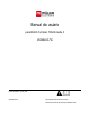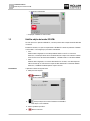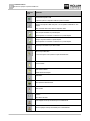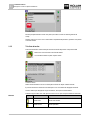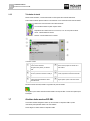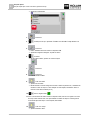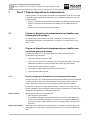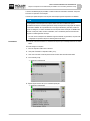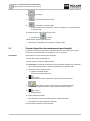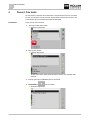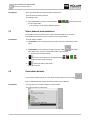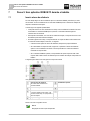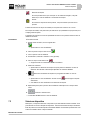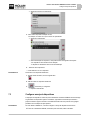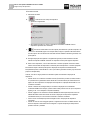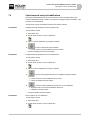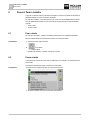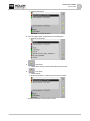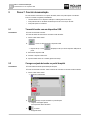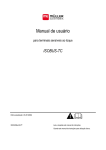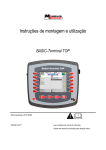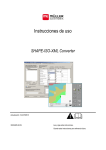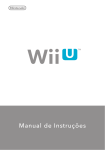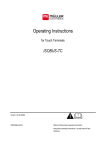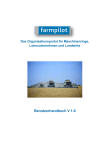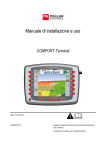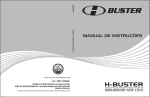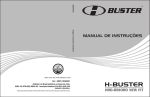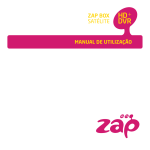Download Manual do usuário - Müller Elektronik GmbH & Co.
Transcript
Manual do usuário para BASIC-Terminal, TRACK-Guide II ISOBUS-TC Última atualização: V2.20141016 30302436-02-PT Leia e respeite este manual de instruções. Guarde este manual de instruções para utilização futura. Impressum Documento Manual do usuário Produto: ISOBUS-TC Número do documento: 30302436-02-PT A partir da versão do software: 04.10.04 Idioma original: Alemão Copyright © Müller-Elektronik GmbH & Co.KG Franz-Kleine-Straße 18 33154 Salzkotten Alemanha Telef: ++49 (0) 5258 / 9834 - 0 Telefax: ++49 (0) 5258 / 9834 - 90 Email: [email protected] Página na Internet: http://www.mueller-elektronik.de Índice Índice 1 Fundamentos básicos 5 1.1 Através do ISOBUS-TC 5 1.2 Iniciar o aplicativo ISOBUS-TC 5 1.3 Habilitar edição de tarefas ISO-XML 6 1.4 Dispositivo USB 7 1.5 Elementos de operação no aplicativo ISOBUS-TC 7 1.6 Montagem do monitor no aplicativo ISOBUS-TC 9 1.6.1 1.6.2 1.6.3 Tela dados mestre Tela lista de tarefas Tela dados de tarefa 9 10 12 1.7 Atualizar dados mestres ISO-XML 12 1.8 Sair do aplicativo ISOBUS-TC 14 2 Instruções rápidas 15 2.1 Instruções rápidas para usuários do sistema gerencial de campo 15 2.2 Instruções rápidas para usuários sem sistema gerencial de campo 15 3 Passo 1: Preparar dispositivos de armazenamento 18 3.1 Preparar os dispositivos de armazenamento para trabalhos sem sistema gerencial de campo 18 3.2 Preparar os dispositivos de armazenamento para trabalhos com um sistema gerencial de campo 18 3.2.1 Exportar configurações de máquina para o sistema gerencial de campo 18 3.3 Preparar dispositivos de armazenamento para farmpilot 20 3.4 Criar a pasta "Taskdata" 21 4 Passo 2: Criar tarefa 22 5 Passo 3: Informar e criar dados de tarefa 24 5.1 Informar dados de tarefa em uma nova tarefa 25 5.2 Indicar dados de tarefa 25 5.3 Alterar dados de tarefa estatísticos 26 5.4 Salvar dados de tarefa 26 6 Passo 4: Iniciar tarefa. 28 7 Passo 5: Usar aplicativo ISOBUS-TC durante o trabalho 30 7.1 Inserir valores de referência 30 7.2 Selecionar dispositivo 31 7.3 Configurar arranjo de dispositivos 33 7.4 Captar tempo de serviço de trabalhadores 35 7.5 Selecionar fase ISOBUS-TC 36 7.6 Contador do controlador ISOBUS 36 7.7 Documentar enchimento e esvaziamento 37 30302436-02-PT V2.20141016 3 Índice 7.8 Navegar para o campo 39 8 Passo 6: Parar o trabalho 40 8.1 Parar a tarefa 40 8.2 Pausar a tarefa 40 9 Passo 7: Concluir documentação 42 9.1 Transmitir tarefas com um dispositivo USB 42 9.2 Carregar conjunto de tarefas no portal farmpilot 42 9.3 Usar arquivo de texto 43 9.4 Imprimir resultados 43 10 Arquivos importantes no dispositivo USB 44 11 Anotações 45 4 30302436-02-PT V2.20141016 Fundamentos básicos Através do ISOBUS-TC 1 1 Fundamentos básicos 1.1 Através do ISOBUS-TC A aplicação ISOBUS-TC é uma aplicação da Müller-Elektronik, a qual forma uma interface entre o controlador conectado ISOBUS, a aplicação TRACK-Leader e o arquivo da área do campo no terminal ISOBUS. Com ISOBUS-TC você pode: ▪ Planejar e editar tarefas ISO-XML no terminal, ▪ Editar tarefas ISO-XML que você planejou no PC com o seu arquivo da área do campo. Todas as informações contidas no trabalho são transmitidas pelo ISOBUS-TC para aplicações especializadas do terminal. Dessa forma, cada aplicação faz o que consegue fazer melhor: ▪ A posição do campo é transmitida ao FIELD-Nav. Dessa forma o terminal pode navegá-lo diretamente ao campo. ▪ O limite do campo, linhas guias, mapas de VRA e outras informações sobre os campos cultivados salvas no trabalho são transmitidas ao TRACK-Leader. Assim você pode cultivar o campo. ▪ As taxas de um cartão de aplicação também são transmitidas ao controlador conectado ISOBUS. Você não precisa cuidar sempre da entrada das taxas. ▪ O ISOBUS-TC documenta a duração dos trabalhos, as pessoas participantes e as máquinas e meios operacionais aplicados. ▪ Após o trabalho você poderá transmitir todos os resultados de trabalho a um PC. Para isso você pode usar um dispositivo USB [➙ 42] ou o portal da internet Farmpilot [➙ 42] - caso este esteja disponível no seu país. 1.2 Iniciar o aplicativo ISOBUS-TC Procedimento 1. Inserir um dispositivo USB vazio no terminal. 2. Chamar aplicativo "menu seleção". ⇨ Aparecerá a seguinte tela: 3. Clicar na linha "ISOBUS-TC" 30302436-02-PT V2.20141016 5 1 Fundamentos básicos Habilitar edição de tarefas ISO-XML ⇨ Aparecerá a seguinte tela: 1.3 ⇨ A aplicação "ISOBUS-TC" está iniciando. Habilitar edição de tarefas ISO-XML Se você quiser usar o aplicativo ISOBUS-TC, você deve primeiro ativar a edição de tarefas ISO-XML no terminal. Existem dois cenários, nos quais você pode utilizar o ISOBUS-TC. Através do parâmetro "Trabalhar com ISO XML?" você configura por qual cenário você trabalha: ▪ "Sim" Selecione esta configuração se você deseja elaborar tarefas no seu PC ou no terminal. Neste caso, você sempre deverá iniciar uma tarefa antes de começar com o trabalho. Somente assim funciona a troca de dados entre ISOBUS-TC, o TRACK-Leader e o controlador ISOBUS. ▪ "Não" Selecione esta configuração, se você não utiliza tarefas. Em vez disso, você utiliza mapas de VRA no formato shp ou você introduz os mapas de VRA diretamente no controlador ISOBUS. Neste caso, o ISOBUS-TC trabalha apenas no plano de fundo. Procedimento O aplicativo é ativado da seguinte forma: 1. Mude para a tela "Ajustes". | ISOBUS-TC | ⇨ Aparecerá a seguinte tela: 2. - Marque e clique sobre a linha "Trabalhar com ISO-XML?". ⇨ A cada clique o modo é alterado. 3. Defina o parâmetro para "Sim". 4. 6 - Reinicie o terminal. 30302436-02-PT V2.20141016 Fundamentos básicos Dispositivo USB 1.4 1 Dispositivo USB NOTA Perda de dados no uso de um dispositivo USB desconhecido Se você usa um dispositivo USB que não foi obtido por Müller-Elektronik, isso pode conduzir a problemas de contato ou erros de gravação. Neste caso, os dados podem se perder. ◦ Utilize apenas dispositivos USB obtidos de Müller-Elektronik. NOTA Perda de dados na retirada prematura do dispositivo USB ◦ Desconecte o dispositivo USB sempre antes de retira-lo. O dispositivo USB tem duas funções: ▪ É usado para transferir os dados entre o sistema gerencial de campo e o terminal. ▪ Ele serve como um dispositivo de armazenamento durante o trabalho. Sempre preste atenção: ▪ O dispositivo USB deve ser conectado sempre durante o trabalho. ▪ Após o trabalho, você deve desconectar o dispositivo USB, de modo que os dados sejam armazenados corretamente. [➙ 42] ▪ Utilize apenas os dispositivos USB de Müller-Elektronik. Se você estiver usando outros dispositivos USB, isso pode conduzir a problemas de contato ou erros de gravação. Neste caso, os dados podem se perder. Se você se desconectou o dispositivo USB acidentalmente, retire-o e após 10 segundos e conecte-o novamente. 1.5 Elementos de operação no aplicativo ISOBUS-TC Neste capítulo, você encontra a síntese de todos os mais importantes ícones de função que possam aparecer no aplicativo. A aplicação ISOBUS-TC é operada pelo botão rotativo e com as teclas de função. Elementos de comando Símbolo de função Significado Mudar para a tela "dados de tarefa" - Quando uma tarefa é iniciada. Mudar para a tela "lista de tarefa" - Quando nenhuma tarefa é iniciada. Voltar Mudar para a tela "Ajustes" Configurar como você utiliza o aplicativo. 30302436-02-PT V2.20141016 7 1 Fundamentos básicos Elementos de operação no aplicativo ISOBUS-TC Símbolo de função Significado Desconectar dispositivo USB Só aparece quando no dispositivo USB há a pasta "Taskdata" Preparar um dispositivo USB vazio para o uso do aplicativo "ISOBUS-TC" sem farmpilot. Pasta "Taskdata" está sendo criada no dispositivo USB. Baixar conjunto de tarefas do portal farmpilot Aparece apenas se você estiver conectado com o portal farmpilot Carregar conjunto de tarefas no portal farmpilot Aparece apenas se você estiver conectado com o portal farmpilot Procurar por uma tarefa ou por dados mestre Indicar campo FIELD-Nav O ícone do função é cinza quando a função está desativada. Criar nova tarefa Copiar tarefa existente Partilhar tarefa interrompida Iniciar tarefa. Abre o aplicativo TRACK-Leader Parar a tarefa Confirme Salvar dados de tarefa Iniciar captação do tempo de trabalho para os trabalhadores Encerrar captação do tempo de trabalho para os trabalhadores 8 30302436-02-PT V2.20141016 Fundamentos básicos Montagem do monitor no aplicativo ISOBUS-TC Símbolo de função 1 Significado Iniciar captação do tempo de trabalho para equipamentos Encerrar captação do tempo de trabalho para equipamentos Iniciar navegação para o campo O ícone do função é cinza quando a função está desativada. Iniciar navegação para o local de descarregamento Aparece apenas se o seu terminal tem o status "slave" em um grupo de veículo. O ícone do função é cinza quando a função está desativada. Inserir quantidade preenchida Inserir quantidade esvaziada Configurar arranjo de dispositivos 1.6 Montagem do monitor no aplicativo ISOBUS-TC No aplicativo ISOBUS-TC, há três telas importantes, das quais você precisa tomar ciência: ▪ Tela dados mestre [➙ 9] ▪ Tela lista de tarefas [➙ 10] ▪ Tela dados de tarefa [➙ 12] 1.6.1 Tela dados mestre A tela dados mestre é a tela inicial do aplicativo ISOBUS-TC. A partir desta tela você pode chegar a todas as outras telas. Neste ícone você reconhece a tela "dados mestre". O ícone está localizado na parte superior da tela. 30302436-02-PT V2.20141016 9 1 Fundamentos básicos Montagem do monitor no aplicativo ISOBUS-TC Tela dados mestre Na área principal desta tela você vê uma pasta que contém os dados do sistema gerencial de campo. Quando você mover o cursor com o botão rotativo completamente para baixo, aparecem mais pastas com dados mestre. 1.6.2 Tela lista de tarefas A tela "lista de tarefas" contém indicações de todas as tarefas disponíveis no dispositivo USB. Neste ícone você reconhece a tela "lista de tarefas". O ícone está localizado na parte superior da tela. Tela lista de tarefas Abaixo da lista de tarefas você vê as informações de fundo em relação à tarefa marcada. É possível reconhecer o Status de uma tarefa pela cor do ícone diante da designação da tarefa. Tarefas, diante cujas designações surge um asterisco, são cópias de outras tarefas. A tabela a seguir contém uma visão geral dos ícones com os quais os tipos de tarefa são marcados. Símbolos 10 Ícone Cor do ícone Significado Amarelo claro Tarefas não iniciadas Amarelo escuro Tarefas pausadas 30302436-02-PT V2.20141016 Fundamentos básicos Montagem do monitor no aplicativo ISOBUS-TC Ícone Cor do ícone Significado Verde Tarefas iniciadas vermelho Tarefas retidas 1 Tarefas processadas pela máquina "Master" Tarefas não iniciadas Tarefas não iniciadas são tarefas que ainda não foram iniciadas. As seguintes tarefas estão incluídas aqui: ▪ Tarefas recém-criadas ▪ Cópias de tarefas existentes - se um asterisco aparece diante da designação de tarefa ▪ Tarefas que foram importadas através do farmpilot portal ou do sistema gerencial de campo, mas ainda não foram iniciadas. Tarefas pausadas Tarefas pausadas são tarefas que foram interrompidas mas não foram processadas. Uma tarefa é automaticamente pausada, se durante sua edição uma outra tarefa é iniciada. Tarefas pausados são exibidas no portal farmpilot como ainda não processadas. Tarefas iniciadas Tarefas iniciadas são tarefas que foram iniciadas e atualmente estão sendo editadas. Tarefas retidas Tarefas retidas são tarefas que foram retidas. Geralmente são tarefas que foram processadas. Mas o programa não tem como verificar a integridade do processamento. Pare uma tarefa apenas quando você a tiver processado. Tarefas detidas são exibidas no portal farmpilot como processadas. Tarefas processadas pela máquina "Master" Aparece somente em trabalho conjunto com o portal farmpilot Todas as tarefas editadas pelo guia de frota (Master) são assinaladas como tais. Toda vez que Master edita uma nova tarefa, você será informado por meio de uma janela popup. 30302436-02-PT V2.20141016 11 1 1.6.3 Fundamentos básicos Atualizar dados mestres ISO-XML Tela dados de tarefa Na tela "dados de tarefa", você encontra todas as informações sobre a tarefa selecionada. A tela "dados de tarefa" aparece então se você seleciona ou cria uma tarefa na tela "lista de tarefas". Neste ícone você reconhece a tela "dados de tarefa". O ícone está localizado na parte superior da tela. Dependendo se a tarefa iniciou-se ou se é nova, a cor do ícone pode se alterar. Verde - a tarefa exibida foi iniciada. Amarela - a tarefa exibida não foi iniciada. Tela dados de tarefa Designação e número da tarefa Número corrente de tarefas. TSK significa Task (Tarefa), em alemão: Tarefa Cursor Marca a linha que pode ser clicada com o botão rotativo Fase de processamento de tarefa Área dos ícones de função Ícones que podem ser acionados nesta tela Indica em qual fase se encontra a tarefa [➙ 36] . Área de dados de tarefa Contém informações detalhadas sobre a tarefa selecionada Área do contador Surgirá apenas quando você inicia a tarefa. Na área de dados de tarefa, também o seguinte ícone pode ser exibido: Isto significa que os dados de tarefa incluem também um mapa de VRA. O ícone serve apenas para informação. 1.7 Atualizar dados mestres ISO-XML Como dados mestres designamos dados que se encontram no dispositivo USB e que são necessários para especificar tarefas com mais exatidão. Assim chegam os dados mestres ao dispositivo USB: 12 30302436-02-PT V2.20141016 Fundamentos básicos Atualizar dados mestres ISO-XML 1 ▪ A partir do sistema gerencial de campo - você pode armazenar no dispositivo USB os dados mestres juntamente com uma tarefa a partir do sistema gerencial de campo. ▪ Você pode criar os dados mestres no terminal e armazena-los no dispositivo USB. A desvantagem deste método é que os dados não podem ser lidos com qualquer programa externo. Eles também não podem ser deletados. NOTA Perda de dados ◦ Crie dados mestres apenas em um lugar: ou no sistema gerencial de campo ou no terminal. ◦ Não mude o método. NOTA Sistema gerencial de campo não compatível Nem todo sistema gerencial de campo pode importar dados mestres alterados. ◦ Antes de iniciar a alterar ou instalar dados mestres, verifique se seu sistema gerencial de campo pode importar tarefas com dados alterados. Você não precisa atualizar os dados mestres em todas as categorias. A escolha depende do tamanho da fazenda e do objetivo de uso. Possíveis dados mestres Ícone Dados Inclui Clientes Listas com clientes. Fazendas* Listas com fazendas. Dispositivos Listas com os computadores de trabalho ISOBUS conectados e outros dispositivos, cujo tempo de trabalho deseja calcular. Categorias de produto* Listas com produtos, fertilizantes, pesticidas, etc. Campos * Nomes de campo, áreas, mapas de VRA**, coordenadas GPS de: Limites de campo, obstáculos, linhas guia e outros. Útil para pessoas que trabalham com TRACK-Leader ou FIELD-Nav e que sempre editam os estes mesmos campos. Trabalhadores* Listas com trabalhadores. *-Dados mestres opcionais. **- Apenas importáveis pelo sistema gerencial de campo. As categorias "Clientes", "Fazendas" e "Campos" são ligadas hierarquicamente. Isso significa que você sempre deve atribuir uma fazenda a um cliente, uma área últi a uma fazenda ou a um cliente etc. Procedimento 30302436-02-PT Assim se cria novos dados mestres no terminal: V2.20141016 13 1 Fundamentos básicos Sair do aplicativo ISOBUS-TC Um dispositivo USB com uma pasta "Taskdata" está conectado no terminal. 1. Abra a aplicação ISOBUS-TC. 2. Selecione uma pasta com os dados mestre: "Campos", "Fazendas", "Clientes", "Trabalhadores" ou "Produtos" 3. - Crie um novo registro. ⇨ Aparece um formulário. 4. Preencha os campos. Você não pode alterar os dados se você salvar a entrada. 5. 1.8 -Salve as entradas. Sair do aplicativo ISOBUS-TC Você pode sair do aplicativo ISOBUS-TC a qualquer momento. Neste caso, as tarefas não serão fechadas nem canceladas. Procedimento 1. - Chamar o aplicativo "Menu seleção". ⇨ Aparece menu seleção. 2. Abra o aplicativo desejado. 14 30302436-02-PT V2.20141016 Instruções rápidas Instruções rápidas para usuários do sistema gerencial de campo 2 2 Instruções rápidas 2.1 Procedimento Instruções rápidas para usuários do sistema gerencial de campo No dispositivo USB encontra-se uma tarefa ISO-XML que você criou com um sistema gerencial de campo . Você criou a tarefa com a ajuda de dados da máquina que você transferiu anteriormente a partir do terminal. [➙ 18] Você configurou o parâmetro "Trabalhar com ISO-XML?" com "sim". 1. Insira o dispositivo USB no terminal. 2. Abrir tela inicial da aplicação: | ISOBUS-TC 3. 2.2 - Aperte. ⇨ Lista de tarefas é exibida. 4. - Clicar na tarefa desejado. ⇨ Surge a tela "dados de tarefa". 5. - Iniciar tarefa. ⇨ A tarefa é iniciada. ⇨ Os controladores ISOBUS conectados ao terminal são adicionados automaticamente à tarefa. ⇨ As taxas de aplicação serão transferidas ao controlador ISOBUS: ⇨ Limites de campo, mapas de VRA e outros dados de campo serão transmitidos para o TRACK-Leader. 6. - Uma vez que você está no campo, mudar para o TRACK-Leader para editar o campo. (Pode ser necessário, no entanto, configurar antes TRACK-Leader.) Instruções rápidas para usuários sem sistema gerencial de campo Se você está trabalhando sem sistema gerencia de campo, você precisa atualizar os dados mestres, como nomes de campo ou nomes do cliente, diretamente no terminal. Procedimento 1. Insira o dispositivo USB no terminal. 2. Chamar a aplicação ISOBUS-TC. | ISOBUS-TC 30302436-02-PT V2.20141016 15 2 Instruções rápidas Instruções rápidas para usuários sem sistema gerencial de campo ⇨ Aparecerá a seguinte tela: 3. 4. 5. 6. 7. - Pressionar. "sim". - Certifique-se de que o parâmetro "Trabalhar com ISO-XML?" esteja definido com - Pressionar. ⇨ Pasta "Taskdata" está sendo criada no dispositivo USB. ⇨ Aparecerá a seguinte mensagem: "A pasta foi criada." - Confirme ⇨ Na tela "dados mestre", aparece um ícone de função: - Pressionar. 8. - Pressionar. ⇨ Lista de tarefas é exibida. 9. - Criar nova tarefa ⇨ Aparece um formulário. ⇨ Neste formulário você ode configurar tudo sobre o tarefa. No primeira vez, é sobretudo útil introduzir o nome do campo e o valor desejado. A esse respeito, leia também: Passo 3: Informar e criar dados de tarefa [➙ 24] 10. - Ativar a seguinte linha: 11. Como você ainda não tem dados mestre no dispositivo USB, crie um novo registro com nome de campo e área. Através disso você pode reutilizar os limites de campo e as linhas guia em novas tarefas para este campo. A esse respeito, leia também: 12. 16 - Criar novo campo. ⇨ Aparece formulário "PFD". 30302436-02-PT V2.20141016 Instruções rápidas Instruções rápidas para usuários sem sistema gerencial de campo 2 13. Inserir na linha superior o nome do campo. 14. Inserir na linha "00:00 ha"a área. 15. NOTA! Procure ser exato aqui. Assim que tenha armazenado os dados, você pode alterar o tamanho do campo. 16. 17. 18. 19. - Pressionar, para salvar as entradas. ⇨ Aparece lista com campos. - Selecionar campo. ⇨ Nome do campo aparece na tarefa. - Pressionar, para salvar as entradas. - Ativar a seguinte linha: 20. Informe o quanto a máquina deve aplicar por hectare e em qual unidade. 21. - Pressionar, para salvar as entradas. 22. - Iniciar tarefa. ⇨ A tarefa é iniciada. ⇨ Os controladores ISOBUS conectados ao terminal são adicionados automaticamente à tarefa. ⇨ O valor de referência será transferido ao controlador ISOBUS: 23. - Uma vez que você está no campo, mudar para o TRACK-Leader para editar o campo. (Pode ser necessário, no entanto, configurar antes o TRACK-Leader.) 24. Editar campo no TRACK-Leader. ⇨ Todos os dados de campo que surgem durante o processo são armazenados na tarefa do ISOBUS-TC: Limites de campo, linhas guias, valores de referência transmitidos etc. 25. Depois do trabalho, abra o aplicativo ISOBUS-TC. ⇨ Tela com a tarefa ativa aparece. Se não, pressione na tela de início 26. 30302436-02-PT V2.20141016 . - Encerrar tarefa. 17 3 3 Passo 1: Preparar dispositivos de armazenamento Preparar os dispositivos de armazenamento para trabalhos sem sistema gerencial de campo Passo 1: Preparar dispositivos de armazenamento Antes da operação, você deve preparar os dispositivos de armazenamento usado em seu Terminal. O tempo de execução é diferente, dependendo de como você trabalha. Continue lendo em um dos seguintes capítulos: ▪ Preparar os dispositivos de armazenamento para trabalhos sem sistema gerencial de campos ▪ Preparar os dispositivos de armazenamento para trabalhos com um sistema gerencial de campos ▪ Preparar dispositivos de armazenamento para farmpilot 3.1 Preparar os dispositivos de armazenamento para trabalhos sem sistema gerencial de campo Se você trabalha sem sistema gerencial de campo, você precisa, em primeiro lugar, criar a pasta„Taskdata“ no dispositivo de armazenamento. [➙ 21] Após isso você pode criar uma nova tarefa . [➙ 22] 3.2 Preparar os dispositivos de armazenamento para trabalhos com um sistema gerencial de campo Se você estiver trabalhando com um sistema gerencial de campo, você precisa executar primeiramente as seguintes etapas: 3.2.1 1. Criar pasta "Taskdata" no dispositivo USB. 2. Iniciar e criar uma tarefa vazia. Através disso, todas as informações relevantes do controlador ISOBUS são armazenadas, para ser transferidas para o sistema gerencial de campo. 3. Criar uma tarefa no sistema gerencial de campo. 4. Salvar a tarefa do sistema gerencial de campo no dispositivo USB. 5. Inserir o dispositivo USB no terminal. Exportar configurações de máquina para o sistema gerencial de campo Antes que você possa, com o sistema gerencial de campo, planejar tarefas para a máquina ISOBUS, o sistema gerencial de campo precisa saber a descrição atual da máquina. Estes incluem, por exemplo: Geometria da máquina, número de identificação, largura de trabalho, capacidade. Para transferir os dados para o sistema gerencial de campo, você deve criar uma tarefa vazia no terminal. O ISOBUS TC grava a descrição completa da máquina no taskdata.xml com a tarefa. Esta tarefa precisa ser aberta então no sistema gerencial de campo. Quando executar? Deve-se executar esse passo nos seguintes casos: ▪ Antes de planejar a primeira tarefa. ▪ Se você alterar os parâmetros selecionados da máquina no controlador. Estes, entre outros, incluem: Largura de trabalho, geometria ou o número de bicos. Se o aplicativo detectar que a descrição da máquina na tarefa é diferente do que no controlador, então ele não permite que a tarefa inicie. Modo de funcionamento Nesta etapa, todos os parâmetros que são armazenados no controlador da máquina agrícola, são armazenadas em um arquivo XML. Esses dados são fornecidos com um número de identificação único. 18 30302436-02-PT V2.20141016 Passo 1: Preparar dispositivos de armazenamento Preparar os dispositivos de armazenamento para trabalhos com um sistema gerencial de campo 3 O número de identificação (ID) é também o número de série do controlador conectado. Você pode encontra-lo no aplicativo "menu seleção". Você tem que repetir este passo uma vez para cada máquina agrícola compatível com ISOBUS . NOTA Se você agendar uma tarefa para uma máquina, então você deve se certificar de que as propriedades da máquina no sistema gerencial de campo corresponde à configuração da máquina no controlador ISOBUS. Se os parâmetros tais como largura de trabalho, geometria, número de tanques se distinguem, os dados de trabalho de uma máquina recém-criada pelo TC ISOBUS são atribuídos. Você pode, então, continuar a trabalhar, mas os contadores precisam mais tarde ser corrigidos no sistema gerencial de campo. ◦ Se você usar uma máquina com diferentes larguras de trabalho ou geometrias, crie para cada configuração um perfil de máquina no sistema gerencial de campo. Procedimento Você tem o terminal conectado ao controlador da máquina que você deseja adicionar aos dados mestre. Você configurou a máquina. 1. Inserir um dispositivo USB vazio no terminal. 2. Criar pasta "Taskdata" no dispositivo USB. [➙ 21] 3. Criar uma nova tarefa. Você não precisa inserir nenhum dado de tarefa nessa tarefa. 4. Inicie a tarefa [➙ 28].. ⇨ Aparecerá a seguinte tela: 5. Esperar alguns minutos até que os contadores apareçam. ⇨ Aparecerá a seguinte tela: 30302436-02-PT V2.20141016 19 3 Passo 1: Preparar dispositivos de armazenamento Preparar dispositivos de armazenamento para farmpilot 6. - Parar tarefa. 7. - Passar para a tela"dados mestre". 8. - Salvar dados no dispositivo USB. ⇨ Os dados de máquina são armazenados no arquivo "Tasktdata.xml", na pasta "Taskdata", no dispositivo USB. 9. Esperar até que os dados sejam gravados e lidos. ⇨ Ícone de função é ocultado. 10. Desconectar dispositivo USB do terminal. 3.3 ⇨ Você transferiu os parâmetros da máquina para o dispositivo USB. Preparar dispositivos de armazenamento para farmpilot Você receberá os dados do portal quando um atendente lhe enviar. O atendente envia os dados sempre como conjuntos de tarefas, que consistem em uma ou mais tarefas. Procedimento Assim recebe um conjunto de tarefas pelos atendentes: Você chamou a aplicação ISOBUS-TC. Você conectou um dispositivo USB no terminal. Observação!: No cartão SD não deve haver nenhuma pasta tipo "Taskdata". Mas se tal pasta exista, você precisa armazenar [➙ 42]os dados existentes em um dispositivo USB. 1. O atendente te envia os dados de tarefa. ⇨ A seguinte mensagem aparece: : "Novos dados de tarefa disponíveis" 2. - Confirme ⇨ Os dados ainda não estão no terminal, mas já estão prontos para download. 3. - Baixar dados do portal. (a seta no ícone tem que apontar para baixo) ⇨ Aparecerá a seguinte mensagem: "Iniciar download dos dados de tarefa?" 4. - Confirme ⇨ Carregando dados. 5. Chamar a tela "lista de tarefa". ⇨ Todas as tarefas do conjunto de tarefas aparecem na tela "lista de tarefa". ⇨ Você recebeu um conjunto de tarefas do atendente. Você pode editar as tarefas do conjunto de tarefas. 20 30302436-02-PT V2.20141016 Passo 1: Preparar dispositivos de armazenamento Criar a pasta "Taskdata" 3.4 3 Criar a pasta "Taskdata" A pasta Taskdata serve como lugar de armazenamento para todos os arquivos ISOBUS-TC relevantes: ▪ Arquivo com todas as tarefas e dados de raiz: taskdata.xml ▪ Mapas de VRA: arquivos bin Se você insere um dispositivo USB vazio no terminal, você pode criar a pasta diretamente no terminal. Procedimento 1. Inserir um dispositivo USB vazio no terminal. 2. Chamar a aplicação ISOBUS-TC. | ISOBUS-TC ⇨ Aparecerá a seguinte tela: ⇨ Se nesta tela, aparece o seguinte ícone de função 3. 4. , então a pasta já está criada. - Pressionar. - Pressionar. ⇨ Pasta "Taskdata" está sendo criada no dispositivo USB. ⇨ Na tela "dados mestre" aparece um ícone de função: 30302436-02-PT V2.20141016 21 4 Passo 2: Criar tarefa 4 Passo 2: Criar tarefa Se você preparou o dispositivo de armazenamento, você precisa agora criar uma nova tarefa. Se você usa o farmpilot, você não pode criar nenhuma tarefa no terminal. Em vez disso, você precisa esperar até que uma tarefa seja recebida por atendentes. Procedimento Assim você cria uma nova tarefa: 1. - Passar para a tela "dados mestre". ⇨ Aparecerá a seguinte tela: 2. Clicar na linha "Tarefas" ⇨ A seguinte tela aparece: Na tela "lista de tarefa" podem aparecer tarefas já criadas, como mostrado nesta ilustração. 3. Você tem agora duas possibilidades para criar uma tarefa: - Criar nova tarefa 4. Possibilidade a: ⇨ Aparecerá a seguinte tela: 22 30302436-02-PT V2.20141016 Passo 2: Criar tarefa 4 ⇨ A nova tarefa foi nomeada a partir do terminal com a data e hora atual. A tarefa ainda não foi armazenada. - Copiar tarefa marcada. Na tarefa copiada você pode assumir 5. Possibilidade b: todos os dados de tarefa da tarefa original ou alterar e então edita-la como uma nova tarefa. ⇨ Aparecerá a seguinte tela: ⇨ A nova tarefa é adicionada à lista e marcada como cópia por um asterisco. ⇨ Você criou uma nova tarefa. Você tem agora as seguintes possibilidades: ▪ Você pode preencher a tarefa com dados de tarefa. [➙ 24] ▪ Você pode iniciar a tarefa. [➙ 28] ▪ Você pode salvar a tarefa. [➙ 26] 30302436-02-PT V2.20141016 23 5 5 Passo 3: Informar e criar dados de tarefa Criar a pasta "Taskdata" Passo 3: Informar e criar dados de tarefa Dados de tarefa são propriedades exatas de uma tarefa que você pode resumir e um formulário. Você pode descrever cada tarefa mais detalhadamente e documenta-las exatamente para quem e como o controlador ISOBUS conectado deve se comportar. Os dados de tarefa servem também para melhorar as próprias documentações. Por outro lado, servem também, para disponibilizar o controlador ISOBUS e aplicações participantes para o trabalho. Há dois tipos de dados de tarefa: ▪ Dados de tarefa estatísticos - estes dados de tarefa são armazenados no sistema gerencial de campo ou no dispositivo de armazenamento uma vez e não podem mais ser alterados. Estes são dados como nomes de clientes, endereços, campos. Eles serão atribuídos uma única vez a tarefa e depois que a tarefa iniciar não poderão mais ser alterados. ▪ Dados de tarefa dinâmicos - estes dados de tarefa podem ser alterados durante o trabalho. Eles são determinados (dispositivos conectados, contadores, ordenação de dispositivo) parcialmente automaticamente ou informados pelo usuário (fase de tarefa, trabalhador) A tabela a seguir mostra a vocês quando você pode alterar tais dados de tarefa. Momento em que uma alteração é possível Parâmetro Tarefa é nova e ainda não foi salva Tarefa já foi salva Tarefa é iniciada Identificador + - - Cliente + - - Fazenda + - - Campo + - - Dispositivos + + + valores de referência + + + Pessoas responsável + - - Trabalhador + + + Procedimento de trabalho + - - Preenchimento/esvaziamento - - + Contador - - + Disposição de dispositivos - + + Sensores - + + Nos próximos capítulos você encontrar mais informações sobre como alterar dados de tarefa em tarefas ainda não iniciadas. 24 30302436-02-PT V2.20141016 Passo 3: Informar e criar dados de tarefa Informar dados de tarefa em uma nova tarefa 5 Assim que você iniciar uma tarefa, leia o capítulo: Passo 5: Usar aplicativo ISOBUS-TC durante o trabalho [➙ 30] 5.1 Procedimento Informar dados de tarefa em uma nova tarefa Você criou uma nova tarefa mas ainda não a armazenou. Surge a tela "dados de tarefa". 1. Clicar e marcar linha com a data. ⇨ Surgirá a tela da introdução de dados. ⇨ Se você no ver o campo "Identificador", pode ser que a tarefa já foi uma vez salva. Nesse caso você precisa criar uma nova tarefa. 2. Informe um nome para a tarefa. 3. Caso a queira documentar, o que é feito em tal campo, clique em uma das seguintes categorias: Cliente, fazenda, campo. Você, no entanto, não precisa fazê-lo. ⇨ Aparece uma lista com os clientes, fazendas e campos armazenados nos dados raiz. ⇨ Se a lista estiver vazia, significa que os dados raiz estão vazios. Neste caso, leia este capítulo: Atualizar dados mestres ISO-XML [➙ 12] 4. Escolha as entradas da lista que se ajustem a sua tarefa. 5. Ignore neste passo a categoria "valores de referência" . No início de uma tarefa, o terminal reconhece automaticamente qual controlador ISOBUS está conectado. Então você também pode informar os valores de referência. 6. Na categoria você pode escolher um processo de trabalho, se este é uma categoria compatível com seu sistema gerencial de campo. 7. - Abandone o formulário. ⇨ Aparecerá a seguinte mensagem: "Deseja salvar as alterações?" 8. - Confirme 5.2 ⇨ Você inseriu os dados de tarefa e armazenou a tarefa. Indicar dados de tarefa Não importa se você armazenou uma tarefa no terminal ou no sistema gerencial de campo. Você pode sempre ver os detalhes. 30302436-02-PT V2.20141016 25 5 Passo 3: Informar e criar dados de tarefa Alterar dados de tarefa estatísticos Procedimento Indique mais informações aos dados de tarefa do seguinte modo: A tela "dados de tarefa" é chamada. Tarefa já foi salva. 5.3 , 1. Clique rapidamente na linha com os dados de tarefa. , para isso alguns dados. ⇨ Um formulário com informações detalhadas aparece. , . A linha tem de conter Alterar dados de tarefa estatísticos Neste capítulo você encontra como alterar os dados de tarefa estatísticos em uma tarefa armazenada mais ainda não iniciada. Por exemplo, em uma cópia de tarefa. Procedimento A tela "tarefas" é exibida. 1. Possibilidade a: Caso a tarefa ainda não foi iniciada, clique com o botão rotativo sobre a tarefa. 2. Possibilidade b: Caso a tarefa já foi iniciada no passado, aperte tarefa. Depois disso, clique com o botão rotativo sobre a cópia da tarefa. ⇨ Aparece a tela com dados de tarefa 3. 4. 5.4 - Clicar por dois segundos um das seguintes linhas: ⇨ Surgirá uma lista de dados disponíveis. , para copiar a , , - Selecionar dados a partir da lista. ⇨ Você alterou a tarefa. Salvar dados de tarefa Você só pode armazenar a tarefa, se na tela "dados de tarefa" aparece o ícone de função . Após o armazenamento muitos dados de tarefa não podem mais ser alterados. Procedimento Você criou uma nova tarefa e informou os dados de tarefa. Você se encontra na seguinte tela: 26 30302436-02-PT V2.20141016 Passo 3: Informar e criar dados de tarefa Salvar dados de tarefa 1. 5 - Armazenar dados de tarefa. Este ícone de função aparece apenas quando o armazenamento é possível. ⇨ A seguinte tela aparece: A tarefa armazenada aparece na tela "lista de tarefa". O nome é composto da data e do horário de criação da tarefa. ⇨ Você armazenou a tarefa. Na tela "dados de tarefa", surgem novos parâmetros: ▪ Máquina ▪ Trabalhador Você só pode alterar esses parâmetros quando iniciar a tarefa. 30302436-02-PT V2.20141016 27 6 Passo 4: Iniciar tarefa. 6 Passo 4: Iniciar tarefa. Você pode iniciar qualquer tarefa independentemente de seu status. Procedimento 1. Passar para a tela "lista de tarefa". ⇨ Aparecerá a seguinte tela: 2. Clicar na tarefa desejado. ⇨ Aparecerá a seguinte tela: 3. - Iniciar tarefa. ⇨ Aparecerá a seguinte tela: ⇨ A tarefa tem um novo status: Verde - tarefa iniciada. ⇨ Surgem os seguintes ícones de funções: - Parar tarefa. - Navegar para o campo. ⇨ Você iniciou uma tarefa. 28 30302436-02-PT V2.20141016 Passo 4: Iniciar tarefa. 6 Você tem agora as seguintes possibilidades: ▪ É possível selecionar máquinas.. [➙ 31] ▪ É possível selecionar trabalhadores. ▪ Pode-se seguir a navegação até o campo. [➙ 39] (Apenas quando FIELD-Nav está habilitado) Para isso, leia as instruções para do FIELD-Nav. ▪ Você pode deter a tarefa. [➙ 40] 30302436-02-PT V2.20141016 29 7 7 7.1 Passo 5: Usar aplicativo ISOBUS-TC durante o trabalho Inserir valores de referência Passo 5: Usar aplicativo ISOBUS-TC durante o trabalho Inserir valores de referência Se você deseja alegar um valor de referência para um controlador ISOBUS, pode faze-lo por meio de uma tarefa. O valor de referência diz ao controlador-ISOBUS quanto os sistemas de medição do dispositivo de trabalho deve aplicar. Você tem agora as seguintes possibilidades: ▪ Você pode informar um valor de referência no campo "valor de referência" da tarefa. Este valor é transmitido ao controlador ISOBUS para que assim o controlador trabalhe segundo o informado até o fim da tarefa. ▪ Em dispositivos de trabalho, com mais de um sistema de medição, você pode informar um valor de referência para cada sistema de medição. ▪ No sistema gerencial de campo, você pode adicionar um mapas de VRA a tarefa e então iniciala no terminal. Preste atenção, neste caso, no seguinte: – O terminal enviar apenas os valores de referência, desejados na posição GPS atual. – Se você trabalha com mapas de VRA, surgem sob o parâmetro "valores de referência" apenas o valor de referência da média. Você não pode alterar os valores de referência individuais do mapa de VRA – Se o controlador ISOBUS o permite, você pode definir até quatro mapas de VRA. Cada mapa de VRA contém valores de referência para um sistema de medição do dispositivo de trabalho. A seguinte figura oferece uma visão geral dos campos de entrada: Visão geral dos campos de entrada Linha para valor de referência Estes valores serão transferidos ao controlador ISOBUS: Quantidade do produto Elemento de máquina Unidade de medida Produtos Se o produto aplicado é uma mistura, você pode inserir neste campo, de qual produtos a mistura é composta. Tipo de produtos Área para um segundo valor de referência Na tela você verá os seguintes ícones: Mistura Designação da mistura que será aplicada. 30 30302436-02-PT V2.20141016 Passo 5: Usar aplicativo ISOBUS-TC durante o trabalho Selecionar dispositivo 7 Elemento de máquina Se a máquina tem mais do que um tanque ou um sistema de dosagem, você pode atribuir aqui o valor de referência a um elemento da máquina. Produto Se a mistura é composta de vários produtos, você pode nomear aqui cada um dos produtos. À direita de cada ícone há campos de entrada que você pode clicar e marcar com o cursor. Nos campos de entrada, você pode inserir qual mistura em que quantidade e de qual produto que a compõe gostaria de aplicar. A aplicação não controla se a soma das quantidades de cada um dos produtos resulta em valor de referência da mistura. Procedimento A tarefa é iniciada. 1. Na tela "dados de tarefa", clicar na seguinte linha: ⇨ Aparece lista com valor de referência. 2. Clicar no primeiro campo ao lado do ícone . 3. Inserir o primeiro valor de referência. 4. À direita disso, selecionar a unidade e o meio (opcional). 5. Clicar no campo ao lado deste ícone . ⇨ Surgirá uma lista com controladores ISOBUS conectados. 6. Selecionar controlador. ⇨ Aparece lista com elementos de máquina aos quais podem ser atribuídos um valor de referência. Sua natureza e denominação dependem do controlador ISOBUS. 7. - Selecionar um elemento de máquina ao qual gostaria de atribuir um valor de referência. aparece agora a máquina ⇨ Aparece lista com valor de referência. Ao lado do ícone selecionada. ⇨ Você atribuiu um valor de referência a um elemento de máquina. 8. Repita estes passos para o próximo valor de referência. Utilize para isso os campos ainda vazios. 9. - Confirme a entrada e salve. ⇨ O controlador ISOBUS assume o valor de referência. 7.2 Selecionar dispositivo Neste passo, você precisa selecionar os dispositivos que serão utilizados durante o trabalho. Você pode adicionar um número desejado de dispositivos. O terminal documenta seu tempo de trabalho. Este não precisa ser somente dispositivos de trabalho ISOBUS. Você também pode adicionar outro acessório e identificar assim o tempo de trabalho. Elementos de comando 30302436-02-PT V2.20141016 31 7 Passo 5: Usar aplicativo ISOBUS-TC durante o trabalho Selecionar dispositivo Adicionar dispositivo Ativar novamente dispositivos desativados (pressionar longamente) Desativar dispositivo Símbolos Dispositivos podem ser ativados ou desativados. O terminal calcula dispositivos ativados. No símbolo diante da designação do dispositivo, você pode reconhecer se o dispositivo está ativado ou desativado. Dispositivo está desativado (Fundo vermelho) Dispositivo está ativado (Fundo verde) Nenhum ícone Procedimento 1 Se você editar a tarefa com um dispositivo que não foi programado para isso, não aparece nenhum ícone diante do nome do dispositivo. Assim você seleciona um dispositivo incluído na lista Você iniciou uma tarefa. 1. Na tela "dados de tarefa", clicar na seguinte linha: ⇨ Aparecerá a seguinte tela: ⇨ A tela contém uma lista com todos os dispositivos que você atribuiu a esta tarefa. Se você editar a tarefa no dispositivo atribuído, então o dispositivo indicado é imediatamente ativado. Se você editar a tarefa em um dispositivo que não foi atribuído à tarefa, não aparece nenhum ícone diante do nome do dispositivo. 2. 32 - Adicionar dispositivos. 30302436-02-PT V2.20141016 Passo 5: Usar aplicativo ISOBUS-TC durante o trabalho Configurar arranjo de dispositivos 7 ⇨ Aparecerá uma lista com dispositivos: 3. Clicar sobre o dispositivo desejado na lista. Por exemplo, um trator com o qual você tira um pulverizador. ⇨ Aparecerá a seguinte tela: ⇨ Sob a denominação do dispositivo, você pode encontrar as seguintes informações: - Em dispositivos ativos: Data e hora da ativação - E dispositivos desativados: Data e hora da desativação 4. - Adicionar outros dispositivos. Procedimento 2 ⇨ Você selecionou um novo dispositivo. Assim ativa-se um dispositivo desativado: 1. Na tela "dados de tarefa", clicar na seguinte linha: 2. Marcar na lista um dispositivo desativado. 3. 7.3 - Pressionar por 3 segundos. ⇨ Dispositivo está ativado. Configurar arranjo de dispositivos A disposição de dispositivos mostra de quais controladores conectados ISOBUS o terminal carrega as geometrias dos dispositivos agrários conectados. A geometria é necessária para calcular a posição de todas as peças com base no sinal GPS. Somente assim são possíveis uma guiagem paralela e uma comutação de seção precisas. Procedimento Se você utilizar o ISOBUS-TC, você deve configurar o arranjo de dispositivos desse modo: Todos os controladores ISOBUS, necessários para uma tarefa, estão conectados. 30302436-02-PT V2.20141016 33 7 Passo 5: Usar aplicativo ISOBUS-TC durante o trabalho Configurar arranjo de dispositivos A tarefa é iniciada. 1. Abrir dados de tarefa. 2. - Chamar tela com arranjo de dispositivos. ⇨ Aparecerá a seguinte tela: ⇨ Será exibida uma lista com todos os dispositivos conectados a ISOBUS. Entre os dispositivos aparecem seus conectores. 3. - Pressione o botão rotativo na linha superior para selecionar o primeiro dispositivo. Se você usar um terminal-ME, ligado a um receptor GPS, configure o aplicativo "ME-Tractor-ECU" na linha superior. Se outro terminal de controlador de trator também contenha a geometria, você pode ajustá-lo. 4. Na segunda posição deve aparecer o equipamento agrícola que está conectado à tomada traseira do dispositivo ISOBUS. Selecione um dispositivo na linha para segundo dispositivo. 5. Entre os dois dispositivos, você só deve selecionar o conector apropriado. Pressione o botão rotativo na linha entre dois dispositivos e selecione para cada dispositivo o conector apropriado. Nos sistemas simples o terminal pode ajustar a disposição de dispositivos automaticamente. Principalmente quando o terminal ME for o único que contém a geometria do trator (veja: Introduzir a posição do receptor GPS). Contudo, nos casos a seguir poderia ser necessário ajustar manualmente a disposição de dispositivos: ▪ Quando houver um controlador conectado ao trator (Tractor-ECU) montado na cabine do trator no qual está salva a geometria do trator. Neste caso você deve decidir qual Traktor-ECU será ligada com outros dispositivos na disposição dos dispositivos: a aplicação terminal ME ou a do controlador conectado. ▪ Quando o sistema não conseguir fazer por si mesmo a disposição dos controladores conectados ISOBUS. Por exemplo, quando o trator estiver puxando mais do que um dispositivo agrário (por ex.: carro de dejetos e máquina semeadora). ▪ Quando a ligação a um controlador conectado ISOBUS for interrompida enquanto houver um trabalho ISO-XML iniciado. Na maioria dos casos a disposição dos dispositivos é ajustada corretamente assim que você conectar novamente o controlador conectado. ▪ Caso ao inciar o terminal apareça esta mensagem de erro: "Disposição de dispositivos incompleta." ▪ Quando ao início de uma navegação aparecer o seguinte aviso de erro no TRACK-Leader: "Os dados do dispositivo ainda estão sendo carregados." O ajuste da disposição de dispositivos poderia solucionar o problema. 34 30302436-02-PT V2.20141016 Passo 5: Usar aplicativo ISOBUS-TC durante o trabalho Captar tempo de serviço de trabalhadores 7.4 7 Captar tempo de serviço de trabalhadores Se tiver atribuído trabalhadores à tarefa, no início da tarefa, o tempo de trabalho deles já será contado imediatamente Durante o trabalho, você pode parar a captação de tempo de trabalho, inciar e adicionar novos trabalhadores. Use esta função quando você deseja documentar quem realizou o trabalho. Procedimento A captação de tempo de trabalho se encerra seguinte forma: Uma tarefa é iniciada. 1. Abra a tarefa atual. 2. Na tela "dados de tarefa", clicar na seguinte linha: 3. Marque o nome do trabalhador que completou o trabalho. 4. Procedimento - Encerre a captação de tempo de trabalho. ⇨ O ícone ao lado do nome do trabalhador torna-se vermelho. ⇨ O tempo de trabalho já não está sendo captado. A captação de tempo de trabalho se inicia da seguinte forma: Uma tarefa é iniciada. 1. Abra a tarefa atual. 2. Na tela "dados de tarefa", clicar na seguinte linha: 3. Marque o nome do trabalhador que começou o trabalho. 4. 5. Procedimento Pressione a tecla longamente para iniciar a captação de tempo de trabalho novamente. ⇨ O ícone ao lado do nome do trabalhador torna-se verde. ⇨ O tempo de trabalho está sendo captado. - Pressione na tecla rapidamente para adicionar um novo trabalhador. ⇨ Surgirá uma lista com nomes de trabalhadores disponíveis. ⇨ Trabalhador adicionado à tarefa. ⇨ O tempo de trabalho está sendo captado. Assim se adiciona um novo trabalhador. Uma tarefa é iniciada. 1. Abra a tarefa atual. 2. Na tela "dados de tarefa", clicar na seguinte linha: 30302436-02-PT V2.20141016 35 7 Passo 5: Usar aplicativo ISOBUS-TC durante o trabalho Selecionar fase ISOBUS-TC 3. 7.5 - Pressione a tecla rapidamente para adicionar um novo trabalhador. ⇨ Surgirá uma lista com nomes de trabalhadores disponíveis. ⇨ Trabalhador adicionado à tarefa. ⇨ O tempo de trabalho está sendo captado. Selecionar fase ISOBUS-TC Através das configurações da fase do ISOBUS-TC, as tarefas podem ser calculadas com mais exatidão. Existem as seguintes fases: ▪ Entrada ▪ Preparação ▪ Tempo de trabalho ▪ Pausa ▪ Tempo de reparo Procedimento 1. Na tela "dados de tarefa", clicar na seguinte linha: TSK-(Número de tarefa corrente) ⇨ Aparecerá a seguinte tela: 2. Clicar na fase desejada dos da edição de tarefa. 7.6 ⇨ A nova fase está visível na tela "dados de tarefa". Contador do controlador ISOBUS A norma ISO 11783 define alguns tipos de contador que podem ser transmitidos do controlador ISOBUS para o ISOBUS-TC. Os textos do contador não são iguais em todo fabricante e em todo controlador. 36 30302436-02-PT V2.20141016 Passo 5: Usar aplicativo ISOBUS-TC durante o trabalho Documentar enchimento e esvaziamento 7 Os valores determinados serão transmitidos normalmente em unidades decimais. ISOBUS-TC não corrige nada neste ponto. Isto significa, por exemplo, que o tempo de trabalho corresponde a 0.33 horas 20 minutos. É contado sempre do início da tarefa até o seu fim. Tipos de contador Unidade de comprimento Quantidade total aplicada L, kg, peça Produto total L, kg, peça Superfície cultivada ha, m2 Distância percorrida na função de trabalho km, m, mm Distância percorrida fora da função de trabalho km, m, mm Tempo em função de trabalho Horas, minutos, segundos Tempo fora da função de trabalho Horas, minutos, segundos Observações Isto é normalmente o percurso editado. O contador surge na tela "dados de tarefa". Tela dados de tarefa com um contador Procedimento Assim se inicia um dispositivo, cujo contador deve ser indicado: Uma tarefa é iniciada. 1. Clique nas linhas. 2. Clique sobre o dispositivo, cujo contador deve ser indicado. 7.7 Documentar enchimento e esvaziamento Com o aplicativo ISOBUS-TC, você pode documentar enchimentos e esvaziamentos. Estas informações, no entanto, não serão trocadas entre o controlador ISOBUS e o aplicativo. Os valores documentados podem ser avaliados no portal farmpilot. Exemplo 1 30302436-02-PT Após a pesagem de um caminhão de remoção, o motorista pode informar que ele foi carregado com 20 toneladas de milho. V2.20141016 37 7 Passo 5: Usar aplicativo ISOBUS-TC durante o trabalho Documentar enchimento e esvaziamento Exemplo 2 Após a saída de 5.000 litros de esterco, com um caminhão de esterco sem ISO, o motorista pode informar a quantidade aplicada como "Esvaziamento". Elementos de comando Símbolo de função Função Inserir quantidade preenchida Inserir quantidade esvaziada Procedimento Assim documenta-se o preenchimento ou o esvaziamento de um contêiner, em máquinas sem ISO. Você iniciou uma tarefa. 1. Chamar a tela "dados de tarefa". 2. Clicar nas seguintes linhas. Preenchimento/esvaziamento ⇨ Aparecerá a seguinte tela: 3. Pressionar botão de função desejado. - Inserir quantidade preenchida - Inserir quantidade esvaziada ⇨ Aparecerá a seguinte tela: ⇨ No ícone do canto superior esquerdo, você reconhece se deve inserir a quantidade preenchida ou a quantidade esvaziada. 4. A tela contém três colunas nas quais você podem inserir os dados: : na coluna à esquerda: Inserir quantidade. 38 30302436-02-PT V2.20141016 Passo 5: Usar aplicativo ISOBUS-TC durante o trabalho Navegar para o campo 7 Na coluna do meio: Inserir quantidade. l = Litro t = Toneladas Na coluna à direita: Selecionar de uma lista produto que foi preenchido ou esvaziado. 5. - Saia da tela. 6. Aparece a seguinte mensagem: “Salvar alterações?“ 7. "Sim" - Confirme. 7.8 ⇨ Surge a tela "dados de tarefa". Navegar para o campo No início de uma tarefa, você pode navegar diretamente para o campo. Para utilizar essa função, é necessário: ▪ Uma licença habilitada para FIELD-Nav ▪ Material de mapas habilitado para FIELD-Nav ▪ Um campo com limite de campo nos dados mestre Procedimento No terminal FIELD-Nav, material de mapas está habilitado. O material de mapas está no dispositivo USB. O campo de destino está armazenado nos dados mestre com limites de campo. 1. Crie uma nova tarefa. 2. Nos dados de tarefa, selecione o campo para o qual você gostaria de navegar. 3. Inicie a tarefa. 4. - Inicie a navegação para o campo. ⇨ Uma janela da aplicação FIELD-Nav aparece. 5. Opere o aplicativo como está descrito no manual do usuário de FIELD-Nav. 30302436-02-PT V2.20141016 39 8 Passo 6: Parar o trabalho Parar a tarefa 8 Passo 6: Parar o trabalho Você pode, a qualquer momento, interromper uma tarefa. Você precisa se decidir se esta tarefa foi totalmente editada, ou se deve continuar a ser editada. Se você parar o trabalho, você precisa decidir o que ocorre com a tarefa. Dependendo se a tarefa tiver sido totalmente processada, ou tiver que continuar sendo processada, você pode executar o seguinte: ▪ Parar a tarefa ▪ Pausar a tarefa 8.1 Parar a tarefa Se você parar um trabalho, a tarefa é considerada pelo farmpilot como completamente editada. Daí que as tarefas devem ser interrompidas somente, se você tiver terminado. Procedimento 1. Passar para a tela "dados de tarefa". 2. 8.2 - Parar tarefa. ⇨ A tarefa é detida. ⇨ Na tela "lista de tarefas", a tarefa é marcada em vermelho. Pausar a tarefa Você pode pausar uma tarefa se você tiver que interromper o seu trabalho, mas a tarefa ainda não foi terminada. Uma tarefa só será pausada quando você inicia uma outra tarefa. Procedimento Você iniciou uma tarefa e encontra-se na tela "dados de tarefa": 1. Enquanto sua tarefa inicia, passar para a tela "lista de tarefa". 40 30302436-02-PT V2.20141016 Passo 6: Parar o trabalho Pausar a tarefa 8 ⇨ A seguinte tela aparece: A tarefa ativa é marcada em verde. 2. Clicar em qualquer tarefa, de preferência em uma tarefa parada. ⇨ Aparecerá a seguinte tela: 3. - Iniciar tarefa. ⇨ A tarefa ativa é pausada, a tarefa selecionada está sendo iniciada. 4. - Parar tarefa. ⇨ A tarefa é parada. ⇨ Na tela "lista de tarefas", a tarefa original é marcada em amarelo. ⇨ A tarefa pausada esta´marcada agora em amarelo. 30302436-02-PT V2.20141016 41 9 Passo 7: Concluir documentação Transmitir tarefas com um dispositivo USB 9 Passo 7: Concluir documentação Se você executou uma tarefa ou um conjunto de tarefas, então você pode exportar os resultados. Para isso você tem as seguintes possibilidades: ▪ Transmitir tarefas com um dispositivo USB para o sistema gerencial de campo ▪ Você pode transmitir os resultados de trabalho para um PC como arquivo de texto. ▪ Você pode imprimir os resultados. 9.1 Procedimento Transmitir tarefas com um dispositivo USB Você concluiu todas as tarefas. Todas as tarefas são marcadas em vermelho na lista de tarefas. 1. Chamar a tela "dados mestre". 2. - Gravar os dados de tarefa no dispositivo USB. ⇨ Esperar até que o ícone piscar. desapareça e até que o led do dispositivo USB pare de 3. Desconectar dispositivo USB 4. Conectar o dispositivo USB no PC. 5. Importar e editar dados com o sistema gerencial de campo. 9.2 Procedimento Carregar conjunto de tarefas no portal farmpilot Você recebeu as tarefas processadas pelo farmpilot. Você concluiu todas as tarefas. Todas as tarefas são marcadas em vermelho na lista de tarefas. 1. Chamar a tela "dados mestre". ⇨ Aparecerá a seguinte tela: 42 2. - Carregar conjunto de tarefas no portal farmpilot ⇨ A seguinte mensagem aparece: “Iniciar upload de dados de tarefa?" 3. - Confimar. ⇨ Carregando dados. 30302436-02-PT V2.20141016 Passo 7: Concluir documentação Usar arquivo de texto 9 ⇨ Os dados do tarefa enviados não serão exibidos no terminal. ⇨ Uma nova pasta é criada no dispositivo USB: „TaskData_work(número corrente)“. Nesta pasta, cria-se cópias de segurança das tarefas enviadas ao farmpilot. 9.3 ⇨ Você subiu um conjunto de tarefas ao portal. Usar arquivo de texto Toda vez que você encerrar uma tarefa um dispositivo de armazenamento cria um arquivo de texto. Você pode abrir este arquivo em seu PC com um programa de edição de texto de sua preferência. Vistas de cima, as seguintes informações podem ser exibidas no documento: ▪ Designador de tarefa ▪ Cliente ▪ Serviço ▪ Campo ▪ Pessoas responsável ▪ Tempos de início e de parada ▪ Duração de tarefa, de: – Tempo de trabalho – Entrada – Preparação – Pausa – Reparo – Tempo de transferência de carga ▪ ▪ ▪ ▪ Trabalhadores participantes Dispositivo de trabalho empregado valores de referência Data de criação, hora de criação Quais informações aparecem em sua documentação depende de quão exato você inseriu os dados na tarefa e quais informações o controlador ISOBUS transferiu ao aplicativo ISOBUS-TC. 9.4 Imprimir resultados Caso o terminal estiver conectado com uma impressora ISO, comercializada por ME, você pode imprimir os resultados de cada tarefa encerrada como documento. No documento, as mesmas informações podem aparecer, como e um arquivo de texto, criado automaticamente. Veja o capítulo: Usar arquivo de texto [➙ 43] Procedimento A impressora ISO está conectada ao terminal e ativada. Você encerrou o trabalho. 1. - Encerre a tarefa. 2. Abra os dados de tarefa. 3. 30302436-02-PT V2.20141016 -Inicie a impressora. 43 10 10 Arquivos importantes no dispositivo USB Arquivos importantes no dispositivo USB Todos os dados de tarefa, dados de campo e dados de máquina são armazenados no dispositivo USB. Isto torna possível a transferência destes dados entre o terminal e o sistema gerencial de campo. Todos os arquivos têm sempre denominações padronizadas que não podem ser alteradas. Dependendo se você usa o terminal com o portal farmpilot, ou transfere os dados para um dispositivo USB a partir do sistema gerencial de campo, o dispositivo USB deve conter outras pastas. Arquivos importantes: Os arquivos aqui denominados podem aparecer em pastas distintas. TASKDATA.xml - Um arquivo que contém todos os dados do tarefa do sistema gerencial de campo. Ele é armazenado pelo sistema gerencial de campo no disco rígido do PC ou em um dispositivo USB. Ao utilizar o portal farmpilot cria-se o automaticamente o arquivo "TaskData_work" na pasta. Quando se trabalha sem a portal farmpilot , você tem que copiar o arquivo do disco rígido para o dispositivo USB na pasta "TASKDATA". O tamanho do arquivo Taskdata.xml não pode ser maior do que 2 MB. Arquivos grandes podem conduzir a problemas na transmissão de dados e deixar o terminal extremamente lento. GRD {number} bin. - Um arquivo que contém os mapas de VRA para um campo. Se você quiser usar os processamento de tarefas com os cartões de VRA, você também tem que transferir esse arquivo para o terminal. Pastas importantes: TaskData - Uma pasta que contém todas as tarefas de um conjunto de tarefa que está sendo processado. A pasta só é necessária se você usar o aplicativo ISOBUS-TC sem farmpilot. Leia também o capítulo: Criar a pasta "Taskdata" [➙ 21] TaskData - Uma pasta que contém todas as tarefas de um conjunto de tarefa que está sendo processado. A pasta é criada automaticamente assim que o dispositivo USB esteja conectado ao terminal. Ele substitui a a pasta Taskdata até que os dados do tarefa sejam gravados no dispositivo USB. Ou seja, até que a tecla de função seja pressionada. Taskdata (número) - Nesta pasta, cria-se cópias de segurança das tarefas enviadas ao farmpilot. A pasta é criada automaticamente na utilização do portal farmpilot no dispositivo USB. Para isso, o dispositivo USB deve estar conectado ao terminal. 44 30302436-02-PT V2.20141016 Anotações 11 11 Anotações 30302436-02-PT V2.20141016 45