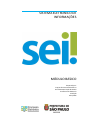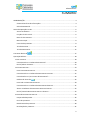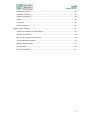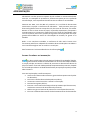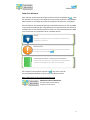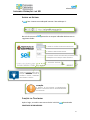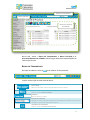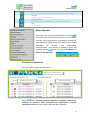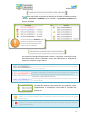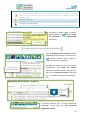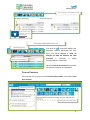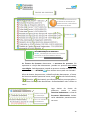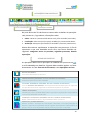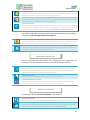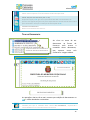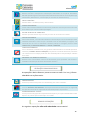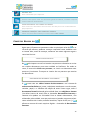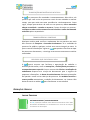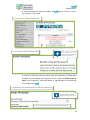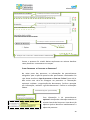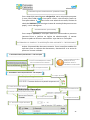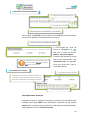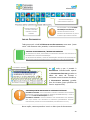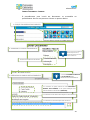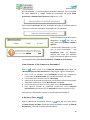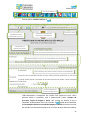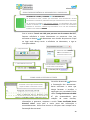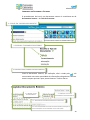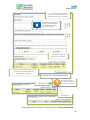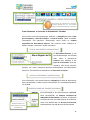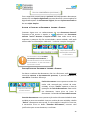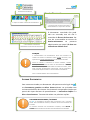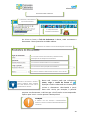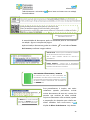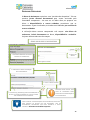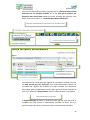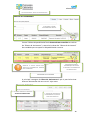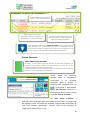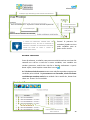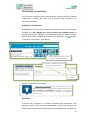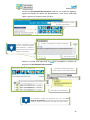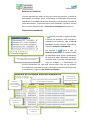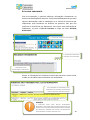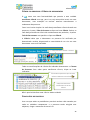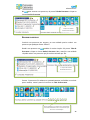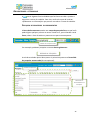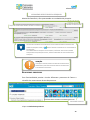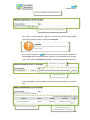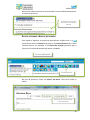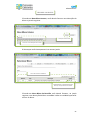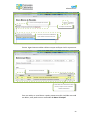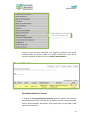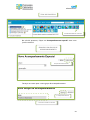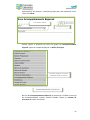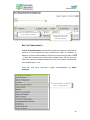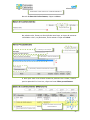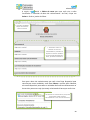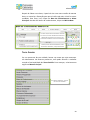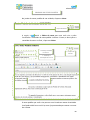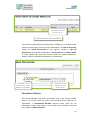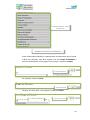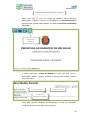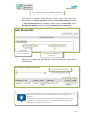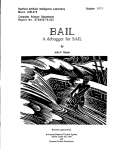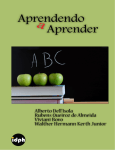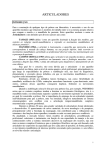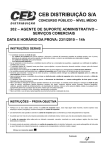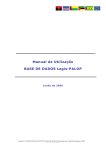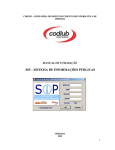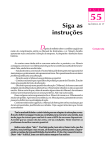Download Novo manual do usuário - Prefeitura de São Paulo
Transcript
SISTEMA ELETRÔNICO DE INFORMAÇÕES MÓDULO BÁSICO Preparado por: Equipe do Processo Eletrônico Secretaria Municipal de Gestão Prefeitura de São Paulo 1ª Edição Abril/2015 MÓDULO BÁSICO SUMÁRIO APRESENTAÇÃO................................................................................................................ 4 Sistema Eletrônico de Informações............................................................................. 4 Sobre Este Material ................................................................................................... 5 Iniciando Operações no SEI ............................................................................................... 6 Acesso ao Sistema ..................................................................................................... 6 Funções da Tela Inicial ............................................................................................... 6 Barra de Ferramentas................................................................................................ 7 Menu Principal .......................................................................................................... 8 Controle de processos ............................................................................................... 8 Tela do Processo ......................................................................................................11 Tela do Documento ..................................................................................................15 Conceitos Básicos do ..............................................................................................17 Operações Básicas ...........................................................................................................18 Iniciar Processo............................................................................................................18 Como Preencher o Cadastro de Processos? ................................................................20 Excluir/Alterar Processo............................................................................................22 Incluir Documentos......................................................................................................23 Inserir Documento Interno........................................................................................24 Como Preencher o Cadastro de Documentos Internos ................................................25 Como Escolher o Tipo Correto de Documento? ..........................................................26 O Editor de Texto do .........................................................................................26 Inserindo um Documento Externo .............................................................................29 Como Preencher o Cadastro de Documentos Externos ...............................................31 Alterar o Cadastro de Documento Interno e Externo ..................................................32 Excluir/Cancelar Documento Interno e Externo ..........................................................32 Assinando Documentos Internos ..................................................................................33 Preparando despachos .............................................................................................36 Envio de processos ...................................................................................................39 Recebimento de processos .......................................................................................40 Distribuição de processos .........................................................................................41 2 MÓDULO BÁSICO Análise do processo..................................................................................................43 Consultar andamento ...............................................................................................43 Atualizar andamento ................................................................................................44 Ciência.....................................................................................................................46 Conclusão ................................................................................................................46 Reabrir processos.....................................................................................................47 Organizando o trabalho ...................................................................................................47 Pesquisa de processos ou documentos ......................................................................47 Relacionar processos ................................................................................................48 Blocos internos e Blocos de reunião ..........................................................................50 Acompanhamento Especial .......................................................................................53 Base de Conhecimento .............................................................................................56 Texto Padrão............................................................................................................59 Documento Modelo .................................................................................................61 3 MÓDULO BÁSICO APRESENTAÇÃO São Paulo é uma das primeiras capitais do país a adotar o Processo Eletrônico. Com ele, a tramitação de processos e documentos passa por uma profunda transformação, com importantes benefícios aos servidores e aos cidadãos. Somente em 2014, mais de 280 mil processos e 1,5 milhão de documentos tramitaram em papel na Prefeitura de São Paulo. Cada processo passa por diversos órgãos durante seu tempo de vida, de cerca de dois anos, em média. Moroso e com os altos custos de papel, impressão, capeamento, transporte e armazenamento, o processo em papel possui uma série de fragilidades, como risco de extravio, dano físico, quebra de sigilo de informação, além de impor grandes dificuldades no acesso às informações ao servidor, ao gestor e ao cidadão. Dada a sua complexa realidade, a Prefeitura de São Paulo buscou uma ferramenta pudesse ser adaptada ao trabalho desenvolvido pelos servidores e uma interface amigável aos os usuários e munícipes. Essa ferramenta é o Sistema Eletrônico de Informações – SISTEMA ELETRÔNICO DE INFORMAÇÕES O foi desenvolvido pelo Tribunal Regional Federal da 4º Região (TRF4) e cedido gratuitamente à Prefeitura de São Paulo. É uma ferramenta que viabiliza a criação, edição, assinatura e trâmite de processos e documentos dentro do próprio sistema. Como ele não depende de mapeamento de processos, ele pode ser utilizado por todas as unidades da Prefeitura para qualquer tipo de processo administrativo. Com sua implantação, a Prefeitura espera: Acelerar os trâmites administrativos, garantindo respostas mais rápidas às demandas; Facilitar o trabalho desenvolvido pelos servidores; Aumentar o controle social e o acesso à informação; Racionalizar o gasto público; Estancar o crescimento do estoque do Arquivo Municipal de Processos, atualmente com mais de 20 milhões de processos; Melhorar o gerenciamento de processos e instrumentos de controle ; Eliminar incidentes decorrentes do deslocamento físico de documentos. 4 MÓDULO BÁSICO SOBRE ESTE MATERIAL Este material apresenta os principais conceitos e funcionalidades do , a fim de ambientar o servidor à utilização mais comum de processos e expedientes administrativos: autuação de processos, edição de documentos, tramitação. Adicionalmente, busca abordar de maneira didática no decorrer das atividades as necessárias mudanças que a migração para um sistema eletrônico causam no trabalho com o Processo Administrativo. Para isso, sempre destacamos os dados mais relevantes com ajuda dos ícones indicados abaixo: DICAS Destaca procedimentos e atividades que facilitam o trabalho no sistema. IMPORTANTE Destaca informações às quais o usuário sempre deve estar atento ao utilizar o . PROCESSO EM PAPEL / PROCESSO ELETRÔNICO Destaca de que maneira o procedimento de trabalho mudou em relação ao que era feito no papel. Para maiores informações a respeito do , tais como o uso de funcionalidades avançadas, acesse o site no endereço abaixo: http://prefeitura.sp.gov.br/processoeletronico Equipe do Processo Eletrônico Secretaria Municipal de Gestão Prefeitura de São Paulo 5 MÓDULO BÁSICO INICIANDO OPERAÇÕES NO SEI ACESSO AO SISTEMA O é um sistema acessado pela internet. Seu endereço é: Na tela de acesso do seguintes dados: , preencha os campos indicados abaixo com os 1. NOME DE USUÁRIO DA REDE DA PREFEITURA 2. SENHA DA REDE DA PREFEITURA 3. ESCOLHER A SIGLA DA SECRETARIA, SUBPREFEITURA, FUNDAÇÃO OU AUTARQUIA ONDE TRABALHA 4. CLICAR EM “ACESSAR” CLIQUE EM LEMBRAR PARA QUE O SISTEMA GUARDE SEU NOME DE USUÁRIO E ÓRGÃO, TORNANDO MAIS RÁPIDO O ACESSO. ATENÇÃO A SENHA É DE USO PESSOAL E INTRANSFERÍVEL. MANTER O SIGILO DA SENHA É RESPONSABILIDADE DO SERVIDOR. FUNÇÕES DA TELA INICIAL Após o login, o usuário tem acesso à tela inicial do CONTROLE DE PROCESSOS. , denominada 6 MÓDULO BÁSICO BARRA DE FERRAMENTAS MENU PRINCIPAL PROCESSOS ABERTOS NA UNIDADE Nessa tela, vemos a Barra de Ferramentas, o Menu Principal e os processos abertos na unidade. Abaixo segue uma breve apresentação de cada seção da tela. BARRA DE FERRAMENTAS No topo de todas as telas do , está a Barra de Ferramentas: Confira a descrição de cada item da barra: PARA SABER + Abre lista de vídeos elaborados pelo TRF4 com dicas do SEI. MENU Exibe ou oculta o Menu Principal. PESQUISA Recurso de busca rápida SELEÇÃO DE UNIDADE Informa ao usuário em qual unidade ele está logado e possibilita acessar outras unidades às quais está autorizado a acessar CONTROLE DE PROCESSOS Retorna à tela de Controle de Processos 7 MÓDULO BÁSICO NOVIDADES Exibe lista com todos os informes internos já divulgados pelo sistema. USUÁRIO Identifica qual usuário está logado. CONFIGURAÇÕES Exibe página com opções de alterar o esquema de cores do SEI . SAIR Sai do sistema. MENU PRINCIPAL Na coluna cinza na lateral esquerda das telas do – incluindo a Tela de Controle de Processos – está o Menu Principal. Nele se encontram os principais recursos de organização do trabalho que o sistema oferece. Serão abordados de maneira mais aprofundada posteriormente. Para ocultar ou reexibir o menu em qualquer tela do , basta clicar na palavra Menu, na Barra de Ferramentas. CONTROLE DE PROCESSOS Esta é a seção principal da tela inicial: BOTÕES DE FUNÇÕES EM LOTE PROCESSOS RECEBIDOS PROCESSOS GERADOS Aqui o pode: visualizar processos abertos na unidade, identificar a situação do processo, filtrar processos por responsável e realizar operações em lote. Vemos abaixo cada uma das atividades. 8 MÓDULO BÁSICO VISUALIZAR PROCESSOS ABERTOS NA UNIDADE O exibe aqui todos os processos abertos na unidade, divididos em duas colunas: processos recebidos pela unidade e processos gerados pela própria unidade. A LISTA DE PROCESSOS GERADOS INCLUI SOMENTE OS PROCESSOS QUE AINDA ESTÃO ABERTOS NA UNIDADE. NÃO VEMOS O QUE JÁ TRAMITOU. IDENTIFICAR SITUAÇÃO DE CADA PROCESSO Os processos são identificados pelo número. A primeira orientação visual que observamos são as diferentes cores, que identificam a situação do processo, conforme regra abaixo: PROCESSOS COM NÚMERO EM PRETO: Processos com nível de acesso público ou restrito já acessados por algum usuário da unidade. PROCESSOS COM NÚMERO EM VERMELHO: Processos remetidos à unidade ainda não acessados por ninguém. Ao acessá-lo, o recebimento é registrado no Andamento do Processo. PROCESSOS COM NÚMERO EM AZUL: Processos já acessados ou que sofreram alguma ação pelo usuário durante o dia de trabalho Ao lado dos números dos processos, um grupo de ícones complementa a orientação visual sobre a situação dos processos. RETORNO PROGRAMADO DENTRO DO PRAZO Alerta que o processo remetido para a unidade do usuário está dentro do prazo de retorno programado. RETORNO PROGRAMADO COM PRAZO EXPIRADO Alerta que o processo remetido para unidade está atrasado em relação a seu prazo de retorno programado expirado. 9 MÓDULO BÁSICO ALERTA DE ALTERAÇÃO NO PROCESSO Quando o processo está aberto em mais de uma unidade, alerta que o processo sofreu alguma alteração, como a juntada de um novo documento. Não aparece se a mudança foi feita pela própria unidade. ANOTAÇÃO SIMPLES Ao passar o curso do mouse sobre o ícone, é possível ler a anotação e identificar seu autor. ANOTAÇÃO COM PRIORIDADE Com funcionamento semelhante à anotação simples, indica prioridade/urgência do processo. TIPO DE PROCESSO Ao passar o mouse sobre o número de um processo, o informa o tipo de processo e sua especificação (opcional). ESPECIFICAÇÃO FILTRAR PROCESSOS POR USUÁRIO RESPONSÁVEL Com a Atribuição de Processos (recurso abordado posteriormente neste curso), o permite observar qual usuário é responsável por um processo. CLIQUE NO NOME DE USUÁRIO PARA VER PROCESSOS ATRIBUÍDOS PROCESSOS COM USUÁRIOS ATRIBUÍDOS Quando um processo tem um usuário responsável, seu nome de usuário aparece ao lado do número do processo. Ao clicar no nome de usuário, é possível ver a relação de processos atribuídos a ele. PROCESSOS ATRIBUÍDOS AO USUÁRIO PARA VOLTAR À TELA PRINCIPAL, CLIQUE EM CANCELAR É possível também ver a lista de processos atribuídos a você pelo link “Ver processos atribuídos a mim” 10 MÓDULO BÁSICO TELA PROCESSOS ATRIBUÍDOS A MIM PARA VOLTAR À TELA PRINCIPAL, CLIQUE EM VER TODOS OS PROCESSOS REALIZAR OPERAÇÕES EM LOTE OPERAÇÕES EM LOTE PROCESSOS SELECIONADOS Esta tela do apresenta botões que permitem efetuar operações em lote. Para isso, basta marcar a caixa de seleção ao lado do número de cada processo e escolher o botão correspondente à operação. Na seção Tela de Processos descrevemos em maiores detalhes as operações. TELA DO PROCESSO Ao clicarmos em um processo no Controle de Processos, acessamos a Tela do Processo. ÁRVORE DO PROCESSO OPERAÇÕES COM PROCESSOS 11 MÓDULO BÁSICO ÁRVORE DO PROCESSO OS DOCUMENTOS SÃO DISPOSTOS NA ÁRVORE NA ORDEM EM QUE FORAM JUNTADOS, E NÃO PODEM TER A ORDEM ALTERADA. NÚMEROS SEI! NOVA NUMERAÇÃO DE PROCESSO NO SEI!, A NUMERAÇÃO DOS PROCESSOS É DIVIDIDA POR ÓRGÃO. OS QUATRO PRIMEIROS DÍGITOS IDENTIFICAM O ÓRGÃO DE ORIGEM DO PROCESSO. Na Árvore do Processo observamos a estrutura do processo. Ela apresenta a relação dos documentos juntados ao processo em ordem cronológica. Cada documento juntado ao processo recebe um nome e um número único – o NÚMERO . Esse número nunca pode ser alterado! Além do número do processo e a identificação dos documentos, a Árvore do Processo também apresenta ícones, como (Base de Conhecimento), asas(Ciência) e (Assinatura), que oferecem atalhos para operações e identificam a situação dos documentos. Serão abordados mais à frente no curso. CONSULTA HISTÓRICO DE TRAMITAÇÃO LISTA DE PROCESSOS RELACIONADOS Logo abaixo da árvore de processos, vemos o menu Consultar Andamento e a lista de Processos Relacionados. Ambos serão abordados posteriormente no curso. 12 MÓDULO BÁSICO OPERAÇÕES COM PROCESSOS BOTÕES DE OPERAÇÕES COM PROCESSOS STATUS E LOCALIZAÇÃO ATRIBUIÇÃO À USUÁRIO Na parte direita da Tela de Processo vemos todos os botões de operações com processos e, logo abaixo, informações sobre: Status: indica se o processo está aberto ou se já foi concluído (encerrado) Localização: indica em qual (ou quais) unidade(s) o processo está aberto. Atribuição: indica para qual usuário foi atribuído o processo (caso houver). Abaixo descrevemos rapidamente as operações com processos. A fim de apresentar o que será abordado nesse curso, elas foram divididas nas seguintes categorias: atuar no processo, organizar processos, demais operações. ATUAR NO PROCESSO As operações abaixo são as principais no trabalho com processos no , e serão abordadas em detalhes. Algumas delas também podem ser feitas diretamente da Tela Controle de Processos, como operações em lote. INCLUIR DOCUMENTO Inclui novos documentos no processo. ENVIAR PROCESSO (DISPONÍVEL NA TELA CONTROLE DE PROCESSOS) Tramita o processo para outras unidades. ATUALIZAR ANDAMENTO (DISPONÍVEL NA TELA CONTROLE DE PROCESSOS) Inclui no HISTÓRICO DO PROCESSO informação relevante o bastante para ser registrada, mas que não necessi te ser registrada em documento específico no processo. CIÊNCIA NO PROCESSO Utilizado para que as unidades deem ciência ao processo, dispensando a necessidade de se criar novo documento com esse fim. ATRIBUIÇÃO DO PROCESSO (DISPONÍVEL NA TELA CONTROLE DE PROCESSOS) Atribui a determinado usuário a responsabilidade sobre o processo. CONSULTAR / ALTERAR PROCESSO Oferece consulta e alteração das informações cadastradas na criação (autuação) do processo. Utilizado principalmente quando alguma informação de cadastramento do processo estiver incorreta (exemplo: tipo do processo) e precisar ser alterada. 13 MÓDULO BÁSICO ANOTAÇÕES (DISPONÍVEL NA TELA CONTROLE DE PROCESSOS) Permite a inclusão de anotações visíveis somente aos usuários da própria. É a versão eletrônica do “post-it” que se coloca no processo em papel! CONCLUIR PROCESSO NESTA UNIDADE (DISPONÍVEL NA TELA CONTROLE DE PROCESSOS) Equivale ao ato de encerrar o processo. Caso o processo esteja aberto em mais de u ma unidade, encerra as atividades somente na unidade. EXCLUIR PROCESSO Exclui o processo, caso ele ainda não tenha documentos inseridos nele. Utilizado para o caso em que a unidade criou um processo por engano, sem necessitar de um. Caso necessite somente de correção, utilize o botão CONSULTAR / ALTERAR PROCESSO. Além dessas operações listadas, existem as operações abaixo que, por sua menor frequência, não serão abordadas neste material. SOBRESTAR PROCESSO Atribui aos processos o sobrestamento, que interrompe seus prazos e impede que sejam feitas inclusões de novos documentos ou alterações das minutas existentes. ANEXAR PROCESSO Anexa o processo em outro. Tal como anexação nos processos em papel, impede que novos documentos sejam incluídos no processo anexado. ORGANIZAR PROCESSOS As três operações elencadas abaixo são importantes para organização do trabalho e das informações processuais. Serão abordadas em detalhes. RELACIONAR PROCESSOS Vincula processos entre si. Procedimento distinto da anexação, porque os processos continuam tramitando independentes entre si, apenas mantendo indicação de seu relacionamento na coluna esquerda da tela de processo. INCLUIR EM BLOCO Inclui o processo em um Bloco interno ou em um Bloco de Reunião. ACOMPANHAMENTO ESPECIAL Inclui o processo em grupo de acompanhamento especial, para que a unidade tenha acesso rápido ao processo, mesmo que não esteja mais na unidade. DEMAIS OPERAÇÕES As operações abaixo não serão abordadas neste material. DUPLICAR PROCESSO Gera um novo processo com cópias dos documentos constantes do processo copiado. ENVIAR CORRESPONDÊNCIA ELETRÔNICA Envia e-mail relacionado ao processo, permitindo encaminhar documentos do processo. O e-mail passa a ser um documento do próprio processo. Não utilizada. 14 MÓDULO BÁSICO GERENCIAR DISPONIBILIZAÇÃO DE ACESSO EXTERNO: Liberar acesso ao processo a usuário externo. Ainda não implantado. GERAR ARQUIVO DO PROCESSO (PDF ou ZIP) Na primeira opção, o SEI! gera um arquivo em formato PDF com documentos do processo. Na segunda, ele gera uma pasta compactada em formato ZIP. Permite escolher quais documentos. Serve para a extração de informações do SEI!. CONTROLE DE PROCESSOS Retorna à tela Controle de Processos. TELA DO DOCUMENTO CLIQUE NO NOME DO DOCUMENTO NA ÁRVORE DE PROCESSOS PARA ABRI-LO. Ao clicar no nome de um documento na Árvore do Processo você acessa o conteúdo deste documento, que aparece numa tela conforme a imagem abaixo. TELA DO DOCUMENTO EDITAR DOCUMENTOS As operações abaixo são as mais comuns para edição de documentos no , e serão abordadas em detalhes. CIÊNCIA NO DOCUMENTO Utilizado para que as unidades deem ciência NO DOCUMENTO, dispensando a necessidade de se criar novo documento com esse fim. 15 MÓDULO BÁSICO CONSULTAR / ALTERAR DOCUMENTO Oferece consulta e alteração das informações cadastradas na criação do documento. Utilizado quando alguma informação cadastral do documento estiver incorreta (descrição, interessados, destinatários, classificação por assuntos ou nível de acesso). EDITAR CONTEÚDO Permite editar o conteúdo (o texto) do documento. ASSINAR DOCUMENTO Incluir uma assinatura eletrônica no documento, mediante confirmação com uso da senha do sistema ou por meio de certificação digital. INCLUIR EM BLOCO DE ASSINATURA Permite que o documento seja assinado por mais de um usuário do sistema. EXCLUIR DOCUMENTO Exclui o documento, caso ele ainda não tenha sido enviado para ou visualizado por outras unidades. Utilizado no caso em que a unidade criou um documento por engano, sem necessitar de um. Caso o documento somente precise ser corrigido, utilize o botão CONSULTAR / ALTERAR DOCUMENTO ou EDITAR CONTEÚDO. CANCELAR DOCUMENTO Caso o documento contenha erros, mas já tenha sido tramitado ou visualizado por outras unidades, e SOMENTE NESSAS CONDIÇÕES, ele pode ser cancelado. Entretanto, esse deve ser o último recurso e sempre justificado. Seu conteúdo pode ser recuperado por auditoria do sistema. ADICIONAR AOS MODELOS FAVORITOS Permite salvar o documento numa lista de favoritos, para aproveitar seu formato e conteúdo na elaboração de novos documentos no futuro. OPERAÇÕES COM PROCESSOS As operações abaixo afetam o processo como um todo. Por isso, já foram abordadas na seção anterior. ENVIAR PROCESSO Tramita o processo todo (e não só o documento) para outras unidades. ATUALIZAR ANDAMENTO Inclui no HISTÓRICO DO PROCESSO informação relevante o bastante para ser registrada, mas que não necessite ser registrada em documento próprio no processo. ACOMPANHAMENTO ESPECIAL Inclui o processo em grupo de acompanhamento especial, para que a unidade tenha acesso rápido a ele, mesmo que ele não esteja na unidade. DEMAIS OPERAÇÕES As seguintes operações não serão abordadas neste material. 16 MÓDULO BÁSICO IMPRIMIR WEB Envia o documento para impressão. VERSÕES DO DOCUMENTO Permite saber quantas vezes um documento gerado foi editado, e também recuperar versões anteriores do documento. ENVIAR DOCUMENTO POR CORREIO ELETRÔNICO Envia e-mail com o documento como um anexo. O e-mail passa a ser um documento do próprio processo. GERENCIAR LIBERAÇÕES PARA ASSINATURA EXTERNA: Liberar assinatura do documento por usuário externo. Não utilizada. CONCEITOS BÁSICOS DO Agora que já fizemos um panorama sobre as principais telas do e os recursos que oferece, podemos começar a aprender como trabalhar com o sistema. Mas, antes de começar, tenhamos em mente algumas regras e conceitos básicos: TUDO SÃO PROCESSOS No , não importa se você vai tramitar um processo volumoso ou enviar um simples documento para outra unidade na Prefeitura. Em todos os casos, é necessário iniciar um processo, ou inserir um documento num processo já existente. É sempre no interior de um processo que tramita um documento. DOCUMENTOS INTERNOS E EXTERNOS O conta com um editor interno de documentos e um sistema de assinatura eletrônica que, juntos, substituem totalmente o uso de caneta, carimbo, papel, e o software de edição de texto! Como regra, todo o documento formal elaborado pela unidade deve ser redigido no sistema (via editor interno de texto). São os chamados Documentos Internos, e somente eles podem ser assinados! Para os demais documentos, não elaborados pela unidade, mas que precisam ser juntados ao processo (tais como relatórios de sistema, extratos bancários, cópias de RG, etc.), o oferece o recurso de inserir arquivos digitais – chamados de Documentos Externos. 17 MÓDULO BÁSICO TRAMITAÇÃO INSTANTÂNEA E MÚLTIPLA No , os processos são tramitados instantaneamente. Além disso, ele permite que você envie um processo a mais de uma unidade ao mesmo tempo, para que cada uma tome providências simultaneamente. Como regra, sempre que terminar de atuar em um processo, não o mantenha aberto na unidade – tramite ou encerre. E antes de enviar ou encerrar, verifique se todos os documentos foram incluídos e estão devidamente assinados pelos responsáveis. TRANSPARÊNCIA E CONTROLE Qualquer usuário pode verificar o andamento de um processo por meio dos recursos de Pesquisa e Consultar Andamento. Se o conteúdo do processo for público, qualquer usuário tem acesso integral ao autos. Já para o caso de informações sigilosas, o que permite classificar os tipos de processo e documentos, e restringe o seu acesso somente aos usuários autorizados. RECURSOS QUE FACILITAM A VIDA O possui recursos que facilitam a organização do trabalho e distribuição de tarefas, como as anotações, a atribuição de processos e o acompanhamento especial. Com os recursos de ciência e atualização de andamento dispensa-se a criação de documentos para o registro de pequenas informações. As bases de conhecimento oferecem orientações de quando e como iniciar cada tipo de processo. Os modelos favoritos e textos-padrão automatizam a redação de documentos no sistema. Não deixe de extrair o melhor para transformar o seu trabalho! OPERAÇÕES BÁSICAS INICIAR PROCESSO AUTUAR PROCESSO / INICIAR PROCESSO NO SEI!, QUALQUER UNIDADE PODE INICIAR UM PROCESSO! NÃO É MAIS NECESSÁRIO ENCAMINHAR OS DOCUMENTOS AO SETOR DE AUTUAÇÃO. VEJA ABAIXO AS INSTRUÇÕES. 18 MÓDULO BÁSICO A antiga autuação de processo mudou. No um processo. Veja como. , autuar se torna “iniciar” 1. CLIQUE EM “INICIAR PROCESSO” 2. ESCOLHA O TIPO DE PROCESSO CASO O TIPO DE PROCESSO NÃO APAREÇA NA TELA, CLIQUE NO ÍCONE PARA VER TODOS OS PROCESSOS. A tela de escolha do processo indica tipos de processos já criados pela unidade. Caso sua opção não apareça na lista, clique em “Exibir todos os tipos” para expandi-la. Caso não houver o tipo desejado, ele ainda não está disponível no . 3. PREENCHA AS INFORMAÇÕES SOBRE O PROCESSO PARA ALTERAR O TIPO DE PROCESSO, CLIQUE NA SETA 0 0000 COMPRA DE COMPUTADORES. 3.1 FAÇA UMA BREVE DESCRIÇÃO DO PROCESSO (OPCIONAL) 19 MÓDULO BÁSICO 3.2 INDIQUE O ASSUNTO DO PROCESSO 0000 3.3 INDIQUE O(S) INTERESSADO(S) NO PROCESSO (OPCIONAL) 0000 SECRETARIA MUNICIPAL DE GESTÃO CONFORME REUNIÃO INTERSECRETARIAL 3.4 INDIQUE O NÍVEL DE ACESSO DO PROCESSO 0000 0000 4. CLIQUE EM “SALVAR” PARA CRIAR O PROCESSO Pronto, o processo foi criado! Abaixo explicamos em maiores detalhes como preencher corretamente os campos. COMO PREENCHER O CADASTRO DE PROCESSOS ? Na maior parte dos processos, as informações de preenchimento obrigatório para criação do processo vêm previamente selecionadas. Ou seja: basta escolher o tipo de processo e clicar em “Salvar” para criá-lo. Mas existe uma série de vantagens em preencher as informações opcionais: melhorar a organização dos documentos, facilitar a pesquisa por informações, melhorar a gestão documental. Confira as orientações abaixo. ESPECIFICAÇÕES (OPCIONAL) Tela Controle de Processos Essa informação é de preenchimento opcional. Acompanha o destaque amarelo na tela de Controle de Processos. Uma descrição objetiva ajuda a identificar imediatamente o objeto do processo. 20 MÓDULO BÁSICO CLASSIFICAÇÃO POR ASSUNTOS (OBRIGATÓRIO) Esse campo é de preenchimento obrigatório, mas a maioria dos processos já vem classificada no . Caso queira refazer a classificação, confira as instruções abaixo. O possui uma nova tabela de assuntos, distinta da tabela do SIMPROC (nosso antigo sistema de tramitação de processos em papel), e mais abrangente. INTERESSADOS (OPCIONAL) Esse campo é opcional, e serve para indicar os interessados no processo (pessoas físicas e jurídicas ou órgãos da administração). O mesmo processo pode ter diversos interessados. Veja abaixo as instruções. ALTERANDO OS CAMPOS “CLASSIFICAÇÃO POR ASSUNTO” E “INTERESSADO” Ambos são preenchidos da mesma maneira. Essas instruções também são aplicáveis para no cadastro de documentos, destinatários e no envio de processos a outra unidades. 1. ADICIONAR ASSUNTO/INTERESSADO – POR DIGITAÇÃO CASO O INTERESSADO NÃO APAREÇA NA LISTA, PRESSIONE “ENTER” E CONFIRME A SUA INCLUSÃO NO SISTEMA. 1.1 DIGITE A INFORMAÇÃO NO CAMPO ATÉ ELA SURGIR NA LISTA ABAIXO 1.2. CLIQUE NA OPÇÃO DESEJADA 2. ADICIONANDO ASSUNTO/INTERESSADO – POR PESQUISA 2.1. CLIQUE NA LUPA 0 2.2. UMA NOVA JANELA ABRIRÁ. 2.6. CLIQUE EM TRANSPORTAR 2.3. DIGITE O TERMO QUE DESEJA PESQUISAR GOVERNO 2.4. CLIQUE EM PESQUISAR 2.7. CLIQUE EM FECHAR 2.5. SELECIONE A OPÇÃO DESEJADA 21 0 MÓDULO BÁSICO 3. PARA REMOVER ASSUNTO/INTERESSADO 3.1. CLIQUE NO ASSUNTO/INTERESSADO 0 3.2. CLIQUE EM “EXCLUIR” OBSERVAÇÕES DA UNIDADE (OPCIONAL) Este campos é opcional, e serve para que as unidades possam cadastrar no processo qualquer informação de seu interesse. NÍVEL DE ACESSO (OBRIGATÓRIO) NA MAIORIA DOS TIPOS DE PROCESSO, O NÍVEL DE ACESSO É PÚBLICO E A OPÇÃO NÃO PODE SER ALTERADA. A classificação por nível de acesso é obrigatória no . São três os níveis de acesso: público, restrito e sigiloso. A maioria dos processos já vem com o nível selecionado – que raramente pode ser alterado. Caso seja necessário, siga as instruções abaixo: 1. SELECIONAR NÍVEL DE ACESSO 1.1. SELECIONE A OPÇÃO DESEJADA CASO SELECIONE O NÍVEL DE ACESSO RESTRITO OU SIGILOSO, É NECESSÁRIO SELECIONAR A HIPÓTESE LEGAL QUE FUNDAMENTA A RESTRIÇÃO DE ACESSO. 1.2. SELECIONE A HIPÓTESE LEGAL EXCLUIR/ALTERAR PROCESSO Cometeu um erro no cadastro? Antes que o processo seja enviado à outra unidade, você pode editar suas informações cadastrais ou até mesmo excluí-lo por completo (caso o processo ainda não possua documentos). Você pode fazer isso na Tela do Processo. 22 MÓDULO BÁSICO ALTERAR INFORMAÇÕES CADASTRAIS DO PROCESSO EXCLUIR PROCESSO, SE ELE NÃO TIVER SIDO ENVIADO A OUTRA UNIDADE AO SELECIONAR A OPÇÃO ALTERAR INFORMAÇÕES DO PROCESSO, O SISTEMA RETORNA À TELA DE CADASTRO DO PROCESSO. LÁ, BASTA ALTERAR O QUE ERROU E SALVAR. INCLUIR DOCUMENTOS Todo processo é criado inicialmente sem documentos, como uma “pasta vazia”. Não fazemos mais juntadas; inserimos documentos. JUNTADA DE DOCUMENTOS / INSERIR DOCUMENTOS NO PROCESSO EM PAPEL, INSTRUÍMOS OS PROCESSOS POR MEIO DAS JUNTADAS DE DOCUMENTOS E FOLHAS DE INFORMAÇÃO. NO PROCESSO ELETRÔNICO, TODAS AS INFORMAÇÕES INSERIDAS SÃO DOCUMENTOS. NÃO HÁ MAIS A ANTIGA DIFERENÇA ENTRE DOCUMENTO E FOLHA DE INFORMAÇÃO. DOCUMENTO INTERNO DOCUMENTO EXTERNO No , tudo o que é juntado é documento. Diferenciamos apenas os documentos internos, gerados no editor de texto do sistema e assinados com assinatura eletrônica, e documentos externos, gerados fora do sistema (como planilhas do Excel e arquivos PDF). A DIFERENÇA ENTRE DOCUMENTOS INTERNOS E EXTERNOS DOCUMENTO INTERNO: TODO DOCUMENTO FORMAL ELABORADO PELA UNIDADE (SOLICITAÇÃO, PEDIDO, REQUERIMENTO, PARECER, ENCAMINHAMENTO, E TUDO O QUE VAI NA FOLHA DE INFORMAÇÃO NO PAPEL) DOCUMENTO EXTERNO: TODO DOCUMENTO NÃO ELABORADOS PELA UNIDADE, MAS QUE PRECISA SER JUNTADOS AO PROCESSO (DOCUMENTOS PESSOAIS DIGITALIZADOS, CÓPIAS DE EXTRATO BANCÁRIO, RELATÓRIOS DO SOF ETC) Nesta seção, vamos aprender a inserir os dois tipos de documentos. 23 MÓDULO BÁSICO INSERIR DOCUMENTO INTERNO O procedimento para inserir um documento se assemelha ao procedimento de criar um processo. Vemos os passos abaixo. 1. CLIQUE EM INSERIR DOCUMENTO 2. ESCOLHA O TIPO DE DOCUMENTO CASO O TIPO DE DOCUMENTO NÃO APAREÇA NA TELA, CLIQUE NO ÍCONE PARA VER A LISTA COMPLETA. TIPOS DE DOCUMENTOS INTERNOS 3. PREENCHA OS DADOS DO DOCUMENTO O USO DE DOCUMENTO MODELO E TEXTO PADRÃO SERÁ ABORDADO POSTERIORMENTE. 3.1. ESCOLHA SE QUER PARTIR DE UM DOCUMENTO MODELO, TEXTO PADRÃO, OU SE QUER COMEÇAR COM UM DOCUMENTO EM BRANCO (NENHUM) 3.2. PREENCHA COM BREVE DESCRIÇÃO DO DOCUMENTO 3.3. PREENCHA A CLASSIFICAÇÃO POR ASSUNTO 24 MÓDULO BÁSICO 3.4. FORNEÇA EVENTUAIS OBSERVAÇÕES DE SUA UNIDADE AO DOCUMENTO 3.5. INDIQUE O NÍVEL DE ACESSO DO DOCUMENTO 4. CLIQUE EM CONFIRMAR DADOS Pronto, o documento foi inserido! Abaixo explicamos em maiores detalhes como preencher corretamente os campos. COMO PREENCHER O CADASTRO DE DOCUMENTOS INTERNOS Para a maior parte dos documentos internos, a única informação obrigatória (o nível de acesso) vem previamente selecionada. Ou seja: basta escolher o tipo de documento e clicar em “Confirmar Dados” para cadastrar um documento! No entanto, utilizar os recursos descritos abaixo enquanto boa prática melhora a qualidade do trabalho. TEXTO INICIAL (OBRIGATÓRIO) Este campo é obrigatório. Caso não possua modelos ou textos padrão, inicie o documento escolhendo “Nenhum”. Para utilizar esses recursos, confira a seção Para Organizar o Trabalho deste manual. DESCRIÇÃO (OPCIONAL) Essa informação é de preenchimento opcional. Semelhante ao campo especificação do cadastro de processos. INTERESSADOS E DESTINATÁRIOS (OPCIONAIS) Esses campos servem para incluir e editar os interessados e destinatários nos documentos. Para instruções de como preencher os campos, confira as orientações da seção Como preencher o Cadastro de Processos (páginas 21 e 22). CLASSIFICAÇÃO POR ASSUNTOS (OPCIONAL) 25 MÓDULO BÁSICO Nos documentos, a classificação por assuntos é opcional. Para instruções de como preencher o campo, confira as orientações da seção Como preencher o Cadastro de Processos (páginas 21 e 22). OBSERVAÇÕES DA UNIDADE (OPCIONAL) Este campo é opcional e de livre utilização para que as unidades possam cadastrar no processo qualquer informação de seu interesse. NÍVEL DE ACESSO (OBRIGATÓRIO) A classificação por nível de acesso é obrigatória no . São três os níveis de acesso: público, restrito e sigiloso. A maioria dos documentos já vem com o nível selecionado – que NA MAIORIA DOS TIPOS DE DOCUMENTO, O NÍVEL DE ACESSO É PÚBLICO E A OPÇÃO NÃO raramente pode ser alterado, PODE SER ALTERADA. sempre com base em hipótese legal. Caso precise indica-la, confira as orientações da seção Como Preencher o Cadastro de Processos. COMO ESCOLHER O TIPO CORRETO DE DOCUMENTO? Com o , tudo o que ia em folha de informação agora deve ser classificado por tipo de documento. Como regra, siga as orientações: Para iniciar um processo, utilize Solicitação (quando uma unidade for interessada) ou Requerimento (em petições de caráter individual); Para prestar esclarecimento, utilize Informação; Para analisar tecnicamente proposição, em subsídio a tomada de decisão por autoridade competente, utilize Nota Técnica ou Parecer; Para encaminhar processo à outra unidade, utilize Encaminhamento; Para registrar decisão de autoridade competente, utilize Despacho Interlocutório (decisão parcial) ou Despacho (solução ao pedido inicial); Para maiores informações, acesse o site do Processo Eletrônico. O EDITOR DE TEXTO DO Após o cadastro do Documento Interno, o abre, em uma nova janela, o Editor Interno de Texto. É possível acessá-lo também a partir da Tela do Documento, clicando no ícone indicado abaixo. 26 MÓDULO BÁSICO EDITAR DOCUMENTO Vemos abaixo o Editor Interno do . ESTILOS DE TEXTO FERRAMENTAS PARA FORMATAÇÃO DE TEXTO. PARA INSERIR REFERÊNCIA A PROCESSOS E DOCUMENTOS O DOCUMENTO É DIVIDIDO EM SEÇÕES SEÇÕES CINZA SÃO PREENCHIDAS PELO SEI! E NÃO PODEM SER EDITADAS TRECHO EM NEGRITO COM USO DAS FERRAMENTAS DE FORMATAÇÃO SEÇÕES BRANCAS SÃO ABERTAS PARA INCLUSÃO DE INFORMAÇÕES USO DE REFERÊNCIA A OUTRO DOCUMENTO SEI Todo documento é compostos por seções. Nas seções em cinza, não é possível editar o conteúdo, que é padronizado (como número do processo, órgão de origem e data). Nas seções em branco é que o conteúdo do documento deve ser inserido. O dispõe de ferramentas de formatação de texto, inserção de imagens e tabelas, além dos recursos de referência a documentos/processos e estilos de texto descritos abaixo. 27 MÓDULO BÁSICO COMO FAZER REFERÊNCIA A DOCUMENTOS E PROCESSOS NÚMERO DE PÁGINA / NÚMERO SEI! DO DOCUMENTO NO PROCESSO EM PAPEL, SEMPRE QUE PRECISAMOS FAZER REFERÊNCIA A ALGUM DOCUMENTO DO PROCESSO, INDICAMOS EM QUAL PÁGIN PROCESSO ELE SE ENCONTRA. NO PROCESSO ELETRÔNICO, NÃO HÁ MAIS PÁGINAS. AS REFERÊNCIAS SÃO FEITAS USANDO O NÚMERO SEI! DO DOCUMENTO. SEMPRE QUE JUNTAR UM DOCUMENTO EXTERNO AO PROCESSO, SEMPRE FAÇA REFERÊNCIA A ELE EM UM DOCUMENTO INTERNO. VEJA COMO ABAIXO. Com o recurso “Inserir fazemos referência a utilizamos o número no lugar onde deseja instruções abaixo: um Link para processo ou documento do SEI!”, outros documentos ou processos. Para isso, do Documento ou o número do processo. Clique inserir a referência no documento, e siga as 1. CLIQUE NO ÍCONE 2. PREENCHA COM O NÚMERO SEI DO DOCUMENTO OU PROCESSO E APERTE “OK” 3. A REFERÊNCIA ESTÁ FEITA. 4. AO SALVARMOS O DOCUMENTO, ASSIM VEMOS A REFERÊNCIA: COMO USAR OS ESTILOS DE TEXTO Os estilos de texto do facilitam a formatação dos documentos . SELECIONE O TEXTO QUE DESEJA EDITAR, CLIQUE NO MENU E SELECIONE O ESTILO Basta selecionar o texto que deseja formatar e escolher a opção para ver o resultado. Estilos como “Parágrafo Numerado Nível 1” são recomendáveis para redação de notas técnicas, informações e pareceres, enquanto o estilo “Texto Justificado Recuo Primeira Linha” serve para a maior parte das solicitações e encaminhamentos. Utilize este recurso e não perca mais tempo com a formatação de seu texto! 28 MÓDULO BÁSICO INSERINDO UM DOCUMENTO EXTERNO O procedimento de inserir um documento externo é semelhante ao do documento interno. Na Tela do Processo: 1. CLIQUE EM “INSERIR DOCUMENTO” 2. ESCOLHA “DOCUMENTO EXTERNO” 3. PREENCHA OS DADOS DO DOCUMENTO Como o documento externo, por definição, não é criado pelo , ele necessita de uma maior quantidade de informações obrigatórias e oferece outros campos opcionais para preenchimento. Confira abaixo. 3.1. INDIQUE O TIPO DE DOCUMENTO 3.2. INDIQUE A DATA DE RECEBIMENTO DO DOCUMENTO 3.3. PERSONALIZE O NOME NA ÁRVORE DE PROCESSOS 3.4. CASO O DOCUMENTO TENHA SIDO DIGITALIZADO, INDIQUE SE A DIGITALIZAÇÃO FOI DO ORIGINAL OU DE UMA CÓPIA 29 MÓDULO BÁSICO 3.5. PREENCHA ESTES CAMPOS OPCIONAIS COM INFORMAÇÕES QUE FOREM RELEVANTES AO TRABALHO CONFIRA A SEÇÃO ANTERIOR SOBRE O CADASTRAMENTO DE DOCUMENTO INTERNO PARA ORIENTAÇÕES. 3.6. INDIQUE O NÍVEL DE ACESSO DO DOCUMENTO 3.7. CLIQUE EM SELECIONAR ARQUIVO PARA LOCALIZAR O DOCUMENTO EM SEU COMPUTADOR E ANEXÁ-LO 4. CLIQUE EM “CONFIRMAR DADOS” COM ARQUIVO NÃO SE ESQUEÇA DE CONFERIR SE O ARQUIVO FOI CARREGADO NO SEI! SEM ARQUIVO Com o documento incluído, o sistema vai para a Tela do Documento. 30 MÓDULO BÁSICO NEM TODOS OS FORMATOS DE ARQUIVO EXTERNO ABREM NO SEI!. EM ALGUNS CASOS, É NECESSÁRIO BAIXAR O ARQUIVO. COMO PREENCHER O CADASTRO DE DOCUMENTOS EXTERNOS Para a maior parte dos documentos externos, é obrigatório indicar o tipo do documento, a data de criação e o nível de acesso. Todas as demais informações são opcionais. Destacamos nessa seção os campos específicos de documento externo. Para conferir como cadastrar os demais campos, retorne às seções anteriores. TIPO DE DOCUMENTO (OBRIGATÓRIO) O Documento Externo é um tipo de documento classificado duas vezes: é documento externo, mas também é um tipo de documento (extrato, relatório, nota fiscal, planilha, petição, etc.). Aqui, indicamos qual tipo de documento esse documento externo é. Ele identifica o documento na Árvore do Processo. DATA DO DOCUMENTO (OBRIGATÓRIA) Essa informação é de preenchimento obrigatório. A data do documento deve corresponder à data em que o documento foi recebido/protocolado na unidade. NÚMERO/NOME NA ÁRVORE (OPCIONAL) NÚMERO/NOME FICA REGISTRADO NA ÁRVORE DO PROCESSO Essa informação é de preenchimento opcional. Deve corresponder ao número constante do cabeçalho do documento, se houver, ou algo que sirva para facilitar sua identificação. O número ou nome fica identificado na Árvore do Processo, imediatamente ao lado do tipo de documento. 31 MÓDULO BÁSICO TIPO DE CONFERÊNCIA (OPCIONAL) Esse campo é de preenchimento opcional. Utilizado quando o documento externo for um arquivo digitalizado, permite identificar se este arquivo foi digitalizado a partir do documento original, de uma cópia autenticada ou de uma cópia simples. ALTERAR O CADASTRO DE DOCUMENTO INTERNO E EXTERNO Cometeu algum erro no cadastramento de seu documento interno? Esqueceu-se de anexar o arquivo e o cadastrou um documento externo “vazio”? Anexou o arquivo errado? Para todos esses casos, enquanto o processo não for encaminhado a outra unidade, você pode alterar todas as informações cadastrais - inclusive o arquivo carregado! CLIQUE PARA ALTERAR AS INFORMAÇÕES CADASTRAIS DO DOCUMENTO AO SELECIONAR A OPÇÃO ALTERAR INFORMAÇÕES DO DOCUMENTO, O SISTEMA RETORNA À TELA DE CADASTRO DO DOCUMENTO. LÁ, BASTA ALTERAR O QUE ERROU E SALVAR. EXCLUIR/CANCELAR DOCUMENTO INTERNO E EXTERNO Se alterar o cadastro do documento não é o suficiente e você realmente necessita remover o documento do processo, é possível exclui-lo ou cancelá-lo. Entenda a diferença: CLIQUE NO ÍCONE PARA EXCLUIR. PRONTO! Excluir documento: caso o processo ainda não tenha sido acessado por usuário de outra unidade, o ícone “Excluir” aparece na lista de operações da Tela do Documento. Para excluir um documento, basta clicar no ícone. O documento é removido da Árvore do Processo. Cancelar documento: caso o processo já tenha sido encaminhado à outra unidade ou teve seu conteúdo visto por usuário de outra unidade, o botão “Excluir” não aparece mais na tela, e a única opção é cancelá-lo. Para isso, é necessário clicar no botão “Cancelar Documento”, escrever uma justificativa para o cancelamento, e confirmar. 32 MÓDULO BÁSICO CANCELAR DOCUMENTO 1. CLIQUE NO ÍCONE “CANCELAR DOCUMENTO”. 2. ESCREVA UMA JUSTIFICATIVA PARA O CANCELAMENTO E CLIQUE EM “SALVAR” O DOCUMENTO CANCELADO PERMANECE NA ÁRVORE DO PROCESSO O documento cancelado não pode mais ser acessado, mas ele não é removido da Árvore do Processo. Por isso, ele se assemelha ao recurso do desentranhamento no processo administrativo em papel. Só deve ser utilizado em último caso! ATENÇÃO O CANCELAMENTO DE DOCUMENTOS DEVE SER UTILIZADO DE FORMA JUSTIFICADA E SOMENTE COMO ÚLTIMO RECURSO, POIS EQUIVALE AO DESENTRANHAMENTO DO PROCESSO EM PAPEL. ANTES DE ENVIAR O PROCESSO A OUTRA UNIDADE, SEMPRE VERIFIQUE O CONTEÚDO DE TODOS OS DOCUMENTOS JUNTADOS PARA GARANTIR QUE ESTEJAM CORRETOS. ANTES DO ENVIO, VOCÊ PODE ALTERAR INFORMAÇÕES CADASTRAIS, EDITAR CONTEÚDO, SUBSTITUIR ARQUIVO ANEXO E ATÉ EXCLUIR O DOCUMENTO. EVITE O CANCELAMENTO DOS DOCUMENTOS! ASSINAR DOCUMENTOS Sem estarem assinados, os documentos não possuem valor legal. No , os documentos gerados no editor interno devem ser assinados com assinatura eletrônica do sistema. A assinatura é um operação simples que possui dois tipos distintos de procedimentos: a assinatura simples e o bloco de assinaturas. Tratamos de ambos nas próximas seções. DOCUMENTOS RECEBIDOS / EXTERNOS NO SEI!, O DOCUMENTO EXTERNO NÃO É ASSINADO. ELE É TRATADO COMO UM DOCUMENTO PRONTO, ASSINADO ANTES DA INCLUSÃO NO SISTEMA. SE PRECISAR ASSINAR UM DOCUMENTO EXTERNO, DEVE INCLUIR E ASSINAR UM DOCUMENTO INTERNO COM REFERÊNCIA AO PRIMEIRO. 33 MÓDULO BÁSICO ASSINATURA SIMPLES 1. SELECIONE O DOCUMENTO QUE SERÁ ASSINADO 2. CLIQUE NO ÍCONE “ASSINAR DOCUMENTO” Ao clicar no ícone, a Tela de Assinatura é aberta, onde assinamos o documento. Basta preencher os dados abaixo: 3. PREENCHA OS CAMPOS COM AS INFORMAÇÕES SOLICITADAS 3.1. ESCOLHA A SIGLA DA SECRETARIA, SUBPREFEITURA, FUNDAÇÃO OU AUTARQUIA DO ASSINANTE 3.2. ESCREVA O NOME COMPLETO DO ASSINANTE 3.3. ESCOLHA O CARGO/FUNÇÃO DO ASSINANTE 3.4. DIGITE A SENHA DA REDE DA PREFEITURA E TECLE “ENTER” Nessa tela, sistema pede que coloquemos nome, cargo e senha de acesso ao . Qualquer usuário cadastrado no sistema pode assinar o documento selecionado a partir dessa tela. Assim, por exemplo, é possível preparar um documento e solicitar que a chefia venha a seu computador apenas para inserir a senha pessoal. Muito prático! PREPARE O DESPACHO E CHAME A CHEFIA SOMENTE PARA ASSINAR. ELA NEM PRECISA ESTAR COM O COMPUTADOR LIGADO! ATENÇÃO A SENHA É DE USO PESSOAL E INTRANSFERÍVEL. MANTER O SIGILO DA SENHA É RESPONSABILIDADE DO SERVIDOR. 34 MÓDULO BÁSICO Todo documento assinado no ilustrada abaixo: possui uma assinatura em seu rodapé, GARANTIA DE AUTENTICIDADE DO DOCUMENTO PELO SITE A autenticidade do documento pode ser conferida pelo no site indicado no rodapé. Siga as instruções da página. Após assinado, o documento ganha um símbolo do Processo, conforme imagem abaixo. ao seu lado na Árvore CANETA PRETA - INDICA QUE O DOCUMENTO ASSINADO JÁ FOI VISUALIZADO POR OUTRA UNIDADE. NÃO É MAIS POSSÍVEL EDITAR OU EXCLUIR O DOCUMENTO. CANETA AMARELA – INDICA QUE O DOCUMENTO ASSINADO NÃO FOI VISUALIZADO POR OUTRA UNIDADE, PODENDO SER EDITADO E EXCLUÍDO. DOCUMENTO NÃO ASSINADO / MINUTA NO PROCESSO EM PAPEL, SE NÃO ASSINAMOS UM DOCUMENTO ELE NÃO POSSUI VALOR LEGAL. NO SEI!, UM DOCUMENTO INTERNO NÃO ASSINADO É CHAMADO DE MINUTA E NÃO É VISUALIZÁVEL POR USUÁRIOS DE OUTRA UNIDADE. A MINUTA DE OUTRA UNIDADE APARECE NA ÁRVORE EM OUTRA COR E NÃO PODE SER ACESSADA. Esse procedimento é simples, mas muito trabalhoso quando precisamos assinar muitos documentos de uma vez, e como não permite que usuários de outra unidade vejam um documento não assinado, impede a preparação de despacho para chefias em outras unidades. Para esses casos, o dispõe do Bloco de Assinatura. Veja abaixo. 35 MÓDULO BÁSICO PREPARAR DESPACHOS O Bloco de Assinatura equivale a uma “pastinha de despachos”. Ele nos permite juntar diversos documentos para serem assinados pela autoridade competente – de uma vez só! Além disso, ao preparar um bloco e disponibilizá-lo a outras unidades, permitimos que os documentos sejam visualizados, assinados e até editados por usuários de outras unidades. A utilização desse recurso compreende três etapas: criar bloco de assinatura, incluir documentos no bloco, disponibilizá-lo e assiná-lo. Vejamos abaixo cada uma das etapas. CRIAR UM BLOCO DE ASSINATURA 2. CLIQUE EM “NOVO” 1. NO MENU PRINCIPAL SELECIONE “BLOCOS DE ASSINATURA” 3. PREENCHA O CAMPO DESCRIÇÃO DOS DOCUMENTOS DESPACHOS COORDENADORA 01/04/2015 5. SALVE O BLOCO CRIADO 4. ESCOLHA A(S) UNIDADE(S) PARA DISPONIBILIZAR O BLOCO, OU DEIXE EM BRANCO SE O BLOCO É PARA SER ASSINADO NA SUA UNIDADE. PROCURE CRIAR BLOCOS COM UMA SÓ FINALIDADE PARA FACILITAR SUA ORGANIZAÇÃO E EVITAR ENGANOS. PARA FACILITAR A IDENTIFICAÇÃO DOS DOCUMENTOS DO BLOCO, NÃO ESQUEÇA DE INCLUIR EM SUA DESCRIÇÃO: TIPO DE DOCUMENTO, AUTORIDADE QUE DEVE ASSINÁ-LO E DATA. EXEMPLO: “DESPACHOS SECRETÁRIO 02/04/2015” 36 MÓDULO BÁSICO Para criar um bloco de assinatura, pergunte-se se o bloco foi feito para ser assinado em sua própria unidade, ou se foi feito para preparar um despacho para autoridade lotado em outra unidade. No primeiro caso, não é necessário indicar as “Unidades para Disponibilização”. INCLUIR DOCUMENTO EM BLOCO DE ASSINATURA 1. SELECIONE O DOCUMENTO QUE SERÁ ASSINADO 2. CLIQUE NO ÍCONE INCLUIR EM BLOCO 5. CLIQUE EM “INCLUIR” 3. VERIFIQUE SE O DOCUMENTO ESCOLHIDO ESTÁ SELECIONADO 4. SELECIONE O BLOCO DE ASSINATURA PRETENDIDO Se este bloco foi criado para que alguém de sua própria unidade o assine, ele está pronto para ser assinado! Caso estes documentos devam ser assinados por alguém que trabalha em outra unidade (ex. despachos preparados pela Coordenadoria Jurídica para que o Chefe de Gabinete os assine), é necessário disponibilizar o bloco à do assinante. Veja abaixo. DISPONIBILIZAR O BLOCO A disponibilização do bloco é necessária para que ele seja acessível às unidades que irão assinar os documentos contidos no bloco. Ela só é possível depois de se ter incluído ao menos um documento no Bloco. 37 MÓDULO BÁSICO 1. ENTRE NO MENU “BLOCO DE ASSINATURAS” 2. SELECIONE O ÍCONE “DISPONIBILIZAR BLOCO” Pronto! O Bloco disponibilizado ficará destacado em vermelho na sua área de “Blocos de Assinaturas” e acessível na área dos “Blocos de Assinatura” das unidades para as quais foi disponibilizado o acesso. É POSSÍVEL EDITAR AS INFORMAÇÕES DO BLOCO UTILIZANDO A FERRAMENTA “ALTERAR BLOCO” CONCLUA O BLOCO DEPOIS QUE TODOS OS DOCUMENTOS TENHAM SIDO ASSINADOS. ASSINAR PELO BLOCO A principal vantagem do Bloco de Assinaturas é que é possível assinar diversos documentos de uma vez só. Veja como: 1. NO MENU PRINCIPAL SELECIONE “BLOCOS DE ASSINATURA” 2. CLIQUE EM “PROCESSOS/ DOCUMENTOS DO BLOCO” PARA VISUALIZÁ-LOS 38 MÓDULO BÁSICO 3. PARA ASSINAR UM DOCUMENTO POR VEZ, CLIQUE NA CANETA PRETA 4. PARA ASSINAR DOIS OU MAIS DOCUMENTO POR VEZ, SELECIONE OS DOCUMENTOS E CLIQUE EM ASSINAR 5. A TELA DE ASSINATURA ABRIRÁ PARA SEREM INSERIDOS O NOME E SENHA, TAL COMO NA ASSINATURA SIMPLES ESTE ÍCONE ABRE O RECURSO DE INSERIR ANOTAÇÕES SOBRE OS DOCUMENTOS. ELAS PERMITEM QUE SE SAIBA DO QUE TRATA O DOCUMENTO SEM A NECESSIDADE DE ABRI-LO. SEMPRE QUE INCLUIR UM DOCUMENTO EM UM BLOCO, COLOQUE UMA ANOTAÇÃO ESCLARECENDO SEU ASSUNTO! ENVIAR PROCESSO ENVIO A MÚLTIPLAS UNIDADES NO PAPEL, SE UM PROCESSO EXIGISSE MEDIDAS DE MÚLTIPLAS UNIDADES, ELE PRECISARIA SER ENVIADO PASSAR POR UMA UNIDADE DE CADA VEZ, O QUE ACRESCENTAVA MUITO TEMPO À TRAMITAÇÃO. NO SEI! O PROCESSO PODE SER ENVIADO A VÁRIAS UNIDADES, PARA QUE CADA UMA DELAS ATUE SIMULTANEAMENTE NO PROCESSO. 1. CLIQUE EM “ENVIAR PROCESSO” Tendo criado um processo, incluído todos os documentos necessários e os assinado, passemos agora a tramitar o processo para a próxima área. No , a tramitação é denominada Envio de Processo. Selecione o processo que deseja enviar e clique no botão “Enviar Processo”. Na Tela Enviar Processo, a indicação da(s) unidade(s) para envio pode ser feita tanto no campo livre de digitação, como na função de pesquisa, representada pelo botão da lupa. Para maiores informações, consulte seção Como Preencher o Cadastro de Processos (p. 21-22) 39 MÓDULO BÁSICO 2. INDIQUE A(S) UNIDADES(S) PARA O ENVIO DO PROCESSO 3. CLIQUE EM ENVIAR 6027.2015/00000022-5 – Orçamento: Crédito adicional Suplementar 2.1 POR DIGITAÇÃO 2.1 PESQUISANDO COM LUPA DIGITE A SIGLA DA UNIDADE DESTINATÁRIA O ENVIO DOS PROCESSOS TAMBÉM PODE SER REALIZADO EM LOTE, NA TELA DE CONTROLE DE PROCESSO. SELECIONE OS PROCESSOS DESEJADOS, CLICAR NO ÍCONE DE ENVIO E SEGUIR AS ORIENTAÇÕES ACIMA. Pronto! O processo foi enviado e já pode ser visto pelas unidades para as quais você o enviou. RECEBER PROCESSOS Como já sabemos, o trabalho com processos administrativos consiste não somente em criá-los e enviá-los a outras unidades, mas também em receber processos, analisá-los e dar-lhe o devido andamento. A partir desta seção, vamos explicar como fazer isso no . Na Tela Controle de Processos vemos uma relação com todos os processos recebidos pela unidade. Os processos em cor vermelha, ainda não foram recebidos por nenhum usuário na unidade. Para recebê-los, basta clicar sobre um. Pronto! Já foi recebido. VVVV PARA RECEBER UM PROCESSO BASTA CLICÁ-LO 40 MÓDULO BÁSICO DISTRIBUIÇÃO DE PROCESSOS Uma vez que o processo tenha sido recebido, é preciso dar-lhe o devido andamento. É comum que, para isso, o processo seja atribuído a um servidor da unidade. ATRIBUIÇÃO DE PROCESSOS A atribuição é um recurso para distribuir os processos entre os usuários da unidade. Ela não impede que outros usuários da unidade atuem no processo (inserindo, editando e assinando documentos), apenas informa que ele está sob os cuidados deste usuário em particular. No , atribuir o processo é muito fácil. Veja abaixo. 1. COM O PROCESSO ABERTO, CLIQUE NO ÍCONE “ATRIBUIR PROCESSO “ 2. SELECIONE O SERVIDOR A QUEM O PROCESSO SERÁ ATRIBUÍDO 3. CLIQUE EM SALVAR Pronto! O processo foi atribuído. A ATRIBUIÇÃO DE PROCESSOS PODE SER REALIZADA EM LOTE, ATRAVÉS DA SELEÇÃO DOS PROCESSOS DA UNIDADE. PARA ISSO, NA TELA CONTROLE DE PROCESSOS SELECIONE OS PROCESSOS DESEJADOS E CLIQUE NO ÍCONE DE ATRIBUIÇÃO, SEGUINDO OS PASSOS ACIMA. ANOTAÇÕES O recurso das anotações é o perfeito substituto dos papeizinhos com grampo e post-its que estamos acostumados a utilizar no processo em papel! Tem como principal função registrar orientações para o trabalho do 41 MÓDULO BÁSICO usuário na Tela Controle de Processos. Pode ser um recado de urgência, alguma orientação do diretor do departamento, uma breve explicação sobre o processo. Vejamos como utilizá-la. 1. COM O PROCESSO ABERTO, CLIQUE NO ÍCONE “ANOTAÇÕES “ A OPÇÃO “PRIORIDADE” MUDA A COR DO BILHETE AMARELO PARA VERMELHO, E PERMITE A DISTRIBUIÇÃO ENTRE RECADOS NORMAIS E URGENTES. 2. DIGITE A ANOTAÇÃO NO CAMPO DESCRIÇÃO. Encaminhar urgentemente para a Coordenadoria Jurídica. 3. CLIQUE EM SALVAR Pronto! O recado está registrado no . Ele acompanha o número do processo na Tela Controle de Processos: AO PASSAR O CURSOR DO MOUSE SOBRE O ÍCONE, A ANOTAÇÃO APARECE USUÁRIO QUE CRIOU ANOTAÇÃO ANOTAÇÕES ACOMPANHAM OS PROCESSOS ANOTAÇÃO COM PRIORIDADE AS ANOTAÇÕES PODEM SER REALIZADA EM LOTE. NA TELA CONTROLE DE PROCESSOS, SELECIONE OS PROCESSOS DESEJADOS E CLIQUE NO ÍCONE DE ANOTAÇÕES, SEGUINDO OS PASSOS ACIMA. 42 MÓDULO BÁSICO ANÁLISE DO PROCESSO Já tendo passado por todas as fases de criação do processo, juntada de documentos, assinatura, envio, recebimento e distribuição do processo, abordamos as atividades de análise do processo, dispensando a junção de novos documentos, já que esse tópico já foi abordado. O primeiro recurso para a análise do processo é a Consulta ao Andamento do processo. CONSULTAR ANDAMENTO O permite consultar o registro de todo o tramite do processo. Para consultar o andamento do processo, abra a Tela do Processo e localize a Árvore. Logo abaixo, clique em Consultar Andamento. Em seguida, o abrirá a tela de Histórico do Processo. Lá estarão listadas as ações de geração, envio e recebimento do processo pelas diferentes unidades, CLIQUE PARA CONSULTAR O HISTÓRICO DE TRAMITAÇÃO DO PROCESSO incluindo data e hora de cada operação, sigla da unidade e a identificação do usuário responsável por cada uma dessas ações. Para ver um histórico mais detalhado, com todas as ações realizadas no processo (além de envio e recebimento), clique em Ver histórico completo. UNIDADE RESPONSÁVEL PELA A ATIVIDADE REALIZADA, CLIQUE PARA CONSULTAR O DETALHAMENTO DO HISTÓRICO DO PROCESSO. DESCRIÇÃO DA TRAMITAÇÃO DO PROCESSO E UNIDADE. DATA E HORA QUE A ATIVIDADE FOI REALIZADA. LOGIN DO USUÁRIO QUE REALIZOU A ATIVIDADE. 43 MÓDULO BÁSICO ATUALIZAR ANDAMENTO Com essa operação, é possível adicionar informações diretamente no histórico de tramitação do processo. Essa funcionalidade permite que você registre observações sobre a tramitação ou a análise do processo que importantes para constarem no histórico do processo, mas que não justificam a inclusão de um documento. Para fazer uma atualização de andamento, vá para a Tela do Processo e clique no ícone Atualizar Andamento. 1. CLIQUE EM “ATUALIZAR ANDAMENTO” 3. CLIQUE EM SALVAR PARA FINALIZAR A ATUALIZAÇÃO. 2. PREENCHA COM A ATUALIZAÇÃO DO PROCESSO. Pronto. A informação foi incluída no histórico do processo e estará visível a todos os servidores que consultarem seu andamento. A ATUALIZAÇÃO DO ANDAMENTO FICA DISPONÍVEL NO HISTÓRICO DO PROCESSO, COM DATA/HORA, UNIDADE E AUTOR ATENÇÃO A OPERAÇÃO SERVE PARA INCLUIR INFORMAÇÃO RELEVANTE O BASTANTE PARA SER REGISTRADA, MAS QUE NÃO NECESSITE SER REGISTRADA EM DOCUMENTO PRÓPRIO NO PROCESSO. TAMBÉM NÃO PODEM SER REMOVIDAS APÓS INSERIDAS. CUIDADO COM SEU USO! 44 MÓDULO BÁSICO CIÊNCIA DO PROCESSO E CIÊNCIA DE DOCUMENTOS O conta com uma funcionalidade que permite a uma unidade manifestar ciência sem que, para isso, seja necessário inserir um novo documento, uma anotação ou mesmo atualizar manualmente o andamento do processo. Fazer isso é muito simples. Se você deseja manifestar ciência de todo um processo, vá para a Tela do Processo e clique no ícone Ciência. Porém, se você deseja manifestar ciência de um documento em particular, vá para a Tela do Documento em questão e clique em Ciência. A Ciência indica que o documento ou processo foi verificado por determinado usuário, dispensando a necessidade de se criar um novo documento com essa finalidade. 1. CLIQUE NO ÍCONE “CIÊNCIA”. PRONTO! Todas as manifestações de ciência são indicadas diretamente na Árvore do Processo. Para saber quem manifestou ciência, clique no ícone indicativo. O DOCUMENTO/PROCESSO QUE RECEBEU CIÊNCIA É INDICADO COM O ÍCONE . CLIQUE NO ÍCONE PARA VISUALIZAR O AUTOR DA CIÊNCIA. Não é possível desfazer uma ciência. Muito cuidado! CONCLUSÃO DO PROCESSO Uma vez que todas as providências possíveis tenham sido tomadas por todas as unidades competentes e o processo tenha atingido seus objetivos, chega o momento de encerrá-lo. 45 MÓDULO BÁSICO No , para encerrar um processo, vá para a Tela do Processo e clique no ícone Concluir Processo. CLIQUE NO ÍCONE CONCLUIR PROCESSO. REABRIR PROCESSOS Concluiu um processo por engano, ou sua unidade precisa reabrir um processo por qualquer outro motivo? Reabrir um processo no também é muito simples. Vá para a Tela do Processo e clique no ícone Reabrir Processo. Mas, atenção: sua unidade só pode reabrir um processo que já tenha tramitado por ela. 1. CLIQUE NO ÍCONE REABRIR PROCESSO. Pronto. O processo foi reaberto e automaticamente atribuído ao usuário que o reabriu, como é possível verificar na Tela do Processo. APÓS REABERTO, O PROCESSO É ATRIBUÍDO AUTOMATICAMENTE PARA O USUÁRIO QUE EFETUOU A OPERAÇÃO. 46 MÓDULO BÁSICO ORGANIZANDO O TRABALHO possui algumas funcionalidades que facilitam sua vida e ajudam a organizar a rotina de trabalho. Com elas, você será capaz de localizar rapidamente as informações que procura e acelerar o ritmo de trabalho. O PESQUISA DE PROCESSOS OU DOCUMENTOS A Barra de Ferramentas contém um campo de pesquisa livre, no qual você pode digitar qualquer palavra ou termo numérico e, pressionando a tecla Enter, obter a lista de todos os processos em que o termo aparece. CAMPO DE PESQUISA LIVRE Por exemplo, podemos pesquisar o termo descongelamento. REFINAR A PESQUISA A tela de resultados possui duas partes. A primeira apresenta o formulário de pesquisa estruturada (de uso opcional). TERMO PESQUISADO CRITÉRIOS DE REFINAMENTO DA PESQUISA 47 MÓDULO BÁSICO VISUALIZAR RESULTADOS DA PESQUISA Abaixo do formulário, são apresentados os resultados da pesquisa. CLIQUE NO ÍCONE PARA ABRIR A ÁRVORE DO PROCESSO NÚMERO DE RESULTADOS AO DIGITAR O NÚMERO DE UM PROCESSO OU DE UM DOCUMENTO ESPECÍFICO NO CAMPO DE PESQUISA LIVRE, O ABRE A ÁRVORE DO PROCESSO OU O DOCUMENTO EM QUESTÃO. NO FORMULÁRIO DE PESQUISA ESTRUTURADA, VOCÊ PODE SUBSTITUIR O TERMO PESQUISADO POR QUALQUER OUTRO, ALÉM DE ADICIONAR OUTROS CRITÉRIOS DE PESQUISA. ATENÇÃO A PESQUISA RECUPERA DADOS DE PROCESSOS ABERTOS OU CONCLUÍDOS, MAS NÃO RECUPERA DADOS DE PROCESSOS E DOCUMENTOS SIGILOSOS. RELACIONAR PROCESSOS Essa funcionalidade permite vincular diferentes processos de forma a visualizá-los numa mesma árvore de processo. RELACIONAR PROCESSO Clique em Relacionar processo. 48 MÓDULO BÁSICO RELACIONANDO UM PROCESSO NÚMERO DO PROCESSO A SER RELACIONADO Para fazer o relacionamento, digite o número do processo que deseja vincular ao processo atual e clique em Pesquisar. ATENÇÃO VOCÊ DEVE DIGITAR O NÚMERO INTEIRO, INCLUSIVE O DÍGITO FINAL. Ao clicar em Pesquisar, o localiza o processo em questão e completa o campo Tipo com o tipo do processo. Confirme se a informação está correta e, por fim, clique em Adicionar para fazer o relacionamento dos processos. CONFIRME SE ESTÁ CORRETO CLIQUE EM ADICIONAR Como resultado, o relacionamento estará listado numa tabela na mesma tela. LISTA DE PROCESSOS RELACIONADOS CASO QUEIRA CANCELAR O RELACIONAMENTO, CLIQUE AQUI 49 MÓDULO BÁSICO Além disso, todos os processos relacionados ficam vinculados diretamente à árvore do processo. CLIQUE PARA DETALHAR O PROCESSO E ACESSAR SUA ÁRVORE BLOCOS INTERNOS E BLOCOS DE REUNIÃO Para ajudar a organizar os processos que tenham relação entre si, o permite que você crie blocos de processos. Os blocos internos são visíveis somente para a sua unidade. Já os blocos de reunião permitem que o bloco seja visualizado também por outras unidades. TELA DO PROCESSO INSERIR EM BLOCO Na tela do processo, clique em Inserir em bloco. Uma nova janela se abrirá. CLIQUE NO TIPO DE BLOCO QUE VOCÊ QUER CRIAR 50 MÓDULO BÁSICO CRIANDO UM BLOCO Clicando em Novo Bloco Interno, você deverá fornecer uma descrição do bloco na janela seguinte. 2. CLIQUE EM SALVAR 1. DIGITE A DESCRIÇÃO DO BLOCO O bloco que você criou aparecerá na mesma janela. LISTA DE BLOCOS CRIADOS PARA INCLUIR O PROCESSO NESTE BLOCO, CLIQUE NA SETA VERDE. Clicando em Novo Bloco de Reunião, você deverá fornecer, na janela seguinte, uma descrição do bloco e também indicar as unidades que terão acesso ao bloco. 51 MÓDULO BÁSICO 1. DIGITE A DESCRIÇÃO DO BLOCO 3. CLIQUE EM SALVAR 2. DIGITE A SIGLA DAS UNIDADES QUE TERÃO ACESSO AO BLOCO Pronto. Agora basta escolher o bloco em que você quer incluir o processo. LISTA DE BLOCOS CRIADOS PARA INCLUIR O PROCESSO NUM BLOCO, CLIQUE NA SETA VERDE CORRESPONDENTE Para ver todos os seus blocos e quais processos estão incluídos em cada um deles, você pode usar os comandos do Menu Principal. 52 MÓDULO BÁSICO NO MENU PRINCIPAL, SELECIONE A LISTA DE BLOCOS DESEJADA Clique no tipo de bloco desejado. Em seguida, aparecerá uma janela listando todos os blocos criados e as opções disponíveis, que são as mesmas daquelas disponíveis para os Blocos de assinatura. ACOMPANHAMENTO ESPECIAL A função de Acompanhamento Especial permite manter um processo sempre disponível para consulta por servidores de uma mesma unidade. Porém, diferentemente dos blocos, essa função deve ser aplicada a cada processo de interesse. 53 MÓDULO BÁSICO TELA DO PROCESSO ACOMPANHAMENTO ESPECIAL Na tela do processo, clique em Acompanhamento especial. Uma nova janela se abrirá. CRIANDO UM GRUPO DE ACOMPANHAMENTO CLIQUE EM NOVO GRUPO Forneça um nome para o novo grupo de acompanhamento. 2. CLIQUE EM SALVAR 1. DIGITE O NOME DO GRUPO 54 MÓDULO BÁSICO Retornando à tela anterior, selecione o grupo que você acabou de criar e clique em Salvar. 1. SELECIONE O GRUPO 2. CLIQUE EM SALVAR Pronto. Agora o processo foi salvo no grupo de Acompanhamento Especial, que está sempre disponível no Menu Principal. NO MENU PRINCIPAL, SELECIONE ACOMPANHAMENTO ESPECIAL ACOMPANHANDO PROCESSOS Na tela de Acompanhamento Especial, os processos incluídos nesse tipo de acompanhamento sempre estarão listados. Clique no número do processo para abrir sua árvore. 55 MÓDULO BÁSICO CLIQUE NO NÚMERO DO PROCESSO PARA ABRIR SUA ÁRVORE CLIQUE NOS ÍCONES PARA ALTERAR OU EXCLUIR O ACOMPANHAMENTO BASE DE CONHECIMENTO A Base de Conhecimento reúne as descrições das etapas de cada tipo de processo e ficam disponíveis para consulta por todas as unidades. O objetivo é garantir uniformidade e eficiência nos processos gerados no . A base de conhecimento relacionada a determinado tipo de processo deve ser criada pela unidade competente por ele, e só pode ser modificada pela unidade que a criou. Para criar uma base, selecione a opção correspondente no Menu principal. NO MENU PRINCIPAL, SELECIONE BASE DE CONHECIMENTO 56 MÓDULO BÁSICO CRIANDO UMA BASE DE CONHECIMENTO Na tela da Base de Conhecimento, clique em Nova. CLIQUE EM NOVA Na próxima tela, forneça a descrição da nova base, os tipos de processo vinculados a ela e, se pertinente, insira anexos. Clique em Salvar. 1. FORNEÇA A DESCRIÇÃO 4. CLIQUE EM SALVAR 2. INFORME O TIPO DE PROCESSO 3. (OPCIONAL) INSIRA DOCUMENTOS ANEXOS A base que você criou estará listada na próxima tela. Porém, ainda é preciso preenchê-la. Para isso, clique no ícone Editar procedimento. CLIQUE NO ÍCONE AZUL EDITAR PROCEDIMENTO 57 MÓDULO BÁSICO A seguir, o abrirá o Editor de texto para que você crie e edite livremente o conteúdo da base de conhecimento. Ao final, clique em Salvar e feche a janela do Editor. 2. QUANDO TERMINAR, CLIQUE EM SALVAR E FECHE O EDITOR. 1. PREENCHA TODOS OS CAMPOS DA BASE DE CONHECIMENTO, USANDO AS OPÇÕES DO EDITOR. LEMBRESE DE INCLUIR REFERÊNCIAS E LINKS, QUANDO PERTINENTE. Para que a base de conhecimento que você criou fique disponível para consulta por outras unidades, você deve Liberar a versão. Após liberada, ela estará disponível para todas as unidades da Prefeitura diretamente na árvore dos processos cujo tipo esteja relacionado à base que você criou. NA ÁRVORE DE UM PROCESSO, CLIQUE NO ÍCONE PARA ABRIR AS BASES RELACIONADAS A ESSE TIPO DE PROCESSO. 58 MÓDULO BÁSICO Depois de liberar uma base, é possível criar uma nova versão da mesma base, ou cancelar a liberação para que ela não seja mais visível às outras unidades. Para fazer, isso, clique em Base de Conhecimento no Menu Principal. Na tela das bases de conhecimento, clique em Minha Base. O ÍCONE VERDE CRIA UMA NOVA VERSÃO DA BASE. O ÍCONE VERMELHO CANCELA A LIBERAÇÃO DA BASE (ELA VOLTA A SER ACESSÍVEL SOMENTE POR SUA UNIDADE). PARA EXCLUIR DEFINITIVAMENTE UMA BASE NÃO LIBERADA, CLIQUE NO ÍCONE. TEXTO PADRÃO Se, nos processos de sua unidade, houver um texto que seja recorrente em documentos de diversos processos, você pode otimizar o trabalho usando a funcionalidade do Texto Padrão. Para começar, selecione essa opção no Menu Principal. NO MENU PRINCIPAL, CLIQUE EM TEXTOS PADRÃO. ] 59 MÓDULO BÁSICO CRIANDO UM TEXTO PADRÃO Na janela de textos padrão de sua unidade, clique em Novo. CLIQUE EM NOVO A seguir, o abrirá o Editor de texto para que você crie e edite livremente o conteúdo do texto-padrão. Informe o nome, a descrição e o conteúdo do texto. Ao final, clique em Salvar. 1. FORNEÇA O NOME DO TEXTO 4. CLIQUE EM SALVAR 2. FORNEÇA A DESCRIÇÃO DO TEXTO 3. EDITE O CONTEÚDO DO TEXTO USANDO OS RECURSOS DO EDITOR O texto padrão que você criou passa a estar listado nos textos da unidade. Você pode editá-lo ou excluí-lo, como já apresentado para outros recursos do sistema. 60 MÓDULO BÁSICO CLIQUE NOS ÍCONES PARA VISUALIZAR, EDITAR OU EXCLUIR O TEXTO. UTILIZANDO UM TEXTO PADRÃO Para utilizar o texto padrão em documentos criados por sua unidade, basta utilizá-lo como texto inicial num novo documento. Na Tela do Processo, clique em Incluir Documento e, em seguida, escolha o Tipo de Documento. Em seguida, indique que o Texto Inicial será o Texto Padrão. O texto padrão que você criou estará listado nas opções disponíveis. Depois, continue editando o documento normalmente. 1. SELECIONE O TEXTO PADRÃO COMO TEXTO INICIAL DO DOCUMENTO 2. SELECIONE O TEXTO PADRÃO QUE VOCÊ QUER UTILIZAR DOCUMENTO MODELO Esta funcionalidade é bastante semelhante com a dos Textos Padrão. Porém, em vez de salvar um trecho para utilizá-lo numa seção de um documento, o Documento Modelo consiste numa cópia de um documento inteiro, com todas as suas seções. Para começar, selecione essa opção no Menu Principal. 61 MÓDULO BÁSICO NO MENU PRINCIPAL, CLIQUE EM MODELOS. CRIANDO UM GRUPO DE MODELOS Como o Documento Modelo é simplesmente um documento que já existe e deve ser replicado, você deve apenas criar um Grupo de Modelos e incluir os documentos nesse grupo. Para começar, clique em Grupos. CLIQUE EM GRUPOS Em seguida, clique em Novo. CLIQUE EM NOVO Forneça um nome para o novo grupo e clique em Salvar. 1. FORNEÇA UM NOME 2. CLIQUE EM SALVAR 62 MÓDULO BÁSICO ADICIONANDO MODELOS AO GRUPO Agora que você já criou um Grupo de Modelos, basta adicionar documentos ao grupo. Você faz isso diretamente na Tela do Documento que você quer guardar como modelo, clicando em Adicionar aos Modelos Favoritos. CLIQUE EM ADICIONAR AOS MODELOS FAVORITOS A seguir, selecione o Grupo de Modelos em que você quer incluir o documento modelo. Forneça também a descrição do modelo. Depois, clique em Salvar. 1. INDIQUE O GRUPO 3. CLIQUE EM SALVAR 2. FORNEÇA A DESCRIÇÃO DO MODELO Você pode guardar modelos de documentos criados por quaisquer unidades, desde que eles não sejam sigilosos. 63 MÓDULO BÁSICO UTILIZANDO UM DOCUMENTO MODELO Para utilizar o modelo, basta marcá-lo como texto inicial num novo documento. Na Tela do Processo, clique em Incluir Documento e escolha o Tipo de Documento. Em seguida, indique que o Texto Inicial será o Documento Modelo. Depois, clique em Selecionar nos Favoritos. 1. SELECIONE O DOCUMENTO MODELO COMO TEXTO INICIAL 2. CLIQUE EM SELECIONAR NOS FAVORITOS Selecione o modelo que você deseja e continue editando o documento normalmente. CLIQUE EM SELECIONAR MODELO VOCÊ PODE CRIAR MAIS DE UM GRUPO DE MODELOS PARA ORGANIZAR MELHOR SEU TRABALHO. POR EXEMPLO, UM GRUPO PARA CADA TIPO DE DOCUMENTO OU PROCESSO. AO INDICAR UM MODELO COMO TEXTO INICIAL DE UM NOVO DOCUMENTO, VOCÊ PODE INDICAR DIRETAMENTE O NÚMERO DO DOCUMENTO MODELO EM VEZ DE SELECIONÁ-LO NO GRUPO DE FAVORITOS. 64