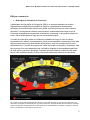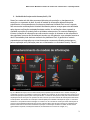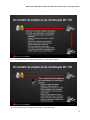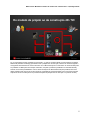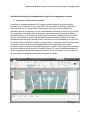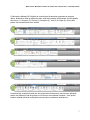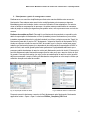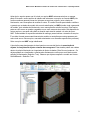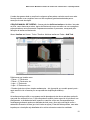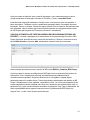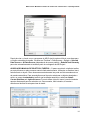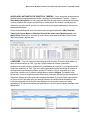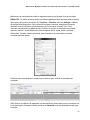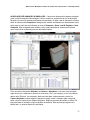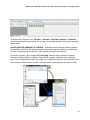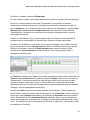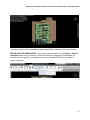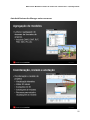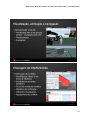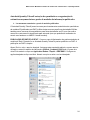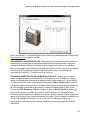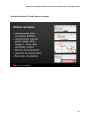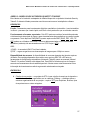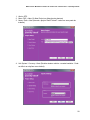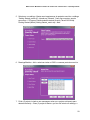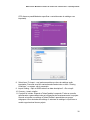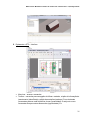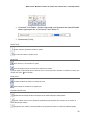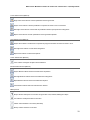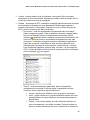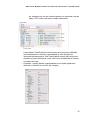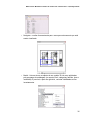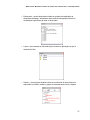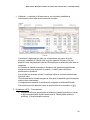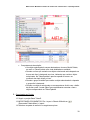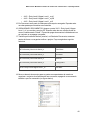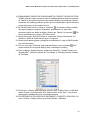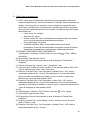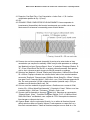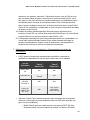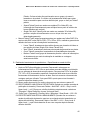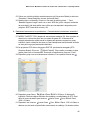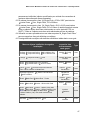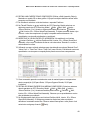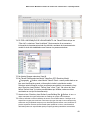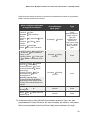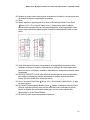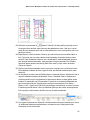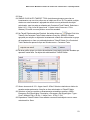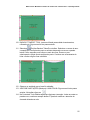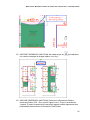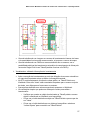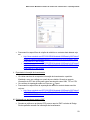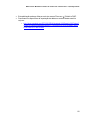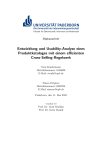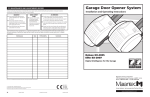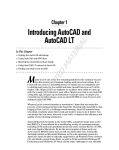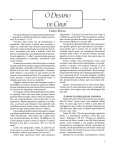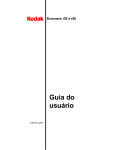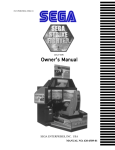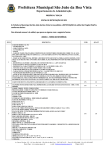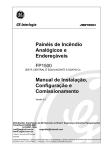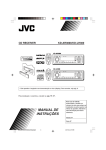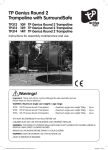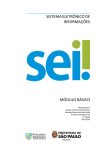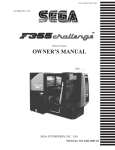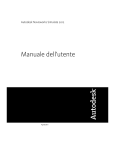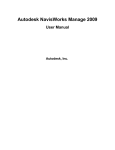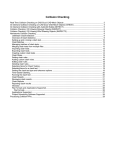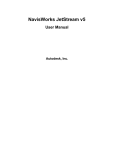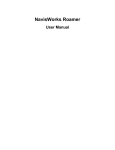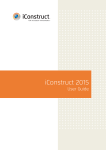Download BIM e custos: Maximize os dados do modelo com o Navisworks e o
Transcript
BIM e custos: Maximize os dados do modelo com o Navisworks e o Quantity Takeoff Ricardo Bianca de Mello – Autodesk do Brasil O Autodesk Navisworks é uma ótima ferramenta para comunicar e compartilhar objetivos do projeto, identificar conflitos e prever custos relacionados com o cronograma (4D/5D) elaborado em MS Project ou Primavera. Nesta sessão, após analisarmos fluxos de trabalho baseados em BIM para a construção civil, seguiremos com o Autodesk Navisworks, onde teremos a oportunidade de explorar elementoschave, como planejamento e programação de custos utilizando uma linha de tempo. Introduziremos ainda outros recursos do Navisworks Manage, como verificação de conflitos, revisão e anotações em 3D. Seguiremos então com o Autodesk Quantity Takeoff (QTO), onde iremos utilizá-lo em um fluxo de trabalho 3D para ajudar a maximizar o seu trabalho diário, evitando perdas de tempo. Vamos aproveitar os modelos 3D do Revit para completar as nossas tarefas nesta sessão. Você também vai entender a interface do QTO, como exportar dados do Revit, as ferramentas do software, a criação de catálogos e irá sair da palestra com a sensação de estar pronto para enfrentar os desafios cotidianos da construção. Objetivos de aprendizado Ao final desta palestra você terá condições de: Melhor compreender os fluxos de trabalho baseados em BIM para a construção. Conectar modelos com cronogramas para simulações 4D (tempo) e 5D (custo), visualizando problemas antes que eles ocorram. Conhecer mais sobre os demais recursos de agregação de modelos, coordenação, revisão, anotação, visualização, animação, navegação e checagem de interferências. Aprender a extrair quantitativos de elementos em 3D, a partir do uso dos recursos de caderno de encargos, catálogos e demais ferramentas do QTO. Conhecer mais sobre outras possibilidades de levantamentos no QTO. Sobre o Palestrante Arq. Ricardo Bianca de Mello - FAUUSP, Mestre em Projeto de Arquitetura – FAUUSP [email protected] Especialista Técnico da Autodesk para Arquitetura, Engenharia e Construção. Formado em Arquitetura e Urbanismo pela FAUUSP, possui Mestrado em Projeto de Arquitetura pela mesma instituição. Antes de trabalhar na Autodesk desenvolveu diversos projetos por meio de seu escritório e também em parceria com outros arquitetos no Brasil e no exterior. Trabalhou também com consultoria, instrução, em escritório de engenharia estrutural e em construtora. Profundo conhecedor e usuário de tecnologias Autodesk há mais de 15 anos, trabalha com BIM desde 2004, quando começou a desenvolver projetos em Revit. BIM e custos: Maximize os dados do modelo com o Navisworks e o Quantity Takeoff BIM para construção 1. Modelagem de Informação da Construção A Modelagem de Informação da Construção (BIM) é um processo baseado em modelos tridimensionais inteligentes que possibilita a criação e o gerenciamento de projetos de edificações e infraestrutura de maneira mais rápida, mais econômica e com menor impacto ambiental. Tecnologicamente falando este processo é caracterizado pela criação e uso de informação computacional internamente consistente e coordenada, o que garante redução de erros e maior assertividade ao longo de todo o processo de projeto. O modelo de informação presta-se a diferentes finalidades ao longo do ciclo de vida do empreendimento, desde o seu planejamento inicial até sua operação e manutenção. Para cada etapa o modelo deve incluir determinadas informações e, com isso, amadurece junto com o empreendimento. O modelo de projeto pode e deve ser levado à construção e à operação, mas para que seja útil a estas etapas deve ser verificado e adaptado às necessidades específicas de cada agente, processo e tecnologia. A garantia de continuidade do modelo de uma etapa para a outra possibilita redução de erros e maximiza ganhos para todos os elos da cadeia. Fig. 1: BIM no ciclo de vida da edificação. Em amarelo a macro-fase de projeto, em laranja a de construção e em vermelho a de operação e manutenção. Em um período de 20 anos, segundo estudos norte-americanos, a etapa de projeto corresponde a aproximadamente 5% dos custos de um empreendimento, a etapa de construção a cerca de 25% e a de operação e manutenção a cerca de 70%. 2 BIM e custos: Maximize os dados do modelo com o Navisworks e o Quantity Takeoff 2. Do Modelo de Projeto ao de Construção 4D / 5D Nosso foco nesta aula são dois processos típicos da pré-construção: o planejamento de execução e o orçamento de obra. A partir do modelo de informação desenvolvido pelos projetistas de um empreendimento com base na plataforma Autodesk Revit e com o suporte dos recursos de coordenação do Autodesk Navisworks pode-se avançar para estas atividades após algumas verificações e adaptações deste modelo. As verificações visam a garantir a qualidade e precisão do modelo para as atividades subsequentes. As eventuais adaptações incluem a inserção de informações que não eram do escopo, do interesse ou da competência dos projetistas, mas que são fundamentais àqueles que irão planejar, orçar e depois executar a obra. Este trabalho pode ainda ser realizado em plataforma Revit, e garantirá um modelo preparado para a integração com outras ferramentas comumente utilizadas nesta etapa ou para a exportação e/ou publicação para uso no Navisworks e no Autodesk Quantity Takeoff. Fig. 2: O Modelo de Projeto, tal como desenvolvido pelos projetistas (aqui entendido como o modelo completo, já coordenado, seja único ou federado) é a base para o Modelo de Construção. Se do modelo de projeto extraem-se os documentos para aprovações e para a execução da obra, o modelo de construção é a base para o desenvolvimento do planejamento de execução e do orçamento de obra, uma vez que inclui a maioria das informações fundamentais a estes produtos. Este modelo de construção é ainda ampliado para subsidiar a fabricação de peças, o controle de materiais e o acompanhamento da montagem em canteiro. Por fim o modelo de construção recebe informações do as-built e outros parâmetros adicionais para que não somente reflita a obra tal como entregue ao proprietário mas também inclua todos os elementos necessários à operação e manutenção do edifício em todas as suas facetas (gerenciamento espacial, manutenção de sistemas, monitoramento de consumo de energia, etc.) 3 BIM e custos: Maximize os dados do modelo com o Navisworks e o Quantity Takeoff Fig. 3: Do Modelo de Projeto ao Modelo de Construção – model checking e ajustes Fig. 4: Do Modelo de Projeto ao Modelo de Construção – partindo do Revit 4 BIM e custos: Maximize os dados do modelo com o Navisworks e o Quantity Takeoff Fig. 5: Do Modelo de Projeto ao Modelo de Construção – a partir do modelo ajustado é possível utilizar o Autodesk Navisworks (Simulate ou Manage) para desenvolver o planejamento de execução, inclusive de maneira integrada a cronogramas desenvolvidos em recursos terceiros como o Microsoft Project ou o Primavera. O mesmo modelo pode ser publicado em DWF para uma extração automática, completa e precisa de quantitativos no Autodesk Quantity Takeoff. Uma terceira possibilidade é a de se extrair informações do Revit diretamente para planilhas, bancos de dados ou ERPs. Este conjunto de recursos pode ser manipulado de maneira integrada e junto a outras tecnologias específicas de forma a alcançarmos os produtos desejados de planejamento de execução e orçamento de obra) 5 BIM e custos: Maximize os dados do modelo com o Navisworks e o Quantity Takeoff Autodesk Navisworks: planejamento a partir de cronogramas e custos 1. Explorando a Interface do Navisworks A interface do Autodesk Navisworks 2013 segue a mesma estrutura de outras soluções Autodesk como o Autodesk Revit e o AutoCAD. Possui um botão de aplicação (application button and menu) (1) no canto superior esquerdo por meio do qual são acessados os comandos relativos aos arquivos em uso. À direita deste encontramos a Quick Access Toolbar (2), configurável, com atalhos para os comandos mais importantes e/ou frequentes. Mais à direita há a infobar (3), com acesso a recursos de comunicação, colaboração e ajuda. Abaixo temos a ribbon (faixa) (4), onde estão agrupadas as ferramentas do Navisworks, em abas chamadas tabs e conjuntos chamados panels. Dominando a área de trabalho há a scene view (5), onde é possível visualizar o modelo e interagir com ele. A navigation bar (6) encontra-se na scene view, e reúne comandos de navegação pelo modelo. Muitos recursos, quando acionados, abrem novas janelas contendo informações e opções. Estas janelas são chamadas de caixas de diálogo (dialog boxes) ou dockable windows (7), devido à capacidade destas de serem travadas em alguma extremidade da interface. Por fim, logo abaixo, temos a status bar (8), com acesso a importantes informações a respeito do modelo. 6 BIM e custos: Maximize os dados do modelo com o Navisworks e o Quantity Takeoff O Navisworks Manage 2013 dispõe de uma série de ferramentas agrupadas ao longo da ribbon, dividindo-se esta em diferentes tabs, cada tab contendo vários panels. Os tabs padrão são Home (1), Viewpoint (2), Review (3), Animation (4), View (5) e Output (6). Outros tabs podem ser acrescentados como addins. Uma descrição completa de cada um dos recursos do Navisworks e exercícios de aplicação podem ser obtidos no help do produto e em fóruns e comunidades Autodesk. Caso queira receber material adicional você poderá escrever para o palestrante solicitando-o. 7 BIM e custos: Maximize os dados do modelo com o Navisworks e o Quantity Takeoff 2. Planejamento a partir de cronogramas e custos Realizaremos um exercício simplificado para ilustrar de maneira didática este recurso do Navisworks. Para adequar este exercício às condições desta aula tomaremos algumas liberdades quanto aos modelos, dados e recursos utilizados. Estas adaptações, no entanto, visam a facilitar a compreensão do processo. Ao aplicar estes procedimentos em contextos reais de projeto e construção algumas ações podem variar, mas o processo como um todo é o mesmo. Partimos do modelo em Revit. Para abrí-lo no Navisworks é necessário ou exportá-lo pelo addin de exportação do Navisworks no Revit (instalado junto ao Navisworks ou por meio de instalador separado disponível no site da Autodesk) ou utilizar o próprio recurso de “Open” do Navisworks (para abrir o arquivo RVT diretamente – disponível a partir do Navisworks 2013). Ambos os recursos criarão um arquivo NWC do modelo, que é o arquivo cache base para o trabalho em Navisworks (repare que, dependendo da configuração de exportação do NWC a partir do Revit, este cache gerado pode conter parâmetros e propriedades adicionais que o processo padrão de abertura do arquivo nativo pelo Navisworks pode não incluir). Este arquivo será lido diretamente pelo Navisworks sempre que for mais novo que o arquivo nativo do qual foi gerado. Caso seja mais antigo (ou seja, houve uma atualização do arquivo nativo) quando abrirmos novamente o arquivo nativo pelo Navisworks este gerará um novo arquivo cache que refletirá a situação mais atual do modelo. Fig. A: Exportação de NWC do Revit Fig. B: Abertura de RVT no Navisworks Para este exercício abriremos o arquivo do Revit diretamente pelo Navisworks: Navisworks application button > Open > Open > selecionar Edifício_Completo_R2013.rvt 8 BIM e custos: Maximize os dados do modelo com o Navisworks e o Quantity Takeoff Após abrir o arquivo repare que foi criado um arquivo NWC extremamente leve na mesma pasta. Este será o nosso arquivo de trabalho até salvarmos um arquivo no formato NWF (não contém nenhuma geometria mas sim links para os arquivos originais, junto a dados do Navisworks, como marcações de revisões e outros. É o melhor formato para trabalho cotidiano e garante que os dados de modelo são os mais atualizados) ou NWD (contém toda a geometria do modelo, junto a dados do Navisworks, como marcações de revisões e outros. Este arquivo pode ser visto como um quadro congelado em um certo momento do modelo. Não depende de outros arquivos, mas pode não refletir a situação mais atual do modelo e é maior do que o NWF. Pode também ter a precisão reduzida em settings, para minimizar o tamanho do arquivo. É o melhor formato para encaminhamento de modelos e anotações para outras pessoas pois reúne tudo em um único arquivo, mas está relacionado a um momento específico do processo). Salve o arquivo em NWF e siga trabalhando. A simulação para planejamento de obra baseia-se no conceito básico de associação de objetos ou conjuntos de objetos a tarefas do cronograma. Estas tarefas podem ser criadas dentro do próprio Navisworks ou importadas de fontes de dados (Data Sources) externas. Os objetos podem ser visualizados e selecionados diretamente na tela ou por meio da árvore de seleção do Navisworks (Selection Tree). Observe que objetos compõem o modelo em Home > Select&Search > Selection Tree. 9 BIM e custos: Maximize os dados do modelo com o Navisworks e o Quantity Takeoff A ordem dos passos dada na sequência e algumas ações podem variar de acordo com cada fluxo de trabalho, mas compõem como um todo os passos geralmente adotados para a execução de uma simulação. CRIAÇÃO MANUAL DE TAREFAS – Vamos primeiro definir as tarefas no timeliner. Isto pode ser feito, como observamos acima, dentro do Navisworks ou por conexão com um cronograma pré-executado em outra ferramenta. Repassaremos ambos os processos, começando pela definição de tarefas no Navisworks. Abra o timeliner em Home > Tools > Timeliner. Adicione tarefas em Tasks > Add Task. Definiremos aqui tarefas como: - Pilares – 1º Pavimento - Pilares – 2º Pavimento, etc.. - Lajes – 1º Pavimento - Lajes – 2º Pavimento, etc... - Paredes (primeiro núcleos, depois acabamentos – isto é possível se o modelo possuir parts neste exercício não o faremos por uma questão de simplificação didática)... - Etc... As tarefas precisam refletir o cronograma real de planejamento da obra e reduzirem-se àquilo que pode ser verificado in loco. O que não pode ser medido via de regra não é incluído em um planejamento, e atividades de baixo impacto no caminho crítico sem correspondência na modelagem geralmente podem ser deixadas de lado caso o foco seja a simulação e não o andamento financeiro da obra (que inclui todas as ações). Estas são dicas práticas, mas nada impede que a simulação seja detalhada até o mínimo elemento construtivo modelado. 10 BIM e custos: Maximize os dados do modelo com o Navisworks e o Quantity Takeoff Ao se criar uma tarefa é preciso identificá-la com um nome (name, no tab de tasks), geralmente associado ao objeto ou conjunto de objetos a que esta tarefa se refere. Aqui há um detalhe importante. É possível depois associar automaticamente por meio de regras cada tarefa ao seu objeto ou conjunto de objetos correspondentes (auto-attach using rules). Para tanto é preciso garantir que a tarefa e o objeto, selection set ou layer tenham o mesmo nome (detalhes da regra, como uso de maiúsculas/minúsculas, podem ser ajustados em sua criação). Também é possível criar mapeamentos automáticos com base em alguns parâmetros dos objetos. Outras definições que devem ou podem constar na especificação de cada tarefa são: active, status, planned start, planned end, actual start, actual end, task type, attached e total cost - isto para o conjunto de colunas standard (OBS: horários de início e término de atividades podem ser ajustados diretamente sobre as barras do gráfico de gantt). Caso queiramos preencher outros parâmetros da atividade podemos incluí-los manualmente pelo comando de columns (no tab de tasks do timeliner). Outros parâmetros possíveis de se utilizar são material cost, labor cost, equipment cost, subcontractor cost, total cost, data source, display ID, comments, script, animation, animation behavior, provided progress % e parâmetros coringa nomeados de user 1 a user 10. É possível associar comentários de revisão às tarefas pelo comando de add comment (no tab de tasks do timeliner). Outros recursos disponíveis para a manipulação do cronograma, também no tab de tasks do timeliner, são: insert task (para inserção de tarefa acima de uma tarefa selecionada), delete task (exclui tarefa), attach (para anexação manual de objetos a tasks), clear attach (desanexa objeto da tarefa), find items (com recursos valiosos de procura por objetos não anexados ou anexados a mais de uma tarefa, por exemplo), move up (move tarefa para cima), move down (move tarefa para baixo), indent (desce a tarefa um nível na hierarquia da árvore de tarefas) e outdent (sobe a tarefa um nível na hierarquia da árvore de tarefas). Outros recursos no tab de tasks do timeliner incluem controles de visualização do gráfico de gantt (onde optamos por enxergar as barras do planejado versus aquelas do realizado), nível de zoom, filter by status e export schedule (formatos CSV e MS Project XML). 11 BIM e custos: Maximize os dados do modelo com o Navisworks e o Quantity Takeoff CRIAÇÃO AUTOMÁTICA DE TAREFAS BASEADA EM SELECTION SETS - Há ainda um recurso no tab de tasks do timeliner voltado para a criação automática de tasks baseada em geometria do modelo ou selection sets pré-criados: auto-add tasks. Utilize este recurso caso tenha definido anteriormente os selection sets que serão associados às tarefas ou caso queira trabalhar com base nas hierarquias mais elevadas do modelo. Para ilustrar este recurso podemos salvar este arquivo com as tasks já criadas com outro nome e retornar ao arquivo NWF original (sem tasks ou selection sets). Ao invés de criar manualmente as tasks, como feito acima, criaremos antes os selection sets. (CRIAÇÃO DE SELECTION SETS) - Para criar selection sets é preciso primeiro selecionar os objetos que se deseja agrupar juntos, por meio de seleção aditiva na tela (segurando o CTRL acrescentam-se ou subtraem-se objetos da seleção) ou fazê-lo por meio da Selection Tree, geralmente a forma mais fácil. Crie selection sets a exemplo das tasks que criamos no exercício anterior, selecionando os objetos na selection tree e clicando em Home > Select&Search > Save Selection: - Pilares – 1º Pavimento - Pilares – 2º Pavimento, etc.. - Lajes – 1º Pavimento - Lajes – 2º Pavimento, etc... Nomeie as seleções livremente, mas dê preferência para nomes que apontem claramente para o que o conjunto contém, evitando caracteres exóticos ou acentuações. Lembre-se que, caso já possua um cronograma em MS Project, os nomes dos selection sets devem preferencialmente coincidir com os nomes das tasks aos quais serão associados – isto garantirá uma anexação automática e poupará bastante trabalho. Outra dica aqui é criar grupos para organizar os selection sets criados – por pavimentos, por exemplo. Para tanto clique em New Folder na dockable window de Sets. 12 BIM e custos: Maximize os dados do modelo com o Navisworks e o Quantity Takeoff Uma vez criados os selection sets é possível prosseguir, como observamos acima, para a criação automática de tasks pelo comando de Timeliner > Tasks > Auto-Add Tasks. Antes de testar esta opção salvaremos o arquivo com um outro nome, para uso posterior a partir deste ponto. Testamos a opção e poderíamos prosseguir daqui a montagem da nossa simulação. Vamos, no entanto, retornar ao arquivo anterior com os selection sets definidos mas sem as tarefas. Iremos verificar agora como importar estas de um cronograma desenvolvido em MS Project (para importar de Primavera o processo é semelhante). CRIAÇÃO AUTOMÁTICA DE TAREFAS BASEADA EM CRONOGRAMA EXTERNO (MS PROJECT) – Quando o planejamento é desenvolvido em ferramenta específica como o MS Project é possível aproveitá-lo para a construção de tarefas no Timeliner. Para tanto vá até o tab de Data Sources e clique em Add, selecionando o tipo de fonte que irá acessar. Neste exemplo apontaremos para o arquivo de MS Project Edifício_Completo_R2013.mpp. O próximo passo é mapear os parâmetros do MS Project com os parâmetros do timeliner no Navisworks. Caso o mapeamento não seja aqui definido alguns parâmetros serão automaticamente mapeados. Sugerimos desenvolver o cronograma e mapear alguns parâmetros segundo o quadro abaixo. Todos os parâmetros selecionados são padrão no MS Project. Utilizamos aqui, como sugestão, os parâmetros Cost 1 a Cost 4 para mapeamento de custos associados a tarefas (material cost, labor cost, equipment cost, subcontractor cost) e o parâmetro Text 1 para o preenchimento automático do campo de Task Type no Navisworks. Há ainda a possibilidade de se mapear livremente outros 10 parâmetros do MS Project nos campos User 1 a User 10 do timeliner do Navisworks. 13 BIM e custos: Maximize os dados do modelo com o Navisworks e o Quantity Takeoff Depois de criar o vínculo com o cronograma do MS Project é preciso utilizá-lo como base para a criação automática de tarefas. Clicamos em Timeliner > Data Sources > Refresh > Selected Data Source ou All Data Sources (dependendo do que se preferir) > Rebuild Task Hierarchy para criar automaticamente as tarefas a partir do cronograma de MS Project. ASSOCIAÇÃO MANUAL DE OBJETOS A TAREFAS – O passo seguinte à criação de tarefas, por este processo ou pelo processo manual citado anteriormente, é associar as tarefas a items, selection sets ou layers. Como observamos anteriormente isto pode ser feito manualmente ou de maneira automática. Para associação manual é preciso selecionar os objetos desejados e então, no campo de attached da tarefa à qual se deseja associá-los, selecionar Attach Current Selection pelo right-click menu. Por meio deste right-click menu é possível também apontar diretamente para um selection set. Outra maneira, mais interativa, é arrastar o selection set da lista de sets para cima da tarefa. 14 BIM e custos: Maximize os dados do modelo com o Navisworks e o Quantity Takeoff ASSOCIAÇÃO AUTOMÁTICA DE OBJETOS A TAREFAS – Como observado anteriormente é possível associar automaticamente tarefas a objetos pela ferramenta de Timeliner > Tasks > Auto-Attach Using Rules. Há três regras pré-definidas que permitem a associação de tarefas a items, selection sets e layers que possuam o mesmo nome das tarefas, considerando-se maiúsculas e minúsculas. É possível no entanto criar novas regras baseadas em nomes e em parâmetros de objetos. Para a continuidade deste exercício selecionamos a segunda alternativa (Map TimeLiner Tasks from Column Name to Selection Sets with the same name, Matching case) e em Apply Rules. Observe que, se todos os nomes foram corretamente definidos, todos os sets foram associados a alguma task. CONFIGURE – Com isto a estrutura da simulação está concluída. É preciso ainda validar ou editar as configurações de Task Type em Configure antes de finalizar a simulação. Anteriormente neste exercício sinalizamos a possibilidade de introduzir no cronograma em MS Project um parâmetro de Task Type com valores preenchidos para cada tarefa de maneira a automaticamente preenchermos estes valores no TimeLiner. Isto só será válido se o valor preenchido coincidir com os valores configurados no tab de Configure. Por padrão estes valores são: Construct (objetos que são construídos), Demolish (objetos que são demolidos) e Temporary (objetos que são construídos e depois demolidos). É possível editar estes valores ou incluir novos. Para cada valor (tipo de ação) definem-se características de aparência de início (start appearance), de término (end appearance), de primeiros momentos (early appearance), de últimos momentos (late appearance) e de início da simulação (simulation start appearance). 15 BIM e custos: Maximize os dados do modelo com o Navisworks e o Quantity Takeoff Manteremos as configurações padrão e seguiremos para a configuração final da simulação. SIMULATE – Se todos os passos anteriores foram seguidos até este momento então o modelo deve estar pronto para a simulação. Em TimeLiner > Simulate clique em Settings e observe as configurações disponíveis. Aqui é possível configurar intervalos, duração da simulação, conteúdo de texto informativo que é mostrado junto à simulação (Overlay Text > Edit), eventuais sobreposições de datas de início e término e que tipo de simulação será rodada (planned, planned – actual differences, planned against actual, actual, actual – planned differences). Também é possível associar esta simulação a uma animação de câmera, conforme explicado abaixo. Definidas estas configurações é só dar play no timeliner para verificar os resultados da simulação. OBS: Quando os objetos não aparecem nas simulações as causas mais comuns costumam ser a não associação de objetos à tarefa (verifique em Attached) ou a não atribuição de task type à mesma. 16 BIM e custos: Maximize os dados do modelo com o Navisworks e o Quantity Takeoff ASSOCIAÇÃO DE ANIMAÇÃO À SIMULAÇÃO – Caso tenha desenvolvido alguma animação geral é possível associá-la à simulação. Como o nosso foco nesta aula não é o de animação façamos um exercício simples para ilustrar este processo. Vá para o tab de Viewpoint e mude o estilo de câmera para Perspective. Navegue pelo modelo escolhendo uma determinada vista e então salve o ponto de vista clicando no recurso Viewpoint > Save, Load & Playback > Save Viewpoint. Siga navegando pelo modelo e salve uma sequência de vistas que funcionará como conjunto de keyframes para uma animação simples. Feito isto abra o recurso de Animator (em Home ou Animation) e crie uma nova animação (right-click menu > add scene). Nomeie a nova cena (“Vôo”, por exemplo), e crie uma câmera abaixo dela (“Externo”, por exemplo). Mude sua vista para a primeira salva e clique em Capture Keyframe. Avance alguns instantes no tempo, mude a viewpoint para a segunda salva e clique novamente em Capture Keyframe. Repita o processo para todas as vistas. Dê play para testar a animação e faça os ajustes necessários. Não se preocupe agora com o tempo total – é possível ajustá-lo à simulação. 17 BIM e custos: Maximize os dados do modelo com o Navisworks e o Quantity Takeoff Vá agora para o Timeliner e em Timeliner > Simulate > Simulation Settings > Animation selecione a animação desenvolvida. Dê ok e play. A simulação deverá correr junto à animação desenvolvida. ASSOCIAÇÃO DE ANIMAÇÃO A TAREFAS – É também possível animar objetos e associálos a tarefas no timeliner. Isto é particularmente importante quando avaliamos circulações de veículos e equipamentos em canteiros, bem quando planejamos sua logística. Em Home > Append, abra o arquivo 3D Crane.dwg. Observe onde o modelo foi inserido. Selecione-o todo e afaste-o do edifício. Para escalar o modelo, selecione todo o caminhão grua. Com o botão direito do mouse (no objeto ou na seleção da selection tree), selecione Units and Transform. Acerte a altura no solo e a escala (a altura total pode girar em torno de 15m). 18 BIM e custos: Maximize os dados do modelo com o Navisworks e o Quantity Takeoff Em Home > Viewpoint, selecione Orthographic. Crie um selection set para a grua adicionada ao arquivo, para em seguida, criar uma animação. Em Home > Animator adicione uma cena (“Equipamento”, por exemplo), de maneira semelhante à realizada anteriormente. Na sequência, selecionado o selection set criado, vá para o Animator e, com o botão direito do mouse sobre a cena “Equipamento”, selecione Add Animation Set > From current search/selection set. Crie assim uma câmera chamada “CaminhãoGrua”. Lembre-se de se certificar de que o objeto que deseja animar, a grua no caso, esteja selecionado. Selecione a vista superior (Top). O próximo passo será o da criação de uma sequência de keyframes para a movimentação do caminhão grua. Mantenha o objeto selecionado. Na câmera “CaminhãoGrua” no Animator crie um primeiro keyframe com a posição inicial do objeto, pressionando o botão Capture Keyframe. Mude o TimeSlider para uma nova posição. Selecione no Animator o recurso de Rotate animaton set e rotacione o objeto. Clique novamente em Capture Keyframe. Criada a sequência, clique em play para conferir a animação do caminhão grua. No Timeliner certifique-se em Tasks de que todos os parâmetros estão visíveis. Na dúvida, em Columns selecione Extended. Na sequência vá para Configure e adicione um novo valor de “Equipamentos”. Garanta que tarefas com este task type sejam visíveis ao longo de toda a duração da tarefa e da simulação (todos os valores devem ser configurados como Model Appearance para isto. Se quiser que os objetos da animação desapareçam após sua duração configure o valor de end appearance para hide). Retorne para Tasks. Crie uma nova tarefa chamada “CaminhãoGrua”. Defina quando esta tarefa iniciará e quando terminará. Insira “Equipamentos” como Task Type e anexe o selection set da “grua” como Attached. Mais adiante, no parâmetro de Animation, selecione a câmera criada “CaminhãoGrua”. Para Animation Behavior selecione “Scale” (com isto escalamos o tempo da animação feito no animator com a duração da tarefa. Outras alternativas são “match start” – onde partimos do início da sequência do Timeliner, e “Match End”, onde partimos do fim da sequência do Timeliner). 19 BIM e custos: Maximize os dados do modelo com o Navisworks e o Quantity Takeoff Neste exercício fizemos algo simples para ilustrar o potencial deste recurso, mas é possível associar diferentes objetos e animações a inúmeras tarefas no Navisworks de maneira a simular com precisão o andamento de uma obra. Esta simulação pode ainda ser aproveitada na checagem de interferências para que façamos verificações de conflitos considerando-se o fator tempo e levando-se em conta movimentação de equipamentos e materiais, por exemplo. ASSOCIAÇÃO DE CUSTOS A TAREFAS – Na versão 2013 do Navisworks foi introduzido suporte à associação de custos com tarefas do timeliner. Com isso é possível acompanhar o andamento financeiro da obra. Estes custos são associados a cada tarefa e podem ser divididos em: Material Cost (custo de materiais), Labor Cost (custo de mão-de-obra), equipment cost (custo de equipamentos) e subcontractor cost (custo de subempreiteiros). Estes custos podem ser inseridos manualmente nos respectivos campos da timeliner ou ainda serem trazidos do MS Project. Neste exemplo atribuiremos valores (que para os objetivos deste exercício serão genéricos) a cada uma das tarefas em MS Project. Para tanto é necessário incluir no cronograma as colunas de Cost1 a Cost4, e depois preenchê-las com valores. Podemos salvar este novo arquivo de project com o mesmo nome (se quisermos atualizar as tarefas por meio de Timeliner > Data Sources > Refresh) ou com outro nome (Edificio_Completo_R2013_custos.mpp, por exemplo – o que implica em recarregar o cronograma). Atualizado o cronograma no Navisworks já é possível rodar a simulação. É interessante antes, no entanto, acrescentar uma linha de texto para que visualizemos estes valores junto ao andamento do tempo de execução. Para tanto clicamos em Timeliner > Simulate > Settings > Overlay Text > Edit. Há uma série de opções de inserção que podem ser acrescentadas. Se acrescentarmos as tarefas e os custos e os precedermos por alguns textos poderemos alcançar o seguinte resultado: %A %X %x Day = $DAY Week=$WEEK $TASKS Custo de materiais = R$ $MATERIAL_COST Custo de mão-de-obra = R$ $LABOR_COST Custo de equipamentos = R$ $EQUIPMENT_COST Custo de subcontratados = R$ $SUB_COST CUSTO TOTAL = R$ $TOTAL_COST 20 BIM e custos: Maximize os dados do modelo com o Navisworks e o Quantity Takeoff Com isto temos os recursos necessários para acompanhar o andamento financeiro da obra. EXPORTAÇÃO DE SIMULAÇÕES – Para exportar sua simulação vá para Output > Visuals > Animation. Selecione como Source o TimeLiner Simulation, escolha um renderizador, um formato (definindo opções), um tamanho e frames per second (FPS). Dê ok e verifique o arquivo exportado. 21 BIM e custos: Maximize os dados do modelo com o Navisworks e o Quantity Takeoff Autodesk Navisworks Manage: outros recursos 22 BIM e custos: Maximize os dados do modelo com o Navisworks e o Quantity Takeoff 23 BIM e custos: Maximize os dados do modelo com o Navisworks e o Quantity Takeoff Autodesk Quantity Takeoff: extração de quantitativos e organização de estimativas orçamentárias a partir de modelos de informação publicados 1. Levantamento automático a partir de modelos publicados O Autodesk Quantity Takeoff possui recursos para levantamentos automáticos de quantitativos de modelos 3D publicados em DWF(x).Além destes recursos para fluxos de trabalho BIM ele também possui recursos de levantamentos para fluxos de trabalho em 2D, que não serão o nosso foco neste exercício simplificado para esta aula (mas que poderão ser realizados de acordo com hands-on no ANEXO 1 deste handout). PUBLICAÇÃO DE DWF PELO REVIT - Como no caso do Navisworks nós partimos também do modelo em Revit. Para abrí-lo no Autodesk Quantity Takeoff é preciso publicá-lo em DWF. A publicação em DWF é simples. Abra o Revit e, nele, o arquivo desejado. Ilustremos esta exportação abrindo o mesmo arquivo utilizado no exercício anterior de Navisworks (Edifício_Completo_R2013.rvt). Vá para uma vista 3D do modelo e clique em Application Button > Export > DWF/DWFx. Configure as opções desejadas e clique em Next. Nomeie o arquivo e salve-o no local desejado. 24 BIM e custos: Maximize os dados do modelo com o Navisworks e o Quantity Takeoff Abra o arquivo DWF no Autodesk Design Review (disponível gratuitamente para download em www.autodesk.com) e verifique o modelo. EXPLORANDO A INTERFACE DO QTO - Apesar de termos ilustrado o passo anterior com o mesmo arquivo utilizado para o exercício de Navisworks nós seguiremos com os arquivos constantes do Getting Started do Autodesk Quantity Takeoff, de maneira que o estudante possa se aprofundar neste material em complemento ao breve exercício que aqui será exposto. A interface do QTO é bastante simples e orientações gerais para a sua compreensão encontram-se no ANEXO 1. Consulte-o antes de continuar. EXTRAINDO QUANTITATIVOS DE UM MODELO 3D NO QTO – Depois de ter iniciado o projeto e explorado alguns recursos básicos do QTO (passos 1 a 56 do ANEXO 1) iremos realizar um levantamento automático de quantitativos do modelo (passos 57 a 99 do ANEXO 1). Para tanto abrimos nosso projeto de QTO neste ponto (5-Basic Takeoff G.ato). Observe que já estão disponíveis grupos e itens na aba de takeoff mas no entanto nenhum quantitativo foi ainda extraído (veja na aba de documents). Faremos isto selecionando o DWF 3D em Documents (QTO_Dormitory_2010.rvt) e então o recurso de Model Takeoff na toolbar ( ). Clique então em cima do modelo (em qualquer objeto) e observe que 284 objetos foram levantados automaticamente em questão de segundos. Vá para a aba de Takeoff e veja que foi aberto um novo grupo (New Group) para abrigar estes itens. A partir de agora é só distribuí-los nos itens de catálogo pré-definidos ou criar novos itens de catálogo para abrigá-los, organizando-os. Siga os exercícios segundo o ANEXO 1 para se aprofundar nestas outras alternativas. 25 BIM e custos: Maximize os dados do modelo com o Navisworks e o Quantity Takeoff Autodesk Quantity Takeoff: outros recursos 26 BIM e custos: Maximize os dados do modelo com o Navisworks e o Quantity Takeoff ANEXO 1: HANDS-ON DE AUTODESK QUANTITY TAKEOFF Este Hands-on foi traduzido e adaptado do material disponível na ajuda do Autodesk Quantity Takeoff. O dataset utilizado para estes exercícios encontra-se na instalação do software. DESCRIÇÃO Função: Ferramentas para levantamento digital de quantitativos (automático / semi-automático / manual – processo que é mais rápido, mais fácil e mais preciso do que os métodos manuais. Funcionamento e formatos suportados: Pelo QTO pode-se combinar fontes bidimensionais e tridimensionais de projeto de forma a gerar levantamentos de quantitativos que serão levados a orçamento. Tanto arquivos DWF(DWFx) quanto arquivos não-DWF (DWG, PDF, JPG, TIF, GIF) podem ser utilizados como fonte. Todos os dados associados a uma determinada estimativa (estimate) são armazenados em um QTO Project (.ATO). OBS: 1) DWG – é necessário DWG TrueView instalado. 2) PDF – sugere-se gerá-los com downsample de imagens para 150dpi ou menos. Disponibilidade de recursos: A disponibilidade de recursos depende dos tipos de arquivos utilizados. Para projetos baseados em modelos com arquivos DWF 2D e 3D tanto as ferramentas de quantificação automáticas (Automatic Takeoff) quanto as manuais (Manual Takeoff / On-screen Takeoff) estão disponíveis. Para DWG e demais arquivos de imagens somente as ferramentas manuais estão disponíveis. Nestes casos estas ferramentas criam informação de levantamento medindo a geometria selecionada ou traçada. EXERCÍCIOS A. Criação de um projeto – um projeto de QTO é uma coleção de arquivos de desenho e itens de levantamento, organizados em um catálogo (Catalog – o catálogo define a estrutura organizacional de seu projeto – arquivo .ATT) por disciplinas, divisões, tipos de suprimentos ou outras categorias. 27 BIM e custos: Maximize os dados do modelo com o Navisworks e o Quantity Takeoff 1. Abrir o QTO. 2. Menu FILE > New (Ou New Project no dialog box de abertura) 3. Name / Path > Next (Nomeie o projeto “Basic Takeoff” e salve em uma pasta de trabalho) 4. Unit System / Currency > Next (Escolher sistema métrico e moeda brasileira - Podese definir as seleções como default). 28 BIM e custos: Maximize os dados do modelo com o Navisworks e o Quantity Takeoff 5. Selecionar um catálogo. (Neste caso importaremos da pasta do exercício o catálogo “Getting Started_metric.att”, clicando em “Browse”. Caso não encontre o arquivo procure em C:\Program Files\Autodesk\Autodesk Quantity Takeoff 2012\Help \Getting Started (Metric)\Getting Started_metric.att) > Next 6. Drawings/Models > Add > selecionar todos os DWFs na mesma pasta do exercício. 7. Finish (O projeto é criado e uma mensagem avisa que o projeto está pronto para desenvolvimento) > Close (O projeto é aberto e, por ter sido criado um catálogo, o 29 BIM e custos: Maximize os dados do modelo com o Navisworks e o Quantity Takeoff QTO oferece a possibilidade de especificar o conteúdo exato de catálogo a ser importado). 8. Select Items To Import – aqui pode-se escolher que itens do catálogo serão importados. Para este exercício mantenha selecionado todos os itens. “Existing Conditions”, no entanto, não é necessário. 9. Import Catalog – Split out WBS values from data descriptions? > Do not split 10. Currency > Inserir cotação 11. O projeto foi iniciado. Expanda o Takeoff palette à esquerda. É nele em que são armazenadas e gerenciadas todas as informações de levantamentos de um projeto. Quando se importa um catálogo a Takeoff Palette é preenchida com grupos, subgrupos e itens derivados do catálogo. A estrutura do catálogo é a que forma o modelo organizacional do seu projeto. 30 BIM e custos: Maximize os dados do modelo com o Navisworks e o Quantity Takeoff B. Explorando o QTO – Interface Menu bar – acesso a comandos. Toolbar – comandos para navegação de folhas e modelos, criação de informação de levantamento (takeoff data) e adição de anotações (markups). Por meio destas ferramentas pode-se medir distâncias, áreas e quantidades. A seta junto a uma ferramenta abre para outras ferramentas (opções desta). Ex: 31 BIM e custos: Maximize os dados do modelo com o Navisworks e o Quantity Takeoff Contextual Tools Palette - Quando selecionada uma ferramenta são disponibilizadas abaixo opções para ela, na Contextual Tools Palette. Ex: Ferramentas (Tools): General Tools Select. Seleciona geometria em folha ou modelo. Pan. Move uma folha ou modelo na tela. Zoom Tools Zoom. Zooms in e out em folha ou modelo. Zoom Rectangle. Zoom em area específica definida pelo usuário.. Tip Duplo clique em ferramenta de zoom funciona como um zoom para toda a extensão. O resultado é o mesmo que clicando View menu Fit to Window. Rotate Tools Turntable. Rotação do modelo com fixação do eixo Z. Orbit. Rotação do modelo em em qualquer eixo. Automatic Takeoff Tools Model Takeoff. Extração da árvore de objetos de um modelo 3D para a Takeoff palette. Search Takeoff. Procura e cria extração de quantitativos para geometria que coincide com os critérios de busca definidos pelo usuário. Single-Click Auto Takeoff. Levanta quantitativos de geometria em folhas com atributos publicados (DWF). 32 BIM e custos: Maximize os dados do modelo com o Navisworks e o Quantity Takeoff Linear Takeoff Tools (Manual) Single-Click Linear Takeoff. Levanta quantitativo linear de geometria. Polyline Linear Takeoff. Levanta quantitativos compostos de linhas e arcos consecutivos. Rectangle Linear Takeoff. Levanta total de quantitativos lineares para perímetros retangulares. Ellipse Linear Takeoff. Levanta quantitative linear de geometria elipsóide. Area Takeoff Tools (Manual) Polyline Area Takeoff. Levanta áreas compostas de polígonos fechados com base em linhas e arcos. Rectangle Area Takeoff. Levanta áreas retangulares. Ellipse Area Takeoff. Levanta áreas elípticas. Count Takeoff Tool (Manual) Count Takeoff. Contagem de objetos de levantamento. Backout Takeoff Tools (Manual) Polyline Backout Takeoff. Remove levantamentos de polilinha. Rectangle Backout Takeoff. Remove levantamentos retangulares. Ellipse Backout Takeoff. Remove levantamentos elípticos. Count Backout Takeoff. Remove levantamentos unitários. Markup Tools Shape. Adiciona marcações a uma folha. As opções são Linha, Polilinha, Retângulo e Elipse. Text. Adiciona anotações de texto a uma folha. Callout. Adiciona balões a uma folha (chamadas). Stamp. Adiciona carimbos a uma folha. 33 BIM e custos: Maximize os dados do modelo com o Navisworks e o Quantity Takeoff Canvas – área de trabalho onde é visualizado o documento (folha ou modelo) selecionado na Documents palette. Quando com modelo a área de trabalho inclui o ViewCube, poderoso recurso de navegação. Palettes – à esquerda do QTO, contendo a navegação pelos documentos de projeto, as informações de levantamento e as ferramentas utilizadas para organizar e visualizar documentos e informações. Caso não se veja um Palette na janela do QTO é possível acessá-lo pelo Menu de Window. o Documents – onde são armazenados e organizados todos os modelos, folhas e imagens do projeto. Pode-se adicionar, renomear e apagar folders, tal como no Windows Explorer. Indicadores de levantamento (takeoff indicators, ) identificam folhas e modelos que possuem levantamentos. Na coluna de Takeoff encontra-se a quantidade de levantamentos em cada documento. O checkbox de legenda controla a visibilidade da legenda em cada folha (a legenda é uma tabela na folha que lista e define as cores utilizadas para a anotação de levantamentos – takeoff markup – na folha. Pode-se adicionar legenda a qualquer folha - 2d sheet – em um projeto de QTO). À direita do palette de Documents há um gerenciador de visualização de documentação , com opções. o Takeoff – onde é armazenada e gerenciada toda a informação de levantamento de um projeto. Esta informação é organizada em níveis, visíveis em árvore, segundo a seguinte hierarquia: Groups – pode-se criar múltiplos níveis de grupos e sub-grupos. Items – grupos contêm itens, que são famílias de objetos, tais como paredes internas ou louças sanitárias, de maneira que possam ser quantificados. Objects – itens contêm objetos, que são instâncias individuais de itens de levantamento nas folhas e modelos. Pode-se localizar um objeto no modelo clicando-se nele com o botão direito e clicando-se 34 BIM e custos: Maximize os dados do modelo com o Navisworks e o Quantity Takeoff em Views para ver em que vistas ele aparece. Ao selecionar uma das vistas o QTO a abre e dá zoom no objeto selecionado. o À esquerda do Takeoff palette há check boxes para controlar a visibilidade dos levantamentos no canvas e a possibilidade ou não de edição da informação de levantamento. Pelo Takeoff palette context (right-click) menu acessam-se outras ferramentas, como a de Views, utilizada para se localizar um objeto nas vistas. Properties – permite acessar as propriedades de um objeto (parâmetros definidos no AutoCAD ou no Revit, por exemplo). 35 BIM e custos: Maximize os dados do modelo com o Navisworks e o Quantity Takeoff o Navigator – contém ferramentas de pan e zoom para o documento que está sendo visualizado. o Model – lista em árvore os objetos de um modelo 3D, tal como publicados pelo programa de modelagem (no caso do Revit, categorias, famílias, tipos e instâncias). É possível, a partir de right-click, controlar visibilidades e criar levantamentos. 36 BIM e custos: Maximize os dados do modelo com o Navisworks e o Quantity Takeoff o Bookmarks – mostra bookmarks criados no projeto pela aplicação de desenho/modelagem, através dos quais pode-se navegar para vistas ou localizações específicas da folha ou do modelo. o Layers – para mostrar ou esconder layers criados na aplicação na qual o desenho foi feito. o Search – recursos para localizar todas as ocorrências de uma palavra ou expressão em folhas, modelos, grupos de levantamentos, itens e objetos. 37 BIM e custos: Maximize os dados do modelo com o Navisworks e o Quantity Takeoff Workbook – o workbook é utilizado para se ver informação detalhada de levantamento para a folha ativa ou para todo o projeto. O workbook é organizado por tabs que correspondem aos grupos de maior hierarquia na palette de Takeoff mais um grupo especial: Summary. Este tab especial é uma compilação de todas as informações de levantamento para todas as categorias. As unidades de medida mostradas no Workbook são geralmente especificadas quando se criam itens de takeoff. No entanto, o usuário pode modificá-las diretamente no Workbook. Para mostrar ou esconder colunas no workbook utiliza-se o seletor acessado pelo right-click menu. Os botões de back e forward avançam da vista geral do workbook para informações sobre os itens selecionados. A navegação pelo workbook é semelhante à navegação no Microsoft® Excel®. Para se alternar entre dados de vista e de projeto utiliza-se o comando em . C. Explorando o QTO – Funcionamento Quando se seleciona geometria de levantamento (takeoff geometry) no canvas, o objeto correspondente é selecionado tanto na Takeoff palette quanto no workbook. O inverso também acontece. 38 BIM e custos: Maximize os dados do modelo com o Navisworks e o Quantity Takeoff Comportamento de seleção: Um objeto selecionado é sempre destacado em cinza no Model Palette, em azul no Takeoff palette e em vista detalhada no workbook. Quando um item que contenha um objeto selecionado está colapsado na árvore este item é destacado em cinza, indicando que contém o objeto selecionado. No Takeoff palette é preciso expandir a árvore e no workbook dar duplo clique no item. Quando o grupo de takeoff que contém o objeto selecionado é colapsado o grupo não é destacado. Quando um objeto é selecionado no canvas pode-se clicá-lo com o botão da direita e pedir “Locate Object” para rapidamente encontrar o item e objeto correspondente no Takeoff palette. D. Organizando seu Projeto 12. Seguir no projeto Basic Takeoff. 13. IMPORTANDO DOCUMENTOS: File > Import > Sheets & Models ou (Documents Palette Menu) > Import 14. Selecione na pasta do exercício os seguintes arquivos: 39 BIM e custos: Maximize os dados do modelo com o Navisworks e o Quantity Takeoff o A101 - Entry Level & Upper Level 1_m.gif o A101 - Entry Level & Upper Level 1_m.pdf o A101 - Entry Level & Upper Level 1_m.tif 15. Em Documents uma pasta é criada para cada arquivo carregado. Expanda cada uma das pastas para visualizar seu conteúdo. 16. ORGANIZANDO DOCUMENTOS: Apague a pasta “A101 - Entry Level & Upper Level 1_m” que contém o arquivo GIF clicando sobre ela com o botão direito do mouse e selecionando “Delete”. É possível apagar documentos individualmente ou em conjunto ao se apagar uma pasta. 17. Também pelo botão da direita é possível, na Palette de Documents, renomear pastas de forma a se organizar melhor o projeto. Faça-o seguindo a seguinte estrutura: Old folder name New folder name QTO Dormitory Revit A101 Sheet_m Floor Plans QTO Dormitory Revit A200 Sheet_m Elevations QTO Dormitory Revit A300 Sheet_m Sections QTO Dormitory Revit A601 Sheet_m Ceiling Plans A101 - Entry Level & Upper Level 1_m Non-DWF 18. Mova os demais documentos para as pastas correspondentes de maneira a organizar o conjunto de referências de forma coerente, apagando e renomeando também o que for necessário (ver figura abaixo). 40 BIM e custos: Maximize os dados do modelo com o Navisworks e o Quantity Takeoff 19. ORGANIZANDO GRUPOS DE LEVANTAMENTOS (TAKEOFF GROUPS) E ITENS (ITEMS): Quando criado o projeto a partir do catálogo padrão do exercício a pelette de Takeoff foi populada com grupos e itens deste catálogo. Na sequência é preciso customizar este catálogo para este projeto. Após a customização é possível salvar o novo modelo para uso em projetos futuros. 20. Na Takeoff palette clique no ícone de “unlock all” , de maneira a liberar a edição dos grupos. Apague o grupo de “Specialties” selecionando-o e, pelo menu contextual (clique com botão da direita), clicando em “Delete” (ou clique em ). Se houver levantamentos no grupo o QTO lhe avisará. 21. Renomeie o grupo “Shell” para “Exterior” e preencha “Exterior Construction” em “Remarks” (botão da direita sobre o grupo > Properties. 22. Renomeie os demais grupos e subgrupos de maneira que o valor de WBS coincida com o de Description. 23. Crie um novo grupo “Electrical” pelo botão da direita ou com o comando . Pelo mesmo método crie os grupos Building Site, Furnishings e Plumbing. 24. Crie o subgrupo “Lighting Fixtures” embaixo de “Electrical”, “Surface” embaixo de “Building Site”, “Furniture” embaixo de “Furnishings” e “Plumbing Fixtures” embaixo de “Plumbing”. 25. Em Exterior > Exterior Walls selecione o item de “Wall, Exterior, Brick on CMU with soldier Course” e modifique para “Wall, Exterior, Brick on Mtl. Stud”, uma vez que neste projeto trabalharemos com uma parede diferente. 26. EXPORTANDO CATÁLOGOS DE LEVANTAMENTO (TAKEOFF CATALOGS): File menu > Export > Catalog (Salve como Getting Started – Modified). 41 BIM e custos: Maximize os dados do modelo com o Navisworks e o Quantity Takeoff E. Criando itens de levantamento 27. O QTO utiliza itens de levantamento (takeoff item) para representar materiais ou elementos específicos em uma lista de materiais ou catálogo. Estes itens podem ser simples, como uma porta, ou complexos, como uma parede composta de vários outros itens. A maneira como o levantamento é calculado para cada item depende do tipo de item especificado quando de sua criação. Os seguintes tipos (item types) estão disponíveis: o Linear (linear. Ex: rodapés) o Area (área. Ex: pisos) o Volume (volume. Ex: lajes. Levantamentos deste tipo somente são criados com o uso de ferramentas de levantamento automático) o Count (quantidade. Ex: portas) o Undefined (indefinido. Este é o valor padrão para novos itens de levantamento. Estes não são quantificados ou medidos quando se utilizam ferramentas de levantamento, precisando ser modificados para tanto). 28. CRIANDO ITENS SIMPLES DE LEVANTAMENTO: Takeoff palette > Plumbing > Plumbing Fixtures > New Item > Toilet – 480mm Seat Height. 29. Na coluna de Type selecione “Count”. 30. Dê duplo clique no novo item para abrir a caixa de diálogo de “Takeoff Item Properties”. 31. Preencha: General Tab > Height = 480 / ( Height)Unit = mm 32. Veja no tab de Cost Data que o item “Quantity 1” não pode ser editado. Este valor é o que foi definido acima como “Count” (item type). 33. Preencha: Cost Data Tab > Cost Computation > Material Cost = 196 / aceite o multiplicador padrão de Qty 1 (Count). Este parâmetro é o de custo de matériaprima, que pode ser calculado por unidade ou como um total (1). Neste caso definimos que o valor de cada unidade é $196. 34. Preencha: Cost Data Tab > Cost Computation > Labor Cost = 130 / aceite o multiplicador padrão de Qty 1 (Count). Este parâmetro é o de custo de instalação, que pode ser calculado por unidade ou como um total (1). Neste caso definimos que o valor de instalação de cada unidade é $130. 35. OK 36. Takeoff palette > Interiors > Floor Finishes > New Item > Floor, Carpet. 37. Na coluna de Type selecione “Area”. 38. Dê duplo clique no novo item para abrir a caixa de diálogo de “Takeoff Item Properties”. 39. Preencha: General Tab > Visual Display > Color = selecione um tom de verde / Hatch = Default > Clear 40. Preencha: Cost Data Tab > Cost Computation > Material Cost = 3,90 / aceite o multiplicador padrão de Qty 1 (Count). 42 BIM e custos: Maximize os dados do modelo com o Navisworks e o Quantity Takeoff 41. Preencha: Cost Data Tab > Cost Computation > Labor Cost = 1,30 / aceite o multiplicador padrão de Qty 1 (Count). 42. OK 43. CRIANDO ITENS COMPOSTOS DE LEVANTAMENTO: Itens compostos de levantamento (Assemblies) são itens de levantamento que contêm outros itens. Neste exercício criaremos um assembly para a divisória abaixo: 44. Para se criar um item composto (assembly) é preciso criar antes todos os itens necessários que compõem o assembly. Neste caso já estão presentes no catálogo (em Materials) os itens “Gypsum Board, 16mm” e “Insulation Fiberglass, Blanket, R19”. O item “Wood Studs” de 50x150, no entanto, não está presente. Será preciso criá-lo. Aqui o faremos a partir da peça de 50x100 presente no catálogo. 45. Selecione em Materials > Woods, Plastics and Composites > 2440mm Wood Studs 50 x 100mm. Duplique clicando com o botão direito sobre o item e selecionando o recurso de “Duplicate”. Renomeie para “2440mm Wood Studs 50 x 150mm”. Altere o type para Count. Preencha Height = 2440 e Unit = mm. Para Thickness preencha 50 mm. Em custo preencha 2,95 por unidade em material (material cost) e 3,60 por unidade em mão-de-obra (labor cost). OK. 46. Crie um novo item embaixo do grupo Interiors > Partitions com o nome de “Wall, Interior, 50 x 150mm Wood Stud Assembly”. O tipo dele é “linear”. Edite o novo item inserindo Height = 2440 mm, Thickness = 150mm e Color = red. 47. Vá para o tab de Assembly e clique em (Add Unit). Selecione os componentes “Gypsum Board, 16mm”, “Insulation Fiberglass, Blanket, R-19” e “2440mm Wood Studs 50x150mm” em Materials, com a ajuda do CTRL. Na sequência criaremos fórmulas para o cômputo dos itens. 48. Gypsum Board: clique na coluna de Quantity 1 e no editor de fórmulas (formula editor) selecione Area em Quantity Values. O valor aparece no campo de fx e a fórmula é mostrada abaixo. Todas as fórmulas começam com um sinal de =. Na 43 BIM e custos: Maximize os dados do modelo com o Navisworks e o Quantity Takeoff sequência, em operators, selecione /. Depois disto entre o valor de 2.88 uma vez que uma placa padrão de gesso, neste exercício, possui área de 2,88 m2. Isto é feito para que, por meio da fórmula, possamos determinar a quantidade de placas necessárias para a execução de um lado da parede. Para a execução dos dois lados é preciso multiplicar isto por dois. A fórmula final ficaria assim: (Area/2.88)x2. Clique em Ok e modifique a unidade para ea (uma vez que o componente da chapa de gesso é do tipo Count). 49. Usando do mesmo método especifique fórmulas para os outros dois itens: Insulation: Area/0.702 com unit ea (área padrão de 2340x300 em m2). Wood Studs: Length/0.406 com unit ea (um montante a cada 0.406 m). OK. 50. A composição (assembly) foi agora configurada de maneira que a quantidade e os custos totais serão atualizados quando forem criados levantamentos para as paredes correspondentes. Grupos e itens de levantamento não aparecem no workbook até conterem no mínimo um objeto de levantamento. F. Realizando levantamento de quantitativos – Compreendendo os métodos de levantamento O QTO possui recursos para levantamentos automáticos e manuais de quantitativos, dependendo do tipo de arquivo base com que se trabalha: Tipo de documento Automatic Takeoff Disponível? Manual Takeoff Disponível? Modelo DWF 3D Sim Não Folha DWF 2D Sim (exceto Model Takeoff) SIm Folha DWG (do DWG TrueView™) Não Sim PDF ou arquivo de imagem (TIF, GIF, JPG) Não Sim (exceto Single-Click Linear Takeoff) Automatic Takeoff Tools (estas ferramentas criam informação de levantamento utilizando a informação de projeto publicada dentro do DWF pela aplicação que gerou o arquivo publicado): o Model Takeoff (pode ser usado somente com arquivos DWF 3D): esta ferramenta extrai a árvore de objetos do modelo e a adiciona à Takeoff 44 BIM e custos: Maximize os dados do modelo com o Navisworks e o Quantity Takeoff Palette. Os itens criados são posicionados em um grupo cujo nome é baseado no do modelo. O usuário cria levantamentos válidos para estes itens ao arrastá-los para uma área definida (raiz, grupo ou item) na Takeoff palette. o Search Takeoff (pode ser usado com modelos 3D e folhas 2D): cria informação de levantantamento para múltiplos itens a partir de critérios de busca definidos pelo usuário). o Single-Click Auto Takeoff (pode ser usado com modelos 3D e folhas 2D): permite a criação de levantamentos com um clique único em uma determinada geometria. Manual Takeoff Tools (estas ferramentas podem ser usadas com folhas DWF 2D e arquivos não DWF como DWGs, PDFs, TIFs, GIFs e JPGs, medindo a geometria do desenho de forma a criar informação de levantamento): o Linear Takeoff: levantamento de medidas lineares por desenho de linhas ou por seleção de linhas (Single-Click Linear Takeoff tool). o Area Takeoff: levantamento de áreas pelo traçado de geometrias em planta. o Count Takeoff: marcação e levantamento de quantidades de elementos. o Backout Takeoff: este grupo de ferramentas permite o refino de informações de levantamento por meio de subtração de medidas ou contagens anteriormente feitas. G. Realizando levantamento de quantitativos – Especificando a escala da folha Arquivos DWF são publicados em escala. Esta escala é a base para os levantamentos feitos no QTO. Não se pode alterar a escala definida na publicação por um software de desenvolvimento de projetos. Para arquivos PDF e de imagem (TIF, GIF e JPG) é necessário especificar a escala da folha antes de se utilizar as ferramentas de levantamento linear e de área. Sem isto somente a ferramenta de contagem pode ser utilizada. Tanto para DWFs quanto para outros formatos é possível especificar drawing units. 51. Abra o projeto do exercício ou continue do ponto em que estava no passo 50. 52. SELECIONANDO UMA ESCALA PRÉ-DEFINIDA (Quando se conhece a escala de publicação do desenho): Documents Palette > Non-DWF > A101 – Entry Level & Upper Level 1_m.tif. Clique com o botão da direita neste documento e selecione “Properties”. Neste Dialog Box vá para “Units and Scale”. 53. Scale Type = Engineering / Drawing Units = Milimeters / Sheet Scale = 1:50 / OK. 54. ESPECIFICANDO UMA ESCALA MANUALMENTE (Quando não se conhece a escala de publicação do desenho mas tem-se conhecimento do tamanho de um objetos de referência): Documents Palette > Non-DWF > A101 – Entry Level & Upper Level 1_m.pdf. Neste desenho dê um zoom na porta dupla de entrada, embaixo à direita. 45 BIM e custos: Maximize os dados do modelo com o Navisworks e o Quantity Takeoff 55. Clique com o botão da direita neste documento (na Documents Palette) e selecione “Properties”. Neste Dialog Box vá para “Units and Scale”. 56. Drawing Units = milimeters. Clique em “Set scale by plotting points…”. Para “Baseline Segment Length” entre com o valor 1830 mm (que é a largura conhecida da porta dupla). Na área gráfica trace a linha que corresponde à largura da porta (segure o SHIFT para ativar o ortho). OK. H. Realizando levantamento de quantitativos – Ferramentas de levantamento automático 57. MODEL TAKEOFF TOOL (disponível somente para modelos 3D): Abra o projeto do exercício ou continue do ponto em que estava no passo 56. A ferramenta de extração de dados do modelo extrai os objetos pela primeira vez para um grupo indefinido. Após a definição dos tipos os usos subsequentes da ferramenta enviarão os itens para os grupos previamente definidos. 58. No projeto de QTO abra o documento DWF 3D previamente carregado (QTO Dormitory Model). Clique em (Model Takeoff). Clique então no modelo na área gráfica para iniciar o levantamento. Encerrado o levantamento clique em “Close”. 59. Expanda o grupo com os levantamentos extraídos. Fixe a palette clicando em . 60. Expanda o grupo Doors M_Bifold-4 Panel 1220 x 2134mm. O objeto está indefinido. Somente objetos definidos são medidos e contabilizados no QTO. Para definí-lo iremos arrastá-lo para Interiors Interior Doors Door, Bifold-4 Panel, 1220 x 2134mm. 61. Expanda o item Interiors Interior Doors Door, Bifold-4 Panel, 1220 x 2134mm e observe que ele herda o tipo definido anteriormente no catálogo. Os demais valores 46 BIM e custos: Maximize os dados do modelo com o Navisworks e o Quantity Takeoff permanecem indefinidos (objetos quantificados por unidade não necessitam de quaisquer dimensões para serem mapeados). 62. Da mesma forma arraste o item “M_Single-Flush > 0762 x 2032” para Interiors Interior Doors Door, Single-Flush, 762 x 2032mm. 63. Da mesma forma arraste o item “M_Single-Flush > 0915 x 2134” para Interiors Interior Doors Door, Single-Flush, 915 x 2134mm (é também possível arrastar todos os objetos dentro deste item selecionando-os com a ajuda de CTRL ou SHIFT). Todos os 9 objetos neste item serão adicionados ao item do catálogo. 64. Utilizando o mesmo procedimento mova todas as portas “M_Single-Flush Vision” para os respectivos itens pré-definidos em catálogo. 65. Prossiga definindo os objetos não definidos utilizando a tabela abaixo como guia: Mova os objetos indefinidos da seguinte localização: Para o respective item de levantamento neste grupo: Type Ceilings Ceilings Compound Ceiling Compound Ceiling 600 x 600mm Grid 600 x 1200mm Grid Interiors Ceiling Finishes Area Ceilings Compound Ceiling Plain Interiors Ceiling Finishes Count Doors Doors M_Double-Flush1730 x 2134mm M_Double-Glass 2 1830 x 2134mm Exterior Exterior Doors Count Floors Floor Floor Concrete-Commercial 362mm LW Concrete on Metal Deck Exterior Floor Construction Area Mechanical Elevator Count Exterior Roof Construction Area Exterior Exterior Walls Linear Specialty Equipment 1300 x 950mm M_Electric Lift-wall based Roofs Basic Roof Warm Roof - Timber Walls Basic Wall Exterior - Brick on Mtl. Stud Walls Basic Wall Interior - 108mm Cavity Wall Walls Basic Wall Interior - 155mm Partition (2-hr) Nota Não mova os objetos de Basic Wall Interior 124mm Partition (1-hr). Eles serão movidos mais adiante. Windows Andersen 400 C35 C35 Interiors Partitions Exterior Exterior Windows Linear Count 47 BIM e custos: Maximize os dados do modelo com o Navisworks e o Quantity Takeoff 66. DEFINA UMA PAREDE COMO COMPOSIÇÃO (Define a Wall Assembly Object): Mantenha o modelo 3D na área gráfica. Veja que os objetos definidos acima estão presentes no Workbook. 67. No Workbook selecione o tab de Interiors e expanda Partitions. 68. Na Takeoff Palette, no grupo indefinido de QTO Dormitory Model selecione um objeto de parede em QTO Dormitory Model Walls Basic Wall Interior 124mm Partition (1-hr). Arraste o objeto selecionado para Interiors Partitions Wall, Interior, 50 x 150mm Wood Stud Assembly. O objeto arrastado herda o tipo Linear e o valor de comprimento (Length) é mapeado automaticamente. As quantidades e custos são atualizados no workbook. 69. MODIFIQUE A VISUALIZAÇÃO DO WORKBOOK: No workbook, em Interiors Interiors.Partitions Interiors.Partitions.Wall, Interior, 50 x 150mm Wood Stud Assembly, clique com o botão da direita em cima da coluna “Remarks” e oculte-a selecionando-a na lista. 70. Utilizando o mesmo método selecione para visualização as colunas “Material Cost”, “Labor Cost” e “Total Cost”. Mova “Total Cost” para a direita. O Workbook mostra as quantidades e custos para a composição da parede e seus itens componentes. 71. Caso necessário preencha os dados de custo de material para os componentes desta composição (2,95 para Studs, 3,33 para Gypsum Boards, 26,20 para Insulation). 72. DEFINA AS DEMAIS PAREDES NA MESMA COMPOSIÇÃO: Selecione todas as demais paredes em QTO Dormitory Model Walls Basic Wall Interior 124mm Partition (1-hr). Arraste-as também para Interiors Partitions Wall, Interior, 50 x 150mm Wood Stud Assembly. Observe que as quantidades e custos são atualizados no workbook. 73. No Workgroup dê duplo-clique em Interiors.Partitions.Wall, Interior, 50 x 150mm Wood Stud Assembly. O Workgroup passará a discriminar todos os objetos definidos e levantados neste item. Observe estas informações e volte para o nível anterior do workgroup clicando (Back). 48 BIM e custos: Maximize os dados do modelo com o Navisworks e o Quantity Takeoff 74. FILTRE A INFORMAÇÃO DE LEVANTAMENTO: Na Takeoff Palette clique em “Filter List” e selecione “View Undefined”. Desta maneira vê-se somente a informação de levantamento ainda não definida, resultante do levantamento do modelo e ainda não trabalhada como fizemos nos passos anteriores. 75. Na lista de filtragem selecione View All. 76. Na Takeoff Palette selecione Model Takeoff em QTO Dormitory Model Topography Surface, select Model Takeoff. Este é o nome padrão dado a um item sem identificação quando a informação incluída é extraída do modelo. Selecione esta informação e clique novamente para editá-la, renomeando o item para “Dormitory Land Surface”. Defina “Area” como “Type”. Na coluna de “Area” defina “Surface Area” (há várias possibilidades aqui listadas, cada uma delas resultando em um tipo de levantamento). 77. Arraste o item “Dormitory Land Surface” para Building Site Surface. O item e o objeto associado são agora adicionados ao catálogo do projeto e ao Workbook. 78. Continue definindo os itens indefinidos de acordo com a tabela abaixo. Certifique-se de especificar os types para cada item. Para itens cujo type não seja Count certifique-se de selecionar uma propriedade sempre que a dimensão primária estiver como Undefined. É preciso especificar somente uma dimensão para quantificar um item, mas dimensões adicionais podem ser especificadas para que sejam gerados quantitativos secundários. 49 BIM e custos: Maximize os dados do modelo com o Navisworks e o Quantity Takeoff Estas dimensões adicionais podem ser definidas automaticamente quando as propriedades padrão estiverem presentes nos objetos. Mova os objetos indefinidos da seguinte localização: Furniture M_BedStandard 1525 x 2007mm Queen Furniture M_Chair Desk ChairDesk Furniture M_Desk 1525 x 762mm Furniture Table-Night Stand 0457 x 0457 x 0610mm Lighting Fixtures M_Ceiling Light - Linear Box 0600 x 0600mm(2 Lamp) - 120V Lighting Fixtures M_Troffer Light - Lens 0600 x 1200mm(2 Lamp) 120V Plumbing Fixtures i_Pedestal Sink-3D Pedestal Sink Plumbing Fixtures M_ToiletCommercial-Wall-3D 380mm Seat Height Plumbing Fixtures M_TubRectangular-3D M_TubRectangular-3D Nota Não mova M_ToiletCommercial-Wall-3D 480mm Seat Height. Estes objetos serão criados como manual takeoff mais adiante. Railings Railing Rectangular Stairs Stair 250mm going Handrail - 190mm max riser Para o respective item de levantamento neste grupo: Type Count DIcaPara atribuir o Furnishings Furniture mesmo valor de Type para múltiplos itens selecione-os todos com a ajuda de CTRL e então altere o valor de Type. Electrical Lighting Fixtures Count Plumbing Plumbing Fixtures Count Interiors Linear Interiors Linear 79. Verifique se todos os itens definidos foram editados quanto ao Type e em suas propriedades de Primary Dimension. No caso da escada, por exemplo, você poderá definir uma propriedade como Actual Riser Height para o parâmetro de Length. 50 BIM e custos: Maximize os dados do modelo com o Navisworks e o Quantity Takeoff 80. Apague os grupos vazios na árvore de levantamento do modelo e renomeie os itens de maneira a facilitar a organização do catálogo. 81. Save. 82. Abra o arquivo ou siga do passo 81 e abra, na Documents Palette, Floor Plans Sheet: A101 - Entry Level & Upper Level 1. Observe que todos os objetos definidos são marcados com as cores especificadas em suas propriedades. Caso esteja vendo também as especificações de cada item desselecione Label no View Menu. 83. Seria ainda possível finalizar o levantamento de quantitativos movendo os itens restantes da árvore do modelo e definindo-os no catálogo. Na continuação deste exercício iremos, no entanto, levantá-los manualmente, de maneira a exercitar estas ferramentas. 84. SEARCH TAKEOFF TOOLS (este recurso é utilizado para se criar levantamentos para objetos similares por meio de informações de projeto, como dimensões e textos, que são usados como critério de busca). 85. Abra o document Floor Plans Sheet: A101 - Entry Level & Upper Level 1 ou siga do passo anterior. 86. Na Takeoff Palette expanda Building Areas Rooms, e selecione o item de Room. Quando você seleciona um grupo ou item antes de iniciar o processo de search takeoff os objetos são adicionados a este grupo ou item, caso contrário são adicionados à raiz da Takeoff Palette. 87. Dê zoom no canto superior esquerdo do desenho. 51 BIM e custos: Maximize os dados do modelo com o Navisworks e o Quantity Takeoff 88. Selecione a ferramenta de (Search Takeoff). Na área gráfica (canvas) mova o cursor para cima da face interna de uma das paredes do room 5 até que o cursor mude de uma seta para uma mão e então selecione o room, que aparece como um perímetro interno. 89. Especifique o critério de busca. Observe que não será possível modificar Name e Item Type uma vez que estes valores foram herdados da seleção feita no passo anterior. Para Destination observe que a localização é determinada pelo grupo ou item anteriormente selecionado, mas que pode ser agora alterado. Em Property selecione Name embaixo de Identity Data. Este será o nosso critério de busca. Clique em Search. 90. Observe que foram levantados rooms cujo nome coincide com o critério de busca. Estes objetos herdaram do item o type de Area, pré-definido anteriormente neste exercício. 91. No Workbook vá para o tab de Building Areas e expanda Rooms. Selecione o item e veja em detalhes os objetos levantados. Como o workbook filtra os objetos para mostrar somente o que está presente no documento aberto na área gráfica serão listados 16 ambientes dos 22 levantados. É possível ver os demais alternando-se para outros documentos. Experimente mudar para o documento Floor Plans > Sheet: A 103 – Upper Level 2 & Roof para enxergar no workbook os outros 6 rooms. É também possível alterar o filtro de workbook para que ele mostre informações de todo o projeto e não somente da folha em que se está trabalhando. 92. Crie agora levantamentos utilizando a ferramenta de busca para encontrar os outros 14 ambientes faltantes entre bathrooms, conference room, lobby and corridor, mechanical rooms e stairwells. 52 BIM e custos: Maximize os dados do modelo com o Navisworks e o Quantity Takeoff 93. Save. 94. SINGLE-CLICK AUTO TAKEOFF TOOL (esta ferramenta serve para criar um levantamento com um único clique em um objeto em 2D ou 3D. Por padrão o objeto criado com esta ferramenta é agrupado de acordo com os parâmetros do objeto selecionado, mas isto pode ser alterado pela Contextual Tools Palette). Selecione a folha A 101 – Entry Level & Upper Level 1. Ajuste à tela (View menu > Fit to Window). Dê então um zoom próximo a uma das escadas. 95. Na Takeoff Palette selecione Electrical. Na toolbar clique em (Single-Click Auto Takeoff). Na Contextual Tools Palette selecione Group by: Selection. Quando agrupado por seleção os objetos de levantamento criados são adicionados ao grupo de levantamento ou item que está selecionado na Takeoff Palette. Se a Contextual Tools Palette não aparecer clique em Window menu > Contextual Tools. 96. Na área gráfica clique nos rótulos de ambientes (room tags) nas quatro escadas que aparecem nesta folha. Os objetos são adicionados à Takeoff Palette. 97. Abra o documento A 103 – Upper Level 2 & Roof. Selecione também os rótulos de escadas nestes pavimentos. Atenção ao item selecionado na Takeoff Palette. 98. Selecione o item que contém os levantamentos automáticos e edite-o. WBS = Emergency Exit Signs/Lights / Description = Emergency Exit Signs/Lights / Type = Count / Material Cost = 29 Qty 1 / Labor Cost = 18 Qty 1 / OK. 99. Expanda na Takeoff Palette o item editado e renomeie cada objeto com um nome mais descritivo. Save. 53 BIM e custos: Maximize os dados do modelo com o Navisworks e o Quantity Takeoff I. Realizando levantamento de quantitativos – Ferramentas de levantamento manual 100. COUNT TAKEOFF TOOL: Abra o documento A 101 – Entry Level & Upper Level 1. Dê zoom no sanitário próximo à escada norte, no canto superior direito. 101. Na Takeoff Palette vá para Plumbing Plumbing Fixtures e selecione o item Toilet - 480mm Seat Height, pré-definido anteriormente neste exercício. 102. Na toolbar, clique em (Count Takeoff). Na Contextual Tools Palette selecione 4 para Symbol Size. 103. Selecione o vaso sanitário no sanitário 10 próximo à escada. Observe que a cada seleção é feita uma marca e é acrescentado um objeto na Takeoff Palette e no Workbook. Selecione também todos os outros vasos sanitários nas duas folhas de documentação – atenção para se manter no item correto na Takeoff Palette. Não selecione o vaso no room 15, uma vez que ele possui altura de 380mm. 104. Abra as propriedades para o item Toilet 480mm. Veja no workbook os itens levantados. Experimente selecionar item por item no workbook e na Takeoff Palette. Observe que os itens são destacados no documento aberto. Se você selecionar o objeto na Takeoff Palette e clicar com o botão da direita nele será possível encontrá-lo e dar zoom nele por meio de “Views”. Você pode renomear cada objeto de acordo com sua localização. 105. Save. 106. AREA TAKEOFF TOOL: Abra o documento A 101 – Entry Level & Upper Level 1. 107. Na Takeoff Palette selecione Interiors Floor Finishes Floor, Carpet. 108. Clique em (Polyline Area Takeoff). Levante a área do ambiente 12 clicando ponto a ponto e utilizando SHIFT para ortho e SPACEBAR para alternar para PAN. Encerre o comando com o botão da direita. Observe a área levantada tanto na Takeoff Palette quanto no Workbook. 109. Também é possível criar um levantamento de área com a ferramenta de rectangle. Selecione o mesmo item de carpete e clique em (Rectangle Area Takeoff. Levante a área total do Conference Room 14. 54 BIM e custos: Maximize os dados do modelo com o Navisworks e o Quantity Takeoff 110. BACKOUT TAKEOFF TOOL (recurso utilizado para subtrair levantamentos, refinando-os): Siga o exercício do passo anterior. 111. Selecione (Polyline Backout Takeoff) na toolbar. Selecione o recurso de arco e especifique como primeiro ponto o encontro da parede curva com a parede lateral. Como segundo ponto clique no meio da curva. Encerre o arco selecionando o ponto oposto ao primeiro ponto. Continue com a ferramenta de linha e feche a região a ser subtraída. 112. Observe no workbook que a área foi subtraída. 113. ADICIONE ANOTAÇÕES (Markups) A UMA FOLHA: Siga o exercício do passo anterior. Na toolbar clique em . 114. Na Contextual Tools Palette especifique 4pt para o tamanho. Insira uma nota na parede curva, conforme exemplo abaixo. É possível modificar o tamanho da chamada clicando-se nela. 55 BIM e custos: Maximize os dados do modelo com o Navisworks e o Quantity Takeoff 115. ADICIONE CARIMBOS A UMA FOLHA: Na toolbar clique em um carimbo a exemplo da imagem abaixo, com 14 pt. para adicionar 116. ADICIONE LEGENDAS A UMA FOLHA: Selecione na Documents Palette o documento Sheet: A101 - Entry Level & Upper Level 1. Clique no checkbox de “Legend”. É possível reposicionar livremente a legenda e editar algumas de suas propriedades pelos recursos da Contextual Tools Palette. 56 BIM e custos: Maximize os dados do modelo com o Navisworks e o Quantity Takeoff Quando trabalhando com imagens os recursos de levantamentos lineares, de áreas e de quantidades funcionam da mesma maneira, só que sem o recurso de snaps. Quando trabalhando com DWGs os recursos também são os mesmos, com a possibilidade adicional de levantamento automático de comprimentos de linhas pelo recurso de Single-Click Linear Takeoff (também funciona com DWFs). J. Visualizando e validando informações de levantamentos Após a execução de levantamentos por meio da utilização de recursos automáticos ou manuais é importante revisar e validar a informação levantada. No QTO cada levantamento é indicado na área gráfica, na Takeoff Palette e no Workbook. Estas três “vistas” estão conectadas e apontam para o mesmo conjunto de dados, com diferenças na forma como os mostram. Somente itens definidos com valores mensuráveis aparecem no Workbook. Há verificações simples que podem ser feitas pelo usuário para validar o levantamento: o Verifique que quando um objeto é selecionado na Takeoff palette o mesmo objeto é selecionado no Workbook e na área gráfica. o Clique com o botão da direita no objeto na Takeoff Palette e procure por ele em “Views”. o Clique com o botão da direita em um objeto na área gráfica e selecione “Locate Objects” para encontrá-lo na Takeoff Palette. 57 BIM e custos: Maximize os dados do modelo com o Navisworks e o Quantity Takeoff o o Utilize o recurso de Window > Search para localizar todas as ocorrências de uma determinada palavra ou frase em todos os níveis de levantamento. Veja exemplos de validação nesta sequência de exercícios em http://docs.autodesk.com/QTO/2012/ENU/Autodesk%20Quantity%20Takeoff %202012%20Documentation/filesQTO_GSG/GUID-C72F1679-0EDF-46438126-D58F917F30E-43.htm K. Criando e visualizando relatórios É possível criar relatórios (reports) para visualizar informação detalhada ou resumida de seus levantamentos, de forma total ou parcial. O QTO fornece a possibilidade de se customizar os relatórios por meio de seleções na caixa de diálogo de Reports (Report menu > Custom Reports). Há 5 tipos de relatórios: o Summary: um relatório de custos que inclue quantidades e informações de custo para cada grupo de levantamento que possui informação definida de levantamento. o Group (Items Only): um relatório detalhado que pode incluir quantidade e informação de custo para cada item no projeto. o Group (Items and Objects): um relatório detalhado que pode incluir informação de custo e quantidade , propriedades de objetos e posição em folha para cada item e objeto no projeto. o Material (Items Only): uma planilha de materiais que pode incluir informação de custo e quantidade para cada item no projeto. o Material (Items and Objects): uma planilha de materiais que pode incluir informação de custo e quantidade, propriedades e dimensões de objetos e posição em folha para cada item e objeto no projeto. Para se criar um relatório especifique o tipo de relatório, o conteúdo e os elementos de layout que lhe atendem. O relatório é mostrado na área gráfica e armazenado como um documento para referência futura (mas não é incluido em uma publicação DWF). Em acréscimo o nome do relatório é adicionado à lista de Recent Reports (máximo de 10 relatórios) onde ele pode ser selecionado para servir de base para a geração de futuros relatórios. Para se criar um relatório clique em Report menu Custom Report. 58 BIM e custos: Maximize os dados do modelo com o Navisworks e o Quantity Takeoff Para exercícios específicos de criação de relatórios no contexto deste dataset veja em: o http://docs.autodesk.com/QTO/2012/ENU/Autodesk%20Quantity%20Takeoff %202012%20Documentation/filesQTO_GSG/GUID-C72F1679-0EDF-46438126-D58F917F30E-43.htm o http://docs.autodesk.com/QTO/2012/ENU/Autodesk%20Quantity%20Takeoff %202012%20Documentation/filesQTO_GSG/GUID-C72F1679-0EDF-46438126-D58F917F30E-43.htm L. Exportando informação de levantamento Há várias maneiras de se exportar informação de levantamento: a partir do Workbook, como um catálogo ou a partir de um relatório. Quando se exporta informação do QTO isto é feito para outros formatos tais como XML, TXT ou CSV. Os recursos de exportação estão em File menu Export. Para exercícios específicos de exportação de dados no contexto deste exercício veja em: o http://docs.autodesk.com/QTO/2012/ENU/Autodesk%20Quantity%20Takeoff %202012%20Documentation/filesQTO_GSG/GUID-C72F1679-0EDF-46438126-D58F917F30E-43.htm M. Publicando um projeto em arquivo DWF Quando se publica um projeto de QTO para um arquivo DWF usuários de Design Review poderão acessar sua informação de levantamento. 59 BIM e custos: Maximize os dados do modelo com o Navisworks e o Quantity Takeoff Esta publicação pode ser feita por meio do recurso File menu Publish to DWF. Para exercícios específicos de exportação de dados no contexto deste exercício veja em: o http://docs.autodesk.com/QTO/2012/ENU/Autodesk%20Quantity%20Takeoff %202012%20Documentation/filesQTO_GSG/GUID-C72F1679-0EDF-46438126-D58F917F30E-43.htm 60