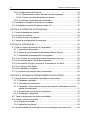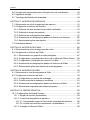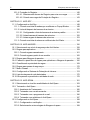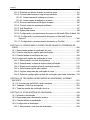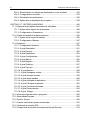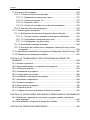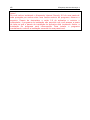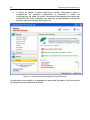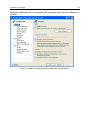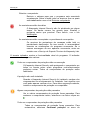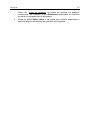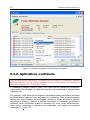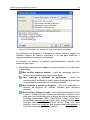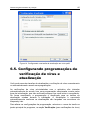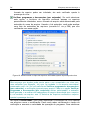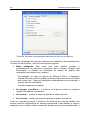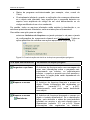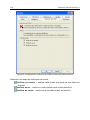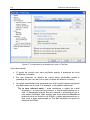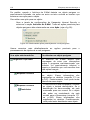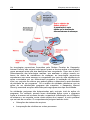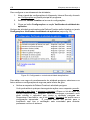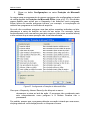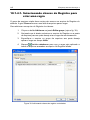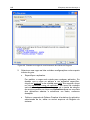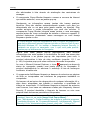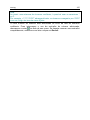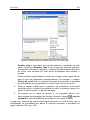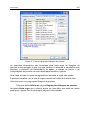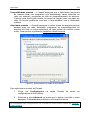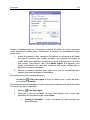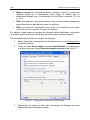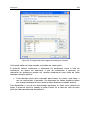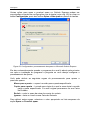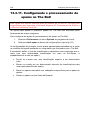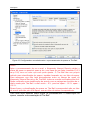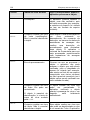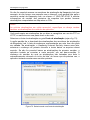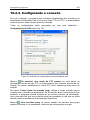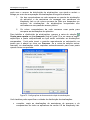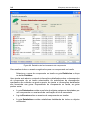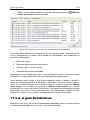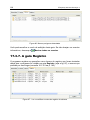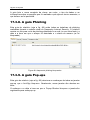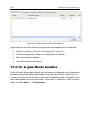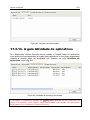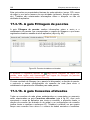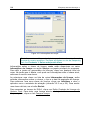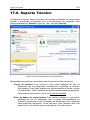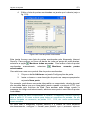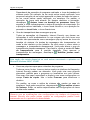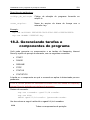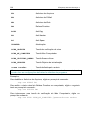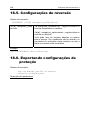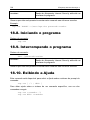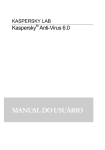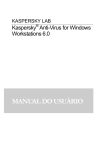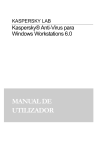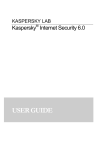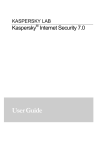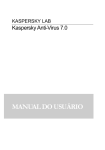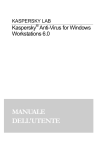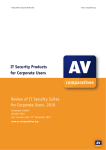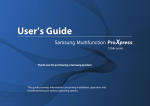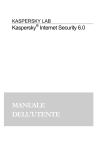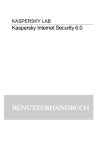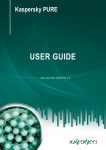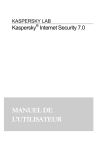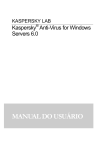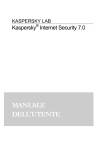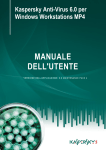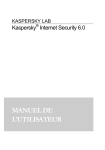Download MANUAL DO USUÁRIO
Transcript
KASPERSKY LAB Kaspersky® Internet Security 6.0 MANUAL DO USUÁRIO KASPERSKY INTERNET SECURITY 6.0 Manual do Usuário © Kaspersky Lab http://www.kaspersky.com Data de revisão: janeiro de 2007 Sumário CAPÍTULO 1. AMEAÇAS À SEGURANÇA DOS COMPUTADORES....................... 11 1.1. Fontes de ameaças............................................................................................. 11 1.2. Como as ameaças se disseminam .................................................................... 12 1.3. Tipos de ameaças ............................................................................................... 14 1.4. Sinais de infecção ............................................................................................... 17 1.5. O que fazer ao suspeitar de uma infecção......................................................... 18 1.6. Evitando infecções .............................................................................................. 19 CAPÍTULO 2. KASPERSKY INTERNET SECURITY 6.0 ........................................... 22 2.1. Novidades do Kaspersky Internet Security 6.0 .................................................. 22 2.2. Os elementos da defesa do Kaspersky Internet Security.................................. 25 2.2.1. Componentes de proteção........................................................................... 25 2.2.2. Tarefas de verificação de vírus .................................................................... 27 2.2.3. Ferramentas de programas.......................................................................... 28 2.3. Requisitos de hardware e software do sistema ................................................. 30 2.4. Pacotes de software............................................................................................ 31 2.5. Suporte para usuários registrados...................................................................... 31 CAPÍTULO 3. INSTALANDO O KASPERSKY INTERNET SECURITY 6.0 .............. 33 3.1. Procedimento de instalação usando o Assistente para Instalação................... 33 3.2. Assistente para Instalação .................................................................................. 38 3.2.1. Usando objetos salvos na Versão 5.0 ......................................................... 38 3.2.2. Ativando o programa .................................................................................... 38 3.2.2.1. Selecionando um método de ativação do programa ........................... 39 3.2.2.2. Inserindo o código de ativação.............................................................. 39 3.2.2.3. Obtendo uma chave de licença............................................................. 40 3.2.2.4. Selecionando o arquivo da chave de licença ....................................... 40 3.2.2.5. Concluindo a ativação do programa ..................................................... 40 3.2.3. Selecionando um modo de segurança........................................................ 40 3.2.4. Configurando a atualização ......................................................................... 41 3.2.5. Configurando uma programação de verificação de vírus........................... 42 3.2.6. Restringindo o acesso ao programa............................................................ 43 3.2.7. Controle de integridade do aplicativo........................................................... 44 4 Kaspersky Internet Security 6.0 3.2.8. Configurando o Anti-Hacker......................................................................... 44 3.2.8.1. Determinando o status de uma zona de segurança ............................ 44 3.2.8.2. Criando uma lista de aplicativos de rede .............................................. 46 3.2.9. Concluindo o Assistente para Instalação..................................................... 47 3.3. Instalando o programa do prompt de comando................................................. 47 3.4. Atualizando da versão 5.0 para a versão 6.0..................................................... 47 CAPÍTULO 4. INTERFACE DO PROGRAMA ............................................................. 49 4.1. Ícone da bandeja do sistema.............................................................................. 49 4.2. O menu de contexto............................................................................................ 50 4.3. Janela principal do programa.............................................................................. 51 4.4. Janela de configurações do programa ............................................................... 54 CAPÍTULO 5. INTRODUÇÃO ....................................................................................... 56 5.1. Qual é o status de proteção do computador?.................................................... 56 5.1.1. Indicadores de proteção............................................................................... 57 5.1.2. Status de componentes do Kaspersky Internet Security ............................ 60 5.1.3. Estatísticas de desempenho do programa.................................................. 61 5.2. Como verificar seu computador quanto à presença de vírus............................ 62 5.3. Como verificar áreas críticas do computador..................................................... 62 5.4. Como verificar vírus em um arquivo, uma pasta ou um disco .......................... 63 5.5. Como treinar o Anti-Spam................................................................................... 64 5.6. Como atualizar o programa ................................................................................ 65 5.7. O que fazer se a proteção não for executada.................................................... 66 CAPÍTULO 6. SISTEMA DE GERENCIAMENTO DA PROTEÇÃO........................... 68 6.1. Interrompendo e reiniciando a proteção do computador................................... 68 6.1.1. Pausando a proteção ................................................................................... 69 6.1.2. Interrompendo a proteção............................................................................ 70 6.1.3. Pausando / interrompendo serviços de proteção, verificações de vírus e tarefas de atualização................................................................................... 71 6.1.4. Restaurando a proteção no computador..................................................... 72 6.1.5. Desligando o programa................................................................................ 72 6.2. Tipos de programas que serão monitorados ..................................................... 73 6.3. Criando uma zona confiável ............................................................................... 74 6.3.1. Regras de exclusão...................................................................................... 75 6.3.2. Aplicativos confiáveis.................................................................................... 80 6.4. Iniciando tarefas de verificação de vírus e atualização em outro perfil ............. 84 Sumário 5 6.5. Configurando programações de verificação de vírus e atualização ................. 85 6.6. Opções de energia .............................................................................................. 87 6.7. Tecnologia de Desinfecção Avançada............................................................... 88 CAPÍTULO 7. ANTIVÍRUS DE ARQUIVOS ................................................................. 90 7.1. Selecionando um nível de segurança de arquivos ............................................ 91 7.2. Configurando o Antivírus de Arquivos ................................................................ 92 7.2.1. Definindo os tipos de arquivos que serão verificados................................. 93 7.2.2. Definindo o escopo da proteção .................................................................. 95 7.2.3. Definindo as configurações avançadas....................................................... 97 7.2.4. Restaurando as configurações padrão do Antivírus de Arquivos............. 100 7.2.5. Selecionando ações para objetos.............................................................. 100 7.3. Desinfecção adiada........................................................................................... 102 CAPÍTULO 8. ANTIVÍRUS DE E-MAIL....................................................................... 104 8.1. Selecionando um nível de segurança de e-mail .............................................. 105 8.2. Configurando o Antivírus de E-Mail.................................................................. 107 8.2.1. Selecionando um grupo de e-mails protegidos......................................... 107 8.2.2. Configurando o processamento de e-mail no Microsoft Office Outlook... 109 8.2.3. Configurando a verificação de e-mail no The Bat! .................................... 111 8.2.4. Restaurando as configurações padrão do Antivírus de E-Mail ................ 113 8.2.5. Selecionando ações para objetos de e-mail perigosos ............................ 113 CAPÍTULO 9. ANTIVÍRUS DA WEB........................................................................... 116 9.1. Selecionando o nível de segurança da Web.................................................... 117 9.2. Configurando o Antivírus da Web..................................................................... 119 9.2.1. Configurando um método de verificação................................................... 119 9.2.2. Criando uma lista de endereços confiáveis............................................... 121 9.2.3. Restaurando as configurações padrão do Antivírus da Web ................... 122 9.2.4. Selecionando respostas para objetos perigosos....................................... 123 CAPÍTULO 10. DEFESA PROATIVA ......................................................................... 125 10.1. Configurações da Defesa Proativa................................................................. 128 10.1.1. Regras de controle de atividades ............................................................ 130 10.1.2. Controle de integridade do aplicativo....................................................... 134 10.1.2.1. Configurando regras do Controle de integridade do aplicativo........ 135 10.1.2.2. Criando uma lista de componentes compartilhados ........................ 137 10.1.3. Proteção do Microsoft Office.................................................................... 138 6 Kaspersky Internet Security 6.0 10.1.4. Proteção do Registro................................................................................ 140 10.1.4.1. Selecionando chaves do Registro para criar uma regra.................. 142 10.1.4.2. Criando uma regra da Proteção do Registro.................................... 143 CAPÍTULO 11. ANTI-SPY ........................................................................................... 146 11.1. Configurando o Anti-Spy................................................................................. 148 11.1.1. Criando uma lista de endereços confiáveis no Popup Blocker .............. 148 11.1.2. Lista de bloqueio de banners de anúncios.............................................. 150 11.1.2.1. Configurando a lista de banners de anúncios padrão...................... 151 11.1.2.2. Listas brancas de banners de anúncios ........................................... 152 11.1.2.3. Listas negras de banners de anúncios ............................................. 153 11.1.3. Criando uma lista de números confiáveis do Anti-Dialer ........................ 154 CAPÍTULO 12. ANTI-HACKER................................................................................... 156 12.1. Selecionando um nível de segurança do Anti-Hacker................................... 158 12.2. Regras para aplicativos................................................................................... 159 12.2.1. Criando regras manualmente .................................................................. 161 12.2.2. Criando regras a partir de um modelo..................................................... 162 12.3. Regras para filtragem de pacotes................................................................... 164 12.4. Fazendo o ajuste fino de regras para aplicativos e filtragem de pacotes ..... 166 12.5. Classificando a prioridade de regras .............................................................. 169 12.6. Regras para zonas de segurança .................................................................. 170 12.7. Modo Firewall .................................................................................................. 172 12.8. Configurando o Sistema de Detecção de Intrusos ........................................ 174 12.9. Lista de ataques de rede detectados ............................................................. 175 12.10. Bloqueando e permitindo a atividade de rede.............................................. 178 CAPÍTULO 13. ANTI-SPAM........................................................................................ 181 13.1. Selecionando o nível de sensibilidade do Anti-Spam.................................... 183 13.2. Treinando o Anti-Spam ................................................................................... 184 13.2.1. Assistente de Treinamento ...................................................................... 185 13.2.2. Treinando com e-mails enviados............................................................. 186 13.2.3. Treinando com o programa de e-mail ..................................................... 186 13.2.4. Treinando com relatórios do Anti-Spam .................................................. 187 13.3. Configurando o Anti-Spam.............................................................................. 188 13.3.1. Configurando a verificação....................................................................... 189 13.3.2. Selecionando as tecnologias de filtragem de spam................................ 189 Sumário 7 13.3.3. Definindo os fatores de spam e possível spam....................................... 191 13.3.4. Criando listas brancas e negras manualmente....................................... 192 13.3.4.1. Listas brancas de endereços e frases .............................................. 192 13.3.4.2. Listas negras de endereços e frases ................................................ 194 13.3.5. Recursos adicionais da filtragem de spam.............................................. 196 13.3.6. Criando a lista de endereços confiáveis .................................................. 197 13.3.7. Mail Dispatcher ......................................................................................... 197 13.3.8. Ações para spams.................................................................................... 198 13.3.9. Configurando o processamento de spams no Microsoft Office Outlook 199 13.3.10. Configurando o processamento de spams no Microsoft Outlook Express ....................................................................................................... 202 13.3.11. Configurando o processamento de spams no The Bat! ....................... 204 CAPÍTULO 14. VERIFICANDO O COMPUTADOR QUANTO À PRESENÇA DE VÍRUS ....................................................................................................................... 206 14.1. Gerenciando tarefas de verificação de vírus.................................................. 207 14.2. Criando uma lista de objetos para verificação ............................................... 207 14.3. Criando tarefas de verificação de vírus .......................................................... 209 14.4. Configurando tarefas de verificação de vírus................................................. 210 14.4.1. Selecionando um nível de segurança ..................................................... 211 14.4.2. Especificando os tipos de objetos para verificação................................. 212 14.4.3. Restaurando configurações de verificação padrão................................. 215 14.4.4. Selecionando ações para objetos............................................................ 216 14.4.5. Opções avançadas de verificação de vírus............................................. 218 14.4.6. Definindo configurações globais de verificação para todas as tarefas... 219 CAPÍTULO 15. TESTANDO OS RECURSOS DO KASPERSKY INTERNET SECURITY................................................................................................................ 221 15.1. O vírus de teste da EICAR e suas variações................................................. 221 15.2. Testando o Antivírus de Arquivos................................................................... 223 15.3. Teste das tarefas de verificação de vírus....................................................... 224 CAPÍTULO 16. ATUALIZAÇÕES DO PROGRAMA.................................................. 226 16.1. Iniciando a Atualização ................................................................................... 228 16.2. Revertendo para a atualização anterior ......................................................... 228 16.3. Criando tarefas de atualização ....................................................................... 229 16.4. Configurando a atualização ............................................................................ 230 16.4.1. Selecionando uma fonte de atualização.................................................. 230 8 Kaspersky Internet Security 6.0 16.4.2. Selecionando um método de atualização e o que atualizar ................... 233 16.4.3. Configurando a conexão .......................................................................... 235 16.4.4. Distribuição de atualizações..................................................................... 236 16.4.5. Ações após a atualização do programa .................................................. 238 CAPÍTULO 17. OPÇÕES AVANÇADAS.................................................................... 240 17.1. Quarentena de objetos possivelmente infectados......................................... 241 17.1.1. Ações sobre objetos em quarentena....................................................... 242 17.1.2. Configurando a Quarentena .................................................................... 244 17.2. Cópias de backup de objetos perigosos ........................................................ 245 17.2.1. Ações sobre cópias de backup................................................................ 245 17.2.2. Configurando o Backup............................................................................ 247 17.3. Relatórios......................................................................................................... 247 17.3.1. Configurando relatórios ............................................................................ 250 17.3.2. A guia Detectados .................................................................................... 251 17.3.3. A guia Eventos.......................................................................................... 252 17.3.4. A guia Estatísticas .................................................................................... 253 17.3.5. A guia Configurações ............................................................................... 254 17.3.6. A guia Macros........................................................................................... 255 17.3.7. A guia Registro ......................................................................................... 256 17.3.8. A guia Phishing......................................................................................... 257 17.3.9. A guia Pop-ups ......................................................................................... 257 17.3.10. A guia Banners ....................................................................................... 258 17.3.11. A guia Discagens ocultas....................................................................... 259 17.3.12. A guia Ataques de rede.......................................................................... 259 17.3.13. A guia Hosts banidos ............................................................................. 260 17.3.14. A guia Atividade de aplicativos .............................................................. 261 17.3.15. A guia Filtragem de pacotes .................................................................. 262 17.3.16. A guia Conexões efetuadas................................................................... 262 17.3.17. A guia Portas abertas............................................................................. 264 17.3.18. A guia Tráfego ........................................................................................ 264 17.4. Informações gerais sobre o programa ........................................................... 265 17.5. Gerenciando licenças...................................................................................... 266 17.6. Suporte Técnico .............................................................................................. 269 17.7. Criando uma lista de portas monitoradas....................................................... 270 17.8. Verificando a conexão SSL............................................................................. 272 17.9. Configurando a interface do Kaspersky Internet Security ............................. 274 Sumário 9 17.10. Disco de Recuperação.................................................................................. 276 17.10.1. Criando um disco de recuperação......................................................... 276 17.10.1.1. Preparando-se para gravar o disco ................................................ 277 17.10.1.2. Criando um arquivo .iso................................................................... 277 17.10.1.3. Gravando o disco............................................................................. 278 17.10.1.4. Concluindo a criação de um disco de recuperação ....................... 278 17.10.2. Usando o disco de recuperação ............................................................ 278 17.11. Usando opções avançadas .......................................................................... 279 17.11.1. Notificações de eventos do Kaspersky Internet Security...................... 280 17.11.1.1. Tipos de eventos e métodos de entrega de notificações............... 281 17.11.1.2. Configurando a notificação por e-mail ............................................ 282 17.11.1.3. Configurando o log de eventos ....................................................... 283 17.11.2. Autodefesa e restrição de acesso ......................................................... 284 17.11.3. Resolução de conflitos entre o Kaspersky Internet Security e outros programas ................................................................................................... 286 17.12. Importando e exportando configurações do Kaspersky Internet Security .. 287 17.13. Redefinindo as configurações padrão.......................................................... 287 CAPÍTULO 18. TRABALHANDO COM O PROGRAMA NO PROMPT DE COMANDO............................................................................................................... 289 18.1. Ativando o aplicativo........................................................................................ 290 18.2. Gerenciando tarefas e componentes do programa ...................................... 291 18.3. Verificações antivírus ...................................................................................... 293 18.4. Atualizações do programa .............................................................................. 297 18.5. Configurações de reversão............................................................................. 298 18.6. Exportando configurações de proteção.......................................................... 298 18.7. Importando configurações .............................................................................. 299 18.8. Iniciando o programa....................................................................................... 300 18.9. Interrompendo o programa ............................................................................. 300 18.10. Exibindo a Ajuda ........................................................................................... 300 18.11. Códigos de retorno da interface da linha de comando................................ 301 CAPÍTULO 19. MODIFICANDO, REPARANDO E REMOVENDO O PROGRAMA302 19.1. Modificando, reparando e removendo o programa usando o Assistente para Instalação................................................................................................. 302 19.2. Desinstalando o programa do prompt de comando ...................................... 304 CAPÍTULO 20. PERGUNTAS FREQÜENTES.......................................................... 306 10 Kaspersky Internet Security 6.0 APÊNDICE A. INFORMAÇÕES DE REFERÊNCIA.................................................. 308 A.1. Lista de arquivos verificados por extensão...................................................... 308 A.2. Possíveis máscaras de exclusão de arquivos................................................. 310 A.3. Máscaras de exclusão possíveis pela classificação da Enciclopédia de Vírus ................................................................................................................. 311 APÊNDICE B. KASPERSKY LAB............................................................................... 312 B.1. Outros produtos da Kaspersky Lab.................................................................. 313 B.2. Entre em contato conosco................................................................................ 319 APÊNDICE C. CONTRATO DE LICENÇA................................................................. 320 CAPÍTULO 1. AMEAÇAS À SEGURANÇA DOS COMPUTADORES Com a rápida evolução da tecnologia da informação e sua penetração em várias áreas, cresce também o número e a variedade de crimes associados à violação de informações. Os chamados criminosos virtuais têm grande interesse nas atividades de instituições governamentais e empresas privadas. Eles tentam roubar e divulgar informações confidenciais, causando danos à reputação das empresas, interferindo na continuidade dos negócios e podem prejudicar os recursos de informações das organizações. Essas ações podem causar sérios danos aos ativos tangíveis e intangíveis das empresas. Não são apenas as grandes empresas que correm riscos; usuários individuais também podem ser atacados. Os criminosos podem acessar dados pessoais (por exemplo, números e senhas de contas bancárias e de cartões de crédito) ou causar o mal funcionamento de um computador. Alguns tipos de ataques podem permitir o acesso completo do computador pelos hackers, que podem então usá-lo como parte de uma “rede de zumbis”, ou seja, uma rede de computadores infectados que atacam servidores, enviam spams, coletam informações confidenciais e disseminam novos vírus e cavalos de Tróia. No mundo de hoje, as informações são amplamente reconhecidas como ativos valiosos que devem ser protegidos. Ao mesmo tempo, essas informações devem estar acessíveis para aqueles que realmente precisam delas (por exemplo, funcionários, clientes e parceiros de uma empresa). Conseqüentemente, existe a necessidade de criar um sistema de segurança de informações abrangente, que deve considerar todas as fontes de ameaças possíveis, sejam elas humanas, geradas pelo homem ou desastres naturais, e usar uma variedade completa de medidas defensivas nos níveis físico, administrativo e de software. 1.1. Fontes de ameaças Um indivíduo, um grupo de pessoas ou um fenômeno não relacionado à atividade humana podem representar uma ameaça à segurança das informações. Assim, todas as fontes de ameaças podem ser classificadas em três grupos: 12 Kaspersky Internet Security 6.0 • O fator humano. Este grupo de ameaças refere-se às ações de pessoas com acesso autorizado ou não às informações. As ameaças desse grupo podem ser divididas em: • Externas, incluindo criminosos virtuais, hackers, golpistas da Internet, parceiros inescrupulosos e organizações criminosas. • Internas, incluindo ações de funcionários da empresas e usuários de PCs domésticos. As ações executadas por este grupo podem ser deliberadas ou acidentais. • O fator tecnológico. Este grupo de ameaças está relacionado com problemas técnicos; o uso de software e hardware obsoletos ou de má qualidade para o processamento das informações. Isso pode resultar em falhas nos equipamentos e, freqüentemente, na perda de dados. • O fator de desastres naturais. Este grupo de ameaças inclui toda a variedade de eventos provocados pela natureza e outros que independem da atividade humana. Essas três fontes de ameaças precisam ser consideradas no desenvolvimento de um sistema de proteção à segurança de dados. Este Manual do Usuário enfoca a área diretamente vinculada à especialidade da Kaspersky Lab, as ameaças externas que envolvem atividade humana. 1.2. Como as ameaças se disseminam O desenvolvimento das ferramentas de comunicação e das tecnologias de computação ampliam as oportunidades para os hackers disseminarem ameaças. Vamos examiná-las mais detalhadamente: A Internet A Internet é única porque não pertence a ninguém e não tem fronteiras. Sob vários aspectos, isso promoveu o desenvolvimento dos recursos da Web e a troca de informações. Atualmente, qualquer pessoa pode acessar dados na Internet ou criar sua própria página na Web. Entretanto, esses vários recursos da rede mundial também permitem que hackers cometam crimes virtuais, dificultando sua detecção e punição. Os hackers inserem vírus e outros programas mal-intencionados nos sites, disfarçados como interessantes programas gratuitos. Além disso, scripts que são executados automaticamente ao abrir uma página da Web podem executar ações perigosas no seu computador, incluindo a Ameaças à segurança dos computadores 13 modificação do Registro do sistema, o roubo de dados pessoais e a instalação de software mal-intencionado. Usando tecnologias de rede, os hackers conseguem atacar servidores corporativos e PCs remotos. Esses ataques podem ocasionar o mal funcionamento de componentes do sistema ou viabilizar o acesso total dos hackers ao sistema e, conseqüentemente, às informações armazenadas nele. Eles também podem usá-los como parte de uma rede de zumbis. Por fim, a possibilidade de usar cartões de crédito e dinheiro eletrônico pela Internet, em páginas de lojas, leilões e instituições bancárias, tornou os golpes on-line cada vez mais comuns. Intranet A intranet é sua rede interna, destinada à troca de informações dentro de uma empresa ou em uma rede doméstica. A intranet é um ambiente comum no qual todos os computadores da rede podem armazenar, trocar e acessar informações. Isso significa que, no caso de infecção de um dos computadores da rede, todos os demais correm um sério risco. Para evitar situações como essa, é necessário proteger tanto os limites da rede como também cada um dos computadores. E-mail Como a grande maioria dos computadores possui programas de e-mail instalados, e os programas mal-intencionados exploram o conteúdo dos catálogos de endereços eletrônicos, geralmente essa é a condição ideal para a disseminação desses programas. O usuário de um computador infectado pode, sem se dar conta, enviar e-mails infectados para seus amigos ou colegas de trabalho que, por sua vez, enviariam mais e-mails infectados. Por exemplo, é comum que documentos em arquivos infectados passem desapercebido quando distribuídos com informações comerciais através de um sistema de e-mail interno da empresa. Quando isso ocorre, um grande número de pessoas é infectado. Podem ser centenas ou milhares de funcionários da empresa, junto com possivelmente dezenas de milhares de assinantes. Além da ameaça dos programas mal-intencionados, existe o problema dos e-mails indesejados ou spams. Embora não representem uma ameaça direta a um computador, os spams sobrecarregam os servidores de e-mail, consomem largura de banda, enchem a caixa de correio do usuário e interferem na produtividade, causando prejuízos financeiros. Além disso, os hackers começaram a usar programas que enviam emails em massa e métodos de engenharia social para convencer os usuários a abrirem e-mails ou clicarem em links para determinados sites. Assim, os recursos de filtragem de spam são valiosos por diversos motivos: para interromper os e-mails indesejados, para combater novos 14 Kaspersky Internet Security 6.0 tipos de golpes on-line, como o phishing, para interromper a disseminação de programas mal-intencionados. Mídia de armazenamento removível As mídias removíveis (disquetes, CDs/DVDs e unidades flash USB) são muito usadas no armazenamento e na transmissão de informações. A abertura de um arquivo que contém código mal-intencionado armazenado em um dispositivo de armazenamento removível pode danificar os dados armazenados no computador local e disseminar o vírus para outras unidades do computador ou para outros computadores da rede. 1.3. Tipos de ameaças Atualmente, existe um grande número de ameaças à segurança dos computadores. Esta seção examinará as ameaças bloqueadas pelo Kaspersky Internet Security. Worms Esta categoria de programas mal-intencionados se dissemina amplamente através da exploração de vulnerabilidades nos sistemas operacionais dos computadores. A classe recebeu esse nome em alusão à forma como os worms (vermes) passam de um computador para outro, por meio de redes e e-mails. Esse recurso permite que os worms se disseminem muito rapidamente. Os worms entram no computador, buscam endereços de rede de outros computadores e enviam um grande volume de cópias automáticas de si mesmos para esses endereços. Além disso, freqüentemente os worms utilizam dados contidos nos catálogos de endereços dos programas de email. Às vezes, alguns desses programas mal-intencionados criam arquivos de trabalho nos discos do sistema, mas eles podem ser executados sem nenhum recurso do sistema além da RAM. Vírus Os vírus são programas que infectam outros arquivos, agregando seu próprio código a eles de maneira a controlar os arquivos infectados quando eles são abertos. Esta definição simples explica a principal ação de um vírus, a infecção. Cavalos de Tróia Os cavalos de Tróia são programas que executam ações nãoautorizadas em computadores, como excluir informações em unidades, travar o sistema, roubar informações confidenciais e assim por diante. Ameaças à segurança dos computadores 15 Essa classe de programas mal-intencionados não se constitui em vírus, no sentido tradicional da palavra, pois eles não infectam outros computadores ou dados. Os cavalos de Tróia não conseguem invadir um computador e são disseminados por hackers, que os disfarçam como software comum. Os danos causados por eles podem exceder em muito os ataques de vírus tradicionais. Atualmente, os worms são o tipo mais comum de programa mal-intencionado utilizado para danificar dados de computadores, seguidos dos vírus e cavalos de Tróia. Alguns programas mal-intencionados combinam recursos de duas ou até três dessas classes. Adware Os adwares consistem em programas incluídos no software sem o conhecimento do usuário, com o objetivo de exibir anúncios. Geralmente, o adware vem incorporado a um software distribuído gratuitamente. Os anúncios são apresentados na interface do programa. Freqüentemente, esses programas também coletam dados pessoais do usuário e os enviam para o desenvolvedor, alteram as configurações do navegador (a página inicial, páginas de busca, níveis de segurança, etc.) e geram um tráfego que não pode ser controlado pelo usuário. Tudo isso pode levar a violações de segurança e acarretar prejuízos financeiros diretos. Spyware Estes softwares coletam informações sobre um determinado usuário ou organização, sem o conhecimento dos mesmos. Freqüentemente, os spywares não são detectados. Em geral, o objetivo do spyware é: • controlar as ações do usuário em um computador; • coletar informações sobre o conteúdo do seu disco rígido. Nesses casos, geralmente isso envolve a verificação de vários diretórios e do Registro do sistema para compilar uma lista dos softwares instalados no computador; • coletar informações sobre a qualidade da conexão, largura de banda, velocidade do modem, etc. Riskware Os aplicativos possivelmente perigosos incluem softwares que não possuem recursos mal-intencionados, mas que poderiam fazer parte do ambiente de desenvolvimento de programas mal-intencionados ou ser usados por hackers como componentes auxiliares desses programas. Essa categoria de programas inclui programas com backdoors e vunlerabilidades, além de utilitários de administração remota, programas que interferem no layout do teclado, clientes IRC, servidores FTP e 16 Kaspersky Internet Security 6.0 utilitários multifuncionais que interrompem processos ou ocultam suas operações. Um outro tipo de programa mal-intencionado semelhante aos adwares, spywares e riskwares são os programas que se conectam ao navegador da Internet e redirecionam o tráfego. O navegador abrirá sites diferentes dos pretendidos. Piadas Os softwares de piadas não causam danos diretos, mas exibem mensagens informando que houve ou que haverá algum dano, sob determinadas condições. Freqüentemente, esses programas advertem o usuário sobre perigos inexistentes, como mensagens que avisam sobre a formatação do disco rígido (embora isso não ocorra realmente) ou a detecção de vírus em arquivos não infectados. Rootkits São utilitários usados para disfarçar a atividade mal-intencionada. Eles encobrem programas mal-intencionados, evitando que sejam detectados por programas antivírus. Os rootkits modificam funções básicas do sistema operacional do computador, ocultando sua própria existência e as ações executadas pelo hacker no computador infectado. Outros programas perigosos Estes programas são criados, por exemplo, para configurar ataques DoS a servidores remotos, invadir outros computadores e programas que fazem parte do ambiente de desenvolvimento de programas malintencionados. Esses programas incluem ferramentas de hackers, construtores de vírus, programas de varredura de vulnerabilidades, programas para a violação de senhas e outros tipos de programas para invadir os recursos da rede ou penetrar em um sistema. Ataques de hackers Os ataques de hackers podem ser iniciados por hackers ou por programas mal-intencionados. Eles visam o roubo de informações residentes de um computador remoto, provocando o mal funcionamento do sistema ou controlando todos os recursos do mesmo. Você pode encontrar uma descrição detalhada dos tipos de ataques bloqueados pelo Kaspersky Internet Security na seção 12.9, Lista de ataques de rede detectados. Alguns tipos de golpes on-line O phishing é um golpe on-line que utiliza o envio de e-mails em massa para roubar informações confidenciais do usuário, geralmente de natureza financeira. Os e-mails de phishing são criados para reproduzir, da melhor forma possível, e-mails informativos de instituições bancárias e Ameaças à segurança dos computadores 17 de empresas conhecidas. Esses e-mails contêm links para sites falsos criados por hackers para simular o site legítimo da organização. Nesse site, é solicitado que o usuário informe, por exemplo, o número do seu cartão de crédito e outras informações confidenciais. Discadores para sites “pay-per-use” – tipo de golpe on-line que faz uso não-autorizado de serviços da Internet do tipo “pay-per-use”, que geralmente são sites de cunho pornográfico. O discador instalado pelos hackers inicia uma conexão por modem entre o computador e o número do serviço pago. Freqüentemente, esses números cobram taxas muito caras e o usuário é obrigado a pagar enormes contas telefônicas. Publicidade invasiva Inclui janelas pop-up e banners de anúncios que são abertos ao usar o navegador da Internet. Em geral, as informações nessas janelas não trazem qualquer benefício ao usuário. Elas atraem a atenção do usuário e consomem largura de banda. Spam O spam consiste em e-mails indesejados anônimos, incluindo vários tipos de conteúdo: anúncios, mensagens políticas, solicitações de ajuda, emails que solicitam o investimento de uma grande soma em dinheiro ou a participação em esquemas do tipo pirâmide, e-mails direcionados para o roubo de senhas e números de cartão de crédito e e-mails que devem ser enviados para amigos (as chamadas correntes). O Kaspersky Internet Security usa dois métodos para detectar e bloquear esses tipos de ameaças: • Reativo – este método pesquisa arquivos mal-intencionados usando um banco de dados de assinaturas de ameaças atualizado periodicamente. • Proativo – diferente da proteção reativa, esse método não se baseia na análise de código, mas no comportamento do sistema. Seu objetivo é detectar novas ameaças ainda não definidas nas assinaturas. Utilizando esses dois métodos, o Kaspersky Internet Security oferece proteção abrangente para o seu computador contra ameaças novas e conhecidas. 1.4. Sinais de infecção Há vários sinais que indicam que um computador foi infectado. Os eventos a seguir podem indicar que um computador esteja infectado por um vírus: • Mensagens ou imagens inesperadas aparecem na tela ou sons não usuais são tocados; 18 Kaspersky Internet Security 6.0 • A bandeja do CD/DVD-ROM abre e fecha inesperadamente; • O computador inicia um programa arbitrariamente, sem que você tenha solicitado; • Surgem na tela avisos pop-up sobre um programa que está tentando acessar a Internet, mesmo que você não o tenha iniciado; Também há vários outros sinais de infecção de vírus por meio de e-mails: • Amigos ou conhecidos comentam sobre mensagens que você nunca enviou; • Sua caixa de entrada possui um grande número de mensagens sem cabeçalhos ou endereços do remetente. É importante observar que esses sinais podem ter outros motivos, que não vírus. Por exemplo, no caso dos e-mails, as mensagens infectadas podem ter sido enviadas com seu endereço para resposta, mas não do seu computador. Há também outras indicações indiretas de que seu computador está infectado: • O computador congela ou trava freqüentemente; • Os programas demoram para ser carregados; • Você não consegue inicializar o sistema operacional; • Arquivos e pastas desaparecem, ou seu conteúdo é deturpado; • O disco rígido é acessado com freqüência (as luzes piscam); • O navegador da Web (por exemplo, o Microsoft Internet Explorer) congela ou tem um comportamento inesperado (por exemplo, você não consegue fechar a janela do programa). Em 90% dos casos, esses sintomas indiretos são causados por mal funcionamento de hardware ou software. Apesar de esses sintomas raramente indicarem a infecção do computador, é recomendável que, ao detectá-los, você execute uma verificação completa do computador (consulte 5.2 na p. 62) com as configurações no nível recomendado. 1.5. O que fazer ao suspeitar de uma infecção Se você notar algum tipo de comportamento suspeito no seu computador... 1. Não entre em pânico! Esta é a regra de ouro: ela pode evitar que você perca dados importantes e preocupações desnecessárias. Ameaças à segurança dos computadores 19 2. Desconecte o computador da Internet ou da rede local, se for o caso. 3. Se não for possível inicializar o computador do disco rígido (o computador exibe uma mensagem de erro quando é ligado), tente reinicializá-lo no modo de segurança ou usando o disco de inicialização de emergência do Microsoft Windows, criado na sua instalação. 4. Antes de qualquer coisa, faça o backup do seu trabalho em uma mídia de armazenamento removível (disquete, CD/DVD, unidade flash, etc.). 5. Instale o Kaspersky Internet Security, caso ainda o não tenha feito. Consulte a seção Capítulo 3 na página 33. 6. Atualize as assinaturas de ameaças (consulte 5.6 na p. 65). Se possível, baixe as atualizações na Internet usando um outro computador não-infectado, por exemplo, de um amigo, em uma lan house ou no trabalho. É melhor usar outro computador, pois ao conectar um computador infectado à Internet, é possível que o vírus envie informações importantes para hackers ou dissemine o vírus para os endereços de seu catálogo de endereços. Por isso, se suspeitar que o computador está com vírus, desconecte-o imediatamente da Internet. Você também pode obter atualizações das assinaturas de ameaças em disquete junto à Kaspersky Lab ou seus distribuidores, e usá-las para fazer as atualizações. 7. Selecione o nível de segurança recomendado pelos especialistas da Kaspersky Lab. 8. Inicie uma verificação completa do computador (consulte 5.2 na p. 62). 1.6. Evitando infecções Nem mesmo as medidas mais confiáveis e ponderadas garantem 100% de proteção contra vírus e cavalos de Tróia mas, seguindo este conjunto de regras, você reduzirá significativamente a probabilidade de ataques de vírus e o nível dos possíveis danos. As regras básicas de segurança são discutidas no restante deste capítulo. Regra nº 1: Use software antivírus e programas de segurança da Internet. Para fazê-lo: • Instale o Kaspersky Internet Security assim que possível. • Atualize regularmente (consulte 5.6 na p. 65) as assinaturas de ameaças do programa. No caso de surtos de vírus, atualize as assinaturas várias vezes por dia. Nessas situações, a Kaspersky Lab atualiza imediatamente as assinaturas de ameaças em seus servidores. 20 Kaspersky Internet Security 6.0 • Selecione as configurações de segurança recomendadas pela Kaspersky Lab para o seu computador. Você estará sempre protegido, desde o momento em que liga o computador, dificultando a infecção do mesmo por vírus. • Selecione as configurações de verificação completa recomendadas pela Kaspersky Lab e programe verificações pelo menos uma vez por semana. Se não tiver instalado o Anti-Hacker, é recomendável fazê-lo de forma a proteger o computador enquanto você usa a Internet. Regra nº 2: Cuidado ao copiar dados novos para o seu computador: • Verifique todas as unidades de armazenamento removíveis, por exemplo disquetes, CD/DVDs e unidades flash, quanto à presença de vírus antes de usá-las (consulte 5.4 na p. 63). • Cuidado com os e-mails. Não abra arquivos que estão anexados aos emails, a menos que tenha certeza de que foram enviados a você, mesmo que tenham sido enviados por conhecidos. • Cuidado com as informações obtidas pela Internet. Se algum site sugerir a instalação de um novo programa, certifique-se de que ele possui um certificado de segurança. • Se estiver copiando um arquivo executável da Internet ou da rede local, verifique-o usando o Kaspersky Internet Security. • Use seu bom-senso ao visitar sites da Web. Muitos sites estão infectados por vírus de script ou worms da Internet perigosos. Regra nº 3: Preste muita atenção às informações divulgadas pela Kaspersky Lab. Na maioria dos casos, a Kaspersky Lab divulga um novo surto de vírus muito antes do seu pico. A probabilidade de infecção nesse caso é pequena. Se você tiver baixado as atualizações das assinaturas de ameaças, terá bastante tempo para se proteger do novo vírus. Regra nº 4: Não confie em boatos sobre vírus, como programas fictícios e emails sobre ameaças de infecção. Regra nº 5: Use o Windows Update e instale as atualizações do sistema operacional Microsoft Windows periodicamente. Regra nº 6: Compre software original de distribuidores autorizados. Regra nº 7: Limite o número de pessoas autorizadas a usar o seu computador. Regra nº 8: Reduza os riscos das conseqüências desagradáveis de uma possível infecção: • Faça backup dos dados regularmente. No caso de perda de dados, o sistema poderá ser restaurado rapidamente, se você tiver cópias de Ameaças à segurança dos computadores 21 backup. Guarde os disquetes, CDs, unidades flash e outras mídias de armazenamento de distribuição com software e informações importantes em um local seguro. • Crie um Disco de Recuperação (consulte 17.10 na p. 276) que possibilite a inicialização, usando um sistema operacional limpo. Regra nº 9: Confira periodicamente a lista de programas instalados no computador. Para fazê-lo, abra Adicionar ou Remover Programas no Painel de Controle ou abra o diretório Arquivos de Programas. Assim, é possível descobrir softwares que foram instalados no computador sem o seu conhecimento, por exemplo, enquanto você usava a Internet ou instalava um outro programa. Quase sempre, programas como esses são riskware. CAPÍTULO 2. KASPERSKY INTERNET SECURITY 6.0 O Kaspersky Internet Security 6.0 representa uma nova geração de produtos de segurança de dados. O que realmente diferencia o Kaspersky Internet Security 6.0 dos outros softwares, até mesmo de outros produtos da Kaspersky Lab, é sua abordagem multifacetada à segurança de dados. 2.1. Novidades do Kaspersky Internet Security 6.0 O Kaspersky Internet Security 6.0 (chamado “Kaspersky Internet Security” ou “o programa”) utiliza uma nova abordagem à segurança de dados. A principal característica do programa é que ele combina e aprimora visivelmente os recursos existentes em todos os produtos da empresa em uma única solução de segurança. O programa oferece proteção contra vírus, ataques de spam, ataques de hackers, ameaças desconhecidas, phishing e rootkits. Não é mais necessário instalar vários produtos no computador para obter segurança total. Basta simplesmente instalar o Kaspersky Internet Security 6.0. Sua proteção saída. Todos que permitem cada usuário. local. abrangente protege todos os canais de dados de entrada e de os componentes do programa possuem configurações flexíveis que o Kaspersky Internet Security se adapte às necessidades de A configuração de todo o programa pode ser feita em um único Vamos examinar os novos recursos do Kaspersky Internet Security. Novos recursos de proteção • O Kaspersky Internet Security o protege de programas mal-intencionados conhecidos e de programas que ainda não foram descobertos. A Defesa Proativa (consulte Capítulo 10 na p. 125) é a principal vantagem do programa. Ela analisa o comportamento dos aplicativos instalados no computador, monitorando as alterações do Registro do sistema, controlando as macros e combatendo ameaças ocultas. O componente usa um analisador heurístico para detectar e registrar vários tipos de atividade mal-intencionada; assim, as ações executadas por programas Kaspersky Internet Security 6.0 23 mal-intencionados podem ser revertidas e o sistema pode ser restaurado a seu estado anterior. • O programa protege o computador de rootkits e discadores, bloqueia banners de anúncios, janelas pop-up e scripts mal-intencionados baixados de páginas da Web, além de detectar sites de phishing. • A tecnologia do Antivírus de Arquivos foi aprimorada para diminuir a carga no processador central e nos sub-sistemas dos discos, e aumentar a velocidade da verificação de arquivos usando as tecnologias iChecker e iSwift. Com essa forma de operação, o programa evita verificar os arquivos duas vezes. • Agora, o processo de verificação é executado em segundo plano, permitindo que o usuário continue usando o computador. Se houver uma concorrência pelos recursos do sistema, a verificação de vírus será interrompida até que a operação do usuário seja concluída; então, ela continuará do ponto onde parou. • As áreas críticas do computador, cuja infecção poderia acarretar em conseqüências graves, recebem sua própria tarefa separada. Ela pode ser configurada para ser executada automaticamente sempre que o sistema é iniciado. • A proteção de e-mails contra programas mal-intencionados e spams foi melhorada significativamente. O programa verifica e-mails contendo vírus e spams nos seguintes protocolos: • IMAP, SMTP, POP3, independentemente do programa de email utilizado • NNTP (somente verificação de vírus), independentemente do programa de e-mail • Independentemente do protocolo (MAPI, HTTP), ao usar plugins para o Microsoft Office Outlook e o The Bat! • Existem plug-ins específicos disponíveis para os programas de e-mail mais comuns, como o Microsoft Office Outlook, o Microsoft Outlook Express e o The Bat!. Eles inserem a proteção de e-mails contra vírus e spam diretamente no programa de e-mail. • Agora, o Anti-Spam possui um modo de treinamento, baseado no algoritmo iBayes, que aprende com o monitoramento de como você lida com seus e-mails. Ele também oferece o máximo de flexibilidade na configuração da detecção de spam; por exemplo, você pode criar uma lista negra e uma lista branca de destinatários e frases-chave que definem um e-mail como spam. 24 Kaspersky Internet Security 6.0 O Anti-Spam usa um banco de dados de phishing, que consegue filtrar os e-mails criados para obter informações financeiras confidenciais. • O programa filtra o tráfego de entrada e de saída, rastreia e bloqueia ameaças de ataques de rede comuns e permite que você use a Internet no Modo Invisível. • Ao usar uma combinação de redes, você também pode definir quais redes são totalmente confiáveis e quais devem ser monitoradas com extrema cautela. • A função de notificação do usuário (consulte 17.11.1 na página 280) foi ampliada para determinados eventos de proteção. Você pode selecionar o método de notificação, como e-mail, notificações sonoras, registro do evento em log. • Agora, o programa consegue verificar o tráfego enviado pelo protocolo SSL. • Novos recursos incluíram a tecnologia de autodefesa ao aplicativo, a proteção contra acesso remoto não autorizado de serviços do Kaspersky Internet Security e proteção das configurações do programa por senha. Esses recursos ajudam a evitar que programas mal-intencionados, hackers e usuários não autorizados desabilitem a proteção. • Foi adicionada a opção de criar um disco de recuperação. Com esse disco, você pode reiniciar o sistema operacional após um ataque de vírus e verificá-lo quanto à presença de objetos mal-intencionados. Recursos da nova interface do programa • A nova interface do Kaspersky Internet Security torna as funções do programa claras e fáceis de usar. Você também pode mudar a aparência do programa usando seus próprios elementos gráficos e esquemas de cores. • Durante sua utilização, o programa fornece dicas: o Kaspersky Internet Security exibe mensagens informativas sobre proteção, acompanha sua operação com dicas e inclui uma seção de Ajuda completa. Novos recursos de atualização do programa • Esta versão do aplicativo inaugura o procedimento de atualização aprimorada: o Kaspersky Internet Security verifica automaticamente os pacotes de atualização na fonte. Ao detectar novas atualizações, o programa as baixa e instala no computador. • O programa baixa as atualizações de maneira incremental, ignorando os arquivos que já foram baixados. Isso diminui o tráfego de download de atualizações em até 90%. Kaspersky Internet Security 6.0 25 • As atualizações são baixadas da fonte mais rápida. • Você pode escolher não usar um servidor proxy, baixando as atualizações do programa de uma fonte local. Isso reduz significativamente o tráfego no servidor proxy. • O programa possui um recurso de reversão da atualização que permite retornar para a versão anterior das assinaturas se, por exemplo, as assinaturas de ameaças forem danificadas ou se houver um erro na cópia. • Foi adicionado um recurso para a distribuição de atualizações de uma pasta local, de forma que outros computadores da rede tenham acesso a elas economizando largura de banda. 2.2. Os elementos da defesa do Kaspersky Internet Security A proteção do Kaspersky Internet Security foi criada tendo em mente as fontes de ameaças. Em outras palavras, um componente separado do programa lida com cada ameaça, monitorando-a e tomando as medidas necessárias para evitar seus efeitos mal-intencionados sobre os dados do usuário. Esta configuração torna o sistema flexível, com opções amigáveis para que todos os componentes se ajustem às necessidades de um usuário específico ou de uma empresa como um todo. O Kaspersky Internet Security inclui: • Componentes de proteção (consulte 2.2.1 na p. 25), que fornecem uma defesa abrangente de todos os canais para transmissão e troca de dados no computador. • Tarefas de verificação de vírus (consulte 2.2.2 na página 27) que verificam vírus na memória e no sistema de arquivos do computador, como arquivos individuais, pastas, discos ou regiões. • Ferramentas de suporte (consulte 2.2.3 na página 28) que dão suporte para o programa e ampliam sua funcionalidade. 2.2.1. Componentes de proteção Estes componentes de proteção protegem seu computador em tempo real: 26 Kaspersky Internet Security 6.0 Antivírus de Arquivos Um sistema de arquivos pode conter vírus e outros programas perigosos. Os programas mal-intencionados podem permanecer inativos no sistema de arquivos durante anos sem aparecer, depois de serem copiados de um disquete ou da Internet. Contudo, basta utilizar o arquivo infectado para ativar o vírus instantaneamente. Antivírus de Arquivos é o componente que monitora o sistema de arquivos do computador. Ele verifica todos os arquivos que podem ser abertos, executados ou salvos no computador e em todas as unidades de disco conectadas. O programa intercepta todas as tentativas de acessar arquivos e os verifica quanto à presença de vírus conhecidos, disponibilizando o arquivo para ser usado somente se ele não estiver infectado ou ser for desinfectado com êxito pelo Antivírus de Arquivos. Se, por algum motivo, não for possível desinfectar um arquivo, ele será excluído e uma cópia do mesmo será salva no Backup (consulte 17.2 na p. 245) ou ele será movido para a Quarentena (consulte 17.1 na p. 241). Antivírus de E-Mail Os e-mails são amplamente usados pelos hackers para disseminar programas mal-intencionados, sendo um dos métodos mais comuns de disseminação de worms. Por isso, é extremamente importante monitorar todos os e-mails. O componente Antivírus de E-Mail verifica todos os e-mails enviados e recebidos no computador. Ele analisa os e-mails com relação a programas mal-intencionados, concedendo acesso ao destinatário somente se o e-mail estiver livre de objetos perigosos. Antivírus da Web Ao abrir vários sites da Internet, você corre o risco de infectar o computador com vírus que serão instalados por scripts que estão nos sites, além de poder baixar um objeto perigoso. O Antivírus da Web foi criado especificamente para combater esses perigos, interceptando e bloqueando os scripts de sites, se eles representarem uma ameaça, e monitorando extensivamente todo o tráfego HTTP. Defesa Proativa A cada dia surgem mais e mais programas mal-intencionados. Eles estão se tornando mais complexos, combinando vários tipos, e os métodos usados para se disseminarem estão se tornando cada vez mais difíceis de detectar. Para detectar um novo programa mal-intencionado antes que ele possa causar danos, a Kaspersky Lab desenvolveu um componente específico, Kaspersky Internet Security 6.0 27 a Defesa Proativa. Ele foi criado para monitorar e analisar o comportamento de todos os programas instalados no computador. O Kaspersky Internet Security decide, com base nas ações do programa, se ele é possivelmente perigoso. A Defesa Proativa protege o computador dos vírus conhecidos e de vírus novos que ainda não foram descobertos. Anti-Spy Programas que exibem publicidade não desejada (por exemplo, banners de anúncios e janelas pop-up), programas que ligam para números de serviços pagos da Internet sem a autorização do usuário, ferramentas de monitoração e administração remota, programas de piadas, etc. estão se tornando cada vez mais comuns. O Anti-Spy rastreia essas ações no computador e as bloqueia. Por exemplo, o componente bloqueia banners de anúncios e janelas pop-up, bloqueia programas que tentam fazer discagens automáticas e analisa páginas da Web quanto à presença de conteúdo de phishing. Anti-Hacker Os hackers utilizarão qualquer possível brecha para invadir seu computador, seja uma porta aberta, a transmissão de dados entre computadores, etc. O componente Anti-Hacker protege o computador enquanto você usa a Internet e outras redes. Ele monitora as conexões de entrada e de saída, e verifica portas e pacotes de dados. Anti-Spam Embora não representem uma ameaça direta ao seu computador, os spams sobrecarregam os servidores de e-mail, enchem a caixa de entrada de e-mail e desperdiçam seu tempo, representando um prejuízo para seus negócios. O componente Anti-Spam se conecta ao programa de e-mail do computador e procura material sujeito a spam em todos os e-mails recebidos. O componente marca todos os spams com um cabeçalho específico. O Anti-Spam pode ser configurado para processar os spams da forma desejada (excluir automaticamente, mover para uma pasta específica, etc.). 2.2.2. Tarefas de verificação de vírus Além de monitorar constantemente todos os possíveis caminhos de programas mal-intencionados, é extremamente importante fazer a verificação de vírus periodicamente no computador. Isso é necessário para detectar programas mal- 28 Kaspersky Internet Security 6.0 intencionados que não foram descobertos antes pelo programa porque, por exemplo, ele estava definido com um nível de segurança muito baixo. O Kaspersky Internet Security configura, por padrão, três tarefas de verificação de vírus: Áreas críticas Verifica todas as áreas críticas do computador quanto à presença de vírus. Estão incluídos: a memória do sistema, os programas carregados na inicialização, os setores de inicialização do disco rígido e os diretórios do sistema Windows. Essa tarefa tem como objetivo detectar vírus ativos rapidamente sem verificar todo o computador. Meu Computador Verifica vírus no computador com uma inspeção completa de todas as unidades de disco, da memória e dos arquivos. Objetos de inicialização Verifica vírus em todos os programas carregados automaticamente na inicialização, além da RAM e dos setores de inicialização dos discos rígidos. Há também a opção de criar outras tarefas de verificação de vírus e criar uma programação para elas. Por exemplo, é possível criar uma tarefa de verificação semanal dos bancos de dados de e-mail ou uma tarefa de verificação de vírus na pasta Meus Documentos. 2.2.3. Ferramentas de programas O Kaspersky Internet Security inclui várias ferramentas de suporte criadas para oferecer suporte a software em tempo real, expandindo os recursos do programa e o auxiliando no decorrer do trabalho. Atualização Para estar preparado para um ataque de hackers ou para excluir um vírus ou qualquer outro programa perigoso, o Kaspersky Internet Security precisa ser mantido atualizado. O componente Atualização foi criado para fazer exatamente isso. Ele é responsável pela atualização das assinaturas de ameaças e dos módulos do Kaspersky Internet Security. O recurso de Distribuição de atualizações permite salvar atualizações do banco de dados de assinaturas de ameaças e ataques de rede, além dos módulos do aplicativo recuperados dos servidores da Kaspersky Lab, para depois conceder acesso a eles a outros computadores de forma a economizar largura de banda. Kaspersky Internet Security 6.0 29 Arquivos de dados A atualização de cada componente de proteção, tarefa de pesquisa de vírus e do programa cria um relatório enquanto é executada. Os relatórios contêm informações sobre as operações executadas e seus resultados. Utilizando o recurso Relatórios, você ficará sempre atualizado sobre o funcionamento de todos os componentes do Kaspersky Internet Security. Se houver problemas, os relatórios poderão ser enviados para a Kaspersky Lab para que nossos especialistas estudem a situação mais detalhadamente e o ajudem o mais rápido possível. O Kaspersky Internet Security envia todos os arquivos suspeitos de serem perigosos para uma área específica de Quarentena, onde são armazenados em formato criptografado para evitar a infecção do computador. Você pode verificar esses objetos quanto à presença de vírus, restaurá-los em seus locais anteriores, excluí-los ou adicionar arquivos manualmente à Quarentena. Os arquivos que não estiverem infectados após a conclusão da verificação de vírus serão automaticamente restaurados em seus locais anteriores. A área de Backup mantém cópias dos arquivos desinfectados e excluídos pelo programa. Essas cópias são criadas caso seja necessário restaurar os arquivos ou se você precisar das informações sobre a infecção. Essas cópias de backup também são armazenadas em formato criptografado para evitar outras infecções. Você pode restaurar manualmente um arquivo do Backup no local original e excluir a cópia. Disco de Recuperação O Kaspersky Internet Security pode criar um Disco de Recuperação que fornece um plano de backup caso os arquivos do sistema sejam danificados por um ataque de vírus e seja impossível inicializar o sistema operacional. Nesse caso, usando o Disco de Recuperação, você pode inicializar o computador e restaurar o sistema à condição anterior à ação mal-intencionada. Suporte Todos os usuários registrados do Kaspersky Internet Security podem tirar proveito de nosso serviço de Suporte Técnico. Para saber onde exatamente você pode obter suporte técnico, use o recurso Suporte. Usando esses links, é possível acessar o fórum de usuários da Kaspersky Lab e uma lista de perguntas freqüentes que podem ajudá-lo a resolver seu problema. Além disso, preenchendo o formulário no site, você pode enviar uma mensagem sobre o erro ou a falha no funcionamento do aplicativo para o Suporte Técnico. 30 Kaspersky Internet Security 6.0 Também é possível acessar o Suporte Técnico on-line e, claro, nossos funcionários estarão sempre prontos para ajudá-lo com o Kaspersky Internet Security por telefone. 2.3. Requisitos de hardware e software do sistema Para que o Kaspersky Internet Security 6.0 seja executado corretamente, seu computador deve atender a estes requisitos mínimos: Requisitos gerais: • 50 MB de espaço livre no disco rígido • Unidade de CD-ROM (para instalar o Kaspersky Internet Security 6.0 de um CD de instalação) • Microsoft Internet Explorer 5.5 ou superior (para atualizar as assinaturas de ameaças e módulos do programa pela Internet) • Microsoft Windows Installer 2.0 Microsoft Windows 98, Microsoft Windows Me, Microsoft Windows NT Workstation 4.0 (Service Pack 6a): • Processador Intel Pentium 300 MHz ou mais rápido • 64 MB de RAM Microsoft Windows 2000 Professional (Service Pack 2 ou superior), Microsoft Windows XP Home Edition, Microsoft Windows XP Professional (Service Pack 1 ou superior): • Processador Intel Pentium 300 MHz ou mais rápido (ou compatível) • 128 MB de RAM Microsoft Windows Vista, Microsoft Windows Vista x64: • Processador Intel Pentium 800 MHz 32-bit (x86) / 64-bit (x64) ou mais rápido (ou compatível) • 512 MB de RAM Kaspersky Internet Security 6.0 31 2.4. Pacotes de software Você pode adquirir a vestão do Kaspersky Internet Security na caixa junto a nossos revendedores ou baixá-la de lojas da Internet, inclusive na seção eStore em www.kaspersky.com. Se comprar a versão do programa na caixa, o pacote incluirá: • Um envelope lacrado contendo um CD de instalação com os arquivos do programa • Um Manual do Usuário • O código de ativação do produto, em anexo ao envelope do CD de instalação • O Contrato de Licença do Usuário Final (EULA) Antes de abrir o lacre do envelope do disco de instalação, leia atentamente todo o EULA. Se você comprou o Kaspersky Internet Security em uma loja on-line, copie o produto do site da Kaspersky Lab (Downloads → Product Downloads). Você pode baixar o Manual do Usuário na seção Downloads → Documentation. Você receberá um código de ativação por e-mail após o recebimento do pagamento. O Contrato de Licença do Usuário Final é um contrato legal entre você e a Kaspersky Lab que especifica os termos segundo os quais você pode usar o software que adquiriu. Leia todo o EULA atentamente. Se você não concordar com os termos do EULA, poderá retornar o produto na caixa para o revendedor de quem o comprou e será reembolsado da quantia paga pelo programa. Nesse caso, o envelope lacrado com o disco de instalação ainda deverá estar lacrado. Ao abrir o disco de instalação lacrado, você aceita todos os termos do EULA. 2.5. Suporte para usuários registrados A Kaspersky Lab fornece vários serviços que tornam o Kaspersky Internet Security mais efetivo para seus usuários registrados. 32 Kaspersky Internet Security 6.0 Ao ativar o programa, você se torna um usuário registrado e terá os seguintes serviços disponíveis até que a licença expire: • Novas versões do programa gratuitamente • Consultoria sobre questões relativas à instalação, configuração e funcionamento do programa, por telefone e por e-mail • Notificações sobre novas versões de produtos da Kaspersky Lab e novos vírus (esses serviços se destinam a usuários que assinarem as mensagens de notícias da Kaspersky Lab) A Kaspersky Lab não fornece suporte técnico relativo ao uso e funcionamento do sistema operacional ou de quaisquer produtos que não sejam de sua propriedade. CAPÍTULO 3. INSTALANDO O KASPERSKY INTERNET SECURITY 6.0 Você pode instalar o Kaspersky Internet Security no computador total ou parcialmente. Se escolher a instalação parcial, você poderá selecionar os componentes a serem instalados ou instalar automaticamente apenas os componentes antivírus (consulte a Etapa 9 do procedimento de instalação). É possível instalar os outros componentes do programa posteriormente, mas o disco de instalação será necessário para fazê-lo. É recomendável copiar o disco de instalação no disco rígido. O aplicativo pode ser instalado das maneiras a seguir: • Usando o assistente para instalação (consulte 3.1 na p. 33) • Do prompt de comando (consulte 3.3 na p. 47) 3.1. Procedimento de instalação usando o Assistente para Instalação Antes de iniciar a instalação do Kaspersky Internet Security, é recomendável fechar todos os outros aplicativos. Para instalar o Kaspersky Internet Security no computador, abra o arquivo do Windows Installer do CD de instalação. Observação: A instalação do programa por meio de um pacote de instalação baixado pela Internet é igual à instalação a partir de um CD de instalação. Um assistente para instalação do programa será aberto. Cada janela contém um conjunto de botões para navegar pelo processo de instalação. Segue uma breve explicação sobre suas funções: 34 Kaspersky Internet Security 6.0 • Avançar – aceita uma ação e avança para a próxima etapa da instalação. • Voltar – volta para a etapa anterior da instalação. • Cancelar – cancela a instalação do produto. • Concluir – conclui o procedimento de instalação do programa. Vamos examinar detalhadamente. as etapas do procedimento de instalação mais Etapa 1. Verificando as condições do sistema necessárias para instalar o Kaspersky Internet Security Antes de o programa ser instalado no computador, a instalação verifica o computador quando ao sistema operacional e os pacotes de serviços necessários para instalar o Kaspersky Internet Security. Também são verificados os outros programas necessários e se os seus direitos de usuário permitem a instalação de software. Se algum desses requisitos não for atendido, o programa exibirá uma mensagem informando-o. É recomendável instalar os programas e os pacotes de serviços necessários através do Windows Update antes de instalar o Kaspersky Internet Security. Etapa 2. Janela de boas-vindas da instalação Se o sistema atender a todos os requisitos, uma janela de instalação com informações sobre como iniciar a instalação do Kaspersky Internet Security aparecerá ao abrir o arquivo de instalação. Para continuar a instalação, clique no botão Avançar. Você pode cancelar a instalação clicando em Cancelar. Etapa 3. Exibindo o Contrato de Licença do Usuário Final A janela a seguir contém o Contrato de Licença do Usuário Final entre você e a Kaspersky Lab. Leia-o atentamente e, se concordar com todos os termos do contrato, selecione Eu aceito os termos do Contrato de Licença e clique no botão Avançar. A instalação continuará. Etapa 4. Selecionando uma pasta de instalação O próximo estágio da instalação do Kaspersky Internet Security determina o local onde o programa será instalado no computador. O caminho padrão é o Instalando o Kaspersky Internet Security 6.0 35 seguinte: <Unidade>\Arquivos de Programas\Kaspersky Lab\Kaspersky Internet Security 6.0. Você pode especificar outra pasta clicando no botão Procurar e selecionando-a na janela de seleção de pastas ou inserindo o caminho para a pasta no campo disponível. Lembre-se de que, se você inserir o nome completo da pasta de instalação manualmente, ele não poderá exceder 200 caracteres, nem conter caracteres especiais. Para continuar a instalação, clique no botão Avançar. Etapa 5. Selecionando um tipo de instalação Neste estágio, selecione as partes do programa que deseja instalar no computador. Existem três opções: Completa. Se você selecionar esta opção, todos os serviços do Kaspersky Internet Security serão instalados. A instalação recomeçará com Etapa 7. Personalizada. Se você selecionar esta opção, poderá selecionar os componentes do programa que deseja instalar. Para saber mais, consulte a Etapa 6. Recursos antivírus. Esta opção instala somente os componentes que o protegem contra vírus. O Anti-Hacker, o Anti-Spam e o Anti-Spy não serão instalados. Para selecionar um tipo de instalação, clique no botão apropriado. Etapa 6. Selecionando os componentes do programa a serem instalados Você verá esta etapa somente se selecionar o tipo de instalação Personalizada. Se você selecionou a instalação Personalizada, poderá escolher os componentes do Kaspersky Internet Security que deseja instalar. Por padrão, todos os componentes estão selecionados. Para selecionar os componentes que deseja instalar, clique com o botão direito do mouse no ícone ao lado do nome de um componente e selecione Será instalado no disco rígido local no menu de contexto. Você encontrará mais informações sobre a proteção que um componente selecionado fornece e quanto espaço em disco é necessário para sua instalação na parte inferior da janela de instalação do programa. 36 Kaspersky Internet Security 6.0 Se não desejar instalar um componente, selecione Todo o recurso estará indisponível no menu de contexto. Lembre-se de que, ao escolher não instalar um componente, você se priva da proteção contra vários programas perigosos. Depois de selecionar os componentes que deseja instalar, clique em Avançar. Para fazer a lista retornar aos programas padrão a serem instalados, clique em Redefinir. Etapa 7. Desabilitando o firewall do Microsoft Windows Você executará esta etapa somente se estiver instalando o componente AntiHacker do Kaspersky Internet Security em um computador cujo firewall interno está habilitado. Nesta etapa, o Kaspersky Internet Security pergunta se você deseja desabilitar o Firewall do Windows, pois o componente Anti-Hacker do Kaspersky Internet Security oferece proteção de firewall completa. Se desejar usar o Anti-Hacker como firewall, clique em Avançar. O Firewall do Windows será desabilitado automaticamente. Se desejar usar o Firewall do Windows, selecione Manter o Firewall do Windows habilitado. Se você selecionar esta opção, o Anti-Hacker será instalado, mas ficará desabilitado para evitar conflitos entre os programas. Etapa 8. Pesquisando outros programas antivírus Neste estágio, a instalação pesquisa outros produtos antivírus instalados no computador, incluindo produtos da Kaspersky Lab, que poderiam gerar problemas de compatibilidade com o Kaspersky Internet Security. A instalação exibirá na tela uma lista desses programas detectados. O programa perguntará se deseja desinstalá-los antes de continuar a instalação. Você pode selecionar a desinstalação manual ou automática na lista de aplicativos antivírus detectados. Se a lista de programas antivírus contiver o Kaspersky Anti-Virus® Personal ou o Kaspersky Anti-Virus® Personal Pro, é recomendável salvar a chave de licença usada por eles antes de excluí-los, pois você poderá usá-la como chave de licença do Kaspersky Internet Security 6.0. Também é recomendável salvar os objetos da Quarentena e do Backup. Esses objetos serão movidos automaticamente para a Quarentena e o Backup do Kaspersky Internet Security e você poderá continuar trabalhando com eles. Para continuar a instalação, clique no botão Avançar. Instalando o Kaspersky Internet Security 6.0 37 Etapa 9. Concluindo a instalação do programa Neste estágio, o programa solicitará que você conclua a instalação do programa no computador. Você pode decidir se deseja usar configurações de proteção, assinaturas de ameaças e a base de dados de conhecimento do Anti-Spam de uma versão anterior do Kaspersky Internet Security (por exemplo, se você instalou a versão beta e está instalando agora a versão comercial). Vamos examinar mais detalhadamente como usar as opções descritas acima. Se você tiver instalado anteriormente outra versão ou compilação do Kaspersky Internet Security no computador e tiver salvado as assinaturas de ameaças ao desinstalá-la, poderá usá-las na versão atual. Para fazê-lo, marque Assinaturas de ameaças. As assinaturas de ameaças incluídas com o programa de instalação não serão copiadas para o computador. Para usar as configurações de proteção definidas e salvas em uma versão anterior, marque Configurações de proteção. Também é recomendável usar a base de dados de conhecimento do Anti-Spam se você tiver a salvo ao desinstalar a versão anterior do programa. Dessa forma, não será necessário treinar o Anti-Spam novamente. Para usar a base de dados Base de dados de de conhecimento que já foi criada, marque conhecimento do Anti-Spam. Habilitar módulos de proteção antes da É recomendável não desmarcar instalação ao instalar o Kaspersky Internet Security pela primeira vez. Ao habilitar os módulos de proteção, você poderá reverter a instalação corretamente, se ocorrerem erros na instalação do programa. Se estiver reinstalando o programa, é recomendável desmarcar esta caixa de seleção. Se o aplicativo for instalado remotamente por meio da Área de Trabalho Habilitar módulos de Remota do Windows, é recommendável marcar proteção antes da instalação. Caso contrário, talvez o procedimento de instalação não seja concluído corretamente. Para continuar a instalação, clique no botão Avançar. Etapa 10. Concluindo o procedimento de instalação A janela Instalação concluída contém informações sobre como concluir o processo de instalação do Kaspersky Internet Security. Se a instalação for concluída com êxito, uma mensagem na tela solicitará que você reinicie o computador. Depois de reiniciar o sistema, o Assistente para Instalação do Kaspersky Internet Security será iniciado automaticamente. Se não for necessário reiniciar o sistema para concluir a instalação, clique em Avançar para continuar no Assistente para Instalação. 38 Kaspersky Internet Security 6.0 3.2. Assistente para Instalação O Assistente para Instalação do Kaspersky Internet Security 6.0 é iniciado depois de o programa ter concluído a instalação. Ele foi criado para ajudá-lo a definir as configurações iniciais do programa para se ajustarem aos recursos e usos do computador. A interface do Assistente para Instalação foi criada como um Assistente do Windows padrão e consiste em uma série de etapas pelas quais você pode se mover usando os botões Voltar e Avançar, ou concluir, usando o botão Concluir. O botão Cancelar interromperá o Assistente a qualquer momento. Você pode ignorar este estágio de configurações iniciais ao instalar o programa, fechando a janela do Assistente. No futuro, você poderá executá-lo novamente a partir da interface do programa, se restaurar as configurações padrão do Kaspersky Internet Security (consulte 17.12 na p. 287). 3.2.1. Usando objetos salvos na Versão 5.0 Esta janela do assistente será exibida ao instalar o aplicativo sobre o Kaspersky Anti-Virus 5.0. Será solicitado que você selecione os dados usados pela verão 5.0 que deseja importar para a versão 6.0. Podem estar incluídos os arquivos da quarentena ou do backup, ou as configurações de proteção. Para usar esses dados na Versão 6.0, marque as caixas desejadas. 3.2.2. Ativando o programa Você pode ativar o programa instalando uma chave de licença que será usada pelo Kaspersky Internet Security para verificar a licença e determinar sua data de expiração. A chave de licença contém as informações do sistema necessárias para o funcionamento de todos os recursos do programa e outras informações: • Informações de suporte (que fornecem suporte ao programa e onde é possível obtê-lo) • Nome, número e data de expiração de sua licença Aviso! É necessário ter uma conexão com a Internet para ativar o programa. Se você não estiver conectado à Internet durante a instalação, poderá ativar o programa (consulte 17.5 na p. 266) posteriormente a partir da interface do programa. Instalando o Kaspersky Internet Security 6.0 39 3.2.2.1. Selecionando um método de ativação do programa Existem várias opções de ativação do programa, dependendo de você ter uma chave de licença do Kaspersky Internet Security ou precisar obter uma do servidor da Kaspersky Lab: Ativar usando o código de ativação. Selecione esta opção de ativação se tiver comprado a versão completa do programa e recebido um código de ativação. Com esse código, você receberá uma chave de licença que fornece acesso completo a todos os recursos do programa até a expiração da licença. Ativar versão de teste. Selecione esta opção de ativação se desejar instalar a versão de teste do programa antes de decidir comprar a versão comercial. Será fornecida uma chave de licença gratuita com um período de teste limitado. Usar uma chave de licença obtida anteriormente. Ativa o aplicativo usando o arquivo da chave de licença do Kaspersky Internet Security 6.0. Ativar mais tarde. Se você escolher esta opção, o estágio de ativação será ignorado. O Kaspersky Internet Security 6.0 será instalado no computador e você terá acesso a todos os recursos do programa, exceto as atualizações (é possível atualizar as assinaturas de ameaças somente depois de instalar o programa). As duas primeiras opções de ativação utilizam um servidor Web da Kaspersky Lab, o que exige uma conexão com a Internet. Antes da ativação, edite suas configurações de rede (consulte 16.4.3 na p. 235) na janela que é aberta ao clicar em Configurações da LAN, se necessário. Para obter informações mais detalhadas sobre a configuração da rede, entre em contato com o administrador do sistema ou seu provedor. 3.2.2.2. Inserindo o código de ativação Para ativar o programa, insira o código de ativação fornecido ao comprar o programa. O código de ativação deve ser inserido usando caracteres latinos. Insira suas informações pessoais na parte inferior da janela: nome completo, endereço de e-mail, país e cidade de residência. Essas informações poderão ser solicitadas para identificar um usuário registrado, caso uma chave seja perdida ou roubada. Se isso ocorrer, você poderá obter uma nova chave de licença com as informações pessoais. 40 Kaspersky Internet Security 6.0 3.2.2.3. Obtendo uma chave de licença O Assistente para Instalação se conecta aos servidores da Kaspersky Lab e envia seus dados de registro (o código de ativação e as informações pessoais) para inspeção. Se o código de ativação passar na inspeção, o Assistente receberá o arquivo da chave de licença. Se você instalar a versão de demonstração do programa, o Assistente para Instalação receberá o arquivo da chave de teste sem um código de ativação. O arquivo recebido será instalado automaticamente e você verá uma janela de conclusão da ativação com informações detalhadas sobre a licença. Se o código de ativação não passar na inspeção, uma mensagem informativa será exibida na tela. Se isso ocorrer, entre em contato com os fornecedores do software de quem você comprou o programa para obter mais informações. 3.2.2.4. Selecionando o arquivo da chave de licença Se você possuir um arquivo de chave de licença do Kaspersky Internet Security 6.0, o Assistente perguntará se deseja instalá-lo. Se desejar, use o botão Procurar e selecione o caminho do arquivo com a extensão .key na janela de seleção de arquivos. Depois de ter instalado a chave com êxito, você verá informações sobre a licença na parte inferior da janela: nome do proprietário do software, número da licença, tipo de licença (completo, teste beta, demonstração, etc.) e a data de expiração da licença. 3.2.2.5. Concluindo a ativação do programa O Assistente para Instalação o informará que a ativação do programa foi bemsucedida. Também serão exibidas informações sobre a chave de licença instalada: nome do proprietário do software, número da licença, tipo de licença (completo, teste beta, demonstração, etc.) e a data de expiração da licença. 3.2.3. Selecionando um modo de segurança Nesta janela, o Assistente para Instalação solicitará que você selecione o modo de segurança no qual o programa funcionará: Instalando o Kaspersky Internet Security 6.0 41 Básico. Esta é a configuração padrão, criada para usuários que não têm muita experiência com computadores ou com software antivírus. Define todos os componentes do programa com seus níveis de segurança recomendados e apenas informa o usuário sobre eventos perigosos, como a detecção de código mal-intencionado ou ações perigosas que estão sendo executados. Interativo. Este modo fornece uma defesa mais personalizada dos dados do seu computador que a do modo básico. Ele controla as tentativas de alterar as configurações do sistema, atividades suspeitas no sistema e atividades não autorizadas na rede. Todas as atividades listadas poderiam ser indícios de programas malintencionados ou de atividade padrão de alguns dos programas que você usa no computador. Será necessário decidir caso a caso se essas atividades devem ser permitidas ou bloqueadas. Se optar por este modo, especifique quando ele deve ser usado: Habilitar o modo de treinamento do Anti-Hacker – pergunta ao usuário o que fazer quando programas instalados no computador tentarem conectar um determinado recurso de rede. Você pode permitir ou bloquear essa conexão e configurar uma regra do AntiHacker para esse programa. Se você desabilitar o modo de treinamento, o Anti-Hacker será executado com configurações mínimas de proteção, o que significa que ele dará acesso aos recursos de rede a todos os aplicativos. Habilitar monitoramento do Registro do sistema – pergunta ao usuário o que fazer no caso de detectar tentativas de alterar chaves do Registro do sistema. Se o aplicativo for instalado em um computador que executa o Microsoft Windows XP Professional x64 Edition, Microsoft Windows Vista ou Microsoft Windows Vista x64, as configurações do modo interativo listadas a seguir não estarão disponíveis. Habilitar Controle de integridade do aplicativo – solicita que o usuário confirme as ações executadas quando forem carregados módulos nos aplicativos monitorados. Habilitar Defesa Proativa estendida – habilita a análise de todas as atividades suspeitas no sistema, incluindo a abertura de navegadores com configurações da linha de comando, o carregamento em processos de programas e ganchos de janelas (essas configurações estão desabilitadas por padrão). 3.2.4. Configurando a atualização A segurança do computador depende diretamente da atualização periódica das assinaturas de ameaças e dos módulos do programa. Nesta janela, o Assistente 42 Kaspersky Internet Security 6.0 para Instalação solicita que você selecione um modo de atualização do programa e que configure uma programação. Automaticamente. O Kaspersky Internet Security verifica os pacotes de atualização na fonte em intervalos definidos. É possível definir as verificações de forma que sejam mais freqüentes durante os surtos de vírus e menos freqüentes quando eles terminarem. Ao detectar novas atualizações, o programa as baixa e instala no computador. Cada 1 dia(s).As atualizações serão executadas automaticamente de acordo com a programação criada. Você pode configurar a programação clicando em Alterar. Manualmente. Se escolher esta opção, você mesmo executará as atualizações do produto. Observe que as assinaturas de ameaças e os módulos do programa incluídos com o software podem estar desatualizados ao instalar o programa. Por isso, é recomendável baixar as atualizações mais recentes do programa. Para fazê-lo, clique em Atualizar agora. Em seguida, o Kaspersky Internet Security baixará as atualizações necessárias dos servidores de atualização e as instalará no computador. Se desejar configurar as atualizações (configurar propriedades da rede, selecionar o recurso do qual as atualizações serão baixadas ou selecionar o servidor de atualização mais próximo), clique em Configurações. 3.2.5. Configurando uma programação de verificação de vírus A verificação de objetos mal-intencionados em áreas selecionadas do computador é uma das principais etapas da proteção do mesmo. Ao instalar o Kaspersky Internet Security, três tarefas de verificação de vírus padrão são criadas. Nesta janela, o Mestre de Configurações solicita que você escolha uma configuração para a tarefa de verificação: Verificar objetos de inicialização Por padrão, o Kaspersky Internet Security verifica automaticamente os objetos de inicialização ao ser iniciado. Você pode editar as configurações da programação em outra janela, clicando em Alterar. Verificar áreas críticas Para verificar automaticamente as áreas críticas do computador (memória do sistema, objetos de inicialização, setores de inicialização, pastas do sistema do Microsoft Windows) quanto à presença de vírus, Instalando o Kaspersky Internet Security 6.0 43 marque a caixa apropriada. Você pode configurar a programação clicando em Alterar. A configuração padrão dessa verificação automática é desabilitada. Verificação completa do computador Para que uma verificação completa de vírus no seu computador seja executada automaticamente, marque a caixa apropriada. Você pode configurar a programação clicando em Alterar. A configuração padrão para a execução programada dessa tarefa é desabilitada. Contudo, é recomendável executar uma verificação completa de vírus no computador imediatamente após a instalação do programa. 3.2.6. Restringindo o acesso ao programa Como várias pessoas com diferentes níveis de experiência com computadores podem usar um computador pessoal e vários programas mal-intencionados podem desabilitar a proteção, existe a opção de proteger o acesso ao Kaspersky Internet Security por senha. O uso de uma senha pode proteger o programa de tentativas não-autorizadas de desabilitar a proteção ou alterar as configurações. Para habilitar a proteção por senha, marque Habilitar proteção por senha e preencha os campos Nova senha e Confirmar. Selecione a seguir a área na qual deseja aplicar a proteção por senha: Todas as operações (exceto notificações de eventos perigosos). Solicita a senha se o usuário tenta executar qualquer ação no programa, exceto pelas respostas a notificações sobre a detecção de objetos perigosos. Operações selecionadas: Ao salvar configurações do programa - solicita a senha quando um usuário tenta salvar alterações das configurações do programa. Ao sair do programa - solicita a senha se um usuário tentar fechar o programa. Ao interromper/pausar componentes de proteção ou tarefas de verificação de vírus – solicita a senha se o usuário tentar pausar ou desabilitar completamente qualquer componente de proteção ou tarefa de verificação de vírus. 44 Kaspersky Internet Security 6.0 3.2.7. Controle de integridade do aplicativo Neste estágio, o assistente do Kaspersky Internet Security analisará os aplicativos instalados no computador (arquivos de bibliotecas dinâmicas, assinaturas de fabricação digital), contará os arquivos de soma de verificação dos aplicativos e criará uma lista de programas confiáveis com relação à segurança de vírus. Por exemplo, essa lista incluirá automaticamente todos os arquivos assinados digitalmente pela Microsoft. No futuro, o Kaspersky Internet Security usará as informações obtidas ao analisar a estrutura dos aplicativos para evitar que códigos mal-intencionados sejam incorporados em módulos de aplicativos. A análise dos aplicativos instalados no seu computador pode levar algum tempo. 3.2.8. Configurando o Anti-Hacker O Anti-Hacker é o componente do Kaspersky Internet Security que protege o seu computador em redes locais e na Internet. Neste estágio, o Assistente para Instalação pede que você crie uma lista de regras que direcionará o Anti-Hacker ao analisar a atividade de rede do computador. 3.2.8.1. Determinando o status de uma zona de segurança Neste estágio, o Assistente para Instalação analisa o ambiente de rede do computador. Com base nessa análise, todo o espaço da rede é dividido em zonas: Internet – a World Wide Web. Nesta zona, o Kaspersky Internet Security funciona como um firewall pessoal. Dessa forma, as regras padrão para filtragem de pacotes e aplicativos ajustam toda a atividade da rede para assegurar o máximo de segurança. Não é possível alterar as configurações de proteção ao trabalhar nessa zona, além de habilitar o Modo Invisível no computador para melhorar a segurança. Zonas de segurança – determinadas zonas que freqüentemente correspondem às sub-redes que incluem seu computador (poderiam ser sub-redes locais em casa ou no trabalho). Por padrão, essas zonas têm um nível de risco médio. Você pode alterar o status dessas zonas com base na confiança que tem em uma determinada sub-rede, sendo possível configurar regras para a filtragem de pacotes e para aplicativos. Instalando o Kaspersky Internet Security 6.0 45 Todas as zonas detectadas serão exibidas em uma lista. Cada uma delas é mostrada com uma descrição, seu endereço e uma máscara de sub-rede, além do grau com o qual qualquer atividade de rede será permitida ou bloqueada pelo Anti-Hacker. • Internet. Este é o status padrão atribuído à Internet pois, quando você está conectado a ela, seu computador está sujeito a todos os possíveis tipos de ameaças. Esse status também é recomendado para redes que não são protegidas por nenhum programa antivírus, firewall, filtro etc. Ao selecionar esse status, o programa garante o máximo de segurança enquanto você estiver usando essa zona, especificamente: • bloqueando todas as atividades de rede do NetBios na subrede • bloqueando regras para aplicativos e filtragem de pacotes que permitem a atividade do NetBios nessa sub-rede Mesmo que você tenha criado um diretório de acesso aberto, as informações contidas nele não estarão disponíveis aos usuários de sub-redes com esse status. Além disso, ao selecionar esse status, você não pode acessar arquivos e impressoras em outras redes de computadores. • Rede local. O programa atribui esse status à maioria das zonas de segurança detectadas ao analisar o ambiente de rede do computador, exceto a Internet. É recomendável aplicar esse status às zonas com um fator de risco médio (por exemplo, redes locais corporativas). Se você selecionar esse status, o programa permitirá: • qualquer atividade de rede do NetBios na sub-rede • regras para aplicativos e filtragem de pacotes que permitem a atividade do NetBios nessa sub-rede Selecione este status para conceder acesso a determinadas pastas ou impressoras no computador e bloquear qualquer outra atividade externa. • Confiável. Este status é concedido às redes que você considerar absolutamente seguras, de forma que o computador não estará sujeito a ataques e tentativas de obter acesso aos seus dados enquanto estiver nela. Ao usar este tipo de rede, toda a atividade de rede é permitida. Mesmo que você tenha selecionado Proteção Máxima e tiver criado regras de bloqueio, elas não funcionarão para computadores remotos de uma rede segura. Você pode usar o Modo Invisível para aumentar a segurança ao usar redes rotuladas comoInternet. Este recurso permite apenas a atividade de rede 46 Kaspersky Internet Security 6.0 iniciada do computador, ou seja, ele se torna invisível para suas imediações. Esse modo não afeta o desempenho do computador na Internet. O Modo Invisível não é recomendável ao usar o computador como servidor (por exemplo, um servidor de e-mail ou HTTP), pois os computadores que tentarem se conectar ao servidor não o verão como conectado. Para alterar o status de uma zona ou para habilitar/desabilitar o Modo Invisível, selecione a zona na lista e use os links apropriados na caixa Descrição da regra abaixo da lista. É possível executar tarefas semelhantes e editar endereços e máscaras de sub-rede na janela Configurações de zona, que pode ser aberta clicando em Editar. Uma nova zona pode ser adicionada à lista ao exibi-la. Para fazê-lo, clique em Atualizar. O Anti-Hacker pesquisará as zonas disponíveis e, se detectar alguma, o programa solicitará que você selecione um status para elas. Além disso, você pode adicionar novas zonas à lista manualmente (se conectar o seu laptop a uma nova rede, por exemplo). Para fazê-lo, use o botão Adicionar e preencha as informações necessárias na janela Configurações de zona. Para excluir uma rede da lista, clique no botão Excluir. 3.2.8.2. Criando uma lista de aplicativos de rede O Assistente para Instalação analisa os softwares instalados no computador e cria uma lista de aplicativos que usam conexões de rede. O Anti-Hacker cria uma regra para controlar a atividade de rede de cada um desses aplicativos. As regras são aplicadas usando modelos para aplicativos de rede comuns, criados na Kaspersky Lab e fornecidos com o software. Você pode exibir a lista de aplicativos de rede e suas regras na janela de configurações do Anti-Hacker, que pode ser aberta clicando em Aplicativos. Para aumentar a segurança, é recomendável desabilitar o cache de DNS ao usar recursos da Internet. O cache de DNS reduz drasticamente o tempo que o computador fica conectado a este importante recurso da Internet; entretanto, ele também constitui uma vulnerabilidade perigosa que os hackers podem explorar para criar vazamentos de dados que não podem ser rastreados pelo firewall. Assim, para aumentar o grau de segurança do computador, é recomendável desabilitar o cache de DNS. Instalando o Kaspersky Internet Security 6.0 47 3.2.9. Concluindo o Assistente para Instalação A última janela do Assistente perguntará se você deseja reiniciar o computador para concluir a instalação do programa. Reinicie para registrar os drivers do Kaspersky Internet Security. Você pode aguardar para reiniciar mas, se o fizer, alguns componentes de proteção do programa não funcionarão. 3.3. Instalando o programa do prompt de comando Para instalar o Kaspersky Internet Security, insira o seguinte no prompt de comando: msiexec /i <package_name> O Assistente para Instalação será iniciado (consulte 3.1 na p. 33). Depois que o programa for instalado, reinicie o computador. Você também pode usar um dos seguintes métodos para instalar o aplicativo. Para instalar o aplicativo em segundo plano, sem reiniciar o computador (o computador deve ser reiniciado manualmente após a instalação), digite: msiexec /i <package_name> /qn Para instalar o aplicativo em segundo plano e reiniciar o computador, digite: msiexec /i <package_name> ALLOWREBOOT=1 /qn 3.4. Atualizando da versão 5.0 para a versão 6.0 Se o Kaspersky Anti-Virus 5.0 for Windows Workstations, o Kaspersky Anti-Virus Personal ou o Kaspersky Anti-Virus Personal Pro estiver instalado no computador, você poderá atualizá-lo para o Kaspersky Internet Security 6.0. Depois de iniciar o programa de instalação do Kaspersky Internet Security 6.0, você terá a opção de desintalar a versão 5.0 instalada. Depois que o programa tiver sido desinstalado, reinicie o computador e a instalação da versão 6.0 será iniciada. 48 Kaspersky Internet Security 6.0 Aviso! Se você estiver instalando o Kaspersky Internet Security 6.0 de uma pasta de rede protegida por senha sobre uma versão anterior do programa, observe o seguinte. Depois de desinstalar a verão 5.0 do aplicativo e reiniciar o computador, o programa de instalação não permitirá que você acesse a pasta de rede na qual o pacote de instalação do aplicativo está localizado. Assim, a instalação do programa será interrompida. Para instalar o programa corretamente, execute a instalação somente de uma pasta local. CAPÍTULO 4. INTERFACE DO PROGRAMA A interface do Kaspersky Internet Security é direta e amigável. Este capítulo aborda seus recursos básicos: • Ícone da bandeja do sistema (consulte 4.1 na página 49) • Menu de contexto (consulte 4.2 na página 50) • Janela principal (consulte 4.3 na página 51) • Janela de configurações do programa (consulte 4.4 na página 54) Além da interface principal do programa, existem plug-ins para os seguintes aplicativos: • Microsoft Office Outlook – verificações de vírus (consulte 8.2.2 na p. 109) e verificações de spam (consulte 13.3.9 na p. 199) • Microsoft Outlook Express (consulte 13.3.10 na p. 202) • The Bat! – verificações de vírus (consulte 8.2.3 na p. 111) e verificações de spam (consulte 13.3.11 na p. 204) • Microsoft Internet Explorer (consulte Capítulo 11 na p. 146) • Microsoft Windows Explorer (consulte 14.2 na p. 207) Os plug-ins ampliam a funcionalidade desses programas, tornando possível gerenciar e configurar o Kaspersky Internet Security nas suas interfaces. 4.1. Ícone da bandeja do sistema Logo após a instalação do Kaspersky Internet Security, o ícone do programa será exibido na bandeja do sistema. O ícone é um indicador das funções do Kaspersky Internet Security. Ele reflete o status da proteção e mostra várias funções básicas executadas pelo programa. Se o ícone estiver ativo (colorido), seu computador estará protegido. Se o ícone estiver inativo (preto e branco), sua proteção estará totalmente parada ou vários componentes de proteção (consulte 2.2.1 na p. 25) estarão pausados. O ícone do Kaspersky Internet Security muda dependendo da operação em execução: 50 Kaspersky Internet Security 6.0 Os e-mails estão sendo verificados. Os scripts estão sendo verificados. Um arquivo que você ou algum programa está abrindo, salvando ou executando está sendo verificado. As assinaturas de ameaças e módulos do Kaspersky Internet Security estão sendo atualizados. Ocorreu um erro em algum componente do Kaspersky Internet Security. O ícone também dá acesso aos principais itens da interface do programa: o menu de contexto (consulte 4.2 na página 50) e a janela principal (consulte 4.3 na página 51). Para abrir o menu de contexto, clique com o botão direito do mouse no ícone do programa. Para abrir a janela principal do Kaspersky Internet Security na seção Proteção (a primeira tela padrão ao abrir o programa), clique duas vezes no ícone do programa. Se você clicar uma vez, a janela principal será aberta na seção que estava ativa quando foi fechada pela última vez. 4.2. O menu de contexto Você pode executar tarefas de proteção básicas a partir do menu de contexto (consulte a fig. 1). Figura 1. O menu de contexto O menu do Kaspersky Internet Security contém os seguintes itens: Interface do programa 51 Verificar Meu Computador – inicia uma verificação completa de objetos perigosos no computador. Os arquivos em todas as unidades, incluindo mídias de armazenamento removíveis, serão verificados. Verificação de vírus… – seleciona objetos e inicia sua verificação quanto à presença de vírus. A lista padrão contém vários arquivos, como a pasta Meus Documentos, a pasta Inicialização, bancos de dados de e-mail, todas as unidades do computador, etc. Você pode completar a lista, selecionar arquivos para serem verificados e iniciar verificações de vírus. Atualização – baixa atualizações de módulos do programa e assinaturas de ameaças e os instala no computador. Monitor de Rede – exibe a lista de conexões de rede estabelecidas, portas abertas e tráfego. Bloquear o tráfego de rede – bloqueia temporariamente as conexões de rede do computador. Ao selecionar este item no menu, o nível de segurança do Anti-Hacker (consulte 12.1 na p. 158) mudará para Bloquear tudo. Se desejar que o computador interaja repetidamente com a rede, selecione este item no menu de contexto. Ativar – ativa o programa. Este item de menu estará disponível somente se o programa não estiver ativado. Configurações... – exibe e configura o Kaspersky Internet Security. Abrir o Kaspersky Internet Security – abre a janela principal do programa (consulte 4.3 na página 51). Pausar a Proteção / Reiniciar a Proteção – desabilita temporariamente ou habilita os componentes de proteção (consulte 2.2.1 na p. 25). Este item do menu não afeta tarefas de atualização do programa ou de verificação de vírus. Sair – fecha o Kaspersky Internet Security. Se uma tarefa de pesquisa de vírus estiver em execução, o menu de contexto exibirá seu nome com um medidor de porcentagem de andamento. Ao selecionar a tarefa, você poderá abrir a janela de relatório para exibir os resultados de desempenho atuais. 4.3. Janela principal do programa A janela principal do Kaspersky Internet Security (veja a fig. 2) oferece uma interface direta e amigável para você gerenciar o programa. Ela pode ser dividida em duas partes: • à esquerda da janela, o painel de navegação o orienta de maneira rápida e fácil para qualquer componente, o desempenho da tarefa de verificação de vírus ou as ferramentas de suporte do programa; 52 Kaspersky Internet Security 6.0 • à direita da janela, o painel informativo contém informações sobre o componente de proteção selecionado à esquerda e exibe as configurações de cada um deles, fornecendo ferramentas para executar verificações de vírus, trabalhar com arquivos em quarentena e cópias de backup, gerenciar chaves de licença, etc. Figura 2. Janela principal do Kaspersky Internet Security Ao selecionar uma seção ou componente à esquerda da janela, você encontrará informações correspondentes à direita. 53 Interface do programa Agora, vamos examinar mais detalhadamente os elementos no painel de navegação da janela principal. Seção da janela principal Finalidade Essencialmente, esta janela o informa sobre o status de proteção do seu computador. A seção Proteção foi criada exatamente para isso. Para exibir informações gerais sobre o funcionamento do Kaspersky Internet Security, examine as estatísticas gerais do programa e verifique se todos os componentes de proteção estão sendo executados corretamente, selecione a seção Proteção no painel de navegação. Para exibir as estatísticas e configurações de um componente de proteção específico, basta selecionar o nome do componente sobre o qual deseja informações na seção Proteção. Para verificar programas ou arquivos malintencionados no computador, use a seção Verificação específica na janela principal. Esta seção contém uma lista de objetos que podem ser verificados quanto à presença de vírus. As tarefas mais comuns e mais importantes são incluídas nesta seção. Elas incluem tarefas de verificação de vírus em áreas críticas, em programas de inicialização e a verificação completa do computador. A seção Serviço inclui recursos adicionais do Kaspersky Internet Security. Aqui, você pode atualizar o programa, exibir relatórios sobre o desempenho dos componentes do Kaspersky Internet Security, trabalhar com objetos em quarentena e cópias de backup, examinar informações de suporte técnico, criar um Disco de Recuperação e gerenciar chaves de licença. 54 Kaspersky Internet Security 6.0 A seção de comentários e dicas o acompanha durante o uso do aplicativo. Esta seção fornece dicas de como elevar o nível de segurança do computador. Você também encontrará comentários sobre o desempenho atual do aplicativo e suas configurações. Os links nesta seção o orientam na execução das ações recomendadas para uma determinada seção ou para exibir informações mais detalhadas. Cada elemento do painel de navegação é acompanhado por um menu de contexto específico. O menu contém pontos para as ferramentas e componentes de proteção que ajudam o usuário na sua rápida configuração, gerenciamento e na exibição de relatórios. Existe um item de menu adicional para tarefas de verificação de vírus que permite que você crie sua própria tarefa modificando uma cópia de uma tarefa selecionada. Você pode mudar a aparência do programa criando e usando seus próprios elementos gráficos e esquemas de cores. 4.4. Janela de configurações do programa Você pode abrir a janela de configurações do Kaspersky Internet Securitya partir da janela principal (consulte 4.3 na página 51). Para fazê-lo, clique em Configurações na parte superior da janela. A janela de configurações (veja a fig. 3) tem uma aparência semelhante à da janela principal: • à esquerda da janela, você tem acesso rápido e fácil às configurações de cada componente do programa, das tarefas de pesquisa de vírus e das ferramentas do programa; • à direita da janela, existe uma lista detalhada de configurações do item selecionado à esquerda. Ao selecionar qualquer seção, componente ou tarefa à esquerda da janela de configurações, a parte direita exibirá suas configurações básicas. Para definir as configurações avançadas, você pode abrir janelas de configurações de segundo e terceiro níveis, clicando nos botões correspondentes. É possível obter uma Interface do programa 55 descrição detalhada das configurações do programa nas seções do Manual do Usuário. Figura 3. Janela de configurações do Kaspersky Internet Security CAPÍTULO 5. INTRODUÇÃO Uma das principais metas da Kaspersky Lab na criação do Kaspersky Internet Security é o fornecimento de uma configuração ótima para cada opção do programa. Isso possibilita que um usuário com qualquer nível de experiência em informática proteja rapidamente seu computador imediatamente após a instalação. Contudo, os detalhes de configuração do computador ou os trabalhos para os quais você o utiliza podem ter seus requisitos específicos. Por isso, é recomendável executar uma configuração preliminar para atingir a proteção personalizada mais flexível para o computador. Para tornar mais fácil começar, combinamos todos os estágios preliminares de configuração em um Assistente para Instalação (consulte 3.2 na p. 38) que é iniciado assim que o programa é instalado. Seguindo as instruções do Assistente, você pode ativar o programa, configurar as atualizações e verificações de vírus, além de proteger o acesso ao programa por senha e configurar o Anti-Hacker para que corresponda às suas propriedades de rede. Depois de instalar e iniciar o programa, é recomendável executar as seguintes etapas: • Verifique o status de proteção atual (consulte 5.1 na página 56) para certificar-se de que o Kaspersky Internet Security está sendo executado no nível apropriado. • Treinar o Anti-Spam (consulte 5.5 na p. 64) usando seus e-mails. • Atualize o programa (consulte 5.6 na página 65) se o Assistente para Instalação não o fizer automaticamente depois de instalar o programa. • Verifique o computador (consulte 5.2 na página 62) quanto à presença de vírus. 5.1. Qual é o status de proteção do computador? Informações complexas sobre a proteção do computador são fornecidas na janela principal do programa, na seção Proteção. O status de proteção atual do computador e as estatísticas gerais de desempenho do programa são exibidos aqui. 57 Introdução O status de proteção do computador exibe o status atual da proteção do computador usando indicadores especiais (consulte 5.1.1 na página 57). As estatísticas (consulte 5.1.2 na página 60) analisam a sessão atual do programa. 5.1.1. Indicadores de proteção O status de proteção é determinado por três indicadores que refletem aspectos diversos da proteção do computador a qualquer momento e que mostram problemas nas configurações e no desempenho do programa. Figura 4. Indicadores que refletem o status de proteção do computador Cada indicador tem três aparências possíveis: – a situação é normal; o indicador mostra que a proteção do computador está adequada e que não há problemas na configuração ou no desempenho do programa. – existem um ou mais desvios no desempenho do Kaspersky Internet Security com relação ao nível recomendado, o que poderia afetar a segurança das informações. Preste atenção às ações recomendadas pela Kaspersky Lab, fornecidas em links. – o status de segurança do computador é crítico. Siga rigorosamente as recomendações para aprimorar a proteção do computador. São fornecidos links para as ações recomendadas. Agora, vamos examinar os indicadores de proteção e as situações indicadas por cada um deles mais detalhadamente. O primeiro indicador reflete a situação de arquivos e programas malintencionados no computador. Os três valores deste indicador significam o seguinte: Nenhuma ameaça detectada O Kaspersky Internet Security não detectou nenhum arquivo 58 Kaspersky Internet Security 6.0 ou programa perigoso no computador. Ataque de hacker bloqueado O Kaspersky Internet Security detectou e bloqueou uma tentativa de ataque de rede. Foram detectadas ameaças Existe risco de infecção no computador. O Kaspersky Internet Security detectou programas mal-intencionados (vírus, cavalos de Tróia, worms, etc.) que devem ser neutralizados. Para fazê-lo, use o link Neutralizar tudo. Clique no link Detalhes para ver informações mais detalhadas sobre os objetos mal-intencionados. Reinicie o computador Para processar os arquivos ou programas mal-intencionados, é necessário reiniciar o computador. Salve e feche todos os arquivos com os quais está trabalhando e use o link Reiniciar computador. O segundo indicador mostra a eficiência da proteção do computador. O indicador assume um dos seguintes valores: Assinaturas liberadas: (data, hora) O aplicativo e as assinaturas de ameaças usadas pelo Kaspersky Internet Security são as versões mais recentes. As assinaturas estão desatualizadas Os módulos do programa e as assinaturas de ameaças e do Kaspersky Internet Security não foram atualizados por vários dias. Você está correndo o risco de infectar o computador com novos programas mal-intencionados que apareceram desde a última atualização do programa. É recomendável atualizar o Kaspersky Internet Security. Para fazê-lo, use o link Atualização. 59 Introdução Reinicie o computador Reinicie o sistema para que o programa seja executado corretamente. Salve e feche todos os arquivos com os quais está trabalhando e use o link Reiniciar computador. As assinaturas estão obsoletas O Kaspersky Internet Security não foi atualizado por algum tempo. Os dados correm um grande risco. Atualize o programa assim que possível. Para fazê-lo, use o link Atualização. As assinaturas estão corrompidas ou parcialmente corrompidas Os arquivos de assinaturas de ameaças estão total ou parcialmente danificados. Se isso ocorrer, é recomendável executar as atualizações do programa novamente. Se a mesma mensagem de erro aparecer novamente, entre em contato com o Serviço de Suporte Técnico da Kaspersky Lab. O terceiro indicador mostra a funcionalidade atual do programa. O indicador assume um dos seguintes valores: Todos os componentes de proteção estão em execução O Kaspersky Internet Security está protegendo o computador em todos os canais pelos quais programas mal-intencionados poderiam entrar. Todos os componentes de proteção estão habilitados. A proteção não está instalada Quando o Kaspersky Internet Security foi instalado, nenhum dos componentes de monitoramento foi instalado. Isso significa que você pode apenas verificar vírus. Para obter segurança máxima, instale os componentes de proteção no computador. Alguns componentes de proteção estão pausados Um ou vários componentes de proteção foram pausados. Para restaurar o componente inativo, selecione-o na lista e clique em . Todos os componentes de proteção estão pausados Todos os componentes de proteção foram pausados. Para restaurá-los, selecione Continuar proteção no menu de 60 Kaspersky Internet Security 6.0 contexto, clicando no ícone da bandeja do sistema. Alguns componentes de proteção estão desabilitados Um ou vários componentes de proteção foram parados. Isso poderia levar à infecção do computador e à perda de dados. É fortemente recomendável habilitá-la. Para fazê-lo, selecione um componente inativo na lista e clique em . Todos os componentes de proteção estão desabilitados A proteção está totalmente desabilitada. Para restaurá-los, selecione Continuar proteção no menu de contexto, clicando no ícone da bandeja do sistema. Alguns componentes de proteção tiveram mal funcionamento Um ou mais componentes do Kaspersky Internet Security têm erros internos. Se isso ocorrer, é recomendável habilitar o componente ou reiniciar o computador, pois é possível que os drivers dos componentes precisem ser registrados depois de serem atualizados. 5.1.2. Status de componentes do Kaspersky Internet Security Para determinar como o Kaspersky Internet Security protege o sistema de arquivos, os e-mails, o tráfego HTTP e outras áreas pelas quais programas perigosos poderiam invadir seu computador, ou para exibir o andamento de uma tarefa de verificação de vírus ou atualização de assinaturas de ameaças, abra a seção correspondente na janela principal do programa. Por exemplo, para exibir o status atual do Antivírus de Arquivos, selecione Antivírus de Arquivos à esquerda da janela principal ou, para ver se você está protegido contra novos vírus, selecione Defesa Proativa. O painel direito exibirá um resumo das informações sobre o funcionamento do componente. Para os componentes de proteção, o painel direito contém a barra de status, a caixa Status e a caixa Estatísticas. Para o componente Antivírus de Arquivos, a barra de status aparece da seguinte maneira: • Antivírus de Arquivos: em execução – a proteção de arquivos está ativa para o nível selecionado (consulte 7.1 na p. 91). 61 Introdução • Antivírus de Arquivos: em pausa - o Antivírus de Arquivos está desabilitado por um determinado período. O componente continuará seu funcionamento automaticamente depois que o período atribuído expirar ou depois que o programa for reiniciado. Você também pode reiniciar a localizado na proteção de arquivos manualmente, clicando no botão barra de status. • Antivírus de Arquivos: interrompido – o componente foi interrompido pelo usuário. Você pode reiniciar a proteção de arquivos manualmente, clicando no botão localizado na barra de status. • Antivírus de Arquivos: não executando – por algum motivo, a proteção de arquivos não está disponível. Por exemplo, se você não tiver uma chave de licença do programa. • Antivírus de Arquivos: desabilitado (erro) – o componente encontrou um erro. Se isso ocorrer, entre em contato com o Suporte Técnico da Kaspersky Lab. Se o componente contiver vários módulos, a seção Status mostrará informações sobre os status de cada um. Para os recursos que não possuem módulos individuais, são exibidos o status, nível de segurança e, para alguns recursos, a resposta a programas perigosos. Não há uma caixa Status para tarefas de verificação de vírus e atualização. A caixa Configurações relaciona o nível de segurança e a ação aplicada a programas perigosos nas tarefas de verificação de vírus e o modo de execução nas atualizações. A caixa Estatísticas contém informações sobre o funcionamento dos componentes de proteção, atualizações ou tarefas de verificação de vírus. 5.1.3. Estatísticas de desempenho do programa As estatísticas do programa podem ser encontradas na caixa Estatísticas da seção Proteção, na janela principal do programa, e exibem informações gerais sobre a proteção do computador, registradas a partir da instalação do Kaspersky Internet Security. Figura 5. A caixa de estatísticas gerais do programa 62 Kaspersky Internet Security 6.0 Você pode clicar em qualquer lugar na caixa para exibir um relatório com informações detalhadas. As guias exibem: • Informações sobre objetos encontrados (consulte 17.3.2 na página 251) e o status atribuído a eles • Log de eventos (consulte 17.3.3 na página 252) • Estatísticas gerais de verificação (consulte 17.3.4 na página 253) do computador • Configurações de operação do programa (consulte 17.3.5 na página 254) 5.2. Como verificar seu computador quanto à presença de vírus Após a instalação, o aplicativo certamente o informará por meio de um aviso específico na parte inferior esquerda da janela que o servidor ainda não foi verificado e recomendará que você execute uma verificação de vírus imediatamente. O Kaspersky Internet Security inclui uma tarefa de verificação de vírus no computador localizada na seção Verificação da janela principal do programa. Depois de selecionar a tarefa chamada Meu Computador, o painel direito exibirá o seguinte: as estatísticas da verificação mais recente do computador; as configurações da tarefa; o nível de proteção selecionado e as ações que serão executadas para objetos perigosos. Para verificar programas mal-intencionados no computador, Clique no botão Verificação à direita da tela. Como resultado, o programa começará a verificar o computador e os detalhes serão mostrados em uma janela específica. Ao clicar no botão Fechar, a janela com informações sobre o andamento da instalação será oculta; isso não interromperá a verificação. 5.3. Como verificar áreas críticas do computador Existem áreas no computador que são críticas com relação à segurança. Elas são alvos de programas mal-intencionados que visam danificar o sistema operacional, processador, memória, etc. 63 Introdução É extremamente importante proteger essas áreas críticas para assegurar que o computador continue funcionando. Existe uma tarefa de verificação de vírus específica para essas áreas, localizada na janela principal do programa, na seção Verificação. Depois de selecionar a tarefa chamada Áreas críticas, o painel direito da janela principal exibirá o seguinte: as estatísticas da verificação mais recente dessas áreas; as configurações da tarefa; o nível de proteção selecionado e as ações que serão aplicadas às ameaças de segurança. Aqui, você também pode selecionar as áreas críticas que deseja verificar e iniciar imediatamente a verificação nessas áreas. Para verificar programas mal-intencionados nas áreas críticas do computador, Clique no botão Verificação à direita da tela. Ao fazê-lo, será iniciada uma verificação das áreas selecionadas e os detalhes serão mostrados em uma janela específica. Ao clicar no botão Fechar, a janela com informações sobre o andamento da instalação será oculta. Isso não interromperá a verificação. 5.4. Como verificar vírus em um arquivo, uma pasta ou um disco Às vezes, é necessário verificar vírus em objetos individuais e não em todo o computador: por exemplo, um disco rígido portátil ou um memory stick usado para transferir arquivos entre os computadores do escritório e de casa. Você pode selecionar um objeto para ser verificado com as ferramentas padrão do sistema operacional Microsoft Windows (por exemplo, na janela do programa Explorer ou na Área de Trabalho, etc.). Para verificar um objeto, Coloque o cursor sobre o nome do objeto selecionado, abra o menu de contexto do Microsoft Windows clicando com o botão direito do mouse e selecione Verificar vírus (veja a fig. 6). 64 Kaspersky Internet Security 6.0 Figura 6. Verificando um objeto selecionado usando um menu de contexto padrão do Microsoft Windows Será iniciada então uma verificação do objeto selecionado e os detalhes serão mostrados em uma janela específica. Ao clicar no botão Fechar, a janela com informações sobre o andamento da instalação será oculta. Isso não interromperá a verificação. 5.5. Como treinar o Anti-Spam Uma etapa para começar é treinar o Anti-Spam, usando seus e-mails para filtrar os indesejados. O spam consiste em e-mails indesejados, apesar de ser difícil dizer o que constitui um spam para determinado usuário. Existem categorias de e-mails que podem ser aplicadas ao spam com bastante precisão e generalidade (por exemplo, mensagens em massa, anúncios), mas esses emails poderiam fazer parte da caixa de entrada de alguns usuários. Assim, solicitamos que você determine quais e-mails são e não são spam para você. O Kaspersky Internet Security perguntará, após a instalação, se deseja treinar o Anti-Spam para diferenciar os spams e os e-mails aceitos. Você pode fazê-lo por meio de botões específicos que funcionam junto com o programa de e-mail (Microsoft Office Outlook, Microsoft Outlook Express, The Bat!) ou usando o assistente de treinamento específico. Aviso! Esta versão do Kaspersky Internet Security não fornece plug-ins do Anti-Spam para os programas de e-mail de 64 bits Microsoft Office Outlook, Microsoft Outlook Express e The Bat! 65 Introdução Para treinar o Anti-Spam usando os botões do plug-in no programa de e-mail, 1. Abra o programa de e-mail padrão do computador (por exemplo, o Microsoft Office Outlook). Você verá dois botões na barra de ferramentas: Spam e Aceito. 2. Selecione um e-mail aceito ou um grupo de e-mails que contenha emails aceitos e clique em Aceito. Deste ponto em diante, os e-mails dos endereços nos e-mails dos remetentes selecionados não serão mais processados como spam. 3. Selecione um e-mail, um grupo de e-mails ou uma pasta com e-mails que você considera spam e clique em Spam. O Anti-Spam analisará o conteúdo desses e-mails e, no futuro, considerará todos os e-mails com conteúdo semelhante como spam. Para treinar o Anti-Spam usando o Assistente de Treinamento, 1. Selecione Anti-Spam na seção Proteção da janela principal do programa e clique em Configurações. 2. À direita da janela de configurações, clique em Assistente de Treinamento. 3. Na primeira etapa, selecione pastas que contenham e-mails que não são spam no seu programa de e-mail. Clique no botão Avançar. 4. Na segunda etapa, especifique as pastas com spam. Clique no botão Avançar. O processo de treinamento se baseia nas pastas especificadas. Quando chegar um e-mail na sua caixa de entrada, o Anti-Spam o verificará quanto ao conteúdo de spam e adicionará uma marca específica [Spam] à linha de assunto do spam. Você pode configurar uma regra específica para esses emails no programa de e-mail, como uma regra que os exclua ou mova para uma pasta específica. 5.6. Como atualizar o programa A Kaspersky Lab atualiza as assinaturas de ameaças e os módulos internos do Kaspersky Internet Security usando servidores de atualização dedicados. Os servidores de atualização da Kaspersky Lab são os sites da Kaspersky Lab na Internet, onde são armazenadas as atualizações do programa. Aviso! Para atualizar o Kaspersky Internet Security, será necessária uma conexão com a Internet. 66 Kaspersky Internet Security 6.0 Por padrão, o Kaspersky Internet Security verifica automaticamente as atualizações nos servidores da Kaspersky Lab. Se o servidor tiver as atualizações mais recentes, o Kaspersky Internet Security as baixará e instalará no modo silencioso. Para atualizar o Kaspersky Internet Security manualmente, selecione o componente Atualização na seção Serviço da janela principal do programa e clique no botão Atualizar agora! à direita da janela. Como resultado, o Kaspersky Internet Security começará o processo de atualização e exibirá os detalhes em uma janela específica. 5.7. O que fazer se a proteção não for executada Se houver problemas ou erros no funcionamento de qualquer componente de proteção, verifique seu status. Se o status do componente for não executando ou executanto (mal funcionamento do subsistema), tente reiniciar o programa. Se o problema não for resolvido depois de reiniciar o programa, é recomendável corrigir possíveis erros usando o recurso de restauração do aplicativo (Iniciar → Programas → Kaspersky Internet Security 6.0 → Modificar, restaurar ou remover). Se o procedimento de restauração do aplicativo não ajudar, entre em contato com o Suporte Técnico da Kaspersky Lab. Pode ser necessário salvar um relatório sobre a operação do componente ou de todo o aplicativo em um arquivo e enviá-lo para o Suporte Técnico para investigação. Para salvar o relatório em um arquivo: 1. Selecione o componente na seção Proteção da janela principal do programa e clique em qualquer local da caixa Estatísticas. 2. Clique no botão Salvar como e, na janela que é aberta, especifique o nome do arquivo para o relatório de desempenho do componente. Para salvar um relatório de todos os componentes do Kaspersky Internet Security de uma vez (componentes de proteção, tarefas de verificação de vírus, recursos de suporte): 1. Selecione a seção Proteção na janela principal do programa e clique em qualquer local da caixa Estatísticas. ou Introdução 67 Clique em Todos os relatórios na janela de relatório de qualquer componente. Em seguida, a guia Relatórios relacionará os relatórios de todos os componentes do programa. 2. Clique no botão Salvar como e, na janela que é aberta, especifique o nome do arquivo do relatório de operação do programa. CAPÍTULO 6. SISTEMA DE GERENCIAMENTO DA PROTEÇÃO O Kaspersky Internet Security permite gerenciar várias tarefas de segurança do computador: • Habilitar, desabilitar e pausar (consulte 6.1 na página68 ) o programa • Definir os tipos de programas perigosos (consulte 6.2 na página 73) dos quais o Kaspersky Internet Security protegerá seu computador • Criar uma lista de exclusões (consulte 6.3 na página 74) para a proteção • Criar suas próprias tarefas de atualização e verificação de vírus (consulte 6.4 na página 84) • Configurar uma programação de verificação de vírus (consulte 6.5 na página 85) • Configurar a energia da proteção antivírus (consulte 6.6 na p. 87) 6.1. Interrompendo e reiniciando a proteção do computador Por padrão, o Kaspersky Internet Security é aberto na inicialização e protege o computador durante todo o tempo em que você o utiliza. As palavras Kaspersky Internet Security 6.0 no canto superior direito da tela indicam que a proteção está ativa. Todos os componentes de proteção (consulte 2.2 na p. 25) estão sendo executados. Você pode desabilitar a proteção fornecida pelo Kaspersky Internet Security total ou parcialmente. Aviso! A Kaspersky Lab recomenda enfaticamente que você não desabilite a proteção, pois isso poderia levar à infecção do computador e à conseqüente perda de dados. Sistema de gerenciamento da proteção 69 Observe que, nesse caso, a proteção é discutida no contexto dos componentes de proteção. Desabilitar ou pausar os componentes de proteção não afeta o desempenho das tarefas de verificação de vírus ou atualizações do programa. 6.1.1. Pausando a proteção Pausar a proteção significa desabilitar temporariamente todos os componentes de proteção que monitoram os arquivos no computador, os e-mails enviados e recebidos, os scripts executáveis, o comportamento dos aplicativos, o AntiHacker e o Anti-Spam. Para pausar a operação do Kaspersky Internet Security: 1. Selecione Pausar proteção no menu de contexto do programa (consulte 4.2 na página 50). 2. Na janela Pausar proteção que é aberta (veja a fig. 7), selecione em quanto tempo deseja que a proteção volte a funcionar: • Em <intervalo de tempo> – a proteção será habilitada após este período. Para selecionar um período, use o menu suspenso. • Na próxima reinicialização do programa – a proteção será reiniciada se você abrir o programa no Menu Iniciar ou após reiniciar o computador (desde que o programa esteja definido para iniciar automaticamente na inicialisação (consulte 6.1.5 na p. 72). • Somente por solicitação do usuário – a proteção será interrompida até que você mesmo a inicie. Para habilitar a proteção, selecione Continuar proteção no menu de contexto do programa. Figura 7. Janela Pausar proteção 70 Kaspersky Internet Security 6.0 Dica: Você também pode interromper a proteção do computador por meio de um dos seguintes métodos: • Clique no botão • Selecione Sair no menu de contexto. na seção Proteção. Se você pausar a proteção, todos os componentes de proteção ficarão pausados. Isso é indicado por: • Nomes inativos (cinza) dos componentes desabilitados na seção Proteção da janela principal. • Ícone inativo (cinza) na bandeja do sistema. • O terceiro indicador de proteção (consulte 5.1.1 na página 57) no computador, que mostra que está habilitado. Nenhum componente de proteção 6.1.2. Interrompendo a proteção Interromper a proteção significa desabilitar totalmente os componentes de proteção. As verificações de vírus e atualizações continuam funcionando neste modo. Se a proteção for interrompida, ela só poderá ser reiniciada pelo usuário: os componentes de proteção não continuarão automaticamente depois da reinicialização do sistema ou do programa. Lembre-se que se, de alguma forma, o Kaspersky Internet Security estiver em conflito com outros programas instalados no computador, você poderá pausar componentes individuais ou criar uma lista de exclusões (consulte 6.3 na página 74). Para interromper toda a proteção: 1. Abra a janela principal do Kaspersky Internet Security. 2. Selecione a seção Proteção e clique em Configurações. 3. Na janela de configurações do programa, desmarque proteção. Habilitar Após desabilitar a proteção, todos os componentes de proteção serão interrompidos. Isso é indicado por: • Nomes inativos (cinza) dos componentes desabilitados na seção Proteção da janela principal. • Ícone inativo (cinza) na bandeja do sistema. Sistema de gerenciamento da proteção • 71 O terceiro indicador de proteção (consulte 5.1.1 na página 57) no computador, que mostra que estão desabilitados. Todos os componentes de proteção 6.1.3. Pausando / interrompendo serviços de proteção, verificações de vírus e tarefas de atualização Existem várias maneiras de interromper um componente de proteção, verificação de vírus ou atualização. Antes de fazê-lo, é estritamente recomendável estabelecer o motivo da interrupção. É provável que o problema possa ser resolvido de outra maneira, por exemplo, alterando o nível de segurança. Se, por exemplo, você estiver trabalhando com um banco de dados que certamente não contém vírus, simplesmente adicione seus arquivos como uma exclusão (consulte 6.3 na página 74). Para pausar componentes de proteção, verificações de vírus e tarefas de atualização: Selecione o componente ou a tarefa à esquerda da janela principal e clique no botão na barra de status. O status do componente/tarefa mudará para em pausa. O componente ou a tarefa ficará em pausa até que você o reinicie, clicando no botão . Ao pausar o componente ou a tarefa, as estatísticas da sessão atual do Kaspersky Internet Security são salvas e continuarão sendo registradas após a atualização do componente. Para interromper componentes de proteção, verificações de vírus e tarefas de atualização: na barra de status. Você também pode interromper Clique no botão componentes de proteção na janela de configurações do programa, desmarcando Habilitar <nome do componente> na seção Geral do componente. O status do componente/tarefa mudará para interrompido (desabilitado). O componente ou a tarefa será interrompido até que você o habilite, clicando no botão . Para tarefas de atualização e verificação de vírus, você poderá escolher dentre as seguintes opções: continuar a tarefa que foi interrompida ou reiniciá-la do início. 72 Kaspersky Internet Security 6.0 Ao interromper uma tarefa ou um componente de proteção, todas as estatísticas do trabalho anterior serão limpas e, quando o componente for iniciado, serão substituídas. 6.1.4. Restaurando a proteção no computador Se, em algum momento, você pausou ou interrompeu a proteção no computador, será possível reiniciá-la usando um dos seguintes métodos: • No menu de contexto. Para fazê-lo, selecione Reiniciar proteção. • Na janela principal do programa. Para fazê-lo, clique no botão janela principal. na barra de status, na seção Proteção da O status de proteção muda imediatamente para em execução. O ícone do programa na bandeja do sistema fica ativo (colorido). O terceiro indicador de proteção (consulte 5.1.1 na página 57) também informará que componentes de proteção estão habilitados. Todos os 6.1.5. Desligando o programa Se for necessário desligar o Kaspersky Internet Security, selecione Sair no menu de contexto do programa (consulte 4.2 na página 50). Isso fechará o programa, deixando seu computador desprotegido. Se as conexões de rede que o programa monitora estiverem ativas no computador, ao fechá-lo, aparecerá um aviso na tela informando que essas conexões serão interrompidas. Isso é necessário para que o programa seja desligado corretamente. As conexões são encerradas automaticamente depois de dez segundos ou clicando no botão Sim. A maioria das conexões será reiniciada após um breve período. Observe que, se você estiver baixando um arquivo sem um gerenciador de download, quando a conexão for encerrada, a transferência do arquivo será perdida. Será necessário baixar o arquivo novamente. Você pode optar por não interromper as conexões, clicando no botão Não na janela de aviso. Se o fizer, o programa continuará em execução. Sistema de gerenciamento da proteção 73 Após fechar o programa, você pode habilitar a proteção do computador novamente abrindo o Kaspersky Internet Security (Iniciar → Programas → Kaspersky Internet Security 6.0 → Kaspersky Internet Security 6.0. Também será possível reiniciar a proteção automaticamente depois de reiniciar o sistema operacional. Para habilitar este recurso, selecione a seção Proteção Iniciar o Kaspersky na janela de configurações do programa e marque Internet Security 6.0 na inicialização. 6.2. Tipos de programas que serão monitorados O Kaspersky Internet Security o protege de vários tipos de programas malintencionados. Independentemente das configurações, o programa sempre verifica e neutraliza os vírus, cavalos de Tróia e ferramentas de hackers. Esses programas podem causar danos significativos ao computador. Para tornar o computador mais seguro, você pode expandir a lista de ameaças que o programa detectará, fazendo-o monitorar outros tipos de programas perigosos. Para escolher os programas mal-intencionado dos quais o Kaspersky Internet Security o protegerá, selecione a seção Proteção na janela de configurações do programa (consulte 4.4 na página 54). A caixa Categorias de malware contém os tipos de ameaças: Vírus, worms, cavalos de Tróia e ferramentas de hackers. Esse grupo combina as categorias mais comuns e perigosas de programas malintencionados. Este é o nível de segurança mínimo admissível. Por recomendação dos especialistas da Kaspersky Lab, o Kaspersky Internet Security sempre monitora esta categoria de programas mal-intencionados. Spyware, adware e discadores. Esse grupo inclui softwares possivelmente perigosos que poderiam causar inconveniências ao usuário ou resultar em danos significativos. Software possivelmente perigoso (riskware). Este grupo inclui programas que não são mal-intencionados ou perigosos. Contudo, em determinadas situações, eles poderiam ser usados para danificar o seu computador. Os grupos listados acima compreendem toda a variedade de ameaças que o programa detecta ao verificar objetos. Se todos os grupos forem selecionados, o Kaspersky Internet Security fornecerá a proteção antivírus mais completa possível para o computador. Se o segundo e o terceiro grupos forem desabilitados, o programa o protegerá apenas dos programas mal-intencionados mais comuns. 74 Kaspersky Internet Security 6.0 A Kaspersky Lab não recomenda desabilitar o monitoramento do segundo grupo. Se o Kaspersky Internet Security classificar um programa que você não considera perigoso como um programa possivelmente perogoso, é recomendável criar uma exclusão para ele (consulte 6.3 na p. 74). 6.3. Criando uma zona confiável Uma zona confiável consiste em uma lista de objetos, criada pelo usuário, que não serão monitorados pelo Kaspersky Internet Security. Em outras palavras, é um conjunto de programas excluídos da proteção. O usuário cria uma zona de proteção com base nas propriedades dos arquivos usados e nos programas instalados no computador. Poderá ser necessário criar uma lista de exclusões se, por exemplo, o Kaspersky Internet Security bloquear o acesso a um objeto ou programa e você tiver certeza de que ele é absolutamente seguro. Você pode excluir da verificação arquivos de determinados formatos, usar uma máscara de arquivos ou excluir uma determinada área (por exemplo, uma pasta ou um programa), processos de programas ou objetos, de acordo com a classificação da Enciclopédia de Virus (o status que o programa atribui aos objetos durante uma verificação). Aviso! Os objetos excluídos não são verificados quando o disco ou a pasta em que se localizam é verificado. Contudo, se você selecionar esse objeto especificamente, a regra de exclusão não será aplicada. Para criar uma lista de exclusões, 1. Abra a janela de configurações do Kaspersky Internet Security e selecione a seção Proteção. 2. Clique no botão Zona confiável na seção Geral. 3. Configure as regras de exclusão para objetos e crie uma lista de aplicativos confiáveis na janela que é aberta (veja a fig. 8). Sistema de gerenciamento da proteção 75 Figura 8. Criando uma zona confiável 6.3.1. Regras de exclusão As regras de exclusão são conjuntos de condições que o Kaspersky Internet Security usa para saber que não deve verificar um objeto. Você pode excluir da verificação arquivos com determinados formatos, usar uma máscara de arquivos ou excluir uma determinada área, como uma pasta ou um programa, processos de programas ou objetos, de acordo com sua classificação na Enciclopédia de Vírus. A classificação é o status que o Kaspersky Internet Security atribui a um objeto durante a verificação. Um status é atribuído com base na classificação de programas mal-intencionados e possivelmente perigosos encontrados na Enciclopédia de Vírus da Kaspersky Lab. O veredito é o status que o Kaspersky Internet Security atribui a um objeto durante a verificação. Um veredito se baseia na classificação de programas malintencionados e possivelmente perigosos encontrados na Enciclopédia de Vírus da Kaspersky Lab. 76 Kaspersky Internet Security 6.0 O software possivelmente perigoso não tem função mal-intencionada, mas pode ser usado como componente auxiliar de um código mal-intencionado, pois contém falhas e erros. Essa categoria inclui, por exemplo, programas de administração remota, clientes IRC, servidores FTP, utilitários multifuncionais para interromper processos ou ocultá-los, registradores de uso do teclado, macros de senha, discadores automáticos, etc. Esses programas não são classificados como vírus. Eles podem ser divididos em vários tipos, por exemplo, Adware, Piadas, Riskware, etc. (para obter mais informações sobre programas potencialmente perigosos detectados pelo Kaspersky Internet Security, consulte a Enciclopédia de Vírus (em inglês) em www.viruslist.com). Depois da verificação, esses programas podem ser bloqueados. Como vários deles são muito comuns, você tem a opção de excluí-los da verificação. Para fazê-lo, adicione o nome ou a máscara do objeto à zona confiável usando a classificação da Enciclopédia de Vírus. Por exemplo, imagine que você usa um programa de Administração Remota freqüentemente no seu trabalho. Trata-se de um sistema de acesso remoto com o qual você pode trabalhar de um computador remoto. O Kaspersky Internet Security considera este tipo de atividade de aplicativo como possivelmente perigoso e pode bloqueá-lo. Para impedir que o aplicativo seja bloqueado, crie uma regra de exclusão que especifica not-avirus:RemoteAdmin.Win32.RAdmin.22 como classificação. Ao adicionar uma exclusão, será criada uma regra que vários componentes do programa (Antivírus de Arquivos, Antivírus de E-Mail, Defesa Proativa) e tarefas de verificação de vírus podem usar posteriormente. É possível criar regras de exclusão em uma janela específica que pode ser aberta da janela de configurações do programa, do aviso sobre a detecção do objeto e da janela de relatório. Para adicionar exclusões na guia Máscara de Exclusões: 1. Clique no botão Adicionar na guia Máscara de exclusões. 2. Na janela que é aberta (veja a fig. 9), clique no tipo de exclusão na seção Configurações: Objeto – exclusão das verificações de um determinado objeto, diretório ou arquivos que correspondem a uma determinada máscara. Classificação – exclui objetos da verificação com base em seu status na Enciclopédia de Vírus. Sistema de gerenciamento da proteção 77 Figura 9. Criando uma regra de exclusão Se você marcar as duas caixas de uma vez, será criada uma regra para aquele objeto com uma determinada classificação da Enciclopédia de Vírus. Nesse caso, as seguintes regras se aplicam: 3. • Se você especificar um determinado arquivo como Objeto e um determinado status na seção Veredito, o arquivo especificado será excluído somente se for classificado como a ameaça selecionada durante a verificação. • Se você selecionar uma área ou pasta como Objeto e o status (ou a máscara do veredito) como Veredito, os objetos com esse status serão excluídos somente quando essa área ou pasta for verificada. Atribua valores aos tipos de exclusão selecionados. Para fazê-lo, clique na seção Descrição da regra no link de especificação localizado ao lado do tipo de exclusão: • Para o tipo Objeto, insira seu nome na janela que é aberta (pode ser um arquivo, um diretório específico ou uma máscara de arquivos (consulte A.2 na p. 311). Marque Incluir subpastas para que o objeto (arquivo, máscara de arquivos, pasta) seja excluído recursivamente da verificação. Por exemplo, se você atribuir C:\Arquivos de Programas\winword.exe como uma exclusão e marcar a opção de subpastas, o arquivo winword.exe será excluído da verificação se for encontrado em qualquer subpasta de C:\Arquivos de Programas. 78 Kaspersky Internet Security 6.0 • Insira o nome completo da ameaça que deseja excluir das verificações, como mostrado na Enciclopédia de Vírus, ou use uma máscara (consulte A.3 na p. 311) para o Veredito. Você pode adicionar configurações avançadas aos seguintes vereditos, entre outros: 4. o Invasor (se insere nos processos do programa). Para esse veredito, você pode fornecer o nome, máscara ou caminho completo do objeto que está sendo inserido (por exemplo, um arquivo .dll) como uma condição de exclusão adicional. o Abertura do navegador da Internet. Para esse veredito, você pode listar configurações de abertura do navegador como configurações de exclusão adicionais. Por exemplo, você bloqueou a abertura de navegadores com determinadas configurações na análise de atividade de aplicativos da Defesa Proativa. Contudo, deseja que o navegador possa ser aberto no domínio www.kaspersky.com com um link do Microsoft Office Outlook como uma regra de exclusão. Para fazê-lo, selecione o Outlook como Objeto da exclusão e Iniciando navegador da Internet como Veredito, e insira uma máscara de domínio permitida no campo Configurações avançadas. Defina quais componentes do Kaspersky Internet Security usarão esta regra. Se qualquer estiver selecionado, a regra se aplicará a todos os componentes. Se desejar restringir a regra a um ou a vários componentes, clique em qualquer, que mudará para selecionado. Na janela que é aberta, marque as caixas dos componentes aos quais deseja que essa regra de exclusão se aplique. Para criar uma regra de exclusão a partir de um aviso do programa informando que foi detectado um objeto perigoso: 1. Use o link Adicionar à zona confiável na janela da notificação (veja a fig. 10). Sistema de gerenciamento da proteção 79 Figura 10. Notificação de detecção de objeto perigoso 2. Na janela que é aberta, verifique se todas as configurações das regras de exclusão correspondem às suas necessidades. O programa preencherá o nome do objeto e o tipo de ameaça automaticamente, com base nas informações contidas na notificação. Para criar a regra, clique em OK. Para criar uma regra de exclusão na janela de relatório: 1. Selecione o objeto no relatório que você deseja adicionar às exclusões. 2. Abra o menu de contexto e selecione Adicionar à zona confiável (veja a fig. 11). 3. A janela de configurações da exclusão será aberta. Verifique se todas as configurações das regras de exclusão correspondem às suas necessidades. O programa preencherá o nome do objeto e o tipo de ameaça automaticamente com base nas informações do relatório. Para criar a regra, clique em OK. 80 Kaspersky Internet Security 6.0 Figura 11. Criando uma regra de exclusão em um relatório 6.3.2. Aplicativos confiáveis Você poderá excluir aplicativos confiáveis da verificação no Kaspersky Internet Security somente se ele estiver instalado em um computador que executa o Microsoft Windows NT 4.0/2000/XP/Vista. O Kaspersky Internet Security pode criar uma lista de aplicativos confiáveis, cujos arquivos e atividade de rede não precisam ser monitorados, considerados suspeitos, etc. Por exemplo, você acha que os objetos e processos usados pelo Bloco de Notas do Windows são seguros e não precisam ser verificados. Para excluir os objetos usados por esse processo da verificação, adicione o Bloco de Notas à lista de aplicativos confiáveis. Contudo, o arquivo executável e o processo do aplicativo confiável serão verificados quanto à presença de vírus, como anteriormente. Para excluir totalmente o aplicativo da verificação, use regras de exclusão (consulte 6.3.1 na p. 75). Sistema de gerenciamento da proteção 81 Além disso, algumas ações classificadas como perigosas são perfeitamente normais para vários programas. Por exemplo, programas de alternância de layout do teclado interceptam normalmente o texto digitado no teclado. Para acomodar esses programas e interromper o monitoramento de sua atividade, é recomendável adicioná-los à lista de aplicativos confiáveis. A exclusão de aplicativos confiáveis também resolve possíveis conflitos de compatibilidade entre o Kaspersky Internet Security e outros aplicativos (por exemplo, o tráfego de rede de outro computador que já foi verificado pelo aplicativo antivírus) e pode aumentar a produtividade do computador, o que é especialmente importante ao usar aplicativos de servidor. Por padrão, o Kaspersky Internet Security verifica objetos abertos, executados ou salvos pelos processos de todos os programas e monitora a atividade de todos os programas e do tráfego de rede criado por eles. Você pode criar uma lista de aplicativos confiáveis na guia Aplicativos confiáveis específica (veja a Figura 12). Por padrão, essa lista contém a relação dos aplicativos que não serão monitorados com base nas resomendações da Kaspersky Lab ao instalar o Kaspersky Internet Security. Se você não confiar em um aplicativo da lista, desmarque a caixa de seleção correspondente. É possível editar a lista usando os botões Adicionar, Editar e Excluir à direita. 82 Kaspersky Internet Security 6.0 Figura 12. Lista de aplicativos confiáveis Para adicionar um programa à lista de aplicativos confiáveis: 1. Clique no botão Adicionar à direita da janela. 2. Na janela Aplicativos confiáveis (veja a fig. 13) que é aberta, selecione o aplicativo usando o botão Procurar. Um menu de contexto será aberto e, ao clicar em Procurar, você poderá ir para a janela de seleção de arquivos e selecionar o caminho do arquivo executável ou, ao clicar em Aplicativos, poderá ir para uma lista de aplicativos em execução no momento e selecioná-los conforme necessário. Sistema de gerenciamento da proteção 83 Figura 13. Adicionando um aplicativo à lista de aplicativos confiáveis Ao selecionar um programa, o Kaspersky Internet Security registra os atributos internos do arquivo executável e os usa para identificar o programa confiável durante as verificações. O caminho do arquivo é inserido automaticamente quando você seleciona seu nome. 3. Especifique as ações executadas por esse processo que o não serão monitoradas: Não verificar arquivos abertos – exclui da verificação todos os arquivos processados pelo aplicativo confiável. Não restringir a atividade de aplicativos – exclui do monitoramento da Defesa Proativa todas as atividades suspeitas ou semelhantes que o aplicativo confiável executa. Não restringir o acesso ao Registro – exclui da verificação os acessos ao Registro do sistema iniciados pelo aplicativo confiável. Não verificar o tráfego da rede – exclui das verificações de vírus e spam o tráfego de rede iniciado pelo aplicativo confiável. Você pode excluir da verificação todo o tráfego de rede do aplicativo ou o tráfego criptografado (SSL). Para fazê-lo, clique no link tudo. Ele mudará para criptografado. Além disso, você pode restringir a exclusão atribuindo uma porta/host remoto. Para criar uma restrição, clique em qualquer, que mudará para selecionados, e insira um valor para a porta/host remoto. 84 Kaspersky Internet Security 6.0 Observe que, se Não verificar o tráfego de rede estiver marcado, o tráfego desse aplicativo será verificado somente quanto à presença de vírus e spam. Contudo, isso não afeta a verificação do tráfego pelo Anti-Hacker. As configurações do Anti-Hacker determinam a análise da atividade de rede desse aplicativo. 6.4. Iniciando tarefas de verificação de vírus e atualização em outro perfil Observe que este recurso não está disponível no Microsoft Windows 98/МЕ. O Kaspersky Internet Security 6.0 possui um recurso que permite iniciar tarefas de verificação usando outro perfil de usuário. Por padrão, esse recurso está desabilitado e as tarefas são executadas no perfil com o qual você entrou no sistema. Este recurso é útil se, por exemplo, você precisa de direitos de acesso a um determinado objeto durante uma verificação. Ao usá-lo, você pode configurar tarefas para serem executadas como um usuário que possui os privilégios necessários. As atualizações do produto podem ser feitas de uma fonte à qual você não tem acesso (por exemplo, a pasta de atualização da rede) ou direitos de usuário autorizado para um servidor proxy. Você pode usar esse recurso para executar a Atualização com outro perfil que possua esses direitos. Para configurar uma tarefa de verificação que é iniciada com outro perfil de usuário: 1. Selecione o nome da tarefa na seção Verificação (Serviço) da janela principal e use o link Configurações para abrir a janela de configurações da tarefa. 2. Clique no botão Personalizar na janela de configurações da tarefa e vá para a guia Adicional na janela que é aberta (veja a fig. 14). Executar essa tarefa como. Insira os Para habilitar este recurso, marque dados de login com os quais deseja iniciar a tarefa, como: nome de usuário e senha. Sistema de gerenciamento da proteção 85 Figura 14. Configurando uma tarefa de atualização em outro perfil 6.5. Configurando programações de verificação de vírus e atualização Você pode executar tarrefas de atualização e verificação de vírus manualmente or automaticalmente usando uma programação. As verificações de vírus pré-instaladas com o aplicativo são iniciadas automaticamente de acordo com uma programação selecionada, exceto pelos itens de inicialização, que são verificados sempre que você iniciar o computador. De forma semelhante, a programação é desativada para as tarefas de atualização criadas durante a instalação. A Atualização é executada automaticamente conforme as atualizações são lançadas nos servidores da Kaspersky Lab. Para alterar as configurações da programação, selecione o nome da tarefa na janela principal do programa, na seção Verificação (para verificações de vírus) 86 Kaspersky Internet Security 6.0 ou na seção Serviço (para tarefas de atualização), e abra a janela de configurações clicando em Configurações. Para que as tarefas sejam iniciadas de acordo com uma programação, marque a caixa de início automático de tarefas na seção Modo de execução. Você pode editar o horário para iniciar a tarefa de verificação na janela Programação (veja a fig. Figura 15) que é aberta ao clicar em Alterar. Figura 15. Configurando uma programação de tarefas A etapa mais importante é determinar a freqüência com que a tarefa é iniciada. É possível selecionar uma das seguintes opções: Em uma hora especificada. A tarefa será executada uma vez, no dia e na hora especificados. Ao iniciar o programa. A tarefa será iniciada sempre que o Kaspersky AntiVirus for executado. Após cada atualização. A tarefa é iniciada após cada atualização da assinatura de ameaças (se aplica somente a tarefas de verificação de vírus). Uma vez. A tarefa será executada uma vez, no dia e na hora especificados. Em minutos. O intervalo entre as verificações será um número de minutos, não maior que 59. Especifique os minutos entre as verificações nas configurações da programação. Em horas. O intervalo entre as verificações é calculado em horas. Insira o número de horas nas configurações de programação: A cada nhoras e insira o valor de n. Por exemplo, insira A cada 1 hora se desejar que a tarefa seja executada a cada hora. Sistema de gerenciamento da proteção 87 Diária – o período entre as verificações é calculado em dias. Especifique com que freqüência a verificação deve ser executada nas configurações de programação: • Selecione a opção A cada n dias e insira o valor de n. Insira A cada 2 dias, se desejar executar a verificação em dias alternados. • Selecione Todos os dias da semana, se desejar que a verificação seja executada diariamente, de segunda a sexta-feira. • Selecione Todos os finais de semana para que a tarefa seja executada somente aos sábados e domingos. Além da freqüência, especifique a hora em que a tarefa de verificação será executada no campo Hora. Semanal – a tarefa de verificação será executada em determinados dias da semana. Se você selecionar esta opção, marque os dias da semana nos quais deseja que a verificação seja executada nas configurações de programação. Insira também a hora na qual a tarefa de verificação será executada no campo Hora. Mensal – a tarefa de verificação será executada uma vez por mês, no dia e na hora especificados. Observe que a tarefa de verificação dos objetos de inicialização possui uma programação específica. Você pode configurar que ela seja executada automaticamente sempre que você ligar o computador e/ou baixar atualizações das assinaturas de ameaças. Para fazê-lo, marque as caixas correspondentes na seção Modo de execução da janela de configurações da tarefa. Se, por algum motivo, a tarefa de verificação for ignorada (por exemplo, se o computador não estava ligado naquela hora), você poderá configurar a tarefa que foi perdida para ser iniciada automaticamente assim que possível. Para fazê-lo, marque Executar a tarefa se ignorado na janela da programação. 6.6. Opções de energia Para preservar a bateria do seu laptop e reduzir a carga nos subsistemas do processador central e do disco, você pode adiar as verificações de vírus: • Como às vezes as verificações de vírus e atualizações do programa exigem recursos consideráveis e podem levar algum tempo, é recomendável desabilitar a programação dessas tarefas, o que ajuda a economizar bateria. Se necessário, você mesmo pode atualizar o programa (consulte 5.6 na p. 65) ou iniciar uma verificação de vírus. Para Não executar usar o recurso de economia de bateria, marque a caixa tarefas programadas ao executar com alimentação de bateria. 88 Kaspersky Internet Security 6.0 • As verificações de vírus aumentam a carga nos subsistemas do processador central e do disco, fazendo os outros programas serem executados mais lentamente. Por padrão, se ocorrer essa situação, o programa pausará as verificações de vírus e liberará os recursos do sistema para os aplicativos do usuário. Entretanto, há vários programas que podem ser iniciados assim que os recursos do processador forem liberados e executados em segundo plano. Para que as verificações de vírus não dependam do Conceder prioridade funcionamento desses programas, desmarque de recursos a outros aplicativos. Observe que esta configuração pode ser definida individualmente para cada tarefa de verificação de vírus. Se você escolher esta opção, a configuração de uma tarefa específica terá uma prioridade superior. Figura 16. Configurando a energia Para configurar a energia das tarefas de verificação de vírus: Selecione a seção Proteção da janela principal do programa e clique no link Configurações. Configure a energia na caixa Avançado (veja a figura 16). 6.7. Tecnologia de Desinfecção Avançada Os programas mal-intencionados atuais conseguem invadir os níveis mais baixos de um sistema operacional, o que torna praticamente impossível excluílos. O Kaspersky Internet Security 6.0 pergunta se você deseja executar a Tecnologia de Desinfecção Avançada quando ele detecta uma ameaça atualmente ativa no sistema. Ela neutralizará a ameaça e a excluirá do computador. Após este procedimento, será necessário reiniciar o computador. Depois disso, é recomendável executar uma verificação completa de vírus. Para usar a Tecnologia de Desinfecção Avançada, marque Aplicar Tecnologia de Desinfecção Avançada. Para habilitar/desabilitar a Tecnologia de Desinfecção Avançada: Sistema de gerenciamento da proteção 89 Selecione a seção Proteção da janela principal do programa e clique no link Configurações. Configure a energia na caixa Avançado (veja a figura 16). CAPÍTULO 7. ANTIVÍRUS DE ARQUIVOS O componente do Kaspersky Internet Security que protege os arquivos do computador contra infecção é chamado Antivírus de Arquivos. Ele é carregado ao iniciar o sistema operacional, sendo executado na RAM do computador, e verifica todos os arquivos abertos, salvos ou executados. A atividade do componente é indicada pelo ícone do Kaspersky Internet Security na bandeja do sistema, que tem a seguinte aparência sempre que um arquivo está sendo verificado. Por padrão, o Antivírus de Arquivos verifica somente arquivos novos ou modificados, ou seja, apenas os arquivos que foram adicionados ou alterados desde a verificação anterior. Os arquivos são verificados usando o seguinte algoritmo: 1. O componente intercepta as tentativas de acesso a qualquer arquivo por usuários ou programas. 2. O Antivírus de Arquivos verifica as informações do arquivo interceptado nos bancos de dados do iCheckerTM e do iSwiftTM. A decisão de verificar o arquivo ou não se baseia nas informações recuperadas. O processo de verificação inclui as seguintes etapas: 1. O arquivo é analisado quando à presença de vírus. Os objetos malintencionados são detectados por comparação com as assinaturas de ameaças, que contêm descrições de todos os programas malintencionados, ameaças e ataques de rede conhecidos até o momento e os métodos para neutralizá-los. 2. Depois da análise, existem três medidas a serem tomadas: a. Se for detectado um código mal-intencionado no arquivo, o Antivírus de Arquivos bloqueará o arquivo, colocará uma cópia do mesmo no Backup e tentará neutralizar o arquivo. Se o arquivo for desinfectado com êxito, ele ficará disponível novamente. Caso contrário, o arquivo será excluído. b. Se for detectado em um arquivo um código que parece ser mal-intencionado, mas sem garantias disso, o arquivo será submetido à desinfecção e enviado para a Quarentena. c. Se nenhum código mal-intencionado for descoberto no arquivo, ele será restaurado imediatamente. 91 Antivírus de Arquivos 7.1. Selecionando um nível de segurança de arquivos O Antivírus de Arquivos protege os arquivos que você está usando em um dos seguintes níveis (veja a fig. 17): • Alto – o nível com o monitoramento mais abrangente dos arquivos abertos, salvos ou executados. • Recomendado – a Kaspersky Lab recomenda este nível configuração. As seguintes categorias de objetos serão verificadas: • • Programas e arquivos por conteúdo • Objetos novos e modificados desde a última verificação • Objetos OLE incorporados de Baixo – o nível com configurações que permitem usar tranqüilamente aplicativos que exigem recursos significativos do sistema, pois o escopo dos arquivos verificados é menor. Figura 17. Nível de segurança do Antivírus de Arquivos A configuração padrão do Antivírus de Arquivos é Recomendado. Você pode aumentar ou diminuir o nível de proteção dos arquivos usados selecionando o nível desejado ou alterando as configurações do nível atual. Para alterar o nível de segurança: Ajuste os controles deslizantes. Ao ajustar o nível de segurança, você define a taxa da velocidade de verificação com relação ao número total de arquivos verificados: quanto menos arquivos verificados quanto à presença de vírus, maior a velocidade de verificação. Se nenhum dos níveis de segurança de arquivos definidos atender às suas necessidades, você poderá personalizar as configurações de proteção. Para fazê-lo, selecione o nível mais próximo do necessário como ponto inicial e edite suas configurações. Nesse caso, o nível será definido como Personalizado. 92 Kaspersky Internet Security 6.0 Vamos examinar um exemplo de quando os níveis de segurança de arquivos definidos pelo usuário seriam úteis. Exemplo: O trabalho que você executa no computador usa muitos tipos de arquivos, alguns dos quais podem ser bastante grandes. Você não deseja correr o risco de ignorar algum arquivo na verificação devido ao seu tamanho ou extensão, mesmo que isso afete de alguma forma a produtividade do computador. Dica para selecionar um nível: Com base nos dados fornecidos, é possível concluir que você tem um risco bastante alto de ser infectado por um programa mal-intencionado. O tamanho e o tipo dos arquivos usados é bem variado e ignorá-los na verificação colocaria seus dados em risco. Você deseja verificar os arquivos que utiliza por conteúdo, não por extensão. É recomendável iniciar com o nível de segurança Recomendado e fazer as seguintes alterações: remova a restrição sobre os tamanhos dos arquivos verificados e otimize a operação do Antivírus de Arquivos verificando apenas arquivos novos e modificados. Assim, a verificação não ocupará tantos recursos do sistema e você poderá usar outros aplicativos tranqüilamente. Para modificar as configurações de um nível de segurança: Clique no botão Configurações na janela de configurações do Antivírus de Arquivos. Edite as configurações do Antivírus de Arquivos na janela que é aberta e clique em OK. Como resultado, será criado um quarto nível de segurança, Personalizado, que contém as configurações de proteção definidas. 7.2. Configurando o Antivírus de Arquivos Suas configurações determinam como o Antivírus de Arquivos defenderá o seu computador. Elas podem ser divididas nos seguintes grupos: • Configurações que definem os tipos de arquivos (consulte 7.2.1 na p. 93) que deverão ser verificados quanto à presença de vírus • Configurações que definem o escopo da proteção (consulte 7.2.2 na p. 95) Antivírus de Arquivos 93 • Configurações que definem como o programa responderá a objetos perigosos (consulte 7.2.5 na p. 100). • Configurações adicionais do Antivírus de Arquivos (consulte 7.2.3 na p. 97) As seções a seguir abordarão esses grupos detalhadamente. 7.2.1. Definindo os tipos de arquivos que serão verificados Ao selecionar os tipos de arquivos que serão verificados, você estabelece quais os formatos e tamanhos de arquivo, e quais as unidades que, ao serem abertos, executados ou salvos, serão verificados quanto à presença de vírus. Para facilitar a configuração, todos os arquivos estão divididos em dois grupos: simples e compostos. Os arquivos simples, por exemplo, arquivos .txt, não contêm nenhum objeto. Os objetos compostos podem incluir vários objetos, sendo que cada um deles também pode conter outros objetos. Existem vários exemplos: arquivos comprimidos, arquivos contendo macros, planilhas, e-mails com anexos, etc. Os tipos de arquivos verificados são definidos na seção Tipos de arquivos (veja a fig. Figura 18). Selecione uma das três opções: Verificar todos os arquivos. Com esta opção selecionada, todos os objetos do sistema de arquivos que forem abertos, executados ou salvos serão verificados, sem exceções. Verificar programas e documentos (por conteúdo). Se você selecionar este grupo de arquivos, o Antivírus de Arquivos verificará apenas os arquivos possivelmente infectados; aqueles nos quais um vírus poderia ser incorporado. Observação: Há vários formatos de arquivos que têm um risco bem menor de conter código mal-intencionado infiltrado e, conseqüentemente, de estar ativados. Um exemplo são os arquivos .txt. Por outro lado, há formatos de arquivos que contêm ou podem conter código executável. Por exemplo, os formatos .exe, .dll ou .doc. O risco de infiltração e ativação de código mal-intencionado nesses arquivos é bastante alto. Antes de pesquisar vírus em um arquivo, seu cabeçalho interno é analisado com relação ao formato do arquivo (txt, doc, exe, etc.). Se a análise mostrar que o formato do arquivo não pode ser infectado, ele não será verificado quanto à presença de vírus e retornará imediatamente ao usuário. Se o 94 Kaspersky Internet Security 6.0 formato do arquivo puder ser infectado, ele será verificado quanto à presença de vírus. Verificar programas e documentos (por extensão). Se você selecionar esta opção, o Antivírus de Arquivos verificará apenas os arquivos possivelmente infectados, mas o formato do arquivo será determinado pela extensão do nome do arquivo. Usando o link extensão, você pode analisar uma lista de extensões de arquivos (consulte A.1 na p. 308) que são verificados com essa opção. Figura 18. Selecionando os tipos de arquivos verificados quanto à presença de vírus Dica: Não esqueça que alguém pode enviar para o seu computador um vírus com uma extensão (por exemplo, .txt) que, na verdade, é um arquivo executável renomeado como .txt. Se você selecionar Verificar programas e documentos (por extensão), a verificação ignoraria esse arquivo. Mas se a opção Verificar programas e documentos (por conteúdo) estiver selecionada, a extensão será ignorada, e a análise dos cabeçalhos do arquivo descobrirá que o arquivo é, na verdade, um arquivo .exe. O Antivírus de Arquivos verificaria o arquivo quanto à presença de vírus. Na seção Produtividade, você pode especificar a verificação de vírus apenas nos arquivos novos e modificados. Esse modo reduz visivelmente o tempo de verificação e aumenta a velocidade de operação do programa. Para selecionar Antivírus de Arquivos 95 este modo, marque Verificar somente arquivos novos e modificados. Esse modo se aplica a arquivos simples e compostos. Na seção Arquivos compostos, especifique os arquivos compostos que devem ser verificados quanto à presença de vírus: Verificar arquivos comprimidos – verifica arquivos comprimidos .zip, .cab, .rar e .arj Verificar pacotes de instalação – verifica arquivos comprimidos de extração automática quanto à presença de vírus Verificar objetos OLE incorporados – verifica objetos incorporados em arquivos (por exemplo, planilhas do Excel ou macros incorporadas em um arquivo do Microsoft Word, anexos de e-mail, etc.) Você pode selecionar e verificar todos os arquivos ou somente os novos, para cada tipo de arquivo composto. Para fazê-lo, clique no link ao lado do nome do objeto para alternar seu valor. Se a seção Produtividade tiver sido configurada para verificar somente arquivos novos e modificados, você não poderá selecionar o tipo de arquivos compostos que serão verificados. Para especificar os arquivos compostos que não devem ser verificados quanto à presença de vírus, use as seguintes configurações: Extrair arquivos comprimidos em segundo plano se maiores que... MB. Se o tamanho de um objeto composto exceder esta restrição, o programa o verificará como um único objeto (analisando o cabeçalho) e o retornará para o usuário. Os objetos contidos nele serão verificados posteriormente. Se esta opção não estiver marcada, o acesso a arquivos maiores que o tamanho indicado será bloqueado até que tenham sido verificados. Não processar arquivos comprimidos maiores que MB. Com esta opção marcada, arquivos maiores que o tamanho especificado serão ignorados na verificação. 7.2.2. Definindo o escopo da proteção Por padrão, o Antivírus de Arquivos verifica todos os arquivos usados, independentemente de onde estão armazenados, seja em um disco rígido, um CD/DVD-ROM ou uma unidade flash. Você pode limitar o escopo da proteção. Para fazê-lo: 1. Selecione Antivírus de Arquivos na janela principal e vá para a janela de configurações do componente clicando em Configurações. 2. Clique no botão Personalizar e selecione a guia Escopo de proteção (veja a fig. 19) na janela que é aberta. 96 Kaspersky Internet Security 6.0 A guia exibe uma lista de objetos que serão verificados pelo Antivírus de Arquivos. Por padrão, a proteção é habilitada para todos os objetos em discos rígidos, mídia removível e unidades de rede conectadas ao seu computador. É possível acrescentar itens e editar a lista usando os botões Adicionar, Editar e Excluir. Se desejar proteger menos objetos, você pode fazê-lo usando os seguintes métodos: 1. Especifique somente as pastas, unidades e arquivos que precisam ser protegidos. 2. Crie uma lista de objetos que não precisam ser protegidos. 3. Combine os dois métodos anteriores; crie um escopo de proteção que exclua vários objetos. Figura 19. Criando uma zona de proteção Você pode usar máscaras ao adicionar objetos para verificação. Observe que só é possível inserir máscaras com caminhos de objetos absolutos: • C:\dir\*.*, C:\dir\* ou C:\dir\ - todos os arquivos na pasta C:\dir\ • C:\dir\*.exe - todos os arquivos com a extensão .exe na pasta C:\dir\ • C:\dir\*.ex? – todos os arquivos com a extensão .ex? na pasta C:\dir\ , onde ? representa qualquer caractere Antivírus de Arquivos • 97 C:\dir\teste - somente o arquivo C:\dir\teste Para que a verificação seja executada recursivamente, marque subpastas. Incluir Aviso! Lembre-se de que o Antivírus de Arquivos verificará apenas os arquivos incluídos no escopo de proteção criado. Os arquivos que não estão incluídos nesse escopo estarão disponíveis para uso sem serem verificados. Isso aumenta o risco de infecção no seu computador. 7.2.3. Definindo as configurações avançadas Nas configurações adicionais do Antivírus de Arquivos, você pode especificar o modo de verificação do sistema de arquivos e configurar as condições para pausar o componente temporariamente. Para definir configurações adicionais do Antivírus de Arquivos: 1. Selecione Antivírus de Arquivos na janela principal e vá para a janela de configurações do componente clicando no link Configurações. 2. Clique no botão Personalizar e selecione a guia Adicional na janela que é aberta (veja a fig. Figura 20). 98 Kaspersky Internet Security 6.0 Figura 20. Definindo as configurações adicionais do Antivírus de Arquivos O modo de verificação de arquivos determina as condições de processamento do Antivírus de Arquivos. Você tem as seguintes opções: • Modo inteligente. Este modo tem como objetivo acelerar o processamento de arquivos e retorná-los para o usuário. Quando está selecionado, a decisão de verificação se baseia na análise das operações executadas com o arquivo. Por exemplo, ao usar um arquivo do Microsoft Office, o Kaspersky Internet Security o verifica quando é aberto pela primeira vez e fechado pela última vez. Todas as operações intermediárias que substituem o arquivo não são verificadas. O modo inteligente é o padrão. • Ao acessar e modificar – o Antivírus de Arquivos verifica os arquivos quando são abertos ou editados. • Ao acessar – verifica os arquivos apenas ao tentar abri-los. • Ao executar – verifica os arquivos apenas ao tentar executá-los. Pode ser necessário pausar o Antivírus de Arquivos ao executar tarefas que exigem recursos significativos do sistema operacional. Para diminuir a carga e assegurar que o usuário tenha novamente acesso aos arquivos rapidamente, é 99 Antivírus de Arquivos recomendável configurar que o componente seja desabilitado em uma determinada hora ou enquanto determinados programas estão em uso. Na Para pausar o componente por um determinado período, marque programação e, na janela que é aberta (veja a Figura 7), clique em Programação para atribuir um período para desabilitar e reiniciar o componente. Para fazê-lo, insira um valor no formato HH:MM nos campos correspondentes. Figura 21. Pausando o componente Para desabilitar o componente ao trabalhar com programas que exigem Ao inicializar aplicativos e edite a lista de recursos significativos, marque programas na janela que é aberta (veja Figura 22) clicando em Lista. Para adicionar um aplicativo à lista, use o botão Adicionar. Um menu de contexto será aberto e, ao clicar em Procurar, você poderá ir para a janela de seleção de arquivos padrão e selecionar arquivo executável do aplicativo a ser adicionado. Ou vá para a lista de aplicativos em execução no item Aplicativos e selecione o desejado. Para excluir um aplicativo, selecione-o em uma lista e clique em Excluir. Você pode desabilitar temporariamente a pausa no Antivírus de Arquivos ao usar um aplicativo específico. Para fazê-lo, desmarque o nome do aplicativo. Não é necessário excluí-lo da lista. 100 Kaspersky Internet Security 6.0 Figura 22. Criando uma lista de aplicativos 7.2.4. Restaurando as configurações padrão do Antivírus de Arquivos Ao configurar o Antivírus de Arquivos, você sempre pode retornar às configurações de desempenho padrão. A Kaspersky Lab as considera ideais e as combinou no nível de segurança Recomendado. Para restaurar as configurações padrão do Antivírus de Arquivos: 1. Selecione Antivírus de Arquivos na janela principal e vá para a janela de configurações do componente clicando em Configurações. 2. Clique no botão Padrão na seção Nível de segurança. Se você modificou a lista de objetos incluídos na zona protegida ao configurar o Antivírus de Arquivos, o programa perguntará se deseja salvar essa lista para usar no futuro, ao restaurar as configurações iniciais. Para salvar a lista de objetos, marque Escopo de proteção na janela Restaurar configurações que é aberta. 7.2.5. Selecionando ações para objetos Se o Antivírus de Arquivos descobrir ou suspeitar de uma infecção em um arquivo ao verificá-lo quanto à presença de vírus, as próximas etapas do programa dependerão do status do objeto e da ação selecionada. O Antivírus de Arquivos pode rotular um objeto com um dos seguintes status: 101 Antivírus de Arquivos • Status de programa mal-intencionado (por exemplo, vírus, cavalo de Tróia). • Possivelmente infectado, quando a verificação não consegue determinar se o objeto está infectado. Isso significa que o programa detectou no arquivo uma seqüência de código de um vírus desconhecido ou de código modificado de um vírus conhecido. Por padrão, todos os arquivos infectados estão sujeitos à desinfecção e, se estiverem possivelmente infectados, serão enviados para a Quarentena. Para editar uma ação para um objeto: selecione Antivírus de Arquivos na janela principal e vá para a janela de configurações do componente clicando em Configurações. Todas as ações possíveis são exibidas nas seções apropriadas (veja a fig. 23). Figura 23. Possíveis ações do Antivírus de Arquivos para objetos perigosos Se a ação selecionada for Ao detectar um objeto perigoso Perguntar o que fazer O Antivírus de Arquivos emite uma mensagem de aviso com informações sobre o programa malintencionado que infectou, ou possivelmente infectou, o arquivo e permite que você escolha o que fazer. A opção pode variar dependendo do status do objeto. Bloquear o acesso O Antivírus de Arquivos bloqueia o acesso ao objeto. Essas informações são registradas no relatório (consulte 17.3 na p. 247). Posteriormente, você pode tentar desinfectar esse objeto. Bloquear o acesso O Antivírus de Arquivos bloqueará o acesso ao objeto e tentará desinfectá-lo. Se a desinfecção falhar, será atribuído o status de possivelmente infectado ao arquivo e ele será movido para a Quarentena (consulte 17.1 na p. 241). Essas informações são registradas no relatório. Desinfectar 102 Kaspersky Internet Security 6.0 Se a ação selecionada for Ao detectar um objeto perigoso Posteriormente, você pode tentar desinfectar esse objeto. Bloquear o acesso Desinfectar Excluir se desinfecção falhar a Bloquear o acesso Desinfectar O Antivírus de Arquivos bloqueará o acesso ao objeto e tentará desinfectá-lo. Se a desinfecção for bem-sucedida, ele será restaurado para uso normal. Se o objeto não puder ser desinfectado, ele será excluído. Uma cópia do objeto será armazenada no Backup (consulte 17.2 na p. 245). O Antivírus de Arquivos bloqueará o acesso ao objeto e o excluirá. Excluir Ao desinfectar ou excluir um objeto, o Kaspersky Internet Security cria uma cópia do mesmo antes de tentar neutralizar ou excluír o objeto, caso seja necessário restaurá-lo ou surja uma oportunidade de neutralizá-lo. 7.3. Desinfecção adiada Se você selecionar Bloquear o acesso como ação para programas malintencionados, os objetos não serão neutralizados e o acesso a eles será bloqueado. Se as ações selecionadas forem Bloquear o acesso Desinfectar todos os objetos não neutralizados também serão bloqueados. Para obter novamente o acesso a objetos bloqueados, eles devem ser desinfectados. Para fazê-lo: 1. Selecione Antivírus de Arquivos na janela principal do programa e clique em qualquer local da caixa Estatísticas. 2. Selecione os objetos que o interessam na guia Detectados e clique no botão Ações → Neutralizar tudo. Os arquivos desinfectados com êxito serão retornados ao usuário. Os que não puderem ser neutralizados, poderão ser excluídos ou ignorados. No último caso, o acesso ao arquivo será restaurado. Contudo, isso aumenta significativamente Antivírus de Arquivos 103 o risco de infecção no seu computador. É altamente recomendável não ignorar objetos mal-intencionados. CAPÍTULO 8. ANTIVÍRUS DE EMAIL O Antivírus de E-Mail é o componente do Kaspersky Internet Security que evita que os e-mails enviados e recebidos transfiram objetos perigosos. Ele é executado na inicialização do sistema operacional, fica ativo na memória do sistema e verifica todos os e-mails nos protocolos POP3, SMTP, IMAP, MAPI1 e NNTP, além da criptografia de POP3 e IMAP (SSL). A atividade do componente é indicada pelo ícone do Kaspersky Internet Security sempre que um e-mail na bandeja do sistema, que tem a seguinte aparência está sendo verificado. A configuração padrão do Antivírus de E-Mail é a seguinte: 1. O Antivírus de E-Mail intercepta todos os e-mails enviados ou recebidos pelo usuário. 2. O e-mail é dividido em partes: cabeçalhos, corpo e anexos do e-mail. 3. São verificados objetos perigosos no corpo e nos anexos do e-mail (incluindo anexos OLE). Os objetos mal-intencionados são detectados usando as assinaturas de ameaças incluídas no programa e com o algoritmo heurístico. As assinaturas contêm descrições de todos os programas mal-intencionados conhecidos até o momento e os métodos para neutralizá-los. O algoritmo heurístico pode detectar novos vírus que ainda não fazem parte das assinaturas de ameaças. 4. Depois da verificação de vírus, você poderá tomar as seguintes medidas: • 1 Se o corpo ou os anexos do e-mail contiverem código malintencionado, o Antivírus de E-Mail bloqueará o e-mail, colocará uma cópia do objeto infectado no Backup e tentará desinfectar o objeto. Se a desinfecção for bem-sucedida, o e-mail será disponibilizado para o usuário novamente. Caso contrário, o objeto infectado no e-mail será excluído. Depois da verificação antivírus, um texto específico é inserido na linha de assunto do e-mail, informando que o mesmo foi processado pelo Kaspersky Internet Security. Os e-mails enviados com MAPI são verificados usando um plug-in específico para o Microsoft Office Outlook e o The Bat! 105 Antivírus de E-Mail • Se for detectado, no corpo ou em um anexo, um código que parece ser mal-intencionado, mas sem garantias disso, a parte suspeita do e-mail será enviada para a Quarentena. • Se nenhum código mal-intencionado for descoberto no e-mail, ele será disponibilizado imediatamente para o usuário. É fornecido um plug-in específico (consulte 8.2.2 na p. 109) para o Microsoft Office Outlook que permite configurar a verificação de e-mails de maneira mais precisa. Se você usar o The Bat!, o Kaspersky Internet Security poderá ser usado em conjunto com outros aplicativos antivírus. As regras para o processamento do tráfego de e-mail (consulte 8.2.3 na p. 111) são configuradas diretamente no The Bat! e sobrepõem as configurações de proteção de e-mail do Kaspersky Internet Security. Ao trabalhar com outros programas de e-mail, incluindo Microsoft Outlook Express, Mozilla Thunderbird, Eudora, Incredimail, o Antivírus de E-Mail verifica os e-mails nos protocolos SMTP, POP3, IMAP, MAPI e NNTP. Observe que os e-mails transmitidos por IMAP não serão verificados no Thunderbird se você usar filtros que os movam de sua Caixa de Entrada. 8.1. Selecionando um nível de segurança de e-mail O Kaspersky Internet Security protege seus e-mails em um dos seguintes níveis (veja a fig. 24): Alto – o nível com o monitoramento mais abrangente dos e-mails enviados e recebidos. O programa verifica anexos de e-mail detalhadamente, incluindo arquivos comprimidos, independentemente do tempo gasto na verificação. Recomendado – os especialistas da Kaspersky recomendam este nível. São verificados os mesmos objetos que no nível Alto, com exceção dos anexos ou dos e-mails que levarem mais de três minutos para serem verificados. Baixo – o nível com configurações que permitem usar tranqüilamente aplicativos que consomem muitos recursos, pois o escopo de verificação de e-mails é limitado. Neste nível, apenas os e-mails recebidos são verificados, ou seja, os arquivos comprimidos e objetos (e-mails) em anexo não serão verificados, se essa verificação demorar mais de três minutos. Este nível é recomendado se você tiver outro software de proteção de e-mails instalado no computador. 106 Kaspersky Internet Security 6.0 Figura 24. Selecionando um nível de segurança de e-mail Por padrão, o nível de segurança de e-mail é definido como Recomendado. Você pode aumentar ou reduzir o nível de segurança de e-mail, selecionando o nível desejado ou editando as configurações do nível atual. Para alterar o nível de segurança: Ajuste os controles deslizantes. Ao alterar o nível de segurança, você define a taxa da velocidade de verificação com relação ao número total de objetos verificados: quanto menos objetos de e-mail forem verificados quanto à presença de objetos perigosos, maior a velocidade de verificação. Se nenhum dos níveis pré-instalados atender às suas necessidades, você poderá editar suas configurações. Se o fizer, o nível será definido como Personalizado. Vamos examinar um exemplo de quando os níveis de segurança de e-mail definidos pelo usuário seriam úteis. Exemplo: O computador está fora da rede local e usa uma conexão discada com a Internet. Você usa o Microsoft Outlook Express como programa de e-mail para receber e enviar e-mails, e usa um serviço de e-mail gratuito. Por vários motivos, seus e-mails contêm anexos com arquivos comprimidos. Qual a melhor maneira de proteger seu computador de infecções por email? Dica para selecionar um nível: Analisando sua situação, é possível concluir que você tem um alto risco de infecção por e-mail, no cenário descrito, pois não há uma proteção centralizada de e-mail e por usar uma conexão discada. É recomendável usar inicialmente o nível de segurança Alto, com as seguintes alterações: reduza o tempo de verificação de anexos, por exemplo, para 1-2 minutos. A maioria dos anexos de arquivos comprimidos será verificada quanto à presença de vírus e a velocidade de processamento não será muito comprometida. Antivírus de E-Mail 107 Para modificar um nível de segurança pré-instalado: Clique no botão Personalizar na janela de configurações do Antivírus de E-Mail. Edite as configurações de proteção de e-mail na janela que é aberta e clique em OK. 8.2. Configurando o Antivírus de EMail Uma série de configurações controla a maneira como seus e-mails são verificados. Elas podem ser divididas nos seguintes grupos: • Configurações que definem o grupo de e-mails protegidos (consulte 8.2.1 na p. 107) • Configurações de verificação de e-mail do Microsoft Office Outlook (consulte 8.2.2 na p. 109) e do The Bat! (consulte 8.2.3 na p. 111) Aviso! Esta versão do Kaspersky Internet Security não fornece plug-ins do Antivírus de E-Mail para programas de e-mail de 64 bits. • configurações que definem ações para objetos de e-mail perigosos (consulte 8.2.4 na p. 113) As seções a seguir examinam estas configurações detalhadamente. 8.2.1. Selecionando um grupo de e-mails protegidos O Antivírus de E-Mail permite selecionar exatamente que grupo de e-mails deve ser verificados quanto à presença de objetos perigosos. Por padrão, o componente protege os e-mails no nível de segurança Recomendado, que inclui a verificação de e-mails enviados e recebidos. Quando você começa a trabalhar no programa pela primeira vez, é recomendável verificar os e-mails enviados, pois é possível que haja worms no computador que usam o e-mail para se distribuírem. Isso ajudará a evitar a possibilidade de enviar e-mails infectados em massa sem monitoramento do seu computador. 108 Kaspersky Internet Security 6.0 Se você estiver certo de que os e-mails que você está enviando não contêm objetos perigosos, poderá desabilitar a verificação de e-mails enviados. Para fazê-lo: 1. Selecione Antivírus de E-Mail na janela principal e vá para a janela de configurações do componente clicando em Configurações. Clique no botão Personalizar na janela de configurações do Antivírus de E-Mail. 2. Na janela de configurações personalizadas do Antivírus de E-Mail que E-mail recebido na seção é aberta (veja a fig. Figura 25), selecione Escopo. Figura 25. Configurações do Antivírus de E-Mail Além de selecionar um grupo de e-mails, você pode especificar que os anexos de arquivos comprimidos devem ser verificados e também definir o tempo máximo para a verificação de um objeto de e-mail. Essas configurações são definidas na seção Restrições. Se o computador não estiver protegido por nenhum software de rede local e acessar a Internet sem usar um servidor proxy ou um firewall, é recomendável não desabilitar a verificação de anexos de arquivos comprimidos e não definir um limite de tempo para a verificação. Se estiver trabalhando em um ambiente protegido, poderá alterar as restrições de tempo da verificação para aumentar a velocidade de verificação dos e-mails. Antivírus de E-Mail 109 Você pode configurar as condições de filtragem dos objetos conectados a um email na seção Filtro de anexos: Desabilitar filtragem – não usa filtragem adicional de anexos. Renomear tipos de anexos selecionados – filtra um determinado formato de anexo e substitui o último caractere do nome do arquivo por um sublinhado. Você pode selecionar o tipo de arquivo clicando no botão Tipos de arquivos. Excluir tipos de anexos selecionados – filtra e exclui um determinado formato de anexo. Você pode selecionar o tipo de arquivo clicando no botão Tipos de arquivos. Você pode obter mais informações sobre tipos de anexos filtrados na seção A.1 na p. 308. Ao usar o filtro, você aumenta a segurança do computador, pois freqüentemente os programas mal-intencionados se disseminam por e-mail como anexos. Ao renomear ou excluir determinados tipos de anexos, você protege o computador de anexos abertos automaticamente quando uma mensagem é recebida. 8.2.2. Configurando o processamento de email no Microsoft Office Outlook Se você usar o Microsoft Office Outlook como programa de e-mail, poderá definir configurações personalizadas para as verificações de vírus. Um plug-in específico é instalado no Microsoft Office Outlook ao instalar o Kaspersky Internet Security. Ele pode acessar as configurações do Antivírus de E-Mail rapidamente e também definir o tempo máximo de verificação de objetos perigosos em e-mails individuais. Aviso! Esta versão do Kaspersky Internet Security não fornece plug-ins do Antivírus de E-Mail para o Microsoft Office Outlook de 64 bits. O plug-in é fornecido na forma de uma guia Antivírus de E-Mail específica, localizada sob Serviço → Opções (veja a fig. 26). 110 Kaspersky Internet Security 6.0 Figura 26. Configurando o Antivírus de E-Mail no Microsoft Office Outlook Selecione um modo de verificação de e-mail: Verificar ao receber – analisa cada e-mail que entra na sua Caixa de Entrada. Verificar ao ler – verifica o e-mail quando você o abre para lê-lo. Verificar ao enviar – verifica vírus em cada e-mail, ao enviá-lo. Antivírus de E-Mail 111 Aviso! Se você usar o Microsoft Office Outlook para conectar seu serviço de e-mail no IMAP, é recomendável não usar o modo Verificar ao receber. Habilitar esse modo fará os e-mails serem copiados para o computador local quando enviados para o servidor e, conseqüentemente, a principal vantagem do IMAP será perdida: a criação de menos tráfego e o tratamento de e-mails indesejados no servidor sem copiá-los para o computador do usuário. O plug-in do Antivírus de E-Mail para a versão de 64 bits do The Bat! não está disponível nesta versão do Kaspersky Internet Security. A medida que será tomada com relação a objetos de e-mail perigosos é definida nas configurações do Antivírus de E-Mail, que podem ser acessadas por meio do link clique aqui na seção Status. 8.2.3. Configurando a verificação de e-mail no The Bat! As ações tomadas com relação a objetos de e-mail infectados no The Bat! são definidas pelas ferramentas do próprio programa. Aviso! As configurações do Antivírus de E-Mail que determinam se os e-mails enviados e recebidos são verificados, assim como as ações com relação a objetos de e-mail perigosos e exclusões são ignoradas. A única coisa que o The Bat! considera é a verificação de anexos com arquivos comprimidos e os limites de tempo da verificação de e-mails (consulte 8.2.1 na p. 107). Esta versão do Kaspersky Internet Security não fornece plug-ins do Antivírus de E-Mail para o The Bat! de 64 bits. Para configurar as regras de proteção de e-mail no The Bat!: 1. Selecione Preferences no menu Options do programa de e-mail. 2. Selecione Protection na árvore de configurações. As configurações de proteção exibidas (veja a fig. Figura 27) estendem-se a todos os módulos antivírus instalados no computador que dá suporte ao The Bat! 112 Kaspersky Internet Security 6.0 Figura 27. Configurando a verificação de e-mail no The Bat! Você deve decidir: • O grupo de e-mails que será verificado quanto à presença de vírus (recebidos, enviados) • Em que momento os objetos de e-mail serão verificados quanto à presença de vírus (ao abrir um e-mail ou antes de salvá-lo no disco) • As ações executadas pelo programa de e-mail quando objetos perigosos são detectados em e-mails. Por exemplo, você poderia selecionar: Try to cure infected parts – tenta neutralizar o objeto de e-mail infectado e, se isso não for possível, o objeto permanecerá no email. O Kaspersky Internet Security sempre o informará se um email estiver infectado. Mas, mesmo que você selecione Excluir na janela de aviso do Antivírus de E-Mail, o objeto permanecerá no email, pois a ação selecionada no The Bat! sobrepõe as ações do Antivírus de E-Mail. Antivírus de E-Mail 113 Remove infected parts – exclui o objeto perigoso no e-mail, independentemente de ele estar infectado ou de haver apenas uma suspeita de que esteja infectado. Por padrão, o The Bat! coloca todos os objetos de e-mail infectados na pasta Quarentena sem neutralizá-los. Aviso! O The Bat! não marca os e-mails que contêm objetos perigosos com cabeçalhos específicos. 8.2.4. Restaurando as configurações padrão do Antivírus de E-Mail Ao configurar o Antivírus de E-Mail, você sempre pode retornar para as configurações de desempenho padrão, consideradas ideais pela Kaspersky Lab, que as combinou no nível de segurança Recomendado. Para restaurar as configurações padrão do Antivírus de E-Mail: 1. Selecione Antivírus de E-Mail na janela principal e vá para a janela de configurações do componente clicando em Configurações. 2. Clique no botão Padrão na seção Nível de segurança. 8.2.5. Selecionando ações para objetos de e-mail perigosos Se uma verificação mostrar que um e-mail ou alguma de suas partes (corpo, anexo) está infectado ou que há suspeitas disso, as etapas executadas pelo Antivírus de E-Mail dependem do status do objeto e da ação selecionada. Um dos seguintes status pode ser atribuído ao objeto de e-mail após a verificação: • Status de programa mal-intencionado (por exemplo, vírus, cavalo de Tróia; para obter mais detalhes, consulte 1.1 na p. 11). • Possivelmente infectado, quando a verificação não consegue determinar se o objeto está infectado. Isso significa que o programa detectou no arquivo uma seqüência de código de um vírus desconhecido ou de código modificado de um vírus conhecido. 114 Kaspersky Internet Security 6.0 Por padrão, quando o Antivírus de E-Mail detecta um objeto perigoso ou possivelmente infectado, ele exibe um aviso na tela e solicita ao usuário que selecione uma ação para o objeto. Para editar uma ação para um objeto: Abra a janela de configurações do Kaspersky Internet Security e selecione a seção Antivírus de E-Mail. Todas as ações possíveis para objetos perigosos são relacionadas na caixa Ação (veja a fig. 28). Figura 28. Selecionando ações para objetos de e-mail perigosos Vamos examinar mais detalhadamente as processamento de objetos de e-mail perigosos. Se a ação selecionada for Perguntar o que fazer opções possíveis para o Ao detectar um objeto perigoso O Antivírus de E-Mail emitirá uma mensagem de aviso com informações sobre o programa mal-intencionado que infectou (ou possivelmente infectou) o arquivo e permitirá que você escolha uma das ações a seguir. Bloquear o acesso O Antivírus de E-Mail bloqueará o acesso ao objeto. Essas informações são registradas no relatório (consulte 17.3 na p. 247). Posteriormente, você pode tentar desinfectar esse objeto. Bloquear o acesso O Antivírus de E-Mail bloqueará o acesso ao objeto e tentará desinfectá-lo. Se a desinfecção for bem-sucedida, ele será restaurado para uso normal. Se o objeto não puder ser neutralizado, ele será movido para a Quarentena (consulte 17.1 na p. 240). Essas informações são registradas no relatório. Posteriormente, você pode tentar desinfectar esse objeto. Desinfectar Antivírus de E-Mail Bloquear o acesso Desinfectar Excluir se a desinfecção falhar2 115 O Antivírus de E-Mail bloqueará o acesso ao objeto e tentará desinfectá-lo. Se a desinfecção for bem-sucedida, ele será restaurado para uso normal. Se o objeto não puder ser desinfectado, ele será excluído. Uma cópia do objeto será armazenada no Backup. Os objetos com o status possivelmente infectado serão movidos para a Quarentena. Bloquear o acesso Desinfectar Excluir Quando o Antivírus de E-Mail detecta um objeto infectado ou possivelmente infectado, ele o exclui sem informar o usuário. Ao desinfectar ou excluir um objeto, o Kaspersky Internet Security cria uma cópia de backup (consulte 17.2 na p. 245) antes de tentar neutralizar ou excluir o objeto, caso seja necessário restaurá-lo ou surja uma oportunidade de neutralizá-lo. 2 Se estiver usando o The Bat! como programa de e-mail, os objetos de e-mail perigosos serão desinfectados ou excluídos quando o Antivírus de E-Mail executar esta ação (dependendo da ação selecionada no The Bat!). CAPÍTULO 9. ANTIVÍRUS DA WEB Ao usar a Internet, as informações armazenadas no computador estão abertas à possível infecção por programas perigosos, que podem invadir o computador enquanto você lê um artigo na Internet. O Antivírus da Web é o componente do Kaspersky Internet Security que protege o computador durante o uso da Internet. Ele protege as informações que entram no computador via protocolo HTTP e também impede que scripts perigosos sejam carregados no computador. Aviso! O Antivírus da Web monitora apenas o tráfego HTTP que passa pelas portas relacionadas na lista de portas monitoradas (consulte 17.7 na p. 270). As portas mais usadas para transmitir e-mails e tráfego HTTP estão listadas no pacote do programa. Se você usa portas que não estão nesta lista, adicione-as para proteger o tráfego que passa por elas. Se estiver trabalhando em uma rede não protegida ou usando um modem para acessar a Internet, é recomendável usar o Antivírus da Web para proteger-se enquanto usa a Internet. Se o computador for executado em uma rede protegida por um firewall ou por filtros de tráfego HTTP, o Antivírus da Web fornece proteção adicional enquanto você navega na Web. A atividade do componente é indicada pelo ícone do Kaspersky Internet Security sempre que scripts na bandeja do sistema, que tem a seguinte aparência estão sendo verificados. Vamos examinar o funcionamento do componente mais detalhadamente. O Antivírus da Web consiste em dois módulos, que tratam da: • Verificação de tráfego – verifica objetos que entram no computador do usuário via HTTP. • Verificação de scripts – verifica todos os scripts processados pelo Microsoft Internet Explorer e todos os scripts WSH (JavaScript, Visual Basic Script, etc.) que são carregados enquanto o usuário está no computador. Um plug-in específico para o Microsoft Internet Explorer é instalado como parte da instalação do Kaspersky Internet Security. O botão na barra de ferramentas Padrão do navegador indica que ele foi instalado. Clicar 117 Antivírus da Web nele abre um painel informativo com estatísticas do Antivírus da Web sobre o número de scripts verificados e bloqueados. O Antivírus da Web protege o tráfego HTTP conforme indicado a seguir: 1. Cada página da Web ou arquivo que pode ser acessado pelo usuário ou por um determinado aplicativo via HTTP é interceptado e analisado pelo Antivírus da Web quanto à presença de código mal-intencionado. Os objetos mal-intencionados são detectados usando as assinaturas de ameaças incluídas no Kaspersky Internet Security e o algoritmo heurístico. As assinaturas contêm descrições de todos os programas mal-intencionados conhecidos até o momento e os métodos para neutralizá-los. O algoritmo heurístico pode detectar novos vírus que ainda não fazem parte das assinaturas de ameaças. 2. Depois da análise, as seguintes medidas a serem tomadas estão disponíveis: a. Se um objeto ou página da Web contiver código malintencionado, o programa bloqueará o acesso a ele e aparecerá uma mensagem na tela, informando que o objeto ou a página estão infectados. b. Se o arquivo ou a página da Web não contiver código malintencionado, o navegador da Web terá acesso a ele imediatamente. Os scripts são verificados de acordo com o seguinte algoritmo: 1. O Antivírus da Web intercepta cada script executado em uma página da Web e verifica a presença de código mal-intencionado. 2. Se um script contiver código mal-intencionado, o Antivírus da Web o bloqueará e informará o usuário através de uma notificação pop-up específica. 3. Se nenhum código mal-intencionado for descoberto no script, ele será executado. 9.1. Selecionando o nível de segurança da Web O Kaspersky Internet Security o protege enquanto você usa a Internet em um dos seguintes níveis (veja a figura Figura 29): Alto – o nível com o monitoramento mais abrangente de scripts e objetos recebidos via HTTP. O programa executa uma verificação completa de todos os objetos usando o conjunto total de assinaturas de ameaças. 118 Kaspersky Internet Security 6.0 Este nível de proteção é recomendado para ambientes confidenciais, quando nenhuma outra ferramenta de segurança HTTP estiver sendo usada. Recomendado – este nível verifica os mesmos objetos que o nível Alto, mas limita o tempo de cache para fragmentos do arquivo, o que acelera a verificação e retorna os objetos ao usuário mais rapidamente. Baixo – o nível de segurança com configurações que permitem usar tranqüilamente aplicativos que consomem muitos recursos, pois o escopo dos objetos verificados é menor, usando um conjunto limitado de assinaturas de ameaças. Este nível de segurança é recomendado se você tiver outro software de proteção da Web instalado no computador. Figura 29. Selecionando um nível de segurança da Web Por padrão, o nível de proteção é definido como Recomendado. Você pode aumentar ou reduzir o nível de segurança, selecionando o nível desejado ou editando as configurações do nível atual. Para editar o nível de segurança: Ajuste os controles deslizantes. Ao alterar o nível de segurança, você define a taxa da velocidade de verificação com relação ao número total de objetos verificados: quanto menos objetos verificados quanto à presença de código mal-intencionado, maior a velocidade de verificação. Se um nível predefinido não atender às suas necessidades, você poderá criar um nível de segurança Personalizado. Vamos examinar um exemplo de quando esse nível seria útil. Exemplo: O computador conecta-se com a Internet por um modem. Ele não está em uma rede local corporativa e você não tem proteção antivírus para tráfego HTTP recebido. Devido ao seu tipo de trabalho, você baixa arquivos grandes da Internet regularmente. A verificação de arquivos como esses normalmente leva um tempo razoável. Antivírus da Web 119 Qual a maneira ideal de proteger seu computador de infecções por tráfego HTTP ou por um script? Dica para selecionar um nível: A julgar por estas informações básicas, podemos concluir que o computador está sendo executado em um ambiente confidencial e que tem um alto risco de infecção por tráfego HTTP, pois não há uma proteção centralizada da Web e devido ao uso da conexão discada com a Internet. É recomendável usar o nível de segurança Alto como ponto inicial, com as seguintes alterações: é recomendável limitar o tempo de armazenamento de fragmentos de arquivos em cache durante a verificação. Para modificar um nível de segurança pré-instalado: clique no botão Personalizar na janela de configurações do Antivírus da Web. Na janela que é aberta, edite as configurações de proteção da Web (consulte 9.2 na p. 119) e clique em OK. 9.2. Configurando o Antivírus da Web O Antivírus da Web verifica todos os objetos carregados no computador via protocolo HTTP e monitora todos os scripts WSH (JavaScript ou Visual Basic Script, etc.) executados. Você pode definir várias configurações do Antivírus da Web para aumentar a velocidade de funcionamento do componente, mais especificamente: • Definir o algoritmo de verificação, selecionando um conjunto completo ou limitado de assinaturas de ameaças • Criar uma lista de endereços da Web confiáveis Também é possível selecionar as ações que o Antivírus da Web executará em resposta à descoberta de objetos HTTP perigosos. As seções a seguir examinam estas configurações detalhadamente. 9.2.1. Configurando um método de verificação Você pode verificar os dados da Internet usando um dos seguintes algoritmos: 120 Kaspersky Internet Security 6.0 • Verificação contínua – este método para a detecção de código malintencionado no tráfego de rede verifica os dados em trânsito: conforme o arquivo é baixado da Internet, o Antivírus da Web verifica as partes do arquivo, liberando o objeto verificado mais rápido para o usuário. Ao mesmo tempo, um conjunto limitado de assinaturas de ameaças é usado para executar verificações contínuas (apenas as ameaças mais ativas), o que reduz significativamente o nível de segurança para usar a Internet. • Verificação de buffering – este método verifica objetos apenas depois de eles terem sido baixados integralmente para o buffer. Após a conclusão da verificação, o programa passa o objeto para o usuário ou o bloqueia. Ao usar este tipo de verificação, o conjunto completo de assinaturas de ameaças é usado, o que aumenta o nível de detecção de códigos malintencionados. Contudo, o uso desse algoritmo aumenta o tempo de processamento do objeto, tornando a navegação na Web mais lenta: ele também pode gerar problemas ao copiar e processar objetos grandes, pois a conexão com o cliente HTTP pode atingir o tempo limite. Uma maneira de resolver este problema é limitar o tempo de armazenamento em cache dos fragmentos de objetos baixados da Internet. Quando o limite de tempo expirar, o usuário receberá a parte baixada do arquivo sem ela ter sido verificada e, assim que o objeto tiver sido totalmente copiado, ele será verificado em sua totalidade. Isto pode fazer o objeto ser entregue ao usuário mais rapidamente e solucionar o problema da interrupção da conexão, sem reduzir a segurança ao usar a Internet. Para selecionar o algoritmo de verificação que o Antivírus da Web irá usar: 1. Clique no botão Personalizar na janela de configurações do Antivírus da Web. 2. Na janela que é aberta (veja a fig. 30), selecione a opção desejada na seção Método de varradura. Por padrão, o Antivírus da Web executa uma verificação de buffering nos os dados da Internet e usa o conjunto completo de assinaturas de ameaças. O tempo de armazenamento de fragmentos de arquivos em cache é de um segundo. 121 Antivírus da Web Figura 30. Configurando o Antivírus da Web Aviso! Se você tiver problemas ao acessar recursos como o rádio pela Internet, vídeo contínuo ou conferência pela Internet, use a verificação contínua. 9.2.2. Criando uma lista de endereços confiáveis Você pode criar uma lista de endereços confiáveis, em cujo conteúdo você confia totalmente. O Antivírus da Web não analisará os dados desses endereços quanto à presença de objetos perigosos. Essa opção pode ser usada quando o Antivírus da Web bloqueia repetidamente o download de um determinado arquivo. Para criar uma lista de endereços confiáveis: 1. Clique no botão Personalizar na janela de configurações do Antivírus da Web. 122 Kaspersky Internet Security 6.0 2. Na janela que é aberta (veja a fig. 30), crie uma lista de servidores confiáveis na seção URLs confiáveis. Para fazê-lo, use os botões à direita da lista. Ao inserir um endereço confiável, você pode criar máscaras com os seguintes caracteres curinga: * – qualquer combinação de caracteres. Exemplo: Se você criar a máscara *abc*, nenhuma URL que contém abc será verificada. Por exemplo: www.virus.com/download_virus/page_09abcdef.html ? – qualquer caractere. Exemplo: Se você criar a máscara Patch_123?.com, as URLs que contêm essa série de caracteres, mais qualquer caractere depois do 3, não serão verificadas. Por exemplo: Patch_1234.com. Entretanto, patch_12345.com será verificado. Se um * ou ? fizer parte de uma URL real adicionada à lista, quando você as inserir, use uma barra invertida para substituir o * ou ? que vem em seguida. Exemplo: Você deseja adicionar esta URL à lista de endereços confiáveis: www.virus.com/download_virus/virus.dll?virus_name= Para que o Kaspersky Internet Security não processe o ? como um caractere curinga, coloque uma barra invertida (\) antes dele. Então, a URL que você está adicionando à lista de exclusões será a seguinte: www.virus.com/download_virus/virus.dll\?virus_name= 9.2.3. Restaurando as configurações padrão do Antivírus da Web Ao configurar o Antivírus da Web, você sempre pode retornar para as configurações de desempenho padrão, consideradas ideais pela Kaspersky Lab, que as combinou no nível de segurança Recomendado. Para restaurar as configurações padrão do Antivírus da Web: 1. Selecione Antivírus da Web na janela principal e vá para a janela de configurações do componente clicando em Configurações. 2. Clique no botão Padrão na seção Nível de segurança. 123 Antivírus da Web 9.2.4. Selecionando respostas para objetos perigosos Se a análise de um objeto HTTP demonstrar que ele contém código malintencionado, a resposta do Antivírus da Web dependerá das ações selecionadas. Para configurar as reações do Antivírus da Web à detecção de um objeto perigoso: Abra a janela de configurações do Kaspersky Internet Security e selecione a seção Antivírus da Web. As possíveis respostas para objetos perigosos estão relacionadas na seção Ação (veja a fig. 31). Por padrão, ao detectar um objeto HTTP perigoso, o Antivírus da Web exibe um aviso na tela e oferece várias opções de ação sobre o objeto. Figura 31. Selecionando ações para scripts perigosos As opções possíveis para processar objetos HTTP perigosos são as seguintes. Se a ação selecionada for Se um objeto perigoso for detectado no tráfego HTTP Perguntar o que fazer O Antivírus da Web emitirá uma mensagem de aviso com informações sobre o código malintencionado que possivelmente infectou o objeto e lhe dará opções de resposta. Bloquear O Antivírus da Web bloqueará o acesso ao objeto e exibirá uma mensagem na tela sobre o bloqueio. Informações semelhantes serão registradas no relatório (consulte 17.3 na p. 247). Permitir O Antivírus da Web concederá o acesso ao objeto. Essas informações são registradas no relatório. O Antivírus da Web sempre bloqueia scripts perigosos e emite mensagens popup que informam o usuário sobre a ação executada. Você não pode alterar a 124 Kaspersky Internet Security 6.0 resposta a um script perigoso, além de desabilitar o módulo de verificação do script. CAPÍTULO 10. DEFESA PROATIVA Aviso! Esta versão do aplicativo não possui o componente de defesa proativa: não há componentes de Defesa Proativa nesta versão do aplicativo (Controle de integridade do aplicativo e Proteção do Microsoft Office) para computadores que executam o Microsoft Windows XP Professional x64 Edition, o Microsoft Windows Vista ou o Microsoft Windows Vista x64. O Kaspersky Internet Security o protege de ameaças conhecidas e novas, sobre as quais não há informações nas assinaturas de ameaças. Isso é assegurado por um componente desenvolvido especialmente, a Defesa Proativa. A Defesa Proativa se tornou mais necessária na medida em que os programas começaram a se disseminar mais rápido do que é possível lançar atualizações de antivírus para neutralizá-los. A técnica reativa, na qual se baseia a proteção antivírus, exige que uma nova ameaça infecte pelo menos um computador e precisa de tempo para analisar o código mal-intencionado e adicioná-lo às assinaturas de ameaças e para atualizar o banco de dados nos computadores dos usuários. Até então, a nova ameaça pode ter causado danos enormes. 126 Kaspersky Internet Security 6.0 As tecnologias preventivas fornecidas pela Defesa Proativa do Kaspersky Internet Security não exigem tanto tempo quanto a técnica reativa e neutralizam novas ameaças antes que elas danifiquem seu computador. Como isso é feito? Diferentemente das tecnologias reativas, que analisam o código usando um banco de dados de assinaturas de ameaças, as tecnologias preventivas reconhecem uma nova ameaça no computador por meio de uma seqüência de ações executadas por um determinado programa. A instalação do aplicativo inclui um conjunto de critérios que podem ajudar a determinar a periculosidade da atividade de um programa. Se a análise da atividade determinar que as ações de um determinado programa são suspeitas, o Kaspersky Internet Security executará as ações atribuídas pela regra para esse tipo de atividade. As atividades perigosas são determinadas pelo conjunto total de ações do programa. Por exemplo, quando forem detectadas ações como o programa copiar a si mesmo em recursos de rede, na pasta de inicialização ou no Registro do sistema e, em seguida, enviar várias cópias de si mesmo, é muito provável que se trate de um worm. O comportamento perigoso também inclui: • Alterações do sistema de arquivos • Incorporação de módulos em outros processos 127 Defesa Proativa • Mascaramento de processos no sistema • Modificação de determinadas chaves do Registro do sistema do Microsoft Windows A Defesa Proativa rastreia e bloqueia todas as operações perigosas usando o conjunto de regras, juntamente com uma lista de aplicativos excluídos. A Defesa Proativa também controla todas as macros executadas em aplicativos do Microsoft Office. Em operação, a Defesa Proativa usa um conjunto de regras fornecidas com o programa, além de regras criadas pelo usuário criadas durante o uso do mesmo. Uma regra é um conjunto de critérios que determina um conjunto de comportamentos suspeitos e a reação do Kaspersky Internet Security a eles. São fornecidas regras individuais para a atividade de aplicativos e para monitorar alterações ao Registro do sistema, macros e programas executados no computador. Você pode editar as regras conforme queira, adicionando, excluindo ou editando-as. As regras podem bloquear ações ou conceder permissões. Vamos examinar os algoritmos da Defesa Proativa: 1. Imediatamente depois que o computador é iniciado, a Defesa Proativa analisa os seguintes fatores, usando o conjunto de regras e exclusões: • Ações de cada aplicativo em execução no computador. A Defesa Proativa grava um histórico de ações executadas em ordem e as compara com seqüências características de atividades perigosas (um banco de dados de tipos de atividades perigosas é fornecido com o programa, sendo atualizado com as assinaturas de ameaças). • As ações de cada macro em VBA executada são analisadas quanto a sinais de atividade mal-intencionada. • A integridade dos módulos dos programas instalados no computador, que detecta a substituição de módulos de programas por versões com códigos mal-intencionados incorporados neles. • Cada tentativa de editar o Registro do sistema (excluindo ou adicionando chaves do Registro do sistema, inserindo valores estranhos em chaves em um formato inadmissível ou impedindo que sejam exibidos ou editados, etc.). 2. A análise é realizada usando as regras de permissão e bloqueio da Defesa Proativa. 3. Depois da análise, existem três medidas a serem tomadas: 128 Kaspersky Internet Security 6.0 • Se a atividade satisfizer às condições da regra de permissão da Defesa Proativa ou não corresponder a nenhuma regra de bloqueio, ela não será bloqueada. • Se a atividade for definida como perigosa de acordo com os critérios relevantes, as próximas etapas executadas pelo componente corresponderão às instruções especificadas na regra: geralmente, a atividade é bloqueada. Será exibida uma mensagem na tela especificando o programa perigoso, seu tipo de atividade e um histórico das ações executadas. Aceite a decisão, bloqueie ou permita essa atividade. Você pode criar uma regra para a atividade e cancelar as ações executadas no sistema. 10.1. Configurações da Defesa Proativa As categorias de configurações (veja a fig. 32) do componente Defesa Proativa são as seguintes: • Se a atividade de aplicativos é monitorada no seu computador Este recurso da Defesa Proativa é habilitado marcando a caixa Habilitar Verificador de atividade do aplicativo. Esse modo é habilitado por padrão, o que assegura que as ações de todos os programas abertos no computador serão cuidadosamente controladas e comparadas com uma lista configurável de atividades perigosas. Você pode configurar a ordem de processamento dos aplicativos (consulte 10.1 na p. 128) para essa atividade. Também é possível criar exclusões da Defesa Proativa que interrompem a monitoração de aplicativos selecionados. • Se o Controle de integridade do aplicativo está habilitado Este recurso é responsável pela integridade dos módulos de aplicativos (bibliotecas de vínculos dinâmicos ou DLLs) instalados no computador, sendo habilitado marcando a caixa Habilitar Controle de integridade do aplicativo. A integridade é controlada pelo monitoramento da soma de verificação dos módulos do aplicativo e do próprio programa. Você pode criar regras para monitorar a integridade dos módulos de qualquer aplicativo. Para fazê-lo, adicione o aplicativo à lista de aplicativos monitorados. Este componente da Defesa Proativa não está disponível no Microsoft Windows XP Professional x64 Edition, no Microsoft Windows Vista ou no 129 Defesa Proativa Microsoft Windows Vista x64. Figura 32. Configurações da Defesa Proativa • Se as alterações do Registro do sistema são monitoradas Por padrão, Habilitar Proteção do Registro está marcado, o que significa que o Kaspersky Internet Security analisa todas as tentativas de alterar as chaves do Registro do sistema do Microsoft Windows. Você pode criar suas próprias regras (consulte 10.1.4.2 na p. 143) para monitorar o Registro, dependendo da chave do Registro. • Se as macros são verificadas O monitoramento de macros VBA no computador é controlado marcando a caixa Habilitar Proteção do Microsoft Office, que é marcada por padrão. Você pode selecionar quais macros são consideradas perigosas e o que fazer com elas (consulte 10.1.3 na p. 138). Este componente da Defesa Proativa não está disponível no Microsoft Windows 130 Kaspersky Internet Security 6.0 XP Professional x64 Edition, no Microsoft Windows Vista ou no Microsoft Windows Vista x64. É possível configurar exclusões (consulte 6.3.1 na p. 75) para os módulos da Defesa Proativa e criar uma lista de aplicativos confiáveis (consulte 6.3.2 na p. 80). As seções a seguir examinam estes aspectos mais detalhadamente. 10.1.1. Regras de controle de atividades Observe que a configuração do controle de aplicativos no Microsoft Windows XP Professional x64 Edition, no Microsoft Windows Vista ou no Microsoft Windows Vista x64 é diferente do processo de configuração em outros sistemas operacionais. Informações sobre a configuração do controle de atividade nesses sistemas operacionais são fornecidas no final desta seção. O Kaspersky Internet Security monitora a atividade dos aplicativos no computador. O aplicativo inclui um conjunto de descrições de eventos que podem ser consideradas perigosas. Uma regra de monitoramento é criada para cada um desses eventos. Se a atividade de qualquer aplicativo for classificada como um evento perigoso, a Defesa Proativa seguirá rigorosamente as instruções definidas na regra desse evento. Marque a caixa de seleção Habilitar Verificador de atividade do aplicativo se desejar monitorar a atividade dos aplicativos. Vamos examinar vários tipos de eventos que ocorrem no sistema e que o aplicativo considerará suspeitos: • Atividade perigosa (análise de comportamento). O Kaspersky Internet Security analisa a atividade dos aplicativos instalados no computador e, com base na lista de regras criadas pela Kaspersky Lab, detecta ações perigosas ou suspeitas dos programas. Essas ações incluem, por exemplo, a instalação dissimulada ou a cópia de programas. • Por meio da análise desse tipo de atividade, é possível detectar tentativas de abrir um navegador com configurações. Essa atividade é característica da abertura de um navegador da Web de um aplicativo com determinadas configurações do prompt de comando: por exemplo, quando você clicar em um link para uma determinada URL em um e-mail de publicidade. • Intrusos no processo – adição de código executável ou criação de um fluxo adicional para o processo de um determinado programa. Esta atividade é amplamente utilizada pelos cavalos de Tróia. Defesa Proativa 131 • Aparição de processos dissimulados. O rootkit é um conjunto de programas usados para dissimular programas mal-intencionados e seus processos no sistema. O Kaspersky Internet Security analisa o sistema operacional quanto à presença de processos dissimulados. • Invasores. Esta atividade é usada em tentativas de ler senhas e outras informações confidenciais exibidas em caixas de diálogo do sistema operacional. O Kaspersky Internet Security rastreará essa atividade, se houver tentativas de interceptar dados transferidos entre o sistema operacional e a caixa de diálogo. • Valores suspeitos no Registro. O Registro do sistema consiste em um banco de dados para armazenar as configurações do usuário e do sistema que controlam a operação do Windows, além dos utilitários instalados no computador. Ao tentar dissimular sua presença no sistema, os programas mal-intencionados copiam valores incorretos nas chaves do Registro. O Kaspersky Internet Security analisa as entradas do Registro do sistema quanto à presença de valores suspeitos. • Atividade do sistema suspeita. O programa analisa as ações executadas pelo sistema operacional Windows e exclui as atividades suspeitas. Um exemplo de atividade suspeita seria uma violação de integridade, que envolve a modificação de um ou vários módulos de um aplicativo monitorado desde sua última execução. • Keyloggers (Registradores de uso do teclado). Esta atividade é usada em tentativas de ler senhas e outras informações confidenciais que você inseriu usando o teclado por programas mal-intencionados. • Proteção do Gerenciador de Tarefas do Microsoft Windows. O Kaspersky Internet Security protege o Gerenciador de Tarefas da infiltração de módulos mal-intencionados, quando seu objetivo é bloquear o funcionamento do Gerenciador de Tarefas. A lista de atividades perigosas pode ser ampliada automaticamente pelo processo de atualização do Kaspersky Internet Security, mas não pode ser editada pelo usuário. Você pode: • Desativar o monitoramento de uma atividade desmarcando o de seu nome • Editar a regra usada pela Defesa Proativa ao detectar a atividade perigosa • Criar uma lista de exclusões (consulte 6.3 na p. 74) relacionando os aplicativos com atividades que você não considera perigosas. ao lado 132 Kaspersky Internet Security 6.0 Para configurar o monitoramento de atividades, 1. Abra a janela de configurações do Kaspersky Internet Security clicando em Configurações na janela principal do programa. 2. Selecione Defesa Proativa na árvore de configurações. 3. Clique no botão Configurações na seção Verificador de atividade do aplicativo. Os tipos de atividade monitorados pela Defesa Proativa estão listados na janela Configurações: Verificador de atividade do aplicativo (veja a fig. 33). Figura 33. Configurando o controle da atividade de aplicativos Para editar uma regra de monitoramento de atividade perigosa, selecione-a na lista e atribua a configurações da regra na parte inferior da guia: • Atribua a resposta da Defesa Proativa à atividade perigosa. Você pode atribuir qualquer das seguintes ações como resposta: permitir, perguntar o que fazer e encerrar o processo. Clique no link da ação até que ele chegue ao valor desejado. Além de interromper o processo, você pode colocar o aplicativo que iniciou a atividade perigosa em Quarentena. Para fazê-lo, use o link Ligado / Desligado de acordo com a configuração apropriada. É possível atribuir um período para a freqüência com que a verificação será executada para detectar processos ocultos no sistema. Defesa Proativa • 133 Escolha se deseja gerar um relatório sobre a operação executada. Para fazê-lo, clique no link Log até ele mostrar Ligado ou Desligado, conforme o desejado. ao Para desativar o monitoramento de uma atividade perigosa, desmarque o lado de seu nome na lista. A Defesa Proativa não analisará mais esse tipo de atividade. Especificidades da configuração do controle de atividade de aplicativos do Kaspersky Internet Security no Microsoft Windows XP Professional x64 Edition, no Microsoft Windows Vista ou no Microsoft Windows Vista x64: Se você estiver executando um dos sistemas operacionais listados acima, apenas um tipo de evento do sistema será controlado, a atividade perigosa (análise de comportamento). Se desejar que o Kaspersky Internet Security monitore as modificações das contas de usuário do sistema, além da atividade Examinar contas de usuário do perigosa, marque a caixa de seleção sistema (veja a 34). As contas de usuário controlam o acesso ao sistema e identificam o usuário e seu ambiente de trabalho, o que evita que outros usuários danifiquem o sistema operacional ou os dados. A atividade perigosa envolve a modificação de contas de usuário; por exemplo, a alteração de uma senha. Figura 34. Configurando o controle de atividade de aplicativos no Microsoft Windows XP Professional x64 Edition, Microsoft Windows Vista e Microsoft Windows Vista x64 134 Kaspersky Internet Security 6.0 10.1.2. Controle de integridade do aplicativo Este componente da Defesa Proativa não funciona no Microsoft Windows XP Professional x64 Edition, no Microsoft Windows Vista ou no Microsoft Windows Vista x64. Existem vários programas críticos para o sistema que poderiam ser usados por programas mal-intencionados em sua distribuição, como navegadores, programas de e-mail, etc. Normalmente, são os aplicativos do sistema e processos usados para acessar a Internet e trabalhar com e-mail e outros documentos. Por isso, esses aplicativos são considerados críticos no controle de atividades. A Defesa Proativa monitora cuidadosamente esses aplicativos críticos, analisando sua atividade e observando outros processos iniciados por eles. O Kaspersky Internet Security é fornecido com uma lista de aplicativos críticos, cada um com sua própria regra de monitoramento para controlar a atividade do aplicativo. Você pode adicionar a essa lista outros aplicativos críticos, além de excluir ou editar as regras dos aplicativos da lista fornecida. Além da lista de aplicativos críticos, existe um conjunto de módulos confiáveis que podem ser abertos em todos os aplicativos controlados. Por exemplo, os módulos assinados digitalmente pela Microsoft Corporation. É altamente improvável que esses módulos sejam mal-intencionados, então não é necessário monitorá-los cuidadosamente, o que, por sua vez, diminui a carga no computador ao usar a Defesa Proativa. Os componentes com assinaturas da Microsoft são designados automaticamente como aplicativos confiáveis. Se necessário, você pode adicionar ou excluir componentes da lista. Os processos de monitoramento e sua integridade no sistema são habilitados Habilitar Controle de integridade do aplicativo na janela marcando a caixa de configurações da Defesa Proativa: por padrão, a caixa está desmarcada. Se você habilitar este recurso, cada aplicativo ou módulo de aplicativo aberto será verificado com relação à lista de aplicativos críticos e confiáveis. Se o aplicativo estiver na lista de aplicativos críticos, sua atividade será controlada pela Defesa Proativa, de acordo com a regra criada para ele. Para configurar o Controle de integridade do aplicativo: 1. Abra a janela de configurações do Kaspersky Internet Security clicando em Configurações na janela principal do programa. 2. Selecione Defesa Proativa na árvore de configurações. Defesa Proativa 3. 135 Clique no botão Configurações na caixa Controle de integridade do aplicativo. Vamos examinar o trabalho com processos críticos e confiáveis mais detalhadamente. 10.1.2.1. Configurando regras do Controle de integridade do aplicativo Os aplicativos críticos são arquivos executáveis de programas cujo monitoramento é extremamente importante, pois os arquivos mal-intencionados os utilizam para se distribuírem. Uma lista dos aplicativos críticos foi criada na instalação do aplicativo, sendo mostrada na guia Aplicativos críticos (veja a fig. 35): cada aplicativo possui sua própria regra de monitoramento. Uma regra de monitoramento é criada para cada um desses aplicativos para regular seu comportamento. Você pode editar as regras existentes e criar as suas próprias. A Defesa Proativa analisa as seguintes operações envolvendo aplicativos críticos: o início deles, a alteração do conteúdo de módulos dos aplicativos e o início de um aplicativo como um processo filho. Você pode selecionar a resposta da Defesa Proativa a cada uma das operações relacionadas (permitir ou bloquear a operação) e também especificar se a atividade será registrada no relatório do componente. As configurações padrão permitem que as operações mais críticas iniciem, editem ou sejam iniciadas como processos filho. Para adicionar um aplicativo à lista de aplicativos críticos e criar uma regra para ele: 1. Clique em Adicionar na guia Aplicativos críticos. Um menu de contexto será aberto: clique em Procurar para abrir a janela de seleção de arquivos padrão ou clique em Aplicativos para ver uma lista dos aplicativos ativos no momento e selecionar um deles, conforme desejado. O novo aplicativo será adicionado ao início da lista e regras de permissão (ou seja, todas as atividades serão permitidas) serão criadas para ele, por padrão. Quando esse aplicativo for iniciado pela primeira vez, os módulos que ele acessa serão adicionados à lista e, de forma semelhante, esses módulos receberão regras de permissão. 136 Kaspersky Internet Security 6.0 Figura 35. Configurando o Controle de integridade do aplicativo 2. Selecione uma regra na lista e atribua configurações a ela na parte inferior da guia: • Defina a resposta da Defesa Proativa a tentativas de executar o aplicativo crítico, alterar seu conteúdo ou iniciá-lo como um processo filho. Você pode usar qualquer das seguintes ações como resposta: permitir, perguntar o que fazer ou bloquear. Clique no link da ação até que ele chegue ao valor desejado. • Escolha se deseja gerar um relatório sobre a atividade, clicando em registrar / não registrar. Para desativar o monitoramento da atividade de um aplicativo, desmarque o ao lado de seu nome. Use o botão Detalhes para exibir uma lista detalhada de módulos do aplicativo selecionado. A janela Configurações: módulos de integridade do aplicativo contém uma lista dos módulos usados quando um aplicativo monitorado é iniciado. É possível editar a lista usando os botões Adicionar e Excluir à direita da janela. 137 Defesa Proativa Você também pode permitir que os módulos de qualquer aplicativo controlado sejam carregados, ou pode bloqueá-los. Por padrão, uma regra de permissão é criada para cada módulo. Para modificar a ação, selecione o módulo na lista e clique no botão Modificar. Selecione a ação desejada na janela que é aberta. Observe que o treinamento do Kaspersky Internet Security vai da primeira vez em que você executa o aplicativo controlado após a instalação do programa até o encerramento do aplicativo. O processo de treinamento produz uma lista de módulos usados pelo aplicativo. As regras do Controle de integridade serão aplicadas na próxima vez em que o aplicativo for executado. 10.1.2.2. Criando uma lista de componentes compartilhados O Kaspersky Internet Security é fornecido com uma lista de componentes que podem ser abertos por todos os aplicativos controlados. Você encontrará essa lista na guia Módulos confiáveis (veja a fig. 36). Ela inclui módulos usados pelo Kaspersky Internet Security e componentes assinados pela Microsoft; o usuário pode adicionar ou remover componentes. Figura 36. Configurando a lista de módulos confiáveis 138 Kaspersky Internet Security 6.0 Se você instalar programas no computador, pode assegurar que aqueles com módulos assinados pela Microsoft sejam adicionados automaticamente à lista de Adicionar automaticamente módulos confiáveis. Para fazê-lo, marque componentes assinados pela Microsoft Corporation a esta lista. Então, se um aplicativo controlado tentar carregar o módulo assinado pela Microsoft, a Defesa Proativa permitirá automaticamente que o módulo seja carregado sem ser verificado e ele será adicionado à lista de componentes compartilhados. Para completar a lista de módulos confiáveis, clique em Adicionar e, na janela de seleção de arquivos padrão, selecione o módulo. 10.1.3. Proteção do Microsoft Office Este componente da Defesa Proativa não funciona no Microsoft Windows XP Professional x64 Edition, no Microsoft Windows Vista ou no Microsoft Windows Vista x64. Você pode habilitar a verificação e o processamento de macros perigosas Habilitar Proteção do Microsoft executadas no computador marcando Office (veja a fig. 32). Por padrão, esta caixa está marcada. Por padrão, a caixa de seleção está marcada e a atividade de cada execução de macro é controlada com relação a comportamentos perigosos; se forem detectadas atividades suspeitas, a Defesa Proativa permitirá ou bloqueará a macro. Exemplo: A macro PDFMaker é um plug-in da barra de ferramentas do Adobe Acrobat no Microsoft Office Word que pode criar um arquivo .pdf a partir de qualquer documento. A Defesa Proativa classifica a incorporação de elementos no software como uma ação perigosa. Se a Proteção do Microsoft Office estiver habilitada, quando uma macro for carregada, a Defesa Proativa emitirá um aviso na tela, informando que foi detectado um comando de macro perigoso. Você pode escolher encerrar a macro ou permitir que continue. Você pode configurar as reações do Kaspersky Internet Security às macros que executam comportamentos suspeitos. Se tiver certeza de que uma macro não é perigosa ao trabalhar com um arquivo específico, por exemplo, um documento do Microsoft Word, é recomendável criar uma regra de exclusão. Se ocorrer uma correspondência com os termos da regra de exclusão, a ação suspeita executada pela macro não será processada pela Defesa Proativa. Para configurar a Proteção do Microsoft Office: 1. Abra a janela de configurações do Kaspersky Internet Security clicando em Configurações na janela principal do programa. 2. Selecione Defesa Proativa na árvore de configurações. 139 Defesa Proativa 3. Clique no botão Configurações na caixa Proteção do Microsoft Office. As regras para processamento de macros perigosas são configuradas na janela de configurações da Proteção do Microsoft Office (veja a fig. 37). Ela contém regras padrão para ações que a Kaspersky Lab classifica como perigosas. Essas ações de macros perigosas incluem, por exemplo, a incorporação de módulos em programas e a exclusão de arquivos. Se você não considerar perigosa uma das ações suspeitas indicadas na lista, desmarque a caixa de seleção ao lado de seu nome. Por exemplo, talvez freqüentemente você use macros para abrir arquivos (não como somente leitura) e tem certeza de que essa operação não é mal-intencionada. Figura 37. Configurando a Proteção do Microsoft Office Para que o Kaspersky Internet Security não bloqueie a macro: desmarque a caixa ao lado da ação. O programa não considerará mais este comportamento como perigoso e a Defesa Proativa não o processará. Por padrão, sempre que o programa detectar uma ação iniciada por uma macro, ele perguntará se você deseja permitir ou bloquear a macro. 140 Kaspersky Internet Security 6.0 Para que o programa bloqueie automaticamente todos os comportamentos perigosos sem perguntar o que fazer: Na janela com a lista de macros, selecione Encerrar. 10.1.4. Proteção do Registro Um dos objetivos de vários programas mal-intencionados é editar o Registro do sistema do Windows no computador. Podem ser piadas inofensivas ou malwares mais perigosos que representam uma ameaça grave ao computador. Por exemplo, os programas mal-intencionados podem copiar suas informações na chave do Registro que faz os aplicativos abrirem automaticamente na inicialização. Assim, esses programas serão iniciados na inicialização do sistema operacional. A Defesa Proativa pode detectar ameaças desconhecidas que tentam editar as chaves do Registro no computador por meio do módulo Proteção do Registro. Habilitar Proteção do Registro na Você pode habilitá-lo marcando a caixa janela de configurações da Defesa Proativa. O módulo Defesa Proativa rastreia as modificações dos arquivos do Registro do sistema. Você pode ativá-lo ou desativá-lo marcando Habilitar Proteção do Registro. Para configurar o monitoramento do Registro do sistema: 1. Abra a janela de configurações do Kaspersky Internet Security clicando em Configurações na janela principal do programa. 2. Selecione Defesa Proativa na árvore de configurações. 3. Clique no botão Configurações na seção Proteção do Registro. A Kaspersky Lab criou uma lista de regras que controlam as operações nos arquivos do Registro e a incluiu no programa. As operações com arquivos do Registro são categorizadas em grupos lógicos como Segurança do sistema, Segurança da Internet, etc. Cada um desses grupos lista arquivos do Registro do sistema e regras para trabalhar com eles. Essa lista é atualizada juntamente com o resto do aplicativo. A janela de configurações da Proteção do Registro (veja a fig. 38) exibe a lista completa de regras. Cada grupo de regras tem uma prioridade de execução que pode ser aumentada ou diminuída, usando os botões Mover para cima e Mover para baixo. Quanto mais alta a posição do grupo na lista, maior a prioridade atribuída a ele. Se um arquivo do Registro fizer parte de vários grupos, a primeira regra aplicada a ele será a do grupo com a prioridade mais alta. 141 Defesa Proativa Você pode parar de usar qualquer grupo de regras das seguintes maneiras: • Desmarque a caixa ao lado do nome do grupo. Então, o grupo de regras permanecerá na lista, mas não será usado. • Exclua o grupo de regras da lista. Não é recomendável excluir os grupos criados pela Kaspersky Lab, pois eles contêm uma lista dos arquivos do Registro do sistema mais usados por programas mal-intencionados. Figura 38. Grupos de chaves do registro controlados Você pode criar seus próprios grupos de arquivos do Registro do sistema monitorados. Para fazê-lo, clique em Adicionar na janela de grupos de arquivos. Execute as seguintes etapas na janela que é aberta: 1. Insira o nome do novo grupo de arquivos para monitorar as chaves do Registro do sistema no campo Nome do grupo. 2. Selecione a guia Chaves e crie uma lista de arquivos do Registro que serão incluídos no grupo monitorado (consulte 10.1.4.1 na p. 142) para o qual você deseja criar regras. Pode ser apenas uma ou podem ser várias chaves. 3. Selecione a guia Regras e crie uma regra para os arquivos (consulte 10.1.4.2 na p. 143) que se aplicará às chaves selecionadas na guia Chaves. Você pode criar várias regras e definir a ordem na qual elas são aplicadas. 142 Kaspersky Internet Security 6.0 10.1.4.1. Selecionando chaves do Registro para criar uma regra O grupo de arquivos criado deve conter pelo menos um arquivo do Registro do sistema. A guia Chaves fornece uma lista de arquivos para a regra. Para adicionar um arquivo do Registro do sistema: 1. Clique no botão Adicionar na janela Editar grupo (veja a fig. 39). 2. Na janela que é aberta, selecione o arquivo do Registro ou a pasta de arquivos para os quais deseja criar a regra de monitoramento. 3. Especifique o arquivo ou grupo de arquivos aos quais deseja aplicar a regra no campo Valor. 4. Incluir subchaves para que a regra seja aplicada a Marque todos os arquivos anexados ao arquivo do Registro listado. Figura 39. Adicionando chaves do registro controladas 143 Defesa Proativa Você só precisa usar máscaras com um asterisco e um ponto de interrogação ao mesmo tempo que o recurso Incluir subchaves se os curingas forem usados no nome da chave. Se você selecionar uma pasta de arquivos do Registro usando uma máscara e especificar um determinado valor para ela, a regra será aplicada a esse valor para qualquer chave no grupo selecionado. 10.1.4.2. Criando uma regra da Proteção do Registro Uma regra da Proteção do Registro especifica: • O programa cujo acesso ao Registro do sistema está sendo monitorado • A resposta da Defesa Proativa quando um programa tenta executar uma operação com um arquivo do Registro do sistema Para criar uma regra para os arquivos do Registro do sistema selecionados: 1. Clique em Nova na guia Regras. A nova regra será adicionada ao início da lista (veja a fig. 40). 144 Kaspersky Internet Security 6.0 Figura 40. Criando uma regra de monitoramento de chaves do Registro 2. Selecione uma regra na lista e atribua configurações a ela na parte inferior da guia: • Especifique o aplicativo. Por padrão, a regra será criada para qualquer aplicativo. Se desejar que a regra se aplique a um aplicativo específico, clique em qualquer e ele mudará para este. Em seguida, clique no link especificar nome do aplicativo. Um menu de contexto será aberto: clique em Procurar para ver a janela de seleção de arquivos padrão ou clique em Aplicativos para ver uma lista dos aplicativos abertos e selecionar um deles, conforme desejado. • Defina a resposta da Defesa Proativa à tentativa do aplicativo selecionado de ler, editar ou excluir arquivos do Registro do sistema. 145 Defesa Proativa Você pode usar qualquer das seguintes ações como resposta: permitir, perguntar o que fazer e bloquear. Clique no link da ação até que ele chegue ao valor desejado. • Escolha se deseja gerar um relatório sobre a operação executada, clicando no link registrar / não registrar. Você pode criar várias regras e classificar suas prioridades usando os botões Mover para cima e Mover para baixo. Quanto mais alta a posição da regra na lista, maior a prioridade atribuída a ela. Também é possível criar uma regra de permissão (ou seja, todas as ações serão permitidas) para um arquivo do Registro do sistema na janela de notificação que informa que o programa está tentando executar uma operação com o arquivo. Para fazê-lo, especifique o arquivo do Registro do sistema ao qual a regra se aplicará na janela que é aberta. CAPÍTULO 11. ANTI-SPY O componente do Kaspersky Internet Security que o protege contra todos os tipos de malware é chamado Anti-Spy. Recentemente, cada vez mais os malwares incluem programas que têm como objetivo: • Roubar suas informações confidenciais, incluindo senhas, números de cartões de crédito, documentos importantes, etc. • Controlar suas ações no computador e analisar o software instalado nele • Inserir inadvertidamente conteúdo publicitário em navegadores da Web, janelas pop-up e banners em vários programas • Obter acesso não-autorizado à Internet pelo seu computador para vários sites O objetivo do phishing e dos registradores de uso do teclado é roubar suas informações; os discadores automáticos, programas de piadas e adware podem consumir seu tempo e dinheiro. O Anti-Spy foi criado para protegê-lo desses programas. O Anti-Spy inclui os seguintes módulos: • O componente Anti-Phishing o protege de ataques de phishing. Em geral, o phishing consiste em e-mails de supostas instituições financeiras com links para seus sites. O texto da mensagem convence o leitor a clicar em um link e digitar informações confidenciais em uma página da Web, por exemplo, um número de cartão de crédito ou um login e senha de um site bancário real da Internet. Um exemplo comum de phishing é um e-mail supostamente enviado pelo banco contendo um link para o site oficial. Ao clicar no link, você é direcionado para uma cópia exata do site do banco e pode até ver o endereço na barra de endereço do navegador, embora esteja na página de um site falso. Desse momento em diante, todas as ações executadas no site são controladas e podem ser usadas para roubá-lo. Você pode receber um link para um site de phishing por e-mail ou por um programa de mensagens instantâneas. O Anti-Phishing controla as tentativas de abrir sites de phishing e as bloqueia. As assinaturas de ameaças do Kaspersky Internet Security incluem os endereços de todos os sites de phishing conhecidos atualmente. Os especialistas da Kaspersky Lab alimentam a lista com endereços obtidos de uma organização internacional, o Anti-Phishing Working Group. Sites Anti-Spy 147 são adicionados à lista através da atualização das assinaturas de ameaças. • O componente Popup Blocker bloqueia o acesso a recursos da Internet que contêm anúncios, como as janelas pop-up. Geralmente, as informações nessas janelas não trazem qualquer benefício. Elas são abertas automaticamente quando você abre um determinado site ou vai para outra janela usando um hiperlink. Elas contêm anúncios e outras informações que você não solicitou. O componente Popup Blocker bloqueia essas janelas e uma mensagem especial acima do ícone na bandeja do sistema o informa a respeito. É possível determinar diretamente nessa mensagem se você deseja bloquear a janela ou não. O Popup Blocker funciona corretamente com o módulo de bloqueio de pop-ups no Microsoft Internet Explorer incluído no Service Pack 2 para Microsoft Windows XP. Ao instalar o Kaspersky Internet Security, é instalado um plug-in no navegador, com o qual você pode permitir janelas pop-up diretamente do navegador. Alguns sites usam janelas pop-up legitimamente, para fornecer informações com mais rapidez e conveniência. Se você usa esses sites com freqüência e as janelas pop-up são importantes para você, é possível adicioná-las à lista de sites confiáveis (consulte 11.1.1 na p. 148). As janelas pop-up de sites confiáveis não serão bloqueadas. Ao usar o Microsoft Internet Explorer, o ícone aparecerá na barra de status do navegador quando uma janela pop-up for bloqueada. É possível desbloqueá-la ou adicionar o endereço à lista de endereços confiáveis, clicando nele. • O componente Anti-Banner bloqueia os banners de anúncios em páginas da Web ou incorporados nas interfaces de programas instalados no computador. Os banners de anúncios são desprovidos de qualquer informação útil e, além disso, atrapalham seu trabalho e aumentam a quantidade de tráfego no computador. O Anti-Banner bloqueia os banners de anúncios mais comuns, com base em máscaras criadas pelo Kaspersky Internet Security. É possível desabilitar o bloqueio de banners ou criar suas próprias listas de banners permitidos e bloqueados. Para integrar o Anti-Banner ao Opera, adicione a seguinte linha a standard_menu.ini, na seção [Image Link Popup Menu]: Item, "New banner" = Copiar endereço da imagem e executar programa, "<unidade>\Arquivos de Programas\Kaspersky Lab\Kaspersky Internet Security 6.0 for Workstation\opera_banner_deny.vbs", "//nologo %C" 148 Kaspersky Internet Security 6.0 • O Anti-Dialer protege os computadores de tentativas de fazer conexões não autorizadas via modem. O Anti-Dialer é executado no Microsoft Windows 2000, Microsoft Windows XP, Microsoft Windows XP x64, Microsoft Windows Vista e no Microsoft Windows Vista x64. Em geral, os discadores estabelecem conexões com sites específicos, como sites de material pornográfico. Então, você é forçado a pagar por um tráfego dispendioso que nunca desejou nem usou. Se desejar excluir um número da lista de bloqueados, coloque-o na lista de números confiáveis (consulte 11.1.3 na p. 154). 11.1. Configurando o Anti-Spy O Anti-Spy o protege de todos os programas conhecidos pela Kaspersky Lab capazes de roubar suas informações confidenciais ou seu dinheiro. É possível configurar o componente mais especificamente: • Uma lista de sites confiáveis (consulte 11.1.1 na p. 148) cujas janelas pop-up você não deseja bloquear • Uma lista negra e uma lista branca de banners (consulte 11.1.2 na p. 150) • Criando listas de telefones confiáveis (consulte 11.1.3 na p. 154) para conexões discadas permitidas 11.1.1. Criando uma lista de endereços confiáveis no Popup Blocker Por padrão, o Anti-Spy bloqueia a maioria das janelas pop-up automáticas. A exceção são as janelas pop-up dos sites pertencentes à lista de sites confiáveis no Microsoft Internet Explorer e sites da intranet da qual você faz parte. Se estiver executando o Windows XP com Service Pack 2, o Internet Explorer já possui seu próprio bloqueador de pop-ups, que você pode configurar selecionando as janelas específicas que deseja bloquear ou não. O Anti-Spy é compatível com esse bloqueador, de acordo com o seguinte princípio: uma regra de bloqueio tem precedência, ou seja, se o Internet Explorer ou o Anti-Spy tiver uma regra de bloqueio para uma janela pop-up, ela será bloqueada. Por isso, é recomendável que o navegador e o Popup Blocker sejam configurados se você executar o Microsoft Windows XP Service Pack 2. 149 Anti-Spy Se, por algum motivo, você desejar exibir uma janela pop-up, adicione-a à lista de endereços confiáveis. Para fazê-lo: 1. Abra a janela de configurações do Kaspersky Internet Security e selecione Anti-Spy na árvore de configurações. 2. Clique em Sites confiáveis na seção Popup Blocker. 3. Clique em Adicionar na janela que é aberta (veja a fig. 41) e insira uma máscara para os sites cujas janelas pop-up você não deseja bloquear. 4. Especifique se os endereços na zona confiável do Internet Explorer ou os endereços da sua rede local serão excluídos da verificação. O programa os considera confiáveis por padrão e não bloqueia as janelas pop-up desses endereços. Dica: Ao inserir uma máscara de endereços confiáveis, é possível usar os caracteres * ou ?. Por exemplo, a máscara http://www.test* exclui pop-ups de qualquer site que comece com essa série de caracteres. A nova exclusão será adicionada ao início da lista de endereços confiáveis. Para ao lado de seu interromper o uso da exclusão adicionada, desmarque a caixa nome. Se desejar remover uma exclusão completamente, selecione-a na lista e clique em Excluir. 150 Kaspersky Internet Security 6.0 Figura 41. Criando uma lista de endereços confiáveis Para bloquear pop-ups da sua intranet ou de sites incluídos na lista de sites confiáveis do Microsoft Internet Explorer, desmarque as caixas correspondentes na seção Zonas de segurança do Microsoft Internet Explorer. Quando as janelas pop-up que não estão na lista de endereços confiáveis tentarem abrir, será exibida uma mensagem sobre o ícone do programa informando que ela foi bloqueada. Existem links na mensagem que permitem cancelar o bloqueio e adicionar o endereço da janela à lista de endereços confiáveis. Você também pode desbloquear janelas pelo Internet Explorer, se tiver o Windows XP Service Pack 2. Para fazê-lo, use o menu de contexto que pode ser aberto acima do ícone do programa que pisca no canto inferior do navegador quando as janelas pop-up são bloqueadas. 11.1.2. Lista de bloqueio de banners de anúncios O Anti-Banner é o componente do Kaspersky Internet Security responsável pelo bloqueio de banners de anúncios. Os especialistas da Kaspersky Lab compilaram uma lista de máscaras dos banners de anúncios mais comuns com base em uma pesquisa específica e a incluíram no programa. Se o Anti-Banner 151 Anti-Spy estiver habilitado, ele bloqueará os banners de anúncios selecionados pelas máscaras nesta lista. Você também pode criar uma lista branca e uma lista negra para permitir ou bloquear banners de anúncios. Observe que, se a lista de banners bloqueados ou a lista negra contiver uma máscara para filtrar domínios, você ainda poderá acessar o site raiz. Por exemplo, se a lista de banners bloqueados incluir uma máscara para truehits.net, você poderá acessar http://truehits.net, mas o acesso a http://truehits.net/a.jpg será bloqueado. 11.1.2.1. Configurando a lista de banners de anúncios padrão O Kaspersky Internet Security inclui uma lista de máscaras para os banners de anúncios mais comuns em sites e interfaces de programas. Essa lista foi compilada pelos especialistas da Kaspersky Lab, sendo atualizada junto com as assinaturas de ameaças. É possível selecionar quais máscaras de banners de anúncios padrão serão usadas com o Anti-Banner. Para fazê-lo: 1. Abra a janela de configurações do Kaspersky Internet Security e selecione Anti-Spy na árvore de configurações. 2. Clique no botão Configurações na seção Anti-Banner. 3. Abra a guia Geral (veja a fig. 42). O Anti-Banner bloqueará as máscaras de banners de anúncios relacionadas na guia. É possível usar caracteres curinga em um endereço de banner. 152 Kaspersky Internet Security 6.0 Figura 42. Lista de banners bloqueados A lista de máscaras bloqueadas padrão não pode ser editada. Se não desejar ao bloquear um banner incluído em uma máscara padrão, desmarque a caixa lado da máscara. Para analisar banners de anúncios que não correspondem às máscaras da lista Usar métodos de análise heurística. Assim, o aplicativo padrão, marque analisará as imagens carregadas quanto a sinais típicos de banners de anúncios. De acordo com essa análise, a imagem poderá ser identificada como um banner e ser bloqueada. Também é possível criar suas próprias listas de banners permitidos e bloqueados. Para fazê-lo, use as guias Lista branca e Lista negra. 11.1.2.2. Listas brancas de banners de anúncios Você pode criar uma lista branca de banners de anúncios para permitir que determinados banners sejam exibidos. Essa lista contém máscaras para os banners de anúncios permitidos. Para adicionar uma nova máscara à lista branca: 1. Abra a janela de configurações do Kaspersky Internet Security e selecione Anti-Spy na árvore de configurações. 2. Clique no botão Configurações na seção Anti-Banner. 153 Anti-Spy 3. Abra a guia Lista branca. Adicione a máscara de banners permitidos com o botão Adicionar. Você pode especificar uma URL completa ou parcial para o banner ou a máscara. No último caso, ao tentar carregar um banner, o programa verificará seu endereço de acordo com a máscara especificada. Ao criar uma máscara, você pode usar os curingas * ou ? (onde * representa uma seqüência de caracteres e ? representa qualquer caractere). Para interromper o uso de uma máscara criada, você pode excluí-la da lista ou desmarcar a caixa ao seu lado. Em seguida, os banners incluídos nessa máscara serão revertidos para serem bloqueados. Usando os botões Importar e Exportar, é possível copiar as listas de banners permitidos de um computador para outro. 11.1.2.3. Listas negras de banners de anúncios Além da lista padrão de banners bloqueados (consulte 11.1.2.1 na p. 151) pelo Anti-Banner, é possível criar sua própria lista. Para fazê-lo: 1. Abra a janela de configurações do Kaspersky Internet Security e selecione Anti-Spy na árvore de configurações. 2. Clique no botão Configurações na seção de banners bloqueados. 3. Abra a guia Lista negra. Usando o botão Adicionar, insira uma máscara para o banner que o AntiBanner deve bloquear. Você pode especificar uma URL completa ou parcial para o banner ou a máscara. No último caso, ao tentar carregar um banner, o programa verificará seu endereço de acordo com a máscara especificada. Ao criar uma máscara, você pode usar os curingas * ou ? (onde * representa uma seqüência de caracteres e ? representa qualquer caractere). Para interromper o uso de uma máscara criada, você pode excluí-la da lista ou desmarcar a caixa ao seu lado. Usando os botões Importar e Exportar, é possível copiar as listas de banners bloqueados de um computador para outro. 154 Kaspersky Internet Security 6.0 11.1.3. Criando uma lista de números confiáveis do Anti-Dialer O componente Anti-Dialer monitora os telefones usados para conectar-se secretamente à Internet. A conexão é considerada secreta quando é configurada para não informar ao usuário sobre a conexão ou quando não é inicializada por ele. Sempre que há uma tentativa de conexão secreta, o programa o notifica, emitindo uma mensagem específica na tela, solicitando que o usuário permita ou bloqueie a chamada telefônica. Se você não inicializou a conexão, é muito provável que ela tenha sido configurada por um programa mal-intencionado. Se desejar permitir conexões com determinados números sem precisar confirmar a cada vez, adicione-os à lista de números confiáveis. Para fazê-lo: 1. Abra a janela de configurações do Kaspersky Internet Security e selecione Anti-Spy na árvore de configurações. 2. Clique em Números confiáveis na seção Anti-Dialer. 3. Clique em Adicionar na janela que é aberta (veja a fig. 43) e insira um número ou uma máscara para os números de telefones legítimos. Figura 43. Criando uma lista de endereços confiáveis Anti-Spy 155 Dica: Ao inserir uma máscara de números confiáveis, é possível usar os caracteres * ou ?. Por exemplo, +???? 79787* abrangerá todos os números começados por 79787 com um código de área de cinco dígitos. O novo número de telefone será adicionado ao início da lista de números confiáveis. Para interromper o uso da exclusão do número adicionada, desmarque a caixa ao lado de seu nome. Se desejar remover uma exclusão completamente, selecione-a na lista e clique em Excluir. CAPÍTULO 12. ANTI-HACKER Atualmente, os computadores tornaram-se bastante vulneráveis quando conectados à Internet. Eles estão sujeitos a infecções por vírus e outros tipos de ataques que tiram proveito das vulnerabilidades nos sistemas operacionais e nos softwares. O componente Anti-Hacker do Kaspersky Internet Security garante a segurança em redes locais e na Internet, protegendo o computador nos níveis de rede e de aplicativos, além de mascarar o computador na rede para evitar ataques. Vamos examinar mais detalhadamente como o Anti-Hacker funciona. Você fica protegido no nível de rede por meio de regras globais de filtragem de pacotes, segundo as quais a atividade de rede é permitida ou bloqueada, com base em uma análise de configurações como: direção, o protocolo de transferência de dados do pacote e a porta dos pacotes enviados. As regras para pacotes de dados estabelecem o acesso à rede, independentemente dos aplicativos instalados no seu computador que usam a rede. Além das regras para filtragem de pacotes, o Sistema de Detecção de Intrusos (SDI) fornece uma segurança adicional no nível de rede. O objetivo do SDI é analisar as conexões de entrada, detectar verificações de portas no computador e filtrar pacotes de rede que visam explorar vulnerabilidades de software. Quando executado, o SDI bloqueia todas as conexões de entrada de um computador invasor por um determinado período e o usuário recebe uma Anti-Hacker 157 mensagem informando que o computador sofreu uma tentativa de ataque de rede. O Sistema de Detecção de Intrusos usa um banco de dados de ataques de rede específico na análise, que a Kaspersky Lab completa periodicamente e que é atualizado juntamente com as assinaturas de ameaças. O computador é protegido no nível de aplicativo fazendo os aplicativos instalados no computador seguirem as regras de aplicativos do Anti-Hacker para o uso dos recursos de rede. Assim como o nível de segurança de rede, o nível de segurança de aplicativos foi criado com base na análise de pacotes de dados quanto ao direcionamento, ao protocolo de transferência e às portas que usam. Entretanto, no nível de aplicativo, as ameaças de pacotes de dados e os aplicativos específicos que enviam e recebem os pacotes são considerados. O uso de regras para aplicativos ajuda a configurar uma proteção específica permitindo, por exemplo, que um determinado tipo de conexão seja banido para alguns aplicativos mas não para outros. Há dois tipos de regras do Anti-Hacker, baseadas nos seus dois níveis de segurança: • Regras para filtragem de pacotes (consulte 12.2.1 na p. 161). Usadas para criar restrições gerais sobre a atividade de rede, independentemente dos aplicativos instalados. Exemplo: se você criar uma regra para filtragem de pacotes que bloqueie as conexões de entrada na porta 21, nenhum aplicativo que use essa porta (um servidor ftp, por exemplo) ficará acessível do exterior. • Regras para aplicativos (consulte 12.2 na p. 159). Usadas para criar restrições sobre a atividade de rede para aplicativos específicos. Exemplo: se as conexões na porta 80 forem bloqueadas para todos os aplicativos, você poderá criar uma regra que permita conexões nessa porta somente para o Firefox. Existem dois tipos de regras para filtragem de pacotes e para aplicativos: de permissão e de bloqueio. A instalação do programa inclui regras que ajustam a atividade de rede para os aplicativos mais comuns e que usam os protocolos e portas mais comuns. O Kaspersky Internet Security também fornece um conjunto de regras de permissão para aplicativos confiáveis, cuja atividade de rede não é suspeita. Para tornar as configurações e regras mais amigáveis, o Kaspersky Internet Security divide todo o espaço da rede em zonas de segurança, que correspondem às sub-redes às quais seu computador pertence. É possível atribuir um status a cada zona (Internet, Rede local, Confiável), que determina a diretiva para a aplicação de regras e o monitoramento da atividade de rede nessa zona (consulte 12.5 na p. 169). 158 Kaspersky Internet Security 6.0 Um recurso específico do Anti-Hacker, o Modo Invisível, evita que o computador seja detectado do exterior, de forma que os hackers não possam detectar o computador para atacá-lo. Esse modo não afeta o desempenho do computador na Internet: é recomendável não usar o Modo Invisível se o computador estiver funcionando como servidor. 12.1. Selecionando um nível de segurança do Anti-Hacker Quando você usa a rede, o Kaspersky Internet Security protege seu computador em um dos seguintes níveis (veja a fig. 44): Bloquear tudo – bloqueia toda atividade de rede no seu computador. Se você selecionar este nível de segurança, não poderá usar nenhum recurso de rede ou programas que exijam uma conexão de rede. É recomendável selecionar este nível somente no caso de um ataque de rede ou ao usar uma rede perigosa ou uma conexão não segura. Figura 44. Selecionando um nível de segurança do Anti-Hacker Segurança alta – passa apenas a atividade de rede permitida, usando regras de permissão fornecidas com o programa ou que você criou. O conjunto de regras incluídas no Kaspersky Internet Security compreende regras de permissão para aplicativos cuja atividade de rede não seja suspeita e para pacotes de dados que sejam totalmente seguros para enviar e receber. Entretanto, se houver uma regra de bloqueio com prioridade mais alta que a regra de permissão, o programa bloqueará a atividade de rede desse aplicativo. Aviso! Se você selecionar esse nível de segurança, toda a atividade de rede não registrada em uma regra de permissão do Anti-Hacker será bloqueada. Portanto, é recomendável usar esse nível somente se você tiver certeza de que todos os programas necessários são permitidos pelas regras para fazer conexões de rede e não planejar instalar novos softwares. Anti-Hacker 159 Modo de treinamento – nível de proteção no qual as regras do Anti-Hacker são criadas. Nesse nível, sempre que um programa tentar usar um recurso de rede, o Anti-Hacker verificará se existe uma regra para essa conexão. Se houver uma regra, o Anti-Hacker a aplicará. Se não houver uma regra, aparecerá uma mensagem na tela contendo uma descrição da conexão de rede (qual programa a iniciou, em qual porta, o protocolo, etc.). Você deve decidir se permitirá ou não a conexão. Usando um botão específico na janela da mensagem, é possível criar uma regra para essa conexão de forma que, no futuro, o Anti-Hacker aplique a nova regra para essa conexão sem emitir o aviso na tela. Segurança baixa – bloqueia apenas a atividade de rede banida, usando regras de bloqueio instaladas com o programa ou que você criou. Entretanto, se houver uma regra de permissão para um aplicativo com prioridade mais alta que a regra de bloqueio, o programa permitirá a atividade de rede desse aplicativo. Permitir tudo – permite toda a atividade de rede no computador. É recomendável definir a proteção nesse nível em casos extremamente raros, quando nenhum ataque de rede ativo foi observado e você confiar totalmente em toda a atividade de rede. Você pode aumentar ou diminuir o nível de segurança de rede selecionando o nível existente desejado ou alterando as configurações do nível atual. Para modificar um nível de segurança de rede: 1. Selecione Anti-Hacker na janela de configurações do Kaspersky Internet Security. 2. Ajuste o controle deslizante na seção Firewall para indicar o nível de segurança desejado. Para configurar o nível de segurança de rede: 1. Selecione o nível de segurança que melhor corresponde às suas preferências. 2. Clique no botão Configurações e edite as configurações de segurança de rede na janela exibida. 12.2. Regras para aplicativos O Kaspersky Internet Security fornece um conjunto de regras para os aplicativos mais comuns do Microsoft Windows. A atividade de rede desses programas foi analisada em detalhes pela Kaspersky Lab e definidos rigorosamente como perigosos ou confiáveis. Dependendo do nível de segurança (consulte 12.1 na p. 158) selecionado pelo Firewall e do tipo de rede (consulte 12.5 na p. 169) na qual o computador é 160 Kaspersky Internet Security 6.0 executado, é possível usar a lista de regras para programas de diversas maneiras. Por exemplo, com Proteção máxima, toda a atividade de rede dos aplicativos que não corresponder às regras de permissão será bloqueada. Para trabalhar com a lista de regras para aplicativos: 1. Clique em Configurações na configurações do Anti-Hacker. seção Firewall da janela de 2. Na janela que é aberta, selecione a guia Regras para aplicativos (veja a fig. 45). Figura 45. Lista de regras para os aplicativos instalados em um computador O comportamento dos botões nessa janela depende de como as regras estão Agrupar regras por aplicativo agrupadas, ou seja, se a caixa de seleção está marcada ou não. As regras nessa guia podem ser agrupadas de uma das seguintes maneiras: • Regras para aplicativos Se Agrupar regras por aplicativo estiver marcado, cada aplicativo para o qual foram criadas regras será mostrado em uma única linha na lista. As seguintes informações são fornecidas para cada aplicativo: nome e ícone do aplicativo, prompt de comando, Anti-Hacker 161 diretório raiz no qual o arquivo executável do aplicativo se localiza e o número de regras criadas para ele. Usando o botão Editar, você pode ir para a lista de regras para o aplicativo selecionado na lista e editá-la: adicionar uma nova regra, editar regras existentes e alterar sua prioridade relativa. Usando o botão Adicionar, você pode adicionar um novo aplicativo à lista e criar uma regra para ele. Os botões Exportar e Importar foram criados para transferir as regras para outros computadores, o que ajuda na rápida configuração do AntiHacker. • Agrupar regras por aplicativo estiver Lista geral de regras Se desmarcado, cada linha na lista geral exibirá as informações completas de uma regra: o nome do aplicativo e o comando para iniciá-lo, se a atividade de rede deve ser permitida ou bloqueada, o protocolo de transferência de dados, a direção dos dados (de entrada ou saída) e outras informações. Usando o botão Adicionar, você pode criar uma nova regra e pode alterar uma regra existente, selecionando-a na lista e clicando no botão Editar. Também é possível editar as configurações básicas na parte inferior da guia. Você pode alterar sua prioridade relativa com os botões Mover para cima e Mover para baixo. 12.2.1. Criando regras manualmente Para criar uma regra para aplicativos manualmente: 1. Selecione o aplicativo. Para fazê-lo, clique no botão Adicionar na guia Regras para aplicativos. No menu de contexto que é aberto, clique em Procurar e selecione o arquivo executável do aplicativo para o qual deseja criar uma regra. Uma lista de regras para o aplicativo selecionado será aberta. Se já existirem regras para ele, elas estarão relacionadas na parte superior da janela. Se não existirem regras, a janela de regras estará vazia. Você pode selecionar um aplicativo posteriormente, ao configurar as condições da regra. 2. Clique no botão Adicionar na janela de regras para aplicativos. Você pode usar a janela Nova regra que é aberta para fazer o ajuste fino de uma regra (consulte 12.6 na p.170). 162 Kaspersky Internet Security 6.0 12.2.2. Criando regras a partir de um modelo O antivírus inclui modelos de regras prontos que podem ser usados para criar suas próprias regras. Toda a variedade de aplicativos de rede existentes pode ser dividida em vários tipos: programas de e-mail, navegadores da Web, etc. Cada tipo se caracteriza por um conjunto de atividades específicas, como o envio e recebimento de email, ou o recebimento e a exibição de páginas HTML. Cada tipo usa um determinado conjunto de portas e protocolos de rede. Por isso, os modelos de regras ajudam a definir, rápida e facilmente, as configurações iniciais das regras com base no tipo de aplicativo. Para criar uma regra para aplicativos a partir de um modelo: 1. Marque Agrupar regras por aplicativo na guia Regras para aplicativos, se ainda não estiver marcado, e clique no botão Adicionar. 2. Na janela que é aberta, selecione o arquivo executável do aplicativo para o qual deseja criar uma regra. É aberta uma janela com regras para o aplicativo selecionado. Se já existirem regras para ele, elas estarão relacionadas na parte superior da janela. Se não existirem regras, a janela de regras estará vazia. 3. Clique em Pré-ajuste na janela de regras para aplicativos e selecione um dos modelos de regras no menu de contexto (veja a fig. 46). 163 Anti-Hacker Figura 46. Selecionando um modelo para criar uma nova regra. Permitir tudo é uma regra que permite qualquer a atividade de rede para o aplicativo. Bloquear tudo é uma regra que bloqueia qualquer atividade de rede para o aplicativo. Todas as tentativas desse aplicativo de iniciar uma conexão de rede serão bloqueadas sem notificar o usuário. Outros modelos relacionados no menu de contexto criam regras típicas para os tipos de programas correspondentes. Por exemplo, o modelo Cliente de e-mail cria um conjunto de regras que permitem a atividade de rede padrão para programas de e-mail, como o envio de e-mail. 4. Edite as regras criadas para o aplicativo, se necessário. Você pode modificar ações, a direção da conexão de rede, o endereço remoto, as portas (local e remota) e o período da regra. 5. Se desejar que a regra se aplique a um programa aberto com determinadas configurações da linha de comando, marque Linha de comando e insira a seqüência de caracteres no campo à direita. A regra ou o conjunto de regras criado será adicionado ao final da lista, com a classificação de prioridade mais baixa. É possível aumentar a prioridade da regra (consulte 12.5 na p. 169). 164 Kaspersky Internet Security 6.0 Você pode criar uma regra da janela de alerta de detecção de atividade de rede (consulte 12.10 na p. 178). 12.3. Regras para filtragem de pacotes O Kaspersky Internet Security inclui um conjunto de regras usado para filtrar os pacotes de dados que recebidos e enviados pelo computador. Você ou um programa instalado no computador podem iniciar a transferência de pacotes de dados. O programa inclui regras para filtragem de pacotes criadas pela Kaspersky Lab, que determinam se os pacotes de dados são perigosos ou não. Dependendo do nível de segurança selecionado para o Firewall e o tipo de rede na qual o computador está sendo executado, a lista de regras pode ser usada de diversas maneiras. Por exemplo, no nível Segurança alta, toda a atividade de rede que não corresponder às regras de permissão será bloqueada. Aviso! Observe que as regras para as zonas de segurança são prioritárias com relação as regras de bloqueio de pacotes. Assim, por exemplo, se você selecionar o status Rede local, as trocas de pacotes serão permitidas e também o acesso a pastas compartilhadas, independentemente das regras de bloqueio de pacotes. Para trabalhar com a lista de regras para filtragem de pacotes: 1. Clique em Configurações configurações do Anti-Hacker. na seção Firewall da janela de 2. Na janela que é aberta, selecione a guia Regras para filtragem de pacotes (veja a fig. 47). 165 Anti-Hacker Figura 47. Lista de regras para filtragem de pacotes As seguintes informações são fornecidas para cada regra de filtragem de pacotes: nome da regra, a ação (ou seja, permitir ou bloquear a transferência de pacotes), o protocolo de transferência de dados, a direção do pacote e as configurações da conexão de rede usada para transferir o pacote. Se a caixa ao lado do nome da regra estiver marcada, a regra será usada. É possível trabalhar com a lista de regras usando os botões à direita da lista. Para criar uma nova regra para filtragem de pacotes: Clique no botão Adicionar na guia Regras para filtragem de pacotes. Na janela Nova regra que é aberta, existe um formulário que pode ser usado para fazer o ajuste fino de uma regra (veja a próxima seção). 166 Kaspersky Internet Security 6.0 12.4. Fazendo o ajuste fino de regras para aplicativos e filtragem de pacotes Na prática, a janela Nova regra para configurações de regras avançadas é idêntica para aplicativos e pacotes de dados (veja Figura 48). Figura 48. Criando uma nova regra para aplicativos Etapa um: • Insira um nome para a regra. O programa usa um nome padrão que deve ser substituído. • Selecione as configurações da conexão de rede para a regra: endereço remoto, porta remota, endereço local e a hora em que a regra foi aplicada. Marque todas as configurações que você deseja usar na regra. • Defina as outras configurações para as notificações do usuário. Para que uma mensagem pop-up com um breve comentário apareça na tela Mostrar aviso. Para que o quando uma regra for usada, marque programa registre as invocações da regra no relatório do Anti-Hacker, marque Registrar evento. A caixa não é marcada por padrão quando a regra é criada. É recomendável usar configurações adicionais ao criar regras de bloqueio. Anti-Hacker 167 Observe que, ao criar uma regra de bloqueio no mode de treinamento do Anti-Hacker, as informações sobre a regra aplicada serão automaticamente inseridas no relatório. Se não for necessário registrar essas informações, desmarque a caixa de seleção Registrar evento nas configurações dessa regra. A Etapa dois da criação de uma regra consiste em atribuir valores aos parâmetros da regra e selecionar ações. Essas operações são executadas na seção Descrição da regra. 1. A ação padrão de toda nova regra é permitir. Para alterá-la para uma regra de bloqueio, clique no link Permitir na seção de descrição das regras. Ele será alterado para Bloquear. 2. Se você não selecionou um aplicativo antes de criar a regra, precisará fazêlo clicando em selecionar aplicativo. Clique no link e, na janela de seleção de arquivos padrão que é aberta, selecione o arquivo executável do aplicativo para o qual você está criando a regra. 3. Determine a direção da conexão de rede para a regra. O valor padrão é uma regra para uma conexão de rede bidirecional (de entrada e de saída). Para alterar a direção, clique em de entrada e de saída e selecione a direção da conexão de rede na janela que é aberta: Fluxo de entrada. A regra se aplica a conexões de rede abertas por um computador remoto. Pacote de entrada. A regra se aplica aos pacotes de dados recebidos pelo computador, exceto os pacotes TCP. Fluxos de entrada e saída. A regra se aplica ao tráfego de entrada e de saída, independentemente do computador que iniciou a conexão de rede, quer local ou remoto. Fluxo de saída. A regra se aplica somente a conexões de rede abertas pelo seu computador. Pacote de saída. A regra é aplicada a todos os pacotes de dados de saída enviados pelo computador, exceto os pacotes TCP. Se for importante, defina a direção dos pacotes especificamente na regra. Selecione se eles serão de entrada ou de saída. Se desejar criar uma regra para dados de fluxo contínuo, selecione o fluxo: de entrada, de saída ou ambos. A diferença entre a direção do fluxo e a direção do pacote é que, ao criar uma regra pra um fluxo, você define a direção da conexão. A direção dos pacotes ao transferir dados nesta conexão não é levada em consideração. Por exemplo, se você configurar uma regra para troca de dados com um servidor FTP executado no modo passivo, permita um fluxo de saída. Para 168 Kaspersky Internet Security 6.0 trocar dados com um servidor FTP no modo ativo, os fluxos de saída e de entrada devem ser permitidos. 4. Se você selecionou um endereço remoto como propriedade de conexão de rede, clique em especifique o endereço e insira o endereço IP da regra na janela que é aberta. Você pode usar um ou vários tipos de endereço IP para uma regra. Vários endereços de cada tipo podem ser especificados. 5. Defina o protocolo usado pela conexão de rede. O TCP é o protocolo padrão para a conexão. Se estiver criando uma regra para aplicativos, é possível selecionar um destes dois protocolos: TCP ou UDP. Para fazê-lo, clique no link com o nome do protocolo até atingir o valor necessário. Se estiver criando uma regra para filtragem de pacotes e desejar alterar o protocolo padrão, clique em seu nome e selecione o protocolo necessário na janela que é aberta. Se você selecionar ICMP, talvez seja necessário indicar o tipo. 6. Se você selecionou as configurações de conexão de rede (endereço, porta, intervalo de tempo), também será necessário atribuir-lhes valores exatos. Depois de adicionar a regra à lista de regras para o aplicativo, é possível configurá-la com mais detalhes (veja a fig. Figura 49). Se desejar usá-la para um aplicativo aberto com determinadas configurações na linha de comando, marque Linha de comando e insira a seqüência de caracteres do parâmetro no campo à direita. Essa regra não se aplicará para aplicativos iniciados com outra linha de comando. Não é possível especificar configurações da linha de comando no Microsoft Windows 98. 169 Anti-Hacker Figura 49. Configurações avançadas de nova regra Você pode criar uma regra na janela de alerta de detecção de atividade de rede (consulte 12.10 na p. 178). 12.5. Classificando a prioridade de regras Cada regra criada para um programa ou pacote tem uma classificação de prioridade. Quando as outras condições forem iguais (por exemplo, as configurações de conexão de rede), a ação aplicada à atividade do programa será a regra com a prioridade mais alta. A prioridade de uma regra é determinada por sua posição na lista de regras. A primeira regra na lista tem a prioridade mais alta. Cada regra criada manualmente é adicionada ao início da lista. As regras criadas a partir de um modelo ou de uma notificação são adicionadas ao final da lista. Para priorizar as regras para aplicativos, execute as seguintes etapas: 1. Selecione o nome do aplicativo. 170 Kaspersky Internet Security 6.0 2. Use os botões Mover para cima e Mover para baixo na guia de regras para aplicativos para mover as regras na lista, alterando sua classificação de prioridade. Para priorizar regras para filtragem de pacotes, execute as seguintes etapas: 1. Selecione a regra na guia Regras para filtragem de pacotes. 2. Use os botões Mover para cima e Mover para baixo na guia de regras para filtragem de pacotes para mover as regras na lista, alterando sua classificação de prioridade. 12.6. Regras para zonas de segurança Depois de instalar o Anti-Hacker no computador, ele analisará o ambiente de rede do mesmo. Com base na análise, ele divide todo o espaço de rede em zonas: Internet – a World Wide Web. Nesta zona, o Kaspersky Inbound and outbound funciona como um firewall pessoal, usando regras padrão para filtragem de pacotes e aplicativos para controlar toda a atividade de rede e assegurar a segurança máxima. Não é possível alterar as configurações de proteção ao trabalhar nessa zona, além de habilitar o Modo Invisível no computador para melhorar a segurança. Zonas de segurança – determinadas zonas convencionais que correspondem, em sua maioria, às sub-redes que nas quais o computador está registrado (podem ser sub-redes locais de sua residência ou trabalho). Geralmente, essas zonas têm um nível de risco médio. Você pode alterar o status dessas zonas com base na confiança que tem em uma determinada sub-rede, sendo possível configurar regras apropriadas para a filtragem de pacotes e para aplicativos. Se o Modo de treinamento do Anti-Hacker estiver habilitado, será aberta uma janela sempre que o computador se conectar a uma nova zona, exibindo uma descrição básica sobre ela. Atribua um status à zona; a atividade de rede será permitida com base nesse status. Os valores de status possíveis são os seguintes: • Internet. Este é o status padrão atribuído à Internet pois, quando você está conectado a ela, seu computador está sujeito a todos os possíveis tipos de ameaças. Esse status também é recomendado para redes que não são protegidas por nenhum programa antivírus, firewall, filtro etc. Ao selecionar esse status, o programa garante o máximo de segurança enquanto você estiver usando essa zona, especificamente: 171 Anti-Hacker • Bloqueando qualquer atividade de rede do NetBios na subrede. • Bloqueando as regras para aplicativos e filtragem de pacotes que permitem a atividade do NetBios na sub-rede. Mesmo que você tenha criado um diretório de acesso aberto, as informações contidas nele não estarão disponíveis aos usuários de sub-redes com esse status. Além disso, ao selecionar esse status, você não pode acessar arquivos e impressoras em outras redes de computadores. • Rede local. O programa atribui esse status a todas as zonas detectadas ao analisar o ambiente de rede do computador, exceto a Internet. Esse status é recomendado para zonas com uma fator de risco médio (por exemplo, redes locais corporativas). Se você selecionar esse status, o programa permitirá: • Qualquer atividade de rede do NetBios na sub-rede. • Regras para aplicativos e filtragem de pacotes que permitam atividade do NetBios na sub-rede. Selecione esse status para conceder acesso a determinadas pastas ou impressoras no computador, mas bloquear qualquer outra atividade externa. • Confiável. Este status é recomendado apenas para zonas que você tem certeza de que são absolutamente seguras e que seu computador não estará sujeito a ataques ou invasões. Se você selecionar esse status, toda a atividade de rede será permitida. Mesmo que a opção Proteção máxima esteja selecionada e você tenha criado regras de bloqueio, elas não funcionarão para computadores remotos de uma zona segura. Observe que todas as restrições de acesso aos arquivos só entrará em vigor sem essa sub-rede. Você pode usar o Modo Invisível para aumentar a segurança ao usar redes designadas comoInternet. Este recurso permite apenas a atividade de rede iniciada do computador, ou seja, ele se torna invisível para suas imediações. Esse modo não afeta o desempenho do computador na Internet. O Modo Invisível não é recomendável ao usar o computador como servidor (por exemplo, um servidor de e-mail ou HTTP), pois os computadores que tentarem se conectar ao servidor não o verão como conectado. A lista de zonas nas quais o computador está registrado é exibida na guia Zonas (veja a fig. 50). Cada uma delas recebeu um status, uma breve descrição da rede e se o Modo Invisível é usado. 172 Kaspersky Internet Security 6.0 Para alterar o status de uma zona ou para habilitar/desabilitar o Modo Invisível, selecione a zona na lista e use os links apropriados na caixa Descrição da regra abaixo da lista. É possível executar tarefas semelhantes e editar endereços e máscaras de sub-rede na janela Configurações de zona, que pode ser aberta clicando em Editar. Uma nova zona pode ser adicionada à lista ao exibi-la. Para fazê-lo, clique em Atualizar. O Anti-Hacker pesquisará possíveis zonas para registrar e, se alguma for detectada, o programa solicitará que você selecione um status para ela. Além disso, é possível adicionar novas zonas à lista manualmente (por exemplo, se você conectar seu laptop a uma nova rede). Para fazê-lo, use o botão Adicionar e preencha as informações necessárias na janela Configurações de zona. Para excluir uma rede da lista, selecione-a e clique no botão Excluir. Figura 50. Lista de regras para zonas 12.7. Modo Firewall O modo firewall (veja Figura 51) controla a compatibilidade do Anti-Hacker com programas que estabelecem várias conexões de rede e também jogos em rede. 173 Anti-Hacker Compatibilidade máxima – o Firewall assegura que o Anti-Hacker funcionará de maneira ideal com programas que estabelecem várias conexões de rede, por exemplo, programas de rede de compartilhamento de arquivos. Contudo, este modo pode causar um tempo de reação maior em jogos em rede. Se houver problemas com isso, é recomendável usar a Velocidade máxima. Velocidade máxima – o Firewall assegura o melhor tempo de resposta possível durante jogos em rede. Entretanto, programas de compartilhamento de arquivos em rede ou outros aplicativos de rede podem ter conflitos nesse modo. Para resolver o problema, desabilite o Modo Invisível. Figura 51. Selecionando um modo do Anti-Hacker Para selecionar um modo de Firewall: 1. Clique em Configurações configurações do Anti-Hacker. na seção Firewall da janela de 2. Selecione a guia Adicional na janela que é aberta e escolha o modo desejado, Compatibilidade máxima ou Velocidade máxima. As alterações nas configurações do Firewall só terão efeito depois de reiniciar o Anti-Hacker. 174 Kaspersky Internet Security 6.0 12.8. Configurando o Sistema de Detecção de Intrusos Todos os ataques de rede conhecidos no momento que poderiam ameaçar o computador estão relacionados nas assinaturas de ameaças, sendo atualizados nas atualizações das assinaturas (consulte Capítulo 15 na p. 221). O Sistema de Detecção de Intrusos do Anti-Hacker usa essa lista de possíveis ataques. Por padrão, o Kaspersky Internet Security não atualiza as assinaturas de ataques. O Sistema de Detecção de Intrusos controla a atividade de rede normal de ataques de rede e, se detectar uma tentativa de invasão do computador, bloqueia toda a atividade de rede entre o computador remoto e o seu por uma hora. Um aviso aparecerá na tela informando que ocorreu uma tentativa de ataque de rede, com informações específicas sobre o computador que o atacou. Você pode configurar o Sistema de Detecção de Intrusos. Para fazê-lo: 1. Abra a janela de configurações do Anti-Hacker. 2. Clique em Configurações na seção Sistema de Detecção de Intrusos. 3. Na janela que é aberta (veja a fig. 52), determine se deseja bloquear um computador invasor e, em caso afirmativo, por quanto tempo. O tempo padrão de bloqueio é de 60 minutos. Você pode aumentar ou diminuir o tempo de bloqueio, alterando o valor no campo ao lado de Bloquear o computador atacante por... min. Se desejar interromper o bloqueio do tráfego de um computador invasor direcionado ao computador, desmarque essa caixa. Figura 52. Configurando o tempo de bloqueio de invasores 175 Anti-Hacker 12.9. Lista de ataques de rede detectados Atualmente, existem vários ataques de rede que utilizam vulnerabilidades do sistema operacional e de outros softwares, sistemas ou outros, instalados no seu computador. Os malfeitores estão constantemente aperfeiçoando seus métodos de ataque, aprendendo a roubar informações confidenciais, provocando o mal funcionamento do seu sistema ou assumindo o controle total sobre o seu computador para usá-lo como parte de uma rede de zumbis e realizar novos ataques. Para assegurar a segurança do computador, você precisa conhecer os tipos de ataques de rede que pode encontrar. Os ataques de rede conhecidos podem ser divididos em três grupos principais: • Verificação de portas – essa ameaça não é um ataque em si, mas geralmente precede um, já que é uma das maneiras comuns de obter informações sobre um computador remoto. As portas UDP/TCP usadas pelas ferramentas de rede no computador em questão são verificadas para descobrir seu estado (fechadas ou abertas). As verificações de portas informam ao hacker sobre os tipos de ataque que funcionarão ou não naquele sistema. Além disso, as informações obtidas pela verificação permitirão que o hacker determine qual sistema operacional é usado no computador remoto. Isso, por sua vez, restringe ainda mais o número de possíveis ataques e, portanto, o tempo gasto para executá-los. Isso também ajuda um hacker na tentativa de usar as vulnerabilidades específicas daquele sistema operacional. • Ataques DoS (Denial of Service) – são ataques que levam o sistema atacado a entrar em um estado instável ou totalmente inoperável. Esses ataques podem danificar ou corromper os recursos de informações objetivados, impossibilitando seu uso. Há dois tipos básicos de ataques DoS: • O envio de pacotes criados especificamente que o computador não espera e que podem fazer o sistema reiniciar ou parar. • O envio ao computador-alvo vários pacotes em um uma velocidade que ele não seja capaz de processar, causando um colapso nos recursos do sistema. Os ataques a seguir são exemplos comuns deste tipo de ataque: 176 Kaspersky Internet Security 6.0 • • O ping da morte envia um pacote ICMP maior que o máximo de 64 KB. Esse ataque pode causar a falha de alguns sistemas operacionais. • O ataque por terra envia uma solicitação para uma porta aberta nos computador para estabelecer uma conexão consigo mesma. O computador é levado a entrar em um ciclo que intensifica a carga do processador e pode terminar na falha do sistema operacional. • A inundação ICMP envia uma grande quantidade de pacotes ICMP ao computador. O computador é forçado a responder a cada pacote de entrada, sobrecarregando seriamente o processador. • A inundação SYN envia uma grande quantidade de consultas ao computador para estabelecer uma conexão falsa. O sistema reserva determinados recursos para cada uma dessas conexões, esgotando totalmente os recursos do sistema e fazendo o computador parar de reagir a outras tentativas de conexão. Ataques de intrusos, cujo objetivo é assumir o controle do computador. Esse é o tipo mais perigoso de ataque pois, quando bem-sucedido, permite ao hacker assumir completamente o controle do computador. Os hackers usam esse ataque para obter informações confidenciais de um computador remoto (por exemplo, números de cartões de crédito ou senhas) ou para usar seus recursos posteriormente com propósitos malintencionados (por exemplo, usando o sistema capturado em redes de zumbis ou como plataforma para novos ataques). Esse grupo contém mais tipos diferentes de ataques que qualquer outro. Eles podem ser divididos em três subgrupos, com base no sistema operacional: ataques do Microsoft Windows, do Unix e um grupo para serviços de rede executados em qualquer sistema operacional. Os tipos de ataques mais comuns que usam as ferramentas de rede do sistema operacional são: • Ataques de estouro do buffer – um tipo de vulnerabilidade de software que surge por controle insuficiente para lidar com quantidades maciças de dados. É um dos tipos de vulnerabilidade mais antigos e mais fácil de ser explorado pelos hackers. • Ataques de seqüência de formato – um tipo de vulnerabilidade de software que surge pela falta de controle de valores de entrada para funções de E/S como printf(), fprintf(), scanf() e outras da biblioteca C padrão. Se um programa tiver essa Anti-Hacker 177 vulnerabilidade, um hacker, usando consultas criadas com uma técnica específica, pode obter o controle completo do sistema. O Sistema de Detecção de Intrusos analisa e bloqueia automaticamente as tentativas de explorar vulnerabilidades nas ferramentas de rede mais comuns (FTP, POP3, IMAP) em execução no computador do usuário (seção 12.7 na p. 172). Os ataques do Microsoft Windows se baseiam no aproveitamento das vulnerabilidades de softwares instalados no computador (por exemplo, programas como o Microsoft SQL Server, Microsoft Internet Explorer, Messenger e componentes de sistema que podem ser acessados pela rede: DCom, SMB, Wins, LSASS, IIS5. O Anti-Hacker protege o computador de ataques que usam as seguintes vulnerabilidades de software conhecidas (esta lista de vulnerabilidades é citada no sistema de numeração da Base de Dados de Conhecimento da Microsoft): (MS03-026) Vulnerabilidade RPC DCOM (worm Lovesan) (MS03-043) Saturação de buffer no serviço do Microsoft Messenger (MS03-051) Saturação de buffer nas extensões do Microsoft Frontpage 2000 Server (MS04-007) Vulnerabilidade ASN.1 do Microsoft Windows (MS04-031) Saturação do buffer remoto não autenticada do serviço Microsoft NetDDE (MS04-032) Saturação de heap de metarquivo do Microsoft Windows XP (.emf) (MS05-011) Controle de resposta de transação de cliente SMB do Microsoft Windows (MS05-017) Vulnerabilidade de saturação de buffer na fila de mensagens do Microsoft Windows (MS05-039) Saturação remota do serviço plug-and-play do Microsoft Windows (MS04-045) Saturação de heap remoto do WINS (Windows Internet Naming Service) do Microsoft Windows (MS05-051) Modificação da memória de coordenação de transações distribuídas do Microsoft Windows Além disso, existem incidentes isolados de ataques de invasão usando vários scripts mal-intencionados, incluindo scripts processados pelo Microsoft Internet Explorer e worms do tipo Helkern. A base desse tipo de ataque é o envio de um tipo específico de pacotes UDP para um computador remoto que pode executar código mal-intencionado. 178 Kaspersky Internet Security 6.0 Lembre-se de que, enquanto estiver conectado à rede, o computador estará constantemente correndo o risco de ser atacado por um hacker. Para assegurar a segurança do seu computador, habilite o Anti-Hacker ao usar a Internet e atualize regularmente as assinaturas de ataques de hackers (consulte 16.4.2 na p. 233). 12.10. Bloqueando e permitindo a atividade de rede Se o nível de segurança do Firewall estiver definido como Modo de treinamento, aparecerá um aviso específico na tela sempre que houver uma tentativa de conexão de rede sem regras. Por exemplo, após abrir o Microsoft Office Outlook, ele baixará seus e-mails de um servidor remoto do Exchange. Para exibir sua Caixa de Entrada, o programa se conectará ao servidor de e-mail. O Anti-Hacker sempre controla esse tipo de atividade de rede. Será exibida uma mensagem na tela (veja a fig. 53), contendo: • Descrição da atividade – nome do aplicativo e uma breve descrição da conexão que está sendo iniciada, em geral incluindo o tipo de conexão, a porta local da qual ela está sendo iniciada, a porta remota e o endereço que está sendo conectado. Clique em qualquer local na seção de descrição para obter informações mais detalhadas sobre a atividade de rede. A janela que é aberta conterá informações sobre a conexão, o processo que ela iniciou e o desenvolvedor do aplicativo. • Ação – uma série de operações relacionadas à atividade de rede detectada executadas pelo Anti-Hacker. Você mesmo deve determinar isso. 179 Anti-Hacker Figura 53. Notificação de atividade de rede Analise cuidadosamente as informações sobre a atividade de rede e somente então selecione as ações para o Anti-Hacker. Ao decidir, é recomendável seguir estas dicas: 1. Antes de qualquer coisa, decida se irá permitir ou bloquear a atividade de rede. É possível que, nessa situação, um conjunto de regras já criado para esse aplicativo ou pacote o ajude (supondo que ele tenha sido criado). Para fazê-lo, use o link Editar regras. Em seguida, uma janela será aberta com uma lista completa das regras criadas para o aplicativo ou pacote de dados. 2. Decida se deseja executar essa ação uma vez ou automaticamente sempre que essa atividade for detectada. Para executar a ação somente essa vez: Criar uma regra e clique no botão com o nome da ação, desmarque por exemplo, Permitir. Para executar automaticamente a ação selecionada sempre que essa atividade for iniciada no seu computador: 1. Marque 2. Selecione o tipo de atividade ao qual você deseja que a ação seja aplicada na lista suspensa na seção Ação: • Criar uma regra. Qualquer atividade – toda a atividade de rede iniciada por esse aplicativo. 180 Kaspersky Internet Security 6.0 3. • Personalizada – atividade específica que você terá de definir em uma janela específica, como ao criar uma regra (consulte 12.2.1 na p. 161). • <Modelo> – nome do modelo que inclui o conjunto de regras típicas da atividade de rede do programa. Esse tipo de atividade aparecerá na lista, se o Kaspersky Internet Security incluir um modelo apropriado para o aplicativo que iniciou a atividade de rede (consulte 12.2.2 na p. 162). Nesse caso, não será necessário personalizar as atividades que serão permitidas ou bloqueadas. Use o modelo e um conjunto de regras será criado automaticamente para o aplicativo. Clique no botão com o nome da ação (Permitir ou Bloquear). Lembre-se de que a regra criada será usada somente se houver correspondência com todos os parâmetros de conexão. Essa regra não se aplica a uma conexão estabelecida de uma porta local diferente, por exemplo. CAPÍTULO 13. ANTI-SPAM O componente do Kaspersky Internet Security que detecta spam, o processa de acordo com um conjunto de regras e economiza seu tempo ao usar o e-mail é chamado Anti-Spam. O Anti-Spam usa o seguinte método para determinar se um e-mail é um spam: 1. O endereço do remetente é verificado em uma lista negra e uma lista branca de endereços. • Se o endereço do remetente estiver na lista branca, o e-mail será marcado como aceito. • Caso esteja na lista negra, o e-mail será marcado como spam. A continuação do processamento depende da ação selecionada (consulte 13.3.8 na p. 198). 2. Se o endereço do remetente não for encontrado em nenhuma das listas, o e-mail será analisado usando a tecnologia PDB (consulte 13.3.2 na p. 189) quanto à ocorrência de frases comuns em spams, usando o banco de dados criado pelo treinamento do componente Anti-Spam. 3. O Anti-Spam examina o texto do e-mail detalhadamente e verifica linhas contidas na lista negra ou na lista branca. • Se o texto do e-mail contiver linhas da lista branca, o e-mail será marcado como aceito. • Caso sejam encontradas frases da lista negra, o e-mail será marcado como spam. O restante do processamento depende da ação especificada. 4. Se o e-mail não contiver frases presentes em nenhuma das listas, ele será analisado para saber se não contém phishing. Se o texto do e-mail contiver um endereço do banco de dados de anti-phishing, o e-mail será marcado como spam. O restante do processamento depende da ação especificada. 5. Se o e-mail não contiver linhas de phishing, ele será verificado com tecnologias específicas quanto a indícios de spam: • Análise de imagem usando a tecnologia GSG • Análise do texto da mensagem usando o algoritmo iBayes para reconhecimento de spam 182 Kaspersky Internet Security 6.0 6. Em seguida, o e-mail será verificado por fatores avançados de filtragem de spam (consulte 13.3.5 na p. 196) especificado pelo usuário na instalação do Anti-Spam. Isso poderia incluir a verificação de marcas HTML, tamanho de fonte ou caracteres ocultos corretos. Você pode habilitar ou desabilitar cada um dos estágios da análise. O Anti-Spam funciona como um plug-in para os seguintes programas de e-mail: • Microsoft Office Outlook (consulte 13.3.9 na p. 199) • Microsoft Outlook Express (consulte 13.3.10 na p. 202) • The Bat! (consulte 13.3.11 na p. 204) Esta opção tem suporte somente para as versões de 32 bits do Microsoft Office Outlook e do The Bat! para computadores que executam o Microsoft Windows XP Professional x64 Edition e o Microsoft Windows Vista x64. O painel de tarefas dos programas Microsoft Office Outlook e Microsoft Outlook Express possui dois botões, Spam e Aceito, que podem configurar o Anti-Spam para detectar spams diretamente na sua caixa de correio. No The Bat!, esses botões não existem: o programa pode ser treinado usando os itens especiais Mark as spam e Mark as NOT spam no menu Special. Além disso, parâmetros especiais de processamento (consulte 13.3.1 na p. 189) de spam são adicionados a todas as configurações dos programas de e-mail. O Anti-Spam usa um algoritmo de autotreinamento iBayes modificado que permite que, ao longo do tempo, o componente diferencie com mais precisão os spams de e-mails aceitos. A fonte de dados do algoritmo é o conteúdo dos emails. Há certos casos em que o iBayes não consegue classificar um determinado email como spam ou e-mail aceito com muita precisão. Esses e-mails são marcados como possível spam. Para reduzir a quantidade de e-mails marcados como possível spam, é recomendável realizar um treinamento adicional do Anti-Spam (consulte 13.2 na p. 184) com esses e-mails. Para fazê-lo, especifique quais desses e-mails devem ser marcados como spam e como aceitos. Os e-mails que são spam ou possível spam são modificados: as marcas [!! SPAM] ou [?? Possível spam] são adicionadas à linha de assunto. As regras para o processamento de spam ou possível spam para o Microsoft Office Outlook, o Microsoft Outlook Express ou o The Bat! são especificadas em componentes de plug-in específicos nos próprios programas de e-mail. Para outros programas de e-mail, é possível configurar regras de filtragem que pesquisam a linha de assunto modificada que contém [!! SPAM] ou [?? Possível spam] e movem os e-mails para uma pasta designada. Para obter 183 Anti-Spam mais informações sobre o mecanismo de filtragem, consulte a documentação do seu programa de e-mail. 13.1. Selecionando o nível de sensibilidade do Anti-Spam O Kaspersky Internet Security o protege contra spams em um dos seguintes níveis (veja a fig. 54): Bloquear tudo – o nível mais rigoroso de sensibilidade, no qual apenas as mensagens que contêm frases da lista branca de frases (consulte 13.3.4.1 na p. 192) e remetentes relacionados na lista branca são aceitas. todo o resto é marcado como spam. Nesse nível, o e-mail é analisado apenas com relação às listas brancas. Todos os outros recursos são desabilitados. Figura 54. Selecionando o nível de segurança do Anti-Spam Alto – um nível rigoroso que, quando ativado, aumenta a probabilidade de que alguns e-mails que não são spam sejam marcados como spam. Nesse nível, o e-mail é comparado com as listas branca e negra, e também usando as tecnologias PDB e GSG e o iBayes (consulte 13.3.2 na p. 189). Esse nível deve ser aplicado em casos onde há uma grande probabilidade de que o endereço do destinatário seja desconhecido dos remetentes de spam. Por exemplo, quando o destinatário não é assinante de listas de envio de mensagens em massa e não possui um endereço de e-mail em servidores de e-mail gratuitos/não-corporativos. Recomendado – o nível de configuração universal padrão para a classificação de e-mail. Nesse nível, é possível que alguns spams não sejam detectados. Isso mostra que o Anti-Spam não foi suficientemente treinado. É recomendável realizar um treinamento adicional do módulo usando o Assistente de Treinamento (consulte 13.2.1 na p. 185) ou os botões Spam/NÃO Spam (ou os itens do menu correspondentes no The Bat!), no caso de e-mails marcados incorretamente. 184 Kaspersky Internet Security 6.0 Baixo – o nível de configuração mais fiel. Recomendável para usuários cujas mensagens recebidas contêm um número significativo de palavras reconhecidas pelo Anti-Spam como spam, quando na verdade não o são. Isso pode ocorrer devido à atividade do destinatário, que o força a usar termos profissionais que são comuns nos spams na sua correspondência com colegas. Nesse nível, todas as tecnologias de detecção de spam são usadas na análise de e-mails. Permitir tudo – o nível de sensibilidade mais baixo. Apenas os e-mails com frases contidas na lista negra ou de remetentes contidos na lista negra de endereços são marcados como spam. Nesse nível, os e-mails são processados apenas usando a lista negra e todos os outros recursos estão desabilitados. Por padrão, o nível de sensibilidade do Anti-Spam é definido como Recomendado. É possível aumentar ou reduzir o nível, ou editar a configuração do nível atual. Para modificar o nível de proteção: Na janela Configurações do aplicativo, clique em Anti-Spam para mostrar as configurações dos componentes. Na seção Sensibilidade, mova o controle deslizante para cima ou para baixo, de acordo com a configuração desejada. Ao ajustar o nível de sensibilidade, você define a correlação entre os fatores de spam, possível spam e e-mail aceito (consulte 13.3.3 na p. 191). Para modificar as configurações do nível atual: Na janela Configurações do aplicativo, clique em Anti-Spam para mostrar as configurações dos componentes. Clique no botão Personalizar na seção Sensibilidade. Na janela que é aberta, edite o fator de spam e clique em OK. O nome do nível de segurança mudará para Personalizado. 13.2. Treinando o Anti-Spam O Anti-Spam é fornecido com um banco de dados de e-mails pré-instalado que contém cinqüenta exemplos de spam. É recomendável que o módulo Anti-Spam seja mais treinado usando seus próprios e-mails. Há várias abordagens para treinar o Anti-Spam: • Usar o Assistente de Treinamento (consulte 13.2.1 na p. 185) • Treinar o Anti-Spam com os e-mails enviados (consulte 13.2.2 na p. 186) 185 Anti-Spam • Treinar diretamente ao trabalhar com o e-mail (consulte 13.2.3 na p. 186) usando botões especiais nos itens de menu ou no painel de ferramentas do programa de e-mail • Treinamento nos relatórios do Anti-Spam (consulte 13.2.4 na p. 187) O melhor método é usar o Assistente de Treinamento desde o início da utilização do Anti-Spam, pois ele pode ser treinado com um grande número de e-mails. Observe que não é possível treinar o Anti-Spam com mais de 50 e-mails por pasta. Se houver mais e-mails na pasta, o programa utilizará cinqüenta deles para o treinamento. O treinamento adicional usando botões específicos na interface do programa de e-mail é preferível ao trabalhar diretamente com e-mail. 13.2.1. Assistente de Treinamento O Assistente de Treinamento treina o Anti-Spam indicando as pastas da caixa de correio que contêm spams e mensagens aceitas. Para abrir o Assistente de Treinamento: 1. Selecione Anti-Spam na janela de configurações. 2. Clique no botão Assistente de Treinamento na seção Treinamento da janela de configurações. O Assistente de Treinamento inclui procedimentos passo a passo para treinar o Anti-Spam. Use os botões Voltar e Avançar para navegar entre as etapas. A Etapa um do Assistente de Treinamento envolve a seleção de pastas que contêm e-mails aceitos. Nesse estágio, selecione apenas as pastas cujo conteúdo é totalmente confiável. A Etapa dois do Assistente de Treinamento consiste na seleção de pastas que contêm spam. Se você não tiver spams, poderá ignorar esta etapa. Na Etapa três, o Anti-Spam é treinado automaticamente usando as pastas selecionadas. Os e-mails contidos nessas pastas preenchem o banco de dados do Anti-Spam. Os remetentes de e-mails aceitos são adicionados automaticamente à lista branca de endereços. Na Etapa quatro, os resultados do treinamento devem ser salvos usando um dos métodos a seguir: adicione os resultados do treinamento ao banco de dados atual ou substitua o banco de dados atual pelo banco de dados criado no treinamento. Lembre-se de que o programa deve ser treinado com pelo menos 50 e-mails aceitos e 50 e-mails indesejados para que o iBayes funcione com precisão. 186 Kaspersky Internet Security 6.0 Para economizar tempo, o Assistente de Treinamento usa apenas 50 e-mails de cada pasta selecionada para o treinamento. 13.2.2. Treinando com e-mails enviados Você pode treinar o Anti-Spam usando e-mails enviados do programa de e-mail. Em seguida, a lista branca de endereços do Anti-Spam será preenchida analisando as mensagens enviadas. Apenas os primeiros 50 e-mails são usados para o treinamento, quando ele estará concluído. Para treinar o Anti-Spam com e-mails enviados: 1. Selecione Anti-Spam na janela de configurações. 2. Marque Treinar usando e-mails enviados na seção Treinamento. Aviso! O Anti-Spam será treinado com e-mails enviados pelo protocolo MAPI somente se você marcar Verificar ao enviar no plug-in do Antivírus de E-Mail do Microsoft Office Outlook (consulte 13.3.9 na p. 199). 13.2.3. Treinando com o programa de email Para treinar ao usar sua caixa de correio, utilize os botões específicos no painel de ferramentas do programa de e-mail. Ao instalar o Anti-Spam no computador, são instalados plug-ins para os seguintes programas de e-mail: • Microsoft Office Outlook • Microsoft Outlook Express • The Bat! Por exemplo, o painel de tarefas do Microsoft Office Outlook possui dois botões, Spam e Não spam, e uma guia de configurações do Kaspersky Anti-Spam (consulte 13.3.9 na p. 199) na caixa de diálogo Opções (item de menu Ferramentas → Opções). O Microsoft Outlook Express, além dos botões Spam e Aceito, adiciona um botão Configurações ao painel de tarefas, que abre uma janela com ações (consulte 13.3.10 na p. 202) ao detectar um spam. No The Bat! esses botões não existem, embora o programa possa ser treinado usando os itens específicos Mark as spam e Mark as NOT spam no menu Special. 187 Anti-Spam Se você decidir que o e-mail aberto é um spam, clique no botão Spam. Caso contrário, clique em Aceito. Depois disso, o Anti-Spam será treinado usando o e-mail. Se você selecionar vários e-mails, todos serão usados para o treinamento. Aviso! Quando for necessário selecionar imediatamente vários e-mails ou se você tiver certeza de que uma determinada pasta contém somente e-mails de um grupo (spam ou não spam), será possível adotar uma abordagem múltipla para o treinamento com o Assistente de Treinamento (consulte 13.2.1 na p. 185). 13.2.4. Treinando com relatórios do AntiSpam É possível treinar o Anti-Spam usando seus próprios relatórios. Para exibir os relatórios do componente: 1. Selecione Anti-Spam na seção Proteção da janela principal do programa. 2. Clique na caixa Estatísticas (veja a fig. 55). Os relatórios do componente podem ajudá-lo a tirar uma conclusão sobre a precisão de sua configuração e, se necessário, fazer algumas correções. Para marcar um determinado e-mail como spam ou não spam: 1. Selecione-o na lista de relatório na guia Eventos e use o botão Ações. 2. Selecione uma das quatro opções: • Marcar como spam • Marcar como aceito • Adicionar à lista branca • Adicionar à lista negra 188 Kaspersky Internet Security 6.0 Figura 55. Treinando o Anti-Spam com relatórios O Anti-Spam continuará o treinamento com base nesse e-mail. 13.3. Configurando o Anti-Spam É essencial fazer o ajuste fino do Anti-Spam para que o recurso de segurança de spam funcione. Todas as configurações de funcionamento do serviço estão localizadas na janela de configurações do Kaspersky Internet Security e permitem que você: • Determine as particularidades (consulte 13.3.1 na p. 189) • Escolha as tecnologias de filtragem de spam que serão utilizadas (consulte 13.3.2 na p. 189) • Ajuste a precisão do reconhecimento de spam e possível spam (consulte 13.3.3 na p. 191) de funcionamento do Anti-Spam 189 Anti-Spam • Crie listas brancas e negras (consulte 13.3.4 na p. 192) • Configure os recursos adicionais de filtragem de spam (consulte 13.3.5 na p. 196) • Reduza ao máximo a quantidade de spams na sua Caixa de Entrada através da visualização com o Mail Dispatcher (consulte 13.3.7 na p. 197) para remetentes e frases-chave As seções a seguir examinarão estas configurações detalhadamente. 13.3.1. Configurando a verificação Você pode definir as seguintes configurações de verificação: • Se o tráfego dos protocolos POP3 e IMAP será verificado. Por padrão, o Anti-Spam verifica os e-mails em todos esses protocolos, exceto aqueles criptografados com SSL. • Se os plug-ins do Microsoft Office Outlook e do The Bat! serão ativados. • Se os e-mails são visualizados pelo POP3 no Mail Dispatcher (consulte 13.3.7 na p. 197) antes de serem baixados do servidor de email para a Caixa de Entrada do usuário. Para definir estas configurações: 1. Selecione Anti-Spam na janela de configurações do Kaspersky Internet Security. 2. Marque ou desmarque as caixas na seção Conectividade, que correspondem às três opções abordadas anteriormente (veja a fig. 56). Figura 56. Configurando a verificação 13.3.2. Selecionando as tecnologias de filtragem de spam Os spams são verificados nos e-mails usando tecnologias avançadas de filtragem: 190 Kaspersky Internet Security 6.0 • iBayes, baseada no teorema de Bayes, analisa o texto do e-mail para detectar frases que o identifiquem como spam. A análise usa as estatísticas obtidas com o treinamento do Anti-Spam (consulte 13.2 na p. 184). • GSG, que analisa os elementos gráficos nos e-mails usando assinaturas específicas para a detecção de spam em gráficos. • PDB, que analisa os cabeçalhos dos e-mails e os classifica como spam com base em um conjunto de regras heurísticas. Por padrão, todas essas tecnologias de filtragem estão habilitadas, verificando os e-mails quanto à presença de spams da forma mais completa possível. Para desabilitar alguma das tecnologias de filtragem: 1. Abra a janela de configurações do Anti-Spam com o link Configurações na janela principal. 2. Clique no botão Personalizar na seção Sensibilidade e, na janela que é aberta, selecione a guia Reconhecimento de spam (veja a fig. 57). Figura 57. Configurando o reconhecimento de spam 3. Desmarque as caixas ao lado das tecnologias de filtragem que não deseja usar para detecção de spam. 191 Anti-Spam 13.3.3. Definindo os fatores de spam e possível spam Os especialistas da Kaspersky Lab configuraram o Anti-Spam de forma ideal para reconhecer spam e possível spam. O reconhecimento de spam funciona com tecnologias avançadas de filtragem (consulte 13.3.2 na p. 189) e com o treinamento do Anti-Spam para reconhecer precisamente spam, possível spam e e-mails aceitos usando os e-mails da sua Caixa de Entrada. O Anti-Spam é treinado usando o Assistente de Treinamento e através dos programas de e-mail. Durante o treinamento, é atribuído um peso a cada elemento individual dos e-mails aceitos ou spams. Quando um e-mail entra na caixa de entrada, o Anti-Spam verifica com o iBayes os elementos de spam ou e-mail aceito. Os fatores de cada elemento são calculados, e o e-mail recebe um fator de spam e um fator de e-mail aceito. O fator de possível spam define a probabilidade de o e-mail ser classificado como possível spam. Se o nível Recomendado for usado, qualquer e-mail terá entre 50 e 59% de probabilidade de ser considerado como possível spam. Os emails que, após a verificação, tiverem uma probabilidade inferior a 50%, serão considerados aceitos. O fator de spam determina a probabilidade de o Anti-Spam classificar um e-mail como spam. Qualquer e-mail com probabilidade superior à indicada acima será considerado spam. O fator de spam padrão no nível Recomendado é de 59%. Isso significa que qualquer e-mail com uma probabilidade superior a 59% será marcado como spam. No total, há cinco níveis de sensibilidade (consulte 13.1 na p. 183), sendo três deles (Alto, Recomendado e Baixo) baseados em diversos valores de fatores de spam e possível spam. Você pode editar o algoritmo do Anti-Spam. Para fazê-lo: 1. Selecione Anti-Spam na janela de configurações do Kaspersky Internet Security. 2. Na caixa Sensibilidade à direita da janela, clique em Personalizar. 3. Na janela que é aberta, ajuste os fatores de spam e possível spam nas respectivas seções da guia Reconhecimento de spam (veja a fig. 57). 192 Kaspersky Internet Security 6.0 13.3.4. Criando listas brancas e negras manualmente Os usuários podem criar listas brancas e negras manualmente usando o AntiSpam com seus e-mails. Essas listas armazenam informações sobre endereços de usuários que são considerados seguros ou fontes de spam, além de várias frases e palavras-chave que os identificam como spam ou e-mail aceito. A principal aplicação das listas de palavras-chave e, em particular, da lista branca, é que você pode coordenar assinaturas contendo uma determinada frase com destinatários confiáveis (por exemplo, seus colegas). Você poderia usar, por exemplo, uma assinatura PGP como assinatura de e-mail. É possível usar caracteres curinga nas assinaturas e nos endereços: * e ?. Um * representa qualquer seqüência de caracteres de qualquer tamanho. Um ponto de interrogação representa qualquer caractere. Se houver de asteriscos e pontos de interrogação na assinatura, para evitar erros no processamento pelo Anti-Spam, eles devem ser precedidos de uma barra invertida. Então, são usados dois caracteres em vez um: * e ?. 13.3.4.1. Listas brancas de endereços e frases A lista branca contém frases-chave de e-mails marcados como aceitos e endereços de remetentes confiáveis que não enviariam spam. A lista branca é preenchida manualmente, enquanto a lista de endereços de remetentes é criada automaticamente durante o treinamento do componente Anti-Spam. Você pode editar essa lista. Para configurar a lista branca: 1. Selecione Anti-Spam na janela de configurações do Kaspersky Internet Security. 2. Clique no botão Configurações à direita da janela de configurações. 3. Abra a guia Lista branca (veja a fig. 58). A guia é dividida em duas seções: a parte superior contém os endereços dos remetentes de e-mails confiáveis, enquanto a parte inferior contém palavraschave desses e-mails. Para habilitar as listas brancas de frases e endereços durante a filtragem de spam, marque as caixas correspondentes nas seções Remetentes permitidos e Frases permitidas. Você pode editar as listas usando os botões em cada seção. 193 Anti-Spam Figura 58. Configurando listas brancas de endereços e frases É possível atribuir endereços e máscaras de endereços na lista de endereços. Ao inserir um endereço, o uso de maiúsculas é ignorado. Vamos examinar alguns exemplos de máscaras de endereços: • [email protected] – os e-mails desse endereço sempre serão classificados como aceitos. • *@test.ru – os e-mails de qualquer remetente no domínio test.ru serão aceitos, por exemplo: [email protected], [email protected]; • ivanov@* – um remetente com este nome, independentemente do domínio, terá seus e-mails aceitos sempre, por exemplo: [email protected], [email protected]; • *@test* – os e-mails de qualquer remetente em um domínio iniciado com test não serão considerados spam, por exemplo: [email protected], [email protected]; • ivan.*@test.??? – – os e-mails de remetentes que começam com ivan. e cujo nome de domínio começa com test e termina com quaisquer três caracteres serão sempre aceitos, por exemplo: [email protected], [email protected]. 194 Kaspersky Internet Security 6.0 Você também pode usar máscaras para frases. Ao inserir uma frase, o uso de maiúsculas é ignorado. Seguem alguns exemplos: • Oi, Ivan! – um e-mail que contém apenas este texto é aceito. Não é recomendável usar uma frase como esta como frase da lista branca. • Oi, Ivan!* – um e-mail que começa com a frase Oi, Ivan! é aceito. • Oi, *! * – os e-mails começando com a saudação Oi e um ponto de exclamação em qualquer local do e-mail não serão tratados como spam. • * Ivan? * – os e-mails contendo uma saudação a um usuário com o nome Ivan, cujo nome é seguido de qualquer caractere, não são considerados spam. • * Ivan\? * – os e-mails contendo a frase Ivan? são aceitos. Para desabilitar o uso de um determinado endereço ou frase como atributo de um e-mail íntegro, é possível excluí-lo usando o botão Excluir ou a caixa ao lado do texto pode ser desmarcada para desabilitá-lo. Você pode importar arquivos no formato CSV para as listas brancas de endereços. 13.3.4.2. Listas negras de endereços e frases A lista negra de remetentes armazena frases-chave de e-mails considerados spam e os endereços desses remetentes. A lista é preenchida manualmente. Para preencher a lista negra: 1. Selecione Anti-Spam na janela de configurações do Kaspersky Internet Security. 2. Clique no botão Configurações à direita da janela de configurações. 3. Abra a guia Lista negra (veja a fig. 59). A guia é dividida em duas seções: a parte superior contém os endereços dos remetentes de spam, enquanto a parte inferior contém palavras-chave desses emails. Para habilitar as listas negras de frases e endereços durante a filtragem de spam, marque as caixas correspondentes nas seções Remetentes bloqueados e Frases bloqueadas. 195 Anti-Spam Figura 59. Configurando listas negras de endereços e frases Você pode editar as listas usando os botões em cada seção. É possível atribuir endereços e máscaras de endereços como a lista de endereços. Ao inserir um endereço, o uso de maiúsculas é ignorado. As máscaras de endereços podem ser usadas exatamente como para as listas brancas na seção anterior. • Você também pode usar máscaras para frases. Ao inserir uma frase, o uso de maiúsculas é ignorado. As máscaras de frases também podem ser usadas exatamente como para as listas brancas na seção anterior. Para desabilitar o uso de um determinado endereço ou frase como atributo de spam, é possível excluí-lo usando o botão Excluir ou a caixa ao lado do texto pode ser desmarcada para desabilitá-lo. 196 Kaspersky Internet Security 6.0 13.3.5. Recursos adicionais da filtragem de spam Além dos principais recursos usados para filtrar spam (a criação de listas brancas e negras, análise de phishing e tecnologias de filtragem), o Kaspersky Internet Security fornece recursos avançados. Para configurar recursos avançados de filtragem de spam: 1. Selecione Anti-Spam na janela de configurações do Kaspersky Internet Security. 2. Clique no botão Personalizar na seção Sensibilidade da janela de configurações. 3. Abra a guia Opções (veja a fig. 60). A guia relaciona uma série de indicadores que classificarão os e-mails com mais probabilidade de ser spam. Figura 60. Configurações avançadas de reconhecimento de spam Para usar um indicador de filtragem adicional, marque o sinalizador ao lado dele. Cada fator também exige que você configure um fator de spam (em pontos Anti-Spam 197 percentuais), que define a probabilidade de um e-mail ser classificado como spam. O valor padrão do fator de spam é 80%. Os e-mails serão marcados como spam se a soma das probabilidades de todos os fatores adicionais exceder 100%. Se você habilitar a filtragem de “mensagens não endereçadas a mim”, será necessário especificar os endereços na janela que é aberta clicando em Meus endereços. Para e-mails recebidos, o endereço do destinatário será verificado durante a análise. Se o endereço não corresponder a nenhum daqueles contido na lista de seus próprios endereços, o e-mail será marcado como spam. Você pode criar e editar uma lista de endereços na janela Meus endereços de e-mail usando os botões Adicionar, Editar e Excluir. 13.3.6. Criando a lista de endereços confiáveis Se você habilitar a filtragem de spam para “mensagens não endereçadas a mim”, deverá especificar endereços de e-mail confiáveis. O endereço do destinatário será verificado na análise do e-mail. Se o endereço não corresponder aos endereços da lista, ele será rotulado como spam. Você pode criar e editar uma lista de endereços em Meus endereços usando os botões Adicionar, Editar e Excluir. 13.3.7. Mail Dispatcher Aviso! O Mail Dispatcher estará disponível somente se você receber e-mails pelo protocolo POP3. O Mail Dispatcher foi criado para exibir a lista de mensagens de e-mail no servidor baixá-las para o computador. Isso permite que você não aceite mensagens, economizando tempo e dinheiro quando estiver trabalhando com o e-mail e diminuindo a probabilidade de baixar spams e vírus para o computador. O Mail Dispatcher (veja a fig. ) será aberto se a caixa Abrir o Mail Dispatcher ao receber e-mail estiver marcada nas configurações do AntiSpam. 198 Kaspersky Internet Security 6.0 Para excluir e-mails do servidor sem baixá-los para o computador: marque as caixas à esquerda dos e-mails que deseja excluir e clique no botão Excluir. Os e-mails marcados serão excluídos do servidor. Os demais serão baixados para o computador assim que a janela do Mail Dispatcher for fechada. Às vezes, pode ser difícil decidir se você deve aceitar um determinado e-mail, analisando apenas o remetente e a linha de assunto do e-mail. Nesses casos, o Mail Dispatcher fornece mais informações, baixando os cabeçalhos do e-mail. Para exibir os cabeçalhos dos e-mails: selecione o e-mail na lista de e-mails recebidos. Os cabeçalhos do e-mail serão exibidos na parte inferior do formulário. Os cabeçalhos do e-mail não têm um tamanho significativo, geralmente algumas dezenas de bytes, e não contêm código mal-intencionado. Segue um exemplo de quando pode ser útil exibir os cabeçalhos de um e-mail: os remetentes de spam instalaram um programa mal-intencionado no computador de um colega, que envia spams para toda a lista de contatos do programa de e-mail usando o nome dele. A probabilidade de você estar na lista de contatos do seu colega é muito grande e, sem dúvida, sua caixa de entrada ficará repleta dos spams vindos dele. É impossível dizer apenas pelo endereço do remetente se o e-mail foi enviado por seu colega ou por um remetente de spam. Contudo, os cabeçalhos do e-mail mostrarão essas informações, permitindo que você verifique quem enviou o e-mail, quando, qual o seu tamanho, sendo possível rastrear o caminho do e-mail do remetente até seu servidor de e-mail. Todas essas informações devem estar nos cabeçalhos do email. Então, você pode decidir se é realmente necessário baixar esses e-mails do servidor ou se é melhor excluí-los. Observação: Você pode classificar os e-mails por qualquer coluna da lista de e-mails. Para classificar, clique no cabeçalho da coluna. As linhas serão classificadas em ordem ascendente. Para alterar a ordem de classificação, clique novamente no cabeçalho da coluna. 13.3.8. Ações para spams Se, depois da verificação, você achar que um e-mail é spam ou possível spam, as próximas etapas do Anti-Spam dependerão do status do objeto e da ação selecionada. Por padrão, os e-mails marcados como spam ou possível spam são modificados: as marcas [!! SPAM] ou [?? Possível spam] são adicionadas à linha de assunto. Anti-Spam 199 Você pode selecionar outras ações para spams e possíveis spams. Para isso, são fornecidos plug-ins específicos para o Microsoft Office Outlook, o Microsoft Outlook Express e o The Bat!. Você pode configurar regras de filtragem para os outros programas de e-mail. 13.3.9. Configurando o processamento de spams no Microsoft Office Outlook Observe que não há um plug-in de spam para o Microsoft Office Outlook, se o aplicativo for executado no Windows 9x. Esta opção tem suporte somente para as versões de 32 bits do Microsoft Office Outlook para computadores que executam o Microsoft Windows XP Professional x64 Edition e o Microsoft Windows Vista x64. Por padrão, os e-mails classificados pelo Anti-Spam como spam ou possível spam recebem marcas específicas [!! SPAM] ou [?? Possível spam] na linha de Assunto. Outras ações sobre spam e possível spam no Microsoft Office Outlook podem ser encontradas na guia específica Kaspersky Anti-Spam do menu Ferramentas → Opções (veja a fig. 61). 200 Kaspersky Internet Security 6.0 Figura 61. Configurando o processamento de spams no Microsoft Office Outlook Ele abre automaticamente quando o programa de e-mail é aberto pela primeira vez após a instalação do programa e pergunta se você deseja configurar o processamento de spams. Você pode atribuir as seguintes regras de processamento para spams e possíveis spams: Mover para a pasta – o spam é movido para a pasta especificada. Copiar para a pasta – é criada uma cópia do e-mail e essa cópia é movida para a pasta especificada. O e-mail original permanece na sua Caixa de Entrada. Excluir – exclui o spam da caixa de correio do usuário. Ignorar – deixa o e-mail na sua Caixa de Entrada. Para fazê-lo, selecione o valor apropriado na lista suspensa na seção Spam ou Possível spam. 201 Anti-Spam Você também pode configurar o Microsoft Office Outlook e o Anti-Spam para funcionarem em conjunto: Verificar ao receber. Todos os e-mails que entrarem na caixa de entrada do usuário serão processados inicialmente de acordo com as regras do Outlook. Terminado o processamento, o plug-in do Anti-Spam processa as mensagens que não se encaixam em nenhuma dessas regras. Em outras palavras, os e-mails são processados de acordo com a prioridade das regras. Às vezes, a seqüência de prioridades pode ser ignorada se, por exemplo, um grande número de e-mails chegar na sua Caixa de Entrada ao mesmo tempo. Nesse caso, podem acontecer situações em que informações sobre um e-mail processadas por uma regra do Microsoft Office Outlook são registradas no relatório do Anti-Spam como spam. Para evitar isso, é recomendável configurar o plug-in do Anti-Spam como uma regra do Microsoft Office Outlook. Usar regra do Microsoft Office Outlook. Com essa opção, as mensagens recebidas são processadas com base na hierarquia das regras do Microsoft Office Outlook criadas. Uma delas deve ser uma regra sobre o processamento de e-mails pelo Anti-Spam. Essa é a melhor configuração. Ela não causará conflitos entre o Microsoft Office Outlook e o plug-in do Anti-Spam. Seu único inconveniente é que você deverá criar e excluir regras de processamento de spam pelo Microsoft Office Outlook manualmente. O plug-in do Anti-Spam não poderá ser usado como uma regra do Microsoft Office Outlook no Microsoft Office XP, se você estiver executando o Microsoft Windows 9x/ME/NT4, devido a um erro do Microsoft Office Outlook XP. Para criar uma regra de processamento de spams: 1. Abra o Microsoft Office Outlook e vá para Ferramentas → Regras e alertas no menu principal. Na janela Regras e alertas que é aberta, clique em Nova regra para abrir o Assistente de Regras. O comando para abrir o Assistente depende da sua versão do Microsoft Office Outlook. Este Manual do Usuário descreve como criar uma regra usando o Microsoft Office Outlook 2003. 2. O Assistente de Regras o guiará pelas seguintes janelas e etapas: Etapa um Você pode optar por criar uma regra a partir do zero ou a partir de um modelo. Selecione Criar nova regra e Aplicar esta regra depois que a mensagem chegar. Clique no botão Avançar. Etapa dois 202 Kaspersky Internet Security 6.0 Na janela Condições da regra, clique em Avançar sem marcar nenhuma caixa. Confirme na caixa de diálogo que você deseja aplicar essa regra a todos os e-mails recebidos. Etapa três Na janela para selecionar as ações a serem aplicadas às mensagens, Aplicar ação avançada na lista de ações. Na parte inferior marque da janela, clique em ação avançada. Na janela que é aberta, selecione Kaspersky Anti-Spam no menu suspenso e clique em OK. Etapa quatro Na janela para selecionar exceções à regra, clique em Avançar sem marcar nenhuma caixa. Etapa cinco Na janela para concluir a criação da regra, você pode editar o nome da Aplicar regra (o padrão é Kaspersky Anti-Spam). Verifique se regra está marcado e clique em Concluído. 3. Por padrão, a nova regra ocupa a primeira posição na lista de regras da janela Regras para mensagens. Se preferir, mova a regra para o final da lista, de forma que ela seja aplicada por último ao e-mail. Todos os e-mails recebidos são processados de acordo com essas regras. A ordem na qual as regras são aplicadas dependem de sua prioridade, com as regras no início da lista tendo uma prioridade mais alta que as do final. Você pode alterar a prioridade de aplicação das regras aos e-mails. Se não quiser que a regra do Anti-Spam continue a processar os e-mails depois da aplicação de uma regra, marque a opção Parar de processar mais regras na configuração das regras (consulte a Etapa três da criação de uma regra). Se você tiver experiência na criação de regras de processamento de e-mails no Microsoft Office Outlook, poderá criar sua própria regra do Anti-Spam com base na configuração sugerida. 13.3.10. Configurando o processamento de spams no Microsoft Outlook Express Por padrão, os e-mails classificados pelo Anti-Spam como spam ou possível spam recebem marcas específicas [!! SPAM] ou [?? Possível spam] na linha de Assunto. Anti-Spam 203 Outras ações para spam e possível spam no Outlook Express podem ser encontradas na janela de configurações que é aberta (veja a fig. 62) ao clicar no botão Configuração, perto dos botões Spam e Não spam no painel de tarefas. Figura 62. Configurando o processamento de spams no Microsoft Outlook Express Ele abre automaticamente quando o programa de e-mail é aberto pela primeira vez após a instalação do programa e pergunta se você deseja configurar o processamento de spams. Você pode atribuir as seguintes regras de processamento para spams e possíveis spams: Mover para a pasta – o spam é movido para a pasta especificada. Copiar para a pasta – é criada uma cópia do e-mail e essa cópia é movida para a pasta especificada. O e-mail original permanece na sua Caixa de Entrada. Excluir – exclui o spam da caixa de correio do usuário. Ignorar – deixa o e-mail na sua Caixa de Entrada. Para atribuir estas regras, selecione o valor apropriado na lista suspensa da seção Spam ou Possível spam. 204 Kaspersky Internet Security 6.0 13.3.11. Configurando o processamento de spams no The Bat! Esta opção tem suporte somente para as versões de 32 bits do The Bat! para computadores que executam o Microsoft Windows XP Professional x64 Edition e o Microsoft Windows Vista x64. As ações para spams e possíveis spams no The Bat! são definidas pelas ferramentas do próprio programa. Para configurar as regras de processamento de spams no The Bat!: 1. Selecione Preferences no menu Options do programa de e-mail. 2. Selecione Anti-spam na árvore de configurações (veja a fig. 63). As configurações de proteção contra spams apresentadas estendem-se a todos os módulos anti-spam instalados no computador que funcionam com o The Bat! É necessário definir o nível de classificação e especificar como responder aos emails com uma determinada classificação (no caso do Anti-Spam, a probabilidade do e-mail ser spam): • Excluir os e-mails com uma classificação superior a um determinado valor. • Mover os e-mails em um determinado intervalo de classificações para uma pasta específica de spams. • Mover os spams marcados com cabeçalhos específicos para a pasta de spams. • Deixar os spams na sua Caixa de Entrada. Anti-Spam 205 Figura 63. Configurando o reconhecimento e o processamento de spams no The Bat! Aviso! Após o processamento de um e-mail, o Kaspersky Internet Security atribui o status de spam ou possível spam a ele, com base em um fator (consulte 13.3.3 na p. 191) com um valor que você pode ajustar. O The Bat! tem seu próprio método para classificação de spams, também baseado em um fator de spam. Para assegurar que não haja discrepâncias entre os fatores de spam do Kaspersky Internet Security e do The Bat!, todos os e-mails verificados pelo AntiSpam receberão uma classificação de acordo com as categorias de status de emails usada pelo The Bat!: e-mail aceito – 0%, possível spam – 50 %, spam – 100 %. Dessa forma, a classificação de spams no The Bat! corresponderá não ao fator de e-mail atribuído pelo Anti-Spam, mas ao fator do status correspondente. Para obter mais detalhes sobre regras de processamento e classificação de spams, consulte a documentação do The Bat! CAPÍTULO 14. VERIFICANDO O COMPUTADOR QUANTO À PRESENÇA DE VÍRUS Um dos aspectos importantes da proteção do computador é a verificação de vírus em áreas definidas pelo usuário. O Kaspersky Internet Security pode verificar itens individuais, arquivos, pastas, discos, dispositivos plug-and-play ou todo o computador. A verificação de vírus impede a disseminação de códigos mal-intencionados não detectados pelos componentes de proteção. O Kaspersky Internet Security inclui três tarefas de verificação padrão: Áreas críticas Verifica todas as áreas críticas do computador quanto à presença de vírus, incluindo: a memória do sistema, os programas carregados na inicialização, os setores de inicialização no disco rígido e os diretórios do sistema Windows e system32. A tarefa tem como objetivo detectar vírus ativos rapidamente no sistema sem verificar todo o computador. Meu Computador Verifica vírus no computador por meio de uma inspeção completa de todas as unidades de disco, memória e arquivos. Objetos de inicialização Verifica vírus em todos os programas carregados na inicialização do sistema operacional. As configurações padrão dessas tarefas são as recomendadas. É possível editar essas configurações (consulte 14.4.4 na p. 216) ou criar uma programação (consulte 6.5 na p. 85) para a execução das tarefas. Você também pode criar suas próprias tarefas (consulte 14.4.3 na p. 215) e criar uma programação para elas. Por exemplo, é possível programar uma tarefa de verificação semanal dos bancos de dados de e-mail ou uma tarefa de verificação de vírus na pasta Meus Documentos. Além disso, você pode verificar qualquer objeto quanto à presença de vírus (por exemplo, um disco rígido portátil usado para a transferência de arquivos entre o escritório e sua casa) sem criar uma tarefa de verificação específica. É possível selecionar um objeto para ser verificado na interface do Kaspersky Internet Security ou com as ferramentas padrão do sistema operacional Windows (por exemplo, na janela do programa Explorer ou na Área de Trabalho). Verificando o computador quanto à presença de vírus 207 Você pode exibir uma lista completa das tarefas de verificação de vírus no computador clicando em Verificação no painel esquerdo da janela principal do programa. 14.1. Gerenciando tarefas de verificação de vírus Você pode executar uma tarefa de verificação de vírus manual ou automaticamente por meio de uma programação (consulte 6.5 na p. 85). Para iniciar uma tarefa de verificação de vírus manualmente: Marque a caixa ao lado do nome da tarefa na seção Verificação da janela principal do programa e clique no botão na barra de status. As tarefas em execução são exibidas no menu de contexto clicando com o botão direito do mouse no ícone da bandeja do sistema. Para pausar uma tarefa: Clique no botão na barra de status. O status da tarefa mudará para em pausa. A verificação será pausada até ser iniciada manualmente ou ela iniciará automaticamente de acordo com a programação. Para interromper uma tarefa: na barra de status. O status da tarefa mudará para Clique no botão interrompida. A verificação será interrompida até ser iniciada manualmente ou ela iniciará automaticamente de acordo com a programação. Na próxima vez que você executar a tarefa, o programa perguntará se deseja continuar a tarefa do ponto em que foi interrompida ou iniciá-la novamente. 14.2. Criando uma lista de objetos para verificação Para exibir uma lista dos objetos que devem ser verificados por uma determinada tarefa, selecione o nome da tarefa (por exemplo, Meu Computador) na seção Verificação da janela principal do programa. A lista de objetos será exibida à direita da janela, abaixo da barra de status (veja a fig. 64). 208 Kaspersky Internet Security 6.0 Figura 64. Lista de objetos para verificação As tarefas padrão já possuem listas de objetos para verificação criadas na instalação do programa. Você pode criar uma lista de objetos ao criar suas próprias tarefas ou selecionar um objeto para uma tarefa de verificação de vírus. É possível adicionar ou editar uma lista de objetos para verificação usando os botões à direita da lista. Para adicionar um novo objeto para verificação à lista, clique no botão Adicionar e, na janela que é aberta, selecione o objeto a ser verificado. Para sua conveniência, é possível adicionar categorias a uma área de verificação, como bancos de dados de e-mail, RAM, objetos de inicialização, backup do sistema operacional e arquivos da pasta do Kaspersky Internet Security. Além disso, ao adicionar uma pasta que contém objetos incorporados a uma área de verificação, você pode editar a recursão. Para fazê-lo, use o item correspondente no menu de contexto. Para excluir um objeto, selecione-o na lista (ao fazê-lo, o nome do objeto será esmaecido) e clique no botão Excluir. É possível desabilitar temporariamente a verificação de objetos individuais para qualquer tarefa sem excluí-los da lista. Para fazê-lo, desmarque o objeto que não deseja verificar. Para iniciar uma tarefa de verificação, clique no botão Verificação, selecione Iniciar no menu que é aberto ao clicar no botão Ações. Além disso, você pode selecionar um objeto para ser verificado usando as ferramentas padrão do sistema operacional Microsoft Windows (por exemplo, na janela do programa Explorer ou na Área de Trabalho, etc.) (veja a fig. 65). Para fazê-lo, selecione o objeto, abra o menu de contexto do Microsoft Windows clicando com o botão direito do mouse e selecione Verificar vírus. Verificando o computador quanto à presença de vírus 209 Figura 65. Verificando objetos a partir do menu de contexto do Windows 14.3. Criando tarefas de verificação de vírus Para verificar objetos no computador quanto à presença de vírus, você pode usar as tarefas de verificação internas incluídas no programa e criar suas próprias tarefas. As novas tarefas de verificação são criadas usando tarefas existentes como modelo. Para criar uma nova tarefa de verificação de vírus: 1. Selecione a tarefa com as configurações mais próximas do necessário na seção Verificação da janela principal do programa. 2. Abra o menu de contexto clicando com o botão direito do mouse no nome da tarefa ou clique no botão Ações à direita da lista de objetos para verificação e selecione Salvar como.... 3. Insira o nome da nova tarefa na janela que é aberta e clique em OK. Uma tarefa com esse nome aparecerá na lista de tarefas na seção Verificação da janela principal do programa. Aviso! O número de tarefas que podem ser criadas pelo usuário é limitado. O máximo são quatro tarefas. A nova tarefa é uma cópia daquela na qual foi baseada. É necessário continuar sua configuração por meio da criação de uma lista de objetos para verificação (consulte 14.4.2 na página 212), da configuração de propriedades que controlarão a tarefa (consulte 14.4.4 na página 216) e, se necessário, da 210 Kaspersky Internet Security 6.0 configuração de uma programação (consulte 6.5 na página 85) para executar a tarefa automaticamente. Para renomear uma tarefa: Selecione a tarefa na seção Verificação da janela principal do programa. Clique com o botão direito do mouse no nome da tarefa para abrir o menu de contexto ou clique no botão Ações à direita da lista de objetos para verificação e selecione Renomear. Insira o novo nome da tarefa na janela que é aberta e clique em OK. O nome da tarefa também será mudado na seção Verificação. Para excluir uma tarefa: Selecione a tarefa na seção Verificação da janela principal do programa. Clique com o botão direito do mouse no nome da tarefa para abrir o menu de contexto ou clique no botão Ações à direita da lista de objetos para verificação e selecione Excluir. Você deverá confirmar que deseja excluir a tarefa. A tarefa será então excluída da lista de tarefas na seção Verificação. Aviso! É possível renomear e excluir somente as tarefas criadas por você. 14.4. Configurando tarefas de verificação de vírus Os métodos utilizados para verificar objetos no computador são determinados pelas propriedades atribuídas a cada tarefa. Para configurar tarefas: Selecione o nome da tarefa na seção Verificação da janela principal. Clique com o botão direito do mouse no nome da tarefa para abrir o menu de contexto ou clique no botão Ações à direita da lista de objetos para verificação e selecione Configurações. Você pode usar a janela de configurações de cada tarefa para: • Selecionar o nível de segurança que será usado pela tarefa (consulte 14.4.1 na p. 211) • Editar configurações avançadas: • definir os tipos de arquivos que devem ser verificados quanto à presença de vírus (consulte 14.4.2 na p. 212) 211 Verificando o computador quanto à presença de vírus • configurar o início da tarefa usando um perfil de usuário diferente (consulte 6.4 na p. 84) • definir as configurações (consulte 14.4.5 na p. 218) avançadas de verificação • restaurar as configurações padrão de verificação (consulte 14.4.3 na p. 215) • selecionar uma ação que o programa aplicará ao detectar um objeto infectado ou possivelmente infectado (consulte 14.4.4 na p. 216) • criar uma programação (consulte 6.5 na p. 85) para executar tarefas automaticamente. Além disso, você pode definir configurações globais (consulte 14.4.6 na p. 219) para executar todas as tarefas. As seções a seguir examinam detalhadamente as configurações de tarefas listadas acima. 14.4.1. Selecionando um nível de segurança É possível atribuir um nível de segurança a cada tarefa de verificação de vírus (veja a fig. 66): Alto – a verificação mais completa de todo o computador ou de discos, pastas ou arquivos individuais. É recomendável usar este nível no caso de suspeita de que um vírus infectou o computador. Recomendado – os especialistas da Kaspersky Lab recomendam este nível. Serão verificados os mesmos arquivos que na configuração Alto, exceto pelos bancos de dados de e-mails. Baixo – o nível com configurações que permitem usar tranqüilamente aplicativos que consomem muitos recursos, pois o escopo dos arquivos verificados é menor. Figura 66. Selecionando um nível de segurança de verificação de vírus 212 Kaspersky Internet Security 6.0 Por padrão, o nível de segurança do Antivírus de Arquivos é definido como Recomendado. Você pode aumentar ou diminuir o nível de segurança da verificação selecionando o nível desejado ou alterando as configurações do nível atual. Para editar o nível de segurança: Ajuste os controles deslizantes. Ao ajustar o nível de segurança, você define a taxa da velocidade de verificação com relação ao número total de arquivos verificados: quanto menos arquivos verificados quanto à presença de vírus, maior a velocidade de verificação. Se nenhum dos níveis de segurança de arquivos atender às suas necessidades, você poderá personalizar as configurações de proteção. Para fazê-lo, selecione o nível mais próximo do necessário como ponto inicial e edite suas configurações. Se o fizer, o nível será renomeado para Personalizado. Para modificar as configurações de um nível de segurança: clique no botão Configurações na janela de configurações de tarefas. Edite as configurações de verificação na janela que é aberta e clique em OK. Como resultado, será criado um quarto nível de segurança, Personalizado, que contém as configurações de proteção configuradas. 14.4.2. Especificando os tipos de objetos para verificação Ao especificar os tipos de objetos que devem ser verificados, você estabelece os formatos, tamanhos e unidades de arquivos nos quais serão verificados vírus quando essa tarefa for executada. Os tipos de arquivos verificados são definidos na seção Tipos de arquivos (veja a fig. 67). Selecione uma das três opções: Verificar todos os arquivos. Com esta opção, todos os objetos serão verificados, sem exceção. Verificar programas e documentos (por conteúdo). Se você selecionar este grupo de programas, apenas os arquivos possivelmente infectados serão verificados; aqueles nos quais um vírus poderia ter se infiltrado. Verificando o computador quanto à presença de vírus 213 Observação: Existem arquivos nos quais os vírus não podem se inserir, pois em seu conteúdo não há nada onde o vírus possa se prender. Um exemplo são os arquivos .txt. Por outro lado, há formatos de arquivos que contêm ou podem conter código executável. Por exemplo, os formatos .exe, .dll ou .doc. O risco de inserção e ativação de código mal-intencionado nesses arquivos é bastante alto. Antes de pesquisar um objeto quanto à presença de vírus, seu cabeçalho interno é analisado com relação ao formato do arquivo (txt, doc, exe, etc.). Verificar programas e documentos (por extensão). Nesse caso, o programa verificará apenas os arquivos possivelmente infectados e, ao fazê-lo, o formato do arquivo será determinado pela extensão de seu nome. Usando o link, você pode analisar uma lista de extensões de arquivos verificados com essa opção (consulte A.1 na p. 308). Figura 67. Configurando a verificação 214 Kaspersky Internet Security 6.0 Dica: Não esqueça que alguém pode enviar para o seu computador um vírus com a extensão .txt que, na verdade, é um arquivo executável renomeado como .txt. Se você selecionar a opção Verificar programas e documentos (por extensão), a verificação ignorará esse arquivo. Se a opção Verificar programas e documentos (por conteúdo) estiver selecionada, o programa analisará os cabeçalhos dos arquivos, descobrindo que o arquivo é um arquivo .exe e o verificando extensivamente quanto à presença de vírus. Na seção Produtividade, você pode especificar que apenas os arquivos novos e modificados desde a verificação anterior serão verificados. Esse modo reduz visivelmente o tempo de verificação e aumenta a velocidade de operação do programa. Para fazê-lo, marque Verificar somente arquivos novos e alterados. Esse modo estende-se a arquivos simples e compostos. Você também pode definir limites de tempo e de tamanho de arquivo para a verificação na seção Produtividade. Ignorar se a verificação levar mais que... seg. Marque esta opção e insira o tempo máximo de verificação de um objeto. Se esse tempo for excedido, o objeto será removido da fila de verificação. Ignorar se o objeto for maior que… MB. Marque esta opção e insira o tamanho máximo de um objeto. Se esse tamanho for excedido, o objeto será removido da fila de verificação. Na seção Arquivos compostos, especifique os arquivos compostos que devem ser analisados quanto à presença de vírus: Verificar todos os/somente novos arquivos comprimidos – verifica arquivos comprimidos .rar, .arj, .zip, .cab, .lha, .jar e .ice. Aviso! O Kaspersky Internet Security não exclui automaticamente os arquivos comprimidos em formatos aos quais ele não dá suporte (por exemplo, .ha, .uue, .tar), mesmo se você optar pela neutralização ou exclusão automática no caso de não ser possível neutralizar os objetos. Para excluir esses arquivos comprimidos, clique no link Excluir arquivos comprimidos na notificação de detecção de objetos perigosos. Essa notificação será exibida na tela depois que o programa inicia o processamento dos objetos detectados na verificação. Você também pode excluir os arquivos comprimidos infectados manualmente. Verificar todos os/somente novos objetos OLE incorporados - verifica objetos incorporados em arquivos (por exemplo planilhas do Excel ou uma macro incorporada em um arquivo do Microsoft Word, anexos de e-mail, etc.). Verificando o computador quanto à presença de vírus 215 Você pode selecionar e verificar todos os arquivos ou somente os novos de cada tipo de arquivo composto. Para fazê-lo, use o link ao lado do nome do objeto. Ele muda seu valor quando você clica nele. Se a seção Produtividade tiver sido configurada para verificar somente arquivos novos e modificados, você não poderá selecionar o tipo de arquivos compostos que serão verificados. Analisar formatos de e-mail – verifica arquivos e bancos de dados de emails. Se esta caixa de seleção estiver marcada, o Kaspersky Internet Security separará o arquivo de e-mail e analisará cada componente (corpo, anexos) quanto à presença de vírus. Se a caixa não estiver marcada, o arquivo de e-mail será verificado como um único objeto. Observe que, ao verificar bancos de dados de e-mail protegidos por senha: • O Kaspersky Internet Security detecta código mal-intencionado em bancos de dados do Microsoft Outlook 2000, mas não os neutraliza; • O Kaspersky Internet Security não dá suporte a verificações de código mal-intencionado em bancos de dados protegidos do Microsoft Outlook 2003. Verificar arquivos comprimidos protegidos por senha – verifica arquivos comprimidos protegidos por senha. Com este recurso, uma janela solicitará uma senha antes de verificar objetos de arquivos comprimidos. Se a caixa não estiver marcada, os arquivos comprimidos protegidos por senha serão ignorados. 14.4.3. Restaurando configurações de verificação padrão Ao definir as configurações de tarefas de verificação, é sempre possível retornar para as configurações recomendadas. A Kaspersky Lab as considera ideais e as combinou no nível de segurança Recomendado. Para restaurar as configurações de verificação de vírus padrão: 1. Selecione o nome da tarefa na seção Verificação da janela principal. Clique com o botão direito do mouse no nome da tarefa para abrir o menu de contexto ou clique no botão Ações à direita da lista de objetos para verificação e selecione Configurações. 2. Clique no botão Padrão na seção Nível de segurança. 216 Kaspersky Internet Security 6.0 14.4.4. Selecionando ações para objetos Se, durante uma verificação, for descoberto que um arquivo está infectado ou é suspeito, as próximas etapas do programa dependerão do status do objeto e da ação selecionada. Um dos seguintes status pode ser atribuído ao objeto após a verificação: • Status de programa mal-intencionado (por exemplo, vírus, cavalo de Tróia). • Possivelmente infectado, quando a verificação não consegue determinar se o objeto está infectado. É provável que o programa tenha detectado uma seqüência de código de um vírus desconhecido ou de um vírus conhecido modificado. Por padrão, todos os arquivos infectados são desinfectados e, se estiverem possivelmente infectados, serão enviados para a Quarentena. Para editar uma ação para um objeto: selecione o nome da tarefa na seção Verificação da janela principal do programa e use o link Configurações para abrir a janela de configurações da tarefa. Todas as respostas possíveis são exibidas nas seções apropriadas (veja a fig. 68). Figura 68. Selecionando ações para objetos perigosos Se a ação selecionada for Ao detectar um objeto mal-intencionado ou possivelmente infectado Perguntar o que fazer ao concluir a verificação O programa não processa os objetos até o final da verificação. Quando a verificação for concluída, a janela de estatísticas será aberta com uma lista dos objetos detectados e será perguntado se você deseja processar os objetos. 217 Verificando o computador quanto à presença de vírus Perguntar o que fazer na verificação O programa emitirá uma mensagem de aviso com informações sobre o código malintencionado que infectou, ou possivelmente infectou, o arquivo e permite que você escolha uma das ações a seguir. Não perguntar o que fazer O programa registra as informações sobre os objetos detectados no relatório, sem processá-los nem notificar o usuário. Não é recomendável usar esta opção, pois os objetos infectados e possivelmente infectados permanecem no computador, sendo praticamente impossível evitar a infecção. Não perguntar o que fazer O programa tenta neutralizar o objeto detectado sem solicitar a confirmação do usuário. Se a desinfecção falhar, será atribuído o status de possivelmente infectado ao arquivo e ele será movido para a Quarentena (consulte 17.1 na p. 241). Essas informações são registradas no relatório (consulte 17.3 na p. 247). Posteriormente, você pode tentar desinfectar esse objeto. Desinfectar Não perguntar o que fazer Desinfectar Excluir se a desinfecção falhar Não perguntar o que fazer Desinfectar O programa tenta neutralizar o objeto detectado sem solicitar a confirmação do usuário. Se o objeto não puder ser desinfectado, ele será excluído. O programa automaticamente. exclui o objeto Excluir Ao desinfectar ou excluir um objeto, o Kaspersky Internet Security cria uma cópia do mesmo e a envia para o Backup (consulte 17.2 na p. 245), caso seja necessário restaurá-lo ou surja uma oportunidade de neutralizá-lo posteriormente. 218 Kaspersky Internet Security 6.0 14.4.5. Opções avançadas de verificação de vírus Além de definir as configurações básicas de verificação de vírus, você também pode usar configurações adicionais (veja a fig. 69): Habilitar tecnologia iChecker – usa a tecnologia que pode aumentar a velocidade de verificação por meio da exclusão de determinados objetos. Um objeto é excluído da verificação usando um algoritmo específico que leva em conta a data de lançamento das assinaturas de ameaças, a data mais recente em que o objeto foi verificado e as modificações das configurações de verificação. Figura 69. Configurações avançadas de verificação Por exemplo, você tem um arquivo armazenado que o programa verificou e ao qual atribuiu o status de não infectado. Na próxima verificação, o programa ignorará esse arquivo, a menos que ele tenha sido modificado ou que as configurações de verificação tenham sido alteradas. Mas o programa verificará o arquivo comprimido novamente se sua estrutura tiver mudado porque foi adicionado um novo objeto a ele, se as configurações de verificação tiverem sido alteradas ou se as assinaturas de ameaças tiverem sido atualizadas. A tecnologia iChecker™ tem algumas limitações: ela não funciona com Verificando o computador quanto à presença de vírus 219 arquivos grandes e se aplica somente a objetos com uma estrutura reconhecida pelo Kaspersky Internet Security (por exemplo, .exe, .dll, .lnk, .ttf, .inf, .sys, .com, .chm, .zip, .rar). Habilitar tecnologia iSwift. Esta tecnologia é um desenvolvimento da tecnologia iChecker para computadores que usam o sistema de arquivos NTFS. A tecnologia iSwift tem algumas limitações: ela é ligada a um local específico para o arquivo do sistema de arquivos e pode ser aplicada somente a objetos em um sistema de arquivos NTFS. A tecnologia iSwift não está disponível em computadores com o Microsoft Windows 98SE/ME/XP64. Mostrar objetos perigosos detectados na guia do relatório “Detectado” – exibe uma lista de ameaças detectadas durante a verificação na guia Detectados da janela do relatório (consulte 17.3.2 na p. 251). Talvez seja apropriado desabilitar essa função em verificações específicas, por exemplo, de conjuntos de textos, para aumentar a velocidade de verificação. Conceder prioridade de recursos a outros aplicativos – pausa a tarefa de verificação de vírus se o processador estiver ocupado com outros aplicativos. 14.4.6. Definindo configurações globais de verificação para todas as tarefas Cada tarefa de verificação é executada de acordo com suas próprias configurações. Por padrão, as tarefas criadas ao instalar o programa no computador usam as configurações recomendadas pela Kaspersky Lab. Você pode definir configurações globais de verificação para todas as tarefas. Como ponto de partida, você usará um conjunto de propriedades utilizadas para verificar vírus em um objeto individual. Para atribuir configurações globais de verificação para todas as tarefas: 1. Selecione a seção Verificação à esquerda da janela principal do programa e clique em Configurações. 2. Na janela de configurações que é aberta, defina as configurações de verificação: Selecione o nível de segurança (consulte 14.4.1 na p. 211), defina as configurações de nível avançado e selecione uma ação (consulte 14.4.4 na p. 216) para os objetos. 3. Para aplicar essas novas configurações a todas as tarefas, clique no botão Aplicar na seção Outras tarefas de verificação. 220 Kaspersky Internet Security 6.0 Confirme as configurações globais selecionadas na caixa de diálogo pop-up. CAPÍTULO 15. TESTANDO OS RECURSOS DO KASPERSKY INTERNET SECURITY Despois de instalar e configurar o Kaspersky Internet Security, é recomendável verificar se as configurações e se a operação do programa estão corretas usando um vírus de teste e suas variações. 15.1. O vírus de teste da EICAR e suas variações O vírus de teste foi especialmente desenvolvido pela (The European Institute for Computer Antivirus Research) pra testar a funcionalidade dos antivírus. O vírus de teste NÃO É UM VÍRUS e não contém nenhum código de programa que possa danificar seu computador. Contudo, a maioria dos programas antivírus o identificarão como um vírus. Nunca use vírus reais para testar a funcionalidade de um antivírus! Você pode baixar o vírus de teste http://www.eicar.org/anti_virus_test_file.htm. do site oficial da EICAR: O arquivo que é baixado do site da EICAR contém o corpo de um vírus de teste padrão. O Kaspersky Internet Security o detectará, o rotulará como um vírus e executará a ação definida para esse tipo de objeto. Para testar as reações do Kaspersky Internet Security quando diferentes tipos de objetos são detectados, você pode modificar o conteúdo do vírus de teste padrão, adicionando um dos prefixos mostrados na tabela. Prefixo Status do vírus de teste Ação correspondente quando o aplicativo processar o objeto Sem prefixo, vírus de teste padrão O arquivo contém um vírus de teste. Não é possível desinfectar o objeto. O aplicativo identificará o objeto como sendo mal-intencionado e não passível de neutralização, e o excluirá. 222 Kaspersky Internet Security 6.0 Prefixo Status do vírus de teste Ação correspondente quando o aplicativo processar o objeto CORR– Corrompido. O aplicativo poderia acessar o objeto, mas não verificá-lo, pois ele está corrompido (por exemplo, a estrutura do arquivo foi violada ou tem um formato de arquivo inválido). SUSP– WARN– O arquivo contém um vírus de teste (modificação). Não é possível desinfectar o objeto. Esse objeto é uma modificação de um vírus conhecido ou desconhecido. No momento da detecção, os bancos de dados de assinaturas de ameaças não contêm uma descrição do procedimento para neutralizar esse objeto. O aplicativo o colocará na Quarentena para que seja processado posteriormente com assinaturas de ameaças atualizadas. ERRO– Erro de processamento. Ocorreu um erro ao processar o objeto: o aplicativo não pode acessar o objeto que está sendo verificado, pois a integridade do mesmo foi violada (por exemplo, não existe um final em um arquivo comprimido com vários volumes) ou não é possível conectá-lo (se o objeto estiver sendo verificado em uma unidade de rede). CURE– O arquivo contém um vírus de teste. Ele pode ser neutralizado. O objeto contém um vírus que pode ser neutralizado. O aplicativo verificará o objeto quanto à presença de vírus e, em seguida, será totalmente neutralizado. O objeto é passível de desinfecação, e o texto do corpo do vírus mudará para CURE. DELE– O arquivo contém um vírus de teste. Não é possível desinfectar o objeto. Esse objeto contém um vírus que não pode ser desinfectado ou que é um cavalo de Tróia. O aplicativo 223 Testando os recursos do Kaspersky Internet Security Prefixo Status do vírus de teste Ação correspondente quando o aplicativo processar o objeto desinfectar o objeto. exclui esses objetos. A primeira coluna da tabela contém os prefixos que precisam ser adicionados ao início da seqüência de caracteres de um vírus de teste padrão. A segunda coluna descreve o status e a reação do Kaspersky Internet Security aos vários tipos de vírus de teste. A terceira coluna contém informações sobre objetos com o mesmo status que o aplicativo processou. Os valores das configurações de verificação de vírus determinam a medida tomada sobre cada um dos objetos. 15.2. Testando o Antivírus de Arquivos Para testar a funcionalidade do Antivírus de Arquivos; 1. Crie uma pasta em um disco; copie o vírus de teste baixado do site oficial da organização (consulte 15.1 na p. 221) e as modificações do vírus de teste que você criou para essa pasta. 2. Permita que todos os eventos sejam registrados de forma que o arquivo de relatório mantenha os dados de objetos corrompidos e objetos não verificados devido a erros. Para fazê-lo, marque Registrar eventos não críticos na janela de configurações do relatório (consulte 17.3.1 na p. 250). 3. Execute o vírus de teste ou uma de suas modificações. O Antivírus de Arquivos interceptará sua tentativa de acessar o arquivo, o verificará e informará que um objeto perigoso foi detectado: 224 Kaspersky Internet Security 6.0 Figura 70. Objeto perigoso detectado Selecionando opções diferentes para lidar com os objetos detectados, você pode testar a reação do Antivírus de Arquivos ao detectar vários tipos de objetos. Você pode ver os detalhes do desempenho do Antivírus de Arquivos no relatório do componente. 15.3. Teste das tarefas de verificação de vírus Para testar as tarefas de verificação de vírus: 1. Crie uma pasta em um disco; copie o vírus de teste baixado do site oficial da organização (consulte 15.1 na p. 221) e as modificações do vírus de teste que você criou para essa pasta. 2. Crie uma nova tarefa de verificação de vírus (consulte 14.3 na página 207) e selecione a pasta que contém o conjunto de vírus de teste para ser verificada (consulte 15.1 na p. 221). 3. Permita que todos os eventos sejam registrados de forma que o arquivo de relatório mantenha os dados de objetos corrompidos e objetos não verificados devido a erros. Para fazê-lo, marque Registrar eventos não críticos na janela de configurações do relatório. Testando os recursos do Kaspersky Internet Security 4. 225 Execute a tarefa de verificação de vírus (consulte 14.1 na página 207). Ao executar uma verificação, conforme os objetos suspeitos ou infectados forem detectados, serão exibidas notificações na tela com informações sobre os objetos, perguntando ao usuário sobre a próxima medida a ser tomada: Figura 71. Objeto perigoso detectado Dessa forma, selecionando opções diferentes para as ações, você pode testar as reações do Kaspersky Internet Security ao detectar vários tipos de objetos. Você pode ver os detalhes do desempenho da tarefa de verificação de vírus no relatório do componente. CAPÍTULO 16. ATUALIZAÇÕES DO PROGRAMA Manter o software antivírus atualizado é um investimento na segurança do computador. Com o aparecimento diário de novos vírus, cavalos de Tróia e software mal-intencionado, é importante atualizar periodicamente o aplicativo para manter suas informações sempre protegidas. Esta tarefa é gerenciada pelo componente Atualização. A atualização do aplicativo envolve o download e a instalação dos seguintes componentes no computador: • Assinaturas de ameaças, assinaturas de ataques de rede e drivers de rede As informações em seu computador são protegidas usando um banco de dados que contém assinaturas de ameaças e perfis de ataques de rede. Os componentes de software que oferecem proteção usam o banco de dados de assinaturas de ameaças para pesquisar e desinfectar objetos nocivos no computador. As assinaturas são completadas a cada hora, com registros de novas ameaças e métodos para combatê-las. Assim, é recomendável atualizá-las periodicamente. Além do banco de dados de assinaturas de ameaças e ataques de rede, os drivers de rede que permitem que os componentes de proteção interceptem o tráfego de rede também são atualizados. As versões anteriores dos aplicativos da Kaspersky Lab davam suporte a conjuntos de bancos de dados padrão e estendido. Cada banco de dados era responsável por proteger o computador de diferentes tipos de objetos perigosos. No Kaspersky Internet Security, não é necessário se preocupar com a seleção do conjunto de assinaturas de ameaças apropriado. Agora, nossos produtos usam assinaturas de ameaças que o protegem de objetos mal-intencionados e possivelmente perigosos, e de ataques de hackers. • Módulos do aplicativo Além das assinaturas, você pode atualizar os módulos do Kaspersky Internet Security. Novas atualizações do aplicativo surgem periodicamente. As principais fontes de atualização do Kaspersky Internet Security são os servidores de atualização da Kaspersky Lab. Alguns dos endereços são os seguintes: Atualizações do programa 227 http://downloads1.kaspersky-labs.com/updates/ http://downloads2.kaspersky-labs.com/updates/ ftp://downloads1.kaspersky-labs.com/updates/ Para baixar as atualizações disponíveis dos servidores de atualização, é necessário que o computador esteja conectado à Internet. Se não tiver acesso aos servidores de atualização da Kaspersky Lab (por exemplo, se o computador não estiver conectado à Internet), você poderá ligar para o escritório central da Kaspersky Lab, no número +7 (495) 797-87-00, e solicitar informações de contato dos parceiros da empresa que podem fornecer atualizações em disquetes ou CDs. É possível baixar as atualizações de um dos seguintes modos: • Automático. O Kaspersky Internet Security verifica os pacotes de atualização na fonte em intervalos definidos. É possível definir as verificações de forma que sejam mais freqüentes durante os surtos de vírus e menos freqüentes quando eles terminarem. Ao detectar novas atualizações, o programa as baixa e instala no computador. Essa é a configuração padrão. • Na programação. A atualização é programada para iniciar em uma hora especificada. • Manual. Com esta opção, você inicia a Atualização manualmente. Durante a atualização, o aplicativo compara as assinaturas de ameaças e os módulos do aplicativo no computador com as versões disponíveis no servidor de atualização. Se o computador possuir a versão mais recente das assinaturas e dos módulos do aplicativo, aparecerá uma janela de notificação confirmando que ele está atualizado. Se as assinaturas e os módulos no computador forem diferente daqueles no servidor de atualização, somente as partes ausentes das atualizações serão baixadas. A Atualização não baixa assinaturas de ameaças e módulos que você já possui, o que aumenta significativamente a velocidade de download e economiza tráfego da Internet. Antes de atualizar as assinaturas de ameaças, o Kaspersky Internet Security cria cópias delas, que podem ser usadas se for necessário executar uma reversão (consulte 16.2 na página 228). Se, por exemplo, o processo de atualização corromper as assinaturas de ameaças e inutilizá-las, você poderá facilmente reverter para a versão anterior e tentar atualizar as assinaturas mais tarde. Você pode distribuir as atualizações recuperadas em uma fonte local enquanto atualiza o aplicativo (consulte 14.4.4 na p.216). Esse recurso permite atualizar os bancos de dados e os módulos usados pelos aplicativos 6.0 em computadores em rede para economizar largura de banda. 228 Kaspersky Internet Security 6.0 16.1. Iniciando a Atualização É possível iniciar o processo de atualização a qualquer momento. Ele será executado a partir da fonte de atualização selecionada (consulte 16.4.1 na p. 230). Você pode iniciar a Atualização: • do menu de contexto (consulte 4.2 na p. 50). • da janela principal do programa (consulte 4.3 na p. 51) Para iniciar a Atualização no menu de atalho: 1. Clique com o botão direito do mouse no ícone do aplicativo na bandeja do sistema para abrir o menu de atalho. 2. Selecione Atualização. Para iniciar a Atualização na janela principal do programa: 1. Selecione Atualização na seção Serviço. 2. Clique no botão Atualizar agora no painel direito da janela principal ou use o botão na barra de status. O andamento da atualização será exibido em uma janela específica, que pode ser ocultada clicando em Fechar. A atualização continuará com a janela oculta. Observe que as atualizações são distribuídas para a fonte local durante o processo de atualização, desde que esse serviço esteja habilitado (consulte 16.4.4 na p. 236). 16.2. Revertendo para a atualização anterior Sempre que você iniciar a Atualização, o Kaspersky Internet Security criará uma cópia de backup das assinaturas de ameaças atuais antes de começar o download das atualizações. Dessa forma, você poderá voltar a usar a versão anterior das assinaturas, se a atualização falhar. A opção de reversão pode ser útil se, por exemplo, o processo de atualização falhar devido a um erro de conexão. Você pode reverter para as assinaturas de ameaças anteriores e tentar atualizá-las novamente depois. Atualizações do programa 229 Para reverter para a versão anterior das assinaturas de ameaças: 1. Selecione o componente Atualização na seção Serviço da janela principal do programa. 2. Clique no botão Reverter no painel direito da janela principal do programa. 16.3. Criando tarefas de atualização O Kaspersky Internet Security possui uma tarefa de atualização interna para atualizar módulos do programa e assinaturas de ameaças. Você também pode criar suas próprias tarefas de atualização com várias configurações e programações de início. Por exemplo, você instalou o Kaspersky Internet Security em um laptop que usa em casa e no escritório. Em casa, você atualiza o programa dos servidores de atualização da Kaspersky Lab e, no escritório, de uma pasta local que armazena as atualizações necessárias. Use duas tarefas diferentes para não precisar alterar as configurações de atualização a cada vez que mudar de local. Para criar uma tarefa de atualização avançada: 1. Selecione Atualização na seção Serviço da janela principal do programa, abra o menu de contexto clicando com o botão direito do mouse e selecione Salvar como. 2. Insira o nome da tarefa na janela que é aberta e clique em OK. Uma tarefa com esse nome aparecerá então na seção Serviço da janela principal do programa. Aviso! O número de tarefas de atualização que podem ser criadas pelo usuário é limitado. Número máximo: duas tarefas. A nova tarefa herda todas as propriedades da tarefa na qual foi baseada, exceto as configurações de programação. A configuração padrão dessa verificação automática é desabilitada. Depois de criar uma tarefa, defina as configurações adicionais: selecione uma fonte de atualização, as configurações da conexão de rede e, se necessário, execute uma tarefa com permissões e configure a programação. Para renomear uma tarefa: Selecione a tarefa na seção Serviço da janela principal do programa, abra o menu de contexto clicando com o botão direito do mouse e selecione Renomear. 230 Kaspersky Internet Security 6.0 Insira o novo nome da tarefa na janela que é aberta e clique em OK. O nome da tarefa será mudado então na seção Serviço. Para excluir uma tarefa: Selecione a tarefa na seção Serviço da janela principal do programa, abra o menu de contexto clicando com o botão direito do mouse e selecione Excluir. Confirme se você deseja excluir a tarefa na janela de confirmação. A tarefa será então excluída da lista de tarefas na seção Serviço. Aviso! Somente as tarefas personalizadas poderão ser renomeadas e excluídas. 16.4. Configurando a atualização As configurações da Atualização especificam os seguintes parâmetros: • A fonte para o download e a instalação das atualizações (consulte 16.4.1 na p. 230) • O modo de execução do procedimento de atualização (consulte 16.4.2 na p. 233) • Quais objetos são atualizados • As ações que devem ser executadas após a conclusão da atualização (consulte 16.4.4 na p. 236) As seções a seguir examinam estes aspectos detalhadamente. 16.4.1. Selecionando uma fonte de atualização A fonte de atualização é o local de onde você baixa as atualizações das assinaturas das ameaças e dos módulos do Kaspersky Internet Security. Você pode usar as seguintes fontes de atualização: • Servidores de atualização da Kaspersky Lab – sites específicos que contêm as atualizações disponíveis das assinaturas de ameaças e dos módulos do aplicativo de todos os produtos da Kaspersky Lab. • Servidor FTP ou HTTP ou pasta local ou de rede – pasta ou servidor local que contém as atualizações mais recentes. Atualizações do programa 231 Se não for possível acessar os servidores de atualização da Kaspersky Lab (por exemplo, se não houver uma conexão com a Internet), você poderá ligar para o escritório central da Kaspersky Lab, no número +7 (495) 797-87-00, e solicitar informações de contato dos parceiros da empresa que podem fornecer atualizações compactadas em disquetes ou CDs. Aviso! Ao solicitar atualizações em mídia removível, especifique se deseja receber também as atualizações dos módulos do aplicativo. Você pode copiar as atualizações de um disco e carregá-las em um site FTP ou HTTP, ou salvá-las em uma pasta local ou de rede. Selecione a fonte de atualização na guia Fonte de atualização (veja a fig. 72). A opção padrão faz o download das atualizações dos servidores de atualização da Kaspersky Lab. A lista de endereços representados por este item não pode ser editada. Na atualização, o Kaspersky Internet Security chama essa lista, seleciona o endereço do primeiro servidor e tentar baixar os arquivos desse servidor. Se não for possível baixar as atualizações do primeiro servidor, o aplicativo tentará se conectar a cada servidor, até ser bem-sucedido. O endereço do servidor do qual as atualizações são baixadas com êxito é automaticamente colocado no início da lista, de forma que da próxima vez, o aplicativo tentará conectar esse servidor primeiro. Figura 72. Selecionando uma fonte de atualização 232 Kaspersky Internet Security 6.0 Para baixar atualizações de outro site FTP ou HTTP: 1. Clique em Adicionar. 2. Na caixa de diálogo Selecionar fonte de atualização, selecione o site FTP ou HTTP de destino ou especifique o endereço IP, o nome do caractere ou endereço da URL desse site no campo Fonte. Aviso! Se um recurso localizado fora da rede local for selecionado como fonte de atualização, é necessário ter uma conexão com a Internet para a atualização. Para atualizar de uma pasta local: 1. Clique em Adicionar. 2. Na caixa de diálogo Selecionar fonte de atualização, selecione uma pasta ou especifique o caminho completo da pasta no campo Fonte. O Kaspersky Internet Security adiciona novas fontes de atualização ao início da lista e habilita a fonte automaticamente, marcando a caixa ao lado de seu nome. Se vários recursos forem selecionados como fontes de atualização, o aplicativo tentará se conectar a cada um deles, começando pelo primeiro na lista, e recuperará as atualizações da primeira fonte disponível. Você pode alterar a ordem das fontes na lista, usando os botões Mover para cima e Mover para baixo. Para editar a lista, use os botões Adicionar, Editar e Remover. A única fonte que não pode ser editada ou excluída é aquela rotulada como servidores de atualização da Kaspersky Lab. Se você usar os servidores de atualização da Kaspersky Lab como fonte de atualização, poderá selecionar o local de servidor ideal para o download das atualizações. A Kaspersky Lab possui servidores em vários países. A escolha do servidor de atualização da Kaspersky Lab mais próximo economizará tempo e o download das atualizações será mais rápido. Definir região (não usar Para escolher o servidor mais próximo, marque detecção automática) e selecione o país mais próximo do seu local atual na lista suspensa. Se você marcar essa caixa de seleção, as atualização serão executadas levando em conta a região selecionada na lista. Por padrão, essa caixa de seleção está desmarcada, sendo usadas as informações sobre a região atual do Registro do sistema operacional. Atualizações do programa 233 16.4.2. Selecionando um método de atualização e o que atualizar Ao definir as configurações de atualização, é importante especificar o que será atualizado e qual método de atualização será usado. Objetos de atualização (veja a fig. 73) são os componentes que serão atualizados: • Assinaturas de ameaças • Drivers de rede que permitem que os componentes de proteção interceptem o tráfego de rede • Bancos de dados de ataques de rede usados pelo Anti-Hacker • Módulos do programa Os bancos de dados de assinaturas de ameaças, drivers de rede e ataques de rede são atualizados sempre, enquanto os módulos do aplicativo são atualizados somente se o modo correspondente estiver selecionado. Figura 73. Selecionando objetos de atualização Se desejar baixar e instalar atualizações dos módulos do programa: Atualizar módulos do programa na caixa de diálogo Marque Configurações do componente Atualização. Se houver atualizações de módulos do programa na fonte de atualização, o programa baixará as atualizações necessárias e as aplicará quando o computador for reiniciado. As atualizações de módulos não serão instaladas até que o computador seja reiniciado. Se a próxima atualização do programa ocorrer antes que o computador seja reiniciado e que as atualizações dos módulos do programa anteriores sejam instaladas, somente as assinaturas de ameaças serão atualizadas. O método de atualização (veja a fig. 74) define como a Atualização será iniciada. Você pode selecionar um dos seguintes métodos: Automaticamente. O Kaspersky Internet Security verifica a fonte de atualização dos pacotes de atualização em intervalos definidos (consulte 234 Kaspersky Internet Security 6.0 16.4.1 na p. 230). Ao detectar novas atualizações, o programa as baixa e instala no computador. Este é o modo utilizado por padrão. Se você tiver uma conexão discada com a Internet e um recurso de rede for especificado como fonte de atualização, o Kaspersky Internet Security tentará iniciar a Atualização depois de um determinado período, como especificado no pacote de atualização anterior. Se uma pasta local for selecionada como fonte de atualização, o aplicativo tentará baixar as atualizações a partir da pasta local com a mesma freqüência especificada no pacote de atualização baixado na atualização anterior. Esta opção permite que a Kaspersky Lab regule a freqüência com que o programa será atualizado no caso de surtos de vírus e outras situações possivelmente perigosas. Seu aplicativo receberá as atualizações mais recentes de assinaturas de ameaças, ataques de rede e módulos de software oportunamente, evitando assim a invasão do computador por software mal-intencionado. Figura 74. Selecionando um modo de execução da atualização Cada 1 dia(s) A Atualização é programada para iniciar em uma hora especificada. O programação padrão executa a Atualização diariamente. Para editar a programação padrão, clique no botão Alterar… na caixa Modo de execução e faça as alterações necessárias na janela que é aberta (para obter mais detalhes, consulte 6.5 na p. 85). Manualmente. Com esta opção, você inicia a Atualização manualmente. O Kaspersky Internet Security o notifica quando é necessário que seja atualizado: • Uma mensagem pop-up informando que a atualização é necessária aparece acima do ícone do aplicativo na bandeja do sistema (se as notificações estiverem habilitadas; consulte 17.11.1 na p. 280) • O segundo indicador na janela principal do programa informa que seu computador está desatualizado (consulte 5.1.1 na p. 57) • Uma recomendação de que é necessário atualizar o aplicativo aparece na seção de mensagens na janela principal do programa (consulte 4.3 na p. 51) Atualizações do programa 235 16.4.3. Configurando a conexão Se você configurar o programa para recuperar atualizações dos servidores de atualização da Kaspersky Lab ou de outros sites FTP ou HTTP, é recomendável verificar primeiro suas configurações de conexão. Todas as configurações estão agrupadas em uma guia específica – Configurações da LAN (veja a fig. 75). Figura 75. Definindo as configurações de atualização de rede Marque Se possível, usar modo de FTP passivo se você baixar as atualizações de um servidor FTP no modo passivo (por exemplo, através de um firewall). Se estiver trabalhando no modo FTP ativo, desmarque essa caixa de seleção. No campo Tempo limite da conexão (seg), atribua o tempo alocado para a conexão com o servidor de atualização. Se a conexão falhar e esse período tiver acabado, o programa tentará conectar-se ao próximo servidor de atualização. Isso continuará até que uma conexão seja bem-sucedida ou até que se tenha tentado todos os servidores de atualização disponíveis. Usar servidor proxy se estiver usando um servidor proxy para Marque acessar a Internet e, se necessário, selecione as configurações a seguir: 236 Kaspersky Internet Security 6.0 • Selecione as configurações do servidor proxy que serão usadas durante a atualização: Detectar endereço do servidor proxy automaticamente. Se você selecionar esta opção, as configurações de proxy serão detectadas automaticamente usando o WPAD (Web Proxy Auto-Discovery Protocol). Se esse protocolo não conseguir detectar o endereço, o Kaspersky Internet Security usará as configurações de servidor proxy especificadas no Microsoft Internet Explorer. Usar configurações de proxy personalizadas - Usa um proxy diferente daquele especificado nas configurações de conexão do navegador. No campo Endereço, insira o endereço IP ou o nome simbólico do servidor proxy e especifique o número da porta proxy usada para atualizar o aplicativo no campo Porta. • Especifique se o servidor proxy requer autenticação. Autenticação é o processo de verificação dos dados de registro do usuário para fins de controle de acesso. Se a autenticação for necessária para conectar-se ao O proxy exige autenticação e especifique o servidor proxy, marque nome de usuário e a senha nos campos seguintes. Nesse caso, serão tentadas primeiro a autenticação NTLM e depois a autenticação BASIC. Se esta caixa de seleção não estiver marcada ou se os dados não forem inseridos, será tentada a autenticação NTLM utilizando a conta de usuário que foi usada para iniciar a atualização (consulte 6.4 na p. 84). Se o servidor proxy exigir autenticação e você não inseriu o nome de usuário e a senha ou se, por algum motivo, os dados especificados não foram aceitos pelo servidor proxy, uma janela pop-up será exibida ao iniciar as atualizações, solicitando um nome de usuário e uma senha para autenticação. Se a autenticação for bem-sucedida, o nome de usuário e a senha serão usados da próxma vez em que o programa for atualizado. Caso contrário, as configurações de autenticação serão solicitadas novamente. Para evitar o uso de um proxy quando a fonte de atualização for uma pasta Anular servidor proxy para endereços locais. local, selecione Este recurso não está disponível no Windows 9X/NT 4.0. Entretanto, por padrão, o servidor proxy não é usado para endereços locais. 16.4.4. Distribuição de atualizações Caso seus computadores domésticos estejam conectados em uma rede doméstica, não será necessário baixar e instalar as atualizações em cada um deles separadamente, pois isso consumiria mais largura de banda da rede. Você Atualizações do programa 237 pode usar o recurso de distribuição de atualizações, que ajuda a reduzir o tráfego por meio da recuperação de atualizações da seguinte maneira: 1. Um dos computadores na rede recupera um pacote de atualização do aplicativo e da assinatura de ameaças nos servidores da Kaspersky Lab ou de outros recursos da Web que hospedem um conjunto de atualizações. As atualizações recuperadas são colocadas em uma pasta de acesso público. 2. Os outros computadores da rede acessam essa pasta para recuperar as atualizações do aplicativo. Para habilitar a distribuição de atualizações, marque a caixa de seleção Copiar para a pasta na guia Avançado (veja a Figura 76) e, no campo a seguir, especifique a pasta compartilhada na qual serão colocadas as atualizações recuperadas. Você pode inserir o caminho manualmente ou selecioná-lo na janela que é aberta ao clicar em Procurar. Se a caixa de seleção estiver marcada, as atualizações serão copiadas automaticamente para essa pasta quando forem recuperadas. Figura 76. Configurações da ferramenta de cópia de atualizações Você também pode especificar o método de distribuição de atualizações: • completo, copia as atualizações de assinaturas de ameaças e de componentes de todos os aplicativos da versão 6.0 da Kaspersky Lab. 238 Kaspersky Internet Security 6.0 Para selecionar as atualizações completas, marque a caixa de seleção Copiar atualizações de todos os componentes. • personalizado, copia apenas as assinaturas de ameaças e atualizações dos componentes do Kaspersky Internet Security 6.0 que estão instalados. Se desejar selecionar este método de atualização, desmarque Copiar atualizações de todos os componentes. a caixa de seleção Observe que o Kaspersky Internet Security 6.0 recupera apenas os pacotes de atualização para aplicativos da versão 6.0 dos servidores de atualização da Kaspersky Lab. Se desejar que outros computadores na rede sejam atualizados da pasta que contém atualizações copiadas da Internet, execute as seguintes etapas: 1. Conceda acesso público a esta pasta. 2. Especifique a pasta compartilhada como fonte de atualização nos computadores da rede, nas configurações da Atualização. 16.4.5. Ações após a atualização do programa Cada atualização de assinaturas de ameaças contém novos registros que protegem seu computador das ameaças mais recentes. A Kaspersky Lab recomenda verificar os objetos em quarentena e os objetos de inicialização sempre que o banco de dados for atualizado. Por que esses objetos devem ser verificados? A área de quarentena contém objetos que foram sinalizados pelo programa como suspeitos ou possivelmente infectados (consulte 17.1 na p. 241). Usando a versão mais recente das assinaturas de ameaças, talvez o Kaspersky Internet Security possa identificar a ameaça e eliminá-la. Por padrão, o aplicativo verifica os objetos em quarentena depois de cada atualização das assinaturas de ameaças. Também é recomendável verificar periodicamente os objetos em quarentena porque o status dos mesmos pode mudar após várias verificações. Alguns objetos podem ser então restaurados para os locais anteriores e você poderá continuar trabalhando com eles. Para desabilitar as verificações de objetos em quarentena, desmarque Verificarquarentena novamente na seção Ação após a atualização. Os objetos de inicialização são críticos para a segurança do computador. Se algum deles estiver infectado com um aplicativo mal-intencionado, isso pode provocar uma falha na inicialização do sistema operacional. O Kaspersky Atualizações do programa 239 Internet Security possui uma tarefa interna de verificação de objetos de inicialização (consulte Capítulo 14 na p. 206). É recomendável configurar uma programação para essa tarefa de forma que ela seja iniciada automaticamente depois de cada atualização das assinaturas de ameaças (consulte 6.5 na p. 85). CAPÍTULO 17. OPÇÕES AVANÇADAS O Kaspersky Internet Security possui outros recursos que expandem sua funcionalidade. O programa coloca alguns objetos em áreas de armazenamento específicas para garantir a proteção máxima dos dados, com o mínimo de perdas. • O Backup contém cópias de objetos que o Kaspersky Internet Security alterou ou excluiu (consulte 17.2 na p. 245). Se não foi possível recuperar integralmente um objeto que continha informações importantes para você durante o processamento do antivírus, sempre é possível restaurá-lo a partir de sua cópia de backup. • A Quarentena contém objetos possivelmente infectados que não puderam ser processados usando as assinaturas de ameaças atuais (consulte 17.1 na p. 241). É recomendável examinar periodicamente a lista de objetos armazenados. Alguns deles já podem estar desatualizados e alguns podem ter sido restaurados. As opções avançadas incluem diversos recursos úteis. Por exemplo: • O Suporte Técnico fornece assistência abrangente ao Kaspersky Internet Security (consulte 17.5 na p. 266) A Kaspersky fornece vários canais de suporte, incluindo o suporte on-line e um fórum de perguntas e comentários para usuários dos programas. • O recurso de Notificações configura as notificações do usuário sobre eventos-chave do Internet Security (consulte 17.11.1 na p. 280). Podem ser eventos de natureza informativa ou sobre erros críticos que devem ser eliminados imediatamente. • A Autodefesa protege os arquivos do próprio programa contra modificações ou danos provocados por hackers, bloqueia o uso dos recursos do programa por administração remota e restringe a execução de determinadas ações no Kaspersky Internet Security por outros usuários (consulte 17.11.1.3 na p. 283). Por exemplo, alterar o nível de proteção pode influir significativamente sobre a segurança das informações no computador. • O Gerenciador de Chaves de Licença pode obter informações detalhadas sobre a licença usada, ativar sua cópia do programa e gerenciar os arquivos de chaves de licença (consulte 17.5 na p. 266). Opções avançadas 241 O programa também fornece uma seção de Ajuda (consulte 17.4 na p. 265) e relatórios detalhados (consulte 17.3 na p. 247) sobre a operação de todos os componentes de proteção e tarefas de verificação de vírus. As portas monitoradas podem controlar quais módulos do Kaspersky Internet Security controlam os dados transferidos nas portas selecionadas (consulte 17.7 na p. 270). O Disco de Recuperação pode ajudar a restaurar a funcionalidade do computador após uma infecção (consulte 17.10 na p. 276). Isso é particularmente útil quando não é possível iniciar o sistema operacional do computador depois que um código mal-intencionado danificou arquivos do sistema. Você também pode alterar a aparência do Kaspersky Internet Security e personalizar a interface do programa (consulte 17.8 na p. 272). As seções a seguir abordam estes recursos mais detalhadamente. 17.1. Quarentena de objetos possivelmente infectados A Quarentena é uma área de armazenamento específica que mantém os objetos possivelmente infectados. Os objetos possivelmente infectados são aqueles que se suspeita estarem infectados com vírus ou modificações deles. Por que possivelmente infectados? Por vários motivos, nem sempre é possível determinar se um objeto está infectado: • O código do objeto verificado se parece com uma ameaça conhecida, mas está parcialmente modificado. As assinaturas de ameaças contêm ameaças que já foram estudadas pela Kaspersky Lab. Se um programa mal-intencionado for modificado por um hacker mas essas alterações ainda não tiverem sido inseridas nas assinaturas, o Kaspersky Internet Security classificará o objeto infectado com esse programa mal-intencionado como possivelmente infectado e indicará a ameaça com a qual a infecção se parece. • O código do objeto detectado se parece, estruturalmente, com um programa mal-intencionado; contudo, não há nada semelhante registrado nas assinaturas de ameaças. É bastante provável que se trate de um novo tipo de ameaça, então o Kaspersky Internet Security classifica esse objeto como possivelmente infectado. 242 Kaspersky Internet Security 6.0 O analisador de código heurístico detecta possíveis vírus, identificando até 92% de novos vírus. Esse mecanismo é bastante eficiente e raramente produz falsos positivos. Um objeto possivelmente infectado pode ser detectado e colocado na quarentena pelo Antivírus de Arquivos, pelo Antivírus de E-Mail, pela Defesa Proativa ou durante uma verificação de vírus. Você pode colocar um objeto em quarentena clicando em Quarentena, na notificação pop-up que é exibida quando um objeto possivelmente infectado é detectado. Quando você coloca um objeto na Quarentena, ele é movido, não copiado. O objeto é excluído do disco ou do e-mail e salvo na pasta Quarentena. Os arquivos em Quarentena são salvos em um formato específico e não são perigosos. 17.1.1. Ações sobre objetos em quarentena O número total de objetos em Quarentena é exibido selecionando o item Arquivos de dados na área Serviço da janela principal do aplicativo. À direita da tela, a seção Quarentena exibe: • o número de objetos possivelmente infectados detectados com o Kaspersky Internet Security; • o tamanho atual da Quarentena. Você pode excluir todos os objetos da quarentena com o botão Limpar. Observe que, ao fazê-lo, os arquivos de Backup e de relatório também serão excluídos. Para acessar os objetos na Quarentena: Clique em qualquer local da caixa Quarentena para abrir a janela Proteção, que resume a proteção fornecida pelo aplicativo. As seguintes ações podem ser executadas na guia Quarentena (veja a fig. 77): • Mover para a Quarentena um arquivo que você suspeita estar infectado, mas que o programa não detectou. Para fazê-lo, clique em Adicionar e selecione o arquivo na janela de seleção padrão. Ele será adicionado à lista com o status adicionado pelo usuário. 243 Opções avançadas Figura 77. Lista de objetos em quarentena • Verificar e desinfectar todos os objetos possivelmente infectados na Quarentena usando as assinaturas de ameaças atuais, clicando em Verificar tudo. Depois de verificar e desinfectar qualquer objeto em quarentena, seu status pode mudar para infectado, possivelmente infectado, falso positivo, OK, etc. O status infectado significa que o objeto foi identificado como infectado, mas não pôde ser neutralizado. É recomendável excluí-lo. Todos os objetos marcados como falso positivo podem ser restaurados, pois seu status possivelmente infectado anterior não foi confirmado pelo programa após nova verificação. • Restaurar os arquivos para uma pasta selecionada pelo usuário ou para sua pasta original antes da Quarentena (padrão). Para restaurar um objeto, selecione-o na lista e clique em Restaurar. Ao restaurar objetos de arquivos comprimidos, bancos de dados de e-mails e arquivos em 244 Kaspersky Internet Security 6.0 formato de e-mail da Quarentena, selecione também o diretório no qual serão restaurados. Dica: É recomendável restaurar apenas objetos com status falso positivo, OK e desinfectado, pois a restauração de outros objetos pode levar à infecção do computador. • Excluir todos os objetos ou grupos de objetos selecionados em quarentena. Exclua os objetos apenas se não puderem ser desinfectados. Para excluir os objetos, selecione-os na lista e clique em Excluir. 17.1.2. Configurando a Quarentena Você pode configurar o layout e o funcionamento da Quarentena, mais especificamente: • Configurar verificações automáticas de objetos em Quarentena após cada atualização das assinaturas de ameaças (para obter mais detalhes, consulte 16.4.4 na p. 236). Aviso! O programa não poderá verificar objetos em quarentena imediatamente após a atualização das assinaturas de ameaças, se você estiver acessando a área de Quarentena. • Definir o tempo máximo de armazenamento na Quarentena. O tempo de armazenamento padrão é de 30 dias e, ao término dele, os objetos são excluídos. Você pode alterar o tempo de armazenamento da Quarentena ou desabilitar totalmente esta restrição. Para fazê-lo: 1. Abra a janela de configurações do Kaspersky Internet Security clicando em Configurações na janela principal do programa. 2. Selecione Arquivos de dados na árvore de configurações. 3. Na seção Quarentena e Backup (veja a fig. 78), insira o período depois do qual os objetos na Quarantine serão excluídos automaticamente. Alternativamente, desmarque a caixa de seleção para desabilitar a exclusão automática. Opções avançadas 245 Figura 78. Configurando o período de armazenamento na Quarentena 17.2. Cópias de backup de objetos perigosos Às vezes, quando os objetos são desinfectados, sua integridade é perdida. Se um arquivo desinfectado contiver informações importantes que foram parcial ou totalmente corrompidas, você pode tentar restaurar o objeto original a partir de uma cópia de backup. Uma cópia de backup é uma cópia do objeto perigoso original criada antes de o objeto ser desinfectado ou excluído. Ela é salva no Backup. O Backup é uma área de armazenamento específica que mantém cópias de backup dos objetos perigosos. Os arquivos no Backup são salvos em um formato específico e não são perigosos. 17.2.1. Ações sobre cópias de backup O número total de cópias de objetos no Backup é exibido em Arquivos de dados, na seção Serviço da janela principal do aplicativo. À direita da tela, a seção Backup exibe: • o número de cópias de backup de objetos criados pelo Kaspersky Internet Security • o tamanho atual do Backup. Aqui, você pode excluir todas as cópias do Backup com o botão Esvaziar. Observe que, ao fazê-lo, os objetos na Quarentena e arquivos de relatório também serão excluídos. Para acessar as cópias de objetos perigosos: Clique em qualquer local da caixa Backup para abrir a janela Proteção, que resume a proteção fornecida pelo aplicativo. Uma lista de cópias de backup será exibida na guia Backup (veja a fig. 79). As seguintes informações são exibidas para cada cópia: o nome e o caminho completo do objeto, o status do objeto atribuído pela verificação e seu tamanho. 246 Kaspersky Internet Security 6.0 Figura 79. Cópias de backup de objetos excluídos ou desinfectados Você pode restaurar cópias selecionadas usando o botão Restaurar. O objeto é restaurado do Backup com o mesmo nome que tinha antes da desinfecção. Se houver um objeto com esse nome no local original (isto é possível se foi feita uma cópia do objeto que está sendo restaurado antes da desinfecção), será exibido um aviso. Você pode alterar o local do objeto restaurado ou renomeá-lo. É recomendável verificar os objetos de backup quanto à presença de vírus imediatamente após sua restauração. É possível que, com as assinaturas atualizadas, você consiga desinfectá-lo sem perder a integridade do arquivo. É recomendável não restaurar cópias de backup de objetos, exceto quando absolutamente necessário. Isto pode levar à infecção do computador. É recomendável examinar a área de Backup e esvaziá-la usando o botão Excluir periodicamente. Você também pode configurar o programa de modo a excluir automaticamente as cópias mais antigas de Backup (consulte 17.2.2 na p. 247). Opções avançadas 247 17.2.2. Configurando o Backup Você pode definir o tempo máximo que as cópias permanecem na área de Backup. O tempo de armazenamento padrão do Backup é 30 dias e, ao término dele, as cópias são excluídas. Você pode alterar o tempo de armazenamento ou remover totalmente esta restrição. Para fazê-lo: 1. Abra a janela de configurações do Kaspersky Internet Security clicando em Configurações na janela principal do programa. 2. Selecione Arquivos de dados na árvore de configurações. 3. Defina a duração do armazenamento de cópias de backup no repositório na seção Quarentena e Backup (veja a fig. 78) à direita da tela. Alternativamente, desmarque a caixa de seleção para desabilitar a exclusão automática. 17.3. Relatórios As ações de componentes do Kaspersky Internet Security, as tarefas de verificação de vírus e as atualizações são registradas em relatórios. O número total de relatórios criados pelo programa e seu tamanho total são exibidos clicando em Arquivos de dados, na seção Serviço da janela principal do programa. As informações são exibidas na caixa Relatórios. Para exibir relatórios: Clique em qualquer local da caixa Relatórios para abrir a janela Proteção, que resume a proteção fornecida pelo aplicativo. Será aberta uma janela na guia Relatórios (veja a fig. 80). A guia Relatórios lista os relatórios mais recentes de todos os componentes e tarefas de verificação de vírus executados nesta sessão do Kaspersky Internet Security. O status é mostrado ao lado de cada componente ou tarefa, por exemplo, interrompido ou concluído. Se desejar exibir o histórico completo da Mostrar histórico criação do relatório da sessão atual do programa, marque de relatórios. 248 Kaspersky Internet Security 6.0 Figura 80. Relatórios de funcionamento do componente Para analisar todos os eventos registrados para um componente ou tarefa: Selecione o nome do componente ou tarefa na guia Relatórios e clique no botão Detalhes. Uma janela será aberta, contendo informações detalhadas sobre o desempenho do componente da ou tarefa selecionada. As estatísticas de desempenho resultantes são exibidas na parte superior da janela e informações detalhadas são fornecidas nas guias. Dependendo do componente ou tarefa, as guias podem variar: • A guia Detectados contém uma lista de objetos perigosos detectados por um componente ou uma tarefa de verificação de vírus executada. • A guia Eventos exibe os eventos de componentes ou tarefas. • A guia Estatísticas contém estatísticas detalhadas de todos os objetos verificados. Opções avançadas 249 • A guia Configurações exibe as configurações usadas pelos componentes de proteção, verificações de vírus ou atualizações de assinaturas de ameaças. • As guias Macros e Registro aparecem apenas no relatório da Defesa Proativa e contêm informações sobre todas as macros que tentaram executar no computador e todas as tentativas de modificar o Registro do sistema operacional. • As guias Sites de phishing, Janelas pop-up, Banners de anúncios e Tentativas de discagem fazem parte apenas do relatório do Anti-Spy. Elas contêm informações sobre todos os ataques de phishing detectados e todas as janelas pop-up, banners de anúncios e tentativas de discagem automática bloqueados nessa sessão do programa. • As guias Ataques de rede, Hosts banidos, Atividade de aplicativos e Filtragem de pacotes fazem parte apenas do relatório do Anti-Hacker. Elas incluem informações sobre todas as tentativas de ataque de rede ao seu computador, os hosts banidos após os ataques, as descrições da atividade de rede de aplicativos que correspondem a regras de atividades existentes e todos os pacotes de dados que correspondem às regras de filtragem de pacotes do Anti-Hacker. • As guias Conexões efetuadas, Portas abertas e Tráfego também abordam a atividade de rede do computador, exibindo as conexões estabelecidas no momento, as portas abertas e o volume do tráfego de rede enviado e recebido pelo computador. Você pode exportar todo o relatório como um arquivo de texto. Este recurso é útil quando ocorre um erro que você não consegue eliminar sozinho e você precisa de assistência do Suporte Técnico. Se isso acontecer, o relatório deve ser enviado como um arquivo .txt para o Suporte Técnico, para que nossos especialistas possam estudar o problema detalhadamente e solucioná-lo assim que possível. Para exportar um relatório como arquivo de texto: Clique em Salvar como e especifique o local onde deseja salvar o arquivo do relatório. Depois de terminar o trabalho com o relatório, clique em Fechar. Existe um botão Ações em todas as guias (exceto em Configurações e Estatísticas) que você pode usar para definir respostas aos objetos na lista. Ao clicar nele, um menu de contexto é aberto, com uma seleção dos seguintes itens de menu (i menu é diferente dependendo do componente; todas as opções possíveis estão relacionadas a seguir): Desinfectar – tenta desinfectar um objeto perigoso. Se o objeto não for desinfectado com êxito, você pode deixá-lo nesta lista para que seja 250 Kaspersky Internet Security 6.0 verificado posteriormente com assinaturas de ameaças atualizadas ou excluí-lo. Você pode aplicar esta ação a um único objeto na lista ou a vários objetos selecionados. Descartar – exclui do relatório o registro sobre a detecção do objeto. Adicionar à zona confiável – exclui o objeto da proteção. Será aberta uma janela com uma regra de exclusão para o objeto. Ir para o arquivo – abre a pasta na qual o objeto está localizado no Windows Explorer. Neutralizar tudo – neutraliza todos os objetos da lista. O Kaspersky Internet Security tentará processar os objetos usando as assinaturas de ameaças. Descartar tudo – limpa o relatório sobre objetos detectados. Ao usar esta função, todos os objetos perigosos detectados permanecem no computador. Exibir em www.viruslist.com – vai para uma descrição do objeto na Enciclopédia de Vírus (em inglês) no site da Kaspersky Lab. Pesquisar www.google.com – localiza informações sobre o objeto usando este mecanismo de pesquisa. Pesquisar – insere termos de pesquisa para objetos da lista, por nome ou status. Além disso, você pode classificar as informações exibidas na janela em ordem crescente e decrescente, para cada coluna, clicando no cabeçalho da coluna. 17.3.1. Configurando relatórios Para configurar a criação e a forma como os relatórios são salvos: 1. Abra a janela de configurações do Kaspersky Internet Security clicando em Configurações na janela principal do programa. 2. Selecione Arquivos de dados na árvore de configurações. 3. Edite as configurações na caixa Relatórios (veja a fig. 81) da seguinte maneira: • Permita ou desabilite o registro de eventos informativos. Geralmente, estes eventos não são importantes para a segurança. Para registrar os eventos, marque Registrar eventos não críticos; • Escolha relatar apenas os eventos que ocorreram desde a última vez que a tarefa foi executada. Isto economiza espaço Manter em disco por reduzir o tamanho do relatório. Se apenas eventos recentes estiver marcado, o relatório será 251 Opções avançadas iniciado do zero sempre que você reiniciar a tarefa. Entretanto, apenas as informações não críticas serão substituídas. • Defina o tempo de armazenamento dos relatórios. Por padrão, o tempo de armazenamento de relatórios é de 30 dias e, ao término dele, os relatórios são excluídos. Você pode alterar o tempo máximo de armazenamento ou remover totalmente esta restrição. Figura 81. Configurando relatórios 17.3.2. A guia Detectados Para exibir os objetos detectados: Na janela principal do aplicativo, clique em Arquivos de dados na área Serviço no painel esquerdo. Clique em qualquer local da seção Relatórios para abrir a janela Proteção, que será aberta na guia Relatórios. Selecione uma tarefa de verificação na lista de relatórios e clique no botão Detalhes para abrir um relatório detalhado sobre a tarefa de verificação. A janela será aberta na guia Detectados. Esta guia (veja a fig. 82) contém uma lista de objetos perigosos detectados pelo Kaspersky Internet Security. O caminho e o nome completo de cada objeto são mostrados, com o status atribuído a ele pelo programa na sua verificação ou processamento. Se desejar que a lista contenha os objetos perigosos e os objetos neutralizados Mostrar objetos neutralizados. com êxito, marque 252 Kaspersky Internet Security 6.0 Figura 82. Lista de objetos perigosos detectados Os objetos perigosos detectados pelo Kaspersky Internet Security são processados usando o botão Desinfectar (para um objeto ou grupo de objetos selecionados) ou Desinfectar tudo (para processar todos os objetos da lista). Ao processar cada objeto, será exibida uma notificação na tela, na qual você decide as ações que serão tomadas a seguir. Se você marcar Aplicar a todos na janela de notificação, a ação selecionada será aplicada a todos os objetos com o status selecionado na lista, antes de iniciar o processamento. 17.3.3. A guia Eventos Esta guia (veja a fig. 83) fornece uma lista completa de todos os eventos importantes no funcionamento do componente, nas verificações de vírus e nas atualizações de assinaturas de ameaças que não foram substituídos por uma regra de controle de atividade (consulte 10.1.1 na p. 130). Estes eventos podem ser: Eventos críticos são aqueles de importância crítica que indicam problemas na operação do programa ou vulnerabilidades do seu computador. Por exemplo, vírus detectado, erro de funcionamento. Eventos importantes são aqueles que devem ser investigados, pois refletem situações importantes no funcionamento do programa. Por exemplo, interrompido. Mensagens informativas são do tipo de referência, que geralmente não contêm informações importantes. Por exemplo, OK, não processado. Opções avançadas Esse eventos serão exibidos no log de eventos somente se todos os eventos estiver marcado. 253 Mostrar Figura 83. Eventos que ocorrem no funcionamento do componente O formato para exibição de eventos no log de eventos pode variar de acordo com o componente ou tarefa. Para tarefas de atualização, são fornecidas as seguintes informações: • Nome do evento • Nome do objeto envolvido no evento • Hora em que o evento ocorreu • Tamanho do arquivo carregado Para tarefas de verificação de vírus, o log de eventos contém o nome do objeto verificado e o status atribuído a ele pela verificação/processamento. Você também pode treinar o Anti-Spam enquanto exibe o relatório usando o menu de contexto específico. Para fazê-lo, selecione o nome do e-mail e abra o menu de contexto clicando com o botão direito do mouse e selecione Marcar como spam, se o e-mail for um spam ou Marcar como aceito, se o e-mail selecionado for um e-mail aceito. Além disso, com base nas informações obtidas pela análise do e-mail, você pode adicioná-lo às listas branca e negra do AntiSpam. Para fazê-lo, use os itens correspondentes do menu de contexto. 17.3.4. A guia Estatísticas Esta guia (veja a fig. 84) fornece estatísticas detalhadas sobre os componentes e tarefas de verificação de vírus. Aqui, você pode descobrir: 254 Kaspersky Internet Security 6.0 • Quantos objetos foram verificados quanto a indícios perigosos nesta sessão de um componente ou após a conclusão de uma tarefa. É exibido o número de arquivos comprimidos, arquivos compactados e arquivos protegidos por senha verificados, e de objetos corrompidos. • Quantos objetos perigosos foram detectados, não desinfectados, excluídos e colocados em Quarentena. Figura 84. Estatísticas do componente 17.3.5. A guia Configurações A guia Configurações (veja a fig. 85) exibe uma visão geral completa das configurações de componentes, verificações de vírus e atualizações do programa. Você pode descobrir o nível de segurança atual de um componente ou verificação de vírus, quais ações são executadas com relação a objetos perigosos ou quais configurações são usadas para as atualizações do programa. Use o link Alterar configurações para configurar o componente. Você pode definir configurações avançadas para verificações de vírus: • Estabeleça a prioridade das tarefas de verificação usadas, se o processador estiver sobrecarregado. A configuração padrão de Conceder recursos a outros aplicativos é desmarcada. Com este recurso, o programa controla a carga nos subsistemas do processador e do disco, de acordo com a atividade de outros aplicativos. Se a carga do processador aumentar de forma significativa e impedir a operação normal dos aplicativos do usuário, o programa reduzirá a atividade de verificação. Isto aumenta o tempo de verificação e libera os recursos para os aplicativos do usuário. 255 Opções avançadas Figura 85. Configurações do componente • Defina o modo de operação do computador após a conclusão de uma verificação de vírus. Você pode configurar o computador para desligar, reiniciar ou entrar em modo em espera ou em suspensão. Para selecionar uma opção, clique no link até a opção desejada ser exibida. Você pode precisar deste recurso se, por exemplo, iniciar uma verificação de vírus no fim do dia de trabalho e não quiser esperar que ela termine. Entretanto, para usar este recurso, é necessário tomar as seguintes medidas adicionais: antes de iniciar a verificação, desabilite as solicitações de senha para os objetos que estão sendo verificados, se estiverem habilitadas, e habilite o processamento automático de objetos perigosos, para desabilitar os recursos interativos do programa. 17.3.6. A guia Macros Todas as macros que tentaram ser executadas durante a sessão atual do Kaspersky Internet Security são listadas na guia Macros (veja a fig. ). Aqui, você encontrará o nome completo de cada macro, a hora em que foi executada e seu status após o processamento. 256 Kaspersky Internet Security 6.0 Figura 86. Macros perigosas detectadas Você pode escolher o modo de exibição desta guia. Se não desejar ver eventos Mostrar todos os eventos. informativos, desmarque 17.3.7. A guia Registro O programa registra as operações com chaves do registro que foram tentadas desde que o programa foi iniciado na guia Registro (veja a fig. 87), a menos que proibido por uma regra (consulte 10.1.4.2 na p. 143). Figura 87. . Ler e modificar eventos do registro do sistema 257 Opções avançadas A guia lista o nome completo da chave, seu valor, o tipo de dados e as informações sobre a operação que foi realizada: qual ação se tentou executar, a que horas e se foi permitida. 17.3.8. A guia Phishing Esta guia do relatório (veja a fig. 88) exibe todas as tentativas de phishing realizadas durante a sessão atual do Kaspersky Internet Security. O relatório mostra um link para o site de phishing detectado no e-mail (ou em outra fonte), a data e a hora em que o ataque foi detectado e o status do mesmo (se foi bloqueado). Figura 88. Ataques de phishing bloqueados 17.3.9. A guia Pop-ups Esta guia do relatório (veja a fig. 89) relaciona os endereços de todas as janelas pop-up que o Anti-Spy bloqueou. Geralmente, essas janelas são abertas em sites. O endereço e a data e hora em que o Popup Blocker bloqueou a janela são registrados para cada pop-up. 258 Kaspersky Internet Security 6.0 Figura 89. Lista de janelas pop-up bloqueadas 17.3.10. A guia Banners Esta guia do relatório (veja a fig. 90) contém os endereços dos banners de anúncios que o Kaspersky Internet Security detectou na sessão atual. O endereço de cada banner de anúncio é relacionado, junto com o status do processamento (banner bloqueado ou exibido). Figura 90. Lista de banners de anúncios bloqueados Você pode permitir que os banners de anúncios bloqueados sejam exibidos. Para fazê-lo, selecione o objeto desejado na lista e clique em Ações → Permitir. 259 Opções avançadas 17.3.11. A guia Discagens ocultas Esta guia (veja a fig. 91) exibe todas as tentativas secretas de discagem para conectar sites pagos. Em geral, essas tentativas são executadas por programas mal-intencionados instalados no seu computador. No relatório, você pode exibir o programa que tentou discar o número para conectar a Internet e se a tentativa foi bloqueada ou permitida. Figura 91. Lista de tentativas de discagem 17.3.12. A guia Ataques de rede Esta guia (veja a fig. 92) exibe uma visão geral dos ataques de rede no seu computador. Se habilitada, essas informações são registradas no Sistema de Detecção de Intrusos, que monitora todas as tentativas de ataque ao seu computador. 260 Kaspersky Internet Security 6.0 Figura 92. Lista de ataques de rede bloqueados A guia Ataques de rede relaciona as seguintes informações sobre os ataques: • Origem do ataque. Pode ser um endereço IP, host, etc. • Porta local pela qual o ataque ao computador foi tentado. • Breve descrição do ataque. • A hora da tentativa de ataque. 17.3.13. A guia Hosts banidos Todos os hosts bloqueados depois que um ataque foi detectado pelo Sistema de Detecção de Intrusos estão relacionados nesta guia do relatório (veja a fig. 93). O nome de cada host e a hora em que ele foi bloqueado são mostrados. Você pode desbloquear um host nesta guia. Para fazê-lo, selecione o host na lista e clique no botão Ações → Desbloquear. 261 Opções avançadas Figura 93. Lista de hosts bloqueados 17.3.14. A guia Atividade de aplicativos Se o Kaspersky Internet Security estiver usando o Firewall, todos os aplicativos com ações que correspondem a regras para aplicativos e que foram registradas durante a sessão atual do programa são listadas na guia Atividade de aplicativos (veja a fig. 94). Figura 94. Atividade do aplicativo monitorada A atividade é registrada apenas se Registrar evento estiver marcado na regra. Por padrão, essa opção está desmarcada nas regras de aplicativos fornecidas com o Kaspersky Internet Security. 262 Kaspersky Internet Security 6.0 Esta guia exibe as propriedades básicas de cada aplicativo (nome, PID, nome da regra) e um breve resumo de sua atividade (protocolo, direção do pacote, etc.) Também são relacionadas informações sobre o bloqueio ou não da atividade do aplicativo. 17.3.15. A guia Filtragem de pacotes A guia Filtragem de pacotes contém informações sobre o envio e o recebimento de pacotes que correspondem a regras de filtragem e que foram registrados durante a sessão atual do aplicativo (veja a fig. 95). Figura 96. Pacotes de dados monitorados A atividade é registrada apenas se Log estiver marcado na regra. Por padrão, essa opção está desmarcada nas regras de filtragem de pacotes fornecidas com o Kaspersky Internet Security. O nome resultado da filtragem (se o pacote foi bloqueado), a direção do pacote, o protocolo e outras configurações da conexão de rede para envio e recebimento de pacotes são indicados para cada pacote. 17.3.16. A guia Conexões efetuadas Todas as conexões de rede ativas estabelecidas no computador no momento estão relacionadas na guia Conexões efetuadas (veja a fig. 97). Aqui você encontrará o nome do aplicativo que iniciou a conexão, o protocolo usado, a direção da conexão (de entrada ou de saída) e as configurações da conexão (portas locais e remotas e endereços IP). Também é possível ver por quanto tempo uma conexão ficou ativa e o volume de dados enviados e recebidos. 263 Opções avançadas Você pode criar ou excluir regras para a conexão. Para fazê-lo, use as opções apropriadas no menu de contexto que pode ser aberto clicando com o botão direito do mouse na lista de conexões. Figura 97. Lista de conexões estabelecidas 264 Kaspersky Internet Security 6.0 17.3.17. A guia Portas abertas Todas as portas abertas para conexões de rede no computador no momento estão relacionadas na guia Portas abertas (veja a fig. 98). Para cada porta estão relacionados o número da porta, o protocolo de transferência de dados, o nome do aplicativo que usa a porta e há quanto tempo a porta está aberta. Figura 98. Lista de portas abertas em um computador Essas informações poderão ser úteis durante surtos de vírus e ataques de rede, se você souber exatamente qual porta está vulnerável. É possível descobrir se a porta está aberta no computador e tomar as medidas necessárias para protegêlo (por exemplo, habilitando a Detecção de Intrusos, fechando a porta vulnerável ou criando uma regra para ela). 17.3.18. A guia Tráfego Esta guia (veja a fig. 99) contém informações sobre todas as conexões de entrada e de saída estabelecidas entre o seu computador e outros, incluindo servidores da Web, servidores de e-mail, etc. As seguintes informações são fornecidas para cada conexão: nome e endereço IP do host conectado, e o volume de tráfego enviado e recebido. 265 Opções avançadas Figura 99. Tráfego nas conexões de rede estabelecidas 17.4. Informações gerais sobre o programa Você pode exibir informações gerais sobre o programa na seção Serviço da janela principal (veja a fig. 100). 266 Kaspersky Internet Security 6.0 Figura 100. Informações sobre o programa, a licença e o sistema em que está instalado Todas as informações estão divididas em três seções: • A versão do programa, a data da última atualização e o número de ameaças conhecidas até o momento são exibidos na caixa Informações do produto. • As informações básicas sobre o sistema operacional instalado no computador são mostradas na caixa Informações do sistema. • Informações básicas sobre a licença do Kaspersky Internet Security que você comprou estão na caixa Informações da licença. Você precisará de todas essas informações quando entrar em contato com o Suporte Técnico da Kaspersky Lab (consulte 17.5 na p. 266). 17.5. Gerenciando licenças O Kaspersky Internet Security precisa de uma chave de licença para funcionar. Você recebe uma chave ao adquirir o programa. Ela lhe concede o direito de usar o programa a partir do dia em quem instala a chave. Opções avançadas 267 Sem uma chave de licença, a menos que uma versão de teste do aplicativo tenha sido ativada, o Kaspersky Internet Security será executado no modo de uma atualização. O programa não baixará novas atualizações. Se uma versão de teste do programa tiver sido ativada, depois de expirado esse período, o Kaspersky Internet Security não será executado. Quando a chave de licença comercial expirar, o programa continuará funcionando, exceto pelo fato de você não poder atualizar as assinaturas de ameaças. Como antes, você poderá verificar seu computador quanto à presença de vírus e usar os componentes de proteção, mas apenas com as assinaturas de ameaças que você tinha antes de a licença expirar. Não podemos garantir que você estará protegido contra os vírus que surgirem depois que a licença do programa expirar. Para evitar infectar o computador com novos vírus, é recomendável estender a licença do Kaspersky Internet Security. O programa o notificará duas semanas antes da expiração da licença e, durante essas semanas, essa mensagem será exibida sempre que for aberto. Para prorrogar sua licença, compre e instale uma nova chave de licença do Kaspersky Internet Security ou insira um código de ativação do programa. Para fazê-lo: Entre em contato com o fornecedor de quem comprou o produto e adquira uma chave de licença ou um código de ativação do programa. ou: Adquira uma chave de licença ou um código de ativação diretamente da Kaspersky Lab, clicando no link Comprar licença na janela da chave de licença (veja a figura 101). Preencha o formulário no site. Depois que o pagamento for feito, enviaremos um link para o endereço de e-mail que você inseriu no formulário de pedido. Com esse link, você poderá baixar uma chave de licença ou receber um código de ativação do programa. 268 Kaspersky Internet Security 6.0 Figura 101. Informações de licença Periodicamente, a Kaspersky Lab lança ofertas de extensões de licença de nossos produtos. Verifique as ofertas no site da Kaspersky Lab, em Products Æ Sales and special offers. Informações sobre a chave de licença usada estão disponíveis na caixa Informações da licença na seção Serviço na janela principal do programa. Para abrir a janela do gerenciador de licenças, clique em qualquer local da caixa. Na janela que é aberta, você pode ver informações sobre a chave atual, adicionar ou excluir uma chave. Ao selecionar uma chave na lista da caixa Informações da licença, serão exibidas informações sobre o número, o tipo e a data de expiração da licença. Para adicionar uma nova chave de licença, clique em Adicionar e ative o aplicativo com o assistente de ativação (consulte 3.2.2 na p. 38). Para excluir uma chave da lista, use o botão Excluir. Para examinar os termos do EULA, clique em Exibir Contrato de Licença do Usuário Final. Para obter uma licença através da loja eletrônica no site da Kaspersky Lab, clique no link Comprar licença. 269 Opções avançadas 17.6. Suporte Técnico O Kaspersky Internet Security fornece uma grande variedade de opções para dúvidas e problemas relacionados com o funcionamento do programa. Elas estão localizadas em Suporte (veja a fig. 102), na seção Serviço. Figura 102. Informações sobre o suporte técnico Dependendo do problema, fornecemos vários serviços de suporte técnico: Fórum de usuários. Este recurso é uma seção dedicada do site da Kaspersky Lab com perguntas, comentários e sugestões de usuários do programa. Você pode examinar os tópicos básicos do fórum e deixar um comentário. Talvez também encontre a resposta para sua pergunta. Para acessar este recurso, use o link Fórum de usuários. Base de dados de conhecimento. Este recurso também é uma seção dedicada do site da Kaspersky Lab e contém recomendações de Suporte Técnico para o uso do software da Kaspersky Lab e respostas para perguntas freqüentes. Tente encontrar uma resposta para sua pergunta ou uma solução para seu problema com este recurso. 270 Kaspersky Internet Security 6.0 Para obter suporte técnico on-line, clique no link Base de dados de conhecimento. Comentários sobre a operação do programa. Este serviço foi criado para postar comentários sobre o funcionamento do programa ou descrever um problema que apareceu durante sua operação. É necessário preencher um formulário específico no site da empresa, descrevendo a situação detalhadamente. Para lidar com o problema da melhor forma, a Kaspersky Lab precisará de algumas informações sobre o seu computador. Você pode descrever a configuração do sistema sozinho ou usar o coletor de informações automático no seu computador. Para ir para o formulário de comentários, use o link Enviar um relatório de erro ou uma sugestão. Suporte técnico. Se precisar de ajuda ao usar o Kaspersky Internet Security, clique no link localizado na caixa Suporte técnico local. O site da Kaspersky Lab será aberto com informações sobre como contatar nossos especialistas. 17.7. Criando uma lista de portas monitoradas Os componentes como o Antivírus de E-Mail, Antivírus da Web, Anti-Spy e AntiSpam monitoram fluxos de dados transmitidos usando determinados protocolos e que passam por determinadas portas abertas no computador. Assim, por exemplo, o Antivírus de E-Mail analisa informações transferidas usando o protocolo SMTP e o Antivírus da Web analisa informações transferidas usando HTTP. A lista de portas padrão que geralmente são usadas para transmitir tráfego de email e HTTP é fornecida com o pacote do programa. Você pode adicionar uma nova porta ou desabilitar a monitoração de uma determinada porta, desabilitando assim a detecção de objetos perigosos para o tráfego que passa por essa porta. Para editar a lista de portas monitoradas, execute as seguintes etapas: 1. Abra a janela de configurações do Kaspersky Internet Security clicando no link Configurações na janela principal do programa. 2. Selecione Configurações de rede na seção Serviço da árvore de configurações do programa. 3. Clique em Configurações de porta à direita da janela de configurações. 271 Opções avançadas 4. Edite a lista de portas monitoradas na janela que é aberta (veja a fig. 103). Figura 103. Lista de portas monitoradas Esta janela fornece uma lista de portas monitoradas pelo Kaspersky Internet Security. Para verificar os fluxos de dados de todas as portas de rede abertas, selecione a opção Monitorar todas as portas. Para editar a lista de portas monitoradas manualmente, selecione Monitorar somente portas selecionadas. Para adicionar uma nova porta à lista de portas monitoradas: 1. Clique no botão Adicionar na janela Configurações de porta. 2. Insira o número e uma descrição da porta nos campos apropriados na janela Nova porta. Por exemplo, pode haver uma porta não-padrão no computador, através da qual são trocados dados com um computador remoto usando o protocolo HTTP, que é monitorado pelo Antivírus da Web. Para analisar esse tráfego quanto à presença de código mal-intencionado, adicione essa porta a uma lista de portas controladas. Quando algum de seus componentes é iniciado, o Kaspersky Internet Security abre a porta 1110 como ouvinte para todas as conexões de entrada. Se ela estiver ocupada no momento, as portas 1111, 1112, etc. serão selecionadas como ouvintes. Se você usar o Kaspersky Internet Security e o firewall de outra empresa simultaneamente, configure o firewall para permitir que o processo avp.exe 272 Kaspersky Internet Security 6.0 (processo interno do Kaspersky Internet Security) acesse todas as portas relacionadas acima. Por exemplo, se o firewall contém uma regra para iexplorer.exe, que permite que esse processo estabeleça conexões na porta 80. Entretanto, quando o Kaspersky Internet Security intercepta a consulta de conexão iniciada por iexplorer.exe na porta 80, ele a transfere para avp.exe que, por sua vez, tenta estabelecer uma conexão com a página da Web de forma independente. Se não houver uma regra de permissão para avp.exe, o firewall bloqueará essa consulta. Então, o usuário não poderá acessar a página da Web. 17.8. Verificando a conexão SSL Conectar-se usando o protocolo SSL protege a troca de dados pela Internet. O protocolo SSL identifica as partes que trocam dados usando certificados eletrônicos, criptografa os dados que são transferidos e assegura sua integridade durante a transferência. Esses recursos do protocolo são usados por hackers para disseminar programas mal-intencionados, pois a maioria dos programas antivírus não verifica o tráfego SSL. O Kaspersky Internet Security 6.0 possui a opção de verificar vírus no tráfego SSL. Quando for feita uma tentativa de conexão segura a um recurso da Web, uma notificação aparecerá na tela (veja a fig. ) perguntando o que fazer. A notificação contém informações sobre o programa que iniciou a conexão segura, junto com o endereço remoto e a porta. O programa solicita que você decida se a conexão deve ser verificada quanto à presença de vírus: • Processar – verifica o tráfego quanto à presença de vírus ao conectar-se ao site de maneira segura. É recomendável sempre verificar o tráfego SSL se você estiver usando um site suspeito ou se uma transferência de dados SSL começar quando você passa para outra página. É bastante provável que isso seja um sinal de transferência de um programa mal-intencionado em um protocolo seguro. • Ignorar – continua a conexão segura com o site, sem verificar o tráfego quanto à presença de vírus. Para aplicar a ação selecionada a todas as tentativas de estabelecer conexões SSL, marque Aplicar a todos. 273 Opções avançadas Figura 104. Notificação de detecção de conexão SSL Para verificar conexões criptografadas, o Kaspersky Internet Security substitui o certificado de segurança solicitado por um certificado assinado por ele mesmo. Em alguns casos, os programas que estão estabelecendo conexões não aceitarão esse certificado e nenhuma conexão será estabelecida. É recomendável desabilitar a verificação de tráfego SSL nos seguintes casos: • Ao conectar-se a um recurso da Web confiável, como a página do seu banco, na qual você gerencia sua conta pessoal. Nesse caso, é importante receber a confirmação da autenticidade do certificado do banco. • Se o programa que está estabelecendo a conexão verificar o certificado do site acessado. Por exemplo, o MSN Messenger verifica a autenticidade da assinatura digital da Microsoft Corporation ao estabelecer uma conexão com o servidor. Você pode configurar a verificação de SSL na guia Configurações de rede da janela de configurações do programa: Verificar todas as conexões SSL – verifica vírus em todo o tráfego de entrada no protocolo SSL. Perguntar ao usuário quando uma nova conexão SSL for detectada – exibe uma mensagem que pergunta o que fazer sempre que uma conexão SSL é estabelecida. Não verificar conexões SSL – não verifica vírus no tráfego de entrada do protocolo SSL. 274 Kaspersky Internet Security 6.0 17.9. Configurando a interface do Kaspersky Internet Security O Kaspersky Internet Security lhe dá a opção de alterar a aparência do programa, criando e usando capas. Você também pode configurar o uso dos elementos de interface ativos, como o ícone da bandeja do sistema e as mensagens pop-up. Para configurar a interface do programa, execute as seguintes etapas: 1. Abra a janela de configurações do Kaspersky Internet Security clicando no link Configurações na janela principal do programa. 2. Selecione Aparência na seção Serviço da árvore de configurações do programa (veja a fig. 105). Figura 105. Configurando a aparência do programa À direita da janela de configurações, você pode determinar: • Se o indicador de proteção do Kaspersky Internet Security será exibido quando o sistema operacional for iniciado. Por padrão, esse indicador aparece no canto superior direito da tela quando o programa é carregado. Ele informa se o computador está protegido de todos os tipos de ameaça. Se não desejar usar o indicador de proteção, desmarque Mostrar ícone sobre a janela de logon do Microsoft Windows. • Se a animação será usada no ícone da bandeja do sistema. Opções avançadas 275 Dependendo da operação do programa realizada, o ícone da bandeja do sistema muda. Por exemplo, se um script estiver sendo verificado, uma pequena ilustração de um script aparecerá no plano de fundo do ícone e, se um e-mail estiver sendo verificado, um envelope. Por padrão, a animação do ícone está ativada. Se desejar desativar a animação, Animar ícone na bandeja ao processar itens. Em desmarque seguida, o ícone indicará apenas o status de proteção do computador. Se a proteção estiver habilitada, o ícone ficará colorido e, se a proteção for pausada ou desabilitada, o ícone ficará cinza. • Grau de transparência das mensagens pop-up. Todas as operações do Kaspersky Internet Security que devem ser informadas a você imediatamente ou que exigem que você tome uma decisão são apresentadas como mensagens pop-up acima do ícone da bandeja do sistema. As janelas de mensagem são transparentes, de modo a não interferir no seu trabalho. Se você mover o cursor sobre a mensagem, a transparência desaparecerá. Você pode alterar o grau de transparência dessas mensagens. Para fazê-lo, ajuste a escala do Fator de transparência para a posição desejada. Para remover a Habilitar janelas semitransparência da mensagem, desmarque transparentes. Esta opção não estará disponível se você estiver executando o aplicativo no Microsoft Windows 98/NT 4.0/ME. • Use suas próprias capas para a interface do programa. Todas as cores, fontes, ícones e textos usados na interface do Kaspersky Internet Security podem ser alterados. Você pode criar seus próprios elementos gráficos para o programa ou localizá-los em outro idioma. Para usar uma capa, especifique o diretório com suas configurações no campo Pasta de capas. Use o botão Procurar para selecionar o diretório. Por padrão, as cores e estilos do sistema são usados na capa do Usar estilos e cores programa. Você pode removê-los, desmarcando do sistema. Então, os estilos especificados nas configurações do tema da tela serão usados. Observe que as modificações das configurações da interface do Kaspersky Internet Security não serão salvas quando as configurações padrão forem restauradas ou se o aplicativo for desinstalado. 276 Kaspersky Internet Security 6.0 17.10. Disco de Recuperação O Kaspersky Internet Security possui uma ferramenta para a criação de um disco de recuperação. O disco de recuperação foi criado para restaurar a funcionalidade do sistema após um ataque de vírus danificar arquivos do sistema e tornar impossível iniciar o sistema operacional. Este disco inclui: • Arquivos do sistema Microsoft Windows XP Service Pack 2 • Um conjunto de utilitários de diagnóstico do sistema operacional • Arquivos do programa Kaspersky Internet Security • Arquivos contendo assinaturas de ameaças Para criar um disco de recuperação: 1. Abra a janela principal do programa e selecione Disco de recuperação na seção Serviço. 2. Clique no botão Iniciar Assistente para iniciar o processo de criação do disco de recuperação. Um Disco de Recuperação se destina ao computador no qual foi criado. Seu uso em outros computadores poderia ter conseqüências imprevisíveis, pois ele contém informações sobre os parâmetros de um determinado computador (por exemplo, informações sobre os setores de inicialização). Você pode criar um disco de recuperação somente no Microsoft Windows XP ou no Microsoft Windows Vista. O recurso do disco de recuperação não está disponível em outros sistemas operacionais com suporte, incluindo o Microsoft Windows XP Professional x64 Edition e o Microsoft Windows Vista x64. 17.10.1. Criando um disco de recuperação Aviso! O disco de instalação do Microsoft Windows XP Service Pack 2 é necessário para criar um disco de emergência. Você precisa do programa PE Builder para criar o Disco de Recuperação. Instale o PE Builder no computador antes de criar um disco de emergência com ele. Opções avançadas 277 Um Assistente específico o orientará no processo de criação de um disco de recuperação. Ele consiste em uma série de janelas/etapas nas quais você pode navegar usando os botões Avançar e Voltar. Você pode concluir o Assistente clicando em Concluído. O botão Cancelar interromperá o Assistente a qualquer momento. 17.10.1.1. Preparando-se para gravar o disco Para criar um disco de recuperação, especifique o caminho para as seguintes pastas: • Pasta do programa PE Builder • Pasta na qual os arquivos do disco de recuperação serão salvos antes de gravar o CD Se esta não for a primeira vez que você cria um disco de emergência, essa pasta já conterá um conjunto de arquivos criados da última vez. Para usar os arquivos salvos anteriormente, marque a caixa correspondente. Observe que uma versão anterior dos arquivos do disco de recuperação conterá assinaturas de ameaças desatualizadas. Para analisar o computador quanto à presença de vírus e restaurar o sistema de forma ideal, é recomendável atualizar as assinaturas de ameaças e criar uma nova versão do disco de recuperação. • CD de instalação do Microsoft Windows XP Service Pack 2 Depois de inserir os caminhos para as pastas necessárias, clique em Avançar. O PE Builder será iniciado e o processo de criação do disco de recuperação começará. Aguarde até o processo ser concluído. Isto pode levar vários minutos. 17.10.1.2. Criando um arquivo .iso Depois que o PE Builder tiver concluído a criação dos arquivos do disco de recuperação, uma janela Criar arquivo ISO será aberta. O arquivo .iso é uma imagem em CD do disco de recuperação, salva como um arquivo. A maioria dos programas para gravação de CDs reconhece corretamente os arquivos .iso (o Nero, por exemplo). Se esta não for a primeira vez que você cria um disco de recuperação, você poderá selecionar o arquivo .iso no disco anterior. Para fazê-lo, selecione Arquivo ISO existente. 278 Kaspersky Internet Security 6.0 17.10.1.3. Gravando o disco Esta janela do Assistente solicitará que você decida gravar os arquivos do disco de recuperação no CD agora ou depois. Se você optar por gravar o disco imediatamente, especifique se deseja formatar o CD antes de gravá-lo. Para fazê-lo, marque a caixa correspondente. Esta opção estará disponível somente se você estiver usando um CD-RW. O CD começará a ser gravado quando você clicar no botão Avançar. Aguarde até o processo ser concluído. Isto pode levar vários minutos. 17.10.1.4. Concluindo a criação de um disco de recuperação Esta janela do Assistente informa que você criou um disco de recuperação com êxito. 17.10.2. Usando o disco de recuperação Observe que o Kaspersky Internet Security funcionará no modo de recuperação do sistema somente se a janela principal estiver aberta. Ao fechar a janela principal, o programa será fechado. O Bart PE, o programa padrão, não dá suporte a arquivos .chm, nem a navegadores da Internet; portanto, você não poderá exibir a Ajuda do Kaspersky Internet Security, nem os links na interface do programa no Modo de Recuperação. Se um ataque de vírus impossibilitar o carregamento do sistema operacional, execute as seguintes etapas: 1. Crie um disco de inicialização de emergência usando o Kaspersky Internet Security em um computador não infectado. 2. Insira o disco de emergência na unidade de disco do computador infectado e o reinicie. O Microsoft Windows XP SP2 será iniciado com a inteface do Bart PE. O Bart PE possui suporte a rede interno para usar sua LAN. Quando o programa é iniciado, ele pergunta se você deseja habilitá-lo. Habilite o suporte à rede se planeja atualizar as assinaturas de ameaças na rede local antes de verificar o computador. Se a atualização não for necessária, cancele o suporte à rede. 279 Opções avançadas 3. Para abrir o Kaspersky Internet Security, clique em Iniciar→Programas→Kaspersky Internet Security 6.0 →Iniciar. A janela principal do Kaspersky Internet Security será aberta. No modo de recuperação do sistema, você pode acessar apenas as verificações de vírus e as atualizações de assinaturas de ameaças na rede local (se você tiver habilitado o suporte à rede no Bart PE). 4. Inicie a verificação de vírus. Observe que, por padrão, são usadas as assinaturas de ameaças da data em que o disco de recuperação é criado. Por isso, é recomendável atualizar as assinaturas de ameaças antes de iniciar a verificação. Observe também que o aplicativo usará apenas as assinaturas de ameaças atualizadas somente durante a sessão atual com o disco de recuperação, antes de reiniciar o computador. Aviso! Se foram detectados objetos infectados ou possivelmente infectados ao verificar o computador, e eles foram processados e movidos para a Quarentena ou o Backup, é recomendável concluir o processamento desses objetos durante a sessão atual com um disco de recuperação. Caso contrário, eles serão perdidos ao reiniciar o computador. 17.11. Usando opções avançadas O Kaspersky Internet Security fornece os seguintes recursos avançados: • Notificações sobre determinados eventos que ocorrem no programa • Autodefesa do Kaspersky Internet Security contra a desabilitação, exclusão ou edição de módulos, além da proteção do programa por senha • Resolução de conflitos com o Kaspersky Internet Security ao usar outros aplicativos Para configurar estes recursos: 1. Abra a janela de configuração do programa com o link Configurações na janela principal. 2. Selecione Serviço na árvore de configurações. 280 Kaspersky Internet Security 6.0 À direita da tela, você pode definir se vai ou não usar os recursos adicionais na operação do programa. 17.11.1. Notificações de eventos do Kaspersky Internet Security Diferentes tipos de eventos ocorrem no Kaspersky Internet Security. Eles podem ser de natureza informativa ou conter informações importantes. Por exemplo, um evento pode informá-lo de que o programa foi atualizado com êxito ou registrar um erro em um componente que deve ser eliminado imediatamente. Para receber atualizações sobre o funcionamento do Kaspersky Internet Security, você pode usar o recurso de notificação. Os avisos podem ser entregues de várias formas: • Mensagens pop-up acima do ícone de programa, na bandeja do sistema • Mensagens sonoras • E-mails • Registro de eventos em log Para usar este recurso: 1. Habilitar notificações na caixa Interação com o usuário Marque (veja a fig. 106). Figura 106. Habilitando notificações 2. Clique no botão Configurações para abrir a janela Configurações de notificação. 3. Na guia Eventos, defina os tipos de eventos do Kaspersky Internet Security sobre os quais você deseja ser notificado e o método de entrega das notificações (consulte 17.11.1.1 na p. 281). 4. Clique em Configurações de E-mail para abrir a janela Configurações de notificação e configurar a entrega de notificações por e-mail, se esse for o método de notificação em uso (consulte 17.11.1.2 na p. 282). Opções avançadas 281 17.11.1.1. Tipos de eventos e métodos de entrega de notificações Durante o funcionamento do Kaspersky Internet Security, ocorrem os seguintes tipos de eventos: Notificações críticas envolvem eventos de importância crítica. As notificações são altamente recomendadas, pois indicam problemas no funcionamento do programa ou vulnerabilidades do computador. Por exemplo, assinaturas de ameaças corrompidas ou licença expirada. Falhas funcionais são eventos que levam ao não funcionamento do aplicativo. Por exemplo, quando não existe uma licença ou assinaturas de ameaças. Notificações importantes são eventos que devem ser investigados, pois refletem situações importantes no funcionamento do programa. Por exemplo, proteção desabilitada ou não é feita uma verificação de vírus no computador há muito tempo. Notificações secundárias são do tipo de referência, que geralmente não contêm informações importantes. Por exemplo, todos os objetos perigosos foram desinfectados. Para especificar quais eventos o programa deve notificar e de que forma: 1. Clique no link Configurações na janela principal do programa. 2. Na janela de configurações do programa, selecione Serviço, marque Habilitar notificações e edite as configurações detalhadas, clicando no botão Avançado. Você pode configurar os seguintes métodos de notificação dos eventos listados acima, na janela Configurações de notificaçãoque é aberta (veja a fig. 107): • Mensagens pop-up acima do ícone de programa, na bandeja do sistema, que contêm uma mensagem informativa sobre o evento que ocorreu. Para usar esse tipo de notificação, marque na seção Balão para o evento sobre o qual você deseja ser informado. • Notificação sonora Se desejar que este aviso seja acompanhado de um arquivo de som, marque Som para o evento. • Notificação por e-mail Para usar este tipo de aviso, marque a coluna E-mail para o evento sobre o qual você deseja ser informado e defina as configurações para o envio de avisos (consulte 17.11.1.2 na p. 282). 282 Kaspersky Internet Security 6.0 • Registro de eventos em log Para registrar no log informações sobre os eventos ocorridos, marque na coluna Log e configure o log de eventos (consulte 17.11.1.3 na página 283). Figura 107. Eventos do programa e métodos de notificação de eventos 17.11.1.2. Configurando a notificação por e-mail Depois de selecionar os eventos (consulte 17.11.1.1 na p. 281) sobre os quais você deseja receber notificações por e-mail, configure a entrega de notificações. Para fazê-lo: 1. Abra a janela de configuração do programa com o link Configurações na janela principal. 2. Selecione Serviço na árvore de configurações. 3. Clique em Avançado na seção Interação com o usuário, à direita da tela. 4. Na guia Configurações de notificação (veja a fig. 108), marque a no gráfico de E-mail para os eventos que devem caixa de seleção acionar uma mensagem de e-mail. 283 Opções avançadas 5. Na janela que é aberta (veja a fig. 108) ao clicar em Configurações de e-mail, configure o seguinte para o envio de notificações por e-mail: • Atribua a configuração de notificação de envio para De: endereço de e-mail. • Especifique o endereço de e-mail para o qual os avisos serão enviados em Para: endereço de e-mail. • Atribua um método de entrega de notificações por e-mail em Modo de envio. Se desejar que o programa envie um e-mail Imediatamente na assim que o evento ocorrer, selecione ocorrência do evento. Para notificações sobre eventos após de um determinado período, preencha a programação de envio de e-mails informativos clicando em Editar. Notificações diárias são o padrão. Figura 108. Configurando a notificação por e-mail 17.11.1.3. Configurando o log de eventos Para configurar o log de eventos: 1. Abra a janela de configuração do aplicativo com o link Configurações na janela principal. 2. Selecione Serviço na árvore de configurações. 3. Clique em Avançado na seção Interação com o usuário, à direita da tela. 284 Kaspersky Internet Security 6.0 Na janela Configurações de notificação, selecione a opção de registrar informações de um evento e clique no botão Configurações do log. O Kaspersky Internet Security permite registrar informações sobre eventos ocorridos durante a execução do programa, no log de eventos geral do Microsoft Windows (Aplicativo) ou em um log de eventos dedicado do Kaspersky Internet Security (Log de Eventos Kaspersky). Não é possível registrar eventos em log no Microsoft Windows 98/МЕ, e você não pode registrar no Log de Eventos Kaspersky no Microsoft Windows NT 4.0. Essas limitações se devem às peculiaridades desses sistemas operacionais. Os logs podem ser exibidos em Visualizar Eventos do Microsoft Windows, que pode ser aberto em Iniciar/Configurações/Painel de Controle/Ferramentas Administrativas/Visualizar eventos. 17.11.2. Autodefesa e restrição de acesso O Kaspersky Internet Security garante a segurança do computador contra programas mal-intencionados e, por isso, ele próprio pode ser alvo de programas mal-intencionados que tentam bloqueá-lo ou excluí-lo do computador. Além disso, várias pessoas, com níveis diferentes de experiência em informática, podem usar um computador. Permitir o acesso ao programa e suas configurações pode diminuir bastante a segurança do computador como um todo. Para assegurar a estabilidade do sistema de segurança do computador, os mecanismos de Autodefesa, defesa contra acesso remoto e proteção por senha foram adicionados ao programa. Se você estiver executando o Kaspersky Internet Security no Microsoft Windows 98/ME, o recurso de autodefesa do aplicativo não estará disponível. Nos computadores que executam sistemas operacionais de 64 bits e o Microsoft Windows Vista, a autodefesa estará disponível apenas para evitar que os arquivos do próprio programas em unidades locais e o Registro do sistema sejam modificados ou excluídos. Para habilitar a Autodefesa: 1. Abra a janela de configuração do programa com o link Configurações na janela principal. 2. Selecione Serviço na árvore de configurações. 285 Opções avançadas 3. Defina as seguintes configurações na caixa Autodefesa (veja a fig. 109): Habilitar Autodefesa. Se esta caixa estiver marcada, o programa protegerá seus próprios arquivos, processos na memória e entradas no registro do sistema contra exclusão e modificação. Desabilitar controle de serviço externo. Se esta caixa estiver marcada, qualquer programa de administração remota que tentar usar o programa será bloqueado. Se houver alguma tentativa de executar as ações relacionadas, aparecerá uma mensagem sobre o ícone do programa na bandeja do sistema (se o serviço de notificação não tiver sido desabilitado pelo usuário). Figura 109. Configuração da defesa do programa Para proteger o programa por senha, marque Habilitar proteção por senha. Clique no botão Configurações para abrir a janela Proteção por senha e insira a senha e a área a ser coberta pela restrição de acesso (veja a fig. 110). Você pode bloquear todas as operações do programa, exceto notificações de detecção de objetos perigosos, ou evitar que qualquer das seguintes ações sejam executadas: • Alterar as configurações de desempenho do programa • Fechar o Kaspersky Internet Security • Desabilitar ou pausar a proteção do computador Cada uma dessas ações diminui o nível de proteção do computador; assim, tente estabelecer quais usuários do computador são confiáveis para executá-las. Agora, sempre que um usuário do computador tentar executar as ações selecionadas, o programa solicitará uma senha. 286 Kaspersky Internet Security 6.0 Figura 110. Configurações de proteção do programa por senha 17.11.3. Resolução de conflitos entre o Kaspersky Internet Security e outros programas Em alguns casos, o Kaspersky Internet Security pode causar conflitos com outros aplicativos instalados em um computador. Isso ocorre porque esses programas possuem mecanismos de autodefesa internos que são ativados quando o Kaspersky Internet Security tenta inspecioná-los. Esses aplicativos incluem o plug-in do Authentica para Acrobat Reader, que verifica o acesso a arquivos .pdf, o Oxygen Phone Manager II e alguns jogos que possuem ferramentas de gerenciamento de direitos digitais. Modo de compatibilidade para Para corrigir este problema, marque programas que usam métodos de autoproteção na seção Serviço da janela de configurações do aplicativo. Reinicie o sistema operacional para que esta alteração tenha efeito. Entretanto, observe que se a caixa de seleção for marcada alguns recursos do Kaspersky Internet Security, mais especificamente a Proteção do Microsoft Office e o Anti-Dialer, não funcionarão. Se você habilitar algum desses componentes, a compatibilidade com a autodefesa do aplicativo será desabilitada automaticamente. Quando habilitados, esses componentes começarão a ser executados depois que você reiniciar o aplicativo. Opções avançadas 287 17.12. Importando e exportando configurações do Kaspersky Internet Security O Kaspersky Internet Security permite que você importe e exporte suas configurações. Esse recurso é útil quando, por exemplo, o programa é instalado no seu computador doméstico e no seu escritório. Você pode configurar o programa da maneira desejada em casa, salvar as configurações em um disco e, usando o recurso de importação, carregá-las no computador do trabalho. As configurações são salvas em um arquivo de configuração específico. Para exportar as configurações atuais do programa: 1. Abra a janela principal do Kaspersky Internet Security. 2. Selecione a seção Serviço e clique em Configurações. 3. Clique no botão Salvar na seção Gerenciador de configurações. 4. Insira um nome para o arquivo de configuração e selecione um destino para salvá-lo. Para importar configurações de um arquivo de configuração: 1. Abra a janela principal do Kaspersky Internet Security. 2. Selecione a seção Serviço e clique em Configurações. 3. Clique no botão Carregar e selecione o arquivo do qual deseja importar configurações do Kaspersky Internet Security. 17.13. Redefinindo as configurações padrão Sempre é possível retornar às configurações padrão do programa, que são consideradas ideais e recomendadas pela Kaspersky Lab. Isso pode ser feito usando o Assistente para Instalação. Para redefinir as configurações de proteção: 1. Selecione a seção Serviço e clique em Configurações para ir para a janela de configurações do programa. 288 Kaspersky Internet Security 6.0 2. Clique no botão configurações. Redefinir na seção Gerenciador de A janela que é aberta solicita que você defina as configurações que devem ser restauradas para seus valores padrão. A janela lista os componentes do programa cujas configurações foram alteradas pelo usuário ou que o programa acumulou devido ao treinamento (Anti-Hacker ou Anti-Spam). Se tiverem sido criadas configurações específicas para algum componente, elas também serão mostradas na lista. Exemplos de configurações específicas seriam as listas branca e negra de frases e de endereços usadas pelo Anti-Spam; as listas de endereços confiáveis e de telefones confiáveis usadas pelo Antivírus da Web e pelo Anti-Spy; as regras de exclusão criadas para componentes do programa; regras de aplicativos e filtragem de pacotes do Anti-Hacker e regras de aplicativos da Defesa Proativa. Essas listas são preenchidas gradualmente conforme o programa é usado, com base em requisitos de segurança e tarefas individuais. Freqüentemente, este processo leva algum tempo. Portanto, é recomendável salvá-lo ao redefinir as configurações do programa. Por padrão, o programa salva todas as configurações personalizadas na lista (elas estão desmarcadas). Se você não precisar salvar uma das configurações, marque a caixa correspondente. Depois de concluir a configuração, clique no botão Avançar. O Assistente para Instalação será aberto. Siga suas instruções. Depois de concluir o Assistente para Instalação, o nível de segurança Recomendado será definido para todos os componentes de proteção, exceto pelas configurações que você decidiu manter. Além disso, as configurações feitas no Assistente para Instalação também serão aplicadas. CAPÍTULO 18. TRABALHANDO COM O PROGRAMA NO PROMPT DE COMANDO Você pode usar o Kaspersky Internet Security a partir do prompt de comando. É possível executar as seguintes operações: • Iniciar, interromper, pausar e reiniciar a atividade dos componentes do aplicativo • Iniciar, interromper, pausar e reiniciar as verificações de vírus • Obter informações sobre o status atual dos componentes, das tarefas e das estatísticas • Verificar objetos selecionados • Atualizar assinaturas de ameaças e módulos do programa • Acessar a Ajuda sobre a sintaxe do prompt de comando • Acessar Ajuda sobre a sintaxe de comandos A sintaxe do prompt de comando é a seguinte: avp.com <comando> [configurações] As seguintes instruções podem ser usadas como <comando>: ACTIVATE Ativa o aplicativo pela Internet usando um código de ativação ADDKEY Ativa o aplicativo usando um arquivo de chave de licença START Inicia um componente ou uma tarefa PAUSE Pausa um componente ou uma tarefa RESUME Reinicia um componente ou uma tarefa 290 Kaspersky Internet Security 6.0 STOP Interrompe um componente ou uma tarefa STATUS Exibe o status atual do componente ou da tarefa na tela STATISTICS Exibe estatísticas do componente ou da tarefa na tela HELP Ajuda da sintaxe de comandos e da lista de comandos SCAN Verifica objetos quanto à presença de vírus UPDATE Inicia a atualização do programa ROLLBACK Reverte para a atualização mais recente do programa EXIT Fecha o programa (este comando só pode ser executado com a senha atribuída na interface do programa) IMPORT Importa configurações do Kaspersky Internet Security EXPORT Exporta configurações do Kaspersky Internet Security Cada comando usa suas próprias configurações componente do Kaspersky Internet Security. específicas daquele 18.1. Ativando o aplicativo Você pode ativar o programa de duas formas: • pela Internet, usando um código de ativação (comando ACTIVATE) • usando um arquivo de chave de licença (comando ADDKEY) Sintaxe do comando: ACTIVATE <código_de_ativação> ADDKEY <nome_arquivo> Trabalhando com o programa no prompt de comando 291 Descrição dos parâmetros: <código_de_ativação > Código de ativação do programa fornecido ao adquiri-lo. <nome_arquivo> Nome do arquivo da chave de licença com a extensão .key. Exemplo: avp.com ACTIVATE 00000000-0000-0000-0000-000000000000 avp.com ADDKEY 00000000.key 18.2. Gerenciando tarefas e componentes do programa Você pode gerenciar os componentes e as tarefas do Kaspersky Internet Security a partir do prompt de comando, com os seguintes comandos: • START • PAUSE • RESUME • STOP • STATUS • STATISTICS A tarefa ou o componente ao qual o comando se aplica é determinado por seu parâmetro. STOP e PAUSE podem ser executados somente com uma senha do Kaspersky Internet Security atribuída na interface do programa. Sintaxe do comando: avp.com <comando> <perfil|id tarefa> avp.com STOP PAUSE <perfil|id tarefa> /password=<senha> Um dos valores a seguir é atribuído a <perfil|id tarefa>: RTP Todos os componentes de proteção 292 Kaspersky Internet Security 6.0 FM Antivírus de Arquivos EM Antivírus de E-Mail WM Antivírus da Web BM Defesa Proativa ASPY Anti-Spy AH Anti-Hacker AS Anti-Spam UPDATER Atualização SCAN_OBJECTS Tarefa de verificação de vírus SCAN_MY_COMPUTER Tarefa Meu Computador SCAN_CRITICAL_AREAS Tarefa Áreas críticas SCAN_STARTUP Tarefa Objetos de inicialização <nome tarefa> Tarefa definida pelo usuário Os componentes e tarefas iniciados no prompt de comando são executados de acordo com as configurações definidas na interface do programa. Exemplos: Para habilitar o Antivírus de Arquivos, digite no prompt de comando: avp.com START FM Para exibir o status atual da Defesa Proativa no computador, digite o seguinte texto no prompt de comando: avp.com STATUS BM Para interromper uma tarefa de verificação de Meu Computador, digite no prompt de comando: avp.com STOP SCAN_MY_COMPUTER /password=<sua senha> Trabalhando com o programa no prompt de comando 293 18.3. Verificações antivírus Em geral, a sintaxe para iniciar a verificação de vírus em uma determinada área e processar objetos mal-intencionados a partir do prompt de comando tem a seguinte aparência: avp.com SCAN [<objeto verificado>] [<ação>] [<consulta ação>] [<tipos de arquivos>] [<exclusões>] [<arquivo_configurações>] [<configurações relatório>] Para verificar objetos, você também pode iniciar uma das tarefas criadas no Kaspersky Internet Security do prompt de comando (consulte 18.1 na p. 290). A tarefa será executada de acordo com as configurações definidas na interface do programa. Descrição dos parâmetros. <objeto verificado> - este parâmetro fornece a lista de objetos que serão verificados quanto à presença de código mal-intencionado. Pode incluir vários valores da seguinte lista, separados por espaços. <arquivos> Lista dos caminhos dos arquivos e/ou pastas a serem verificados. Você pode inserir caminhos absolutos ou relativos. Os itens da lista são separados por um espaço. Observações: • Se o nome do objeto contiver um espaço, será necessário colocá-lo entre aspas • Se você selecionar uma pasta específica, todos os arquivos contidos nela serão verificados. /MEMORY Objetos da memória do sistema /STARTUP Objetos de inicialização /MAIL Bancos de dados de e-mail /REMDRIVES Todas as unidades de mídia removíveis /FIXDRIVES Todas as unidades internas 294 Kaspersky Internet Security 6.0 /NETDRIVES Todas as unidades de rede /QUARANTINE Objetos em quarentena /ALL Verificação completa /@:<filelist.lst> Caminho para o arquivo que contém uma lista de objetos e pastas a serem incluídos na verificação. O arquivo deve estar no formato de texto e cada objeto da verificação deve iniciar uma nova linha. Você pode inserir um caminho absoluto ou relativo para o arquivo. Se contiver espaços, o caminho deverá estar entre aspas. <ação> - este parâmetro define as respostas para objetos mal-intencionados detectados durante a verificação. Se este parâmetro não for definido, o valor padrão será /i2. /i0 Não é tomada nenhuma ação com relação ao objeto; suas informações são registradas no relatório. /i1 Neutraliza os objetos infectados e, se falhar, os ignora. /i2 Neutraliza objetos infectados e, se falhar, os exclui. Exceções: não exclui objetos infectados de objetos compostos; exclui objetos compostos com cabeçalhos executáveis, ou seja, arquivos comprimidos sfx (padrão). /i3 Neutraliza objetos infectados e, se falhar, os exclui. Também exclui todos os objetos compostos completamente, se não for possível excluir o conteúdo infectado. /i4 Neutraliza objetos infectados e, se falhar, os exclui. Também exclui todos os objetos compostos completamente, se não for possível excluir o conteúdo infectado. 295 Trabalhando com o programa no prompt de comando <consulta ação> - este parâmetro define as ações que solicitarão uma resposta do usuário durante a verificação. Se o parâmetro não for definido, o valor padrão será /a2. /i8 Pergunta o que fazer se for detectado um objeto infectado. /i9 Pergunta o que fazer no final da verificação. <tipos de arquivos> - este parâmetro define os tipos de arquivos que passarão pela verificação antivírus. Se este parâmetro não for definido, o valor padrão será /fi. /fe Verifica somente os infectados, por extensão. arquivos possivelmente /fi Verifica somente os arquivos infectados, por conteúdo (padrão). possivelmente /fa Verifica todos os arquivos <exclusões> - este parâmetro define os objetos que serão excluídos da verificação. Pode incluir vários valores da lista fornecida, separados por espaços. /e:a Não verifica arquivos comprimidos /e:b Não verifica bancos de dados de e-mail /e:m Não verifica e-mails em texto sem formatação /e:<máscara> Não verifica objetos por máscara /e:<segundos> Ignora objetos cujo tempo de verificação ultrapassa o tempo especificado pelo parâmetro <segundos>. /es:<tamanho> Ignora arquivos maiores (em MB) que o valor atribuído por <tamanho>. 296 Kaspersky Internet Security 6.0 <arquivo de configuração> - define o caminho do arquivo de configuração que contém as configurações de verificação do programa. Você pode inserir um caminho absoluto ou relativo para o arquivo. Se este parâmetro não for definido, serão usados os valores especificados na interface do Kaspersky Internet Security. /C:<arquivo_config urações> Usa os valores de configuração atribuídos no arquivo <arquivo_configurações> <configurações do relatório> - este parâmetro determina o formato do relatório sobre os resultados da verificação. Você pode usar um caminho absoluto ou relativo para o arquivo. Se o parâmetro não for definido, os resultados da verificação serão exibidos na tela e todos os eventos serão mostrados. /R:<arquivo_relat ório> Registra somente os eventos importantes nesse arquivo /RA:<arquivo_rela tório> Registra todos os eventos nesse arquivo Exemplos: Iniciar a verificação da RAM, dos programas de inicialização, dos bancos de dados de e-mail, dos diretórios Meus Documentos e Arquivos de Programas e do arquivo test.exe: avp.com SCAN /MEMORY /STARTUP /MAIL "C:\Documents and Settings\Todos os Usuários\Meus Documentos" "C:\Arquivos de Programas" "C:\Downloads\test.exe" Pausar a verificação de objetos selecionados e iniciar uma verificação completa do computador; continuar a verificação de vírus nos objetos selecionados: avp.com PAUSE SCAN_OBJECTS /password=<sua_senha> avp.com START SCAN_MY_COMPUTER avp.com RESUME SCAN_OBJECTS Verificar a RAM e os objetos relacionados no arquivo object2scan.txt: Use o arquivo de configuração scan_setting.txt. Após a verificação, gerar um relatório que registre todos os eventos: avp.com SCAN /MEMORY /@:objects2scan.txt /C:scan_settings.txt /RA:scan.log Trabalhando com o programa no prompt de comando 297 18.4. Atualizações do programa A sintaxe para atualizar os módulos do programa e as assinaturas de ameaças do Kaspersky Internet Security a partir do prompt de comando é a seguinte: avp.com UPDATE [<caminho/URL>] [/R[A]:<arquivo_relatório>] [/C:<arquivo_configurações>] [/APP] Descrição dos parâmetros: [<caminho/URL>] Servidor HTTP ou FTP ou pasta de rede para baixar as atualizações. Se não for selecionado um caminho, a fonte da atualização será obtida nas configurações da Atualização. /R[A]:<arquivo_rela tório> /R:<arquivo_relatório> – registra somente os eventos importantes no relatório. /R[A]:<arquivo_relatório> – registra todos os eventos no relatório. Você pode usar um caminho absoluto ou relativo para o arquivo. Se o parâmetro não for definido, os resultados da verificação serão exibidos na tela e todos os eventos serão mostrados. /C:<arquivo_configu rações> Caminho do arquivo de configuração com as definições para atualizações do programa. Você pode inserir um caminho absoluto ou relativo para o arquivo. Se este parâmetro não for definido, serão usados os valores especificados na interface do Kaspersky Internet Security. /APP Atualizar módulos do programa Exemplos: Atualizar as assinaturas de ameaças e registrar todos os eventos no relatório: avp.com UPDATE /RA:avbases_upd.txt Atualizar os módulos do programa Kaspersky Internet Security usando as definições do arquivo de configuração updateapp.ini: avp.com UPDATE /APP /C:updateapp.ini 298 Kaspersky Internet Security 6.0 18.5. Configurações de reversão Sintaxe do comando: ROLLBACK [/R[A]:<arquivo_relatório>] /R[A]:<arquivo_rela tório> /R:<arquivo_relatório> - registra somente os eventos importantes no relatório. /R[A]:<arquivo_relatório> - registra todos os eventos no relatório. Você pode usar um caminho absoluto ou relativo para o arquivo. Se o parâmetro não for definido, os resultados da verificação serão exibidos na tela e todos os eventos serão mostrados. Exemplo: avp.com ROLLBACK /RA:rollback.txt 18.6. Exportando configurações de proteção Sintaxe do comando: avp.com EXPORT <perfil|id tarefa> <arquivo_configurações> Descrição dos parâmetros: Trabalhando com o programa no prompt de comando <perfil> 299 Componente ou tarefa com as configurações exportadas. Um dos seguintes valores pode ser usado: RTP – todos os componentes de proteção FM – Antivírus de Arquivos EM – Antivírus de E-Mail WM – Antivírus da Web BM - Defesa Proativa ASPY – Anti-Spy AH – Anti-Hacker AS – Anti-Spam <arquivo_configuraçõ es> Caminho do arquivo para o qual as configurações do Kaspersky Internet Security serão exportadas. Você pode usar um caminho absoluto ou relativo. O arquivo de configuração é salvo no formato binário (.dat) e poderá ser usado posteriormente para importar as configurações do aplicativo em outros computadores. O arquivo de configuração pode ser salvo como um arquivo de texto. Para fazê-lo, especifique a extensão .txt no nome do arquivo. Exemplo: avp.com EXPORT c:\settings.dat 18.7. Importando configurações Sintaxe do comando: avp.com IMPORT <nome_arquivo> [/password=<senha>] <nome_arquivo> Caminho do arquivo do qual as configurações do Kaspersky Internet Security serão importadas. Você pode usar um caminho absoluto ou relativo. 300 Kaspersky Internet Security 6.0 <senha> Senha do Kaspersky Internet Security atribuída na interface do programa. Observe que não será possível executar este comando sem informar a senha. Exemplo: avp.com IMPORT c:\settings.dat password=<senha> 18.8. Iniciando o programa Sintaxe do comando: avp.com 18.9. Interrompendo o programa Sintaxe do comando: EXIT /password=<senha> <senha> Senha do Kaspersky Internet Security atribuída na interface do programa. Observe que não será possível executar este comando sem informar a senha. 18.10. Exibindo a Ajuda Este comando está disponível para exibir a Ajuda sobre a sintaxe do prompt de comando: avp.com [ /? | HELP ] Para obter ajuda sobre a sintaxe de um comando específico, use um dos comandos a seguir: avp.com <comando> /? avp.com HELP <comando> 18.11. Códigos de retorno da interface da linha de comando Esta seção contém uma lista de códigos de retorno da linha de comando. Os códigos gerais podem ser retornados por qualquer comando da linha de comando. Os códigos de retorno incluem códigos gerais e códigos específicos de um determinado tipo de tarefa. Códigos de retorno gerais 0 Operação concluída com êxito 1 Valor de configuração inválido 2 Erro desconhecido 3 Erro na conclusão da tarefa 4 Tarefa cancelada Códigos de retorno da tarefa de verificação de vírus 101 Todos os objetos perigosos foram processados 102 Objetos perigosos detectados 302 Kaspersky Internet Security 6.0 CAPÍTULO 19. MODIFICANDO, REPARANDO E REMOVENDO O PROGRAMA O aplicativo pode ser desinstalado das maneiras a seguir: • Usando o Assistente para Instalação (consulte 19.2 na p. 304) • Do prompt de comando (consulte 19.2 na p. 304) 19.1. Modificando, reparando e removendo o programa usando o Assistente para Instalação Talvez seja necessário reparar o programa, se você detectar erros no funcionamento depois de uma configuração incorreta ou da corrupção de arquivos. A modificação do programa pode resultar na instalação de componentes ausentes do Kaspersky Internet Security e na exclusão de componentes indesejados. Para reparar ou modificar componentes ausentes do Kaspersky Internet Security ou excluir o programa: 1. Saia do programa. Para fazê-lo, clique no ícone do programa na bandeja do sistema e selecione Sair no menu de contexto. 2. Insira o CD de instalação utilizado para instalar o programa na unidade de CD-ROM. Se você instalou o Kaspersky Internet Security a partir de outra fonte (pasta de acesso público, pasta do disco rígido, etc.), verifique se o pacote de instalação se encontra na pasta e se você tem acesso a ela. 3. Selecione Iniciar → Programas → Kaspersky Internet Security 6.0 → Modificar, reparar ou remover. Um assistente para instalação do programa será aberto. Vamos examinar mais detalhadamente as etapas necessárias para reparar, modificar ou excluir o programa. Modificando, reparando e removendo o programa Etapa 1. 303 Janela de boas-vindas da instalação Se você executar todas as etapas descritas acima, necessárias para reparar ou modificar o programa, a janela de boas-vindas da instalação do Kaspersky Internet Security será exibida. Para continuar, clique no botão Avançar. Etapa 2. Selecionando uma operação Neste estágio, selecione a operação que deseja executar. Você pode modificar os componentes do programa, reparar os componentes instalados ou remover componentes ou o programa todo. Para executar a operação desejada, clique no botão apropriado. A resposta do programa dependerá da operação selecionada. A modificação do programa se assemelha à instalação personalizada do mesmo, e você pode especificar os componentes que deseja instalar ou excluir. O reparo do programa depende dos componentes instalados. Serão reparados os arquivos de todos os componentes instalados e o nível de segurança Recomendado será definido para cada um deles. Se remover o programa, você poderá selecionar os dados criados e usados pelo programa que deseja salvar no computador. Para excluir todos os dados do Desinstalação concluída. Para Kaspersky Internet Security, selecione salvar os dados, selecione Salvar objetos do aplicativo e especifique os objetos que não deverão ser excluídos da lista: • Dados de ativação – chave de licença ou código de ativação do programa. • Assinaturas de ameaças – conjunto completo de assinaturas de programas perigosos, vírus e outras ameaças da atualização mais recente. • Base de dados de conhecimento do Anti-Spam – banco de dados usado para detectar e-mails indesejados. Este banco de dados contém informações detalhadas sobre quais e-mails são spam e quais não são. • Arquivos de backup – cópias de backup dos objetos excluídos ou desinfectados. É recomendável salvar esses arquivos, caso possam ser restaurados posteriormente. • Arquivos da Quarentena – arquivos possivelmente infectados por vírus ou suas modificações. Esses arquivos contêm códigos semelhantes ao código de um vírus conhecido, mas é difícil determinar se eles são malintencionados. É recomendável salvá-los, pois eles podem não estar infectados ou talvez possam ser desinfectados após a atualização das assinaturas de ameaças. 304 Kaspersky Internet Security 6.0 • Configurações do aplicativo – configurações de todos os componentes do programa. • Dados do iSwift – banco de dados com informações sobre os objetos verificados nos sistemas de arquivos NTFS, que podem aumentar a velocidade de verificação. Ao usar esse banco de dados, o Kaspersky Internet Security verifica somente os arquivos modificados desde a última verificação. Aviso! Se passar muito tempo entre a desinstalação de uma versão do Kaspersky Internet Security e a instalação de outra, não é recomendável usar o banco de dados do iSwift de uma instalação anterior. Um programa perigoso poderia invadir o computador durante este período e seus efeitos não seriam detectados pelo banco de dados, o que poderia resultar em uma infecção. Para iniciar a operação selecionada, clique no botão Avançar. O programa começará a copiar os arquivos necessários para o computador ou a excluir os componentes e dados selecionados. Etapa 3. Concluindo a modificação, o reparo ou a remoção do programa O processo de modificação, reparo ou remoção será exibido na tela, sendo informado a seguir sobre sua conclusão. Em geral, a remoção do programa exige a reinicialização do computador, pois é necessário informar essas modificações ao sistema. O programa perguntará se deseja reiniciar o computador. Clique em Sim para reiniciar imediatamente. Para reiniciar mais tarde, clique em Não. 19.2. Desinstalando o programa do prompt de comando Para desinstalar o Kaspersky Internet Security do prompt de comando, insira: msiexec /i <nome_do_pacote> O Assistente para Instalação será aberto. Você pode usá-lo para desinstalar o aplicativo (consulte Capítulo 19 na p. 302). Você também pode usar os comandos fornecidos a seguir. Modificando, reparando e removendo o programa 305 Para desinstalar o aplicativo em segundo plano, sem reiniciar o computador (o computador deve ser reiniciado manualmente após a desinstalação), digite: msiexec /i <nome_do_pacote> /qn Para desinstalar o aplicativo em segundo plano e reiniciar o computador, digite: msiexec /x <nome_do_pacote> ALLOWREBOOT=1 /qn CAPÍTULO 20. PERGUNTAS FREQÜENTES Este capítulo é dedicado às perguntas mais freqüentes dos usuários com relação à instalação, configuração e ao funcionamento do Kaspersky Internet Security; aqui, tentaremos respondê-las detalhadamente. Pergunta: É possível usar o Kaspersky Internet Security 6.0 com produtos antivírus de outros fornecedores? É recomendável desinstalar os produtos antivírus de outros fornecedores antes de instalar o Kaspersky Internet Security para evitar conflitos de software. Pergunta: O Kaspersky Internet Security não verifica novamente os arquivos que já foram verificados. Por quê? É verdade. O Kaspersky Internet Security não verifica novamente os arquivos que não foram alterados desde a última verificação. Isso é possível devido às novas tecnologias iChecker e iSwift. A tecnologia é implementada no programa usando um banco de dados e um armazenamento de somas de verificação de arquivos em fluxos NTFS alternados. Pergunta: Por que é necessário um arquivo de chave de licença? O Kaspersky Internet Security funcionará sem ele? O Kaspersky Internet Security será executado sem uma chave de licença, mas você não poderá acessar a Atualização e o Suporte Técnico. Se ainda não tiver decidido adquirir o Kaspersky Internet Security, podemos lhe fornecer uma licença de teste que funcionará por duas semanas ou um mês. Ao final desse período, a chave expirará. Pergunta: Depois da instalação do Kaspersky Internet Security, o sistema operacional começou a se comportar de maneira estranha (“tela azul”, reinicialização freqüente, etc.). O que devo fazer? Apesar de ser raro, é possível que o Kaspersky Internet Security e outros softwares instalados no computador entrem em conflito. 307 Capítulo 20 Para restaurar a funcionalidade do sistema operacional, faça o seguinte: 1. 2. 3. 4. 5. 6. Pressione a tecla F8 repetidamente no período entre o início do carregamento do computador e a exibição do menu de inicialização. Selecione Modo de Segurança e carregue o sistema operacional. Abra o Kaspersky Internet Security Use o link Configurações na janela principal e selecione a seção Proteção na janela de configurações do programa. Desmarque Executar o aplicativo na inicialização do sistema e clique em OK. Reinicie o sistema operacional no modo normal. Depois disso, entre em contato com o Serviço de Suporte Técnico através do site corporativo da Kaspersky Lab (Serviços Æ Suporte TécnicoÆ Enviar solicitação ao Suporte Técnico). Descreva o problema detalhadamente e as situações nas quais ele ocorre. Verifique se você anexou um arquivo com um arquivo de despejo completo do sistema operacional Microsoft Windows à pergunta. Para criar este arquivo, faça o seguinte: 1. 2. 3. Clique com o botão direito do mouse em Meu Computador e selecione o item Propriedades no menu de atalho que será aberto. Selecione a guia Avançado na janela Propriedades do sistema e pressione o botão Configurações na seção Inicialização e recuperação. Selecione a opção Despejo de memória completo na lista suspensa da seção Gravando informações de depuração, na janela Inicialização e recuperação. Por padrão, o arquivo de despejo será salvo na pasta do sistema, como memory.dmp. Você pode alterar a pasta de armazenamento do despejo editando o nome da pasta no campo correspondente. 4. 5. Reproduza o problema relacionado com o funcionamento do Kaspersky Internet Security. Verifique se o arquivo de despejo de memória completo foi salvo com êxito. APÊNDICE A. INFORMAÇÕES DE REFERÊNCIA Este apêndice contém material de referência sobre os formatos de arquivos e máscaras de extensão usados nas configurações do Kaspersky Internet Security. A.1. Lista de arquivos verificados por extensão Se você selecionar Verificar programas e documentos (por extensão), o Antivírus de Arquivos verificará detalhadamente os arquivos com as extensões a seguir quanto à presença de vírus. O Antivírus de E-Mail também verificará esses arquivos, se você habilitar a filtragem de anexos. com – arquivo executável de um programa exe – arquivo executável ou arquivo comprimido de extração automática sys – driver do sistema prg – texto de programa do dBase, Clipper ou Microsoft Visual FoxPro, ou de um programa de criação de arquivos WAV bin - arquivo binário bat – arquivo em lotes cmd – arquivo de comando do Microsoft Windows NT (semelhante a um arquivo .bat do DOS), OS/2 dpl – biblioteca compactada do Borland Delphi dll – biblioteca de carga dinâmica scr – tela de abertura do Microsoft Windows cpl – módulo do painel de controle do Microsoft Windows ocx – objeto OLE (Object Linking and Embedding) da Microsoft tsp – programa executado em modo split-time drv – driver de dispositivo vxd – driver virtual de dispositivo do Microsoft Windows pif – arquivo de informações do programa lnk – arquivo de link do Microsoft Windows reg – arquivo de chave do Registro do sistema do Microsoft Windows ini – arquivo de inicialização Apêndice A 309 cla – classe Java vbs – script do Visual Basic vbe – extensão de vídeo do BIOS js, jse – texto de origem JavaScript htm – documento de hipertexto htt – cabeçalho de hipertexto do Microsoft Windows hta – programa de hipertexto do Microsoft Internet Explorer asp – script de Active Server Pages chm – arquivo HTML compilado pht – HTML com scripts PHP incorporados php – script incorporado em arquivos HTML wsh – arquivo Microsoft Windows Script Host wsf – script do Microsoft Windows the – papel de parede da área de trabalho do Microsoft Windows 95 hlp – arquivo da Ajuda do Win eml – arquivo de e-mail do Microsoft Outlook Express nws – arquivo de e-mail de notícias do Microsoft Outlook Express msg – arquivo de e-mail do Microsoft Mail plg – e-mail mbx – extensão de e-mails salvos do Microsoft Office Outlook doc – documento do Microsoft Office Word dot – modelo de documento do Microsoft Office Word fpm – programa de banco de dados, arquivo inicial do Microsoft Visual FoxPro rtf – documento RTF shs – fragmento do Shell Scrap Object Handler dwg – banco de dados de blueprints do AutoCAD msi – pacote do Microsoft Windows Installer otm – projeto VBA do Microsoft Office Outlook pdf – documento do Adobe Acrobat swf – arquivo flash do Shockwave jpg, jpeg – formato de imagem gráfica compactada emf – Meta arquivos do sistema operacional Microsoft Windows da próxima geração em formato Enhanced Metafile. Os arquivos EMF não têm suporte no Microsoft Windows de 16 bits. ico – arquivo de ícone ov? – arquivos executáveis do Microsoft DOC 310 Kaspersky Internet Security 6.0 xl* - documentos e arquivos do Microsoft Office Excel, como: xla – extensão do Microsoft Office Excel, xlc - diagrama, xlt - modelos de documento, etc. pp* – documentos e arquivos do Microsoft Office PowerPoint, como: pps – slide do Microsoft Office PowerPoint, ppt - apresentação, etc. md* – documentos e arquivos do Microsoft Office Access, como: mda – grupo de trabalho do Microsoft Office Access, mdb - banco de dados, etc. Lembre-se de que o formato real de um arquivo pode não corresponder ao formato indicado por sua extensão. A.2. Possíveis máscaras de exclusão de arquivos Vamos examinar alguns exemplos de máscaras que podem ser usadas na criação de listas de exclusão de arquivos: 1. 2. Máscaras sem caminhos de arquivos: • *.exe - todos os arquivos com extensão .exe • *.ex? – todos os arquivos com extensão .ex?, onde ? representa qualquer caractere • teste - todos os arquivos com o nome teste Máscaras com caminhos de arquivos absolutos: • C:\dir\*.*, C:\dir\* ou C:\dir\ - todos os arquivos na pasta C:\dir\ • C:\dir\*.exe – todos os arquivos da pasta C:\dir\ com extensão .exe • C:\dir\*.ex?– todos os arquivos com extensão .ex? da pasta C:\dir\, onde ? representa qualquer caractere • C:\dir\teste - somente o arquivo C:\dir\teste Se não desejar que o programa verifique os arquivos nas subpastas dessa pasta, desmarque Incluir subpastas ao criar a máscara. 3. Máscaras com caminhos de arquivos relativos: • dir\*.*, dir\* ou dir\ - todos os arquivos em todas as pastas de dir\ 311 Apêndice A • dir\teste - todos os arquivos teste nas pastas dir\ • dir\*.exe - todos os arquivos com a extensão .exe em todas as pastas dir\ • dir\*.ex? – todos os arquivos com a extensão .ex? em todas as pastas de C:\dir\, onde ? representa qualquer caractere Se não desejar que o programa verifique os arquivos nas subpastas Incluir subpastas ao criar a máscara. dessa pasta, desmarque Dica: As máscaras de exclusão *.* e * poderão ser usadas somente se você atribuir uma classificação excluída de acordo com a Enciclopédia de Vírus. Caso contrário, a ameaça especificada não será detectada em nenhum objeto. O uso dessas máscaras sem a seleção de uma classificação basicamente desabilita o monitoramento. Também não é recomendável selecionar uma unidade virtual criada com base em um diretório do sistema de arquivos que use o comando subst como exclusão. Não há motivo para fazer isso, pois durante a verificação o programa trata essa unidade virtual como uma pasta e a verifica. A.3. Máscaras de exclusão possíveis pela classificação da Enciclopédia de Vírus Ao adicionar ameaças com um determinado status da Enciclopédia de Vírus como exclusões, você pode especificar: • o nome completo da ameaça, como aparece na Enciclopédia de Vírus (por exemplo, not-a(em inglês), em www.viruslist.com virus:RiskWare.RemoteAdmin.RA.311 ou Flooder.Win32.Fuxx); • o nome da ameaça por máscara. Por exemplo: • not-a-virus* – exclui programas possivelmente perigosos da verificação, além de programas de piadas. • *Riskware.* - exclui riskware da verificação. • *RemoteAdmin.* - exclui todos os programas de administração remota da verificação. APÊNDICE B. KASPERSKY LAB Fundada em 1997, a Kaspersky Lab é conhecida como líder no segmento de tecnologias de segurança da informação. A empresa produz uma grande variedade de softwares de segurança de dados, fornecendo soluções abrangentes e de alto desempenho para a proteção de computadores e redes contra todos os tipos de programas mal-intencionados, mensagens de e-mail não solicitadas e indesejadas, e ataques de hackers. A Kaspersky Lab é uma empresa internacional. Sediada na Federação Russa, a empresa possui representações oficiais no Reino Unido, França, Alemanha, Japão, EUA (CA), Países Baixos, China, Polônia e Romênia. Um novo departamento da empresa foi aberto recentemente na França, o Centro Europeu de Pesquisa Antivírus. A rede de parceiros da Kaspersky Lab incorpora mais de 500 empresas no mundo inteiro. Atualmente, a Kaspersky Lab emprega mais de 450 especialistas, todos peritos em tecnologias de antivírus, sendo que dez deles são graduados com MBAs, 16 com PhDs e vários especialistas sêniores, membros da Organização de Pesquisadores de Antivírus de Computador (Computer Anti-Virus Researchers Organization - CARO). A Kaspersky Lab oferece as melhores soluções de segurança do mercado, com base em sua experiência única e nos conhecimentos obtidos em mais de 14 anos na batalha contra os vírus de computador. Uma análise completa das atividades de vírus de computador habilita a empresa a fornecer proteção abrangente contra ameaças atuais e futuras. A resistência a ataques futuros é a diretivo básica implementada em todos os produtos da Kaspersky Lab. Os produtos da empresa estão sempre pelo menos um passo à frente de vários outros fornecedores na oferta de cobertura abrangente de antivírus, tanto para usuários domésticos quanto para clientes corporativos. Anos de muito trabalho fizeram da empresa um dos principais fabricantes de softwares de segurança. A Kaspersky Lab foi uma das primeiras empresas do segmento a desenvolver os mais altos padrões para a defesa antivírus. O principal produto da empresa, o Kaspersky Internet Security, fornece proteção integral para todos os níveis de uma rede, incluindo estações de trabalho, servidores de arquivos, sistemas de e-mail, firewalls, gateways da Internet e computadores portáteis. Suas ferramentas de gerenciamento convenientes e fáceis de usar asseguram a automação avançada para uma proteção rápida em toda a empresa. Vários fabricantes conhecidos usam o kernel do Kaspersky Internet Security, incluindo Nokia ICG (EUA), F-Secure (Finlândia), Aladdin (Israel), Sybari (EUA), G Data (Alemanha), Deerfield (EUA), Alt-N (EUA), Microworld (Índia) e BorderWare (Canadá). Os clientes da Kaspersky Lab tiram proveito de uma vários serviços adicionais que asseguram o funcionamento estável dos produtos da empresa e a 313 Apêndice B conformidade com requisitos comerciais específicos. O banco de dados de antivírus da Kaspersky Lab é atualizado a cada hora. A empresa fornece a seus clientes serviço de suporte técnico 24 horas, disponível em vários idiomas para atender a seus clientes internacionais. B.1. Outros produtos da Kaspersky Lab Kaspersky Anti-Virus® 6.0 O Kaspersky Anti-Virus 6.0 foi projetado para proteger PCs contra software malintencionado, combinando métodos convencionais de proteção antivírus e novas tecnologias proativas. O programa oferece verificações antivírus complexas, incluindo: • Verificação antivírus do tráfego de e-mail no nível do protocolo de transmissão de dados (POP3, IMAP e NNTP para e-mails recebidos e SMTP para mensagens enviadas), independentemente do programa de e-mail usado, bem como a desinfecção de bancos de dados de e-mail. • Verificação antivírus em tempo real do tráfego da Internet transferido via HTTP. • Verificação antivírus de arquivos, diretórios ou unidades individuais. Além disso, uma tarefa de verificação predefinida pode ser usada para iniciar a análise de antivírus exclusivamente em áreas críticas do sistema operacional e em objetos de inicialização do Microsoft Windows. A proteção proativa oferece os seguintes recursos: • Controle de alterações no sistema de arquivos. O programa permite que os usuários criem uma lista de aplicativos que serão controlados por componente. Isso ajuda a proteger a integridade dos aplicativos contra a influência de software mal-intencionado. • Monitoramento de processos na memória RAM. O Kaspersky AntiVirus 6.0 notifica os usuários oportunamente sempre que detecta processos perigosos, suspeitos ou ocultos, ou quando ocorrem alterações não autorizadas em processos padrão. • Monitoramento de alterações no Registro do sistema operacional devido ao controle interno do Registro do sistema. • Bloqueio de macros VBA perigosas em documentos do Microsoft Office. • Restauração do sistema após ações mal-intencionadas de spyware, possível porque o aplicativo registra todas as alterações no Registro e no 314 Kaspersky Internet Security 6.0 sistema de arquivos do computador, permitindo sua reversão conforme o desejo do usuário. Kaspersky Lab News Agent O News Agent destina-se ao envio oportuno de notícias publicadas pela Kaspersky Lab, de notificações sobre o estado atual das atividades de vírus e notícias recentes. O programa lê a lista de canais de notícias disponíveis e seu conteúdo no servidor de notícias da Kaspersky Lab com a freqüência especificada. O produto executa as seguintes funções: • Um ícone da bandeja do sistema indica o status atual da atividade de vírus. • O produto permite aos usuários fazerem e cancelarem a assinatura de canais de notícias. • Ele recupera notícias de todos os canais assinados com a freqüência especificada e notifica o usuário sobre notícias recentes. • Ele permite examinar as notícias nos canais assinados. • Permite editar a lista de canais e seus status. • Permite abrir páginas com detalhes das notícias no seu navegador. O News Agent é um aplicativo autônomo do Microsoft Windows que pode ser usado independentemente ou agregado a várias soluções integradas oferecidas pela Kaspersky Lab Ltd. ® Kaspersky OnLine Scanner O programa é um serviço gratuito oferecido aos visitantes do site corporativo da Kaspersky Lab. Ele permite uma verificação antivírus on-line eficiente de seu computador. O Kaspersky OnLine Scanner é executado diretamente no navegador da Web. Assim, os usuários podem testar rapidamente seus computadores, se suspeitarem de infecção mal-intencionada. Usando o serviço, os visitantes podem: • Excluir arquivos comprimidos e bancos de dados de e-mail da verificação. • Selecionar bancos de dados de antivírus padrão/estendido para a verificação. • Salvar um relatório sobre os resultados da verificação nos formatos txt ou html. Kaspersky® OnLine Scanner Pro O programa é um serviço de assinatura oferecido aos visitantes do site corporativo da Kaspersky Lab. Ele permite uma verificação antivírus on-line eficiente de seu computador e a desinfecção de arquivos perigosos. O 315 Apêndice B Kaspersky OnLine Scanner Pro é executado diretamente no navegador da Web. Usando o serviço, os visitantes podem: • Excluir arquivos comprimidos e bancos de dados de e-mail da verificação. • Selecionar bancos de dados de antivírus padrão/estendido para a verificação. • Salvar um relatório sobre os resultados da verificação nos formatos txt ou html. Kaspersky® Security for PDA ® O Kaspersky Security for PDA fornece uma proteção antivírus confiável para dados armazenados em vários tipos de computadores portáteis e smartphones. O programa inclui um conjunto ideal de ferramentas de defesa antivírus: • verificação antivírus que verifica as informações (salvas na memória interna do PDA e de smartphones ou em cartões de memória de qualquer tipo) por solicitação do usuário; • monitor antivírus para interceptar vírus em arquivos copiados de outros portáteis ou transferidos com a tecnologia HotSync™. O Kaspersky® Security for PDA protege seu computador portátil (PDA) da invasão não autorizada, criptografando o acesso ao dispositivo e os dados armazenados em cartões de memória. Kaspersky Anti-Virus Mobile ® Anti-Virus Mobile oferece proteção antivírus para dispositivos O Kaspersky móveis que executam os sistemas operacionais Symbian e Microsoft Windows Mobile. O programa fornece verificação de vírus abrangente, incluindo: • Verificação por demanda da memória on-board do dispositivo móvel, de cartões de memória, pastas individuais ou arquivos específicos. Se um arquivo infectado for detectado, ele será movido para a Quarentena ou será excluído; • Proteção em tempo real: todos os arquivos recebidos e enviados são verificados automaticamente, da mesma forma que os arquivos quando forem feitas tentativas de acessá-los; • Verificações programadas de dados armazenados na memória dos dispositivos móveis; • Proteção contra spams por SMS e MMS. 316 Kaspersky Internet Security 6.0 Kaspersky Anti-Virus® Business Optimal Este pacote fornece uma solução de segurança configurável única para redes corporativas de pequeno e médio porte. O Kaspersky Anti-Virus® Business Optimal assegura uma proteção antivírus completa3 para: • Estações de trabalho que executam o Microsoft Windows 98/ME, o Microsoft Windows NT/2000/XP Workstation e o Linux. • Servidores de arquivos que executam o Microsoft Windows NT 4.0 Server, Microsoft Windows 2000/2003 Server/Advanced Server, Microsoft Windows 2003 Server, Novell Netware, FreeBSD e OpenBSD, Linux; armazenamento de arquivos Samba. • Sistemas de e-mail, incluindo o Microsoft Exchange 2000/2003, Lotus Notes/Domino, Postfix, Exim, Sendmail e Qmail. • Gateways da Internet: CheckPoint Firewall –1; Microsoft ISA Server 2004 Standard Edition. ® O kit de distribuição do Kaspersky Anti-Virus Business Optimal inclui o ® Kaspersky Administration Kit, uma ferramenta exclusiva para implementação e administração automatizadas. Você pode escolher qualquer desses aplicativos antivírus, de acordo com os sistemas operacionais e os outros aplicativos usados. Kaspersky® Corporate Suite Este pacote fornece às redes corporativas de qualquer tamanho e complexidade uma proteção antivírus escalonável e abrangente. Os componentes do pacote foram desenvolvidos para proteger todos os níveis de uma rede corporativa, ® mesmo em ambientes de computação mistos. O Kaspersky Corporate Suite dá suporte à maioria dos sistemas operacionais e aplicativos instalados em toda a empresa. Todos os componentes do pacote são gerenciados em um console e possuem uma interface de usuário unificada. O Kaspersky® Corporate Suite fornece um sistema de proteção confiável e de alto desempenho, totalmente compatível com as necessidades específicas da configuração de sua rede. O Kaspersky® Corporate Suite fornece uma proteção antivírus abrangente para: • 3 Estações de trabalho que executam o Microsoft Windows 98/ME, o Microsoft Windows NT/2000/XP Workstation e o Linux; Dependendo do tipo de kit de distribuição. 317 Apêndice B • Servidores de arquivos que executam o Microsoft Windows NT 4.0 Server, Microsoft Windows 2000, 2003 Server/Advanced Server, Novell Netware, FreeBSD, Linux; armazenamento de arquivos Samba. • Sistemas de e-mail, incluindo o Microsoft Exchange Server 2000/2003, o Lotus Notes/Domino, o Sendmail, o Postfix, o Exim e o Qmail; • Gateways da Internet: CheckPoint Firewall –1; Microsoft ISA Server 2000 Enterprise Edition; Microsoft ISA Server 2004 Enterprise Edition; • Computadores portáteis (PDAs) que executam os sistemas operacionais Symbian, Microsoft Windows CE e Palm, além de smartphones que executam o Microsoft Windows Mobile 2003 for Smartphone e o Microsoft Smartphone 2002. ® ® O kit de distribuição do Kaspersky Corporate Suite inclui o Kaspersky Administration Kit, uma ferramenta exclusiva para implementação e administração automatizadas. Você pode escolher qualquer desses aplicativos antivírus, de acordo com os sistemas operacionais e os outros aplicativos usados. Kaspersky® Anti-Spam ® O Kaspersky Anti-Spam é um conjunto inovador de softwares projetado para ajudar as organizações com redes de pequeno e médio porte na batalha contra os ataques de e-mail indesejados (spam). O produto combina a revolucionária tecnologia de análise lingüística com métodos modernos de filtragem de e-mail, incluindo listas negras de DNS e recursos de cartas formais. Sua exclusiva combinação de serviços permite aos usuários identificar e eliminar até 95% do tráfego indesejado. O Kaspersky® Anti-Spam, instalado na entrada de uma rede, monitora spams no tráfego de e-mail recebido, atuando como uma barreira aos e-mails não solicitados. O produto é compatível com qualquer sistema de e-mail e pode ser instalado em servidores de e-mail existentes ou dedicados. O alto desempenho do Kaspersky® Anti-Spam é assegurado por atualizações diárias do banco de dados de filtragem de conteúdo, adicionando amostras fornecidas pelos especialistas do laboratório de lingüística da empresa. Os bancos de dados são atualizados a cada 20 minutos. ® Kaspersky SMTP Gateway ® O Kaspersky SMTP-Gateway para Linux/Unix é uma solução projetada para o processamento de antivírus em e-mails transmitidos via SMTP. O aplicativo contém várias ferramentas adicionais para a filtragem do tráfego de e-mail por nome e tipo MIME de anexos, além de várias ferramentas que reduzem a carga do sistema de e-mail e evitam ataques de hackers. O suporte a listas negras 318 Kaspersky Internet Security 6.0 DNS oferece proteção contra e-mails provenientes de servidores inclusos nessas listas como fontes de distribuição de e-mails indesejados (spam). ® Kaspersky Security for Microsoft Exchange 2003 O Kaspersky Security for Microsoft Exchange executa o processamento antivírus de mensagens de e-mail enviadas e recebidas, mensagens armazenadas no servidor e cartas e pastas públicas. Ele filtra a correspondência não solicitada usando técnicas "inteligentes" de reconhecimento de spam em combinação com as tecnologias da Microsoft. O aplicativo verifica todas as mensagens que chegam ao Exchange Server via protocolo SMTP, verificando-as quanto à presença de vírus através das tecnologias antivírus da Kaspersky Lab e quanto à presença de atributos de SPAM. Os spams são filtrados com base em atributos formais (endereços de email, endereços IP, tamanho da carta, cabeçalhos) e analisa o conteúdo das mensagens e seus anexos usando tecnologias “inteligentes”, incluindo assinaturas gráficas exclusivas para a identificação de SPAM gráfico. O aplicativo verifica o corpo da mensagem e os arquivos anexos. ® Kaspersky Mail Gateway O Kaspersky Mail Gateway é uma solução abrangente que fornece proteção completa a usuários de sistemas de e-mail. Este aplicativo, instalado entre a rede corporativa e a Internet, verifica todos os componentes dos e-mails quanto à presença de vírus e outros malwares (Spyware, Adware, etc.), e executa a filtragem centralizada de spams no fluxo de e-mail. Esta solução também inclui alguns recursos adicionais de filtragem do tráfego de e-mail. O aplicativo contém várias ferramentas avançadas para a filtragem do tráfego de e-mail por nome e anexos MIME, além de várias ferramentas que reduzem a carga do sistema de e-mail e que evitam ataques de hackers. Kaspersky Anti-Virus® for Proxy Server O Kaspersky Anti-Virus® for Proxy Server é uma solução antivírus para a proteção do tráfego da Web transferido via protocolo HTTP por um servidor proxy. O aplicativo verifica o tráfego da Internet em tempo real, protege contra a penetração de malwares no sistema enquanto você navega na Web e verifica os arquivos baixados da Internet. Kaspersky Anti-Virus® for MIMESweeper for SMTP O Kaspersky Anti-Virus® for MIMESweeper for SMTP fornece verificação em alta velocidade do tráfego SMTP em servidores que usam o Clearswift MIMESweeper. O programa é um plug-in para o Clearswift MIMESweeper for SMTP e verifica vírus e prcessa o tráfego de e-mail enviado e recebido em tempo real. 319 Apêndice B B.2. Entre em contato conosco Se tiver dúvidas, comentários ou sugestões, envie-os para um de nossos distribuidores ou diretamente para a Kaspersky Lab. Será um prazer ajudá-lo em qualquer assunto relacionado ao nosso produto, por telefone ou e-mail. Esteja certo de que todas as recomendações e sugestões serão analisadas e consideradas. Suporte técnico Consulte as informações de suporte técnico em http://www.kaspersky.com/supportinter.html Helpdesk: www.kaspersky.com/helpdesk.html Informaçõe s gerais WWW: http://www.kaspersky.com http://www.viruslist.com E-mail: [email protected] APÊNDICE C. CONTRATO DE LICENÇA Contrato de Licença do Usuário Final Padrão AVISO A TODOS OS USUÁRIOS: LEIA CUIDADOSAMENTE O SEGUINTE CONTRATO LEGAL ("CONTRATO") RELATIVO À LICENÇA DO KASPERSKY INTERNET SECURITY (“SOFTWARE”), PRODUZIDO PELA KASPERSKY LAB ("KASPERSKY LAB"). SE VOCÊ ADQUIRIU ESTE SOFTWARE PELA INTERNET, CLICANDO NO BOTÃO ACEITAR, VOCÊ (SEJA UM INDIVÍDUO OU UMA ENTIDADE ÚNICA) CONCORDA EM LIMITAR-SE E TORNAR-SE PARTE NESTE CONTRATO. SE NÃO CONCORDAR COM TODOS OS TERMOS DO PRESENTE CONTRATO, CLIQUE NO BOTÃO QUE INDICA QUE NÃO ACEITA OS TERMOS DO CONTRATO E NÃO INSTALE O SOFTWARE. SE VOCÊ ADQUIRIU ESTE SOFTWARE EM UMA MÍDIA FÍSICA, AO QUEBRAR O LACRE DO CD, VOCÊ (SEJA UM INDIVÍDUO OU UMA ENTIDADE ÚNICA) CONCORDA EM LIMITAR-SE E TORNAR-SE PARTE NESTE CONTRATO. SE NÃO CONCORDA COM TODOS OS TERMOS DESTE CONTRATO, NÃO QUEBRE O LACRE DO CD, NÃO FAÇA DOWNLOAD, INSTALE OU USE ESTE SOFTWARE. DE ACORDO COM A LEGISLAÇÃO RELATIVA AO SOFTWARE DA KASPERSKY DESTINADO A CONSUMIDORES INDIVIDUAIS E COMPRADOS NO SITE DA KASPERSKY LAB OU DE SEUS PARCEIROS, O CLIENTE DEVERÁ TER UM PERÍODO DO CATORZE (14) DIAS ÚTEIS A PARTIR DA ENTREGA DO PRODUTO PARA DEVOLVÊ-LO AO COMERCIANTE PARA TROCA OU REEMBOLSO, DESDE QUE O SOFTWARE ESTEJA SELADO. COM RELAÇÃO AO SOFTWARE DA KASPERSKY DESTINADO A CONSUMIDORES INDIVIDUAIS NÃO ADQUIRIDO ON-LINE, PELA INTERNET, ESSE SOFTWARE NÃO PODERÁ SER DEVOLVIDO OU TROCADO, EXCETO POR PROVISÕES CONTRÁRIAS DO PARCEIRO QUE COMERCIALIZA O PRODUTO. NESTE CASO, A KASPERSKY LAB NÃO ESTARÁ SUJEITA ÀS CLÁUSULAS DO PARCEIRO. O DIREITO DE DEVOLUÇÃO E REEMBOLSO SE ESTENDE APENAS AO COMPRADOR ORIGINAL. Todas as referências na presente a “Software” devem ser consideradas como incluindo o código de ativação do software, que será fornecido pela Kaspersky Lab como parte do Kaspersky Internet Security 6.0. Apêndice C 321 1. Concessão de Licença. Sujeito ao pagamento das taxas de licença aplicáveis e sujeito aos termos e condições deste Contrato, a Kaspersky Lab concede a você, por meio da presente, o direito não exclusivo e intransferível de usar uma cópia da versão especificada do Software e a documentação que o acompanha (a “Documentação”) durante a vigência deste Contrato, unicamente para seus próprios fins comerciais internos. Você pode instalar uma cópia do Software em um computador. 1.1 Uso. O Software é licenciado com o um único produto; não pode ser usado em mais de um computador ou por mais de um usuário por vez, exceto conforme determinado nesta Seção. 1.1.1 O Software está “em uso” em um computador quando está carregado na memória temporária (ou seja, a memória RAM) ou instalado na memória permanente (por exemplo, no disco rígido, no CD-ROM ou em outro dispositivo de armazenamento) desse computador. Esta licença o autoriza a fazer quantas cópias de backup do Software forem necessárias para sua utilização dentro dos termos da lei e unicamente para fins de backup, desde que todas essas cópias contenham todos os avisos sobre propriedade do Software. Você deverá manter registros do número e do local de todas as cópias do Software e da Documentação, e deverá adotar todas as precauções necessárias para proteger o Software de uso ou cópia não autorizados. 1.1.2 O Software protege o computador contra vírus e ataques de rede cujas assinaturas estão contidas nos bancos de dados de assinaturas de ameaças e ataques de rede disponíveis nos servidores de atualização da Kaspersky Lab. 1.1.3 Se você vender o computador no qual o Software está instalado, deverá verificar se todas as cópias do Software foram excluídas anteriormente. 1.1.4 Você não deverá descompilar, aplicar engenharia reversa, desmontar ou reduzir de qualquer outra forma qualquer parte deste Software a um formato legível, nem permitir que qualquer terceiro o faça. As informações de interface necessárias para obter a interoperabilidade do Software com programas de computador criados independentemente serão fornecidas pela Kaspersky Lab quando solicitado, mediante pagamento dos custos plausíveis e das despesas relativas à busca e ao fornecimento dessas informações. No caso de a Kaspersky Lab o notificar de que não pretende disponibilizar essas informações por qualquer motivo, incluindo custos (sem limitações), deverá ser permitido que você tome as medidas necessárias para conseguir a interoperabilidade, desde que seja feita a engenharia reversa ou descompilação do Software apenas até os limites permitidos pela lei. 1.1.5 Você não poderá fazer correções de erros ou de alguma outra forma modificar, adaptar ou converter o Software, nem criar trabalhos derivados do mesmo, nem permitir que terceiros o copiem (a menos que expressamente permitido pelo presente). 322 Kaspersky Internet Security 6.0 1.1.6 Você não poderá alugar, locar ou emprestar o Software a terceiros, nem transferir ou sublicenciar seus direitos de licença a qualquer outra pessoa. 1.1.7 A Kaspersky Lab pode solicitar que o Usuário instale a versão mais recente do Software (a versão e o pacote de manutenção mais recentes). 1.1.8 Você não deverá usar este Software em ferramentas automáticas, semiautomáticas ou manuais projetadas para criar assinaturas de vírus, rotinas de detecção de vírus, qualquer outro código ou dados para detecção de código ou dados mal-intencionados. 2. Suporte. (i) A Kaspersky fornecerá serviços de suporte (“Serviços de Suporte”) conforme definido a seguir, por um período especificado no arquivo da chave de licença e indicado na janela “Serviço”, a partir do momento da ativação, desde: (a) o pagamento dos então atuais encargos relativos ao suporte e: (b) o preenchimento bem-sucedido do Formulário de Assinatura de Serviços de Suporte, como fornecido com este Contrato ou como disponível no site da Kaspersky Lab, que exigirá que você insira o código de ativação fornecido pela Kaspersky Lab com este Contrato. À sua total discrição, a Kaspersky Lab decidirá se você satisfez ou não esta condição para a provisão dos Serviços de Suporte. Os Serviços de Suporte estarão disponíveis depois da ativação do Software. O serviço de suporte técnico da Kaspersky Lab também é liberado para solicitações a partir do registro adicional do Usuário Final para concessão de identificador para o fornecimento de Serviços de Suporte. Até a ativação do Software e/ou a obtenção do identificador do Usuário Final (Identificação do Cliente), o serviço de suporte técnico oferece assistência apenas na ativação do Software e no registro do Usuário Final. (ii) Ao preencher o Formulário de Assinatura de Serviços de Suporte, você concorda com os termos da Diretiva de Privacidade da Kaspersky Lab, localizada em www.kaspersky.com/privacy, e concorda explicitamente com a transferência de dados para outros países, diferentes do seu, conforme definido na Diretiva de Privacidade. (iii) Os Serviços de Suporte serão encerrados, a menos que sejam renovados anualmente, com o pagamento dos então atuais encargos de suporte anuais e o novo preenchimento bem-sucedido do Formulário de Assinatura de Serviços de Suporte. 323 Apêndice C (iv) Por “Serviços de Suporte” entendem-se: (a) (v) Atualizações a cada hora do banco de dados de antivírus; (b) Atualizações do banco de dados de ataques de rede; (c) Atualizações do banco de dados de anti-spam; (d) Atualizações gratuitas de software, incluindo as atualizações de versão; (e) Suporte técnico pela Internet e pela linha direta de suporte fornecida pelo Fornecedor e/ou Revendedor; (f) Atualizações de detecção e desinfecção de vírus 24 horas por dia. Os Serviços de Suporte serão fornecidos somente se e quando você tiver a versão mais recente do Software (incluindo os pacotes de manutenção), disponível no site oficial da Kaspersky Lab (www.kaspersky.com), instalado no seu computador. 3. Direitos de Propriedade. O Software é protegido por leis de direitos autorais. A Kaspersky Lab e seus fornecedores possuem e detêm todos os direitos, títulos de interesses no e para o Software, incluindo todos os direitos autorais, patentes, marcas comerciais e outros direitos de propriedade intelectual relacionados. A posse, instalação ou uso do Software por você não lhe transfere qualquer título à propriedade intelectual do Software, e você não adquirirá quaisquer direitos ao Software, exceto aqueles expressamente definidos no presente Contrato. 4 Confidencialidade. Você concorda que o Software e a Documentação, incluindo o projeto e a estrutura específicos de programas individuais, constituem informações proprietárias confidenciais da Kaspersky Lab. Você não deverá divulgar, fornecer ou disponibilizar de qualquer outra maneira essas informações confidenciais, em qualquer forma, para terceiros, sem o consentimento prévio por escrito da Kaspersky Lab. Você deverá implementar medidas de segurança aceitáveis para proteger essas informações confidenciais mas, sem limitação a isso, deverá usar os melhores meios para manter a segurança do código de ativação. 5. Garantia Limitada. (i) A Kaspersky Lab garante que, por seis (6) meses a partir do primeiro download ou da instalação, o Software adquirido em mídia física terá um desempenho significativamente de acordo com a funcionalidade descrita na Documentação, quando operado corretamente e da forma especificada na Documentação. (ii) Você assume toda a responsabilidade pela seleção deste Software para preencher seus requisitos. A Kaspersky Lab não garante que o Software e/ou a Documentação serão adequados para suas necessidades, nem que sua utilização será ininterrupta ou isenta de erros. 324 Kaspersky Internet Security 6.0 (iii) A Kaspersky Lab não garante que este Software identifique todos os vírus conhecidos e spams, nem que ocasionalmente o Software não possa relatar erroneamente um vírus em um título não infectado por esse vírus. (iv) A única solução e toda a responsabilidade da Kaspersky Lab por violações da garantia descrita no parágrafo (i) será, como opção da Kaspersky Lab, que ela repare, substitua ou reembolse o Software, se tal fato for relatado à Kaspersky Lab ou seu representante durante o período da garantia. Você deverá fornecer todas as informações necessárias satisfatórias para auxiliar o Fornecedor na resolução do item com defeito. (v) A garantia (i) não se aplicará se você (a) fizer ou causar alterações neste Software sem o consentimento da Kaspersky Lab, (b) usar o Software de uma forma para a qual ele não se destina ou (c) usar o Software de forma diferente daquela permitida por este Contrato. (vi) As garantias e condições declaradas neste Contrato substituem todas as outras condições, garantias ou outros termos relativos ao fornecimento ou suposto fornecimento de, à falha ou atraso no fornecimento do Software ou da Documentação que podem, exceto por este parágrafo (vi), ter valor entre a Kaspersky Lab e você, ou que de outra forma poderiam estar implícitas ou incorporadas neste Contrato ou em qualquer contrato paralelo, seja por estatuto, pela lei comum ou outra, todos excluídos pela presente (incluindo, sem limitações, as condições, garantias ou outros termos implícitos, como os relativos à qualidade satisfatória, adequação às finalidades ou ao uso de habilidades e cuidados satisfatórios). 6. Limitação de Responsabilidade. (i) Nenhuma parte deste Contrato excluirá ou limitará a responsabilidade da Kaspersky Lab por (a) delitos de fraude, (b) morte ou danos pessoais causados por violações de “duty of care” da lei comum ou de qualquer violação por negligência de um termo deste Contrato ou (c) qualquer outra responsabilidade que não possa ser excluída pela lei. (ii) Sujeita ao parágrafo (i) acima, a Kaspersky Lab não se responsabilizará (seja por contrato, agravo, restituição ou outros) por nenhuma das seguintes perdas e danos (quer essas perdas e danos tenham sido previstos, previsíveis, conhecidos ou de outra forma): (a) Perda de rendimentos; (b) Perda de lucros reais ou previstos (incluindo a perda de lucros em contratos); (c) Perda do uso de dinheiro; (d) Perda de economias previstas; (e) Perda de negócios; (f) Perda de oportunidades; 325 Apêndice C (iii) (g) Perda de boa-fé; (h) Perda de reputação; (i) Perda de, danos a ou corrupção de dados ou: (j) Qualquer perda ou dano indireto ou conseqüente causado de alguma forma (incluindo, para evitar dúvidas, os casos em que essas perdas e danos sejam dos tipos especificados nos parágrafos (ii), (a) a (ii), (i). Sujeita ao parágrafo (i), a responsabilidade da Kaspersky Lab (seja por contrato, agravo, restituição ou outros) decorrente de ou em correlação com o fornecimento do Software em nenhuma circunstância excederá o valor igual ao igualmente pago por você pelo Software. 7. Neste Contrato está contido o entendimento integral entre as partes com relação ao assunto do mesmo, tendo prevalência sobre todos e quaisquer entendimentos, compromissos e promessas anteriores entre você e a Kaspersky Lab, sejam eles orais ou por escrito, que tenham sido definidos ou que possam estar implícitos em qualquer elemento escrito ou declarado nas negociações entre nós ou nossos representantes antes deste Contrato e todos os contratos anteriores entre as partes, relacionados aos assuntos mencionados previamente terão sua validade suspensa a partir da Data de Efetivação. ________________________________________________________________ O uso do software de demonstração, não lhe concedo o direito ao Suporte Técnico especificado na Cláusula 2 deste EULA, nem o direito de vender essa cópia a terceiros. Você tem o direito de usar o software para fins de demonstração, durante o período especificado no arquivo da chave de licença, a partir do momento da ativação (esse período pode ser exibido na janela Serviço da interface do usuário do software).