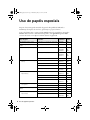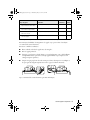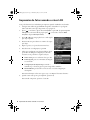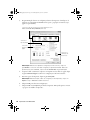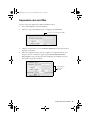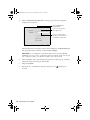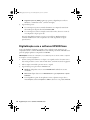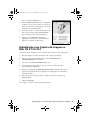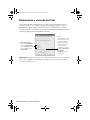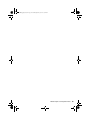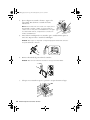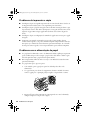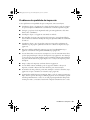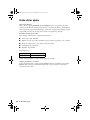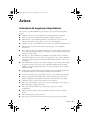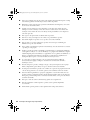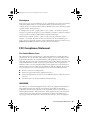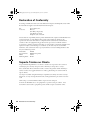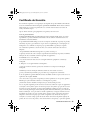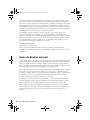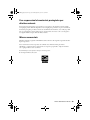Download Guia de referência rápida - Epson America, Inc.
Transcript
RossoMM_QG_Port.book Page 1 Wednesday, May 23, 2012 3:02 PM XP-401 Guia de referência rápida A sua XP-401 . . . . . . . . . . . . . . . . . . . . . . . . . . . . . . . . . . . . . . . . . . . . . . . . . . 2 Uso de papéis especiais . . . . . . . . . . . . . . . . . . . . . . . . . . . . . . . . . . . . . . . . . . 4 Cópia de fotos ou documentos . . . . . . . . . . . . . . . . . . . . . . . . . . . . . . . . . . . . 6 Impressão a partir de um cartão de memória. . . . . . . . . . . . . . . . . . . . . . . . . . 7 Impressão com o computador . . . . . . . . . . . . . . . . . . . . . . . . . . . . . . . . . . . . . 9 Digitalização de fotos ou documentos . . . . . . . . . . . . . . . . . . . . . . . . . . . . . . 15 Manutenção da impressora . . . . . . . . . . . . . . . . . . . . . . . . . . . . . . . . . . . . . . 20 Resolução de problemas . . . . . . . . . . . . . . . . . . . . . . . . . . . . . . . . . . . . . . . . 26 Avisos . . . . . . . . . . . . . . . . . . . . . . . . . . . . . . . . . . . . . . . . . . . . . . . . . . . . . . . 31 RossoMM_QG_Port.book Page 2 Wednesday, May 23, 2012 3:02 PM A sua XP-401 Depois de instalar a sua XP-401 (veja o pôster Guia de instalação), consulte este Guia de referência rápida e o Manual do usuário eletrônico para instruções de uso do produto. Recursos Onde encontrar informação Impressão sem fios de dispositivos móveis com o EPSON Connect™ Visite o site www.epson.com.br/connect (site disponível somente em espanhol e português). Imprima fotos sem um computador Consulte a página 7 para obter instruções. Recorte fotos e imprima vários leiautes diretamente do cartão de memória da câmera Consulte o Manual do usuário eletrônico para obter instruções. Obtenha cópias de alta qualidade com apenas um toque Consulte a página 6 para obter instruções. Restaura cores desbotadas em fotos antigas durante a cópia Consulte o Manual do usuário eletrônico para obter instruções. Compartilhe o produto na sua rede sem fios Consulte o pôster Guia de instalação e o Manual do usuário eletrônico. Cartuchos de tinta individuais (o cartucho de tinta preta está disponível em tamanhos diferentes) Consulte a página 22 para obter instruções. Uso do painel de controle O painel de controle é ajustável. Aperte a barra de liberação embaixo do painel para levantá-lo ou abaixá-lo conforme mostrado. Cuidado: O painel sensível ao toque responde somente ao contato direto com o seu dedo. Certifique-se de apertar o painel delicadamente com a ponta do dedo e não use outros objetos como lápis ou caneta. Observação: Para desativar o “bipe” emitido quando aperta um botão, selecione F Configurar > Conf. impres. > Som > Desligado. 2 A sua XP-401 RossoMM_QG_Port.book Page 3 Wednesday, May 23, 2012 3:02 PM O painel de controle torna mais fácil o uso de todos os recursos do seu produto. Para economizar energia, o painel de controle fica escuro depois de vários minutos sem atividade. Pressione qualquer parte do visor para voltar a acendê-lo. Visor LCD Botões de flecha e botão OK Botão de energia Botão parar Luz de WiFi Botão início Botão voltar Botão iniciar Veja aqui como os botões e luzes funcionam: Botões/Luzes P Descrição Liga e desliga o produto A luz verde indica que o produto está conectado à rede sem fio Retorna à tela inicial + – Seleciona uma foto para imprimir ou aumenta o número de cópias Diminui o número de cópias y l , r , u, d Para a operação atual ou retorna as configurações ao original OK Confirma a sua seleção Acessa mais opções ou exibe mais fotos y Cancela a operação atual e retorna à tela anterior x Inicia a impressão, cópia ou digitalização Uso do painel de controle 3 RossoMM_QG_Port.book Page 4 Wednesday, May 23, 2012 3:02 PM Uso de papéis especiais A Epson oferece uma grande variedade de papéis de alta qualidade, facilitando a maximização do impacto de suas fotos, apresentações e projetos criativos. Você pode adquirir tintas e papéis originais EPSON através de revendedores autorizados EPSON. Para encontrar o revendedor mais próximo, visite global.latin.epson.com/br ou entre em contato com a Epson conforme descrito na página 30. Tipo de papel Tamanho N° de referência N° de folhas EPSON Bright White Paper Carta (8,5 × 11 pol. [216 × 279 mm]) S041586 500 EPSON High Quality Ink Jet Paper Carta (8,5 × 11 pol. [216 × 279 mm]) S041111 100 EPSON Photo Paper Glossy 4 × 6 pol. (102 × 152 mm) S041809-20 S041809 S042038 20 50 100 Carta (8,5 × 11 pol. [216 × 279 mm]) S041141 S041649 S041271 20 50 100 A4 (8,3 × 11,7 pol. [210 × 297 mm]) S041140 20 4 × 6 pol. (102 × 152 mm) S041808 S041727 40 100 5 × 7 pol. (127 × 178 mm) S041464 20 8 × 10 pol. (203 × 254 mm) S041465 20 Carta (8,5 × 11 pol. [216 × 279 mm]) S042183 S041667 25 50 4 × 6 pol. (102 × 152 mm) S042181 S042174 60 100 5 × 7 pol. (127 × 178 mm) S041945 20 8 × 10 pol. (203 × 254 mm) S041946 20 Carta (8,5 × 11 pol. [216 × 279 mm]) S042182 S042175 25 50 EPSON Premium Photo Paper Semi-gloss 4 × 6 pol. (102 × 152 mm) S041982 40 Carta (8,5 × 11 pol. [216 × 279 mm]) S041331 20 EPSON Presentation Paper Matte Carta (8,5 × 11 pol. [216 × 279 mm]) S041062 100 Ofício (8,5 × 14 pol. [216 × 356 mm]) S041067 100 EPSON Premium Presentation Paper Matte 8 × 10 pol. (203 × 254 mm) S041467 50 Carta (8,5 × 11 pol. [216 × 279 mm]) S041257 S042180 50 100 EPSON Premium Photo Paper Glossy EPSON Ultra Premium Photo Paper Glossy 4 Uso de papéis especiais RossoMM_QG_Port.book Page 5 Wednesday, May 23, 2012 3:02 PM Tipo de papel Tamanho N° de referência N° de folhas EPSON Premium Presentation Paper Matte Double-sided Carta (8,5 × 11 pol. [216 × 279 mm]) S041568 50 EPSON Ultra Premium Presentation Paper Matte Carta (8,5 × 11 pol. [216 × 279 mm]) S041341 50 EPSON Photo Quality Selfadhesive Sheets A4 (8,3 × 11,7 pol. [210 × 297 mm]) S041106 10 EPSON Iron-on Cool Peel Transfer paper Carta (8,5 × 11 pol. [216 × 279 mm]) S041153 10 Observação: A disponibilidade dos papéis varia de acordo com o país. Para instruções detalhadas de carregamento do papel, veja o pôster Guia de instalação ou o Manual do usuário eletrônico. Para obter os melhores resultados: ■ Abane a alinhe as bordas do papel antes de carregá-lo. ■ Não use papel perfurado. ■ Carregue o papel contra a borda direita e por trás das linguetas, com o lado brilhante ou imprimível voltado para cima. (Coloque papel timbrado ou pré-impresso com a margem superior primeiro.) ■ Sempre carregue papel com a borda estreita para dentro da impressora e certifique-se de que a guia da margem esquerda está contra o papel, conforme mostrado. Veja o seu Manual do usuário eletrônico para mais informação. Uso de papéis especiais 5 RossoMM_QG_Port.book Page 6 Wednesday, May 23, 2012 3:02 PM Cópia de fotos ou documentos Siga as instruções nesta seção para posicionar os seus originais corretamente no vidro do scanner e fazer cópias coloridas e em preto e branco. Também pode restaurar a cor em fotos antigas durante a cópia; consulte o Manual do usuário eletrônico para mais informações. 1. Certifique-se de que há papel carregado. 2. Levante a tampa de documentos e coloque o original com a face virada para baixo no vidro do scanner, com a parte superior virada para o canto frontal direito. 3. Feche a tampa com cuidado para não mover o original. 4. Aperte , se necessário, depois use as setas para selecionar r Copiar e aperte OK. Observação: Se desejar restaurar as cores em uma foto antiga, selecione Mais Funções e depois Copiar/Restaurar Fotos. Depois siga as instruções no visor LCD. 5. Para imprimir mais de uma cópia, aperte + ou – para selecionar um número (até 99). 6. Pressione l ou r para selecionar Colorido ou Preto para as suas cópias. 7. Para ajustar qualquer outra configuração, aperte d e depois aperte OK para selecionar Configurações de Impressão. 8. Aperte u ou d para selecionar configurações diferentes e l ou r para fazer ajustes. 9. Pressione x para começar a copiar. Para cancelar a cópia, pressione o botão y. 6 Cópia de fotos ou documentos RossoMM_QG_Port.book Page 7 Wednesday, May 23, 2012 3:02 PM Impressão a partir de um cartão de memória O seu produto permite que imprima fotos direto do cartão de memória da sua câmera digital; é só inseri-lo na ranhura para cartão de memória e está pronto para imprimir. Você também pode imprimir em vários leiautes para incluir várias fotos em uma folha de papel, ou copiar os arquivos de um cartão de memória entre o seu produto EPSON e um computador. Veja o Manual do usuário eletrônico para instruções e uma lista de cartões de memória compatíveis. Insira o cartão 1. Certifique-se de que o seu produto está ligado. 2. Insira o cartão de memória conforme mostrado. Cuidado: Não force o cartão na ranhura; ele não entrará por inteiro. A luz de acesso do cartão de memória pisca e depois fica acesa. Agora você pode ver as suas fotos no visor LCD e imprimi-las (veja a página 8). Luz de acesso do cartão de memória Remoção do cartão Após imprimir suas fotos, siga esses passos para retirar o cartão: 1. Certifique-se de que a luz de acesso do cartão de memória não está piscando. Cuidado: Não remova o cartão nem desligue a impressora enquanto a luz de acesso do cartão de memória estiver piscando, pois poderá perder dados armazenados no cartão. 2. Se o produto estiver conectado ao seu computador usando um cabo USB, siga um destes passos antes de remover o cartão de memória ou desligar o produto: Windows®: Clique com o botão direito do mouse no nome do cartão (disco removível) em Computador, Meu Computador ou no Windows Explorer e selecione Remover. Mac OS X: Arraste o ícone 3. do disco removível da área de trabalho para a lixeira. Puxe o cartão de memória diretamente para fora do slot. Impressão a partir de um cartão de memória 7 RossoMM_QG_Port.book Page 8 Wednesday, May 23, 2012 3:02 PM Impressão de fotos usando o visor LCD Você pode selecionar fotos individuais para impressão quando visualizá-las na tela LCD. 1. Carregue várias folhas de papel EPSON fotográfico de tamanho 4 × 6 polegadas (102 × 152 mm) (vários tipos disponíveis; veja a página 4). 2. Aperte , se necessário, depois selecione Imp foto e aperte OK. (Se quiser imprimir múltiplas fotos em uma folha de papel, aperte , se necessário, selecione Mais Funções e depois Folha layout foto.) 3. Aperte l ou r para navegar pelas fotos e exibir aquela que deseja imprimir. 4. Pressione + ou – para selecionar o número de cópias que deseja. 5. Repita os passos 3 e 4 para selecionar mais fotos. 6. Para selecionar as configurações, aperte d. 7. Selecione a configuração que deseja modificar, depois aperte OK e modifique as configurações conforme necessário. Você pode fazer as seguinte seleções: ■ Selec. fotos para ver e selecionar fotos por data ■ Exibir Opções para ver 9 miniaturas de imagens no visor LCD ■ Configurações de Impressão para mudar o tamanho, tipo e borda do papel ou para corrigir olhos vermelhos ■ Recortar/Zoom para dar um zoom na sua foto e recortar a imagem que irá imprimir Para mais informações sobre essas opções, veja o seu Manual do usuário eletrônico 8. Quando estiver tudo pronto para imprimir, pressione x. Para cancelar a impressão, pressione o botão y. 8 Impressão de fotos usando o visor LCD RossoMM_QG_Port.book Page 9 Wednesday, May 23, 2012 3:02 PM Impressão com o computador Esta seção descreve os passos básicos para imprimir com Windows ou Mac. Para instruções detalhadas de impressão, veja o Manual do usuário eletrônico. Impressão com Windows 1. Selecione o comando para imprimir no aplicativo. Você verá uma janela como esta: Selecione o seu produto EPSON. Clique aqui para abrir o software do seu produto. 2. Certifique-se de que o seu produto EPSON está selecionado, depois clique em Preferências ou Propriedades. (Caso veja um botão Configurar, Impressora ou Opções, clique nele. Depois clique em Preferências ou Propriedades na próxima tela.) Impressão com o computador 9 RossoMM_QG_Port.book Page 10 Wednesday, May 23, 2012 3:02 PM 3. Na guia Principal, selecione as configurações básicas de impressão. Certifique-se de selecionar os ajustes Tipo e Tamanho corretos para o papel que está usando (veja a página 13 para detalhes). Selecione o tipo de documento que vai imprimir (selecione Foto ou Foto de alta qualidade para fotos). Selecione o tipo de papel. Selecione o tamanho de papel. Selecione a orientação do documento. Observação: Para acesso rápido às configurações mais comuns, clique na guia Atalhos e selecione uma das configurações pré-determinadas. Para criar pré-definições personalizadas, clique no botão Salvar Def. na guia Avançada. 4. Se quiser reduzir ou aumentar o impresso ou imprimir nos dois lados do papel, clique na guia Leiaute de Página e selecione as configurações conforme necessário. 5. Para mais opções de impressão, clique na guia Avançada. Observação: Para informação sobre as configurações de impressão, clique em Ajuda ou veja o Manual do usuário eletrônico. 6. Clique em OK para salvar suas configurações. 7. Clique em OK ou em Imprimir para iniciar a impressão. Uma janela aparece e mostra o progresso do trabalho de impressão. 10 Impressão com Windows RossoMM_QG_Port.book Page 11 Wednesday, May 23, 2012 3:02 PM Impressão com um Mac Siga estes passos para imprimir com Mac OS X 10.5.8 a 10.7.x. 1. Abra o menu Arquivo e selecione Imprimir. 2. Selecione o seu produto EPSON como a configuração de Impressora. Selecione o seu produto EPSON 3. Clique na seta para baixo ou no botão Mostrar detalhes para expandir a janela de impressão, se necessário. 4. Selecione configurações básicas de cópia e página. Se for imprimir uma foto sem margens, selecione o tamanho de papel na opção Alimentador Automático Sem margens. Você pode selecionar uma configuração personalizada para criar um tamanho de papel personalizado. Configurações de cópias e páginas Impressão com um Mac 11 RossoMM_QG_Port.book Page 12 Wednesday, May 23, 2012 3:02 PM 5. Selecione Definições de impressão no menu pop-up e selecione as seguintes configurações de impressão: Selecione Definições de impressão. Selecione o tipo de papel (veja a página 13). Selecione uma qualidade mais alta ou uma impressão mais rápida (se disponível). Para uma impressão sem margens, selecione uma configuração de Tipo de papel que não seja papel comum ou envelope e selecione Sem margens. Observação: Se a configuração desejada não aparecer (por exemplo, Ajustar Tamanho), procure por ela no seu aplicativo antes de imprimir. Ou procure por ela nas configurações para o seu aplicativo na parte inferior desta janela. 6. Selecione qualquer outra opção de impressão necessário no menu pop-up. Consulte o Manual do usuário eletrônico para mais detalhes. 7. Clique em Imprimir. 8. Para monitorar o seu trabalho de impressão, clique no ícone no Dock. 12 Impressão com um Mac da impressora RossoMM_QG_Port.book Page 13 Wednesday, May 23, 2012 3:02 PM Seleção do tipo correto de papel Selecione o ajuste Papel (Windows) ou Tipo de papel (Mac OS X) correto no software da impressora. Isso informa o seu produto EPSON qual tipo de papel está usando para que a cobertura de tinta seja ajustada corretamente. Para este papel Selecione esta configuração Papel normal EPSON Bright White Paper EPSON Presentation Paper Matte EPSON High Quality Ink Jet Paper EPSON Photo Quality Self-adhesive Sheets EPSON Iron-on Cool Peel Transfer paper Papel normal/Bright White Paper EPSON Ultra Premium Photo Paper Glossy Ultra Premium Photo Paper Glossy EPSON Premium Photo Paper Glossy Premium Photo Paper Glossy EPSON Photo Paper Glossy Photo Paper Glossy EPSON Premium Photo Paper Semi-gloss Premium Photo Paper Semi-Gloss EPSON Premium Presentation Paper Matte EPSON Premium Presentation Paper Matte Double-sided EPSON Ultra Premium Presentation Paper Matte Premium Presentation Paper Matte Envelopes Envelope Seleção do tipo correto de papel 13 RossoMM_QG_Port.book Page 14 Wednesday, May 23, 2012 3:02 PM 14 Seleção do tipo correto de papel RossoMM_QG_Port.book Page 15 Wednesday, May 23, 2012 3:02 PM Digitalização de fotos ou documentos Você pode usar o seu produto para digitalizar uma foto ou documento e salvá-lo no seu computador. A função u Scan permite que digitalize rapidamente usando configurações pré-selecionadas, ou você pode usar o software EPSON Scan para acessar funções mais avançadas. Por exemplo, você pode usar o EPSON Scan para restaurar cores desbotadas em fotos antigas (veja a página 18). Observação: Para instruções detalhadas de digitalização, veja o Manual do usuário eletrônico. Digitalização rápida a partir do painel de controle Use o botão u Scan para digitalizar rapidamente uma foto ou documento e salvá-lo no seu computador. É possível até mesmo digitalizar uma foto e incluí-la automaticamente em um e-mail. Observação: No Mac OS X 10.6/10.7, você também pode escanear usando o Captura de Imagem. Consulte a página 17. 1. Levante a tampa de documentos e coloque o seu original no vidro do scanner com a face virada para baixo, contra o canto frontal direito, conforme mostrado na página 6. 2. Feche a tampa com cuidado para não mover o original. 3. Pressione 4. Pressione l ou r para selecionar uma das seguintes opções: ■ , se necessário, e selecione u Digitalizar. Digit. p/ cartão mem. permite que escaneie e salve a imagem em um cartão de memória. Você pode selecionar o formato, qualidade e outras configurações de arquivo. ■ Digit. p/ PC cria automaticamente uma imagem JPG e a salva no seu computador; ideal para escanear fotos. ■ Digit. p/ PC (PDF) cria automaticamente um arquivo PDF e o salva no seu computador; ideal para digitalizar documentos. ■ Digit. p/ PC (e-mail) cria automaticamente uma foto, redimensiona, abre seu aplicativo de e-mail e anexa a imagem JPG à nova mensagem. Isso funciona com email do tipo MAPI, como Microsoft® Outlook, Windows Live Mail, Mac Mail e Entourage, mas não funciona com email baseado na Web, como o Gmail. Digitalização de fotos ou documentos 15 RossoMM_QG_Port.book Page 16 Wednesday, May 23, 2012 3:02 PM ■ Digitalizar para PC (WSD) permite que gerencie a digitalização sem fios no Windows 7 ou Windows Vista® (somente em inglês). 5. Siga um destes passos: ■ Se a sua impressora estiver conectada diretamente ao computador usando um cabo USB, aperte x para selecionar Conexão USB. ■ Se a sua impressora estiver conectada a uma rede sem fios, selecione o nome do seu computador e depois aperte x. Depois de digitalizada a imagem, você verá o ícone dela no Windows Explorer, no Finder do Mac OS X ou no seu aplicativo de e-mail, dependendo da opção que selecionou. Digitalização com o software EPSON Scan Você pode digitalizar documentos originais e fotos e salvá-los como arquivos no seu computador usando o software EPSON Scan. Você também pode iniciar o EPSON Scan a partir de qualquer aplicativo compatível com TWAIN. Observação: No Mac OS X 10.6/10.7, você também pode escanear usando o Captura de Imagem. Consulte a página 17. 1. Levante a tampa de documentos e coloque o seu original no vidro do scanner com a face virada para baixo, contra o canto frontal direito, conforme mostrado na página 6. 2. Feche a tampa com cuidado para não mover o original. 3. Siga um destes passos para iniciar o EPSON Scan: ■ Windows: Clique duas vezes no ícone EPSON Scan localizado na sua área de trabalho. ■ Mac OS X: Clique duas vezes em EPSON Scan na pasta Aplicativos > Epson Software. ■ Se for digitalizar a partir de um aplicativo, inicie o aplicativo. Depois abra o menu Arquivo, selecione Importar ou Obter e selecione o seu produto EPSON. 16 Digitalização com o software EPSON Scan RossoMM_QG_Port.book Page 17 Wednesday, May 23, 2012 3:02 PM Você vê a janela do EPSON Scan: 4. Selecione Modo Automático como a configuração de Modo no canto superior direito. (Se estiver em Modo Casa, Escritório ou Profissional, você vê uma janela diferente do EPSON Scan.) 5. Se deseja restaurar a cor desbotada de uma foto ou fazer outras correções, clique em Personalizar. Siga as instruções apresentadas na página 18. 6. Clique no botão Digitalizar. A imagem é digitalizada e você vê o ícone dele no Windows Explorer ou no Finder do Mac OS X. Digitalização com Captura de Imagem no Mac OS X 10.6/10.7 Você pode escanear documentos e fotos e salvá-los como arquivos no seu computador. 1. Abra um aplicativo de edição de imagem como o Captura de Imagem. 2. Selecione o seu produto EPSON a partir da lista DISPOSITIVOS ou COMPARTILHADOS, se necessário. 3. Caso veja o botão Mostrar Detalhes, clique nele. 4. Se estiver escaneando um item no vidro do scanner, o produto inicia uma pré-visualização da digitalização. 5. Selecione a configuração de Modo de Escaneamento indicando onde colocou o original (se disponível). Selecione qualquer outra configuração de escaneamento conforme necessário. 6. Selecione a pasta na qual deseja salvar o arquivo escaneado no menu pop-up Escanear para. 7. Clique em Escanear. O seu arquivo escaneado é salvo na pasta que selecionou. Digitalização com Captura de Imagem no Mac OS X 10.6/10.7 17 RossoMM_QG_Port.book Page 18 Wednesday, May 23, 2012 3:02 PM Restauração e correção de fotos Você pode transformar automaticamente fotos desbotadas, empoeiradas ou com má exposição em fotos de cores vívidas e nítidas durante a digitalização. Use as opções Restaurar Cor e Remover Pó no Modo Automático do EPSON Scan. Nos modos Casa e Profissional, você também pode selecionar Correcção de contraluz para remover sombras das imagens com muita iluminação de fundo. Modo Automático Clique em Personalizado, clique em Remover Pó e/ou em Restaurar Cor, clique em OK e clique em Digitalizar. Orienta automaticamente suas fotos baseando-se em rostos detectados e outras características. Se alguma foto não estiver orientada corretamente, pode-se desativar a Orientação Automática Fotografia e tentar novamente. Observação: Para mais informação, veja o Manual do usuário eletrônico. Você também pode clicar em Ajuda na tela do EPSON Scan para obter informação sobre todas as configurações disponíveis. 18 Restauração e correção de fotos RossoMM_QG_Port.book Page 19 Wednesday, May 23, 2012 3:02 PM Restauração e correção de fotos 19 RossoMM_QG_Port.book Page 20 Wednesday, May 23, 2012 3:02 PM Manutenção da impressora Siga as instruções neste capítulo para checar e limpar os jatos do cabeçote de impressão e para substituir os cartuchos de tinta. Para alinhar o cabeçote de impressão, se necessário, consulte o seu Manual do usuário eletrônico. Cuidado: Para manter a sua impressora como nova, não coloque nada sobre ela e não a use como apoio para escrever. Se você precisar limpar a tampa da impressora, use somente um pano macio, não abrasivo, do tipo microfibra. Verificação dos jatos do cabeçote de impressão Se os impressos estiverem fracos ou tiverem espaços em branco, alguns dos jatos no cabeçote de impressão podem estar entupidos ou a tinta pode estar se esgotando em um ou mais dos cartuchos. Siga os passos a seguir para verificar os jatos do cabeçote de impressão. 1. Coloque papel tamanho carta ou A4 no alimentador. 2. Aperte , se necessário, e selecione F Configurar e aperte OK no painel de controle da impressora. 3. Use os botões de flecha para selecionar Manutenção e aperte OK, depois selecione Verif. bocal e aperte OK. 4. Aperte x para imprimir o padrão de verificação dos jatos. 5. Verifique o modelo impresso para ver se há espaços nas linhas. Jatos precisam de limpeza Jatos estão limpos 6. Se não houver espaços vazios, selecione Concluir verif. bocal e pressione OK. Se houver espaços em branco ou se o padrão estiver fraco, selecione Limp. cabeçote e aperte OK. Depois aperte x novamente para limpar o cabeçote de impressão (veja a página 21). 20 Manutenção da impressora RossoMM_QG_Port.book Page 21 Wednesday, May 23, 2012 3:02 PM Limpeza do cabeçote de impressão Se a qualidade dos impressos diminuir e o modelo de verificação dos jatos indicar que os jatos estão entupidos, você pode limpar o cabeçote de impressão. A limpeza dos cabeçotes usa tinta, portanto só faça a limpeza se for necessário. Observação: Não será possível realizar a limpeza do cabeçote de impressão se um dos cartuchos estiver esgotado e você pode não conseguir limpar o cabeçote quando um cartucho tiver pouca tinta. Você precisa substituir o cartucho primeiro (veja a página 23). 1. Coloque papel tamanho carta ou A4 no alimentador. 2. Aperte 3. , se necessário, e selecione F Configurar e aperte OK. Use os botões de flecha para selecionar Manutenção e aperte OK, depois selecione Limp. cabeçote e aperte OK. 4. Pressione x para iniciar a limpeza. A limpeza leva vários minutos. Quando terminar, uma mensagem aparecerá no visor. Cuidado: Nunca desligue a impressora durante a limpeza do cabeçote ou pode danificá-la. 5. Selecione Verif. bocal e aperte OK, depois aperte x para verificar se o cabeçote de impressão está limpo. 6. Se ainda houver falhas ou linhas no impresso, ou se os padrões de teste estiverem fracos, execute outro ciclo de limpeza e cheque os jatos novamente. Observação: Caso não veja nenhuma melhora depois de limpar o cabeçote quatro vezes, desligue o produto e aguarde pelo menos seis horas para que qualquer tinta seca amoleça. Depois tente limpar o cabeçote de impressão novamente. Se a qualidade não melhorar, um dos cartuchos de tinta pode ter que ser substituído. Se isso não ajudar, entre em contato com a Epson conforme descrito na página 30. Se você não usar seu produto EPSON com frequência, é bom imprimir algumas páginas pelo menos uma vez por mês para manter uma boa qualidade de impressão. Verificação do nível das tintas Se um cartucho de tinta estiver esgotado, você verá uma mensagem no visor LCD da impressora: Observação: A impressão para quando um cartucho está esgotado. Se um cartucho de tinta colorida estiver esgotado, você pode continuar a imprimir temporariamente usando a tinta preta; veja o Manual do usuário eletrônico para mais informação. Se o cartucho de tinta preta estiver esgotado, você terá que substituí-lo para continuar a imprimir. Limpeza do cabeçote de impressão 21 RossoMM_QG_Port.book Page 22 Wednesday, May 23, 2012 3:02 PM Você pode checar o nível das tintas se apertar , se necessário, selecionar F Configurar e depois apertar OK. Os níveis das tintas exibidos são uma aproximação. Uma janela também poderá aparecer na tela do computador quando tentar imprimir tendo pouca tinta. Esta janela tem a opção de mostrar ofertas de tintas e outras atualizações da Epson. Essas ofertas não são válidas na América Latina. Observação: Para desativar a busca por ofertas de tintas ou atualizações da Epson, veja as instruções no seu Manual do usuário eletrônico. Compra de cartuchos de tinta EPSON Você pode adquirir tintas e papéis originais EPSON através de revendedores autorizados EPSON. Para encontrar o revendedor mais próximo, visite global.latin.epson.com/br ou entre em contato com a Epson conforme descrito na página 30 (site disponível somente em espanhol e português). Use a lista a seguir quando encomendar ou comprar cartuchos de tinta novos: Cor da tinta Capacidade normal Alta capacidade Preto 196 197 Ciano 196 — Magenta 196 — Amarelo 196 — Observação: Este produto foi originalmente criado para trabalhar com cartuchos de tinta genuínos EPSON. O seu produto pode não funcionar corretamente se usar outros tipos de cartucho ou se usar cartuchos reabastecidos. Os cartuchos de tinta incluídos devem ser usados para a configuração da impressora e não são para revenda. Para mais informação, visite www.epson.com.br/infocartucho (site disponível somente em espanhol e português). O rendimento varia consideravelmente de acordo com as imagens impressas, as configurações de impressão, os tipos de papel, a frequência de uso e a temperatura. Para proteger a qualidade de impressão, uma pequena quantidade de tinta permanece no cartucho após o aviso do indicador de substituição de cartucho aparecer. Para obter os melhores resultados, use o cartucho dentro de seis meses depois de abrir a embalagem e antes da data de vencimento impressa na caixa do cartucho. Guarde os cartuchos de tinta em um local fresco e escuro. Se os cartuchos foram expostos a temperaturas frias, deixe que eles aqueçam à temperatura ambiente por pelo menos 3 horas antes de usá-los. 22 Compra de cartuchos de tinta EPSON RossoMM_QG_Port.book Page 23 Wednesday, May 23, 2012 3:02 PM Substituição de cartuchos de tinta Certifique-se de que tem um cartucho novo antes de começar. Você precisa instalar os novos cartuchos imediatamente após remover os velhos. Cuidado: Não abra a embalagem dos cartuchos de tinta até que esteja pronto para instalá-los. Os cartuchos são selados a vácuo para manter sua confiabilidade. Mantenha os cartuchos de tinta fora do alcance das crianças e não beba a tinta. Observação: Deixe os cartuchos esgotados instalados até que tenha um substituto ou a tinta remanescente nos jatos do cabeçote de impressão pode secar. 1. Ligue a sua impressora. 2. Se um cartucho de tinta estiver esgotado, uma mensagem aprecerá no visor LCD. Observe quais cartuchos precisam ser substituídos e aperte OK. Se um cartuchos estiver esgotado, você precisa substituí-lo para poder imprimir. Se um cartucho estiver com pouca tinta, você pode continuar a imprimir até que o cartucho precise ser substituído. Se for substituir um cartucho antes de ver a mensagem no visor LCD, aperte , se necessário, e selecione F Configurar. Selecione Manutenção, depois selecione Substituição cartucho e aperte OK. 3. Levante o scanner. Substituição de cartuchos de tinta 23 RossoMM_QG_Port.book Page 24 Wednesday, May 23, 2012 3:02 PM 4. Aperte a lingueta no cartucho e levante-o. Jogue-o fora com cuidado. Não desmonte o cartucho nem tente reabastecê-lo. Aviso: Caso a tinta entre em contato com a pele, lave a área afetada com água e sabão. Se a tinta entrar em contato com os olhos, lave-os imediatamente com água. Se a tinta entrar na boca, cuspa a tinta e consulte um médico imediatamente. 5. Antes de abrir a embalagem do novo cartucho, agite-o cuidadosamente quatro ou cinco vezes. Depois remova o cartucho da embalagem. Cuidado: Não toque no chip verde ou na janela pequena na lateral do cartucho. Isso pode danificar o cartucho. 6. Remova a fita amarela da parte inferior do cartucho. Cuidado: Não remova nenhuma outra fita ou selos, pois a tinta vazará. 7. Coloque o novo cartucho no suporte e pressione-o até que ele encaixe no lugar. 24 Substituição de cartuchos de tinta RossoMM_QG_Port.book Page 25 Wednesday, May 23, 2012 3:02 PM 8. Abaixe o scanner. 9. Aperte OK para começar a carregar a tinta. Isso leva aproximadamente 90 segundos. Quando uma mensagem aparecer no visor LCD avisando que o processo terminou, o carregamento da tinta está completo. Cuidado: Nunca desligue a impressora EPSON quando a tinta estiver carregando ou desperdiçará tinta. Caso veja uma mensagem de substituição de cartucho no visor LCD, pressione OK e pressione todos os cartuchos no lugar. Depois aperte OK novamente. Observação: Se substituiu um cartucho enquanto copiava um documento ou foto, cancele a impressão e certifique-se de que seu original ainda está posicionado corretamente no vidro do scanner. Depois copie o original novamente. Se remover um cartucho com pouca tinta ou que esteja esgotado, não poderá reinstalá-lo e reusá-lo. Substituição de cartuchos de tinta 25 RossoMM_QG_Port.book Page 26 Wednesday, May 23, 2012 3:02 PM Resolução de problemas Se tiver problemas com o seu produto, cheque as mensagens no painel de controle para diagnosticar a causa. Você também pode checar a seção “Problemas e soluções” para sugestões básicas de resolução de problemas ou o Manual do usuário eletrônico para obter uma ajuda mais detalhada. Observação: A quebra ou conserto deste produto pode causar a perda de configurações e dados de rede. A Epson não é responsável por salvar ou recuperar dados e configurações durante ou após o período de garantia. Recomendamos que faça seu próprio backup ou imprima suas configurações e dados de rede. Problemas e soluções Veja as soluções a seguir se tiver problemas para usar o seu produto EPSON. Observação: Se o visor LCD estiver escuro, aperte qualquer botão para acendê-lo e tirá-lo do modo de repouso. Problemas de rede ■ Tente conectar ao roteador sem fio ou ponto de acesso com seu computador ou outro dispositivo para confirmar que está funcionando corretamente. ■ Tente reiniciar o roteador (desligue-o e volte a ligá-lo), depois tente se conectar a ele novamente. ■ Imprima uma folha de estado da rede (veja a página 27). Verifique se as configurações da rede estão corretas e cheque a força do sinal. Se estiver fraco, tente aproximar seu produto do roteador ou do ponto de acesso. Evite colocar a impressora perto de um forno de microondas, telefone sem fio de 2.4 GHz ou objetos de metal grandes como arquivos. ■ Se o seu roteador sem fios não divulgar o nome da rede (SSID), veja o seu Manual do usuário eletrônico para instruções de como digitar manualmente o nome da sua rede sem fios. ■ Se o roteador sem fios estiver com a segurança ativada, certifique-se de digitar a chave WEP ou a senha WPA corretamente. ■ Quando usar TCP/IP, certifique-se de que a opção de DHCP da sua rede está ativada (o fabricante do seu roteador poderá ajudá-lo com esta configuração). 26 Resolução de problemas RossoMM_QG_Port.book Page 27 Wednesday, May 23, 2012 3:02 PM ■ Remova e reinsira o CD para reinstalar o software do produto. ■ Desative a firewall temporariamente para ver se ela pode estar causando o problema. Entre em contato com o fabricante do firewall para obter assistência. Não é possível digitalizar através da rede ■ Caso não consiga escanear a partir do painel de controle do produto, certifique-se de que reiniciou o computador depois da instalação do software. Certifique-se de que o EPSON Event Manager não está sendo bloqueado pelo seu firewall ou aplicativo de segurança. Tente desativar o firewall. ■ Se for escanear um documento grande em alta resolução, um erro de comunicação pode ocorrer. Se o escaneamento não completar, diminua a resolução. ■ Se a comunicação em rede foi interrompida quando iniciou o EPSON Scan, saia do EPSON Scan e reinicie-o depois de alguns segundos. Se o EPSON Scan não reiniciar, desligue a impressora e volte a ligá-la, depois tente reiniciar o EPSON Scan. Verifique a opção Definição de Tempo Limite nas configurações do EPSON Scan. Para mais detalhes, consulte a ajuda do EPSON Scan. ■ Certifique-se de que o EPSON Event Manager está configurado para comunicação com o seu produto. ■ Cheque a configuração de conexão e teste a conexão usando as Definições EPSON Scan: Windows: Clique em ou Iniciar > Todos os programas ou Programas > EPSON > EPSON Scan > Definições EPSON Scan. Certifique-se de que a opção de Conexão está configurada como Rede e depois clique em Teste. Mac OS X: Abra a pasta Aplicativos, clique em Epson Software e clique em Definições EPSON Scan. Certifique-se de que a opção de Conexão está configurada como Rede e depois clique em Teste. Imprima uma folha de estado da rede 1. Aperte , se necessário, e selecione F Configurar e aperte OK. 2. Selecione Configurações de Wi-Fi, depois selecione Confirmar Config. Wi-Fi. 3. Aperte x, depois aperte x novamente para imprimir uma folha de estado da rede. Problemas e soluções 27 RossoMM_QG_Port.book Page 28 Wednesday, May 23, 2012 3:02 PM Problemas de impressão e cópia ■ Certifique-se de que seu original está posicionado no canto frontal direito do vidro. Se as margens forem cortadas, afaste o seu original um pouco das bordas. ■ Certifique-se de que o papel foi carregado com a borda mais estreita para dentro e que foi posicionado contra o lado direito da impressora, com a guia da borda contra o lado esquerdo do papel. Não carregue papel acima da marca de seta dentro da guia da borda. ■ Certifique-se de que as configurações de tamanho de papel estão corretas para o papel carregado. ■ A impressão para quando um cartucho está esgotado. Se um cartucho de tinta colorida estiver esgotado, você pode continuar a imprimir temporariamente usando a tinta preta; veja o Manual do usuário eletrônico para mais informação. Se o cartucho de tinta preta estiver esgotado, você terá que substituí-lo para continuar a imprimir. Problemas com a alimentação do papel ■ Se o papel não for alimentado, retire-o do alimentador. Abane a pilha para separar um pouco as folhas. Depois volte a carregar o papel contra o lado direito e deslize a guia da borda esquerda contra o papel (mas sem apertar muito). ■ Não carregue muitas folhas de uma só vez. Veja o seu Manual do usuário eletrônico para mais informação. ■ Se o papel estiver preso, siga estes passos: 1. Com cuidado, puxe o papel preso para fora da bandeja de coleta ou do alimentador. 2. Se o papel estiver preso dentro do equipamento, levante a unidade do scanner, remova o papel preso e quaisquer pedaços rasgados e depois abaixe o scanner. 3. Pressione x para voltar a imprimir. Se a mensagem de erro não for eliminada, desligue a impressora e depois volte a ligá-la. 28 Problemas e soluções RossoMM_QG_Port.book Page 29 Wednesday, May 23, 2012 3:02 PM Problemas de qualidade de impressão Se tiver problemas com a qualidade da cópia ou impressão, tente estas soluções: ■ Certifique-se de que o documento foi colocado de forma plana no vidro do scanner e de que a sua impressora EPSON não está inclinada ou em uma superfície irregular. ■ Carregue o papel com o lado imprimível virado para cima (geralmente o lado mais branco, claro ou brilhante). ■ Certifique-se de que o seu papel não está úmido ou enrolado. ■ Use uma folha de suporte com papel especial ou carregue o seu papel uma folha de cada vez. Remova as folhas da bandeja de saída para que muitas folhas não acumulem de uma vez. ■ Certifique-se de que o tipo de papel que carregou corresponde à configuração de tamanho e tipo de papel no painel de controle ou no software da impressora (veja a página 13). ■ Para obter a melhor qualidade de impressão, use papel especial EPSON (veja a página 4) e cartuchos de tinta genuínos EPSON (veja a página 22). ■ Se notar faixas claras ou escuras nos seus impressos, ou se eles estiverem muito claros, pode ser que precise limpar o cabeçote de impressão (veja a página 21). Isso desentope os jatos para que eles possam distribuir a tinta corretamente. Execute uma verificação dos jatos conforme descrito na página 20 para ver se o cabeçote de impressão precisa de limpeza. ■ Limpe o cabeçote de impressão conforme descrito na página 21. ■ Se notar linhas verticais serrilhadas, pode ser que precise alinhar o cabeçote de impressão. Consulte o Manual do usuário eletrônico para obter instruções. ■ Os cartuchos de tinta podem ter pouca tinta. Verifique o estado dos cartuchos (veja a página 21) e troque os cartuchos, se necessário (veja a página 23). ■ Se uma linha pontilhada aparecer na imagem, limpe o vidro do scanner com um pano limpo, macio e que não solte fiapos (toalhas de papel não são recomendadas e podem arranhar permanentemente o vidro) ou use uma pequena quantidade de limpa-vidro em um pano macio, se necessário. Não borrife o limpador diretamente sobre o vidro. Problemas e soluções 29 RossoMM_QG_Port.book Page 30 Wednesday, May 23, 2012 3:02 PM Onde obter ajuda Suporte pela internet Visite o site de suporte global.latin.epson.com/Suporte para o seu produto para obter soluções para problemas comuns. Você pode fazer o download de drivers e documentação, obter respostas às perguntas mais frequentes e ajuda com a resolução de problemas ou pode enviar email para a Epson (site disponível somente em espanhol e português). Para falar com um representante Antes de ligar, tenha em mãos as seguintes informações: ■ Nome do produto (XP-401) ■ Número de série do produto (localizado na parte traseira do produto e sob o scanner) ■ Prova de compra (como a nota da loja) e data da compra ■ Configuração do computador ■ Descrição do problema Depois ligue para: País Telefone Brasil 0800-880-0094 Tarifas de longa distância ou outras taxas poderão ser cobradas. Compre suprimentos e acessórios Você pode adquirir tintas e papéis originais EPSON através de revendedores autorizados EPSON. Para encontrar o revendedor mais próximo, entre em contato com a Epson conforme descrito acima. 30 Onde obter ajuda RossoMM_QG_Port.book Page 31 Wednesday, May 23, 2012 3:02 PM Avisos Instruções de segurança importantes Antes de usar o seu produto EPSON, leia e proceda de acordo com as instruções de segurança a seguir: ■ Certifique-se de observar todas as advertências e instruções indicadas no seu produto. ■ Use apenas o tipo de fonte de alimentação indicado na etiqueta da impressora. ■ Utilize somente o cabo de alimentação fornecido com a impressora. O uso de outro cabo poderá causar incêndio ou choque. Não use o cabo com outro equipamento. ■ Certifique-se de que o cabo de alimentação está de acordo com os padrões de segurança locais. ■ Coloque a impressora próxima a uma tomada da qual o plugue possa ser facilmente desconectado. ■ Evite conectar o produto a uma tomada no mesmo circuito de uma copiadora ou de um sistema de ar condicionado que ligue e desligue constantemente, ou a uma tomada controlada por um interruptor ou temporizador. ■ Não deixe que o cabo de alimentação seja danificado ou descascado. Coloque-o de forma a evitar abrasões, desgastes, amassos e torções. Não coloque objetos sobre o cabo de alimentação e não deixe que pisem ou passem por cima dele. Tenha cuidado para manter o cabo reto nas extremidades. ■ Caso utilize um cabo de extensão com o produto, verifique se o valor nominal total em ampère do dispositivo conectado ao cabo não excede a capacidade nominal do mesmo. Verifique também se a voltagem nominal dos dispositivos conectados à tomada não excede a voltagem nominal da tomada. ■ Sempre desligue o produto usando o botão P e aguarde até que a luz P pare de piscar antes de desconectar a impressora ou interromper a alimentação da tomada elétrica. ■ Se não for usar a impressora por muito tempo, desconecte o cabo de alimentação da tomada. ■ Coloque a impressora em uma superfície plana, estável e maior que sua base em todas as direções. O equipamento não funcionará corretamente se estiver inclinado ou em ângulo. ■ Certifique-se de que o produto esteja a pelo menos 10 cm da parede. ■ Deixe espaço atrás da impressora para os cabos e espaço acima da impressora para que possa abrir completamente a tampa de documentos. ■ Deixe espaço suficiente em frente ao produto para que o papel possa ser ejetado completamente. ■ Evite locais sujeitos a alterações bruscas de umidade e temperatura, choques ou vibrações e poeira. ■ Não coloque ou guarde o produto ao ar livre. ■ Não coloque o produto próximo a fontes de calor excessivo ou exposto à luz solar direta. Avisos 31 RossoMM_QG_Port.book Page 32 Wednesday, May 23, 2012 3:02 PM ■ Deixe espaço suficiente em torno do produto para ventilação adequada. Não bloqueie ou tampe as aberturas do gabinete nem insira objetos nesses orifícios do produto. ■ Mantenha o produto longe de fontes potenciais de interferência eletromagnética, como caixas de som e bases de telefones sem fio. ■ Quando conectar a impressora a um computador ou outro dispositivo usando um cabo, certifique-se de usar a orientação correta dos conectores. Cada conector tem somente uma orientação correta. Inserir um conector na direção errada pode danificar os dois dispositivos conectados pelo cabo. ■ Não toque no cabo plano branco localizado dentro do produto. ■ Não mova o cabeçote de impressão com as mãos; isso pode danificar o produto. ■ Não derrame líquidos no produto ou use o produto com as mãos molhadas. ■ Não use dentro ou ao redor da impressora, produtos em aerossol que contenham gases inflamáveis. Isso pode causar incêndio. ■ Exceto quando especificamente explicado na documentação, não tente desmontar ou consertar o produto por conta própria. ■ Desligue o produto da tomada e encaminhe-o para manutenção por profissionais qualificados sob as seguintes condições: se o cabo de alimentação ou o plugue estiver danificado; se alguma substância líquida penetrar na unidade; se o equipamento cair ou o gabinete for danificado; ou ainda se o equipamento não funcionar corretamente ou exibir alterações significativas no desempenho. Ajuste apenas os controles abordados nas instruções de uso. ■ Se ocorrer danos ao plugue, substitua o cabo ou consulte um eletricista qualificado. Se houver fusíveis no plugue, certifique-se de substituí-los com fusíveis do tamanho e classificação corretos. ■ Antes de transportar o produto, certifique-se de que o cabeçote de impressão está na posição inicial (completamente para a direita) e de que os cartuchos de tinta estão instalados. ■ Ao transportar ou armazenar o produto, não o incline, não o apóie em sua própria lateral e nem o vire de cabeça para baixo; caso contrário, poderá ocorrer vazamento de tinta do cartucho. ■ Para evitar afetar negativamente a operação do equipamento e causar um acidente, não use o produto: próximo a equipamento médico em uma instalação médica; dentro de 22 cm de um marca-passo; próximo de dispositivos controlados automaticamente, como portas automáticas ou alarmes de incêndio. ■ Não aperte o vidro do scanner com muita força quando coloca originais nele. ■ Não abra a unidade do scanner enquanto o produto estiver copiando, imprimindo ou escaneando. ■ Tenha cuidado para não prender os dedos quando fechar a tampa de documentos. 32 Instruções de segurança importantes RossoMM_QG_Port.book Page 33 Wednesday, May 23, 2012 3:02 PM Instruções de segurança do painel de toque ■ Use um pano seco e macio para limpar o painel de toque. Não utilize limpadores líquidos ou químicos. ■ Se o painel de toque estiver danificado, entre em contato com a Epson. Caso haja contato da solução de cristal líquido com as mãos, lave-as bem com água e sabão. Caso a solução de cristal líquido entre em contato com seus olhos, lave-os imediatamente com bastante água. Caso problemas de visão ou desconforto persistam após a lavagem, consulte um médico imediatamente. ■ A cobertura externa do painel de toque pode quebrar se sofrer um impacto grande. Entre em contato com a Epson se a superfície do painel lascar ou rachar e não toque ou tente remover pedaços quebrados. ■ A condensação dentro do painel devido a mudanças bruscas de temperatura ou umidade pode deteriorar o desempenho do produto. ■ O painel LCD pode conter alguns pontos claros ou escuros e, por causa disso, pode ter um brilho desigual. Isso é normal e não indica que ele está danificado. ■ O painel é um painel de toque capacitivo que responde somente quando tocado diretamente por um dedo. O painel pode não responder quando: tocado por mãos molhadas; tocado por mãos usando luvas; tocado através de uma folha ou adesivo de proteção. Instruções de segurança do cartão de memória ■ Não remova um cartão de memória ou desligue o produto enquanto a luz indicadora de cartão de memória estiver piscando. ■ Os métodos para uso de cartões de memória variam de acordo com o tipo de cartão. Certifiquese de checar a documentação incluída com o seu cartão de memória para detalhes. ■ Use somente cartões de memória compatíveis com o produto. Instruções de segurança relacionadas aos cartuchos de tinta ■ Mantenha os cartuchos de tinta fora do alcance das crianças. ■ Tenha cuidado ao manusear os cartuchos usados, pois pode haver tinta remanescente em torno da porta de suprimento. Caso a tinta entre em contato com a pele, lave a área afetada cuidadosamente com água e sabão. Se a tinta entrar em contato com os olhos, lave-os imediatamente com bastante água. Se a tinta entrar na boca, cuspa a tinta e consulte um médico imediatamente. ■ Não coloque a mão dentro da impressora e nem toque nos cartuchos durante a impressão. ■ Instale um novo cartucho de tinta imediatamente após remover o cartucho esgotado. A não-instalação dos cartuchos poderá ressecar o cabeçote de impressão e impedir que o produto imprima. Instruções de segurança importantes 33 RossoMM_QG_Port.book Page 34 Wednesday, May 23, 2012 3:02 PM ■ Remova a fita amarela do cartucho antes de instalá-lo; caso contrário, a qualidade da impressão pode decair ou pode ser impossível imprimir. ■ Não toque no chip verde ou na janela pequena na lateral do cartucho. Isso pode comprometer o funcionamento normal dele. ■ Não remova ou rasgue a etiqueta do cartucho; isso pode causar vazamento. Não remova o lacre transparente da parte inferior do cartucho; caso contrário, o cartucho pode ficar inutilizável. ■ Não balance os cartuchos de tinta vigorosamente depois de abrir a embalagem; isso pode causar vazamento. ■ Se remover um cartucho de tinta temporariamente, proteja a área de suprimento de tinta contra sujeira ou poeira e armazene-o no mesmo ambiente do produto. Observe que há uma válvula na porta de suprimento de tinta, tornando desnecessárias tampas ou proteções, mas tome cuidado para que a tinta não manche itens que entrem em contato com o cartucho. Não toque na porta de suprimento de tinta do cartucho ou na área ao redor dela. ■ Para uma eficiência máxima, somente remova um cartucho de tinta quando estiver pronto para substituí-lo. Cartuchos de tinta com nível de tinta baixo podem não ser usados quando reinseridos. ■ Todos os cartuchos de tinta precisam estar instalados para que possa imprimir. ■ Use o cartucho de tinta antes da data impressa na embalagem. ■ Não desmonte ou modifique os cartuchos de tinta; caso contrário, pode ser impossível imprimir normalmente. ■ Guarde os cartuchos de tinta em um local fresco e escuro. ■ Depois de tirar o cartucho de um local frio, permita que aqueça em temperatura ambiente por pelo menos três horas antes de usá-lo. ■ Guarde os cartuchos de tinta com as etiquetas viradas para cima. Não armazene cartuchos de cabeça para baixo. ■ Tenha cuidado para não quebrar os ganchos na lateral do cartucho de tinta quando removê-lo da embalagem. ■ Você não pode usar os cartuchos que vieram com o produto como cartuchos para substituição. Instruções de descarte do produto Este equipamento não pode ser descartado em lixo comum domiciliar. Quando for descartá-lo, favor encaminhá-lo a um Centro de Serviço Autorizado (CSA) da sua conveniência. Para encontrar seu CSA mais próximo, consulte a garantia da impressora na documentação do produto na seção dos Centros de Serviços Autorizados, ou na página http://www2.epson.com.br/coleta, acessando o link de Assistência Técnica. 34 Instruções de segurança importantes RossoMM_QG_Port.book Page 35 Wednesday, May 23, 2012 3:02 PM Reciclagem A Epson preocupa-se com o meio ambiente e sabe que o planejamento para o futuro requer um forte compromisso ambiental. Para isso, nos empenhamos em criar produtos inovadores que são confiáveis, eficientes e recicláveis. Produtos melhores utilizando menos recursos naturais para ajudar a garantir um futuro melhor para todos. As embalagens deste produto —papelão, plástico, isopor e espuma— são recicláveis e podem ser entregues a cooperativas de reciclagem, postos de recolhimento de resíduos ou empresas recicladoras, para que se promova a destinação ambientalmente adequada das embalagens. Os materiais que compõem o produto —plásticos, metais, vidro, placa eletrônica, cartucho e lâmpada— são recicláveis. O produto não deve ser desmontado, mas sim, encaminhado para os Centros de Serviços Autorizados que darão o destino ambientalmente adequado. Consulte nosso site global.latin.epson.com/br, para uma lista de Centros de Serviço Autorizados. FCC Compliance Statement For United States Users This equipment has been tested and found to comply with the limits for a Class B digital device, pursuant to Part 15 of the FCC Rules. These limits are designed to provide reasonable protection against harmful interference in a residential installation. This equipment generates, uses, and can radiate radio frequency energy and, if not installed and used in accordance with the instructions, may cause harmful interference to radio or television reception. However, there is no guarantee that interference will not occur in a particular installation. If this equipment does cause interference to radio and television reception, which can be determined by turning the equipment off and on, the user is encouraged to try to correct the interference by one or more of the following measures: ■ Reorient or relocate the receiving antenna. ■ Increase the separation between the equipment and receiver. ■ Connect the equipment into an outlet on a circuit different from that to which the receiver is connected. ■ Consult the dealer or an experienced radio/TV technician for help. WARNING The connection of a non-shielded equipment interface cable to this equipment will invalidate the FCC Certification of this device and may cause interference levels which exceed the limits established by the FCC for this equipment. It is the responsibility of the user to obtain and use a shielded equipment interface cable with this device. If this equipment has more than one interface connector, do not leave cables connected to unused interfaces. Changes or modifications not expressly approved by the manufacturer could void the user’s authority to operate the equipment. FCC Compliance Statement 35 RossoMM_QG_Port.book Page 36 Wednesday, May 23, 2012 3:02 PM Declaration of Conformity According to 47CFR, Part 2 and 15 for: Class B Personal Computers and Peripherals; and/or CPU Boards and Power Supplies used with Class B Personal Computers: We: Located at: Epson America, Inc. MS 3-13 3840 Kilroy Airport Way Long Beach, CA 90806 Telephone: (562) 290-5254 Declare under sole responsibility that the product identified herein, complies with 47CFR Part 2 and 15 of the FCC rules as a Class B digital device. Each product marketed is identical to the representative unit tested and found to be compliant with the standards. Records maintained continue to reflect the equipment being produced can be expected to be within the variation accepted, due to quantity production and testing on a statistical basis as required by 47CFR §2.909. Operation is subject to the following two conditions: (1) this device may not cause harmful interference, and (2) this device must accept any interference received, including interference that may cause undesired operation. Trade Name: Type of Product: Model: Marketing Name: EPSON Multifunction printer C462A XP-401 Suporte Técnico ao Cliente A Epson do Brasil disponibiliza aos seus clientes e usuários dos seus produtos vários canais de comunicação para a obtenção de suporte técnico, informações sobre produtos e serviços. Para o download de drivers, manuais de usuário, consulta sobre garantia e demais informações técnicas consulte a nossa página de Internet no endereço global.latin.epson.com/br no link do Suporte Técnico. Caso haja a necessidade de alguma informação complementar, localização de Centro de Serviço Autorizado, ou serviço não disponível na Internet, chame gratuitamente pelo telefone 0800-8800094 Ganhe tempo e economize dinheiro! Chame o Suporte Técnico da Epson. A maioria das dificuldades de uso dos equipamentos é possível resolver pelo telefone. Evite deslocamentos desnecessários, equipamento parado em fila de espera de assistência técnica. 36 Declaration of Conformity RossoMM_QG_Port.book Page 37 Wednesday, May 23, 2012 3:02 PM Certificado de Garantia Este certificado de garantia é a sua segurança de ter adquirido um produto EPSON comercializado através dos Distribuidores Oficiais designados pela EPSON DO BRASIL LTDA. Este documento é indispensável para o exercício da garantia em todo o território nacional através dos Centros de Serviços Autorizados Epson. Suporte Técnico Gratuito (para equipamentos em garantia): 0800-880-0094 Termo de garantia limitada A EPSON DO BRASIL IND. E COM. LTDA, doravante designada “EDB, garante, nos termos aqui definidos, os produtos EPSON comercializados em todo território nacional através de seus Distribuidores e Revendas Oficiais”. A responsabilidade da EDB abrange, através de suas empresas credenciadas, a reparação do produto, substituição de partes e peças defeituosas e reparo de vícios de qualidade que o tome impróprio ou inadequado ao uso, utilizando-se sempre de peças que mantenham as especificações originais. São considerados suprimentos: cartucho de tinta, toner, cartucho de fita, feltros absorventes e lâmpadas. A responsabilidade da EDB não abrange danos ao produto causados por: a. Operação em desacordo com as condições especificadas na documentação do produto, incluindo a utilização em ciclos de trabalhos acima da capacidade do equipamento. b. Inabilidade no uso ou uso indevido. c. Uso de rede elétrica em desacordo com a voltagem nominal do equipamento ou instalação inadequada. d. Transporte ou estocagem indevidos ou inadequados. e. Danos decorrentes de acidentes, quedas, fatos da natureza ou transporte em embalagem inadequada. f. Modificações não autorizadas pelo fabricante, número de série rasurado ou ausente. g. Serviços de manutenção realizados por pessoa física ou por empresas não credenciadas. h. Uso de suprimentos genuínos EPSON com data de validade vencida ou reprocessados ou uso de suprimentos não-originais EPSON. i. Uso de acessórios ou peças fora de especificações técnicas equivalentes aos dos produtos genuínos EPSON, que sejam considerados defeituosos ou inadequados ao produto. j. Ausência de cartuchos instalados nas impressoras jato de tinta, ainda que vazios. No caso de perda da garantia por um dos motivos citados neste certificado o reparo do equipamento estará sujeito a um orçamento prévio com taxa de reprovação de orçamento por parte de nossa rede de Centros de Serviço Autorizado. A presente garantia limitada é válida pelo prazo de 1 (um) ano, sendo (90 dias de garantia legal, mais 275 dias de garantia adicional do fabricante), para cobertura de defeitos de fabricação, exceto para itens de consumo (suprimentos) ou desgaste natural no decorrer da utilização do produto, tais como: cartucho de fita, cartucho de tinta, toner, feltros absorventes, lâmpadas e outros itens de reposição que contam com garantia de 30 (trinta) dias. Esses prazos começam a ser contados sempre a partir da data de emissão da nota fiscal da primeira aquisição do produto. No caso de troca do produto, como uma alternativa a sua reparação, o período da garantia Certificado de Garantia 37 RossoMM_QG_Port.book Page 38 Wednesday, May 23, 2012 3:02 PM do produto substituto será de no mínimo 90 dias (garantia legal) ou do saldo da garantia adicional remanescente do produto substituído quando maior de 90 dias. Esta garantia não cobre perdas e danos, lucros cessantes, manutenção de caráter preventivo ou qualquer perda resultante do uso ou da incapacidade de uso do produto, nem o custo de reparação ou substituição de qualquer outro bem que seja danificado. Todo o processo de assistência técnica se inicia através do contato com o Suporte Técnico ao usuário EPSON através do telefone 0800-880-0094 (gratuito) que ofereça as alternativas mais adequadas às necessidades do cliente ou reparação do produto. A modalidade de garantia tratada neste certificado é a balcão, ou seja, cabe ao usuário e/ou proprietário do equipamento encaminhar sob a sua responsabilidade e custeio das despesas de transporte e seguro. Não existe nenhuma outra garantia além da expressa neste documento. Nenhum distribuidor, revendedor ou pessoa física tem o direito de estender ou modificar a presente garantia oferecida pela EDB. Fica reservado a EDB o direito de cancelamento desta garantia, no caso de constatação do descumprimento de quaisquer desses termos. EPSON DO BRASIL LTDA. Suporte Técnico: 0800-880-0094 Atenção: A apresentação da nota fiscal de venda e deste certificado é indispensável para o atendimento em garantia. Aconselhamos o uso da embalagem original para transporte do referido equipamento. Aviso de direitos autorais Todos os direitos reservados. Nenhuma parte desta publicação pode ser reproduzida, armazenada em sistemas de recuperação ou transmitida de alguma forma ou meio eletrônico, mecânico, fotocópia, gravação ou qualquer outro sem a autorização prévia por escrito da Seiko Epson Corporation. As informações aqui contidas foram preparadas para uso exclusivo com esta impressora Epson. A Epson não se responsabiliza pela aplicação destas informações a outras impressoras. Nem a Seiko Epson Corporation nem suas subsidiárias deverão ser responsabilizadas pelo comprador deste produto ou por terceiros por danos, perdas, custos ou gastos para o comprador ou terceiros decorrentes de: acidente, mal uso, ou abuso deste produto ou modificações, reparos ou alterações não autorizadas deste produto, ou (excluindo nos Estados Unidos) falha em seguir estritamente as instruções de manutenção e operação da Seiko Epson Corporation. A Seiko Epson Corporation isenta-se da responsabilidade por danos ou problemas decorrentes da utilização de qualquer produto opcional ou suprimentos que não possuam a designação “produtos EPSON originais” ou “produtos EPSON aprovados” por parte da Seiko Epson Corporation. Além de direitos de software de propriedade da Seiko Epson Corporation, este produto também inclui software open source. Veja o OSS.pdf no CD-ROM com o software da sua impressora para obter uma lista de software open source e os termos de licença do software aplicáveis a esta impressora. 38 Aviso de direitos autorais RossoMM_QG_Port.book Page 39 Wednesday, May 23, 2012 3:02 PM Uso responsável de materiais protegidos por direitos autorais A Epson encoraja cada usuário a ser responsável e a ter respeito às leis de direitos autorais quando usar qualquer produto EPSON. Enquanto as leis de alguns países permitem a cópia ou uso limitado de materiais protegidos por direitos autorais sob determinadas circunstâncias, essas condições podem não ser tão abrangentes quanto algumas pessoas supõem. Entre em contato com o seu advogado se tiver alguma dúvida a respeito da lei de direitos autorais. Marcas comerciais EPSON é uma marca registrada e EPSON Exceed Your Vision é uma logomarca registrada da Seiko Epson Corporation. Aviso Geral: Outros nomes de produtos são utilizados neste manual somente para fins de identificação e podem ser marcas comerciais de seus respectivos proprietários. A Epson renuncia a todo e qualquer direito sobre essas marcas. Estas informações estão sujeitas a alterações sem aviso prévio. © 2012 Epson America, Inc. 5/12 Aviso de direitos autorais 39 RossoMM_QG_Port.book Page 40 Wednesday, May 23, 2012 3:02 PM CPD-36490 País de impressão: XXXXXX