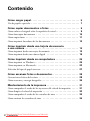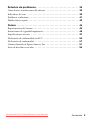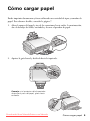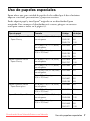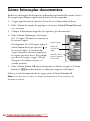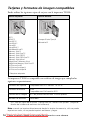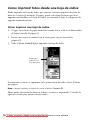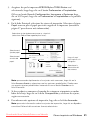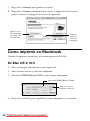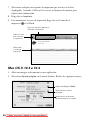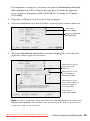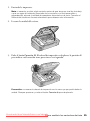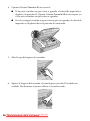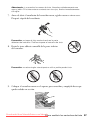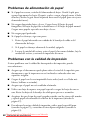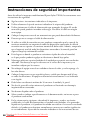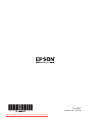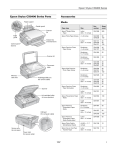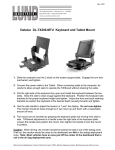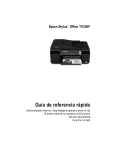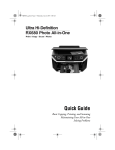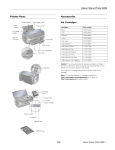Download Cómo cargar papel - Downloaded from ManualsPrinter.com Manuals
Transcript
® Epson Stylus TX200 Guía de referencia rápida Instrucciones para hacer fotocopias, imprimir y escanear Mantenimiento de la impresora Solución de problemas Garantía limitada Downloaded from ManualsPrinter.com Manuals Contenido Cómo cargar papel . . . . . . . . . . . . . . . . . . . . . . . . . . . . . . . . . . . . . 5 Uso de papeles especiales . . . . . . . . . . . . . . . . . . . . . . . . . . . . . . . . . . . . . 7 Cómo copiar documentos o fotos . . . . . . . . . . . . . . . . . . . . . . . 9 Cómo colocar el original sobre la superficie de cristal . . . . . . . . . . . . . . . . . . 9 Cómo fotocopiar documentos . . . . . . . . . . . . . . . . . . . . . . . . . . . . . . . . 10 Cómo copiar fotos . . . . . . . . . . . . . . . . . . . . . . . . . . . . . . . . . . . . . . . . 11 Cómo imprimir borradores de los documentos . . . . . . . . . . . . . . . . . . . . . 12 Cómo imprimir desde una tarjeta de memoria o una cámara . . . . . . . . . . . . . . . . . . . . . . . . . . . . . . . . . . . . . . . . . 13 Cómo imprimir desde una tarjeta de memoria . . . . . . . . . . . . . . . . . . . . . 13 Cómo imprimir desde una cámara digital . . . . . . . . . . . . . . . . . . . . . . . . 19 Cómo imprimir desde su computadora . . . . . . . . . . . . . . . . . 20 Cómo imprimir en Windows . . . . . . . . . . . . . . . . . . . . . . . . . . . . . . . . . 20 Cómo imprimir en Macintosh . . . . . . . . . . . . . . . . . . . . . . . . . . . . . . . . 22 Selección del tipo de papel correcto . . . . . . . . . . . . . . . . . . . . . . . . . . . . . 27 Cómo escanear fotos o documentos . . . . . . . . . . . . . . . . . . . . 28 Características básicas del escáner . . . . . . . . . . . . . . . . . . . . . . . . . . . . . . 28 Cómo restaurar y corregir fotografías . . . . . . . . . . . . . . . . . . . . . . . . . . . . 30 Mantenimiento de la impresora . . . . . . . . . . . . . . . . . . . . . . . . 31 Cómo comprobar el estado de los inyectores del cabezal de impresión . . . . . Cómo limpiar el cabezal de impresión . . . . . . . . . . . . . . . . . . . . . . . . . . . Cómo comprobar el estado de los cartuchos de tinta . . . . . . . . . . . . . . . . . Cómo sustituir los cartuchos de tinta . . . . . . . . . . . . . . . . . . . . . . . . . . . from ManualsPrinter.com Manuals 2 Downloaded Contenido 31 32 33 34 Solución de problemas . . . . . . . . . . . . . . . . . . . . . . . . . . . . . . . . Cómo buscar actualizaciones del software . . . . . . . . . . . . . . . . . . . . . . . . Indicadores de error . . . . . . . . . . . . . . . . . . . . . . . . . . . . . . . . . . . . . . . Problemas y soluciones . . . . . . . . . . . . . . . . . . . . . . . . . . . . . . . . . . . . . Dónde obtener ayuda . . . . . . . . . . . . . . . . . . . . . . . . . . . . . . . . . . . . . . 39 39 39 41 43 Avisos . . . . . . . . . . . . . . . . . . . . . . . . . . . . . . . . . . . . . . . . . . . . . . . 45 Requerimientos del sistema . . . . . . . . . . . . . . . . . . . . . . . . . . . . . . . . . . Instrucciones de seguridad importantes . . . . . . . . . . . . . . . . . . . . . . . . . . Especificaciones técnicas . . . . . . . . . . . . . . . . . . . . . . . . . . . . . . . . . . . . Declaración de conformidad con FCC . . . . . . . . . . . . . . . . . . . . . . . . . . Declaración de conformidad . . . . . . . . . . . . . . . . . . . . . . . . . . . . . . . . . Garantía limitada de Epson America, Inc. . . . . . . . . . . . . . . . . . . . . . . . . Aviso de derechos reservados . . . . . . . . . . . . . . . . . . . . . . . . . . . . . . . . . Downloaded from ManualsPrinter.com Manuals 45 46 47 50 51 51 55 Contenido 3 Introducción Después de instalar la impresora multifuncional Epson Stylus® TX200 tal como se describe en el póster Guía de instalación, consulte este documento para instrucciones sobre cómo: ■ cargar papel ■ fotocopiar documentos o fotografías ■ imprimir desde una tarjeta de memoria o una cámara digital ■ obtener instrucciones para imprimir desde su computadora ■ escanear un documento o una fotografía y restaurar o corregir el color, si es necesario ■ realizar ciclos rutinarios de mantenimiento ■ solucionar problemas sencillos Esta guía le explica cómo realizar la mayor parte de estas tareas sin necesidad de encender la computadora. Sin embargo, tendrá más opciones cuando la impresora esté conectada a una computadora con el sistema operativo Windows® o Mac OS®. Para obtener más instrucciones, consulte el Manual del usuario proporcionado en formato electrónico. Para accederlo, haga doble clic en el icono correspondiente en el escritorio. Siempre observe las siguientes indicaciones cuando lea las instrucciones de la impresora TX200: Advertencia: las Advertencias se deben seguir rigurosamente para evitar daños físicos. Precaución: las Precauciones se deben respetar para evitar daños al equipo. Nota: las Notas contienen información importante sobre la impresora. Consejo: los Consejos contienen información adicional para obtener mejores resultados al hacer fotocopias, escanear e imprimir. 4 Downloaded from ManualsPrinter.com Manuals Cómo cargar papel Puede imprimir documentos y fotos utilizando una variedad de tipos y tamaños de papel. Para obtener detalles, consulte la página 7. 1. Abra el soporte del papel y tire de las extensiones hacia arriba. A continuación, abra la bandeja de salida, extiéndala y levante el parador de papel. 2. Aprieta la guía lateral y deslícela hacia la izquierda. Consejo: si el protector del alimentador obstruye el paso del papel, gírelo hacia enfrente. Downloaded from ManualsPrinter.com Manuals Cómo cargar papel 5 3. Coloque el papel con la cara satinada o imprimible hacia arriba, contra el lado derecho del alimentador de hojas y detrás de la lengüeta. (Cargue el papel con membrete o preimpreso de manera que el borde superior del papel ingrese en el alimentador primero). Cargue siempre el papel en posición vertical, aunque vaya a imprimir imágenes con orientación horizontal. Puede cargar hasta 120 hojas de papel normal, 80 hojas de papel de acabado mate o 20 hojas de papel fotográfico. Cargue otros papeles especiales una hoja a la vez. Nota: el tipo de papel que elija afectará la apariencia de sus impresos. Si simplemente va a hacer una copia o imprimir un borrador, puede utilizar papel normal. Sin embargo, para obtener los mejores resultados, utilice uno de los papeles especiales de inyección de tinta de Epson diseñados para su impresora. Por ejemplo, sus fotos tendrán una apariencia fantástica en papel Epson Premium Photo Paper Glossy (consulte la página 7 para obtener más información). 4. Deslice la guía lateral contra el papel, sin ejercer demasiada fuerza. Nota: para obtener instrucciones sobre cómo cargar sobres, consulte el Manual del usuario proporcionado en formato electrónico. from ManualsPrinter.com Manuals 6 Downloaded Cómo cargar papel Uso de papeles especiales Epson ofrece una gran variedad de papeles de alta calidad que le dan el máximo impacto a sus fotos, presentaciones y proyectos creativos. Puede adquirir papel y tinta Epson® originales en un distribuidor Epson autorizado. Para encontrar el distribuidor más cercano, póngase en contacto con Epson como se indica en la página 43. Tipo de papel Tamaño Código Número de hojas Epson Ultra Premium Photo Paper Glossy 4 × 6 pulg. (10,2 × 15,2 cm), sin márgenes S041934 50 S042181 60 Epson Premium Photo Paper Glossy Epson Premium Photo Paper Semi-gloss Epson Photo Paper Glossy S042174 100 5 × 7 pulg. (12,7 × 17,8 cm), sin márgenes S041945 20 Carta (8,5 × 11 pulg.; 21,6 × 27,9 cm) S041935 20 S042182 25 S042175 50 4 × 6 pulg. (10,2 × 15,2 cm), sin márgenes S041808 40 S041727 100 5 × 7 pulg. (12,7 × 17,8 cm), sin márgenes S041464 20 8 × 10 pulg. (20,3 × 25,4 cm), sin márgenes S041465 20 Carta (8,5 × 11 pulg.; 21,6 × 27,9 cm) S041286 20 S041667 50 S042183 25 4 × 6 pulg. (10,2 × 15,2 cm), sin márgenes S041982 40 Carta (8,5 × 11 pulg.; 21,6 × 27,9 cm) S041331 20 4 × 6 pulg. (10,2 × 15,2 cm), sin márgenes S041809 50 S042038 100 Carta (8,5 × 11 pulg.; 21,6 × 27,9 cm) S041141 20 S041649 50 S041271 100 Downloaded from ManualsPrinter.com Manuals Uso de papeles especiales 7 Tipo de papel Tamaño Código Número de hojas Epson Bright White Paper Carta (8,5 × 11 pulg.; 21,6 × 27,9 cm) S041586 500 Epson Premium Presentation Paper Matte 8 × 10 pulg. (20,3 × 25,4 cm), sin márgenes S041467 50 Carta (8,5 × 11 pulg.; 21,6 × 27,9 cm) S041257 50 S042180 100 Epson Premium Presentation Paper Matte Double-sided Carta (8,5 × 11 pulg.; 21,6 × 27,9 cm) S041568 50 Epson Presentation Paper Matte Carta (8,5 × 11 pulg.; 21,6 × 27,9 cm) S041062 100 Legal (8,5 × 14 pulg.; 21,6 × 35,6 cm) S041067 100 Epson Photo Quality Self-adhesive Sheets A4 (8,3 × 11,7 pulg.; 21,1 × 29,7 cm) S041106 10 Epson Iron-on Cool Peel Transfer Paper Carta (8,5 × 11 pulg.; 21,6 × 27,9 cm) S041153 10 * La disponibilidad de papeles varía según el país. from ManualsPrinter.com Manuals 8 Downloaded Cómo cargar papel Cómo copiar documentos o fotos Siga las instrucciones de esta sección para colocar los originales correctamente sobre la superficie de cristal y hacer fotocopias a color o en blanco y negro. Cómo colocar el original sobre la superficie de cristal 1. Abra la cubierta para documentos y coloque el documento original boca abajo sobre el superficie de cristal, con la parte superior en la esquina frontal derecha. Retire la foto o el documento ligeramente de los bordes del cristal. 2. Cierre la cubierta con cuidado para no mover el original. Downloaded from ManualsPrinter.com Manuals Cómo copiar documentos o fotos 9 Cómo fotocopiar documentos Puede hacer fotocopias de documentos utilizando papel normal de tamaño Carta o A4 o papel especial Epson, igual como lo haría con una copiadora. 1. Cargue papel normal de tamaño Carta o A4 en el alimentador de hojas. 2. Pulse el botón de tamaño de papel para seleccionar Carta/A4 Papel Normal, si es necesario. 3. Coloque el documento original en la superficie para documentos. 4. Pulse el botón Copias para seleccionar de 1 a 9 copias. El número se muestra en la ventana Copias. Botón Copias Para imprimir 10 a 100 copias, pulse el botón Copias hasta que aparezca en la ventana Copias. A continuación, cargue solamente suficiente papel para las copias que desea hacer. Por ejemplo, para hacer 12 copias, cargue 12 hojas. (Asegúrese de cambiar el ajuste a 1 cuando termine). Botón de tamaño de papel Botones Iniciar blanco y negro e Iniciar color 5. Pulse el botón Iniciar x D (para documentos en blanco y negro) o el botón Iniciar x (para documentos a color) para empezar a fotocopiar. Si desea cancelar la impresión de las copias, pulse el botón Cancelar y. Nota: es posible que las copias no tengan exactamente el mismo tamaño del documento original. from ManualsPrinter.com Manuals 10 Downloaded Cómo copiar documentos o fotos Cómo copiar fotos Puede imprimir copias sin márgenes de sus fotos en papel fotográfico de tamaño 4 × 6 pulg. (10,2 × 15,2 cm). 1. Cargue hasta 20 hojas de papel fotográfico Epson de tamaño 4 × 6 pulg. (10,2 × 15,2 cm). 2. Pulse el botón de tamaño de papel para seleccionar 10×15cm/4"x6" Papel Foto, si es necesario. 3. Coloque la fotografía original en la superficie para documentos. 4. Pulse el botón Copias para seleccionar de 1 a 9 copias. El número se muestra en la ventana Copias. Para imprimir 10 a 100 copias, pulse el botón Copias hasta que aparezca en la ventana Copias. A continuación, cargue solamente suficiente papel para las copias que desea hacer. Por ejemplo, para hacer 12 copias, cargue 12 hojas. (Asegúrese de cambiar el ajuste a 1 cuando termine). Botón Copias Botón de tamaño de papel Botones Iniciar blanco y negro e Iniciar color 5. Pulse el botón Iniciar x (para fotos a color) o el botón Iniciar x D (para fotos en blanco y negro) para empezar a fotocopiar. La impresora cambia el tamaño de su foto automáticamente para ajustarla al papel de tamaño 4 × 6 pulg. (10,2 × 15,2 cm) cargado en la impresora. Nota: para crear impresos sin márgenes, pulse y mantenga presionado el botón Iniciar x o el botón Iniciar x D por unos 5 segundos, hasta que escuche que el escáner empiece a escanear su foto. Si desea cancelar la impresión de las copias, pulse el botón Cancelar y. Nota: es posible que las copias no tengan exactamente el mismo tamaño de la fotografía original. Downloaded from ManualsPrinter.com Manuals Cómo copiar fotos 11 Cómo imprimir borradores de los documentos Puede imprimir borradores rápidamente de documentos en papel normal o papel Epson Bright White Paper. Los borradores tienen una calidad de impresión reducida, pero se imprimen más rápido. 1. Cargue papel normal o papel Epson Bright White Paper de tamaño Carta o A4. 2. Pulse el botón de tamaño de papel para seleccionar Carta/A4 Papel Normal, si es necesario. 3. Coloque el documento original en la superficie para documentos. 4. Pulse el botón Copias para seleccionar de 1 a 9 copias. El número se muestra en la ventana Copias. Para imprimir 10 a 100 copias, pulse el botón Copias hasta que aparezca en la ventana Copias. A continuación, cargue solamente suficiente papel para las copias que desea hacer. Por ejemplo, para hacer 12 copias, cargue 12 hojas. (Asegúrese de cambiar el ajuste a 1 cuando termine). 5. Pulse y mantenga presionado el botón Cancelar y mientras oprime el botón Iniciar x D (para documentos en blanco y negro) o el botón Iniciar x (para documentos a color) para empezar a fotocopiar. Si desea cancelar la impresión de las copias, pulse el botón Cancelar y. Nota: es posible que las copias no tengan exactamente el mismo tamaño de los originales. from ManualsPrinter.com Manuals 12 Downloaded Cómo copiar documentos o fotos Botón Cancelar Botones Iniciar blanco y negro e Iniciar color Cómo imprimir desde una tarjeta de memoria o una cámara La impresora impresora multifuncional Epson Stylus TX200 le permite imprimir fotos desde: ■ la tarjeta de memoria de su cámara digital (vea a continuación) ■ su propia cámara (consulte la página 19) Cómo imprimir desde una tarjeta de memoria La impresora TX200 le permite imprimir fotografías a color directamente desde la tarjeta de memoria de su cámara digital. Para poder imprimir, tan sólo inserte la tarjeta de memoria en una de las ranuras para tarjetas de la impresora. Si su cámara digital es compatible con DPOF™ (Digital Print Order Format [Formato de orden de impresión digital]), podrá seleccionar las fotografías que desea imprimir mientras la tarjeta todavía está en la cámara. Luego, cuando introduzca la tarjeta en la impresora, puede imprimirlas. Consulte las siguientes secciones: ■ “Tarjetas y formatos de imagen compatibles” en la página 14 ■ “Cómo insertar la tarjeta” en la página 15 ■ “Cómo imprimir fotos desde una hoja de índice” en la página 16 ■ “Cómo imprimir fotos seleccionadas anteriormente en la cámara (DPOF)” en la página 18 Consulte el Manual del usuario para obtener instrucciones sobre cómo copiar archivos de la tarjeta de memoria entre la impresora y una computadora u otro dispositivo. Downloaded from ManualsPrinter.com Manuals Cómo imprimir desde una tarjeta de memoria o una cámara 13 Tarjetas y formatos de imagen compatibles Puede utilizar los siguientes tipos de tarjetas con la impresora TX200: Ranura izquierda Ranura derecha SD™ SDHC™ miniSD™* miniSDHC* microSD* microSDHC* MultiMediaCard™ Memory Stick™ Memory Stick Duo™* Memory Stick PRO™ Memory Stick PRO Duo™* Memory Stick Micro* MagicGate™ Memory Stick MagicGate Memory Stick Duo™* xD-Picture Card™ xD-Picture Card tipo H xD-Picture Card tipo M CompactFlash® Tipo I/II Microdrive™ * Requiere adaptador La impresora TX200 es compatible con archivos de imagen que cumplan los siguientes requerimientos: Formato del soporte Compatible con DCF versión 1.0 o 2.0* Formato de archivo JPEG Compatible con Exif versión 2.21 Tamaño de la imagen 80 × 80 píxeles hasta 9.200 × 9.200 píxeles Número de archivos Hasta 999 * DCF son las siglas de la norma “Design rule for Camera File system” (Regla de diseño del sistema de archivos de la cámara). Nota: cuando se imprime directamente desde la tarjeta de memoria, sólo se puede imprimir en color; no se puede imprimir en blanco y negro. from ManualsPrinter.com Manuals 14 Downloaded Cómo imprimir desde una tarjeta de memoria o una cámara Cómo insertar la tarjeta 1. Asegúrese de que la impresora esté encendida. 2. Inserte su tarjeta en la ranura correcta, como se muestra a continuación (la tarjeta no entrará por completo). Inserte sólo una tarjeta a la vez. Ranura izquierda Ranura derecha Indicador de acceso a la tarjeta de memoria El indicador de acceso a la tarjeta de memoria parpadea y permanece encendido. Ahora podrá: ■ imprimir una hoja de índice para seleccionar las fotos que desea imprimir (consulte la página 16) ■ imprimir fotos seleccionadas anteriormente en la cámara utilizando DPOF (consulte la página 18) Cuando retire la tarjeta, compruebe que el indicador de acceso a la tarjeta de memoria no esté parpadeando y luego extraiga la tarjeta de la ranura. Precaución: no extraiga la tarjeta o apague la impresora mientras esté parpadeando el indicador de acceso a la tarjeta de memoria ya que podría perder los datos de la tarjeta. Downloaded from ManualsPrinter.com Manuals Cómo imprimir desde una tarjeta de memoria 15 Cómo imprimir fotos desde una hoja de índice Puede imprimir una hoja de índice que contiene versiones pequeñas de todas las fotos en su tarjeta de memoria. Después, puede seleccionar las fotos que desea imprimir marcándolas en la hoja de índice y escaneando la hoja. La impresora las imprime automáticamente. Cómo imprimir una hoja de índice 1. Cargue varias hojas de papel normal de tamaño Carta o A4 en el alimentador de hojas (consulte la página 5). 2. Inserte una tarjeta de memoria en la ranura para tarjetas (consulte la página 15). 3. Pulse el botón Carta/A4 para imprimir una hoja de índice. Botón para imprimir una hoja de índice Las fotos más recientes se imprimen en la primera hoja de índice, hasta 30 fotos por página. Nota: si desea cancelar la impresión, pulse el botón Cancelar y. Ahora puede seleccionar las fotos en la hoja y escanear e imprimirlas. Consulte la siguiente sección para obtener instrucciones. from ManualsPrinter.com Manuals 16 Downloaded Cómo imprimir desde una tarjeta de memoria o una cámara Cómo imprimir fotos desde la hoja de índice 1. Utilice un bolígrafo o un lápiz oscuro para rellenar los círculos en la hoja. Correcto: Incorrecto: ■ Seleccione el tipo y el tamaño de papel que desea utilizar. ■ Seleccione una composición Borderless (Sin márgenes) o With Border (Con márgenes). ■ Si desea imprimir la fecha en que se tomó la foto en cada foto, rellene el círculo Print date on photos (Imprimir fecha en las fotos). ■ Rellene un círculo debajo de cada foto que desea imprimir. Los números indican cuántas copias desea imprimir de esa foto. ■ Si desea imprimir una copia de todas las fotos en la hoja de índice, rellene el círculo All (Todas). 2. Abra la cubierta para documentos. 3. Coloque la hoja de índice con el lado impreso hacia abajo sobre la superficie de cristal, en la esquina inferior derecha, para que la parte superior de la hoja quede alineada con el borde derecho del cristal. Downloaded from ManualsPrinter.com Manuals Cómo imprimir desde una tarjeta de memoria 17 4. Cierre la cubierta para documentos. 5. Cargue el tipo de papel que quiere utilizar para imprimir sus fotos; puede ser papel normal o fotográfico. 6. Compruebe que la tarjeta de memoria aún esté insertada. 7. Pulse el botón Carta/A4 Papel Normal para comenzar a escanear e imprimir. Espere hasta que termine la impresión antes de imprimir desde otras hojas de índice. Nota: si desea cancelar la impresión, pulse el botón Cancelar y. Cuando termine de imprimir, puede extraer la tarjeta de memoria. Cómo imprimir fotos seleccionadas anteriormente en la cámara (DPOF) Si su cámara digital es compatible con DPOF (Digital Print Order Format), puede seleccionar las fotos que desea imprimir mientras la tarjeta todavía está en su cámara. Luego, puede insertar la tarjeta en la impresora e imprimirlas rápidamente. Nota: consulte el manual de su cámara para obtener instrucciones sobre cómo seleccionar fotos utilizando DPOF. 1. Introduzca una tarjeta de memoria que tiene fotos seleccionadas con DPOF en la ranura para tarjetas. Aparece la letra en la ventana Copias. 2. Cargue el tipo de papel que quiere utilizar para imprimir sus fotos; puede ser papel normal o fotográfico. 3. Pulse el botón de tamaño de papel para seleccionar el tamaño y el tipo de papel que coincida con el papel cargado en la impresora. Si selecciona Carta/A4 Papel Normal, las fotos se imprimen con un borde blanco. Si selecciona 10×15cm/4"x6" Papel Foto, las fotos se imprimen de tamaño completo (sin márgenes). 4. Pulse el botón Iniciar x para imprimir sus fotos. Nota: si desea cancelar la impresión, pulse el botón Cancelar y. from ManualsPrinter.com Manuals 18 Downloaded Cómo imprimir desde una tarjeta de memoria o una cámara Cómo imprimir desde una cámara digital Si tiene una cámara digital que es compatible con la tecnología PictBridge™ o USB DIRECT-PRINT, puede conectarla a la impresora TX200 e imprimir sus fotos directamente desde la cámara. Consulte el manual de su cámara para ver si es compatible. Las fotos deben ser de formato JPEG y tener de 80 × 80 píxeles hasta 9.200 × 9.200 píxeles. Nota: Epson no garantiza la compatibilidad de la impresora con ninguna cámara. Dependiendo de los ajustes de su cámara y la impresora TX200, es posible que no se puedan realizar ciertas combinaciones de tamaño, tipo de papel y composición. 1. Antes de conectar la cámara, asegúrese de que la impresora esté encendida, pero que no esté imprimiendo. 2. Retire todas las tarjetas de memoria de las ranuras de la impresora. 3. Conecte el cable USB de la cámara al conector USB situado en la parte delantera de la impresora. 4. Cargue el tipo de papel que desea utilizar para imprimir sus fotos (consulte la página 5). 5. Pulse el botón de tamaño de papel para seleccionar el tamaño y el tipo de papel que coincida con el papel cargado en la impresora. Si selecciona Carta/A4 Papel Normal, las fotos se imprimen con un borde blanco. Si selecciona 10×15cm/4"x6" Papel Foto, las fotos se imprimen de tamaño completo (sin márgenes). 6. Encienda la cámara. 7. Siga las instrucciones incluidas con su cámara para seleccionar sus fotos y ajustes e imprimirlas. Cuando termine de imprimir, apague la cámara y desconéctela del conector USB de la impresora. Downloaded from ManualsPrinter.com Manuals Cómo imprimir desde una cámara digital 19 Cómo imprimir desde su computadora En esta sección se describen los pasos generales para imprimir fotos o documentos almacenados en computadoras con el sistema operativo Windows o Mac OS. Para obtener instrucciones detalladas sobre el proceso de impresión, consulte el Manual del usuario proporcionado en formato electrónico. Antes de comenzar, asegúrese de haber instalado el software de impresión y conectado la impresora TX200 a su computadora, tal como se describe en el póster Guía de instalación. Consejo: se aconseja buscar actualizaciones del software de la impresora TX200 (consulte la página 39 para obtener instrucciones). Cómo imprimir en Windows 1. Abra una imagen o documento en una aplicación. 2. Abra el menú Archivo y seleccione Imprimir. Aparecerá una ventana como esta: Seleccione EPSON Stylus TX200 Series. Haga clic aquí para acceder el software de la impresora. from ManualsPrinter.com Manuals 20 Downloaded Cómo imprimir desde su computadora 3. Asegúrese de que la impresora EPSON Stylus TX200 Series esté seleccionada, luego haga clic en el botón Preferencias o Propiedades. (Si hay un botón llamado Configuración, Impresora u Opciones, haga clic en él. Después, haga clic en Preferencias o Propiedades en la pantalla siguiente). 4. En la ficha Principal, seleccione los ajustes de impresión. Seleccione el ajuste Papel correcto para el papel que tiene cargado en la impresora (consulte la página 27 para obtener más información). Seleccione el tipo de documento que va a imprimir (seleccione Foto o Foto superior para fotos). Seleccione el tipo de papel. Seleccione el tamaño del papel. Haga clic aquí para imprimir sin márgenes. Seleccione la orientación del documento. Nota: para acceder rápidamente a los ajustes más comunes, haga clic en la ficha Acceso directo y seleccione una las opciones predefinidas. Puede crear sus propios ajustes predefinidos haciendo clic en el botón Guardar en la ficha Avanzado. 5. Si desea reducir o aumentar el tamaño de su impreso o imprimir en ambos lados de la hoja, haga clic en la ficha Composición y seleccione los ajustes, según sea necesario. 6. Para obtener más opciones de impresión, haga clic en la ficha Avanzado. Nota: para más información sobre los ajustes de impresión, haga clic en Ayuda o consulte el Manual del usuario en formato electrónico. Downloaded from ManualsPrinter.com Manuals Cómo imprimir en Windows 21 7. Haga clic en Aceptar para guardar sus ajustes. 8. Haga clic en Aceptar o Imprimir para iniciar la impresión. Esta ventana aparece y muestra el progreso de la tarea de impresión. Haga clic aquí para comprobar los niveles de tinta restante. Haga clic aquí para cancelar la impresión. Cómo imprimir en Macintosh Consulte la siguiente sección para su sistema operativo Mac OS®: En Mac OS X 10.5 1. Abra una imagen o documento en una aplicación. 2. Abra el menú Archivo y seleccione Imprimir. 3. Seleccione EPSON Stylus TX200 como el ajuste Impresora. Seleccione EPSON Stylus TX200. Haga clic aquí para expandir la ventana. 4. Haga clic en la flecha para expandir la ventana Imprimir, si es necesario. from ManualsPrinter.com Manuals 22 Downloaded Cómo imprimir desde su computadora 5. Seleccione los ajustes generales de copias y página. Para imprimir fotos sin márgenes, seleccione el ajuste Tamaño del papel con la opción Alimentador de hojas - Sin márgenes. Nota: si no aparece el ajuste que desea (por ejemplo, Escala), búsquelo en su aplicación antes de imprimir. O bien, búsquelo en los ajustes de su aplicación en la parte inferior de esta ventana. Ajustes de copias y página Ajustes de la aplicación 6. Seleccione Ajustes de impresión en el menú desplegable y seleccione los siguientes ajustes: Seleccione Ajustes de impresión Seleccione el tipo de papel (consulte la página 27). Seleccione el ajuste Color o Sólo tinta negra. Seleccione el ajuste para calidad superior o impresión rápida (si está disponible). Downloaded from ManualsPrinter.com Manuals Cómo imprimir en Macintosh 23 7. Seleccione cualquier otra opción de impresión que necesite en la lista desplegable. Consulte el Manual del usuario en formato electrónico para obtener más información. 8. Haga clic en Imprimir. 9. Para monitorear su tarea de impresión, haga clic en el icono de la impresora en el Dock. Haga clic aquí para detener o reanudar la impresión. Haga clic aquí para cancelar la impresión. Seleccione la tarea de impresión. Mac OS X 10.3 a 10.4 1. Abra una imagen o documento en una aplicación. 2. Seleccione Ajustar página en el menú Archivo. Realice los siguientes ajustes: Seleccione Stylus TX200. Seleccione el tamaño del papel. Seleccione la orientación del documento o la imagen. from ManualsPrinter.com Manuals 24 Downloaded Cómo imprimir desde su computadora Para imprimir sin márgenes, seleccione una opción Alimentador de hojas Sin márgenes en la lista Tamaño del papel para el tamaño de papel que tiene cargado en la impresora (A4, Carta US, 8 × 10 pulg., 5 × 7 pulg. o 4 × 6 pulg). 3. Haga clic en OK para cerrar la ventana Ajustar página. 4. Seleccione Imprimir en el menú Archivo. Aparecerá una ventana como esta: Seleccione Stylus TX200. Seleccione Ajustes de impresión. 5. Seleccione Ajustes de impresión en el menú desplegable y seleccione los siguientes ajustes según sea necesario: Seleccione el tipo de papel (consulte la página 27). Seleccione el ajuste de tinta Color o Escala de Grises. Seleccione el ajuste para calidad superior o impresión rápida (si está disponible). Seleccione el modo Automático. Nota: en ciertos programas, tiene que seleccionar Avanzado antes de seleccionar Ajustes de impresión. Para obtener más información acerca de los ajustes de la impresora, haga clic en el botón ?. Downloaded from ManualsPrinter.com Manuals Cómo imprimir en Macintosh 25 6. Seleccione cualquier otra opción de impresión que necesite en la lista desplegable. Consulte el Manual del usuario en formato electrónico para obtener más información. 7. Haga clic en el botón Avanzado para cambiar otros ajustes. Nota: para más información sobre los ajustes avanzados, haga clic en el botón ?. 8. Haga clic en Imprimir. 9. Para controlar el progreso de la tarea de impresión, haga clic en el icono de la impresora situado en el Dock (o haga clic en el icono Centro de Impresión y en la siguiente pantalla, haga doble clic en Stylus TX200). Haga clic aquí para detener o reanudar la impresión. Haga clic aquí para cancelar la impresión. Seleccione la tarea de impresión. from ManualsPrinter.com Manuals 26 Downloaded Cómo imprimir desde su computadora Selección del tipo de papel correcto Seleccione el ajuste Papel (consulte la página 21) o Tipo de papel (consulte la página 25) en el software de la impresora. Esta opción indica a la impresora TX200 qué tipo de papel va a utilizar y ajusta la cobertura de tinta a sus necesidades. Para este papel Seleccione este ajuste Papel normal Epson Bright White Paper Epson Presentation Paper Matte Papel normal/Bright White Paper Epson Ultra Premium Photo Paper Glossy Ultra Premium Photo Paper Glossy Epson Premium Photo Paper Glossy Premium Photo Paper Glossy Epson Photo Paper Glossy Photo Paper Glossy Epson Premium Photo Paper Semi-gloss Premium Photo Paper Semi-Gloss Epson Premium Presentation Paper Matte Epson Premium Presentation Paper Matte Double-sided Epson Photo Quality Self-adhesive Sheets Epson Iron-on Cool Peel Transfer Paper Premium Presentation Paper Matte Sobres Sobre Downloaded from ManualsPrinter.com Manuals Selección del tipo de papel correcto 27 Cómo escanear fotos o documentos Puede utilizar la impresora multifuncional Epson Stylus TX200 para escanear una foto o un documento y guardarlo en su computadora u otro dispositivo. También puede restaurar y corregir fotografías mientras las escanea (consulte la página 30). El software Epson Scan ofrece tres modos de escaneado: ■ El Modo Automático permite escanear de forma rápida y sencilla utilizando ajustes automáticos. ■ El Modo Fácil le muestra la imagen en la pantalla y le proporciona opciones predeterminadas para escanear. ■ El Modo Profesional le muestra la imagen en la pantalla y le proporciona una amplia variedad de herramientas. Nota: para más detalles sobre cómo escanear, consulte el Manual del usuario en formato electrónico. Características básicas del escáner Puede escanear desde cualquier aplicación compatible con TWAIN, tal como Corel® MediaOne™, utilizando Epson Scan. También puede iniciar Epson Scan directamente desde la computadora y guardar la imagen escaneada. 1. Abra la cubierta para documentos y coloque el documento original boca abajo sobre el superficie de cristal, en la esquina delantera derecha, como se describe en la página 9. 2. Cierre la cubierta con cuidado para no mover el original. from ManualsPrinter.com Manuals 28 Downloaded Cómo escanear fotos o documentos 3. Para iniciar Epson Scan, realice una de las acciones siguientes: ■ En Windows: haga doble clic en el icono EPSON Scan que se encuentra en el escritorio. ■ En Macintosh: haga doble clic en EPSON Scan en la carpeta Aplicaciones. ■ Si va a escanear desde una aplicación, inicie primero la aplicación. Después, abra el menú Archivo, seleccione Importar u Obtener y seleccione Epson Stylus TX200. Aparecerá la ventana inicial de Epson Scan: 4. Si el ajuste Modo, situado en la esquina superior derecha, está definido como Modo Automático, haga clic en el botón Escanear. Si está utilizando Modo Fácil o Modo Profesional, verá una ventana de ajustes de Epson Scan diferente. (Puede cambiar el modo del escáner en el menú desplegable Modo situado en la esquina superior derecha). 5. Si desea restaurar el color desvaído de una foto o hacer otras correcciones, haga clic en Personalizar. Siga las instrucciones en pantalla. 6. Haga clic en Aceptar. La imagen se escanea y verá el icono correspondiente en el Explorador de Windows o el Finder de Macintosh. Downloaded from ManualsPrinter.com Manuals Características básicas del escáner 29 Cómo restaurar y corregir fotografías Puede transformar automáticamente una fotografía descolorida, cubierta de polvo o deteriorada en una fotografía nítida y con colores vibrantes a medida que la escanea. Utilice la opción Restauración del color y Eliminación del Polvo en el Modo Automático de Epson Scan. En el modo Fácil y Profesional, también puede seleccionar Corrección claroscuro para retirar sombras de imágenes que tienen mucha iluminación de fondo. Modo Automático Haga clic en el botón Personalizar, haga clic en Eliminación del Polvo y/o Restauración del color, haga clic en Aceptar y haga clic en Escanear. Esta función automáticamente cambia la orientación de las fotos detectando rostros, el cielo, etc. Si la orientación de su foto es incorrecta, apague la función Orientación Automática de Foto. Nota: para más información, consulte el Manual del usuario en formato electrónico. También puede hacer clic en el botón Ayuda en la pantalla de Epson Scan para obtener información sobre todos los ajustes disponibles. from ManualsPrinter.com Manuals 30 Downloaded Cómo escanear fotos o documentos Mantenimiento de la impresora Siga las instrucciones en este capítulo para revisar y limpiar los inyectores del cabezal de impresión y reemplazar los cartuchos de tinta. Para alinear el cabezal de impresión, consulte el Manual del usuario en formato electrónico. Precaución: para mantener como nuevo el aspecto de la impresora, no coloque ningún objeto encima de la cubierta y no utilice la cubierta como una superficie para escribir. Si necesita limpiar la cubierta, sólo utilice un paño suave, no abrasivo de microfibra. Cómo comprobar el estado de los inyectores del cabezal de impresión Si las impresiones son tenues o presentan espacios, es posible que algunos de los inyectores del cabezal de impresión estén obstruidos, o bien el nivel de tinta sea bajo en algunos cartuchos. Siga los siguientes pasos para revisar los inyectores del cabezal de impresión. 1. Cargue papel de tamaño Carta o A4 en el alimentador de hojas. 2. Mantenga presionado el botón Cancelar y mientras oprime el botón Encender P. Mantenga presionados los dos botones hasta que el indicador de encendido P empiece a parpadear, luego suelte los botones. Downloaded from ManualsPrinter.com Manuals Mantenimiento de la impresora 31 3. Revise la impresión del patrón de prueba de inyectores para comprobar si aparecen espacios en las líneas. Los inyectores están limpios. Es necesario limpiar los inyectores. 4. Si no aparecen espacios, el cabezal de impresión está limpio. Si aparecen espacios o el patrón se imprime de forma tenue, limpie el cabezal de impresión como se describe en la siguiente sección. Cómo limpiar el cabezal de impresión Si la calidad de impresión disminuye y el patrón de prueba de los inyectores indica que los inyectores están obstruidos, puede limpiar el cabezal de impresión. Cada vez que limpie el cabezal de impresión gastará tinta, por lo tanto sólo límpielo si es necesario. Nota: no podrá limpiar el cabezal de impresión si algún cartucho está agotado o contiene poca tinta. Debe reemplazar el cartucho primero (consulte la página 34). 1. Asegúrese de que la impresora esté encendida y que el indicador de estado de los cartuchos B esté apagado. 2. Mantenga presionado el botón Cancelar y durante por lo menos 3 segundos hasta que el indicador de encendido Encender P empiece a parpadear, luego suelte el botón. La impresora ejecuta un ciclo de limpieza del cabezal que dura aproximadamente un minuto. Precaución: nunca apague la impresora mientras el proceso de limpieza del cabezal se esté ejecutando ya que podría dañarse. 3. Cuando el indicador de encendido Encender P deje de destellar, ejecute una prueba de inyectores (como se describe en la página 31) para comprobar si el cabezal de impresión está limpio. from ManualsPrinter.com Manuals 32 Downloaded Mantenimiento de la impresora 4. En caso de que siga habiendo espacios o líneas o de que los patrones de la prueba se impriman de forma tenue, ejecute otro ciclo de limpieza y vuelva a comprobar los inyectores. Nota: si no observa ninguna mejora después de la tercera limpieza, apague la impresora y espere por lo menos seis horas para que se ablande la tinta seca. Después, limpie de nuevo el cabezal de impresión. Si aún así la calidad de impresión no mejora, es posible que necesita sustituir uno de los cartuchos de tinta. Si esto no ayuda, póngase en contacto con Epson siguiendo las instrucciones en la página 43. Si no utiliza esta impresora con frecuencia, se aconseja imprimir por lo menos unas cuantas hojas al mes para mantener una buena calidad de impresión. Cómo comprobar el estado de los cartuchos de tinta Cuando el indicador de estado de los cartuchos B empieza a parpadear de color rojo, significa que algún cartucho contiene poca tinta. Puede seguir imprimiendo hasta que necesite reemplazar un cartucho. Cuando el indicador de estado de los cartuchos B permanece encendido de color rojo, necesita reemplazar un cartucho. Nota: no puede imprimir o hacer copias cuando un cartucho de tinta esté agotado, aún cuando los otros cartuchos no estén agotados. Reemplace los cartuchos agotados antes de imprimir o hacer fotocopias. También puede aparecer una ventana en la pantalla de su computadora cuando intente imprimir con un nivel de tinta bajo. Esta ventana puede presentar ofertas de tinta y otros avisos provenientes del sitio Web de Epson. Si está utilizando una computadora con Windows que esté conectada a Internet, puede aparecer una pantalla preguntándole si desea recibir estas ofertas de Epson la primera vez que intente de imprimir con un nivel de tinta bajo. Haga clic en Aceptar o Rechazar. Nota: para desactivar estas ofertas de tinta o avisos de Epson, consulte las instrucciones en el Manual del usuario en formato electrónico. Estas ofertas no están disponible en América Latina. Consejo: si un cartucho tiene más de seis meses, es posible que la calidad de impresión disminuya. Se es necesario, intente limpiar el cabezal de impresión (consulte la página 32). Si la calidad de las impresiones aún no es la esperada, es posible que necesite sustituir el cartucho. Downloaded from ManualsPrinter.com Manuals Cómo comprobar el estado de los cartuchos de tinta 33 Puede adquirir papel y tinta Epson original en un distribuidor Epson autorizado. Para encontrar el distribuidor más cercano, póngase en contacto con Epson como se indica en la página 43. Utilice la siguiente lista cuando encargue o adquiera nuevos cartuchos de tinta: Color de tinta Alta capacidad (uso frecuente) Capacidad estándar Negro 73HN 73N Cian — 73N Magenta — 73N Amarillo — 73N Nota: se recomienda que utilice cartuchos de tinta Epson genuinos y que no los rellene. Otros productos podrían ocasionar daños al producto que no están cubiertos por la garantía de Epson. El rendimiento de los cartuchos varía según las imágenes que imprime, los ajustes de impresión, el tipo de papel, la frecuencia de uso y la temperatura. Para mantener la calidad de impresión, una cantidad pequeña de tinta permanece en el cartucho después de que se enciende el indicador de “reemplazar cartucho”. Para obtener los mejores resultados de impresión, termine de utilizar la tinta dentro de seis meses después de abrir el envoltorio de los cartuchos. Guarde los cartuchos de tinta en un lugar fresco y oscuro. Si un cartucho de tinta estaba almacenado en un sitio frío, espere por lo menos 3 horas para que se ajuste a la temperatura ambiente antes de usarlo. Cómo sustituir los cartuchos de tinta Antes de seguir los siguientes pasos, asegúrese de disponer de un nuevo cartucho de tinta. Debe instalar los cartuchos nuevos inmediatamente después de retirar los viejos. Precaución: no saque los cartuchos de tinta de su envoltorio hasta que esté listo para instalarlos. Los cartuchos están embalados herméticamente para garantizar su fiabilidad. Mantenga los cartuchos fuera del alcance de los niños y no ingiera la tinta. Nota: deje el cartucho agotado instalado hasta que tenga otro de repuesto. De lo contrario, la tinta que queda en los inyectores del cabezal de impresión podría secarse. from ManualsPrinter.com Manuals 34 Downloaded Mantenimiento de la impresora 1. Encienda la impresora. Nota: si necesita sustituir algún cartucho antes de que tenga un nivel de tinta bajo o que se agote (el indicador de estado de los cartuchos no está encendido o parpadeando), ejecute la utilidad de reemplazo de cartuchos de tinta. Consulte el Manual del usuario en formato electrónico para obtener más información. 2. Levante la unidad del escáner. 3. Pulse el botón Cancelar y. El cabezal de impresión se desplaza a la posición _ para indicar cuál cartucho tiene poca tinta o está agotado. Precaución: no mueva el cabezal de impresión con la mano ya que podría dañar la unidad. Siempre presione y suelte el botón Cancelar y para desplazarlo. Downloaded from ManualsPrinter.com Manuals Cómo sustituir los cartuchos de tinta 35 4. Oprima el botón Cancelar y una vez más. ■ Si hay otro cartucho con poca tinta o agotado, el cabezal de impresión se desplaza a la posición _. Oprima el botón Cancelar y de nuevo para ver si hay más cartuchos con poca tinta o agotados. ■ Si no hay ningún cartucho con poca tinta o que esté agotado, el cabezal de impresión se desplazará hacia la posición de sustitución. 5. Abra la tapa del soporte de cartuchos. 6. Apriete la lengüeta del cartucho y levántelo para extraerlo. Deséchelo con cuidado. No desmonte o intente rellenar el cartucho usado. from ManualsPrinter.com Manuals 36 Downloaded Mantenimiento de la impresora Advertencia: si se mancha las manos de tinta, láveselas cuidadosamente con agua y jabón. Si la tinta entra en contacto con sus ojos, lávelos inmediatamente con agua. 7. Antes de abrir el envoltorio del cartucho nuevo, agítelo cuatro o cinco veces. Después sáquelo del envoltorio. Precaución: no toque el chip verde situado en la parte delantera del cartucho. Podría estropear el cartucho de tinta. 8. Retire la cinta adhesiva amarilla de la parte inferior del cartucho. Precaución: no retire ningún otra etiqueta o sello o podría perder tinta. 9. Coloque el cartucho nuevo en el soporte para cartuchos y empújelo hasta que quede trabado en su sitio. Downloaded from ManualsPrinter.com Manuals Cómo sustituir los cartuchos de tinta 37 10. Una vez que sustituya todos los cartuchos necesarios, cierre la tapa del compartimiento de cartuchos y empújela hasta oír el clic que indica que está colocada en su sitio. 11. Baje la unidad del escáner. 12. Pulse el botón y Cancelar para iniciar la carga de la tinta. Este proceso dura aproximadamente 2 minutos y medio. Cuando haya terminado, el indicador de encendido P dejará de parpadear y permanecerá encendido, y el indicador de estado de los cartuchos B se apagará. Precaución: nunca apague la impresora mientras la tinta se esté cargando o gastará tinta. Si el indicador de estado de los cartuchos B parpadea, pulse el botón Cancelar y y presione los cartuchos hacia abajo firmemente. Nota: si reemplazó un cartucho de tinta mientras estaba haciendo una copia de un documento o una fotografía, cancele la impresión y asegúrese de que el original todavía está colocado correctamente sobre la superficie para documentos. Luego realice la copia del original otra vez. Si retira un cartucho que está agotado o con poca tinta, no podrá instalarlo y utilizarlo nuevamente. from ManualsPrinter.com Manuals 38 Downloaded Mantenimiento de la impresora Solución de problemas Si experimenta un problema con la impresora TX200, revise los indicadores luminosos del panel de control para diagnosticar la causa. Revise también la sección “Problemas y soluciones” en la página 41 para obtener sugerencias para la solución de problemas o haga doble clic en el icono del Manual del usuario situado en el escritorio de la computadora para obtener más ayuda. Cómo buscar actualizaciones del software Se aconseja visitar periódicamente el sitio Web de soporte técnico de Epson para obtener actualizaciones gratuitas del software de la impresora TX200. Visite el sitio Web de soporte técnico de Epson en www.latin.epson.com. En Windows, puede seleccionar Actualización del driver en la ficha Utilidades de la ventana de los ajustes de la impresora. También puede hacer clic en Inicio o , seleccionar Programas o Todos los programas, seleccionar EPSON, seleccionar EPSON Stylus TX200 Series y hacer clic en Actualización del driver. Indicadores de error Estado del indicador Problema y solución El indicador de estado del papel b está encendido. Falta papel en la impresora o han avanzado varias páginas. Cargue o retire y vuelva a colocar papel en el alimentador de hojas, luego pulse uno de los botones Iniciar x para continuar. El indicador de estado del papel b parpadea. Hay una obstrucción de papel. Elimine la obstrucción con cuidado, como se describe en la página 42. Downloaded from ManualsPrinter.com Manuals Solución de problemas 39 Estado del indicador Problema y solución El indicador de estado de los cartuchos B parpadea. Algún cartucho contiene poca tinta. Puede seguir imprimiendo hasta que necesite reemplazar un cartucho. Revise el estado de los cartuchos para determinar cuál está afectado (consulte la página 33). El indicador de estado de los cartuchos B está encendido. Algún cartucho está agotado o instalado incorrectamente. Si un cartucho de tinta está agotado, necesita reemplazar el cartucho para poder imprimir. Si acaba de sustituir un cartucho y el indicador sigue encendido, el cartucho no está correctamente instalado. Pulse el botón Cancelar y para desplazar los cartuchos a la posición de sustitución. Presione todos los cartuchos instalados hacia abajo, luego pulse el botón Cancelar y para continuar. El indicador de estado del papel b parpadea. La tarjeta de memoria que tiene insertada no es compatible o no contiene fotos compatibles. Retire la tarjeta e inserte otra (consulte la página 15). aparece en la ventana Copias. El indicador de estado del papel b parpadea. aparece en la ventana Copias. El indicador de estado del papel b parpadea. aparece en la ventana Copias. El indicador de estado del papel b parpadea. La hoja de índice no esta en la posición correcta o no está marcada correctamente. Revise las marcas en la hoja, colóquela en la posición correcta y vuelva a imprimirla (consulte la página 17). La hoja de índice no se ha marcado de manera correcta. Revise las marcas en la hoja, colóquela en la posición correcta y vuelva a imprimirla (consulte la página 17). aparece en la ventana Copias. La hoja de índice que está imprimiendo no coincide con las fotografías de la tarjeta de memoria que tiene insertada en la impresora. Reemplace la tarjeta o la hoja e inténtelo de nuevo (consulte la página 17). El indicador de estado del papel b parpadea. El concentrador USB que tiene conectado no es compatible. Desconecte el concentrador. aparece en la ventana Copias. from ManualsPrinter.com Manuals 40 Downloaded Solución de problemas Estado del indicador Problema y solución El indicador de estado del papel b parpadea. El dispositivo USB que tiene conectado no es compatible. Desconecte el dispositivo y pulse el botón Cancelar y para continuar. aparece en la ventana Copias. El indicador Encender P destella. El indicador de estado del papel b está encendido. Alguna pieza dentro de la impresora TX200 está al fin de su vida útil. Póngase en contacto con Epson (consulte la página 43). El indicador de estado de los cartuchos B está encendido. aparece en la ventana Copias. Todos los indicadores están parpadeando. aparece en la ventana Copias. Existe un problema con la impresora TX200. Apáguela, espere un momento, luego enciéndala de nuevo. Si el error persiste, póngase en contacto con Epson para obtener asistencia (consulte la página 43). Problemas y soluciones Si tiene problemas al utilizar la impresora, consulte las siguientes soluciones. Problemas de impresión y de copiado ■ Asegúrese de que el original esté colocado en la esquina delantera derecha de la superficie de cristal. Si los bordes del documento están cortados, retire el original de los bordes del cristal con cuidado. ■ Compruebe que haya cargado el papel por el lado corto y que lo haya colocado contra el lado derecho, con la guía lateral situada contra el borde izquierdo del papel. No cargue papel por encima del nivel que marca la flecha en la guía lateral. ■ Asegúrese de que los ajustes de tamaño de papel sean correctos para el papel cargado. Downloaded from ManualsPrinter.com Manuals Problemas y soluciones 41 Problemas de alimentación de papel ■ Si el papel no avanza, retírelo del alimentador de hojas. Ventile la pila para separar ligeramente las hojas. Después, vuelva a cargar el papel contra el lado derecho y deslice la guía lateral izquierda hasta tocar el papel (pero sin ejercer demasiada fuerza). ■ No cargue demasiadas hojas a la vez. Cargue hasta 20 hojas de papel fotográfico, 80 hojas de papel de acabado mate o 120 hojas de papel normal. Cargue otros papeles especiales una hoja a la vez. ■ No cargue papel perforado. ■ Si el papel se obstruye, siga estos pasos: 1. Retire el papel obstruido con cuidado de la bandeja de salida o del alimentador de hojas. 2. Si el papel se obstruye adentro de la unidad, apáguela. 3. Levante la unidad del escáner, retire el papel y los trozos dañados, baje la unidad del escáner y encienda la impresora de nuevo. Problemas con la calidad de impresión Si tiene problemas con la calidad de fotocopiado o de impresión, pruebe estas soluciones: ■ Asegure que el documento quede plano sobre el cristal de la superficie para documentos y que la impresora no esté inclinada o colocada sobre una superficie irregular. ■ Cargue el papel con la cara imprimible hacia arriba (suele ser el lado más blanco, brillante o satinado). ■ Asegure que el papel no esté enrollado o húmedo. ■ Utilice una hoja de soporte con papel especial o cargue las hojas de una en una. Retire las hojas de la bandeja de salida para que no se acumulen. ■ Asegúrese de que el tipo de papel cargado coincida con los ajustes del tamaño y tipo de papel seleccionados en el driver de la impresora (consulte la página 27). ■ Para obtener la mejor calidad de impresión, utilice papel especial Epson (consulte la página 7) y cartuchos de tinta Epson originales (consulte la página 33). from ManualsPrinter.com Manuals 42 Downloaded Solución de problemas ■ Si observa bandas claras u oscuras en las impresiones o si éstas son demasiado tenues, es posible que necesite limpiar el cabezal de impresión (consulte la página 32). Esta operación desbloqueará los inyectores para que puedan suministrar la tinta correctamente. Para comprobar si es necesario limpiar el cabezal de impresión, ejecute una prueba de inyectores como se describe en la página 31. ■ Limpie el cabezal de impresión, tal como se describe en la página 32. ■ Si observa líneas verticales irregulares, es posible que necesite alinear el cabezal de impresión. Consulte el Manual del usuario para obtener instrucciones. ■ Es posible que los cartuchos de tinta tengan un nivel de tinta bajo. Revise el estado de los cartuchos (consulte la página 33) y sustituya los cartuchos, si es necesario (consulte la página 34). ■ Si aparece una línea punteada en la imagen, limpie el cristal del superficie para documentos con un paño suave, seco y que no suelte pelusa (no use toallas de papel ya que pueden rayar la superficie), o utilice un paño suave humedecido con un poco de líquido limpiacristales, si es necesario. No rocíe el limpiacristales directamente en el cristal. Dónde obtener ayuda Soporte técnico de Epson Soporte en Internet Visite el sitio Web de soporte técnico de Epson en www.latin.epson.com y seleccione su producto para encontrar soluciones a problemas frecuentes. Puede descargar drivers y otros archivos, obtener respuestas a preguntas frecuentes y la solución de problemas o enviar un correo electrónico a Epson con sus preguntas. Downloaded from ManualsPrinter.com Manuals Dónde obtener ayuda 43 Hable con un representante del servicio técnico Antes de llamar a Epson para obtener asistencia, tenga a mano la siguiente información: ■ Nombre del producto (Epson Stylus TX200) ■ Número de serie del equipo (ubicado en la etiqueta en la parte posterior del equipo) ■ Prueba de compra (como el recibo de la tienda) y fecha de adquisición ■ Configuración del sistema ■ Descripción del problema Después, llame a la oficina de ventas de su país: País Número de teléfono Argentina (54 11) 5167-0300 Chile (56 2) 230-9500 Colombia (57 1) 523-5000 Costa Rica (50 6) 210-9555 800-377-6627 México México, D.F. Resto del país (52 55) 1323-2052 01-800-087-1080 Perú (51 1) 418-0210 Venezuela (58 212) 240-1111 Nota: si su país no figura en la lista, comuníquese con la oficina del país más cercano. Puede incurrir en costos de llamada interurbana o de larga distancia. Cómo adquirir suministros y accesorios Puede adquirir papel y tinta Epson original en un distribuidor Epson autorizado. Para encontrar el distribuidor más cercano, póngase en contacto con Epson como se indica arriba. Soporte técnico del otro software Corel MediaOne: www.corel.com from ManualsPrinter.com Manuals 44 Downloaded Solución de problemas Avisos Requerimientos del sistema Para utilizar la impresora TX200 y su software, el sistema debe cumplir los requerimientos mencionados a continuación. Requerimientos del sistema para Windows ■ Una computadora compatible con Microsoft® Windows con un procesador de 800 MHz o más veloz ■ Microsoft Windows 2000, Windows XP, Windows XP Professional x64 Edition o Windows Vista® 256 MB de RAM para Windows 2000, Windows XP y Windows XP Professional x64 Edition (se recomiendan 512 MB) ■ 512 MB de RAM para Windows Vista (se recomienda 1 GB) ■ 300 MB de espacio libre en el disco duro (se recomiendan 550 MB) ■ Una unidad de CD-ROM de velocidad cuádruple (4×) para la instalar el software ■ Un puerto USB compatible con Windows y un cable USB “AB” blindado con longitud máxima de 2 metros. Si utiliza un cable USB mal blindado, podría impedir el correcto funcionamiento de la impresora. Requerimientos del sistema para Macintosh ■ Una computadora Apple® Macintosh con un procesador PowerPC® o Intel® ■ Macintosh OS X 10.3.9 a 10.5.x ■ 256 MB de RAM (se recomiendan 512 MB) ■ 300 MB de espacio libre en el disco duro (se recomiendan 550 MB) ■ Una unidad de CD-ROM de velocidad cuádruple (4×) para la instalar el software ■ Un puerto USB y un cable USB “AB” blindado con longitud máxima de 2 m. Si utiliza un cable USB mal blindado, podría impedir el correcto funcionamiento de la impresora. Downloaded from ManualsPrinter.com Manuals Avisos 45 Instrucciones de seguridad importantes Antes de utilizar la impresora multifuncional Epson Stylus TX200, lea atentamente estas instrucciones de seguridad: ■ Siga los avisos e instrucciones indicadas en la impresora. ■ Utilice solamente el tipo de corriente indicado en la etiqueta del producto. ■ Utilice únicamente el cable de alimentación que acompaña al equipo. El uso de otro cable puede producir incendios o descargas. No utilice el cable con ningún otro equipo. ■ Coloque la impresora cerca de un tomacorriente que pueda desenchufar fácilmente. ■ Procure que no se estropee el cable de alimentación. ■ Si utiliza un cable de extensión con este producto, compruebe que la suma de las corrientes nominales en amperios de todos los dispositivos conectados al cable de extensión no sea superior a la corriente nominal de dicho cable. Además, compruebe que el amperaje total de todos los dispositivos conectados a la toma de pared no supere el amperaje máximo del enchufe. ■ Evite lugares en donde se produzcan variaciones rápidas de calor o humedad, en la que puedan producirse golpes o vibraciones o donde haya polvo. ■ Mantenga suficiente espacio alrededor de la unidad para permitir una ventilación adecuada. No obstruya o tape las aberturas en la carcasa de la impresora y no introduzca objetos por las ranuras. ■ No coloque el equipo cerca de un radiador o fuente de calor, y no lo exponga a la luz solar directa. ■ Coloque la impresora en una superficie plana y estable que abarque toda la base, en todas las direcciones. El equipo no funcionará correctamente si está inclinado o en ángulo. ■ Debe haber una distancia mínima de 10 cm entre la unidad y la pared. ■ No abra la parte del escáner mientras el producto esté haciendo una fotocopia, imprimiendo o escaneando. ■ No derrame líquidos sobre el producto. ■ Salvo cuando se indique específicamente en la documentación, no intente reparar el producto usted mismo. ■ En las circunstancias siguientes, desenchufe la impresora y acuda a un técnico cualificado: si el cable de alimentación o el enchufe están dañados; si ha penetrado líquido en el producto; si el producto ha sufrido una caída o si la carcasa ha resultado dañada; si el producto no funciona normalmente o muestra un cambio significativo en su rendimiento. Ajuste sólo los controles indicados en las instrucciones de uso. from ManualsPrinter.com Manuals 46 Downloaded Avisos ■ Al almacenar o transportar la unidad, no la incline, no la apoye de lado y no la ponga boca abajo; de lo contrario, podría derramarse la tinta de los cartuchos. ■ No emplee productos en aerosol que contengan gases inflamables en su interior o alrededor de la impresora. Si lo hace, puede ocasionar fuego. Instrucciones de seguridad de los cartuchos de tinta ■ Mantenga los cartuchos de tinta fuera del alcance de los niños y no ingiera la tinta. ■ Manipule los cartuchos de tinta usados con cuidado ya que puede quedar algo de tinta alrededor del orificio de suministro. Si se mancha la piel de tinta, lávese con agua y jabón. Si le entra tinta en los ojos, láveselos inmediatamente con agua. Si persisten las molestias o problemas de visión después del contacto, consulte a un médico de inmediato. ■ No agite los cartuchos cuando estén fuera de sus paquetes, pues podría salirse la tinta. ■ No introduzca la mano dentro de la impresora o toque los cartuchos de tinta durante la impresión. ■ Instale un cartucho de tinta nuevo inmediatamente después de retirar uno que está agotado. Si no instala los cartuchos, es posible que el cabezal de impresión se reseque e impida el funcionamiento de la impresora. ■ Si extrae un cartucho de tinta para usarlo en el futuro, proteja la zona de suministro de tinta de la suciedad y el polvo y guárdelo en el mismo entorno que la impresora. Tenga en cuenta que hay una válvula en el orificio de suministro de tinta, lo que hace innecesario el uso de cubiertas o tapones, pero tenga cuidado y evite que la tinta manche los elementos que están en contacto con el cartucho. No toque ni el orificio de suministro de tinta del cartucho ni el área circundante. Especificaciones técnicas Impresión Método de impresión Suministro de tinta a petición Configuración de inyectores Negro: 90 inyectores Color: 90 inyectores de cada color (cian, amarillo, magenta) Dirección de impresión Bidirecional con búsqueda lógica Downloaded from ManualsPrinter.com Manuals Especificaciones técnicas 47 Escaneado Tipo de escáner Escáner con superficie plana para imágenes a color Dispositivo fotoeléctrico CIS Píxeles efectivos 10.200 × 14.040 píxeles a 1200 ppp Tamaño de documento 21,6 × 29,7 cm, A4 o Carta US Resolución de escaneado 1200 ppp (digitalización principal) 2400 ppp (subdigitalización) Resolución de salida De 50 a 4800, 7200 y 9600 ppp (de 50 a 4800 ppp en incrementos de 1 ppp) Datos de imágen 16 bits internos por píxel por color 8 bits externos por píxel por color (máximo) Fuente de luz LED de tres colores RGB Cartuchos de tinta Color Cian (73N), magenta (73N), amarillo (73N), negro (73N o 73HN) Duración del cartucho 6 meses a 25 °C después de abrir el envoltorio Temperatura Almacenados: -20 °C a 40 °C 1 mes a 40 °C Congelación*: -12 °C *Espere aproximadamente tres horas para utilizar la tinta después de haberla descongelado en un ambiente a 25 °C. Precaución: para garantizar resultados óptimos, utilice cartuchos de tinta Epson originales y no los rellene. Otros productos podrían dañar su impresora y no estarán cubiertos por la garantía de Epson. No utilice un cartucho de tinta cuya fecha de caducidad haya expirado. Mecánicas Recorrido del papel Alimentador de hojas, entrada superior Capacidad del alimentador Aproximadamente 120 hojas de 90 g/m² from ManualsPrinter.com Manuals 48 Downloaded Avisos Mecánicas Dimensiones Almacenado: Ancho: 450 mm Profundidad: 342 mm Altura: 182 mm En funcionamiento: Ancho: 450 mm Profundidad: 541 mm Altura: 298 mm Peso 5,9 kg sin los cartuchos de tinta Eléctricas Voltaje de entrada Modelo 100-120 V Modelo 220-240 V 90 - 132 V 198 - 264 V Frecuencia nominal 50 a 60 Hz Frecuencia de entrada 49,5 a 60,5 Hz Corriente nominal 0,6 A 0,3 A Consumo de energía 12 W en funcionamiento 5 W en modo preparado 2,5 W en modo de reposo 0,2 W apagado 12 W en funcionamiento 5 W en modo preparado 3,0 W en modo de reposo 0,3 W apagado Nota: revise las especificaciones de voltaje en la parte posterior de la impresora. Ambientales Temperatura En funcionamiento: 10 a 35 °C Almacenado: -20 a 40 °C 1 mes a 40 °C Humedad (sin condensación) En funcionamiento: 20% a 80% de humedad relativa Almacenado: 5% a 85% de humedad relativa Interface Tipo de interface Un cable USB 2.0 de alta velocidad (Clase de dispositivo para computadoras); puerto Tipo B Un cable 1.1 de velocidad estándar (para dispositivos compatibles con PictBridge o USB DIRECT-PRINT) Normas y certificados de aprobación Seguridad UL 60950-1 CAN/CSA C22.2 Nº 60950-1 EMC FCC parte 15 Subparte B clase B CAN/CSA-CEI/IEC CISPR 22 clase B Downloaded from ManualsPrinter.com Manuals Especificaciones técnicas 49 Declaración de conformidad con FCC Para usuarios en Estados Unidos Este equipo ha sido probado y se ha determinado que cumple con los límites establecidos para un dispositivo digital Clase B, según el Apartado 15 de la reglamentación de la FCC. Estos límites se han concebido para proporcionar una protección razonable ante interferencias perjudiciales en las zonas residenciales. Este equipo genera, utiliza y puede emitir energía de radiofrecuencia y, si no se instala y utiliza siguiendo las instrucciones, puede producir interferencias perjudiciales en la recepción de radio y televisión. Sin embargo, no se puede garantizar que no se producirán interferencias en ciertas instalaciones. Si este equipo ocasiona interferencias en la recepción de radio y televisión, lo que podrá verificar apagando y volviendo a encender el equipo, el usuario deberá tratar de corregir la situación tomando alguna de las siguientes medidas: ■ Cambie la orientación o la ubicación de la antena receptora. ■ Aumente la separación entre el equipo y el receptor. ■ Conectar el equipo a una toma de corriente distinta a la que está enchufando el receptor. ■ Solicite ayuda a su distribuidor o a un técnico experimentado de radio/TV. ADVERTENCIA La conexión de un cable de interfaz sin blindar a este equipo anulará la Certificación de la FCC de este dispositivo y puede causar niveles de interferencia superiores a los límites establecidos por la FCC para este equipo. Es responsabilidad del usuario obtener y utilizar un cable de interfaz blindado con este aparato. Si este equipo tiene más de un conector de interfaz, no deje conectados los cables a las interfaces que no se utilicen. Las modificaciones no aprobadas expresamente por el fabricante pueden anular la autorización del usuario para operar el equipo. Para usuarios en Canadá Este aparato digital Clase B cumple con la norma canadiense ICES-003. Cet appareil numérique de la classe B est conforme à la norme NMB-003 du Canada. from ManualsPrinter.com Manuals 50 Downloaded Avisos Declaración de conformidad De acuerdo a la norma 47CFR, Partes 2 y 15 para: Computadoras y periféricos clase B, y/ o tarjetas de CPU y suministros de energía utilizados con computadoras personales clase B: Nosotros: Con domicilio en: Epson America, Inc. MS 3-13 3840 Kilroy Airport Way Long Beach, CA 90806 Teléfono: (562) 290-5254 Declaramos bajo responsabilidad única que el producto aquí identificado cumple con las normas 47CF, Partes 2 y 15 de la FCC, referentes a los dispositivos digitales de clase B. Cada producto comercializado es idéntico a la unidad representativa, la cual ha sido comprobada y declarada en cumplimiento con la normativa. Los registros que se mantienen continúan reflejando que se puede esperar que los equipos producidos se mantengan dentro de la variación estadísticamente fundamentadas, según lo exige el reglamento 47CFR §2.909. Su operación está sujeta a las dos condiciones siguientes: (1) este dispositivo no debe causar interferencia perjudicial y (2) este dispositivo debe aceptar cualquier interferencia recibida, incluyendo aquellas que pueda ocasionar un funcionamiento indeseable. Marca: Tipo de producto: Modelo: Epson Impresora multifuncional C351D Garantía limitada de Epson America, Inc. 1. Garantía limitada de productos Epson Los productos Epson tienen garantía contra defectos de fabricación y el malfuncionamiento de los materiales utilizados para la fabricación de los mismos siempre y cuando las fallas ocurran bajo las condiciones de uso y manejo detalladas en la documentación del producto. Así mismo, la garantía cubrirá únicamente el periodo especificado en la sección “Cobertura de garantía limitada Epson”, la cual toma efecto a partir de la fecha de entrega del producto al comprador por parte de Epson o algún distribuidor autorizado Epson (vea “Lista de subsidiarias y oficinas Epson en Latinoamérica”), en el país donde compró el producto Epson. Epson también garantiza que los consumibles (cartuchos de tinta, tóner y baterías) incluidos con el producto se comportarán de acuerdo con las especificaciones siempre y cuando se utilicen antes de que expire la garantía de los mismos. Downloaded from ManualsPrinter.com Manuals Declaración de conformidad 51 2. Alcance de la garantía Si Epson recibiera aviso de algún defecto en el producto durante el periodo de garantía, podrá, a su discreción, reparar o reemplazar el producto defectuoso sin costo para el cliente. En el caso de reemplazo, el producto sustituido pasará a ser propiedad de Epson. El producto que servirá de reemplazo podrá ser nuevo o previamente reparado de acuerdo con los estándares de calidad Epson y gozará del remanente de la garantía del producto original. La presente garantía no incluye compensación o indemnización alguna causada por las fallas de funcionamiento del producto Epson. En cualquier caso, la responsabilidad máxima de Epson para con el cliente quedará limitada al precio de compra pagado a Epson o al distribuidor de venta autorizado. Epson no proporciona ninguna garantía al software no fabricado por Epson aún cuando el software se entregue con productos Epson. El software estará amparado bajo la garantía del fabricante del mismo, tal y como lo señale la documentación que el fabricante adjunte. 3. Limitaciones y exclusiones La garantía no será válida en los siguientes casos: 3.1 Cuando los números de serie del producto hayan sido alterados o retirados. 3.2 Cuando el producto Epson haya sufrido modificaciones no autorizadas, se le haya dado un uso incorrecto, o si el producto fue utilizado o almacenado sin respetar las especificaciones ambientales del mismo. 3.3 Cuando el producto haya sufrido daños directamente relacionados con el uso de accesorios y/o consumibles no originales, rellenados o reentintados, así como el uso de tipos de papel inapropiados para las especificaciones del producto. 3.4 Cuando el producto sufra daños debido al transporte inadecuado del mismo. (En caso de que el empaque, instalación, mantenimiento y el desplazamiento del producto sean deficientes o negligentes). 3.5 Cuando se produzcan daños al producto causados por desastres naturales o provocados (incendios, inundaciones, tormentas eléctricas, terremotos, etc.), fluctuaciones de corriente eléctrica o interacción del producto Epson con productos de otras marcas y fabricantes. 3.6 Cuando se detecte que el producto fue desarmado total o parcialmente, o sufrió algún intento de reparación fuera de los Centros Autorizados de Servicio Epson. 3.7 Cuando se produzcan derrames de sustancias en el producto. 3.8 Cuando se descubra que las piezas plásticas exteriores hayan sido rayadas o maltratadas. 3.9 Cuando los daños al producto hayan sido causados por pruebas, instalación, mantenimiento o ajustes inapropiados. La garantía no incluye accesorios (tapas, fundas y bandejas) o el reabastecimiento de suministros y consumibles (cartuchos de tinta, tóner, cintas entintadas, baterías, cilindros fotosensibles, perillas, cabezales de impresión y lámparas), los cuales, por su naturaleza, deben ser adquiridos regularmente a través de los canales de venta autorizados. from ManualsPrinter.com Manuals 52 Downloaded Avisos 4. Obtención del servicio de garantía Se recomienda consultar la documentación incluida con el producto para verificar que los ajustes del mismo estén correctamente configurados y ejecutar regularmente las pruebas y diagnósticos indicados. Así mismo, Epson recomienda el uso de suministros, accesorios y consumibles originales Epson para garantizar el óptimo funcionamiento del producto. Para acceder al servicio de garantía, el cliente puede acudir a cualquiera de los Centros Autorizados de Servicio Epson de su país con una copia de su factura de compra, o llamar a los Centros de Asistencia Técnica Epson (vea la lista por países, más adelante). En el caso de que el cliente llame, deberá proporcionar los números de modelo y serie del producto, además de los datos del lugar y la fecha de compra (la garantía es únicamente válida en el país de compra). En el caso de que no exista un Centro Autorizado de Servicio cercano a su localidad, por favor comuníquese con el Centro de Asistencia Técnica para que uno de nuestros representantes le indique dónde obtener servicio calificado. 5. Responsabilidades del cliente El cliente es responsable por la seguridad de cualquier información confidencial y de su propiedad, así como de mantener copias de todos los archivos para poder restablecerlos en el caso de fallas. Cualquier actividad relacionada con la reinstalación del software que se entregó originalmente con el producto será facturada al cliente de acuerdo a las tarifas en vigor del Centro de Servicio Epson. Estos cargos y tarifas aplicarán también si la falla es causada por defectos de programas de software que sean propiedad del cliente o por la entrada de algún virus informático. Para obtener servicio a domicilio o en el lugar donde se utiliza y/o almacena el producto, el cliente deberá proporcionar acceso directo al producto, espacio de trabajo adecuado, instalaciones eléctricas, acceso a los recursos necesarios para la instalación, reparación o mantenimiento y seguridad para la integridad del personal de Epson y sus herramientas de trabajo. 6. Cobertura de garantía limitada Epson Producto Modelo Duración Condiciones Impresora multifuncional Epson Stylus TX Un año Centro de servicio Servicio de asistencia técnica Epson le ofrece asistencia técnica mediante servicios electrónicos y telefónicos. Antes de llamar a Epson, consulte los manuales incluidos con su producto. Si no encuentra una solución a su problema, visite la página de Internet de Epson: www.latin.epson.com. Downloaded from ManualsPrinter.com Manuals Garantía limitada de Epson America, Inc. 53 Centros de asistencia técnica País Número de teléfono Internet Argentina (54 11) 5167-0300 www.epson.com.ar Chile (56 2) 230-9500 www.epson.cl Colombia (57 1) 523-5000 www.epson.com.co Costa Rica (50 6) 210-9555 800-377-6627 www.epsoncr.com México (52 55) 1323-2052 1-800-087-1080 www.epson.com.mx Perú (51 1) 418-0210 www.epson.com.pe Venezuela (58 212) 240-1111 www.epson.com.ve Si el país no se encuentra en la lista anterior, por favor comuníquese con la empresa que le vendió el producto. A través de Internet usted puede obtener información y ayuda en línea para todos los productos Epson. Registre su equipo Epson en nuestra página de Internet, en www.latin.epson.com, haga clic en la opción Soporte técnico y luego seleccione Registre su producto. Soporte y servicio de garantía extendida En algunos países, Epson le ofrece la posibilidad de ampliar la cobertura de la garantía original de sus productos. Puede obtener detalles a través de los Centros de asistencia técnica. Lista de subsidiarias y oficinas Epson en Latinoamérica Epson Argentina S.A. Avenida Belgrano 964/970 (1092), Buenos Aires Argentina Tel: (54 11) 5167-0300 Fax: (54 11) 5167-0333 Epson Costa Rica, S.A Embajada Americana, 200 Sur y 300 Oeste San José, Costa Rica Tel: (50 6) 210-9555 Fax: (50 6) 296-6046 Epson Chile, S.A. La Concepción 322 Providencia, Santiago Tel: (56 2) 484-3400 Fax: (56 2) 484-3413 Epson México, S.A. de C.V. Blvd. Manuel Avila Camacho 389 Edificio 1 Conjunto Legaria Col. Irrigación, C.P 11500 México, D.F. Tel: (52 55) 1323-2000 Fax: (52 55) 1323-2183 Epson Colombia, Ltda. Calle 100, No. 21-64 piso 7 Bogotá, Colombia Tel: (57 1) 523-5000 Fax: (57 1) 523-4180 Epson Perú, S.A. Av. Canaval y Moreyra 590 San Isidro, Lima 27, Perú Tel: (51 1) 418-0210 Fax: (51 1) 418-0220 from ManualsPrinter.com Manuals 54 Downloaded Avisos Epson Venezuela, S.A. Calle 4 con Calle 11-1 La Urbina Sur Caracas, Venezuela Tel: (58 212) 240-1111 Fax: (58 212) 240-1128 Aviso de derechos reservados Quedan reservados todos los derechos. Ninguna parte de esta publicación podrá ser reproducida, almacenada en un sistema de recuperación, ni transmitida en forma alguna ni por ningún medio electrónico, mecánico, de fotocopiado, de grabación o cualquier otro, sin el previo consentimiento por escrito de Seiko Epson Corporation. Este manual contiene información específica para este producto Epson. Epson no se hace responsable si se utiliza esta información para el uso de otros equipos. Ni Seiko Epson Corporation ni sus filiales asumirán responsabilidad ante el comprador de este producto o ante terceros por daños, pérdidas, costos o gastos en que incurrieren los usuarios como consecuencia de: accidentes, uso inadecuado o abuso de este producto o modificaciones, reparaciones o alteraciones no autorizadas al mismo, o (excluidos los EE. UU.) la falta de seguimiento riguroso de las instrucciones de operación y de mantenimiento estipuladas por Seiko Epson Corporation. Seiko Epson Corporation no se hace responsable por ningún daño o problemas causados por el uso de diferentes opciones o productos consumibles que no sean Productos originales Epson o Productos aprobados Epson ratificados por Seiko Epson Corporation. Nota sobre el uso responsable de los materiales con derechos reservados Epson pide a todos los usuarios a ser responsables y respetuosos de las leyes de derechos de autor cuando utilicen cualquier producto Epson. Aunque las leyes de algunos países permiten la copia limitada en ciertas circunstancias, éstas pueden no ser tan amplias como algunos suponen. Póngase en contacto con su asesor legal si tienen alguna pregunta acerca de la ley de derechos de autor. Marcas comerciales Epson y Epson Stylus son marcas registradas y "Epson Exceed Your Vision" es un logotipo y el logotipo de USB DIRECT-PRINT es una marca comercial de Seiko Epson Corporation. Aviso general: el resto de productos que se mencionan en esta publicación aparecen únicamente con fines de identificación y pueden ser marcas comerciales de sus respectivos propietarios. Epson renuncia a cualquier derecho sobre dichas marcas. La información contenida en el presente está sujeta a cambios sin previo aviso. © Epson America, Inc. 3/08, 2008 Downloaded from ManualsPrinter.com Manuals Aviso de derechos reservados 55 CPD-25341 Impreso en XXXXXX Downloaded from ManualsPrinter.com Manuals