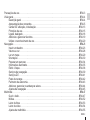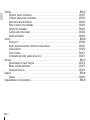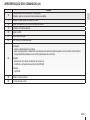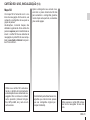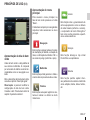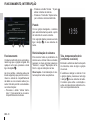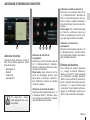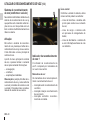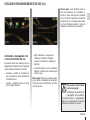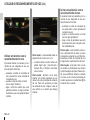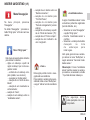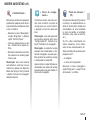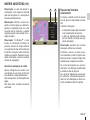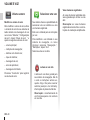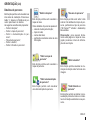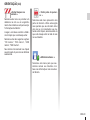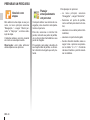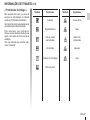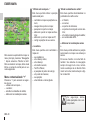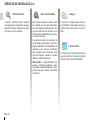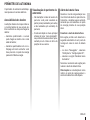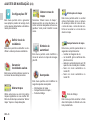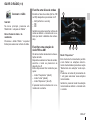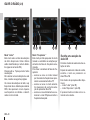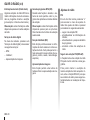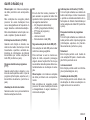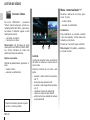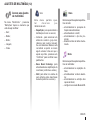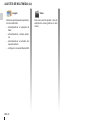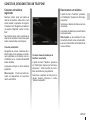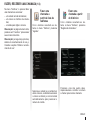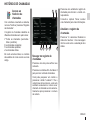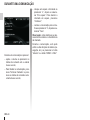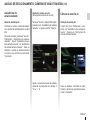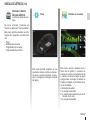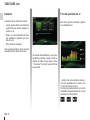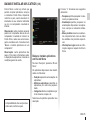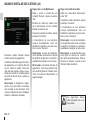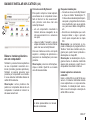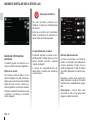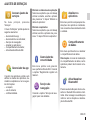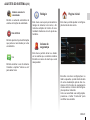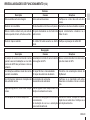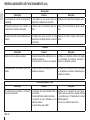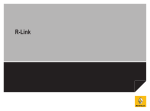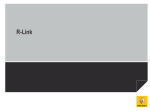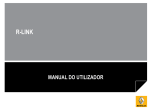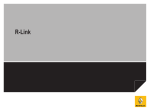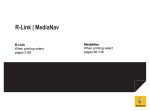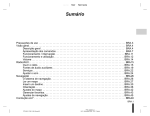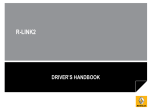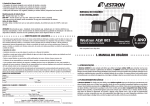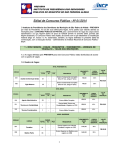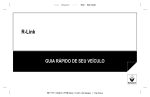Download R-Link - Renault
Transcript
R-Link Precauções de uso . . . . . . . . . . . . . . . . . . . . . . . . . . . . . . . . . . . . . . . . . . . . . . . . . . . . . . . . . . . . . . BRA.3 Visão geral. . . . . . . . . . . . . . . . . . . . . . . . . . . . . . . . . . . . . . . . . . . . . . . . . . . . . . . . . . . . . . . . . . . . . BRA.4 Descrição geral . . . . . . . . . . . . . . . . . . . . . . . . . . . . . . . . . . . . . . . . . . . . . . . . . . . . . . . . . . . BRA.4 Apresentação dos comandos. . . . . . . . . . . . . . . . . . . . . . . . . . . . . . . . . . . . . . . . . . . . . . . . . BRA.5 Cartão SD: utilização, inicialização . . . . . . . . . . . . . . . . . . . . . . . . . . . . . . . . . . . . . . . . . . . . BRA.13 Princípios de uso . . . . . . . . . . . . . . . . . . . . . . . . . . . . . . . . . . . . . . . . . . . . . . . . . . . . . . . . . . BRA.15 Ligado, desligado . . . . . . . . . . . . . . . . . . . . . . . . . . . . . . . . . . . . . . . . . . . . . . . . . . . . . . . . . . BRA.18 Adicionar e gerenciar favoritos . . . . . . . . . . . . . . . . . . . . . . . . . . . . . . . . . . . . . . . . . . . . . . . . BRA.19 Utilizar o reconhecimento de voz . . . . . . . . . . . . . . . . . . . . . . . . . . . . . . . . . . . . . . . . . . . . . . BRA.20 Navegação . . . . . . . . . . . . . . . . . . . . . . . . . . . . . . . . . . . . . . . . . . . . . . . . . . . . . . . . . . . . . . . . . . . . BRA.23 Inserir um destino . . . . . . . . . . . . . . . . . . . . . . . . . . . . . . . . . . . . . . . . . . . . . . . . . . . . . . . . . . BRA.23 Volume e voz . . . . . . . . . . . . . . . . . . . . . . . . . . . . . . . . . . . . . . . . . . . . . . . . . . . . . . . . . . . . . BRA.28 Ler um mapa . . . . . . . . . . . . . . . . . . . . . . . . . . . . . . . . . . . . . . . . . . . . . . . . . . . . . . . . . . . . . BRA.29 Orientação . . . . . . . . . . . . . . . . . . . . . . . . . . . . . . . . . . . . . . . . . . . . . . . . . . . . . . . . . . . . . . . BRA.30 Preparar um percurso . . . . . . . . . . . . . . . . . . . . . . . . . . . . . . . . . . . . . . . . . . . . . . . . . . . . . . BRA.34 Informações de trânsito . . . . . . . . . . . . . . . . . . . . . . . . . . . . . . . . . . . . . . . . . . . . . . . . . . . . . BRA.35 Exibir o mapa . . . . . . . . . . . . . . . . . . . . . . . . . . . . . . . . . . . . . . . . . . . . . . . . . . . . . . . . . . . . . BRA.38 Serviços de navegação . . . . . . . . . . . . . . . . . . . . . . . . . . . . . . . . . . . . . . . . . . . . . . . . . . . . . BRA.39 Serviços Z.E. . . . . . . . . . . . . . . . . . . . . . . . . . . . . . . . . . . . . . . . . . . . . . . . . . . . . . . . . . . . . . BRA.41 Posto de recarga . . . . . . . . . . . . . . . . . . . . . . . . . . . . . . . . . . . . . . . . . . . . . . . . . . . . . . . . . . BRA.42 Perímetro de autonomia . . . . . . . . . . . . . . . . . . . . . . . . . . . . . . . . . . . . . . . . . . . . . . . . . . . . . BRA.43 Adicionar, gerenciar os endereços salvos . . . . . . . . . . . . . . . . . . . . . . . . . . . . . . . . . . . . . . . BRA.44 Ajustes de navegação . . . . . . . . . . . . . . . . . . . . . . . . . . . . . . . . . . . . . . . . . . . . . . . . . . . . . . BRA.45 Multimídia . . . . . . . . . . . . . . . . . . . . . . . . . . . . . . . . . . . . . . . . . . . . . . . . . . . . . . . . . . . . . . . . . . . . . BRA.47 Ouvir o rádio . . . . . . . . . . . . . . . . . . . . . . . . . . . . . . . . . . . . . . . . . . . . . . . . . . . . . . . . . . . . . . BRA.47 Mídias . . . . . . . . . . . . . . . . . . . . . . . . . . . . . . . . . . . . . . . . . . . . . . . . . . . . . . . . . . . . . . . . . . . BRA.52 Leitor de fotos . . . . . . . . . . . . . . . . . . . . . . . . . . . . . . . . . . . . . . . . . . . . . . . . . . . . . . . . . . . . BRA.53 Leitor de vídeo . . . . . . . . . . . . . . . . . . . . . . . . . . . . . . . . . . . . . . . . . . . . . . . . . . . . . . . . . . . . BRA.54 Ajustes de multimídia . . . . . . . . . . . . . . . . . . . . . . . . . . . . . . . . . . . . . . . . . . . . . . . . . . . . . . . BRA.55 BRA.1 Telefone . . . . . . . . . . . . . . . . . . . . . . . . . . . . . . . . . . . . . . . . . . . . . . . . . . . . . . . . . . . . . . . . . . . . . . . BRA.57 Registrar, excluir um telefone . . . . . . . . . . . . . . . . . . . . . . . . . . . . . . . . . . . . . . . . . . . . . . . . . BRA.57 Conectar, desconectar um telefone . . . . . . . . . . . . . . . . . . . . . . . . . . . . . . . . . . . . . . . . . . . . BRA.59 Gerenciar a lista de telefones . . . . . . . . . . . . . . . . . . . . . . . . . . . . . . . . . . . . . . . . . . . . . . . . BRA.60 Fazer e receber uma chamada . . . . . . . . . . . . . . . . . . . . . . . . . . . . . . . . . . . . . . . . . . . . . . . BRA.61 Histórico de chamadas . . . . . . . . . . . . . . . . . . . . . . . . . . . . . . . . . . . . . . . . . . . . . . . . . . . . . . BRA.63 Durante uma comunicação . . . . . . . . . . . . . . . . . . . . . . . . . . . . . . . . . . . . . . . . . . . . . . . . . . BRA.64 Ajustes do telefone . . . . . . . . . . . . . . . . . . . . . . . . . . . . . . . . . . . . . . . . . . . . . . . . . . . . . . . . . BRA.65 Veículo . . . . . . . . . . . . . . . . . . . . . . . . . . . . . . . . . . . . . . . . . . . . . . . . . . . . . . . . . . . . . . . . . . . . . . . . BRA.66 Driving eco² . . . . . . . . . . . . . . . . . . . . . . . . . . . . . . . . . . . . . . . . . . . . . . . . . . . . . . . . . . . . . . BRA.66 Auxílio de estacionamento, câmara de visão traseira . . . . . . . . . . . . . . . . . . . . . . . . . . . . . . BRA.67 Veículo elétrico . . . . . . . . . . . . . . . . . . . . . . . . . . . . . . . . . . . . . . . . . . . . . . . . . . . . . . . . . . . . BRA.69 Tomar cuidado . . . . . . . . . . . . . . . . . . . . . . . . . . . . . . . . . . . . . . . . . . . . . . . . . . . . . . . . . . . . BRA.71 Computador de bordo, ajustes do veículo . . . . . . . . . . . . . . . . . . . . . . . . . . . . . . . . . . . . . . . BRA.73 Serviços . . . . . . . . . . . . . . . . . . . . . . . . . . . . . . . . . . . . . . . . . . . . . . . . . . . . . . . . . . . . . . . . . . . . . . . BRA.74 Apresentação do menu Serviços . . . . . . . . . . . . . . . . . . . . . . . . . . . . . . . . . . . . . . . . . . . . . . BRA.74 Baixar e instalar aplicativos . . . . . . . . . . . . . . . . . . . . . . . . . . . . . . . . . . . . . . . . . . . . . . . . . . BRA.75 Ajustes de Serviços . . . . . . . . . . . . . . . . . . . . . . . . . . . . . . . . . . . . . . . . . . . . . . . . . . . . . . . . BRA.79 Sistema . . . . . . . . . . . . . . . . . . . . . . . . . . . . . . . . . . . . . . . . . . . . . . . . . . . . . . . . . . . . . . . . . . . . . . . BRA.80 Ajustes . . . . . . . . . . . . . . . . . . . . . . . . . . . . . . . . . . . . . . . . . . . . . . . . . . . . . . . . . . . . . . . . . . BRA.80 Irregularidades de funcionamento . . . . . . . . . . . . . . . . . . . . . . . . . . . . . . . . . . . . . . . . . . . . . . . . . . . BRA.83 BRA.2 PRECAUÇÕES DE USO É obrigatório tomar as precauções abaixo indicadas, durante o uso do sistema, por razões de segurança e evitar danos materiais. Respeite obrigatoriamente as leis em vigor no país em que se encontra. Precauções relativas ao manuseio do sistema – Manipule os comandos e consulte as informações exibidas na tela quando as condições de circulação permitirem. – Ajuste o volume de som em um nível moderado, que permita ouvir os ruídos do ambiente. Precauções relativas à navegação – O uso do sistema de navegação não substitui, em caso algum, a responsabilidade nem a atenção do motorista, durante a condução do veículo. – Conforme a zona geográfica, o mapa integrado no cartão SD pode não conter as informações mais recentes relativas ao percurso. Fique atento. Em todo o caso, o código da via e as placas de sinalização rodoviária são sempre prioritários em relação às indicações dadas pelo sistema de navegação. Precauções materiais – Não desmonte, nem modifique o sistema, para não danificar o equipamento e evitar queimaduras. – Em caso de mau funcionamento ou qualquer operação de desmontagem, entre em contato com um representante do fabricante. – Não insira corpos estranhos, nem cartões SD danificados ou sujos no leitor. – Limpe sempre sua tela com um pano de microfibras. – Utilize um cartão SD adaptado ao seu sistema de navegação. A aceitação prévia das condições gerais de venda é obrigatória antes de utilizar o sistema. Os modelos referidos neste manual são descritos a partir das características conhecidas na data da elaboração deste documento. O manual reúne o conjunto das funções existentes nos modelos descritos. Sua presença depende do modelo de equipamento, das opções escolhidas e do país de comercialização. Do mesmo modo, as funções que devem surgir ao longo do ano podem ser descritas neste documento. BRA.3 DESCRIÇÃO GERAL H Menu contextualizado. A B C D I Mapa de navegação. E J Posição atual do veículo. FM1 Preset 3 F O P Q Dirigir para K Favoritos. L Driving Eco² / Fluxo para os veículos elétricos. Casa localidades salvas endereço TomTom Places Posto de carregamento M Menu principal. G Fluxo Menu M L K J I H Observação: é possível modificar a configuração da tela de bem vindo. Consulte o item “Tela de bem vindo” do capítulo “Ajustes do sistema”. Destinos recentes S R Tela de bem vindo Tela do menu (conforme o veículo, as informações exibidas variam) O Chegar à página anterior. A Informações de áudio. Q Chegar à página seguinte. B Notificações do sistema. C Acesso ao menu telefone / Estado de telefone conectado. D Temperatura externa. E Relógio. F Informações de trânsito. G Instruções de navegação e distância antes da próxima mudança de direção. BRA.4 P Nome do menu. R Nome da função ou dos submenus. S Retorna ao menu anterior. APRESENTAÇÃO DOS COMANDOS (1/8) Comandos de tela Função 1 1 Em uma lista: desloca-se para cima. A partir do mapa: modifica a escala (modo ZOOM). 2 Tecla de confirmação. 3 Em uma lista: desloca-se para baixo. A partir do mapa: modifica a escala (modo ZOOM). 4 Exibir a tela de bem vindo. 5 Pressão: funcionamento / interrupção. Rotação: ajusta o volume da fonte enquanto é ouvida. 2 3 4 5 BRA.5 APRESENTAÇÃO DOS COMANDOS (2/8) Painel frontal de multimídia (opcional/conforme o veículo) 6 7 15 BRA.6 8 14 8 13 12 9 10 11 APRESENTAÇÃO DOS COMANDOS (3/8) 7 Função Pressão breve: funcionamento / interrupção. Rotação: ajusta o volume da fonte durante a audição. Escutar o rádio/mudar de faixa de ondas. 8 Mudar de faixa em um CD ou uma lista de leitura. 9 Escolher uma fonte externa. 10 Ejetar um CD. 11 Ir ao menu principal. 12 Abrir o menu contextualizado. 6 Oscilação: – ocorre o deslocamento no mapa; – para cima/para baixo: desloca-se nas diversas zonas da tela (barra superior, zona central, barra inferior); – esquerda/direita: deslocar-se nos vários elementos de um menu. 13 Rotação: – desloca-se nos vários elementos de uma zona; – modificar a dimensão da escala (modo ZOOM). Pressão: – confirmar. 14 Voltar ao menu anterior. 15 Ir à tela de bem vindo. BRA.7 APRESENTAÇÃO DOS COMANDOS (4/8) Painéis frontais do rádio (conforme o veículo) Para mais funcionalidades, consulte a descrição do comando central. 16 17 18 19 21 19 23 19 16 BRA.8 20 17 23 22 23 18 19 23 21 22 APRESENTAÇÃO DOS COMANDOS (5/8) Função 16 Escutar o rádio/mudar de faixa de ondas. 17 Liga/desliga. 18 Rotação: ajusta o volume da fonte durante a audição. 19 Pressão breve: chamar uma estação de rádio memorizada. Pressão prolongada: memoriza uma estação de rádio. 20 Rotação: pesquisar estações de rádio, mudar de faixa em um CD (conforme o país). 21 Ejetar um CD. 22 Escolher uma fonte externa. 23 Pressão breve: mudar de faixa em um CD ou uma lista de leitura. BRA.9 APRESENTAÇÃO DOS COMANDOS (6/8) Comando sob o volante 24 Função 24 Escolher a fonte de áudio. 25 Atender/desligar uma chamada (modo de telefone). 26 26 Aumenta o volume da fonte durante a audição. 27 27 Diminui o volume da fonte durante a audição. 25 26+27 29 28 24 Interromper/restabelecer o som do rádio. Por a faixa de áudio em pausa/leitura, 28 Mudar o rádio de modo (pré-ajuste/lista/frequência) (conforme o veículo). 29 Pesquisar estações de rádio/alterar de faixa ou pasta de áudio. 30 Mudar o rádio de modo (AM/FM1/FM2/DR1/DR2). 31 Pressão breve: – Interromper/restabelecer o som; – Atender/desligar uma chamada (modo de telefone). 30 26 31 27 29 BRA.10 APRESENTAÇÃO DOS COMANDOS (7/8) Comando sob o volante com comando de voz 32 33 38 34 37 36 35 Função 32 Escolher a fonte de áudio. 33 Mudar o rádio de modo (AM/FM1/FM2/DR1/DR2). 34 Aumenta o volume da fonte durante a audição. 35 Pressão breve: – atender/desligar uma chamada (modo de telefone); – Interromper/restabelecer o som. 36 Diminui o volume da fonte durante a audição. 37 Rotação: pesquisar estações de rádio/mudar de faixa ou pasta de áudio. Pressão: mudar o rádio de modo (presente/lista/frequência). 38 Ativar/desativar o reconhecimento de voz (conforme o veículo). BRA.11 APRESENTAÇÃO DOS COMANDOS (8/8) Comando central 39 40 Função 41 42 39 Voltar ao menu anterior. 40 Ir à tela de bem vindo. 41 Abrir o menu contextualizado. 42 Acessa o menu de telefones. Oscilação: – desloca-se no mapa ou em uma tela/página; – para cima/para baixo: desloca-se nas diversas zonas de um menu (barra superior, zona central, barra inferior); 43 48 47 46 45 44 43 Rotação: – desloca-se nos vários elementos de uma zona; – deslocar-se em uma lista; – modificar a dimensão da escala (modo ZOOM). Pressão: – confirmar. BRA.12 44 Abrir a tela da fonte em curso de audição (rádio, CD áudio, etc.). 45 Ativar o protetor de tela para ocultar o mapa. 46 Acessar os favoritos. 47 Ir ao menu principal. 48 Acessar a página de navegação. CARTÃO SD: USO, INICIALIZAÇÃO (1/2) Mapa SD Um mapa SD é fornecido com o sistema de navegação. Entre outros, ele comporta a cartografia do seu país ou grupo de países. Atualizações, incluindo mapas, são editadas regulamente. Eles estão disponíveis apenas para transferência ao inserir o cartão SD de seu sistema de navegação na porta SD de seu computador, conectado à Internet na loja virtual “R-Link Store”. Utilize seu cartão SD exclusivamente no âmbito de funcionamento e atualização do seu sistema de navegação. Não o insira em nenhum outro aparelho (câmera fotográfica, GPS portátil, etc.), nem em um outro veículo. Após a entrega do seu veículo novo, você tem o prazo máximo de 60 dias para atualizar a cartografia gratuitamente. Após este período, as atualizações serão pagas. Você também pode fazer baixar cartografias que cobrem mais países que sua cartografia original (ex.: Europa Ocidental). Utilize apenas o cartão SD compatível com o navegador do seu veículo. BRA.13 CARTÃO SD: USO, INICIALIZAÇÃO (2/2) Retire o cartão SD 1 A partir do menu principal, pressione “Sistema”, depois “Retirar o cartão SD” para ejetar o mapa SD de modo seguro. Para retirar o cartão SD da porta SD 1, pressione o cartão e solte-o. O cartão sai alguns milímetros. Puxe o cartão para o extrair totalmente. Insira o cartão SD Com a ignição desligada, insira o cartão SD na porta SD 1 de seu veículo. O cartão SD é frágil: – não dobre; – Insira-o no sentido correto; – não force sua inserção. BRA.14 Por segurança, efetue estas operações com o veículo parado. PRINCÍPIOS DE USO (1/3) 2 1 1 3 5 4 8 7 6 Tela tátil 1 Comandos de tela Painel frontal de multimídia Deslocar-se em um menu Deslocar-se em um menu Deslocar-se em um menu A tela tátil 1 permite acessar as funcionalidades do sistema. Toque a tela tátil 1 para percorrer as páginas e abrir um menu. Pressione a tecla 3 para acessar o menu. Utilize as teclas 2 para percorrer os contatos telefônicos, as estações de rádio, etc. Utilize o comando giratório 5 para deslocar de menu a menu, confirme ao pressionar o botão central, 6 para acessar o menu. Observação: conforme o veículo, o uso da tela tátil pode ser restrito em circulação. Confirmar / anular uma seleção Confirmar / anular uma seleção Pressione a tecla 4 para voltar à tela de bem vindo. Pressione o botão central 6 para confirmar uma mudança. Confirmar / anular uma seleção Confirme sempre uma mudança de parâmetro ao pressionar na tecla “Concluído”. Pressione o botão 7 para anular uma escolha e voltar ao menu anterior. Por segurança, efetue estas operações com o veículo parado. Pressione o botão 8 para retornar à tela de bem vindo. BRA.15 PRINCÍPIOS DE USO (2/3) 9 – pressione a alavanca de comando 11 para abrir o elemento selecionado; 10 – nos menus com abas, incline a alavanca de comando 11 à esquerda ou à direita para passar de uma aba à outra. Confirmar / anular uma seleção Pressione a alavanca de comando 11 para confirmar uma mudança. Favoritos - Navegação Adicionar favorito Excluir um favorito Excluir todos os favoritos Pressione o botão 9 para anular uma escolha e voltar ao menu anterior. 11 Pressione o botão 10 para retornar à tela de bem vindo. A Comando central Menus contextualizados Deslocar-se em um menu Disponível na maioria dos menus do sistema, o menu contextualizado A permite acessar rapidamente as funções da página em curso. Utilize a alavanca de comando 11 para percorrer menu a menu: – Incline a alavanca de comando 11 para cima ou para baixo para percorrer as diversas zonas da tela (barra superior, zona central, barra inferior); – gire a alavanca de comando 11 para percorrer entre os diversos elementos de uma zona; Por segurança, efetue estas operações com o veículo parado. BRA.16 PRINCÍPIOS DE USO (3/3) Apresentação do menu principal FM1 Preset Para acessar o menu principal, na tela de bem vindo pressione o botão “Menu”. O sistema é composto por seis grandes conjuntos, todos acessíveis no menu principal: Fluxo Menu Apresentação da tela de bem vindo A tela de bem vindo é a tela padrão de seu sistema multimídia. É composta por uma série de atalhos a outras funcionalidades como a navegação ou o rádio. Para a descrição da tela de bem vindo, consulte o capítulo “Descrição geral”. Observação: é possível modificar a configuração da tela de bem vindo. Consulte o item “Tela de bem vindo” do capítulo “Ajustes do sistema”. Veículo Esta função inclui o gerenciamento de certos equipamentos como a câmera de visão traseira (conforme o veículo), o computador de bordo Driving Eco² bem como certos elementos específicos a veículos elétricos. Navegação Esta função reagrupa todas as funções de orientação por satélite, os mapas de rotas, a informação de trânsito LIVE e as zonas de perigo (conforme o país). Multimídia Esta função permite gerenciar o rádio e a leitura dos arquivos de áudio e vídeo. Telefone Serviços Esta função abrange a loja virtual R-Link Store e os aplicativos. Sistema Esta função permite ajustar diversos parâmetros do sistema multimídia como exibição, idioma, data e horário, etc. Esta função serve para registrar no sistema um celular e o utilizar no modo mãos livres. BRA.17 FUNCIONAMENTO, INTERRUPÇÃO – Pressione o botão “Idioma ” 3 para alterar o idioma do sistema. – Pressione “Concluído” 2 para começar a utilizar o sistema multimídia. Segurança Aviso: sempre dirija com segurança e obedeça as leis de trânsito locais. Compartilhamento de dados Você selecionouautorizado não compartilhar informações fora deste veículo. É possível alterar esta configuração a qualquer momento no menu Serviços. Alterar definições 1 Concluído 2 Idioma 3 Funcionamento O sistema multimídia inicia automaticamente logo que a ignição é ligada. Em qualquer outro caso, pressione a tecla liga / desligada . Ao dar a partida, o sistema exibe uma tela de segurança que permite você conhecer o estado do compartilhamento de dados se uma conexão estiver presente. Esta tela permite você estabelecer certas funções: – Pressione o botão “Alterar definições ” 1 para autorizar ou recusar o compartilhamento de dados. BRA.18 Parado Com a ignição desligada, o sistema para automaticamente quando a porta do motorista do veículo é aberta. Com a ignição ligada, pressione a tecla liga / desliga do seu sistema de áudio. Reinicialização do sistema Para reiniciar todos os parâmetros do sistema e/ou eliminar todos os dados pessoais: no menu principal, selecione “Sistema”, a seguir “Reposição de fábrica” e siga as instruções na tela. Observação: A reinicialização do sistema suprime todos os aplicativos. Tela, temperatura/horário (conforme o veículo) Esta tela é exibida na abertura da porta do motorista, antes de ligar a ignição do veículo. É exibida ao desligar o sistema: Com a ignição ligada, pressione a tecla liga / desliga de seu sistema de áudio. O sistema para então a orientação e exibe uma tela simples indicando o horário e a temperatura externa. ADICIONAR E GERENCIAR FAVORITOS Favoritos - Navegação FM1 Preset A A A A A Adicionar favorito Excluir um favorito Fluxo Excluir todos os favoritos Menu 1 Adicionar favoritos Na tela principal, pressione o botão 1. Este menu permite gerenciar quatro tipos de favoritos: – – – – Navegação 2; Rádio 3; Telefone 4; Aplicações 5. Por segurança, efetue estas operações com o veículo parado. 2 3 4 5 Adicionar um favorito de navegação 2 Selecione a primeiro inserção vazia A, ou “+” e “Adicionar favorito ”. Escolha o favorito na lista para adicionar um destino salvo em favoritos. Observação: para adicionar um favorito de navegação, primeiro você deve salvar um endereço. Consulte o item “Confirmar o destino” do capítulo “Inserir um destino”. Adicionar um favorito de rádio 3 Selecione uma inserção vazia A, ou “+” e “Adicionar favorito ”. Escolha o favorito na lista para adicionar um preset rádio (FM apenas) a favoritos. Adicionar um telefone favorito 4 Selecione uma inserção vazia A, ou “+” e “Adicionar favorito ”. Escolha o favorito na lista para adicionar um contacto. Consulte o capítulo “Gerenciar a lista de telefones” para mais de informações. Observação: Um contato adicionado em favorito, permanece visível por todos os ocupantes do veículo, qualquer que seja o telefone conectado. Adicionar um favorito de aplicações 5 Selecione uma inserção vazia A, ou “+” e “Adicionar favorito ”. Escolha o favorito na lista para adicionar uma aplicação instalada a favoritos. Eliminar os favoritos Para eliminar um favorito, pressione “+”, a seguir no favorito referente e “Excluir um favorito”. Uma mensagem de confirmação é exibida, pressione “Excluir” para confirmar. É possível eliminar o conjunto de favoritos, para isto, pressione “+”, a seguir “Excluir todos os favoritos”. Sendo exibida uma mensagem de confirmação, pressione em “Excluir” para confirmar a eliminação. BRA.19 UTILIZAR O RECONHECIMENTO DE VOZ (1/3) Sistema de reconhecimento de voz (conforme o veículo) Seu sistema multimídia é dotado de um sistema de reconhecimento de voz que permite você comandar certas funções com a voz. Isto permite você utilizar o sistema multimídia mantendo as mãos no volante. Ícone central 1 Conforme o estado do sistema, várias ícones centrais podem ser exibidos: Voice control main menu Destino Telefone – ícone de microfone: o sistema está pronto para receber seu comando de voz; aplicativos – ícone de carga: o sistema está em processo de carregamento de dados; Ativação Para ativar o sistema de reconhecimento de voz, pressione o botão de reconhecimento de voz de seu veículo. O tela tátil exibe o menu principal do controle de voz. A partir do menu principal de controle de voz, é possível utilizar o comando de voz para comandar três funções: – a navegação; – o telefone; – as aplicações instaladas. Observação: a posição do botão de reconhecimento de voz varia conforme o veículo (comandos do volante ou sob o volante). Para saber mais, consulte o manual do usuário de seu veículo. BRA.20 Sair Ajuda Indicador de reconhecimento de voz 1 O indicador de reconhecimento de voz 1 é composto por marcadores de cor e um ícone central. Marcadores de cor Os marcadores de cor servem para otimizar o reconhecimento de voz: – marcação verde: reconhecimento de voz ótimo; – marcação laranja: reconhecimento de voz correto; – marcação vermelha: reconhecimento de voz média. – ícone de alto-falante: o sistema dá a você informações através de uma voz sintética. UTILIZAR O RECONHECIMENTO DE VOZ (2/3) Novo endereço Voice control main menu Destino Observação: você também pode inserir um endereço ou um destino recente no menu principal do comando de voz. Para isto, pressione o botão do comando de voz, a seguir diga “endereço” ou “Destinos recentes ”, e cite um endereço ou selecione seu destino. Telefone aplicativos Exemplo: 7, Avenida Adriana, Brasília Sair Help Comandar a navegação com o reconhecimento de voz É possível inserir um endereço de navegação por comando de voz integrado ao seu sistema de áudio. Para isto: – pressione o botão do comando de voz para exibir o menu principal do comando de voz; – quando o sistema emite um sinal sonoro, diga “Destino ”; Voltar Ajuda – diga “endereço” e a seguir seu endereço de destino completo (número, nome da rua, cidade de destino); – o sistema indica a você o endereço digitado, confirme seu destino para iniciar o guia. Observação: fale com voz alta e inteligível. Utilize o indicador de reconhecimento de voz para otimizar o reconhecimento de voz. Precauções relacionadas com a navegação A utilização do sistema de navegação não substitui, em nenhum caso, a responsabilidade nem a atenção do motorista durante a condução do veículo. BRA.21 UTILIZAR O RECONHECIMENTO DE VOZ (3/3) Iniciar um aplicativo com o reconhecimento de voz Destino É possível iniciar um aplicativo por comando de voz integrado ao seu sistema de áudio. Para isto: Discar um número Voice control main menu Telefone aplicativos 0031 123 456 789 100 Ligar Excluir Sair Ajuda Voltar Recomeçar Help Utilizar um telefone com o reconhecimento de voz Observação: é recomendado dizer os algarismos do número um a um. É possível chamar um número por comando de voz integrado ao seu sistema de áudio. Para isto: – o sistema indica a você o número digitado, diga “Ligar ” para chamar o número dito ou “Excluir” para dizer outro número. – pressione o botão do comando de voz para exibir o menu principal do comando de voz; – quando o sistema emite um sinal sonoro, diga “Telefone”; – diga o nome do contato que você pretende chamar, ou diga o número de telefone que você pretende fazer contato; BRA.22 Observação: também você pode chamar um contato registrado ou um número do menu principal de comando de voz. Para isto, pressione o botão de comando de voz e diga o nome de seu contato ou o número que deseja chamar. – pressione o botão do comando de voz para exibir o menu principal do comando de voz; – quando o sistema emite um sinal sonoro, diga “aplicativos”; – diga o nome do aplicativo que você pretende iniciar para começar a utilizar imediatamente. Observação: você também pode iniciar o aplicativo R-Link store no menu principal do comando de voz. Para isto, pressione o botão de comando de voz e diga “iniciar o aplicativo R-Link store”. Observação: você pode citar o nome do contato ou diretamente seu número a partir da página principal. Para encurtar vozes sintéticas durante a citação do nome ou do número de telefone de contato, pressione no botão Mute do comando sob o volante. INSERIR UM DESTINO (1/5) Menu Navegação No menu principal, “Navegação ”. pressione No botão “Navegação ”, pressione o botão “Dirigir para ” a fim de inserir seu destino. – seleção de um destino entre os “Destinos recentes ”; – seleção de um destino para “TomTom Places”; – seleção de um destino para “Posto de carregamento” (veículo elétrico); – seleção de um endereço a partir de um “Ponto de interesse ” (PI); – seleção de um “Ponto no mapa” ; – seleção de uma “Latitude” e de uma “Longitude”. Menu “Dirigir para ” Este menu apresenta vários métodos para indicar um destino: – digite um endereço a partir da opção “endereço” por um dos seguintes modos: – entrada de um endereço completo (cidade, rua e número); – pesquisa por código postal; – seleção de um “centro de localidade”; – seleção de um cruzamento ou entroncamento; – seleção de “Casa”; – seleção de um endereço entre os “localidades salvas”; « localidades salvas » A opção “localidades salvas” reúne os destinos preferidos registrados (local de trabalho, etc.). – Selecione no menu “Navegação ” a opção “Dirigir para ”; – Escolha “localidades salvas” e confirme; – Selecione o endereço de destino desejado na lista de endereços para iniciar o guia. Você pode gerenciar seus endereços salvos no menu “Definições”, a seguir selecionar “Gerenciar localidades salvas ”. « Casa » Esta opção permite iniciar a navegação até sua residência. Para registrar o endereço de sua residência, utilize o menu “Definições”, a seguir “Alterar local da residência ”. Observação: O ícone “localidades salvas” permite acessar os endereços salvos e, se necessário, o botão “+” permite adicionar endereços. Por segurança, efetue estas operações com o veículo parado. BRA.23 INSERIR UM DESTINO (2/5) Digitar um “ endereço“ Esta opção permite você digitar um endereço parcial ou completo: país, cidade, rua e número da residência. No primeiro uso, o sistema solicita que você escolha o país de destino. – Pressione o nome da cidade que é exibida para confirmar. – Acesse a lista completa correspondente à sua pesquisa ao selecionar “Listar” 2. – Selecione a cidade desejada. – Proceda da mesma forma para os campos “rua” e “casa ”. Observação: o sistema mantém na memória as últimas localidades inseridas. Você pode escolher diretamente uma destas cidades ao pressionar na zona 1. 1 Observação: são salvos no mapa digital apenas os endereços conhecidos pelo sistema. rua : Paris Avenue de la grande armée Mostrar a lista 3 2 A partir dos seguintes usos, pode compor o nome da cidade desejada ou seu código postal com o teclado 3. O sistema pode sugerir a você vários nomes de cidades na área 1. BRA.24 Por segurança, efetue estas operações com o veículo parado. « Destinos recentes » Esta opção permite você selecionar um destino a partir da lista dos últimos endereços utilizados. Estas gravações são efetuadas automaticamente. – Selecione no menu “Navegação ” a opção “Dirigir para ” e depois a opção “Destinos recentes ”. – Na lista de destinos salvos, selecione um endereço para iniciar o guia. INSERIR UM DESTINO (3/5) « TomTom Places » Este serviço permite você pesquisar rapidamente qualquer ponto de interesse através de uma palavra chave e criar um destino. – Selecione no menu “Navegação ” a opção “Dirigir para ” e depois a opção “TomTom Places”. – Insira sua palavra-chave ao utilizar o teclado tátil e depois confirme. – Na lista dos elementos encontrados, selecione um endereço para iniciar o guia. Observação: este ícone somente será exibido se você tiver uma assinatura nos países com disponibilidade dos Serviços LIVE (consulte o capítulo “Serviços de navegação” deste documento). « Posto de carregamento » Conforme o veículo, este menu permite você encontrar um posto de recarga para seu veículo elétrico e planejar um percurso para este local. Observação: você pode gerenciar seus postos pessoais pelo menu “Configurações EV”. Consulte o capítulo “Parâmetros de navegação”. Observação: os postos de recarga pessoais são armazenados no sistema de navegação, ao passo que a lista genérica de postos de recarga é armazenada no mapa SD. Apenas a lista no mapa SD pode ser atualizada e seus postos de recarga pessoais podem ser gerenciados no sistema de navegação. “Ponto de interesse ” (PI) Um ponto de interesse (PI) pode ser um serviço, um estabelecimento ou ainda um local turístico, situado nas proximidades de uma localidade (o ponto de partida, a localidade de destino, uma outra no caminho, etc.). Os PIs estão classificados em várias categorias, como restaurante, museu, estacionamento, etc. Várias escolhas são possíveis para pesquisar um PI: – a categoria; – o nome do PI pesquisado. Selecione no menu navegação a opção “Dirigir para ”, a seguir “Ponto de interesse ” e confirme. BRA.25 INSERIR UM DESTINO (4/5) Pesquisa pela categoria de PI – Selecione no menu “Navegação ” a opção “Dirigir para ” e depois a opção “Ponto de interesse ”. – Escolha a zona pesquisada: “PI na proximidade”, “Na cidade” ou “Perto da residência”. – Selecione o tipo de categoria desejada. Depois, insira um nome de localidade e inicie a pesquisa ao selecionar “Concluído”. Confirmar o destino “Ponto no mapa“ Esta função permite você definir um destino a partir do mapa. No menu Navegação, selecione “Dirigir para ” e “Ponto no mapa”. Desloque o cartão para posicionar o cursor sobre seu destino, depois confirme: O sistema calcula o itinerário. Pesquisa pelo nome do PI Digite o nome do PI que você procura e o sistema pesquisa automaticamente. « Latitude Longitude » Esta função permite você definir um destino, utilizando os valores de latitude e longitude. Por segurança, efetue estas operações com o veículo parado. BRA.26 Uma vez digitadas as informações sobre seu destino, o sistema exibe uma recapitulação do percurso para confirmação. Uma vez confirmado o percurso, o sistema calcula o itinerário. Por padrão, o cálculo é feito ao escolher o percurso mais rápido. Observação: o critério do cálculo pode ser modificado nos ajustes. No fim do cálculo, o sistema exibe o resumo de navegação e propõe duas possibilidades: – “+”, permite você visualizar os detalhes do percurso sob várias formas (consulte o item “Detalhes sobre o itinerário” do capítulo “Orientação”), mudar o itinerário e registrar o itinerário. – “Concluído”, a orientação começa. INSERIR UM DESTINO (5/5) Observação: se você não efetuar a confirmação, esta página é fechada após dez segundos e a orientação é iniciada automaticamente. 4 Ir para... Observação: conforme o veículo e segundo o nível de carga, se o destino for possível, a orientação inicia; se o nível de carga não for suficiente, o sistema sugere pesquisar uma estação de recarga no trajeto. Observação: “IQ Routes™” é uma função de otimização do tempo de percurso através de dados estatísticos e permite calcular os itinerários em função da circulação média conforme os dias e os horários. Para ativar ou desativar esta função, consulte o capítulo “Ajustes de navegação”. Garantia de atualização do cartão Após a entrega de seu veículo novo, você dispõe de um prazo de 60 dias para atualizar o mapa gratuitamente. Após este período, as atualizações são pagas. Para saber mais, consulte uma oficina autorizada. 5 LIVE Magny-les-hameaux 0:15 h 8.5 km O mais rápido IQ Routes 1 Janvier, 0:32 Confirmar Resumo do itinerário selecionado O resumo é exibido no fim do cálculo da rota, após ser selecionado um destino. A tela tem duas guias: – A inserção de trajeto 4 permite exibir uma recapitulação do percurso; – a aba Live 5 permite exibir informações de trânsito em tempo real (sujeito à assinatura). Observação: pressione em uma das abas para verificar seu conteúdo. Conforme o veículo, no mapa, é possível visualizar a parte do trajeto realizada em verde e a parte do trajeto não realizada sem recarga em vermelho. Se o nível de carga de seu veículo é suficiente, uma bandeira quadriculada é exibida na aba do trajeto 4. Se o nível de carga de seu veículo não for suficiente, uma bandeira quadriculada com um relâmpago em fundo vermelho é exibida na aba do trajeto4. BRA.27 VOLUME E VOZ Vozes humanas registradas Volume sonoro Modificar o volume do som Para modificar o volume de som, utilize o comando de som do seu sistema de áudio durante uma mensagem de voz ou no menu “Sistema”, “Configurações de som”, depois “Níveis do som ” e ajuste os seguintes volumes de som: – volume principal; – instruções de navegação; – telefone com mãos livres; Selecionar uma voz Seu sistema oferece a possibilidade de selecionar uma voz sintética ou uma voz humana registrada. Esta voz é utilizada para as instruções por voz. Para modificar a voz utilizada no seu sistema de navegação, no menu principal, selecione “Navegação ”, “Definições”, depois “Voz”. Selecione uma voz na lista. – toque do telefone; – mensagem de voz; – sons de aplicativos; – mensagens de trânsito. Pressione “Concluído” para registrar os volumes de som. Leitura em voz alta A leitura em voz alta é gerada pelo seu sistema de navegação. Ela dá a você as instruções verbais enquanto dirige. Ela pode anunciar sentidos (exemplo: virar à direita), informações de placas de trânsito. Observação: o reconhecimento de voz funciona apenas com a leitura em voz alta. BRA.28 As vozes humanas registradas são vozes gravadas por um ator ou uma atriz. Observação: as vozes humanas registradas somente dão a você instruções de orientação simplificadas. LER UM MAPA A B C L K D E J F G I H Legenda do mapa A Painel de indicação do limite de velocidade (o valor indicado depende da unidade escolhida). Consulte o capítulo “Ajustes do sistema” para mais informações sobre a escolha das unidades. Observação: o painel se torna vermelho e pisca se o limite de velocidade for ultrapassado. B Zoom, toque na lupa para exibir os botões de zoom dianteiro e traseiro. C Nome da próxima via principal ou informação sobre o próximo painel de direção, o que surgir primeiro. D Qualidade do ar externo (conforme o veículo). E Informações do telefone. F Temperatura externa (meteorológica). G Horário atual. H Menu contextualizado. I Distância e indicação da próxima alteração de direção / ajuste do volume das indicações de orientação. J Informação do sistema de áudio. K Posição atual do veículo. L Retorno à página anterior. M Barra de informações de trânsito: exibição das ocorrências no percurso, indicador de recepção das informações de trânsito, acesso ao mapa de trânsito. N Informações sobre sua viagem, como horário de chegada, distância restante total e alcance de seu destino (bandeira verde ou vermelha com relâmpago). O Bússola/modo 2D/3D. Observação: O acesso à navegação em página completa somente é possível a partir da aba “navegação” no menu principal. M Q P N O Cores do mapa Você pode modificar as cores do mapa: no menu principal selecione “Navegação”, “Definições”, depois “Alterar cores do mapa ” Símbolos cartográficos O sistema de navegação utiliza os símbolos Q para exibir os pontos de interesse (PI). Postos de recarga (veículo elétrico) O sistema de navegação utiliza os símbolos P para exibir os postos de recarga. BRA.29 ORIENTAÇÃO (1/4) Guia por voz Durante uma orientação e antes de cada mudança de direção, o sistema dá a você instruções por voz. Para desativar ou ativar o guia de voz, consulte o capítulo “Ajustes de navegação”. Imagens da via Telas de orientação Ao se aproximar de uma mudança de estrada (em grandes eixos rodoviários), o sistema pode passar ao modo “Exibir imagens da via”: uma imagem 3D oferece uma visão aproximada de junções com uma seta de orientação bem como placas de sinalização. Mapa de cruzamento Para desativar as imagens de vias, consulte o item “Ajustes avançados” do capítulo “Ajustes de navegação”. Durante uma orientação e antes de mudar de direção, o sistema exibe progressivamente um zoom do cruzamento. Para desativar o zoom automático, consulte o item “Avançados” do capítulo “Ajustes de navegação”. Precauções relacionadas com a navegação A utilização do sistema de navegação não substitui, em nenhum caso, a responsabilidade nem a atenção do motorista durante a condução do veículo. BRA.30 ORIENTAÇÃO (2/4) Detalhes do percurso Esta função permite você visualizar sua rota antes da orientação. Pressione o botão “+”, depois em “Detalhes do percurso” após inserir um destino. As seguintes escolhas são propostas: – “Exibir instruções”; – “Exibir o mapa do percurso”; – “Exibir a demonstração do percurso”; – “Resumo do percurso”; – “Exibir o destino”; – “Exibir o trânsito no percurso”. “Exibir instruções“ Esta função permite você visualizar o mapa de rotas. Vários detalhes do percurso aparecem: – setas de mudança de direção; – tipos de rotas; – nomes das rotas; – quilômetros restantes antes de uma bifurcação. “Exibir o mapa do percurso“ Esta função permite você visualizar o mapa do percurso. “Resumo do percurso“ Esta função permite você voltar à tela anterior. Os detalhes do tempo de percurso, quilômetros e tipo de percurso (“IQ Routes™" ativado / desativado) são exibidos. Observação: para acessar diretamente esta página no mapa de navegação, pressione o bloco de informações de seu trajeto. “Exibir o destino“ Esta função permite visualizar as mudanças de direção sob a forma de uma imagem. “Exibir a demonstração do percurso“ Esta função permite você visualizar uma demonstração do percurso. “Exibir trânsito no percurso“ Esta função permite você obter uma visualização prévia de todos os incidentes de circulação existentes no seu percurso. BRA.31 ORIENTAÇÃO (3/4) Modificar percurso Para modificar seu percurso, no menu “Navegação” selecione “Modificar percurso” e uma das opções propostas. « Calcular alternativa » Selecione este menu para que seu sistema interrompa a orientação em curso. Para retomar à orientação, selecione “Ir para...”, depois “Destinos recentes”. « Cancelar percurso » Selecione este menu para que seu sistema interrompa a orientação em curso. Para retomar à orientação, selecione “Ir para...”, depois “Destinos recentes”. Precauções relacionadas com a navegação A utilização do sistema de navegação não substitui, em nenhum caso, a responsabilidade nem a atenção do motorista durante a condução do veículo. BRA.32 « Viajar por » Selecione este menu para modificar seu itinerário, para que passe por um local específico, a fim de buscar alguém no caminho, por exemplo. Você pode escolher o local por onde deseja passar do mesmo modo como escolhe um destino. Você dispõe da mesma escolha de opções: Endereço, Endereços memorizados, Ponto de interesse e Ponto no mapa. Seu sistema calcula um novo percurso que permite você passar pelo local que escolheu, antes de chegar ao seu destino. ORIENTAÇÃO (4/4) « Evitar bloqueio na estrada » Selecione este menu se perceber um obstáculo na rota ou um engarrafamento não indicado a você pelo serviço “Informações de trânsito”. A seguir, você deve escolher a distância do trajeto que você deseja evitar. Selecione uma das seguintes opções: “100 metros”, “500 metros”, “2000 metros”, “5000 metros”. Seu sistema irá recalcular seu trajeto ao evitar parte do percurso na distância selecionada. « Evitar parte do percurso » Selecione este menu para evitar uma parte do itinerário. Utilize esta opção caso perceba que seu itinerário inclui uma via ou um cruzamento que pretende evitar. Depois, selecione esta via que você deseja evitar na lista de vias no seu itinerário. « Minimizar atrasos » Selecione este menu para que seu sistema calcule seu itinerário com base nas informações mais recentes de trânsito. BRA.33 PREPARAR UM PERCURSO Itinerário com etapas Para adicionar uma etapa ao seu percurso, no menu principal, selecione “Navegação ”, a seguir “Alterar percurso ” e “Viajar por ”, e insira o endereço da etapa. O sistema calcula o percurso, levando em conta a nova etapa inserida. Observação: você pode adicionar várias etapas ao seu percurso. BRA.34 Planejar antecipadamente um percurso Você pode utilizar seu sistema de navegação para visualizar antecipadamente um percurso. Para isto, selecione no mínimo três pontos, incluindo seu ponto de partida, um ou dois pontos intermediários e seu ponto de chegada. Por exemplo, para saber a duração do seu trajeto antes da partida, ou consultar o itinerário da viagem que você pretende. Para planejar um percurso: – no menu principal, selecione “Navegação ”, a seguir “Itinerários ”; – Selecione um ponto de partida, como você faria para inserir um destino; – selecione um ou vários pontos intermediários; – selecione um ponto de chegada; – Sendo o itinerário inserido, salve e a seguir inicie o percurso ao pressionar no botão “+” e “Ir ”. O sistema calcula o itinerário e permite visualizar os detalhes. INFORMAÇÕES DE TRÂNSITO (1/3) Serviço de Informações de Trânsito Opões do Serviço de Informações de Trânsito “Leia em voz alta as informações de trânsito na rota” « Minimizar atrasos » Este menu permite você ativar o opção de leitura em voz alta das informações de trânsito. As informações de trânsito são um serviço disponível no seu sistema de navegação, que permite receber informações rodoviárias atualizadas provenientes das melhores fontes locais. Selecione esta opção para recalcular o percurso planejado com base nas últimas informações de trânsito. O serviço “Tráfego” utiliza as informações TMC transmitidas pela banda FM. Selecione este menu para obter uma visualização prévia de todos os incidentes de circulação no seu percurso. Pressione o ícone de um incidente para obter informações mais detalhadas a respeito. O serviço “HD Traffic™” utiliza as informações dos Serviços “LIVE”. Estes serviços indicam os eventos sob a forma de pontos no mapa. Eles cobrem os eixos principais e a atualização é efetuada regulamente. Observação: o título do menu é “Traffic ” ou “HD Traffic™” conforme o país. “Exibir trânsito no percurso” “Explorar mapa” Este menu permite você explorar o mapa e assim indicar a situação do trânsito na sua região. Para acessar o mapa, no menu principal, selecione o serviço de informações de trânsito e “Explorar mapa”. O mapa exibe a última posição pesquisada. Pressione o ícone de um incidente para obter informações mais detalhadas a respeito. Precauções relacionadas com a navegação A utilização do sistema de navegação não substitui, em nenhum caso, a responsabilidade nem a atenção do motorista durante a condução do veículo. BRA.35 INFORMAÇÕES DE TRÂNSITO (2/3) Exibição do trânsito A B C D E F Barra de trânsito A barra de trânsito está disponível para os serviços de informações de trânsito. No modo de orientação, a barra lateral de trânsito exibe as últimas informações de trânsito relacionadas ao percurso. Precauções relacionadas com a navegação A utilização do sistema de navegação não substitui, em nenhum caso, a responsabilidade nem a atenção do motorista durante a condução do veículo. BRA.36 O sistema de navegação avisa sobre as interferências rodoviárias: – por meio da exibição de símbolos no mapa (lista dos símbolos no fim do capítulo); – por mensagens de voz em caso de recalcular o itinerário. Conforme o estado de funcionamento do serviço de informações de trânsito, os seguintes ícones podem ser exibidos na barra de trânsito lateral: A Atraso acumulado no percurso; B Situação desconhecido ou indeterminado; C Desaceleração; D Formação de engarrafamento; E Circulação estacionária ou estrada bloqueada; F Distância antes do próximo incidente. Opções do serviço “HD Traffic™” Disponível na assinatura paga, o serviço “HD Traffic™” propõem as atualizações mais frequentes (a cada 3 minutos) e cobrindo os eixos principais e secundários. INFORMAÇÕES DE TRÂNSITO (3/3) « Preferências de tráfego » Para acessar este menu, no menu de serviços de informações de trânsito pressione “Parâmetros de trânsito”. Você pode minimizar automaticamente os atrasos após cada atualização. Para selecionar sua preferência, marque a casa situada à direita da sua opção, com auxílio da tecla central de validação. Uma vez efetuada sua escolha, selecione “Concluído”. Símbolo Significado Símbolo Significado Acidente Chuvas fortes Engarrafamento Neve Uma ou várias vias fechadas Vento forte, tempestade Via fechada Nevoeiro Incidente na circulação Gelo Obras na pista BRA.37 EXIBIR MAPA “Utilizar este local para...” “Mudar os detalhes do cartão” Este menu permite utilizar a posição selecionada para: Este menu permite ativar/desativar os parâmetros do cartão como: – centralizar o mapa na posição do veículo; – navegar até o ponto no mapa; – pesquisar um ponto no mapa; – adicionar o ponto no mapa aos favoritos; – adicionar o ponto no mapa aos PI; – corrigir a posição do seu veículo. – – – – « Localizar » Para acessar o explorador do mapa, no menu principal, pressione “Navegação ”, depois selecione “Mostrar a lista”. Para se deslocar no mapa, utilize a tela tátil ou o comando central para os veículos equipados. Menu contextualizado “+” Pressione “+” para acessar os seguintes menus: – utilizar este local para...; – Localizar ; – substituir os detalhes do cartão; – Adicionar às localizações salvas. Este menu permite você centralizar o mapa em: – – – – – – – – – sua residência; um endereço salvo; um endereço; um destino recente; TomTom Places; a pesquisa do posto de recarga; um ponto de interesse; sua posição; uma latitude e uma longitude. o trânsito; os nomes; os pontos de interesse; os postos de recarga do veículo elétrico; – o fundo do mapa de imagem satélite; – as coordenadas GPS. « Adicionar às localizações salvas » Este menu permite adicionar a posição selecionada no mapa aos endereços salvos. Dê ao seu favorito um nome fácil de lembrar. Seu sistema de navegação sempre irá sugerir um nome, normalmente o endereço de um favorito. Para inserir um nome, basta começar a digitar na tela tátil. Por segurança, efetue estas operações com o veículo parado. BRA.38 SERVIÇOS DE NAVEGAÇÃO (1/2) Seu sistema inclui os serviços de navegação. Você tem a possibilidade de completar estes serviços em sua assinatura de serviços TomTom LIVE pagos. Acesso aos serviços de navegação – Os serviços de navegação incluem as informações de trânsito e a localização de radares fixos segundo a legislação local. – Os serviços LIVE (pagamentos, com assinatura) abrangem as informações de trânsito, a localização e a atualização de radares fixos e móveis, TomTom Places, e a meteorologia. – no menu principal, “Navegação ”; Observação: o serviço HD Traffic™ chamado “Tráfego” se a assinatura de serviços LIVE não estiver ativada. Um período de teste para os serviços LIVE é apresentado. No fim deste período, você pode prolongar a assinatura de serviços LIVE on-line através do site na InternetMyRenault. Para acessar os serviços de navegação: pressione – Selecione “Serviços de navegação”. HD Trafic Consulte o capítulo “Informações de trânsito”. Radares Este serviço compreende os locais de radares móveis em tempo real, pontos pretos referentes a acidentes e radares fixos. As últimas atualizações de radares são instaladas automaticamente se uma assinatura LIVE for confirmada durante a validade. “Radares” permite você se beneficiar do alerta de radar móvel além de radares fixos. As informações são obtidas em tempos reais a partir de informações de outros usuários. Você pode desativar esta função indo ao menu “Radares” dos serviços LIVE. Observação: para radares móveis, a informação é indicada quando um membro da comunidade envia para o banco de dados. Observação: conforme os países e restrições locais, os radares não podem ser exibidos. Uma assinatura durante a validade é necessária para acessar os serviços LIVE. O conteúdo dos serviços LIVE varia conforme o país. Em alguns países, é proibido transmitir e ativar a opção de alertas de radares, constituindo, por isto, uma infração à lei se isto for feito. BRA.39 SERVIÇOS DE NAVEGAÇÃO (2/2) “TomTom Places” O serviço “TomTom Places” permite você pesquisar rapidamente qualquer ponto de interesse mediante uma palavra chave e criar um destino. « Mon TomTom LIVE » Este serviço permite consultar a data de validade dos serviços assinados. Uma renovação da assinatura dos serviços é possível em R-Link Store ou no site da Internet MyRenault ao selecionar um dos serviços. É necessário indicar um endereço de e-mail válido neste serviço. Uma mensagem detalhando as modalidades de assinatura nos serviços escolhidos será enviada a este endereço. Para mais informações, consulte o capítulo “Baixar e instalar aplicativos”. Observação: a disponibilidade dos serviços LIVEvaria conforme o país. Para saber a disponibilidade dos serviços em seu país, consulte uma oficina autorizada. BRA.40 « Tempo » O serviço de meteorologia fornece a você boletins meteorológicos para os próximos cinco dias para o local escolhido. « Services Z.E. » Os Services Z.E. são reservados aos veículos elétricos. Consulte o capítulo “Services Z.E.” para mais detalhes. SERVICES Z.E. Os Services Z.E. estão disponíveis apenas em veículos elétricos. Eles incluem serviços abrangidos no veículo e outros acessíveis fora do veículo (celular e Internet). Eles permitem saber, entre outros, o estado de carga de seu veículo com o auxílio de certos celulares ou seu computador. Esta informação também está disponível diretamente no painel do seu veículo. Acessar as Services Z.E. Para acessar as Services Z.E.: – no menu principal, pressione “Navegação”; – selecione “Serviços de navegação”; – Selecione “Services Z.E.”. « Demonstração dos E.V. Services » Este menu dá a você acesso a uma série de tutoriais explicando os Services Z.E. e as funções relacionadas aos veículos elétricos. Você pode pressionar o botão “Suivant” para passar à tela seguinte ou o botão “Précédent” para retornar à tela anterior. Para mais informações, consulte uma oficina autorizada. “Pesquisar a disponibilidade” Esta opção permite você acessar a lista de postos de recarga mais próximos, tendo pelo menos uma estação de recarga disponível. BRA.41 POSTO DE RECARGA O menu “Posto de carregamento” está disponível apenas em veículos elétricos. Acessar menu do posto de recarga Para acessar o menu “Posto de carregamento“: – pressione a tecla “Navegação ”, depois selecione “Dirigir para “; – No menu “Dirigir para ”, selecione “Posto de carregamento”. « perto de você » Esta opção permite você encontrar os postos de recarga perto da sua posição atual. « perto da residência » Esta opção fornece uma lista de postos de recarga próximos de você. « Do percurso » Esta opção permite você visualizar os postos de recarga que você pode utilizar em seu trajeto. « Perto do destino » Esta opção permite você visualizar a lista de postos de recarga perto de seu destino. “Último posto de recarga” « Na cidade » Selecione este serviço para encontrar os postos de recarga na cidade que você visita. BRA.42 Esta opção permite você recuperar as coordenadas do último posto de recarga utilizado. Registro de novos postos de recarga Quando você recarregar seu veículo em uma nova estação de recarga, esta é salva automaticamente no sistema. Além disso, você pode criar e gerenciar seus próprios postos de recarga no menu “Definições” selecionando “Configurações EV”. Consulte o capítulo “Ajustes de navegação”. PERÍMETRO DE AUTONOMIA O perímetro de autonomia está disponível apenas em veículos elétricos. Acessibilidade do destino A exibição clássica do mapa indica se o nível da bateria do seu veículo elétrico é suficiente ou não para chegar ao destino: – bandeira quadriculada: o veículo pode chegar ao destino com o nível atual de bateria; – bandeira quadriculada com um relâmpago em fundo vermelho: você deve procurar um posto de recarga para evitar falta de energia. Visualização do perímetro de autonomia – Na orientação na tela de resumo do percurso: você pode visualizar as partes (zonas) realizadas (em verde) e não realizadas (em vermelho) do percurso; – fora da orientação no menu principal através do menu “zona alcançada”: seu perímetro de autonomia é representado por um círculo em torno da posição do seu veículo. Alerta de bateria fraca Quando o nível de carga alcançar seu nível mínimo de alerta no painel de instrumentos, o sistema sugere automaticamente que você selecione um posto de recarga próximo de sua posição atual. Desativar o alerta de bateria fraca Esta opção permite você desativar a sugestão automática de um posto de recarga em caso de nível da bateria fraca: – no menu “Navegação ”, selecione “Definições” e “Configurações EV”; – selecione o opção “Desativar aviso de bateria ”. Selecione novamente este opção para reativar o alerta de bateria fraca. Observação: se a orientação em curso indicar um ponto de carga possível, o alerta de bateria fraca não dispara. BRA.43 ADICIONAR, GERENCIAR OS ENDEREÇOS SALVOS Acessar os endereços salvos Para acessar os endereços salvos, no menu principal, pressione “Navegação ”, depois “Dirigir para ” e “localidades salvas”. BRA.44 Salvar um endereço a partir de um destino recente Renomear um endereço salvo – No menu “Dirigir para ”, selecione “Destinos recentes ”; – selecione o destino recente que você deseja salvar; – na tela/cartão, pressione “+”, depois “Adicionar às localizações salvas ”; – dê um nome ao endereço, depois pressione “Seguinte”; – Se o endereço “Casa” não estiver registrado, o sistema pergunta a você se o endereço salvo corresponde à sua residência, escolha “Sim ” ou “No”. Uma mensagem confirma a você que o endereço foi salvo. – Se o endereço “Casa” for registrado, o sistema sugere que você selecione este endereço. – No menu principal, pressione “Navegação ”, a seguir “Definições” e “Gerenciar localidades salvas ”; – selecione o endereço salvo que você deseja renomear; – na tela/cartão, pressione “Renomear”; – digite o novo nome de seu endereço salvo, depois pressione “Seguinte” para confirmar. Eliminar um endereço salvo – No menu “Gerenciar localidades salvas ”, selecione o endereço salvo que você deseja eliminar; – na tela/cartão, pressione o botão “Excluir”; – Havendo uma mensagem solicitando a você confirmar a eliminação, pressione “Sim ” para confirmar ou “No” para anular. AJUSTES DE NAVEGAÇÃO (1/2) Acessar os ajustes de navegação No menu “Navegação ” pressione “Definições” depois o elemento que você deseja modificar: – – – – – – – – – – – – Desligar Instruções de voz ; Planejamento de percurso ; Mostrar PI no mapa ; Gerenciar PIs ; Voz ; Configurações EV ; Definir local da residência ; Gerenciar localidades salvas ; Alterar mapa ; Alterar cores do mapa ; Símbolo de automóvel ; Avançadas (Ajustes). Desligar Instruções de voz Este menu permite ativar ou desativar o guia de voz. Planejamento de percurso Este menu permite você definir suas preferências para: Tipo de percurso Selecione um dos tipos de percurso. O critério de percurso recomendado é “o mais rápido”. « IQ Routes™ » Após ter selecionado o critério de percurso, o sistema sugere que você ative/ desative a função “IQ Routes™”. A função “IQ Routes™” permite obter o melhor itinerário em função da circulação média calculada e das velocidades reais medidas em estradas. Vias de mobilidade A via de mobilidade é um trajeto que favorece a economia de energia de seu veículo. Mostrar PI no mapa Este menu permite você exibir ou ocultar categorias de pontos de interesse (PI) no mapa. Gerenciar PIs Um ponto de interesse (PI) pode ser um serviço, um estabelecimento ou ainda um local turístico, situado nas proximidades de uma localidade (o ponto de partida, a localidade de destino, uma outra no caminho, etc.). Os PIs estão classificados em várias categorias, como restaurante, museu, estacionamento, etc. Várias escolhas são possíveis para pesquisar um PI: – a categoria, – o nome do PI pesquisado. Este menu permite você adicionar, modificar ou excluir categorias de PI ou PIs. Voz Este menu permite você escolher a voz sintética ou registrada. BRA.45 AJUSTES DE NAVEGAÇÃO (2/2) Configurações EV Este menu permite criar e gerenciar seus próprios postos de recarga, bem como aqueles detectados automaticamente pelo sistema. Definir local da residência Este menu permite você definir ou modificar o endereço de sua residência. Alterar cores do mapa Selecione “Alterar cores do mapa ”, depois escolha as cores diurnas e as cores noturnas desejadas entre as sugestões. Você pode transferir novas cores. Símbolo de automóvel Este menu permite você modificar o ícone do veículo no mapa de navegação 3D. Gerenciar localidades salvas Este menu permite adicionar, excluir ou renomear seus endereços salvos. Avançadas Informações do mapa Este menu permite exibir ou ocultar certas informações como o número do endereço antes do nome da rua, o nome de ruas, o nome da rua conforme a rua atual e o nome da rua atual no mapa. Comportamento do mapa Este menu permite personalizar os seguintes comportamentos: – mostrar as imagens da via; – no modo 2D, girar o cartão na direção do veículo; – deslocar automaticamente em 3D quando uma orientação é iniciada; – fazer um zoom automático no modo 2D; – fazer um zoom automático no modo 3D. Este menu permite você modificar os seguintes ajustes avançados: Alterar mapa Utilize este menu se você tem vários mapas registrados no seu cartão SD. Para mudar de mapa, selecione “Alterar mapa ” depois o mapa desejado. BRA.46 – Informações do mapa ; – Comportamento do mapa ; – Fonte de tráfego. Fonte de tráfego Este menu permite escolher a fonte das informações de trânsito em uma lista pré-definida. OUVIR O RÁDIO (1/5) Escolha uma faixa de ondas Acessar o rádio Tela tátil No menu principal, pressione em “Multimídia ” e depois em “Rádio ”. Painel frontal do rádio / de multimídia Pressione o botão “Rádio ” no painel frontal para selecionar a fonte do rádio. Escolha a faixa de ondas (AM ou FM ou DR) desejada ao pressionar em 1: 1 – AM (conforme o veículo); – FM ; – DR. 2 2 também é possível escolher a faixa de ondas ao utilizar o comando sob o volante (se referir a detalhes dos comandos). Disponível Escolher uma estação de rádio FM ou AM Há vários modos de selecionar uma estação de rádio. Depois de selecionar a faixa de ondas, escolha o modo ao pressionar as abas 3, 4 ou 5. Estão disponíveis três modos de pesquisa: – modo “Frequência ” (aba 3); – modo “Listar” (aba 4); – modo “Disponível ” (aba 5). É possível mudar os modos com o comando sob o volante. 5 Listar 4 Frequência 3 Modo “Disponível ” Este modo de funcionamento permite você chamar as estações anteriormente memorizadas (consulte a seção “Memorizar uma estação” neste capítulo). Pressione as teclas 2 (numeradas de 1 a 6) para selecionar suas estações memorizadas. também é possível mudar de estação memorizada ao utilizar o comando sob o volante. BRA.47 OUVIR O RÁDIO (2/5) Rádio DR1 AF | i-Traffic 1.Arrow 2.Decibel 6 13 7 14 3.BNR 4.Jazz FM 5.Radio Pop Disponível Listar Frequência Disponível 8 9 Modo “Listar” Este modo exibe a lista das estações de rádio disponíveis. Estas últimas estão classificadas por ordem alfabética (apenas na banda FM). Pressione 6 ou 7 para percorrer todas as estações. Para efetuar uma atualização de esta lista, consulte as seguintes páginas. Os nomes das estações de rádio, cuja frequência não é utilizada pelo sistema RDS, não aparecem na tela. Apenas sua frequência é indicada e classificada no início da lista. BRA.48 10 Listar Frequência Disponível 11 12 Modo “Frequência ” Este modo permite pesquisar de modo manual ou automático as estações por varredura da faixa de frequência selecionada. Para fazer a varredura da faixa de frequência: – avance ou recue no modo manual por intervalos de frequência ao pressionar sucessivamente 9 ou 11; – avance ou recue no modo automático (pesquisa) até a próxima estação ao pressionar 8 ou 12. – avance ou recue diretamente ao selecionar o cursor 10 para encontrar a frequência desejada. 16 Listar 15 Escolha uma estação de rádio DR Há vários modos de selecionar uma estação de rádio. Depois de selecionar a faixa de ondas, escolha o modo ao pressionar as abas 15 ou 16. Dois modos de pesquisa estão disponíveis: – modo “Listar” (aba 15); – modo “Disponível ” (aba 16). É possível mudar os modos com o comando sob o volante. OUVIR O RÁDIO (3/5) Modo “Listar” Menu contextualizado “+” Este modo exibe a lista das estações de rádio disponíveis. FM ou AM Pressione 13 ou 14 para percorrer todas as estações. Para efetuar uma atualização de esta lista, consulte as seguintes páginas. Modo “Disponível ” Este modo de funcionamento permite você chamar as estações anteriormente memorizadas (consulte a seção “Memorizar uma estação” neste capítulo). Pressione as teclas numeradas de 1 a 6 para selecionar as estações memorizadas. também é possível mudar de estação memorizada ao utilizar o comando sob o volante. Em um dos três modos, pressione “+” para: – mudar de fonte (rádio, USB, SD, etc.); – adicionar uma estação aos favoritos; – Memorizar uma estação; – obter informações de texto; – acessar ajustes do rádio. Memorizar uma estação No modo “Frequência” ou no modo “Listar”, pressione “+”, depois “Guardar como predefinição ”. Você também pode pressionar uma das teclas pré-ajustadas até a emissão de um sinal sonoro. É possível memorizar até 6 estações por faixa de ondas. Informações de texto (Rádio texto) Algumas estações de rádio FM transmitem informações de texto relacionadas ao programa durante a audição (por exemplo, o título de uma música). Observação: estas informações estão disponíveis apenas em certas estações de rádio. DR Em um dos dois modos, pressione “+” para: – mudar de fonte (rádio, USB, SD, etc.); – Guardar como predefinição ; – exibir o rádio texto; – serviços de rádio digital; – ajustes. Memorizar uma estação No modo “Listar”, pressione “+”, depois “Guardar como predefinição ”. Você também pode pressionar uma das teclas pré-ajustadas até a emissão de um sinal sonoro. ”É possível memorizar até 6 estações de rádio. BRA.49 OUVIR O RÁDIO (4/5) Informações de texto (Rádio texto) Guia de programas EPG (DR) Algumas estações de rádio DR transmitem informações de texto relacionadas ao programa durante a audição (por exemplo, o título de uma música). Quando esta função é ativada, o sistema de áudio permite exibir o programa das próximas emissões diárias da estação. Observação: estas informações estão disponíveis apenas em certas estações de rádio. Observação: estas informações estão disponível apenas para os próximos três intervalos de horários da estação selecionada. Serviços de rádio digital No menu de contexto, pressione em “Serviços de rádio digital” para acessar os seguintes serviços: – EPG ; – Intellitext ; – Apresentação de imagens. Função Intellitext (DR) Esta função permite acessar as informações de texto salvas em certas estações de rádio. Você pode percorrer o texto para exibir novas notícias (de negócios, política, saúde, meteorologia, esportes). Apresentação de imagens Esta função permite uma leitura de todas as fotos na apresentação de imagens. BRA.50 Ajustes do rádio FM Em um dos três modos, pressione “+” para acessar o menu de ajustes do rádio. Nos ajustes do rádio é possível personalizar os seguintes elementos: – seguir uma estação FM; – ativar/desativar as informações de trânsito; – ativar/desativar a pesquisa temática de programas; – atualizar a lista das estações de rádio. Seguir uma estação FM (RDS-AF) A frequência de uma estação de rádio FM pode mudar conforme a área geográfica. Para poder manter a audição da mesma estação de rádio enquanto circula, ative a função RDS-AF para que seu sistema de áudio possa seguir automaticamente as mudanças de frequência. OUVIR O RÁDIO (5/5) Observação: nem todas as estações de rádio permitem este acompanhamento. Más condições de recepção podem provocar às vezes mudanças bruscas e desagradáveis de frequência. A seguir, desative a sintonia da estação. Para ativar/desativar esta função, consulte o capítulo “Ajustes de áudio”. Informações de trânsito (i Traffic) Quando esta função é ativada, seu sistema de áudio interrompe a fonte brevemente e permite a emissão automática de informações de trânsito transmitidas por certas estações de rádio FM (conforme o país). Pesquisa temática de programas (PTY) Quando esta função é ativada, o sistema de áudio permite exibir o tipo de programa (informações, esportes, etc.) transmitido atualmente (conforme o país). Atualização da lista de rádios Selecione este menu para atualizar a lista das estações de rádio. DR Em um dos três modos, pressione “+” para acessar os ajustes do rádio. Nos ajustes do rádio é possível personalizar os seguintes elementos: – AF (frequência alternativa); – i-Traffic (programa de trânsito); – PTY (tipo de programa); – Simulcast; – i-Announcement; – Para atualizar a lista (DR). Siga uma estação de rádio DR (AF) Uma estação de rádio DR pode mudar conforme a área geográfica. Para continuar a ouvir a mesma estação de rádio, enquanto prossegue viagem, ative a função AF a fim de que seu sistema de áudio possa efetuar automaticamente as mudanças de estação. Observação: nem todas as estações de rádio permitem este acompanhamento. Más condições de recepção podem provocar às vezes mudanças bruscas e desagradáveis. A seguir, desative a sintonia da estação. Informações de trânsito (i Traffic) Com a função ativada, seu sistema de áudio interrompe a fonte brevemente e permite a emissão automática de informações de trânsito transmitidas por certas estações de rádio DR (conforme o país). Pesquisa temática de programas (PTY) Com a função ativada, seu sistema de áudio permite exibir o tipo de programa (informações, esportes, etc.) transmitido atualmente (conforme o país). Simulcast Esta função permite você mudar de uma estação DR para a mesma estação FM na perda de sinal. i-Announcement Esta função permite exibir as informações (meteorológicas, etc.). Atualização da lista (DR) Esta função permite você efetuar uma atualização de todas as estações na região onde você se encontra. BRA.51 MÍDIAS Leitura Você pode escolher entre uma leitura de conjunto de faixas ou a leitura de apenas uma faixa. Acessar mídias Dispositivo USB Este menu permite ouvir música através de uma fonte externa (CD de áudio, USB, cartão SD, etc.). No menu principal, pressione em “Multimídia ” e depois em “Mídia ”. Selecione uma fonte de entrada conectada ao sistema para acessar os arquivos de áudio escolhidos entre a seguinte lista: – – – – – CD áudio (conforme o veículo); USB; cartão SD; tomada auxiliar; conexão por Bluetooth®. Durante a leitura de uma faixa, você pode: Summer in Dublin Highland Poets 1 2 Irish Songs 3 4 Nova seleção 6 Lista atual de músicas 5 Na pasta principal você pode: – acessar diretamente os arquivos de áudio; – acessar pastas, músicas, gêneros, artistas, álbuns e listas de leitura; – acessar pastas e/ou arquivos de áudio. Observação: apenas as fontes disponíveis podem ser selecionadas. As fontes indisponíveis estão em cinza. BRA.52 – acessar a faixa anterior, ao pressionar 1; – fazer pausa ao pressionar 2; – acessar a faixa seguinte ao pressionar 3; – visualizar a barra de rolagem 4; – acessar a lista de leitura em curso 5; – efetuar uma nova seleção de música6. Menu contextualizado “+” Em curso de leitura, o menu contextualizado “+” permite: – – – – mudar de fonte; ativar a leitura aleatória; ativar a leitura em loop; dar detalhes sobre a faixa em curso de leitura; – acessar parâmetros de som. LEITOR DE FOTOS Menu contextualizado “+” Durante a leitura de uma foto / slide, pressione “+” para: Acessar fotos Fotos de férias.png No menu “Multimídia ”, pressione “imagem”, e selecione a fonte conectada (cartão SD, USB) para acessar as fotos. O sistema sugere a você dois tipos de leitura: 1 – “ler todas as fotos”; – “leitura de uma foto”. Nova seleção Observação: certos formatos não podem ser lidos pelo sistema. Opções nas pastas Na lista de pastas / fotos, pressione “+” para: – – – – – mudar a fonte; exibir em tela cheia; exibir a apresentação de imagens; acessar o zoom antes; acessar os ajustes de fotos. 2 4 Miniaturas 3 – exibir todos as fotos no formato de vinheta; – exibir em tela cheia; – exibir a apresentação de imagens; – zoom; – mudar a fonte; – acessar os ajustes de fotos. Parâmetros Nos parâmetros, é possível: Você pode escolher entre uma leitura de todas as fotos em slides ou a leitura de uma única foto. – modificar o tempo de exibição de cada foto em slides; – modificar o tipo de transição entre cada foto em slides; – modificar o tipo de exibição (normal ou tela cheia). Durante a leitura de uma foto, você pode: Pressione “Concluído” para registrar as modificações. – acessar a foto anterior ao pressionar 1; – acessar a foto seguinte ao pressionar 2; – alternar entre os modos de miniaturas e tela cheia ao pressionar 3; – efetuar uma nova seleção de fotos ao pressionar 4. Observação: Por padrão, a exibição é em modo normal. Leitura A leitura de fotos apenas é possível com o veículo parado. BRA.53 LEITOR DE VÍDEO Menu contextualizado “+” Durante a leitura de um vídeo, pressione “+” para: Acessar vídeos Dispositivo USB No menu “Multimídia ”, pressione “Vídeo”, depois selecione a fonte conectada (cartão SD, USB...) para acessar vídeos. O sistema sugere a você dois tipos de leitura: Opções nas pastas – acessar os parâmetros: Parâmetros 1 2 – “ler todos os vídeos”; – “leitura de um vídeo”. Observação: Os formatos da fonte vídeo podem ser MPEG4, WMA, WMV, etc. Certos formatos de vídeo não podem ser lidos pelo sistema. – mudar a fonte; Landscapes 3 4 Nova seleção 6 Tela cheia 5 Leitura Na lista de pastas/vídeos, pressione “+” para: Você pode escolher entre uma leitura de todas os vídeos ou a leitura de um único vídeo. – mudar a fonte; – acessar os parâmetros: Durante a leitura de um vídeo, você pode: – acessar o vídeo anterior ao pressionar 1; – fazer pausa ao pressionar 2; – acessar o vídeo seguinte ao pressionar 3; – visualizar a barra de rolagem 4; – colocar o vídeo em tela cheia 5; – efetuar uma nova seleção de vídeos ao pressionar 6 A leitura de vídeos apenas é possível com o veículo parado. BRA.54 Nos parâmetros, é possível escolher o tipo de exibição, normal (tela pela metade) ou tela cheia. Pressione “Concluído” para confirmar. Observação: Por padrão, a exibição é em modo normal. AJUSTES DE MULTIMÍDIA (1/2) Acesso aos ajustes de multimídia No menu “Multimídia ”, pressione “Definições” depois o elemento que você deseja modificar: – Som ; – Rádio ; – Mídia ; – imagem ; – Vídeo. Som Este menu permite tar diversos râmetros de som: Rádio ajuspa- – Repartição, para personalizar a distribuição do som no veículo; – Ambiente , para selecionar um ambiente acústico (pop-rock, clássica, jazz, neutra, manual). Se você selecionar Manual, será convidado a ajustar os níveis agudo e baixo. Uma vez que o ajuste seja feito, pressione em “Confirmar” para confirmar seus parâmetros. – Bass Boost Arkamys, para ativar/desativar a amplificação do nível baixo (conforme o veículo). – AGC, para obter um volume de som uniforme entre duas faixas de áudio (conforme o veículo). Este menu permite ajustar os parâmetros do rádio: – ativar/desativar a pesquisa de frequências alternativas; – ativar/desativar o i-trafic; – ativar/desativar o tipo de programa; – atualizar a lista de rádios memorizada. Mídia Este menu permite ajustar os parâmetros de multimídia: – ativar/desativar a repetição da faixa; – ativar/desativar a leitura aleatória; – ativar/desativar a exibição das capas de álbum; – configurar a conexão Bluetooth®. BRA.55 AJUSTES DE MULTIMÍDIA (2/2) imagem Este menu permite ajustar os parâmetros de multimídia: – ativar/desativar a repetição da faixa; – ativar/desativar a leitura aleatória; – ativar/desativar a exibição das capas de álbum; – configurar a conexão Bluetooth®. BRA.56 Vídeo Este menu permite ajustar o tipo de exibição de vídeos (padrão ou tela cheia). REGISTRAR,EXCLUIR UM TELEFONE (1/2) Segundo método de registro e um telefone Acessar o menu de telefones. No menu “Telefone”. principal, pressione Observação: se nenhum telefone estivar registrado no sistema, “Definições” é a única opção acessível. No seu telefone, ative a conexão R-Link e ajuste seu estado em “visível”. Gerir equipamentos Para utilizar as funcionalidades equipamento, deve começar por configurar uma ligação Bluetooth entre o equipamento e o R-Link. Deseja fazer isso agora? No Registrar um primeiro telefone Para registrar seu telefone na navegação R-Link, existem dois métodos de registro. Primeiro método de registro e R-Link Ative a conexão Bluetooth® de seu telefone e ajuste seu estado em “visível”. Inicie a pesquisa do aparelho Bluetooth® no seu telefone. Selecione “Renault R-Link” na lista de seu celular. Sim Adicionar aparelho Uma mensagem é exibida na tela que sugere a você a pesquisa de aparelho. Pressione “Sim ”, o sistema multimídia pesquisa os telefones. Selecione na lista seu telefone. Conforme o modelo, e se o sistema solicitar, insira o código Bluetooth® no seu telefone para registrar no sistema multimídia, ou confirme a solicitação de registro. Seu telefone pode solicitar a autorização de compartilhar contatos e registro de chamadas, aceite o compartilhamento a fim de ter estas informações no sistema multimídia. BRA.57 REGISTRAR, EXCLUIR UM TELEFONE (2/2) Registrar um novo telefone No seu telefone, ative a conexão Bluetooth®. No menu “Telefone”, pressione em “Ajustes” e em “Gerenciar os aparelhos”. Na lista de telefones registrados do menu “Gerenciar os aparelhos”, pressione no botão “Adicionar aparelho” para adicionar um telefone à lista. Excluir um telefone No menu principal, selecione “Telefone”, “Ajustes” e “Gerenciar os aparelhos”. Na lista de telefones registrados do menu “Gerenciar os aparelhos”, pressione o botão “Excluir o aparelho” para excluir um telefone da lista. Por segurança, efetue estas operações com o veículo parado. BRA.58 CONECTAR, DESCONECTAR UM TELEFONE Conectar um telefone registrado Nenhum celular pode ser ligado ao sistema de telefone mãos-livres, sem antes realizar a operação de registro. Consulte o item “Registrar um telefone” no capítulo “Registrar, excluir um telefone”. Seu telefone deve estar conectado ao sistema de telefonia mãos-livres para poder acessar todas suas funções. Desconectar um telefone A partir do menu “Telefone”, pressione em “Definições”, depois em “Gerir equipamentos ”. Gerir equipamentos Selecione o telefone da lista a ser desconectado. Telefone de Mike A exclusão do telefone provoca também sua desconexão. Adicionar aparelho Conexão automática Na ignição do veículo, o sistema de telefonia mãos livres pesquisa os telefones registrados e presentes nas proximidades (se a conexão Bluetooth® estiver ativada). A pesquisa começa no último telefone registrado. Observação: Preferencialmente, aceite os dispositivos de reconhecimento automático. Observação: se seu telefone for desconectado durante uma comunicação, esta será transferida automaticamente ao seu telefone. Conexão manual (mudança de telefone conectado) A partir do menu “Telefone”, pressione em “Definições”, depois em “Gerir equipamentos ”. Você encontra de novo a lista dos telefones já registrados. Selecione o telefone na lista para conexão, depois pressione o botão “Adicionar aparelho”. BRA.59 GERENCIAR A LISTA DE TELEFONES Atualizar a lista de telefones Agenda Localizar Benjamin Legrand Caroline Felini Cody Hecquet Daisy Wiston Jalen Richard Você pode atualizar manualmente os contatos do telefone na lista de seu sistema de telefonia mãos livres via Bluetooth® (se seu telefone o permitir). No menu “Telefone”, selecione “Agenda”, e no menu “+”, pressione “Atualizar os dados do telefone”. Adicionar um contato à página Favoritos No menu “Telefone”, selecione “Agenda”, “Exibir a página do contato” mais o menu “+” e pressione em “Adicionar um contato à página Favoritos”. Observação: Na página de bem vindo, pressione a tecla “Favoritos ” para acessar seus números favoritos. Confidencialidade Baixar a lista de telefones A lista de contatos de cada telefone é mantida na memória do sistema de telefonia mãos livres. Por padrão, ao registrar e ligar o telefone, a sincronização de contatos é automática. Por razões de confidencialidade, cada lista transferida somente é visível se o celular correspondente estiver ligado. Para desativar a sincronização automática, consulte “Configurações do telefone” deste documento. Observação: para acessar a lista de telefones no sistema multimídia, é necessário autorizar o compartilhamento de dados no seu telefone. Consulte o capítulo “Exibir, excluir um telefone” e as instruções no seu telefone. BRA.60 FAZER, RECEBER UMA CHAMADA (1/2) No menu “Telefone”, é possível fazer uma chamada ao selecionar: – um contato na lista de telefones; – um número no histórico de chamadas; – o teclado para digitar o número. Observação: na página de bem vindo, pressione em “Favoritos ” para acessar seus números favoritos. Fazer uma chamada a partir da lista de telefones Fazer uma chamada a partir do histórico Com o telefone conectado ao sistema, no menu “Telefone”, pressione “Agenda”. Observação: por segurança, priorize o sistema de reconhecimento de voz . Consulte o capítulo “Utilizar o reconhecimento de voz”. Agenda Localizar Com o telefone conectado ao sistema, no menu “Telefone”, pressione “Registos de chamadas ”. Registos de chamadas Localizar Benjamin Legrand Caroline Felini 06 87 65 43 21 22:15 Caroline Felini Benjamin Legrand 06 12 34 56 78 16:32 Cody Hecquet Benjamin Legrand 06 12 34 56 78 13:37 Daisy Wiston Simoes de Almeida 06 58 36 90 14 11:08 Jalen Richard Daisy Wiston 06 56 78 90 12 8:58 Todos Selecione o contato (se o contato tiver vários números, é solicitado selecionar o número a chamar), o sinal é iniciado automaticamente após pressionar o número de contato. Pressione uma das quatro abas, depois selecione o contato / o número a chamar para iniciar a chamada. BRA.61 FAZER, RECEBER UMA CHAMADA (2/2) Fazer uma chamada digitando um número Com o telefone conectado ao sistema, no menu “Telefone” pressione “Discar um número ”. Receber uma chamada Ao receber uma chamada, a tela de recepção da chamada é exibida com as informações disponíveis sobre o emitente: – o nome do contato (se seu número constar na sua lista de telefones ou na lista de números favoritos); – o número da pessoa chamada (se o número não constar na sua lista de telefones); – “Número particular” (se o número não puder ser visualizado). Digitar um número Atender Para atender a uma chamada, pressione “Atender ”. Pressione “Terminar chamada” para encerrar uma chamada. Chamada Digite o número desejado no teclado numérico ao pressionar “Ligar ”. BRA.62 Utilizar o correio de voz Com o telefone conectado ao sistema, no menu “Telefone” pressione “Correio de voz ”. Configurar o correio de voz Se o correio de voz não estiver configurado, a tela de configuração é exibida. Digite o número do correio de voz de sua operadora telefônica. Chamar a caixa de postal de voz Com o telefone conectado ao sistema, no menu “Telefone” pressione “Correio de voz ”. O sistema chama o correio de voz configurado. também é possível atender e desligar ao utilizar o comando sob o volante. Rejeitar uma chamada Para rejeitar uma chamada, pressione “Recusar”, o interlocutor é direcionado então ao correio de voz. Colocar a chamada em espera Consulte o capítulo “Comunicação em curso”. Por segurança, efetue estas operações com o veículo parado. HISTÓRICO DE CHAMADAS Acesso ao histórico de chamadas Com o telefone conectado ao sistema, no menu “Telefone” pressione “Registos de chamadas ”. O registro de chamadas classifica as diferentes chamadas em quatro abas: 7 Todas as chamadas (recebidas / feitas / perdidas); 6 as chamadas recebidas; 5 as chamadas perdidas; 4 as chamadas feitas. Em cada uma das listas, os contatos são exibidos do mais recente ao mais antigo. 1 Registos de chamadas Pressione uma entrada do registro de chamadas para chamar o contato correspondente. 2 Consulte o capítulo “Fazer, receber uma chamada” para mais informações. Localizar Caroline Felini 06 87 65 43 21 22:15 Benjamin Legrand 06 12 34 56 78 16:32 Benjamin Legrand 06 12 34 56 78 13:37 Simoes de Almeida 06 58 36 90 14 11:08 Daisy Wiston 06 56 78 90 12 8:58 Atualizar o registro de chamadas Todos 7 6 5 4 3 Pressione “+” e selecione “Atualizar os dados do telefone”. Uma mensagem informa você sobre a atualização dos dados. Navegar no registro de chamadas Pressione uma aba para verificar seu conteúdo. Pressione nos botões Alto 2 e Baixo 3 para percorrer a lista de chamadas. Você pode pesquisar um contato e pressionar o botão “Localizar” 1. Se o contato tiver vários números, você será solicitado a selecionar o número a ser chamado. A chamada se inicia automaticamente após pressionar o número de contato. BRA.63 DURANTE UMA COMUNICAÇÃO – coloque em espera a chamada ao pressionar “+”, depois ao selecionar “Em espera”. Para atender a chamada em espera, pressione “Continuar ”; Telefone - Chamando Daisy Wiston – comute a comunicação para o telefone ao pressionar “+”, depois ao selecionar “Fone”. 06 56 78 90 12 Chamadas discadas Duração da chamada 00m:01s Terminar chamada Teclado Durante uma comunicação é possível: – ajuste o volume ao pressionar os botões do comando sob o volante de seu veículo; – Para finalizar a comunicação, pressione “Terminar chamada” ou pressione os botões do comando sob o volante de seu veículo; BRA.64 Observação: certos telefones se desconectam do sistema na transferência da chamada. Durante a comunicação, você pode voltar a outras funções do sistema (navegação, etc.) ao pressionar o botão “Anterior” ou o botão “HOME” e “NAV”. AJUSTES DO TELEFONE Acessar os ajustes do telefone No menu “Telefone”, “Definições”. pressione Gerir equipamentos Consulte o item “Exibir / excluir um telefone”. Níveis do som Esta opção permite ajustar o nível sonoro do sistema mãos livres e do toque. Correio de voz Consulte o item “Configurar o correio de voz” do capítulo “Fazer, receber uma chamada”. Ajustes Gerenciar os aparelhos Nível de som Ativar Bluetooth Mensagem de voz Ativar Bluetooth Transferir automaticamente dados do telefone Confirmar São propostas as seguintes opções: – – – – – Gerir equipamentos ; Níveis do som ; Correio de voz ; Ativar Bluetooth ; Download automático dos dados de telefone. Escolha esta opção para ativar ou desativar o Bluetooth® do sistema mãos livres. Download automático dos dados de telefone Escolha esta opção para ativar ou desativar a transferência automática de dados do telefone ao sistema multimídia. BRA.65 DRIVING ECO² Acessar o menu Driving Eco². (em algumas versões do veículo) No menu principal, pressione em “Veículo” e depois em “Driving Eco²”. O menu “Driving Eco²” permite ter acesso às seguintes informações: – Relatório de viagem ; – Minhas viagens preferidas ; – Treinamento Eco . Relatório de viagem Este menu permite visualizar os dados registrados em seu último percurso: – – – – consumo médio; velocidade média; consumo total; energia recuperada ou quilometragem realizada; – desempenho médio de direção Eco; – antecipação da frenagem; – capacidade de gerenciar a velocidade do veículo. Para registrar seus dados, pressione “Salvar”, depois selecione o tipo de trajeto suposto entre a seguinte lista: – – – – – casa/trabalho; férias; fins de semana; retorno; pessoal. Para reiniciar seus dados, pressione “Redefinir”. Uma mensagem solicita confirmar a reinicialização dos dados, pressione “Sim ” para confirmar ou “No” para anular. BRA.66 Minhas viagens preferidas Após ter registrado um trajeto de referência (consulte o item “Perfil do trajeto”), este menu permite visualizar as evoluções de seu estilo de direção. Duas abas permitem visualizar estas informações: – “Resumo” indica a distância total do percurso, a distância recuperada, a data de atualização das informações e a nota média em 100. – “Detalhes” abrange as informações do perfil do trajeto. Treinamento Eco Este menu avalia seu estilo de direção e a seguir, se necessário, dá a você sugestões mais adequadas para reduzir seu consumo. Para acessar este menu, pressione “Treinamento Eco ” e leia atentamente estas sugestões, percorra as páginas ao pressionar as setas de rolagem. AUXÍLIO DE ESTACIONAMENTO, CÂMERA DE VISÃO TRASEIRA (1/2) Assistência de estacionamento Ajuste do volume de som (em algumas versões do veículo) Câmera de marcha ré Ativação, desativação No menu “Veículo”, vá para “Definições”, pressione em “Assistência de estacionamento ” e depois na linha “Volume”. Ativação, desativação Conforme o veículo, você pode desativar o auxílio de estacionamento na tela tátil. No menu principal, pressione “Veículo”, “Definições”, “Assistência de estacionamento ”, depois “Assistência de estacionamento traseiro ” ou “Assistência de estacionamento traseiro ”. Ative ou desative o auxílio de estacionamento e termine sua escolha ao selecionar “Concluído”. A partir do menu “Definições”, pressione em “Assistência de estacionamento ”, depois em “Definições da vista da câmara traseira”. Auxílio de estacionamento Ajustes da câmera traseira Auxílio de estacionamento traseiro Volume Exibição da câmera Ajustes da câmera traseira Exibição da câmera 1 2 Gabaritos fixos Gabaritos giratórios Confirmar Confirmar ajuste o volume do auxílio de estacionamento ao pressionar nos botões “+ ” 1 ou “- ” 2. Ative ou desative a câmara de visão traseira e termine sua escolha ao selecionar “Concluído”. BRA.67 AUXÍLIO DE ESTACIONAMENTO, CÂMERA DE VISÃO TRASEIRA (2/2) Definições da vista da câmara traseira Exibição câmera No menu “Definições”, pressione “Assistência de estacionamento ” depois “Definições da vista da câmara traseira” para ativar/desativar a câmera traseira, o modelo móvel e o modelo fixo. No menu “Veículo”, vá para “Definições”, pressione “Exibição câmera” e ajuste os seguintes parâmetros: Termine sua escolha ao selecionar “Concluído”. – o contraste. Para reinicializar os ajustes da câmera, no menu “Definições da vista da câmara traseira”, pressione em “+”, depois selecione “Reinicializar os valores por padrão”. Para mais informações sobre a câmera de ré, consulte o manual de instruções do veículo. BRA.68 – a luminosidade; – a saturação; Termine sua escolha ao selecionar “Concluído”. Para reinicializar os ajustes de vídeo, no menu “Exibição câmera”, pressione em “+” e selecione “Reinicializar os valores por padrão”. VEÍCULO ELÉTRICO (1/2) Acessar o menu Veículo elétrico. Fluxo Detalhes de consumo (conforme versão do veículo) No menu principal, pressione em “Veículo” e depois em “Veículo elétrico”. Este menu permite visualizar as informações dos seguintes veículos elétricos: – – – – Fluxo Detalhes de consumo Energia usada : Fluxo ; Detalhes de consumo ; Programador de la carga ; Temporizador de conforto . Energia adquirida : Este menu permite visualizar um esquema do veículo e indica os momentos onde o veículo consome ou recupera a energia ao recarregar a bateria de tração. 1 2 3 Este menu permite visualizar sob a forma de um gráfico o consumo de energia do veículo (os momentos onde o veículo consome energia ou gera energia para recarregar a bateria de tração) e comparar os 15 últimos minutos de circulação. À direita da tela estão: 1 a energia consumida; 2 o consumo dos acessórios (ar condicionado, rádio, etc.); 3 a energia recuperada. BRA.69 VEÍCULO ELÉTRICO (2/2) Programador de la carga Temporizador de conforto Programação de 2ª feira Fim Início 2ª feira 3ª feira 2ª feira Temporizador de conforto Programador de la carga Sempre em carregamento Iniciar em Calendário 3ª feira Total de 10 horas Desligado Hora 1 Hora 2 Selecionar Selecionar Editar Editar Carga de 2ª feira às18:30 até 3ª feira às 3:30 Selecionar Editar Selecionar Concluído Editar Temporizador de conforto está desligado. O carro o carregará quando ele estiver conectado. Concluído Este menu permite programar o horário de partida da carga. Você pode escolher: – uma carga imediata; – uma programação diária; – uma programação semanal. Observação: a carga começa no horário programado se o motor estiver desligado e o veículo ligado a uma fonte de alimentação (sujeito à assinatura). BRA.70 O temporizador de conforto só funciona se o veículo estiver conectado a uma fonte de energia. Para modificar o programador de carga (por semana), pressione o botão “Editar ” situado abaixo do “Calendário”. Pressione “Adicionar um programa de carga”, uma janela é aberta para ajustar o horário do início de carga e o horário do fim de carga. Confirme sua escolha ao pressionar em “Confirmar”. Concluído Este menu permite: – desativar o condicionamento prévio do ar; – ajustar o horário de início do condicionamento prévio do ar. Pressione uma das teclas para ativar ou desativar. É possível ajustar até dois horários de condicionamento prévio; para ajustar o horário de início, pressione “Editar ”. Ajuste o relógio e pressione “Concluído” para concluir. TAKE CARE (1/2) Acessar o menu TAKE CARE. Conforme o veículo, você dispõe de um difusor de fragrâncias, um ionizador de ar e um sistema que controla a qualidade do ar externo. Difusor de aroma Este menu permite você escolher o tipo de fragrância e a intensidade de difusão na cabine. Difusor de fragrâncias Off Fragrância 1 Selecionar Fragrância 2 Selecionar Intensidade 4 Confirmar Pressione “Concluído” para confirmar. BRA.71 TAKE CARE (2/2) Ionizador Fora da qualidade do ar Ionizador O ionizador de ar utiliza dois modos: – Limpo : ajuda a diminuir as bactérias e partículas que causam alergia presentes no ar; – Relax : cria uma atmosfera de direção saudável e relaxante por emissão de íons; Off Limpo Selecionar Relax Este menu permite visualizar o gráfico de qualidade do ar. Selecionar Iniciar ionizador de cada vez que ligar o motor Concluído Fora da qualidade do ar – Off (parada de emissão). Uma vez selecionado o modo, irá parar automaticamente após 30 minutos. Poluído + Poluído - Você pode ativar/desativar o início automático ao verificar a opção “Iniciar ionizador de cada vez que ligar o motor ”. Pressione “Concluído” para confirmar sua escolha. Bom Minutos decorridos o gráfico dá uma estimativa sobre o nível da qualidade do ar externo nos 15 últimos minutos de uso. Os três pictogramas indicam o nível da qualidade (respectivamente do ar mais saudável ao mais poluído): . BRA.72 COMPUTADOR DE BORDO/AJUSTES DO VEÍCULO Computador (conforme versão do veículo) Computador Desde 18-06-2012 Distância total 0.0 km Velocidade média 0.0 km/h Consumo médio 0.0 l/100 km Consumo total 0.0 l Redefinir No menu “Veículo”, selecione “Computador ” para acessar as seguintes informações a partir da última reinicialização: – – – – – data de início do cálculo; distância total; velocidade média; consumo médio; consumo total de combustível ou de energia. Para reinicializar as informações do computador de bordo e do painel de instrumentos, pressione “Redefinir” e confirme ao pressionar “Sim ”. Definições (conforme versão do veículo) No menu “Veículo”, selecione “Ajustes” para acessar os ajustes de auxilio de estacionamento e ativar/desativar as opções entre as seguintes: – rebater automaticamente os retrovisores quando o veículo for travado; – travar/destravar as partes que podem ser abertas em circulação; – ativar o limpador do vidro traseiro ao engatar a marcha a ré; – ativar o acendimento dos faróis diurnos; – destravar apenas a porta do motorista com a abertura de uma porta; – personalizar o indicador do estilo de condução no painel de instrumentos; – ativar/desativar o mapa rodoviário Driving-Eco². Assistência de estacionamento Consulte o capítulo “Auxílio de estacionamento, câmera de visão traseira”. BRA.73 APRESENTAÇÃO DO MENU SERVIÇOS Acessar o menu Serviços. No menu “Serviços”. principal, pressione O menu “Serviços” permite acessar os seguintes elementos: – – – – R-Link Store; Serviços de navegação ; Definições ; Seus aplicativos. Certos serviços são acessíveis gratuitamente durante um período de teste; você pode prolongar o assinatura online via www.MyRenault.com ou através de R-Link Store de seu país. Apresentação de R-Link Store R-Link Store é a loja de aplicativos de seu sistema multimídia. Ela permite comprar aplicativos ou assinaturas aos serviços através de um sistema on-line protegido. Consulte o capítulo “Baixar e instalar aplicativos em R-Link Store” para saber mais. Serviços de navegação Consulte o capítulo “Serviços de navegação”. BRA.74 Definições Este menu contém as ferramentas do gerenciamento de aplicativos e da conexão. Consulte o capítulo “Ajustes de Serviços” para saber mais. BAIXAR E INSTALAR APLICATIVOS (1/4) R-Link Store é uma loja virtual que permite comprar aplicativos, serviços e conteúdos. R-Link Store, disponível conforme o país, sendo acessível diretamente de seu sistema multimídia ou por um computador conectado à Internet. Observação: certos produtos somente podem ser comprados através de um computador conectado à Internet no R-Link Store, neste caso uma mensagem é enviada a você. Consulte o item “Baixar e instalar aplicativos em um computador”. Observação: certos aplicativos são pagos. Para mais informações sobre a aquisição de aplicativos, consulte as condições gerais de venda. O menu “+” dá acesso aos seguintes elementos: Pack Coyote Renault Pack Digital Renault Leitor Renault Seleção Melhores aplicativos Categorias – Pesquisa permite pesquisar um elemento por palavra-chave; – Atualização permite pesquisar as atualizações disponíveis nos aplicativos, serviços e conteúdos instalados; – Meus produtos resume os elementos comprados bem como as datas de validade dos produtos respectivos; – Informações legais exibe as informações legais a respeito do R-Link Store. Baixar e instalar aplicativos em R-Link Store No menu “Serviços”, pressione “R-Link Store”. Os aplicativos disponíveis são classificados em três abas: – Seleção apresenta uma seleção de aplicativos; – Melhores aplicativos classifica os aplicativos por ordem de popularidade; – Categorias divide os aplicativos por tema: diversos, mapas, etc. A disponibilidade dos serviços descritos varia conforme o país. Selecione um aplicativo para obter sua descrição. BRA.75 BAIXAR E INSTALAR APLICATIVOS (2/4) Detalhes do produto Leia todo seu conteúdo relativo a este aplicativo! Leitor Atenção: este aplicativo não funciona na França e está sujeito a uma assinatura anual junto ao nosso fornecedor. Categoria: leitor Tamanho: 0,98 MB Versão: 1.0 Autor: Leitor Comprar Pressione o botão “Comprar” depois escolha seu tipo de pagamento. O sistema multimídia sugere dois tipos de pagamento: por conta My Renault ou por cartão de crédito. Selecione uma das duas opções, marque o quadrado para aceitar as condições gerais de venda do R-Link Store e passe ao pagamento. Observação: é obrigatória a digitação de um e-mail válido. Uma fatura será enviada a este endereço, bem como as instruções de uso e instalação conforme o aplicativo comprado. BRA.76 Pague com a conta My Renault Pagar com cartão de crédito Digite o e-mail e a senha de sua contaMy Renault, depois pressione “OK”. Digite um e-mail válido, depois pressione “OK”. Escolha um cartão de crédito entre os já relacionados em sua contaMy Renault, ou adicione um. Complete os dados bancários, depois pressione “Concluído”. Complete os dados bancários, depois pressione “Confirmar”. A transferência de seu aplicativo começa imediatamente. Uma vez transferido o aplicativo, seu ícone é exibido no menu “Serviços”. A transferência de seu aplicativo começa imediatamente. Uma vez transferido o aplicativo, seu ícone é exibido no menu “Serviços”. Observação: o tempo de transferência do aplicativo pode variar em função do tamanho do aplicativo e conforme a qualidade de recepção na rede móvel. Observação: o tempo de transferência do aplicativo pode variar em função do tamanho do aplicativo e conforme a qualidade de recepção na rede móvel. Observação: os dados bancários que você digita no sistema ao comprar são salvos automaticamente. Para eliminá-los do sistema, consulte o item “Eliminar dados bancários”. Observação: para utilizar este tipo de pagamento, você deve primeiro criar uma conta My Renault. Consulte o item “Criar uma conta em My Renault” na seguinte página. Por segurança, efetue estas operações com o veículo parado. BAIXAR E INSTALAR APLICATIVOS (3/4) Criar uma conta My Renault Para poder comprar e baixar aplicativos através de um computador conectado à Internet no site www.renault. com, primeiro você deve criar uma conta My Renault: 1 – em um computador conectado à Internet, abra seu navegador, vá ao site www.renault.com e selecione seu país; 2 – clique no botão “Conexão” e siga as etapas indicadas no site da Internet para criar sua conta My Renault. Baixar e instalar aplicativos em um computador Também é possível baixar aplicativos no seu computador conectado à internet (incluindo grandes aplicativos). Também é possível gerenciar seus produtos por computador e os transferir a seu sistema multimídia através do cartão SD do sistema. Uma vez criada sua conta, você pode explorar o catálogo de aplicativos e pesquisar as atualizações para seus produtos. Observação: para mais informações, clique no botão “Ajuda” 2 ou consulte uma oficina autorizada. Observação: certos produtos não podem ser comprados através de um computador conectado à Internet no site www.renault.com. Pesquisar atualizações – Conecte-se à sua conta My Renault e clique no botão “Atualizações” 1. O site exibe as atualizações disponíveis para o programa interno do sistema multimídia, para seus aplicativos, para seus dados cartográficos, etc. – Escolha as atualizações que você deseja instalar, e siga o procedimento para recuperá-las no mapa SD. Observação: ao sincronizar, é proposta a instalação do programa R-Link Toolbox. Você deve instalar este programa para poder baixar produtos e atualizações no mapa SD. Observação: as atualizações do programa interna do sistema multimídia apenas são possíveis a partir de um computador conectado à Internet. Instalar aplicativos através do cartão SD Insira o cartão SD na porta SD de seu veículo. O sistema multimídia detecta novos aplicativos e os copia automaticamente. A instalação será executado no seu R-Link após a inserção do cartão SD no veículo. As telas apresentados no manual não são contratuais. BRA.77 BAIXAR E INSTALAR APLICATIVOS (4/4) Reposição de fábrica R-Link Store [email protected] [email protected] R-Link Store 1 1 No menu principal, pressione em “Sistema” e depois em “Configurações do sistema”. 4970XXXXXXXXXX16 Este menu permite você reinicializar todos os parâmetros do sistema e/ou excluir todos os dados pessoais. Martin Anne 4970XXXXXXXXXX32 4970XXXXXXXXXX64 Christophe 2 08/ 2017 04/ 2013 123 11/ 2015 2 2 Compartilhamento de dados Gerenciar informações pessoais O sistema guarda na memória os emails e os dados bancários digitados. Eliminar um e-mail Ao comprar em R-Link Store, no momento de digitar um e-mail, pressione o botão que se encontra na extremidade direita da linha “e-mail”. A lista de emails registrados no sistema é exibida. Pressione o botão 1 na frente do e-mail a eliminar. O endereço é imediatamente apagado. BRA.78 É possível autorizar ou recusar o compartilhamento de dados logo que o sistema é ativado. Consulte o capítulo “Ligado, desligado”. A recusa do compartilhamento de dados para a conexão dos aplicativos e dos serviços. Eliminar dados bancários Ao fazer uma compra com cartão de crédito, no formulário de validação de compra, pressione “Pagar com um cartão já registrado”. A lista de cartões de crédito registrados no sistema é exibida. Pressione o botão 2 na direção dos dados bancários a eliminar. Os dados bancários são imediatamente apagados. Observação: o veículo deve estar conectado à rede móvel para poder apagar os dados bancários. AJUSTES DE SERVIÇOS Acessar ajustes de serviços No menu “Serviços”. principal, pressione O menu “Definições” permite ajustar os seguintes elementos: – – – – – – Gerenciador de app ; Gerenciador de conectividade ; Serviços de navegação ; Atualizar os aplicativos ; Compartilhamento de dados ; Ativar/desativar Bluetooth®. Eliminar os dados de uma aplicação Selecione o aplicativo que você deseja eliminar os dados, escolha a primeira aba, pressione “+” depois “Eliminar os dados do aplicativo”. Eliminar um aplicativo Selecione o aplicativo que você deseja eliminar, escolha a primeira aba, pressione “+” depois “Eliminar o aplicativo”. O gestor dos aplicativos permite você eliminar os dados dos aplicativos, desinstalar os aplicativos e ter as seguintes informações: – a respeito; – uso do sistema; – confidencialidade. Este menu permite você pesquisar atualizações dos aplicativos instalados, mas necessita uma assinatura durante a validade. Compartilhamento de dados Gerenciador de conectividade Gerenciador de app Atualizar os aplicativos Este menu permite você gerenciar seus periféricos Bluetooth®. Consulte o capítulo “Registrar/não registrar um telefone”. Serviços de navegação Consulte o capítulo “Serviços de navegação” para mais detalhes. Este menu permite ativar ou desativar o compartilhamento de dados. Observação: em caso de desativação do compartilhamento de dados, certos aplicativos podem não funcionar corretamente. Ativar/desativar Bluetooth® Pressione este botão para ativar ou desativar o Bluetooth® do sistema multimídia. Uma mensagem é exibida para indicar a você a ativação ou desativação do Bluetooth®. BRA.79 AJUSTES DO SISTEMA (1/3) Acessar os ajustes do sistema No menu principal, pressione “Sistema”. O menu “Configurações do sistema” permite ajustar os seguintes elementos: – – – – – – – – – – – Idioma ; Exibição ; Som ; Relógio ; Avisos de segurança ; Página inicial ; Teclados ; Definir unidades ; Status e informações ; Remover cartão SD ; Reposição de fábrica. BRA.80 Idioma Este menu serve para escolher um idioma a aplicar ao sistema. Selecione o idioma desejado; depois uma voz. Som Neste menu, você pode ajustar os seguintes parâmetros: Níveis do som Exibição Neste menu, você pode ajustar os seguintes parâmetros: – Ajuste de luminosidade diurna. – Ajuste de luminosidade noturna. – Passar ao modo noturno à noite: escolha esta opção para ativar a mudança automática da exibição no modo noturno/diurno. O sistema passa ao modo noturno quando a luminosidade externa é fraca ou quando os faróis estão acesos. – Utilizar o modo noturno: escolha esta opção para forçar o modo noturno. Permite ajustar os diversos volumes de som principais: – as informações de trânsito; – o sistema mãos livres; – o toque do telefone; – as instruções de navegação; – as vozes sintéticas; – os alertas do aplicativo. Alertas permite ajustar o volume de alertas sonoros, permite também autorizar ou não os alertas quando a tela tátil está apagada. AJUSTES DO SISTEMA (2/3) Volume sensível à velocidade Permite o aumento automático do volume em função da velocidade. Voz artificial Permite ajustar o tipo de informação que pode ser acentuada por uma voz sintética. Relógio Este menu serve para personalizar o relógio do sistema, bem como o formato de exibição do horário. É recomendado manter-se em um ajuste automático. Página inicial Este menu permite ajustar a configuração da tela de boa vinda. Alterar página inicial Avisos de segurança Página inicial 1 Página inicial 2 Música Navegação Página inicial 3 Voz Permite escolher a voz do sistema. Consulte o capítulo “Volume e voz” para saber mais. Este menu permite ativar ou desativar os alertas que o sistema sinaliza. Escolha os casos de alerta que você deseja ativar. Página inicial 4 Driving Eco² Página inicial 5 Concluído Escolha uma das configurações na lista à esquerda, a parte direita da tela dá uma visualização prévia das mudanças. Em função do equipamento do seu veículo, o número de configurações pode ser reduzido. Uma vez escolhida sua configuração, pressione o botão “Concluído” para confirmar sua escolha. BRA.81 AJUSTES DO SISTEMA (3/3) Status e informações Teclados Reposição de fábrica Este menu permite escolher o tipo de teclado virtual utilizado pelo sistema: Este menu dá a você várias informações sobre o sistema: Este menu permite você excluir todas as informações do sistema. – escolha um tipo de letra entre latin, grego e cirílico, depois pressione a seguinte; – – – – – Observação: após uma reinicialização, o sistema reinicia em inglês. Para mudar o idioma, consulte o item “Idioma ” deste capítulo. – escolha um tipo de teclado entre as escolhas propostas, depois pressione “Concluído” para confirmar sua escolha. informações de versão; estado do GPS; estado da rede; licenças; direitos autorais Remover cartão SD Definir unidades Este menu permite escolher o tipo de unidade a utilizar para os seguintes elementos: – – – – unidades de distância; exibição das coordenadas; unidades de temperatura; unidades barométricas. BRA.82 Este menu permite você ejetar o mapa SD com toda a segurança. Para retirar o cartão SD da porta SD, consulte o capítulo “Cartão SD: uso, inicialização”. IRREGULARIDADES DE FUNCIONAMENTO (1/2) Sistema Descrição Causas Soluções Não é exibida nenhuma imagem. A tela está em descanso. Verifique se a tela não está em descanso. Nenhum som é emitido. O volume está no mínimo ou em pausa. Aumente o volume ou desative a pausa. Não é emitido nenhum som pelo alto-fa- O ajuste da balance ou do fader não Ajuste corretamente a balance ou o lante esquerdo, direito, à frente ou atrás. está correto. fader do som. Nenhum mapa é exibido. O cartão SD está ausente ou danifi- Verifique a presença do cartão SD. cado. Navegação Descrição Causas Soluções A posição do veículo na tela não corres- Localização incorreta do veículo devido Mova o veículo até obter uma boa recepponde à sua real localização ou a luz indi- à recepção do GPS. ção dos sinais do GPS. cadora do GPS tela permanece cinza ou amarela. As indicações exibidas na tela não corres- O mapa SD não é mais atualizado. pondem à realidade. O mapa não está mais atualizado Transfira uma atualização através de MyRenault. As informações relativas à circulação não A orientação não está ativa. são exibidas na tela. A assinatura não está ativa Verifique se a orientação está ativa. Selecione um destino e inicie a orientação. Algumas opções do menu estão indispo- Certas opções estão indisponíveis em níveis. função do comando em curso. A orientação de voz está indisponível. O sistema de navegação não considera Aumente o volume. Verifique se a orieno cruzamento. tação de voz está ativa. Verifique se a A orientação de voz ou a orientação orientação está ativa. visual está desativada. BRA.83 IRREGULARIDADES DE FUNCIONAMENTO (2/2) Navegação Descrição Causas Soluções A orientação de voz não corresponde à A orientação de voz pode variar em Conduza em função das condições reais. realidade. função das condições do ambiente. O itinerário proposto não é iniciado ou O destino não é reconhecido pelo sis- Insira uma via próxima do destino desenão termina no destino desejado. tema. jado. O sistema calcula automaticamente um Prioridades de zonas a evitar ou uma Desative a função “Ajustes das zonas a desvio. restrição de circulação afetam o cálculo evitar”. do itinerário. Telefone Descrição Nenhum som ou toque é audível. Causas Soluções O telefone celular não está ligado ou co- Verifique se o telefone celular está ligado nectado ao sistema. ou conectado ao sistema. Aumente o O volume está no mínimo ou em pausa. volume ou desative a pausa. Impossibilidade de realizar uma cha- O telefone celular não está ligado ou co- Verifique se o telefone celular está ligado mada. nectado ao sistema. ou conectado ao sistema. Desbloqueie o teclado do telefone. Reconhecimento de voz Descrição Causas O sistema não reconhece o comando O comando de voz pronunciado não é de voz pronunciado. reconhecido. O tempo definido para falar terminou. O comando de voz é afetado por um ambiente ruidoso. O usuário falou após o BIP. BRA.84 Soluções Verifique se o comando de voz pronunciado existe (se referir ao capítulo “Utilizar o comando de voz”). Fale durante o tempo definido para tal. Fale em um ambiente silencioso. ÍNDICE ALFABÉTICO (1/2) A associar um telefone ..................... BRA.57 – BRA.58, BRA.58 auxílio ao estacionamento ........................... BRA.67 – BRA.68 favorito acrescentar .............................................................BRA.19 suprimir ...................................................................BRA.19 B bússola .........................................................................BRA.29 I idioma modificar .................................................................BRA.80 informações de trânsito ..............................BRA.35 → BRA.37 ionizador de ar ............................................. BRA.71 – BRA.72 itinerário bis ................. BRA.32 – BRA.33, BRA.35 → BRA.37 itinerário detalhado .....................................BRA.30 → BRA.34 C câmera de estacionamento ......................... BRA.67 – BRA.68 comando de voz .........................................BRA.20 → BRA.22 comandos ...................................... BRA.5 → BRA.12, BRA.15 computador de bordo ...................................................BRA.73 comunicação ................................................................BRA.64 condução ECO .............................................................BRA.66 conectar um telefone ....................................................BRA.59 consumo de energia .................................... BRA.69 – BRA.70 cores .............................................................................BRA.80 D dados pessoais suprimir ...................................................................BRA.78 desconectar um telefone ............................BRA.57 → BRA.59 desligar uma chamada ................................ BRA.61 – BRA.62 destino ........................................................BRA.23 → BRA.27 desvio .......................... BRA.32 – BRA.33, BRA.35 → BRA.37 difusor de fragrância .................................... BRA.71 – BRA.72 discar um número ........................................ BRA.61 – BRA.62 E economia de combustível .............................................BRA.66 economia de energia ....................................................BRA.66 endereço...................................... BRA.23 → BRA.27, BRA.44 etapa.............................................................................BRA.34 F falhas de funcionamento ............................. BRA.83 – BRA.84 L leitor de MP3 ................................................................BRA.52 lista telefônica ...............................................................BRA.60 M mapa escala .....................................................................BRA.29 exibição .................................................... BRA.29, BRA.38 SD .............................................. BRA.3, BRA.13 – BRA.14 símbolos cartográficos ............................................BRA.29 marcha..........................................................................BRA.18 meio ambiente ..............................................................BRA.66 MENU .........................................................BRA.15 → BRA.17 MP3 ..............................................................................BRA.52 N navegação ..................................................BRA.35 → BRA.37 O orientação anulação .................................................................BRA.32 ativação ................................. BRA.23 → BRA.27, BRA.30 de voz ...................................................BRA.30 → BRA.33 BRA.85 ÍNDICE ALFABÉTICO (2/2) P painéis e comandos ao volante ....................BRA.5 → BRA.12 parada ..........................................................................BRA.18 precauções .....................................................................BRA.3 R rádio escolher uma estação ...........................BRA.47 → BRA.51 memorização automática das estações BRA.47 → BRA.51 modo automático ..................................BRA.47 → BRA.51 modo manual ........................................BRA.47 → BRA.51 pré-seleção das estações .....................BRA.47 → BRA.51 receber uma chamada................................. BRA.61 – BRA.62 reconhecimento de voz ..............................BRA.20 → BRA.22 registro das chamadas .................................................BRA.63 regulagens ..................... BRA.65, BRA.73, BRA.79 → BRA.82 áudio ........................................ BRA.55 – BRA.56, BRA.81 luminosidade ...........................................................BRA.80 navegação ............................................. BRA.45 – BRA.46 personalização ........................................................BRA.81 rejeitar uma chamada .................................. BRA.61 – BRA.62 responder a uma chamada.......................... BRA.61 – BRA.62 S serviços conectados .... BRA.39 – BRA.40, BRA.74 → BRA.78 sistema inicialização ........................................... BRA.13 – BRA.14 sistema de navegação....................................................BRA.3 sons ativar .......................................................................BRA.28 desativar .................................................................BRA.28 T teclas ............................................. BRA.5 → BRA.12, BRA.15 teclas contextuais .......................... BRA.4, BRA.15 → BRA.17 BRA.86 tela de descanso ...........................................................BRA.18 visualização da navegação .................BRA.30 → BRA.33 V veículo elétrico............................................... BRA.41, BRA.43 autonomia do veículo ............................. BRA.69 – BRA.70 carga ........................................ BRA.42, BRA.69 – BRA.70 volume ..........................................................................BRA.28 voz ativar .......................................................................BRA.28 desativar .................................................................BRA.28 ( www.e-guide.renault.com/equipamentos-multimedia ) RENAULT S.A.S. SOCIÉTÉ PAR ACTIONS SIMPLIFIÉE AU CAPITAL DE 533 941 113 € / 13-15, QUAI LE GALLO 92100 BOULOGNE-BILLANCOURT R.C.S. NANTERRE 780 129 987 — SIRET 780 129 987 03591 / TÉL. : 0810 40 50 60 NX 1048-3 – 77 11 408 643 – 03/2014 – édition brésilienne à7711408643êïìä – –