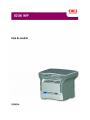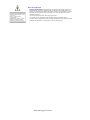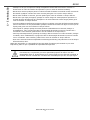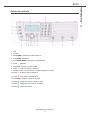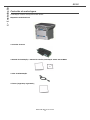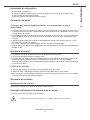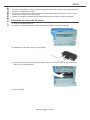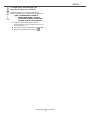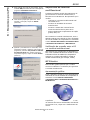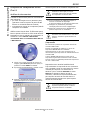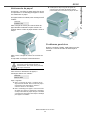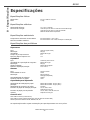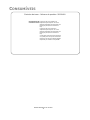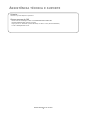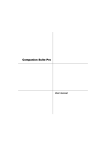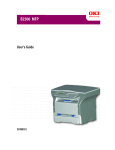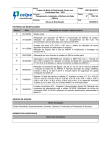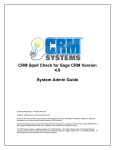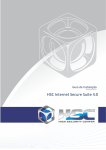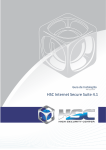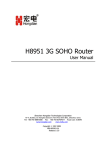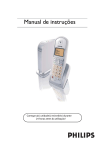Download 1 - Instalação
Transcript
Informações sobre direitos autorais Copyright © 2006 pela Oki Data. Todos os direitos reservados Informações sobre o documento ________________________ B2500 MFP Manual do Usuário N/P 59389204, Revisão 1.0 Novembro de 2006 Declaração de isenção de responsabilidade ________________ Foram feitos todos os esforços possíveis para garantir que as informações neste documento sejam completas, precisas e atualizadas. O fabricante não assume nenhuma responsabilidade pelas conseqüências de erros fora de seu controle. O fabricante também não pode garantir que mudanças em software e equipamentos feitos por outros fabricantes e mencionados neste manual não afetarão a aplicabilidade das informações nele contidas. A menção de softwares fabricados por outras empresas não constitui necessariamente um endosso por parte do fabricante. Apesar de todos os esforços razoáveis terem sido feitos para que este documento fosse tão preciso e útil quanto possível, não oferecemos qualquer tipo de garantia, expressa ou implícita, quanto à precisão ou completeza das informações nele contidas. Os drivers e manuais mais atualizados estão disponíveis no website: http://www.okiprintingsolutions.com Informações sobre marcas registradas ___________________ Oki e Microline são marcas registradas da Oki Electric Industry Company, Ltd. Apple, Macintosh e Mac OS são marcas registradas da Apple Computers Inc. ENERGY STAR é uma marca registrada da Agência de Proteção Ambiental dos Estados Unidos (EPA). Hewlett-Packard, HP e LaserJet são marcas registradas da Hewlett-Packard Company. Microsoft, MS-DOS e Windows são marcas registradas ou marcas comerciais da Microsoft Corporation nos Estados Unidos e/ou em outros países. Outros nomes de produtos e nomes de marcas são marcas registradas ou marcas comerciais de seus respectivos proprietários. Informações normativas ______________________________ Como participante do Programa ENERGY STAR®, o fabricante determinou que esse produto atende às diretrizes de uso eficiente de energia da ENERGY STAR. ENE_crt_b_p.jpg B2500 MFP Manual do Usuário 2 CE.jpg Aviso de segurança Reparos/manutenção: Os procedimentos de reparos e manutenção só devem ser executados por um técnico qualificado. Este equipamento não contém peças que possam ser reparadas pelo usuário. Para reduzir o risco de choque elétrico, o usuário não deve executar estes procedimentos. Abrir ou remover as coberturas expõe o usuário a dois riscos: - O feixe de laser pode causar dano ocular irreversível. - O contato com os componentes elétricos pode resultar em choque elétrico. Consulte o livreto independente sobre Segurança/Instalação para se informar sobre as condições de instalação e as precauções em termos de segurança. B2500 MFP Manual do Usuário 3 Prezado cliente B2500 MFP Prezado cliente Para sua segurança e conforto, solicitamos que leia com atenção o livreto de informações sobre a garantia, segurança e normativas antes de usar o produto. Ao adquirir este terminal multifuncional, você optou por um produto de qualidade. Este dispositivo atende às diversas especificações de uma ferramenta moderna de automação de tarefas de escritório. Este terminal permite ao usuário escanear em cores e em preto e branco, imprimir e copiar em preto e branco. Este dispositivo multifuncional pode ser conectado a um PC (Microsoft Windows 98SE/ME/ 2000SP3/XP) Instale o software incluído para usar o dispositivo multifuncional como uma impressora. Também é possível escanear, modificar e salvar documentos usando um computador. O adaptador WLAN (equipamento opcional) proporciona uma conexão para comunicação com um computador pessoal. O WLAN é um opcional que só funciona com um adaptador original que pode ser obtido no varejo. Nosso website contém informações mais detalhadas. Graças ao seu navegador e seu acesso multitarefa, é poderoso, intuitivo e fácil de usar. O terminal multifuncional aqui descrito é fornecido com um scanner de 600 ppp e uma impressora a laser preto e branco com velocidade de impressão de 16 ppm. O software Companion Suite Pro LL fornecido permite que o terminal multifuncional seja usado como scanner e impressora a partir de um computador pessoal. Também permite que o usuário gerencie o terminal multifuncional. Consumíveis Consulte a seção de manutenção deste livreto. B2500 MFP Manual do Usuário 4 B2500 Índice Prezado cliente . . . . . . . . . . . . . . . . . . . . . 4 Consumíveis . . . . . . . . . . . . . . . . . . . . . . 4 Instalação . . . . . . . . . . . . . . . . . . . . . . . . . 7 Condições do local de instalação . . . . . . . . 7 Precauções de uso . . . . . . . . . . . . . . . . 7 Descrição do terminal . . . . . . . . . . . . . . . 9 Frente . . . . . . . . . . . . . . . . . . . . . . . . 9 Traseira . . . . . . . . . . . . . . . . . . . . . . 10 Painel de controle . . . . . . . . . . . . . . . . . 11 Conteúdo da embalagem . . . . . . . . . . . . 12 Instalação do dispositivo . . . . . . . . . . . . 13 Colocação do papel . . . . . . . . . . . . . . . . 13 Colocação de papel na bandeja principal e no alimentador de papel suplementar. . . . 13 Manuseio do papel . . . . . . . . . . . . . . . . . 13 Controle da umidade . . . . . . . . . . . . . 13 Manuseio da unidade . . . . . . . . . . . . . . . 13 Movimentação da unidade . . . . . . . . . 13 Inserção da bandeja de alimentação do papel 13 Batente de saída do papel . . . . . . . . . . . 15 Inserção de papel na bandeja de alimentação manual . . . . . . . . . . . . . . . . . . . . . . . . 15 Instalação do cartucho de toner . . . . . . . 16 Para ligar o dispositivo . . . . . . . . . . . . . . 17 Conexão do dispositivo. . . . . . . . . . . . 17 Cópia . . . . . . . . . . . . . . . . . . . . . . . . . . . . 18 Cópia simples . . . . . . . . . . . . . . . . . . . . 18 Cópia especial . . . . . . . . . . . . . . . . . . . . 18 Configuração de cópia especial . . . . . . . . 18 Configuração da resolução . . . . . . . . . 18 Configuração da ampliação/redução. . . 19 Configuração do ponto de início do escaneamento. . . . . . . . . . . . . . . . . . 19 Ajuste do contraste . . . . . . . . . . . . . . 19 Ajuste do brilho . . . . . . . . . . . . . . . . . . . 19 Configuração do tipo de papel . . . . . . . 19 Seleção da bandeja para papel . . . . . . 19 Configuração das margens do escaneamento 19 Configuração das margens de impressão esquerda e direita . . . . . . . . . . . . . . . 19 Configuração das margens de impressão superior e inferior . . . . . . . . . . . . . . . 20 Parâmetros/Configuração . . . . . . . . . . . 21 Impressão do guia de funções . . . . . . . . 21 Impressão da lista de configurações . . . . 21 Bloqueio do teclado . . . . . . . . . . . . . . . . 21 Ativação do bloqueio do teclado . . . . . . . 21 Leitura dos contadores . . . . . . . . . . . . . . 21 Exibição do estado dos consumíveis . . . . 21 Calibração do scanner . . . . . . . . . . . . . . 21 Comutação do terminal para o modo de prontidão (ECO) . . . . . . . . . . . . . . . . . . 21 Economia de toner . . . . . . . . . . . . . . . . 22 Configuração do formato de impressão . . 22 Definição do número de chaves WEP autorizadas . . . . . . . . . . . . . . . . . . . . . . 22 Configuração do idioma da interface . . . . 22 Configuração do formato de papel padrão22 Rede WLAN . . . . . . . . . . . . . . . . . . . . . . . 23 Tipo de rede de rádio . . . . . . . . . . . . . . . .23 Rede de rádio tipo infra-estrutura . . . . .23 Rede de rádio tipo ad-hoc . . . . . . . . . .23 Redes de rádio (WLAN) . . . . . . . . . . . . . .23 Conexão do adaptador WLAN . . . . . . . . . .24 Configuração da rede . . . . . . . . . . . . . . . .24 Criação de uma rede ou reintegração em uma rede . . . . . . . . . . . . . . . . . . . . . .24 Consulta ou alteração dos parâmetros da rede . . . . . . . . . . . . . . .25 Um exemplo de como uma rede AD-HOC pode ser configurada . . . . . . . . . . . . . .26 Configuração de um terminal multifuncional 26 Configuração do PC . . . . . . . . . . . . . . .27 Chave de memória USB . . . . . . . . . . . . . . 28 Uso de uma chave de memória USB . . . . .28 Impressão de documentos . . . . . . . . . .28 Para imprimir a lista de arquivos presentes na chave de memória . . . . . . . . . . . .28 Para imprimir os arquivos presentes na chave de memória . . . . . . . . . . . . . .28 Exclusão dos arquivos presentes na chave de memória . . . . . . . . . . . . . . . . . . . . . .28 Análise do conteúdo da chave de memória USB 29 Armazenamento de um documento na chave de memória USB . . . . . . . . . . . . . . . . . . . . .29 Recursos para PC . . . . . . . . . . . . . . . . . . 30 Introdução . . . . . . . . . . . . . . . . . . . . . . .30 Requisitos de configuração . . . . . . . . . . . .30 Instalação . . . . . . . . . . . . . . . . . . . . . . .30 Instalação do software no PC . . . . . . . .30 Conexões . . . . . . . . . . . . . . . . . . . . . .32 Conexão USB. . . . . . . . . . . . . . . . . .32 Se o cabo USB for instalado antes do software . . . . . . . . . . . . . . . . . . . . .32 Teste da instalação do driver. . . . . . .32 Conexão sem fio . . . . . . . . . . . . . . .33 Desinstalação do software do PC . . . . . .33 Supervisão do terminal multifuncional . . . .34 Verificação da conexão entre o PC e o terminal multifuncional . . . . . . . . . .34 MF Director . . . . . . . . . . . . . . . . . . . . . .34 Apresentação gráfica . . . . . . . . . . . . . .34 Ativação dos utilitários e aplicativos. . . .35 MF Monitor . . . . . . . . . . . . . . . . . . . . . . .35 Apresentação gráfica . . . . . . . . . . . . . .35 Exibição do estado dos consumíveis. . . .35 Scan To (Escanear para) . . . . . . . . . . .35 Funções do Companion Suite Pro LL . . . . .36 Análise de documentos . . . . . . . . . . . .36 Análise com a função Scan To (Escanear para) . . . . . . . . . . . . . . . . . . . . . . .36 Análise a partir de um software compatível com TWAIN . . . . . . . . . . . . . . . . . . .36 Impressão . . . . . . . . . . . . . . . . . . . . .36 B2500 MFP Manual do Usuário 5 B2500 Impressão com o terminal multifuncional 36 Manutenção . . . . . . . . . . . . . . . . . . . . . . 37 Serviço . . . . . . . . . . . . . . . . . . . . . . . . 37 Informações gerais . . . . . . . . . . . . . . 37 Troca do cartucho de toner . . . . . . . . . 37 Problemas com cartões inteligentes . . . 38 Limpeza . . . . . . . . . . . . . . . . . . . . . . . . 38 Limpeza do sistema de leitura do scanner38 Limpeza da impressora . . . . . . . . . . . . . 38 Limpeza externa da impressora. . . . . . 38 Problemas com a impressora . . . . . . . . . 38 Mensagens de erro . . . . . . . . . . . . . . 38 Atolamento de papel . . . . . . . . . . . . . . . 39 Problemas genéricos . . . . . . . . . . . . . . . 39 Especificações . . . . . . . . . . . . . . . . . . . . . 40 Especificações físicas . . . . . . . . . . . . . 40 Especificações elétricas . . . . . . . . . . . 40 Especificações ambientais. . . . . . . . . . 40 Especificações dos periféricos . . . . . . . 40 Segurança . . . . . . . . . . . . . . . . . . . . . . . . 41 Consumíveis . . . . . . . . . . . . . . . . . . . . . . 42 Assistência técnica e suporte . . . . . . . . . 43 B2500 MFP Manual do Usuário 6 Instalação Condições do local de instalação A longevidade do terminal é assegurada quando um local apropriado é selecionado para sua instalação. Certifique-se de que o local selecionado tenha as seguintes características: - Escolha um local bem ventilado. - Não obstrua as grades de ventilação localizadas à esquerda e à direita da unidade. Durante a instalação, certifique-se de colocar o terminal a 30 cm de distância dos objetos que o circundam para permitir que todas as tampas possam ser facilmente abertas. - O local de instalação não deve apresentar nenhum risco de emissão de amônia nem outros gases orgânicos. - A tomada aterrada (consulte os avisos de segurança no capítulo Segurança) ao qual planeja ligar o terminal deve estar localizada nas proximidades e ser de fácil acesso. - Certifique-se de que o terminal não esteja exposto diretamente à luz solar. - Não coloque a unidade em uma área exposta a uma corrente de ar gerada por um condicionador de ar, sistema de arrefecimento ou ventilação, nem em uma área sujeita a grandes flutuações de temperatura ou umidade. - Escolha uma superfície firme e plana na qual o terminal não fique sujeito a vibrações intensas. - Mantenha o terminal afastado de qualquer objeto que possa obstruir suas aberturas de ventilação. - Não coloque o terminal perto de cortinas nem qualquer objeto inflamável. - Escolha um local onde respingos de água ou outros líquidos sejam limitados. - O local escolhido deve ser seco, limpo e sem pó. Precauções de uso Considere as importantes precauções descritas abaixo ao usar o terminal. Ambiente de uso: - Temperatura: 10 °C a 32 °C com oscilações máximas de 10 °C por hora. - Umidade: 15% a 80% de umidade ambiental (sem condensação) com oscilações máximas de 20% por hora. Terminal: A próxima seção descreve as precauções a serem tomadas ao usar o terminal: - Nunca desligue o terminal nem abra as tampas quando estiver imprimindo. - Nunca use gás, líquidos inflamáveis ou objetos que gerem um campo magnético nas proximidades do terminal. - Ao retirar o cabo de alimentação da tomada, sempre segure no plugue, sem puxar o cabo. Cabos danificados podem causar incêndios ou dar choque elétrico. - Nunca toque no cabo de alimentação com as mãos úmidas, pois correrá risco de sofrer um choque elétrico. - Sempre desligue o cabo de alimentação da tomada antes de mover o terminal. Caso contrário, o cabo de alimentação poderá sofrer danos, criando risco de incêndio ou choque elétrico. - Sempre desligue o cabo de alimentação da tomada se não planejar usar o terminal por um período prolongado. - Nunca coloque objetos sobre o cabo de alimentação, nunca o puxe e nunca o dobre, pois isto poderá gerar risco de incêndio ou choque elétrico. - Sempre certifique-se de que o terminal não esteja colocado sobre o cabo de alimentação ou qualquer outro tipo de cabo elétrico. Certifique-se de que nenhum fio ou cabo seja introduzido no mecanismo interno do terminal, pois isto poderá causar mau funcionamento da unidade ou gerar risco de incêndio. B2500 MFP Manual do Usuário 7 1 - Instalação B2500 1 - Instalação B2500 - Certifique-se de que a impressora esteja desligada da tomada elétrica antes de conectar ou desconectar um cabo de interface da impressora (use um cabo de interface blindado). - Nunca tente remover qualquer painel ou cobertura fixado à unidade. O terminal contém circuitos de alta tensão. Qualquer contato com estes circuitos pode gerar um risco de choque elétrico. - Nunca tente modificar o terminal, pois isto poderá gerar risco de incêndio ou choque elétrico. - Nunca deixe que clipes para papel, grampos ou outros artigos de metal pequenos penetrem no terminal através das aberturas de ventilação ou de outras aberturas. Estes artigos podem gerar risco de incêndio ou choque elétrico. - Tome as medidas necessárias para evitar que água ou qualquer outro tipo de líquido seja derramado sobre o terminal ou em sua proximidade. Qualquer contato do terminal com água ou outro tipo de líquido pode gerar risco de incêndio ou choque elétrico. - Caso líquido ou qualquer pedaço de metal penetrar acidentalmente no terminal, desligue-o imediatamente, retire o plugue do cabo de alimentação da tomada e entre em contato com o revendedor. Caso contrário, poderá haver risco de incêndio ou choque elétrico. - Caso haja sobreaquecimento, presença de fumaça, odores incomuns ou ruídos anormais, desligue a unidade, retire imediatamente o plugue do cabo de alimentação da tomada e entre em contato com o revendedor. Caso contrário, poderá haver risco de incêndio ou choque elétrico. - Evite usar o terminal durante tempestades com descargas elétricas, pois pode haver risco de choque elétrico devido a raios. Papel para impressão: se a impressão for feita em papel já impresso pela unidade ou por outra impressora, pode ser que a qualidade de impressão não seja ideal. O terminal deve ser colocado em uma área bem ventilada. Quando está em funcionamento, a impressora gera uma quantidade pequena de ozônio. Um odor desagradável pode vir da impressora se for muito usada em uma área mal ventilada. O terminal deve ser colocado em uma área bem ventilada para que seu uso seja seguro. B2500 MFP Manual do Usuário 8 1 - Instalação B2500 Descrição do terminal Frente 2 1 3 10 9 4 8 7 6 1 Painel de controle 2 Tampa do scanner 3 Saída do papel 4 Conexão USB mestre (chave USB) 5 Tampa de acesso ao cartucho 6 Bandeja para papel 7 Guias de ajuste da alimentação manual do papel 8 Bandeja de entrada manual 9 Batente articulado da saída do papel 10 Ponto de inserção de cartão inteligente B2500 MFP Manual do Usuário 9 5 1 - Instalação B2500 Traseira 1 2 4 3 1 2 3 4 Tampa de acesso para retirar folhas de papel atoladas Tomada do cabo de alimentação Chave liga/desliga Conexão USB escrava (para PC) B2500 MFP Manual do Usuário 10 1 - Instalação B2500 Painel de controle 1. Tela 2. Teclado 3. Botão SCAN: comando de escanear para PC 4. Botão COPY: cópia local 5. Botão STOP PRINT: interrompe a impressão atual 6. Botão : validação 7. Botão OK: confirma a seleção exibida 8. Botão : acesso aos menus e submenus 9. Botão C: acesso ao menu anterior e implementação de correções 10. Botão : acesso aos menus anteriores 11. Botão : interrompe a operação atual 12. Botão ECO: configura o atraso de ativação 13. Botão : seleção do modo de análise de cores 14. Botão : configuração da resolução da análise 15. Botão : ajuste do contraste B2500 MFP Manual do Usuário 11 1 - Instalação B2500 Conteúdo da embalagem A embalagem contém os artigos descritos abaixo: Dispositivo multifuncional 1 cartucho de toner 1 manual de instalação, 1 manual do usuário/instalação em PC em CD ROM 1 cabo de alimentação 1 livreto (segurança e garantia)) B2500 MFP Manual do Usuário 12 Instalação do dispositivo 1 2 3 4 Desembale o dispositivo. Instale o dispositivo observando os avisos de segurança descritos no início deste livreto. Retire todas as etiquetas da unidade. Remova a película de plástico protetora da tela. Colocação do papel Colocação de papel na bandeja principal e no alimentador de papel suplementar (1) O papel usado deve ser inserido com a face a ser impressa para baixo, encostado nas guias laterais e traseira. Deixar de encostar o papel pode fazer com que deixe de ser alimentado, entorte e fique atolado dentro da unidade. (2) A quantidade de papel colocada não deve exceder a marca do limite máximo. Se for colocado papel acima da marca, pode ser que o papel não seja alimentado, entorte ou fique atolado dentro da unidade. (3) Adicionar papel à pilha pode resultar na alimentação de mais de uma folha de cada vez e é um procedimento que deve ser evitado. (4) Ao retirar a bandeja da unidade principal, sempre a apóie com as duas mãos. Se a bandeja for puxada para fora rapidamente com uma mão pode ser que não seja adequadamente apoiada e caia. Manuseio do papel (1) Problemas com papel enrolado devem ser corrigidos antes da impressão. (2) A curvatura do papel não deve exceder 10 mm. (3) O papel deve ser armazenado em local adequado para evitar falhas de alimentação e defeitos de impressão causados quando o papel é armazenado em locais com alto nível de umidade. Adicionar papel à pilha ou dividir a pilha pode causar problemas de alimentação e é um procedimento que deve ser evitado. Controle da umidade (1) Não use papel úmido ou que tenha sido armazenado por muito tempo. (2) Depois de abrir a embalagem do papel, ele deve ser guardado em um saco plástico. (3) Não use papel com extremidades onduladas, com marcas de dobradura, com vincos nem qualquer outro tipo de papel que apresente anomalias. Manuseio da unidade Movimentação da unidade Para mover a unidade em uma mesa, levante-a e não a arraste. Inserção da bandeja de alimentação do papel O terminal aceita vários formatos e tipos de papel. Papel de gramatura entre 60 e 105 g/m2 (17 e 28 lb.) pode ser usado na unidade. B2500 MFP Manual do Usuário 13 1 - Instalação B2500 1 - Instalação B2500 1 Retire completamente a bandeja de alimentação do papel da unidade. 2 Empurre o painel inferior para baixo até que se encaixe no lugar. 3 Ajuste o batente traseiro da bandeja empurrando a alavanca “PUSH” (A). Ajuste a seguir as guias laterais do papel para o formato do papel utilizado empurrando a alavanca (B) localizada na guia esquerda. Ajuste a guia de comprimento do papel para o formato do papel utilizado empurrando a alavanca (C). 4 Pegue uma pilha de papel, ventile o papel e alinhe-o em uma superfície plana. 5 Coloque a pilha de papel na bandeja (200 folhas para papel de gramatura de 80 g/m² (20 lb.), por exemplo). B2500 MFP Manual do Usuário 14 6 Coloque a bandeja de volta em sua posição. Batente de saída do papel Ajuste o batente de saída do papel de acordo com o formato do documento a ser impresso. Não se esqueça de levantar a aba para impedir que as folhas caiam. Inserção de papel na bandeja de alimentação manual A bandeja de alimentação manual permite o uso de vários formatos de papel com gramaturas mais elevadas do que os usados na bandeja de alimentação do papel. Só é possível alimentar uma folha ou um envelope de cada vez. Papel de gramatura entre 52 e 160 g/ m² (11 e 35 lb.) pode ser usado. 1 Afaste ao máximo as guias de alimentação manual. 2 Insira uma folha ou um envelope na bandeja de alimentação manual. 3 Ajuste as guias para papel até que se encostem nas bordas direita e esquerda da folha ou do envelope. 4 Antes de imprimir, certifique-se de que o formato de papel selecionado coincida com o formato selecionado na impressora. Nota: Ao usar envelopes • A alimentação só pode ser feita através da bandeja de alimentação manual. • A área recomendada é a área que exclui 15 mm da borda frontal, 10 mm das bordas esquerda, direita e traseira. • Envelopes não recomendados podem resultar em impressões incorretas. • O envelope pode enrolar depois da impressão e pode ser endireitado manualmente. B2500 MFP Manual do Usuário 15 1 - Instalação B2500 1 - Instalação B2500 • Pequenas rugas podem se formar nas bordas longas dos envelopes. Pode ser que a impressão fique borrada ou menos nítida no verso. • Ao colocar um envelope na unidade, pressione as dobraduras dos quatro cantos e retire o ar que possa estar presente dentro do envelope. • Coloque o envelope na posição correta depois de alinhá-lo caso esteja curvado ou ondulado. Instalação do cartucho de toner 1 Acesse a unidade pela frente. 2 Empurre as laterais esquerda e direita da tampa enquanto a puxa em sua direção. 3 Desembale o cartucho e segure-o pelo pegador. 4 Insira o cartucho em sua posição empurrando-o até que se encaixe (com um movimento para baixo), como ilustrado abaixo. 5 Feche a tampa. B2500 MFP Manual do Usuário 16 Para ligar o dispositivo Conexão do dispositivo Antes de ligar o cabo de alimentação na tomada, é crucial que o livreto de informações normativas, de segurança e garantia seja lido. 1 Conecte o cabo de alimentação ao dispositivo. 2 Certifique-se de que a chave liga/desliga esteja na posição O (desligada). Ligue o cabo de alimentação a uma tomada elétrica. A tomada deve estar situada perto do dispositivo e ser de fácil acesso. 3 Pressione o botão liga/desliga para ligar a unidade (posição I). 4 A mensagem abaixo será exibida: HAVE YOU CHANGED THE TONER? <OK> Pressione OK. 5 Quando esta mensagem aparecer, INSERT THE TONER CARD insira o cartão inteligente fornecido com o novo cartucho de toner, como ilustrado abaixo. 6 Será exibida uma mensagem para que aguarde. PLEASE WAIT O cartão inteligente será lido. NEW TONER REMOVE CARD Retire o cartão inteligente do leitor. A unidade está pronta para imprimir novamente. 7 O idioma padrão da unidade é o inglês. Para modificar este parâmetro, consulte o parágrafo Configuração do idioma da interface, página 22. B2500 MFP Manual do Usuário 17 1 - Instalação B2500 2 - Cópia B2500 Cópia 8 Selecione o nível de zoom desejado, de 25% Este equipamento pode fazer uma ou mais cópias. Além disso, é possível configurar vários parâmetros especiais de cópia. Cópia simples Neste caso, os parâmetros padrão são aplicados. 1 Coloque o documento a ser copiado com a face impressa para baixo, encostada no vidro, observando as indicações no vidro. 2 Pressione duas vezes o botão . A cópia será feita usando os parâmetros padrão. Cópia especial O recurso de cópia especial permite o uso de configurações personalizadas ao se fazer cópias. 1 Coloque o documento a a ser copiado com a A 400%, com os botões ou e confirme com o botão OK. 9 Ajuste os valores de origem desejados com os botões do teclado ou e, em seguida, confirme com o botão OK. 10Escolha o tipo de papel, NORMAL, THICK (Espesso), com os botões ou e, em seguida, confirme com o botão OK. 11Escolha a bandeja para papel, AUTOMATIC (Automática) ou MANUAL, com os botões ou e, em seguida, confirme com o botão OK. Configuração de cópia especial Para ajustar várias configurações, pressione o botão e os números apropriados no teclado. Por exemplo, para mudar a resolução, pressione o botão e, em seguida, pressione 8, 4 e 1 no teclado. As configurações feitas por meio deste menu passam a ser as configurações padrão do equipamento depois de serem confirmadas. face impressa voltada para o vidro do scanner. 2 Pressione o botão . 3 Digite o número de cópias que deseja e Quando a qualidade da impressão for insatisfatória, use o MENU 80 para fazer uma calibração. confirme com o botão OK. 4 Escolha a resolução de acordo com a qualidade de impressão que deseja: DRAFT (Rascunho), AUTO, QUALITY TEXT (Texto de qualidade) ou PHOTO (Foto) com os botões ou e, em seguida, confirme com o botão OK. 5 A cópia pode ser impressa em vários formatos para criar um pôster. Selecione 1 PAGE TO 1 (1 página para 1), 1 PAGE TO 4 (1 página para 4) ou 1 PAGE TO 9 (1 página para 9) com os botões ou e, em seguida, confirme com o botão OK. Página analisada Impressão Configuração da resolução O parâmetro RESOLUTION (Resolução) serve para ajustar a resolução das fotocópias. 841 - ADVANCED FCT/COPY/RESOLUTION (Funções avançadas/Cópia/Resolução) ou 1 Escolha a resolução com os botões Parâmetro DRAFT (Rascunho) 1a1 AUTO 1a4 de acordo com a seguinte tabela:. Característica Baixa resolução. Resolução padrão para documentos que contêm texto e elementos gráficos. Ótima resolução para QUALITY TEXT (Texto documentos que contêm de qualidade) exclusivamente texto. PHOTO (Foto) 1a9 Ótima resolução para documentos que contêm fotografias. 2 Confirme a seleção pressionando o botão OK. 6 Ajuste o nível de contraste com os botões ou e, em seguida, confirme com o botão OK. 7 Ajuste o nível de contraste com os botões ou e, em seguida, confirme com o botão OK. A resolução também pode ser ajustada pressionando o botão B2500 MFP Manual do Usuário 18 . Configuração da ampliação/redução 842 - ADVANCED FCT/COPY/ ZOOMING (Funções avançadas/ Cópia/Zoom) O parâmetro ZOOM permite reduzir ou ampliar uma área de um documento selecionando a origem e o nível de zoom a ser aplicado ao documento, de 25 a 400%. Digite o nível de zoom desejado usando o teclado e confirme a escolha pressionando o botão OK. Configuração do ponto de início do escaneamento PARTE SUPERIOR DA FOLHA PARTE INFERIOR DA FOLHA Se necessário, é possível alterar a zona de escaneamento do scanner. Por meio da introdução de novos valores X e Y em mm (X < 210 e Y < 286), a zona de escaneamento será deslocada como mostra a imagem. Área escaneada 843 - ADVANCED FCT/COPY/ORIGIN (Funções avançadas/Cópia/ Origem) 1 Selecione as coordenadas X e Y com os botões e . 2 Configure as coordenadas desejadas com o teclado ou os botões e e confirme a escolha pressionando o botão OK. Ajuste do contraste O parâmetro CONTRAST (Contraste) é usado para selecionar o contraste da fotocópia. 844 - ADVANCED FCT/COPY/ CONTRAST (Funções avançadas/ Cópia/Contraste) 1 Ajuste o nível de contraste com os botões e e, em seguida, confirme com o botão OK. 2 Também é possível ajustar diretamente o contraste com o botão . Pressione este botão várias vezes até obter a configuração desejada, sem usar o Menu 845. 3 Saia do menu pressionando o botão . Ajuste do brilho O parâmetro BRIGHTNESS (Brilho) permite clarear ou escurecer o documento original. 845 - ADVANCED FCT/COPY/ LUMINOSITY (Funções avançadas/Cópia/Luminosidade) 1 Ajuste a luminosidade desejada com os botões e . 2 Confirme a seleção pressionando o botão OK. 3 Saia do menu pressionando o botão . Configuração do tipo de papel 851 - ADVANCED FCT/SCAN. & PRINT/PAPER TYPE (Funções avançadas/Escanear e imprimir/ Tipo de papel) 1 Selecione o tipo de papel, NORMAL ou THICK (Espesso) que deseja usar com os botões e . 2 Confirme a seleção pressionando o botão OK. 3 Saia do menu pressionando o botão . Seleção da bandeja para papel 852 - ADVANCED FCT/SCAN. & PRINT/TRAY PAPER (Funções avançadas/Escanear e imprimir/ Bandeja para papel) 1 Selecione a bandeja para papel utilizada, AUTOMATIC (Automática) ou MANUAL, com os botões e . 2 Confirme a seleção pressionando o botão OK. 3 Saia do menu pressionando o botão . Configuração das margens do escaneamento É possível deslocar as margens laterais do documento para a esquerda ou direita ao escaneálo com o scanner plano. 853 - ADVANCED FCT/SCAN. & PRINT/FLATBED MARG (Funções avançadas/Escanear e imprimir/ Margens do scanner plano) 1 Ajuste os deslocamentos das margens esquerda/direita (em incrementos de 0,5 mm) com os botões e . 2 Confirme a seleção pressionando o botão OK. 3 Saia do menu pressionando o botão . Configuração das margens de impressão esquerda e direita É possível deslocar as margens laterais do documento para a esquerda ou direita ao imprimilo. 854 - ADVANCED FCT/SCAN. & PRINT/PRINTER MARG (Funções avançadas/Escanear e imprimir/ Margens da impressora) 1 Ajuste os deslocamentos das margens esquerda/direita (em incrementos de 0,5 mm) com os botões e . 2 Confirme a seleção pressionando o botão OK. 3 Saia do menu pressionando o botão . B2500 MFP Manual do Usuário 19 2 - Cópia B2500 2 - Cópia B2500 Configuração das margens de impressão superior e inferior É possível deslocar as margens laterais do documento para cima ou para baixo ao imprimi-lo. 855 - ADVANCED FCT/SCAN. & PRINT/TOP PRINT. (Funções avançadas/Escanear e imprimir/ Margem superior de impressão) 1 Ajuste os deslocamentos das margens superior/inferior (em incrementos de 0,5 mm) com os botões e . 2 Confirme a seleção pressionando o botão OK. 3 Saia do menu pressionando o botão . B2500 MFP Manual do Usuário 20 Parâmetros/ Configuração O usuário pode configurar terminal como quiser, conforme as funções de que necessita. Este capítulo descreve as funções. É possível imprimir o guia de funções e as configurações disponíveis do terminal multifuncional. 4 Saia do menu pressionando o botão . Leitura dos contadores É possível exibir os contadores de atividades do terminal a qualquer momento. Esta função mostra o número de páginas escaneadas. ▼ 823 - ADVANCED FCT/COUNTERS/ SCANNED PAGE (Funções avançadas/Contadores/Páginas escaneadas) Impressão do guia de funções 1 Pressione ▼ e digite 823 no teclado. 2 O número de páginas escaneadas aparecerá na Pressione ▼ e digite 51 no teclado. O guia de funções será impresso. 3 Saia do menu pressionando o botão Impressão da lista de configurações Pressione ▼ e digite 54 no teclado. A impressão da lista de configurações começará. Bloqueio do teclado tela. . Esta função mostra o número de páginas impressas. ▼ 824 - ADVANCED FCT/COUNTERS/ PRINTED PG (Funções avançadas/ Contadores/Páginas impressas) 1 Pressione ▼ e digite 824 no teclado. 2 O número de páginas impressas aparecerá na tela. Esta função impede que pessoas não autorizadas acessem o equipamento. Toda vez que alguém quiser usar o terminal, precisará digitar um código de acesso. A unidade voltará a ficar bloqueada automaticamente após cada uso. ▼ 811 - ADVANCED FCT/LOCK/LOCKING CODE (Funções avançadas/ Bloqueio/Código de bloqueio) 1 Pressione ▼ e digite 811 no teclado. 2 Digite o código de bloqueio (4 dígitos) usando o teclado e confirme com OK. 3 Digite novamente o código de bloqueio (4 dígitos) usando o teclado e confirme com OK. 4 Saia do menu pressionando o botão . 3 Saia do menu pressionando o botão Exibição do estado dos consumíveis É possível exibir a qualquer momento a quantidade de toner restante no cartucho. O nível de toner é exibido como uma porcentagem. ▼ 86 - ADVANCED FCT/CONSUMABLES (Funções avançadas/ Consumíveis) 1 Pressione ▼ e digite 86 no teclado. 2 A porcentagem de toner disponível será exibida na tela. 3 Saia da tela pressionando o botão Se um código já estiver registrado, digite o código antigo antes de digitar o novo. Ativação do bloqueio do teclado Toda vez que o terminal for usado, será necessário digitar o código. ▼ 812 - ADVANCED FCT/LOCK/LOCK KEYBD. (Funções avançadas/ Bloqueio/Bloqueio do teclado) 1 Pressione ▼ e digite 812 no teclado. 2 Digite o código de bloqueio e confirme com OK. 3 Com o botão ▼ ou ▲, selecione WITH (Com) e confirme com OK. . . Calibração do scanner Este procedimento pode ser executado quando a qualidade dos documentos fotocopiados deixar de ser satisfatória. ▼ 80 - ADVANCED FCT/CALIBRATION (Funções avançadas/Calibração) 1 Pressione ▼, digite 80 usando o teclado e confirme com OK. 2 O scanner será ativado e a calibração será feita automaticamente. 3 Ao final da calibração, o terminal voltará ao modo protetor de tela. Comutação do terminal para o B2500 MFP Manual do Usuário 21 3 - Parâmetros/Configuração B2500 3 - Parâmetros/Configuração B2500 modo de prontidão (ECO) A unidade passará para o modo de prontidão quando não estiver em uso. É possível configurar o intervalo de tempo que precisa transcorrer antes de o terminal passar para o modo de prontidão (configurado em minutos). Estas são as opções disponíveis: WITHOUT (Sem), DELAY 5 MIN (Intervalo de 5 minutos), DELAY 15 MIN (Intervalo de 15 minutos) e DELAY 30 MIN (Intervalo de 30 minutos). ▼ 29 - SETUP/TECHNICALS (Configuração/Parâmetros técnicos) 1 Pressione ▼ e, em seguida, pressione OK. 2 Selecione TECHNICALS (Parâmetros técnicos) com os botões ▼ e ▲ e confirme com OK. 3 Selecione 08 com o botão ▼ ou ▲ e confirme com OK. 4 Saia do menu pressionando o botão . Economia de toner Esta função permite aumentar a vida útil do cartucho de toner. ▼ 29 - SETUP/TECHNICALS (Configuração/Parâmetros técnicos) 1 Pressione ▼ e, em seguida, pressione OK. 2 Selecione TECHNICALS (Parâmetros técnicos) com os botões ▼ e ▲ e confirme com OK. 3 Selecione 80 com os botões ▼ e ▲ e confirme com OK. 4 Selecione o parâmetro WITH (COM) com o botão ▼ ou ▲ e confirme com OK. 5 Saia do menu pressionando o botão . Configuração do formato de impressão A configuração padrão é NO (Não). É possível imprimir um documento em formato CARTA em folhas tamanho A4 configurando este parâmetro para LETTER/A4 (Carta/A4). ▼ 29 - SETUP/TECHNICALS (Configuração/Parâmetros técnicos) 1 Pressione ▼ e, em seguida, pressione OK. 2 Selecione TECHNICALS (Parâmetros técnicos) com os botões ▼ e ▲ e confirme com OK. 3 Selecione 93 com os botões ▼ e ▲ e confirme com OK. 4 Selecione o parâmetro LETTER/A4 (Carta/A4) com o botão ▼ ou ▲ e confirme com OK. 5 Saia do menu pressionando o botão . Definição do número de chaves WEP autorizadas É possível criar uma rede com chaves WEP para permitir que vários computadores pessoais usem o terminal como uma impressora de rede. É possível autorizar até 4 WEP (Wired Equivalent Privacy) no terminal. Para especificar o número, siga este procedimento: ▼ 29 - SETUP/TECHNICALS (Configuração/Parâmetros técnicos) 1 Pressione ▼ e, em seguida, pressione OK. 2 Selecione TECHNICALS (Parâmetros técnicos) com os botões ▼ e ▲ e confirme com OK. 3 Selecione 96 com os botões ▼ e ▲ e confirme com OK. 4 Digite o número da chave desejada (máximo 4) e confirme com OK. 5 Saia do menu pressionando o botão . Configuração do idioma da interface É possível selecionar outro idioma para as mensagens exibidas na tela. O idioma padrão do terminal é o inglês. ▼ 203 - SETUP/GEOGRAPHICAL/ LANGUAGE (Configuração/ Parâmetros geográficos/Idioma) 1 Pressione ▼, digite 203 usando o teclado e confirme com OK. 2 Selecione o idioma desejado com o botão ▼ ou ▲ e confirme com OK. 3 Saia do menu pressionando o botão . Configuração do formato de papel padrão Este menu permite configurar o formato de papel padrão a ser usado para imprimir. 856 - ADVANCED FCT/SCAN. & PRINT/PAPER FORMAT (Funções avançadas/Escanear e imprimir/ Formato do papel) 1 Selecione o tamanho de papel padrão com os botões e . Estas são as opções disponíveis: A4, A5, LETTER (Carta) e LEGAL (Ofício). 2 Confirme a seleção pressionando o botão OK. 3 Saia do menu pressionando o botão . B2500 MFP Manual do Usuário 22 Rede WLAN É possível conectar o terminal a um PC usando um cabo USB ou fazer uma conexão sem fio (via rádio) com um PC ou rede. Cuidado: quando uma conexão sem fio é usada, alguns equipamentos médicos e sistemas de segurança sensíveis podem ser afetados pelas transmissões de rádio do dispositivo; em todos os casos, siga atentamente as diretrizes de segurança. Rede de rádio tipo ad-hoc Em uma rede ad-hoc, os dispositivos se comunicam diretamente entre si, sem passar através de um ponto de acesso. A velocidade de comunicação através de toda a rede de rádio é tão rápida quanto a conexão mais fraca na rede. A velocidade de comunicação também depende da distância física entre o transmissor e o receptor, bem como do número de obstáculos, como paredes ou tetos. Se um adaptador WLAN estiver disponível, o terminal pode ser integrado a uma rede de rádio como uma impressora de rede. Esta configuração só funciona com um adaptador aprovado que pode ser obtido junto ao departamento de compras. Tipo de rede de rádio Uma rede de rádio, ou WLAN (rede local sem fio) é criada quando pelo menos dois computadores, impressoras ou outros dispositivos periféricos se comunicam entre si em uma rede através de ondas de rádio (ondas de alta freqüência). A transmissão dos dados na rede de rádio é baseada nos padrões 802.11b e 802.11g. Dependendo de como a rede é configurada, pode ser classificada como uma rede de infra-estrutura ou uma rede ad-hoc. Rede de rádio tipo infra-estrutura Em uma rede de infra-estrutura, vários dispositivos se comunicam através de um ponto de acesso central (um gateway ou roteador). Todos os dados são enviados ao ponto de acesso (gateway ou roteador), a partir do qual são redistribuídos. Redes de rádio (WLAN) Três etapas são necessárias para incorporar o terminal a uma rede de rádio (WLAN): 1 Configurar a rede no PC. 2 Configurar os parâmetros do terminal de modo que possa funcionar em uma rede. 3 Depois de configurar os parâmetros no terminal, instalar o software Companion Suite LL no PC com os drivers da impressora necessários. Os parâmetros do PC e de todos os demais dispositivos devem ser configurados para a mesma rede que o terminal multifuncional. Todos os detalhes necessários para configurar o dispositivo, como nomes de redes (SSID), tipo de rede de rádio, chave WEP, endereço IP ou máscara de sub-rede, devem corresponder às especificações da rede. Estas informações estão disponíveis no PC ou no ponto de acesso. Para se informar sobre como configurar os parâmetros do PC, consulte o manual do usuário do server. Para redes maiores, procure a orientação do administrador da rede. B2500 MFP Manual do Usuário 23 4 - Rede WLAN B2500 4 - Rede WLAN B2500 Conexão do adaptador WLAN Este equipamento faz parte de uma nova geração de terminais que podem ser integrados em uma rede WLAN usando uma chave USB WLAN. O adaptador de rede de rádio do terminal transmite os dados usando o protocolo de rádio IEEE 802.11g. Também pode ser integrado a uma rede IEEE 802.11b. Use apenas o adaptador aprovado para conectar o equipamento. Outros adaptadores de transmissão ou recepção podem danificar o terminal. Independentemente de o terminal ser usado em uma rede de infra-estrutura ou ad-hoc, alguns parâmetros de rede e segurança devem ser configurados (por exemplo, o Service-Set-ID (SSID) e a chave WEP). Estes parâmetros devem corresponder às especificações da rede. Insira a chave USB WLAN na porta USB do terminal. passo para configurar a rede. Basta segui-las! ▼ 281 - SETUP/WLAN/ASS. CONFIG. (Configuração/WLAN/ Configuração ass.) 1 Pressione ▼, selecione o menu SETUP (Configuração) usando a tecla ▼ ou ▲ e confirme com OK. 2 Selecione WLAN com a tecla ▼ ou ▲ e confirme com OK. 3 Selecione ASS. CONFIG. (Configuração ass.) com a tecla ▼ ou ▲ e confirme com OK.. 4 Selecione NEW NETWORK (Nova rede) com a tecla ▼ ou ▲ e confirme com OK. Se escolher uma rede existente, as etapas 5 e 6 (e possivelmente 7) serão executadas automaticamente. 5 SSID aparecerá na tela. Digite o nome da rede usando o teclado numérico, pressionando as teclas em seqüência até obter o nome que deseja (máximo de 32 caracteres) e confirme com OK. 6 AD-HOC MODE (Modo ad-hoc) ou INFRA. MODE (Modo infra-estrutura) aparecerá na tela. Volte ao início do capítulo e faça sua escolha. Selecione um desses modos e confirme com OK. - Se selecionar o modo AD-HOC, o sub-menu CHANNEL (Canal) aparecerá. Digite um número entre 1 e 13 e confirme com OK. 7 WITHOUT SECURITY (Sem segurança) ou WITH SECURITY (Com segurança) aparecerá na tela. Selecione a opção desejada e confirme com OK. - Se escolher WITH SECURITY (Com segurança), o submenu WEP KEY 1 (Chave WEP 1) aparecerá. Digite o número da chave (1 a 4 no máximo) em uso na rede. O número da chave WEP pode ser configurado no menu: ▼ 29 - SETUP/TECHNICALS/WEP KEYS NBR (Configuração/Parâmetros técnicos/ Número da chave WEP) 8 IP CONF.: MANU (Configuração IP: Manual) ou Configuração da rede Recomendamos que as configurações da rede WLAN só sejam alteradas por uma pessoa com bom conhecimento sobre a configuração do computador. Criação de uma rede ou reintegração em uma rede IP CONF.: AUTO (Configuração IP: Automática) aparecerá na tela. Se decidir configurar o sistema manualmente, consulte o próximo parágrafo e digite os parâmetros IP ADDRESS (Endereço IP), SUBNET MASK (Máscara de sub-rede) e GATEWAY. 9 Quando este procedimento for concluído, o menu principal de ASS. CONFIG. (Configuração ass.) será exibido. 10Saia do menu pressionando a tecla . Antes de tentar usar um adaptador WLAN no terminal, é preciso especificar os parâmetros que permitirão a uma rede WLAN reconhecê-lo. O terminal contém instruções simples passo a B2500 MFP Manual do Usuário 24 Consulta ou alteração dos parâmetros da rede ▼ 2825 - SETUP/WLAN/PARAMETERS/ Os parâmetros da rede podem ser alterados à medida que a rede evolui. SSID (Configuração/WLAN/ Parâmetros/SSID) 1 Pressione ▼, selecione o menu SETUP ▼ 2822 - SETUP/WLAN/PARAMETERS/ IP ADDRESS (Configuração/ WLAN/Parâmetros/Endereço IP) 1 Pressione ▼, selecione o menu SETUP 2 3 4 5 6 (Configuração) usando a tecla ▼ ou ▲ e confirme com OK. Selecione WLAN com a tecla ▼ ou ▲ e confirme com OK. Selecione PARAMETERS (Parâmetros) com a tecla ▼ ou ▲ e confirme com OK. Selecione IP ADDRESS (Endereço IP) com a tecla ▼ ou ▲ e confirme com OK. O número do endereço IP aparecerá no formato 000.000.000.000. Digite o novo endereço IP do terminal no formato exibido e confirme com OK. Saia do menu pressionando a tecla . ▼ 2823 - SETUP/WLAN/PARAMETERS/ SUBNET MASK (Configuração/ WLAN/Parâmetros/Máscara de sub-rede) 1 Pressione ▼, selecione o menu SETUP 2 3 4 5 6 (Configuração) usando a tecla ▼ ou ▲ e confirme com OK. Selecione WLAN com a tecla ▼ ou ▲ e confirme com OK. Selecione PARAMETERS (Parâmetros) com a tecla ▼ ou ▲ e confirme com OK. Selecione SUBNET MASK (Máscara de subrede) com a tecla ▼ ou ▲ e confirme com OK. O número da máscara de sub-rede aparecerá no formato 000.000.000.000. Digite o novo número da máscara de sub-rede do terminal no formato exibido e confirme com OK. Saia do menu pressionando a tecla . ▼ 2824 - SETUP/WLAN/PARAMETERS/ GATEWAY (Configuração/WLAN/ Parâmetros/Gateway) 1 Pressione ▼, selecione o menu SETUP 2 3 4 5 6 (Configuração) usando a tecla ▼ ou ▲ e confirme com OK. Selecione WLAN com a tecla ▼ ou ▲ e confirme com OK. Selecione PARAMETERS (Parâmetros) com a tecla ▼ ou ▲ e confirme com OK. Selecione GATEWAY com a tecla ▼ ou ▲ e confirme com OK. O número do gateway aparecerá no formato 000.000.000.000. Digite o novo número do gateway do terminal no formato exibido e confirme com OK. Saia do menu pressionando a tecla . 2 3 4 5 6 (Configuração) usando a tecla ▼ ou ▲ e confirme com OK. Selecione WLAN com a tecla ▼ ou ▲ e confirme com OK. Selecione PARAMETERS (Parâmetros) com a tecla ▼ ou ▲ e confirme com OK. Selecione SSID com a tecla ▼ ou ▲ e confirme com OK. O nome da rede aparecerá na tela. Digite o novo nome da rede e confirme com OK. Saia do menu pressionando a tecla . ▼ 2826 - SETUP/WLAN/PARAMETERS/ MODE (Configuração/WLAN/ Parâmetros/Modo) 1 Pressione ▼, selecione o menu SETUP 2 3 4 5 6 (Configuração) usando a tecla ▼ ou ▲ e confirme com OK. Selecione WLAN com a tecla ▼ ou ▲ e confirme com OK. Selecione PARAMETERS (Parâmetros) com a tecla ▼ ou ▲ e confirme com OK. Selecione MODE (Modo) com a tecla ▼ ou ▲ e confirme com OK. O símbolo >> informa que a rede está no modo ativo. Selecione um dos modos e confirme com OK. - Se selecionar o modo AD-HOC, o sub-menu CHANNEL (Canal) aparecerá. Digite um número entre 1 e 13 e confirme com OK. 7 Saia do menu pressionando a tecla . Em uma rede ad-hoc, os dispositivos se comunicam diretamente entre si, sem passar através de um ponto de acesso. A velocidade de comunicação através de toda a rede de rádio ad-hoc é tão rápida quanto a conexão mais fraca na rede. A velocidade de comunicação também depende da distância física entre o transmissor e o receptor, bem como do número de obstáculos, como paredes ou tetos. ▼ 2827 - SETUP/WLAN/PARAMETERS/ SECURITY (Configuração/WLAN/ Parâmetros/Segurança) Este parâmetro permite tornar a rede segura. 1 Pressione ▼, selecione o menu SETUP (Configuração) usando a tecla ▼ ou ▲ e confirme com OK. 2 Selecione WLAN com a tecla ▼ ou ▲ e confirme com OK. 3 Selecione PARAMETERS (Parâmetros) com a tecla ▼ ou ▲ e confirme com OK. B2500 MFP Manual do Usuário 25 4 - Rede WLAN B2500 4 - Rede WLAN B2500 4 Selecione SECURITY (Segurança) com a tecla ▼ ou ▲ e confirme com OK. 5 Selecione WITH (Com) ou WITHOUT (Sem) e confirme com OK. Se escolher WITH (Com), digite uma senha: - Em uma configuração de segurança de 64 bits, a senha deve conter exatamente 5 caracteres. - Em uma configuração de segurança de 128 bits, a senha deve conter exatamente 13 caracteres. Também é possível especificar a senha usando o sistema hexadecimal. Neste caso: - Para uma configuração de segurança de 64 bits, a senha deve conter exatamente 10 caracteres hexadecimais. - Para uma configuração de segurança de 128 bits, a senha deve conter exatamente 26 caracteres hexadecimais. 6 Saia do menu pressionando a tecla . ▼ 2828 - SETUP/WLAN/PARAMETERS/ HOSTNAME (Configuração/ WLAN/Parâmetros/Nome do host) O nome do terminal permite que ele seja identificado na rede através de um PC (por exemplo, com o nome “IMPRESSORA-REDE-1”). 1 Pressione ▼, selecione o menu SETUP 2 3 4 5 6 (Configuração) usando a tecla ▼ ou ▲ e confirme com OK. Selecione WLAN com a tecla ▼ ou ▲ e confirme com OK. Selecione PARAMETERS (Parâmetros) com a tecla ▼ ou ▲ e confirme com OK. Selecione HOSTNAME (Nome do host) com a tecla ▼ ou ▲ e confirme com OK. Digite o nome desejado (máximo de 15 caracteres ) e confirme com OK. Saia do menu pressionando a tecla . Depois de configurar a conexão, é preciso instalar o driver da impressora de rede no PC para poder imprimir documentos. Consulte o parágrafo “Conexão sem fio”, página 33. Um exemplo de como uma rede ADHOC pode ser configurada Um exemplo de como configurar uma rede ad-hoc sem proteção de segurança usando os parâmetros descritos a seguir: • nome da rede: “casa” • tipo de rádio: “ad-hoc” • canal: “1” • Endereço IP do PC: “169.254.0.1” • Máscara de sub-rede do PC: “255.255.0.0” • Gateway do PC: “0.0.0.0” • Endereço IP do terminal multifuncional: “169.254.0.2” • Máscara de sub-rede do terminal multifuncional: “255.255.0.0” • Gateway do terminal multifuncional: “0.0.0.0” Configuração de um terminal multifuncional 1 Insira a chave USB WLAN no conector USB do terminal multifuncional. 2 Pressione ▼, selecione o menu SETUP (Configuração) usando a tecla ▼ ou ▲ e confirme com OK. 3 Selecione WLAN com a tecla ▼ ou ▲ e confirme com OK. 4 Selecione ASS. CONFIG. (Configuração ass.) com a tecla ▼ ou ▲ e confirme com OK.. 5 Selecione NEW NETWORK (Nova rede) com a tecla ▼ ou ▲ e confirme com OK. 6 SSID aparecerá na tela. Digite “casa” usando o teclado numérico e confirme com OK. 7 Selecione AD-HOC MODE (Modo ad-hoc) e confirme com OK. 8 Digite “1” no campo CHANNEL (Canal) e confirme com OK. 9 Selecione WITHOUT SECURITY (Sem segurança) e confirme com OK. 10Selecione IP CONF.: MANU (Configuração de IP: Manual) e confirme com OK. 11Digite “169.254.0.2” no campo IP ADDRESS (Endereço IP) e confirme com OK. 12Digite “255.255.0.0” no campo SUBNET MASK (Máscara de sub-rede) e confirme com OK. 13Digite “0.0.0.0” no campo GATEWAY e confirme com OK. 14Quando este procedimento for concluído, o menu principal de ASS. CONFIG. (Configuração ass.) será exibido. 15Saia do menu pressionando a tecla . O LED da chave USB WLAN deverá estar aceso depois de a rede ser configurada. B2500 MFP Manual do Usuário 26 Agora é preciso configurar o PC. Configuração do PC Para esta seção, consulte as instruções fornecidas pelo fabricante da chave server para obter ajuda para localizar e passar a integrar a rede “casa”. 1 Insira a chave USB WLAN em uma porta USB do PC. 2 Use o software da chave server para detectar a rede. 3 Passe a integrar a rede “casa” assim que for detectada. 4 Agora configure a conexão da rede WLAN do PC. Para fazer isso, é preciso configurar o elemento Protocol Internet (TCP/IP) (Protocolo da Internet (TCP/IP)) para a conexão WLAN que foi criada. Se este elemento estiver configurado de modo a obter um endereço IP automaticamente, será preciso alterá-lo para o modo manual para configurar o endereço TCP/ IP (“169.254.0.1” no exemplo), a máscara de sub-rede (“255.255.0.0” no exemplo) e o gateway padrão (“0.0.0.0” no exemplo). 5 Pressione OK. B2500 MFP Manual do Usuário 27 4 - Rede WLAN B2500 5 - Chave de memória USB B2500 Chave de memória USB É possível conectar uma chave de memória USB na parte frontal do terminal. Os arquivos armazenados nos formatos TXT, TIFF e JPEG serão analisados e o usuário poderá realizar as seguintes operações: – imprimir os arquivos armazenados na chave de memória USB – excluir os arquivos armazenados na chave de memória USB – realizar uma análise do conteúdo da chave de memória USB inserida – digitalizar um documento e salvá-lo na chave de memória USB. Uso de uma chave de memória USB Impressão de documentos É possível imprimir os arquivos armazenados ou uma lista dos arquivos presentes na chave de memória USB. Para imprimir a lista de arquivos presentes na chave de memória ▼ 01 - MEDIA/PRINT DOC./LIST (Meio de armazenamento/Imprimir documento/Lista) 1 Insira a chave de memória USB na parte frontal da unidade observando o sentido de inserção. 2 MEDIA ANALYSIS (Análise do meio de armazenamento) aparecerá na tela. 3 Selecione PRINT DOC. (Imprimir documento) com o botão ▼ ou ▲ e confirme com OK. 4 Selecione LIST (Lista) com o botão ▼ ou ▲ e confirme com OK. 5 A lista é apresentada em uma tabela com as seguintes informações: - os arquivos analisados são indexados em ordem crescente de 1 em 1 - os nomes dos arquivos com suas extensões - a data da última gravação dos arquivos - os tamanhos dos arquivos em Kbytes. Para imprimir os arquivos presentes na chave de memória ▼ 01 - MEDIA/PRINT DOC./FILE (Meio de armazenamento/Imprimir documento/Arquivo) 1 Insira a chave de memória USB na parte frontal da unidade observando o sentido de inserção. 2 MEDIA ANALYSIS (Análise do meio de armazenamento) aparecerá na tela. 3 Selecione PRINT DOC. (Imprimir documento) com o botão ▼ ou ▲ e confirme com OK. 4 Selecione FILE (Arquivo) com o botão ▼ ou ▲ e confirme com OK. 5 Há três opções de impressão dos arquivos: - ALL (Todos), para imprimir todos os arquivos contidos na chave de memória USB. Selecione ALL (Todos) com o botão ▼ ou ▲ e confirme com OK. A impressão começará automaticamente. - SERIES (Série), para imprimir vários arquivos contidos na chave de memória USB. Selecione SERIES(Série) com o botão ▼ ou ▲ e confirme com OK. FIRST FILE (Primeiro arquivo) e o primeiro arquivo indexado aparecerá na tela, selecione com os botões ▼ e ▲ o arquivo a ser impresso e confirme com o botão OK. Um asterisco (❅) aparecerá no lado esquerdo do arquivo. LAST FILE (Último arquivo) aparecerá na tela, selecione com os botões ▼ e ▲ os demais arquivos a serem impressos e confirme com o botão OK. Pressione o botão . COPIES NUMBER (Número de cópias) aparecerá na tela. Especifique o número de cópias com o teclado numérico e confirme com o botão OK para iniciar a impressão. - SELECTION (Seleção), para imprimir apenas um arquivo presente na chave de memória USB. Selecione com o botão ▼ ou ▲ o arquivo a ser impresso e confirme com OK. COPIES NUMBER (Número de cópias) aparecerá na tela. Especifique o número de cópias com o teclado numérico e confirme com o botão OK para iniciar a impressão. . 6 Saia do menu pressionando o botão B2500 MFP Manual do Usuário 28 Exclusão dos arquivos presentes na chave de memória 1 Pressione ▼ e digite 07 no teclado. 2 A análise da chave de memória USB será É possível excluir os arquivos armazenados na chave de memória USB. 3 É possível imprimir ou excluir os arquivos ▼ 06 - MEDIA/DELETE/MANUAL (Meio de armazenamento/Excluir/ Manual) 1 Insira a chave de memória USB na parte frontal da unidade observando o sentido de inserção. 2 MEDIA ANALYSIS (Análise do meio de armazenamento) aparecerá na tela. 3 Selecione DELETE (Excluir) com o botão ▼ ou ▲ e confirme com OK. 4 Selecione MANUAL com o botão ▼ ou ▲ e confirme com OK. 5 Há três opções de exclusão dos arquivos: - ALL (Todos), para excluir todos os arquivos contidos na chave de memória USB. Selecione ALL (Todos) com o botão ▼ ou ▲ e confirme com OK. O terminal voltará para o menu anterior. - SERIES (Série), para excluir vários arquivos contidos na chave de memória USB. Selecione SERIES(Série) com o botão ▼ ou ▲ e confirme com OK. FIRST FILE (Primeiro arquivo) e o primeiro arquivo indexado aparecerá na tela, selecione com os botões ▼ e ▲ o arquivo a ser excluído e confirme com o botão OK. Um asterisco (❅) aparecerá no lado esquerdo do arquivo. LAST FILE (Último arquivo) aparecerá na tela, selecione com os botões ▼ e ▲ os demais arquivos a serem excluídos e confirme com o botão OK. Pressione o botão . O terminal voltará para o menu anterior. - SELECTION (Seleção), para excluir apenas um arquivo presente na chave de memória USB. Selecione com o botão ▼ ou ▲ o arquivo a ser excluído e confirme com OK. O terminal voltará para o menu anterior. 6 Saia do menu pressionando o botão . Análise do conteúdo da chave de memória USB Depois de um período de inatividade, o terminal voltará ao menu principal. Para exibir novamente o conteúdo da chave de memória USB, siga o procedimento descrito abaixo: ▼ 08 - MEDIA/MEDIA ANALYSIS (Meio iniciada. armazenados na chave de memória USB. Consulte os capítulos anteriores. Armazenamento de um documento na chave de memória USB Esta função permite digitalizar um documento e salvá-lo diretamente na chave de memória USB. 1 Coloque o documento a a ser copiado com a face impressa voltada para o vidro do scanner. 2 Insira a chave de memória USB no conector USB do dispositivo multifuncional. A análise da chave de memória USB será iniciada. Quando a análise terminar, o menu MEDIA (Meio de armazenamento) será exibido. 3 Selecione SCAN TO (Escanear para) com o botão ou e, em seguida, confirme com o botão OK. Esta função também pode ser acessada de duas outras maneiras: • Pressionando o botão SCAN do terminal e selecionando em seguida SCAN-TO-MEDIA (Escanear para meio de armazenamento). • Pressionando o botão e depois digitando 03 no teclado numérico. 4 Selecione a COR entre BLACK&WHITE (Preto e ou branco) e COLOR (Colorido) com o botão e confirme com o botão OK. 5 Com o teclado alfanumérico, dê um nome ao arquivo escaneado (até 20 caracteres) e confirme com o botão OK. 6 Selecione o formato do escaneamento entre IMAGE (Imagem) e PDF e confirme para iniciar o processo e a gravação do documento. IMAGE (Imagem) permite obter um arquivo tipo foto. PDF é um formato para a criação de documentos digitais. O botão de início permite iniciar imediatamente o processo de escaneamento e enviar um arquivo com os parâmetros definidos no formato da análise. No formato IMAGE, se a opção BLACK&WHITE (Preto e branco) foi selecionada, a imagem será salva no formato TIFF. Se a opção COLOR (Colorido) for selecionada, a imagem será salva no formato JPEG. de armazenamento/Análise do meio de armazenamento) B2500 MFP Manual do Usuário 29 5 - Chave de memória USB B2500 6 - Recursos para PC B2500 Recursos para PC Introdução Recomendamos que o software Companion Suite Pro seja instalado primeiro e depois o cabo USB seja conectado ao terminal. O software Companion Suite Pro permite a conexão de um computador pessoal a uma unidade multifuncional compatível. A partir do PC, é possível: - controlar a unidade multifuncional, permitindo que seja configurada conforme as necessidades do usuário. - imprimir documentos na unidade multifuncional a partir dos aplicativos normalmente utilizados. - escanear documentos coloridos, em escala de cinza ou preto e branco e modificá-los no PC, ou transformá-los em texto usando o software de reconhecimento de texto (OCR). Requisitos de configuração Estes são os requisitos mínimos de configuração do computador: Sistemas operacionais compatíveis: - Windows 98SE - Windows Millennium - Windows 2000 com, no mínimo, o Service Pack 3 - Windows XP (Home e Pro) Instalação Instalação do software no PC Ligue o computador. Abra uma sessão de ADMINISTRADOR, a não ser se estiver trabalhando nos ambientes do 98SE ou ME. 1 Insira o CD-ROM do software na unidade de CD-ROM. O CD será executado automaticamente. Se isto não acontecer, clique em Iniciar>Executar>Procurar. Localize a unidade de CD-ROM. Clique duas vezes no arquivo Install.exe. Clique em OK. 2 Selecione o idioma desejado. 3 Clique em Yes (Sim) para aceitar o contrato de licença do software. 4 Clique em “All Products” (Todos os produtos) para instalar os drivers e o software. A instalação com a opção ALL PRODUCTS (Todos os produtos) copia para o disco rígido o software necessário para a execução correta do kit do Companion Suite Pro, que inclui: - Companion Suite Pro (software de controle do terminal, drivers da impressora, scanner, …) - PaperPort. Pode ser que o usuário já possua uma versão do software disponível no CD-ROM de instalação. Neste caso, deve selecionar o software que deseja instalar no disco rígido e confirmar a escolha. 5 O Assistente de Instalação dará continuidade à instalação. Processador: - 500 MHz para Windows 98SE - 800 MHz para Windows Me ou 2000 - 1 GHz para Windows XP (Home e Pro) - Unidade de CD-ROM - Uma porta USB livre - 600 MB de espaço disponível no disco para a instalação Memória RAM: - Mínimo de 128 MB para Windows 98, Me e 2000 - Mínimo de 192 MB para Windows XP (Home e Pro) B2500 MFP Manual do Usuário 30 6 Quando o assistente terminar, a janela de 12Uma tela dará informações sobre o processo de 7 Clique no botão NEXT (Avançar) para iniciar a 13O software Companion Suite Pro será instalado boas-vindas será exibida. instalação do kit do COMPANION SUITE PRO no PC. 8 Antes de os arquivos serem copiados no disco rígido, é preciso aceitar o contrato de licença proposto. Use a barra de rolagem para ler todo o contrato. instalação. no PC. 14Clique no botão CONTINUE (Continuar) para 9 Clique no botão YES (Sim). 10A instalação final está pronta para ser copiar os utilitários e o software PaperPort SE fornecidos com o kit. 15Quando a instalação terminar, será necessário reiniciar o PC para atualizar os arquivos do sistema. executada. 16Selecione uma opção e clique no botão FINISH (Concluir). 17O kit “Companion Suite Pro” estará instalado no PC. 11Clique no botão INSTALL (Instalar). 18Prossiga para a próxima seção para conectar a impressora multifuncional e instalar os drivers. B2500 MFP Manual do Usuário 31 6 - Recursos para PC B2500 6 - Recursos para PC B2500 4 Selecione INSTALAR O SOFTWARE AUTOMATICAMENTE É possível iniciar o software de gerenciamento da unidade multifuncional a partir do menu INICIAR >PROGRAMAS >COMPANION SUITE > COMPANION SUITE PRO LL >MF DIRECTOR ou clicando no ícone do MF DIRECTOR na área de trabalho do computador. Conexões Certifique-se de que a unidade multifuncional esteja desligada. Conexão USB A conexão entre o PC e o terminal requer um cabo USB 2.0 blindado de não mais do que 3 metros de comprimento. Se o cabo USB for instalado antes do software O cabo USB pode ser conectado antes da instalação do software Companion Suite Pro no Windows 2000 e XP. Todavia, recomendamos que o software Companion Suite Pro seja instalado primeiro e depois o cabo USB seja conectado ao terminal. (recomendado). Clique em AVANÇAR. 5 Clique em CONCLUIR. O driver USB será instalado. 6 O ASSISTENTE DE NOVO HARDWARE ENCONTRADO aparecerá. 7 Selecione YES (Sim) desta vez. Clique em AVANÇAR. 8 Selecione INSTALAR O SOFTWARE AUTOMATICAMENTE (recomendado). Clique em AVANÇAR. 9 Clique em CONCLUIR. O driver será instalado. Teste da instalação do driver. Para testar a instalação do USB e do driver da impressora, imprima uma página de teste: 1 Clique em INICIAR >CONFIGURAÇÕES >IMPRESSORA E FAXES. 2 Clique com o botão direito do mouse em OKI B2500 MFP. 3 Clique em PROPRIEDADES. 4 Clique no botão PRINT TEST PAGE (Imprimir página de teste). Reinstale os drivers se a instalação tiver falhado. A unidade multifuncional pode agora ser usada para imprimir ou escanear documentos. Se o cabo USB for conectado antes da instalação do software Companion Suite Pro, o sistema de reconhecimento (plug and play) identifica automaticamente que novo hardware foi adicionado. Para iniciar a instalação do driver da unidade, siga as instruções exibidas na tela. Se aparecer uma janela solicitando que a localização dos drivers seja informada, indique o CDROM de instalação. 1 Localize os conectores do cabo USB e faça a conexão como ilustrado abaixo. 2 Ligue a unidade multifuncional. A janela do ASSISTENTE DE NOVO HARDWARE ENCONTRADO aparecerá. 3 Selecione YES (Sim) desta vez. Clique em AVANÇAR. B2500 MFP Manual do Usuário 32 4 Selecione o componente que deseja adicionar Conexão sem fio O software Companion Suite Pro LL deve estar instalado para executar esta operação. na lista de hardware. Clique no botão NEXT (Avançar). 5 A próxima janela exibirá os diversos recursos da impressora que estão prestes a ser instalados. Clique no botão NEXT (Avançar). 1 Inicie o aplicativo MF Director clicando no ícone localizado na área de trabalho do computador ou acessando o menu INICIAR >PROGRAMAS >COMPANION SUITE >COMPANION SUITE PRO LL > ADD PRINTER (Adicionar impressora). 2 Clique no botão NEXT (Avançar) para executar o procedimento de instalação. 6 A janela que informa que o procedimento de instalação foi bem-sucedido aparecerá. Clique no botão FINISH (Concluir). Desinstalação do software do PC 3 A próxima tela exibirá a lista de hardwares compatíveis encontrados na rede. Para fazer outra pesquisa na rede, clique no botão REFRESH (Atualizar). Observação: Se o hardware não aparecer na lista, clique no botão NOT IN THE LIST (Ausente da lista). A próxima janela aparecerá. Inicie o processo de remoção do programa a partir do menu INICIAR >PROGRAMAS >COMPANION SUITE > COMPANION SUITE PRO LL > UNINSTALL (Desinstalar). 1 Uma tela de preparação aparecerá. 2 Selecione REMOVE (Remover) e confirme a seleção clicando no botão NEXT (Avançar). Digite o endereço IP ou o nome NetBIOS do hardware que deseja adicionar. Para testar a conexão entre o PC e o hardware, clique no botão TEST (Testar). Clique no botão OK. B2500 MFP Manual do Usuário 33 6 - Recursos para PC B2500 6 - Recursos para PC B2500 3 Será exibida uma tela de confirmação. Clique no botão OK para continuar com a remoção do programa COMPANION SUITE PRO LL. 4 Uma tela de preparação aparecerá. Para cancelar a remoção, clique em CANCEL (Cancelar). Supervisão do terminal multifuncional O software instalado contém dois aplicativos de gerenciamento do terminal multifuncional, o MF DIRECTOR e o MF MONITOR. Eles permitem que o usuário: - verifique se o terminal multifuncional está conectado ao PC - monitore as atividades do terminal multifuncional - monitore o estado dos consumíveis do terminal multifuncional a partir do PC - acesse rapidamente os aplicativos de edição gráfica, OCR, etc. Para controlar o terminal multifuncional, inicie o aplicativo MF Director clicando no ícone localizado na área de trabalho do computador ou acessando o menu INICIAR >PROGRAMAS >COMPANION SUITE >COMPANION SUITE PRO LL > MF DIRECTOR. 5 Quando o procedimento for concluído, será necessário reiniciar o sistema. Feche todos os programas, selecione YES, I WANT TO RESTART MY COMPUTER NOW (Sim, desejo reiniciar o computador agora) e clique no botão FINISH (Concluir). Verificação da conexão entre o PC e o terminal multifuncional Para verificar se a conexão entre os dispositivos é boa, inicie o software MF MONITOR clicando no ícone localizado na área de trabalho do computador e confirme se a mesma informação é exibida na unidade multifuncional (por exemplo, a data). MF Director Esta interface gráfica permite que o usuário execute os utilitários e o software para gerenciar a unidade multifuncional. Apresentação gráfica Inicie o aplicativo clicando no ícone do MF Director localizado na área de trabalho do computador ou acessando o menu INICIAR >PROGRAMAS >COMPANION SUITE >COMPANION SUITE PRO LL > MF DIRECTOR. O parâmetro padrão é exibir o MF DIRECTOR com um formato azul escuro arredondado. Para alterar seu formato e cor, clique com o botão direito do mouse. B2500 MFP Manual do Usuário 34 Ativação dos utilitários e aplicativos A interface gráfica do COMPANION SUITE PRO permite a execução dos seguintes utilitários e software: - Obter AJUDA na documentação atual - Executar o software PaperPort (Gerenciador de Documentos). escaneamento. Estes parâmetros serão considerados quando o botão SCAN da unidade for pressionado. Exibição do estado dos consumíveis As informações descritas a seguir estão disponíveis na guia Consumables (Consumíveis): - estado atual dos consumíveis - número de páginas impressas - número de páginas escaneadas Para executar um software ou utilitário contido no kit do COMPANION SUITE PRO, coloque o cursor sobre ele e clique com o botão esquerdo do mouse. MF Monitor Scan To (Escanear para) Apresentação gráfica As configurações desta guia passam a ser as configurações padrão do scanner. Inicie o aplicativo clicando no ícone do MF Monitor localizado na área de trabalho do computador ou acessando o menu INICIAR >PROGRAMAS >COMPANION SUITE >COMPANION SUITE PRO LL > MF MONITOR. Observação: A função SCAN TO (Escanear para) só pode ser usada se o aplicativo estiver sendo executado. Para usá-la, ative-o. 1 Selecione a guia Scan To (Escanear para). 2 Selecione uma dessas opções: - color (colorida) - grayscale (escala de cinza) - black and white (preto e branco) 3 Selecione a resolução do scanner (72 dpi a 4800 dpi). 4 Confirme as seleções clicando no botão OK. A partir desta tela, é possível monitorar as informações ou configurar a unidade multifuncional usando as guias: - COMPANION (Homólogo): Exibe a tela do terminal multifuncional. - CONSUMABLES (Consumíveis): Exibe o estado dos consumíveis. - SCAN TO (Escanear para): Configuração dos parâmetros do modo e resolução de B2500 MFP Manual do Usuário 35 6 - Recursos para PC B2500 6 - Recursos para PC B2500 Funções do Companion Suite Pro LL Análise a partir de um software compatível com Se o software PaperPort não estiver instalado no disco rígido, a imagem escaneada aparecerá na área de trabalho do computador em formato TIFF. Análise de documentos A análise de documentos pode ser executada de duas maneiras: • por meio da função SCAN TO (Escanear para) (aplicativo acessível a partir da janela do MF Director ou do botão SCAN da unidade) • ou diretamente a partir de um aplicativo padrão compatível com TWAIN. Análise com a função Scan To (Escanear para) Inicie o aplicativo clicando no ícone do MF Director localizado na área de trabalho do computador ou acessando o menu INICIAR >PROGRAMAS >COMPANION SUITE > COMPANION SUITE PRO LL > MF DIRECTOR. TWAIN 1 Inicie o aplicativo de edição de imagens e execute o comando de aquisição. A janela de análise de documentos aparecerá. 2 Configure os parâmetros (contraste, resolução) antes de iniciar a digitalização. 3 Depois de o documento ser digitalizado, é possível arquivá-lo ou modificá-lo. Para obter mais detalhes sobre o uso deste software, consulte a Ajuda eletrônica do produto. Impressão 1 Clique com o botão esquerdo do mouse na imagem gráfica SCAN TO (Escanear para) ou pressione o botão SCAN na unidade. 2 O progresso da digitalização é exibido na tela. 3 Quando a digitalização terminar, a imagem escaneada aparecerá na janela do PaperPort. Os documentos podem ser impressos através da conexão USB ou Wifi. Durante a instalação do software, o driver da impressora B2500 MFP será instalado automaticamente no PC. Isto permitirá que os documentos sejam impressos na unidade através da conexão USB. O driver B2500 MFP NETWORK permite que as impressões sejam feitas através de uma conexão sem fio. O driver é instalado quando uma impressora de rede é adicionada. Impressão com o terminal multifuncional O procedimento de impressão de um documento com a unidade a partir do computador é o mesmo utilizado para imprimir um documento no Windows (use o comando IMPRIMIR do menu ARQUIVO do aplicativo aberto na tela no momento). Selecione a impressora B2500 MFP para imprimir através da conexão USB ou a impressora B2500 MFP NETWORK para imprimir através da conexão Wifi. A impressora B2500 MFP passa a ser a impressora padrão quando o software Companion Suite Pro é instalado. B2500 MFP Manual do Usuário 36 Manutenção 5 Desembale o novo cartucho de toner e insira-o na abertura empurrando-o para baixo até se encaixar, como ilustrado abaixo. Serviço Informações gerais Para sua segurança, é crucial consultar as recomendações de segurança apresentadas no livreto Informações de Segurança, Garantia e Normativas. Para assegurar que a unidade seja mantida na melhor condição possível, recomendamos a limpeza periódica de seus componentes internos. Siga as regras descritas a seguir ao usar este equipamento: - Não deixe a tampa do scanner aberta. - Não tente lubrificar o dispositivo. - Não feche a tampa do scanner com força nem sujeite a unidade a vibrações. - Não abra a tampa de acesso ao cartucho durante impressões. - Não tente desmontar o equipamento. - Não use papel que tenha permanecido na bandeja para papel por muito tempo. 6 Feche a tampa. 7 A mensagem abaixo será exibida: HAVE YOU CHANGED THE TONER? <OK> Pressione OK. 8 Quando esta mensagem aparecer, INSERT THE TONER CARD insira o cartão inteligente fornecido com o novo cartucho de toner, como ilustrado abaixo. Troca do cartucho de toner A unidade é fornecida com um sistema de gerenciamento de consumíveis atualizado. Ele informa se o cartucho de toner está prestes a acabar. A mensagem a seguir aparecerá na tela da unidade. TONER NEAR END 9 Será exibida uma mensagem para que aguarde. Para sair desta tela, pressione OK. Para trocar o cartucho de toner, siga as instruções descritas abaixo. Quando a mensagem a seguir for exibida na tela: TONER EMPTY REPLACE <OK> PLEASE WAIT O cartão inteligente será lido. NEW TONER REMOVE CARD Retire o cartão inteligente do leitor. A unidade está pronta para imprimir novamente. 1 PressioneOK. OPEN FRONT COVER REPLACE TONER 2 Acesse a unidade pela frente. 3 Empurre as laterais esquerda e direita da tampa enquanto a puxa em sua direção. 4 Levante e retire o cartucho de toner da unidade. B2500 MFP Manual do Usuário 37 7 - Manutenção B2500 7 - Manutenção B2500 Problemas com cartões inteligentes Problemas com a impressora Se um cartão inteligente que já foi usado for usado novamente, a unidade exibirá a seguinte mensagem: Mensagens de erro PLEASE WAIT Quando ocorrer algum dos problemas descritos abaixo com a impressora, a mensagem correspondente é exibida no display da unidade. e depois, REMOVE CARD ALREADY USED Se um cartão inteligente com defeito for usado, a unidade exibirá a seguinte mensagem: PLEASE WAIT e depois, UNKNOWN CARD REMOVE CARD Se o botão C for pressionado enquanto o cartão inteligente estiver sendo lido, a unidade exibirá a seguinte mensagem: ACTION CANCELLED REMOVE CARD Limpeza Limpeza do sistema de leitura do scanner Se aparecerem um ou mais traços verticais nas cópias, limpe o vidro do scanner. 1 Abra a tampa do scanner até que fique na posição vertical. 2 Limpe o vidro com um pano macio sem fiapos umedecido com álcool. 3 Feche a tampa do scanner. 4 Faça uma cópia para verificar se as falhas desapareceram. Mensagem Ação CHECK TONER (VERIFICAR O TONER) Verifique se o cartucho de toner está instalado na unidade. TONER NEAR END (TONER QUASE VAZIO) Indica que o toner precisará ser trocado em breve. REPLACE PAPER (COLOCAR PAPEL) Coloque papel na bandeja. HEATING (AQUECENDO) Mensagem exibida quando a unidade é ligada. CLOSE COVER PRINTER (FECHAR TAMPA DA IMPRESSORA) A tampa frontal da impressora está aberta. Feche-a. TONER EMPTY (SEM TONER) REPLACE <OK> (TROCAR OK) Troque o cartucho de toner. Uma folha de papel está atolada na unidade. Retire o cartucho de toner PAPER JAM e remova a folha de papel (ATOLAMENTO DE PAPEL) atolada. Retire a bandeja REMOVE TONER (RETIRAR CARTUCHO DE para papel e remova a folha de papel atolada. TONER) Em seguida, abra e feche a tampa de acesso ao cartucho de toner. PAPER JAM EXTERNAL TRAY (ATOLAMENTO DE PAPEL NA BANDEJA EXTERNA) Uma folha de papel está atolada na unidade. Abra a tampa de acesso para retirar folhas de papel atoladas. Retire a folha de papel atolada. Em seguida, abra e feche a tampa de acesso ao cartucho de toner. PAPER EMPTY (SEM PAPEL) Coloque papel na bandeja. Limpeza da impressora Poeira, sujeira e detritos de papel presentes nas superfícies externa e interna da impressora podem afetar seu funcionamento. Recomendamos que seja limpa regularmente. Limpeza externa da impressora Limpe a superfície externa da impressora com um pano macio umedecido com detergente suave. B2500 MFP Manual do Usuário 38 Atolamento de papel 3 Certifique-se de que a guia de ajuste do Ao imprimir, uma folha de papel pode ficar presa na impressora ou na bandeja para papel e causar um atolamento de papel. comprimento do papel da bandeja esteja posicionada para o formato de papel correto. Se o papel atolar na unidade, esta mensagem será exibida: PAPER JAM EXTERNAL TRAY Abra a tampa de acesso para retirar folhas de papel atoladas localizada na parte traseira da unidade. Retire a folha de papel atolada e feche a tampa. Problemas genéricos Quando a unidade é ligada, nada aparece na tela. Verifique a conexão do cabo de alimentação à tomada. Abra e feche a tampa de acesso ao cartucho de toner. A impressão recomeçará automaticamente. A unidade fusora pode alcançar uma temperatura muito elevada durante o funcionamento. Para evitar danos pessoais, não toque nesta área. Caso ocorra um atolamento de papel, a mensagem abaixo será exibida: PAPER JAM REMOVE TONER Faça o seguinte: 1 Retire o cartucho de toner e verifique se há alguma folha atolada. Retire a folha de papel responsável pelo atolamento. Instale o cartucho de toner na unidade. 2 Retire a bandeja para papel e remova a folha de papel que causou o atolamento. Certifiquese de que as folhas de papel estejam colocadas corretamente na bandeja. Recoloque a bandeja para papel na unidade. B2500 MFP Manual do Usuário 39 7 - Manutenção B2500 8 - Especificações B2500 Especificações Especificações físicas Dimensões: Peso: 447 mm x 386 mm x 344 mm 11,6 kg Especificações elétricas Alimentação elétrica: Consumo de energia: 110 - 120 V - 50/60 Hz Consumo típico de 10 W no modo de economia de energia Consumo típico de 13 W no modo de prontidão Média de 340 W durante impressões Especificações ambientais Temperatura ambiental recomendada: Nível de umidade aceitável: Em funcionamento: +10°C a 32°C Em funcionamento: 15% a 80% de UR (sem condensação) Especificações dos periféricos Impressora Tipo: Resolução: Velocidade: Tempo de pré-aquecimento Primeira página impressa em: Laser (em papel normal) 600 ppp Máximo de 16 ppm 21 s 13 s Copiadora Tipo: Velocidade de reprodução de originais: Resolução: Cópias múltiplas: Faixa de ampliação/redução: Autônoma, preto e branco Máximo de 16 ppm 600 ppp Máximo de 99 páginas 25 % a 400 % Scanner Tipo: Profundidade de cores: Resolução: Scanner colorido 36 bits 600 ppp (óptica) 2400 ppp (interpolada) TWAIN Carta Compatibilidade de software: Tamanho máximo do papel: Capacidade para impressão Capacidade da bandeja para papel principal: Capacidade do escaninho de saída: Formato do papel da bandeja principal: Formato do papel para impressão manual: Máximo de 250 folhas - 60 g/m² (24 lb.) Máximo de 200 folhas - 80 g/m² (20 lb.) 50 folhas A4, A5, Ofício, Carta Papel de 60 a 105 g/m² A4, A5, Ofício, Carta, B5, exec, A6 Papel de 52 a 160 g/m² Conexão a PC Porta USB 2.0 escrava (conexão de PC) Porta USB 2.0 mestre (conexão WLAN, leitor, leitor de chave de memória USB) Sistema operacional: Windows 98 SE, 2000SP3, ME, XP As especificações estão sujeitas a alterações para aperfeiçoamento sem aviso prévio. B2500 MFP Manual do Usuário 40 SEGURANÇA AVISO DE SEGURANÇA Antes de ligar a unidade, certifique-se de que a tomada elétrica na qual está ligada satisfaça os requisitos impressos na etiqueta de aviso da unidade ou na fonte de alimentação independente (dependendo do modelo). Esta unidade não deve ser colocada no chão. Se a unidade funcionar com uma fonte de alimentação independente, use apenas a fonte de alimentação fornecida com ela. Nunca use outro tipo de fonte de alimentação. Se a unidade funcionar com uma bateria, troque-a apenas pelo mesmo tipo de bateria ou um tipo equivalente recomendado pelo fabricante. Atenção: a troca incorreta da bateria pode causar explosão. Troque a bateria apenas pelo mesmo tipo ou por um tipo equivalente recomendado pelo fabricante. Descarte as baterias usadas conforme as instruções do fabricante. As baterias usadas devem ser descartadas conforme as instruções do fabricante. Dependendo do modelo, o plugue do cabo de alimentação pode ser a única maneira de desconectar a unidade da rede elétrica. Portanto, observe as seguintes diretrizes: • A unidade deve ser conectada a uma tomada que esteja próxima. • O acesso à tomada elétrica deve ser sempre fácil. A unidade é despachada com um cabo de alimentação com plugue que, dependendo do modelo, pode: • • não ser aterrado (símbolo na etiqueta de aviso). ser aterrado (nenhum símbolo na etiqueta de aviso). É crucial que o plugue aterrado seja conectado a uma tomada elétrica aterrada. Se o terminal estiver energizado quando a tampa superior for removida, tenha cuidado com os dois riscos descritos a seguir: • O contato direto do raio laser com o olho humano pode resultar em lesões irreparáveis. • O contato com peças alimentadas por eletricidade pode produzir um choque elétrico muito perigoso. B2500 MFP Manual do Usuário 41 CONSUMÍVEIS Cartucho de toner - Número de produto: 56120401 Características do O cartucho de toner padrão tem cartucho de toner: capacidade para imprimir até 4.000 páginas (impressão em papel carta com proporção preto/branco máxima de 5%). O cartucho de toner inicial tem capacidade para imprimir até 1.500 páginas (impressão em papel carta com proporção preto/branco máxima de 5%). A vida útil do cartucho de toner depende em grande parte do tipo de documento impresso e do número médio de páginas impressas por trabalho de impressão. B2500 MFP Manual do Usuário 42 ASSISTÊNCIA TÉCNICA E SUPORTE Primeiro… Consulte a loja onde adquiriu a impressora. Outros recursos da OKI •Visite nosso site multilíngüe na Web: www.OKIPRINTINGSOLUTIONS.COM •Visite MY.OKIDATA.COM (somente em inglê). •Ligue para 55-11-3444-6746 (Grande São Paulo) ou 0800-11-5577 (demais localidades). •e-mail: [email protected] B2500 MFP Manual do Usuário 43 OKI é uma marca registrada da Oki Electric Industry Company, Ltd. AmEx é uma marca registrada da American Express Co. Avery é uma marca registrada da Avery Dennison Corporation. HammerMill é uma marca registrada da HammerMill. MasterCard é uma marca registrada da MasterCard International, Inc. VISA é uma marca registrada da Visa. Windows é uma marca registrada ou marca comercial da Microsoft Corporation nos Estados Unidos e em outros países. Oki Data Americas, Inc. 2000 Bishops Gate Blvd. Mt. Laurel, NJ 08054-4620 Tel: (856)235-2600 Fax: (856)222-5320 www.okiprintingsolutions.com ©2006 Oki Data Americas, Inc.