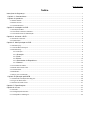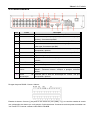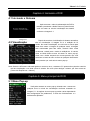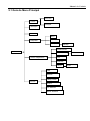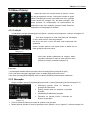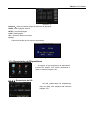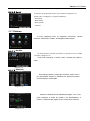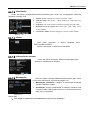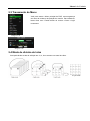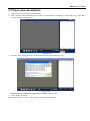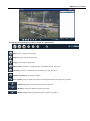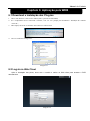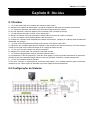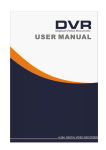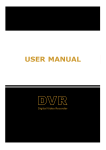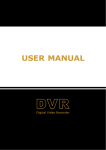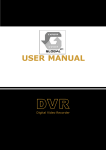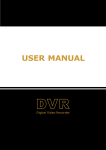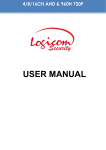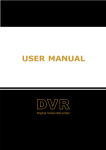Download Manual do Usuário - Imperial Segurança
Transcript
Manual do Usuário Manual do Usuário DVR de 16 Canais com saída HDMI www.greatek.com.br Manual do Usuário Índice Instruções de Segurança ............................................................................................................................................... 1 Capítulo 1: Características .......................................................................................................................................... 1 Capítulo 2: Aparência ................................................................................................................................................... 2 2.1 Painel Frontal ....................................................................................................................................................... 2 2.2 Painel traseiro....................................................................................................................................................... 3 2.3 Controle Remoto .................................................................................................................................................. 4 Capítulo 3: Instalação do DVR ...................................................................................................................................... 5 3.1 Instalação do HD.................................................................................................................................................. 5 3.2 Conexão de Câmeras e Monitor ........................................................................................................................... 5 3.3 Conexão da fonte de alimentação......................................................................................................................... 5 Capítulo 4: Iniciando o DVR .......................................................................................................................................... 6 4.1 Iniciando o Sistema .............................................................................................................................................. 6 4.2 Visualização ......................................................................................................................................................... 6 Capítulo 5: Menu principal do DVR .............................................................................................................................. 6 5.1 Menu Pop-up ........................................................................................................................................................ 6 5.1 Guia do Menu Principal ....................................................................................................................................... 7 5.2 Menu Princip. ....................................................................................................................................................... 8 5.2.1 Exibição .................................................................................................................................................... 8 5.2.2 Gravação ................................................................................................................................................. 8 5.2.3 Rede ......................................................................................................................................................... 9 5.2.4 Busca...................................................................................................................................................... 10 5.2.6 Gerenciador de Dispositivos ................................................................................................................11 5.2.7 Sistema .................................................................................................................................................. 14 5.3 Travamento de Menu ......................................................................................................................................... 16 5.4 Modo de divisão de telas .................................................................................................................................... 16 5.5 Controle PTZ...................................................................................................................................................... 17 5.6 Modo PIP ........................................................................................................................................................... 17 5.7 Player para visualização ..................................................................................................................................... 18 Capítulo 6: Aplicação pela WEB ............................................................................................................................... 20 6.1 Download e instalação dos Plug-ins................................................................................................................... 20 6.2 Log-in no Web Client ......................................................................................................................................... 20 6.3 Interface do Web Client...................................................................................................................................... 21 Capítulo 7: Especificações........................................................................................................................................... 22 Capítulo 8: Duvidas ........................................................................................................................................................ 23 8.1 Dúvidas .............................................................................................................................................................. 23 8.2 Configuração do Sistema ................................................................................................................................... 23 8.3 Acompanha a embalagem .................................................................................................................................. 24 Manual do Usuário Instruções de Segurança 1. Leia as Instruções Todas as instruções de segurança e operação devem ser lidas antes que o equipamento seja operado. 2. Fontes de alimentação Este equipamento deve ser operado apenas com o tipo de fonte de alimentação indicado na etiqueta. Se você não tiver certeza do tipo em mãos, por favor consulte o seu fornecedor. 3. Líquidos e objetos Nunca empurre objetos de qualquer tipo nas aberturas do equipamento e / ou derrame líquidos de qualquer tipo sobre o equipamento, pois podem tocar pontos de alta voltagem perigosos ou provocar curto-circuitos que podem resultar em incêndio ou choque elétrico. 4. Água e / ou umidade Não use este aparelho perto da água ou em contato com a água. 5. Fontes de calor Não instale perto de quaisquer fontes de calor como radiadores, aquecedores, fogões ou outros aparelhos (incluindo amplificadores) que produzam calor. 6. Limpeza Desligue o equipamento da tomada antes de limpá-lo. Não use líquidos aerossóis. Use um pano macio umedecido para limpeza. 7. Relâmpago Desligue o equipamento durante uma tempestade com relâmpagos ou quando não for utilizado por longos períodos de tempo. 8. Acessórios Não coloque o equipamento sobre uma superfície instável, carrinho ou mesa. Quando utilizar um carrinho, tenha cuidado ao mover o conjunto carrinho / aparelho para evitar danos por quedas. 9. Movimentação Desligue da alimentação antes de mover o equipamento. O equipamento deve ser movido com cuidado. 10. Baterias Pode ocorrer risco de explosão se a bateria for substituída por um tipo incorreto. Portanto, você deve usar o mesmo tipo de bateria, tal como a que acompanha o produto. 12. Ventilação Não bloqueie as aberturas de ventilação, a instalação do equipamento em racks deve ser tal que a quantidade de fluxo de ar necessário para o funcionamento seguro do equipamento não seja comprometida. 13. Sobrecarga Não sobrecarregue as tomadas e cabos de extensão para evitar o risco de incêndio ou choque elétrico. 14. Aterramento O aterramento confiável de equipamentos montados em rack devem ser priorizado. Manual do Usuário Capítulo 1: Características Função Descrição Monitoramento em Tempo real Dupla saída de vídeo, com monitor, porta de saída VGA e saída HDMI; Suporte a net-viewer, ZOOM IN / OUT, função PIP Gravação Formato de compressão de vídeo H.264, qualidade de gravação / resolução / taxa de frames ajustáveis, vários modos de gravação (Sempre, agendamento, manual, alarme, detecção de movimento e gravação remota) Armazenamento Visualização Backup Configuração de alarme Rede Mouse Controle PTZ Suporta HD SATA de alta capacidade. Suporta um simples canal e múltiplos canais para a pesquisa de reprodução de arquivos gravados. Suporta backup via USB, disco removível, rede. Suporta entradas de alarme externos. Suporta vigilância remota. Suporta Mouse USB. Suporta controle PTZ de cameras via protocolo RS-485. Tabela 1-1 Outras características: ● Formato de compressão de vídeo H.264, suporta resolução D1; ● Formato de compressão de áudio ADPCM; ● Interface gráfica do Windows, sistema embarcado da operação em tempo real Linux2.6. ● Menu amigável; ● Vários modos de operação (visualização, gravação, reprodução, backup e monitoramento via telefone móvel); ● Suporta vigilância remota ao vivo através de redes móveis 3G; ● Suporta zoom in / out; ● Tamanho dos pacotes de vídeo ajustável; ● Múltiplos modos de gravação; ● Portas USB2.0 no painel traseiro para back-up, atualização e operação do mouse; ● Operação por controle remoto IR; Manual do Usuário Capítulo 2: Aparência 2.1 Painel Frontal O DVR é um Gravador Digital de Vídeo. Os indicadores do painel frontal serão exibidos conforme o diagrama abaixo: Item Tipo 1 Título da tecla Marcação Indicador do HD HDD Função Quando o led vermelho estiver piscando, indica que o HD está sendo lido ou gravado Indicador Indicador de 2 3 4 5 energia 8 11 Botão central Tecla direcional Seleção de canal Gravação 12 13 14 15 Recebe o sinal de IR do controle remoto IR 9 10 ligado Receptor de 6 7 Se o indicador estiver na cor verde, indica que o sistema está PWR Controle de visualização MENU MENU/ESC PTZ PTZ ACIMA DIREITA / Move para direita BAIXO Move para baixo ESQUERDA / Exibição de canais 1~0 Entra no menu principal Entra no controle PTZ Move para cima Move para esquerda CH-1;Tecla 1~ CH-0: Tecla 0 Gravação Manual ● Pressione para iniciar a gravação manual Parar Para a gravação Visualização quadro a quadro Play Mudo 16 Display 17 USB Visualização e backup Abrir ou fechar o Audio Múltiplos display Porta USB Tabela 2-1 Manual do Usuário 2.2 Painel traseiro Item Porta Descrição 1 Entrada de Video Conexão dos canais 1-16 via conector tipo BNC. 2 Saída de Video Saída de video principal (superior); Saída de vídeo tipo spot (inferior). Conectores tipo BNC. 3 Entrada de áudio Conexão dos canais de áudio 1-4 via conector tipo BNC. 4 Saída de áudio Saída do sinal de áudio, incluindo o audio principal da saída de vídeo spot. Conectores tipo BNC. 5 Entrada de áudio Conexão dos canais de audio 5-16 via conector paralelo que acompanha o produto. 6 Porta LAN Conexão LAN para cabos de rede com conectores tipo RJ45. 7 Chave de energia Liga e desliga o equipamento. 8 HDMI Saída HDMI de alta resolução para conexão a uma TV ou monitor. 9 Porta VGA Saída VGA para conexão a uma TV ou monitor. 10 Porta USB Conexão USB para mouse. RS-485 / Sensor / Interface para conexão de dispositivos com comunicação RS485 / Sensores/ Alarme. Verifique a pinagem conforme abaixo. 11 Alarme 12 Porta alimentação de Conexão para a fonte de alimentação de 12VDC / 5A que acompanha o produto. List 2-2 Pinagem da porta RS485 / Sensor / Alarme: Entrada de alarme: Conecte [-] da porta do seu sensor ao pino (GND), e [+] ao canal de entrada de acordo com o dispositivo de alarme que você adquiriu. Saída de alarme: Conectar-se as duas portas marcadas com "out" Porta PTZ: Conecte a câmera à RS-485A e RS485B. Manual do Usuário 2.3 Controle Remoto Tecla REC SEARCH Função Pressione a tecla para ativar a gravação manual. Pressione a tecla para entrar no modo de pesquisa. 2×2 Exibe o display em formato Quad. 3×3 Exibe 9 cameras no display. 4×4 Exibe 16 cameras no display. AUTO 0~9 DISPLAY MODE Modo automático. Seleciona os canais; tecla numéricas Múltiplos modos de exibição (quad, 9ch, 16ch e tela cheia) ▲ Direcional para cima. ▼ Direcional para baixo. ◄/ Direcional esquerda / direita. ENTER Seleciona [Enter] / [Edit] uma operação. Menu/ESC PIP MUTE Entra ou sai do menu principal. Exibição em modo PIP. Mudo FWD Avança (2x, 4x, 8x). REW Retrocede (2x, 4x, 8x). PLAY Entra no modo de pesquisa. Inicia um evento. STOP Para uma reprodução. PAUSE/ FRAME SLOW Pausa / Reprodução quadro-a-quadro. Reprodução em câmera lenta. Z+ Aumenta o Zoom. Z- Reduz o Zoom. F+ Aumenta o foco. F- Reduz o foco. I+ Aumenta o brilho (PTZ). I- Diminui o brilho (PTZ). PTZ LOCK Permite a gravação de “preset” PTZ. Trava o sistema List 2-3 Manual do Usuário Operando o Mouse Com exceção do uso dos botões do painel frontal e do controle remote, você pode operar também com o mouse. Tipo Botão Esquerdo Função No modo de bloqueio de menu, entra no menu pop-up e clica em qualquer sub-menu de pop-up do login; no modo de menu destravado, entra no menu pop-up e, em seguida, clicando a tecla esquerda para entrar em qualquer sub-menu. Depois de entrar no menu principal, clicando com o botão esquerdo, entra em qualquer sub-menu. Alterar o status de caixa da área de detecção de movimento. Ajustes de cores e nível de volume. Botão Direito Duplo clique com o botão esquerdo Movendo Abre as opções. No menu principal, sai do menu clicando com o botão direito. Exibe o canal selecionado em tela cheia. Seleciona um item do menu. List 2-4 Capítulo 3: Instalação do DVR 3.1 Instalação do HD Atenção: Por favor, não instalar ou remover do disco rígido quando o DVR estiver funcionando! (1) O modelo tem uma gaveta para HD. Por favor, utilize as peças fornecidas para fixar o HD corretamente. (2) Remova os parafusos e a tampa superior do DVR com cuidado; (3) Insira o cabo de alimentação e o cabo de dados no disco rígido com segurança; (4) Coloque a tampa superior com cuidado, volte os parafusos nos devidos lugares. 3.2 Conexão de Câmeras e Monitor Conecte o cabo da câmera à entrada de vídeo do DVR e da saída de vídeo para o monitor via conector BNC. Se a câmera for um speed dome PTZ, você pode conectar o cabo RS485 A & B para a porta de acordo com DVR, respectivamente. 3.3 Conexão da fonte de alimentação Por favor, use somente a fonte de alimentação que acompanha o DVR. Manual do Usuário Capítulo 4: Iniciando o DVR 4.1 Iniciando o Sistema Após conectar o cabo de alimentação do DVR a tomada e pressionar o botão Power no painel frontal, você vai entrar na tela de inicialização do sistema conforme a Imagem 4-1. Imagem 4-1 4.2 Visualização Depois de terminar a inicialização do sistema entrará na tela de visualização. A Imagem 4-2 é a exibição de 16 canais. No modo visualização, se você usar o mouse para clicar duas vezes a imagem de qualquer canal, a imagem será maximizada para tela cheia, clicando duas vezes novamente, voltará para o modo de exibição de 16 canais, clicar no botão direito mouse irá entrar no menu pop-up, clicar com o botão esquerdo do mouse permite que você selecione os itens de menu e clicar em qualquer área fora do menu permite que você saia do menu pop-up. Imagem 4-2 Nota: Quando o HD interno não está ligado ou ocorre um erro, o caractere "H" aparecerá no primeiro canal da tela de visualização e um sinal sonoro é ativado. Se você quiser desligar o alarme, por favor entre em [Gerenciar Dispositivos > Alarme]. Capítulo 5: Menu principal do DVR 5.1 Menu Pop-up Você pode acessar um menu pop-up clicando com o mouse em qualquer área no modo de visualização conforme mostrado na Imagem 5-1. As opções do menu pop-up podem variar dependendo das configurações de parâmetros, o modo de funcionamento e o ambiente do aplicativo. Imagem 5-1 Manual do Usuário 5.1 Guia do Menu Principal Editor Video Camera Exibição Gravação Rede Busca Reprodução Pesquisar Det. arquivo Backup Gerenciar HD Menu Email Alarme PTZ Geren. Dispositivos Rede 3G Detecção Hora Senhas Sistema Config. Vídeo Setting Idioma Info Sistema Manut. Sistema Área Manual do Usuário 5.2 Menu Princip. Imagem 5-2 Depois de clicar com o botão direito do mouse, o menu de pop-up aparecerá na tela. Você pode escolher a opção [Menu Principal] para entrar na interface do menu principal (como mostra em Imagem 5-2). No Menu principal, você pode controlar as configurações de gerenciamento de dispositivos, tais como exibição, gravação, Rede, Pesquisa, dispositivos e configuração do sistema. 5.2.1 Exibição Vá até [Menu principalCamera] para configurar o nome do canal respective, conforme a Imagem 5-3. Você pode configurar se cada canal pode ser visualizado ou não, assim como o modo de gravação. Por favor, note que o nome de cada canal suporta até oito caracteres. Copie a função: permite você copiar todos os dados de um canal qualquer para outro canal. Imagem 5-3 Você pode ajustar parâmetros de imagem, brilho, contraste, saturação e matiz de cada canal no menu [Edição de Vídeo]. (mostrado Imagem 5-4). Imagem 5-4 Explicação: 1, as alterações estarão disponíveis após clicar no botão [Aplicar] e depois em [OK]. 2, Se você quiser cancelar a alteração, clique no botão [Sair] para sair do menu. 3, Ao clicar no botão [RESTAURAR], todos os valores padrão do sistema serão redefinidos. 5.2.2 Gravação Clique em [Menu principal] [Gravação] para entrar no menu [Gravação] (conforme Imagem 5-5). [Gravação] permite ativar ou desativar a gravação de cada canal. [Audio] permite ativar ou desativar a gravação de audio. [Qualidade] Qualidade de gravação. [Tamanho do pacote] indica o tamanho do arquivo de gravação. Imagem 5-5 [Taxa de quadros] indica qual a taxa de quadros a ser gravada. [Modo] permite escolher o modo de gravação como “Sempre” ou por “Agenda”, conforme Imagem 5-6. Manual do Usuário [Gravação] opção inclui Todos, CH-1, CH-2, CH-3, CH-4, CH-5…CH-16. Para configurar horários semanais, marque a caixa de status do registro que você deseja (Alarme, Geral) e clique em cada caixa na linha de tempo da programação que deseja para aplicar. Imagem 5-6 Depois de completar a definição de horário, por favor ative-o clicando no botão [Aplicar]. 5.2.3 Rede Entre no [Menu principalRede] para as configurações de Rede (conforme Imagem 5-7): Imagem 5-7 DNS: o servidor DNS é geralmente fornecido pelo ISP local. Aqui digite o endereço IP do seu DNS. Nota: Quando existem vários DVRs na mesma rede local, você precisa mudar o endereço MAC. Ao selecionar DHCP o roteador irá atribuir endereços IP ao DVR automaticamente. Ao selecionar Estático, o usuário pode configurar diretamente o endereço IP, máscara de sub-rede, Gateway, DNS e Web Port mostrado como na Imagem 5-8. Imagem 5-8 Ao selecionar o tipo PPPoE, o usuário pode inserir o nome de usuário e senha fornecida pelo ISP (detalhes consulte a Imagem 5-9). Imagem 5-9 Na parte inferior da janela CONFIGURAÇÃO DE REDE há uma opção para configurar um serviço DDNS do DVR mostrado como na Imagem 5-10. Você pode acessar o DVR através de um endereço IP estático ou dinâmico, no entanto um endereço dinâmico pode mudar ao longo do tempo . Como muitas vezes depende de sua operadora. Quando ele muda você precisa ir a um site, como www.myipaddress.com partir de um computador conectado ao roteador mesmo que o DVR para descobrir qual é o novo endereço IP é. Há duas Manual do Usuário soluções para este problema. Uma seria a de obter um endereço IP estático do seu provedor de serviço para que você não tenha que se preocupar com a constante mudança. Outra solução seria usar um serviço de nome de domínio dinâmico para obter um nome de domínio que pode ser ligado ao seu endereço dinâmico. Você pode se cadastrar no site DVR2009.3322.org e obter um nome de domínio, nome de usuário e senha. Imagem 5-10 Servidor: selecione o nome do domínio; Host Name: Entre com o host name; Usuário: Entre com o usuário; Senha: Entre com a senha. Redirecionamento de portas O redirecionamento de portas é necessário para o acesso remote ao DVR. Para isso, é necessário configurar as portas do seu roteador, conforme a Imagem 5-11. Imagem 5-11 5.2.4 Busca Clique em [Menu principal busca] para entrar no modo de pesquisa por vídeos gravados (conforme, Imagem 5-12) Imagem 5-12 Canal: permite selecionar o canal a ser pesquisado; Horário: Você pode especificar um horário para a busca; Data: Você pode escolher a data do video a ser pesquisado; Modo de visualização: Você pode selecionar o modo de visualização como acelerado (X2, X4 e X8), modo lento (1/2, 1/4 e 1/8), Play, Pausa, retroceder (X2, X4 e X8); Lista de arquivos: clique em [Lista de arquivos] para entrar na tela [Lista de arquivos] conforme a Imagem 5-13. Manual do Usuário Imagem 5-13 Primeiro:Indica a primeira página do histórico de gravação. PREV: Voltar a página anterior. NEXT: Ir a próxima página. LAST: Última página. ALL: Seleciona todos os eventos. Backup Para fazer backup de um arquivo selecionado. Imagem 5-14 5.2.6 Gerenciador de Dispositivos As opções no gerenciamento de dispositivos incluem HD, Alarme, PTZ, Móvel, Movimento e Serial, conforme Imagem 5-20. Imagem 5-20 5.2.6.1 Gerenciador de HD Na tela [Gerenciador de dispositivos], clique em [HD], sera exibida a tela conforme Imagem 5-21. Imagem 5-21 Manual do Usuário 5.2.6.2 Alarme Clique em [Menu principalDispositivosAlarme] para entrar na tela conforme Imagem 5-23. Imagem 5-23 Imagem 5-23(A) Clique em [Alarme Config] para entrar na interface conforme Imagem 5-23(a). Canal: seleciona o canal desejado. Status I/O: permite que seja selecionado 3 opções – NO (Normalmente aberto), NC (Normalmente fechado) e OFF. Sem HD: Quando estiver marcado, se o HD não estiver formatado o alarme tocará. Espaço HD: Quando estiver en ON e o HD não estiver com espaço disponível, o alarme tocará. Perda de vídeo: Quando estiver em ON, o alarme tocará quando houver perda de sinal de video. EMAIL Clique em [Email] para entrar na interface conforme Imagem 5-24. Imagem 5-24 Na tela de [EMAIL], quando habilitado, você pode configurar as opções de email, conforme a Imagem 5-25. Obs.: todas as informações podem ser adquiridas no seu provedor de email. Imagem 5-25 Manual do Usuário 5.2.6.3 PTZ Entre em [Menu principalDispositivos PTZ] para configurar os parâmetros da sua camera tipo PTZ, conforme a Imagem 5-29. Imagem 5-29 5.2.6.4 Móvel Você pode configurar o DVR para o acesso remote via telefones celulares, compatíveis com os sistema operacionais, Android, Windows Mobile, Symbian e iPhone. 。 Clique em [Menu principalDispositivosMóvel] para entrar nas configurações, conforme Imagem 5-30. Imagem 5-30 5.2.6.5 Detecção de movimento Clique em [Menu principalDispositivosDetecção] para entrar no menu de Detecção de movimento, conforme a Imagem 5-31. Canal: Essa opção permite ativar a detecção de movimento para cada canal. SENSIBILIDADE: Essa opção permite configurar o nível de sensibilidade para a detecção de movimento. ÁREA: Essa opção permite selecionar a area desejada para a detecção de movimento. Imagem 5-31 A area de seleção sera exibida, conforme a Imagem 5-32. Imagem 5-32 Manual do Usuário 5.2.6.6 Serial A interface de configuração Serial, segue conforme a Imagem 5-33. Aonde pode-se configurar os seguintes parâmetros: - Taxa Baud; - Bit de dados; - Bit de parada; - Verificar. Imagem 5-33 5.2.7 Sistema O menu [Sistema] inclui os seguintes sub-menus: Horário, Usuários, Audio/Video, Idioma, Informação e Manutenção. Imagem 5-34 5.2.7.1 Horário No meun Sistema, clicando em Horário a seguinte tela sera exibida, conforme a Imagem 5-35. Você pode configurar o horário, data e formata do horário e data. Imagem 5-35 5.2.7.2 Usuários Essa opção permite a edição dos usuários, assim como o que eles podem acessar ou modificar. As opções funcionam somente após a confirmação. Imagem 5-36 Quando a SENHA estiver habilitada (Imagem 5-37), você pode configurar a senha do usuário e do administrador. A senha é constituída por dígitos de 0-9, sendo de 6 números. Imagem 5-37 Manual do Usuário 5.2.7.3 Video/Audio Clique em [Menu principalSistemaVideo/Audio] para entrar nas configurações referentes, conforme a Imagem 5-38. Sistema: permite configurar o sistema como PAL, NTSC. Saída de Vídeo: duas opções – Modo Tempo real, modo Spot com um canal. Sequencia: essa opção permite configurar a posição para cada canal. Resolução VGA: As opções são: 1024×768、1280×1024、1440 ×900 e HDMI. Controle de volume: permite configurar o nível de volume padrão. Imagem 5-38 5.2.7.4 Idioma Você pode selecionar o idioma desejada PORTUGUÊS e INGLÊS. Após a confirmação, o sistema será reiniciado. entre Imagem 5-39 5.2.7.5 Informação do sistema Clique em [Menu principal SistemaInformação] para verificar as informações do sistema. Imagem 5-40 5.2.7.6 Manutenção Entre em [Menu principalSistemaManutenção] para entrar no menu de manutenção, conforme a Imagem 5-41. Manutenção automática: configure a manutenção automatic quando o aparelho é ligado. Atualização: permite a atualização do sistema, utilizando uma unidade de disco USB. Lembre-se que o nome do firmware deve estar como “dvrupgrade”. Imagem 5-41 Observação: 1、 Não desligue o equipamento da tomada durante o processo de atualização. Manual do Usuário 5.3 Travamento de Menu Você pode travar o Menu principal do DVR, como segurança em caso de mudança de posição do mesmo. Para destravar, basta clicar com o botão direito do mouse e fazer o login novamente. Imagem 5-42 Imagem 5-43 5.4 Modo de divisão de telas Você pode divider a tela de exibição em 16, 4, 9 ou somente um canal de vídeo. 16-split mode Manual do Usuário 5.5 Controle PTZ Abrindo o controle PTZ, a seguinte tela será exibida, conforme a Image 5-44. Você pode fazer o controle de Zoom, Foco, Iris e Movimento Horizontal e Vertical. Imagem 5-44 Configurar Percurso Você pode configurar um percurso para a camera PTZ, utilizando o painel conforme Imagem 5-45. Imagem 5-45 5.6 Modo PIP O modo PIP exibe duas/três cameras em tempo real, sendo uma/duas em tamanho miniatura. 1x1 1x2 Manual do Usuário 5.7 Player para visualização 1、 Copie o arquivo de backup para o computador; 2、 Abre o software Playback Media Player que deve estar instalado no computador, e então clique em [+] para abrir o arquivo conforme a Imagem 5-47; Imagem 5-47 3、 Selecione Select the playback file you desired from the file shown as Picture 5-48. Imagem 5-48 Atenção: Por favor, selecione o arquivo com a extensão *.264 ou *.nvr. 4、 Abra o arquivo de backup. Dê um duplo clique no arquivo e clique em play para iniciar a visualização. Manual do Usuário As botões do painel principal do software atuam da seguinte forma: [Play]: inicia o arquivo de gravação [Pausa]: pausa o arquivo de gravação [Stop]: para o arquivo de gravação [Retroceder]: retrocede a visualização nas velocidades X2, X4, X8 e X16. [Avançar]: avança a visualização nas velocidades X2, X4, X8 e X16. [Quadro a quadro]: Play quadro a quadro. [Foto rápida]: clique no botão para capturer uma imagem durante um arquivo de gravação. [Adicionar]: clique para adicionar um arquivo gravado. [Deletar]: clique para deletar um arquivo gravado. [Deletar todos]: clique para deletar todos os arquivos gravados. Manual do Usuário Capítulo 6: Aplicação pela WEB 6.1 Download e instalação dos Plug-ins 1. Abra o web browser e entre com o endereço IP e a porta de web do DVR; 2. Se o computador estiver conectado a internet, você vai vero prompt para download e instalação do controle “ActiveX”; 3. Não esqueça de ativar os controles ActiveX no seu web browser. 4. Ative-os conforme a Imagem 6-1. Imagem 6-1 6.2 Log-in no Web Client Após a instalação dos pluins, entre com o usuário e senha no Web client para acessar o DVR remotamente. Imagem 6-2 Manual do Usuário 6.3 Interface do Web Client No Web client você pode visualizer em tempo real, ver gravações, alterar as configurações do DVR, conforme a Imagem 6-3. Picture 6-3 Manual do Usuário Capítulo 7: Especificações TIPO Video / Audio Gravação Alarme Parâmetros do Dispositivo DVR Sistema de Vídeo NTSC Formato de compressão Vídeo: H.264 / Áudio: 8kHz*16bit ADPCM Resolução do Display D1:704×480 (NTSC) Resolução de Gravação D1/HD1/CIF Total de gravação NTSC:120 fps @D1, 240 fps @HD1, 480 fps @CIF frames para Modo de gravação Sempre, Agenda, movimento, Alarme. Tamanho do empacotamento 5/10/15/30 min (ajustável) Modo de visualização Normal, Avançar, Retroceder e quadro a quadro. Backup Por unidade de disco USB Modo alarme Detecção de movimento, Sensor, Perda de Vídeo, HD cheio, erro de HD. Função de Rede Suporta acesso via cellular e PC. Protocolos de rede TCP/IP, DHCP, UDP, DDNS, PPPOE Entrada/Saída de Video 16 CH de entrada BNC / 2 CH de saída BNC, 1 CH de saída VGA e 1-CH de saída HDMI Entrada/Saída de Audio 16 CH de entrada / 2 CH de saída Entrada/Saída de Alarme 16 CH de entrada / 1 CH de saída HD Suporta HD via USB e 2 HDs Sata de até 2000GB cada Interface de rede 1 entrada RJ-45 10M/100M/1000M USB Suporta Mouse, HD e unidade de disco para backup e atualização. PTZ Porta RS-485 / suporta os protocolos PELCO-P & PELCO-D Alimentação DC 12V 5A Temperatura de operação 10℃~+40℃ Humidade de operação 10%~90% Consumo de energia 10-15 W (sem HD) Dimensões (L x C x A) 430×380×70mm Rede Interface Geral Manual do Usuário Capítulo 8: Dúvidas 8.1 Dúvidas 1. Q: O que posso fazer se o sistema não detecta o disco rígido? R: Verifique se o sistema de alimentação e os cabos de dados do HD estão conectados corretamente. 2. Q: A senha foi alterada, não lembro e por isso não consigo acessar o sistema. R: Se você esquecer a senha do sistema, favor consultar com o pessoal de serviço. 3. Q: Não há sinal de vídeo no DVR, o que está errado? A: Verifique o cabo de vídeo das câmeras ou cheque cabo do monitor de vídeo e conexões. 4. Q: Por que alguns canais estão exibindo a tela em branco? R: Verifique se a câmera está conectada ao sistema corretamente, verifique se a câmera está devidamente alimentada com energia. 5. Q: Pode o DVR ter problemas se ficar muito quente, como posso evitar isso? A: O DVR tem um ventilador para ajudar a dissipar o calor enquanto ele está em execução. Por favor coloque o DVR em um lugar onde há boa circulação de ar e longe de fontes de calor. 6. Q: Por que o controlo remoto não está funcionando? R: Verifique se o mesmo está com as pilhas na posição correta. 7. Q: Podemos apagar algum arquivo gravado a partir do DVR? A: Considerando o fator de segurança, você não pode apagar o arquivo gravado diretamente do dispositivo. Quando você quiser realmente apagar todos os arquivos gravados, selecione a função formatar HD. 8. Q: Por que o Alarme continua soando? A: Por favor, verifique se a detecção de movimento está ligado e se o sistema detectou algum movimento, certifique-se que o disco rígido foi detectado e que tem espaço suficiente disponível. 8.2 Configuração do Sistema Manual do Usuário 8.3 Acompanha a embalagem Cabo energia Fonte alimentação Manual Usuário Mouse USB Controle remoto CD