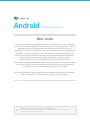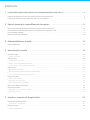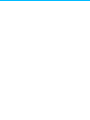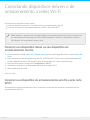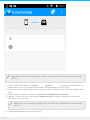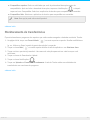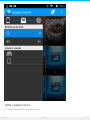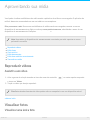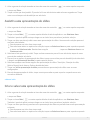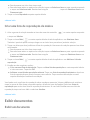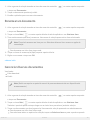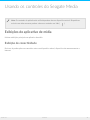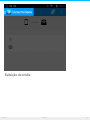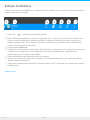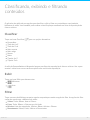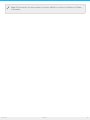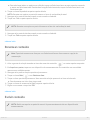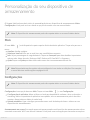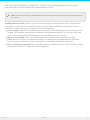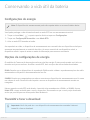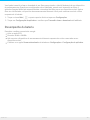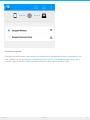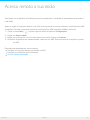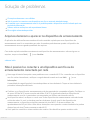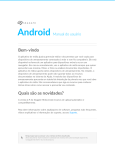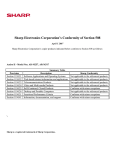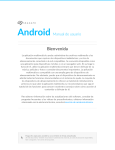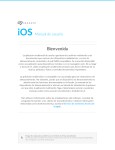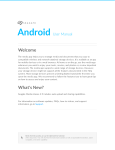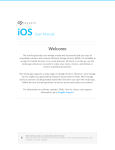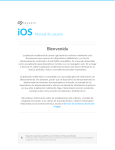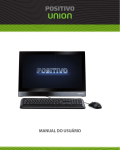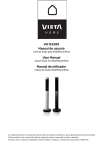Download Android Manual do usuário
Transcript
Android Manual do usuário Bem-vindo O aplicativo de mídia ajuda a gerenciar mídia e documentos que você copia para dispositivos de armazenamento conectados à rede e sem fio compatíveis. Ele está disponível na forma de um aplicativo para dispositivos móveis ou em um navegador. Em casa ou remotamente, use o aplicativo de mídia sempre que quiser aproveitar suas músicas, filmes e fotos ou analisar documentos importantes. O aplicativo de mídia suporta vários dispositivos de armazenamento. No entanto, o dispositivo de armazenamento pode não suportar todos os recursos documentados no sistema de Ajuda. A maioria dos dispositivos de armazenamento apresenta um tutorial de Introdução da primeira vez que você abre o aplicativo de mídia. Nós recomendamos que siga os recursos para conhecer ótimas dicas sobre como acessar e aproveitar seu conteúdo. Para obter informações sobre atualizações de software, perguntas mais frequentes, vídeos explicativos e informações de suporte, acesse Suporte. Modelo: Clique aqui para acessar uma versão online atualizada desse documento. Você encontrará o conteúdo mais recente, bem como ilustrações expansíveis, navegação mais fácil e recurso de pesquisa. Cont ent s 1 Conectando . . . . . . . . . . . .dispositivos . . . . . . . . . . . móveis .......e . . de . . .armazenamento . . . . . . . . . . . . . . .a. redes . . . . . .Wi-Fi ...........................5 ....... . . . . . . . . .seu Conectar . . . dispositivo . . . . . . . . . .m . .óvel . . . .ao . . seu . . . .dispositivo . . . . . . . . . .de . .arm . . . .azenam . . . . . . ento . . . . .sem . . . .fio . . . . . . . . . . . . . . . . . . . . . . . . . . . . . . . . . . . . . . . . . . . . . . . .5. . . . . . . . . . . . . . . . . .seu Conectar . . . dispositivo . . . . . . . . . .de . . arm . . . .azenam . . . . . . .ento . . . .sem . . . .fio . . .a. um . . . a. .rede . . . .Wi-Fi . . . . . . . . . . . . . . . . . . . . . . . . . . . . . . . . . . . . . . . . . . . . . . . . . . . . . . . . .5. . . . . . . . . 2 Upload, . . . . . . . .download . . . . . . . . . e. .compartilhamento . . . . . . . . . . . . . . . . .de . . .arquivos . . . . . . . . . . . . . . . . . . . . . . . . . . . . . . . . . . . . . . . . . . . . .8 ....... . . . . . . . de Upload . . .conteúdo . . . . . . . . do . . .dispositivo . . . . . . . . . .m. óvel . . . . para . . . . .o. .dispositivo . . . . . . . . . de . . .arm . . . azenam . . . . . . . ento . . . . . . . . . . . . . . . . . . . . . . . . . . . . . . . . . . . . . . . . . . . . . . . .8. . . . . . . . . . . . . . . . . . .de Download . . conteúdo . . . . . . . . .do . . dispositivo . . . . . . . . . . de . . .arm . . . azenam . . . . . . .ento . . . . para . . . . .o. dispositivo . . . . . . . . . .m . . óvel . . . . . . . . . . . . . . . . . . . . . . . . . . . . . . . . . . . . . . . . . . . . .9. . . . . . . . . . . . . .partilhando Com . . . . . . . . . . conteúdo . . . . . . . . . . . . . . . . . . . . . . . . . . . . . . . . . . . . . . . . . . . . . . . . . . . . . . . . . . . . . . . . . . . . . . . . . . . . . . . . . . . . . . . . . . . . . . . . . .9. . . . . . . . . . . . . . . . . . . .ento Monitoram . . . .de . . transferências . . . . . . . . . . . . . . . . . . . . . . . . . . . . . . . . . . . . . . . . . . . . . . . . . . . . . . . . . . . . . . . . . . . . . . . . . . . . . . . . . . . . . . . . . . . . . . .10 .......... 3 Exibindo . . . . . . . . .bibliotecas . . . . . . . . . .de . . .mídia . . . . . . . . . . . . . . . . . . . . . . . . . . . . . . . . . . . . . . . . . . . . . . . . . . . . . . . . . . . . . 11 ........ . . . . . à. .página Volte . . . . . . inicial . . . . . . . . . . . . . . . . . . . . . . . . . . . . . . . . . . . . . . . . . . . . . . . . . . . . . . . . . . . . . . . . . . . . . . . . . . . . . . . . . . . . . . . . . . . . . . . . . . .12 .......... 4 Aproveitando . . . . . . . . . . . . . sua . . . .mídia . . . . . . . . . . . . . . . . . . . . . . . . . . . . . . . . . . . . . . . . . . . . . . . . . . . . . . . . . . . . . . . . . . 14 ........ . . . . . . . . . . vídeos Reproduzir . . . . . . . . . . . . . . . . . . . . . . . . . . . . . . . . . . . . . . . . . . . . . . . . . . . . . . . . . . . . . . . . . . . . . . . . . . . . . . . . . . . . . . . . . . . . . . . . . . . . . .14 .......... . . . . . . . .a. um Assistir . . . vídeo . . . . . . . . . . . . . . . . . . . . . . . . . . . . . . . . . . . . . . . . . . . . . . . . . . . . . . . . . . . . . . . . . . . . . . . . . . . . . . . . . . . . . . . . . . . . . . . . . .14 .......... . . . . . . . . . fotos Visualizar . . . . . . . . . . . . . . . . . . . . . . . . . . . . . . . . . . . . . . . . . . . . . . . . . . . . . . . . . . . . . . . . . . . . . . . . . . . . . . . . . . . . . . . . . . . . . . . . . . . . . . .14 .......... . . . . . . . . . uma Visualizar . . . . .única . . . . .fo . .to. . . . . . . . . . . . . . . . . . . . . . . . . . . . . . . . . . . . . . . . . . . . . . . . . . . . . . . . . . . . . . . . . . . . . . . . . . . . . . . . . . . . . . . . .14 .......... . . . . . . . .a. uma Assistir . . . . apresentação . . . . . . . . . . . . . de . . .slides . . . . . . . . . . . . . . . . . . . . . . . . . . . . . . . . . . . . . . . . . . . . . . . . . . . . . . . . . . . . . . . . . . . . . . . . . . . . . . . . .15 .......... . . . . . .e. salvar Criar . . . . . . uma . . . . apresentação . . . . . . . . . . . . . de . . .slides . . . . . . . . . . . . . . . . . . . . . . . . . . . . . . . . . . . . . . . . . . . . . . . . . . . . . . . . . . . . . . . . . . . . . . . . . . . . .15 .......... . . . . . .m Ouvir . .úsica . . . . . . . . . . . . . . . . . . . . . . . . . . . . . . . . . . . . . . . . . . . . . . . . . . . . . . . . . . . . . . . . . . . . . . . . . . . . . . . . . . . . . . . . . . . . . . . . . . . . . . . 16 ........... . . . . . . duzir Repro . . . . .uma . . . . música . . . . . . . . . . . . . . . . . . . . . . . . . . . . . . . . . . . . . . . . . . . . . . . . . . . . . . . . . . . . . . . . . . . . . . . . . . . . . . . . . . . . . . . . . . . . . . .16 .......... . . . . . . duzir Repro . . . . .diversas . . . . . . . . faixas . . . . . .musicais . . . . . . . .co . . ntinuamente . . . . . . . . . . . . . . . . . . . . . . . . . . . . . . . . . . . . . . . . . . . . . . . . . . . . . . . . . . . . . . . . . . . . . . . . . . .16 .......... . . . . . .uma Criar . . . .lista . . . .de . . .repro . . . . .dução . . . . . . de . . .música . . . . . . . . . . . . . . . . . . . . . . . . . . . . . . . . . . . . . . . . . . . . . . . . . . . . . . . . . . . . . . . . . . . . . . . . . . . . . . .17 .......... . . . . . . docum Exibir . . . . . . entos . . . . . . . . . . . . . . . . . . . . . . . . . . . . . . . . . . . . . . . . . . . . . . . . . . . . . . . . . . . . . . . . . . . . . . . . . . . . . . . . . . . . . . . . . . . . . . . . . . . .17 .......... . . . . . . um Exibir . . . do . . .cumento . . . . . . . . . . . . . . . . . . . . . . . . . . . . . . . . . . . . . . . . . . . . . . . . . . . . . . . . . . . . . . . . . . . . . . . . . . . . . . . . . . . . . . . . . . . . . . . . . .17 .......... . . . . . mear Reno . . . . . um . . . do . . .cumento . . . . . . . . . . . . . . . . . . . . . . . . . . . . . . . . . . . . . . . . . . . . . . . . . . . . . . . . . . . . . . . . . . . . . . . . . . . . . . . . . . . . . . . . . . . . . .18 .......... . . . . . . . . . . diverso Gerenciar . . . . . . . s. .do . . cumento . . . . . . . .s. . . . . . . . . . . . . . . . . . . . . . . . . . . . . . . . . . . . . . . . . . . . . . . . . . . . . . . . . . . . . . . . . . . . . . . . . . . . . . . . .18 .......... . . . . . . . itens Revisar . . . . .exibidos . . . . . . . recentem . . . . . . . .ente . . . . . . . . . . . . . . . . . . . . . . . . . . . . . . . . . . . . . . . . . . . . . . . . . . . . . . . . . . . . . . . . . . . . . . . . . . . . . . . . . . . . .19 .......... . . . . . . . ita Transm . . .sua ...m . . ídia . . . . . . . . . . . . . . . . . . . . . . . . . . . . . . . . . . . . . . . . . . . . . . . . . . . . . . . . . . . . . . . . . . . . . . . . . . . . . . . . . . . . . . . . . . . . . . . . .19 .......... . . . . .dução Intro . . . . . .ao . . .Chro . . . . .mecast . . . . . . o. .u. Ro . . .ku . . . . . . . . . . . . . . . . . . . . . . . . . . . . . . . . . . . . . . . . . . . . . . . . . . . . . . . . . . . . . . . . . . . . . . . . . . . . . . .19 .......... . . . . .dução Intro . . . . . .à. TV . . . LG . . . . . . . . . . . . . . . . . . . . . . . . . . . . . . . . . . . . . . . . . . . . . . . . . . . . . . . . . . . . . . . . . . . . . . . . . . . . . . . . . . . . . . . . . . . . . . .20 .......... 5 Usando . . . . . . . .os . . .controles . . . . . . . . .do . . .Seagate . . . . . . . Media . . . . . . . . . . . . . . . . . . . . . . . . . . . . . . . . . . . . . . . . . . . . . . . . . . . . . 21 ........ . . . . . . . . .do Exibições . . .aplicativo . . . . . . . . de . . .m. .ídia . . . . . . . . . . . . . . . . . . . . . . . . . . . . . . . . . . . . . . . . . . . . . . . . . . . . . . . . . . . . . . . . . . . . . . . . . . . . . . . . . . . . . . .21 .......... . . . . . . . . .de Exibição . . co . . .nectividade . . . . . . . . . . . . . . . . . . . . . . . . . . . . . . . . . . . . . . . . . . . . . . . . . . . . . . . . . . . . . . . . . . . . . . . . . . . . . . . . . . . . . . . . . . . . . . . .21 .......... . . . . . . . . de Exibição ..m . . ídia . . . . . . . . . . . . . . . . . . . . . . . . . . . . . . . . . . . . . . . . . . . . . . . . . . . . . . . . . . . . . . . . . . . . . . . . . . . . . . . . . . . . . . . . . . . . . . . . . . . .22 .......... . . . . . . . . .da Exibição . . biblio . . . . . teca . . . . . . . . . . . . . . . . . . . . . . . . . . . . . . . . . . . . . . . . . . . . . . . . . . . . . . . . . . . . . . . . . . . . . . . . . . . . . . . . . . . . . . . . . . . . . .24 .......... 6 Classificando, . . . . . . . . . . . . . exibindo . . . . . . . . .e. filtrando . . . . . . . . conteúdos . . . . . . . . . . . . . . . . . . . . . . . . . . . . . . . . . . . . . . . . . . . . . . . . . . . . 25 ........ . . . . . . . . . . . . . . . . . . . . . . . . . . . . . . . . . . . . . . . . . . . . . . . . . . . . . . . . . . . . . . . . . . . . . . . . . . . . . . . . . . . . . . . . . . . . . . . . . . . . . . . . . . . . . . . .25 Classificar .......... . . . . . . . . . . . . . . . . . . . . . . . . . . . . . . . . . . . . . . . . . . . . . . . . . . . . . . . . . . . . . . . . . . . . . . . . . . . . . . . . . . . . . . . . . . . . . . . . . . . . . . . . . . . . . . . .25 Exibir .......... . . . . . . . . . . . . . . . . . . . . . . . . . . . . . . . . . . . . . . . . . . . . . . . . . . . . . . . . . . . . . . . . . . . . . . . . . . . . . . . . . . . . . . . . . . . . . . . . . . . . . . . . . . . . . . . .25 Filtrar .......... 7 Gerenciando . . . . . . . . . . . . .o. conteúdo . . . . . . . . . em . . . .seu . . . .dispositivo . . . . . . . . . .de . . .armazenamento . . . . . . . . . . . . . . . . . . . . . . . . . . . . . . . . . . . . . . . 27 ........ . . . . . . .conteúdo Copiar . . . . . . . . . . . . . . . . . . . . . . . . . . . . . . . . . . . . . . . . . . . . . . . . . . . . . . . . . . . . . . . . . . . . . . . . . . . . . . . . . . . . . . . . . . . . . . . . . . . . . . . . .27 .......... . . . . . . . . e. .colar Recortar . . . . conteúdo . . . . . . . . . . . . . . . . . . . . . . . . . . . . . . . . . . . . . . . . . . . . . . . . . . . . . . . . . . . . . . . . . . . . . . . . . . . . . . . . . . . . . . . . . . . . . . . . . .27 .......... . . . . . . .ear Renom . . .conteúdo . . . . . . . . . . . . . . . . . . . . . . . . . . . . . . . . . . . . . . . . . . . . . . . . . . . . . . . . . . . . . . . . . . . . . . . . . . . . . . . . . . . . . . . . . . . . . . . . . . . . . 28 ........... . . . . . . .conteúdo Excluir . . . . . . . . . . . . . . . . . . . . . . . . . . . . . . . . . . . . . . . . . . . . . . . . . . . . . . . . . . . . . . . . . . . . . . . . . . . . . . . . . . . . . . . . . . . . . . . . . . . . . . . . 28 ........... 8 Personalização . . . . . . . . . . . . . . do . . . seu . . . . dispositivo . . . . . . . . . . de . . . armazenamento . . . . . . . . . . . . . . . . . . . . . . . . . . . . . . . . . . . . . . . . . . . . . . . . . 30 ........ . . . . . . . . . . . . . . . . . . . . . . . . . . . . . . . . . . . . . . . . . . . . . . . . . . . . . . . . . . . . . . . . . . . . . . . . . . . . . . . . . . . . . . . . . . . . . . . . . . . . . . . . . . . . . . . .30 Mais .......... . . . . . . . . . . . . . . . . . . . . . . . . . . . . . . . . . . . . . . . . . . . . . . . . . . . . . . . . . . . . . . . . . . . . . . . . . . . . . . . . . . . . . . . . . . . . . . . . . . . . . . . . . . . . . . . .30 Configurações .......... 9 Conservando . . . . . . . . . . . . . a. .vida . . . .útil . . .da . . .bateria . . . . . . . . . . . . . . . . . . . . . . . . . . . . . . . . . . . . . . . . . . . . . . . . . . . . . . . . . . 32 ........ . . . . . . . . . . . . . de Configurações . . .energia . . . . . . . . . . . . . . . . . . . . . . . . . . . . . . . . . . . . . . . . . . . . . . . . . . . . . . . . . . . . . . . . . . . . . . . . . . . . . . . . . . . . . . . . . . . . . . . .32 .......... . . . . . . . de Opções . . .configurações . . . . . . . . . . . . de . . energia . . . . . . . . . . . . . . . . . . . . . . . . . . . . . . . . . . . . . . . . . . . . . . . . . . . . . . . . . . . . . . . . . . . . . . . . . . . . . . . . . . . . . . . .32 .......... . . . . . . . itir Transm . . . e. .fazer . . . . o. .download . . . . . . . . . . . . . . . . . . . . . . . . . . . . . . . . . . . . . . . . . . . . . . . . . . . . . . . . . . . . . . . . . . . . . . . . . . . . . . . . . . . . . . . . . . . . . .32 .......... . . . . . . penho Desem . . . . . . da . . .bateria . . . . . . . . . . . . . . . . . . . . . . . . . . . . . . . . . . . . . . . . . . . . . . . . . . . . . . . . . . . . . . . . . . . . . . . . . . . . . . . . . . . . . . . . . . . . . . . . .33 .......... 10 .Atualizando ..........o . . aplicativo . . . . . . . . . Seagate . . . . . . . .Media . . . . . .e. o . . dispositivo . . . . . . . . . . de . . . armazenamento . . . . . . . . . . . . . . . . . . . . . . . . . . . . . . . 34 ........ . . . . . . . .o. aplicativo Atualize . . . . . . . . . Media . . . . . . . . . . . . . . . . . . . . . . . . . . . . . . . . . . . . . . . . . . . . . . . . . . . . . . . . . . . . . . . . . . . . . . . . . . . . . . . . . . . . . . . . . . . . . .34 .......... . . . . . . a. .versão Revise . . . . . .atual . . . . do . . . aplicativo . . . . . . . . .de . .m . . ídia . . . . . . . . . . . . . . . . . . . . . . . . . . . . . . . . . . . . . . . . . . . . . . . . . . . . . . . . . . . . . . . . . . . . . . . . . . . . . .34 .......... . . . . . . . .o. dispositivo Atualize . . . . . . . . . . de . . .arm . . . azenam . . . . . . .ento . . . . . . . . . . . . . . . . . . . . . . . . . . . . . . . . . . . . . . . . . . . . . . . . . . . . . . . . . . . . . . . . . . . . . . . . . . . . . . . .34 .......... . . . . . . . a. .versão Revisar . . . . . .atual . . . . do . . . firm . . . .ware . . . . .do . . dispositivo . . . . . . . . . . de . . arm . . . . azenam . . . . . . .ento . . . . . . . . . . . . . . . . . . . . . . . . . . . . . . . . . . . . . . . . . . . . . . . . . . . . . . . .34 .......... 11 .Acessando . . . . . . . . . . múltiplos . . . . . . . . . dispositivos . . . . . . . . . . . de . . . armazenamento . . . . . . . . . . . . . . . na . . .mesma . . . . . . .rede . . . . . . . . . . . . . . . . . . . . . . . . 35 ........ . . . . . . . . seus Adicione . . . . dispositivos . . . . . . . . . . . à. .rede . . . . . . . . . . . . . . . . . . . . . . . . . . . . . . . . . . . . . . . . . . . . . . . . . . . . . . . . . . . . . . . . . . . . . . . . . . . . . . . . . . . . . . .35 .......... . . . . . . . .o. dispositivo Escolha . . . . . . . . . . de . . arm . . . . azenam . . . . . . .ento: . . . . . . . . . . . . . . . . . . . . . . . . . . . . . . . . . . . . . . . . . . . . . . . . . . . . . . . . . . . . . . . . . . . . . . . . . . . . . . . .35 .......... 12 .Acesso . . . . . . . remoto . . . . . . . a. .sua . . . mídia . . . . . . . . . . . . . . . . . . . . . . . . . . . . . . . . . . . . . . . . . . . . . . . . . . . . . . . . . . . . . . . 37 ........ 13 .Solução . . . . . . . .de . . problemas . . . . . . . . . . . . . . . . . . . . . . . . . . . . . . . . . . . . . . . . . . . . . . . . . . . . . . . . . . . . . . . . . . . . . . . . 38 ........ . . . . . . . . .dem Arquivos . . . oram . . . . . .a. aparecer . . . . . . . . no . . .dispositivo . . . . . . . . . .de . . arm . . . .azenam . . . . . . ento . . . . . . . . . . . . . . . . . . . . . . . . . . . . . . . . . . . . . . . . . . . . . . . . . . . . . . . . . . . 38 ........... ....é Não . .possível . . . . . . . se . . conectar . . . . . . . . a. .um . . . dispositivo . . . . . . . . . .sem . . . .fio . . .ou . . .de . .arm . . . .azenam . . . . . . ento . . . . .conectado . . . . . . . . .por . . . rede . . . . . . . . . . . . . . . . . . . . . . . . . . . . . . . . . . 38 ........... . . conexão A . . . . . . . .com . . . . o. .arm . . . azenam . . . . . . . ento . . . . sem . . . . fio . . . é. .perdida . . . . . . quando .......o . . dispositivo . . . . . . . . . .m . .óvel . . . .é. ativado . . . . . . .após . . . . .um . . . período . . . . . . . de . . .hibernação . . . . . . . . . . . . . . . .39 .......... . . . . . . .m Vídeos, . .úsicas . . . . . .ou . . arquivos . . . . . . . . não . . . . reproduzem . . . . . . . . . . ./abrem . . . . . . . . . . . . . . . . . . . . . . . . . . . . . . . . . . . . . . . . . . . . . . . . . . . . . . . . . . . . . . . . . . . . . . . .39 .......... . . . . . .rígido Disco . . . . . reform . . . . . . atado . . . . . .para . . . . Mac . . . . . . . . . . . . . . . . . . . . . . . . . . . . . . . . . . . . . . . . . . . . . . . . . . . . . . . . . . . . . . . . . . . . . . . . . . . . . . . . . . . . .39 .......... Conectando disposi vos móveis e de armazenamento a redes Wi-Fi As instruções a seguir descrevem como: Conectar dispositivos móveis a um dispositivo de armazenamento sem fio Conectar um dispositivo de armazenamento sem fio a uma rede Wi-Fi Dica: Também é possível usar o Seagate Media para conectar dispositivos móveis a dispositivos de armazenamento conectados por rede (NAS) compatíveis. Ambos os dispositivos móveis e NAS devem ser conectados à mesma rede. Conectar seu disposi vo móvel ao seu disposi vo de armazenamento sem fio 1. Faça download e instale o aplicativo Seagate Media gratuito pela Google Play Store e pela Amazon Play Store. 2. Ligue o dispositivo de armazenamento sem fio. O LED do Wi-Fi irá piscar por aproximadamente um minuto. Aguarde até que o LED do Wi-Fi pare de piscar antes de ir para a próxima etapa. 3. No dispositivo móvel, navegue até Configurações > Wi-Fi. 4. Selecione o dispositivo de armazenamento na lista de redes Wi-Fi. 5. Inicie o aplicativo de mídia. voltar ao início Conectar seu disposi vo de armazenamento sem fio a uma rede Wi-Fi As instruções a seguir presumem que você já conectou seu dispositivo móvel ao seu dispositivo de armazenamento sem fio. Andro id 6/10/15 5 Nota: O dispositivo de armazenamento consome mais carga da bateria quando está conectado à Internet. 1. A partir da tela inicial, toque em Conectar à Internet. é o nome de seu dispositivo de armazenamento sem fio compatível (por exemplo, Seagate Wireless ou LaCie Fuel). 2. Toque na rede à qual deseja ingressar. Se a segurança estiver ativada na rede Wi-Fi selecionada, insira a senha. 3. Opcional. Toque na caixa de seleção para Conectar-se automaticamente a esta rede. 4. Opcional. Toque na caixa de seleção para Proteger esta rede. Essa opção impede que usuários não autorizados acessem a rede. Nota: Pode ocorrer uma breve interrupção na conexão com o dispositivo de armazenamento sem fio. 5. A página inicial mostra a conexão à rede Wi-Fi. Andro id 6/10/15 6 voltar ao início Andro id 6/10/15 7 Upload, download e compar lhamento de arquivos Ao fazer o upload de um arquivo para seu dispositivo de armazenamento sem fio ou dispositivo de armazenamento conectado por rede, ele é colocado em uma das bibliotecas de acordo com seu tipo: Vídeos, Fotos, Músicas ou Documentos. Após fazer download a partir do dispositivo de armazenamento para seu dispositivo móvel, ele é gerenciado pelo sistema operacional. Quando você compartilha arquivos, você compartilha seus arquivos com os aplicativos de seu dispositivo móvel. Nota: Caso esteja transferindo uma quantidade grande de conteúdo para seu dispositivo de armazenamento sem fio, recomenda-se que você o conecte diretamente a um computador em vez de usar uma conexão sem fio. Se você estiver transferindo uma quantidade grande de conteúdo para seu dispositivo de armazenamento conectado por rede, recomenda-se que você conecte seu computador ao roteador em vez de usar uma conexão sem fio. Para saber como copiar conteúdos para seu dispositivo de armazenamento usando um computador, revise o manual do usuário do dispositivo de armazenamento. Upload de conteúdo do disposi vo móvel para o disposi vo de armazenamento 1. A partir da página inicial, toque em Conectividade ( ) no canto superior esquerdo. Escolha seu dispositivo móvel a partir da gaveta de seleção à esquerda. 2. Toque na pasta com o conteúdo que deseja transferir por upload. Por exemplo, Imagens. 3. Toque no ícone Mais ( ) no canto superior direito da tela do aplicativo e em Selecionar itens. 4. Toque nos itens que deseja transferir por upload ao seu dispositivo de armazenamento móvel. Uma marca de seleção aparecerá em cada item que você selecionar. Para desmarcar um único item, toque nele. Para selecionar todos os arquivos na exibição, toque em Selecionar itens na parte superior esquerda e toque em Selecionar tudo. Para desfazer a opção , toque em Selecionar itens e em Desmarcar tudo. 5. Toque no ícone Upload no canto superior direito. Andro id 6/10/15 8 Nota: Os arquivos transferidos por upload podem ser exibidos dentro das bibliotecas de mídia ou na pasta do dispositivo. Para exibir a pasta, acesse Arquivos e pastas ( ) e toque em Produto (Produto é o nome de seu dispositivo de armazenamento, p. ex., LaCie Fuel ou Seagate Wireless). Toque na pasta do dispositivo, p. ex., Tablet. Navegue pelas subpastas para exibir os arquivos transferidos por upload. voltar ao início Download de conteúdo do disposi vo de armazenamento para o disposi vo móvel 1. A partir da página inicial, toque em Conectividade ( ) no canto superior esquerdo. Escolha sua biblioteca (p. ex., Vídeos ou Fotos) a partir da gaveta de seleção à esquerda. 2. Toque no ícone Mais ( ) no canto superior direito da tela do aplicativo e em Selecionar item. 3. Toque nos itens que deseja transferir por download ao seu dispositivo móvel. Uma marca de seleção aparecerá em cada item que você selecionar. Para desmarcar um único item, toque nele. Para selecionar todos os arquivos na exibição, toque em Selecionar itens na parte superior esquerda e toque em Selecionar tudo. Para desfazer a opção , toque em Selecionar itens e em Desmarcar tudo. 4. Toque no ícone Download no canto superior direito. voltar ao início Compar lhando conteúdo É possível compartilhar arquivos e links. 1. Na página inicial, toque em Conectividade ( ). Escolha sua biblioteca (p. ex., Vídeos ou Fotos) a partir do menu. 2. Toque no ícone Mais ( ) e em Selecionar itens. 3. Toque nos itens que deseja compartilhar. Uma marca de seleção aparecerá em cada item que você selecionar. Para desmarcar um único item, toque nele. Para selecionar todos os arquivos na exibição, toque em Selecionar itens na parte superior esquerda e toque em Selecionar tudo. Para desfazer a opção , toque em Selecionar itens e em Desmarcar tudo. 4. Toque no ícone Compartilhar. 5. Toque em Compartilhar arquivos ou Compartilhar links: Andro id 6/10/15 9 Compartilhar arquivos. Pode ser solicitado que você faça download do arquivo antes de compartilhá-lo. Após ter feito o download do arquivo, toque em Notificações ( ) e depois toque no ícone Compartilhar. Selecione o aplicativo de destino para compartilhar seu conteúdo. Compartilhar links. Selecione o aplicativo de destino para compartilhar seu conteúdo. Nota: Essa opção pode não estar disponível. voltar ao início Monitoramento de transferências É possível monitorar o progresso dos arquivos que estão sendo carregados e baixados na tela de Tarefas. 1. Na página inicial, toque em Conectividade ( ) no canto superior esquerdo. Escolha sua biblioteca (p. ex., Vídeos ou Fotos) a partir da gaveta de seleção à esquerda. 2. Toque no ícone Mais ( ) no canto superior direito da tela do aplicativo e em Selecionar itens. 3. Toque nos itens que deseja transferir. Uma marca de seleção aparecerá em cada item que você selecionar. 4. Toque no ícone de Download ou Upload. 5. Toque no ícone Notificações ( ). 6. Toque em Uploads ou Downloads em andamento. A tela de Tarefas exibe suas atividades de transferência com uma barra de progresso. voltar ao início Andro id 6/10/15 10 Exibindo bibliotecas de mídia É possível exibir as bibliotecas e pastas de mídia armazenadas tanto no dispositivo de armazenamento quanto no seu dispositivo móvel. 1. Toque em Conectividade ( ) no canto superior esquerdo. O título muda para . 2. Em Arquivos e Pastas, selecione seu dispositivo de armazenamento ou dispositivo móvel. 3. Em Bibliotecas de mídia, toque em uma visualização para explorar seu conteúdo. Andro id 6/10/15 11 Volte à página inicial 1. Toque no título no canto esquerdo superior. Andro id 6/10/15 12 2. Toque em Conectividade ( Andro id ). 6/10/15 13 Aproveitando sua mídia Você pode visualizar sua biblioteca de mídia usando o aplicativo de mídia ou um navegador. O aplicativo de mídia é altamente recomendado ao usar um tablet ou um smartphone. Dica para acesso a web: Para acessar sua biblioteca de mídia usando um navegador, conecte-se ao seu dispositivo de armazenamento e digite o endereço www.productname.com, substituindo o nome de seu dispositivo de armazenamento. Exemplos: e Nota: Nem todos os dispositivos de armazenamento conectados por rede suportam o acesso pela web à sua mídia. Reproduzir vídeos Exibir fotos Ouvir música Exibir documentos Exibir Itens exibidos recentemente Transmita sua mídia Reproduzir vídeos Assis r a um vídeo 1. Ative a gaveta de seleção tocando no ícone do menu de conteúdo ( ) no canto superior esquerdo e toque em Vídeos. 2. Toque no vídeo que deseja reproduzir. Dica:Determinados formatos de vídeo podem não ser compatíveis com seu dispositivo móvel. voltar ao início Visualizar fotos Visualizar uma única foto Andro id 6/10/15 14 1. Ative a gaveta de seleção tocando no ícone do menu de conteúdo ( ) no canto superior esquerdo e toque em Fotos. 2. Toque na foto que deseja exibir. É possível vê-la em tela cheia tocando nela uma segunda vez. Toque outra vez na foto para sair da exibição em tela cheia. Assis r a uma apresentação de slides 1. Ative a gaveta de seleção tocando no ícone do menu de conteúdo ( ) no canto superior esquerdo e toque em Fotos. 2. Toque no ícone Mais ( 3. 4. 5. 6. 7. 8. ) no canto superior direito da tela do aplicativo e em Selecionar itens. Também é possível aplicar um toque longo em um único item para ativar a janela de seleção. Toque nas fotos que deseja exibir como uma apresentação de slides. Uma marca de seleção aparecerá nas fotos selecionadas. Para desmarcar um único item, toque nele. Para selecionar todos os arquivos na exibição, toque em Selecionar itens na parte superior esquerda e toque em Selecionar tudo. Para desfazer a opção , toque em Selecionar itens e em Desmarcar tudo. Selecione a foto que deseja exibir. Toque na foto novamente para vê-la em tela cheia; toque de novo para sair do modo de tela cheia. Para revisar as opções da apresentação de slides, toque em uma foto para sair da exibição de tela cheia e depois em Apresentação de slides na parte superior direita. Selecione qualquer uma destas opções de apresentação de slides: Transições, Duração do slide, Música, Repetição de fotos e Ordem aleatória de fotos. Toque em Iniciar apresentação de slides para continuar a apresentação de slides com as novas configurações. Para sair da apresentação de slides, toque na seta para voltar na parte superior esquerda ou na seta curvada no Android. voltar ao início Criar e salvar uma apresentação de slides 1. Ative a gaveta de seleção tocando no ícone do menu de conteúdo ( ) no canto superior esquerdo e toque em Fotos. 2. Toque no ícone Mais ( ) no canto superior direito da tela do aplicativo e em Selecionar itens. Também é possível aplicar um toque longo em um único item para ativar a janela de seleção. 3. Toque nas fotos que deseja para uma nova apresentação de slides ou para adicionar a uma apresentação existente. Para desmarcar um único item, toque nele. Para selecionar todos os arquivos na exibição, toque em Selecionar itens na parte superior esquerda Andro id 6/10/15 15 e toque em Selecionar tudo. Para desfazer a opção Desmarcar tudo. 4. Toque no ícone Mais ( , toque em Selecionar itens e em ) no canto superior direito da tela do aplicativo e em Adicionar à lista de reprodução. 5. Escolha uma destas opções: Nova apresentação de slides: Toque em Nova lista de reprodução e insira um nome. Toque em OK. Apresentação de slides existente. Adicione as fotos tocando na apresentação de slides existente. Você pode revisar sua apresentação de slides salva a qualquer momento. Vá para a biblioteca de fotos e toque no menu de filtro (canto esquerdo superior, ao lado do ícone da Seagate). Selecione Apresentações de slides para revisar suas apresentações de slides existentes. voltar ao início Ouvir música Reproduzir uma música 1. Ative a gaveta de seleção tocando no ícone do menu de conteúdo ( ) no canto superior esquerdo e toque em Músicas. 2. Toque na música que deseja reproduzir. Uma janela de reprodução de música aparece automaticamente, mostrando o tempo da faixa. 3. A janela de reprodução permite que você controle como a música será reproduzida: voltar à última faixa; pausar/reproduzir; e pular a faixa atual. No canto superior direito, é possível escolher a reprodução contínua (setas circulares) ou a reprodução aleatória (setas interconectadas). Para sair da janela de reprodução de música, toque na seta para voltar na parte superior esquerda ou na seta curvada no Android. A música continua a ser reproduzida mesmo quando a janela não está visível. Para voltar para a janela da música, tente uma das seguintes ações: Toque na música que está tocando Toque em outra música Acesse o reprodutor de música pelo menu de Notificações. Reproduzir diversas faixas musicais con nuamente 1. Ative a gaveta de seleção tocando no ícone do menu de conteúdo ( ) no canto superior esquerdo e toque em Músicas. 2. Toque no ícone Mais ( ) no canto superior direito da tela do aplicativo e em Selecionar itens. Também é possível aplicar um toque longo em um único item para ativar a janela de seleção. 3. Toque nas faixas que deseja ouvir. Uma marca de seleção aparecerá nas faixas selecionadas. Andro id 6/10/15 16 Para desmarcar um único item, toque nele. Para selecionar todos os arquivos na exibição, toque em Selecionar itens na parte superior esquerda e toque em Selecionar tudo. Para desfazer a opção , toque em Selecionar itens e em Desmarcar tudo. 4. Toque no ícone Reproduzir na parte superior direita. voltar ao início Criar uma lista de reprodução de música 1. Ative a gaveta de seleção tocando no ícone do menu de conteúdo ( ) no canto superior esquerdo e toque em Músicas. 2. Toque no ícone Mais ( ) no canto superior direito da tela do aplicativo e em Selecionar itens. Também é possível aplicar um toque longo em um único item para ativar a janela de seleção. 3. Toque nas faixas que deseja adicionar à lista de reprodução. Uma marca de seleção aparecerá nas faixas selecionadas. Para desmarcar um único item, toque nele. Para selecionar todos os arquivos na exibição, toque em Selecionar itens na parte superior esquerda e toque em Selecionar tudo. Para desfazer a opção , toque em Selecionar itens e em Desmarcar tudo. 4. Toque no ícone Mais ( ) no canto superior direito da tela do aplicativo e em Adicionar à lista de reprodução. 5. Escolha uma das seguintes opções: Criar uma nova lista de reprodução. Toque em Nova lista de reprodução no canto esquerdo inferior e insira um nome. Toque em OK. Adicionar a uma lista de reprodução existente. Toque em Lista de reprodução existente e depois na lista de reprodução que deseja usar para a nova música. Toque na marca de seleção no canto superior direito para confirmar sua seleção. Você pode ouvir suas listas de reprodução salvas a qualquer momento. Vá para a biblioteca de músicas e toque no menu de filtro (canto esquerdo superior, ao lado do ícone da Seagate). Selecione Listas de reprodução para revisar suas listas de reprodução existentes. Se você não visualizar uma nova lista de reprodução, toque no ícone Mais e selecione Atualizar. voltar ao início Exibir documentos Exibir um documento Andro id 6/10/15 17 1. Ative a gaveta de seleção tocando no ícone do menu de conteúdo ( ) no canto superior esquerdo e toque em Documentos. 2. Toque no documento que deseja exibir. 3. Escolha o aplicativo para usar com o documento. Renomear um documento 1. Ative a gaveta de seleção tocando no ícone do menu de conteúdo ( ) no canto superior esquerdo e toque em Documentos. 2. Toque no ícone Mais ( ) no canto superior direito da tela do aplicativo e em Selecionar itens. 3. Tocar no documento que deseja renomear. Uma marca de seleção aparecerá no item selecionado. Nota: É possível renomear um item por vez. Selecionar diversos itens remove a opção de renomeação. Para desmarcar um único item, toque nele. 4. Toque no ícone de renomeação (lápis) na parte superior direita. 5. Digite o novo nome e toque em OK. voltar ao início Gerenciar diversos documentos Você pode: Fazer download Excluir Nota: (Excluir um arquivo ou pasta irá removê-lo permanentemente de seu dispositivo de armazenamento.) 1. Ative a gaveta de seleção tocando no ícone do menu de conteúdo ( ) no canto superior esquerdo e toque em Documentos. 2. Toque no ícone Mais ( ) no canto superior direito da tela do aplicativo e em Selecionar item. Também é possível aplicar um toque longo em um único item para ativar a janela de seleção. 3. Toque nos documentos que deseja gerenciar. Uma marca de seleção aparecerá em cada documento. Para desmarcar um único item, toque nele. Para selecionar todos os arquivos na exibição, toque em Selecionar itens na parte superior esquerda Andro id 6/10/15 18 e toque em Selecionar tudo. Para desfazer a opção , toque em Selecionar itens e em Desmarcar tudo. 4. Toque no ícone de download (seta para baixo) ou exclua o ícone (lixeira). voltar ao início Revisar itens exibidos recentemente 1. Ative a gaveta de seleção tocando no ícone do menu de conteúdo ( ) no canto superior esquerdo e toque em Recentemente. 2. Por padrão, os vídeos exibidos mais recentemente são mostrados. Você pode escolher outra categoria (p. ex., fotos, música e documentos) tocando no menu suspenso de filtro. Ele está localizado próximo ao logotipo. voltar ao início Transmita sua mídia Transmita mídia de seu dispositivo sem fio para a telona. O Seagate Media agora é compatível com Google Chromecast, TVs LG modelos 2012 e 2013, TV LG com webOS e Roku. Transmitir mídia de seu dispositivo sem fio Seagate para qualquer um desses dispositivos permite que você aproveite seu conteúdo em sua TV - filmes, concertos, músicas, fotos e muito mais. Você pode realizar diversas tarefas no dispositivo móvel sem interromper a reprodução. Por exemplo, você pode pesquisar por um segundo vídeo enquanto o primeiro está sendo transmitido em sua TV. Alguns dispositivos de transmissão permitem que você reproduza, pause, busque e controle o volume em seu dispositivo móvel Introdução ao Chromecast ou Roku 1. 2. 3. 4. Configure o Chromecast/Roku em sua TV e rede Wi-Fi conforme as instruções do fabricante. Inicie o aplicativo Seagate Media no seu dispositivo móvel. Conecte-se ao armazenamento compatível com seu Seagate Media. Confirme se o dispositivo de armazenamento está conectado à mesma rede que o Chromecast/Roku. 5. Toque no ícone Transmitir ( ). 6. Selecione um dispositivo de transmissão (Chromecast ou Roku). 7. Selecione um vídeo, foto, ou trilha sonora para começar a transmitir. Visite os sites dos fabricantes para obter mais informações sobre Chromecast e Roku. Andro id 6/10/15 19 Introdução à TV LG 1. 2. 3. 4. 5. Ligue sua TV LG. Conecte a TV LG à sua rede Wi-Fi. Inicie o aplicativo Seagate Media no seu dispositivo móvel. Conecte-se ao armazenamento compatível com seu Seagate Media. Confirme se o dispositivo de armazenamento está conectado à mesma rede que a TV LG. 6. Toque no ícone Transmitir ( ). 7. Selecione sua TV LG. 8. Selecione um vídeo, foto, ou trilha sonora para começar a transmitir. voltar ao início Andro id 6/10/15 20 Usando os controles do Seagate Media Nota: Os controles do aplicativo de mídia dependem do seu dispositivo móvel. Dispositivos móveis com telas menores podem colocar os controles em Mais ( ). Exibições do aplica vo de mídia Há duas exibições principais no aplicativo de mídia. Exibição de conec vidade Revise e faça alterações nas conexões entre seu dispositivo móvel, dispositivo de armazenamento e Internet. Andro id 6/10/15 21 Exibição de mídia Andro id 6/10/15 22 Acesse sua mídia e pastas: Bibliotecas de mídia: Acesse seus vídeos, fotos, músicas e documentos. Arquivos e pastas: Selecione a origem de seu conteúdo: seu dispositivo móvel ou seu dispositivo de armazenamento. Andro id 6/10/15 23 Exibição da biblioteca Quando você seleciona uma biblioteca, o aplicativo de mídia exibe ícones específicos da mídia para ajudá-lo a exibir e gerenciar o conteúdo. 1. Toque em ( ) para abrir a navegação esquerda. 2. Exibe a biblioteca de mídia que você está visualizando (p. ex., Vídeos, Fotos, Músicas ou Documentos). Toque no nome da biblioteca de mídia para filtrar o conteúdo na janela. Por exemplo, as opções de filtragem para fotos são: Todas, Álbum e Por Data. Para mudar para uma biblioteca de mídia diferente, toque no ícone do aplicativo de mídia. 3. Toque para abrir Pesquisar. 4. Toque para visualizar todas as notificações. As notificações permitem que você conheça novos recursos e ajudam com a configuração. Avisos aparecerão caso haja um problema com o dispositivo de armazenamento (por exemplo, bateria baixa). 5. Toque para alternar entre exibições de lista e miniaturas. 6. Toque para classificar por Título, Data, Tamanho e Tipo. Determinadas opções de classificação não se aplicam a todas as bibliotecas. 7. Toque para visualizar opções adicionais, incluindo Atualizar, Wi-Fi, Selecionar item, Informações, Ajuda e Configurações. voltar ao início Andro id 6/10/15 24 Classificando, exibindo e filtrando conteúdos O aplicativo de mídia oferece opções para classificar, exibir e filtrar seu conteúdo em uma janela de biblioteca de mídia. Você também pode realizar a classificação personalizada em listas de reprodução de fotos e músicas. Classificar Toque no ícone Classificar ( ) para ver opções alternativas. Personalizar Título de A a Z Título de Z a A Mais recente Mais antigo Menor Maior Tipo de A a Z Tipo de Z a A A exibição Personalizada está disponível apenas para listas de reprodução de fotos e músicas. Use-a para arrastar e soltar itens em uma ordem específica em sua lista de reprodução. Exibir Toque no ícone Exibir para alternar entre: : Miniaturas : Lista Filtrar Toque no nome da biblioteca na parte superior esquerda para mudar a opção de filtro. As opções de filtro variam de acordo com a biblioteca de mídia: Vídeos: Todos, Álbuns, Anos e Gênero Fotos: Todas, Álbuns, e Data em que foi tirada Músicas: Listas de reprodução, Músicas, Álbuns, Artistas e Gênero Recentemente: Vídeos, Fotos, Músicas e Documentos Andro id 6/10/15 25 Andro id Nota: Os documentos são apresentados em ordem alfabética e podem ser filtrados por Todos e Por pasta. 6/10/15 26 Gerenciando o conteúdo em seu disposi vo de armazenamento Copiar conteúdo Recortar e colar conteúdo Renomear conteúdo Excluir conteúdo Copiar conteúdo 1. Ative a gaveta de seleção tocando no ícone do menu de conteúdo ( ) no canto superior esquerdo. 2. Em Arquivos e pastas, toque em seu dispositivo de armazenamento. O conteúdo em sua unidade aparece em múltiplas pastas. 3. Navegue até as pastas ou arquivos que deseja copiar e colar. 4. Toque no ícone Mais ( ) e em Selecionar itens. 5. Toque nos itens que deseja copiar. Uma marca de seleção aparecerá em cada item que você selecionar. Para desmarcar um único item, toque nele. Para selecionar todos os arquivos na exibição, toque em Selecionar itens na parte superior esquerda e toque em Selecionar tudo. Para desfazer a opção , toque em Selecionar itens e em Desmarcar tudo. 6. Toque no ícone Copiar na parte superior direita (duas folhas de papel). 7. Navegue até a pasta de destino usando a seta curvada no Android. 8. Toque em Colar na parte superior direita. voltar ao início Recortar e colar conteúdo 1. Ative a gaveta de seleção tocando no ícone do menu de conteúdo ( ) no canto superior esquerdo. 2. Em Arquivos e pastas, toque em seu dispositivo de armazenamento. Os conteúdos em sua unidade aparecem em múltiplas pastas. 3. Navegue até as pastas ou arquivos que deseja recortar e colar. 4. Toque no ícone Mais ( ) e em Selecionar itens. 5. Toque nos itens que deseja recortar e colar em outra pasta. Uma marca de seleção aparecerá em cada item que você selecionar. Para desmarcar um único item, toque nele. Andro id 6/10/15 27 Para selecionar todos os arquivos na exibição, toque em Selecionar itens na parte superior esquerda e toque em Selecionar tudo. Para desfazer a opção Selecionar tudo, toque em Selecionar itens e em Desmarcar tudo. 6. Toque no ícone Reproduzir na parte superior direita. NOTA: Recortar um arquivo ou pasta irá remover o item de sua localização atual. 7. Navegue até a pasta de destino usando a seta curvada no Android. 8. Toque em Colar na parte superior direita. NOTA: Recortar um arquivo ou pasta irá remover o item de sua localização atual. 1. Navegue até a pasta de destino usando a seta curvada no Android. 2. Toque em Colar na parte superior direita. voltar ao início Renomear conteúdo Nota: É possível renomear um item por vez. Selecionar diversos itens remove a opção de renomeação. 1. Ative a gaveta de seleção tocando no ícone do menu de conteúdo ( ) no canto superior esquerdo. 2. Em Arquivos e pastas, toque em seu dispositivo de armazenamento. Os conteúdos em sua unidade aparecem em múltiplas pastas. 3. Navegue até a pasta ou arquivo que deseja renomear. 4. Toque no ícone Mais ( ) e em Selecionar item. 5. Toque no item que deseja renomear. Uma marca de seleção aparecerá no item selecionado. Para desmarcar um único item, toque nele. 6. Toque no ícone de renomeação (lápis) na parte superior direita. 7. Digite o novo nome e toque em OK. voltar ao início Excluir conteúdo Andro id NOTA: Excluir um arquivo ou pasta irá removê-lo permanentemente de seu dispositivo de armazenamento. 6/10/15 28 1. Ative a gaveta de seleção tocando no ícone do menu de conteúdo ( ) no canto superior esquerdo. 2. Em Arquivos e pastas, toque em seu dispositivo de armazenamento. Os conteúdos em sua unidade aparecem em múltiplas pastas. 3. Navegue até as pasta ou arquivos que deseja excluir. 4. Toque no ícone Mais ( ) e em Selecionar item. 5. Toque nos itens que deseja excluir. Uma marca de seleção aparecerá em cada item que você selecionar. Para desmarcar um único item, toque nele. Para selecionar todos os arquivos na exibição, toque em Selecionar itens na parte superior esquerda e toque em Selecionar tudo. Para desfazer a opção , toque em Selecionar itens e em Desmarcar tudo. 6. Toque no ícone Excluir na parte superior direita (lixeira). 7. Toque em Excluir para remover permanentemente os itens. voltar ao início Andro id 6/10/15 29 Personalização do seu disposi vo de armazenamento O Seagate Media oferece dois níveis de personalização do seu dispositivo de armazenamento. Mais e Configurações. Você pode revisar e alterar as opções de acordo com suas necessidades. Nota: O dispositivo de armazenamento pode não suportar todos os recursos listados abaixo. Mais O ícone Mais ( ) está disponível na parte superior direita da tela do aplicativo. Toque nele para ver o menu. Atualizar: Atualize a página. Selecionar item:Selecione um ou mais itens em uma biblioteca ou pasta. Info: Veja a porcentagem de carga da bateria. Toque em Avançado para obter detalhes importantes sobre a rede: Nome da rede; Endereço MAC; Endereço IP; Canal Wi-Fi e Segurança. Ajuda:Toque em Ajuda para obter dicas sobre como usar seu armazenamento sem fio. Nota Determinadas opções podem não estar disponíveis em todas as exibições. Por exemplo, o menu Mais tem menos opções na página inicial. Configurações Nota: O dispositivo de armazenamento pode não suportar todos os recursos listados abaixo. Configurações é uma opção do menu Mais. Toque no ícone Mais ( ) e em Configurações. Configurações do aplicativo: Altere o idioma, o local para download de software, ative ou desative o streaming, defina o reprodutor do aplicativo como padrão, ative o armazenamento prévio de vídeo remoto e limpe todos os dados do cache local. Upload automático: Ligue e desligue; personalize como você faz backup de fotos e vídeos em seu dispositivo de armazenamento. Armazenamento em nuvem: Essa opção aparecerá apenas quando seu dispositivo de armazenamento estiver conectado a uma rede Wi-Fi com acesso à Internet. Você pode usar essa opção para sincronizar os arquivos Andro id 6/10/15 30 com suas contas do Dropbox ou Google Drive. Seu login e senha do armazenamento em nuvem são necessários para vincular o dispositivo de armazenamento à conta. Nota: O seu dispositivo de armazenamento pode não suportar essas opções de armazenamento em nuvem. Configurações do servidor: Altere o nome do seu dispositivo de armazenamento, ative a proteção por senha, altere a senha, ative o modo ECO, recrie o banco de dados, redefina as configurações do seu dispositivo, reinicie e desligue seu dispositivo de armazenamento. Acesso remoto: Conecte-se remotamente ao seu dispositivo de armazenamento conectado por rede Seagate. Uma conta de acesso remoto existente é necessária para registro. Se você não possui uma conta, vá até seu dispositivo de armazenamento conectado por rede e crie uma. Reportar um problema: Envie um e-mail para relatar um problema com o aplicativo de mídia. Sobre: Revise as versões do aplicativo de mídia e seu dispositivo de armazenamento. Também é possível revisar o número de usuários conectados e a capacidade (utilizada e disponível). Sobre (informações avançadas): Revise detalhes da rede importantes: Nome da rede; Endereço MAC; Endereço IP; Canal Wi-Fi, status do firewall e Segurança. Andro id 6/10/15 31 Conservando a vida ú l da bateria Configurações de energia Nota: O dispositivo de armazenamento pode não suportar todos os recursos listados abaixo. Você pode prolongar a vida da bateria ativando o modo ECO em seu armazenamento móvel. 1. Toque no ícone Mais ( ) na parte superior direita e toque em Configurações. 2. Toque em Configurações do servidor e em Modo ECO. 3. Ative o modo ECO tocando no botão. Ao reproduzir um vídeo, o dispositivo de armazenamento usa a memória de seu dispositivo móvel para armazenar temporariamente o conteúdo do vídeo. Ao usar a memória de um dispositivo móvel, o dispositivo móvel é capaz de entrar no modo de hibernação para conservar sua bateria. Opções de configurações de energia O medidor de Conservação de energia revela seu nível de energia. O status muda quando você ativa ou desativa serviços ou recursos. Ao ativar o modo ECO, dois serviços não críticos foram desativados: DLNA: Permite que os dispositivos de reprodução DLNA na rede exibam e reproduzam arquivos de mídia armazenados no dispositivo de armazenamento sem fio. SAMBA: Permite que computadores na rede se conectem ao dispositivo de armazenamento sem fio como um volume de rede. Desativá-lo não impede o acesso ao dispositivo de armazenamento usando um navegador. Mesmo quando o modo ECO está ativado, é possível ativar manualmente o DLNA e o SAMBA. Acesse Modo ECO e toque no botão para o serviço respectivo. Recomenda-se que o serviço seja desativado assim que possível para um desempenho ideal da bateria. Transmi r e fazer o download Andro id Importante: Você não pode ter o seu dispositivo de armazenamento conectado à Internet transmitir e fazer o download. 6/10/15 32 Você pode transmitir e fazer o download de um filme para estender a vida útil da bateria do seu dispositivo de armazenamento. Quando essa configuração estiver habilitada, quando você transmitir um filme, o aplicativo Seagate Media fará automaticamente o download do filme para o seu dispositivo móvel. Após o filme ter sido baixado, o dispositivo de armazenamento hibernará. Você pode continuar a assistir o filme enquanto ele é baixado. 1. Toque no ícone Mais ( ) na parte superior direita e toque em Configurações. 2. Toque em Configurações do aplicativo e confirme que Transmitir e fazer o download está habilitado. Desempenho da bateria Para obter a melhor economia de energia: Ative o modo ECO. Desative DLNA e SAMBA. Não conecte o dispositivo de armazenamento à Internet enquanto ele estiver conectado ao seu dispositivo móvel. Confirme se a opção Stream e download está ativada em Configurações > Configurações do aplicativo. Andro id 6/10/15 33 Atualizando o aplica vo Seagate Media e o disposi vo de armazenamento Atualize o aplica vo Media Atualizações para o aplicativo são gerenciadas pelo sistema operacional. Para verificar manualmente atualizações para o Seagate Media, certifique-se de que o dispositivo móvel está conectado à Internet. Revise a versão atual do aplica vo de mídia 1. Toque no ícone Mais ( ) no canto superior direito da tela do aplicativo. 2. Toque em Configurações. 3. Toque em Sobre e verifique a Versão do aplicativo. 4. Acesse a Google Play Store para ver se uma versão mais recente do aplicativo de mídia está disponível. Atualize o disposi vo de armazenamento O aplicativo de mídia verifica automaticamente se há novos firmwares e atualiza seu dispositivo de armazenamento em segundo plano. Revisar a versão atual do firmware do disposi vo de armazenamento 1. Toque no ícone Mais ( ) no canto superior direito da tela do aplicativo. 2. Toque em Configurações. 3. Toque em Sobre e verifique a Versão do firmware. 4. Para obter informações sobre atualizações do firmware, acesse Suporte da Seagate e escolha seu dispositivo de armazenamento. Andro id 6/10/15 34 Acessando múl plos disposi vos de armazenamento na mesma rede O aplicativo de mídia pode detectar mais de um dispositivo de armazenamento compatível em uma rede. Por exemplo, você conecta um dispositivo de armazenamento sem fio e um dispositivo de armazenamento conectado por rede (NAS) à sua rede doméstica. Considerando que ambos sejam compatíveis com o aplicativo de mídia, é possível alternar entre os dois dispositivos de armazenamento ao conectar seu dispositivo móvel à mesma rede. Adicione seus disposi vos à rede Todos os dispositivos, inclusive o dispositivo móvel, devem ser conectados a uma única rede. 1. Use o aplicativo de mídia para conectar o dispositivo de armazenamento sem fio à sua rede wi-fi doméstica. 2. Use as configurações Wi-Fi do dispositivo móvel para conectá-lo à sua rede Wi-Fi doméstica. Dica: Para ter acesso a diversos discos em uma rede, certifique-se de que seu dispositivo móvel altere sua conexão Wi-Fi do dispositivo de armazenamento sem fio para sua rede Wi-Fi doméstica. 3. Conecte seu NAS à sua rede doméstica via Ethernet. Consulte o manual do usuário do NAS para obter instruções. Escolha o disposi vo de armazenamento: Acesse a página inicial e toque no dispositivo para selecioná-lo. Andro id 6/10/15 35 Solução de problemas: Para obter instruções sobre como conectar um dispositivo de armazenamento sem fio compatível à sua rede, consulte a seção de Ajuda Conectando dispositivos móveis e de armazenamento a redes Wi-Fi. Consulte o guia do usuário do NAS para obter instruções sobre como conectá-lo à rede. Andro id 6/10/15 36 Acesso remoto a sua mídia Você pode usar o aplicativo de mídia para acessar remotamente o conteúdo de armazenamento anexado à rede (NAS). Antes de seguir as instruções abaixo, você deve criar uma conta de acesso remoto em seu dispositivo NAS compatível. Consulte o manual do usuário do seu dispositivo NAS para obter detalhes adicionais. 1. Toque no ícone Mais ( ) na parte superior direita e toque em Configurações. 2. Toque em Acesso remoto. 3. Digite seu endereço de e-mail e senha de acesso remoto. Toque em Conectar. 4. Na lista de dispositivos de armazenamento, selecione seu NAS. É possível acessar os arquivos na pasta do NAS. Para solucionar problemas de acesso remoto: Verifique se o Acesso remoto está ativado no NAS. Verifique se o NAS tem acesso à Internet. Visite o Suporte da Seagate Andro id 6/10/15 37 Solução de problemas Os arquivos demoram a ser exibidos Não é possível se conectar a um dispositivo sem fio ou network-attached storage A conexão com o armazenamento sem fio é perdida quando o dispositivo móvel é ativado após um período de hibernação Vídeos, músicas ou arquivos não reproduzem/abrem Disco rígido reformatado para Mac Arquivos demoram a aparecer no disposi vo de armazenamento O aplicativo de mídia realiza uma varredura única do conteúdo copiado para seus dispositivos de armazenamento sem fio e conectados por rede. A varredura pode demorar quando o dispositivo de armazenamento tem uma grande quantidade de arquivos. Caso tenha copiado conteúdos recentemente ao dispositivo de armazenamento e não consiga ver os arquivos, toque no ícone Mais ( ) e em Atualizar. voltar ao início Não é possível se conectar a um disposi vo sem fio ou de armazenamento conectado por rede Uma carga de bateria fraca pode causar problemas com a conexão Wi-Fi. Se a conexão com o dispositivo sem fio estiver intermitente, verifique a carga da bateria tocando no ícone Mais ( ) e em Informações. A quantidade de carga disponível é mostrada próxima ao ícone da bateria. Toque no ícone da bateria para obter informações adicionais. Confirme se o dispositivo de armazenamento está desconectado do computador e ligado. Certifique-se de que o LED do Wi-Fi mostra uma luz azul sólida. O Wi-Fi é desativado quando o dispositivo de armazenamento sem fio é conectado a um computador por USB ou outra conexão com fio. No dispositivo móvel, verifique se a rede sem fio do dispositivo de armazenamento está selecionada na lista de redes. Se você se deslocar para fora do alcance da rede sem fio do dispositivo de armazenamento, o dispositivo móvel desconectará do sinal Wi-Fi. O alcance máximo é de aproximadamente 145 pés/44 m. Além disso, obstruções como paredes e outras interferências podem afetar a força do sinal. Tente reconectar a rede Wi-Fi. Você pode ter excedido o número máximo de usuários. Para identificar quantos usuários estão Andro id 6/10/15 38 conectados, toque no ícone Mais ( ) e toque em Usuários. Revise o manual do usuário do seu dispositivo de armazenamento para o número de usuários suportados por seu dispositivo. Toque no ícone Mais ( ) e em Atualizar. Desligue o dispositivo de armazenamento, espere 10 segundos e ligue-o novamente. Reinicie o aplicativo de mídia. voltar ao início A conexão com o armazenamento sem fio é perdida quando o disposi vo móvel é a vado após um período de hibernação A conexão com a rede Wi-Fi do seu dispositivo sem fio pode ser perdida quando um dispositivo móvel entra no modo de hibernação ou de economia da bateria. Para recuperar a conexão, acesse as configurações Wi-Fi do dispositivo móvel e escolha o nome de seu dispositivo de armazenamento. Vídeos, músicas ou arquivos não reproduzem/abrem Você pode copiar qualquer arquivo para o dispositivo de armazenamento. No entanto, o dispositivo para o qual você transmite os arquivos de mídia pode reproduzir ou exibir somente os formatos suportados. O Seagate Media não converte arquivos para outros formatos. Consulte as especificações do dispositivo móvel para obter uma lista dos tipos de arquivos suportados. voltar ao início Disco rígido reformatado para Mac Não permita que o Time Machine ® use o seu dispositivo de armazenamento para backup. Fazer isso irá reformatar o disco rígido do dispositivo de armazenamento. Caso tenha reformatado o dispositivo de armazenamento por engano, você poderá retorná-lo à sua formatação original. Visite o website de suporte para o seu dispositivo para obter detalhes adicionais:produtos sem fio Seagate ou produtos sem fio LaCie. voltar ao início Andro id 6/10/15 39