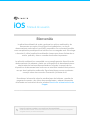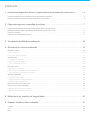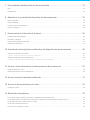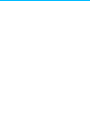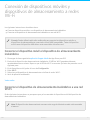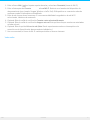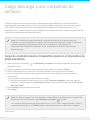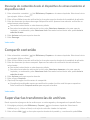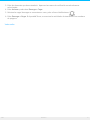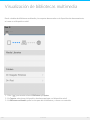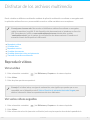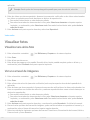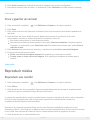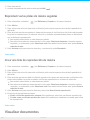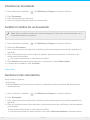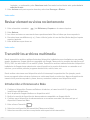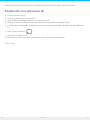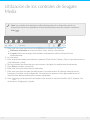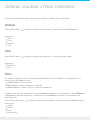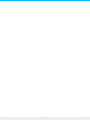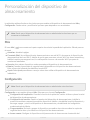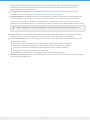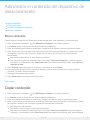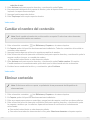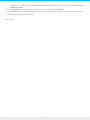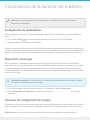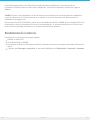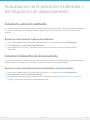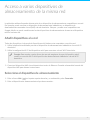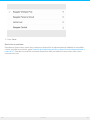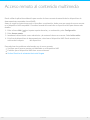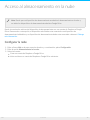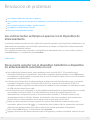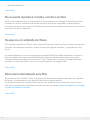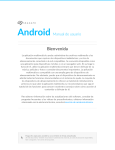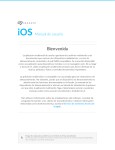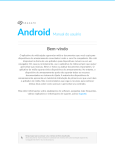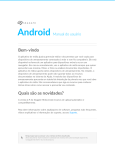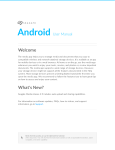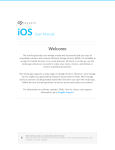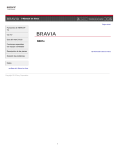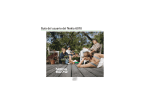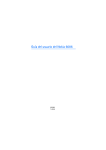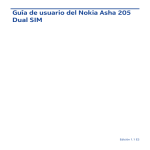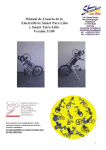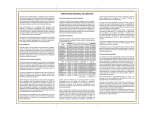Download iOS Manual de usuario
Transcript
iOS Manual de usuario Bienvenida La aplicación multimedia le ayuda a gestionar los archivos multimedia y los documentos que copia en los dispositivos inalámbricos y en los de almacenamiento conectado a la red (NAS) compatibles. Se encuentra disponible como una aplicación para dispositivos móviles o en un navegador web. En su hogar o fuera de él, utilice la aplicación multimedia siempre que desee disfrutar de su música, películas y fotos o consultar documentos importantes. La aplicación multimedia es compatible con una amplia gama de dispositivos de almacenamiento. No obstante, puede que el dispositivo de almacenamiento no admita todas las funciones documentadas en la Ayuda. La mayoría de los dispositivos de almacenamiento le ofrecen un tutorial de introducción la primera vez que abre la aplicación multimedia. Siga el tutorial para conocer excelentes consejos sobre cómo acceder al contenido y disfrutar de él. Para obtener información sobre las actualizaciones del software, consultar las preguntas frecuentes y los vídeos de procedimientos y obtener información relacionada con la asistencia técnica, acceda al Servicio de asistencia técnica de Seagate. Modelo: Haga clic aquí para acceder a una versión en línea actualizada de este documento. También encontrará el contenido más reciente, así como ilustraciones desplegables, navegación sencilla y funciones de búsqueda. Cont ent s 1 Conexión . . . . . . . . . .de . . dispositivos . . . . . . . . . . . .móviles .......y . .dispositivos . . . . . . . . . . . de . . . almacenamiento ...............a . .redes . . . . . .Wi-Fi ..............5 ....... . . . . . . . . .el. .dispositivo Conectar .........m . . óvil . . . .al. .dispositivo . . . . . . . . . .de . . alm . . . acenam . . . . . . . iento . . . . .inalám . . . . . .brico . . . . . . . . . . . . . . . . . . . . . . . . . . . . . . . . . . . . . . . . . . . . . . . . . . . .5. . . . . . . . . . . . . . . . . .el. .dispositivo Conectar . . . . . . . . . de . . .alm . . . acenam . . . . . . .iento . . . . .inalám . . . . . .brico . . . . .a. una . . . .red . . . Wi-Fi. . . . . . . . . . . . . . . . . . . . . . . . . . . . . . . . . . . . . . . . . . . . . . . . . . . . . . . . .5. . . . . . . . . 2 Carga, . . . . . . .descarga . . . . . . . . y. .uso . . . compartido . . . . . . . . . . . de . . . archivos . . . . . . . . . . . . . . . . . . . . . . . . . . . . . . . . . . . . . . . . . . . . . . . . . .7 ....... . . . . . .de Carga . . contenido . . . . . . . . . desde . . . . . el . . dispositivo . . . . . . . . . .m . .óvil . . . en . . .el. .dispositivo . . . . . . . . . .de . .alm . . . acenam . . . . . . .iento . . . . . . . . . . . . . . . . . . . . . . . . . . . . . . . . . . . . . . . . . . . . . . .7. . . . . . . . . . . . . . . . . .de Descarga . .contenido . . . . . . . . .desde . . . . .el. .dispositivo . . . . . . . . . .de . .alm . . . acenam . . . . . . .iento . . . . .al. .dispositivo . . . . . . . . . .m. óvil . . . . . . . . . . . . . . . . . . . . . . . . . . . . . . . . . . . . . . . . . . . . . .8. . . . . . . . . . . . . .partir Com . . . . . contenido . . . . . . . . . . . . . . . . . . . . . . . . . . . . . . . . . . . . . . . . . . . . . . . . . . . . . . . . . . . . . . . . . . . . . . . . . . . . . . . . . . . . . . . . . . . . . . . . . . . . . . .8. . . . . . . . . . . . . . . . . . . las Supervisar . . . transferencias . . . . . . . . . . . . .de . .archivos . . . . . . . . . . . . . . . . . . . . . . . . . . . . . . . . . . . . . . . . . . . . . . . . . . . . . . . . . . . . . . . . . . . . . . . . . . . . . . . . . . . . .8. . . . . . . . . 3 Visualización . . . . . . . . . . . . .de . . bibliotecas . . . . . . . . . . .multimedia . . . . . . . . . . . . . . . . . . . . . . . . . . . . . . . . . . . . . . . . . . . . . . . . . . . . . . . . . 10 ........ 4 Disfrutar . . . . . . . . .de . . .los . . .archivos . . . . . . . .multimedia . . . . . . . . . . . . . . . . . . . . . . . . . . . . . . . . . . . . . . . . . . . . . . . . . . . . . . . . . . . . 11 ........ . . . . . . . . . . vídeos Reproducir . . . . . . . . . . . . . . . . . . . . . . . . . . . . . . . . . . . . . . . . . . . . . . . . . . . . . . . . . . . . . . . . . . . . . . . . . . . . . . . . . . . . . . . . . . . . . . . . . . . . . .11 .......... . . . . un Ver . . . vídeo . . . . . . . . . . . . . . . . . . . . . . . . . . . . . . . . . . . . . . . . . . . . . . . . . . . . . . . . . . . . . . . . . . . . . . . . . . . . . . . . . . . . . . . . . . . . . . . . . . . . . . .11 .......... . . . . vario Ver . . . . .s. vídeo . . . . . .s. seguido . . . . . . . s. . . . . . . . . . . . . . . . . . . . . . . . . . . . . . . . . . . . . . . . . . . . . . . . . . . . . . . . . . . . . . . . . . . . . . . . . . . . . . . . . . . . . .11 .......... . . . . . . . . . fotos Visualizar . . . . . . . . . . . . . . . . . . . . . . . . . . . . . . . . . . . . . . . . . . . . . . . . . . . . . . . . . . . . . . . . . . . . . . . . . . . . . . . . . . . . . . . . . . . . . . . . . . . . . . .12 .......... . . . . . . . . . una Visualizar . . . . única . . . . . .fo. to . . . . . . . . . . . . . . . . . . . . . . . . . . . . . . . . . . . . . . . . . . . . . . . . . . . . . . . . . . . . . . . . . . . . . . . . . . . . . . . . . . . . . . . . . .12 .......... . . . . un Ver . . . carrusel . . . . . . . . de . . .imágenes . . . . . . . . . . . . . . . . . . . . . . . . . . . . . . . . . . . . . . . . . . . . . . . . . . . . . . . . . . . . . . . . . . . . . . . . . . . . . . . . . . . . . . . . . . . .12 .......... . . . . . . y. .guardar Crear . . . . . . . un . . . carrusel . . . . . . . . . . . . . . . . . . . . . . . . . . . . . . . . . . . . . . . . . . . . . . . . . . . . . . . . . . . . . . . . . . . . . . . . . . . . . . . . . . . . . . . . . . . .13 .......... ..........m Reproducir . . úsica . . . . . . . . . . . . . . . . . . . . . . . . . . . . . . . . . . . . . . . . . . . . . . . . . . . . . . . . . . . . . . . . . . . . . . . . . . . . . . . . . . . . . . . . . . . . . . . . . . . .13 .......... . . . . . . ducir Repro . . . . . una . . . . canció . . . . . . n. . . . . . . . . . . . . . . . . . . . . . . . . . . . . . . . . . . . . . . . . . . . . . . . . . . . . . . . . . . . . . . . . . . . . . . . . . . . . . . . . . . . . . . . .13 .......... . . . . . . ducir Repro . . . . . varias . . . . . . pistas . . . . . .de . . .música . . . . . . seguidas . . . . . . . . . . . . . . . . . . . . . . . . . . . . . . . . . . . . . . . . . . . . . . . . . . . . . . . . . . . . . . . . . . . . . . . . . . . . . .14 .......... . . . . . . una Crear . . . . lista . . . . de . . .repro . . . . . ducció ......n . . de . . .música . . . . . . . . . . . . . . . . . . . . . . . . . . . . . . . . . . . . . . . . . . . . . . . . . . . . . . . . . . . . . . . . . . . . . . . . . . . . .14 .......... . . . . . . . . . docum Visualizar . . . . . . entos . . . . . . . . . . . . . . . . . . . . . . . . . . . . . . . . . . . . . . . . . . . . . . . . . . . . . . . . . . . . . . . . . . . . . . . . . . . . . . . . . . . . . . . . . . . . . . . . .14 .......... . . . . . . . . . un Visualizar . . . do . . .cumento . . . . . . . . . . . . . . . . . . . . . . . . . . . . . . . . . . . . . . . . . . . . . . . . . . . . . . . . . . . . . . . . . . . . . . . . . . . . . . . . . . . . . . . . . . . . . . .15 .......... . . . . . . . . el Cambiar . . .no . . mbre . . . . . de . . . un . . .do . . cumento . . . . . . . . . . . . . . . . . . . . . . . . . . . . . . . . . . . . . . . . . . . . . . . . . . . . . . . . . . . . . . . . . . . . . . . . . . . . . . . . . . . .15 .......... . . . . . . nar Gestio . . . .vario . . . . .s. do . . .cumento . . . . . . . s. . . . . . . . . . . . . . . . . . . . . . . . . . . . . . . . . . . . . . . . . . . . . . . . . . . . . . . . . . . . . . . . . . . . . . . . . . . . . . . . . . . .15 .......... . . . . . . . elem Revisar . . . . entos . . . . . vistos . . . . . .recientem . . . . . . . . ente . . . . . . . . . . . . . . . . . . . . . . . . . . . . . . . . . . . . . . . . . . . . . . . . . . . . . . . . . . . . . . . . . . . . . . . . . . . . . . . . . 16 ........... . . . . . . . itir Transm . . . los . . . archivos . . . . . . . .m . .ultim . . . . .edia . . . . . . . . . . . . . . . . . . . . . . . . . . . . . . . . . . . . . . . . . . . . . . . . . . . . . . . . . . . . . . . . . . . . . . . . . . . . . . . . . . . 16 ........... . . . . .ducció Intro . . . . . .n. .a. Chro . . . . .mecast . . . . . . .o. Ro . . .ku . . . . . . . . . . . . . . . . . . . . . . . . . . . . . . . . . . . . . . . . . . . . . . . . . . . . . . . . . . . . . . . . . . . . . . . . . . . . . . . .16 .......... . . . . .ducció Intro . . . . . .n. .a. lo . .s. televiso . . . . . . . .res . . . LG . . . . . . . . . . . . . . . . . . . . . . . . . . . . . . . . . . . . . . . . . . . . . . . . . . . . . . . . . . . . . . . . . . . . . . . . . . . . . . . . . .17 .......... 5 Utilización . . . . . . . . . . de . . .los . . . controles . . . . . . . . . de . . .Seagate . . . . . . . Media . . . . . . . . . . . . . . . . . . . . . . . . . . . . . . . . . . . . . . . . . . . . . . . . 18 ........ 6 Ordenar, . . . . . . . . .visualizar . . . . . . . . .y. filtrar . . . . . contenidos . . . . . . . . . . . . . . . . . . . . . . . . . . . . . . . . . . . . . . . . . . . . . . . . . . . . . . . . . . . 19 ........ . . . . . . . . . . . . . . . . . . . . . . . . . . . . . . . . . . . . . . . . . . . . . . . . . . . . . . . . . . . . . . . . . . . . . . . . . . . . . . . . . . . . . . . . . . . . . . . . . . . . . . . . . . . . . . . .19 Ordenar .......... . . . . . . . . . . . . . . . . . . . . . . . . . . . . . . . . . . . . . . . . . . . . . . . . . . . . . . . . . . . . . . . . . . . . . . . . . . . . . . . . . . . . . . . . . . . . . . . . . . . . . . . . . . . . . . . .19 Vista .......... . . . . . . . . . . . . . . . . . . . . . . . . . . . . . . . . . . . . . . . . . . . . . . . . . . . . . . . . . . . . . . . . . . . . . . . . . . . . . . . . . . . . . . . . . . . . . . . . . . . . . . . . . . . . . . . .19 Filtro .......... 7 Personalización . . . . . . . . . . . . . . .del . . . dispositivo . . . . . . . . . . .de . . almacenamiento . . . . . . . . . . . . . . . . . . . . . . . . . . . . . . . . . . . . . . . . . . . . . . . . . . . . 21 ........ . . . . . . . . . . . . . . . . . . . . . . . . . . . . . . . . . . . . . . . . . . . . . . . . . . . . . . . . . . . . . . . . . . . . . . . . . . . . . . . . . . . . . . . . . . . . . . . . . . . . . . . . . . . . . . . .21 Más .......... . . . . . . . . . . . . . . . . . . . . . . . . . . . . . . . . . . . . . . . . . . . . . . . . . . . . . . . . . . . . . . . . . . . . . . . . . . . . . . . . . . . . . . . . . . . . . . . . . . . . . . . . . . . . . . . .21 Configuración .......... 8 Administrar . . . . . . . . . . . el . . .contenido . . . . . . . . . del . . . dispositivo . . . . . . . . . . .de . . .almacenamiento . . . . . . . . . . . . . . . . . . . . . . . . . . . . . . . . . . . . . . . . . . . 23 ........ . . . . . . .contenido Mover . . . . . . . . . . . . . . . . . . . . . . . . . . . . . . . . . . . . . . . . . . . . . . . . . . . . . . . . . . . . . . . . . . . . . . . . . . . . . . . . . . . . . . . . . . . . . . . . . . . . . . . . .23 .......... . . . . . . .contenido Copiar . . . . . . . . . . . . . . . . . . . . . . . . . . . . . . . . . . . . . . . . . . . . . . . . . . . . . . . . . . . . . . . . . . . . . . . . . . . . . . . . . . . . . . . . . . . . . . . . . . . . . . . . .23 .......... . . . . .biar Cam . . . .el. nom . . . . .bre . . .del . . .contenido . . . . . . . . . . . . . . . . . . . . . . . . . . . . . . . . . . . . . . . . . . . . . . . . . . . . . . . . . . . . . . . . . . . . . . . . . . . . . . . . . . . . . . . . . . .24 .......... . . . . inar Elim . . . . contenido . . . . . . . . . . . . . . . . . . . . . . . . . . . . . . . . . . . . . . . . . . . . . . . . . . . . . . . . . . . . . . . . . . . . . . . . . . . . . . . . . . . . . . . . . . . . . . . . . . . . . . . .24 .......... 9 Conservación . . . . . . . . . . . . . de . . . la . . duración . . . . . . . . .de . . la . . batería . . . . . . . . . . . . . . . . . . . . . . . . . . . . . . . . . . . . . . . . . . . . . . . . . . . . 26 ........ . . . . . . . . . . . . . de Configuración . . .alim . . . entación . . . . . . . . . . . . . . . . . . . . . . . . . . . . . . . . . . . . . . . . . . . . . . . . . . . . . . . . . . . . . . . . . . . . . . . . . . . . . . . . . . . . . . . . . . . . 26 ........... ..........y Reproducir . .descargar . . . . . . . . . . . . . . . . . . . . . . . . . . . . . . . . . . . . . . . . . . . . . . . . . . . . . . . . . . . . . . . . . . . . . . . . . . . . . . . . . . . . . . . . . . . . . . . . . . . 26 ........... . . . . . . . . . de Opciones . . configuración . . . . . . . . . . . . .de . . energía . . . . . . . . . . . . . . . . . . . . . . . . . . . . . . . . . . . . . . . . . . . . . . . . . . . . . . . . . . . . . . . . . . . . . . . . . . . . . . . . . . . . . 26 ........... . . . . . . .iento Rendim . . . . .de . . la . . batería . . . . . . . . . . . . . . . . . . . . . . . . . . . . . . . . . . . . . . . . . . . . . . . . . . . . . . . . . . . . . . . . . . . . . . . . . . . . . . . . . . . . . . . . . . . . . . . .27 .......... 10 .Actualización . . . . . . . . . . . .de . . .la. .aplicación . . . . . . . . . multimedia . . . . . . . . . . .y. del . . . dispositivo . . . . . . . . . . .de . . almacenamiento . . . . . . . . . . . . . . . . . . . . . . . . . . . . 28 ........ . . . . . . . . . .la. .aplicación Actualizar . . . . . . . . .m. .ultim . . . . edia . . . . . . . . . . . . . . . . . . . . . . . . . . . . . . . . . . . . . . . . . . . . . . . . . . . . . . . . . . . . . . . . . . . . . . . . . . . . . . . . . . . . 28 ........... . . . . . . . .la. .versió Revisar .....n . . actual . . . . . .de . . .la. .aplicació . . . . . . . .n. multimedia . . . . . . . . . . . . . . . . . . . . . . . . . . . . . . . . . . . . . . . . . . . . . . . . . . . . . . . . . . . . . . . . . . . . . . . . .28 .......... . . . . . . . . . .el. dispositivo Actualizar . . . . . . . . . . de . . .alm . . .acenam . . . . . . .iento . . . . . . . . . . . . . . . . . . . . . . . . . . . . . . . . . . . . . . . . . . . . . . . . . . . . . . . . . . . . . . . . . . . . . . . . . . . . . 28 ........... . . . . . . . .la. .versió Revisar .....n . . actual . . . . . .del . . . firmware . . . . . . . . del . . . .dispo . . . . .sitivo . . . . . de . . . almacenamiento . . . . . . . . . . . . . . . . . . . . . . . . . . . . . . . . . . . . . . . . . . . . . . . . . . . . . . . . . . .28 .......... 11 .Acceso . . . . . . .a. varios . . . . . . dispositivos . . . . . . . . . . . .de . . .almacenamiento . . . . . . . . . . . . . . .de . . .la. .misma . . . . . . red . . . . . . . . . . . . . . . . . . . . . . . . . . . 29 ........ . . . . . . .dispositivos Añadir . . . . . . . . . . a. .la. .red . . . . . . . . . . . . . . . . . . . . . . . . . . . . . . . . . . . . . . . . . . . . . . . . . . . . . . . . . . . . . . . . . . . . . . . . . . . . . . . . . . . . . . . . . . .29 .......... . . . . . . . . . .el. dispositivo Seleccione . . . . . . . . . . de . . .alm . . .acenam . . . . . . .iento . . . . . . . . . . . . . . . . . . . . . . . . . . . . . . . . . . . . . . . . . . . . . . . . . . . . . . . . . . . . . . . . . . . . . . . . . . . . . .29 .......... 12 .Acceso . . . . . . . remoto . . . . . . . al . . contenido . . . . . . . . . .multimedia . . . . . . . . . . . . . . . . . . . . . . . . . . . . . . . . . . . . . . . . . . . . . . . . . . . . . . . . 31 ........ 13 .Acceso . . . . . . . al . . almacenamiento . . . . . . . . . . . . . . . en . . . la . . nube . . . . . . . . . . . . . . . . . . . . . . . . . . . . . . . . . . . . . . . . . . . . . . . . . . . . . 32 ........ . . . . . . . . . . la Configurar . . nube . . . . . . . . . . . . . . . . . . . . . . . . . . . . . . . . . . . . . . . . . . . . . . . . . . . . . . . . . . . . . . . . . . . . . . . . . . . . . . . . . . . . . . . . . . . . . . . . . . . .32 .......... 14 .Resolución . . . . . . . . . . de . . . problemas . . . . . . . . . . . . . . . . . . . . . . . . . . . . . . . . . . . . . . . . . . . . . . . . . . . . . . . . . . . . . . . . . . . . . 33 ........ . . . .archivos Los . . . . . . . .tardan . . . . . .un . . .tiem . . . .po . . en . . .aparecer . . . . . . . .en . . el . . dispositivo . . . . . . . . . .de . . alm . . . .acenam . . . . . . iento . . . . . . . . . . . . . . . . . . . . . . . . . . . . . . . . . . . . . . . . . . . . . . . .33 .......... . . . .se No . .puede . . . . . conectar . . . . . . . . con . . . .el. .dispositivo . . . . . . . . . inalám . . . . . . brico .....o . . dispositivo . . . . . . . . . .de . . alm . . . .acenam . . . . . . iento . . . . . conectado . . . . . . . . . a. .la. .red . . . . . . . . . . . . . . . . . . . . . . . . .33 .......... . . . .se No . .puede . . . . . reproducir . . . . . . . . . .el. .vídeo, . . . . . canción .......o . . archivo . . . . . . . . . . . . . . . . . . . . . . . . . . . . . . . . . . . . . . . . . . . . . . . . . . . . . . . . . . . . . . . . . . . . . . . . . . .34 .......... . . . .aparece No . . . . . . .el. contenido . . . . . . . . . de . . .iTunes . . . . . . . . . . . . . . . . . . . . . . . . . . . . . . . . . . . . . . . . . . . . . . . . . . . . . . . . . . . . . . . . . . . . . . . . . . . . . . . . . . . . . . . .34 .......... . . . . . .duro Disco . . . . reform . . . . . . .ateado . . . . . .para . . . . Mac . . . . . . . . . . . . . . . . . . . . . . . . . . . . . . . . . . . . . . . . . . . . . . . . . . . . . . . . . . . . . . . . . . . . . . . . . . . . . . . . . . . . .34 .......... Conexión de disposi vos móviles y disposi vos de almacenamiento a redes Wi-Fi Las siguientes instrucciones describen cómo: Conectar dispositivos móviles a un dispositivo de almacenamiento inalámbrico Conectar un dispositivo de almacenamiento inalámbrico a una red Wi-Fi Consejo: Puede utilizar la aplicación multimedia para conectar los dispositivos móviles a dispositivos de almacenamiento conectado a la red (NAS) compatibles. Tanto el dispositivo móvil como el dispositivo NAS deben estar conectados a la misma red. Conectar el disposi vo móvil al disposi vo de almacenamiento inalámbrico 1. Descargue de forma gratuita la aplicación Seagate Media de App Store para iOS. 2. Encienda el dispositivo de almacenamiento inalámbrico. El LED de Wi-Fi parpadeará durante aproximadamente un minuto. Espere a que el LED de Wi-Fi se muestre fijo antes de proceder con el siguiente paso. 3. En el dispositivo móvil, pulse el icono de Configuración. 4. Pulse Wi-Fi. 5. Seleccione el dispositivo de almacenamiento en la lista de redes Wi-Fi. 6. Inicie la aplicación multimedia. Volver arriba Conectar el disposi vo de almacenamiento inalámbrico a una red Wi-Fi. En las siguientes instrucciones se presupone que ya ha conectado el dispositivo móvil al dispositivo de almacenamiento inalámbrico. iOS Nota: El dispositivo de almacenamiento consume más carga de la batería cuando está conectado a Internet. 6/16/15 5 1. Pulse el icono Más ( ) en la parte superior derecha y seleccione Conectado (icono de Wi-Fi). 2. Pulse el interruptor de Conectar a la red Wi-Fi. Producto es el nombre del dispositivo de almacenamiento (por ejemplo, Seagate Wireless o LaCie Fuel). El dispositivo se conectará a redes de confianza cuando el interruptor esté habilitado. 3. Pulse la red a la que desea conectarse. Si se encuentra habilitada la seguridad en la red Wi-Fi seleccionada, introduzca la contraseña. 4. Opcional: Pulse la casilla de verificación Conectar a esta red automáticamente. 5. Opcional. Pulse la casilla de verificación Asegurar esta red. Esta opción evita que usuarios no autorizados accedan a la red. 6. Opcional. Pulse la opción Unirse a la red. (Nota: Puede experimentar una breve interrupción en la conexión con el dispositivo de almacenamiento inalámbrico.) 7. Una vez conectado, el icono de Wi-Fi cambia para indicar el acceso a Internet. Volver arriba iOS 6/16/15 6 Carga, descarga y uso compar do de archivos Cuando se carga un archivo en el dispositivo de almacenamiento inalámbrico o en el dispositivo de almacenamiento conectado a la red, se coloca en una de las bibliotecas de acuerdo con su tipo: Vídeos, Fotos, Música o Documentos. Una vez descargado desde el dispositivo de almacenamiento en el dispositivo móvil, el archivo pasará a estar gestionado por el sistema operativo. Cuando comparte archivos, lo hace con las aplicaciones del dispositivo móvil. Nota: Si va a transferir una gran cantidad de contenido al dispositivo de almacenamiento inalámbrico, se recomienda que lo conecte directamente a un ordenador en lugar de utilizar una conexión inalámbrica. Para aprender cómo copiar contenido en el dispositivo de almacenamiento utilizando un ordenador, revise el manual del usuario del dispositivo de almacenamiento. Carga de contenido desde el disposi vo móvil en el disposi vo de almacenamiento 1. Pulse el menú de contenido ( ) de Bibliotecas y Carpetas en el extremo izquierdo. Seleccione el dispositivo móvil. 2. Pulse la carpeta que contiene los elementos que desea cargar. Por ejemplo, Carrete. 3. Pulse el icono de selección (marca de verificación) situado en la esquina superior derecha. 4. Pulse los elementos que desea cargar. Aparecerá una marca de verificación en cada elemento seleccionado. Para anular la selección de un solo elemento, púlselo. Para seleccionar todos los archivos de la vista, pulse Seleccionar elementos en la parte superior izquierda y, a continuación, pulse Seleccionar todo. Para anular la selección de todo, pulse Anular la selección de todo. 5. Pulse Acciones en la parte superior derecha. 6. Pulse Cargar. Nota: Los archivos cargados pueden visualizarse en las bibliotecas multimedia o en la carpeta del dispositivo. Para ver la carpeta, vaya a Bibliotecas y Carpetas ( ) y pulse ( es el nombre del dispositivo de almacenamiento, p. ej. LaCie Fuel o Seagate Wireless). Pulse la carpeta del dispositivo, p. ej. Tableta. Examine las subcarpetas para ver los archivos cargados. Volver arriba iOS 6/16/15 7 Descarga de contenido desde el disposi vo de almacenamiento al disposi vo móvil 1. Pulse el menú de contenido ( 2. 3. 4. 5. ) de Bibliotecas y Carpetas en el extremo izquierdo. Seleccione la vista (por ejemplo, Vídeos o Fotos). Pulse el icono Editar (marca de verificación) en la esquina superior derecha de la pantalla de la aplicación. Pulse los elementos que desea descargar al dispositivo móvil. Aparecerá una marca de verificación en cada elemento seleccionado. Para anular la selección de un solo elemento, púlselo. Para seleccionar todos los archivos de la vista, pulse Seleccionar elementos en la parte superior izquierda y, a continuación, pulse Seleccionar todo. Para anular la selección de todo, pulse Anular la selección de todo. Pulse Acciones en la parte superior derecha. Pulse Descargar. Volver arriba Compar r contenido 1. Pulse el menú de contenido ( 2. 3. 4. 5. 6. ) de Bibliotecas y Carpetas en el extremo izquierdo. Seleccione la vista (por ejemplo, Vídeos o Fotos). Pulse el icono Editar (marca de verificación) en la esquina superior derecha de la pantalla de la aplicación. Pulse los elementos que desea compartir. Aparecerá una marca de verificación en cada elemento seleccionado. Para anular la selección de un solo elemento, púlselo. Para seleccionar todos los archivos de la vista, pulse Seleccionar elementos en la parte superior izquierda y, a continuación, pulse Seleccionar todo. Para anular la selección de todo, pulse Anular la selección de todo. Pulse Acciones en la parte superior derecha. Pulse el icono Compartir. (Opcional) Descargue el archivo antes de compartirlo. La aplicación multimedia muestra una notificación cuando el archivo está listo para compartirse. Pulse la notificación Compartir archivo para compartir el archivo. Volver arriba Supervisar las transferencias de archivos Puede supervisar el progreso de los archivos que se están cargando y descargando en la pantalla Tareas. 1. En la página principal, pulse Bibliotecas y Carpetas ( ) en el extremo izquierdo. Seleccione la biblioteca (p. ej., Vídeos o Fotos) en el cajón de selección situado a la izquierda. 2. Pulse el icono Más ( iOS ), en la esquina superior derecha de la pantalla, y, a continuación, pulse Editar. 6/16/15 8 3. Pulse los elementos que desea transferir. Aparecerá una marca de verificación en cada elemento seleccionado. 4. Pulse Acciones y seleccione Descargar o Cargar. 5. Mientras las cargas/descargas se encuentran en curso, pulse el icono Notificaciones ( ). 6. Pulse Descargas o Cargas. En la pantalla Tareas, se muestran las actividades de transferencia con una barra de progreso. Volver arriba iOS 6/16/15 9 Visualización de bibliotecas mul media Puede visualizar las bibliotecas multimedia y las carpetas almacenadas en el dispositivo de almacenamiento, así como en el dispositivo móvil. 1. Pulse ( ) para acceder al menú Bibliotecas y Carpetas. 2. En Carpetas, seleccione el dispositivo de almacenamiento o el dispositivo móvil. 3. En Bibliotecas multimedia, pulse la vista para abrir la biblioteca y conocer su contenido. iOS 6/16/15 10 Disfrutar de los archivos mul media Puede visualizar su biblioteca multimedia mediante la aplicación multimedia o mediante un navegador web. La aplicación multimedia es muy recomendable cuando se utiliza una tableta o un smartphone. Consejo para el acceso web: Para acceder a la biblioteca multimedia mediante un navegador, realice la conexión a la red Wi-Fi del dispositivo de almacenamiento e introduzca su dirección URL. Generalmente, la URL es www.nombredelproducto.com, donde debe sustituir “nombredelproducto” por el nombre de su dispositivo de almacenamiento. Consulte en el manual de usuario del dispositivo la URL exacta. Reproducir vídeos Visualizar fotos Reproducir música Visualizar documentos Visualizar elementos vistos recientemente Transmitir los archivos multimedia Reproducir vídeos Ver un vídeo 1. Pulse el menú de contenido ( ) de Bibliotecas y Carpetas en el extremo izquiero. 2. Pulse Vídeos. 3. Pulse las pistas que desea reproducir. Consejo: Si el vídeo incluye un signo de exclamación, esto significa que puede que no sea compatible con el dispositivo móvil. Visite el Servicio de asistencia técnica de Seagate para obtener información sobre los reproductores de otros fabricantes. Ver varios vídeos seguidos 1. Pulse el menú de contenido ( ) de Bibliotecas y Carpetas en el extremo izquierdo. 2. Pulse Vídeos. 3. Pulse el icono de selección (marca de verificación) en la esquina superior derecha de la pantalla de la iOS 6/16/15 11 aplicación. Consejo: Puede pulsar de forma prolongada la pantalla para pasar al modo de selección. 4. Pulse los vídeos que desea reproducir. Aparecerá una marca de verificación en los vídeos seleccionados. Los vídeos se reproducen en bucle hasta que se detiene la reproducción. Para anular la selección de un solo elemento, púlselo. Para seleccionar todos los elementos de la vista, pulse Seleccionar elementos en la parte superior izquierda y, a continuación, pulse Seleccionar todo. Para anular la selección de todo, pulse Anular la selección de todo. 5. Pulse Acciones en la parte superior derecha y seleccione Reproducir. Volver arriba Visualizar fotos Visualizar una única foto 1. Pulse el menú de contenido ( ) de Bibliotecas y Carpetas en el extremo izquiero. 2. Pulse Fotos. 3. Pulse la foto que desea ver. 4. Pulse la foto que aparece en la pantalla. Para salir de la vista de pantalla completa, pulse en la foto y, a continuación, pulse Finalizado en la parte superior izquierda. Ver un carrusel de imágenes 1. Pulse el menú de contenido ( ) de Bibliotecas y Carpetas en el extremo izquiero. 2. Pulse Fotos. 3. Pulse el icono de selección (marca de verificación) en la esquina superior derecha de la pantalla de la aplicación. 4. Pulse las fotos que desea reproducir. Aparecerá una marca de verificación en las fotos seleccionadas. Las fotos se reproducen en el orden de selección y continuan reproduciéndose como un bucle hasta que se detiene la reproducción. Para anular la selección de un solo elemento, púlselo. Para seleccionar todos los elementos de la vista, pulse Seleccionar elementos en la parte superior izquierda y, a continuación, pulse Seleccionar todo. Para anular la selección de todo, pulse Anular la selección de todo. 5. Pulse Acciones en la parte superior derecha y, a continuación, pulse Reproducir. Se iniciará el carrusel. 6. Para revisar las opciones del carrusel de imágenes, pulse una foto mientras se reproduce el carrusel y, a continuación, pulse el icono del carrusel en la parte superior derecha. 7. Seleccione una de las siguientes opciones del carrusel: Transiciones, Sincronización del carrusel, Música, Fotos en bucle y Fotos aleatorias. iOS 6/16/15 12 8. Pulse Iniciar carrusel para continuar el carrusel de imágenes con la nueva configuración. 9. Para salir del carrusel, pulse una foto y, a continuación, pulse Finalizado en la parte superior izquierda. Volver arriba Crear y guardar un carrusel 1. Pulse el menú de contenido ( ) de Bibliotecas y Carpetas en el extremo izquiero. 2. Pulse Fotos. 3. Pulse el icono de selección (marca de verificación) en la esquina superior derecha de la pantalla de la aplicación. 4. Pulse las fotos que desee añadir al carrusel. Aparecerá una marca de verificación en las fotos seleccionadas. Las fotos se añaden al carrusel en el orden de selección. Para anular la selección de un solo elemento, púlselo. Para seleccionar todos los elementos de la vista, pulse Seleccionar elementos en la parte superior izquierda y, a continuación, pulse Seleccionar todo. Para anular la selección de todo, pulse Anular la selección de todo. 5. Pulse Acciones en la parte superior derecha y, a continuación, pulse Nuevo carrusel de imágenes. 6. Escoja una de las siguientes acciones: Añadir a un carrusel de imágenes existente. Se le pedirá que seleccione un carrusel. Guardar como un nuevo carrusel de imágenes. Se le pedirá que introduzca un nombre para el carrusel. Volver arriba Reproducir música Reproducir una canción 1. Pulse el menú de contenido ( ) de Bibliotecas y Carpetas en el extremo izquiero. 2. Pulse Música. 3. Pulse la canción que desea reproducir. Aparecerá automáticamente una ventana de reproducción de música en la que se mostrará el tiempo de la pista de música. La ventana de reproducción le permite controlar la forma en que se reproduce la música: volver al principio de la pista, pausa/reproducción, saltar la pista actual, reproducción continua (flechas circulares) o reproducción aleatoria (flechas interconectadas). Para salir de la ventana de reproducción de música, pulse fuera de la pantalla de la aplicación; en los dispositivos iPhone y iPod, haga clic en Listo. La música continúa reproduciéndose incluso cuando la ventana no es visible. Para recuperar la ventana de música, intente realizar una de las siguientes acciones: 1. Pulse la canción que se está reproduciendo. iOS 6/16/15 13 1. Pulse la canción que se está reproduciendo. 2. Pulse otra canción. 3. Acceda al reproductor de música con la opción Más ( ). Reproducir varias pistas de música seguidas 1. Pulse el menú de contenido ( ) de Bibliotecas y Carpetas en el extremo izquiero. 2. Pulse Música. 3. Pulse el icono de selección (marca de verificación) en la esquina superior derecha de la pantalla de la aplicación. 4. Pulse las pistas que desea reproducir. Aparecerá una marca de verificación en las pistas seleccionadas. Las pistas se reproducen en el orden de selección y continúan reproduciéndose como un bucle hasta que se detiene la reproducción. Para anular la selección de un solo elemento, púlselo. Para seleccionar todos los elementos de la vista, pulse Seleccionar elementos en la parte superior izquierda y, a continuación, pulse Seleccionar todo. Para anular la selección de todo, pulse Anular la selección de todo. 5. Pulse Acciones en la parte superior derecha y, a continuación, pulse Reproducir. Volver arriba Crear una lista de reproducción de música 1. Pulse el menú de contenido ( ) de Bibliotecas y Carpetas en el extremo izquiero. 2. Pulse Música. 3. Pulse el icono de selección (marca de verificación) en la esquina superior derecha de la pantalla de la aplicación. 4. Pulse las pistas que desee añadir a la lista de reproducción. Aparecerá una marca de verificación en las pistas seleccionadas. Las pistas se añaden a la lista de reproducción en el orden de selección. Para anular la selección de un solo elemento, púlselo. Para seleccionar todos los elementos de la vista, pulse Seleccionar elementos en la parte superior izquierda y, a continuación, pulse Seleccionar todo. Para anular la selección de todo, pulse Anular la selección de todo. 5. Pulse Acciones en la parte superior derecha y seleccione Nueva lista de reproducción. 6. Escoja una de las siguientes acciones: Añadir a la lista de reproducción existente. Se le pedirá que seleccione una lista de reproducción. Guardar como una lista de reproducción nueva. Se le pedirá que introduzca un nombre para la lista de reproducción. Volver arriba Visualizar documentos iOS 6/16/15 14 Visualizar un documento 1. Pulse el menú de contenido ( ) de Bibliotecas y Carpetas en el extremo izquiero. 2. Pulse Documentos. 3. Pulse el documento que desea ver. 4. Seleccione la aplicación para utilizar con el documento. Cambiar el nombre de un documento Nota: Puede cambiar el nombre de un único documento. Si selecciona varios documentos, no se le permitirá cambiar sus nombres. 1. Pulse el menú de contenido ( ) de Bibliotecas y Carpetas en el extremo izquiero. 2. Seleccione Documentos. 3. Pulse el icono de selección (marca de verificación) en la esquina superior derecha de la pantalla de la aplicación. 4. Pulse el documento al que desea cambiar de nombre. Aparecerá una marca de verificación en los documentos seleccionados. Para anular la selección de un solo elemento, púlselo. 5. Pulse Acciones en la parte superior derecha y, a continuación, pulse Cambiar nombre. 6. Escriba el nuevo nombre y pulse Confirmar. Volver arriba Ges onar varios documentos Puede realizar lo siguiente: Descargar Eliminar (Nota: Si elimina un archivo o carpeta, se quitarán de forma permanente del dispositivo de almacenamiento). 1. Pulse el menú de contenido ( ) de Bibliotecas y Carpetas en el extremo izquiero. 2. Pulse Documentos. 3. Pulse el icono de selección (marca de verificación) en la esquina superior derecha de la pantalla de la aplicación. 4. Pulse los documentos que desea administrar. Aparecerá una marca de verificación en los documentos seleccionados. Para anular la selección de un solo elemento, púlselo. Para seleccionar todos los elementos de la vista, pulse Seleccionar elementos en la parte superior iOS 6/16/15 15 izquierda y, a continuación, pulse Seleccionar todo. Para anular la selección de todo, pulse Anular la selección de todo. 5. Pulse Acciones en la parte superior derecha y seleccione Descargar o Eliminar. Volver arriba Revisar elementos vistos recientemente 1. Pulse el menú de contenido ( ) de Bibliotecas y Carpetas en el extremo izquiero. 2. Pulse Reciente. 3. Los vídeos recientes se muestran de forma predeterminada. Pulse el vídeo que desea reproducir. 4. Para seleccionar otra biblioteca (p. ej., Fotos o Música), pulse el icono de filtro (flecha abajo) en la parte superior izquierda. 5. Pulse la biblioteca que desea ver. Volver arriba Transmi r los archivos mul media Puede transmitir los archivos multimedia desde el dispositivo inalámbrico para visualizarlos en una pantalla grande. Actualmente, Seagate Media es compatible con Google Chromecast, los modelos de televisores LG 2012 y 2013, los televisores LG con webOS y Roku. Transmitir los archivos multimedia desde el dispositivo inalámbrico de Seagate hasta cualquiera de estos dispositivos le permite disfrutar de su contenido en el televisor, ya se trate de películas, programas de televisión, música, fotos, etc. Puede realizar varias tareas en el dispositivo móvil sin interrumpir la reproducción. Por ejemplo, puede buscar un segundo vídeo mientras el primero se está transmitiendo a su televisor. Algunos dispositivos de transmisión le permiten reproducir, pausar, buscar y controlar el volumen en el dispositivo móvil. Introducción a Chromecast o Roku 1. Configure el dispositivo Chromecast/Roku en el televisor, así como la red Wi-Fi, siguiendo las instrucciones del fabricante. 2. Inicie la aplicación Seagate Media en su dispositivo móvil. 3. Realice la conexión al dispositivo de almacenamiento compatible con Seagate Media. 4. Confirme que el dispositivo de almacenamiento se encuentra conectado a la misma red que el dispositivo Chromecast/Roku. 5. Pulse el icono Transmitir ( ). 6. Seleccione un dispositivo de transmisión (Chromecast o Roku). 7. Seleccione un vídeo, una foto o una pista de música para iniciar la transmisión. iOS 6/16/15 16 Visite los sitios web de los fabricantes para obtener más información sobre Chromecast y Roku. Introducción a los televisores LG 1. 2. 3. 4. 5. Encienda el televisor LG. Conecte el televisor LG a la red Wi-Fi. Inicie la aplicación Seagate Media en su dispositivo móvil. Realice la conexión al dispositivo de almacenamiento compatible con Seagate Media. Confirme que el dispositivo de almacenamiento se encuentra conectado a la misma red que el televisor LG. 6. Pulse el icono Transmitir ( ). 7. Seleccione su televisor LG. 8. Seleccione un vídeo, una foto o una pista de música para iniciar la transmisión. Volver arriba iOS 6/16/15 17 U lización de los controles de Seagate Media Nota: Los controles de la aplicación multimedia dependen de su dispositivo móvil. Los dispositivos móviles con pantallas de menor tamaño pueden tener los controles situados en Más ( ). 1. Pulse este icono para seleccionar la vista Bibliotecas multimedia o Carpetas. Bibliotecas multimedia: Acceda a los vídeos, fotos, música y documentos. Carpetas: Seleccione el origen del contenido: el dispositivo móvil o el dispositivo de almacenamiento. 2. La vista actual. 3. Pulse la flecha hacia abajo para ordenar el contenido (Título, Fecha, Tamaño y Tipo) o para seleccionar una vista (Miniaturas y Lista). 4. Revise el número de elementos que se muestran en la página y la cantidad total de elementos. 5. Pulse Buscar para abrir esta opción. 6. Pulse este icono para seleccionar los elementos. 7. Pulse este icono para ver todas las notificaciones: Las notificaciones le informan sobre las nuevas funciones y le ayudan con la configuración. Las advertencias aparecen si hay algún problema con el dispositivo de almacenamiento (por ejemplo, batería baja). 8. Pulse ( ) para ver las opciones adicionales, entre las que se incluyen Actualizar, Wi-Fi, Usuarios, Uso de la batería, Configuración y Ayuda. iOS 6/16/15 18 Ordenar, visualizar y filtrar contenidos La aplicación multimedia le ofrece opciones para ordenar, visualizar y filtrar el contenido. Ordenar Pulse la flecha abajo ( ) situada a la izquierda de la pantalla y, a continuación, pulse Ordenar por. Seleccione: Título Fecha Tamaño Tipo Vista Pulse la flecha abajo ( ) situada a la izquierda de la pantalla y, a continuación, pulse Vista. Seleccione: Miniaturas Lista Filtro Los vídeos, las fotos y la música se filtran automáticamente dentro de la biblioteca correspondiente. La primera fila de la biblioteca incluye: Vídeos: Álbumes, Género y Años Fotos: Álbumes, Día de realización y Carruseles Música: Álbumes, Artistas, Género y Listas de reproducción También puede filtrar el contenido de la carpeta Reciente de la biblioteca y del dispositivo. Pulse Bibliotecas y Carpetas en el extremo izquierdo y, a continuación, pulse Reciente o el nombre de su dispositivo de almacenamiento. Pulse la flecha hacia abajo ( ) situada a la izquierda de la pantalla y, a continuación, pulse Mostrar. Filtre los archivos por: Vídeos Música Fotos Documentos iOS 6/16/15 19 iOS 6/16/15 20 Personalización del disposi vo de almacenamiento La aplicación multimedia ofrece dos niveles para personalizar el dispositivo de almacenamiento: Más y Configuración. Puede revisar y modificar las opciones para adaptarlas a sus necesidades. Nota: Puede que el dispositivo de almacenamiento no admita todas las funciones que se enumeran a continuación. Más El icono Más ( ) se encuentra en la parte superior derecha de la pantalla de la aplicación. Púlselo para ver el menú. Actualizar: Actualiza la página. Conectado (Red): Una el dispositivo de almacenamiento a una red Wi-Fi; desconecte el dispositivo de almacenamiento de la red Wi-Fi; habilite la opción para conectarse a la red Wi-Fi de forma automática; y, habilite la opción para asegurar la red, lo cual impedirá el acceso a la conexión Wi-Fi por parte de usuarios no autorizados. Usuarios: Vea cuántos dispositivos están conectados al dispositivo de almacenamiento. Batería: Consulte el porcentaje de carga de batería disponible en el dispositivo de almacenamiento. Pulse el icono de la batería para habilitar el modo ECO. Ayuda: Pulse Ayuda para obtener consejos sobre cómo utilizar el dispositivo de almacenamiento inalámbrico. Configuración Nota: Puede que el dispositivo de almacenamiento no admita todas estas funciones. Configuración es una opción del menú Más. Pulse para ver el menú Configuración. Configuración de la aplicación: Consulte la versión de la aplicación, cambie el idioma y borre la caché del dispositivo de almacenamiento. Configuración del servidor: Cambie el nombre del dispositivo de almacenamiento y habilite la protección mediante contraseña para dicho dispositivo. Habilite y deshabilite la opción Reproducir y descargar, apague y reinicie el dispositivo de almacenamiento y restablézcalo a la configuración predeterminada de fábrica. Carga automática: Encienda y apague el dispositivo; personalice cómo desea realizar las copias de seguridad de las fotos y los vídeos en el dispositivo de almacenamiento. Acceso remoto: Configure el dispositivo móvil para acceder de forma remota al contenido del iOS 6/16/15 21 dispositivo de almacenamiento conectado a la red compatible. Para acceder correctamente al contenido de forma remota, debe crear una cuenta de acceso remoto en el dispositivo de almacenamiento conectado a la red. Configuración de energía: Puede prolongar la duración de la batería habilitando el modo ECO. Consulte la sección de ayuda Conservación de la duración de la batería. Almacenamiento en la nube: Esta opción solo aparecerá cuando el dispositivo de almacenamiento esté conectado a una red Wi-Fi con acceso a Internet. Puede usar esta opción para sincronizar archivos con su cuenta de Dropbox o Google Drive. Se necesita nombre de inicio de sesión y contraseña de almacenamiento en la nube para vincular el dispositivo de almacenamiento a la cuenta. Nota: Google Drive no está disponible en todos los dispositivos de almacenamiento. Acerca de: Revise las versiones de la aplicación multimedia y del dispositivo de almacenamiento. También puede revisar la capacidad y, de ser aplicable, otros dispositivos conectados. Acerca de (Avanzada): Revise la configuración de red de los dispositivos de almacenamiento y los dispositivos móviles. Caché de base de datos (mejora la velocidad de exploración cuando se habilita) Descargar y reproducir (mejora el rendimiento de la batería cuando se habilita) Carga previa (mejora el rendimiento del desplazamiento cuando se habilita) Comprobar el estado del servidor de seguridad Restablecer el dispositivo a la configuración predeterminada de fábrica Notificar un problema: Envíe un correo electrónico para informar de los problemas que experimente con la aplicación multimedia. iOS 6/16/15 22 Administrar el contenido del disposi vo de almacenamiento Mover contenido Copiar contenido Cambiar el nombre del contenido Eliminar contenido Mover contenido Cuando mueve el contenido del dispositivo de almacenamiento, está cambiando su ubicación física. 1. Pulse el menú de contenido ( ) de Bibliotecas y Carpetas en el extremo izquiero. 2. En Carpetas, pulse su dispositivo de almacenamiento inalámbrico. 3. Pulse una carpeta para mostrar su contenido y navegar hasta la carpeta o archivos que desea mover. 4. Pulse el icono de selección (marca de verificación) en la parte superior derecha y, a continuación, pulse las carpetas o archivos que va a mover. Aparecerá una marca de verificación en cada elemento seleccionado. Para anular la selección de un solo elemento, púlselo. Para seleccionar todos los elementos de la vista, pulse Seleccionar elementos en la parte superior izquierda y, a continuación, pulse Seleccionar todo. Para anular la selección de todo, pulse Anular la selección de todo. 5. Pulse Acciones en la parte superior derecha y, a continuación, pulse Mover. 6. Para comenzar la búsqueda de la carpeta de destino, pulse la carpeta situada en la esquina superior izquierda. La carpeta tiene una elipse. 7. Navegue hasta la carpeta de destino. 8. Pulse Mover aquí en la esquina superior derecha. Volver arriba Copiar contenido 1. Pulse el menú de contenido ( ) de Bibliotecas y Carpetas en el extremo izquiero. 2. En Carpetas, pulse su dispositivo de almacenamiento inalámbrico. 3. Pulse una carpeta para mostrar su contenido y navegar a la carpeta o archivos que desea mover. 4. Pulse el icono de selección (marca de verificación) en la parte superior derecha y, a continuación, pulse las carpetas o archivos que va a copiar. Aparecerá una marca de verificación en cada elemento seleccionado. Para anular la selección de un solo elemento, púlselo. Para seleccionar todos los elementos de la vista, pulse Seleccionar elementos en la parte superior izquierda y, a continuación, pulse Seleccionar todo. Para anular la selección de todo, pulse Anular la iOS 6/16/15 23 selección de todo. 5. Pulse Acciones en la parte superior derecha y, a continuación, pulse Copiar. 6. Para comenzar la búsqueda de la carpeta de destino, pulse la carpeta situada en la esquina superior izquierda. La carpeta tiene una elipse. 7. Navegue hasta la carpeta de destino. 8. Pulse Copiar aquí en la esquina superior derecha. Volver arriba Cambiar el nombre del contenido Nota: Puede cambiar el nombre de un único archivo o carpeta. Si selecciona varios elementos, no se le permitirá cambiar sus nombres. 1. Pulse el menú de contenido ( ) de Bibliotecas y Carpetas en el extremo izquiero. 2. En Carpetas, pulse el dispositivo de almacenamiento inalámbrico. Todos los contenidos de la unidad se muestran como carpetas. 3. Navegue hasta la carpeta o archivo a los que desea cambiar de nombre. 4. Pulse el icono de selección (marca de verificación) en la parte superior derecha y, a continuación, pulse la carpeta o archivo a los que va a cambiar de nombre. Para anular la selección de un solo elemento, púlselo. 5. Pulse Acciones en la parte superior derecha y, a continuación, pulse Cambiar nombre. Si la opción Cambiar nombre se encuentra atenuada, quiere decir que ha seleccionado más de un elemento. 6. Escriba el nuevo nombre del archivo y, a continuación, pulse Confirmar. Volver arriba Eliminar contenido Nota: Si elimina un archivo o carpeta, se quitarán de forma permanente del dispositivo de almacenamiento. 1. Pulse el menú de contenido ( ) de Bibliotecas y Carpetas en el extremo izquiero. 2. En Carpetas, pulse el dispositivo de almacenamiento inalámbrico. 3. Pulse una carpeta para mostrar su contenido y navegar hasta las carpetas o archivos que desea eliminar. 4. Pulse el icono de selección (marca de verificación) en la parte superior derecha y, a continuación, pulse las carpetas o archivos que va a eliminar. Aparecerá una marca de verificación en cada elemento seleccionado. Para anular la selección de un solo elemento, púlselo. Para seleccionar todos los elementos de la vista, pulse Seleccionar elementos en la parte superior iOS 6/16/15 24 izquierda y, a continuación, pulse Seleccionar todo. Para anular la selección de todo, pulse Anular la selección de todo. 5. Pulse Acciones en la parte superior derecha y, a continuación, pulse Eliminar. 6. Pulse Eliminar en la esquina superior derecha para quitar de forma permanente los archivos o carpetas del dispositivo de almacenamiento. Volver arriba iOS 6/16/15 25 Conservación de la duración de la batería Nota: Puede que el dispositivo de almacenamiento no admita todas las funciones que se enumeran a continuación. Configuración de alimentación Puede prolongar la duración de la batería habilitando el modo ECO en el dispositivo de almacenamiento móvil. 1. Pulse el icono Más ( ) en la parte superior derecha y seleccione el icono de la batería. 2. Habilite el Modo ECO pulsando su interruptor. Durante la reproducción de un vídeo, el dispositivo de almacenamiento utilizará la memoria del dispositivo móvil para almacenar temporalmente el contenido de vídeo. Mediante el uso de la memoria del dispositivo móvil, el dispositivo de almacenamiento puede entrar en modo de suspensión para conservar la batería. Reproducir y descargar Puede reproducir y descargar una película para prolongar la duración de la batería de su dispositivo de almacenamiento. Si esta configuración se encuentra habilitada, cuando reproduce en streaming una película, la aplicación Seagate Media la descarga automáticamente en su dispositivo móvil. Una vez descargada la película, el dispositivo de almacenamiento entra en el modo de suspensión. Puede seguir viendo la película mientras se descarga. Información importante: No puede tener el dispositivo de almacenamiento conectado a Internet y utilizar la función Reproducir y descargar. 1. Pulse el icono Más en la parte superior derecha y, a continuación, pulse Configuración. 2. Pulse Configuración de la aplicación y confirme que la opción y se encuentra habilitada. Opciones de configuración de energía El indicador de conservación de energía muestra el estado de la alimentación. Dicho estado cambia cuando activa o desactiva servicios o funciones. Al habilitar el modo ECO, se desactivan dos servicios no críticos: DLNA: Permite a los dispositivos de reproducción DLNA de la red visualizar y reproducir archivos iOS 6/16/15 26 multimedia almacenados en el dispositivo de almacenamiento inalámbrico. Los dispositivos de reproducción DLNA pueden ser televisores inteligentes, servidores multimedia, consolas de juegos o tabletas. SAMBA: Permite a los ordenadores de la red conectar con el dispositivo de almacenamiento inalámbrico como un volumen de red. Al desactivarlo no se impide el acceso al dispositivo de almacenamiento utilizando un navegador web. Incluso con el modo ECO habilitado, puede activar manualmente DLNA y SAMBA. Vaya a Configuración de la alimentación y pulse el interruptor del servicio correspondiente. Se recomienda desactivar el servicio tan pronto como sea posible para obtener un rendimiento óptimo de la batería. Rendimiento de la batería Para lograr una conservación de energía óptima: Habilite el modo ECO Deshabilite DLNA y SAMBA No conecte el dispositivo de almacenamiento a Internet mientras se encuentre conectado al dispositivo móvil. Confirme que Descargar y reproducir se encuentra habilitado en Configuración > Acerca de > Avanzada iOS 6/16/15 27 Actualización de la aplicación mul media y del disposi vo de almacenamiento Actualizar la aplicación mul media Las actualizaciones de la aplicación están gestionadas por el sistema operativo. Para comprobar manualmente si existen actualizaciones para Seagate Media, asegúrese de que el dispositivo móvil está conectado a Internet. Revisar la versión actual de la aplicación mul media 1. Pulse el icono Más (elipse) en la parte superior derecha y, a continuación, pulse Configuración. 2. Pulse Acerca de y marque Versión de la aplicación. 3. Vaya a App Store para iOS y compruebe si existe una versión más reciente de Seagate Media disponible. Actualizar el disposi vo de almacenamiento Cuando el dispositivo de almacenamiento está conectado a Internet, el servidor Seagate Media comprueba automáticamente si existe nuevo firmware y actualiza el dispositivo en segundo plano. Revisar la versión actual del firmware del disposi vo de almacenamiento 1. Pulse el icono Más (elipse) en la parte superior derecha y, a continuación, pulse Configuración. 2. Pulse Acerca de y marque Versión del firmware. 3. Para obtener información sobre actualizaciones de firmware, vaya a Servicio de asistencia técnica de Seagate y seleccione el dispositivo de almacenamiento. iOS 6/16/15 28 Acceso a varios disposi vos de almacenamiento de la misma red La aplicación multimedia puede detectar más de un dispositivo de almacenamiento compatible en una red. Por ejemplo, puede conectar un dispositivo de almacenamiento inalámbrico y un dispositivo de almacenamiento conectado a la red (NAS) a la red doméstica. Siempre y cuando sean compatibles con Seagate Media, se puede cambiar entre los dos dispositivos de almacenamiento al conectar el dispositivo móvil a la misma red. Añadir disposi vos a la red Todos los dispositivos, incluyendo el dispositivo móvil, deben estar conectados a una única red. 1. Utilice la aplicación multimedia para unir el dispositivo de almacenamiento inalámbrico a la red Wi-Fi doméstica. 2. Utilice la configuración Wi-Fi del dispositivo móvil para conectarse a la red Wi-Fi doméstica. Consejo: Para acceder a varios discos de una red, asegúrese de que el dispositivo móvil cambia su conexión Wi-Fi del dispositivo de almacenamiento inalámbrico a la red Wi-Fi doméstica. 3. Conecte el dispositivo NAS a la red doméstica a través de Ethernet. Consulte el manual del usuario del dispositivo NAS para obtener instrucciones. Seleccione el disposi vo de almacenamiento 1. Pulse el icono Más ( ) en la parte superior derecha y, a continuación, pulse Conectado. 2. Pulse el dispositivo de almacenamiento al que desea acceder. iOS 6/16/15 29 3. Pulse Cerrar. Resolución de problemas: Para obtener instrucciones sobre cómo conectar un dispositivo de almacenamiento inalámbrico compatible a la red, consulte la sección de ayuda Conexión de dispositivos móviles y dispositivos de almacenamiento a redes Wi-Fi. Consulte el manual del usuario del dispositivo NAS para obtener instrucciones sobre cómo conectarse a la red. iOS 6/16/15 30 Acceso remoto al contenido mul media Puede utilizar la aplicación multimedia para acceder de forma remota al contenido de los dispositivos de almacenamiento conectado a la red (NAS). Antes de seguir las instrucciones que se describen a continuación, debe crear una cuenta de acceso remoto en el dispositivo NAS compatible. Consulte el manual del usuario de su dispositivo NAS para obtener más detalles. 1. Pulse el icono Más ( ) en la parte superior derecha y, a continuación, pulse Configuración. 2. Pulse Acceso remoto. 3. Introduzca la dirección de correo electrónico y la contraseña de acceso remoto. Pulse Iniciar sesión. 4. En la lista de dispositivos de almacenamiento, seleccione el dispositivo NAS. Puede acceder a los archivos de la carpeta del dispositivo. Para solucionar los problemas relacionados con el acceso remoto: Verifique que el acceso remoto está habilitado en el dispositivo NAS. Confirme que el dispositivo NAS tiene acceso a Internet Visite el Servicio de asistencia técnica de Seagate iOS 6/16/15 31 Acceso al almacenamiento en la nube Nota: Puede que su dispositivo de almacenamiento no admita el almacenamiento en la nube y no todos los dispositivos de almacenamiento admiten Google Drive. Puede sincronizar los archivos del dispositivo de almacenamiento con sus cuentas de Dropbox o Google Drive. Para acceder a esta opción, el dispositivo móvil debe estar conectado a un dispositivo de almacenamiento inalámbrico y su dispositivo de almacenamiento debe estar conectado a Internet. Obtenga más información. Configurar la nube 1. Pulse el icono Más en la parte superior derecha y, a continuación, pulse Configuración. 2. Pulse la opción Almacenamiento en la nube. 3. Seleccione entre: Crear una cuenta de Dropbox o Google Drive. Iniciar sesión en su cuenta de Dropbox o Google Drive existente. iOS 6/16/15 32 Resolución de problemas Los archivos tardan unos minutos en aparecer No se puede conectar con el dispositivo inalámbrico o dispositivo de almacenamiento conectado a la red No se puede reproducir el vídeo, canción o archivo No aparece el contenido de iTunes® Disco duro reformateado para Mac Los archivos tardan un empo en aparecer en el disposi vo de almacenamiento La aplicación multimedia realiza un único análisis del contenido copiado en los dispositivos inalámbricos y de almacenamiento conectado a la red. El análisis puede llevar un tiempo si el dispositivo de almacenamiento tiene una gran cantidad de archivos. Si ha copiado recientemente contenido a su dispositivo de almacenamiento y no ve los archivos, pulse el icono Más (elipse) y, a continuación, pulse Actualizar. Volver arriba No se puede conectar con el disposi vo inalámbrico o disposi vo de almacenamiento conectado a la red Una carga baja de la batería puede causar problemas con la conexión Wi-Fi. Si la conexión con el dispositivo inalámbrico es intermitente, compruebe la carga de la batería pulsando el icono Más (elipse). La cantidad de carga disponible se muestra junto al icono de la batería. Puede pulsar el icono de la batería para obtener más información. Confirme que el dispositivo de almacenamiento está desconectado del ordenador y que se encuentra encendido. Asegúrese de que el indicador LED de Wi-Fi se muestra de color azul fijo. El Wi-Fi se deshabilita cuando el dispositivo de almacenamiento inalámbrico está conectado a un ordenador a través de USB o de otra conexión por cable. En el dispositivo móvil, compruebe si la red inalámbrica del dispositivo de almacenamiento se encuentra seleccionada en la lista de redes. Si se aleja del límite de alcance de la red del dispositivo de almacenamiento, el dispositivo móvil se desconectará de la señal Wi-Fi. El alcance máximo es de aproximadamente 44 m/145 pies. Además, los obstáculos, tales como paredes y otras interferencias pueden afectar a la intensidad de la señal. Intente volver a conectarse a la red Wi-Fi. Puede que haya superado el número máximo de usuarios. Para identificar cuántos usuarios están conectados, pulse el icono Más ( ) y, a continuación, pulse Usuarios. Revise el manual de usuario del dispositivo de almacenamiento para saber el número de usuarios que admite el dispositivo. Pulse el icono Más (elipse) y, a continuación, pulse Actualizar. Apague el dispositivo de almacenamiento, espere 10 segundos y vuelva a encenderlo. Vuelva a iniciar la iOS 6/16/15 33 aplicación multimedia. Volver arriba No se puede reproducir el vídeo, canción o archivo Puede copiar cualquier archivo en el dispositivo de almacenamiento; sin embargo, el dispositivo en el que reproduce los archivos multimedia solo puede reproducir los formatos compatibles. Seagate Media no convierte los archivos a otros formatos. Consulte las especificaciones del dispositivo móvil para ver una lista de los tipos de archivos admitidos. Volver arriba No aparece el contenido de iTunes Si ha adquirido contenido en iTunes ® , debe autorizar al dispositivo Apple con iTunes para que reproduzca el contenido. Para autorizar el contenido, conecte el dispositivo Apple al ordenador y, seguidamente, inicie iTunes. Los vídeos adquiridos en iTunes están protegidos mediante DRM (Digital Rights Management, Gestión de derechos digitales). Para poder reproducirlos desde el dispositivo de almacenamiento, primero debe sincronizar el dispositivo Apple con su cuenta de iTunes. Cuando utilice la aplicación Seagate Media para reproducir un vídeo adquirido en iTunes, este se reproducirá en un navegador Safari. Volver arriba Disco duro reformateado para Mac No permita que Time Machine ® utilice el dispositivo de almacenamiento para realizar copias de seguridad. De hacerlo, se reformateará el disco duro del dispositivo de almacenamiento. Si reformatea el dispositivo de almacenamiento por error, puede devolverlo al formato original. Visite el sitio web de asistencia técnica del dispositivo para obtener más detalles: Productos inalámbricos de Seagate o Productos inalámbricos de LaCie. Volver arriba iOS 6/16/15 34