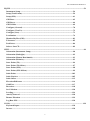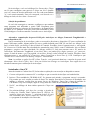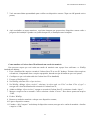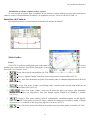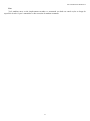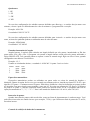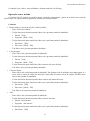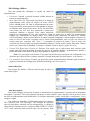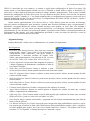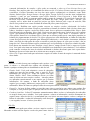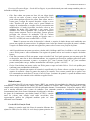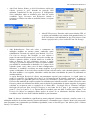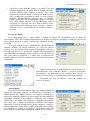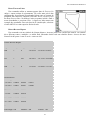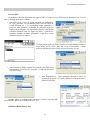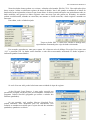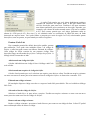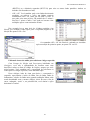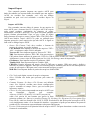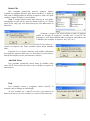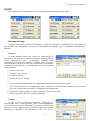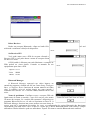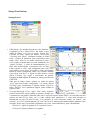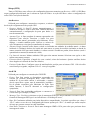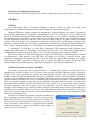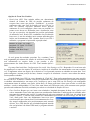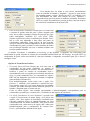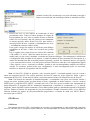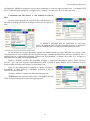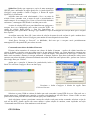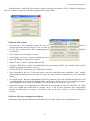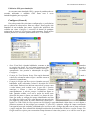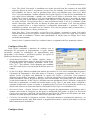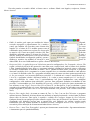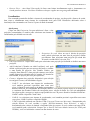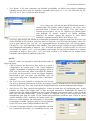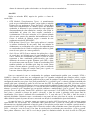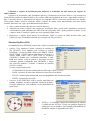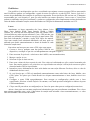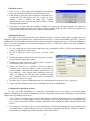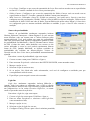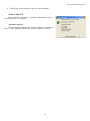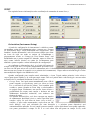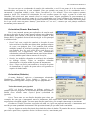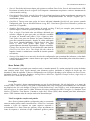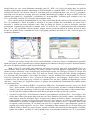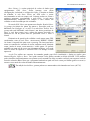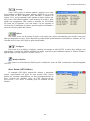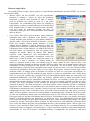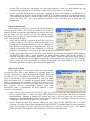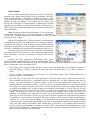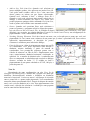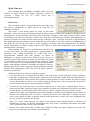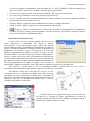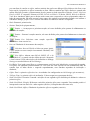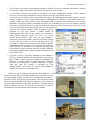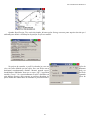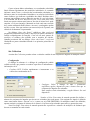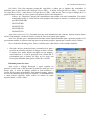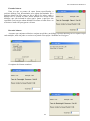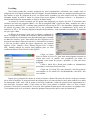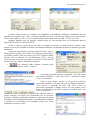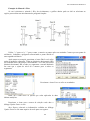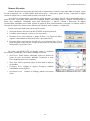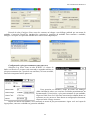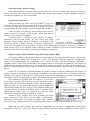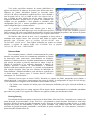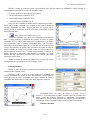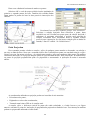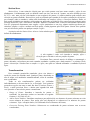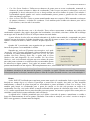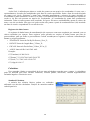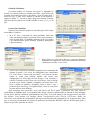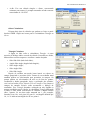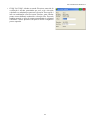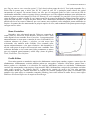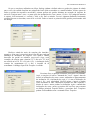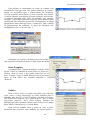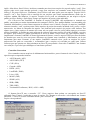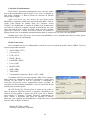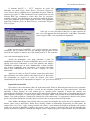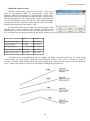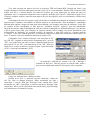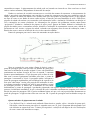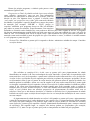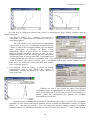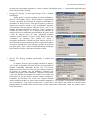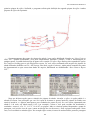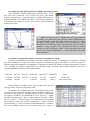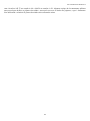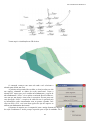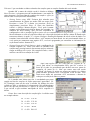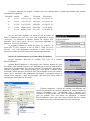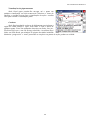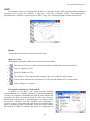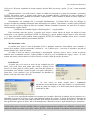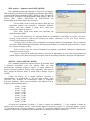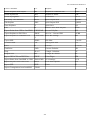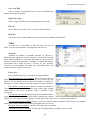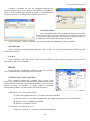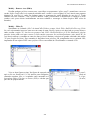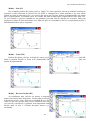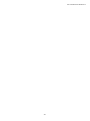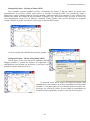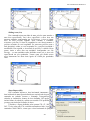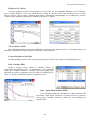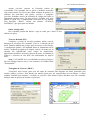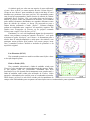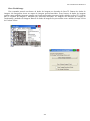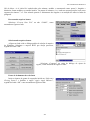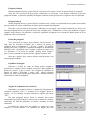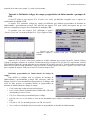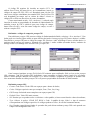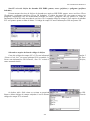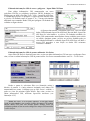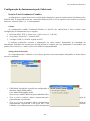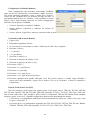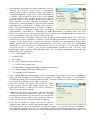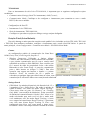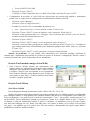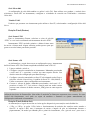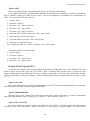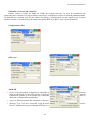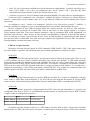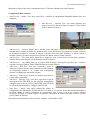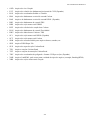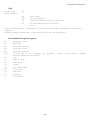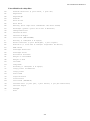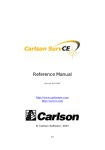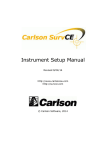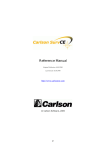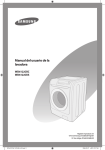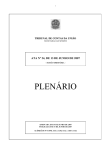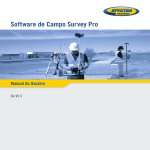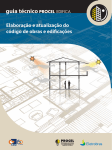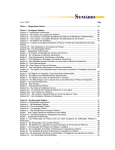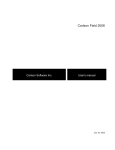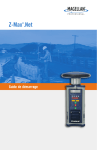Download Manual de Referência
Transcript
Manual de Referência Revisado em 7/6/2007 http://www.carlsonsw.com http://survce.com © Carlson Software, 2007 SurvCE Manual de Referência Sumário Acordo de Licença do Usuário Final .................................................................................................................. 6 Instalação............................................................................................................................................................... 8 Utilizando o Manual ................................................................................................................. 8 Requisitos de Sistema ............................................................................................................... 8 Microsoft ActiveSync................................................................................................................ 9 Instalando o SurvCE .............................................................................................................. 10 Registrando o SurvCE ............................................................................................................ 13 Notas de hardware .................................................................................................................. 13 Telas coloridas ......................................................................................................................... 13 Memória ................................................................................................................................... 13 Status da bateria ..................................................................................................................... 14 Salvando o sistema .................................................................................................................. 14 Suporte técnico Carlson ......................................................................................................... 14 Interface do Usuário ........................................................................................................................................... 15 Modo Gráfico .......................................................................................................................... 15 Opções de visualização ........................................................................................................... 17 Calculadora rápida ................................................................................................................. 17 Atalhos ..................................................................................................................................... 18 Seleção de instrumento ........................................................................................................... 21 Operação com o teclado ......................................................................................................... 24 Abreviações ............................................................................................................................. 25 FILE ..................................................................................................................................................................... 26 Job ............................................................................................................................................ 26 Job Settings (New Job) ........................................................................................................... 27 Job Settings (System) .............................................................................................................. 28 Job Settings (Options) ............................................................................................................ 28 Job Settings (Format) ............................................................................................................. 30 Job Settings (Stake) ................................................................................................................ 31 List Points ................................................................................................................................ 35 Dados brutos............................................................................................................................ 37 Feature Code List ................................................................................................................... 45 Data Transfer .......................................................................................................................... 50 Import/Export ......................................................................................................................... 53 Delete File ................................................................................................................................ 55 Add Job Notes ......................................................................................................................... 55 Exit ........................................................................................................................................... 55 2 SurvCE Manual de Referência EQUIP ................................................................................................................................................................. 56 Instrument Setup .................................................................................................................... 56 Setup (Total Sation) ................................................................................................................ 59 Setup (GPS) ............................................................................................................................. 61 GPS Base.................................................................................................................................. 62 GPS Rover ............................................................................................................................... 66 GPS Utilities ............................................................................................................................ 69 Configure (General) ................................................................................................................ 70 Configure (View Pt) ................................................................................................................ 72 Configure (Sets) ...................................................................................................................... 73 Localization ............................................................................................................................. 74 Monitor/SkyPlot (GPS) .......................................................................................................... 83 Tolerances ................................................................................................................................ 85 Periféricos ................................................................................................................................ 86 Sobre o SurvCE....................................................................................................................... 89 SURV ................................................................................................................................................................... 90 Orientation (Instrument Setup)............................................................................................. 90 Orientation (Backsight) .......................................................................................................... 92 Orientation (Remote Benchmark) ......................................................................................... 93 Orientation (Robotics) ............................................................................................................ 93 Store Points (TS) ..................................................................................................................... 94 Store Points (TS Offsets) ........................................................................................................ 97 Store Points (GPS) .................................................................................................................. 98 Store Points (GPS Offsets) ..................................................................................................... 99 Stake Points ........................................................................................................................... 102 Stake Line/Arc ...................................................................................................................... 105 Stake Offset ........................................................................................................................... 112 Elevation Difference ............................................................................................................. 114 Grid/Face ............................................................................................................................... 117 Resection ................................................................................................................................ 118 Set Collection ......................................................................................................................... 120 Leveling .................................................................................................................................. 124 Auto By Interval ................................................................................................................... 128 Remote Elevation .................................................................................................................. 129 Log Raw GPS ........................................................................................................................ 130 COGO ................................................................................................................................................................ 138 Keyboard Input ..................................................................................................................... 138 Inverse .................................................................................................................................... 138 3 SurvCE Manual de Referência Areas ...................................................................................................................................... 139 Intersections .......................................................................................................................... 140 Point Projection .................................................................................................................... 142 Station Store .......................................................................................................................... 144 Transformation ..................................................................................................................... 144 Calculator .............................................................................................................................. 146 Manual Traverse ................................................................................................................... 149 ROAD ................................................................................................................................................................ 152 Centerline Editor .................................................................................................................. 152 Draw Centerline .................................................................................................................... 155 Profile Editor ......................................................................................................................... 155 Draw Profile .......................................................................................................................... 157 Template Editor .................................................................................................................... 157 Draw Template...................................................................................................................... 160 Utilities ................................................................................................................................... 160 Stake Slope ............................................................................................................................ 171 Store Sections ........................................................................................................................ 183 Stake Road ............................................................................................................................. 189 MAP ................................................................................................................................................................... 194 Basics ...................................................................................................................................... 194 FILE ....................................................................................................................................... 196 VIEW ..................................................................................................................................... 201 DRAW .................................................................................................................................... 203 COGO .................................................................................................................................... 208 TOOLS................................................................................................................................... 214 Tutoriais ............................................................................................................................................................ 220 Tutorial 1: Calculando uma poligonal (à mão) com o SurvCE ........................................ 220 Tutorial 2: Resolvendo funções matemáticas nas caixas de entrada do SurvCE ........... 221 Tutorial 3: Ajustando as regras da bússola ........................................................................ 222 Tutorial 4: Definindo códigos de campo, propriedades de linha/camada e prompts de GIS ............... 224 Tutorial 5: Procedimentos padrão de localização GPS ..................................................... 231 Configuração do Instrumento pelo Fabricante ............................................................................................. 237 Estação Total (Geodimeter/Trimble) .................................................................................. 237 Estação Total (Leica Robotic).............................................................................................. 243 Estação Total (modelos antigos Leica/Wild) ...................................................................... 247 Estação Total (Nikon) ........................................................................................................... 247 Estação Total (Pentax) ......................................................................................................... 248 Estação Total (Sokkia Set) ................................................................................................... 249 4 SurvCE Manual de Referência Estação Total (Sokkia Robotic) ........................................................................................... 250 Estação Total (Topcon 800/8000/APL1) ............................................................................. 251 Estação Total (Topcon GTS) ............................................................................................... 254 GPS (Allen-Osbourne).......................................................................................................... 255 GPS (CSI – DGPS Max) ....................................................................................................... 255 GPS (DataGrid) .................................................................................................................... 255 GPS (Leica 500/1200) ........................................................................................................... 255 GPS (Leica GIS System 50) ................................................................................................. 257 GPS (Navcom) ....................................................................................................................... 258 GPS (NMEA) ......................................................................................................................... 260 GPS (Novatel) ........................................................................................................................ 261 GPS (Septentrio) ................................................................................................................... 261 GPS (Magellan/Ashtech) ...................................................................................................... 261 GPS (Sokkia) ......................................................................................................................... 263 GPS (Topcon) ........................................................................................................................ 264 Solução de problemas ....................................................................................................................................... 266 GPS Heights .......................................................................................................................... 266 Hardware portátil ................................................................................................................. 266 Formatos de arquivos suportados ....................................................................................... 268 Arquivos brutos ................................................................................................................................................ 270 Formato de arquivo .............................................................................................................. 270 5 SurvCE Manual de Referência Acordo de Licença do Usuário Final Copyright © 2007 Carlson Software Todos os Direitos Reservados CUIDADO! LEIA ESTE AVISO ATENTAMENTE ANTES DE UTILIZAR O SOFTWARE. A utilização deste software indica aceitação dos termos e condições do Acordo de Licença do Software. Acordo de Licença do Usuário Final SurvCE Este Acordo de Licença do Usuário Final (doravante “EULA” – End-User License Agreement) é um acordo legal entre você, a pessoa ou entidade única (doravante “você”), e Carlson Software, Inc. (doravante “Carlson Software”) para o software que acompanha esta EULA, e pode ou não incluir material impresso, mídia associada e documentação eletrônica (doravante “este software”). Exercer seu direito de usar este software prende-o aos termos desta EULA. Se você não concorda com os termos aqui contidos, não utilize este software. LICENÇA DE SOFTWARE: Este software é protegido pelas leis de direitos autorais dos Estados Unidos e tratados internacionais de direitos autorais, bem como leis e tratados de propriedade intelectual aplicáveis. Este software é licenciado, não vendido. CONCESSÃO DE LICENÇA: Esta EULA concede-lhe os seguintes direitos: Você pode instalar e utilizar uma cópia deste software ou qualquer versão anterior, para o mesmo sistema operacional, em um único computador. O usuário principal do computador no qual o software está instalado poderá fazer uma segunda cópia para seu uso exclusivo; Adicionalmente, você pode armazenar uma cópia deste software em um dispositivo de armazenamento, como um servidor de rede, usado apenas para instalar ou executar este software em outro computador por uma rede interna. No entanto, você deve adquirir e dedicar uma licença para cada computador no qual este software é instalado ou executado a partir do dispositivo de armazenamento. Uma única licença para este software não pode ser compartilhada ou utilizada simultaneamente em mais de um computador, a menos que um gerenciador de licença tenha sido adquirido de Carlson Software. OUTROS DIREITOS E LIMITAÇÕES: Você não pode fazer engenharia reversa, descompilar ou desassemblar este software, exceto e apenas na medida que tal atividade seja expressamente permitida por lei aplicável contrária a esta limitação; Este software é licenciado como um produto único. Seus componentes não podem ser separados para uso em mais de um computador; Sob certas circunstâncias, você pode transferir permanentemente todos os seus direitos desta EULA, desde que o destinatário concorde com os termos desta EULA; Sem prejuízo de quaisquer outros direitos, a Carlson Software poderá cancelar a presente EULA se você não cumprir com os termos e condições desta EULA. Neste caso, você deverá destruir todas as cópias deste software e todos os seus componentes. 6 SurvCE Manual de Referência DIREITOS AUTORAIS: Todos os títulos e direitos autorais deste e para este software, incluindo mas não limitando a quaisquer imagens, fotografias, animações, áudio, vídeo, música, texto ou “applets” incorporados a este software, materiais impressos que acompanham-no e quaisquer cópias deste software são de propriedade exclusiva da Carlson Software e/ou de seus fornecedores. Este software é protegido por leis de direitos autorais dos Estados Unidos e tratados internacionais de direitos autorais, bem como leis e tratados de propriedade intelectual aplicáveis. Trate este software como faria com qualquer outro material protegido por direitos autorais. DIREITOS RESTRITOS AO GOVERNO DOS ESTADOS UNIDOS: O uso, duplicação ou divulgação deste software ou documentação pelo Governo dos Estados Unidos está sujeito a restrições, conforme definido no sub-parágrafo (c)(1)(ii) dos Direitos na cláusula Technical Data and Computer Software na DFAARS 252.227-7013, ou sub-parágrafo (c)(1) e (2) de Commercial Computer Software Restricted Rights em 48 CFR 52.227-19, conforme aplicável. O fabricante é: Carlson Software, Inc. 102 W. Second Street Maysville, KY 41056 GARANTIA LIMITADA: CARLSON SOFTWARE EXPRESSAMENTE RENUNCIA QUALQUER GARANTIA, EXPRESSA OU IMPLÍCITA, INCLUINDO MAS NÃO LIMITADA A QUAISQUER GARANTIAS COMERCIAIS IMPLÍCITAS, ADEQUAÇÃO A UM DETERMINADO PROPÓSITO, OU NÃO VIOLAÇÃO RELACIONADA A ESTES MATERIAIS. CARLSON SOFTWARE TORNA TAIS MATERIAIS DISPONÍVEIS APENAS NUMA BASE “TAL COMO ESTÁ”; EM NENHUMA CIRCUNSTÂNCIA A CARSLSON SOFTWARE DEVERÁ SER RESPONSABILIZADA POR DANOS COLATERAIS, INCIDENTAIS OU CONSEQUENTES, CONSEQUENTES OU RESULTANTES DA COMPRA, USO, OU INCAPACIDADE DE UTILIZAR ESTES MATERIAIS. ISSO INCLUI, SEM LIMITAR, DANOS POR PERDA DE LUCROS COMERCIAIS, INTERRUPÇÃO DE NEGÓCIOS, PERDA DE INFORMAÇÕES DE NEGÓCIO OU QUAISQUER OUTRAS PERDAS PECUNIÁRIAS. EM TODOS OS CASOS, A EXCLUSÃO OU LIMITAÇÃO DE RESPONSABILIDADE ESTÁ SUJEITA A QUALQUER JURISDIÇÃO APLICÁVEL; SE ESTE SOTWARE FOI ADQUIRIDO NOS ESTADOS UNIDOS, ESTA EULA É REGIDA PELAS LEIS DA COMUNIDADE DE KENTUCKY. SE ESTE SOTWARE FOI ADQUIRIDO FORA DOS ESTADOS UNIDOS, ESTA EULA É REGIDA PELAS LEIS DE QUALQUER JURISDIÇÃO APLICÁVEL. 7 SurvCE Manual de Referência Instalação Este capítulo descreve os requisitos do sistema e as instruções de instalação do Carlson SurvCE. Utilizando o Manual Este manual foi concebido como um guia de referência. Ele contém uma descrição completa do todos os comandos do Carlson SurvCE. Os capítulos são organizados pelos menus do programa, dispostos na ordem que os menus geralmente aparecem no Carlson SurvCE. Alguns comandos são aplicáveis apenas ao GPS ou estação total e podem não aparecer no seu menu. Procure pelos ícones de modo GPS e/ou Estação Total, encontrados no início de alguns capítulos. Estes ícones estão localizados na parte superior (cabeçalho) destas páginas, ou no início de um capítulo. Disponível no modo GPS Disponível no modo Estação Total Ambos os ícones serão exibidos em alguns comandos, indicando que o comando SurvCE pode ser utilizado em ambos os modos. Requisitos de Sistema A informação a seguir descreve os requisitos do sistema e instruções de instalação para o Carlson SurvCE. Software Windows CE® versão 3.0 ou superior. Handheld PC; Microsoft ActiveSync 3.7 ou superior. RAM e espaço requerido no disco rígido 64 MB de RAM (recomendado); 16 MB de espaço no disco rígido (mínimo). Hardware (obrigatório) StrongARM, XScale ou processador compatível (hardware deve ter suporte para o sistema operacional da Microsoft em uso). Hardware (opcional) Cabo serial para upload e download de dados. 8 SurvCE Manual de Referência Microsoft ActiveSync Microsoft® ActiveSync® fornece suporte para sincronização de dados entre um desktop baseado em Windows e um dispositivo portátil baseado em Microsoft® Windows® CE. Microsoft ActiveSync 3.7.1 suporta o Microsoft Windows 98 (incluindo o Second Edition), Windows NT Workstation 4.0 SP 6, Microsoft Windows ME, Windows 2000 Professional Edition e Windows XP. Você deve ter um cabo serial que foi incluído com seu dispositivo remoto. Conecte seu PC ao dispositivo remoto com este cabo. Antes de instalar o Carlson SurvCE, seu PC deve estar com o Microsoft ActiveSync instalado e em funcionamento. Se você tem o ActiveSync no seu PC, verifique o ícone ActiveSync na área de notificação. Se você não localizar este ícone na área de notificação, selecione o botão Iniciar do Windows, escolha Programas e, em seguida, escolha Microsoft ActiveSync. Se você não tem o ActiveSync instalado, insira o CD-ROM Carlson SurvCE e escolha “Install ActiveSync”. Você também pode optar por fazer o download da versão mais atual direto da Microsoft. Após o início da instalação do ActiveSync, siga as instruções. Se você precisar de mais ajuda para instalar o ActiveSync, visite o site da Microsoft para os detalhes mais atualizados da instalação. Autoconexão Se as configurações padrão estão corretas, o ActiveSync deve conectar automaticamente ao dispositivo remoto. Quando você vir um diálogo no dispositivo remoto perguntando se você deseja conectar, pressione Yes. Conexão manual Se nada acontecer quando você conectar o cabo, verifique se o ícone ActiveSync está na área de notificação. Clique no ícone e escolha “Connection Settings”. Você deverá ver o diálogo ao lado. Certifique-se de selecionar a opção apropriada, porta COM ou USB. Assumindo que você está utilizando uma conexão através da porta COM, escolha COM port (normalmente será COM1). Clique em Connect no canto superior direito. Você verá o diálogo Get Connected. Agora você precisará conectar-se manualmente ao dispositivo remoto. Preste atenção no dispositivo remoto enquanto continua observando a tela do PC. Observe o diálogo ao lado e, com o seu dispositivo conectado corretamente ao PC, clique no botão Next. Procure na tela do dispositivo remoto pelo ícone “PC Link”. Clique em Next no PC e, logo em seguida, dê um toque duplo no ícone PC Link (você pode ter de fazer o toque duplo mais de uma vez). Se for bem sucedido, após pressionar Next, a tela ao lado será exibida e a conexão será feita. 9 SurvCE Manual de Referência No ActiveSync, você verá o diálogo New Partnership. Clique em No para configurar uma parceria e clique em Next. Quando você vir o ícone na área de notificação e ele for verde sem nenhum "x", você estará conectado. Uma vez conectado, você deverá ver o diálogo ao lado; ele deve dizer “Connected”. Solução de problemas Se você não conseguir se conectar, certifique-se que nenhum outro programa está utilizando a porta COM. Programas para verificação incluem os softwares de fax/modem e de transferência de dados. Se vir qualquer coisa que possa estar utilizando a porta COM, desligue-a e tente novamente a conexão com o ActiveSync. Ativando a comunicação da porta COM pelo ActiveSync no Allegro, Panasonic Toughbook 01 e outros dispositivos CE Para a comunicação do ActiveSync, pode ser necessário direcionar o dispositivo CE para a utilização da porta COM como padrão. Alguns podem vir com o padrão definido para USB. Vá em Start (no Allegro, tecla azul e o botão Start), em Settings e abra o Painel de Controle. Escolha o ícone Communications e, em seguida, PC Connection. Escolha uma alta velocidade de transmissão para COM1, como 57600 bauds. Isso vai baixar programas e arquivos em alta velocidade. No Allegro, utilize PC Link para conectar com o PC através do ActiveSync. No Panasonic Toughbook, vá em Start, Run e, na janela Open, digite “autosync -go” (autosync, espaço, o sinal de menor e go). Em seguida, vá em Start, Settings e abra o Painel de Controle. Escolha o ícone Communications e, em seguida, PC Connection. Altere Connection to Serial Port @ 115K. Certifique-se que “Enable direct connections to the desktop computer” está marcado. Nota: Ao utilizar a opção SurvCE"s Data Transfer, você precisará desativar a conexão da porta serial (desmarque Allow Serial Cable). Isso é feito em Connection Settings no ActiveSync. Essa opção deve ser ativada novamente para a utilização do ActiveSync. Instalando o SurvCE Antes de instalar o Carlson SurvCE, feche todas as aplicações em execução no dispositivo remoto. 1. Conecte o dispositivo remoto ao PC e certifique-se que a conexão ActiveSync está estabelecida; 2. Insira o CD na unidade de CD-ROM do PC. Se Autorun está ativado, o programa startup é executado. Ele permite que você escolha a versão do SurvCE a instalar. Para iniciar o processo de instalação sem utilizar o Autorun, escolha Run no menu Iniciar do Windows. Entre com a letra da unidade de CD-ROM e setup. Por exemplo, digite d:\setup (onde d é a letra de sua unidade de CD-ROM); 3. No PC, um diálogo de boas-vindas aparecerá. Clique em Next; 4. No próxima diálogo, você deve ler e aceitar o Acordo de Licença do Usuário Final Carlson SurvCE (EULA). Se aceitá-lo, clique em “I accept...” e selecione Install. Se você não concordar com a EULA, clique em “I do not accept...” e o programa de instalação será encerrado; 10 SurvCE Manual de Referência 5. O próximo diálogo pede-lhe a confirmação do diretório de instalação. Pressione Yes; 6. Neste ponto, os arquivos necessários serão copiados para o dispositivo remoto. Um janela aparecerá para indicar o progresso da instalação; 11 SurvCE Manual de Referência 7. Você tem uma última oportunidade para verificar seu dispositivo remoto. Clique em OK quando estiver pronto; 8. Após concluídas as etapas anteriores, a próxima imagem que aparecerá no dispositivo remoto exibe o progresso da instalação. Quando essa janela desaparecer, a instalação estará completa. Como atualizar o Carlson SurvCE utilizando um cartão de memória Este processo requer que você tenha um cartão de memória com espaço livre suficiente e o WinZip instalado no desktop. 1. Faça o download do arquivo executável Carlson SurvCE no seu PC desktop. Existem vários arquivos executáveis; é importante obter o arquivo apropriado, baseado no tipo de hardware que você possui; 2. Certifique-se que você tenha saído do Carlson SurvCE no handheld; 3. Execute o WinZip no PC; 4. No WinZip, selecione File> Open Archive; 5. No WinZip, diálogo “Open Archive”, selecione “Archives and .exe Files” na lista “Files of type” e navegue até o local de download do executável Carlson SurvCE; 6. Ainda no diálogo “Open Archive”, marque o executável Carlson SurvCE e selecione o botão “Open”; 7. Marque o arquivo com a extensão .CAB e selecione o botão “Extract”. Deve haver apenas um arquivo .CAB; 8. Feche o WinZip; 9. Remova o cartão de memória e coloque-o no dispositivo remoto; 10. Ligue o dispositivo remoto; 11. Usando o “My Computer” no desktop do dispositivo remoto, navegue até o cartão de memória e localize o arquivo .CAB; 12 SurvCE Manual de Referência 12. Dê um clique duplo para abrir o arquivo .CAB e responda com “OK” ou “YES” a todas as perguntas e diálogos; 13. O Carlson SurvCE deve ser instalado ou atualizado e o arquivo .CAB será removido do cartão de memória; 14. Execute o Carlson SurvCE e verifique a versão e a data, selecionando Equip> About Carlson SurvCE. Registrando o SurvCE Você é solicitado a registrar sua licença de software na primeira vez que executar o SurvCE. Se você não registrar, o SurvCE permanecerá no modo de demonstração, limitando cada arquivo de trabalho a um máximo de 30 pontos. Escolha Yes para iniciar o processo de registro, ou No para registrar mais tarde. O registro do SurvCE é feito através da Internet, no seguinte endereço: http://update.carlsonsw.com/regist_survce.php Você será solicitado a entrar com o nome da sua empresa, número de telefone, e-mail, número serial do seu SurvCE e o código de registo que o programa irá gerar. Depois de enviar essas informações, sua chave de alteração será exibida e enviada para o e-mail que você submeteu. Guarde esta chave consigo. Se você não tiver acesso à Internet, poderá enviar as informações por fax para 606-564-9525. Sua inscrição será enviada por fax de volta dentro de 48 horas. Durante esse tempo, você pode continuar a utilizar o programa sem qualquer restrição. Após receber sua chave, introduza-a e pressione OK. Após registrar o SurvCE, você deve executar um backup de RAM ou uma cópia do sistema. Se não fizer isso, seu código de autorização pode ser perdido na próxima reinicialização do computador. Se você não encontrar isso no menu Iniciar, abra o Painel de Controle, e escolha RAM Backup. Notas de hardware Se o SurvCE deixar de responder, você pode resetar o hardware seguindo as procedimentos descritos na documentação do hardware. Telas coloridas O SurvCE 1.21 ou superior permite a visualização de cores. Qualquer elemento colorido em arquivos DXF irá manter sua cor quando visualizado no SurvCE. Pontos aparecerão com números pretos, descrições verdes e elevações azuis. Diálogos e prompts utilizarão cores no SurvCE. Memória A memória na maioria dos dispositivos CE pode ser alocada para obter melhores resultados. Recomendamos configurar “Storage Memory” para um mínimo de 16.000 KB. A discussão a seguir é um 13 SurvCE Manual de Referência exemplo para configuração da memória. Um processo equivalente deve ser utilizado para outros dispositivos EC, se disponível. O controlador SurvCE funcionará melhor durante topo e stakeout com “Storage Memory” configurado para cerca de 18.000 KB. Utilize o seguinte processo para verificar e/ou alterar as configurações: Vá ao menu inicial, pressionando simultaneamente as teclas azul e start; Escolha Settings, Control Panel e dê um clique duplo em System. Toque na aba Memory e deslize o ponteiro para a esquerda, o lado da memória de armazenamento, de modo que Allocated esteja próximo a 18.000 KB. Tenha em mente que para atualizar o software, pode ser preciso mudar esta configuração para que o programa tenha mais memória disponível. Para mudar, repita a operação anterior mas deslize o ponteiro para a direita, o lado do programa, de modo que Allocated esteja próximo a 18.000 KB. Isto assegura que exista memória suficiente para o programa, de modo que as novas atualizações possam ser salvas. Uma vez feito o upgrade ou adicionado novos softwares, você pode alterar a configuração de volta, de modo que o ponteiro esteja mais para o lado da memória de armazenamento – cerca de 18.000 KB. Após alterar essas configurações ou atualizar o software, pode ser uma boa idéia salvar o sistema. Status da bateria O ícone preto que aparece no topo de todas as telas indica o status da bateria. Totalmente preto indica carga plena. À medida que o nível da bateria diminui, o preto dá lugar ao branco (bateria descarregada). Em alguns dispositivos CE não existe maneira de detectar o status da bateria, então o ícone de bateria não muda. Em alguns dispositivos, como o Jett CE (Carlson Explorer), é exibida uma indicação parcial do status da bateria como mostrado a seguir: Good – 100%; Low – 50%; Critical – 10%. Salvando o sistema Após instalar o SurvCE ou fazer mudanças em seu sistema (configurações de memória, por exemplo), é altamente recomendado que você salve o sistema no dispositivo. Exemplos: Carlson Explorer: Start> Programs> SaveReg Allegro: Start> Programs> Utilities> Save System Suporte técnico Carlson Informações de contato para suporte técnico do SurvCE é fornecido abaixo: Carlson Software, Inc. Corporate Headquarters Maysville, KY, USA Tel. (606) 564-5028 Fax: (606) 564-6422 e-mail: [email protected] 14 SurvCE Manual de Referência Atendimento ao cliente, suporte técnico, reparos Se você precisar de suporte para os produtos do seu software Carlson, telefone ou envie um e-mail para o endereço acima. O funcionamento do suporte é de segunda a sexta, de 7:00 às 21:00 (EST, GMT -5). Interface do Usuário Este capítulo descreve as características da interface de usuário do SurvCE. Modo Gráfico Ícones O SurvCE 2.0 pode ser configurado para exibir tanto os ícones tradicionais com letras ou os novos ícones gráficos para várias funções. Para definir esta opção, vá na aba EQUIP, selecione Configure e marque a caixa de seleção “Use Graphic Icons”. Read: Este ícone lê uma medição (ALT-R); Traverse: Apenas Estação Total. Este ícone avança para o ponto medido (ALT-T); Store: Este ícone armazena um ponto. Essa função pode ser chamada também através da tecla Enter (ALT-S); Average. Este ícone conduz a um diálogo onde o usuário pode calcular uma média de até 999 épocas de leituras GPS (ALT-A); Offset: Este ícone conduz a uma tela de leitura de offset com opções para introdução manual ou correções por dispositivos laser que medem apenas distância ou distância e azimute (ALT-O); Configure: Este ícone conduz à tela de configuração, encontrada também na aba EQUIP. Aqui você defini várias opções no SurvCE como o número de leituras para calcular a média, a função do ícone Store e a exibição ou não do prompt Hgt/Desc em Save (ALT-C); Next: Este ícone avança a localização do piquete, para o próximo ponto ou estação (ALT-N); 15 SurvCE Manual de Referência Modify: Este ícone retorna à janela de configuração anterior do piquete, onde é possível modificar seus dados; Elevation: Este ícone permite substituir a elevação (ALT-E); OK: Este ícone aceita o diálogo; Back: Este ícone retorna ao diálogo anterior; Exit: Este ícone retorna ao menu principal e ignora quaisquer mudanças (ALT-X); Standby/Search: Apenas Estação Total Robotizada. Este ícone de status indica que o instrumento está em modo de espera e, quando pressionado, coloca o instrumento em modo de busca; Locked: Apenas Estação Total Robotizada. Este ícone indica que o instrumento está bloqueado e, quando pressionado, coloca a estação total robotizada no modo de espera, suspendendo o modo tracking (por exemplo, permite que você largue o bastão, finque um piquete e retorne ao trabalho); Tracking is On: Apenas Estação Total Robotizada. Este ícone indica que o instrumento está continuamente medindo distâncias e, quando pressionado, interrompe o EDM (medição eletrônica de distâncias); Tracking is Off: Apenas Estação Total Robotizada. Este ícone indica que o instrumento NÃO está continuamente medindo distâncias e, quando pressionado, inicia o EDM; Prism Mode: Este ícone indica que o instrumento está atualmente configurado para ler um prisma e, quando pressionado, alterna para o modo sem reflexão; Reflectorless Mode: Este ícone indica que o instrumento está atualmente no modo sem prisma e, quando pressionado, alterna para o modo prisma; Stop/Go: Este ícone, dentro de Auto By Interval, inicia e interrompe a coleta de pontos (ALT-G); Monitor/SkyPlot: Este ícone leva à janela Monitor/SkyPlot para a exibição do status do GPS e da latitude/longitude (ALT-D); Tripod: Este ícone leva à janela Instrument Setup. A janela contém as opções Backsight, Setup, Robotics e Remote Benchmark (ALT-B); Zoom Extents: Este ícone ajusta o desenho para que caiba na tela; Zoom In: Amplia em 25%; Zoom Out: Reduz em 25%; Zoom Window: Zoom em uma área retangular que você escolhe na tela do mapa; Zoom Previous: Retorna ao zoom anterior. O SurvCE pode lembrar até 50 visualizações; View Options: Exibe a janela View Options, onde você pode controlar aspectos dos pontos tais como o símbolo, estilo de exibição e o congelamento ou descongelamento de atributos como descrições e elevações. Para evitar desordem, você ainda pode configurá-lo para exibir apenas o último ponto armazenado. Consulte a seção Opções de Visualização deste manual. 16 SurvCE Manual de Referência Pan Você também move a tela simplesmente tocando-a e arrastando seu dedo ou canela stylus ao longo da superfície da tela. O pan é automático e não necessita de nenhum comando. 17 SurvCE Manual de Referência Visualizando e editando pontos pelo toque Você pode editar ou deletar qualquer ponto clicando nele. Modo texto A tela de texto utiliza um caractere grande para facilitar a visualização, limitando as opções de Monitor/Skyplot, Offset e Store. Você pode retornar à janela Graph tocando o botão Graph. Você também pode visualizar temporariamente seus pontos na tela tocando em Map e, em seguida, tocando em Back para retornar à tela de coleta de dados baseada em texto. Note que o programa lembrará em qual tela você estava por último (gráfica ou texto) e retornará automaticamente a esse modo de coleta de dados. Opções de visualização A janela de visualização tem todos os ícones de zoom padrão, bem como um ícone para configurar a visualização. Este ícone permite-lhe alterar a forma como os itens gráficos serão exibidos. Show Only Last Stored Point (ALT-F): O SurvCE exibirá apenas a linha da visada coletada, o instrumento, os pontos da visada de ré e o último ponto coletado. Essa é uma configuração popular, que reduz a confusão de muitos pontos exibidos na tela de uma vez; Freeze All: Congela (esconde da vista), os atributos do ponto (por exemplo, o ID do ponto, elevação e descrição). Cada atributo pode ser congelado separadamente; Decimal in Point Location: Ajusta a posição do texto de modo que a localização do ponto seja o ponto decimal da elevação; Redraw: Após ajustar as configurações, saia e aplique as alterações selecionando redraw; Set Color Attributes: Ajusta as cores do texto do ponto (apenas unidades de cor). Calculadora rápida Em virtualmente qualquer linha de entrada no programa, o comando ? executará rotinas da calculadora e permitirá copiar e colar cálculos selecionados de volta para a linha de entrada. Por exemplo, na modelagem da superfície de um site com subgreide de 19.5", será preciso utilizar um offset vertical até a superfície do terreno de -19.5/12. Você pode obter rapidamente esse valor em pés entrando com ? no campo Vertical Offset do diálogo Elevation Difference, como mostrado na imagem ao lado. Isso conduz imediatamente à janela Calculator, com suas quatro abas ou opções, muitas com subopções. Na aba Standard, podemos entrar com a operação 19.5/12, o que retorna 1.625. Em seguida, selecione o botão Copy, que coloca o valor na linha do topo da tela. Escolha Paste no canto superior direita para colar o valor na caixa Vertical Offset. Este cálculo também pode ser feito diretamente na caixa Vertical Offset do diálogo. Você pode inserir “19.5 in” para polegadas, que será convertido automaticamente para pés ou a unidade selecionada. Nessa mesma caixa de edição, você também poderia entrar com 19.5/12, o que faria a divisão diretamente na caixa de edição. A figura ao lado mostra a tela da calculadora. 18 SurvCE Manual de Referência Atalhos Os comandos com a tecla ALT assumem a forma ALT-C (Configure Reading) ou ALT-N (Next Point). A tecla ALT e o subsequente atalho ("C" ou "N" mencionados aqui) podem ser inseridos quase ao mesmo tempo ou com algum atraso desejado. Se você pressionar ALT e atrasar a entrada do atalho, verá a instrução: “Waiting for HotKey... Press Alt again to return”. Um segundo ALT retorna à posição anterior do programa, sem executar qualquer comando. ALT-< e ALT-> aumentam ou diminuem o brilho da tela nos coletores de dados CE da marca “At Work”. Lista de atalhos ativados pela tecla ALT Muitos dos atalho só funcionam dentro de comandos relacionados à coleta de dados, em oposição ao funcionamento a partir do menu principal. Atalhos variam por comando; na tela Store Points, por exemplo, os atalhos são os seguintes: ALT-R: Read; ALT-S: Store (ou Shot/Store); ALT-O: Offset; ALT-C: Configure Reading; ALT-B: Backsight. A seguir, uma lista de outros atalhos comuns: ALT-E: Target Elevation. Na tela stakeout e em qualquer comando Stakeout Line/Arc, Offset Stakeout, Elevation Difference e virtualmente todos os comandos de piqueteamento exceto Stakeout Points, ALT-E permite que o usuário entre com uma elevação diferente daquela calculada; ALT-F: Foresight Only Toggle. Na tela gráfica Store Points e durante a coleta de novos pontos, ALT-F congela todos os pontos à exceção do ponto atual, ré e vante. Isso é útil quando os pontos estão densamente localizados. Outro ALT-F retorna à exibição plena dos pontos. As linhas permanecem; ALT-H: Help. Conduz ao menu de ajuda; ALT-I: Inverse. Faz uma inversão rápida e, após a saída, retorna ao comando em que se estava; ALT-J: Joystick. Apenas Estação Total Robotizada. Conduz às opções de configuração. ALT-J normalmente só funciona com a configuração para estação total robotizada. ALT-J funciona dentro de comandos de coletada de dados e nos menus principais; ALT-L: List, como em Feature Code List. Quando utilizado em qualquer campo de descrição, chamará a lista de código de feições, que exibe as características (camada/linha) do código da feição. Isso serve não só como uma forma de selecionar o código e aplicá-lo à descrição, mas também como um lembrete útil das propriedades do código; ALT-M: Menu. Retorna à janela do comando local, mantendo todas as entradas atuais. Em Intersection, por exemplo, retorna à janela de entrada com todos os números, distâncias e azimutes intactos, permitindo que você altere um ou mais e recalcule. ALT-M irá alternar para a tela do mapa, exceto quando utilizado como retorno de um menu local; ALT-N: Next. Move para o próximo ponto ou estação, nos comandos de piqueteamento; ALT-T: Traverse. Realiza uma leitura e muda a vante para o ponto medido. A janela instrument setup é apresentada para verificação; ALT-V: Atalho para View the Raw Data, Point Data, Feature Codes e Cutsheets; ALT-W: Escreva uma nota a qualquer momento com este comando. As notas são armazenadas no arquivo bruto; 19 SurvCE Manual de Referência ALT-X: Atalho para sair da maioria dos comandos. Semelhante a Esc (tecla escape); ?: O caractere "?" pode ser utilizado em qualquer campo que requer uma entrada numérica para acessar a Calculadora. (Sokkia SDR8100 é uma exceção. Este dispositivo usa o símbolo "="). Na maioria das teclas de medição, também é possível selecionar o ícone SurvCE no canto superior esquerdo para acesso à lista de atalhos para outras rotinas. Durante qualquer rotina de topografia ou piqueteamento, um número de funcionalidades são acessíveis pressionando ALT, seguido pelo atalho correspondente. Abaixo está uma lista de atalhos dispostos por rotina e tipo de equipamento. Ações no modo Topo Atalho GPS Estação Total Convencional Estação Total Robotizada A Lê e armazena (All) Lê e armazena (All) Configuração da Estação Total Configuração Total Toma uma leitura média B da Estação C Configuração da leitura Configuração da leitura Configuração da leitura D Monitora o GPS Leitura manual Leica: alterna o EDM; Outros: Leitura manual F Congela pontos Congela pontos Congela pontos G Inicia/interrompe intervalo H Ajuda Ajuda Ajuda I Inversão Inversão Inversão Sokkia Motorized: Joystick Joystick E gravação J do Inicia/interrompe do intervalo gravação K Calculadora Calculadora Calculadora L Lista de código de feições Lista de código de feições Lista de código de feições M Visualizar mapa Visualizar mapa Visualizar mapa O Offset Coleção de pontos offset Coleção de pontos offset P Lista dos pontos Lista dos pontos Lista dos pontos Q Alterna o altura/descrição N prompt R S Armazena T para Alterna o prompt altura/descrição para Alterna o prompt altura/descrição Lê Lê e armazena Armazena Armazena Poligonal Poligonal Visualiza arquivo bruto Visualiza arquivo bruto U V Visualiza arquivo bruto 20 para SurvCE Manual de Referência W Escreve notas de trabalho Escreve notas de trabalho Escreve notas de trabalho X Retorna ao menu principal Retorna ao menu principal Retorna ao menu principal Y Alterna entre os modos gráfico e Alterna entre os modos gráfico Alterna entre texto e texto gráfico e texto Z Zoom no ponto os modos Zoom no ponto Zoom no ponto Estação Total Convencional Estação Total Robotizada Configuração da Estação Total Configuração Total Configuração da leitura Configuração da leitura Ações no modo Stakeout Atalho GPS A B da Estação C Configuração da leitura D Monitora o GPS E Define a elevação do alvo Define a elevação do alvo Define a elevação do alvo F Congela pontos Congela pontos Congela pontos H Ajuda Ajuda Ajuda I Inversão Inversão Inversão Sokkia Motorized: Joystick Joystick Leica: alterna o EDM G J K Calculadora Calculadora Calculadora L Lista de código de feições Lista de código de feições Lista de código de feições M Visualizar mapa Visualizar mapa Visualizar mapa N Próximo ponto/estação a piquetear Próximo piquetear Lista dos pontos Lista dos pontos Lista dos pontos Lê Lê e armazena Armazena Armazena Armazena V Visualiza arquivo bruto Visualiza arquivo bruto Visualiza arquivo bruto W Escreve notas de trabalho Escreve notas de trabalho Escreve notas de trabalho X Retorna ao menu principal Retorna ao menu principal Retorna ao menu principal Y Alterna entre os modos gráfico e texto Alterna entre os modos gráfico Alterna entre e texto gráfico e texto Z Zoom no ponto ponto/estação a Próximo ponto/estação piquetear a O P Q R S T U Zoom no ponto Seleção de instrumento 21 Zoom no ponto os modos SurvCE Manual de Referência O usuário pode alternar entre os instrumentos atuais utilizando o Instrument Selection na barra superior do SurvCE. Controles das caixas de entrada Quando os IDs dos pontos são utilizados para determinar um valor, o programa irá procurar pelos IDs no trabalho atual. Se não forem encontrados, são procurados no trabalho de controle, se ativo. Entradas formatadas de distância/altura Entradas para distâncias ou alturas que incluem certas extensões de medidas especiais ou comumente entendidas são automaticamente interpretadas como uma unidade de medição e convertidas para as unidades de trabalho escolhidas em job setup. Por exemplo, uma altura de 2 m é convertida em 6.5617 pés se as unidades estão configuradas para pés. A extensão pode aparecer após o número, separada por um espaço (2 m), ou pode ser acrescentada diretamente ao número (2m). Para conversões de pés e polegadas, o segundo ponto decimal informa ao software que o usuário está entrando frações (ver abaixo). Textos reconhecidos e suas respectivas unidades são mostrados abaixo: f ou ft: pés americanos; i ou ift: pés internacionais; in: polegadas; cm: centímetros; m: metros; #.##.#: pés e polegadas (exemplo: 1.5.3.8 = 1"5 3/8", ambos os formatos são suportados). Essas extensões são automaticamente reconhecidas para altura do alvo e do instrumento, e dentro de certos diálogos de distância. As entradas não fazem distinção entre maiúsculas e minúsculas. Entradas formatadas de rumo/azimute A maioria dos comandos direcionais dentro do SurvCE permitem a entrada tanto de azimutes como direções. Azimutes seguem o formato 350.2531 (GGG.MMSS), representando 350 graus, 25 minutos e 31 segundos. Essa mesma direção pode ser entrada como N9.3429W ou alternativamente NW9.3429. O SurvCE aceitará ambos os formatos. Opções de entradas direcionais adicionais, que poderão aplicar-se a comandos como Intersection em Cogo, são descritas abaixo. Se as opções de trabalho estão configuradas para Bearing and Degrees (360 circle), o usuário pode entrar com o número do quadrante antes do valor do ângulo. Exemplo: 120.1234 O resultado é N20°12"34""E 22 SurvCE Manual de Referência Quadrantes 1 NE 2 SE 3 SW 4 NW No caso das configurações de trabalho estarem definidas para Bearing e o usuário desejar entrar com azimute, a letrar A pode ser utilizada antes do valor do azimute e o programa fará a correção. Exemplo: A20.1234 O resultado é N20°12"34""E No caso das configurações de trabalho estarem definidas para Azimuth e o usuário desejar entrar com rumo, as letras do quadrante podem ser utilizadas antes do valor do rumo. Exemplo: NW45.0000 O resultado é 315°00"00" Entradas formatadas de ângulo Ângulo Interno: O usuário pode calcular um ângulo definido por três pontos, introduzindo os IDs dos ponto como <ID>,<ID>,<ID>. O programa vai retornar o ângulo interno criado pelos três pontos utilizando a lógica EM-DE-ATÉ. Tais entradas podem se aplicar à caixa de entrada Angle Right em Store Points, quando configurado como Manual Total Station. Exemplo: 1,2,3 Usando as coordenadas abaixo, o resultado é 90°00"00". O ponto 2 seria o vértice. Ponto 1 2 3 Norte 5500 5000 5000 Este 5000 5000 5500 Expressões matemáticas Expressões matemáticas podem ser utilizadas em quase todos as caixas de entrada de ângulos e distâncias. Dentro da rotina Intersection, por exemplo, um azimute pode ser inserido na forma 255.35-90, o que significa 255 graus e 35 minutos menos 90 graus. Além disso, distâncias e direções definidas por pontos podem ser inseridas com uma vírgula como separador, como em 4,5. Se existe um azimute de 255 graus e 35 minutos do ponto 4 ao ponto 5, a mesma expressão acima poderia ser inserida como 4,5 90. O programa lida com as operações matemáticas "/", "*", "-" e "+". Para ir até metade da distância de 103 até 10, entre 103,10/2. Intervalos de pontos Quando intervalos de pontos estão envolvidos, como em listas de piqueteamento, é usado um traço. Você pode inserir intervalos no sentido inverso (por exemplo, 75-50), o que criaria uma lista de pontos de 75 até 50, na ordem inversa. Controle de exibição de dados do levantamento 23 SurvCE Manual de Referência ANGLE O controle angle exibe o ângulo, conforme definido pelas configurações atuais em Job Settings. As opções disponíveis são Azimuth (North ou South) ou Bearing, combinadas com as opções de graus ou grados. Format O formato de exibição de graus utilize os símbolos de graus, minutos e segundos. No caso de um rumo, o quadrante é exibido utilizando os caracteres N, S, W, E. Exemplo de Rumo: N7°09"59"E Exemplo de Azimute: 7°09"59" Todos os valores angulares entrados pelo usuário devem seguir o formato GG.MMSS. Exemplo: 7.0959 O resultado é 7°09"59" Formulas Fórmulas que trabalham com ângulos podem ser utilizadas. O formato deve conter o operador após o valor do ângulo. Exemplo: 90.0000*0.5 O resultado é 45°00"00" DISTANCE O controle de distância exibe o valor utilizando a unidade atual em Job Settings. Você pode entrar com uma fórmula utilizando os operadores matemáticos, como descrito acima. Inverse Você pode calcular a distância inversa de um ponto a outro, entrando com <ID do ponto>, <ID do ponto>. Exemplo: 1,2 Usando as coordenadas listadas abaixo, o resultado é 500". Ponto 1 2 Norte 5500 5000 Este 5000 5000 STATION O controle station exibe o valor utilizando o formato atual em Job Settings. As mesmas opções descritas acima para a caixa de entrada distance são aplicáveis. SLOPE 24 SurvCE Manual de Referência O controle slope exibe o valor utilizando o formato atual em Job Settings. Operação com o teclado O Carlson SurvCE permite ao usuário operar a interface inteiramente a partir do teclado, bem como da tela de toque. As regras para navegação pelo teclado são descritas abaixo: Controles Botão (botões e caixas de seleção e botões padrão) ◦ Enter: Seleciona o botão; ◦ Teclas direcionais direita/esquerda: Move até a próxima parada de tabulação; ◦ ◦ Direita [Tab] ▪ Esquerda [Shift + Tab] Teclas direcionais para cima/baixo: Move até a próxima parada de tabulação; ▪ Para baixo [Tab] ▪ Para cima [Shift + Tab] Tab: Move até a próxima parada de tabulação. Lista suspensa ◦ Enter: Move até a próxima parada de tabulação; ◦ Teclas direcionais direita/esquerda: Move até a próxima parada de tabulação; ▪ Direita [Tab] ▪ Esquerda [Shift + Tab] ◦ Teclas direcionais para cima/baixo: Move através dos itens da lista; ◦ Tab: Move até a próxima parada de tabulação. Caixa de edição ◦ Enter: Move até a próxima parada de tabulação. Em qualquer tela de medição, toma uma leitura se o focus está na caixa de edição da descrição. Para todas as outras caixas de edição, ENTER move através das paradas de tabulação; ◦ Teclas direcionais direita/esquerda: Move através das janelas de texto; ◦ Teclas direcionais para cima/baixo: Move até a próxima parada de tabulação; ◦ ▪ ▪ Para baixo [Tab] ▪ Para cima [Shift + Tab] Tab: Mover até a próxima parada de tabulação. Aba ◦ Enter: Move até a próxima parada de tabulação; ◦ Teclas direcionais direita/esquerda: Move através das abas; ◦ ▪ Direita Próxima aba ▪ Esquerda Aba anterior Teclas direcionais para cima/baixo: Move até a próxima parada de tabulação; ▪ Para baixo [Tab] 25 SurvCE Manual de Referência ▪ ◦ Para cima [Shift + Tab] Tab: Move até a próxima parada de tabulação. Abreviações Adr: Address, Endereço AR: Angle Right, Ângulo Direito Avg: Average, Média Az: Azimuth, Azimute Bk: Back, Ré Calc: Calculate, Calcular Char: Character, Caractere ChK: Check, Verificar cm: Centimeter, Centímetros Coord(s): Coordinate(s), Coordenada(s) Ctrl: Control, Control Desc: Description, Descrição Dev: Deviation, Desvio Dif: Difference, Diferença Dist: Distance, Distância El: Elevation, Elevação Fst: Fast, Rápido ft: Foot, Pés Fwd: Forward, Vante HD: Horizontal Distance, Distância Horizontal HI: Height of Instrument, Altura do Instrumento Horiz: Horizontal 26 Ht: Height, Altura ou altura da antena com o GPS HT: Height of Target, Altura do Alvo ID: Identifier, Identificador ift: Internacional Foot, Pés Internacionais in: Inch, Polegadas Inst: Instrument, Instrumento Int: Interval, Intervalo L: Left, Esquerda m: Meter, Metros No: Number, Número OS: Offset Prev: Previous, Anterior Pt: Point ID, Identificador (ID) do Ponto Pts: Points, Pontos R: Right, Direita Rdg: Reading, Caminhamento SD: Slope Distance, Distância Inclinada Sta: Station, Estação Std: Standard, Padrão Vert: Vertical ZE: Zenith, Zênite SurvCE Manual de Referência FILE Este capítulo fornece informações sobre como utilizar os comandos do menu File. Job Esse comando permite-lhe selecionar um arquivo de coordenadas para seu trabalho ou criar um novo arquivo de coordenadas. A caixa de diálogo padrão para seleção de arquivos é exibida para a escolha do arquivo de coordenadas, como mostrado na figura ao lado. Os botões para subir na estrutura do diretório, criar uma nova pasta, listar os nomes e detalhes de arquivos aparecem no canto superior direito da caixa de diálogo. Todos os pontos coletados são armazenados no arquivo de coordenadas (.crd) selecionado ou criado. A extensão .crd será automaticamente inserida ao nome do arquivo. Selecionando um trabalho existente Para selecionar um trabalho existente, navegue e selecione um arquivo existente e, em seguida, selecione OK (o ícone verde com uma marca). Criando um novo trabalho Para criar um novo trabalho, basta digitar um novo nome e selecionar OK. Você pode controlar onde seu trabalho é salvo, navegando até a pasta onde o trabalho deve ser criado antes de entrar com seu nome e selecionando OK. Você pode também criar uma nova pasta para este novo arquivo. Após a criação do trabalho, você será solicitado a entrar em Job Attribute. Este recurso permite-lhe criar entradas para cada novo trabalho com atributos relacionados como cliente, jurisdição e condições meteorológicas. Isto é discutido em detalhes na seção Job Setting. Nota: Se você inserir um arquivo de coordenadas que já existe, ele irá carregar o arquivo ao invés de sobrescrevê-lo com um novo arquivo. O benefício desse recurso é que você não pode sobrescrever acidentalmente um arquivo de coordenadas existente de dentro do Carlson SurvCE. 27 SurvCE Manual de Referência Job Settings (New Job) Esta aba permite-lhe configurar o modo como todos os novos trabalhos serão criados. Prompt for First Pt: Esta opção especifica se o SurvCE pede ou não pela especificação de um ponto inicial ao iniciar um novo trabalho. Se habilitado, você especifica as coordenadas do ponto inicial padrão na coluna à esquerda. Isto aplica-se apenas para estação total; Prompt for Units: Esta opção especifica se o SurvCE pede ou não pela configuração das unidades ao iniciar um novo trabalho; Use Last Job Localization: Se este recurso está habilitado, cada novo trabalho irá utilizar o arquivo de localização e a escala do trabalho anterior. Se este recurso está desabilitado, cada novo trabalho irá começar sem localização e uma escala de 1.0. O valor padrão é desabilitado; Attach Last Control Data: Permite ao usuário utilizar o mesmo arquivo de controle em todos os novos trabalhos. Quando desabilitado, o arquivo de controle será automaticamente desativado durante a criação de novos trabalhos; Cutsheets: Auto-Save by job criará automaticamente arquivos cutsheet (no último formato utilizado) para cada novo trabalho. Se seu trabalho foi nomeado Macon1.crd, então os três arquivos cutsheet criados seriam Macon1-Pt.txt (para piqueteamentos não alinhados), Macon1-CL.txt (para piqueteamentos envolvendo alinhamentos) e Macon1-Sl.txt (para declives). Recall Previous permite ao usuário utilizar as mesmas cutsheets em todos os novos trabalho. Com Manual, o arquivo de controle será automaticamente desativado durante a criação de novos trabalhos e você precisará criar arquivos cutsheet na aba Stake de Job Settings. Use Template DXF: Permite a criação de um arquivo DXF vazio contendo todas as camadas e cores que serão utilizadas e exibidas no campo. Isso é especialmente útil com Feature Codes para linhas. Se você designar o código 201, por exemplo, como a borda de um piso na camada BitPav, você poderia criar um DXF vazio desenhando com a camada BitPav criada, definida na cor azul. Em seguida, utilizando esse arquivo dxf sempre com o código 201, você verá a linha azul como uma confirmação adicional de codificação correta. Esta codificação de cor poderia ser repetida para outras camadas muito utilizadas; Definie Job Attributes: Permite configurar um prompt para cada novo trabalho, para atributos relacionados ao trabalho como cliente, jurisdição, condições atmosféricas, chefe do grupo e outras notas. Isso será sempre perguntado ao inciar um trabalho, e os atributos e entradas serão exibidos no arquivo bruto (.rw5). Selecione Add para entrar com novos atributos. 28 SurvCE Manual de Referência Job Settings (System) Esta aba permite-lhe definir as unidades para o trabalho atual. Distance: Selecione as unidades que deseja utilizar. As escolhas incluem pés americanos, pés internacionais e metros. Ao selecionar pés internacionais ou americanos, você tem a opção de exibir distâncias como pés decimais (Dec Ft) ou pés e polegadas (Inches). Isto é apenas uma propriedade de exibição e não irá alterar o formato dos dados gravados no arquivo bruto; Angle: Oferece a opção de graus (círculo de 360 graus, 60 minutos para um grau e 60 segundos para um minuto) ou gons (também referido como grados: círculo de 400 grados e totalmente decimal). Um ângulo de 397.9809 grados é equivalente a 358 graus, 10 minutos e 58 segundos. (Nota: você pode verificar isso em Cogo, Calculator, aba Conversion). A configuração de Angle Unit afeta comandos como Inverse, Traverse, Sideshot, Input-Edit Centerline e outros comandos onde uma direção é exibida ou inserida; Zero Azimuth Setting: Permite especificar a direção do azimute zero, Norte ou Sul. Job Settings (Options) Esta aba permite-lhe configurar as opções de configuração para o trabalho atual. Time Stamp Each Point: Quando habilitado, uma data e hora serão anotadas no arquivo bruto ao lado de cada ponto. Arquivos brutos no Carlson SurvCE têm a extensão .RW5 e são quase idênticos ao formato TDS .RW5. A imagem ao lado exibe um exemplo de um arquivo SurvCE .RW5 simples; Store GPS Accuracy in Raw File: Esta opção está disponível quando configurada para equipamentos GPS. Se habilitado, a qualidade horizontal e vertical relatada pelo GPS serão armazenadas no arquivo bruto com cada ponto (tipicamente RMS ou CEP/SEP); Auto Load Map and Auto Save Map: Mapas podem ser visualizados nas janelas MAP e Graphic do Carlson SurvCE. Esses mapas podem ser criados usando o comando IDXF, que importa um arquivo DXF. Os formatos DXF do AutoCad, do 12 até o 2000, são totalmente compatíveis e serão importados. Arquivos DXF Microstation e arquivos DXF de outros programas CAD também funcionarão. Linhas (referidas também como polylines) podem ser produzidas dentro da janela MAP com o comando PL (polyline), ou outros comandos como Offset (O2 e O3). Adicionalmente, a utilização de Feature Codes, onde a linha é associada com códigos de campo como EP para a borda do pavimento (edge-of-pavement), levará ao desenho de polylines na Janela Map. Estes mapas podem então ser salvos automaticamente ao sair de um arquivo de coordenadas, e carregados automaticamente sempre que você carregar um determinado arquivo de coordenadas. Os mapas são salvos no formato DXF. É usual ativar tanto Auto Load Map quanto Auto Save Map se você quiser utilizar automaticamente seu último mapa. Se Auto Load Map está habilitado e Auto Save Map está desabilitado, você utilizará o mapa que foi salvo anteriormente, quando Auto Save Map estava 29 SurvCE Manual de Referência habilitado. Se você quiser iniciar seu mapa a partir de um estado limpo (a partir apenas da plotagem de pontos, que sempre aparece na janela do mapa), você pode desabilitar Auto Load Map e reentrar no programa, adicionar polylines, utilizar IDXF para importar mapas (polylines), clicar em Auto Save Map e Auto Load Map e você armazenará e carregará apenas a nova linha. Nota: O gráfico anterior não é padrão. Na tela Map, a exibição normal inclui menus suspensos. Esses menus podem ser desativados selecionando Preferences no menu Tools. A tela mostrada ao lado aparecerá com opções de exibição. O formato do menu suspenso é recomendado, pois contém o mesmo espaço gráfico e responde de maneira idêntica à inserção de comandos, como o PL para polyline. Recall Job Road Files: Este comando só se aplica a Stakeout Centerline, Offset Stakeout e Point Projection na versão non-roading do Carlson SurvCE. Quando habilitada, esta opção carregará o último arquivo roading (eixos, profiles, templates, arquivos de superelevação, etc.) utilizados no piqueteamento de estradas. Rotinas no menu Road, como Stake Road e Slope Staking carregarão automaticamente o último arquivo roading utilizado; Recall Job Localization: É recomendável habilitar esta opção se estiver num mesmo trabalho com o equipamento GPS pro vários dias. Ela permite configurar a base no mesmo local, mudando apenas a altura da antena em Configure Base (se aplicável), dando continuidade ao trabalho. Você deve ter pelo menos um ponto no arquivo (o que inicia o arquivo bruto RW5) para que a localização GPS seja carregada automaticamente. Com essa opção desabilitada, você deve ir em Localization no menu Equip e carregar o arquivo de localização (.dat). Você pode sempre mudar para um novo trabalho e criar ou carregar outro arquivo de localização, mesmo com essa opção habilitada. O arquivo de localização (.dat) é carregado desde que haja pelo menos um ponto de coordenada no trabalho; Use Code Table for Descriptions: Este recurso fará com que os códigos da lista de códigos de feições apareçam como opções selecionáveis ao armazenar pontos. Quando habilitado, Configure Reading é configurada para Ht/Desc Prompt em Save. Se a tabela de código inclui FL, EP, IP e LP, por exemplo, estes aparecem na rotina Store Point; Use Control File: O arquivo de controle é utilizado para selecionar e utilizar pontos que não existem no arquivo de trabalho atual; Select File: Você precisa selecionar um arquivo de controle. O arquivo escolhido aparece e permanece como o arquivo de controle padrão mesmo quando a opção control file está desabilitada (neste caso, aparece acinzentada). Arquivos de controle permanecem associados com arquivos de coordenadas ativos; General Rule: Carlson SurvCE vai sempre procurar primeiro pelo ponto definido no arquivo de trabalho atual, e depois no arquivo de controle. Se o ponto não é encontrado em nenhum arquivo, um aviso de que o ponto não existe será exibido. Você pode forçar a utilização de um ponto do arquivo de controle ou o arquivo atual, independentemente de configurações, utilizando o ícone List à direita da caixa de entrada point ID. Na janela de seleção point list, marque o botão de seleção Control file antes de selecionar o ponto desejado. Stakeout Option: Arquivos de controle funcionam de maneira semelhante no piqueteamento. Contudo, você pode ir na aba STAKEOUT em Job Settings e configurar o programa para dar prioridade aos pontos do arquivo de controle quando existirem pontos duplicados. Se esta opção estiver habilitada 30 SurvCE Manual de Referência e o ponto selecionado é encontrado em ambos os arquivos, você piqueteará o ponto do arquivo de controle. Coordinate File Rule: Em nenhum momento um ponto será copiado automaticamente do arquivo de controle para o arquivo atual. Isso evita grandes lacunas no arquivo de coordenadas e elimina o potencial de pontos conflitantes. Raw Data File Rule: Sempre que um ponto é ocupado, o registro de ocupação (OC – occupation record) é escrito no arquivo bruto para fins de processamento. Não haverá um registro SP escrito para pontos do arquivo de controle, apenas um registro OC. Note que se o arquivo bruto é reprocessado, o ponto será escrito no arquivo de coordenadas atual. Job Settings (Format) Esta aba permite-lhe selecionar o formato de visualização dos dados exibidos e inseridos no trabalho atual. Coordinate Display Order: Esta opção permite a exibição de coordenadas com a ordem de Norte e depois Este, ou Este e depois Norte; Angle Entry and Display: As opções são Bearing ou Azimuth e são aplicadas a vários comandos como prompts e exibições em Sideshot Traverse (a ré como azimute ou rumo), Intersections, e Inverse; Vertical Observation Display: Define o prompt padrão para Zenith (0 grau para cima, nível de 90 graus), Vertical Angle (90 graus para cima, nível de 0 grau) ou Elevation Difference (para cima é positivo em unidades absolutas, para baixo é negativo). Normalmente combina-se Elevation Difference com Horizontal Distance. Se combinado com Slope Distance, o valor não zero de Elevation Difference será utilizado para calcular o ângulo zenital equivalente e reduzirá Slope Distance para uma distância horizontal menor. (Aplica-se a entradas apenas no modo Estação Total Manual); Distance Observation Display: As opções são Slope ou Horizontal. Aplicam-se aos valores exibidos nas leituras da estação total; Slope Entry and Display: Sempre que inclinações são relatadas ou solicitadas, você tem a opção de especificá-la em porcentagem (Percent), graus (Degrees) ou razão (Ratio); no entanto, alguns comandos como 3D Inverse irão automaticamente relatar tanto a inclinação quanto a razão e não são afetados; Station Display: Esta opção afeta a exibição do estaqueamento do eixo, por vezes referido como “chainage”. Nos Estados Unidos, por exemplo, estradas projetadas em pés são estaqueadas a cada 100 pés, de modo que para a posição linear 14280.5 de uma estrada é dada uma estaca de 142+80.50. Estradas métricas nos Estados Unidos são geralmente estaqueadas em quilômetros, onde a mesma posição da estrada teria uma estaca de 14+280.500. Você pode configurar a colocação do "+" conforme desejado, independente da configuração de unidades métricas ou pés. Você também pode configurar para uma exibição puramente decimal do estaqueamento, como em 14280.500. Essa forma de exibição aparece em comandos como Input-Edit Centerline, na caixa de diálogo Start Station. Observe que você ainda deve introduzir o estaqueamento na forma puramente numérica, sem a convenção de "+". Apenas a exibição é afetada por essa opção. 31 SurvCE Manual de Referência Job Settings (Stake) Esta aba permite-lhe configurar as opções da rotina de piqueteamento. Precision: Controla a precisão decimal exibida durante as rotinas de piqueteamento; Store Data Note File: Esta opção especifica se os dados do piqueteamento serão salvos no arquivo de notas (.NOT) para o trabalho atual. No final do piqueteamento do ponto, existe uma opção para armazenar as coordenadas do piquete no trabalho atual. Arquivos de notas (.NOT) são associados com pontos, por isso você deve armazenar o ponto para armazenar também a legenda. Estes dados adicionais incluem as coordenadas do alvo para referência. Tenha em mente que os dados de preenchimento também são armazenados no arquivo bruto. Você também pode armazenar um arquivo de formato ASCII utilizando o botão na parte inferior da janela, tornando redundante a armazenagem no arquivo de notas. O SurvCE não exibe a legenda em List Points (notas habilitada), uma vez que este recurso só mostra notas que começam com “Note:”. A vantagem do arquivo de notas é que as notas são visualizáveis em associação com pontos utilizando softwares Carlson como Carlson SurvCadd, Carlson Survey ou Carlson Survey Desktop. Verifique o comando Cutsheet Report, opção Note File; Control File Points have Priority for Stakeout: Esta opção, que se aplica tanto para estações totais quanto para GPS, dará prioridade ao ponto do arquivo de controle durante o piqueteamento, quando o ponto solicitado existir tanto no arquivo atual quanto no arquivo de controle; Nota: Use esta opção com cuidado. Você pode não perceber que esta opção está configurada e vai descobrir que a direção para o piquete esperado é baseada num ponto de outro arquivo, o de controle. Use Automatic Descriptions: Permite que descrições sejam automaticamente inseridas para locação de piquetes, baseadas nas configurações definidas no diálogo Auto Descriptions. Stake Offset Desc Isto permite-lhe definir o ID para cada locação de offset na rotina Stake Offset. Auto Descriptions Este botão configura a descrição do ponto ao armazená-lo no piqueteamento. O próprio ato de armazenar um piquete é opcional. Você pode piquetear um ponto ou uma estação e offset, mas deve clicar em Store Point nas telas de piqueteamento para armazená-lo. Se escolher armazenar o ponto, a descrição é configurável. Veja a imagem a seguir. Um usuário na Austrália e Grã-Bretanha pode querer mudar o STA (Station) para CH (Chainage). Um exemplo de descrição típica de um piquete, baseado nas suas configurações, é exibido no canto inferior esquerdo da tela. A primeira linha (STK1317 CB#22 CUT 2.100) representa uma descrição típica de um piquete, onde 32 SurvCE Manual de Referência CB#22 é a descrição que você entraria e o restante é regido pelas configurações de Stake Description. Do mesmo modo, se um piqueteamento baseado em eixo é realizado, a menor linha se aplica. A descrição (CL neste caso) é o único aspecto inserido pelo usuário no campo, durante o piqueteamento. Todo o resto é relatado baseado nas configurações de Stake Description. Se você desativar um item, observe como ele não vai aparecer na descrição “sample” relatada. O "+" na estação também pode ser configurado para aparecer ou não, mas isto é definido globalmente na aba Units de Job Settings. O comportamento dos botões On/Off, Up/Down e Update é idêntico ao discutido acima em Cutsheet. Outras rotinas, particularmente Cross Section Survey e Slope Staking (parte dos recursos de Roading), têm suas próprias configurações para descrições. Quando uma descrição automática para o piqueteamento é habilitada, o programa deixará de utilizar a última descrição como padrão; ao invés dela, será utilizada a descrição “automática”. Se você entrar com uma nova descrição, você desligará a descrição “automática” do piqueteamento. Se você deletar a (nova) descrição padrão, o programa volta a utilizar a descrição automática do piqueteamento. Para apagar, você pode simplesmente posicionar o cursor no campo de descrição e tocar na tecla delete – não é preciso destacar a descrição. Alignment Settings Permite-lhe definir o modo como os alinhamentos e as estradas são piqueteados. Aba Alignments Increment from Starting Station: Para eixos que começam numa estação “ímpar”, como 1020 (10+20 no formato de estaqueamento norte americano), esta opção conduz o piqueteamento a intervalos medidos da estação 1020. Assim, num piqueteamento com intervalo de 50, ao invés de ser 1050, 1100, 1150, seriam 1020, 1070, 1120, etc.; Extend Alignments: Projeta uma linha tangente do primeiro e último segmentos do alinhamento, estendendo-os além de seus limites definidos; Stake Start and End Stations: Instrui o software a parar nessas posições críticas, mesmo quando elas não caem na mesma estação; Stake CL Alignment Points: Instrui o software a parar nessas posições críticas, mesmo quando elas não caem na mesma estação; Stake Profile Points: Instrui o software a parar nessas posições críticas, mesmo quando elas não caem na mesma estação; Stake High and Low Points: Instrui o software a parar nessas posições críticas, mesmo quando elas não caem na mesma estação; Combine Station Equations: Permite a sobreposição das equações de estação; Apply Station Equations: Permite ao usuário ignorar as equações de estação, de modo que a estação reflita o comprimento do alinhamento; Offset Gap Type: Fillet: Permite definir o tipo de diferença do offset utilizado em cantos retos, na rotina Stakeout Line/Arc; pode ser radius fillet ou radius zero fillet; Limit Station Range: Quando selecionado, o programa não irá avançar automaticamente para além do início e fim de um eixo; Use Station and Offset List: Utilize esta opção para carregar uma lista predefinida de estações e offsets. Isso permite que as rotinas de Stake Offset utilizem uma lista predefinida de estações, offset e elevações, tal como definido pelo usuário. Isso é por vezes referido como lista “Cutsheet”. Um arquivo ASCII com extensão .CUT é requerido. O formato do arquivo é mostrado a seguir: 33 SurvCE Manual de Referência Estação, Offset, Elevação, Descrição; como nos exemplos: 20100, -11.5, 102.34, 20109.23, -11.5, 102.35, PC Aba Road Next icon advances to: Define o comportamento do ícone “Next”. Ele pode avançar para a próxima estação ou ao local do próximo offset; Stake Section File Locations: Instrui o software a parar nessas posições críticas, mesmo quando elas não caem na mesma estação; Sections Include Catch Points: Instrui o software se as seções do projeto foram ou não extraídas para o acostamento ou locação de coleta de projeto. Se a locação de coleta de projeto está incluída na seção, o software vai determinar automaticamente o ponto pivô no próximo ponto da seção interior para fins de piqueteamento do declive. O declive de projeto será determinado pelos dois últimos pontos da seção; Always Zoom All: Amplia automaticamente a janela de visualização para se ajustar à extensão da seção atual; Zoom In/Out: Determina o incremento do zoom da janela de visualização; Vertical Scale: Permite ao usuário exagerar a escala vertical; Degree of Curvature: Define o valor base utilizado para definir o grau de curvatura; 100 pés é o valor padrão utilizado para pés americanos ou internacionais; Use Railroad Type Curves: Define a utilização de definições de estradas de ferro para as curvas presentes no alinhamento utilizado na rotina Stakeout Line/Arc. Cutsheets Podem haver até 3 arquivos cutsheet ativos simultaneamente, um cutsheet para piqueteamento de pontos, um para piqueteamento de eixo e um para piqueteamento inclinado. Todos os três arquivos podem receber nomes distintos, e qualquer um dos três pode ser ligado ou desligado para fins de armazenamento. É até mesmo possível ter um quarto arquivo se os cutsheet estão ativos em Cross Section Survey, no menu Roading. E finalmente, se cutsheets são reportadas a partir do arquivo bruto, um novo nome pode ser atribuído antes de abrir o arquivo bruto e de criar o arquivo cutsheet. Todos os arquivos cutsheet são ASCII e podem ser visualizados em um editor de texto ou uma planilha Excel. O botão Cutsheets leva às seguintes opções: Point Stakes: Habilitar esta opção permite escrever no arquivo cutsheet selecionado. Os botões permitem ao usuário selecionar o arquivo, personalizar o formato do relatório Point Cutsheet bem como editar e visualizar o arquivo cutsheet do ponto atual. Isso aplica-se ao comando Stake Points; Alignment Stakes: Habilitar esta opção permite escrever no arquivo cutsheet selecionado. Os botões permitem ao usuário selecionar o arquivo, personalizar o formato do relatório Alignment Cutsheet bem como editar e visualizar o arquivo cutsheet de alinhamento atual. Isso aplica-se ao comando em Stake Line/Arc, Offset Stakeout, Point Projection e Stake Road (em Roading), e inclui opções de estação e offset no arquivo salvo, assim como corte/aterro. Um arquivo cutsheet especial “centerline-style” 34 SurvCE Manual de Referência contendo informações de estação e offset pode ser nomeado e salvo no Cross Section Survey em Roading. Este arquivo pode ser visualizado no editor em Set Cl Cutsheet Format, mas não tem opções corte/aterro. Cutsheets baseadas em eixo têm mais opções configuráveis no relatório, como Stake Station, Staked Offset, Design Station e Design Offset. Design Point ID é um dos itens configuráveis relatados, e uma vez que comandos como Offset Stakeout, Point Projection e Stake Road não piqueteiam IDs de Ponto, o programa utiliza tanto o nome do comando (CL para Stake Centerline, PP de Point Projection), referência de offset, ou modelo ID como “design point name”. “RCurb”, por exemplo, seria o nome dado ao ponto de projeto em Offset Stakeout para o topo do meio-fio, lado direito. Isso poderia levar a uma variedade de nomes ID para o ponto de projeto; Slope Stakes: Habilitar esta opção permite escrever no arquivo cutsheet selecionado. Os botões permitem ao usuário selecionar o arquivo, personalizar o formato do relatório Stake Cutsheet bem como editar e visualizar o arquivo cutsheet de declive atual. Isso se aplica aos comandos Stake Slope e Stake Road, disponíveis em Roading. Slope Stake Cutsheets tem uma opção extra “Include progressive offsets report” que também tem diferentes opções como “Pivot Offset”, “Slope Ratio” e “Elevation: PP/CP” (Elevação do Ponto Pivô e/ou Ponto Offset). Note que as colunas podem servir a um duplo propósito no relatório de piqueteamento do declive. Se offsets progressivos estão habilitados, as linhas de cabeçalho (como Design Station) são ignoradas para informações adicionais, e você obtém o incremento, distância delta e elevação de cada ponto da seção ou modelo a partir do piquete de offset para a coleta, e daí ao longo do eixo. Essas três últimas opções permitem que você personalize o respectivo relatório de saída. Para alterar um marcador de item, destaque o item, altere o campo Header Label e toque em Update Item. Você pode selecionar um item na lista e habilitá-lo ou desabilitá-lo (sem relatórios). Você também pode controlar a ordem dos itens do relatório utilizando os botões direcionais para cima e para baixo. Mudanças devem ser feitas antes de se iniciar um novo arquivo cutsheet; Select File: Toque neste botão para selecionar o arquivo de saída. O nome do arquivo é mostrado abaixo desse botão. Format Selecione o botão format para configurar cada cutsheet a seu gosto. A ordem e o cabeçalho das colunas são definidos pelo usuário e qualquer coluna pode ser desabilitada se não for útil. Header Label: Você pode substituir o texto de cabeçalho padrão por outro de sua escolha. Aqui, o texto Pt ID foi substituído por Design Pt#. Toque em Update Item após alterar Header Label. Esaas mudanças devem ser feitas antes de iniciar um novo arquivo cutsheet – elas não podem ser aplicadas retroativamente a um arquivo que já contém informações. No entanto, a linha do cabeçalho desse arquivo (por exemplo, Market.txt) sempre pode ser editada utilizando o Bloco de Notas ou qualquer editor de texto para realizar a mudança; Down-Up: Os itens da lista podem ser movidos para cima e para baixo para alterar suas ordens. Por exemplo, se você preferir que Fill apareça antes de Cut no relatório, basta mover Cut para baixo de Fill; Cutsheet from Raw: O SurvCE armazena automaticamente dados cutsheet e informações de cabeçalho no arquivo bruto para o trabalho. Você pode capturar e relatar as informações cutsheet diretamente do arquivo bruto. Antes de fazê-lo, é recomendado que você inicie um novo arquivo cutsheet, configure as linhas do cabeçalho e ordem da informação como desejado e, em seguida, execute “Cutsheet from Raw”. Edit File Selecione esta opção para editar e revisar o arquivo cutsheet. Mostrado ao lado está um arquivo cutsheet de ponto como visto na 35 SurvCE Manual de Referência opção Edit File. Note que as barras verticais da planilha podem ser movidas à esquerda e à direita para condensar a exibição e mostrar mais das linhas de cabeçalho. Basta selecioná-las na linha de título e movê-las. O editor Cutsheet também inclui a capacidade de inserir e deletar linhas. Se você inserir uma linha e entrar com a elevação de projeto e a elevação do piquete, o programa calculará o corte ou o aterro. Utilizando o botão Special, você pode aumentar ou diminuir o Pt ID, Design Elevation ou Stake Elevation e o corte ou aterro será calculado. Não utilize o botão Special para modificar diretamente o corte ou aterro. List Points Este comando lista todos os pontos do arquivo de coordenadas (.crd) atual. Você também poderá editar qualquer ponto da lista. A figura ao lado exibe o diálogo List Points. A lista de pontos inclui Point ID, Northing, Easting, Elevation, e Description. As colunas podem ser deslocadas para condensar a exibição. As novas posições, no entanto, não são armazenadas. Detalhes: O número de pontos e o maior ID do arquivo aparecem na opção Details; Configurações: Selecione o botão Settings para personalizar a exibição de List Points. A figura ao lado mostra o diálogo Settings para List Points. Show Point Notes: Notas podem ser colocadas em qualquer ordem na lista ou podem ser desabilitadas, como mostrado acima. (Apenas as notas inseridas em resposta a “Prompt for Point Notes” ou “Edit Notes” no próprio List Points serão exibidas. Notas para acurácia GPS, intervalos de tempo e cutsheets, por exemplo, aparecem no arquivo bruto mas não em List Points.) Add to Next Pt ID: Isto torna possível a numeração sequencial, usando 1 ou adicionando 2 a todo ponto para pular qualquer outro número. Move Up/Down: Para reorganizar a ordem dos campos, realce um campo e utilize os botões Move Down e Move Up. Display Name: Para renomear um campo, realce-o, digite um novo nome no campo Display Name e, em seguida, toque em Update Item. Esse recurso permite personalização para que, por exemplo, Northing e Easting sejam renomeados para X e Y. 36 SurvCE Manual de Referência Precision (Elevation Digits - North & East Digits): A precisão decimal para cada campo também pode ser definida no diálogo Options. Edit: Para editar um ponto na lista, dê um clique duplo sobre ele ou realce o ponto e toque no botão Edit. Você pode editar qualquer aspecto do ponto. Para editar, mova o cursor para o campo do aspecto desejado e digite o novo valor. Escolha OK para entrar com o ponto editado no arquivo de coordenadas ou escolha Cancel para anular suas modificações. O botão Input/Edit Attributes refere-se aos atributos de dados GIS associados a um ponto. Esses atributos GIS serão exportados sob a forma de arquivos shape (menu suspenso Tools na tela Map). Poucas pessoas precisam dos recursos de atribuição GIS do Carlson SurvCE, mas esses recursos ajudam na ligação entre o SurvCE e o ESRI, tal como a saída DXF e o CAD. Nota: Se apenas um valor da descrição é editado, o arquivo de dados brutos será atualizado sem gravar um registro de pontos salvos. Se qualquer outro valor que alteraria a posição do ponto é editado, o arquivo de dados brutos gravará um registro de pontos salvos com a nova posição do ponto. Add: Para adicionar um ponto, pressione o botão Add. O diálogo Add Point é exibido e você deve entrar com o ID do ponto e suas coordenadas. Um registro de pontos salvos será escrito no arquivo de dados brutos; Find: Para encontrar o ID de um ponto, toque no botão Find. Você pode procurar por um ponto pelo ID ou descrição, mas não os dois simultaneamente. Ao pesquisar por descrição, qualquer parte dela pode ser utilizada para encontrar o ponto e a pesquisa “gs*” tem o mesmo efeito de “gs” para encontrar pontos começando com gs. Ambos encontrariam a descrição “gs Sta 1+00 L25”; Delete: Para deletar um ponto, realce um ID de ponto e toque no botão Delete. Você será pedido para confirmar esta escolha antes da deleção; Control File: Quando um arquivo de controle é especificado, List Points oferece a opção de selecionar o arquivo de controle e listar os pontos do arquivo de controle. Esse recurso permite que a opção From List encontrada em todo SurvCE acesse Control Points. O número de pontos e o ponto de número mais alto no arquivo de controle serão exibidos na opção Details. Dados brutos O Carlson SurvCE cria um arquivo bruto (.RW5) que contém diversas linhas de dados do levantamento semelhantes a uma caderneta de campo. Os dados contidos no arquivo RW5 variam, dependendo se uma estação total, estação total robotizada ou GPS são utilizados durante o levantamento. O nome do arquivo RW5 será o mesmo utilizado para o nome do trabalho. Esse comando permite a visualização dos dados de levantamento bruto, bem como fechamento da poligonal e cálculos de ajuste do levantamento, para dados brutos de GPS e estação total. Se coletas com estação total estão envolvidas, uma representação gráfica da poligonal também pode ser vista utilizando esse comando. Uso do GPS e Estação Total Ajustes na estação total são feitos de maneira diferente dos ajustes no GPS (Process GPS). Se você deseja ajustar primeiro seu 37 SurvCE Manual de Referência GPS para controle e, então, calcular a poligonal da estação total, selecione primeiro Process GPS e depois utilize Process No Adjust ou Compass, como desejado. Operações de processo de arquivos brutos: Total Station, GPS, Reporting, Editing O SurvCE disponibiliza quatro tipos diferentes de processamento do arquivo bruto. Você pode processar ou desenhar sua poligonal da estação total, relatar as medidas diretas-reversas, processar o GPS, ou revisar e editar o arquivo RW5. Note que para todo processamento onde novas coordenadas são calculadas e iniciando no SurvCE 2.0, o programa perguntará, ao sair, se deseja ou não armazenar os pontos recentemente calculados no arquivo de coordenadas. Isso proporciona flexibilidade para experimentar com diferentes configurações e opções de processamento sem impactar as coordenadas armazenadas atuais, até que você escolha fazê-lo. Ajustes da Estação Total Se você quiser ajustar ou desenhar uma poligonal de estação total, você escolherá uma das seguintes opções: Process No Adjust, Angle Balance, Transit, Compass, Crandall ou Draw Traverse Lines. Todos esses comandos têm o mesmo sistema de menus com quatro abas, mostrado a seguir. 38 SurvCE Manual de Referência Aba Total Station: Reduce to Grid Coordinates realiza um cálculo “ground to grid” baseado na projeção GPS utilizada, visualizável na aba projection. A configuração Scale multiplica todas as distância pelo fator de escala escolhido. Apply Curvature and Refraction calcula a curvatura e refração em todas as medidas brutas e as ajusta de acordo. Aba GPS Projection: Esta aba, crítica para cálculos GPS, só se aplica para trabalhos com estação total quando Reduce to Grid Coordinates está habilitado na aba Total Station. Para alterar a projeção ativa, vá até a aba GPS em Job Settings. Aba Redundancies: Esta tela cobre o tratamento de múltiplas medidas no mesmo ponto, conhecido como redundâncias. Existem três opções para Method: Use First, Use Last ou Average. Por exemplo, se você coletou o ponto 10 num total de quatro vezes, você pode escolher por utilizar a primeira leitura, a última leitura ou a média de todas as leituras. Se você selecionar Average, a opção Average Type torna-se disponível. Aqui você pode escolher por medida de coordenadas ou distância. Se o ponto 10 foi coletado quatro vezes, duas vezes de duas configurações diferentes, e escolhido coordinate no menu suspenso Average Options, será calculada a média das quatro coordenadas. Se ao invés disso escolher Distance Measurement, será calculado primeiro a média das duas medidas e, em seguida, calculada a média das duas coordenadas do ponto 10 (utilizando as medidas médias). A opção Backsight Reciprocal oferece um tratamento especial para recíprocos. A visada vante ao ponto 15 a partir do 14, seguida pela ré do 15 ao 14 fazem um par de leituras “recíprocas”. A leitura ré recíproca pode ser ignorada (para seu impacto em recalcular o ponto ocupado), ou o componente Elevation das medidas da recíproca podem ser utilizados para calcular a média, ou tanto Elevation como Distance podem ser utilizados na média, para recalcular as coordenadas do ponto ocupado. O programa calculará as recíprocas para os registros de ré direta (BD – backsight direct). Primeiro configure Backsight Reciprocals para Average Elevation; se sua vante for de 2 para 3, por exemplo, ocupe o ponto 3 e faça a ré para o 2, e o registro BD irá conduzir para um delta Z médio para o ponto 3 em Process No Adjust ou quaisquer outras opções de ajuste. Se as tolerâncias inseridas acima forem excedidas, telas de aviso serão exibidas durando o processamento. Nota: Se houver redundâncias significativas numa poligonal (leituras recíprocas, estações vante e ré, múltiplas medições do mesmo ponto de estações diferentes), recomenda-se que o arquivo bruto seja processado num programa com Ajustamento por Mínimos Quadrados, como o SurvNet que é um add-on para o Carlson Survey e o Carlson Civil. 39 SurvCE Manual de Referência Aba Other (para medições diretas e inversas): Esta aba contém configurações de como utilizar medições diretas e inversas (D&R). Para ângulos verticais, você pode balancear as medições diretas e inversas ou utilizar DirectOnly. Quando houver medidas de vante e ré (por exemplo, distância inclinada/ângulos zenitais), entre os mesmos pontos (recíprocos) em levantamentos diretos e inversos, você pode utilizar Balance Foresight-Backsight (utiliza recíprocas) ou Foresight data only. Para as telas de aviso, você também pode configurar Angle Tolerance e Distance Tolerance para o processamento de medidas diretas e inversas. Process No Adjust Este comando processa o arquivo RW5 e calcula os valores das coordenadas para os dados do levantamento. Não é feito nenhum balanceamento de ângulos ou ajuste de poligonais. O diálogo Process Raw Data Options mostrado a seguir é exibido após selecionar Process No Adjust. Você pode relatar apenas a poligonal ou calcular todas as medidas clicando em Report Sideshots. Se clicar em Report Closure, você precisa especificar o ponto de fechamento, Reference Closing Point ID, que é o ponto onde o último ponto da poligonal está encerrando, ou tentando igualar. Reference Closing Point ID não é um ponto da poligonal, é o ponto onde a poligonal está tentado fechar. Ele pode ser entrado como um ID de ponto ou uma coordenada. Nota: Para preservar as coordenadas da estação inicial e ré, particularmente com medições diretas e inversas envolvidas, recomenda-se que Redundances seja definida para Average by Distance Measurement, se o cálculo médio está sendo utilizado. Pressionar OK leva ao cálculo e janela de relatório de Process No Adjust. Angle Balance Este método de processamento aplica um balanceamento do ângulo nas linhas da poligonal ao calcular as coordenadas. O balanceamento dos ângulos toma o erro angular dividido pelo número de linhas da poligonal e ajusta o ângulo de cada linha pela quantidade calculada. O erro angular é a diferença entre o ângulo balanceado e um ângulo de referência. O programa irá pedir-lhe que entre com a visada da poligonal a utilizar como ângulo balanceado. A direção medida entre o ponto ocupado e a vante no ângulo balanceado especificado é então comparada com o ângulo de referência. O ângulo de referência é especificado como um rumo, azimute ou uma linha da poligonal definida por From Point e 40 SurvCE Manual de Referência To Point. O processo de balanceamento do ângulo é iniciado pela seleção da opção angle balance no menu process raw file. O diálogo Angle Balance Measurement é exibido na figura ao lado. Suponha uma determinada poligonal iniciada em 24, até 25 e, após uma volta, retorna ao 24 (ponto 45). Se o ponto 45 foi o ponto final ou leitura de encerramento, o trecho da poligonal de 45 a 46 poderia ser visadas de ângulo balanceado. É muito comum, por exemplo, que poligonais fechadas tomem uma visada de ângulo de fechamento do ponto de fechamento (45), medindo o ângulo do primeiro trecho da poligonal (24 até 25). Isso é o que ocorreu nesse exemplo de poligonal. Em seguida, o diálogo Reference Closing Angle é exibido. Insira o rumo, azimute do ângulo de referência ou defina o ângulo de referência com pontos inseridos nos campos From Point e To Point. Se utilizar rumo ou azimute, insira o rumo no formato GG.MMSS e selecione o quadrante correto no campo localizado na parte inferior da janela. Uma vez definido o ângulo de referência, o erro angular será atualizado. O rumo e o azimute de fechamento calculados são exibidos no topo da caixa de diálogo. Se o ângulo de referência foi definido por dois pontos, o campo do ângulo de fechamento de referência será atualizado e exibirá o ângulo definido. Não é necessário selecionar um formato no campo format ao utilizar pontos. Pressione o botão OK ou a tecla enter para executar o processo de balanceamento do ângulo, e os resultados do processo serão exibidos. A tela de resultados exibe os resultados de fechamento antes e depois do balanceamento do ângulo. O ajustamento angular aplicado a cada trecho da poligonal também é exibido, juntamente com ângulos não ajustados e ângulos ajustados para cada trecho da poligonal. As coordenadas ajustadas são escritas no arquivo de coordenadas, substituindo os valores das coordenadas não ajustadas. 41 SurvCE Manual de Referência Transit, Compass, Crandall Adjustments Estes métodos aplicam a regra selecionada às linhas da poligonal ao calcular as coordenadas. Após ajustar os pontos da poligonal, as leituras também podem ser recalculadas. O erro de fechamento é calculado como a diferença entre o ponto final especificado e um ponto de referência. O ponto final é especificado no diálogo inicial. Você pode alterar o ponto final para corresponder ao ponto na poligonal que fecha no ponto de referência existente. No exemplo atual, o ponto 26 é a leitura final e está fechando o ponto existente 10. O ponto de referência é especificado pelo ID do ponto ou entrando com as coordenadas e elevação do ponto de referência. O resultado do processo mostra informações diferentes, dependendo das opções selecionadas na caixa de diálogo Process Raw Data Options. Reference Closing Point ID: O número do ponto de fechamento desejado deve ser inserido neste campo. Se o ponto de fechamento não existe no arquivo de coordenadas, as coordenadas conhecidas podem ser inseridas nos campos North, East e Elevation na caixa de diálogo; Apply Angle Balance: Esta opção realiza um balanceamento do ângulo nas linhas da poligonal antes que a rotina de ajustamento seja processada. Com essa opção habilitada, Angle Balance Shot deve ser escolhido na caixa de diálogo Angle Balance Measurement. O método de ajustamento é aplicado sem cálculos de balanceamento de ângulo; Vertical Error Adjustment: O erro vertical entre os pontos inicial e final será calculado e exibido na tela de resultados. Um valor de ajustamento é determinado e aplicado aos pontos da poligonal, proporcionalmente às suas distâncias medidas; Report Point Adjustment: As coordenadas do ponto ajustado e do ponto original serão exibidas na tela de resultados, na seção de comparação do ponto ajustado; Report Unadjusted Points: Exibe os pontos não ajustados na tela de resultados; Report Sideshots: Exibe dados de leituras, originais e ajustados, na tela de resultados. Se Angle Balance está habilitado, você será perguntado pela leitura do ângulo de fechamento e a tela do ângulo de fechamento de referência será exibida, a qual você deve completar como descrito na seção Angle Balance acima. O método de fechamento será aplicado às coordenadas antes ou depois do balanceamento do ângulo, dependendo se o balanceamento está habilitado. A rotina será concluída para todos os três métodos de fechamento, com a exibição dos ângulos, distâncias e coordenadas ajustadas finais. As coordenadas no arquivo CRD mudarão como resultado do ajuste de fechamento. 42 SurvCE Manual de Referência Draw Traverse Lines Este comando utiliza as mesmas quatro abas de Process No Adjust e outras rotinas de ajustamento. Ele exibe uma prévia das configurações de poligonal, desenhando linhas entre os pontos da poligonal. Para iniciar o comando, selecione Draw Traverse Lines no menu Process Raw. No diálogo, insira os pontos inicial e final a serem desenhados e pressione enter. A figura ao lado mostra um exemplo dos resultados. Para sair da tela de visualização, selecione o botão MENU no canto superior direito da tela. Direct-Reverse Report Este comando cria um relatório de leituras diretas e inversas, junto com a média das leituras. Os resíduos são a diferença entre a medição e a média final. Mostrado abaixo está um relatório direto e inverso de uma leitura feita do ponto 1 com ré em 4 e vante em 100. Direct-Reverse Report Observations Type Setup FSight HorzAngle Distance Vertical BD 1 4 359.5958 279.8760 89.4827 BR 1 4 179.5945 279.9490 270.1114 FD 1 100 336.1603 211.2160 75.0056 FR 1 100 156.1601 211.2150 284.5848 BD 1 4 359.5948 279.9500 89.4824 BR 1 4 179.5942 279.9500 270.1111 FD 1 100 336.1608 211.2150 75.0052 FR 1 100 156.1601 211.2170 284.5850 Reduced Sets HorzAngle Residual FD Diff. BK Diff. 336.1610 0.0004 0.0002 0.0013 336.1619 0.0005 0.0007 0.0006 Vertical Residual Diff. 75.0104 0.0004 0.0016 75.0101 0.0004 0.0018 Distance Residual Diff. 211.2155 0.0002 0.0010 211.2160 0.0002 0.0020 Means HorzAngle SD Distance SD Vertical SD 43 SurvCE Manual de Referência 336.1615 0.0004 211.2158 0.0002 75.0103 0.0001 Process GPS Se medições GPS são detectadas no arquivo RW5, o botão Process GPS torna-se disponível em Process Raw. O diálogo principal é exibido. Aba GPS: Exibe o fator de escala, que pode ser modificado. Se você processar as coordenadas GPS com um fator de escala diferente de 1, as coordenadas serão calculadas a partir de uma distância escalonada do primeiro ponto no arquivo de localização. Os arquivos de posição e geoide são exibidos (Market12.dat, na figura ao lado), e podem ser alterados tocando no botão apropriado, o que leva a uma janela de seleção de arquivo. Transformation pode ser Plane Similarity (recomendação padrão) e Rigid Body, ou No Scale. Para One Point Localizations, o norte pode ser definido por State Plane Grid ou Geodetic North; Aba Projection: Exibe sistema de projeções de grade GPS selecionáveis. Essa lista de projeção é criada na aba GPS em Job Settings; Aba Redundancies: Para múltiplas medições GPS no mesmo ID de ponto, você pode utilizar a primeira leitura, a última ou a média. Quando todas as configurações estiverem corretas, selecione OK. Os resultados aparecem no diálogo Review File. Edit Raw (RW5) Survey File 44 SurvCE Manual de Referência Notas dos dados brutos podem ser revistas e editadas selecionando Edit Rw5 File. Uma aplicação típica desse recurso é editar ou adicionar registros da altura do bastão. Isao é útil quando as mudanças na altura do bastão não foram registradas na hora em que foram feitas. O editor permite alterações em praticamente todos os dados medidos, mas gravará os dados originais como uma nota (que não podem ser deletada). As entradas podem ser adicionadas, editadas ou removidas, mas mesmo se forem removida, o dado original é mantido em uma nota. Para editar, realce a linha desejada. Toque no botão Edit, e a linha será exibida no diálogo Edit, especialmente formatada para o tipo de dado selecionado. Por exemplo, para alterar a vante para o ponto 101, clique na caixa de diálogo Foresight Point, entre com “101” e pressione OK. Os dados serão alterados e uma nota acrescentada, mostrando os dados originais e indicando quando foram editados. Se você clicar em Add, poderá selecionar uma variedade de tipos de registro. A aba Network Least Squares é uma opção especial que permite-lhe designar medições para processamentos eventuais no programa Carlson SurvNet (programa que utiliza o método dos mínimos quadrados). Se, por exemplo, você escolher Measure Standard Error, poderá introduzir erros adequados para seu instrumento. Isso reduzirá as entradas necessárias para o ajuste da rede dos mínimos quadrados, quando no escritório. 45 SurvCE Manual de Referência A opção Find permite que você altere globalmente qualquer conjunto de caracteres no arquivo bruto. É útil para alterar uma série de descrições para uma nova. Também é útil para encontrar uma leitura particular pelo seu número ou descrição. Supondo, por exemplo, que a altura do bastão anotada como 4.700 era na verdade 4.833. Esse recurso permite que você altere facilmente todas as alturas de 4.700 para 4.833. Direction Up vai substituir todas as ocorrências de HR4.700 antes da linha destacada no arquivo bruto. Você pode limitar a pesquisa por meio da opção In Field, selecionando apenas descrições, notas ou pontos, ou procurando por todos os registros. Feature Code List Este comando permite-lhe definir descrições padrão, prontas para utilização. Você pode criar múltiplas listas e de código de feições e cada lista pode conter um número ilimitado de códigos. Cada código de feição consiste de um pequeno código, uma descrição longa, um alternador de polyline e um tipo de polyline. O diálogo inicial é mostrado ao lado. Adicionando um código de feição O botão Add adiciona um código à lista. O diálogo Add Code será exibido. Selecionando um arquivo de código de feição O botão Load permite que você selecione um arquivo para abrir ou editar. Escolha um arquivo existente ou entre com um novo nome para criar uma nova lista de código de feições. As listas têm a extensão .FCL. Editando um código existente Dê um duplo clique no código ou realce-o e toque no botão Edit para editá-lo. Ele será exibido no diálogo Edit Code. Salvando a lista de código de feições Selecione o botão Save As para salvar o arquivo. Escolha um arquivo existente ou entre com um novo nome para criar uma nova lista de código de feições. Removendo um código existente Realce o código existente e pressione o botão Remove para remover um código da lista. O SurvCE pedirá uma confirmação antes de deletar o código. 46 SurvCE Manual de Referência O diálogo Add Code é mostrado ao lado. A seguir, uma lista com a descrição das várias opções e botões disponíveis no diálogo. Code: Entre com o nome do código da feição. Você pode utilizar BP para borda do pavimento, por exemplo. Full Text: Entre com a descrição para o código. Ela é apenas para a sua informação e não será adicionada à descrição do ponto. É particularmente útil ao utilizar códigos numéricos para lembrá-lo do que se referem. Polyline ON: Esta configuração determina se os pontos com esse código são unidos por uma linha quando forem plotados. Polyline is 3D: Determina se a polyline deve ser 3D ou 2D. Se você escolher YES, cada vértice da polyline será situado na elevação do ponto. Se escolher NO, a polyline é construída na elevação 0, independentemente da elevação de cada ponto. Esta opção não é aplicável se Polyline On for definida para NO. New Attributes: Esta opção conduz à atribuição de tipo SIG, onde você pode descrever ainda mais o código (por exemplo, fence) com atributos adicionais. Um atributo pode ser Fence Type por exemplo, com 4 opções sendo uma delas a opção padrão. Isso pode ser configurado, uma vez, utilizando a opção Add em New Attributes. Uma vez configurado, sempre que uma cerca (fence) é escolhida, os atributos podem ser selecionados de uma lista. Esses atributos serão armazenados no arquivo bruto e mais importante, com saída para um arquivo shape file ESRI (Map Screen, File pull down, Export SHP File). Você pode até mesmo controlar o prompt e o atributo padrão (nesse exemplo, “barbed wire”) e se cada entrada do atributo é necessária ou opcional. Com essa configuração, qualquer leitura para “FL” da cerca irá para a janela de atributos. O tipo Fence é um atributo definido pelo usuário, mas muitos atributos da feição são conhecidos pelo Carlson SurvCE (por exemplo, o instrumento atualmente em uso, data e hora, etc.). Esses tipos de atributos aparecem em uma lista de códigos especiais, exibidos na figura ao lado. Você será perguntado pelos atributos quando coletar os pontos com o código “FL” e o programa detectar a leitura de uma feição “point-only”, ou se estiver coletando uma linha que tenha sido encerrada (por exemplo, FL END). Se existirem vários atributos associados com fence (por exemplo: altura, condição, etc.), os botões Next e Previous estarão habilitados. Se você coletar três pontos ao longo de uma cerca com o GPS, o arquivo de dados bruto será exibido em File> Raw Data> Edit RW5 File. Você também tem a opção de não salvar a informação do atributo; neste caso, ele não aparecerá no arquivo bruto nem será possível converter para shape files utilizando o comando Export SHP File em File, na tela de mapa. 47 SurvCE Manual de Referência Sufixos de códigos especiais Special Codes: Além dos códigos que você adiciona à lista de código de feições, existem alguns sufixos de código predefinidos que você pode utilizar para terminar linhas ou iniciar curvas. FL END, por exemplo, pode terminar a linha da cerca, sendo “END” um código especial predefinido. A necessidade de anexar códigos é uma das utilidades do botão “END” no seu coletor de dados, para mover até o fim da descrição existente de modo que você possa anexar um código especial. Você pode substituir novos códigos por códigos padrão, “..” pode ser substituído por “END” para terminar uma linha. Os sufixos de códigos especiais podem também ser digitados como prefixos, como em PC EP (para iniciar curva) ao invés de EP PC. Códigos especiais devem ser separados dos códigos de feição atuais por um espaço. No entanto, “..” pode ir diretamente contra o código da feição como em “FL..”. Os códigos especiais são descritos a seguir. ◦ PC e PT: Utilizados para especificar o ponto de curvatura (PC) e ponto de tangência (PT) de uma curva. Se estiver fazendo leituras numa curva, utilize PC para indicar o início da curva e PT para indicar o final da curva. O código especial PC irá ativar um arco de 3 pontos automaticamente, então o uso do código PT no arco de 3 pontos é redundante e, portanto, desnecessário. Você pode até mesmo fazer uma curva inversa, entrando com PT ao invés de PC. No entanto, ao coletar uma linha de árvores, PT é útil para terminar a curva e o software irá desenhar uma curva que melhor se ajuste através de todos os pontos levantados entre os códigos PC e PT; ◦ CLO: Utilize este código para encerrar uma figura. Isso instrui o software a encerrar a partir do último ponto codificado como CLO, de volta ao primeiro ponto da figura. Note que após o uso de um código especial como “CLO”, unido por um espaço ao código de descrição “BLD”, o software remove automaticamente o código especial, mudando a próxima descrição para “BLD”. O código “CLO” também tem o efeito de encerrar a linha e iniciar uma nova. Somente funciona com códigos definidos como polylines 2D ou 3D; ◦ SMO: Utilize este código para suavizar a linha através de todos os pontos. Esse código deve ocorrer no primeiro ponto da linha; ◦ JPN: Utilize esse código seguido por um ID de ponto para criar um novo segmento de linha entre o ponto atual e o ID de ponto entrado; ◦ END (ou ..): Utilize este código para encerrar a linha. Você também pode definir qualquer código para iniciar a linha mas lembre-se que no SurvCE só é preciso terminar uma linha, e o próximo ponto com a mesma descrição começará uma nova linha; ◦ RECT: Este código especial pode ser utilizado de duas maneiras diferentes. Você pode fazer medições em três lados de uma construção, adicionar o código especial RECT no terceiro lado e o programa criará uma construção de quatro lados. Ou você pode medir dois lados de uma construção e entrar com a distância direita 48 SurvCE Manual de Referência (RECT30) ou a distância esquerda (RECT-20) para criar os outros lados paralelos. Ambos os métodos são ilustrados ao lado; ◦ OH e OV: Você também pode criar linhas horizontais paralelas, ou aplicar o offset em linhas verticais combinando OH e OV como em EP OH0.5 OV0.5 (o que pode criar uma polyline 3D paralela de 6" acima e uma de 6" acima e atrás). Você pode até mesmo criar múltiplos offsets como mostrado ao lado. Este exemplo leva a uma série de 4 linhas paralelas (vias férreas, por exemplo), todas offset para a esquerda (negativo) da direção dos pontos 120 a 126. Os comandos OH e OV são flexíveis, podendo ser inseridos após a medição do primeiro ponto, no ponto 121 ou 122. Utilizando ícones de atalho para adicionar códigos especiais Com Prompt for Height and Description habilitado em Configure, você tem a oportunidade de escolher entre suas descrições salvas na lista de código de feições, sempre que você salvar pontos. Você também tem a capacidade de selecionar os ícones para os códigos especiais, como mostrado aqui: Esses códigos, indo de cima para baixo e começando à esquerda, representam o início da linha, fim da linha, linha de fechamento, seleção da linha ativa (quando múltiplas linhas estão sendo desenhadas com o mesmo código), início da curva, fim da curva, retângulo, “mais” e, na próxima tela, você obtém o offset horizontal e vertical. 49 SurvCE Manual de Referência Códigos especiais pré-formatados O SurvCE possui vários arquivos de códigos pré-fabricados, utilizados para certos serviços de autoestrada e outros. Eles podem ser selecionados a partir da lista de seleção, escolhendo Special Codes no comando Feature Code. Quando um formato é selecionado, como Geopak (MO DOT), todos os códigos padrão mudam, incluindo o código do separador. Pada codificação normal, um espaço é utilizado para separar a descrição de um código especial (por exemplo, EP PC); com o código MO DOT, um traço (“-”) é usado como separador, como em EP-EC. Os usuários desses sistemas precisam estar familiarizados com o código requerido. Com o código Geopak (MO DOT), por exemplo, um típico limite de “bituminous survey” pode ser codificado assim: 201-BS, 201, 201, 201-C, 201-C, 201EC, 201, 201-ES. Note que o Geopak requer uma linha de início e uma linha de fim e requer codificação em todos os pontos do arco (C ou EC). Esse código processará corretamente no SurvCE, mas o SurvCE também vai processar esse código se “-BS” é omitido na primeira medição. A utilização dos ícones especiais na tela de prompt Hgt/Description adicionará os códigos especiais corretos que estão habilitados. Geopak também requer pontos para processar uma linha, por isso não irá responder aos recursos OH e CLR, que criam linhas sem pontos para cada vértice. Com configurações no estilo do Geopak, você pode clicar no botão Settings na parte superior da tela (à esquerda da marca verde) e exigir que todas as linhas sejam criadas com pontos associados, para o processamento no Geopak. Os primeiros 3 itens em Settings aparecem para todas as listas de código de feições, seu padrão é desabilitado. Use FCL Path to Store *.SIG: Se atribuição SIG estiver em uso, você pode armazenar os dados GIS diretamente em qualquer subdiretório especial utilizado para a lista de código de feições aplicável. Então, se você manter várias listas de código de feições, cada uma com atribuições especificadas para determinadas descrições, o dado de atributo GIS pode ser colocado no diretório do arquivo de código de feições associado; Store GIS Line Data to Vertices: Quando linhas são criadas por código de campo, os pontos nos vértices também são criados (exceto para feições criadas por RECT e OH). Além da associação de dados de atributo com a linha, você pode clicar nessa opção para armazenar os dados de atributo GIS para cada ponto da linha que foi levantada; Use FCL Only: Se esta opção for selecionada, você será alertado por uma tela de advertência se utilizar um código de campo que não é encontrado na lista de código de feições. Esse é um recurso menos utilizado e conduzirá a uma quantidade maior de prompts se a equipe de campo escolher novos códigos durante o trabalho. Reprocessando os códigos de campo Utilizando o comando Field to Finish, encontrado no menu suspenso Tools na tela de mapa, você pode reprocessar seus códigos de campo após editar qualquer aspecto dos seus dados de ponto. Se você esquecer um comando “end line”, pode editar o ponto, alterar a descrição e reprocessar a linha. No exemplo acima usando o código RECT25, se você editar esse ponto e alterá-lo para RECT50, ele desenharia uma construção com o dobro do tamanho ao executar Field to Finish, e RECT-25 desenharia a mesma construção, mas na direção oposta. 50 SurvCE Manual de Referência Data Transfer Este comando prepara o Carlson SurvCE para transferência de dados de e para um PC. Data Transfer requer que um programa para receber e enviar arquivos esteja rodando no PC. O SurvCE, utilizando a opção Data Transfer, deve comunicar-se com o programa no PC para que a transferência seja bem-sucedida. Um cabo serial deve conectar o computador ao dispositivo portátil executando o SurvCE. As portas COM devem ser identificadas corretamente, bem como as taxas de transmissão. Carlson/C&G Transfer: Esta opção é destinada para trabalhar com Carlson Software e produtos de escritório C&G (SurvCADD/Carlson Civil, Carlson Survey, Carlson Survey Desktop, Carlson Connect em produtos Autodesk, X-Port, CG Survey e CG SurvNET). Também funciona com o programa SurvCom que está incluído na compra do SurvCE. A comunicação é projetada para simplicidade e robustez. Produtos Carlson Software utilizam os mesmos formatos de arquivo nativo do SurvCE, então não ocorre nenhuma conversão de arquivos, apenas transferência; Kermit Transfer: Este comando leva a uma tela de envio e recebimento que funciona com o Kermit, um programa de transferência de dados disponível no PC; SDR Transfer: Este comando é destinado para trabalhar com programas existentes que se comunicam com a SDR. Por exemplo, se você tiver LDD, Intergraph, SurvCADD/Carlson Civil, SelectCAD ou outro software que contém uma rotina de transferência SDR33, esta opção é projetada para imitar esse protocolo. Quando um arquivo RW5 é selecionado, ele é automaticamente convertido para um arquivo bruto Sokkia e baixado para o PC. Quando um arquivo CRD é selecionado, é automaticamente convertido para um arquivo bruto Sokkia com “08” registros para pontos. Isso permite-lhe utilizar e processar os dados no SurvCE de maneira similar aos dados no SDR33. Você também pode enviar para o arquivo bruto Sokkia no SurvCE field. Todos os pontos serão armazenadas num arquivo CRD no SurvCE; TDS Transfer: Este comando é utilizado para transferir dados do SurvCE para o TDS Foresight ou outros programas que têm uma rotina TDS Link. Enviando dados para um computador utilizando Carlson Transfer Option 1. Conecte o cabo serial no seu PC. Selecione Data Transfer no menu File. Escolha Carlson/C&G Transfer. Isso leva à tela File Transfer no SurvCE, que exibe “Awaiting Connection”. Todas as ações seguintes acontecem no PC. Não existe atraso de tempo nesaa comunicação. O SurvCE aguardará pela comunicação do programa no PC. Ao conectar o cabo do SurvCE ao PC, o Microsoft ActiveSync pode interferir e exibir “Connect to PC?”. Se você receber essa pergunta, selecione No e, no seu PC, desabilite a conexão serial do Microsoft ActiveSync, caso esteja ligada; 2. Execute o SurvCom, ou no caso de utilizar o Carlson Survey ou SurvCADD/Carlson Civil (versão de Julho de 2001 ou posterior), escolha a opção Tools, Data Collectors, SurvCE/SurvStar. Se você receber “Failed to open COM 1 error code -3”, o erro mais provável é a falta de conexão a cabo ou interferência do Microsoft ActiveSync. Se a conexão é estabelecida automaticamente, o SurvCE exibirá “Connected to PC”; 3. Se apenas o lado esquerdo da tela no PC exibir dados, então você ainda não tem uma conexão. Pressione o botão Connect, localizado na parte inferior esquerda do diálogo de transferência de arquivos. O programa de transferência irá responder com “Retrieving File List”. Quando a lista de 51 SurvCE Manual de Referência arquivos for recuperada, o lado esquerdo do diálogo exibirá os arquivos localizados no caminho especificado no PC e o lado direito do diálogo exibirá os arquivos localizados no caminho designado no dispositivo remoto. Você pode alterar os diretórios movendo ao topo da lista de arquivos e escolhendo Up One Level (tal como no Windows). No diálogo ao lado, um filtro é aplicado de modo que apenas arquivos no formato *.crd são exibidos. Filtros como esse pode ser definidos utilizando o botão Options; 4. Para transferir um ou mais arquivos, basta selecionar ou realçar os arquivos desejados e selecionar o botão Transfer. Mais de um arquivo pode ser transferido do dispositivo remoto ou vice-versa, durante o processo de transferência. Opções de seleção padrão do Windows se aplicam. Selecionar um arquivo e, enquanto a tecla shift no PC é pressionada, selecionar outro arquivo, por exemplo, irá selecionar todos os arquivos entre o primeiro e o último selecionados. Você também pode selecionar o primeiro arquivo de transferência, pressionar e segurar a tecla shift e utilizar a seta para baixo para especificar o intervalo de arquivos a transferir. Pressionar e segurar a tecla control no teclado permite a seleção de múltiplos arquivos em qualquer ordem de seleção, escolhendo os arquivos com o botão esquerdo do mouse; 5. Depois que os arquivos tenham sido selecionados, pressione o botão Transfer. Quando o transferência estiver completa, o programa exibirá a mensagem “Transfer Complete” e procederá à atualização das listas de arquivos no PC e no dispositivo remoto. Nota: O processo de importação de pontos para o coletor de dados imita o processo de exportação de pontos para o computador, mas no sentido inverso. Se um ponto já existe no coletor de dados, aparecem as opções Overwrite All (Yes All) ou Cancel All (No All). SurvCom Commands Estes comandos são encontrados na caixa de diálogo SurvCom, exibida acima. Connect: Após selecionar Data Transfer no menu File, pressione este botão para conectar-se ao PC. Quando a conexão é feita, a linha de status na caixa de diálogo do utilitário de transferência exibirá “Connected to the remote machine”; Transfer: Pressione este botão para transferir os arquivos selecionados do dispositivo remoto para o PC, ou vice-versa; Set Path: Esta opção permite-lhe especificar os drivers e pastas da fonte e do destino, para o PC e o dispositivo remoto. Se você quiser baixar ou copiar arquivos do dispositivo remoto para o PC, por exemplo, selecione Remote Machine e digite o caminho desejado no campo path do dispositivo remoto; para especificar o destino no PC, selecione Local PC e entre com o caminho desejado no campo path. Quando uma mudança em qualquer caminho é feita, o utilitário de transferência irá recuperar uma lista de arquivos dos caminhos especificados; Make Dir: Esta opção permite a criação de diretórios no PC e no dispositivo remoto. Especifique a máquina onde criar o diretório e digite o nome; Delete: Esta opção permite-lhe apagar os arquivos marcados; Rename: Selecione um arquivo para renomeá-lo; 52 SurvCE Manual de Referência Options: Este comando permite-lhe configurar várias opções para transferência de dados. O diálogo mostrado na figura ao lado será exibido; Com Port: Seleciona a porta COM no PC a utilizar. File Mask: Seleciona a sintaxe de filtragem do arquivo. Directory Sort: Seleciona a forma de ordenação da lista de arquivos. Display Special Files: Habilita/desabilita a exibição de arquivos especiais. Confirm Overwrite: Marque esta opção para pedir confirmação antes de sobrescrever arquivos. Baud Rate: Escolhe a taxa de transmissão para transferência de dados. Protect Remote Files: Marque esta opção para proteger arquivos no dispositivo móvel. Archive RW5 Files: Alterna entre sim e não. Geoid: Este comando enviará uma parte do arquivo de grades do Geoide 99, EGM96, Canadian CGG2000, Canadian HT2.0, Canadian HT1.01, Australian GDA94 e Great Britain OSG-MO2 para o SurvCE. Já que essas grades de geoide são muito grandes, o programa “recorta” uma porção precisa dela e evita sobrecarregar a memória do dispositivo remoto executando o SurvCE. Você será perguntado pelo diretório, no computador, da fonte do arquivo de grade do geoide, a latitude e longitude aproximada do trabalho e o tamanho da área desejada em milhas, quilômetros ou graus de latitude e longitude; F2F Conversion: Converte o mais completo e aprofundado arquivo de código de campo Carlson Survey (para trabalhos field-to-finish) para a mais simplificada Lista de Código de Feições que é executada no SurvCE. A Lista de Código de Feições no SurvCE lida com Linework (on ou off), Line Type (2D ou 3D), Layer (= Code) e Full Text (Description); Send Points: O comando permite o envio de uma série de pontos; Exit: Este comando sai de File Transfer Utility. Nota: As duas opções seguintes aparecem no diálogo Data Transfer somente se detectado ou disponíveis: Infrared Transfer: Este comando conduz a uma tela para envio e recebimento que funciona com objetos servidor/cliente do Windows Socket IrDA, apenas entre dois dispositivos móveis CE. Esse é um programa de transferência de dados facilmente disponível. Certifique-se de alinhar seus dispositivos de modo que os transceptores de infravermelho fiquem cerca de um metro um do outro, e os transceptores apontem um para o outro. Para uma fácil conexão, é preferível iniciar primeiro o servidor (o dispositivo que vai receber o arquivo de dados) e depois o cliente (o dispositivo a partir do qual o arquivo de dados será enviado); Bluetooth Transfer: Se o dispositivo móvel tem uma porta COM serial Bluetooth emulada, o usuário será capaz de selecioná-la da lista e transferir dados de/para outro dispositivo com Bluetooth disponível. 53 SurvCE Manual de Referência Import/Export Este comando permite importar um arquivo ASCII para dados de trabalho ou exportar dados de trabalho para um arquivo ACSII. Ao escolher este comando, você verá um diálogo secundário no qual você será solicitado a escolher Import ou Export. Import ASCII File Este comando converte dados de pontos, de um arquivo de texto ASCII para o formato SurvCE. O arquivo ASCII de origem pode conter qualquer combinação de números de ponto, coordenadas, elevação e descrição. Você pode selecionar qualquer um dos formatos predefinidos ou criar seu próprio formato personalizado. Uma vez que a fonte de alguns destes formatos de arquivo (como Carlson CRD e TDS CR5) não é ASCII mas binário, Import ASCII File pode ser utilizado para importar pontos de certos arquivos do tipo não ASCII. A figura ao lado exibe o diálogo Import ASCII. Source File Format: Você deve escolher o formato do arquivo de origem. As opções incluem: User Defined: Para importar a maioria dos arquivos .TXT e .ASC. A ordem no campo Field é utilizada. Traverse PC: Para importar arquivos Traverse PC .TRV. TDS: Para importar arquivos TDS .CR5. Note que arquivos CR5 podem conter números de pontos até 32760. Se o ID de ponto exceder esse valor, é melhor definir Alphanumeric como o tipo do ID de ponto em New Job, Job Settings, antes da importação. Geodimeter: Para importar arquivos Geodimeter .OBS. Trimble POS: Para importar arquivos Trimble .POS. CRD File: Permite importar um arquivo SurvCE CRD para o arquivo CRD ativo atual, e definir o intervalo de pontos a importar. Note que esse método pode ser utilizado para mover um subconjunto de pontos de um arquivo CRD para outro, como mostrado na figura a seguir. SDR File: Para importar dados de pontos dos arquivos Sokkia SDR. File: Você pode digitar o nome do arquivo a importar; Select: Escolha este botão para procurar pelo nome do arquivo; Common Formats: Se Source File Format está definido como User Defined, escolher uma dessas configurações copia o conteúdo no campo Choice, que será usado para importar o arquivo; Choice: Se você estiver importando um arquivo ASCII com um formulário especial (por exemplo, A,Survey,1254552.123,498135.12,1109.23,iron pin,54), então você precisa de um formato que ignora as duas primeiras colunas (A e Survey) e processe Easting (X), Northing (Y), Elevation (Z), Description (D) e Point ID (P), então seu formato será: S,S,X,Y,Z,D,P. Se não houver um ID de ponto no arquivo ASCII, você simplesmente omite o P no formato de entrada e o programa irá pedir por um número de ponto de partida ou ID e irá numerar sequencialmente cada ponto subsequente; Preview: Exibe uma prévia da primeira linha do arquivo ASCII. Útil para determinar a ordem correta do formato de coordenadas; 54 SurvCE Manual de Referência Header Lines: Especifica o número de linhas de cabeçalho a ignorar no arquivo ASCII; Add to Pt ID"s: Especifica um valor a ser adicionado a cada ID de ponto durante o processo de importação; Pt Protect: Especifica se checa ou não cada ID de ponto para verificar se ele já existe no arquivo CRD atual. Se esta opção está habilitada e você tentar importar um ID de ponto que já existe, será solicitado a substituir cada ponto existente ou cancelar a operação. Export ASCII File Este comando converte dados de ponto SurvCE para um arquivo texto ASCII. A figura ao lado mostra o diálogo Export ASCII. Escolha uma ordem para as coordenadas, o tipo de delimitador, intervalo dos pontos e precisão. Depois de escolher as opções nesse diálogo, pressione OK. Um diálogo padrão de arquivo será exibido. Nesse diálogo, escolha um nome para seu arquivo ASCII e pressione OK. Depois que o arquivo for escrito, aparecerá um diálogo dizendo que a conversão foi finalizada. Coordinate Order: Você deve especificar o formato de saída para o arquivo ASCII. Há sete formatos diferentes para escolher. Cada um pode ser delimitado por espaço ou vírgula, totalizando 14 escolhas. Duas das opções incluem aspas em torno do campo de descrição de modo que suas descrições possam incluir espaços e/ou vírgulas; Type of Delimiter: Você deve especificar o caractere utilizado para delimitar os campos no arquivo ASCII de saída. Você pode escolher um espaço ou uma vírgula; Range: Você deve especificar o intervalo dos pontos de saída. Os intervalos podem ser separados por vírgulas, como em 1-40,101-199, A1-A44; Export Notes: Quando esta opção está habilitada, quaisquer notas de ponto associadas ao trabalho atual serão exportadas para um arquivo .NOT. Esses arquivos são utilizados com o SurvCADD e outros produtos de software de escritório Carlson; Export Attributes: Atributos GIS podem ser atribuídos aos pontos que são armazenados com base nas configurações na lista de códigos de feição. Se um ponto é coletado como bueiro (manhole, MH) e atributos como concreto, 5 degraus, 2 entradas são entrados para esse ponto, esses atributos serão exportados para um arquivo ASCII para uso por programas externos, quando essa opção está habilitada; Decimals: Você deve especificar a precisão de saída para coordenadas e elevações. Esta opção não afeta IDs de pontos ou descrições. Após escolher as opções nessa caixa de diálogo, pressione OK. Uma caixa de diálogo padrão aparecerá. Nesse diálogo, escolha um nome para o arquivo ASCII e pressione OK. Depois que o arquivo é escrito, um diálogo aparecerá para informá-lo que o processo foi finalizado. A figura ao lado mostra o resultado de exportação de um trabalho para um arquivo ASCII. 55 SurvCE Manual de Referência Delete File Este comando permite-lhe remover qualquer arquivo existente em qualquer diretório para liberar memória. A figura ao lado exibe o diálogo padrão de seleção de arquivos, onde você pode escolher o nome do arquivo a ser excluído. Nota: É sempre uma boa idéia fazer back-up de seus dados, transferindo-os para um PC antes de deletar arquivos. O Carlson SurvCE não exige que você faça back-up de seus dados antes de deletá-los. Selecione o arquivo que deseja deletar a partir do diálogo padrão de seleção de arquivos e escolha OK. O SurvCE vai perguntar se você deseja deletar todos os arquivos associados com o trabalho (por exemplo, os arquivos .dxf, .rw5, etc.). Pressione Yes se deseja continuar. O SurvCE irá avisá-lo se o arquivo ou arquivos que serão excluídos nunca foram baixados antes. Pressione Yes se deseja continuar. Será pedida confirmação da seleção de arquivos mais uma vez. Pressione Yes para aceitar a deleção dos arquivos ou No para cancelar a seleção. Add Job Notes Este comando permite-lhe inserir notas de trabalho como texto ASCII. Essas notas são salvas com o trabalho no arquivo de dados brutos. Exit Este comando encerra o programa Carlson SurvCE. O software exibe o diálogo de confirmação. Se você escolher Yes, o SurvCE vai sair e seus arquivos de dados serão salvos. Se você escolher No, o SurvCE não encerrará. 56 SurvCE Manual de Referência EQUIP Este capítulo fornece informações sobre como utilizar os comandos do menu Equip. Instrument Setup A rotina Total Station permite-lhe configurar as opções de operação e comunicação da estação total. As abas exibidas são configuradas com base no instrumento selecionado (veja o instrumento específico para detalhes). Current A rotina também oferece um recurso de memorização do instrumento, que permite ao usuário armazenar e recordar todas as opções relacionadas com o instrumento utilizando uma configuração nomeada pelo usuário. Configure todas as opções como desejado e selecione o botão save para nomear e armazenar a configuração personalizada. As configurações que serão mantidas são as seguintes: Instrument Settings Communication Settings Configure Settings Stakeout Reference Settings Load: Este botão carregará todas as configurações definidas pelo ícone selecionado; Save: Este botão salvará as configurações atuais e permite ao usuário inserir o nome dos novos ícones que serão criados para representar as configurações do instrumento; Rename: Este botão permite ao usuário renomear o ícone selecionado; Delete: Este botão removerá o ícone selecionado. Comms A aba Comms permite-lhe especificar parâmetros de comunicação para o coletor de dados. Para certos equipamentos, uma conexão serial sem fio “Bluetooth” é possível. O usuário pode detectar se existe alguma porta COM serial Bluetooth emulada disponível no dispositivo CE utilizando o botão “Set Port to 57 SurvCE Manual de Referência Bluetooth”. O SurvCE pode utilizar o Bluetooth para comunicar-se apenas com instrumentos que têm Bluetooth incorporado. Além disso, o usuário pode alterar o nome e a senha do Bluetooth presente no instrumento utilizando “Bluetooth Settings”. O diálogo exibido ao lado permite ao utilizador alterar o nome e a senha existentes para o Bluetooth no dispositivo remoto. Port Number: Seleciona a porta COM que deve ser utilizada. Essa é a porta de comunicação do coletor de dados; This is a Bluetooth Port: Para alguns dos mais novos equipamentos, é possível uma conexão serial sem fio “Bluetooth”. O SurvCE pode utilizar Bluetooth para comunicar-se apenas com instrumentos com Bluetooth incorporado. Não utilize essa opção a menos que tenha certeza de ter Bluetooth; Baud Rate: Seleciona a taxa de transmissão para a transferência de dados; Parity: Seleciona a configuração de paridade; Char Length: Seleciona a configuração de caracteres; Stop Bits: Seleciona a configuração do bit de parada; Defaults: Clicar em Defaults utiliza as configurações padrão para a o instrumento. Bluetooth Wireless O Bluetooth é detectado automaticamente. As configurações da porta COM para utilizar o Bluetooth variam de unidade para unidade. A COM3, por exemplo, é utilizada tipicamente no Compaq Ipaq e a COM5 no Topcon FC1000, embora possam usar as COMs 4, 5 ou 6. No Allegro, a porta de Bluetooth é tipicamente COM 4, 5, 8 ou 9. As configurações da porta serial Bluetooth podem ser encontradas no menu “My Device Bluetooth”. A conexão Bluetooth está disponível, por exemplo, no Thales ZMax. Para Thales/Ashtech, configure a taxa de transmissão em Comms Setup para que seja igual à taxa definida para Port C no receptor Zmax, que é normalmente utilizado para comunicação Bluetooth. Para Topcon, defina a taxa de transmissão em Comm Setup para que seja igual à taxa de transmissão da porta B do receptor Hiper, que é normalmente utilizado para o Bluetooth. Se o Bluetooth está disponível e a opção de Bluetooth está habilitada, ao escolher OK na tela Comm Setup, a porta Bluetooth será procurada e, se encontrada, uma tela de confirmação é exibida. O programa prossegue com a tela Bluetooth Manager. Ela dá a opção de escolher qual o receptor GPS que você gostaria de se conectar via Bluetooth. Se você clicar em Cancel, nenhuma conexão Bluetooth será estabelecida. Selecione um receptor e clique em Connect. Nenhum receptor será listado da primeira vez que entrar nessa rotina. Selecione Find Receiver e você poderá adicionar o receptor conectado à lista. Find Receiver vai encontrar um “fantasma” se o bluetooth não é uma conexão Bluetooth ativa de um receptor. Find Receiver vai funcionar apenas em dispositivos com processador ARM, que incluem o Allegro e Symbol 8100. Find Receiver Ao clicar em Find Receiver para adicionar outro receptor à lista, um diálogo será exibido. O diálogo ao lado é para um driver Socket Bluetooth. 58 SurvCE Manual de Referência Delete Receiver Realce um receptor Bluetooth e clique no botão Delete Receiver para deletar o dispositivo. Você será solicitado a confirmar a deleção do dispositivo. Set Receiver PIN Você pode entrar com o PIN do receptor clicando em Set Receptor PIN, e você pode alterar o nome do receptor clicando em Set Receiver Name. O PIN padrão é diferente para cada fabricante e exemplos de PINs podem ser vistos abaixo. Consulte os manuais do seu equipamento para obter o PIN. Topcon 11111 Leica 00000 Thales 12345 Bluetooth Manager O Bluetooth Manager aparecerá em vários lugares: na entrada do programa, clicando em OK em Comm Setup, Configure Base, e Configure Rover (funciona da mesma maneira em todos eles). O software avisa ao usuário depois que uma conexão é realizada com sucesso. Se a conexão falhar, também haverá um aviso. Notas de problemas: Certifique-se que o receptor GPS está ligado antes de tentar a conexão, e que você esteja a pelo menos 30 metros do receptor. Se o usuário não encontrar o dispositivo no programa Bluetooth Devices, ele não vai funcionar no SurvCE. O Bluetooth Manager funciona um pouco melhor com uma chave de acesso, mas não é estritamente necessária. Às vezes, as configurações de registo Bluetooth não funcionam corretamente com uma chave vazia. A chave é o nome que o driver Bluetooth utiliza como senha. É sempre utilizada no Thales/Ashtech e pode ser utilizada no Topcon. Ela torna a conexão Bluetooth mais confiável. 59 SurvCE Manual de Referência Setup (Total Sation) Settings/Search EDM Mode: Os métodos disponíveis são Standard (1.5 a 2 segundos), Fast e Reflectorless. Em todos os modos de coleta de dados, você está no modo “Rapid Tracking”. Clicando no ícone, vamos aos modos “No Distance” ou “Tracking Only Mode” (nenhuma medida de distâncias). Evite a coleta de distâncias para economizar bateria. O botão “Dist” refere-se ao modo selecionável para o qual você irá, não no modo onde você está atualmente. No modo “Rapid Tracking”, o ícone de armazenamento irá sempre fazer uma leitura rápida, e pressionar enter irá fazer uma leitura rápida se enter está configurado para Store only (para imitar o ícone store). Pressionar o ícone read sempre tomará a leitura configurada, como enter quando definido como Read and Store. A figura ao lado mostra o modo Rapid Tracking, que segue o movimento do prisma, tomando medidas rápidas de distâncias, muito parecido com GPS RTK. Note que na figura acima, estamos no modo de leitura “Fast” para uma leitura configurada, e no modo “Rapid Tracking” para visualizações e leituras rápidas. Clicar no ícone “No Dist” leva à medida de ângulo, como exibido na figura ao lado. Foresight/Backsight Prism Offset: Este menu suspenso fornece uma lista de offsets padrão de prismas. Sempre que a constante de um prisma é alterada, uma nota é escrita no arquivo bruto (RW5). Ao selecionar um dos prismas da lista (Circle, Mini, etc.), o valor exibido entre parênteses é o valor atual enviado ao instrumento, ou seja, 0.0 para Circular, 17.5 para Mini. Se você selecionar “30mm” ou “40mm”, será enviado – 4.4 e 5.6, respectivamente (30-34.4 e 40-34.4). O usuário pode também digitar qualquer valor desejado. Neste caso, será enviado exatamente esse valor, sem modificações, para o instrumento. ◦ (360) (23.1): Offset do prisma de 23.1 (modelo Leica); ◦ Circle (0.0): Prisma redondo Leica padrão; 60 SurvCE Manual de Referência ◦ Mini (17.5): Mini prisma Leica; ◦ ReflTape (34.4): Corresponde a offset zero (paredes, superfícies); ◦ 30mm: Outros fabricantes (Sokkia, Seco); ◦ 40mm: Outros fabricantes. Use ATR: Quando este recurso está habilitado, o ATR (Auto Target Recognition) será utilizado quando configurado para leitura padrão ou rápida. Ao utilizar a estação robotizada no modo remoto com o ATR ligado, e ao realizar “Set Angle and Read” na tela backsight (uma medida padrão de ré), a conexão ATR será levada em consideração, de modo que o ângulo seja relativo ao centro do prisma, não necessariamente à mira do instrumento. As funções “Set Angle” e “Check Angle” ainda serão relativas à mira; Laser Point: Ideal para levantamentos em interiores ou à noite, este recurso faz com que o instrumento emita um feixe vermelho. É frequentemente utilizado em trabalhos sem prismas, utilizando a marca vermelha na parede, chão ou objeto sendo levantado. Útil para confirmar a posição antes da leitura. O feixe não deve ser direcionado para a visão ou olho de alguém; Power Search Enabled: A opção Power Search pode estar disponível para estações totais motorizadas. Esta opção ativa o botão “PowerSearch” na parte superior das telas de levantamento e piqueteamento. Quando Power Search é pressionado, a estação total geralmente encontrará o prisma em 10 segundos, independentemente da direção que está inicialmente apontada. Se tiver encontrado um prisma e você tocar em “Power Search” novamente, ela vai deixar esse prisma e procurar o próximo. Se você tem apenas dois prismas no trabalho (vante e ré), ela convenientemente alternará da vante para a ré a cada vez que é pressionado; Work Area: Define uma área limitada para a busca. Isso pode acelerar tanto a busca padrão ATR como o PowerSearch. O intervalo do ângulo da área de trabalho aplica-se a ambas as buscas. O botão Show exibe as duas posições da janela de busca, primeiro movendo imediatamente para a Posição 1. Você será solicitado a pressionar OK para ver a Posição 2. Tendo definido uma “janela” de busca, Center moverá esta janela para uma nova posição de centro. Você será solicitado a ajustar na posição central desejada e pressionar OK. O botão Define pede-lhe que selecione a posição inferior esquerda e superior direita, que são então exibidas na área de trabalho. Se a área de trabalho está configurada para iniciar em 0.0000 horizontal, por exemplo, a busca enviará o instrumento ao ponto de ré; Tracking and Reflectorless: O canto superior esquerdo da tela controla a busca ATR e o canto superior direito controla o PowerSearch. O intervalo do ângulo da área de trabalho aplica-se a ambas as buscas. O botão Show exibe as duas posições da janela de busca, primeiro movendo imediatamente para a Posição 1. Você será solicitado a pressionar OK para ver a Posição 2. Tendo definido uma “janela” de pesquisa, Center moverá essa janela para uma nova posição de centro. Você será solicitado a ajustar na posição central desejada e pressionar OK. O botão Define pede-lhe que selecione a posição inferior esquerda e superior direita, que são então exibidas na área de trabalho. Se a área de trabalho está configurada para iniciar em 0.0000 horizontal, por exemplo, a pesquisa enviará o instrumento ao ponto de ré. Instruções de configuração do fabricante Para informações específicas do fabricante, consulte Configuração do Aparelho na seção Fabricante. 61 SurvCE Manual de Referência Setup (GPS) Tanto o GPS Base como o Rover são configurados da mesma maneira com Receiver e RTK. O GPS Base requer configuração adicional, que é coberta na seção GPS Base. A seção GPS Rover cobre a configuração de redes GPS e correções da Internet. Aba Receiver Utilizada para configurar a antena dos receptores, a máscara de elevação e algumas taxas de posição GPS. Receiver Model: O SurvCE detecta automaticamente o modelo do receptor e exibe-o nesta lista. Também detectará automaticamente a configuração da porta para dados e a taxa de transmissão; Antenna Type: A lista completa de antenas suportadas está disponível para seleção. Pressione o botão List para selecionar uma antena, procurando pelo fabricante. Nesse diálogo, o usuário também pode verificar os valores do offset da antena ou criar tipos personalizados de antena; Antenna Height: Inserida como altura vertical ou inclinada nas unidades de trabalho atuais. A altura inclinada é a distância da base do bastão até uma marca ou ponto de medição inclinado na borda da antena (consulte NGS para mais detalhes). A altura vertical é medida no prumo, direto da base (onde é aparafusado na antena) da antena até o chão; Use Internal Antenna: Muitas unidades GPS agora têm antenas internas. Selecione esta opção se não utilizar uma antena externa; Elevation Mask: Especifica o ângulo de corte vertical, acima do horizonte. Quaiser satélites abaixo desse ângulo será deixado de fora dos cálculos; Position Update Rate: Configura a taxa de atualização da posição para as leituras GPS. 1 Hz irá exibir uma leitura por segundo, enquanto 5 Hz é 5 vezes por segundo. Aba RTK Utilizada para configurar a comunicação GPS RTK. Device: Esta lista contém os dispositivos suportados que enviam ou recebem mensagens RTK, como rádio ou modem IP. Se um rádio externo é selecionado, o usuário deverá especificar a porta, taxa de transmissão, paridade e bit de parada requeridos pelo fabricante do rádio. Para rádios internos, o SurvCE detectará as configurações apropriadas; Network: Esta lista permite-lhe configurar e conectar-se a várias redes (por exemplo, NTRIP); Message Type: Você deve selecionar o tipo de mensagem RTK que deseja transmitir e receber. Esse é o formato da mensagem RTK que é enviada da base e recebida pelo rover; Base ID: Geralmente utilizado para isolar dispositivos emparelhados. O usuário especifica que a base é “ID 1”, então o rover deve ser configurado para buscar apenas pelo “ID 1”, de modo que outras estações de base que possam estar na área não interfiram; Send Rover Position to Network: Envia uma mensagem NMEA GGA para redes que precisam dessa mensagem de saída. 62 SurvCE Manual de Referência Instruções de configuração do fabricante Para informações específicas do fabricante, consulte Configuração do Aparelho na seção Fabricante. GPS Base GPS Base Para equipamentos GPS, é necessário configurar a antena e anotar sua altura, tipo (para certos equipamentos) e os métodos utilizados para a locação (obtendo as coordenadas desejadas). Muito do GPS Base é comum à maioria dos instrumentos. A altura da antena, por exemplo, é inserida em pés ou metros, dependendo da configuração especificada em Units em Job Settings. Vertical ou Slant height referem-se ao método utilizado para medir a altura da antena da base. Vertical refere-se à distância do ponto no chão ao disco da antena, medido no prumo. Slant refere-se à distância da borda do disco da antena até o ponto no chão diretamente abaixo do centro da antena. Elevation Mask refere-se aos graus acima do horizonte; satélites acima desse ângulo serão utilizados nos cálculos de correção GPS e satélites abaixo do ângulo serão ignorados. Tenha em mente que nem sempre é melhor baixar a máscara de elevação para ângulos inferiores a 10 ou 15 graus. Satélites próximos a 10° do horizonte vão, muitas vezes, degradar o cálculo das coordenadas. A “alternativa” ao GPS Base é o GPS Rover. Receptores GPS geralmente podem funcionar como qualquer tipo, mas devem ser “configurados” para o papel que irão servir. Você será avisado quando mudar a configuração do receptor de Base para o Rover e vice-versa, para confirmar que foi essa sua intenção. Em todas as seleções de RTK GPS Equipment (excepto GPS Simulation), o GPS Base primeiro vai abrir as configurações e então procede à tela GPS Base de 6 opções, que “localiza” a posição da base. Após completar a configuração de comunicação GPS e clicar no botão Ok, o diálogo Base Configure será exibido. Essas opções de botão “localizam” a posição da base. As opções GPS Base de 6 botões (3 botões por aba), comuns a todos, são discutidas primeiro, seguido por configurações específicas de equipamento. GPS Base para todas as marca de GPS RTK Para todas as marcas de GPS, o botão GPS Base é o comando que configura o receptor base para a transmissão de correções GPS ao rover. Você deve clicar no botão GPS Base enquanto estiver conectado ao receptor base. A base precisa de um conjunto de coordenadas para utilizar como sua posição estacionária. Estando configurado para um determinado sistema de coordenadas, existem 2 tipos principais de localização: (1) Entrar com uma posição de base precisa e trabalhar a partir desse ponto, na escala e norte verdadeiro desse sistema (nenhuma localização de rover), (2) Introduzir uma posição de base acurada ou semiacurada (lida do GPS) e, em seguida, localizar os pontos de rover no sistema de coordenadas local (necessário se o sistema local não utiliza o norte verdadeiro do GPS). Há também um “misto” de base e rover. Para utilizar a base na locação, você deve configurar a base com a opção “Use Local Coordinates” em “From Known Position”. Aqui você configura a base entrando com o ponto local (5000, 5000.100) e iniciando um novo arquivo de localização (ou utilizando um já existente). Então, no seu rover, você pode adicionar mais pontos na posição, se necessário. Nesse caso, um único ponto de rover em Localization produzirá um fator de escala e será ajustado da melhor maneira às coordenadas locais. Existem seis métodos para definir a posição estacionária da base, organizados em duas categorias. From New Position inclui Read from GPS, Enter Lat/Lon e Enter Grid System Coodinates. A aba From Known Posisition inclui Previously Surveyed Point, Use Local Coordiantes e Read From File. Ao iniciar um novo trabalho (nenhuma informação no arquivo bruto RW5), utilize sempre as opções em From New Position. 63 SurvCE Manual de Referência Opções de From New Position Read from GPS: Este método utiliza um determinado número de leituras de GPS da posição autônoma do receptor base como sua posição “verdadeira”. A posição autônoma pode estar fora da posição real por 150 pés. A base irá calcular correções baseadas nessa posição autônoma. Se você configurar a base com esse método, os pontos rover devem ser utilizados para a localização, uma vez que as correções são baseadas na posição aproximada da antena de base. Read GPS, combinado com localização base-rover, é um dos métodos mais comuns utilizados para iniciar um levantamento GPS. Quando Read from GPS é utilizado, o programa irá apresentar a posição atual. Latitude: N 42d21 "28.35882" Longitude: W 71d08 "12.87540" Elevation: 116.376 Continue with Base Setup? Yes No Se você gostar do resultado, pressione Yes e continue. Você será perguntado pelo número da estação de referência, um ID que será armazenado no arquivo bruto e que permite o pósprocessamento dos dados brutos do GPS. Uma entrada típica é 0001. O prompt final será Base Configuration Successful. Save Settings to File? Responder Yes trará uma tela de entrada para o nome do arquivo de referência. Arquivos de referência são armazenados com uma extensão .ref. É importante salvar um arquivo de referência se você pretende retornar ao trabalho em outra data. Você pode configurar a mesma posição de base, chamar o arquivo de referência e inserir a nova altura da antena, recomeçando o trabalho. A opção Read from GPS é às vezes chamada de “Find Me”. Essa opção normalmente tem uma acurácia de cerca de 10 a 50 metros e habilita correções à transmissão com acurácia suficiente para permitir localização e trabalhos subcentimétricos em tempo real. Certifique-se que a zona GPS em Job Settings está configurada corretamente antes de utilizar essa opção. Além disso, dê tempo suficiente à base para receber os sinais dos satélites e resolver ambiguidades. Se você fizer uma leitura no GPS muito cedo, pode encontrar uma posição que não está totalmente resolvida, acabando por reduzir a velocidade de fixação do rover. Enter Lat/Lon: Requer que você entre com a latitude e longitude da antena da base. Isso é útil se você estiver montando a base sobre um ponto com coordenadas conhecidas. Também pode ser utilizado sobre um ponto de controle cuja posição é conhecida pelo pós-processamento do GPS. Isso irá colocá-lo no NAD83, NAD27, UTM ou outro sistema de coordenadas especificado em Job Settings, na aba GPS. Você ainda pode fazer um alinhamento base-rover para transformação num sistema local. Posicionamentos de rover são sempre melhorados pelo posicionamento mais acurado da base. Se o GPS detectar que a latitude/longitude inserida não está próxima à da leitura GPS atual, o programa alertará o usuário. 64 SurvCE Manual de Referência Esse método deve ser usado se você estiver razoavelmente certo da exatidão da latitude e longitude – devem ser pelo menos tão acuradas quanto a opção “Read from GPS”, do contrário você terá dificuldades em obter uma fixação do rover. Latitudes e longitudes muito precisas geram os melhores resultados. Pressionar OK leva à opção de armazenar a posição da base como um arquivo de referência, semelhante a Read from GPS; Enter Grid System Coordinates: Requer que você entre com o sistema de grades norte/sul para o ponto ocupado pela base. Isso se aplica a qualquer sistema de projeção que você tenha configurado, incluindo U.S. state plane, UTM, sistema específico de países ou definido pelo usuário. Isso é útil se você está montando a base sobre um ponto de coordenadas conhecidas. Umq posição de base acurada, quer pela entrada de latitude/longitude ou de um sistema de coordenadas de grade, permitirá a coleta imediata de dados sem localização baseada em rover e também melhora sua posição quando utilizado. O método Coordinate é semelhante ao Lat/Long, já que latitudes e longitudes são convertidas para coordenadas de grade, baseado no sistema de coordenadas atual definido em Job Settings, na opção GPS. As coordenadas de grade serão convertidas de volta para latitudes e longitudes, necessárias para que o SurvCE configure a base. Opções de From Known Position Previously Surveyed Point: Requer que você entre com as coordenadas de um ponto conhecido, no sistema de coordenadas configurado no sistema. Isto irá transformar e localizar o ponto no sistema de coordenadas local e opcionalmente pode ser seguido por localização baseada em rover. O ponto conhecido deve ser encontrado no arquivo RW5 em um formulário que inclui sua latitude e longitude (uma medição GPS anterior). Esta latitude/longitude, assim como com a opção New Position, é utilizada para estabelecer a posição da base. Esse método requer que você esteja dentro de um trabalho existente, que tenha um arquivo bruto incluindo posições de latitude e longitude para os pontos em uso. Como as outras opções, esta continua apresentando a latitude/longitude correspondente para as coordenadas e permite que o usuário salve o resultado em um arquivo de referência; Use Local Coordinates: Se você “localizou” a posição com a opção 5 (Localization) do menu Equip, você obteve um arquivo “dat”. Esse arquivo de localização é utilizado para converter qualquer leitura de latitude/longitude em uma coordenada local. De modo semelhante, você pode ter uma coordenada local, voltar através do arquivo dat e obter uma latitude/longitude para a configuração do receptor base. Esse é o procedimento utilizado nesta opção. 65 SurvCE Manual de Referência Quando o botão OK é pressionado, você será solicitado a carregar o arquivo associado dat, em um diálogo similar ao mostrado ao lado; Read From File: Lê um arquivo de localização de base previamente salvo. Todos os outros métodos de criação da base permitem que você salve a posição da base no final da leitura. Se você retornar a um site, monte a base exatamente na mesma posição, utilize Read From File para utilizar a mesma posição da base, evitando o realinhamento do rover – o alinhamento anterior ainda é válido. Essa opção carrega um arquivo de referência num diálogo semelhante ao do lado, e então você receberá um prompt padrão. Isso é seguido pelo prompt Reference Station ID (exibindo o ID padrão). A “nova” altura da antena de base, que vai mudar cada vez que a base é montada, é inserida nos primeiros diálogos. Uma mensagem é exibida após a configuração bem sucedida de um arquivo. A altura da antena de base permaneceria fixa apenas se a antena for montada todo dia na mesma posição horizontal e vertical. Se a altura da antena e sua posição x,y for a mesma todos os dias, você não precisa utilizar GPS Base a cada dia; você simplesmente ligaria a base, ligaria o rover e começaria o trabalho. Lembre-se que em determinadas condições de falha de energia, os receptores podem perder suas configurações e uma reconfiguração pode ser necessária, mesmo se a antena do receptor base não foi movida. Nota: No SurvCE 1.50.006 ou posterior, uma “conexão rápida” é executada quando você sai e torna a entrar no programa SurvCE. Em versões anteriores do SurvCE (antes de 20 de agosto de 2004) e após o lançamento do SurvCE 1.50 em maio de 2004, é necessária uma nova Base GPS depois de sair do SurvCE. Nota: Um método de obtenção da latitude/longitude e coordenadas state plane nos Estados Unidos é ocupar um ponto, qualquer ponto, por duas horas ou mais, registrando os dados estáticos, e enviar o arquivo RINEX para o programa NGS “OPUS”, acessado pela web. Você deve gravar os dados com equipamento de dupla frequência. O programa OPUS é totalmente automatizado e retornará as coordenadas x, y, y, latitude, longitude, altura elipsoidal e altura ortométrica. Esses dados podem então ser introduzidos durante a localização da base. Embora a maioria dos programas de pós-processamento (Trimble Geomatics Office, Leica SKI-Pro) utilizem formatos de arquivo de pós-processamento proprietários, o formato de saída será ASCII “Rinex”, necessário para o OPUS. GPS Rover GPS Rover Para muitas marcas de GPS, a performance do receptor varia dependendo se está configurado como base ou rover. Mesmo que os receptores sejam idênticos, eles desempenham de formas diferentes, dependendo da 66 SurvCE Manual de Referência configuração. Múltiplos receptores rover podem comunicar-se com um único receptor base. O comando GPS Rover é utilizado para configurar o receptor rover e instruir o receptor que ele é, de fato, um rover. Conectando um GPS Rover a um modem ou rede de Base Existem vários métodos de conexão a uma rede disponível. A aba RTK no diálogo GPS Rover configura o modem e as opções de rede. O diálogo é projetado para ser preenchido de cima para baixo, da esquerda para a direita. Selecione primeiro o dispositivo que será utilizado para conectar ao modem remoto ou rede. Se um modelo de receptor particular suporta um modem interno ou rádio, integrado ao receptor, então esses dispositivos serão exibidos na lista em primeiro lugar. Quando um dispositivo interno é exibido na lista, o modelo pode ter o dispositivo integrado, embora não seja garantido. O usuário deve saber se o receptor foi adquirido com um rádio ou modem integrado. Rádios e modems externos são mostrados a seguir, e então uma das últimas opções “Data Collector Internet”, que é um caso especial explicado abaixo, onde o coletor de dados fornece acesso à Internet ao invés de um modem no interior do receptor ou conectado a ele. Uma vez que um dispositivo capaz de se conectar à Internet é selecionado, a caixa Network é habilitada. Selecione o tipo de conexão de rede desejado. A seguir, um breve resumo dos diferentes tipos de rede: TCP Direct: Para conexão entre a base e um modem ou rede VRS, ou outra rede que não requer um login especial. 67 SurvCE Manual de Referência O botão Configure para TCP Direct abre a janela ao lado. Para adicionar uma nova base ou endereço de rede, selecione <New> no campo Name e substitua <New> pelo nome que deseja chamar a conexão, preenchendo os campos Address e Port. A maioria dos modems suporta um endereço IP (por exemplo, 192.202.228.252) ou um endereço URL (por exemplo, www.basenetwork.com). UDP Direct: Funciona exatamente como a opção TCP Direct, mas utiliza o protocolo UDP ao invés do TCP. A maioria das redes usa o TCP. NTRIP: Esta opção é para as redes de base que suportam o protocolo NTRIP. Pressione o botão Configure para exibir os radiodifusores NTRIP (também chamados de Casters), com os quais foram conectados previamente. O padrão é para rtcm-ntrip.org que, quando conectado, baixará informações sobre mais casters em todo o mudo. Eles serão exibidos na próxima vez que NTRIP Configure for selecionado. Selecione um caster existente ou selecione <New> na caixa Name, substitua por um nome diferente e preencha as outras informações. Se os campos Default User e Password estão preenchidos, serão utilizados como o nome de usuário e senha padrão para todas as bases desse caster. Quando a caixa de seleção verde é selecionada, o SurvCE fará com que o modem se conecte ao endereço do Broadcaster e estabeleça uma conexão. O Broadcaster então fornece uma tabela de bases (também conhecida como pontos de montagem). O SurvCE coloca a tabela de bases na próxima janela que é exibida. Você pode alterar o nome fornecido pelo Broadcaster para outro de sua preferência e o SurvCE vai lembrá-lo, continuando a pedir pela base correta ao Broadcaster. Selecione a base que deseja utilizar e pressione a marca de seleção verde. Você retorna à aba RTK com a base selecionada como o Base ID atual. Você pode alterar o Base ID na aba RTK sem retornar ao botão NTRIP Configure. Note que com NTRIP, o SurvCE já sabe se a base requer que a posição do rover seja enviada e que tipo de correções estão sendo enviadas. Essas configurações são exibidas na aba RTK e são desabilitadas para garantir que elas fiquem na opção correta. 68 SurvCE Manual de Referência SpiderNet: Redes que requerem o envio de uma mensagem GPUID, para a utilização da opção SpiderNet. A janela SpiderNet Configure surge quando o botão Configure, à direita da opção SpiderNet, é pressionado. Adicione uma nova rede selecionando <New> na caixa de seleção Name, entrando com o nome da rede e preenchendo os outros campos. Se os campos User Name e Password são deixados em branco, a mensagem GPUID não é enviada para a rede. A caixa de seleção RTK serve para identificar em qual porta o receptor deve ser configurado para aceitar correções RTK. As caixas de seleção Baud, Parity e Stop Bit especificam as configurações para a porta RTK. Message Type identifica o tipo de mensagem de correção RTK que o receptor deve esperar. Ao utilizar uma rede, Base ID é uma caixa de seleção do nome da rede ou base à qual o modem deve conectar-se. Use o botão Network Configure para mudar as bases disponíveis nessa lista. “Send Rover Position to Network”, se habilitado, fará com que o receptor envie periodicamente mensagens GGA da porta RTK para a base ou rede. Conectando um coletor de dados à Internet Existem várias maneiras de conectar um coletor de dados à internet – cartões de celular inseridos no coletor de dados, conexões com um celular através de um plano de dados, etc. Estas instruções assumem que uma conexão à Internet já foi estabelecida com o coletor de dados. Uma maneira de dizer que o coletor de dados está conectado à Internet é navegar utilizando o Internet Explorer. Para obter informações sobre como conectar um coletor de dados à Internet utilizando um cartão Enfora em um Explorer 600+, procure em Carlson Knowledge Base por “Enfora”. Assim que a conexão à Internet for estabelecida, inicie o SurvCE e selecione Configure Rover na aba Equip. Pressione o botão Configure à direita da opção Data Collector Internet. Selecione a porta COM no coletor de dados que está conectado à porta RTK do rover. Não pode ser a mesma porta que é utilizada para controlar o receptor, selecionada na aba GPS Rover Comms. Pode ser uma porta serial ou uma porta BT com uma conexão que já foi estabelecida. Após selecionar a porta e pressionar a marca de seleção verde para aceitar a entrada, selecione o tipo de rede na aba RTK. Outras opções são como utilizar a outra seleção de modem, como explicado na seção “Conectando um GPS rover a um modem ou rede de base”. GPS Utilities 69 SurvCE Manual de Referência Cada fabricante e modelo de GPS têm um conjunto diferente de utilitários GPS. O objetivo principal do Receiver Utilities é resetar ou solucionar problemas do receptor GPS. Utilitários GPS comuns Reset Receiver: Este comando executa um soft reset do receptor GPS. O soft reset reinicializará o receptor como um ciclo de energia. O soft reset não apaga a memória; Factory Reset ou Hard Reset: Este comando apaga a memória do receptor e restaura a configuração para a de fábrica; Power Off Receiver: Desliga o receptor; Save Settings to Receiver: Salva as configurações do receptor na memória interna; Beep Off: Desliga os alarmes do receptor; Radio Channel: Altera o canal de rádio do GPS; Configure RTK Device: Altera as configurações da porta de dados RTK. Isso também pode ser feito durante a configuração da base ou rover; Check RTK: Diz ao usuário por que o RTK não foi fixado; Send Command to Receiver: Você pode enviar o que são conhecidos como comandos “pash”, códigos Thales/Ashtech internos, para o receptor. Isso deve ser feito somente em acordo com o seu fornecedor Thales; Reset RTK Engine: Reseta as ambiguidades da fase da portadora. Este é um comando útil quando se está com dificuldades na resolução das ambiguidades e pretende-se iniciar o processo de fixação novamente. As configurações do receptor são mantidas (você pode pensar nisso como um “soft reset”); Bluetooth Settings: As configurações de Bluetooth no gerenciador do SurvCE (discutido em Comm Setup) na verdade não muda nada no receptor em si. A fim de fazer alterações nas configurações internas do Bluetooth do receptor, é necessário entrar em Receiver Utilities e clicar em Bluetooth Settings. Utilitários GPS para configuração de fábrica Informações específicas do fabricante estão disponíveis em GPS Utilities, na seção Manufacturer. 70 SurvCE Manual de Referência Utilitários GPS para simulação Ao executar uma simulação GPS, o ponto de partida pode ser resetado utilizando o utilitário GPS. Entre com a nova latitude/longitude para a posição. Configure (General) Esta aba permite-lhe selecionar configurações e preferências que se aplicam às observações feitas no campo. Essas opções são mantidas de um trabalho para outro. Opções não aplicáveis são exibidas em cinza. Configure é acessível de dentro de qualquer rotina onde os ícones C ou Configure estão presentes. Essas opções também podem ser acessados pressionando ALT-C no teclado. Store Fixed Only: Quando habilitado, somente os dados recolhidos no estado fixed serão armazenados no arquivo de ponto. Se você tentar armazenar dados quando o receptor não está fixado, aparecerá a mensagem “Position is not fixed! Continue storing?”. O programa ainda assim permite que o ponto seja armazenado. Isso permite a substituição da opção Store Fixed Only sem ter de voltar ao menu Configure; Prompt for Total Station Setup: Esta opção determina se o software mostrará a configuração atual e valores de orientação toda vez que o usuário entrar em uma rotina de levantamento; Prompt for Height and Description: Quando esta opção está habilitada, serão solicitadas a altura e descrição do alvo a cada leitura. Embora isso adicione uma tela de prompt extra a cada leitura, pode reduzir erros já que não é preciso antecipar a leitura e obter as informações corretas antecipadamente. A tela de prompt é exibida na figura ao lado. Quando exibida, você terá a opção de inserir uma descrição do ponto e alterar seu número e a altura do alvo. Note que todos os códigos de campo identificados na lista de código de feições em File estão disponíveis para seleção por toque ou pelas teclas de setas direcionais, desde que a opção Use Code Table for Descriptions em Job Settings esteja habilitada. Além disso, se você digitar o primeiro caractere de um código (por exemplo, "I" para IP), o primeiro código de campo começando com aquela letra será realçado, permitindo que você mova até o código desejado com as setas ou aceite a opção realçada. Essa entrada não distingue maiúsculas de minúsculas. Desative a opção Prompt For Height and Description para economizar tempo durante a leitura dos pontos, ou se estiver certo de que 71 SurvCE Manual de Referência sua altura e descrição não vão mudar de uma leitura para outra. Se a opção estiver desabilitada, você deve ter certeza de que a altura e descrição corretas já foram informadas. Nota: Na janela Height/Description Prompt, você verá pontos de código de feição predefinidos indicados por um grande ponto. Polylines 2D serão exibidas como uma linha simples, polylines 3D aparecerão como uma linha com um indicador "Z" e descrições entradas e não encontradas na lista de código de feições são exibidas com o símbolo “fieldbook”; Prompt for Point Notes: Notas de ponto são descrições adicionais que podem ser armazenadas com um ponto. Um ponto regular consiste de um ID de ponto (numérico ou alfanumérico), coordenadas norte e sul, elevação e descrição (até 32 caracteres). Notas de ponto são uma forma de adicionar um número ilimitado de linhas de texto a um ponto. Quando esta opção está habilitada, você será perguntado pela nota após coletar um ponto. As notas são armazenadas em um arquivo com o mesmo nome do arquivo de coordenadas, mas com a extensão .NOT. Por exemplo, um trabalho chamado TOPO.CRD teria uma arquivo de notas chamado TOPO.NOT; 3D Mode: Alterna entre dados 2D ou 3D. No modo 2D, todas as elevações serão armazenadas como 0.0; Use Virtual Keyboard: Fornece um teclado de software para coletores de dados sem teclados; Use Graphic Icon: Alterna entre os tradicionais ícones de letras (em versões anteriores ao SurvCE 2.0) e os novos ícones gráficos; Use Audible Alerts: Habilita ou desabilita os alarmes sonoros do coletor de dados; Use Alphanumeric Format: Permite a utilização de caracteres alfanuméricos no nome de pontos, como 2A ou T1105. Quando desabilitada, o SurvCE só permitirá entrada de números. Nota: Esta configuração afeta somente trabalhos novos, não os que já existem. Utilizar arquivos puramente numéricos pode aumentar a velocidade de operação em arquivos muito grandes, embora essa opção limite o número de pontos para 32.000. Um formato alfanumérico será necessário para arquivos maiores que 32.000 pontos. Um comentário será adicionado ao arquivo RW5 “-CRD: Alphanumeric” ou “-CRD: Numeric”, baseado no formato utilizado; Show Continuous Total Station Angles: Permite a exibição contínua de ângulos dentro do SurvCE. Esta opção é especialmente útil ao utilizar versões on-board do SurvCE; No. of Readings to Avg (TS & GPS): Especifica o número de leituras que serão feitas para o cálculo da média em cada observação. Valores entre 1 e 9 são aceitos para Total Stations e 1-999 para GPS. Se a tolerância é excedida entre as leituras, uma tela de aviso será exibida. Nota: A opção Num Dist Readings não se aplica ao modo Manual Total Station. Nesse modo, você pode utilizar a calculadora para calcular a média das distâncias. Quando solicitado por Slope Distance, digite "?" para abrir a calculadora. Entre na aba Scientific e siga o tutorial abaixo para o cálculo da média de três valores: 141.213 Enter 141.211 Enter 141.220 Enter Pressione "+" no teclado duas vezes; 141.220 é adicionado a 141.211 na primeira vez, resultando 282.431 e após o segundo "+" você obtém 423.6440. Digite "3" e "/" (barra) para dividir. Isso retorna o valor 141.2147. Escolha o botão Copy na parte inferior da tela e “cole” no topo. Enter/Store Icon (TS & RTS/GPS): Já que a tecla Enter é uma maneira conveniente e popular de coleta no comando Store Points, o SurvCE permite-lhe especificar os efeitos dessa tecla. Essas diferentes funções da tecla Enter aplicam-se não só para Store Points mas também para Elevation Difference. A função da tecla Enter é definida separadamente para Total Stations e GPS. As diferentes opções são descritas abaixo. Nota: A maioria dos usuários escolhe Read then Store. 72 SurvCE Manual de Referência ◦ Store Then Read: Esta opção é semelhante aos efeitos da tecla Read dos coletores de dado SDR originais. Depois de uma ré, na primeira vez que Enter for utilizada, será feita a leitura e exibição dos resultados. Ao fazer a vante do próximo ponto, Enter será utilizado como “Store Last, Read Next”. Esse procedimento é melhor utilizado com a opção Hgt/Desc Promp de Save desabilitada. Se essa opção estiver habilitada e quando você voltar à nova leitura e pressionar Enter, essa nova leitura não é feita de imediato e você será perguntado pela altura do alvo e descrição da leitura anterior. Isso pode causar alguma confusão. Com Hgt/Desc Prompt desativado, esse método pode ser muito eficiente. Você pressiona Enter e toma sua primeira leitura. Você vê os resultados e pode alterar a descrição, altura dos alvo ou número do ponto para essa leitura. Você visa sua próxima vante, pressiona Enter e a leitura anterior é corretamente armazenada e a próxima é feita. A informação é exibida. Você pode revê-la e alterá-la. Você visa sua próxima vante, pressiona Enter e armazena a última leitura, coleta a próxima, etc.; ◦ Read then Store: Com esta opção, a tecla Enter faz a leitura e armazena o ponto. Esta opção funciona muito bem com o Hgt/Desc Prompt em Save habilitado e, nesse caso, teclar Enter realiza a leitura, exibe os resultados e fornece uma oportunidade de edição como no diálogo Store Point mostrado anteriormente; ◦ Read or Store: A primeira tecla Enter realiza a leitura e a segunda tecla Enter armazena a leitura. Configure (View Pt) Estas opções controlam a aparência do relatório com as informações de navegação do piqueteamento. A opção Method permite-lhe escolher as informações do piqueteamento mais apropriadas à sua situação e preferência pessoal. As opções de Method são descritas em detalhe a seguir: North-South, East-West: Ao utilizar estações totais, a direção do piqueteamento pode ser Note-Sul ou Este-Oeste. O programa pode, por exemplo, aconselhar “North 3.582, East 1.917”. Este método é mais adequado para trabalhar com GPS e está sujeito a ter uma noção da direção norte, no campo; In-Out, Left-Right: Método escolhido pela maioria dos usuários. Se você estiver estaqueando um ponto a 100 metros do instrumento e fizer uma leitura a 97 metros, o programa vai responder “Out 3”. Se o método In-Out, Left-Right está habilitado, as opções Ref. Object e Directions From tornam-se disponíveis para definir “esquerda” e “direita”. A caixa de seleção Ref. Object permite-lhe escolher um ponto estacionário, através do qual as direções serão referenciadas. Esse ponto pode ser o instrumento ou um ponto conhecido. Se Ref. Object é definido como um instrumento, deixe-o definido à esquerda da linha entre o instrumento e o bastão. Da mesma forma, se Ref. Object é um ponto, deixe-o definido à esquerda da linha entre o ponto e o bastão. A segunda opção, Directions From, permite-lhe decidir se as direções são relativas ao ponto estacionário selecionado em Ref. Object ou ao bastão móvel; Direction to Point – Azimuth, Distance: Direciona-o ao ponto do piqueteamento, pela distância total e azimute, num círculo de 360 graus, ou 400 graus se configurado para grados. A opção Use Horizontal Clock system converte o círculo de 360 (ou 400) em um círculo de 12 horas com 60 minutos por hora, utilizado em certas aplicações militares. Doze horas representa o Norte; CL In-Out, Forward-Back if Alignment available: Esta opção substitui as configurações anteriores, e se o piqueteamento envolve uma linha central, o programa direcionará o usuário para dentro ou fora da linha central através da distância. Configure (Sets) 73 SurvCE Manual de Referência Esta aba permite ao usuário definir a forma como o software lidará com ângulos, recíprocas, leituras direta e inversa. D&R: O usuário pode optar por medidas de leitura direta e inversa para as rotinas de ré, poligonal, resseção, topografia e piqueteamento. Se o usuário medir leituras direta e inversa para a ré, todas as vantes que também são gravadas como leituras direta ou inversa serão gravadas e calculadas como ângulos. Se a leitura da ré é medida apenas como direta, os pontos de vante diretos ou inversos são combinados para produzir um registro de observações média para o círculo vertical, que é armazenado no arquivo .rw5 como um registro sideshot (SS). Para efeito de cálculo, a rotina só calcula a média das distâncias utilizando ambas as leituras do círculo vertical, e utiliza a leitura direta horizontal para a direção. Ambas as leituras direta e inversa são armazenadas no arquivo .rw5 como um registro de notas. Quando desabilitada (configuração padrão), apenas a leitura direta da vante será tomada. Esta opção melhora a acurácia em medidas de elevação e imita uma característica encontrada nos coletores de dados SDR. Resection D&R também se aplica a Remote Benchmark; Reciprocal Calc: A opção Reciprocal Calculation tem três configurações: No, Prompted e Always. Ela regula o cálculo da elevação dos pontos de vante lidos com a estação total, onde a leitura da ré também é feita. Quando definido como Always, o programa calculará a distância ao ponto de vante e a diferença na elevação combinando as medidas da vante e da ré. Quando definido como Prompted, o programa detectará a medição da ré e perguntará se o ponto ocupado deve ser calculado utilizando a vante anterior e a ré atual. Se definido como No, o programa calculará pontos da vante com base apenas na medição da ré. Se, por exemplo, você tem uma diferença vertical de +1.2 subindo até a vante e uma diferença de 1.0 na ré, o programa calcula a diferença média (1.1) e reduz o ponto ocupado por 0.1 “on-the-fly”, antes da realização de vantes. Isso é particularmente útil para levantamentos com múltiplas configurações, onde nenhum ajuste adicional é previsto. Para poligonais fechadas ou trabalhos de alta precisão, é recomendado que você desabilite Reciprocals e utilize as opções de ajuste encontradas no seu software ou em Cogo e Process Raw File no SurvCE. As Recíprocas, já que recalculam o ponto ocupado pela combinação das rés com a informação prévia da vante, devem ser utilizadas com cuidado porque degradam a precisão caso as rés não sejam medidas com precisão, com a altura correta dos alvos; Reverse Face Angles Only: Ao tomar as vantes de Face 1 e Face 2 ou em Set Collection, o programa utilizará apenas a distância da leitura direta mas utilizará os ângulos horizontal e vertical tanto da leitura direta como da inversa. Esta opção é repetida e exibida em Configure, dentro de Set Collection. Qualquer alteração em qualquer posição controla a opção. Note que em Manual Total Station, você será perguntado pela distância inversa mas a entrada não será utilizada. Ao utilizar estações totais robotizadas, que não tomam medidas de distância inversas, configurar Reverse Face Angles Only é necessário para a utilização de leituras motorizadas direta e inversa; Reverse Face – Auto Turn: Esta opção é apenas para instrumentos motorizados e liga automaticamente o instrumento para ré quando habilitado; 74 SurvCE Manual de Referência Reverse Face – Auto Read: Esta opção irá fazer uma leitura imediatamente após o instrumento ser virado para face inversa. Você deve certificar-se de que a opção auto targeting está habilitada. Localization Este comando permite-lhe definir o sistema de coordenadas do projeto, uso do geoide e fatores de escala, bem como o alinhamento num sistema de coordenadas local para GPS. Discussões adicionais sobre a localização são encontrados em Tutorial 2 perto do final do manual. Aba System Clique em Edit Projection List para adicionar à lista e criar projeções customizadas. O usuário pode selecionar um sistema de coordenadas pré-definido ou criar um. Projection: Se você clicar na seta à direita da projeção atual, poderá selecionar em uma lista de projeções criadas previamente. Para selecionar uma projeção que ainda não foi usada, escolha Edit Projection List; Edit Projection List: Clique neste botão para selecionar uma projeção pré-definida ou definir uma nova projeção; Add Predefined: Clicando em Add Predefined, você pode definir o país/projeção para uso no topo da janela e escolher a zona dentro da projeção. Nos Estados Unidos, por exemplo, State Plane 83 é uma projeção comum, com várias grades disponíveis cobrindo todos os estados. Se Áustria for selecionada, as opções para esse país aparecem; Country: Algumas das projeções disponíveis para seleção na categoria Country são discutidas a seguir: ◦ NAD 27: Ao selecionar este sistema de coordenadas, você também precisará especificar uma zona state plane. O SurvCE usará arquivos de dados para mudar o datum NADCON, de coordenadas WGS84 para NAD27. Por padrão, apenas arquivos de dados para o continente dos Estados Unidos são carregados para o coletor de dados. Se você está trabalhando fora desta região, carregue os arquivos apropriados do seu CD para o diretório SurvStar\NADConv. NAD27 utiliza a elipsóide Clarke 1866. ◦ NAD 83: Ao selecionar este sistema de coordenadas, você também precisará especificar uma zona state plane. NAD 83 utiliza o elipsóide GRS80. ◦ UTM: O elipsóide utilizado em cálculos UTM (Universal Transverse Mercator) é determinado pela seleção Datum. Se você escolher a opção “WGS 84/Automatic Zone Selection”, a zona é determinada pelos valores de latitude e longitude lidos do receptor. Se você conhece sua zona UTM, você também pode selecioná-la. Sempre que o SurvCE fizer um cálculo inverso (de UTM para WGS84), você será solicitado a entrar com um número de zona. 75 SurvCE Manual de Referência ◦ 3TM (Canada): Este sistema também é conhecido como “MTM”. É uma zona de cálculo UTM de 3 graus de largura. Você pode selecionar as elipsóides Clarke 1866 e WGS84. ◦ New Zealand: Você pode escolher entre “NZGD2000” e “NZGD49”. Ambos utilizam cálculo UTM. NZGD2000 utiliza o elipsóide GRS80. NZGD49 utiliza o elipsóide International 1924. Você pode especificar um Circuito Meridional com qualquer datum. Para selecionar o circuito, pressione o botão Define. Você verá uma lista suspensa com todas os Circuitos Meridionais, bem como a opção par escolher nenhum (None). ◦ RGF 93 (France): Este sistema requer que você tenha o arquivo chamado “Predef1.csl” no diretório SurvStar do coletor de dados. Se este arquivo não for encontrado, reinstale o SurvCE. ◦ NTF (France): Este sistema requer que você tenha o arquivo chamado “Predef1.csl” no diretório SurvStar do coletor de dados. Se este arquivo não for encontrado, reinstale o SurvCE. O NTF é uma aproximação da grade de transformação NTF-GR3DF97A. ◦ NTF-GR3DF97A: Este sistema é uma grade de transformação que requer que você tenha os arquivos “Predef1.csl” e “gr3df97a.bin” no diretório SurvStar do coletor de dados. O arquivo “Predef1.csl” é parte da instalação padrão. Você precisará utilizar o Data Transfer para copiar o arquivo “gr3df97a.bin” de seu CD para o coletor de dados. ◦ OSTN02 (UK): Este sistema é uma grade de transformação que requer os arquivos “Predef1.csl”, “ostn02_x.bin” e “ostn02_y.bin”. O arquivo “Predef1.csl” é parte da instalação padrão. Você vai precisar de utilizar Data Transfer para copiar os arquivos “ostn02_x.bin” e “ostn02_y.bin” do seu CD para o coletor de dados. ◦ RD2000: Esta é a transformação RD NAP para a Holanda. Este sistema é uma grade de transformação que requer os arquivos “Predef1.csl”, “X2C.grd” e “Y2C.grd”. O arquivo “Predef1.csl” é parte da instalação padrão. Você precisará utilizar o Data Transfer para copiar os arquivos “X2C.grd” e “Y2C.grd” do seu CD para o coletor de dados. ◦ Denmark 34: Utilizada para todo o mapeamento cadastral e mapeamento técnico realizados na Dinamarca. O System 34 é um sistema de coordenadas de duas dimensões – horizontal, baseado no National Geodetic Reference Network e está dividido em duas zonas distintas, uma abrangendo Jutland e Fuen, e a outra Sealand. A ilha de Bornholm tem seu próprio sistema de coordenadas chamado System 45. Add User Defined: Para definir um novo sistema de coordenadas, utilize Localization na aba EQUIP. Você encontrará o botão Edit Projection List na aba SYSTEM. Selecione o botão Add User Defined. Entre com um nome para seu sistema (por exemplo, PRVI para Porto Rico/Ilhas Virgens) e selecione uma projeção (no exemplo ao lado, Lambert_Conformal_Conic_2SP) e entre com os parâmetros apropriados. Note que todos os valores de latitude e longitude estão em graus decimais e False Northing e False Easting são sempre apresentados em metros. Todas as entradas envolvendo graus devem ser feita em graus decimais com base em um círculo de 360°; 76 SurvCE Manual de Referência New Datum: Você pode selecionar um elipsóide pré-definido ou definir seus próprios parâmetros entrando com um novo nome de elipsóide e inserindo valores para "a" e "1/f". Os valores de dX, dY, dZ, rot X, rot Y, rot Z e escala são para WGS84; Se os valores que você tem são para WGS84, basta inverter o sinal de cada valor (positivo torna-se negativo e vice-versa). Você precisará salvar o sistema em um arquivo. Você pode salvar o sistema em um arquivo .sys ou .csl. Arquivos sys contêm apenas uma definição do sistema. Arquivos csl contêm múltiplas definições do sistema. Ambos são arquivos de texto ASCII utilizando o formato OpenGIS WKT (Well Known Text). Load File: Para carregar um sistema de coordenadas personalizado, clique no botão Edit Projection List na aba SYSTEM de Localization. Selecione Add User Defined e Load File logo em seguida. Altere File Type na parte superior para “.sys” ou “.csl”, dependendo do tipo de arquivo que você está carregando. Um arquivo “.sys” será associado a cada trabalho. Você pode carregar a última projeção utilizada em um levantamento carregando os arquivos “.sys”. Selecione seu arquivo e clique em OK. Se você tiver selecionado um arquivo “.csl”, você será pedido para escolher de uma lista de definições do sistema encontrado no arquivo. Para o tipo “.csl”, você pode verificar se os detalhes de seu sistema foram carregados corretamente clicando na opção Edit. Aba TS A aba TS é onde você especifica a escala da estação total e as opções de ajuste. C&R (Curvature and Refraction): Esta opção só se aplica a configurações da estação total e não estará disponível quando o instrumento é configurado para qualquer opção de GPS. Esse fator causa um ajuste na medição de distância. Os efeitos são desprezíveis, exceto em longas distâncias. Recomenda-se que esta opção seja habilitada, salvo em casos muito raros onde o instrumento afeta a curvatura e refração; Sea Level Correction: Quando a correção do nível do mar está ativa, a distância horizontal na elevação do ponto de origem é reduzida ao nível do mar utilizando a altura média do vetor. Esse valor é tipicamente insignificante salvo ao medir distâncias muito longas; Scale Factor (TS): Para a maioria das aplicações, o fator de escala deve ser configurado para 1.0 para trabalhos no campo com estação total. O fator de escala representa a combinação dos fatores de grade/elevação, que reduze a distância do solo à grade. Portanto, para estações totais, o fator de escala atua como um fator multiplicador. Todas as leituras de distância feitas por uma estação total serão multiplicadas pelo fator de escala. Já que existem duas utilizações potenciais para o fator de escala (ajustar medições GPS e medições da estação total), dois fatores de escala distintos são armazenados e recuperados para qualquer trabalho, um para estações totais localizadas na aba TS e outro para o GPS localizado na aba GPS; Calculate: Esta rotina calculará o fator combinado com base nas coordenadas fornecidas. As coordenadas devem estar 77 SurvCE Manual de Referência dentro do sistema de grade selecionado e as elevações devem ser ortométricas. Aba GPS Define os métodos RTK, arquivo de geoide e o fator de escala GPS. RTK Method (Transformation Types): A transformação pode ser por similaridade do plano, corpo rígido ou método Helmert de sete parâmetros. Plane Similarity e Rigid Body usam uma transformação de melhor ajuste dos mínimos quadrados. A diferença é que o método do corpo rígido faz uma transformação com translação e rotação, sem escala. A similaridade do plano faz uma rotação, translação e escalonamento. Esses dois métodos só se aplicam quando dois ou mais pontos são mantidos horizontalmente na aba Points. O método de Helmert requer a entrada de sete parâmetros na aba BY HELMERT; RTK Method (North Type): Esta opção aplica-se à rotação ao utilizar localização de um ponto. Para este método de alinhamento, as coordenadas state plane são traduzidas para as coordenadas locais. Então a rotação pode utilizar a grade norte do state plane ou o norte geodésico; Scale Factor (GPS): Para a maioria das aplicações, o fator de escala deve ser definido para 1.0 para trabalhos no GPS com o sistema de coordenadas de grade. O fator de escala representa o fator combinado grade/elevação, que reduz distâncias do terreno na grade. Portanto, para GPS, o fator de escala atua como um divisor. Todas as coordenadas GPS também poderão ser divididas pelo fator de escala. Desta forma, o mesmo número “ground to grid” pode ser utilizado para converter leituras da estação total para a grade, ou converter leituras GPS para o terreno. Para ser compatível com as coordenadas de qualquer transformação padrão (por exemplo, UTM e NAD83), o fator de escala deve ser configurado para 1.0. Quando configurado para estações totais, a opção Calculate calculará o fator combinado grade/elevação a partir de qualquer coordenar inserida – baseado na sua configuração atual de state plane. Isso pode permitir-lhe ir a “ground to grid” e reduzir a distância medida pela estação total para a distância à grade ao nível no mar do GPS. Se configurado para GPS, Calculate torna-se Read GPS. A opção Read GPS torna-se cinza se uma posição de múltiplos pontos está ativa. Nesse caso, o fator de escala é fixado pela própria posição e é o inverso do valor exibido na posição porque, em Units, exibimos o número “ground to grid” enquanto que em posição exibimos o multiplicador “grid to ground”. Para base ou posições rover de um ponto, Read GPS é aplicável. Após converter o LAT/LONG do GPS para coordenadas state plane e calcular os fatores de grade e elevação, o fator de escala é aplicado como ajuste final às coordenadas. Esse ajuste é utilizado nas coordenadas X e Y, mas não em Z. No GPS, o fator de escala é aplicado dividindo a distância entre a coordenada e um ponto de base pelo fator de escala. A coordenada é então definida a partir do ponto de base e movendo em direção à coordenada do ajuste da distância. O ponto de base é o primeiro ponto que aparece na opção GPS Localization. Se não existem pontos especificados em Localization, 0,0 é utilizado como ponto de base. O fator de escala pode ser introduzido diretamente ou calculado utilizando o fator de grade e elevação da posição atual. Ao utilizar a posição atual, o programa lerá LAT/LONG do receptor GPS. O fator de escala é então calculado como: [fator de grade do state plane – (elevação / raio da Terra)]. Um fator de escala pode ser utilizado para conversões “grid to ground” entre pontos idênticos. Isso é útil se você deseja ajustar as distâncias abaixo do nível do mar do GPS para 78 SurvCE Manual de Referência distâncias no solo (maiores) medidas por estações totais, sempre que você está acima do nível do mar. O fator de escala “grid to ground” é menor em elevações maiores porque atua como um divisor (o fator de escala é sempre definido como “ground to grid”). Em resumo, quando configurado para GPS, o fator de escala (tipicamente <1) pode ser utilizado como “grid to ground” através de divisão e quando configurado para estação total, o fator de escala (tipicamente <1) pode ser utilizado como “ground to grid” através de multiplicação. Também pode ser utilizado para qualquer outra mudança de escala mas esteja ciente que nenhum fator de escala utilizado para GPS é usado como divisor. Já que existem duas utilizações potenciais do fator de escala (ajustar as medidas do GPS e ajustar as medições da estação total), dois fatores de escala distintos são armazenados e recuperados para qualquer trabalho, um para estações totais localizado na aba TS e um para GPS localizado na aba GPS. Geoid Separation File: Esta opção incorporará a ondulação do geoide na determinação da elevação ortométrica da medição. A definição do modelo de geoide tal como adotado atualmente por National Geodetic Survey é a superfície equipotencial do campo de gravidade da Terra que melhor se ajusta, no sentido dos mínimos quadrados, ao nível médio global do mar. Medições de elevação ortométrica são utilizadas nos cálculos do levantamento. Para converter altura elipsoidal (He) como medida pelo GPS em elevação ortométrica (Eo), você deve fornecer uma correção entre o elipsóide medido pelo GPS (elipsóide de referência) e uma superfície gravitacional constante, o geoide. Esta correção é a ondulação do geoide (Ug). Utilize XPort ou SurvCOM para baixar o arquivo Geoid Separation. Esta opção só tem um impacto significativo com alinhamentos de um ponto. O arquivo zip contendo os arquivos de geoide (GSF, Geoid99 ou EGM) é encontrado no CD de instalação do SurvCE, e uma parte desse arquivo pode ser especificada (por tamanho e ponto central) para transferência ao coletor de dados utilizando Carlson X-Port ou Carlson SurvCom. Como utilizar arquivos de geoide com o Carlson SurvCE 1. Baixe e/ou instale o Carlson X-Port ou SurvCOM no seu desktop; 2. Baixe e/ou instale “CarlsonGeoidGrids.exe” no seu desktop (o diretório de instalação geralmente é “...\Program Files\Carlson X-Port\”); 3. Se o Microsoft ActiveSync já está instalado no seu computador, certifique-se que ele não está ocupando a porta COM. Para fazer isso: ◦ Inicie o ActiveSync e selecione Connection Settings no menu File; ◦ Remova a caixa de seleção que se refere à porta que pretende utilizar com o Carlson X-Port (normalmente COM1); ◦ Selecione OK para sair de Connection Settings e fechar o ActiveSync. 4. Conecte seu dispositivo portátil ao seu desktop usando um cabo serial; 5. Execute o Carlson SurvCE no dispositivo portátil e selecione Data Transfer na aba FILE; 79 SurvCE Manual de Referência 6. No diálogo Data Transfer, selecione a opção SurvCADD(Carlson Civil)/Carlson Surver Transfer; 7. Deixe o coletor de dados aguardando por comunicação, como mostrado no diálogo File Transfer; 8. Execute o Carlson X-Port ou o SurvCOM no seu desktop. Se você estiver utilizando o Carlson X-Port, selecione Carlson SurvCE/SurvStar/G2 no menu Tools para executar o SurvCOM; 9. Do SurvCOM, e enquanto permanecer conectado ao computador portátil através do cabo serial, você deve ser capaz de ver simultaneamente o conteúdo do dispositivo portátil à direita e o conteúdo do desktop à esquerda. Se você não puder ver o dispositivo portátil à direita, você não está conectado; 10. Selecione o ícone Geoid localizado na parte inferior do diálogo SurvCOM; 11. No diálogo Set Geoid Area, verifique se o caminho dos arquivos de geoide está definido para o local de instalação desses arquivos, tal como definido na etapa 2 desse procedimento (o caminho normalmente é “...\Program Files\Carlson X-Port\”); 12. Selecione o modelo do geoide desejado de onde será extraída uma área; 13. Entre com a latitude e longitude aproximadas do centro da área; 14. Defina o tamanho da grade para a área que o modelo deve cobrir (os tamanhos suportados são 50250 milhas, 80-400 km e 1-5 graus, mas mantenha o tamanho igual ou menor a 100 milhas para melhor desempenho); 15. Nomeie o modelo de geoide com qualquer nome que você desejar (por exemplo, “geoide”). Você pode nomear esse arquivo com algum código que facilite a localização da área para referência futura (por exemplo, “geoide-LA”); 16. Selecione o botão OK para transferir automaticamente o arquivo para o diretório “... Survstar\” do dispositivo portátil. Uma cópia do arquivo também será criada no seu desktop, na pasta atualmente selecionada; 17. No dispositivo portátil, selecione Job Settings na aba FILE e, sem seguida, escolha a aba GPS; 18. Selecione o botão Geoid Separation File e escolha o arquivo de geoide que você criou e transferiu com o SurvCOM; 19. Você completou a definição e seleção do arquivo de geoide. Selecione OK para sair do diálogo Job Settings. Aba Points O usuário adiciona pares de posições para criar uma localização nessa aba. View: As coordenadas locais são exibidas na aba POINTS por padrão. Pressionar View alterna a exibição para as coordenadas geodésicas, latitude e longitude; Scale: O fator de escala, exibido no diálogo Localization quando dois ou mais pontos de localização são utilizados, é um multiplicador e representa “grid to ground”. Quando configurado para GPS no SurvCE versão 1.50.004 ou superior, qualquer fator de escala GPS é exibido na aba UNITS de Job Settings na forma inversa para representar “ground to grid”; Add: Entre com os pontos de alinhamento ou localização por valores de coordenada ou pelo número do ponto. Se você escolher o método de número de ponto, você pode introduzir um número de ponto ou selecioná-lo na lista de pontos. Se você escolher o método From List, você pode acessar pontos no arquivo de controle, se Control File está ativo (Consulte Job Settigs, Options). Você pode calcular a média de quantas leituras quiser ao adicionar pontos, e verificar o intervalo e resíduos. É recomendável 80 SurvCE Manual de Referência que você utilize a opção de número de ponto e entre cuidadosamente com as coordenadas do seu sistema de grade local primeiro, utilizando List Point, a opção Add ou o teclado. A entrada de coordenadas “on-the-fly” no campo gera oportunidade para erros. Uma vez que você clicar em OK no diálogo de coordenadas, você terá três opções para determinar a posição GPS para o ponto local: ◦ Método Add 1 – Read GPS: Permite-lhe coletar medidas do receptor GPS e calcular a média de quantas leituras desejar. Uma vez finalizadas as leituras, o programa exibirá um diálogo que mostra o intervalo e resíduos da média das leituras. ◦ Método Add 2 – Enter Latitude/Longitude: Permite-lhe introduzir coordenadas geodésicas conhecidas para a posição local. A elevação deve ser a elevação do elipsóide nas unidades do trabalho atual, caso um modelo de geoide não seja aplicado. Se um modelo de geoide é aplicado, a elevação deve ser a elevação ortométrica nas unidades do trabalho atual. Este método permite a entrada manual de um arquivo de localização sem a ocupação de pontos no campo. Note que você não insere o ponto decimal para os segundos. Ao utilizar entrada manual dos dados de localização, é importante que você utilize um receptor GPS de base já existente com a posição da antena fixa utilizada no levantamento da posição geodésica original, ou que você monte sua base em uma posição GPS conhecida, medida anteriormente utilizando aqueles dados de localização. Boas práticas de levantamento incluem checar posições conhecidas para verificar a qualidade da posição GPS inscrita manualmente e verificar os resíduos na janela Localization. Com todos os pares de dados utilizados para o controle horizontal e vertical (nenhum desabilitado), as resoluções para esse conjunto de dados serão exibidas. ◦ Método Add 3 – From Raw File: Permite-lhe utilizar um ponto do arquivo de dados brutos que foi previamente coletado através do GPS. Isso é como Read from GPS, exceto que você está buscando um ponto previamente medido e armazenado no arquivo bruto. Para que isso funcione, você deve ter a antena da base na mesma posição de quando o arquivo bruto original foi coletado, ou você precisará montar sua antena sobre uma coordenada conhecida do levantamento original e entrar com essas coordenadas originais e a nova altura da antena da base com o comando Configure Base. Delete: Permite-lhe deletar o item selecionado da lista. Note que não é necessário deletar um ponto de localização se você quer simplesmente evitar utilizá-lo. Você pode desativar os componentes horizontal e vertical do ponto, mas mantê-los disponíveis para uso posterior; Edit: Permite-lhe editar o item selecionado da lista. Serão exibidas as coordenadas e elevação do ponto de localização, que podem ser alteradas; On/Off: Permite-lhe remover os componentes horizontal ou vertical dos pontos de localização. Esse é um recurso frequentemente utilizado que permite a utilização de um ponto apenas para controle vertical (desliga seu componente horizontal) e outros pontos para controle horizontal (desliga os componentes verticais, se apropriado). Pontos sem elevação conhecida (0, por exemplo) obviamente seriam usados apenas para controle horizontal, como mostrado no exemplo a seguir. Note que nesse exemplo, é preciso três pontos de controle horizontal com “H On = Y” ativo para obter resultados de resíduo horizontal e quatro pontos de controle vertical com “V On = Y” para obter resultados de resíduo vertical. Você pode utilizar tentativa e erro para remover pontos diferentes de consideração, tanto vertical como horizontalmente, e observar se os resíduos dos pontos de controle restantes melhoram ou degradam. Dessa forma, se você tiver quatro ou mais pontos de controle, poderá determinar a melhor combinação de pontos de controle horizontal e vertical. Load: Permite-lhe carregar qualquer arquivo de localização para modificação ou associação com o trabalho atual. Note 81 SurvCE Manual de Referência que o botão OK deve ser utilizado se a intenção é associar o arquivo carregado ao trabalho atual; Monitor: Exibe a janela Monitor padrão. Isso é particularmente útil para verificar a qualidade da cobertura dos satélites e seus status, fixo ou flutuante. É desejado o melhor estado fixo possível ao conduzir uma localização por rover; Save: Permite-lhe salvar os pontos de controle em um arquivo; 2 pt Rotate Only: Permite-lhe utilizar o segundo ponto do arquivo de localização para a direção, mas não para o escalonamento. Nesse caso, qualquer fator de escala definido na aba UNITS em Job Settings seria habilitado; OK: Pressionar OK recordará temporariamente a localização atual durante o trabalho. Se você alterar o arquivo de localização, Salvar e em seguida Cancelar, o arquivo de localização original ainda estará ativo. Pressionar OK é o que o torna ativo e atual. Nesse caso, você precisaria carregar o novo arquivo de localização e pressionar OK para torná-lo ativo. Você pode escolher adicionar pontos de localização no meio de um trabalho e não utilizá-los pressionando Save e Cancel em seguida. Então, quando o trabalho estiver concluído, você poderá acessar o arquivo de localização com todos os pontos de localização antigos e adicionados, ir em Process Raw File e recalcular todos os pontos do levantamento de acordo com a nova localização. Discussões sobre Técnicas de Localização Se você fizer uma localização de base entrando com a latitude e longitude ou coordenadas conhecidas no sistema de coordenadas designado, então você não precisa adicionar pontos de localização. Uma localização de base coloca-lo-á na grade norte e escala da grade, e funciona para qualquer novo trabalho onde você não está tentando igualar coordenadas existentes. No entanto, sempre que você estiver trabalhando em um projeto com coordenadas existentes, precisará de fazer uma localização. Mesmo que esse trabalho existente seja feito em state plane, UTM ou outro sistema de coordenadas conhecido, as coordenadas projetadas muitas vezes não correspondem exatamente à escala da grade e norte da grade, exigindo localização. Durante a localização, é aconselhável utilizar pelo menos três pontos para controle horizontal e quatro pontos para controle vertical, a fim de obter uma medida dos resíduos (ou acurácia). O programa fará o melhor ajuste do plano através de todos os pontos de controle habilitados (H=On e/ou V=On). Os resíduos são o quanto cada ponto habilitado está fora da superfície do plano. Já que múltiplas elevações de pontos podem criar um plano ligeiramente inclinado, alguns profissionais verificam se o controle vertical tem resíduos baixos e se é acurado, utilizando múltiplos pontos de controle vertical e, em seguida, desligando todos exceto um (V=Off) e utilizando apenas o controle vertical mais próximo (elevação) à medida que o trabalho vai sendo feito. Nota: O fator de escala escolhido em UNITS dentro de Job Settings fará com que todas as medições GPS sejam ajustadas pelo fator de escala. Para o GPS, fatores de escala só podem ser inseridos para localizações de um ponto (base ou rover). Para localizações rover de múltiplos pontos, o fator de escala é calculado pela localização e fixado. Ele aparece acinzentado em UNITS dentro de Job Settings. Quando um fator de escala é utilizado para localizações de um ponto, o escalonamento ocorre ao longo do vetor, do ponto de localização único para o ponto medido. Para o GPS, o fator de escala atua como um divisor. Um fator de escala de 0.9 calculará o ponto medido 1/0.9 unidades além do ponto de localização único. Portanto, é recomendável que você mantenha o fator de escala ajustado em 1.0. Quando configurado para estação total, o fator de escala é às vezes utilizado como “ground to grid”. Quando configurado para GPS, o fator de escala é por vezes utilizado como “grid to ground” para melhor corresponder à escala da estação total. O fator de escala é definido como “ground to grid”. Para utilizar “ground to grid” em altas elevações, por exemplo, seria menor que 1. Medições da estação total seriam multiplicadas e reduzidas à grade. Medições do GPS seriam dividas e expandidas ao solo. Se seu objetivo é trabalhar no state plane, UTM ou outro sistema de coordenadas especificado e você está planejando utilizar localização de um ponto, o fator de escala deve ser definido para 1 a menos que esteja tentando aproximar-se das coordenadas do solo, onde elas são “true north” e não “true scale”. Em todos os outros casos, aproximar-se das coordenadas do solo com o GPS é melhor feito com uma localização rover baseada em múltiplos pontos. O multiplicador do fator de escala “efetivo” resultante será exibido na tela de localização, como o valor 0.999779 mostrado na figura anterior. 82 SurvCE Manual de Referência Depois de uma mudança no arquivo de localização, todos os pontos medidos no campo pelo GPS serão convertidos de latitude/longitude para coordenadas locais utilizando o novo arquivo de localização. Por essa razão, é uma boa ideia reconverter medições antigas de GPS para o sistema de coordenadas compatível, indo em Process Raw Data, opção Process GPS, dentro da aba COGO. Arquivos de geoide O arquivo de geoide é carregado no SurvCE utilizando o Carlson X-Port. Selecione primeiro a área de interesse, e o X-Port “esculpe” o geoide para essa área e transfere para o SurvCE. Você escolhe o arquivo de geoide para uso na aba GPS de Job Settings. O geoide deve ser utilizado principalmente com localizações de um ponto. Começando com uma posição conhecida para a base (ou utilizando a localização de rover de um ponto e posição aproximada da base), o programa vai adicionar ou reduzir a separação geoidal do valor calculado Z em todas as medições, e aproximar-se-á mais das elevações da superfície baseada em geoide. O geoide também pode ser utilizado com localizações de rover de múltiplos pontos já que a acurácia fornecida pelo cálculo do geoide pode reduzir os resíduos verticais. Isso somente é verdade, porém, se os pontos a serem aproximados apresentam valores Z que consideram o geoide. Já que você irá obter um plano melhor ajustado que minimiza os resíduos verticais com ou sem uso do geoide, ele muitas vezes não é utilizado com localizações baseadas em rover. Mudando ou atualizando o arquivo de localização Existem duas maneiras de alterar um arquivo de localização. Um método é editar um arquivo existente, deletando elementos; o outro é adicionar pontos de localização. Em ambos os caso, sempre que uma mudança no arquivo de localização “.dat” é detectada, você é perguntado se deseja reprocessar qualquer ponto GPS previamente armazenado, encontrando no arquivo bruto. O diálogo ao logo é exibido. Se você responder Yes, será direcionado ao comando Process GPS encontrado em COGO, Process Raw File. Recalculando pontos GPS armazenados Não há nenhuma exigência quanto a levantar todos os pontos de localização em primeiro lugar, a menos que você está fazendo um piqueteamento. Para um levantamento simples ou coleta de dados, você pode montar sua base, coletar um ou dois pontos de localização com o rover e coletar dados em Store Points se necessário. À medida que você for caminhando e encontrando outros pontos de controle, pode coletá-los e adicioná-los à lista. O próximo passo seria verificar os resíduos e se os resultados forem bons, você pode reprocessar o arquivo bruto e manter todo o seu levantamento atualizado. Se os resíduos são decepcionantes, você pode optar por não incluir o novo ponto no arquivo de localização. Remova-o ou desligue seus componentes H e V. Você também pode utilizar Process Raw File para recalcular todas as medições do GPS a qualquer momento. Incluindo a posição da base no arquivo de localização Para utilizar a base na localização, você deve configurá-la com a opção Use Local Coordinates em From Known Position. Você configura a base inserindo o ponto local (5000,5000,100, etc.) e iniciando um novo arquivo de localização (ou utilizando um já existente, se aplicável). No rover, você pode adicionar mais pontos à localização, se necessário. Localização e o arquivo bruto Se a escala do GPS é determinada a partir da localização, o registro “GPS Scale” de 1.0 e “Localization Scale” igual à escala calculada exibida na janela Localization serão gravados no arquivo RW5. 83 SurvCE Manual de Referência Utilizando o arquivo de localização para melhorar a localização da base através do registro de dados estáticos O arquivo de localização (.dat) geralmente aplica-se a localizações rover-base. Mas se você executar um Read GPS na posição da antena de base e fizer coletas GPS sem localização do rover e logar dados estáticos à base, é possível enviar as informações do registro ao programa OPUS e obter uma posição de base acurada. Nesse ponto, ainda é possível recalcular todas a leituras do campo feitas anteriormente pela base menos acurada. Para fazer isso, siga o procedimento descrito abaixo: 1. Salve o ponto da base (aba Reference na tela Monitor); 2. Adicione um ponto ao agora vazio arquivo de localização. Para o ponto local, introduza o sistema de coordenadas de grade calculado pelo OPUS ou outro programa. Para o ponto geodésico Lat/Lon, reveja o arquivo bruto e selecione o ponto que você armazenou para a base; 3. Reprocesse o arquivo bruto através da localização. Todos os pontos de CRD deverão então estar relativos à nova coordenada calculada (por exemplo, OPUS-generated). Monitor/SkyPlot (GPS) O comando Monitor/SKYPLOT permite-lhe verificar a posição local e qualidade dos dados. Quality: Você monitora o status e número de satélites na aba QUALITY. Você também pode verificar os valores horizontal e vertical de RMS, assim como HDOP, VDOP, PDOP, TDOP e GDOP. Alguns instrumentos referem-se a valores RMS como CEP e SEP. Para os receptores CSI DGPS e Sokkia Axis 3 utilizando OmniStar, o valor BER será exibido a fim de indicar a força das correções recebidas. Quando configurado para CSI DGPS, o tempo das correções também é exibido. O número de satélites (SATS) é exibido. O status é apresentado como: ◦ AUTONOMOUS: Não há comunicação de rádio entre a base e o rover; ◦ DGPS: Correções de uma fonte diferencial como WAAS ou SBAS; ◦ FLOAT: Comunicação estabelecida, mas as ambiguidades não foram resolvidas; ◦ FIXED: A posição foi resolvida. Position: A aba POSITION exibe a posição atual dada em latitude, longitude, elevação elipsoidal, separação geoidal e elevação ortométrica. Você também verá as coordenadas da grade local. SATView: A orientação espacial da constelação de satélites é exibida na aba SATView. Clique em qualquer número de satélite para ver os detalhes. Você também pode habilitar ou desabilitar satélites se suportado pelo GPS; 84 SurvCE Manual de Referência SATInfo: Esta aba exibe informações sobre os satélites; PRN: Número de referência do satélite. * indica satélite em uso para cálculo da posição; AZI: Azimute do satélite; ELV: Elevação do satélite acima do horizonte; S/N: Relação sinal/ruído (Signal/Noise) que indica a qualidade do sinal de satélite; Ref: A aba REF à direita de SATInfo aparece com a maioria das configurações GPS (não aparece com GPS Simulation). A aba REF exibe informações da estação base armazenadas no arquivo de referência, que é criado durante a configuração da base. O GPS Magellan/Ashtech, por exemplo, exibe a distância do rover à base. As coordenadas de base também podem ser armazenadas pressionando o botão Store. Basta digitar um número de ponto e descrição, e as coordenadas precisas da base são armazenadas em norte, leste e elevação, de acordo com as configurações do arquivo de localização. O ponto de coordenada da base pode ser utilizado para trabalhos com estação total como ponto de instalação ou ré. Se uma posição de base de 0,0,0 é detectada, representando uma base inválida, o botão Store ficará acinzentado. O GPS Leica também exibe o estado do sinal de rádio nas duas linhas do meio. Se o sinal de rádio é interrompido, a mensagem “No Radio” é exibida. O botão Utilities associado com a configuração do GPS Leica leva-o diretamente às configurações de rádio, incluindo configuração de modem celular. 85 SurvCE Manual de Referência Check Level (Total Station) Este recurso está disponível apenas em instrumentos que fornecem informações de compensadores eletrônicos. Permite que o usuário verifique o nível do instrumento a partir do software. Tilt T: Exibe o valor compensador; Tilt L: Exibe o valor compensador. Tolerances Este comando permite-lhe definir tolerâncias de operação para a coleta de pontos. Tolerâncias para estação total: H. Obs: Especifica a tolerância da observação horizontal como um ângulo. Tolerância zero não é permitida; V. Obs: Especifica a tolerância da observação vertical como um ângulo. Tolerância zero não é permitida; Edm tol (mm): Tolerância fixa EDM em milímetros especifica o erro EDM que é independente do comprimento da linha medida; Stakeout Tol: Especifica a diferença máxima entre a localização do alvo e o ponto piqueteado atual. Quando o ponto piqueteado está além da tolerância, o SurvCE exibe um diálogo de aviso. Stakeout Tolerance é sistematicamente aplicado a todos os comandos de piqueteamento. O programa responderá com uma tela de advertência, como “Stakeout is beyound the Tolerance Setting. Do you wish to continue storing?”. As tolerâncias de ângulo e distância são aplicadas a múltiplas medidas de distância (quando Configure Reading especifica múltiplos Num Dist Readings) e quando a medição de múltiplos ângulos é feita em Set Collection ou processada em Process Raw File. Tolerâncias para GPS: CEP/HRMS Tol: Uma medição de acurácia definida pelo raio do círculo que contém 50% das medições individuais em curso, ou o raio do círculo dentro do qual há uma probabilidade de 50% de ser localizado; SEP/VRMS Tol: Uma medição de acurácia definida por uma esfera dentro da qual há uma probabilidade de 50% de localizar um ponto ou a ser localizado. SEP é o análogo tridimensional de CEP; Stakeout Tol: Especifica a diferença máxima entre a localização do alvo e o ponto piqueteado atual. Quando o ponto piqueteado está além do tolerância, o SurvCE exibe um diálogo de aviso. Nota: As tolerâncias CEP e SEP são usadas apenas por GPS da Trimble. Todos os outros referem-se a essas tolerâncias por HRMS e VRMS. Nota: Mesmo com o GPS fixado, se tentar coletar pontos e sua tolerância for excedida, você obterá uma tela de aviso. 86 SurvCE Manual de Referência Periféricos Um periférico é um dispositivo que deve ser utilizado em conjunto com um receptor GPS ou uma estação total. Periféricos podem ser configurados a partir do menu Peripherals, na aba EQUIP. Lasers, light bars e sonares de profundidade são exemplos de periféricos suportados. Se um periférico não está em uso, é altamente recomendado que você desative-o, para que não interfira em outras operações. Lasers como o Leica Disto podem ser utilizados em offsets horizontais, e podem ser configurados para complementar a altura do bastão em coleta de dados utilizando estações totais robotizadas ou GPS para levantamentos marinhos ou ATV. Lasers Atualmente, os lasers suportados são Laser Atlanta, Leica Disto, Laser Impulse IP200, Laser Impulse CR400 e Sokkia Contour. Se você tem um laser diferente, entre em contato com a Carlson Software sobre suporte adicional. Com o GPS ativado, um laser pode ser utilizado para fornecer um offset de uma leitura GPS. Para mais informações, consulte a seção GPS Offset do manual. Com uma estação total robotizada habilitada, um laser pode ser utilizado para medir automaticamente a altura do bastão de cada leitura da estação total. Para ativar um laser para uso com o GPS, siga estas etapas: 1. Conecte o laser a qualquer uma das portas COM do seu dispositivo, certifique-se que ele está adequadamente carregado e ligue-o; 2. Entre no menu Peripherals e selecione a aba LASER, como mostrado acima; 3. Marque a opção Active; 4. Selecione o tipo de laser em uso; 5. Entre com a altura do laser a partir do solo. Esse valor será adicionado ao offset vertical retornado pelo laser. Para maior acurácia, esse valor deve ser especificado com relação à elevação do terreno no qual a altura do bastão GPS foi especificada; 6. Instruções para o alinhamento do laser serão dadas em uma seção diferente. Por hora, deixe o valor de alinhamento do laser em 0; 7. Se você deseja que o GPS seja atualizado automaticamente entre cada leitura do laser, habilite Auto GPS Update. Se quiser que o botão Read Laser dispare automaticamente o laser, habilite Auto Laser Read; 8. Configure a porta COM apropriadamente. Para carregar as configurações padrão para o laser especificado, selecione o botão Default. No entanto, você ainda precisará configurar o número da porta COM manualmente; 9. Clique em OK para salvar as configurações ou Cancelar para voltar para as configurações anteriores. Ativar o laser para uso com uma estação total robotizada segue um procedimento semelhante. Fixe o laser num prisma apontando para o solo. Cada leitura da estação total acionará o laser automaticamente, e o valor lido será utilizado como a altura do bastão. 87 SurvCE Manual de Referência Utilizando o laser 1. Uma vez que o laser tenha sido configurado corretamente, entre com o método GPS Offset e pressione Read Laser; 2. Uma janela de progresso deverá aparecer, Carlson SurvCE está pronto para ler a Aponte o laser e dispare no ponto disparando até o laser retornar uma leitura de progresso desaparecer; indicando que o partir do laser. alvo. Continue válida e a janela 3. Para testar se a leitura foi bem-sucedida, verifique se os valores na tela correspondem aos valores no visor interno do laser. Note que nem todos os lasers retornam dados de offset vertical ou azimute, caso em que essas informações deverão ser inseridas manualmente. Alinhamento do laser Esta opção só é relevante para lasers com bússolas internas. O objetivo desta opção é permitir que você compense qualquer discrepância entre a bússola interna do laser e o Norte determinado pelo GPS. O fator de alinhamento será adicionado automaticamente a todos os azimute retornados pelo laser. O fator de alinhamento pode ser inserido manualmente ou calculado utilizando o laser e o GPS. Para calcular esse fator utilizando o laser, siga estas etapas: 1. Se você ainda não tem dois pontos conhecidos nas proximidades, utilize o GPS para armazenar dois pontos cerca de 50 pés um do outro; 2. Na aba LASER da janela Peripherals, selecione Align Laser; 3. Escolha um ponto ocupado da sua lista de pontos e preparese para disparar o laser desse ponto; 4. Escolha um ponto alvo da sua lista de ponto e prepare-se para disparar o laser para esse ponto; 5. Clique em Read Laser, e quando a barra de progresso “Reading Laser” aparecer, dispare o laser ao ponto alvo do ponto ocupado. Uma leitura de azimute aparecerá na caixa Laser Reading, e dois valores serão calculados. Reference Angle é o azimute do vetor, do ponto ocupado ao ponto alvo. Alignment Factor é a diferença entre o azimute lido pelo laser e o Reference Angle; 6. Pressione OK e o fator de alinhamento que foi calculado aparecerá na caixa Laser Alignment; 7. Clique em OK novamente para salvar as configurações do novo alinhamento. Configurações específicas de laser Se você está tendo dificuldades em estabelecer comunicação com o laser, pode ser necessário alterar algumas configurações no painel de instrumento do laser. Aqui estão instruções de configurações específicas de alguns lasers suportados pelo SurvCE. Laser Atlanta: Certifique-se que a taxa de transmissão e formatos de mensagem do Laser Atlanta estão em acordo com os especificados no SurvCE. Certifique-se que o formato do laser está configurado para Laser Atlanta Original (LAIKA). Consulte o manual do Laser Atlanta para obter instruções sobre como fazê-lo; Laser Impulse: Certifique-se que a taxa de transmissão e formatos de mensagem do Laser Impulse estão em acordo com as especificadas no SurvCE. Os formatos suportados são IP200 e CR400. Consulte o manual do Laser Impulse para obter instruções sobre como fazê-lo; 88 SurvCE Manual de Referência Leica Disto: Certifique-se que a taxa de transmissão do Leica Disto está em acordo com as especificadas no SurvCE. Consulte o manual da Leica Disto para instruções; Sokkia Contour: Certifique-se que a taxa de transmissão do Sokkia Contour está em acordo com as especificadas no SurvCE. Consulte o manual do Sokkia Contour para instruções; MDL LaserAce: Utilizando o SurvCE 1.50.008 (ou posterior), você pode usar o LaserAce mas deve configurar sua tela para Impulse (CR400). Utilizar a seleção MDL inverterá a inclinação. Utilize taxa de transmissão de 9600. Utilize um cabo de dados Topcon/Sokkia (não utilize cabos Nikon!). O laser deve ser configurado para as mesmas unidades utilizadas no trabalho já que o SurvCE não converte a medição. Sonares de profundidade Sonares de profundidade atualmente suportados incluem Horizon, Hydrotrac, Innerspace e Odom Digitrace. Se você tem um sonar diferente, entre em contato com a Carlson Software sobre suporte adicional. Você pode utilizar um sonar de profundidade com GPS para mapear uma superfície subaquática. Quando o sonar de profundidade está habilitado, o SurvCE alternará entre a leitura do GPS e leitura do sonar, então desabilite esse recurso se não estiver utilizando o sonar ou você poderá experimentar leituras lentas do GPS. Quando habilitado, as leituras recebidas de profundidade são exibidas em Monitor/Skyplot. Valores de elevação na tela Store Point têm a profundidade automaticamente ajustada. Para ativar o sonar de profundidade, siga estas etapas: 1. Conecte o sonar a uma porta COM livre e ligue-o; 2. Entre no menu Peripherals e selecione a aba DEPTH SOUNDER, como mostrado acima; 3. Marque a opção Active; 4. Selecione o tipo de sonar em uso; 5. Se as opções Unit Mode não estão acinzentadas, você terá de configurar as unidades para que correspondam à saída do sonar; 6. Especifique a porta na qual o sonar está conectado. Light Bar Light bars atualmente suportadas incluem Mikrofyn e Apache. Light bars podem ser utilizadas com o GPS ou estação total para fornecer direções bem visível durante o piqueteamento de um polígono/eixo ou na rotina Elevation Difference, ao tentar cortar ou preencher uma elevação alvo. Para ativar o light bar, siga estas etapas: 1. Conecte o light bar a uma porta COM livre e ligue-o; 2. Entre no menu Peripherals e selecione a aba Light Bar, como mostrado ao lado; 3. Marque a opção Active; 4. Selecione o tipo do light bar em uso; 5. Configure Grading Tolerace para o desvio máximo permitido; 89 SurvCE Manual de Referência 6. Especifique a porta na qual o light bar está conectado. Sobre o SurvCE Este comando permite-lhe visualizar informações sobre o Carlson SurvCE e seu registro. Alterando registro O botão Change Registration abrirá o diálogo de registro do SurvCE. Este diálogo permitirá que o usuário registre o SurvCE. 90 SurvCE Manual de Referência SURV Este capítulo fornece informações sobre a utilização de comandos do menu Survey. Orientation (Instrument Setup) A janela de configuração do instrumento é exibida ao entrar em qualquer rotina de levantamento ativa, a menos que “Prompt for Total Station Setup” esteja desabilitado em Configuration. Você também é levado diretamente à tela Orientation sempre que clicar no ícone do tripé em todas as rotinas de levantamento e piqueteamento. Assim, se “Prompt for Total Station Setup” está desabilitado mas o ponto ocupado foi alterado, toque no ícone do tripé (canto inferior direito) na rotina de levantamento para atualizar o ponto ocupado e outras informações de configuração. Ao confirmar as informações de ré, se o botão OK (marca de seleção verde) está ativo, você pode simplesmente pressione Enter ou clicar em OK para mover até a tela de levantamento ativa. O botão OK acinzentado indica que o programa detectou um novo ponto de ocupação (ou o primeiro do levantamento). Clique então na tela Backsight e colete uma medição de ângulo e/ou distância até a ré. Quando configurado para estações totais robotizadas, o ícone Tripod conduz primeiro à tela robotics control para ajustes rápidos, e de volta para mais vantes. Daí você poderá abrir a aba backsight e acessar todas as funções de ré, retornando facilmente à tela Foresight. Occupy Point: Você pode entrar manualmente com o ID do ponto ocupado (occupied/setup point) ou clicar no ícone List e selecioná-lo na lista de pontos. Você também pode escolher o ponto clicando no ícone Map e selecionando-o no próprio mapa. Finalmente, um terceiro ícone oferece a possibilidade de ocupar uma estação e deslocar até um alinhamento horizontal conhecido, sem conhecer um número de ponto. No método Station/Offset, você deve carregar um arquivo de alinhamento horizontal (eixo) e então especificar uma estação e offset. Se você clicar no ícone “store to disk”, a estação e o offset serão armazenados e após clicar em OK nesse diálogo, você será solicitado por uma descrição e o próximo ponto disponível será automaticamente atribuído. Se você entrar com uma estação e offset equivalentes a um ponto conhecido, esse ponto preencherá o campo Pt ID. E se você entrar com um ponto no campo Pt ID, serão 91 SurvCE Manual de Referência confirmados a estação e o offset. Em trabalhos de estrada, esta opção pode ser utilizada simplesmente para a confirmação da estação correta e offset de qualquer ponto inserido. Instr. Height: Esta é a altura do instrumento, do centro de medição (geralmente o meio da lente) até o piquete ou elevação do solo onde o instrumento está montando. As unidades da altura do instrumento (ft, ift ou m) são definidas na opção Job Settings. Se você levar uma fita que meça pés e polegadas para o campo e o aparelho estiver configurado para unidades em pés decimais, poderá entrar com a altura do instrumento como 63" (neste caso, será computado 5.25) ou como 5.6.3.8 (5 pés, 6 e 3/8", neste caso 5.5313 será computado); Backsight point: Aqui você entra com o ID de ponto da sua ré ou seleciona a partir de uma lista ou do próprio mapa, utilizando os ícones à direita. Você também pode clicar nos ícones de estação e offset, como acontece com o ponto de ocupação. O ID de um ponto de ré é exigido, mesmo que você escolha entrar apenas com o azimute ou rumo; Backsight Bearing or Azimuth: Exibe o rumo ou azimute entre os dois pontos de entrada, quando ambos têm coordenadas. Se Angle Type em Job Settings é configurado como bearing, um rumo de ré aparecerá. Se configurado como azimuth, o azimute de ré é exibido (azimuth deve sempre ser utilizado com uma configuração de 400 círculos/gons). Quando ambos os IDs de pontos têm coordenadas, a ré é fixa e predeterminada e, consequentemente, o campo bearing/azimuth é desativado uma vez que não pode ser alterado. No entanto, se o ponto de ré não tem coordenadas, você deverá entrar com um rumo de ré ou azimute, que será utilizado para calcular o ID de ponto de coordenada null ou zero; Target Height: Esta é a altura em pés ou metros (dependendo da sua configuração) do alvo, da elevação do solo até o centro da lente. Mesmo ao trabalhar em unidades inglesas, você pode inserir uma altura de 2 metros, por exemplo, usando 2m, que será convertido automaticamente para 6.5617 pés após pressionar Enter. Nota: A altura da ré utilizará como padrão a altura da ré anterior em montagens futuras. A altura da vante é mantida dissociada e utilizará como padrão as alturas anteriores de vante, mas não corresponderão automaticamente à altura da ré. Caso prefira conduzir o levantamento definindo uma altura fixa para o bastão do prisma para ambas as leituras de vante e ré, esteja ciente de que você terá que informar duas alturas de alvo: uma para a primeira ré na tela backsight e outra para a primeira vante na tela foresight, de modo que ambos valores sejam “lembrados”; Use Backsight Ht for Foresights: Associa as alturas de ré e vante para acomodar o uso de um único prisma para ambas as leituras de ré e vante, ao invés da opção de se utilizar um tripé fixo na ré e um bastão móvel; Confirm NEZ: Exibe as coordenadas e descrição da estação e ré. Por padrão, as coordenadas da estação serão exibidas. Você pode mover até a aba com as coordenadas de ré. Pressione Enter ou toque em OK para sair deste diálogo; Configure: Acessa a tela Configure para uma variedade de condições ou configurações; Backsight: Exibe a tela Take Backsight, para coleta da ré; OK ou Enter: Continua direto na tela Foresight. Se OK não está realçado nem acinzentado, pressioná-lo ainda conduzirá à tela Foresight, mesmo que Enter não o faça. 92 SurvCE Manual de Referência Orientation (Backsight) O diálogo backsight apresenta as abas Setup e Results, que exibem os resultados da medição da ré. Set Angle Option List: Existem três opções para definir o ângulo de referência na ré. Elas são encontradas na lista de opções, no canto superior esquerdo da tela Take BS: ◦ Set to Zero: Esta é a opção mais utilizada. Uma mensagem é enviada ao instrumento para configurá-lo em zero, então a ré é lida a partir do ângulo de referência zero. Ângulos são, então, normalmente virados para a direita do zero; ◦ Set to Backsight Azimuth: Neste cenário, a direção da ré no instrumento é definida como o azimute da ré. Se o azimute da ré é 180°, por exemplo, um ângulo 10° à direita seria lido como 190° pelo instrumento. Isso é útil em levantamentos subterrâneos porque garante que as leituras exibidas pela estação total sempre se referem ao azimute verdadeiro. Alguns usuários preferem utilizar o azimute enquanto outros preferem “set to zero”; ◦ Use Current (Do Not Set Angle): Utiliza qualquer leitura de direção que já está no instrumento; Set Angle and Read: Este botão define o ângulo horizontal e lê a distância à ré. O padrão do programa é Set Angle and Read (o botão grande na parte inferior) pressupondo que, na maioria dos casos, você coletará medições de distância até a ré; Set Angle: Define o ângulo horizontal. Se você está apenas visando a ré em um objeto ou um fio de prumo, sem medição, escolha Set Angle. Você pode tocar em Set Angle na tela ou pressionar ALT-S no teclado. (Nota: Na maioria dos botões, a letra sublinhada no nome é o atalho que, em combinação com a tecla ALT, acessará a função do botão. Neste menu, por exemplo, ALT-A acessa Check Angle.); Check: Determina se o instrumento saiu fora do ponto. Baseado no que é apresentado aqui, o operador pode decidir entre resetar o ângulo de ré ou coletá-lo novamente. Geralmente é feito um Check na ré após uma série de leituras de vantes. Você pode querer ter certeza de não ter esbarrado no instrumento ou que as pernas do tripé não sofreram acomodação; Check Angle: Lê o ângulo atualmente no instrumento e compara-o com o ângulo de referência. Escolha Check Angle para refazer a ré e obter um relatório de erro angular (não é feita nenhuma comparação de distância); Turn to BS: Com estações totais robotizadas, você tem a opção de virar automaticamente para a ré. Este botão gira o instrumento para o ângulo de ré definido anteriormente, de modo que um Check Angle ou Set Angle possam ser executados. Uma vez pressionado OK para voltar à tela foresight, o instrumento automaticamente perguntará se você deseja retornar à posição da vante anterior. Seja em uma configuração de estação total convencional ou manual, pressionar Set Angle and Read ou Enter fará com que uma leitura de ré seja feita. Na configuração Manual Total Station, é exibido um diálogo para que você insira manualmente as medias de ângulo e distância. Pressionar Enter ou OK conclui a configuração da ré e leva à tela foresight, onde coletas são feitas, leituras são apresentadas e pontos são plotados graficamente. Tipos de rés de estação total – lidando com informações perdidas O procedimento backsight do SurvCE permite entradas de última hora de coordenadas de ré se nenhuma for encontrada, ou calcula as coordenadas de ré utilizando o azimute e a distância da medição. Se ambas estação e ré têm coordenadas (nortes, estes e elevações diferentes de zero), o azimute da ré é calculado e os valores das coordenadas não são alterados. Estação conhecida e azimute de ré para ponto de ré de coordenadas desconhecidas 93 SurvCE Manual de Referência No caso em que as coordenadas da estação são conhecidas e você lê um ponto de ré de coordenadas desconhecidas, um ponto de ré será calculado. Note que quando um ponto de ré de coordenada zero é encontrado, o programa exibirá o aviso “Enter Coordinates or Use Azimuth”. Esse aviso aparece somente quando a opção Use Azimuth foi selecionada. Se você escolher apenas Set Angle, o ponto de ré não será calculado, mas ainda será uma entrada viável no arquivo bruto. Alguns programas de processamento de arquivos brutos fazem uso desse ponto de ré com coordenadas zero como referência de azimute de ré. É recomendável que você utilize novos IDs de pontos distintos para todas as vantes. Não reutilize um ID de ponto de ré que serviu como um ponto “dummy” para iniciar a ré “set zero”, a menos que você planeje reutilizá-lo novamente para a mesma ré. Orientation (Remote Benchmark) Este é um comando apenas para aplicações de estação total, em que a elevação de um ou mais pontos remotos mas conhecidos são utilizados para calcular a elevação da estação ocupada. A aba Remote BM é a segunda à direita da tela backsight. A tela principal é exibida ao lado. Read: Você tem a opção de transferir a elevação de uma única referência, fazendo uma leitura dela, qualquer número de vezes, em qualquer face. Você também pode utilizar múltiplos pontos de referência, qualquer número de vezes, em qualquer face. Se você ativar Direct and Reverse for Resection em Configuration, aba Sets, instrumentos robotizados realizarão automaticamente uma leitura direta e reversa, também para leituras remotas de elevação; Results: As medições efetuadas na referência são relatadas no diálogo Results. Todas as medições efetuadas determinarão a elevação média do ponto do instrumento; Store: Clique em Store para atualizar a elevação do ponto do instrumento. O registro de ponto salvo será gravado no arquivo de dados brutos. Orientation (Robotics) O termo “Robotics” aplica-se a instrumentos robotizados Geodimeter, Trimble 5600, Leica, Sokkia e Topcon. A aba Robotics apresenta algumas variações por tipo de equipamentos. Teclas direcionais para joystick ALT-J vai levá-lo diretamente ao diálogo robotics, de qualquer parte do programa. O movimento das teclas direcionais é muitas vezes referido como Joystick Speed (velocidade do joystick). Leica: Tocar uma vez na direção desejada (para cima, por exemplo) faz com que o instrumento mova-se lentamente; dois toques move numa velocidade média e três toques numa velocidade rápida. Tocar na outra direção (para baixo, por exemplo) interrompe o movimento. Geodimeter/Trimble: Pressione a tecla da seta uma vez. Após um pequeno intervalo, o instrumento será movido por uma quantidade incremental. Não pressione demais já que todas serão concluídas. Topcon: Segurar as teclas direcionais do teclado do coletor de dados CE permite-lhe mover o instrumento para cima e para baixo, esquerda e direita. Ao liberar a tecla, o movimento para. 94 SurvCE Manual de Referência Search: Este botão inicia uma busca pelo prisma ou refletor. Para Leica, Search inicia uma busca ATR. Pressionar os botões Search ou Quick-Lock bloqueia o instrumento no prisma e coloca o instrumento de volta ao modo tracking; PowerSearch: Para Leica, a opção PowerSearch realizará uma busca rápida, normalmente em menos de 10 segundos. PowerSearch encontrará o prisma independentemente da direção original que o instrumento aponta; QuickLock: Topcon tem uma opção de busca adicional chamada Quick-Lock, que aparece quando configurado para Topcon 800/8000 Remote using RC2. Uma busca Quick-Lock encontra o prisma em menos de 15 segundos; Standby: Este botão retira o instrumento do modo tracking. É útil, por exemplo, para permitir que o usuário largue o bastão do prisma para bater um piquete; Turn to Angle: Este botão abre um diálogo adicional que solicita o ângulo de giro (que pode ser inserido, escolhido do mapa, ou baseado num ponto). Veja a figura ao lado. Você pode virar para um número de ponto conhecido ou para uma entrada horizontal e ângulo de zênite utilizando Turn Angle. Quando habilitada, a opção Search After Turn busca e trava num prisma após girar o ângulo (potencialmente alterando ligeiramente o ângulo calculado). Change Face inverte a face. Os três botões do canto inferior (Turn Left 90, Turn 180 e Turn Right 90) são voltas de ângulos comuns e minimizam a entrada do usuário quando necessárias; Settings: Este botão leva a uma série de telas de configurações que permitem-lhe informar a velocidade e intervalo de movimento e outros fatores que regem o movimento comandado pelas teclas direcionais e a busca automática. Store Points (TS) Este comando é projetado para estações totais e entrada manual. É a rotina principal de coleta de dados com estações totais. Store Points interage com inúmeras opções, incluindo os códigos de feição que vão desenhar a linha de trabalho. Todas as configurações em Configure Readings terão impacto em Store Points, incluindo Number of Distance Readings, Average Direct & Reverse, Hgt/Desc Prompt on Save, Angle Only in Reverse Face e Function of Enter Key. Foresights A tela Foresight é aberta automaticamente ao sair da tela Backsight. Na tela backsight, se a marca de seleção verde (“OK”) está ativa, você pode ir diretamente para a tela Foresight pressionando Enter ou clicando no próprio ícone. Se você desligar “Prompt for Total Station Setup” em Configure, você irá diretamente para a tela foresight se já existir uma ré válida. Existem dois tipos principais de telas Foresight: (1) Standard Total Station, (2) Robotic Total Station. Consulte a seção Store Points (GPS) deste manual para mais informações sobre o GPS. Somente telas de estação total serão discutidas aqui. Tela Foresight de estação total padrão Store Points (leituras padrão e poligonais) pode ser executado tanto em modo gráfico como em modo texto. A tela Text é acessada tocando o ícone do capacete no canto superior esquerdo e selecionando Text. Para voltar aos gráficos, clique novamente no ícone do capacete e selecione Graph. Ambientes gráficos podem 95 SurvCE Manual de Referência incluir linhas que você criou utilizando comandos como PL, 2DP e O2 (offset) na janela Map. Os gráficos também podem incluir desenhos importados de DXF utilizando o comando IDXF (“in” DXF) encontrado na tela Map do SurvCE. Ao encerrar o SurvCE, essa linha pode ser configurada para “save on exit” e permanece associada com seu arquivo de ponto. Note que as linhas desenhadas por códigos de feição ou IDXF estão em camadas que podem ser “congeladas” (escondidas) ou “descongeladas” (exibidas) pelo comando Layer em View, na tela Map. As telas Text e Graphic são mostradas acima. Enter salva a medição imediatamente. Se você fizer uma leitura (Read), poderá revisar os dados na janela Text. Se reintroduzir a altura do bastão, a elevação Z do ponto medido será recalculada. Ao entrar com a descrição, é exibido um menu suspenso com a lista de código de feições ou com as descrições inseridas previamente. À medida que cada letra é entrada, como "m" de meio-fio, é exibida toda descrição começando com "m" ou "M", permitindo seleções rápidas. Alguns usuários preferem realizar as leituras na tela de texto devido aos grandes botões e tamanho do texto. O programa permanece no modo Text até o modo Graphic ser escolhido novamente. A menos que prompt rod hgt/description esteja habilitado, a tela Store Points é designada para gravação rápida dos pontos, onde é esperado que o usuário introduza previamente a descrição correta e altura dos bastões nas caixas de edição exibidas na parte inferior do diálogo. Nota: O SurvCE é projetado para armazenar um ponto com apenas uma tecla, pressionando Enter. Se você encontrar mais avisos ao armazenar um ponto é porque você tem algumas configurações ativas que causam prompts adicionais. Essas configurações incluem duas opções em Configure (Prompt for Height and Description, Prompt for Point Notes), Store FCL Only em Feature Codes, Special Codes, Settings (perguntará se a descrição não corresponder a um código de feição), o uso de atributos GIS como definido em Feature Codes ou a utilização de “Read or Store” ao invés de “Read and Store” em Configure. “Read or Store” tornará o primeiro Enter em Read (para rever a leitura) e o segundo Enter em Store. Quando configurado para “Read and Store” sem Prompt for Height/Description, os pontos são normalmente armazenados tão rápido quanto você pressiona Enter. Sokkia-Style: Os coletores SDR33 e os primeiros SDR têm o conveniente conceito “Store Last, Read Next”. Nesse método, você define suas descrições e realiza a leitura. A leitura é exibida na linha inferior da tela. Você pode examiná-la, verificar se está correta, mover ao próximo ponto e realizar outra leitura. Isso foi feito nos coletores SDR com a tecla Read, mas pode ser feito no SurvCE com Enter; Normal Foresight Style: O método mais comum é o procedimento “Read and Store” em Configure. Isso realiza uma leitura com apenas uma tecla mas você deve lembrar-se de inserir a altura e descrição com antecedência, antes de pressionar Enter. Se quiser uma chance de alterar a altura e a descrição após a leitura, habilite “Prompt for Height/Description Prompt” em Configure. A tecla Enter também pode ser utilizada para ler primeiro e armazenar depois. Essa é a versão “Read or Store”. O primeiro Enter é para ler apenas (como pressionar "R" ou entrar com ALT-R). O segundo Enter é para armazenar e pode ser seguido pelo prompt Hgt/Desc em save. Essa é a designação mais cautelosa do uso da tecla Enter para leituras. Observe abaixo que, após a leitura, o ponto é exibido com um ponto de interrogação e os dados brutos são exibidos. O ponto só é salvo quando Enter é pressionado novamente (ou "S" é pressionado, 96 SurvCE Manual de Referência ou ainda ALT-S – todos armazenam uma leitura anterior). No diálogo final Store Point (com o prompt Rod Hgt/Desc habilitado), você encontrará o campo Point Description. Junto com a lista de códigos de feição designada, todas as descrições inseridas para o trabalho atual serão acumuladas na lista Point Description disponível, permitindo que o usuário selecione o texto graficamente, utilizando as setas direcionais até o texto desejado ou destacando e selecionando o texto correto após a entrada no primeiro caractere no campo edit. Uma entrada de "P" vai direto a todos os textos começando com a letra "P". Então você pode selecionar a entrada desejada. A tecla Enter continuará a partir desse ponto. Prompt Height/Description Quando esta opção está habilitada em Configure (menu EQUIP), você obtém a lista completa de códigos de feição mais quaisquer descrições que você digitou e que não estão incluídas na lista de códigos de feição. Mostrado ao lado está uma leitura sem prisma (altura do bastão=0) com o prompt Height/Description habilitado. Símbolos são exibidos como círculos, e polylines como linhas. Polylines 3D incluem um "Z". Como um atalho para inserir os códigos especiais para iniciar e parar linhas, você pode utilizar os ícones que aparecem à direita. Os 8 ícones exibidos, indo da esquerda para a direita e começando no topo, representam iniciar polyline, inciar curva, terminar polyline, terminar curva, fechar polyline, fechar retângulo, designar linha ativa inacabada e mais opções, levando a ícones para offset horizontal e vertical. Recursos do robô O estado do robô é exibido no canto superior centro-esquerdo, perto de TEXT e acima de Map. Modos de estado incluem: Tracking: Travado no prisma e seguindo-o (exibe o símbolo de um cadeado); Standby: Parado na última posição e pronto para retornar ao Tracking; Searching: Procurando pelo prisma (exibe o símbolo de um binóculos); No Data: Breve modo entre a perda do prisma e o início da busca automática. Os ícones search/standby e lock iniciam uma busca após uma perda de travamento, entram em Standby se atualmente travado (para fixar o piquete e impedir o movimento do aparelho) ou voltam a Lock de Standby (após fixar o piquete). Na ilustração exibida acima, você está no modo Prism (ao contrário de reflectorless, que mostraria uma linha através do prisma). Você está travado e “rastreando” em tempo real, o que significa que medidas de distância estão sendo tomadas. O ícone de rastreamento liga/desliga o sinal EDM. Com o sinal ligado, mais energia é utilizada mas você ganha muito por ver leituras de distância contínuas em tempo real e sua posição na tela, sob a forma de um triângulo. As leituras são quase instantâneas, mas respondem ao modo “fast-tracking” do EDM (tipicamente 10 mm). Se lidas fora de EDM Tracking, você perde seu movimento em tempo real na tela mas as medições irão responder à acurácia de Equipment Settings, que pode utilizar os modos call ou standard. Nota: A resposta à perda de travamento ao coletar vantes com estações totais robotizadas é para que o instrumento pare onde está. Se você habilitou Search when Lost Lock nas configurações do instrumento, o instrumento começará a busca imediatamente ao perder o travamento. Como alternativa, ao utilizá-lo remotamente, você pode utilizar os controles do joystick para mover o instrumento e obter o travamento novamente. Store Points (TS Offsets) 97 SurvCE Manual de Referência Utilize ALT-O ou selecione o botão O/Offset na tela Store Points Foresight para fazer offset de pontos utilizando uma estação total. Se estiver utilizando ícones gráficos, definidos em Configure, você selecionaria o ícone “offset to tree”. Isso funciona para ambas as telas Graphic e Text durante uma leitura de vante. Não existe um comando “Offset” distinto para estação total – é uma ramificação (literalmente) de Store Points. O comando Offset da estação total deve ser selecionado cada vez que é utilizado. Ele tem três opções: Distance/Angle (por vezes referido como “Shoot a Big Tree”): O método Distance/Angle requer duas medições. A primeira é a distância, seguida pelo prompt da leitura do ângulo. Note que o diálogo, exibido na figura ao lado, pede primeiro pela leitura da distância. No caso de uma grande árvore, onde o objetivo é determinar seu centro, você coletaria o lado do meio da árvore equivalente à distância até seu centro. Então você coletaria um segundo ponto, quando solicitado, para o meio da árvore, para obter o ângulo horizontal. Note que, para a elevação da coleta, você pode utilizar a medição da distância ou do ângulo (segunda leitura) e aplicar o offset vertical, se for o caso. Depois que ambas medidas foram feitas, os resultados são exibidos. Você retorna então ao diálogo para coletar seu próximo offset; Point (Plus/Minus): Point Offsets realiza uma leitura e deduz ou adiciona uma distância relativa à linha de visão em todas as três direções (direita/esquerda, para frente/para trás, para cima/para baixo), utilizando o diálogo mostrado na figura ao lado. Antes da leitura, toque de Read. Após a leitura, quando os dados brutos são exibidos no canto inferior esquerdo, toque em Store. Você continuará no comando até tocar em Close. Leituras repetidas utilizando offsets Ao tomar múltiplas medições no trânsito ou em outras condições onde você deve mover-se rapidamente, uma técnica é utilizar o botão Offset em Store Points, e então o método Point. Você utiliza Read, entra com 0 para todos os offsets e então Store. Então altera a descrição e toca novamente em Store (nenhum Read adicional é necessário), e um segundo ponto com uma descrição diferente (ou altura do bastão, ou offset) é armazenado. Alguns software de escritório requerem leituras distintas do mesmo ponto para processar descrições múltiplas, caso em que o uso de offsets para armazenar múltiplas leituras com uma medição de campo é recomendado. 2-Point Offset: Cria um vetor 3D utilizando dois pontos, onde a direção offset, distância e offset vertical são calculados a partir do delta N, delta E e delta Z dos dois pontos que são medidos ou inseridos. Se Read Inst está habilitado, os dois pontos são medidos no campo. Caso deseje obter o offset do vetor a partir de dois pontos, desabilite Read Inst e insira o número dos dois pontos. O offset inserido irá estender o vetor do ponto "P2" na direção de "P1" para "P2". O offset do vetor também afetará a elevação que é calculada. Isso pode ser utilizado para calcular um ponto no topo de um penhasco, por exemplo, onde você está permanece no topo do penhasco, coleta até dois pontos na encosta à beira do penhasco e estima a distância até a face do penhasco a partir do segundo ponto. O offset da rotina de dois pontos gravará um registro de SS no arquivo RW5 (arquivo bruto), o que permite o reprocessamento; Settings: A aba Settings aparece com a estação total robotizada funcionando remotamente e permite a leitura da altura do alvo de um laser, acessando toda uma gama de dispositivos a laser encontrados no menu Peripherals em Equip. Store Points (GPS) 98 SurvCE Manual de Referência Store Points é a rotina principal de coleta de dados para equipamentos GPS. Store Points interage com várias configurações, incluindo os códigos de feição, e desenha as linhas do trabalho. A tela Store Points em GPS exibe o cursor movimentando na tela em tempo real. Leituras podem ser feitas a qualquer momento, pressionando a tecla Enter. A tela move automaticamente, mantendo você sempre à vista. Pontos são exibidos na tela à medida que são coletados. No modo GPS, Enter tem apenas uma função: Read & Store. O prompt pós-leitura da altura da antena e descrição pode ser habilitado em Configure (C ou ALT-C na tela Store Points). Se o prompt não está habilitado, cada leitura é um único pressionar de Enter e você deve entrar com a altura da antena, descrição ou alterações no ID do ponto antes de pressionar Enter e fazer a leitura. Estimativas de acurácia são exibidas a todo tempo para GPS, coordenadas, status (Fixed, Float, Autonomous), HRMS e VRMS. Os ícones à esquerda são para zoom e panning. De cima para baixo temos os controles de extensão de zoom, aumentar zoom, diminuir zoom, janela de zoom, zoom anterior e exibir ponto. Se preferir trabalhar em uma tela de texto sem elementos gráficos, você pode tocar no ícone do capacete e seleciona TEXT. O diálogo ao lado aparecerá. A tela Text utiliza um caractere de tamanho grande para fácil visualização e limita as opções para Monitor/Skyplot, Offset e Store. Você pode retornar à tela gráfica tocando no botão GRAPH. Você também pode visualizar temporariamente seus pontos na tela tocando em Map, tocando em Back para retornar à tela de texto de coleta de dados. Note que o programa lembrará em qual tela você estava por último (gráfica ou texto) e retorna a esse modo de coleta de dados automaticamente. Em adição à tecla Enter, pontos podem ser armazenados selecionando este ícone (ALT-S). 99 SurvCE Manual de Referência Average Com o GPS, já que as leituras tendem a agrupar-se ao redor da localização verdadeira do ponto, utilizar a média de 10 ou mais leituras GPS ao fazer medições pode adicionar à acurácia da leitura. Você será perguntado sobre quantas leituras realizar (até 999). Fazer 100 leituras também é uma maneira de avaliar o quão rápido seu equipamento GPS realiza as medidas. Se 100 leituras são feitas em 10 segundos, você está lendo a 10 por segundo ou 10 hertz (hz). Terminadas as leituras, uma tela aparece mostrando o intervalo e desvio padrão das leituras. Offsets Este ícone leva à tela de leitura de Offset com opções para offsets introduzidos pelo teclado, bem como lidos por dispositivos a laser. Esses dispositivos podem medir apenas distância ou distância e azimute (ALT-O). Consulte Store Points (GPS Offsets) para mais detalhes. Configure Este ícone leva ao diálogo Configure, também encontrado na aba EQUIP. A partir desse diálogo você pode definir o número de leituras utilizadas na média, especificar para armazenar apenas as leituras fixadas e ligar/desligar o prompt Hgt/Desc em Save (ALT-C). Monitor/SkyPlot Este ícone leva à tela Monitor/SkyPlot para a exibição do status do GPS, coordenadas e latitude/longitude (ALT-D). Store Points (GPS Offsets) O comando GPS Offset permite-lhe calcular e armazenar pontos, especificando um offset de uma posição GPS. Offsets podem ser inseridos manualmente ou lidos automaticamente do laser. Existem três métodos offset de GPS: Distance/Angle, Intersection e Two Point. O método pode ser definido na aba Method. 100 SurvCE Manual de Referência Distance/Angle Offset No método Distance/Angle, offsets podem ser especificados manualmente na aba OFFSET, ou com um laser na aba LASER. Manual Offset: Na aba OFFSET, eles são especificados inserindo o azimute e valores de offset das distâncias horizontal e vertical como mostrado ao lado. O azimute pode ser definido em relação ao norte ou a um ponto especificado. As coordenadas GPS atuais são exibidas na parte inferior e podem ser atualizadas através do botão Read GPS. Quando todos os dados necessários forem inseridos, você será capaz de armazenar tocando em Store ou visualizar o ponto que você está armazenando selecionando Map ou Results; Laser Offset: Para offsets mais acurados, lasers podem ser utilizados tanto para a distância (com direção e offset vertical inseridos pelo usuário) ou para ambas distância e direção (onde o laser inclui direções da bússola). A Leica Disto, por exemplo, fornece apenas distância. O Laser Atlanta fornece distância e direção. Medições a laser são populares em construções e minas onde é perigoso ficar sob construções altas e rochas instáveis. As leituras são feitas de um local seguro. Os dispositivos laser são muitas vezes montados no bastão, abaixo da antena GPS. Bastões especiais estão disponíveis com deslocamentos que compensam o laser, permitindo a montagem vertical em linha com o centro do bastão. Se a altura da antena é de 2.5 metros e o laser é montado a 0.7 metros abaixo da antena e 1.8 metros acima do solo, você entraria com 1.8 como a altura do laser. Tipos de laser e sua altura são definidos clicando em Settings na aba LASER em Offset. Isso leva à mesma tela que pode ser encontrada no menu principal da aba EQUIP em Peripherals. Na aba LASER, offsets são lidos automaticamente a partir do laser conectado à porta serial. Ao ativar o laser, você verá a leitura exibida em termos de parâmetros: Horizontal Offset, Vertical Offset, Slope Offset, Azimuth e Zenith Angle, como mostrado acima. O azimute pode ser definido em relação ao norte ou a um ponto especificado. As coordenadas atuais do GPS são exibidas na parte inferior e podem ser atualizados com o botão Read GPS, ou você pode escolher que a posição GPS seja lida automaticamente antes que cada ponto seja armazenado habilitando Auto GPS Update em Settings. Quando todos os dados necessários forem inseridos, você será capaz de armazená-los clicando em Store ou visualizar o ponto que você está armazenando clicando em Map ou Results. Antes que você possa começar a utilizar o recurso de offset do laser, você deve configurar o laser clicando em Settings ou selecionando Peripherals no menu principal do SurvCE. No menu peripherals, você deverá ativar o laser, selecione seu tipo e escolhendo uma porta COM. Também é recomendável que você desative todos os outros periféricos à exceção do GPS durante a utilização do laser. Consulte a seção Peripherals deste manual para mais detalhes sobre a configuração do laser. Uma vez ativado o laser, você pode clicar em Read Laser para iniciar a coleta de dados. A fim de agilizar o processo de coleta de dados, a metodologia para a leitura de um offset a partir do laser foi otimizada de maneira que você não precisa tocar no seu coletor de dados entre as leituras. Esta opção pode ser ativada selecionando Multiread Laser. Recomenda-se que você desative esta opção durante a primeira utilização do dispositivo. Se Multiread Laser está desabilitado, pressionar Read Laser exibe um diálogo que pede pelo acionamento do laser, como mostrado acima. Daqui, você pode cancelar ou acionar o laser para realizar a leitura. Se Multiread Laser está habilitado, pressionar Read Laser exibe um diálogo que pede pelo acionamento do laser, como mostrado acima. Cada vez que você acionar o laser, uma nova leitura será feita e se houve um disparo anterior, ele será automaticamente armazenado. Entre os disparos, a leitura do laser e o offset da posição ajustada a serem armazenados são apresentados. Se Auto GPS Update é habilitado durante a configuração dos periféricos, uma nova 101 SurvCE Manual de Referência posição GPS será lida por cada disparo. Se uma leitura incorreta é feita, você pode impedir que seja armazenada pressionando Reject Last Shot. Clique em Exit Shot Sequence ao terminar. Results: Antes do armazenamento, você pode visualizar os dados selecionando a aba RESULTS. Se dados válidos foram inseridos na aba LASER ou OFFSET, o resultado aparecerá como mostrado abaixo. Você também pode mudar a altura da antena GPS nessa janela ou especificar uma diferença vertical para o seu ponto alvo. Você pode também especificar o ID e descrição para o ponto que será armazenado. Offset by Intersection Utilize Offset by Intersection para calcular um ponto baseado em duas posições GPS e dois offsets de distância. Os valores de distância podem ser inseridos manualmente ou com um laser. Para usar um laser, você deve primeiro ativá-lo selecionando Settings. Consulte a seção Peripherals deste manual para mais informações sobre a configuração do laser. Offset: Na aba OFFSET, pressione Read Point 1 para ler o primeiro ponto do GPS. Insira a distância do ponto a ser armazenado ou pressione Read Dist 1 para ler a distância do laser. Repita esse processo para o segundo ponto. Veja sua solução na aba RESULTS. Se suas distâncias e o GPS não puderem ser triangulados, você pode ter de voltar a essa aba para ajustar os valores; Results: Após obter duas posições do GPS e duas distâncias que formam um triângulo válido, clique na aba RESULTS para exibir o ponto resultante. Se foram inseridos dados válido na aba OFFSET, o resultado aparecerá como mostrado abaixo. Você pode ajustar a altura da antena GPS nessa janela ou especificar uma diferença vertical para seu ponto alvo. Você também pode especificar o ID e descrição para o ponto que será armazenado. O método de interseção gera duas soluções e você terá que selecionar qual delas você quer, clicando no botão apropriado. Offset by Two Point Utilize Offset by Two Point para calcular um ponto baseado em duas posições GPS e uma distância do segundo ponto. Se Straight é selecionado, o offset da distância do segundo ponto está ao longo do vetor 3-D criado pelos dois pontos GPS. Se Left ou Right é selecionado, o offset é perpendicular ao vetor 2-D criado pelos dois pontos GPS, e a elevação do segundo ponto é utilizada como a elevação do ponto resultante. A distância do offset pode ser inserida manualmente ou com um laser. Para usar um laser, você deve primeiro ativá-lo selecionando Settings. Para mais informações sobre a configuração do laser, consulte a seção Periféricos deste manual. Offset: Na aba Offset, pressione Read Point 1 para ler o primeiro ponto do GPS. Repita esse processo para o segundo ponto. A altura da antena GPS utilizada para cada leitura GPS pode ser ajustada individualmente, editando os campos HT. Agora entre com o offset do ponto que você gostaria de armazenar ou pressione Read Dist para lê-lo de um laser. Finalmente, especifique a direção de seu offset e alterne para a aba RESULTS para ver a sua solução; Results: Depois de obter duas posições GPS e um offset, clique na aba RESULTS para ver o ponto resultante. Se dados válidos foram introduzidos na aba OFFSET, o resultado aparecerá como mostrado a seguir. Nessa janela, você pode especificar uma diferença vertical para seu ponto alvo. Você também pode especificar o ID do ponto e a descrição para o ponto que será armazenado. 102 SurvCE Manual de Referência Stake Points Este comando permite-lhe piquetear um ponto selecionado, guiando-o até o ponto através de uma série de comandos e direções. Várias opções podem ser definidas em EQUIP, Configure e View Point para ajustar como as instruções são fornecidas para melhor atender às suas necessidades. Você também deve verificar Job Settings em FILE antes do piqueteamento. O diálogos são variados ligeiramente em relação ao equipamento utilizado, estação total ou GPS. Os dois tipos são documentados aqui, ilustrando as diferenças entre os diálogos. Nota: No modo gráfico do piqueteamento, se você pressionar a tecla direcional para baixo, você pode aumentar o tamanho da vista planta e eliminar algumas das informações de texto. Pressionar a tecla para cima outra vez exibe os recursos de corte e aterro. Depois de selecionar OK, a janela principal de piqueteamento é exibida na janela MAP. No modo manual total station, o ângulo e a distância até o piquete serão exibidos na parte inferior da tela. Mostrados ao lado estão os ícones gráficos, definidos em EQUIP, Configure, utilizando uma estação total robotizada no modo prism. A função de leitura é necessária para atualizar as informações de exibição direcional. Você deve ver seus pontos no mapa com um ícone mostrando o local do seu destino (o círculo com X em seu interior). Leituras são feitas geralmente pressionando Enter. Enter também transita automaticamente da tela de entrada Stake Points para a tela Stk Pt acima. Point Stakeout pode ser conduzido sem toques na tela. Ambas as telas são explicadas abaixo, começando com a tela gráfica Stk Pt. Total Station Only: Depois de ler e efetuar a coleta, a tela será atualizada com a distância e direção ao ponto do piquete. Os botões à direita, de cima para baixo, são Read, Store, Next, Menu, Configure e Setup; GPS or Robotic Total Station with Tracking On: Sua posição atual é lida imediatamente (não é necessário utilizar o botão Read); Point ID: Este é o ponto que você está piqueteando. Você pode inseri-lo aqui e pressionar a tecla Enter para visualizar sua elevação e coordenadas antes de selecionar OK. Se quiser piquetear uma série de pontos, você pode entrá-los no seguinte formato: 3-10,2,15-20. Isso piqueteará os pontos de 3 a 10 sequencialmente, em seguida o ponto 2 e depois os de 15 a 20 sequencialmente. Se você estiver usando um arquivo de controle no modo total station e inserir um número de ponto que também está presente no arquivo de trabalho atual, o ponto do arquivo de controle será fechado se Control File Has Priority está habilitado na seção stakeout de Job Settings. Se você inserir um número de ponto que não está no arquivo de controle mas está no arquivo de coordenadas do trabalho atual, então esse ponto será utilizado. Você também pode selecionar os pontos que serão piqueteados de uma lista, selecionando o ícone List. Se você selecionar a opção List, você pode selecionar os pontos do piqueteamento do arquivo de trabalho ativo ou do arquivo de controle. Para isso, você deve alternar entre os arquivos utilizando os controles Job e Control no topo do diálogo. Você pode selecionar um intervalo de pontos, selecionando o primeiro ponto e pressionando em seguida a tecla shift e selecionando o último ponto. Todos os pontos entre esses dois pontos selecionados serão estaqueados na sequência. Você também pode adicionar à seleção de pontos pressionando e segurando o botão CTRL e selecionando individualmente os pontos que devem ser piqueteados. A última maneira de selecionar um ponto individual é selecionando o ícone Map e tocando no ponto a ser piqueteado; 103 SurvCE Manual de Referência Add to List, Pick from List: Quando você seleciona ou insere múltiplos pontos, eles aparecem na janela Point ID. Você pode então escolher Add to List e criar uma lista desses pontos na ordem em que foram selecionados. Quando você “adiciona à lista”, o diálogo Point ID é resetado e você pode selecionar mais pontos, colocá-los no diálogo e clicar novamente em Add to List. Então você poderá piquetear quaisquer deles utilizando Pick from List, onde os pontos são exibidos como mostrado ao lado; Source: Quando você pressiona Enter após selecionar o ponto (ou pontos), o programa exibirá a origem dos pontos, seja em Current Job ou Control File. A exibição da fonte é importante para verificação. Você pode descobrir, por exemplo, que alguém habilitou Control File Points have Priority nas configurações de piqueteamento e essa é uma maneira de notar o erro; Northing, Easting, Elevation: Você deve inserir um norte, este e elevação para o ponto que você está piqueteando. Se você entrar com o número de um ponto que já existe e pressionar OK, esses valores aparecerão automaticamente. A descrição de pontos existentes é exibida na parte inferior do diálogo; Point by Direction: Além de piquetear um ponto por seu ID ou coordenadas, você pode especificar uma direção e distância, mesmo inclinada, a partir da entrada de coordenadas. Isso permite-lhe piquetear pontos sem o cálculo de números ou IDs do alvo. Simplesmente entre com o rumo/azimute, distância horizontal e inclinação, se aplicável. Se a entrada da distância não é conhecida mas deve ser computada, a calculadora está acessível no diálogo distance, tocando no botão "?". É exibido ao lado o piqueteamento de um ponto calculado a 45° NE, 100 pés, a partir do ponto 10. View Pt Dependendo de suas configurações na aba View Pt de Configure (na aba EQUIP), a direção até o piquete será dada por distâncias direita/esquerda, azimute e distância ou distâncias norte/sul e leste/oeste. O corte ou aterro é a diferença de elevação entre o ponto lido e o ponto sendo piqueteado. Você normalmente toma uma leitura pressionando Enter. Depois do disparo da estação total, você verá sua distância até o alvo. Para piqueteamento com estação total, a direção da referência é exibida por uma pequena seta no canto inferior direito da tela. 104 SurvCE Manual de Referência Store Point Dialog Selecionar "S" de Store exibe o relatório de piqueteamento (Stakeout Report). Você pode desativar a opção Store Point e consultar a tela Stakeout Report apenas como informação. Se a tolerância da distância é ultrapassada para o piqueteamento, você será notificado e perguntado se deseja continuar com o armazenamento. Stakeout Tolerances são definidas em Tolerances, no menu EQUIP. As coordenadas para o ponto do piquete e do alvo são exibidas. O delta do norte e leste e diferença de elevação (Cut/Fill) também são exibidos. A caixa do offset vertical permite cálculos de elevação. Os offsets verticais podem ser inseridos em polegadas de duas formas, 10" utiliza o designador de polegada, ou 0.10.3.8 para 0 pés, 10 polegadas e 3/8. A segunda forma requer 3 casas decimais para utilização. Se Store Carlson Cutsheet Data em Note File estiver habilitado, o offset (ou offsets) vertical especificado será gravado no arquivo .not. Se, em Set Cutsheet Format na seção Stakeout de Job Settings, for estabelecido um Set Pt Cutsheet Format com um arquivo nomeado para armazenagem, então os dados de corte e aterro serão salvos em uma planilha de arquivo ASCII. Ao utilizar GPS, os valores de HRMS, VRMS e PDOP também são exibidos. Campos para o número e descrição do ponto também são exibidos. Se, por exemplo, você escolher não armazenar um ponto de piquete mas apenas reportar o ponto do projeto, a elevação do projeto, a elevação do levantamento e o corte e aterro, você poderia produzir uma simples planilha de relatório como mostrado ao lado. Um offset vertical por disparo foi gravado (-10"). A planilha solta pode ser revista a partir da tela de piqueteamento ativa utilizando Alt-V. Você também pode clicar no capacete e ir para View Data durante o piqueteamento, e você retornará à tela de piqueteamento. Dados da planilha são sempre armazenados no arquivo bruto, então se você se esqueceu de salvar informações da planilha pode criar um novo arquivo cutsheet de pontos e selecionar “Cutsheets from Raw File”. Pressionar OK (que opcionalmente desempenha a função Store Point se habilitado) retornará ao diálogo Stakeout Points para selecionar o próximo ponto para piqueteamento. Se a opção Use Control File em Job Settings está marcada, você tem a opção de piquetear pontos do arquivo de controle. Se você introduzir o número de um ponto para armazenagem que é o mesmo de um número de ponto do arquivo de controle, o ponto no arquivo de controle permanecerá inalterado. Somente o ponto no arquivo de coordenadas atual será modificado. Se o ponto sendo armazenado é o mesmo que algum no arquivo de trabalho atual, a caixa de diálogo Point Protect aparece, indicando que o ponto escolhido já está em uso. O próximo número de ponto disponível é listado com a opção de sobrescrever o ponto atual ou utilizar o novo número. 105 SurvCE Manual de Referência Stake Line/Arc Este comando abre um diálogo secundário onde você pode escolher as opções Define Line, Define Alignments, Define Arc (3 points) e Define Arc (PC, PT, Value). Define Line é documentado abaixo. Define Line Este comando permite o piqueteamento de uma linha entre dois pontos, guiando-lhe ao ponto através de uma série de comandos e direções. Essa opção é para definir pontos ao longo de uma linha incluindo o corte ou aterro, ou para piqueteamento de pontos relativos à linha. Um exemplo de aplicação seria o piqueteamento de uma tubulação entre dois pontos conhecidos (entrada e saída), onde estacas de offset podem ser definidas com notas de corte/aterro. Station Store pode até ser utilizado para calcular, antecipadamente, os pontos de entrada e de saída com base numa estação conhecida, offset e elevação. Para todo o piqueteamento, há configurações que determinam o tipo de instruções que você recebe. Você deve verificar as configurações na aba Stake em Job Settings, bem como a opção Configure em Equip, antes do piqueteamento. Os diálogos variam ligeiramente ao utilizar estação total ou GPS. Ambos os tipos são documentados aqui, ilustrando as diferenças entre os diálogos. Piqueteamento por Define Line também tem uma aba Point On Line que permite, no modo estação total, o piqueteamento da interseção com a linha especificada na visada atual. Isso é frequentemente utilizado para fixar piquetes ou estacas de sinalização ao longo de uma divisa obscurecida por árvores. O operador encontra uma abertura na linha, faz uma leitura do prisma e é informado o quanto mover-se para piquetear a linha na visada atual. A aba Point on Line também inclui o método perpendicular padrão, onde qualquer medição é utilizada para calcular a direção e distância para mover-se até o ponto na linha perpendicular ao ponto medido. Para configurações GPS, Point On Line oferece apenas o método Perpendicular. O diálogo Define Line oferece as seguintes opções: First Point ID: Este é o ponto inicial da linha. Você pode inserir o ponto aqui pelo seu ID. O primeiro botão abre o diálogo com a lista de pontos onde você pode selecionar o ponto inicial da linha da lista. O botão diretamente à direita permite-lhe escolher o ponto do mapa. Se você escolher um ponto do mapa em uma área lotada de pontos, você será direcionado ao diálogo com a lista de pontos para selecionar o ponto desejado entre aqueles perto da posição escolhida; Second Point ID: Pressionar Enter no primeiro ponto move o cursor para o segundo ponto. Esse é o ponto final da linha, disponível apenas para entrada se Method está configurado para definir uma linha por dois pontos. O procedimento para selecionar esse ponto é o mesmo que para o primeiro ponto; Azimuth: Esta opção estará disponível para entrada apenas se Method está configurado para Amizuth. Se Method está configurado para Two Points, Azimuth fica inativo mas ainda exibe o azimute ou rumo entre os dois pontos da linha. O método Azimuth pedirá pelo rumo se Angle Type está configurado para bearing na seção Format de Job Settings; Slope (%): Assim como Azimuth, esta opção estará disponível para entrada apenas se Method está definido para Azimuth. Se Method está definido para Two Points, a inclinação fica inativa mas ainda exibe a inclinação entre os dois pontos da linha; Method: Esta opção permite-lhe escolher como definir sua linha. As opções disponíveis são por dois pontos ou por um ponto, um azimute e uma inclinação; 106 SurvCE Manual de Referência Start Station: O padrão desta opção é 0 em Stakeout Line, mas pode ser mudado para qualquer estação de partida; Confirm NEZ: Selecionar este botão abre o diálogo Confirm NEZ. Essa tela exibe cada ponto como uma aba no topo da tela. São listados o número, norte, este, elevação e descrição do(s) ponto(s) selecionado(s) da linha. Depois de confirmar os pontos, selecionar a seta de retorno o levará de volta à tela de definição de linha. Pressionar Enter após Confirm NEZ continua automaticamente para a próxima tela. Define Alignments (Horizontal) Stakeout Centerline exige apenas um alinhamento horizontal, mas você tem a opção de especificar um alinhamento vertical, o que também levará a resultados de corte e aterro. Adicionalmente, você pode especificar um alinhamento de referência. Esse recurso permite-lhe piquetear o offset de um alinhamento (um meio-fio, por exemplo) e reportar a estação de um alinhamento de referência (o eixo, por exemplo). Centerline File: Seleciona um arquivo de eixo definido no menu Roads ou enviado e convertido para o formato “.cl”; Select Polyline: Seleciona uma polyline na tela para definir o alinhamento; Define Point List: Entre com uma sequência de pontos para definir o alinhamento; Use Ref. CL: Quando habilitado, permite a utilização de um alinhamento de referência. Esse será o alinhamento a partir do qual a estação é relatada. Os offsets e locais críticos permanecerão relativos ao alinhamento do eixo principal; Select: Seleciona o arquivo de alinhamento de referência; Preview: Exibe o alinhamento graficamente; Edit: Edita o alinhamento selecionado; Save As: Se um alinhamento foi definido por pontos ou uma polyline, você pode opcionalmente salvá-lo como um arquivo de eixo; Start Station: Entra com a estação inicial a menos que tenha sido pré-determinada por um arquivo de eixo; End Station: Exibe a estação final do alinhamento selecionado. Defining Alignment (Vertical) Isso é opcional nesse comando. Se seu objetivo é ignorar elevações e você está recordando arquivos de estrada automaticamente, Vertical Alignment será utilizado e o corte/aterro será exibido a menos que você desabilite Apply Vertical Alignment. Profile File: Seleciona um arquivo de perfil definido no menu Roads ou enviado e convertido para o formato “.pro”; Select Polyline: Seleciona uma polyline 3D na tela para definir o perfil; Define Point List: Insere uma sequência de pontos que têm elevações para definir o perfil; Preview: Exibe o perfil graficamente; 107 SurvCE Manual de Referência Edit: Edita rapidamente o perfil selecionado; Save As: Se o perfil foi definido por pontos ou uma polyline, você pode opcionalmente salvá-lo como um arquivo de perfil; Start Station: Entra com a estação inicial a menos que tenha sido pré-determinada por um arquivo de perfil; End Station: Exibe a estação final do alinhamento selecionado. Apply Vertical Alignment: Liga/desliga o alinhamento vertical para piqueteamento 2D ou 3D. Nota: Para que os nomes de arquivo sejam recordados, Recall Job Road Files precisa estar habilitado em Job Settings, Options. O exemplo ao lado mostra o que você verá ao tocar em Preview, em qualquer aba. Note que o eixo é mostrado, juntamente com o número de qualquer ponto existente nas proximidades. Assim como com todas as opções, a tela de seleção de alinhamento continua na tela Station/Offset onde você seleciona sua estação e offset para piquetear. Usando Define Alignments, a opção Point on Line torna-se Point on CL na tela seguinte. Com ambos os alinhamentos horizontal e vertical definidos, a tela final de piqueteamento (estação 375) inclui valores de corte/aterro. Mostrado a seguir está um exemplo no modo GPS. O eixo foi escolhido a partir da tela (Select Polyline) e o alinhamento vertical foi selecionado de um arquivo. Define Arc (3 Points) Esta rotina requer três pontos para definir um arco único, que é então utilizado no piqueteamento por estação e offset. O primeiro ponto torna-se o início do arco. O prompt é mostrado ao lado. Os pontos podem ser inseridos, escolhidos a partir do botão que lista os pontos ou selecionados a partir do mapa. Depois de selecionar os três pontos, escolha OK (marca de seleção verde) para ir ao diálogo Stakeout Arc. As estações especiais estão limitadas ao PC (início) e PT (fim). Depois de escolher uma estação e offset para piquetear e selecionar OK, a janela principal stakeout aparece na janela de visualização do mapa. No modo total station, um ângulo de giro e uma distância serão exibidos na parte inferior da tela. Tomar uma leitura da posição atual do alvo atualizará o display com uma nova distância. Você deverá ver seus pontos e eixo ou curva no mapa, com um ícone do ponto que você precisa piquetear (o círculo com o X em seu interior). Ao utilizar GPS, após selecionar OK no diálogo Stakeout Arc, você será colocado na tela Map em 108 SurvCE Manual de Referência sua posição atual com instruções de direção continuamente atualizadas para o ponto de destino. Você pode clicar em "RR" para piquetear um arco de três pontos pela definição de ferrovias. Define Arc (PC, PT Value) Esta opção para definição do arco requer quatro parâmetros de entrada: ponto inicial, ponto final, direção da curva, e uma das seguintes características: centro do raio, comprimento do raio, comprimento do arco, ângulo delta ou grau de curvatura. O padrão da estação de partida é 0, mas pode ser alterado. Ao selecionar o ponto PC, a opção Radius Point e o ponto PT, entre com o ID do ponto, escolha o ponto a partir do botão list points ou do botão map. Após selecionar OK, você será direcionado ao diálogo Stakeout Arc. Após selecionar OK no diálogo Stakeout Arc, a janela principal do piqueteamento é exibida na tela do mapa. Aqui estamos piqueteando a estação 75 com offset 0. No modo de estação total, um ângulo de giro e uma distância serão exibidos no canto inferior da tela. Tomar uma leitura da posição atual do alvo atualizará o display com um nova distância dependendo das configurações em Configure Reading. Você deverá ver seus pontos e arco no mapa com um ícone do ponto que você precisa para o piqueteamento (o círculo com o X em seu interior). Ao utilizar GPS, após selecionar OK no diálogo Stakeout Arc, você será colocado na tela Map em sua posição atual com instruções atualizadas continuamente para o ponto do piqueteamento. Stake Line/Arc (Station/Offset) Selecionar OK nos diálogos Define Line, Define Alignments ou Define Arc exibe o diálogo Stake Line para definir os parâmetros de localização do piquete (por exemplo, offset ou elevação). Station: Estação do piqueteamento; Station +: Avança para a próxima estação, tal como definido pelos pontos de alinhamento ou intervalo de estação; Station -: Retorna à estação anterior, tal como definido pelos pontos de alinhamento ou intervalo de estação; Station List: Selecione uma estação específica utilizando o ícone station list; Interval: Distância de incremento das estações; Calculate Interval: Divide a linha em partes igual, o que resulta em uma estação incremental calculada, não arredondada; Offset/Skew List: Distância de offset da linha. Selecione um dos botões direcionais direito/esquerdo para determinar o lado do offset. Essa lista também fornece métodos adicionais de offset, como Skewed Offsets, Bisectors, Intersections e PI ou Radius Points. Um ângulo Skew Forward é medido para a frente da perpendicular, e o Skew Back para trás da perpendicular. Então, olhando para a frente ao longo 109 SurvCE Manual de Referência de um eixo tangente, uma tubulação com um ângulo de 70° (em GG.MMSS) à frente da tangente teria um Forward Skew Angle de 20° medido à frente do offset perpendicular; Elevation: Elevação do projeto. Se a geometria definida é 2D, essa opção será ativada; Override Design: Substitui a elevação de projeto da geometria 3D; Off. Inc: Introduz um offset incremental opcional ao longo da linha. É um recurso raramente utilizado que aproxima ou afasta os offsets do eixo; Segment: Define o segmento atual do alinhamento com base na estação informada; Cutsheet: Exibe o arquivo Alignment Cutsheet atualmente selecionado; Settings: Conduz a configurações em Job Settings aplicadas ao piqueteamento do alinhamento. Consulte Job Settings (Stake) para mais detalhes. Note que é aqui que você instrui o software a incluir e parar em localizações de alinhamento crítico. Stake Line/Arc (Point On Line) A opção Point On Line aparece quando Define Line ou Define Alignments é selecionado. Ela oferece o método Perpendicular to Line para estações totais e GPS. Esse método projeta qualquer leitura no alinhamento perpendicular ou radial em curvas e solicita pela distância e direção do ponto de interseção do alinhamento. No entanto, a opção “Find Intersect to Line” que habilita o piqueteamento de linhas “na visada” só aparece se você selecionar Define Line como método para definir o alinhamento e estiver no modo total station. Isso é frequentemente utilizado para coleta de linha em alamedas, movendo entre os espaços das árvores para leituras, fixando os piquetes quando alinhado perfeitamente. É útil para piqueteamento de linhas ou bordas, como divisas de propriedades e linhas de construção. Para GPS, apenas o método Perpendicular está disponível. Total Stations: A opção Offset to Line é acinzentada quando o método Find Intersect to Line é selecionado e fica disponível apenas quando a opção Perpendicular é escolhida. Total Stations, Define Line, Point On Line, Intersect to Line: O método Intersect é utilizado para definir uma linha movendo para dentro ou para fora da linha de visada atual. A aplicação ao lado está marcando uma linha largamente bloqueada por árvores ou obstruções, que deve ser definida nas brechas onde é possível conseguir uma linha de visada clara. No modo Intersect, a primeira tela sempre exibe o ponto alvo na linha (ou a extensão da linha), perpendicular ao ponto de estação. Quando a primeira leitura é tomada, o programa exibirá a distância até a linha ao longo da visada. 110 SurvCE Manual de Referência Ao piquetear uma linha definida por pontos com elevação zero, os valores de corte ou elevação serão exibidos mas devem ser ignorados. Observe que a tela expande para exibir mais gráficos, pressionando a tecla direcional para baixo. Total Stations/GPS, Perpendicular to Line: Configurado no modo Perpendicular to Line, o programa exibirá a direção e distância ao ponto mais próximo na linha ao ponto medido. A instrução recebida (In/Out versus North/South ou Azimuth/Distance) depende da configuração de Configure Reading. O conselho “Turn to AR” na parte superior da tela refere-se ao ângulo de giro para interceptar a linha definida a 90° da localização do instrumento. Para GPS, as instruções da tela PointOn-Line são semelhantes. Stake Line/Arc (Point on Arc) As rotinas Stake Arc (3 Points) e Stake Arc (PC, PT, Value) têm uma opção Point On Arc similar à opção Point On Line. No diálogo ao lado, optamos por calcular um offset de 25 à esquerda do arco. Qualquer ponto medido será então transformado radialmente ao arco que está a 25 unidades à esquerda do arco especificado. Quando uma medição de uma leitura GPS é tomada, o ponto alvo será radial à curva, a 25 unidades de offset da curva, como mostrado ao lado. 111 SurvCE Manual de Referência Para GPS, as informações são fornecidas em tempo real. À medida que você se move, verá as instruções para encontrar o ponto mais próximo do arco (ou offset do arco). Para estações totais, você é primeiro instruído a medir o ponto mais próximo do arco (ou offset do arco). Então, após feita a leitura, a instrução refere-se àquela medição. Nota: O conselho Turn to AR refere-se ao ângulo de giro para encontrar o eixo a 90° (ângulo reto) do instrumento. Após selecionar OK, a janela principal de piqueteamento é exibida na janela de mapa. No modo total station, estará esperando por uma leitura. Você deve ver seus pontos no mapa com um ícone que mostra a localização do seu alvo (o círculo com o X em seu interior). Nota: Se os pontos que definem a linha estão na altitude zero, o programa ainda relatará um corte e aterro – nesse caso, um corte da elevação GPS de 839.52 até o zero. Se os pontos que definem a linha estão em uma altitude conhecida, a elevação será interpolada para determinar a elevação de projeto e do alvo do ponto a piquetear, e será aplicada a um offset de zero ou posição de piqueteamento com offset diferente de zero. Salve (Store) uma leitura e as coordenadas para que Stake Point e Target Point sejam exibidos. Salve pressione Enter ou S. O delta do Norte, Leste e a diferença de elevação (corte/aterro) também são exibidos. Vert Offset 1 e Vert Offset 2 permitem cálculos na elevação baseados na entrada de offsets verticais. Nas unidades inglesas, um offset vertical de -10" pode ser inserido, por exemplo, nesta forma, e o programa calculará automaticamente o offset como -0.833. Se offsets verticais são detectados e um ponto é salvo, você é perguntando por descrições adicionais para os offsets verticais. Se “Alignment Cutsheet” storage está habilitado (configurado em Job Settings, aba Stake), uma linha adicional na planilha será criada para cada offset vertical. Mostrado a seguir está um piqueteamento da estação 125, Right 12, e a tela de relatório resultante. Note que você tem a opção de salvar um ponto do piqueteamento. Se o ponto sendo salvo é o mesmo que um ponto no arquivo de trabalho atual, o diálogo Point Protect aparece, informando que o ponto que você escolheu já foi utilizado. O número do próximo ponto disponível é listado com a opção de sobrescrever o ponto atual, ou de utilizar o novo número. Com “Show Station/Offset”, você verá a estação e o offset de projeto (1+25.000 R12.000) e o ponto do piqueteamento (1+25.000 R11.979), por exemplo. Todos os dados de corte e aterro, incluindo os offsets verticais, serão armazenados em Alignment Cutsheet File se nomeado e habilitado em Job Settings, aba Stake, Cutsheets. Finalmente, os dados são sempre armazenados no arquivo bruto (.rw5) como informação de corte/aterro (cutsheet). Se você se esqueceu de criar um arquivo cutsheet, pode criar um novo e, quando formatar a planilha, selecionar “Cutsheets from Raw” como uma das opções. Você pode revisar a cutsheet com o atalho Alt-V, da tela de piqueteamento ativa. Isso retornalo-á diretamente ao piqueteamento. Se estiver utilizando GPS, os valores de HRMS, VRMS e PDOP também são exibidos, assim como Fields for Point ID e a descrição do ponto. Depois que o ponto foi salvo, você é levado de volta ao diálogo Station/Offset para selecionar o próximo ponto a piquetear. Ao retornar à tela Stakeout Line após salvar um ponto, existe uma opção na aba para Next Alignment que permite definir um novo alinhamento sem sair do comando. 112 SurvCE Manual de Referência Stake Offset Este comando piqueteará até dois offsets horizontais personalizados para um eixo em qualquer estação, bem como um número ilimitado de offsets por estação se você estiver utilizando Cutsheet Station e Offset List personalizados (carregados utilizando o botão Settings). O eixo também será piqueteado. Intervalos de estação podem ser inseridos e o programa detectará automaticamente, se for de sua vontade, estações especiais tais como os pontos TS, SC, PC, PT, CS, ST e pontos de curva vertical (incluindo pontos altos e baixos). Já que estações individuais e offsets podem ser inseridos, e também porque estações pré-existentes e listas de offset podem ser recuperadas no campo, Offset Stakeout pode ser aplicado a praticamente qualquer ponto de offset ao longo do eixo. Pré-requisitos e procedimentos Stake Offset requer tanto um alinhamento horizontal quanto um vertical. Se estações totais estão envolvidas, Stake Offset passa pelas telas normais de confirmação de ré que Store Points e outras formas de piqueteamento requerem. O comando Offset Stakeout é uma rotina de três telas. A primeira tela identifica e carrega os arquivos de alinhamento. A segunda tela identifica os pontos de offset a piquetear (inclinações e distâncias) e os intervalos ou listas de estações/offsets a piquetear. A tela final vai para os gráficos padrão, exibe os pontos alvo e guia-o até seu destino, com N de “next” continuando na próxima estação do intervalo ou lista. Identificando os alinhamentos A primeira tela tem abas para selecionar os alinhamentos horizontal e vertical. Consulte Stake Line/Arc para mais detalhes. Settings Utilize este botão na parte superior da tela para selecionar listas de estação pré-definidas e pontos de parada críticos ao longo dos alinhamentos. Dentro dessa opção, você pode clicar na aba Stake e editar suas descrições padrão de offset, como visto ao lado. Consulte Job Settings (Stake) para mais detalhes. Introduzindo os pontos de offset como inclinações e distâncias A tela Offset Stakeout permite-lhe entrar com um ou mais offsets a partir do eixo. O primeiro offset requer uma inclinação e uma distância. O segundo offset é para um meio-fio ou vala, e é solicitado na forma da distância até ele e da variação na elevação. Settings: Retorna ao diálogo Settings, permitindo que você carregue outra lista cutsheet ou especifique mais ou menos estações especiais. Note que em Settings, se você chamou 113 SurvCE Manual de Referência por uma lista de estação ou offset, então a maioria das opções no diálogo Offset Stakeout são fixas e sua única opção é piquetear os offsets nomeados na lista. Observe também que Offset Stakeout, quando não utiliza uma lista, permite o piqueteamento de três pontos no lado esquerdo ou direito: Center, Curb (ou Ditch) e EOP. À esquerda, tornam-se LEOP, LCurb ou LDitch. À direita, REOP, RCurb ou RDitch. Você deve introduzir dados para a direita assim como para a esquerda se estiver piqueteando ambos os lados de uma estrada. Há então no total cinco pontos que podem ser piqueteados quando você utilizar a entrada do diálogo, já que o eixo é coberto em ambos os cenários à direita e à esquerda; Back: Retorna à primeira tela; Station: Estação do piqueteamento; Station +: Avança para a próxima estação, tal como definido pelos pontos de alinhamento ou intervalo de estação; Station -: Retorna à estação anterior, tal como definido pelos pontos de alinhamento ou intervalo de estação; Station List: Selecione uma estação específica utilizando o ícone station list; Interval: Distância de incremento das estações; Calculate Interval: Divide a linha em partes iguais, o que resulta em uma estação incremental calculada, não arredondada; Next Offset: Alterna entre RCurb, REOP, CL e de volta a RCurb, e o grande círculo sólido moverá e destacará o local correto. Essas abreviações são definidas no diálogo Settings ou na aba Stakeout de Job Settings; Left/Right: Você pode especificar se o piqueteamento será feito pelo lado direito ou esquerdo da estrada. Os offsets são aplicadas simetricamente. Se você tem um caso especial em um determinado lado da estrada, faça os lados direito e esquerdo separadamente, com entradas separadas de inclinação e distância; Offset: Este é o primeiro offset de eixo. As unidades são configuradas em Job Settings (pés ou metros); X-Slope: Este é o primeiro offset de inclinação. Valores negativos representam declive; Stake Curb/Ditch: Permite a entrada e ativação de um segundo offset definido pela distância e altura ao primeiro offset; Stake Curb/Ditch (Height): Diferença vertical do primeiro offset para o segundo. Uma entrada positiva é interpretada como um meio-fio e uma negativa (declive) é interpretada como uma vala; Stake Curb/Ditch (Offset): Distância do primeiro offset ao segundo (exterior). 114 SurvCE Manual de Referência Ao utilizar uma lista de offset e planilha de estação, você deve selecionar o botão List; realce o offset que deseja utilizar e pressione Select. A rotina vai permanecer neste offset à medida que avança através das estações até o usuário selecionar List novamente e especificar um novo offset. O comando Stake Offset salvará no formato de arquivo de planilha Alignment Stakes se o arquivo é nomeado e habilitado para armazenamento. Os dados podem incluir estação e offsets como formatado. Elevation Difference Esta rotina relatará um corte/aterro em comparação com a superfície de projeto em qualquer posição dentro de um projeto. O comando Elevation Difference salvará dados da planilha se os arquivos estão nomeados e habilitados em Job Settings, aba Stake. Para qualquer superfície onde um eixo está definido (Road Design e Section, ou Grid/Triangulation/Elevation com eixo definido), a rotina não só relatará, como opcionalmente armazenará cortes e dados de posição do eixo em um arquivo de alinhamento estilo planilha. Com nenhum eixo definido, os métodos Road, Grid e Elevation armazenarão dados de corte e aterro em um arquivo de ponto estilo planilha. Elevation Difference também pode ser utilizado com uma light bar. Pré-requisitos e procedimentos Existem cinco tipos de dados que podem ser utilizados para definir a superfície de projeto. Grid File: Você pode utilizar um arquivo .GRD que foi criado utilizando pacotes de software incluindo Carlson Civil ou Carlson Survey. Você deve transferir esses arquivos para o coletor através da rotina File Transfer antes de executar esse comando; Triangulation File: Você pode utilizar um arquivo .TIN criado dentro do SurvCE utilizando o comando Triangulate & Contour encontrado na tela Map em Tools, Surface. Você também pode utilizar um arquivo .TIN ou .FLT criado com o software Carlson Civil ou Carlson Survey, caso em que você deve transferir esse arquivo para o coletor através da rotina File Transfer antes de executar esse comando. Note que os arquivos de triangulação podem ser importados do formato LandXML ou DXF utilizando o comando File, DTM Import, encontrado na tela Map; Elevation: Você pode utilizar uma elevação conhecida, especificada no campo Set Elevation; Road Design: Este método requer pelo menos um arquivo de Template, Centerline e Profile, e pode utilizar arquivos de transição de superelevação e modelo; Section: Este método requer um arquivo Cross Section e um arquivo Centerline; Select Type of Surface Model: Especifica o tipo de superfície a ser utilizado. À exceção do método Elevation, os quatro outros métodos permitem a opção de especificar um offset vertical e levam a um diálogo de seleção de arquivo; 115 SurvCE Manual de Referência Set Elevation: Esta opção está disponível quando o método Elevation é utilizado para definir o modelo de superfície. Entre com a altura desejada de sua superfície nesse campo; Vertical Offset: Utilizado em conjunto com arquivos de grade, triangulação, estrada e seções. Permite um offset vertical (como definido no arquivo) igual a um valor especificado na caixa; Use Centerline for Station-Offset: Especifica um arquivo de alinhamento horizontal (arquivo .cl) para relatar a estação e o offset de sua posição atual ao alinhamento de referência. Com estação total, este é relatado sempre que uma leitura é feita. Utilizando GPS ou estação total robotizada, com tracking habilitado, sua posição atual é atualizada em tempo real à medida que seu rover ou prisma é movido. Esta opção está disponível com os tipos de modelos de superfície Grid, Triangulation e Elevation. (Um eixo é necessário para superfícies do tipo Section e Road Design); Stakeout Grid Pattern (apenas GPS): O primeiro prompt pergunta se você quer utilizar o último padrão de piqueteamento. Para criar um novo padrão você especifica o canto inferior esquerdo (opção “left side”) ou o canto inferior direito (opção “right side”) de um retângulo, e especifica o ponto de partida e a direção. Exibido na figura ao lado está um layout de 10x10 com intervalo de 50" (10 linhas e colunas são acrescentadas ao ponto de partida, produzindo pontos de grade 11x11). O número de células na grade varia de 1x1 até 20x20 e são dispostos em uma grade começando no ponto de partida, indo até o ponto da direção. O programa exibirá então o ponto da grade mais próximo da sua posição GPS; Light Bar Settings: Especifica parâmetros para habilitar o light bar, definir a tolerância de classificação e especificar a porta COM. Os dois light bars atualmente suportados são Mikrofyn e Apache. O SurvCE pode atualmente conduzir o processo de classificação, conforme mostrado a seguir, onde um light bar Apache é utilizado em uma motoniveladora. Com efeito, isso oferece uma máquina de controle com custo extremamente baixo. Pressionar OK no diálogo principal Elevation Difference solicitará primeiro ao usuário que carregue os arquivos de superfície envolvidos (a menos que o método elevation foi selecionado). Então, quando OK é pressionado novamente, a tela ELEV DIFF da figura a seguir aparece. Essa tela fornece uma visão do projeto. Quando uma leitura é tomada, o corte ou aterro da posição vertical atual até a superfície de projeto é relatado na parte inferior esquerda da tela. A elevação da superfície de projeto calculada para a sua localização atual também é relatada. 116 SurvCE Manual de Referência Quando Road Design Files está selecionado, há uma opção Settings extra na parte superior da tela que é utilizada para definir a localização da posição Profile no modelo. No projeto de estradas, o perfil é colocado às vezes na borda do pavimento ou em algum outro offset do eixo, tal como definido por um offset fixo, um ID de um modelo ou mesmo a referência de um alinhamento horizontal completamente distinto. Mesmo quando especificado, a aplicação do perfil especial pode ser desabilitada e habilitada. Note que o status “Off” é equivalente à condição padrão do greide do perfil no ID de modelo “Center”. Se o posicionamento Profile é definido como “On” em Settings, você será sempre perguntado pelo diálogo Settings após carregar os arquivos Roading, de maneira que seja sempre lembrado de offsets de perfis atuais não usuais antes de continuar e pressionar Enter (OK) ou alterar uma configuração. 117 SurvCE Manual de Referência Se você clicar no ícone do capacete na parte superior esquerda da tela e escolher View Data na opção Help ou digitar Alt-V, poderá selecionar Cutsheets e a opção Edit File para rever os dados armazenados de corte e aterro a qualquer momento, assumindo que um arquivo “cutsheet” foi nomeado e ativado. Os dados podem aparecer como na figura ao lado. A ordem das colunas na planilha é definida pelo usuário quando o arquivo cutsheet é nomeado. Nesse caso, “Use Centerline for Station-Offset” foi clicado, e as leituras foram armazenadas na planilha “alignment-base” porque um eixo estava ativo. Todas as leituras foram de corte, então se você rolasse à direita para a coluna fill, ela estaria em branco. As colunas podem ser estendidas e reduzidas, movendo a barra vertical entre as colunas. Além disso, os dados de corte e aterro também são armazenados no arquivo bruto associado com o nome do trabalho. Então, quando um novo arquivo cutsheet é nomeado, você pode escolher “Cutsheets from Raw File”. Para aqueles usuários que sempre querem um arquivo cutsheet feito em comandos como Elevation Difference, um novo cutsheet pode ser criado automaticamente com o nome do trabalho como prefixo, sempre que um novo trabalho é iniciado, utilizando a seguinte seleção dentro de Job Settings, aba New Job: Grid/Face Este comando permite que pontos em ambos os planos vertical e não vertical sejam coordenados por observações apenas de ângulos. Essa característica é utilizada mais frequentemente para pegar detalhes de uma construção onde o prisma não pode ser colocado. Você primeiro estabelece o plano e então coleta os ângulos de certas características, como janelas. A face da construção é definida pela observação de três pontos acessíveis da construção ou entrando com suas coordenadas conhecidas. Após feitas observações apenas com ângulos, o SurvCE calcula e armazena as coordenadas das observações de interseção dos ângulos com o plano. Você pode utilizar o SurvCE para levantar a face vertical de uma construção ou outros planos verticais. Vertical Plane Survey O diálogo Define Plane pode ser acessado selecionando a opção Grid/Face na aba SURVEY do menu principal. Point 1, Point 2, Point 3: Estes campos indicam os pontos que definem o plano da face da construção. Os pontos 1 e 2 devem ter coordenadas horizontais para definir adequadamente a face da construção. Para um levantamento de plano vertical, o ponto 3 não é necessário e pode ser deixado em branco; Get Coords: Permite três métodos para definir as coordenadas de um ponto. As coordenadas dos pontos podem ser inseridas manualmente nos campos Northing, Easting e Elevation. Coordenadas inseridas manualmente não serão armazenadas no arquivo de coordenadas. 118 SurvCE Manual de Referência IDs de pontos existentes podem ser inseridos no campo Point ID. Esses pontos devem ser definidos por coordenadas. Assim que você inserir o ID do ponto, pressione Enter e as coordenadas aparecerão nos campos Northing, Easting e Elevation. Pontos existentes podem ser selecionados de uma lista de pontos, selecionando o ícone Point List. Realce o ponto desejado e pressione Enter ou toque em OK. Pontos existentes podem ser selecionados a partir da tela de mapa, selecionando o ícone map. Para selecionar um ponto, toque-o na tela. Se dois ou mais pontos estão juntos na tela, você será pedido para selecionar o ponto desejado a partir da lista de pontos. Por último, os pontos podem ser coletados com a estação total, pressionando Read. Depois de ter especificado os dois pontos que definem a face plana da construção, o SurvCE determinará a solução disponível. Uma das seguintes mensagens será exibida na caixa de diálogo: Vertical: O SurvCE tem dados suficientes para estabelecer um plano vertical (o exemplo é exibido na figura anterior); 3D: O SurvCE tem informações suficientes para estabelecer um plano arbitrário. Pressione OK e o diálogo ao lado aparecerá. A face da construção ou plano vertical é desenhado como uma linha sólida, e qualquer medida tomada apenas pelo ângulo (ex.: ângulo direito de 270°, zênite de 83°) será desenhada com um ponto com posições x,y,z calculadas, como o ponto 20. Levantamento num plano não vertical Levantar um plano não vertical é semelhante ao levantamento de um plano vertical. Uma vez definido o plano, coletar observações detalhadas segue o mesmo processo geral descrito acima. Todos os três pontos devem ser definidos para um levantamento de plano não vertical. Ao definir um plano não vertical, os três pontos não podem estar em uma linha. Resection Este comando permite calcular as coordenadas de uma estação desconhecida, dados os ângulos e distâncias de até 20 pontos de referência distintos. Os pontos de referência são recuperados do seu arquivo de trabalho. Se um arquivo de controle está ativo em Job Settings e o ID do ponto inserido não é encontrado no arquivo de coordenadas de trabalho atual, então o ponto será buscado automaticamente no arquivo de controle. Você também pode acessar pontos do arquivo de controle utilizando o ícone from list. Medidas diretas e inversas podem ser ativadas na tela Configure em Resection. As opções de Configure expandem-se (“Auto Turn”, por exemplo) se você estiver utilizando estações totais motorizada ou robotizada contra estações totais convencionais. Se você escolher Direct&Reverse, então as medidas inversas contam como parte das 20 medidas permitidas, de modo que o número máximo de pontos de referência torna-se 10. Contanto que você tenha pelo menos 2 pontos distintos, você pode 119 SurvCE Manual de Referência disparar duas ou mais vezes no mesmo ponto com uma medição direta ou D&R. Elevações podem ser ignoradas em qualquer medição. Angle Only Readings podem ser misturadas também. Isso é útil ao visar torres de rádio e de igrejas com coordenadas conhecidas. Na verdade, todos os seus pontos de resseção podem ser medidos apenas por ângulos, caso em que 3 ou mais pontos são necessários para um cálculo acurado. Às vezes, se os 3 pontos apenas de ângulo estão no mesmo quadrante, uma solução não será encontrada, necessitando de pontos adicionais. Quando elevações são utilizadas, medidas contribuirão para o cálculo da elevação da estação. Depois de entrar na rotina, a primeira tela aparece como a do lado. Os pontos também podem ser selecionados a partir da lista de pontos ou diretamente da tela de mapa pressionando o ícone list ou map. Você também será perguntado pela altura do instrumento e do alvo. Em reading #1, você será perguntado se deseja definir o primeiro ponto de resseção como zero (opcional). Se você pressionar Configure, poderá definir os erros padrão para as medições, como mostrado ao lado. Essas definições permitem-lhe tirar partido dos mínimos quadrados da rede e ponderação no cálculo realizado pelo SurvCE. Os valores padrão são exibidos. Você também pode habilitar medições Direct & Reverse aqui, em adição a utilizar EQUIP, Configure. Pressione Read quando estiver pronto para ler uma medida. O ângulo direito, ângulo zenital e a distância inclinada são armazenados. Repita esse processo para todas as medições da ressecção. Após a segunda medição, existe informação suficiente para o cálculo da ressecção, de modo que o botão Calculate na parte superior do diálogo torna-se ativo e pode ser selecionado. Se você selecionar Calculate, poderá rever os dados e então voltar a coletar mais pontos pressionando Cancel em vez de OK, o que perguntará pela armazenagem do ponto. A qualquer momento que Calculate é selecionado, a tela Review Resection é exibida. Os dados de entrada são exibidos em uma estrutura de lista e você tem a capacidade de habilitar/desabilitar certas medições e recalcular a solução sem a necessidade de nova medição. Você também pode editar os números dos pontos, instrumento e alturas de bastão, e muito mais. Quando estiver satisfeito com suas edições e a solução, você pode armazenar os resultados da resseção. 120 SurvCE Manual de Referência Como existem dados redundantes, as coordenadas calculadas finais diferem ligeiramente das medições individuais. O comando informa o norte, leste e a elevação das coordenadas calculadas, e a diferença entre as coordenadas calculadas e as soluções individuais como resíduos, que indicam a qualidade dos dados. Resíduos altos sugerem um problema com os dados de entrada. Se você selecionar o X vermelho em Review Resection Screen, você volta para a tela Read caso queira coletar mais leituras. Na tela de leitura você pode cancelar, se for sua intenção. Mostrado ao lado está uma resseção de 2 pontos utilizando D&R (direto e inverso), com ângulos apenas na face reversa. Note que mesmo em uma resseção de 2 pontos, um cálculo de fechamento é apresentado. No diálogo “Store this Point?” exibido ao lado, você será perguntado pelo número do ponto e descrição do ponto calculado (a estação ocupada/ponto da estação). Com três ou mais pontos de resseção, os resíduos são exibidos com a acurácia do cálculo. Quando pressionar OK no diálogo “Store this Point?”, você será conduzido ao ponto calculado fazendo ré ao primeiro ponto lido na resseção. Set Collection A rotina Set Collection permite coletar e calcular a média de um conjunto de ângulos de múltiplas vantes. Configuração O diálogo de abertura é o diálogo de configuração padrão exibido ao lado, que permite ao usuário especificar o instrumento e informações de ré. Confirme NEZ: Verifica rapidamente o instrumento e os valores das coordenadas de ré; Configure: Exibe o diálogo ao lado e permite-lhe especificar opções disponíveis para a forma com que os conjuntos de ângulos são coletados. Para estações totais robotizadas, a opção Robotic Set está disponível. Number of Sets: Esta caixa de entrada permite-lhe definir o número de conjuntos de ângulos que devem ser coletados para cada ponto. Um conjunto de ângulo é definido como uma leitura direta e inversa à ré e à vante (ou seja, BD-FD/FR-BR). Se múltiplas vantes são definidas, apenas um único conjunto de leituras de ré-direta e ré-inversa serão coletados para todos os pontos da vante. Num Dist Rdgs: Esta caixa de entrada permite-lhe especificar o número de medições de distância que devem ser tomadas em cada visada. 121 SurvCE Manual de Referência Obs Order: Esta lista suspensa permite-lhe especificar a ordem que os ângulos são concluídos. A definição para as abreviaturas são Backsight Direct (BD) – ré direta, Backsight Reverse (BR) – ré inversa, Foresight Direct (FD) – vante direta e Foresight Reverse (FR) – vante inversa. Uma vez que o diálogo de ré é a primeira leitura em todos os casos, apenas as seguintes opções estão disponíveis: ◦ Robotic Set: Disponível apenas para instrumentos motorizados com mira automática. Esta opção transformará todos as vistas inversas sem qualquer intervenção do usuário. A ordem será a mesma que BD-FD/FR-BR; ◦ BD-FD/FR-BR; ◦ BD-BR/FD-FR; ◦ BD-FD/BR-FR; ◦ BD-BR/FR-FD. Angle Only in Reverse Face: Destinado para uso com instrumentos não coaxiais. Apenas leituras diretas na face serão medidas, e todas as leituras reversas de face serão apenas para ângulos. Auto-Turn: Permite que o instrumento motorizado avance automaticamente para a próxima posição se foi previamente medida. O software fará uma pausa na próxima posição e aguarda que o usuário inicie a leitura. Review Individual Reading Data: Pausa o software após cada leitura e exibe os dados medidos. Backsight: Inicia a primeira leitura e orientação da ré para o processo de coleta de conjunto. O diálogo ao lado é exibido. O usuário deve medir apenas um ângulo ou um ângulo e uma distância à ré, a fim de prosseguir com o botão OK. É recomendado que os botões Set Angle ou Set Angle and Read sejam utilizados para gravar a leitura de ré inicial. Definindo pontos de vante Após aceito o diálogo Backsight, o passo seguinte no processo é entrar com os IDs de todos os pontos de vante que você deseja visar. A caixa de diálogo exibida ao lado destina-se a receber IDs de pontos predefinidos. Para introduzir pontos, comece na caixa de entrada na parte superior esquerda e vá caminhando até o canto inferior esquerdo, então comece na coluna do canto superior direito e vá até o final. 122 SurvCE Manual de Referência Fazendo leituras Uma vez que os pontos de vante foram especificados, o próximo diálogo será determinado pela ordem determinada. Se a próxima leitura for FD, uma vez que a BD já foi salva, então o diálogo será o exibido ao lado. Preste atenção aos avisos nesses diálogos, que irão informá-lo sobre qual o ponto e qual face são esperados com base na ordem definida. Pressione o botão Enter ou selecione o botão OK para gravar a leitura. Revendo leituras A menos que conjuntos robóticos estejam envolvidos, um diálogo opcional Reading Review aparece após cada medição, onde ela pode ser aceita ou rejeitada. Essa opção é definida em Configure. O conjunto de leituras continua. 123 SurvCE Manual de Referência Completando o conjunto Ao final do processo de coleta do conjunto, o diálogo Set Report será exibido. Se você tivesse especificado 2 pontos (ou mais) na tela inicial “Set Collection Point Order”, você obteria um diálogo tabulado de todos os pontos para revisão. Depois que os diálogos Reciprocal Calculation e Store Points forem aceitos, o diálogo ao lado é exibido. Change Station: Exibe o diálogo Instrument Setup e avança os números dos pontos de tal modo que o ponto ocupado original é a ré e a última vante torna-se o ponto ocupado; Collect More Sets: Exibe o diálogo Backsight e mantém todas as informações de configuração anteriores; Review Direct-Reverse Report: Permite-lhe selecionar o ID do ponto ocupado de uma lista de pontos que foram utilizados no conjunto. O software então gerará um relatório de todos os conjuntos medidos a partir do ponto ocupado especificado. Na figura ao lado, selecione um número de ponto e toque em OK para exibir o relatório abaixo. 124 SurvCE Manual de Referência Leveling Esta rotina permite-lhe executar poligonais de nível trigonométrico utilizando uma estação total ou poligonais de nível digital utilizando um nível digital. Existem também modos de entrada manual disponíveis para ambos os tipos de poligonal de nível. Os dados brutos coletados por uma estação total são a distância inclinada, ângulo de zênite e altura do prisma. Para níveis digitais, a diferença vertical e, se disponível, a distância horizontal são armazenados no arquivo de dados brutos. As rotinas de cálculo assumem que há apenas uma poligonal por arquivo de nível. É necessário uma referência no início da poligonal (BM+) e no fim da poligonal (BM-). Depois do BM+, medições de volta a uma elevação conhecida (TP-) e adiante para estabelecer uma elevação (TP+) são alternadas. Qualquer número de leituras de pontos (SS-) ou estações (STA-) são permitidas durante o caminhamento. Spurs (série de medições de TP+ e TP- fora da poligonal principal) são permitidos e serão ajustados corretamente. É permitido um spur após o BM-. O diálogo de abertura é onde você configura a poligonal do nível. Se arquivos de estrada são utilizados, uma aba adicional na tela de medição de nivelamento será disponibilizada para a entrada de dados de estação e offset. Para utilizar um nível digital ao invés da estação total atual, clique no botão Select à direita de Instrument e faça sua escolha a partir da opções disponíveis, que incluem Manual 3-Wire, Manual 1-Wire, Manual Digital Level e Sokkia SDL. Entrada manual de estação total também pode ser feita escolhendo Manual Total Station na aba EQUIP. Clique no botão Select à direita de Level File para abrir uma poligonal existente ou iniciar uma nova. O usuário será perguntado por dados da poligonal, como nome do projeto e operador, ao criar uma nova poligonal. Utilize o botão Select Road para escolher os alinhamentos horizontal e vertical que deseja associar. Clique em Use Road Files para permitir o uso dos arquivos selecionados. Se Use Road Files está desabilitado, a aba STA+ não será exibida. Depois que a poligonal foi aberta ou criada, selecione o botão OK (marca de seleção verde) para avançar até as telas de medição. A primeira leitura da poligonal deve ser uma referência (mais) para estabelecer a altura do instrumento. Entre com o ID do ponto ou elevação conhecida, a altura do prisma (nível trigonométrico) e uma descrição. Pressione então o ícone Read ou Enter para realizar a medição. Uma vez feita a leitura, selecione o ícone Store para mantê-la. Você pode fazer quantas leituras quiser em um ponto, em qualquer face. Você também pode rever as leituras e desativar qualquer uma que não aprove antes de armazená-la. 125 SurvCE Manual de Referência Nivelamento trigonométrico Nivelamento convencional Alguns dos campos abaixo apenas se aplicam a um dos tipos de nivelamento. Verifique as tela acima para saber onde se aplicam. Pt ID: Utilize este campo para recuperar a elevação de um ponto existente no arquivo de coordenadas; HT: Altura do prisma. Ao utilizar um nível digital, este campo ficará cinza e será preenchido com a leitura do bastão pelo nível; BM Elev: Elevação conhecida para a referência. Este campo será preenchido automaticamente se um ID de ponto for selecionado; Desc: Descrição do ponto; Review Readings: Ativa ou desativa leituras específicas antes de armazená-las; Robotics: Controla o robô; Read: Toma uma leitura; Store: Salva a leitura; Configure: Configura as opções direta e inversa e verifica as opções; Avg Direct & Reverse: Determina quais leituras tomam pares direto e inverso (apenas para nivelamento trigonométrico); Review before storing: Força o diálogo Review Readings antes do armazenamento. Esse é o mesmo diálogo que aparece quando o botão Reading Review é pressionado, exceto que o diálogo Reading Review tem um botão Store Point que salva as medidas exibidas; 126 SurvCE Manual de Referência Nivelamento trigonométrico Nivelamento convencional O campo Status mostra se a medição está habilitada ou desabilitada. Medições desabilitadas não são utilizadas nos cálculos. Elev exibe a elevação calculada que será a elevação da estação total ou nível numa leitura “mais” (BM+ ou TP+), ou a elevação do bastão numa leitura “menos” (BM-, TP-, SS- ou STA-). Qualquer medição pode ser realçada, clicando sobre ela. Uma medição deve ser selecionada antes de utilizar Edit Reading ou o botão ON/OFF. Todos os valores na seção Results são sobre os cálculos de elevação. O campo Sel Error mostra o quão diferente a elevação calculada da medição selecionada atualmente está da média de todas as medições que estão habilitadas. Assim que uma leitura de referência (mais) for feita e salva, o diálogo Minus Reading será exibido. Esse diálogo permite-lhe ler as medidas “menos” para um turning point (TP), referência (BM), sideshot (SS) ou sideshot em um alinhamento (STA). Turning points avançam a estação, ao contrário de sideshots. Uma leitura de referência na tela “menos” finalizará a poligonal. Level Reading Mode: Alterna a interface entre tomada de leituras “mais” e “menos”. A qualquer momento durante a poligonal, você pode editar uma leitura utilizando o ícone Edit Levels à esquerda do botão Cancel (X vermelho). Uma vez que a leitura “menos” de um ponto de referência tenha sido registrada, você pode processar a poligonal utilizando o ícone Process, à esquerda do ícone Edit Levels. Uma vez processada a poligonal, o diálogo Review File será exibido. Nesse ponto, você pode optar por salvar o relatório ou avançar para a tela Processing Options. A tela Processing Options permite-lhe atualizar todos os pontos existentes no arquivo de coordenadas com as elevações niveladas. Também permite-lhe substituir as descrições do ponto utilizando o que foi introduzido durante o nivelamento da poligonal e calculará as coordenadas para quaisquer pontos que foram definidos por estação e offset. 127 SurvCE Manual de Referência 128 SurvCE Manual de Referência Exemplo de Manual 1-Wire Se você selecionar o método 1-Wire de nivelamento, o gráfico abaixo pode ser útil ao selecionar as opções para realizar um nivelamento de poligonal simples. Utilize "+" para a ré e "-" para a vante, e nomeie os pontos pelo seu caminho. Comece por um ponto de referência, fechando a poligonal referenciando o ponto inicial ou uma segunda referência. Após entrar no exemplo, pressionar o ícone Edit Levels exibe todas as medições efetuadas. Todas as distâncias horizontais (HD) são exibidas como 100 porque o nivelamento 1-wire não provê uma distância horizontal. Dar a todos os segmentos a mesma distância faz com que o ajuste de nível dê o mesmo peso a todos os segmentos. Pressionar o ícone Process exibe os resultados. Rolar até o final exibe os ajustes que serão aplicados às duas últimas medições. Pressionar o ícone com a marca de seleção verde abre o diálogo Update Points in Job. Save Report colocará as informações exibidas no diálogo Update Points in Job num arquivo de texto para seu registro. 129 SurvCE Manual de Referência Update Job salva as novas elevações aos pontos do trabalho. Skip Existing não substituirá a elevação de um ponto caso ele já exista, mas Replace Existing fá-lo-á. Auto By Interval Permite-lhe adquirir e armazenar dados em um intervalo definido de distância ou tempo. Essa função está disponível apenas para GPS ou certas estações totais. Quando a rotina é selecionada através de uma estação total robotizada com Prompt for Setup em Configure habilitado, você será direcionado ao diálogo Confirm Orientation onde será pedido para confirmar a sua orientação. O diálogo principal ou de abertura aparece como exibido ao lado. Depois que a ré é confirmada ou medida, o diálogo Auto Store by Interval aparecerá como exibido na figura ao lado. No modo GPS, você verá imediatamente o diálogo Auto Store by Interval. No diálogo Auto Store by Interval você define o tipo de intervalo (distância ou tempo) e o valor do intervalo. Você também define o número de partida do ponto para o conjunto de dados. Você pode atribuir uma descrição a todos pontos adquiridos com esse comando. Você pode alterar a descrição durante a coleta de dados atual. Os dados são adquiridos na tela MAP de coleta padrão. Os campos ID do ponto, descrição e altura do bastão podem ser alterados enquanto o comando está ativo. Por exemplo, para alterar a descrição do seu ponto de tv (topo da vala) para ls (leitura do solo), basta digitar “gr” sobre “td” no campo Desc sem interromper sua coleta. Store: Salva imediatamente o ponto de sua posição atual, substituindo o intervalo; GPS Start and Stop: Alterna entre os ícones stop (quadrado vermelho) e play (seta verde). Enquanto o GPS está operando ou a estação total robotizada está rastreando, o ícone stop permite-lhe interromper a leitura do instrumento. Quando o botão for pressionado, o GPS ou a estação total robotizada para, e o botão alterna para o ícone play que pode ser pressionado para retomar as leituras; Monitor/Skyplot: Este botão pode ser encontrado no canto inferior direito da tela MAP para GPS. Esse ícone de um binóculo abre o diálogo Monitor/Skyplot. Nota: No modo GPS, se você executar Auto Points at Interval e os pontos não forem salvos, certifique-se que as tolerâncias RMS para armazenamento não estão muito baixas. Pontos serão salvos somente quando os valores de RMS forem menores que os especificados em tolerances, na aba EQUIP. Note também que você pode encontrar pontos salvos a uma distância superior à especificada pelo intervalo, devido à latência e sua velocidade de movimento. 130 SurvCE Manual de Referência Remote Elevation Permite-lhe observar um ponto que não pode ser alcançado na vertical, como uma linha de energia, o topo de uma construção, etc. A rotina utiliza duas observações – uma para o ponto de base e uma para o ângulo vertical ao objeto alvo. A rotina então calcula a elevação do alvo. Ao colocar o prisma abaixo ou acima do ponto desejado, o Carlson SurvCE salva informações sobre o ponto de base. Você pode então tomar uma segunda leitura, observando apenas o ângulo vertical/zênite ao ponto alvo verdadeiro. Utilizando essas duas observações, o SurvCE calcula a interseção do ângulo vertical/zênite estendido com a linha vertical do ponto de base para determinar a elevação. O relatório inclui a elevação do objeto alvo, bem como a diferença de elevação entre o prisma e o objeto alvo. Passos para tomar uma leitura de elevação remota: 1. Selecione Remote Elevation na aba SURVEY do menu principal; 2. Confirme sua orientação e refaça a ré se necessário; 3. Pressione Enter para observar o ponto de base (ver figura ao lado). Aponte o instrumento na direção do alvo e pressione Enter; 4. Pressione Enter para tomar a elevação alvo (ver figura ao lado). Vise o ponto desejado (como um fio ou topo de um poste, ou um ponto no alto dum prédio) e pressione Enter. De volta à tela REM ELEV, seu ângulo, zênite e a distância são exibidos, juntamente com a altura e distância remotas. Read Icon: Toma leituras adicionais acima ou abaixo do ponto de base previamente definido. Pressionar a tecla Enter também repete esse comando; Store Icon: Salva o ponto de offset do alvo atual no arquivo de trabalho; Configure Icon: Conduz às opções Configure, também encontradas na aba EQUIP; Instrument Icon: Setup. Conduz ao diálogo padrão Instrument 131 SurvCE Manual de Referência Log Raw GPS Permite-lhe logar dados estáticos ao receptor ou cartão de dados (dependendo do tipo de instrumento) para uso com o software de pós-processamento. Pós-processamento (logando dados NovAtel / Sokkia Radian / Sokkia Radian IS estáticos) para Na aba SURVEY, selecione o botão Log Static Data. Você verá uma tela com três botões (veja figura ao lado), ou uma mensagem de erro informando que o coletor de dados não pôde conectar ao receptor. Se você receber uma mensagem de erro, verifique as conexões e o cartão de dados. Se você deseja alterar os grupos que já possui no dispositivo, selecione Group Editor. Vai demorar até cinco segundos para que apareça um diálogo com informações do grupo. Esse diálogo será coberto mais tarde, já que é necessário apenas para pósprocessamento se você não possuir grupos. Toque no botão Log Raw Data para começar a logar dados bruto. A partir desse ponto você pode escolher o botão File Manager para verificar quais arquivos estão no cartão do receptor. Você pode excluir arquivos aqui, se estiver com pouca memória. Mais informações sobre o diálogo File Manager serão dadas mais tarde. O diálogo Log Raw Data contém uma lista de grupos (ou uma mensagem se nenhum grupo for encontrado), três botões e um campo para inserir um nome de arquivo. Para continuar, selecione um grupo, insira um nome de arquivo e toque em Use Selected Group For File. Se você não tem grupos (ou deseja ver/alterar os grupos que já tem), clique em Edit Groups e adicione um grupo como mostrado ao lado. A seguir, o diálogo Tagging Site. Para marcar um site, entre com a informação pedida incluindo o nome e código do site e altura da antena (a mudança é opcional – consulte “Alterando a antena”). Você também decide aqui se quer que o site pare automaticamente depois de um período à sua escolha ou quando End Site for selecionado. Toque em Start Site e toda informação introduzida ficará acinzentada até que o site seja finalizado. Pare o site a qualquer momento clicando em End Site. Antes de parar o site, você terá a opção de alterar as informações da antena (caso tenha cometido um erro). Verifique o estado dos satélites a qualquer momento utilizando o botão View Status. Isso não afetará a marcação do site. Você pode marcar quantos sites desejar. Quando estiver terminado, clique no botão Exit. O SurvCE vai perguntar se você deseja continuar logando o arquivo. Se sim, clique em Yes e na próxima vez que selecionar Log Raw Data, você irá diretamente para o diálogo mostrado acima. O nome do arquivo aparecerá na tela de pós-processamento principal se estiver sendo logado. Se quiser deixar o log do receptor você pode sair da configuração e, da próxima vez que voltar ao pós-processamento, o software saberá que você ainda está logando um arquivo. 132 SurvCE Manual de Referência File Manager Selecione o botão Log Static Data na aba SURVEY. Você verá uma tela com três botões, ou uma mensagem de erro informando que o coletor de dados não pôde conectar-se ao receptor. Se você receber uma mensagem de erro, verifique as conexões e o cartão de dados. Clique no botão File Manager para ver quais arquivos estão no cartão do receptor. Você verá nesse diálogo uma lista de arquivos, juntamente com seus respectivos tamanhos. Na parte inferior do diálogo é exibida a memória livre, juntamente com botão cancel e delete. Se estiver com pouca memória, poderá apagar arquivos aqui. Para apagar um arquivo, clique no arquivo da lista e toque no botão delete. Você será perguntado para verificar se deseja excluir o arquivo. Para sair do diálogo, clique em Exit. Group Editor Selecione o botão Log Static Data na aba SURVEY. Você verá uma tela com três botões, ou uma mensagem de erro indicando que o coletor de dados não pôde conectar-se ao receptor. Se você receber uma mensagem de erro, verifique as conexões e o cartão de dados. Se você deseja alterar os grupos que já possui no dispositivo, selecione Group Editor. Vai demorar até cinco segundos para que apareça um diálogo com informações do grupo. Se o nome do grupo é “NewGroup”, não existem grupos no receptor. Para adicionar um, preencha as informações e clique no botão Save. Se já existem grupos, você pode adicionar um novo selecionando New, preenchendo as informações necessárias e clicando em Save. Para ver outros grupos, clique em Prev ou Next. Para apagar um grupo, clique no botão Del. Para editar um grupo, faça as alterações e clique no botão Save. Se o nome de um grupo é modificado, pode demorar um pouco para que a mudança seja feita. Para alterar a antena, clique no botão Change Antenna (consulte “Alterando a antena”). Quando estiver satisfeito com os grupos, clique em Close. Você será perguntado se deseja iniciar o log de dados. Se clicar em yes, entrará nos diálogos Log Raw Data. Pós-processamento Topcon (logando dados estáticos) para Selecione o botão Log Static Data no menu Survey. Você verá uma tela com quatro botões. Se deseja gerenciar os arquivos (para ver a quantidade de memória que estão usando e excluir arquivos) do receptor, clique no botão File Manager. Se um arquivo está aberto, você pode agora marcar sites. Caso contrário, abra um arquivo clicando no botão Start File. 133 SurvCE Manual de Referência O nome do arquivo pode ser escolhido a partir de uma lista de nomes de arquivo existentes utilizando o nome de arquivo sugerido, ou um nome de arquivo de sua escolha. A altura e o tipo da antena podem ser alterados utilizando o botão Change Antenna (consulte “Alterando a antena”). O intervalo pode ser selecionado da lista ou você pode digitar o seu próprio, em segundos. Depois de iniciar um arquivo, você retornará à tela principal. A partir daí você poderá sair da gravação de arquivos, gerenciar arquivos, sair, ou iniciar a marcação de sites. Para marcar um site, clique no botão Tag Site. O diálogo Tag New Site exibe o espaço disponível no receptor, e dá-lhe a capacidade de inserir um nome de site, alterar o intervalo e a antena. Você pode pelo SurvCE parar o log do site automaticamente após um determinado período de tempo, ou pará-lo manualmente. Mesmo optando por parar o log automaticamente, você ainda terá a opção de pará-lo manualmente utilizando o botão Stop Point Logging. Depois de sair dessa tela (automaticamente ou manualmente), você retornará à tela de pós-processamento principal. De lá, porderá marcar mais sites, fechar o arquivo, ou gerenciá-los. Quando estiver pronto para fechar o arquivo, pressione o botão Close File. Pós-processamento (logando dados estáticos) para Leica System 500 GPS Configurando o pós-processamento como uma base Para fazer o pós-processamento como base, você deve iniciar durante a configuração da base. Selecione Configure Base na aba EQUIP e marque a caixa de seleção Log Static Data to PC Card. 134 SurvCE Manual de Referência Proceda às telas Configure Base como de costume até chegar a um diálogo pedindo por um nome de trabalho e intervalo. Depois de introduzi-los, começará a gravação do trabalho. Para terminar o trabalho, desligue o receptor. Seu próximo trabalho deve iniciar sem complicações. Configurando o pós-processamento como um rover Selecione Log Static Data na aba SURVEY. O coletor de dados verificará se o receptor está conectado e captando satélites (o pós-processamento não é possível sem satélites). Se bem sucedido, uma tela com quatro botões aparecerá. Para gerenciar os trabalhos, clique no botão Job Manager (Mais informação sobre esse recursos será dada posteriormente na documentação). Para iniciar o pós-processamento de um trabalho, clique no botão Start Job. Selecione um nome de trabalho dentre os existentes ou crie um novo. Para alterar as configurações da antena, clique no botão Change Antenna. Depois de iniciar um trabalho, você retornará ao menu de pós-processamento. Agora você será capaz de logar pontos, encerrar o trabalho ou gerenciar trabalhos. 135 SurvCE Manual de Referência Para iniciar o log de um ponto, clique no botão Start Point Logging. O trabalho atual, a memória disponível, o intervalo e a altura da antena (que pode ser alterada clicando no botão Change Antenna) são exibidos. Você terá de entrar com um nome de site e escolher entre parar de logar o ponto automaticamente ou manualmente. O diálogo ao lado aparecerá para exibir informações sobre o ponto sendo logado. Ele pode ser encerrado sem parar o ponto. Após sair da tela, você retornará ao menu. Você pode optar por terminar o trabalho, logar mais pontos ou simplesmente deixálo executando enquanto faz outras coisas. Para terminar o trabalho, clique no botão Close Job. Gerenciador de arquivos Na aba SURVEY, clique no botão Log Static Data. Você verá novamente uma tela com quatro botões. Desta vez, clique no botão File Manager para verificar quais arquivos estão no cartão do receptor. É exibido no diálogo uma lista de arquivos, juntamente com seus respectivos tamanhos. A memória livre é exibida na parte inferior do diálogo, juntamente com um botão Delete. Se você estiver com pouca memória, poderá deletar arquivos utilizando esse diálogo. Para deletar um arquivo, escolha-o na lista e selecione o botão Delete. Você deverá confirmar que deseja deletar o arquivo. Você também pode formatar o cartão aqui, utilizando o botão Format Card. Isso irá destruir todos os dados no cartão! Certifique-se de não precisar de nenhum dos dados do cartão antes de formatá-lo. Para sair desse diálogo, escolha Exit. Alterando a antena para o pós-processamento Clicar em Change Antenna de vários diálogos de pósprocessamento o conduzirá a esse diálogo. Aqui você pode alterar a altura da antena, escolhendo altura vertical ou altura inclinada. Para altura vertical, clique no botão de seleção Vertical Height, entre com uma altura e escolha OK. Para altura inclinada, clique no botão de seleção Slant Height e entre com a altura inclinada. Em seguida, clique em Load From List. Escolha a antena e clique em OK. O raio da antena deve ser preenchido. Se sua antena não está listada, escolha Manual, clique em OK e introduza o raio na caixa de edição do diálogo principal Antenna Height. Clique em OK quando terminar. O programa calculará uma altura de antena se você escolheu altura inclinada. A altura da antena é exibida no diálogo original. Pós-processamento (logando dados estáticos) para Thales/Ashtech no SurvCE 136 SurvCE Manual de Referência Existem dois métodos de registo de dados estáticos com uma Thales / receptor Ashtech. O primeiro é a partir do botão Registro de dados estáticos no separador Levantamento do menu principal. O segundo está usando Configurar Rover e configurar Base, conforme descrito abaixo. Logando dados estáticos a partir do menu Survey Selecione o botão Log Static Data na aba SURVEY. O resultado é um diálogo com seis botões ou uma mensagem de erro indicando que o coletor de dados não pôde conectar-se ao receptor (se você receber a mensagem de erro, verifique as conexões do cartão de dados). A partir daqui, pode-se iniciar um arquivo, sair da gravação de arquivo (exit), gerenciar arquivos, pausar a gravação (stop processing), retomar a gravação (start processing), ou iniciar a marcação de sites. Verifique abaixo como gerenciar arquivos. Se um arquivo está aberto mas pausado, você pode escolher retomá-lo aqui. Se um arquivo está aberto, você poderá marcar sites. Caso contrário, abra um arquivo clicando no botão Start File. O receptor escolhe o nome do arquivo com base nos nomes do último site no arquivo. A altura e tipo da antena podem ser alterados através do botão Change Antenna (consulte “Alterando a antena”). O intervalo pode ser selecionado na lista, ou você pode digitar o seu próprio, em segundos, usando o campo de edição. Depois de iniciar um arquivo, o software retorna à tela principal. De lá, você pode deixar a gravação do arquivo (exit), gerenciar arquivos ou começar a marcação de sites. Para marcar um site, clique no botão Tag Site. O diálogo Tag New Site exibe o espaço disponível no receptor e permite-lhe digitar o nome do site (que deve ter quatro caracteres) e seu atributo. Você também pode alterar o intervalo e a altura da antena aqui. Você pode optar por deixar que o SurvCE pare o log do site automaticamente após um período de tempo especificado, ou pará-lo manualmente. Se você optar por pará-lo automaticamente, ainda será capaz de pará-lo manualmente utilizando o botão Stop Point Logging. Você pode sair da tela Recording Site clicando no botão Stop Point Logging ou Exit – Continue Logging (o que deixa o site em execução, mas sai do diálogo). Você retornará à tela principal de pós-processamento. A partir daqui você pode sair, marcar mais sites, gerenciar arquivos ou fechar o arquivo, clicando no botão Close File. 137 SurvCE Manual de Referência Start Processing / Stop Processing Esses botões pausam e retomam a gravação do arquivo. Se o arquivo está gravando, Stop Processing vai pausar a gravação. Se o arquivo não está gravando, Start Processing retomará o arquivo. Quando o arquivo é iniciado pela primeira vez, ele está gravando. Gerenciador de arquivos Clique no botão Log Static Data, aba SURVEY. Você verá uma tela com seis botões ou uma mensagem de erro indicando que o coletor de dados não pôde conectar-se ao receptor. Se houver uma mensagem de erro, verifique as conexões do cartão de dados. Clique no botão File Manager para verificar quais arquivos estão no cartão do receptor. A tela ao lado contém uma lista de arquivos e seus respectivos tamanhos. A memória livre é exibida na parte inferior do diálogo, juntamente com um botão Delete. Se você estiver com pouca memória, poderá deletar arquivos utilizando esse diálogo. Para deletar um arquivo, escolha-o na lista e selecione o botão Delete. Você deverá confirmar que deseja deletar o arquivo. Você também pode formatar o cartão aqui, utilizando o botão Format Card. Isso irá destruir todos os dados no cartão! Certifique-se de não precisar de nenhum dos dados do cartão antes de formatá-lo. Para sair desse diálogo, escolha Exit. Tipos de arquivo Thales/Ashtech e logs estáticos para pontos RTK Os receptores Thales/Ashtech logam dados em vários arquivos no receptor durante Log Static Data. Esses arquivos estão todos contidos em um arquivo-U, o que o File Manager listará do cartão PC. Quando esses arquivos são descompactados no computador com o intuito de fazer o pós-processamento (utilizando o programa Ashtech Download), são divididos nos seguintes arquivos: um arquivo de almanaque, um arquivo-B (dados brutos), um arquivo-D (descrição e informações da antena), um arquivo-E (dados de efemérides) e um arquivo-S (informações da sessão). Arquivos-D são criados automaticamente a partir da antena e informações do site. O SurvCE cria arquivos-O automaticamente no coletor de dados a partir de informações do receptor. O arquivo-O recebe o mesmo que o do arquivo de coordenadas, com uma extensão .obn, e é colocado no diretório de dados. Esse arquivo é requerido pelo GNSS Studio, já que contém informações de vetores. No entanto, essa informação só pode ser adicionada se o ponto armazenado tem uma posição GPS fixa. Para armazenar um ponto RTK no arquivo-O, vá em Store Points com a posição GPS fixa. Entre com as informações para o ponto (ID do site), descrição (atributo do site) e altura da antena, e clique no botão Average para armazenar uma média OBEN. Para cada leitura tomada por GPS Average, uma medição OBEN será feita para cálculo da média da medição final. A medição final é armazenada no arquivo crd e no arquivo-O no coletor de dados, bem como os arquivos de dados estáticos no receptor. Lembre-se que o arquivo deve estar gravando para logar dados estáticos de Store Points. Se um ponto é armazenado e nenhum site está logado, vá no menu Log Static Data, selecione Start Processing e retorne em Store Points para logar um. Agora é possível logar um ponto de Store Points. Nota: Em um caso relatado, um cartão PC danificado fez com que o equipamento exibisse uma mensagem “Card Full”. Utilize File Manager em Log Static Data para verificar os dados no cartão PCMCIA 138 SurvCE Manual de Referência do receptor e utilize File Manager para reformatar o cartão PCMCIA do receptor se o cartão parece estar causando erros. Certifique-se de copiar qualquer informação útil do cartão PC antes da reformatação, ou de instalar um novo cartão PC. Logando dados estáticos com o receptor Navcom O receptor Navcom suporta o log de dados estáticos em um arquivo. Os arquivos gerados com essa opção podem ser pósprocessados para aumentar a acurácia de seu levantamento utilizando softwares produzidos por terceiros, como Way Point. O SurvCE permite-lhe ligar e desligar o log de dados estáticos Navcom, e manipular arquivos no receptor, mas você ainda precisará de um software de terceiros para pós-processar os arquivos resultantes. Para iniciar o log de dados estáticos, clique no botão Log Static Data na aba SURVEY. Se uma mensagem de erro aparecer, indicando que o coletor de dados não pôde conectar-se ao receptor, verifique as conexões e o cartão de dados. A tela de configuração oferece três opções: Start/Resume File: Inicia um novo arquivo no receptor ou acrescenta num arquivo existente. No próximo menu, digite o nome do novo arquivo ou selecione o nome de um arquivo existente na lista suspensa e pressione OK; Close File: Fecha um arquivo que está aberto para log; File Manager: Manipula arquivos no receptor. Todos os arquivos do receptor são exibidos na lista, juntamente com seus tamanhos e datas de criação. Além disso, a memória total utilizada é exibida no canto inferior esquerdo do diálogo. Para deletar um arquivo, selecione-o e pressione Delete. Para baixar um arquivo no seu coletor de dados, selecione o arquivo e pressione Download File. Para formatar a cartão de dados MMC no seu receptor, pressione format card. A formatação do cartão apagará todos os dados existentes. 139 SurvCE Manual de Referência COGO Este capítulo fornece informações sobre a utilização de comandos do menu COGO. Keyboard Input Esse recurso permite-lhe introduzir manualmente ou editar coordenadas no arquivo de trabalho ou de controle atual. A opção para editar pontos no arquivo de controle só aparece se Use Control File está habilitado em Job Settings. Existem campos para o ID do ponto, norte, este, elevação e descrição. Ao acrescentar um ponto a um trabalho existente, o SurvCE exibe um ID de ponto uma unidade maior que o maior ID no arquivo. Ao começar um novo trabalho, o ID do ponto será 1 por padrão. Previous e Next: Esses botões avançam ou retrocedem através do arquivo de coordenadas, saltando pontos com coordenadas zero. O botão Next não salva os dados atuais no arquivo; Store: Salva os dados inseridos no arquivo e exibe o próximo ponto. Se você está editando um ponto existente, quando pressionar Store, o SurvCE avisará que o número do ponto já foi utilizado. Você pode então escolher entre sobrescrever esse número de ponto ou utilizar um novo número; Delete: Deleta um ponto ou intervalo de pontos do arquivo. Se você quiser criar um ponto duplicado, basta alterar o número do ponto e pressionar Enter ou Store para salvá-lo. Se você quiser um ponto duplicado com uma elevação diferente, altere o ID do ponto e a elevação, e pressione Enter ou Store para salvá-lo. Inverse Esse comando informa o rumo e a distância horizontal entre dois pontos especificados pelo usuário, contidos no trabalho atual. Se Angle está configurado para Azimuth em Units, Job Settings, então Inverse exibirá azimutes ao invés de rumos. Você pode substituir as configurações de exibição em Job Settings, escolhendo entre Bearing (Brg N,E ou Brg E,N), North Azimuth (NAz N,E, NAz E,N) e South Azimuth (SAz N,E ou SAz E,N) na parte inferior direita da tela Inverse. 140 SurvCE Manual de Referência Inverse pode ser executado nos modos 2D ou 3D, como selecionado na parte superior da tela. No modo 2D, o programa exibe apenas o rumo e a distância entre os dois pontos. Até quatro inversas podem ser vistas de uma só vez, como mostrado ao lado. No modo 3D, o relatório também exibe a distância inclinada, diferença de elevação e a inclinação em porcentagem e em razão entre cada ponto. O norte, este, elevação e descrição dos pontos especificados também são exibidos. Para executar a rotina Inverse, introduza o número do primeiro ponto na parte inferior (você também pode selecionar a partir de uma lista de pontos ou da tela de mapa). Pressione Enter, entre com o segundo ponto e pressione Enter novamente. Se um arquivo de controle é especificado em Job Settings, então quando você executar o Inverse, poderá escolher o ícone List no canto inferior central da tela e selecionar os pontos do arquivo de controle. Dessa forma, você pode alternar entre pontos no seu arquivo atual e no arquivo de controle conforme necessário. Se Angle Units estiver configurado para Grads/Gons em Untis, Job Settings, então o comando Inverse utilizará um círculo de 400 e exibirá azimutes norte. Clear Dialog: Limpa a janela de resultados. Areas Esse comando calcula a área de uma figura fechada, definida internamente por números de pontos do trabalho atual introduzidos pelo usuário ou por uma polyline escolhida na tela. 141 SurvCE Manual de Referência Você pode especificar números de pontos individuais ou digitar um intervalo de números de pontos para definir uma área. Números de pontos individuais podem ser inseridos como 142,143,148,149 ou cada número seguido de Enter. Isso calculará a área do ponto 142 ao 143, ao 148m ao 149 e de volta ao 142. A área é exibida na parte inferior da tela do mapa. Uma polyline temporária também é traçada entre os pontos. Os resultados são exibidos em pés quadrados e acres quando as unidades estão configuradas para pés, e metros quadrados quando as unidades estão configuradas para o sistema métrico. Se a polyline é utilizada como solução para a área, o programa exibirá a tela MAP depois que você escolher uma polyline. Certifique-se que você escolheu a polyline certa, pressione OK e área será exibida na tela gráfica. Já que a área definida por pontos é um inverso de pontos diretos, a vantagem de se escolher uma polyline é que ela pode conter arcos. No final de cada cálculo de área, você é perguntado se deseja salvar o resultado num arquivo bruto. Isso escreverá uma linha no arquivo bruto parecida com “Calculate area of polyline 142,143,148,149: Area = 1813.6316SF, 0.0416 acres”. Para figuras definidas por pontos no sistema métrico, o registro do arquivo bruto será “Calculate area of polyline 142,143,148,149: Area = 168.4918 SM”. Intersections Esse comando permite o cálculo e armazenamento de pontos baseado em práticas usuais de levantamento utilizadas no cálculo de interseções entre rumo-rumo, rumo-distância ou distânciadistância. Os dados podem ser inseridos manualmente ou definidos pela seleção de pontos a partir de uma lista ou mapa. O tipo de cálculo de interseção a ser realizado determina o número de soluções possíveis. Cálculos de rumo-distância e distânciadistância terão duas soluções possível, e o usuário será perguntado pela solução desejada. Note que nos cálculos de interseção de rumo-distância e distância-distância, pode não haver solução para os dados entrados. Nesses casos, o Carlson SurvCE exibirá a mensagem “No Valid Solution.”. Selecione Intersections no menu COGO. Preencha os campos de dados apropriados para realizar o cálculo desejado. A tecla Enter avança através das caixas de edição. A configuração de Angle em Job Settings, Units determina se os ângulos serão solicitados como azimute ou rumo. Off: Utilize esses controles de edição para criar interseções definidos pelo offset à direção definida ou calculada. Todas as rotinas Intersect criam registros SP no arquivo bruto, armazenando as coordenadas calculadas para cada novo ponto. Esse registro SP é idêntico aos registros criados por entradas do teclado. Bearing-Bearing Esse método localiza um ponto na interseção de duas linhas. Selecione Point 1 entrando com o número do ponto desejado ou pressionando o ícone Point List e selecionando o ponto desejado. Pressionar o ícone Map permite a seleção do ponto desejado diretamente da tela. Note que ao selecionar um ponto da tela, se o ponto desejado não puder ser determinado a partir do ponto escolhido, será exibida uma lista dos pontos mais próximos da posição desejada, permitindo a verificação do ponto escolhido. Se a lista aparecer, selecione o ponto desejado clicando sobre ele. 142 SurvCE Manual de Referência Definir o rumo do primeiro ponto especificando dois IDs de pontos ou digitando o rumo. Repita os procedimentos para definir o rumo do segundo ponto. Os rumos podem ser inseridos de três formas: SE40.5945 torna-se S40d59"45"E S40.5945E torna-se S40d59"45"E 240.5945 torna-se S40d59"45"E Uma vez que a entrada de dados estiver completa, pressione o botão OK. O ponto calculado será exibido na tela com os dados de entrada detalhados na parte inferior da tela. As opções Store, Modify (rever e modificar) e RESULTS estão localizadas no lado direito da tela Map. Save: Salva um relatório de inverse. A tela de resultados vai exibir as coordenadas dos pontos de base, o rumo inverso, a distância dos pontos de base ao ponto calculado INT1 (e INT2 para interseções de distância), e os dados de coordenadas para os pontos calculados. Note que os pontos calculados são nomeados como Int1 e Int2 até que os pontos sejam salvos. Esses botões de opção estão presentes em todas as telas de mapas exibidas na rotina Intersections. Uma vez selecionado Store ou pressionada a tecla Enter, o ponto salvo herdará o número de ponto descrição e elevação especificados e exibidos no canto inferior da tela (opcional). Só pode haver uma solução para uma interseção rumo-rumo. Todas as rotinas de interseção lidam com o círculo de 400 se configurado para grads/gons em Job Settings, Units. Bearing-Distance Define o rumo do primeiro ponto e uma distância horizontal conhecida do segundo ponto. Selecione OK e a tela de mapa aparecerá, exibindo um círculo irradiando do ponto de base da distância e uma linha do ponto de base do rumo, definidos pelo rumo entrado. A linha é estendida para interceptar o círculo nas duas possíveis soluções. Pressionar Enter ou Store irá exibir o prompt “Pick a Solution”. Para selecionar o ponto, escolha-o da tela. Escolher um ponto perto da solução desejada é suficiente. O programa selecionará a posição mais próxima da solução. Pressionar Enter novamente aceita a segunda solução possível para a interseção. Distance-distance 143 SurvCE Manual de Referência Entre com a distância horizonta de ambos os pontos. Selecione OK e a tela do mapa exibirá círculos irradiando do primeiro e segundo pontos de base. Também são exibidas linhas ligam ambos os pontos de base às duas possíveis interseções dos círculos. Pressionar Enter ou Store exibirá o prompt “Pick a Solution”. Selecione a solução desejada. Para selecionar o ponto, basta escolhê-lo na tela. Escolher um ponto perto da solução desejada é suficiente. O programa selecionará a posição mais próxima da solução. Pressionar Enter novamente aceita a segunda solução possível para a interseção. Se não houver solução para os dados de entrada, o SurvCE exibirá “No Valid Solution”. Point Projection Esse comando permite calcular a estação e offset de qualquer ponto entrado ou levantado, em relação a um eixo ou linha de base. Note que o comando Station Store calculará um ponto em uma dada estação e offset. Point Projection faz apenas a inversa – ele calcula uma estação e offset para qualquer dado ponto. Ele também calculará a interseção, ou a projeção daquele ponto de offset na linha de base. Essa “interseção” de linha de base ou ponto de projeção perpendicular pode ser piqueteado e armazenado. A aplicação da rotina é mostrada abaixo. As coordenadas utilizadas na projeção podem ser inseridas de três maneiras: Pelo número do ponto; Digitando os valores das coordenadas; Tomando uma leitura GPS ou de estação total. A estação, offset, e diferença vertical do ponto são então calculadas, e o botão Intersect (ver figura anterior) calculará o ponto de interseção da perpendicular projetada na linha de base. Essa interseção também podem ser piqueteada utilizando o botão Stake. 144 SurvCE Manual de Referência Você deve primeiro definir a linha de base, utilizando um dos seguintes métodos: Define Line: Selecione dois pontos para definir a linha; Define Alignment: Selecione um arquivo de eixo predefinido (arquivo .cl), escolha uma polyline graficamente ou insira uma sequência de pontos; Define Arc (3 Points): Selecione três pontos no arco; Define Arc (PC, PT, Value): Selecione os pontos inicial e final do arco e entre com o raio. Se você escolher dois pontos, deverá então definir a linha no diálogo Point Projection como mostrado ao lado. Com o método de dois pontos, basta introduzir dois números de pontos ou escolhê-los a partir da lista de pontos ou MAP. O azimute e a inclinação entre os dois pontos é calculada, juntamente com a estação final, com base na estação inicial entrada. Com o método Azimuth, você define a linha introduzindo um ponto e então um azimute e inclinação. Você pode confirmar os valores das coordenadas dos pontos escolhendo Confirm NEZ. Quando a linha é definida, escolha Continue. Você deve agora definir ou designar o ponto que é o offset da linha, no diálogo Point Definiton. Você pode introduzir um ID de ponto, selecioná-lo da lista ou do mapa. Também pode introduzir coordenadas para definir um novo ponto ou ler os valores do instrumento. Assim que der entrada com informações suficientes, a estação, offset e diferença vertical são exibidos, ou então a mensagem “OFF CENTERLINE”. Essa mensagem permite-lhe saber que uma estação/offset não pôde ser calculada para as coordenadas introduzidas. Read: Lê o instrumento para obter as coordenadas para o ponto de projeção; Intersect: Projeta perpendicularmente as coordenadas introduzidas ao eixo e introduz essas novas coordenadas no diálogo Point Projection. De lá você poderá armazenar ou piquetear os pontos de interseção; Stake: Piqueteia as coordenadas exibidas (geralmente utilizado para piquetear os pontos de interseção); Store: Pressionar Store depois de Read armazena as coordenadas do offset. Store após a seleção de Intersect armazena as coordenadas do ponto de interseção no eixo (perpendicular ao ponto de offset). Store após a introdução das coordenadas ou do número do ponto do offset, sem selecionar Intersect, simplesmente armazena novamente as coordenadas do ponto de offset como um novo número de ponto. Store é mais frequentemente utilizado para salvar os pontos de interseção calculados no arquivo de coordenadas. Pressionar Store salvará um registro SP (store point) no arquivo bruto, e uma nota indicará que o ponto foi calculado em Point Projection. 145 SurvCE Manual de Referência Station Store Station Store é uma rotina de cálculo puro que criará pontos com base numa estação e offset de um alinhamento. O alinhamento pode ser definido como um eixo, um arco de 3 pontos, um arco definido por um PC, PT e raio, uma polyline selecionada ou um sequência de pontos. O usuário também pode atribuir uma elevação ao ponto calculado. Station Store pode ser utilizado para entrada de elevação te tubulações de bueiros, por exemplo, onde as entradas e saídas estão localizados em estações, offsets, e elevações distintos. Então, os dois pontos calculados na entrada e saída podem ser utilizados em Stakeout Line para piquetear qualquer ponto ao longo do bueiro, com o corte/aterro calculado. Embora o comando Stake Centerline encontrado em Stakeout Line/Arc piqueteará diretamente uma estação e offset particulares a um eixo, alguns usuários preferem précalcular a estação e o offset e atribuir um ID de ponto, e então piquetear pelo ID de ponto. Station Store permite esse pré-cálculo de pontos em qualquer estação e offset. A primeira tela de Station Store oferece vários métodos para definir um alinhamento. A tela seguinte é onde você introduz a estação, offset e elevação para o calcular e salvar a posição do ponto. Pressionar Enter moverá através do diálogo e armazenará o ponto, deixando a tela aberta para mais entradas, mudando o padrão para o dado anterior e o próximo ID de ponto. A descrição é fixada como a estação e o offset, mas pode ser editada utilizando o comando Keyboard Input. Transformation Esse comando permite-lhe transladar, girar e/ou alterar a escala de pontos do trabalho atual. Qualquer ponto desenhado na tela de mapa será atualizado automaticamente, além de atualizar suas coordenadas. Todas as três transformações podem ser realizadas individualmente ou de uma úncia vez, se desejado. Você primeiro preenche as opções em uma ou mais das abas (Translate, Rotate e Scale), e então pressiona Enter e obtém uma segunda tela onde você preenche o intervalo de pontos a transformar. Range of Points: Introduza o intervalo de pontos a transladar. Os intervalos podem ser inseridos no seguinte formato: 1-20,32,40-45, etc.; Add to Point Numbers: Introduza um número para adicioná-lo aos números de ponto existentes ao criar novos números de pontos. Essa opção não está disponível ao sobrescrever os números de pontos existentes. Veja o exemplo abaixo, em Utilizando Novos Números de Pontos; Overwrite Existing Point Numbers: Sobrescreve as coordenadas do ponto existente com as novas coordenadas; 146 SurvCE Manual de Referência Use New Point Numbers: Utiliza novos números de ponto para as novas coordenadas, mantendo os números de ponto existentes e dados de coordenadas. Cada vez que um ponto é sobrescrito, você será perguntado se deseja sobrescrevê-lo ou se deseja utilizar um novo número de ponto. Esse método é recomendado apenas quando você estiver transformando poucos pontos e gostaria de dar a cada um deles um número específico; Store in New CRD File: Grava os pontos transformados num novo arquivo CRD, mantendo os números de pontos existentes e os dados de coordenas. Você também pode escolher um número para Add to Point Numbers, mas isso não é necessário. Translate Introduza o delta do norte, este e da elevação. Esses valores representam a mudança nos valores das coordenadas originais e dos valores desejados das coordenadas. Ao concluir, selecione o botão OK no diálogo ou navegue até as abas ROTATE ou SCALE para entrar com mais dados. A parte inferior da tela exibe um método alternativo de definir uma translação, comparando um ponto original com um de destino. Os dados inseridos aqui, como ID de ponto ou norte, este e elevação, levarão ao cálculo e exibição do delta N, delta E e delta Z na parte superior da tela. Quando OK é pressionado, uma segunda tela que controla o intervalo de pontos a ser transladado é exibida. Supondo que você tem 55 pontos em seu arquivo, você pode “preservar” estes 55 pontos adicionando 100 aos números de ponto e salvando os pontos transformados como 101 aé 155. Se você escolher Overwrite Existing Point IDs, a opção Add to Point Numbers não está disponível. Se você escolher Use New Point Numbers, você será solicitado a digitar um novo número de ponto para cada ponto existente a ser sobrescrevido (recomendado apenas ao sobrescrever alguns pontos). Você pode até mesmo salvar os pontos transformados em um arquivo CRD completamente novo, selecionando Store in New CRD File. Aumentando e diminuindo elevações: Os usuários frequentemente perguntam como fazer para aumentar ou diminuir elevações de um intervalo de pontos. A resposta é a opção Translate na rotina Transformation. Para ajustar apenas a elevação, introduza apenas o delta da elevação, deixando o norte e este com translação 0. Rotate A aba ROTATE é utilizada para rotacionar pontos num arquivo de coordenadas. Insira o grau de rotação desejado no campo degree of rotation. Especifique o ponto base de rotação. Isso pode ser feito inserindo manualmente o número do ponto desejado ou selecionando o ponto utilizando o ícone List ou Map. Você também pode inserir as coordenadas para o ponto de rotação se ele não está presente no arquivo de coordenadas. Por fim, você pode definir a rotação utilizando dois pontos de referência (algo como “do 1 até o 2”), e então especificando o novo rumo desejado para estes pontos. Até mesmo o próprio novo rumo pode ser calculado a partir de dois pontos utilizados como referência. A segunda tela é exibida, permitindo que você defina o intervalo de pontos a transformar e escolha a forma de armazenamento do novos pontos calculados. Para todas as rotações, seu valor é escrito no arquivo RW5 como gg.mmss (o formato atual de ângulo). 147 SurvCE Manual de Referência Scale A aba Scale é utilizada para alterar a escala dos pontos em um arquivo de coordenadas. O norte, este e opcionalmente a elevação são multiplicados pelo fator de escala especificado. Insira o fator de escala desejado no campo scale factor. Selecione o ponto base, inserindo manualmente o número do ponto desejado ou selecionando o ponto utilizando o ícone List ou Map. Você também pode inserir as coordenadas para o ponto de escala se ele não está presente no arquivo de coordenadas. As coordenadas do ponto base permanecem inalteradas. Todos os outros pontos serão escalados. Se Ignore Elevations está habilitado, apenas os valores de norte e este são escalados. Note que você pode escalar seus pontos a partir da coordenada base 0,0,0 inserindo um fator de escala e respondendo Yes na tela de aviso. Registros de dados brutos Os registros de dados brutos de transformação são expressos como uma sequência por comando, com os valores separados por espaços. Estes registros serão gravados no arquivo de dados brutos para fins de processamento, para que todos os processadores Carlson reconheçam os registros e realizem a transformação durante o pré-processamento. TRANSLATE: Intervalo Dx Dy Dz Process_Zero_Z; ROTATE: Intervalo Ângulo Base_Y Base_X; ESCALE: Intervalo Escala Base_Y Base_X Use_Z; ALIGN: Intervalo De1 Até1 De2 Até2. Exemplo: CC,Translate,8-9 200 50 0 0 CC,Rotate,7 33.1234 79613.662 15619.725 CC,Scale,7 1.5 79613.662 15619.725 CC,Align,8-9 8 6 9 7 Calculator Esse comando elimina a necessidade de levar uma calculadora separada para o campo. A calculadora pode ser utilizada para fazer cálculos científicos, cálculos padrão, conversões, cálculos trigonométricos incluindo ângulos e cálculos de curva. Standard Calculator A maioria dos cálculos básicos podem ser realizados utilizando essa aba da calculadora. Funções de memória também estão disponíveis. 148 SurvCE Manual de Referência Scientific Calculator Os valores podem ser inscritos no registo X, digitando no teclado. Os valores podem ser rolados para cima e para baixo com as teclas direcionais para cima e para baixo e com os botões Roll e RollD na tela. A tecla Enter termina a entrada de um número e empurra a pilha. "C" na tela de toque apaga uma entrada. Funções adicionais na tela podem ser obtidas tocando as áreas [<] e [>] da tela. Conversion Calculator Valores para conversão podem ser inseridos para vários tipos de unidades e cenários. M to Ft: Faz a conversão de várias unidades. Insira um valor em qualquer campo e pressione Enter para encontrar o valor da conversão. As unidades disponíveis são pés, metros e pés internacionais, graus, minutos, segundos, gons/grados e graus decimais; Slope Distance to Horizontal Distance: Converte distâncias inclinadas com ângulos de zênite para distâncias horizontais e diferenças verticais, e vice-versa; Lat/Lon-SP: Converte de Latitude/Longitude para coordenadas do sistema de grade e vice-versa. Se configurado para coordenadas U.S. State Plane, a rotina exibe sua zona, e você pode até mesmo alterar as zonas para cálculos rápidos sem alterar suas configurações de zona GPS em Job Settings. Caso contrário, o cálculo é baseado em GPS Zone em Job Settings. Para o cálculo do norte e este, insira a latitude e longitude e pressione Solve N/E. Para o cálculo de latitude e longitude, insira o norte e este e pressione Solve Lat/Long. Você pode definir a zone de state plane na parte inferior desse diálogo. Após completar uma conversão, você pode inserir um ID de ponto e pressionar Save para salvar as coordenadas no trabalho atual. Você também pode alterar o tipo de transformação ou sistema de zona utilizado. Se não quiser NAD 83 (utilizado principalmente nos EUA), você pode alterar o tipo Transformation em GPS, Job Settings. Você poderia, por exemplo, alterar Transformation para UTM ou NTF-France. Então, em Calculator, seus cálculos de coordenadas Lat/Long seriam baseados nas configurações de Transformation. Note que, ao converter coordenadas do sistema de grade para coordenadas WGS84 e indo de WGS84 para grade, o arquivo de geoide é aplicado no cálculo. 149 SurvCE Manual de Referência Az-Br: Faz um cálculo simples e direto, convertendo azimutes para rumos. O exemplo mostrado ao lado converte um azimute de 119.2547. Other Calculations Existem dois tipos de cálculos que podem ser feitos a partir da aba OTHER. Clique nos ícones para ir à calculadora Triangle ou Curve. Triangle Calculator A figura ao lado exibe a calculadora Triangle. A parte superior do diálogo indica o modo de cálculo. Para alterar o modo, basta utilizar o menu suspenso e escolher o modo desejado. Side-Side-Side (lado-lado-lado); Angle-Side-Angle (ângulo-lado-ângulo); Side-Angle-Angle; Side-Angle-Side; Side-Side-Angle. Depois de escolher um modo, basta inserir os valores ao campo apropriado e pressione Solve. Pontos de seu trabalho atual também podem ser selecionados para preencher os campos. Os pontos podem ser selecionados da tela ou da lista de pontos, escolhendo o botão apropriado. Após a realização dos cálculos, você verá os botões Clear, Results e View Triangle. Clear limpa os campos de entrada. Results exibe novamente o diálogo de resultados. View Triangle desenha o triângulo na tela, ligando os pontos escolhidos para o cálculo. A calculadora Triangle utilizando 3 pontos é uma forma conveniente de calcular o ângulo interno entre 3 pontos. Se sua base estão montada em 1, por exemplo, fazendo ré em 10 e você girar 90° para 21, o triângulo definido por 10, 1 e 21 indicará um ângulo de 90° no ponto 1. 150 SurvCE Manual de Referência Curve Calculator A figura ao lado exibe a calculadora Curve. Utilize o menu suspenso na parte superior esquerda para selecionar o método de cálculo da curva. Radius-Delta Angle (raio-ângulo dela); Radius-Chord Length (raio-comprimento da corda); Radius-Arc Length (raio-comprimento do arco); Deg. of Crv.-Delta Angle (grau de curvatura-ângulo delta); Deg. of Crv.-Chord Length; Deg. of Crv.-Arc Length; Delta Angle-Chord Length; Delta Angle-Arc Length; Chord Length-Arc Length. O tipo de curva pode ser alternado entre roadway (estrada) e railroad (ferrovia). Valores podem ser inseridos nos campos em branco através do teclado, selecionando pontos do trabalho atual, a partir de uma lista de pontos, da tela ou selecionando um arco desenhado na tela. Uma vez inseridos os valores, os resultados são exibidos na tela. Os resultados podem ser visualizados selecionando o botão Results. A curva pode ser visualizada na tela selecionando o botão View Curve. Manual Traverse Esse comando permite a entrada manual de ângulos e distâncias, e calcula sideshots ou poligonais a partir de um ponto ocupado conhecido. Se a direção é definida por um rumo ou azimute, não é necessário um ponto de ré. Se a direção é definida pelo ângulo esquerdo ou direito ou um ângulo de deflexão esquerdo ou à direito, é necessário um ponto de ré. Manual Traverse é atualmente uma das três opções entrada manual de poligonais e sideshots. Uma segunda opção é ir à tela Map e, na linha de comando (Cmd:), digitar "I" de inverse, para inverter a um ponto ocupado, ou de um ponto de ré para um ponto ocupado, e então "T" de traverse para poligonal ou "S" para sideshot, utilizando os códigos de ângulo 1-NE, 2-SE, 3-SW, 4-NW, 5-AZ, 6-AL, 7-AR na sequência dos prompts de ângulo e distância. Esse estilo funciona estritamente fora do teclado e não requer qualquer toque de tela para mudar de traverse para sideshot, para inverse. O pontos são plotados na tela acompanhando seu progresso. Uma terceira opção para a entrada de poligonais e sideshots é configurar o tipo de equipamento para estação total manual e inserir os dados da poligonal e do sideshot com o comando Store Point. Todos os três métodos armazenarão os dados no arquivo de levantamento bruto para reprocessamento, e permitirá a entrada das alturas do instrumento e do alvo. Na tela Map, Traverse Defaults (TD) habilita/desabilita o prompt da altura do instrumento e do alvo. Todos os três métodos permitem um prompt para o ângulo de zênite como opção. O comando é centralizado numa tela de entrada principal. Você deve inserir um ponto ocupado para a poligonal. Você também deve inserir um número do ponto alvo a calcular. Horizontal Angle: Você deve selecionar um método de ângulo horizontal. As opções aqui são AR (ângulo direito), NE, SE, SW, NW, AZ, SAZ (azimute sul), AL (ângulo esquerdo), deflexão esquerda e deflexão direita. Se um rumo ou azimute é selecionado, o número do ponto de ré ficará inativo. Apenas um ponto ocupado é necessário para avançar pela poligonal com um rumo ou azimute. Todos os outros métodos angulares vai precisar de um número de ponto de ré. As descrições armazenadas para o ponto ocupado e o ponto de ré será exibidas como 151 SurvCE Manual de Referência mostrado anteriormente (TRV MAG e TRV N neste exemplo). Pontos ocupados e pontos de ré podem ser selecionados a partir da lista ou do mapa utilizando os ícones apropriados. Você também pode inserir ângulos definidos por pontos, como em 6,7 para a direção de 6 até 7, 6,7+90 para 90° à direita da direção de 6 até 7; Elevation/Vertical Angle Method: Existem muitas maneiras de calcular uma diferencial vertical entre o ponto ocupado e o ponto alvo. O método mais comum é o zenith antle (ZE). Manual Traverse também oferece vertical angle, delta Z (diferença de elevação), slope by percent (SP), slope by ratio (SR), e known elevation (Z). Para obter a inclinação do ponto 6 ao 7, mude para o modo SP e insira 6,7 para a inclinação; Distance Method: Existem quatro métodos de entrada de distância: Horizontal Distance (distância horizontal, caso em que a linha de elevação é inativa); Slope Distance (distância inclinada); Slope Distance, No Elevation (distância inclinada sem elevação) e Horizontal Distance, No Elevation (distância horizontal sem elevação). Ambos os métodos Slope Distance pedirão pelo ângulo vertical, ângulo de azimute, etc., mas Slope Distance, No Elevation calculará um ponto alvo com elevação zero e reduzirá a distância inclinada pelo efeito do ângulo vertical/ângulo de zênite. Você também pode entrar com a distância no formato 6,7 para a distância de 6 a 7, ou como 6,7/2 para a metade da distância entre 6 e 7. Note que se você quizer interpolar um ponto 12 a meio caminho entre 6 e 7, você pode usar todo os 3 campos para isso. O azimute ou rumo poderia ser inserido como 6,7. A inclinação seria inserida como 6,7 e a distância seria 6,7/2. Então, se a elevação do ponto 6 é 100 e a do ponto 7 é 101, o ponto 12, terá uma elevação de 100.5; Enter Elevation: Se Enter Elevation estiver habilitada, uma tela de verificação é ativada para exibir a elevação calculada. A partir daí você pode substituir a elevação calculada por uma nova elevação. Essa opção é útil em combinação com Horizontal Distance para calcular pontos a uma distância conhecida e elevação fixa; TR Mode: Habilitar Traverse Mode fará com que a rotina para percorra a poligonal até o número do ponto alvo, de modo que o número do novo ponto ocupado mudará automaticamente para número do último ponto alvo, e a nova ré mudará para o último ponto ocupado. Você sempre pode alterar manualmente os campos para o ponto de ocupação e de ré e “forçar” uma poligonal, mas habilitar o modo Traverse atualizará esses campos automaticamente, de modo que você imediatamente “avance”, aguardando pela entrada os próximo ângulo e distância. Com o modo TR desabilitado, o padrão de Manual Traverse torna-se o modo sideshot; Quando você está inserindo o ângulo horizontal, distância, ou elevação/ângulo vertical, o programa exibe o modo atual na parte inferior da tela como uma confirmação adicional. Pressionar Enter na última linha de entrada, tocar Calculate ou digitar um "C" de calculate calculará as coordenadas e exibi-las-á no parte inferior da tela. Pressionar Enter novamente, tocar em Store ou digitar "S" salvará os pontos. Antes de salvá-los, você também pode tocar no ícone Map para ver a localização do ponto calculado, em referência ao ponto ocupado e ao ponto de ré. Clique em Back para retornar. Você sempre tem a opção de inserir um novo ângulo e distância, calcular, verificar o mapa, e salvar, se desejado. Point in Direction oferece a flexibilidade de verificar a localização dos pontos graficamente antes de salvá-los. 152 SurvCE Manual de Referência El/Off: Se El/Off é clicado no modo Elevation, uma tela de verificação é ativada, permitindo que você veja a elevação calculada e a substitua por uma nova elevação. Essa opção é útil em combinação com Horizontal Distance para calcular pontos a uma distância conhecida e elevação fixa. Essa tela também permite o offset do ponto perpendicular à poligonal calculada. Valores positivos são para a direita e negativos para a esquerda. 153 SurvCE Manual de Referência ROAD Este capítulo fornece informações sobre a utilização de comandos do menu Road. Centerline Editor Esse comando permite-lhe inserir novos eixos, bem como recuperar e editar arquivos de eixo existentes. Arquivos de eixo no SurvCE são arquivos ASCII com a extensão .CL. Quando a rotina é selecionada, aparecerá um diálogo no qual você pode carregar eixos existentes ou iniciar a entrada de um novo eixo. Clear: Apaga todos os dados no diálogo em preparação para a entrada de um novo eixo. Com nenhum arquivo de eixo ainda carregado ou salvo, o nome do arquivo no canto superior esquerdo é exibido como “None”; Start Pt ID: Se o eixo começa em um número de ponto que existe no seu arquivo de coordenadas atual (.crd), você pode inserir o número do ponto aqui e ele será recuperado e as coordenadas iniciais serão exibidas. O ponto também pode ser selecionado da lista ou do mapa utilizando os ícones apropriados; Start Station: Você deve inserir a estação de partida para o eixo (“Station” é o mesmo que o termo europeu “Chainage”). Muitos operadores e engenheiros preferem não iniciar o eixo na estação 0. Se o trabalho retroceder ou precisar de começar ainda mais para trás do eixo, esse método deixá-lo-á com estações negativas. Existem três “formas” de eixo, configuradas em Job Settings, Units. Uma estação de partida em 1500 pode ser exibida como 1+500 (sistema métrico, estilo americano, exibindo quilômetros inteiros à esquerda de “+”), 1500.000 (puramente decimal, comum na Europa) e como 15+00 (pés, estilo americano, também utilizando em estradas métricas no Canadá), muitas vezes referido como “estação 15 mais 00”. Em todos os casos, sua entrada seria de 1500 mas seria exibida no formato correto após pressionar Enter. Você veria 1+500.0000, por exemplo, se configurado para quilômetros. O programa também aceita a utilização de "+" na entrada da estação, e converterá para a forma configurada após pressionar Enter; Northing, Easting: Se o norte e o este não são recuperados do número de um ponto de partida, você terá de entrar com o norte e o este do início do eixo. Não é necessário entrar com o norte e o este se você utilizar a opção Pick PL (pick polyline) para definir um eixo, já que as coordenadas de início da polyline selecionada são automaticamente utilizadas e sobrescreveriam qualquer coisa inseridos anteriormente; Load: Carregar um eixo para a revisão ou edição; Edit: Edita o elemento em destaque; 154 SurvCE Manual de Referência Delete: Remove o elemento em destaque; Add: Voltando ao diálogo inicial, você pode adicionar elementos para iniciar um eixo. Normalmente você vai começar com uma linha ou segmento tangente, mas também pode iniciar em uma curva ou elemento de curva espiral. Ao selecionar Add, você escolhe o elemento a ser utilizado. As opções incluem: ◦ ◦ Line: Uma seção tangente do alinhamento. Esta opção permite-lhe inserir um ID de ponto ou coordenadas para definir o fim da tangente, ou inserir a estação ou a distância e a direção. Para forçar o elemento a ser tangente ao elemento anterior, habilite a opção Tangential to the previous elem. Isso acinzentará o campo direction e calculará a direção tangente, inserindo-a para você; Curve: Uma típica seção de curva circular do alinhamento. O primeiro elemento da curva define as opções que o segundo elemento pode ter (Veja as listas abaixo). RR permite-lhe utilizar definições de Railroad. O botão Review permite-lhe verificar or rumos e azimutes Tangent In e Tangent Out (dependendo das opções de Angle Display em Job Settings, Format), bem como confirmar as coordenadas PC e PT. Isso permitelhe, por exemplo, verificar os rumos Tangent Out calculados e compará-los com o projeto antes de continuar com a entrada de novos elementos; 155 SurvCE Manual de Referência ◦ Spiral-Curve-Spiral: O elemento Spiral-Curve-Spiral é apenas duas implementações de Spiral Only (line-spiral-curve e curve-spiral-line). A vantagem de Spiral-Curve-Spiral é que ela completa três elementos de uma vez e é uma aplicação bastante comum em rodovias de alta velocidade. Essa rotina também permite ao usuário definir a espiral-curva-espiral utilizando pontos conhecidos, desde que os comprimentos das espirais de entrada e de saída sejam introduzidos em primeiro lugar; ◦ Spiral Only: O elemento Spiral Only lida com uma espiral entre qualquer segmento de linha e arco (por exemplo, linha-espiral-arco ou arco-espiral-arco); Pick PL: Essa opção só é visível ao limpar (Clear) o diálogo. Com essa opção, você pode selecionar um eixo de qualquer polyline da tela, inclusive polylines com arcos. Ao escolher Pick PL, a tela gráfica é imediatamente apresentada e pode ser movimentada arrastando seu dedo através da tela ou utilizando as diversas opções de zoom. Você pode optar por não selecionar uma polyline (talvez não houvesse nenhuma!) pressionando OK ou Enter. Ao selecionar uma polyline, ela será realçada. Você verá os elementos da polyline após selecioná-la e pressionar OK ou Enter. Note que se você mudar a estação de partida para 500, todo o estaqueamento para os elementos da polyline mudarão apropriadamente. Isto também é verdade quanto ao norte e leste; quando alterados, todos os elementos de coordenadas mudarão apropriadamente, como pode ser visto utilizando a opção Edit; EQ: Introduz equações de estação; Save As: Salva o arquivo. Nota: Você pode criar novos pontos com Input-Edit Centerline. Quando você entrar e salvar um eixo, será perguntado 156 SurvCE Manual de Referência por “Do you want to save centerline points?” (Você deseja salvar pontos do eixo?). Você pode responder Yes e salvar IDs de pontos para o início, fim, PI, PC, ponto de raio, PT e quaisquer pontos chaves da espiral encontrados no arquivo. Da mesma forma, um eixo que foi carregado pode ser salvo com novos IDs de coordenadas atribuídos a todos os pontos chaves, contanto que você faça algumas mudança como adicionar um número de ponto a um dos campos Pt ID de CL Element. Se você responder Yes para Save Centerline Points, a caixa de diálogo ao lado é exibida. Se você entrou com IDs de pontos escolhidos do diálogo Input-Edit, utilize a opção da parte superior. O opção da parte inferior fará a numeração automática a partir do ID do ponto de partida sem levar em conta os números que você entrou, mas respeitará e não substituirá pontos utilizados no arquivo. Os pontos não são armazenados no próprio arquivo de eixo, então nenhum ID de ponto aparecerá após carregar um eixo salvo. Draw Centerline Desenha o eixo selecionado na tela. Todos os comandos de zoom (Zoom In, Zoom Out, Zoom Window, Zoom Previous e Pan) estão disponíveis no comando Draw Centerline. O programa ajusta automaticamente o zoom para a extensão do eixo ao desenhá-lo. Se existirem números de pontos e polylines na tela nessa área selecionada, eles também serão exibidos. Esse comando exibe apenas temporariamente o eixo para referência e não desenhá-lo-á na tela como parte do arquivo dxf associado com o trabalho. Para realmente desenhar o eixo como uma feição permanente (a menos que seja apagado posteriormente), utilize Map (ícone do globo), Tools, Centerline, CL to Polyline. Profile Editor Essa rotina permite a entrada de arquivos de alinhamento vertical para estradas, esgotos e outros tipos de alinhamentos. Alinhamentos verticais também podem ser carregados e editados. Além disso, pontos altos e baixos podem ser calculados e as elevações de estações individuais podem ser calculadas. Alinhamentos verticais são armazenados como arquivos com extensão. PRO. Alinhamentos verticais são geralmente referidos como perfis (profiles). No Carlson SurvCE, o intervalo de estação do perfil e do eixo não precisam corresponder. Desde que tenham intervalos de estação em comum, qualquer perfil pode ser utilizado com qualquer eixo para todos os comandos avançados Roading, bem como rotinas do menu Survey como Offset Stakeout e Elevation Difference de arquivos Road Design. 157 SurvCE Manual de Referência Entrada do perfil Perfis são extremamente fáceis de entrar. Quando o comando é selecionado e nenhum perfil foi inserido anteriormente, você encontrará o diálogo Input-Edit Profile em branco. Você também pode obter uma tela em branco e iniciar um novo perfil tocando no ícone Clear (borracha) na parte superior da tela. PVI Station: PVI significa Point of Vertical Intersection (Ponto de Interseção Vertical), similar a PI (Ponto de Interseção) para o alinhamento horizontal. Em algumas posições, o termo VPI (Vertical Point of Intersection) é utilizado. Você pode começar imediatamente digitando a estação de partida na coluna PVI. Para o nosso exemplo de autoestrada, a estação de partida é 10078.69; PVI Elevation: A elevação inicial é 526.49. Assim, basta pressionar Enter e mover da coluna PVI para a PVI Elev. e introduzir 526.49. Pressionar Enter novamente move para o próximo campo PVI, onde você pode introduzir 10600 para a próxima estação, e 529.10 para a próxima elevação PVI; Slope %: Assim que uma segunda estação e elevação são inseridas, o programa calculará a porcentagem da inclinação. Alternativamente, se você inserir Slope % antes da elevação PVI, essa será calculada. A coluna de inclinação é uma ótima verificação contra entradas errôneas na coluna de elevação PVI. Em outras palavras, muitas vezes você espera por inclinações pares e pode comparar a inclinação calculada com a do projeto. Inclinações podem ser inseridas como razões quando essa opção é selecionada e se você clicar em “Show Zeroes”, o diálogo exibirá um número consistente de casas decimais (tipicamente 4) em todas as colunas, fazendo com que dados e casas decimais alinhem-se verticalmente; VC Lng: Para os trabalhos em estrada, você pode inserir o comprimento da curva vertical nesta coluna. Esse é o comprimento total da curva vertical. Se o comprimento inserido é 600, significa que as transições de alinhamento vertical através de uma curva (parábola) começa em 300 unidades (pés ou metros) antes de PVI e termina 300 unidades depois de PVI. Se uma curva vertical é irregular, isto é, suas transições são de, digamos, 400 pés antes de PVI e 200 pés depois, então a curva deve ser inserida utilizando o formato 400-200 (as distâncias anterior e posterior separadas por um traço). O SurvCE assume que todas as curvas verticais são parábolas (padrão da indústria de estradas norte-americana). No entanto, você pode tocar na opção circular curve quando aplicável. Para alinhamentos de linhas de esgoto e água, normalmente não há nenhuma curva vertical de transição, então essa coluna pode ser deixada em branco ou zeros podem ser inseridos para os comprimentos da curta vertical; Check Station: Quando o perfil para um trabalho de autoestrada foi inserido num diálogo, você também pode inserir um valor para Check Stations. Esse recurso localiza-se no canto inferior do diálogo. Ele verificará o greide de qualquer estação desejada. Ao inserir estações, você pode incluir um "+" muitas vezes utilizado, como em 12+680.5 (sistema inglês) e 126 +80.5 (sistema métrico); Load: Apresenta uma lista de todos os perfis previamente salvos. Ao selecionar um perfil, suas informações são exibidas no diálogo. Para carregar um arquivo salvo, basta inserir o nome (por exemplo, “Demo”). Nenhuma extensão de arquivo é necessária. Alternativamente, você pode selecionar um nome da lista e aceitá-lo pressionando OK ou Enter; Add: Cria uma nova linha na posição do cursor, com entradas 0 (com exceção da inclinação, que será calculada com base nas entradas 0). Se, por exemplo, você toca na linha 1 (para mover o cursor para a linha 1 – a primeira linha), o comando Add permitirá que você insira uma nova linha na frente do seu perfil. Isso seria necessário se você precisar de iniciar o perfil em uma estação anterior. Para adicionar ao final do seu perfil, basta clicar na tecla direcional inferior à direita até que uma linha em branco torne-se disponível, permitindo novas entradas; Remove: Apaga a linha atual; 158 SurvCE Manual de Referência High-Low: Calcular pontos altos e baixos; Save As: Salva seu perfil com um nome de arquivo especificado. Não há necessidade de inserir uma extensão de arquivo. Se quiser salvar o arquivo como Baker.pro, basta digitar “Baker”. O comando Save As utiliza o nome do projeto atual por padrão. Ao entrando com um novo perfil, o padrão será o nome do arquivo atual de coordenadas. Draw Profile O comando Draw Profile desenhará o perfil selecionado na tela. O perfil será exagerado (normalmente em 10:1 ou 20:1), a fim de maximizar detalhes. Você pode controlar o exagero vertical selecionando o ícone vertical scale, localizado no canto inferior esquerdo da tela Draw Profile. Todos os comandos de zoom (Zoom In, Zoom Out, Zoom Window, Zoom Previous e Pan) estão disponíveis no comando Draw Profile. Se você quiser alterar a escala de visualização, clique no ícone no canto inferior esquerdo. O diálogo mostrada ao lado aparecerá. Altere a escala e toque em OK. Template Editor Templates de estradas, diques, valas e outras obras de terraplenagem podem ser criados nos produtos Carlson Software tais como Carlson Civil ou Carlson Roads, ou alternativamente podem ser inseridos no campo utilizando Input/Edit Template. Esses templates podem então ser utilizados no Carlson SurvCE com o comando Stake Slope, onde o template é um dos arquivos de projeto para o piqueteamento da inclinação, junto com o eixo e o perfil. Templates também são utilizados em Stake Road (para piquetear as partes da estrada do acostamento esquerdo ao direito) e em Elevation Difference por Road Design Files. Templates podem ser analisados graficamente utilizando o comando Draw Template. Templates não são necessários para o comando Stake Offset, encontrado na aba SURVEY. Em Offset Stakeout, estradas ou outras inclinações transversais com o eixo são inseridas dentro do próprio comando. Atualmente, o SurvCE utiliza apenas templates criados no Carlson Civil e Carlson Roads ou inserido diretamente no SurvCE utilizando o comando Template Editor. Cada ponto em um template tem um ID, como “EP” e “SH” ou “CB1”. Templates no SurvCE têm apenas uma superfície – a que você está piqueteando. Para piquetear um subgreide, você pode inserir as informações da superfície do greide e utilizar um offset vertical em Stake Road ou inserir a superfície do subgreide diretamente como um template. 159 SurvCE Manual de Referência Depois de selecionar Template Editor, você é apresentado imediatamente ao diálogo de entrada mostrado na figura ao lado. Se um template existente é carregado (com base no último template utilizado), você pode limpar a tela clicando no ícone clear (borracha) no canto superior direito. Templates de greides são inseridos de cima para baixo, e estendem-se do centro do template. Se você está lidando com um template simétrico, mantenha a opção Right Side Same as Left habilitada. Isso reduzirá as entradas pela metade. Caso contrário, você deverá selecionar o lado apropriado e utilizar Add para adicionar as entradas ou Edit para revisá-las. Um truque, caso você tenha greides não simétricos, é manter Right Side Same as Left habilitado e inserir a parte simétrica (talvez o pavimento da pista ou pavimento do primeiro acostamento), então quando você chegar ao acostamento externo ou à outra pista onde o lado é diferente do outro, desativar Right Side Same as Left e completar a parte não simétrica do template. Com Right Side Same as Left desabilitado, você pode clicar nas palavras Left SURFACE ou Right SURFACE e as colunas direita e esquerda tornam-se ativas para edição. Alternativamente, você pode simplesmente clicar nos itens das colunas e editar ou adicionar. No template de meio-fio e sarjeta exibido abaixo, a opção Add é utilizada para inserir o greide do eixo até o acostamento. 160 SurvCE Manual de Referência Já que os templates utilizados em Slope Staking ajudam a definir todos os greides do piquete do talude para o eixo, faz sentido focalizar nos subgreides feitos pela escavadeira ou motoniveladora. Assim, apesar de todos os greides de superfície envolvidos, existem apenas três greides distintos no exemplo de template de meio-fio e sarjeta entre o eixo e o ponto pivô das inclinações de corte e aterro: 12.00 a -2% (subgreide anterior à sarjeta), 0.01 horizontal e 1 vertical, e 8.00 a 4%. Para o método Vertical, algumas distâncias horizontais positivas devem ser inseridas, como 0.01 ou 0.001. Pode-se inserir os primeiros dois greides pressionando Add no diálogo. Declives saindo do meio do template são inseridos como negativos. Note que é necessário inserir um ID para cada ponto de mudança de inclinação do template. Isso ajuda a identificar a descrição do greide no relatório progressive slope stake (por exemplo, do exterior para o interior, 8" a -4% até o TC, 0,01" a -1 na vertical até o EP, 12" a 2% até o CL). A inclinação indo para o exterior do acostamento (8" a 4%) é inserida de maneira semelhante. O diálogo Input-Edit Template é exibido. Pressione Save a qualquer momento para salvar seu trabalho. Aqui, o template foi salvo e chamado de “curb”. Agora é hora de inserir as inclinações de corte e aterro, utilizadas no piqueteamento da inclinação. Se a inclinação do corte é 3:1 mas a inclinação do aterro é 4:1, você selecionará Cut/Fill acima e inserir os dados como mostrado ao lado. Inclinações distintas no lado esquerdo e direito de corte e aterro podem ser definidas. Após a entrada das inclinações de corte e aterro, pressione OK ou Enter para retornar ao diálogo principal Template Editor, e pressione Save. Templates podem ser desenhados com o comando Draw Template. 161 SurvCE Manual de Referência Para projetos de autoestradas ou pistas de estradas com inclinação de corte para uma vala, quatro definições de template podem ser necessárias para o piqueteamento da inclinação: (1) corte esquerdo, aterro direito, (2) corte esquerdo, corte direito, (3) aterro esquerdo, corte direito, (4) aterro esquerdo, aterro direito. O template adequado pode então ser utilizado para qualquer condição. Temos abaixo um corte esquerdo, aterro direto de uma estrada com duas inclinações (pavimento e acostamento). A última inclinação de cada coluna age como o “ponto pivô” para o cálculo do piqueteamento da inclinação. O aterro da inclinação está configurado em 4:1 e o de corte em 3:1. Utilizando esse template, inclinações de corte no lado esquerdo da estrada encontrarão o pivô na base da vala, enquanto inclinações de aterro no lado direito da estrada farão o pivô no limite do acostamento. Draw Template O comando Draw Template desenhará o template selecionado na tela. Todos os comandos de zoom (Zoom In, Zoom Out, Zoom Window, Zoom Previous e Pan) estão disponíveis no comando Draw Template. Toque no botão Menu para sair deste comando. A figura ao lado ilustra este comando utilizando o template “demo.tpl”. Utilities Road Utilities inclui as rotinas necessárias para converter eixos, perfis e seções transversais de outros formatos para os utilizados pelo SurvCE. O SurvCE utilizar o formato de arquivos ASCII para eixos (arquivos “.cl”), perfis (arquivos “.pro”) e seções transversais (arquivos “.sct”). Esses mesmos formatos são utilizados por outros produtos Carlson, como Carlson Civil (antigo SurvCADD), Carlson Survey, e Carlson Roads. Road Utilities também altera a escala de eixos e perfis, geralmente para converter entre unidades do sistema métrico e 162 SurvCE Manual de Referência inglês. Além disso, Road Utilities inclui um comando para inserir um arquivo de superelevação (“.sup”). Esse arquivo pode servir como entrada opcional e reage com templates em comandos como Stake Road, Slope Staking e Elevation Difference. Finalmente, Road Utilities tem uma opção para um arquivo Template Series (arquivo “.tsf”). Esse arquivo fará a transição de um template para outro automaticamente, desde que os templates tenham IDs idênticos. O arquivo Template Series pode ser substituído por um arquivo template padrão em Slope Staking e Stake Road, sempre que arquivos de projeto sejam aplicados. File Conversion and LandXML: O formato de arquivo LandXML está rapidamente se tornando um padrão, encorajado por muitos departamentos de transporte (DOTs). Esse padrão também é recomendado pela Autodesk, Microstation e várias outras empresas de software como Carlson e Geopak. Os arquivos LandXML têm uma extensão “.xml” e podem conter vários arquivos de projeto da estrada, incluindo eixos, perfis, e seções transversais. As linhas de cabeçalho do arquivo .xml indicam quais arquivos de projeto estão inclusos. Em alguns casos, vários arquivos do mesmo tipo como três ou quatro eixos ou perfis podem aparecer no mesmo arquivo LandXML. À medida que mais empresas de software ofereçam o arquivo de saída LandXML, esse tipo de arquivo pode tornar-se a forma preferencial de troca de dados. Esteja ciente que cada empresa tende a implementar o formato LandXML de forma ligeiramente diferente, como os arquivos DXF para troca de dados de desenho que eram às vezes um pouco diferentes em formato entre Autodesk e Microstation, ou de um lançamento para outro. Portanto, se um arquivo LandXML contendo eixos, perfis ou arquivos de seções transversais não pode ser convertido, é recomendável que o arquivo seja enviado por email para Carlson Software para que possam ser feitas mudanças no SurvCE para permitir a conversão. LandXML é um formato em evolução e é provável que solidifique-se num futuro próximo. Centerline Conversion Esse comando converte arquivos de alinhamento horizontal de e para o formato de eixo Carlson (.CL). Os tipos de arquivo suportados incluem: ASCII Inroads (.ASC) ASCII LDD (.TXT) CLIP (.PLA) Geopak (.OSD) ISPOL (.ALI) LandXML (.XML) Leica (.GSI) MOSS (.INP) SDMS (.ALI) SDR (.SDR) TDS (.RD5) Terramodel/Geodimeter (.RLN, .ALN e .ARE) O formato SurvCE tem a extensão “.CL”. Esses arquivos fonte podem ser carregados no SurvCE utilizando Data Transfer, localizado no meu de opções File. Durante a conversão e selecionando um formato particular, o SurvCE procura automaticamente pela extensão de arquivo correspondente. 163 SurvCE Manual de Referência Report Icon for LandXML Files: Ao importar um arquivo LandXML especificamente, você pode clicar no ícone Report à esquerda do ícone “Return”, no canto superior direito do diálogo, e rever a origem dos dados como mostrado ao lado. Conversion: Clicar em Existing File no canto superior direito (na seção LandXML) carrega o arquivo, e clicar em Select New na seção CL File salva o arquivo de eixo no formato correto para uso no SurvCE. Para converter na direção oposta, selecione Existing File na seção CL para recuperar um arquivo de eixo SurvCE e então clique em New File no canto superior esquerdo (sob o arquivo LandXML) para salvá-lo no arquivo LandXML para uso por outros softwares. Para tipos de arquivo em que ambas as opções Import e Export estão disponíveis, o procedimento de conversão forma uma “cruz”: Você traz os arquivos no SurvCE indo do canto superior direito (“Existing”) para o canto inferior esquerdo (“Select New”). Você envia os arquivos de volta ao formato “não SurvCE” indo do canto inferior direito (“Select Existing”) para o superior esquerdo “New”. Quando os arquivos foram selecionados, a ação apropriada é realçada abaixo, “Import to CL” ou “Export to <type>”. Quando o processo estiver concluído, o programa exibe “Process Done” e você está livre para seguir para o próximo comando. A maioria dos formatos apenas convertem para o SurvCE e não fazem a conversão reversa, tendo diálogos de apenas um “sentido”. Estes formatos incluem ASCII-Inroads, ASCIILDD, Geopal, Moss, TDS e Terramodel/Geodimeter. Importando arquivos TDS RD5 Se TDS for selecionado, eixos podem ser convertidos para eixos SurvCE (arquivos de eixos NÃO podem ser convertidos de volta para arquivos TDS). É importante notar que o arquivo TDS RD5 é um arquivo duplo de eixo e perfil. Já que o arquivo TDS RD5 não exibe a estação de partida, um diálogo extra aparecerá solicitando as coordenadas iniciais (que podem ser recuperadas de um ponto) e uma estação de partida. Verificando a conversão Recomenda-se que, após a conversão de arquivos de eixos, perfis ou seções transversais para o formato SurvCE, você consulte as opções Editor e Draw desses tipos de arquivos e reveja os dados para verificar se o arquivo correto foi convertido e que a conversão foi bem sucedida. Assim, por exemplo, após converter um eixo do formato Inroad para o formato SurvCE “.cl”, vá diretamente para Centerline Editor no menu Roads e verifique os dados. Reconhecendo formatos de arquivo Para referência, partes de quatro dos tipos de arquivo são mostradas abaixo, como podem ser exibidos num editor de texto. Os exemplo de LandXML, SurvCE e SDR referem-se ao arquivo DOT1.CL. Esses exemplos podem ajudá-lo a reconhecer esses tipos de arquivo no futuro. O novo formato LandXML, aprovado por vários Departamentos de Transportes dos Estados Unidos, pode num futuro breve tornar-se o padrão para transferência pela Internet de arquivos de estradas ou outros tipos de arquivos de projeto. 164 SurvCE Manual de Referência 165 SurvCE Manual de Referência Centerline Transformation Essa rotina é projetada primariamente para converter dados de eixo do sistema métrico para o inglês e vice-versa. A imagem ao lado exibe o diálogo e o fator de escala ao converter do sistema métrico para o inglês. Apply scale factor for start station: Se esta opção estiver habilitada, a estação de partida será convertida utilizando o fator de escala. Uma estação de partida 1000, por exemplo, viraria 3280.833. Se desabilitada, a estação de partida seria permaneceria em 1000. Se o objetivo é mudar a estação de partida por um certo valor sem relação com o fator de escala, então você deve utilizar Input-Edit Centerline e inserir uma nova estação de partida no diálogo inicial. Isto irá transladar automaticamente todas as estações no eixo pelo valor apropriado. Quando Apply Scale Factor for start station está habilitado, o eixo é ajustado pelo fator de escala, depois de uma tela de aviso de confirmação. Profile Conversion Esse comando converte os alinhamentos vertical de e para o formato de perfil Carlson (.PRO). Tipos de arquivos suportados incluem: ASCII-LDD (.TXT) Caice (.KCP) CLIP (.ALZ) ISPOL (.RAS) LandXML (.XML) Leica (.GSI) MOSS (.INP) SDR (.SDR) TDS (.RD5) Terramodel/Geodimeter (.RLN, .ALN e .ARE) O formato SurvCE tem uma extensão .PRO. Esses arquivos fonte podem ser carregados no SurvCE utilizando o recurso Data Transfer na aba FILE. A tela de conversão é semelhante a Centerline Conversion, com a característica lógica “cruzada” de conversão em dois sentidos (LandXML e Leica) e conversão de um sentido para as outras opções. SurvCE Profile File Format: Deve-se notar que de todos os tipos de arquivos ASCII do SurvCE e, portanto, visualizáveis em editores de texto padrão, o arquivo de perfil (.pro) tem o formato mais simples. O formato é estação, elevação, comprimento da curva vertical, e descrição para perfis de estradas. O arquivo Demo.pro, por exemplo, que normalmente é fornecido com o software tem as seguintes quatro linhas (o que pode ser visto no Bloco de Notas): 0.0000, 997.0000 , 0.0000, 200.0000, 1005.0000 , 200.0000, 166 SurvCE Manual de Referência 308.0000, 1003.9200 , 0.0000, 0.0, 0.0, 0.0 (essa linha indica o fim do perfil) Arquivos de perfil podem ser criados no SurvCE, mas são simples o suficiente para serem inseridos manualmente utilizando um editor de texto. Outros tipos de arquivo ASCII, tais como os de eixo, podem ser decifrados mas são geralmente de um projeto mais complicado e é melhor criá-los utilizado os editores fornecidos pelo SurvCE. Profile Transformation Como Centerline Transformation, esta rotina é utilizada principalmente para alterar a escala de um perfil, indo do sistema inglês para o métrico e vice-versa. Ao contrário de Centerline Transformation, Profile Transformation pode transladar diretamente o perfil para cima ou para baixo. Também é possível alterar a escala das estações e elevações do perfil. Se você deseja aplicar uma translação a uma estação selecionada, toque no botão Translate. Essa opção leva ao seu próprio diálogo de entradas, que permite transladar tanto a estação como a elevação, como mostrado abaixo. Dessa forma, você pode criar a estação de partida 1000 ou elevar todo o perfil 15 pés ou metros. Por padrão, todo o intervalo de estações é selecionado. Se você quiser transladar apenas um intervalo, realce a estação inicial e, em seguida, clique em End Station e realce a estação final. Insira o valor a transladar na caixa Change Station. Você pode também transladar a elevação utilizando a caixa Change Elevation. Toque em OK quando terminar. Section File Conversion Esse comando converte os arquivos de seção de e para o formata de arquivos de seção Carlson (.SCT). Os tipos de arquivo suportados incluem: Caice (.FFF) CLIP (.TRV) Geopak (.XRS, .XSR, .SOE e .TXT) IGRDS (.LIS, .RDS e .TXT) ISPOL (.SC1 e .RAS) LandXML (.XML) Columnar Text (.TXT, CSV e .ASC) Terramodel/Geodimeter (.XSC) 167 SurvCE Manual de Referência O formato SurvCE é “. SCT”. Arquivos de seção são utilizados em Stake Slope, Stake Road e Elevation Difference. Cross Section Survey também tem a capacidade de gerar saídas de arquivos de seção. O TDS armazenará seções transversais em um formato RD5 que comporta-se como uma série de templates, seguindo “regras” para inclinações do greide do perfil de projeto. Você pode importar seções transversais do estilo TDS utilizando Input-Edit Template Series de Road Utilities, e selecione TDS para Files of Types. Note que se você selecionar XML Info, na parte superior da tela, você verá algumas das informações de “cabeçalho” associadas com o arquivo XML a ser exportado ou importado. Para exportar para LandXML, você precisa carregar um arquivo LandXML que já contém um eixo que abrange todo ou parte de um intervalo de estação no arquivo de seção transversal SCT. Do contrário, você verá uma mensagem de erro. Apesar da mensagem, você pode adicionar a parte do alinhamento horizontal no arquivo LandXML após criar o arquivo apenas com seções. Entretanto, se você criar primeiro um arquivo LandXML contendo um ou mais alinhamentos e então escolher esse arquivo LandXML para exportação, você poderá selecionar dentre estes alinhamentos de eixo ao criar o arquivo de seção transversal. Arquivos de seção no SurvCE podem conter descrições úteis para referência em outras rotinas como Stake Road. Se descrições são encontradas no arquivo de seção de origem, elas serão capturadas pelo processo de importação no arquivo “.sct” para uso no SurvCE. Input-Edit Section File Essa rotina é um conveniente editor de seção transversal. Pode ser utilizada para inserir novos conjuntos de seções transversais ou para edição e revisão de um conjunto existente de seções transversais. Uma boa aplicação é Slope Staking. Se você souber que os “pontos pivôs” esquerdo e direito das estações são piqueteados na inclinação, você pode inserir seções transversais simples de dois pontos, consistindo do offset do pivô esquerdo e elevação, e o offset do pivô dirito e elevação. Então, sem precisar de levar uma planilha para o campo, você pode piquetear o talude pelo método da seção transversal e o programa irá buscar esses pontos pivôs e até mesmo interpolar os pontos pivôs corretos entre as seções transversais inseridas. Uma melhor abordagem seria incluir todos os pontos de transição das seções do pivô esquerdo para o direito, junto com as descrições. Então Slope Staking relatará a informação progressiva de cada ponto, da captura até o eixo. Esse “slope staking baseado em seções” é uma mistura de arquivos definidos pelo usuário (onde você precisa da planilha) e arquivos de projeto, onde os offsets e elevações dos pivôs são retirados dos pontos de pivô nos templates à medida que reagem com os arquivos de perfil e superelevação. Seções utilizadas 168 SurvCE Manual de Referência em Stake Road devem ser arquivos de seção transversal completos com todos os offsets, para habilitar piqueteamento preciso e interpolado dentro do intervalo da esquerda para direta das seções, estação ou estações interpoladas. A rotina Input-Edit Section File começa por solicitar um nome de arquivo de seção transversal. Se você deseja iniciar um novo arquivo de seção transversal, basta inserir um novo nome. Se você selecionar um arquivo de seção transversal existente, como DEMO.sct, você verá o diálogo Section List após selecionar o arquivo. A partir desse diálogo, você pode adicionar (Add) estações, editar (Edit) estações existentes, remover (Remove) estações, carregar (Load) novos arquivos de seção transversal, salvar (Save As) as mudanças no arquivo carregado ou num novo arquivo de seção transversal e limpar (Clear) a lista de estações (não recomendado a menos que você queira começar do zero). Selecione Edit para revisar a estação. Nesse diálogo, você pode adicionar (Add), editar (Edit), remover (Remove), rearranjar (Rearrange) ou limpar (Clear) offsets e elevações existentes. Note que offsets de seção transversal são negativos à esquerda do eixo e positivos à direita do eixo, e podem ter descrições como SH, EOP, CL, Vala, 21, 22, 23, etc. Essas descrições, quando existem, são potencialmente úteis para interpolação baseada na descrição entre as estações, tal como aplicado em Stake Road. Se você deseja adicionar um offset em 42.867 chamado RP, clique em Add. Você não precisa destacar o offset correto para adicioná-lo – o software irá ordenar e colocar a nova entrada de forma adequada. Ao clica em OK, sua nova entrada estará na lista. O diálogo Edit leva ao mesmo diálogo que Add. Remove fornecerá uma advertência e excluirá o offset e elevação destacados. Up e Down não devem ser utilizados a menos que uma conversão de arquivo leve a uma lista de offsets e elevações com problemas. Ao clicar em OK no diálogo station edit, você pode salvar o arquivo de seção transversal revisado de volta no diálogo section list. 169 SurvCE Manual de Referência Input-Edit Superelevation Estradas podem conter uma ou mais curvas, e cada curva pode ter seus próprios dados de superelevação. Esses dados incluem a estação de partida para a supertransição, estação para a superelevação total, percentagem da superelevação, estação para o final da superelevação total e estação para o final da supertransição e de volta à inclinação normal. No SurvCE, cada conjunto de dados de superelevação para cada curva seria inserido como uma “linha” de dados de superelevação no arquivo “.sup”. Se tivéssemos duas curvas, ambas com superelevação, então faríamos dois Adds utilizando este diálogo. Digamos, para simplicidade, que temos uma estrada com elevação “normal” de 2%, com uma curva à esquerda seguida de uma curva à direita, com as seguintes informações: Curva 1 Curva 2 Início do super pivô Sta: 100 Sta: 2200 Superelevação Sta: 600 Sta: 2500 % Superelevação 3% à esquerda 4% à direita Final da superelevação Sta: 1400 Sta: 3500 Final do super pivô Sta: 3800 Sta: 1900 A primeira curva à esquerda passa por três estágios até atingir a superelevação total: (1) o lado direito torna-se plano; (2) o lado direito passa para uma inclinação “inversa”, cujo valor é o mesmo ao longo do template e (3) tanto o lado direito quanto o esquerdo passam para a superelevação total no ponto de articulação (eixo). Todos esses pontos pivô chaves são inseridos no diálogo de superelevação. 170 SurvCE Manual de Referência Você insere todas estas estações (início, plano fora da pista, inclinação inversa, e superelevação total) tanto indo até a superelevação total quando na transição de volta à elevação normal. Reconhecer que a elevação normal de -2% transita da estação 100 até uma inclinação de 5%, 1% a cada 100 pés, assumindo uma taxa ímpar de transição. Portanto, um “plano” ocorre na estação 300, inclinação inversa na estação 500 e superelevação total na estação 600, como mostrado. Você terá de calcular estas estações com antecedência. Estas estações intermediárias são inseridas no diálogo de superelevação para permitir diferentes taxas de transição, da elevação normal para plano, para elevação inversa, para superelevação total. Normalmente, as taxas de transição são consistentes. Note que a superelevação direita ou esquerda é sempre inserida como uma valor positivo de percentagem da inclinação – a direção da curva do eixo da estrada controlará a direção do pivô. Você agora está pronto para clicar em Add e inserir a Curva 1. Ao clicar em OK, a primeira linha do diálogo de superelevação é preenchida. A Curva 1 está completa. Agora inserimos a Curva 2 usando uma lógica semelhante. Ao clicar em OK, as duas curvas estarão completas e o diálogo do resumo aparece. Há uma linha para cada curva. Nota: Se qualquer coluna é demasiado estreita para exibir todo o texto, você pode ajustar a linha vertical que separa as colunas como feito em programas como o Excel, e tornar a coluna maior. O arquivo de superelevação é um dos arquivos opcionais de “estrada” ou de “projeto” em Stake Slope, Stake Road e Elevation Difference. Depois que um arquivo de superelevação foi inserido e salvo, ele aparecerá como o arquivo padrão de superelevação em todos estes comandos, a não ser que seja removido pelo usuário da lista de arquivos de projeto. Input-Edit Template Series O SurvCE permite dois tipos de transição: (1) um único template pode ser utilizado como arquivo de template de transição (feito no Carlson Roads, Topsite, Leica Site Manager ou Carlson Civil) e arquivo de superelevação, ou (2) um arquivo de série de templates por ser utilizado como transição entre vários templates compartilhando IDs idênticos mas tendo inclinações e larguras diferentes entre os IDs de pontos nos templates. 171 SurvCE Manual de Referência Você pode carregar um arquivo de série de templates TDS no formato RD5 clicando em Load, e em seguida clicando na seta direcional para baixo para Type of File e selecionando o formato TDS. Templates TDS sempre têm IDs e o mesmo número de pontos de template por seção transversal, de modo que uma vez importados eles se comportam exatamente como templates definidos pelo SurvCE. Utilizando a opção Draw Template, qualquer template específico num arquivo de série de templates pode ser selecionado e exibido como mostrado: A abordagem de série de templates pode até mesmo ser utilizada na transição de inclinação normal para superelevação, evitando a necessidade de utilizar arquivos de superelevação. Essa abordagem é comumente utilizada para ampliar a largura de uma pista para acomodar, por exemplo, uma pista de passagem. Já que IDs de template devem corresponder, se uma pista de “inclinação especial” “aparecer” para um determinado intervalo de estação, então a abordagem de série de templates ainda pode ser utilizada desde que você adicione o ID de ponto extra (EP2, por exemplo) ao template normal, talvez criando esse ponto inicialmente com 0.001unidade de dimensão. No segundo template de transição, a pista EP2 pode ter a largura total de 3.5 metros, 12 pés ou a unidade aplicável. Se a transição começa na estação 500 e termina na estação 600, EP2 terá 1.75 metros, 6 pés ou a metade da dimensão da estação 550. Começando com o arquivo demo.tpl, com uma pista de 10" até o ID “EP”, seguido de uma pista de acostamento de 6" até o ID “SH”, você pode fazer um outro template chamado Road.tpl com uma pista de 12" até “EP” e acostamento de 8" até “SH”. Note que temos de ter certeza de utilizar o mesmo ID para a pista da estrada (“EP”) e a pista do acostamento (“SH”). Se demo.tpl é utilizado da estação 0 até 500 e Road.tpl é utilizado de 600 até o final do projeto na estação 1000, então o processo de entrada para uma série de template seria a seguinte: Clique em Add para obter o diálogo ao lado. Escolha Select File e o primeiro template (demo.tpl). Clique em OK. De volta ao diálogo principal, clique novamente em Add e especifique a estação final para demo.tpl como estação 500. Clique novamente em Add e especifique a primeira estação de Road.tpl como estação 600. Não é preciso especificar uma estação final, já que Road.tpl será utilizado para o restante do projeto. 172 SurvCE Manual de Referência Salve o arquivo de série de templates. Ao executar Stake Road, Stake Slope ou Elevation Difference em Roading Design Files e recuperando o arquivo de template, você terá a opção de recuperar um arquivo de série de templates e processar um conjunto de templates de transição. Stake Slope O comando Stake Slope calcula e piqueteia a posição do “ponto de passagem”, onde a inclinação de corte ou aterro toca o solo original. O comando também define piquetes de offset para o ponto de passagem e produz um relatório do piquete do talude. A posição do piquete do talude depende da posição do ponto de pivô, onde a inclinação começa e da própria inclinação (por exemplo, 2:1, 3:1, 4:1, etc.). Piquetes do talude são normalmente utilizados em trabalhos em autoestrada para localizar o topo do corte ou do aterro. Se informações do arquivo de projeto estão disponíveis para o template e perfil da estrada, então a rotina slope stake calculará a distância e o offset para todos os “pontos de transição” no template a partir do próprio piquete de elevação até o eixo. Isto também se aplica a piqueteamento do talude realizado por arquivos de seção, e descrições associadas com os pontos de transição nos templates e/ou seções são identificadas pelo nome no relatório de piquetes do talude. Nota: Slope Staking pode ser realizado do comando Stake Slope, do “ponto pivô” fixo do template, dos pontos finais das seções transversais ou dos pontos de eixo do alinhamento horizontal e vertical (como para uma vala). Também pode ser realizado diretamente do comando Stake Road a partir de qualquer ponto pivô escolhido no template ou seção transversal. Uma das vantagens do comando Stake Slope é a capacidade de obter informações do ponto de passagem em “tempo real” utilizando o método de caminhar paralelamente ao eixo. Stake Slope também detectará automaticamente o ponto pivô da vala em cenários de corte utilizando templates definidos pelo Carlson Civil e Carlson Roads. Stake Slope sabe de que lado do eixo você está e piqueteia automaticamente nesse lado. A principal vantagem de Stake Road é a capacidade de piquetear o talude de qualquer ponto escolhido, indo à direita ou esquerda conforme especificado, ou para encontrar pontos de passagem para o interior do template (por exemplo, mediana central). Stake Road também tem uma opção de visualização da seção transversal (na ajuda de Helmut). Todo o piqueteamento do talude é melhorado se a instrução ao usuário está de dentro para fora do eixo e de frente para trás ao longo do eixo. Por essa razão, é melhor configurar View Point em FILE, Configure para In-Out e Left-Right, mas também clicar em “Use Centerline for Reference Object”. Existem “regras” para o piqueteamento da inclinação. Ele é medido a partir de um ponto pivô inserido pelo usuário, inicia no próprio eixo em alinhamentos “definidos por pontos”, inicia no último ponto de template antes do corte ou aterro quando templates estão envolvidos ou inicia nos pontos finais esquerdo ou direito das seções ao utilizar arquivos de seções. Note que no comando Stake Road (que trabalha com seções e templates), o piqueteamento do talude pode ser iniciado a partir de qualquer ponto desejado. Isso permite o piqueteamento de pontos de passagem centrais e piqueteamento de qualquer lado de uma eventual autoestrada divida sendo 173 SurvCE Manual de Referência construída em etapas. O piqueteamento do talude pode ser baseado em intervalo ou feito com base no local onde se está no momento, independente do intervalo da estação. Embora os projetos de escritório possam prever a posição dos pontos de passagem, o piqueteamento do talude é necessário para determinar com precisão os pontos de passagem com base nas condições reais do campo. Piquetes do talude são muitas vezes fixados num offset dos pontos de passagem atuais, já que piquetes no topo do corte ou no fundo do aterro estão sujeitos a remoção pela movimentação de terra. Além disso, piquetes do talude são muitas vezes marcados com informações sobre a inclinação e distâncias em direção ao eixo, construções ou outras referências. As informações nos piquetes são geralmente escritas numa forma “progressiva”: distância e inclinação do piquete de offset para o piquete do talude, distância e inclinação do piquete do talude para o acostamento externo, distância e inclinação do acostamento externo para a borda do pavimento no eixo. Assim, o piquete do talude, colocado com segurança fora da zona de construção, conta a história dos cortes e aterros em direção do eixo ou do centro do trabalho. Pontos de passagem para corte e aterro são mostrados na seção abaixo. Note no exemplo de corte acima (figura de baixo) como o ponto de passagem pode estar próximo ou distante do ponto pivô com base na inclinação do terreno original. Com o solo planificado praticamente na mesma elevação do eixo da estrada, o encontro acontece aproximadamente a 15 pés do ponto pivô na base da vala. Mas com o terreno ligeiramente inclinado para cima, o ponto de passagem é encontrado a 30 pés. O programa ajuda a encontrar o ponto de passagem rapidamente pela modelagem da superfície do solo após cada leitura. Assim, pela projeção da inclinação do solo, o programa aconselha o usuário até onde ir para encontrar o ponto de passagem previsto. A menos que a inclinação do solo mude drasticamente, o ponto de passagem é geralmente piqueteado com apenas algumas tentativas. Com o GPS, o processo é ainda mais automático, já que a elevação do solo é calculada continuamente enquanto você anda na direção do ponto de passagem. Não é preciso nenhuma leitura até que você esteja posicionado diretamente no ponto de passagem. A figura acima exibe um corte em 3D. O ponto de passagem está localizado na topo do corte. Quatro métodos de piqueteamento do talude User-Defined: Este é o método mais utilizado. Basta inserir a estação, offset e elevação do ponto pivô. Não insira o sinal de menos para offsets à esquerda como em -25, pois o programa detecta quando você está à direita ou esquerda do eixo. O único pré-requisito é a seleção de um arquivo de eixo. Inclinações de corte e aterro são inseridas no campo; 174 SurvCE Manual de Referência Point-Defined Alignments: Este método é frequentemente utilizado para piquetear o topo do corte para uma vala, particularmente uma vala "V". Você pode selecionar o eixo por qualquer um dos três métodos clássicos: um arquivo de eixo, uma polyline escolhida na tela ou uma sequência de pontos. O alinhamento vertical pode ser derivado de qualquer polyline 3D escolhida, de elevações na sequência de pontos ou você pode separadamente inserir um perfil. Este método é útil para o piqueteamento da inclinação de linhas de fluxo existentes, onde você simplesmente toma duas leituras em cada extremidade, cria um alinhamento pelo número do ponto e define os piquetes do talude pela razão da inclinação; Design Files: Este é o método mais “formal” mas normalmente só se aplica a estradas simples e uniformes, valas de drenagem ou projetos de barragens onde as posições de offset do pivô não variam de estação para estação. Embora todos os métodos exijam que um eixo seja selecionado, o método de arquivo de projeto requer adicionalmente, no mínimo, um arquivo de template e um perfil (alinhamento vertical). Por estradas mais complexas, os arquivos de superelevação e de templates de transição de largura de pistas também podem ser inseridos. Com exceção do eixo, perfis e templates simples, os outros arquivos são normalmente criados no escritório utilizando Carlson Civil, Carlson Roads ou TakeOff e então baixados para o computador de campo; Nota: Sempre que a opção Road Design File é selecionada, templates podem ser selecionados como um único arquivo “TPL” ou como uma série de templates organizados como um arquivo “TSF” (Template Series File). O arquivo TSF pode ser inserido em Road Utilities. Se o pavimento da pista esquerda da estrada expandiu de 10" a 20" para uma pista de passagem, da estação 1100 até 1200, você pode criar dois templates, Road1 com pista de 10" e Road2 com pista de 20". Então, se você criar o arquivo de série de templates mostrado abaixo, o programa calculará automaticamente um pavimento esquerdo com largura de 15" na estação 1150. Este mesmo recurso pode ser feito utilizando um template e aplicando um arquivo de de transição de template que informa sobre a mudança de dimensões de partes de um template simples. Ao contrário do arquivo de série de template, o arquivo alternativo só pode ser criado no escritório utilizando Carlson Civil, Carlson Roads ou Carlson TakeOff. Uma vantagem do método de arquivos de projeto é que, como cada ponto do template tem um ID, o relatório de piqueteamento do talude incluirá informações para localizar todos os IDs de pontos do template, do piquete do talude até o eixo. Desta forma, a estrada inteira pode ser construída a partir da informação marcada nos piquetes do talude, que são colocados fora da área de construção num offset especificado pelo usuário (5" por exemplo). Um relatório pode parecer assim: HDIST VDIST SLOPE OFFSET to CATCH 5.02 -0.17 CUT 3.4%, 29.5:1 CATCH to PIVOT 32.20 16.10 FILL 50.0%, 2.0:1 PIVOT to SHLDR 14.00 33 FILL 16.7%, 6.0:1 SHLDR to EOP 12.00 0.48 FILL 4.0%, 25:1 EOP to CL 12.00 0.24 FILL 2.0%, 50:1 175 SurvCE Manual de Referência Dentro do próprio programa, o relatório pode parecer como mostrado na figura ao lado. Progressive ou Total: O relatório ao lado é por vezes referido como relatório “progressivo” uma vez que lista informações incrementais de cada ponto de transição até o próximo, indo em direção ao eixo. Em algumas áreas, o piquete é referido como “story stake” ou “progressive story stake” pois conta toda a história do trabalho. O programa é capaz de identificar os nomes dos pontos de transição (por exemplo, “SHLDR” e “EOP”) porque os templates utilizados pelo programa devem ter IDs pré-definidos para todos os pontos de transição. Especificamente com templates definidos no escritório onde condições de corte podem ter declives para valas seguido de aclives, o programa irá detectar automaticamente quando definir um pivô para aterro ou criar uma condição de corte e um pivô da linha de vala. Você também pode clicar na opção Total e obter distâncias de offsets para todos os pontos de transição como totais medidos a partir do piquete de offset. Em ambos os casos, o relatório é emitido somente se você piquetear o ponto de offset. Section Files: Identifica os pontos pivô à esquerda e direita e minimiza o trabalho de campo. Considere as seções abaixo. São exibidas as estações 0+20 e 0+40, com os pontos pivô para piqueteamento do talude identificados na estação 0+40. Para a abordagem de seção funcionar, o ponto mais à esquerda da seção transversal deve ser o pivô esquerdo e o ponto mais à direita da seção transversal deve ser o pivô direito. A seção só deve ser inserida do pivô esquerdo para o direita (os pontos de passagem “projetados” devem ser descartados). Mas já que os pontos de seção interior não possuem rumo no piquete do talude, eles também podem ser omitidos. Assim, no caso da estação 0+40, uma seção transversal de 2 pontos pode ser inserida, consistindo do pivô esquerdo e direito. Essa seção de 2 pontos também é exibida no gráfico acima. É tão eficaz para piqueteamento do talude quando uma seção contendo todos os pontos de transição entre os pivôs. A única exceção é se você tiver entrado com as descrições para seus pontos de seção, aí você poderia obter um relatório progressivo de piqueteamento do talude como com os templates. Note que se não houver descrições, o relatório os deixa de fora. O piqueteamento do talude baseado em seções requer a seleção de um arquivo de eixo e a inserção das inclinações de corte e aterro em seus campos. O piqueteamento do talude baseado em seções é útil quando os pontos pivô para o piqueteamento variam de forma imprevisível e não obedecem a um template fixo. O piqueteamento do talude baseado em seções tem duas vantagens. Em primeiro lugar, todas as seções podem ser inseridas no escritório como seções de 2 pontos (pivô esquerdo e direito), minimizando documentação para o campo e material de referência. Em segundo lugar, as estações não inteiras podem ser piqueteadas (por exemplo, estação 0+27.5), uma vez que os pontos pivô pode ser interpolados em linha reta pelo programa. 176 SurvCE Manual de Referência Nota: Arquivos de seção podem ser utilizados para piqueteamento do talude no comando Stake Road. Nesta rotina, você pode escolher seções ou templates para o piqueteamento e pode escolher qualquer ponto para piquetear – então qualquer ponto na seção pode tornar-se o ponto pivô. A vantagem do piqueteamento do talude por arquivo de seção em Stake Road é que você pode escolher qualquer ponto (maior flexibilidade). A vantagem do piqueteamento do talude por arquivo de seção em Stake Slope é que ele utiliza automaticamente os pontos finais direito e esquerdo da seção como pontos pivô, o que significa menos escolhas na tela (maior velocidade). Arquivos de seção podem ser inseridos em Road Utilities ou em um programa externo como Carlson Civil, Roads ou TakeOff. Escolhendo o método de piqueteamento do talude Quando Slope Staking é selecionado, você é apresentado à tela Definition Method, onde você escolhe entre quatro métodos de piqueteamento do talude: User-Defined (personalizado), PointDefined Alignments (alinhamentos definidos por pontos), Design Files (arquivos de projeto) ou Section Files (arquivos de seção). A aplicação destes métodos é discutida abaixo. Stake Station Interval: Quando habilitado, o piquete do talude alvo é sempre um ponto fixo. É o piquete do talude na estação especificada no diálogo de entrada em todos os 4 métodos. Quando desabilitado, o piquete do talude alvo se move para frente/trás conforme seu deslocamento. Em User-Defined, o offset e elevação do pivô são utilizados independentemente da posição da estação. Em outros métodos, a elevação do pivô é recalculada dinamicamente com seu movimento baseado nas informações conhecidas (pontos 3D, perfil, seções); Round Station: Esta opção só se aplica se você desabilitar Stake Station Interval e ir para piqueteamento do talude “fluido”. Se você “arredondar” para um intervalo, como 5 por exemplo, então a elevação a piquetear é calculada para o valor arredondado da estação assim como a posição superior-inferior da estação para o offset. O arredondamento aplica-se apenas ao relatório salvo – o alvo ainda se move fluidamente à medida que você se move para frente ou para trás, paralelamente ao alinhamento; Load Road Net File/Select Road Element: Carlson Civil 2008 e Carlson Roads 2008 têm a opção de saída de um arquivo “RNF” ou “Road Net File” no recurso RoadNet. Este arquivo contém todas os eixos, cul-de-sacs e tratamento “curve return” para interseções de estrada de uma malha rodoviária inteira. Uma subdivisão inteira de um sistema de estradas pode, por exemplo, ter como saída um único arquivo RNF e o SurvCE pode piquetear qualquer elemento do arquivo RoadNet que é carregado. Já que o arquivo RNF contém seções finais e templates, a opção Load RoadNet File é acessível durante o piqueteamento do talude em Design Files e Section Files. Se você selecionar Load RoadNet File, os arquivos são meramente carregados, “Process Done” é anunciado e todos os arquivos de estrada são colocados num diretório temporário. Você precisa então clicar em “Select RoadNet Element” para escolher o elemento desejado. As três opções são eixo, cul-de-sacs e os retornos de curva nas interseções. Para eixos, Center ID do template de projeto (se este método for usado) é aplicado ao alinhamento horizontal. Tenha em mente que para cul-de-sacs e retornos de curva, a posição do alinhamento horizontal é definida em RoadNet no Carlson Civil e Carlson Roads, e normalmente é definida no alinhamento da borda do pavimento. O piqueteamento do talude utilizará portanto apenas a parte exterior do template para encontrar aquele ponto pivô. Se você recarregar o mesmo arquivo RoadNet, a programa avisa que os arquivos temporários anteriores serão apagados e que os novos serão criados. Isto é feito no caso de você modificar um perfil ou outros arquivos temporários, caso em que você deve utilizar SaveAs no comando apropriado para preservar as mudanças em um novo nome de arquivo. Ao selecionar RoadNet Element após carregar um arquivo RNF, você pode destacar qualquer elemento para piquetear, que aparecerá tracejado quando destacado: 177 SurvCE Manual de Referência Ao clicar fora do diálogo de abertura que oferece os 4 métodos de Slope Staking, obtém-se telas de entrada adicionais. User-Entered Dialog: Se o método User-Entered é selecionado, você é primeiramente solicitado por um eixo, e um diálogo aparece. Em cada estação, você pode inserir um determinado offset e elevação do pivô, e a relação da inclinação de corte e aterro. A relação de inclinação também pode ser inserida como percentagem se “Display as Ratio” estiver desabilitado. Offsets de pivô devem ser inseridos como números positivos mesmo à esquerda do eixo, já que o programa detectará o lado do eixo em que você está a partir da primeira leitura da estação total GPS. O programa usará o valor absoluto do offset do pivô em qualquer caso. Você pode obter a posição do piqueteamento em “Read Instrument”, que calcula o estação, offset e elevação do pivô de uma posição medida. Ou você pode inserir um número de ponto para obter uma estação, offset e elevação do pivô; Point-Definide Alignment Dialog: A seleção do método Point-Defined leva à tela clássica de seleção de alinhamento, familiar aos usuários de Offset Stakeout e Stake Centerline. Embora esse seja o uso clássico da opção Point-Defined (utilizando pontos), o piqueteamento do talude pode ser realizado a partir de um único eixo e perfil ou de polyline 3D selecionada. Os pontos podem ser selecionados pelo número ou escolhido diretamente de fora da tela. Quando um novo alinhamento horizontal é selecionado pelo ponto ou polyline 3D, o programa perguntará se você deseja sobrescrever qualquer seleção existente de alinhamento vertical. A resposta típica é yes – desejado para ambos, e você está pronto para piquetear qualquer estação em qualquer intervalo baseado em inclinações inseridas pelo usuário. Pense nos pontos 6 e 7 como a linha de fluxo 178 SurvCE Manual de Referência de uma vala com taludes íngremes, e a meta é alterar a inclinação para 2:1 – uma perfeita aplicação para Point-Defined Slope Staking; Design File Dialog: Ao selecionar Design Files, é exibido um diálogo. Eixos, perfis e templates podem ser feitos utilizando o SurvCE. Na verdade, eixos e perfis podem ser importados de uma variedade de formatos de arquivos utilizando os comandos de Road Utilities. Note que templates podem ser arquivos de templates simples “.tpl” ou múltiplos templates com transições em um arquivo Template Series “.tsf”. Se as estradas têm superelevação, os arquivos “super” podem ser criados em Road Utilities. Se os arquivos de transição de template devem ser utilizados para mudanças de pista, então o tipo de arquivo deve ser feito utilizando software externos, como Carlson Civil ou Carlson Roads. Note que “conjuntos” de Roading Files podem ser salvos e carregados utilizando os botões na parte inferior da tela. O ícone Settings na parte superior da tela, à esquerda da marca de seleção, permite que você coloque o greide de perfil em um offset para o eixo, como na borda interna do pavimento para rodovias dividas, conforme mostrado ao lado; Section File Dialog: Quando selecionado, é exibido um diálogo. O arquivo Section (que tem uma extensão de arquivo “sct”) pode ser inserido em Road Utilities ou importado do formato LandXML utilizando Section File Conversion, também em Road Utilities. Note que, para todos os arquivos de projeto de estrada, não há nenhuma exigência que estações de partida e fim combinem. Tudo que é necessário é que eles tenham um alcance de estação em comum (no caso acima, 10+00 até 20+00 é comum a todos os arquivos). Conjuntos de Roading Files (como nos arquivos Boneta acima) também podem ser salvos num conjunto nomeado e, em seguida, recarregados posteriormente por conveniência. Com seções transversais, o perfil não é necessário mas inclui-lo acarretará num piqueteamento do talude mais acurado entre seções transversais conhecidas, como nos pontos altos e baixo da estrada. 179 SurvCE Manual de Referência Configuração a estação e o intervalo de piqueteamento A próxima tela configura a estação a piquetear e o intervalo, e aparecerá de alguma forma em todos os casos exceto no piqueteamento do talude de arquivos de seção e projeto com interval desabilitado. Na verdade, existem 8 maneiras de entrar em Slope Staking: 4 métodos vezes 2 opções de intervalo (on = estação fixa, off = fluido, tempo real). Você também tem mais 3 métodos se incluir a rotina Stake Road, que oferecer Slope Staking by Section, Template ou Sections Cut from DTM, todos com estação fixa. A estação a piquetear também pode ser lida a partir de medições GPS ou estação total, permitindo que você piqueteie a inclinação “onde você está”. Você também pode obter a estação inserindo um número de ponto, caso em que o ponto é projetado no eixo para determinar a estação. No método non-interval, a tela acima não é exibida. Você sempre piquetei onde está e fica livre das restrições de piquetear uma estação específica. Os métodos User-Defined e Point-Defined Alignment têm seu próprio par de telas para a localização do piquete. Para o piqueteamento da linha de fluxo ou vala-V, um offset de pivô 0 seria inserido no alinhamento definido por ponto. Se a vala for trapezoidal com largura inferior de 2 metros e o alinhamento for o eixo, cada lado da vala pode ser piqueteado utilizando um offset pivô de 1 (½ da largura da vala, do centro ao ponto pivô). Os métodos Road Design Files e Section Files vão direto para as telas de navegação (piqueteamento) se nenhum intervalo é selecionado (Stake Station Interval desabilitado). O offset pivô é feito nesses métodos com base nas “regras” descritas anteriormente – você piqueteia do pivô para o corte ou aterro nos templates, e dos pontos extremos direito e esquerdo das seções transversais. Com interval desabilitado, o piqueteamento do talude pelo método “User-Entered” simplesmente pede pelo offset pivô e elevação da posição atual, e o piqueteamento do talude pelo alinhamento definido por ponto pede pelo offset pivô, obtendo a elevação do alinhamento vertical. O piqueteamento do talude não pode ocorrer fora do alcance da estação do alinhamento horizontal. Se seu alinhamento horizontal é executado da estação 0 até a 308, você não pode piquetear a estação -10, quer pelo método de intervalo (nomeando a estação), ou pelo método não intervalo, fluido. No modo live stakeout, a mensagem “Off Centerline” é exibida quando você estiver for do alcance do alinhamento horizontal. Todos os caminhos levam para a tela de navegação ou piqueteamento. 180 SurvCE Manual de Referência A tela Navigation (Stakeout) Quando configurado para GPS, o tela de navegação é exibida. Note que, como o GPS lê continuamente e modela a superfície do terreno, o programa calcula imediatamente onde o ponto de passagem (o círculo com o X) está localizado. Simplesmente ande diretamente para ele. Se o terreno sobe ou desce à medida que você se aproxima do ponto, o "X" vai aproximar-se ou afastar-se até que você esteja sobre ele. À medida que você se aproxima do ponto (dentro da tolerância de distância do piquete) o programa exibira um alvo na tela. Quando estiver satisfeito com a acurácia da posição do piquete, toque em "S" para salvar (ou pressione Enter para fazer a leitura). Neste caso, é hora de fincar o piquete. Métodos de intervalo e não intervalo da tela de piqueteamento As telas de piqueteamento acima são para o método interval. No piqueteamento do talude “fluido”, não intervalo, onde você pode colocar o piquete onde desejar, a parte “Forward-Back” da tela torna-se “Current Fill” vertical ou “Current Cut”. Nesse modo de piqueteamento fluido, você simplesmente move para dentro ou para fora do eixo para definir o piquete do talude – não existe estação correta ou incorreta, vante ou ré. Assim, o programa relata a vertical subindo até a inclinação de aterro acima de você ou descendo até o corte abaixo de você. Se você está se movendo para o ponto de passagem ao longo do terreno, você receberá um relatório “CrtF 1.25” ou algum número parecido, e o valor “Current Fill” diminuiá à medida que você se aproxima do ponto de passagem. A tela de piqueteamento aparecerá como mostrada ao lado. Note que alguns operadores vão observar a linha inferior (1.6:1 para 3.65) e apenas manter-se em movimento até que vejam 2:1 (ou a inclinação desejada) e fixar o piquete. Outros irão observar o valor “CrtF” diminuir até 0 e fixar o piquete, ou observar “OUT” diminuir até 0. Salvando o piquete do talude e pontos de piquete de offset Quando "S" de Store é pressionado, você pode salvar o ponto de piquete do talude atual. Você também pode salvar um primeiro ponto de offset (já que o próprio piquete do talude pode ser removido pela obra). As informações do piquete do talude são geralmente escritas no primeiro piquete do offset. Então você também pode piquetear um segundo ponto de offset para obter uma “linha” para refazer o piquete do talude caso seja perdido. O primeiro e segundo piquetes de offset fornecem uma direção de volta ao piquete do talude. Quando o piquete de talude é definido, o programa solicita pela definição do primeiro piquete de offset. Quando o 181 SurvCE Manual de Referência primeiro piquete de offset é definido, o programa solicita pela definição do segundo piquete de offset. Ambos piquetes de offset são opcionais. O armazenamento dos pontos de piquete do talude é uma opção habilitada clicando em “Store Point to CRD File”. Quando desabilitado, você pode simplesmente piquetear o talude e evitar a armazenagem de qualquer ponto. O padrão da descrição do ponto será a estação e o offset. Slope Staking não responderá a opções de Configure Reading para a tela Height/Description. Se você estiver utilizando uma arquivo de piquete do talude nomeado (definido em File, Job Settings, aba Stake, opção Cutsheets), ainda poderá controlar no ponto do piqueteamento se quer acrescentar dados no arquivo, habilitando ou desabilitando “Store Data to Report File”. Note que há duas opções para o relatório do piquete do talude: elevação e offset. A opção padrão é o método Elevation. Isto pressupõe que você foi capaz de levantar os pontos atuais de piquete do talude com razoável acurácia, e o piquete atual aparece nos resultados do ponto de pivô. Se você estava piqueteando um talude 2:1 de corte, seu talude atual (1.997:1 no exemplo) é relato e você pode escolher em arredondar o resultado e escrever “Cut 2:1, 9.25 V, 18.48 H” no piquete. Mas se existirem pedras bloqueando o ponto de passagem, você sair do eixo de corte e entrar na direção do eixo de aterro, e fixar o piquete onde puder. Neste caso, você escolheria o método Offset. No exemplo Offset acima, tivemos de andar além do ponto de passagem 182 SurvCE Manual de Referência cerca de 2 unidades (de 36.50 até 38.56). Nós fixamos o piquete e notamos que a passagem é em 956.03 ao invés de 955.01, então medimos 1.02 no piquete e desenhamos uma linha horizontal como o ponto de passagem. Uma linha extra aparece no relatório que nos diz para escrever “Cut 2:1, 10.28 V, 20.56 H” no piquete. Nos casos de aterro onde há obstruções, anda no eixo de modo que, ao fixar o piquete, você pode marcar onde o aterro intercepta o piquete. Note que este mesmo nível de relatório ocorre no piqueteamento “não intervalo” onde você obtém corte e aterro em tempo real em qualquer ponto, também permitindo-lhe fixar o piquete para evitar obstruções. Quando Enter ou OK é pressionado, você é perguntado se deseja fixar o primeiro piquete de offset. Se você está utilizando o método “User-Defined” ou “PointDefined Alignment”, é exiba a distância horizontal e o aterro vertical ou diferença de corte para o ponto pivô, que podem ser escritos no piquete do talude. Informações adicionais do ponto de transição são exibidas se você estiver utilizando o método “Design File” ou “Section File”. Se você confia que o piquete do talude não será removido, então o processo está terminado – não é preciso definir um piquete de offset. Pressionar OK leva a um prompt para definir o primeiro piquete de offset. Se você optar por definir o primeiro piquete de offset, você pode definir a distância do offset. Pressione OK e você estará numa tela padrão de piqueteamento. O ponto de offset é uma posição fixa e o procedimento de piqueteamento é similar ao piqueteamento de ponto. Isto leva a um relatório que pode ser escrito no piquete do talude. Finalmente, você será solicitado a piquetear um segundo piquete do talude para estabelecer uma linha. Depois de fixado o primeiro piquete do offset e antes do prompt do segundo piquete de offset opcional, uma tela de relatório será exibida. Se você tiver utilizado o método Road Design File ou Section File, todos os pontos de transição do eixo serão exibidos. Finalmente, você será solicitado a piquetear um segundo piquete do talude, uma opção utilizada mais raramente cuja finalidade é estabelecer uma linha (a direção) do primeiro piquete de offset até o próprio piquete do talude. Isso permite a substituição acurada do piquete do talude no caso de perda. Nota: Ao utilizar Road Design ou Section Files no piqueteamento do talude, definir o primeiro ponto de offset é o procedimento recomendado pois produz o relatório completo, referenciado à seção transversal e IDs do template, para todos os pontos de transição até o ponto do eixo. 183 SurvCE Manual de Referência Procedimento para piqueteamento do talude com estações totais O procedimento é quase idêntico para estações totais, exceto que você deve pressionar "R" de Read (ou Enter) para tomar leituras e permitir que o programa inicie o cálculo da posição do piquete do talude. Ao contrário do GPS, o SurvCE não pode prever a localização do piquete do talude alvo até que pelo menos uma medição seja feita. Nota: Ao utilizar GPS ou estação total para piqueteamento do talude, você pode obter mais gráficos e menos informações na tela pressionando a tecla direcional para baixo. Isto tem o efeito de trazer a tela gráfica para baixo (veja ilustração ao lado). Pressionar a tecla direcional para cima vai puxar a tela de volta e mostrar o texto completo. Isto funciona em todos os modos excepto em GPS Simulation, onde a tecla direcional para cima move o cursor mais rapidamente e a tecla direcional para baixo mais lentamente. O relatório do piquete do talude e escrevendo no piquete do talude Ao fazer o piqueteamento do talude, você tem a opção de escrever as informações nos piquetes à medida que são levantados; ou voltar mais tarde, consultar o relatório do piquete do talude e escrever em todos os piquetes depois de terminado o levantamento. O arquivo de relatório do piquete do talude é um arquivo de texto “.txt” separado por vírgula, configurado em Job Settings, Stake, Cutsheets, que quando formatado no Excel ou em outra planilha pode parecer da seguinte forma: #Des Sta Des Off Des Elv Staked Sta Staked Off Staked Elv Desc 1+00.000 L33.849 998.075 0+99.966 L33.453 998.075 Catch Point 1+00.000 L38.849 ------ 1+00.019 L38.866 998.15 First Offset Point Aqui está outro exemplo, como visto no modo Edit em Job Settings, Stake, Cutsheets, Edit Slope Stake. As colunas são configuráveis com a formatação Slope Stake em Job Settings. Mostrado ao lado está um relatório “total” (em oposição ao “progressivo”). Nenhum piquete de offset foi definido. O template envolvido foi planificado no eixo para 12" e então aplicado um talude de 2:1 para 6" num ponto de vala (ID = “BD” de “base of ditch” – base da vala). Essa condição de corte foi criada num template criado em escritório utilizando o Carlson Civil ou Carlson Roads, e o SurvCE detectou automaticamente a condição de corte e utilizou o pontos de vala como pontos pivô, offset 18 184 SurvCE Manual de Referência com elevações 945.75 na estação 6+00 e 946.50 na estação 6+50. Algumas equipes de levantamento utilizam uma pessoa para definir os piquetes do talude e outro para escrever os dados nos piquetes, o que é facilmente feito utilizando o relatório de pontos do talude salvos mostrado acima. 185 SurvCE Manual de Referência Store Sections Esta função coleta seções transversais das estradas ou outros alinhamentos e os armazena opcionalmente como pontos, seções transversais ou como uma arquivo ASCII organizado por estação. A estação e o offset podem ser armazenados no campo de descrição dos pontos. A própria estação pode ser configurada para arredondar automaticamente para o intervalo mais próximo de 5, 10 ou um outro (por exemplo, uma leitura em 177+98.23 seria arredondada para 180+00 se um intervalo de 5 ou 10 é utilizado). As informações podem ser armazenadas num arquivo ASCII “.txt” em adição aos próprios pontos se “Store Comma Separated File” está habilitado; e se point storage está habilitado, você pode salvar um arquivo “.not” da estação e offset. Você pode salvar os dados da seção transversal em um arquivo de seção transversal no formato .SCT ou RAW/Geodimeter. Store Sections também pode ser utilizado simplesmente para verificar sua estação atual e offset à medida que você se move ao longo de um eixo utilizando GPS ou tomando leituras com estação total. Essa rotina é muitas vezes combinada com softwares de escritório para verificar as seções transversais construídas de estradas contra o greide desejado para calcular o valor de pagamento. O grupo de campo começa por tomar leituras ao longo de cada seção transversal desejada, como mostrado nesta figura. Se, por exemplo, quatro conjuntos de seções transversais cortes são feitas da estação 0+75 até 1+50, os pontos aparecerão como mostrado na planta e modelo 3D mostrado a seguir. Existe uma opção para desligar o armazenamento do número dos pontos, caso em que as leituras ainda podem ser armazenadas em um arquivo de seção transversal (.sct) e arquivo de relatório (.txt). 186 SurvCE Manual de Referência Vemos aqui a visualização em 3D da área. O comando começa com uma tela onde você seleciona o método para definir um eixo. A próxima tela permite-lhe escolher se deseja salvar ou não um arquivo relatando os dados da seção transversal. Como o método SCT requer que você escolha um alinhamento, a opção de não alinhamento (“None”) só se aplica ao método Raw/Geodimeter, caso em que um arquivo com nome é necessário. Exceto para esse caso da opção “None”, o arquivo de saída Section é opcional pois as informações serão armazenadas com os pontos. Quando você clica em Select File, você tem duas opções de tipo de arquivo ao utilizar um alinhamento horizontal. O formato de arquivo raw é compatível com o antigo formato de arquivo de seção Geodimeter e inclui prompts especiais para o tipo de trabalho. Ele é 187 SurvCE Manual de Referência discutido em detalhes a seguir (veja a discussão de “None” como opção de eixo). Ele leva a um conjunto diferente de opções de tela do que o formato SCT. A menos que você esteja procurando por compatibilidade com o formato de arquivo Geodimeter, você deve considerar o armazenamento de um arquivo de saída de seção no formato “.SCT” já que pode ser convertido, utilizando Road Utilities, para o formato LandXML e então importado para vários pacotes de software de estradas diferentes para plotagem e cálculo de volumes. Os arquivos de seção “.SCT” também podem ser utilizados diretamente para cálculo de volumes com Carlson Roads, Leica Site Manager, Topcon Topsite e Carlson Civil. Você também pode definir o arredondamento – aqui, um arredondamento de 10 unidades (pés ou metros) foi selecionado. A estação e o offset também podem ser armazenados como a descrição do ponto e como um arquivo de notas, se as opções de baixo estão habilitadas. Note que o arredondamento é totalmente automático. Se você escolher o valor de 5 para o arredondamento e está visando a estação 0+75 mas toma a leitura de 0+77.93, ela será arredondada para 0+80. Antes de coletar as seções transversais, é importante clicar em X-SCT Settings perto do topo do diálogo e definir as estações que deseja capturar. Dessa forma, se a estação for arredondada pela tela acima para uma estação que não existe na sua lista, você será avisado antes de prosseguir com o armazenamento. Essa lista também inclui as “tolerâncias” esquerda e direita para os offsets, o que levará a avisos se você exceder aquela distância do eixo. Se você definir uma tolerância de estação em X-SCT Settings (opção Edit) mais “apertada” que a tolerância de arredondamento, você será avisado mesmo que o arredondamento esteja correto. Na tela ao lado, a estação 16+70.000 foi adicionada como uma estação especial. Clicando na primeira linha (10+00.000-23+00.000) permite-lhe definir o intervalo padrão, e as estações adicionais na lista seriam para estações especiais em adição ao intervalo padrão. O diálogo menor ao lado aparece quando você toca em Add Odd Stations, exibido na figura acima. Com a primeira linha destacada, selecionar Edit leva às opções de configuração para a gama completa de estações. Com um intervalo definido em 50 e Start/End Stations habilitado, o programa esperará que você colete estações em intervalos de 50 unidades a partir de 10+00 até 23+00, mas também incluindo 10+11.57 e 16+70 neste caso. A opção Offset from alignment to X-Section permite-lhe utilizar um eixo alternativo paralelo à esquerda (negativo) ou direita de um offset do eixo principal. A menos que o método Raw/Geodimeter seja utilizado, uma tela de aviso é utilizada se a estação arredondada não está na lista de estações de pré-selecionados. A coleta da estação 1075 seria arredondada para 1080 mas já que 1080 não está na “lista”, você seria avisado antes da armazenagem. A estação 1667 seria arredondada para 1670, que está na lista, não sendo exibida a tela de aviso. Uma vez que o arredondamento foi definido para 10 neste exemplo, dados coletados em 45 até 55 seriam arredondados para 50 (a estação 1053 não seria arredondada para 1055) e, portanto, apenas estações “até 10” seriam coletadas. Assim, “Station 188 SurvCE Manual de Referência Tolerance” que arredonda os dados coletados das estações para as estações listadas não será ativado. Quando OK (a marca de seleção verde) é clicado no diálogo Store Sections, o programa procede imediatamente a um modo de coleta de ponto, com apresentação contínuo da estação e offset (se utilizar GPS ou estações totais robotizadas). Storing Points using GPS: Existem dois métodos para armazenamento de pontos no modo GPS em tempo real: Pressione o ícone "S" à direita (ou pressione Alt-S) ou simplesmente pressione Enter. O ícone dos binóculos exibirá o diálogo Monitor/Skyplot. Você pode levantar quantas seções transversais desejar dentro do comando. Ao contrário de Slope Staking, Store Sections responderá às configurações com o prompt Hgt/Description on save encontrado em Configure Reading, permitindolhe movimentar-se com as teclas direcionais até a descrição desejada ou alterar a altura do bastão após tomar uma leitura. A opção "C" vai para Configure Reading diretamente da tela de coleta de dados. Ao terminar, basta selecionar o botão Menu e você retornar ao menu Road. Ao sair pressionando Menu, se você optou por armazenar num arquivo SCT, você será perguntado por armazenar as informações de seção transversal no formato SCT; Storing Points using Total Stations: Após a confirmação da estação ocupada e ré, como com todos os trabalhos com estação total, prossiga através das mesmas opções acima até chegar ao diálogo store point. No exemplo ao lado, o eixo é métrico com início na estação de 0+000. Aqui, suas opções são "R" (read) para ler, seguido de "S" (store) para salvar, ou simplesmente Enter para ler e salvar. O ícone de ré pode ser pressionado para definir um novo ponto de ocupação ou ponto de ré. Note que temos uma tela muito “ocupada” de pontos. Se quiser ver apenas sua estação, ré e último ponto medido, pressione Alt-F. Isto produz a tela ao lado. Você ficará nesse modo até pressionar Alt-F novamente e alternar de volta para a exibição de todos os pontos. Se é tomada uma leitura que não é arredondada para uma estação na lista de estações de seção transversal “aprovadas” (XSCT Settings), uma tela de aviso é exibida. No diálogo de aviso exibido ao lado, a tolerância foi ultrapassada. Nós arredondamos para 0+80, que não está na lista, e o offset é de 186.891 à esquerda, o que excede o offset máximo antecipado de 100 à esquerda e à direita. Points Store com descrição de estação/offset é exibido como no exemplo abaixo: 29 0+125 L23.58 30 0+150 L33.24 31 0+150 L19.39 32 0+150 R1.98 33 0+150 R18.12 189 SurvCE Manual de Referência O arquivo separado por vírgula é exibido como no exemplo abaixo, quando apresentado num formato delimitado por tabulação. #Point ID Station Offset Elevation Description 29 0+125 Left 23.5759 991.2901 0+125 L23.58 30 0+150 Left 33.2363 989.9193 0+150 L33.24 31 0+150 Left 19.3923 996.8921 0+150 L19.39 32 0+150 Right 1.9816 998.2340 0+150 R1.98 33 0+150 Right 18.1201 997.0731 0+150 R18.12 Ao sair da rotina clicando em Menu na tela de coleta de dados e habilitar Store SCT file, você será perguntado se deseja “processar” ou adicionar as últimas leituras no arquivo SCT nomeado. Você tem a opção “Process” (processar, utilizando os dados) ou “Discard” (descartar). O programa mantém os dados da seção “no arquivo”, de modo que se você cancelar a tela ao lado e voltar em Store Sections, você será perguntado novamente se deve salvar ou descartar os dados da seção transversal coletados anteriormente. Opções de armazenamento no formato Raw/Geodimeter Opções diferentes aparecem ao escolher File Type ou o formato Raw/Geodimeter. Quando Raw/Geodimeter é selecionado, um conjunto distinto de telas são obtidas. Este formato específico foi adaptado para o setor de autoestradas e empresas de levantamento que criaram práticas seccionamento utilizando o formato Geodimeter. Este método requer que você insira a estação sendo levantada e utiliza apenas a posição do eixo para aconselhá-lo em sua estação e offset. Não é necessário um alinhamento horizontal. O programa detecta a seleção deste formato e, antes de prosseguir, abre uma tela inicial onde as informações do trabalho são inseridas. Existem categorias e tarefas de trabalho pré-definidas que salvam em categorias de números definidas no antigo formato de arquivo Geodimeter raw. Considerando que o método SCT reconhece a estação em que você está e arredonda automaticamente para ela quando você está dentro da tolerância, o método Raw/Geodimeter requer que você clique no botão Station e defina sua estação alvo para a coleta de dados de seção transversal. 190 SurvCE Manual de Referência Você então continua a partir da posição atual até a estação alvo. Na verdade, embora os pontos armazenados possam conter descrições de estação e offset, os dados armazenados no arquivo bruto não utilizam as informações do eixo. A estação e o offset na tela agem apenas como um controle na sua posição atual. A direção da tomada de seções (L to R – da esquerda para a direita ou R to L – da direita para a esquerda) é importante e é definida em “Chainage Direction”. Ao contrário do método de formato SCT, pressionar Menu para sair não armazena os dados, mas os dados são armazenados automaticamente à medida do seu progresso como uma série de tipos de registro 37 (N), 38 (E) e 39 (Z) (formato Geodimeter), com linhas de cabeçalho como as mostradas abaixo: 50=XSEC1 54=104 North 0=As-Builts 240-300 53=VF 90=2 97=0 51=3-28-2004 56=65.0 74=30.10 55=3 96=2 6=2.100 80=280.000 91=1 37=5105.857 38=5069.091 39=991.905 37=5104.091 38=5074.931 39=990.724 Da esquerda para a direita, os pontos começam com o registro 91=1. Uma seção da direita para a esquerda começaria com 91=2. Quando você “cruzar o 0” ou estiver sobre o eixo ou linha de base, clique no botão CL/BL que define o registro de 92=1 para o eixo e 92=2 para a linha de base, e a próxima leitura será a de eixo/linha de base. Se você selecionar o botão “-0.00”, isto indica se a próxima leitura é uma conexão ou extensão além da conexão. Isto define o registro 93=1 para a conexão e 93=2 para a extensão antes do subsequente registro de coordenadas. Com efeito, você informa ao programa onde está o eixo ou linha de base lendo este ponto. Então, a estação e offsets das leituras para aquela seção transversal são determinados em relação àquela leitura do centro do alinhamento. O alinhamento horizontal combinado com o arredondamento 191 SurvCE Manual de Referência não é utilizado para determinar a estação e o offset das leituras (como o método SCT faz). Você informa a estação, a direção da medição (da esquerda para a direita ou vice-versa) e informa qual é a leitura do centro. Esta é a razão pela qual o método Raw/Geodimeter é o único que funciona sem eixos (a opção “None”). Para cada seção, você informa a estação e a leitura do centro, e todas as outras medidas são utilizadas para determinar os offsets esquerdo e direito em relação à leitura do centro. Se o método L to R foi utilizado, leituras antes da leitura central estão à esquerda, por exemplo, e seus offsets são determinados pela distância inversa à leitura do centro. O arquivo do eixo ou outra forma de alinhamento horizontal, se selecionados, são acadêmicos e somente utilizados para aconselhá-lo sobre sua estação e offset atual. O botão CHK permitirá a verificação dos pontos conhecidos para ter certeza que o controle das coordenadas é mantido. "N" move para a próxima estação, definida pelo intervalo utilizando o botão Sta. Nota: O método de arquivo .SCT é o método padrão de Store Sections. O método RAW/Geodimeter é uma rotina flexível projetada para adaptar-se aos usuários que fizeram seus sistemas de processamento da seção transversal baseados no formato bruto Geodimeter. Stake Road Stake Road é um dos quatro comandos principais utilizados em trabalhos de autoestrada. Este comando é projetado para piqueteamento de estações específicas e offsets ao longo de um eixo. Por exemplo, se seu objetivo é piquetear os pontos de transição na estação de 87+80 de um determinado eixo de estrada, você utilizaria Stake Road. Stake Road, portanto, é utilizado principalmente para estabelecer superfícies de estradas para construção. Stake Road é normalmente utilizado para definir piquetes de corte e elevação em estações e offsets específicos. A elevação utilizada para determinar o corte ou aterro em cada offset é derivada do arquivo de projeto (o template interagindo com o perfil e o eixo), de seções transversais ou seções de corte de alinhamentos. Em qualquer estação especificada, você será guiado ao offset desejado e obterá um corte ou aterro. Em contrapartida, se o objetivo era simplesmente definir piquetes aleatórios de corte e aterro ao longo de um alinhamento em qualquer estação ou offset, então o comando Elevation Difference seria utilizado. Se o objetivo é piquetear o ponto de passagem onde as inclinações de corte e aterro encontram o terreno natural, então Stake Slope seria utilizado. No entanto, você também pode utilizar Slope Stake em Stake Road. O quarto recurso mais orientado para autoestradas é Store Sections, utilizado para reunir informações na estrada. Neste comando, você coleta seções transversais de pontos ao longo da estrada, em estações específicas ou aleatórias. Em resumo, Stake Slope inicia o trabalho de corte e aterro, Stake Road dirige o trabalho preciso no leito e nivelamento fino, Elevation Difference age como uma verificação rápida do nivelamento e Store Sections produz a confirmação final da estrada para pagamento e certificação. É altamente recomendado para todos os piqueteamentos de estrada que você configure “Use CL for Reference Object” em Configure, aba View Point. Definindo a estrada O primeiro diálogo exibido ao selecionar Stake Road é onde a estrada é definida, selecionando uma das seguintes opções. Design Files: No Carlson SurvCE, arquivos de projeto incluem templates, eixos, perfis e, opcionalmente, arquivos de transição de superelevação e template. Se desejar “limpar” um arquivo como um de superelevação, basta clicá-lo e escolher Cancel. As definições para cada um desses arquivos é são cobertas em suas próprias seções desse manual. Arquivos de projeto são recomendados para estradas com subdivisões, estradas de acesso e projetos simples de autoestradas; Section Files: Seções são compostas de offsets e elevações simples que podem ter descrições como “EOP”, “DL” ou “SH” e devem ser acompanhadas por um arquivo de alinhamento horizontal (eixo). Cada seção transversal é um “instantâneo” do template em uma dada estação. O SurvCE suporta a utilização de várias superfícies simultaneamente em Stake Road utilizando múltiplos arquivos de seção ou extraindo a seção para cada superfície quando todas as superfícies estão num único arquivo. Cada superfície pode existir em sua própria camada com sua própria cor para fácil identificação no diálogo Road Stake. Para projetos complexos com interseções não conformes, faixas de transição, valas especiais, etc., é recomendada a utilização de dados de seção transversal se disponível; 192 SurvCE Manual de Referência Cut Section from Alignments: Fornece a capacidade de extrair seções transversais diretamente de polylines 3D que existem no SurvCE. A primeira coisa que você precisa definir são os arquivos de alinhamento horizontal e vertical. Eles formam a base para o corte das seções e determinação dos offsets esquerdo e direito do alinhamento horizontal ou do eixo. A tela de definição do eixo é semelhante às telas encontradas em Stakeout Line e outros comandos. Isso só inicia o processo. Com ambos os alinhamentos horizontal e vertical definidos, clique em OK. Você será pedido pela definição de um arquivo de template de alinhamento de ponto (TPA). Neste processo, você deve escolher ou identificar pelo número do ponto ou arquivo cada “par” de alinhamento (H e V) que definem uma borda do pavimento ou outra característica das seções. É preciso uma polyline 3D ou um par de arquivos horizontal e vertical, ou qualquer combinação de pontos, polylines e arquivos, para definir um único offset. Clique em Left Surface, por exemplo, e clique em Add. Isso traz a mesma tela utilizada para definir o eixo. Se você tem um desenho com polylines 3D (trazido como um arquivo DXF, por exemplo), é muito fácil ilustrar este comando com a opção Pick Polyline. Quando escolhido, você obtém a próxima tela, onde você pode escolher o EP. Clique agora em OK, Yes para Overwrite vertical alignment (se a polyline é 3D), e OK na tela (não é preciso salvar o arquivo como um alinhamento nomeado). Isso abre o diálogo name template ID. Repita o procedimento para as polylines externas (SH, lado esquerdo) e depois para o EP e o SH no lado direito. Você tem agora um eixo e 4 alinhamentos de offset nos quais cortas seções. Quando você tiver definido todos os alinhamentos, clique em Save As para salvar o arquivo TPA. Agora, qualquer offset de projeto em qualquer estação será automaticamente interpolado, e o piqueteamento de template/seção pode prosseguir; Save Roading Files: Este botão salva o conjunto selecionado de arquivos de estrada como um arquivo RDF; Load Roading Files: Este botão carrega todos os arquivos salvos anteriormente em arquivo RDF. Os arquivos devem ainda estar presentes nos locais originais. Interpolação Se descrições são fornecidas, interpolação “inteligente” é executada entre descrições semelhantes nas transições de talude ou vias de alargamento, bem como em curvas verticais para todos os métodos descritos acima. Stake Road A próxima tela é o coração do programa. Aqui você seleciona a estação e offset a piquetear. Você pode até iniciar um piquete do talude e retornar ao piqueteamento de outros pontos de template. Settings: A mensagem “Additional Stake Stations” que aparece na lista é configurada na parte inferior do diálogo. A opção Vertical Scale permitirá o “exagero” da vertical no gráfico do template. Embora o padrão seja 1, podemos 193 SurvCE Manual de Referência dobrar o exagero configurando-o para 2. Na verdade, um “exagero” de 5 funciona bem para o arquivo template “demo.tpl”. “Next Station Method” governa como "N" de next (próximo), na tela gráfica de piqueteamento, move-o para cima. Quando definido para “None”, "N" não se altera até que você mude suas entradas. Mas se definido como “Next Offset (Left ro Right)”, Next permanecerá na estação atual e moverá para o próximo offset. “Next” no diálogo abaixo, no entanto, sempre incrementa a estação atual pela estação seguinte na lista. Não confunda o botão Next na tela com o botão "N" na tela gráfica a seguir, que é influenciada por “Settings” e move-o após completar o piqueteamento de cada ponto; Station: O valor da estação a piquetear; Interval: A distância horizontal para incrementar a estação ao utilizar os botões Next e Previous; Play/Pause: Este botão permite-lhe navegar pelo arquivo de estrada como se estivesse assistindo um filme; List: Dependendo das configurações e intervalo especificado, “List” exibe uma lista das estações definidas incluindo intervalos e estações críticas; List Offsets: Este diálogo permite-lhe escolher um offset conhecido de uma lista ao invés da tela gráfica ao lado. Também permite-lhe selecionar um segundo ponto de “referência” opcional exibir informações de corte/aterro durante o piqueteamento. Assim você poderá piquetear o acostamento mas também consultar o corte e aterro do eixo. Com essa opção, o offset selecionado e o offset de referência secundário compensar serão ambos consultados; A planta resultante no piqueteamento exibe o corte e aterro da referência e do ponto alvo. Design Offset: Qualquer offset pode ser inserido, mesmo que não seja um ponto de transição no template. Um offset de Left 5 (-5) ou Right 7.23 poderia ser inserido, por exemplo. Para cada ponto de offset do projeto selecionado, a elevação é calculada e exibida. Você pode selecionar o ponto de offset na lista de offset ou literalmente escolhê-lo na tela. A tela de toque é ativa no gráfico, de modo que você pode selecionar o -12 (EP) apenas tocando-o. Escolhendo na tela gráfica leva-o à tela “Offset List” para verificação, onde você pode confirmar sua seleção pressionando Enter ou selecionando outro offset; Stk Off(H): Offset horizontal do offset de projeto. Ao inserir um offset de piquete de 2 e se o offset de projeto estiver em 12, então o piquete entrará num offset de 14 de CL mas o corte/aterro faria referência ao offset de projeto de 12. O offset de piquete e offset de CL interrelacionam-se. Um offset de piquete de 15 com um offset de projeto de 12 resulta num recuo de 3. Ao clicar no botão “Stake Off” botão, você pode escolher entre uma variedade de métodos para criar um ponto de offset, incluindo extend current slope, apply next slope, vertical offset, ou user-defined slope. 194 SurvCE Manual de Referência Seu offset é então calculado e exibido graficamente. Note que você pode aplicar zoom e pan no diálogo acima. Utilize seu dedo ou a caneta stylus para aplicar o pan; Stake Off Button: Este botão permite-lhe especificar o offset horizontal e verticais relativo ao offset de projeto. Vários métodos podem ser utilizados para calcular os offsets com base no template ou pontos de seção e suas elevações; Off to CL: Esta é a distância total entre a posição de piqueteamento e o eixo da estrada definida; Vert. Off (V): Offset vertical da elevação de projeto; Elevation: Elevação a ser piqueteada. Este valor é baseado na combinação entre a elevação de projeto e o offset vertical; Run Slope Stake: Este recurso permite o piqueteamento dinâmico do talude na rotina Stake Road. Esta opção é muito útil para piquetear pontos de passagem interiores como a mediana central de valas. Quando o piquete do talude está concluído, o programa retorna ao diálogo principal Stake Road. Qualquer ponto no template ou seção pode ser utilizado pelo piquete do talude. Você é solicitado a especificar a inclinação desejada de corte e aterro. A inclinação pode ser definida automaticamente ou definido pelo usuário da seguinte forma: Define Slope by Next Section Point: Esta opção permite-lhe selecionar a borda da estrada e utilizar o ponto de passagem de projeto proposto para determinar automaticamente a taxa da inclinação. Define Slope by Previous Section Point: Esta opção permite-lhe selecionar o ponto de passagem de projeto proposto e utilizar o próximo ponto em direção a CL para determinar automaticamente a razão de inclinação. Extend Current Slope: Esta opção permite-lhe escolher a borda da estrada ou ponto de passagem e utilizar o próximo ponto em direção a CL para finalizar a inclinação entre eles. User Defined Slope: Permite-lhe inserir a razão de inclinação manualmente para mudanças de inclinação on-the-fly. Slopes by Template: Esta opção extrai as definições de inclinação do arquivo de template. Se você clicar em Slope Stake, você poderá piquetear utilizando a inclinação do template para a vala exibida do lado esquerdo ou poderá inserir uma inclinação personalizada para substituir a que está no template; Pivot Point: Esta opção permite-lhe realizar um offset onthe-fly relativo à posição de piqueteamento. 195 SurvCE Manual de Referência Visualizações de piqueteamento Stake Road agora permite-lhe navegar até o ponto em qualquer visualização ou seção transversal. Selecione o ícone do capacete e escolha Section para a visualização da seção e escolha Plan para retornar à visualização plana. Cutsheets Stake Road produzirá cutsheets de alinhamento que incluem a opção de relatar estação e offset, bem como o corte e aterro de qualquer ponto. Estes são totalmente descritos em Stake Line/Arc, Elevation Difference e em Job Settings, aba Stake. Ao utilizar Slope Stake em Stake Road, um relatório de piquete do talude incluindo distâncias “progressiva” e “total” para todos os templates ou pontos de seção, podem ser exibido. 196 SurvCE Manual de Referência MAP Este capítulo descreve a utilização da tela MAP. Os comandos da tela MAP estão disponíveis nos menus suspensos ou no prompt de comando. A tela MAP é útil para o desenho, COGO, criar pontos para o piqueteamento e importar e exportar arquivos DXF e shape files. Nenhuma medida é tomada na tela MAP. Basics As operações básicas da tela MAP são descritas aqui. Map View Icons Os comandos associados a Map View Icons são descritos abaixo. Zoom Extents: Zoom em toda a extensção do mapa, exibindo todos os pontos e objetos; Zoom In: Amplia em 25%; Zoom Out: Reduz em 25%; Zoom Window: Zoom em uma área retangular que você escolhe na tela do mapa; Zoom Previous: Retorna ao zoom anterior. O SurvCE pode lembrar até 50 visualizações; Exibe o diálogo View Options. Executando comandos no Carlson MAP O padrão da tela MAP é um menu suspenso contendo aproximadamente 60 comandos adicionais, praticamente dobrando o número de comandos encontrados nas telas de menu. Muitos dos comandos em MAP oferecem recursos de CAD como área prédeterminada, congelamento e descongelamento de camada, offsets de polyline e contorno. Um dos comandos mais importantes é Polyline to Points, que permite-lhe criar pontos de piqueteamento a partir de qualquer polyline selecionada. A tela MAP inclui também um formato de linha de comando que pode ser configurado em 197 SurvCE Manual de Referência Preferences. Diversos comandos do menu suspenso da tela MAP envolvem a opção “fly out”, como mostrado ao lado. Alternativamente, você pode inserir o nome ou atalho do comando no prompt de comando e pressionar ENTER. Em muitos casos, o usuário pode iniciar um comando durante a utilização de outro comando. O comando recém-iniciado é chamado de comando “transparente”. Cada comando do menu de barras esquerdo é um comando “transparente”. Normalmente, um comando não é executado imediatamente. O Carlson MAP exibe um diálogo ou prompts na linha de comando solicitando mais informações ao usuário. Tipicamente, o usuário pode selecionar objetos na tela ou inserir dados na linha de comando. Muitos comandos consistem em uma série de opções, estruturadas da seguinte forma: Cmd:Nome do comando-Opção1/oPção2/opÇão3/.../<opção padrão> Para selecionar uma das opções, o usuário pode inserir o nome inteiro da opção ou apenas as letras maiúsculas e, em seguida, pressionar ENTER. Se disponível, a opção padrão sempre aparece entre chevrons (< >). Para selecionar a opção padrão, basta pressionar ENTER. Se nenhum comando estiver ativo, o usuário pode repetir o comando anterior pressionando ENTER. Movimentando a tela O usuário pode mover a tela de desenho (PAN) a qualquer momento. Para utilizar este comando, o usuário deve manter o dedo pressionado e deslizá-lo – ou a caneta stylus – pela tela. O desenho é movido na mesma direção que o dedo ou caneta. Ao soltar o dedo ou caneta, o movimento é interrompido. Apenas a tela se move e todos os objetos mantêm suas coordenadas corretas. Tenha cuidado ao iniciar o pan, escolhendo um espaço “vazio”. Se você segurar um ponto, poderá obter a tela Point Details ou exibir a lista de seleção de pontos. Point Details A menos que você esteja no meio de um comando da tela MAP, você pode clicar num ponto para exibir o diálogo Point Details. Se tocar perto de vários pontos, uma lista dos pontos na proximidade será exibida a partir da qual você pode selecionar o ponto alvo. Caso contrário, você irá diretamente aos detalhes do ponto e verá uma tela como a do lado. Se você estiver no modo estação total e trabalhando ativamente no levantamento (com uma estação e ré especificados), clicar no ponto da estação ou ré abrirá uma janela especial, como mostrado ao lado. Se você tiver especificado atributos aos pontos (por exemplo, descrição do bastão, tipo de material, etc.) utilizando os recursos de Feature Code, estes atributos podem ser revistos. A opção Point Details funciona na tela MAP (quando você não está sendo solicitado pela inserção de pontos ou seleção de objetos) e em todas as telas gráficas das opções de Menu. Não é tão transparente e disponível como a opção dinâmica pan, mas quase. Nota: Todos os vértices de polyline e todos os pontos contêm coordenadas x, y e z. Além disso, o usuário pode mover a tela de desenho (PAN) a qualquer momento. Para utilizar este comando o usuário deve manter seu dedo ou caneta stylus sobre a tela e movê-lo. A tela de desenho é movida na mesma direção que o 198 SurvCE Manual de Referência dedo ou caneta. O pan é interrompido ao desfazer o contato com a tela. FILE DXF File – Import DXF (IDXF) Similar ao comando DXFIN do AutoCAD, trará polylines do AutoCAD, Microstation e outros formatos CAD que podem exportar dados no formato de arquivo DXF. Pontos, texto e blocos como símbolos não são importados. No entanto, muitos pacotes de software como o Carlson Civil (antigo SurvCADD) permitem a conversão de texto em polylines – caso em que o texto será importado para referência. DXF File – Export DXF (EDXF) O comando EDXF, semelhante ao comando DXFOUT do AutoCAD, exporta um arquivo DXF. Ele captura não apenas polylines 2D e 3D e os nomes de suas camadas, mas também exporta todos os pontos visíveis (camada ligada) a partir do arquivo CRD para pontos do AutoCAD (camada PNTS). Todos os pontos e polylines que são visíveis (camadas ligadas) seriam exportados, não baseado no zoom da tela atual mas sim na extensão total do desenho. LandXML – CRD from Land XML (XML2CRD) Este comando permite-lhe importar pontos do formato LandXML para o SurvCE. LandXML – CRD to Land XML (CRD2XML) Este comando permite-lhe exportar pontos do SurvCE para o formato LandXML. LandXML (CHAINXML) – Export Chain File to LandXML Este comando permite-lhe exportar todas as polylines do desenho atual criadas utilizando Feature Codes como objetos de cadeia LandXML em um arquivo LandXML. Por exemplo, se você criou apenas polylines 3D para linhas de transição utilizando descrições como EP para edge-of-pavement (borda do pavimento) ou DL para ditch line (linha da vala), então a polyline 3D pode ser exportada como um arquivo de cadeia LandXML e utilizada como linhas de transição para contorno em outros programas de CAD. A combinação de pontos e linhas de transição pode levar a um contorno ideal. A maioria dos pacotes CAD importarão a linha de trabalho utilizando arquivo DXF, mas muitos agora reconhecem a linha de trabalho no formato de arquivo de cadeia LandXML. SHP File – Import Shape File (ISHP) (por exemplo, de ESRI) Este comando permite-lhe importar as feições e os atributos associados de um arquivo SHP. A rotina exibe o diálogo “Import from SHP”. Se o arquivo SHP tem os tipos POINT ou POINTZ, as feições serão armazenadas em um arquivo CRD. Nos casos dos tipos ARC, ARCZ, POLYGON ou POLYGONZ, as feições serão armazenadas no desenho atual. Os valores dos atributos serão armazenados num arquivo *.vtt. A rotina requer um nome de código de feição do usuário, que será utilizado para armazenar o nome e o tipo dos atributos do arquivo SHP. 199 SurvCE Manual de Referência SHP Arquivo – Importar Quick SHP (QISHP) Este comando permite-lhe importar as feições de um arquivo SHP (utilizado pela maioria dos programas produzidos pela ESRI). A rotina exibe Import no diálogo SHP exibido ao lado. Os tipos de feição POINT ou POINTZ são armazenados num arquivo CRD. As feições ARC, ARCZ, POLYGON ou POLYGONZ são armazenadas no desenho atual como polylines. Current SHP: Exibe o nome do arquivo SHP que será importado quando este comando é concluído. Somente leitura, você deve utilizar o botão Select SHP para especificar o nome do arquivo. Select SHP: Toque neste botão para selecionar um nome de arquivo SHP. Current Job: Disponível ao importar dados de coordenadas. Especifique as opções Overwrite Existing Point Numbers (sobrescrever números de pontos existentes) ou Use New Point Numbers (Utilize novos números de pontos). Attribute used to fill Description: Disponível ao importar dados de coordenadas. Lista os atributos do arquivo SHP atualmente selecionado. Selecione qual atributo a ser utilizado para preencher o campo Description no arquivo CRD. Layers used to store new entities: Disponível ao importar a geometria. Selecione a camada para armazenar as novas feições. Process: Toque neste botão para iniciar o processo de importação. Se você estiver importando um grande arquivo, uma barra de progresso na parte inferior do diálogo indicará o progresso da importação. SHP File – Export SHP File (ESHP) Este comando permite-lhe exportar feições do desenho atual e atributos associados, para um arquivo SHP (ou mais precisamente, múltiplos arquivos shape). A rotina permite ao usuário selecionar quais as feições serão exportados com base no tipo e código do nome da feição. A rotina exibe o diálogo “Export to SHP”. Clique em Export All e inclua atributos especiais e, opcionalmente, as coordenadas Z. Se você tem pontos, arcos (polylines não fechadas na terminologia ESRI) e polígonos (polylines fechadas), todos com um atributo, você obterá até nove arquivos como mostrado abaixo: Ascot1_11.dbf Ascot1_11.shp Ascot1_11.shx Ascot1_13.dbf Ascot1_13.shp Ascot1_13.shx Ascot1_15.dbf Ascot1_15.shp Ascot1_15.shx A seleção da coordenada Z coloca o "1" após o carácter de sublinhado "_". Caso contrário, a forma do arquivo seria, por exemplo, Ascot1_1.shx (apenas atributos especiais). O grupo "1" representa pontos, o grupo "3" representa arcos (polylines abertas) e o grupo "5" representa polígonos (polylines fechadas). O nome do campo no arquivo dbf é expandido para suportar até 254 caracteres em Export Shape file. 200 SurvCE Manual de Referência SHP File – Quick Export SHP (QESHP) Este comando permite-lhe exportar polylines e/ou pontos para um arquivo SHP. O diálogo exibido terá as seguintes opções: Current SHP: Exibe o nome do arquivo SHP que será criado quando este comando é concluído. Somente leitura, você deve utilizar o botão Select new SHP para especificar o nome do arquivo. Select new SHP: Toque neste botão para selecionar um nome de arquivo SHP. Do not export points: Quando esta opção está habilitada, apenas polylines são exportadas para o arquivo SHP. Export entities from selected Layers: Lista as camadas no mapa atual. Você pode selecionar determinadas camadas para exportação. Select All: Seleciona todas as camadas da lista. Clear All: Limpa todas as camadas selecionadas na lista. Remove Arcs (offset cutoff): Especifica a distância máxima que um vértice em um segmento de polyline será desviado do arco original. Include Z Coordinates: Quando esta opção está habilitada, dados de elevação (ou coordenada Z) serão incluídos no arquivo SHP. Process: Toque neste botão para iniciar o processo de exportação. Se você estiver exportando um grande arquivo, uma barra de progresso na parte inferior do diálogo irá indicar o progresso da exportação. DTM Import – DTM from DXF (TDXF) Permite-lhe importar feições 3DFACE de um arquivo DXF, salvá-las como um arquivo de triangulação (FLT) e desenhá-las como faces 3D. DTM Import – DTM from LandXML (TXML) Permite-lhe importar feições 3DFACE de um arquivo XML, salvá-las como um arquivo de triangulação (FLT) e desenhá-las como faces 3D. 201 SurvCE Manual de Referência O arquivo DTM é armazenado no SurvCE como um arquivo FLT e pode ser utilizado em comandos como Elevation Difference (obtendo corte/aterro pela comparação de medições do campo com o DTM). As faces 3D são colocadas em uma camada (TRI_FACE por padrão), e esta camada pode ser desativada e removida da visualização. Se você escolher "E" de Erase (apagar), você pode escolher as faces 3D e apagá-las. Não há um valor determinado para exibir as faces 3D, por isso não é recomendado que sejam desenhadas. O principal é capturar o arquivo FLT (triangulação) para utilização em Elevation Difference. Preferences (SETT) Permite-lhe ativar/desativar os menus suspensos de MAP. O estilo da tela gráfica, fundo normal ou reverso (escuro), é definido aqui. Command Aliases (AL) Exibe uma lista de comandos no modo MAP para os quais é possível substituir por outros atalhos. Se você preferir digitar "A" para Área ao invés de AR, pode substituir "A" como um atalho para AR. Três comandos não aceitarão substitutos: Inverse, Traverse e Sideshot (I, T e S). Além dos comandos, você pode alternar a opção “Linework special code” e substituir os códigos de atalho por códigos especiais padrão como PC, PT e END (utilizados para controlar a linha de trabalho utilizando códigos de feição). Como um exemplo, você pode escolher "X" ou “..” para finalizar uma linha, ou utilizar “IC” para início da curva ao invés de PC. Nome do comando Atalho Nome do comando Atalho 2D Polyline 2DP Inverse I 3D Polyline 3DP Isolate Layers IL Aliases AL Isolate Points ISO Aperture AP Joins Polylines JN Area AR List Elevation LELV Bearing & 3D Distance 3D List Polyline LI Centerline File to Polyline CL2P Layer Manager LA Change Polylines Layer CHG Offset Settings OF Circle CHG Offset 2D O2 Convert 3D Polylines to 2D Polylines C2D Offset 3D O3 202 SurvCE Manual de Referência Curve Calculator CC Polyline PL Delete Polylines from Layers DL Polyline to Centerline File P2CL Divide by Interval DVI Polyline to Points P2P Divide by Segment DVS Preferences SETT Edit Entity GIS Attributes EGIS Quick Export SHP QESHP Edit Polyline EDP Quick Import SHP QISHP Erase Polylines E Quick Save QS Exit X Remove Arcs from Polyline RMA Export Points from CRD to LandXML CRD2XML Reverse Polyline RV Export Polylines to DXF Files EDXF Save As – Current CRD SCRD Export Polylines to LandXML File CHAINXM L Scale Bar Settings SB Export SHP ESHP Side Shot S ou SS Field to Finish F2F Sliding Side Area SA Fillet F Traverse T ou TR Find Point FND Traverse Defaults TD Help H ou ? Triangle Calculator TC Hinged Area HA Triangle & Contour TC Import 3DFACE from DXF Files TDXF Trims Edges TM Import Points from LandXML to CRD XML2CRD UCS Settings UCS Import Polylines from DXF Files IDXF View Point Options VO Import SHP ISHP Zoom Z Import Triangulation from LandXML TXML 203 SurvCE Manual de Referência Save As (CRD) Salva o arquivo coordenadas atual no local escolhido para manter uma cópia de backup. Quick Save (QS) Salva o arquivo DXF atual sem perguntar pelo seu nome. Exit (X) Sai de MAP e da sessão CAD e o traz de volta à tela Menu. Help (H) Lança uma tela de ajuda interativa descrevendo vários comandos da tela MAP. VIEW O menu View é encontrado ao lado do menu File na tela MAP. Você encontrará abaixo a descrição de cada recurso. Zoom (Z) Aumenta ou diminui o tamanho aparente de polylines e distâncias entre pontos na área do desenho. As opções do comando Zoom também podem ser acessadas utilizando os cinco primeiros botões do menu de ferramentas à esquerda. A ordem dos botões, começando com o botão do topo, é: Extents, In, Out, Window, Previous. O menu também tem Num, que permite-lhe inserir um número de ponto e aplicar zoom nele. Layer (LA) Este comando gerencia as camadas e suas propriedades. Para adicionar uma nova camada: Insira um novo nome na caixa New Layer. Toque no botão New que será exibido na parte inferior. Se você digitar um novo nome de camada e o botão New não aparecer, então o nome da camada contém caracteres inválidos. Para definir a camada atual: Realce o nome da camada na lista e toque no botão Set. Você não pode definir uma camada como atual se ela estiver desligada. Ligue a camada e tente novamente. Para deletar uma camada: Realce o nome da camada na lista e toque no botão Delete. Você não pode deletar camadas que contêm objetos. Se você selecionar uma camada e o botão Delete não está visível, a camada contém objetos. Para ligar/desligar uma camada: Realce o nome da camada e toque no botão On/Off. Objetos em camadas ligadas são visíveis; objetos em camadas desligadas não são visíveis. Para ligar todas as camadas: O botão On all liga todas as camadas. Para desligar todas as camadas: O botão Off all desliga todas as camadas, exceto a atual. 204 SurvCE Manual de Referência Para definir a cor da camada: Clique na barra de cor para exibir uma paleta de cores e escolha a cor da camada da camada em realce. Um dos principais propósitos do comando Layer é permitir a importação, por DXF, de um desenho contendo todos as polylines a piquetear. Você pode então reduzir a confusão no desenho desligando camadas, deixando apenas as camadas que desejar. Você pode executar o comando Cogo, Interpolate Points, Polylines to Points e criar números de pontos de todos os vértices de polylines que deseja piquetear. Prossiga então em Stakeout by Points. View Options (VO) Este comando controla a aparência de ponto na tela. É o mesmo que tocar o ícone no canto inferior esquerdo. A rotina exibe o diálogo View Point Options. As opções Pt#, Description e Elevation controla se esses atributos serão marcados com os pontos. Se Freeze All está ligado, os pontos são colocados no mapa sem atributos. Símbolos de ponto disponíveis são ".", "+", "x". A opção “Decimal is point location” determina se o ponto decimal utilizado na exibição de elevações representa simultaneamente a localização e símbolo do ponto. Isto reduz um pouco a confusão da tela. Os botões de opção Small e Large determinam o tamanho da fonte usada para exibir o ponto na tela. Set Color Attributes exibe a paleta de cores (disponível apenas em dispositivos CD coloridos). Isto permite-lhe escolher a cor do símbolo do ponto, elevação e descrição. O botão Traverse Defaults exibe um diálogo que tem a configurações para perguntar sempre pela altura do bastão e ângulo vertical. Isto se aplica aos comandos “T” de Traverse (poligonal) e “SS” de Sideshot (leitura) que permitem o cálculo de pontos na tela MAP. Para que Cogo funcione, desligue os prompts Instrument/Rod Height e Vertical Angle. Para entrada manual de leituras feitas no campo, ligue-os novamente. Isolate Points (ISO) Este é outro comando útil para reduzir a confusão da tela. Se você tiver 500 pontos na tela, poderá isolar apenas aqueles pontos que você deseja ver inserindo um intervalo de pontos sob a forma 1-10, 22, 25-30, ou uma certa descrição. Isto isolará os pontos de 1 a 10, o ponto 22 e os pontos de 25 a 30, e os outros pontos são “congelados”. Repita o comando ISO e insira o intervalo total de pontos (ou “all”) para restaurar todos os pontos. Isolate Layer (IL) Selecione uma camada de polylines e isole-a para manter esta camada. Outras camadas de polyline são desligadas (congeladas) mas as camadas de ponto são mantidas. Utilize o comando Layer para ligar as camadas novamente, conforme necessário. UCS (UCS) User Coordinate System Indicator Alterna a visibilidade do ícone UCS exibido na tela MAP. Aperture (AP) 205 SurvCE Manual de Referência Controla o tamanho da área do retângulo utilizado para selecionar pontos ou polylines na tela. Inicialmente, o tamanho em pixels é de 40 unidades para seleção de pontos e 10 unidades para seleção de polylines. A rotina exibe o diálogo Aperture size. Find Point (FND) Este comando permite-lhe encontrar um ponto na tela MAP. Insira o ponto que você deseja encontrar e um valor de zoom. Se você inserir um ponto que não está no mapa, o diálogo avisá-lo-a e permitirá que você insira outro número de ponto. Clique em Find e o SurvCE aumenta o zoom para o ponto selecionado pelo valor escolhido. Scale Bar (SB) Liga ou desliga a visibilidade da barra de escala. A barra de escala é normalmente exibida na parte inferior da tela MAP. List (LI) Lista a camada, status 2D ou 3D, status Closed (fechado) ou Open (aberto), perímetro e área ou área projetada (se não estiver fechado). DRAW O menu Draw é encontrado ao lado do menu View em MAP. Você encontrará abaixo a descrição de cada recurso. 2D Polyline (PL) (estilo AutoCAD) Este comando permite-lhe desenhar uma polyline entre pontos. Você pode selecionar pontos da tela ou inserir números de ponto. Primeiro, selecione o seu ponto de partida e você terá várias opções na linha de comando. A opção padrão é continuar selecionando pontos e as outras opções são descritas abaixo. Cmd:Polyline-Arc/Close/Undo/<End> A: Inicia um segmento de arco. Veja abaixo para mais detalhes. C: Fecha a polyline (você deve ter pelo menos dois segmentos da polyline antes de fechá-la) U: Desfaz o último segmento desenhado. E: Encerra o comando Polyline. Construindo um segmento de arco Depois de escolher "A", a linha de comando mudará para: 206 SurvCE Manual de Referência Cmd: Polyline-Arc CEn/Len/Sec/<Rad> Você tem várias opções para construir um arco como parte de sua polyline. CEn: Permite-lhe especificar o ponto central (ponto radial) para o arco. Após escolher o ponto central, você deve especificar o ponto final e a direção do arco. Len: Permite-lhe especificar o comprimento do arco. Primeiro você escolhe o ponto final do arco e então pode inserir o comprimento do arco. O comprimento mínimo do arco é exibido. Sec: Permite-lhe especificar o segundo ponto e o ponto final para definir o arco. Rad: Permite-lhe especificar um comprimento de raio. Primeiro você escolhe o ponto final do arco e então pode inserir o comprimento do raio. O comprimento mínimo do raio é exibido. 2D Polyline (Road) Este comando permite-lhe desenhar uma polyline 2D. Este comando é semelhante ao comando polyline descrito acima, com as seguintes adições: +/-: As opções “+/-” ativam um aviso adicional que permite-lhe desenhar segmentos de linha em um ângulo de deflexão de 90° a partir da última linha. "+" é uma deflexão à direita e "-" uma deflexão à esquerda. Len: Esta opção solicita o comprimento de um segmento de linha. Insira o comprimento e um segmento de linha será desenhado com o mesmo comprimento utilizando o mesmo rumo do segmento de linha anterior. Se o segmento anterior é um arco, o novo segmento será tangente ao arco. 3D Polyline (3DP) O comando 3D Polyline é semelhante ao comando 2D Polyline. Desenha até mesmo arcos, mas criará uma polyline na tela com vários vértices em diferentes elevações Z que são interpoladas linearmente ao redor do arco. Se o início do arco é o ponto 17 na elevação 100 e o fim do arco é o ponto 9 na elevação 90, então ao utilizar View, List, você verá vértices intermédios (note que o comprimento do segmento entre os vértices é de cerca de 0.05 unidades). Se você selecionar 3D Polyline mas escolher pontos que estão todos na elevação 0, você criará uma polyline 2D. Circle (CR) Este comando desenha um círculo com base no diâmetro definido por dois pontos ou baseado num centro e raio. Erase (E) Deletar todas as polylines selecionadas. Não deleta pontos. Note que você pode deletar toda uma área desenhando uma janela através das polylines (escolha primeiro um ponto no canto inferior de um “espaço vazio” e depois um ponto no canto superior direito). Se a janela de seleção entrar em contato ou conter qualquer 207 SurvCE Manual de Referência polyline, elas serão apagadas. Assim, o procedimento de deleção utilizando “janelas” imita o método de seleção “crossing” do AutoCAD. Delete Layer (DL) Selecione uma ou mais camadas da lista e a rotina deletará todas as polylines destas camadas. Change Layer (CHG) Muda a camada das polylines selecionadas. Uma forma de seleção é digitar "L" e pressionar Enter para selecionar a última polyline criada do desenho. A rotina exibe o diálogo “Change entities to layer”. Quando o diálogo aparece na tela, a seleção na lista de camadas será definida para a camada atual. Clicar na barra de cores exibe a paleta de cores, permitindo-lhe alterar a cor por seleção ou “ByLayer”. Offset – 2D (O2) Imita o comando “offset” do AutoCAD, e só funciona com polylines 2D. Insira a distância de offset e escolha o lado direito ou esquerdo. Offset – 3D (O3) Calcula o offset de polylines 3D, tanto horizontal como verticalmente. É muito útil em combinação com eixos e utilitários de estradas para criar offsets de polylines para piquetear. Se você utilizar a opção “segment” ao invés de “continuous”, os cantos serão quebradas e será feito o offset da projeção da linha. Isso cria vértices que podem ser transformados em pontos utilizando o comando P2P e é útil para a construção de offsets. 208 SurvCE Manual de Referência Modify – Remove Arcs (RMA) Escolha qualquer polyline com um arco, especifique o espaçamento “offset cutoff” e transforme o arco em cordas. Offset cutoff refere-se à separação máxima entre a corda e o arco original. Se você inserir uma pequena distância de corte de 0.1, então em nenhum ponto os segmentos de corda diferirão do arco de 0.1. Tenha cuidado com este comando – não é possível utilizar “undo” para desfazer a modificação e restaurar os arcos (embora você possa iniciar imediatamente um novo trabalho e recarregar o último arquivo DXF salvo do desenho). Modify – Fillet (F) Semelhante ao comando “fillet” do AutoCAD. Exibe o prompt: Cmd: Fillet -Ra/Pl/eXit/First seg 25.00. Se você está tentando inscrever uma curva no canto de uma polyline, insira o raio desejado no prompt acima e então escolha a opção "P". Isto leva ao prompt: Cmd: Fillet -Ra/Pl/eXit/Select pl 25.00. Selecione a polyline perto do vértice onde você quer a curva vá. Isso conclui o processo. Se você deseja alterar o raio, insira "R". Se você deseja utilizar o comando no canto de duas polylines distintas, selecione-as quando solicitado (não utilize "P" para a opção Polyline). Este comando só funcionará com polylines 2D, completadas com o comando 2DP, importadas de um arquivo DXF como polylines 2D ou convertidas de 3D utilizando o comando C2D. Veja as duas figuras acima. Na figura da esquerda, tínhamos uma polyline contínua de 1 para 2 para 3; após o raio ser fixado em 15, P foi inscrito para configurar a abordagem de escolha por polylines, levando ao comando completo fillet e o resultado como mostrado na figura da direita. Agora você pode utilizar Cogo, Interpolate Points, Polylines to Points (P2P) e calcular para os pontos do início do arco, raio e fim do arco, para fins de piqueteamento. 209 SurvCE Manual de Referência Modify – Join (JN) Este comando permite-lhe juntar polylines. Digite "D" para especificar uma novo distância máxima de separação e então selecionar as polylines na tela MAP. A vantagem de se juntar polylines é que seus offsets podem ser feitos de uma única vez, e os vértices dos offsets das polylines podem ser transformados em pontos para o piqueteamento. O comando offset, na verdade, faz todas as interseções complicadas de rumo para você. Se, por exemplo, a polyline resultante for um gasoduto com uma faixa de domínio de 20 metros, então para piquetear os pontos da faixa de domínio você faria um offset de 10 unidades à direita e à esquerda da polyline e transformaria ambos offsets em pontos. Modify – Trim (TM) Permite-lhe aparar polylines na borda de outras polylines da mesma maneira que é feito no AutoCAD. Então o comando Polyline to Points (P2P) transformará todos os vértices, incluindo os pontos aparados, em pontos de piqueteamento. Modify – Reverse Polyline (RV) Ao transformar uma polyline em pontos, a numeração de ponto começará no início da polyline. Assim, pode ser útil controlar a direção da polyline. Isto é feito com o comando Reverse Polyline. Cada vez que você escolhe uma polyline utilizando este comando, você inverte a sua direção e pequenas setas temporárias indicam a direção atual. Se não é a direção desejada, inverte a polyline novamente. 210 SurvCE Manual de Referência 211 SurvCE Manual de Referência Place (Draw) GRID (DG) Este comando alterna a exibição de uma grade horizontal e vertical sobre seu desenho, permitindo-lhe definir a resolução da grade em unidades de desenho. Transform (MOV, ROT, COP, SCL, MIR) Este comando permite-lhe reposicionar polylines no desenho para novas posições baseadas em sua geometria de ponto. As opções de transformação são Move (mover), Rotate (rotacionar), Copy (copiar), Scale (escalonar) e Mirror (espelhar). Elas funcionam como as opções similares do AutoCAD, com a entrada sendo o ponto de base e o destino ou ponto alvo. Note que este comando apenas move os gráficos e não reposiciona os pontos correspondentes no desenho. COGO O menu COGO é encontrado ao lado do menu Draw na janela MAP. Você encontrará abaixo a descrição de cada recurso. Inverse (I) O comando Inverse inverte e exibe o rumo e a distância entre pontos. Tem a vantagem do ponto anteriormente invertido tornar-se a ré e o ponto atual invertido o ponto de ocupação, permitindo-lhe passar diretamente para os comandos Traverse ou Sideshot. (Utilize o código de ângulo 7 para girar um ângulo à direita, da ré para a vante) 212 O eixo moveu do ponto 4 para o 8 SurvCE Manual de Referência Traverse (T) (ou TR) Semelhante ao comando Sideshot, o comando Traverse “avançará” até o último ponto da poligonal, mantendo os pontos ocupados anteriormente como ré. Utilize Esc para sair. Sideshot (SS) (ou S) Permite leituras a partir de qualquer ponto que esteja “ocupado” pela utilização do comando inverse. Se você inverte de 126 para 150, por exemplo, você está em 150 e fazendo ré em 126. Então no prompt: Cmd: Inverse – Tr/Ss/Pick point or ponit No.: você pode inserir "S" de Sideshot. O primeiro prompt é o código AngleBearing: Sideshot-eXit/I/Tr/H/Angle-BC(1-7) <7>, que pode ser qualquer uma das seguintes opções: 1-NE (de 0 a 90 quando em graus, 0 a 100 quando em gons/grados) 2-SE (idem à opção acima) 3-SO (idem à opção acima) 4-NO (idem à opção acima) 5-Azimute (círculo de 360 círculo quando em graus, 400 quando em gons/grados) 6-Ângulo Esquerdo (graus ou grados) 7-Ângulo Direito (graus ou grados) Note que no prompt Angle/Bearing, você poderá fazer a transição de volta para inverse (a partir de seu ponto de ocupação) ou para traverse, o que o moveria para o próximo ponto da poligonal. Em Sideshot, você permanece no seu ponto atual, mantendo a ré e fazendo a vante (cálculo) de tantos pontos quanto desejado. "X" retorna à tela MAP, assim como Esc. Os demais prompts são o ângulo em si (como em 85.3522, GGG.MMSS), ângulo do zênite, distância inclinada, descrição e número do ponto. Saia com Esc a qualquer momento. Em gons/grads, os ângulos tamsém estão na forma decimal, e ângulos como 397.9871 são válidos. 213 SurvCE Manual de Referência Interpolate Points – Polyline to Points (P2P) Este comando converte qualquer polyline selecionada em pontos. É útil na captura de pontos para piqueteamento de polylines criadas como offsets ou trazidas de arquivos DXF. Isso permite-lhe reagir a situações no campo, criando pontos de polylines quando e onde necessário. Por exemplo, se você quisesse criar números de pontos dos cantos do lote SO abaixo, selecione Cogo, Interpolate Points, Polyline to Points (ou mais simplesmente, insira P2P na linha de comando). Então escolher cada polyline desejada. O programa evitará a criação de pontos repetido em vértices que já têm um ID de ponto. Os novos pontos são exibidos num formato “grande”, para dar ênfase. Interpolate Points – Divide Along Entity (DVS) Divide uma polyline pelo número de segmentos inserido. Um diálogo permitirá a entrada do número de segmentos. Existem configurações para solicitar por descrições e elevações e para criar pontos nos pontos finais da polyline. O comando criará novos vértices ao longo da polyline, mas também pode criar números de pontos começando no ID do ponto inserido, e você pode optar por ser solicitado pelas descrições e/ou elevações em cada novo ponto. Se uma linha de propriedade for dividida em dois segmentos, você deve criar três novos pontos. 214 SurvCE Manual de Referência Interpolate Points – Interval Along Entity (DVI) Divide uma polyline pela distância inserida. Curvas podem ter um intervalo diferente. Existem configurações para solicitar por descrições e elevações e para criar pontos nos pontos finais da polyline. Este comando é frequentemente utilizado para criar pontos em eixos. Note que o programa reseta o intervalo em pontos de transição como PIs e PCs. Triangle Calculator (TC) Vai diretamente da tela MAP para a calculadora Triangle. Consulte COGO – Calculator para mais detalhes. Curve Calculator (CC) Atalho para a calculadora de curva, então retorna a MAP em seguida. Consulte COGO – Calculator para mais detalhes. Area (AR) Relata a área de qualquer polyline escolhidos. Se você escolher uma polyline aberta, o programa desenhará uma linha temporária para fechar o segmento e calcular a área. 215 SurvCE Manual de Referência Hinged Area (HA) Este comando pode ser utilizado para determinar as dimensões de uma figura quando a área é fixa e três ou mais lados são conhecidos. A figura deve ser definida por uma polyline fechada. Após executar o comando, selecione a polyline. Em seguida, selecione o ponto de articulação; o segmento de polyline no sentido horário a partir do ponto de articulação é o segmento que será movido. O SurvCE então perguntará se você quer manter a polyline existente. Se você responder Yes, uma nova polyline com a área desejada é criada; se você responder No, a polyline escolhida é modificada. Em seguida, a área atual da polyline é mostrada. Neste ponto, entre com a nova área nas unidades especificadas em Job Settings. (Se as unidades estão configuradas para pés, a área será especificada em pés quadrados). Veja a figura abaixo, à esquerda. Note como a lateral articulada ocorreu no sentido horário do perímetro do polígono (lado 57 a 43). Se apagarmos a nova polyline, invertermos a polyline original (RV) e repetirmos o comando, desta vez respondendo “No” para “Keeping existing” e novamente escolhendo uma área de 24000 pés quadrados, obtemos o seguinte: 216 SurvCE Manual de Referência Sliding Area (SA) Este comando ajusta um lado de uma polyline para atender a uma área especificada. Você deve especificar a nova área nas mesmas unidades configuradas em Job Settings. A área a ajustar deve ser uma polyline fechada. Após executar o comando, selecione a polyline. O SurvCE perguntará se você deseja manter a polyline existente. Se você responder Yes, uma nova polyline com a área desejada é criada; se você responder No, a polyline escolhida é modificada. Em seguida, a área atual da polyline é exibida. Neste ponto, insira a nova área nas unidades configuradas em Job Settings – se suas unidades estão definidas como pés, a área será especificada em pés quadrados. Vamos optar por dividir nosso novo loteamento em duas áreas iguais de 12000 pés quadrados cada. Slope Report (SR) Este comando informa a área horizontal juntamente com a área inclinada de uma figura definida por um intervalo de pontos. O comando na verdade executa o comando Triangulation para calcular as inclinações dentro da área definida. Há opções para incluir linhas de transição, utilizar um modelo TIN predefinidos e promtps para inclusão/exclusão de áreas. Considere a figura definida pelos pontos 570, 97, 569, 584, 585, 75 e de volta para 570, conforme mostrada ao lado. A partir do comando COGO AREA, vemos que a área horizontal do polígono 217 SurvCE Manual de Referência delimitador é 11653.4122 pés quadrados. Executar SLOPE REPORT produz os mesmos resultados horizontais mas também relata a área inclinada, as elevações máxima, mínima e média e a inclinação média dentro da área. 218 SurvCE Manual de Referência Bearing & 3D Distance (3D) Este comando relata a distância horizontal, diferença de elevação, distância inclinada, ângulo vertical, percentual de inclinação, razão da inclinação, rumo e azimute entre dois pontos 3D. O usuário pode escolher ou inserir o número de dois pontos, selecione um segmento de polyline ou escolher dois pontos em qualquer polyline em MAP. TOOLS O menu Tools é encontrado ao lado do menu COGO na tela MAP. você encontrará abaixo a descrição de cada recursos. 219 SurvCE Manual de Referência Polyline to CL (P2CL) Converte qualquer polyline em um arquivo de eixo para uso nos comandos Roading e em Centerline, Curve e Offset Stakeout. Você será solicitado pela estação de partida e obterá um relatório do eixo. Utilize Reverse Polyline (RV) e repita o comando para alterar a direção do estaqueamento. Se escolhermos a polyline existente como mostrado, obteremos o relatório de arquivo CL abaixo. CL to Polyline (CL2P) Este comando desenha um polyline utilizando os dados de um arquivo de eixo. Você pode praticar este comando selecionando o arquivo Demo.cl fornecido com o programa. Convert Polylines to 2D (C2D) Escolha qualquer polyline 3D e converta-a para 2D (as elevações dos vértices são definidos para 0). Edit – Polyline (EDP) Remove vértices, insere vértices e atualiza (altera) as coordenadas de qualquer vértice. Se escolhermos o eixo utilizado acima, por exemplo, obtemos o diálogo edit com opções para adicionar ou remover segmentos ou arcos, editar as informações de curva, etc. Salvar as alterações atualiza os gráficos na tela. Edit – Input-Edit GIS Data (EGIS) Este comando permite-lhe introduzir ou editar atributos GIS associados a uma feição. Selecione a feição na tela ou, no caso de uma polyline fechada, selecione-a dentro da área definida por aquela feição. 220 SurvCE Manual de Referência Apenas polylines (abertas ou fechadas) podem ser selecionadas. Este comando não se aplica a atributos associados com pontos (utilize List Points para editar atributos de pontos). Os atributos são associados com pontos, polylines e polígonos (polylines fechadas) através da utilização de códigos da feição ou importando arquivos shape. Se uma polyline é fechada, você pode utilizar a opção Pick e simplesmente selecionar do seu interior. Esta descrição “ROAD” incluiu um atributo “SURFACE MATERIAL”, que agora pode ser editado. Offset Settings (OF) Este comando permite-lhe definir o tipo de canto que o SurvCE deve utilizar em offsets. Traverse Defaults (TD) Configura o prompt de elevação (nenhum, zênite, vertical, diferença de elevação) nos comandos Traverse e Sideshot na tela MAP. Também habilita um prompt para Instrument e Rod Height. A configuração padrão é de nenhuma altura do instrumento ou do bastão e nenhuma pergunta pelo ângulo vertical, de modo que as entradas são simplificadas como código de ângulo/rumo, ângulo/rumo, distância, descrição, número do ponto. As entradas de Traverse e Sideshot na tela MAP são armazenadas no arquivo RW5. Nota: O 3D MODE deve ser habilitado em Equip/Configure para este diálogo tornar-se ativo. Caso contrário, as escolhas ficam “acinzentadas”. Triangulate & Contour (TRGC) Triangulate and Contour pode criar um mapa de contorno final baseado em dados fornecidos pelo usuário: pontos, polylines. Essa função tem muitas opções que são especificadas em seu diálogo. A rotina também solicitará pela inclusão e exclusão de polylines. Para deletar feições desenhas com esse comando, desligue todas as opções de desenho e reprocesse. 221 SurvCE Manual de Referência Volume (VOL) Volumes podem ser calculados por vários métodos, utilizando intervalos de ponto e/ou camadas para definir superfícies existentes e finais. Perímetros podem ser utilizados para limitar ainda mais a área do cálculo do volume. Referindo-se ao gráfico ao lado, que ilustra o empilhamento de algum tipo de material, o intervalo de ponto “final” pode ser definido como todos os pontos (ALL) e o intervalo de ponto “original” pode ser definido como os pontos da base da pilha, os pontos de 1 a 15. Então, ao utilizar as configurações acima na rotina Volume, verifique os dois intervalos e cliquer em OK. O intervalo de ponto da superfície “Original”, por exemplo, é definido no botão “Define” para “Original” como exibido ao lado. Clicar em OK move para uma tela com fator de redução/ampliação. O relatório em toneladas baseado na densidade é disponível apenas para unidades inglesas. Em unidades métricas, o volume é apresentado em metros cúbicos. Clique em OK para continuar no relatório de volume. 222 SurvCE Manual de Referência O relatório pode ser salvo em um arquivo de texto utilizando o ícone “Save to Disk” no canto superior da tela “Volume Report”. Clique na seta “Return” para continuar de volta á tela Map. Se você desenhar um perímetro com uma polyline 3D conectando pontos com elevação representando o limite exterior do cálculo do volume (utilizando Draw, Polyline, 3D), você pode clicar em Inclusion e utilizar a polyline como um perímetro de inclusão. Você também pode utilizar elementos desenhados em camadas diferentes como parte do cálculo do volume, se forem 3D, movendo-os para a coluna direita, utilizando o botão “Define”. Volumes também podem ser calculados entre “arquivos” de superfície, arquivos TIN criados com Triangulate & Contour ou no próprio comando Volume com a opção “Save Surface to File”. Finalmente, se você está empilhando algum tipo de material e colocar este perímetro externo na camada “Perimeter”, você pode selecionar a opção “Stockpile” em Volume e ir diretamente para a tela do fator de redução/ampliação e então para a do relatório, sem quaisquer outras seleções pelo usuário. Isso ocorre porque, neste caso, a camada Perimeter definirá a inclusão do perímetro e da superfície original. List Elevation (LELV) Este comando permite ao usuário escolher uma feição e obter a elevação daquele ponto. Field to Finish (F2F) Este comando redesenhará a linha de trabalho criada com Feature Codes com base nas coordenadas atuais dos pontos. Então, se um arquivo GPS foi “processado” utilizando uma nova localização ou se foi ajustado um levantamento com estação total, a linha de trabalho atual criada pela utilização de Feature Codes apagará e redesenhará pela conexão com as coordenadas ajustadas. Desta forma, polylines na tela MAP criadas pelo levantamento de campo serão redesenhadas para recapturar sua associação com as coordenadas de ponto ajustadas. 223 SurvCE Manual de Referência Place World Image Este comando anexará um banco de dados de imagens ao desenho do SurvCE. Bancos de dados de imagens são fotografias aéreas ou mapas de imagem georreferenciados. Esses bancos de dados de imagens podem conter múltiplas imagens grandes que foram processadas para uma rápida exibição no SurvCE. O limite para o conjunto de imagens é mostrado por uma linha tracejada. As imagens são inseridas no sistema de coordenadas e unidades da imagem. Bancos de dados de imagem são processados com o utilitário Image X-Port de Carlson X-Port. 224 SurvCE Manual de Referência Tutoriais Este capítulo contém cinco tutoriais concebidos para assisti-lo na aprendizagem do Carlson SurvCE. Tutorial 1: Calculando uma poligonal (à mão) com o SurvCE Para fazer uma poligonal à mão no SurvCE, vá à tela MAP. Para chegar lá, clique no ícone no canto superior direito da tela marcado como MAP. Uma vez lá, configure os padrões para poligonal. Tutorial 2: Resolvendo funções matemáticas nas caixas de entrada do SurvCE Várias caixas de entrada no SurvCE permitem ao usuário calcular funções matemáticas “on-the-fly”. Os passos básicos para começar são mostrados aqui. Tutorial 3: Ajustando as regras da bússola Este tutorial exibe o ajuste de regras da bússola, com várias telas capturadas do SurvCE para guiá-lo. Tutorial 4: Definindo códigos de campo, propriedades de linha/camada e prompts de GIS Este tutorial assiste aos usuários na definição de códigos de campo (Field Codes) no SurvCE. O SurvCE pode ter um arquivo FCL (Feature Code List) pré-definido, carregado com o arquivo coordenado para trabalho CRD. O arquivos FCL armazena códigos de campo pré-definidos que definem propriedades de desenho de linhas/camadas e, opcionalmente, prompts de GIS. Pode existir mais de um arquivo FLC, mas apenas um por vez pode ser carregado por arquivo coordenado para trabalho CRD. O operador cria esse arquivo FCL utilizando a opção 5 “Feature Code List” no menu principal File. Tutorial 5: Procedimentos padrão de localização GPS Este tutorial é destinado a auxiliar usuários com o método de localização recomendada para o SurvCE. Outros métodos podem ser utilizados e cabe a cada um determinar qual o melhor para si. Tutorial 1: Calculando uma poligonal (à mão) com o SurvCE Para fazer uma poligonal à mão no SurvCE, vá à tela MAP clicando no ícone do canto superior direito marcado como MAP. Enquanto estiver na tela de mapa, selecione o ícone Map Settings para definir as configurações padrão da poligonal. Etapas da poligonal: 1. Para começar, entre com o comando inverse digitando “I”. Isto estabelecerá seus pontos de ocupação e ré. O prompt de comando exibirá o seguinte: Cmd:Inverse - Tr/Ss/Pick point or point No; 2. Insira o número do ponto de ré seguido pela tecla [ENTER]; 3. Insira o número do ponto de ocupação seguido pela tecla [ENTER]; 4. Digite “T” de Traverse ou “S” de Sideshot, seguido pela tecla [ENTER]; 5. Se você digitou “T”, o prompt de comando estará esperando por um código de ângulo, exibindo o seguinte: Cmd:Traverse - eXit/I/Ss/Angle-BC(1-7)<7> Se você digitou “S” para SideShot, o prompt de comando será também espera para um código de ângulo, exibindo o seguinte: 225 SurvCE Manual de Referência Cmd:Sideshot - eXit/I/Tr/Angle-BC(1-7)<7> Os código que podem ser inseridos são os seguintes: 1 – Rumo Nordeste 2 – Rumo Sudeste 3 – Rumo Sudoeste 4 – Rumo Noroeste 5 – Azimute 6 – Ângulo Esquerdo 7 – Ângulo Direito 6. Digite o código do ângulo seguido pela tecla [ENTER]; 7. Insira o valor angular no formato gg.mmss seguido pela tecla [ENTER]; 8. Se você selecionou um prompt vertical em Traverse Defaults, insira o valor apropriado seguido pela tecla [ENTER]; 9. Insira a distância inclinada seguida pela tecla [ENTER]; 10. Insira a descrição do ponto seguida pela tecla [ENTER]; 11. Pressione a tecla [ENTER] para aceitar o próximo número de ponto disponível ou insira um novo número de ponto seguido pela tecla [ENTER]; 12. Se você avançou pela poligonal, então está ocupando o novo ponto e fazendo ré no ponto de ocupação anterior. Se você coletou o novo ponto, então ainda está na configuração anterior e pronto para calcular o próximo ponto; 13. As opções no prompt de comando quando exibidas as mensagens listadas na etapa 5 são as seguintes: X – Sair I – Inverse S – Sideshot T – Traverse Nota: Para estabelecer novos pontos de ocupação e ré, você deve utilizar o comando “I” (Inverse) e definir primeiro o ponto de ré e depois o ponto de ocupação. Tutorial 2: Resolvendo funções matemáticas nas caixas de entrada do SurvCE Muitas caixas de entrada no SurvCE permitem ao usuário calcular funções matemáticas “on-the-fly”. Para inserir alturas do bastão numa tela de configuração GPS que não está em suas unidades atuais (você está utilizando um bastão de 2 metros mas trabalhando em pés, por exemplo), insira o seguinte: A altura do bastão (Rod Height) seguida por “m” para metros, “ft” para pés ou “ift” para pés internacionais, seguido pela tecla [ENTER] para conversão da medida para as unidades atuais (2m = 6.5617, por exemplo). Para calcular o azimute de um ponto a outro para entrada automática do azimute ao utiliza a opção Point by Direction em Point Store, insira o seguinte: ID do ponto,ID do ponto (por exemplo, “1,2”) Para adicionar ou subtrair um valor do azimute calculado, insira o seguinte: ID do ponto,ID do ponto+Ângulo (por exemplo, “1,2+90”) Ou ID do ponto,ID do ponto-Ângulo (por exemplo, “1,2-90”) Tutorial 3: Ajustando as regras da bússola No exemplo abaixo, como mostrado na figura ao lado, a poligonal foi feita pela ocupação do ponto 1 localizado no canto 226 SurvCE Manual de Referência NO do bloco. A ré inicial foi estabelecida pelo azimute, medido e armazenado como ponto 2. Ângulos e distâncias foram medidos no sentido horário. Os pontos de números 1 e 6 estão na mesma posição, bem como ospontos de número 7 e 2. Este método permite o fechamento dos ângulos e as medição de todos os lados da poligonal. Processando arquivos brutos Selecione “Process Raw File” na aba “COGO”, como mostrado na figura ao lado. Selecionando arquivos brutos A figura ao lado exibe o diálogo padrão de seleção de arquivo do Windows. Selecione o arquivo RW5 que deseja processar, seguido do botão “OK”. Selecione “Compass” na caixa de diálogo de ajuste de opções, como mostrado na figura ao lado. Ponto de fechamento de referência Insira o número do ponto de ocupação inicial em “Reference Closing Point #” e habilite a opção “Apply Angle Balance”, seguido do botão “OK” como mostrado na figura ao lado. 227 SurvCE Manual de Referência Poligonal fechada Numa poligonal fechada, o ponto final de referência será sempre o nome do ponto inicial de ocupação. Note que você precisará de dois pontos conhecidos, ou um ponto e um azimute conhecido, para uma poligonal fechada. O ponto de equilíbrio do ângulo estará na mesma posição da ré original e não será ajustado. Poligonal aberta Numa poligonal aberta, o ponto final de referência será o nome ou coordenada de um ponto armazenado que representa os valores conhecidos do último ponto ocupado na poligonal. Note que você precisará de dois pontos conhecidos, ou um ponto e um azimute conhecido, no início e no final da poligonal aberta; um ponto no final será utilizado para o fechamento e outro para equilibrar o ângulo (quando Angle Balance for aplicado). O ponto de equilíbrio do ângulo será o mesmo do último ponto de ré na poligonal e não será ajustado. Pontos da poligonal Você perceberá na figura Angle Balance Measuremente ao lado, uma vez inseridos os dados, que o número de pontos da poligonal neste levantamento é 7. Já que o ponto 7 foi medido apenas para evitar e registrar o equilíbrio do ângulo de fechamento medido à mão, a poligonal neste exemplo é apenas do ponto 1 até o 6. Substitua o 7 na caixa de entrada “Ending Point Number” pelo 6, como mostrado na figura ao lado, seguido do botão “OK”. Note que o ponto 6 deve estar no mesmo local do ponto 1 em uma poligonal fechada. Equilíbrio do ângulo Selecione a leitura de vante do último ponto ocupado à posição da ré original. Neste exemplo, selecione o lado medido do ponto 6 ao ponto 7 já que o ponto 7 foi a leitura de equilíbrio do ângulo ao ponto 2. Pressione o botão “OK”. Numa poligonal aberta, este seria o lado medido que representa o azimute ou rumo conhecidos no final da poligonal. Ângulo de fechamento de referência Finalmente, precisamos fornecer o ângulo de fechamento de referência (registro). Este é o azimute de ré original. Insira os pontos 1 e 2 ou o azimute ou rumo conhecido, seguido pelo botão “OK”. Em uma poligonal aberta, insira os números dos pontos armazenados que representam os valores para os pontos de controle conhecidos no final da poligonal, ou insira o azimute ou rumo conhecido. O relatório de ajuste deve ser exibido e o ajuste deve estar completo. O ponto número 7 de equilíbrio do ângulo não será 228 SurvCE Manual de Referência ajustado de acordo com o ponto 2, e pode ser descartado. Tutorial 4: Definindo códigos de campo, propriedades de linha/camada e prompts de GIS O SurvCE pode ter um arquivo FCL (Feature List Code) pré-definido carregado com o arquivo de coordenadas de trabalho CRD. O arquivo FCL armazena códigos de campo pré-definidos que definem propriedades de desenho de linha/camada e opcionalmente prompts GIS. Mais de um arquivo FCL pode existir, mas apenas um por vez pode ser carregado por arquivo de coordenadas de trabalho CRD. O operador cria esse arquivo FCL utilizando a opção 5 “Feature List Code” no menu principal File. Veja a figura ao lado. Depois que você selecionar a opção 5 “Feature Code List”, o diálogo ao lado é exibido. Arquivos FCL (Feature Code Lists) podem ser criados, editados ou revistos em um PC usando Carlson X-Port ou qualquer software de escritório Carlson Surveying. O arquivo FCL do SurvCE é equivalente à tabela FLD Field-to-Finish de Carlson utilizada em seu software de escritório para PCs. Transfira todos os arquivos de tabela FLD Field-to-Finish utilizando o SurveyCOM ou Carlson Export. Selecione a opção Field Code Table para o upload do arquivo FLD para o SurvCE como um arquivo FLC. Definindo propriedades de linha/camada do código de campo Para definir os códigos com os recursos de desenho de linha/camada e, opcionalmente, prompts GIS, selecione “Add” no diálogo Code List como mostrado na figura anterior. O diálogo Add Code ao lado permite ao operador definir as propriedades de desenho de linha/camada do código de campo. Code: Insira um código de uma única palavra. Layer Name: Define a camada onde as linhas 2D e 3D serão desenhadas por Store Points. Full Text: Descrição personalizada para o código. Polyline On: Yes ou No define se será ou não desenhado entre códigos semelhantes. Por exemplo: EP, EP1. Polyline is 3D: Yes desenha polylines em 3D, No em 2D. New Attributes: Realçado após inserir todas as propriedades de desenho de linha/camada. 229 SurvCE Manual de Referência O código EP seguinte foi inserido no arquivo FCL. Ao utilizar Store Points do menu Survey no levantamento, inserir os códigos de campo EP, EP1, EP2, etc. Desenhará uma polyline 3D entre esses códigos semelhantes na camada EOP. Uma polyline 3D será desenhada em tempo real ao coletar de dados e inserir os códigos EP ou EP# nas descrições de pontos levantados. Como mencionado acima, “New Attributes” é realçado após inserção de todos as propriedades de desenho de linha/camada. Se nenhum prompt de GIS é aplicável para este código de campo, basta clicar em OK e criar um outro código de campo, ou sair e salavar o arquivo FCL. Definindo o código de campo do prompt GIS Para adicionar prompts GIS para um código de linha/camada definido, selecione “New Attributes”. Este botão pode ser visto na figura acima, na parte inferior da janela. O menu pop-up GIS Feature abaixo é exibido. Para definir o prompt GIS para co código de campo EP, selecione “Add” no diálogo Feature exibido abaixo. A próxima janela pop-up que aparece, chamada New attribute, é então exibida (mostrada abaixo, embaixo do diálogo Feature). O diálogo New attribute cria o prompt GIS. Load carregará qualquer prompt Field Code GIS existente para reutilização. Edit revê ou revisa prompts GIS existentes. Add cria prompts GIS individuais, como mostrado na figura acima (janela New attribute). Remove deleta qualquer atributo GIS realçado. Up e Down reordena a sequência de prompts de atributo GIS. Save armazena entradas ou edita prompts GIS e sai para as propriedades de desenho de linha/camada. Definindo prompts GIS Feature Code Name: Título GIS sem espaços para o banco de dados; Codes: Códigos especiais como por exemplo, Date, Time, Lat, Long; GIS Prompt: Incluindo nome completo com espaços para GIS; Default Value: Valor GIS mais comum; Set: Permite que o operador realce e selecione o valor padrão, se houver uma lista de valores de atributo; Type: Oferece 4 opções: CHAR, INT, REAL e Code. O padrão do tipo Code é o tipo de caractere correspondente aos códigos especiais. Os códigos podem ser Char, Int ou Real automaticamente; Req: Entrada requerida/requisitada. O operador não pode deixar nenhum prompt GIS vazio quando este campo está configurado como Yes. 230 SurvCE Manual de Referência Para adicionar prompt de atributo GIS para List Values, selecione o botão “Add” no diálogo New attribute, como mostrado ao lado. A figura abaixo exibe a janela pop-up New value. O operador insere cada material possível (por exemplo, concreto, tijolo, etc.) após selecionar Add novamente. A entrada de dados para toda a lista de valores GIS é exibida na figura ao lado. Note que Macadam está realçado e será o valor padrão. Se houver mais que seis atributos em List Values, serão exibidas barras de rolagem. Isto define apenas um material de entrada GIS para o código de campo EP. Cada prompt GIS para o código de campo EP (por exemplo, Material, Location, Condition, Width, Slope e assim por diante) precisará ser criador utilizando Add na janela pop-up Feature, como mostrado anteriormente neste tutorial. Add, Remove, Up e Down dizem respeito ao prompt GIS List Values. Add e Remove criam ou deletam entradas de List Values. Up ou Down reordenam o valor realçado para cima ou para baixo. OK sai do prompt GIS mantendo as entradas e Cancel sai e descarta todas as novas entradas. O código de campo GIS completo para EP é exibido ao lado, no diálogo Feature. Com todas as entradas das feições GIS – Material, Location, Condition, Width e Slope – o operador pode agora selecionar Save para armazenar o prompt GIS para o código de campo EP. Ao armazenar pontos no menu Survey em Store Points com EP ou EP#, linhas 3D quando terminadas irão pedir por dados GIS EP tal como definido aqui. Se linhas 2D ou 3D são criadas, os dados GIS serão anexados à linha. Note que Location, Condition e Width são campos GIS de entrada obrigatória. Load permite selecionar qualquer código de campo GIS existente para reutilização. Edit revisa ou revê prompts GIS existentes. Remove deleta os prompts de atributos GIS realçados. Os botões Up e Down reordenam os prompts de atributo GIS. Save armazena e sai. Importando e exportando dados GIS do SurvCE O SurvCE importa e exporta arquivos SHP ESRI. O SurvCE utiliza arquivos SHP ESRI apenas como interface para os programas GIS. O arquivo SHP ESRI tem arquitetura aberta e é um formato GIS amplamente aceito e utilizado pelos mais comuns pacotes GIS. Para importar ou exportar dados GIS de ou para o SurvCE, selecione MAP – File – SHP File – Import or Export SHP File (Quick Import or Export apenas lê e grava as feições de desenho e não inclui dados GIS). Existem duas ilustrações mais adiante nesse tutorial que retratam isto. 231 SurvCE Manual de Referência SurvCE cria três feições de desenho GIS ESRI: pontos, arcos (polylines) e polígonos (polylines fechadas) Existem apenas três tipos de feições de desenho nos arquivos SHP ESRI: pontos, arcos (polylines 2D ou 3D abertas) e polígonos (polylines 2D ou 3D fechadas). O código de campo EP cria pontos e arcos e/ou polígonos. Informações GIS são armazenadas somente nos arcos e polígonos, não nos pontos EP. Todas as informações GIS de EP serão anexadas às polylines 3D. O segundo código de campo UP no arquivo de trabalho FCL cria pontos apenas na falta de linhas. O código de campo UP anexa informações GIS aos pontos UP. Salvando o arquivo de lista de código de feições Com dois códigos de campo (EP e UP) com informações GIS inseridas e armazenadas, utilizar a opção 5 “Feature Code List” (no menu principal File) permitirá a coleta de alguns dados de levantamento em Store Points com informações GIS. Primeiro, “Save As” os dois códigos num arquivo de lista de código de feições, como mostrado abaixo. Os botões Add e Edit criam ou revisam as propriedades de desenho de linha/camada e prompt GIS. Remove deleta códigos de campo realçados. Load a descarregar o arquivo FCL atual e carrega outra lista de códigos de campo FCL existente. 232 SurvCE Manual de Referência Coletando e armazenando informação GIS no SurvCE Para demonstrar a coleta de dados de levantamento com informações GIS, o SurvCE é configurado para Manual Total Station ou GPS Simulation. Para Manual Total Station, vá ao menu Survey – Store Points (consulte as duas ilustrações abaixo). É importante, no principal menu, que File – Configure Reading – HGT/Desc Prompt on Save esteja habilitado! Para GPS Simulation, vá ao menu Survey – Store Point (consultes as duas ilustrações abaixo). O exemplo de Manual Total Station é exibido aqui através das quatro ilustrações seguintes. 233 SurvCE Manual de Referência As telas com o exemplo de GPS Simulation são exibidas nas quatro ilustrações seguintes. A sequência de leituras começou com GPS Simulation armazenando os pontos 2 e 3 como códigos EP. O ponto 3 foi armazenado como EP END. Uma polyline 3D foi desenhada do ponto 2 ao 3 e o prompt GIS foi exibido após armazenando do ponto 3, exibido acima. Note a entrada de operador data not found nas opções padrão, no campo Condition. O ponto 4 foi armazenado utilizando manual total station como um código de ponto UP. O prompt UP GIS do ponto 4 é exibido após armazenamento do ponto 4. Os pontos 5 até 7 foram armazenados como um polígono fechado. Isto foi feito através do armazenamento do ponto 7 como EP1 CLO para fechar de volta ao ponto inicial 5 da polyline 3D EP1. O prompt GIS é exibido para EP1 (não mostrado). A última sequência acima foi sair de Store Point e selecionar MAP. 234 SurvCE Manual de Referência Editando informações GIS de arcos e polígonos – Input-Edit GIS Data Para editar informações GIS armazenadas em arcos (polylines 2D/3D) ou polígonos (polylines 2D/3D fechadas) no diálogo pop-up MAP, selecione Tools – Edit – Input/Edit GIS Data, e escolha uma polyline ou polígono. A figura ao lado mostra como a polyline 3D fechada entre os pontos 5, 6 e 7 foram selecionadas utilizando este comando. Dados GIS para polígono 3D fechado são exibidos na figura abaixo. A figura acima mostra a facilidade para rever, criar ou editar dados GIS utilizando Input-Edit GIS Data. Da tela MAP, Input-Edit GIS Data foi selecionado e a polyline 3D fechada escolhida. Os dados GIS armazenados anteriormente foram exibidos para revisão ou edição. Qualquer ponto, polyline ou polyline fechada pode ser selecionada utilizando o comando Input-Edit GIS Data em MAP e novos GIS anexados a esta feição ou dados GIS existentes revisados e editados. Editando informações GIS de pontos utilizando List Points Input-Edit GIS Data só funciona para criar, revisar ou editar informações GIS em arcos e polígonos. Para criar, revisar ou editar informações GIS de pontos utilize List Points mostrado abaixo em File – 3 List Points. Realce o ponto 4 e selecione Edit (ver ilustração acima à direita). O ponto 4 é o único número levantado com dados GIS armazenados no ponto. O diálogo pop-up Edit Point é exibido, e pode ser visto na próxima figura abaixo. Para criar, revisar ou editar informações GIS, selecione Input-Edit Attributes (ver ilustração 9-32). Nota: Na caixa +UP na parte superior, a seta para baixo pode ser selecionada e um ou mais códigos de campo GIS podem anexar dados GIS para este mesmo ponto. Pontos, arcos ou polígonos podem ter um ou mais códigos de campo GIS anexados a estas feições. 235 SurvCE Manual de Referência Exportando dados GIS SurvCE como arquivos SHP ESRI As duas ilustrações abaixo exibem a exportação de VA_Beach MAP e dados GIS. O arquivo SHP ESRI consiste de 9 pontos, 2 arcos e 1 polígono (polyline fechada). Apenas o ponto 4 tem dados GIS UP. Dois arcos de polylines e um polígono têm informações GIS EP anexas. Note que Include special attributes está marcado. Isso adiciona a arcos de polylines e polígonos fechados o comprimento e área das polylines para os dados GIS automaticamente. Processar com Export All habilitado armazena os três arquivos SHP VA_Beach automaticamente para um subdiretório definido pelo usuário e um quarto arquivo SHP com oito pontos sem dados GIS. Tutorial 5: Procedimentos padrão de localização GPS Este tutorial é destinado a auxiliar os usuários com o método de localização recomendado para o SurvCE. Outros métodos podem ser utilizados e cabe ao usuário determinar o melhor. Extensões de arquivos Arquivo de localização: *.dat Arquivo de modelo de geoide: *.gsf Arquivo de coordenadas: *.crd Arquivo de dados bruto: *.rw5 Projeções É essencial que a projeção de coordenadas planas apropriada seja selecionada antes da criação de um arquivo de localização. Esta deve ser a primeira etapa realizada durante a criação do arquivo de trabalho e deverá ser executada facilmente através de File> Job Settings> GPS. Modelo geoidal Um item importante a ser observado é se o usuário pretende utilizar um modelo geoidal (típico para localizações que contêm menos de 3 pontos de controle), o modelo geoidal deve ser aplicado antes da criação do arquivo de posição. 236 SurvCE Manual de Referência Uma porção local da grade do geoide deve ser extraída de Carlson Geoid Model utilizando Carlson X-Port, SurvCOM, Survey ou Civil/SurvCADD, e o arquivo de modelo do geoide deve ser instalado antes da criação do arquivo de geoide local. É também altamente recomendável que o tamanho da grade do arquivo de geoide local não exceda 100 milhas. Web links para os arquivos geoidais http://update.carlsonsw.com/public/CarlsonGeoidGrids.exe Transferindo ou inserindo os pontos conhecidos (locais) É uma boa idéia simplificar o processo, transferindo os pontos conhecidos (locais) para o coletor de dados antes de ir ao campo. Reciprocamente, o usuário pode inserir pelo teclado as coordenadas conhecidas para esses pontos no arquivo CRD, um de cada vez, utilizando File> List Points> Add. Não é recomendável que o usuário insira as coordenadas locais a partir do processo de localização já que transposições podem ocorrer facilmente. No entanto, isso também pode ser feito. Coletando as posições GPS com Averaging Especifique seu ID de ponto utilizando a rotina Survey> Store Points. É bom utilizar algo que se relacionará com o ponto conhecido original. Se o ponto conhecido para o primeiro ponto de controle é 1, por exemplo, então você pode querer coletar a posição medida como 1001. Utilize o ícone de leitura média <A> para coletar várias épocas de dados em cada ponto. Normalmente, ao se utilizar um receptor de 1 Hz, 10 a 30 leituras serão coletadas para assegurar que a solução RTK está consistentemente relatando a mesma posição por 10 a 30 segundos. Em um receptor de 5 Hz, o usuário pode querer coletar 50 ou mais leituras já que 50 leituras seriam 10 segundos. Criando o arquivo de posição Uma vez que o coletor de dados tem pontos que representam as coordenadas conhecidas (locais) e os dados medidos para estes pontos, o arquivo de posição pode ser criado. Selecione Equip> Localization> Add para inserir cada ponto no arquivo de posição. 237 SurvCE Manual de Referência Ponto local O primeiro diálogo apresentado ao usuário será o diálogo Local Point exibido ao lado. Insira a coordenada ou ID do ponto de coordenada conhecida (local). Se o ponto não existe no arquivo CRD e as coordenadas são inseridas nesse diálogo, não insira um ID de ponto. Selecione OK quando a posição conhecida (local) for definida. O próximo diálogo apresentado é o diálogo GPS Coordinates exibido ao lado. Já que as posições medidas para cada ponto já foram gravadas, o usuário vai querer utilizar a opção From Raw File neste diálogo. Selecione OK para continuar. GPS Coordinates Em seguida, o usuário será apresentado ao diálogo Surveyed Point exibido abaixo (imagem à direita). Esse diálogo permite ao usuário selecionar ou inserir o ponto medido pelo GPS que representa o ponto conhecido (local). Se o usuário selecionar o ponto medido pelo GPS utilizando o ícone da lista, as coordenadas atuais exibidas no diálogo List Points exibido abaixo (imagem à esquerda) devem ser ignoradas, já que neste momento elas só refletem a posição não localizada. É importante lembrar que, se o ponto locar for 1 e o ponto medido pelo GPS for 1001, o usuário deve entrar com 1001 nesse diálogo. Surveyed Point 238 SurvCE Manual de Referência Salvando o arquivo de posição Depois que todos os pontos foram adicionados ao diálogo de posição, salve o arquivo de posição antes de sair utilizando o botão Save. Reprocessando o arquivo bruto e atualizando as coordenadas Neste ponto, todas as coordenadas no arquivo CRD que representam as posições medidas precisam ser atualizadas para refletir a posição recém-criada. Para fazer isso, selecione COGO> Process Raw File e processe o arquivo bruto através do arquivo de posição. Isto atualizará os pontos GPS previamente medidos. Verifique se as posições parecem válidas observando os pontos em File> List Points. Você deve ser capaz de comparar as posições conhecidas e medidas. Dependendo do método de localização, os valores medidos podem não ser exatamente os mesmos da posição conhecida original devido a erros que podem ter existido nas posições original. Medições GPS adicionais Uma vez definida a localização, todos os pontos GPS medidos após sua criação serão gravados no arquivo CRD com base nesta localização. Mudando a localização Se o usuário desejar redefinir a localização atual durante um trabalho, ele deve reprocessar todo o arquivo bruto depois de fazer quaisquer alterações ao arquivo de posição. Pode ser prudente simplesmente definir um novo arquivo de posição do zero, deixando o original intacto, e reprocessar o arquivo bruto através deste novo arquivo de posição. Lembre-se que a última posição carregada será a posição atual. Selecionando projeções para uso na localização Sempre que você selecionar uma projeção ou sistema de coordenadas, você pode colocá-lo numa lista de sistemas de coordenadas mais utilizados para escolha na aba GPS em Job Settings. Essa lista pode conter um sistema de projeção ou muitos sistemas diferentes que o usuário selecionar. Esta é uma lista especial de sistemas de coordenadas prédefinidos (por exemplo, KY North NAD83) ou personalizados. Para iniciar ou adicionar à lista, selecione Edit Projection List e clique em Add Predefined. Nos Estados Unidos, por exemplo, os operadores podem querer manter o sistema UTM (WGS84) mais o NAD83 e zonas “state plane” NAD27 na lista para acesso rápido, cobrindo a região de trabalho. Outras zonas do mundo podem ser adicionadas. Ao configurar uma seleção UTM, você pode escolher sua zona consultando o site a seguir: http://www.dmap.co.uk/utmworld.htm Clique em Edit Projection List para editar a lista de projeções salvas. Selecione um sistema UTM personalizado da lista para deleção ou edição. 239 SurvCE Manual de Referência Escolher Edit o levará à tela ao lado. A partir desta tela, você pode selecionar o método de cálculo de projeção e os parâmetros de cálculo. As projeções incluem: Lambert Conformal_Conic_2SP, Transverse_Mercator, Oblique_Sterographic (Double), Lambert_Conformal_Conic_1SP, Oblique_Mercator_83, Stereographic, Oblique_Mercator_27, Transverse_Mercator_OSTN02, Oblique_Stereographic_RD2000, Oblique_Mercator, Cassini_Soldner, Transverse_Mercator_27, Lambert_Conformal_Conic_27, Transverse_Mercator_Alaska_27, Transverse_Mercator_34. Você também pode utilizar os botões nessa tela para editar o datum existente ou criar uma nova definição de datum. A tela de definição do datum é onde você seleciona o elipsóide e parâmetros Helmert a aplicar. Se você selecionar Add User Defined na tela Coordinate Projection List, prosseguirá na tela ao lado. 240 SurvCE Manual de Referência Aqui você insere o nome do novo sistema e seleciona o tipo e parâmetros da projeção, ou então “Load File” para carregar um sistema pré-definido armazenado anteriormente (no formato *.sys ou *.csl). Se você selecionar “Add Predefined” para criar um novo sistema de projeção armazenado, você será apresentado à tela ao lado. Aqui você pode selecionar o país e o sistema correspondente para sua área. Há uma lista muito extensa de sistemas europeus e asiáticos. A lista “quick-access” das projeções mais utilizadas aumenta a eficiência do trabalho. 241 SurvCE Manual de Referência Configuração do Instrumento pelo Fabricante Estação Total (Geodimeter/Trimble) As informações a seguir descrevem as várias opções disponíveis para as estações totais Geodimeter 600 e Trimble 5600. É importante notar que é necessário firmware 696-03.xx ou superior. Para verificar a versão do firmware, selecione Menu 5, 4, 1 no instrumento. Comms As configurações padrão Geodimeter/Trimble no SurvCE são 9600,8,None,1. Para verificar essas configurações no instrumento, faça o seguinte: 1. Selecione MNU, ENT, 4 (Data com), 1 (Select device), 2 (Serial); 2. No prompt “Serial ON?”, selecione ENT; 3. Verifique COM=1.8.0.9600, seguido de ENT. O software permite-lhe executar o instrumento em vários modos, dependendo da capacidade do instrumento. Selecionar um modelo que diz DR informa ao software que esse instrumento é um modelo sem prisma (Direct Reflex), e o modo reflectorless EDM será disponibilizado. Settings/Search (Estação) Se o instrumento não é robótico ou você deseja operá-lo como uma estação total padrão, o modo Station devem ser utilizado. EDM Mode: Permite-lhe especificar a configuração da medição EDM como um dos seguintes tipos: Standard: Modo EDM padrão; Fast: Modo EDM padrão rápido; Reflectorless: Modo EDM sem prisma (Modelos DR). Turn to point in stakeout: Altera o instrumento para cálculo com ângulo horizontal para a posição do piqueteamento especificada; Turn to vert. point in stakeout: Altera o instrumento para cálculo com ângulo vertical para a posição do piqueteamento especificada. Essa opção não é normalmente utilizada a menos que uma elevação verdadeira seja conhecida para a posição do piqueteamento especificada. 242 SurvCE Manual de Referência Settings/Search/Remote (Direct Robotic) Este modo funciona exatamente como o modo GeoRadio, exceto que um cabo deve ser utilizado no lugar do rádio. Para este modo, o instrumento deve ser robótico e operar no modo Remote com o painel frontal removido. EDM Mode: Permite-lhe especificar a configuração da medição EDM como um dos seguintes tipos: Standard: Modo EDM padrão; Fast: Modo EDM padrão rápido; Reflectorless: Modo EDM sem prisma (Modelos DR). Guide Lights: Configura a iluminação para uma uma das seguintes opções: Off: Desliga as luzes; Low: Liga as luzes em baixo consumo de energia; High: Liga as luzes em alto consumo de energia. Allow Weak Signal: Permite que o instrumento retorne uma distância quando o sinal está fraco; Always Initialize Compensator: Reseta o compensador sempre que o instrumento é reiniciado; Search on Read: Esta configuração força o instrumento a realizar uma pesquisa antes de iniciar uma leitura, caso o instrumento não esteja travado no prisma; Diode Backsight: Esta configuração permite-lhe especificar se a ré tem um prisma de diodo ativo ou não; Horizontal/Vertical Range: Estas caixas de entrada permitem-lhe especificar o intervalo da busca do prisma quando uma função search é iniciada; Minimum/Maximum Distance: Determina o intervalo (pela distância) que o instrumento buscará por um prisma; Standard Deviation: Define o desvio padrão admissível das leituras do instrumento; Search When Lost Lock: Esta configuração forçará o instrumento a iniciar a busca por um prisma logo no início da perda de ciclo; Turn Off Instrument: Desliga o instrumento; Initialize Instrument: Liga e inicializa o instrumento. 243 SurvCE Manual de Referência Configurações GeoRadio (Remoto) Estas configurações são acessadas selecionando GeoRadio como seu tipo de comunicação e pressionando o botão Configure. Este modo funciona exatamente como o modo Direct Robotic, exceto que um GeoRadio deve ser utilizado no lugar do cabo. O instrumento também deve ser robótico e estar operando no modo Remote com o painel frontal removido. As únicas configurações adicionais são do próprio GeoRadio. Channel: Especifica o canal do GeoRadio; Station Address: Especifica o endereço da estação do GeoRadio; Remote Address: Especifica o endereço remoto do rádio do instrumento. Colocando o 600 no modo Remoto 1. Ligue o 600; 2. Responda as perguntas iniciais; 3. Se você não tiver selecionado os canais e endereços de rádio, faça o seguinte: 4. Pressione <Menu>; 5. <1> para Set; 6. <5> para Radio; 7. Selecione o canal (1-8); 8. Selecione o endereço da estação (1-99); 9. Selecione o endereço do rádio (1-99); 10. Pressione <RPU>; 11. Pressione <3> para Remote; 12. Pressione <1> para OK; 13. Pressione <No> para Sector; 14. Pressione <No> para Measure Ref Object; 15. Pressione qualquer tecla quando solicitado. Você não precisa remover o teclado como solicitado a menos que esteja utilizando a opção Direct Robotic em vez de GeoRadio. O SurvCE controlará a estação total. Estação Total (Série Leica TPS) Esta série abrange a maior parte das estações totais Leica atuais como a TPS 100, TPS 300, TPS 700, TPS 700 auto, Builder, TPS 400, TPS 800, TPS 1000 (incluindo TC1010 e TC1610), TPS 1100 e TPS 1200. Para os mais velhos 600 e 900, desligue o ATR e utilize a configuração TPS 100/300. Muitas dessas unidades incluem a opção “motorized”. Algumas configurações podem variar dependendo do modelo. Comm Setup: As configurações padrão para esses instrumentos são baud rate: 19200, none parity, Char Length: 8 e Stop Bits: 1; Instrument Series: Os instrumentos suportados são TPS 100, TPS 300, TPS 700, TPS 700 auto, Builder, TPS 400, TPS 800, TPS 1000 (incluindo TC1010 e TC1610,) TPS 1100 e TPS 1200; 244 SurvCE Manual de Referência Read Method: Os métodos de leitura disponíveis são Fast, Tracking, User-Defined e Reflectorless. A configuração padrão é Fast. A opção “Standard” produz uma leitura de 3 segundos enquanto a opção “Fast” produz uma leitura de 1 segundo. Uma aplicação de Reflectorless é para alternar entre um prisma de offset 0 (coleta de uma face de rocha ou parede de tijolos) versus a leitura de um prisma com um offset diferente de zero. Quando configurado como Reflectorless, a altura do bastão e o offset do prisma mudam automaticamente para zero. Ao retornar para Standard, o offset de prisma diferente de zero é recuperado e a altura do bastão original é restaurada. Mude para Point para piqueteamento e PowerSearch é desativado no modo Reflectorless. O método Read (Std, Fast, Reflectorless) aparecerá no canto superior direito da tela gráfica para a maioria dos tipos de estação total Leica, em comandos como Store Points, Stakeout Point, etc.; Foresight/Backsight Prism Offset: Aqui está a lista de offsets de prisma padrão. Note que o padrão dos prismas Leica é zero e equivalem a -34.4 mm. Assim, um offset de prisma de 34.4 equivale a um offset “líquido” de zero. Sempre que a constante de um prisma é alterada, uma nota é escrita no arquivo bruto (RW5). Quando você seleciona um dos prismas da lista (Circle, Mini, etc.), o valor que é exibido entre parênteses é o valor enviado para o instrumento, ou seja, 0.0 por Circular e 17.5 para Mini. Se você selecionar “30 mm” ou “40 mm”, -4.4 e 5.6 são respectivamente enviados (30-34.4 e 40-34.4). Você também pode digitar qualquer valor desejado. Nesse caso, enviaremos exatamente aquele valor, não modificado, para o instrumento. ◦ 23.1 (360): Modelo Leica ◦ 4.4 Mini (360) ◦ 34.4 (0mm) ◦ 0.0 (circle): Prisma circular padrão Leica ◦ 17.5 (mini): Mini prisma Leica ◦ 34.4 (ReflTape): Corresponde a offset zero (parede, superfície) ◦ 4.4 (30mm): Outros fabricantes (Sokkia, Seco) ◦ -5.6 (40mm): Outros fabricantes Laser Pointer: Ideal para levantamentos indoor ou noturnos, este recurso faz com que o instrumento emita um feixe vermelho. É frequentemente utilizado em trabalhos sem prisma e faz uma marca vermelha na parede, piso ou objeto sendo levantado. Útil para confirmar a posição antes da leitura. O feixe não deve ser dirigido para os olhos de alguém; Motorized: Quando esta opção está desativada, muitas outras opções também não estarão disponíveis. Essas opções são ATR, Power Search, Turn to Point in Stakeout e Turn to Vertical point in stakeout; ATR (Auto Target Recognition): Para o TPS 700, TPS 1000 e TPS 1100, esta opção encontrará o prisma após apontada uma direção aproximada. Ela procura em um intervalo fixo de movimento e detecta todos os tipos de prisma e trava no centro exato do prisma. Economiza tempo de digitação; Power Search Enabled: A opção Power Search pode ser adquirida com todos as estações totais motorizadas Leica. Esta opção ativa o botão “PowerSearch” na linha de “banner” no topo das telas de levantamento e piqueteamento. Quando Power Search é pressionado, a estação total geralmente encontrará o prisma em 10 segundo, independente da direção que está inicialmente apontada. Se ela encontrou um prisma e você 245 SurvCE Manual de Referência apertar “Power Search” novamente, ela vai deixar esse prisma e encontrar o próximo. Se houver apenas 2 prismas no trabalho (vante e ré), ela girará convenientemente da vante para a ré e vice-versa, toda vez que o botão for pressionado; Turn to Point in Stakeout: Esta opção deve sempre ser habilitada com uma estação total motorizada. No piqueteamento (à exceção do piqueteamento de talude), o programa sabe o ângulo e a distância de giro. Quando habilitado, este recurso rotacionará automaticamente para corrigir o ângulo horizontal do ponto do piquete. Quando ligado, a opção associada “Turn to Vertical Point in Stakeout” também estará disponível. Turn to Point in Stakeout é desabilitada no modo Reflectorless, já que o piqueteamento deve exigir um prisma colocado verticalmente sobre o ponto alvo; Turn to Vertical in Stakeout: Ao girar automaticamente para pontos de piqueteamento, você tem a opção de girar horizontalmente mas não verticalmente. Se “Turn to Vertical” está desabilitado, você terá de entrar manualmente com a posição vertical do prisma no piqueteamento. No entanto, se a altura do bastão for constante, esse recurso pode ser habilitado e vai girar o instrumento para a posição vertical correta, considerando a altura atual do bastão. Para equipamentos Leica TPS que oferecem a opção reflectorless, telas como Store Points e Stakeout agora têm um ícone que, quando selecionado, alterna entre os modos non-reflectorless e reflectorless. O botão aparece em ambos os modos gráfico e texto dessas telas. A altura do bastão e constantes do prisma serão automaticamente ajustadas ao alterar de um modo para outro. Leica 1200 Robotic A nova estação total robotizada Leica requer a ativação da opção “Extended GeoCOM” antes de permitir a utilização de softwares de coleta de dados de terceiros (SurvCE ou Carlson Field, por exemplo). Informações de ativação: As seguintes informações foram fornecidas pela Leica no documento Su11-05G. Instrumentos TPS1200 (TCA, TCP, TCRA, TCRP) requerem uma chave de código especial para operação no modo Robotic ao utilizar um AllegroCE/RCS executando o SurvCE 1.5. A seguinte tabela lista o part number para o código: Produto Part Number TPS1200 734754 Descrição GeoCOM Robotics License Nota: Ao adquirir um instrumento robotizado TPS1200, AllegroCE/RCS e SurvCE, você deve solicitar o part number 734754 – este é um item sem custos adicionais. Procedimentos para verificação do status de ativação: Uma maneira simples de determinar se a opção “Extended GeoCOM” está ativada é entrar no diálogo Robotics do SurvCE e tentar uma power search. Se houver comunicação mas o recurso power search falhar, a opção “Extended GeoCOM” não será habilitada. Se você suspeitar que esse é o caso, poderá verificar se o recurso está ligando no instrumento utilizando as seguintes etapas: ◦ Ligue o instrumento; ◦ Selecione o botão “User” no teclado; ◦ Selecione o botão F3 para “STAT”; ◦ Selecione o item número 3 para “System Information”; ◦ Use a seta para baixo para rolar até o fundo da página “Instrument”; ◦ Verifique se “Extended GeoCOM” está habilitado. Definindo a Porta: A Leica 1200 precisa saber que você pretende utilizar a interface GeoCOM através da porta externa. Os passos seguintes configurarão a Leica para comunicação com o SurvCE: ◦ Ligue o instrumento; 246 SurvCE Manual de Referência ◦ Selecione “Config”; ◦ Selecione o item 4 do menu, “Interfaces”; ◦ Mova até “GeoCOM Mode” com a seta para baixo e selecione F3 para “Edit”; ◦ Selecione F5 para “DEVICE”; ◦ Selecione “RS232 Geocom”; ◦ Selecione F3 para “Edit” e verifique as opções de comunicação: ▪ Baud Rate: 19200 ▪ Parity: None ▪ Data Bits: 8 ▪ Stop Bit: 1 ◦ Selecione F1 para “STORE”; ◦ Selecione F1 para “CONT” e verifique as seguintes opções na página GeoCOM Mode: ▪ Use Interface: Yes ▪ Port: Port 1 ▪ Device: RS232 GeoCOM ▪ Protocol: RS232 GeoCOM ◦ Selecione F1 para “CONT”; ◦ Verifique se o único dispositivo ativo é o RS232 GeoCOM e selecione F1 para “CONT”. Configurações de previsão: A Leica 1200 tem vários modos de previsão para quando o instrumento perder ciclo. A seguir estão as configurações recomendadas ao utilizar o SurvCE: ◦ Selecione 3 para “Manage”; ◦ Selecione 5 para “Configuration Sets”; ◦ Escolha New ou Edit (New recomendado da primeira vez) ▪ New – Input Name, Desc e Creator Initials, e então F1 Store/Cont ◦ Selecione F1 para “CONT” 8 vezes até aparecer a tela “Automatic Prism Search”; ◦ Selecione a seta para baixo uma vez e configure “After Prediction Search With:” para “No Search” tocando na tecla direcional direita uma vez; ◦ Selecione F1 para “CONT”; ◦ Selecione F1 para “CONT” outras 2 vezes até aparecer a tela “Interfaces”; ◦ Selecione a seta para baixo para destacar o modo GeoCOM e pressione F5 para “Use”. Certifique-se que nenhum outro modo está habilitado. Para desabilitar qualquer outro modo, realce-o e pressione F5 para “Use”; ◦ Selecione F1 para “CONT” 5 vezes para salvar e sair para o menu principal. 247 SurvCE Manual de Referência TC1010/1610 Para os instrumentos da série Leica TC1010/1610, é importante que as seguintes configurações sejam verdadeiras: Communications Settings (SurvCE e instrumento): 9600,7,even,1; Communication Mode: Certifique-se de configurar o instrumento para comunicar-se com o modo RS232, não com o módulo. Configurações do SurvCE: Instrumento: Leica TPS Series Série do instrumento: TPS 1000/1100 Certifique-se que todas as opções no diálogo settings estejam desligadas. Estação Total (Leica Robotic) Esta série abrange a maior parte das estações totais padrão Leica, incluindo as séries TPS 1000, TPS 1100 e TPS 1200. Para melhores resultados, configure o instrumento para o modo GeoCOM Online. A partir do menu principal, vá em Configuration> Communication Mode> GeoCOM Online Mode. Comms As configurações padrão de comunicação são Baud Rate 19200, Parity None, Char Length 8, Stop Bits 1. Wireless Connection: Utilizando o Juniper Allegro CE/RCS, um rádio modem e antena internos são incluídos, o que permite comunicação sem fio com a estação total robotizada ao utilizar o rádio RM2410. Essa conexão sem fio é através do rádio de propriedade Leica e não utiliza Bluetooth na tela Comm Setup. A porta de comunicação para o rádio interno no Allegro é COM 3. Para uma operação com apenas um homem, o bastão e o prisma tornam-se “livres” da conexão por fio e podem ser colocados em qualquer lugar para uma leitura ou coleta, com o processo conduzido “remotamente” pela comunicação do coletor de dados com a estação total robotizada. Settings/Search EDM Mode: Os métodos disponíveis são Standard (de 1.5 a 2 segundos), Fast e Reflectorless. Em todos os modos de coleta de dados, você estará no modo “Rapid Tracking”. Clicar nesse ícone vai para “No Distance” ou “Tracking Only Mode” (sem medição de distâncias). Evitar a medição de distâncias economiza bateria. O botão “Dist” refere-se ao modo selecionado para onde você irá, não o modo onde você atualmente está. No modo Rapid Tracking, o ícone store sempre fará uma leitura “Rapid Tracking” e pressionar enter fará uma leitura Rapid Tracking se Enter está configurado para Store only (para imitar o ícone store). Pressionar o ícone read sempre causará a tomada de leituras 248 SurvCE Manual de Referência configuradas, assim como Enter quando configurado para Read and Store. A próxima figura mostra o modo Rapid Tracking, que segue o movimento do prisma tomando medições rápidas de distância, muito parecido com GPS RTK; Foresight/Backsight Prism Offset: Este menu suspenso fornece uma lista de offsets de prismas padrão. Note que o padrão dos prismas Leica é zero, o que equivale a -34.4 mm. Assim, um offset de prisma de 34.4 é igual a um offset “líquido” de zero. Sempre que uma constante do prisma é alterada, uma nota é escrita no arquivo bruto (RW5). Quando você seleciona um dos prismas da lista (Circle, Mini, etc.), o valor que é exibido em parênteses é o valor atual enviado ao instrumento, isto é, 0.0 para Circular, 17.5 para Mini. Se você selecionar “30mm” ou “40mm”, enviamos -4.4 e 5.6 respectivamente (30-34.4 e 40-34.4). O usuário também pode digitar qualquer valor desejado. Neste caso, esse valor será enviado exatamente, sem modificações, ao instrumento. ◦ 23.1 (360): Modelo Leica ◦ 4.4 Mini (360) ◦ 34.4 (0mm) ◦ 0.0 (circle): Prisma circular padrão Leica ◦ 17.5 (mini): Mini prisma Leica ◦ 34.4 (ReflTape): Corresponde a offset zero (parede, superfície) ◦ 4.4 (30mm): Outros fabricantes (Sokkia, Seco) ◦ -5.6 (40mm): Outros fabricantes Guide Lights: Faz com que o instrumento exiba luzes piscantes, o que torna mais fácil distinguir quando o instrumento foi voltado para você no modo tracking. Pode ser configurado para Off, On ou Auto; Laser Pointer: Ideal para levantamentos indoor ou noturnos, este recurso faz com que o instrumento emita um feixe vermelho. É frequentemente utilizado em trabalhos sem prisma e faz uma marca vermelha na parede, piso ou objeto sendo levantado. Útil para confirmar a posição antes da leitura. O feixe não deve ser dirigido para os olhos de alguém; Power Search Enabled: A opção Power Search pode ser adquirida com todos as estações totais motorizadas Leica. Esta opção ativa o botão “PowerSearch” na linha de “banner” no topo das telas de levantamento e piqueteamento. Quando Power Search é pressionado, a estação total geralmente encontrará o prisma em 10 segundo, independente da direção que está inicialmente apontada. Se ela encontrou um prisma e você apertar “Power Search” novamente, ela vai deixar esse prisma e encontrar o próximo. Se houver apenas 2 prismas no trabalho (vante e ré), ela girará convenientemente da vante para a ré e vice-versa, toda vez que o botão for pressionado; Work Area: Define uma área limitada para a busca. Isso pode acelerar tanto a busca padrão ATR como o PowerSearch. O intervalo do ângulo da área de trabalho aplica-se a ambas as buscas. O botão Show exibe as duas posições da janela de busca, primeiro movendo imediatamente para a Posição 1. Você será solicitado a pressionar OK para ver a Posição 2. Tendo definido uma “janela” de busca, Center moverá esta janela para uma nova posição de centro. Você será solicitado a ajustar na posição central desejada e pressionar OK. O botão Define pede-lhe que selecione a posição inferior esquerda e superior direita, que são então exibidas na área de trabalho. Se a área de trabalho está configurada para iniciar em 0.0000 horizontal, por exemplo, a busca enviará o instrumento ao ponto de ré; Use ATR: Quando este recurso está ativo, o ATR (Auto Target Recognition) será utilizado quando configurado para leitura padrão ou rápida. Ao utilizar a estação robotizada no modo remoto com o ATR ligado, e ao realizar “Set Angle and Read” na tela backsight (uma medida padrão de ré), a conexão ATR 249 SurvCE Manual de Referência será levada em consideração, de modo que o ângulo seja relativo ao centro do prisma, não necessariamente à mira do instrumento. As funções “Set Angle” e “Check Angle” ainda serão relativas à mira; Configurações da área de trabalho Mais opções aparecem quando você pressiona o botão “Work Area Settings” na aba SEARCH. O canto superior esquerdo da tela controla o ATR Search e os controles no canto superior direito o Powersearch. Os intervalos de ângulo da área de trabalho (Work Area) são aplicados em ambas as buscas. O botão Show mostrará as duas posições da janela de busca, movendo primeiro para a Posição 1. Você será solicitado a pressionar OK para ver a Posição 2. Tendo definido uma “janela” de busca, Center moverá essa janela para uma nova posição central. Você será solicitado a ajustar na posição central desejada e pressionar OK. O botão Define pede-lhe que selecione a posição inferior esquerda e superior direita, que são então exibidas na área de trabalho. Se a área de trabalho está configurada para iniciar em 0.0000 horizontal, por exemplo, a busca enviará o instrumento ao ponto de ré; Tracking O instrumento também pode alternar facilmente entre os modos tracking e non-tracking na tela store points, alternando o ícone do homem no cantor superior direito. Na imagem ao lado, estamos no modo tracking. Ao lado, o ícone foi alternado para o modo non-tracking, que pode economizar energia. Nenhuma distância é tomada nesse modo. Tracking and Reflectorless: Se você mudar para o modo reflectorless enquanto o instrumento está em monitoramento, eles será colocado em modo de espera para permitir a utilização dos parafusos tangente. Para todas as estações totais robotizadas Leica e para Leica 1200 Direct (Série TPS), o tempo limite para o modo reflectorless é de 30 segundos. Você sempre tem a opção de cancelar numa leitura sem prisma e se o fizer, a medição não será reiniciada automaticamente. 250 SurvCE Manual de Referência Leica 1200 Robotic A nova estação total robotizada Leica requer a ativação da opção “Extended GeoCOM” antes de permitir a utilização de softwares de coleta de dados de terceiros (SurvCE ou Carlson Field, por exemplo). Informações de ativação: As seguintes informações foram fornecidas pela Leica no documento Su11-05G. Instrumentos TPS1200 (TCA, TCP, TCRA, TCRP) requerem uma chave de código especial para operação no modo Robotic ao utilizar um AllegroCE/RCS executando o SurvCE 1.5. A seguinte tabela lista o part number para o código: Produto Part Number TPS1200 734754 Descrição GeoCOM Robotics License Nota: Ao adquirir um instrumento robotizado TPS1200, AllegroCE/RCS e SurvCE, você deve solicitar o part number 734754 – este é um item sem custos adicionais. Procedimentos para verificação do status de ativação: Uma maneira simples de determinar se a opção “Extended GeoCOM” está ativada é entrar no diálogo Robotics do SurvCE e tentar uma power search. Se houver comunicação mas o recurso power search falhar, a opção “Extended GeoCOM” não será habilitada. Se você suspeitar que esse é o caso, poderá verificar se o recurso está ligando no instrumento utilizando as seguintes etapas: ◦ Ligue o instrumento; ◦ Selecione o botão “User” no teclado; ◦ Selecione o botão F3 para “STAT”; ◦ Selecione o item número 3 para “System Information”; ◦ Use a seta para baixo para rolar até o fundo da página “Instrument”; ◦ Verifique se “Extended GeoCOM” está habilitado. Definindo a Porta: A Leica 1200 precisa saber que você pretende utilizar a interface GeoCOM através da porta externa. Os passos seguintes configurarão a Leica para comunicação com o SurvCE: ◦ Ligue o instrumento; ◦ Selecione “Config”; ◦ Selecione o item 4 do menu, “Interfaces”; ◦ Mova até “GeoCOM Mode” com a seta para baixo e selecione F3 para “Edit”; ◦ Selecione F5 para “DEVICE”; ◦ Selecione “RS232 Geocom”; ◦ Selecione F3 para “Edit” e verifique as opções de comunicação: ▪ Baud Rate: 19200 ▪ Parity: None ▪ Data Bits: 8 ▪ Stop Bit: 1 ◦ Selecione F1 para “STORE”; ◦ Selecione F1 para “CONT” e verifique as seguintes opções na página GeoCOM Mode: ▪ Use Interface: Yes ▪ Port: Port 1 ▪ Device: RS232 GeoCOM 251 SurvCE Manual de Referência ▪ Protocol: RS232 GeoCOM ◦ Selecione F1 para “CONT”; ◦ Verifique se o único dispositivo ativo é o RS232 GeoCOM e selecione F1 para “CONT”. Configurações de previsão: A Leica 1200 tem vários modos de previsão para quando o instrumento perder ciclo. A seguir estão as configurações recomendadas ao utilizar o SurvCE: ◦ Selecione 3 para “Manage”; ◦ Selecione 5 para “Configuration Sets”; ◦ Escolha New ou Edit (New recomendado da primeira vez) ▪ New – Input Name, Desc e Creator Initials, e então F1 Store/Cont ◦ Selecione F1 para “CONT” 8 vezes até aparecer a tela “Automatic Prism Search”; ◦ Selecione a seta para baixo uma vez e configure “After Prediction Search With:” para “No Search” tocando na tecla direcional direita uma vez; ◦ Selecione F1 para “CONT”; ◦ Selecione F1 para “CONT” outras 2 vezes até aparecer a tela “Interfaces”; ◦ Selecione a seta para baixo para destacar o modo GeoCOM e pressione F5 para “Use”. Certifique-se que nenhum outro modo está habilitado. Para desabilitar qualquer outro modo, realce-o e pressione F5 para “Use”; ◦ Selecione F1 para “CONT” 5 vezes para salvar e sair para o menu principal. Solução de problemas: Se sua estação total robotizada Leica apresentar qualquer problema de comunicação, é tipicamente uma questão de verificar as opções de firmware e configuração. Procure e anote a versão do firmware dos vários componentes do seu instrumento. Estação Total (modelos antigos Leica/Wild) Data Collector Moldel: Muitos dos instrumentos mais antigos podem ser configurados para operar como modelos diferentes. Esses incluem os modos T1000, T1600 e T2000. Configure o SurvCE para corresponder ao seu instrumento. Dois modelos diferentes estão disponíveis para T1000 com um teclado de uma linha, e T1000 teclado de duas linhas. Escolher o modelo apropriado. Estação Total (Nikon) Série Nikon 310/500 Esta configuração abrange instrumentos como o Nikon 520, 521, 522 e 552. Embora as estações totais Nikon tenham a sua própria configuração, eles também podem ser configuradas para emulação Sokkia. Se configuradas para emulação Sokkia, elas devem ser configuradas como Sokkia Set. Nessa configuração, você poderá ativar o modo de comunicação “2-way”. Isso permite “mudar para zero” no modo stakeout. Nessa configuração, quando você piquetear o ponto 10 e o ângulo direito de giro é 75 graus e 15 minutos, o painel de instrumentos exibirá 75 graus e 15 minutos, e à medida que você se vira para o ponto, será feita uma contagem até zero. Então, sem olhar para o seu coletor de dados, você verifica a tela até obter zero graus – isto significa que você está no alvo. Em certo sentido, o desempenho das estações totais Nikon é melhorado no modo de emulação Sokkia. 252 SurvCE Manual de Referência Série Nikon 800 A configuração da série 800 também se aplica à série 700. Para utilizar esse produto, o usuário deve selecionar o modo SET no instrumento, configurar a velocidade de conexão em 1200 bauds e selecionar Nikon 800. Trimble TS415 Usuários que possuem este instrumento pode utilizar o SurvCE, selecionando a configuração Nikon 800 Series. Estação Total (Pentax) Série Pentax PTS3 Para os instrumentos Pentax, selecione a caixa de seleção “PTS3” se você estiver utilizando um instrumento da série PTS3. Instrumentos PTS3 enviarão primeiro a última leitura antes de enviar a leitura atual. Alguns usuários podem querer optar por gravar a terceira leitura para maior precisão. Série Pentax ATS As informações a seguir descrevem as configurações para instrumentos da Série Pentax ATS. Elas foram compiladas utilizando uma ATS-105. 1. Ligue a unidade e nivele-a; 2. Configure a taxa de transmissão no instrumento. Mantenha pressionada a tecla azul “S” e pressione a tecla 6 no canto superior direito. Isso abrirá o menu de configuração para Baud Settings; 3. Configure a taxa de transmissão no SurvCE selecionando a aba Equip e selecione o botão Comm Setup. O padrão do SurvCE é 1200,None,8,1. Utilize os mesmos valores configurados no instrumento; 4. Conecte o coletor de dados, mantenha pressionada a tecla azul “S” e pressione o botão “F5”. Isso coloca a estação total em modo remoto para uso com coletores de dados externos. [RM] pisca no canto superior esquerdo. Nota: O SurvCE possui opções avançadas para configurar o método de leitura, número de leituras e utilização das luzes do instrumento. Nem todos os modelos ou firmwares suportam esses recursos. Se essas opções não funcionarem, você pode ser capaz de atualizar o firmware ou ajustar manualmente as configurações utilizando o instrumento. Estação Total (Sokkia Set) As informações a seguir descrevem as várias opções disponíveis para estações totais Sokkia Set. 1-Way vs 2-Way: A opção 1-Way imita o funcionamento da maioria das estações totais usando o SurvCE. A opção 2-Way tem a vantagem de enviar o ângulo de giro ao instrumento durante o piqueteamento, de modo que olhando para o painel do instrumento, vore “gira até zero” para visar o 253 SurvCE Manual de Referência ponto alvo. Recomenda-se que os instrumentos Nikon sejam executados no modo emulado Sokkia Set, permitindo a comunicação 2-Way; EDM Mode: Os métodos disponíveis são rapid, e fine; Target Offset: Insira o offset do prisma aqui; Zero Hz Angle to Target: Esta opção especifica se ou SurvCE configurará ou não o ângulo horizontal da estação total para zero na direção ao ponto de piqueteamento. Quando o piqueteamento estiver concluído, o ângulo horizontal retorna ao valor original. Esta opção só se aplica às estações totais Sokkia, ou outras como a Nikon caso tenha o modo “Sokkia emulation”. O driver se aplica a todas as estações totais Sokkia atuais, incluindo a 110M quando utilizada no modo manual. Também se aplica a muitos instrumentos que não são Sokkia mas que têm o modo de emulação Sokkia ou “Set”, incluindo as estações totais Nikon, Pentax e Topcon. A vantagem da emulação Sokkia é que o driver da Sokkia inclui uma opção “2-way” que irá enviar opções de configuração ao instrumento, como unidades, constantes do prisma e círculos de ré. O mais importante, para piqueteamentos, é que a opção “2-way” enviará o ângulo de giro, de modo que você gire para zero para atingir o alvo. A série Sokkia 30R não possui prisma. A chave “On” está no canto superior direito e leva à tela “Measure” que está pronta para trabalhar com o SurvCE. Comandos não serão aceitos na tela “Config”. Utilize o instrumento para ativar o modo reflectorless e, no SurvCE, certifique-se de configurar a altura do alvor para zero. O instrumento controlará o offset do prisma nos modos sem prisma. Série Sokkia Motorized Este driver é necessário para utilizar os recursos de instrumentos motorizados. No piqueteamento, por exemplo, ele girará automaticamente para o ponto. Os recursos motorizados mudarão para o ângulo horizontal e vertical apropriado na maioria dos comandos quando o instrumento é configurado para o modo “Remote”. Note que as taxas de transmissão de instrumentos motorizados devem ser definidas para 9600 no modo remoto mas são tipicamente definidas para 1200 no modo direto. Altere no instrumento e no SurvCE, em Equip, Com Setup. As opções de configurações para os instrumentos motorizados são mostradas a seguir: Joystick Speed varia de 1 a 6 (configura a resposta de giro do aparelho). Para referência, 6 gira cerca de 6° cada pressionar das teclas de setas. Os tipos de busca são Sight (campo de visão do aparelho ou 1 grau, 30 minutos ou 10 metros a 100 metros), H Wide, V Wide e HV Wide. As visualizações largas equivalem a 6 vezes o campo de visão. Auto Search antes de Read encontra exatamente o centro do prisma antes de tomar uma medição (útil em Set Collection e Stakeout, por exemplo). Executar Remotely configura o giro à direita e à esquerda do aparelho, 254 SurvCE Manual de Referência com referência ao bastão e não ao instrumento. Isso é diferente do referenciamento à direita e à esquerda para o piqueteamento, referenciado ao movimento do bastão. Para os instrumentos Sokkia com dispositivo de busca RMC, existem 2 botões na tela joystick para busca RC: “RC Left” e “RC Right”. Esquerda e direita serão determinadas pela opção Run Remotely. Estação Total (Sokkia Robotic) As informações a seguir descrevem as várias opções disponíveis para as estações totais Sokkia Robotic. A tela “Measure” deve ser exibida na estação total a fim de trabalhar com o SurvCE. Comandos não serão aceitos na tela “Config”, por exemplo. Note que a taxa de transmissão no Sokkia Robotic deve ser configurada para 9600. As opções de configurações do Sokkia Robotic são mostradas a seguir: Joystick Speed varia de 1 a 6 (configura a resposta de giro do aparelho). Para referência, 6 gira cerca de 6° cada pressionar das teclas de setas. Os tipos de busca são Sight (campo de visão do aparelho ou 1 grau, 30 minutos ou 10 metros a 100 metros), H Wide, V Wide e HV Wide. As visualizações largas equivalem a 6 vezes o campo de visão. Auto Search antes de Read encontra exatamente o centro do prisma antes de tomar uma medição (útil em Set Collection e Stakeout, por exemplo). Executar Remotely configura o giro à direita e à esquerda do aparelho, com referência ao bastão e não ao instrumento. Isso é diferente do referenciamento à direita e à esquerda para o piqueteamento, referenciado ao movimento do bastão. Use RC Unit habilitará a opção de busca RMC no SurvCE. Estação Total (Topcon 800/8000/APL1) As informações a seguir descrevem as várias opções disponíveis para estações totais Topcon 800/8000. O Carlson SurvCE suporta a série Topcon 800 (800, 802, 800A, 8000, 8200) quando executado no modo direto (medições feitas pelo instrumento, sem conexão via rádio com o prisma). Todos os instrumentos da série 800 são motorizados. Topcon 8000 é uma unidade sem prisma. Topcon 800A é motorizado mas não totalmente robotizado. Topcon 800AR é motorizado e robotizado. Topcon 802 refere-se a uma versão “2-segundos” da série 800, por exemplo. Para operar no modo direto ou remoto, pressione o botão Power para ligar o instrumento. Depois de nivelá-lo, o instrumento vai passar automaticamente por um teste. Um menu de 6 ícones será exibido. Para executar imediatamente, pressione F2 para Standard, que conduz à tela de medição. Note que no modo direto, a estação Topcon 800 tipicamente espera 1200,E,7,1 para comunicação, mas 9600,N,8,1 no modo remoto. Note que a Topcon 820 e 8200 são uma nova série de instrumentos, onde Topcon 822 indica uma versão “2-segundos” da série 820. No modo direto, os instrumentos robotizados Topcon que têm a opção reflectorless oferecem um prático ícone liga/desliga no topo da tela, como mostrado acima na discussão sobre a série Leica TPS onde também se aplicam. 255 SurvCE Manual de Referência Direct As configurações a seguir são exibidas ao selecionar o instrumento Topcon 800/8000 Direct. EDM Mode: Escolha entre coarse, tracking, fine e reflectorless; Turn to point in stakeout: Gira o instrumento para o ângulo horizontal calculado para o local de piqueteamento especificado; Turn to vert. point in stakeout: Gira o instrumento para o ângulo vertical calculado para o local de piqueteamento especificado. Esta opção não é normalmente utilizada a menos que uma elevação verdadeira seja conhecida para o local de piqueteamento especificado; Use CR/LF: Se definido, deve corresponder às configurações do instrumento; Auto Aim: Força o instrumento a travar no prisma antes de uma leitura configurada. Isso é particularmente útil ao girar aparelhos robotizados. Auto Aim não está disponível no modo reflectorless. Remote Esta configuração funciona para a série Topcon 800 executada no modo remoto (rádio link habilitado, operação do equipamento a partir do prisma). A unidade RC opcional, montada no bastão do prisma, proporciona um recurso de “quick lock” para orientar o instrumento ao prisma rapidamente. Além disso, o RC fornece uma alternativa aos rádios, permitindo comunicação remota limitada entre o coletor de dados e o instrumento. Certifique-se que a unidade de RC é apontada diretamente para o instrumento antes de executar o “quick lock”. Para operar no modo remoto, obtenha o menu de 6 ícones no instrumento, pressione F1 para Program, F6 para More e F3 para External Link. Pressione F2 para verificar as configurações atuais e pressione Escape e F1 para executar as configurações remotas. Type: Topcon Remote tem dois tipos em adição às opções padrão Cable, Bluetooth e Radio. Os dois tipos adicionais suportam comunicação RC Only utilizando Bluetooth ou cabo. Se RC Only é selecionado, utilize a aba RC (descrita a seguir) para especificar que tipo de unidade RC está em uso. EDM 256 Mode: SurvCE Manual de Referência Escolha entre as opções EDM: Fine 0.1mm, Fine 1mm, Tracking 1mm e Tracking 10mm; Guide Lights: Liga e desliga as luzes guia; Lock on Read: Para o Topcon 800/8000 remoto, existe uma opção “Lock on Read” que se comporta de forma semelhante a Auto Aim para o modo direto, mas não é tão precisa como Auto Aim; Search Pattern: Define o padrão de busca do instrumento; Joystick Speed: Esta opção define o quão rápido o instrumento girará ao utilizar as teclas de setas para guiá-lo. A aba RC refere-se à configuração da unidade RC. Essa aba permite-lhe especificar qual tipo de dispositivo RC está em uso e se existe uma conexão entre o SurvCE e a unidade RC. Se houver uma conexão, utilize o botão configure para definir os parâmetros de comunicação para a unidade RC. Note que a função “quick lock” do RC tem um alcance máximo de 1500 pés, enquanto a comunicação remota de dois sentidos é limitada a 800 pés. A aba RC refere-se à configuração da unidade RC. Essa aba permite-lhe especificar qual tipo de dispositivo RC está em uso e se existe uma conexão entre o SurvCE e a unidade RC. Se houver uma conexão, utilize o botão configure para definir os parâmetros de comunicação para a unidade RC. Note que a função “quick lock” do RC tem um alcance máximo de 1500 pés, enquanto a comunicação remota de dois sentidos é limitada a 800 pés. Topcon fornece cabos distintos para comunicação via rádio e RC. O cabo “Y” é utilizado com rádios e RC em combinação, mas não é necessário. Você pode pressionar o botão amarelo na parte superior do RC para iniciar um “quick lock”. O cabo “Y” não é utilizado para comunicação RC somente. As vantagens de se utilizar ambos rádio e RC são alcance (funciona remotamente acima de 800 pés), velocidade (leitura mais rápida) e facilidade de operação. No SurvCE, vá em Equipment, selecione Topcon 800 Remote e utilize as configurações padrão de porta e velocidade de transmissão. As configurações recomendadas são as seguintes: Tracking: 10mm Search Pattern: Normal Track Sensitivity: High (melhor com Quick Lock) Search Scan Range: Middle (aplica-se apenas para APL1) Tracking Speed: Middle Joystick: Middle (altera a resposta das teclas de seta) Vertical Range: 10 Horizontal Range: 10 Wait Time (o quão rápido e ele inicia a busca ao perder o link): 3 a 5 segundos (áreas de baixo tráfego) e 120 (2 minutos, em áreas de alto tráfego) Guia Lights: À escolha do usuário 257 SurvCE Manual de Referência SurvCE irá rastrear o prisma no modo mais rápido (10mm) e então alternar para a leitura configurada quando uma leitura é feita. Note que a leitura configurada também foi definida para Tracking 10mm, o que levará uma leitura quase instantânea. Se configurado para Fine (1mm), a leitura levará 2-3 segundos. Aqui foi feita uma leitura de ré ao ponto 3 e movido no modo tracking para uma nova posição, pronto para uma leitura configurada no ponto 4. Leituras configuradas são feitas com Enter ou R de Read. O botão “S” tomará uma “fast read” ou Tracking Read, não importa o modo de Configured Reading. Ao utilizar RC, selecione o botão QuickLock. Caso contrário, utilize as teclas de setas para girar o instrumento, olhe para as duas luzes piscando (se track lights estiver ativado) e toque em Search. Configuramos acima os intervalos vertical e horizontal para 10°. Ao travar no alvo, você obterá 3 bips do RC, e em todos os casos, o SurvCE exibirá Tracking, significando que você está travado. Pressionar o ícone Search faz uma busca “quick lock” RC se você estiver configurado para RC. Standby mantem a posição do instrumento e interrompe o rastreamento, permitindo-lhe colocar o bastão no chão e fincar um piquete, por exemplo, e depois voltar on line e utilizar o ícone Search para recuperar o link. Com estações totais robotizadas, comandos como Turn to Angle, Set Collection (escolha sets “robotic”) e Check Backsight girarão roboticamente. Notas de Set Collection Set Collection funciona melhor com link de rádio (somente rádio ou rádio com RC), mas tem limite de funcionalidade no modo RC only. O conjunto Robotic usa a ordem de observação BD-FD/FR-BR. Note que conjuntos “não robotizados” podem ser feitos com uma estação total robotizada. “Angle Only in Reverse Face” pode ser habilitado para leituras mais rápidas. “Auto Turn”, disponível para todas as ordens de observação à exceção do conjunto Robotic, girará o aparelho automaticamente para todos os pontos conhecidos. Uma ampulheta aparecerá quando Robotic Sets é selecionado, durante o qual o SurvCE envia dados constantemente. Quando em robotic Set Collection, uma opção para se obter a tela Robotic (recursos de busca e joystick) é disponível. Depois que todos os conjuntos são coletados, o usuário é perguntado se deseja mover para uma nova estação base, coletar mais conjuntos ou revisar o conjunto de dados. Feche este diálogo e Set Collection está terminado para aquela ré e vante. 258 SurvCE Manual de Referência Topcon APL1 Está é uma antiga estação total robotizada Topcon com excelente rastreamento. É um grande instrumento frequentemente utilizado em aplicações na construção e controle de máquinas. Ela se comunica apenas por rádio, do tipo 2ASx. Você deve configurar os parâmetros de comunicação na APL1. Só é necessário fazer isso uma vez. 1. Ligue a APL1; 2. Pressione <Menu>; 3. Pressione <F1> para Parameters; 4. Pressione <F3> para COM; 5. Pressione <F3> para Terminate; 6. Selecione ETX (ONLY) e pressione <Ent> para aceitar; 7. Selecione F2 para Transfer Speed; 8. Selecione 9600 e pressione <Ent> para aceitar; 9. Selecione F1 para Bit Format; 10. Configure para BS, S1 e NONE, pressione <Ent> para aceitar. Colocando a APL1 no modo remoto: 1. Ligue a APL1; 2. Pressione <Menu>; 3. Pressione <F3> para Remote; 4. Pressione <F1> para Remote. Estação Total (Topcon GTS) A maioria das estações totais Topcon padrão funcionarão configuradas para a série Topcon GTS. Isso inclui as séries Topcon 200, 300, 600, 700, 2000 e 3000, e modelos mais recentes como a Topcon 230 que utiliza comunicação sem fio Bluetooth. Este driver suporta a capacidade reflectorless dos instrumentos da série “mil” (Topcon 2000 e 3000, por exemplo). A taxa de transmissão típica para instrumentos nesse grupo é 1200, E, 7, 1. Topcon Série 200 Esta é uma outra opção que pode ser tentada quando a série GTS ou outra configuração não se comunicar. Ela utiliza uma velocidade e modo de ligação diferentes. Topcon 300/600/700/2000 Parecido com a série Topcon GTS, esses drivers oferecem a opção reflectorless. A taxa de transmissão típica para instrumentos como o Topcon 303 e Topcon 313, por exemplo, é 1200, E, 7, 1. Topcon Série GTS 3/3B Este driver suporta as estações totais mais velhas das séries GTS 3 e GTS 3B. Alguns dos instrumentos Topcon da série GTS oferecerem a opção reflectorless, e nas rotinas de piqueteamento e em Store Points 259 SurvCE Manual de Referência (ambos os modos texto e gráfico) há um ícone conveniente na parte superior da tela para ativar/desativar a opção reflectorless e exibit o status atual. Veja a discussão acima sobre Leica TPS. GPS (Allen-Osbourne) Da primeira vez nesta seleção, como na maioria dos outros procedimentos de configuração, o programa exibe a tela Comms Setup. Não existe configuração de base e rover ou utilitários do receptor para o Allen-Osbourne. O SurvCE lê os caracteres da string NMEA e toda a configuração é feita no próprio instrumento. GPS (CSI – DGPS Max) Este sistema GPS é normalmente utilizado para levantamentos GIS com acurácia de 1 a 3 metros. As correções são obtidas a partir de Omnistar, WAAS, transmissores do Corpo de Engenharia Norte Americano ou por mensagem RTCM de uma unidade RTK. A opção rover oferece a capacidade de configurar a máscara de elevação e DGPS Max Age. GPS (DataGrid) Utilizando DataGrid com o SurvCE O GPS DataGrid pode ser conectado utilizando conexão a cabo ou Bluetooth. O GPS alterna para comunicação Bluetooth quando o cabo é desconectado e o receptor está ligado. Receptores DataGrid comunicam-se a uma velocidade de transmissão de 115200. O DataGrid utiliza rádio ARWest UHF para correções RTK. Conectando com Bluetooth Para utilizar o GPS DataGrid no modo Bluetooth, remova os cabos de dados antes de ligar o receptor. O GPS alternará automaticamente para Bluetooth. Nenhum PIN é necessário para comunicação Bluetooth. Configuração de rádio O DataGrid utiliza rádios ARWest UHF para correções RTK. A base GPS tem uma rádio externo conectado a uma porta de rádio no receptor e o rover utiliza um rádio interno. O DataGrid utiliza um tipo de mensagem para correções RTK. A seleção de mensagem RTK no SurvCE exibirá a seleção de mensagem padrão em cinza. A seleção de canal de rádio é exibida e selecionada na unidade GPS. Configurar o rádio para o canal 0 colocará a seleção do rádio no modo automático. GPS (Leica 500/1200) Os valores padrão de Comm Setup são 9600, Parity None, Char Length 8, Stop Bits 1. Eles podem ser configurados em “Defaults”. Para a série GPS GX1200, a taxa de transmissão padrão é 115200. Aviso Para unidades GPS Leica 1200, apenas as versões de firmware 2.12 e superiores são suportadas! 260 SurvCE Manual de Referência GPS Base Este comando abre o diálogo Base Configuration. Base Antenna: Esta opção permite-lhe especificar a antena em uso. A configuração mais comum para a antena é o tipo AT502 Tripod; Antenna Height: Insira a altura da antena. As configurações AT501 Tripod, AT502 Tripod, AT503 Tripod e AT504 Tripod abrirão o prompt “Measure to Base of 36cm Height Hook”. Quando o gancho é utilizado, a altura da antena é medida até o ponto central e adicionada à elevação da posição de montagem fixa do gancho. A medição é normalmente em metros, então se você configurou para unidades em pés, poderá inserir a altura da antena em metros com o sufixo “m”, como mostrado acima, e o programa fará a conversão automaticamente. Você pode omitir o sufixo “m” se estiver configurado para unidades métricas. Outras configurações de antena para GPS Leica são AT201, AT202/302, AT202/302GP, AT303, AT501, AT501 Pole, AT502, AT502 Pole, AT503, AT504, SR299/399 Internal, AX1201, AX201 Pole, AX1201 Tripod, AX1202, AX1202 Pillar, AX1202 Pole, AX1202 Tripod e “Others”. Em todos esses casos, a altura da antena é medida a partir da elevação do terreno até a base da antena (a “base” é onde ela repousa caso você remova-a e coloque-a sobre uma mesa – a “base” é o ponto mais baixo). Elv Mask: Especifica o ângulo de corte vertical acima do horizonte. Qualquer satélite abaixo desse ângulo será deixado de fora dos cálculos. É tipicamente utilizada uma máscara de elevação de 10°. É aconselhável utilizar uma máscara de elevação entre 5° e 15°. Satélites baixos no horizonte podem degradar a solução da posição GPS; Log Static Data to PC Card: Esta opção registrará os dados estáticos na forma binária no cartão do receptor GPS, quer você escolha ou não conduzir um trabalho com GPS RTK. Os dados estáticos podem ser processados utilizando o software Leica SKI-Pro; Use Glonass: Esta opção só se aplica para instrumentos System 1200 que suportam Glonass. 261 SurvCE Manual de Referência GPS Rover Este comando é utilizado principalmente para definir o tipo e a altura da antena para o rover. Leica oferece tipicamente um bastão de 2 metros, então para a altura da antena, a entrada mais comum é 2m ou 6.5617 pés. A antena padrão é a AT502 Pole. Antenna Height: Insira a altura da antena do rover. As configurações do AT501 Tripod, AT502 Tripod, AT503 Tripod e AT504 Tripod abrirão o prompt “Measure to Base of 36cm Height Hook”. Quando o gancho é utilizado, a altura da antena é medida até o ponto central e adicionada à elevação da posição de montagem fixa do gancho. A medição é normalmente em metros, então se você configurou para unidades em pés, poderá inserir a altura da antena em metros com o sufixo “m”, como mostrado acima, e o programa fará a conversão automaticamente. Você pode omitir o sufixo “m” se estiver configurado para unidades métricas. Outras configurações de antena para GPS Leica são AT201, AT202/302, AT202/302GP, AT303, AT501, AT501 Pole, AT502, AT502 Pole, AT503, AT504, SR299/399 Internal, AX1201, AX201 Pole, AX1201 Tripod, AX1202, AX1202 Pillar, AX1202 Pole, AX1202 Tripod e “Others”. Em todos esses casos, a altura da antena é medida a partir da elevação do terreno até a base da antena (a “base” é onde ela repousa caso você remova-a e coloque-a sobre uma mesa – a “base” é o ponto mais baixo). Elv Mask: Especifica o ângulo de corte vertical acima do horizonte. Qualquer satélite abaixo desse ângulo será deixado de fora dos cálculos. É tipicamente utilizada uma máscara de elevação de 10°. É aconselhável utilizar uma máscara de elevação entre 5° e 15°. Satélites baixos no horizonte podem degradar a solução da posição GPS; Log Baseline Data: Esta opção armazena dados vetoriais brutos e coordenadas cartesianas para a base e o rover, e armazena no coletor de dados do SurvCE no diretório “Data”. O arquivo será Jobname_SKI.ASC, dependendo do nome do arquivo de coordenadas. Este arquivo vetorial pode ser processado no software Leika SKI-Pro; Use Glonass: Esta opção só se aplica para instrumentos System 1200 que suportam Glonass; Rover Antenna: Esta opção possibilita ao usuário especificar a antena em uso. A configuração mais comum é a antena tipo AT502 Pole; Base Antenna: Para melhores resultados, especifique aqui o tipo de antena utilizada na base. GPS (Leica GIS System 50) O Leica System 50 recebe suas correções dos transmissores do Corpo de Engenharia Norte Americano (gratuito), ou você pode assinar uma subscrição anual e obter correções do satélite Racal por uma taxa de aproximadamente 800 dólares por ano. Você precisaria pedir por uma parte especial com o seu sistema GS50 para ler as correções de satélite. Apesar dos transmissores do Corpo de Engenharia serem gratuitos, eles não estão disponíveis em toda parte e a cobertura é geralmente até cerca de 100 milhas de cada transmissor. Há também problemas quanto a linha de visada e você pode “perder” os transmissores do Corpo de Engenharia quando em vales profundos, por exemplo. A acurácia típica é de 0,3 a 1 metro na horizontal e 1 a 2 metros na vertical. Configure Base, Configure Rover e Receiver Utilities não se aplicam, mas o comando Localization pode ser utilizado para traduzir (1-point) ou transformar (multi-point) do sistema de coordenadas configurado para coordenadas locais. É ainda importante, em Job Settings, na aba GPS, configurar a transformação correta (NAD83, por exemplo) e a zona (KY North, por exemplo) para que a latitude e longitude sejam convertidas para coordenadas no sistema local. GPS (Navcom) 262 SurvCE Manual de Referência Utilizando o Navcom com o SurvCE Sempre conecte o coletor de dados na COM1 do receptor Navcom. As taxas de transmissão são procuradas após selecionar Navcom no diálogo Instrument. O modelo do receptor é detectado automaticamente. Os modelos que começam com SF são capazes de utilizar o StarFire mas isso não significa que a licença StarFire está ativa. Os modelos que são capazes de utilizar RTK têm “RTK” após o nome do modelo. Configurando a Base GPS rover Aba RTK Device: Esta lista contém os dispositivos suportados que enviam ou recebem mensagens RTK, como um rádio ou modem IP. Se um rádio externo é selecionado, o usuário terá de especificar a porta, taxa de transmissão, paridade e bit de parada que o fabricante do rádio requer. Para rádios internos, o SurvCE detectará as configurações apropriadas; Network: Esta lista permite-lhe configurar e conectar a várias redes (NTRIP, por exemplo); Message Type: Você deve selecionar o tipo de mensagem RTK que você deseja transmitir e receber. Este é o formato da string de mensagem RTK que é enviada da base ou recebida no rover; 263 SurvCE Manual de Referência Base ID: Isto é tipicamente utilizado para isolar dispositivos emparelhados. O usuário especifica que a base é ID 1, então o rover deve ser configurado para “ouvir” apenas a ID 1, para que não sofra interferência de outras estações de base que possam estar na área; Send Rover Position to Network: Retorna uma mensagem NMEA GGA para redes que requisitaram-na. O Navcom GPS é compatível com “QuickStart”. Quando QuickStart é utilizado, os valores RMS em Monitor e outras partes serão exibidos como “0.0” já que números válidos não serão relatados pelo receptor neste modo. Ao configurar o rover – mesmo se a mensagem “Failed to clear Navcom base position” é exibida – o software continuará a configurar o rover. Essa mensagem não deverá afetar o funcionamento do rover. Há três conjuntos de três LEDs no painel frontal do receptor Navcom. As luzes do GPS indicam a qualidade de leitura da posição do receptor GPS. Uma ou mais luzes de base estarão ligadas se o receptor estiver atuando como base. Essas luzes também indicarão o tipo de mensagem RTK sendo transmitida. Ao funcionar como um rover, todos as luzes de base deverão estar desligadas. O número de luzes de link indica a força do sinal que o receptor está recebendo da base. Luzes de link piscando ou nenhuma luz de link indicam que uma base não foi encontrada. Para uma descrição completa dos significados desses LEDs, leia abaixo e consulte também o manual do usuário Navcom. LEDs do receptor Navcom Receptores Navcom têm três grupos de LEDs chamados LINK, BASE e GPS. Cada grupo contém uma luz verde, âmbar e vermelha. Elas são muito úteis para entender rapidamente o estado do receptor. LEDs GPS Quaisquer LEDs GPS que estejam acesos, eles piscam na taxa do cálculo da posição (1Hz, 5Hz, etc.). Se o LED vermelho está aceso, não há satélites suficientes para calcular uma posição. O LED âmbar piscando indica que um posição não diferencial está sendo calculada. Piscando em verde e âmbar indica que existe uma posição diferencial (WAAS, DGPS, StarFire ou RTK Float). Se o receptor é compatível com StarFire, quando o LED verde for o único LED GPS piscando indica que o receptor tem uma posição StarFire. Se o receptor não é compatível com StarFire, o único LED verde indica o modo RTK Fixo. Se o receptor for compatível tanto com StarFire quanto com RTK, um único LED verde indica o modo StarFire ou RTK Fixo. LEDs Base Os LEDs Base piscam na taxa que as correções RTK são enviadas. Se o receptor é configurado como um rover, todos os LEDs Base serão desligados. A cor do LED que pisca depende do formato de correção RTK sendo enviado. Verde indica formato proprietário Navcom, âmbar indica CMR e vermelho indica RTCM. LEDs Link O Carlson Software programa o comportamento dos LEDs Link para que dependam se o receptor está configurado como base ou rover e se está utilizando um rádio interno ou externo para correções RTK. A tabela a seguir resume as configurações possíveis: Base Rover Rádio interno LEDs desligados Força do sinal Rádio externo Correção enviada Correção recebida Ao utilizar um rádio interno em um rover, o LED indica a força do sinal de rádio. A força total é indicada quando todos os LEDs Link estão acesos sem piscar. À medida que o sinal perde força, o LED verde começará 264 SurvCE Manual de Referência a piscar e então apagará, e então o LED âmbar começará a piscar e apagará, então o LED vermelho começará a piscar quando o sinal é perdido. Cada vez que uma correção é enviada ou recebida ao utilizar um rádio externo, um LED Link pisca. A cor do LED Link depende do formato de correção RTK. Verde indica formato proprietário Navcom, âmbar indica CMR e vermelho indica RTCM. Solução de problemas Não é possível estabelecer conexão com o receptor Se o coletor de dados está conectado à COM2 e configura a COM1 para receber correções CMR, o receptor deixará de reconhecer comandos na COM1. Para corrigir o problema, conecte o coletor de dados na COM2, vá na janela Configure Rover, configure o tipo de correção para Navcom e pressione OK. Conecte à COM1, vá na janela Comm Setup e pressione OK. Ele então buscará pelas taxas de transmissão para encontrar a certa. Não é possível atualizar o firmware Navcom Um problema comum que as pessoas têm ao atualizar o firmware no Navcom é que elas conectam o computador à COM1 do Navcom ao invés da COM2. A conexão deve ser feita na COM2 para atualizar o firmware. A transferência será mais rápida se a COM2 for configurada para taxa de transmissão de 115200 antes de iniciar o utilitário de atualização do firmware. GPS (NMEA) Esta configuração de GPS é normalmente utilizada para escolher a string NMEA de saída mais comumente utilizada in uma variedade de receptores, incluindo Thales MobileMapper CE, Magellan, Sokkia GPS01 Toughbook e algumas marcas de equipamentos Trimble. Thales MobileMapper CE Para utilizar o GPS interno da unidade MobileMapper CE da Thales, faça as seguintes configurações: Instrument NMEA GPS Receiver Communications Port Number: COM2 Baud Rate: 57600 Parity: None Char Length: 8 Stop Bits: 1 Configure Reading Certifique-se de desabilitar a opção Store Fixed Only. 265 SurvCE Manual de Referência Sokkia GPS01 Sokkia GPS01 Toughbook, por exemplo, possui um receptor GPS L1 integrado utilizando WAAS para correções e tem acurácia de 1 a 2 metros. Essa mesma unidade pode ser conectada ao GPS em tempo real ou estações totais e, portanto, funciona como um dispositivo de dupla utilização, localizando posições no terreno (Lat/Long, state plane, UTM) e permitindo levantamentos de precisão padrão. O receptor GPS é ligado sempre que o Toughbook 01 é ligado, e utiliza a COM3 como porta GPS. Note a “barra estabilizadora” que garante a conexão com a porta com para uso no campo. Alguns GPS de baixa acurácia (10 a 50 metros) retornam dados NMEA Lat/Long por padrão e não têm “configuração” acurada ou método. Como alternativa, algumas marcas precisas de GPS RTK, se configuradas com seu equipamento proprietário para executar RTK, transmitirão a string NMEA e permitirão ao SIG-CE receber a mensagem do receptor rover. Por essa razão, NMEA não tem as opções Configure Base, Configure Rover ou Receiver Utilities. É um método “plug and play”, que extrairá do receptor qualquer posição sendo enviada. Aquela posição Lat/Long responderá à transformação definida em Job Settings, GPS e também responderá a qualquer arquivo de localização para transformá-la em coordenadas locais. GPS (Novatel) Este é o driver para o GPS original Sokkia Radian “real-time” com acurácia centimétrica. O GPS Sokkia Radian, assim como todos os GPS real-time de alta acurácia, requer um receptor base enviando correções para um receptor rover. As antena GPS mais comumente utilizadas incluem os tipos SK600 e SK502. Todos os receptores GPS Sokkia aceitarão e transmitirão RTCM, RTCA e mensagens CMR. GPS (Septentrio) Utilizando o Septentrio com o SurvCE O GPS Septentrio PolarRx2 é um recptor GNSS de dupla frequência e 48 canais. Existem diversas variantes para esta linha GPS, suportando recursos diferentes como SBAS, DGPS e GLONASS. O SurvCE suporta as funções GPS gerais dessa unidade. GPS (Magellan/Ashtech) As informações a seguir descrevem as várias opções disponíveis para o GPS Magellan/Ashtech. O SurvCE trabalha com os seguintes equipamentos de alta precisão e com acurácia centimétrica produzidos pela Thales/Ashtech: Z12/Sensor, ZSurveyor, GG 24, Z-Xtreme e ZMax. O SurvCE também trabalha com receptores GPS RTK submétricos Ashtech Reliance USCG/DGPS RTCM. Acima está a vista do painel frontal do Ashtech Z-Xtreme, tal como aparece no topo da mochila. 266 SurvCE Manual de Referência Mostrado na foto ao lado está o cabeamento para o Z-Xtreme, olhando pelo painel traseiro. Configurando Base ou Rover Aba Current – Model: Você deve especificar o modelo do equipamento Magellan/Ashtech que será utilizado; Aba Receiver – Antenna Type: Um menu suspenso que inclui cerca de 50 diferentes tipos de antena. A foto abaixo exibe a antena Geodetic 4; Aba Receiver – Antenna Height: Isto é entrado como uma altura vertical ou inclinada na unidade de trabalho atual. A altura inclinada é a distância entre a base do bastão ou do piquete até a marca ou ponto de inclinação medido no extremo da antena (Consulte NGS para mais detalhes). A altura vertical é medida a prumo, em linha reta para baixo da base do antena (onde é fixada à antena); Aba Receiver – Elevation Mask: Especifica o ângulo de corte vertical acima do horizonte. Qualquer satélites abaixo deste ângulo será deixado de fora dos cálculos; Aba Receiver – Log OBEN Data for Averaged RTK Readings: Esta opção especifica que o software registrará o arquivo padrão Thales OBEN durante as leituras médias; Aba Ports – RTK Port: Você deve selecionar a porta de dados do receptor GPS que está conectada ao rádio modem. A configuração padrão é “A”. Alterar esta configuração alterará a configuração interna do receptor; Aba Ports – Radio Type: Permite ao usuário especificar os vários rádios suportados; Aba Ports – Message Type: Você deve especificar o tipo de mensagem. Para GPS RTK de alta precisão centimétrica, configure para Ashtech (CPD). Para DGPS USCG/RTCM de acurácia subcentimétrica, configure para RTCM; Aba Ports – Baud: Esta opção permite-lhe alterar as configurações de transmissão do rádio Pacific Crest através do receptor. A taxa de transmissão padrão é de 9600. (Nota: Se houver problemas de comunicação com a porta A ou B no receptor Ashtech ZSurveyor, desligue o receptor e ligue-o novamente com ambas as teclas soltas para resetar o receptor para o padrão de fábrica.) Para obter mais informações sobre esta aba, consulte “Conectando o GPS”. 267 SurvCE Manual de Referência Configurando o rover (Parameters) Multipath Type: Você deve especificar esta configuração para filtrar interferências nos sinais de satélite causadas por objetos próximos; Dynamics: Esta configuração é aplicada a todos os tipos de equipamentos Thales à exceção do Z-Max. Aqui você pode especificar a configuração dinâmica. Static é selecionado somente quando o receptor rover está parado. O padrão é Walking. Quando definido como Static, os valores HRMS e VRMS (medidores de precisão) vão cair para números muito baixos (alta acurácia), mas o ciclo não será mantido a menos que a antena permaneça imóvel. Static é recomendado quando a antena e o bastão são mantidos por um tripé ou bipé; Ambiguity Fixing Parameter: Controla o nível de confiança de posições fixas. O padrão é 99.0. Num intervalo de confiança menor, o sistema realiza cálculos muito mais rápido. Se o sistema calcular incorretamente a posição, o erro da posição será muito maior que o valor RMS relatado; Fast CPD: Esta opção especifica se o programa permitirá ou não aproximação da posição do rover se sua posição é perdida brevemente. Off é o padrão. Fast CPD é geralmente ativada quando Dynamics é configurada para Automobile. GPS (Sokkia) Sokkia GSR 2700 IS – O que eu faço quando recebo o prompt da senha do Bluetooth? Este receptor não necessita de uma senha. Se você for solicitado por uma, faça um reset de fábrica no receptor, segurando a tecla de alimentação até que seja exibida a mensagem Factory Reset. Em seguida, desligue o dispositivo e ligue-o novamente. No Carlson SurvCE, retire o receptor da lista de conexões Bluetooth e adicione-o novamente. Sokkia Radian Este é o driver para o GPS original Sokkia Radian “real-time” com acurácia centimétrica. O GPS Sokkia Radian, como todos os GPS real-time de alta acurácia, requer um receptor base enviando correções para um receptor rover. As antena mais comumente utilizadas incluem os tipos SK600 e SK502. Todos os receptores GPS Sokkia aceitam e transmitem RTCM, RTCA e mensagem CMR. Sokkia Radian IS O Radian IS é um receptor GPS “integrado” com um tipo de antena fixa, a SK600. A altura da antena no Radian IS integrado é medida até a base do protetor de borracha em torno da antena. A Sokkia oferece uma fita métrica que se conecta ao chanfro retangular para medição precisa da altura. Um diagrama do offset do centro de fase (altura da antena) é incluído no receptor. “Ganchos” similaters existem em todas as antenas Sokkia. 268 SurvCE Manual de Referência GPS Sokkia GSR2600 O GSR2600 é uma versão modular do Radian IS, com uma variedade de tipos de antena disponíveis. A rotina Log Static Data no SurvCE inicializará o armazenamento de dados brutos no receptor. Estes dados brutos podem ser pós-processados no Sokkia Spectrum Survey. GPS Sokkia Axis/Axis 3 O Sokkia Axis 3 é o GPS atual de nível GIS da Sokkia e obtém correções dos transmissores da Guarda Costeira, WAAS e OmniStar. Não há taxa de inscrição para os transmissores ou WAAS, mas há para o OmniStar. O subscrição pode ser mensal ou anual, ou qualquer outro período de tempo (mesmo utilizando durante fim de semana). A acurácia varia de acordo com o método de correção utilizado, mas geralmente é de submétrica a 3 metros. Uma acurácia de 0.5 metro (1.5 pés), por exemplo, é comum com correções pelos transmissores quando localizada a 60 milhas deles. O Axis 3 é projetado para GIS e aplicações ambientais, que são tratadas de forma eficaz pelo SurvCE por meio de atribuição nos códigos de feições e através de importação e exportação de feições ESRI. GPS (Topcon) Esta configuração abrange todos os tipos de receptor GPS Topcon. Alguns desses receptores utilizam satélites Glonass, bem como os satélites norte-americanos padrão. Na rotina Configure Base para os GPS Topcon, a versão do firmware do receptor será verificada e a mensagem correta para configurar a posição da base será enviada de acordo com a versão do firmware em uso. Nota: O Glonass refere-se à constelação de satélites russa (Global Navigation Satellite System). Há aproximadamente 24 satélites norte-americanos ativos (serão lançamento mais ao longo do tempo) e há cerca de 10 satélites Glonass atualmente ativos. Uma constelação completa de 24 satélites está prevista até 2006 para is satélites Glonass. Com um mínimo de 2 satélites Glonass disponíveis ou “visíveis” pela base e rover, a cobertura por satélite é melhorada e o trabalho é às vezes possível em ambientes cobertos, urbanos ou profundos onde receptores não Glonass não têm cobertura. Todos os receptores GPS Topcon têm uma luz “stat” no painel frontal, que pisca em verde indicando o número de satélites norte-americanos e laranja indicando o número de satélites russos. Comm Setup Port Number: Esta lista suspensa permite-lhe selecionar as portas de comunicação do coletor de dados; This is a Bluetooth Port: Permite-lhe especificar que o número da porta selecionado é na verdade a porta de comunicação que o Bluetooth no coletor de dados está atribuído; Find Bluetooth Port: Este botão detectará automaticamente o número da porta Bluetooth na maioria dos dispositivos; Bluetooth Type: Selecione o fabricante do dispositivo Bluetooth, se conhecido. Socket é normalmente a marca preferida e muitas vezes é a instalada, mas se a marca não é conhecida, selecione Other; Baud Rate: Configure este valor para coincidir com a taxa de transmissão da porta serial GPS. Normalmente será 115200 mas também pode ser 9600 ou 38400; Character Length: Configure este valor para coincidir com o o comprimento do caractere da porta serial GPS. Normalmente será 8; Parity: Configure este valor para coincidir com a paridade da porta serial GPS. Normalmente será None; Stop Bits: Configure este valor para coincidir com o bit de parada da porta serial GPS. Normalmente será 1. Bluetooth 269 SurvCE Manual de Referência Além da discussão da conexão Bluetooth (sem fio) encontrada na ajuda de Equipe> Comm Setup, existem considerações de resoluções de problema adicionais com o Bluetooth Topcon. Note que o PIN para todos os dispositivos Topcon é 11111; Se o arquivo OAF não é atual, o Bluetooth não funcionará. Um arquivo OAF é utilizado pela Topcon para o firmware de seus receptores. Com um arquivo OAF expirado, muitos recursos (incluindo o Bluetooth) não funcionarão; A porta de Bluetooth (usualmente B) normalmente deve ser habilitada no arquivo OAF para o funcionamento do Bluetooth; É possível configurar a taxa de transmissão da porta Bluetooth. Normalmente é de 9600, 38400 ou 115200. Isso pode ser verificado da porta com “A” utilizando comandos GRIL (comando manual para os receptores Topcon). A taxa de transmissão em Com Setup deve ser a mesma. Configurando a estação base Receiver Type: Você deve selecionar o tipo de receptor (por exemplo, Hiper Lite); Antenna Type: Você deve selecionar o tipo de antena (por exemplo, Hiper Lite). Veja a figura ao lado; 270 SurvCE Manual de Referência Solução de problemas Este capítulo contém dicas de solução de problemas para o Carlson SurvCE e os diversos dispositivos de hardware suportado pelo SurvCE. GPS Heights O SurvCE armazena alturas GPS como altura da elipsóide, expressa em metros, no centro de fase ou ARP da antena dependendo do fabricante do GPS. Se a posição é armazenada na ARP, então o registro LS (altura da antena) só refletirá o valor inserido pelo usuário. Se a posição é armazenada no centro de fase, então o registro LS (altura da antena) refletirá o valor inserido pelo usuário mais o offset do centro de fase. O SurvCE registra a posição ARP para os seguintes fabricantes de GPS: Leica; Geodetics. Hardware portátil Como faço para reiniciar o computador depois de um travamento? Ranger: Mantenha pressionado o botão de alimentação até o computador reiniciar ou instrui-lo para segurá-lo por outros 5 segundo para resetar. Allegro: Mantenha pressionado o botão de alimentação até o computador reiniciar. Por que não posso carregar o software? O computador pode desconectar o ActiveSync quando não houver memória suficiente alocada para “Storage Memory”. No painel de controle, selecione o ícone “System”, seguido da aba Memory. Posicione o controle deslizante de modo que haja 5 mb (5120 kb) alocados e livres (ou seja, se o valor “In Use” mostrar 1024 kb, então adicione 1024 mais 5120 para determinar o valor que “Allocated” deve ter). Como faço para limpar o backup de memória RAM e por quê? Limpar o backup da RAM parece melhorar o desempenho na plataforma Ranger após instalar ou remover novos programas. Certifique-se que todos os softwares estão fechados e selecione o ícone “RAM Backup” do painel de controle. Selecione o botão Delete e responda Yes para as três caixas de mensagem resultantes. Por que não posso me comunicar através da porta COM? Se você não consegue se comunicar com o instrumento, verifique todas as configurações COM no SurvCE e certifique-se que elas coincidam com as configurações COM do instrumento. Se a comunicação estava funcionando anteriormente e as configurações COM não foram alteradas, tente uma das seguintes opções para limpar a porta COM: Saia do SurvCE, desligue o computador, reinicie o computador e entre novamente no SurvCE; Saia do SurvCE e faça um soft reset no dispositivo (Verifique se todas as aplicações foram fechadas); Saia do SurvCE e faça um hard reset no dispositivo (Verifique se todas as aplicações foram fechadas). 271 SurvCE Manual de Referência Como faço para definir o status do CAPS LOCK? Ranger 1. Mantenha pressionada a tecla shift amarela [^] e os botões [ALT], então pressione e solte o botão de alimentação; 2. Um pequeno teclado deve ser exibido. Nele, pressione o botão [CAPS] e repita o passo 1 para remover o teclado. Allegro: Pressione e solte o botão de função azul, seguido do botão CapLk/Shift localizado no canto inferior esquerdo do teclado. Com que frequência devo recerregar o dispositivo? Recomendamos começar o dia com uma bateria totalmente carregada. Consulte o manual do seu hardware para obter detalhes sobre como carregar a bateria. Como faço para calibrar o a tela de toque? No painel de controle do dispositivo CE, selecione o ícone “Stylus” para configurar “Double Tab” e “Calibration” da tela de toque. Como faço para ligar/desligar a luz de fundo? Ranger: Segure o botão shift [^] e, em seguida, pressione e solte o botão de alimentação. Allegro: Pressione e solte o botão de função amarelo seguido do botão F3/F8 localizado na parte superior central do teclado. Como posso acelerar o desempenho do Allegro? No painel de controle do Allegro, selecione o ícone “System” e a aba “Memory”. Configure “Storage Memory” para aproximadamente 8000 KB ou 8 MB. Isso deve fornecer mais memória RAM ao sistema para operar os programas e aumentar o desempenho. Como posso recuperar o ícone SurvCE se ele desaparecer? Pode ser possível perder o ícone SurvCE no ambiente de trabalho se, por exemplo, a energia do dispositivo CE acabar. Existem medidas contra isso, mas se acontecer, siga essas etapas para restaurar o ícone: 1. Selecione Start (canto inferior esquerdo na maioria dos dispositivos CE, Ctrl Esc no Ranger) e escolha Windows Explorer em Programs; 2. Vá até o diretório SurvStar (o diretório contendo o SurvCE), que em alguns dispositivos é \Disk\SurvStar; 3. Procure pelo atalho SurvCE e destaque-o; 4. Escolha o menu suspenso Edit no Windows Explorer e escolha Copy; 5. Retorne à área de trabalho onde os ícones são visíveis, pressione ALT e toque no espaço em branco na tela (por vezes referido como ALT-clique); 6. Escolha Paste Shortcut. Isso deve restaurá-lo. Se o ícone desaparecer, isso indica algum problema na instalação original do SurvCE, uma vez que ocorre um processo para tornar o ícone permanente. Você pode ajudar a assegurar que seu ícone restaurado é 272 SurvCE Manual de Referência permanente indo em Start, Settings, Control Panel e escolhendo Perform Ram Backup. Selecione Backup Now, conforme solicitado. Isso deve tornar o ícone SurvCE permanente mesmo após a perda completa de energia. Posso perder dados ou obter dados ruim se eu reiniciar meu dispositivo CE? Se você reiniciar seu Allegro, Carlson Explorer, Ipaq ou qualquer outro dispositivo CE, poderá perder a altura da antena ou do prisma porque o SurvCE não armazena na memória alterações na altura da antena ou prisma, exceto nas seguintes situações: A altura da antena/prisma é armazenada ao sair do programa, ao salvar uma configuração do ícone de instrumento no topo da tela, ao responder com OK para Configure Rover, Configure Base ou Equip/Settings (para TS), ao alterar trabalhos e ao entrar em Equip/Comm Settings. Antes da versão 1.50.007 de novembro de 2004, mesmo Configure Rover não salvava a altura no disco. Portanto, se você reiniciar, executar um hard reset ou sair do programa por qualquer outro método que não os normais File, Exit, mudanças recentes na altura da antena ou prisma podem não ser salvas. Ao reentrar no programa, a posição X, Y de trabalho do GPS, por exemplo, muito provavelmente estará correta mas elevações podem estar perdidas. Ao utilizar o GPS recomenda-se, depois de um reboot, que você faz utilize o comando Configure Rover para restabelecer as elevações corretas e, em todos os casos (GPS e estação total), é recomendado que você verifique novamente a altura da antena e do prisma antes de prosseguir. Formatos de arquivos suportados Quais tipos de arquivos o SurvCE utiliza ou converte? ALI ALN Arquivo de alinhamento de estrada TerraModel ALZ Arquivo de alinhamento vertical CLIP (Espanha) ASC Arquivo de texto ASCII para importar pontos ou arquivos de eixo Inroad CL Arquivo de alinhamento horizontal de estradas Carlson CR5 Arquivo de coordenadas binário TDS CRD Arquivo de coordenadas binário Carlson DAT Arquivo de posição Carlson DXF Arquivo de formato de desenho que pode ser utilizado para troca de desenhos EGM Arquivo de geoide Carlson EGM FCL Arquivo de código de biblioteca Carlson Field FFF Formato antigo do arquivo de seção transversal Caice FLT Arquivo de triangulação Carlson G99 Arquivo Carlson Geoid99 GRD Arquivo de grade Carlson GSI Extensão de arquivo Leica para arquivos brutos, estradas, etc. INF Arquivo de configurações do usuário Carlson INP Arquivo de estrada MOSS (alinhamento horizontal e vertical) LIS Arquivo de seção transversal IGRDS NOT Arquivo de notas Carlson OBS Arquivo de coordenadas Geodimeter Arquivo de eixo ISPOL (Espanha) 273 SurvCE Manual de Referência OSD Arquivo de eixo Geopak PLT Arquivo de relatório do alinhamento horizontal de CLIP (Espanha) POS Arquivo de coordenadas Sokkia ou Trimble PRO Arquivo de alinhamento vertical de estrada Carlson RAS Arquivo de alinhamento vertical de estrada ISPOL (Espanha) RD5 RDS Arquivo de seção transversal IGRDS REF RLN Arquivo de alinhamento de estrada TerraModel RW5 Arquivo de dados brutos Carlson e TDS SC1 Arquivo de seção transversal ISPOL (Espanha) SCT Arquivo de seção transversal Carlson SDR Arquivo de extensão Sokkia para arquivos brutos, estradas, etc. SHP Arquivo ESRI Shape File SUP Arquivo de superelevação Carlson Road TPL Arquivo template Carlson Road TPT Arquivo template de transição Carlson Road TRV Arquivo de coordenadas de poligonal e formato CLIP par seções (Espanha) XML Arquivo LandXML, pode conter uma variedade de tipos de arquivo (exemplo, Roading/DTM) XRS Arquivo de seções transversais Geopak Arquivo de alinhamento de estrada TDS Arquivo de referência de estação base Carlson 274 SurvCE Manual de Referência Arquivos brutos Esta seção descreve o formato Carlson SurvCE RW5. Formato de arquivo Carlson SurvCE RW5 Formato Este documento descreve em detalhes o formato Carlson SurvCE RW5. O formato é um arquivo ASCII separado por vírgula, contendo os tipos de registro, cabeçalhos, dados e comentários. O formato é baseado na especificação de dados brutos RW5, com exceção de conjuntos de ângulos. Conjuntos de ângulo são armazenados como registros BD, BR, FD e FR para permitir a redução de todos os dados possíveis que podem ser armazenados pelo Carlson SurvCE utilizando a rotina Set Collection. Essencialmente, esses registros são idênticos a um registro sideshot. À exceção do referido conjunto de ângulo, se a especificação RW5 é modificada para proporcionar maior funcionalidade, os dados adicionados ou modificados residirão em registros de comentários para evitar incompatibilidade com softwares existentes. Registro de ré Record type: BK Field headers: OP Occupy Point BP Back Poin BS Backsight BC Back Circle Sample(s): BK,OP1,BP2,BS315.0000,BC0.0044 Registro de trabalho Record type: JB Field headers: NM Job Name DT Date TM Time Sample(s): JB,NMSAMPLE,DT06-27-2003,TM14:21:53 275 SurvCE Manual de Referência Registro de linha de visão Record type: LS Field headers: HI Height of Instrument HR Height of Rod* *Alturas GPS podem ser armazenadas em centro de fase ou ARP, dependendo do fabricante. Sample(s): LS,HI5.000000,HR6.000000 LS,HR4.000000 Registro de configuração do modo A configuração do modo será gravado no início do arquivo de dados brutos. Record type: MO Field headers: AD Azimuth direction (0 para Norte, 1 para Sul) UN Distance unit (0 para pés, 1 para metros) SF Scale factor EC Earth Curvature (0 para desligado, 1 para ligado) EO EDM offset (polegadas) Sample(s): MO,AD0,UN0,SF1.00000000,EC1,EO0.0,AU0 Registro de ocupação Record type: OC Field headers: OP Point Name N Northing (o cabeçalho é N espaço) E Easting (o cabeçalho é E espaço) EL Elevation -- Note Sample(s): OC,OP1,N 5000.00000,E 5000.00000,EL100.000,--CP Registro de leitura fora do centro Record type: OF Field headers: AR Angle Right ZE Zenith (atual) SD Slope Distance Sample(s): OF,AR90.3333,ZE90.0000,SD25.550000 276 SurvCE Manual de Referência OF,ZE90.3333,--Vert Angle Offset Registro de armazenamento de ponto Record type: SP Field headers: PN Point Name N Northing E Easting EL Elevation -- Note Sample(s): SP,PN100,N 5002.0000,E 5000.0000,EL100.0000,--PP Poligonal / registro de sideshot / ré direta / ré inversa / vante direta / vante inversa Record type: TR / SS / BD / BR / FD / FR Field headers: OP Occupy Point FP Foresight Point AZ Azimuth BR Bearing AR Angle-Right AL Angle-Left DR Deflection-Right DL Deflection-Left ZE Zenith VA Vertical Angle CE Change Elevation SD Slope Distance HD Horizontal Distance -- Note (um dos seguintes) (um dos seguintes) (um dos seguintes) Sample(s): TR,OP1,FP4,AR90.3333,ZE90.3333,SD25.550000,--CP SS,OP1,FP2,AR0.0044,ZE86.0133,SD10.313750,--CP BD,OP1,FP2,AR0.0055,ZE86.0126,SD10.320000,--CP BR,OP1,FP2,AR180.0037,ZE273.5826,SD10.315000,--CP FD,OP1,FP3,AR57.1630,ZE89.4305,S7.393000,--CP FR,OP1,FP3,AR237.1612,ZE270.1548,SD7.395000,--CP 277 SurvCE Manual de Referência GPS Record type: GPS Field headers: PN Point Name LA Latitude (WGS84) LN Longitude (WGS84, negativa para Oeste) EL Ellipsoid Elevation (em metros*) -- Note *Alturas GPS podem ser armazenadas em centro de fase ou ARP, dependendo do fabricante. Sample(s): GPS,PN701,LA42.214630920,LN-71.081409184,EL-21.8459,--CP /Brass Disk Lista alfabética de tipos de registros BD Backsight Direct BK Backsight BR Backsight Reverse FD Foresight Direct FR Foresight Reverse GPS Posição GPS em Lat (gg.mmss) Lon (gg.mmss – negativo para Oeste) e WGS84 Ellipsoid Elevation em metros JB Job LS Line of Sight MO Mode Setup OC Occupy OF Off Center Shot SP Store Point SS Side Shot TR Traverse -- Note Record 278 SurvCE Manual de Referência Lista alfabética de cabeçalhos AD Azimuth Direction (0 para Norte, 1 para Sul) AL Angle-Left AR Angle-Right AZ Azimuth BC Back Circle BP Back Point BR Bearing (este campo será armazenado como N123.4500W) BS Backsight (quand o ponto de ré não é definido) CE Change Elevation DL Deflection-Left DR Deflection-Right DT Local Date (MM-DD-AAAA) E Easting (o cabeçalho é E espaço) EC Earth Curvature (0 para desligado, 1 para ligado) EL Elevation (o valor GPS é elevação elipsoidal em metros) EO EDM Offset FE Foresight Elevation FP Foresight Point HD Horizontal Distance HI Heigth of instrument HR Heigth of Rod LA Latitude LN Longitude N Northing (o cabeçalho é N espaço) OC Occupy Point Coordinates OP Occupy Point PN Point Name SD Slope Distance SF Scale Factor TM Local Time (HH:MM:SS) UN Distance Unit (0 para pés, 1 para metros, 2 pra pés americanos) VA Vertical Angle ZE Zenight -- Note 279