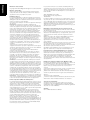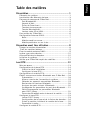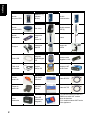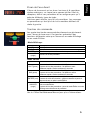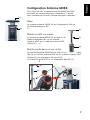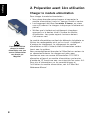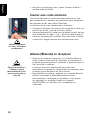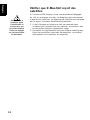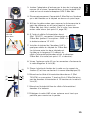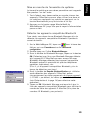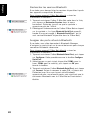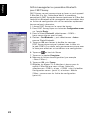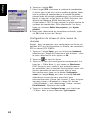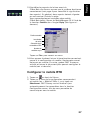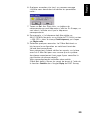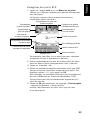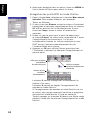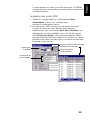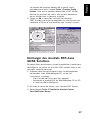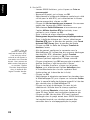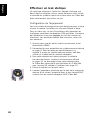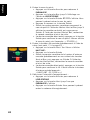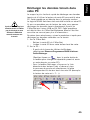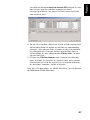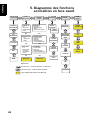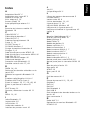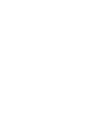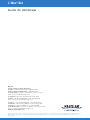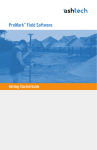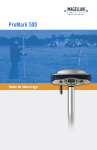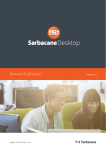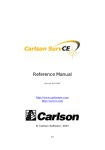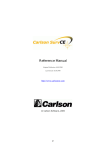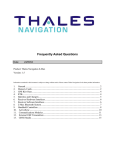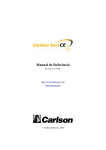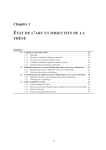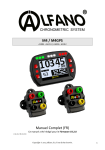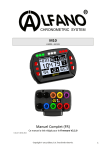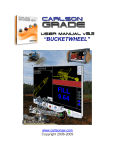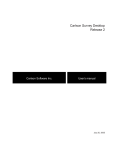Download Z-Max®.Net
Transcript
® Z-Max .Net Guide de démarrage Français Mention de droits d’auteur Copyright 2003-2006 Magellan Navigation. Tous droits réservés. Marques commerciales Tous les noms de produits et de marques mentionnés dans cette publication sont des marques commerciales déposées appartenant à leurs propriétaires respectifs. Notification du FCC Le récepteur Z-Max.Net est déclaré conforme aux normes des appareils numériques de classe B, conformément à l’article 15 du Règlement de la FCC (Federal Communications Commission) lorsqu’il est utilisé en mode Portable. Voir ci-dessous la remarque concernant les appareils numériques de classe B. REMARQUE concernant les appareils numériques de classe B : cet équipement a été testé et déclaré conforme aux normes des appareils numériques de classe B, conformément à l’article 15 du Règlement de la FCC (Federal Communications Commission). Ces normes sont conçues pour fournir une protection raisonnable contre les interférences préjudiciables dans une installation résidentielle. Cet équipement génère, utilise et peut émettre une énergie de fréquence radio et peut causer des interférences nocives aux radiocommunications s’il n’est pas installé et utilisé conformément aux instructions. Toutefois, il n’existe aucune garantie que des interférences ne se produiront pas dans une installation particulière. Si cet équipement venait à causer des interférences nocives à la réception radio ou télévision, qui peuvent être déterminées en l’allumant et en l’éteignant, l’utilisateur est invité à tenter de corriger ces interférences par une ou plusieurs des mesures suivantes : - Réorienter ou positionner l’antenne réceptrice. - Augmenter la distance qui sépare l’équipement et le récepteur. - Brancher l’équipement dans une sortie sur un circuit différent de celui auquel le récepteur est raccordé. - Consulter le revendeur ou un technicien radio/télévision spécialisé pour obtenir de l’aide. Lorsque le récepteur Z-Max.Net est utilisé avec une alimentation externe ou qu’il est connecté à un périphérique via le port USB, il est déclaré conforme aux normes des appareils numériques de classe 4, conformément à l’article 15 du Règlement de la FCC (Federal Communications Commission). Voir ci-dessous la remarque concernant les appareils numériques de classe A. REMARQUE concernant les appareils numériques de classe A : cet équipement a été testé et déclaré conforme aux normes des appareils numériques de classe A, conformément à l’article 15 du Règlement de la FCC (Federal Communications Commission). Ces normes sont conçues pour fournir une protection raisonnable contre les interférences préjudiciables dans une installation commerciale. Cet équipement génère, utilise et peut émettre une énergie de fréquence radio et peut causer des interférences nocives aux radiocommunications s’il n’est pas installé et utilisé conformément au manuel d’instructions. Le fonctionnement de cet équipement dans une installation résidentielle est susceptible de causer des interférences nocives, dans ce cas l’utilisateur devra lui-même tenter de corriger ces interférences. REMARQUE : toute modification ou changement non approuvé explicitement par Magellan Navigation est susceptible d’annuler le droit de l’utilisateur à faire fonctionner cet équipement. Limites d’exposition (SAR) aux radiofréquences Les équipements d’émission radio produisent, lorsqu’ils sont en service, de l’énergie radiofréquence (RF). Cette énergie peut être absorbée par le corps humain et peut donc avoir des effets néfastes sur la santé si le niveau absorbé est excessif. L’unité utilisée pour mesurer le niveau d’exposition du corps humain aux ondes radiofréquences est le « SAR » (Specific Absorption Rate = débit d’absorption spécifique). La Commission Fédérale Américaine des Communications (FCC), l’Industrie Canada (IC) et d’autres agences de par le monde ont établi des limites prévoyant une marge de sécurité substantielle afin d’assurer la protection des personnes utilisant ce type d’équipement. Afin d’en autoriser la vente aux États-Unis, au Canada et en Europe, ce système a été testé par un laboratoire habilité qui l’a déclaré conforme aux réglementations concernant l’exposition aux radiofréquences. Le SAR a été mesuré avec le matériel (le module GSM) émettant sa puissance maximum certifiée. Souvent cependant, en cours de fonctionnement normal, le matériel (le module GSM) émettra bien moins que sa puissance maximum. La puissance d’émission est contrôlée automatiquement et, en général, baisse au fur et à mesure que l’on s’approche d’une station. Cette réduction de la puissance d’émission résulte en une exposition moindre aux radiofréquences et une valeur plus faible du SAR. SAR : ANSI/IEEE C95.1 1992 Bulletin OEC FCC 65, Supplément C 1999/519/CE La valeur de SAR la plus élevée pour cet équipement, lorsqu’il est porté près du corps comme indiqué dans cette publication, est de 1,44 W/kg. Aucun éloignement du corps n’est nécessaire lorsque cet équipement est en fonctionnement, les mesures de SAR ayant été effectuées avec l’équipement “touchant” la surface du corps. Cet équipement est principalement conçu pour être utilisé tenu en main. Déclaration de protection RF selon les normes FCC et CE Les différentes versions d’émetteurs UHF sont toutes conformes aux directives FCC et CE. Pour se conformer aux directives FCC et CE concernant le niveau d’exposition aux radiofréquences, cet équipement, porté sur le corps en utilisation normale, doit faire l’objet des mesures suivantes : Garder une distance de séparation d’AU MOINS 3 m entre le corps de l’utilisateur et le matériel (l’émetteur UHF). Cette distance a été définie en prenant en compte les réglementations FCC et CE et en utilisant une puissance de sortie maximum. NE PAS utiliser l’équipement d’une façon telle qu’il se trouverait en contact direct avec le corps humain (sur les genoux par exemple). Une telle utilisation provoquerait un dépassement des limites de protection fixées par le FCC. Voir www.fcc.gov/oet/rfsafety/ pour plus d’informations sur les règles de sécurité liées à l’exposition aux radiofréquences. Précautions liées à l’antenne/ Modifications non autorisées N’utiliser que l’antenne intégrée fournie. Toute connexion ou modification d’antenne non autorisée peut endommager le matériel et est susceptible d’enfreindre les réglementations FCC et CE. Toute modification ou changement non approuvé explicitement par l’entité responsable des conformités est susceptible d’annuler le droit de l’utilisateur à faire fonctionner cet équipement. Remplacer le fusible de l’émetteur radio Magellan U-Link L’émetteur radio Magellan U-Link est protégé par un fusible de 4 A se trouvant dans le câble alimentation/données. Le câble en Y permet de raccorder le récepteur Z-Max.Net et la batterie ainsi que l’émetteur U-Link via un connecteur 7 contacts. Si vous deviez remplacer un fusible, prenez un nouveau fusible rapide 4 A, de type ATO, puis procédez comme suit : - Débranchez l’extrémité batterie du câble alimentation/données ; - Ouvrez le porte-fusible situé le long du câble alimentation/ données ; - Retirez le fusible endommagé ; - Insérez le nouveau fusible et remettez le porte-fusible en place ; - Branchez le câble alimentation/données sur la batterie. Où trouver des informations Ce manuel a été conçu pour vous guider tout au long des procédures de base du Z-Max.Net. Vous trouverez davantage d’informations dans le Z-Max.Net Reference Manual, également disponible sur le CD Z-Max.Net. Garanties Voir le Z-Max.Net Reference Manual. Présentation ............................................................ 1 Eléments du système ......................................................1 Localisation des éléments de base ...................................3 Panneau de commande Z-Max.Net ...................................3 Port Bluetooth®........................................................ 4 Voyants d’état........................................................... 4 Écran de Face Avant ................................................. 5 Touches de commande .............................................. 5 Touche Marche/Arrêt ................................................. 6 Lecteur carte SD et USB............................................ 6 Face arrière du Z-Max.Net ...............................................6 Configuration Antenne GNSS...........................................7 Base ........................................................................ 7 Mobile monté sur canne ............................................ 7 Mobile porté dans un sac à dos .................................. 7 Préparation avant 1ère utilisation .............................. 8 Charger le module alimentation .......................................8 Fixer les modules latéraux ..............................................9 Fixer le module antenne GNSS ........................................9 Insérer une carte mémoire.............................................10 Allumer/Éteindre le récepteur ........................................10 Initialiser le système.....................................................11 Vérifier que Z-Max.Net reçoit des satellites .....................12 Levé RTK .............................................................. 13 Mise en œuvre .............................................................13 Configuration de la base RTK ........................................14 Choisir le site d’installation...................................... 14 Configurer la base RTK............................................ 14 Configuration du mobile RTK.........................................16 Établir une communication Bluetooth avec Z-Max.Net .....18 Présentation ........................................................... 18 Mise en marche de l’ensemble du système ................ 19 Détecter les appareils compatibles Bluetooth............. 19 Rechercher les services Bluetooth............................. 20 Assigner des ports virtuels à Bluetooth ...................... 20 Sauvegarder les paramètres du port série Bluetooth.... 21 Définir/sauvegarder les paramètres Bluetooth pour FAST Survey ................................................... 22 Commuter Bluetooth entre la base et le mobile .......... 23 Configurer la base RTK .................................................23 Lancer FAST Survey ................................................ 23 Configuration de la base et de la liaison de données ... 24 Entrer la position initiale et le numéro de la base ....... 25 Paramétrer la radio.................................................. 26 Configurer le mobile RTK ..............................................27 Français Table des matières Français Cas n°1 : Mobile utilisant une liaison de données par radio UHF....................................... 28 Cas n°2 : Mobile utilisant une liaison de données GSM/GPRS........................................... 30 Sauvegarder les paramètres du mobile et de la base........ 32 Réaliser un levé RTK.................................................... 32 Enregistrer des points RTK ...................................... 33 Enregistrer des points RTK en mode Continu ............ 34 Implanter des points RTK........................................ 35 Décharger des résultats RTK dans GNSS Solutions ......... 37 Levé post-traitement............................................... 39 Rappel concernant la méthode de levé statique .............. 39 Effectuer un levé statique............................................. 40 Configuration de l’équipement ................................. 40 Démarrer le Z-Max.Net en statique........................... 41 Démarrer la collecte de données .............................. 43 Fin de la collecte de données .................................. 43 Décharger les données terrain dans votre PC .................. 45 Post-traitement des données terrain............................... 46 Diagramme des fonctions accessibles en face avant .. 48 Félicitations ! Vous venez d’acheter le nouveau système de levé GNSS Z-Max™.Net bi-fréquence de Magellan. Le GNSS (Global Navigation Satellite System) a révolutionné les levés de contrôle, l’enregistrement des données topographiques et les levés de construction. Dans l’environnement concurrentiel d’aujourd’hui, il est essentiel, pour réaliser un travail professionnel, d’acheter l’outil adéquat. L’objet de ce manuel est d’apprendre à utiliser cet outil de manière rapide et efficace. Eléments du système Le tableau ci-dessous donne un aperçu des éléments principaux du système Z-Max.Net. Suivant l’achat réalisé et le type de levé que vous devez effectuer, il se peut que vous ne disposiez que de certains, et non pas de la totalité des éléments présentés ici. Voir le bordereau d’expédition pour une description détaillée du matériel que vous avez reçu. Inversement, ce tableau n’étant qu’un aperçu, il ne comporte pas tous les composants et accessoires existants possibles. Par exemple, la liste de tous les carnets de terrain possibles est fournie, mais ne sont pas mentionnés les supports de terrain livrés avec. Pour plus d’informations, consultez votre distributeur. Voir le Z-Max.Net Reference Manual pour connaître les numéros de référence des articles que vous souhaitez commander. 1 Français 1. Présentation Français Éléments de base Module récepteur GPS Post-traitement Mobile, RTK Module V (1) (Module factice) Module communication Mobile, sac à dos Sac à dos Module antenne UHF (2) Adaptateur pour canne RF Canne Adaptateur Max-RF Support de fixation Carnet de terrain Radio Câble USB Magellan MobileMapper CE Émetteur radio Magellan U-Link Câble série de données Juniper Allegro CX Émetteur UHF Pacific Crest Statique, base Logiciels Câbles RF Outil de mesure HI CD GNSS Solutions Câble GPS-RF Plaque de mesure HI CD FAST Survey Câble UHF-RF Housse de transport Périphérique mémoire Valise matelassée Carte SD (vendue par Magellan) Module antenne GNSS Module alimentation Chargeur 2 (1) Également utilisé sur base RTK utilisant une radio UHF comme liaison de données. (2) Un module antenne UHF factice existe également. Français Localisation des éléments de base 2. Module antenne GNSS 3. Module alimentation 4. Module communication ou module V 1. Module récepteur Si vous êtes face au panneau avant du module récepteur GPS, le module d’alimentation se trouve côté gauche et le module communication (ou module V) côté droit. Panneau de commande Z-Max.Net Z-Max.Net Bluetooth® Voyants d’état Interface utilisateur de face avant Touches de commande Touche Marche/Arrêt 3 Français Port Bluetooth® Ce périphérique vous permet de communiquer avec le Z-Max.Net via une connexion sans fil Bluetooth. Ce port est identifié « port C » sur le Z-Max.Net. Voyants d’état De gauche à droite, les voyants sont : • Solution RTK. Ce voyant lumineux n’est opérationnel que lorsque le récepteur est configuré en récepteur mobile RTK. Couleur Eteint Clignote en vert Clignote en orange Clignote en rouge Signification Pas un mobile RTK Solution fixée Solution flottante Pas de solution RTK • Communication. Ce voyant indique le moment où les données temps réel sont émises (base) ou reçues (mobile). Couleur Signification Eteint Aucune liaison de données configurée Base : Emet des données Mobile : Données base reçues et utilisées Base : Non applicable Mobile : Données base reçues mais non utilisées Base : Aucune donnée base émise Mobile : Aucune données base reçue Clignote en vert Clignote en rouge Ne clignote pas • Enregistrement des données. Ce voyant indique l’état d’enregistrement des données. Couleur Signification Eteint Aucun enregistrement de données en cours Enregistrement des données en cours. Clignote à la Clignote en vert cadence d’enregistrement (20 secondes par défaut). Rouge Impossible d’enregistrer les données (mémoire pleine) • Satellites/Alimentation. Lorsque vous allumez l’appareil, ce voyant clignote en rouge toutes les 1 à 2 secondes pour indiquer que l’appareil est sous tension. Entre chaque clignotement rouge, le voyant lumineux clignote également en vert (un clignotement vert par satellite reçu). 4 L’écran de face avant est un écran lumineux à 8 caractères alphanumériques, sur lequel vous pouvez vérifier l’état du récepteur, définir ses paramètres et le configurer pour qu’il exécute différents types de levés. Cet écran peut afficher jusqu’à huit caractères. Les messages ou paramètres qui font plus de huit caractères défilent de droite à gauche. Touches de commande Touche Haut Touche Bas Touche Entrée Touche Annuler Les quatre touches de commande fonctionnent conjointement avec l’écran de face avant. Ces touches présentent des fonctions différentes selon que l’écran est en mode Affichage ou en mode Édition. Mode Affichage : Clé HAUT (jaune) BAS (jaune) ENTRÉE (vert) ANNULER (rouge) Fonction Fait défiler le menu en avant Fait défiler le menu en arrière Sélectionne et passe au niveau suivant ou passe en mode Édition Retourne au niveau précédent Mode Édition : Clé Fonction Contexte de saisie des données : fait défiler les caractères en avant. HAUT (jaune) Contexte de liste des paramètres : fait défiler en avant. Défilement rapide si touche maintenue 3 secondes Contexte de saisie des données : fait défiler les caractères en arrière. BAS (jaune) Contexte de liste des paramètres : fait défiler en arrière. Défilement rapide si touche maintenue 3 secondes Contexte de liste des paramètres : sélectionne un paramètre. ENTRÉE (vert) Contexte de saisie des données : valide un caractère et passe à l’espace suivant ou quitte le mode Édition. Contexte de saisie des données : efface dernier caractère modifié, reste en mode Édition. ANNULER Contexte de liste des paramètres : passe du mode Édition au mode (rouge) Affichage sans sélectionner le paramètre. Voir le Z-Max.Net Reference Manual pour plus d’informations. 5 Français Écran de Face Avant Français Touche Marche/Arrêt Touche PWR Cette touche permet d’allumer, d’éteindre ou d’initialiser le récepteur (voir page 10). Lecteur carte SD et USB En dessous des quatre touches de commande se trouve une petite trappe fermée par deux vis moletées. Desserrez les vis et ouvrez la trappe afin d’accéder au logement de la carte SD et au port USB. Le logement pour carte SD contient la carte mémoire SD, qui tient lieu de mémoire de stockage des données du récepteur. Toutes les données enregistrées par l’appareil seront stockées sur la carte SD. Attention ! Utilisez uniquement les cartes SD vendues par Magellan. Le port USB est l’un des ports externes pouvant servir à la connexion à un ordinateur. Le port USB est un connecteur de type B. Face arrière du Z-Max.Net Poignée Alim. externe (10-28 V DC) Port A (RS232) Port B (RS232 ou RS422) Pour le brochage des connecteurs, voir le Z-Max.Net Reference Manual. 6 Français Configuration Antenne GNSS (A) Dans tous les cas, le module antenne GNSS doit être connecté au module récepteur. Cependant, il existe trois manières de le faire, comme expliqué ci-dessous. Base (B) Le module antenne GNSS (A) est directement fixé sur le module récepteur (B). (A) Mobile monté sur canne (C) Le module antenne GNSS (A) est fixé sur le module récepteur (B) via un module antenne UHF ou un module antenne UHF factice (C). (B) Mobile porté dans un sac à dos Le module antenne GNSS (A) est fixé sur le module récepteur (B) via un module antenne UHF ou un module antenne UHF factice (C), un adaptateur de canne (D), un câble RF double (E) et un adaptateur Max-RF (F). (A) GPS (E) (C) (F) UHF (D) (B) 7 Français 2. Préparation avant 1ère utilisation Charger le module alimentation Pour charger le module alimentation : • Vous devez brancher votre chargeur et connecter le module alimentation à celui-ci, comme illustré ci-contre. • Le chargement doit être d’au moins 5 heures, au mieux une nuit (même si le chargeur indique que la batterie est pleine). • Vérifiez que la batterie est entièrement chargée en appuyant sur le bouton situé à l’arrière du module alimentation. Les quatre voyants lumineux doivent s’allumer en vert. Il est déconseillé de charger le module alimentation avec une source d’alimentation non fournie par Magellan. 8 Le module alimentation contient des éléments de batterie au lithium-ion rechargeables ainsi qu’un circuit « intelligent » d’analyse du chargement. Le chargement du module alimentation se fait à l’aide du bloc d’alimentation secteur fourni avec le système. Vous pouvez également brancher le Z-Max.Net sur secteur via un connecteur externe. Le chargeur est prévu pour fonctionner avec une source d’alimentation 110-240 V alternative et fournit au module alimentation une tension d’entrée de 12 V continue avec une intensité d’au moins 4 A. Pour plus d’informations sur les caractéristiques et l’utilisation du module alimentation, voir le Z-Max.Net Reference Manual. Faites en sorte que les contacts du connecteur restent propres et évitez d’y toucher. Quel que soit le type de module que vous fixez au module récepteur (module alimentation sur la gauche, module V ou communication sur la droite), suivez les instructions suivantes : • Insérez d’abord le petit rebord du module à l’arrière du module récepteur comme indiqué ci-contre (photos de gauche et de droite). Cette opération vous permet d’aligner correctement le module. • Commencez à pivoter le module en utilisant le rebord comme charnière. Pour vous assurer que le module est correctement positionné verticalement, vérifiez que les bords saillants de chaque côté des contacts de son connecteur sont alignés avec les rainures du module récepteur. Puis, plaquez le module jusqu’à ce que le loquet situé sur ce module se mette en place en émettant un « clic ». • Veillez à ce que le module soit bien emboîté et que le loquet placé sur le rebord du module émette un « clic » lorsque vous le fermez. Fixer le module antenne GNSS La base du module antenne GNSS est circulaire mais comporte aussi un méplat. La partie supérieure du module récepteur, du module antenne UHF et du module antenne UHF factice est ainsi conçue de telle sorte qu’il n’y ait qu’une seule manière d’y insérer le module antenne GNSS. • Assurez-vous que la base du module antenne GNSS est orientée de manière à ce que le méplat soit aligné avec celui du module sur lequel va être montée cette antenne. • Lorsque ces deux parties sont alignées, enfoncez le module antenne GNSS. Le module doit se mettre en place facilement. 9 Français Fixer les modules latéraux Français • Une fois le module en place, serrez l’anneau fileté du module antenne GNSS. Insérer une carte mémoire Une carte mémoire est nécessaire pour effectuer un levé post-traitement ou, de façon plus générale, pour enregistrer des données brutes avec votre Z-Max.Net. Installation de la carte mémoire dans le lecteur : • Orientez-la de façon à ce que le coin coupé de la carte soit tourné vers le bas, comme illustré ci-contre. • Poussez doucement la carte dans le lecteur jusqu’à ce que vous entendiez un léger « clic ». Ce bruit indique que la carte est correctement installée. Une carte bien installée ne doit plus bouger lorsque vous enlevez votre main. Utilisez uniquement les cartes SD vendues par Magellan ! Allumer/Éteindre le récepteur Important ! Éteignez le récepteur à l’aide de la touche Marche/Arrêt de la face avant avant de retirer la carte SD. 10 • Allumez le système en appuyant sur la touche Marche/ Arrêt située en face avant du récepteur et maintenez-la enfoncée pendant environ 2 secondes (l’appareil émet un bip) avant de la relâcher. Le voyant lumineux Satellites/Alimentation doit commencer à clignoter en rouge toutes les secondes, pour indiquer que le récepteur est sous tension. • Pour éteindre le système, appuyez sur la touche Marche/ Arrêt et maintenez-la enfoncée pendant environ deux secondes. Le récepteur va émettre un bip toutes les secondes, un message d’arrêt de l’appareil (SHUTDOWN) va s’afficher, puis le récepteur va s’éteindre. L’initialisation du système est recommandée lors de la première utilisation pour : • Effacer la mémoire interne • Restaurer les paramètres utilisateur par défaut • Effacer de la mémoire les informations d’éphémérides et d’almanachs • Reformater la carte SD. L’initialisation est également recommandée pour préparer votre carte SD à chaque nouveau projet de levé. Il est toujours préférable de supprimer les fichiers de la carte SD en lançant une initialisation plutôt que d’utiliser une autre méthode. L’initialisation du système est également recommandée si le Z-Max.Net ne fonctionne pas correctement. Pour initialiser le système à partir de la touche Marche/Arrêt le système doit être arrêté - suivez la procédure ci-dessous : • Appuyez sur la touche Marche/Arrêt pendant au moins 5 secondes. Le message « ré-init » s’affichera sur l’écran, pour indiquer que le récepteur est en cours d’initialisation. Le processus d’initialisation peut prendre quelques minutes, en fonction de la taille de la carte SD. Le message « ré-init » restera affiché sur l’écran de face avant, jusqu’à ce que la procédure soit terminée. Une fois cette procédure terminée, le récepteur doit s’allumer, normalement, l’écran de face avant doit afficher « INFOSYS » et la carte SD doit être prête à l’emploi. 11 Français Initialiser le système Français Vérifier que Z-Max.Net reçoit des satellites Veuillez sortir à l’extérieur après l’initialisation et assurez-vous que le système dispose d’une vue dégagée du ciel dans toutes les directions. 12 Si l’antenne GPS dispose d’une vue relativement dégagée du ciel, en quelques minutes, le récepteur doit commencer à recevoir les satellites. La réception de satellites est indiquée par le voyant lumineux Satellites/Alimentation : 1. Il doit clignoter en rouge une fois par seconde pour indiquer que l’appareil est sous tension, et plusieurs fois en vert entre chaque clignotement rouge. 2. Il émettra un clignotement vert pour chaque satellite reçu. Dans des conditions normales de réception, le système doit recevoir huit satellites en moyenne. Français 3. Levé RTK Mise en œuvre Les informations essentielles sont fournies ci-dessous. 1. Deux récepteurs sont nécessaires : le premier (la base) est utilisé sur une 2. Lorsque vous êtes chargé de la mise en œuvre de la base, vérifiez que celle-ci est bien installée dans une zone dégagée offrant la meilleure vue possible du ciel. 3. position précise connue alors que le second (le mobile) est utilisé sur la zone de travail. Une liaison de données doit être établie entre la base et le mobile. Cette liaison peut être mise en place de trois manières différentes : - Radio UHF - Modem cellulaire (GSM) - Autre périphérique externe Selon la liaison de données choisie, la base pourra être soit : - une base « réelle » (avec radio UHF, GSM ou un autre périphérique externe) - ou une base « virtuelle » qui émet ses données via un modem cellulaire (GPRS). Les principales configurations du système RTK Z-Max.Net sont présentées ci-dessous : Radio UHF Base Lorsque cela est possible, évitez les arbres, les bâtiments et tout obstacle élevé autour de la base. GPRS Liaison de données Mobile Mobile Liaison de données Si la vue du ciel est bien dégagée, la base pourra collecter des données à partir d’un maximum de satellites visibles, ce qui est vivement conseillé pour obtenir un levé rapide, précis et réussi. Internet GSM Mobile Base Liaison de données 4. Deux configurations de mobile peuvent être utilisées : sur sac à dos 5. 6. ou sur canne ; leur fonctionnement reste similaire. Seul le système de récepteur mobile monté sur canne est décrit dans ce manuel. Pour plus d’informations concernant l’utilisation avec sac à dos, voir le Z-Max.Net Reference Manual. Le fonctionnement du RTK peut être facilité grâce à l’utilisation d’un carnet de terrain équipé de FAST Survey. Vous pouvez également faire fonctionner le RTK depuis l’écran de la face avant du récepteur. Quel que soit le type de base utilisé (réelle ou virtuelle), sa distance jusqu’au mobile, appelée « ligne de base » (50 km ou 30 miles max.), doit être connue approximativement afin de garantir des résultats RTK avec le niveau de précision attendu. 13 Français Configuration de la base RTK Cette section décrit une configuration type dans laquelle : • Un trépied conventionnel est utilisé • Une radio Magellan U-Link est utilisée pour la liaison de données • Les données pour les corrections RTK sont transmises au format Ashtech CPD (DBEN) • Une batterie externe 12 V DC sert à alimenter à la fois la base Z-Max.Net et l’émetteur U-Link • Un carnet de terrain compatible Bluetooth (MobileMapper CE), exécutant le logiciel FAST Survey, sert à configurer la base. Pour d’autres configurations de la base, il est facile d’extrapoler en se basant sur les instructions ci-dessous, sachant que la configuration d’une base implique invariablement : 1) d’entrer sa position géographique et 2) de définir la liaison de données. Choisir le site d’installation Le site d’installation doit présenter les meilleures conditions de réception GPS possibles. L’antenne GNSS doit bénéficier d’une vue dégagée du ciel dans toutes les directions. Les obstacles doivent être minimum, voire nuls aux alentours. Configurer la base RTK 1. Connectez les sous-ensembles du système (module d’alimentation, antenne GNSS et module V), comme expliqué à la page 9. Du fait de l’utilisation d’un émetteur UHF pour la liaison de données, un module V, et non un module communication, peut être installé sur le côté droit du module récepteur. 2. Centrez le trépied et mettez-le à niveau au-dessus du repère topographique. 14 4. Placez soigneusement l’ensemble Z-Max.Net sur l’embase qui a été montée sur le trépied au-dessus du point topo. 5. Utilisez le mètre-ruban pour mesurer la distance entre le point de référence au sol (point topo) et le point du Z-Max.Net (voir Hb ci-contre). Par la suite, vous devrez entrer cette valeur (voir point 5. page 25). Valeur « Hb » lue sur le ruban 6. À l’aide du câble d’alimentation fourni (Ref. 730477), raccordez l’alimentation du Z-Max.Net (portant l’inscription « PWR ») à la batterie externe 12 V DC. 7. Installez le trépied de l’émetteur UHF à quelques mètres du trépied du Z-Max.Net. La distance entre les deux trépieds est limitée par la longueur (10 mètres) du câble d’alimentation/données reliant le récepteur Z-Max.Net à la radio (voir point 10. ci-dessous). 8. Vissez l’antenne radio (A) sur le connecteur d’antenne de la radio Magellan U-Link (B). (A) (C) (D) (B) (E) 9. Placez la bride de fixation de la radio sur le support de fixation (C) et fixez ce dernier à la canne télescopique (D). 10.Branchez le câble d’alimentation/données en Y (Ref. 730476) au connecteur 7 broches B du Z-Max.Net et au port de données /alimentation à 15 broches de la radio ULink (E). 11.Branchez l’extrémité libre du câble d’alimentation/ données à la batterie. 12.Déployez la radio UHF et son antenne aussi haut que possible pour maximiser la portée. 15 Français 3. Insérez l’adaptateur d’embase par le trou de la plaque de mesure HI et vissez l’ensemble dans le trou taraudé 5/8” situé en bas du module récepteur GPS Z-Max.Net. Français Le schéma ci-dessous reprend les différents branchements décrits précédemment. Émetteur U-Link Z-Max.Net Utilisez exclusivement une batterie 12 V DC pour alimenter l’émetteur U-Link. L’utilisation d’une batterie 24 V DC n’est autorisée que pour l’alimentation du Z-Max.Net. A B Marche/Arrêt Ref. 730476 Ref. 430477 Batterie externe 12V Configuration du mobile RTK Voici la description de deux configurations classiques de mobile RTK : • Configuration Mobile n°1 : Un mobile RTK utilisant une liaison de données par radio UHF pour communiquer avec une base RTK, telle que celle décrite dans le chapitre précédent. • Configuration Mobile n° 2 : Un mobile RTK utilisant une liaison de données par GSM/GPRS pour acquérir des données de correction d’un fournisseur utilisant le protocole NTRIP. 16 Hp 17 Français La procédure de configuration du mobile est la suivante : 1. Connectez les sous-ensembles du système (module alimentation, modules antenne GNSS et UHF, module communication) tel qu’expliqué page 9, en tenant compte des recommandations suivantes : - Configuration Mobile n°1 : Du fait de l’utilisation d’un émetteur UHF pour la liaison de données, un module communication UHF, et non un module V, doit être installé sur le côté droit du module récepteur. Branchez le module antenne UHF directement sur la partie supérieure du module récepteur et fixez le module antenne GNSS en haut du module antenne UHF. - Configuration Mobile n° 2 : Du fait de l’utilisation d’un modem GSM/GPRS pour la liaison de données, un module communication GSM, et non un module V, doit être installé sur le côté droit du module récepteur. L’antenne UHF n’étant pas nécessaire, branchez un module antenne UHF factice directement sur la partie supérieure du module récepteur et connectez le module antenne GNSS en haut du module antenne UHF factice. 2. Montez l’ensemble Z-Max.Net sur la canne de levé : - Retirez l’adaptateur amovible du haut de la canne et fixez-le à la base de l’ensemble Z-Max.Net, - Fixez le Z-Max.Net sur la canne. Si vous ne possédez aucun adaptateur, vissez directement la canne sur la base du récepteur. 3. Déterminez la hauteur de la canne (voir Hp ci-contre). Si vous utilisez une canne standard, sa hauteur est indiquée par le fabricant et il n’est donc pas nécessaire de la mesurer. Par la suite, vous aurez besoin d’entrer cette valeur lors de la configuration du mobile (voir point 2. page 28) 4. Installez le carnet de terrain sur son support et fixez l’ensemble sur la canne. Français Établir une communication Bluetooth avec Z-Max.Net Présentation Base Gestionnaire Bluetooth COM3 COM4 Mobile Carnet de terrain Cette section explique comment utiliser le système Z-Max.Net depuis un carnet de terrain compatible Bluetooth (Magellan MobileMapper CE). Veuillez lire attentivement ces remarques préliminaires : • Si vous utilisez Bluetooth, vous devrez à plusieurs reprises entrer le code PIN du Z-Max.Net lors de la configuration du mobile ou de la base. Par défaut, le code PIN de tous les Z-Max.Net est « 12345 ». Pour entrer le code PIN à l’aide du clavier virtuel du MobileMapper CE, suivez les instructions ci-dessous : - Pour afficher le clavier, tapez sur dans la barre des tâches, puis sur Clavier. Pensez à taper dans le champ Code PIN avant d’entrer le code PIN. - Pour masquer le clavier, tapez sur dans la barre des tâches, puis sur Masquer clavier. Si la barre des tâches est cachée par le clavier virtuel, vous devez taper sur la barre de titre du clavier virtuel puis le faire glisser vers le haut jusqu’à ce que la barre de tâches soit visible, puis sélectionnez Masquer panneau de saisie dans la barre des tâches. • L’instruction « taper et maintenir un objet », que vous retrouvrez à plusieurs reprises dans ce guide, signifie que vous devez : - taper sur l’objet à l’aide du stylet, puis - maintenir le stylet en contact avec l’écran jusqu’à ce qu’un menu apparaisse. Vous devrez ensuite taper sur une des fonctions du menu. 18 La base et le mobile que vous devez paramétrer sont supposés être proches l’un de l’autre. 1. Tout d’abord, vous devez mettre en marche chacun des appareils Z-Max.Net que vous allez utiliser (une base et un mobile ou seulement un mobile) en appuyant sur la touche Marche/Arrêt jusqu’à émission d’un bip. 2. Appuyez sur le bouton rouge Marche/Arrêt du MobileMapper CE jusqu’à ce que le voyant d’alimentation passe au vert. Détecter les appareils compatibles Bluetooth À ce stade, vous devez lancer Bluetooth Manager afin de détecter les appareils compatibles Bluetooth à portée du carnet de terrain. 1. Sur le MobileMapper CE, tapez sur dans la barre des tâches, puis sur Paramètres et enfin Panneau de configuration. 2. Double-tapez sur l’icône Bluetooth Manager. 3. Dans la fenêtre du Bluetooth Manager, tapez sur le bouton ON. Patientez jusqu’à ce que Bluetooth Manager détecte le(s) appareil(s) Z-Max.Net que vous venez d’allumer. Bluetooth Manager détectera tout appareil compatible Bluetooth présent à proximité tel que des téléphones portables, ordinateurs, etc. (Plus il y a d’appareils compatibles Bluetooth, plus le temps de détection sera long.) 4. Dans la fenêtre de Requête d’authentification qui s’affiche après détection des appareils Z-Max.Net, entrez successivement les codes personnels de chaque appareil (« 12345 » par défaut, les vôtres peuvent être différents) (voir Présentation à la page 18 pour effectuer cette opération). 5. Tapez sur OK. Bluetooth Manager met ensuite à jour la liste des appareils compatibles Bluetooth pour afficher le numéro de série des appareils Z-Max.Net (à la place de numéros ID Bluetooth, peu parlants). 19 Français Mise en marche de l’ensemble du système Français Rechercher les services Bluetooth À ce stade, vous devrez lister les services disponibles à partir des appareils compatibles Bluetooth. Pour chaque appareil Z-Max.Net détecté, suivez les instructions ci-dessous : 1. Tapez et maintenez l’icône Z-Max.Net verte dans la liste, puis tapez sur Rechercher Services dans le menu contextuel. Patientez jusqu’à ce que le symbole + apparaisse près de l’icône. 2. Développez l’arborescence de l’icône Z-Max.Net en tapant sur le symbole +. La ligne Bluetooth Serial Port apparaît, barrée d’une croix rouge (« Bluetooth Serial Port » est le seul service Bluetooth disponible dans le Z-Max.Net.) Assigner des ports virtuels à Bluetooth À ce stade, vous allez demander à Bluetooth Manager d’assigner un port virtuel sur le carnet de terrain pour chaque connexion Bluetooth nécessaire. Pour chaque appareil Z-Max.Net détecté, suivez les instructions ci-dessous : 1. Tapez et maintenez l’icône Bluetooth Serial Port, puis tapez sur Configurer. Cette procédure ouvre la fenêtre Configure Serial Port. 2. Sélectionnez un port virtuel disponible (COM3: pour la base, COM4: pour le mobile), puis tapez sur OK pour fermer la fenêtre. 3. Tapez et maintenez l’icône Bluetooth Serial Port, puis tapez sur Connect. Entrez à nouveau le code PIN, si besoin est. Patientez jusqu’à ce que le port série Bluetooth apparaisse avec une encoche verte, cela signifiant que la connexion Bluetooth avec le Z-Max.Net est maintenant établie. 20 Vous gagnerez un temps précieux lors du prochain démarrage du système si vous suivez la procédure ci-dessous lors de la première configuration des connexions Bluetooth nécessaires. Pour chaque appareil Z-Max.Net détecté, suivez les instructions ci-dessous : 1. Tapez et maintenez l’icône Bluetooth Serial Port, puis tapez successivement sur Auto Connect et Save Settings. Ces options étant activées, et à condition que le Bluetooth Manager ne soit pas arrêté avant le carnet de terrain, Bluetooth Manager restaurera automatiquement les connexions Bluetooth à la prochaine mise en marche de votre carnet de terrain. Il est évident que Bluetooth Manager ne pourra restaurer que les connexions avec les appareils Z-Max qui se trouveront à portée et en marche à ce moment là. Vous n’aurez alors qu’à ré-entrer le code PIN pour chacun des appareils. Avant de passer à FAST Survey, veuillez suivre les instructions ci-dessous : 2. Tapez sur OK dans le coin supérieur droit afin de fermer la fenêtre de Bluetooth Manager. Cette action n’arrête pas Bluetooth Manager, mais libère simplement l’écran pour d’autres tâches. 3. De même, fermez la fenêtre du panneau de configuration. Notez la présence de l’icône Bluetooth ( ) dans la barre des tâches, qui indique que Bluetooth est toujours actif. 21 Français Sauvegarder les paramètres du port série Bluetooth Français Définir/sauvegarder les paramètres Bluetooth pour FAST Survey FAST Survey ne peut communiquer qu’avec un seul appareil Z-Max.Net à la fois. Cette étape décrit la procédure permettant à FAST Survey de communiquer avec le Z Max.Net souhaité via Bluetooth et de sauvegarder ces paramètres dans un fichier de configuration afin de les restaurer rapidement lorsque cela est nécessaire. 1. Lancez FAST Survey sur le carnet de terrain. 2. Dans FAST Survey, tapez sur le bouton Configuration comm. sur l’onglet Equip. 3. Dans le champ Port actif, sélectionnez « COM3 » (pour communiquer avec la base). 4. Cochez « Port Bluetooth », puis sélectionnez « Autre » comme Pilote Bluetooth. 5. Tapez sur OK pour fermer la fenêtre du message. FAST Survey communique à présent avec la base via le port COM3. À ce stade, vous pouvez communiquer avec la base pour effectuer un contrôle ou une configuration. 6. Tapez sur en haut de l’écran 7. Tapez sur le bouton Enregistrer. 8. Nommez le fichier de configuration (par exemple « Base Z-Max »). 9. Tapez sur OK, puis Fermer. 10.Répétez les étapes 2 à 9 décrites ci-dessus pour le mobile Z-Max.Net que vous utilisez. Cette fois, sélectionnez « COM4 » et non « COM3 » dans la fenêtre Configuration comm. (point 3.) et entrez « Mobile Z-Max » comme nom du fichier de configuration (point 8.). 22 Maintenant que vous avez enregistré les deux manières pour FAST Survey de communiquer avec le système Z-Max.Net, il est aisé de basculer la communication Bluetooth de la base vers le mobile ou inversement : 1. Tapez sur en haut de l’écran 2. Tapez sur le nom de la configuration correspondant à l’appareil avec lequel vous souhaitez communiquer, puis tapez sur Sélectionner. FAST Survey va ainsi mettre à jour automatiquement les paramètres dans la fonction Configuration comm. afin de vous permettre de communiquer avec le récepteur choisi. Configurer la base RTK Lancer FAST Survey 1. Sur le carnet de terrain, lancez le logiciel FAST Survey en tapant deux fois sur l’icône FAST Survey. 2. Choisissez Sélect. projet nouveau/existant. Un nouvel écran s’affiche. 3. Dans le champ Nom, entrez le nom du job que vous souhaitez créer. Par exemple, entrez « Job1.crd ». Écran Nouveau job Veuillez noter que FAST Survey possède son propre clavier virtuel (voir ci-contre). Si vous tapez dans le champ Nom, FAST Survey affichera automatiquement son clavier virtuel. Vous n’avez qu’à entrer un nom à l’aide du clavier, puis tapez sur OK. 4. Tapez sur OK pour créer le job. L’écran affiche ensuite l’onglet Unités. 5. Dans l’onglet Unités, définissez les unités et les paramètres désirés pour le job. Clavier virtuel de FAST Survey 23 Français Commuter Bluetooth entre la base et le mobile Français Écran onglet GPS 6. Tapez sur l’onglet GPS. 7. Dans l’onglet GPS, choisissez le système de coordonnées à utiliser pour le job ainsi que le modèle de géoïde. Noter que le système de coordonnées et le modèle de géoïde peuvent avoir été chargés précédemment sur le carnet de terrain à l’aide de l’un des outils de GNSS Solutions (voir Manuel de Référence GNSS Solutions pour plus d’informations). FAST Survey possède un grand nombre de systèmes de coordonnées. Pour sélectionner l’un d’eux, tapez sur le bouton Définir liste projection, puis Ajouter prédéfini. 8. Après avoir sélectionné les paramètres souhaités, tapez sur OK (situé en haut de l’écran). Configuration de la base et de la liaison de données Rappel : dans cet exemple, vous configurerez une liaison de données UHF afin de transmettre, au mobile, des corrections RTK au format CPD (DBEN). 1. Tapez sur l’onglet Equip, puis sur la fonction Instrument, sélectionnez « Magellan Professional and Ashtech » dans le menu déroulant et enfin tapez sur OK. 2. Tapez sur en haut de l’écran 3. Tapez sur le nom de la configuration correspondant à la base (ex. « Z-Max Base »), puis tapez sur Sélectionner. FAST Survey va ainsi mettre à jour automatiquement les paramètres dans la fonction Configuration comm. afin de vous permettre de communiquer avec la base. Vous pouvez aussi taper sur le bouton Configuration comm. sur l’onglet Equip, puis dans le champ Port actif, sélectionnez le port que vous avez choisi pour communiquer avec la base (voir le point 2. dans Assigner des ports virtuels à Bluetooth à la page 20). Activez « Port Bluetooth », puis sélectionnez « Autre » comme Pilote Bluetooth. Tapez ensuite sur OK. 4. Tapez sur le bouton Configurer la base, puis choisissez « Z-Max » dans le menu déroulant Type récepteur. 24 8. Tapez sur OK pour envoyer ces paramètres vers le récepteur Z-Max.Net. Entrez à nouveau le code PIN. Le ZMax.Net émet un bip. Un nouveau menu s’affiche, pour vous permettre d’entrer la position initiale de la base. Entrer la position initiale et le numéro de la base Vous disposez de six options différentes pour entrer cette position : 25 Français 5. Entrez la hauteur d’antenne que vous avez mesurée (voir le point 5. page 15) ainsi que la méthode utilisée pour cette mesure. Si vous avez utilisé la méthode décrite à la page 15, cochez oblique. 6. Sélectionnez le type d’antenne GPS utilisée, c’est-à-dire « [Z-Max GPS] Magellan Professional », car vous utilisez l’antenne Z-Max.Net directement connectée au récepteur. 7. Tapez sur l’onglet Ports. Lorsque vous utilisez Bluetooth et la radio Magellan, vous devez faire les choix suivants : • Type : « Magellan » (Radio Magellan) • Port données : « C » (connexion Bluetooth au carnet de terrain) • Port radio : « B » • Type de message : « Ashtech (CPD) ». Français 9. Choisir l’option qui convient le mieux. Par exemple, pour entrer les coordonnées de la base : - Tapez successivement sur Depuis nouvelle position, puis sur Entrer lat/long. - Entrez la latitude, la longitude et l’altitude, puis tapez sur OK. FAST Survey affiche ensuite les coordonnées WGS84 de cette position après avoir effectué la conversion WGS84, si nécessaire. - Tapez sur Oui. Écran des coordonnées de la base 10.FAST Survey vous demande ensuite d’entrer le N° station de référence (4 caractères max.). 11.Entrez le numéro que vous souhaitez assigner à la base, puis tapez sur OK. Le message « Connexion au récepteur en cours » s’affiche et l’appareil émet un bip indiquant que le Z-Max.Net est en cours de configuration. Quelques secondes après, FAST Survey vous demande de vérifier les paramètres de la radio : Écran numéro station de référence Paramétrer la radio 12.Tapez sur Oui. Aux États-Unis, un tableau de correspondance canal/fréquence s’affiche. En Europe, un seul canal s’affiche ainsi que la fréquence correspondante. 13.Par exemple, si la fréquence doit être réglée sur 444,125 MHz (toujours un multiple de 12,5 kHz), entrez « 444.125 » dans le champ Choix fréquence, puis tapez sur Régler radio. 14.Attendez que FAST Survey affiche le message « Configuration base réussie » et que le Z-Max.Net émette un bip. 26 Position actuelle Incertitudes de calcul Géométrie de la constellation GPS Nombre de satellites reçus Tapez sur Préc. pour revenir au menu. 16.Vous pouvez à présent laisser la base fonctionner seule et passer à la configuration du mobile. Gardez votre carnet de terrain en marche. En outre, gardez FAST Survey en activité et laissez le job ouvert pour pouvoir configurer le mobile (voir ci-dessous). Configurer le mobile RTK 1. Tapez sur en haut de l’écran. 2. Tapez sur le nom de la configuration correspondant au mobile (ex. « Mobile Z-Max »), puis tapez sur Sélectionner. FAST Survey va ainsi mettre à jour automatiquement les paramètres dans la fonction Configuration comm. afin de vous permettre de communiquer avec le mobile. 27 Français 15.Contrôlez les voyants de la face avant du Z-Max.Net afin de vous assurer que le système fonctionne correctement (voir page 4 pour connaître la signification des voyants). En général, deux voyants doivent clignoter en vert comme illustré ci-contre. Vous pouvez également contrôler votre mobile Z-Max.Net depuis l’écran du MobileMapper CE à l’aide de la fonction Contrôle dans l’onglet Equip (Voir figure cidessous.) Français Vous pouvez aussi taper sur le bouton Configuration comm. dans l’onglet Equip, puis dans le champ Port actif, sélectionnez le port que vous avez choisi pour communiquer avec le mobile (voir le point 2. dans Assigner des ports virtuels à Bluetooth à la page 20). Activez « Port Bluetooth », puis sélectionnez « Autre » comme Pilote Bluetooth. Tapez ensuite sur OK. Cas n°1 : Mobile utilisant une liaison de données par radio UHF 1. Tapez sur Configurer le mobile. 2. Dans le champ Hauteur pole, entrez la hauteur mentionnée précédemment (Hp ; voir le point 3. à la page 17), puis cochez l’option Verticale. 3. Tapez sur l’onglet Récepteur et vérifiez que le récepteur utilisé est « Z-Max ». En outre, comme vous utilisez un module antenne UHF - bien qu’il soit factice - entre l’antenne GNSS et le module récepteur, sélectionnez l’antenne « [Z-Max GPS UHF] Magellan Professional » dans le champ Type antenne. 4. Tapez sur l’onglet Ports et choisissez les options suivantes : - Champ Config. base (en bas) : « Manuel » - Type : « Magellan » (radio Magellan) - Port données : « C » (Connexion Bluetooth vers le carnet de terrain) - Port radio : « D » - Type de message : « Ashtech (CPD/DSNP LRK) » 5. Tapez sur le bouton OK situé en haut de l’écran. Le message « Connexion au récepteur en cours » s’affiche et l’appareil émet un bip indiquant que le Z-Max.Net est en cours de configuration. 28 Français 6. Quelques secondes plus tard, un nouveau message s’affiche vous demandant de vérifier les paramètres radio : 7. Tapez sur Oui. Aux États-Unis, un tableau de correspondance canal/fréquence s’affiche. En Europe, un seul canal s’affiche ainsi que la fréquence correspondante. 8. Par exemple, si la fréquence doit être réglée sur 444,125 MHz (toujours un multiple de 12,5 kHz), entrez « 444.125 » dans le champ Choix fréquence, puis tapez sur Régler radio. 9. Patientez quelques secondes. Le Z-Max.Net émet un bip lorsque la configuration en mobile est terminée. Le levé peut commencer. Vous pouvez tout d’abord vérifier les voyants sur la face avant du Z-Max.Net pour vous assurer que le système fonctionne correctement (voir page 4 pour connaître la signification de chaque voyant). Vous pouvez également contrôler votre mobile Z-Max.Net depuis l’écran du carnet de terrain à l’aide de la fonction Contrôle dans l’onglet Equip de FAST Survey. 29 Français Cas n°2 : Mobile utilisant une liaison de données GSM/GPRS Rappel : il n’est pas nécessaire d’installer et de faire fonctionner votre propre base car dans ce cas de figure vous utiliserez les corrections RTK fournies par un fournisseur utilisant le protocole NTRIP. En d’autres termes, vous n’avez qu’à configurer, puis utiliser votre mobile. Vous trouverez ci-dessous les informations clés nécessaires pour ce type de fonctionnement : • Une liaison de données GPRS est utilisée afin de recevoir les corrections RTK depuis un Caster NTRIP. Le fournisseur GPRS doit vous avoir remis les informations suivantes pour utiliser le modem : Code PIN carte SIM du modem (éventuellement) Nom du point d’accès Code d’accès pour la connexion GPRS Mot de passe pour la connexion GPRS • Le fournisseur de service NTRIP doit vous avoir remis les informations suivantes afin d’accéder au service NTRIP : Adresse IP caster (xxx.xxx.xxx.xxx) Num. port IP Code d’accès pour caster NTRIP Mot de passe pour caster NTRIP Pour configurer le mobile, suivez les instructions ci-dessous : 1. Tapez sur Configurer le mobile. 2. Dans le champ Hauteur pole, entrez la hauteur indiquée précédemment (Hp ; voir le point 3. à la page 17), puis cochez l’option Verticale. 3. Tapez sur l’onglet Récepteur et vérifiez que le récepteur utilisé est le Z-Max.Net. En outre, sélectionnez l’antenne « [Z-Max GPS UHF] Magellan Professional » dans le champ Type antenne. 4. Tapez sur l’onglet Ports et choisissez les options suivantes : - Champ Config. base (en bas) : « Manuel » 30 7. Tapez sur le bouton Param. NTRIP, puis entrez les propriétés du service NTRIP que vous souhaitez utiliser. L’écran ci-contre vous donne uniquement quelques exemples de ce que peuvent être ces propriétés. 8. Tapez sur OK trois fois. 9. Le message « Connexion au récepteur en cours » s’affiche et l’appareil émet un bip indiquant que le Z-Max.Net est en cours de configuration. Un nouvel écran apparaît sur lequel s’affiche l’état actuel du modem du module communication (Prêt ; voir écran cicontre). 10.Tapez sur Connexion. Le message Connexion au Caster s’affiche. Un nouvel écran s’affiche ensuite, sur lequel vous pouvez voir toutes les stations disponibles de votre fournisseur NTRIP 11.Dans la liste déroulante associée au champ Pt de montage, sélectionnez la station de base avec laquelle vous souhaitez travailler. Le reste de l’écran vous fournit les informations concernant la station choisie. Le champ Format est prédéfini automatiquement après la sélection de la station mais vous pouvez cependant le changer si l’option prédéfinie est incorrecte (voir écran ci-contre). 31 Français - Type : « NTRIP » - Port données : « C » 5. Tapez sur le bouton Ajouter situé en bas de l’écran. 6. Entrez les propriétés du fournisseur GPRS. L’écran cicontre vous donne uniquement quelques exemples de ce que peuvent être ces propriétés. En nommant correctement cet ensemble d’informations (Champ Nom en haut) vous pourrez ainsi sélectionner directement cette configuration dans le champ Config. base sur l’écran précédent. Français 12.Tapez sur OK. Après quelques instants, l’État GSM passe ONLINE (voir écran ci-contre) et le Z-Max.Net doit commencer à recevoir des corrections. Quelques secondes plus tard, le voyant Solution RTK doit clignoter en vert, indiquant que la solution de position est fixée et que vous pouvez donc commencer le travail. 13.Tapez sur Fermer, puis procédez au levé (voir chapitres suivants). Vous pouvez contrôler le mobile Z-Max.Net depuis l’écran du carnet de terrain à l’aide de la fonction Contrôle dans l’onglet Equip. Sauvegarder les paramètres du mobile et de la base Lorsque vous configurez votre base ou votre mobile depuis FAST Survey, une sauvegarde est automatiquement effectuée à la fin de la procédure, vous évitant d’avoir à sauvegarder vous-même manuellement. Après un arrêt/marche du système, votre mobile ou votre base continuera donc de fonctionner selon la dernière configuration chargée. Réaliser un levé RTK Si vous avez suivi toutes les instructions fournies dans ce chapitre Levé RTK, votre mobile est à présent complètement configuré et vous pouvez procéder au levé à l’aide de votre mobile contrôlé par le carnet de terrain. NOTE : Pour démarrer un levé avec la bonne hauteur d’antenne lorsque vous utilisez FAST Survey, vous devez toujours configurer le mobile en dernier. Cette section décrit les principaux types de levés qu’il est possible d’effectuer avec FAST Survey et votre Z-Max.Net. - Enregistrement de points RTK (levé Stop & Go) - Enregistrement de points RTK en mode Continu (levé Trajectoire) - Implantation RTK 32 1. Tapez sur l’onglet Levé, puis sur Mémoriser les points. L’écran qui s’affiche à présent vous permet d’enregistrer tous vos points. La figure ci-dessous résume toutes les fonctions disponibles depuis cet écran. Enregistrement de point avec déport Enregistrement d’un point avec position moyennée Permet d’accéder à l’écran de contrôle Enregistrement de point (cas général) Etat actuel de la solution de position Entrez respectivement le nom et la description du point dans ces deux champs Position et cap actuels Zone d’affichage graphique Position actuelle et chiffres de qualité correspondants Hauteur d’antenne GPS Réglages zoom 2. 3. 4. 5. Configure le cas général d’enregistrement de point Afficher paramètres Par exemple, vous êtes sur un point que vous souhaitez enregistrer. Suivez la procédure ci-dessous : Entrez respectivement le nom et la description du point dans les deux champs correspondants (voir ci-dessus) Tapez sur le bouton « A » Entrez le nombre de mesures souhaitées avant que FAST Survey ne calcule la position moyenne de ce point. Par exemple, entrez « 5 », puis tapez sur OK. Des messages se succèdent indiquant que le système est en train d’effectuer les 5 lectures demandées. FAST Survey affiche ensuite les coordonnées moyennes qu’il vient de calculer. Tapez sur OK pour confirmer. Le message « Point enregistré » apparaît brièvement. L’écran affiche ensuite l’emplacement du point ainsi que son nom et sa description. 33 Français Enregistrer des points RTK Français 6. Après avoir enregistré tous vos points, tapez sur MENU en haut à droite de l’écran pour revenir au menu. Enregistrer des points RTK en mode Continu 1. Depuis l’onglet Levé, sélectionnez la fonction Mém. auto par intervalles. Deux modes différents sont proposés : Temps ou Distance. 2. Si vous choisissez Distance, entrez les valeurs d’incrément horizontales et verticales respectivement dans les champs X/Y et Z en fonction de l’unité sélectionnée. Si vous choisissez Temps, entrez la valeur d’incrément en secondes. 3. Entrez un nom de point pour le point de départ dans le champ Pt départ. Le champ sera incrémenté de 1 après l’enregistrement de chaque point. Il n’est pas indispensable d’ajouter un suffixe numérique au nom. FAST Survey l’ajoutera automatiquement lors de l’incrémentation de ce champ. 4. Appuyez sur OK pour afficher l’écran graphique (voir l’illustration ci-dessous) et démarrer l’enregistrement du premier point. Utilisé pour enregistrer manuellement la position d’un point Utilisé pour stopper/ reprendre l’enregistrement de données Numéro de point incrémenté automatiquement Le bouton S permet d’enregistrer immédiatement la position d’un point. Le bouton X permet de stopper l’enregistrement de données en mode Continu. Si l’enregistrement de données en mode Continu est mis en pause, vous pouvez cependant continuer à enregistrer des points en mode Manuel à l’aide du bouton S. Tapez à nouveau sur le bouton X (devenu une flèche rouge pendant l’arrêt) afin de relancer l’enregistrement en mode Continu. 34 Implanter des points RTK 1. Tapez sur l’onglet Levé, puis sélectionnez Points d’implantation. L’écran qui s’affiche vous permet d’implanter vos points. 2. Sur cet écran, FAST Survey vous demande de choisir le point à implanter. Vous pouvez soit entrer ses coordonnées dans les champs Nord, Est et Elévation, soit sélectionner un point prédéfini dans la liste des points (voir Fichier>Liste points). Vous pouvez également définir graphiquement ce point en tapant sur ce point sur l’écran graphique ou définir ce point par sa distance horizontale, sa pente et son azimut. Nom du point à implanter Permet d’accéder à la liste de points Exemple de liste de points : Permet d’accéder à l’écran graphique Coordonnées du point à implanter 35 Français Si vous revenez au menu principal en tapant sur MENU, l’enregistrement de données en mode Continu prendra fin automatiquement. Français 3. Une fois le point choisi, tapez sur le bouton OK afin d’afficher l’écran graphique à partir duquel vous pouvez facilement implanter votre point : Vous ramène à l’écran de sélection du point Écran d’implantation Point suivant Enregistre le point Permet d’accéder à l’écran d’implantation détaillé ci-dessous Configure le cas général d’enregistrement de point Permet d’accéder à l’écran de contrôle Point à implanter (cible) Position et cap actuels Ecran d’implantation détaillé Point à implanter Position et cap actuels Permet de sélectionner les données de guidage à afficher Permet de sélectionner les données du point : coordonnées ou données de qualité Au fur et à mesure que la distance entre vous et le point change, le rayon de la cible s’ajuste automatiquement. À l’approche du point, des marqueurs apparaissent aux quatre coins de la cible (voir ci-dessous à gauche) qui indiquent que vous avez atteint la cible. Vous pouvez alors matérialiser et enregistrer la position de ce point. 4. En tapant sur le bouton Enreg., vous pouvez démarrer vos mesures afin de déterminer la position cible. 36 Décharger des résultats RTK dans GNSS Solutions De retour dans votre bureau, suivez la procédure ci-après pour décharger et visualiser les résultats RTK stockés dans le job que vous venez de terminer. 1. Préparez votre carnet de terrain pour le déchargement de données. Avec MobileMapper CE, suivez les instructions suivantes : - Fixez le module E/S au dos de l’appareil. - Connectez le module E/S du MobileMapper CE au PC à l’aide du câble USB fourni. 2. Allumez le carnet de terrain, puis lancez FAST Survey 3. Sélectionnez Fichier 6. Transfert de données>Carlson SurvCadd/Carlson Survey. 37 Français Le nombre de mesures dépend de la valeur saisie précédemment dans l’onglet Fichier > Fonction Config. lectures. Une fois la position déterminée, FAST Survey affiche les résultats de calcul afin de vous permettre de les vérifier (voir ci-dessous à droite). 5. Tapez sur OK si vous êtes satisfait des résultats. FAST Survey va ensuite sauvegarder ces résultats et vous ramènera à l’écran d’implantation pour le point suivant. Français NOTE : Lors du prochain déchargement de résultats RTK, il ne sera pas nécessaire de re-configurer la connexion au carnet de terrain. Vous pourrez en effet sauter cette phase en cochant l’option Transfert Automatique dans la boîte de dialogue Transfert de données. 38 4. Sur le PC : - Lancez GNSS Solutions, puis cliquez sur Créer un nouveau projet - Nommez le projet, puis cliquer sur OK - Sélectionnez le système de référence spatiale qui a été utilisé pour le levé RTK, puis sélectionnez le fuseau horaire approprié et cliquez sur OK - Cliquez sur Ne rien importer pour le moment. Un nouveau projet vide s’ouvre dans GNSS Solutions. - Sélectionnez Outils>Préférences et assurez-vous que l’option Afficher fonctions RTK est activée, sinon cochez-la, puis cliquez sur OK - Dans la barre de menu sélectionnez Projet> Déchargement de positions depuis un périphérique externe - Dans la boîte de dialogue qui s’ouvre, sélectionnez Résultats RTK dans le panneau de gauche, puis Carnet de terrain FAST Survey dans le panneau de droite - Cliquez sur OK. La boîte de dialogue Transfert de données s’ouvre. - Afin de pouvoir configurer la connexion vers le MobileMapper CE la première fois que vous déchargez des résultats RTK, décochez l’option Transfert automatique, puis cliquez sur OK. Deux messages d’erreurs peuvent apparaître à l’étape suivante. Cliquez simplement sur OK lorsque cela se produit. La fenêtre SurvCom s’affiche ensuite à l’écran. - Dans la fenêtre SurvCom, cliquez sur le bouton Options, puis sélectionnez l’option ActiveSync dans la liste déroulante dans le coin supérieur droit (cette option est la dernière de la liste) - Cliquer sur OK - Sélectionnez le répertoire contenant les données dans le MobileMapper CE puis cliquez sur le bouton Quitter - Dans la nouvelle boîte de dialogue apparaît la liste des jobs stockés dans le MobileMapper CE - Cliquez sur le job à décharger. Le nom du job sélectionné s’affiche dans le champ supérieur. - Dans le champ Répertoire, choisissez le dossier sur votre PC dans lequel vous souhaitez stocker ce job - Cliquez sur OK. Les résultats RTK sont à présent déchargés dans le projet ouvert dans GNSS Solutions. Le transfert terminé, ces résultats peuvent être consultés dans la vue topographique du projet. Ce chapitre concerne uniquement le mode de levé statique. Pour plus d’informations sur les méthodes cinématique, Stop&Go ou Continu (trajectoire), voir le Z-Max.Net Reference Manual. Rappel concernant la méthode de levé statique Utilisation type : Levé d’un nouveau point de contrôle Base Vérifiez que la base est située dans une zone dégagée, ce qui permet d’obtenir la meilleure vue possible du ciel ! Lorsque cela est possible, évitez les arbres, les bâtiments et tout obstacle élevé autour de la base. Si la vue du ciel est bien dégagée, la base pourra collecter des données à partir d’un maximum de satellites visibles, ce qui est vivement conseillé pour obtenir un levé rapide, précis et réussi. Mobile Matériel utilisé Organisation sur le terrain Point connu Ligne de base (distance) Point levé Organisation temporelle Données collectées à la base : Données collectées sur point levé : Temps d’observation Instructions principales: 1. Deux systèmes sont nécessaires : l’un (la base), utilisé sur une posi2. 3. 4. 5. tion connue de façon précise, et l’autre (le mobile), sur le point à lever. Plusieurs mobiles peuvent enregistrer des données en même temps. La distance approximative entre les deux systèmes (ligne de base) doit être connue. Les données doivent être collectées simultanément par les deux systèmes. Utilisez la même cadence d’enregistrement sur les deux systèmes. Le temps d’observation est déterminé par le dernier système mis en service (début) et le premier système éteint (fin). Il est recommandé d’allumer la base en premier et de l’éteindre en dernier. Le temps d’observation nécessaire dépend principalement de la distance entre les deux systèmes (et des conditions de réception). Le mobile estime le temps d’observation nécessaire. Lorsque la Longueur estimée de la ligne de base sur la face avant du Z-Max.Net passe à « 000 km », vous pouvez arrêter la collecte de données. 39 Français 4. Levé post-traitement Français Effectuer un levé statique Un levé type, effectué à l’aide d’un trépied classique, est décrit dans ce chapitre. Aucun carnet de terrain n’est utilisé, le contrôle du système à partir de la face avant du Z-Max.Net étant relativement facile dans ce cas. Configuration de l’équipement Les instructions de configuration sont identiques pour la base et pour le mobile. Installez puis allumez d’abord la base. Dans les deux cas, le site d’installation doit présenter les meilleures conditions de réception GPS possibles. L’antenne doit bénéficier d’une vue dégagée du ciel dans toutes les directions. Les obstacles doivent être minimum, voire nuls aux alentours. 1. Assurez-vous que les points choisis conviennent à des observations GNSS. 2. Connectez les sous-ensembles du système comme indiqué en page 9. Pour les levés par post-traitement, un module V, et non un module communication, doit être utilisé sur le côté droit du module récepteur. 3. Une carte mémoire est nécessaire pour la collecte des données brutes. Insérez la carte comme indiqué en page 10. Le formatage d’une carte mémoire pour le Z-Max.Net nécessite la réinitialisation du Z-Max.Net avec la carte SD insérée à l’intérieur (voir page 11). 4. Placez le trépied sur le point voulu. 5. Insérez l’adaptateur d’embase par le trou de la plaque de mesure HI et vissez l’ensemble dans le trou taraudé 5/8” situé en bas du module récepteur GPS Z-Max.Net. 40 Valeur « Hb » lue sur le ruban Démarrer le Z-Max.Net en statique Touche Haut Touche Bas Touche Entrée Touche Annuler 1. Appuyez sur le bouton Marche/Arrêt en face avant du module récepteur pendant 2 secondes jusqu’à émission d’un bip. 2. Configurez le système pour réaliser un levé statique. Par défaut, le système Z-Max.Net est configuré pour réaliser un levé statique. Lorsque le système est en marche et que le nombre de satellites d’une élévation supérieure à 10 degrés est suffisant, le récepteur commence la collecte et le stockage des données dans un nouveau fichier et avec un intervalle d’enregistrement de 10 secondes. Dans le cas où le Z-Max.Net ne serait pas configuré pour fonctionner en mode statique, suivez ces instructions pour reconfigurer le système : • Appuyez sur la touche Bas jusqu’à l’affichage de PARAM.LEVE • Appuyez sur la touche Entrée • Appuyez sur la touche Bas, puis la touche Entrée à nouveau • Appuyez sur la touche Bas jusqu’à l’affichage de STATIQUE • Appuyez sur Entrée. Sur l’écran vous pouvez lire MODE:STATIQUE. L’interface de face avant est décrite de manière détaillée dans le Z-Max.Net Reference Manual. Voir aussi page 48 dans ce manuel. 41 Français 6. Une fois le trépied centré et précisément mis à niveau audessus du point, avec l’adaptateur d’embase et la plaque de mesure HI montés sur le module récepteur, placez soigneusement l’ensemble sur l’embase à vis calante qui a été montée sur le trépied au-dessus du point. 7. Utilisez le mètre-ruban pour mesurer la distance entre le point de reférence au sol et le point de mesure du Z-Max (voir Hb ci-contre). Vous devrez ensuite entrer la valeur lue sur le ruban (voir le point 4. en page 42). Français Touche Haut Touche Bas Touche Entrée Touche Annuler 42 3. Entrez le nom du point : • Appuyez sur la touche Annuler pour retourner à PARAM.LEVE • Appuyez sur la touche Bas jusqu’à l’affichage sur l’écran de LEVE:STATIQUE • Appuyez sur la touche Entrée. PT:???? s’affiche. Vous pouvez à présent entrer le nom du point. • Appuyez à nouveau sur la touche Entrée • Entrez les quatre premiers caractères composant le nom de point à l’aide des flèches Haut et Bas jusqu’à afficher le caractère souhaité, puis appuyez sur Entrée. À l’aide des touches Haut et Bas, recherchez le second caractère et ainsi de suite. • Le dernier caractère étant entré, appuyez sur la touche Entrée pour confirmer le nom du point. L’écran affiche le nom du point saisi (exemple : « PT:0005 »). 4. Entrez la hauteur Hb mesurée précédemment à l’aide du ruban (voir point 7. à la page 41) : • Appuyez sur la touche Haut. Sur l’écran s’affiche HAUT. ANT... • Appuyez sur la touche Entrée • Entrez le premier caractère de la hauteur d’antenne mesurée précédemment en vous aidant des touches Haut et Bas, puis appuyez sur Entrée. À l’aide des touches Haut et Bas, recherchez le second caractère et ainsi de suite. • Le dernier caractère étant entré, appuyez sur la touche Entrée pour confirmer la HI. L’écran affiche la hauteur d’antenne entrée (exemple : « HAUT ANT : 01,5703 m ») 5. Définissez l’intervalle d’enregistrement : • Appuyez sur la touche Annuler pour retourner à LEVE:STATIQUE • Appuyez sur la touche Haut jusqu’à ce que PARAM.LEVE s’affiche • Appuyez sur la touche Entrée. Vous pouvez à présent entrer la cadence d’enregistrement. Démarrer la collecte de données 1. Démarrez l’enregistrement des données brutes comme suit : • Retournez au menu racine, puis appuyez sur la touche Bas jusqu’à ce que SESSIONS s’affiche • Appuyez sur Entrée. DEBUT SESSION s’affiche. • Appuyez à nouveau sur Entrée. Début Session? s’affiche. • Appuyez à nouveau sur Entrée. FAIT s’affiche pendant quelques secondes. L’enregistrement des données est à présent en cours, comme l’indique le voyant d’enregistrement des données qui doit clignoter en vert à la cadence d’enregistrement des données. Fin de la collecte de données 1. Retournez au menu racine LEVE:STATIQUE, appuyez sur Entrée, puis appuyez deux fois sur la touche Haut. L’écran doit à présent afficher le paramètre LIGNE DE BASE ESTIMEE. 43 Français • Appuyez sur la touche Entrée • Entrez le premier caractère de la cadence d’enregistrement mesurée précédemment en vous aidant des touches Haut et Bas, puis appuyez sur Entrée. À l’aide des touches Haut et Bas, recherchez le second caractère et ainsi de suite. • Le dernier caractère étant entré, appuyez sur la touche Entrée pour confirmer la cadence d’enregistrement. L’écran affiche la cadence saisie (par ex. « CAD. ENR. : 20,0 sec. ») 6. Pour le mobile « statique » uniquement, entrez la longueur approximative de la ligne de base : • Retournez au menu racine LEVE:STATIQUE, appuyez sur Entrée, puis appuyez deux fois sur la touche Haut et enfin entrez cette hauteur (LNG ESTIMÉE LIGNE DE BASE : xxxkm). Ce paramètre est très important car il sera utilisé par le Z-Max.Net afin de vous aider à déterminer la fin de la collecte de données. Français 2. Laissez le mobile Z-Max.Net collecter les données jusqu’à ce que ce paramètre affiche « 000 Km ». Un message s’affiche ensuite vous indiquant que vous pouvez arrêter la collecte de données. Nous vous conseillons cependant d’estimer vous-même à quel moment arrêter la collecte. Gardez à l’esprit que la quantité de données nécessaire dépend de plusieurs facteurs, notamment : - la qualité de la géométrie des satellites (PDOP), - le nombre de satellites au-dessus du masque d’élévation, - les obstacles entre les satellites et l’antenne GPS, - la distance (ou longueur de vecteur) entre les récepteurs qui recueillent les données simultanément. 3. Pour mettre fin à la collecte de données, il suffit d’éteindre le système Z-Max.Net en appuyant sur le bouton de marche/arrêt pendant 2 secondes. Une fois le récepteur éteint, le fichier actif de mesure est automatiquement fermé. Lorsque vous rallumerez le récepteur, un nouveau fichier de mesure sera automatiquement créé. Une fois que l’enregistrement est terminé, ramenez au bureau tous les systèmes Z-Max.Net utilisés pendant le levé et chargez les données sur un ordinateur de bureau selon la procédure décrite dans Décharger les données terrain dans votre PC à la page 45. Les données peuvent alors être post-traitées avec le logiciel GNSS Solutions. 44 Français Décharger les données terrain dans votre PC Après avoir déchargé vos données terrain, n’oubliez pas de réinsérer la carte SD dans le Z-Max.Net avant de retourner sur le terrain. Le moyen le plus facile et rapide de décharger vos données terrain est d’utiliser le lecteur de carte SD connecté à votre PC. Cette procédure est décrite dans la présente section. Le logiciel GNSS Solutions doit avoir été installé sur votre PC. Si vous ne possédez pas de lecteur de carte, vous pouvez décharger vos données terrain directement à partir du Z-Max.Net par liaison USB ou RS 232. Cette procédure est décrite dans le Z-Max.Net Reference Manual. Veuillez consulter ce manuel pour plus d’informations. De retour dans votre bureau, suivez la procédure ci-après pour décharger les données collectées sur le terrain. 1. Sur le Z-Max.Net : - Retirez la carte SD du Z-Max.Net, - Insérez la carte SD dans votre lecteur local de carte. 2. Sur le PC : - À partir de la barre des tâches de Windows, sélectionnez Démarrer>Programmes>GNSS Solutions> Outils>Décharger. (Double-cliquez sur dans la partie droite de la fenêtre pour changer de répertoire parent et ouvrir un autre dossier sur votre PC). - Dans la fenêtre Décharger, cliquez sur la liste déroulante des lecteurs (voir ci-dessous) dans le panneau de gauche et sélectionnez la lettre correspondant au lecteur local de carte SD (exemple : le lecteur de carte est « F : »). 45 Français Les fichiers résultant du déchargement d’un fichier d’observation sont nommés de la manière suivante : X<Nomdufichierdéchargé> avec préfixe X= « E » pour données éphémérides, « B » pour données de position, « D » pour données La partie gauche de la fenêtre Download affiche ensuite les fichiers présents sur la carte SD. - Choisissez les fichiers que vous voulez décharger. Maintenez si nécessaire la touche Ctrl enfoncée pour effectuer plusieurs sélections. - Appuyez sur la touche F5. Une boîte de dialogue Copie du fichier apparaît pendant le transfert des données. Une fois le transfert terminé, vous pourrez remarquer dans la partie droite de la fenêtre Download que chaque fichier déchargé a été divisé en trois fichiers différents avec l’un des préfixes détaillés ci-contre. - Fermez la fenêtre Download. 3. Répétez les 5 étapes ci-dessus pour chaque appareil Z-Max.Net concerné par le projet afin de pouvoir décharger les fichiers respectifs dans le dossier du projet créé sur votre ordinateur de bureau. Post-traitement des données terrain 1. Sur votre ordinateur de bureau, lancez GNSS Solutions. 2. Cliquez sur Créer nouveau projet, entrez un nom de projet puis cliquez sur OK. 3. Cliquez sur Importer des données brutes depuis des fichiers. 4. Parcourez votre ordinateur pour afficher le dossier qui contient les fichiers que vous venez de décharger. 5. Sélectionnez les fichiers que vous voulez importer, puis Ouvrir. 46 6. En bas de la fenêtre, définissez le site utilisé comme point de contrôle (base) et entrez ou vérifiez ses coordonnées connues. Vous pouvez fixer si besoin le point de contrôle en sélectionnant l’une des options disponibles dans la colonne Fixé. Si vous sélectionnez <Espace vide>, le point ne sera pas fixé. 7. Cliquez sur OK>Pour importer pour importer les données dans le projet. En fonction du type de levé, vous pouvez aller encore plus vite en lançant, en une seule opération, les fonctions Importer, Traiter et Ajuster. Pour plus d’informations sur GNSS Solutions, voir le Manuel de Référence GNSS Solutions. 47 Français La boîte de dialogue Import de données GPS affiche la liste des fichiers que vous voulez importer (en haut). Chaque ligne décrit l’un de ces fichiers (nom de fichier, nom associé, etc.) Français 5. Diagramme des fonctions accessibles en face avant LEVE: INFO SYS VERSION RECEPTEUR S/N RECEPTEUR PARAM. LEVE Mode choisi STATIQUE STATIQUE PT HAUT ANT LIGNE BASE ETAT PT HAUT ANT ETAT BAT MEM PT HAUT ANT RAY ANT POS BASE ETAT EFFACER MEMOIRE EPOCH CNTR MIN SAT REC INT MASQUE ELEV Sélect. MODE LEVE RTK BASE PORT/TYPE REC INT MASQUE ELEV Sélect. MODE LEVE RESTAURER PARAMETRES USINE OU MOB RTK MOB RTK GSM MOB CREER SESSION GSM BASE EFFACER TOUT BIP Flèche fine - Touche Entrée ou Annuler Voir Z-Max.Net Reference Manual 48 PDL VIT. TRANSM. Symboles : Flèche large - Touche Haut ou Bas RADIO MAGELLAN LISTER SESSIONS LANGUE OU COM OPTN DEBUT SESSION OU OU BASE RTK ARRET SESSION CINEMATIQUE OPTIONS PARAM. OU OU CINEMATIQUE REC INT MASQUE ELEV SBAS Sélect. MODE LEVE SESSIONS SAUVEGARDE A Adaptateur Max-RF 2 Adaptateur pour canne RF 2 Adresse IP caster 30 Alim. externe 6, 15 Anneau (fileté) 10 Autre périphérique externe 13 B Basculer de la base au mobile 23 Bluetooth 18 C Câble GPS-RF 2 Câble série de données 2 Câble UHF-RF 2 Cadence d’enregistrement 39 Canne 2, 13 CD FAST Survey 2 CD GNSS Solutions 2 Charger le module alimentation 8 Chargeur 2, 8 Code d’accès pour caster NTRIP 30 Code d’accès pour la connexion GPRS 30 Code PIN 18, 19 Code PIN SIM du modem 30 Collecte de données 43 Connexion auto (Bluetooth) 21 Contrôler carte du ciel 27, 29 D DBEN 14, 24 Décharger les données collectées sur le terrain 45 Détecter les appareils Bluetooth 19 J Job 23 Juniper Allegro CX 2 L L’écran du panneau de commande 5 Le câble USB 2 Lecteur carte SD 6 Liaison de données 13, 24 Ligne de base 13, 39 Logiciel GNSS Solutions 45 Longueur de la ligne de base 43 Longueur estimée de la ligne de base 43 Loquet 9 M Magellan MobileMapper CE 2 Mise en marche et Arrêt 10 Mode Affichage 5 Mode Édition 5 Modèle de géoïde 24 Modem cellulaire 13 Module alimentation 2 Module antenne GNSS 2, 7 Module antenne UHF 2 Module communication 2 Module en V 2, 3 Module récepteur GPS 2, 3 Mot de passe pour caster NTRIP 30 Mot de passe pour la connexion GPRS 30 N Nom du point d’accès 30 Nom point 42 NTRIP 30 Num. port IP 30 O E Outil de mesure HI 2 Émetteur radio Magellan U-Link 2 Émetteur UHF Pacific Crest 2 Entrer la hauteur 15, 17, 25, 28, 42 Entrer la position de la base 25 P F FAST Survey 13 Formater, reformater la carte SD 11 G GPRS 13, 30 I Icône Bluetooth 21 Implantation 35 Initialisation 11 Insérer des modules 9 Interface du panneau avant 41 Plaque de mesure HI 2, 15, 40 Poignée 6 Port A 6 Port B 6 Port Bluetooth 4 Port USB 6 Post-traitement des données levées sur le terrain 46 Pour commander 1 R Radio UHF 13 Rechercher les services Bluetooth 20 RTCM3.0 31 Français Index Français S Sac à dos 2, 13 Sauvegarder les connexions Bluetooth pour FAST Survey 22 Sauvegarder les paramètres Bluetooth 21 SD Card (carte mémoire) 2, 10 Statique 41 Stop & Go 39 Support de fixation 2 Support pour le terrain 1 Système de coordonnées 24 T Taper et maintenir 18 Temps d’observation 39 Touche PWR 6 Touches de commande 5 Trajectoire 39 U U-Link 14 Unités 23 V Valise matelassée 2 Virtuels (ports) 20 Voyant communication 4 Voyant Enregistrement des données 4 Voyant Satellites/Alimentation 4 Voyant Solution RTK 4 Voyants d’état 4 Z Zone plate 9 Z-Max®.Net Guide de démarrage Magellan Survey Solutions Contact Information: In USA +1 408 615 3970 ■ Fax +1 408 615 5200 Toll Free (Sales in USA/Canada) 1 800 922 2401 In South America +56 2 273 3214 ■ Fax +56 2 273 3187 Email [email protected] In Singapore +65 6235 3678 ■ Fax +65 6235 4869 In China +86 10 6566 9866 ■ Fax +86 10 6566 0246 Email [email protected] In France +33 2 28 09 38 00 ■ Fax +33 2 28 09 39 39 In Germany +49 81 6564 7930 ■ Fax +49 81 6564 7950 In Russia +7 495 956 5400 ■ Fax +7 495 956 5360 In the Netherlands +31 78 61 57 988 ■ Fax +31 78 61 52 027 Email [email protected] www.pro.magellanGPS.com Magellan follows a policy of continuous product improvement; specifications and descriptions are thus subject to change without notice. Please contact Magellan for the latest product information. ©2003-2006 Magellan Navigation, Inc. All rights reserved. Z-Max is a trademark of Magellan Navigation, Inc. All other product and brand names are trademarks of their respective holders. P/N 631520-02C