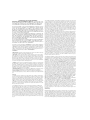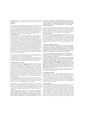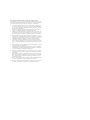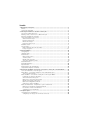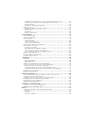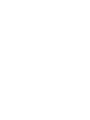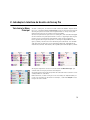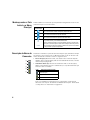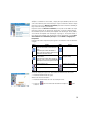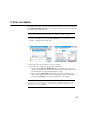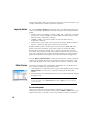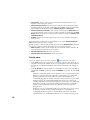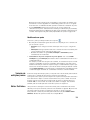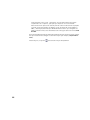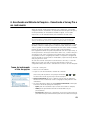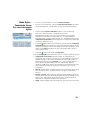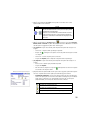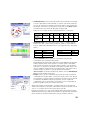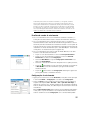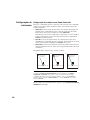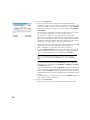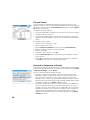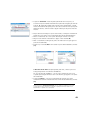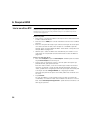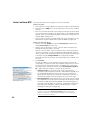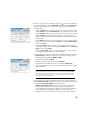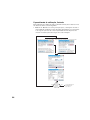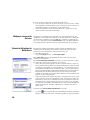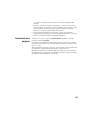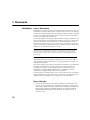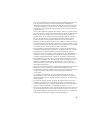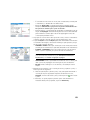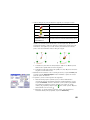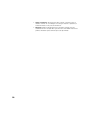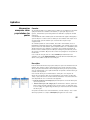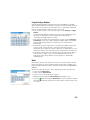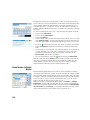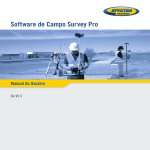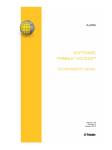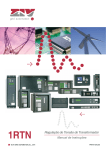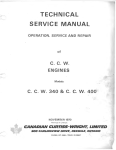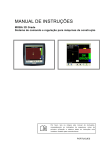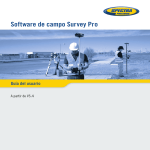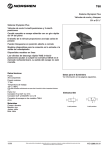Download Manual do Usuário Survey Pro, Outubro 2013
Transcript
Software de Campo Survey Pro
Manual do Usuário
Da V5.4
SOFTWARE END USER LICENSE AGREEMENT
IMPORTANT, READ THIS AGREEMENT CAREFULLY. BY INSTALLING OR USING ALL OR ANY PORTION OF THE SOFTWARE, YOU ARE ACCEPTING ALL OF
THE TERMS AND CONDITIONS OF THIS AGREEMENT. YOU AGREE THAT
THIS AGREEMENT IS ENFORCEABLE LIKE ANY WRITTEN AGREEMENT.
IF YOU DO NOT AGREE TO ALL OF THESE TERMS AND CONDITIONS, DO NOT
USE OR ACCESS THE SOFTWARE. IF YOU HAVE PAID A LICENSE FEE FOR
USE OF THE SOFTWARE AND DO NOT AGREE TO THESE TERMS, YOU MAY
RETURN THE SOFTWARE (ALONG WITH ANY HARDWARE ON WHICH IT WAS
EMBEDDED, IF APPLICABLE) FOR A FULL REFUND PROVIDED YOU (A) DO
NOT USE THE SOFTWARE AND (B) RETURN THE SOFTWARE WITHIN THIRTY
(30) DAYS OF YOUR INITIAL PURCHASE.
IF YOU WISH TO USE THE SOFTWARE AS AN EMPLOYEE, CONTRACTOR, OR
AGENT OF A CORPORATION, PARTNERSHIP OR SIMILAR ENTITY, THEN YOU
MUST BE AUTHORIZED TO SIGN FOR AND BIND THE ENTITY IN ORDER TO
ACCEPT THE TERMS OF THIS AGREEMENT. THE LICENSES GRANTED UNDER THIS AGREEMENT ARE EXPRESSLY CONDITIONED UPON ACCEPTANCE
BY SUCH AUTHORIZED PERSONNEL.
IF YOU HAVE ENTERED INTO A SEPARATE WRITTEN LICENSE AGREEMENT
WITH LICENSOR FOR USE OF THE SOFTWARE, THE TERMS AND CONDITIONS OF SUCH OTHER AGREEMENT SHALL PREVAIL OVER ANY CONFLICTING TERMS OR CONDITIONS IN THIS AGREEMENT.
This End User License Agreement (“Agreement”) is between Trimble Navigation
Limited, located at 935 Stewart Drive, Sunnyvale, CA 94085 and/or its affiliates
(“Licensor”) and the customer (individual or entity) that has downloaded or otherwise procured the licensed Software (as defined below) for use as an end user
(“you”). This Agreement covers any Software and supporting technical documentation provided with the Software (“Documentation”).
1.Definitions
“Effective Date” means the earlier of the date you sign an Order Form or the date
on which the Software is first made available to you.
“Order Form” means any order which is entered into by Licensor (or an authorized distributor or reseller of Licensor) and you under which you are provided
the Software. Each Order Form for the Software shall be deemed a part of this
Agreement. This Agreement is binding on you whether or not you executed an
Order Form with Licensor. Order Forms may not vary the terms of this Agreement. Only a written agreement, signed by Licensor (not a Licensor distributor
or reseller) may vary the terms of this Agreement.
“Software” means the Licensor software product(s) provided in connection with
this Agreement in object code form (or as otherwise specified in any related Order Form). “Software” shall also include any releases provided to or purchased
by you under any separate support and maintenance agreement you may enter
into with Licensor. Unless otherwise noted, the Software and Documentation are
referred to collectively herein as “Software.”
“Third-Party Software” means any third-party software that is provided to you by
Licensor under this Agreement or under separate terms and conditions.
“Licensor Supplier” means either Licensor or an authorized distributor or reseller of Licensor products or services which has entered into an Order Form with
you.
2.License
2.1.Grant of License. Subject to all of the terms and conditions of this Agreement, Licensor grants you a non-transferable, non-sublicensable, non-exclusive
license to use the Software in machine-readable form on any computer and operating system for which it was intended, but solely (a) for your own internal
business purposes at the location specified in the applicable Order Form (the
“Site”); (b) in accordance with the Documentation; and (c) in accordance with
any additional license term, subscription term or other user, seat, computer,
field of use or other restrictions set forth in the applicable Order Form or otherwise specified upon purchase.
2.2.Installation and Copies. Licensor shall make available the Software and
Documentation by disk, other media, or as embedded in a device, or make it
available for download in electronic form. Licensor shall also provide you with
electronic passwords or other enabling mechanisms if necessary to permit the
licensed usage of the Software. All licenses shall commence, and delivery shall
be deemed to occur, as of the Effective Date (or, if later, such date on which the
Software and license keys are first made available to you). If your Order Form is
with a Licensor distributor or reseller, that distributor or reseller (and not Licensor) is solely responsible for delivery to you and Licensor has no liability for any
failure to deliver. If the Software requires license keys to operate as licensed to
you, Licensor or the applicable Licensor Supplier will deliver such license keys
to you.
2.3.Software Intended to be Installed on Computers. You may copy and install
on your computers for use only by your employees the number of copies of the
Software for which you have paid the applicable license fee. You may transfer
the Software from one computer to another computer provided that the computer to which the Software is transferred is located at the Site and the Software is
completely removed and de-installed from the prior computer. If you are permitted to install the Software on a network server, and you transfer the Software
from the site to a new location, you must provide Licensor with written notice of
the new site prior to such transfer. You may also make a reasonable number of
copies of the Software for back-up and archival purposes. This Section 2.3 does
not apply to any software embedded on devices.
2.4.License Restrictions. You shall not (and shall not allow any third party to):
(a) decompile, disassemble, or otherwise reverse engineer the Software or attempt to reconstruct or discover any source code, underlying ideas, algorithms,
file formats or programming interfaces of the Software by any means whatsoever
(except and only to the extent that applicable law prohibits or restricts reverse
engineering restrictions); (b) distribute, sell, sublicense, rent, lease, or use the
Software (or any portion thereof) for time sharing, hosting, service provider, or
like purposes; (c) remove any product identification, proprietary, copyright, or
other notices contained in the Software; (d) modify any part of the Software, create a derivative work of any part of the Software, or incorporate the Software into
or with other software, except to the extent expressly authorized in writing by Licensor; (e) attempt to circumvent or disable the security key mechanism that
protects the Software against unauthorized use (except and only to the extent
that applicable law prohibits or restricts such restrictions); or (f) publicly disseminate performance information or analysis (including, without limitation,
benchmarks) from any source relating to the Software. If the Software has been
provided to you as embedded in any hardware device, you are not licensed to
separate the Software from the hardware device. If the Software has been: (i)
provided to you separately from a hardware device but is intended to be loaded
onto a hardware device specified by Licensor (such as a firmware update or other
Software programs that are designed for use on a specific hardware device such
as surveying software), or (ii) provided to you pre- loaded onto a specific hardware device, your license is limited to use of the Software on the device specified by Licensor, and for no other use.
2.5.Evaluation Software. Subject to the terms and conditions of this Agreement
and during the term of this Agreement, Licensor may, in its discretion, provide
you with pre-release, beta or other software on an evaluation basis (“Evaluation
Software”). You may use Evaluation Software solely for internal evaluation purposes for 30 days from receipt of the Evaluation Software (unless otherwise
agreed by Licensor in writing) (the “Evaluation Period”). Unless you pay the applicable license fee for the Software, the Evaluation Software may become inoperable and, in any event, your right to use the Evaluation Software automatically
expires at the end of the Evaluation Period. Evaluation Software shall be subject
to all restrictions on Software set forth in this Agreement. You shall treat all Evaluation Software as Confidential Information of Licensor and shall return or destroy any copies of Evaluation Software upon expiration of the applicable
Evaluation Period. Any and all suggestions, reports, ideas for improvement and
other feedback of any type you provide regarding the Evaluation Software are the
sole property of Licensor, and Licensor may use such information in connection
with any of its products or services without any obligation or restriction based on
intellectual property rights or otherwise. You acknowledge that all Evaluation
Software is provided “AS IS” and may not be functional on any machine or in
any environment. THE WARRANTIES OF SECTION 6 DO NOT APPLY TO EVALUATION SOFTWARE. LICENSOR AND ITS SUPPLIERS DISCLAIM ALL WARRANTIES RELATING TO THE EVALUATION SOFTWARE, EXPRESS OR
IMPLIED, INCLUDING, BUT NOT LIMITED TO, MERCHANTABILITY, FITNESS
FOR A PARTICULAR PURPOSE, TITLE OR NON-INFRINGEMENT.
2.6.Internet-Based Services Components. Licensor or its Suppliers or both, may
provide internet-based services with the Software which are used to transfer files
between a hardware device, Software and/or your personal computer which is
used in connection with a hardware device provided by Licensor. Licensor or its
Suppliers may change or cancel such services at any time. Your use of the Internet-based services will result in your consent to the transmission of information, with or without a separate notice of connection, between Licensor,
Licensor’s Supplier’s, or either of their service provider computer systems over
the Internet.
3.Ownership
Notwithstanding anything to the contrary contained herein, except for the limited license rights expressly provided herein, Licensor and its suppliers have and
will retain all rights, title and interest (including, without limitation, all patent,
copyright, trademark, trade secret and other intellectual property rights) in and
to the Software and all copies, modifications and derivative works thereof (including any changes which incorporate any of your ideas, feedback or suggestions). You acknowledge that you are obtaining only a limited license right to the
Software and that irrespective of any use of the words “purchase”, “sale” or like
terms hereunder no ownership rights are being conveyed to you under this Agreement or otherwise.
4.Payment
You shall pay all fees associated with the Software licensed and any services purchased hereunder as set forth in the applicable Order Form. All payments shall
be made in U.S. dollars within thirty (30) days of your receipt of the applicable
invoice, unless otherwise specified in writing by the Licensor Supplier. Except
as expressly set forth herein, all fees are non-refundable once paid. You shall be
responsible for all taxes, withholdings, duties and levies arising from the order
(excluding taxes based on the net income of the Licensor Supplier). Any late
payments shall be subject to a service charge equal to 1.5% per month of the
amount due or the maximum amount allowed by law, whichever is less.
5.Term of Agreement
5.1.Term. This Agreement is effective as of the Effective Date and expires at
such time as all license and service subscriptions hereunder have expired in accordance with their own terms (the “Term”). Either party may terminate this
Agreement (including all related Order Forms) if the other party: (a) fails to cure
any material breach of this Agreement within thirty (30) days after written notice
of such breach; (b) ceases operation without a successor; or (c) seeks protection
under any bankruptcy, receivership, trust deed, creditors arrangement, composition or comparable proceeding, or if any such proceeding is instituted against
such party (and not dismissed within sixty (60) days)). If you have entered into
a separate written agreement with Licensor which governs the Software and that
agreement is terminated, then this Agreement automatically terminates and you
shall no longer have any right to use the Software. Termination is not an exclusive remedy and the exercise by either party of any remedy under this Agreement
will be without prejudice to any other remedies it may have under this Agreement, by law, or otherwise. For clarity, even if you have entered into an Order
Form with a Licensor distributor or reseller, Licensor is a third party beneficiary
to that Order Form and has the right to terminate this Agreement as set forth in
this Section 5 (Term of Agreement).
5.2.Termination. Upon any expiration or termination of this Agreement, you
shall cease any and all use of any Software and Evaluation Software and destroy
all copies thereof and so certify to Licensor in writing.
5.3.Survival. Sections 2.4 (License Restrictions), 3 (Ownership), 4 (Payment),
5 (Term of Agreement), 6.3 (Disclaimer of Warranties), 9 (Limitation of Remedies and Damages), 10 (Confidential Information), 11 (Export Compliance) and
12 (General) shall survive any termination or expiration of this Agreement.
6.Limited Warranty and Disclaimer
6.1.Limited Warranty. Licensor warrants to you that for a period of ninety (90)
days from the Effective Date (the “Warranty Period”) the Software shall operate
in substantial conformity with the Documentation. Licensor does not warrant
that your use of the Software will be uninterrupted or error-free or that any security mechanisms implemented by the Software will not have inherent limitations. Licensor’s sole liability (and your exclusive remedy) for any breach of this
warranty shall be, in Licensor’s sole discretion, to use commercially reasonable
efforts to provide you with an error-correction or work-around which corrects the
reported non-conformity, or if Licensor determines such remedies to be impracticable within a reasonable period of time, to refund the license fee paid for the
Software. A Licensor Supplier other than Licensor may fulfill Licensor’s warranty obligations hereunder on behalf of Licensor. Licensor Suppliers shall have no
obligation with respect to a warranty claim unless notified of such claim within
the Warranty Period.
Because the Software is inherently complex and may not be completely free of
nonconformities, defects or errors, you are advised to verify your work. Licensor
does not warrant that the Software will operate error free or uninterrupted, that
it will meet your needs or expectations, that all nonconformities can or will be
corrected, or the results obtained through use of the Software.
6.2.Exclusions. The above warranty shall not apply: (a) if the Software is used
with hardware or software not specified in the Documentation; (b) if any modifications are made to the Software by you or any third party; (c) to defects in the
Software due to accident, abuse or improper use by you; (d) to Software provided
on a no charge or evaluation basis; (e) to any Third Party Software; or (f) to any
Software obtained as freeware, whether from Licensor, a Licensor Supplier or
otherwise.
6.3.Disclaimer of Warranties. THIS SECTION 6 IS A LIMITED WARRANTY AND,
EXCEPT AS EXPRESSLY SET FORTH IN THIS SECTION 6, THE SOFTWARE
AND ALL SERVICES ARE PROVIDED “AS IS.” NEITHER LICENSOR NOR ITS
SUPPLIERS MAKES ANY OTHER WARRANTIES, CONDITIONS OR UNDERTAKINGS, EXPRESS OR IMPLIED, STATUTORY OR OTHERWISE, INCLUDING
BUT NOT LIMITED TO WARRANTIES OF TITLE, MERCHANTABILITY, FITNESS
FOR A PARTICULAR PURPOSE OR NONINFRINGEMENT. YOU MAY HAVE
OTHER STATUTORY RIGHTS. HOWEVER, TO THE FULL EXTENT PERMITTED
BY LAW, THE DURATION OF STATUTORILY REQUIRED WARRANTIES, IF ANY,
SHALL BE LIMITED TO THE LIMITED WARRANTY PERIOD. YOU ASSUME THE
ENTIRE RISK AS TO RESULTS AND PERFORMANCE OF THE SOFTWARE.
7.Support & Maintenance
Licensor shall provide the support and maintenance services, if any, as separately purchased by you and specified in the applicable Order Form. All support and
maintenance shall be provided pursuant to Licensor’s standard service terms
which are available upon request from Licensor. Licensor Suppliers may provide
additional support services under separate written agreement, but Licensor is
not responsible for any such support unless it is the contracting party.
8.Professional Services.
The Licensor Supplier shall provide the number of person-days, if any, of professional consulting services (“Professional Services”) purchased in the applicable
Order Form and related Statement of Work. If Licensor is providing Professional
Services, unless agreed in a separate written agreement all Professional Services
shall be provided pursuant to Licensor’s standard service terms which are available upon request from Licensor. If your Order Form is with a Licensor Supplier
other than Licensor, that party (and not Licensor) is solely responsible for providing Professional Services and Licensor has no liability related to such services.
9.Limitation of Remedies and Damages.
9.1.NEITHER LICENSOR NOR LICENSOR’S SUPPLIERS SHALL BE LIABLE
FOR ANY LOSS OF USE, LOST DATA, FAILURE OF SECURITY MECHANISMS,
INTERRUPTION OF BUSINESS, OR ANY INDIRECT, SPECIAL, INCIDENTAL,
OR CONSEQUENTIAL DAMAGES OF ANY KIND (INCLUDING LOST PROFITS),
REGARDLESS OF THE FORM OF ACTION, WHETHER IN CONTRACT, TORT
(INCLUDING NEGLIGENCE), STRICT LIABILITY OR OTHERWISE, EVEN IF INFORMED OF THE POSSIBILITY OF SUCH DAMAGES IN ADVANCE.
9.2.NOTWITHSTANDING ANY OTHER PROVISION OF THIS AGREEMENT, LICENSOR AND ITS SUPPLIERS’ ENTIRE LIABILITY TO YOU UNDER THIS
AGREEMENT SHALL NOT EXCEED THE AMOUNT ACTUALLY PAID BY YOU TO
LICENSOR UNDER THIS AGREEMENT.
9.3.THE SOFTWARE IS NOT FAULT TOLERANT AND IS NOT DESIGNED, MANUFACTURED OR INTENDED FOR USE IN LIFE SUPPORT, MEDICAL, EMERGENCY, MISSION CRITICAL OR OTHER STRICT LIABILITY OR HAZARDOUS
ACTIVITIES (“HIGH RISK ACTIVITIES”). LICENSOR SPECIFICALLY DISCLAIMS ANY EXPRESS OR IMPLIED WARRANTY OF FITNESS FOR HIGH RISK
ACTIVITIES. YOU REPRESENT AND WARRANT THAT YOU WILL NOT USE THE
SOFTWARE (OR PERMIT IT TO BE USED) FOR HIGH RISK ACTIVITIES, AND
AGREE THAT LICENSOR WILL HAVE NO LIABILITY FOR USE OF THE SOFTWARE IN HIGH RISK ACTIVITIES. YOU AGREE TO INDEMNIFY AND HOLD
HARMLESS LICENSOR FOR ANY DAMAGES, LIABILITIES OR OTHER LOSSES
RESULTING FROM SUCH USE.
9.4.The parties agree that the limitations specified in this Section 9 will survive
and apply even if any limited remedy specified in this Agreement is found to
have failed of its essential purpose.
10.Confidential Information.
Any software, documentation or technical information provided by Licensor (or
its agents) shall be deemed “Licensor Confidential Information” without any
marking or further designation. Except as expressly authorized herein, you will
hold in confidence and not use or disclose any Licensor Confidential Information. You acknowledge that disclosure of Licensor Confidential Information
would cause substantial harm to Licensor that could not be remedied by the payment of damages alone and therefore that upon any such disclosure by you, Licensor shall be entitled to appropriate equitable relief in addition to whatever
remedies it might have at law.
11.Export Compliance
You acknowledge that the Software may be subject to export restrictions by the
United States government and import restrictions by certain foreign governments. You shall not, and shall not allow any third party to, remove or export
from the United States or allow the export or re-export of any part of the Software
or any direct product thereof: (a) into (or to a national or resident of) any embargoed or terrorist-supporting country; (b) to anyone on the U.S. Commerce Department’s Table of Denial Orders or U.S. Treasury Department’s list of Specially
Designated Nationals; (c) to any country to which such export or re-export is restricted or prohibited, or as to which the United States government or any agency thereof requires an export license or other governmental approval at the time
of export or re-export without first obtaining such license or approval; or (d) otherwise in violation of any export or import restrictions, laws or regulations of any
United States or foreign agency or authority. You agree to the foregoing and warrant that you are not located in, under the control of, or a national or resident of
any such prohibited country or on any such prohibited party list. The Software
is further restricted from being used for the design or development of nuclear,
chemical, or biological weapons or missile technology, or for terrorist activity,
without the prior permission of the United States government.
12.General.
12.1.Assignment. This Agreement will bind and inure to the benefit of each party’s permitted successors and assigns. Licensor may assign this Agreement to
any affiliate or in connection with a merger, reorganization, acquisition or other
transfer of all or substantially all of Licensor’s assets or voting securities. You
may not assign or transfer this Agreement, in whole or in part, without Licensor’s
written consent. Any attempt to transfer or assign this Agreement without such
written consent will be null and void.
12.2.Severability. If any provision of this Agreement shall be adjudged by any
court of competent jurisdiction to be unenforceable or invalid, that provision
shall be limited to the minimum extent necessary so that this Agreement shall
otherwise remain in effect.
12.3.Governing Law; Jurisdiction and Venue.
•
12.3.1.Unless you obtained this Software in Canada or the European
Union, this Agreement is governed by the laws of the State of California and
the United States without regard to conflicts of laws provisions thereof, and
without regard to the United Nations Convention on the International Sale
of Goods. In such case the jurisdiction and venue for actions related to the
subject matter hereof are the State of California and United States federal
courts located in Santa Clara County, California, and both parties hereby
submit to the personal jurisdiction of such courts.
•
12.3.2.If you obtained this Software in Canada, this Agreement is governed
by the laws of the Province of Ontario, Canada, excluding its rules governing conflicts of laws and without regard to the United Nations Convention
on the International Sale of Goods. In such case jurisdiction and venue for
actions related to the subject matter hereof are the courts of the Judicial
District of York, Province of Ontario and both parties hereby submit to the
personal jurisdiction of such courts.
•
12.3.3.If you obtained this Software in the European Union, this Agreement is governed by the laws of The Netherlands, excluding its rules governing conflicts of laws and without regard to the United Nations
Convention on the International Sale of Goods. In such case each jurisdiction and venue for actions related to the subject matter hereof are the
courts of The Hague, The Netherlands and both parties hereby submit to
the personal jurisdiction of such courts.
12.4.Attorneys’ Fees and Costs. The prevailing party in any action to enforce
this Agreement will be entitled to recover its attorneys’ fees and costs in connection with such action.
12.5.Notices and Reports. Any notice or report hereunder shall be in writing. If
to Licensor, such notice or report shall be sent to Licensor at the address above
to the attention of “Legal Department”. If to you, such notice or report shall be
sent to the address you provided upon placing your order. Notices and reports
shall be deemed given: (a) upon receipt if by personal delivery; (b) upon receipt
if sent by certified or registered U.S. mail (return receipt requested); or (c) one
day after it is sent if by next day delivery by a major commercial delivery service.
12.6.Amendments; Waivers. No supplement, modification, or amendment of
this Agreement shall be binding, unless executed in writing by a duly authorized
representative of each party to this Agreement. No waiver will be implied from
conduct or failure to enforce or exercise rights under this Agreement, nor will
any waiver be effective unless in a writing signed by a duly authorized representative on behalf of the party claimed to have waived.
12.7.Entire Agreement. This Agreement is the complete and exclusive statement of the mutual understanding of the parties and supersedes and cancels all
previous written and oral agreements and communications relating to the subject matter of this Agreement. No provision of any purchase order or in any other
business form employed by you will supersede the terms and conditions of this
Agreement, and any such document issued by a party hereto relating to this
Agreement shall be for administrative purposes only and shall have no legal effect. Notwithstanding the foregoing, if you have entered into a separate written
license agreement signed by Licensor for use of the Software, the terms and conditions of such other agreement shall prevail over any conflicting terms or conditions in this Agreement.
12.8.Independent Contractors. The parties to this Agreement are independent
contractors. There is no relationship of partnership, joint venture, employment,
franchise or agency created hereby between the parties. Neither party will have
the power to bind the other or incur obligations on the other party’s behalf without the other party’s prior written consent.
12.9.Force Majeure. Neither party shall be liable to the other for any delay or
failure to perform any obligation under this Agreement (except for a failure to
pay fees) if the delay or failure is due to unforeseen events, which occur after
the signing of this Agreement and which are beyond the reasonable control of
the parties, such as strikes, blockade, war, terrorism, riots, natural disasters, refusal of license by the government or other governmental agencies, in so far as
such an event prevents or delays the affected party from fulfilling its obligations
and such party is not able to prevent or remove the force majeure at reasonable
cost.
12.10.Government End-Users. The Software is commercial computer software.
If the user or licensee of the Software is an agency, department, or other entity
of the United States Government, the use, duplication, reproduction, release,
modification, disclosure, or transfer of the Software, or any related documentation of any kind, including technical data and manuals, is restricted by a license
agreement or by the terms of this Agreement in accordance with Federal Acquisition Regulation 12.212 for civilian purposes and Defense Federal Acquisition
Regulation Supplement 227.7202 for military purposes. The Software was developed fully at private expense. All other use is prohibited.
12.11.Third-Party Software. If designated in the Documentation, the Software
may contain or be provided with certain Third-Party Software (including software
which may be made available to you in source code form). Such Third-Party
Software is not licensed hereunder and is licensed pursuant to the terms and
conditions (“Third-Party License”) indicated in the Documentation and/or on
the Third-Party Software. Except as may be set forth in the Third-Party License,
neither Licensor nor Licensor Suppliers offer any warranty in connection with
any Third-Party Software and neither Licensor nor Licensor Suppliers shall be
liable to you for such Third-Party Software.
If an executed agreement exists between you and Licensor at any time regarding
the Software, the terms of that agreement shall supersede the terms of this
Agreement in its entirety. Thus, if you enter into a separate written agreement
with Licensor regarding the Software, that agreement (not this one) will control
your use of the Software; and further if that agreement is terminated, you will
not have the right to use the Software under the terms of this Agreement after
termination. Notwithstanding the foregoing, pre-printed terms and conditions
on your Order form shall not supersede this Agreement.
Trimble Navigation Limited d/b/a Spectra Precision
10355 Westmoor Drive
Westminster, Colorado 80021
Data Collector Warranty Program
Spectra Precision would like to make you aware of the warranty program. A new
data collector that has been purchased and is still under the one year factory
warranty or under an extended warranty will be authorized for software updates.
Data collectors that are not currently under a warranty plan are eligible to purchase an extended warranty. There are Survey Pro software only warranties that
will authorize the data collector for software updates, and there are warranties
that cover both the data collector hardware and Survey Pro software. The extended warranties are a good way to protect your investment in your equipment.
The Survey Pro installation program will use your internet connection to compare
the data collector's serial number against a data base that contains the warranty
status on all units. If the unit is under a valid warranty, the installation will proceed. If the unit is not covered under warranty, then a message will be displayed
informing you of this and the installation will stop.
To receive Survey Pro minor improvement releases, identified by the version
numbering system, you only need to be on the current version of the latest minor
update. In other words, if you have version 5.0.x you are authorized for a version
5.0.5 improvement release automatically. For minor updates, 5.0 to 5.1 for example, it is now required that the data collector or Survey Pro software be on a
current warranty plan.
The warranty plans are listed on Spectra Precision price lists. Data collector serial numbers are required in order to generate the proper registration codes for
your unit and to log the warranty plan into the database.
Notas da Versão do Guia do Usuário do Survey Pro, outubro de 2013
O conteúdo deste novo Guia do Usuário do Survey Pro reflete as alterações e melhorias que foram feitas no Survey Pro 5.4 com relação ao Survey Pro 5.3. Nesta
nova versão foram introduzidas as seguintes alterações e complementos:
1.
O Visualizador do Mapa tem duas novas funcionalidades: O botão Extensão
do zoom do usuário e a função “Siga-me”. Essas novas funcionalidades estão descritas no Capítulo 2 - Introdução a Interface de Usuário Survey Pro
(seção visualização de Mapa).
2.
Recursos de importação de dados estendidos através do formato IXL (ver
Capítulo 3 - Criando um Trabalho (seção Importando Dados).
3.
Gestão de ponto aprimorado. Pontos excluídos podem ser restaurados. Ícones diferentes são usados para representar pontos de traçado e pontos de
piquete (ver Capítulo 3 - Criando um Trabalho (seção Gerenciando Pontos).
4.
Status aprimorados do GNSS para exibir todas as constelações e mais informações sobre a gravação de dados. Survey Pro também vai enviar mais
informações do receptor de GNSS na forma de mensagens (ver Capítulo 4
- Escolhendo um Modo de Pesquisa... (Verificar o Status do GNSS).
5.
Configuração da estação simplificada no modo de pesquisa óptica (não
mais círculo para configurar com o método de Ponto Conhecido). Ver Capítulo 5 - Pesq Óptica (Configuração da Estação na seção de Ponto Conhecido).
6.
Fluxo de trabalho de elevação remota aprimorada. Ver Capítulo 5 - Pesquisa
Óptica (Seção de Elevação Remota).
7.
Função Reparando a Configuração da Estação adicionada para simplificar
o levantamento de operações rodar/transferir. Ver Capítulo 5 - Pesquisa Óptica (Seção Reparando a Configuração da Estação).
8.
Rotinas de piquetagem aprimoradas com a introdução de noções e gerenciamento de pontos de traçado e piquetados. Ver Capítulo 8 - Rotinas de
Piquetagem.
9.
Agora os usuários podem escolher facilmente quais dados digitar para identificar um ponto sendo coletado (alternar entre “Descrição” e “Característica” é muito simples). Ver Apêndice - Informações Avançadas na seção
Propriedades do Ponto.
10. Disparos manuais podem agora ser editados dentro do Visualizador de Dados Brutos. Ver Apêndice - seção Visualizador de Dados Brutos.
11. Survey Pro agora suporta a bússola eletrônica embutida no coletor de dados
executado no Survey Pro. Ver Apêndice - Seção Bússola Eletrônica.
Sumário
1. Bem-vindo a Survey Pro .............................................................................................1
Âmbito ....................................................................................................................1
Convenções utilizadas ...............................................................................................2
2. Introdução à Interface do Usuário do Survey Pro ..........................................................3
Tela Inicial e Menu Principal .....................................................................................3
Mudança entre a Tela Inicial e o Menu Principal .........................................................4
Descrição da Barra de Comandos ...............................................................................4
Como personalizar a Tela inicial .................................................................................5
Adicionar uma Função ...........................................................................................6
Remover uma função.............................................................................................6
Mover uma função.................................................................................................6
Páginas da Tela inicial...........................................................................................6
Detalhes da tela .......................................................................................................7
Tela de mapa ...........................................................................................................8
Botão “Extensão do zoom do usuário” ...................................................................11
Função “Siga-me”...............................................................................................11
3. Criar um trabalho ....................................................................................................13
Configurações ........................................................................................................14
Importar dados ......................................................................................................16
Editar Pontos .........................................................................................................16
Gerenciando pontos.............................................................................................16
Criando pontos....................................................................................................18
Modificando um ponto.........................................................................................19
Seleção de múltiplos pontos.................................................................................19
Editar Polilinhas .....................................................................................................19
Editar Alinhamentos ...............................................................................................20
Exportar dados ......................................................................................................20
Gerar relatórios de levantamento ..............................................................................20
Compartilhar arquivos na Internet ............................................................................21
4. Escolhendo um Método de Pesquisa - Conectando o Survey Pro a um instrumento ........23
Ícone do instrumento e lista de opções .....................................................................23
Modo Óptico - Conectando Survey Pro a um instrumento óptico ..................................25
Tela de Controle Remoto......................................................................................26
Modo de GNSS - Conectando o Survey Pro a um receptor GNSS..................................27
Introdução aos perfis do Receptor.........................................................................27
Adicionar Perfis de Receptor ................................................................................28
Gerenciar os seus Perfis de Receptor ....................................................................30
Modificar um Perfil de Receptor ...........................................................................32
Gerenciar os Diagramas de Rede...........................................................................33
Verificando o Status do GNSS ..............................................................................34
Modo de Nivelamento - Preparando-se para o nivelamento..........................................36
Métodos de nivelamento automático/manual ..........................................................36
Escolhendo o modo de nivelamento ......................................................................37
Configurações de nivelamento ..............................................................................37
5. Pesquisa óptica.......................................................................................................39
Configurações do instrumento ..................................................................................40
Configuração da estação em um Ponto Conhecido ..................................................40
Configuração da estação com Ponto desconhecido, Método de resseção ................... 43
Variante dos procedimentos de configuração básica da estação ............................... 45
Elevação Remota ................................................................................................ 46
Reparando a Configuração da Estação................................................................... 46
Medição de ponto................................................................................................... 47
Introdução a Transversal / Disparo Lateral ............................................................. 47
Disparo Lateral ................................................................................................... 47
Transversal......................................................................................................... 48
Disparos de Repetição......................................................................................... 50
6. Pesquisa GNSS ...................................................................................................... 52
Iniciar uma Base RTK ............................................................................................ 52
Iniciar um Rover RTK ............................................................................................. 54
Coletando dados..................................................................................................... 58
Coleta de Pontos................................................................................................. 58
Coleta de Características ..................................................................................... 60
Coleta de Pontos Deslocados................................................................................ 61
Coletar Dados Sem Fazer Levantamento ................................................................... 62
Solucionando a calibração....................................................................................... 63
Introdução à calibração ....................................................................................... 63
O procedimento de calibração, ilustrado................................................................ 64
Caso especial de calibração com um ponto............................................................ 67
Como o Survey Pro lida com a localização da base ................................................. 67
Mudança inesperada da base................................................................................... 68
Gerenciar Estações de Referência ............................................................................ 68
Terminando uma pesquisa ...................................................................................... 69
7. Nivelamento ........................................................................................................... 70
Introdução ............................................................................................................. 70
O que é Nivelamento........................................................................................... 70
Outras definições................................................................................................ 70
Criando ou selecionando um loop de nivelamento ...................................................... 72
Coletando elevações em um Loop de Nivelamento Aberto ........................................... 73
Descrição de um Loop de Nivelamento Simples ..................................................... 73
Coletando Elevações em um Loop de Nivelamento Simples..................................... 75
Coletando elevações para pontos de disparo lateral e de piquetagem........................ 77
Ajustando um Loop Fechado ................................................................................... 78
Executar Teste de 2 Pinos....................................................................................... 79
8. Rotinas de piquetagem............................................................................................ 80
Selecionando Pontos a Serem Piquetados, Cenário “Próximo Ponto” .......................... 80
Método “Por Pontos Gerenciados” ........................................................................ 81
Piquetagem de pontos com um instrumento optomecânico......................................... 82
Piquetagem com um instrumento óptico robótico ...................................................... 84
Piquetagem de pontos com GNSS............................................................................ 86
Outras rotinas de piquetagem .................................................................................. 89
9. Survey Pro – Versão incorporada ............................................................................... 91
Trabalhando sem nenhum trabalho aberto ................................................................ 91
Trabalhando com um trabalho aberto ....................................................................... 95
Apêndice.................................................................................................................... 97
Informações avançadas sobre propriedades dos pontos .............................................. 97
Camadas............................................................................................................ 97
Descrições ......................................................................................................... 97
Elementos e Atributos ......................................................................................... 98
Alternando Entre Descrições e Características ........................................................99
Função Códigos Rápidos ....................................................................................101
Notas...............................................................................................................101
Visualizador de Dados Brutos .................................................................................102
Caixa de Ferramentas Visualizador de Dados Brutos..............................................103
Editando Disparos Manuais ................................................................................103
Lembrete para usuários de GNSS ...........................................................................104
Gerenciar Alvos Inteligentes...................................................................................105
Bússola Eletrônica ................................................................................................105
Configurando a Bússola Eletrônica ......................................................................105
Usando a Bússola Eletrônica ..............................................................................106
1. Bem-vindo a Survey Pro
Parabéns pela sua escolha ao comprar um produto da Spectra Precision. A
Spectra Precision leva muito a sério oferecer os melhores produtos possíveis a
seus clientes, e sabe que você leva suas ferramentas a sério também. Temos
muito orgulho em lhe dar as boas-vindas à família Spectra Precision.
Âmbito
Este manual orientará você durante as primeiras etapas do uso do Survey Pro.
Se estiver usando equipamento óptico ou GNSS, ou se deseja realizar um
trabalho de campo de nivelamento, você encontrará aqui as principais
instruções e explicações para um início bem-sucedido.
Se o Survey Pro for novidade para você, a leitura das primeiras três seções irá
ajudá-lo a entender a organização e o fluxo de trabalho do programa. O
Capítulo 3 contém também todas as informações necessárias para uma melhor
compreensão do que é um “perfil de receptor” e o modo como é utilizado para
conectar e configurar mais facilmente um receptor GNSS para uma coleta de
dados RTK e/ou pós-processamento.
O restante do guia é dedicado a ajudá-lo a começar o seu trabalho em campo.
• A configuração da estação é um passo essencial ao fazer levantamentos
com um instrumento óptico. Este guia apresenta as rotinas de Ponto
Conhecido e Resseção, seguidas de alguns procedimentos padrão de
pesquisa (transversal/disparo lateral/repetição).
• A escolha do sistema de coordenadas certo antes de iniciar um trabalho
também é um passo essencial: o guia o levará através de várias situações
possíveis, seguindo-se uma breve descrição dos procedimentos padrão de
coleta de dados.
• A coleta de elevações em loops de nivelamento é explicada no Capítulo 7.
Nivelamento na página 70.
• As rotinas de piquetagem são funções comuns à pesquisa óptica e com
GNSS. Elas são apresentadas em 8. Rotinas de piquetagem na página 80.
• A última seção fornece instruções específicas ao Survey Pro rodando na
Nikon Nivo e em estações completas Spectra Precision FOCUS.
A partir da sua primeira experiência de sucesso com o Survey Pro, com base
nas informações fornecidas neste guia, você poderá ampliar o seu
conhecimento do software para suas muitas outras funções, aproveitando sua
experiência como topógrafo/agrimensor e consultando a Ajuda online sempre
que necessário.
1
Convenções
utilizadas
Foram adotadas as seguintes convenções:
• As expressões em negrito representam os nomes dos itens do programa, tais
como campos, quadrinhos de opção, abas, mensagens, telas, menus etc.
• O símbolo “>” é colocado entre menus, abas e/ou botões para indicar que
você precisa tocar nessas partes sucessivamente nessa ordem.
• Ao fazer referência, tanto a instrumentos ópticos como receptores GNSS, o
termo “instrumentos” será usado para abranger os dois tipos de
equipamento.
Os
•
•
•
•
•
•
•
•
•
acrônimos e abreviaturas a seguir foram adotados:
VA: Visada atrás
EDM: Telêmetro Eletrônico
NEE: Setentrional (para o norte), Oriental (voltado para leste), Elevação
(coordenadas da grade)
ÂH: Ângulo Horizontal
LLH: Latitude, Longitude, Altura (coordenadas geodésicas)
PPM: Partes Por Milhão
DD: Distância do Declive
DL: Disparo Lateral
AZ: Ângulo Zênite
As convenções a seguir são usadas na digitação e informação de ângulos:
• Azimutes, latitudes, longitudes são digitados no formato graus-minutossegundos, e representados na forma DD.MMSSsss, onde:
– DD: Um ou mais algarismos representando os graus
– MM: Dois algarismos representando os minutos
– SS: Dois algarismos representando os segundos
– sss: Nenhum ou mais algarismos representando a parte decimal das
frações de segundo.
Por ex.: 212.0805 indicaria 212 graus, 8 minutos e 5 segundos.
• Direções podem ser digitadas em qualquer um dos formatos a seguir:
– S32.0805W para indicar Sul 32 graus, 8 minutos, 5 segundos a Oeste.
– 3 32.0805 para indicar 32 graus, 8 minutos, 5 segundos no quadrante
3.
Quando um campo aceita uma hora para a digitação, ela é feita no formato
horas-minutos-segundos, sendo representada como HH.MMSSsss, onde:
– HH: Um ou mais algarismos representando as horas
– MM: Dois algarismos representando os minutos
– SS: Dois algarismos representando os segundos
– sss: Nenhum ou mais algarismos representando a parte decimal das
frações de segundo.
2
2. Introdução à Interface do Usuário do Survey Pro
Tela Inicial e Menu
Principal
Ao abrir o Survey Pro, você será solicitado a abrir um trabalho. Depois de ter
feito isso, o programa abrirá na Tela inicial. A tela inicial mostra uma seleção
das funções que você irá usar mais frequentemente no campo. Você pode
personalizar a Tela inicial conforme suas necessidades.
Se esta for a primeira vez que você usa o Survey Pro, uma caixa de mensagem
irá lhe informar como pode personalizar os itens e a organização das funções
na Tela inicial (consulte Como personalizar a Tela inicial na página 5).
Como algumas das funções disponíveis no Survey Pro dependem do modo
(óptico, GNSS), há uma Tela inicial diferente para cada modo. Isto também
quer dizer que há uma Tela inicial ligeiramente diferente, dependendo do
instrumento utilizado. Vide abaixo, da esquerda para a direita: Óptico, GNSS.
As funções disponíveis na Tela inicial são tiradas do Menu Principal, que
contém todas as funções possíveis do Survey Pro.
Você pode acessar as funções disponíveis de cada sub-menu tocando no ícone
correspondente ao sub-menu.
Cada sub-menu, e todas as funções a ele associadas, são representados por
ícones com a mesma cor de fundo. Por exemplo, o sub-menu Arquivo e suas
funções são todos verdes.
3
Mudança entre a Tela
Inicial e o Menu
Principal
A tabela abaixo lista os botões que lhe permitem navegar entre a Tela inicial e
o Menu Principal e seus sub-menus.
Ícone / Quadrinhos de seleção
Resultado
Leva você à Tela inicial, do Menu Principal ou qualquer sub-menu.
Leva você de volta ao Menu Principal, da Tela inicial.
Leva você de volta ao Menu Principal de um sub-menu aberto.
A Tela inicial padrão tem apenas uma página, de modo que há apenas um ponto
azul (um botão de rádio), necessariamente assinalado.
Depois de acrescentar funções com a personalização, podem ser criadas outras
páginas para a Tela inicial, para acomodar todas as funções adicionais (consulte
Como personalizar a Tela inicial na página 5). Neste caso, toque eu um dos botões
de rádio para exibir a página correspondente.
Descrição da Barra de
Comandos
[1]
[2]
[3]
[4]
[5]
A barra de comandos é a parte da tela do Survey Pro que permanece sempre
em exibição, seja na Tela inicial, no Menu Principal ou em um de seus submenus. A barra de comandos contém os seguintes itens:
• Tela de mapa [1]: Quando tocado, este botão acessa a tela de mapa do
trabalho atual. A tela de mapa pode ser acessada de várias telas (consulte
Tela de mapa na página 8).
• Instrumento Usado [2]: O ícone do instrumento indica o modo (óptico,
GNSS ou nivelamento) em que o software está, e o tipo de instrumento que
está associado ao software.
Ícone
Seleção de instrumentos atual
Instrumento óptico
Receptor GNSS
Nivelamento
Este ícone também é usado para trocar o instrumento e fazer ajustes
adicionais a ele. Veja 4. Escolhendo um Método de Pesquisa - Conectando
o Survey Pro a um instrumento na página 23.
4
• Nível da Bateria [3]: O ícone da bateria indica o estado da bateria
recarregável do coletor de dados. O ícone tem cinco níveis, dependendo da
carga restante, e uma sexta variante para indicar a bateria sendo carregada.
Ícone
Significado
100% da carga restante
75% da carga restante
50% da carga restante
25% da carga restante
Menos de 5% da carga restante
Bateria sendo carregada por um adaptador de CA
O toque no ícone da bateria é um atalho para a tela de Configurações de
Energia Portátil do Windows.
• Escolha Rápida [4]: O botão de Escolha Rápida abrirá uma lista
personalizável de rotinas. Para acessar uma rotina rapidamente, basta tocar
nela.
• Ajuda online [5]: Este botão abre a ajuda online, que lhe permite acessar
as informações para cada tela.
Como personalizar a
Tela inicial
Aparecerá uma mensagem logo depois de abrir ou criar um trabalho, pedindo
para “Toque e segure os itens de menu para gerenciar a Tela Inicial”. A mensagem
avisa para personalizar o Menu inicial, de modo que somente as funções que
você for usar mais frequentemente fiquem disponíveis nessa tela.
Depois que tiver se familiarizado com o processo com o processo de
personalização, e na próxima vez em que executar o Survey Pro, você pode
dispensar o aviso assinalando o quadrinho Não pergunte isso novamente antes de
tocar em OK para fechar a mensagem.
5
Adicionar uma Função
Este procedimento tem três passos:
• Vá para o Menu Principal, então para o sub-menu contendo a função que
quer acrescentar à Tela inicial.
• Toque e mantenha o dedo sobre o item correspondente à função, e
selecione Adicionar à Inicial. O Survey Pro então exibe a Tela inicial com
todos os locais disponíveis para posicionar a nova função, representados
por ícones sem título. Observe que a esta altura todos os ícones são
mostrados com a mesma cor de fundo (veja o exemplo).
• Toque eu um ícone livre (ou seja, sem título), ou no ícone de uma função
existente. A nova função será inserida no local tocado. As cores dos ícones
são então restauradas.
Se você tocar numa função existente, ela e as seguintes serão deslocadas
uma posição para baixo. O Survey Pro criará automaticamente umas nova
página para a Tela inicial se a quantidade resultante de funções na tela
superar a sua capacidade.
Remover uma função
Na Tela inicial, toque e mantenha o dedo na função que quiser remover, e
selecione Remover item. Isso instantaneamente remove a função da Tela inicial.
Mover uma função
• Na Tela inicial, toque e mantenha o dedo na função que quiser mover, e
selecione Mover item. À exceção do item que você quer mover, que mantém
seu aspecto original, todas as outras funções mudam de cor para azul.
• Toque no local para onde quer mover essa função. Este pode ser um local
livre ou estar ocupado por uma outra função. Se você tocar em uma função
existente, a função movida passará a ocupar esse lugar, e a função que
estava ali e todas abaixo dela serão deslocadas para baixo.
Páginas da Tela inicial
A tela inicial padrão consiste de uma única página. Você pode acrescentar até
mais três páginas como parte da Tela inicial, para deixar suas muitas funções
favoritas acessíveis a partir deste conjunto de páginas.
• Adiciona-se uma página tocando e mantendo o dedo sobre qualquer função
na Tela inicial e selecionando Inserir página antes ou Inserir página após.
• A passagem de uma página para outra é feita tocando em um dos botões
de rádio no topo da tela.
• Remove-se uma página tocando em qualquer lugar dessa página e
selecionando Remover página. Esta ação exige confirmação pelo usuário.
6
Detalhes da tela
O exemplo de tela abaixo ilustra os diversos tipos de itens que você encontrará
normalmente na tela quando usar as várias funções do Survey Pro.
[1]
[4]
[3]
[5]
[6]
[2]
[7]
• Campo de entrada [1]: Uma área onde você pode digitar um valor
específico.
• Campo de saída Só mostra um valor que não pode ser alterado.
• Botão Simples [2]: Tipicamente usado para executar a função descrita pelo
seu nome. Basta tocar nele para executar a função. Quando o nome do
botão aparecer em letras vermelhas, você também pode pressionar Ente no
teclado para obter o mesmo efeito.
• Botão Função [3]: É tipicamente usado para proporcionar funções sensíveis
ao contexto para modificar o campo correspondente. Assim que você tiver
tocado nele, aparecerá uma lista suspensa com várias opções. Basta tocar
na opção desejada da lista de opções.
• Botão Selecionar do Mapa [4]: É sempre associado a um campo onde se
exige um ponto existente. Quando se toca neste botão, aparece a tela de
um mapa. Para selecionar um ponto para o campo desejado, basta tocar
nele no mapa.
NOTA: Se você tocar num ponto na tela do mapa, e ele estiver localizado próximo a
outros pontos, uma outra tela se abrirá exibindo todos os pontos na área que foi
tocada. Toque no ponto desejado na lista para selecioná-lo.
• Botões de rolagem [5]: Quando o rótulo de um botão é precedido do
símbolo >, isso indica que o rótulo desse botão pode ser alterado tocandose nele, assim modificando o tipo de valor que seria digitado no campo
associado. À medida que você for tocando um botão de rolagem, o rótulo
percorrerá todas as opções disponíveis.
• Quadrinhos de seleção [6]: Toque nestes quadrinhos sucessivamente para
selecionar ou Professional a opção correspondente.
• Abas [7]: Muitas telas mostram abas, que se parecem com as abas de
separadores de fichários. Tocando numa aba, exibe a parte do subconjunto
de informações da tela selecionada.
7
Os botões a seguir aparecerão na área geralmente ocupada pela barra de
comandos.
Item
Função
Botão OK. Aceita as alterações feitas e fecha a janela.
Cancela as alterações feitas na janela aberta.
Fecha a janela atual.
Acesso rápido à tela de Configurações relevante.
Acesso rápido ao sistema de Ajuda.
Acesso rápido à lista de Escolha Rápida.
Tela de mapa
A tela de mapa é uma representação gráfica dos objetos do trabalho atual. Ela
exibirá mapas de base no fundo, se você estiver usando um deles (veja a tela
de exemplo).
Os mapas de base podem ser imagens rasterizadas (como um arquivo TIFF
georeferenciado, ou uma imagem JPG com um arquivo mundial associado) ou
desenhos CAD (arquivos DXF).
Estas são visões diferentes de mapas, dependendo de como a tela de mapa for
acessada. Cada uma pode exibir informações ligeiramente diferentes, como
um perfil vertical. Há uma barra na parte inferior de cada tela de mapa
indicando a escala. Os botões ao longo da borda esquerda da tela lhe permitem
alterar o que aparece na tela de mapa.
SUGESTÃO: Você pode deslocar o seu mapa arrastando o cursor pela tela.
A vista “principal” que você tem do mapa é a que obtém depois de tocar
na barra de comandos (na Tela inicial ou no Menu Principal).
Em todas as telas que contenham um botão
, você também poderá exibir
um mapa tocando nesse botão.
A tela do mapa “principal”, bem como qualquer tela de mapa acessível de
uma rotina de levantamento, também funcionarão como um mapa “ativo”. Isto
significa que você pode fazer várias coisas diretamente no mapa. Toque e
mantenha o dedo no mapa para chamar um menu de contexto com as opções
disponíveis. As ações disponíveis dependerão do que você tiver selecionado no
local onde tocou e manteve o dedo.
8
Se Óptico ou GNSS for selecionado, o mapa principal também pode funcionar
como uma interface para coletar medições. Toque e mantenha o dedo no mapa
principal e selecione o Modo de Levantamento para ativar a interface de Medição
(veja a tela de exemplo para GNSS).
Enquanto estiver no Modo de Levantamento, você pode coletar dados do mapa
principal tocando em um dos botões disponíveis (consulte a tabela abaixo).
Você também pode teclar Enter para disparar uma observação. Como padrão,
a tecla Enter irá disparar uma observação “Topológica”. Você pode alterar a
tecla Enter para disparar uma observação pontual desativando a opção Mapa
de levantamento usa o botão Enter para Topo na aba Trabalho > Configurações >
Pesquisando.
Há botões de atalho disponíveis para agilizar o seu trabalho. Eles são definidos
a seguir:
Óptico
Função
GNSS
Função
Medição de ponto em uma época
- Instrumento optomecânico Dispara o instrumento para fazer uma tomada no modo atual (fino ou
grosso).
- Instrumento óptico robótico Semelhante ao
GNSS, ou seja, toma os dados do último modo de
rastreamento e armazena um ponto.
Medição de ponto multiépocas
- Instrumento optomecânico Toma uma observa(ocupação estática)
ção em modo fino.
- Instrumento óptico robótico Abre a tela de controle remoto, onde você tocará o botão Executar
Disparo para tomar uma observação em modo fino.
Ajustando a altura do alvo
Ajustando a altura da antena
Configuração da Estação
Estado GNSS
A vista do mapa principal inclui duas barras de ferramentas adicionais:
• A barra de ferramentas de zoom
• A barra de ferramentas de ajuste
Ambas são descritas embaixo.
• A barra de ferramentas de zoom está sempre visível.
• Toque em
ocultá-la.
para ver a barra de ferramentas Snap-To e
para
9
Barra de ferramentas de zoom:
Botão
Função
Botão de Extensão do zoom Por padrão, irá definir a visualização do mapa para
que todos os pontos no trabalho atual possam ser vistos. Se estiver configurado
como botão “Extensão do Zoom do Usuário”, irá restaurar uma visualização diferente do mapa (ver Botão “Extensão do zoom do usuário” na página 11).
Amplia a tela atual até aproximadamente 25%.
Reduz a tela atual por aproximadamente 25%.
Permite arrastar a caixa pela tela. Quando retirar o dedo ou a caneta da tela, o
mapa será ampliado para a caixa que acabou de arrastar.
Solicita um nome de ponto e, de seguida, a vista do mapa é centrada para o ponto
especificado, com o rótulo de ponto apresentado a vermelho.
Barra de ferramentas Snap-To:
Botão
Função
Ajustar para o ponto mais próximo.
Ajustar para o ponto médio do segmento de linha selecionado.
Ajustar para ponto inicial ou final mais próximo do segmento de linha selecionado.
Ajustar para interseção de dois segmentos de linha. Não é possível ajustar para interseção de segmentos de linhas que sejam curvas ou em espiral.
Ajustar para o ponto de interseção (PI) do segmento de linhas curvas que foi selecionado.
Ajustar para o raio (RP) do segmento de linhas curvas selecionado.
Ajustar para o ponto mais próximo do segmento de linhas curvas ou retas selecionado.
Remover todos os pontos temporários de ajuste criados no mapa.
10
Botão “Extensão do zoom do usuário”
O botão Extensão do zoom pode ser alterado para botão Extensão do zoom do
Usuário, e vice versa. O botão mantém o mesmo aspecto, mas tem uma função
ligeiramente diferente. Ao invés de exibir todos os pontos visíveis no trabalho
(botão Extensão do Zoom), o botão Extensão do Zoom do Usuário vai restaurar a
visualização de uma área específica no mapa que você terá de escolher de
antemão.
Configurando o Botão Extensão do zoom do usuário:
• Ajuste a visualização do mapa para que a área em que está interessado
ocupe totalmente a tela (use os botões de zoom e arraste o mapa
adequadamente).
• Depois de fazer isso, toque e segure em qualquer parte da visualização do
mapa e selecione Definir Extensão do zoom do Usuário. Uma moldura
vermelha aparece abrangendo toda a visualização, o que significa que já
definiu sua “área de usuário”.
De agora em diante, o toque
sempre vai levá-lo de volta à tela da área
do usuário, independentemente das várias mudanças de zoom/arrastar que
você tenha feito nesse meio tempo. Sempre que o ajuste atual de
panorâmica & zoom permitir, o quadro vermelho aparecerá mostrando o
tamanho e localização da área do usuário na visualização do mapa atual.
Zerando o Botão Extensão do zoom do usuário:
• Toque e segure qualquer local no mapa e selecione Zerar Nivel de Ampliação
do Usuário. A área do usuário deixa de existir (a moldura vermelha
desaparece da tela).
De agora em diante, o botão
recuperou sua função padrão, que é
definir a visualização do mapa para que todos os pontos armazenados no
trabalho aberto possam ser visualizados na tela.
Função “Siga-me”
Quando você está mantendo um GNSS rover ou um prisma, é melhor manter
sua localização atual sempre visível na tela do mapa.
Essa é a finalidade da função Siga-me, que irá percorrer o mapa para que sua
localização, na medida em que você se movimenta, possa continuamente ser
vista no mapa (ela será mostrada o mais próximo possível do centro do mapa,
geralmente dentro de uma área representando três quartos da área do mapa
em torno do seu centro).
• Para ativar a função Siga-me, toque e segure qualquer lugar no mapa e
selecione Definir “Siga-me”.
O símbolo usado para representar sua localização é uma pequena seta
apontando para a direção da sua caminhada. A cada 4 segundos, e por
cerca de 1 segundo, ela é substituída por uma antena GNSS ou ícone de
prisma, dependendo do modo de busca usado no momento. Uma cruz cinza
11
vai aparecer centralizada em sua localização indicando claramente que a
função Siga-me está ligada (a cruz sempre terá o mesmo tamanho,
independentemente das definições de zoom).
• Para desativar a função Siga-me, toque e segure qualquer lugar no mapa e
selecione Interromper "Siga-me". A cruz cinza é então removida da tela.
• A função Siga-me será interrompida automaticamente sempre que você
arrastar manualmente (pan) o mapa a uma extensão que sua localização na
tela saia da “área de três quartos” centralizada na visualização do mapa.
12
3. Criar um trabalho
O Survey Pro não pode iniciar sem um trabalho estar aberto. Ao executar o Survey Pro,
a tela Bem-vindo a Survey Pro irá guiá-lo ao longo do processo de criar um novo trabalho,
ou de abrir um trabalho existente.
NOTA: Ao abrir a versão incorporada do Survey Pro, a tela inicial permite que você tome medidas
sem ter de abrir um trabalho. Consulte 9. Survey Pro – Versão incorporada na página 91.
• Toque no botão Novo. Surgirá a tela Novo Trabalho, que lhe pedirá um nome de
trabalho, o padrão sendo a data atual.
1
2
• Digite um novo nome de trabalho ou aceite o padrão.
• Você pode criar o trabalho de duas maneiras diferentes.
1. Toque no botão Criar novo trabalho agora. O novo trabalho será criado com a
configuração padrão atual (conforme indicada na parte inferior da tela), que
será armazenado na pasta padrão (\Survey Pro Jobs\).
2. Toque no botão Configurações para acessar as diversas configurações do
trabalho (veja abaixo). Depois de ter passado pelas diversas configurações,
toque no botão Finalizar. Isto criará e armazenará o novo trabalho.
NOTA: Os nomes de trabalhos listados na parte superior da tela são os dos trabalhos mais
recentes que você abriu no Survey Pro. Essa lista não reflete necessariamente a lista de trabalhos
armazenada no seu coletor de dados. Se estiver procurando um trabalho armazenado no seu
coletor de dados, use o botão Procurar.
13
Configurações
As configurações e os valores definidos para um novo trabalho se tornam os valores
padrão para quaisquer novos trabalhos posteriores. Segue-se uma breve descrição das
configurações dos trabalhos.
[1]
[2]
• Unidades [1]: Ao criar um novo trabalho, defina todas as unidades desejadas para
ele. Você também pode ativar a correção para a Curvatura e refração da Terra para
medições ópticas.
• Arquivo de Controle [2]: Opcionalmente, é possível importar pontos de controle de
um outro trabalho existente assinalando o quadrinho de seleção Use como arquivo
de controle . Depois de tocar em Finalizar para criar o trabalho, uma mensagem irá
avisar a quantidade de pontos importados. Se estiver usando um arquivo de
controle, por padrão, o sistema de coordenadas desse arquivo de controle será
usado para o novo trabalho. Você pode alterar esse ajuste padrão na página do
sistema de coordenadas. Um arquivo de controle pode ser importado de um
arquivo de Trabalho ou de Levantamento.
[3]
14
[4]
• Selecionar o Sistema de coordenadas [3]: Quando estiver usando um arquivo de
controle, você pode começar o trabalho com o sistema de coordenadas do arquivo
de controle, ou pode escolher outro sistema de coordenadas do banco de dados.
Se não tiver um arquivo de controle, precisará escolher o sistema de coordenadas
para o trabalho. Para selecionar o sistema de coordenadas para o novo trabalho:
– Desmarque o quadrinho de seleção ao fazer um levantamento óptico com um
fator de escala de solo de 1, ou se estiver fazendo um levantamento com GNSS
e não houver nenhuma projeção ou datum para as coordenadas da sua grade
local.
– Assinale este quadrinho quando as coordenadas de sua grade local forem
definidas pela projeção e datum de algum mapa conhecido. Nesse caso,
selecione Base de Dados Zona e especifique a região (Região), a zona (Zona) e o
dado (Dado) de sua área de trabalho.
Somente na Pesquisa GNSS, o dado pode ser definido de maneira diferente
usando mensagens RTCM 1021 e 1023 recebidas de algumas redes NTRIP
que transmitem essas mensagens. Nesse caso, verifique a Transmissão RTCM e
especifique a região (Região) e a zona (Zona) de sua área de trabalho. O dado
será fornecido pela rede RTK.
Compreendendo o Fator de Escala para seu sistema de coordenadas:
– Se seu trabalho não tiver “nenhum sistema de coordenadas”, o Survey Pro
automaticamente ajustará o fator de escala para medições ópticas para “1,0”.
Isto significa que a distância medida no solo será 1:1 na grade. Se você iniciar
uma pesquisa GNSS, o Survey Pro usará o modo padrão Calibragem do Solo para
calcular suas coordenadas na grade a partir de medidas com o GNSS.
– Se o seu trabalho utiliza uma projeção de mapa e datum, o Survey Pro calcula
automaticamente o fator de escala correto para a configuração de cada estação,
de modo que a distância medida no solo seja devidamente reduzida para a
grade de coordenadas. Se você iniciar um levantamento GNSS, o Survey Pro
utilizará a projeção selecionada para calcular as coordenadas na grade a partir
das medições do GNSS.
NOTA: Você pode modificar o fator padrão da escala óptica na aba Trabalho > Configurações >
Fator de Escala.
• Primeiro Ponto [4]: São oferecidos um nome e coordenadas de um ponto padrão
para ser o primeiro ponto no trabalho. Você pode alterar livremente o nome e as
coordenadas desse ponto antes de criá-lo. Você também pode desselecionar o
quadrinho se não quiser criar um ponto novo nesse momento.
Agora você já pode começar as medições, se não precisar de mais nada para o seu
trabalho por enquanto. Nesse caso, vá diretamente para 4. Escolhendo um Método de
Pesquisa - Conectando o Survey Pro a um instrumento na página 23.
Se precisar acrescentar dados (pontos, polilinhas, alinhamentos etc.) ao seu trabalho
antes de começar, as seções a seguir lhe dirão como importar ou criar/editar dados de
15
dentro de um trabalho aberto. A última seção enumera os possíveis formatos em que
os dados armazenados no trabalho podem ser exportados.
Importar dados
Use a função Arquivo > Importar para adicionar pontos ao trabalho aberto. Os pontos
podem ser importados de diferentes formatos de arquivos, utilizando importadores
padrão:
• Formatos nativos do Survey Pro (*.Survey, *.JOB, *.JXL, *.CR5). JXL é a extensão
de arquivos no formato JobXML, um formato padrão da Spectra Precision para
dados de pontos, alinhamento e medição.
• LandXML (*.XML), é um formato padrão do ramo para dados de ponto,
alinhamento e medição.
• Formato texto (*.TXT, *.CSV). Um assistente de importação ASCII irá ajudá-lo a
definir o conteúdo de cada arquivo TXT que você for importar.
Os dados também podem ser importados em outros formatos (GDM, KOF, SFN,
Surpac) utilizando importadores customizados criados em formato IXL (XML).
O Survey Pro irá analisar e importar todos os elementos conhecidos do arquivo
selecionado. Esses elementos serão acrescentados ao trabalho atual como pontos,
polilinhas e alinhamentos. Veja a definição destes elementos em Editar Pontos na
página 16, Editar Polilinhas na página 19 e Editar Alinhamentos na página 20.
A função Arquivo > Importar Controle é usada para importar pontos para a camada de
controle do seu trabalho. Os pontos na camada de controle são protegidos contra
modificação. Os arquivos de controle devem estar em formato *.Survey ou *.JOB.
Editar Pontos
Um ponto no Survey Pro tem coordenadas e propriedades. As coordenadas de um
ponto podem ser obtidas em uma de duas formas:
• Ponto digitado: As coordenadas para esse ponto foram digitadas usando a função
Trabalho > Pontos ou esse ponto foi criado pela importação de dados para o
trabalho.
• Ponto observado: As coordenadas deste ponto são calculadas a partir das medições
no trabalho atual.
NOTA: Para ver as coordenadas e propriedades atuais de um ponto, você pode tocar no ponto
no mapa. Isto abrirá a tela de Detalhes do Ponto mostrando a Origem do ponto, que descreve
como ele foi criado.
Gerenciando pontos
Todos os pontos em um arquivo de trabalho, digitados ou computados em
observações, podem ser visualizados usando a função Trabalho > Pontos. Os pontos no
trabalho serão ativos ou excluídos. Pontos ativos podem ser usados no Survey Pro.
16
Pontos excluídos existem na base de dados do arquivo de trabalho, mas devem ser
restaurados antes de serem usados no Survey Pro.
Os ícones a seguir são usados para identificar os tipos diferentes de pontos existentes:
Ícone
Tipo de Ponto
Pontos do Traçado
Pontos Piquetados
Ponto (indiferenciado)
Ponto Excluído
A lista suspensa disponível no canto superior direito da tela permite que você visualize
todos os pontos ativos –i.e. não excluídos– (selecione Exibir Pontos), os pontos
previamente excluídos (selecione Exibir Excluídos), apenas pontos de traçado
(selecione Apenas Pontos de Traçado), apenas pontos piquetados (selecione Apenas
Pontos Piquetados), pontos de traçado e piquetados (selecione Apenas Pontos de Traçado
e Piquetados), ou todos eles (selecione Mostrar tudo).
Use os três ou quatro botões localizados na parte superior da tela para gerenciar seus
pontos:
•
: Permite pesquisar o primeiro ponto na lista exibida, atendendo o critério de
pesquisa definido. Você pode definir um critério no nome do ponto ou na descrição
do ponto. Você também pode pesquisar o código do ponto (Linework Automático
de FXL e código de atributo.
: Ficará ativo somente depois de o Survey Pro encontrar o primeiro ponto na
lista que atende seu critério de pesquisa. Cada nova pressão nesse botão
visualizará o próximo ponto na lista que também atende o critério de pesquisa.
•
: Permite inserir um novo ponto na lista. Um nome será solicitado por padrão
para o novo ponto, com base no nome do ponto selecionado atualmente. A
digitação da definição de um novo ponto é organizada em três diferentes abas
(consulte Criando pontos na página 18). Observe que definir um ponto como
traçado ou piquetado só é possível utilizando Gerenciar Pontos do Traçado no menu
Piquetagem.
•
: Permite que você edite o ponto selecionado (consulte Modificando um ponto
na página 19).
Além disso, quando você tocar e manter pressionado um ponto na lista Exibir Pontos,
um menu sensível ao contexto será exibido oferecendo acesso às seguintes funções:
• Excluir Ponto: Permite que você elimine o ponto selecionado.
Um ponto eliminado é marcado com o ícone (
), colocado antes de seu nome.
17
• Excluir Pontos: Solicita que você faça uma seleção múltipla de pontos e, em
seguida, exclua todos esses pontos.
• Visualizar Detalhes do Ponto: Permite que você obtenha uma visualização apenas
leitura da origem do ponto, das coordenadas, propriedades e notas. As informações
são divididas em três diferentes guias: Detalhes, Derivação e Observações.
• Visualizar dados não processados: Leva você até a visualização de Dados Brutos, em
que a etapa durante a qual o ponto foi criado é realçada. A visualização de Dados
Brutos também pode ser selecionada no menu principal tocando em Trabalho > Ver
/ Editar Dados Brutos.
• Ver Mapa: Leva você à tela do mapa em que o ponto selecionado é mostrado no
centro da tela.
Clicar duas vezes em um ponto na lista equivale a selecionar Visualizar detalhes do
ponto em um menu sensível ao contexto.
Quando você toca e mantém pressionado um ponto na lista Exibir Excluídos, um menu
sensível ao contexto é exibido oferecendo acesso às seguintes funções:
• Restaurar ponto: Levará o ponto excluído de volta à lista de pontos existentes. O
ponto restaurado recuperará seu ícone original.
• Visualizar Detalhes do ponto: O mesmo que acima.
• Visualizar dados não processados: O mesmo que acima.
Criando pontos
Selecione qualquer ponto na lista e toque em
para inserir um novo ponto:
• A guia Geral permite que você nomeie o novo ponto, adicione uma descrição, se
necessário, atribua uma camada ao ponto e possivelmente, anexe uma imagem a
ele (usando uma câmera embutida ou selecionando uma arquivo de imagem no
disco).
• A aba Localização lhe permite digitar as coordenadas do ponto. Você pode digitar
coordenadas da Grade, geodésicas globais (LLH WGS84) ou geodésicas locais (LLH
Local).
– Grade: As coordenadas deste ponto na grade local são os valores Setentrional,
Oriental e a Elevação que foram digitados ou importados. As coordenadas
geodésicas globais deste ponto serão calculadas transformando-se as
coordenadas da grade em latitude, longitude e altura usando a projeção atual.
– Geodésica global: As coordenadas WGS84 deste ponto são os valores da
latitude, longitude e altura que foram digitados ou importados. As coordenadas
deste ponto na grade local serão calculadas transformando as coordenadas
geodésicas em coordenadas Setentrional, Oriental e Elevação usando a
projeção atual.
– Geodésica local: As coordenadas geodésicas locais deste ponto são os valores
de latitude, longitude e altura que foram digitados ou importados. As
coordenadas geodésicas globais e na grade deste ponto serão calculadas
transformando-se as coordenadas geodésicas locais usando a projeção atual.
18
Quando não houver uma projeção configurada ou solucionada, não haverá como
transformar os valores digitados em coordenadas geodésicas locais ou na grade.
Você verá essas coordenadas faltando quando for examinar os detalhes do ponto.
• A guia Característica permite que você associe um ou mais códigos de
características ao ponto. Para obter mais informações sobre Descrições, Camadas,
Códigos de Características e Observações Descrições, Camadas e Características,
consulte Informações avançadas sobre propriedades dos pontos na página 97.
Modificando um ponto
Selecione o ponto que deseja modificar e toque em
.
• O Survey Pro mostrará duas guias adicionais em comparação com o momento em
que você insere o ponto:
– Derivação: Essa é uma guia somente leitura que indica o tipo e a origem do
ponto.
– Observações: Essa guia permite adicionar o número de notas necessárias para
o ponto. Cada nota tem indicação de data e hora.
– Os dados mostrados nas guias Geral, Localização e Característica podem
normalmente ser modificados.
• Transformando um ponto computado em ponto digitado: Use o botão Editar
Localização na guia Localização para alterar as duas coordenadas horizontais e/ou a
coordenadas vertical.
Por exemplo, usando uma estação total ou GNSS, você observa um ponto e mede
suas três coordenadas. Esse ponto é também uma referência que oferece uma
referência de elevação. Talvez você queira corrigir a coordenada vertical para o que
está escrito na folha de referência, em vez de manter a elevação medida. Usando
o botão Editar Localização, você pode alterar a coordenada vertical medida para uma
coordenada digital mantendo as coordenadas horizontais conforme medidas.
Seleção de
múltiplos pontos
Com uma seleção de múltiplos pontos, você pode usar o mesmo botão para modificar
a descrição e a camada de uma seleção inteira em uma operação.
A seleção de vários pontos que não estejam em sequência é feita primeiro ativando a
tecla de Controle e depois tocando sucessivamente nos pontos a editar. A tecla de
Controle pode ser acessada pelo teclado virtual (tecla CTL no Nomad, Recon ou
ProMark 200) ou na tecla real do teclado (tecla CTRL no Ranger). A tecla CAPS
também pode ser usada para selecionar vários pontos em sequëncia.
Editar Polilinhas
Uma polilinha no Survey Pro é uma linha unindo pontos. Cada vértice da linha é
definido por um ponto existente, tenha ele sido observado ou digitado. Os pontos nas
polilinhas podem ser unidos por segmentos de retas ou curvas horizontais.
Você pode usar o editor de polilinhas para modificá-las (vá para Trabalho > Editar
Polilinhas). O editor de polilinhas é descrito na Ajuda Online.
19
Editar
Alinhamentos
Um alinhamento no Survey Pro é uma linha definida pelos vetores partindo de uma
Origem (POB = Point of Beginning, em inglês). O POB pode ser um ponto existente
no trabalho, ou apenas coordenadas de localização. Os alinhamentos podem ter
segmentos horizontais e opcionalmente um perfil vertical. Os segmentos horizontais
podem ser segmentos de reta, curvas circulares ou curvas em espiral. Um perfil
vertical pode ser definido usando uma curva vertical e segmentos de reta inclinados.
Você pode usar editor de alinhamentos para modificá-los (vá para Trabalho > Editar
Alinhamentos). O editor de alinhamentos é descrito na Ajuda Online.
Você pode importar alinhamentos para piquetagem, usando o menu Estradas > Editar
Estradas. Os alinhamentos importados usando esta função podem ser vistos no editor
de alinhamentos, porém não modificados.
Exportar dados
Use a função Arquivo > Exportar para exportar dados do trabalho aberto para um dos
formatos de arquivo suportados. Para a maioria dos formatos (Survey, JOB, TXT, CSV,
CR5 e DXF), você pode selecionar a parte do trabalho atual que deseja exportar. Para
exportar para os formatos XML, Survey Pro 4.x (Job/RAW) ou JobXML, a base de dados
de trabalho inteira será sempre exportada.
Gerar relatórios
de levantamento
O Survey Pro pode gerar um relatório de seu levantamento com base no conteúdo do
trabalho atualmente aberto e formatado, de acordo com o modelo escolhido no início
do processo.
Há cerca de 18 modelos disponíveis (confira a lista embaixo) e a grande maioria pode
ser personalizada.
• Completar o Relatório do levantamento em formato html
• Relatório em formato fbk
• Relatório em formato kof
• Relatório dos pontos GNSS em formato csv
• LevelLoopReport_doubleSpaced (RelatóriodeLoopdeNivelamento_doubleSpaced)
• Relatório do Google Earth em formato kml
• Relatório LisCad em formato fld
• Relatório em formato Nikon RAW
• Relatório de observação ótica em formato htm
• Relatórios de dois pontos diferentes em formato csv
• Nove relatórios de piquetagem diferentes em formato csv ou htm
Para gerar, visualizar e salvar um relatório de levantamento para um trabalho aberto,
siga as instruções descritas embaixo:
• Vá ao Menu Principal, toque em Trabalho e, depois, em Ver Relatório.
• Selecione o modelo desejado e, depois, toque em Próximo.
20
• Quando solicitado, personalize o relatório e toque em para que o Survey Pro o
crie e por fim, visualize o relatório.
• Dependendo do modelo escolhido, proceda da seguinte forma para acessar a tela
com a qual poderá salvar o relatório:
– Para relatórios html, toque em
,
e, depois, em
. A tela
representada embaixo é exibida.
– Nos relatórios do Google Earth, caso falte um aplicativo para visualizar o
relatório gerado, o Survey Pro direciona-o para a tela embaixo.
– Para todos os tipos de relatório, toque em
para acessar a tela embaixo.
• Toque em Salvar Relatório para salvar o relatório na pasta desejada.
(Na mesma tela, o botão Ver Relatório permite uma nova visualização do relatório
do levantamento e o botão Outro Relatório permite criar um novo relatório, que tanto
pode ser baseado no mesmo modelo como em um modelo diferente).
Compartilhar
arquivos na
Internet
O Survey Pro permite compartilhar arquivos na Internet. Esta função exige que
configure, em primeiro lugar, uma conexão com a Internet em seu coletor de dados,
utilizando as funções Configurações>Conexões>Conexões do Windows Mobile.
Assim que a conexão com a Internet estiver estabelecida, vá a Arquivo>Compartilhar e,
dependendo da forma como pretende compartilhar seus arquivos, escolha uma das
duas opções em baixo:
• DropBox: esta opção dá acesso a um serviço de Internet que permite postar seus
arquivos em uma pasta compartilhada. A utilização deste serviço exige a criação
de uma conta DropBox, com a qual fará login sempre que abrir uma sessão para
carregar e baixar arquivos. (A pasta compartilhada é, na verdade, uma pasta
remota que pode ser vista com uma conexão com a Internet.)
Para mais informações sobre como criar uma conta DropBox, consulte o site:
https://www.dropbox.com/. O DropBox é um serviço gratuito para volumes de dados
compartilhados com menos de 2 Gigabytes.
• E-mail: Use esta opção para enviar e-mails para um ou mais destinatários, com
seus arquivos anexados aos e-mails. Se forem selecionados vários arquivos para
21
serem anexados a um e-mail, o Survey Pro cria automaticamente uma pasta
comprimida com os arquivos, para que seja sempre só um a ser anexado.
Para enviar e-mails precisa de usar um perfil de e-mail. Pode utilizar sua própria
conta de e-mail (por exemplo, do Gmail) ou um dos perfis de e-mail padrão (o
SMS, o ActiveSync) definidos pelo Windows Mobile. Assim que configurar sua
própria conta de e-mail, esta será exibida como uma opção adicional na lista Perfil
de E-mail.
A função Compartilhar pode ser realizada a partir de muitas outras funções do Survey
Pro que necessitem de carregar ou salvar um arquivo (por exemplo, Arquivo>Salvar
como).
Nestas funções, clique em
22
para acessar a função Compartilhar.
4. Escolhendo um Método de Pesquisa - Conectando o Survey Pro a
um instrumento
Antes de começar a fazer novas medições com o Survey Pro, é necessário
configurar e ativar o instrumento. Você pode ativar uma estação total óptica,
um receptor GNSS, um nivelamento automático digital, ou você pode
especificar o uso de entrada manual para nivelamento de três cabos.
NOTA: A escolha do instrumento só faz sentido quando o Survey Pro estiver rodando em
um coletor de dados. Se estiver rodando no instrumento que você está utilizando (por
exemplo, um FOCUS 30), somente esse instrumento poderá ser usado no Survey Pro.
Antes de fazer esta escolha, ligue o instrumento. Isto permitirá que o coletor
de dados o detecte e estabeleça uma conexão via rádio, Bluetooth ou serial
com ele, quando for solicitado. Nivelamento de três cabos usando a entrada
manual não requer o Survey Pro para ser ligado a um instrumento.
Com equipamento GNSS você pode simplesmente usar um receptor rover, ou
um receptor base e um receptor rover. Neste último caso, convém começar a
sua pesquisa com os dois receptores funcionando lado a lado. Desta forma
você poderá concluir a configuração de ambos os receptores e assegurar de
que eles estejam se comunicando no link de dados, e que você esteja obtendo
uma posição fixa no rover.
Ao usar uma conexão serial para iniciar uma base e um rover, o coletor de
dados precisa estar conectado ao receptor base primeiro. Depois de
configurada a base, desconecte o cabo da base e conecte-o ao rover desejado.
Ícone do instrumento
e lista de opções
• Execute o Survey Pro.
• Abra ou crie um trabalho.
• Toque no ícone do Instrumento na barra de comandos.
(Este ícone pode se parecer com qualquer um destes:
,
ou
).
Isto abre uma lista de opções (veja a tela de exemplo).
• Gerenciar Instrumentos dá acesso a diversas funções que lhe permitem
declarar um novo instrumento e fazer configurações avançadas em cada
instrumento.
• As opções disponíveis abaixo do botão Gerenciar instrumentos servem para
selecionar o modo de operação do Survey Pro:
– Óptico para um instrumento óptico (modo selecionado no exemplo)
– GNSS para receptor GNSS utilizado em modo RTK e/ou pósprocessamento
– O nivelamento permite que o Survey Pro use as técnicas mais precisas
para medir elevações. O nivelamento pode ser feito usando uma estação
23
total óptica, um nivelamento automático digital ou um nivelamento
automático manual.
NOTA: Na pesquisa, o termo "nivelamento automático" refere-se a um nivelamento
que pode ser canalizado com precisão, sem ter que ser precisamente nivelado.
Todos os nivelamentos construídos nos últimos 40 anos ou mais têm sido
nivelamentos automáticos. Eles são automáticos porque o prisma através do qual
passam os raios de luz é suspenso por um pêndulo. Portanto, desde que o
instrumento esteja perto do nivelamento (o que pode ser conseguido ± 60 ", usando
um nivelamento de bolha), o mecanismo de pêndulo assegura que os raios de luz
estejam passando sempre perpendicularmente à gravidade real, e eles são muito
precisos.
Isso significa que um instrumento digital, como o nivelamento Trimble Zeiss Dini é
chamado nivelamento automático digital, e um instrumento não digital, como o
Nikon AL2s, seja também um nivelamento automático.
• Na seção acima, o botão de Gerenciar Instrumentos é uma lista de todos os
instrumentos que foram acrescentados ao Survey Pro para o modo
atualmente selecionado. O instrumento ativo no momento é o indicado cm
um tique. Uma opção adicional está disponível ("Modo Manual" para o
nivelamento óptico e, "Modo Demo" para GNSS), permitindo que você use
o Survey Pro autônomo.
Em óptico, você escolhe "Modo Manual" para digital manualmente o ângulo
horizontal, o ângulo vertical e distância do declive sempre que o Survey Pro
é acionado para realizar uma observação. Isso é útil para o treinamento e a
aprendizagem do software, e também pode ser usado para digitar dados de
medição da pesquisa em um trabalho a partir de notas de campo escritas.
Em GNSS, você pode escolher "Modo Demo" apenas para fins de
demonstração e treinamento. O "Modo Demo" não tem utilidade para tratar
as medições reais da pesquisa.
No nivelamento, você deve escolher "Modo Manual", se deseja fazer o
nivelamento de um ou três cabos de leituras de haste.
Os perfis do “Modo manual” e do “Modo de demonstração” não podem ser
excluídos nem renomeados.
Resumindo, tocar no ícone Instrumento lhe permite:
• Selecione o Modo Óptico, GNSS ou Nivelamento
• Ativar rapidamente um instrumento para usá-lo no modo de operação
selecionado
• Acessar rapidamente a tela de Configurações do instrumento
• Adicionar um novo instrumento suportado no modo de operação
selecionado.
24
Modo Óptico Conectando Survey
Pro a um instrumento
óptico
• Tocar no ícone Instrumento e selecionar Alterar para Óptico
• Tocar no ícone Instrumento e selecionar Gerenciar instrumentos. Isto abre a
tela de Configurações, listando todos os perfis de instrumentos atuais.
• Toque no botão Criar Novo instrumento e defina o novo instrumento:
Selecione a marca e modelo, e então dê-lhe um nome.
Dependendo do modelo que você escolher, podem ser necessárias
configurações adicionais (conexão, rádio etc.) e o status também é
informado (porta, conexão, bolha de nível etc.). Também há um botão de
Configurações do instrumento para lhe dar acesso a configurações avançadas
(colimação, EDM, luzes etc.).
• Toque em
para criar um novo instrumento e fechar a tela de Configuração
do Instrumento. O novo instrumento é selecionado automaticamente na lista,
conforme indicado pelo ponto verde antes do nome do instrumento. (Você
usaria o botão Ativar para ativar um outro instrumento depois de tê-lo
selecionado na lista.)
• Toque em
para fechar a tela de Configurações.
A tela de Configurações para instrumentos ópticos contém os seguintes botões:
• Configurações do instrumento: Dá acesso rápido às configurações do
instrumento selecionado na lista. O tipo e a quantidade de configurações
depende da marca e do modelo do instrumento selecionado. Todos os
instrumentos têm um guia de Precisão, com o qual você pode digitar os
valores de precisão pretendidos para seus instrumentos (ângulos,
distâncias, PPM). Estes valores são utilizados na rotina de resseção (veja
página 43) para ponderar as observações utilizadas no processo de
computação.
• GeoLock: Permite ativar ou desativar o GeoLock, uma função de busca de
alvo assistida por GPS, utilizável somente com alguns instrumentos
robóticos.
• Exportar e Importar: Estes botões lhe permitem respectivamente gravar ou
ler perfis de instrumentos. O Survey Pro grava perfis de Instrumentos como
arquivos SPI. A importação de um arquivo SPI é um modo rápido de
adicionar um instrumento predefinido ao Survey Pro.
• Apagar: Permite apagar o perfil do instrumento que você selecionar na lista.
25
Tela de Controle Remoto
Se estiver utilizando uma estação robótica completa, use a função Pesquisa >
Controle Remoto para controlar a estação completa a partir do coletor de dados
que estiver executando o Survey Pro.
Além de oferecer o mesmo nível de controle que a versão incorporada do
Survey Pro, a tela de Controle Remoto fornece informações continuamente
sobre:
• A situação de carga da bateria usada na estação completa
• O status operacional da estação completa (OCIOSO/MEDINDO/Bloqueado)
• A qualidade do link de rádio entre a estação robótica completa e o coletor
de dados.
Os botões a seguir também estão disponíveis nesta tela para controlar o
instrumento:
• GeoLock: Lança uma busca pelo prisma assistida por GPS.
• Procurar: Lança uma busca pelo prisma partindo da direção atual do
instrumento
• Bloquear: Ativa ou desativa o recurso de Bloquear
• Terminar: Cessa a operação atual de giro ou busca
• Virar Para: Abre a tela “virar para”, onde você pode selecionar um ponto ou
ângulos para onde girar o instrumento.
Os ícones a seguir ficam disponíveis próximos à barra do título:
Item
Função
Apontador a laser visível desligado. Tocar neste ícone irá ligar o apontador a laser visível.
Nota: Deve-se tomar as precauções normais de segurança para assegurar que pessoas não
olhem diretamente para o feixe.
Apontador a laser visível ligado. Mostrado para indicar que o laser visível está ligado. Na barra
de comando, o instrumento assumirá este aspecto:
Tocar em
irá desligar o apontador a laser.
Nota: Deve-se tomar as precauções normais de segurança para assegurar que pessoas não
olhem diretamente para o feixe.
Dá acesso à tela de configurações do instrumento.
Exibe ou oculta o teclado na tela.
Dá acesso à ativação, status e zeragem do Geolock.
26
Modo de GNSS - Introdução aos perfis do Receptor
Conectando o Survey O Survey Pro conecta-se a um receptor GNSS através de um perfil de receptor,
um modo de conexão e configuração de um receptor GNSS muito conveniente,
Pro a um receptor usando informação anteriormente salvada como um perfil de receptor.
GNSS Os perfis de receptor permitem utilizar os receptores GNSS para coletar dados
no modo RTK, pós- processamento ou nos dois em simultâneo.
Existem duas formas de adicionar um perfil de receptor ao Survey Pro:
• Utilizando a Configuração Automática Spectra. Este procedimento somente
pode ser utilizado com os receptores Spectra Precision. Com o Bluetooth,
o Survey Pro detecta todos os receptores Spectra Precision mais próximos.
Para cada receptor detectado, o Survey Pro propõe a criação de um perfil
de base, um perfil de rover e uma rede de perfis de rover, usando as
configurações padrão para esse tipo de receptor. Pode então escolher o tipo
de perfil de receptor que gostaria de criar para os receptores recentemente
encontrados.
• Utilizar a Configuração Manual. Este procedimento permite a conexão a um
único receptor, quer seja por conexão serial ou por Bluetooth. Este
procedimento é adequado para todos os fabricantes e modelos suportados
pelos receptores GNSS. Assim que a conexão com o receptor estiver
estabelecida, o próprio usuário terá que definir o perfil de receptor
(consulte Modificar um Perfil de Receptor na página 32 para mais
informações). Na última etapa, o usuário tem de dar um nome ao perfil e
salvá-lo.
NOTA: A adição de um perfil ao receptor a partir de um destes dois procedimentos
não significa que o receptor seja configurado para operar conforme o referido perfil.
O Survey Pro somente identifica o tipo de receptor, para que possa solicitar um perfil
padrão para este receptor.
Lista de exemplos de perfis de receptores
Mais tarde, quando iniciar um levantamento, selecione o tipo de perfil de
receptor desejado – e um diagrama de rede, se estiver trabalhando em rede;
veja também Gerenciar os Diagramas de Rede na página 33– antes de ligar o
Survey Pro ao receptor que você está usando. O Survey Pro vai configurar o
hardware do receptor de acordo com a configuração definida no perfil de
receptor selecionado.
Quando o Bluetooth é utilizado para comunicar com os receptores,
normalmente o usuário tem um perfil diferente para cada receptor, visto que
o endereço de Bluetooth faz parte do perfil. No entanto, o receptor conectado
a um perfil pode ser mudado, alterando o endereço de Bluetooth.
Você pode ter dois ou mais perfis diferentes para o mesmo receptor. Por
exemplo, se em uns dias utilizar o receptor “x” como rover com rádio-base e
em outros como rover em rede com um servidor NTRIP, você teria dois perfis
diferentes para o mesmo receptor.
27
Os perfis de receptor podem ser importados ou exportados como arquivos SPR,
permitindo distribuir perfis de receptor consistentes pela sua equipe de
levantamento.
Os perfis de receptor podem ser modificados, renomeados ou deletados.
Adicionar Perfis de Receptor
• Toque no ícone do Instrumento e selecione Alternar para o GNSS.
• Toque no ícone do Instrumento e selecione Gerenciar Instrumentos. Este
ícone abre a tela de configurações, apresentando uma lista dos perfis de
receptor GNSS existentes.
• Toque em Adicionar Perfil de Receptor e, depois, utilize um dos dois
procedimentos descritos em baixo.
Exemplos de Receptores detectados
Adicionar Perfil de Receptor com a Configuração Automática Spectra:
• Toque no botão Iniciar no painel de Configuração Automática Spectra. O Survey
Pro procura automaticamente novos receptores GNSS Spectra Precision
que estejam no alcance do Bluetooth. Passado algum tempo, a tela
apresenta a lista com os nomes de todos os receptores detectados.
• Selecione os receptores para os quais gostaria de atribuir um perfil de
receptor.
Exemplos de perfis de receptor padrão
selecionados
• Toque em Próximo. O Survey Pro é conectado em sequência a cada um dos
receptores selecionados e apresenta uma nova lista de perfis de receptor
padrão, cada um correspondente a um tipo de perfil que pode ser utilizado
para determinado receptor.
• Verifique todos os tipos de perfil de receptor que gostaria de adicionar.
• Toque em Finalizar. O Survey Pro volta à tela dos os perfis de receptor, mas
com o(s) perfil(s) adicionado(s). A partir deste ponto, pode importar e
exportar perfis de receptor (consulte Gerenciar os seus Perfis de Receptor
na página 30 para mais informações).
• Toque em
28
para regressar à Tela Inicial.
Exemplos de uma Conexão Serial
Adicionar um Perfil de Receptor Utilizando uma Configuração Manual:
• No painel de Configuração Manual, proceda da seguinte forma:
– Selecione a marca do seu receptor GNSS
– Selecione o modelo do seu receptor GNSS
– Selecione o tipo de conexão a ser utilizado em um determinado
receptor.
1) Se for uma conexão Bluetooth, selecione Bluetooth e toque no botão
Configurações Bluetooth. Este botão abre a tela dos Instrumentos
Bluetooth, na qual pode procurar dispositivos Bluetooth com suporte de
serviços de porta serial (ou abrir o aplicativo Windows OS Bluetooth).
Toque em Iniciar Varredura e deixe o utilitário pesquisar todos os
dispositivos. Quando terminar a pesquisa, selecione o dispositivo
correspondente ao seu receptor GNSS. De seguida, toque em Adicionar
Selecionado, mude o nome Bluetooth se quiser, defina o código PIN, se
necessário, e clique em
.
Toque em para voltar à Tela Inicial. Agora o nome do dispositivo de
Bluetooth escolhido é exibido no campo Dispositivo Bluetooth.
NOTA: O campo Dispositivo Bluetooth lista os nomes dos dispositivos Bluetooth
detectados anteriormente. Utilize este campo quando o receptor que foi
detectado anteriormente e com o qual pretende estabelecer uma conexão ainda
estiver a funcionar perto do alcance do Bluetooth ou se souber o nome de
Bluetooth desse mesmo receptor e se este ainda constar no menu suspenso.
2) Se for uma conexão serial, verifique Serial e selecione a porta
utilizada no coletor de dados para esta conexão.
• Toque em Conectar. A partir deste momento, você pode definir um perfil de
receptor para utilizar no receptor conectado. Conclua os quatro guias
(Pesquisa, Modem, Geral, Reiniciar). Consulte Modificar um Perfil de
Receptor na página 32 para mais informações sobre perfis de receptor.
• Toque em para salvar o novo perfil de receptor. Este perfil passa a estar
disponível na lista de perfis de receptor. A partir deste ponto, pode importar
e exportar perfis de receptor (consulte Gerenciar os seus Perfis de Receptor
na página 30 para mais informações).
• Toque de novo em
para voltar à Tela Inicial.
29
Gerenciar os seus Perfis de Receptor
Proceda da seguinte forma para acessar a lista dos perfis de receptor existente
no Survey Pro:
• Toque no ícone do Instrumento e selecione Alternar para o GNSS.
• Toque no ícone do Instrumento e selecione Gerenciar Instrumentos. O Survey
Pro lista os perfis de receptor tal como descrito em pormenor mais à frente.
[3]
[4]
[2]
[1]
[7]
[5]
[6]
• [1]: Nome do Perfil de Receptor. Por defeito, o nome inclui em primeiro
lugar o modelo do receptor, seguido do seu número de série (os últimos
quatro caracteres) e a sua função de levantamento.
• [2]: Ícone referente à Função de Levantamento: Este pode ser um dos
quatro ícones apresentados mais à frente (consulte também Modificar um
Perfil de Receptor na página 32).
Ícone
Significado
Rover.
Base.
Rover em rede.
Base na rede.
30
• [3]: Ícone referente à Conexão: Este pode ser um dos dois ícones
apresentados mais à frente.
Ícone
ou
Função
Aparece quando respectivamente uma conexão Bluetooth ou por
cabo tiver sido estabelecida entre o Survey Pro e o receptor (consulte
o procedimento de conexão acima).
Se aparecer o ícone do Bluetooth, tocar nele informará a marca e o
modelo do receptor, bem como o nome do receptor no Bluetooth.
Se aparecer o ícone Serial, tocar nele exibirá as configurações da conexão serial.
• [4]: Ícone referente às Configurações:
. Dá acesso aos guias Pesquisa,
Modem, Geral e Reiniciar do perfil de receptor. Consulte Modificar um Perfil
de Receptor na página 32 para mais informações.
• [5]: Importar. Toque neste botão para importar um perfil de receptor e a
seguir:
– Selecione o arquivo SPR que deseja importar.
– Clique em . Survey Pro recupera o nome do perfil de receptor contido
no arquivo.
– Selecione o nome do perfil para continuar.
– Toque em Importar para completar a sequência de importação.
• [6]: Exportar. Toque neste botão para exportar um perfil de receptor e a
seguir:
– Seleccione os dados que pretende exportar.
– Toque em Exportar.
– Dê um nome ao arquivo e toque em
escolhida como arquivo SPR.
Exemplo da Informação do Receptor
para exportá-lo e salvá-lo na pasta
• [7]: Este menu é apresentado assim que tocar e segurar o perfil de receptor
na lista. A partir deste menu pode proceder da seguinte forma:
– Informações do Receptor: Utilize esta função para ver mais informações
sobre o receptor que se encontra conectado ao Survey Pro por via deste
perfil (veja o exemplo). As capacidades possíveis de um receptor
(representadas por ícones) são descritas mais à frente.
Ícone
Capacidade
O receptor tem capacidade como rover.
O receptor tem capacidade como Base.
O receptor tem capacidade de coletar dados (para pós-processamento).
31
– Renomear: Utilizado para renomear o perfil de receptor selecionado.
– Apagar: Utilizado para apagar o perfil de receptor selecionado. De
seguida, toque em Sim para confirmar que deseja realmente apagar o
perfil.
Modificar um Perfil de Receptor
Toque no botão
correspondente a lista de perfis de receptor, para fazer
alterações no perfil de receptor. O perfil do receptor é descrito em quatro guias
diferentes, cujo conteúdo é dependente do receptor.
IMPORTANTE! Qualquer alteração que fizer a um perfil de receptor só se tornará efetiva
se o receptor estiver conectado ao Survey Pro através deste perfil. Além disso, as
alterações feitas a um perfil de receptor não ficam imediatamente efetivas no receptor
conectado. Só ficam efectivas na próxima vez que utilizar o receptor modificado para o
conectar e configurar.
Guia de Levantamento Epoch 50
32
• O guia Pesquisa é primeiramente utilizado para definir os seguintes
parâmetros de levantamento RTK:
– Tipo de Configura.: Utilizada para atribuir uma das quatro funções
seguintes ao receptor:
1) Rover: Correções recebidas por rádio.
2) Base: Correções transmitidas por rádio.
3) Rover em Rede: Correções recebidas por modem GSM.
4) Base na Rede: Correções enviadas para um endereço IP.
– Máscara de Elevação: Limita a utilização dos satélites a somente os que
se encontram mais alto no céu e que são visíveis pela antena do
receptor. Todos os satélites que se encontrarem abaixo deste ângulo do
zênite serão rejeitados (padrão: 10º).
– Correções: Utilizada para configurar o formato das correções recebidas
(rover) ou transmitidas (base). Esta configuração não é utilizada para
receptores rover que suportem deteção automática de formatos de
correção.
– Usar Índice de Estação: Função utilizada para atribuir uma Identificação
de Estação a uma base ou para identificá-la a um rover que se espera
que a vá utilizar.
– Ajustar para modo DESLIGADO: Configura o receptor para um modo
ocioso, ou seja, não serão enviadas mais correções se o receptor estiver
definido como base – ou base na rede – ou deixa de receber correções
se estiver definido como rover ou rover em rede. Só os receptores
ProMark são exceção, pois continuam funcionando como rovers em
todos os casos.
Guia de modem Epoch 50
• O guia Modem permite configurar a ligação de dados RTK.
– Se tocar em Tipo de Configura. = Rover ou Base, pode inserir as
configurações de rádio UHF (por exemplo báudio, canal de frequência
e sensibilidade para a maioria dos modelos de rádio).
– Se tocar em Tipo de Configura. = Rover em Rede ou Base na Rede, pode
configurar modems de celular utilizados, quer sejam internos ao
colector de dados (opção Internet Atual ou Windows Networking), internos
ao receptor (opção Modem GPRS Interno), ou um telefone celular externo
(opção Modem IP).
A configuração de um modem de celular implica principalmente a
inserção de informações sobre o provedor de serviços (APN) e o seu
perfil de conexão (nome de usuário e palavra-passe).
Guia geral do ProMark 800
• O guia Geral permite definir configurações que sejam específicas para a
marca e modelo deste perfil de receptor. Para mais informações sobre
configurações específicas para marcas e modelos, visite a loja online.
• O guia Reiniciar permite obter um controlo adicional do receptor conectado.
Podem estar disponíveis três botões:
– Ajustar Rx. para modo DESLIGADO: Idêntico ao modo Ajustar para modo
DESLIGADO acima mencionado.
– Reiniciar: O receptor é reiniciado com as configurações atuais.
– Reinicialização: O receptor é reiniciado com suas configurações padrão
(dependendo do modelo de receptor que foi utilizado).
Gerenciar os Diagramas de Rede
Os diagramas de rede são gerenciados do mesmo modo que os perfis de
receptor. É necessário que os diagramas de rede:
• Especifiquem a fonte de correções RTK que um receptor GNSS adquire
quando é configurado para rover em rede.
• Especifiquem o destino das correções RTK que um receptor GNSS cria
quando é configurado para base na rede.
Exemplo de um diagrama de rede
Adicionar um novo diagrama de rede:
• Toque no ícone do Instrumento e selecione Alternar para o GNSS.
• Toque no ícone do Instrumento e selecione Gerenciar Instrumentos. Este
ícone abre a tela de configurações, apresentando uma lista dos perfis de
receptor GNSS existentes.
• Toque na guia Redes
• Toque em Adicionar Rede. Insira seus parâmetros de rede (confira mais à
frente) e a seguir toque em
.
33
Um diagrama de rede é definido por:
• Um nome
• Um endereço IP
• Uma porta IP
• Um tipo de servidor (NTRIP, IP Direto ou Automático)
• Além disso, para tipos de servidor Automático e NTRIP, é necessário
configurar a opção Forçar Senha de NTRIP. Se esta opção estiver ativada, o
programa solicita o nome de usuário e senha para todos os pontos de
montagem, mesmo se a tabela NTRIP especificar que esses dados não são
necessários. Esta opção serve para lidar com tabelas NTRIP de formatações
fracas, nas quais a tabela de origem declara que não é necessário a senha,
mas o ponto de montagem selecionado já requer uma.
• Para o tipo de servidor IP Direto terá de especificar ainda o formato dos
dados das correções que a rede envia.
Mais tarde, quando iniciar um levantamento, é colicitada uma especificação
da rede na qual o seu receptor vai trabalhar. Escolha o nome do diagrama de
rede para especificar essa rede.
A partir daqui, o botão Administrar Redes permite voltar para a lista de
diagramas de rede existentes para fazer qualquer alteração que seja
necessária.
Verificando o Status do GNSS
É recomendado verificar o status GNSS do receptor conectado antes de
começar o trabalho. Isso implica que o receptor GNSS esteja em condições
reais de uso, de preferência em um ambiente a céu aberto.
Utilize a função Status do GNSS no menu Pesquisa para ler essa informação. O
status GNSS é dividido em seis abas diferentes:
• Receptor: Fornece informação adicional, descrevendo o cálculo efetuado
pelo receptor. No RTK, o botão Reajustar Ambiguidades permite reinicializar
o cálculo da posição. Para mais informações, ver 6. Pesquisa GNSS na
página 52.
• Ligação de Dados: Descreve como um rover recebe correções RTK, ou o tipo
de correções RTK geradas por uma base. Para mais informações, ver 6.
Pesquisa GNSS na página 52.
• Pós Processamento: Essa aba mostra o status da gravação de dados (Sim/
Não), o intervalo de gravação (1 ou 2 seg), o nome do ponto onde acontece
a gravação de dados (somente quando estática) e o tempo transcorrido
desde que a gravação de dados começou. Além disso, essa aba mostra a
bateria do receptor e status de memória (mais tempo de gravação restante
estimado para alguns receptores). Quando não há gravação de dados em
progresso, a maioria desses campos é deixada em branco.
34
• Visualização do Céu: Fornece uma visão polar do céu mostrando a localização
e tipo de cada satélite sendo rastreado e o número total sendo usado em
posições de soluções (ver exemplo). Você pode alterar o valor da máscara
de elevação nessa tela. Isso irá atualizar o valor lido na aba Geral também
(ver Gerenciar os seus Perfis de Receptor na página 30).
Código de cor e código de letra usado para diferentes constelações:
Cor
Cinza
Azul
Satélites usados Não utilizado GPS
em posição
Etiqueta Sat (“xx”= Gxx
Sat PRN)
Vermelho Verde
GLONASS BeiDou
Amarelo Magenta Ciano
Galileo
QZSS
SBAS
Rxx
Exx
Cxx
Jxx
Sxx
• Informações do Sat: Para cada satélite visível, fornece o identificador de
satélites (ex.: G8), o status atual (Usado/não usado) e a intensidade do
sinal L1 (SNR) como uma barra vertical com códigos de cores. Veja tabela
abaixo.
Barra Vertical
Verde
Amarelo
Vermelho
Intensidade do sinal L1
Muito bom
Bom
Fraco
Indicador Usado/Não Usado
Status
Ponto sólido
Utilizado
Ponto oco
Não utilizado
O botão Rastreando permite habilitar ou desabilitar cada uma das
constelações que o receptor pode rastrear.
Dependendo do receptor usado, pode haver a capacidade de rejeitar alguns
satélites através de um menu sensível ao contexto ligado a cada barra
vertical (pode ser melhor não usar um satélite porque o sinal recebido é
muito fraco, ou porque foi declarado oficialmente insalubre). Nesse caso,
um filtro também está disponível na tela permitindo a você exibir todos os
satélites visíveis ou apenas os que são atualmente rastreados.
(OBSERVAÇÕES: As mesmas etiquetas do satélite como em Visualização do
Céu acima são exibidas nessa tela.)
• Posição: Fornece as três coordenadas da solução de posição atualmente
computada pelo receptor GNSS, o status da solução, assim como direção
e velocidade se o receptor estiver se movendo no momento. A posição pode
ser expressa em WGS84 (sempre que possível), em um sistema de
coordenadas local (se selecionado e resolvido) ou como coordenadas de
grade (se a grade estiver selecionada e resolvida).
Antes de prosseguir em seu trabalho, você deve verificar se pelo menos 6
satélites são recebidos e utilizados, cada satélite fornecendo um bom nível de
sinal, e se o receptor oferece uma solução de posição 3D.
Durante sua pesquisa, se o seu receptor GNSS deve levantar alguns alertas
(perda de status de posição RTK, pouca memória ou bateria fraca), Survey Pro
irá encaminhá-los automaticamente para você em forma de caixas de
35
mensagem. Isso é para garantir que você receba essa informação em tempo
hábil, pois alguns receptores GNSS podem não conseguir alertá-lo
diretamente.
Modo de Nivelamento
- Preparando-se para
o nivelamento
O nivelamento pode ser realizado usando uma das duas técnicas:
• Nivelamento automático: Um nivelamento automático é usado para fazer
leituras em uma haste de nivelamento graduado. Esta é a técnica de
nivelamento tradicional para o levantamento. Ela pode ser realizada
manualmente pela leitura da haste ou usando um nivelamento automático
digital, como DiNi para ler eletronicamente a haste.
• Nivelamento trigonométrico: Uma estação total óptica é usada para medir
o ângulo do zênite e a distância do declive até um prisma em um poste.
Este nivelamento alternativo pode ser realizado com uma estacão total e
um prisma em um pólo de altura fixa.
Dependendo da técnica que você deseja usar, é necessário configurar seu
instrumento e possivelmente selecionar um método de nivelamento.
Métodos de nivelamento automático/manual
O Survey Pro suporta os seguintes métodos de nivelamento:
• Três Cabos: Um nivelamento automático é usado e o operador observa a
haste de nivelamento no cabo superior, médio e inferior das fases de
nivelamento. Esse método é usado com o perfil de instrumento "Modo
Manual".
• Cabo Único: Mesmo que o nivelamento de três cabos, exceto que apenas o
fio do meio é lido e inserido usando o "Modo Manual" do perfil do
instrumento.
• Eletrônico: Um nivelamento automático eletrônico é usado para observar
digitalmente uma haste de nivelamento com código de barras. Este método
é usado com um dos perfis de instrumentos de nivelamento eletrônico
suportados.
• Trigonométrico: Uma estação total óptica é usada para observar um prisma
em um pólo de prisma para medir a distância vertical. Este método é
utilizado com qualquer perfil de instrumento da estação total eletrônica.
Ele também pode ser usado com o "Modo Manual" do perfil de instrumento,
se você deseja digital manualmente as observações de distância do declive
no um caderno de campo.
NOTA: Nivelamento trigonométrico (acionar nivelamento) é uma técnica de
pesquisa diferente da pesquisa óptico 3D realizada com uma estação total.
Em acionar nivelamento, você não configura a estação total óptica em um ponto
conhecido, e não mede a altura do instrumento ou a altura da haste, a qualquer
momento durante o levantamento.
Acionar nivelamento é mais parecido com o nivelamento tradicional em que você
configura o instrumento entre os pontos em cada rotação, você observa a haste na
36
visada atrás para estabelecer a altura do instrumento e, em seguida, observar a
haste na visão dianteira para estabelecer a elevação da visão dianteira. Como a
observação da visada dianteira é subtraída da observação da visada atrás, a altura
da haste, que deve ser mantida constante entre a visada atrás e a visada dianteira
de cada rotação, de cada vez, é anulada. Portanto, ao acionar o nivelamento, você
nunca precisará digitar a altura da haste. A altura do instrumento acima do solo em
cada local, também não é utilizada neste procedimento.
Escolhendo o modo de nivelamento
1. Se o seu instrumento ativo é um nivelamento automático eletrônico, o
Survey Pro automaticamente usará o método de nivelamento Eletrônico.
2. Se o seu instrumento ativo é uma estação total óptica, o Survey Pro
automaticamente usará o método de nivelamento Trigonométrico. Criar e
ativar um perfil de instrumento de nivelamento eletrônico ou um perfil de
estação total óptica é o mesmo procedimento usado para criar um perfil de
instrumento no modo levantamento óptico (ver Modo Óptico - Conectando
Survey Pro a um instrumento óptico na página 25).
3. Se o seu instrumento ativo está no perfil de "Modo Manual", você deve
escolher o seu método de nivelamento:
• Toque no ícone de Instrumento e selecione Trocar para Nivelamento.
• Toque no ícone do instrumento novamente e selecione Gerenciar
Instrumentos. Isso abre a tela Configurações.
• Selecione Modo Manual e toque em Configurações do Instrumento. Isso
abre a tela Nivelar Método.
• Selecione o método de nivelamento desejado entre os quatro possíveis,
• Toque em para validar a sua escolha. Como resultado, você pode ver
o Modo Manual na lista de instrumentos que agora foram ativados
automaticamente.
• Toque em para fechar a tela Configurações. O Survey Pro agora está
pronto para realizar o nivelamento manual.
Configurações de nivelamento
• Agora que você selecionou o modo Nivelamento, volte para o menu principal
e selecione Trabalho > Configurações.. Isso abre a tela Configurações.
• Selecione Nivelar, na guia superior. Esta tela permite que você defina a
sequência de disparo ( VA1 ... VAn> VD1 ... VDn ou [VA1 VD1> VD2 VA2]n), o
número de conjuntos (n) e algumas tolerâncias de nivelamento (distância
vertical, distância horizontal, etc.) O Survey Pro será utilizado no modo de
nivelamento.
O botão Baixar Padrões FGCS permite especificar uma determinada ordem e
classe para o loop de nivelamento. Isto irá preencher automaticamente
todas as tolerâncias na tela Configurações com os valores FGCS padrão.
37
Definir tolerâncias permite que o Survey Pro emita mensagens de aviso
quando as tolerâncias não são cumpridas. Você escolhe se deseja
determinar se o loop de nivelamento satisfaz os critérios para um padrão
particular.
• Toque em para digitar todas as configurações e fechar as Configurações.
• Vá ao menu principal e selecione Pesquisa para começar o seu trabalho de
nivelamento. Consulte a Seção 7. Nivelamento na página 70para obter
mais informações.
38
5. Pesquisa óptica
O que você já fez:
• Você montou o instrumento óptico em um tripé sobre um ponto de sua
escolha, e mediu a altura do instrumento.
• Já selecionou Óptico no ícone de instrumento na Tela inicial ou no Menu
Principal.
• Já ativou o instrumento para uso com o Survey Pro. Veja Modo Óptico Conectando Survey Pro a um instrumento óptico na página 25.
• Já configurou os ajustes adequados na aba Trabalho > Configurações >
Pesquisando. Esta aba lhe permite configurar:
– Curvatura e refração da Terra (correção): Para ajustar os ângulos de zênite
medidos para os efeitos de curvatura e refração da Terra.
– PPM: Para ajustar as distâncias medidas em declive para os efeitos da
atmosfera no EDM.
– Pesquisa com Azimutes Verdadeiros: Ajusta automaticamente o Círculo no
instrumento de acordo com o Azimute VA ajustado quando apontado
para a visada atrás.
O que você deve fazer agora: Você precisa posicionar e orientar a estação
completa em seu sistema local de coordenadas antes de começar a medir
pontos. Isto pode ser feito usando um dos métodos a seguir, escolhendo o mais
apropriado.
• Ponto Conhecido: Montagem da estação em um ponto de coordenadas
conhecidas.
• Ponto/Resseção Desconhecido: Montagem da estação em um ponto
desconhecido, usando o método de resseção para determinar a posição do
ponto.
• Usar Última Configuração: Este método só fica disponível depois de uma
estação ter sido montada no trabalho atual. Use-o somente se tiver certeza
de que o tripé está exatamente no mesmo local onde estava quando foi feita
a última montagem, e se estiver usando o mesmo VA e Círculo.
Os dois primeiros métodos são descritos abaixo. O(s) ponto(s) usado(s)
deve(m) ter sido armazenado(s) previamente ou importado(s) para o trabalho.
39
Configurações do Configuração da estação em um Ponto Conhecido
instrumento O nome e coordenadas do ponto conhecido onde a estação está configurada
podem ser escolhidos dento do trabalho aberto. Esse método oferece três
cenários diferentes:
• Azimute VA [1]: Azimute de visada inversa. A localização da estação será
definida pelas coordenadas do ponto conhecido. O azimute de visada
inversa será o valor que você digitar no campo Azimute VA.
Normalmente, essa é uma visada inversa “presumida” e o valor será 0 ou
Norte. A orientação do círculo de visada inversa estará configurada em
0°00’00” automaticamente.
• Ponto VA [2]: Ponto de visada inversa. A localização da estação será
definida pelas coordenadas do ponto conhecido. A orientação do círculo de
visada inversa estará configurada em 0°00’00” nesse caso.
• Novo Ponto[3]: Essa é uma variante do azimute de visada inversa na qual o
azimute é dado para um novo ponto que você gostaria de medir e adicionar
ao trabalho.
O diagrama abaixo ilustra os três cenários possíveis.
[1]
[2]
Direção conhecida
do azimute
Ponto de estação conhecido
[3]
Ponto de visada atrás
conhecido
Ponto de estação conhecido
Novo ponto de
visada atrás
Ponto de estação conhecido
NOTA: Uma variante desse procedimento existe (em qualquer cenário utilizado) se a
configuração Pesquisa com Azimutes Verdadeiros estiver habilitada (ver aba Trabalho >
Configurações > Pesquisando). Nesse caso, o círculo de visada inversa será sempre
configurado automaticamente para o azimute verdadeiro, seja o cenário (Azimute VA
digitado e depois renomeado “Azimute Verdadeiro” e o cenário Novo Ponto) ou o cenário
calculado (Ponto VA).
Os três cenários são detalhados abaixo, apenas a opção Pesquisa com Azimutes
Verdadeiros desabilitada.
40
Comece a configuração da estação do seguinte modo:
• Vá até o Menu Principal, depois toque Pesquisa > Configuração da Estação.
• Escolha Tipo de Conf= Ponto Conhecido.
• Digite o nome do ponto de configuração da estação no campo Ponto de
Ocup.. O nome do ponto pode ser digitado diretamente, ou, escolhido do
mapa ou lista de pontos utilizando o botão .
• Se deseja ignorar elevações em seu trabalho, marque a caixa Pesquisa 2D.
Do contrário, você irá digitar a altura do instrumento HI no campo.
• Toque em Próximo.
Depois, das três opções possíveis, escolha a mais adequada ao seu trabalho:
1. Se você escolher Azimute VA:
• Mire o instrumento na direção de um azimute conhecido ou presumido.
• Digite o valor conhecido ou presumido do azimute no campo Azimute VA.
• Toque em Definir Visada Atrás. A tela oferece um resumo do que você
acabou de fazer e solicita que você verifique a configuração.
NOTA: Se o equipamento usado for incapaz de definir o círculo de visada
inversa, o botão estará rotulado “Ler Visada Atrás” ao invés de “Definir Visada
Atrás”.
Verificar Configuração:
a. Se você escolher a opção Por Ângulo, certifique-se de que o
instrumento está apontado na direção do azimute conhecido, depois
toque em Verificar. Você deve ler a configuração do círculo de visada
inversa.
b. Se você escolher a opção Por Ponto, digite o nome do ponto usado
para verificação, especifique o alvo utilizado nesse ponto, corrija a
altura do alvo se necessário e depois toque em Verificar. Uma medição
é feita. Verifique os valores do delta relatados na tela, que devem ser o
mais próximo possível de zero.
c. Você não pode usar a opção Por Distância nesse caso.
• Se estiver satisfeito com os valores lidos, toque em Finalizar. Agora você
pode começar a medir novos pontos.
41
2. Se você escolher Ponto VA:
• Digite o nome do ponto de visada inversa. Ele também pode ser
escolhido do mapa ou da lista de pontos. O azimute de visada inversa
resultante é então calculado e exibido logo abaixo do campo Ponto VA.
• Especifique o tipo de alvo usado no ponto de visada inversa (Alvo Fixo
ou Alvo Móvel).
Um “alvo móvel” é quando você mede a visada inversa com o mesmo
rod e prisma que usará para sua coleta de dados posterior.
Um “alvo fixo” é quando você tem um tripé e prisma que irão
permanecer na visada e que serão diferentes do rod e prisma que usará
para sua coleta de dados posterior. Consulte também Gerenciar Alvos
Inteligentes na página 105para obter mais informações sobre o banco
de dados alvo do Survey Pro e o alvo de visada inversa fixo.
• Usando , selecione o nome desse alvo. Como resultado, o campo AR
(altura do rod) é atualizado para fornecer a altura desse alvo.
• Mire o instrumento no ponto de visada inversa conhecido.
• Toque em Definir Visada Atrás. A tela oferece um resumo do que você
acabou de fazer e solicita que você verifique a configuração. Observe
que o círculo da visada inversa foi configurado em 0°00’00”.
NOTA: Se o equipamento usado for incapaz de definir o círculo de visada
inversa, o botão estará rotulado “Ler Visada Atrás” ao invés de “Definir Visada
Atrás”.
Como explicado anteriormente para Azimute VA, você pode da mesma
forma verificar a configuração seja Por Ângulo ou Por Ponto (ver Verificar
a Configuração acima).
Você pode usar também a opção Por Distância. Certifique-se apenas de
que o instrumento ainda está apontado na direção do ponto de visada
inversa e toque em Verificar. Os erros da distância horizontal e vertical
medidas são relatados na tela. Eles devem estar o mais próximo possível
de zero.
• Se estiver satisfeito com os valores lidos, toque em Finalizar. Agora você
pode começar a medir novos pontos.
3. Se você escolher Novo Ponto:
– Coloque um alvo no ponto de visada inversa desconhecido (novo).
42
– Mire o instrumento nesse ponto.
– Digite o valor conhecido ou presumido do azimute ao longo dessa
direção.
– Especifique o tipo de alvo usado no ponto de visada inversa (Alvo Fixo
ou Alvo Móvel).
– Usando , selecione o nome desse alvo. Como resultado, o campo HR
é atualizado para fornecer a altura desse alvo. Atualize o valor da altura
se necessário.
– Toque em Medir & Definir para medir o novo ponto e configurar a visada
inversa.
NOTA: Se o equipamento usado for incapaz de configurar o círculo da visada
inversa, o botão estará rotulado “Medir & Ler” ao invés de “Medir & Definir”.
– Digite um nome e descrição para o novo ponto de visada inversa.
– Toque em para armazenar o ponto.
– Reveja o resumo da configuração da estação, como mostrado na tela. Se
não for como o esperado, toque em Voltar e retorne á configuração.
– Se a configuração estiver ok, toque em Finalizar. Agora você pode
começar a medir novos pontos.
Configuração da estação com Ponto desconhecido, Método de
resseção
O método de resseção é ilustrado a seguir.
PT1
PT3
PT2
PT4
É preciso observar no mínimo dois pontos conhecidos (por exemplo, PT1, PT2)
para solucionar a configuração da estação. Outros pontos conhecidos (PT3,
PT4...) podem ser adicionados para refinar o cálculo.
43
• Vá ao Menu Principal, toque em Pesquisa > Configuração da Estação.
• Selecione Tipo de Conf.= Ponto/Resseção Desconhecido.
• Utilize os campos Armazenar Pt e Descrição (ou Característica) para preencher
respectivamente o nome e descrição do ponto onde o instrumento está
configurado. (Este é um ponto novo, com coordenadas desconhecidas.)
• Se for ignoras as elevações no seu trabalho, assinale o quadrinho Pesquisa
2D. Caso contrário, você irá digitar a altura do instrumento no campo HI.
• Você pode fazer um ou mais disparos para cada ponto. Digite o número
desejado de disparos no campo Disparos por ponto de Resseção.
• Você pode querer que o instrumento faça medições Direta e Reversa
(recomendado para configuração da estação) ou Direta Apenas. Use o campo
Sequência para fazer esta escolha.
• Toque em Próximo. Isto abrirá a tela Configuração da Estação, na qual você
deverá definir os seguintes parâmetros:
– Ponto de Resseção: Digite o nome do primeiro ponto usado (por exemplo,
PT1).
– Opção: Defina o tipo de medição que fará no ponto (Distância e Ângulo ou
Ângulo Apenas).
– Defina o tipo de alvo usado e sua altura (AR).
• Toque em Observar e então em Executar Disparo para iniciar uma medição.
Você será levado de volta à tela de Configuração da Estação, onde o ponto
medido estará listado como o primeiro ponto envolvido na configuração da
estação.
• Repita os dois passos anteriores para o próximo ponto (por exemplo, PT2)
e para os subsequentes (PT3, PT4, etc.) para obter redundância de dados.
Ao obter novos pontos, o Survey Pro tenta calcular uma solução para o local
da estação.
Quando há uma solução disponível, os valores RMS da solução são exibidos
na parte inferior da tela.
Você pode rejeitar a contribuição horizontal ou vertical de um ponto
tocando no “Sim” correspondente que mudará para um campo em branco.
Mais uma vez, verá imediatamente o impacto que esta alteração terá na
qualidade da solução.
• Quando estiver satisfeito com os resultados, toque em Próximo. A tela então
mostrará as propriedades da configuração da estação. Se rolar para baixo a
lista de resultados, poderá ver os componentes do erro final da elipse do
ponto resolvido.
Nesta tela, o Survey Pro define um dos pontos de controle que você acabou
de usar no método de resseção como ponto de visada atrás.
• A esta altura você pode tocar em Finalizar para concluir a configuração da
estação. O círculo do instrumento usado para esta configuração será a
leitura direta do círculo no primeiro ponto de resseção usado na
44
configuração, a menos que você esteja pesquisando em modo de azimute
verdadeiro.
No modo de azimute verdadeiro, o círculo do instrumento será ajustado de
modo que o seu círculo agora lerá o azimute quando apontado para o
primeiro ponto de resseção usado na configuração.
Em alternativa, pode tocar em Visada Atrás para proceder à configuração de
visada atrás normal, com o ponto de estação recentemente calculado como
ponto de configuração e o ponto de resseção mais recente como ponto de
visada atrás. Convém fazer uma verificação da visada traseira após uma
resseção, para assegurar que o círculo do instrumento esteja orientado
como você esperava.
Quando tiver feito isso, toque em Finalizar. Agora você pode começar a
medir pontos novos.
Variante dos procedimentos de configuração básica da
estação
Existe uma variante para os procedimentos passo a passo básicos descritos
acima, relacionada com suas configurações de trabalho atual (na aba Trabalho
> Configurações > Pesquisa):
• Correção de PPM: Como padrão, PPM não aparecerá durante a rotina de
configuração da estação. Contudo se você assinalar o quadrinho de Aviso
de PPM durante a Configuração da Estação, PPM será o primeiro passo na sua
rotina de configuração da estação.
A correção de PPM é aplicada a todas as distâncias medidas em declive.
Isto pode ser feito em uma de duas formas diferentes:
1. Digitando o PPM no instrumento, o que por sua vez dará ao Survey Pro
as distâncias corrigidas para o PPM.
2. Ou então digitar o PPM no Survey Pro, caso em que o instrumento dará
as distâncias em declive sem correção (certifique-se de que o PPM seja
ajustado para “0” no instrumento). O Survey Pro aplicará a correção de
PPM em quaisquer distâncias em declive que serão usadas em cálculos
adicionais.
NOTA: Em alguns instrumentos (por exemplo, FOCUS 30 e S6), a correção do PPM
só pode ser ajustada usando o segundo método.
Para a configuração de qualquer estação você também pode ajustar a elevação
do ponto da estação independentemente, usando a rotina de Elevação Remota
(consulte Elevação Remota na página 46).
45
Elevação Remota
A rotina ajustará a coordenada de elevação da estação de um ponto com
elevação conhecida. Ela é acessível de dentro da primeira tela de configuração
da estação, tocando no botão de Elevação Remota (desde que o quadro Pesquisa
2D não esteja assinalado).
A elevação conhecida pode ser:
• Um ponto armazenado no trabalho. Você vai selecionar esse ponto a partir
do mapa ou da lista de pontos.
• Um ponto não armazenado no trabalho, mas sua elevação é conhecida,
talvez por resultados passados, por cálculos ou impressa em uma folha de
dados.
Procedimento passo-a-passo:
• Tenha um alvo configurado no ponto.
• Mire o instrumento no ponto.
• Vá para Configuração da Estação e toque no botão de Elevação Remota .
• Digite a elevação, conforme o método apropriado.
• Assinale o valor HI.
• Selecione o alvo e assinale o valor AR.
• Toque em Executar Disparo. Os resultados do disparo aparecem na parte
inferior da tela.
• Toque para retornar à tela de Configuração da Estação e completar a
configuração de acordo com o método que escolher.
Reparando a Configuração da Estação
Você pode precisar fazer correções em todos os pontos medidos que partilham
a mesma configuração da estação. Isso pode ser feito usando a função Ajustar
Configuração de Estação no menu Ajustar.
Dois tipos de transformações podem ser feitas:
• Rotação, com base em um azimute conhecido entre dois pontos que
partilham a mesma configuração da estação. Você precisa especificar o
valor do azimute conhecido e os dois nomes dos pontos. Ao aplicar a
alteração, todos os pontos em questão serão rodados da mesma maneira.
O azimute de visada inversa original será atualizado também para alcançar
o resultado desejado (o que Ajustar > Girar não faria).
• Transferência, baseada nos dois pontos que você especificar. O primeiro é
um ponto observado que você gostaria de transferir para outro local, e o
segundo é um ponto chave criado com as coordenadas que você gostaria
de atribuir ao primeiro ponto. Ao aplicar a alteração, todos os pontos em
questão serão transferidos da mesma maneira. O ponto de ocupação
original será movido para alcançar os resultados desejados (o que Ajustar >
Transladar não faria).
46
Medição de ponto Introdução a Transversal / Disparo Lateral
• Toque em Pesquisa > Transversal / Disparo Lateral. Esta tela lhe permitirá fazer
medições transversais e de disparo lateral. Ela também faculta o acesso à
configuração da estação através do botão Visada atrás, permitindo verificar
a configuração atual ou iniciar uma nova configuração. A configuração
atual é resumida no topo da tabela.
• Digite o nome da (Visada dianteira) e a descrição (Desc. do ponto que você
irá medir agora, bem como o tipo e altura (AR) do alvo usado nesse ponto.
• O próximo passo é escolher entre disparo lateral e transversal.
A escolha de um “Disparo lateral” significa que você quer apenas tomar
uma medida do ponto. (Veja Disparo Lateral na página 47.)
A escolha de “Transversal” (veja a lustração abaixo) significa que você
pretende mover o instrumento até aquele ponto imediatamente, ou depois
de medir outros pontos (disparo lateral).
[2]
[1]
PT1
Instrumento
PT2
Alvo
PT1
Alvo
PT2
Instrumento
Isto implica em uma nova configuração da estação ser necessária depois
de ter movido o instrumento. (Veja Transversal na página 48.)
Disparo Lateral
• Certifique-se de que o instrumento esteja apontado para o alvo colocado
por cima do ponto.
• Toque em Disparo lateral. O Survey Pro retorna os resultados da medição na
parte inferior da tela ([1]). O nome do ponto é automaticamente
incrementado para a próxima medição. Tocando na aba Resu. fornecerá
mais informações sobre a medição feita ([2]).
47
[1]
[2]
Ponto: Nome do ponto
N: Coordenada Y do ponto
L: Coordenada X do ponto
Elev.: Coordenada Z do ponto
Descrição: Descrição do ponto
Ângulo a Direita: Ângulo do azimute medido do ponto de ocupação ao ponto
de visada dianteira (medido num plano horizontal)
Zênite: Ângulo do zênite medido do ponto de ocupação ao ponto de visada
dianteira
(O zênite é medido num plano vertical, relativo à gravidade, onde o 0
aponta direto para cima, paralelo à gravidade, e o 90 aponta direto em
frente, ortogonal à gravidade.)
Dist. Do Declive: Distância do declive medida do ponto de ocupação até o
alvo
Dist. Horz: Distância horizontal calculada do ponto de ocupação até o alvo
Dist. Vert.: Distância vertical medida do ponto de ocupação até o alvo.
• Repita os dois passos acima até todos os seus pontos terem sido medidos.
Transversal
• Certifique-se de que o instrumento esteja apontado para o alvo colocado
por cima do ponto.
48
• Toque em Transversal. A tala lhe pede para medir um novo ponto, ou
escolher um ponto medido anteriormente a partir da configuração atual da
estação. (O Survey Pro exibirá uma lista de pontos apropriados), e então
mova o instrumento até aquele ponto. Se você escolher um novo ponto para
atravessar até ele, será solicitado a digitar a descrição do ponto antes de
medi-lo.
• Depois de feita a medição no ponto selecionado, o Survey Pro lhe dará um
resumo de como será a nova configuração da estação (veja [1] abaixo).
• Mova o instrumento até o novo ponto da estação e nivele-o no tripé.
• Meça a nova altura do instrumento e digite o valor medido (HI).
• Mire o instrumento na direção do ponto de onde você veio (que agora é o
ponto de visada atrás).
• Digite o tipo e a altura (AR) do alvo usado no ponto de visada atrás (consulte
[1]).
[1]
[2]
O Novo Círc. De Vis. Atrás será pré-ajustado para zero, a menos que você
esteja pesquisando com azimutes verdadeiros.
No caso do azimute verdadeiro, o círculo será o azimute do novo local
ocupado pela estação de volta ao seu local anterior, que agora é o seu ponto
de visada atrás.
• Toque em Próximo e conclua a configuração da estação como faria
normalmente usando o método do Ponto conhecido (visada atrás) (consulte
[2]).
NOTA: A rotina de Configuração da Estação pode ser usada em qualquer ponto para
ocupar qualquer ponto existente no trabalho a qualquer momento. Cabe a você
determinar se e quando isso é apropriado.
49
Disparos de Repetição
As função de disparos de repetição permite que você faça disparos laterais ou
transversais usando qualquer quantidade (de 1 a 99) de medições repetidas
(“Conjuntos”).
• Vá para o menu Pesquisa e toque em Disparos de Repetição.
• Toque em
na barra de comando para acessar as configurações do
trabalho relativas aos disparos de repetição (equivale a navegar até a aba
Trabalho > Configurações > Repetição).
• Toque na aba Repetição. O campo Rep. Sequência de Disp. lhe permite
escolher a sequência de repetições desejada (há 7 disponíveis):
– “VD” significa “Visada dianteira”:
– “VA” significa “Visada atrás”:
– O símbolo ">" é usado para indicar o próximo disparo na sequência
usando a mesma face do instrumento (direta ou reversa).
– O símbolo "^" é usado para indicar o próximo disparo na sequência
usando a mesma face do instrumento (direta ou reversa).
•
•
•
•
•
Os demais parâmetros nesta tela são autoexplicativos. Ajuste-os conforme
sua aplicação. O campo Seq. Radial de Disparos lhe permite especificar a
sequência de observações a serem tomadas na rotina de Disparos laterais
radiais. Esta configuração NÃO é usada para disparos repetidos regulares
nem para múltiplos disparos laterais.
Toque em
para voltar à janela de Disparos de Repetição.
Use o campo Vis. dianteira para digitar um nome para o ponto que você irá
medir com disparos repetidos.
Digite o número de Conjuntos cuja sequência você quer que seja repetida.
Selecione o tipo e digite a altura (AR) do alvo usado no ponto da visada
dianteira.
Inicie a sequência tocando em ÂH, AZ, DD ou Tudo, conforme for apropriado
para o seu caso. Dependendo do instrumento utilizado, execute a série de
medições manualmente ou deixe o instrumento fazê-lo automaticamente.
Os resultados são exibidos ao final da sequência (veja a ilustração).
– Média de: Mostra a média do ângulo ou da distância ao ponto, de todos
os disparos executados. O número entre parênteses é a quantidade total
de repetições feitas.
– Pior Resíduo: Exibe o pior resíduo calculado de todos os conjuntos do
tipo de medição selecionado.
Você pode usar um ou mais dos botões Atirar para remover da solução o
conjunto de medições que deu o pior resíduo. Um botão de Atirar só pode
ser usado se tiverem sido coletados três ou mais conjuntos.
Quando você toca em ÂH, AZ, DD ou Tudo, o Survey Pro coletará uma
observação adicional desse tipo (ou de todos eles) e a acrescentará aos
conjuntos já coletados.
50
EXEMPLO: Se você tinha três conjuntos completos, então escolheu atirar o pior AH,
terá ficado com dois conjuntos AH, três AZ e três DD. Se tocou em AH, terá coletado
um conjunto adicional apenas de ângulos horizontais e, ao voltar a esta tela, agora
terá três conjuntos de AH, três AZ e três de DD. Se tocar em AH novamente, ao voltar
a esta tela terá quatro conjuntos AH, três AZ e três DD.
• Adicionalmente a esta tela, você pode atravessar até o ponto (toque em
Transversal e então siga o procedimento normal para transversal) ou toque
em Disparo lateral para armazenar uma medida do ponto, com base em todos
os dados coletados durante os disparos repetidos, para armazenar o ponto
com as medições feitas.
NOTA: Os botões de Disparo Lateral ou Transversal não ficarão ativos antes de se ter
feito no mínimo uma observação para cada tipo de medição (AH, AZ, DD).
Se você tiver tocado em Disparo Lateral, a observação será usada para
armazenar um novo ponto, e você verá os resultados (veja o exemplo). Se
você tiver tocado em Transversal, o prompt de transversal se abrirá, e você
será orientado quanto ao processo de deslocar e montar o instrumento no
novo ponto de ocupação da estação. O procedimento transversal é descrito
acima (consulte Transversal na página 48).
Toque em Disparo lateral se pretender ocupar o ponto medido mais tarde.
Você poderá usar o botão Transversal depois para iniciar o deslocamento do
instrumento para qualquer ponto medido a partir da estação atual.
Toque em
para sair da função de Disparos de repetição.
51
6. Pesquisa GNSS
Iniciar uma Base RTK
NOTA: Você não precisa configurar uma base se estiver trabalhando numa rede. Apenas
certifique-se de que seu rover esteja configurado para receber correções pela rede, e
efetivamente as receba antes de começar a fazer medições no seu trabalho. Veja Iniciar
um Rover RTK na página 54.
O que você já fez:
• Você montou o receptor base GNSS num tripé em um local de sua escolha
e mediu a altura da antena.
• Você selecionou o GNSS pelo ícone de instrumentos na Tela inicial ou Menu
principal.
• Você criou um perfil de receptor que combina a utilização do seu receptor
como base (ou base na rede) e seu receptor foi considerado capaz de
suportar “base”. Consulte Modo de GNSS - Conectando o Survey Pro a um
receptor GNSS na página 27.
• Garantiu que o status do GNSS está corretamente posicionado no local
onde a base vai ser operada. Consulte Verificando o Status do GNSS na
página 34.
O que você deve fazer agora:
• Vá ao menu Pesquisa e toque em Iniciar Pesquisa. Também pode encontrar a
função Iniciar Pesquisa na Tela Principal.
• A menos que já o tenha feito, realce o nome do perfil de receptor que
pretende utilizar, para operar sua base.
Para uma “base na rede”, selecione a rede na qual a base vai enviar as
correções, escolhendo o nome do perfil da rede apropriado. Para uma
“base”, podem existir configurações adicionais que sejam necessárias para
a utilização do botão Configurar Modem (as configurações de rádio
fornecidas pelo perfil de receptor selecionado podem não combinar com o
seu caso).
• Toque Conectar.
Ao criar um trabalho, se tiver optado por não escolher um sistema de
coordenadas, você será solicitado a reconsiderar essa decisão ao iniciar a
base. A tela Iniciar Pesquisa Projeção da Sol… aparecerá nesse momento com
duas opções possíveis:
52
1. Calibragem do Solo: Escolha esta opção se não houver uma projeção
conhecida ou datum para relacionar as coordenadas de sua grade local
às coordenadas geodésicas (com esta opção, você confirma sua decisão
de usar o controle local para montar um sistema de coordenadas). A
seleção de um geóide fica possível depois de ter feito essa opção.
2. Plano de Mapeamento: Toque neste botão se agora você deseja usar um
sistema de coordenadas (origem conhecida e tipo de projeção + dado
conhecido ou transmissão de dado RTCM), que pode ser digitado ou
escolhido a partir de dados do sistema de coordenadas do Survey Pro.
Para obter mais informações sobre o modo de projeção, consulte
Introdução à calibração na página 63.
NOTA: Se você sempre iniciar suas pesquisas GNSS com o mesmo tipo de modo
de projeção, pode tocar em Não perguntar novamente para responder a esta
pergunta e o Survey Pro iniciará o levantamento GNSS com as configurações
que você usou para criar o trabalho.
• O Survey Pro irá pesquisar a posição da base. Enquanto o Survey Pro faz
isso, digite a altura da antena que você mediu anteriormente (campo
Medido) e como você mediu (campo para).
Você pode solicitar que a base registre dados brutos (para pósprocessamento) simplesmente especificando um intervalo de registro no
campo Pós Processamento Intervalo de Grav.. Ao iniciar um rover, o padrão é
ele utilizar automaticamente o mesmo intervalo de registro que você
configurou como. Coloque o intervalo de registro em “Deslig.” se não quiser
registrar dados brutos.
• Toque em Próximo. O Survey Pro procura no banco de dados de pontos por
um local que corresponda à posição atual da base (a que foi indicada na
tela anterior). Se for encontrado um ponto correspondente no trabalho ou
até na base de dados da estação de referência (consulte Gerenciar Estações
de Referência na página 68), o Survey Pro sugere que esse ponto seja
definido como ponto base padrão. Toque em Mudar para escolher um ponto
diferente ou para criar um novo ponto para a configuração da base.
• Toque em Próximo. A base está iniciada. O Survey Pro avisa para iniciar o
rover (toque en Definir Rov.) (como se você tivesse tocado em Iniciar Pesquisa
na Tela inicial). Por baixo da lista de perfis de receptor GNSS, o nome do
modem para o perfil selecionado é apresentado.
NOTA: se quiser apenas configurar a base neste momento, toque em Finalizar
Configuração de Base. O Survey Pro sairá do assistente de Iniciar Levantamento e
abrirá a tela de status do GNSS conectado à base.
53
Iniciar um Rover RTK
Esta seção descreve como configurar e iniciar um rover RTK.
O que você já fez:
• Você já montou o receptor GNSS em uma haste e mediu a altura da antena.
• Você selecionou o GNSS pelo ícone de instrumentos na Tela inicial ou Menu
principal.
• Você criou um perfil de receptor que combina a utilização do seu receptor
como rover (ou rover em rede) com o receptor que foi considerado capaz de
suportar “rover”. Consulte Modo de GNSS - Conectando o Survey Pro a um
receptor GNSS na página 27.
• Você se certificou de que o status do GNSS está correto quando inicia o seu
levantamento. Consulte Verificando o Status do GNSS na página 34.
O que você deve fazer agora:
• Vá para o menu de Pesquisa e toque em Iniciar Pesquisa. Também há a
função Iniciar Pesquisa na Tela inicial.
• A menos que já o tenha feito, realce o nome do perfil de receptor que
pretende utilizar para operar o seu rover.
Para um “rover em rede”, selecione a rede na qual o rover vai receber as
correções, escolhendo o nome do diagrama de rede apropriado. Para um
“rover”, podem existir configurações adicionais que sejam necessárias para
a utilização do botão Configurar Modem (as configurações de rádio
fornecidas pelo perfil de receptor selecionado podem não combinar com o
seu caso).
• Toque Conectar.
Ao criar um trabalho, se tiver optado por não escolher um sistema de
coordenadas, você será solicitado a reconsiderar essa decisão ao iniciar a
pesquisa (a menos que tenha iniciado a sua própria base, e tenha sido
solicitado a fazê-lo naquele momento). A tela Iniciar Pesquisa Projeção da
Sol… aparecerá nesse momento com duas opções possíveis:
1. Calibragem do Solo: Escolha esta opção se não houver projeção
conhecida ou datum para relacionar as coordenadas da sua grade local
às coordenadas geodésicas (com esta escolha, você confirma sua
decisão de não usar nenhum sistema de coordenadas conhecido). A
seleção de um geóide fica possível depois de ter feito essa opção.
2. Plano de mapeamento: Toque neste botão se você quiser usar um sistema
de coordenadas (ou seja, de origem conhecida e tipo de projeção + dado
conhecido ou dado de transmissão RTCM), que pode ser digitado ou
escolhido a partir de dados do sistema de coordenadas do Survey Pro.
Para obter mais informações sobre o modo de projeção, consulte
Introdução à calibração na página 63.
NOTA: Se você sempre iniciar suas pesquisas GNSS com o mesmo tipo de modo
de projeção, pode tocar em Não perguntar novamente para responder a esta
pergunta e o Survey Pro iniciará o levantamento GNSS com as configurações
que você usou para criar o trabalho.
54
• Enquanto o rover estiver recebendo dados (correções e posição) da base,
insira a altura da antena do rover que mediu anteriormente (campo Medido)
e a forma como a mediu (campo Para).
Para o rover registrar dados brutos (para pós-processamento) basta
especificar um intervalo de registro no campo Pós Processamento Intervalo
de Grav. . Se tiver montado antes uma base para fazer isso, cuide para usar
o mesmo intervalo para ambos os receptores. Selecione “Deslig.” se não
precisar registrar os dados.
• Toque em Próximo.
• Confirme ou altere o ponto onde a base está localizada.
Para a maioria dos receptores, a altura da antena da base é transmitida pelo
link de dados, portanto você não precisa modificar a altura da antena da
base exibida nesta tela.
NOTA: A altura transmitida será reduzida para o centro da fase da antena, e
aparecerá como uma marca de antena “Unknown”.
Se o seu receptor rover não obtiver a altura de antena base por via de uma
ligação de dados (Medido= “0.000”, Marca de Base=”Unknown” e Antena
Tipo= “Unknown Broadcast”), você terá de especificar a marca e o tipo de
antena utilizada na base, inserir a altura medida e especificar a marca
utilizada para medir a altura (toque no botão Mudar para aceder à tela de
definição da Altura da Antena da base).
55
NOTA: Na próxima vez que utilizar seu rover, o Survey Pro solicita automaticamente
à lista Informação da Base (consulte Gerenciar Estações de Referência na
página 68) a base mais adequada para utilizar com o rover, ignorando a etapa de
seleção de localização base aqui descrita.
Se a localização base e o tipo de antena combinarem, o Survey Pro utiliza
automaticamente os parâmetros de antena armazenados na lista Informação da
Base, em detrimento dos parâmetros da antena transmitidos pela base.
A mensagem Rover pronto para se ajustar com estação de referência "x", indica que a
base foi escolhida em um banco de dados da estação de referência, enquanto que
a mensagem Rover pronto para iniciar um levantamento com o ponto base "x".indica que
foi encontrada no arquivo de levantamento.
Sempre que é iniciado um levantamento VRS (Virtual Reference Station – Estação
de Referência Virtual) e é excluído um PRS (Physical Reference Station – Estação
de Referência Física) em um levantamento VRS, será feita também
automaticamente, uma seleção de bases. Neste caso, será apresentada a mensagem
Rover pronto para inicar um levantamento com a base virtual "x".
• Se aparecer o botão Finalizar, isto significa que o sistema de coordenadas
está plenamente solucionado, e você está pronto para coletar dados.
Se em lugar disso aparecer o botão Próximo, isto significa que você está
trabalhando no modo Solo Padrão, onde uma calibração é sempre
necessária, ou está trabalhando no modo de calibração do solo, porém
iniciou sua base em um novo ponto, com uma nova posição autônoma.
Toque neste botão. Você verá uma nova tela pedindo a ocupação de pontos
de controle (veja o exemplo de tela).
Para maior clareza, a calibração é explicada numa seção separada
(consulte Solucionando a calibração na página 63).
NOTA: Solucionar a calibração é opcional quando o seu sistema de coordenadas é
uma projeção e datum de um mapa conhecido, e a sua base foi configurada em um
ponto conhecido.
A esta altura, você pode tocar em Iniciar Agora para começar a pesquisar
com uma solução temporária de calibração, que irá resolver a sua
translação, contudo os parâmetros de escala e orientação permanecerão
desconhecidos. Você pode coletar pontos de dados, suas coordenadas
locais serão calculadas com esta calibração temporária.
A qualquer momento durante a pesquisa você poderá coletar a quantidade
necessária de pontos de controle GNSS e resolver a calibração adequada
para o seu local. Depois de ter solucionado a calibração, quaisquer pontos
de dados coletados serão recalculados automaticamente, usando a última
solução do sistema de coordenadas.
Algumas rotinas, como a piquetagem de pontos ou pontos deslocados, não
poderão ser executadas antes de a calibração ser adequadamente
solucionada.
56
• Antes de começar a coleta de dados, toque em
na barra de comandos.
Isto abre diretamente a aba do Modo Med. (parte da tela de Configurações)
onde você pode definir os critérios de aceitação para diversos tipos de
coleta de pontos:
– Na aba de Dados, defina os critérios para todos os pontos que irá coletar
usando Ponto da tela de Coleta de Dados ou do mapa ativo de pesquisa.
– Na aba Topologia, defina os critérios para todos os pontos que irá coletar
usando Topo SS de qualquer tela de medição ou do mapa ativo da
pesquisa. Os critérios de topologia também são usados para a coleta de
características.
– Na aba Verificar, defina os critérios para todos os pontos que irá coletar
depois de tocar sucessivamente em Controle (na tela de Coleta de Dados),
e então em Checar.
– Na aba de Controle, defina os critérios para todos os pontos que irá
coletar depois de tocar sucessivamente em Controle (na tela de Coleta de
Dados), e então em Controle.
– Na aba de Piquetagem, defina os critérios para todos os pontos que irá
coletar depois de qualquer rotina de piquetagem.
Você pode definir os seguintes critérios independentemente para cada tipo:
– Quali da Solução: “RTK fija solamente” ou “Código, flutuante ou Fix”
– Valores máximos tolerados de HRMS e VRMS
– Valor máximo tolerado de PDOP
– Número mínimo de satélites necessários (Mín SV).
– Tempo mínimo de média da posição, em segundos (Média para)
– Aceitar automaticamente ou não a coleta de dados quando os critérios
forem atendidos.
NOTA: Os últimos dois critérios fazem sentido quando o receptor é ajustado para
estático para dar a melhor posição média. Como na coleta de pontos Topo SS o
Survey Pro é liberado para armazenar um ponto usando isoladamente a última
época de dados, estes dois critérios são irrelevantes nesse caso (compare as
duas telas de exemplo à esquerda).
Se tiver habilitado o registro de dados brutos para pós-processamento, a
aba de Pós Processamento também fica acessível, por onde você irá ajustar
o campo de Pontos autônomos RTK da seguinte forma:
– Permitir no levantamento PPK: Escolha esta opção para o Survey Pro
armazenar uma solução autônoma para um ponto de dados. Isto
acontecerá durante uma pesquisa RTK em caso de falha intermitente
ou prolongada do link de dados. Fazendo isso, depois de feita a
pesquisa e o pós-processamento, você poderá calcular uma solução
57
precisa para o ponto usando os dados do arquivo de dados brutos do
GNSS (arquivo de registro do PPK).
– Não armazenar: Nenhum ponto autônomo será armazenado
• Toque em
para gravar suas configurações. O Survey Pro exibe a tela de
Coleta de Dados.
Coletando dados
As rotinas padrão de coleta de dados são apresentadas abaixo. Tenha em
mente que você pode precisar solucionar a calibração antes de suas
coordenadas GNSS serem corretamente transformadas em sua grade local
(consulte Solucionando a calibração na página 63).
Lembre-se também de que você pode acessar as funções de coleta de dados
a partir do mapa ativo depois de ter tocado e mantido no mapa e selecionado
o Modo de Levantamento do menu pop-up.
A partir da tela de Coleta de Dados, você pode realizar vários tipos de coleta de
dados:
• Ponto: Toque neste botão para coletar a médica calculada da posição de um
ponto após uma ocupação temporizada, estática, desse ponto. Serão
aplicados os critérios de aceitação definidos na aba de Dados. (Os
marcadores correspondentes serão inseridos no arquivo de dados brutos do
GNSS, se o registro de dados brutos para pós-processamento estiver
ativado.)
• Topo SS: Toque neste botão para coletar a solução da posição “instantânea”
de um ponto. Serão aplicados os critérios de aceitação definidos na aba de
Topologia.
• Característica: Toque neste botão para coletar pontos a intervalos regulares
de tempo ou distância ao percorrer um elemento. Os critérios de aceitação
definidos na aba de Topologia também serão aplicados neste caso.
• Deslocamento: Toque neste botão para coletar a posição de um ponto que
você não possa ocupar fisicamente. As informações de azimute e distância
deste ponto até um ponto de referência (ou seja, um ponto próximo que
você possa ocupar) serão necessárias para coletar a posição do ponto
deslocado. Serão necessários equipamentos auxiliares (por exemplo,
telêmetro a laser) para coletar estas informações adicionais.
• Controle: Toque neste botão para coletar pontos de controle. Usado para
solucionar a calibração. Veja Solucionando a calibração na página 63.
• Transversal: Siga esta rotina para medir um ponto novo com o rover GNSS,
e então mova a base para este novo ponto, de forma análoga a uma
transversão de um levantamento óptico.
Coleta de Pontos
Coloque a haste em posição vertical por cima do ponto a ser pesquisado e
toque em Ponto para começar a coletar dados sobre este ponto.
58
A sequência desta rotina dependerá da escolha que você tiver feito quanto aos
seguintes critérios de aceitação:
• Média para verificado e um tempo mínimo de cálculo de média (em
segundos) solicitado: Depois de tocar em Ponto, você verá a tela tipo [1] na
qual o rótulo do botão no canto inferior à esquerda irá mostrar o Survey Pro
fazendo a contagem regressiva do tempo solicitado para o cálculo da média
(Aguarde xx). Transcorrido esse tempo o rótulo do botão é restaurado para
Aceitar, para você decidir quanto ao que fazer: Aceitar a coleta do ponto
agora ou aguardar mais tempo para uma posição com média calculada
ainda melhor.
NOTA: Você pode tocar no botão Aguarde xx para aceitar o ponto antes de o tempo
mínimo ter se esgotado. Você será informado de que a duração mínima ainda não
se esgotou, e nesse momento poderá apagar o aviso tocando em Aceitar sempre.
• Média para limpa: A tela tipo [2] será exibida indefinidamente, até você
tocar em Aceitar. A coleta do ponto estará concluída, a menos que algum
outro critério de aceitação não seja atendido, e nesse caso você verá a tela
tipo [3] depois de tocar em Aceitar. Você também pode resolver aceitar o
ponto antes de o tempo de espera se esgotar.
• Aceitar automaticamente quando o critério for atendido ativado: O uso deste
parâmetro faz sentido quando combinado com Média para ativado. O Survey
Pro irá armazenar automaticamente o ponto ao final do tempo de obtenção
da média, a menos que algum outro critério de aceitação não seja atendido.
Neste caso, ao final da contagem regressiva, o botão Aceitar será restaurado
na tela e, quando você tocar nele, verá a tela tipo [3].
[1]
[2]
[3]
59
Quando for exibida a tela tipo [3], você pode ignorar o aviso (toque em Aceitar
Sempre), ou solicitar a coleta de mais dados no ponto (toque em Continue
Medindo) até estar satisfeito com os dados coletados (quando deverá tocar em
Aceitar para encerrar a coleta de pontos).
Coleta de Características
Toque em Característica na tela de Coleta de Dados. As características podem ser
coletadas utilizando um dos métodos mencionados embaixo. Em todos os
métodos, cada nome de ponto novo é incrementado automaticamente para o
próximo nome disponível.
• Intervalo de tempo: Depois de ter aceito o primeiro ponto, os pontos
adicionais serão armazenados automaticamente após o intervalo de tempo
especificado (em segundos) ter transcorrido.
• Intervalo de Dist. - 2D ou 3D: Depois de ter aceito o primeiro ponto, os pontos
adicionais serão armazenados automaticamente depois de ter se deslocado
a distância especificada em 2D ou 3D.
• Não mexa por: Depois de ter aceito o primeiro ponto, os pontos adicionais
são armazenados automaticamente quando a haste é mantida no mesmo
lugar durante o intervalo de tempo especificado (em segundos).
• Manual: solicitar uma vez: Armazenará os pontos da mesma forma que Topo
SS da tela de Coleta de Dados, incrementando o nome do ponto
automaticamente depois da armazenagem de cada ponto.
• Manual: solicitar todos os pontos: Igual ao Manual: Solicitar uma vez exceto que
você é solicitado a dar uma nova descrição, camada e atributo para cada
ponto armazenado.
Quando aparece, Intervalo é o campo onde você deve digitar o intervalo de
tempo ou distância usado para a coleta contínua de dados.
Use o campo de Taxa de Atua para ajustar a velocidade em que o rover receptor
deverá fornecer soluções de posição. Quando Cinco Hz for selecionada, o
receptor irá calcular posições cinco vezes por segundo, minimizando a latência
da medição.
60
Coleta de Pontos Deslocados
• Toque em Deslocamento na tela de Coleta de Dados.
• Digite o nome e a descrição do ponto deslocado.
• Toque em Azimute/Direção para indicar que irá medir o azimute ou ângulo
de direção do ponto de ocupação ao ponto deslocado. Então toque em
Zênite/Dist Vertical para indicar que irá medir o ângulo do zênite e a distância
em declive ou as distâncias horizontal e vertical do ponto de ocupação ao
ponto deslocado
Você pode tomar estas medidas usando uma bússola e uma trena ou um
telêmetro a laser. A interface do laser é mostrada no canto inferior direito:
Digite a altura do instrumento antes de disparar.
• Toque em Ocupar GNSS para coletar a posição do ponto de ocupação. Os
critérios de aceitação são os definidos para Dados.
• Toque em Armazenar para coletar o ponto deslocado.
Há um outro método para medir a direção do ponto de ocupação ao ponto
deslocado, que é coletar um outro ponto (3) alinhado com o ponto deslocado
(1) e o ponto de “ocupação” (2). Veja os diagramas abaixo:
3
1
1
3
2
1
2
2
3
– Escolha um ponto (3) adequado e coloque a haste sobre ele.
– Toque em Direção de Dois Pontos para coletar este ponto adicional. Os
critérios de aceitação são os definidos para Dados.
– Você será então solicitado a definir a localização deste ponto em relação
aos pontos deslocado e de ocupação. Isto é para o Survey Pro determinar o
ângulo correto: Escolha Na frente se o ponto deslocado estiver num extremo
da linha que une os três pontos (veja os dois diagramas acima, à esquerda),
ou escolha No Meio se o ponto deslocado estiver em algum lugar entre o
ponto de ocupação e o ponto adicional (veja o diagrama acima, à direita).
– Então você poderá coletar o ponto de ocupação (2) e então armazenar o
ponto deslocado (1).
61
Coletar Dados Sem
Fazer Levantamento
Se tocar em Coleta de Dados no menu Levantamento antes de ter iniciado um
levantamento, o Survey Pro solicita a escolha entre duas opções:
• Primeiro, inicie o levantamento e a seguir a coleta de dados (este é o modo
recomendado para utilizar o Survey Pro).
• Comece a coletar dados imediatamente (e possivelmente, a fazer
piquetagens de rotina), utilizando o seu receptor no modo Rover Autônomo,
isto é, com o receptor enviando somente soluções de posição autônomas.
É necessário que confirme esta escolha para prosseguir.
Trabalhar neste modo significa que serão coletadas coordenadas LLH no
trabalho aberto, independentemente dos critérios de aceitação escolhidos
na função Coleta de Dados.
NOTA: A maioria dos modelos de receptor fornece soluções de posição autônoma
nesse modo. Contudo, alguns poderão manter a habilidade para enviar soluções
mais precisas (como por exemplo DGPS, flutuante ou Fix).
Se estiver usando um receptor desse gênero, as soluções de posição serão marcadas
com um sinal til (~?) antes do status de posição, para relembrar que você se
encontra trabalhando sem ter iniciado um levantamento melhor do que o modo
Autônomo (por exemplo, “~Flutuante” em vez de “Flutuante”, “~Fix” em vez de
“Fix”).
62
Solucionando a Introdução à calibração
calibração Uma calibração de GNSS é uma transformação em 2D por similaridade. As
coordenadas GNSS LLH são transformadas usando uma projeção de
mapeamento em coordenadas XY num plano de mapeamento. As coordenadas
XY do plano de mapeamento são então transladadas, escalonadas e giradas
para a sua grade local usando a calibragem.
Sua escolha do modo de projeção determinará o plano de mapeamento usado
para este procedimento.
1. Se você tivesse começado seu trabalho sem nenhum sistema de
coordenadas, hão haveria projeção nem datum disponíveis para relacionar
as coordenadas LLH com as da grade local. Neste caso o Survey Pro irá
iniciar uma projeção padrão do mapa quando você coletar seu primeiro
ponto de controle GNSS. Esta projeção padrão será criada para lhe dar
distâncias no chão à altura do primeiro ponto de controle.
Como a orientação da sua grade local relativa ao Norte geodésico é
desconhecida, você precisa coletar no mínimo dois pontos de controle
GNSS para solucionar a escala, rotação e translação entre a projeção
padrão do mapa e as coordenadas da sua grade local.
2. Se você começou seu trabalho com uma projeção de mapa e datum, as
coordenadas LLH medidas podem ser transformadas em coordenadas
locais usando esta projeção de mapa selecionada. Neste caso, como a
escala e a orientação são definidas pela projeção do mapa, basta resolver
o parâmetro de translação.
Se você fixar sua base num ponto conhecido, não será preciso nenhuma
calibração. Se posicionar sua base em um novo ponto autônomo, precisará
coletar no mínimo um ponto de controle GNSS para solucionar o parâmetro
de translação.
Ainda é possível fazer uma calibração com pontos múltiplos, para dar
redundância adicional à solução de calibração.
Uma calibração é solucionada coletando pontos de controle GNSS. Um ponto
de controle GNSS é um ponto com uma coordenada exata na grade local que
você ocupa com o rover GNSS. O LLH da medida GNSS é combinado com o
ponto exato na grade para formar um par de pontos para a calibração. A
calibração então é solucionada a partir desses pontos de controle, para lhe dar
o melhor ajuste entre suas medições GNSS e o sistema local de coordenadas
da grade ENE.
63
O procedimento de calibração, ilustrado
O procedimento de calibração pode ser dividido em três passos distintos. Eles
são descritos abaixo como fluxogramas:
• Passo n.º 1: Quando você começa uma pesquisa, o Survey Pro informa a
necessidade de calibração na tela de Status da Calibração, que irá orientálo ao longo do processo de coletar a quantidade mínima de pontos de
controle necessária para uma solução única da calibração.
Base em um novo ponto, caso de resseção GNSS
Não
64
Base em um ponto conhecido, caso de visada atrás GNSS
Coletou
pontos de
controle suficientes
para uma
solução
única?
Sim
O Survey Pro avançará
automaticamente
para o Passo 2
• Passo n.º 2: A tela de verificação da Calibração irá orientá-lo pelo processo
de coletar um ponto de controle GNSS adicional para verificar a solução, e
obter redundância para a solução de ajuste dos mínimos quadrados.
Base em um novo ponto, caso de resseção GNSS
Não
Base em um ponto conhecido, caso de visada atrás GNSS
Ponto de
Sim
verificação coletado
com sucesso?
O Survey Pro avançará
automaticamente
para o Passo 3
65
• Passo n.º 3: A tela de resultados da calibração irá solucionar a calibração
e exibir os resultados.
Do passo 2
Os pontos
de controle estão
espaçados
uniformemente
e têm uma boa
geometria?
Sim
Rodadas de
detecção
de erros
No
Erros
detectados
Sim
No
Nenhum erro
detectado
Toque em Finalizar para aceitar
a solução mesmo assim
Ao Passo 2
Toque em Adicionar ponto para
coletar mais pontos de controle,
como no Passo 2.
Toque em Finalizar para
aceitar a boa calibração
Você pode alterar a contribuição dos seus pontos de controle tocando nas
colunas ao lado do nome de cada ponto na lista.
– Toque na coluna H para selecionar ou desselecionar um ponto a ser
usado na calibração horizontal.
– Toque na coluna V para selecionar ou desselecionar um ponto a ser
usado na calibração vertical.
Sempre que você modificar a contribuição de um ponto de controle, o botão
Finalizar mudará para Re-Resolver. Toque neste botão para re-resolver a
calibração usando a nova contribuição desse ponto de controle.
66
Depois de ter solucionado a calibração como parte do assistente de Iniciar
Pesquisa, pode usar as rotinas de Pesquisa > Pontos de controle > Controle, ou de
Pesquisa > Projeção > Resolver Calibração > Adicionar Ponto para acrescentar
pontos de controle GNSS adicionais, re-resolver a calibração, e ter todos os
pontos coletados atualizados pelo último cálculo.
Caso especial de calibração com um ponto
Quando estiver usando o modo de projeção de Calibração Padrão do Solo e
tiver começado um trabalho sem pontos, ou com apenas um ponto nele, tem
a opção de fazer uma calibração com um ponto para criar o sistema de
coordenadas para o seu trabalho. Se estas condições forem atendidas, a tela
terá o aspecto da ilustração.
Você pode tocar em Um Ponto para configurar a calibração para uma pesquisa
ao nível do solo com a altura de referência mostrada na tela. Como há somente
um ponto no trabalho para começar, a orientação não será determinada pelas
coordenadas da grade local, de modo que apenas a translação terá de ser
resolvida, o que é possível a partir de um único ponto.
Como o Survey Pro lida com a localização da base
Sem usar nenhum sistema de coordenadas conhecido:
• Se você montar a base num ponto conhecido, será criado um ponto
geodésico para a localização da base, usando as coordenadas autônomas
LLH do receptor GNSS como a posição geodésica para a base.
EXEMPLO: A localização da base em “B1” terá como contrapartida geodésica um
ponto denominado “B1_GNSS” com a descrição “B1”.
Este ponto se tornará automaticamente um ponto de controle GNSS, com
a localização conhecida da base na grade emparelhada com suas novas
coordenadas geodésicas.
• Se você montar a base em um ponto desconhecido, o Survey Pro criará um
ponto padrão denominado “BASE_1” usando as coordenadas LLH
autônomas do receptor GNSS como a posição geodésica da base. O ponto
não se qualifica como um ponto de controle GNSS, porque as coordenadas
na grade não são conhecidas até que possam ser calculadas com uma
solução de calibração. Até a calibração ficar disponível, as coordenadas
deste ponto na grade serão “-- -- --”.
NOTA: Você só pode colocar uma nova posição autônoma da base em cada trabalho.
67
Com um sistema conhecido de coordenadas sendo usado:
• Se você montar a base em um ponto conhecido, a seleção de um sistema
de coordenadas conhecido permitirá que o Survey Pro calcule e associe as
coordenadas geodésicas equivalentes (LLH) àquele ponto.
• Se montar a base em um ponto desconhecido: É o mesmo que se não
usasse nenhum sistema de coordenadas.
Mudança inesperada
da base
Gerenciar Estações de
Referência
Tipicamente, ao trabalhar numa rede VRS, seu rover poderá detectar uma
mudança do local da base nas correções que recebe. Neste caso o Survey Pro
irá avisar sobre a mudança. Toque em OK para confirmar o recebimento do
aviso. Isto o levará para a tela de Iniciar Pesquisa, onde você deverá redefinir a
localização da base e da antena antes de poder prosseguir com a pesquisa.
O Survey Pro mantém atualizada a lista das estações de referência que o
software utiliza atualizada, para melhorar a pesquisa de pontos de base
quando inicia um levantamento. Para visualizar esta lista:
• Vá ao Menu Principal.
• Toque em Pesquisa, depois, em Informação da Base.
O guia Base Atual mostra as propriedades do ponto base que está sendo
utilizado no levantamento.
O guia Lista de Estações de Referência lista todos os pontos base que o Survey
Pro tem vindo a utilizar até ao momento. A lista inclui:
• Nomes dos pontos base seguidos do termo “(base de dados)”: Estes são
lidos a partir da base de dados da estação de referência. Por defeito, todas
as estações configuradas em um levantamento – seja uma base única ou
um levantamento PRS em um levantamento VRS – são automaticamente
salvas nessa base de dados (para além de fazerem parte do levantamento).
O programa procede dessa forma porque assume que essas estações
poderão ser utilizadas de novo para futuros trabalhos de levantamento para
fornecer os pontos base exigidos.
• Nomes dos pontos base seguidos pelo termo “(levantamento)”: Como estes
pontos são lidos a partir do levantamento atual, pertencem ao arquivo de
levantamento. Estes são considerados pontos base temporários (estações
de referência que utilizam rádios), pelo que não voltarão a ser utilizados.
Por essa razão, por padrão, estes dados não são salvos na base de dados da
estação de referência. Contudo, poderá fazê-lo se desejar (veja mais à
frente como).
A partir do guia Lista de Estações de Referência você pode:
• Tocar em
para visualizar todas as propriedades de qualquer estação de
referência: nome do ponto base, localização geodésica, antena utilizada e
68
se possível, informação adicional sobre o ponto de montagem NTRIP
utilizado.
• Para uma estação de referência “reutilizável”, (<nome do ponto base>
(base de dados)), pode utilizar o menu instantâneo (toque e segure o nome
do ponto base) tanto para renomear como para apagar a estação de
referência, ou editar as propriedades desta antena.
• Para um ponto de referência “temporário” (<nome do ponto base>
(levantamento)), pode utilizar o menu instantâneo para salvar o ponto de
referência na base de dados da estação de referência.
Terminando uma
pesquisa
Vá para a tela inicial e toque em Terminar Pesquisa. Confirme o final da
pesquisa tocando em Terminar.
Uma pesquisa em andamento indica que uma base ou um rover, ou ambos
estão em funcionamento. Você terá de terminar a pesquisa se quiser zerar a
base ou o rover.
Abrir um trabalho existente ou criar um novo enquanto houver uma pesquisa
em andamento irá terminar automaticamente a pesquisa atual.
Quando um rover RTK e/ou uma base RTK é utilizada em um levantamento, o
rover deixa de ouvir correções e/ou a base deixa de enviar correções. (Contudo,
o ProMark continuará operando como rover.)
69
7. Nivelamento
Introdução O que é Nivelamento
Nivelamento é um método de pesquisa que permite a medição mais precisa
das distâncias verticais entre pontos. Usando um ponto inicial com elevação
conhecida, o método de pesquisa de nivelamento permite transferir a elevação
a novos pontos medindo a distância vertical entre a elevação conhecida e a
posição o instrumento de nivelamento.
A coleta de dados de nivelamento é organizada em loops de nivelamento. Um
loop de nivelamento é uma sequência de medições que inicia e termina em
um ponto da elevação conhecida. Muitos loops de nivelamento iniciam e
terminam no mesmo ponto, por isso o nome "loop". No entanto, você pode
iniciar e terminar um loop de nivelamento em diferentes pontos, desde que a
elevação seja conhecida para ambos os pontos.
NOTA: A coleta e o armazenamento de pontos em um loop de nivelamento é diferente
da pesquisa óptica ou GNSS para nivelamento, você geralmente precisa fazer várias
medições antes de atingir o ponto de interesse na pesquisa, onde deseja armazenar uma
nova elevação.
O procedimento para nivelamento com Survey Pro é quase o mesmo,
independentemente do método de nivelamento que você esteja usando. A
principal diferença para cada método é o tipo de informação coletada com
cada disparo executado.
Você deve ter agora selecionado um método de nivelamento e possivelmente
conectado um instrumento ao Survey Pro (se você estiver usando um
nivelamento eletrônico ou uma estação eletrônica total para acionar o
nivelamento). Consulte Modo de Nivelamento - Preparando-se para o
nivelamento na página 36 para obter mais informações.
É uma boa ideia, no trabalho atual, criar o ponto a partir do qual seu primeiro
loop de nivelamento iniciará. Este ponto, que deve ter uma elevação precisa,
também pode ser criado durante a criação do loop de nivelamento.
Outras definições
• Um loop de nivelamento é uma série de medições de nivelamento que
iniciam com uma medição de visada atrás em um ponto conhecido com
uma elevação válida. Esse ponto é denominado Parâmetro de Referência
de Controle de abertura (ou PRC de abertura). A elevação do PRC de
abertura NÃO será modificado pelas medições de elevação que você
coletará no loop.
70
•
•
•
•
•
Um loop de nivelamento é fechado realizando uma medição para um ponto
com uma elevação válida. Esse ponto é denominado Parâmetro de
Referência de Controle de fechamento (ou PRC de fechamento). Em geral,
o PRC de fechamento é o mesmo ponto de onde você iniciou o loop de
nivelamento, mas pode também ser qualquer ponto conhecido com uma
elevação precisa.
Um loop de nivelamento pode ter dois estados: aberto ou fechado. Depois
que um novo loop é criado, ele é automaticamente aberto. E permanecerá
aberto até que você decida fechar o loop. Um loop de nivelamento é
fechado depois de os disparos serem executados no PRC de fechamento.
Os loops de nivelamento são armazenados dentro do arquivo atual do
Survey, que pode conter qualquer número de loops de nivelamento.
Qualquer loop de nivelamento pode ser selecionado no trabalho atual como
o loop ativo para a coleta de dados. Depois de o loop ser fechado, ele não
poderá ser reaberto para coleta de dados. Ele pode apenas ser visualizado
ou ajustado. Apenas loops fechados podem ser ajustados.
Uma manobra de nivelamento representa o conjunto de observações de
visada atrás-visada dianteira coletadas em um determinado local, onde seu
instrumento é configurado. Cada manobra de nivelamento calcula a
elevação do ponto no loop para o qual a observação de visada dianteira é
realizada. Um loop de nivelamento normalmente consiste em diversas
manobras de nivelamento entre cada ponto de referência armazenado.
Uma referência é um ponto em seu loop de nivelamento para o qual você
armazenará a elevação como um registro de ponto no Survey Pro. Uma
referência é geralmente uma marca permanente, como um disco de
pesquisa de latão ou uma haste de ferro estável no chão, que pode ser
retomada posteriormente.
Um ponto de manobra é um ponto intermediário usado para conectar duas
referências. Como a manobra de nivelamento é geralmente curta
(normalmente, menor do que 50 metros), muitos pontos de manobra são
em geral necessários para fazer a conexão entre duas referências
consecutivas.
Ao contrário das referências, os pontos de manobra não são marcas
permanentes no chão e não são armazenadas no trabalho. Eles existem
apenas enquanto a haste ocupá-las durante as medições de visada atrás/
visada dianteira.
Um ponto de disparo lateral é um ponto de interesse para o qual você
armazena a elevação como uma gravação de ponto no Survey Pro. Ao
contrário das referências, você não pode manobrar entre pontos de disparo
lateral no loop de nivelamento, observações do impulso no loop.
Um ponto de piquetagem é como um ponto de disparo lateral no qual você
não manobra entre esses pontos. Eles são impulsos para o seu loop. Um
ponto de piquetagem é usado para exibir as informações de corte/aterro da
observação de nivelamento e alguma elevação de desenho.
71
Criando ou
selecionando um loop
de nivelamento
• No menu principal, toque em Pesquisa > Selecionar/Criar Loop.
NOTA: Survey Pro listará todos os loops de nivelamento que ainda não foram
fechados. Você pode selecionar um deles e tocar em Ativar Loop Selecionado para
escolher trabalhar nesse loop de nivelamento.
• Para criar um novo loop de nivelamento, toque no botão Novo Loop. Isso
abre a tela Novo Loop de Nivelamento.
• Digite o nome para o novo loop de nivelamento (p. ex., MeuLoop).
• Toque em
para definir no PRC de fechamento. O ponto pode ser
selecionado no mapa ou na lista de pontos. Você também pode criar o PRC
de abertura nesta fase.
NOTA: O PRC de abertura deve ser um ponto no trabalho com uma elevação
digitada, introduzida pelo usuário. Você não pode selecionar pontos derivados de
medições para seu PRC de abertura.
• Toque em Próximo.
• Use o campo Desc para digitar uma descrição para o loop de nivelamento
(p. ex., "Limites"). Abaixo desse campo, a definição atual do loop de
nivelamento que você deseja criar é exibida. Você pode tocar em Voltar, se
desejar modificar essa definição.
• Quando a definição do loop de nivelamento estiver concluída, toque no
botão Criar Loop. Uma mensagem é exibida em seguida, solicitando que
você continue com as medições de nivelamento no loop.
• Toque em OK para fechar a mensagem. Isso automaticamente abre a tela
na qual você pode começar a coletar elevações no loop de nivelamento.
(Essa tela também pode ser acessada no menu principal tocando em
Pesquisa e, em seguida, Nivelar.)
72
Coletando elevações Descrição de um Loop de Nivelamento Simples
em um Loop de Um loop de nivelamento simples é ilustrado abaixo.
Nivelamento Aberto
VA
VD
VD
PM3
VA
PM4
VA
BM1
VD
VD
VA
BM2
PM2
VA
VD
VD
VA
PM5
PM1
VA
VD
VD
PM6
VA
VA
FS
VD
BM3
VA
BS
VD
PRC de abertura e
de fechamento
PM7
Coletar elevações em um loop de nivelamento simples consiste em:
1. Em cada loop de nivelamento, você iniciará com uma observação de visada
atrás para o PRC de abertura.
2. Você observará algum número de pontos de manobra em seguida. Pontos
de manobra não são armazenados no arquivo de pesquisa. Eles são usados
como pontos intermediários para transferir a elevação entre referências.
3. Depois de um certo número de pontos de manobra, você atingirá um ponto
para o qual você deseja armazenar uma elevação. Você observará esse
ponto como uma referência. Você pode observar um novo ponto como uma
referência, caso em que será criado um novo ponto com apenas uma nova
coordenada de elevação. Você pode observar um ponto existente como uma
referência, caso em que você terá a opção de atualizar apenas a elevação
do ponto existente, e sua coordenada horizontal permanecerá inalterada.
4. Depois de um determinado número de pontos de manobra e referências
armazenadas, você atingirá o final do loop de nivelamento. Você fechará o
loop coletando uma observação de visada dianteira para o PRC de
fechamento. Isso pode ser seu ponto inicial ou outro ponto da elevação
conhecida.
73
Na prática, a sequência de observações será da seguinte maneira:
1. O instrumento é configurado em algum lugar próximo da distância de
visada permitida (normalmente, 30 metros) do PRC de abertura. Uma
observação de visada atrás é realizada para o PRC de abertura.
2. Uma observação de visada dianteira é realizada para o primeiro ponto de
manobra. Esse ponto de manobra deve ser escolhido de modo que o
instrumento esteja localizado entre o PRC de abertura e o ponto de
manobra.
As Etapas 1 e 2 são denominadas primeira manobra, e são indicadas como
VA e VD no diagrama acima.
NOTA: Uma tolerância geralmente observada é que a visada dianteira e a visada
atrás para cada manobra não devem ser diferentes uma da outra por mais de ± 5
metros, ou outro valor semelhante. Consulte Configurações de nivelamento na
página 37 para definir essa tolerância.
3. O instrumento é definido na distância intermediária entre o primeiro ponto
de manobra (PM1) e o segundo ponto de manobra (PM2). Uma observação
da visada atrás é feita para o PM1 e uma observação de visada dianteira é
feita para o PM2. Essas observações constituem a segunda manobra.
4. O instrumento é definido na distância intermediária entre o segundo ponto
de manobra (PM2) e o primeiro ponto de interesse (BM1). Uma observação
da visada atrás é feita para o PM2 e uma observação de visada dianteira é
feita para o BM1. Essas observações constituem a terceira manobra de
nivelamento.
5. Faça os mesmos tipos de observações para as próximas manobras de
nivelamento (PM3-BM1, PM4-PM3, BM2-PM4, PM5-BM2, PM6-PM5,
BM3-PM6, PM7-BM3).
6. Na última manobra de nivelamento, uma observação de visada atrás é feita
para PM7 e uma observação de visada dianteira é feito para o PRC de
fechamento, que nesse caso é o mesmo ponto do PRC de abertura (poderia
ser diferente, desde que tenha elevação precisa).
Podem haver variantes para esse loop de nivelamento simples. Você pode, por
exemplo, disparar pontos de disparo lateral ou pontos de piquetagem,
conforme você continua com o loop de nivelamento. Isso é explicado em
Coletando elevações para pontos de disparo lateral e de piquetagem na
página 77.
74
Coletando Elevações em um Loop de Nivelamento Simples
Depois de criar/selecionar um loop, o Survey Pro solicita que você inicie a
coleta de elevações no loop. Uma nova tela é exibida fornecendo a lista de
ações possíveis. O nome do loop aberto é indicado na barra superior.
NOTA: O botão
oferece acesso às configurações de nivelamento (consulte
Configurações de nivelamento na página 37).
Siga o procedimento abaixo para concluir um loop de nivelamento normal:
1. Configure o instrumento a uma distância intermediária entre o primeiro
ponto de manobra e o PRC de abertura e tenha as hastes prontas para as
observações de visada atrás e de visada dianteira.
2. A menos que já tenha sido feito, selecione Pesquisa no menu principal e,
em seguida, Nivelar.
3. Toque em Manob. para Pto de Rot.. Com base na sequência de disparo
escolhida, o Survey Pro solicitará sucessivamente que você faça todos os
disparos diretos e reversos necessários para o ponto de visada atrás (o PRC
de abertura) e o ponto de visada dianteira (o primeiro ponto de rotação no
loop de nivelamento).
Se estiver no nivelamento manual, você será solicitado a digitar os
seguintes parâmetros medidos com seu instrumento autônomo:
Medições:
Fio Superior
Método de Nivelamento:
Três Fios
Fio Único
Eletrônico
Trigonométrico
•
Vert. Hor.
Fio
Zenite
Fio Inferior
Dist. Dist.
Central
•
•
Dist. do
Declive
•
•
•
•
•
4. Depois de concluir a sequência de disparos, o Survey Pro mostrará os
resultados. Toque em Armazenar Observação, se você estiver satisfeito com
os resultados. Se esses forem de má qualidade, você pode remover alguns
deles (use o botão Atirar) ou adicionar novas observações de visada atrás
(VA) e/ou visada dianteira (VD).
5. Depois de você ter tocado em Armazenar Observação, aceitando desse modo
os resultados, o Survey Pro solicitará que você inicie uma segunda manobra
de nivelamento.
75
NOTA: Conforme você move ao longo do loop, no final de cada manobra de
nivelamento, o Survey Pro fornece um resumo atualizado das medições feitas até o
momento (número total de manobras de nivelamento realizadas, etc.)
Se você tocar na guia vertical Observações, você verá um resumo de todas as
medições feitas até o momento.
6. Mova o instrumento para a próxima manobra de nivelamento e, em seguida,
inicie uma nova sequência de disparos.
Se o ponto de visada dianteira é um ponto de rotação, toque em Manob. para
Pto de Rot. novamente. Se o ponto de visada dianteira é um ponto de
interesse (ou seja, referência), toque em Manobrar para Refer.. Em ambos os
casos, proceda como explicado acima.
Novamente, o Survey Pro fornecerá resultados no final da segunda manobra
de nivelamento que você terá que aceitar tocando em Armazenar
Observação. Além disso, para uma referência, será necessário digitar um
nome e uma descrição para esse ponto.
Pode ser um ponto existente no trabalho (selecione-o na lista ou no mapa),
caso em que o Survey Pro solicitará a você que atualize sua elevação, ou
um novo ponto, caso em que o Survey Pro criará esse ponto apenas com
sua elevação. Toque em para continuar.
7. Para a última manobra de nivelamento, toque em Manobrar para Refer.,
quando você estiver preparado para a sequência de disparos. Proceda do
mesmo modo para qualquer referência.
A diferença é quando você nomeia o ponto uma vez que a observação seja
aceita, será necessário selecionar o PRC de fechamento na lista de pontos
existentes. Em nosso exemplo, esse ponto é também o PRC de abertura,
um ponto nomeado "PRC". Em seguida, o Survey Pro o alertará de que esse
ponto não pode ser modificado, mas dará a opção de fechar o loop de
nivelamento (veja o exemplo de tela).
8. Toque em Loop Fechado no Ponto Existente. Em seguida, o Survey Pro
fornecerá um relatório sobre o loop de nivelamento que você está prestes a
fechar.
9. Toque em Fechar loop de nivelamento. Uma mensagem informa você de que
o loop foi fechado com êxito.
10.Toque em OK. O Survey Pro volta à tela de resumo do loop na qual você
observa que nenhuma outra ação pode ser realizada para o loop.
11.Toque em
76
para regressar à Tela Inicial.
Coletando elevações para pontos de disparo lateral e de
piquetagem
Sxn
Sx1
Pontos de Disparo Lateral
ou Pontos de Piquetagem
Sx1.. Sxn
VD
VA
VD
PM3
VA
PM4
Para uma determinada manobra de nivelamento, você fez sua medição de
visada atrás para o ponto de rotação anterior ou referência. Nesta fase, a
elevação do instrumento é conhecida.
Antes de concluir a manobra com uma medição de visada dianteira para o
próximo ponto de referência ou de rotação, você pode disparar qualquer
número de pontos de disparo lateral ou de piquetagem. Esses pontos são
impulsos para o loop, pois eles nunca são usados em quaisquer medições de
visada atrás. Eles são armazenados no arquivo de trabalho.
Normalmente com pontos de piquetagem, você desejará comparar as
elevações medidas para pontos de desenho, para que você possa computar
valores de corte/aterro.
Siga as instruções abaixo para coletar elevações de pontos de disparo lateral
ou de piquetagem em um loop aberto:
• Para a próxima manobra de nivelamento, em vez de tocar em Manob. para
Pto de Rot. ou Manobrar para Refer., toque em Disparo Lateral ou Piquetagem.
• Configure o instrumento e as hastes adequadamente.
• Inicie a sequência de disparos: Faça inicialmente uma medição de visada
atrás para a última referência medida ou ponto de rotação e, em seguida,
dispare o ponto de disparo lateral ou de piquetagem. Para um ponto de
piquetagem, será necessário especificar qual ponto você deseja medir.
Pode ser um ponto existente ou um ponto que você cria no local.
• Se suas medições estiverem todas corretas, toque em Armazenar
Observação.
• Nomeie o ponto e toque .
Para um ponto de disparo lateral, você precisa apenas nomear o ponto
(campo Ponto).
Para um ponto de piquetagem, o Survey Pro pedirá a você para nomear o
ponto como piquete (campo Ponto) e sugerirá a adição de uma descrição
padrão para esse ponto no formulário "pt<nome_ponto_piquetagem>"
(campo Descrição).
NOTA: Se você desejar coletar uma série de pontos de disparo lateral ou de
piquetagem na mesma configuração de instrumento, o Survey Pro pedirá a você para
fazer medições de visada dianteira diretamente para o segundo e os próximos pontos
(nenhuma medição de visada atrás precisa ser repetida nesse caso, pois o Survey
Pro já coletou essas medições para o primeiro desses pontos).
• Ao concluir a coleta dos pontos de disparo lateral ou de piquetagem, toque
em Manob. para Pto de Rot. ou Manobrar para Refer. para concluir a manobra
de nivelamento. Novamente, você terá apenas que fazer medições de
visada dianteira para esse ponto, pois as medições de visada atrás já foram
feitas.
77
• Inicie uma nova manobra de nivelamento.
Ajustando um Loop
Fechado
O ajuste pode ser usado para remover o erro computado em um loop fechado
existente. Esse é um ajuste aritmético simples, em que o erro computado pode
ser distribuído igualmente entre cada configuração de instrumento no loop, ou
um ajuste ponderado pode ser ser aplicado onde o erro é distribuído com base
no comprimento da distância da visada atrás e da visada dianteira de cada
manobra.
1. No menu principal, toque no Ajuste de Pesquisa > Ajuste.
2. Escolha como você quer que o Survey Pro distribua erros. Peso por # de
Configurações divide o erro computado igualmente entre cada configuração
de instrumento selecionado no loop. Peso por Extensão de Configurações
distribui o erro onde cada configuração de instrumento é ajustada por um
erro proporcional ao comprimento entre elas, de modo que as
configurações do instrumento que estão mais afastadas carregarão uma
porção maior do ajuste de erro do que aquelas mais próximas.
3. Escolha a porção do loop que você deseja ajustar. Ajustar Loop do Início ao
Fim incluirá cada configuração de instrumento do loop de nivelamento
selecionado no ajuste de erro. Ajustar Loop de um ponto específico ao Fim
ajustará apenas os pontos de rotação e as referências iniciando em uma
referência alternativa (que você precisa especificar no campo Iniciar Pt
PRC:) até o final do loop.
4. Use a lista suspensa Nome de Loop Fechado para selecionar o nome do loop
que você deseja ajustar. Apenas loops fechados estão listados aqui.
5. Toque em Próximo para acessar a tela Visualização de Ajuste.
6. Toque em Ajustar para iniciar o ajuste. No final desse processo, uma
mensagem o informará de que o arquivo foi copiado em backup e que esse
arquivo de backup inclui o arquivo de ajuste.
7. Toque em OK para fechar a mensagem e ler os resultados do ajuste.
8. Toque em
78
para fechar a tela de resultados.
Executar Teste de 2
Pinos
O Teste de 2 pinos é usado para verificar o erro de colimação de um
instrumento de nivelamento automático. Esse teste pode ser usado para
nivelamentos automáticos eletrônicos e manuais. O teste computará o erro,
que pode então ser usado para ajustar o retículo de mira horizontal do
instrumento.
1. Posicione duas hastes a uma distância de 50 a 90 metros uma da outra
(165 a 300 pés).
2. Meça com passos a distância entre as hastes e configure o nivelamento da
distância intermediária entre elas. (A colocação da haste sobre o Ponto B
pode ser ajustada depois de disparar no Ponto A.)
3. Nivele o instrumento cuidadosamente. Você deve ser capaz de girar o
instrumento 180° em torno de seu eixo vertical, sem que a bolha seja
movida de seu centro.
4. No menu principal, toque em Pesquisa > Teste de 2 Pinos.
5. Toque em Executar Disparo. Agora, você é solicitado a executar cada
conjunto de disparos para a haste acima do Ponto A. Uma vez que cada
disparo é concluído para um número de conjuntos digitados na tela
Configurações de Nivelamento, você retornará para a tela Teste de Pino.
6. Gire o instrumento para a haste acima do Ponto B.
7. Você pode opcionalmente tocar em Verificar Dist. H para verificar se o
instrumento está centralizado entre as duas hastes.
A distância até o Ponto B será medida e comparada com as distâncias
horizontais previamente medidas até o Ponto A, e uma distância de ida e
volta será fornecida para que a haste no Ponto B possa ser movida para
igualar a distância horizontal até o Ponto B, antes de executar os disparos
que serão usados para computar o erro.
8. Toque em Executar Disparo. Agora, você é solicitado a executar os disparos
necessários para a haste acima do Ponto B. Uma vez concluída, a tela Teste
de Pino será aberta com um novo gráfico, mostrando a próxima
configuração do instrumento.
9. Mova o instrumento o mais próximo possível da haste sobre o Ponto A, onde
um disparo ainda pode ser executado. Normalmente, essa distância é
normalmente cerca de 3 metros (10 pés) da haste.
10.Toque em Executar Disparo. Agora, você pode executar os disparos no Ponto
A, a partir da nova configuração do instrumento.
11.Depois de concluir, gire o Ponto B e execute os disparos necessários para
esse ponto.
12.Depois que o disparo final é executado, a tela Resultados do Teste de Pino
abrirá mostrando os resultados dos disparos executados e o erro
computado.
13.Toque em
para fechar a tela de resultados.
79
8. Rotinas de piquetagem
Esta seção apresenta as rotinas básicas de piquetagem com instrumentos
ópticos e GNSS. Depois de ter se familiarizado com estas rotinas, você poderá
ampliar seus conhecimentos em rotinas mais específicas de piquetagem,
como piquete para a linha, piquete do declive etc.
O que você já deve ter feito:
• Você já deve ter concluído a montagem da estação com seu instrumento
óptico.
• Você já deve ter solucionado a calibração com seu receptor GNSS.
• Se os pontos a piquetar não estiverem no seu trabalho, você pode usar a
função Arquivo > Importar para importar seus pontos para o trabalho
(consulte Importar dados na página 16).
A bússola eletrônica embutida (se houver uma em seu coletor de dados) pode
ser uma ferramenta valiosa durante a fase de orientação, pois sua ativação vai
se traduzir em indicações N/S precisas sobre a tela de piquetagem (ver
Bússola Eletrônica na página 105para mais informações).
Selecionando Pontos
a Serem Piquetados,
Cenário “Próximo
Ponto”
Esteja você trabalhando em GNSS ou ópticos, Survey Pro oferece duas formas
diferentes de selecionar pontos para o trabalho de piquetagem:
• Método Por Pontos (ver tela [1] abaixo): Esse é o método mais simples.
Basta selecionar o ponto, do trabalho aberto, da lista de pontos ou da
visualização do mapa, e você faz a piquetagem. Ícones atribuídos aos
pontos permanecem iguais ( ) a cada passo do procedimento de
piquetagem.
• Método Por Pontos Gerenciados (ver tela [2] abaixo): O método oferece maior
controle sobre todo o processo de piquetagem. Você precisa criar uma lista
de pontos de traçado. Ícones atribuídos a esses se distinguem de outros
pontos e mais tarde irão mudar depois que os pontos tenham passado pela
piquetagem. Veja Método “Por Pontos Gerenciados” na página 81para
mais informações sobre esse método.
Para escolher um dos dois métodos, acesse Ajuste > Pontos de Piquete e utilize
o botão localizado no canto superior esquerdo (ver diagrama abaixo).
[1]
80
[2]
Cenário “Próximo Ponto”. Depois de ter piquetado um ponto, Survey Pro pode
ajudá-lo a selecionar o próximo ponto a piquetar. Isso pode ser:
• O ponto cujo nome corresponde ao incremento que você especifique (ver
tela [1] acima).
ex.: Piquetado pela primeira vez “ST101” e Incremento= 2, assim o próximo ponto será “ST103”.
• Ou o ponto mais próximo daquele que você acabou de piquetar (ver tela [2]
acima). Se o método Por Pontos Gerenciados é usado, Survey Pro irá procurar
e solicitar o ponto traçado mais próximo, ignorando os outros tipos de
pontos. Com o método Por Pontos, Survey Pro irá buscar o ponto mais
próximo, independentemente do tipo (traçado, piquetado ou
indiferenciado),
Método “Por Pontos Gerenciados”
• Toque em Piquetado > Gerenciar Pontos do Traçado (ou toque Ajuste > Pontos
de Piquete e depois toque no botão Gerenciar Traçado).
• Todos os pontos de traçado são necessariamente escolhidos no trabalho
aberto. Quando adicionados à lista, os pontos recebem o ícone de pontos
de traçado ( ). Para mais detalhes, veja tela e instruções abaixo.
[2]
[1]
[3]
[4]
[6]
[5]
[7]
[8]
[9]
[10]
– [1]: Utilizado para selecionar os pontos do mapa.
– [2]: Utilizado para selecionar pontos especificando um nome de um
ponto (ex.: “ST100”) ou uma faixa de nomes de pontos (ex.: “ST200ST300”.
– [3]: Utilizado para selecionar todos os pontos da camada que
especificar.
– [4]: Utilizado para selecionar pontos usando outro critério de seleção
(pontos sem controle, distância, descrição, característica, código ou
camada).
– [5]: Indica o número atual de pontos gerenciados:
Pontos Gerenciados= Pontos de traçado + Pontos de Piquete
81
–
–
–
–
–
Quando você começa uma nova lista, ela só pode conter pontos de traçado.
Quando você progride em seu trabalho de piquetagem, os pontos de
traçado mudam para pontos piquetados.
[6]: Utilizado para escolher qual tipo de pontos visualizar na lista (todos,
apenas pontos de traçado, ou apenas pontos piquetados)
[7]: Conteúdo atual da lista de pontos gerenciados de acordo com a opção
de visualização [6].
[8]: Conjunto de três botões permitindo alterar manualmente o ponto
selecionado na lista ([7]) em um ponto de traçado, um ponto de piquetado
ou um ponto excluído (respectivamente de cima para baixo). Excluir um
ponto significa que ele desaparece da lista e, visto da lista de pontos (em
Trabalho > Pontos), ele se torna um ponto “indiferenciado” ( ).
[9]: Utilizado para alterar de volta todos os pontos piquetados na lista em
pontos de traçado.
[10]: Utilizado para apagar a lista atual de pontos gerenciados. (Nenhum
ponto é excluído do trabalho durante essa ação.)
• Quando a lista estiver completa, toque
piquetar o primeiro ponto de traçado.
NOTA: O ícone do ponto de traçado irá mudar de
. Você pode então começar a
para
apenas se você armazenar a
posição medida como um novo ponto no trabalho (ao qual será atribuído um ícone ( ).
Piquetagem de pontos
com um instrumento
optomecânico
82
• Vá para o menu de Piquetagem e toque em Pontos de Piquete.
• Selecione o ponto a ser piquetado usando um dos dois métodos possíveis,
assim como o critério que permite a Survey Pro solicitar o próximo ponto a ser
piquetado (ver Selecionando Pontos a Serem Piquetados, Cenário “Próximo
Ponto” na página 80).
• Selecione o tipo de alvo usado e ajuste a altura da haste no campo (AR). As
informações abaixo descreverão a configuração da estação atual.
(Você pode usar o botão Visada atrás para verificar a configuração da estação
ou iniciar uma nova configuração.)
• Toque em Resolver. A tela de Pontos de Piquete agora indica o ângulo e as
distâncias que o instrumento deve medir com o alvo posicionado exatamente
em cima do ponto de desenho.
A esta altura pode ser conveniente mudar o ajuste do círculo, para que sua
leitura seja zero quando a estação inteira estiver voltada para o ponto de
desenho. Isto pode ser feito tocando no botão Círculo Zero. Na primeira vez em
que você tocar neste botão numa sessão de piquetagem, uma mensagem irá
avisá-lo de que a referência de visada atrás será perdida.
O seguinte aparece ao zerar o círculo:
– É calculado um novo valor do círculo para a visada atrás, enviado para
o instrumento, e armazenado nos dados brutos.
– O valor do Ângulo à Dire... é zerado para refletir a alteração (vide o
exemplo). O instrumento agora precisa ser girado horizontalmente até o
zero para ficar de frente para o ponto de desenho .
– Para evitar erros, a configuração de visada atrás é invalidada ao sair da
função de Piquetagem. Você terá de reajustar seu círculo de visada atrás
para a referência correta depois de sair da piquetagem e antes de
coletar quaisquer dados novos.
• Seja qual for a sua escolha sobre o ajuste do círculo, oriente o instrumento
conforme indicado, de modo que ele fique de frente para o alvo.
• Toque em Piquete e então em Disparo para tomar uma medida. A tela retorna
os resultados da medição, oferecendo informações para ajustar a posição
do alvo (vide o exemplo de tela):
– DIANTEIRA / VOLTAR: Indica que a haste precisa se mover para a frente
(na direção do instrumento) ou para trás (afastando-se do instrumento).
– Ir DIREITA / Ir ESQUERDA: Indica que a haste precisa se mover para a
direita ou para a esquerda, pelo ponto de vista do instrumento.
NOTA: Você também pode obter a indicação invertida (ou seja, instruções do
ponto de vista da haste), desativando a opção Visualização do instrumento para
Rod (não remoto) na aba Trabalho > Configuração > Piquetagem.
– CORTE/ATERRO: Exibe a quantidade necessária de corte ou aterro para
levar o ponto de piquetagem até a elevação do ponto de desenho.
– Elev Rod: Exibe a elevação no local da haste, calculada pelo último
disparo.
• Quando estiver satisfeito com a localização do alvo, piqueteie o ponto, e
então faça um dos seguintes:
1. Antes de passar para o próximo ponto, você pode querer armazenar a
localização do ponto piquetado. Enquanto ainda estiver no alvo,
Armazenar, nomeie e descreva o ponto, então toque em
para coletar
o ponto.
2. Ou então, se quiser piquetar o próximo ponto sem armazenar os
resultados deste ponto piquetado, toque em Próximo Piq..
83
Piquetagem com um
instrumento óptico
robótico
• Vá para o menu de Piquetagem e toque em Pontos de Piquete.
• Use o campo de Pto de des. para digitar o nome do primeiro ponto que
deseja piquetar.
• Digite um número inteiro em Incremento. Isto permitirá que o Survey Pro
selecione automaticamente o próximo ponto de desenho depois de o atual
ter sido piquetado.
por ex. “ST101” primeiro piquete e Incremento = 2, então o próximo ponto será “ST103”.
(Tocar no botão Próximo Ponto irá selecionar instantaneamente o próximo
ponto da lista, com base no valor do Incremento.)
• Selecione o tipo de alvo usado e ajuste a altura da haste no campo (AR). As
informações abaixo descreverão a configuração da estação atual.
(Você pode usar o botão Visada atrás para verificar a configuração da estação
ou iniciar uma nova configuração.)
• Toque em Piquete. Isto abre a tela de Piquetagem Remota.
Se o status nessa tela indicar que o rastreamento remoto não está ligado
permanentemente, você pode tocar no botão Remoto para abrir a tela de
Controle Remoto, onde poderá iniciar uma busca pelo alvo. Então toque em
para fechar essa tela.
A tela de Piquetagem Remota (ilustrada) irá orientá-lo até o ponto de
desenho. A tela informa sobre qual é a sua distância até o ponto de
desenho.
– DIANTEIRA / VOLTAR: Indica que a haste precisa se mover para a frente
(na direção do instrumento) ou para trás (afastando-se do instrumento).
– Ir DIREITA / Ir ESQUERDA: Indica se a haste precisa ir para a direita ou
para a esquerda, do ponto de vista da haste Isto requer que você tenha
desativado a opção Vizualização da instrumento para Rod (não remoto) na
aba Trabalho > Configuração > Piquetagem, caso contrário você obterá a
informação inversa, ou seja, instruções do ponto de vista do
instrumento.
– CORTE/ATERRO: Exibe a quantidade necessária de corte ou aterro para
levar o ponto de piquetagem até a elevação do ponto de desenho.
– Elev Rod: Exibe a elevação no local da haste, calculada pelo último
disparo.
84
• Ande na direção do ponto de desenho seguindo as instruções na tela.
Símbolo
Significado
Localização do ponto de desenho.
Sua localização atual.
Localização do instrumento
Escala adotada no gráfico. Representa o raio do círculo.
DIANTEIRA / VOLTAR: xxx
Componentes horizontal e vertical da distância ainda por percorIr ESQUERDA / Ir DIREITA: xxx
rer.
CORTE/ATERRO: xxx
Quando você se aproximar do ponto de desenho, o gráfico irá mudar para
ajudá-lo a localizar o ponto de desenho com mais precisão. O ponto a
piquetar se tornará o centro fixo da tela e a haste será o objeto visto em
movimento. Isto ajuda a posicionar a haste precisamente em cima do
ponto. Uma seta vermelha indica a direção a seguir.
1. A distância a percorrer vai de 3,0 a 0,3 m (10 a 1 ft): Quatro pontos
verde-escuros aparecerão em torno do gráfico.
2. A distância a percorrer é menor do que 0,3 m (1 ft): Os pontos em torno
do gráfico ficam verde-claros.
• Quando estiver satisfeito com a localização do alvo, toque em Pronto para
acessar a tela de Pontos de Piquete. A tela informará o quanto você está
perto do ponto de desenho.
• Piqueteie o ponto e então faça um dos seguintes:
1. Antes de avançar para o próximo ponto, é melhor armazenar a
localização do ponto piquetado: Enquanto ainda permanece no alvo,
toque em Armazenar, nomeie e descreva o ponto (a descrição padrão
solicitada pelo Survey Pro está no formato “ST<nome_do_ponto_
acabou_de_piquetar>), depois toque
para coletar o ponto. O ponto
será marcado com um ícone .
2. Ou então, se quiser piquetar o próximo ponto sem armazenar os
resultados deste ponto piquetado, toque em Próximo Piq..
85
Seja qual for sua escolha, você será levado de volta à tela de Pontos de
Piquete com o próximo ponto de piquete automaticamente selecionado
(com base no valor do Incremento que você digitou anteriormente).
NOTA: A esta altura, você poderá:
- Alterar a elevação do ponto de desenho depois de tocar em Mudar.
- Toque no botão de Manubrar para girar o instrumento automaticamente na direção
do ponto de desenho.
- Toque no botão de Disparo para medir novamente o ponto.
- Colete um ponto Topologia SS usando o botão Topologia SS.
AVISO: Certifique-se de estar usando o botão Armazenar para armazenar os dados da
piquetagem. O botão Topologia SS só armazena os dados do disparo lateral.
Piquetagem de pontos
com GNSS
• Vá para o menu de Piquetagem e toque em Pontos de Piquete
• Selecione o ponto a ser piquetado usando um dos dois métodos possíveis,
assim como o critério que permite a Survey Pro solicitar o próximo ponto a
ser piquetado (ver Selecionando Pontos a Serem Piquetados, Cenário
“Próximo Ponto” na página 80).
• Ajuste a altura da antena do rover.
• Toque em Piquete. Isto abrirá a tela que irá orientá-lo até o ponto. O Survey
Pro oferece dois modos de navegação que irão ajudá-lo a andar até o ponto.
[1]
[2]
NOTA: No exemplo acima a direção a seguir é indicada como instruções para Ir Norte/
Ir Leste. Ou então o Survey Pro pode informar Azimute / Distância até o ponto, se for
mais conveniente para você. Vá para a aba Trabalho > Configurações > Piquetagem para
alterar o campo Exibir instruções como. A tolerância pontual (diferente dos critérios
de aceitação) também pode ser ajustada nesta aba.
Toque no botão
86
/
para selecionar um destes modos:
–
: O topo da tela sempre mostrará o ponto de referência ou azimute
que você selecionar pelo botão Ref... ([1]).
–
: O topo da tela sempre mostrará a direção em que você está
caminhando ([2]). Aparecerá uma grande seta vermelha à medida que
você anda. As direções do Norte (N) e do Sul (S) também serão
indicadas. Você também pode definir um ponto de referência ou
azimute usando o botão Ref.... A direção resultante aparecerá como uma
linha azul com origem na sua posição atual.
• Ande na direção do ponto de desenho seguindo as instruções na tela (veja
a tabela abaixo).
Lembre-se de que o receptor rover está sempre em modo dinâmico (aparece
o botão >ROVING) enquanto você navega até o ponto de desenho:
Símbolo
Significado
Localização do ponto de desenho.
Sua localização atual.
Ponto de referência ou azimute.
Escala adotada no gráfico. Representa o raio do círculo.
Componentes horizontal e vertical da distância ainda por percorrer.
Ir N/S: xxx
Ir L/O: xxx
CORTE/ATERRO: xxx
NOTA: Você pode usar o botão Topologia SS em qualquer momento durante o
caminho para armazenar qualquer ponto de interesse. O Survey Pro irá lhe pedir
nome e descrição desse ponto antes de armazená-lo.
Quando você se aproximar do ponto de desenho, o gráfico irá mudar para
ajudá-lo a localizar o ponto de desenho com mais precisão. O ponto a
piquetar se tornará o centro fixo da tela e a haste será o objeto visto em
movimento. Isto ajuda a posicionar a haste precisamente em cima do
ponto. Uma seta vermelha indica a direção a seguir.
87
1. A distância a percorrer vai de 3,0 a 0,3 m (10 a 1 ft): Aparecem pontos
verde-escuros em torno do gráfico.
2. A distância a percorrer é menor do que 0,3 m (1 ft): Os pontos em torno
do gráfico ficam verde-claros.
3. Sua posição atual está dentro dos critérios de aceitação definidos na
aba de Piquetagem: O rover e o ponto de desenho estão praticamente
sobrepostos no centro do gráfico.
• Quando tiver localizado o ponto de desenho, se quiser coletar uma
ocupação RTK estática nesse ponto para obter uma posição com média
calculada com mais precisão de várias épocas, ative o modo de ocupação
tocando no botão >ROVING (que então muda para um botão >Ocupando).
Isto passará o receptor para o modo estático, para a ocupação.
• Quando estiver satisfeito com os resultados da ocupação, pode tocar em
Aceitar para concluir a medição do piquete. Dependendo dos critérios de
aceitação que tiver configurado na aba de Piquetagem, o rótulo do botão
poderá indicar Aguarde xx antes de se transformar num botão de Aceitar. A
tela então mostra os resultados do cálculo da posição para o ponto
piquetado.
NOTA 1: A esta altura, você pode tocar em Disparo para medir o ponto novamente.
Você também pode modificar a elevação do ponto de desenho tocando em Mudar.
NOTA 2: Se estiver coletando simultaneamente dados brutos para pósprocessamento, o ponto piquetado será automaticamente armazenado quando você
tocar em Aceitar na tela anterior, desde que tenha feito uma ocupação estática do
ponto.
AVISO: Certifique-se de estar usando o botão Armazenar para armazenar os dados da
piquetagem. O botão Topologia SS só armazena os dados do disparo lateral.
• Piqueteie o ponto e então faça um dos seguintes:
1. Antes de avançar para o próximo ponto, é melhor armazenar a
localização do ponto piquetado: Enquanto ainda permanece no alvo,
toque em Armazenar, nomeie e descreva o ponto (a descrição padrão
solicitada pelo Survey Pro está no formato “ST<nome_do_ponto_
acabou_de_piquetar>), depois toque
para coletar o ponto. O ponto
será marcado com um ícone .
2. Ou então, se quiser piquetar o próximo ponto sem armazenar os
resultados deste ponto piquetado, toque em Próximo Piquete.
Seja qual for sua escolha, você será levado de volta à tela de Pontos de
Piquete com o próximo ponto de piquete automaticamente selecionado
(com base no valor do Incremento que você digitou anteriormente).
88
Outras rotinas de
piquetagem
Você pode usar o Survey Pro para outras rotinas de piquetagem.
• Piquete para a Linha: Permite que você localize qualquer posição em relação
a uma linha predefinida. A linha pode ser definida por dois pontos, um
ponto e uma direção, uma polilinha, ou a linha de centro de um
alinhamento.
A distância, direção e dados de corte/aterro são fornecidos de modo que a
haste/rover possa localizar a linha percorrendo a menor distância possível
(uma perpendicular à linha).
Em comparação com a piquetagem de pontos, a tela de orientação
(ilustrada) será restaurada automaticamente depois de você ter
armazenado um ponto, pronta para armazenar outro ponto. Esta rotina é
muito usada para manter a haste na linha enquanto libera a linha ao longo
do limite de uma propriedade.
• Piquete do Deslocamento: É usado para piquetar o centro de uma estrada, a
margem da estrada, a borda da calçada/sarjeta, ou qualquer desvio a
intervalos fixos. Uma polilinha, um alinhamento ou uma faixa de pontos
especificados podem definir a linha de centro de uma estrada.
• Piquete do Declive: É usado para localizar os pontos de escape de uma
estrada em qualquer terreno. A primeira tela é usada para definir ou
selecionar a linha que descreve a linha de centro da estrada para ser
piquetada no declive. É possível selecionar uma polilinha ou um
alinhamento, ou uma série de pontos pode ser digitada para definir uma
linha de centro.
• Ponto de Piquete do D: É uma versão simplificada da rotina de Piquete do
Declive.
• Piquetar Linha Oblíqua: é utilizada para piquetar uma linha reta normalmente
curta (uma linha oblíqua) que intersete a polilinha atual, em um
determinado ponto com um determinado ângulo (por exemplo, esta função
é utilizada para piquetar um aqueduto que passe por baixo de uma estrada.
• Linha e Deslocamento, Curva e Deslocamento e Espiral e Deslocamento: São
usados para piquetar estações a intervalos fixos respectivamente numa
linha, curva ou espiral, ou a uma distância delas.
• Exibir Estação: Permite que você veja onde o homem da haste/rover está em
qualquer lugar perto de uma polilinha, uma faixa de pontos que define uma
linha, ou um alinhamento localizado em relação à linha.
• Armazenar Pontos de De: É usado para armazenar pontos no trabalho atual a
uma distância especificada de uma polilinha ou um alinhamento existentes
a um intervalo especificado.
• DTM de Piquete: Permite piquetar uma área e obter dados de corte/aterro
entre o ponto piquetado e uma superfície DTM de referência nas mesmas
coordenadas horizontais.
• Definir uma Localização: É usado para digitar manualmente uma distância e
uma direção até um novo ponto a partir de qualquer ponto de referência
existente, e então piquetar o novo ponto.
89
• Onde é o Próximo Pt?: Dá instruções para localizar o próximo ponto no
trabalho levando em consideração a localização atual do operador (ou
homem da haste) e um ponto de referência.
• Navegação: Permite navegar até pontos existentes usando posições
autônomas de um receptor GPS que emita um sinal NMEA. Esta rotina
permite armazenar pontos GPS de precisão aproximada.
90
9. Survey Pro – Versão incorporada
O Survey Pro é usado incorporado a uma estação completa Spectra Precision
FOCUS ou Nikon Nivo. Depois de ter ligado o instrumento, espere até a tela
aparecer na área de trabalho. Então faça o seguinte:
• Dê um duplo-toque no ícone do Survey Pro.
. O Survey Pro começa a
iniciar instrumento. Então aparece a tela de Nivelar Bolha (vide tela de
exemplo).
• Nivele o instrumento e ative ou desative o compensador, conforme
necessário.
quando terminar. Isto abre a tela de Disparo Rápido.
• Toque em
Você pode tomar medidas com o Survey Pro sem abrir um trabalho. Também
pode criar ou abrir um trabalho onde poderá coletar todas as suas medidas e/
ou usar como referência outras medidas coletadas anteriormente nesse
trabalho.
NOTA: A versão incorporada do Survey Pro sempre iniciará sem nenhum trabalho aberto,
indiferentemente a você ter terminado sua última sessão do Survey Pro com um trabalho
aberto ou não.
Trabalhando sem
nenhum trabalho
aberto
A tela de Disparo Rápido que você obtém inicialmente pode ser dividida em
várias partes:
• Barra de comandos ([1] a [9])
• Botões de função ([10] a [13])
• Painel de resultados ([14])
• Gestão de alvos ([15])
• Outros botões de controle ([16] a [18]).
Instrumento robótico
[1] [2] [3] [4] [5] [6] [7] [8] [9]
[10]
[11]
[14]
[12]
[15]
[13]
[16] [17] [18]
91
Instrumento mecânico
[1] [3] [4] [5] [6] [7] [8] [9]
[10]
[13]
[14]
[15]
[16] [17]
Barra de comandos:
• [1]: Dá acesso a ajuda no painel.
• [2]: (Somente instrumento robótico) Indica o teclado sendo usado em
modo numérico.
• [3]: Informa o status do apontador a laser visível:
–
: Desligado. Tocando neste item irá ligá-lo.
NOTA: Deve-se tomar as precauções normais de segurança para assegurar que
pessoas não olhem diretamente para o feixe.
–
•
•
•
•
92
: Ligado. Tocando neste item irá desligá-lo.
Por motivos de segurança, este botão fica sempre acessível, de modo que
a qualquer momento é possível desativar o apontador a laser a partir de
qualquer tela.
[4]: Status da bateria. Este ícone dá acesso ao ajuste de desligar, pelo qual
você pode especificar um tempo de inatividade, ao cabo do qual o
instrumento se desligará automaticamente.
[5]: Dá acesso aos ajustes do instrumento (específico para cada
instrumento).
[6]: O ícone lhe permite mudar para outro modo de coleta de dados (usando
um coletor de dados através de um cabo serial, Bluetooth ou em modo
Robótico).
[7]: Função de Escolha Rápida: Dá acesso rápido a funções comuns do
Survey Pro. Sobre o Survey Pro e Nivelar Bolha são as duas únicas opções
disponíveis a menos que um trabalho esteja aberto. Depois de aberto um
trabalho, a lista será populada com as funções disponíveis.
• [8]: Dá acesso aos ajustes do Survey Pro:
– Unidades: Usada para ajustar unidades de distância e ângulos, tipo de
azimute e a ordem em que as coordenadas serão apresentadas.
– Formato: Usada para ajustar o número de casas decimais exibidas pelo
instrumento para cada tipo de medida.
– Disparo Rápido: Usada para escolher quais os resultados a exibir (HA, ZA,
SD ou HA, HD, VD) e que função atribuir à tecla de medida (Medir
Apenas ou Medir e armazenar). Medir e armazenar exige um trabalho aberto.
Veja Trabalhando com um trabalho aberto na página 95.)
• [9]: Usada para sair.
Botões de funções:
(Há mais funções disponíveis nestes botões com um trabalho aberto Veja
Trabalhando com um trabalho aberto na página 95.)
O botão de seta à esquerda antes de cada botão de função abre um menu
relacionado a ele. Tocar diretamente no botão de função equivale a selecionar
a primeira opção do menu.
• [10]: Ajusta o valor do círculo para 0 ou qualquer valor que você
especificar.
• [11]: (Somente instrumento robótico) Vira para os ângulos que você
especificar, ou para inverter o instrumento.
• [12]: (Somente instrumento robótico) Inicia a função de busca pelo alvo
ou Bloquear, ou para a última ativada.
• [13]: Abre ou fecha um trabalho no qual as medidas serão armazenadas.
Painel de resultados:
(Item [14]) na tela do exemplo.)
Dependendo da sua configuração do campo Exibir na aba Disparo Rápido (vide
[8] acima), este painel fornecerá os valores medidos de:
• Ângulo horizontal (HA), ângulo do zênite (ZA) e distância do declive (SD)
• Ou ângulo horizontal (HA), distância horizontal (HD) e distância vertical
(VD).
Tocar na tela sobre estes rótulos também irá alternar entre os modos de
exibição.
93
Gestão de alvos:
(Item [15]) na tela do exemplo.)
• AR (campo): Digite a altura da haste para o alvo selecionado:
•
/
(botão): Especifique o tipo de alvo usado. Também dá acesso à
gestão de alvos inteligentes.
• Escolha o modo de medição EDM. Este é um ajuste que depende do
instrumento, contudo estas são as opções comumente disponíveis:
– Padrão: (Focus 30) Modo de medição precisa, só é ativado quando você
dispara uma medição
– Rastreando: (Focus 30) EDM medindo distâncias continuamente
– Normal: (Nivo) Modo de medição normal
– Preciso: (Nivo) Modo de medição preciso
Outros botões de controle:
• [16]: Um botão equivalente a e maior que o botão [3].
• [17]: Liga ou desliga a luz de seguimento do instrumento. A luz de
seguimento serve para o homem da haste se manter na linha durante a
piquetagem. Ela piscará mais rapidamente quando o instrumento estiver
travado no alvo.
A luz de seguimento depende do instrumento. Por exemplo, o Focus 30
tem duas cores diferentes (verde e vermelho) localizadas em cada lado do
instrumento. O Nivo tem duas cores vermelhas, uma que pisca e outra que
não.
• [18]: Depende do instrumento; Mostra o status de Bloqueado (OCIOSO,
MEDINDO ou Bloqueado). Também mostra se o modo atual de medição usa
um prisma ou um alvo sem espelho.
94
Trabalhando com um
trabalho aberto
Se você abrir ou criar um trabalho usando o botão [13], a tela de Disparo Rápido
irá exibir duas opções diferentes.
Instrumento robótico
[10]
[11]
[19]
[12]
[13]
[20]
Instrumento mecânico
[10]
[13]
[19]
[20]
As diferenças são enumeradas abaixo
• [10]: Com um trabalho aberto, a tela de Disparo Rápido pode ser acessada
com este botão. As funções de Piquetagem, Configuração da Estação e Verificar
Configuração podem ser acessada clicando na seta à esquerda deste botão.
• [11] e [12]: Igual a se não houvesse um trabalho aberto.
• [13]: Com um trabalho aberto, é possível tomar um disparo lateral e
armazená-lo pressionando este botão. As funções de Disparo Lateral e
Transversal podem ser acessadas clicando na seta à esquerda deste botão.
• [19]: O status de configuração da estação atual é informado nesta área.
• [20]: Use esta área para nomear e descrever cada ponto que irá medir e
armazenar no trabalho. Certifique-se de que Chave MSR= Medir e armazenar
95
na aba de Disparo Rápido se pretender armazenar dados da medição (vide
[8] descrita anteriormente nesta seção).
Com um trabalho aberto, você pode executar muitas das funções mais
comumente usadas da tela Disparo Rápido. Para acessar o conjunto completo
de funções do Survey Pro, você pode fechar a tela de Disparo Rápido e acessar
o menu principal do Survey Pro. O Survey Pro pode ser usado tanto em modo
óptico ou de nivelamento.
NOTA: Para acessar a tela de Disparo Rápido a qualquer momento, simplesmente
pressione a tecla física “estrela”/F1 no instrumento.
96
Apêndice
Informações Camadas
avançadas sobre As camadas ajudam você a administrar os dados em um trabalho. Pode haver
qualquer número de camadas num trabalho, e quaisquer objetos novos
propriedades dos (pontos, alinhamentos polilinhas) podem ser atribuídos a qualquer camada
pontos específica.
A visibilidade de cada camada pode ser alternada entre ligada e desligada, o
que lhe dá pleno controle sobre os dados que são exibidos num mapa. Isto é
útil para evitar que um trabalho que contenha vários objetos fique
congestionado.
As camadas podem ser acrescentadas, excluídas e renomeadas, exceto a
Camada 0 e a Camada de Controle. A Camada 0 é uma camada especial que
precisa existir em cada trabalho para compatibilidade com o AutoCAD e para
armazenar objetos não atribuídos a qualquer outra camada. A Camada de
Controle é uma camada especial usada pelo Survey Pro para denotar pontos
de controle no trabalho. Os pontos de controle são protegidos e não podem ser
modificados.
Use o botão de Função perto do campo Camada para administrar suas
camadas. Use o botão Definir como Ativa na tela de Gerenciar Camadas para
definir a tela padrão usada em suas medições.
Descrições
[1]
[2]
Pode ser definida uma descrição para cada ponto que você armazenar em um
trabalho (por exemplo, árvore, pavimentação) Você pode criar uma lista de
descrições para automatizar a tarefa de digitar descrições de pontos quando
eles são armazenados. Isto é particularmente útil quando a mesma descrição
é usada com frequência.
Uma lista de descrições é armazenada no Survey Pro como arquivo de
descrições (um arquivo TXT que você guarda em, por exemplo, /Survey Pro
Jobs/), o que pode ser feito em dois formatos diferentes. A escolha entre um e
outro depende de como os formatos são digitados.
• Lista de descrições sem códigos [1]: Contém apenas a lista das descrições
que você quer usar.
• Lista de descrições com códigos [2]: É semelhante à anterior, porém um
breve código precede cada descrição (com um espaço ou Tab entre eles).
Tocar no código em lugar de digitar a descrição inteira irá acelerar a entrada
de descrições.
Você pode usar duas listas simultaneamente, uma de cada tipo. Use o botão
de Função próximo ao campo de Descrição para gerenciar suas listas.
97
Elementos e Atributos
Os recursos podem ser usados para descrever rapidamente objetos (pontos,
linhas), e com mais detalhes do que uma descrição de texto padrão,
especialmente quando os dados são coletados por vários pontos que se
encaixam em um mesmo objeto (por exemplo, uma linha).
Uma característica descreve o que um objeto é, enquanto atributos descrevem
os detalhes do objeto.
Características e atributos podem ser inseridos quando você coletar dados, ou
mais tarde editando os pontos em seu trabalho. As listas de características
geralmente são pré-definidas e salvas no formato XML (arquivo com extensão
FXL) para uso direto no Survey Pro.
Escolhendo um banco de dados de características:
• Vá para Trabalho >Configurações e abra a guia Linework Automático. Por
padrão, o Survey Pro pede-lhe para usar o arquivo GlobalFeatures.fxl como
o arquivo de definição de características. Você pode escolher qualquer
outro arquivo FXL preparado especificamente para o seu trabalho, e
armazenado no coletor de dados.
O arquivo GlobalFeatures.fxl lista mais de 10 categorias de características
(edifícios, drenagem de terra, paisagismo, etc.). Cada uma dessas
categorias contém de 5 a 10 características diferentes. Cerca de 10
características adicionais também existem no arquivo que não fazem parte
de nenhuma dessas categorias.
Cada característica possui um ícone, um nome e um código de
característica, que é uma abreviação do nome da característica (por
exemplo, "bc" para "bloco de concreto").
• Depois de ter escolhido o seu fxl, toque em
.
Ativando entrada de características durante a coleta de dados:
• Vá para Trabalho >Configurações e abra a guia Pesquisando.
• Ative a opção Aviso de recursos e atributos e, em seguida, toque em
.
Digitando recursos durante a coleta de dados: Ao recolher pontos,
características e atributos podem ser atribuídos a cada ponto individualmente.
Ao coletar linhas, você só precisa atribuir características para o primeiro ponto
quando começar a coletar a linha. Então todos os pontos coletados ao longo
da linha serão atribuídos às mesmas características do primeiro ponto.
Antes de armazenar um ponto, o Survey Pro mostrará uma lista de códigos de
características já usadas no trabalho (veja o exemplo de tela). Basta tocar em
um botão código de característica para introduzir a característica
correspondente.
98
Também pode ser usado para escolher um novo código de característica
do fxl selecionado.
Dentro do quadro, você pode, então, definir cada um dos atributos para o
ponto. Pode ser um arquivo de imagem ou uma descrição do ponto em relação
à sua localização ao longo da linha.
Adicionando / Modificando recursos editando pontos:
• Vá para Trabalho > Pontos.
• Selecione o ponto para o qual são necessários recursos extras, ou atributos
precisam ser corrigidos.
• Toque em
e, em seguida, abra a guia Característica.
• Toque em
para adicionar uma nova característica (e definir seus
atributos), ou editar diretamente os atributos dos recursos existentes, se
necessário.
Manuseando o banco de dados de características:
• Supondo que você tenha tocado em
de características,
para acessar o banco de dados
• Toque em
para definir um filtro na lista de características disponíveis
para que você possa se concentrar nas características que interessam:
– Selecionando Tudo você listará todas as características (sem filtro)
– Selecionando Códigos em uso você listará apenas as características já
em uso no trabalho
– Selecionando uma categoria de características (por exemplo, "Limite
Artificial") você listará apenas as características pertencentes a esta
categoria (ver exemplo de tela).
Alternando Entre Descrições e Características
Você pode alterar facilmente o tipo de informação de identificação anexada a
um ponto que você esteja prestes a coletar. O campo que acompanha o nome
do ponto pouco antes do ponto ser coletado pode ser uma descrição (Desc.) ou
uma característica (Carac.).
Para alternar os dois tipos, basta tocar na etiqueta do campo [1] (um botão de
rolagem). O botão de energia ([2]) próximo ao campo pode então ser utilizado
para definir um valor para o campo (ver abaixo).
99
[1]
[2]
[1]
[2]
Vale ressaltar que o botão de alternar Descrição/Característica controla apenas
o que você tem como campo de edição quando começa a coleta de dados. Você
ainda pode utilizar Solicitar descrição e Aviso de recursos e atributos na aba
Pesquisa em Trabalho > Configurações para controlar o que será solicitado a você
antes de armazenar o ponto. Veja os diferentes cenários possíveis na tabela
abaixo.
Editar campo Solicitar
Solicitar
é:
descrição Características
1
Descrição
.
LIGADO
LIGADO
2 Descrição
LIGADO
DESLIGADO
3 Descrição
DESLIGADO
DESLIGADO
4 Característica LIGADO
100
LIGADO
5 Característica
DESLIGADO
LIGADO
6 Característica
DESLIGADO
DESLIGADO
Comentários
Você será solicitado por Descrição e Característica:
• O valor padrão solicitado para Descrição é aquele
que você definiu antes de coletar o ponto.
• Quando solicitado, o campo Característica é mostrado vazio.
Você será solicitado por Descrição apenas quando:
• O valor padrão solicitado para Descrição é aquele
que você definiu antes de coletar o ponto.
• Nenhuma Característica armazenada para o ponto.
Nenhuma Solicitação:
• A Descrição armazenada para o ponto é aquela atribuída para o campo Descrição antes de coletar o
ponto.
• Nenhuma Característica armazenada para o ponto.
Você será solicitado por Descrição e Característica:
• O valor padrão solicitado para o campo Característica é aquele que você definiu antes de coletar o
ponto.
• Quando solicitado, o campo Descrição é mostrado
vazio.
Você será solicitado por Característica apenas
quando:
• O valor padrão solicitado para o campo Característica é aquele que você definiu antes de coletar o
ponto.
• Nenhuma Descrição armazenada para o ponto.
Nenhuma Solicitação:
• A Característica armazenada para o ponto é aquela
atribuída para o campo Campo antes de coletar o
ponto.
• Nenhuma Descrição armazenada para o ponto.
Função Códigos Rápidos
A função Códigos Rápidos está disponível na Pesquisa Óptica e também
GNSS. É particularmente útil quando você precisa coletar uma série de pontos
para os quais você antecipou que uma descrição ou característica diferente
terá que ser definida para cada novo ponto que coletar.
• Para acessar a função, vá ao menu principal e toque Pesquisa > Códigos
Rápidos.
A função Códigos Rápidos permite que você escolha rapidamente uma
descrição ou característica em uma tabela de 12 descrições ou
características predefinidas pelo usuário.
• Para alternar entre Descrição e Característica, toque no botão Descrição/
Característica e selecione a opção desejada. A tabela abaixo é atualizada
para mostrar respectivamente as 12 descrições ou características
predefinidas.
• Para definir ou alterar a descrição ou característica ligada a uma célula,
toque e segure a célula até que o Survey Pro exiba uma nova tela
permitindo que você defina ou altere a Descrição ou Característica. Uma
célula vazia significa que não há Descrição ou Característica ligada a ela.
• Para armazenar um ponto com uma Descrição ou Característica, digite o
nome do ponto e depois toque na célula segurando a Descrição ou
Característica que deseja atribuir ao ponto. O ponto é armazenado
imediatamente.
Notas
O Survey Pro permite você anexe uma ou mais notas para cada um de seus
pontos para que você possa livremente adicionar qualquer comentário que
julgar útil para descrevê-los melhor. Uma vez criada, uma nota NÃO PODE ser
apagada.
Ao criar ou modificar um ponto, faça o seguinte para adicionar uma nota:
• Toque na guia Observações.
• Toque no botão Adicionar Nota.
• Toque a nota no campo de edição superior.
• Quando terminar, toque em Escrever Agora! para validar a nota.
• Toque em
para retornar à guia Observações. A nova nota aparece na parte
inferior da lista. O cabeçalho da nota mostra a data e a hora em que a nota
foi criada.
101
O Survey Pro permite que você personalize o editor de notas para que você
possa inserir as notas mais rapidamente. Até 16 botões estão disponíveis para
esta finalidade. Através de cada um deles, você pode programar até 127
caracteres de texto e / ou números, o rótulo de cada botão (5 caracteres no
máximo, também editáveis) deve refletir a sequência de caracteres realizada
pelo botão.
Ao criar ou modificar um ponto, faça o seguinte para personalizar um botão:
• Toque na guia Observações.
• Toque no botão Adicionar Nota.
• Toque em Padronizar.
• Toque no botão que você deseja personalizar (por exemplo, "C2"). Isso abre
a tela Edição de Código, na qual você pode definir uma nova sequência de
caracteres para o botão. Você também pode alterar o rótulo, se for o caso.
• Toque em
para validar a nova definição botão e retornar à tela anterior.
• Toque em Padronizar novamente para terminar a sequência definição do
botão.
• Se você agora toca no botão que você acabou de definir, isso vai predefinir
o campo de edição com o novo texto, realizado pelo botão. Você pode
completar ou modificar este texto, se necessário, antes de tocar em
Escrever Agora! para validar sua entrada.
• Tal como anteriormente, toque em
para retornar à guia Observações.
Observe a presença da guia História, que você pode usar para listar todas as
notas que você digitou anteriormente. Essas podem ser listadas tanto em
ordem alfabética, a partir da mais recente até a mais antiga, ou da mais
frequentemente usada para a menos frequentemente usada .
Visualizador de Dados
Brutos
O Visualizador de Dados Brutos lista todas as ações realizadas no trabalho
atual desde que tenham sido criadas. As ações relatadas são sempre listadas
da mais antiga (parte superior da lista) à mais recente (parte inferior da lista).
Por padrão, cada ação é representada em uma linha, mas você pode estender
a linha tocando no sinal "+" para ler mais detalhes nesta ação. Do mesmo
modo, você pode recolher a linha tocando no sinal "-".
Quando você abre o Visualizador de Dados Brutos em Trabalho > Ver/Editar
Dados Brutos, a última ação será realçada. Se você acessar o Visualizador de
Dados Brutos enquanto estiver editando um ponto (tocando em Visualizar dados
não processados na guia Derivação), o visualizador apontará a ação que o ponto
origina (entrada manual, ponto medido, ponto importado, etc.).
102
Caixa de Ferramentas Visualizador de Dados Brutos
O Visualizador de Dados Brutos está equipado com a caixa de ferramentas que
você pode usar conforme a explicação abaixo.
Ícone
Função
Leva você para a primeira ação registrada no trabalho.
Leva você para a última ação registrada no trabalho.
Leva você de volta à ação anterior realçada na lista de ações.
Válida somente depois de ter usado o botão de seta para a esquerda, logo acima. Permite rolar para trás através das diferentes ações que você percorreu anteriormente com
o botão de seta para a esquerda.
Abre a função "Localizar ponto", na qual você pode definir um critério de pesquisa (nome
do ponto).
Válido somente depois de a função Localizar Ponto ter sido definida. Leva você para a
próxima ocorrência de nome de ponto na lista.
Permite adicionar uma nota como uma nova entrada na parte inferior da lista de ações.
A adição de uma nota, neste caso, é feita da mesma maneira pela qual se adiciona uma
nota para um ponto.
Instantaneamente adiciona a data e a hora atuais em uma nova linha na parte inferior
da lista de ações.
Editando Disparos Manuais
Todos os disparos manuais desempenhados em transversal/disparo lateral,
disparos de repetição ou nivelamento (de um ou três cabos) podem ser
editados dentro do Visualizador de Dados Brutos:
• No Visualizador de Dados Brutos, toque e segure a caneta sobre a
observação desejada e selecione Editar Dados de Disparo Manual. Isso abre a
janela Informar Dados do Disparo exibindo as medições atualmente
armazenadas para essa observação.
• Corrija as medições como desejado e depois toque .
Após essa ação, a observação é automaticamente atualizada com as
medições que acabou de alterar e todos os pontos afetados por essa
alteração são recalculados.
103
Lembrete para
usuários de GNSS
Assumindo que:
• Foi criado previamente um perfil de receptor, para que possa utilizar o seu
rover RTK nem uma rede.
• Se estiver utilizando um “rover de rede”, também foi definida previamente
uma rede, com o objetivo de receber correções de um servidor IP. (Se
estiver usando um “rover” que recebe correções de uma base por meio de
um rádio, não é necessário criar um diagrama de rede.)
• É necessário criar um novo arquivo de trabalho, no qual são utilizados um
sistema coordenado e uma geóide conhecidos.
Em seguida, proceda tal como indicado embaixo:
• Ligue seu receptor.
• Inicie o Survey Pro no coletor de dados.
• Crie um trabalho no qual você seleciona o sistema de coordenadas e geóide
usados.
• Toque no ícone do instrumento e selecione Alternar para o GNSS.
• Vá para Pesquisa > Iniciar Pesquisa.
• Selecione o perfil de receptor previamente preparado para o seu rover.
• Selecione a rede utilizada (ignore esta etapa se estiver usando um “rover”
em vez de um “rover de rede”).
• Toque Conectar.
• Espere até o rover receber dados da base.
• Confirme/altere o ponto onde a base está localizada.
• Defina critérios de aceitação para todas as suas medições.
• Certifique-se de que o receptor envia continuamente uma solução de
posição “Fixo”. (Pode também ir a Pesquisa>Status do GNSS para verificar o
status da recepção GNSS e a seguir, voltar para Pesquisa>Coleta de Dados.)
• Comece a coletar seus dados (pontos, pontos deslocados, linhas). Os dados
podem ser coletados uma época de dados (sempre o caso ao coletar dados
ao longo de uma linha), ou tirando a média da posição mediante a
ocupação estática de cada ponto.
• Quando terminar, selecione Terminar Pesquisa na Tela inicial.
104
Gerenciar Alvos
Inteligentes
Nas versões mais antigas do Survey Pro, existia uma lista separada para alvos
de visada atrás e visada dianteira. Agora no Survey Pro 5.2, existe uma única
lista de alvos óticos, da qual pode escolher fazer uma observação de qualquer
tipo de alvo, a partir de qualquer rotina de medição.
Esta melhoria torna algumas rotinas, como por exemplo repetição, vários
disparos laterais e disparo a partir de duas extremidades, muito mais fáceis de
usar.
Com todos os alvos óticos gerenciados por uma única lista, você irá notar
algumas mudanças na forma como os campos de edição “altura do alvo” são
manuseados, nos casos em que você tem o alvo de visada atrás fixo definido
na configuração da estação: Se você escolher o alvo de visada atrás fixo como
o alvo para a observação atual, o campo de edição desaparece e a altura do
alvo de visada atrás fixa é apresentado em um texto estático, que se encontra
junto do seletor de alvos inteligentes. Esta melhoria evita que você altere a
altura do alvo de visada atrás fixa.
Quando atualizar o Survey Pro para a versão 5.2, você vai notar que todos os
alvos óticos se encontram agora mesclados em uma única lista de seleção de
alvos. Deixa de haver uma lista separada de alvos de visada atrás e visada
dianteira.
Bússola Eletrônica
Survey Pro consegue integrar o uso de uma bússola eletrônica se o modelo do
coletor de dados que você utiliza estiver equipado com uma bússola.
Configurando a Bússola Eletrônica
Vá para Trabalho > Configurações. Se o seu coletor de dados estiver equipado
com uma bússola eletrônica embutida, uma aba Bússola pode ser selecionada
na tela Configurações. Abra essa aba. Diferentes funções podem ser executadas
a partir dessa aba:
• Verifique ou limpe a caixa Ativar bússola do coletor de dados para habilitar ou
desabilitar o uso de bússola eletrônica no Survey Pro.
• Digite a declinação magnética (em graus e frações de um grau)
• Se a bússola estiver ativa, veja a leitura da bússola:
105
• Calibrar a bússola. O processo de calibração é específico para o modelo de
coletor de dados utilizado. Normalmente, no entanto, você será solicitado
a rodar o coletor de dados no plano vertical e/ou horizontal. O coletor de
dados irá fornecer as instruções necessárias na tela durante o progresso até
que o procedimento esteja completo.
Usando a Bússola Eletrônica
Depois de executada e se devidamente calibrada, a bússola eletrônica irá
ajudá-lo das seguintes maneiras ao usar o Survey Pro:
• O valor atual da direção será continuamente exibido na barra superior
esquerda do mapa ativo (ex.: Rumo da Bússola: 111°)
• Na piquetagem óptica, os indicadores norte e sul serão colocados na tela
da bússola.
• Na piquetagem GNSS, onde esses indicadores já existem sem uma bússola
eletrônica em execução, o valor da direção fornecido pela bússola é mais
preciso do que o oferecido pelo GNSS –especialmente quando o rover está
parado ou se movendo devagar– os indicadores N/S exibidos na tela de
piquetagem são derivados da bússola eletrônica e não do GNSS.
Ao piquetar um ponto com a bússola eletrônica ativa, o botão
dá acesso às configurações da bússola também.
106
na tela de piquetagem
A
A detectar 94
Aba 7
Aceitar automaticamente quando o critério for atendido 59
Aceitar Sempre 60
Adicionar à Inicial 6
Adicionar Receptor 28
Aguarde xx 88
Aguarde.. 59
ÂH 50, 93
Ajuda online 5
Ajustar Círculo 93
Ajustar para modo DESLIGADO 32
Alinhamentos 20
Alvo Fixo 43
Alvo Móvel 43
Alvos Inteligentes 42, 105
Ângulo a Dire... 83
Ângulo a Direita 48
Ângulo Apenas 44
Apontador a laser visível 26
AR 44, 46, 49, 82, 84, 94
Armazena Pt 44
Armazenar Pontos de De. 89
Arquivo de controle 14
Arquivos de mapa de base 8
Arquivos SPI 25
Atirar 50
Ativar 25
Aviso de PPM durante a Configuração da Estação 45
AZ 50, 93
Azimute 61
Azimute (digitação) 2
Azimute / Distância 86
Azimute VA 40, 41
Azimutes verdadeiros 39
B
Barra de comandos 4
Barra de ferramentas de Zoom 10
Barra de ferramentas de zoom 10
Barra de ferramentas Snap-To 10
Base (Iniciar Base) 52
Base (mudança) 68
Base de Dados da Estação de Referência 68
Bloquear 26, 93, 94
Bluetooth 29
Botão de Extensão do zoom 10, 11
Botão de rolagem 7
Botão Função 7
Botão Ref... 87
Bússola Electrónica 80, 105
C
CAD 8
Calibração (com um ponto) 67
Calibração (Introdução à) 63
Calibração (procedimento) 64
Calibração (solucionar) 67
Calibragem do Solo 15, 53, 54
Camada 16
Camadas 97
Capacidade como base 31
Capacidade como Rover 31
Capacidade de coletar dados 31
Característica (coleta de dados) 58, 60
Característica vs. descrição (Alternando) 99
Chave MSR 95
Círculo 93
Círculo Zero 82
Código de cores (para constelações) 35
Código de letras (para constelações) 35
Códigos Rápidos 101
Coleta de Dados 56, 58
Coletar Dados Sem Fazer Levantamento 62
Colimação 25, 92
Compartilhar arquivos na Internet 21
Compensador 91
Conexão Serial 29
Configuração Automática Spectra 27
Configuração da Estação 41, 44, 95
Configuração Manual 27
Configurações 14
Configurações do instrumento 25
Continue medindo 60
Controle (coleta de dados) 58
Correção de PPM 45
Correções 32
CORTE/ATERRO 83, 84
CR5 (formato de arquivo) 16, 20
Criar Novo instrumento 25
Critérios de aceitação (GNSS) 57
CSV 16, 20
Curva e Deslocamento 89
Curvatura e refração da Terra 14, 39
D
Datum 15
DD 50, 93
Definir uma Localização 89
Descrição vs. característica (Alternando) 99
Descrições 97
Deslocamento (coleta de dados) 58, 61
Diagrama de rede 27, 52, 54
Diagrama de Rede (Gerenciar) 33
DIANTEIRA / VOLTAR 83, 84
Direção 61
Direção (digitação) 2
Direção de Dois Pontos 61
Direta Apenas 44
Direta e Reversa 44
Disparo lateral 47, 51, 95
Disparo Rápido 91, 93, 95, 96
Disparos de Repetição 50
Disparos por Ponto de Resseção 44
Dist. Do Declive 48
Dist. Horz 48
Distância e Ângulo 44
Distância Vertical 48, 61
DL 2
DropBox 21
DTM de Piquete 89
DXF (formato de arquivo) 8, 20
E
Editar (disparos manuais) 103
Editar Pontos 16
EDM 2, 25, 92, 94
Elev Rod. 83, 84
Elevação Remota 46
E-mail 21
Escolha Rápida 5, 92
Espiral e Deslocamento 89
Estradas 20
Executar Disparo 44
Exibir Estação 89
Exibir Instruções como 86
Exportar dados 20
F
Faróis 92
Fárois 25
Fator de escala 15
Formato 93
Formato CSV 20
Formato FBK 20
Formato FDL 20
Formato HTML 20
Formato KML 20
Formato RAW 20
Função Siga-me 11
G
GDM 16
Geodésica global 18
Geodésica local 18
Geolock 25, 26
Gerenciar Instrumentos 28, 30, 31, 32, 33
Gerenciar instrumentos 23
Gerenciar Pontos do Traçado 17
Girar 46
GNSS 23, 52, 54
Google Earth 20
Grade 15, 18
H
HD 93
HI 41, 44, 46, 49
HR 43
HRMS 57
I
Ícone Ponto (caso geral) 17
Ícone Ponto Excluído 17
Ícone Pontos do Traçado 17
Ícone Pontos Piquetados 17
Ícones (para pontos) 17
Importar dados 16
Incremento 84
Informações do Sat 35
Iniciar a Configuração Manual 29
Iniciar Agora 56
Iniciar Pesquisa Projeção da Sol… 54
Inserir página antes/após 6
Intensidade do sinal 35
Intervalo de Dist.. 60
Intervalo de tempo 60
Ir DIREITA / Ir ESQUERDA 83, 84
Ir NORTE / Ir LESTE 86
IXL 16
J
JOB (formato de arquivo) 16
JobXML 16, 20
JPG 8
JXL (formato de arquivo) 16
K
KOF 16
L
LandXML 16
Linha e Deslocamento 89
Link de Dados 34
LisCAD 20
LLH 2
Localização da base 67
Luz de Seguimento 94
M
Manual
solicitar todos os pontos 60
solicitar uma vez 60
Map projection 15
Mapa ativo 8
Marca de base 55
Máscara de Elevação 32
Média de 50
Média para 57, 59
Medir Apenas 93
Medir e armazenar 93, 95
Medir Visada Inversa 43
Menu principal 3
Mín SV 57
Modo de demonstração 24
Modo de Levantamento 58
Modo manual 24
Modo Med. 57
Modo rover autônomo 62
Mover item 6
N
Na frente 61
Não armazenar 58
Não mexa por 60
Navegação 90
NEE 2
Nível da Bateria 5
Nivelar Bolha 25, 91
No Meio 61
Normal 94
Novo Círc. De Vis. Atrás 49
Novo Ponto 40, 42
O
Observar 44
OCUPANDO 88
Ocupar GNSS 61
Onde é o Próximo Pt? 90
Óptico 23
Origem (de um ponto) 16
P
Padrão 94
PDOP 57
Perfil 20
Perfil de receptor 52, 54
Perfil de Receptor (Adicionar) 28
Perfil de receptor (Exportar) 31
Perfil de Receptor (Gerenciar) 30
Perfil de Receptor (Importar) 31
Perfil de Receptor (introdução) 27
Perfil de Receptor (Modificar) 32
Permitir no levantamento PPK 57
Personalizar (tela inicial) 5
Pesquisa (formato de arquivo) 16, 20
Pesquisa 2D 41, 44, 46
Pior Resíduo 50
Piquetagem 95
Piquetagem Remota 84
Piquetagem robótica 84
Piquetagem, GNSS 86
Piquetagem, mecânica 82
Piquetar Linha Oblíqua 89
Piquete do Declive 89
Piquete do Deslocamento 89
Piquete para a Linha 89
POB 20
Polilinhas 19
Ponto (coleta de dados) 58
Ponto Conhecido 39
Ponto De Ocupação 41
Ponto de Piquete do D… 89
Ponto de Resseção 44
Ponto VA 40
Ponto/Resseção Desconhecido 39, 44
Pontos autônomos RTK 57
Pontos de piquetagem, gerenciando a lista 80
Pontos de Piquete 82, 84, 85, 86
Pontos observados 16
Por Ângulo 41
Por distância 41
Por Ponto 41
Por Pontos 80
Por Pontos Gerenciados 80
Pós Processamento 34, 57
Pós Processamento Intervalo de Grav. 53, 55
Posição (GNSS) 35
Pós-processamento 23
PPM 2, 39
Preciso 94
Primeiro ponto 15
Procurar 26, 92, 93
Próximo Piq. 83, 85, 88
Próximo Ponto 84
Pto de des. 84
Q
Quadrinho de seleção 7
Quali da Solução 57
R
Rádio 25
Reajustar Ambiguidades 34
Refração 14
Relatórios de levantamento (gerar) 20
Remover item 6
Remover página 6
Rep. Sequência de Disp. 50
Reparando a Configuração da Estação 46
Requisitos da calibração 56
Resolver 82
Resseção 39, 43
Rover (Iniciar Pesquisa) 53, 54
ROVING 87
RTK 34
S
Seq. Radial de Disparos 50
Sequência 44
SFN 16
Sistema de coordenadas (selecionar) 15
Solução de posição 3D 35
Status da bateria 92
Status de recepção GNSS 34
Status visível do apontador a laser 92, 94
Sub-menus 3
Surpac 16
T
Taxa de Atua 60
Tela de Controle Remoto 26, 84
Tela de detalhes do ponto 16
Tela de Mapa 4, 8
Tela inicial 3
Terminar 26
Terminar Pesquisa 69
TIFF 8
Tipo de antena 55
Tipo de Conf 44
Tipo de Configuração 41
Topo SS (coleta de dados) 58
Topo SS (critérios de aceitação) 57
Toque e mantenha o dedo sobre itens do menu para
administrar a Tela inicial 5
Trabalho (formato de arquivo) 20
Trabalhos 13
Transladar 46
Transversal 47, 48, 51, 95
Transversal (coleta de dados) 58
Transversal / Disparo Lateral 47
Tudo 50
TXT 16, 20
U
Unidades 14, 93
Usar Última Configuração 39
Utilizar o Índice de Estação 32
V
VA 2
VD 93
Verificar 41
Virar Para 26, 93
Vis. dianteira 47, 50
Visada atrás 45, 47
Visualização da instrumento para Rod (não remoto) 83
Visualização da instrumento para Rod (remoto) 84
Visualização do Céu 35
VRMS 57
X
XML 16
XML (formato de arquivo) 20
Z
Zênite 48, 61
Manual do Usuário Survey Pro
SPECTRA PRECISION
Survey Support:
Email: [email protected]
US & Canada: +1 888 477 7516
Latin America: +1 720 587 4700
Europe, Middle East and Africa: +49 7112 2954 463
Australia: +61 7 3188 6001
New Zealand: +64 4 831 9410
Singapore: +65 3158 1421
China: 10 800 130 1559
Contact Information:
AMERICAS
Spectra Precision Division
10368 Westmoor Drive,
Westminster, CO 80021
USA
www.spectraprecision.com
EUROPE, MIDDLE EAST AND AFRICA
Spectra Precision Division
Rue Thomas Edison
ZAC de la Fleuriaye, CS 60433
44474 Carquefou Cedex, FRANCE
ASIA-PACIFIC
Spectra Precision Division
80 Marine Parade Road
#22-06, Parkway Parade
Singapore 449269, Singapore
©2012-2013 Trimble Navigation Limited. All rights reserved. Spectra Precision is a Division of Trimble Navigation Limited. Spectra Precision and the Spectra Precision
logo are trademarks of Trimble Navigation Limited or its subsidiaries. October 2013