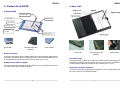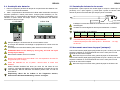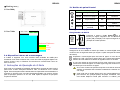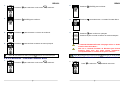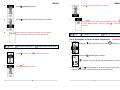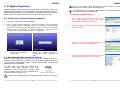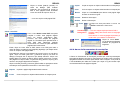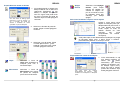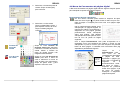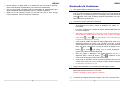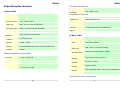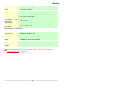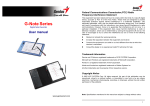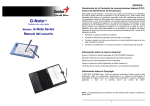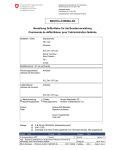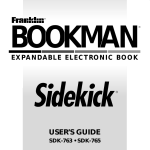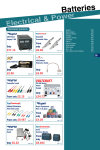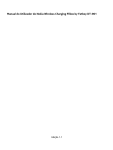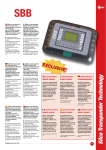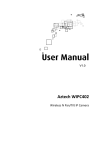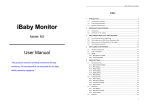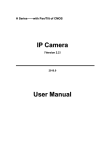Download G-Note - Genius
Transcript
BRASIL Comissão Federal de Comunicações (FCC) Declaração de Interferência de Freqüência de Rádio G-Note™ Gravador Digital de Notas G-Note Series Manual do usuário Modelo: Este equipamento tem sido testado e constatado como em acordo com os limites para aparelhos digitais Classe B, em conformidade com o Capítulo 15 das Normas de FCC. Estes limites são projetados para oferecer proteção razoável contra interferência prejudicial numa instalação residencial. Este equipamento gera utilizações e pode irradiar energia de rádio-freqüência e, se não for instalado e usado de acordo com as instruções, pode causar interferências prejudiciais às comunicações de rádio. Entretanto, não existe garantia de que não irá ocorrer interferência em uma instalação em particular. Se este equipamento causar interferência prejudicial à recepção de rádio ou TV, o que pode ser determinado desligando e ligando o equipamento, sugerimos ao usuário tentar corrigir esta interferência através de uma ou mais das seguintes medidas: Reorientar ou reposicionar a antena receptora. Aumentar a distância entre o equipamento e o receptor. Conectar o equipamento a uma tomada em um circuito diferente daquele ao qual o receptor esteja conectado. Consulte o representante ou um técnico especializado em Rádio/TV para ajuda. Informações sobre Marca Registrada Genius e G-Note são marcas registradas da KYE SYSTEMS Corporation. Microsoft e Windows são marcas registradas da Microsoft Corporation. Pentium é uma marca registrada da Intel Corporation. Adobe e Acrobat são marcas registradas da Adobe Systems Inc. Todas as outras marcas registradas são de propriedade de seus respectivos titulares. Aviso de Copyright © 2005 KYE SYSTEMS Corp. Todos os direitos reservados. Nenhuma parte desta publicação pode ser reproduzida, guardada em um sistema recuperável, ou transmitida, de nenhuma forma ou por qualquer meio (eletrônico, mecânico, Fotocópias, gravação ou de outra forma), sem a permissão prévia por escrito do editor. Nota: As especificações mencionadas neste manual estão sujeitas a alterações sem notificação prévia. 1i BRASIL 1. Introdução O gravador de anotações digital G-Note permite a você capturar instantaneamente as anotações ou diagramas escritos em papel normal, e então transferir uma cópia digital para visualização, edição ou compartilhamento por e-mail num PC. O G-Note suporta tanto o modo retrato (vertical) quando paisagem (horizontal), e o seu exclusivo conceito de reconhecimento de tintas múlti-coloridas acrescenta muito à versatilidade e funcionalidade do dispositivo. 1.1 Aplicações Possíveis O G-Note pode ser instalado em qualquer situação onde são necessárias cópias em papel e digitalizadas, tais como ao fazer minutas de reuniões e anotações de palestras, mas também na captura eletrônica de assinaturas, no processamento de registros policiais e médicos, ou para efetuar pesquisas e preenchimento de formulários. BRASIL G-Note 7100: Gravador digital de notas G-Note 7100 1 x base de papel A4 (paper pad) 1 x caneta digital de tinta preta 1 x caneta digital de tinta vermelha 2 x refis de tinta preta e 1 x refil de tinta vermelha Cabo USB (150cm) 4 x baterias 1.5 volt tam AAA2 x baterias tipo botão 1.4V para as canetas digitais CD-ROM Software Digital Organizer com manual do usuário eletrônico Mini chave de fenda Cartão de Garantia Guia de Instalação Rápida 1 x portfolio Contate seu vendedor caso algum destes itens esteja faltando ou danificados. 1.2 Requisitos do Sistema Windows 2000, XP, ou maior Pentium III – 500Mhz CPU ou equivalente ou maior 128MB RAM Mínimo 32MB mínimo de espaço livre no disco rígido Uma porta USB livre CD-ROM 1.3 Conteúdo da embalagem G-Note 5000: Gravador digital de notas G-Note 5000 1 x base de papel A5 (paper pad) 1 x caneta digital de tinta preta 1 x caneta digital de tinta vermelha 3 x refis de tinta preta (guardados no compartimento de bateria) cabo USB para o G-Note 5000 (100cm) 4 x baterias 1.5 volt AAA para o G-Note 5000 2 x baterias tipo botão 1.4V para as canetas digitais CD-ROM Software Digital Organizer com manual do usuário eletrônico Mini chave de fenda Guia de Instalação Rápida 2i 3i BRASIL BRASIL G-Note 7100 2. Partes do G-NOTE G-Note 5000 Caneta Digital Liga/Desliga Porta-caneta porta USB display LCD Botões de Função Papel normal Porta USB Compartimento das Baterias Porta-caneta Porta USB Área de escrita A área de escrita é a área do G-Note 5000 onde a base de papel (paper pad) é colocada e o digitador interno captura tudo que você escreve ou desenha com a caneta digital. A área de escrita é de 150 x 210mm (5.9" x 8.3"). Espessura da base de papel O G-Note 5000 suporta paper pads de padrão A5 com uma espessura máxima de 15mm (cerca de 150 folhas de papel). Compartimento das Baterias Porta-caneta Área de escrita A área de escrita é a área do G-Note 7100 onde a base de papel (paper pad) é colocada e o digitador interno captura tudo que você escreve ou desenha com a caneta digital. A área de escrita é de 210 x 263mm (8.3" x 10.3"). Espessura da base de papel O G-Note 7100 suporta paper pads de padrão A4 com uma espessura máxima de 12mm (cerca de 120 folhas de papel). 4i 5i BRASIL BRASIL 2.1 Instalação das baterias 2.2 Instalação da bateria da caneta 1. Remova o pequeno parafuso da tampa do compartimento das baterias com a mini chave de fenda anexada. Desparafuse a parte superior da caneta digital e coloque a bateria tipo botão (incluída), com o pólo negativo (-) virado para a ponta da caneta. Parafuse ambas as partes novamente até que estejam juntas novamente. 2. Abra o compartimento das baterias do G-Note 5000 levantando sua tampa enquanto pressiona a tranca para dentro. Coloque quatro baterias (1.5 volt, tamanho AAA) no compartimento das baterias observando a polaridade como indicado na parte interna da tampa. Feche o compartimento das baterias encaixando a tampa no lugar. G-Note 5000 (+) polaridade (-) polaridade G-Note 7100 Instalação incorreta das baterias irá resultar em mau funcionamento da caneta digital. A bateria da caneta digital irá durar aproximadamente 14 meses. Baterias tipo botão recomendadas: Marca: GP IEC/JIS Eveready Tipo: Sempre desligue o G-Note antes de colocar baterias novas. A remoção das baterias sem desligar o equipamento irá causar erros de arquivos. A instalação incorreta das baterias pode causar erros de arquivos. WARNING! When set the battery by wrong way, will leak out liquid through by the battery. Não misture baterias novas com usadas. Remove the batteries from the G-Note if it is not expected to be used for long periods.(over 30 days) When the batteries run out of power , remove them or insert new batteries. GPZA13 PR48 AC13E Duracell V13 DA13X Recommended ink refills: 1.PLATINUM ball point pen refill, Model:BSG-25。 2.Other ball point pen refill made by Ni-Cu:Dimension: 67.16(L) x2.3mm Ø。 2.3 Anexando uma base de papel (notepad) Anexe uma base de papel (paper pad) padrão A5 (150 x 210mm) com uma espessura máxima de 15mm deslizando sua caixa o mais para o fundo possível na ranhura do notepad. Não tente forçar uma base muito grande de papel no G-Note 5000 Anexe uma base de papel (paper pad) padrão A4 (210 x 263mm) com uma espessura máxima de 12mm deslizando sua caixa o mais para o fundo possível na ranhura do notepad. Não tente forçar uma base muito grande de papel no G-Note 7100 Quatro baterias alcalinas irão durar por cerca de 100 horas de uso contínuo. A duração das baterias varia dependendo do padrão de uso de cada indivíduo. Marcas diferentes de baterias podem influir na vida útil das baterias. Empfehlung: Wenn Sie Ihr G-Note in die Tragtasche stecken, brauchen Sie die Batterieabdeckung nicht zu verriegeln. 6i Varta 7i BRASIL *Working Area: BRASIL 3.1 Botões do painel frontal G-Note 5000: Modo Anotações Menu de Configuração POWER Liga/Desliga MENU Chamar menu NOVA Iniciar nova página ENTER Confirmar U V SOBE Página Anterior UP Selecionar valor acima DESCE Página Seguinte DOWN Selecionar opção abaixo ³ APAGAR Apagar a página na memória ESC Cancelar e retonar 3.2 Ligando o equipamento G-Note 7100: Wide:20mm Energizando o G-NOTE Wide:10mm no painel Pressione e segure o botão Power frontal por alguns segundos até ver o sorriso de Ligado (ON) no display LCD. Após um segundo, a tela principal do G-Note aparece. Maximum Thickness: 0 mm 2~5 mm 5~7mm 2.4 Dispositivo interno de armazenagem O G-Note é equipado com uma memória flash embutida de 32MB para armazenar suas notas escritas à mão, como uma série de páginas digitais num arquivo G-Note (*.dnt). O Windows irá reconhecer a memória flash como um disco removível. 3. Instruções de Operação do G-Note Após você ter completado a instalação das baterias e da base de papel você já pode iniciar a fazer anotações escritas à mão, ou desenhos com a caneta digital. Suas anotações serão instantaneamente capturadas e armazenadas na memória do G-Note como uma série de páginas digitais num arquivo G-Note para recuperação posterior no seu PC. Esta seção irá explicar as principais funções do G-Note. 8i Testando a caneta digital Assegure-se de ter instalado a bateria tipo botão na caneta digital antes de continuar com os seguintes testes (ver seção 2.2 para instruções de instalação de bateria). Suspenda a caneta digital perto da base de papel. O ícone de caneta aparece no LCD e fica branco para indicar que a caneta está operacional e dentro de uma distância de leitura do digitador interno do G-Note. O ícone de caneta na tela principal irá ficar preto assim que a ponta da caneta tocar a base de papel. O G-Note agora irá gravar todos os toques da caneta que você escrever no papel. Se o ícone Caneta não aparecer enquanto você estiver escrevendo, verifique se a bateria está colocada corretamente e também se está com carga Você pode usar a caneta digital como uma caneta ballpoint normal para escrever em qualquer pedaço de papel. Entretanto, não use uma caneta ballpoint normal para escrever no G-Note, pois as 9i BRASIL BRASIL anotações não serão gravadas. O display LCD É bastante recomendável numerar as folhas no seu notepad e copiar o workbook e número de página no display LCD cada vez que você virar uma folha. Isto vai ajudar a sincronizar as folhas de papel com as dos workbooks e páginas digitais na memória do G-Note. Contador págs (centenas 0-1) Workbook Status bateria Para evitar a criação de páginas digitais sobrepostas, assegurese de que o indicador de status de página na tela LCD mostra uma página vazia antes de você começar a escrever numa página nova. Contador págs (decimais 0-99) Uma página densamente escrita irá ocupar mais espaço de memória do que uma meio-cheia. Status Página ícone Caneta Nova pág em branco tinta Preta 3.4 Modificando anotações U Pressione o botão Sobe para navegar para as folhas anteriores para efetuar correções ou notas adicionais. Você pode retornar diversas folhas de uma vez para verificar anotações anteriores. Entretanto, caso você queira acrescentar algo numa folha em particular, você deve sincronizar o contador de páginas pressionando repetidamente o botão Page Up até que o contador de páginas indique o mesmo número que você marcou na própria folha. Pressione o botão Page Down para continuar trabalhando na folha com suas anotações mais recentes. V Pressione o botão Desce após navegar pelas folhas anteriores do seu notepad. Isto irá retornar o registro de página digital para a folha com suas anotações mais recentes. Pág. com conteúdo tinta Vermelha Contador de páginas Os dois dígitos decimais do contador de página são ampliados no centro da tela, enquanto as centenas (0-1) são mostradas atrás do hífen na linha superior do display. Apesar do G-Note 5000 teoricamente ter a capacidade de gerenciar até 99 workbooks de 199 páginas digitais cada, na prática tal capacidade está limitada à capacidade máxima de armazenagem da memória flash embutida. O G-Note tem uma capacidade de armazenagem de 32MB, o que equivale a 511 páginas digitais. O G-Note 7100 tem uma capacidade de armazenagem de 32MB, o que equivale a 511 páginas digitais. 3.3 Iniciando uma nova página Pressione o botão Nova cada vez que você vira uma folha de papel no notepad para iniciar uma nova página. 3.5 Apagando páginas ³ Pressionando o botão Apagar é o mesmo que rasgar ou inutilizar uma folha de papel do notepad. Após pressionar o botão Apagar um alerta de segurança irá aparecer na tela LCD. Pressione para confirmar a operação Pressione ³para cancelar e retornar ao modo anotações Tenha muito cuidado para não empurrar acidentalmente o botão Delete, pois os conteúdos de uma página digital apagada na memória não podem ser recuperados, e a sincronização dos números de página estará corrompida! 10 i 11 i BRASIL Apesar de que apagar páginas usando o botão Apagar irá liberar espaço de memória, este método é usado principalmente como uma opção de emergência. Recomendamos o uso do software Digital Organizer que vem com o G-Note para apagar páginas da memória após ter baixado num PC. 3.6 Configurando o seu G-Note BRASIL 1. Pressione U para selecionar o sub-menu de 2. Pressione [ENTER] para confirmar. 3. Pressione U para ajustar a orientação do papel com passos de 90°cada: 4. Pressione para confirmar e retornar ao menu principal. rotação. O G-Note é projetado para ser usado numa variedade de aplicações e ambientes. Com seus menus embutidos, você pode configurar facilmente o GNote para suas necessidades específicas. Os menus irão permitir, por exemplo,que você mude a orientação do papel de retrato ara paisagem, iniciar um novo workbook, ou ajustar as opções de economia das baterias. Acessando o menu principal Você pode acessar o menu principal a qualquer tempo enquanto faz anotações, pressionando o botão Power no painel frontal. O menu principal vai aparecer no display LCD. Ao pressionar os botões de função U ou V no painel frontal você pode selecionar um dos quatro seguintes menus: Girar: Este menu permite a você ajustar a orientação do papel de retrato para paisagem ou mesmo usar o G-Note de cabeça para baixo. Workbook: Iniciar um novo workbook (ex. no início de uma nova reunião), ou após a troca do paper pad. Workbook – Formatar disco: Use esta opção para formatar a memória flash e apagar todo o seu conteúdo Suspender: Você pode prolongar significativamente a vida das baterias ajustando o timer de auto-desligamento do G-Note. Status: Esta opção permite verificar o status das baterias ou a quantidade de espaço livre de memória para gravar anotações. Enter ³ Esc Retornar ao menu principal Retornar ao modo anotações 3.6.2 O menu Workbook 3.6.1 O menu de Rotação Includes:Workbook / Format Disk / Version Information / Tablet Function Selection 12 i 13 i BRASIL BRASIL 1. Pressione V para selecionar o sub-menu 2. Pressione [ENTER] para confirmar. 3. Pressione workbook. V para aumentar o número do workbook. 2. Pressione [ENTER] para confirmar. 3. Pressione 4. Pressione para confirmar a operação V para selecionar o comando Formatar Disco. Pressione ³para cancelar e retornar ao modo anotações 4. Pressione para confirmar e retornar ao menu principal. O comando Workbook-Format irá apagar todos os dados da memória flash do G-Note ! Não uso o comando Formatar do Windows para formatar a memória flash pois isto pode causar problemas de incompatibilidade no sistema de arquivos internos! Enter ³ Esc Retornar ao menu principal Retornar ao modo anotações Enter ³ Esc Retornar ao menu principal 3.6.2.3 3.6.3 O Workbook – Comando Formatar Disco 1. Pressione V para selecionar o sub-menu 14 i workbook. 1. Retornar ao modo anotações The Workbook – Version Information Press V to select the 15 i workbook sub-menu. BRASIL 2. Press [ENTER] to confirm. 3. Press BRASIL Press V to select the Tablet command. 3. V to select the Version Information command. 4. to open tablet function (default) or select Press to close tablet function, and then press to confirm the operation. User can see the version information on LCD display. After 5 seconds, it will return to note taking mode. 4. Enter ³ Esc Return to main menu Return to note taking mode 3.6.3 Ajustando o timer de auto-suspensão Enter 3.6.2.4 1. ³ Esc Return to main menu 1. Pressione V para selecionar o sub-menu 2. Pressione [ENTER] para confirmar. (3-60mins) suspender. Return to note taking mode The Workbook – Tablet Function Selection Press V to select the workbook sub-menu. O tempo ocioso do default está ajustado para 15 minutos. 2. Press [ENTER] to confirm. 16 i 3. Pressione U ou V para aumentar ou diminuir o tempo ocioso (de 3 ~ 60 minutos) após o qual, o G-Note irá desligar automaticamente. 17 i BRASIL 4. BRASIL Pressione para confirmar e retornar ao menu principal. 3.6.4 O espaço em disco disponível / display das baterias Enter ³ Esc Retornar ao menu principal 1. Pressione V para selecionar o menu de 2. Pressione [ENTER] para confirmar. status. Retornar ao modo anotações Espaço em disco disponível em % Bateria disponível em % 3. Pressione ³ para retornar ao menu principal. Enter ³ Esc Retornar ao menu principal Retornar ao modo anotações 3.7 Desligando o G-Note Pressione e segure o botão Power para desligar manualmente o G-Note. 18 i 19 i por cerca de três segundos BRASIL 4. O Digital Organizer O Digital Organizer permite a você ver, editar, anotar ou enviar por e-mail suas páginas digitais no Windows. Você pode baixar as páginas digitais da memória embutida do G-Note para o seu computador, e organizar, renomear, apagar ou salvar nos formatos de arquivo mais comuns como JPG, BMP, ou PDF. 4.1 Instalando o software Digital Organizer BRASIL Não use a memória flash de 32MB do G-Note como um disco de armazenagem pois podem ocorrer erros de arquivo! O G-Note não irá usar energia das baterias, mas receberá energia do computador durante a conexão USB. 4.3 Importing digital pages 1 After you plug in the USB connector to your PC, “Note Notifier” screen will comes automatically. Press [OK] to confirm. 2 Use the dialog to select [Copy File(s)] or [Moving File(s)]. 3 Then your screen will display another new screen to show the transferring status. 4 When the transfer finished, we can find a new folder named “NoteFiles” in My Document. 1. Ligue seu computador e inicie o Windows. 2. Insira o CD do Digital Organizer no drive de CD-ROM. Se o seu sistema tiver a função “Autorun” habilitada, sua tela vai mostrar o menu de ajuste de telas. Se o ajuste de tela não aparecer após um tempo, clique duas vezes em Meu computador no Windows desktop, e depois no ícone Compact Disc e no ícone Setup (Ajuste) em sucessão. 3. Confirme o local da pasta de destino (recomendado) e clique [OK]. Para continuar com a instalação clique [OK], espere completar a instalação e clique novamente em [OK]. 4.2 Baixando páginas digitais do G-Note Pegue o cabo USB do G-Note que está incluído na embalagem, e ligue o pequeno conector do cabo no conector USB do G-Note. Assegure-se de que seu computador esteja ligado e ligue o conector largo do cabo, na porta USB disponível do seu computador O display LCD irá mostrar um diagrama de conector USB para confirmar que você estabeleceu com sucesso uma conexão USB entre o G-Note e seu PC, e que o G-Note está no modo pen tablet (ver seção 4.5). G-Note no modo pen tablet O G-Note não poderá capturar anotações enquanto estiver no modo pen tablet. 20 i 21 i BRASIL BRASIL 4.5.1 Show/Hide lines on the notepad 4.4 Using the G-Note as a pen tablet As soon as you have established a USB connection with your PC, the G-Note will instantly double as a pen tablet. You can use the digital ink pen as input styluses in a much the same way as the stylus of a traditional pen tablet, a tablet PC, or hand-hold computer. Select Show lines on the notepad from the View menu to show or hide the lines on the Notepad pane. In pen tablet mode, you can hover the pen over the writing area to navigate the cursor across the screen, tap and double-tap on program icons to select and open them, and annotate your notes in the Digital Organizer program as well as in mainstream applications that allow free-hand pen input. For a correct mapping of the screen you must turn the G-Note as the same direction as USB connector showing on LCD display.. Avoid direct contact between the pen tip and the writing area surface. Cover the writing area with a sheet of paper, or just use an empty page of your notepad when using the G-Note in pen tablet mode. This will avoid scratches or ink traces on the D-Note’s surface. 4.5 The Digital Organizer main screen To start the program in Windows 2000 (or XP), double click on the G-Note icon on the Windows desktop. Alternatively, click [Start] ► [Programs] ► [G-Note] ► [G-Note icon ]. The Digital Organizer’s main window will appear on your screen: Standard toolbar 4.6 A barra de ferramentas padrão Localizada no canto superior esquerdo da tela, a barra de ferramentas padrão contém ícones para todas as funções usuais do desktop como abrir, salvar, imprimir arquivos, cortar, copiar ou colar seleções, etc. A seguir, uma descrição detalhada dos seus ícones. Novo Cria uma nova página digital do G-Note do rascunho. Abrir Abre um arquivo G-Note existente. Use o diálogo para localizar o arquivo na memória flash do G-Note, no seu disco rígido Annotate toolbar Digital page toolbar G-Note Explorer pane Salvar Thumbnail pane Salva a página digital atualmente selecionada. A página será salvada como uma página digital do G-Note com um nome de arquivo de extensão .dnt. Notepad pane 22 i 23 i BRASIL BRASIL Salvar como Apagar Salva a página digital atualmente selecionada com outro nome de arquivo ou num outro formato de arquivo (ex. .jpg, .bmp, .pdf, etc.) Nova pasta: Organizando as páginas digitais no seu disco rígido No G-Note Explorer, clique numa pasta onde você quer criar uma sub-pasta, e clique no ícone Nova Pasta. Tecle um nome de arquivo apropriado e pressione [Enter]. Você pode facilmente mover uma seleção específica de páginas digitais arrastando os thumbnails do Thumbnail pane para a nova pasta no painel G-Note Explorer. Selecione e mantenha pressionada a tecla Shift nos thumbnails para selecionar páginas consecutivas, ou a tecla Ctrl para selecionar páginas não-consecutivas, e arraste as páginas para a nova pasta que você criou no painel GNote Explorer. Clique no ícone Apagar para apagar a (s) página(s) digital (is) selecionada(s). Clique em [OK] para confirmar, ou [Cancel] para abortar esta ação. Páginas Digitais que são apagadas usando esta função não podem ser recuperadas! E-Mail Use o ícone E-Mail para anexar sua seleção de páginas digitais no Thumbnail pane como uma série de anexos de arquivos JPG, ou como um arquivo múlti-página PDF, em programas de e-mail como um MS Outlook ou Outlook Express. 1. Após clicar no ícone E-Mail sua seleção vai aparecer na caixa de diálogo Attach file(s) (Anexar arquivo). 2. Pressione e segure a tecla Shift e mova o cursor para a direita para selecionar páginas consecutivas. Liberando espaço na memória flash Você pode liberar espaço ou mesmo apagar totalmente a memória flash do G-Note movendo uma seleção ou todas as páginas digitais para o seu disco rígido: Selecione Disco Removível do G-Note no GNote explorer, selecione as páginas digitais que deseja apagar e clique no ícone Delete (apagar) em Barra de Ferramentas Padrão. Assegure-se de fazer back-ups das páginas digitais na memória flash do G-Note copiando-as para uma pasta no seu disco rígido antes de apagar. Uma vez apagadas as páginas digitais não podem ser recuperadas! Renomear Clique no ícone Renomear e digite o novo nome na legenda de thumbnail. 24 i 3. Pressione e segure a tecla Ctrl e clique nos nomes de arquivos individuais para selecionar páginas não-consecutivas. 4. Clique no botão [Add File…] na caixa de diálogo e navegue para os arquivos de páginas digitais no seu disco rígido que você gostaria de adicionar à sua seleção. Clique nos botões [Move up] (sobe) ou [Move down] (desce) para alterar a ordem das páginas. No menu rotativo, selecione se deseja anexar as páginas como arquivos JPG ou PDF. 25 i BRASIL 5. Clique no botão [Attach] (anexar) na caixa de diálogo para finalizar operação. Seu programa de e-mail irá abrir e suas páginas serão anexadas como uma série de arquivos JPG, ou… 6. …como um arquivo múlti-página PDF. BRASIL Copiar Copia os toques ou objetos selecionados no Notepad pane Colar Cola os toques ou objetos selecionados no Notepad pane Buscar Clique no ícone Buscar para buscar uma página digital do G-Note no seu disco rígido. Desfazer Desfaz a última ação Refazer Refaz a última ação Zoom Salvar como PDF Com o ícone Salvar como PDF você pode compilar e salvar suas páginas digitais como um arquivo múlti-página PDF. Primeiro, crie uma seleção de páginas digitais no Thumbnail pane pressionando a tecla Shift para selecionar páginas consecutivas, ou a tecla Ctrl para selecionar páginas não-consecutivas. Então, clique no ícone Save as PDF (salvar como PDF) para abrir a caixa de diálogo e selecione a(s) página(s) digital(is) que deseja salvar como um arquivo múlti-página PDF. Para adicionar arquivos à sua seleção de outros locais ou no seu disco rígido, clique no botão [Add File…] (adicionar arquivo) na caixa de diálogo,e navegue até os arquivos que deseja adicionar. Clique nos botões [Move up] (sobe) ou [Move down] (desce) para tocar a ordem das páginas no arquivo PDF, ou [Remove file] (remover arquivo) para remover uma página digital da sua seleção. Clique no botão [Convert] (converter) para finalizar a operação e salvar sua seleção numa pasta de sua escolha no seu disco rígido. Imprimir Imprime a página digital selecionada corrente Cortar Corta os toques ou objetos selecionados no Notepad pane 26 i Handwriting Recognition Clique na seta para baixo no menu rotativo Zoom e selecione o fator zoom. Genius free support MyScript Notes FOR U software 30days trial version with 13 Languages as available. If full version or more languages requested, please contact with your retailers or distributors. Clique no ícone Sobre para ver as últimas atualizações de software do programa Digital Organizer. Sobre 4.8 A barra de ferramentas de anotações A Barra de ferramentas de anotações permite que você faça anotações em suas páginas digitais com lápis e marca-textos de várias cores e formatos. Um apagador embutido é fornecido para facilitar suas correções. Você pode utilizar a funcionalidade pen tablet do G-Note (ver seção 4.5) para anotar rápida e convenientemente suas páginas digitais. 27 i BRASIL Propriedades da caneta do G-Note Use esta caixa de diálogo para selecionar o tipo de caneta e a cor e formato da ponta da caneta e modificar as notas gravadas no painel Notepad. 1. Inicie selecionando os objetos que deseja modificar com a Select tool (selecionar ferramenta) (ver abaixo). A seleção irá aparecer num box. Agora você pode trocar as cores e formatos da ponta da caneta e clique no botão [OK] para confirmar. BRASIL Selecione o ícone Apagar marcas para limpar marcas de batidas de canetas ou objetos um por um, movendo o cursor do apagador sobre a(s) marca(s) que deseja apagar. Selecionar ferramenta: Copiar e mover objetos Apagar marcas Arraste o cursor sobre a área ou objetos no Notepad pane que você deseja selecionar para cortar, copiar ou colar através dos comandos Cortar, Copiar, ou Colar, ou reestilizar através do comando Annotate pen properties (Propriedades da caneta de anotações). 2. Seleciona o formato da ponta da caneta. Clique no botão [OK] para confirmar. 3. Seleciona a cor da caneta. Clique no botão [More Colors…] para expandir o menu de cores. Clique no botão [OK] para confirmar. Você pode copiar e colar diretamente sua seleção nos programas do Microsoft Office como o Word, Excel, e Outlook para processamento posterior ou enviar por e-mail. MS Outlook MS Word MS Excel Propriedades da caneta de anotações Lápis Selecione o ícone de Lápis para anotações no Notepad pane com a ferramenta lápis. Marca-texto Selecione o ícone de Marca-texto para marcar as partes do Notepad pane com tinta de realce. 28 i Use esta caixa de diálogo Propriedades da Caneta para modificar as anotações no Notepad pane. 29 i 1. Inicie selecionando os objetos que deseja modificar com a Select tool (selecionar ferramenta) (ver acima). A seleção vai aparecer num Box de seleção. Agora você pode trocar as cores e formas das pontas das canetas e clique no botão [OK] para confirmar. BRASIL 2. Seleciona o formato da ponta da caneta. Clique no botão [OK] para confirmar. 3. Seleciona a cor da caneta. Clique no botão [More Colors…] para expandir o menu de cores. Clique no botão [OK] para confirmar Result Formato da ponta da caneta Clique no ícone Formato da ponta da caneta para selecionar o tamanho e formato da ponta da caneta. Alterar o formato da ponta da caneta permite criar caligrafias deslumbrantes. Cor da ponta da caneta Clique no ícone Cor da ponta da caneta para abrir o menu de cores e selecionar ou trocar as cores do lápis e do marca-textos. Clique em [More Color…] para expandir o menu de cores. 30 i BRASIL 4.8 Barra de Ferramentas da página digital A Barra de ferramentas da página digital oferece algumas funções poderosas para manipular e reparar suas páginas digitais. Desemaranhar páginas superpostas Um erro comum cometido pelos usuários é esquecer de apertar o botão de Nova Página no painel frontal a cada vez que virar uma folha de papel no notepad para iniciar uma nova página digital na memória. Isto irá inevitavelmente resultar numa sobreposição de páginas digitais na memória do G-Note com anotações e diagramas de uma página gravada posteriormente sendo sobreposta sobre uma anterior. Tais páginas sobrepostas irão então aparecer como fora de foco na janela do Digital Organizer. Com a função Desemaranhar você pode acompanhar as notas registradas como uma seqüência de quadros, e dividir as páginas sobrepostas no ponto e hora em que você esqueceu de pressionar o botão de Nova página. O resultado será novamente duas páginas separadas e perfeitamente legíveis: Deslizador de quadro e setas para cima e para baixo 31 i Clique no ícone Desemaranhar para abrir uma caixa de diálogo consistindo de duas páginas: A página de cima irá apresentar a página gravada mais cedo. O software Digital Organizer irá tentar automaticamente achar em que ponto no tempo você esqueceu de pressionar o botão Nova página. A página de baixo irá mostrar as anotações e diagramas da página sobreposta. BRASIL BRASIL Você pode sintonizar o processo de desemaranhado arrastando o deslizador de quadros para cima ou para baixo da barra rotativa e soltando o botão esquerdo do mouse. Você também pode clicar nas setas para cima e para baixo na parte de cima ou de baixo da scrollbar para percorrer as gravações das anotações quadro a quadro. Clique no botão [Untangle] (desemaranhar) para dividir as páginas sobrepostas em duas novas e reparadas. Girar página Gira a página digital selecionada atual no sentido horário ou antihorário. Page up (subir) Move para a página digital anterior no Thumbnail pane. Page down (descer) Move para a próxima página digital no Thumbnail pane. 4.9 Others 4.9.1 Insert background picture 1. Start with selecting the [Background Picture] under [Insert] on the view menu. 2.Use the dialog to select the background picture、position and color, then click [OK] button to confirm. 3.The picture is set as background on your digital notepad pane。 Digite os comentários que deseja anexar na página digital selecionada e clique em [OK] para confirmar. Comentários 32 i 33 i BRASIL BRASIL 5. Recommend Software Information Apêndice MyScript Notes FOR U – 30 days Trial Version Substituindo o cartucho de tinta da caneta digital Genius free support MyScript Notes FOR U software that converts your handwritten notes from G-Note into digital text – support of 13 languages: English(UK), English(US), Japanese, French, Simplified Chinese, German, Spanish, Portuguese, Italian, Danish, Dutch, Finnish, and Swedish. MyScript Notes FOR U is ready-to-use handwriting recognition software that converts handwritten words, drawing, diagrams and etc into electronic files, further of editing under Microsoft Word or Outlook express. If full version or more languages requested, please contact with your retailers or distributors. Abra o compartimento das baterias do G-Note levantando sua tampa enquanto pressiona a tranca para dentro, e localiza o cartucho de tinta e a fenda para extrair o cartucho da caneta. 1. Segure a caneta digital na posição vertical e insira a ponta do cartucho no centro da fenda. 2. Empurre suavemente a caneta para dentro da fenda. 3. Retire suavemente o cartucho de tinta da caneta. Insira um novo cartucho e pressione a ponta com firmeza contra uma superfície sólida até que ela se encaixe na sua posição. G-Note 5000 G-Note 7100 Substituindo a bateria da caneta digital Apesar de a bateria da caneta digital durar aproximadamente 14 meses, ela pode ser esgotada se você receber erradamente golpes de tinta digital perdidos, encompridados, encurtados ou retorcidos, ou uma diminuição significativa da espessura dos golpes. Se for assim, por favor substitua a bateria (consulte a seção 2.2 para instruções sobre como substituir a bateria da caneta). Cuidando do seu G-Note Para garantir o funcionamento adequado do G-Note, por favor, observe as seguintes precauções: Remova as baterias do G-Note se não for usar por um longo período. Isto irá eliminar a possibilidade de vazamento de líquidos das bateriase corrosão das partes internas. Remova bateria tipo botão da caneta digital se não for usar por um longo período. Evite colocar meios magnéticos ou itens quentes ou pesados na superfície do G-Note 5000. Limpe a caneta e o estojo com um pano maço levemente umedecido em água com um detergente neutro. Nunca deixe cair a caneta digital ou o gravador de notas. O G-Note 5000 pode não funcionar se sujeito a choques ou vibrações fortes. Evite cortar ou arranhar a superfície do G-Note 5000. Nunca mergulhe a caneta ou o gravador digital em líquidos. Evite operar ou guardar a caneta e o gravador em temperaturas extremamente quentes ou frias ou onde a umidade relativa do ar seja alta. 34 i 35 i BRASIL Nunca separe o G-Note 5000 ou a caneta pois isto vai anular a garantia. Deixe o atendimento do dispositivo para os técnicos qualificados. Não use ou guarde o G-Note 5000 na proximidade de equipamentos que gerem radiações eletromagnéticas fortes ou campos magnéticos. When not in use, please put back on the pen point cap to save energy mode. Otherwise, avoid to frequency influenced. BRASIL Resolução de Problemas Uma página digital sobreposta é criada. Assegure-se de pressionar o botão Nova no painel frontal, a cada vez que virar uma folha de papel no notepad para iniciar uma nova página digital, e verifique se o ícone de Página no LCD display LCD mostra uma página vazia . Nota: Você pode consertar páginas sobrepostas com a função Desemaranhar (ver seção 4.9). O G-Note só gravou parte das anotações. As baterias no G-Note podem ter descarregado durante uma sessão de anotações. Por favor, troque as baterias (ver seção 2.1 para instruções). Por favor, verifique se a tampa da bateria está devidamente fechada no modo anotações. The battery in the digital pen may have run out of power during a note taking session. Please check if the pen icon on the LCD display is or black (see also section 3.2) in note taking mode either white to assure the digital pen is working. Você pode ter usado uma base de papel (paper pad) maior do que a espessura máxima de 15mm. Isto irá fazer com que a ponta da caneta digital se mova para fora da altura de alcance da leitura do GNote. Por favor, verifique se o ícone de caneta no display LCD está ou preto (ver seção 3.2) no modo anotações para branco garantir uma altura de leitura adequada. Após ter ligado o dispositivo, ele poderá demorar de um a dois ou - aparecer no display segundos para o ícone de página LCD. Dê ao G-Note uma chance de se inicializar. Você pode ter ajustado o timer de auto-suspensão para um período ocioso muito curto (ver 3.6.4.). Aumente o tempo de auto-suspensão. G-Note didn’t connect to PC yet. Golpes encompridados ou encurtados de tinta digital ocorrem Não use duas canetas ao mesmo tempo, nem coloque uma caneta no paper pad enquanto escreve com a outra. G-Note is working for store pages to Computer O contador de Páginas ainda não chegou a 99, mas a memória está 36 i 37 i BRASIL cheia. Apesar do G-Note 5000 teoricamente ter a capacidade de gerenciar até 99 workbooks de 199 páginas digitais cada, na prática, tal capacidade está limitada à capacidade máxima de armazenagem da memória flash embutida. O G-Note tem uma capacidade de armazenagem de 32MB, o que equivale a 511 páginas digitais. Therefore, you can store pages into computer, and then format G-Note. So you can write new page now. BRASIL Glossary G-Note file – A proprietary file format used to store digitized pen movements in the flash memory of a G-Note digital note recorder. The source file can generate captured objects as a series of digital pages. The file extension is *.DNT Flash memory - A solid-state, nonvolatile, rewritable memory that functions like a combination of RAM and hard disk. Flash memory is durable, operates at low voltages, and retains data when power is off. Pen tablet - A pen tablet (or graphics tablet) is a computer peripheral device that allows for a relatively simple method of inputting freehand notes, graphics or art into a computer in real time. 38 i 39 i BRASIL BRASIL Especificações técnicas Formatos de Arquivos Proprietário DNT;DNF G-Note 5000 Mainstream (Principal) JPG;BMP;PDF Tecnologia Digitador eletromagnético Dimensões 281(C) x 180(L) x 12(A) mm Pêso 358g (sem baterias) Tamanho Papel 150 x 210mm DIN A5 Espessura do paper pad Max. 15 mm / cerca de 150 folhas Meio de Armazenamento Interno com memória flash de 32MB Energia Baterias Alcalinas AAA 1.4V x 4 Vida das Baterias 100 ± 20 horas (uso contínuo) Corrente de Trabalho 3V / 20mA ± 5mA Tecnologia Digitador eletromagnético Consumo de Energia Dimensões 332(C) x 249(L) x 16(A) mm 60mW ± 15mW Pêso 545g (sem baterias) Economia de Energia Tamanho Papel 210 x 297mm DIN A4 Auto-suspensão após 15 min. ocioso (configurável) Max. 12 mm / cerca de 120 folhas Interface USB 1.1 Espessura do paper pad Meio de Armazenamento Interno com memória flash de 32MB Energia Baterias Alcalinas AAA 1.4V x 4 Vida das Baterias 100 ± 20 horas (uso contínuo) Corrente de Trabalho 3V / 20mA ± 5mA Consumo de Energia 60mW ± 15mW Economia de Energia Auto-suspensão após 15 min. ocioso (configurável) Interface USB 1.1 Especificações da caneta digital Dimensões 140(C) x 10mm Ø Pêso 12g com a bateria Energia Uma bateria tipo botão 1.4V (PR48) Vida da Bateria Cerca de 1000 horas (uso contínuo) Cartucho de Tinta 67.1(C) x 2.3mm Ø Requisitos do Sistema Sistema Operacional Windows 2000 ou XP CPU Pentium III 500MHz ou equivalente ou maior RAM 128MB ou mais recomendado Interface Porta USB disponível; CD-ROM drive Espaço em Disco Rígido Min. 32MB G-Note 7100 Especificações da caneta digital 40 i 41 i BRASIL Dimensões 152(C) x 10mm Ø Pêso 12g com a bateria Energia Uma bateria tipo botão 1.4V (PR48) Vida da Bateria Cerca de 1000 horas (uso contínuo) Cartucho de Tinta 67.1(C) x 2.3mm Ø Formatos Arquivos DNT;DNF de Proprietário Mainstream (Principal) JPG;BMP;PDF Requisitos do Sistema Sistema Operacional Windows 2000 ou XP CPU Pentium III 500MHz ou equivalente ou maior RAM 128MB ou mais recomendado Interface Porta USB disponível; CD-ROM drive Espaço em Disco Rígido Min. 32MB Specifications changed without prior advice, please go through our website at www.geniusnet.com for upgrade. 42 i