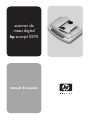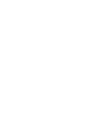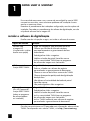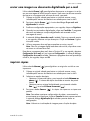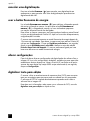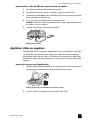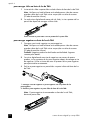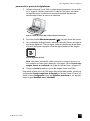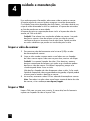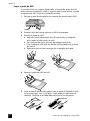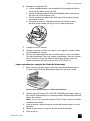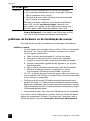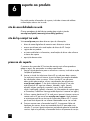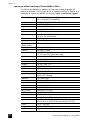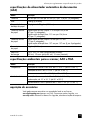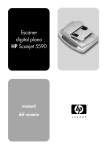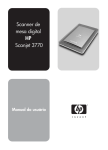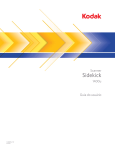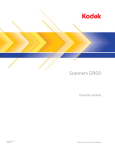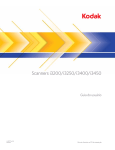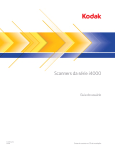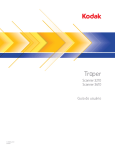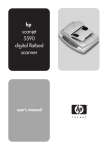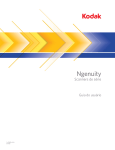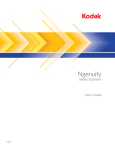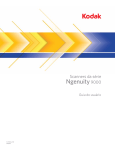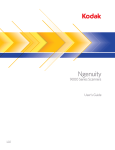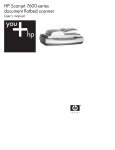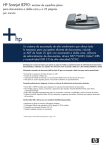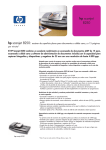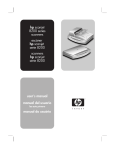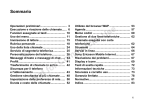Download como usar o scanner
Transcript
scanner de mesa digital hp scanjet 5590 manual do usuário scanner de mesa digital hp scanjet 5590 manual do usuário copyright e licença © 2004 Copyright Hewlett-Packard Development Company, L.P. É proibida a reprodução, adaptação ou tradução sem permissão prévia por escrito, exceto sob as formas permitidas pelas leis de direitos autorais. As informações contidas neste documento estão sujeitas a alterações sem aviso prévio. As únicas garantias para os produtos e os serviços HP estão estabelecidas nas cláusulas expressas de garantia que acompanham os produtos e serviços. Nenhuma parte deste documento deve ser interpretada como uma garantia adicional. A HP não é responsável por erros de edição ou técnicos ou pelas omissões neste documento. créditos de marcas registradas Adobe e o logotipo Acrobat são marcas registradas ou marcas comerciais da Adobe Systems Incorporated nos Estados Unidos e outros países/regiões. ENERGY STAR é uma marca de serviço registrada dos Estados Unidos da United States Environmental Protection Agency. Microsoft e Windows são marcas comerciais registradas da Microsoft Corporation. Todos os outros nomes de produtos aqui mencionados podem ser marcas registradas de suas respectivas empresas. conteúdo como usar o scanner . . . . . . . . . . . . . . . . . . . . . . . . . . . . . . . 1 instalar o software de digitalização . . . . . . . . . . . . . . . . . . . . . . . . . . 1 visão geral do painel frontal e acessórios . . . . . . . . . . . . . . . . . . . . . . 2 visão geral da digitalização . . . . . . . . . . . . . . . . . . . . . . . . . . . . . . . 3 selecionar tipos de originais . . . . . . . . . . . . . . . . . . . . . . . . . . . . . . . 3 digitalizar documentos . . . . . . . . . . . . . . . . . . . . . . . . . . . . . . . . . . . 4 digitalizar imagens . . . . . . . . . . . . . . . . . . . . . . . . . . . . . . . . . . . . . 4 visualizar uma imagem digitalizada . . . . . . . . . . . . . . . . . . . . . . . . . . 5 salvar um documento para um disco ou CD . . . . . . . . . . . . . . . . . . . . 5 enviar uma imagem ou documento digitalizado por e-mail . . . . . . . . . . 6 imprimir cópias . . . . . . . . . . . . . . . . . . . . . . . . . . . . . . . . . . . . . . . . 6 cancelar uma digitalização. . . . . . . . . . . . . . . . . . . . . . . . . . . . . . . . 7 usar o botão Economia de energia . . . . . . . . . . . . . . . . . . . . . . . . . . 7 alterar configurações . . . . . . . . . . . . . . . . . . . . . . . . . . . . . . . . . . . . 7 digitalizar texto para edição . . . . . . . . . . . . . . . . . . . . . . . . . . . . . . 7 como digitalizar do alimentador automático de documentos . . 8 escolher mídia aceitável para o AAD . . . . . . . . . . . . . . . . . . . . . . . . . 8 carregar originais no AAD . . . . . . . . . . . . . . . . . . . . . . . . . . . . . . . . 9 digitalizar documentos dupla face do AAD . . . . . . . . . . . . . . . . . . . . . 9 fazer cópias do AAD . . . . . . . . . . . . . . . . . . . . . . . . . . . . . . . . . . . 10 como digitalizar slides e negativos . . . . . . . . . . . . . . . . . . . . 11 configurar o TMA . . . . . . . . . . . . . . . . . . . . . . . . . . . . . . . . . . . . . 11 digitalizar slides ou negativos . . . . . . . . . . . . . . . . . . . . . . . . . . . . . 12 cuidado e manutenção . . . . . . . . . . . . . . . . . . . . . . . . . . . . . 15 limpar o vidro do scanner . . . . . . . . limpar o TMA . . . . . . . . . . . . . . . . limpar e manter o AAD . . . . . . . . . manter o AAD . . . . . . . . . . . . . . . . solicitar suprimentos de manutenção ... ... ... ... ... .... .... .... .... .... ... ... ... ... ... .... .... .... .... .... .... .... .... .... .... ... ... ... ... ... . . . 15 . . . 15 . . . 16 . . . 19 . . . 19 solução de problemas . . . . . . . . . . . . . . . . . . . . . . . . . . . . . 20 problemas de configuração ou de instalação do scanner problemas de hardware ou de inicialização do scanner . o scanner parou de funcionar adequadamente . . . . . . . informações adicionais de resolução de problemas . . . . .... .... .... .... ... ... ... ... . . . 20 . . . 21 . . . 22 . . . 22 suporte ao produto . . . . . . . . . . . . . . . . . . . . . . . . . . . . . . . 23 site de acessibilidade na web . . . . . . . . . . . . . . . . . . . . . . . . . . . . 23 site do hp scanjet na web . . . . . . . . . . . . . . . . . . . . . . . . . . . . . . . . 23 processo de suporte . . . . . . . . . . . . . . . . . . . . . . . . . . . . . . . . . . . . 23 informações regulamentares e especificações do produto . . . 27 especificações do scanner (com AAD onde for indicado) . . . . . . . . . . 27 especificações do adaptador de materiais transparentes (TMA) . . . . . . 27 especificações do alimentador automático de documentos (AAD). . . . . 28 especificações ambientais para o scanner, AAD e TMA . . . . . . . . . . . 28 aquisição de acessórios . . . . . . . . . . . . . . . . . . . . . . . . . . . . . . . . . 28 iii 1 como usar o scanner Esse manual descreve como usar o scanner de mesa digital hp scanjet 5590 e respectivos acessórios, como solucionar problemas de instalação e como acessar o suporte ao cliente. Para obter os procedimentos de instalação e configuração, consulte o pôster de instalação. Para obter os procedimentos do software de digitalização, consulte a Ajuda do software Foto e imagem HP. instalar o software de digitalização Escolha uma das três opções a seguir, ao instalar o software do scanner. Opções de software Descrição • Exige 160 megabytes (MB) de espaço em disco Software Foto e imagem HP • Oferece uma solução de software completa (A maioria dos usuários para aperfeiçoamento e gerenciamento de fotos escolhe essa opção) e documentos • Pode digitalizar slides e negativos • Habilita os botões do painel frontal do scanner • Inclui a conectividade TWAIN para os programas de software de imagem mais conhecidos HP Commercial Scanjet 5590 TWAIN • Exige 20 MB de espaço em disco • Pode ser utilizado com software de negócios personalizados ou gerenciamento de documentos • Oferece os recursos de brilho e contraste do TWAIN • Oferece desempenho aperfeiçoado de digitalização de dupla face • Não oferece a funcionalidade do botão do painel frontal do scanner • Não pode digitalizar slides e negativos Software Foto e imagem HP e HP Commercial Scanjet 5590 TWAIN (ambos os programas de software podem ser instalados) • Exige 180 MB de espaço em disco • Pode digitalizar slides e negativos • Habilita os botões do painel frontal do scanner • Inclui a conectividade TWAIN para os programas de software de imagem mais conhecidos. • Inclui o TWAIN comercial para software de negócios personalizados e gerenciamento de documentos Consulte o arquivo Leia-me no CD para obter mais informações sobre os drivers TWAIN. Para aprender mais sobre o TWAIN, visite http://www.twain.org. 1 como usar o scanner visão geral do painel frontal e acessórios Essa seção descreve uma visão geral do painel frontal do scanner, do adaptador de materiais transparentes (TMA) e do alimentador automático de documentos (AAD) Recurso Descrição Botão DIGITALIZAR DOCUMENTO Botão DIGITALIZAR Botão ARQUIVAR IMAGEM DOCUMENTOS Digitaliza um documento original para um programa de software, no qual pode ser editado ou reformatado. Digitaliza a imagem para a Galeria de foto e imagem HP. Digitaliza o documento original a ser salvo em um disco ou CD em um formato de arquivo designado (por exemplo, .PDF, .TIF ou .HTML). Botão E-MAIL Digitaliza o item utilizando as configurações otimizadas para e-mail e envia a digitalização para o seu software de e-mail (se o software for suportado). Botão COPIAR Digitaliza o item e o envia a uma impressora para fazer cópias. Botão NÚMERO DE CÓPIAS Selecione o número de cópias a serem impressas com o botão COPIAR. Botão de cópia em COR/PRETO-E-BRANCO Determina se os itens serão digitalizados em cor ou em preto e branco quando você pressiona o botão COPIAR. Botão ECONOMIA Desliga a lâmpada do scanner, os LEDs e o LCD. DE ENERGIA Botão CANCELAR Cancela uma digitalização durante uma operação do scanner ou cancela uma série de digitalizações do alimentador automático de documentos (AAD). LCD de 2 dígitos Indica o número de cópias que serão impressas quando você pressiona o botão COPIAR. Mostra também os códigos de erros que identificam os problemas do scanner. alimentador automático de documentos (AAD) O scanner de mesa digital hp scanjet 5590 possui um alimentador automático de documentos (AAD) que pode ser utilizado para digitalizar vários documentos de forma rápida e fácil. Para obter mais informações sobre o AAD, consulte como digitalizar do alimentador automático de documentos na página 8. adaptador de materiais transparentes (TMA) É possível utilizar o adaptador de materiais transparentes (TMA) para digitalizar slides ou negativos de 35 mm. Para obter mais informações sobre o TMA, consulte como digitalizar slides e negativos na página 11. manual do usuário 2 capítulo 1 visão geral da digitalização É possível iniciar a digitalização de uma das três formas: dos botões do painel frontal, do Diretivo HP ou de outros programas de software. usuários de Macintosh: consulte a Ajuda do software Foto e imagem HP para obter informações sobre os procedimentos de digitalização. digitalizar dos botões do painel frontal do scanner Os botões do painel frontal do scanner fornecem atalhos para as funções de digitalização freqüentemente utilizadas, como digitalização de documentos e imagens. As instruções para utilizar os botões do painel frontal estão localizadas neste manual. Nota: O software Foto e imagem HP deve estar instalado para utilizar os botões do painel frontal e o TMA. digitalizar do Diretivo HP Digitalize do Diretivo HP quando desejar obter mais controle sobre a digitalização, como quando quiser visualizar a imagem antes da digitalização final. Para iniciar o software Foto e imagem HP, clique duas vezes no ícone Diretivo HP na área de trabalho. A janela do Diretivo HP é exibida. Dessa janela é possível digitalizar, visualizar ou imprimir imagens, utilizar a Ajuda on-line e muito mais. Se o ícone Diretivo HP não estiver na área de trabalho, no menu Iniciar, aponte para Programas ou Todos os programas, aponte para Hewlett-Packard, aponte para o nome do scanner ou para Scanners e, em seguida, clique em Diretivo de foto e imagem. Nota: O Diretivo HP estará disponível somente, quando o software Foto e imagem HP estiver instalado. digitalizar de outros programas de software Será possível digitalizar uma imagem diretamente de um arquivo aberto em um dos programas de software, se o programa for compatível com o TWAIN. Geralmente, o programa será compatível se tiver uma opção como Obter, Digitalizar ou Importar novo objeto. Se não tiver certeza de que o programa é compatível ou qual é a opção, consulte a documentação do programa. selecionar tipos de originais Existem duas opções para tipos de originais: Documento ou Imagem. O scanner otimiza as configurações com base em sua escolha. Utilize as seguintes diretrizes para determinar o melhor tipo de original para as suas necessidades. 3 Se o seu original for constituído de Selecione esse tipo de original Texto, ou texto e gráficos Documento Uma fotografia ou um gráfico impresso Imagem scanner de mesa digital hp scanjet 5590 como usar o scanner digitalizar documentos Utilize o botão DIGITALIZAR DOCUMENTO ( ) para digitalizar documentos. 1 Coloque os originais voltados para baixo no vidro do scanner, como indicado pela marca de referência ou voltados para cima no AAD. 2 Pressione o botão DIGITALIZAR DOCUMENTO ( O que você está digitalizando? é exibida. ). A caixa de diálogo 3 Escolha as configurações apropriadas e, em seguida, clique em Digitalizar. 4 Quando tiver terminado a digitalização, clique em Concluído. O software envia o arquivo digitalizado para a localização especificada. Nota: Se desejar visualizar as digitalizações antes que sejam enviadas para o respectivo destino, consulte visualizar uma imagem digitalizada. Nota: Para criar um PDF editável da sua digitalização, selecione a opção Digitalizar para texto editável (OCR)? na caixa de diálogo O que você está digitalizando?. Ao concluir a digitalização do documento, salve-o como PDF. Para obter mais informações sobre a digitalização do OCR, consulte digitalizar texto para edição na página 7. digitalizar imagens Utilize o botão DIGITALIZAR IMAGEM ( gráficos ou fotos impressas. ) para digitalizar negativos, slides, 1 Coloque o original voltado para baixo no vidro do scanner, como indicado pelas marcas de referência e feche a tampa. 2 Pressione o botão DIGITALIZAR IMAGEM ( 3 Quando tiver terminado a digitalização, clique em Concluído. A imagem é digitalizada na Galeria de foto e imagem HP. ). Nota: Se desejar visualizar as digitalizações antes que sejam enviadas para o respectivo destino, consulte visualizar uma imagem digitalizada. Dica: O software de Digitalização HP pode corrigir automaticamente as imagens ou restaurar cores desbotadas em imagens antigas. Para ativar ou desativar a correção de imagem, selecione Correção automática de fotos do menu Básico do Diretivo HP e, em seguida, escolha as opções desejadas. manual do usuário 4 capítulo 1 visualizar uma imagem digitalizada Por padrão, o software não o solicita a visualizar a digitalização quando você utiliza qualquer um dos botões do painel frontal no scanner. Se desejar visualizar o arquivo digitalizado, inicie a digitalização do Diretivo HP, em vez de utilizar os botões da parte frontal do scanner ou altere as configurações dos botões no Diretivo HP para permitir visualizações. Para obter mais informações sobre como alterar as configurações de botões para visualizar digitalizações, consulte visualizar uma imagem digitalizada na Ajuda on-line. Nota: Não existe visualização de imagem para a função de cópia. salvar um documento para um disco ou CD Use o botão ARQUIVAR DOCUMENTOS ( ) para salvar documentos digitalizados em um disco, como disco rígido ou um CD. 1 Coloque os originais voltados para baixo no vidro do scanner, como indicado pelas marcas de referência ou voltados para cima no AAD. 2 Pressione o botão ARQUIVAR DOCUMENTOS ( O que você está digitalizando? é exibida. 3 Escolha as configurações apropriadas e, em seguida, clique em Digitalizar. 4 Quando tiver terminado a digitalização, clique em Concluído. A caixa de diálogo Salvar como é exibida. 5 Selecione uma pasta na caixa de diálogo Salvar como, digite um nome de arquivo e, em seguida, selecione um tipo de arquivo. Clique em OK. O software salva o documento na pasta especificada. ). A caixa de diálogo Nota: Se quiser visualizar digitalizações antes que sejam enviadas ao respectivo destino, consulte visualizar uma imagem digitalizada na página 5. 5 scanner de mesa digital hp scanjet 5590 como usar o scanner enviar uma imagem ou documento digitalizado por e-mail Utilize o botão E-MAIL ( ) para digitalizar documentos ou imagens e inseri-los em uma mensagem de e-mail como um anexo. Você necessita de uma conexão da Internet e um programa de software de e-mail suportado. 1 Coloque o original voltado para baixo no vidro do scanner, como indicado pelas marcas de referência ou voltado para cima no AAD. 2 Pressione o botão E-MAIL ( digitalizando? é exibida. 3 Escolha as configurações apropriadas e, em seguida, clique em Digitalizar. 4 Quando tiver terminado a digitalização, clique em Concluído. O programa de e-mail será aberto e o arquivo digitalizado será anexado a uma mensagem de e-mail. 5 A caixa de diálogo Anexo de e-mail é exibida. Digite um nome de arquivo e, em seguida, selecione um tipo de arquivo. Clique em Continuar. Siga as instruções na tela. 6 Utilize o programa de e-mail para completar e enviar o e-mail. ). A caixa de diálogo O que você está Nota: Para ver a imagem digitalizada antes de enviá-la, clique duas vezes no anexo no software de e-mail. Para alterar o programa de e-mail, abra o Diretivo HP e, em seguida, selecione Configurações de e-mail na lista suspensa Configurações. A caixa de diálogo Configurações de e-mail é exibida. Selecione o programa de e-mail que deseja utilizar e, em seguida, clique em OK. imprimir cópias Utilize o botão COPIAR ( impressora. ) para digitalizar um original e enviá-lo a uma 1 Coloque o original voltado para baixo no vidro do scanner, como indicado pelas marcas de referência ou voltado para cima no AAD. 2 Selecione as opções de cópia: – Selecione o número de cópias, pressionando o botão NÚMERO DE CÓPIAS ( ). O número de cópias é exibido no monitor do painel frontal. – Selecione como o original é digitalizado, pressionando o botão COR ( ) ou o botão PRETO -E-BRANCO ( ). 3 Pressione o botão COPIAR ( padrão. ). As cópias são impressas na impressora Nota: Para alterar quaisquer configurações de cópias, como tamanho, escurecimento ou a impressora, clique em Cancelar durante o processamento. A caixa de diálogo digitalização hp é exibida e permite alterar as configurações. Nota: Não existe visualização de imagem para a função de cópia. manual do usuário 6 capítulo 1 cancelar uma digitalização Pressione o botão CANCELAR ( ) para cancelar uma digitalização em andamento ou para cancelar uma série de digitalizações quando estiver digitalizando do AAD. usar o botão Economia de energia Use o botão ECONOMIA DE ENERGIA ( ) para desligar a lâmpada quando não estiver utilizando o scanner. Ao pressionar o botão ECONOMIA DE ENERGIA ( ), a lâmpada do scanner, as luzes indicadoras pequenas e o monitor do painel frontal são desligados. Para utilizar o scanner novamente, pressione qualquer botão no painel frontal e inicie uma digitalização do Diretivo HP. Após um curto ciclo de aquecimento, a digitalização é iniciada. O scanner entra automaticamente no modo Economia de energia depois de 15 minutos de inatividade. Para alterar isso para uma hora, abra o Diretivo HP, e clique em Configurações. Clique em Digitalizar preferências e, em seguida, clique na guia Qualidade versus velocidade. Marque a caixa de seleção Estender tempo limite da lâmpada. O scanner permanece ligado por uma hora antes de entrar no modo Economia de energia. alterar configurações É possível alterar diversas configurações de digitalização do software Foto e imagem HP. Isso inclui configurações de botões, preferências para exposição automática e destino de arquivos. Abra o Diretivo HP, certifique-se de que o scanner de mesa digital hp scanjet 5590 esteja selecionado e, em seguida, clique em Configurações. digitalizar texto para edição O scanner utiliza o reconhecimento de caractere ótico (OCR) para converter texto em uma página para texto que pode ser editado em seu computador. O software do OCR é instalado automaticamente quando você instala o software Foto e imagem HP. Para obter mais informações sobre como usar o software do OCR, consulte digitalizar texto para edição na Ajuda on-line. 7 scanner de mesa digital hp scanjet 5590 como digitalizar do alimentador automático de documentos 2 Esta seção descreve como usar o alimentador automático de documentos (AAD) para o scanner HP Scanjet 5590. escolher mídia aceitável para o AAD O AAD funciona melhor quando os originais atendem às seguintes especificações. Se os originais não atenderem esses critérios, digitalize usando o vidro do scanner. • Para digitalização em face simples, é possível utilizar o papel ofício: 210 mm por 355,6 mm (8,5 por 14 polegadas). • Para digitalização de dupla face, utilize a mídia tamanho carta ou A4. O AAD não pode digitalizar ambos os lados de um documento menor do que 127 mm por 127 mm (5 por 5 polegadas) ou maior do que 210 mm por 304,8 mm (8,5 por 12 polegadas). • A mídia de tamanho personalizado que varia de 88,9 mm por 127 mm (3,5 por 5 polegadas) a 216 mm por 356 mm (8,5 por 14 polegadas) pode ser digitalizada com a opção face simples. Dica: Para digitalizar os dois lados de um documento tamanho ofício, 216 mm por 356 mm (8,5 por 14 polegadas), digitalize um dos lados no AAD, vire o documento e, em seguida, digitalize o outro lado no AAD. • A mídia pesa de 60 a 90 gramas por metro quadrado (g/m2) (16 a 24 libras). • Mídia que não contém perfurações ou buracos. • Mídia sem cola fresca, líquido corretivo ou tinta. Nota: Evite colocar formulários com várias partes, transparências, páginas de revistas, páginas coladas e papel com peso leve no AAD. Antes de colocar um original no AAD, verifique e remova as dobras, grampos, clipes de papel e qualquer outro material anexado. 8 capítulo 2 carregar originais no AAD 1 Coloque uma pilha de documentos de tamanhos semelhantes na bandeja de entrada de documentos com a face voltada para cima e a primeira página em cima. Carregar um documento e centralizá-lo na bandeja do AAD 2 Ajuste as guias do papel para centralizar a pilha. 3 Pressione um botão no scanner ou use o Diretivo HP para iniciar a digitalização. Siga as instruções mostradas na tela do computador para concluir a digitalização. digitalizar documentos dupla face do AAD Ao digitalizar documentos do AAD, a caixa de diálogo O que você está digitalizando? é exibida. Selecione Sim, digitalizar os dois lados para a digitalização de dupla face. O AAD não pode digitalizar os dois lados de documentos maiores do que 12 polegadas. Para digitalizar documentos dupla face maiores, você deve configurar o AAD para digitalizar somente um lado de cada vez. Para alterar essa configuração, limpe a opção Sim, digitalizar os dois lados na caixa de diálogo O que você está digitalizando?. A digitalização de face simples é o método padrão para o AAD. Para alterar esse padrão para digitalização de dupla face, abra o Diretivo HP, clique em Configurações e clique em Digitalizar preferências. Clique na guia Automático e, em seguida, selecione a configuração que deseja atribuir como o padrão. Nota: Utilize mídia do tamanho Carta ou A4 para a digitalização de dupla face. O AAD não pode digitalizar os dois lados de um documento menor do que 127 mm por 127 mm (5 por 5 polegadas) ou maior do que 210 mm por 304,8 mm (8,5 por 12 polegadas). Se estiver obtendo a digitalização de um programa de software de imagem utilizando TWAIN, o software Commercial Scanjet 5590 TWAIN oferecerá recursos adicionais de contraste/brilho e desempenho e controle aprimorados para a digitalização de dupla face. Para obter mais informações sobre a instalação do software Commercial Scanjet 5590 TWAIN, consulte instalar o software de digitalização na página 1. 9 scanner de mesa digital hp scanjet 5590 como digitalizar do alimentador automático de documentos fazer cópias do AAD É possível utilizar o botão Copiar ( ) para digitalizar vários originais do AAD e enviá-los a uma impressora. A função copiar assume como padrão a configuração utilizada na última vez que foram feitas cópias. Para as cópias de dupla face, abra o Diretivo HP e, em seguida, clique em Fazer cópias. Selecione a opção Duplex na caixa de diálogo cópia hp. Para obter mais informações, consulte imprimir cópias na página 6. manual do usuário 10 como digitalizar slides e negativos 3 Essa seção contém informações sobre a configuração e o uso do adaptador de materiais transparentes (TMA) para digitalizar slides e negativos. Você pode usar o TMA para digitalizar slides ou negativos de 35 mm. dicas para digitalização de itens transparentes • Para digitalizar itens maiores do que os permitidos pelo TMA, coloque a transparência sobre o vidro do scanner, coloque uma folha de papel em branco sobre a transparência e, em seguida, digitalize normalmente. • Ao digitalizar um slide ou um negativo de 35 mm, o software do scanner automaticamente amplia a imagem para aproximadamente 11 cm por 15 cm (4 por 6 polegadas). Se desejar que a imagem final seja maior ou menor, utilize a ferramenta Redimensionar no software do scanner para configurar a escala para o tamanho final desejado. O scanner digitalizará o item na ampliação e na resolução corretas para o tamanho selecionado. • Para digitalizar slides ou negativos de 35 mm utilizando o TMA, pressione ) na parte frontal do scanner ou clique o botão DIGITALIZAR IMAGEM ( em Digitalizar imagem no Diretivo HP. configurar o TMA O TMA inclui uma fonte de luz, uma placa de posicionamento e portas-mídias que são colocados diretamente sobre o vidro do scanner. Verifique se você possui todos os componentes do TMA. 1 2 3 componentes do TMA 1- Protetor de luz para negativos 2- Porta-negativos 3- Placa de posicionamento 4- Protetor de luz para slides 5- Fonte de luz e porta-slides 11 4 5 como digitalizar slides e negativos para conectar o cabo do TMA na respectiva porta no scanner 1 Desconecte o cabo de alimentação do scanner. 2 Na parte posterior do scanner, encontre a porta circular do TMA. 3 Segurando a extremidade livre do cabo do TMA, alinhe o conector de modo que a seta fique no lado de cima. 4 Insira o conector cuidadosamente na porta do TMA. Cuidado! Não force o cabo na porta do TMA. Forçar o cabo pode entortar ou quebrar os pinos internos. 5 Conecte novamente o cabo de alimentação. Cabo e porta do TMA digitalizar slides ou negativos Para digitalizar slides ou negativos padrão de 35 mm, use a fonte de luz do TMA e a placa de posicionamento. Para negativos, é necessário o porta-negativos. Ao digitalizar menos de três slides, será necessário o protetor de luz para slides. Ao digitalizar menos de quatro negativos, será necessário o protetor de luz para negativos. para iniciar o processo de digitalização 1 Coloque a placa de posicionamento no vidro do scanner e encaixe a marca de referência na placa com a marca de referência no scanner. Coloque a placa de posicionamento no vidro do scanner 2 manual do usuário Insira os slides ou os negativos na fonte de luz do TMA. 12 capítulo 3 para carregar slides na fonte de luz do TMA 1 Insira até três slides no porta-slides no lado inferior da fonte de luz do TMA. Nota: Verifique se o lado brilhante está voltado para o vidro do scanner quando a fonte de luz do TMA estiver na posição no vidro do scanner. (O lado da emulsão é fosco). 2 Se você estiver digitalizando menos de três slides, insira o protetor de luz para slides depois de carregar o último slide. Inserir um slide no porta-slides com um protetor de luz para slides para carregar negativos na fonte de luz do TMA 1 Carregue uma tira de negativos no porta-negativos. Nota: Verifique se o lado brilhante está voltado para o vidro do scanner quando a fonte de luz do TMA estiver na posição no vidro do scanner. (O lado da emulsão é fosco). Cuidado! Negativos podem ser danificados com facilidade. Segure-os somente pelas bordas. 2 Se estiver digitalizando uma tira de negativos com menos de quatro quadros, insira o protetor de luz para negativos depois de carregar a tira de negativos. Utilize os ícones de setas no protetor de luz para negativos para posicioná-lo corretamente. 3 Deslize o porta-negativos no porta-slides na parte inferior da fonte de luz do TMA. 1 2 1 – Carregue a tira de negativos no porta-negativos com um protetor de luz para negativos 2 – Deslize o porta-negativos no porta-slides da fonte de luz do TMA Nota: O porta-negativos é armazenado na fonte de luz do TMA, dentro do porta-slides. 13 scanner de mesa digital hp scanjet 5590 como digitalizar slides e negativos para concluir o processo de digitalização 1 Coloque a fonte de luz do TMA na placa de posicionamento, com os slides ou os negativos voltados para baixo. O cabo do TMA deve se encaixar na reentrância que se encontra na mesma extremidade da placa de posicionamento como as marcas de referência. Colocar a fonte de luz do TMA na placa de posicionamento 2 Pressione o botão DIGITALIZAR IMAGEM ( 3 Na visualização da digitalização, selecione a área do slide ou do negativo que deseja digitalizar. Clique e segure a alça de seleção que deseja mover e ajuste a área para enquadrar a área de digitalização final da imagem. ) na parte frontal do scanner. Área de digitalização final Nota: Para obter informações sobre como girar a imagem, ajustar a cor ou o tamanho ou fazer outras alterações na imagem, consulte ajustar uma imagem durante a visualização na Ajuda do software Foto e imagem HP. 4 Clique em Aceitar quando os ajustes de imagem forem concluídos. Para manter a fonte de luz do TMA acesa além do período padrão, selecione a configuração Estender tempo limite da lâmpada no software. Abra o Diretivo HP, clique no menu Configurações clique em Digitalizar preferências e, em seguida, clique na guia Qualidade versus velocidade. manual do usuário 14 cuidado e manutenção 4 Essa seção apresenta informações sobre como cuidar e manter o scanner. A limpeza regular do scanner ajuda a assegurar um melhor desempenho. Os cuidados necessários dependem de vários fatores, incluindo o total de uso, o tipo de mídia alimentada no AAD e o ambiente. A limpeza de rotina deve ser feita de acordo com a necessidade. A limpeza de rotina e a manutenção devem incluir a limpeza do vidro do scanner, do TMA e do AAD. Cuidado! Evite colocar itens com bordas afiadas no scanner. Isso pode danificar o scanner. Antes de colocar um item no vidro do scanner, certifique-se de que o item esteja livre de cola fresca, líquido corretivo ou outras substâncias que possam ser transferidas para o vidro. limpar o vidro do scanner 1 Desconecte o cabo do barramento serial universal (USB) e o cabo de alimentação do scanner. 2 Limpe o vidro usando um pano macio e sem felpas com um limpador de vidros suave e seque o vidro com um pano seco, macio e sem felpas. Cuidado! Use somente limpador de vidros. Evite abrasivos, acetona, benzina e tetracloreto de carbono, pois todas essas substâncias podem danificar o vidro do scanner. Evite álcool isopropílico, porque essa substância pode deixar listras no vidro. Não borrife o limpador de vidro diretamente sobre o vidro. Se for usado líquido de limpeza de vidro em quantidade muito grande, o líquido poderá escorrer para as bordas e danificar o scanner. 3 Ao terminar, reconecte o cabo USB e o cabo de alimentação ao scanner. Nota: Para obter instruções sobre como limpar a parte de baixo do vidro do scanner, visite o endereço www.hp.com/support. limpar o TMA Limpe o TMA com um pano seco e macio. Se necessário, borrife levemente o pano com limpador de vidro e limpe o TMA. 15 cuidado e manutenção limpar e manter o AAD O AAD exige limpeza periódica, dependendo do total de uso e do tipo de mídia alimentada por meio dele. Utilize um pano de limpeza HP AAD para limpar o AAD quando aparecerem listras verticais nas imagens digitalizadas utilizando o AAD, quando a mídia que passa pelo AAD estiver empoeirada ou suja ou quando o ambiente estiver empoeirado. Se você utilizar o AAD várias vezes por semana, é recomendável uma limpeza mensal. Defina a rotina de limpeza apropriada para o seu scanner. Utilize os seguintes métodos para limpar o AAD: • passar o pano de limpeza pelo AAD • limpar a janela do AAD • limpar manualmente o conjunto do cilindro de alimentação passar o pano de limpeza pelo AAD 1 Abra o recipiente lacrado, começando pelo entalhe. Tenha cuidado para não rasgar o pano de limpeza que está dentro. 2 Tire o pano de limpeza e desdobre-o. 3 Coloque o pano de limpeza desdobrado dentro da bandeja de entrada do papel. 4 Pressione o botão DIGITALIZAR DOCUMENTOS ( O pano de limpeza passa pelo AAD. ). Cuidado! Espere dois minutos para que os componentes sequem antes de ir para o próximo passo. 5 Coloque até cinco páginas de papel impresso na bandeja de entrada de papel. Digitalize e veja os resultados. 6 Se ainda aparecerem listras, repita os passos 3 a 5. O pano de limpeza pode ser passado até cinco vezes pelo AAD. Nota: Caso ainda existam listras na imagem digitalizada depois de passar o pano de limpeza pelo AAD, talvez seja necessário limpar a janela do AAD. manual do usuário 16 capítulo 4 limpar a janela do AAD Se existirem listras nas imagens digitalizadas, a limpeza da janela do AAD talvez solucione o problema. Utilize os seguintes passos para remover a janela transparente do AAD, limpá-la e recolocá-la no local. 1 Desligue o cabo de alimentação e o conector do scanner para o AAD. 3 17 2 Remova o AAD do scanner, abrindo o AAD e levantando-o. 3 Destrave a janela do AAD. a. Localize a janela transparente do AAD que contém os retângulos azuis-verdes no lado inferior do AAD. b. Pressione uma das guias próximas ao retângulo azul-verde. c. Puxe o retângulo azul-verde em direção à extremidade mais próxima do scanner. d. Repita esses passos com a outra guia e o retângulo azul-verde. 4 Remova a janela do AAD do AAD. 5 Limpe a área do plástico transparente com um pano de limpeza HP AAD ou um pano limpo, seco e sem felpas. Limpe ambos os lados antes de recolocar. Certifique-se de cada lado esteja seco e livre de marcas. scanner de mesa digital hp scanjet 5590 cuidado e manutenção 6 Recoloque a janela do AAD. a. Levante cuidadosamente a extremidade do filme grande de plástico cinza anexo à parte inferior do AAD. b. Deslize o lado transparente da extremidade da janela transparente do AAD sob o filme plástico cinza. c. Deslize a janela transparente do AAD para a frente até que esteja encaixada no local. d. Certifique-se de que o retângulo pequeno azul-verde ao centro da ótica esteja travado sob a guia cinza e não acima desta. 7 8 Coloque o AAD no scanner. Coloque o conector do AAD no scanner e, em seguida, conecte o cabo de alimentação ao scanner. Utilize o AAD para digitalizar até cinco documentos. Veja os resultados. Se ainda aparecerem listras nas imagens digitalizadas, entre em contato com o Suporte ao cliente HP. Pode ser necessário solicitar uma nova janela transparente do AAD/conjunto ótico (C9915-60011). 9 limpar manualmente o conjunto do cilindro de alimentação 1 Abra o acesso e levante a guia verde até a posição totalmente aberta. O conjunto do cilindro de alimentação deve ficar quase na vertical. Levante a guia verde para expor os cilindros de alimentação 2 3 4 5 manual do usuário Utilize o pano de limpeza HP AAD (C9915-60056) para limpar cada um dos cilindros de alimentação e o pequeno protetor de borracha localizado abaixo dos cilindros. Nota: Se não tiver o pano de limpeza HP AAD, utilize um pano sem felpas umedecido com álcool. Limpe a área em volta do pequeno protetor de borracha para tirar o pó do papel. Abaixe a guia verde e o conjunto do cilindro de alimentação. Feche o acesso. 18 capítulo 4 manter o AAD Se houver problemas freqüentes de alimentação, siga os passos a seguir: 1 Limpe manualmente o conjunto do cilindro de alimentação. Veja limpar e manter o AAD. 2 Consulte a Ajuda on-line para obter informações sobre como solucionar problemas do AAD. 3 Se os problemas de alimentação continuarem, solicite e instale o kit de Substituição do cilindro do AAD (C9937-68001). O kit de Substituição do cilindro do AAD contém um mecanismo de cilindro, um protetor de separação, parafusos novos para o protetor de separação e instruções sobre a substituição (consulte solicitar suprimentos de manutenção para obter mais informações). solicitar suprimentos de manutenção É possível comprar peças de manutenção via on-line no endereço www.hp.com/support/scannersupplies. Itens como os panos de limpeza HP AAD ou o kit de Substituição do cilindro do AAD estão disponíveis para entrega no mundo inteiro. 19 scanner de mesa digital hp scanjet 5590 solução de problemas 5 Essa seção contém soluções para problemas comuns com o scanner, o alimentador automático de documentos (AAD) e o adaptador de materiais transparentes (TMA). problemas de configuração ou de instalação do scanner Esta seção contém soluções para os problemas de instalação e configuração. verifique o seu computador • Verifique se o seu computador atende os requisitos mínimos do sistema que estão relacionados na caixa do scanner na seção problemas de configuração ou de instalação do scanner do arquivo da Ajuda on-line. • Se você não dispuser de espaço suficiente na unidade de disco rígido, remova os arquivos desnecessários ou instale o software em uma unidade de disco diferente. use privilégios de administrador Se estiver instalando o scanner em um computador com Microsoft® Windows® 2000 ou Windows XP, você deverá efetuar login como Administrador. Consulte a Ajuda do seu sistema operacional para obter informações sobre como fazer login como Administrador. use uma pasta válida Em um computador com Microsoft Windows, se você receber uma mensagem como “Diretório de destino inválido” ou “Pasta de programa inválida” durante a instalação, talvez não tenha permissões de leitura/gravação para essa pasta. verifique os cabos Tipo de cabo Ação Cabo de alimentação O cabo de alimentação está conectado entre o scanner e uma tomada CA. • Certifique-se de que o cabo de alimentação esteja firmemente conectado entre o scanner e uma tomada elétrica ativa ou um filtro de linha. • Se o cabo de alimentação estiver conectado a um filtro de linha, certifique-se de que o filtro de linha esteja conectado a uma tomada e ligado. • Desconecte o cabo de alimentação do scanner e desligue o computador. Após 60 segundos, reconecte o cabo de alimentação ao scanner e ligue o computador, nessa ordem. 20 capítulo 5 Tipo de cabo Ação cabo USB O cabo USB está conectado entre o scanner e o computador. • Use o cabo que acompanha o scanner. Outro cabo USB pode não ser compatível com o scanner. • Certifique-se de que o cabo USB esteja firmemente conectado entre o scanner e o computador. Para obter informações adicionais sobre solução de problemas com o USB, consulte www.hp.com/support, selecione o seu país/região e, em seguida, use a ferramenta de pesquisa para encontrar tópicos sobre solução de problemas com o USB. Usuários do Macintosh: use o Apple System Profiler para verificar se o scanner está conectado corretamente ao computador. problemas de hardware ou de inicialização do scanner Esta seção contém soluções de problemas de inicialização e de hardware. redefinir o scanner • Se você receber uma mensagem de erro similar a “Falha na inicialização do scanner” ou “Scanner não encontrado”, ao tentar usar o scanner, utilize o seguinte procedimento: a. b. c. d. • Feche o software de digitalização HP, se ele estiver aberto. Desconecte o cabo que conecta o scanner ao computador. Desligue o scanner retirando o cabo de alimentação da tomada. Desligue o computador, aguarde por 60 segundos e, em seguida, ligue-o novamente. e. Ligue o scanner novamente reconectando o cabo de alimentação. f. Reconecte o cabo que conecta o computador e o scanner (use uma porta USB diferente no computador, se possível). Um “00” no monitor do painel frontal do scanner indica que ocorreu um erro na conexão USB. Verifique se o cabo USB está firmemente conectado entre o scanner e o computador. • Certifique-se de que o cabo USB esteja conectado corretamente à parte posterior do scanner. O símbolo USB na extremidade do cabo (o conector) deverá estar voltado para cima. Quando conectado corretamente, o conector USB parecerá levemente solto. Quando conectado incorretamente, o plugue USB parecerá apertado demais. • Tente conectar o cabo USB a uma porta USB diferente em seu computador. Se o scanner continuar falhando ao inicializar, execute o utilitário de Reparo (apenas em computadores Windows). Para obter mais informações sobre o utilitário de Reparo, consulte o scanner parou de funcionar adequadamente. 21 scanner de mesa digital hp scanjet 5590 solução de problemas o scanner parou de funcionar adequadamente Se o scanner parar de digitalizar, complete as seguintes etapas, na ordem. Depois de cada etapa, inicie uma digitalização para verificar se o scanner está funcionando. Se o problema persistir, continue na próxima etapa. • Pode haver um cabo solto. Certifique-se de que o cabo USB e o cabo de alimentação estejam firmemente conectados. • Desconecte o cabo de alimentação da fonte de alimentação, aguarde por 60 segundos e, então, conecte-o novamente. • Reinicie o seu computador. • Um conflito de software pode existir no seu computador. Talvez você precise reinstalar o software Foto e imagem HP. Para isso, execute o utilitário Reparar (somente computadores com Windows). • a. Clique em Iniciar, em Configurações e, em seguida, em Painel de controle (no Windows XP, clique em Iniciar e, em seguida, em Painel de controle). b. Clique em Adicionar/Remover programas e, em seguida, selecione o software Foto e imagem HP. c. Clique em Adicionar/remover (ou Alterar, dependendo de sua versão do Windows). d. Siga as instruções da tela do computador e, em seguida, clique em Reparar. Instale o scanner em um outro computador. Isso ajuda a determinar se o problema está relacionado ao computador ou ao scanner. Se o scanner não funcionar, visite www.hp.com/support ou entre em contato com a Assistência ao cliente HP. Para obter mais informações sobre suporte, consulte suporte ao produto na página 23. informações adicionais de resolução de problemas Para solucionar outros problemas com o scanner, acesse o sistema da Ajuda. Para obter acesso à Ajuda, abra o Diretivo HP, clique em Ajuda, e, em seguida, clique em scanner HP Scanjet 5590 ajuda. Esse sistema de Ajuda fornece informações sobre o scanner HP Scanjet 5590 e sobre o próprio software Foto e imagem HP. manual do usuário 22 suporte ao produto 6 Esta seção contém informações de suporte, incluindo números de telefone e informações sobre o site na web. site de acessibilidade na web Clientes portadores de deficiências podem obter ajuda visitando www.hp.com/hpinfo/community/accessibility/prodserv/. site do hp scanjet na web Visite www.hp.com para obter diversos tipos de informação: • dicas de como digitalizar de maneira mais eficiente e criativa • acesso ao software e às atualizações do driver do HP Scanjet • registro do seu produto • assinatura de boletins informativos, atualizações de driver e de software e alertas de suporte • aquisição de acessórios processo de suporte O processo de suporte da HP funciona de maneira mais eficaz quando as etapas a seguir são executadas na ordem especificada: 23 1 Reveja a Ajuda eletrônica para o software e o scanner, incluindo a seção Solução de problemas. 2 Acesse o site de Assistência ao cliente HP na web para obter suporte. Se você possui acesso à Internet, é possível obter uma ampla variedade de informações sobre o scanner. Visite o site da HP na web para obter ajuda sobre produtos, drivers e atualizações de software em www.hp.com/support. O site de Assistência ao cliente HP na web está disponível nos seguintes idiomas: holandês, inglês, francês, alemão, italiano, português, espanhol, sueco, chinês tradicional, chinês simplificado, japonês e coreano. (As informações de suporte para a Dinamarca, Finlândia e Noruega estão disponíveis somente em inglês.) 3 Utilize o suporte eletrônico HP. Se você possui acesso à Internet, entre em contato com a HP por e-mail em www.hp.com/support. Você receberá a resposta pessoal de um técnico do Suporte ao produto HP. O suporte por e-mail está disponível nos idiomas relacionados nesse site na web. 4 Entre em contato com o fornecedor local HP. Se ocorrerem falhas de hardware do scanner, leve-o ao revendedor local HP para obter uma solução. O serviço é gratuito durante o período da garantia limitada do scanner. Após esse período, o fornecedor fará um orçamento do serviço. suporte ao produto 5 Entre em contato com o Centro de suporte ao produto HP para obter suporte por telefone. Consulte o seguinte site na web para verificar detalhes e condições de suporte por telefone em seu país/região: www.hp.com/support. Como parte dos esforços contínuos da HP para aprimorar o serviço de informações de suporte por telefone, recomendamos visitas regulares ao site da HP na web para obter novas informações sobre fornecimento e recursos de serviços. Se não for possível solucionar o problema usando as opções acima, entre em contato com a HP enquanto estiver na frente do computador e do scanner. Para agilizar o serviço, esteja preparado para fornecer as seguintes informações: – número do modelo do scanner (localizado no scanner) – o número de série do scanner (localizado no scanner) – sistema operacional do computador – versão do software do scanner (localizada na etiqueta do CD do scanner) – mensagens exibidas no momento em que ocorreu o problema As condições aplicáveis ao suporte por telefone da HP estão sujeitas a alterações sem aviso. O suporte por telefone é gratuito a partir da data da compra pelo período especificado, exceto se notificado em contrário. Locais Período do suporte por telefone África 30 dias Ásia - Pacífico 1 ano Canadá 1 ano Europa 1 ano (Consulte as seguintes tabelas para detalhes de cada país/região.) América Latina 1 ano Oriente Médio 30 dias Estados Unidos 1 ano suporte por telefone nos Estados Unidos O suporte está disponível durante e após o período de garantia. No período da garantia, o suporte por telefone é fornecido gratuitamente. Entre em contato através do número 800-HPINVENT (800-474-6836). O suporte por telefone nos EUA está disponível em inglês e em espanhol 24 horas por dia, 7 dias da semana (os dias e as horas de suporte podem ser alterados sem aviso prévio). Depois do período de garantia, ligue para 800-HPINVENT (800-474-6836). É cobrada uma tarifa de US$25,00 por assunto que é debitada do seu cartão de crédito. Se você observar que o seu produto HP necessita de serviços, entre em contato com o Centro de suporte ao produto da HP, que poderá ajudá-lo a definir se o serviço é necessário. manual do usuário 24 capítulo 6 suporte por telefone na Europa, Oriente Médio e África Os números de telefone e as políticas do Centro de suporte ao produto HP podem ser alterados. Visite o seguinte site na web para verificar os detalhes e as condições de suporte por telefone em seu país/região: www.hp.com/support. 25 África do Sul 086 000 1030 (dentro da RSA) +27-11 258 9301 (fora da RSA) Alemanha +49 (0) 180 5652 180 (Euro 0,12/min.) Arábia Saudita +966 800 897 1444 Argélia +213 (0) 61 56 45 43 Áustria +43 (0) 820 87 4417 Bahrain +973 800 728 Bélgica +32 070 300 005 (holandês) +32 070 300 004 (francês) Dinamarca +45 70202845 Egito +20 02 532 5222 Emirados Árabes Unidos +971 4 883 845 Eslováquia +421 2 6820 8080 Espanha +34 902 010 059 Federação Russa +7 095 797 3520 (Moscou) + 7 812 346 7997 (São Petersburgo) Finlândia +358 (0)203 66 767 França +33 (0) 8 92 69 60 22 (Euro 0,34/min.) Grécia +30 10 60 73 603 Hungria +36 (0) 1 382 1111 Irlanda +353 1890 923902 Israel +972 (0) 9 830 4848 Itália +39 848 800 871 Luxemburgo 900 40 006 (francês) 900 40 007 (alemão) Marrocos +212 224 04747 Noruega +47 815 62 070 Países Baixos 0900 2020165 (Euro 0,10/min.) Polônia +48 22 865 98 00 Portugal +351 808 201 492 Reino Unido +44 (0)870 010 4320 República Checa +42 (0) 2 6130 7310 Romênia +40 1 315 44 42 Suécia +46 (0) 77-120 4765 Suíça +41 0848 672 672 (alemão, francês, italiano – Horário de pico 0,08 CHF/horário normal 0,04 CHF) Tunísia +216 1 891 222 Turquia +90 216 579 71 71 Ucrânia +7 (380 44) 490-3520 scanner de mesa digital hp scanjet 5590 suporte ao produto outros suportes por telefone em todo o mundo Os números de telefone e as políticas do Centro de suporte ao produto HP podem ser alterados. Visite o seguinte site na web para verificar os detalhes e as condições de suporte por telefone em seu país/região: www.hp.com/support. América Central e Caribe +1 800 711 2884 Argentina +54 11 4778 8380 0 810 555 5520 Austrália +63 (3) 8877 8000 (ou local (03) 8877 8000) Brasil 0800 157751 (11) 3747 7799 Canadá +1 800 hp invent (ou +1 800 474 6836) +1 905 206 4663 (Dentro da área de Mississauga) Chile 800 360 999 China +86 (21) 3881 4518 Cingapura +65 6272 5300 Colômbia 01 800 011 4726 +82 1588-3003 (Seul) 0 80-999-0700 (fora de Seul) Coréia do Sul manual do usuário Costa Rica 0 800 011 0524 Estados Unidos 1 800 474-6836 (800 HPINVENT) Filipinas + 63 (2) 867 3551 Guatemala 1800 999 5105 Hong Kong RAE +852 2802 4098 Índia 1 600 447737 Indonésia +62 (21) 350 3408 Jamaica 0-800-7112884 Japão 0570 000 511 (dentro do Japão) +81 3 3335 9800 (fora do Japão) Malásia +60 1 800 805 405 México 01-800-4726684 (55) 5258 9922 Nigéria +234 1 3204 999 Nova Zelândia +64 (9) 356 6640 Panamá 001 800 7112884 Peru 0 800 10111 Porto Rico +1 877 2320 589 República Dominicana 1 800 7112884 Tailândia +66 (0) 2 353 9000 Taiwan +886 0 800 010055 Trinidad e Tobago 1 800 7112884 Venezuela 01 800 4746 8368 Vietnã +84 (0) 8 823 4530 26 informações regulamentares e especificações do produto 7 Essa seção contém informações regulamentares e especificações do produto para o scanner HP Scanjet 5590 e acessórios. especificações do scanner (com AAD onde for indicado) Nome Descrição Tipo do scanner De mesa com alimentador automático de documentos (AAD) Peso com AAD 5.7 kg (12,6 libras) Tamanho com AAD 488 mm por 340 mm por 162 mm (19,21 por 13,39 por 6,38 polegadas) Elemento digitalizador Dispositivo de carga acoplada Interface USB 2.0 de alta velocidade Resolução óptica 2.400 por 2.400 dpi por hardware Resolução selecionável de 12 dpi a 999.999 dpi aprimorada em escala de 100 % Tensão de linha AC 100 - 120 V 60 Hz – América do Norte 200-240 V 50 Hz – Europa Continental, Reino Unido, Austrália 100-240 V 50 Hz/60 Hz – Outras partes do mundo Consumo de energia Para os dados de consumo de energia, informações sobre alimentação e informações de energia e informações regulamentares, consulte o arquivo regulatory_supplement.htm no CD do software Foto e Imagem HP. regulamentares O scanner HP Scanjet 5590 é compatível com ENERGY STAR®. Como uma parceira da ENERGY STAR®, a Hewlett-Packard Company garante que esse produto atende as diretrizes da ENERGY STAR® para eficiência de energia. especificações do adaptador de materiais transparentes (TMA) Nome Descrição Tipos de mídia Três slides de 35 mm ou uma tira de negativos de 35 mm Capacidade de mídia Slide: 1.05 mm a 1,9 mm de espessura e 49,8 mm a 50,8 mm em cada lado Tamanho 287 mm por 84 mm por 50 mm (11,3 por 3,3 por 1,97 polegadas) Peso 346 g (0,763 libras) Requisitos de energia 12,0 V CC, 575 mA, 6,9 Watts< (fornecidos pelo scanner) 27 informações regulamentares e especificações do produto especificações do alimentador automático de documentos (AAD) Nome Descrição Tamanho 475 mm por 320 mm por 92 mm (18,7 por 12,6 por 3,6 polegadas) Peso 2.46 kg (5,4 libras) Capacidade da bandeja de papel 50 páginas de 75 g/m2 (20-libras) Tamanho máximo do papel Digitalização de face simples: 210 mm por 355,6 mm (8,5 por 14 polegadas). Digitalização de dupla face: 210 mm por 304,8 mm (8,5 por 12 polegadas). Tamanho mínimo do papel Digitalização de face simples: 89 mm por 127 mm (3,5 por 5 polegadas). Digitalização de dupla face: 127 mm por 127 mm (5 por 5 polegadas). Peso máximo do papel 90g/m2 (24 libras) Requisitos de energia 1,0 A, 32 V, 32 watts (fornecido pelo scanner) 800 mA, 19 watts (pico) 625 mA, 15 watts (nominal) especificações ambientais para o scanner, AAD e TMA Nome Descrição Temperatura Operação do scanner e do TMA: de 10° a 35° C (de 50° a 95° F) Operação do AAD: de 10° a 30° C (de 50° a 85° F) Armazenamento: de -40° a 60° C (de -40° a 140° F) Umidade relativa Operação do scanner, do AAD e do TMA: de 15 a 80 porcento sem condensação, de 10° a 35° C (de 50° a 95° F) Armazenamento: até 90 porcento de 0° a 60° C ou (32° a 140° F) aquisição de acessórios Você pode comprar acessórios no revendedor local ou on-line em www.hpshopping.com (apenas nos EUA). Para outros países/regiões, use www.hp.com e selecione o idioma. Em seguida, selecione a seção de compras. manual do usuário 28 www.hp.com Printed in U.S.A. 2004