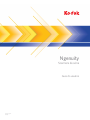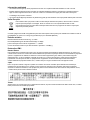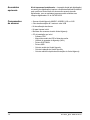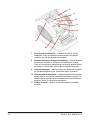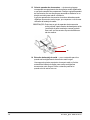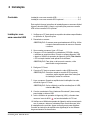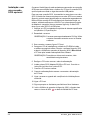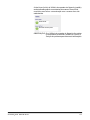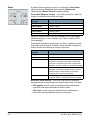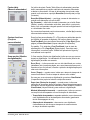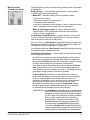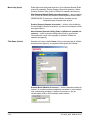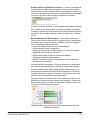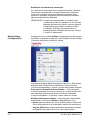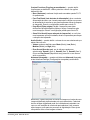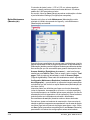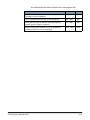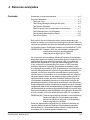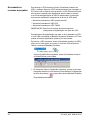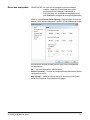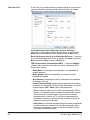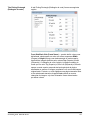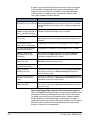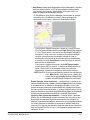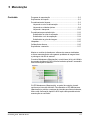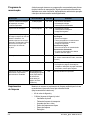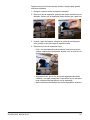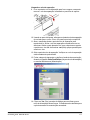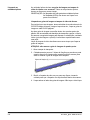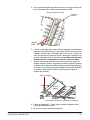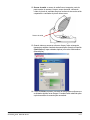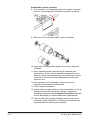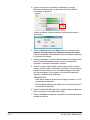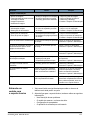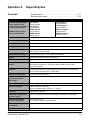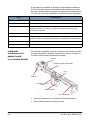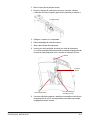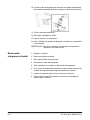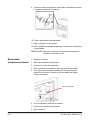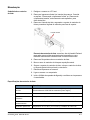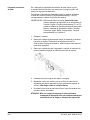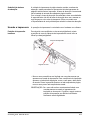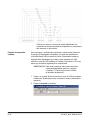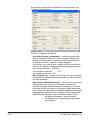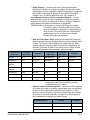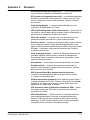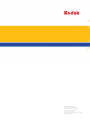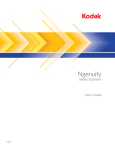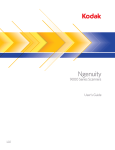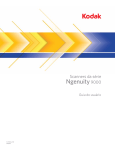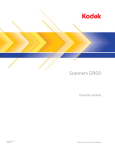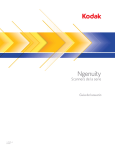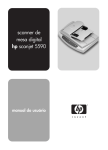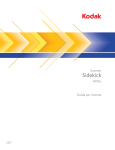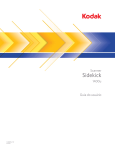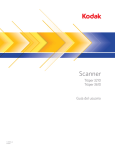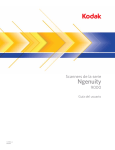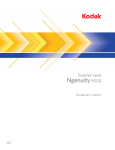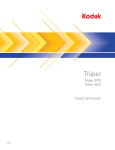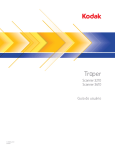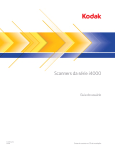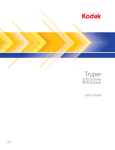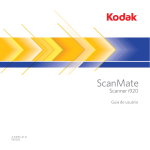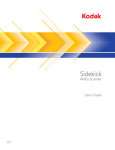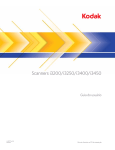Download Ngenuity
Transcript
Ngenuity Scanners de série Guia do usuário A-61662_pt-br 6J7355 Segurança Precauções do usuário • Coloque o scanner sobre uma superfície de trabalho firme, plana e capaz de suportar 50.8 kg, deixando espaço livre ao redor do equipamento. • Ao mudar o scanner de lugar, é recomendável que duas pessoas o levantem, de preferência usando técnicas seguras de sustentação. • Não instale o scanner em um local sujeito a poeira, umidade ou vapor. Isso pode causar um choque elétrico ou incêndio. Use o scanner somente em recintos fechados e secos. • Certifique-se de que a tomada esteja a, no máximo, 1,52 m do scanner e possa ser facilmente acessada. • Ao desconectar o equipamento da tomada, puxe o plugue não o fio dele. • Verifique se o cabo de alimentação está anexado adequadamente à tomada na parede. Caso esse procedimento não seja respeitado, poderá ocorrer incêndio ou choque elétrico. • Não danifique, amarre, corte nem modifique o cabo de alimentação. Não use um cabo de alimentação danificado. Isso pode causar incêndio ou choque elétrico. • O scanner requer uma tomada elétrica dedicada e aterrada corretamente. Não use uma extensão nem um dispositivo de força com o scanner. • Não deixe o cabo de alimentação conectado à tomada se o scanner não será usado por um longo período. • Deixe espaço suficiente ao redor da tomada para que possa ser desconectada facilmente em caso de emergência. • Não use o scanner caso ele fique muito quente, exale um odor estranho, emita fumaça ou faça barulhos estranhos. Pare o scanner imediatamente e desconecte o cabo de alimentação da tomada elétrica. Entre em contato com os Serviços Kodak. • Não desmonte, opere ou modifique o scanner de forma diferente da explicada no Guia do usuário. • Não mova o scanner com o cabo de energia ou o cabo de interface acoplado. Isso pode causar danos ao cabo. Remova o cabo de energia da tomada antes de mover ou reposicionar o scanner. • Siga as instruções de limpeza recomendadas pela Kodak. Não borrifar limpadores líquidos, a ar ou a gás. Esses produtos espalham sujeira, poeira e partículas dentro do scanner, o que pode prejudicar seu funcionamento. • As Fichas de Informação de Segurança de Produto Químico (FISPQs) estão disponíveis no site da Kodak: www.kodak.com/go/msds. Para acessar a FISPQ no site da Web, é preciso saber o número de catálogo do produto em questão. Consulte a seção “Suprimentos e materiais” posteriormente neste guia para obter números de catálogo e suprimentos. Usuários e proprietários devem adotar as precauções ditadas pelo bom senso ao operar qualquer tipo de equipamento. Algumas delas são: • Não use roupas folgadas, mangas desabotoadas, gravatas etc. • Não usar jóias soltas, pulseiras, anéis volumosos, colares longos etc. • Em caso de cabelos compridos, prendê-los em um coque ou com uma rede. • Remover da área todos os objetos que possam cair na máquina. • Descansar em intervalos regulares para manter-se sempre alerta. • Usar apenas produtos de limpeza recomendados. • Não usar ar comprimido/enlatado. Os supervisores devem avaliar suas práticas e a dos empregados e incluir essas precauções na descrição das funções dos operadores do scanner ou de qualquer outro dispositivo mecânico. Informações ambientais • Os scanners Kodak Ngenuity foram projetados de acordo com requisitos ambientais adotados em todo o mundo. • Existem diretrizes específicas para o descarte de materiais substituídos durante a manutenção ou assistência técnica. Siga as normas regulamentos locais ou entre em contato com a Kodak da sua região para obter mais informações. • A embalagem do produto é reciclável. • Os scanners Kodak Ngenuity obedecem ao padrão Energy Star, já vindo de fábrica com tempo padrão definido para 15 minutos. União Européia Este símbolo indica que quando o último usuário desejar descartar este produto, deverá enviá-lo a recintos próprios para recuperação e reciclagem. Entre em contato com o seu representante Kodak ou visite www.kodak.com/go/recycle para obter informações adicionais sobre os programas de coleta e recuperação disponíveis para este produto. Consulte a página www.kodak.com/go/REACH para obter informações sobre a presença de substâncias incluídas na lista de possibilidades, de acordo com o artigo 59(1) da Norma (EC) N° 1907/2006 (REACH). Emissão acústica Maschinenlärminformationsverordnung – 3, GSGV Der arbeitsplatzbezognene Emissionswert beträgt <70 dB(A). [Lei de informação sobre ruído de equipamento — 3, GSGV O valor da emissão acústica a que está submetido o operador é <70 dB(A).] Declarações EMC Estados Unidos Este equipamento foi testado e aprovado no que se refere aos limites dos dispositivos digitais da Classe A, de acordo com a Parte 15 das normas FCC. Esses limites foram estabelecidos para oferecer proteção razoável contra interferência prejudicial quando o equipamento for utilizado em ambiente comercial. Este equipamento gera, utiliza e pode irradiar energia de radiofreqüência e, se não for instalado e utilizado de acordo com o manual de instruções, poderá causar interferência prejudicial às comunicações de rádio. A operação deste equipamento em área residencial provavelmente também causará interferência prejudicial. Nesse caso, o usuário terá que corrigir a interferência às suas próprias custas. Japão Este é um produto Classe A segundo o padrão do Conselho de Controle Voluntário para interferências causadas por equipamentos de informática (VCCI, Voluntary Control Council for Interference by Information Technology Equipment). Se usado em ambiente doméstico, este equipamento poderá causar interferência de rádio. Quando esse problema ocorrer, o usuário talvez precise tomar medidas corretivas. Taiwan AVISO: Este é um produto Classe A. Em ambientes domésticos, ele pode causar interferência de rádio. Nesse caso, o usuário talvez precise tomar as medidas apropriadas. República Popular da China AVISO: Este é um produto Classe A. Em ambientes domésticos, ele pode causar interferência de rádio. Nesse caso, o usuário talvez precise tomar as medidas apropriadas. Coréia Observe que este equipamento obteve o registro EMC para uso comercial. Caso ele tenha sido vendido ou adquirido por engano, troque-o pelo equipamento certificado para uso doméstico. União Européia AVISO: Este é um produto Classe A. Em ambientes domésticos, ele pode causar interferência de rádio. Nesse caso, o usuário talvez precise tomar as medidas apropriadas. VISÃO GERAL 1-1 INSTALAÇÃO 2-1 PAINEL DE CONTROLE E UTILITÁRIO DO OPERADOR DO NGENUITY 3-1 RECURSOS AVANÇADOS 4-1 MANUTENÇÃO 5-1 SOLUÇÃO DE PROBLEMAS 6-1 APÊNDICES A-C 1 Visão geral Conteúdo Documentação de suporte.............................................................. 1-1 Acessórios opcionais ...................................................................... 1-2 O que está incluído ........................................................................ 1-2 Componentes do scanner............................................................... 1-3 Visão frontal................................................................................ 1-3 Visão traseira.............................................................................. 1-7 Os scanners Kodak Ngenuity da série 9000 oferecem qualidade de imagem ideal e digitalizam uma maior variedade de documentos do que qualquer outro scanner em sua classe. Com uma interface fácil de usar para o operador e a funcionalidade do painel frontal inteligente, os scanners Ngenuity são fáceis de usar e são ideais para empresas em setores como saúde, serviços financeiros, seguro, governo, transporte e bureaus de serviços. Estes são os modelos disponíveis: • Scanner Kodak Ngenuity 9090DC — scanner duplex que digitaliza 90 páginas por minuto em cores, em tons de cinza ou preto-e-branco no modo paisagem. • Scanner Kodak Ngenuity 9090DB — scanner duplex que digitaliza 90 páginas por minuto preto-e-branco no modo paisagem. • Scanner Kodak Ngenuity 9125 — scanner duplex que digitaliza 125 páginas por minuto em cores, em tons de cinza ou preto-e-branco no modo paisagem. • Scanner Kodak Ngenuity 9150 — scanner duplex que digitaliza 150 páginas por minuto em cores, em tons de cinza ou preto-e-branco no modo paisagem. Este Guia do usuário fornece informações e procedimentos sobre o uso e a manutenção dos scanners Kodak Ngenuity da série 9000. Essas informações aplicam-se a todos os modelos, a menos que haja especificação em contrário. Documentação de suporte A-61662_pt-br Abril de 2010 A seguinte documentação de suporte está disponível para os scanners da série Kodak Ngenuity: • Guia do usuário • Guia de instalação • Guia de referência rápida de manutenção 1-1 Acessórios opcionais Kit de impressora frontal/traseira — impressão frontal (pré-digitalização) e traseira (pós-digitalização) imprime a seqüência alfanumérica definida pelo usuário na frente/verso dos documentos quando eles são digitalizados, com os resultados impressos sendo refletidos nas imagens digitalizadas. N° de CAT863 4230 Componentes do scanner • Scanner Kodak Ngenuity 9090DC, 9090DB, 9125 ou 9150 • Cabo de alimentação de 3 metros e cabo USB • Kit de calibração da câmera • Kit para limpeza inicial • Brochura dos scanners da série Kodak Ngenuity • CD de instalação que inclui: - Software VRS - Manual do usuário do VRS e Notas de versão - Utilitário do operador do Ngenuity (NOU) - Drivers ISIS/TWAIN - Drivers USB - Guia do usuário do Kodak Ngenuity - Guia de instalação do Kodak Ngenuity - Guia de referência rápida de manutenção do Kodak Ngenuity 1-2 A-61662_pt-br Abril de 2010 Componentes do scanner Visão frontal 1 2 3 4 6 A-61662_pt-br Abril de 2010 5 1 Painel de controle — possibilita iniciar funções de digitalização diretamente no scanner. 2 Base de cortiça — ajuda a evitar alimentações múltiplas, auxiliando os rolos do separador a pegarem um documento por vez. 3 Mesa do alimentador — coloca os documentos a serem digitalizados na mesa do alimentador. Ela pode ser levantada e abaixada usando os botões da mesa do alimentador no painel de controle. 4 Extensão da mesa do alimentador — fornece um suporte para documentos mais longos, que vão além do comprimento padrão. A extensão pode ser puxada para fora para adicionar aproximadamente 18 cm à mesa do alimentador. 5 Guias de alimentação de documento — usadas para guiar documentos no transporte do scanner. Sua largura pode ser ajustada de forma independente, o que possibilita a alimentação esquerda, direita ou central dos documentos. 6 Módulo do separador — contém dois rolos que auxiliam a obtenção e alimentação de documentos no transporte do scanner. A unidade do separador pode ser levantada para alimentação manual ou abaixada para alimentação automática de documentos. 1-3 10 11 12 13 14 9 8 7 7 Porta do rolo de separação — possibilita acesso ao rolo de separação. O rolo de separação ajuda a separar documentos conforme eles são alimentados no transporte. 8 Alavanca de liberação da tampa do transporte — há uma alavanca de liberação da tampa do transporte em cada lado do scanner. Puxe uma ou ambas as alavancas em sua direção quando estiver em frente ao scanner para soltar e abrir a tampa do transporte. 9 Tampa do transporte — abre para cima e fica aberta com o suporte de dois amortecedores a gás, localizados dentro do scanner. 10 Guias de saída do documento — usadas para guiar os documentos digitalizados para uma pilha organizada na bandeja de saída. Sua largura pode ser ajustada de forma independente, para alinhamento esquerdo, direito ou central dos documentos. 11 Defletor de saída — ajuda a colocar documentos na bandeja de saída. 1-4 A-61662_pt-br Abril de 2010 12 Bandeja de saída — onde os documentos são colocados após terem passado pelo transporte. Há dois conjuntos de aberturas usados para posicionar a bandeja de saída, dependendo dos tipos de documentos sendo digitalizados. Traseira da bandeja de saída Lingüetas (deslizam nas aberturas) Vista superior/frontal do scanner - bandeja de saída removida AberturasLinha superior Linha inferior Paradas para o suporte da extensão Estas são as posições disponíveis: - Horizontal: a bandeja de saída fica na parte superior do scanner em uma posição horizontal, com as lingüetas na parte traseira da bandeja encaixadas na linha inferior de aberturas. - Inclinada para a frente: as lingüetas na parte traseira da bandeja de saída estão encaixadas nas aberturas superiores, inclinando a bandeja de saída para baixo. Essa posição ajuda a empilhar documentos longos na bandeja de saída. - Inclinada para trás: as lingüetas na parte traseira da bandeja estão encaixadas na linha inferior de aberturas. Puxe o suporte da extensão, na parte inferior da bandeja de saída, para baixo e para fora. Encaixe o suporte da extensão nas aberturas na tampa do scanner. Isso é útil ao digitalizar documentos pequenos. OBSERVAÇÃO: Se tiver uma impressora opcional, haverá uma porta sob a bandeja de saída que permitirá acesso à impressora de página frontal. A-61662_pt-br Abril de 2010 1-5 13 Guia do aparador de documentos — ajuste esta guia para corresponder ao comprimento dos documentos sendo digitalizados, o que ajuda a empilhá-los corretamente. Desligue a guia do aparador de documentos em sua direção para aumentar a distância ou na direção contrária para reduzir a distância. A guia do aparador de documentos deverá ser dobrada quando digitalizar documentos muito longos, que requerem o uso de uma extensão da bandeja de saída. OBSERVAÇÃO: Posicionar a guia do aparador de documentos muito próxima à parte traseira da bandeja de saída (em direção à parte traseira do scanner) poderá fazer com que documentos fiquem obstruídos ao sair do scanner. 13 14 14 Extensão da bandeja de saída — puxe a extensão para fora quando estiver digitalizando documentos mais longos. Uma segunda guia de suporte do documento está no final da extensão da bandeja de saída, para auxiliar ao digitalizar documentos muito longos. Dobre a extensão para baixo quando ela não estiver em uso. 1-6 A-61662_pt-br Abril de 2010 Visão traseira 1 2 3 4 5 6 7 8 9 1 Porta da impressora — fornecesse acesso à impressora opcional, para instalação e manutenção. Requer espaço adicional de 9 cm para abrir completamente. 2 Porta de passagem direta — permite usar o recurso de passagem direta. Quando a porta está aberta, documentos saem por essa saída. Isso é útil ao digitalizar documentos grossos ou duros. Requer espaço de 9 cm para abrir completamente. Somente abra essa porta quando estiver usando o recurso de passagem direta, pois se a porta for aberta ao digitalizar no modo rotativo, ocorrerá uma obstrução de documento. 3 Conector SCSI — conecta um cabo SCSI opcional (placa e cabo SCSI não são fornecidos). 4 Conector USB — conecta o cabo USB ao scanner e ao PC host. 5 Ventilador — para resfriar o scanner. O ventilador é parte da fonte de energia do scanner. Verifique se o scanner está corretamente ventilado para executar de maneira ideal. 6 Conector de alimentação – conecta a fonte de energia ao scanner. 7 Chave liga/desliga — liga (I) ou desliga (O) o scanner. 8 Pé — quatro pés de borracha criam espaço sob o scanner. 9 Entrada de ventilação (lateral) — usada para entrada de ar para resfriamento. Posicione o scanner de maneira que a entrada de ventilação não seja bloqueada. OBSERVAÇÃO: Mantenha espaço adicional de 10-13 cm nos lados frontal, traseiro e nas laterais do scanner para permitir ventilação adequada. A-61662_pt-br Abril de 2010 1-7 2 Instalação Conteúdo Instalação: com uma conexão USB ............................................... 2-1 Instalação: com uma conexão SCSI opcional ................................ 2-2 Este capítulo fornece instruções de instalação para os scanners Kodak Ngenuity da série 9000. A seguir, veja instruções para uma conexão USB e uma conexão SCSI opcional. Instalação: com uma conexão USB 1. Verifique se o PC host atende os requisitos de sistema especificados no Apêndice A, Especificações. 2. Desembale o scanner. OBSERVAÇÃO: O scanner pesa aproximadamente 50,8 kg. Utilize o suporte necessário antes de mover ou levantar o scanner. 3. Sem conectar o scanner, ligue o PC host. 4. Carregue o CD de instalação na unidade de CD-ROM e instale o software na seguinte ordem: Primeiro o software Ngenuity VRS e depois o Utilitário do operador do Ngenuity (NOU). Não reinicie o PC host após instalar cada aplicativo de software. OBSERVAÇÃO: Para obter os drivers mais recentes, visite www.Kodak.com/go/scanners. 5. Desligue o PC host. 6. Conecte o PC host ao scanner usando o cabo USB fornecido. OBSERVAÇÃO: Se estiver usando a conexão SCSI opcional, consulte a seção seguinte para obter instruções de instalação, antes de continuar. 7. Ligue o scanner. Quando a seqüência de inicialização tiver sido concluída, ligue o PC host. OBSERVAÇÃO: Se for solicitado a verificar atualizações do VRS, selecione No (Não). 8. Conclua o assistente “Novo Hardware Encontrado” (duas vezes) para instalar os drivers USB. 9. Inicie o Utilitário do operador do Ngenuity (NOU), clicando duas vezes no ícone do NOU na área de trabalho do PC host. 10. Verifique se o Utilitário do operador do Ngenuity está se comunicando com o scanner e todos os autotestes foram concluídos com êxito. A instalação está concluída. Agora você está pronto para digitalizar. Consulte as instruções do aplicativo de digitalização ou do software de gerenciamento de documentos. A-61662_pt-br Abril de 2010 2-1 Instalação: com uma conexão SCSI opcional O scanner Kodak Ngenuity está equipado para acomodar uma conexão SCSI para comunicação entre o scanner e o PC host. A conexão SCSI opcional pode ser usada no lugar da conexão USB padrão. Para usar uma conexão SCSI, é necessário ter uma placa e um cabo SCSI. A Kodak não fornece uma placa ou um cabo SCSI com o scanner Ngenuity, portanto esses itens deverão ser comprados separadamente. Nenhum kit de conexão SCSI está disponível através da Kodak; no entanto, a Kodak certifica que a 29160 LP ou a placa de perfil regular da Adaptec é compatível com os scanners Ngenuity. O cabo SCSI deve ser um cabo SCSI 3 de D68 pinos. 1. Verifique se o PC host atende os requisitos de sistema especificados no Apêndice A, Especificações. 2. Desembale o scanner. OBSERVAÇÃO: O scanner pesa aproximadamente 50,8 kg. Utilize o suporte necessário antes de mover ou levantar o scanner. 3. Sem conectar o scanner, ligue o PC host. 4. Carregue o CD de instalação na unidade de CD-ROM e instale o software na seguinte ordem: Primeiro o software Ngenuity VRS e depois o Utilitário do operador do Ngenuity (NOU). Não reinicie o PC host após instalar cada aplicativo de software. OBSERVAÇÃO: Para obter os drivers mais recentes, visite www.Kodak.com/go/scanners. 5. Desligue o PC host e remova o cabo de alimentação. 6. Instale a placa SCSI (Adaptec 29160) no PC host. Consulte as instruções incluídas com a placa SCSI. 7. Conecte o PC host ao scanner. 8. Conecte a alimentação do scanner e reconecte a alimentação do PC host. 9. Ligue o scanner e aguarde até a seqüência de inicialização ser concluída. 10. Ligue o PC host. 11. Siga os prompts no Assistente para Adicionar Novo Hardware. 12. Inicie o Utilitário do operador do Ngenuity (NOU), clicando duas vezes no ícone do NOU 2-2 na área de trabalho do PC host. A-61662_pt-br Abril de 2010 A tela Home (Início) do Utilitário do operador do Ngenuity (padrão) será atualizada quando os autotestes do scanner tiverem sido concluídos com êxito e a comunicação com o scanner tiver sido estabelecida. OBSERVAÇÃO: Se o Utilitário do operador do Ngenuity não estiver se conectando ao scanner, consulte o Capítulo 6, Solução de problema para obter mais informações. A-61662_pt-br Abril de 2010 2-3 3 Painel de controle e Utilitário do operador do Ngenuity Conteúdo Painel de controle ........................................................................... 3-1 Status ........................................................................................ 3-2 Mesa do alimentador ................................................................ 3-5 Funções personalizadas ........................................................... 3-5 Monitor de digitalização ............................................................ 3-5 Controle de lotes....................................................................... 3-7 Utilitário do operador do Ngenuity .................................................. 3-8 Tela principal do Utilitário do operador do Ngenuity ....................... 3-8 Barra de menu .......................................................................... 3-9 Tela Home (Início)................................................................... 3-10 Botão Settings (Configurações) .............................................. 3-12 Botão Maintenance (Manutenção).......................................... 3-14 Painel de controle O painel de controle fica na frente do scanner. Os LEDs e avisos sonoros notificam você sobre o estado atual do scanner (ex., estado de energia, manutenção necessária, recursos ativos, erros etc.). O painel de controle possui cinco seções: • Status • Feeder table (Mesa do alimentador) • Custom functions (Funções personalizadas) • Scan monitor (Monitor de digitalização) • Batch control (Controle de lotes) Este capítulo fornece informações detalhadas sobre a funcionalidade do painel de controle. A-61662_pt-br Abril de 2010 3-1 Status A área de status do painel de controle é composta de: Power Mode (Modo de energia), Back Door (Porta traseira), Maintenance (Manutenção) e Manual Feed (Alimentação manual). Power Mode (Modo de energia) — este LED verde indica o status de energia ou transição entre modos de energia. Estado de energia/ transição Power Mode LED (LED Modo de energia) Desligado Desligado Inativo>Ligado Piscando, rápido Pronto>Ativo Luz verde contínua Pronto>Inativo Piscando, rápido Inativo Piscando, devagar Quando o scanner está no modo de inatividade, o LED Power Mode (Modo de energia) é o único indicador ativo. Todos os demais LEDs ficam apagados. Dependendo do Modo de energia atual, os botões no painel de controle executarão ações diferentes. A tabela a seguir identifica a função dos botões durante vários Modos de energia e transições. Estado de energia/ transição Power Mode LED (LED Modo de energia) Desligado O painel de controle e o scanner estão desligados. Inativo>Pronto Os botões não ficam ativos durante esta transição. Pronto>Ativo Todos os botões executam as funções normais. Pressione e mantenha pressionado o botão Stop (Parar) por 5 segundos para iniciar o processo de transição e colocar o scanner no modo de inatividade. Pronto>Inativo O scanner está quase pronto para entrar no modo de inatividade. Pressionar qualquer botão por alguns instantes reinicia o temporizador de contagem regressiva para o modo de inatividade. Inativo Pressionar qualquer botão por alguns instantes inicia a transição Inativo > Ativado para ativar o scanner. Back Door (Porta traseira) — este LED verde indica se a porta de passagem direta (na parte traseira do scanner) está aberta ou fechada. • LED apagado: quando a porta de passagem direta está fechada, o caminho rotativo para a bandeja de saída é usado. • LED aceso: quando a porta de passagem direta está aberta, os documentos sendo digitalizados saem por essa porta. 3-2 A-61662_pt-br Abril de 2010 Maintenance (Manutenção) — este LED amarelo indica que condições de manutenção ou de serviço existem no scanner. Maintenance LED (LED Manutenção) Estado do scanner Desligado (apagado) Não é necessário fazer manutenção no momento. Piscando devagar Manutenção é necessária. Para obter mais informações, consulte a seção “Utilitário do operador do Ngenuity” (Monitor de manutenção) mais adiante neste capítulo. Piscando rapidamente O scanner está ocupado ou off-line. Isso ocorre quando o scanner está no modo off-line e não pode digitalizar (isto é, teste de ADF, calibração da câmera, download de firmware, limpeza da impressora etc.). Aceso Falha no autoteste do scanner; pode ser necessário efetuar o serviço do scanner. Use o Utilitário do operador do Ngenuity para obter mais informações sobre a falha do autoteste. Manual Feed (Alimentação manual) — este LED verde indica que o modo de alimentação foi alterado do padrão, Normal ADF (ADF Normal) (ADF, alimentador automático de documentos), para o modo de Manual feed (Alimentação manual). Quando o LED está aceso, o scanner está no modo de Manual feed (Alimentação manual). Modos de alimentação O scanner Ngenuity tem quatro modos de alimentação para alimentar documentos no transporte do scanner: ADF Mode (Modo ADF) (padrão) — usado para alimentar lotes de documentos que possuem tamanho e peso semelhante. Após um lote de documentos ser colocado na mesa do alimentador, o lote será alimentado automaticamente no transporte do scanner. Manual mode (Modo manual) — este modo é usado para alimentar documentos especiais que não podem ser alimentados no modo ADF (ex. vários formulários). Nesse modo, você deverá alimentar os documentos manualmente no scanner, um por vez. Ao digitalizar no modo manual, o LED Manual Feed (Alimentação manual) ficará aceso no painel de controle. Consulte a próxima seção, “Alimentando documentos manualmente”, para obter mais informações. Assisted Manual mode (Modo manual assistido) — quando o scanner tiver entrado no modo de alimentação manual, o separador poderá ser abaixado para a mesa do alimentador para ativar o Assisted Manual mode (Modo manual assistido). Nesse modo, o sensor do papel na mesa do alimentador acionará o separador para puxar os documentos para o transporte do scanner. Esse modo pode ser usado para alimentar automaticamente lotes pequenos enquanto o scanner está no modo de alimentação manual. Test Feed mode (Modo de alimentação de teste) — usado para testar e verificar os recursos de alimentação do scanner e para alimentar folhas de limpeza do transporte. Esse modo permite alimentar documentos sem gerar um comando de digitalização no PC host. A-61662_pt-br Abril de 2010 3-3 Diferentemente dos modos ADF e Manual (Assistido), o botão Test Feed mode (Modo de alimentação de teste) é definido nas Custom Functions (Funções personalizadas) no Utilitário do operador do Ngenuity. OBSERVAÇÃO: Com exceção do Test Feed mode (Modo de alimentação de teste), todos os modos de alimentação são definidos através das propriedades do scanner do aplicativo de digitalização, no aplicativo de software de digitalização. Alimentando documentos manualmente Para fins de demonstração, o aplicativo de teste VRS é usado no seguinte procedimento. 1. Ligue o scanner e aguarde até ele estar pronto. 2. Levante o separador. 3. Ligue o PC host. 4. Inicie o aplicativo de digitalização (neste exemplo, o aplicativo de teste VRS) e, na barra de menus, selecione Source (Fonte) >Scanner (Fonte = 9000 com VRS com AIPE). 5. Quando o scanner estiver conectado, selecione Source (Fonte) > Properties (Propriedades) para abrir a janela Scanner Properties (Propriedades do scanner) do aplicativo de digitalização. 6. Selecione Manual na caixa suspensa Source (Fonte). 7. Levante o separador. 8. Remova qualquer papel que estiver no alimentador. 9. Inicie uma digitalização, individual ou em lote. A mesa moverá para cima e o LED Manual Feed (Alimentação manual) acenderá. O motor do scanner iniciará e emitirá um aviso sonoro, indicando que está pronto para digitalizar. 10. Insira a página com cuidado, mantendo suas mãos e dedos longe dos rolos rotativos do separador. O scanner vai alimentar e digitalizar a página e gerar uma imagem. OBSERVAÇÃO: Se você tiver selecionado digitalizar em lote, poderá continuar inserindo uma página por vez. 11. Quando tiver concluído, pressione Stop (Parar). 3-4 A-61662_pt-br Abril de 2010 Feeder table (Mesa do alimentador) Os botões de ajuste Feeder Table (Mesa do alimentador) permitem definir manualmente a posição mais baixa da mesa do alimentador e abaixar o alimentador. A mesa do alimentador deverá estar vazia quando você selecionar a posição Down/Set (Baixar/Ajustar) ou Up (Levantar). Down/Set (Baixar/Ajustar) — posiciona a mesa do alimentador na posição mais baixa para o modo de ADF. Up (Levantar) — este botão é usado juntamente com o botão Down (Baixar), quando o alimentador está vazio, para definir o ponto mais baixo a que o alimentador chegará quando você estiver digitalizando e o alimentador ficar vazio. Se a mesa do alimentador contiver documentos, o botão Up (Levantar) não executará nenhuma função. Custom functions (Funções personalizadas) Duas funções personalizadas (F1 e F2) podem ser atribuídas através do Utilitário do operador do Ngenuity. As funções disponíveis são: Feed Test Batch (Lote de teste de alimentação), Page Eject (Ejetar página) e Clean Print Head (Limpar cabeçote de impressão). Por padrão, F1 é atribuída a Feed Test Batch (Lote de teste de alimentação) e F2 a Page Eject (Ejetar página). Para obter mais informações, consulte a seção “Utilitário do operador do Ngenuity” mais adiante neste capítulo. Scan monitor (Monitor de digitalização) O Scan monitor (Monitor de digitalização) indica que um erro ocorreu durante a digitalização. Os indicadores do Scan monitor (Monitor de digitalização) acendem em amarelo. Error (Erro) — indica que existe um erro não identificado por um dos indicadores (isto é, sensor de página, erro, erros internos do scanner etc.). Quando um erro for indicado, consulte o aplicativo de digitalização para obter mais informações. Cover (Tampa) — quando aceso, indica que a tampa do transporte do scanner está aberta. Feche a tampa do scanner com cuidado. Se esse erro ocorrer durante a digitalização, pressione Clear/Restart (Limpar/Reiniciar) após ter fechado a tampa firmemente. Paper Jam (Obstrução de papel) — quando aceso, indica uma obstrução de documento dentro do scanner. Abra a tampa de transporte do scanner, remova documentos obstruídos e feche a tampa. Pressione Clear/Restart (Limpar/Reiniciar) para continuar a digitalização. Misfeed (Alimentação incorreta) — quando aceso, indica que ocorreu um tempo-limite do separador ou uma obstrução do alimentador. • Tempo-limite do separador: o separador está ativo, mas o documento a ser digitalizado não sai da bandeja do alimentador (geralmente devido a derrapagem do rolo). • Obstrução do alimentador: o documento a ser digitalizado é alimentado mas não chega ao transporte do scanner dentro do tempo de trânsito esperado. A-61662_pt-br Abril de 2010 3-5 Multifeed (Alimentação múltipla) e MF Ignore (Ignorar MF) — quando aceso, indica um documento ou aviso de alimentação múltipla. Esse indicador acenderá por alguns instantes e continuará aceso ou piscará, dependendo da condição de alimentação múltipla. Por exemplo: • Se o modo de alimentação múltipla estiver definido como Stop (Parar), o indicador permanecerá aceso e o scanner será interrompido quando uma alimentação múltipla for detectada. • Se o modo de alimentação múltipla estiver definido como Notify (Notificar), o indicador acenderá por alguns instantes e um aviso sonoro ou visual será emitido para cada alimentação múltipla que for detectada durante a digitalização. Para obter mais informações, consulte o Capítulo 4, Recursos avançados. O botão MF Ignore (Ignorar MF) ativa ou desativa o recurso de ignorar alimentação múltipla. Quando ele estiver ativado, o scanner vai ignorar o sensor de alimentação múltipla durante a alimentação da próxima página (somente uma página) e o LED Multifeed (Alimentação múltipla) piscará. Pressionar o botão MF Ignore (Ignorar MF) durante a digitalização em lote permite prever um alarme de alimentação múltipla sem forçar a interrupção de um lote. Isso desativa a detecção de alarme de MF para uma única página, começando com a próxima borda superior detectada pelo sensor de entrada de página. Para desativar a detecção de MF para uma série de documentos, pressione e mantenha pressionado o botão MF Ignore (Ignorar MF). 3-6 A-61662_pt-br Abril de 2010 Batch Control (Controle de lotes) Os botões Batch Control (Controle de lotes) permitem iniciar e interromper a digitalização. Ready (Pronto) — esse indicador acende uma luz verde quando o scanner está pronto para digitalizar. • Modo ADF: o indicador Ready (Pronto) acenderá quando: - não houver erros ativos - documentos estiverem no alimentador - o separador estiver abaixado - a mesa do alimentador tiver levantado (ou estiver levantando) para onde o separador está nos documentos no alimentador. • Modo de alimentação manual: o scanner está pronto para a digitalização. O LED permanecerá aceso em verde enquanto o scanner estiver digitalizando. Clear/Restart (Limpar/Reiniciar) — permite limpar um erro quando o erro for resolvido e reiniciar a digitalização (ex., papel que causou uma obstrução for removido do transporte). Ao usar o VRS, use Clear/Restart (Limpar/Reiniciar) para limpar uma alimentação múltipla (que aciona o VRS para descartar a imagem de alimentação múltipla e redigitalizar o documento). Você também pode usar Clear/Restart (Limpar/Reiniciar) para reiniciar a digitalização após uma pausa no lote. Pause/Stop (Pausar/Parar) — usado para interromper a alimentação ou o transporte do scanner. • Se não houver nenhum comando de digitalização na fila, nenhum documento no transporte e nenhuma alimentação em andamento, pressionar Pause/Stop (Pausar/Parar) interrompe o transporte antes do tempo-limite automático do transporte (20 segundos). • Se o scanner estiver alimentando documentos, pressionar Pause/ Stop (Pausar/Parar) uma vez vai interromper a alimentação e um erro de host de “scanner pausado” ocorrerá. O LED Ready (Pronto) piscará para indicar quando o lote estiver pausado. • Se Pause/Stop (Pausar/Parar) for pressionado duas vezes ou pressionado e mantido por mais de um segundo, uma interrupção ocorrerá (a digitalização é interrompida com documentos no transporte), juntamente com um erro de host de “scanner parado” (esse erro de host não ocorrerá se o scanner estiver sendo executado no modo de teste). Pressione Clear/Restart (Limpar/ Reiniciar) para reiniciar a digitalização (haverá um curto período de espera antes de a digitalização ser reinicializada). OBSERVAÇÃO: Se Clear/Restart (Limpar/Reiniciar) for pressionando antes de todos os documentos serem removidos do transporte, um alarme sonoro será emitido no scanner e o LED Paper Jam (Obstrução de papel) acenderá. Remova todos os documentos do transporte, pressionando e mantendo pressionado o botão Custom Function (Função personalizada) que foi programado para Page Eject (Ejetar página), e pressione Clear/Restart (Limpar/Reiniciar) para reiniciar a digitalização (haverá um curto período de espera antes de a digitalização ser reinicializada). A-61662_pt-br Abril de 2010 3-7 • Use Pause/Stop (Pausar/Parar) para colocar o scanner no modo de inatividade, pressionando e mantendo pressionado o botão Pause/ Stop (Pausar/Parar) por 5 segundos ou mais. Isso poderá ser feito somente quando o scanner estiver ocioso (nenhum comando de digitalização na fila) e o transporte não estiver sendo executado. Utilitário do operador do Ngenuity O Utilitário do operador do Ngenuity (NOU, Ngenuity Operator Utility) é o aplicativo que se comunica com o scanner para fornecer status do scanner, definir configurações do scanner e monitorar e auxiliar na execução de manutenção de rotina do scanner. Verifique se o scanner está corretamente conectado e se o scanner e o PC host estão ligados antes de acessar o Utilitário do operador do Ngenuity. • Na área de trabalho do PC host, clique duas vezes no ícone do Utilitário do operador do Ngenuity. O NOU executará uma seqüência de inicialização. Quando a comunicação com o scanner for estabelecida, o scanner e o tipo de conexão serão exibidos na tela Home (Início) do NOU. OBSERVAÇÃO: O Utilitário do operador do Ngenuity permanecerá acessível, mas não funcional, após a conectividade com o scanner ser estabelecida e o scanner for desligado ou se o cabo USB for desconectado. Qualquer alteração feita às configurações existentes com o scanner desligado não estarão presentes quando ele for ligado. Se o scanner for desligado e o NOU for fechado, o scanner deverá ser ligado para restabelecer conectividade com o NOU. Tela principal do Utilitário do operador do Ngenuity 3-8 A tela principal do Utilitário do operador do Ngenuity fornece uma barra de menu e opções para configurar parâmetros e tarefas básicos do scanner. As seções a seguir fornecem descrições dos componentes da tela Home (Início), incluindo a Barra de menu, o botão Home (Início), o botão Settings (Configurações) e o botão Maintenance (Manutenção). A-61662_pt-br Abril de 2010 Barra de menu Menu Scanner Details (Detalhes) — exibe a caixa de diálogo Scanner Details (Detalhes do scanner), que contém informações de versão dos componentes de firmware do scanner e da câmera, bem como identificação de modelo do scanner. • Se você clicar em Save As (Salvar como), a caixa de diálogo Save As (Salvar como) será exibida, permitindo salvar as informações no PC host ou em uma rede (se disponível) como um arquivo de texto (.txt). • Copy to Clipboard (Copiar para a área de transferência) permite copiar as informações exibidas para a área de transferência do Windows, permitindo colar as informações para outro aplicativo. Isso permitirá salvar o arquivo em outro formato, se desejado. Copy to Clipboard (Copiar para a área de transferência) é útil para enviar informações por e-mail para fins de solução de problemas. • Clique em Close (Fechar) para fechar a caixa de diálogo Scanner Details (Detalhes do scanner). Update Configuration (Atualizar configuração) — somente para uso da Kodak. Update Firmware (Atualizar firmware) — para manter desempenho do scanner e qualidade de imagem ideais, verifique se o scanner está executando as versões mais recentes de software e firmware. Somente software e firmware da Kodak está certificado para funcionar com os scanners Ngenuity. Atualizações de firmware somente devem ser realizadas quando indicado pelo Suporte técnico da Kodak. Exit (Sair) — fecha o Utilitário do operador do Ngenuity. A-61662_pt-br Abril de 2010 3-9 Menu Help (Ajuda) Exibe tópicos de ajuda para estes itens: View Operator Manual (Exibir manual do operador), Product Support (Suporte do produto) e About Scanner Operator Utility (Sobre o Utilitário do operador do scanner). View Operators Manual (Exibir manual do operador) — abre um arquivo PDF do Guia do usuário dos scanners Kodak Ngenuity da série 9000. OBSERVAÇÃO: É preciso ter o Adobe Reader instalado em seu computador para visualizar esse arquivo. Product Support (Suporte do produto) — exibe a caixa de diálogo Product Support (Suporte do produto), que fornece informações e links de suporte técnico. About Scanner Operator Utility (Sobre o Utilitário do operador do scanner) — exibe a caixa de diálogo About (Sobre), que fornece informações de versão e de copyright do aplicativo Utilitário do operador do Ngenuity. Tela Home (Início) Quando você clica no botão Home (Início) na tela principal do Utilitário do operador do Ngenuity, as seguintes informações são exibidas. Scanner Model (Modelo do scanner) — exibe o status de conexão do scanner. Se o scanner estiver corretamente conectado, o ícone indicará uma conexão bem-sucedida. O modelo do scanner e o tipo de conectividade (USB ou SCSI) também serão exibidos. 3-10 A-61662_pt-br Abril de 2010 Scanner Self Test (Autoteste do scanner) — exibe os resultados do monitoramento de falha interna do scanner. Um ícone de marca de seleção verde indica que nenhuma falha foi encontrada no scanner. Um ícone de X vermelho indica que uma ou mais falhas foram encontradas no scanner. A caixa de texto indicará cada falha de autoteste. Se houver uma ou mais falhas, o ícone mudará e cada falha será listada. Se o monitor de autoteste retornar uma falha (ou falhas), reinicialize o scanner e verifique o monitor Scanner Self Test (Autoteste do scanner) novamente. Se o problema persistir, entre em contato com o Suporte técnico. Monitor Maintenance (Manutenção) — esta seção da tela Home (Início) exibe qualquer manutenção de scanner e tipo de manutenção necessária (isto é, limpar transporte, substituir rolos de alimentação etc.). A manutenção monitorada inclui: • Clean feed rollers (Limpar os rolos de alimentação) • Clean transport (Limpar o transporte) • Clean optics (Limpar as unidades ópticas) (ex., guias de imagem, tampas de vidro da câmera, sensores) • Replace feed rollers (Substituir rolos de alimentação) • Calibração da câmera frontal/traseira • Substituir o cartucho de tinta da impressora (se uma impressora opcional estiver instalada) Se manutenção for necessária, o ícone de ferramenta, normalmente azul (quando manutenção não é necessária), mudará para amarelo. O monitor Maintenance (Manutenção) também exibe quando e em quanto tempo a manutenção específica deverá ocorrer na forma de um gráfico de barras. Consulte o Capítulo 5, Manutenção, para obter detalhes sobre os procedimentos de manutenção. Quando o intervalo de predefinição de um componente expira, a luz Maintenance (Manutenção) do scanner pisca devagar, o ícone muda de azul para amarelo e o gráfico de barras fica vermelho. Além disso, um alerta é exibido (triângulo amarelo). OBSERVAÇÃO: A presença de um gráfico de barras vermelho não interrompe o scanner. A-61662_pt-br Abril de 2010 3-11 Redefinindo os lembretes de manutenção Se o intervalo de manutenção de um componente expirar, acionando um lembrete de manutenção, um hyperlink para esse componente levará você a redefinir e reiniciar a contagem do intervalo. Esse processo é necessário para garantir que a manutenção necessária seja monitorada de forma adequada. OBSERVAÇÃO: Os alertas de calibração para as câmeras frontal e traseira não podem ser ajustados. Se um alerta de calibração de câmera for exibido, clique no hyperlink correspondente para redefinir o lembrete e iniciar a calibração. Para obter informações sobre os procedimentos de calibração das câmeras, consulte o Capítulo 5, Manutenção. Botão Settings (Configurações) Quando você clica no botão Settings (Configurações) na tela principal do Utilitário do operador do Ngenuity, a tela Configure Scanner Settings (Configurar definições do scanner) é exibida. Você poderá configurar definições básicas do scanner (ex., Sleep timeout, Multifeed range (Tempo-limite da inatividade), Custom Functions (Funções personalizadas ) e volume e som de áudio) usando essa tela. Sleep timeout (Tempo-limite da inatividade) — você pode definir o intervalo de espera em horas e minutos que o scanner ficará ocioso com alimentação total antes de entrar no modo de “inatividade”. O tempo-limite padrão é 15 minutos; o tempo máximo é 4 horas. Multifeed (Alimentação múltipla) — permite ajustar a sensibilidade ao digitalizar um documento Normal ou Very thin (Muito fino). • Normal: para documentos que vão de cartões grossos a cópias finas. Essa configuração deve ser usada para a maioria dos documentos. • Very thin (Muito fino): usado para detectar alimentações múltiplas ao digitalizar documentos muito finos, como papel de arroz. 3-12 A-61662_pt-br Abril de 2010 Custom Functions (Funções personalizadas) — permite definir funções para os botões F1 e F2 no painel de controle. As opções disponíveis são: • None (Nenhuma): nenhuma função será executada quando F1/F2 for pressionado. • Feed Test Batch (Lote de teste de alimentação): ativa o modo de Alimentação de teste, que é usado para testar e verificar os recursos de alimentação do scanner e que permite alimentar folhas de limpeza do transporte. Essa é a configuração-padrão para a tecla F1. • Page Eject (Ejetar página): ativará o transporte para ejetar documentos de alimentação múltipla ou limpar o transporte após uma interrupção. Essa é a configuração padrão para a tecla F2. • Clean Print Head (Limpar cabeçote de impressão): se você tiver uma impressora opcional instalada, ativará a impressora para limpar o cabeçote de impressão. Audio (Áudio) — permite definir o volume de um som selecionado que alerta sobre um erro. • Volume: pode ser definido como Mute (Mudo), Low (Baixo), Medium (Médio) ou High (Alto). • Error Sound (Som de erro): um de três sons podem ser selecionados: Sound1 (Som 1), Sound2 (Som 2), Sound3 (Som 3). Clique em Play Sound (Reproduzir som) para ouvir o som de erro ativo no momento. Advanced (Avançado) — quando você clicar em Advanced (Avançado), a tela Advanced Settings (Configurações avançadas) será exibida. Nessa tela, é possível ajustar os limites da imagem ou bordas de uma imagem digitalizada, determinadas pelo corte automático. Cada lado de uma imagem digitalizada pode ser individualmente ajustado com corte ou com a adição de uma borda preta adicional. Isso somente afeta imagens como parte do processo de digitalização. Esse ajuste não pode ser feito a uma imagem existente. A-61662_pt-br Abril de 2010 3-13 O intervalo de ajuste é entre -1,270 e 1,270 cm; valores negativos cortam e valores positivos incluem uma borda adicional. Os valores padrão são 0,000 para todos os lados. Ao concluir, clique em Save (Salvar) para salvar as alterações e fechar a janela Advanced Settings (Configurações avançadas). Botão Maintenance (Manutenção) Quando você clicar no botão Maintenance (Manutenção) na tela principal do Utilitário do operador do Ngenuity, a tela Maintenance (Manutenção) será exibida. Essa tela fornece estatísticas do scanner para o total de horas, total de páginas alimentadas e total de páginas digitalizadas. A tela Maintenance (Manutenção) também permite configurar lembretes para diferentes tarefas de manutenção que são necessárias para garantir desempenho ideal. Scanner Statistics (Estatísticas do scanner) — esta área fornece estatísticas para Total On Time (Total no tempo) (ativo e inativo), Total pages (Total de páginas) (alimentadas) e total de Scanned Pages (Páginas digitalizadas). Esses totais são atualizados a cada 2 segundos. Configuration Maintenance Reminders (Lembretes de manutenção de configuração) — permite definir os valores de intervalo para acionar os lembretes que são visíveis na seção Maintenance (Manutenção) da tela Home (Início). Intervalos podem ser definidos para limpar os rolos de alimentação (rolos do separador: de separação e do motor e o rolo de separação), os rolos de transporte, as unidades ópticas e para substituir os rolos de alimentação (rolos do separador e rolo de separação). Esses lembretes também podem ser individualmente ativados e desativados. Recomenda-se do not (não) desativar nenhum desses lembretes. Para ativar e ajustar um lembrete de manutenção, clique na caixa de seleção ao lado do componente correspondente e use as setas de direção na coluna Page Interval (Intervalo de página) para alterar o valor. Clique em Save (Salvar) para salvar suas alterações ou em Restore (Restaurar) para redefinir os valores das configurações salvas anteriormente. 3-14 A-61662_pt-br Abril de 2010 As configurações de intervalo disponíveis e seus padrões são: Lembrete Intervalo Padrão Clean Feed Rollers (Limpar rolos de alimentação) (rolos do separador e rolo de separação) 1K - 50K 10K Clean Transport Rollers (Limpar rolos do transporte) 5K - 100K 50K Clean Optics (Limpar as unidades ópticas) (tampas da câmera, guias de imagem, sensores) 5K - 150K 50K Replace Feed Rollers (Substituir rolos de alimentação) (rolos do separador e rolo de separação) 100K - 900K 600K A-61662_pt-br Abril de 2010 3-15 4 Recursos avançados Conteúdo Acessando os recursos avançados ................................................ 4-2 Recursos avançados ...................................................................... 4-3 Tela Color (Cor) .......................................................................... 4-4 Tela Picking Rectangle (Retângulo de corte) ............................. 4-5 Tela Rotation (Rotação).............................................................. 4-6 Tela Document Setup (Configuração do documento)................. 4-7 Tela Advanced Color (Cor avançada)......................................... 4-9 Tela Multifeed (Alimentação múltipla)....................................... 4-10 Tela About (Sobre).................................................................... 4-12 Este capítulo fornece informações sobre recursos avançados que podem ser usados com os scanners Kodak Ngenuity da série 9000. Os controles de operação dos Recursos avançados podem ser acessados no Interactive Viewer (Visualizador interativo) do VirtualReScan® (VRS). OBSERVAÇÃO: Quando o VRS não está instalado, configurações semelhantes podem ser encontradas nas configurações de Direct ISIS e TWAIN. Os recursos na caixa de diálogo Advanced Properties (Propriedades avançadas) podem ser usados para controlar recursos específicos do scanner que não estão acessíveis no Kofax VRS ou nas telas do aplicativo de digitalização. A regra geral para integrações do VRS é que, se houver um controle para um recurso no VRS e na caixa de diálogo Advanced Properties (Propriedades avançadas), então a configuração de controle do VRS vai sobrescrever a configuração na caixa de diálogo Advanced Properties (Propriedades avançadas). Por exemplo, se você tiver formulários de saúde para os quais precisa eliminar uma cor de formulário ou se tiver documentos com etiquetas causando alarmes falsos de alimentação múltipla, poderá alterar as configurações do scanner na caixa de diálogo Advanced Properties (Propriedades avançadas) para ativar os recursos de Detecção de alimentação múltipla ou de eliminação eletrônica de cores do scanner. Essas configurações podem ser salvas como parte de um perfil. Quaisquer configurações feitas na tela Advanced Settings (Configurações avançadas) vão sobrescrever as mesmas configurações definidas em um perfil salvo. Para mais informações sobre digitalização com o aplicativo de teste VRS e Perfis, consulte o Guia do usuário do Kofax VRS 4.5 (ou superior). OBSERVAÇÃO: Todas as configurações definidas na caixa de diálogo Advanced Properties (Propriedades avançadas) deverão ser salvas em um perfil ou serão perdidas quando o aplicativo for fechado. Estas são algumas das configurações que podem ser definidas na caixa de diálogo Advanced Properties (Propriedades avançadas): eliminação de cor, alimentação múltipla, rotação, configuração de documento (isto é, permitir grande inclinação etc.) A-61662_pt-br Abril de 2010 4-1 Acessando os recursos avançados Para acessar o VRS Interactive Viewer (Visualizador interativo do VRS), o software Ngenuity VRS Professional deverá ser carregado no PC host ao qual o scanner está conectado. O VRS Professional ficará ativo quando o aplicativo de digitalização sendo usado for iniciado e uma fonte de digitalização de VRS for selecionada. Há três tipos de fontes de digitalização, dependendo do driver de VRS usado. • Aplicativos baseados em VRS ImageControls® • Aplicativos baseados em VRS ISIS • Aplicativos baseados em VRS TWAIN OBSERVAÇÃO: Este Guia do usuário documenta somente configuração de digitalização com base em VRS. Para aplicativos de digitalização que usam o driver baseado em VRS, o ícone VRS será exibido na Barra de Tarefas do Windows no PC host quando a fonte de digitalização (scanner) for selecionada. Para iniciar o VRS Interactive Viewer (Visualizador interativo do VRS), clique com o botão direito do mouse no ícone do VRS na Barra de Tarefas e selecione Preview (Visualizar). A janela VirtualReScan Interactive Viewer (Visualizador interativo do VirtualReScan) será exibida. 1. No Interactive Viewer (Visualizador interativo), acesse os recursos avançados clicando no ícone Scanner Driver Settings (Configurações de driver do scanner) ( ) para exibir a janela Advanced Properties (Propriedades avançadas). 4-2 A-61662_pt-br Abril de 2010 Recursos avançados OBSERVAÇÃO: Se você tiver a impressora opcional instalada, consulte o Apêndice B para saber mais sobre procedimentos de instalação, manutenção e instruções para uso da impressora de página frontal (pré-digitalização) e página de verso (pós-digitalização). Clicar no ícone Scanner Driver Settings (Configurações de driver do scanner) exibe a janela Advanced Properties (Propriedades avançadas). Para exibir as funções contidas em um menu, clique no hyperlink correspondente. OK — salva as alterações e fecha a janela. Cancel (Cancelar) — reverte as configurações da tela para as últimas configurações salvas. Help (Ajuda) — exibe uma breve descrição dos controles da janela Advanced Properties (Propriedades avançadas). A-61662_pt-br Abril de 2010 4-3 Tela Color (Cor) A tela Color (Cor) permite eliminar o segundo plano de um formulário, para que somente os dados inseridos sejam incluídos na imagem eletrônica (isto é, sem as linhas e caixas dos formulários). Front side dropout color (Eliminação de cores da frente) — selecione a cor que deseja eliminar do lado frontal. As opções são: None (Nenhuma), Red (Vermelha), Green (Verde) ou Blue (Azul). Back side dropout color (Cor de eliminação do verso) — selecione a cor que deseja eliminar do verso. As opções são: None (Nenhuma), Red (Vermelha), Green (Verde) ou Blue (Azul). JPEG Compression (Compactação JPEG) — clique em Enabled (Ativado) para selecionar uma opção de Quality (Qualidade) JPEG. Estas são as opções: • Good (Boa): nível razoável de compactação, com qualidade de imagem aceitável. • Better (Melhor): alguma compactação, produzindo uma boa qualidade de imagem. • Best (Máxima): compactação mínima, produzindo uma qualidade de imagem muito boa. • Custom (Personalizada): selecione essa opção para personalizar os valores de compactação JPEG. Quando selecionada, as opções de porcentagem YUV e Value (Valor) estão disponíveis. - YUV é um tipo de espaço de cor usado na compactação JPEG. A seleção 4-2-2 (padrão) usa amostragem de downsample (remove muitos dados de cores da imagem) e gera arquivos menores, comparada com a seleção 4-4-4, que não usa amostragem de downsample (mantém o máximo possível de dados de cores da imagem) e gera arquivos grandes. - Value (Valor): um valor de porcentagem alto gera a menor compactação (e arquivos maiores), enquanto um valor de porcentagem baixo gera maior compactação e arquivos menores, podendo resultar em imagens de baixa qualidade. 4-4 A-61662_pt-br Abril de 2010 Tela Picking Rectangle (Retângulo de corte) A tela Picking Rectangle (Retângulo de corte) fornece as seguintes opções: Front Side/Back Side (Frente/Verso) — permite definir a área a ser digitalizada, selecionando um valor nas caixas suspensas Width (Largura) e Height (Altura) e seu deslocamento do canto superior esquerdo da imagem (definido pelos valores Top (Superior) e Left (Esquerdo)). O retângulo de corte é relativo à imagem cortada, de forma que um valor Top (Superior)=0,00 e Left (Esquerdo)=0,00 será sempre o canto superior esquerdo da borda principal da página alimentada no scanner. A imagem resultante é um recorte da imagem original maior. Portanto, se você digitalizar uma página tamanho carta e tiver selecionado tamanho de papel Carta, obterá um recorte retangular da imagem, cujo local e tamanho foram determinados por esses valores. A-61662_pt-br Abril de 2010 4-5 Tela Rotation (Rotação) A tela Rotation (Rotação) fornece as seguintes opções. Front Side/Back Side (Frente/Verso) — permite girar a imagem digitalizada 0, 90, 180 ou 270 graus. 0 é o padrão. OBSERVAÇÃO: Qualquer rotação executada pelo aplicativo de digitalização ou pelo Kofax VRS será executada após essa rotação. Por exemplo, se a rotação em Advanced Properties (Propriedades avançadas) for definida como 90 graus para Frente e Verso e o corte automático no VRS estiver ativado, e um documento com texto na frente e uma foto no verso for alimentado com orientação retrato com a borda esquerda primeiro, o resultado será que a frente com texto será girada 90 graus no scanner e girada de volta para retrato pelo corte automático do VRS. A imagem traseira será girada para a direita e não será girada pelo corte automático do VRS. 4-6 A-61662_pt-br Abril de 2010 Tela Document Setup (Configuração do documento) A tela Document Setup (Configuração do documento) fornece as seguintes opções. Document Types (Tipos de documento) — permite alterar a velocidade de transporte para acomodar as necessidades de alimentação de vários tipos de documentos. • Normal: velocidade de transporte mais alta para digitalizar documentos padrão. Esse é o modo de operação completo. • Fragile/Difficult (Frágil/Difícil): velocidade de transporte mais baixa é útil para documentos delicados que podem rasgar facilmente. • Thick or Envelope (Espesso ou Envelope): para digitalizar papel grosso ou envelopes. • Tri-Fold (Três dobras): para digitalizar documentos com três dobras. OBSERVAÇÃO: Tipos de documentos que não são Normal poderão reduzir a velocidade do scanner. Allow Large Skew (Permitir grande inclinação) — se ativada, esta opção maximiza a captura de dados de imagem para documentos alimentados no scanner com muita inclinação, ajudando a eliminar cantos cortados ou ausentes. Very Long Document (Documento muito longo) — quando ativada, essa opção ajusta a velocidade de transporte do scanner para acomodar um documento longo (mais de 1016 mm) a ser digitalizado em imagens individuais. O tamanho das imagens é determinado pela configuração Paper Size (Tamanho do papel) no aplicativo de digitalização. A-61662_pt-br Abril de 2010 4-7 A opção Very Long Document (Documento muito longo) não suporta o uso simultâneo de algumas outras opções oferecidas pelo VRS ImageControls e Direct Drivers. A tabela a seguir identifica esses outros controles e a maneira como o scanner e o software lidam com conflito quando você tenta usá-las. Controles em conflito Resolução Single Page Scan A digitalização é concluída e uma mensagem de erro é exibida. (Digitalização de única página) Very Long Document (Documento muito longo) não é suportada com digitalização de única página. Use o comando de digitalização em lote. VRS Administration Utility (Utilitário de administração do VRS) - guia Warning (Aviso) O documento é digitalizado ignorando as condições de aviso definidas. Nenhuma mensagem de erro é exibida. On Errors QC Mode (Modo CQ em erro) O documento é digitalizado ignorando as opções de On Errors QC Mode (Modo CQ em erro) definidas. Nenhuma mensagem de erro é exibida. Every Page QC Mode (Modo CQ em cada página) A digitalização é concluída e uma mensagem de erro é exibida. First Page QC Mode (Modo CQ na primeira página) A digitalização é concluída e uma mensagem de erro é exibida. Deskew and Auto Crop (Enquadramento e corte automático) O documento é digitalizado ignorando as opções de Deskew (Enquadramento) e Auto Crop (Corte automático) definidas. Nenhuma mensagem de erro é exibida. Rotação de imagem de 90, 180 ou 270 graus Não selecione opções de rotação se digitalizar usando Very Long Document (Documento muito longo). Auto Orientation (Orientação automática) A digitalização é concluída e uma mensagem de erro é exibida. Picking Rectangle (Retângulo de corte) Para obter os melhores resultados, não use Very Long Document (Documento muito longo) e Picking Rectangle (Retângulo de corte) ao mesmo tempo. Automatic Color Detection (Detecção automática de cores) Para obter os melhores resultados, não use Very Long Document (Documento muito longo) e Automatic Color Detection (Detecção automática de cores) ao mesmo tempo. Advanced Clarity (Nitidez avançada) Para obter os melhores resultados, não use Very Long Document (Documento muito longo) e Advanced Clarity (Nitidez avançada) ao mesmo tempo. Ignore Holes/Ragged Edges (Ignorar orifícios/margens irregulares) — clique em Enable (Ativar) para ajustar os sensores de entrada e saída para ignorar orifícios na borda superior ou inferior de um documento (ex. papel com três orifícios), que poderão fazer o scanner detectar bordas superior ou inferior falsas para um documento. Se estiver recebendo erros de Page Sensor (Sensor de página) ou de Peripheral Malfunction (Mau funcionamento de periféricos), ative esse recurso e ajuste o valor até o erro desaparecer. 4-8 A-61662_pt-br Abril de 2010 Essa opção pode ser definida usando uma medida em milímetros, com um intervalo de 0 a 43 mm. Defina Ignore Holes/Ragged Edges (Ignorar orifícios/bordas irregulares) para uma largura um pouco maior do que os orifícios no papel (ou qualquer que seja a causa da detecção falsa de bordas superiores ou inferiores de um documento). OBSERVAÇÃO: Ativar Ignore Holes/Ragged Edges (Ignorar orifícios/ bordas irregulares) pode reduzir a produtividade de digitalização. Front/Back Negative Image Enable (Ativar imagem negativa de frente/verso) — permite solicitar uma imagem preto-e-branco/em tons de cinza ao digitalizar somente em preto-e-branco ou em tons de cinza. Esse controle não oferece suporte à digitalização colorida. Tela Advanced Color (Cor avançada) A tela Advanced Color (Cor avançada) fornece as seguintes opções: Se a cor em suas imagens não for a esperada, você poderá usar a tela Advanced Color (Cor avançada) para fazer ajustes de cores para atender a suas necessidades de digitalização. Camera Modes (Modos de câmera) • sRGB: usa gama específico de câmera para obter a melhor aproximação de uma resposta de cor sRGB. OBSERVAÇÃO: Essa configuração se aplica somente à saída de câmera. Qualquer configuração de processamento de imagens pós-captura afetará o conteúdo de cor do arquivo de saída final. ICC: selecione esta opção para configurar as câmeras para serem compatíveis com o perfil de correção de cor ICC do scanner e fazer o VRS inserir dados de perfil compatíveis com ICC no arquivo de imagem. Dados de perfil ICC são usados por alguns aplicativos de exibição ou de impressão para compensar ou ajustar cores para qualidade ideal. Dados de ICC são úteis somente para aplicativos compatíveis com perfis ICC. Para visualizar as imagens corretamente, o aplicativo de exibição deve ser compatível com perfis ICC. A-61662_pt-br Abril de 2010 4-9 OBSERVAÇÃO: Não use outros ajustes de cor de pós-processamento quando essa opção estiver ativada. Para os dados de perfil ICC serem integrados com êxito, o aplicativo de digitalização deverá: • ser um aplicativo ImageControls, Direct ISIS ou Direct TWAIN • ser configurado para digitalização em cores • ser configurado para armazenar tipos de arquivos de imagem TIFF, JPEG ou PDF • não usar VRS Automatic Color Detection (Deteção automática de cor do VRS) (imagens podem ser convertidas para preto-e-branco) Gamma (Gama) (padrão) — permite especificar uma gama de câmera específica (1,0 - 2,5). O valor de gama da câmera pode ser inserido ou selecionado movendo o controle deslizante para o valor desejado. Selecione um valor de gama baixo para aumentar a saturação de cor para cores brilhantes e um valor de gama alto para aumentar as variações de cor para cores escuras. Para a maioria dos documentos, a gama da câmera deve ser mantida no valor-padrão de 1,3. OBSERVAÇÃO: Selecionar uma dessas opções de modo de câmera ativa essa opção para as câmeras frontal e traseira. Tela Multifeed (Alimentação múltipla) A tela Multifeed (Alimentação múltipla) fornece as seguintes opções. Multifeed Mode (Modo de alimentação múltipla) — determina a resposta do scanner se ocorrer uma alimentação múltipla. • Off (Desativado): não ocorre nenhuma detecção de alimentação múltipla. A digitalização continua e todas as imagens digitalizadas são mantidas. • Notify (Notificar): o scanner responde à alimentação múltipla emitindo um alarme sonoro e acendendo o LED de alimentação múltipla por alguns instantes. A digitalização continua, a alimentação múltipla é ignorada e a imagem do documento de alimentação múltipla é mantida. 4-10 A-61662_pt-br Abril de 2010 • Stop (Parar): quando uma alimentação múltipla é detectada, o scanner emite um alarme sonoro, o LED de alimentação múltipla acende e o transporte do scanner é interrompido. Você pode excluir ou manter a imagem de alimentação múltipla. O VirtualRescan Auto Resolve Manager (Gerenciador de solução automática do VirtualRescan) exibirá a frente da imagem do documento que acionou o alarme de alimentação múltipla. - Para excluir a imagem: selecione o botão de Custom Function (Função personalizada) definido para Page Eject (Ejetar página) (F1 ou F2) para ejetar o documento de alimentação múltipla do transporte. Corrija o que tiver causado a alimentação múltipla, coloque o documento de alimentação múltipla de volta no alimentador, sobre o lote de documentos a serem digitalizados, e pressione o botão Clear/Reset (Limpar/Reiniciar) no scanner para reiniciar a digitalização. - Para manter a imagem: pressione o botão MF Ignore button (botão Ignorar MF) no scanner. O scanner automaticamente irá ejetar o documento de alimentação múltipla e continuará digitalizando, mantendo a imagem de alimentação múltipla. OBSERVAÇÃO: Se o recurso de áudio do scanner tiver sido definido como Mute (Mudo), você não irá ouvir o alarme que ocorre com as opções Notify (Notificar) e Stop (Parar) quando uma alimentação múltipla for encontrada. Enable Sensors (Ativar sensores) — permite ativar ou desativar os sensores Left (Esquerdo), Center (Central) e Right (Direito) que auxiliam o acionamento de um alarme de alimentação múltipla. Um ou mais desses sensores poderá ser ativado/desativado a qualquer momento. Se todos os três forem desativados, o controle Enable Sensors (Ativar sensores) ficará cinza e o controle de Multifeed Mode (Modo de alimentação múltipla) será automaticamente definido como Off (Desativado). Ignore by Size (Ignorar por tamanho) — permite definir o tamanho máximo de uma alimentação múltipla que not (não) acionará um erro. Essa opção é usada para digitalizar documentos com etiquetas ou adesivos (etiquetas de postagem), documentos com fotografias coladas ou recibos enquanto a detecção de alimentação múltipla está ativa. Ignore by Size (Ignorar por tamanho) pode ser definida em milímetros, com um intervalo de 25 a 647 mm. A configuração-padrão para esse controle é 25 mm. A-61662_pt-br Abril de 2010 4-11 Tela About (Sobre) 4-12 A tela About (Sobre) exibe informações de versão e de copyright do scanner. A-61662_pt-br Abril de 2010 5 Manutenção Conteúdo Programa de manutenção ............................................................. 5-2 Suprimentos de limpeza ................................................................. 5-2 Procedimentos de limpeza.............................................................. 5-3 Limpando os rolos de alimentação............................................. 5-4 Limpando as unidades ópticas ................................................... 5-8 Limpando o transporte.............................................................. 5-12 Procedimentos para substituição.................................................. 5-13 Substituindo os rolos do separador .......................................... 5-13 Substituindo o rolo de separação ............................................. 5-14 Substituindo as guias de imagem............................................. 5-15 Lâmpadas ..................................................................................... 5-15 Calibração da câmera................................................................... 5-15 Suprimentos e materiais .............................................................. 5-17 Manter as versões de hardware e software do scanner atualizadas e efetuar manutenção de rotina garante qualidade de imagem ideal e prolonga a vida útil do scanner. O monitor Maintenance (Manutenção), na tela Home (Início) do Utilitário do operador do Ngenuity (NOU) fornece lembretes quando é necessário fazer manutenção do scanner. O LED Maintenance (Manutenção), no painel de controle, piscará conforme os intervalos definidos. Para desativar o LED Maintenance (Manutenção) e reiniciar a contagem do intervalo para futuros lembretes, efetue uma confirmação rápida no NOU após cada procedimento de manutenção ser concluído. A-61662_pt-br Abril de 2010 5-1 Programa de manutenção A tabela a seguir descreve a programação recomendada para efetuar funções básicas de manutenção. Alguns procedimentos deverão ser efetuados com maior freqüência, dependendo do ambiente de operação e dos tipos de documentos sendo digitalizados. Manutenção Recomendado Intervalo Limpar os rolos de alimentação: de separação, do motor e rolos do separador 10.000 páginas 1K - 50K • Documentos inclinados • Alimentação múltipla • Obstruções do alimentador Limpar rolos do transporte 50.000 páginas 5K - 100K • Alimentação múltipla • Obstruções do transporte • Imagens alongadas Limpar unidades ópticas: guias de imagem, tampas de vidro da câmera e sensores-. As unidades ópticas não incluem lâmpadas. As lâmpadas (LEDs) não devem ser limpas com nenhum tipo de solvente ou pano. 50.000 páginas 5K - 150K Tampas de vidro da câmera / Guias de imagem • Riscos na imagem • Taxas reduzidas de reconhecimento de OCR/ICR/Código de barras • Imagens imprecisas Sensores de página • Erros de sensores de entrada/saída Sensores do alimentador • A mesa do alimentador não abaixa quando está sem papel A cada 1.200 horas N/A Calibração da câmera Substituir rolos de alimentação 600.000 páginas Cartucho(s) de tinta - somente relevante se a impressora opcional estiver instalada Aproximadamente 34.000 páginas (pode variar, dependendo do número de carac-teres por página, da fonte usada etc.) Suprimentos de limpeza 5-2 Sintomas Qualidade baixa das imagens em cores (ex. branco manchado de verde, vermelho ou azul) 100K - 900K • Rolos visivelmente gastos • Inclinação de página, alimentações múltiplas e obstruções de papel continuam ocorrendo, mesmo após limpeza N/A Baixa qualidade de impressão Materiais do scanner e suprimentos de limpeza estão disponíveis em revendedores, lojas online e na loja online da Kodak (http:/scannerstore.kodak.com). • Kit de rolos do Ngenuity • O Kit de limpeza do Ngenuity inclui: - Ventilador de pincel - Folhas de limpeza do transporte - Limpador de rolo e vidro - Panos de limpeza sem fiapos - Panos de limpeza - Esfregões A-61662_pt-br Abril de 2010 Procedimentos de limpeza Para obter sempre a melhor qualidade de imagem possível, é necessário limpar o scanner e realizar sua manutenção preventiva regularmente. Certos tipos de documentos geram mais pó de papel e resíduos, podendo exigir limpeza mais freqüente. Antes de limpar o scanner ou substituir materiais, verifique as seguintes informações: • Desligue o scanner antes de efetuar procedimentos de manutenção. • Remova jóias ou itens de suas mãos e pulsos que podem enroscar em componentes internos do scanner. • O acúmulo de alguns resíduos nos roletes de borracha do módulo do separador e no rolo de separação é normal. Isso nem sempre significa que os roletes estejam gastos ou danificados. Após a limpeza, verifique se eles estão desgastados e substitua o rolo de separação ou o módulo do separador, se necessário. • Após a limpeza de qualquer rolo ou rolete, aguarde a secagem completa antes de iniciar a digitalização. • Use apenas os produtos de limpeza recomendados. O uso de solventes ou fluidos de limpeza não aprovados pode danificar os roletes de borracha. • Não aplique os limpadores em ambientes fechados. Use-os somente com ventilação adequada. • Não utilize aerossóis comprimidos e inflamáveis nas proximidades do scanner. OBSERVAÇÃO: Para acessar as Fichas de Informação de Segurança de Produto Químico (MSDS), você terá que informar o número de catálogo do suprimento. Consulte “Suprimentos e materiais”, posteriormente neste capítulo, para saber mais sobre números de catálogo. A-61662_pt-br Abril de 2010 5-3 Limpando os rolos de alimentação Rolos de alimentação incluem o rolo do separador (de separação e do motor) e o rolo de separação. Todos os rolos de alimentação devem ser limpos e/ou substituídos ao mesmo tempo, para garantir desempenho ideal do scanner. Intervalos de lembretes de manutenção (de limpeza e de substituição) são baseados em todos os rolos de alimentação tendo a mesma vida útil. Limpando os rolos do separador O módulo do separador é composto por dois rolos: o rolo de separação e o rolo motor. Ambos os rolos contêm dois roletes de borracha removíveis. Uma borda externa de cada rolete contém pelo menos 3 pontos. Separador Rolo de separação Rolo motor Alavanca de liberação Liberação acionada por mola Esses pontos são usados como um ponto de referência para a instalação correta dos roletes no rolo e dos rolos no compartimento do separador. Ao instalar os roletes, os 3 pontos sempre deverão estar voltados para a esquerda. Se os roletes ou rolos estiverem incorretamente instalados no compartimento do separador, o módulo do separador não funcionará corretamente. Todos os quatro roletes e o rolo de separação devem ser substituídos ao mesmo tempo. Quando os rolos do separador ficam sujos, eles podem começar a derrapar no papel ou a causar alimentações múltiplas. Para evitar problemas de alimentação e a substituição dos roletes de borracha, recomenda-se limpar os rolos do separador (roletes) a cada 10.000 páginas, ou conforme necessário. Tipos diferentes de documentos, a condição dos documentos digitalizados e o volume de digitalização poderão causar necessidade de limpeza mais freqüente. 5-4 A-61662_pt-br Abril de 2010 Sempre remova os rolos do scanner durante a limpeza para garantir melhores resultados. 1. Desligue o scanner e abra a tampa do transporte. 2. Remova o rolo de separação, girando para cima a alavanca azul de liberação, mova o rolo de separação para a direita e gire-o para fora. 3. Usando o pano de limpeza, esfregue os roletes de um lado para outro, girando o rolo para limpar a superfície inteira. 4. Reposicione o rolo de separação limpo. • Com o rolo de separação posicionado de forma que os pontos estejam voltados para a esquerda, deslize o rolo no eixo de rolo de separação direito. • Segurando o rolo, gire o eixo de rolo de separação para baixo e deslize o rolo para a esquerda. O lado direito do rolo não deve tocar a alavanca de liberação do rolo de separação. • Abaixe a alavanca de liberação do rolo de separação e encaixe-a. A-61662_pt-br Abril de 2010 5-5 5. Remova o rolo motor, colocando seus dedos no lado esquerdo do rolo motor, e empurre o rolo para a direita. Segure-o. O eixo acionado por molas do rolo motor moverá para o lado direito da bandeja superior do scanner. Mantenha o eixo do rolo motor seguro e deslize o rolo motor para a esquerda e para fora do eixo. Reposicione o eixo do rolo motor. Empurre o rolo para a direita Rolo motor na posição mais à direita. Mantenha-o seguro. Mantenha o eixo seguro para soltar o rolo motor. 6. Usando um pano de limpeza, esfregue os roletes do rolo motor de um lado para o outro. Gire o rolo para limpar a superfície inteira dos roletes. 7. Recoloque o rolo motor. • Com o rolo motor posicionado de forma que os pontos estejam voltados para a esquerda, deslize o rolo no eixo de rolo motor direito. • Incline o lado direito do rolo motor no eixo do rolo motor. Empurre o rolo no eixo e empurre o rolo e o eixo para a direita de forma que o lado esquerdo do rolo possa ser posicionado no eixo esquerdo do rolo motor. • Quando o lado do rolo motor estiver corretamente alinhado no eixo esquerdo do rolo motor, solte gentilmente o eixo do rolo motor. 8. Prossiga com a limpeza do rolo de separação. 5-6 A-61662_pt-br Abril de 2010 Limpando o rolo de separação 9. Puxe a porta do rolo de separação para fora e segure-a enquanto remove o rolo de separação, levantando-o para fora do suporte. 10. Usando um pano de limpeza, esfregue os roletes do rolo de separação de um lado para o outro. Gire o rolo para limpar toda a superfície. 11. Abra e mantenha aberta a porta do rolo de separação para reposicioná-lo. Alinhe o rolo de separação corretamente com as aberturas. Alinhe a parte plana do eixo com a abertura no suporte e posicione o eixo até ele encaixar. not (Não) aplique pressão para encaixar o eixo. 12. Solte a porta do rolo de separação. Verifique se o rolo de separação está corretamente posicionado. 13. Feche a tampa do transporte e redefina o lembrete de manutenção, clicando no hiperlink Clean Feed Rollers (Limpar rolos de alimentação) no monitor Maintenance (Manutenção). 14. Clique em Yes (Sim) na caixa de diálogo para confirmar que os rolos de alimentação foram limpos. O lembrete será redefinido para a próxima sessão de manutenção necessária. A-61662_pt-br Abril de 2010 5-7 Limpando as unidades ópticas As unidades ópticas incluem as guias de imagem, as tampas de vidro da câmera e os sensores. Todos os componentes ópticos devem ser limpos ao mesmo tempo. OBSERVAÇÃO: As lâmpadas não são parte das unidades ópticas. As lâmpadas (LEDs) não devem ser limpas com panos ou solventes. Limpando as guias de imagem e tampas de vidro da câmera Para evitar riscos nas imagens, taxas reduzidas de reconhecimento de OCR/ICR/código de barras, imagens imprecisas etc., limpe as guias de imagem a cada 50.000 páginas. As duas guias de imagem que estão dentro dos quadros pretos de plástico são encontradas nas bandejas de transporte superior e inferior. Ao remover uma guia de imagem para limpeza ou substituição, a unidade inteira (guia de imagem e quadro) é removida e reposicionada como uma peça. Limpe as tampas de vidro da câmera ao mesmo tempo que limpa as guias de imagem. ATENÇÃO: não remova a guia de imagem do quadro preto. 1. Abra a tampa do transporte. 2. Cuidadosamente puxe os 2 clipes de fixação que prendem a parte superior da guia de imagem para a parte frontal do scanner para soltar e remover a guia de imagem do transporte. Clipes de fixação (2) 3. Borrife o limpador de vidro em um pano sem fiapos, tomando cuidado para que o limpador não seja borrifado dentro do scanner. 4. Limpe ambos os lados das guias de imagem. Não toque o vidro limpo. 5-8 A-61662_pt-br Abril de 2010 5. Com a guia de imagem ainda fora do scanner, encontre a tampa de vidro da câmera entre e abaixo das lâmpadas de LED. Guia de imagem removida Tampa da câmera Lâmpada LEDs 6. Usando um esfregão seco e limpo, limpe a tampa de vidro da câmera para remover partículas de pó e de sujeira. Não borrife solvente no esfregão, a menos que um esfregão seco não remova o resíduo do vidro. Se precisar usar solvente, borrife o solvente no esfregão. Use somente o limpador de rolo e de vidro fornecido. Não borrife sol-vente diretamente nos componentes do scanner nem perto deles. 7. Quando a tampa da câmera estiver limpa, reposicione a guia de imagem limpa no scanner, segurando o quadro da guia da imagem de forma que os clipes de fixação estejam na parte traseira da guia de imagem. Deslize as guias sob a bandeja de transporte na direção da mesa do alimentador e deslize a parte traseira da guia de imagem até encaixar. Clipes de fixação Guia de imagem Cinco guias deslizam sob a bandeja de transporte 8. Repita as etapas de 2 - 7 para limpar a guia de imagem inferior e a tampa da câmera inferior. 9. Ao concluir, feche a tampa do transporte. A-61662_pt-br Abril de 2010 5-9 Limpando os sensores Há 7 sensores que requerem limpeza regular. Use somente o ventilador de pincel fornecido para limpar esses sensores. Não use nenhum tipo de pano ou esfregão de algodão, pois esses itens poderão deixar fiapos nos sensores. OBSERVAÇÃO: Se houver problemas após limpar os sensores, poderá ser necessário usar ar comprimido para limpá-los. Se usar ar comprimido, use o tubo de extensão da lata para borrifar o ar comprimido. Não vire a lata de cabeça para baixo nem a incline para os lados. 10. Sensor do alimentador: coloque o lado do pincel do ventilador de pincel na área do sensor do alimentador e aperte o ventilador de pincel várias vezes para limpar o sensor do alimentador na mesa do alimentador. Sensor do alimentador 11. Sensor de espaço, sensores de entrada de página e sensor de passagem direta: abra a tampa do transporte para limpar esses 5 sensores, colocando o lado do pincel do ventilador de pincel na área de cada sensor e apertando o ventilador de pincel várias vezes até limpá-los. Unidade da bandeja de página superior ou frontal Sensor de espaço Sensores de entrada de página (3) Sensor de passagem direta 5-10 A-61662_pt-br Abril de 2010 12. Sensor de saída: o sensor de saída fica no transporte, perto da parte traseira do scanner. Limpe o sensor de saída, colocando o lado do pincel do ventilador de pincel na área do sensor de saída e apertando o ventilador de pincel várias vezes. Sensor de saída 13. Quando todos os sensores estiverem limpos, feche a tampa do transporte e redefina o lembrete de manutenção, clicando no hiperlink Clean Optics (Limpar unidades ópticas) no monitor Maintenance (Manutenção). 14. Clique em Reset (Redefinir) na caixa de diálogo para confirmar que as unidades ópticas foram limpas. O lembrete será redefinido para a próxima sessão de manutenção necessária. A-61662_pt-br Abril de 2010 5-11 Limpando o transporte Com o tempo, o transporte ficará sujo e poderá alimentar documentos de forma errática ou incliná-los quando eles entram no scanner. Para evitar alimentação errática, limpe o transporte a cada 50.000 páginas ou conforme necessário. OBSERVAÇÃO: Recomenda-se limpar as guias de imagem novamente após limpar o transporte com uma folha de limpeza do transporte. 1. Estabeleça a comunicação entre o scanner e o Utilitário do operador do Ngenuity. 2. Verifique se uma das Custom Functions (Funções personalizadas) está definida como Feed Test Batch (Lote de teste de alimentação). 3. Pressione a tecla F1 ou F2, dependendo de qual tecla estiver atribuída a “Feed Test Batch” (Lote de teste de alimentação). Isso iniciará o transporte do scanner. Por padrão, a tecla F1 é atribuída à função Feed Test Batch (Lote de teste de alimentação). 4. Coloque a folha de limpeza do transporte com orientação paisagem no transporte do scanner. 5. Observe a folha de limpeza e coloque-a no transporte novamente, alterando sua posição levemente, até os roletes não deixarem nenhuma marca escura. 6. Vire a folha de limpeza do transporte e coloque-a no transporte do scanner mais duas vezes. 7. Pressione e mantenha pressionado o botão Pause/Stop (Pausar/Parar) (2-3 segundos) até o scanner parar de executar. 8. Toque no botão Clear/Restart (Limpar/Reiniciar). 9. Quando concluir, descarte a folha de limpeza do transporte. Após usar a folha de limpeza, verifique as guias de imagem. Poderá ser necessário limpar resíduos da folha de limpeza das guias de imagem. 5-12 A-61662_pt-br Abril de 2010 Instruções para substituição Esta seção fornece instruções para substituição das peças a seguir. Ao substituir peças, desligue o scanner, pressionando a chave liga/desliga na parte traseira do scanner. Substituindo roletes Com limpeza adequada, a vida útil do rolete de cada rolo do separador (de separação e motor) é de aproximadamente 600.000 páginas. Tipos diferentes de documentos, a condição dos documentos digitalizados e o volume de digitalização poderão alterar essa estimativa. Todos os quatro roletes no módulo do separador e do rolo de separação devem ser substituídos ao mesmo tempo. 1. Abra a tampa do transporte. Substituindo os rolos do separador 2. Remova os rolos do separador Consulte a seção “Limpando os rolos de alimentação”, anteriormente neste capítulo, para obter os procedimentos. 3. Remova os roletes do eixo, deixando o eixo na mesma posição como uma referência para colocar os novos roletes. OBSERVAÇÃO: Outro ponto de referência para instalar os roletes corretamente é: o lado do rolete contendo os pontos deve estar no mesmo lado do eixo com extremidade com capa de metal prateada (o lado oposto do eixo tem uma capa de plástico). Isso se aplica aos dois roletes e a cada rolo (de motor e de separação). Capa de metal Capa de plástico 4. Descarte os roletes antigos. 5. Instale os novos roletes com os pontos voltados para o mesmo lado da capa de metal, tomando o cuidado de posicionar os roletes justamente contra o rebordo interno do hub de plástico. Os pontos nos roletes devem sempre estar voltados para a esquerda. 6. Instale os rolos do separador. 7. Após concluir, verifique se os roletes estão corretamente posicionados. O centro do rolo em que os roletes são encaixados somente estará corretamente posicionado em uma determinada orientação (com as capas de metal para a esquerda), então, após instalar os rolos, verifique se os pontos nos roletes estão todos do lado esquerdo. A-61662_pt-br Abril de 2010 5-13 Substituindo o rolo de separação 8. Puxe a porta do rolo de separação para fora e segure-a enquanto remove o rolo de separação, levantando-o para fora do suporte. 9. Remova o rolo do resto da unidade, conforme mostrado. 10. Reposicione os componentes usando um novo rolo, duplicando a unidade. 11. Abra e mantenha aberta a porta do rolo de separação para reposicioná-lo. Alinhe o rolo de separação corretamente com as aberturas. Alinhe a parte plana do eixo com a abertura no suporte e posicione o eixo até ele encaixar. Não aplique pressão para encaixar o eixo. 12. Solte a porta do rolo de separação. Verifique se o rolo de separação está corretamente posicionado. 13. Feche a tampa do transporte. 14. Quando todos os quatro roletes nos rolos do separador e o rolo de separação tiverem sido substituídos, redefina o lembrete de manutenção clicando no hiperlink Replace Feed Rollers (Substituir rolos de alimentação) no monitor Maintenance (Manutenção). 15. Clique em Yes (Sim) na caixa de diálogo para confirmar que os rolos/roletes foram substituídos. O lembrete será redefinido para a próxima sessão de manutenção necessária. 5-14 A-61662_pt-br Abril de 2010 Substituindo as guias de imagem Substitua as guias de imagem quando elas forem danificadas ou estiverem muito arranhadas. 1. Abra a tampa do transporte. 2. Cuidadosamente puxe os 2 clipes de fixação que prendem a parte superior da guia de imagem para a parte frontal do scanner para soltar e remover a guia de imagem do transporte. 3. Reposicione a nova guia de imagem no scanner, segurando o quadro da guia da imagem de forma que os clipes de fixação estejam na parte traseira da guia de imagem. Deslize as guias sob a bandeja de transporte na direção da mesa do alimentador e deslize a parte traseira da guia de imagem até encaixar. 4. Repita as etapas 2 e 3 para substituir a guia de imagem inferior. 5. Feche a tampa do transporte. Lâmpadas (LEDs) IMPORTANTE: Os LEDs nos scanners Ngenuity NÃO devem ser limpos com nenhum tipo de solvente e/ou pano. O sistema de iluminação de LED nos scanners Ngenuity deve ter a mesma vida útil do scanner com uso normal. Se ocorrer algo que requer a substituição dos LEDs, entre em contato com o Suporte técnico da Kodak. Calibração da câmera Antes de calibrar, limpe as unidades ópticas do scanner para garantir uma calibração bem sucedida. Consulte a seção “Limpando as unidades ópticas” anteriormente neste capítulo. A calibração da câmera é importante para manter qualidade de imagem consistente. A calibração das câmeras redefine o nível e o equilíbrio de branco e de preto no scanner. Ela efetua configuração de cor e equilíbrio das cores vermelha, verde e azul (RGB) e correção de nível de luz horizontal. A medição final resulta em uma função de correção que nivela o brilho sobre toda a largura da digitalização. Recomenda-se calibrar as câmeras ao mesmo tempo, embora elas possam ser calibradas de forma independente. A calibração das duas câmeras leva aproximadamente de 4 a 7 minutos. OBSERVAÇÃO: Antes de calibrar as câmeras, verifique se o scanner esteve totalmente ativo (não no modo Sleep (Inativo)) por pelo menos 5 minutos. 1. Abra o Utilitário do operador do Ngenuity e estabeleça uma comunicação com o scanner. A-61662_pt-br Abril de 2010 5-15 2. Clique em um dos links Calibration (Calibração), na seção Maintenance (Manutenção) da tela Home (Início) do Utilitário do operador do Ngenuity. A caixa de diálogo Camera calibration (Calibração da câmera) será exibida. 3. Clique em Both (Ambas) e em Start (Iniciar). A mensagem Lift skimmer, then manually feed calibration sheets into scanner (Levante o separador e manualmente coloque as folhas de calibração no scanner) será exibida. 4. Levante o separador. O scanner automaticamente entrará no modo Manual Feed (Alimentação manual), a mesa do alimentador levantará e o transporte começará a executar. 5. Quando a mesa do alimentador levantar para a posição superior, empilhe as duas folhas de calibração uma sobre a outra e alimente ambas ao mesmo tempo com a orientação paisagem. Não deixe que elas se separem. Um contador e uma barra de andamento marcarão o andamento da calibração. OBSERVAÇÕES: • NÃO abra a tampa do scanner nem desligue o scanner ou o PC host durante a calibração. • NÃO manipule aplicativos de software ou outros controles no PC host durante a calibração. 6. Quando a função de calibração tiver concluído todas as etapas com êxito, uma tela de confirmação será exibida. 7. Clique em Fechar. As folhas de calibração serão automaticamente ejetadas do scanner. 5-16 A-61662_pt-br Abril de 2010 OBSERVAÇÃO: Se a tela de confirmação indicar que a calibração não foi bem-sucedida, desligue o scanner e o PC host e limpe as unidades ópticas do scanner. Após limpar, examine as guias de imagem para ver se houve contaminação, se há muitos arranhões ou se há poeira que não foi removida durante a limpeza normal. Também examine o vidro da câmera para ver se há poeira ou dano. Verifique as matrizes do LED para verificar se todos os LEDs estão operacionais. Tente calibrar novamente. Se a calibração falhar pela segunda vez, entre em contato com o Suporte técnico. Suprimentos e materiais Entre em contato com o revendedor de seu scanner para solicitar suprimentos ou visite: www.scannerstore.kodak.com. Suprimentos/Materiais N° de CAT Kit de rolos pequeno 176 6674 Kit de rolos médio (inclui: 24 rolos do separador, 6 rolos de separação) 844 3491 Kit de rolos grande 115 8153 Kit de limpeza (inclui: folhas de limpeza do transporte, limpador de rolos e vidro, ventilador de pincel, panos de limpeza e esfregões) 805 1120 Ventilador de pincel 179 7158 Unidade da guia de imagem 162 0640 Acessórios Kit de impressora frontal/traseira N° de CAT 863 4230 OBSERVAÇÃO: Os itens e números de catálogo estão sujeitos a alterações. Para obter uma lista atualizada de suprimentos e materiais, visite: www.kodak.com/go/scannersupplies. A-61662_pt-br Abril de 2010 5-17 6 Solução de problemas Conteúdo Removendo obstrução de documentos .......................................... 6-1 Solução de problemas .................................................................... 6-2 Entrando em contato com a assistência técnica............................. 6-3 Correção de obstruções de documentos IMPORTANTE: Somente remova documentos obstruídos do transporte quando a tampa do transporte do scanner estiver ABERTA. 1. Puxe a alavanca de liberação da tampa do transporte do scanner para a frente para abrir a tampa do transporte. 2. Remova os documentos obstruídos do transporte. OBSERVAÇÃO: Se o documento estiver rasgado, verifique cuidadosamente o caminho inteiro do transporte para ter certeza de que o documento inteiro foi removido. Se nenhum documento for encontrado e o Jam Error (Erro de obstrução) persistir, limpe os sensores do trajeto do papel. Para obter os procedimentos, consulte “Limpando as unidades ópticas” no Capítulo 5. 3. Feche a tampa do transporte e continue a digitalização. A-61662_pt-br Abril de 2010 6-1 Solução de problemas É possível que, ocasionalmente, o scanner não funcione como previsto. Use o gráfico abaixo como um guia para verificar as soluções possível para ajudá-lo a resolver a situação antes de entrar em contato com o Suporte técnico. Se um problema persistir após a verificação dos problemas e possíveis soluções a seguir, desligue o scanner, desconecte o cabo de alimentação e entre em contato com o Suporte técnico. Sintoma Causa Solução O cabo USB foi mudado de uma porta no PC host para outra após a comunicação ter sido estabelecida com o scanner usando a porta original. Mova o cabo USB de volta para a porta original no PC host ou conclua o Assistente para Adicionar Novo Hardware. Instalação/Configuração/Conectividade O Assistente para Adicionar Novo Hardware é exibido ao conectar com USB em um PC que já tem comunicação estabelecida com o scanner. Erros de Kofax exibidos no PC host Presença de placa SCSI em conflito Remova a placa SCSI do PC host. ao tentar instalar e usar a conexão com a função de USB. USB com uma placa SCSI instalada. Mensagem de erro Possível causa Possível solução Mensagens de erro de autoteste Feeder Table Fault (Falha na mesa do alimentador) A pilha de documentos na mesa do alimentador é muito pesada. Remova alguns dos documentos da mesa do alimentador e reinicialize o scanner. Internal Communication Fault (Falha de comunicação interna) O processador de controle perdeu comunicação com um ou mais dos seguintes: impressoras, processador do sensor ou painel de controle. Entre em contato com o suporte técnico. Bad or Missing Front Camera (Câmera A câmera frontal (superior) não está Entre em contato com o suporte frontal com defeito ou ausente) se comunicando. técnico. Bad or Missing Front Camera (Câmera A câmera traseira (inferior) não traseira com defeito ou ausente) está se comunicando. Entre em contato com o suporte técnico. Front and/or Back Imprinter Self Test Failed (Falha no autoteste da impressora frontal e/ou traseira) Uma impressora foi detectada e está ativa mas não está mais se comunicando. Verifique se o cabo está firmemente conectado e não está danificado. Sensor Fault (Falha no sensor) Um ou mais sensores não puderam Verifique se nenhum papel foi ser calibrados. deixado no transporte ao ligar o scanner e se os sensores estão limpos e não estão bloqueados. Consulte o Capítulo 5, Manutenção. Bad or Missing Control Panel (Front O painel de controle do scanner não Entre em contato com o suporte Panel) (Painel de controle com falha está se comunicando. técnico. ou ausente - painel frontal) CGA Port Not Responding (Porta CGA não está respondendo) ... Entre em contato com o suporte técnico. Corrupt or Missing MC Firmware (Firmware de MC corrompido ou ausente) ... Entre em contato com o suporte técnico. 6-2 A-61662_pt-br Abril de 2010 Sintoma Causa Solução Imagem e alimentação • Guia(s) de imagem e/ou tampa(s) • Riscos na imagem da câmera precisam ser limpas • Taxas reduzidas de reconhecimento • Câmera(s) precisa ser calibrada de código de barras • Imagens imprecisas • Artefatos na imagem • Limpe as guias de imagem • Limpe as tampas da câmera • Calibre a(s) câmera(s) Consulte o Capítulo 5, Manutenção • Documentos inclinados • Alimentação múltipla • Obstruções do alimentador • O alimentador precisa ser limpo • Os rolos do separador precisam ser limpos • Limpe os rolos do separador • Limpe o rolo de separação Consulte o Capítulo 5, Manutenção • Obstruções do transporte • Erros de quadro de página • O transporte precisa ser limpo • Os sensores de página precisam ser limpos • Limpe a área de transporte • Limpe os sensores do transporte Consulte o Capítulo 5, Manutenção Erros de sensores de entrada/saída Os sensores do transporte precisam Limpe os sensores do transporte ser limpos Consulte o Capítulo 5, Manutenção. A mesa do alimentador não abaixa automaticamente após a última página ser alimentada O sensor do alimentador precisa ser limpo Limpe o sensor do alimentador. Consulte o Capítulo 5, Manutenção. A imagem está muito escura Câmera(s) precisa ser calibrada Calibre a(s) câmera(s) Consulte o Capítulo 5, Manutenção. Derrapagem de documentos ou alimentações múltiplas • Rolo do separador frontal (rolo de separação) está gasto • O separador precisa ser limpo Limpe e/ou substitua os rolos do separador Consulte o Capítulo 5, Manutenção. A imagem colorida não tem fidelidade Câmera(s) precisa ser calibrada Calibre a(s) câmera(s) Consulte o Capítulo 5, Manutenção. A produtividade do scanner diminuiu Roletes nos rolos do separador (rolos de separação e do motor) estão incorretamente instalados Confirme se os rolos do separador (rolos de separação e do motor) estão corretamente instalados Consulte o Capítulo 5, Manutenção. Páginas dobrando A porta de passagem direta não está completamente fechada. Verifique se a porta de passagem direta está completamente fechada. Se o problema persistir, entre em contato com o suporte técnico. Entrando em contato com o suporte técnico A-61662_pt-br Abril de 2010 1. Visite www.Kodak.com/go/dicontacts para obter o número de telefone mais atual para o seu país. 2. Antes de ligar para o suporte técnico, tenha em mãos as seguintes informações: • Uma descrição de seu problema. • O modelo do scanner e o número de série. • Configuração do computador. • O aplicativo de software que está usando. 6-3 Apêndice A Especificações Conteúdo Especificações ................................................................................A-1 Requisitos do sistema.....................................................................A-2 Recurso Velocidade de digitalização 200 dpi; tamanho carta; preto-e-branco/colorido/tons de cinza; simplex/duplex; 9090DB: somente preto-ebranco e tons de cinza Especificação 9150: Retrato 120 ppm/240 ipm 9125: Retrato 120 ppm/240 ipm 9090DC: Retrato 70 ppm/140 ipm 9090DB: Retrato 70 ppm/140 ipm 9150: Paisagem 150 ppm/300 ipm 9125: Paisagem 125 ppm/250 ipm 9090DC: Paisagem 90 ppm/180 ipm 9090DB: Paisagem 90 ppm/180 ipm Ciclo de trabalho diário 90.000 a 150.000 Vida útil dos rolos (bonde) 600.000 digitalizações Resolução Saída: 600 dpi; Resolução óptica: 600 dpi Tecnologia da câmera SharpShooter Trilinear 7.6K CCD Tecnologia de iluminação LEDs brancos, aquecimento instantâneo, projetados para durar por toda a vida útil do scanner com uso normal Aprimoramento de imagem Onboard Ngenuity VRS 4.5 (ou superior) Professional. Interface USB 2.0 (cabo incluído); SCSI III, D68-SCSI-3 Drivers de suporte (incluídos) ImageControls, ISIS, TWAIN Detecção de alimentação múltipla Alimentação múltipla ultra-sônica apresentando: três sensores, Preemptive Ignore (Ignorar preemptivo), VRS Ignore (Ignorar VRS), Ignore by Size (Ignorar por tamanho) Impressão Impressora opcional de pré e pós-digitalização, que pode ser instalada pelo usuário, carimbo de data e hora, 72 caracteres Tamanho do documento 43 x 64 mm a 318 x 1.016 mm Tamanho do documento (modo de documento muito longo) até 200 m Largura máxima da imagem 311 mm Espessura do papel Rotativo: 0,038 mm - 0,89 mm) Modo de passagem direta: 0,038 mm - 1,78 mm) Gramatura bonde de 30 a 1.200 g/m2 Capacidade do alimentador bonde de 75 g/m2) Controle de capacidade variável de bandeja do alimentador de 700 folhas Dimensões do scanner (AxLxP): desembalado 49,5 x 52,1 x 76,2 cm (com a porta de passagem direta fechada) Peso do scanner: desembalado 50,8 kg Classificação elétrica AC 100-120 V / 220-240 V; 1,9/,9A; 60/50 Hz A-61662_pt-br Abril de 2010 A-1 Recurso Especificação Requisitos de alimentação AC 100-120 V / 220-240 V; 60/50 Hz Consumo de energia 175 W (máximo); 6,7 W (modo Sleep (Inativo)) Ambiente Temperatura: 10 - 37,8°C Umidade (sem condensação): 10 - 80% Recursos adicionais Trajeto do papel de passagem direta, modo de documento especial, função avançada de cor Conteúdo adicional Cabo USB, CD de Recursos de instalação com Utilitário do operador do Ngenuity e Ngenuity VRS Professional, cabo de alimentação, Kit de limpeza inicial, Kit de calibração da câmera Opções adicionais Impressora de pré e pós-digitalização que pode ser instalada pelo usuário, Kit de rolos, Kit de limpeza Requisitos de sistema Esta é a configuração mínima de sistema recomendada para os scanners Kodak Ngenuity da série 9000: Recomendado: • Intel Core 2 Duo / AMD Athlon 64 x2 Dual Core, 2,4 GHz ou superior • HDD: 500 GB • DIMM DDR 3200: 2 GB • PCI Bus 32-bit • USB 2.0 • Video AG ou PCIe: 128 MB Mínimo: • Intel Pentium D / AMD Athlon; 2 GHz • HDD: 250 GB • DIMM DDR 2700: 1 GB • PCI Bus 32-bit • USB 2.0 Se usar uma conexão SCSI: Placa SCSI - Adaptec 29160 Regular and Low Profile. Sistema operacional • Microsoft Windows 2000 Professional com SP4 • Microsoft Windows XP Professional com SP2 • Microsoft Windows Vista Business A-2 A-61662_pt-br Abril de 2010 Apêndice B Usando a impressora opcional Conteúdo Instalando a impressora de página frontal e o cartucho de tinta ....B-2 Removendo a impressora frontal....................................................B-4 Instalando a impressora de página traseira e o cartucho de tinta.....B-4 Removendo a impressora traseira..................................................B-6 Manutenção ....................................................................................B-7 Substituindo o cartucho de tinta .................................................B-7 Especificações do cartucho de tinta ...........................................B-7 Limpando o cartucho de tinta .....................................................B-8 Substituição da base de absorção .............................................B-9 Usando a impressora......................................................................B-9 Posição da impressão: hardware....................................................B-9 Posição da impressão: software ...................................................B-10 Este apêndice fornece procedimentos de instalação, manutenção e instruções para uso da impressora de página frontal (pré-digitalização) e de página traseira (pós-digitalização). Impressão de página frontal (pré-digitalização) imprime a seqüência alfanumérica especificada pelo usuário na frente dos documentos antes de eles serem digitalizados, com os resultados impressos sendo capturados nas imagens digitalizadas. Impressão de página traseira (pós-digitalização) imprime a seqüência alfanumérica especificada pelo usuário no verso dos documentos após eles terem sido digitalizados. Os resultados impressos não são capturados nas imagens digitalizadas. OBSERVAÇÃO: Impressão simultânea de frente e verso é executada usando os drivers Direct ISIS ou TWAIN. A-61662_pt-br Abril de 2010 B-1 A impressora é controlada no aplicativo de digitalização instalado no PC host. Ela pode imprimir uma seqüência de caracteres para cada documento individualmente ou repetir uma seqüência de caracteres com um sufixo de incremento automático em cada documento digitalizado. Item Especificações Número máximo de caracteres- 72 caracteres Linha(s) de impressão 1 Tipo de papel do documento Documentos de baixa graduação a bonde regular podem ser usados. Papel brilhante não deve ser usado, pois o tempo de secagem da tinta é longo e resultará em borrões. Área de impressão 17 posições de impressão horizontal para o usuário escolher Fontes Selecionável pelo usuário: Standard/Wide (Padrão/Largo); Standard/Normal (Padrão/Normal); Large/Wide (Grande/Largo); Large/Normal (Grande/Normal) Orientação dos caracteres 0, 90, 180, 270 Resolução da impressão 96 dpi Instalando a impressora de página frontal e o cartucho de tinta Para garantir a instalação correta do cartucho de tinta, instale o cartucho de impressão antes de instalar a impressora no scanner. Verifique se o cartucho de tinta está corretamente encaixado. Conector Escala da posição de impressão Carro Parafuso Suporte do cartucho de tinta Cartucho de tinta Pino de localização 1. Remova a impressora e o cartucho de tinta da embalagem. 2. Remova fita protetora do cartucho de tinta. B-2 A-61662_pt-br Abril de 2010 3. Mova o carro para a posição central. 4. Segure o suporte do cartucho de tinta com uma mão, coloque o cartucho de tinta no suporte (parte inferior primeiro) e encaixe-o. Posição central 5. Desligue o scanner e o computador. 6. Remova bandeja de saída do scanner. 7. Abra a porta frontal da impressora. 8. Insira o pino de localização acionado por mola da impressora no -orifício correspondente encontrado na unidade de página frontal do scanner (lado esquerdo) com o suporte do cartucho de tinta. Parafuso Cartucho de tinta Porta da impressora Pino de localização acionado por mola 9. Use suas mãos para apertar o parafuso encontrado no lado direito da impressora no orifício correspondente encontrado na unidade de página frontal do scanner. A-61662_pt-br Abril de 2010 B-3 10. Conecte o cabo da impressora ao conector na unidade na impressora, observando a orientação da chave no plugue e a abertura no conector-. 11. Feche a porta da impressora. 12. Recoloque a bandeja de saída. 13. Ligue o scanner e o computador. 14. Inicie o Utilitário do operador do Ngenuity e confirme se a impressora é reconhecida. OBSERVAÇÃO: Não deixe o cartucho de impressão na impressora quando ela não está em uso. Removendo a impressora frontal 1. Desligue o scanner. 2. Remova a bandeja de saída. 3. Abra a porta frontal da impressora. 4. Desconecte o cabo da impressora. 5. Solte o parafuso encontrado no lado direito da impressora. 6. Puxe o pino de localização acionado por mola no lado esquerdo da unidade de impressão para longe da superfície do scanner. 7. Levante a impressora para cima e para fora do scanner. 8. Feche a porta frontal da impressora, reposicione a bandeja de saída e ligue o scanner. B-4 A-61662_pt-br Abril de 2010 Instalando a impressora de página traseira e o cartucho de tinta Para garantir a instalação correta do cartucho de tinta, instale o cartucho de impressão antes de instalar a impressora no scanner. Verifique se o cartucho de tinta está corretamente encaixado. 1. Remova a impressora e o cartucho de tinta da embalagem. 2. Remova fita protetora do cartucho de tinta. 3. Mova o carro para a posição central. 4. Segure o suporte do cartucho de tinta com uma mão, coloque o cartucho de tinta no suporte (parte inferior primeiro) e encaixe-o. Posição central 5. Desligue o scanner e o computador. 6. Abra a porta traseira da impressora, encontrada na parte traseira do scan-ner. 7. Instale a impressora com o suporte do cartucho de tinta voltado para a parte inferior do scanner, inserindo o pino de localização acionado por mola no orifício -correspondente encontrado na unidade de página traseira. 8. Use suas mãos para apertar o parafuso encontrado no lado esquerdo da impressora no orifício correspondente encontrado na unidade de página traseira do scanner. A-61662_pt-br Abril de 2010 B-5 9. Conecte o cabo da impressora, observando a orientação da chave no plugue e a abertura no conector. 10. Feche a porta traseira da impressora. 11. Ligue o scanner e o computador. 12. Inicie o Utilitário do operador do Ngenuity e confirme se a impressora é reconhecida. OBSERVAÇÃO: Não deixe o cartucho de impressão na impressora quando ela não está em uso. Removendo a impressora traseira 1. Desligue o scanner. 2. Abra a porta traseira da impressora. 3. Desconecte o cabo da impressora. 4. Solte o parafuso encontrado no lado esquerdo da impressora. 5. Puxe o pino de localização acionado por mola para longe da superfície do scanner-, soltando o pino da unidade de página traseira do scanner. Pino de localização 6. Puxe a impressora para fora do scanner. 7. Feche a porta traseira da impressora. 8. Ligue o scanner. B-6 A-61662_pt-br Abril de 2010 Manutenção Substituindo o cartucho de tinta 1. Desligue o scanner e o PC host. 2. Remova a impressora frontal (ou traseira) do scanner. Consulte as seções- “Removendo a impressora frontal” ou “Removendo a impressora traseira”, anteriormente neste apêndice, para obter instruções. 3. Remova o cartucho de tinta, segurando o suporte do cartucho de tinta e puxando a lingüeta do cartucho para fora do suporte. Posição central Descarte do cartucho de tinta: consulte o site da Hewlett-Packard para saber como reciclar suprimentos de impressão ou como descartar cartuchos de tinta de acordo com as normas locais. 4. Remova a fita protetora do novo cartucho de tinta. 5. Mova o carro do cartucho de tinta para a posição central. 6. Segure o suporte do cartucho de tinta, coloque o cartucho de tinta no suporte (parte inferior primeiro) e encaixe-o. 7. Reinsira a impressora no scanner. 8. Ligue o scanner e o computador. 9. Inicie o Utilitário do operador do Ngenuity e confirme se a impressora é reconhecida. Especificações do cartucho de tinta Assunto Especificação Vida útil do cartucho de tinta Aproximadamente 4.000.000 de caracteres (fonte padrão) Aproximadamente 2.000.000 de caracteres (fonte negrito) Orifícios 12 Documentos não utilizáveis Filme plástico ou papel revestido não deve ser usado com a impressora Ambiente de armazenamento Temperatura: 32°F to 104°F (0°C a 40°C); Umidade: 10 a 80% UR Ambiente operacional Temperatura: 59°F to 86°F (15°C to 30°C); Umidade: 30 a 80% UR A-61662_pt-br Abril de 2010 B-7 Limpando o cartucho de tinta Se o cabeçote de impressão do cartucho de tinta estiver sujo ou o cartucho de tinta não tiver sido usado por um longo período, ele talvez não imprima corretamente. Para limpar o cabeçote de impressão usando o scanner, pressione o botão de Custom Function (Função personalizada) (F1 ou F2) correspondente no painel de controle do scanner. OBSERVAÇÃO: Você deverá atribuir a função Clean Print Head (Limpar cabeçote de impressão) a um dos botões de Custom Function (Função personalizada) (F1 ou F2), usando o Utilitário do operador do Ngenuity para poder limpar o cabeçote de impressão usando o scanner. Consulte a seção “Botão Configurações: Funções personalizadas” no Capítulo 3. 1. Desligue o scanner. 2. Remova a unidade da impressora frontal (ou traseira) do scanner. Consulte as seções “Removendo a impressora frontal” ou “Removendo a impressora traseira”, anteriormente neste capítulo, para obter instruções. 3. Remova o cartucho de tinta, segurando o suporte do cartucho de tinta e puxando a lingüeta do cartucho para fora do suporte. 4. Umedeça um pano limpo e sem fiapos com água. 5. Mantenha o pano em contato com os orifícios do cartucho de impressão por alguns segundos e limpe suavemente a placa de orifícios. Não limpe a área de contato elétrico. 6. Se ainda houver tinta na placa de orifícios, limpe novamente com um pano seco e sem fiapos. ATENÇÃO: Não use o papel de limpeza do rolo para limpar o cabeçote de impressão. Não use nenhum material que contenha álcool ao limpar o cabeçote de impressão. B-8 A-61662_pt-br Abril de 2010 Substituição da base de absorção A unidade de impressora de página traseira contém uma base de absorção, usada para absorver excesso de tinta da impressora de página frontal durante a impressão. A base de absorção é encontrada sob a bandeja de entrada da unidade de página traseira. Com o tempo, a base de absorção fica saturada e deve ser substituída. A expectativa de vida útil da base de absorção deve ser a mesma ou mais longa que a dos rolos de transporte. Entre em contato com o Representante de serviço Kodak para substituir a base de absorção. Usando a impressora A operação da impressora é controlada com o hardware e o software. Posição da impressão: hardware Para imprimir uma seqüência no documento digitalizado, ajuste a posição do carro do cabeçote de impressão de acordo com as folhas que deseja digitalizar. Posições de impressão Lingüeta do carro • Mova o carro para alinhar sua lingüeta com uma das marcas que aparecem na escala da impressora. Para a seqüência de impressão aparecer no lado direito da página, mova o carro para o lado direito da escala. Para a impressão aparecer no lado esquerdo da página, mova o carro para o lado esquerdo da escala. OBSERVAÇÃO: Se o carro não estiver corretamente alinhado com uma das marcas na escala, a impressora não imprimirá no documento. O gráfico a seguir mostra a posição da impressão em referência à folha do documento sendo digitalizado. A-61662_pt-br Abril de 2010 B-9 Certifique-se de que o documento sendo digitalizado tem o tamanho correto para a posição de impressão, ou a impressora não imprimirá no documento. Posição da impressão: software Para configurar o software para impressão, acesse a tela Advanced Properties (Propriedades avançadas), que pode ser acessada no Virtual ReScan® (VRS) Interactive Viewer (Visualizador interativo). Aplicativos de digitalização que usam o driver baseado em VRS exibirão o ícone do VRS na Barra de Tarefas do Windows no PC host assim que a fonte de digitalização for selecionada. OBSERVAÇÃO: Para obter instruções sobre como selecionar a fonte de digitalização (scanner), consulte o Capítulo 3, “Painel de controle e Utilitário do operador do Ngenuity”. 1. Clique com o botão direito do mouse no ícone do VRS encontrado na Barra de Tarefas para iniciar o Interactive Viewer (Visualizador interativo). 2. Clique em Preview (Visualizar). B-10 A-61662_pt-br Abril de 2010 3. No Interactive Viewer (Visualizador interativo), acesse a tela Advanced Properties (Propriedades avançadas) clicando no ícone Scanner Driver Settings (Configurações do driver do scanner) (imagem de ferramentas). 4. Na tela Advanced Properties (Propriedades avançadas), clique no item de menu Imprinter (Impressora) para exibir Imprinter controls (Controles da impressora). 5. Habilite a impressora que deseja utilizar. Front Page Prescan (Pré-digitalização de página frontal) ou Back Page Postscan (Pós-digitalização de página traseira). 6. Clique em Text Controls (Controles de texto). OBSERVAÇÃO: Quando o VRS não está instalado, os controles da impressora podem ser encontrados nas configurações de Direct ISIS e TWAIN. A-61662_pt-br Abril de 2010 B-11 As seguintes opções podem ser definidas na caixa de diálogo Text Controls (Controle de texto): Enable (Ativar) — clique nesta caixa de seleção para habilitar Page Counters (Contadores de páginas). • Print Width (Largura de impressão) — selecione para adicionar zeros ou espaços na frente ou no fim do contador de página para manter um comprimento fixo para todos os dígitos que aparecem na seqüência de texto. O padrão é zeros à esquerda. Por exemplo, se o valor atual do contador for 472, a seqüência de texto de um contador de 8 dígitos aparecerá da seguinte maneira: Com zeros à esquerda: 00000472 Com espaços à esquerda: 472 Com espaços posteriores: 472 • Start At (Iniciar em)— quando você inicia um novo lote, esta opção permite definir a contagem de documentos para o próximo documento que será digitalizado. • Step Amount (Quantidade da etapa) — selecione um valor na lista suspensa para determinar como a contagem automática de impressão/anotação será aumentada em cada página. O contador deverá ser definido com base nos documentos sendo digitalizados, como os lotes são organizados e necessidades específicas do usuário. Quantidades de incremento de 0, 1 (padrão) e 2 estão disponíveis. OBSERVAÇÃO: Quando o valor do contador excede o número de dígitos selecionados, o valor do contado é redefinido como 0, dependendo da quantidade de incremento. B-12 A-61662_pt-br Abril de 2010 • Digits (Dígitos) — selecione um valor na lista suspensa para especificar o tamanho do contador de página, que deverá levar em consideração os zeros à esquerda e espaços à esquerda ou posteriores adicionados à contagem de página na lista suspensa Print With (Imprimir com). É possível especificar de 1 a 9; o padrão é 5. Insert Dynamic Content (Inserir conteúdo dinâmico) — permite selecionar uma data e hora pré-formatadas ou código de conteúdo especial a ser inserido na seqüência de texto. O código é substituído pelos dados reais quando um documento é digitalizado. OBSERVAÇÃO: Informações em Counter digit (Dígito de contador) e Dynamic content (Conteúdo dinâmico) tornam-se parte da seqüência de impressão ou de anotação na caixa de texto “Print String Definition” (Definição de seqüência de texto) e no campo Actual Printed Example (Exemplo real impresso). • Date and Time (Data e hora): selecione os códigos de formato de data e hora para incluir na seqüência de texto na lista suspensa Date (Data) e Time (Hora). Esses códigos são substituídos com datas e horas reais pelo scanner quando o documento é digitalizado. As seleções de formato de data e hora, assim como o código de data e hora pré-formatado, são mostrados na tabela a seguir. Formato de data e hora Código de data e hora Exemplo Formato de data e hora Código de data e hora Exemplo HH:MM %T0 03:15 MM/DD/AAAA %D3 07/05/2009 HH:MM:SS %T1 03:15:23 DD/MM/AA %D4 05/07/09 HH:MM AM/PM %T2 03:15 PM DD/MM/AAAA %D5 05/07/2009 HH:MM:SS AM/PM %T3 03:15:23 PM DD %D6 05 AA/MM/DD %D0 09/07/05 MM %D7 07 AAAA/MM/DD %D1 2009/07/05 AA %D8 09 MM/DD/AA %D2 07/05/09 AAAA %D9 2009 OBSERVAÇÃO: A data e a hora do scanner são copiadas das configurações do PC host quando a conexão é estabelecida com o scanner. • Special Content (Conteúdo especial) — selecione na lista suspensa os códigos de formato de conteúdo especial para incluir na seqüência de texto. Esses códigos são substituídos com símbolos ou texto reais pelo scanner quando o documento é digitalizado. As seleções de formato de conteúdo especial e o código de conteúdo especial pré-formatado são mostrados na tabela a seguir. Conteúdo especial Código Exemplo Símbolo do Euro %A0128 € Símbolo do Yen %A0165 ¥ %S0 12345678 ID do scanner A-61662_pt-br Abril de 2010 B-13 Text Orientation (Orientação do texto) — selecione a orientação (rotação) da seqüência impressa e/ou anotada. Uma visualização de como o texto será orientado com 0 (padrão), 90, 180 e 270 graus é exibida à direita da orientação selecionada. Print String Definition (Definição da seqüência de impressão), Maximum String Length (Tamanho máximo da seqüência) e Remaining Count (Contagem restante) — use a caixa de texto Print String Definition (Definição da seqüência de impressão) para configurar e/ou modificar a seqüência de texto que deseja imprimir ou anotar em um documento. Você pode fornecer informações para a seqüência de texto digitando uma seqüência na caixa de texto ou inserindo informações pré-formatadas das listas Page Counter (Contador de página) e Insert Dynamic Content (Inserir conteúdo dinâmico). Não é possível inserir texto usando a função de copiar e colar. Você pode ver como a seqüência de texto aparecerá como texto impresso ou anotado no campo Actual Printed Example (Exemplo real impresso). Se o comprimento máximo da seqüência (72 caracteres) for excedido, a seqüência aparecerá truncada. Como a seqüência de impressão/ anotação é composta de texto, um contador de página e conteúdo dinâmico, considere o comprimento e os espaços reservados restantes (mostrados na caixa Remaining Count (Contagem restante)) ao definir o comprimento da seqüência. Actual Printed Example (Exemplo real impresso) — o texto exibido em Actual Printed Example (Exemplo real impresso) mostra como o texto de impressão ou de anotação aparecerá com qualquer registro de data e hora opcional, conteúdo especial ou contador de página expandido. Quando o formato de data e hora é especificado, a data e a hora atuais são aplicadas. Imprinter/Annotation Position (Posição de impressão/anotação) — as configurações de Imprinter / Annotation Position (Posição de impressão/anotação) são deslocamentos da parte superior neste quadro. O mesmo valor de Offset from the top (Deslocamento da parte superior) se aplica à impressão física e à anotação eletrônica. • Offset from Top (Deslocamento da parte superior) — especifica a distância da seqüência de impressão da parte superior da página. O valor padrão e mínimo é 1,27 cm; o valor máximo é 64 cm. Você deverá inserir números inteiros para pixels e milímetros, mas poderá inserir números decimais em incrementos de 0,1 cm para centímetros. OBSERVAÇÃO: O local horizontal de impressão deve ser definido manualmente no scanner. Para especificar a posição do texto impresso em um documento, faça o seguinte: 1. No grupo Units (Unidades), selecione uma unidade de medida para o deslocamento. 2. Na caixa de texto Offset from Top (Deslocamento da parte superior), especifique a distância entre a borda superior e onde a seqüência deverá aparecer em uma página. B-14 A-61662_pt-br Abril de 2010 3. Clique em OK. OBSERVAÇÃO: Como o texto é impresso no comprimento do documento conforme ele é alimentado no scanner, selecione uma medida de deslocamento que permite que a seqüência de texto completa seja impressa no documento. Units (Unidades) — use as opções no grupo Units (Unidades) para especificar valores de posicionamento em polegadas, milímetros ou pixels (dependente de dpi). A unidade medida padrão é polegadas. Annotation Position (Posição da anotação) — permite especificar o local horizontal para a anotação. • Offset from Left (Deslocamento da esquerda): especifica a distância entre uma seqüência de anotação e a borda esquerda de uma página. O valor mínimo é 0 (padrão) e o valor máximo depende do tamanho da imagem resultante. Você deverá inserir números inteiros para pixels e milímetros, mas poderá inserir números decimais em incrementos de 0,1 cm para centímetros. Esta opção somente está disponível se Front (Anotação de frente) e/ou Back Annotation (Anotação de verso) estiver selecionada. • Front Annotation/Back Annotation (Anotação de frente/Anotação de verso): anotações podem ser colocadas na frente, no verso ou em ambos os lados de um documento e são ativadas usando as caixas de seleção Front Annotation (Anotação de frente) e Back Annotation (Anotação de verso). Para especificar a posição do texto de anotação em um documento: 1. No grupo Units (Unidades), selecione uma unidade de medida para o deslocamento. 2. Na caixa de texto Offset from Top (Deslocamento da parte superior), especifique a distância entre a borda superior e onde a seqüência de anotação deverá aparecer em uma página. (Esse valor também controla o deslocamento de texto de impressão mecânica.) 3. Selecione onde deseja a anotação: Front (Frente), Back (Verso) ou Front and Back (Frente e verso). 4. Na caixa de texto Offset from Left (Deslocamento da esquerda), especifique a distância entre a borda esquerda e onde a seqüência de anotação deverá aparecer em uma página. 5. Clique em OK ao terminar. OBSERVAÇÃO: Como essa medida afeta o local onde a anotação é adicionada à imagem real, selecione uma medida de deslocamento que esteja dentro do comprimento e da largura da imagem. A-61662_pt-br Abril de 2010 B-15 Font Height (Altura da fonte) e Font Width (Largura da fonte) — selecione se deseja o texto impresso normalmente ou em caracteres maiores e/ou mais largos no documento. Selecionar Large (Grande) imprime caracteres mais altos, e selecionar Wide (Largo) imprime caracteres mais largos. O tamanho de impressão padrão é Normal. As seleções de tamanho da fonte somente controlam o texto impresso, pois a fonte usada para a anotação é fixa e não pode ser alterada. OBSERVAÇÃO: Selecionar Large (Grande) ou Wide (Largo) poderá alterar o comprimento das seqüências de texto, fazendo com que o texto seja impresso fora do documento. Por padrão, o scanner imprime caracteres padrão de fontes latinas. B-16 A-61662_pt-br Abril de 2010 Apêndice C Glossário Alimentação múltipla (MF, multiple feed) — ocorre quando mais de um documento é colocado no alimentador de uma só vez. DPI (pontos por polegada, dots per inch) — a medida da capacidade do scanner de reproduzir objetos pequenos. Quanto mais alto o dpi, menor o objeto que o scanner pode reproduzir. Também chamado de resolução. Fonte de digitalização — o scanner selecionado para uso com o aplicativo de digitalização no PC host. LED (Light Emitting Diode, diodo emissor de luz) — tipo de fonte de luz usada no scanner para capturar imagens durante a digitalização e para iluminar os indicadores do painel de controle. Obstrução de papel — referente a um único documento que não passa pelo transporte do scanner e sai na bandeja de saída. Painel de controle — interface posicionada na parte frontal do scanner que é usada para realizar funções básicas de digitalização e para indicar o status do scanner através do uso de LEDs, pictogramas e texto. PC host — computador usado para se comunicar com o scanner e digitalizar documentos. Porta de passagem direta — caminho de transporte alternativo que possibilita digitalizar cartões grossos, carteiras de identidade etc. Documentos entram no transporte da mesa do alimentador e saem na parte traseira do scanner. SharpShooter — a tecnologia encontrada nas câmeras do scanner. Unidades ópticas — referente aos seguintes componentes do scanner: guias de imagens, tampas de vidro da câmera e sensores. Esse termo não inclui os LEDs. USB (Universal Serial Bus, barramento serial universal) — um sistema de transmissão de dados que opera entre o scanner e o sistema do computador host. Utilitário do operador do Ngenuity (NOU, Ngenuity Operator Utility) — o software instalado no PC host. Fornece e monitora a conectividade do scanner, seu status e seus alertas. Permite definir alguns dos parâmetros de configuração do scanner. VRS Interactive Viewer (Visualizador interativo do VRS) — janela de controle ativada pelo VRS onde é possível acessar recursos avançados do scanner. VRS (VirtualReScan) — VRS é um ponto de verificação eletrônico para imagens digitalizadas. Conforme as imagens passam pelo scanner, o VRS executa uma inspeção de vários pontos de cada documento. O VRS automaticamente verifica e ajusta alinhamento (inclinação), brilho, contraste e claridade da imagem. A-61662_pt-br Abril de 2010 C-1 Eastman Kodak Company Av. Doutor Chucri Zaidan, 940 – Market Place Tower II – 15º andar Jd. São Luiz – CEP 05804-970 – São Paulo – SP – Brasil © Kodak, 2010. Todos os direitos reservados. TM: Kodak, Ngenuity