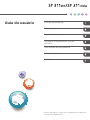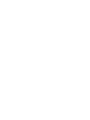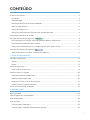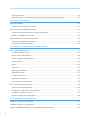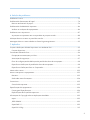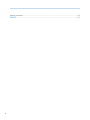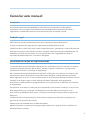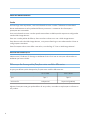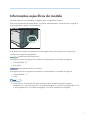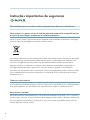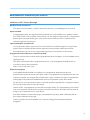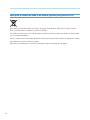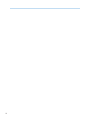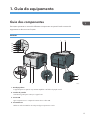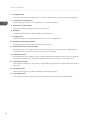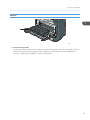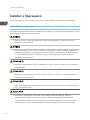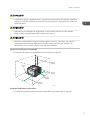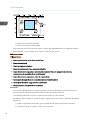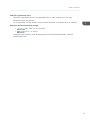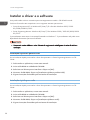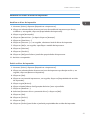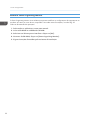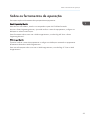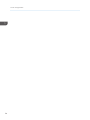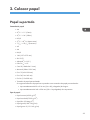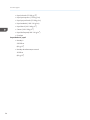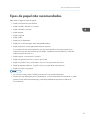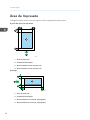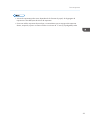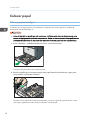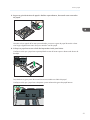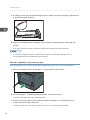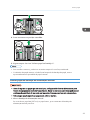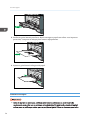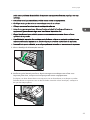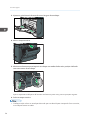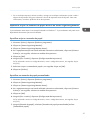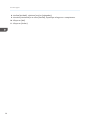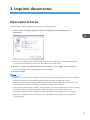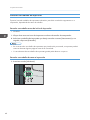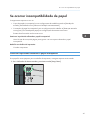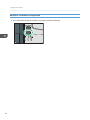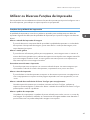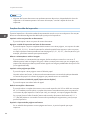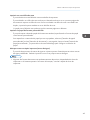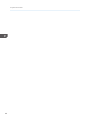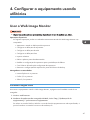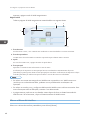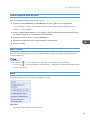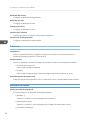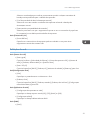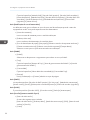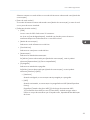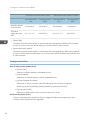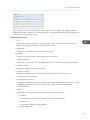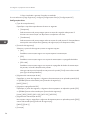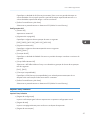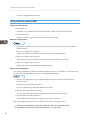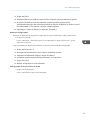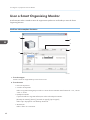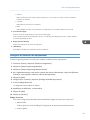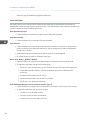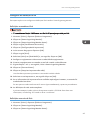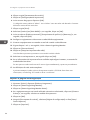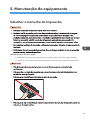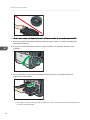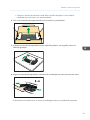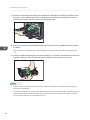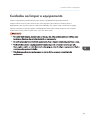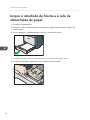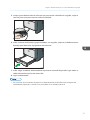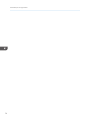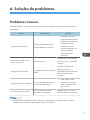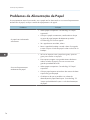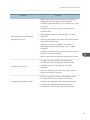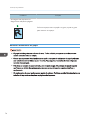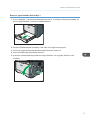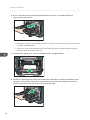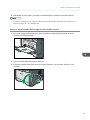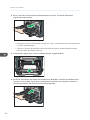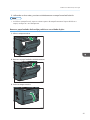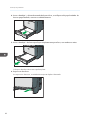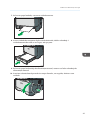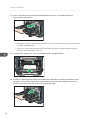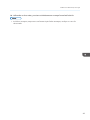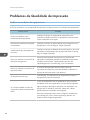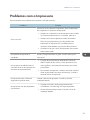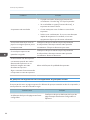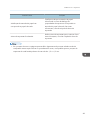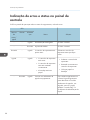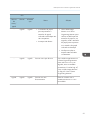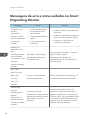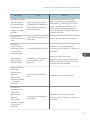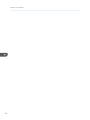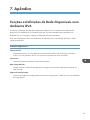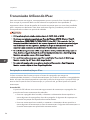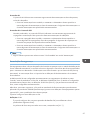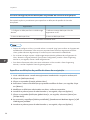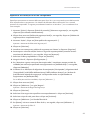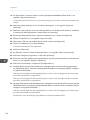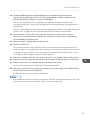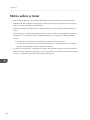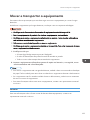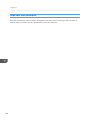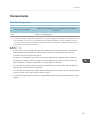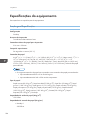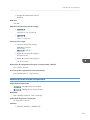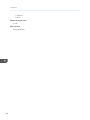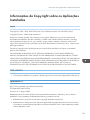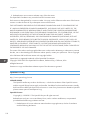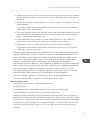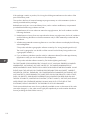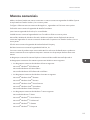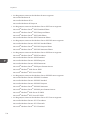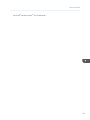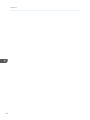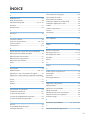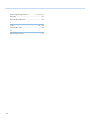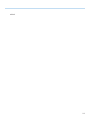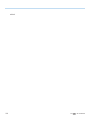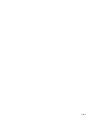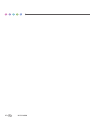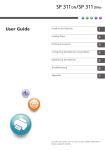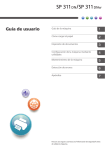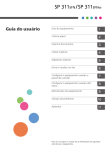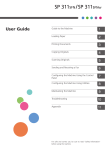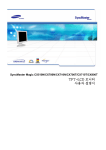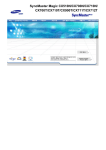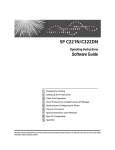Download Guia do usuário - Firmware Center
Transcript
Guia do usuário
Guia do equipamento
Colocar papel
Imprimir documentos
Configurar o equipamento usando
utilitários
Manutenção do equipamento
Solução de problemas
Apêndice
Para um uso seguro e correto, leia as “Informações de segurança”
antes de usar o equipamento.
CONTEÚDO
Como ler este manual........................................................................................................................................ 5
Introdução.......................................................................................................................................................5
Proibição Legal...............................................................................................................................................5
Declaração de isenção de responsabilidade............................................................................................. 5
Nota ao administrador.................................................................................................................................. 6
Acerca do Endereço IP.................................................................................................................................. 6
Diferenças de desempenho/funções entre modelos diferentes.................................................................6
Informações específicas do modelo................................................................................................................. 7
Instruções importantes de segurança
.......................................................................................... 8
Informações para os usuários sobre equipamentos elétricos e eletrônicos..............................................8
Recomendações ambientais para usuários................................................................................................. 9
Nota para o símbolo de pilha e/ou bateria (apenas para países da UE)............................................ 10
Instruções importantes de segurança
........................................................................................ 11
Observações para os usuários no Estado da Califórnia......................................................................... 11
1. Guia do equipamento
Guia dos componentes....................................................................................................................................13
Exterior..........................................................................................................................................................13
Interior...........................................................................................................................................................15
Instalar a Impressora....................................................................................................................................... 16
Onde Colocar a Impressora.......................................................................................................................16
Instalar o driver e o software.......................................................................................................................... 20
Instalação rápida no padrão USB.............................................................................................................20
Instalação rápida para rede...................................................................................................................... 20
Atualizar ou excluir o driver de impressão................................................................................................21
Instalar o Smart Organizing Monitor.........................................................................................................22
Sobre as ferramentas de operação................................................................................................................23
2. Colocar papel
Papel suportado............................................................................................................................................... 25
Tipos de papel não recomendados............................................................................................................... 27
Área de Impressão...........................................................................................................................................28
Colocar papel.................................................................................................................................................. 30
Colocar papel na bandeja 1......................................................................................................................30
Colocar papel na bandeja de alimentação manual................................................................................ 33
1
Colocar envelopes.......................................................................................................................................34
Especificar o tipo e o tamanho do papel através do Smart Organizing Monitor................................. 37
3. Imprimir documentos
Operações básicas..........................................................................................................................................39
Cancelar um trabalho de impressão..........................................................................................................40
Se ocorrer incompatibilidade de papel......................................................................................................... 41
Continuar imprimindo utilizando o papel incompatível........................................................................... 41
Redefinir o trabalho de impressão............................................................................................................. 42
Utilizar as Diversas Funções de Impressão....................................................................................................43
Funções de qualidade de impressão......................................................................................................... 43
Funções de saída de impressão................................................................................................................. 44
4. Configurar o equipamento usando utilitários
Usar o Web Image Monitor............................................................................................................................47
Visualizar a Página Inicial...........................................................................................................................47
Alterar o idioma de interface......................................................................................................................48
Instale o arquivo-fonte de ajuda................................................................................................................ 49
Exibir a Ajuda...............................................................................................................................................49
Menu.............................................................................................................................................................49
Tela inicial.....................................................................................................................................................50
Definições do sistema.................................................................................................................................. 50
Definições de rede.......................................................................................................................................51
Configurações IPsec.................................................................................................................................... 54
Imprimir lista/relatório................................................................................................................................ 57
Ferramentas do administrador....................................................................................................................58
Usar o Smart Organizing Monitor..................................................................................................................60
Verificar informações de status...................................................................................................................60
Configurar as definições do equipamento................................................................................................ 61
Configurar as definições IPv6.....................................................................................................................63
Imprimir a página de configuração........................................................................................................... 64
5. Manutenção do equipamento
Substituir o Cartucho de Impressão................................................................................................................65
Cuidados ao limpar o equipamento.............................................................................................................. 69
Limpar a almofada de fricção e o rolo de alimentação de papel.............................................................. 70
2
6. Solução de problemas
Problemas Comuns.......................................................................................................................................... 73
Problemas de Alimentação de Papel............................................................................................................. 74
Remover atolamentos de papel..................................................................................................................76
Problemas de Qualidade de Impressão........................................................................................................ 86
Verificar as condições do equipamento.................................................................................................... 86
Problemas com a Impressora..........................................................................................................................87
As posições na impressão não correspondem às posições na tela........................................................88
Indicação de erros e status no painel de controle........................................................................................ 90
Mensagens de erro e status exibidas no Smart Organizing Monitor......................................................... 92
7. Apêndice
Funções e Definições de Rede Disponíveis num Ambiente IPv6.................................................................. 95
Funções disponíveis..................................................................................................................................... 95
Transmissão Utilizando IPsec.......................................................................................................................... 96
Encriptação e autenticação por IPsec....................................................................................................... 96
Associação de segurança...........................................................................................................................97
Fluxo de configuração das definições de partilha de chave de encriptação........................................98
Especificar as definições de partilha da chave de encriptação..............................................................98
Especificar as Definições IPsec no Computador....................................................................................... 99
Notas sobre o toner...................................................................................................................................... 102
Mover e transportar o equipamento............................................................................................................103
Descarte..................................................................................................................................................... 103
Onde obter mais informações..................................................................................................................104
Consumíveis................................................................................................................................................... 105
Cartucho de impressão.............................................................................................................................105
Especificações do equipamento...................................................................................................................106
Função geral Especificações....................................................................................................................106
Especificações da função de impressora................................................................................................107
Informações de Copyright sobre as Aplicações Instaladas...................................................................... 109
expat...........................................................................................................................................................109
JPEG LIBRARY............................................................................................................................................ 109
OpenLDAP 2.1.......................................................................................................................................... 109
OpenSSL 0.9.8g....................................................................................................................................... 110
3
Marcas comerciais........................................................................................................................................ 113
ÍNDICE..........................................................................................................................................................117
4
Como ler este manual
Introdução
Este manual contém instruções detalhadas e notas sobre o funcionamento e a utilização do
equipamento. Para sua segurança e benefício, leia atentamente este manual antes de utilizar o
equipamento. Guarde este manual em um local acessível para uma rápida consulta.
Proibição Legal
Não copie nem imprima nenhum item para o qual a reprodução seja proibida por lei.
A cópia ou impressão dos seguintes itens é geralmente proibida pelas leis locais:
cédulas bancárias, selos fiscais, títulos, ações, cheques bancários, passaportes e carteiras de motorista.
Essa lista serve apenas como referência e não é completa. Não assumimos responsabilidade por sua
totalidade e precisão de informações. Se você tiver dúvidas sobre a legalidade de cópias ou
impressões de determinados itens, consulte seu advogado.
Declaração de isenção de responsabilidade
O conteúdo deste manual está sujeito a alterações sem notificação prévia. Em nenhuma circunstância,
a empresa será responsável por danos diretos, indiretos, especiais, acidentais ou consequenciais
resultantes do manuseio ou operação do equipamento.
Até a extensão máxima permitida pelas leis aplicáveis, o fabricante, sob nenhuma circunstância, será
responsável por danos de qualquer natureza decorrentes de falhas neste equipamento, perdas de
dados registrados ou do uso ou não uso deste produto e dos manuais de operação fornecidos com ele.
Certifique-se de sempre copiar ou fazer backups dos dados registrados neste equipamento.
Documentos ou dados podem ser apagados devido a erros operacionais ou falhas de funcionamento
do equipamento.
Sob nenhuma circunstância, o fabricante será responsável por documentos criados por você por meio
deste equipamento ou por quaisquer resultados decorrentes dos dados executados por você.
Para uma boa qualidade dos documentos, o fabricante recomenda a utilização de toner genuíno do
fabricante.
O fabricante não será responsável por nenhum dano ou despesa resultante do uso de peças não
genuínas em seus produtos de escritório.
Neste manual, são utilizadas duas unidades de medida.
Algumas ilustrações ou explicações neste guia podem diferir do seu produto devido a melhorias ou
alterações feitas no produto.
5
Nota ao administrador
Senha
Ao fazer login nesta impressora, você será solicitado a inserir a senha. É altamente recomendável
alterar imediatamente a senha padrão de fábrica para evitar o vazamento de informações e
operações não autorizadas.
Você será solicitado a inserir a senha quando tentar alterar as definições da impressora configuradas
usando Web Image Monitor.
Para usar a senha padrão de fábrica, deixe a senha em branco ao usar o Web Image Monitor.
Para alterar a senha do Web Image Monitor, você precisa fazer login como administrador e fazer as
configurações necessárias.
Para informações sobre como definir uma senha, consulte Pág. 47 "Usar o Web Image Monitor".
Acerca do Endereço IP
Neste manual, "Endereço IP" abrange os ambientes IPv4 e IPv6. Leia as instruções relacionados ao
ambiente que estiver usando.
Diferenças de desempenho/funções entre modelos diferentes
As principais diferenças de desempenho/funções entre modelos diferentes são:
Tipo
LAN sem fio
SP 311DN
SP 311DNw
Tipo 1
Tipo 2
Indisponível
Disponível (padrão)
Algumas ilustrações neste guia podem diferir do seu produto, mas todas as explicações se referem ao
seu produto.
6
Informações específicas do modelo
Esta seção descreve como identificar a região à qual o equipamento pertence.
Existe uma etiqueta atrás do equipamento, na posição indicada abaixo. A etiqueta indica a região à
qual o equipamento pertence. Leia a etiqueta.
CVW058
As seguintes informações são específicas de cada região. Leia as informações sob o símbolo que
corresponde à região do equipamento.
(essencialmente Europa e Ásia)
Se a etiqueta contiver as seguintes informações, seu equipamento é um modelo da região A:
• CÓDIGO XXXX -27
• 220-240V
(essencialmente América do Norte)
Se a etiqueta contiver as seguintes informações, seu equipamento é um modelo da região B:
• CÓDIGO XXXX -17
• 120V
• Neste manual, as dimensões são apresentadas em duas unidades de medida: métrica e
polegadas. Se o seu equipamento for um modelo da Região A, consulte as unidades métricas. Se
o seu equipamento for um modelo da Região B, consulte as unidades em polegadas.
7
Instruções importantes de segurança
Informações para os usuários sobre equipamentos elétricos e eletrônicos
Para usuários nos países em que o símbolo mostrado nesta seção é especificado por
lei nacional para coleta e tratamento de resíduos eletrônicos
Nossos produtos contêm componentes de alta qualidade e são projetados para facilitar a reciclagem.
Nossos produtos ou embalagens apresentam o símbolo abaixo.
Este símbolo indica que o produto não deve ser tratado como resíduo urbano. Ele deve ser descartado
separadamente por meio dos sistemas adequados de retorno e coleta disponíveis. Seguindo essas
instruções, você garante que este produto seja devidamente tratado, além de ajudar a reduzir
potenciais impactos no ambiente e na saúde humana resultantes do tratamento inapropriado. A
reciclagem de produtos ajuda a preservar os recursos naturais e a proteger o meio ambiente.
Para obter mais informações sobre os sistemas de coleta e reciclagem deste produto, entre em contato
com o estabelecimento em que ele foi adquirido, seu revendedor local, representante de vendas ou
assistência técnica.
Todos os outros usuários
Se você deseja descartar este produto, entre em contato com as autoridades locais, o estabelecimento
onde ele foi adquirido, seu revendedor local, representante de vendas ou assistência técnica.
Para Usuários na Índia
Este produto está em conformidade com a "Lei de descarte de eletrônicos da Índia - 2011" e proíbe o
uso de chumbo, mercúrio, cromo hexavalente, éteres difenilíco polibromado ou bifenílico polibromado
em concentrações que excedam 0,1% do peso e % 0,01%s do peso para cádmio, exceto para as
isenções definidas na Parte 2 da Lei.
8
Recomendações ambientais para usuários
Usuários na UE, Suíça e Noruega
Rendimento de consumíveis
Para obter essa informação, consulte o Manual do Usuário ou a embalagem do consumível.
Papel reciclado
O equipamento pode usar papel reciclado produzido em conformidade com o padrão europeu
EN 12281:2002 ou DIN 19309. Para produtos com tecnologia de impressão EP, o equipamento
pode imprimir em papel de 64 g/m2, que contém menos matérias-primas e representa uma
redução significativa de recursos.
Impressão duplex (se aplicável)
Com a impressão duplex, é possível usar os dois lados de uma folha de papel. Isso economiza
papel e reduz o tamanho de documentos impressos para que sejam usadas menos folhas.
Recomendamos que esse recurso seja ativado sempre que você imprimir um documento.
Programa de retorno de toner e cartucho de tinta
Toners e cartuchos de tinta serão aceitos gratuitamente para reciclagem, em conformidade com a
legislação local.
Para obter informações sobre o programa de retorno, consulte a página da Web abaixo ou
consulte seu técnico de manutenção
https://www.ricoh-return.com/
Eficiência energética
A quantidade de eletricidade consumida por um equipamento depende tanto de suas
especificações quanto da maneira em que é usado. O equipamento foi projetado para que você
reduza seus gastos com energia elétrica alternando-o para o modo Pronto após a impressão da
última página. Ele pode fazer imediatamente uma nova impressão a partir desse modo.
Se não houver novas impressões e após um período de tempo especificado, o dispositivo alterna
para um dos modos de economia de energia.
Nesses modos, o equipamento consome menos energia (watts). Se o equipamento precisar fazer
uma nova impressão, ele demorará um pouco mais para sair de um dos modos de economia de
energia, em comparação com o modo Pronto.
Para obter máxima economia de energia, recomendamos que seja usada a definição padrão
para o gerenciamento de energia.
Todos os produtos em conformidade com o requisito Energy Star apresentam eficiência
energética.
9
Nota para o símbolo de pilha e/ou bateria (apenas para países da UE)
De acordo com as informações no Anexo II do Artigo 20 da Diretiva 2006/66/CE para usuários
finais, o símbolo acima é impresso em pilhas e baterias.
Esse símbolo significa que, na União Europeia, as pilhas e baterias usadas não devem ser descartadas
com os resíduos domésticos.
Na UE, existem sistemas de coleta específicos não apenas para produtos elétricos e eletrônicos usados,
mas também para pilhas e baterias usadas.
Descarte-as corretamente no centro de reciclagem/coleta de resíduos de sua região.
10
Instruções importantes de segurança
Observações para os usuários no Estado da Califórnia
Material de perclorato - pode ser necessário tratamento especial. Consulte: www.dtsc.ca.gov/
hazardouswaste/perchlorate
11
12
1. Guia do equipamento
Guia dos componentes
Esta seção apresenta os nomes dos diferentes componentes nas partes frontal e traseira do
equipamento e descreve suas funções.
Exterior
1
2
15
14
13
12
11
3
4
10
9
8
7
6
5
CVW036
1. Bandeja padrão
O papel impresso é ejetado aqui. Permite empilhar 125 folhas de papel normal.
2. Grades de parada
Levante esta grade para evitar que o papel caia.
3. Porta USB
Ligue a impressora e o computador através de um cabo USB.
4. Porta Ethernet
Utilize um cabo de interface de rede para ligar a impressora à rede.
13
1. Guia do equipamento
5. Tampa posterior
Abra essa tampa para que as folhas saiam com a face voltada para cima ou para remover papel atolado.
6. Tampa traseira da bandeja 1
Remova esta tampa quando colocar papel maior do que A4 na bandeja 1.
7. Interruptor de alimentação
Utilize esse interruptor para ligar e desligar o equipamento.
8. Bandeja 1
Esta bandeja tem capacidade para 250 folhas de papel normal.
9. Tampa frontal
Levante essa tampa para substituir itens de consumo ou remover papel atolado.
10. Bandeja de alimentação manual
Esta bandeja tem capacidade para 50 folhas de papel normal.
11. Indicador de término de toner/papel
Este indicador pisca em vermelho quando o toner está quase vazio e acende quando o equipamento fica
sem papel ou toner e quando o toner não está colocado corretamente.
12. Indicador de alerta
Este indicador pisca em vermelho quando ocorrem atolamentos de papel e fica aceso quando as definições
de papel não coincidem com as definições especificadas pelo driver e quando ocorrem outros erros.
13. Indicador de energia
Esse indicador acende na cor azul quando o equipamento é ligado. Ele pisca quando recebe uma tarefa de
impressão.
14. Tecla [Job Reset]
Pressione essa tecla para cancelar um trabalho que está sendo impresso.
15. Tecla [Stop/Start]
Caso pressione essa tecla, a impressora para de receber dados e a impressão não pode ser feita.
14
Guia dos componentes
Interior
1
CVW037
1. Cartucho de impressão
Um item de consumo de reposição necessário para impressão em papel. Precisa de ser substituído quando o
indicador de Término de toner/papel pisca em vermelho. Para obter informações sobre substituição do
cartucho, consulte Pág. 65 "Substituir o Cartucho de Impressão".
15
1. Guia do equipamento
Instalar a Impressora
Esta secção descreve como instalar a impressora e como introduzir definições após a instalação.
Onde Colocar a Impressora
A localização da impressora deve ser escolhida com cuidado, pois as condições do ambiente ao redor
afetam significativamente o seu desempenho.
• Não use sprays ou solventes inflamáveis próximo ao equipamento. Isso pode resultar em
incêndio ou choque elétrico.
• Não coloque jarras, vasos, copos, cosméticos, medicamentos, objetos metálicos pequenos ou
recipientes com água ou outros líquidos em cima ou perto do equipamento. O derramamento
ou a queda desses objetos ou substâncias no interior do equipamento pode resultar em
incêndio ou choque elétrico.
• Mantenha o equipamento longe de umidade e pó. Caso contrário, poderá ocorrer incêndio ou
choque elétrico.
• Não coloque o equipamento em uma superfície instável ou inclinada. Se o equipamento cair,
poderão ocorrer ferimentos.
• Não coloque objetos pesados em cima do equipamento. Caso contrário, o equipamento pode
virar, provocando lesões.
• Mantenha o equipamento numa área com condições ambientais óptimas. Operar o
equipamento num ambiente que não cumpra os limites de humidade e de temperatura
recomendados pode provocar um curto-circuito e incêndio. Mantenha a área em torno da
tomada sem pó. O pó acumulado pode tornar-se num perigo de curto-circuito e incêndio.
16
Instalar a Impressora
• Certifique-se de que o ambiente onde o equipamento está sendo usado seja bem ventilado e
espaçoso. Uma boa ventilação é importante sobretudo quando o equipamento é usado com
muita frequência.
• Não obstrua as ventilações do equipamento. Caso contrário, haverá risco de incêndio
decorrente do superaquecimento dos componentes internos.
• Mantenha o equipamento longe de maresia e gases corrosivos. Além disso, não instale o
equipamento em ambientes onde possam ocorrer reações químicas (por exemplo, um
laboratório). Caso contrário, pode ocorrer mau funcionamento.
Espaço necessário para a instalação
Os requisitos de espaço recomendados (ou mínimos) são os seguintes:
40 c m
(15.8")
10 c m
(4")
20 c m
(7.9")
20 cm
(7.9")
70 c m
(27.6")
CVW502
Condições ambientais preferenciais
Os limites de temperatura e de humidade recomendados e permitidos são os seguintes:
17
1. Guia do equipamento
CER119
• Área branca: Intervalo permitido
• Área azul: Intervalo recomendado
Para evitar um possível acúmulo de ozônio, coloque este equipamento em um ambiente amplo e
bem ventilado, com circulação de ar superior a 30m3/h por pessoa.
Ambientes a evitar
• Áreas expostas a luz solar direta ou luz forte
• Áreas com muito pó
• Áreas com gases corrosivos
• Áreas excessivamente frias, quentes ou húmidas
• Áreas directamente expostas a correntes de ar quente, frio ou à temperatura ambiente,
provenientes de aparelhos de ar condicionado
• Áreas directamente expostas a calor de aquecedores
• Locais perto de aparelhos de ar condicionado ou humidificadores
• Locais perto de outros equipamentos electrónicos
• Locais sujeitos a vibrações fortes frequentes
Ventilação
Ao usar este equipamento em um espaço pequeno sem boa ventilação durante muito tempo ou
para um grande volume de impressões, talvez você sinta um odor estranho.
Isso também pode fazer com que o papel impresso tenha um odor estranho.
Se detectar odores estranhos, ventile os papéis regularmente para manter o ambiente de trabalho
agradável.
• Instale o equipamento de modo a que a ventilação não esteja virada para as pessoas.
• A ventilação deve ser superior a 30 m3/h por pessoa.
18
Instalar a Impressora
Odor de equipamento novo
Quando o equipamento é novo, ele pode apresentar um odor característico. Esse odor
desaparece após uma semana.
Se você perceber um odor estranho, faça uma boa ventilação e circulação do ar no ambiente.
Requisitos de fornecimento de energia
•
220 - 240 V, 4 A, 50/60 Hz
•
120 V, 7 A, 60 Hz
Certifique-se de conectar o cabo de alimentação a uma fonte de alimentação, conforme
especificado acima.
19
1. Guia do equipamento
Instalar o driver e o software
Você pode instalar o driver necessário para este equipamento usando o CD-ROM fornecido.
Os drivers fornecidos são compatíveis com os seguintes sistemas operacionais:
• Driver de impressora PCL 6: Windows XP/Vista/7/8 e Servidor Windows 2003/ 2003
R2/2008/2008 R2/2012
• Smart Organizing Monitor: Windows XP/Vista/7/8 e Windows 2003/ 2003 R2/2008/2008
R2/2012
O procedimento nesta seção é um exemplo baseado no Windows 7. O procedimento real pode variar
dependendo do sistema operacional utilizado.
• Desconecte o cabo USB ou o cabo Ethernet do equipamento e desligue-o de antes de iniciar a
instalação.
Instalação rápida no padrão USB
Use a Instalação rápida para instalar o driver de impressão e o Smart Organizing Monitor via CD-ROM.
1. Feche todos os aplicativos, exceto este manual.
2. Insira o CD-ROM na unidade de CD-ROM.
3. Selecione um idioma para a interface e clique em [OK].
4. No menu do CD-ROM, clique em [Instalação rápida no padrão USB].
5. Siga as instruções fornecidas pelo assistente de instalação.
Instalação rápida para rede
Use a Instalação rápida para instalar o driver de impressão e o Smart Organizing Monitor via CD-ROM.
1. Feche todos os aplicativos, exceto este manual.
2. Insira o CD-ROM na unidade de CD-ROM.
3. Selecione um idioma para a interface e clique em [OK].
4. No menu do CD-ROM, clique em [Instalação rápida em rede].
5. Siga as instruções fornecidas pelo assistente de instalação.
20
Instalar o driver e o software
Atualizar ou excluir o driver de impressão
Atualizar o driver de impressão
1. No menu [Iniciar], clique em [Dispositivos e Impressoras].
2. Clique com o botão direito do mouse no ícone do modelo de impressora que deseja
modificar e, em seguida, clique em [Propriedades da impressora].
3. Clique na guia [Avançado].
4. Clique em [Novo driver...] e depois clique em [Avançar].
5. Clique em [Com Disco...].
6. Clique em [Procurar...] e, em seguida, selecione o local do driver de impressão.
7. Clique em [OK] e, em seguida, especifique o modelo da impressora.
8. Clique em [Próximo].
9. Clique em [Concluir].
10. Clique em [OK] para fechar a janela das propriedades da impressora.
11. Reinicie o computador.
Excluir o driver de impressão
1. No menu [Iniciar], clique em [Dispositivos e Impressoras].
2. Clique com o botão direito do mouse no ícone da impressora que deseja excluir e, em
seguida, clique em [Remover Dispositivo].
3. Clique em [Sim].
4. Clique em um ícone de impressora e, em seguida, clique em [Propriedades do servidor
de impressão].
5. Clique na guia [Drivers].
6. Clique no botão [Alterar Configurações de Driver] caso seja exibido.
7. Clique em [Remover...].
8. Selecione [Remover driver e pacote de driver.] e clique em [OK].
9. Clique em [Sim].
10. Clique em [Excluir].
11. Clique em [OK].
12. Clique em [Fechar] para fechar a janela de propriedades do servidor de impressão.
21
1. Guia do equipamento
Instalar o Smart Organizing Monitor
O Smart Organizing Monitor é um utilitário que permite modificar as configurações do equipamento ou
visualizar seu status por meio de um computador. Para obter mais informações, consulte Pág. 23
"Sobre as ferramentas de operação".
1. Feche todos os aplicativos, exceto este manual.
2. Insira o CD-ROM na unidade de CD-ROM.
3. Selecione um idioma para a interface e clique em [OK].
4. No menu do CD-ROM, clique em [Smart Organizing Monitor].
5. Siga as instruções fornecidas pelo assistente de instalação.
22
Sobre as ferramentas de operação
Sobre as ferramentas de operação
Esta seção explica as ferramentas de operação deste equipamento.
Smart Organizing Monitor
Antes de usar esse utilitário, instale-o no computador a partir do CD-ROM fornecido.
Ao usar o Smart Organizing Monitor, é possível verificar o status do equipamento, configurar as
definições e utilizar outras funções.
Para informações sobre como usar o Web Image Monitor, consulte Pág. 60 "Usar o Smart
Organizing Monitor".
Web Image Monitor
É possível verificar o status do equipamento e configurar as definições acessando o equipamento
diretamente utilizando o Web Image Monitor.
Para mais informações sobre como usar o Web Image Monitor, consulte Pág. 47 "Usar o Web
Image Monitor".
23
1. Guia do equipamento
24
2. Colocar papel
Papel suportado
Tamanho do papel
• A4
• 81/2 " × 11 " (Carta)
• 81/2 " × 14 " (Ofício)
• B5 JIS
• 51/2 " × 81/2 " (Meio-carta)
• 71/4 " × 101/2 " (Executivo)
• A5
• A6
• B6 JIS
• 16K (197 × 273 mm)
• 8"×13"(F)
• Almaço81/2 "×13")
• Fólio 81/4 "×13"
• Com10 (104.8×241.3 mm)
• Monarch (98.4×190.5 mm)
• Env C5 (162×229 mm)
• Env C6(114×162 mm)
• Env DL (110×220 mm)
• Tamanho de papel personalizado
Os seguintes tamanhos de papel são suportados como tamanhos de papel personalizados:
• Aproximadamente de 90 a 216 mm (3,6 a 8,5 polegadas) de largura
• Aproximadamente de 148 a 356 mm (5,8 a 14 polegadas) de comprimento
Tipo de papel
• Papel comum (65-99 g/m2)
• Papel reciclado(75-90 g/m2)
• Papel fino (52-64 g/m2)
• Papel grosso(100-130 g/m2)
• Papel grosso 2 (131-162 g/m2)
25
2. Colocar papel
• Papel colorido (75-90 g/m2)
• Papel pré-impresso (75-90 g/m2)
• Papel pré-perfurado (75-90 g/m2)
• Papel timbrado (100-130 g/m2)
• Papel bond (105-160 g/m2)
• Cartão (100-130 g/m2)
• Papel de Etiqueta(100-130 g/m2)
• Envelope
Capacidade de papel
• Bandeja1
250 folhas
(80 g/m2)
• Bandeja de alimentação manual
50 folhas
(80 g/m2)
26
Tipos de papel não recomendados
Tipos de papel não recomendados
Não utilize os seguintes tipos de papel:
• Papel para impressora jato de tinta
• Papel enrolado, dobrado ou vincado
• Papel ondulado ou torcido
• Papel rasgado
• Papel enrugado
• Papel úmido
• Papel sujo ou danificado
• Papel seco o suficiente para emitir eletricidade estática
• Papel já impresso, exceto papel timbrado pré-impresso.
A ocorrência de mau funcionamento é mais provável quando se usa papel impresso por
impressoras que não sejam a laser (por exemplo, copiadoras monocromáticas e coloridas,
impressoras jato de tinta, etc.)
• Papel especial, como térmico e carbono
• Papel com gramatura maior ou menor que o limite
• Papel com janelas, furos, perfurações, cortes ou com gravações em relevo
• Papel de etiquetas adesivas, no qual a cola ou o papel base esteja exposto
• Papel com clipes ou grampos
• Ao colocar o papel, tenha cuidado para não tocar na superfície do papel.
• Mesmo que seja adequado para o equipamento, se for armazenado incorretamente, o papel
poderá causar falhas de alimentação, perda da qualidade de impressão ou falhas de
funcionamento.
27
2. Colocar papel
Área de Impressão
O diagrama abaixo mostra a área do papel na qual o equipamento pode imprimir.
A partir do driver de impressão
4
4
3
1
3
2
CHZ904
1. Área de impressão
2. Sentido da alimentação
3. Aproximadamente 4,2 mm (0,2 pol)
4. Aproximadamente 4,2 mm (0,2 pol)
Envelope
3
1
2
3
4
4
CMC044
1. Área de impressão
2. Sentido da alimentação
3. Aproximadamente 10 mm (0,4 polegadas)
4. Aproximadamente 10 mm (0,4 polegadas)
28
Área de Impressão
• A área de impressão pode variar dependendo do formato do papel, da linguagem de
impressora e das definições do driver de impressão.
• Para uma melhor impressão do envelope, recomendamos que as margens de impressão
direita, esquerda, superior e inferior tenham um mínimo de 15 mm (0,6 polegadas) cada.
29
2. Colocar papel
Colocar papel
Colocar papel na bandeja 1
O exemplo que se segue explica o procedimento a adoptar para colocar papel na unidade de
alimentação standard (Bandeja 1).
• Antes de imprimir em papéis que não envelopes, certifique-se de elevar as alavancas na parte
traseira do equipamento dentro da tampa traseira. Deixar as alavancas para baixo pode causar
problemas de qualidade de impressão em impressões feitas em papel que não seja envelope.
1. Puxe a bandeja 1 cuidadosamente para fora, com as duas mãos.
CVW005
Coloque a bandeja sobre uma superfície plana.
2. Aperte a patilha que se encontra na guia de papel lateral e faça deslizar a guia para
corresponder ao formato standard.
CVW045
Quando colocar papel de formato personalizado, posicione a guia de papel de modo a obter
uma largura ligeiramente maior do que o tamanho real do papel.
30
Colocar papel
3. Segure a guia de término de papel e deslize-a para dentro, de acordo com o tamanho
do papel.
CVW046
Quando colocar papel de formato personalizado, posicione a guia de papel de modo a obter
uma largura ligeiramente maior do que o tamanho real do papel.
4. Coloque o papel novo com o lado de impressão virado para baixo.
Certifique-se de que o papel não seja empilhado acima do limite superior demarcado dentro da
bandeja.
CVW047
Faça deslizar as guias para dentro até ficarem encostadas aos lados do papel.
Certifique-se de que o papel não ultrapassa a parte saliente das guias de papel laterais.
CVW032
31
2. Colocar papel
5. Certifique-se de que não existam folgas entre o papel e as guias de papel; guias laterais
e guias de término de papel.
CVW033
6. Empurre cuidadosamente a bandeja 1 para dentro do equipamento, mantendo-a a
direito.
Para evitar papel encravado, certifique-se de que a bandeja fica bem introduzida.
• O indicador de papel restante, no lado frontal esquerdo da bandeja de papel, mostra
aproximadamente a quantidade de papel restante.
Estender a bandeja 1 para colocar papel
Esta secção explica como colocar papel mais comprido do que A4 (297 mm) no equipamento.
1. Remova a tampa traseira da bandeja 1, empurrando a parte central.
CVW007
2. Puxe a bandeja 1 cuidadosamente para fora, com as duas mãos.
Coloque a bandeja sobre uma superfície plana.
3. Solte as travas do extensor em ambos os lados da bandeja e, em seguida, puxe o
extensor para fora até encaixá-lo.
Certifique-se de que a superfície interna do extensor e a escala estejam alinhadas.
32
Colocar papel
CMC057
4. Trave o extensor na posição estendida.
CMC055
5. Siga as etapas 2 a 6 em "Colocar papel na bandeja 1".
• Para recolher o extensor, poderá ser necessário empurrá-lo com força moderada.
• O indicador de papel restante, no lado frontal esquerdo da bandeja de papel, mostra
aproximadamente a quantidade de papel restante.
Colocar papel na bandeja de alimentação manual
• Antes de imprimir em papéis que não envelopes, certifique-se de elevar as alavancas na parte
traseira do equipamento dentro da tampa traseira. Deixar as alavancas para baixo pode causar
problemas de qualidade de impressão em impressões feitas em papel que não seja envelope.
• Não coloque papel enquanto o equipamento estiver a imprimir.
1. Abra a bandeja de alimentação manual.
Se você colocar papel A4 (297 mm) ou papel maior, puxe a extensão da bandeja de
alimentação manual para fora.
33
2. Colocar papel
CVW009
2. Deslize as guias laterais para fora, depois carregue o papel com a face a ser impressa
para cima, e empurre-o até que pare contra o equipamento.
CVW010
3. Ajuste as guias laterais à largura do papel.
CVW011
Colocar envelopes
• Antes de imprimir em envelopes, certifique-se de baixar as alavancas na parte traseira do
equipamento para evitar que os envelopes saiam dobrados. De igual modo, depois de imprimir
volte a puxar as patilhas para cima, para as posições originais. Deixar as alavancas para baixo
34
Colocar papel
pode causar problemas de qualidade de impressão em impressões feitas em papel que não seja
envelope.
• Evite utilizar envelopes autocolantes. Podem causar avarias no equipamento.
• Certifique-se de que não existe ar nos envelopes antes de os colocar.
• Coloque apenas um formato e tipo de envelope de cada vez.
• Antes de carregar os envelopes, alise suas bordas principais (a borda que irá entrar no
equipamento) passando uma régua ou a lateral de um lápis sobre elas.
• Alguns tipos de envelopes poderão provocar encravamentos e apresentar vincos ou fraca
qualidade de impressão.
• A qualidade de impressão dos envelopes poderá não ser uniforme se partes do envelope tiverem
espessuras diferentes. Imprima um ou dois envelopes para verificar a qualidade de impressão.
• Num ambiente quente e húmido, os envelopes podem sair vincados ou incorrectamente impressos.
1. Abra a bandeja de alimentação manual.
CVW008
2. Deslize as guias laterais para fora, depois carregue os envelopes com a face a ser
impressa para cima, e empurre-os até que parem contra o equipamento.
Envelopes com abas abertas devem ser impressos com as abas abertas, e envelopes com abas
fechadas devem ser impressos com as abas fechadas. Antes de colocar envelopes, certifique-se
de que eles estejam planos.
CVW012
35
2. Colocar papel
3. Ajuste as guias laterais de acordo com a largura do envelope.
CVW013
4. Abra a tampa traseira.
CVW015
5. Abaixe as alavancas para imprimir envelopes em ambos lados até a posição indicada
com uma marca de envelope.
CVW016
Após a impressão certifique-se de levantar as alavancas para cima, para as posições originais.
6. Feche a tampa traseira.
• Certifique-se de colocar os envelopes de modo que suas abas fiquem à esquerda. Caso contrário,
os envelopes ficarão vincados.
36
Colocar papel
• Se os envelopes impressos saírem vincados, carregue os envelopes na direcção oposta e rode o
objecto de impressão 180 graus utilizando o driver de impressão antes de imprimir. Para mais
informações, consulte a Ajuda do driver de impressão.
Especificar o tipo e o tamanho do papel através do Smart Organizing Monitor
O procedimento nesta seção é um exemplo baseado no Windows 7. O procedimento real pode variar
dependendo do sistema operacional utilizado.
Especificar o tipo e o tamanho do papel
1. No menu [Iniciar], clique em [Todos os programas].
2. Clique em [Smart Organizing Monitor].
3. Clique em [Smart Organizing Monitor Status].
4. Se o equipamento que está sendo utilizado não estiver selecionado, clique em [Connect
Printer] e, em seguida, selecione o modelo da impressora.
5. Clique em [OK].
6. Na guia [Ferr. usuário], clique em [Configuração da impressora].
Se for solicitado a inserir um código de acesso, insira o código de acesso e, em seguida, clique
em [OK].
7. Selecione o tipo e o tamanho do papel e, em seguida, clique em [OK].
8. Clique em [Fechar].
Especificar um tamanho de papel personalizado
1. No menu [Iniciar], clique em [Todos os programas].
2. Clique em [Smart Organizing Monitor].
3. Clique em [Smart Organizing Monitor Status].
4. Se o equipamento que está sendo utilizado não estiver selecionado, clique em [Connect
Printer] e, em seguida, selecione o modelo da impressora.
5. Clique em [OK].
6. Na guia [Ferr. usuário], clique em [Configuração da impressora].
Se for solicitado a inserir um código de acesso, insira o código de acesso e, em seguida, clique
em [OK].
7. Na guia [Entrada de papel], selecione [Tamanho de papel personalizado] na lista
[Tamanho do papel].
37
2. Colocar papel
8. Na lista [Unidade], selecione [mm] ou [polegadas].
9. Na caixa [Horizontal] e na caixa [Vertical], especifique a largura e o comprimento.
10. Clique em [OK].
11. Clique em [Fechar].
38
3. Imprimir documentos
Operações básicas
O procedimento seguinte explica como executar a impressão básica.
1. Abra a caixa de diálogo de propriedades da impressora na aplicação do seu
documento.
Para mais informações sobre cada configuração, clique em [Ajuda]. Você também pode clicar
nos ícones de informações para mostrar informações de configuração.
2. Defina as opções de impressão conforme necessário e, em seguida, clique em [OK].
A caixa de diálogo das propriedades da impressora fecha.
3. Clique em [OK].
• Se houver um encravamento de papel, a impressão pára quando a página actual tiver terminado
de imprimir. Após o encravamento de papel ter sido removido, a impressão reinicia
automaticamente a partir da página encravada. Para mais informações sobre como remover um
encravamento de papel, consulte Pág. 76 "Remover atolamentos de papel".
• Após imprimir em envelopes, certifique-se de levantar as alavancas para impressão em envelopes
de volta às respectivas posições originais. Deixar as alavancas para baixo pode causar
problemas de qualidade de impressão em impressões feitas em papel que não seja envelope.
Para mais informações sobre as alavancas para impressão em envelopes, consulte Pág. 25
"Colocar papel".
39
3. Imprimir documentos
Cancelar um trabalho de impressão
É possível cancelar trabalhos de impressão utilizando o painel de controle do equipamento ou o
computador, dependendo do status do trabalho.
Cancelar um trabalho antes do início da impressão
• Windows
1. Clique duas vezes no ícone de impressora na barra de tarefas do computador.
2. Selecione o trabalho de impressão que deseja cancelar no menu [Documento] e, em
seguida, clique em [Cancelar].
• Se você cancelar um trabalho de impressão que já tenha sido processado, a impressão poderá
continuar durante algumas páginas antes de ser cancelado.
• O cancelamento de um trabalho de impressão grande pode demorar um pouco.
Cancelar um trabalho durante a impressão
1. Pressione a tecla [Job Reset].
CVW254
40
Se ocorrer incompatibilidade de papel
Se ocorrer incompatibilidade de papel
O equipamento reporta um erro se:
• O tipo de papel é incompatível com as configurações do trabalho quando a [Bandeja de
entrada;] está definida como [Selecionar bandeja automaticamente].
• O tamanho de papel é incompatível com as configurações do trabalho se [Detecção tamanho
incomp] em [Conf. bandeja de papel] nas configurações do sistema estiver ativo.
Existem duas formas de resolver esses erros:
Continuar imprimindo utilizando o papel incompatível
Use a função de avanço de página para ignorar o erro e imprimir utilizando o papel
incompatível.
Redefinir o trabalho de impressão
Cancele a impressão.
Continuar imprimindo utilizando o papel incompatível
Se o papel for muito pequeno para o trabalho de impressão, a imagem impressa será cortada.
1. Se o indicador de alerta acender, pressione a tecla [Stop/Start].
CVW253
41
3. Imprimir documentos
Redefinir o trabalho de impressão
1. Se o indicador de alerta acender, pressione a tecla [Job Reset].
CVW254
42
Utilizar as Diversas Funções de Impressão
Utilizar as Diversas Funções de Impressão
Esta secção descreve resumidamente as diversas funções de impressão que é possível configurar com o
driver de impressão, para adequar as cópias impressas ao que pretende.
Funções de qualidade de impressão
A qualidade de impressão e o tom da cor podem ser ajustados para se adequarem aos dados de
impressão. Algumas das definições de qualidade de impressão que é possível configurar são descritas
abaixo.
Alterar o método de impressão de imagens
É possível seleccionar a impressão dando prioridade à qualidade de impressão ou à velocidade
de impressão. Na impressão de imagens, quanto mais alta for a resolução das imagens, mais
tempo demorará a imprimir.
Alterar o modo gráfico
É possível enviar informações gráficas para o equipamento, como imagens raster ou vetoriais. A
maioria das formas geométricas ou padrões são impressos mais rápidos como imagem vetorial do
que como imagem varredura. Porém, se certos gráficos não são impressos como aparecem na
tela, tente imprimi-los como imagem varredura.
Economizar toner durante a impressão
É possível poupar toner ao imprimir com consumo reduzido de toner. Ao mesmo tempo em que
isso aumenta a vida útil do cartucho de impressão, a impressão fica um pouco mais clara.
Alterar a área de impressão
É possível alterar a área de impressão ao imprimir um documento impresso em uma página única
com um equipamento ou impresso em duas páginas separadas com outro equipamento, ou vice-versa.
Alterar o método de transferência de fontes TrueType para o equipamento
Quando imprimir documentos que contenham caracteres em fontes TrueType, poderão ser
impressos caracteres ilegíveis ou distorcidos. Alterar o método de transferência de fontes TrueType
poderá ajudar a resolver o problema.
Alterar o padrão de composição
Um padrão de composição é um padrão de pontos utilizado para simular uma cor ou um tom de
uma imagem. Se o padrão for alterado, as características da imagem também serão alteradas. É
possível seleccionar um padrão adequado à imagem a ser impressa.
43
3. Imprimir documentos
• Algumas das funções descritas acima poderão não estar disponíveis, dependendo do driver de
impressão ou do sistema operativo. Para mais informações, consulte a Ajuda do driver de
impressão.
Funções de saída de impressão
É possível especificar a forma das saídas de impressão de acordo com os seus objectivos. Esta secção
descreve resumidamente algumas das definições que é possível especificar.
Imprimir vários conjuntos de um documento
É possível imprimir vários conjuntos do mesmo documento.
Agrupar a saída de impressão em lotes de documentos
É possível imprimir conjuntos completos de documentos com várias páginas, um conjunto de cada
vez (P1, P2, P1, P2...). Se esta função não for utilizada quando forem impressos vários conjuntos,
as cópias impressas serão ejectadas em lotes de páginas (P1, P1, P2, P2...). Esta função é útil, por
exemplo, para fazer materiais para apresentações.
Alterar a orientação ou rodar a imagem
É possível alterar a orientação de uma imagem, de horizontal para vertical ou vice-versa. É
também possível rodar a imagem 180 graus. Utilize a rotação para evitar que uma imagem seja
impressa de cabeça para baixo quando utilizar papel com margens predefinidas de topo e fundo
(como papel timbrado).
Imprimir várias páginas por folha
É possível imprimir várias páginas numa só folha de papel.
Quando utilizar esta função, é seleccionada automaticamente uma escala de redução baseada
no formato do papel e no número de páginas que pretende inserir em cada folha.
Imprimir em ambos os lados do papel (impressão em duplex)
É possível imprimir em ambos lados do papel.
Reduzir ou ampliar o documento
É possível reduzir ou ampliar documentos numa escala especifica, de 25% a 400% em variações
de 1%. É também possível reduzir ou ampliar documentos automaticamente para se ajustarem a
um formato de papel específico. Esta função é útil, por exemplo, ao imprimir páginas da Web.
Se a opção [Activar Folhas Grandes] estiver seleccionada, documentos de formato A3/11” ×
17”/B4/8K podem ser convertidos numa escala suportada pelo equipamento, para que seja
possível imprimi-los.
Suprimir a impressão de páginas em branco
Se um trabalho de impressão contiver páginas em branco, é possível impedir que sejam
impressas.
44
Utilizar as Diversas Funções de Impressão
Imprimir com uma folha de rosto
É possível adicionar uma folha de rosto ao trabalho de impressão.
É possível definir se a folha de rosto em branco é deixada em branco ou se a primeira página do
documento é impressa na folha de rosto. Se for introduzida uma folha de rosto num trabalho em
duplex, é possível imprimir também no verso da folha de rosto.
O papel para a folha de rosto pode ser igual às restantes páginas ou diferente.
Imprimir em papel de formato personalizado
É possível imprimir utilizando papel de formato não standard, especificando o formato do papel
como formato personalizado.
Para especificar um tamanho de papel que não seja padrão, selecione [Tamanho de papel
personalizado] na lista [Tamanho do documento:] e, em seguida, clique no botão [Tamanho de
papel personalizado...] na parte inferior da caixa de diálogo para configurar o tamanho do
papel.
Sobrepor texto em cópias impressas (marca de água)
É possível sobrepor texto de marca de água em cópias impressas. Estão disponíveis várias marcas
de água predefinidas. Também é possível criar as suas próprias marcas de água.
• Algumas das funções descritas acima poderão não estar disponíveis, dependendo do driver de
impressão ou do sistema operativo. Para mais informações, consulte a Ajuda do driver de
impressão.
45
3. Imprimir documentos
46
4. Configurar o equipamento usando
utilitários
Usar o Web Image Monitor
• Alguns itens podem não ser apresentados, dependendo do tipo de modelo que utilizar.
Operações disponíveis
As seguintes operações podem ser realizadas remotamente através do Web Image Monitor num
computador:
• Apresentar o estado ou definições da impressora
• Configurar as definições da impressora
• Configurar as definições de rede
• Configurar as definições IPsec
• Imprimir relatórios
• Definir a palavra-passe de administrador
• Redefinir a configuração da impressora para a predefinição de fábrica
• Criar ficheiros de backup da configuração da impressora
• Restaurar a configuração da impressora a partir de ficheiros de backup
Navegadores recomendados
• Internet Explorer 6 ou posterior
• Firefox 3,0 ou posterior
• Safari 3,0 ou posterior
Visualizar a Página Inicial
Ao acessar o equipamento usando o Web Image Monitor, a página inicial é exibida na tela do seu
navegador.
1. Iniciar o web browser.
2. Na barra de endereços do navegador da Web, insira “http://(endereço IP do
equipamento)/” para acessar o equipamento.
Se utilizar um servidor DNS ou WINS e o nome do host do equipamento tiver sido especificado, é
possível introduzir o nome do host em vez do endereço IP.
47
4. Configurar o equipamento usando utilitários
Aparece a página inicial do Web Image Monitor.
Página inicial
Todas as páginas do Web Image Monitor estão divididas nas seguintes áreas:
2
3
3
1
4
BR CVW251
1. Área do menu
Se seleccionar o menu, o seu conteúdo será visualizado na área de trabalho ou na área secundária.
2. Área de separadores
Contém menus dos modos Estado e Contador e separadores para alternar entre os mesmos.
3. Ajuda
Se você clicar neste ícone, a página de índice da Ajuda abrirá.
4. Área principal
Apresenta o conteúdo do item selecionado na área do menu.
As informações da impressora na área principal não são actualizadas automaticamente. Clique em
[Actualizar] na parte superior direita da área principal para actualizar as informações da impressora. Clique
no botão [Actualizar] do web browser para actualizar o ecrã do browser na sua totalidade.
• Se utilizar uma versão mais antiga de um Web browser suportado ou se o Web browser tiver
JavaScript e os cookies desactivados, poderão ocorrer problemas de visualização e de
operação.
• Se utilizar um servidor proxy, configure as definições do Web browser conforme necessário. Para
mais informações sobre as definições, contacte o seu administrador.
• A página anterior pode não ser visualizada, mesmo depois de clicar no botão Retroceder do
Web browser. Se tal acontecer, clique no botão Actualizar do Web browser.
Alterar o idioma de interface
Seleccione o idioma de interface pretendido a partir da lista [Idioma].
48
Usar o Web Image Monitor
Instale o arquivo-fonte de ajuda
Siga o procedimento abaixo para instalar a ajuda.
1. Copie a pasta: [WIMHELP] do CD-ROM para o disco rígido de seu computador.
Os procedimentos usados como exemplo explicam como copiar a pasta [WIMHELP] para o
diretório C:\tmp\WIMHELP.
2. Acesse o Web Image Monitor e, em seguida, clique em [Configuração do arquivo-fonte
de ajuda] na página [Ferramentas do administrador].
3. Na caixa de texto, insira “C:\tmp\WIMHELP\”.
4. Introduza a palavra-passe de administrador, se necessário.
5. Clique em [OK].
Exibir a Ajuda
Para usar a Ajuda pela primeira vez, é necessário instalar o arquivo-fonte pelo CD-ROM fornecido
com esta impressora.
• Ao clicar em
, , o ícone de Ajuda no cabeçalho, o conteúdo da Ajuda é exibido.
• Clicando em - o ícone da Ajuda na área principal - a Ajuda para os itens de definição na área
principal aparecerá.
Menu
Esta seção explica os itens no menu do navegador da Web.
Tela inicial
Verifique as informações atuais do sistema.
49
4. Configurar o equipamento usando utilitários
Definições do sistema
Configure as definições do equipamento.
Definições de rede
Configure as definições de rede.
Configurações IPsec
Configure as definições de IPsec.
Imprimir lista/relatório
Imprima uma lista ou um relatório relacionado à impressora.
Ferramentas do administrador
Configure as definições de administrador.
Tela inicial
Guia[Status]
Clique no separador [Status] na página principal para visualizar a informação do sistema, o
estado da bandeja de papel e os níveis de toner.
Guia[Contador]
Clique no separador [Contador] na página principal para verificar a informação do contador.
• [Contador da impressora]
Exibe o total de páginas impressas.
• [Duplex]
Exibe o total de páginas duplex impressas (páginas impressas na frente e no verso).
Guia[Informações da impressora]
Exibe informações do equipamento como a versão do firmware e a quantidade total de memória.
Definições do sistema
[Config. bandeja de papel] tab
É possível configurar as definições da bandeja de papel.
• [Bandeja 1]
Selecione o tamanho e o tipo de papel para a Bandeja 1.
• [Alimentação manual]
Selecione o tamanho e o tipo de papel para a bandeja de alimentação manual.
• [Prioridade da bandeja]
50
Usar o Web Image Monitor
Seleciona uma bandeja para verificar primeiramente quando a seleção automática da
bandeja está especificada para o trabalho de impressão.
• [Conf de prioridade da band. alimentação manual]
Seleccione como são tratados os trabalhos de impressão utilizando a bandeja de
alimentação manual.
• [Detecção de incompatibilidade de tamanho]
Selecione para fazer com que o equipamento reporte um erro se o tamanho do papel não
for compatível com as definições do trabalho de impressão.
Guia [Timeout de I/O ]
• [Porta USB fixa]
Especifica se o mesmo driver de impressão pode ser utilizado ou não para vários
equipamentos através da conexão USB.
Definições de rede
Guia [Status da rede]
• [Status geral]
É possível verificar a [Velocidade de Ethernet], o [Nome da impressora IPP], a [Versão de
rede], o [Endereço Ethernet MAC] e a [Interface ativa].
• [Status TCP/IP]
É possível especificar [DHCP], [Endereço IP], [Máscara de subrede] e [Gateway] para IPv4.
Guia[Configuração IPv6]
• [IPv6]
Especifique se pretende activar ou desactivar o IPv6.
• [Endereço IPv6]
É possível especificar [DHCP], [Endereço stateless], [Endereço de Link-local], [Configuração
manual de endereço] para IPv6.
Guia [Aplicativo de rede]
• [Configuração de impressão em rede]
Especifique se deseja imprimir usando [IPP], [FTP], [RAW] ou [LPR].
• [Configuração mDNS]
Especifique se deseja habilitar Multicast DNS.
Guia [DNS]
• [DNS]
51
4. Configurar o equipamento usando utilitários
É possível especificar [Método DNS], [Servidor DNS primário], [Servidor DNS secundário],
[Nome de domínio], [Método DNS IPv6], [Servidor DNS IPv6 primário], [Servidor DNS IPv6
secundário], [Nome de domínio IPv6], [Prioridade de resolução DNS], [Timeout DNS
(segundos)] e [Nome do host].
Guia [Notificação de e-mail automática]
As definições nesta guia se referem ao envio de um e-mail de notificação quando o status do
equipamento mudar. Você pode especificar até dois destinatários.
• [Nome do remetente]
Insira um nome de remetente para o e-mail de notificação.
• [Endereço de e-mail]
Insira o endereço do destinatário do e-mail de alerta.
• [Erro de alimentação de papel]/[Sem papel]/[Substituir cartucho de impressão em breve]/
[Chamar assistência técnica]/[Substituir cartucho de impressão]/[Tampa aberta]
Selecione os itens para os quais serão enviada uma notificação.
Guia [SNMP]
• [SNMP]
Seleccione se deseja ativar o equipamento para utilizar os serviços SNMP.
• [Trap]
É possível especificar [Destino de Trap], [ Host de gerenciamento de SNMP 1] e [Host de
gerenciamento de SNMP 1].
• [Comunidade]
É possível especificar [Obter dados de comunidade] e [Comunidade Trap].
• [Sistema]
Insira [Localização] e o [Contato] exibidos no topo da página.
Guia [SMTP]
Você pode especificar [Servidor de SMTP primário], [Nº. da porta ], [Método de autenticação],
[Nome usuário], [Senha], [Endereço de e-mail do dispositivo] e [Timeout do servidor (segundos)].
Guia [POP3]
É possível especificar [Servidor POP3], [Conta do usuário], [Senha] e [Autenticação].
Guia [Sem fio](somente modelo Tipo 2)
• [Status da LAN sem fio]
O status dos seguintes itens é exibido:
[Status da LAN sem fio], [Endereço MAC], [Modo de comunicação], [SSID], [Status do sinal
wireless] e [Sem fio].
• [Canal]
52
Usar o Web Image Monitor
Selecione somente um canal Ad-Hoc se o modo Ad-Hoc estiver selecionado como [Modo de
comunicação].
• [Status do sinal wireless]
Se o modo Infraestrutura estiver selecionado como [Modo de comunicação], o status do sinal
com o ponto de acesso é exibido.
• [Definições da LAN wireless]
• [SSID]
Insira o nome do SSID. Pode conter 32 caracteres.
Ao clicar em [Lista de digitalizações], é exibida uma lista dos pontos de acesso
atualmente disponíveis. Pode selecionar o nome SSID na lista.
• [Modo de comunicação]
Selecione o modo Infraestrutura ou Ad-Hoc.
• [Canal Ad-Hoc]
Selecione um canal para o modo Ad-Hoc.
• [Autenticação]
Selecione um método de autenticação.
Se [Ad-Hoc] estiver selecionado para [Modo de comunicação], você só poderá
selecionar[Sistema aberto] e [Chave compartilhada].
• [Criptografia]
Selecione um método de criptografia.
Se[Ad-Hoc] estiver selecionado para [Modo de comunicação], você só poderá
selecionar [Nenhum] e [WEP].
• [Nenhuma]
Quando está ligado, a comunicação não é protegida por criptografia.
• [WEP]
Quando está ativado, a comunicação é criptografada em WEP (Wired Equivalent
Privacy).
Especifique [Tamanho da chave WEP], [ID da chave de transmissão WEP
] e [Formato da chave WEP] e insira a [Chave WEP]. A tabela a seguir exibe o
número e os tipos de caracteres que você pode inserir, dependendo das definições
de chave.
53
4. Configurar o equipamento usando utilitários
O tamanho da chave WEP é 64 bits
O tamanho da chave WEP é 128 bits
O formato WEP é
Hex
O formato WEP é
ASCII
O formato WEP é
Hex
O formato WEP é
ASCII
Tamanho máximo
da chave WEP
10 caracteres
5 caracteres
26 caracteres
13 caracteres
Caracteres
válidos da chave
WEP.
0–9, A–F, a–f
0x20–0x7e
0–9, A–F, a–f
0x20–0x7e
• [WPA2-PSK]
Quando essa opção é selecionada, a comunicação será criptografa por WPA2 (WiFi Protected
Access 2). Insira um valor em [Senha WPA] que contenha entre 8 a 64 caracteres.
• [Modo misto WPA/WPA2]
Quando essa opção é selecionada, a comunicação será criptografada por WPA (WiFi Protected
Access) ou WPA2 (WiFi Protected Access 2). Insira um valor em [Senha WPA] que contenha entre
8 a 64 caracteres.
Configurações IPsec
Guia [Configurações globais IPsec]
• [Função IPsec]
Selecione se deseja habilitar ou desabilitar o IPsec.
• [Política padrão]
Seleccione se pretende permitir a política predefinida IPsec.
• [Ignorar broadcast e multicast]
Seleccione os serviços aos quais não pretende aplicar IPsec de entre os seguintes:
[DHCPv4], [DHCPv6], [SNMP], [mDNS], [NetBIOS], [UDP porta 53550]
• [Ignorar todos ICMP]
Selecione se deseja aplicar IPsec a pacotes ICMP (IPv4 e IPv6):
Guia[Lista de política IPsec]
Clique no separador [Lista de políticas IPsec] na página de definições de segurança IP para
visualizar a lista de políticas IPsec registadas.
54
Usar o Web Image Monitor
Para configurar as políticas IPsec, selecione a política IPsec desejada e, em seguida, clique em
[Mudar] para abrir a página "Config de política IP". As seguintes definições podem ser efetuadas
na página "Config de política IPsec".
Config de política IPsec
• [Nº. ]
Especifique um número entre 1 e 10 para a política IPsec. O número que especificar irá
determinar a posição da política na Lista de políticas IPsec.
• [Atividade]
Seleccione se pretende activar ou desactivar a política.
• [Nome]
Introduza o nome da política. Pode conter até 16 caracteres.
• [Tipo de endereço]
Seleccione IPv4 ou IPv6 como o tipo de endereço IP a ser utilizado na comunicação IPsec.
• [Endereço local]
Apresenta o endereço IP desta impressora.
• [Endereço remoto]
Introduza o endereço IPv4 ou IPv6 do equipamento com o qual deve comunicar.
Pode conter até 39 caracteres.
• [Comprimento do prefixo]
Introduza o comprimento do prefixo do Endereço remoto, utilizando um valor entre 1 e 128.
Se esta definição ficar em branco, "32" (IPv4) ou "128" (IPv6) será seleccionado
automaticamente.
• [Ação]
Especifique como os pacotes IP são processados a partir dos seguintes:
• [Permitir]
Os pacotes IP são enviados e recebidos sem IPsec aplicado a eles.
• [Descartar]
Os pacotes IP packets são descartados.
• [Exigir segurança]
55
4. Configurar o equipamento usando utilitários
O IPsec é aplicado a pacotes IP eviados e recebidos.
Se você selecionou [Exigir segurança], configure [Configurações IPsec] e [Configurações IKE].
Configurações IPsec
• [Tipo de encapsulamento]
Especifique o tipo de encapsulamento de entre os seguintes:
• [Transportar]
Selecione este modo para proteger apenas a seção de carga de cada pacote IP
durante uma comunicação com dispositivos compatíveis com IPsec.
• [Tunelamento]
Selecione este modo para proteger todas as seções de cada pacote IP. Recomendamos
este tipo de comunicação entre gateways de segurança (como dispositivos VPN).
• [Protocolo de segurança]
Selecione o protocolo de segurança entre as seguintes opções:
• [AH]
Estabelece comunicação segura com suporte apenas à autenticação.
• [ESP]
Estabelece comunicação segura com suporte à autenticação e criptografia de dados.
• [ESP e AH]
Estabelece comunicação segura com suporte à criptografia de dados de autenticação
de pacotes, incluindo cabeçalhos de pacotes.
Note que não é possível especificar este protocolo quando [Túnel] estiver seleccionado
para [Tipo de encapsulamento].
• [Algoritmo de autenticação de AH]
Especifique, a partir dos seguintes, o algoritmo de autenticação a ser aplicado quando [AH]
ou [ESP&AH] estiver selecionado para [Protocolo de segurança]:
[MD5], [SHA1]
• [Algoritmo criptográfico de ESP]
Especifique, a partir dos seguintes, o algoritmo de encriptação a ser aplicado quando [ESP]
ou [ESP&AH] estiver seleccionado para [Protocolo de segurança]:
[None], [DES], [3DES], [AES-128], [AES-192], [AES-256]
• [Algoritmo de autenticação de ESP]
Nas opções a seguir, especifique o algoritmo de autenticação a ser aplicado quando [[ESP]]
estiver selecionado para [[Protocolo de segurança]]:
[[MD5]], [[SHA1]]
• [Duração]
56
Usar o Web Image Monitor
Especifique a validade de SA (Security Association) IPsec como um período de tempo ou
volume de dados. SA irá expirar quando o período de tempo especificado terminar ou o
volume de dados especificado atingir o volume conduzido.
• [Perfect Forward Secrecy da chave]
Seleccione se pretende activar ou desactivar PFS (Perfect Forward Secrecy).
Configurações IKE
• [Versão IKE]
Apresenta a versão IKE.
• [Algoritmo de criptografia]
Especifique o algoritmo de encriptação de entre os seguintes:
[DES], [3DES], [AES-128], [AES-192], [AES-256]
• [Algoritmo autenticador]
Especifique o algoritmo de autenticação de entre os seguintes:
[MD5], [SHA1]
• [Duração de IKE]
Especifique a validade de ISAKMP SA como um período de tempo. Introduza um número de
segundos.
• [Grupo Diffie-Heiiman IKE]
Seleccione o IKE Diffie-Hellman Group a ser utilizado na geração da chave de encriptação
IKE dos seguintes:
[DH1], [DH2]
• [Chave pré-compartilhada]
Especifique a PSK (chave pré-compartilhada) a ser utilizada para autenticação de um
disipostivo de comunicação. Pode conter até 32 caracteres.
• [Perfect Forward Secrecy da chave]
Seleccione se pretende activar ou desactivar PFS (Perfect Forward Secrecy).
Imprimir lista/relatório
Imprimir lista/relatório
• [Página de configuração]
Imprime a informação geral sobre a impressora e a respectiva configuração actual.
• [Página de teste]
Imprime uma página de teste para verificar as condições de impressão.
• [Página de manutenção]
57
4. Configurar o equipamento usando utilitários
Imprime a página de manutenção.
Ferramentas do administrador
Config do Administrator
• [Nova senha]
Introduza a nova palavra-passe do administrador. Pode conter até 16 caracteres.
• [Confirmar senha]
Introduza a mesma palavra-passe novamente, para confirmar.
Reiniciar configurações
• [Reposição das definições IPsec] só aparece quando a palavra-passe é especificada em
[Administrador].
• [Reiniciar configurações de rede]
Seleccione para repor as definições de rede para as suas predefinições.
• [Reiniciar configurações do menu]
Seleccione para repor as definições que não estão relacionadas com a rede.
• [Reiniciar configurações de IPsec]
Seleccione para limpar as definições de segurança IP.
Backup de configurações
Crie arquivos de backup contendo as definições da impressora. Se necessário, estes ficheiros de
backup podem ser utilizados para repor as configurações anteriores.
• [Backup das definições IPsec] só aparece quando a palavra-passe é especificada em
[Administrador].
• [Backup das configurações de rede]
Faz uma cópia de segurança das definições de rede.
• [Backup das configurações de menu]
Faz uma cópia de segurança das definições não relacionadas com a rede.
• [Fazer backup de config. de IPsec]
Efectua backup das definições de segurança IP para um ficheiro.
Siga o procedimento abaixo para criar ficheiros de backup da configuração.
1. Seleccione o botão de opção para o tipo de dados que pretende copiar.
2. Introduza a palavra-passe de administrador, se necessário.
58
Usar o Web Image Monitor
3. Clique em [OK].
4. Selecione [Salvar] ou [Salvar como] na lista suspensa na parte inferior da janela.
5. O arquivo de backup será armazenado na pasta padrão se [Salvar] for
selecionado. Navegue até o local para salvar o arquivo de backup se [Salvar como]
for selecionado e, em seguida, vá para a etapa seguinte.
6. Especifique o nome do ficheiro e clique em [Guardar].
Restaurar configurações
Restaure as definições da impressora a partir de um arquivo de backup criado anteriormente.
• [Arquivo a restaurar]
Insira o caminho e o nome do arquivo a ser restaurado ou clique em [Procurar...] para
selecionar o arquivo.
Siga o procedimento abaixo para restaurar os arquivos de backup da configuração.
1. Clique em [Procurar...].
2. Navegue até ao directório com o ficheiro de backup a repor.
3. Seleccione o ficheiro de backup e clique em [Abrir].
4. Introduza a palavra-passe de administrador, se necessário.
5. Clique em [OK].
6. Reinicie a impressora, caso solicitado.
Configuração do arquivo-fonte de ajuda
• [Arquivo-fonte de ajuda]
Insira o caminho do arquivo-fonte de ajuda.
59
4. Configurar o equipamento usando utilitários
Usar o Smart Organizing Monitor
As informações sobre o estado e status do equipamento podem ser verificadas por meio do Smart
Organizing Monitor.
Verificar informações de status
1
3
4
5
2
BR CVW252
1. Área de imagem
Mostra o status do equipamento por meio de um ícone.
2. Área de status
• Nome da impressora
• Cartucho de impressão
Exibe as seguintes mensagens para indicar os níveis de toner restantes: Nível restante de 1 a 5, “Quase
vazio” e “Vazio”
• Bandeja de entrada
É possível verificar as seguintes informações sobre as bandejas de entrada.
[Bandeja de entrada], [Estado], [Tamanho do papel], [Tipo de papel]
Exibe o tipo de papel em cada bandeja de entrada.
• Manutenção
Exibe o status dos consumíveis.
60
Usar o Smart Organizing Monitor
• Sistema
Exibe as informações do sistema sobre a impressora, como nome do modelo, versão do sistema e
tamanho da memória.
• Contador
Exibe informações sobre os contadores.
• Rede
Exibe detalhes da rede, como endereço IP da impressora e comentários relacionados à rede.
3. Área de mensagem
Mostra o status do equipamento por meio de uma mensagem.
Para mais informações sobre mensagens de erro, consulte.Pág. 92 "Mensagens de erro e status exibidas
no Smart Organizing Monitor"
4. Botão [Connect Printer]
Clique para selecionar um driver de impressão.
5. [Atualizar:]
Especifique a atualização automática da tela de exibição.
Configurar as definições do equipamento
O Smart Organizing Monitor é usado para modificar as definições do equipamento.
1. No menu [Iniciar], clique em [Todos os Programas].
2. Clique em [Smart Organizing Monitor].
3. Clique em [Smart Organizing Monitor Status].
4. Se o equipamento que você estiver usando não estiver selecionado, clique em [Connect
Printer] e, sem seguida, selecione o driver de impressão.
5. Clique em [OK].
6. Na guia [Ferr. usuário], clique em [Configuração da impressora].
7. Insira o código de acesso.
O código de acesso padrão é “Admin”.
8. Modifique as definições, se necessário.
9. Clique em [OK].
10. Clique em [Fechar].
Código de acesso
As funções configuráveis dependem da autoridade do código de acesso que você inserir.
• Administrador
Todas as guias na caixa de diálogo [Configuração da impressora] estão disponíveis.
• Usuários gerais
61
4. Configurar o equipamento usando utilitários
Apenas a guia [Entrada de papel] está disponível.
Guia Definições
Esta seção fornece uma visão geral de cada guia das definições do equipamento que podem ser
modificadas usando o Smart Organizing Monitor. Para mais informações sobre cada item de definição,
consulte a Ajuda do Smart Organizing Monitor.
Guia Entrada de papel
• É possível alterar o tamanho do papel e outras definições de papel.
Guia Manutenção
• É possível ajustar as posições de início de impressão.
Guia Sistema
• É possível definir as funções básicas necessárias para utilizar a impressora. A impressora
pode ser usada com as definições de fábrica, mas a configuração pode ser alterada de
acordo com o usuário.
• As alterações são preservadas mesmo que a impressora seja desligada.
• O código de acesso pode ser alterado nesta guia.
Guias IPv6, Rede 1, Rede 2 e Rede 3
• É possível definir as configurações relacionadas à conexão e comunicação de rede.
• As seguintes operações são possíveis nestas guias:
• Verificar o nome da impressora, protocolo ativo e outras informações da impressora
• Fazer definições de interface, incluindo a definição de timeout e definições de
protocolo.
• Verificar ou fazer definições de TCP/IP
• Verificar ou fazer definições de SMTP ou SNMP
• Verificar ou criar definições de alerta
Guia Definições de LAN sem fio (somente modelo Tipo 2)
• É possível definir as configurações relacionadas à conexão e comunicação LAN wireless.
• As seguintes operações são possíveis na guia:
• Verificar o status da LAN wireless
• Conectar a LAN wireless manualmente
• Conectar com um único toque via WPS
62
Usar o Smart Organizing Monitor
Configurar as definições IPv6
Esta seção explica como configurar as definições IPv6 usando o Smart Organizing Monitor.
Definições automáticas IPv6
• É necessário uma função DHCP ou um servidor DHCP que seja suportado por IPv6.
1. No menu [Iniciar], clique em [Todos os Programas].
2. Clique em [Smart Organizing Monitor].
3. Clique em [Smart Organizing Monitor Status].
4. Clique na guia [Ferramentas do usuário].
5. Clique em [Configuração da impressora].
6. Insira o nome do grupo e clique em [OK].
7. Clique na guia [IPv6].
8. Selecione [Ativo] em [IPv6 DHCP:] e, em seguida, clique em [OK].
9. Desligue o equipamento e desconecte o cabo USB do equipamento.
10. Conecte o equipamento ao roteador ou ao hub usando o cabo Ethernet.
11. Siga as Etapas 1 a 3 e, em seguida, inicie o Smart Organizing Monitor.
12. Clique em [Connect Printer].
13. Clique em [Pesquisar impressora de rede].
Uma lista das impressoras que estão se conectando à rede é exibida.
14. Selecione a sua impressora e, em seguida clique em [OK].
15. Se as informações da impressora forem exibidas após alguns instantes, a conexão foi
estabelecida com êxito.
Se não aparecer nada na tela em até 2 minutos (aproximadamente), repita este procedimento.
16. As definições de rede estão completas.
A próxima etatapa é instalar o driver de impressão usando o CD-ROM. Para obter mais
informações, consulte Pág. 20 "Instalar o driver e o software".
Definições manuais de IPv6
1. No menu [Iniciar], clique em [Todos os Programas].
2. Clique em [Smart Organizing Monitor].
3. Clique em [Smart Organizing Monitor Status].
63
4. Configurar o equipamento usando utilitários
4. Clique na guia [Ferramentas do usuário].
5. Clique em [Configuração da impressora].
6. Insira o nome do grupo e clique em [OK].
O código de acesso padrão é “Admin”. Insira "Admin" caso não tenha sido alterado. O sistema
diferencia maiúsculas de minúsculas.
7. Clique na guia [IPv6].
8. Selecione [Inativo] em [IPv6 DHCP:] e, em seguida, clique em [OK].
9. Insira os valores [Endereço manual:], [Comprimento do prefixo:] e [Gateway:] e, em
seguida, clique em [OK].
10. Desligue o equipamento e desconecte o cabo USB do equipamento.
11. Conecte o equipamento ao roteador ou ao hub usando o cabo Ethernet.
12. Siga as Etapas 1 a 3 e, em seguida, inicie o Smart Organizing Monitor.
13. Clique em [Connect Printer].
14. Clique em [Pesquisar impressora de rede].
Uma lista das impressoras que estão se conectando à rede é exibida.
15. Selecione a sua impressora e, em seguida clique em [OK].
16. Se as informações da impressora forem exibidas após alguns instantes, a conexão foi
estabelecida com êxito.
Se não aparecer nada na tela em até 2 minutos (aproximadamente), repita este procedimento.
17. As definições de rede estão completas.
A próxima etatapa é instalar o driver de impressão usando o CD-ROM. Para obter mais
informações, consulte Pág. 20 "Instalar o driver e o software".
Imprimir a página de configuração
1. No menu [Iniciar], clique em [Todos os Programas].
2. Clique em [Smart Organizing Monitor].
3. Clique em [Smart Organizing Monitor Status].
4. Se o equipamento que está sendo utilizado não estiver selecionado, clique em [Connect
Printer] e, em seguida, selecione o modelo da impressora.
5. Clique em [OK].
6. Na guia [Ferramenta de usuário], selecione [Página de configuração] na lista [Listar/
Testar impresso].
7. Clique em [Imprimir].
64
5. Manutenção do equipamento
Substituir o Cartucho de Impressão
• Armazene o cartucho de impressão em um local fresco e escuro.
• O número real de impressões pode variar dependendo do volume e da densidade da imagem,
do número de páginas impressas ao mesmo tempo, do tipo e do formato do papel e das
condições ambientais, como temperatura e humidade. A qualidade do toner diminui com o tempo.
Poderá ser necessário substituir o cartucho de impressão mais cedo do que esperado. Por
conseguinte, recomendamos que tenha sempre um cartucho de impressão novo pronto a utilizar.
• Para uma boa qualidade de impressão, o fabricante recomenda a utilização de toner genuíno do
fabricante.
• O fabricante não será responsável por nenhum dano ou despesa resultante do uso de peças não
genuínas em seus produtos de escritório.
Indicador Término de toner/papel
• Substitua o cartucho de impressão quando o indicador Término de toner/papel acender.
• Prepare um novo cartucho de impressão quando o indicador Término de toner/papel piscar.
• Não deixe que clipes de papel, grampos ou outros objetos pequenos caiam dentro do
equipamento.
• Não exponha o cartucho de impressão sem a respectiva tampa a luz solar directa durante um
período de tempo prolongado.
• Não toque na unidade fotocondutora do cartucho de impressão.
CMC013
• Não toque no chip de identificação existente na parte lateral do cartucho de impressão, conforme
indicado na ilustração abaixo.
65
5. Manutenção do equipamento
CVW050
• Caso o toner acabe, não é possível imprimir até que o cartucho de impressão seja substituído
1. Se houver papel na bandeja de alimentação manual, remova-o e feche a bandeja de
alimentação manual.
2. Pressione o botão lateral para abrir a tampa frontal e, em seguida, abaixe-a com
cuidado.
CVW023
3. Puxe o cartucho de impressão cuidadosamente para fora, no sentido horizontal,
segurando-o pelo centro.
CVW024
• Não agite o cartucho de impressão retirado. Se o fizer, pode derramar toner que ainda resta
no interior da embalagem.
66
Substituir o Cartucho de Impressão
• Coloque o cartucho de impressão usado sobre uma folha de papel ou outro material
semelhante, para não sujar a sua área de trabalho.
4. Tire o novo cartucho de impressão da caixa e remova o saco plástico.
CMC081
5. Coloque o cartucho de impressão em uma superfície plana e, em seguida, remova a
folha de proteção.
CMC019
6. Segure o cartucho de impressão e sacuda-o de um lado para o outro cinco ou seis vezes.
CMC020
A distribuição uniforme do toner no interior da embalagem melhora a qualidade da impressão.
67
5. Manutenção do equipamento
7. Deslize o cartucho de impressão horizontalmente. Quando o cartucho não deslizar mais,
levante-o com cuidado e pressione-o totalmente para dentro. Em seguida, pressione o
cartucho para baixo até encaixá-lo no local apropriado.
CVW026
8. Empurre a tampa frontal cuidadosamente até fechá-la. Tome cuidado para não prender
os dedos.
Depois de fechar a tampa frontal, aguarde até que o cartucho de impressão fique pronto para
uso.
9. Coloque a folha de proteção, removida na etapa 5, no antigo cartucho de impressão. Em
seguida, coloque o cartucho de impressão usado no saco e guarde-o na caixa.
CMC083
• Tape o cartucho de impressão usado com a cobertura protectora para efeitos de reciclagem e
protecção do ambiente.
• Cumpra as condições do Programa de Reciclagem de cartuchos de impressão, segundo o qual os
cartuchos de impressão são recolhidos para processamento. Para mais informações, contacte o
seu consultor comercial ou a assistência técnica.
68
Cuidados ao limpar o equipamento
Cuidados ao limpar o equipamento
Limpe o equipamento periodicamente para manter a qualidade de impressão elevada.
Limpe o exterior com um pano suave e seco. Se a limpeza a seco não for suficiente, limpe o
equipamento com um pano macio e úmido (não molhado). Se, mesmo assim, ainda não conseguir
remover manchas ou sujeiras, aplique um detergente neutro sobre a área e limpe-a com um pano
úmido bem torcido, passe um pano seco e, por fim, deixe secar.
• Para evitar deformações, descoloração ou fissuras, não utilize produtos químicos voláteis, como
benzina ou diluente e não pulverize inseticida no equipamento.
• Se existir pó ou sujeira no interior do equipamento, faça a limpeza usando um pano limpo e seco.
• Você deve desconectar o equipamento da tomada na parede pelo menos uma vez por mês.
Limpe o pó e a sujeira ao redor da tomada e dos plugues antes de religar o equipamento. O pó e
a sujeira podem provocar incêndio.
• Não deixe que clipes de papel, grampos ou outros objetos pequenos caiam dentro do
equipamento.
69
5. Manutenção do equipamento
Limpar a almofada de fricção e o rolo de
alimentação de papel
1. Desligue o equipamento.
2. Desligue o cabo de alimentação da tomada na parede. Remova todos os cabos do
equipamento.
3. Puxe a bandeja 1 cuidadosamente para fora, com as duas mãos.
CVW039
Coloque a bandeja sobre uma superfície plana. Se a bandeja tiver papel, retire-o.
4. Limpe a almofada de separação com um pano macio e húmido.
CVW051
70
Limpar a almofada de fricção e o rolo de alimentação de papel
5. Limpe a parte de borracha do rolo com um pano macio e húmido. Em seguida, seque-a
com um pano seco para remover toda a humidade.
CVW040
6. Volte a colocar na bandeja o papel retirado e, em seguida, empurre cuidadosamente a
bandeja para dentro do equipamento até encaixar.
CVW006
7. Volte a ligar o cabo de alimentação da impressora à tomada de parede. Ligue todos os
cabos de interface que foram removidos.
8. Ligue a alimentação.
• Se ocorrerem encravamentos de papel ou a alimentação de várias folhas após a limpeza da
almofada de separação, contacte o seu revendedor ou a assistência técnica.
71
5. Manutenção do equipamento
72
6. Solução de problemas
Problemas Comuns
Esta seção descreve como resolver problemas comuns que possam ocorrer durante a operação do
equipamento.
Problema
O equipamento não liga.
O indicador vermelho está
aceso ou piscando
As páginas não imprimem.
Possível causa
O cabo de alimentação não
está devidamente conectado.
Solução
• Certifique-se de que o
plugue da tomada esteja
firmemente conectado na
tomada na parede.
• Certifique-se que a
tomada na parede não
esteja com defeito
conectando outro
dispositivo.
Ocorreu um erro.
Consulte Pág. 90 "Indicação
de erros e status no painel de
controle".
O equipamento está recebendo
dados.
Quando o indicador de
alimentação pisca, o
equipamento está recebendo
dados. Aguarde alguns
instantes.
• Volte a ligar o cabo.
As páginas não são impressas.
O cabo da interface não está
conectado corretamente.
Um ruído estranho é emitido.
Os consumíveis não estão
instalados corretamente.
• Certifique-se de que o
cabo de interface é do
tipo correcto.
Verifique se os consumíveis
estão instalados corretamente.
• Se algum desses problemas persistir, desligue o equipamento da tomada, retire o cabo de
alimentação e contate seu representante comercial ou técnico.
73
6. Solução de problemas
Problemas de Alimentação de Papel
Se o equipamento estiver funcionando, mas o papel não for alimentado ou ocorrerem frequentemente
atolamentos de papel, verifique o estado do equipamento e do papel.
Problema
Solução
• Utilize papéis compatíveis. Consulte Pág. 25 "Papel
suportado".
O papel não é alimentado
suavemente.
• Coloque o papel corretamente, certificando-se de que
as guias de papel estejam devidamente ajustadas.
Consulte Pág. 30 "Colocar papel".
• Se o papel estiver enrolado, alise-o.
• Retire o papel da bandeja e ventile-o bem. Em seguida,
inverta o topo e o fundo do papel e volte a colocá-lo na
bandeja.
• Se houver espaços entre o papel e as guias, ajuste as
guias para remover os espaços.
• Evite imprimir imagens com grandes áreas sólidas em
ambos os lados do papel, pois isso consome uma
grande quantidade de toner.
Ocorrem frequentemente
atolamentos de papel.
• Utilize papéis compatíveis. Consulte Pág. 25 "Papel
suportado".
• Coloque papel apenas até a altura das marcas de limite
superior da guia de papel.
• Certifique-se de que as pastilhas e os roletes de
alimentação do papel estão limpos. Consulte Pág. 70
"Limpar a almofada de fricção e o rolo de alimentação
de papel".
74
Problemas de Alimentação de Papel
Problema
Solução
• Folheie bem o papel antes de colocá-lo. Certifique-se
também de que as margens estejam alinhadas,
nivelando a pilha de folhas em uma superfície lisa, como
uma mesa.
• Certifique-se de que as guias de papel estejam na
posição correta.
São alimentadas várias folhas de
papel de uma só vez.
• Utilize papéis compatíveis. Consulte Pág. 25 "Papel
suportado".
• Coloque papel apenas até a altura das marcas de limite
superior da guia de papel.
• Certifique-se de que as pastilhas e os roletes de
alimentação do papel estão limpos. Pág. 25 "Papel
suportado".
• Certifique-se de que não foi adicionado papel enquanto
ainda havia papel na bandeja.
Adicione papel apenas quando a bandeja estiver vazia.
• O papel está úmido. Utilize papel armazenado
corretamente. Consulte Pág. 25 "Papel suportado".
O papel fica com vincos.
• O papel é muito fino. Consulte Pág. 25 "Papel
suportado".
• Se houver espaços entre o papel e as guias, ajuste as
guias para remover os espaços.
• Coloque o papel ao contrário na bandeja de papel.
O papel impresso está enrolado.
• Se o papel estive muito enrolado, tire as cópias
impressas da bandeja de saída mais frequentemente.
• O papel está úmido. Utilize papel armazenado
corretamente. Consulte Pág. 25 "Papel suportado".
75
6. Solução de problemas
Problema
Solução
As imagens são impressas na
diagonal em relação às páginas
Se houver espaços entre o papel e as guias, ajuste as guias
para remover os espaços.
CER091
Remover atolamentos de papel
• O papel atolado pode estar coberto de toner. Tenha cuidado para que o toner não entre em
contato com suas mãos ou roupas.
• O toner nas impressões feitas imediatamente após a remoção do atolamento de papel pode não
estar suficientemente fundido e causar manchas. Faça algumas impressões de teste até que as
manchas desapareçam.
• Não force a remoção do papel atolado, pois ele pode rasgar. Os pedaços de papel rasgado
que ficarem no interior do equipamento provocam novos atolamentos e podem danificar o
equipamento.
• Os atolamentos de papel podem causar perda de páginas. Verifique se estão faltando páginas no
trabalho de impressão e reimprima as páginas não impressas.
76
Problemas de Alimentação de Papel
Remover papel atolado da bandeja 1
1. Puxe a bandeja 1, deixando metade dela para fora, e verifique se há papel atolado. Se
houver papel atolado, remova-o cuidadosamente.
CVW022
2. Deslize cuidadosamente a bandeja 1 de volta a seu lugar até que pare.
3. Se houver papel na bandeja de alimentação manual, remova-o.
4. Feche a bandeja de alimentação manual.
5. Pressione o botão lateral para abrir a tampa frontal e, em seguida, abaixe-a com
cuidado.
CVW023
77
6. Solução de problemas
6. Puxe o cartucho de impressão cuidadosamente para fora, no sentido horizontal,
segurando-o pelo centro.
CVW024
• Não agite o cartucho de impressão retirado. Se o fizer, pode derramar toner que ainda resta
no interior da embalagem.
• Coloque o cartucho de impressão sobre uma folha de papel ou material semelhante para
evitar que área de trabalho fique suja.
7. Levantando a placa guia, remova cuidadosamente o papel atolado.
CVW025
8. Deslize o cartucho de impressão horizontalmente. Quando o cartucho não deslizar mais,
levante-o com cuidado e pressione-o totalmente para dentro. Em seguida, pressione o
cartucho para baixo até encaixá-lo no local apropriado.
CVW026
78
Problemas de Alimentação de Papel
9. Utilizando as duas mãos, pressione cuidadosamente a tampa frontal até fechá-la.
• Ao fechar a tampa frontal, empurre a área superior da tampa firmemente. Depois de fechar a
tampa, verifique se o erro desaparece.
Remover papel atolado da bandeja de alimentação manual
1. Se houver papel atolado na área da entrada da bandeja de alimentação manual,
remova-o cuidadosamente.
CVW027
2. Feche a bandeja de alimentação manual.
3. Pressione o botão lateral para abrir a tampa frontal e, em seguida, abaixe-a com
cuidado.
CVW023
79
6. Solução de problemas
4. Puxe o cartucho de impressão cuidadosamente para fora, no sentido horizontal,
segurando-o pelo centro.
CVW024
• Não agite o cartucho de impressão retirado. Se o fizer, pode derramar toner que ainda resta
no interior da embalagem.
• Coloque o cartucho de impressão sobre uma folha de papel ou material semelhante para
evitar que área de trabalho fique suja.
5. Levantando a placa guia, remova cuidadosamente o papel atolado.
CVW025
6. Deslize o cartucho de impressão horizontalmente. Quando o cartucho não deslizar mais,
levante-o com cuidado e pressione-o totalmente para dentro. Em seguida, pressione o
cartucho para baixo até encaixá-lo no local apropriado.
CVW026
80
Problemas de Alimentação de Papel
7. Utilizando as duas mãos, pressione cuidadosamente a tampa frontal até fechá-la.
• Ao fechar a tampa frontal, empurre a área superior da tampa firmemente. Depois de fechar a
tampa, verifique se o erro desaparece.
Remover papel atolado da bandeja padrão ou na unidade duplex
1. Abra a tampa traseira.
CVW052
2. Remova o papel atolado cuidadosamente.
CVW053
3. Feche a tampa traseira.
CVW017
81
6. Solução de problemas
4. Puxe a bandeja 1, deixando metade dela para fora, e verifique se há papel atolado. Se
houver papel atolado, remova-o cuidadosamente.
CVW022
5. Puxe a bandeja 1 de forma que fique completamente para fora, com ambas as mãos.
CVW039
Coloque a bandeja sobre uma superfície plana.
6. Empurre a alavanca.
Ao empurrar a alavanca, a unidade de transporte duplex é abaixada.
CVW043
82
Problemas de Alimentação de Papel
7. Se houver papel atolado, remova-o cuidadosamente.
CVW044
8. Com a unidade de transporte duplex ainda abaixada, deslize a bandeja 1
cuidadosamente de volta ao seu lugar, até que pare.
CVW006
9. Se houver papel na bandeja de alimentação manual, remova-o e feche a bandeja de
alimentação manual.
10. Pressione o botão lateral para abrir a tampa frontal e, em seguida, abaixe-a com
cuidado.
CVW023
83
6. Solução de problemas
11. Puxe o cartucho de impressão cuidadosamente para fora, no sentido horizontal,
segurando-o pelo centro.
CVW024
• Não agite o cartucho de impressão retirado. Se o fizer, pode derramar toner que ainda resta
no interior da embalagem.
• Coloque o cartucho de impressão sobre uma folha de papel ou material semelhante para
evitar que área de trabalho fique suja.
12. Levantando a placa guia, remova cuidadosamente o papel atolado.
CVW025
13. Deslize o cartucho de impressão horizontalmente. Quando o cartucho não deslizar mais,
levante-o com cuidado e pressione-o totalmente para dentro. Em seguida, pressione o
cartucho para baixo até encaixá-lo no local apropriado.
CVW026
84
Problemas de Alimentação de Papel
14. Utilizando as duas mãos, pressione cuidadosamente a tampa frontal até fechá-la.
• Ao fechar as tampas, empurre-as com firmeza. Após fechar as tampas, verifique se o erro foi
solucionado.
85
6. Solução de problemas
Problemas de Qualidade de Impressão
Verificar as condições do equipamento
Se houver problemas com a qualidade da impressão, verifique primeiro as condições do equipamento.
Possível causa
Existe um problema com a
localização do equipamento.
Certifique-se de que o equipamento esteja sobre uma
superfície nivelada. Posicione o equipamento onde não fique
sujeito a vibrações ou choques.
Estão sendo usados tipos de papel
incompatíveis.
Certifique-se de que o papel utilizado seja compatível com o
equipamento. Consulte Pág. 25 "Papel suportado".
A definição do tipo de papel está
incorreta.
Certifique-se de que a definição do tipo de papel no driver de
impressão corresponda ao tipo de papel colocado. Consulte
Pág. 25 "Papel suportado".
Está a ser utilizado um cartucho de
impressão não genuíno.
Cartuchos de impressão não genuínos ou cartuchos de
impressão recarregados reduzem a qualidade de impressão
e podem causar avarias. Utilize apenas cartuchos de
impressão genuínos. Consulte Pág. 105 "Consumíveis".
Está a ser utilizado um cartucho de
impressão velho.
O cartucho de impressão deve ser aberto antes do
vencimento do respectivo prazo de validade e utilizados no
espaço de seis meses após a sua abertura.
O equipamento está sujo.
Consulte Pág. 65 "Manutenção do equipamento"e limpe o
equipamento conforme necessário.
O nível de umidade ao redor do
equipamento pode ser demasiado
baixo.
86
Solução
O uso do equipamento em um ambiente em que o nível de
umidade é muito baixo pode fazer com que linhas negras de
alguns milímetros de largura apareçam nas impressões com
espaços de 75 milímetros entre elas. Neste caso, defina
[Modo de baixa humidade] como [Ligado].
Para mais informações sobre como configurar as definições,
consulte Pág. 60 "Usar o Smart Organizing Monitor" e a
Ajuda do Smart Organizing Monitor.
Problemas com a Impressora
Problemas com a Impressora
Esta secção descreve problemas de impressão e soluções possíveis.
Problema
Solução
Se ocorrer um erro durante a impressão, altere as definições
do computador ou do driver de impressão.
• Verifique se o nome do ícone da impressora não excede
32 caracteres alfanuméricos. Se exceder, abrevie-o.
Ocorre um erro.
• Verifique se há outros aplicativos sendo executados.
Feche os outros aplicativos, pois eles podem estar
interferindo na impressão. Se o problema não for
resolvido, feche também os processos desnecessários.
• Certifique-se de que o driver de impressão mais recente
esteja sendo usado.
Um trabalho de impressão é
cancelado.
Há um atraso considerável entre o
comando de início de impressão e a
operação de impressão atual.
As impressões caem a frente do
equipamento quando saem.
As impressões não são empilhadas
corretamente.
Ajuste o [Tempo limite de E/S] para um valor maior que o
valor atual.
• O tempo de processamento depende do volume de
dados. Dados de alto volume, como documentos com
muitos gráficos, necessitam de mais tempo para serem
processados.
• Para acelerar a impressão, reduza a resolução usando o
driver de impressão. Para mais informações, consulte a
Ajuda do driver de impressão.
Levante a barreira de proteção. Consulte o Guia de
Instalação Rápida.
• O papel está úmido. Utilize papel armazenado
corretamente. Consulte Pág. 25 "Papel suportado".
• Levante a barreira de proteção. Consulte o Guia de
Instalação Rápida.
87
6. Solução de problemas
Problema
Solução
• O papel está úmido. Utilize papel armazenado
corretamente. Consulte Pág. 25 "Papel suportado".
• Se você habilitar a opção [Economia de toner], a
impressão será menos densa.
A impressão está manchada.
• O toner está quase vazio. Substitua o cartucho de
impressão.
• Pode ocorrer condensação. Se ocorrer uma alteração
rápida de temperatura ou umidade, só use este
equipamento depois que ele estiver aclimatado.
O toner está cheio de pó e sai do
papel ou a imagem impressa possui
um aspecto mate.
Certifique-se de que as alavancas para impressão de
envelopes dentro da tampa traseira estão ajustadas
corretamente. Coloque as alavancas para cima.
Os envelopes impressos são
ejectados enrugados.
Certifique-se de que as alavancas para impressão de
envelopes dentro da tampa traseira estão ajustadas
corretamente. Abaixe as alavancas.
Os documentos não são impressos
corretamente quando são usados
determinados aplicativos ou os
dados da imagem não estão
devidamente impressos.
Altere as definições de qualidade de impressão.
Alguns caracteres ficam esmaecidos
na impressão ou não são impressos.
As posições na impressão não correspondem às posições na tela
Se a posição dos itens na página impressa for diferente da posição mostrada na tela do computador, a
causa poderá ser uma das indicadas a seguir.
Possível causa
As definições de layout da página não foram
configuradas.
88
Solução
Certifique-se de que as definições de layout da
página estejam devidamente configuradas no
aplicativo.
Problemas com a Impressora
Possível causa
Solução
A definição de tamanho de papel não
corresponde ao papel colocado.
Certifique-se de que o tamanho de papel
selecionado na caixa de diálogo de
propriedades da impressora corresponda ao
tamanho do papel colocado. Para mais
informações, consulte a Ajuda do driver de
impressão.
A área de impressão foi alterada.
Defina a área de impressão para o máximo. Para
mais informações, consulte a Ajuda do driver de
impressão.
• Se a posição dos itens na página impressa diferir ligeiramente da posição exibida na tela do
computador mesmo após executar os procedimentos acima, você poderá ajustar a posição de
impressão de cada bandeja dentro do intervalo de -1,5 a +1,5 mm.
89
6. Solução de problemas
Indicação de erros e status no painel de
controle
O LED no painel de operação indica o status do equipamento, incluindo erros.
LED
Término
de
toner/
papel
Alarme
Alimenta
ção
-
-
Ligado
-
-
Piscando
Piscando
-
Ligado
-
Status
A alimentação está ligada.
O status é normal.
Importando dados.
O status é normal.
Ligado
O cartucho de impressão está
quase vazio.
Substitua o cartucho de
impressão antes que fique
vazio.
Ligado
• O cartucho de impressão
está vazio.
• O cartucho de impressão
não está instalado
corretamente.
• A bandeja está sem
papel.
-
90
Piscando
Solução
Ligado
Ocorreu um atolamento de
papel no equipamento.
• Substitua o cartucho de
impressão.
• Reinstale corretamente o
cartucho de impressão.
• Coloque papel na
bandeja.
Use o Web Image Monitor ou
o Smart Organizing Monitor
para determinar o local do
atolamento do papel e, em
seguida, remova o papel
atolado. Consulte Pág. 74
"Problemas de Alimentação de
Papel".
Indicação de erros e status no painel de controle
LED
Término
de
toner/
papel
Alarme
Alimenta
ção
-
Ligado
Ligado
Status
• O tamanho do papel
para impressão e o
tamanho do papel
colocado na bandeja não
são compatíveis.
• A tampa está aberta.
Solução
• Use o Web Image
Monitor ou o Smart
Organizing Monitor para
verificar as definições de
tamanho do papel e, em
seguida, mude o tamanho
do papel para impressão
ou o tamanho do papel
colocado na bandeja.
• Verifique se todas as
tampas estão fechadas
corretamente.
-
Ligado
Ligado
Ocorreu outro tipo de erro.
Use o Web Image Monitor ou
o Smart Organizing Monitor
para verificar o erro e, em
seguida, tome as medidas
necessárias. Consulte Pág. 47
"Usar o Web Image Monitor"
ou Pág. 60 "Usar o Smart
Organizing Monitor".
Ligado
Ligado
Ligado
Ocorreu um mau
funcionamento.
Entre em contato com a
assistência técnica ou o seu
revendedor.
91
6. Solução de problemas
Mensagens de erro e status exibidas no Smart
Organizing Monitor
Mensagem
Causas
Soluções
O dispositivo I/O
não está
respondendo
• O cabo de alimentação
do equipamento está
desconectado.
• Verifique o cabo de alimentação da
impressora.
Verifique o cabo, o
cabo de alimentação
e o interruptor
principal.
• O equipamento não está
ligado.
• O cabo USB não está
conectado.
Bandeja não
detectada ou sem
papel
A bandeja indicada
não foi instalada
corretamente ou está
sem papel.
A bandeja 1 está sem papel.
• Verifique se o botão liga/desliga da
impressora está na posição "ligado".
• Verifique se o cabo USB está
conectado corretamente.
Coloque papel na bandeja 1. Consulte
Pág. 30 "Colocar papel".
A bandeja de alimentação
manual está vazia.
Coloque papel na bandeja de
alimentação manual. Consulte Pág. 30
"Colocar papel".
Ocorreu um atolamento de
papel no equipamento.
Retire o papel atolado. Consulte Pág. 74
"Problemas de Alimentação de Papel".
O tamanho do papel
especificado no equipamento é
diferente do tamanho do papel
especificado no driver de
impressão.
Para obter informações sobre como
especificar a definição de tamanho de
papel no equipamento, consulte Pág. 30
"Colocar papel". Para mais detalhes sobre
como alterar a definição de tamanho de
papel no driver de impressão, consulte a
Ajuda do driver de impressão.
Verifique a bandeja
indicada.
Tray 1 Jam
Bypass Tray Jam
Duplex Jam
Inner Jam
Outer Jam
Total Jam
Tamanho pap
incompat
Não há papel do
tamanho
selecionado na
bandeja indicada.
Verifique a bandeja
indicada.
92
Mensagens de erro e status exibidas no Smart Organizing Monitor
Mensagem
Causas
Tipo papel incompat
Não há papel do
tipo selecionado na
bandeja indicada.
Verifique a bandeja
indicada.
O tipo de papel especificado
no equipamento é diferente do
tipo de papel especificado no
driver de impressão.
Soluções
Para obter informações sobre como
alterar a definição de tipo de papel no
equipamento, consulte Pág. 30 "Colocar
papel". Para mais detalhes sobre como
alterar a definição de tipo de papel no
driver de impressão, consulte a Ajuda do
driver de impressão.
O cartucho de
O cartucho de impressão está
impressão está quase
quase vazio.
vazio.
Prepare um cartucho de impressão novo.
Em breve, a
impressão ficará
indisponível. Tenha
um cartucho de
impressão à mão.
O equipamento está sem toner.
Substitua o cartucho de impressão.
Consulte Pág. 65 "Substituir o Cartucho de
Impressão".
A impressão foi
interrompida por
falta de memória.
Os dados são muito grandes ou
muito complexos para
impressão.
Selecione [600 x 600 dpi] em
[Resolução:] para reduzir o tamanho dos
dados. Para mais informações, consulte a
Ajuda do driver de impressão.
O frasco de toner usado está
cheio.
Substitua o cartucho de impressão.
O cartucho de impressão não
foi instalado.
Reinstalar o cartucho de impressão.
Consulte Pág. 65 "Substituir o Cartucho de
Impressão".
Recipiente de toner
usado cheio
Impressão não
disponível.
Abra a tampa
indicada e substitua
o cartucho de
impressão.
Sem toner ou
recipiente de toner
usado cheio
Impressão não
disponível.
Abra a tampa
indicada e substitua
o cartucho de
impressão.
93
6. Solução de problemas
94
7. Apêndice
Funções e Definições de Rede Disponíveis num
Ambiente IPv6
As funções e definições de rede deste equipamento disponíveis num ambiente IPv6 diferem das
disponíveis num ambiente IPv4. Certifique-se de que as funções utilizadas são suportadas num
ambiente IPv6 e, em seguida, configure as definições de rede necessárias.
Para mais informações sobre como especificar as definições IPv6, consulte Pág. 60 "Usar o Smart
Organizing Monitor".
Funções disponíveis
Impressão FTP
Imprime documentos via FTP utilizando comandos EPRT e EPSV. São necessários o Windows
Vista/7/8 e um aplicativo de FTP com suporte a IPv6 para usar esses comandos.
Impressora
Imprime documentos utilizando o driver de impressão.
Web Image Monitor
Permite verificar o estado do equipamento e configurar as respectivas definições utilizando um
Web browser.
Página de Configuração
Imprime uma página de configuração que mostra a configuração, o endereço IP e outros detalhes
do equipamento.
95
7. Apêndice
Transmissão Utilizando IPsec
Para comunicações mais seguras, este equipamento suporta o protocolo IPsec. Quando aplicado, o
IPsec encripta os pacotes de dados na rede utilizando encriptação de chave partilhada. O
equipamento utiliza a função de partilha de chave de encriptação para criar uma chave partilhada
para o remetente e o destinatário. Para obter ainda mais segurança, também é possível renovar a
chave partilhada com base num período de validade.
• O IPsec não é aplicado a dados obtidos através de DHCP, DNS ou WINS.
• Os sistemas operacionais compatíveis com IPsec são Windows XP SP2, Windows Vista/7,
Windows Server 2003/2003 R2/2008/2008 R2, Mac OS X 10.4 e posterior, Red Hat
Enterprise Linux WS 4.0 e Solaris 10. No entanto, dependendo do sistema operacional, alguns
itens de definição não são suportados. Certifique-se de que as definições IPsec que você
especificar sejam consistentes com as definições IPsec do sistema operacional.
• Se você não conseguir acessar o Web Image Monitor devido problemas de configuração do
IPsec, desative-o na guia [Network 2] em [Printer Configuration] usando o Smart Organizing
Monitor e, em seguida, acesse o Web Image Monitor.
• Para mais informações sobre como especificar as definições IPsec através do Web Image
Monitor, consulte Pág. 47 "Usar o Web Image Monitor".
• Para obter informações sobre como ativar e desativar o IPsec usando o Smart Organizing
Monitor, consulte a Ajuda do Smart Organizing Monitor.
Encriptação e autenticação por IPsec
O IPsec consiste em duas funções principais: a função de criptografia, que assegura a
confidencialidade dos dados, e a função de autenticação, que verifica o remetente e a integridade dos
dados. A função IPsec deste equipamento suporta dois protocolos de segurança: o protocolo ESP, que
ativa as duas funções do IPsec ao mesmo tempo, e o protocolo AH, que ativa apenas a função de
autenticação.
Protocolo ESP
O protocolo ESP oferece uma transmissão segura através de autenticação e criptografia. Este
protocolo não fornece autenticação do cabeçalho.
• Para uma criptografia bem-sucedida, o remetente e o destinatário devem especificar o
mesmo algoritmo de criptografia e chave de criptografia. O algoritmo de encriptação e a
chave de encriptação são especificados automaticamente.
• Para uma autenticação bem-sucedida, o remetente e o destinatário devem especificar o
mesmo algoritmo de autenticação e chave de autenticação. O algoritmo de autenticação e a
chave de autenticação são especificados automaticamente.
96
Transmissão Utilizando IPsec
Protocolo AH
O protocolo AH oferece uma transmissão segura através da autenticação exclusiva de pacotes,
incluindo cabeçalhos.
• Para uma autenticação bem-sucedida, o remetente e o destinatário devem especificar o
mesmo algoritmo de autenticação e chave de autenticação. O algoritmo de autenticação e a
chave de autenticação são especificados automaticamente.
Protocolo AH + Protocolo ESP
Quando combinados, os protocolos ESP e AH oferecem uma transmissão segura através de
criptografia e autenticação. Estes protocolos oferecem autenticação de cabeçalho.
• Para uma criptografia bem-sucedida, o remetente e o destinatário devem especificar o
mesmo algoritmo de criptografia e chave de criptografia. O algoritmo de encriptação e a
chave de encriptação são especificados automaticamente.
• Para uma autenticação bem-sucedida, o remetente e o destinatário devem especificar o
mesmo algoritmo de autenticação e chave de autenticação. O algoritmo de autenticação e a
chave de autenticação são especificados automaticamente.
• Alguns sistemas operacionais utilizam o termo "Conformidade" em vez de "Autenticação".
Associação de segurança
Este equipamento utiliza a função de partilha de chave de encriptação como o método de definição da
chave. Utilizando este método, os acordos tal como o algoritmo e chave IPsec têm de ser especificados
para o remetente e o destinatário. Combinações como essas formam o que se chama de SA (Security
Association). A comunicação IPsec só é possível se as definições SA do destinatário e do remetente
forem idênticas.
As definições de SA são configuradas automaticamente nos equipamentos de ambas as partes.
Contudo, antes de estabelecer o IPsec SA, as definições ISAKMP SA (Fase 1) têm de ser configuradas
automaticamente. Depois disto, as definições SA do IPsec (Fase 2), que permitem a transmissão real
IPsec, serão configuradas automaticamente.
Além disso, para maior segurança, o SA pode ser atualizado de forma automática periodicamente
aplicando um período de validade (limite de tempo) para as suas definições. Este equipamento apenas
suporta IKEv1 para a partilha da chave de encriptação.
É possível configurar várias definições no SA.
Definições 1-10
É possível configurar dez conjuntos separados de detalhes SA (como diferentes chaves
partilhadas e algoritmos IPsec).
As políticas de IPsec são procuradas uma a uma, começando com [N.º 1].
97
7. Apêndice
Fluxo de configuração das definições de partilha de chave de encriptação
Este capítulo explica o procedimento para especificar as definições da partilha de chave de
encriptação.
Equipamento
PC
1. Configure as definições IPsec em Web Image
Monitor.
1. Defina as mesmas definições IPsec do
equipamento no PC.
2. Active as definições IPsec.
2. Active as definições IPsec.
3. Confirme a transmissão IPsec.
• Depois de configurar o IPsec, é possível utilizar o comando "ping" para verificar se a ligação está
estabelecida correctamente. Uma vez que a resposta é lenta durante a negociação inicial da
chave, poderá demorar algum tempo a confirmar que a transmissão foi estabelecida.
• Se você não conseguir acessar o Web Image Monitor devido problemas de configuração do
IPsec, desative-o na guia [Network 2] em [Printer Configuration] usando o Smart Organizing
Monitor e, em seguida, acesse o Web Image Monitor.
• Para obter informações sobre como ativar e desativar o IPsec usando o Smart Organizing
Monitor, consulte a Ajuda do Smart Organizing Monitor.
Especificar as definições de partilha da chave de encriptação
1. Inicie o Web browser e aceda ao equipamento introduzindo o respectivo endereço IP.
2. Clique em [Definições IPsec].
3. Clique no separador [Lista de políticas IPsec].
4. Seleccione o número da definição que pretende modificar da lista e, em seguida, clique
em [Alterar].
5. Modifique as definições relacionadas com IPsec, conforme necessário.
6. Introduza a palavra-passe de administrador e, em seguida, clique em [Aplicar].
7. Clique no separador [Definições globais IPsec] e, em seguida, seleccione [Activo] em
[Função IPsec].
8. Se necessário, especifique [Política predefinida], [Broadcast and Multicast Bypass] e [All
ICMP Bypass] também.
9. Introduza a palavra-passe de administrador e, em seguida, clique em [Aplicar].
98
Transmissão Utilizando IPsec
Especificar as Definições IPsec no Computador
Especifique exactamente as mesmas definições para IPsec SA no seu computador que as definições de
IPsec especificadas no equipamento. Os métodos de definição diferem de acordo com o sistema
operativo do computador. O seguinte procedimento baseia-se no Windows 7, em um ambiente IPv4
como exemplo.
1. No menu [Iniciar], clique em [Painel de controle], [Sistema e segurança] e, em seguida,
clique em [Ferramentas administrativas].
2. Clique duas vezes em [Política de segurança local] e, em seguida, clique em [Políticas de
segurança IP no computador local].
3. No menu "Ação", clique em [Criar política de segurança IP...].
Aparece o Assistente da Política de Segurança IP.
4. Clique em [Próximo].
5. Introduza um nome para a política de segurança em "Nome" e clique em [Seguinte].
6. Desmarque a caixa de seleção "Ativar a regra de resposta padrão (somente versões
anteriores do Windows)" e, em seguida, clique em [Avançar].
7. Selecione "Editar propriedades" e clique em [Concluir].
8. Na guia "Geral", clique em [Configurações...].
9. Em "Autenticar e gerar uma nova chave após cada", introduza o mesmo período de
validade (em minutos) especificado no equipamento em [Validade IKE] e, em seguida,
clique em [Métodos].
10. Confirme se as definições de Algoritmo de encriptação ("Encriptação"), Algoritmo Hash
("Integridade") e IKE Diffie-Hellman Group ("Diffie-Hellman Group") em "Ordem de
preferência do método de segurança" correspondem todas às especificadas no
equipamento em [Definições IKE].
Se as definições não forem exibidas, clique em [Adicionar...].
11. Clique duas vezes em [OK].
12. Clique em [Adicionar...] na guia "Regras".
Aparece o Assistente de Regras de Segurança.
13. Clique em [Próximo].
14. Selecione "Esta regra não especifica um encapsulamento" e clique em [Próximo].
15. Selecione o tipo de rede para IPsec e clique em [Próximo].
16. Clique em [Adicionar...] na lista do filtro de IP.
17. Em [Nome], insira um nome de filtro de IP e, em seguida, clique em [Adicionar...].
Aparece o Assistente de Filtro IP.
18. Clique em [Próximo].
99
7. Apêndice
19. Em [Descrição:], insira um nome ou uma explicação detalhada do filtro de IP e, em
seguida, clique em [Avançar].
Você pode clicar em [Avançar] e ir para a etapa seguinte, sem inserir nenhuma informação nesse
campo.
20. Selecione "Meu endereço IP" em "Endereço de origem" e, em seguida, clique em
[Próximo].
21. Selecione "Um endereço IP ou sub-rede específica" em "Endereço de destino", introduza
o endereço IP do equipamento e então clique em [Próximo].
22. Para o tipo de protocolo IPsec, selecione "Qualquer um" e clique em [Seguinte].
23. Clique em [Concluir] e, em seguida, clique em [OK].
24. Seleccione o filtro IP que acabou de ser criado e clique em [Seguinte].
25. Clique em [Adicionar...] na Ação de Filtro.
O Assistente de Ação de Filtro aparecerá.
26. Clique em [Próximo].
27. Em [Nome], insira um nome de Ação de Filtro e, em seguida, clique em [Avançar].
28. Selecione "Negociar segurança" e clique em [Próximo].
29. Selecione uma das opções para computadores que têm permissão para se comunicarem
entre si e, em seguida, clique em [Avançar].
30. Selecione "Personalizar" e clique em [Configurações...].
31. Quando [ESP] estiver seleccionado para o equipamento em [Protocolo de segurança],
em [Definições IPsec], seleccione [Integridade de dados e encriptação (ESP)] e configure
as seguintes definições:
Defina o valor de [Algoritmo de integridade] para o mesmo valor do [Algoritmo de autenticação
para ESP] especificado no equipamento.
Defina o valor de [Algoritmo de encriptação] para o mesmo valor do [Algoritmo de encriptação
para ESP] especificado no equipamento.
32. Quando [AH] estiver seleccionado para o equipamento em [Protocolo de segurança] em
[Definições IPsec], seleccione [Integridade de dados e endereço sem encriptação (AH)] e
configure as seguintes definições:
Defina o valor de [Algoritmo de integridade] para o mesmo valor do [Algoritmo de autenticação
para AH] especificado no equipamento.
Desmarque a caixa de selecção [Integridade e encriptação de dados (ESP)].
100
Transmissão Utilizando IPsec
33. Quando [ESP&AH] estiver seleccionado para o equipamento em [Protocolo de
segurança] em [Definições IPsec], seleccione [Integridade de dados e endereço sem
encriptação (AH)] e configure as seguintes definições:
Defina o valor de [Algoritmo de integridade] em [Integridade de dados e endereço sem
encriptação (AH)] para o mesmo valor do [Algoritmo de autenticação para AH] especificado no
equipamento.
Defina o valor de [Algoritmo de encriptação] em [Integridade de dados e encriptação (ESP)] para
o mesmo valor do [Algoritmo de encriptação para ESP] especificado no equipamento.
34. Nas definições de chave de sessão, seleccione "Gerar uma nova chave a cada" e
introduza o mesmo período de validade (em segundos ou Kbytes) que o especificado
para [Validade] no equipamento.
35. Clique em [OK], e depois clique em [Avançar].
36. Clique em [Concluir].
Se você estiver usando o IPv6 no Windows Vista (ou uma versão mais recente do Windows), é
necessário repetir esse procedimento a partir da etapa 12 e especificar o ICMPv6 como exceção.
Na etapa 22, selecione [58] como número de protocolo para o tipo de protocolo alvo "Outros"
e, em seguida, defina [Negociar segurança] como [Permitir].
37. Selecione a ação do filtro que você acabou de criar e, em seguida, clique em [Avançar].
38. Selecione uma das opções de método de autenticação, em seguida clique em [Avançar].
39. Clique em [Concluir], em seguida clique em [OK] por duas vezes.
A nova política de segurança IP (definições IPsec) está especificada.
40. Seleccione a política de segurança que acabou de ser criada, clique com o botão direito
do rato sobre a mesma e em [Atribuir].
As definições IPsec no computador são habilitadas.
• Para desabilitar as definições IPsec do computador, selecione a política de segurança, clique com
o botão direito do mouse e, em seguida, clique em [Cancelar atribuição].
101
7. Apêndice
Notas sobre o toner
• Não é possível garantir uma operação adequada se for utilizado toner de outro fabricante.
• Dependendo das condições de impressão, existem casos em que a impressora não consegue
imprimir o número de páginas especificado.
• Substitua o cartucho de impressão se a imagem impressa se tornar repentinamente pálida ou
difusa.
• Quando utilizar o equipamento pela primeira vez, use o cartucho de impressão fornecido com o
equipamento. Se o cartucho não for utilizado inicialmente, os seguintes problemas poderão
ocorrer:
• O indicador Término de toner/papel piscará antes do término do toner.
• O indicador Término de toner/papel acenderá quando o toner terminar, mas a imagem
impressa ficará pálida ou difusa a qualquer momento.
• A vida útil do fotocondutor, integrado ao cartucho de impressão, é levada em conta quando o
indicador Término de toner/papel pisca. Se o fotocondutor parar de funcionar antes do término
do toner, o indicador Término de toner/papel poderá piscar.
102
Mover e transportar o equipamento
Mover e transportar o equipamento
Esta seção indica as precauções que você deve seguir ao mover o equipamento por curtas e longas
distâncias.
Ao deslocar o equipamento por longas distâncias, recoloque-o em sua respectiva embalagem.
• Certifique-se de desconectar todos os cabos do equipamento antes de transportá-lo.
• Este é um equipamento de precisão. Ao deslocar o equipamento, tenha cuidado.
• Certifique-se de manter o equipamento na horizontal ao movê-lo. Tenha atenção redobrada ao
subir ou descer escadas com o equipamento.
• Não remova o cartucho de impressão ao mover o equipamento.
• Certifique-se de manter o equipamento nivelado ao transportá-lo. Para evitar vazamento de toner,
mova o equipamento cuidadosamente.
1. Certifique-se de que:
• O botão liga/desliga esteja na posição "desligado".
• O cabo de alimentação esteja desconectado da tomada na parede.
• Todos os outros cabos estejam desconectados do equipamento.
2. Levante o equipamento utilizando os pontos de apoio nas laterais e, em seguida, mova-o horizontalmente até o local desejado.
• Para mover o equipamento até uma grande distância, embale-o bem e esvazie todas as bandejas
de papel. Tenha cuidado para não inclinar nem derrubar o equipamento durante o deslocamento.
• Se o equipamento não for mantido nivelado durante o deslocamento, poderá ocorrer vazamento
de toner no interior do equipamento.
• Para mais informações sobre como mover o equipamento, contate o seu representante comercial
ou técnico.
Descarte
Para mais informações sobre a forma correta de descarte deste equipamento, contate o seu
representante comercial ou técnico.
103
7. Apêndice
Onde obter mais informações
Para mais informações sobre os tópicos abordados neste manual ou outros tópicos não incluídos no
manual, entre em contato com seu representante comercial ou técnico.
104
Consumíveis
Consumíveis
Cartucho de impressão
Cartucho de impressão
Preto
Número médio de páginas que podem ser impressas por
cartucho *1
2.000 ou 3.500 páginas
*1 O número de páginas que podem ser impressas se baseia em páginas que estejam em conformidade com a
norma ISO/IEC 19752 e com a densidade de imagem padrão de fábrica. A norma ISO/IEC 19752 é
uma norma internacional para medição de páginas que podem ser impressas, definida pela International
Organization for Standardization (ISO).
• A menos que um cartucho de impressão seja substituído antes de o toner terminar, a impressão
ficará indisponível. Para facilitar a substituição do cartucho, recomendamos que compre e
armazene cartuchos de impressão extras.
• O número real de páginas que podem ser impressas depende dos seguintes fatores: volume e
densidade da imagem, número de páginas a serem impressas de uma vez, tipo e tamanho de
papel utilizados e condições ambientais, como temperatura e umidade.
• Os cartuchos de impressão talvez precisem ser substituídos antes do período indicado devido à
deterioração ocorrida durante a utilização.
• Os cartuchos de impressão não estão cobertos pela garantia. No entanto, em caso de problemas,
entre em contato com a loja em que foi feita a compra.
• O cartucho de impressão fornecido com o equipamento pode imprimir aproximadamente 1.000
páginas.
105
7. Apêndice
Especificações do equipamento
Esta seção lista as especificações do equipamento.
Função geral Especificações
Configuração
Desktop
Processo de impressão
Transferência eletrostática a laser
Tamanho máximo do papel para impressão
216 mm × 356 mm
Tempo de aquecimento
26 segundos ou menos (23 °C)
Tamanhos de papel
A4, 81/2 " × 11 " (Carta), 81/2 " × 14 " (Ofício), B5 JIS, 51/2 " × 81/2 " (Meio-carta), 71/4 " ×
101/2 " (Executivo), A5, A6, B6 JIS, 16K (195 × 267 mm), 8 " × 13 " (F), 81/2 " × 13
" (Foolscap), 81/4 " × 13 " (folhas), Com10 (104,8×241,3 mm), Monarch (98,4 ×190,5 mm),
C5 Env (162 × 229 mm), C6 Evn (114 ×162 mm), DL Env (110 × 220 mm), Tamanho de papel
personalizado
• Os seguintes tamanhos de papel são suportados como tamanhos de papel personalizados:
• Aproximadamente de 90 a 216 mm de largura
• Aproximadamente de 148 a 356 mm de comprimento
Tipo de papel
Papel comum (65-99 g/m2), Papel reciclado(75-90 g/m2), Papel fino (52-64 g/m2), Papel
grosso 1 (100-130 g/ m2), Papel grosso 2 (131-162 g/ m2), Papel colorido (75-90 g/m2),
Papel pré-impresso (75-90 g/m2), Papel pré-perfurado (75-90 g/m2), Papel timbrado
(100-130 g/m2), Papel contínuo (105-160 g/m2), Cartão(100-130 g/m2), Papel
etiqueta(100-130 g/m2), Envelope
Capacidade de saída de papel (80 g/m2)
125 folhas
Capacidade de entrada de papel (80 g/m2)
• Bandeja 1
250 folhas
106
Especificações do equipamento
• Bandeja de alimentação manual
50 folhas
Memória
128 MB
Requisitos de fornecimento de energia
•
220-240 V, 4 A, 50/60 Hz
•
120 V, 7 A, 60 Hz
Consumo de energia
• Consumo máximo de energia
: 890 W
: 800 W
• Modo de economia de energia 1
50 W ou menos
• Modo de economia de energia 2
3,8 W ou menos
Dimensões do equipamento (Largura × Comprimento × Altura)
370 × 392 × 262 mm
Peso (corpo do equipamento com consumíveis)
Aproximadamente 12,7 kg ou menos
Especificações da função de impressora
Velocidade de impressão
: 28 páginas por minuto (A4)
: 30 páginas por minuto (Carta)
Resolução
600 × 600 dpi (máximo: 1200 × 600 dpi)
Velocidade da primeira impressão
12 segundos ou menos
Interface
• Ethernet (10BASE-T, 100BASE-TX)
107
7. Apêndice
• USB 2.0
• Wi-Fi
Idioma da impressora
PCL6c
Tipos de letra
80 tipos de letra
108
Informações de Copyright sobre as Aplicações Instaladas
Informações de Copyright sobre as Aplicações
Instaladas
expat
Copyright (c) 1998, 1999, 2000 Thai Open Source Software Centre, Ltd. and Clark Cooper.
Copyright (c) 2001, 2002 Expat maintainers.
Permission is hereby granted, free of charge, to any person obtaining a copy of this software and
associated documentation files (the "Software"), to deal in the Software without restriction, including
without limitation the rights to use, copy, modify, merge, publish, distribute, sublicense, and/or sell
copies of the Software, and to permit persons to whom the Software is furnished to do so, subject to the
following conditions:
The above copyright notice and this permission notice shall be included in all copies or substantial
portions of the Software.
THE SOFTWARE IS PROVIDED "AS IS", WITHOUT WARRANTY OF ANY KIND, EXPRESS OR
IMPLIED, INCLUDING BUT NOT LIMITED TO THE WARRANTIES OF MERCHANTABILITY, FITNESS
FOR A PARTICULAR PURPOSE AND NONINFRINGEMENT. IN NO EVENT SHALL THE AUTHORS OR
COPYRIGHT HOLDERS BE LIABLE FOR ANY CLAIM, DAMAGES OR OTHER LIABILITY, WHETHER IN
AN ACTION OF CONTRACT, TORT OR OTHERWISE, ARISING FROM, OUT OF OR IN
CONNECTION WITH THE SOFTWARE OR THE USE OR OTHER DEALINGS IN THE SOFTWARE.
JPEG LIBRARY
• The software installed on this product is based in part on the work of the Independent JPEG Group.
OpenLDAP 2.1
http://www.openldap.org/software/download
The OpenLDAP Public License
Version 2.8, 17 August 2003
Redistribution and use of this software and associated documentation ("Software"), with or without
modification, are permitted provided that the following conditions are met:
1. Redistributions in source form must retain copyright statements and notices,
2. Redistributions in binary form must reproduce applicable copyright statements and notices, this list
of conditions, and the following disclaimer in the documentation and/or other materials provided
with the distribution, and
109
7. Apêndice
3. Redistributions must contain a verbatim copy of this document.
The OpenLDAP Foundation may revise this license from time to time.
Each revision is distinguished by a version number. You may use this Software under terms of this license
revision or under the terms of any subsequent revision of the license.
THIS SOFTWARE IS PROVIDED BY THE OPENLDAP FOUNDATION AND ITS CONTRIBUTORS “AS
IS” AND ANY EXPRESSED OR IMPLIED WARRANTIES, INCLUDING, BUT NOT LIMITED TO, THE
IMPLIED WARRANTIES OF MERCHANTABILITY AND FITNESS FOR A PARTICULAR PURPOSE ARE
DISCLAIMED. IN NO EVENT SHALL THE OPENLDAP FOUNDATION, ITS CONTRIBUTORS, OR THE
AUTHOR(S) OR OWNER(S) OF THE SOFTWARE BE LIABLE FOR ANY DIRECT, INDIRECT,
INCIDENTAL, SPECIAL, EXEMPLARY, OR CONSEQUENTIAL DAMAGES (INCLUDING, BUT NOT
LIMITED TO, PROCUREMENT OF SUBSTITUTE GOODS OR SERVICES; LOSS OF USE, DATA, OR
PROFITS; OR BUSINESS INTERRUPTION) HOWEVER CAUSED AND ON ANY THEORY OF LIABILITY,
WHETHER IN CONTRACT, STRICT LIABILITY, OR TORT (INCLUDING NEGLIGENCE OR
OTHERWISE) ARISING IN ANY WAY OUT OF THE USE OF THIS SOFTWARE, EVEN IF ADVISED OF
THE POSSIBILITY OF SUCH DAMAGE.
The names of the authors and copyright holders must not be used in advertising or otherwise to promote
the sale, use or other dealing in this Software without specific, written prior permission. Title to copyright
in this Software shall at all times remain with copyright holders.
OpenLDAP is a registered trademark of the OpenLDAP Foundation.
Copyright 1999-2003 The OpenLDAP Foundation, Redwood City, California, USA.
All Rights Reserved.
Permission to copy and distribute verbatim copies of this document is granted.
OpenSSL 0.9.8g
http://www.openssl.org/source
LICENSE ISSUES
The OpenSSL toolkit stays under a dual license, i. e. both the conditions of the OpenSSL License
and the original SSLeay license apply to the toolkit. See below for the actual license texts. Actually
both licenses are BSD-style Open Source licenses. In case of any license issues related to OpenSSL
please contact openssl-core@openssl. org.
OpenSSL License
Copyright (c) 1998-2011 The OpenSSL Project. All rights reserved.
Redistribution and use in source and binary forms, with or without modification, are permitted
provided that the following conditions are met:
1. Redistributions of source code must retain the above copyright notice, this list of conditions
and the following disclaimer.
110
Informações de Copyright sobre as Aplicações Instaladas
2. Redistributions in binary form must reproduce the above copyright notice, this list of conditions
and the following disclaimer in the documentation and/or other materials provided with the
distribution.
3. All advertising materials mentioning features or use of this software must display the following
acknowledgment:
"This product includes software developed by the OpenSSL Project for use in the OpenSSL
Toolkit. (http://www. openssl. org/)"
4. The names "OpenSSL Toolkit" and "OpenSSL Project" must not be used to endorse or promote
products derived from this software without prior written permission. For written permission,
please contact openssl-core@openssl. org.
5. Products derived from this software may not be called "OpenSSL" nor may "OpenSSL"
appear in their names without prior written permission of the OpenSSL Project.
6. Redistributions of any form whatsoever must retain the following acknowledgment:
"This product includes software developed by the OpenSSL Project for use in the OpenSSL
Toolkit (http://www.openssl.org/)"
THIS SOFTWARE IS PROVIDED BY THE OpenSSL PROJECT “AS IS” AND ANY EXPRESSED OR
IMPLIED WARRANTIES, INCLUDING, BUT NOT LIMITED TO, THE IMPLIED WARRANTIES OF
MERCHANTABILITY AND FITNESS FOR A PARTICULAR PURPOSE ARE DISCLAIMED. IN NO
EVENT SHALL THE OpenSSL PROJECT OR ITS CONTRIBUTORS BE LIABLE FOR ANY DIRECT,
INDIRECT, INCIDENTAL, SPECIAL, EXEMPLARY, OR CONSEQUENTIAL DAMAGES
(INCLUDING, BUT NOT LIMITED TO, PROCUREMENT OF SUBSTITUTE GOODS OR SERVICES;
LOSS OF USE, DATA, OR PROFITS; OR BUSINESS INTERRUPTION) HOWEVER CAUSED AND
ON ANY THEORY OF LIABILITY, WHETHER IN CONTRACT, STRICT LIABILITY, OR TORT
(INCLUDING NEGLIGENCE OR OTHERWISE) ARISING IN ANY WAY OUT OF THE USE OF
THIS SOFTWARE, EVEN IF ADVISED OF THE POSSIBILITY OF SUCH DAMAGE.
This product includes cryptographic software written by Eric Young ([email protected]).
This product includes software written by Tim Hudson ([email protected]).
Original SSLeay License
Copyright (C) 1995-1998 Eric Young ([email protected])
All rights reserved.
This package is an SSL implementation written by Eric Young ([email protected]).
The implementation was written so as to conform with Netscapes SSL.
This library is free for commercial and non-commercial use as long as the following conditions are
aheared to. The following conditions apply to all code found in this distribution, be it the RC4, RSA,
lhash, DES, etc. , code; not just the SSL code. The SSL documentation included with this distribution
is covered by the same copyright terms except that the holder is Tim Hudson (tjh@cryptsoft. com).
Copyright remains Eric Young's, and as such any Copyright notices in the code are not to be
removed.
111
7. Apêndice
If this package is used in a product, Eric Young should be given attribution as the author of the
parts of the library used.
This can be in the form of a textual message at program startup or in documentation (online or
textual) provided with the package.
Redistribution and use in source and binary forms, with or without modification, are permitted
provided that the following conditions are met:
1. Redistributions of source code must retain the copyright notice, this list of conditions and the
following disclaimer.
2. Redistributions in binary form must reproduce the above copyright notice, this list of conditions
and the following disclaimer in the documentation and/or other materials provided with the
distribution.
3. All advertising materials mentioning features or use of this software must display the following
acknowledgement:
"This product includes cryptographic software written by Eric Young ([email protected])"
The word 'cryptographic' can be left out if the rouines from the library being used are not
cryptographic related :-).
4. If you include any Windows specific code (or a derivative thereof) from the apps directory
(application code) you must include an acknowledgement:
"This product includes software written by Tim Hudson ([email protected])"
THIS SOFTWARE IS PROVIDED BY ERIC YOUNG “AS IS” AND ANY EXPRESS OR IMPLIED
WARRANTIES, INCLUDING, BUT NOT LIMITED TO, THE IMPLIED WARRANTIES OF
MERCHANTABILITY AND FITNESS FOR A PARTICULAR PURPOSE ARE DISCLAIMED. IN NO
EVENT SHALL THE AUTHOR OR CONTRIBUTORS BE LIABLE FOR ANY DIRECT, INDIRECT,
INCIDENTAL, SPECIAL, EXEMPLARY, OR CONSEQUENTIAL DAMAGES (INCLUDING, BUT
NOT LIMITED TO, PROCUREMENT OF SUBSTITUTE GOODS OR SERVICES; LOSS OF USE,
DATA, OR PROFITS; OR BUSINESS INTERRUPTION) HOWEVER CAUSED AND ON ANY
THEORY OF LIABILITY, WHETHER IN CONTRACT, STRICT LIABILITY, OR TORT (INCLUDING
NEGLIGENCE OR OTHERWISE) ARISING IN ANY WAY OUT OF THE USE OF THIS
SOFTWARE, EVEN IF ADVISED OF THE POSSIBILITY OF SUCH DAMAGE.
The licence and distribution terms for any publically available version or derivative of this code
cannot be changed. i. e. this code cannot simply be copied and put under another distribution
licence [including the GNU Public Licence. ]
112
Marcas comerciais
Marcas comerciais
Adobe, Acrobat e Reader são marcas comerciais ou marcas comerciais registradas da Adobe Systems
Incorporated nos Estados Unidos e/ou em outros países.
TrueType e Safari são marcas comerciais da Apple Inc., registradas nos EUA e em outros países.
Firefox® é marca comercial registrada da Mozilla Foundation.
Java é marca registrada da Oracle e/ou suas afiliadas.
LINUX® é marca comercial registrada da Linus Torvalds nos EUA e em outros países.
Microsoft®, Windows®, Windows Server®, Windows Vista® e Internet Explorer® são marcas
comerciais registradas ou marcas comerciais da Microsoft Corporation nos Estados Unidos e/ou em
outros países.
PCL® é marca comercial registrada da Hewlett-Packard Company.
Red Hat é uma marca comercial registrada da Red Hat, Inc.
Os outros nomes de produtos aqui mencionados têm fins exclusivos de identificação e podem ser
marcas comerciais de suas respectivas empresas. Isentamo-nos de quaisquer direitos sobre essas
marcas.
A designação comercial do Internet Explorer 6 é Microsoft Microsoft® Internet Explorer® 6.
As designações comerciais dos sistemas operacionais Windows são as seguintes:
• As designações comerciais do Windows XP são as seguintes:
Microsoft® Windows® XP Professional
Microsoft® Windows® XP Home Edition
Microsoft® Windows® XP Professional x64 Edition
• As designações comerciais do Windows Vista são as seguintes:
Microsoft® Windows Vista® Ultimate
Microsoft® Windows Vista® Business
Microsoft® Windows Vista® Home Premium
Microsoft® Windows Vista® Home Basic
Microsoft® Windows Vista® Enterprise
• As designações comerciais do Windows 7 são as seguintes:
Microsoft® Windows® 7 Starter
Microsoft® Windows® 7 Home Premium
Microsoft® Windows® 7 Professional
Microsoft® Windows® 7 Ultimate
Microsoft® Windows® 7 Enterprise
113
7. Apêndice
• As designações comerciais do Windows 8 são as seguintes:
Microsoft® Windows® 8
Microsoft® Windows® 8 Pro
Microsoft® Windows® 8 Enterprise
• As designações comerciais do Windows Server 2003 são as seguintes:
Microsoft® Windows Server® 2003 Standard Edition
Microsoft® Windows Server® 2003 Enterprise Edition
Microsoft® Windows Server® 2003 Web Edition
Microsoft® Windows Server® 2003 Datacenter Edition
• As designações comerciais do Windows Server 2003 R2 são as seguintes:
Microsoft® Windows Server® 2003 R2 Standard Edition
Microsoft® Windows Server® 2003 R2 Enterprise Edition
Microsoft® Windows Server® 2003 R2 Datacenter Edition
• As designações comerciais do Windows Server 2008 são as seguintes:
Microsoft® Windows Server® 2008 Foundation
Microsoft® Windows Server® 2008 Standard
Microsoft® Windows Server® 2008 Enterprise
Microsoft® Windows Server® 2008 Datacenter
Microsoft® Windows Server® 2008 para Sistemas Itanium
Microsoft® Windows® Web Server 2008
Microsoft® Windows® HPC Server 2008
• As designações comerciais do Windows Server 2008 R2 são as seguintes:
Microsoft® Windows Server® 2008 R2 Foundation
Microsoft® Windows Server® 2008 R2 Standard
Microsoft® Windows Server® 2008 R2 Enterprise
Microsoft® Windows Server® 2008 R2 Datacenter
Microsoft® Windows Server® 2008 R2 para Sistemas Itanium
Microsoft® Windows® Web Server R2 2008
Microsoft® Windows® HPC Server R2 2008
• As designações comerciais do Windows Server 2012 são as seguintes:
Microsoft® Windows Server® 2012 Foundation
Microsoft® Windows Server® 2012 Essentials
Microsoft® Windows Server® 2012 Standard
114
Marcas comerciais
Microsoft® Windows Server® 2012 Datacenter
115
7. Apêndice
116
ÍNDICE
Bandeja 1.............................................................. 30
Informações de Copyright..................................109
Informações de status........................................... 60
Informações do sistema........................................ 60
Instalação rápida no padrão USB...................... 20
Instalação rápida para rede................................ 20
Instalar.................................................................... 20
Instalar a impressora............................................. 16
Interior.................................................................... 15
Introdução................................................................ 5
C
J
Cancelar trabalho................................................. 40
Cartucho de impressão................................ 65, 105
Colocar papel....................................................... 30
Consumíveis......................................................... 105
JPEG LIBRARY...................................................... 109
A
Ambiente IPv6........................................................95
Área de impressão................................................ 28
Atolamento de papel............................... 76, 77, 81
Atualizar................................................................. 21
Autenticação.......................................................... 96
B
D
Declaração de isenção de responsabilidade.......5
Definições da bandeja de papel......................... 50
Definições da LAN wireless.................................. 61
Definições do equipamento................................. 61
Definições LAN wireless....................................... 51
Driver...................................................................... 20
L
Limpar.............................................................. 69, 70
M
Marcas comerciais..............................................113
Mensagens de erro........................................ 90, 92
Mensagens de status.............................................92
Modelos................................................................... 7
Mover...................................................................103
N
E
Notas................................................................... 102
Encriptação............................................................ 96
Especificações............................................ 106, 107
Especificar o tipo e o tamanho do papel............ 37
Especificar um tamanho de papel personalizado..
................................................................................ 37
Excluir..................................................................... 21
expat.................................................................... 109
Exterior................................................................... 13
O
F
Ferramentas de operação.................................... 23
Função de impressora........................................ 107
Funções de impressão.......................................... 43
Funções de qualidade de impressão...................43
Funções de saída de impressão........................... 44
I
Idioma.................................................................... 48
Incompatibilidade de papel................................. 41
Indicação de status............................................... 90
Onde colocar a impressora................................. 16
OpenLDAP........................................................... 109
OpenSSL.............................................................. 110
Operações básicas............................................... 39
P
Página de configuração....................................... 64
Papel atolado........................................................ 79
Papel não recomendado...................................... 27
Papel suportado.................................................... 25
Partilha da chave de encriptação........................ 98
Partilha da chave encriptação............................. 98
Proibição Legal........................................................ 5
R
Resolução de problemas...................73, 74, 86, 87
S
SA (Associação de segurança)........................... 97
117
Smart Organizing Monitor...................... 22, 23, 60
Software................................................................. 20
Solução de problemas..........................................88
T
Toner.............................................................. 65, 102
Transmissão IPsec.................................................. 96
W
Web Image Monitor............................................. 47
118
MEMO
119
MEMO
120
PT BR
M154-8660
© 2013
PT BR
M154-8660