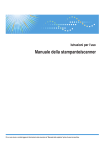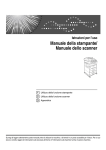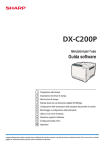Download Guida per l`utente - Firmware Center
Transcript
Guida per l'utente
Guida alla macchina
Caricamento della carta
Stampa dei documenti
Copia degli originali
Scansione degli originali
Invio e ricezione di un fax
Configurazione della macchina utilizzando
il pannello di controllo
Configurazione della macchina mediante
le utilità
Manutenzione della macchina
Risoluzione dei problemi
Appendice
Per un uso sicuro e corretto, leggere le "Informazioni sulla sicurezza"
prima di utilizzare la macchina.
SOMMARIO
Come leggere il manuale...................................................................................................................................8
Introduzione....................................................................................................................................................8
Divieti legali.................................................................................................................................................... 8
Dichiarazione di non responsabilità.............................................................................................................8
Nota per l'amministratore..............................................................................................................................9
Informazioni sull'indirizzo IP..........................................................................................................................9
Differenze di prestazioni/funzioni tra i diversi modelli...............................................................................9
Informazioni specifiche in base al modello................................................................................................... 10
Istruzioni di sicurezza importanti
..............................................................................................11
Informazioni utente sui dispositivi elettrici ed elettronici........................................................................... 11
Informazioni ambientali...............................................................................................................................12
Nota per il simbolo Batteria e/o Accumulatore (solo per i paesi UE)....................................................13
Note per gli utenti dell'unità fax................................................................................................................. 13
Note per gli utenti (Nuova Zelanda)......................................................................................................... 13
Istruzioni di sicurezza importanti
.............................................................................................. 15
Note per gli utenti in California.................................................................................................................. 15
Programma ENERGY STAR.............................................................................................................................16
Risparmio energetico...................................................................................................................................16
1. Guida alla macchina
Guida ai componenti....................................................................................................................................... 19
Esterno.......................................................................................................................................................... 19
Interno...........................................................................................................................................................21
Pannello di controllo....................................................................................................................................21
Installazione della stampante......................................................................................................................... 24
Dove installare la stampante.......................................................................................................................24
Installazione del driver e del software........................................................................................................... 28
Installazione rapida per USB......................................................................................................................28
Installazione rapida di rete......................................................................................................................... 28
Aggiornare o eliminare il driver di stampa................................................................................................29
Informazioni sugli strumenti operativi............................................................................................................. 31
Configurazione iniziale................................................................................................................................... 32
Impostazioni iniziali..................................................................................................................................... 32
Cambiare il modo operativo.......................................................................................................................33
1
Accesso multiplo.......................................................................................................................................... 33
2. Caricamento della carta
Carta supportata.............................................................................................................................................. 37
Tipi di carta sconsigliati................................................................................................................................... 39
Area di stampa................................................................................................................................................. 40
Caricare la carta.............................................................................................................................................. 43
Caricare la carta nel vassoio 1.................................................................................................................. 43
Caricare la carta nel vassoio bypass.........................................................................................................46
Caricare buste..............................................................................................................................................47
Specificare il tipo e il formato carta mediante il pannello di controllo................................................... 50
Posizionamento degli originali........................................................................................................................53
Informazioni sugli originali..........................................................................................................................53
Posizionamento degli originali sul vetro di esposizione........................................................................... 55
3. Stampa dei documenti
Operazioni base.............................................................................................................................................. 57
Annullamento di un lavoro di stampa........................................................................................................ 57
Se si verifica un errore di mancata corrispondenza della carta.................................................................. 59
Continuare a stampare utilizzando carta non corrispondente................................................................ 59
Azzerare il lavoro di stampa...................................................................................................................... 60
Utilizzare varie funzioni di stampa................................................................................................................. 61
Funzioni qualità di stampa.......................................................................................................................... 61
Funzioni di uscita stampa............................................................................................................................ 62
4. Copia degli originali
Schermata modo copiatrice............................................................................................................................ 65
Operazioni base.............................................................................................................................................. 67
Annullamento di una copia.........................................................................................................................68
Effettuare copie ingrandite o ridotte............................................................................................................... 70
Specificare Riduzione/Ingrandimento...................................................................................................... 70
Eseguire copie combinate/fronte-retro..........................................................................................................72
Specificare copie combinate e fronte-retro............................................................................................... 75
Copiare entrambi i lati di una carta d'identità su un unico foglio................................................................ 77
Copia di una carta d'identità...................................................................................................................... 78
Specificare le impostazioni di scansione....................................................................................................... 81
2
Regolazione della densità dell'immagine..................................................................................................81
Selezionare il tipo di documento in base all'originale............................................................................. 82
5. Scansione degli originali
Schermata modo scanner................................................................................................................................85
Registrare le destinazioni di scansione...........................................................................................................86
Modificare le destinazioni di scansione.................................................................................................... 92
Eliminare le destinazioni di scansione........................................................................................................93
Operazioni base.............................................................................................................................................. 94
Scan to E-mail/FTP/Folder.........................................................................................................................94
Specificare le impostazioni di scansione....................................................................................................... 98
Specificare il formato di scansione in base al formato dell'originale......................................................98
Regolare la densità dell'immagine............................................................................................................. 99
Specificare la risoluzione............................................................................................................................99
Scansione da un computer........................................................................................................................... 101
Scansione TWAIN.................................................................................................................................... 101
Operazioni di base per la scansione WIA............................................................................................. 103
6. Invio e ricezione di un fax
Schermata modo fax..................................................................................................................................... 105
Impostare la data e l'ora...............................................................................................................................106
Inserire i caratteri........................................................................................................................................... 107
Registrare le destinazioni fax........................................................................................................................109
Registrare le destinazioni fax usando il pannello di controllo...............................................................109
Registrare destinazioni fax mediante Web Image Monitor...................................................................112
Inviare un fax................................................................................................................................................. 114
Selezionare il modo di trasmissione........................................................................................................ 114
Operazioni di base per inviare un fax.................................................................................................... 115
Specificare la destinazione fax................................................................................................................118
Funzioni di invio utili.................................................................................................................................. 122
Specificare le impostazioni di scansione................................................................................................ 125
Uso della funzione fax da un computer (LAN-Fax)....................................................................................127
Operazioni di base per inviare fax dal computer..................................................................................127
Configurazione delle impostazioni di trasmissione................................................................................ 129
Configurazione della rubrica LAN-Fax...................................................................................................130
3
Modificare la copertina di un fax............................................................................................................ 132
Ricezione di un fax........................................................................................................................................ 133
Selezionare il modo ricezione................................................................................................................. 133
Liste/rapporti relativi al fax.......................................................................................................................... 136
7. Configurazione della macchina utilizzando il pannello di controllo
Operazioni base............................................................................................................................................137
Tabella dei menu........................................................................................................................................... 139
Impostazioni funzioni copiatrice...................................................................................................................141
Impostazioni funzioni scanner...................................................................................................................... 145
Impostazioni funzioni di trasmissione fax.................................................................................................... 147
Impostazioni funzioni fax.............................................................................................................................. 149
Impostazioni rubrica......................................................................................................................................153
Impostazioni di sistema................................................................................................................................. 154
Stampare liste/rapporti................................................................................................................................ 160
Stampare la pagina di configurazione................................................................................................... 160
Tipi di liste/rapporti.................................................................................................................................. 160
Impostazioni funzioni stampante.................................................................................................................. 162
Impostazioni di rete....................................................................................................................................... 166
Impostazione wireless LAN (solo modelli di Tipo 2)..............................................................................169
Impostazioni automatiche IPv6................................................................................................................ 171
Impostazioni manuali IPv6........................................................................................................................172
Impostazioni amministratore.........................................................................................................................173
8. Configurazione della macchina mediante le utilità
Uso di Web Image Monitor..........................................................................................................................179
Visualizzare la pagina iniziale..................................................................................................................... 180
Modificare la lingua di interfaccia...........................................................................................................181
Verificare le informazioni di sistema............................................................................................................ 182
Scheda Stato............................................................................................................................................. 182
Scheda Contatore..................................................................................................................................... 183
Scheda Informazioni macchina............................................................................................................... 184
Configurare le impostazioni di sistema........................................................................................................185
Scheda Regolazione volume audio.........................................................................................................185
Scheda Impostazioni vass. carta............................................................................................................. 185
4
Scheda Copiatrice.................................................................................................................................... 188
Scheda Fax................................................................................................................................................ 188
Scheda Vassoio prioritario....................................................................................................................... 189
Scheda Gestione toner............................................................................................................................. 189
Scheda Timeout I/O.................................................................................................................................190
Scheda Collegamento a Funzione.......................................................................................................... 190
Registrazione delle destinazioni...................................................................................................................191
Configurazione delle impostazioni di rete.................................................................................................. 192
Scheda Stato rete...................................................................................................................................... 192
Scheda Configurazione IPv6................................................................................................................... 193
Scheda Applicazione di rete ...................................................................................................................193
Scheda DNS..............................................................................................................................................195
Scheda Notifica e-mail automatica.........................................................................................................196
Scheda SNMP...........................................................................................................................................196
Scheda SMTP............................................................................................................................................ 197
Scheda POP3............................................................................................................................................ 198
Scheda Wireless (solo modelli di Tipo 2)............................................................................................... 199
Configurazione delle impostazioni IPsec.................................................................................................... 202
Scheda Impostazioni globali IPsec..........................................................................................................202
Scheda Lista policy IPsec..........................................................................................................................202
Stampa liste/rapporti....................................................................................................................................207
Configurazione delle impostazioni amministratore.................................................................................... 208
Scheda Amministratore.............................................................................................................................208
Scheda Azzera impostazioni................................................................................................................... 208
Scheda Backup impostazioni...................................................................................................................209
Scheda Ripristina impostazioni................................................................................................................ 211
Scheda Impostazioni data e ora..............................................................................................................211
Scheda Modo risparmio energia............................................................................................................ 212
9. Manutenzione della macchina
Sostituire la cartuccia di stampa...................................................................................................................213
Precauzioni per la pulizia............................................................................................................................. 217
Pulizia del feltrino di frizione e del rullo di alimentazione carta................................................................218
Pulizia del vetro di esposizione e dell'ADF..................................................................................................220
5
Pulizia del vetro di esposizione................................................................................................................220
Pulizia dell'ADF..........................................................................................................................................220
10. Risoluzione dei problemi
Problemi comuni............................................................................................................................................ 221
Problemi di alimentazione della carta......................................................................................................... 223
Rimuovere gli inceppamenti carta........................................................................................................... 225
Rimuovere gli inceppamenti verificatisi durante la scansione............................................................... 233
Problemi relativi alla qualità di stampa........................................................................................................235
Controllo delle condizioni della macchina............................................................................................. 235
Problemi relativi alla stampante................................................................................................................... 236
Le posizioni di stampa non corrispondono a quelle visualizzate..........................................................237
Problemi relativi alla copiatrice.................................................................................................................... 239
Problemi relativi allo scanner........................................................................................................................241
Problemi relativi al fax...................................................................................................................................242
Messaggi di stato e di errore sullo schermo................................................................................................246
11. Appendice
Funzioni e impostazioni di rete disponibili in un ambiente IPv6................................................................ 255
Funzioni disponibili....................................................................................................................................255
Trasmissione tramite IPsec............................................................................................................................. 257
Crittografia e autenticazione tramite IPsec..............................................................................................257
Security Association.................................................................................................................................. 258
Flusso di configurazione delle impostazioni dello scambio del codice di crittografia........................259
Specificare le impostazioni dello scambio del codice di crittografia................................................... 259
Specificare le impostazioni IPsec sul computer...................................................................................... 260
Abilitare e disabilitare IPsec tramite il pannello di controllo..................................................................262
Note relative al toner.................................................................................................................................... 264
Spostamento e trasporto della macchina.................................................................................................... 265
Smaltimento............................................................................................................................................... 265
A chi rivolgersi........................................................................................................................................... 266
Consumabili................................................................................................................................................... 267
Cartuccia di stampa.................................................................................................................................. 267
Specifiche della macchina............................................................................................................................268
Specifiche delle funzioni generali............................................................................................................268
6
Specifiche della funzione stampante....................................................................................................... 269
Specifiche della funzione copiatrice........................................................................................................270
Specifiche della funzione scanner........................................................................................................... 271
Specifiche della funzione fax................................................................................................................... 271
Informazioni sul copyright delle applicazioni installate............................................................................. 273
expat...........................................................................................................................................................273
JPEG LIBRARY............................................................................................................................................ 273
OpenLDAP 2.1.......................................................................................................................................... 273
OpenSSL 0.9.8g....................................................................................................................................... 274
Marchi di fabbrica.........................................................................................................................................277
INDICE..........................................................................................................................................................279
7
Come leggere il manuale
Introduzione
Questo manuale contiene istruzioni dettagliate e note sul funzionamento e l'uso di questa macchina. Per
vostra sicurezza e comodità, leggere questo manuale attentamente prima di usare la macchina. Tenere
il manuale a portata di mano per poterlo consultare rapidamente in caso di necessità.
Divieti legali
Non copiare o stampare alcuna informazione la cui riproduzione è vietata dalla legge.
La copia o la stampa delle seguenti informazioni è generalmente vietata dalle leggi locali:
banconote, marche da bollo, buoni del tesoro, certificati azionari, vaglia bancari, assegni, passaporti,
patenti di guida.
L'elenco precedente è puramente indicativo e non è esaustivo. Pertanto, non ci assumiamo alcuna
responsabilità circa la sua completezza o esattezza. In caso di dubbi riguardo alla legalità della copia
o stampa di alcune informazioni, rivolgersi al proprio consulente legale.
Dichiarazione di non responsabilità
I contenuti di questo manuale sono soggetti a modifiche senza preavviso. Si declina qualsiasi
responsabilità per danni diretti, indiretti, particolari, accidentali o conseguenti la gestione o l'utilizzo
della macchina.
Nella misura massima consentita dalle leggi applicabili, in nessun caso il produttore è responsabile per
qualsiasi danno derivante da guasti di questa macchina, perdite di documenti o dati, o dall'uso di
questa macchina e dei manuali di istruzioni forniti con essa.
Assicurarsi sempre di effettuare la copia o il backup dei dati registrati in questa macchina. I documenti o
i dati potrebbero venire cancellati in seguito a errori operativi o malfunzionamenti della macchina.
In nessun caso il produttore è responsabile dei documenti creati dall'utente con questa macchina o dei
risultati di dati elaborati con essa.
Il produttore consiglia di utilizzare toner originale per ottenere stampe di buona qualità.
Il produttore non potrà essere ritenuto responsabile per danni o spese risultanti dall'uso, per le proprie
apparecchiature da ufficio, di parti diverse dalle parti originali fornite dal produttore.
In questo manuale si utilizzano due unità di misura.
È possibile che alcune delle illustrazioni o spiegazioni contenute nella presente guida differiscano dal
prodotto acquistato per effetto delle modifiche o migliorie apportate al prodotto.
8
Nota per l'amministratore
Password
Alcune configurazioni di questa macchina possono essere protette da password per impedire modifiche
non autorizzate. Si consiglia di creare la propria password immediatamente.
Di seguito vi sono le operazioni che possono essere protette da password:
• Accesso ai menu [Rubrica], [Impostazioni di rete], oppure [Strumenti amministr.] tramite il pannello
di controllo
È possibile accedere a questi menu senza una password per impostazione predefinita.
L'impostazione per la creazione della password è disponibile in [Strumenti amministr.].
• Configurazione della macchina utilizzando Web Image Monitor
È possibile configurare la macchina utilizzando Web Image Monitor senza una password per
impostazione predefinita. L'impostazione per la creazione della password è disponibile in
[Impostazioni amministr.].
Per informazioni su come creare la password, vedere P.173 "Impostazioni amministratore"
oppure P.208 "Configurazione delle impostazioni amministratore".
Informazioni sull'indirizzo IP
In questo manuale, l'"Indirizzo IP" ricopre entrambi gli ambienti IPv4 e IPv6. Leggere le istruzioni relative
all'ambiente che si sta utilizzando.
Differenze di prestazioni/funzioni tra i diversi modelli
Di seguito vengono delineate le differenze delle prestazioni/funzioni principali tra modelli diversi:
Tipo
Wireless LAN
SP 311SFN
SP 311SFNw
Tipo 1
Tipo 2
Non disponibile
Disponibile (di serie)
9
Informazioni specifiche in base al modello
Questa sezione spiega come identificare la regione di appartenenza della macchina.
Sul retro della macchina è presente un'etichetta che si trova nella posizione mostrata di seguito.
L'etichetta contiene dettagli che identificano la regione di appartenenza della macchina. Leggere
l'etichetta.
CVW058
Le informazioni seguenti sono specifiche della regione. Leggere le informazioni sotto il simbolo
corrispondente alla regione della macchina.
(principalmente Europa e Asia)
Se l'etichetta contiene quanto segue, la macchina in uso è un modello destinato alla regione A:
• CODICE XXXX -27
• 220-240 V
(principalmente Nord America)
Se l'etichetta contiene quanto segue, la macchina in uso è un modello destinato alla regione B:
• CODICE XXXX -17
• 120 V
• In questo manuale, le dimensioni sono indicate in due unità di misura: metrica e in pollici. Se la
macchina è un modello regione A, fare riferimento all'unità di misura metrica. Se la macchina è un
modello regione B, fare riferimento all'unità di misura in pollici.
10
Istruzioni di sicurezza importanti
Informazioni utente sui dispositivi elettrici ed elettronici
Utenti dei paesi in cui è specificato il simbolo mostrato in questa sezione nelle
normative nazionali per la raccolta e il trattamento dei rifiuti elettronici
I nostri prodotti contengono componenti di alta qualità e sono progettati per facilitarne il riciclo.
I nostri prodotti e le relative confezioni sono contrassegnati dal simbolo indicato di seguito.
Il simbolo indica che il prodotto non deve essere trattato come rifiuto domestico. Deve essere smaltito
separatamente tramite i sistemi di restituzione e di raccolta adeguati disponibili. Seguendo queste
istruzioni si garantisce che il prodotto venga trattato correttamente e si aiuta a ridurre l'impatto
potenziale sull'ambiente e sulla salute umana che potrebbe altrimenti derivare da una gestione
inadeguata. Il riciclo dei prodotti aiuta a conservare le risorse naturali e a proteggere l'ambiente.
Per ulteriori informazioni sullo smaltimento e il riciclo di questo prodotto, contattare il negozio in cui è
stato effettuato l'acquisto, il punto vendita o gli addetti alla vendita/all'assistenza locali.
Altri utenti
Se si desidera smaltire questo prodotto, contattare le autorità locali, il negozio in cui è stato effettuato
l'acquisto, il punto vendita o gli addetti alla vendita/all'assistenza locali.
Per gli utenti in India
Questo prodotto è conforme alla normativa "India E-waste Rule 2011" e vieta l'uso di piombo,
mercurio, cromo esavalente, bifenili polibrominati o eteri di difenile polibrominato in concentrazioni
superiori allo 0,1% del peso e allo 0,01% del peso per il cadmio, fatta eccezione per quanto riportato
nell'allegato 2 della normativa.
11
Informazioni ambientali
Utenti residenti nell'UE, in Svizzera e in Norvegia
Durata dei consumabili
Fare riferimento al manuale o alla confezione del consumabile.
Carta riciclata
Questa macchina è compatibile con la carta riciclata prodotta secondo lo standard europeo EN
12281:2002 o DIN 19309. Per i prodotti che usano la tecnologia di stampa EP, la macchina può
stampare su carta di 64 g/m2, che contiene meno materie prime e consente una riduzione
notevole dell'impatto ambientale.
Stampa fronte-retro (se applicabile)
La stampa fronte-retro consente di usare entrambe le facciate dei fogli. In questo modo è possibile
risparmiare carta e ridurre le dimensioni dei documenti stampati, utilizzando meno fogli. Si
consiglia di impostare questa funzione per tutti i lavori di stampa.
Programma di restituzione cartucce toner e inchiostro
Le cartucce di toner e inchiostro da riciclare verranno ritirate gratuitamente in base alle normative
locali.
Per informazioni sul programma di sostituzione, fare riferimento alla pagina Web di seguito o
consultare l'assistenza tecnica.
https://www.ricoh-return.com/
Efficienza energetica
La quantità di elettricità consumata dalla macchina dipende dalle specifiche tecniche e dal modo
in cui viene utilizzata. La macchina è progettata per consentire di ridurre i costi energetici
passando al modo Pronto dopo aver stampato l'ultima pagina. Se necessario, è possibile
riprendere immediatamente la stampa da questa modalità.
Se non è necessario stampare altri documenti, dopo un certo periodo di tempo il dispositivo passa
al modo risparmio energia.
In queste modalità, la macchina consuma meno energia (watt). Se è necessario stampare di
nuovo, il ripristino dal modo risparmio energia richiede un tempo leggermente maggiore rispetto al
ripristino dal modo Pronto.
Per ottenere il massimo risparmio energetico, si consiglia di usare l'impostazione predefinita per la
gestione dell'alimentazione.
I prodotti compatibili con i requisiti Energy Star hanno un'efficienza energetica elevata.
12
Nota per il simbolo Batteria e/o Accumulatore (solo per i paesi UE)
In conformità con l'Articolo 20 della direttiva sulle batterie 2006/66/CE Informazioni per l'utente
finale, Allegato II, il simbolo sopraindicato viene stampato su batterie e accumulatori.
Questo simbolo indica che nell'Unione europea le batterie e gli accumulatori usati devono essere
smaltiti separatamente dai rifiuti domestici.
Nell'UE esistono sistemi di raccolta differenziata non solo per i prodotti elettrici ed elettronici usati, ma
anche per le batterie e gli accumulatori.
Smaltirli correttamente nel proprio centro locale di raccolta/riciclaggio dei rifiuti.
Note per gli utenti dell'unità fax
Dichiarazione di conformità
Avviso agli utenti dei Paesi dell'Area Economica Europea
Questo prodotto è conforme ai requisiti ed alle disposizioni essenziali della direttiva 1999/5/CE
del Parlamento europeo e del Consiglio del 9 marzo 1999 riguardante le apparecchiature radio
e le apparecchiature terminali di telecomunicazione ed il reciproco riconoscimento della loro
conformità.
Avviso per gli utenti che accedono alla rete telefonica pubblica commutata (PSTN) analogica
nei Paesi CEE.
Questo prodotto è stato progettato in modo da essere in grado di accedere alla PSTN analogica
in tutti i Paesi CEE. La compatibilità alla PSTN locale dipende dalle impostazioni di commutazione
del software. Se ci si trasferisce in un altro Paese, rivolgersi al centro assistenza. In caso di
problemi, rivolgersi prima di tutto al centro assistenza.
La dichiarazione di conformità CE è disponibile accedendo all'URL:
http://www.ricoh.co.jp/fax/ce_doc/ e selezionando il prodotto interessato.
Note per gli utenti (Nuova Zelanda)
• La concessione di Telepermit per ogni apparecchio terminale indica solo che Telecom ha accettato
che il terminale rispetta le condizioni minime per connessione alla rete. Non indica alcuna
approvazione del prodotto da parte di Telecom, né fornisce alcun tipo di garanzia. Soprattutto,
13
non fornisce alcuna garanzia che ogni apparecchio funzionerà correttamente in tutti gli aspetti con
un altro apparecchio Telepermit di diversa marca o modello, né implica che un prodotto è
compatibile con tutti i servizi di rete di Telecom.
• Questo apparecchio non è in grado, in qualsiasi condizione operativa, di funzionare
correttamente a velocità più elevate di quelle per cui è stato progettato. Telecom non si assume
alcuna responsabilità in caso di difficoltà in tali circostanze.
• La memoria dei dispositivi collegati alla porta telefonica potrebbe essere cancellata se il fax è
online per un periodo di tempo lungo. Per evitare questa situazione, tali dispositivi dovrebbero
disporre di una funzione per la batteria oppure per il backup della memoria.
• Il dispositivo potrebbe squillare o emettere dei suoni quando alla stessa linea sono collegate altre
periferiche. In questo caso, il problema NON deve essere segnalato al servizio guasti Telecom.
• Questa apparecchiatura non deve essere utilizzata in qualsiasi circostanza che possa costituire un
pericolo per altri clienti Telecom.
• Le apparecchiature Telepermit possono essere collegate solo alla porta ausiliaria del telefono. La
porta ausiliaria del telefono non è progettata specificamente per apparecchiature connesse tramite
spina a tre poli, in quanto potrebbero non rispondere alle chiamate in arrivo.
14
Istruzioni di sicurezza importanti
Note per gli utenti in California
Materiale perclorato - trattare in modo adeguato. Vedere: www.dtsc.ca.gov/hazardouswaste/
perchlorate
15
Programma ENERGY STAR
ENERGY STAR® Requisiti del programma per dispositivi di elaborazione immagini
I requisiti del programma ENERGY STAR® per i dispositivi di elaborazione immagini incoraggiano il
risparmio energetico promuovendo computer e altri dispositivi per ufficio efficienti dal punto di vista
energetico.
Questo programma sostiene lo sviluppo e la diffusione di prodotti volti al risparmio energetico.
È un programma aperto al quale i produttori partecipano spontaneamente.
I prodotti coinvolti sono i computer, i monitor, le stampanti, i fax, le copiatrici, gli scanner e i
dispositivi multifunzione. Gli standard Energy Star e i loghi sono uniformi a livello mondiale.
Risparmio energetico
La macchina è dotata dei seguenti modi Risparmio energia: Modo risparmio energia 1 e Modo
risparmio energia 2. Se la macchina è rimasta inattiva per un determinato periodo di tempo, entra
automaticamente in modo risparmio energia.
La macchina esce dalla modalità di risparmio energia non appena riceve un lavoro di stampa, viene
stampato un fax o viene premuto un tasto qualsiasi.
Modo risparmio energia 1
La macchina attiva il Modo risparmio energia 1 se è rimasta inattiva per circa 30 secondi. È
necessario meno tempo per riavviare la stampante dal Modo risparmio energia 1 rispetto al Modo
risparmio energia 2 o a quando la stampante è spenta. Nel Modo risparmio energia 1, tuttavia, il
consumo è superiore rispetto al Modo risparmio energia 2.
Modo risparmio energia 2
La macchina attiva il Modo risparmio energia 2 allo scadere del periodo di tempo specificato per
quest'impostazione. Il consumo energetico della stampante è inferiore ne Modo risparmio energia
2 rispetto al Modo risparmio energia 1, tuttavia è necessario un tempo superiore per far ripartire
la stampante dal Modo risparmio energia 2 rispetto al Modo risparmio energia 1.
16
Specifiche
Modo risparmio energia 1
Modo risparmio energia 2
Consumo di energia
50 W o inferiore
Tempo predefinito
30 secondi
Tempo di recupero
10 secondi o meno
Consumo di energia
5,0 W o inferiore
Tempo predefinito
1 minuto
Tempo di recupero
20 secondi
Per ulteriori informazioni relative alle modalità di risparmio energetico, vedere P.173 "Impostazioni
amministratore".
• Anche se è abilitato il Modo risparmio energia 2, la macchina non attiva tale modalità per due ore
se è abilitato il Modo bassa umidità. Tuttavia la macchina attiverà normalmente il Modo risparmio
energia 1 (anche quando tale modalità non è abilitata).
• Per informazioni dettagliate sul Modo bassa umidità, vedere P.154 "Impostazioni di sistema".
17
18
1. Guida alla macchina
Guida ai componenti
Questa sezione contiene i nomi dei diversi componenti del lato anteriore e posteriore della macchina e
ne illustra le funzioni.
Esterno
1
2 3
18
17
16
15
14
13
4
12
11
10
9 8
5
6
7
CVW049
1. Coperchio ADF
Aprire lo sportello per rimuovere gli originali inceppati nell'ADF.
2. Vassoio di alimentazione per l'ADF
Posizionare qui le pile di originali. Verranno alimentati automaticamente. Questo vassoio può contenere fino
a 35 fogli di carta comune.
3. Alimentatore automatico originali (Coprioriginali)
L'ADF è integrato nel coprioriginali. Aprirlo per collocare i documenti sul vetro di esposizione.
4. Connettore telefonico esterno
Per collegare un telefono esterno.
19
1. Guida alla macchina
5. Porta USB
Per collegare l'apparecchio al computer tramite un cavo USB.
6. Porta Ethernet
Per collegare la macchina alla rete tramite un cavo d'interfaccia di rete.
7. Connettore interfaccia linea G3 (analogica)
Per collegare una linea telefonica.
8. Sportello posteriore vassoio 1
Quando nel vassoio 1 si carica carta più lunga del formato A4, rimuovere questo sportello.
9. Sportello posteriore
Aprire lo sportello per rimuovere la carta inceppata o per stampare su buste.
10. Interruttore principale
Utilizzare questo interruttore per accendere e spegnere la stampante.
11. Vassoio 1
Questo vassoio può contenere fino a 250 fogli di carta comune.
12. Vassoio bypass
Questo vassoio può contenere fino a 50 fogli di carta comune.
13. Sportello anteriore
Aprire questo sportello per sostituire la cartuccia di stampa o per rimuovere la carta inceppata.
14. Guide di blocco
Alzare la guida per impedire la caduta della carta.
15. Vassoio standard
I fogli stampati vengono consegnati qui. Qui è possibile impilare fino a 50 fogli di carta comune.
16. Pannello di controllo
Contiene uno schermo e i tasti per il controllo della macchina.
17. Vetro di esposizione
Collocare gli originali qui inserendo un foglio alla volta.
18. Copertura del vetro di esposizione
Aprire questa parte per collocare gli originali sul vetro di esposizione.
20
Guida ai componenti
Interno
1
CVW037
1. Cartuccia di stampa
È un consumabile sostituibile indispensabile per la stampa su carta. Deve essere sostituito quando l'Indicatore
Fine toner/carta lampeggia in rosso. Per informazioni dettagliate sulla sostituzione della cartuccia, vedere
P.213 "Sostituire la cartuccia di stampa".
Pannello di controllo
CVW100
1. Pulsante [Pause/Redial]
Premere per inserire una pausa in un numero di fax o per visualizzare l'ultima scansione o destinazione fax
utilizzata.
2. Pulsante [On Hook Dial]
Premere per utilizzare la funzione amplificato in ricezione per controllare lo stato del destinatario durante
l'invio di un fax.
3. Pulsante [Address Book]
Premere per selezionare una destinazione fax o scansione dalla Rubrica.
21
1. Guida alla macchina
4. Tasto [Qualità immagine]
Premere per selezionare la qualità di scansione per il lavoro attuale.
5. Pulsante [Shortcut to Func. ]
Premere per utilizzare la funzione pre-assegnata a questo tasto.
6. Tasto [Copiatrice]
Premere per passare al modo copiatrice.
7. Tasto [Fax]
Premere per passare al modo fax.
8. Schermo
Visualizza lo stato attuale e i messaggi.
9. Tasti di scorrimento
Premere per muovere il cursore nella direzione indicata da ciascun tasto.
10. Tasti numerici
Premere per inserire valori numerici per specificare impostazioni quali numeri di fax e quantità di copie, o
inserire lettere per specificare nomi.
11. Tasto [Strumenti utente]
Premere per visualizzare il menu di configurazione delle impostazioni di sistema della macchina.
12. Tasto [Cancella/Stop]
Premere per annullare o arrestare i lavori di stampa, la copia di documenti, la scansione, la trasmissione/
ricezione di fax e altre operazioni in corso.
13. Tasto [Avvio]
Premere per avviare la trasmissione/ricezione fax, la scansione o la copia.
14. Tasto [OK]
Premere per confermare le impostazioni e i valori specificati oppure passare al livello successivo del menu.
15. Tasto [Escape]
Premere per annullare l'ultima operazione o per tornare al livello precedente del menu.
16. Indicatore Allerta
L'indicatore si illumina di rosso quando la macchina esaurisce la carta o i consumabili, quando le
impostazioni carta non corrispondono a quelle specificate dal driver o quando si verificano altri errori.
Lampeggia in giallo quando il toner è quasi esaurito.
17. Tasti di selezione
Premere il tasto corrispondente a un elemento visualizzato nella parte inferiore del display per selezionarlo.
18. Indicatore Acceso
L'indicatore si illumina in blu quando la macchina è accesa. Lampeggia quando viene ricevuto un lavoro di
stampa e durante le operazioni di stampa, scansione o trasmissione/ricezione fax.
19. Tasto [Scanner]
Premere per passare al modo scanner.
22
Guida ai componenti
20. Tasto [Fronte-retro]
Premere per stampare su entrambi i lati del foglio.
21. Tasto [Densità]
Premere per regolare la densità dell'immagine per il lavoro attuale.
22. Tasto [Shift]
Premere per utilizzare i Numeri rapidi da 5 a 8 quando viene specificata una destinazione di scansione o fax
mediante i pulsanti one-touch.
23. Pulsanti one-touch
Premere per selezionare una destinazione Numero rapido di scansione o di fax.
23
1. Guida alla macchina
Installazione della stampante
Questa sezione descrive come installare la stampante e configurare le impostazioni dopo
l'installazione.
Dove installare la stampante
L'area di installazione della stampante deve essere scelta con attenzione poiché le condizioni
ambientali influiscono enormemente sulle prestazioni.
• Non utilizzare spray o solventi infiammabili in prossimità di questa macchina. In caso contrario,
potrebbero verificarsi incendi o scosse elettriche.
• Non collocare contenitori, vasi di piante, tazze, articoli sanitari, farmaci, piccoli oggetti
metallici o contenitori con acqua o altri liquidi in prossimità o al di sopra della macchina. La
caduta di liquidi, oggetti o sostanze all'interno di questa macchina espone al rischio di incendi o
scosse elettriche.
• Tenere la macchina lontano da umidità e polvere. In caso contrario, potrebbero verificarsi
incendi o scosse elettriche.
• Non posizionare la macchina su una superficie instabile o inclinata. In caso contrario, la
macchina potrebbe ribaltarsi e provocare lesioni.
• Non posizionare oggetti pesanti sulla macchina. In caso contrario, la macchina potrebbe
ribaltarsi e provocare incidenti.
• Collocare la macchina in un'area dalle condizioni ambientali ottimali. L'utilizzo della macchina
in un ambiente che presenta valori di umidità e temperatura al di fuori dell'intervallo
consigliato, può essere causa di incendi. Assicurasi che l'area attorno alla presa di corrente sia
sempre libera dalla polvere. L'accumulo di polvere può costituire pericolo di incendio.
24
Installazione della stampante
• Accertarsi che la stanza dove si utilizza la macchina sia ben ventilata e spaziosa. Una buona
ventilazione è molto importante quando si utilizza molto la macchina.
• Non ostruire le bocchette dell'aria della macchina. In caso contrario, il surriscaldamento dei
componenti interni potrebbe provocare un incendio.
• Tenere la macchina lontano da aria salina e gas corrosivi. Inoltre, non installare la macchina
dove potrebbero verificarsi reazioni chimiche (laboratori, ecc.) perché queste potrebbero
provocare malfunzionamenti.
Spazio necessario per l'installazione
Lo spazio raccomandato (o minimo) è il seguente:
40 c m
(15.8")
10 c m
(4")
20 c m
(7.9")
20 cm
(7.9")
70 c m
(27.6")
CVW501
Condizioni ambientali ottimali
I livelli di temperatura ed umidità consentiti e consigliati sono i seguenti:
25
1. Guida alla macchina
CER119
• Area bianca: intervallo permesso
• Area blu: intervallo consigliato
Per evitare accumuli di ozono, posizionare la macchina in un locale ampio e ben ventilato, ove il
ricambio d'aria sia superiore a 30 m3/h/persona.
Ambienti da evitare
• Aree esposte alla luce diretta del sole o a luce intensa
• Aree polverose
• Aree con gas corrosivi
• Aree eccessivamente fredde, calde o umide
• Aree esposte direttamente a correnti di aria calda, fredda o a temperatura ambiente proveniente
da condizionatori d'aria
• Aree esposte direttamente a calore irradiato dai termosifoni
• Ubicazioni accanto a condizionatori d'aria o umidificatori
• Accanto ad altre apparecchiature elettroniche
• Aree soggette a vibrazioni intense frequenti
Ventilazione
Quando si utilizza la macchina in uno spazio chiuso o senza ventilazione adeguata per lunghi
periodi, oppure si effettuano molte stampe, è possibile che dalla macchina provenga un odore
particolare.
Di conseguenza, anche la carta stampata potrebbe avere lo stesso odore.
Quando si sente un odore strano, ventilare l'area regolarmente, per mantenere confortevole lo
spazio di lavoro.
• Installare la macchina in modo che i fori di ventilazione non siano diretti verso le persone.
26
Installazione della stampante
• La ventilazione dovrebbe superare i 30 m3/hr/persona.
Odore di macchina nuova
Quando la macchina è nuova, emana un odore caratteristico. L'odore si attenua dopo circa una
settimana.
Quando si sente un odore particolare, ventilare la stanza e farvi circolare aria a sufficienza.
Requisiti di alimentazione elettrica
•
220 - 240 V, 4 A, 50/60 Hz
•
120 V, 7 A, 60 Hz
Assicurarsi di collegare il cavo di alimentazione alla fonte di alimentazione indicata sopra.
27
1. Guida alla macchina
Installazione del driver e del software
È possibile installare il driver necessario per questa macchina utilizzando il CD-ROM incluso.
I driver forniti sono supportati dai seguenti sistemi operativi:
• Driver di stampa PCL 6: Windows XP/Vista/7/8 e Windows Server 2003/ 2003
R2/2008/2008 R2/2012
• Driver TWAIN: Windows XP/Vista/7/8 e Windows Server 2003/ 2003 R2/2008/2008
R2/2012
• Driver WIA: Windows XP/Vista/7/8 e Windows Server 2003/ 2003 R2/2008/2008
R2/2012
• Driver LAN-Fax: Windows XP/Vista/7/8, e Windows Server 2003/ 2003 R2/2008/2008
R2/2012
La procedura descritta in questa sezione è un esempio basato su Windows 7. La procedura effettiva
potrebbe variare in base al sistema operativo utilizzato.
• Assicurarsi di scollegare il cavo USB o il cavo Ethernet dalla macchina e di spegnerla prima di
iniziare l'installazione.
Installazione rapida per USB
Utilizzare l'Installazione rapida per installare il driver di stampa, il driver TWAIN, il driver WIA e il
driver LAN-Fax dal CD-ROM.
1. Chiudere tutte le applicazioni eccetto questo manuale.
2. Inserire il CD-ROM nell'unità CD-ROM.
3. Selezionare una lingua per l'interfaccia, quindi fare clic su [OK].
4. Dal menu del CD-ROM, fare clic su [Installazione rapida USB].
5. Seguire le istruzioni della procedura guidata di installazione.
Installazione rapida di rete
Utilizzare l'Installazione rapida per installare il driver di stampa, il driver TWAIN, il driver WIA e il
driver LAN-Fax dal CD-ROM.
1. Chiudere tutte le applicazioni eccetto questo manuale.
2. Inserire il CD-ROM nell'unità CD-ROM.
3. Selezionare una lingua per l'interfaccia, quindi fare clic su [OK].
28
Installazione del driver e del software
4. Dal menu del CD-ROM, fare clic su [Installazione rapida di rete].
5. Seguire le istruzioni della procedura guidata di installazione.
Aggiornare o eliminare il driver di stampa
Aggiornare il driver di stampa
1. Dal menu [Start] fare clic su [Dispositivi e stampanti].
2. Fare clic con il pulsante destro del mouse sull'icona della stampante da modificare, quindi
selezionare [Proprietà stampante].
3. Fare clic sulla scheda [Avanzate].
4. Fare clic su [Nuovo driver...], quindi fare clic su [Avanti].
5. Fare clic su [Ottieni disco].
6. Fare clic su [Sfoglia...] per selezionare la posizione del driver di stampa.
7. Fare clic su [OK] e specificare il modello di stampante.
8. Fare clic su [Avanti].
9. Fare clic su [Fine].
10. Fare clic su [OK] per chiudere la finestra delle proprietà della stampante.
11. Riavviare il computer.
Eliminare il driver di stampa
1. Dal menu [Start] fare clic su [Dispositivi e stampanti].
2. Fare clic con il pulsante destro del mouse sull'icona della stampante da eliminare, quindi
selezionare [Rimuovi dispositivo].
3. Fare clic su [Sì].
4. Fare clic sull'icona di una stampante qualsiasi, quindi fare clic su [Proprietà server di
stampa].
5. Fare clic sulla scheda [Driver].
6. Se è visualizzato, fare clic sul pulsante [Modifica impostazioni driver].
7. Fare clic su [Rimuovi...].
8. Selezionare [Rimuovi driver e pacchetto driver.], quindi fare clic [OK].
9. Fare clic su [Sì].
10. Fare clic su [Elimina].
11. Fare clic su [OK].
29
1. Guida alla macchina
12. Fare clic su [Chiudi] per chiudere la finestra delle proprietà del server di stampa.
30
Informazioni sugli strumenti operativi
Informazioni sugli strumenti operativi
Questa sezione descrive gli strumenti operativi di questa macchina.
Pannello di controllo
Il pannello di controllo contiene uno schermo e dei tasti per il controllo della macchina. Essi consentono
di configurare le varie impostazioni della macchina
Per informazioni dettagliate su come utilizzare il pannello di controllo, vedere P.137 "Configurazione
della macchina utilizzando il pannello di controllo".
Web Image Monitor
È possibile controllare lo stato della macchina e configurare le impostazioni accedendo direttamente
alla macchina tramite Web Image Monitor.
Per informazioni su come usare Web Image Monitor, vedere P.179 "Configurazione della macchina
mediante le utilità".
31
1. Guida alla macchina
Configurazione iniziale
Impostazioni iniziali
Quando si accende la macchina per la prima volta, sul display viene visualizzato un menu per
configurare le impostazioni descritte di seguito. Questa sezione illustra come completare l'impostazione
iniziale.
•
: Il codice numerico del fax è un requisito legale internazionale. Non è consentito
dalla legge collegare un apparecchio fax al sistema telefonico se non è programmato un codice
numerico fax. Inoltre il codice di testata fax e data e ora di trasmissione devono essere inclusi nella
testata di tutte le pagine inviate da, verso o all'interno degli Stati Uniti.
• Assicurarsi di selezionare il codice corretto per il Paese di utilizzo. Se si seleziona il codice paese
sbagliato, le trasmissioni dei fax potrebbero non riuscire.
Lingua display
La lingua selezionata qui viene utilizzata per il display.
Numero fax utente
Il numero inserito qui viene utilizzato come numero di fax della macchina. Il numero di fax può
contenere i numeri da 0 a 9, spazio e "+".
Nome utente
Il nome inserito qui viene utilizzato come nome del mittente del fax.
Codice paese
Il codice paese selezionato qui viene utilizzato per configurare il formato display di data e ora,
nonché le impostazioni relative alla trasmissione di un fax con i valori predefiniti del Paese d'uso.
Premere il tasto [ ] oppure [ ] per selezionare l'elemento che si desidera configurare, ed inserire il
numero o il nome (fino a 20 numeri o caratteri) se richiesto, quindi premere il tasto [OK] .
Per informazioni su come inserire i caratteri, vedere P.107 "Inserire i caratteri".
• È possibile modificare le impostazioni configurate durante l'impostazione iniziale in un secondo
momento in [Strumenti amministr.]. È inoltre possibile impostare data e ora della macchina in
[Strumenti amministr.]. Per informazioni su [Strumenti amministr.], vedere P.173 "Impostazioni
amministratore".
• Quando è attiva l'impostazione [Stampa testata fax] nelle impostazioni di trasmissione fax, sulla
testata di ogni fax inviato appaiono il numero fax utente registrato, il nome utente e la data e l'ora
di trasmissione. Per informazioni su [Stampa testata fax], vedere P.147 "Impostazioni funzioni di
trasmissione fax".
32
Configurazione iniziale
Cambiare il modo operativo
È possibile scegliere i modi copiatrice, scanner e fax premendo i rispettivi tasti.
Premere il tasto [Copia], [Scanner], oppure [Fax] per attivare la relativa modalità. Quando ogni
modalità si attiva, si accende la luce del relativo pulsante.
CVW116
Priorità funzione
Il modo copiatrice viene selezionato automaticamente quando viene accesa la macchina oppure
se il tempo impostato in [Timer auto reset sistema] trascorre senza che venga effettuata alcuna
operazione mentre è visualizzata la schermata iniziale del modo corrente. È possibile cambiare il
modo selezionato tramite [Priorità funzione] in [Strumenti amministr.].
Per informazioni su [Timer auto reset sistema] o su [Priorità funzione], vedere P.173 "Impostazioni
amministratore".
Accesso multiplo
La macchina può eseguire contemporaneamente più lavori utilizzando funzioni diverse, ad esempio
copiare e inviare un fax. L'esecuzione di più funzioni contemporaneamente è definita "Accesso
multiplo".
La seguente tabella illustra le funzioni che possono essere eseguite contemporaneamente.
Lavoro corrente
Lavoro che si desidera eseguire contemporaneamente
• Trasmissione fax da memoria
• Ricezione in memoria fax
Copia
• Ricezione di un lavoro di stampa dal computer (la stampa vera
e propria inizia al termine della copiatura)
• Ricezione di un lavoro LAN-Fax dal computer
• Trasmissione LAN-Fax
33
1. Guida alla macchina
Lavoro corrente
Lavoro che si desidera eseguire contemporaneamente
• Trasmissione fax da memoria
• Stampa immediata fax
• Ricezione in memoria fax
Scansione
• Stampa di un fax ricevuto nella memoria della macchina
• Stampa
• Ricezione di un lavoro LAN-Fax dal computer
• Trasmissione LAN-Fax
• Trasmissione fax da memoria
• Stampa immediata fax
Scansione di un fax in
memoria prima della
trasmissione
• Ricezione in memoria fax
• Stampa di un fax ricevuto nella memoria della macchina
• Stampa
• Ricezione di un lavoro LAN-Fax dal computer
Trasmissione immediata fax
(scansione e invio di un
originale)
• Stampa di un fax ricevuto nella memoria della macchina
• Stampa
• Ricezione di un lavoro LAN-Fax dal computer
• Copia
• Scansione
Trasmissione fax da memoria
(invio di un fax già archiviato
nella memoria della macchina)
• Scansione di un fax in memoria prima della trasmissione
• Stampa di un fax ricevuto nella memoria della macchina
• Stampa
• Ricezione di un lavoro LAN-Fax dal computer
Stampa immediata fax
(ricezione e stampa di un fax
simultaneamente)
• Scansione *1
• Scansione di un fax in memoria prima della trasmissione
• Ricezione di un lavoro LAN-Fax dal computer
• Copia
Ricezione memoria fax
(archiviare un fax ricevuto
nella memoria della macchina)
• Scansione
• Scansione di un fax in memoria prima della trasmissione
• Ricezione di un lavoro LAN-Fax dal computer
34
Configurazione iniziale
Lavoro corrente
Lavoro che si desidera eseguire contemporaneamente
• Scansione *1
• Scansione di un fax in memoria prima della trasmissione
Stampa di un fax ricevuto nella
memoria della macchina
• Trasmissione immediata fax
• Trasmissione fax da memoria
• Ricezione di un lavoro LAN-Fax dal computer
• Trasmissione LAN-Fax
• Scansione
• Scansione di un fax in memoria prima della trasmissione
Stampa
• Trasmissione immediata fax
• Trasmissione fax da memoria
• Trasmissione LAN-Fax
• Copia
• Scansione
Ricezione di un lavoro LANFax dal computer
• Stampa immediata fax
• Ricezione in memoria fax
• Stampa di un fax ricevuto nella memoria della macchina
• Trasmissione LAN-Fax
• Copia
• Scansione
Trasmissione LAN-Fax
• Scansione di un fax in memoria prima della trasmissione
• Stampa di un fax ricevuto nella memoria della macchina
• Stampa
• Ricezione di un lavoro LAN-Fax dal computer
*1 La stampa di un fax potrebbe durare più a lungo del normale se contemporaneamente viene scansito un
documento tramite il pannello di controllo, soprattutto se vengono scansite più pagine tramite il vetro di
esposizione.
• Se si cerca di utilizzare una funzione che non può essere eseguita simultaneamente, la macchina
invia un segnale sonoro (un bip) o appare un messaggio di errore sullo schermo del computer. In
tal caso, riprovare dopo aver terminato il lavoro in corso.
35
1. Guida alla macchina
36
2. Caricamento della carta
Carta supportata
Formato carta
• A4
• 81/2 " × 11 " (Letter)
• 81/2 " × 14 " (Legal)
• B5 JIS
• 51/2 " × 81/2 " (Half Letter)
• 71/4 " × 101/2 " (Executive)
• A5
• A6
• B6 JIS
• 16K (273 × 197 mm)
• 8"×13"(F)
• 81/2 "×13"(Foolscap)
• 81/4 "×13"(Folio)
• Com10 (104,8×241,3 mm)
• Monarch (98,4×190,5 mm)
• Busta C5 (162×229 mm)
• Busta C6 (114×162 mm)
• Busta DL (110×220 mm)
• Formato personalizzato
I seguenti formati carta sono supportati come formati carta personalizzati:
• Circa 90-216 mm (3,6-8,5 pollici) di larghezza
• Circa 148-356 mm (5,8-14 pollici) di lunghezza
• Se è difficile prelevare la carta stampata dal vassoio di uscita, è possibile sollevare il pannello di
controllo e rendere più facilmente accessibile la carta stampata.
37
2. Caricamento della carta
CVW056
Tipo carta
• Carta comune (65-99 g/m2 (17-27 lb.))
• Carta riciclata (75-90 g/m2 (20-24 lb.))
• Carta sottile (52-64 g/m2 (14-17 lb.))
• Carta spessa1 (100-130 g/m2 (27-35 lb.))
• Carta spessa2 (131-162 g/m2 (35-43 lb.))
• Carta colorata (75-90 g/m2 (20-24 lb.))
• Carta prestampata (75-90 g/m2 (20-24 lb.))
• Carta preforata (75-90 g/m2 (20-24 lb.))
• Carta intestata (100-130 g/m2 (27-35 lb.))
• Carta di alta qualità (105-160 g/m2 (28-43 lb.))
• Cartoncino (100-130 g/m2 (27-35 lb.))
• Etichette (100-130 g/m2 (27-35 lb.))
• Busta
Capacità carta
• Vassoio1
250 fogli
(80 g/m2, 20 lb.)
• Vassoio bypass
50 fogli
(80 g/m2, 20 lb.)
38
Tipi di carta sconsigliati
Tipi di carta sconsigliati
Non utilizzare i seguenti tipi di carta:
• Carta per stampanti a getto d'inchiostro.
• Carta incurvata, piegata o increspata
• Carta arricciata o attorcigliata
• Carta strappata
• Carta spiegazzata
• Carta umida
• Carta sporca o danneggiata
• Carta secca al punto da emettere elettricità statica
• Carta su cui è già stata fatta una stampa, ad eccezione della carta intestata prestampata.
È probabile che si verifichino problemi di funzionamento soprattutto se si utilizza carta già
stampata con una stampante non laser (es. copiatrici monocromatiche o a colori, stampanti a getto
d'inchiostro, ecc.)
• Carta speciale quale carta termica e carta carbone
• Carta con grammatura superiore o inferiore al limite
• Carta con finestre, fori, perforazioni, ritagli o goffratura
• Fogli di etichette adesive con colla o carta di supporto esposta
• Carta con fermagli o punti pinzatrice
• Quando si carica la carta, non toccarne la superficie.
• Anche se di tipo appropriato per la macchina, la carta conservata in modo non corretto può
causare inceppamenti, alterazioni della qualità di stampa o malfunzionamenti.
39
2. Caricamento della carta
Area di stampa
Il seguente diagramma mostra l'area della carta su cui la macchina può stampare.
Dal driver di stampa
4
4
3
1
3
2
CHZ904
1. Area di stampa
2. Direzione di alimentazione
3. Circa 4,2 mm (0,2 pollici)
4. Circa 4,2 mm (0,2 pollici)
Busta
3
1
2
3
4
4
CMC044
1. Area di stampa
2. Direzione di alimentazione
3. Circa 10 mm (0,4 pollici)
4. Circa 10 mm (0,4 pollici)
40
Area di stampa
• L'area di stampa può variare a seconda del formato della carta, del linguaggio della
stampante e delle impostazioni del driver di stampa.
• Per ottenere una migliore qualità di stampa delle buste, si raccomanda di impostare i margini
destro, sinistro, superiore e inferiore ad almeno 15 mm (0,6 pollici).
Funzione copiatrice
4
4
3
1
3
2
CHZ904
1. Area di stampa
2. Direzione di alimentazione
3. Circa 4 mm (0,2 pollici)
4. Circa 3 mm (0,1 pollici)
• L'area di stampa può variare a seconda del formato carta.
41
2. Caricamento della carta
Funzione fax
4
4
3
1
3
2
CHZ904
1. Area di stampa
2. Direzione di alimentazione
3. Circa 4,2 mm (0,2 pollici)
4. Circa 2 mm (0,08 pollici)
• L'area di stampa può variare a seconda del formato carta.
42
Caricare la carta
Caricare la carta
Caricare la carta nel vassoio 1
L'esempio seguente descrive la procedura di caricamento della carta nel vassoio standard (Vassoio 1).
• Prima di stampare su carta diversa da buste, assicurarsi di sollevare le levette sul retro della
macchina all'interno dello sportello posteriore. Lasciando le leve abbassate si possono causare
problemi di qualità di stampa quando si stampa su carta diversa da buste.
1. Estrarre lentamente il vassoio 1 con entrambe le mani.
CVW005
Posizionare il vassoio su una superficie piatta.
2. Afferrare il fermaglio sulla guida carta laterale e farlo scorrere per farlo corrispondere al
formato standard.
CVW045
Caricando carta di formato personalizzato, posizionare la guida carta leggermente più larga
rispetto al formato effettivo.
43
2. Caricamento della carta
3. Afferrare la guida finale e farla scorrere verso l'interno per farla corrispondere al
formato standard.
CVW046
Caricando carta di formato personalizzato, posizionare la guida carta leggermente più larga
rispetto al formato effettivo.
4. Caricare la nuova pila di carta con il lato stampa rivolto verso il basso.
Assicurarsi che la pila di fogli non superi l'indicatore di limite massimo posto all'interno del vassoio.
CVW047
Far scorrere le guide verso l'interno, finché non sono allineate contro i lati della carta.
Verificare che la pila di carta non superi le proiezioni sulle guide carta laterali.
CVW032
44
Caricare la carta
5. Verificare che non ci siano spazi tra la carta e le guide, sia ai lati che all'estremità.
CVW033
6. Inserire lentamente il vassoio 1 nella macchina.
Per evitare inceppamenti della carta, verificare che il vassoio sia ben inserito.
• L'indicatore della carta rimanente sulla parte anteriore sinistra del vassoio mostra
approssimativamente quanta carta resta.
Estensione del vassoio 1 per caricare la carta
Questa sezione spiega come caricare nella macchina carta più lunga del formato A4 (297 mm).
1. Rimuovere lo sportello posteriore del vassoio 1 spingendolo al centro.
CVW007
2. Estrarre lentamente il vassoio 1 con entrambe le mani.
Posizionare il vassoio su una superficie piatta.
3. Rilasciare i blocchi dell'estensione su entrambi i lati del vassoio, quindi estrarre
l'estensione finché non scatta.
Assicurarsi che la superficie interna dell'estensore e la scala siano allineate.
45
2. Caricamento della carta
CMC057
4. Bloccare l'estensione nella posizione estesa.
CMC055
5. Seguire i passaggi da 2 a 6 in "Caricamento della carta nel vassoio 1".
• Per reinserire l'estensore, potrebbe essere necessario spingerlo con una certa forza.
• L'indicatore della carta rimanente sulla parte anteriore sinistra del vassoio mostra
approssimativamente quanta carta resta.
Caricare la carta nel vassoio bypass
• Prima di stampare su carta diversa da buste, assicurarsi di sollevare le levette sul retro della
macchina all'interno dello sportello posteriore. Lasciando le leve abbassate si possono causare
problemi di qualità di stampa quando si stampa su carta diversa da buste.
• Non caricare carta mentre è in funzione la stampante.
1. Aprire il vassoio bypass.
Se si carica carta di formato A4 (297 mm) o maggiore, estrarre l'estensore del vassoio bypass.
46
Caricare la carta
CVW009
2. Far scorrere le guide laterali verso l'esterno, quindi caricare la carta con il lato stampato
rivolto verso l'alto e spingerla finché si ferma contro la macchina.
CVW010
3. Regolare le guide laterali in base alla larghezza della carta.
CVW011
Caricare buste
• Prima della stampa su buste, verificare che le leve dell'unità di fusione all'interno dello sportello
anteriore siano abbassate per evitare che le buste escano sgualcite. Inoltre, dopo la stampa,
47
2. Caricamento della carta
riportare le leve nella loro posizione originale. Lasciando le leve abbassate si possono causare
problemi di qualità di stampa quando si stampa su carta diversa da buste.
• Non utilizzare buste autoadesive. Possono causare malfunzionamenti della macchina.
• Verificare che non ci sia aria nelle buste prima di caricarle.
• Caricare insieme soltanto buste dello stesso formato e tipo.
• Prima di caricare le buste, appiattire i bordi entranti (ovvero il bordo della busta che entra nella
macchina) usando una matita o un righello.
• Alcuni tipi di buste possono provocare inceppamenti, piegarsi o ridurre la qualità di stampa.
• Se nella busta sono presenti punti di spessore diverso, la qualità di stampa potrebbe risultare non
uniforme. Verificare la qualità di stampa stampando una o due buste di prova.
• In un ambiente caldo ed umido, le buste in uscita potrebbero risultare piegate o stampate in modo
non corretto.
1. Aprire il vassoio bypass.
CVW008
2. Far scorrere le guide laterali verso l'esterno, quindi caricare le buste con il lato stampato
rivolto verso l'alto e spingerle finché si fermano contro la macchina.
Le buste con i lembi aperti devono essere stampate mantenendoli aperti, mentre quelle con i lembi
chiusi devono essere stampate mantenendoli chiusi. Prima di caricare le buste, assicurarsi che
siano il più piatte possibile.
CVW012
48
Caricare la carta
3. Regolare le guide laterali in base alla larghezza delle buste.
CVW013
4. Aprire lo sportello posteriore.
CVW015
5. Per stampare le buste, abbassare le leve da entrambi i lati fino alla posizione indicata del
simbolo di una busta.
CVW016
Dopo la stampa, assicurarsi di riportare le leve nella loro posizione originale.
6. Chiudere lo sportello posteriore.
• Accertarsi di caricare le buste con i lembi a sinistra. In caso contrario, le buste potrebbero
stropicciarsi.
49
2. Caricamento della carta
• Se le buste stampate sono molto stropicciate, caricare le buste nella direzione opposta e poi
utilizzare il driver di stampa per ruotare l'oggetto di stampa di 180 gradi prima di eseguire la
stampa. Per informazioni, vedere la Guida del driver di stampa.
Specificare il tipo e il formato carta mediante il pannello di controllo
Questa sezione spiega come specificare il tipo e il formato della carta utilizzando il pannello di
controllo.
• È possibile specificare il tipo e il formato della carta anche utilizzando il driver di stampa. Per
informazioni, vedere la Guida del driver di stampa.
• Per stampare dal vassoio bypass, è possibile scegliere di stampare utilizzando le impostazioni del
driver di stampa o quelle del pannello di controllo, selezionandole tramite [Priorità vassoio bypass]
in impostazioni di sistema. Per informazioni su [Priorità vassoio bypass], vedere P.154
"Impostazioni di sistema".
• Se nelle impostazioni di sistema è abilitata l'opzione [Continuazione automatica], la stampa si
arresta momentaneamente se viene identificato un errore di tipo/formato carta. Dopo circa dieci
secondi, la stampa riprende automaticamente secondo le impostazioni del pannello di controllo.
Per informazioni su [Continuazione automatica], vedere P.154 "Impostazioni di sistema".
Specificare il tipo di carta
Questa sezione spiega come specificare il tipo di carta.
1. Premere il tasto [Strumenti utente].
cvw104
2. Premere [ ] o [ ] per selezionare [Impostazioni di Sistema], quindi premere il tasto OK.
3. Premere [ ] o [ ] per selezionare [Impostazioni vass. carta], quindi premere il tasto OK.
4. Premere [ ] o [ ] per selezionare il tipo carta per il vassoio desiderato, quindi premere il
tasto OK.
50
Caricare la carta
5. Premere [ ] o [ ] per selezionare il tipo di carta, quindi premere OK.
6. Premere il tasto [Strumenti utente] per tornare alla schermata iniziale.
• È possibile premere il tasto [Escape] per tornare al livello precedente del menu.
Specificare carta di formato standard
Questa sezione spiega come specificare carta di formato standard.
1. Premere il tasto [Strumenti utente].
cvw104
2. Premere [ ] o [ ] per selezionare [Impostazioni di Sistema], quindi premere il tasto OK.
3. Premere [ ] o [ ] per selezionare [Impostazioni vass. carta], quindi premere il tasto OK.
4. Premere [ ] o [ ] per selezionare il formato carta per il vassoio desiderato, quindi
premere il tasto OK.
5. Premere [ ], [ ], [ ] o [ ] per selezionare il formato carta, quindi premere il tasto OK.
6. Premere il tasto [Strumenti utente] per tornare alla schermata iniziale.
• È possibile premere il tasto [Escape] per tornare al livello precedente del menu.
Specificare carta di formato personalizzato
Questa sezione spiega come specificare un formato carta personalizzato.
• Quando si stampa, assicurarsi che il formato carta specificato nel driver di stampa concordi con
quello specificato nel pannello di controllo. In caso di non corrispondenza del formato carta,
appare un messaggio sul display. Per ignorare l'errore e stampare usando la carta non
corrispondente, vedere P.59 "Se si verifica un errore di mancata corrispondenza della carta".
51
2. Caricamento della carta
1. Premere il tasto [Strumenti utente].
cvw104
2. Premere [ ] o [ ] per selezionare [Impostazioni di Sistema], quindi premere il tasto OK.
3. Premere [ ] o [ ] per selezionare [Impostazioni vass. carta], quindi premere il tasto OK.
4. Premere [ ] o [ ] per selezionare il formato carta per il vassoio desiderato, quindi
premere il tasto OK.
5. Premere i tasti [ ], [ ], [ ] o [ ] per selezionare [Form. pers.], quindi premere il tasto
OK.
6. Premere [ ] o [ ] per selezionare [mm] o [pollici], quindi premere il tasto OK.
7. Inserire la larghezza utilizzando i tasti numerici e premere il tasto OK.
Per inserire una cifra decimale, premere [ ].
8. Inserire la lunghezza utilizzando i tasti numerici, quindi premere il tasto OK.
Per inserire una cifra decimale, premere [ ].
9. Premere il tasto [Strumenti utente] per tornare alla schermata iniziale.
• È possibile premere il tasto [Escape] per tornare al livello precedente del menu.
52
Posizionamento degli originali
Posizionamento degli originali
Questo capitolo illustra i tipi di originali che possono essere impostati e spiega come posizionarli.
Informazioni sugli originali
Questa sezione illustra i tipi di originali posizionabili e le parti dell'originale che non possono essere
acquisite.
Formato originali consigliato
Questa sezione illustra il formato raccomandato degli originali.
Vetro di esposizione
Fino a 216 mm (8,5 pollici) di larghezza, fino a 297 mm (11,7 pollici) di lunghezza
ADF
• Formato carta: da 140 a 216 mm (da 51/2" a 81/2") di larghezza, da 140 a 356 mm (da
51/2" a 14") di lunghezza
• Grammatura carta: da 52 a 120 g/m2 (da 13,8 a 28,0 lb.)
• È possibile posizionare solo un foglio originale alla volta sul vetro di esposizione.
• È possibile caricare contemporaneamente fino a 50 fogli originali nell'ADF (utilizzando carta di
grammatura 80 g/m2, 20 lb.).
Tipi di originali non supportati dall'alimentatore automatico originali
Se posizionati nell'ADF, i seguenti tipi di originali potrebbero danneggiarsi o incepparsi, oppure
potrebbero apparire linee grigie o nere sulle copie:
• Originali di formato o grammatura superiori a quanto raccomandato
• Originali pinzati o con fermagli
• Originali perforati o strappati
• Originali arricciati, piegati o sgualciti
• Originali a collage
• Originali con rivestimento, ad esempio carta termica per fax, carta artistica, carta metallizzata,
carta carbone o carta conduttiva
• Originali con tratteggio perforato
• Originali con indici, linguette o altre parti sporgenti
53
2. Caricamento della carta
• Originali appiccicosi, ad esempio carta traslucida
• Originali sottili e molto flessibili
• Originali spessi, come cartoline
• Originali rilegati, ad esempio libri
• Originali trasparenti, ad esempio lucidi o carta traslucida
• Originali con toner ancora umido o corretti con bianchetto
Area immagine non acquisibile
Anche se gli originali vengono posizionati correttamente nell'ADF o sul vetro di esposizione, è possibile
che non vengano acquisiti margini di pochi millimetri su tutti i quattro lati.
CES107
Margini quando si utilizza il vetro di esposizione
In modalità copiatrice
In modalità scanner
In modalità fax
Alto
4 mm
0 mm
0 mm
Destra
3 mm
0 mm
0 mm
Sinistra
3 mm
0 mm
0 mm
Basso
4 mm
2 mm
0 mm
Margini quando si utilizza l'ADF
In modalità copiatrice
54
In modalità scanner
In modalità fax
Alto
4 mm
0 mm
0 mm
Destra
3 mm
0 mm
0 mm
Posizionamento degli originali
In modalità copiatrice
In modalità scanner
In modalità fax
Sinistra
3 mm
0 mm
0 mm
Basso
4 mm
2 mm
0 mm
Posizionamento degli originali sul vetro di esposizione
Questa sezione illustra come sistemare gli originali sul vetro di esposizione e nell'ADF.
• Non posizionare gli originali se il toner o il liquido per correzioni non sono completamente asciutti.
Questo potrebbe causare macchie sul vetro di esposizione, che apparirebbero sulle copie.
• Se si posizionano degli originali sia nell'ADF che sul vetro di esposizione, avranno la precedenza
gli originali posizionati nell'ADF.
• La riproduzione dei colori di pennarelli o evidenziatori sugli originali è difficile e i colori
potrebbero non comparire sulle copie.
1. Sollevare l'ADF.
Fare attenzione a non trattenere il vassoio di alimentazione quando si solleva l'ADF, in quanto
potrebbe venire danneggiato.
2. Posizionare l'originale sul vetro di esposizione con il lato da copiare rivolto verso il basso.
L'originale dovrebbe essere allineato all'angolo posteriore sinistro.
CMF048
3. Abbassare l'ADF.
Quando si utilizzano originali spessi, piegati o rilegati che impediscono la chiusura completa
dell'ADF, tenerlo abbassato con le mani.
55
2. Caricamento della carta
Posizionamento di originali nell'alimentatore automatico originali
Con l'ADF è possibile scansire più pagine contemporaneamente.
• Non posizionare nell'ADF originali di formati diversi contemporaneamente.
• Correggere eventuali pieghe degli originali prima di posizionarli nell'ADF.
• Per evitare che vengano alimentati più fogli contemporaneamente, sfogliare l'originale prima di
posizionarlo nell'ADF.
• Posizionare accuratamente l'originale.
1. Aprire il coperchio del vassoio di alimentazione per l'ADF e regolare le guide secondo il
formato dell'originale.
CVW019
2. Posizionare nell'ADF gli originali allineati, con il lato di stampa rivolto verso l'alto.
L'ultima pagina deve essere collocata in basso.
CVW020
• Per originali più lunghi del formato A4, estrarre le estensioni del vassoio ADF.
56
3. Stampa dei documenti
Operazioni base
La seguente procedura spiega come effettuare operazioni di stampa di base.
1. Aprire la finestra di dialogo delle proprietà stampante dall'applicazione del documento.
Per dettagli su ogni impostazione, cliccare su [Guida]. È anche possibile fare clic sulle icone delle
informazioni per visualizzare le informazioni di configurazione.
2. Impostare le opzioni desiderate e fare clic su [OK].
La finestra di dialogo Proprietà stampante verrà chiusa.
3. Fare clic su [OK].
• Se si verifica un inceppamento carta, la stampa viene bloccata al termine della stampa della
pagina corrente. Una volta rimosso l'inceppamento, la stampa riprende automaticamente dal
punto in cui si era interrotta. Per informazioni sulla rimozione della carta inceppata, vedere P.225
"Rimuovere gli inceppamenti carta".
• Dopo aver stampato su buste, assicurarsi di riportare le leve per la stampa su buste alla loro
posizione originale. Lasciando le leve abbassate si possono causare problemi di qualità di stampa
quando si stampa su carta diversa da buste. Per informazioni dettagliate relative alle leve per la
stampa su buste, vedere P.37 "Caricamento della carta".
Annullamento di un lavoro di stampa
È possibile annullare i lavori di stampa tramite il pannello di controllo o tramite il computer, a seconda
dello stato del lavoro.
57
3. Stampa dei documenti
Annullare un lavoro di stampa prima dell'inizio della stampa
• Windows
1. Fare doppio clic sull'icona di stampa sulla barra delle applicazioni del computer.
2. Selezionare il lavoro di stampa da annullare, quindi fare clic su [Annulla] nel menu
[Documento].
• Se viene annullato un lavoro di stampa già avviato, la stampa potrebbe continuare per qualche
pagina prima di essere annullata.
• Potrebbe essere necessario del tempo per annullare un lavoro di stampa di grandi dimensioni.
Annullare un lavoro durante la stampa
1. Premere il tasto [Cancella/Stop].
CVW105
58
Se si verifica un errore di mancata corrispondenza della carta
Se si verifica un errore di mancata
corrispondenza della carta
La macchina segnala un errore se:
• Il tipo di carta non corrisponde alle impostazioni del lavoro di stampa quando [Vass. alim.:] è
impostato su [Selezione auto vassoio].
• Il formato della carta non corrisponde alle impostazioni del lavoro di stampa quando è abilitato il
[Rilevamento formato errato] in [Impostazioni vass. carta] nelle impostazioni di sistema.
Esistono due possibili soluzioni per questi errori:
Proseguire la stampa utilizzando la carta non corrispondente
Utilizzare la funzione Avanzamento pagina per ignorare l'errore e stampare utilizzando carta non
corrispondente.
Azzerare il lavoro
Annullare la stampa.
• Per informazioni sul [Rilevamento formato errato], vedere P.154 "Impostazioni di sistema".
• Se nelle impostazioni di sistema è abilitata l'opzione [Continuazione automatica], la macchina
ignora il tipo e il formato della carta e stampa su qualsiasi carta sia disponibile. La stampa si
interrompe temporaneamente quando viene rilevato un errore e si riavvia automaticamente dopo
circa dieci secondi, in base alle impostazioni configurate sul pannello di controllo.
• Per informazioni su [Continuazione automatica], vedere P.154 "Impostazioni di sistema".
Continuare a stampare utilizzando carta non corrispondente
Se il formato è troppo piccolo per il lavoro, l'immagine stampata risulterà tagliata.
1. Quando appare il messaggio di errore, premere [AvanPag].
CVW106
59
3. Stampa dei documenti
Azzerare il lavoro di stampa
1. Se viene visualizzato il messaggio di errore, premere il tasto [Cancella/Stop].
CVW105
60
Utilizzare varie funzioni di stampa
Utilizzare varie funzioni di stampa
Questa sezione offre una breve panoramica delle varie funzioni di stampa che possono essere
configurate con il driver di stampa per ottenere le stampe desiderate.
Funzioni qualità di stampa
È possibile adeguare la qualità di stampa e la tonalità del colore ai dati di stampa. Di seguito sono
descritte alcune delle impostazioni di qualità di stampa che è possibile configurare.
Modificare il metodo di stampa dell'immagine
È possibile scegliere di stampare dando priorità alla qualità oppure alla velocità di stampa. Per la
stampa di immagini, maggiore è la risoluzione delle immagini, maggiore sarà il tempo di stampa.
Modifica della modalità grafica
È possibile inviare informazioni grafiche alla stampante come immagini vettoriali o come immagini
raster. La maggioranza di forme e motivi viene stampata più rapidamente come immagini vettoriali
che come immagini raster. Tuttavia, se non si riesce a stampare determinati elementi grafici come
appaiono sullo schermo, provare a stamparli come immagini raster.
Risparmio di toner durante la stampa
È possibile risparmiare toner stampando con un consumo di toner inferiore. Questo incrementa la
durata della cartuccia di stampa, ma la stampa sarà leggermente più chiara.
Modifica dell'area stampabile
Quando un documento stampato su una pagina singola con una macchina viene stampato su due
pagine separate con un'altra macchina, o viceversa, è possibile modificare l'area stampabile.
Modificare il metodo per scaricare i font TrueType nella macchina
Quando vengono stampati documenti contenenti caratteri nei font TrueType, nella stampa
potrebbero apparire dei caratteri alterati o distorti. Modificare il metodo per scaricare i font
TrueType potrebbe contribuire alla risoluzione del problema.
Modificare il motivo retinatura
Un motivo retinatura è un insieme di puntini utilizzato per simulare un colore o l'ombreggiatura di
un'immagine. Se tale motivo viene modificato, cambieranno anche le caratteristiche dell'immagine.
È possibile selezionare un motivo adatto all'immagine da stampare.
• A seconda del driver di stampa o del sistema operativo, alcune delle funzioni descritte sopra
potrebbero non essere disponibili. Per informazioni, vedere la Guida del driver di stampa.
61
3. Stampa dei documenti
Funzioni di uscita stampa
È possibile specificare la forma delle stampe in uscita a seconda delle necessità. Questa sezione offre
una breve panoramica di alcune delle impostazioni che è possibile specificare.
Stampare più copie di un documento
È possibile stampare più copie dello stesso documento.
Fascicolare i fogli stampati in gruppi di documenti
È possibile stampare fascicoli completi di un documento con pagine multiple separandoli (P1, P2,
P1, P2 ...). Se questa funzione non viene utilizzata per la stampa di più fascicoli, i documenti
usciranno impilati per pagina (P1, P1, P2, P2 ...). Questa funzione è utile per la preparazione di
materiali per seminari.
Modificare l'orientamento o ruotare l'immagine
È possibile modificare l'orientamento di un'immagine da verticale a orizzontale e viceversa. È
inoltre possibile ruotare l'immagine di 180 gradi. Ruotare l'immagine per impedire che venga
stampata sottosopra quando viene utilizzata una carta con testata predefinita (come ad esempio
la carta intestata).
Stampa di più pagine su di un unico foglio
È possibile stampare più pagine su un unico foglio.
Quando viene utilizzata questa funzione, a seconda del formato della carta e dal numero di
pagine da inserire in ogni foglio, viene automaticamente selezionato un rapporto di riduzione.
Stampa su entrambi i lati del foglio (stampa fronte/retro)
È possibile stampare su entrambi i lati della carta.
Ridurre o ingrandire il documento
È possibile ridurre o ingrandire i documenti con rapporti specifici, dal 25% al 400% in incrementi
di 1%. È inoltre possibile ridurre o ingrandire documenti automaticamente per adattarli a un
formato specifico. Questa funzione è utile per la stampa di pagine web.
Se è selezionata l'opzione [Abilita fogli grandi], i documenti formato A3/11” × 17”/B4/8K
possono essere ridotti a dimensioni supportate dalla macchina per permetterne la stampa.
Eliminare la stampa di pagine bianche
Se un lavoro di stampa contiene pagine bianche, è possibile evitare di stamparle.
Notare che l'impostazione del driver di stampa ha la priorità sull'opzione [Stampa pagina vuota]
delle impostazioni stampante sul pannello di controllo.
Stampa con copertina
È possibile aggiungere una pagina di copertina al lavoro di stampa.
È possibile scegliere se lasciare la copertina bianca o se stampare la prima pagina del documento
sulla copertina. Se la copertina viene inserita in un lavoro stampato in fronte/retro, è possibile
stampare anche sul retro.
62
Utilizzare varie funzioni di stampa
La carta per la copertina può essere uguale o diversa da quella utilizzata per le restanti pagine.
Stampa su un formato carta personalizzato
È possibile stampare utilizzando carta di formato non standard impostando il formato carta come
formato personalizzato.
Per specificare un formato carta non standard, selezionare [Formato carta personalizzato]
dall'elenco [Formato documento:], quindi fare clic sul pulsante [Formato carta personalizzato...]
nella parte inferiore della finestra di dialogo per configurare il formato carta.
Sovrapporre testo sulle stampe (timbro)
È possibile sovrapporre un timbro di testo sulle stampe. Sono disponibili vari timbri predefiniti. È
inoltre possibile creare il proprio timbro.
• A seconda del driver di stampa o del sistema operativo, alcune delle funzioni descritte sopra
potrebbero non essere disponibili. Per informazioni, vedere la Guida del driver di stampa.
63
3. Stampa dei documenti
64
4. Copia degli originali
Schermata modo copiatrice
Questa sezione fornisce informazioni sullo schermo quando la macchina funziona in modalità
copiatrice.
Quando si accende la macchina, il display visualizza automaticamente la schermata in modo
copiatrice.
Se sul display è visualizzata la schermata scanner o fax, per passare alla schermata copiatrice premere
il tasto [Copiatrice] sul pannello di controllo.
CVW101
Schermata in modo standby
Pronto
Misto
Scala
IT CVW200
1. Stato corrente o messaggi
Visualizza lo stato corrente o i messaggi.
2. Impostazioni correnti
Visualizza le impostazioni correnti di vassoio, dimensioni di riproduzione e scansione.
3. Voci tasto selezione
Visualizza le funzioni utilizzabili premendo i relativi tasti di selezione.
4. Quantità di copie
Visualizza la quantità di copie corrente. È possibile modificare la quantità di copie utilizzando i tasti
numerici.
65
4. Copia degli originali
• È possibile specificare la modalità d'avvio nell'impostazione [Priorità funzione] in [Strum. ammin.].
Per informazioni, vedere P.173 "Impostazioni amministratore".
66
Operazioni base
Operazioni base
• Se si posizionano degli originali sia nell'ADF che sul vetro di esposizione, avranno la precedenza
gli originali posizionati nell'ADF.
1. Premere il tasto [Copia].
CVW101
2. Collocare l'originale sul vetro di esposizione o nell'ADF. Per posizionare gli originali,
vedere P.53 "Posizionamento degli originali".
Se necessario, configurare le impostazioni avanzate di copia.
3. Per effettuare più copie, inserire il numero di copie desiderato utilizzando i tasti numerici.
4. Premere il tasto [Avvio].
CVW106
• Il numero massimo di copie è 99.
• È possibile cambiare il vassoio carta per il lavoro corrente premendo [ ] o [ ]. Inoltre, è possibile
scegliere di cambiare automaticamente il vassoio carta in base al formato della carta (A4, Letter o
16K).
• È possibile selezionare il vassoio carta per stampare le copie in [Seleziona carta] nelle
impostazioni copiatrice. Se la macchina viene impostata per passare automaticamente dal vassoio
67
4. Copia degli originali
1 al vassoio bypass a seconda del formato carta impostato, è anche possibile specificare quale
vassoio deve essere utilizzato per primo dalla macchina in [Priorità vassoio carta] nelle
impostazioni di sistema. Per [Seleziona carta], vedere P.141 "Impostazioni funzioni copiatrice".
Per [Priorità vassoio carta], vedere P.154 "Impostazioni di sistema".
• Se vengono effettuate più copie di un documento con più pagine, utilizzando l'impostazione
[Fascicolazione] in impostazioni copiatrice, è possibile selezionare se le copie usciranno
fascicolate o raggruppate per pagina. [Fascicolazione] non può essere usato con il vassoio
bypass. Per [Fascicolazione], vedere P.141 "Impostazioni funzioni copiatrice".
• Se si verifica un inceppamento carta, la stampa viene bloccata al termine della stampa della
pagina corrente. Una volta rimosso l'inceppamento, la stampa riprende automaticamente dal
punto in cui si era interrotta.
• Se si verifica un inceppamento di scansione nell'ADF, la copia viene annullata immediatamente. In
questo caso, riprendere la copia degli originali iniziando dalla pagina inceppata. Per la posizione
da cui rimuovere la carta inceppata, vedere P.223 "Problemi di alimentazione della carta".
Annullamento di una copia
Durante la scansione dell'originale
Se la copia viene annullata durante la scansione dell'originale, la copia viene annullata
immediatamente e non viene stampato nulla.
Quando l'originale viene collocato nell'ADF, la scansione si ferma immediatamente, tuttavia
verranno copiate le pagine che sono già state scansite completamente.
Durante la stampa
Se la copia viene annullata durante la stampa, il processo viene annullato al termine della stampa
della pagina corrente.
Per annullare una copia, procedere come segue.
1. Premere il tasto [Copia].
CVW101
68
Operazioni base
2. Premere il tasto [Cancella/Stop].
CVW105
69
4. Copia degli originali
Effettuare copie ingrandite o ridotte
Esistono due modi per impostare il rapporto di riduzione/ingrandimento: utilizzare un rapporto
predefinito o specificare manualmente un rapporto personalizzato.
Rapporto predefinito
CES103
50%, 71%, 82%, 93%, 122%, 141%, 200%, 400%
Rapporto personalizzato
CES106
Dal 25% al 400% con incrementi dell'1%
Specificare Riduzione/Ingrandimento
1. Premere [Scala].
Misto
Scala
2. Premere [Riduz.], [Ingrand.] o [Zoom].
Per [Riduz.] o [Ingrand.], premere i tasti [ ], [ ], [ ] o [ ] per selezionare il rapporto desiderato.
Per [Zoom], specificare il rapporto desiderato mediante i tasti numerici.
3. Premere il tasto [OK].
70
Effettuare copie ingrandite o ridotte
• È possibile premere il tasto [Escape] per tornare al livello precedente del menu.
• Per effettuare le copie sempre nel rapporto specificato, è possibile modificare l'impostazione
predefinita [Riduzione/Ingrand.] della macchina. Per informazioni, vedere P.141 "Impostazioni
funzioni copiatrice".
• Nei seguenti casi le impostazioni temporanee vengono annullate:
• Quando non avviene alcun tipo di attività durante il periodo di tempo specificato in [Timer
auto reset sistema] durante la visualizzazione della schermata iniziale. Per informazioni,
vedere P.173 "Impostazioni amministratore".
• Quando si preme il tasto [Cancella/Stop] durante la visualizzazione della schermata iniziale.
• Quando si modifica la modalità della macchina.
• Quando la macchina viene spenta.
• Quando si modifica l'impostazione predefinita della macchina per la stessa impostazione.
71
4. Copia degli originali
Eseguire copie combinate/fronte-retro
Questa sezione descrive come combinare e stampare più pagine (due o quattro pagine) su un lato o su
entrambi i lati della carta.
• Questa funzione è disponibile solo quando l'originale è posizionato nell'ADF, non quando è
posizionato sul vetro di esposizione.
• Per utilizzare questa funzione, il formato carta utilizzato per le copie deve essere impostato sui
formati A4, Letter o Legal.
Sono disponibili le seguenti modalità di copia. Selezionare una modalità di copia in base all'originale e
all'aspetto delle copie desiderato.
Copia combinata su 1 facciata
In questa modalità, un originale di due o quattro pagine viene combinato e stampato su un lato del
foglio.
• Comb. 2 su 1
Copia
Orizzontale
Verticale
Originale
IT CMF250
• Comb. 4 su 1
72
Eseguire copie combinate/fronte-retro
Originale
Copia
Alto-Basso
Sinistra-Destra
Alto-Basso
Orizzontale
Verticale
Sinistra-Destra
IT CMF251
Copia combinata su entrambi i lati
In questa modalità, una più pagine originali vengono combinate e stampate su entrambi i lati della
carta.
• Comb. 2 su 1
Originale
Copia
Alto-Basso
Alto-Alto
Alto-Basso
Orizzontale
Verticale
Alto-Alto
IT CMF255
• Comb. 4 su 1
73
4. Copia degli originali
Copia
Verticale
8
6
5
5
7
7
Alto-Basso, Alto-Basso
6
7
Alto-Basso, Alto-Alto
8
8
Sinistra-Destra, Alto-Basso
5
5
6
6
7
Sinistra-Destra, Alto-Alto
8
Originale
IT CMF256
Copia
5
8
6
5
7
Orizzontale
Alto-Basso, Alto-Basso
7
Alto-Basso, Alto-Alto
6
7
8
8
5
5
6
6
Sinistra-Destra, Alto-Basso
7
Sinistra-Destra, Alto-Alto
8
Originale
IT CMF257
Copia 2 facciate
In questa modalità, le pagine a singola facciata sono stampate sul fronte e sul retro della carta
senza essere combinate.
74
Eseguire copie combinate/fronte-retro
Originale
Copia
Alto-Basso
Alto-Alto
Alto-Basso
Orizzontale
Verticale
Alto-Alto
IT CMF261
Specificare copie combinate e fronte-retro
1. Premere il tasto [Fronte-retro].
CVW110
2. Premere [ ] o [ ] per selezionare la modalità di copia desiderata, quindi premere il tasto
OK.
3. Premere [ ] o [ ] per selezionare il vassoio carta e l'ordine delle pagine, quindi premere
il tasto OK.
Sullo schermo apparirà la modalità di copia selezionata.
• È possibile premere il tasto [Escape] per tornare al livello precedente del menu.
75
4. Copia degli originali
• Per effettuare sempre le copie in modalità Combina, è possibile modificare l'impostazione
predefinita [Combina/Fronte-retro] della macchina. Per informazioni, vedere P.141 "Impostazioni
funzioni copiatrice".
• Se viene impostata la funzione di copia combinata, la funzione [Copia carta ID] verrà
automaticamente disabilitata.
• Nei seguenti casi le impostazioni temporanee vengono annullate:
• Nei seguenti casi le impostazioni temporanee vengono annullate:
• Quando non avviene alcun tipo di attività durante il periodo di tempo specificato in [Timer
auto reset sistema] durante la visualizzazione della schermata iniziale. Per informazioni,
vedere P.173 "Impostazioni amministratore".
• Quando si preme il tasto [Cancella/Stop] durante la visualizzazione della schermata iniziale.
• Quando si modifica la modalità della macchina.
• Quando la macchina viene spenta.
• Quando si modifica l'impostazione predefinita della macchina per la stessa impostazione.
76
Copiare entrambi i lati di una carta d'identità su un unico foglio
Copiare entrambi i lati di una carta d'identità
su un unico foglio
Questa sezione illustra come copiare il fronte e il retro di una carta d'identità, o di altri piccoli
documenti, su un unico foglio.
• Questa funzione è disponibile solo quando l'originale viene posizionato sul vetro di esposizione,
non quando viene posizionato nell'ADF.
• Per utilizzare questa funzione, il formato carta utilizzato per le copie deve essere impostato sui
formati A6, A5, A4, Half Letter o Letter.
Formato carta stampata
Formato carta acquisita
A4
A5 (148×210 mm)
Letter
Half Letter (140×216 mm)
A5
A6 (105×148 mm)
Half Letter
Quarter Letter (108×140 mm)
A6
A7 (74×105 mm)
Fronte
Fronte
Retro
Retro
IT CES165
77
4. Copia degli originali
Copia di una carta d'identità
1. Premere il tasto [Shortcut to Func.].
CVW107
Per utilizzare il tasto [Shortcut to Func.] per impostare la modalità copia carta d'identità per il
lavoro corrente è necessario impostare [Collegamento a Funzione] nelle impostazioni
amministratore su [Modo copia carta ID].
Per [Collegamento a Funzione], vedere P.173 "Impostazioni amministratore".
2. Collocare l'originale sul vetro di esposizione con la faccia anteriore rivolta verso il basso
e la parte superiore rivolta verso il retro della macchina.
Posizionare l'originale al centro dell'area di scansione specificata per i fogli che occupano la metà
delle dimensioni della carta su cui stampare. Ad esempio, se si stampa su un foglio di carta A4,
posizionare l'originale al centro dell'area di scansione A5.
CVW304
La posizione in cui collocare l'originale dipende dal formato carta.
• Quando si stampa su un foglio di carta A4, A5 o A6
Collocare la carta in modo che sia centrale rispetto all'intersezione. (La stessa posizione è
valida sia per la parte anteriore sia per la parte posteriore della carta ID).
78
Copiare entrambi i lati di una carta d'identità su un unico foglio
A6
A5
A4
CVW302
• Quando si stampa su un foglio di carta Letter o Half Letter
Collocare la carta in modo che sia centrale rispetto all'intersezione. (La stessa posizione è
valida sia per la parte anteriore sia per la parte posteriore della carta ID).
CVW303
3. Premere il tasto [Avvio].
Sul display appare un messaggio che invita a collocare l'originale sul vetro di esposizione con il
retro rivolto verso il basso.
4. Entro 30 secondi, collocare l'originale sul vetro di esposizione con il lato posteriore rivolto
verso il basso e quello superiore rivolto verso il retro della macchina, quindi premere
nuovamente il tasto [Avvio].
• Per la funzione di copia carta d'identità, è possibile impostare la macchina per stampare una linea
nel mezzo della carta stampata. Specificare [Linea centrale carta ID] nelle Impostazioni
Copiatrice.
• È possibile premere il tasto [Escape] per tornare al livello precedente del menu.
• A prescindere dall'impostazione del rapporto di riduzione o ingrandimento della macchina, le
dimensioni di una copia carta ID saranno sempre del 100%.
• Per effettuare sempre le copie nel modo copia carta ID, è possibile modificare l'impostazione
predefinita [Riduzione/Ingrand.] della macchina. Inoltre, se il tasto [Shortcut to Func.] non è
impostato su [Modo copia carta ID], è necessario configurare l'impostazione predefinita della
79
4. Copia degli originali
macchina per effettuare copie di carte d'identità. Per [Riduzione/Ingrand.], vedere P.141
"Impostazioni funzioni copiatrice".
• Se viene impostata temporaneamente questa funzione per il lavoro corrente, la copia combinata
viene disabilitata automaticamente. Tuttavia, dopo aver annullato l'impostazione temporanea, la
copia combinata verrà riabilitata automaticamente.
• Nei seguenti casi le impostazioni temporanee vengono annullate:
• Quando non avviene alcun tipo di attività durante il periodo di tempo specificato in [Timer
auto reset sistema] durante la visualizzazione della schermata iniziale. Per informazioni,
vedere P.173 "Impostazioni amministratore".
• Quando si preme il tasto [Cancella/Stop] durante la visualizzazione della schermata iniziale.
• Quando si modifica la modalità della macchina.
• Quando la macchina viene spenta.
• Quando si modifica l'impostazione predefinita della macchina per la stessa impostazione.
80
Specificare le impostazioni di scansione
Specificare le impostazioni di scansione
Questa sezione spiega come specificare la densità dell'immagine e la qualità di scansione per il lavoro
corrente.
Regolazione della densità dell'immagine
Esistono cinque livelli di densità dell'immagine. Più è alto il livello di densità, più l'immagine stampata
risulta scura.
1. Premere il tasto [Densità].
CVW109
2. Premere [ ] o [ ] per selezionare il livello di densità desiderato, quindi premere il tasto
OK.
• Premere il tasto [Escape] per rifiutare la modifica corrente e tornare alla schermata iniziale.
• Per fare sempre copie con uno specifico livello di densità, è possibile modificare l'impostazione
predefinita [Densità] della macchina. Per informazioni, vedere P.145 "Impostazioni funzioni
scanner".
• Nei seguenti casi le impostazioni temporanee vengono annullate:
• Quando non avviene alcun tipo di attività durante il periodo di tempo specificato in [Timer
auto reset sistema] durante la visualizzazione della schermata iniziale. Per informazioni,
vedere P.173 "Impostazioni amministratore".
• Quando si preme il tasto [Cancella/Stop] durante la visualizzazione della schermata iniziale.
• Quando si modifica la modalità della macchina.
• Quando la macchina viene spenta.
• Quando si modifica l'impostazione predefinita della macchina per la stessa impostazione.
81
4. Copia degli originali
Selezionare il tipo di documento in base all'originale
Esistono tre tipi di documento:
Misto
Selezionare quando l'originale contiene sia testo sia fotografie o immagini.
Testo
Selezionare quando l'originale contiene solo testo e nessuna fotografia o immagine.
Foto
Selezionare quando l'originale contiene solo fotografie o immagini. Selezionare questa voce per i
seguenti tipi di originale:
• Fotografie
• Pagine che contengono unicamente o per lo più fotografie o immagini, ad esempio pagine di
riviste.
Specificare il tipo di originale
1. Premere il tasto [Qualità immagine].
CVW108
2. Premere [ ] o [ ] per selezionare il tipo di documento desiderato, quindi premere il tasto
OK.
• Premere il tasto [Escape] per rifiutare la modifica corrente e tornare alla schermata iniziale.
• Per fare sempre copie con un tipo di documento specifico, è possibile modificare l'impostazione
predefinita [Tipo originale] della macchina. Per informazioni, vedere P.141 "Impostazioni funzioni
copiatrice".
• Nei seguenti casi le impostazioni temporanee vengono annullate:
82
Specificare le impostazioni di scansione
• Quando non avviene alcun tipo di attività durante il periodo di tempo specificato in [Timer
auto reset sistema] durante la visualizzazione della schermata iniziale. Per informazioni,
vedere P.173 "Impostazioni amministratore".
• Quando si preme il tasto [Cancella/Stop] durante la visualizzazione della schermata iniziale.
• Quando si modifica la modalità della macchina.
• Quando la macchina viene spenta.
• Quando si modifica l'impostazione predefinita della macchina per la stessa impostazione.
83
4. Copia degli originali
84
5. Scansione degli originali
Schermata modo scanner
Questa sezione fornisce informazioni sulla schermata in modo scanner.
Quando si accende la macchina, il display visualizza automaticamente la schermata in modo
copiatrice. Se il display visualizza la schermata in modo copiatrice o fax, per passare alla schermata in
modo scanner premere il tasto [Scanner] sul pannello di controllo.
CVW103
Schermata in modo standby
Pronto
Specif.dest.
FormScan
IT CVW201
1. Stato corrente o messaggi
Visualizza lo stato corrente o i messaggi.
2. Impostazioni correnti
Visualizza la modalità scanner e le impostazioni di scansione correnti.
• Quando appare "Specif.dest.":
Possono essere utilizzate le funzioni Scan to E-mail, Scan to FTP o Scan to Folder.
3. Voci tasto selezione
Visualizza le funzioni utilizzabili premendo i relativi tasti di selezione.
• È possibile specificare il modo predefinito all'accensione macchina nell'impostazione [Priorità
funzione] in [Strumenti amministr.]. Per [Priorità funzione], vedere P.173 "Impostazioni
amministratore".
85
5. Scansione degli originali
Registrare le destinazioni di scansione
Questa sezione spiega come registrare le destinazioni di scansione nella Rubrica. Per inviare i file
acquisiti tramite scanner a un indirizzo e-mail (Scan to E-mail), a un server FTP (Scan to FTP) oppure a
una cartella condivisa su un computer in rete (Scan to Folder), occorre prima registrare la destinazione
nella Rubrica utilizzando Web Image Monitor.
• I dati della rubrica potrebbero essere inaspettatamente persi o danneggiati. Il produttore non potrà
essere ritenuto responsabile per eventuali danni derivanti dalla perdita di tali dati. Assicurarsi di
creare periodicamente dei file di backup dei dati della Rubrica.
• In base all'ambiente di rete, le funzioni Scan to FTP e Scan to Folder possono richiedere
l'inserimento di un nome utente e di una password nelle informazioni di destinazione. In questi casi,
dopo aver registrato le destinazioni, verificare che nome utente e password siano stati inseriti
correttamente inviando documenti di prova a tali destinazioni.
La rubrica può contenere fino a 100 voci, comprese 8 voci numeri rapidi.
Le destinazioni registrate come numeri rapidi possono essere selezionate premendo il tasto one-touch
corrispondente.
1. Avviare il browser web e accedere alla macchina inserendo l'indirizzo IP.
2. Fare clic su [Destinazione numero rapido] o su [Destinazione scansione].
3. Nell'elenco [Tipo di destinazione], selezionare [Indirizzo e-mail], [FTP] o [Cartella].
4. Registrare le informazioni necessarie.
Le informazioni da registrare variano in base al tipo di destinazione. Per ulteriori informazioni,
consultare le seguenti tabelle.
5. Se richiesto, inserire la password di amministratore.
6. Fare clic su [Applica].
7. Chiudere il browser Web.
86
Registrare le destinazioni di scansione
Impostazioni della funzione Scan to E-mail
Voce
Impostazion
e
Descrizione
Opzionale
Selezionare quando la destinazione viene impostata
come numero rapido.
Nome
Richiesto
Nome della destinazione. Il nome specificato verrà
visualizzato sulla schermata quando viene selezionata
una destinazione di scansione. Può contenere un
massimo di 16 caratteri.
Indirizzo e-mail destinazione
Richiesto
Indirizzo e-mail della destinazione. Può contenere un
massimo di 64 caratteri.
Indirizzo e-mail notifica
Opzionale
Indirizzo e-mail a cui verrà inviata una notifica dopo
la trasmissione. Può contenere un massimo di 64
caratteri.
Oggetto
Richiesto
Oggetto dell'e-mail. Può contenere un massimo di 64
caratteri.
Opzionale
Nome del mittente dell'e-mail. Il nome specificato
verrà visualizzato sotto "Da" o in un campo simile
dell'applicazione e-mail del destinatario. Può
contenere un massimo di 32 caratteri.
Numero rapido
Nome mittente
87
5. Scansione degli originali
Voce
Descrizione
Richiesto
Formato del file acquisito a colori tramite scanner. È
possibile selezionare il formato PDF o JPEG. Al
contrario del formato JPEG, il formato PDF supporta
documenti con pagine multiple.
Formato file (Bianco e nero)
Richiesto
Formato del file acquisito in bianco e nero tramite
scanner. È possibile selezionare il formato PDF o TIFF.
Entrambi i formati supportano documenti con pagine
multiple.
Originale
Richiesto
Selezionare le facciate dell'originale da acquisire (1
facciata o 2 facciate) in base all'orientamento di
pagina e di rilegatura.
Formato file (Colore/Scala
di grigi)
88
Impostazion
e
Selezionare il formato di scansione dell'originale
scegliendo tra A5, B5, A4, Executive, Half Letter,
Letter, Legal 16K o formato personalizzato.
Formato scansione
Opzionale
Risoluzione
Opzionale
Selezionare la risoluzione di scansione scegliendo tra
100×100, 150×150, 200×200, 300×300,
400×400 o 600×600 dpi.
Densità
Opzionale
Specificare la densità dell'immagine facendo clic sul
è quella più
pulsante destro o sinistro.
tenue, mentre
è quella più scura.
Se viene selezionata l'opzione formato
personalizzato, selezionare [mm] oppure [pollici],
quindi specificare larghezza e lunghezza.
Registrare le destinazioni di scansione
Impostazioni della funzione Scan to FTP
Voce
Impostazion
e
Descrizione
Opzionale
Selezionare quando la destinazione viene impostata
come numero rapido.
Nome
Richiesto
Nome della destinazione. Il nome specificato verrà
visualizzato sulla schermata quando viene selezionata
una destinazione di scansione. Può contenere un
massimo di 16 caratteri.
Nome host o indirizzo IP
Richiesto
Nome o indirizzo IP del server FTP. Può contenere un
massimo di 64 caratteri.
Richiesto
Formato del file acquisito a colori tramite scanner. È
possibile selezionare il formato PDF o JPEG. Al
contrario del formato JPEG, il formato PDF supporta
documenti con pagine multiple.
Formato file (Bianco e nero)
Richiesto
Formato del file acquisito in bianco e nero tramite
scanner. È possibile selezionare il formato PDF o TIFF.
Entrambi i formati supportano documenti con pagine
multiple.
Nome utente FTP
Opzionale
Nome utente per l'accesso al server FTP. Può
contenere un massimo di 32 caratteri.
Password FTP
Opzionale
Password per l'accesso al server FTP. Può contenere un
massimo di 32 caratteri.
Numero rapido
Formato file (Colore/Scala
di grigi)
89
5. Scansione degli originali
Voce
Impostazion
e
Directory
Opzionale
Nome della directory del server FTP in cui vengono
memorizzati i file acquisiti tramite scanner. Può
contenere un massimo di 64 caratteri.
Indirizzo e-mail notifica
Opzionale
Indirizzo e-mail a cui verrà inviata una notifica dopo
la trasmissione. Può contenere un massimo di 64
caratteri.
Originale
Richiesto
Selezionare le facciate dell'originale da acquisire (1
facciata o 2 facciate) in base all'orientamento di
pagina e di rilegatura.
Selezionare il formato di scansione dell'originale
scegliendo tra A5, B5, A4, Executive, Half Letter,
Letter, Legal o formato personalizzato.
Formato scansione
Opzionale
Risoluzione
Opzionale
Selezionare la risoluzione di scansione scegliendo tra
100×100, 150×150, 200×200, 300×300,
400×400 o 600×600 dpi.
Opzionale
Specificare la densità dell'immagine facendo clic sul
è quella più
pulsante destro o sinistro.
tenue, mentre
è quella più scura.
Densità
Impostazioni della funzione Scan to Folder
90
Descrizione
Se viene selezionata l'opzione formato
personalizzato, selezionare [mm] oppure [pollici],
quindi specificare larghezza e lunghezza.
Registrare le destinazioni di scansione
Voce
Impostazion
e
Descrizione
Opzionale
Selezionare quando la destinazione viene impostata
come numero rapido.
Richiesto
Nome della destinazione. Il nome specificato verrà
visualizzato sulla schermata quando viene selezionata
una destinazione di scansione. Può contenere un
massimo di 16 caratteri.
Nome servizio
Richiesto
Percorso della directory in cui verranno memorizzati i
file acquisiti tramite scanner. Si tratta dell'indirizzo IP o
del nome del computer di destinazione (può contenere
un massimo di 64 caratteri) e del nome della cartella
condivisa (può contenere un massimo di 32 caratteri).
Dominio
Opzionale
Specificare il nome del dominio cui il computer
appartiene. Può contenere un massimo di 15 caratteri.
Nome utente login
Opzionale
Nome utente per l'accesso al computer di
destinazione. Può contenere un massimo di 32
caratteri.
Password login
Opzionale
Password per l'accesso al computer di destinazione.
Può contenere un massimo di 32 caratteri.
Directory
Opzionale
Directory della cartella condivisa in cui memorizzare i
file acquisiti tramite scanner. Può contenere un
massimo di 64 caratteri.
Indirizzo e-mail notifica
Opzionale
Indirizzo e-mail a cui verrà inviata una notifica dopo
la trasmissione. Può contenere un massimo di 64
caratteri.
Richiesto
Formato del file acquisito a colori tramite scanner. È
possibile selezionare il formato PDF o JPEG. Al
contrario del formato JPEG, il formato PDF supporta
documenti con pagine multiple.
Richiesto
Formato del file acquisito in bianco e nero tramite
scanner. È possibile selezionare il formato PDF o TIFF.
Entrambi i formati supportano documenti con pagine
multiple.
Numero rapido
Nome
Formato file (Colore/Scala
di grigi)
Formato file (Bianco e nero)
91
5. Scansione degli originali
Voce
Originale
Impostazion
e
Richiesto
Descrizione
Selezionare le facciate dell'originale da acquisire (1
facciata o 2 facciate) in base all'orientamento di
pagina e di rilegatura.
Selezionare il formato di scansione dell'originale
scegliendo tra A5, B5, A4, Executive, Half Letter,
Letter, Legal o formato personalizzato.
Formato scansione
Opzionale
Risoluzione
Opzionale
Selezionare la risoluzione di scansione scegliendo tra
100×100, 150×150, 200×200, 300×300,
400×400 o 600×600 dpi.
Opzionale
Specificare la densità dell'immagine facendo clic sul
è quella più
pulsante destro o sinistro.
tenue, mentre
è quella più scura.
Densità
Se viene selezionata l'opzione formato
personalizzato, selezionare [mm] oppure [pollici],
quindi specificare larghezza e lunghezza.
• Per inviare i file tramite e-mail, è necessario configurare correttamente le impostazioni SMTP e
DNS.
• Se si utilizza la funzione Scan to E-mail, selezionare un fuso orario in base alla propria posizione
geografica per inviare e-mail con data e ora di trasmissione corrette.
• Per inviare i file a un computer o a un server FTP, è necessario configurare correttamente il nome
utente, la password e la directory.
• In una rete che utilizza un server DNS, specificare un nome computer in [Nome servizio] e il nome
del dominio a cui appartiene il computer in [Dominio]. In questo caso, configurare anche le
impostazioni relative a DNS tramite Web Image Monitor.
• Le destinazioni di scansione non possono essere registrate dal pannello di controllo.
Modificare le destinazioni di scansione
Questa sezione spiega come modificare le informazioni relative alle destinazioni registrate.
1. Avviare il browser web e accedere alla macchina inserendo l'indirizzo IP.
2. Fare clic su [Destinazioni scansione].
3. Fare clic sul tasto [Indirizzo E-mail], [FTP] o [Cartella].
92
Registrare le destinazioni di scansione
4. Selezionare la voce da modificare e fare clic su [Cambia].
5. Modificare le impostazioni secondo necessità.
6. Se richiesto, inserire la password di amministratore.
7. Fare clic su [Applica].
8. Chiudere il browser Web.
• È possibile annullare l'assegnazione di un numero rapido da un pulsante One-touch dalla pagina
[Destinazione numero rapido]. Per farlo, selezionare la voce desiderata, fare clic su [Elimina],
quindi fare nuovamente clic su [Applica] nella pagina di conferma.
Eliminare le destinazioni di scansione
Questa sezione spiega come eliminare le destinazioni registrate.
1. Avviare il browser web e accedere alla macchina inserendo l'indirizzo IP.
2. Fare clic su [Destinazioni scansione].
3. Fare clic sul tasto [Indirizzo E-mail], [FTP] o [Cartella].
4. Selezionare la voce da eliminare e fare clic su [Elimina].
5. Verificare che la voce selezionata sia quella da eliminare.
6. Se richiesto, inserire la password di amministratore.
7. Fare clic su [Applica].
8. Chiudere il browser Web.
93
5. Scansione degli originali
Operazioni base
Eseguendo la scansione mediante il pannello di controllo è possibile inviare i file tramite e-mail (Scan to
E-mail), a un server FTP (Scan to FTP) o alla cartella condivisa di un computer in una rete (Scan to
Folder).
Le funzioni Scan to E-mail, Scan to FTP e Scan to Folder sono disponibili solo tramite una connessione di
rete.
Scan to E-mail/FTP/Folder
Questa sezione descrive le operazioni di base per l'invio di file acquisiti tramite scanner via e-mail, a un
server FTP o a un computer, in base alla destinazione specificata.
• Se si posizionano degli originali sia nell'ADF che sul vetro di esposizione, avranno la precedenza
gli originali posizionati nell'ADF.
• Quando si utilizzano le funzioni Scan to E-mail, Scan to FTP o Scan to Folder, è innanzitutto
necessario registrare la destinazione in rubrica mediante Web Image Monitor. Per informazioni,
vedere P.86 "Registrare le destinazioni di scansione".
1. Collocare l'originale sul vetro di esposizione o nell'ADF. Per posizionare gli originali,
vedere P.53 "Posizionamento degli originali".
2. Premere il tasto [Scanner], quindi premere il tasto [Address Book].
CVW103
Altrimenti, è possibile premere il tasto [Shortcut to Func. ] se [Collegamento a Funzione] nelle
impostazioni amministratore è impostato su [Seleziona dest. scanner]. Per [Collegamento a
Funzione], vedere P.173 "Impostazioni amministratore".
3. Premere [ ] o [ ] per selezionare [Cerca rubrica], quindi premere il tasto OK.
Se si desidera cercare per nome una voce specifica, inserire le lettere iniziali del nome usando i
tasti numerici, quindi premere il tasto OK. Ogni volta che viene digitato un carattere, la schermata
cambia, visualizzando il nome corrispondente.
94
Operazioni base
4. Cercare la destinazione desiderata premendo [ ] o [ ] per scorrere la rubrica, quindi
premere il tasto OK.
Quando si specifica una destinazione di scansione, le impostazioni di scansione della macchina
cambiano automaticamente in base alle informazioni registrate in rubrica per la destinazione
specificata. Se necessario, è possibile modificare le impostazioni di scansione mediante il pannello
di controllo. Per le impostazioni di scansione, vedere P.98 "Specificare le impostazioni di
scansione".
5. Premere il tasto [Avvio].
CVW106
A seconda delle impostazioni della macchina, quando si acquisisce dal vetro di esposizione, sul
display potrebbe apparire la seguente schermata.
Acquisire origin.succ.?
Sì
No
Se appare questa schermata, procedere al passaggio seguente.
6. Se si desidera eseguire la scansione di più originali, collocare quello successivo sul vetro
di esposizione e premere [Sì]. Ripetere questo passaggio finché tutti gli originali sono stati
acquisiti.
7. Una volta acquisiti tutti gli originali, premere [No] per cominciare a inviare il file
acquisito.
• Per annullare la scansione, premere il tasto [Scanner], quindi premere il tasto [Cancella/Stop]. I
file acquisiti verranno scartati.
• È possibile configurare la macchina per effettuare scansioni in bianco e nero, a colori o in scala di
grigi modificando l'impostazione [Modo scansione] nelle impostazioni dello scanner. Per
informazioni, vedere P.98 "Specificare le impostazioni di scansione".
• È inoltre possibile specificare una destinazione utilizzando i pulsanti one- touch o il tasto [Pause/
Redial]. Per informazioni, vedere P.96.
95
5. Scansione degli originali
• Se nelle impostazioni dello scanner è abilitata l'impostazione [Scansione continua], è possibile
collocare ripetutamente gli originali sul vetro di esposizione per un'unica procedura di scansione.
Per informazioni, vedere P.98 "Specificare le impostazioni di scansione".
• Se nelle impostazioni dello scanner [Tipo file] è impostato su [Multipagina], è possibile acquisire
più pagine per creare un singolo file PDF o TIFF contenente tutte le pagine. Tuttavia, se il file è in
formato JPEG, verrà creato un file unico per ogni pagina scansita. Per informazioni, vedere P.98
"Specificare le impostazioni di scansione".
• Se si verifica un'inceppamento carta nell'ADF, il lavoro di scansione verrà annullato. Rimuovere la
carta inceppata e scansire nuovamente tutti gli originali. Per la posizione da cui rimuovere la carta
inceppata nell'ADF, vedere P.223 "Problemi di alimentazione della carta".
Specificare le destinazioni di scansione mediante i pulsanti one-touch o mediante il
tasto [Pause/Redial]
Questa sezione spiega come specificare una destinazione mediante i seguenti tasti:
• Pulsanti one-touch
Utilizzarli per specificare le destinazioni registrate come numeri rapidi.
• Pulsante [Pause/Redial]
Premere per impostare l'ultima destinazione utilizzata come destinazione del lavoro corrente.
Usare i pulsanti one-touch
Premere il pulsante one-touch in cui è registrata la voce numero rapido desiderata.
Premere il tasto [Shift] per utilizzare i numeri rapidi da 5 a 8.
CVW115
Utilizzare il tasto [Pause/Redial]
Premere il tasto [Pause/Redial] per selezionare l'ultima destinazione utilizzata.
96
Operazioni base
CVW113
• Quando si specifica una destinazione di scansione, le impostazioni di scansione della macchina
cambiano automaticamente in base alle informazioni registrate in rubrica per la destinazione
specificata. Se necessario, è possibile modificare le impostazioni di scansione mediante il pannello
di controllo. Per le impostazioni di scansione, vedere P.98 "Specificare le impostazioni di
scansione".
• Il tasto [Pause/Redial] non funziona per la prima scansione effettuata dopo l'accensione della
macchina.
• Per selezionare destinazioni non registrate come numeri rapidi, utilizzare il tasto [Address Book].
Per specificare le destinazioni usando il tasto [Address Book], vedere P.94 "Scan to E-mail/FTP/
Folder".
97
5. Scansione degli originali
Specificare le impostazioni di scansione
Quando si specifica una destinazione di scansione, le impostazioni di scansione della macchina
cambiano automaticamente in base alle informazioni registrate in rubrica per la destinazione
specificata. Se necessario, è possibile modificare le impostazioni di scansione per il lavoro corrente
mediante il pannello di controllo.
Specificare il formato di scansione in base al formato dell'originale
Questa sezione spiega come impostare il formato di scansione in base al formato dell'originale in uso.
1. Premere [FormScan].
Pronto
Specif.dest.
FormScan
2. Premere [ ] o [ ] per selezionare il formato dell'originale, quindi premere il tasto OK.
Se non è stato selezionato [Form. pers.], non è necessario effettuare i passaggi rimanenti della
procedura.
3. Premere [ ] o [ ] per selezionare [mm] o [pollici], quindi premere il tasto OK.
4. Inserire la larghezza utilizzando i tasti numerici, quindi premere il tasto OK.
Per inserire una cifra decimale, premere [ ].
5. Inserire la lunghezza utilizzando i tasti numerici, quindi premere il tasto OK.
Per inserire una cifra decimale, premere [ ].
• È possibile premere il tasto [Escape] per tornare al livello precedente del menu.
• Per utilizzare sempre un formato di scansione specifico, è possibile modificare l'impostazione
predefinita [Formato scansione] della macchina. Per informazioni, vedere P.145 "Impostazioni
funzioni scanner".
• Nei seguenti casi le impostazioni temporanee vengono annullate:
• Quando non avviene alcun tipo di attività durante il periodo di tempo specificato in [Timer
auto reset sistema] durante la visualizzazione della schermata iniziale. Per informazioni,
vedere P.173 "Impostazioni amministratore".
• Quando si preme il tasto [Cancella/Stop] durante la visualizzazione della schermata iniziale.
• Quando si modifica la modalità della macchina.
• Quando la macchina viene spenta.
98
Specificare le impostazioni di scansione
• Quando si modifica l'impostazione predefinita della macchina per la stessa impostazione.
Regolare la densità dell'immagine
Questa sezione spiega come regolare la densità dell'immagine per il lavoro corrente.
Esistono cinque livelli di densità dell'immagine. Più è alto il livello di densità, più l'immagine scansita
risulterà scura.
1. Premere il tasto [Densità].
CVW109
2. Premere [ ] o [ ] per selezionare il livello di densità desiderato, quindi premere il tasto
OK.
• Premere il tasto [Escape] per rifiutare la modifica corrente e tornare alla schermata iniziale.
• Per utilizzare sempre un livello di densità specifico per scansire i documenti, è possibile modificare
l'impostazione predefinita [Densità] della macchina. Per informazioni, vedere P.145 "Impostazioni
funzioni scanner".
• Nei seguenti casi le impostazioni temporanee vengono annullate:
• Quando non avviene alcun tipo di attività durante il periodo di tempo specificato in [Timer
auto reset sistema] durante la visualizzazione della schermata iniziale. Per informazioni,
vedere P.145 "Impostazioni funzioni scanner".
• Quando si preme il tasto [Cancella/Stop] durante la visualizzazione della schermata iniziale.
• Quando si modifica la modalità della macchina.
• Quando la macchina viene spenta.
• Quando si modifica l'impostazione predefinita della macchina per la stessa impostazione.
Specificare la risoluzione
Questa sezione spiega come specificare la risoluzione di scansione per il lavoro corrente.
99
5. Scansione degli originali
Esistono sei risoluzioni di scansione. Maggiore è la risoluzione, migliore sarà la qualità dell'immagine,
ma anche maggiori le dimensioni del file.
1. Premere il tasto [Qualità immagine].
CVW108
2. Premere [ ], [ ], [ ] o [ ] per selezionare la risoluzione desiderata, quindi premere il
tasto OK.
• Premere il tasto [Escape] per rifiutare la modifica corrente e tornare alla schermata iniziale.
• Per utilizzare sempre uno specifico livello di risoluzione nella scansione di documenti, è possibile
modificare l'impostazione predefinita [Risoluzione] della macchina. Per informazioni, vedere
P.145 "Impostazioni funzioni scanner".
• Nei seguenti casi le impostazioni temporanee vengono annullate:
• Quando non avviene alcun tipo di attività durante il periodo di tempo specificato in [Timer
auto reset sistema] durante la visualizzazione della schermata iniziale. Per informazioni,
vedere P.173 "Impostazioni amministratore".
• Quando si preme il tasto [Cancella/Stop] durante la visualizzazione della schermata iniziale.
• Quando si modifica la modalità della macchina.
• Quando la macchina viene spenta.
• Quando si modifica l'impostazione predefinita della macchina per la stessa impostazione.
100
Scansione da un computer
Scansione da un computer
La funzione di scansione da un computer collegato tramite rete o USB (scansione TWAIN e scansione
WIA) consente di azionare la macchina e di acquisire gli originali direttamente nel computer.
Scansione TWAIN
La scansione TWAIN è possibile se nel computer è in esecuzione un'applicazione compatibile con
TWAIN.
1. Posizionare l'originale sul vetro di esposizione.
2. Aprire dal proprio computer la finestra di dialogo delle proprietà della macchina tramite
un'applicazione compatibile con TWAIN.
3. Configurare le impostazioni di scansione desiderate nella finestra di dialogo, quindi fare
clic su [Scansione].
Impostazioni configurabili nella finestra di dialogo TWAIN
1
2
3
4
5
6
7
IT CVW301
1. Scanner:
Selezionare lo scanner che si desidera utilizzare. Lo scanner selezionato diventa lo scanner predefinito. Fare
clic su [Aggiorna] per visualizzare tutti gli scanner disponibili connessi tramite USB o tramite la rete.
101
5. Scansione degli originali
2. Originale:
Selezionare [Riflettente] per scansire documenti dal vetro di esposizione, o [Alimentatore automatico originali
(ADF)] per scansire dall'ADF.
3. Tipo originale
A seconda dell'originale, selezionare un'impostazione dalle opzioni elencate di seguito oppure selezionare
[Personalizzato...] per configurare le impostazioni di scansione personalizzate. "Modo", "Risoluzione" e
"Formato" in "Configurazione scansione" cambieranno a seconda delle impostazioni del tipo originale che
vengono selezionate qui.
• Quando si utilizza il vetro di esposizione:
[Mod. testo (OCR)]
[Fax, archivio o copia]
[Foto in bianco e nero]
[Documento a colori - Rapido]
[Documento a colori - Qualità migliore]
[Personalizzato...]
• Quando si utilizza l'ADF:
[ADF-Rapido]
[ADF-Migliore]
[ADF-Grigio]
[Personalizzato...]
4. Modo:
Selezionare scegliendo tra a colori, scala di grigi o bianco e nero.
5. Risoluzione:
Selezionare una risoluzione dalla lista. Se si seleziona [Definito dall'utente], inserire un valore di risoluzione
direttamente nella finestra di modifica. Aumentando la risoluzione, aumentano anche le dimensioni del file e i
tempi di scansione.
Le risoluzioni disponibili variano in base a dove viene posizionato l'originale.
• Quando si utilizza il vetro di esposizione:
75, 100, 150, 200, 300, 400, 500, 600, 1200, 2400, 4800, 9600, 19200 dpi, Definito dall'utente
• Quando si utilizza l'ADF:
75, 100, 150, 200, 300, 400, 500, 600 dpi, Definito dall'utente
6. Form.:
Selezionare il formato di scansione. Se si seleziona [Definito dall'utente], inserire il formato di scansione
direttamente nella finestra di modifica. È inoltre possibile modificare il formato di scansione mediante il mouse
nell'area di anteprima. È possibile selezionare l'unità di misura scegliendo tra [cm], [pollici] o [pixel]. Le
risoluzioni disponibili variano in base a dove viene posizionato l'originale. Per ulteriori dettagli, consultare la
Guida del driver TWAIN.
102
Scansione da un computer
7. Funz. scan.: (quando si usa il vetro di esposizione)
Visualizza un massimo di 10 aree di scansione precedentemente utilizzate. Per eliminare una funzione di
scansione, selezionare il numero della funzione e fare clic su [Rimuovi]. È possibile selezionare [Rit.auto.] per
fare in modo che lo scanner rilevi automaticamente il formato dell'originale.
• Se le dimensioni dei dati di scansione superano la capacità della memoria, appare un messaggio
di errore e la scansione viene annullata. In questo caso, specificare una risoluzione minore e
scansire nuovamente l'originale.
• Per ulteriori dettagli, consultare la Guida del driver TWAIN.
Operazioni di base per la scansione WIA
1. Posizionare l'originale sul vetro di esposizione.
2. Dal menu [Start] sul computer, fare clic su [Dispositivi e stampanti].
3. Cliccare con il tasto destro del mouse sull'icona del modello di stampante che si desidera
utilizzare, quindi fare clic su [Avvia scansione] per aprire la finestra di dialogo per le
impostazioni di scansione.
4. Configurare le impostazioni di scansione desiderate nella finestra di dialogo, quindi fare
clic su [Scansione].
5. Fare clic su [Importa].
103
5. Scansione degli originali
104
6. Invio e ricezione di un fax
Schermata modo fax
Questa sezione fornisce informazioni relative alla schermata in modalità fax.
Quando si accende la macchina, il display visualizza automaticamente la schermata in modo
copiatrice.
Se sul display sono visualizzati la schermata in modo copiatrice o scanner, per passare alla schermata
in modo fax premere il tasto [Fax] sul pannello di controllo.
CVW102
Schermata in modo standby
Pronto
Standard
Normale
IT CVW202
1. Stato corrente o messaggi
Visualizza lo stato corrente o i messaggi.
2. Impostazioni correnti
Visualizza le impostazioni attuali di risoluzione e densità.
3. Data e ora correnti
Visualizza la data e l'ora correnti.
• È possibile specificare il modo predefinito all'accensione macchina nell'impostazione [Priorità
funzione] in [Strumenti amministr.]. Per [Priorità funzione], vedere P.173 "Impostazioni
amministratore".
• È possibile specificare il formato di visualizzione di data e ora in [Imposta data/ora] in [Strumenti
amministr.]. Per le impostazioni di data e ora, vedere P.106 "Impostare la data e l'ora".
105
6. Invio e ricezione di un fax
Impostare la data e l'ora
1. Premere il tasto [Strumenti utente].
cvw104
2. Premere il pulsante [ ] o [ ] per selezionare [Strumenti amministr.], quindi premere il
pulsante [OK].
3. Se viene richiesta una password, inserirla utilizzando i tasti numerici e premere il tasto
OK.
4. Premere [ ] o [ ] per selezionare [Imposta data/ora], quindi premere il tasto OK.
5. Premere [ ] o [ ] per visualizzare [Imposta data], quindi premere il tasto OK.
6. Premere [ ] o [ ] per selezionare il formato data desiderato, quindi premere il tasto OK.
Per il formato di visualizzazione di data e ora, vedere P.173 "Impostazioni amministratore".
7. Immettere la data corrente utilizzando i tasti numerici, quindi premere il tasto [OK].
Premere [ ] o [ ] per spostarsi tra i campi.
8. Premere [ ] o [ ] per visualizzare [Imposta ora], quindi premere il tasto OK.
9. Premere [ ] o [ ] per selezionare il formato ora desiderato, quindi premere il tasto OK.
10. Immettere l'ora corrente utilizzando i tasti numerici, quindi premere il tasto [OK].
Se è stata selezionata l'opzione [Formato 12 ore], premere [ ] o [ ] per selezionare [AM] o [PM].
Premere [ ] o [ ] per spostarsi tra i campi.
11. Premere il tasto [Strumenti utente] per tornare alla schermata iniziale.
• È possibile premere il tasto [Escape] per tornare al livello precedente del menu.
• È possibile specificare una password per accedere al menu [Strum. ammin.] in [Blocca strum.
ammin.]. Per [Blocca strum. ammin.], vedere P.173 "Impostazioni amministratore".
106
Inserire i caratteri
Inserire i caratteri
Per inserire i caratteri, utilizzare i seguenti tasti:
Per inserire una cifra
Premere un tasto numerico.
Per cancellare un carattere
Premere il tasto [ ].
Per inserire un numero di fax
• Per inserire un numero
Utilizzare i tasti numerici.
• Per inserire caratteri non numerici
" ": premere [ ].
": Premere [ ].
": Premere [ ].
Pausa: premere il tasto [Pause/Redial]. Sullo schermo appare una "P".
Spazio: Premere il tasto [ ].
Per inserire un nome
È possibile inserire lettere, numeri e simboli utilizzando i tasti numerici.
Per inserire due caratteri consecutivi che utilizzano lo stesso pulsante numerico, premere il tasto [ ]
per spostare il cursore prima di inserire il secondo carattere.
Tasto
numerico
Numero di pressioni del tasto
IT CMF106
• I caratteri che possono essere inseriti dipendono dall'impostazione che si sta configurando.
107
6. Invio e ricezione di un fax
• Se il numero inserito è troppo grande o troppo piccolo per l'impostazione, non verrà accettato. Se
si preme il tasto OK, la macchina aumenterà o diminuirà il numero portandolo al numero massimo
o minimo previsto dall'impostazione.
108
Registrare le destinazioni fax
Registrare le destinazioni fax
Questa sezione spiega come registrare destinazioni fax nella Rubrica utilizzando il pannello di
controllo. Per inserire i caratteri, vedere
La Rubrica può essere modificata anche usando Web Image Monitor.
• I dati della rubrica potrebbero essere inaspettatamente persi o danneggiati. Il produttore non potrà
essere ritenuto responsabile per eventuali danni derivanti dalla perdita di tali dati. Assicurarsi di
creare periodicamente dei file di backup dei dati della Rubrica. Per informazioni sulla creazione di
file di backup, vedere P.208 "Configurazione delle impostazioni amministratore".
La Rubrica può contenere fino a 208 voci (8 numeri rapidi e 200 numeri abbreviati).
Numeri rapidi
Le destinazioni registrate come numeri rapidi possono essere selezionate premendo il tasto onetouch corrispondente.
Numeri abbreviati
Le destinazioni registrate come numeri abbreviati possono essere selezionate dalla Rubrica.
Premere il tasto [Rubrica], selezionare [Cerca rubrica], quindi selezionare la voce desiderata
utilizzando il tasto [ ] o [ ].
Registrare le destinazioni fax usando il pannello di controllo
1. Premere il tasto [Strumenti utente].
cvw104
2. Premere [ ] o [ ] per selezionare [Rubrica], quindi premere il tasto OK.
3. Se viene richiesta una password, inserirla utilizzando i tasti numerici e premere il tasto
OK.
4. Premere [ ] o [ ] per selezionare [Destinazione numero rapido] o [Dest.numero
abbreviato fax], quindi premere il tasto OK.
109
6. Invio e ricezione di un fax
5. Premere [ ] o [ ] per selezionare [Nr.], quindi inserire il numero rapido (da 1 a 8) o il
numero abbreviato desiderato (da 1 a 200) utilizzando i tasti numerici.
Se il numero inserito è già registrato, appaiono il numero e il nome di fax registrati per quel
numero.
6. Premere [ ] o [ ] per selezionare [Nr.fax], quindi inserire il numero di fax (fino a 40
caratteri).
7. Premere [ ] o [ ] per selezionare [Nome], quindi inserire il nome fax (fino a 20
caratteri).
8. Verificare l'impostazione e premere il tasto OK.
9. Premere il tasto [Strumenti utente] per tornare alla schermata iniziale.
• Per inserire in caratteri, vedere P.107 "Inserire i caratteri".
• È possibile premere il tasto [Escape] per tornare al livello precedente del menu.
• Un numero di fax può contenere i seguenti caratteri: cifre da 0 a 9, pausa, " ", " " e spazio.
• Se necessario, inserire una pausa nel numero di fax. Prima di selezionare le cifre digitate dopo la
pausa, la macchina si ferma brevemente. È possibile specificare la lunghezza del tempo di pausa
nell'impostazione [Pausa] nelle impostazioni di trasmissione del fax. Per [Pausa], vedere P.147
"Impostazioni funzioni di trasmissione fax".
• Per utilizzare servizi a toni su una linea a impulsi, inserire " " nel numero di fax. " " cambia
momentaneamente il modo di selezione da impulsi a toni.
• Se la macchina è collegata alla rete telefonica tramite un PBX, assicurarsi di immettere il numero di
accesso alla linea esterna specificato in [Numero accesso PBX] prima del numero di fax. Per il
[Numero accesso PBX], vedere P.173 "Impostazioni amministratore".
• È possibile specificare una password per accedere al menu [Rubrica] in [Blocca strum. ammin.].
Per [Blocca strum. ammin.], vedere P.173 "Impostazioni amministratore".
110
Registrare le destinazioni fax
Modificare o eliminare destinazioni fax
1. Premere il tasto [Strumenti utente].
cvw104
2. Premere [ ] o [ ] per selezionare [Rubrica], quindi premere il tasto OK.
3. Se viene richiesta una password, inserirla utilizzando i tasti numerici e premere il tasto
OK.
È possibile specificare una password per accedere al menu [Rubrica] in [Blocca strum. ammin.].
Per informazioni su [Blocca strum. ammin.], vedere P.173 "Impostazioni amministratore".
4. Premere [ ] o [ ] per selezionare [Destinazione numero rapido] o [Dest.numero
abbreviato fax], quindi premere il tasto OK.
5. Premere [ ]o [ ] per selezionare [Nr.], quindi inserire il numero rapido (da 1 a 8) o il
numero abbreviato desiderato (da 1 a 200) utilizzando i tasti numerici.
Vengono visualizzati il numero di fax e il nome registrati per quel numero.
6. Premere [ ] o [ ] per selezionare [Nr.fax], quindi modificare il numero di fax (fino a 40
caratteri).
Se si intende eliminare il numero di fax, premere [ ] fino a cancellare il numero corrente.
7. Premere [ ] o [ ] per selezionare [Nome], quindi modificare il nome fax (fino a 20
caratteri).
Se si vuole cancellare il nome del fax, premere [ ] fino a cancellare il nome corrente.
8. Verificare l'impostazione e premere il tasto OK.
9. Premere il tasto [Strumenti utente] per tornare alla schermata iniziale.
• Per informazioni su come inserire i caratteri, vedere P.107 "Inserire i caratteri".
• È possibile premere il tasto [Escape] per tornare al livello precedente del menu.
• È possibile specificare una password per accedere al menu [Rubrica] in [Blocca strum. ammin.].
111
6. Invio e ricezione di un fax
Registrare destinazioni fax mediante Web Image Monitor
1. Avviare il browser Web ed effettuare l'accesso alla macchina inserendo l'indirizzo IP.
2. Fare clic su [Destinazione numero rapido] o [Destinazione numero abbreviato fax].
3. Nell'elenco [Tipo di destinazione], selezionare [Fax].
4. Selezionare [Numero rapido] o [Numero abbreviato], quindi selezionare il numero di
registrazione dall'elenco.
5. Registrare le informazioni necessarie.
6. Se richiesto, inserire la password di amministratore.
7. Fare clic su [Applica].
8. Chiudere il browser Web.
Impostazioni della destinazione fax
Voce
Numero rapido /
Numero abbreviato
Nome
Impostazione
Descrizione
Richiesto
Selezionare il numero in cui si desidera registrare la
destinazione del numero rapido o del numero
abbreviato.
Opzionale
Nome della destinazione. Il nome specificato verrà
visualizzato sulla schermata quando si seleziona una
destinazione fax. Può contenere fino a 20 caratteri.
Numero fax della destinazione. Può contenere fino a
40 caratteri.
Numero fax
112
Richiesto
Se la macchina è collegata alla rete telefonica tramite
un PBX, assicurarsi di immettere il numero di accesso
alla linea esterna specificato in [Numero accesso PBX]
prima del numero di fax. Per il [Numero accesso PBX],
vedere P.173 "Impostazioni amministratore".
Registrare le destinazioni fax
• Un numero di fax può contenere i seguenti caratteri: cifre da 0 a 9, "P" (pausa), " ", " ", "-" e
spazio.
• Se necessario, inserire una pausa nel numero di fax. Prima di selezionare le cifre digitate dopo la
pausa, la macchina si ferma brevemente. È possibile specificare la lunghezza del tempo di pausa
nell'impostazione [Pausa] nelle impostazioni di trasmissione del fax. Per [Pausa], vedere P.147
"Impostazioni funzioni di trasmissione fax".
• Per i dettagli sull'utilizzo di Web Image Monitor, vedere P.179 "Configurazione della macchina
mediante le utilità".
• Per utilizzare servizi a toni su una linea a impulsi, inserire " " nel numero di fax. " " cambia
momentaneamente il modo di selezione da impulsi a toni.
Modificare le destinazioni fax
1. Avviare il browser Web ed effettuare l'accesso alla macchina inserendo l'indirizzo IP.
2. Fare clic su [Destinazione numero rapido] o [Destinazione numero abbreviato fax].
Se viene modificato il Numero abbreviato, andare al passaggio 4.
3. Fare clic su [Destinazione numero rapido fax].
4. Selezionare la voce da modificare e fare clic su [Cambia].
Se si vuole eliminare la voce, fare clic su [Elimina].
5. Modificare le impostazioni secondo necessità.
Per eliminare la voce, controllare la voce che è stata selezionata.
6. Se richiesto, inserire la password di amministratore.
7. Fare clic su [Applica].
8. Chiudere il browser Web.
113
6. Invio e ricezione di un fax
Inviare un fax
• Quando vengono inviati documenti importanti, è consigliabile chiamare il destinatario per
confermare la ricezione.
Selezionare il modo di trasmissione
Esistono due tipi di trasmissione: trasmissione da memoria e trasmissione immediata.
Trasmissione da memoria
Questa modalità permette alla macchina di scansire e archiviare in memoria vari originali, per
spedirli in una sola volta. È utile quando si ha fretta e si desidera rimuovere il documento dalla
macchina. Questa modalità permette di inviare un fax a più destinazioni.
Trasmissione immediata
In questa modalità, la macchina acquisisce l'originale tramite scanner e lo invia
contemporaneamente via fax senza archiviarlo in memoria. È utile quando si desidera inviare un
originale velocemente. Questa modalità permette di specificare solo una destinazione.
1. Premere il tasto [Fax], quindi premere [ ] o [ ].
CVW117
In alternativa è possibile premere il tasto [Shortcut to Func. ] se [Collegamento a Funzione] nelle
impostazioni amministratore è impostato su [TX immediata fax]. Per [Collegamento a Funzione],
vedere P.173 "Impostazioni amministratore".
2. Premere [ ] o [ ] per selezionare [TX immediata], quindi premere il tasto OK.
3. Premere [ ] o [ ] per selezionare [Disattivo], [Attivo] o [Solo prossimo fax], quindi
premere il tasto OK.
Per la trasmissione da memoria selezionare [Disattivo].
Per la trasmissione immediata selezionare [Attivo] o [Solo prossimo fax].
4. Premere il tasto [Strumenti utente] per tornare alla schermata iniziale.
114
Inviare un fax
• È possibile premere il tasto [Escape] per tornare al livello precedente del menu.
Operazioni di base per inviare un fax
• Se si posizionano degli originali sia nell'ADF che sul vetro di esposizione, avranno la precedenza
gli originali posizionati nell'ADF.
1. Premere il tasto [Fax].
CVW102
2. Collocare l'originale sul vetro di esposizione o nell'ADF. Per posizionare gli originali,
vedere P.53 "Posizionamento degli originali".
3. Immettere il numero di fax (fino a 40 caratteri) con i tasti numerici o specificare una
destinazione con i tasti One Touch o la funzione dei numeri abbreviati. Per informazioni
su come inserire i caratteri, vedere P.107 "Inserire i caratteri". Per informazioni
dettagliate su come specificare le destinazioni utilizzando i pulsanti one-touch o i numeri
abbreviati, vedere P.118 "Specificare la destinazione fax".
• Se la macchina è collegata alla rete telefonica tramite un PBX, assicurarsi di immettere il
numero di accesso alla linea esterna specificato in [Numero accesso PBX] prima del numero
di fax. Per il [Numero accesso PBX], vedere P.173 "Impostazioni amministratore".
115
6. Invio e ricezione di un fax
4. Premere il tasto [Avvio].
CVW106
• In base alle impostazioni della macchina, è possibile che venga richiesto di immettere
nuovamente il numero di fax della destinazione, se questo è stato immesso manualmente. In
tal caso, immettere nuovamente il numero entro 60 secondi, premere [OK], quindi premere il
tasto [Avvio]. Se i numeri di fax non corrispondono, tornare al passaggio 3. Per la conferma
del numero di fax, vedere P.173 "Impostazioni amministratore".
• Se si utilizza il vetro di esposizione in modalità Trasmissione da memoria, verrà richiesto di
collocare un altro originale. In questo caso, procedere al passaggio successivo.
5. Se si desidera eseguire la scansione di più originali, premere [Sì] entro 60 secondi,
collocare l'originale successivo sul vetro di esposizione e premere [OK]. Ripetere questo
passaggio finché tutti gli originali sono stati acquisiti.
Se non si preme [Sì] entro 60 secondi, la macchina inizierà a comporre il numero della
destinazione.
6. Una volta acquisiti tutti gli originali, premere [#] per cominciare a inviare il fax.
• Un numero di fax può contenere i seguenti caratteri: cifre da 0 a 9, pausa, " ", " " e spazio.
• Se necessario, inserire una pausa nel numero di fax. Prima di selezionare le cifre digitate dopo la
pausa, la macchina si ferma brevemente. È possibile specificare la lunghezza del tempo di pausa
nell'impostazione [Pausa] nelle impostazioni di trasmissione del fax. Per [Pausa], vedere P.147
"Impostazioni funzioni di trasmissione fax".
• Per utilizzare servizi a toni su una linea a treno d'impulsi, inserire " " nel numero di fax. " "
cambia momentaneamente il modo di selezione da impulsi a toni.
• È possibile specificare più destinazioni e inviare il fax con trasmissione circolare. Per inviare un fax
usando la funzione di trasmissione circolare, vedere P.118 "Specificare la destinazione fax".
• La macchina richiede di inserire il numero di fax due volte solo quando la destinazione viene
selezionata manualmente. Non è necessario confermare le destinazioni specificate mediante i
pulsanti one-touch, i numeri abbreviati o il tasto [Pause/Redial].
• Quando è attiva la modalità trasmissione da memoria, è possibile abilitare l'impostazione
[Riselezione auto] nelle impostazioni di trasmissione fax, affinché la macchina riselezioni
116
Inviare un fax
automaticamente la destinazione se la linea è occupata o se si verifica un errore durante la
trasmissione. Per [Riselezione auto], vedere P.147 "Impostazioni funzioni di trasmissione fax".
• Quando è attiva la modalità trasmissione da memoria, la memoria della macchina potrebbe
riempirsi completamente mentre è in corso la scansione degli originali. In tal caso, sullo schermo
viene visualizzato l'invito ad annullare la trasmissione o a inviare solo le pagine che sono state
acquisite con successo.
• Se si verifica un inceppamento nell'ADF, la pagina inceppata non viene scansita correttamente.
Quando nella macchina è attiva la modalità tramissione immediata, inviare nuovamente il fax
cominciando dalla pagina inceppata. Quando è attiva la modalità trasmissione da memoria,
scansire nuovamente tutti gli originali. Per dettagli su come rimuovere la carta inceppata nell'ADF,
vedere P.223 "Problemi di alimentazione della carta".
Annullare un fax
Per annullare l'invio di un fax, procedere come segue.
Se è attiva la modalità trasmissione immediata
Se l'invio di un fax viene annullato durante la scansione dell'originale, il processo di trasmissione
del fax viene immediatamente annullato. In tal caso appare un errore sulla macchina del
destinatario.
Se in modalità tramissione da memoria
Se l'invio di un fax viene annullato durante la scansione dell'originale, la macchina non invia il
documento.
Se l'invio di un fax viene annullato durante la trasmissione, il processo di trasmissione viene
immediatamente annullato. In tal caso appare un errore sulla macchina del destinatario.
1. Premere il tasto [Fax].
CVW102
117
6. Invio e ricezione di un fax
2. Premere il tasto [Cancella/Stop].
CVW105
• Se l'invio di un fax viene annullato durante la trasmissione circolare, viene annullato l'invio solo
alla destinazione corrente. Il fax verrà inviato normalmente a tutte le destinazioni successive. Per
dettagli su come inviare un fax usando la funzione di trasmissione circolare, vedere P.118
"Specificare la destinazione fax".
Specificare la destinazione fax
Oltre all'inserimento tramite i tasti numerici, è possibile specificare le destinazioni tramite le seguenti
funzioni:
• Pulsanti one-touch
• Numero abbreviato
• Funzione trasmissione circolare
• Funzione riselezione
Specificare la destinazione usando i tasti one-touch
1. Premere il tasto [Fax].
CVW102
118
Inviare un fax
2. Premere il pulsante one-touch in cui è registrata la voce numero rapido desiderata. Per
registrare i numeri rapidi, vedere P.109 "Registrare le destinazioni fax".
Premere il tasto [Shift] per utilizzare i numeri rapidi da 5 a 8 prima di premere un pulsante onetouch.
CVW115
• Stampando un rapporto è possibile controllare i nomi e i numeri di fax registrati. Per stampare la
lista dei numeri rapidi, vedere P.160 "Stampare liste/rapporti".
Specificare la destinazione mediante i numeri abbreviati
1. Premere il tasto [Fax].
CVW102
119
6. Invio e ricezione di un fax
2. Premere il tasto [Address Book].
CVW111
3. Premere [ ] o [ ] per selezionare [Cerca rubrica], quindi premere il tasto OK.
Per cercare una voce specifica in base al numero o al nome di registrazione, procedere come
segue:
• Ricerca in base al numero di registrazione
Premere nuovamente il tasto [Address Book], inserire il numero mediante i tasti numerici,
quindi premere il tasto OK.
• Ricerca in base al nome
Inserire le prime lettere del nome mediante i tasti numerici, quindi premere il tasto OK. Ogni
volta che viene digitato un carattere, la schermata cambia, visualizzando il nome
corrispondente.
4. Premere [ ] o [ ] per selezionare il numero abbreviato desiderato, quindi premere il
tasto OK. Per informazioni su come registrare i numeri abbreviati, vedere P.109
"Registrare le destinazioni fax".
• La rubrica visualizza solo i numeri abbreviati. Utilizzare i pulsanti one-touch per specificare le
destinazioni numero rapido.
• Stampando un rapporto è possibile controllare i nomi e i numeri di fax registrati. Per informazioni
su come stampare la lista dei numeri rapidi, vedere P.160 "Stampare liste/rapporti".
Specificare la destinazione utilizzando la funzione trasmissione circolare
È possibile inviare un fax a più destinatari (fino a 100 destinazioni) contemporaneamente.
I fax vengono inviati nell'ordine specificato.
120
Inviare un fax
1. Premere il tasto [Fax].
CVW102
2. Per aggiungere una destinazione, utilizzare uno dei metodi seguenti:
• Per aggiungere una destinazione numero rapido premere il pulsante one-touch
corrispondente.
• Per aggiungere una destinazione con numero abbreviato: premere il tasto [Address Book],
selezionare [Cerca rubrica], selezionare una destinazione, quindi premere il tasto OK.
• Per aggiungere una destinazione specificandola manualmente, assicurarsi di aver premuto il
[Nr.tasto] e digitare il numero fax di destinazione mediante i tasti numerici.
3. Premere il tasto [OK].
Premere [Lista] per visualizzare la lista delle destinazioni registrate.
Per aggiungere altre destinazioni, tornare al passaggio 2.
• Quando si specificano più destinazioni, è possibile premere il tasto [Cancella/Stop] per
cancellare tutte le destinazioni.
• Se si specificano più destinazioni in modalità trasmissione immediata, la modalità passerà
temporaneamente a trasmissione da memoria.
• Se si preme il tasto [Cancella/Stop] durante la trasmissione circolare, verrà annullato l'invio solo
alla destinazione corrente.
Specificare la destinazione tramite la funzione Riselezione
È possibile specificare l'ultima destinazione utilizzata come destinazione del lavoro corrente.
Questa funzione è utile quando si devono effettuare più invii allo stesso destinatario, poiché non è
necessario inserire la destinazione ogni volta.
121
6. Invio e ricezione di un fax
1. Premere il tasto [Fax].
CVW102
2. Premere il tasto [Pause/Redial].
CVW113
Funzioni di invio utili
Prima di inviare un fax, è possibile verificare lo stato della macchina del destinatario mediante la
funzione Amplificato in ricezione. Se è disponibile un secondo telefono, è possibile parlare ed inviare il
fax con una sola chiamata.
• Questa funzione è disponibile solo in modalità trasmissione immediata.
Invio di un fax tramite la funzione Amplificato in ricezione
La selezione amplificata permette di udire il tono dall'altoparlante interno mentre si compone un
numero. Questa funzione è utile per assicurarsi che il fax venga ricevuto.
• La funzione Selezione amplificata non può essere utilizzata se nelle impostazioni amministratore è
abilitato [Conferma numero fax].
1. Posizionare l'originale.
122
Inviare un fax
2. Premere il tasto [Fax].
CVW102
3. Premere il tasto [On Hook Dial].
CVW112
"Amplificato" viene visualizzato sullo schermo.
4. Specificare la destinazione mediante i tasti numerici.
5. Se si sente un suono acuto, premere il tasto [Avvio].
CVW106
6. Premere [TX], quindi premere il tasto [Avvio].
• Per informazioni su come selezionaree il modo di trasmissione, vedere P.114 "Selezionare il modo
di trasmissione".
123
6. Invio e ricezione di un fax
• Per informazioni dettagliate su [Conferma numero fax], vedere P.173 "Impostazioni
amministratore".
Invio di un fax dopo una conversazione
Un telefono esterno permette di inviare un fax dopo una conversazione telefonica, senza dover
riagganciare e riselezionare il numero. Questa funzione è utile per assicurarsi che il fax venga ricevuto.
1. Posizionare l'originale.
2. Premere il tasto [Fax].
CVW102
3. Sganciare la cornetta.
4. Specificare la destinazione utilizzando il telefono esterno.
5. Quando il destinatario risponde, chiedere di premere il tasto fax.
6. Se si sente un suono acuto, premere il tasto [Avvio].
CVW106
7. Premere [TX], quindi premere il tasto [Avvio].
8. Riagganciare la cornetta.
124
Inviare un fax
Specificare le impostazioni di scansione
Regolazione della densità dell'immagine
Questa sezione spiega come regolare la densità dell'immagine per il lavoro corrente.
Esistono tre livelli di densità dell'immagine. Più è alto il livello di densità, più l'immagine stampata
risulterà scura.
1. Premere il tasto [Densità].
CVW109
2. Premere [ ] o [ ] per selezionare il livello desiderato di densità, quindi premere il tasto
[OK].
• Premere il tasto [Escape] per rifiutare la modifica corrente e tornare alla schermata iniziale.
• Per utilizzare sempre un livello di densità specifico per scansire i documenti, è possibile modificare
l'impostazione predefinita [Densità] della macchina. Per [Densità], vedere P.147 "Impostazioni
funzioni di trasmissione fax".
• Nei seguenti casi le impostazioni temporanee vengono annullate:
• Quando non avviene alcun tipo di attività durante il periodo di tempo specificato in [Timer
auto reset sistema] durante la visualizzazione della schermata iniziale. Per [Timer auto reset
sistema], vedere P.173 "Impostazioni amministratore".
• Quando si preme il tasto [Cancella/Stop] durante la visualizzazione della schermata iniziale.
• Quando si modifica la modalità della macchina.
• Quando la macchina viene spenta.
• Quando si modifica l'impostazione predefinita della macchina per la stessa impostazione.
Specificare la risoluzione
Questa sezione spiega come specificare la risoluzione di scansione per il lavoro corrente.
125
6. Invio e ricezione di un fax
Esistono tre risoluzioni:
Standard
Selezionare quando l'originale è un documento stampato o scritto a macchina con caratteri di
dimensione normale.
Dettaglio
Selezionare quando l'originale è un documento con caratteri minuti.
Foto
Selezionare quando l'originale contiene immagini come fotografie o disegni con ombreggiature.
1. Premere il tasto [Qualità immagine].
CVW108
2. Premere [ ] o [ ] per selezionare l'impostazione di risoluzione desiderata, quindi
premere il tasto OK.
• Premere il tasto [Escape] per rifiutare la modifica corrente e tornare alla schermata iniziale.
• Per utilizzare sempre uno specifico livello di risoluzione nella scansione di documenti, è possibile
modificare l'impostazione predefinita [Risoluzione] della macchina. Per [Risoluzione], vedere
P.147 "Impostazioni funzioni di trasmissione fax".
• Nei seguenti casi le impostazioni temporanee vengono annullate:
• Quando non avviene alcun tipo di attività durante il periodo di tempo specificato in [Timer
auto reset sistema] durante la visualizzazione della schermata iniziale. Per [Timer auto reset
sistema], vedere P.173 "Impostazioni amministratore".
• Quando si preme il tasto [Cancella/Stop] durante la visualizzazione della schermata iniziale.
• Quando si modifica la modalità della macchina.
• Quando la macchina viene spenta.
• Quando si modifica l'impostazione predefinita della macchina per la stessa impostazione.
126
Uso della funzione fax da un computer (LAN-Fax)
Uso della funzione fax da un computer (LANFax)
Questa sezione spiega come utilizzare la funzione fax della macchina per inviare fax dal computer.
Tramite la macchina, è possibile inviare un documento direttamente dal computer ad un altro fax senza
dover stampare il documento.
Operazioni di base per inviare fax dal computer
Questa sezione illustra le operazioni di base per l'invio di fax dal computer.
È possibile selezionare una destinazione dalla rubrica LAN-Fax oppure digitare il numero di fax
manualmente. È possibile inviare fax a un massimo di 100 destinazioni contemporaneamente.
La procedura descritta in questa sezione è un esempio basato sul sistema operativo Windows 7.
• Mediante la funzione LAN-Fax è possibile inviare fino a dieci pagine contemporaneamente
(inclusa la copertina).
• Prima di inviare un fax, la macchina archivia tutti i dati relativi in memoria. Se la memoria si riempie
durante l'archiviazione, la trasmissione del fax viene annullata. In questo caso, ridurre la
risoluzione o il numero di pagine e riprovare.
1. Aprire il file da inviare.
2. Dal menu [File] fare clic su [Stampa...].
3. Selezionare il driver LAN-Fax come stampante e fare clic su [Stampa].
4. Specificare il destinatario.
• Per specificare una destinazione dalla rubrica LAN-Fax:
Selezionare una destinazione da [Elenco utenti:], quindi cliccare su [Aggiungi alla Lista].
Ripetere l'operazione per aggiungere altre destinazioni.
• Per inserire un numero di fax direttamente:
Fare clic sulla scheda [Specifica destinazione] e inserire un numero di fax (fino a 40 caratteri)
in [Numero fax:], quindi fare clic su [Aggiungi alla Lista].
Ripetere l'operazione per aggiungere altre destinazioni.
5. Per allegare una copertina al fax, fare clic su [Modifica copertina] sulla scheda [Specifica
destinazione], quindi selezionare la casella di controllo [Allega copertina].
Modificare la copertina, quindi fare clic su [OK].
Per ulteriori informazioni su come modificare la copertina di un fax, vedere P.132 "Modificare la
copertina di un fax".
127
6. Invio e ricezione di un fax
6. Fare clic su [Invia].
• Per maggiori dettagli, consultare la Guida del driver LAN-Fax.
• Un numero di fax può contenere i seguenti caratteri: cifre da 0 a 9, "P" (pausa), " ", " ", "-" e
spazio.
• Se necessario, inserire una pausa nel numero di fax. Prima di selezionare le cifre digitate dopo la
pausa, la macchina si ferma brevemente. È possibile specificare la lunghezza del tempo di pausa
nell'impostazione [Pausa] nelle impostazioni di trasmissione del fax. Per [Pausa], vedere P.147
"Impostazioni funzioni di trasmissione fax".
• Per utilizzare servizi a toni su una linea a treno d'impulsi, inserire " " nel numero di fax. " "
cambia momentaneamente il modo di selezione da impulsi a toni.
• Per annullare una destinazione inserita, selezionarla in [Lista destinazioni:] e fare clic su [Cancella
dalla Lista].
• È possibile registrare nella rubrica LAN-Fax il numero di fax digitato nella casella [Specificare la
destinazione]. Fare clic su [Salva in Rubrica] per aprire la finestra di dialogo per registrare una
destinazione.
Annullare un fax
È possibile annullare l'invio di un fax utilizzando il pannello di controllo o il computer, a seconda dello
stato del lavoro.
Annullamento durante la ricezione di un fax dal computer
Se la macchina è condivisa da diversi computer, fare attenzione a non annullare il fax di un altro
utente.
1. Fare doppio clic sull'icona della stampante sulla barra delle applicazioni del
computer.
2. Selezionare il lavoro di stampa da annullare, quindi fare clic su [Annulla] nel menu
[Documento].
3. Fare clic su [Sì].
Annullamento durante l'invio di un fax
Annullare un fax tramite il pannello di controllo.
128
Uso della funzione fax da un computer (LAN-Fax)
1. Premere il tasto [Fax].
CVW102
2. Premere il tasto [Cancella/Stop].
CVW105
Configurazione delle impostazioni di trasmissione
Questa sezione illustra come configurare le impostazioni di trasmissione nelle proprietà del driver LANFax.
Le proprietà vengono configurate separatamente per ogni applicazione.
1. Dal menu [File] fare clic su [Stampa...].
2. Selezionare il driver LAN-Fax come stampante, quindi fare clic su un tasto come ad
esempio [Preferenze].
Compare la finestra di dialogo delle proprietà del driver LAN-Fax.
3. Fare clic sulla scheda [Configurazione].
4. Configurare le impostazioni necessarie, quindi fare clic su [OK].
Per maggiori dettagli sulle impostazioni, consultare la Guida del driver LAN-Fax.
129
6. Invio e ricezione di un fax
Configurazione della rubrica LAN-Fax
Questa sezione illustra la rubrica LAN-Fax. Configurare la rubrica LAN-Fax nel computer. La rubrica
LAN-Fax consente di specificare destinazioni LAN-Fax in modo rapido e semplice.
La rubrica LAN-Fax può contenere fino a 1000 voci, tra cui destinatari singoli e gruppi di destinatari.
Aprire la rubrica LAN-Fax
1. Dal menu [Start] fare clic su [Dispositivi e stampanti].
2. Fare clic con il pulsante destro del mouse sull'icona del driver LAN-Fax, quindi fare clic su
[Preferenze di stampa].
3. Fare clic sulla scheda [Rubrica].
Registrare le destinazioni
1. Aprire la rubrica LAN-Fax, quindi fare clic su [Aggiungi utente].
2. Inserire le informazioni sulla destinazione.
È obbligatorio inserire il nome di un contatto e il numero di fax.
3. Fare clic su [OK].
Modificare le destinazioni
1. Aprire la rubrica LAN-Fax, selezionare la destinazione da modificare dall'[Elenco utenti:],
quindi fare clic su [Modifica].
2. Modificare le informazioni, quindi fare clic su [OK].
Per registrare una nuova destinazione modificando le informazioni, fare clic su [Salva come nuovo
ute.]. Questa funzione è utile per registrare una serie di destinazioni contenenti informazioni simili.
Per chiudere la finestra di dialogo senza modificare la destinazione originaria, fare clic su
[Annulla].
Registrare gruppi
1. Aprire la rubrica LAN-Fax, quindi fare clic su [Aggiungi gruppo].
2. Inserire il nome del gruppo in [Nome gruppo].
130
Uso della funzione fax da un computer (LAN-Fax)
3. Selezionare la destinazione da inserire nel gruppo da [Elenco utenti:], quindi fare clic su
[Agg.].
Per eliminare una destinazione dal gruppo, selezionarla dalla[Lista membri gruppo:] e fare clic su
[Cancella dalla Lista].
4. Fare clic su [OK].
Modificare i gruppi
1. Aprire la rubrica LAN-Fax, selezionare il gruppo da modificare dall'[Elenco utenti:],
quindi fare clic su [Modifica].
2. Per aggiungere una destinazione al gruppo, selezionare la destinazione da aggiungere
dall'[Elenco utenti:] e fare clic su [Agg.].
3. Per cancellare una destinazione dal gruppo, selezionarla dalla [Lista membri gruppo:] e
fare clic su [Cancella dalla Lista].
4. Fare clic su [OK].
Cancellare destinazioni singole o gruppi
1. Aprire la rubrica LAN-Fax, da [Elenco utenti:] selezionare la destinazione da cancellare,
quindi fare clic su [Elimina].
Appare un messaggio di conferma.
2. Fare clic su [Sì].
Esportare/importare dati della rubrica LAN-Fax
• La procedura seguente è basata su Windows 7. Se si usa un altro sistema operativo, la procedura
potrebbe essere leggermente diversa
Esportare dati dalla rubrica LAN-Fax
È possibile esportare dati dalla rubrica LAN-Fax a un file in formato CSV (Comma Separated
Values).
Per esportare dati dalla rubrica LAN-Fax, procedere come segue.
1. Aprire la rubrica LAN-Fax e fare clic su [Esporta].
2. Selezionare il luogo in cui salvare i dati della rubrica LAN-Fax, specificare il nome
del file, quindi fare clic su [Salva].
131
6. Invio e ricezione di un fax
Importare dati nella rubrica LAN-Fax
È possibile importare dati nella rubrica LAN-Fax da file in formato CSV. Se i dati sono archiviati in
un file CSV, è possibile importare dati della rubrica da altre applicazioni.
1. Aprire la rubrica LAN-Fax, quindi fare clic su [Importa].
2. Selezionare il file contenente i dati della rubrica, quindi fare clic su [Apri].
Appare una finestra di dialogo per selezionare le voci da importare.
3. Selezionare una voce appropriata dall'elenco per ogni campo.
Selezionare [*vuoto*] per i campi in cui non viene importato alcun dato. Nota bene: non è
possibile selezionare [*vuoto*] per i campi [Nome] e [Fax].
4. Fare clic su [OK].
Per maggiori dettagli sulle impostazioni, consultare la Guida del driver LAN-Fax.
• I file CSV vengono importati utilizzando la codifica Unicode.
• I dati della rubrica LAN-Fax possono essere importati da file CSV il cui carattere di codifica è
Unicode o ASCII.
• Non è possibile esportare o importare i dati dei gruppi.
• Nella rubrica LAN-Fax è possibile registrare fino a 1000 destinazioni. Se durante l'importazione
viene superato tale limite, le restanti destinazioni non verranno importate.
Modificare la copertina di un fax
1. Dal menu [File] fare clic su [Stampa...].
2. Selezionare il driver LAN-Fax come stampante e fare clic su [Stampa].
3. Fare clic sulla scheda [Specifica destinazione], quindi fare clic su [Modifica copertina].
4. Configurare le impostazioni necessarie, quindi fare clic su [Stampa].
Per maggiori dettagli sulle impostazioni, consultare la Guida del driver LAN-Fax.
132
Ricezione di un fax
Ricezione di un fax
• Quando si riceve un fax importante, è consigliabile confermare il contenuto del fax con il mittente.
• La macchina può non essere in grado di ricevere fax quando lo spazio libero in memoria è ridotto.
• Per utilizzare questa macchina come telefono, è necessario disporre di un telefono esterno.
• È possibile stampare i fax ricevuti solo su carta formato A4, Letter o Legal.
Selezionare il modo ricezione
Di seguito sono indicate le modalità di ricezione disponibili:
Utilizzo della macchina esclusivamente come fax
Selezionare il modo seguente quando non sono collegati né un telefono esterno né una segreteria
telefonica:
• Modalità Solo fax (ricezione automatica)
In questo modo, la macchina viene utilizzata solo come fax e riceve i fax automaticamente.
Uso della macchina con un dispositivo esterno
Quando è collegato un telefono esterno o una segreteria telefonica, selezionare uno dei seguenti
modi:
• Modalità FAX/TEL manuale (ricezione manuale)
In questo modo, è necessario rispondere alle chiamate tramite un telefono esterno. Se la
chiamata è un fax, è necessario avviare la ricezione fax manualmente.
• Modalità Solo fax (ricezione automatica)
In questo modo, la macchina riceve tutte le chiamate in entrata in modo ricezione fax.
• Modalità FAX/TAD (ricezione automatica)
In questo modo, è possibile utilizzare la macchina con una segreteria telefonica esterna.
133
6. Invio e ricezione di un fax
1. Premere il tasto [Strumenti utente].
cvw104
2. Premere [ ] o [ ] per selezionare [Impostazioni Fax], quindi premere il tasto OK.
3. Premere [ ] o [ ] per selezionare [Impostazioni RX], quindi premere il tasto OK.
4. Premere [ ] o [ ] per selezionare [Commuta modo RX], quindi premere il tasto OK.
5. Premere i tasti [ ], [ ], [ ], [ ] per selezionare la modalità di ricezione desiderata,
quindi premere il tasto OK.
6. Premere il tasto [Strumenti utente] per tornare alla schermata iniziale.
• È possibile premere il tasto [Escape] per tornare al livello precedente del menu.
• Nella modalità FAX/TAD, la macchina inizia automaticamente a ricevere fax dopo il numero di
squilli specificato per la segreteria telefonica esterna nell'opzione [Nr. totale squilli (TAD)] in
[Impostazioni Fax]. Assicurarsi di impostare la segreteria telefonica esterna per rispondere alle
chiamate prima che la macchina inizi a ricevere fax. Per il [Nr. totale squilli (TAD)], vedere P.149
"Impostazioni funzioni fax".
Ricezione di un fax in modalità FAX/TEL manuale
1. Sollevare la cornetta del telefono esterno per rispondere alla chiamata.
Inizierà una normale chiamata telefonica.
2. Quando viene emesso un segnale fax o non viene emesso alcun suono, premere il tasto
[Fax], quindi premere il tasto [Avvio].
3. Premere [RX].
4. Premere il tasto [Avvio].
5. Riagganciare la cornetta.
134
Ricezione di un fax
Ricezione di un fax in modalità Solo fax
Quando è impostata la modalità di ricezione Solo fax, la macchina risponde automaticamente a tutte le
chiamate in entrata nella modalità di ricezione fax.
• Nell'impostazione [Numero di squilli] in [Impostazioni Fax], è possibile specificare il numero di
squilli che la macchina deve fare prima di rispondere a una chiamata. Per informazioni sul
[Numero di squilli], vedere P.149 "Impostazioni funzioni fax".
• Se si risponde a una chiamata con il telefono esterno mentre la macchina sta squillando, inizia una
chiamata telefonica normale. Se viene emesso un segnale fax o non viene emesso alcun suono,
procedere alla ricezione del fax manualmente. Per ricevere il fax manualmente, vedere P.134
"Ricezione di un fax in modalità FAX/TEL manuale".
Ricezione di un fax in modalità FAX/TAD
Quando è impostata la modalità di ricezione FAX/TAD, la segreteria telefonica esterna risponde e
registra messaggi quando la macchina riceve chiamate telefoniche. Se la chiamata in entrata è una
chiamata fax, la macchina riceve il fax automaticamente.
1. Quando si riceve una chiamata in entrata, la segreteria telefonica esterna emette il numero di
squilli specificato nell'opzione [Nr. totale squilli (TAD)] in [Impostazioni Fax]. Per il [Nr. totale squilli
(TAD)], vedere P.149 "Impostazioni funzioni fax".
Se la segreteria telefonica esterna non risponde, la macchina inizia a ricevere il fax
automaticamente.
2. Se la segreteria telefonica esterna risponde, la macchina monitora il silenzio sulla linea per 30
secondi (rilevamento del silenzio).
• Se viene rilevato un segnale fax o non viene rilevato alcun suono, la macchina inizia a
ricevere il fax automaticamente.
• Se viene rilevata una voce, inizia una normale chiamata telefonica e la segreteria telefonica
esterna registra i messaggi.
• Durante il rilevamento del silenzio è possibile ricevere un fax manualmente. Per ricevere il fax
manualmente, vedere P.134 "Ricezione di un fax in modalità FAX/TEL manuale".
• Il rilevamento del silenzio dura 30 secondi anche se la segreteria telefonica del telefono esterno
passa in modalità in attesa, a meno che non venga premuto il tasto [Cancella/Stop] per
disconnettere la chiamata.
135
6. Invio e ricezione di un fax
Liste/rapporti relativi al fax
Di seguito sono elencati le liste e i rapporti relativi alla funzione fax:
• Giornale fax
Stampa un giornale relativo alla ricezione e trasmissione dei fax per gli ultimi 50 lavori.
• Rapporto stato TX
Stampa l'ultimo risultato di trasmissione.
• Lista file TX attesa
Stampa un elenco dei fax non inviati rimasti memorizzati nella macchina.
• Rapporto interruzione alimentazione
Stampa un rapporto quando l'alimentazione della macchina è stata interrotta durante l'invio o la
ricezione di un fax, o se le immagini archiviate nella memoria della macchina sono state perse se
la macchina è rimasta spenta per un periodo di tempo prolungato.
• Lista numeri abbreviati fax
Stampa un elenco dei numeri abbreviati.
• Per ulteriori informazioni sul Giornale fax e sul Rapporto stato TX, vedere P.149 "Impostazioni
funzioni fax".
136
7. Configurazione della macchina
utilizzando il pannello di controllo
Operazioni base
Ci sono due modi principali per accedere alle impostazioni della macchina:
• Premere il tasto [Strumenti utente] per accedere alle impostazioni di sistema o di rete.
• Premere [ ] o [ ] per accedere alle impostazioni di copia, scansione o fax.
Per verificare a quale categoria appartiene la funzione che si desidera configurare, vedere P.139
"Tabella dei menu".
1. Per configurare le impostazioni di sistema della macchina, premere il tasto [Strumenti
utente].
cvw104
Altrimenti, premere [ ] o [ ] quando è visualizzato "Pronto" sulla schermata iniziale di copia,
scansione o fax.
CVW117
2. Premere il tasto [ ] o [ ] per selezionare le impostazioni da utilizzare.
Per una lista degli elementi disponibili, vedere P.139 "Tabella dei menu".
137
7. Configurazione della macchina utilizzando il pannello di controllo
Se si seleziona il menu [Rubrica], [Impostazioni di rete], o [Strumenti amministr.], potrebbe essere
richiesto l'inserimento di una password. Inserire la password a 4 cifre, quindi premere il tasto [OK].
Per dettagli sulla password , vedere [Blocca strum. ammin.] su P.173 "Impostazioni
amministratore".
3. Per confermare le voci e i valori dell'impostazione visualizzata, premere il tasto OK.
4. Per tornare al campo precedente, premere il tasto [Escape].
• Per ritornare alla schermata iniziale, premere il tasto [Escape] per il numero delle volte
corrispondenti al numero delle voci selezionate, oppure premere una volta il tasto [Strumenti
utente].
138
Tabella dei menu
Tabella dei menu
Questa sezione illustra i parametri contenuti in ciascun menu.
Per ulteriori informazioni su come configurare la macchina mediante Web Image Monitor, vedere
P.179 "Configurazione della macchina mediante le utilità".
• A seconda del tpo di modello o della configurazione della macchina, alcune voci potrebbero non
comparire.
• Alcune voci possono essere configurate mediante Web Image Monitor.
Impostazioni copiatrice (impostazione tasto [ ][ ])
[Seleziona carta], [Fascicolazione], [Tipo originale], [Densità], [Riduzione/Ingrand.], [F-R/
Combina], [Linea centrale carta ID]
Impostazioni di scansione (impostazione tasto [ ][ ])
[Formato scansione], [Modo scansione], [Dimensione max. e-mail], [Densità], [Risoluzione],
[Compressione (Colore)], [Scansione continua], [Tipo file]
Impostazioni trasmissione fax (impostazione tasto [ ][ ])
[TX immediata], [Risoluzione], [Densità], [Pausa], [Riselezione auto], [Stampa testata fax]
Impostazioni fax (impostazione tasto [Strumenti utente])
[Impostazioni RX], [Elimina file TX in attesa], [Impostazioni comunicazione], [Impostaz.stampa
rapporto]
Rubrica (impostazione tasto [Strumenti utente])
[Destinazione numero rapido], [Dest.numero abbreviato fax]
Impostazioni di Sistema (impostazione tasto [Strumenti utente] )
[Regola volume audio], [Impostazioni vass. carta], [Timeout I/O], [Continuazione automatica],
[Risparmio toner], [Stato consumabili], [Carrello scanner], [Registrazione stampante], [Modo
bassa umidità], [Densità immagine]
Impostazioni di rete (impostazione tasto [Strumenti utente])
[Ethernet], [Wi-Fi] (solo modelli Tipo 2), [Configurazione IPv4], [Configurazione IPv6]
Stampa lista/rapporto (impostazione tasto [Strumenti utente])
[Pagina configurazione], [Giornale fax], [Lista file TX attesa], [Lista dest.numero rapido], [Lista
dest.num.abbrev.fax], [Lista dest.scanner], [Giornale scanner], [Pagina manutenzione]
Strumenti amministratore (impostazione tasto [Strumenti utente] )
[Imposta data/ora], [Programma Informazioni Fax], [Telefono a disco/tastiera], [PSTN / PBX],
[Numero accesso PBX], [Priorità funzione], [Timer auto reset sistema], [Modo risparmio energia],
[Lingua], [Paese], [Azzera impostazioni], [Collegamento a Funzione], [Blocca strum. ammin.],
[IPsec], [Conferma numero fax]
139
7. Configurazione della macchina utilizzando il pannello di controllo
Impostazioni stampante (impostazione tasto [Strumenti utente])
[Stampa lista/prova], [Sistema], [Menu PCL]
140
Impostazioni funzioni copiatrice
Impostazioni funzioni copiatrice
Seleziona carta
Specifica il formato carta utilizzato per stampare le copie.
Quando è selezionato un vassoio, la macchina stampa solo da quel vassoio.
Quando viene selezionato un formato carta, la macchina controlla se i vassoi contengono il
formato specificato nell'ordine di priorità impostato nelle impostazioni di sistema alla voce [Priorità
vassoio carta].
Se più vassoi contengono carta utilizzabile, il primo vassoio individuato dalla macchina verrà
utilizzato per stampare; quando il vassoio esaurisce la carta, la macchina passerà
automaticamente al vassoio successivo per continuare a stampare.
Predefinito: [Vassoio 1]
• Vassoio 1
• Vassoio bypass
• A4
• 8 1/2 × 11
• 16K
Fascicolazione
Configura la macchina in modo che fascicoli le pagine stampate quando vengono effettuate più
copie di documenti multipagina (P1, P2, P1, P2...).
Impostazione predefinita: [Disattivo]
• Attivo
• Disattivo
Tipo originale
Specifica il contenuto degli originali per ottimizzare la qualità della copia.
Predefinito: [Misto]
• Misto
Selezionare quando l'originale contiene sia testo sia fotografie o immagini.
• Testo
Selezionare quando l'originale contiene solo testo e nessuna fotografia o immagine.
• Foto
Selezionare quando l'originale contiene fotografie o immagini. Selezionare questa voce per i
seguenti tipi di originale:
• Fotografie
141
7. Configurazione della macchina utilizzando il pannello di controllo
• Pagine che contengono unicamente o per lo più fotografie o immagini, ad esempio
pagine di riviste.
Densità
Specifica la densità dell'immagine per effettuare la copia.
Impostazione predefinita:
•
(minima)
•
•
•
•
(massima)
Riduzione/Ingrandimento
Specifica la percentuale di ingrandimento o riduzione delle copie. Inoltre, è possibile specificare la
funzione Copia carta ID.
Predefinito: [100%]
• 50%
• 71%
• 82%
• 93%
• 100%
• 122%
• 141%
• 200%
• 400%
• Copia carta ID
Imposta la macchina per copiare fronte e retro di una carta d'identità, o di altri piccoli
documenti, su di un unico foglio.
Notare che se viene abilitata quest'impostazione, viene disabilitata automaticamente la copia
combinata.
• Zoom 25-400%
F-R/Combina
Specifica la copia combinata. Selezionare una modalità di copia in base all'originale e all'aspetto
delle copie desiderato. Per ulteriori informazioni, vedere P.72 "Eseguire copie combinate/fronteretro".
Notare che se viene abilitata la funzione copia combinata, viene automaticamente disabilitata la
funzione copia carta ID.
142
Impostazioni funzioni copiatrice
Impostazione predefinita: [Disattivo]
• Disattivo
• 2or.1fc.->Comb2su1 1fc.
La copia verrà effettuata su una facciata sulla quale verrano stampate 2 pagine di un
originale a 1 facciata.
• Verticale
• Orizzontale
• 4or.1fc.->Comb4su1 1fc.
La copia verrà effettuata su una facciata sulla quale verrano stampate 4 pagine di un
originale a 1 facciata.
• Verticale: da S a D
• Verticale: da A a B
• Orizzontale: da S a D
• Orizzontale: da A a B
• Orig.1 facc.->Copia 2 facc.
Copia 2 pagine ad una facciata su 1 pagina a due facciate.
• Verticale: da A a A
• Verticale: da A a B
• Orizzontale: da A a A
• Orizzontale: da A a B
• 4or.1fc.->Comb2su1 2fc.
Copia 4 pagine ad una facciata su 2 pagine a due facciate.
• Verticale: da A a A
• Verticale: da A a B
• Orizzontale: da A a A
• Orizzontale: da A a B
• 8or.1fc.->Comb4su1 2fc.
Copia 8 pagine ad una facciata su 4 pagine a due facciate.
• Vertic.: da S a D, da A a A
• Vertic.: da S a D, da A a B
• Vertic.: da A a B, da A a A
• Vertic.: da A a B, da A a B
• Orizz.: da S a D, da A a A
• Orizz.: da S a D, da A a B
143
7. Configurazione della macchina utilizzando il pannello di controllo
• Orizz.: da A a B, da A a A
• Orizz.: da A a B, da A a B
• Modo scans.2 facc.manuale
Selezionare questa modalità per fare copie fronte-retro dal vetro di esposizione.
• Linea centrale carta ID
Specifica se disegnare una linea centrale nella copia della carta d'identità.
• Stampa
• Non stampare
144
Impostazioni funzioni scanner
Impostazioni funzioni scanner
Formato scansione
Specifica il formato di scansione in base al formato dell'originale.
Impostazione predefinita: [A4]
• 8 1/2 × 14, 8 1/2 × 11, 8 1/2 × 5 1/2, 7 1/4 × 10 1/2, A4, B5, A5, Form. pers.
Modo scansione
Specifica il modo di scansione mediante il pannello di controllo.
Impostazione predefinita: [Colore]
• B-N
La macchina crea immagini in bianco e nero da 1 bit. Le immagini contengono solo i colori
bianco e nero.
• Colore
La macchina crea immagini a colori da 8 bit. Le immagini sono in quadricromia.
• Scala di grigi
La macchina crea immagini in bianco e nero da 8 bit. Le immagini contengono bianco e nero
e colori grigi intermedi.
Dimensione max. e-mail
Specifica il formato massimo che può avere un file inviato tramite e-mail.
Impostazione predefinita: [1 MB]
• 1 MB
• 2 MB
• 3 MB
• 4 MB
• 5 MB
• Nessun limite
Densità
Specifica la densità dell'immagine per la scansione degli originali.
Impostazione predefinita:
•
(minima)
•
•
•
•
(massima)
145
7. Configurazione della macchina utilizzando il pannello di controllo
Risoluzione
Specifica la risoluzione per la scansione dell'originale.
Impostazione predefinita: [300 × 300dpi]
• 100 × 100dpi
• 150 × 150dpi
• 200 × 200dpi
• 300 × 300dpi
• 400 × 400dpi
• 600 × 600dpi
Compressione (Colore)
Specifica il rapporto di compressione del colore per file JPEG. Minore è il rapporto di
compressione, maggiori saranno la qualità ma anche le dimensioni del file.
Impostazione predefinita: [Medio]
• Basso
• Medio
• Alto
Scansione continua
Imposta la macchina per richiedere gli originali successivi quando la scansione avviene dal vetro
di esposizione.
Impostazione predefinita: [Disattivo]
• Disattivo
• Attivo
Tipo file
Quando vengono acquisite più pagine, specifica se creare un file multipagina contenente tutte le
pagine oppure file singoli.
Nota bene: un file acquisito può contenere più pagine solo se il file è formato PDF o TIFF. Se il file
è in formato JPEG, viene creato un file singolo per ogni pagina scansita.
Impostazione predefinita: [Multipagina]
• Multipagina
• Pagina singola
146
Impostazioni funzioni di trasmissione fax
Impostazioni funzioni di trasmissione fax
TX immediata
Imposta la macchina per inviare un fax non appena l'originale viene scansito.
Impostazione predefinita: [Disattivo]
• Disattivo
Selezionare per utilizzare la Trasmissione da memoria.
• Attivo
Selezionare per utilizzare la Trasmissione immediata.
• Solo prossimo fax
Selezionare quando si utilizza Trasmissione immediata solo per il fax successivo.
Risoluzione
Specifica la risoluzione per scansire gli originali.
Impostazione predefinita: [Standard]
• Standard
Selezionare quando l'originale è un documento stampato o scritto a macchina con caratteri
di dimensione normale.
• Dettaglio
Selezionare quando l'originale è un documento con caratteri minuti.
• Foto
Selezionare quando l'originale contiene immagini come fotografie o disegni con
ombreggiature.
Densità
Specifica la densità dell'immagine da utilizzare per scansire gli originali.
Impostazione predefinita: [Normale]
• Chiaro
• Normale
• Scuro
Pausa
Specifica la durata della pausa inserita tra le cifre di un numero di fax.
Impostazione predefinita: "3" secondi
• Da 1 a 15 secondi
147
7. Configurazione della macchina utilizzando il pannello di controllo
Riselezione auto
Se la macchina si trova in modalità trasmissione da memoria, imposta la macchina per
riselezionare la destinazione fax automaticamente quando la linea è occupata o se si verifica un
errore di trasmissione. Il numero di tentativi di riselezione predefinito è di due o tre, a seconda
dell'impostazione [Paese] in [Strum. ammin.], a intervalli di cinque minuti.
Impostazione predefinita: [Attivo]
• Disattivo
• Attivo
Stampa testata fax
Imposta la macchina per aggiungere una testata ad ogni fax inviato. La testata comprende data e
ora correnti, nome utente e numero di fax della macchina, ID del lavoro e informazioni sulla
pagina.
Impostazione predefinita: [Attivo]
• Disattivo
• Attivo
148
Impostazioni funzioni fax
Impostazioni funzioni fax
Impostazioni ricezione
Specifica le impostazioni di ricezione di un fax.
• Cambia modo RX
Specifica la modalità di ricezione.
Impostazione predefinita: [Solo fax]
• Solo fax
La macchina riceve automaticamente tutte le chiamate in entrata in modalità ricezione
fax.
• FAX/TEL(Man.)
La macchina squilla se riceve chiamate in entrata. La macchina accetta fax solo se
vengono ricevuti manualmente.
• FAX/TAD
La macchina accetta i fax automaticamente quando riceve una chiamata fax in entrata.
In caso contrario la chiamata viene ricevuta dalla segreteria telefonica collegata.
• Riduzione auto
Imposta la macchina affinché riduca le dimensioni di un fax in entrata, se questo è troppo
grande per essere stampato su un foglio singolo.
Nota bene: la macchina riduce le dimensioni solo fino al 74%. Se tuttavia fosse ancora
troppo grande per la stampa su di un unico foglio, verrà stampato su fogli separati senza
ulteriori riduzioni.
Impostazione predefinita: [Attivo]
(L'impostazione predefinita potrebbe essere [Disattivo] a seconda dell'impostazione [Paese]
in [Strum. ammin.].)
• Disattivo
• Attivo
• Nr. totale squilli (TAD)
Specifica il numero di squilli che fa la segreteria telefonica esterna prima di iniziare a ricevere
i fax in modalità FAX/TAD.
Impostazione predefinita: 5 volte
• Da 1 a 20 volte, in incrementi di 1
• Numero di squilli
Specifica il numero di squilli che fa la macchina prima di iniziare a ricevere i fax in modalità
Solo fax.
149
7. Configurazione della macchina utilizzando il pannello di controllo
Impostazione predefinita: 1 volta
• Da 1 a 5 volte
• Stampa su 2 facciate
Specifica la stampa fronte-retro.
Impostazione predefinita: [Disattivo]
• Disattivo
• 2 facciate vertic.: A con A
• 2 facciate vertic.: A con B
Elimina file TX in attesa
Elimina i fax non inviati rimasti memorizzati nella macchina. La macchina può memorizzare fino a
5 lavori fax non inviati.
Questa funzione viene attivata solo se selezionata.
• Elimina file selezionato
Per eliminare un fax, selezionare il fax desiderato e selezionare [Sì]. Selezionare [No] per
tornare al livello precedente del menu senza eliminare il fax.
• Elimina tutti i file
Per eliminare i fax, selezionare [Sì]. Selezionare [No] per tornare al livello precedente del
menu senza eliminare il fax.
Impostazioni comunicazione
• Trasmissione ECM
Imposta la macchina per reinviare automaticamente parte dei dati persi durante la
trasmissione.
Impostazione predefinita: [Attivo]
• Disattivo
• Attivo
• Ricezione ECM
Imposta la macchina per ricevere automaticamente parte dei dati persi durante la ricezione.
Impostazione predefinita: [Attivo]
• Disattivo
• Attivo
• Rilevamento tono
Imposta la macchina per rilevare un tono di selezione prima di iniziare a selezionare la
destinazione automaticamente.
Impostazione predefinita: [Rileva]
150
Impostazioni funzioni fax
• Rileva
• Non rilevare
• Velocità di trasmissione
Specifica la velocità di trasmissione per il modem fax.
Impostazione predefinita: [33,6 Kbps]
• 33,6 Kbps
• 14,4 Kbps
• 9,6 Kbps
• 7,2 Kbps
• 4,8 Kbps
• 2,4 Kbps
• Velocità ricezione
Specifica la velocità di ricezione per il modem fax.
Impostazione predefinita: [33,6 Kbps]
• 33,6 Kbps
• 14,4 Kbps
• 9,6 Kbps
• 7,2 Kbps
• 4,8 Kbps
• 2,4 Kbps
Impostaz.stampa rapporto
• Stampa rapporto stato TX
Imposta la macchina per stampare automaticamente un rapporto di trasmissione dopo la
trasmissione di un fax.
Quando la macchina si trova in modalità Trasmissione immediata, l'immagine dell'originale
non viene riprodotta sul rapporto, anche se sono selezionati [Solo errore (imm.allegata)] o
[Ogni TX (Immagine allegata)].
Se si verifica un errore nella trasmissione LAN-Fax, viene stampato un rapporto di
trasmissione, a prescindere da questa impostazione.
I rapporti di trasmissione verranno stampati su carta formato A4 o Letter.
Impostazione predefinita: [Solo errore (imm.allegata)]
• Solo errore
Stampa un rapporto quando si verifica un errore di trasmissione.
• Solo errore (imm.allegata)
151
7. Configurazione della macchina utilizzando il pannello di controllo
Quando si verifica un errore di trasmissione, stampa un rapporto con un'immagine
dell'originale.
• Ogni TX
Stampa un rapporto per ogni trasmissione fax.
• Ogni TX (Immagine allegata)
Stampa un rapporto con un'immagine dell'originale per ogni trasmissione fax.
• Non stampare
• Stampa giornale fax
Imposta la macchina per stampare automaticamente un giornale fax ogni 50 fax (inviati e
ricevuti).
Il giornale fax verrà stampato su carta formato A4 o Letter.
Impostazione predefinita: [Stampa automatica]
• Stampa auto
• No stampa auto
152
Impostazioni rubrica
Impostazioni rubrica
Destinazione numero rapido
Specifica il nome e il numero fax dei Numeri rapidi. È possibile registrare fino a 8 Numeri rapidi.
• Nr.
Specifica il numero del Numero rapido.
• Nr.fax
Specifica il numero di fax delle voci Numero rapido. Il numero di fax può contenere un
massimo di 40 caratteri, tra cui cifre da 0 a 9, pausa, " ", " " e spazio.
• Nome
Specifica il nome delle voci Numero rapido. Il nome può contenere fino a 20 caratteri.
Dest.nr.abbrev.fax
Specifica il numero di fax e il nome per le voci Numero abbreviato. È possibile registrare fino a
200 numeri abbreviati.
• Nr.
Specifica il numero del Numero abbreviato.
• Nr.fax
Specifica il numero di fax delle voci Numero abbreviato. Il numero di fax può contenere un
massimo di 40 caratteri, tra cui cifre da 0 a 9, pausa, " ", " " e spazio.
• Nome
Specifica il nome delle voci Numero abbreviato. Il nome può contenere fino a 20 caratteri.
153
7. Configurazione della macchina utilizzando il pannello di controllo
Impostazioni di sistema
Regola volume audio
Specifica il volume dei toni emessi dalla macchina.
Impostazione predefinita: [Basso] per [Volume tasti pann.] e [Medio] per altri parametri.
• Segnale acustico tasti pannello
Specifica il volume del tono emesso quando si preme un tasto.
• Disattivo
• Basso
• Medio
• Alto
• Modo amplificato
Specifica il volume dei suoni dell'altoparlante in modalità Amplificato.
• Disattivo
• Basso
• Medio
• Alto
• Tono fine lavoro
Specifica il volume del tono emesso al termine di un lavoro.
• Disattivo
• Basso
• Medio
• Alto
• Tono errore lavoro
Specifica il volume del tono emesso se si verifica un errore di trasmissione fax.
• Disattivo
• Basso
• Medio
• Alto
• Volume allarme
Specifica il volume dell'allarme emesso quando si verifica un errore operativo.
• Disattivo
• Basso
154
Impostazioni di sistema
• Medio
• Alto
Impostazioni vassoio carta
• Tipo carta: Vassoio 1
Specifica il tipo di carta per il vassoio 1.
Impostazione predefinita: [Carta comune]
Carta sottile, Carta normale, Carta riciclata, Carta colorata, Carta intestata, Carta
prestampata, Carta preforata, Etichette, Carta di alta qualità, Cartoncino, Carta spessa 1,
Carta spessa 2
• Tipo carta: Vassoio bypass
Specifica il tipo di carta per il vassoio bypass.
Impostazione predefinita: [Carta comune]
Carta sottile, Carta comune, Carta riciclata, Carta colorata, Carta intestata, Carta
prestampata, Carta preforata, Etichette, Carta di alta qualità, Cartoncino, Busta, Carta
spessa 1, Carta spessa 2, Lucidi
• Formato carta: Vassoio 1
Specifica il formato carta per il vassoio 1.
Impostazione predefinita:
[A4],
[8 1/2 x 11]
A4, B5 JIS, A5, B6 JIS, A6, 8 1/2 × 14, 8 1/2 × 11, 5 1/2 × 8 1/2, 7 1/4 × 10 1/2, 8 ×
13, 8 1/2 × 13, 8 1/4 × 13, 16K, Form. pers.
• Formato carta: Vass.bypass
Specifica il formato carta per il vassoio bypass.
Impostazione predefinita:
[A4],
[8 1/2 x 11]
A4, B5 JIS, A5, B6 JIS, A6, 8 1/2 × 14, 8 1/2 × 11, 5 1/2 × 8 1/2, 7 1/4 × 10 1/2,
16K, 4 1/8 × 9 1/2, 3 7/8 × 7 1/2, Busta C5, Busta C6, Busta DL, Form. pers.
• Priorità vassoio bypass
Specifica come vengono gestiti i lavori di stampa che utilizzano il vassoio bypass.
Impostazione predefinita: [Impostazioni macchina]
• Impostazioni macchina
La macchina esegue tutti i lavori di stampa in base alle impostazioni della macchina.
Se le impostazioni del formato/tipo carta della macchina e del driver di stampa non
corrispondono, si verificherà un errore.
• Qls.form./tipo
La macchina esegue tutti i lavori di stampa in base alle impostazioni del driver di
stampa.
155
7. Configurazione della macchina utilizzando il pannello di controllo
La stampa continua anche se le impostazioni relative a formato/tipo di carta della
macchina e del driver di stampa non corrispondono. Tuttavia, se il formato è troppo
piccolo per il lavoro, l'immagine stampata risulterà tagliata.
• Qualsiasi form./tipo pers.
La macchina esegue lavori di stampa con formati personalizzati in base alle
impostazioni del driver di stampa e lavori con formati standard in base alle impostazioni
della macchina.
Per lavori con formati personalizzati, la stampa continua anche se le impostazioni
relative a formato/tipo di carta della macchina e del driver di stampa non
corrispondono. Tuttavia, se il formato è troppo piccolo per il lavoro, l'immagine
stampata risulterà tagliata.
Per i lavori di stampa con formati standard, se le impostazioni del formato/tipo carta
della stampante e del driver di stampa non corrispondono si verificherà un errore.
• Priorità vassoio carta
Specifica il vassoio che la macchina controlla per primo, verificando che la carta può essere
utilizzata per il lavoro, quando viene impostata la selezione automatica vassoio.
Se più vassoi contengono carta utilizzabile, il primo vassoio individuato dalla macchina verrà
utilizzato per stampare; quando il vassoio esaurisce la carta, la macchina passerà
automaticamente al vassoio successivo per continuare a stampare.
Impostazione predefinita per tutte le funzioni: [Vassoio 1]
• Stampante
Selezionare il vassoio da controllare per primo se per il lavoro di stampa è stata
specificata la selezione vassoio automatica.
• Vassoio 1
• Vassoio bypass
• Copiatrice
Selezionare il vassoio da controllare per primo quando [A4] o [8 1/2 × 11] o [16K] è
selezionato nelle impostazioni copia alla voce [Seleziona carta].
• Vassoio 1
• Vassoio bypass
• Rilevamento formato errato
Imposta la macchina per segnalare un errore se il formato della carta non corrisponde alle
impostazioni del lavoro di stampa.
Impostazione predefinita: [Disattivo]
• Disattivo
• Attivo
156
Impostazioni di sistema
Timeout I/O
• USB
Specifica il numero di secondi in cui la macchina aspetta i dati di stampa nel caso in cui si
verifichi un'interruzione durante l'invio dei dati dal computer tramite USB. Se la macchina non
riceve altri dati nell'arco di tempo specificato, stamperà solo i dati ricevuti. Se la stampa viene
interrotta spesso da dati provenienti da altre porte, aumentare l'intervallo di timeout.
Impostazione predefinita: [0 sec.]
• 15 sec.
• 60 sec.
• 300 sec.
• Rete
Specifica il numero di secondi in cui la macchina attende i dati di stampa quando si verifica
un'interruzione durante l'invio dei dati dal computer tramite la rete. Se la macchina non riceve
altri dati nell'arco di tempo specificato, stamperà solo i dati ricevuti. Se la stampa viene
interrotta spesso da dati provenienti da altre porte, aumentare l'intervallo di timeout.
Impostazione predefinita: [0 sec.]
• 15 sec.
• 60 sec.
• 300 sec.
• Porta USB fissa
Specifica se è possibile utilizzare lo stesso driver di stampa/LAN-fax per più stampanti
utilizzando una connessione USB.
Impostazione predefinita: [Disattivo]
• Disattivo
È necessario installare separatamente il driver di stampa/LAN-fax per macchine
singole, perché una macchina diversa da quella originale verrà riconosciuta come
nuovo dispositivo durante la connessione USB.
• Attivo
Lo stesso driver di stampa/LAN-fax installato nel computer può essere utilizzato con
qualsiasi macchina oltre quella utilizzata originariamente per l'installazione, a patto che
siano dello stesso modello.
Continuazione automatica
Consente alla macchina di ignorare un errore relativo a formato o tipo di carta e di continuare la
stampa. Quando viene rilevato un errore, la stampa si interrompe temporaneamente e si riavvia
automaticamente dopo circa dieci secondi, in base alle impostazioni configurate sul pannello di
controllo.
157
7. Configurazione della macchina utilizzando il pannello di controllo
Impostazione predefinita: [Disattivo]
• Disattivo
• Attivo
Risparmio toner
Consente alla macchina di stampare utilizzando una quantità ridotta di toner (per stampe eseguite
utilizzando solo la funzione copiatrice).
Impostazione predefinita: [Disattivo]
• Disattivo
• Attivo
Stato consumabili
Visualizza informazioni relative ai consumabili. Per la sostituzione di unità di fusione, rullo di
trasferimento o rullo di alimentazione carta, contattare il proprio rivenditore o l'assistenza tecnica.
• Cartuccia:
Visualizza la quantità di toner rimanente.
(Nuovo),
(Necessaria sostituzione)
,
,
,
,
,
,
,
,
,
,
• Unità di fusione:
Visualizza la durata rimanente dell'unità di fusione.
(Nuovo),
(Necessaria sostituzione)
,
,
• Rullo trasferimento:
Visualizza la durata rimanente del rullo di trasferimento.
(Nuovo),
(Necessaria sostituzione)
,
,
• Rullo alimentaz.carta:
Visualizza la durata rimanente del rullo di alimentazione carta.
(Nuovo),
(Necessaria sostituzione)
,
,
Carrello scanner
• Blocca carrello scanner
Riporta l'unità di scansione interna alla macchina alla sua posizione originale. Prima di
spostare la macchina, utilizzare questa funzione per riportare l'unità di scansione alla sua
posizione originale.
Premere [Sì] per riportare l'unità di scansione alla sua posizione originale. Premere [No] per
tornare al livello precedente del menu senza riportare l'unità di scansione alla sua posizione
originale.
158
Impostazioni di sistema
Registrazione stampante
Regolare la registrazione di ogni vassoio se necessario. È possibile regolare il valore di
registrazione tra -15 e +15 (cioé -1,5 e +1,5 mm, in incrementi di 1 mm).
Impostazione predefinita: 0 per tutti i parametri
• Orizz.:Vassoio1
Selezionare quest'opzione per regolare la registrazione del vassoio 1 orizzontalmente.
• Vert.:Vassoio1
Selezionare quest'opzione per regolare la registrazione del vassoio 1 verticalmente.
• Orizz.: Vass.bypass
Selezionare quest'opzione per regolare la registrazione del vassoio bypass orizzontalmente.
• Vert.: Vass.bypass
Selezionare quest'opzione per regolare la registrazione del vassoio bypass verticalmente.
• Orizz.: F-R: Retro
Effettuare questa selezione per regolare la registrazione del retro della stampa fronte-retro
orizzontalmente.
• Vert.: F-R: Retro
Effettuare questa regolazione per regolare la registrazione del retro della stampa fronte-retro
verticalmente.
Modo bassa umidità
Se la macchina viene utilizzata in una stanza con basso livello di umidità, potrebbero apparire
linee nere con spessore di pochi millimetri, separate da spazi di 75 millimetri. Selezionando
[Attivo] per questa impostazione, si impedirà a queste linee di comparire (attendere circa un
giorno prima che l'impostazione diventi effettiva).
Quando questa impostazione viene attivata, la macchina esegue in automatico una manutenzione
ogni 10 minuti.
Impostazione predefinita: [Disattivo]
• Attivo
• Disattivo
Densità immagine
Regola la densità delle immagini stampate.
Impostazione predefinita: 0
• Da -3 a +3
159
7. Configurazione della macchina utilizzando il pannello di controllo
Stampare liste/rapporti
Stampare la pagina di configurazione
1. Premere il tasto [Strumenti utente].
cvw104
2. Premere [ ] o [ ] per selezionare [Stampa lista/rapporto], quindi premere il tasto OK.
3. Premere [ ] o [ ] per selezionare [Pagina configurazione], quindi premere il tasto OK.
4. Premere [Sì] nella schermata di conferma.
Tipi di liste/rapporti
• I rapporti verranno stampati su carta formato A4 o Letter. Prima di stampare i rapporti, caricare
uno di questi formati nel vassoio.
Pagina configurazione
Stampa le informazioni generali e le configurazioni correnti relative alla macchina.
Giornale fax
Stampa un giornale relativo alla ricezione e trasmissione dei fax per gli ultimi 50 lavori.
Lista file TX attesa
Stampa una lista dei lavori di fax in memoria che sono in attesa di essere stampati, inviati o
inoltrati.
Lista dest.numero rapido
Stampa un elenco delle voci Numero rapido di scanner e fax.
Lista dest.num.abbrev.fax
Stampa un elenco dei numeri abbreviati.
• Ordina per nr.abbreviato
160
Stampare liste/rapporti
Stampa la lista dei numeri abbreviati ordinati per numero di registrazione.
• Ordina per nome
Stampa la lista dei numeri ordinati in base al nome.
Lista dest.scanner
Stampa una lista delle destinazioni di scansione.
Giornale scanner
Stampa un giornale scanner relativo alle ultime 100 trasmissioni Scan to E-mail, Scan to FTP e
Scan to Folder.
Pagina manutenzione
Stampa la pagina relativa alla manutenzione.
161
7. Configurazione della macchina utilizzando il pannello di controllo
Impostazioni funzioni stampante
Stampa lista/prova
Stampa le liste relative alle configurazioni della macchina.
Le liste verranno stampate su carta formato A4 o Letter.
• Pagina configurazione
Stampa le informazioni generali e le configurazioni correnti relative alla macchina.
• Lista menu
Stampa i menu relativi alle funzioni della macchina.
• Pagina di prova
Stampa una pagina di prova per verificare le condizioni della stampa su una facciata. La
pagina di prova contiene le impostazioni di rete.
• Lista font PCL
Stampa la lista dei font PCL installati.
• Pagina di prova F-R
Stampa una pagina di prova per verificare le condizioni della stampa fronte-retro.
Sistema
• Copie
Imposta la macchina per stampare il numero di fascicoli specificato.
Questa impostazione è disattivata se il numero di pagine da stampare viene definito dal
driver di stampa.
Impostazione predefinita: 1
• Da 1 a 999
• Formato carta secondario
Se la carta specificata non è caricata in alcun vassoio, imposta la macchina per stampare su
carta di formato diverso. I formati alternativi preimpostati sono A4 e Letter.
Impostazione predefinita: [Disattivo]
• Automatico
• Disattivo
• Formato pagina predefinito
Specifica il formato carta da utilizzare quando questo non è specificato nel lavoro di stampa.
Impostazione predefinita:
[A4],
[8 1/2 x 11]
• A4, B5 JIS, A5, B6 JIS, A6, 8 1/2 × 14, 8 1/2 × 11, 5 1/2 × 8 1/2,
7 1/4 × 10 1/2, 8 × 13, 8 1/2 × 13, 8 1/4 × 13, 16K, 4 1/8 × 9 1/2,
162
Impostazioni funzioni stampante
3 7/8 × 7 1/2, Busta C5, Busta C6, Busta DL
• Stampa fronte-retro
Imposta la macchina per stampare su entrambi i lati di un foglio, in base al metodo di
rilegatura specificato.
Impostazione predefinita: [Nessuno]
• Nessuno
• Rilegatura lato lungo
• Rilegatura lato corto
• Stampa pagina vuota
Imposta la macchina per stampare pagine vuote.
Quando viene abilitata la stampa delle copertine dal driver della stampante, le copertine
verranno inserite anche se si seleziona [Disattivo].
Questa impostazione ha priorità inferiore rispetto all'impostazione per le pagine vuote del
driver della stampante.
Impostazione predefinita: [Attivo]
• Attivo
• Disattivo
• Stampa rapporto errori
Imposta la macchina per stampare una pagina d'errore quando la macchina rileva un errore
di stampa o di memoria.
Impostazione predefinita: [Disattivo]
• Attivo
• Disattivo
Menu PCL
Specifica le condizioni in cui utilizzare PCL per la stampa.
• Orientamento
Specifica l'orientamento della pagina.
Impostazione predefinita: [Verticale]
• Verticale
• Orizzontale
• Linee modulo
Specifica il numero di linee per pagina.
Impostazione predefinita:
64,
60
• Da 5 a 128
163
7. Configurazione della macchina utilizzando il pannello di controllo
• Numero font
Specifica l'ID del font predefinito che si desidera utilizzare.
Impostazione predefinita: 0
• Da 0 a 89
• Dimensione punti
Specifica le dimensioni dei punti del font predefinito.
Questa impostazione è effettiva solo per font a spaziatura variabile.
Impostazione predefinita: "12,00" punti
• Da 4,00 a 999,75 (per modificare il valore in incrementi di 0,25 è possibile utilizzare i
tasti [ ][ ])
• Passo font
Specifica il numero di caratteri per pollice per il font predefinito.
Questa impostazione è valida solo per font a spazio fisso.
Impostazione predefinita: passo 10,00
• Da 0,44 a 99,99
• Set simboli
Specifica il set di caratteri del font predefinito. Sono disponibili i seguenti gruppi:
Impostazione predefinita: [PC-8]
• Roman-8, Roman-9, ISO L1, ISO L2, ISO L5, PC-8, PC-8 D/N, PC-850, PC-852,
PC-858, PC8-TK, Win L1, Win L2, Win L5, Desktop, PS Text, VN Intl, VN US, MS Publ,
Math-8, PS Math, VN Math, Pifont, Legal, ISO 4, ISO 6, ISO 11, ISO 15, ISO 17, ISO
21, ISO 60, ISO 69, Win 3.0, MC Text, ISO L6, ISO L9, PC-775, PC-1004, Win
Baltic
• Font Courier
Specifica un font di tipo Courier.
Impostazione predefinita: [Normale]
• Normale
• Scuro
• Largh.A4 estesa
Imposta la macchina per estendere la larghezza dell'area di stampa su carta formato A4,
riducendo la larghezza dei margini.
Impostazione predefinita: [Disattivo]
• Attivo
• Disattivo
• Aggiungi CR a LF
164
Impostazioni funzioni stampante
Consente alla macchina di aggiungere un codice CR a ciascun codice LF per stampare in
modo più chiaro i dati di testo.
Impostazione predefinita: [Disattivo]
• Attivo
• Disattivo
• Risoluzione
Specifica la risoluzione di stampa in punti per pollice.
Impostazione predefinita: [600 x 600 dpi]
• 600 × 600 dpi
165
7. Configurazione della macchina utilizzando il pannello di controllo
Impostazioni di rete
• A seconda delle impostazioni modificate, potrebbe essere necessario riavviare la macchina.
• A seconda del modello in uso, è possibile che alcuni elementi non appaiano.
Ethernet
• Indirizzo MAC
Visualizza l'indirizzo MAC della macchina.
• Velocità Ethernet
Visualizza l'impostazione corrente della velocità ethernet.
• 100Mbps Full Duplex
• 100Mbps Half Duplex
• 10Mbps Full Duplex
• 10Mbps Half Duplex
• Ethernet non disponibile
Compare quando non è connesso un cavo di rete.
• Imposta velocità ethernet
Specifica la velocità della comunicazione ethernet. Selezionare una velocità che corrisponda
all'ambiente di rete.
Per la maggioranza delle reti, l'impostazione ottimale è quella predefinita.
Impostazione predefinita: [Selezione automatica]
• Selezione automatica
• 100Mbps Full Duplex
• 100Mbps Half Duplex
• 10Mbps Full Duplex
• 10Mbps Half Duplex
Wi-Fi (solo modelli di Tipo 2)
• Abilita Wi-Fi
Scegliere se abilitare o disabilitare la LAN wireless.
Impostazione predefinita: [Abilita]
• Disabilita
• Abilita
Se si imposta [Disabilita] , [Stato Wi-Fi], [Indirizzo MAC ], [Connessione corrente],
[Proced.guidata config.] e [WPS] non sono visualizzati.
166
Impostazioni di rete
• Stato Wi-Fi
Visualizza lo stato corrente della connessione.
• Indirizzo MAC
Visualizza l'indirizzo MAC della macchina.
• Connessione corrente
Visualizza informazioni dettagliate sulla connessione, come ad esempio il SSID e la potenza
del segnale wireless.
• Proced.guidata config.
Consente di visualizzare la procedura per la connessione manuale ad una rete LAN wireless.
Guida l'utente passo dopo passo attraverso la configurazione delle impostazioni per il
collegamento LAN wireless.
• WPS
Si collega con un solo clic utilizzando WPS (Wi-Fi Protected Setup). Per dettagli, vedere la
Guida alle impostazioni Wi-Fi.
Configurazione IPv4
• DHCP
Consente alla macchina di ricevere automaticamente l'indirizzo IPv4, la maschera di sottorete
e l'indirizzo gateway predefinito da un server DHCP.
Impostazione predefinita: [Non attivo]
• Non attivo
• Attivo
• Indirizzo IP
Specifica l'indirizzo IPv4 della macchina quando non si utilizza il server DHCP.
Utilizzare questo menu per controllare l'indirizzo IP corrente quando si utilizza DHCP.
Impostazione predefinita: XXX.XXX.XXX.XXX
I numeri rappresentati con una "X" variano in base all'ambiente di rete.
• Maschera di sottorete
Specifica la maschera di sottorete della macchina quando non si utilizza il server DHCP.
Utilizzare questo menu per controllare la maschera di sottorete corrente quando si utilizza
DHCP.
Impostazione predefinita: XXX.XXX.XXX.XXX
I numeri rappresentati con una "X" variano in base all'ambiente di rete.
• Indirizzo gateway
Specifica l'indirizzo gateway predefinito della macchina quando non si utilizza il server
DHCP.
167
7. Configurazione della macchina utilizzando il pannello di controllo
Utilizzare questo menu per controllare l'indirizzo gateway predefinito corrente quando si
utilizza DHCP.
Impostazione predefinita: XXX.XXX.XXX.XXX
I numeri rappresentati con una "X" variano in base all'ambiente di rete.
• Metodo indirizzo IP
Mostra il metodo di acquisizione dell'indirizzo IP.
• IP non pronto
• DHCP
• Config.manuale
• IP predefinito
Configurazione IPv6
• IPv6
Selezionare se attivare o disattivare la funzione IPv6.
Impostazione predefinita: [Attivo]
• Attivo
• Non attivo
• DHCP
Consente alla macchina di ricevere l'indirizzo IPv6 da un server DHCP.
Impostazione predefinita: [Non attivo]
• Attivo
• Non attivo
• Indirizzo IP(DHCP)
Mostra l'indirizzo IPv6 ottenuto da un server DHCP.
• Indir.config.manuale
• Indir.config.manuale
Specifica l'indirizzo IPv6 della macchina quando non si utilizza il server DHCP. Può
contenere un massimo di 46 caratteri.
Per informazioni su come inserire i caratteri, vedere P.107 "Inserire i caratteri".
• Lungh.prefisso
Specifica la lunghezza del prefisso utilizzando un valore compreso tra 0 e 128.
• Indirizzo gateway
Specifica l'indirizzo IPv6 del gateway predefinito. Può contenere un massimo di 46
caratteri.
Per informazioni su come inserire i caratteri, vedere P.107 "Inserire i caratteri".
168
Impostazioni di rete
• Indirizzo stateless
Visualizza gli indirizzi stateless IPv6 ottenuti da un messaggio del router.
• Indirizzo stateless 1
• Indirizzo stateless 2
• Indirizzo stateless 3
• Indirizzo stateless 4
• Indirizzo link-local
Mostra l'indirizzo link-local IPv6.
• Contattare il proprio amministratore di rete per informazioni sulla configurazione della rete.
Impostazione wireless LAN (solo modelli di Tipo 2)
Questa sezione descrive la configurazione manuale delle impostazioni wireless LAN utilizzando il
pannello di controllo. Per una facile impostazione utilizzando WPS (Impostazione Wi-Fi protetto),
consultare la Guida delle impostazioni Wi-Fi.
• Se si specifica [Disabilita] per [Abilita Wi-Fi], non è possibile utilizzare [Proced.guidata config.].
Specificare [Abilita] per l'impostazione [Abilita Wi-Fi]. Se si modifica l'impostazione [Abilita WiFi], la macchina deve essere riavviata.
• Assicurarsi che il router, il punto di accesso o il dispositivo dotati di wireless LAN siano accesi.
• Inoltre, controllare la modalità di autenticazione e il nome del router, del punto di accesso o del
dispositivo dotato di wireless LAN (SSID/IBSS) preventivamente.
Modo infrastruttura
Utilizzare la seguente procedura per collegare il router LAN wireless o il punto di accesso
manualmente.
1. Premere il tasto [Strumenti utente].
2. Premere [ ] oppure [ ] per selezionare [Impostazioni di rete], quindi premere il tasto
[OK].
Se viene richiesta una password, inserirla utilizzando i tasti numerici e premere il tasto OK.
3. Premere il tasto [ ] oppure [ ] per selezionare [Wi-Fi], quindi premere il tasto [OK].
4. Premere il tasto [ ] oppure [ ] per selezionare [Proced.guidata config.], quindi premere
il tasto [OK].
5. Premere il tasto [ ] o [ ] per selezionare [Infrastruttura] e premere il tasto [Succ.].
169
7. Configurazione della macchina utilizzando il pannello di controllo
6. Premere il tasto [ ] o [ ] per selezionare la destinazione SSID, quindi premere il tasto
[Succ.].
Se non è possibile trovare la destinazione SSID, controllare che il dispositivo sia attivo.
Quando si inserisce SSID, selezionare [SSID], quindi premere [Succ.].
La schermata di inserimento SSID appare. Inserire SSID tramite i tasti numerici, quindi premere il
tasto [Succ.].
7. Premere il tasto [ ] o [ ] per selezionare il metodo di autenticazione, quindi premere il
tasto [Succ.].
Selezionare lo stesso metodo che sta utilizzando il router o il punto di accesso.
8. Premere il tasto [ ] o [ ] per selezionare il metodo di crittografia, quindi premere il
tasto [Succ.].
Selezionare lo stesso metodo che sta utilizzando il router o il punto di accesso.
9. Inserire il codice di crittografia e l'ID utilizzando i tasti numerici, quindi premere
[Connetti].
• L'ID viene impiegato per identificare il codice di crittografia. Si possono registrare quattro
codici di crittografia (ID 1-4).
10. Premere [Sì].
Attendere qualche istante. Se appare "Connesso", l'impostazione è completata.
Modo Ad Hoc
Questa sezione spiega la procedura di collegamento diretto ai dispositivi dotati di wireless LAN, come
un notebook (peer-to-peer).
• In una rete Ad Hoc, ogni dispositivo deve essere manualmente assegnato a un indirizzo IP per
TCP/IP se non è presente un server DHCP.
• In modalità Ad Hoc, sono supportati solo la crittografia WEP o Sistema aperto. L'autenticazione
WPA2-PSK non è supportata.
1. Premere il tasto [Strumenti utente].
2. Premere [ ] oppure [ ] per selezionare [Impostazioni di rete], quindi premere il tasto
[OK].
Se viene richiesta una password, inserirla utilizzando i tasti numerici e premere il tasto OK.
3. Premere il tasto [ ] oppure [ ] per selezionare [Wi-Fi], quindi premere il tasto [OK].
4. Premere il tasto [ ] oppure [ ] per selezionare [Proced.guidata config.], quindi premere
il tasto [OK].
170
Impostazioni di rete
5. Premere il tasto [ ] o [ ] per selezionare [Ad-Hoc], quindi premere il tasto [Succ.].
6. Premere [ ] o [ ] per selezionare un canale di comunicazione, quindi premere il tasto
[Succ.].
Selezionare un canale che corrisponda al dispositivo da collegare.
7. Premere il tasto [ ] o [ ] per selezionare il nome del dispositivo di destinazione (IBSS),
quindi premere il tasto [Succ.].
Se non è possibile trovare la destinazione, controllare che il dispositivo sia acceso.
Per inserire il nome del dispositivo, selezionare [SSID], quindi premere [Succ.]. La schermata di
inserimento SSID appare. Inserire il nome del dispositivo utilizzando i tasti numerici, quindi
premere il tasto [Succ.].
8. Premere il tasto [ ] o [ ] per selezionare [Sistema aperto], quindi premere il tasto
[Succ.].
9. Premere il tasto [ ] o [ ] per selezionare [Nessuno] o una delle impostazioni WEP,
quindi premere il tasto [Succ.].
10. Inserire il codice di crittografia e l'ID utilizzando i tasti numerici, quindi premere
[Connetti].
• L'ID viene impiegato per identificare il codice di crittografia. Si possono registrare quattro
codici di crittografia (ID 1-4).
11. Premere [Sì].
Attendere qualche istante. Se appare “"Connesso"”, le impostazioni sono complete.
Impostazioni automatiche IPv6
In questa sezione è spiegato come impostare la macchina affinché riceva l'indirizzo IPv6
automaticamente.
• È necessario un router con funzione DHCP o un server DHCP.
1. Collegare la stampante al router o hub usando il cavo Ethernet.
2. Accendere la macchina.
3. Premere il tasto [Strumenti utente].
4. Premere [ ] oppure [ ] per selezionare [Impostazioni di rete], quindi premere il tasto
[OK].
5. Premere il tasto [ ] o [ ] per selezionare [Configurazione IPv6], quindi premere il tasto
[OK].
6. Premere il tasto [ ] o [ ] per selezionare [DHCP], quindi premere il tasto [OK].
171
7. Configurazione della macchina utilizzando il pannello di controllo
7. Premere il tasto [ ] o [ ] per selezionare [Attivo], quindi premere il tasto [OK].
8. Premere il tasto [Strumenti utente] per tornare alla schermata iniziale.
9. Se viene richiesto di riavviare la macchina, spegnerla e poi riaccenderla.
Impostazioni manuali IPv6
In questa sezione è spiegato come assegnare manualmente l'indirizzo IPv6 della macchina.
1. Collegare la stampante al router o hub usando il cavo Ethernet.
2. Accendere la macchina.
3. Premere il tasto [Strumenti utente].
4. Premere [ ] oppure [ ] per selezionare [Impostazioni di rete], quindi premere il tasto
[OK].
5. Premere il tasto [ ] o [ ] per selezionare [Configurazione IPv6], quindi premere il tasto
[OK].
6. Premere il tasto [ ] o [ ] per selezionare [DHCP], quindi premere il tasto [OK].
7. Premere [ ] o [ ] per selezionare [Non attivo], quindi premere il tasto [OK].
8. Premere il tasto [ ] o [ ] per selezionare [Indir.config.manuale], quindi premere il tasto
[OK].
9. Premere il tasto [ ] o [ ] per selezionare [Indir.config.manuale], quindi premere il tasto
[OK].
10. Inserire l'indirizzo IPv6 utilizzando i tasti numerici e premere [OK].
11. Premere il tasto [ ] o [ ] per selezionare [Lunghezza prefisso], quindi premere il tasto
[OK].
12. Inserire la lunghezza prefisso utilizzando i tasti numerici e premere il tasto [OK].
13. Premere i tasti [ ] o [ ] per selezionare [Indirizzo gateway], quindi premere il tasto
[OK].
14. Inserire l'indirizzo gateway utilizzando i tasti numerici, quindi premere [OK].
15. Premere il tasto [Strumenti utente] per tornare alla schermata iniziale.
16. Se viene richiesto di riavviare la macchina, spegnerla e poi riaccenderla.
172
Impostazioni amministratore
Impostazioni amministratore
Imposta data/ora
Imposta data e ora dell'orologio interno della macchina.
• Imposta data
Specifica la data dell'orologio interno della macchina.
È possibile impostare solo date che corrispondono all'anno e al mese. Le date non compatibili
verranno rifiutate.
Formato data predefinito:
Giorno]
[Giorno/Mese/Anno],
[Anno/Mese/
• Formato data: Mese/Giorno/Anno, Giorno/Mese/Anno o Anno/Mese/Giorno
Anno: da 2000 a 2099
Mese: da 1 a 12
Giorno: da 1 a 31
• Imposta ora
Imposta l'ora dell'orologio interno della macchina.
Formato ora predefinito:
[Formato 24 ore],
[Formato 12 ore]
• Formato ora: Formato 12 ore, Formato 24 ore
Indicazione AM/PM: AM, PM (per Formato 12 ore)
Ora: da 0 a 23 (per Formato 24 ore) o da 1 a 12 (per Formato 12 ore)
Minuti: da 0 a 59
Programma informazioni fax
Specifica il nome e il numero di fax della macchina.
• Numero:
Specifica il numero di fax della macchina utilizzando un massimo di 20 caratteri, tra cui la
cifre da 0 a 9, spazio e "+".
• Nome:
Specifica il nome fax della macchina utilizzando un massimo di 20 caratteri alfanumerici e
simboli.
Telefono a disco/tastiera
Specifica il tipo di collegamento della linea telefonica.
Per configurare quest'impostazione, contattare la propria compagnia telefonica e selezionare
l'impostazione in base al proprio collegamento telefonico. Se viene selezionato un codice paese
errato, le trasmissioni dei fax potrebbero non riuscire.
173
7. Configurazione della macchina utilizzando il pannello di controllo
[Telefono a disco (20PPS)] potrebbe non comparire a seconda dell'impostazione paese della
macchina.
Impostazione predefinita: [Telefono a tastiera]
• Telefono a tastiera
• Tel.a disco (10PPS)
• Tel.a disco (20PPS)
PSTN/PBX
Consente di collegare la macchina alla rete telefonica pubblica (PSTN) direttamente o tramite una
centrale telefonica per uso privato (PBX - private branch exchange).
Impostazione predefinita: [PSTN]
• PSTN
• PBX
Numero accesso PBX
Specifica il numero da selezionare per accedere alla linea esterna quando la macchina è
collegata a un PBX.
Assicurarsi che quest'impostazione concordi con l'impostazione del PBX. In caso contrario,
potrebbe non essere possibile inviare fax a destinatari esterni.
Impostazione predefinita: 0
• Da 0 a 999
Priorità funzione
Specifica la modalità che viene attivata quando viene accesa la macchina, o quando viene
riattivata se non avviene alcuna attività nel periodo specificato in [Timer auto reset sistema] durante
la visualizzazione della schermata iniziale relativa alla modalità corrente.
Impostazione predefinita: [Copiatrice]
• Copiatrice
• Fax
• Scanner
Timer auto reset sistema
Permette alla macchina di tornare alla modalità specificata in [Priorità funzione].
Modalità predefinita: [Attivo] (30 secondi)
• Attivo (30 sec., 1 min., 2 min., 3 min., 5 min., 10 min.)
• Disattivo
Modo risparmio energia
Imposta la macchina per passare in modalità risparmio energia, risparmio energia 1 o risparmio
energia 2 allo scopo di ridurre il consumo energetico. La macchina si riattiva dal modo risparmio
174
Impostazioni amministratore
energia quando riceve un lavoro di stampa, quando stampa un fax ricevuto o quando vengono
premuti i tasti [Copiatrice] o [Avvio].
• Modo risparmio energia 1
La macchina attiva il Modo risparmio energia 1 se è rimasta inattiva per circa 30 secondi. È
necessario meno tempo per riavviare la stampante dal Modo risparmio energia 1 rispetto al
Modo risparmio energia 2 o a quando la stampante è spenta. Nel Modo risparmio energia
1, tuttavia, il consumo è superiore rispetto al Modo risparmio energia 2.
Impostazione predefinita: [Disattivo]
• Disattivo
• Attivo (30 secondi)
• Modo risparmio energia 2
La macchina attiva il Modo risparmio energia 2 allo scadere del periodo di tempo specificato
per quest'impostazione. Il consumo energetico della macchina è inferiore nella modalità di
risparmio energia 2 rispetto alla modalità di risparmio energia 1, tuttavia è necessario un
tempo superiore per far ripartire la macchina dalla modalità di risparmio energia 2 rispetto
alla modalità di risparmio energia 1.
Impostazione predefinita: [Attivo] (1 minuto)
• Attivo (da 1 a 240 minuti)
• Disattivo
Lingua
Specifica la lingua utilizzata nello schermo e nei rapporti.
Il valore predefinito per quest'impostazione è la lingua specificata durante le impostazioni iniziali,
operazione richiesta quando la macchina viene accesa per la prima volta.
Paese
Consente di selezionare il paese in cui è utilizzata la macchina. Il codice paese specificato
determina il formato di visualizzazione dell'ora e della data e le impostazioni predefinite relative
alla trasmissione dei fax.
Accertarsi di selezionare il codice paese corretto. Se si seleziona il codice paese sbagliato, le
trasmissioni dei fax potrebbero non riuscire.
Il valore predefinito per quest'impostazione è il codice paese specificato durante le impostazioni
iniziali, operazione richiesta quando la macchina viene accesa per la prima volta.
Azzera impostazioni
Assicurarsi di non cancellare le impostazioni per errore.
• Azzera tutte impost.
Ripristina le impostazioni predefinite della macchina, eccetto:
• Impostazioni di rete
175
7. Configurazione della macchina utilizzando il pannello di controllo
• Destinazioni fax
• Impostazioni [Registrazione stampante], [Modo bassa umidità] e [Densità immagine]
nelle impostazioni di sistema
• Destinazioni di scansione (configurate mediante Web Image Monitor)
• Impostazioni limitazione utente (configurate mediante Web Image Monitor)
• Impostazioni IPsec (configurate mediante Web Image Monitor)
Premere [Sì] per eseguire. Premere [No] per tornare al livello precedente del menu senza
cancellare le impostazioni.
• Azzera impostazioni di rete
Riporta le impostazioni di rete ai valori predefiniti.
Premere [Sì] per eseguire. Premere [No] per tornare al livello precedente del menu senza
cancellare le impostazioni.
• Cancella rubrica
Cancella le destinazioni dei numeri abbreviati/rapidi del fax.
Premere [Sì] per eseguire. Premere [No] per tornare al livello precedente del menu senza
cancellare le destinazioni.
Blocca strum. ammin.
Specifica una password di quattro cifre per accedere ai menu [Rubrica], [Impostazioni di rete] e
[Strumenti amministr.].
Assicurarsi di non dimenticare la password.
• Attivo (da 0000 a 9999)
• Disattivo
IPsec
Consente di abilitare o disabilitare IPsec.
Questa funzione compare solo quando viene specificata una password in [Blocca strum. ammin.].
Impostazione predefinita: [Non attivo]
• Attivo
• Non attivo
Conferma numero fax
Imposta la macchina in modo che richieda di inserire il numero di fax due volte quando una
destinazione viene specificata manualmente.
Quando questa funzione è abilitata, non è possibile utilizzare la funzione selezione amplificata.
Questa funzione compare solo quando viene specificata una password in [Blocca strum. ammin.].
Impostazione predefinita: [Disattivo]
• Attivo
176
Impostazioni amministratore
• Disattivo
Collegamento a Funzione
Assegna una delle seguenti funzioni al tasto [Shortcut to Func.] sul pannello di controllo.
Impostazione predefinita: [Modo copia carta ID]
• Modo copia carta ID
• TX immediata fax
• Seleziona dest.scanner
• Copia F-R/Combina
177
7. Configurazione della macchina utilizzando il pannello di controllo
178
8. Configurazione della macchina
mediante le utilità
Uso di Web Image Monitor
• Per gestire la macchina tramite Web Image Monitor è necessario prima configurare le
impostazioni TCP/IP o LAN wireless della macchina. Per informazioni, vedere P.166 "Impostazioni
di rete".
• A seconda del tipo di modello utilizzato, potrebbero non comparire alcune voci.
• È possibile configurare alcune voci anche tramite il pannello di controllo.
Operazioni disponibili
Le seguenti operazioni possono essere eseguite a distanza utilizzando Web Image Monitor in un
computer:
• Visualizzare le impostazioni o lo stato della macchina
• Configurare le impostazioni della macchina
• Registrare le destinazioni fax e di scansione
• Configurare le impostazioni di rete
• Configurare le impostazioni IPsec
• Stampare rapporti
• Impostare la password e l'indirizzo e-mail dell'amministratore
• Ripristinare le impostazioni predefinite della macchina
• Creare file di backup della configurazione della macchina
• Ripristinare la configurazione della stampante dai file di backup
• Configurare data e ora della macchina
• Configurare l'impostazione della modalità Risparmio energia della macchina
Browser Web supportati
• Internet Explorer 6 o successivo
• Firefox 3.0 o successivo
• Safari 3.0 o successivo
179
8. Configurazione della macchina mediante le utilità
Visualizzare la pagina iniziale
Quando si accede alla macchina tramite Web Image Monitor, nella finestra del browser compare la
pagina principale.
1. Avviare il browser Web.
2. Per accedere alla macchina, digitare “http://(indirizzo IP della macchina)/” nella barra
degli indirizzi del browser web.
Se si utilizza un server DNS o WINS ed è stato specificato il nome host della macchina, è possibile
digitare il nome host anziché l'indirizzo IP.
Appare la pagina principale di Web Image Monitor.
Pagina principale
Ogni pagina di Web Image Monitor è suddivisa nelle seguenti aree:
2
3
1
4
IT CVW250
1. Area menu
Facendo clic su un menu, il suo contenuto viene visualizzato nell'area principale.
2. Area della scheda
Contiene delle schede per visualizzare di volta in volta le informazioni e le impostazioni
desiderate.
3. FAQ/Knowledge Base
Fornisce risposte alle domande frequenti e altre informazioni utili relative all'utilizzo della
macchina.
Per visualizzare queste informazioni è necessaria una connessione internet.
4. Area principale
180
Visualizzare la pagina iniziale
Visualizza il contenuto di un elemento selezionato nell'area menu.
Le informazioni visualizzate nell'area principale non vengono aggiornate automaticamente. Per
aggiornare le informazioni, fare clic su [Aggiorna] nella parte superiore destra dell'area
principale. Fare clic sul pulsante [Aggiorna] del browser Web per aggiornare l'intera schermata
del browser.
• Se si utilizza una versione meno recente di un browser web supportato o se i cookies e JavaScript
del browser web non sono abilitati, potrebbero verificarsi problemi di visualizzazione e
operatività.
• Se si utilizza un server proxy, configurare le impostazioni necessarie del browser web. Per ulteriori
informazioni sulle impostazioni, consultare l'amministratore di rete.
• È possibile che la pagina precedente non venga visualizzata anche dopo aver fatto clic sul
pulsante Indietro del browser web. In questo caso, fare clic sul pulsante di aggiornamento del
browser Web.
• La sezione FAQ (domande frequenti)/Knowledge Base non è disponibile in alcune lingue.
Modificare la lingua di interfaccia
Selezionare la lingua di interfaccia desiderata dall'elenco [Lingua].
181
8. Configurazione della macchina mediante le utilità
Verificare le informazioni di sistema
Fare clic su [Home] per visualizzare la pagina principale di Web Image Monitor. In questa pagina è
possibile verificare le informazioni di sistema correnti.
Questa pagina contiene tre schede: [Stato], [Contatore] e [Informazioni macchina].
Scheda Stato
Voce
Descrizione
Nome modello
Visualizza il nome della macchina.
Posizione
Mostra la posizione della macchina come registrata nella pagina [SNMP].
Contatti
Mostra le informazioni di contatto della macchina come registrate nella
pagina [SNMP].
Nome host
Mostra il nome host specificato in [Nome host] nella pagina [DNS].
Stato dispositivo
Mostra i messaggi correnti sul display della macchina.
Stato
Voce
Descrizione
Cartuccia
Visualizza la quantità rimanente di toner.
Unità di fusione
Mostra le condizioni dell'unità fusione, visualizzando i messaggi "Stato
OK", "Sostituzione richiesta a breve" o "Sostituzione richiesta".
Per la sostituzione, contattare l'addetto all'assistenza tecnica o alla vendita.
Rullo trasferimento
Mostra la durata rimanente del rullo di trasferimento, visualizzando i
messaggi "Stato OK", "Sostituzione richiesta a breve" o "Sostituzione
richiesta".
Per la sostituzione, contattare l'addetto all'assistenza tecnica o alla vendita.
Rullo alimentaz.carta
Mostra la durata rimanente del rullo di alimentazione carta, visualizzando i
messaggi "Stato OK", "Sostituzione richiesta a breve" o "Sostituzione
richiesta".
Per la sostituzione, contattare l'addetto all'assistenza tecnica o alla vendita.
182
Verificare le informazioni di sistema
Vassoio carta
Voce
Descrizione
Vassoio 1
Mostra lo stato corrente e l'impostazione del formato/tipo carta del
vassoio 1.
Vassoio bypass
Mostra lo stato corrente e l'impostazione del formato/tipo carta del
vassoio bypass.
• Se è installata una cartuccia non originale, la durata del toner non potrà essere indicata in modo
affidabile.
Scheda Contatore
Contatore pagine
Voce
Stampante
Descrizione
Visualizza i seguenti dati per le pagine stampate utilizzando la funzione
stampante:
• Numero totale di pagine stampate utilizzando la funzione stampante,
e di liste/rapporti stampati dal menu [Stampa lista/prova] in
[Impostazioni Stampante]
• Numero di pagine a colori (visualizza sempre 0)
• Numero di pagine in bianco e nero stampate mediante la funzione
stampante
Scanner
Visualizza i seguenti dati per le pagine stampate utilizzando la funzione
scanner:
• Numero totale di pagine
• Numero di pagine a colori
• Numero di pagine in bianco e nero
Copiatrice
Visualizza i seguenti dati per le pagine stampate utilizzando la funzione
copiatrice:
• Numero totale di pagine
• Numero di pagine a colori (visualizza sempre 0)
• Numero di pagine in bianco e nero
183
8. Configurazione della macchina mediante le utilità
Voce
Fax
Descrizione
Visualizza i seguenti dati per i fax inviati tramite una linea telefonica
pubblica:
• Numero totale di pagine inviate e ricevute
• Numero di pagine inviate
• Numero di pagine ricevute
Contatore stampe
Voce
Totale pagine
Descrizione
Visualizza il numero totale di tutte le stampe della macchina:
• Pagine stampate mediante le funzioni stampante, copiatrice e fax
• Liste/rapporti stampati dal menu [Stampa lista/rapporto]
• Liste/rapporti stampati dal menu [Stampa lista/prova] in
[Impostazioni Stampante]
Stampa fronte-retro
Voce
Totale pag. fronte-retro
Descrizione
Mostra il numero totale di fogli stampati su entrambi i lati.
Scheda Informazioni macchina
Informazioni macchina
Voce
184
Descrizione
Versione firmware
Mostra la versione del firmware installato nella macchina.
Versione FW motore
Indica la versione del firmware per il motore della macchina.
ID macchina
Mostra il numero di identificazione della macchina.
Scheda fax
Mostra che è installata una scheda fax.
Memoria totale
Indica la memoria totale installata nella macchina.
Configurare le impostazioni di sistema
Configurare le impostazioni di sistema
Fare clic su [Impostazioni di sistema] per visualizzare la pagina dove configurare le impostazioni di
sistema.
Questa pagina contiene le seguenti schede: [Regolazione volume audio], [Impostaz.vassoio carta],
[Copiatrice], [Fax], [Vassoio prioritario], [Risparmio toner], [Timeout I/O] e [Collegamento a Funzione].
Scheda Regolazione volume audio
Regolazione volume audio
Voce
Descrizione
Segnale acustico tasti
pannello
Selezionare il volume del tono emesso quando si preme un tasto,
scegliendo tra [Disattivo], [Basso], [Medio] o [Alto].
Modo amplificato
Selezionare il volume dell'altoparlante in modalità Amplificato, scegliendo
tra [Disattivo], [Basso], [Medio] o [Alto].
Tono fine lavoro
Selezionare il volume del tono emesso al termine di un lavoro, scegliendo
tra [Disattivo], [Basso], [Medio] o [Alto].
Tono errore lavoro
Selezionare il volume del tono emesso quando si verifica un errore di
trasmissione, scegliendo tra [Disattivo], [Basso], [Medio] o [Alto].
Volume allarme
Selezionare il volume dell'allarme che suona quando si verifica un errore
operativo, scegliendo tra [Disattivo], [Basso], [Medio] o [Alto].
Scheda Impostazioni vass. carta
Vassoio 1
Voce
Formato carta
Descrizione
Selezionare il formato carta per il vassoio 1 scegliendo tra:
A4, B5 JIS, A5, B6 JIS, A6, 8 1/2 × 14, 8 1/2 × 11, 5 1/2 × 8 1/2, 7
1/4 × 10 1/2, 8 × 13, 8 1/2 × 13, 8 1/4 × 13, 16K, Form. pers.
Tipo carta
Selezionare il tipo di carta per il vassoio 1 scegliendo tra:
Carta sottile (da 52 a 64g/m2), Carta spessa 1 (da 100 a 130g/m2),
Carta spessa 2 (da 131 a 162g/m2), Carta comune, Carta riciclata,
Carta colorata, Carta prestampata, Carta preforata, Carta intestata, Carta
di alta qualità, Cartoncino, Etichette
185
8. Configurazione della macchina mediante le utilità
Vassoio bypass
Voce
Formato carta
Descrizione
Selezionare il formato carta per il vassoio bypass scegliendo tra:
A4, B5 JIS, A5, B6 JIS, A6, 8 1/2 × 14, 8 1/2 × 11, 5 1/2 × 8 1/2, 7
1/4 × 10 1/2, 16K, 4 1/8 × 9 1/2, 3 7/8 × 7 1/2, Busta C5, Busta
C6, Busta DL, Form. pers.
Tipo carta
Selezionare il tipo di carta per il vassoio bypass scegliendo tra:
Carta sottile (da 52 a 64g/m2), Carta spessa 1 (da 100 a 130g/m2),
Carta spessa 2 (da 131 a 162g/m2), Carta comune, Carta riciclata,
Carta colorata, Carta prestampata, Carta preforata, Carta intestata, Carta
di alta qualità, Cartoncino, Etichette, Busta, Lucidi
186
Configurare le impostazioni di sistema
Priorità impost.vassoio bypass
Voce
Priorità impost.vassoio
bypass
Descrizione
Selezionare come gestire i lavori di stampa che utilizzano il vassoio
bypass.
• Impostazioni di Sistema
La macchina esegue tutti i lavori di stampa in base alle impostazioni
della macchina.
Se le impostazioni del formato/tipo carta della macchina e del driver
di stampa non corrispondono, si verificherà un errore.
• Qls.form./tipo
La macchina esegue tutti i lavori di stampa in base alle impostazioni
del driver di stampa.
La stampa prosegue anche se le impostazioni del formato/tipo carta
della macchina e del driver di stampa non corrispondono, ma se il
formato della carta è troppo piccolo, l'immagine stampata risulterà
tagliata.
• Qualsiasi form./tipo pers.
La macchina esegue lavori di stampa con formati personalizzati in
base alle impostazioni del driver di stampa e lavori con formati
standard in base alle impostazioni della macchina.
Per i lavori di stampa con formati personalizzati, la stampa prosegue
anche se le impostazioni del formato/tipo carta della macchina e del
driver di stampa non corrispondono, ma se il formato della carta è
troppo piccolo, l'immagine stampata risulterà tagliata.
Per i lavori di stampa con formati standard, se le impostazioni del
formato/tipo carta della stampante e del driver di stampa non
corrispondono si verificherà un errore.
Rilevamento formato
errato
Consente di scegliere se impostare la macchina per segnalare un errore se
il formato della carta non corrisponde alle impostazioni del lavoro di
stampa.
187
8. Configurazione della macchina mediante le utilità
Scheda Copiatrice
Seleziona carta
Voce
Seleziona carta
Descrizione
Selezionare il formato carta utilizzato per la stampa delle copie scegliendo
tra: [Vassoio 1], [Vassoio bypass], [A4] [8 1/2 × 11] o [16K].
Quando è selezionato un vassoio, la macchina stampa solo da quel
vassoio. Quando viene selezionato un formato carta, la macchina controlla
se i vassoi contengono il formato specificato nell'ordine di priorità
impostato in [Copiatrice] alla pagina [Vassoio prioritario].
Se più vassoi contengono carta utilizzabile, il primo vassoio individuato
dalla macchina verrà utilizzato per stampare; quando il vassoio esaurisce
la carta, la macchina passerà automaticamente al vassoio successivo per
continuare a stampare.
Linea di separazione
Specificare se stampare una linea in mezzo alla carta stampata durante la
copia della carta d'identità o la copia combinata.
Scheda Fax
Conferma numero fax
Voce
Conferma numero fax
Descrizione
Abilitare quest'impostazione per configurare la macchina in modo che
richieda di inserire il numero di fax due volte quando una destinazione
viene specificata manualmente.
Questa impostazione compare solo quando è impostata la password
amministratore nella pagina [Amministratore].
Stampa su 2 facciate
188
Specificare se stampare su entrambi i lati del foglio i fax ricevuti.
Configurare le impostazioni di sistema
Scheda Vassoio prioritario
Vassoio prioritario
Voce
Stampante
Descrizione
Selezionare il vassoio prioritario in cui cercare la carta che può essere
utilizzata per il lavoro corrente scegliendo tra [Vassoio 1] o [Vassoio
bypass].
Se la selezione automatica del vassoio è specificata per il lavoro di stampa
e più vassoi contengono carta valida, il primo vassoio trovato dalla
macchina verrà utilizzato per stampare; quando il vassoio esaurisce la
carta, la macchina passerà automaticamente al vassoio successivo per
continuare a stampare.
Copiatrice
Selezionare il vassoio prioritario in cui cercare la carta che può essere
utilizzata per il lavoro corrente scegliendo tra [Vassoio 1] o [Vassoio
bypass].
Se nella pagina [Copiatrice] sono selezionati [A4] o [8 1/2 × 11] o [16K]
alla voce [Seleziona carta] e vi sono più vassoi che contengono carta
valida, la macchina utilizzerà il primo vassoio disponibile per la stampa.
Una volta che quel vassoio esaurisce la carta, la macchina passa
automaticamente al vassoio successivo per continuare la stampa.
Scheda Gestione toner
Gestione toner
Voce
Risparmio toner
Descrizione
Abilitare quest'impostazione per stampare le copie utilizzando una quantità
ridotta di toner.
189
8. Configurazione della macchina mediante le utilità
Scheda Timeout I/O
Timeout I/O
Voce
Porta USB fissa
Descrizione
Specifica se è possibile utilizzare lo stesso driver di stampa/LAN-fax per
più stampanti utilizzando una connessione USB.
Se questa impostazione è abilitata, è possibile utilizzare lo stesso driver di
stampa/LAN-fax installato nel computer con qualsiasi macchina oltre a
quella utilizzata originariamente per l'installazione, a patto che siano dello
stesso modello.
Se disabilitata, è necessario installare separatamente il driver di stampa/
LAN-fax per macchine singole, perché una macchina diversa da quella
originale verrà riconosciuta come nuovo dispositivo durante la connessione
USB.
Scheda Collegamento a Funzione
Collegamento a Funzione
Voce
Collegamento a
Impostazioni funzione
Descrizione
Assegna una delle seguenti funzioni al tasto [Shortcut to Func.] sul pannello
di controllo.
• [Modo copia carta ID]
• [TX immediata fax]
• [Seleziona destinazione scanner]
• [Copia fronte-retro/Combina]
190
Registrazione delle destinazioni
Registrazione delle destinazioni
È possibile registrare destinazioni fax e di scansione tramite Web Image Monitor.
È possibile registrare fino a 100 destinazioni di scansione e 208 destinazioni fax (8 destinazioni
Numero rapido e 200 Numero abbreviato). Per informazioni sulla registrazione delle destinazioni,
consultare le sezioni relative a scanner e fax.
Per informazioni sulla registrazione delle destinazioni di scansione, vedere P.86 "Registrare le
destinazioni di scansione".
Per informazioni sulla registrazione delle destinazioni fax tramite Web Image Monitor, vedere P.109
"Registrare le destinazioni fax".
191
8. Configurazione della macchina mediante le utilità
Configurazione delle impostazioni di rete
Fare clic su [Impostazioni di rete] per visualizzare la pagina per configurare le impostazioni di rete.
Questa pagina contiene le seguenti schede: [Stato rete], [Configuraz.IPv6], [Applicazione di rete],
[DNS], [Notifica e-mail automatica], [SNMP], [SMTP], [POP3] e [Wireless] (solo modelli di Tipo 2).
• A seconda delle impostazioni modificate, potrebbe essere necessario riavviare la macchina.
• A seconda del modello in uso, è possibile che alcuni elementi non appaiano.
Scheda Stato rete
Stato generale
Voce
Descrizione
Velocità Ethernet
Mostra il tipo e la velocità della connessione di rete.
Nome stampante IPP
Mostra il nome utilizzato per identificare la macchina nella rete.
Versione rete
Mostra la versione del modulo di rete della macchina (parte del firmware
della macchina).
Indirizzo MAC Ethernet
Visualizza l'indirizzo MAC Ethernet della macchina.
Interfaccia attiva
Mostra il metodo di comunicazione attivo.
Stato TCP/IP
Voce
192
Descrizione
DHCP
Specifica se la macchina deve ricevere automaticamente un indirizzo IPv4
utilizzando il server DHCP. Per utilizzare DHCP, selezionare [Attivo].
Quando abilitato, non è possibile configurare i seguenti elementi.
Indirizzo IP
Digitare l'indirizzo IPv4 per la macchina.
Maschera di sottorete
Inserire la maschera di sottorete per la rete.
Gateway
Inserire l'indirizzo IPv4 del gateway di rete.
Configurazione delle impostazioni di rete
Scheda Configurazione IPv6
IPv6
Voce
IPv6
Descrizione
Selezionare se attivare o disattivare la funzione IPv6. Non è possibile
disabilitare IPv6 tramite Web Image Monitor se la macchina è attualmente
in uso in un ambiente IPv6. In questo caso, utilizzare il pannello di controllo
per disabilitare [IPv6] nelle impostazioni di rete.
Quando disabilitato, non sarà possibile configurare [DHCP], [Indirizzo
config.manuale], [Lungh.prefisso] e [Indirizzo gateway].
Indirizzo IPv6
Voce
Descrizione
DHCP
Specificare se la stampante ottiene l'indirizzo IPv6 da un server DHCP.
Indirizzo IP(DHCP)
Mostra l'indirizzo IPv6 ottenuto dal server DHCP quando [DHCP] è
impostato su [Attivo].
Indirizzo stateless
Visualizza fino a quattro indirizzi automatici stateless.
Indirizzo gateway
Visualizza l'indirizzo gateway predefinito della macchina.
Indirizzo link-local
Visualizza l'indirizzo link local della macchina. L'indirizzo link local è un
indirizzo valido solo all'interno della rete locale (segmento locale).
Indirizzo
configuraz.manuale
Inserire l'indirizzo IPv6 della macchina. Può contenere un massimo di 39
caratteri.
Lungh.prefisso
Inserire la lunghezza del prefisso utilizzando un valore compreso tra 0 e
128.
Indirizzo gateway
Inserire l'indirizzo gateway IPv6 predefinito. Può contenere un massimo di
39 caratteri.
Scheda Applicazione di rete
Impostazione invio scanner
Voce
E-mail
Descrizione
Selezionare per abilitare la funzione Scan to E-mail.
193
8. Configurazione della macchina mediante le utilità
Voce
Descrizione
Dimensione max. email
Selezionare le dimensioni massime dei file acquisiti tramite scanner
allegabili ad un messaggio e-mail (da 1 a 5 MB oppure nessun limite).
FTP
Selezionare per abilitare la funzione Scan to FTP.
Cartella
Selezionare per abilitare la funzione Scan to Folder.
Impostazione stampa in rete
Voce
Descrizione
IPP
Selezionare per abilitare la stampa in rete utilizzando il protocollo di
stampa Internet (tramite porta TCP 631/80).
FTP
Selezionare per abilitare la stampa in rete utilizzando un server FTP
integrato nella macchina (tramite porta TCP 20/21).
RAW
Selezionare per abilitare la stampa di un file RAW in rete.
Nr.porta
Inserire il numero di porta TCP da utilizzare per la stampa di un file RAW.
L'intervallo valido è compreso tra 1024 e 65535, eccetto 53550 e
49999 (il valore predefinito è 9100).
LPR
Selezionare per abilitare la stampa in rete utilizzando LPR/LPD (tramite
porta TCP 515).
Impostazione mDNS
Voce
194
Descrizione
mDNS
Selezionare per abilitare la funzionalità DNS multicast (tramite porta UDP
5353). Se disabilitato, non è possibile configurare il seguente elemento.
Nome stampante
Digitare il nome della macchina. Può contenere un massimo di 32 caratteri.
Configurazione delle impostazioni di rete
Scheda DNS
DNS
Voce
Descrizione
Metodo DNS
Scegliere se specificare i server del nome dominio manualmente o se
ricevere automaticamente le informazioni DNS dalla rete. Quando è
impostata l'opzione [Auto], le opzioni [Server DNS primario], [Server DNS
secondario] e [Nome dominio] non sono disponibili.
Server DNS primario
Inserire l'indirizzo IPv4 del server DNS primario.
Server DNS
secondario
Inserire l'indirizzo IPv4 del server DNS secondario.
Nome dominio
Digitare il nome di dominio IPv4 per la macchina. Può contenere un
massimo di 32 caratteri.
Metodo DNS IPv6
Scegliere se specificare il server di dominio manualmente o se la macchina
riceve automaticamente le informazioni DNS.
Quando è impostata l'opzione [Auto], le funzioni [Server DNS IPv6
primario], [Server DNS IPv6 secondario] e [Nome dominio IPv6] non sono
disponibili.
Server DNS IPv6
primario
Inserire l'indirizzo IPv6 del server DNS IPv6 primario. Può contenere un
massimo di 39 caratteri.
Server DNS IPv6
secondario
Inserire l'indirizzo IPv6 del server DNS IPv6 secondario. Può contenere un
massimo di 39 caratteri.
Nome dominio IPv6
Digitare il nome dominio IPv6 della macchina. Può contenere un massimo
di 32 caratteri.
Priorità risoluzione
DNS
Scegliere se dare priorità a IPv4 o IPv6 per la risoluzione del nome del
server DNS.
Timeout DNS (secondi)
Inserire il numero di secondi di attesa prima che la macchina consideri
scaduta la richiesta DNS (da 1 a 999 secondi).
Nome host
Digitare un nome host per la macchina. Può contenere un massimo di 15
caratteri.
195
8. Configurazione della macchina mediante le utilità
Scheda Notifica e-mail automatica
Notifica e-mail 1/Notifica e-mail 2
Voce
Descrizione
Visualizza nome
Digitare il nome del mittente per l'e-mail di notifica. Può contenere un
massimo di 32 caratteri.
Indirizzo e-mail
Digitare l'indirizzo del destinatario del messaggio di avviso. Può contenere
un massimo di 64 caratteri.
Inceppamento carta
Selezionare per inviare un'e-mail di avviso all'indirizzo specificato in caso
di inceppamento della carta.
Carta esaurita
Selezionare per inviare un'e-mail di avviso all'indirizzo specificato se
termina la carta.
Sostituire cartuccia di
stampa a breve
Selezionare per inviare un'e-mail di avviso all'indirizzo specificato se il
toner è in esaurimento.
Contattare l'assistenza
Selezionare per inviare un'e-mail di avviso all'indirizzo specificato se la
macchina necessita di assistenza.
Sostituire cartuccia di
stampa
Selezionare per inviare un'e-mail di avviso all'indirizzo specificato se il
toner è esaurito.
Sportello aperto
Selezionare per inviare un'e-mail di avviso all'indirizzo specificato se uno
sportello è aperto.
Scheda SNMP
SNMP
Voce
SNMP
Descrizione
Specificare se abilitare la macchina per l'utilizzo dei servizi SNMP.
Trap
Voce
Invio trap
Descrizione
Scegliere se abilitare la macchina all'invio di trap all'host di gestione
(NMS).
Quando disabilitata, le funzioni [Host gestione SNMP 1] e [Host gestione
SNMP 2] non sono disponibili.
196
Configurazione delle impostazioni di rete
Voce
Descrizione
Host gestione SNMP 1
Inserire l'indirizzo IP o il nome host dell'host di gestione. Può contenere un
massimo di 64 caratteri.
Host gestione SNMP 2
Inserire l'indirizzo IP o il nome host dell'host di gestione. Può contenere un
massimo di 64 caratteri.
Comunità
Voce
Descrizione
Ottieni comunità
Inserire il nome della comunità da utilizzare per l'autenticazione di Ottieni
richieste. Può contenere un massimo di 32 caratteri.
Comunità trap
Inserire il nome della comunità da utilizzare per l'autenticazione di richieste
trap. Può contenere un massimo di 32 caratteri.
Sistema
Voce
Descrizione
Posizione
Digitare la posizione della macchina. La posizione inserita viene
visualizzata nella pagina principale. Può contenere un massimo di 64
caratteri.
Contatti
Inserire le informazioni di contatto della macchina. Le informazioni di
contatto inserite vengono visualizzate nella pagina principale. Può
contenere un massimo di 64 caratteri.
Scheda SMTP
SMTP
Voce
Descrizione
Server SMTP primario
Immettere l'indirizzo IP o il nome host del server SMTP/POP3. Può
contenere un massimo di 64 caratteri.
Nr.porta
Inserire il numero di porta per SMTP (da 1 a 65535).
197
8. Configurazione della macchina mediante le utilità
Voce
Metodo autenticazione
Descrizione
Selezionare un metodo di autenticazione tra:
[Anonimo]: nome utente e password non sono necessari.
[SMTP]: la macchina supporta l'autenticazione NTLM e LOGIN.
[POP before SMTP]: per l'autenticazione viene utilizzato il server POP3.
Quando si inviano e-mail ad un server SMTP, è possibile aumentare il
livello di sicurezza del server SMTP collegandolo al server POP per
l'autenticazione.
Nome utente
Digitare il nome utente per accedere al server SMTP. Può contenere un
massimo di 32 caratteri.
Password
Digitare la password per accedere al server SMTP. Può contenere un
massimo di 32 caratteri.
Indirizzo e-mail
dispositivo
Inserire l'indirizzo e-mail della macchina.
Timeout server
(secondi)
Inserire il numero di secondi di attesa prima che la macchina consideri
scaduta l'operazione SMTP (da 1 a 999).
Fuso orario
Selezionare un fuso orario in base alla propria posizione geografica. Se si
seleziona un fuso orario diverso, la data e l'ora delle e-mail inviate tramite
la funzione Scan to E-mail potrebbero risultare errate anche se l'orologio
della macchina è impostato correttamente.
Questo indirizzo viene utilizzato come indirizzo mittente per i messaggi email inviati dalla macchina, come e-mail di notifica. Può contenere un
massimo di 64 caratteri.
Scheda POP3
Impostaz.POP3
Voce
198
Descrizione
Server POP3
Inserire l'indirizzo IP o il nome host del server POP3 per la ricezione e-mail.
Il server POP3 specificato verrà utilizzato per [POP before SMTP]. Può
contenere un massimo di 64 caratteri.
Account utente
Inserire il nome utente per accedere al server POP3. Può contenere un
massimo di 32 caratteri.
Password utente
Digitare la password per accedere al server POP3. Può contenere un
massimo di 32 caratteri.
Configurazione delle impostazioni di rete
Voce
Autenticazione
Descrizione
Selezionare un metodo di autenticazione tra:
[Nessuno]: la password non sarà crittografata.
[Autenticazione APOP]: la password sarà crittografata.
[Automatico]: la password sarà crittografata o meno a seconda delle
impostazioni del server POP3.
Scheda Wireless (solo modelli di Tipo 2)
Stato Wireless LAN
Voce
Descrizione
Stato Wireless LAN
Visualizza lo stato della connessione alla LAN senza fili.
Indirizzo MAC
Visualizza l'indirizzo MAC.
Modo comunicazione
Consente di visualizzare la modalità di comunicazione con cui la macchina
si connette.
SSID
Visualizza l'SSID del punto di accesso a cui la macchina è collegata.
Canale
Mostra le informazioni del canale delle impostazioni wireless LAN correnti
se [Ad-Hoc] è selezionato per [Modo comunicazione].
Stato segnale wireless
Visualizza la potenza del segnale wireless ricevuto.
Wireless
Specificare se utilizzare o meno la wireless LAN.
Impostazioni wireless LAN
Voce
SSID
Descrizione
Immettere l'SSID del punto di accesso.
L'SSID può contenere fino a 32 caratteri.
Quando si clicca su [Lista scansioni], viene visualizzata una lista dei punti
di accesso disponibili. È possibile selezionare l'SSID dall'elenco.
Modo comunicazione
Selezionare la modalità con cui collegarsi.
Se la macchina viene collegata a un router o punto di accesso, selezionare
[Infrastruttura]. Se la macchina viene collegata ad un dispositivo collegato
direttamente alla LAN wireless, selezionare [Ad-Hoc].
199
8. Configurazione della macchina mediante le utilità
Voce
Descrizione
Canale Ad-Hoc
Se si seleziona [Ad-Hoc] per [Modo comunicazione], selezionare un
canale.
Autenticazione
Consente di selezionare un metodo di autenticazione.
Se si seleziona [Ad-Hoc] per [Modo comunicazione], si può selezionare
solo [Sistema aperto] e [Codice condiviso].
Crittografia
Selezionare un metodo di crittografia.
Se si seleziona [Ad-Hoc] per [Modo comunicazione], si può selezionare
solo [Nessuno] e [WEP].
Frase di accesso WPA
Se si seleziona [WPA2-PSK] o [Modo misto WPA/WPA2] per
[Autenticazione], inserire il codice di crittografia WPA.
Lunghezza codice WEP Se si seleziona [WEP] per [Autenticazione], selezionare 64 bit o 128 bit
per la lunghezza del codice di crittografia.
ID codice trasmissione
WEP
Selezionare un numero di ID per identificare ogni codice WEP, se sono
configurate più connessioni WEP.
Formato codice WEP
Selezionare un formato di inserimento del codice WEP.
Codice WEP
Inserire il codice WEP. Il numero e il tipo di caratteri che è possibile
immettere varia a seconda della lunghezza e del formato selezionato per il
codice. Vedere i riferimenti seguenti:
• Lunghezza codice WEP: [64bit], Formato: [Esadecimale]
Lunghezza massima codice WEP: 10 caratteri (0-9, A-F, a-f)
• Lunghezza codice WEP: [64bit], Formato: [ASCII]
Lunghezza massima codice WEP: 5 caratteri (caratteri ASCII)
• Lunghezza codice WEP: [128bit], Formato: [Esadecimale]
Lunghezza massima codice WEP: 26 caratteri (0-9, A-F, a-f)
• Lunghezza codice WEP: [128bit], Formato: [ASCII]
Lunghezza massima codice WEP: 13 caratteri (caratteri ASCII)
• Se si stanno configurando manualmente le impostazioni di connessione, controllare prima l'SSID, il
metodo di autenticazione, il codice di crittografia del punto di accesso o del router wireless.
200
Configurazione delle impostazioni di rete
Impostazione connessione one-touch (WPS)
Voce
Metodo impostazione
protetta wireless (WPS)
Descrizione
Selezionare un metodo per collegarsi usando WPS.
Inizializzazione impostazione WiFi protetta
Voce
Avvio impostazione
protetta WIFI
Descrizione
Saranno visualizzate le informazioni di impostazione WiFi.
201
8. Configurazione della macchina mediante le utilità
Configurazione delle impostazioni IPsec
Fare clic su [Impostazioni IPsec] per visualizzare la pagina dove configurare le impostazioni IPsec.
Questa pagina contiene le seguenti schede: [Impostazioni globali IPsec] e [Lista policy IPsec].
• Questa funzione è disponibile solo quando viene specificata una password amministratore.
Scheda Impostazioni globali IPsec
Voce
Descrizione
Funzione IPsec
Abilitare o disabilitare IPsec.
Policy predefinita
Scegliere se consentire o meno la policy IPsec predefinita.
Ignora broadcast e
multicast
Selezionare i servizi ai quali non applicare la protezione IPsec tra:
Ignora ICMP
Scegliere se applicare la protezione IPsec ai pacchetti ICMP (IPv4 e IPv6)
tramite le seguenti opzioni:
[DHCPv4], [DHCPv6], [SNMP], [mDNS], [NetBIOS], [Porta UDP 53550]
[Attivo]: senza la protezione IPsec, tutti i pacchetti ICMP verranno ignorati.
Il comando "Ping" (echo request and echo reply) non è compreso in IPsec.
[Non attivo]: senza la protezione IPsec, alcuni tipi di messaggio ICMP
verranno ignorati.
• Per informazioni sui tipi di messaggi ICMP che verranno ignorati quando [Ignora ICMP] viene
impostato su [Non attivo], consultare la guida di Web Image Monitor.
Scheda Lista policy IPsec
Voce
Descrizione
Nr.
Numero policy IPsec.
Nome
Visualizza il nome della policy IPsec.
Impostazioni indirizzo
Visualizza il filtro dell'indirizzo IP della policy IPsec come segue:
Indirizzo remoto/Lunghezza prefisso
202
Configurazione delle impostazioni IPsec
Voce
Descrizione
Azione
Visualizza l'azione della policy IPsec con "Permetti", "Rifiuta" o "Richiedi
sicurezza".
Stato
Visualizza lo stato della policy IPsec come "Attivo" o "Non attivo".
Per configurare le policy IPsec, selezionare la policy IPsec desiderata, quindi fare clic su [Cambia] per
aprire la pagina "Impostazioni policy IPsec". Nella pagina "Impostazioni policy IPsec" è possibile
configurare le seguenti impostazioni.
Impostazioni policy IP
Voce
Descrizione
Nr.
Specificare un numero compreso tra 1 e 10 per la policy IPsec. Il numero
specificato determinerà la posizione della policy nella lista policy IPsec. La
ricerca delle policy viene eseguita in base all'ordine della lista. Se il
numero specificato è stato già assegnato a un'altra policy, quella che si sta
configurando prenderà il numero della policy precedente e la policy
precedente e tutte quelle successive verranno rinumerate di conseguenza.
Attività
Abilitare o disabilitare la policy.
Nome
Immettere il nome della policy. Può contenere un massimo di 16 caratteri.
Tipo indirizzo
Selezionare IPv4 o IPv6 come tipo di indirizzo IP da utilizzare nella
comunicazione IPsec.
Indirizzo locale
Visualizza l'indirizzo IP della stampante.
Indirizzo remoto
Immettere l'indirizzo IPv4 o IPv6 del dispositivo con il quale comunicare.
Può contenere un massimo di 39 caratteri.
Lungh.prefisso
Immettere la lunghezza del prefisso dell'indirizzo remoto, utilizzando un
valore compreso tra 1 e 128. Se questa impostazione viene lasciata vuota
verranno selezionati automaticamente "32" (IPv4) o "128" (IPv6).
203
8. Configurazione della macchina mediante le utilità
Voce
Azione
Descrizione
Specificare come vengono elaborati i pacchetti IP, scegliendo tra le
seguenti opzioni:
• [Permetti]: i pacchetti IP vengono sia inviati sia ricevuti senza che
venga applicata la protezione IPsec.
• [Rifiuta]: i pacchetti IP vengono ignorati.
• [Richiedi sicurezza]: la protezione IPsec viene applicata sia ai
pacchetti IP inviati sia a quelli ricevuti.
Se si seleziona [Richiedi sicurezza], è necessario configurare [Impostazioni
IPsec] e [Impostazioni IKE].
Impostazioni IPsec
Voce
Tipo di encapsulation
Descrizione
Specificare il tipo di incapsulamento, scegliendo tra:
• [Trasporto]: selezionare questa modalità per proteggere solo la
sezione di payload di ogni pacchetto IP durante la comunicazione
con i dispositivi compatibili IPsec.
• [Tunnel]: selezionare questa modalità per proteggere la sezione di
ogni pacchetto IP. Questo tipo è consigliato per la comunicazione tra
gateway di sicurezza (come ad esempio i dispositivi VPN).
Protocollo di sicurezza
Selezionare il protocollo di sicurezza tra:
• [AH]: stabilisce una comunicazione protetta che supporta solo
l'autenticazione.
• [ESP]: stabilisce una comunicazione protetta che supporta sia
l'autenticazione sia la crittografia dei dati.
• [ESP&AH]: stabilisce una comunicazione protetta che supporta sia la
crittografia dei dati sia l'autenticazione dei pacchetti, ivi comprese le
intestazioni dei pacchetti. Notare che non è possibile specificare
questo protocollo quando è selezionata l'opzione [Tunnel] per [Tipo
di encapsulation].
Algoritmo
autenticazione per AH
Specificare l'algoritmo di autenticazione da applicare quando vengono
selezionate le opzioni [AH] o [ESP&AH] per [Protocollo di sicurezza]
scegliendo tra:
[MD5], [SHA1]
204
Configurazione delle impostazioni IPsec
Voce
Algoritmo crittografia
per ESP
Descrizione
Specificare l'algoritmo crittografia da applicare quando viene selezionata
l'opzione [ESP] o [ESP&AH] per [Protocollo di sicurezza] scegliendo tra:
[Nessuno], [DES], [3DES], [AES-128], [AES-192], [AES-256]
Algoritmo
autenticazione per ESP
Specificare l'algoritmo di autenticazione da applicare quando viene
selezionata l'opzione [ESP] per [Protocollo di sicurezza] tra:
[MD5], [SHA1]
Durata
Specificare la durata dell'IPsec SA (Security Association) come periodo di
tempo o volume di dati. La SA scadrà una volta terminato il periodo di
tempo specificato o una volta raggiunto il volume di dati specificato.
Se si specifica sia un periodo di tempo sia un volume di dati, la SA scadrà
non appena verrà raggiunto uno dei due limiti specificati e quindi si otterrà
una nuova SA tramite negoziazione.
Per specificare la durata della SA come periodo di tempo, digitare un
numero di secondi.
Per specificare la durata della SA come volume di dati digitare un numero
di KB.
PFS per chiave
Abilitare o disabilitare PFS (Perfect Forward Secrecy).
Impostazioni IKE
Voce
Descrizione
Versione IKE
Visualizza la versione IKE.
Algoritmo crittografia
Specificare l'algoritmo di crittografia scegliendo tra:
[DES], [3DES], [AES-128], [AES-192], [AES-256]
Algoritmo
autenticazione
Specificare l'algoritmo di autenticazione scegliendo tra:
Durata IKE
Specificare la durata della ISAKMP SA come periodo di tempo. Immettere
un numero di secondi.
Gruppo Diffie-Hellman
IKE
Selezionare il gruppo Diffie-Hellman IKE da utilizzare nella generazione
della chiave di crittografia IKE scegliendo tra:
[MD5], [SHA1]
[DH1], [DH2]
Chiave precondivisa
Specificare la chiave precondivisa da utilizzare per l'autenticazione di un
dispositivo di comunicazione. Può contenere un massimo di 32 caratteri.
205
8. Configurazione della macchina mediante le utilità
Voce
PFS per chiave
206
Descrizione
Abilitare o disabilitare PFS (Perfect Forward Secrecy).
Stampa liste/rapporti
Stampa liste/rapporti
Fai clic su [Stampa lista/rapporto] per visualizzare la pagina da cui stampare i rapporti. Quindi
selezionare una voce e fare clic su [Stampa] per stampare le informazioni relative alla voce
selezionata.
Stampa lista/rapporto
Voce
Descrizione
Pagina configurazione
Stampa informazioni generali sulla macchina e sulla sua attuale
configurazione.
Giornale fax
Stampa un giornale relativo alla ricezione e trasmissione dei fax per gli
ultimi 50 lavori. Per ulteriori informazioni sulla stampa del giornale fax,
vedere P.149 "Impostazioni funzioni fax".
Lista file fax TX in attesa
Stampa una lista dei lavori di fax in memoria che sono in attesa di essere
stampati, inviati o inoltrati.
Lista destinazioni
numero rapido
Stampa una lista dei numeri rapidi.
Lista destinazioni
numero abbreviato fax
Stampa un elenco dei numeri abbreviati.
Lista destinazioni
scanner
Stampa una lista delle destinazioni di scansione.
Giornale scanner
Stampa un giornale scanner relativo alle ultime 100 trasmissioni Scan to Email, Scan to FTP e Scan to Folder.
Pagina manutenzione
Stampa la pagina relativa alla manutenzione.
• Non è possibile stampare i rapporti tramite Web Image Monitor se è in corso la stampa di altri
lavori. Prima di stampare i rapporti, accertarsi che la macchina non stia stampando.
• I rapporti verranno stampati su carta formato A4 o Letter. Prima di stampare i rapporti, caricare
uno di questi formati nel vassoio.
207
8. Configurazione della macchina mediante le utilità
Configurazione delle impostazioni
amministratore
Fare clic su [Strumenti amministratore] per visualizzare la pagina dove configurare le impostazioni
amministratore.
Questa pagina contiene le seguenti schede: [Amministratore], [Azzera impostazioni], [Backup
impostazioni], [Ripristina impostazioni], [Imposta data/ora] e [Modo risparmio energia].
Scheda Amministratore
Impostazioni amministratore
Voce
Descrizione
Nuova password
Digitare la nuova password amministratore. Può contenere un massimo di
16 caratteri.
Conferma nuova
password
Digitare nuovamente la password per confermare.
Scheda Azzera impostazioni
Azzera impostazioni
Voce
Descrizione
Azzera impostazioni di
rete
Selezionare per ripristinare il valore predefinito delle seguenti impostazioni:
• Impostazioni in [Azzera impostazioni di rete]
• Impostazioni nella scheda [Amministratore] di [Strumenti
amministratore]
208
Configurazione delle impostazioni amministratore
Voce
Azzera impostazioni
menu
Descrizione
Selezionare per ripristinare i valori predefiniti delle impostazioni, escluse le
seguenti:
• Impostazioni di rete
• Destinazioni di scansione
• Impostazioni limitazione utente
• Destinazioni fax
• Impostazioni IPsec
• Impostazioni [Registrazione stampante], [Modo bassa umidità] e
[Densità immagine] nelle impostazioni di sistema nel menu
impostazioni del pannello di controllo
Cancella destinazione
scansione
Selezionare per cancellare le destinazioni di scansione.
Cancella rubrica
Selezionare per cancellare le destinazioni fax.
Azzera impostazioni
IPsec
Selezionare per cancellare le impostazioni IPsec.
• [Azzera impostazioni IPsec] appare soltanto quando viene specificata la password amministratore.
Scheda Backup impostazioni
• Quando la macchina necessita di riparazioni, prima di inviarla all'assistenza è importante creare
dei file di backup. Dopo la riparazione, nella macchina vengono ripristinate le impostazioni
predefinite.
209
8. Configurazione della macchina mediante le utilità
Backup impostazioni
Voce
Backup impostazioni di
rete
Descrizione
Effettua il backup delle seguenti impostazioni in un file:
• Impostazioni in [Azzera impostazioni di rete]
• Impostazioni nella scheda [Amministratore] di [Strumenti
amministratore]
Tuttavia, notare che non verrà effettuato il backup dell'impostazione
[Dimens.max. e-mail] in [Applicazione di rete]. Il backup di questa
impostazione verrà invece effettuato da [Backup impostazioni menu].
Backup impostazioni
menu
Effettua il backup delle impostazioni in un file, escluse le seguenti:
• Impostazioni di rete
• Destinazioni di scansione
• Impostazioni limitazione utente
• Destinazioni fax
• Impostazioni IPsec
• Impostazioni [Registrazione stampante], [Modo bassa umidità] e
[Densità immagine] nelle impostazioni di sistema nel menu
impostazioni del pannello di controllo
Backup destinazione
scansione
Effettua il backup delle destinazioni di scansione in un file.
Backup rubrica
Effettua il backup delle destinazioni fax in un file.
Backup impostazioni
IPsec
Effettua il backup delle impostazioni IPsec in un file.
Per creare file di backup della configurazione, procedere come segue.
1. Selezionare il pulsante di opzione per il tipo di dati di cui effettuare il backup.
2. Se richiesto, inserire la password di amministratore.
3. Fare clic su [OK].
4. Fare clic su [Salva] nella finestra di dialogo di conferma.
5. Andare alla posizione in cui salvare il file di backup.
6. Specificare un nome per il file, quindi fare clic su [Salva].
• [Backup impostazioni IPsec] appare solo quando viene specificata la password amministratore.
210
Configurazione delle impostazioni amministratore
Scheda Ripristina impostazioni
• Quando l'assistenza restituisce la macchina, è importante ripristinare le impostazioni della
macchina dai file di backup. Dopo la riparazione, nella macchina vengono ripristinate le
impostazioni predefinite.
Ripristina impostazioni
Voce
File da ripristinare
Descrizione
Inserire il nome e il percorso del file da ripristinare o fare clic su [Sfoglia...]
per selezionare il file.
Per ripristinare i file di backup della configurazione, eseguire la seguente procedura.
1. Fare clic su [Sfoglia...].
2. Andare alla directory contenente il file di backup da ripristinare.
3. Selezionare il file di backup e fare clic su [Apri].
4. Se richiesto, inserire la password di amministratore.
5. Fare clic su [OK].
• Se le impostazioni non vengono ripristinate, verrà visualizzato un messaggio di errore. Riprovare a
ripristinare il file.
Scheda Impostazioni data e ora
Imposta data
Voce
Descrizione
Anno
Digitare l'anno in corso (da 2000 a 2099).
Mese
Digitare il mese in corso (da 1 a 12).
Giorno
Digitare il giorno corrente (da 1 a 31).
Formato data
Selezionare il formato data tra [MM/GG/AAAA], [GG/MM/AAAA] o
[AAAA/MM/GG].
211
8. Configurazione della macchina mediante le utilità
Imposta ora
Voce
Descrizione
Formato ora
Selezionare il formato 24 ore o 12 ore.
Ora (AM/PM)
Se si seleziona il formato 12 ore, selezionare [AM] o [PM].
ore (0-23)
Se si seleziona il formato 24 ore, digitare l'ora corrente (0-23).
ore (1-12)
Se si seleziona il formato 12 ore, digitare l'ora corrente (1-12).
minuti (0-59)
Digitare il minuto corrente (0-59).
Scheda Modo risparmio energia
Modo risparmio energia
Voce
Modo risparmio
energia 1
Descrizione
Selezionare [Attivo] per attivare il modo risparmio energia 1 se la
stampante è rimasta inattiva per circa 30 secondi.
È necessario meno tempo per riavviare la stampante dal Modo risparmio
energia 1 rispetto al Modo risparmio energia 2 o a quando la stampante è
spenta. Nel Modo risparmio energia 1, tuttavia, il consumo è superiore
rispetto al Modo risparmio energia 2.
Modo risparmio
energia 2
Selezionare [Attivo] per attivare il modo risparmio energia 2 una volta
trascorso il tempo specificato in [Tempo di attesa (1-240)] (da 1 a 240
minuti).
Il consumo energetico della macchina è inferiore nella modalità di
risparmio energia 2 rispetto alla modalità di risparmio energia 1, tuttavia è
necessario un tempo superiore per far ripartire la macchina dalla modalità
di risparmio energia 2 rispetto alla modalità di risparmio energia 1.
• La macchina si riattiva dal modo risparmio energia quando riceve un lavoro di stampa, quando
stampa un fax ricevuto o quando vengono premuti i tasti [Copiatrice] o [Avvio].
212
9. Manutenzione della macchina
Sostituire la cartuccia di stampa
• Conservare la cartuccia di stampa in un luogo fresco e al riparo dalla luce.
• Il numero di pagine realmente stampabili può variare a seconda del volume e della densità delle
immagini, del numero di pagine stampate per volta, del tipo e formato carta, nonché delle
condizioni ambientali quali la temperatura e l'umidità. La qualità del toner diminuisce con il tempo.
Potrebbe essere necessario sostituire anticipatamente la cartuccia di stampa. È quindi consigliabile
tenere sempre pronta una nuova cartuccia di stampa.
• Il produttore consiglia di utilizzare toner originale per ottenere stampe di buona qualità.
• Il produttore non potrà essere ritenuto responsabile per danni o spese risultanti dall'uso, per le
proprie apparecchiature da ufficio, di parti diverse dalle parti originali fornite dal produttore.
Messaggi sullo schermo
• Sostituire la cartuccia di stampa quando sullo schermo appare "Sostituzione richiesta:
Cartuccia".
• Quando sullo schermo appare il messaggio "Sost.richiesta a breve:: Cartuccia " preparare
una nuova cartuccia.
• Non far cadere all'interno della macchina fermagli, punti metallici o altri piccoli oggetti.
• Non esporre la cartuccia di stampa senza coperchio alla luce solare diretta per periodi prolungati.
• Non toccare l'unità fotoconduttore della cartuccia di stampa.
CMC013
• Non toccare il chip ID a lato della cartuccia di stampa, come illustrato di seguito.
213
9. Manutenzione della macchina
CVW050
• Se il toner si esaurisce, non è possibile stampare fino ad avvenuta sostituzione della cartuccia.
1. Se è presente carta caricata nel vassoio bypass, rimuoverla e chiudere il vassoio bypass.
2. Premere il pulsante laterale per aprire lo sportello anteriore, quindi abbassarlo con
cautela.
CVW023
3. Estrarre con cautela la cartuccia in senso orizzontale, afferrandone la parte centrale.
CVW024
• Non scuotere la cartuccia di stampa che è stata rimossa. Questo potrebbe causare la perdita
del toner rimanente.
• Collocare la vecchia cartuccia di stampa su carta o altro materiale simile per non sporcare la
postazione di lavoro.
214
Sostituire la cartuccia di stampa
4. Estrarre la nuova cartuccia di stampa dalla scatola, quindi estrarla dalla confezione di
plastica.
CMC081
5. Posizionare la cartuccia di stampa su una superficie piana, quindi rimuovere il foglio di
protezione.
CMC019
6. Afferrare la cartuccia di stampa e scuoterla lateralmente per cinque o sei volte.
CMC020
La distribuzione uniforme del toner all'interno del contenitore migliora la qualità di stampa.
215
9. Manutenzione della macchina
7. Introdurre la cartuccia di stampa facendola scivolare in posizione orizzontale. Quando la
cartuccia si ferma, sollevarla leggermente e inserirla completamente all'interno, quindi
premere finché non scatta in posizione.
CVW026
8. Spingere con attenzione lo sportello anteriore fino a chiuderlo. Fare attenzione a non
incastrare le dita.
Dopo aver richiuso lo sportello anteriore, attendere che appaia la schermata iniziale.
9. Posizionare sulla vecchia cartuccia di stampa la copertura di protezione rimossa nel
passaggio 5. Quindi, riporre la vecchia cartuccia di stampa nella confezione e metterla
nella scatola.
CMC083
• Coprire la vecchia cartuccia di stampa con la copertura protettiva, per facilitare il riciclaggio.
• Attenersi al programma di riciclaggio della cartuccia di stampa, in base al quale le cartucce di
stampa usate vengono recuperate e trattate. Per ulteriori dettagli, contattare l'addetto all'assistenza
tecnica o alla vendita.
216
Precauzioni per la pulizia
Precauzioni per la pulizia
Per mantenere un'elevata qualità di stampa, pulire la macchina periodicamente.
Tergere con un panno soffice l'esterno. Se il panno asciutto non è sufficiente, utilizzare un panno soffice,
inumidito e ben strizzato. Se anche questo non fosse sufficiente a rimuovere lo sporco o le macchie,
applicare un detergente neutro, pulire la superficie con il panno umido ben strizzato, passare un panno
asciutto e lasciare asciugare.
• Per evitare deformazioni, scoloriture o crepe, non utilizzare sostanze chimiche volatili, quali
benzina, diluente o insetticidi spray, sulla macchina.
• Rimuovere eventuale polvere o tracce di sporco all'interno della macchina con un panno pulito e
asciutto.
• È necessario scollegare la spina dalla presa di rete a muro almeno una volta l'anno. Rimuovere
eventuale polvere e sporcizia dalla spina e dalla presa prima di collegarle nuovamente.
L'accumulo di polvere e di sporcizia può costituire pericolo di incendio.
• Non far cadere all'interno della macchina fermagli, punti metallici o altri piccoli oggetti.
217
9. Manutenzione della macchina
Pulizia del feltrino di frizione e del rullo di
alimentazione carta
1. Disattivare l'alimentazione.
2. Scollegare il cavo di alimentazione dalla presa a muro. Rimuovere tutti i cavi dalla
macchina.
3. Estrarre lentamente il vassoio 1 con entrambe le mani.
CVW039
Posizionare il vassoio su una superficie piatta. Se il vassoio contiene della carta, rimuoverla.
4. Pulire i feltrini di frizione con un panno inumidito.
CVW051
218
Pulizia del feltrino di frizione e del rullo di alimentazione carta
5. Pulire la parte in gomma del rullo con un panno morbido inumidito. Quindi rimuovere
l'umidità utilizzando un panno asciutto.
CVW040
6. Ricaricare la carta rimossa nel vassoio, quindi spingere con cautela il vassoio nella
macchina finché scatta in posizione.
CVW006
7. Inserire bene la spina del cavo di alimentazione nella presa elettrica. Collegare tutti i cavi
di interfaccia precedentemente rimossi.
8. Collegare l'alimentazione.
• Se si verificano inceppamenti oppure vengono alimentati più fogli contemporaneamente dopo
aver pulito il feltrino di frizione, contattare l'assistenza o l'agente di vendita.
219
9. Manutenzione della macchina
Pulizia del vetro di esposizione e dell'ADF
Pulizia del vetro di esposizione
1. Sollevare il coprioriginali.
Fare attenzione a non trattenere il vassoio di alimentazione quando viene sollevato il
coprioriginali, in quanto potrebbe venire danneggiato.
2. Pulire le parti indicate dalle frecce con un panno morbido inumidito, quindi ripassare le
stesse parti con un panno asciutto per eliminare eventuali tracce di umidità.
CVW041
Pulizia dell'ADF
La seguente procedura descrive come pulire l'ADF.
1. Sollevare l'ADF.
Fare attenzione a non trattenere il vassoio di alimentazione quando si solleva l'ADF, in quanto
potrebbe venire danneggiato.
2. Pulire le parti indicate dalle frecce con un panno morbido inumidito, quindi ripassare le
stesse parti con un panno asciutto per eliminare eventuali tracce di umidità.
CVW042
220
10. Risoluzione dei problemi
Problemi comuni
Questa sezione spiega come risolvere problemi comuni che possono verificarsi durante l'utilizzo della
macchina.
Problema
Possibile causa
Soluzione
• Assicurarsi che il cavo di
alimentazione sia stato
inserito saldamente nella
presa a muro.
La macchina non si accende.
Il cavo elettrico non è collegato
correttamente.
Appare un messaggio di errore
sullo schermo della macchina.
Si è verificato un errore.
Vedere P.246 "Messaggi di
stato e di errore sullo schermo".
La macchina si sta riscaldando
o sta ricevendo dati.
Attendere finché sul display non
appare "In stampa...". Se sullo
schermo appare
"Elaborazione..." la macchina
sta ricevendo dei dati.
Le pagine non vengono
stampate.
• Connettere un altro
dispositivo funzionante alla
presa a muro per
assicurarsi che questa
funzioni.
• Ricollegare il cavo.
Le pagine non vengono
stampate.
Il cavo di interfaccia non è stato
collegato correttamente.
• Assicurarsi che il tipo di
cavo di interfaccia sia
corretto.
Si sentono dei rumori strani.
I consumabili non sono installati
correttamente.
Assicurarsi che i consumabile
siano installati correttamente.
Il volume è impostato su un
livello troppo elevato.
Regolare il volume dei toni di
avviso, suoneria, altoparlante e
allarme. Per informazioni,
vedere P.154 "Impostazioni di
sistema".
Il volume dei suoni emessi dalla
macchina è troppo elevato.
221
10. Risoluzione dei problemi
Problema
Il volume dei suoni emessi dalla
macchina è troppo basso.
Possibile causa
Il volume è azzerato o
impostato su un livello troppo
basso.
Soluzione
Regolare il volume dei toni di
avviso, suoneria, altoparlante e
allarme. Per informazioni,
vedere P.154 "Impostazioni di
sistema".
• Se uno di questi problemi dovesse persistere, spegnere la macchina, scollegare il cavo di
alimentazione e contattare un addetto alle vendite o all'assistenza.
222
Problemi di alimentazione della carta
Problemi di alimentazione della carta
Se la macchina funziona ma la carta non viene alimentata oppure si inceppa di frequente, controllare le
condizioni della macchina e della carta.
Problema
Soluzione
• Utilizzare tipi di carta supportati. Vedere P.37 "Carta
supportata".
La carta non viene alimentata
correttamente.
• Caricare la carta correttamente, assicurandosi che le
guide carta siano adeguatamente regolate. Vedere P.43
"Caricare la carta".
• Se la carta è arricciata, raddrizzarla.
• Estrarre la carta dal vassoio e smazzarla bene. Quindi
capovolgere la pila di carta e reinserirla nel vassoio.
• Se vi sono degli spazi tra la carta e le guide carta,
regolare le guide per eliminare gli spazi vuoti.
• Evitare di stampare su entrambi i lati della carta quando
vengono stampate immagini contenenti ampie zone
piene che consumano molto toner.
Gli inceppamenti ricorrono
frequentemente.
• Utilizzare tipi di carta supportati. Vedere P.37 "Carta
supportata".
• Caricare la carta rispettando i segni di limite superiori
sulla guida carta.
• Assicurarsi che i cuscinetti e i rulli di alimentazione carta
siano puliti. Vedere P.218 "Pulizia del feltrino di frizione
e del rullo di alimentazione carta".
223
10. Risoluzione dei problemi
Problema
Soluzione
• Smazzare la carta prima di caricarla. Assicurarsi che i
bordi siano a livello battendo la risma di carta su una
superficie piana, ad esempio un tavolo.
• Assicurarsi che le guide carta siano in posizione corretta.
Vengono alimentati
contemporaneamente più fogli di
carta.
• Utilizzare tipi di carta supportati. Vedere P.37 "Carta
supportata".
• Caricare la carta rispettando i segni di limite superiori
sulla guida carta.
• Assicurarsi che i cuscinetti e i rulli di alimentazione carta
siano puliti. P.37 "Carta supportata".
• Non aggiungere carta quando è ancora presente della
carta nel vassoio.
Aggiungere carta solo quando la carta è esaurita.
• La carta è umida. Usare carta conservata correttamente.
Vedere P.37 "Carta supportata".
La carta si spiegazza.
• La carta è troppo sottile. Vedere P.37 "Carta supportata".
• Se vi sono degli spazi tra la carta e le guide carta,
regolare le guide per eliminare gli spazi vuoti.
• Caricare la carta nel vassoio capovolgendo la pila di
fogli.
La carta stampata è arricciata.
• Se la carta si arriccia molto, ritirare le stampe dal vassoio
d'uscita più frequentemente.
• La carta è umida. Usare carta conservata correttamente.
Vedere P.37 "Carta supportata".
Le immagini sono stampate
diagonalmente rispetto alle pagine.
Se vi sono degli spazi tra la carta e le guide carta, regolare le
guide per eliminare gli spazi vuoti.
CER091
224
Problemi di alimentazione della carta
Rimuovere gli inceppamenti carta
• La carta inceppata potrebbe essere sporca di toner. Far attenzione a non sporcarsi i vestiti o le
mani.
• Per le stampe effettuate immediatamente dopo la rimozione di un inceppamento, il toner potrebbe
essere poco fuso e causare sbavature. Fare dei test di stampa finché le sbavature non scompaiono
completamente.
• Non rimuovere con la forza la carta inceppata perché potrebbe strapparsi. I frammenti di carta
strappata rimasti all'interno della macchina potrebbero causare altri inceppamenti o danneggiare
la macchina.
• Gli inceppamenti carta possono causare la perdita di pagine. Controllare che non manchino
pagine dal lavoro di stampa, e ristampare quelle eventualmente mancanti.
Rimozione della carta inceppata dal vassoio 1
Se sullo schermo appaiono "Inceppam.interno", "Incepp.:Vassoio 1", seguire la procedura seguente per
risolvere il problema.
1. Estrarre in parte il vassoio 1 e controllare la presenza di carta inceppata. In tal caso
rimuovere la carta con attenzione.
CVW022
2. Far scorrere il vassoio 1 nella macchina fino a che non si arresta.
3. Se è presente carta caricata nel vassoio bypass, rimuoverla.
4. Chiudere il vassoio bypass.
225
10. Risoluzione dei problemi
5. Premere il pulsante laterale per aprire lo sportello anteriore, quindi abbassarlo con
cautela.
CVW023
6. Estrarre con cautela la cartuccia in senso orizzontale, afferrandone la parte centrale.
CVW024
• Non scuotere la cartuccia di stampa che è stata rimossa. Questo potrebbe causare la perdita
del toner rimanente.
• Collocare la cartuccia di stampa su carta o altro materiale simile per non sporcare la
postazione di lavoro.
7. Sollevando la piastra guida, rimuovere la carta inceppata con attenzione.
CVW025
226
Problemi di alimentazione della carta
8. Introdurre la cartuccia di stampa facendola scivolare in posizione orizzontale. Quando la
cartuccia si ferma, sollevarla leggermente e inserirla completamente all'interno, quindi
premere finché non scatta in posizione.
CVW026
9. Usando entrambe le mani, spingere con attenzione lo sportello anteriore finché si chiude.
• Quando si chiude lo sportello anteriore, spingere con decisione la parte superiore dello sportello.
Dopo aver chiuso lo sportello, controllare che l'errore sia stato risolto.
Rimozione della carta inceppata dal vassoio bypass
Se sullo schermo appare "Incepp.:Bypass" procedere come segue per rimuoverlo.
1. Se la carta è inceppata nell'area di ingresso del vassoio bypass, rimuoverla con
attenzione.
CVW027
2. Chiudere il vassoio bypass.
227
10. Risoluzione dei problemi
3. Premere il pulsante laterale per aprire lo sportello anteriore, quindi abbassarlo con
cautela.
CVW023
4. Estrarre con cautela la cartuccia in senso orizzontale, afferrandone la parte centrale.
CVW024
• Non scuotere la cartuccia di stampa che è stata rimossa. Questo potrebbe causare la perdita
del toner rimanente.
• Collocare la cartuccia di stampa su carta o altro materiale simile per non sporcare la
postazione di lavoro.
5. Sollevando la piastra guida, rimuovere la carta inceppata con attenzione.
CVW025
228
Problemi di alimentazione della carta
6. Introdurre la cartuccia di stampa facendola scivolare in posizione orizzontale. Quando la
cartuccia si ferma, sollevarla leggermente e inserirla completamente all'interno, quindi
premere finché non scatta in posizione.
CVW026
7. Usando entrambe le mani, spingere con attenzione lo sportello anteriore finché si chiude.
• Quando si chiude lo sportello anteriore, spingere con decisione la parte superiore dello sportello.
Dopo aver chiuso lo sportello, controllare che l'errore sia stato risolto.
Rimozione della carta inceppata dal vassoio standard o dall'unità fronte-retro
Se compare sul display "Incepp.:Vass.stand." o "Incepp.: Unità F-R Rimuovere la carta", procedere
come segue per rimuoverlo.
1. Aprire lo sportello posteriore.
CVW052
229
10. Risoluzione dei problemi
2. Rimuovere la carta inceppata con attenzione.
CVW053
3. Chiudere lo sportello posteriore.
CVW017
4. Estrarre in parte il vassoio 1 e controllare la presenza di carta inceppata. In tal caso
rimuovere la carta con attenzione.
CVW022
230
Problemi di alimentazione della carta
5. Estrarre il vassoio 1 completamente con entrambe le mani.
CVW039
Posizionare il vassoio su una superficie piatta.
6. Spingere la leva.
Spingendo la leva si abbassa l'unità di trasporto F-R.
CVW043
7. In caso di presenza di carta inceppata, rimuoverla con attenzione.
CVW044
231
10. Risoluzione dei problemi
8. Con l'unità di trasporto fronte-retro ancora abbassata, far scorrere il vassoio 1 fino a che
non si ferma.
CVW006
9. Se è presente carta caricata nel vassoio bypass, rimuoverla e chiudere il vassoio bypass.
10. Premere il pulsante laterale per aprire lo sportello anteriore, quindi abbassarlo con
cautela.
CVW023
11. Estrarre con cautela la cartuccia in senso orizzontale, afferrandone la parte centrale.
CVW024
• Non scuotere la cartuccia di stampa che è stata rimossa. Questo potrebbe causare la perdita
del toner rimanente.
• Collocare la cartuccia di stampa su carta o altro materiale simile per non sporcare la
postazione di lavoro.
232
Problemi di alimentazione della carta
12. Sollevando la piastra guida, rimuovere la carta inceppata con attenzione.
CVW025
13. Introdurre la cartuccia di stampa facendola scivolare in posizione orizzontale. Quando la
cartuccia si ferma, sollevarla leggermente e inserirla completamente all'interno, quindi
premere finché non scatta in posizione.
CVW026
14. Usando entrambe le mani, spingere con attenzione lo sportello anteriore finché si chiude.
• Per chiudere gli sportelli, premerli con decisione. Dopo aver chiuso gli sportelli, controllare che
l'errore sia stato risolto.
Rimuovere gli inceppamenti verificatisi durante la scansione
Quando sullo schermo appare il seguente messaggio, procedere come segue per rimuovere
l'inceppamento nell'ADF:
• "Inceppam.origin.ADF Aprire sport.ADF e rimuovere la carta. "
233
10. Risoluzione dei problemi
1. Aprire lo sportello ADF.
CVW054
2. Tirare delicatamente l'originale inceppato per rimuoverlo. Fare attenzione a non tirare
l'originale con troppa forza, per evitare di strapparlo.
CVW055
3. Chiudere lo sportello dell'ADF.
4. Sollevare l'ADF e nel caso vi fossero ancora dei frammenti dell'originale, tirarli con
cautela per rimuoverli.
Fare attenzione a non trattenere il vassoio di alimentazione quando si solleva l'ADF, in quanto
potrebbe venire danneggiato.
CVW057
5. Chiudere l'ADF.
234
Problemi relativi alla qualità di stampa
Problemi relativi alla qualità di stampa
Controllo delle condizioni della macchina
Se si verifica un problema con la qualità della stampa, controllare innanzitutto le condizioni della
macchina.
Possibile causa
Soluzione
C'è un problema relativo alla
posizione della macchina.
Assicurarsi che la macchina si trovi su una superficie piana.
Collocare la macchina in un luogo dove non sia soggetta a
vibrazioni o urti.
È utilizzato un tipo di carta non
supportato.
Assicurarsi che il tipo di carta utilizzato sia supportato dalla
macchina. Vedere P.37 "Carta supportata".
L'impostazione del tipo di carta non
è corretta.
Assicurarsi che l'impostazione del tipo di carta del driver di
stampa corrisponda al tipo di carta caricato. Vedere P.37
"Carta supportata".
Viene utilizzata una cartuccia di
stampa non originale.
Le cartucce di stampa riempite nuovamente o non originali
riducono la qualità di stampa e possono causare
malfunzionamenti. Utilizzare esclusivamente cartucce di
stampa originali. Vedere P.267 "Consumabili".
Viene utilizzata una cartuccia di
stampa vecchia.
Le cartucce di stampa dovrebbero essere aperte prima della
data di scadenza indicata e utilizzate entro sei mesi
dall'apertura.
La macchina è sporca.
Vedere P.213 "Manutenzione della macchina", e pulire la
macchina come indicato.
Il livello di umidità dell'ambiente in
cui è collocata la macchina
potrebbe essere troppo basso.
Se la macchina viene utilizzata in un ambiente con umidità
troppo bassa, sulle stampe potrebbero apparire delle linee
nere di qualche millimetro di spessore distanziate tra loro di
75 millimetri. In questo caso, impostare [Modo bassa umidità]
su [Attivo].
Per informazioni su come configurare le impostazioni, vedere
P.154 "Impostazioni di sistema".
235
10. Risoluzione dei problemi
Problemi relativi alla stampante
Questa sezione illustra i problemi di stampa e le possibili soluzioni.
Problema
Soluzione
Se si verifica un errore durante la stampa, modificare le
impostazioni del computer o del driver di stampa.
• Verificare che il nome dell'icona della stampante non
ecceda i 32 caratteri alfanumerici. Se li supera,
abbreviare il nome.
Si verifica un errore.
• Controllare se sono in uso altre applicazioni.
Chiudere tutte le altre applicazioni, dato che potrebbero
interferire con la stampa. Se il problema persiste,
chiudere anche i processi non necessari.
• Assicurarsi che venga utilizzato il driver di stampa più
recente.
Viene annullato un lavoro di stampa.
C'è un ritardo considerevole tra il
comando di avvio stampa e l'inizio
della stampa.
Le stampe cadono davanti alla
macchina quando vengono
consegnate.
Le stampe non si impilano
correttamente.
236
Impostare [Timeout I/O] su un valore maggiore rispetto
all'impostazione corrente.
• Il tempo di elaborazione dipende dal volume dei dati. I
volumi elevati di dati, come documenti con molti elementi
grafici, richiedono più tempo per l'elaborazione.
• Per velocizzare il processo, ridurre la risoluzione di
stampa tramite il driver di stampa. Per informazioni,
vedere la Guida del driver di stampa.
Sollevare la guida di contenimento. Vedere la Guida di
installazione rapida.
• La carta è umida. Usare carta conservata correttamente.
Vedere P.37 "Carta supportata".
• Sollevare la guida di contenimento. Vedere la Guida di
installazione rapida.
Problemi relativi alla stampante
Problema
Soluzione
• La carta è umida. Usare carta conservata correttamente.
Vedere P.37 "Carta supportata".
Tutta la stampa risulta sfocata.
• Se viene abilitata l'opzione [Risparmio toner], la stampa
risulta generalmente meno densa.
• Il toner è quasi esaurito. Sostituire la cartuccia di stampa.
• È possibile che si sia formata della condensa. Se si
verificano rapide variazioni di temperatura o di umidità,
utilizzare la stampante soltanto dopo l'acclimatamento.
Il toner è polveroso e si stacca dalla
carta o l'immagine stampata ha un
aspetto opaco.
Verificare che le leve per la stampa delle buste all'interno
dello sportello posteriore siano in posizione corretta.
Sollevare le leve.
Le buste stampate escono
stropicciate.
Verificare che le leve per la stampa delle buste all'interno
dello sportello posteriore siano in posizione corretta.
Abbassare le leve.
I documenti non vengono stampati
correttamente quando si utilizza una
determinata applicazione, oppure i
dati immagine non vengono
stampati correttamente.
Modificare le impostazioni relative alla qualità di stampa.
Alcuni caratteri risultano sbiaditi o
non vengono affatto stampati.
Le posizioni di stampa non corrispondono a quelle visualizzate
Se la posizione degli elementi sulla pagina stampata differisce da quella visualizzata sullo schermo del
computer, la causa potrebbe essere una tra le seguenti.
Possibile causa
Non sono state configurate le impostazioni di
layout della pagina.
Soluzione
Assicurarsi che le impostazioni di layout della
pagina siano configurate correttamente
nell'applicazione.
237
10. Risoluzione dei problemi
Possibile causa
Soluzione
Il formato della carta non corrisponde a quello
della carta caricata.
Assicurarsi che il formato carta selezionato nella
finestra di dialogo delle proprietà della stampante
corrisponda a quello della carta caricata. Per
informazioni, vedere la Guida del driver di
stampa.
L'area stampabile è stata modificata.
Impostare l'area stampabile sul livello massimo.
Per informazioni, vedere la Guida del driver di
stampa.
• Se la posizione degli elementi sulla pagina stampata differisce leggermente dalla posizione
visualizzata sullo schermo del computer, anche dopo aver eseguito le procedure di cui sopra, è
possibile regolare la posizione di stampa di ciascun vassoio in un intervallo da -1,5 a +1,5 mm.
238
Problemi relativi alla copiatrice
Problemi relativi alla copiatrice
Problema
Le pagine fotocopiate non sono
nell'ordine corretto.
Soluzione
Per fascicolare le pagine come necessario, modificare
l'impostazione [Fascicolazione] nelle impostazioni copiatrice
dal pannello di controllo. Per informazioni sulla
[Fascicolazione], vedere P.141 "Impostazioni funzioni
copiatrice".
L'originale non è stato posizionato correttamente.
Le pagine fotocopiate sono vuote.
Quando si utilizza il vetro di esposizione, posizionare gli
originali a faccia in giù. Quando si utilizza l'ADF, posizionare
gli originali a faccia in su. Vedere P.53 "Posizionamento degli
originali".
È stato copiato l'originale sbagliato.
Se le copie vengono effettuate dal vetro di esposizione,
assicurarsi che non vi siano originali nell'ADF.
Le copie sono troppo chiare o
troppo scure.
Regolare la densità dell'immagine. Vedere P.98 "Specificare
le impostazioni di scansione".
Selezionare il modo di scansione corretto in base al tipo di
Le copie sono diverse dagli originali. originale. Vedere P.81 "Specificare le impostazioni di
scansione".
Quando viene fotocopiata una
stampa fotografica, appaiono delle
macchie nere.
Viene prodotto un effetto moiré.
L'originale potrebbe aver aderito al vetro di esposizione a
causa dell'elevata umidità.
Posizionare l'originale sul vetro di esposizione, quindi
collocarvi sopra due o tre fogli di carta bianca. Lasciare
aperto l'ADF durante la copia.
L'originale probabilmente presenta delle aree con linee o
punti molto pronunciati.
L'effetto moiré potrebbe essere risolto cambiando
l'impostazione relativa alla qualità dell'immagine da [Foto] a
[Misto].
Vedere P.98 "Specificare le impostazioni di scansione".
239
10. Risoluzione dei problemi
Problema
Soluzione
• La densità dell'immagine è troppo alta.
Regolare la densità dell'immagine. Vedere P.98
"Specificare le impostazioni di scansione".
• Il toner sulla superficie stampata non è asciutto.
La carta copiata è sporca.
Non toccare le superfici stampate subito dopo la stampa.
Rimuovere i fogli appena stampati uno ad uno, facendo
attenzione a non toccare le parti stampate.
• Il vetro di esposizione o l'ADF sono sporchi. Vedere
P.213 "Manutenzione della macchina".
• Prima di collocare gli originali sul vetro di esposizione,
assicurarsi che il toner o il liquido di correzione siano
asciutti.
Quando si effettuano copie dal
vetro di esposizione, l'area di
stampa della copia non è allineata
con l'originale.
240
Collocare l'originale rivolto verso il basso, assicurandosi che
sia allineato all'angolo posteriore sinistro e che sia ben
schiacciato contro il vetro di esposizione.
Problemi relativi allo scanner
Problemi relativi allo scanner
Problema
La macchina non inizia la scansione.
Soluzione
L'ADF o il suo sportello è aperto. Chiudere l'ADF o il suo
sportello.
• Il vetro di esposizione o l'ADF sono sporchi. Vedere
P.213 "Manutenzione della macchina".
L'immagine acquisita è sporca.
• Prima di collocare gli originali sul vetro di esposizione,
assicurarsi che il toner o il liquido di correzione siano
asciutti.
L'immagine acquisita è distorta o
non in posizione.
L'originale è stato spostato durante la scansione. Non
spostare l'originale durante la scansione.
L'immagine scansita è rovesciata.
L'originale è stato posizionato rovesciato. Sistemare l'originale
nell'orientamento corretto. Vedere P.53 "Posizionamento degli
originali".
L'immagine acquisita è vuota.
L'originale è stato posizionato con le facciate anteriore e
posteriore invertite. Quando si utilizza il vetro di esposizione,
posizionare gli originali a faccia in giù. Quando si utilizza
l'ADF, collocare gli originali a faccia in su. Vedere P.53
"Posizionamento degli originali".
L'immagine scansita è troppo scura
o troppo chiara.
Regolare la densità dell'immagine. Vedere P.98 "Specificare
le impostazioni di scansione".
241
10. Risoluzione dei problemi
Problemi relativi al fax
Quando sul giornale fax o sul rapporto dello stato di trasmissione appare un codice errore
La tabella seguente illustra il significato dei codici errore che appaiono sotto "Risultati" nel giornale
fax o nel rapporto dello stato di trasmissione, e spiega cosa fare per ciascun codice errore.
"X" rappresenta un numero contenuto nei codici errore che varia in base alla situazione specifica.
Codice di errore
Soluzione
Durante l'invio di un fax in modalità Trasmissione immediata, si
è inceppato un originale nell'ADF.
1XXX11
• Rimuovere gli originali inceppati e riposizionarli. Vedere
P.223 "Problemi di alimentazione della carta".
• Assicurarsi che gli originali siano adatti alla scansione.
Vedere P.53 "Posizionamento degli originali".
Non è stato possibile collegare la linea correttamente.
• Assicurarsi che la linea telefonica sia collegata
correttamente alla macchina.
1XXX21
• Scollegare la linea telefonica dalla macchina e collegare
un telefono standard al suo posto. Assicurarsi di poter
effettuare chiamate tramite il telefono. Se non è possibile
effettuare chiamate in questo modo, contattare la
compagnia telefonica.
• Se il problema persiste, contattare l'assistenza o l'agente
di vendita.
Quando si tenta di inviare un fax, non è possibile comporre il
numero.
• Assicurarsi che il numero di fax selezionato sia corretto.
• Assicurarsi che la destinazione sia un fax.
• Assicurarsi che la linea non sia occupata.
Da 1XXX22 a 1XXX23
• Potrebbe essere necessario inserire una pausa tra le cifre
da digitare. Premere il tasto [Pause/Redial] ad esempio
dopo il codice area.
• Assicurarsi che [PSTN/PBX] in [Strum. ammin.] sia
impostato correttamente in base al metodo di
connessione alla rete telefonica utilizzato. Vedere P.173
"Impostazioni amministratore".
242
Problemi relativi al fax
Codice di errore
Soluzione
Si è verificato un errore durante l'invio di un fax.
• Assicurarsi che la linea telefonica sia collegata
correttamente alla macchina.
Da 1XXX32 a 1XXX84
• Scollegare la linea telefonica dalla macchina e collegare
un telefono standard al suo posto. Assicurarsi di poter
effettuare chiamate tramite il telefono. Se non è possibile
effettuare chiamate in questo modo, contattare la
compagnia telefonica.
• Se il problema persiste, contattare l'assistenza o l'agente
di vendita.
La macchina non è stata in grado di stampare un fax ricevuto
oppure la memoria della macchina si è riempita durante la
ricezione di un fax perché il documento era troppo grande.
• Il vassoio carta era vuoto. Caricare la carta nel vassoio
carta. Vedere P.43 "Caricare la carta".
• Il vassoio della carta non conteneva A4, Letter o Legal.
Caricare carta di un formato valido nel vassoio e
configurare le impostazioni formato carta adeguate in
[Impostazioni di sistema].
2XXX14
• Uno sportello o un vassoio erano aperti. Chiudere lo
sportello o il vassoio.
• Si è verificato un inceppamento carta. Rimuovere la carta
inceppata. Vedere P.223 "Problemi di alimentazione
della carta".
• Una cartuccia di stampa era vuota. Sostituire la cartuccia
di stampa. Vedere P.213 "Sostituire la cartuccia di
stampa".
• Il fax ricevuto era troppo grande. Chiedere al mittente di
inviare nuovamente il documento diviso in parti più
piccole e tramite più fax, oppure con una risoluzione
minore.
243
10. Risoluzione dei problemi
Codice di errore
Soluzione
Si è verificato un errore durante la ricezione di un fax.
• Assicurarsi che la linea telefonica sia collegata
correttamente alla macchina.
Da 2XXX32 a 2XXX84
• Scollegare la linea telefonica dalla macchina e collegare
un telefono standard al suo posto. Assicurarsi di poter
effettuare chiamate tramite il telefono. Se non è possibile
effettuare chiamate in questo modo, contattare la
compagnia telefonica.
• Se il problema persiste, contattare l'assistenza o l'agente
di vendita.
Quando si verificano altri problemi
La seguente tabella spiega come risolvere problemi che non producono un codice errore.
Problema
Soluzione
• Vedere le soluzioni fornite per gli errori compresi tra
1XXX32 e 1XXX84 nella tabella sopra.
Impossibile inviare fax.
Impossibile ricevere fax.
• La macchina non è in grado di accettare un nuovo lavoro
di fax perchè in memoria ci sono già 5 fax non inviati.
Attendere che sia avvenuta la trasmissione di uno di
questi fax o eliminare i fax non necessari mediante la
funzione [Elimina file TX in attesa]. Per informazioni,
vedere P.149 "Impostazioni funzioni fax".
Vedere le soluzioni fornite per gli errori compresi tra 1XXX32
e 1XXX84 nella tabella sopra.
• Una cartuccia di stampa è vuota. Sostituire la cartuccia
di stampa. Vedere P.213 "Sostituire la cartuccia di
stampa".
Impossibile ricevere fax nonostante
sia possibile inviarli.
• Il vassoio di uscita è vuoto. Caricare la carta nel vassoio
carta. Vedere P.43 "Caricare la carta".
• Se la modalità di ricezione fax è il modo FAX/TEL
manuale, i fax devono essere ricevuti manualmente.
Vedere P.133 "Ricezione di un fax".
244
Problemi relativi al fax
Problema
Impossibile stampare i fax ricevuti.
I fax inviati appaiono macchiati o
sporchi alla ricezione.
Soluzione
• Il vassoio di uscita è vuoto. Caricare la carta nel vassoio
carta. Vedere P.43 "Caricare la carta".
• Il vassoio carta non contiene carta del formato corretto.
Caricare carta del formato corretto nel vassoio carta.
• Il vetro di esposizione o l'ADF sono sporchi. Vedere
P.213 "Manutenzione della macchina".
• Prima di collocare gli originali sul vetro di esposizione,
assicurarsi che l'inchiostro o il liquido di correzione siano
asciutti.
Il fax inviato appare vuoto alla
ricezione.
L'originale è stato posizionato rovesciato. Sistemare l'originale
nell'orientamento corretto. Vedere P.53 "Posizionamento degli
originali".
Lo sfondo delle immagini ricevute è
sporco oppure sono visibili le
immagini del retro degli originali.
La densità dell'immagine è troppo alta. Regolare la densità
dell'immagine.
Quando si tenta di inviare un fax,
non è possibile comporre il numero.
Vedere le soluzioni fornite per gli errori compresi tra 1XXX22
e 1XXX23 nella tabella sopra.
245
10. Risoluzione dei problemi
Messaggi di stato e di errore sullo schermo
I messaggi sono elencati in ordine alfabetico nella tabella sottostante.
"X" indica le parti dei messaggi che variano in base alle situazioni specifiche, come tipi o formati carta,
o nomi dei vassoi.
Messaggio
Cause
Soluzioni
• Il vassoio carta era vuoto. Caricare la
carta nel vassoio carta. Vedere P.43
"Caricare la carta".
• Il vassoio della carta non conteneva
A4, Letter o Legal. Caricare carta di
un formato valido nel vassoio e
configurare le impostazioni formato
carta adeguate in [Impostazioni di
sistema].
2XXX14
La macchina non è stata in
grado di stampare un fax
ricevuto oppure la memoria
della macchina si è riempita
durante la ricezione di un fax
perché il documento era troppo
grande.
• Uno sportello o un vassoio erano
aperti. Chiudere lo sportello o il
vassoio.
• Si è verificato un inceppamento
carta. Rimuovere la carta inceppata.
Vedere P.223 "Problemi di
alimentazione della carta".
• Una cartuccia di stampa era vuota.
Sostituire la cartuccia di stampa.
Vedere P.213 "Sostituire la cartuccia
di stampa".
• Il fax ricevuto era troppo grande.
Chiedere al mittente di reinviare il
documento diviso in parti più piccole
tramite fax individuali, oppure di
utilizzare una risoluzione inferiore.
Sportello ADF aperto
Chiudere lo sportello
ADF
246
L'ADF è aperto.
• Chiudere completamente lo sportello.
Messaggi di stato e di errore sullo schermo
Messaggio
Inceppam.origin.ADF
Aprire sport.ADF
e rimuovere carta.
Cause
Si è verificato l'inceppamento di
un originale nell'ADF.
Disponib.: Copia
cartaID A4 o 8 1/2
x 11
Non è stato possibile effettuare
una copia carta ID perché il
vassoio non contiene la carta
del formato adatto (A4 o Letter).
Occupato
Non è stato possibile
completare la trasmissione
perché la linea del destinatario
era occupata.
Imposs.copiare
impost.
Comb.: 2 su 1 / 4 su
1
Non è stato possibile effettuare
una copia combinata perché il
vassoio non contiene la carta
del formato adatto, A4 o Letter.
Soluzioni
• Rimuovere gli originali inceppati e
riposizionarli. Vedere P.223
"Problemi di alimentazione della
carta".
• Assicurarsi che gli originali siano
adatti alla scansione. Vedere P.53
"Posizionamento degli originali".
• Impostare la macchina per stampare
copie utilizzando i formati A4 o Letter
nell'impostazione [Seleziona carta].
Vedere P.141 "Impostazioni funzioni
copiatrice".
• Specificare il formato A4 o Letter per
il vassoio di alimentazione
selezionato. Vedere P.154
"Impostazioni di sistema".
Attendere un po', quindi inviare
nuovamente il fax.
• Impostare la macchina per stampare
le copie utilizzando carta formato
A4, Letter o Legal nell'impostazione
[Seleziona carta]. Vedere P.141
"Impostazioni funzioni copiatrice".
• Specificare il formato A4, Letter o
Legal per il vassoio selezionato.
Vedere P.154 "Impostazioni di
sistema".
247
10. Risoluzione dei problemi
Messaggio
Cause
Soluzioni
• Utilizzare l'ADF anche per la copia di
un foglio singolo.
Impossibile copiare.
Posiz. originali su
ADF.
Controll.formato
carta
La copia combinata non può
essere eseguita perché gli
originali non sono stati inseriti
nell'ADF.
Il formato carta impostato per il
documento non corriponde a
quello del vassoio specificato.
Il tipo di carta impostato per il
Controllare tipo carta documento non corriponde a
quello del vassoio specificato.
• Se è necessario utilizzare il vetro di
esposizione, disabilitare la funzione
di copia combinata in [F-R/
Combina] nelle impostazioni di
copia, quindi riprovare. Vedere
P.141 "Impostazioni funzioni
copiatrice".
Premere [AvanPag] per iniziare la stampa
oppure [ResetLav] per cancellare il lavoro.
Premere [AvanPag] per iniziare la stampa
oppure [ResetLav] per cancellare il lavoro.
• Assicurarsi che la linea telefonica sia
collegata correttamente alla
macchina.
Connessione fallita
Non è stato possibile collegare
la linea correttamente.
Sportello aperto
Uno degli sportelli è aperto.
Destinazione non
programmata
248
Nessun Numero rapido è
associato al pulsante one-touch
premuto.
• Scollegare la linea telefonica dalla
macchina e collegare un telefono
standard al suo posto. Assicurarsi di
poter effettuare chiamate tramite il
telefono. Se non è possibile effettuare
chiamate in questo modo, contattare
la compagnia telefonica.
Chiudere completamente lo sportello.
• Premere un pulsante one-touch
diverso.
• Assegnare una destinazione
registrata ad un pulsante one-touch.
Vedere P.86 "Registrare le
destinazioni di scansione".
Messaggi di stato e di errore sullo schermo
Messaggio
Cause
Soluzioni
• Assicurarsi che il numero di fax
selezionato sia corretto.
• Assicurarsi che la destinazione sia un
fax.
Selezione fallita
Non è stato possibile inviare il
fax.
• Assicurarsi che la linea non sia
occupata.
• Potrebbe essere necessario inserire
una pausa tra le cifre da digitare.
Premere il tasto [Pause/Redial] ad
esempio dopo il codice area.
• Configurare [Risoluzione] nelle
impostazioni dello scanner per
ridurre la risoluzione di scansione.
Vedere P.145 "Impostazioni funzioni
scanner".
Superata dim.max.email
Le dimensioni del file scansito
superano le dimensioni massime
dei file che possono essere
inviati tramite e-mail.
Overflow memoria
lav.fax
Il numero dei lavori fax in
memoria (fax non inviati o non
Attendere finché i lavori in sospeso
stampati) ha raggiunto il limite
vengono trasmessi o stampati.
massimo, pertanto non è
possibile archiviare nuovi lavori.
• Configurare [Dimensione max. email] nelle impostazioni dello scanner
per aumentare il formato consentito.
Vedere P.145 "Impostazioni funzioni
scanner".
• Controllare che il cavo di rete sia
collegato correttamente alla
macchina.
Errore POP3 I-Fax
La connessione al server POP3
non è riuscita.
• Controllare che le impostazioni di
rete come le impostazioni
dell'indirizzo IP, DNS e SMPT siano
state configurate correttamente
(assicurarsi che non sia stato
utilizzato nessun carattere a doppio
byte). Vedere P.192 "Configurazione
delle impostazioni di rete".
249
10. Risoluzione dei problemi
Messaggio
Cause
Cartuccia non orig.
È installata una cartuccia di
stampa non supportata.
Rimuovere e sostituire con una cartuccia di
stampa indicata da un rivenditore
autorizzato.
Inceppam.interno
Si è verificato un inceppamento
carta nella macchina.
Rimuovere la carta inceppata. Vedere
P.223 "Problemi di alimentazione della
carta".
Durante la copia con
fascicolazione, la memoria ha
Memoria quasi piena
quasi raggiunto il limite
massimo.
Overflow memoria
Overflow memoria
I dati sono troppo voluminosi o
troppo complessi per essere
stampati.
• La memoria della
macchina ha raggiunto il
limite massimo durante la
scansione della prima
pagina dell'originale da
memorizzare prima della
trasmissione.
• La memoria della
macchina ha raggiunto la
capacità massima durante
la memorizzazione di un
fax in modalità
Trasmissione da memoria.
250
Soluzioni
Se rimangono ancora molti originali da
scansire, è consigliabile iniziare a
stampare e copiare i rimanenti originali
separatamente. Se gli originali vengono
scansiti dall'ADF, rimuovere eventuali
pagine rimanenti dall'ADF.
• Selezionare [600 × 600 1bit] in
[Risoluzione] in [Impostazioni
Stampante] per ridurre le dimensioni
dei dati. Vedere P.162 "Impostazioni
funzioni stampante".
• Se viene utilizzato il dirver di stampa
PCL6, impostare [Risoluzione] in
[Qual.stamp.] su [600 × 600 dpi].
Reinviare il documento dividendolo in tanti
fax più piccoli o inviarlo con una
risoluzione minore.
Messaggi di stato e di errore sullo schermo
Messaggio
Cause
Soluzioni
La memoria ha raggiunto il
limite massimo durante la
scansione della seconda
pagina o di pagine successive
dell'originale, nel tentativo di
inviare un fax in modalità
Trasmissione da memoria.
Premere [TX] per inviare solo le pagine
scansite e memorizzate, oppure premere
[Annulla] per cancellare.
La carta si è inceppata nel
vassoio bypass.
Rimuovere la carta inceppata. Vedere
P.223 "Problemi di alimentazione della
carta".
La carta si è inceppata nell'unità
fronte-retro.
Rimuovere la carta inceppata. Vedere
P.223 "Problemi di alimentazione della
carta".
Incepp.:Vass.stand.
La carta si è inceppata nella
zona di uscita della carta.
Rimuovere la carta inceppata. Vedere
P.223 "Problemi di alimentazione della
carta".
Incepp:Vassoio 1
La carta si è inceppata nell'area
di entrata della carta del
vassoio 1.
Rimuovere la carta inceppata. Vedere
P.223 "Problemi di alimentazione della
carta".
Errore
comunicaz.rete
La connessione con il server è
stata persa durante l'invio o la
ricezione di dati.
Contattare l'amministratore di rete.
Rete non pronta
Non è stato possibile inviare un
file scansito perché la macchina
non ha ricevuto tutte le
informazioni relative
all'indirizzo IP dal server DHCP.
Attendere finché la macchina riceve tutte le
informazioni relative all'indirizzo IP, quindi
ritentare l'operazione.
Tasto Amplificato o
Stop
Il ricevitore della macchina è
rimasto sganciato per un lungo
periodo.
Riagganciare il ricevitore o premere il
tasto [Cancella/Stop].
Carta esaurita: X
Il vassoio indicato ha terminato
la carta.
Caricare carta nel vassoio indicato.
Vedere P.43 "Caricare la carta".
Riavviare la
macchina
È necessario riavviare la
macchina.
Spegnere la macchina e riaccenderla.
Overflow memoria
TX
Annulla
Incepp.:Bypass
Incepp.: Unità F-R
Rimuovere la carta
251
10. Risoluzione dei problemi
Messaggio
Errore
impost.cartuccia
Rimuovere la carta:
Vassoio bypass
Sost.richiesta a
breve:
Cartuccia
Cause
La cartuccia di stampa non è
stata installata o non è stata
installata correttamente.
Reinstallare la cartuccia di stampa. Vedere
P.213 "Sostituire la cartuccia di stampa".
La macchina non ha eseguito il
lavoro di stampa perché sono
stati specificati come vassoi di
alimentazione il vassoio 1 o il
vassoio 2, ma la carta è stata
caricata nel vassoio bypass.
Rimuovere la carta dal vassoio bypass.
La cartuccia di stampa è quasi
vuota.
Preparare una nuova cartuccia di stampa.
Sostituzione richiesta: L'unità di fusione non è più
utilizzabile ed è necessario
Unità di fusione
sostituirla.
Contattare l'assistenza o l'agente di
vendita.
Sostituzione richiesta: Il rullo di alimentazione carta
non è più utilizzabile ed è
Rullo alimentaz.carta necessario sostituirlo.
Contattare l'assistenza o l'agente di
vendita.
Sostituzione richiesta:
Cartuccia
La macchina ha esaurito il toner.
Sostituzione richiesta: Il rullo di trasferimento non è più
utilizzabile ed è necessario
Rullo trasferimento
sostituirlo.
252
Soluzioni
Sostituire la cartuccia di stampa. Vedere
P.213 "Sostituire la cartuccia di stampa".
Contattare l'assistenza o l'agente di
vendita.
Errore comunic.RX
Si è verificato un errore di
ricezione e il fax non è stato
ricevuto correttamente.
Se possibile, contattare il mittente del fax e
chiedere di inviarlo nuovamente.
Scans.(NW)
disconnessa
Non è stato possibile inviare un
fax perché il cavo ethernet non
era collegato in modo corretto.
Ricollegare il cavo Ethernet
adeguatamente, quindi ritentare
l'operazione.
Scans.(USB)
disconnessa
Il cavo USB è stato disconnesso
durante la scansione dal
computer.
Ricollegare il cavo USB adeguatamente,
quindi ritentare l'operazione.
Messaggi di stato e di errore sullo schermo
Messaggio
Cause
Conness.server fallita
Non è stato possibile inviare un
file perché la destinazione non
era raggiungibile.
Errore risposta server
Si è verificato un errore nella
comunicazione con il server
prima di iniziare la trasmissione.
Chiamata assistenza
-X
Si è verificato un errore
irreversibile all'hardware e la
macchina non funziona più.
Soluzioni
Assicurarsi che la destinazione sia stata
registrata correttamente, quindi ritentare
l'operazione.
Assicurarsi che la destinazione sia stata
registrata correttamente, quindi ritentare
l'operazione.
Se non è stato possibile risolvere il
problema, contattare l'amministratore di
rete.
Contattare l'assistenza o l'agente di
vendita.
Durante la visualizzazione del messaggio,
premere il tasto OK. Appare un menu per
modificare il formato carta del vassoio in
uso.
Posiz. carta corretta
Il vassoio carta non contiene
A4, Letter o Legal.
Caricare carta di formato A4/Letter/Legal
nel vassoio, selezionare il formato
corrispondente utilizzando i tasti [ ] o [ ],
quindi premere il tasto OK. A questo punto
la macchina stamperà il fax.
Verrà modificata l'impostazione formato
carta per il vassoio nelle impostazioni di
sistema. Vedere P.154 "Impostazioni di
sistema".
Posiz. originali su
ADF
Imposs.usare vetro
espos.
con [Formato
scansione].
Non è stato possibile eseguire
la scansione perché gli originali
non erano collocati nell'ADF,
nonostante la macchina sia
impostata per scansire originali
di formato maggiore di A4/
Letter.
• Utilizzare l'ADF anche per scansire
originali di formato A4/Letter o di
formato minore.
• Se è necessario utilizzare il vetro di
esposizione, impostare il formato
A4/Letter in [Formato scansione]
nelle impostazioni dello scanner,
quindi riprovare. Vedere P.98
"Specificare le impostazioni di
scansione".
253
10. Risoluzione dei problemi
Messaggio
Fascicolaz.copie
annullata
Errore comunic.TX
254
Cause
Soluzioni
La memoria della macchina ha
raggiunto il limite massimo
durante la scansione degli
originali dall'ADF per effettuare
la fascicolazione delle copie.
Premere [Esci] per stampare gli originali
già acquisiti in memoria. Quindi copiare
nuovamente gli originali rimasti nell'ADF.
Si è verificato un errore di
trasmissione e il fax non è stato
trasmesso correttamente.
Se l'impostazione [Riselezione auto] è
abilitata, la macchina riseleziona il
numero e riprova. Se falliscono tutti i
tentativi o la macchina è in modalità
Trasmissione immediata, il fax non verrà
trasmesso. Ritentare l'operazione.
11. Appendice
Funzioni e impostazioni di rete disponibili in un
ambiente IPv6
Le funzioni e le impostazioni di rete della macchina disponibili in un ambiente IPv6 sono diverse da
quelle disponibili in un ambiente IPv4. Assicurarsi che le funzioni utilizzate siano supportate in un
ambiente di rete IPv6, quindi configurare le impostazioni di rete necessarie.
Per ulteriori informazioni su come specificare le impostazioni IPv6, vedere P.166 "Impostazioni di rete".
Funzioni disponibili
Stampa FTP
Stampa i documenti tramite FTP utilizzando i comandi EPRT e EPSV. Per utilizzare questi comandi,
sono necessari Windows Vista/7/8 e un'applicazione FTP che suppporta IPv6.
Stampante
Stampa i documenti utilizzando il driver di stampa.
Scan to FTP
Invia i file scansiti utilizzando il pannello di controllo a un server FTP.
Scan to E-mail
Invia i file scansiti utilizzando il pannello di controllo tramite e-mail.
Scan to Folder
Invia i file scansiti utilizzando il pannello di controllo a una cartella condivisa di un computer della
rete.
Network TWAIN server
Controlla la funzione di scansione da un computer della rete e consegna i dati scansiti
direttamente al computer. Questa funzione è disponibile solo per computer che dispongono di
un'applicazione che supporta TWAIN. L'indirizzo IP del gruppo multicast supportato da IPv6 è
ff12::fb88:1.
LAN-Fax
Invia un documento creato in un'applicazione come fax e senza stamparlo.
Web Image Monitor
Consente di verificare lo stato della macchina e di configurarne le impostazioni utilizzando un
browser web.
255
11. Appendice
Pagina di configurazione
Stampa una pagina di configurazione contenente la configurazione della macchina, l'indirizzo IP
e altre informazioni.
256
Trasmissione tramite IPsec
Trasmissione tramite IPsec
Per garantire comunicazioni più sicure, questa stampante supporta il protocollo IPsec. Quando viene
applicato, il protocollo IPsec crittografa i pacchetti di dati a livello di rete tramite una crittografia a
chiave condivisa. La stampante utilizza lo scambio del codice di crittografia per creare una chiave
condivisa comune a mittente e destinatario. Per una sicurezza sempre maggiore, è inoltre possibile
rinnovare periodicamente la chiave condivisa.
• IPsec non si applica ai dati ottenuti attraverso DHCP, DNS o WINS.
• I sistemi operativi compatibili con IPsec sono Windows XP SP2, Windows Vista/7, Windows
Server 2003/2003 R2/2008/2008 R2, Red Hat Enterprise Linux WS 4.0, RedHat Enterprise
Linux WS 4.0 e Solaris 10. Tuttavia, alcuni elementi di impostazione non sono supportati a
seconda del sistema operativo. Assicurarsi che le impostazioni IPsec specificate siano coerenti con
le impostazioni IPsec del sistema operativo.
• Se non si riesce ad accedere a Web Image Monitor a causa di problemi di configurazione IPsec,
disabilitare IPsec in [Strumenti amministr.] dal pannello di controllo, quindi accedere a Web Image
Monitor.
• Per informazioni su come specificare l'impostazione IPsec tramite Web Image Monitor, vedere
P.179 "Configurazione della macchina mediante le utilità".
• Per informazioni su come abilitare e disabilitare IPsec dal pannello di controllo, vedere P.166
"Impostazioni di rete".
Crittografia e autenticazione tramite IPsec
IPsec si compone di due funzioni principali: la funzione di crittografia, che assicura la riservatezza dei
dati e la funzione di autenticazione che verifica il mittente e l'integrità dei dati. La funzione IPsec di
questa stampante supporta due protocolli di sicurezza: il protocollo ESP, che abilita entrambe le
funzioni IPsec contemporaneamente, e il protocollo AH, che abilita solo la funzione di autenticazione.
Protocollo ESP
Il protocollo ESP garantisce trasmissioni sicure utilizzando sia la crittografia che l'autenticazione.
Questo protocollo non offre l'autenticazione tramite header.
• Perché la crittografia avvenga correttamente, sia il mittente che il destinatario devono
specificare lo stesso algoritmo di crittografia e codice di crittografia. L'algoritmo e il codice di
crittografia vengono specificati automaticamente.
• Perché la crittografia avvenga correttamente, il mittente e il destinatario devono specificare lo
stesso algoritmo di autenticazione e codice di autenticazione. L'algoritmo e il codice di
autenticazione vengono specificati automaticamente.
257
11. Appendice
Protocollo AH
Il protocollo AH fornisce trasmissione sicura mediante la sola autenticazione del pacchetto, testate
incluse.
• Perché la crittografia avvenga correttamente, il mittente e il destinatario devono specificare lo
stesso algoritmo di autenticazione e codice di autenticazione. L'algoritmo e il codice di
autenticazione vengono specificati automaticamente.
Protocollo AH + Protocollo ESP
Se combinati, i protocolli ESP e AH forniscono la trasmissione sicura mediante crittografia e
autenticazione. Questi protocolli forniscono l'autenticazione della testata.
• Perché la crittografia avvenga correttamente, sia il mittente che il destinatario devono
specificare lo stesso algoritmo di crittografia e codice di crittografia. L'algoritmo e il codice di
crittografia vengono specificati automaticamente.
• Perché la crittografia avvenga correttamente, il mittente e il destinatario devono specificare lo
stesso algoritmo di autenticazione e codice di autenticazione. L'algoritmo e il codice di
autenticazione vengono specificati automaticamente.
• Alcuni sistemi operativi usano il termine "Compatibilità" al posto di "Autenticazione".
Security Association
Questa macchina utilizza lo scambio del codice di crittografia come metodo di impostazione del
codice. Con questo metodo, accordi come l'algoritmo e il codice IPsec devono essere specificati sia per
il mittente sia per il destinatario. Tali accordi formano ciò che è conosciuto come SA (Security
Association). La comunicazione IPsec è possibile solo se le impostazioni SA del mittente e del
destinatario sono identiche.
Le impostazioni SA vengono configurate automaticamente sulle macchine di entrambi. Prima che possa
essere stabilita la IPsec SA, tuttavia, è necessario che l'impostazione ISAKMP SA (Fase 1) venga
configurata automaticamente. Una volta effettuato ciò, le impostazioni IPsec SA (Fase 2), che
consentono la reale trasmissione IPsec, vengono configurate automaticamente.
Inoltre, per una maggiore sicurezza, SA può essere aggiornato automaticamente applicando un
periodo di validità (limite di tempo) per le sue impostazioni. Questa macchina supporta solo IKEv1 per
lo scambio del codice di crittografia.
È possibile configurare più impostazioni in SA.
Impostazioni 1-10
È possibile impostare dieci set separati di informazioni SA (ad esempio i diversi codici condivisi e
algoritmi IPsec).
I criteri IPsec vengono ricercati uno ad uno, a partire dal [N. 1].
258
Trasmissione tramite IPsec
Flusso di configurazione delle impostazioni dello scambio del codice di
crittografia
Questa sezione spiega la procedura per specificare le impostazioni dello scambio del codice di
crittografia.
Macchina
PC
1. Configurare le impostazioni IPsec in Web
Image Monitor.
1. Configurare nel PC le stesse impostazioni IPsec
della macchina.
2. Abilitare le impostazioni IPsec.
2. Abilitare le impostazioni IPsec.
3. Verificare la trasmissione IPsec.
• Dopo aver configurato IPSec, è possibile utilizzare il comando "Ping" per verificare se la
connessione è stata stabilita in maniera corretta. Poiché la risposta è lenta durante lo scambio
iniziale di codice, può essere necessario del tempo per avere la conferma che la trasmissione è
stata stabilita.
• Se non è possibile accedere a Web Image Monitor a causa dei problemi di configurazione IPsec,
disabilitare IPsec sul pannello di controllo e poi accedere a Web Image Monitor.
• Per informazioni su come disabilitare IPsec dal pannello di controllo, vedere P.166 "Impostazioni
di rete".
Specificare le impostazioni dello scambio del codice di crittografia
1. Avviare il browser web e accedere alla macchina inserendo l'indirizzo IP.
2. Fare clic su [Impostazioni IPsec].
3. Fare clic sulla scheda [Lista policy IPsec].
4. Selezionare nella lista il numero dell'impostazione che si desidera modificare, quindi fare
clic su [Cambia].
5. Se necessario, modificare le impostazioni relative al protocollo IPsec.
6. Digitare la password di amministratore, quindi fare clic su [Applica].
7. Fare clic sulla scheda [Impostazioni globali IPsec], quindi selezionare [Attivo] in
[Funzione IPsec].
8. Se necessario, selezionare anche [Policy predefinita], [Ignora broadcast e multicast] e
[Ignora ICMP].
9. Digitare la password di amministratore, quindi fare clic su [Applica].
259
11. Appendice
Specificare le impostazioni IPsec sul computer
Specificare nel computer esattamente le stesse impostazioni di IPsec SA specificate nella macchina. I
metodi di impostazione differiscono in base al sistema operativo del computer. La seguente procedura è
basata su Windows 7 in un ambiente IPv4 e rappresenta un esempio.
1. Dal menu [Start], fare clic su [Pannello di controllo], [Sistema e sicurezza], quindi fare clic
su [Strumenti per l'amministrazione].
2. Fare doppio clic su [Politica di sicurezza locale], quindi fare clic su [Politiche di sicurezza
IP su computer locale].
3. Nel menu "Azione", fare clic su [Crea criterio di protezione IP...].
Appare la procedura guidata dei criteri di sicurezza IP.
4. Fare clic su [Avanti].
5. Inserire il nome dei criteri di sicurezza in "Nome", quindi fare clic su [Avanti].
6. Deselezionare la casella di controllo "Attiva la regola di risposta predefinita (solo
versione precedente di Windows)", quindi fare clic su [Avanti].
7. Selezionare "Modifica proprietà", quindi fare clic su [Fine].
8. Fare clic su [Impostazioni...] nella scheda "Generale".
9. In "Autentica e genera una nuova chiave ogni", inserire lo stesso periodo di validità (in
minuti) specificato nella macchina in [Durata IKE], quindi fare clic su [Metodi...].
10. Verificare che le impostazioni dell'algoritmo di crittografia ("Crittografia"), dell'algoritmo
hash ("Integrità") e del gruppo Diffie-Hellman IKE ("Gruppo Diffie-Hellman") in "Ordine di
preferenza metodi di protezione" corrispondano a quelle specificate nella macchina in
[Impostazioni IKE].
Se le impostazioni non sono visualizzate, fare clic su [Aggiungi...].
11. Premere due volte [OK].
12. Fare clic su [Aggiungi...] nella scheda "Regole".
Appare la procedura guidata Regola di sicurezza.
13. Fare clic su [Avanti].
14. Selezionare "Questa regola non specifica un tunnel", quindi fare clic su [Avanti].
15. Selezionare il tipo di rete per IPsec, quindi fare clic su [Avanti].
16. Fare clic su [Aggiungi...] nell'elenco dei filtri IP.
17. In [Nome], inserire un nome di filtro IP, quindi fare clic su [Aggiungi...].
Appare la procedura guidata per il filtro IP.
18. Fare clic su [Avanti].
260
Trasmissione tramite IPsec
19. In [Descrizione:], inserire un nome o una spiegazione dettagliata del filtro IP, quindi fare
clic su [Avanti].
Sarà possibile fare clic su [Avanti] e procedere con la fase successiva senza inserire nessuna
informazione in questo campo.
20. Selezionare "Indirizzo IP" in "Indirizzo sorgente", quindi fare clic su [Avanti].
21. Selezionare "Indirizzo IP specifico o sottorete" in "Indirizzo di destinazione", digitare
l'indirizzo IP della macchina e fare clic su [Avanti].
22. Per il tipo di protocollo IPsec, selezionare "Qualsiasi" e fare clic su [Avanti].
23. Fare clic su [Fine] e quindi su [OK].
24. Selezionare il filtro IP appena creato e fare clic su [Avanti].
25. Fare clic su [Aggiungi...] in Azione del filtro.
Appare la procedura guidata di azione del filtro.
26. Fare clic su [Avanti].
27. In [Nome], digitare un nome di filtro, quindi fare clic su [Avanti].
28. Selezionare "Negozia sicurezza", quindi fare clic su [Avanti].
29. Selezionare una delle opzioni per i computer con cui comunicare, quindi fare clic su
[Avanti].
30. Selezionare "Personalizzato" e fare clic su [Impostazioni...].
31. Quando per la macchina si seleziona [ESP] in [Protocollo di sicurezza] in [Impostazioni
IPsec], selezionare [Integrità dati con crittografia (ESP)] e configurare le seguenti
impostazioni:
Per [Algoritmo di integrità] impostare lo stesso valore dell'[Algoritmo autenticazione per ESP]
specificato nella macchina.
Per [Algoritmo di crittografia] impostare lo stesso valore dell'[Algoritmo crittografia per ESP]
specificato nella macchina.
32. Quando per la macchina si seleziona [AH] in [Protocollo di sicurezza] in [Impostazioni
IPsec], selezionare [Integrità dati e indirizzi, senza crittografia (AH)] e configurare le
seguenti impostazioni:
Per [Algoritmo di integrità] impostare lo stesso valore dell'[Algoritmo autenticazione per AH]
specificato nella macchina.
Deselezionare la casella di controllo [Integrità dati con crittografia (ESP)].
33. Quando per la macchina si seleziona [ESP&AH] in [Protocollo di sicurezza] in
[Impostazioni IPsec], selezionare [Integrità dati e indirizzi, senza crittografia (AH)] e
configurare le seguenti impostazioni:
Per [Algoritmo di integrità] in [Integrità dati e indirizzi, senza crittografia (AH)] impostare lo stesso
valore dell'[Algoritmo autenticazione per AH] specificato nella macchina.
261
11. Appendice
Per [Algoritmo di crittografia] in [Integrità dati con crittografia (ESP)] impostare lo stesso valore
dell'[Algoritmo crittografia per ESP] specificato nella macchina.
34. In Impostazioni chiave di sessione, selezionare "Genera nuova chiave ogni", quindi
immettere lo stesso periodo di validità (in secondi o Kbyte) specificato nella macchina per
[Durata].
35. Fare clic su [OK], quindi su [Avanti].
36. Fare clic su [Fine].
Se si sta utilizzando IPv6 con Windows Vista o una versione successiva di Windows, è necessario
ripetere questa procedura dalla fase 12 e specificare ICMPv6 come eccezione. Una volta
raggiunto il passaggio 22, selezionare [58] come numero di protocollo per il tipo di protocollo di
destinazione "Altro", quindi impostare [Negozia protezione] su [Autorizza].
37. Selezionare il filtro appena creato e fare clic su [Avanti].
38. Selezionare una delle opzioni per un modo di autenticazione, quindi fare clic su [Avanti].
39. Fare clic su [Fine] e quindi due volte su [OK].
I nuovi criteri di sicurezza IP (impostazioni IPsec) sono specificati.
40. Fare clic con il tasto destro del mouse sui criteri di sicurezza appena creati, dopo averli
selezionati, quindi fare clic su [Assegna].
Le impostazioni IPsec sono attivate sul computer.
• Per disabilitare le impostazioni IPsec del computer, selezionare i criteri di sicurezza, fare clic con il
tasto destro e poi fare clic su [Annulla assegnazione].
Abilitare e disabilitare IPsec tramite il pannello di controllo
1. Premere il tasto [Strumenti utente].
2. Premere il pulsante [ ] o [ ] per selezionare [Strumenti amministr.], quindi premere il
pulsante [OK].
3. Se viene richiesta una password, inserirla utilizzando i tasti numerici e premere il tasto
OK.
4. Premere il pulsante [ ] o [ ] per selezionare [ IPsec], quindi premere il pulsante [OK].
5. Premere i tasti [ ] o [ ] per selezionare [Attivo] oppure [Non attivo], quindi premere il
tasto OK.
6. Premere il tasto [Cancella/Stop] per tornare alla schermata iniziale.
• È possibile specificare una password per accedere al menu [Strum. ammin.] in [Blocca strum.
ammin.]. Per informazioni su [Blocca strum. ammin.], vedere P.173 "Impostazioni amministratore".
262
Trasmissione tramite IPsec
• È possibile premere il tasto [Escape] per tornare al livello precedente del menu.
263
11. Appendice
Note relative al toner
• Non è possibile assicurare la riuscita dell'operazione se non viene utilizzato il toner appropriato.
• In base alle condizioni di stampa, in alcuni casi la stampante non è in grado di stampare il numero
di pagine indicato nelle specifiche.
• Sostituire la cartuccia di stampa se l'immagine stampata diventa troppo chiara o sfocata.
• Quando si utilizza la macchina per la prima volta, utilizzare la cartuccia di stampa fornita in
dotazione. Se non viene utilizzata detta cartuccia, potrebbero verificarsi i seguenti problemi:
• "Sost.richiesta a breve:" "Cartuccia di stampa" viene visualizzato prima che il toner si
esaurisce.
• "Sostituzione richiesta:" "Cartuccia di stampa" viene visualizzato quando il toner si esaurisce,
e l'immagine apparirà improvvisamente chiara o sfocata.
• La durata del fotoconduttore, integrato nella cartuccia di stampa, viene considerata quando viene
visualizzato il messaggio "Sost.richiesta a breve:" "Cartuccia di stampa".
Se il fotoconduttore smette di funzionare prima dell'esaurimento del toner, potrebbe essere
visualizzato il messaggio "Sost.richiesta a breve: Cartuccia di stampa".
264
Spostamento e trasporto della macchina
Spostamento e trasporto della macchina
Questa sezione spiega le precauzioni da seguire quando la macchina viene spostata per distanze brevi
o lunghe.
Per le lunghe distanze, imballare nuovamente la macchina nel suo imballaggio originale.
• Prima di trasportarla, assicurarsi di scollegare tutti i cavi dalla macchina.
• La macchina è un prodotto di meccanica di precisione. Maneggiarla con cura durante lo
spostamento.
• Assicurarsi di spostare la macchina in orizzontale. Utilizzare estrema cautela quando la stampante
viene trasportata su o giù dalle scale.
• Non rimuovere la cartuccia di stampa quando viene spostata la macchina.
• Assicurarsi di mantenere la macchina in posizione orizzontale durante il trasporto. Per evitare
fuoriuscite di toner, spostare la macchina con cautela.
1. Assicurarsi di aver verificato i seguenti punti:
• L'interruttore dell'alimentazione è spento.
• Il cavo di alimentazione è scollegato dalla presa di rete a muro.
• Tutti gli altri cavi sono scollegati dalla macchina.
2. Riportare l'unità di scansione all'interno della macchina alla sua posizione originale
tramite la funzione [Carrello scanner] in [Impostazioni di Sistema]. Per ulteriori
informazioni relative a [Carrello scanner], vedere P.154 "Impostazioni di sistema".
3. La macchina deve essere sollevata da due persone utilizzando le maniglie presenti su
entrambi i lati. Portarla nella posizione in cui si intende installarla, mantenendola
orizzontale.
• Per spostare la macchina su una lunga distanza, imballarla bene e svuotare tutti i vassoi. Fare
attenzione a non inclinare la macchina durante il trasporto.
• Se la macchina non viene mantenuta in posizione orizzontale durante il trasporto, potrebbe
verificarsi una fuoriuscita di toner al suo interno.
• Per ulteriori informazioni relative allo spostamento della macchina, contattare il servizio assistenza
o l'agente di vendita.
Smaltimento
Chiedere al rappresentante di vendita o dell'assistenza tecnica informazioni sul corretto smaltimento di
questa macchina.
265
11. Appendice
A chi rivolgersi
Per ulteriori informazioni sugli argomenti trattati nel presente manuale o per informazioni su argomenti
non trattati, rivolgersi a un rappresentante di vendita o dell'assistenza tecnica.
266
Consumabili
Consumabili
Cartuccia di stampa
Cartuccia di stampa
Nero
Numero medio di pagine stampabili per cartuccia *1
2.000 o 3.500 pagine
*1 Il numero di pagine stampabili è calcolato in base alle pagine conformi a ISO/IEC 19752 e alla densità di
immagine impostata come valore predefinito di fabbrica. Le normative ISO/IEC 19752 sono uno standard
internazionale per la misura delle pagine stampabili, definito dalla International Organization for
Standardization (organizzazione internazionale per la standardizzazione).
• Se la cartuccia di stampa non viene sostituita prima dell'esaurimento del toner, non sarà possibile
stampare. Per agevolare la sostituzione, è consigliabile avere sempre una scorta di cartucce di
stampa.
• Il numero effettivo di pagine stampabili varia a seconda del volume e della densità dell'immagine,
del numero di pagine da stampare in una sessione, del tipo e del formato carta utilizzato e dalle
condizioni ambientali come temperatura e umidità.
• Il deterioramento durante l'uso può rendere necessaria la sotituzione della cartuccia di stampa più
spesso di quanto indicato.
• Le cartucce di stampa non sono coperte da garanzia. Tuttavia, se si verifica un problema
contattare il punto vendita dove sono state acquistate.
• La cartuccia di stampa fornita in dotazione è sufficiente per stampare circa 1.000 pagine.
267
11. Appendice
Specifiche della macchina
Questa sezione elenca le specifiche della macchina.
Specifiche delle funzioni generali
Configurazione
Desktop
Processo di stampa
Trasferimento elettrostatico laser
Dimensioni carta massime per la scansione dal vetro di esposizione
216 mm × 297 mm (8,5 × 11,7 pollici)
Dimensioni carta massime per la scansione mediante l'ADF
216 mm × 356 mm (47,3 × 14 pollici)
Formato carta massimo per la stampa
216 mm × 356 mm (47,3 × 14 pollici)
Tempo di riscaldamento
30 secondi o meno (23 °C, 71,6 °F)
Formati carta
A4, 81/2 " × 11 " (Letter), 81/2 " × 14 " (Legal), B5 JIS, 51/2 " × 81/2 " (Half Letter), 71/4 " ×
101/2 " (Executive), A5, A6, B6 JIS, 16K (195×267 mm), 8 " × 13 " (F), 81/2 " × 13
" (Foolscap), 81/4 " × 13 " (Folio), Com10 (104,8×241,3 mm), Monarch (98,4×190,5 mm),
Busta C5 (162×229 mm), Busta C6 (114×162 mm), Busta DL (110×220 mm), Formato carta
personalizzato
• I seguenti formati carta sono supportati come formati carta personalizzati:
• Circa 90-216 mm (3,6-8,5 pollici) di larghezza
• Circa 148-356 mm (5,8-14 pollici) di lunghezza
Tipo di carta
Carta comune (65-99 g/m2 (17-27 lb.)), carta riciclata (75-90 g/m2 (20-24 lb.)), carta sottile
(52-64 g/m2 (14-16 lb.)), carta spessa 1 (100-130 g/ m2 (27-35 lb)), carta spessa 2
(131-162 g/ m2 (35-43 lb)), carta colorata (75-90 g/m2 (20-24 lb.)), carta prestampata
(75-90 g/m2 (20-24 lb.)), carta perforata (75-90 g/m2 (20-24 lb.)), carta intestata (100-130
g/m2 (27-35 lb.)), carta intestata (105-160 g/m2 (28-43 lb.)), cartoncino (100-130 g/m2
(27-35 lb.)), etichette (100-130 g/m2 (27-35 lb.)), buste
268
Specifiche della macchina
Capacità di uscita carta (80 g/m2, 20 lb.)
50 fogli
Capacità di alimentazione carta (80 g/m2, 20 lb.)
• Vassoio 1
250 fogli
• Vassoio bypass
50 fogli
Capacità ADF (80 g/m2, 20 lb.)
35 fogli
Memoria
128 MB
Requisiti di alimentazione elettrica
•
220-240 V, 4 A, 50/60 Hz
•
120 V, 7 A, 60 Hz
Consumo di corrente
• Consumo massimo corrente elettrica
: 890 W
: 800 W
• Modo risparmio energia 1
50 W o inferiore
• Modo risparmio energia 2
5,0 W o inferiore
Dimensioni della macchina (larghezza × profondità × altezza)
370 × 392 × 405 mm (14,6 × 15,4 × 15,9 pollici)
Peso (corpo macchina con consumabili)
Circa 16,5 kg (36,4 lb.)
Specifiche della funzione stampante
Velocità di stampa
: 28 pagine al minuto (A4)
269
11. Appendice
: 30 pagine al minuto (Letter)
Risoluzione
600 × 600 dpi (massimo: 1200 × 600 dpi)
Velocità prima stampa
12 secondi o meno
Interfaccia
• Ethernet (10BASE-T, 100BASE-TX)
• USB 2.0
• Wi-Fi
Linguaggio stampante
PCL6c
Font
80 font
Specifiche della funzione copiatrice
Risoluzione massima (scansione e stampa)
• Vetro di esposizione
Scansione: 600 × 600 dpi
Stampa: 600 × 600 dpi
• ADF
Scansione: 600 × 300 dpi
Stampa: 600 × 600 dpi
Velocità prima copia (A4, a 23 °C, 71,6 °F)
13 secondi o meno
Velocità copia multipla (ad eccezione dell'Europa)
28 pagine al minuto
Rapporto di riproduzione
•
Rapporti fissi: 50%, 71%, 82%, 93%, 122%, 141%, 200%, 400%
Rapporto zoom: da 25 a 400%
•
Rapporti fissi: 50%, 65%, 78%, 93%, 129%, 155%, 200%, 400%
270
Specifiche della macchina
Rapporto zoom: da 25 a 400%
Quantità di copie
99
Specifiche della funzione scanner
Area scansione massima (orizzontale × verticale)
• Vetro di esposizione
216 × 297 mm (8,5 × 11,7 pollici)
• ADF
216 × 356 mm (8,5 × 14 pollici)
Risoluzione massima quando la scansione viene effettuata dal pannello di controllo (Scan to
E-mail, Scan to FTP, Scan to Folder)
600 × 600 dpi
Risoluzione massima quando la scansione viene effettuata dal computer (TWAIN)
• Vetro di esposizione
600 × 600 dpi
• ADF
600 × 300 dpi
Risoluzione massima quando la scansione viene effettuata dal computer (WIA)
600 × 600 dpi
Avanzamento ADF
Bianco e nero: 147 mm al secondo
Colore: 49 mm al secondo
Interfaccia
• Scansione dal pannello di controllo
Ethernet (10BASE-T, 100BASE-TX)
• Scansione dal computer
Ethernet (10BASE-T, 100BASE-TX), USB 2.0
Specifiche della funzione fax
Linea di accesso
• Reti telefoniche pubbliche (PSTN)
271
11. Appendice
• Centralino telefonico ad uso privato (PBX)
Modalità di trasmissione
ITU-T Gruppo 3 (G3)
Densità linee di scansione
8 punti per mm × 3,85 linee per mm (200 × 100 dpi)
8 punti per mm × 7,7 linee per mm (200 × 200 dpi)
Tempo di trasmissione
3 secondi (8 punti per mm × 3,85 linee per mm, 33,6 kbps, MMR, tabella ITU-T n.1)
Rapporto di trasferimento
Da 33,6 kbps a 2400 bps (sistema auto shift down)
Metodi di compressione dati
MH, MR, MMR
Capacità di memoria
100 fogli o più (8 punti per mm × 3,85 linee per mm)
Rubrica
• Numero abbreviato
200 voci
• Numero rapido
8 voci
• Numero di riselezioni per il fax
1
272
Informazioni sul copyright delle applicazioni installate
Informazioni sul copyright delle applicazioni
installate
expat
Copyright (c) 1998, 1999, 2000 Thai Open Source Software Centre, Ltd. and Clark Cooper.
Copyright (c) 2001, 2002 Expat maintainers.
Permission is hereby granted, free of charge, to any person obtaining a copy of this software and
associated documentation files (the "Software"), to deal in the Software without restriction, including
without limitation the rights to use, copy, modify, merge, publish, distribute, sublicense, and/or sell
copies of the Software, and to permit persons to whom the Software is furnished to do so, subject to the
following conditions:
The above copyright notice and this permission notice shall be included in all copies or substantial
portions of the Software.
THE SOFTWARE IS PROVIDED "AS IS", WITHOUT WARRANTY OF ANY KIND, EXPRESS OR
IMPLIED, INCLUDING BUT NOT LIMITED TO THE WARRANTIES OF MERCHANTABILITY, FITNESS
FOR A PARTICULAR PURPOSE AND NONINFRINGEMENT. IN NO EVENT SHALL THE AUTHORS OR
COPYRIGHT HOLDERS BE LIABLE FOR ANY CLAIM, DAMAGES OR OTHER LIABILITY, WHETHER IN
AN ACTION OF CONTRACT, TORT OR OTHERWISE, ARISING FROM, OUT OF OR IN
CONNECTION WITH THE SOFTWARE OR THE USE OR OTHER DEALINGS IN THE SOFTWARE.
JPEG LIBRARY
• The software installed on this product is based in part on the work of the Independent JPEG Group.
OpenLDAP 2.1
http://www.openldap.org/software/download
The OpenLDAP Public License
Version 2.8, 17 August 2003
Redistribution and use of this software and associated documentation ("Software"), with or without
modification, are permitted provided that the following conditions are met:
1. Redistributions in source form must retain copyright statements and notices,
2. Redistributions in binary form must reproduce applicable copyright statements and notices, this list
of conditions, and the following disclaimer in the documentation and/or other materials provided
with the distribution, and
273
11. Appendice
3. Redistributions must contain a verbatim copy of this document.
The OpenLDAP Foundation may revise this license from time to time.
Each revision is distinguished by a version number. You may use this Software under terms of this license
revision or under the terms of any subsequent revision of the license.
THIS SOFTWARE IS PROVIDED BY THE OPENLDAP FOUNDATION AND ITS CONTRIBUTORS “AS
IS” AND ANY EXPRESSED OR IMPLIED WARRANTIES, INCLUDING, BUT NOT LIMITED TO, THE
IMPLIED WARRANTIES OF MERCHANTABILITY AND FITNESS FOR A PARTICULAR PURPOSE ARE
DISCLAIMED. IN NO EVENT SHALL THE OPENLDAP FOUNDATION, ITS CONTRIBUTORS, OR THE
AUTHOR(S) OR OWNER(S) OF THE SOFTWARE BE LIABLE FOR ANY DIRECT, INDIRECT,
INCIDENTAL, SPECIAL, EXEMPLARY, OR CONSEQUENTIAL DAMAGES (INCLUDING, BUT NOT
LIMITED TO, PROCUREMENT OF SUBSTITUTE GOODS OR SERVICES; LOSS OF USE, DATA, OR
PROFITS; OR BUSINESS INTERRUPTION) HOWEVER CAUSED AND ON ANY THEORY OF LIABILITY,
WHETHER IN CONTRACT, STRICT LIABILITY, OR TORT (INCLUDING NEGLIGENCE OR
OTHERWISE) ARISING IN ANY WAY OUT OF THE USE OF THIS SOFTWARE, EVEN IF ADVISED OF
THE POSSIBILITY OF SUCH DAMAGE.
The names of the authors and copyright holders must not be used in advertising or otherwise to promote
the sale, use or other dealing in this Software without specific, written prior permission. Title to copyright
in this Software shall at all times remain with copyright holders.
OpenLDAP is a registered trademark of the OpenLDAP Foundation.
Copyright 1999-2003 The OpenLDAP Foundation, Redwood City, California, USA.
All Rights Reserved.
Permission to copy and distribute verbatim copies of this document is granted.
OpenSSL 0.9.8g
http://www.openssl.org/source
LICENSE ISSUES
The OpenSSL toolkit stays under a dual license, i. e. both the conditions of the OpenSSL License
and the original SSLeay license apply to the toolkit. See below for the actual license texts. Actually
both licenses are BSD-style Open Source licenses. In case of any license issues related to OpenSSL
please contact openssl-core@openssl. org.
OpenSSL License
Copyright (c) 1998-2011 The OpenSSL Project. All rights reserved.
Redistribution and use in source and binary forms, with or without modification, are permitted
provided that the following conditions are met:
1. Redistributions of source code must retain the above copyright notice, this list of conditions
and the following disclaimer.
274
Informazioni sul copyright delle applicazioni installate
2. Redistributions in binary form must reproduce the above copyright notice, this list of conditions
and the following disclaimer in the documentation and/or other materials provided with the
distribution.
3. All advertising materials mentioning features or use of this software must display the following
acknowledgment:
"This product includes software developed by the OpenSSL Project for use in the OpenSSL
Toolkit. (http://www. openssl. org/)"
4. The names "OpenSSL Toolkit" and "OpenSSL Project" must not be used to endorse or promote
products derived from this software without prior written permission. For written permission,
please contact openssl-core@openssl. org.
5. Products derived from this software may not be called "OpenSSL" nor may "OpenSSL"
appear in their names without prior written permission of the OpenSSL Project.
6. Redistributions of any form whatsoever must retain the following acknowledgment:
"This product includes software developed by the OpenSSL Project for use in the OpenSSL
Toolkit (http://www.openssl.org/)"
THIS SOFTWARE IS PROVIDED BY THE OpenSSL PROJECT “AS IS” AND ANY EXPRESSED OR
IMPLIED WARRANTIES, INCLUDING, BUT NOT LIMITED TO, THE IMPLIED WARRANTIES OF
MERCHANTABILITY AND FITNESS FOR A PARTICULAR PURPOSE ARE DISCLAIMED. IN NO
EVENT SHALL THE OpenSSL PROJECT OR ITS CONTRIBUTORS BE LIABLE FOR ANY DIRECT,
INDIRECT, INCIDENTAL, SPECIAL, EXEMPLARY, OR CONSEQUENTIAL DAMAGES
(INCLUDING, BUT NOT LIMITED TO, PROCUREMENT OF SUBSTITUTE GOODS OR SERVICES;
LOSS OF USE, DATA, OR PROFITS; OR BUSINESS INTERRUPTION) HOWEVER CAUSED AND
ON ANY THEORY OF LIABILITY, WHETHER IN CONTRACT, STRICT LIABILITY, OR TORT
(INCLUDING NEGLIGENCE OR OTHERWISE) ARISING IN ANY WAY OUT OF THE USE OF
THIS SOFTWARE, EVEN IF ADVISED OF THE POSSIBILITY OF SUCH DAMAGE.
This product includes cryptographic software written by Eric Young ([email protected]).
This product includes software written by Tim Hudson ([email protected]).
Original SSLeay License
Copyright (C) 1995-1998 Eric Young ([email protected])
All rights reserved.
This package is an SSL implementation written by Eric Young ([email protected]).
The implementation was written so as to conform with Netscapes SSL.
This library is free for commercial and non-commercial use as long as the following conditions are
aheared to. The following conditions apply to all code found in this distribution, be it the RC4, RSA,
lhash, DES, etc. , code; not just the SSL code. The SSL documentation included with this distribution
is covered by the same copyright terms except that the holder is Tim Hudson (tjh@cryptsoft. com).
Copyright remains Eric Young's, and as such any Copyright notices in the code are not to be
removed.
275
11. Appendice
If this package is used in a product, Eric Young should be given attribution as the author of the
parts of the library used.
This can be in the form of a textual message at program startup or in documentation (online or
textual) provided with the package.
Redistribution and use in source and binary forms, with or without modification, are permitted
provided that the following conditions are met:
1. Redistributions of source code must retain the copyright notice, this list of conditions and the
following disclaimer.
2. Redistributions in binary form must reproduce the above copyright notice, this list of conditions
and the following disclaimer in the documentation and/or other materials provided with the
distribution.
3. All advertising materials mentioning features or use of this software must display the following
acknowledgement:
"This product includes cryptographic software written by Eric Young ([email protected])"
The word 'cryptographic' can be left out if the rouines from the library being used are not
cryptographic related :-).
4. If you include any Windows specific code (or a derivative thereof) from the apps directory
(application code) you must include an acknowledgement:
"This product includes software written by Tim Hudson ([email protected])"
THIS SOFTWARE IS PROVIDED BY ERIC YOUNG “AS IS” AND ANY EXPRESS OR IMPLIED
WARRANTIES, INCLUDING, BUT NOT LIMITED TO, THE IMPLIED WARRANTIES OF
MERCHANTABILITY AND FITNESS FOR A PARTICULAR PURPOSE ARE DISCLAIMED. IN NO
EVENT SHALL THE AUTHOR OR CONTRIBUTORS BE LIABLE FOR ANY DIRECT, INDIRECT,
INCIDENTAL, SPECIAL, EXEMPLARY, OR CONSEQUENTIAL DAMAGES (INCLUDING, BUT
NOT LIMITED TO, PROCUREMENT OF SUBSTITUTE GOODS OR SERVICES; LOSS OF USE,
DATA, OR PROFITS; OR BUSINESS INTERRUPTION) HOWEVER CAUSED AND ON ANY
THEORY OF LIABILITY, WHETHER IN CONTRACT, STRICT LIABILITY, OR TORT (INCLUDING
NEGLIGENCE OR OTHERWISE) ARISING IN ANY WAY OUT OF THE USE OF THIS
SOFTWARE, EVEN IF ADVISED OF THE POSSIBILITY OF SUCH DAMAGE.
The licence and distribution terms for any publically available version or derivative of this code
cannot be changed. i. e. this code cannot simply be copied and put under another distribution
licence [including the GNU Public Licence.]
276
Marchi di fabbrica
Marchi di fabbrica
Adobe, Acrobat e Reader sono marchi registrati o marchi di fabbrica di Adobe Systems Incorporated
negli Stati Uniti e/o in altri paesi.
TrueType, e Safari sono marchi di fabbrica di Apple Inc., registrati negli Stati Uniti e in altri paesi.
Firefox® è un marchio registrato di Mozilla Foundation.
Java è un marchio registrato di Oracle e/o affiliati.
LINUX® è un marchio registrato di Linus Torvalds negli Stati Uniti e in altri Paesi.
Microsoft®, Windows®, Windows Server®, Windows Vista®, e Internet Explorer® sono marchi
registrati o marchi di fabbrica di Microsoft Corporation negli Stati Uniti e/o in altri paesi.
PCL® è un marchio registrato di Hewlett-Packard Company.
Red Hat è un marchio registrato di Red Hat, Inc.
Gli altri nomi di prodotto citati in questo manuale hanno esclusivamente uno scopo identificativo e
possono essere marchi di fabbrica delle rispettive case produttrici. Si dichiara di non avere alcun diritto
su tali marchi.
Il nome completo di Internet Explorer 6 è Microsoft® Internet Explorer® 6.
I nomi completi dei sistemi operativi Windows sono i seguenti:
• I nomi di prodotto di Windows XP sono i seguenti:
Microsoft® Windows® XP Professional
Microsoft® Windows® XP Home Edition
Microsoft® Windows® XP Professional x64 Edition
• I nomi di prodotto di Windows Vista sono i seguenti:
Microsoft® Windows Vista® Ultimate
Microsoft® Windows Vista® Business
Microsoft® Windows Vista® Home Premium
Microsoft® Windows Vista® Home Basic
Microsoft® Windows Vista® Enterprise
• I nomi di prodotto di Windows 7 sono i seguenti:
Microsoft® Windows® 7 Starter
Microsoft® Windows® 7 Home Premium
Microsoft® Windows® 7 Professional
Microsoft® Windows® 7 Ultimate
Microsoft® Windows® 7 Enterprise
• I nomi di prodotto di Windows 8 sono i seguenti:
277
11. Appendice
Microsoft® Windows® 8
Microsoft® Windows® 8 Pro
Microsoft® Windows® 8 Enterprise
• I nomi di prodotto di Windows Server 2003 sono i seguenti:
Microsoft® Windows Server® 2003 Standard Edition
Microsoft® Windows Server® 2003 Enterprise Edition
Microsoft® Windows Server® 2003 Web Edition
Microsoft® Windows Server® 2003 Datacenter Edition
• I nomi di prodotto di Windows Server 2003 R2 sono i seguenti:
Microsoft® Windows Server® 2003 R2 Standard Edition
Microsoft® Windows Server® 2003 R2 Enterprise Edition
Microsoft® Windows Server® 2003 R2 Datacenter Edition
• I nomi di prodotto di Windows Server 2008 sono i seguenti:
Microsoft® Windows Server® 2008 Foundation
Microsoft® Windows Server® 2008 Standard
Microsoft® Windows Server® 2008 Enterprise
Microsoft® Windows Server® 2008 Datacenter
Microsoft® Windows Server® 2008 per sistemi basati su Itanium
Microsoft® Windows® Web Server 2008
Microsoft® Windows® HPC Server 2008
• I nomi di prodotto di Windows Server 2008 R2 sono i seguenti:
Microsoft® Windows Server® 2008 R2 Foundation
Microsoft® Windows Server® 2008 R2 Standard
Microsoft® Windows Server® 2008 R2 Enterprise
Microsoft® Windows Server® 2008 R2 Datacenter
Microsoft® Windows Server® 2008 R2 per sistemi basati su Itanium
Microsoft® Windows® Web Server R2 2008
Microsoft® Windows® HPC Server R2 2008
• I nomi di prodotto di Windows Server 2012 sono i seguenti:
Microsoft® Windows Server® 2012 Foundation
Microsoft® Windows Server® 2012 Essentials
Microsoft® Windows Server® 2012 Standard
Microsoft® Windows Server® 2012 Datacenter
278
INDICE
>Destinazioni fax.................................................112
A
Accesso multiplo.................................................... 33
ADF (alimentatore automatico originali)............. 53
Aggiornamento......................................................29
Ambiente IPv6..................................................... 255
Amplificato in ricezione...................................... 122
Annullamento di un fax.............................. 117, 128
Annullamento lavoro............................................. 57
Annullare una copia..............................................68
Applicazione di rete........................................... 193
Area di stampa...................................................... 40
Autenticazione.....................................................257
Azzera impostazioni........................................... 208
B
Backup impostazioni........................................... 209
C
Caricare la carta................................................... 43
Carta non corrispondente.....................................59
Carta sconsigliata..................................................39
Carta supportata................................................... 37
Cartuccia di stampa................................... 213, 267
Collegamento a Funzione.................................. 190
Combina................................................................ 72
Comunità..............................................................196
Configurazione IPv6........................................... 193
Consigli sulla carta................................................ 53
Consumabili......................................................... 267
Contatore pagine................................................ 183
Contatore stampe................................................183
Copia carta d'identità........................................... 77
Copie ingrandite o ridotte.................................... 70
Crittografia...........................................................257
D
Data......................................................................106
Densità....................................................................99
Densità dell'immagine.................................. 81, 125
Destinazioni di scansione.............................96, 191
Destinazioni fax................................. 109, 113, 191
Destinazioni scansione.............................86, 92, 93
Dichiarazione di non responsabilità...................... 8
Divieti legali..............................................................8
Dove installare la stampante................................ 24
Driver...................................................................... 28
E
Eliminazione...........................................................29
Esterno.................................................................... 19
expat.................................................................... 273
F
Formato scansione................................................ 98
Funzione copiatrice.............................................270
Funzione fax........................................................ 271
Funzione scanner................................................ 271
Funzione stampante............................................ 269
Funzioni di stampa................................................ 61
Funzioni di uscita stampa......................................62
Funzioni qualità di stampa....................................61
G
Gestione toner..................................................... 189
Giornale fax................................................160, 207
Giornale scanner........................................ 160, 207
I
Imposta data........................................................211
Imposta ora..........................................................211
Impostazione data.............................................. 211
Impostazione invio scanner................................ 193
Impostazione mDNS.................................. 193, 195
Impostazione ora................................................ 211
Impostazione stampa di rete.............................. 193
Impostazioni amministratore......................173, 208
Impostazioni Copiatrice..................................... 141
Impostazioni data e ora..................................... 211
Impostazioni di rete.................................... 166, 192
Impostazioni di sistema.............................. 154, 185
Impostazioni Fax................................................. 149
Impostazioni funzioni scanner............................145
Impostazioni globali IPsec..................................202
Impostazioni IKE..................................................202
Impostazioni iniziali...............................................32
279
Impostazioni IPsec...............................................202
Impostazioni notifica e-mail automatica........... 196
Impostazioni policy IPsec................................... 202
Impostazioni POP3............................................. 198
Impostazioni predefinite..................................... 208
Impostazioni SMTP............................................. 197
Impostazioni SNMP............................................ 196
Impostazioni Stampante..................................... 162
Impostazioni trasmissione fax............................ 147
Impostazioni vass. carta..................................... 185
Impostazioni vassoio carta................................. 154
Impostazioni Wi-Fi.............................................. 166
Impostazioni Wireless.........................................199
Impostazioni wireless LAN................................. 169
Impostazioni Wireless LAN................................ 199
Inceppamento carta................. 225, 227, 229, 233
Informazioni contatore....................................... 183
Informazioni di sistema....................................... 182
Informazioni di stato........................................... 182
Informazioni macchina....................................... 184
Informazioni sul copyright.................................. 273
Inserire i caratteri.................................................107
Installazione........................................................... 28
Installazione della stampante...............................24
Installazione rapida di rete...................................28
Installazione rapida per USB............................... 28
Interno.................................................................... 21
Introduzione............................................................. 8
Invio di un fax............................................. 114, 115
J
JPEG LIBRARY...................................................... 273
L
LAN-Fax............................................................... 127
Lingua................................................................... 181
Lista dest.num.abbrev.fax................................... 160
Lista dest.numero rapido.................................... 160
Lista dest.scanner................................................ 160
Lista destinazioni numero abbreviato fax......... 207
Lista destinazioni numero rapido....................... 207
Lista destinazioni scanner................................... 207
Lista file fax TX in attesa...................................... 207
Lista file TX attesa................................................ 160
280
Liste..................................................... 136, 160, 207
M
Marchi di fabbrica.............................................. 277
Messaggi di errore............................................. 246
Messaggi di stato................................................ 246
Modalità FAX/TEL manuale.............................. 134
Modelli................................................................... 10
Modi operativi....................................................... 33
Modo risparmio energia.............................. 16, 212
Modo RX.............................................................. 133
Modo trasmissione.............................................. 114
N
Note..................................................................... 264
Notifica e-mail 1................................................. 196
Notifica e-mail 2................................................. 196
Numeri abbreviati............................. 112, 113, 119
O
OpenLDAP........................................................... 273
OpenSSL.............................................................. 274
Operazioni base............................. 57, 67, 94, 137
Ora....................................................................... 106
Originali................................................................. 53
P
Pagina configurazione............................... 160, 207
Pagina iniziale..................................................... 180
Pagina manutenzione................................ 160, 207
Pannello di controllo............................................. 21
Password amministratore.................................... 208
Posizionamento degli originali............................. 55
Priorità funzione.....................................................33
Priorità impost.vassoio bypass........................... 185
Pulizia................................................. 217, 218, 220
Pulsanti one-touch................................................. 96
R
Rapporti.............................................. 136, 160, 207
Regolazione volume audio................................ 185
Ricezione di un fax.............................................. 133
Ripristina impostazioni........................................ 211
Riselezione........................................................... 121
Risoluzione.................................................... 99, 125
Risoluzione dei problemi......... 221, 223, 235, 236,
237, 239, 241, 242, 246
Rubrica.......................................................... 86, 153
Rubrica (LAN-Fax)..................................... 130, 131
S
SA (Security Association)................................... 258
Scambio codice crittografia............................... 259
Scambio del codice di crittografia.................... 259
Scan to E-mail................................................. 86, 94
Scan to Folder................................................. 86, 94
Scan to FTP...................................................... 86, 94
Scansione............................................................ 101
Schermata modo copiatrice................................. 65
Schermata modo fax.......................................... 105
Seleziona carta................................................... 188
Sistema................................................................. 196
Smart Organizing Monitor................................... 31
Software................................................................. 28
Specifiche.................................. 268, 269, 270, 271
Spostamento........................................................ 265
Stato generale..................................................... 192
Stato rete.............................................................. 192
Stato TCP/IP........................................................ 192
Strumenti operativi................................................. 31
V
Vassoio 1............................................................... 43
Vassoio carta....................................................... 182
Vassoio prioritario............................................... 189
Vetro di esposizione........................................... 220
W
Web Image Monitor........................................... 179
WIA...................................................................... 103
T
Tabella dei menu.................................................139
Tasto Collegamento a Funzione........................ 190
Tasto Copiatrice.................................................... 33
Tasto Fax................................................................ 33
Tasto Pause/Redial............................................... 96
Tasto Scanner........................................................ 33
Timeout I/O......................................................... 190
Tipo originale......................................................... 82
Toner............................................................213, 264
Trap...................................................................... 196
Trasmissione circolare.........................................120
Trasmissione da memoria................................... 114
Trasmissione immediata...................................... 114
Trasmissione IPsec............................................... 257
TWAIN................................................................. 101
281
MEMO
282
MEMO
283
MEMO
284
IT
IT
M156-8653
© 2013
IT
IT
M156-8653
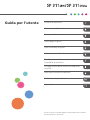

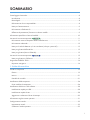
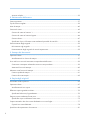
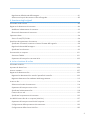


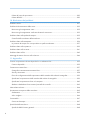


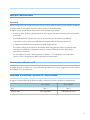
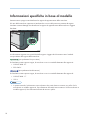
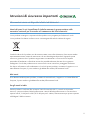
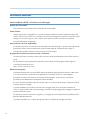
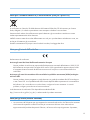


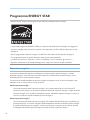
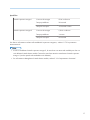


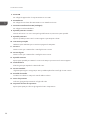
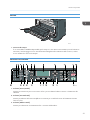
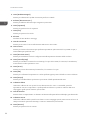

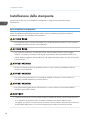

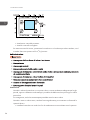
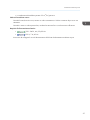

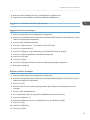


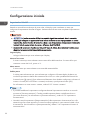
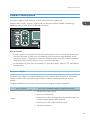
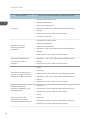
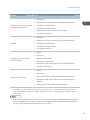

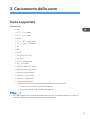



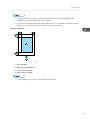
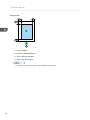
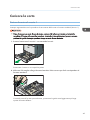
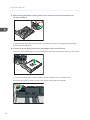

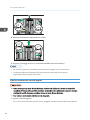
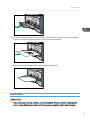
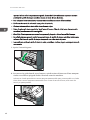
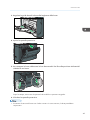
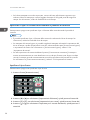
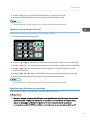

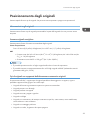


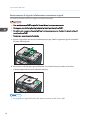
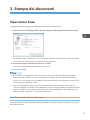
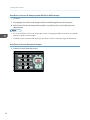
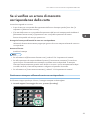
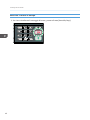
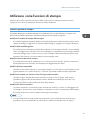

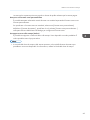
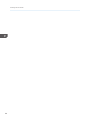

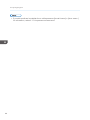
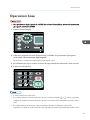

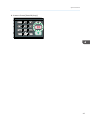
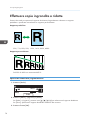
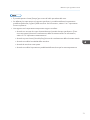
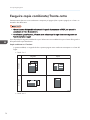
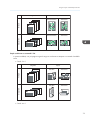
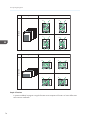

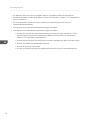
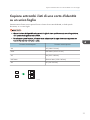
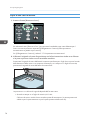
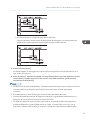

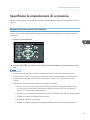
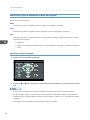
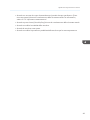
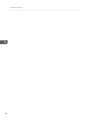

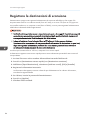

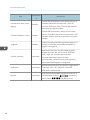
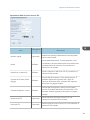
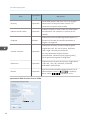
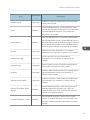
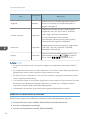

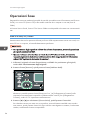
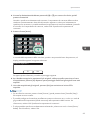
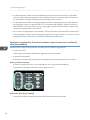
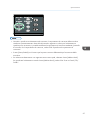

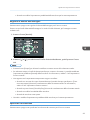

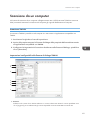
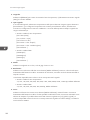
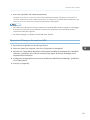
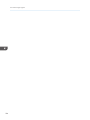
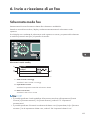
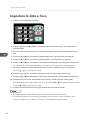
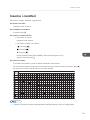
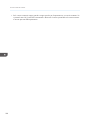
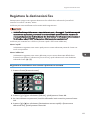

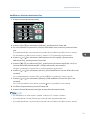



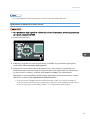
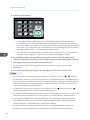
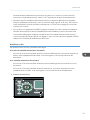
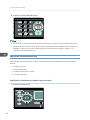

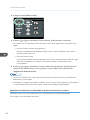


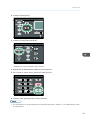
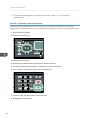


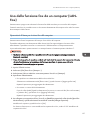

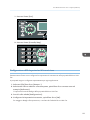
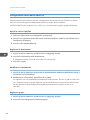
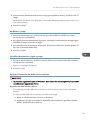
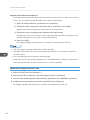
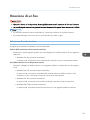
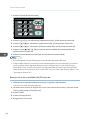
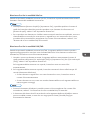

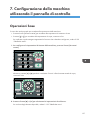
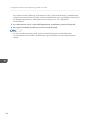
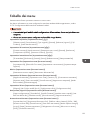
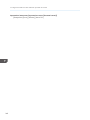
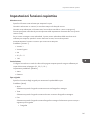
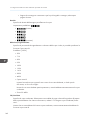
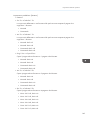
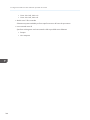
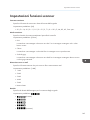
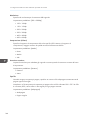
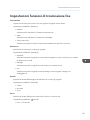
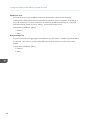

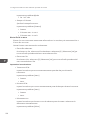
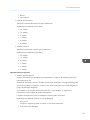
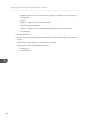
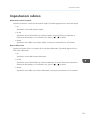
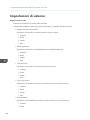

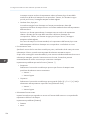


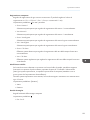
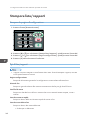
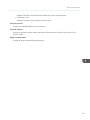
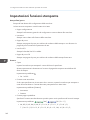



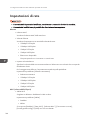
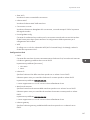
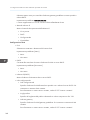
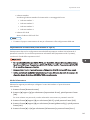
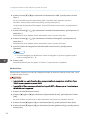
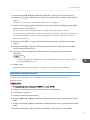
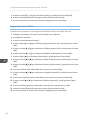
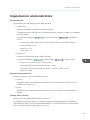

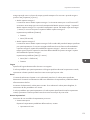
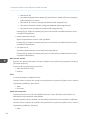
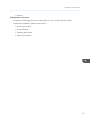





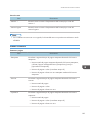
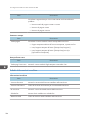

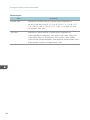
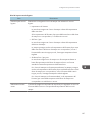
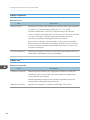
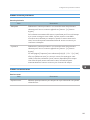

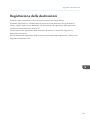
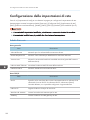
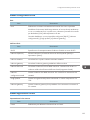

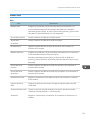
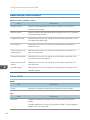

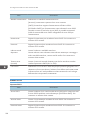
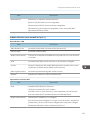

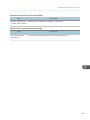



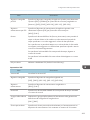
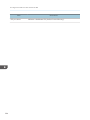
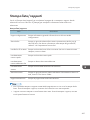
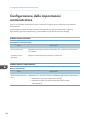
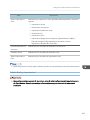
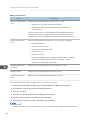
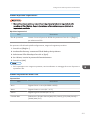
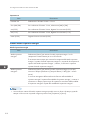


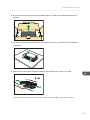

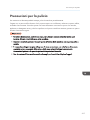
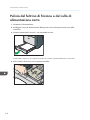
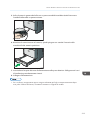


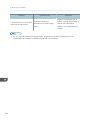
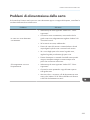
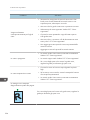

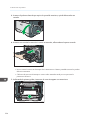

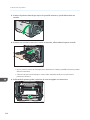

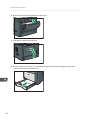
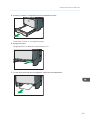
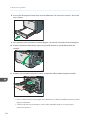

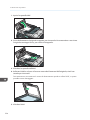
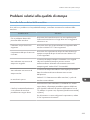
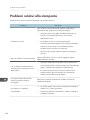
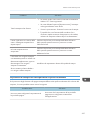
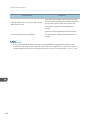

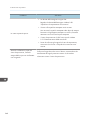
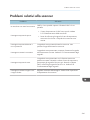
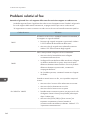
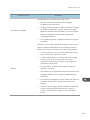




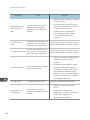
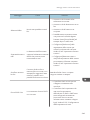

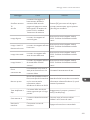


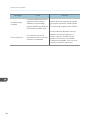
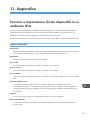
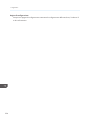

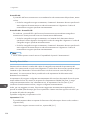
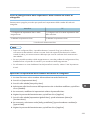
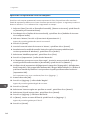
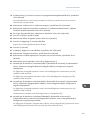



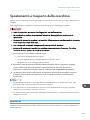
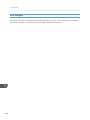
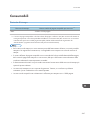
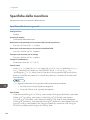


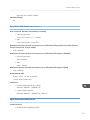

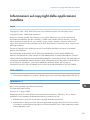
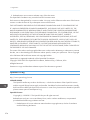
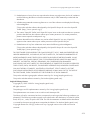
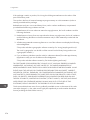
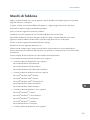
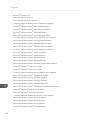

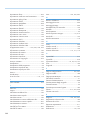


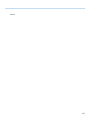
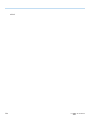
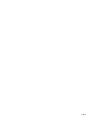
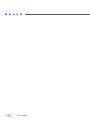
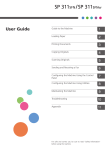
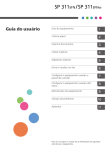
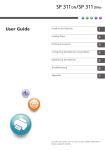
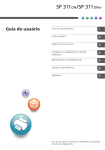
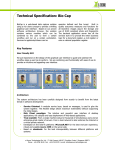
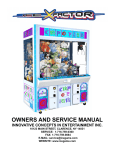
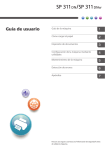
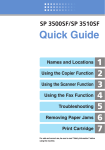
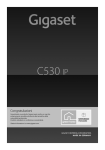
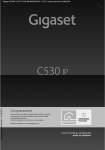
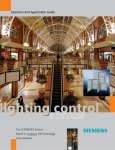
![quindi fare clic su [OK].](http://vs1.manualzilla.com/store/data/006146641_1-adca829577fffadd0dd4bf009a9cf28a-150x150.png)