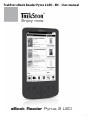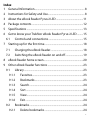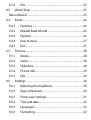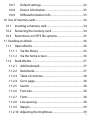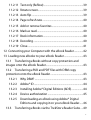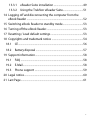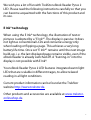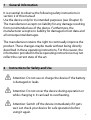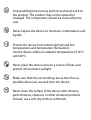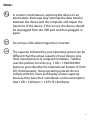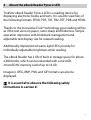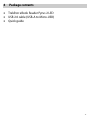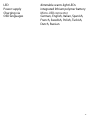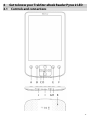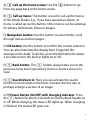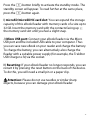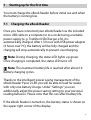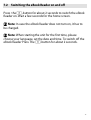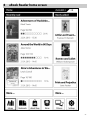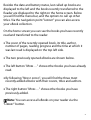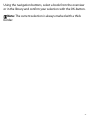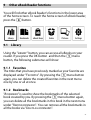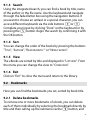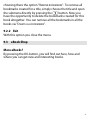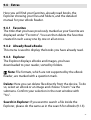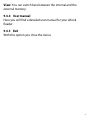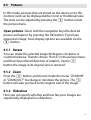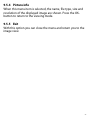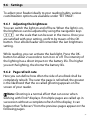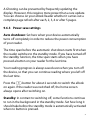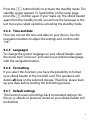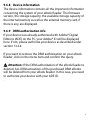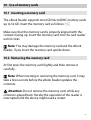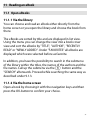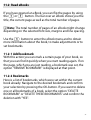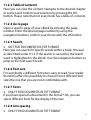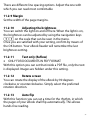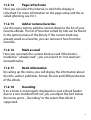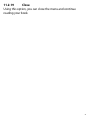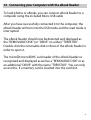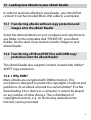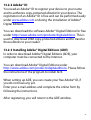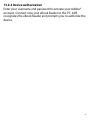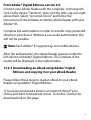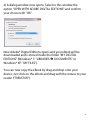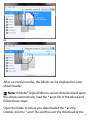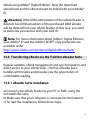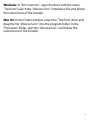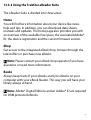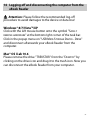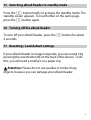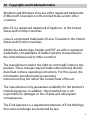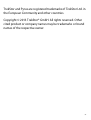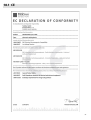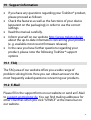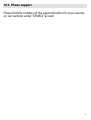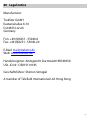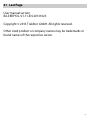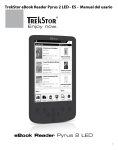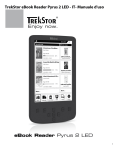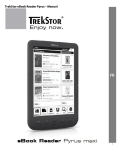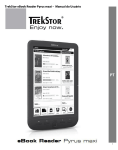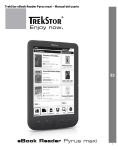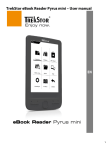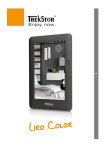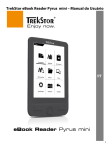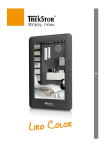Download User manual - eBook Reader Pyrus 2 LED
Transcript
TrekStor eBook Reader Pyrus 2 LED - EN - User manual
1
Index
1 General Information ............................................................................ 8
2 Instructions for Safety and Use........................................................ 8
3 About the eBook Reader Pyrus 2 LED ......................................... 11
4 Package contents ............................................................................... 12
5 Specifications ...................................................................................... 13
6 Get to know your TrekStor eBook Reader Pyrus 2 LED ......... 15
6.1
Controls and connections ..................................................... 15
7 Starting up for the first time ........................................................... 18
7.1
Charging the eBook Reader .................................................. 18
7.2
Switching the eBook Reader on and off ........................... 19
8 eBook Reader home screen ............................................................ 20
9 Other eBook Reader functions ...................................................... 23
9.1
Library .......................................................................................... 23
9.1.1
Favorites.............................................................................. 23
9.1.2
Bookmarks.......................................................................... 23
9.1.3
Search .................................................................................. 24
9.1.4
Sort ....................................................................................... 24
9.1.5
View ...................................................................................... 24
9.1.6
Exit ........................................................................................ 24
9.2
Bookmarks .................................................................................. 24
9.2.1
Delete bookmarks ........................................................... 24
2
9.2.2
9.3
Exit ........................................................................................ 25
eBook Shop ................................................................................ 25
More eBooks? ..................................................................................... 25
9.4
Extras ............................................................................................ 26
9.4.1
Favorites.............................................................................. 26
9.4.2
Already Read eBooks ...................................................... 26
9.4.3
Explorer ............................................................................... 26
9.4.4
User manual ....................................................................... 27
9.4.5
Exit ........................................................................................ 27
9.5
Pictures ........................................................................................ 28
9.5.1
Rotate................................................................................... 28
9.5.2
Zoom .................................................................................... 28
9.5.3
Slideshow ........................................................................... 28
9.5.4
Picture info ......................................................................... 29
9.5.5
Exit ........................................................................................ 29
9.6
Settings ........................................................................................ 30
9.6.1
Adjusting the brightness............................................... 30
9.6.2
Page refresh rate .............................................................. 30
9.6.3
Power save settings ........................................................ 31
9.6.4
Time and date ................................................................... 32
9.6.5
Languages .......................................................................... 32
9.6.6
Formatting ......................................................................... 32
3
9.6.7
Default settings ................................................................ 32
9.6.8
Device information.......................................................... 33
9.6.9
DRM authorization info.................................................. 33
10 Use of memory cards ........................................................................ 34
10.1
Inserting a memory card........................................................ 34
10.2
Removing the memory card ................................................. 34
10.3
Restrictions on NTFS file systems........................................ 35
11 Reading an eBook .............................................................................. 36
11.1
Open eBooks.............................................................................. 36
11.1.1
Via the library .................................................................... 36
11.1.2
Via the home screen ....................................................... 36
11.2
Read eBooks ............................................................................... 37
11.2.1
Add bookmark .................................................................. 37
11.2.2
Bookmarks.......................................................................... 37
11.2.3
Table of contents ............................................................. 38
11.2.4
Go to page.......................................................................... 38
11.2.5
Search .................................................................................. 38
11.2.6
Font size .............................................................................. 38
11.2.7
Fonts..................................................................................... 38
11.2.8
Line spacing ....................................................................... 38
11.2.9
Margin ................................................................................. 39
11.2.10 Adjusting the brightness............................................... 39
4
11.2.11 Text only (Reflow) ............................................................ 39
11.2.12 Rotate screen..................................................................... 39
11.2.13 Auto flip .............................................................................. 39
11.2.14 Page refresh rate .............................................................. 40
11.2.15 Add or remove favorites ................................................ 40
11.2.16 Mark as read....................................................................... 40
11.2.17 Book information ............................................................. 40
11.2.18 Decoding ............................................................................ 40
11.2.19 Close ..................................................................................... 41
12 Connecting your Computer with the eBook Reader.............. 42
13 Loading new eBooks to your eBook Reader ............................. 43
13.1 Transferring eBooks without copy protection and
images onto the eBook Reader......................................................... 43
13.2 Transferring ePUB and PDF files with DRM copy
protection onto the eBook Reader .................................................. 43
13.2.1
Why DRM? .......................................................................... 43
13.2.2
Adobe® ID ........................................................................... 44
13.2.3
Installing Adobe® Digital Editions (ADE) .................. 44
13.2.4
Device authorization ...................................................... 45
13.2.5
Downloading an eBook using Adobe® Digital
Editions and copying it on your eBook Reader...... 46
13.3
Transferring eBooks via the TrekStor eReader Suite .... 49
5
13.3.1
eReader Suite installation ............................................. 49
13.3.2
Using the TrekStor eReader Suite............................... 51
14 Logging off and disconnecting the computer from the
eBook Reader ...................................................................................... 52
15 Switching eBook Reader to standby mode ............................... 53
16 Turning off the eBook Reader ........................................................ 53
17 Resetting / Load default settings .................................................. 53
18 Copyrights and trademark notice ................................................ 54
18.1
CE ................................................................................................... 56
18.2
Battery disposal ........................................................................ 57
19 Support information ......................................................................... 58
19.1
FAQ ............................................................................................... 58
19.2
E-Mail ............................................................................................ 58
19.3
Phone support .......................................................................... 59
20 Legal notice.......................................................................................... 60
21 Last Page ............................................................................................... 61
6
We wish you a lot of fun with TrekStor eBook Reader Pyrus 2
LED. Please read the following instructions carefully so that you
can become acquainted with the functions of this product and
its use.
E Ink® technology
When using the E Ink® technology, the illustration of text or
pictures is adopted by a "E Ink®". The display is passive: It does
not light as conventional LCDs and consumes energy only
when loading or flipping a page. This achieves a very long
battery life time. Once set "E Ink®" remains until the next image
build-up, i. e. the last displayed page remains visible, even if the
eBook Reader is already switched off. A "burning-in" into the
display is not possible with E Ink®.
Your eBook Reader Pyrus 2 LED features integrated warm light
LEDs that are scalable in different stages, to allow relaxed
reading in all light conditions.
Current product information can be found at the TrekStor
website http://www.trekstor.de.
Other products and accessories are available at www.trekstoronlineshop.de.
7
1
General Information
It is essential to observe the following safety instructions in
section 2 of this manual!
Use the device only for its intended purposes (see Chapter 3).
The manufacturer accepts no liability for any damage resulting
from nonintended use of the device. Furthermore, the
manufacturer accepts no liability for damaged or lost data and
all consequential damages.
The manufacturer retains the right to continually improve the
product. These changes maybe made without being directly
described in these operating instructions. For this reason, the
information provided in these operating instructions may not
reflect the current state of the art.
2
Instructions for Safety and Use
a
a
a
Attention: Do not use or charge the device if the battery
is damaged or leaks.
Attention: Do not cover the device during operation or
while charging it. It can lead to overheating.
Attention: Switch off the device immediately if it gets
wet. Let check your device for safe operation before
using it again.
8
d
e
j
m
h
g
Only qualified persons may perform technical work on
the product. The product may not be opened or
changed. The components cannot be serviced by the
user.
Never expose the device to moisture, condensation and
liquids.
Protect the device from extremely high and low
temperatures and temperature fluctuations.
Use the device within an ambient temperature of 10º C
until 40º C.
Never place the device close to a source of heat, and
protect it from direct sunlight.
Make sure that the surroundings are as dust-free as
possible when you use and store the device.
Never clean the surface of the device with solvents,
paint thinners, cleansers or other chemical products.
Instead, use a soft, dry cloth or soft brush.
9
Notes:
p
o
q
In certain circumstances, exposing the device to an
electrostatic discharge may interrupt the data transfer
between the device and the computer and impair the
functions of the device. If this occurs, the device should
be unplugged from the USB port and then plugged in
again.
Do not use USB cables longer than 3 meters.
The capacity indicated by your operating system can be
different than the actual capacity of your device. Like
most manufacturers of computer hardware, TrekStor
uses the prefixes for units (e.g. 1 GB = 1.000.000.000
bytes) as prescribed by the International System of Units
(SI). Unfortunately, many operating systems do not
comply with this norm and display a lower capacity
because they base their calculations on the assumption
that 1 GB = 230 bytes = 1.073.741.824 bytes.
10
3
About the eBook Reader Pyrus 2 LED
TrekStor eBook Reader Pyrus 2 LED is a reading device for
displaying electronic books and texts. It is used to view files of
the following formats: EPUB, PDF, TXT, FB2, RTF, PDB and HTML.
Thanks to the innovative E Ink® technology your reading will be
as if the text were on paper, razor-sharp and flickerless. Simple
operation impresses with bookmark management and
adjustable text display size for relaxed reading.
Additionally implemented warm-light LEDs provide for
individually adjustable brightness while reading .
The eBook Reader has 2 GB of built-in storage space for about
2,000 books, which can be extended with a microSD/microSDHC memory card of up to 32 GB.
Images in JPEG, BMP, PNG and GIF formats can also be
displayed.
i It is essential to observe the following safety
instructions in section 2!
11
4
•
•
•
Package contents
TrekStor eBook Reader Pyrus 2 LED
USB 2.0 cable (USB-A to Micro-USB)
Quick guide
12
5
Specifications
Dimensions (L x W x H)
Weight
Color
113.5 mm x 178.0 mm x 10.0 mm
205 g
black
Internal memory
2 GB internal memory (for approx.
2,000 eBooks)
microSD/microSDHC memory card
(up to 32 GB)
Integrated card reader
Display type
Display size
Display dimensions (L x W)
Display resolution
Interface
eBook formats
DRM formats
Picture formats
Operating systems
File system supported
E Ink® Pearl Display, 16 greyscale
6" (15,2 cm)
90.5 mm x 122.0 mm
800 x 600 pixel
Hi-Speed USB 2.0 (Micro-USB)
ePUB, PDF, TXT, FB2, PDB, RTF,
HTML
Adobe® Adept (EPUB, PDF)
BMP, GIF (up to 2.5 MB) (not
animated), JPEG, PNG (up to 2.5
MB)
Microsoft Windows® 8, 7, Microsoft
Windows Vista™, Microsoft
Windows XP (from SP2), Mac® OS X
from 10.6.x, Linux® from Kernel
2.6.x
FAT32
13
LED
Power supply
Charging via
OSD languages
dimmable warm-light LEDs
integrated lithium polymer battery
Micro-USB connector
German, English, Italian, Spanish,
French, Swedish, Polish, Turkish,
Dutch, Russian
14
6 Get to know your TrekStor eBook Reader Pyrus 2 LED
6.1 Controls and connections
15
A) h Call up the home screen: Use the h button to go
from any page back to the home screen.
B) l Call up menu: This button is used to call up the menus
of the eBook Reader. E.g., if you have opened an eBook, its
menu is called up via this button. Other menus can be called up
for Library, Bookmarks, Extras or Images.
C) Navigation button: Use this button to select books, scroll
through menus and turn pages.
D) OK button: Use this button to confirm the current selection.
You can also illuminate the display here if required (for
example in the dark). To do this, press the OK button for about
2 seconds to turn the built-in lights on or off.
E) 2 Back button: The 2 button always takes you to the
previous menu level respectively closes or exists a menu or a
view.
F) - Search/Zoom in: Here you can activate the search
function to find words in the book, increase the font size, or
perhaps enlarge a section of an image.
G/H) Power button (On/Off) with charging indicator: Press
the /-button for about 2 seconds to switch eBook Reader on
or off. While charging, the status LED lights up. When charging
is finished, the status LED goes out.
16
Press the /-button briefly to activate the standby mode. The
standby screen will appear. To read further at the same place,
press the /-button again.
I) microSD/microSDHC card slot: You can expand the storage
capacity of this eBook Reader with memory cards of a size up to
32 GB. Insert the memory card with the contacts facing up
the memory card slot until you feel a slight snap.
J) Micro USB port: Connect your eBook Reader via the Micro
USB port and the included USB cable to your computer. Thus
you can save new eBook on your reader and charge the battery.
To charge the battery, you can alternatively also charge the
Reader with a suitable power supply (for example, the TrekStor
USB Charger e.fs) via the socket.
K) Resetting: If your eBook Reader no longer responds, you can
restart it by pressing the reset button on the back of the device.
To do this, you will need a small pin or a paper clip.
a Attention: Please do not use needles or similar sharp
objects, because you can damage your eBook Reader.
17
7
Starting up for the first time
You must charge the eBook Reader before initial use and when
the battery is running low.
7.1
Charging the eBook Reader
Once you have connected your eBook Reader via the included
micro USB cable to a computer or to a socket using a suitable
power supply (e. g. TrekStor USB-Charger e.fs), it is
automatically charged. After 1,5 hours with USB power adapter
(3 hours over PC), the battery will be fully charged and the
charging will stop automatically to prevent overcharging.
i Note: During charging, the status LED lights u p green.
Once charging is completed, the status LED turns off.
i Note: The maximum battery life is reached after about 10
battery charging cycles.
Thanks to the intelligent power saving management of the
eBook Reader Pyrus 2 LED you will be able to read for weeks
with only one battery charge. Under "Settings" you can
additionally adjust the power saving setting to your personal
reading behavior. Please note that this can affect battery life.
If the eBook Reader is turned on, the battery status is shown on
the upper right corner of the display.
18
7.2
Switching the eBook Reader on and off
Press the /-button for about 2 seconds to switch the eBook
Reader on. Wait a few seconds for the home screen.
i Note: In case the eBook Reader does not turn on, it has to
be charged.
i Note: When starting the unit for the first time, please
choose your language, set the date and time. To switch off the
eBook Reader Press the /-button for about 2 seconds.
19
8
eBook Reader home screen
20
Besides the date and battery status, last called up books are
displayed to the left and the books recently transferred to the
Reader are displayed to the right on the home screen. Below
you will find the menu bar, and the options to call up other
titles. Via the navigation point "LIBRARY" you can also access
your eBook collection.
On the home screen you can see the books you have recently
read and transferred to the reader.
• The cover of the recently opened book, its title, author,
number of pages, reading progress and the time at which it
was last read is displayed on the top left side.
• The two previously opened eBooks are shown below.
• The left button "MORE …" shows other books you have already
read.
• By following "NEWLY ADDED", you will find the three most
recently added eBooks with their covers, titles and authors.
• The right button "MORE …" shows other books you have
previously added.
i Note: You can access all eBooks on your reader via the
"LIBRARY" button.
21
Using the navigation buttons, select a book from the overview
or in the library and confirm your selection with the OK-button.
i Note: The current selection is always marked with a thick
border.
22
9
Other eBook Reader functions
You will find other eBook Reader's functions in the lower area
of the home screen. To reach the home screen of eBook Reader,
press the h button.
9.1
Library
Using the "LIBRARY" button, you can access all eBooks on your
reader. If you press the OK button and then the l menu
button, the following submenus will show:
9.1.1 Favorites
The titles that you have previously marked as your favorite are
displayed under "FAVORITES". By pressing the l menu button
again, you can delete the created favorites in the next menu
one by one or all at once.
9.1.2 Bookmarks
"BOOKMARKS" is used to show the bookmarks of the selected
book created by you. By pressing the l menu button again,
you can delete all the bookmarks in this book in the next menu
under "REMOVE BOOKMARKS". You can remove all the bookmarks in
all the books via "DELETE ALL BOOKMARKS".
23
9.1.3 Search
Using the integrated search, you can find a book by title, name
of the author or the file name. Use the keyboard and navigate
through the faded letter box using the navigation buttons. If
you want to choose an umlaut or a special character, you can
access different keyboards via the side buttons J or d.
Complete your input by clicking "DONE" on the keyboard or by
pressing the - button. Begin the search by confirming it with
the OK-button.
9.1.4 Sort
You can change the order of the books by pressing the buttons
"TITLE", "AUTHOR", "READ RECENTLY " or "NEWLY ADDED".
9.1.5 View
The eBooks are sorted by title and displayed in "LIST VIEW". From
the menu you can change the view to "COVER VIEW".
9.1.6 Exit
Click on "EXIT" to close the menu and return to the library.
9.2
Bookmarks
Here you can find the bookmarks you set, sorted by book title.
9.2.1 Delete bookmarks
To remove one or more bookmarks of a book, you can delete
each of them individually by selecting the bookmark directly by
title and then calling up the submenu via the l button, and
24
choosing there the option "REMOVE BOOKMARKS". To remove all
bookmarks created for a title, simply choose the title and open
the submenu directly by pressing the l button. Now you
have the opportunity to delete the bookmarks created for this
book altogether. You can remove all the bookmarks in all the
books via "DELETE ALL BOOKMARKS".
9.2.2 Exit
With this option you close the menu.
9.3
eBook Shop
More eBooks?
By pressing the OK-button, you will find out here, how and
where you can get new and interesting books.
25
9.4
Extras
Here you will find your favorites, already read books, the
Explorer showing your files and folders, and the detailed
manual for your eBook Reader.
9.4.1 Favorites
The titles that you have previously marked as your favorite are
displayed under "FAVORITES". You can then delete the favorites
created in such a way one by one or all at once.
9.4.2 Already Read eBooks
This menu is used to display the books you have already read.
9.4.3 Explorer
The Explorer displays eBooks and images, you have
downloaded to your reader, sorted by folders.
i Note: File formats, which are not supported by the eBook
Reader, are marked with a question mark.
Delete: Here you can delete files directly from the device. To do
so, select an eBook or an image and choose "DELETE" via the
submenu. Confirm your selection in the next window with
"YES".
Search in Explorer: If you want to search a file inside the
Explorer, please do the same as in the search for eBooks (9.1.3).
26
View: You can switch here between the internal and the
external memory.
9.4.4 User manual
Here you will find a detailed user manual for your eBook
Reader.
9.4.5 Exit
With this option you close the menu.
27
9.5
Pictures
In this mode, pictures that are stored on the device or on the
memory card can be displayed either in list or thumbnail view.
The view can be adjusted by pressing the l button inside
the picture menu.
Open pictures: Select with the navigation keys the desired
picture and open it by pressing the OK-button. If you have
opened an image, more display options are available via the
l button.
9.5.1 Rotate
You can rotate the selected image 90 degrees clockwise or
counterclockwise. Thereto choose "ROTATE" in the picture menu
and thus the preferred direction of rotation. Via the 2
button the image in its original view is restored.
9.5.2 Zoom
Press the l button and choose inside the menu "ZOOM IN"
or "ZOOM OUT" to enlarge or minimize the picture. The 2
button will take you back to the original size of the image.
9.5.3 Slideshow
Here you can specify whether and how fast your images are
sequentially displayed in a slideshow.
28
9.5.4 Picture info
When this menu item is selected, the name, file type, size and
resolution of the displayed image are shown. Press the OKbutton to return to the viewing mode.
9.5.5 Exit
With this option you can close the menu and return you to the
image view.
29
9.6
Settings
To adjust your Reader ideally to your reading habits, various
customization options are available under "SETTINGS".
9.6.1 Adjusting the brightness
You can switch the light on and off here. When the light is on,
the brightness can be adjusted by using the navigation keys
dJ on the scale that can be seen in the menu. Once you
are satisfied with your setting, confirm by means of the OK
button. Your eBook Reader will remember the last brightness
setting.
While reading, you can activate the backlight. Press the OKbutton for about 2 seconds to turn it on or off. The intensity of
the lighting has a direct impact on the battery life. The higher
you set the lighting, the shorter the battery life.
9.6.2 Page refresh rate
Here you can define how often the side of an eBook shall be
completely rebuilt. The rarer the page is refreshed, the greater
is the likelihood that the so called ghosting appears on the
screen of your reader.
i Note: Ghosting is a normal effect that can occur when
working with E Ink® displays. If multiple pages are called up in
succession without a complete refresh of the display, it can
happen that "leftovers" from the previous pages appear on the
following pages.
30
A Ghosting can be prevented by frequently updating the
display. However, this requires more power than a rare update.
You can choose on your eBook Reader whether it carries out a
complete page refresh after each, 2, 3, 4 or after 5 pages.
9.6.3 Power save settings
Auto shutdown: Set here when your device automatically
turns off completely in order to reduce the power consumption
of your reader.
The time span before the automatic shut down starts first when
the reader switches to the standby mode. If you have turned off
the standby function, the time span starts when you have
pressed a button on your reader for the last time.
Your reading progress is always saved even when you turn off
the device, so that you can continue reading where you left off
the last time.
Press the /-button for about 2 seconds to switch the eBook
on again. If the reader was switched off, the home screen
always opens after switching on.
Standby: In contrast to switching off, some functions continue
to run in the background in the standby mode. Set how long it
should take before the standby mode is automatically activated
when no button is pressed.
31
Press the /- button briefly to activate the standby mode. The
standby screen appears To read further on the same page,
press the /-button again. If you "wake up" the eBook Reader
again from the standby mode, you will see the last page or the
last menu you called up before activating the standby mode.
9.6.4 Time and date
Here you can set the time and date on your device. Use the
navigation buttons to adjust the settings and confirm with
"OK".
9.6.5 Languages
To change the system language on your eBook Reader, open
the menu item "LANGUAGE" and select your preferred language
with the navigation button.
9.6.6 Formatting
If you select this function, you have the possibility to format
your eBook Reader or the microSD card. This operation will
delete all data on the selected storage. Therefore, please back
up your data before starting the formatting process.
9.6.7 Default settings
This function resets all settings back to standard settings. No
files (e. g. eBooks or pictures) stored on your eBook Reader will
be deleted.
32
9.6.8 Device information
The device information contains all the important information
concerning the system of your eBook Reader. The firmware
version, the storage capacity, the available storage capacity of
the internal memory as well as the external memory card, if
there is any, are displayed.
9.6.9 DRM authorization info
If your device was already authorized with Adobe® Digital
Editions (ADE) on the PC, your Adobe® ID will be displayed
here. If not, please authorize your device as described under
section 13.2.4.
If you want to remove the DRM authorization on your eBook
Reader, click on the menu item and confirm the query.
a Attention: If the DRM authorization of the eBook Reader is
deleted, ALL DRM activations of the purchased DRM eBooks
will be deleted from your eBook Reader. In this case, you need
to authorize your device with your ADE ID.
.
33
10 Use of memory cards
10.1 Inserting a memory card
The eBook Reader supports microSD/microSDHC memory cards
up to 32 GB. Insert the memory card as follows:
Make sure that the memory card is properly aligned with the
contacts facing up. Insert the memory card into the card reader
until it clicks.
i Note: You may damage the memory card and the eBook
Reader, if you insert the memory card upside down.
10.2 Removing the memory card
At first press the memory card slightly and then remove it
carefully.
i Note: When inserting or removing the memory card, it may
take a few seconds before the eBook Reader updates the
contents.
a Attention: Do not remove the memory card, while any
content is played back. Hereby the operation of the reader is
interrupted and the device might need a restart.
34
10.3 Restrictions on NTFS file systems
If your memory card is formatted in NTFS format, stored eBooks
are not recognized by Adobe® Digital Editions, if your eBook
Reader is connected to the PC. (Recommended file system:
FAT32)
35
11 Reading an eBook
11.1 Open eBooks
11.1.1 Via the library
You can choose and read an eBook either directly from the
home screen or you open the library and choose the book from
there.
The eBooks are sorted by title and are displayed in list view.
Using the menu you can change the view into a book cover
view and sort the eBooks by "TITLE", "AUTHOR", "RECENTLY
READ" or "NEWLY ADDED". Under "FAVORITES" all eBooks are
displayed which were selected before as favorite.
In addition, you have the possibility to search in the submenu
of the library within the titles, the names of the authors and the
file names. Call up the submenu via the l button and the
"SEARCH" afterwards. Proceed while searching the same way as
described under 9.1.3.
11.1.2 Via the home screen
Open a book by choosing it with the navigation keys and then
press the OK-button to confirm your choice.
36
11.2 Read eBooks
If you have opened an eBook, you can flip the pages by using
the d or J button. The bar over an eBook shows you the
title, the current page as well as the total number of pages.
i Note: The total number of pages of an eBook might change
depending on the selected font size, margins and line spacing.
Use the l button to enter the eBook menu and to obtain
more information about the book, to make adjustments or to
set bookmarks.
11.2.1 Add bookmark
With this action you can mark a certain page of your book, so
that you can find it quickly when you start reading again. If on
the page, which you are just reading, a bookmark was set, the
option "REMOVE BOOKMARK" is displayed at that point.
11.2.2 Bookmarks
Here is a list of bookmarks, which were set within the current
book already. Navigate to the desired bookmark and confirm
your selection by pressing the OK-button. If you want to delete
one or all bookmarks of a book, select the option "DELETE
BOOKMARK" or "DELETE THESE BOOKMARKS" and confirm the
deletion with "YES".
37
11.2.3 Table of contents
Here you can view the content. Navigate to the desired chapter
or section and confirm your selection by pressing the OKbutton. Please note that not every book has a table of contents.
11.2.4 Go to page
Open a specific page of your eBook by entering the page
number. Enter the desired page number by using the
navigation buttons; confirm your choice with the OK-button.
11.2.5 Search
• NOT FOR DOCUMENTS IN PDF FORMAT
Here you can search for specific words within a book. Proceed
as described under 9.1.3. If the search is successful, the search
word is highlighted in the eBook. Use the navigation buttons to
jump to the next search result.
11.2.6 Font size
For everybody a different font size is easy to read. Your reader
therefore offers the possibility to choose from 6 different font
sizes the one that you are most comfortable with.
11.2.7 Fonts
• ONLY FOR DOCUMENTS IN TXT FORMAT
If you have opened a document in the format *.txt, you can
select different fonts for the display of the text.
11.2.8 Line spacing
• ONLY FOR DOCUMENTS IN TXT FORMAT
38
There are different line spacing options. Adjust the one with
which you can read most comfortable
11.2.9 Margin
Set the width of the page margins.
11.2.10
Adjusting the brightness
You can switch the light on and off here. When the light is on,
the brightness can be adjusted by using the navigation keys
dJ on the scale that can be seen in the menu.
Once you are satisfied with your setting, confirm by means of
the OK button. Your eBook Reader will remember the last
brightness setting.
11.2.11
Text only (Reflow)
• ONLY FOR DOCUMENTS IN PDF FORMAT
With this option you can set that inside a PDF file, only the text
is displayed. Images are hidden under this setting.
11.2.12
Rotate screen
You can rotate the display of the eBook by 90 degrees
clockwise or counterclockwise. Simply select the preferred
rotation direction.
11.2.13
Auto flip
With this function you can set a time for the rhythm, in which
the pages of your eBook shall flip automatically. This allows
hands-free reading.
39
11.2.14
Page refresh rate
Here you can select the interval, in which the display is
refreshed. For more information on the page setup and the so
called ghosting, see 9.6.1.
11.2.15
Add or remove favorites
Use this menu item to add the current eBook to the list of your
favorite eBooks. The list of favorites sorted by title can be found
in the options menu of the library. If the current book was
already saved as a favorite, you can remove it here from the
favorites.
11.2.16
Mark as read
Here you can mark the current book as read If the book is
marked as " already read" , you can reset it to “not-read-yet”
(unread) status.
11.2.17
Book information
By calling up this menu, you will display the information about
the title, author, publisher, format, file size and DRM protection
of the eBook.
11.2.18
Decoding
If an e-book is not properly displayed on your e-Book Reader
due to a non-standard font set, you can adjust the font below
the menu point: „ Decoding“ to the extent that eBook is
supported.
40
11.2.19
Close
Using this option, you can close the menu and continue
reading your book.
41
12 Connecting your Computer with the eBook Reader
To load photos or eBooks, you can connect eBook Reader to a
computer using the included Micro-USB cable
After you have successfully connected it to the computer, the
eBook Reader will turn into the USB mode and the read mode is
interrupted.
The eBook Reader should now be detected and displayed as
the "REMOVABLE DISK" (or "DRIVE" on a Mac) "TREKSTOR".
Double-click the removable disk or drive of the eBook Reader in
order to open it.
The microSD/microSDHC card reader of the eBook Readers is
recognized and displayed as well as a "REMOVABLE DISK" or as
an additional "DRIVE" with the name "TREKSTOR". You can only
access this, if a memory card is inserted into the card slot.
42
13 Loading new eBooks to your eBook Reader
In order to load new eBooks to your Reader, you should first
connect it via the included Micro-USB cable to a computer.
13.1 Transferring eBooks without copy protection and
images onto the eBook Reader
Select the desired eBooks on your computer and copy them to
any folder on the removable disk "TREKSTOR", your eBook
Reader. Do the same if you want to transfer images to your
eBook Reader.
13.2 Transferring ePUB and PDF files with DRM copy
protection onto the eBook Reader
This eBook Reader also supports content created with Adobe®
ADEPT copy protection.
13.2.1 Why DRM?
Many eBooks are encrypted with DRM protection. This
encryption is designed to protect the copyrights of authors and
publishers. As an eBook is bound to a certain Adobe® ID while
downloading it to a device or a computer, it cannot be played
on any number of other devices. Thus a distribution of
copyrighted content, e. g. on file sharing networks in the
Internet, can be prevented.
43
13.2.2 Adobe® ID
You need an Adobe® ID to register your device to your name
and to authorize copy-protected eBooks for your device. The
registration of an Adobe® ID is free and can be performed easily
under www.adobe.com or during the installation of Adobe®
Digital Editions.
You can download the software Adobe® Digital Editions for free
under http://www.adobe.com/products/digitaleditions. This is
used to download DRM copy-protected eBooks and to transfer
these eBooks to your reader.
13.2.3 Installing Adobe® Digital Editions (ADE)
In order to download Adobe® Digital Editions (ADE), your
computer must be connected to the Internet.
You can download Adobe® Digital Editions under
http://www.adobe.com/products/digitaleditions. Please follow
the instructions of the program to install ADE.
When setting up ADE, you can create your free Adobe® ID, if
you do not have any yet.
Enter your e-mail address and complete the online form by
following the instructions.
After registering, you will return to the ADE window.
44
13.2.4 Device authorization
Enter your username and password to activate your Adobe®
account. Connect now your eBook Reader to the PC. ADE
recognizes the eBook Reader and prompts you to authorize the
device.
45
From Adobe® Digital Editions version 2.0:
Connect your eBook Reader with the computer. In the top left,
click on the device "TREKSTOR", then click the little cog icon right
above them. Select "AUTHORIZE DEVICE" and follow the
instructions of the software to link the eBook Reader with your
Adobe® ID.
Complete the authorization in order to transfer copy-protected
eBooks to your device. Without a successful authorization this
will not be possible.
i Note: Each Adobe® ID supports up to 6 mobile devices.
After the authorization, the eBook Reader appears inside the
left column of Adobe® Digital Editions. The contents of the
reader will be displayed in the right window.
13.2.5 Downloading an eBook using Adobe® Digital
Editions and copying it on your eBook Reader
Please follow these steps to load an eBook to your eBook
Reader using Adobe® Digital Editions:
1) You have purchased a book in an Internet shop of your
choice and want to download it now. To do this, choose the
download link on the page.
46
2) A dialog window now opens. Select in this window the
option "OPEN WITH ADOBE DIGITAL EDITIONS" and confirm
your choice with "OK".
Now Adobe® Digital Editions opens and your eBook will be
downloaded and is stored inside the folder "MY DIGITAL
EDITIONS" (Windows® 7: "LIBRARIES DOCUMENTS" or
Windows® XP: "MY FILES").
You can now copy the eBook by drag and drop onto your
device. Just click on the eBook and drag with the mouse to your
reader ("TREKSTOR").
47
or
After successful transfer, the eBook can be displayed on your
eBook Reader.
i Note: If Adobe® Digital Editions cannot download and open
the eBook automatically, load the *.acsm file of the eBook and
follow these steps:
Open the folder to where you downloaded the *.acs file.
Double-click the *.acsm file and thus exit the download of the
48
eBook using Adobe® Digital Editions. Now the download
should start and the eBook should be linked with your Adobe®
ID.
a Attention: If the DRM authorization of the eBook Reader is
deleted, ALL DRM activations of the purchased DRM eBooks
will be deleted from your eBook Reader. In this case, you need
to authorize your device with your ADE ID.
i Note: For more information about Adobe® Digital Editions,
your Adobe® ID and the Adobe® ADEPT copy protection are
available under
http://www.adobe.com/products/digitaleditions/help/.
13.3 Transferring eBooks via the TrekStor eReader Suite
Regular updates, eBook management and synchronization, and
direct access to your eBook Shop - the free eReader Suite
handles all this tasks and provides you the opportunity of
comfortable reading.
13.3.1 eReader Suite installation
a) Connect your eBook Reader to your PC or MAC using the
included USB cable.
b) Make sure that your computer is connected to the Internet.
c) To start the installation, follow these steps:
49
Windows: In "MY COMPUTER", open the drive with the name
"TREKSTOR" launch the "EREADER SUITE" installation file and follow
the instructions of the installer.
Mac OS: In the Finder window, select the "TREKSTOR" drive and
drag the file "EREADER SUITE" into the program folder. In the
"PROGRAMS" folder, start the "EREADER SUITE" and follow the
instructions of the installer.
50
13.3.2 Using the TrekStor eReader Suite
The eReader Suite is divided into three areas:
Home
You will find here information about your device like news,
help and tips. In addition, you can download data sheets,
manuals and updates. The home page also provides you with
an overview of the available free space, the associated Adobe®
ID, the device registration and the current firmware version.
Shop
Get access to the integrated eBook shop, browse through the
latest offers or purchase new eBooks.
i Note: Please contact your eBook shop operator if you have
questions or need more information.
Books
Always keep track of your eBooks and sync eBooks on your
computer with your eBook Reader. This way you will have your
library always at hand.
i Note: Adobe® Digital Editions and an Adobe® ID are required
for DRM protected eBooks.
51
14 Logging off and disconnecting the computer from the
eBook Reader
a Attention: Please follow the recommended log-off
procedure to avoid damages to the device or data loss!
Windows® 8/7/Vista™/XP
Click with the left mouse button onto the symbol "SAFELY
REMOVE HARDWARE" at the bottom right corner of the task bar.
Click in the popup menu on "USB MASS STORAGE DEVICE - DRIVE"
and disconnect afterwards your eBook Reader from the
computer.
Mac® OS X ab 10.6
Please remove the drive "TREKSTOR" from the "DESKTOP" by
clicking on the drive icon and drag it to the trash icon. Now you
can disconnect the eBook Reader from your computer.
52
15 Switching eBook Reader to standby mode
Press the /- button briefly to activate the standby mode. The
standby screen appears. To read further on the same page,
press the /-button again.
16 Turning off the eBook Reader
To turn off your eBook Reader, press the /-button for about
2 seconds.
17 Resetting / Load default settings
If your eBook Reader no longer responds, you can restart it by
pressing the reset button (K) on the back of the device. To do
this, you will need a small pin or a paper clip.
a Attention: Please do not use needles or similar sharp
objects, because you can damage your eBook Reader.
53
18 Copyrights and trademark notice
Windows and Windows Vista are either registered trademarks
of Microsoft Corporation in the United States and/or other
countries.
Mac OS is a registered trademark of Apple Inc. in the United
States and/or other countries.
Linux is a registered trademark of Linus Torwalds in the United
States and/or other countries.
Adobe, the Adobe logo, Reader and PDF are either registered
trademarks or trademarks of Adobe Systems Incorporated in
the United States and/or other countries.
The manufacturer retains the right to continually improve the
product. These changes may be made without being directly
described in these operating instructions. For this reason, the
information provided in these operating
instructions may not reflect the current state of the art.
The manufacturer only guarantees suitability for the product's
intended purpose. In addition, the manufacturer is not
responsible for damages or loss of data and subsequent
consequences.
The E Ink signature is a registered trademark of E Ink Holdings;
the name and design are protected by law.
54
TrekStor and Pyrus are registered trademarks of TrekStor Ltd. in
the European Community and other countries.
Copyright © 2013 TrekStor® GmbH. All rights reserved. Other
cited product or company names may be trademarks or brand
names of the respective owner.
55
18.1 CE
56
18.2 Battery disposal
Reporting requirement according to the Battery Directive
(BattV)
Batteries are not part of the domestic waste. The consumer is
obliged to return no longer used batteries properly. Please
dispose of them by a specialized trade or a battery collection
point. Hereby you make an important contribution to
environmental protection.
Since 1998 the German Battery Directive compels all citizens to
dispose of used batteries exclusively through the trader or
specially equipped departments (legal return obligation).
Trade and manufacturers are committed to take back batteries
for free and to exploit it properly or to remove it as special
waste (legal take-back obligation).
The built-in lithium-polymer battery of this device is
marked with the adjoining symbol, consisting of a
crossed out bin and the used battery type.
Remove battery
a Before you return a disused device for disposal, the battery
has to be removed from the device.
57
19 Support information
•
•
•
•
•
If you have any questions regarding your TrekStor® product,
please proceed as follows:
Check the features as well as the functions of your device
(apparent on the packaging), in order to use the correct
settings.
Read the manual carefully.
Inform yourself on our website http://www.trekstor.de/en
about the up-to-date information concerning your product
(e. g. available most recent firmware releases).
In the case you have further questions regarding your
product, please note the following TrekStor® support
options
19.1 FAQ
The FAQ area of our website offers you a wide range of
problem solving hints. Here you can obtain answers to the
most frequently asked questions concerning our products.
19.2 E-Mail
Please fill in the support form on our website or send an E-Mail
to [email protected]. You can find mailing addresses for
other countries when you click "SERVICE" at the menu bar on
our website.
58
19.3 Phone support
Please find the number of the support hotline for your country
on our website under "SERVICE" as well.
59
20 Legal notice
Manufacturer:
TrekStor GmbH
Kastanienallee 8-10
D-64653 Lorsch
Germany
Fon: +49 (0)6251 - 55040-0
Fax: +49 (0)6251 - 55040-20
E-Mail: [email protected]
Web: www.trekstor.de
Handelsregister: Amtsgericht Darmstadt HRB 88358
USt.-ID-Nr.: DE815119185
Geschäftsführer: Shimon Szmigiel
A member of Telefield International Ltd. Hong Kong
60
21 Last Page
User manual version
BA-EBRPY2L-V1-11-EN-20131023
Copyright © 2013 TrekStor GmbH. All rights reserved.
Other cited product or company names may be trademarks or
brand names of the respective owner.
61