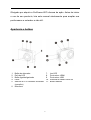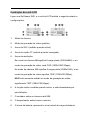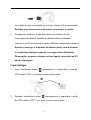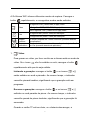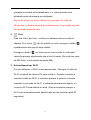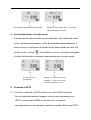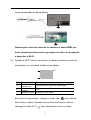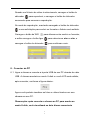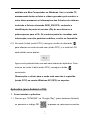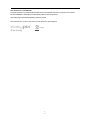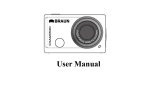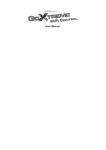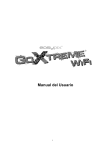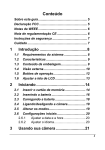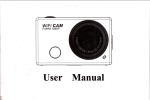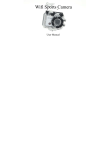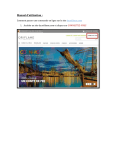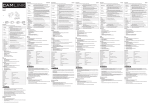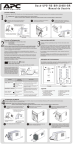Download Manual do usuário
Transcript
Manual do usuário 1 Obrigado por adquirir a GoXtreme WiFi câmara de ação. Antes de iniciar o uso de seu producto, leia este manual atentamente para ampliar sua performance e extender a vida útil. Aparência e botões 1. 2. 3. 4. 5. Botão do obturador Ecrã de LCD Botão liga/desliga/modo Lente Alternar Wi-Fi e indicador de estado (vermelho) 6. Microfone 7. 8. 9. 10. 11. 2 Luz LED Porta micro HDMI Porta micro USB Ranhura de cartão micro SD Botão redefinir Ilustração do ecrã LCD Ligue sua GoXtreme WiFi, e o ecrã de LCD exibirá o seguinte estado e configurações: 1. Modo de câmara 2. Modo de gravação de vídeo (padrão) 3. Ícone de Wi-Fi (exibido quando activo) 4. Ícone do cartão TF (exibido quando carregado) 5. Ícone de resolução: Em modo de câmara, HI significa 8 mega píxels (3264x2448), e no modo de gravação de vídeo, será FHD (1920x1080,30qps); No modo de câmara, LO significa 5 mega píxels (2592x1944), e em modo de gravação de vídeo significa 720P (1280x720,30fps); HILO será somente exibido no modo de gravação de vídeo, significando 720P (1280x720,60qps). 6. A função mudo é exibida quando activa, e está desactivada por pré-definição. 7. O contador exibe os números até 999. 8. O temporizador exibe horas e minutos. 9. O ícone da bateria: apresenta o nível actual de carga da bateria. 3 Observação: os ícones acima poderão variar de acordo com o estado da sua GoXtreme WiFi. Fluxograma do modo de trabalho Após ligar sua GoXtreme WiFi, você poderá carregar o botão de ligar/modo para alternar entre os seguintes modos: Modo de vídeo pré-visualizado (1080P pré-definido) Modo de vídeo (720P, 30qps) Modo de câmara (8MP) Modo de vídeo (720P, 60qps) Modo de câmara (5MP) Em modo de vídeo, carregue o botão do obturador para iniciar uma gravação, a luz LED piscará, e carregue-o novamente para encerrar; No modo de câmara, carregue o botão do obturador para tirar uma foto. Utilizando sua GoXtreme WiFi Quando você utilizar sua GoXtreme WiFi pela primeira vez, por favor: 1. Insira um cartão micro SD ou micro SDHC, como apresentado na figura abaixo. 4 Um cartão de alta velocidade (no mínimo classe 4) é recomendado; Desligue sua câmara antes de inserir ou remover o cartão. 2. Carregando a bateria. A câmara utiliza uma bateria de lítio recarregável embutida. Quando a câmara estiver desligada, conecte-a ao PC através de um cabo USB para recarregar a bateria. Durante a recarga, o indicador de estado (azul) será accionado, e o indicador desligará quando a recarga estiver finalizada. Observação: quando a câmara estiver ligada, conectá-la ao PC não a recarregará. Ligar/desligar 1. Ligar: mantenha o botão carregado por 3 segundos, o ecrã de LCD exibirá “ON” e um aviso sonoro será ouvido. 2. Desligar: mantenha o botão carregado por 3 segundos, o ecrã de LCD exibirá “OFF” e um aviso sonoro será ouvido. 5 Observação: a câmara desligará automaticamente se ociosa por 5 minutos. Iniciando o uso Configuração padrão: após ligar sua GoXtreme WiFi, a configuração padrão será apresentada como abaixo: HI Ícone do modo de gravação de vídeo A câmara está em modo de gravação de vídeo. Resolução de vídeo FHD: 1080p@30qps Tempo de gravação Significa 0 para horas e 00 para minutos. Ícone do cartão TF Exibido quando um cartão TF está inserido, ou não será exibido. Nível de bateria A bateria está cheia. Mudo Se a função mudo estiver activa, nenhum aviso sonoro será ouvido quando um botão for carregado. O ícone será exibido quando a função mudo for activada. Ícone do Wi-Fi Exibido quando activado. 6 A GoXtreme WiFi oferece diferentes modos de captura. Carregue o botão repetidamente, e os seguintes modos serão exibidos: HI significa FHD (1920x1080,30 qps) vídeo Vídeo LO significa 720P (1280x720,30 qps) vídeo HILO significa 720P (1280x720,60 qps) vídeo Foto Disparo contínuo Disparo automático 1. HI significa 8M (3264 x 2448) de resolução Lo significa 5M (2592 x 1944) de resolução A câmara suporta até 3 fotos contínuas (somente através de aplicativo). Em modo de disparo automático, você poderá ajustar 0s, 2s ou 10s (somente através de aplicativo). Vídeo Para gravar um vídeo, por favor confira se a câmara está em modo de vídeo. Se o ícone não for exibido no ecrã, carregue o botão repetidamente até que ele seja exibido. Iniciando a gravação: carregue o botão , e os ícones e [:] serão exibidos no ecrã e piscarão. Ao mesmo tempo, o indicador vermelho piscará também, significando que a gravação está em progresso. Encerrar a gravação: carregue o botão , e os ícones e [:] exibidos no ecrã pararão de piscar. Ao mesmo tempo, o indicador vermelho parará de piscar também, significando que a gravação foi encerrada. Quando o cartão TF estiver cheio, ou a bateria descarregar, a 7 gravação encerrará automaticamente, e o vídeo gravado será guardado antes da câmara ser desligada. Depois de atingir um tempo máximo de gravação de vídeo de 29 minutos, a câmera irá parar automaticamente. A gravação só pode ser reiniciado manualmente. 2. Foto Para tirar fotos, por favor, confira se a câmara está em modo de câmara. Se o ícone não for exibido no ecrã, carregue o botão repetidamente até que ele seja exibido. Carregue o botão , um aviso sonoro será ouvido e o indicador vermelho piscará, significando que a foto foi tirada. (Se você tirar mais de 999 fotos, o ecrã exibirá somente 999). 3. Activar/desactivar Wi-Fi Por pré-definição, o Wi-Fi estará desactivado. Carregue o botão de Wi-Fi na lateral da câmara DV para activá-lo. Quando iniciando a conexão à rede de Wi-Fi, o indicador piscará, e quando a câmara conectar à uma rede de Wi-Fi, o indicador permanecerá ligado, e o ícone do Wi-Fi será exibido no ecrã. (Para economizar energia, o Wi-Fi será automaticamente desactivado se não conectar após 30 segundos). 8 Wi-Fi está desactivado por pré-definição Quando o Wi-Fi estiver activo, o ícone do Wi-Fi será exibido no ecrã. 4. Activar/desactivar a função mudo O aviso sonoro está activado por pré-definição. Nos modos de vídeo e foto, mantenha carregado o botão do obturador para desactivar o aviso sonoro e o indicador da função mudo será exibido no ecrã. Na função mudo, o ícone será exibido no ecrã; mantenha carregado o botão do obturador novamente para desactivar a função mudo. O aviso sonoro é Quando a função mudo está pré-definido. activada, o ícone da função mudo será exibido no ecrã. 5. Conectar a HDTV 5.1 Conecte a câmara a HDTV através de cabo HDMI (opcional). Se você precisa transferir imagem e áudio para reprodução em HDTV, insira o cabo HDMI na câmara com o conector correspondente, e a outra parte (saída) à entrada HD de sua HDTV, 9 como apresentado na figura abaixo: Observação: antes de conectar ou remover o cabo HDMI, por favor, primeiramente encerre a gravação de vídeo, a reprodução e desactive o Wi-Fi. 5.2 Quando a HDTV estiver conectado, a câmara entrará no modo de reprodução, e o ecrã será exibido como abaixo: 2 1 3 S/N 1 2 3 Nome do ícone Modo de reprodução Número do ficheiro Ícone de Vídeo Descrição Actualmente em modo de reprodução. Existem apenas 31 ficheiros e você está vendo o 19°. O ficheiro é um vídeo. Em modo de reprodução, carregue o botão ligar para alternar entre fotos e vídeos. Quando houver diversas fotos ou vídeos, carregue o botão Wi-Fi para seleccionar a foto ou vídeo. 1 0 Quando um ficheiro de vídeo é seleccionado, carregue o botão do obturador para reproduzir, e carregue o botão do obturador novamente para encerrar a reprodução. No modo de reprodução, mantenha carregado o botão do obturador , e uma solicitação para excluir ou formatar o ficheiro será exibida. Carregue o botão de WiFi para alternar entre excluir ou formatar, e então carregue o botão ligar para seleccionar sim ou não, e carregue o botão do obturador para confirmar e sair. 6. Conectar ao PC 6.1 Ligue a câmara e conecte-a à porta USB de seu PC através do cabo USB. A câmara acederá ao modo U-disk e o ecrã LCD será exibido, após conectar, conforme a figura abaixo: Agora você poderá visualizar as fotos e vídeos tirados com sua câmara em seu PC. Observação: após conectar a câmara ao PC para aceder ao modo U-disk, você visualizará os dois discos removíveis 1 1 exibidos em Meu Computador no Windows. Um é o cartão TF, armazenando todas as fotos e vídeos gravados pelo usuário; o outro disco armazena as informações dos ficheiros do sistema, incluíndo o ficheiro chamado SSID_PW.CFG, contendo a identificação do ponto de acesso (PA) de sua câmara e a palavra-passe para o PA. Os usuários poderão visualizar esta informação, mas não poderão modificar, excluir ou formatá-la. 6.2 No modo U-disk (modo PCU), carregue o botão do obturador para alternar ao modo de web cam (modo PCC), e o ecrã de LCD será exibido como abaixo: Agora você poderá iniciar sua web cam através do aplicativo. Para retornar ao modo U-disk (modo PCU), carregue o botão novamente. Observação: o driver para o modo web cam não é requerido (modo PCC) na versão Windows XP (SP3) ou superior. Aplicativo (para Android e iOS) 1. Como instalar o aplicativo 1.1 Procure por “SYMAGIX” na “Google Play” (para sistemas Android), ou escaneie o código QR impresso na caixa para encontrar 1 2 o aplicativo e instalá-lo de acordo com as instruções. 1.2 Procure por “SYMAGIX” na loja de aplicativos (para iOS) ou escaneie o código QR impresso na caixa para encontrar o aplicativo e instalá-lo de acordo com as instruções. 2. Aplicativo para Android 2.1 Instale “SYMAGIX APP” (disponibilizado pelo revendedor ou através da internet) em seu telemóvel Android ou tablet. Quando a instalação estiver completa, o ecrã de LCD exibirá . 2.2 Insira o cartão TF e ligue a câmara, e então carregue o botão de Wi-Fi para activá-lo. Agora você poderá visualizar o ícone de Wi-Fi no ecrã de LCD. 2.3 Active o Wi-Fi em seu telemóvel Android ou tablete e procure por sinal de ponto de acesso (PA) de conexão sem fio “GoXtreme WiFi”, e então conecte-o à sua câmara, até que o sistema exiba a mensagem “conectado com sucesso”. Observação: enquanto conectando à sua câmara pela primeira vez, você precisará aceder a palavra-passe “1234567890”. Não será necessário inserir a palavra-passe novamente uma vez que você já tenha conectado previamente. 2.4 Clique no ícone na lista de aplicativos do seu telemóvel 1 3 Android ou tablete para abrí-lo. Agora você poderá visualizar as imagens enviadas por sua câmara em seu telemóvel ou tablet e iniciar o uso. A interface de operação será exibida como na figura abaixo. 1. Resolução de vídeo 2. Balanço de branco 3. Configuração (acede ao menu) 4. Acede à reprodução 5. Botão do obturador 6. Modo de foto 7. Modo de vídeo 8. Ícone de sinal de Wi-Fi 9. Ícone da bateria 3. Aplicativo para iOS 3.1 Instale “SYMAGIX APP” (disponibilizado pelo revendedor ou através da internet) em seu telemóvel iOS ou tablete. Quando a instalação estiver completa, o ecrã de LCD exibirá o ícone . 3.2 Insira o cartão TF e ligue sua câmara, e então carregue o botão de Wi-Fi e active-o. Agora você poderá visualizar o ícone de Wi-Fi no ecrã de LCD. 3.3 Active o Wi-Fi em seu telemóvel Android ou tablete e procure por sinal de ponto de acesso (PA) de conexão sem fio “GoXtreme WiFi”, e então conecte-o à sua câmara, até que o sistema exiba a mensagem “conectado com sucesso”. Observação: enquanto conectando à sua câmara pela primeira vez, 1 4 você precisará aceder a palavra-passee “1234567890”. Não será necessário inserir a palavra-passe novamente uma vez que você já tenha conectado previamente. 3.4 Clique no ícone na lista de aplicativos de seu telemóvel iOS ou tablete para abrí-lo. Agora você poderá visualizar as imagens enviadas por sua câmara em seu telemóvel ou tablet e iniciar o uso. A interface de operação será exibida como na figura abaixo. 1. Ícone da bateria 2. Resolução de vídeo 3. Balanço de branco 4. Configuração (acede ao menu) 5. Acede à reprodução 6. Botão do obturador 7. Modo de foto 8. Modo de vídeo Observação: 1. Um cartão TF deverá ser inserido se você precisar tirar uma foto, gravar vídeo ou descarregar ficheiros. 2. O indicador de Wi-Fi permanecerá ligado quando estiver conectado à câmara. 1 5 DECLARAÇÃO DE CONFORMIDADE A easypix declara que o producto GoXtreme WiFi está em conformidade com todos os requisitos essenciais da Directiva 1999/5/EC. A declaração de conformidade poderá ser descarregada aqui: http://www.easypix.info/download/pdf/doc_goxtreme_wifi.pdf Para auxílio técnico, por favor, visite nossa área de suporte em: www.easypix.eu Only EU 1 6