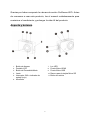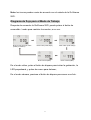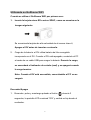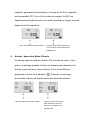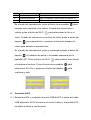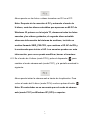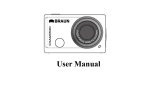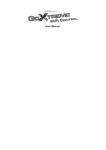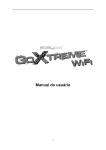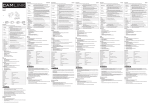Download Manual del Usuario
Transcript
Manual del Usuario 1 Gracias por haber comprado la cámara de acción GoXtreme WiFi. Antes de comenzar a usar este producto, lea el manual cuidadosamente para maximizar el rendimiento y prolongar la vida útil del producto. Aspecto y botones 1. Botón de disparo 7. Luz LED 2. Pantalla LCD 8. Puerto Micro HDMI 3. Botón de Encendido/Modo 9. Puerto Micro USB 4. Lente 10. Ranura para la tarjeta Micro SD 5. Interruptor Wifi e indicador de 11. Botón de reinicio estado (rojo) 6. Micrófono 2 Ilustración de Pantalla LCD Encienda el Wifi de GoXtreme, la pantalla mostrará el siguiente estado y configuración: 1. Modo cámara 2. Modo grabación de vídeo (por defecto) 3. Icono de Wi-Fi (mostrado cuando está habilitado) 4. Icono de tarjeta TF (mostrado cuando está insertada) 5. Icono de Resolución: En el modo cámara, HI presenta 8 megapíxeles (3264x2448). En el modo grabación de vídeo HI presenta FHD (1920x1080, 30fps); En el modo cámara, LO tiene 5 megapíxeles (2592x1944). En el modo grabación de vídeo LO tiene 720p (1280x720, 30fps); HILO sólo se muestra en el modo de grabación de vídeo, se presenta una resolución de 720p (1280x720, 60fps). 6. El Modo silencio está desactivado por defecto, se muestra cuando está activado. 7. El Contador muestra hasta 999. 8. Temporizador, indica las horas y minutos 9. Icono de batería: Muestra el nivel actual de la batería 3 Nota: los iconos pueden variar de acuerdo con el estado de la GoXtreme WiFi. Diagrama de flujo para el Modo de Trabajo Después de encender la GoXtreme WiFi, puede pulsar el botón de encendido / modo para cambiar los modos, a su vez: Modo de vista previa de vídeo (1080P por defecto) Modo Vídeo (720P,30fps) Modo Vídeo (720P ,60fps) Modo Cámara (8MP) Modo Cámara (5MP) En el modo vídeo, pulse el botón de disparo para iniciar la grabación, la LED parpadeará, y pulse de nuevo para detener; En el modo cámara, presione el botón de disparo para sacar una foto. 4 Utilizando su GoXtreme WiFi Cuando se utiliza el GoXtreme WiFi por primera vez:: 1. Inserte la tarjeta micro SD o micro SDHC, como se muestra en la imagen siguiente. Se recomienda tarjetas de alta velocidad de al menos clase 4; Apague el DV antes de insertar o extraerla. 2. Carga de la batería: el DV utiliza batería de litio recargable incorporado en el DV. Cuando el DV está apagado, conéctelo al PC a través de un cable USB para cargar la batería. Durante la carga, se encenderá el indicador de estado (azul) y se apagará cuando la carga termine. Nota: Cuando el DV está encendido, conectándolo al PC no se cargará. Encender/Apagar 1. Encender: pulse y mantenga pulsado el botón durante 3 segundos, la pantalla LCD mostrará "ON" y emitirá un bip desde el zumbador. 5 2. Apagar: presione y mantenga presionado el botón durante 3 segundos, la pantalla LCD muestra "OFF" y emitirá un bip desde el zumbador. Nota: El DV se apagará automáticamente si está inactivo durante más que 5 minutos. Comenzando Ajuste por defecto: Después de encender la GoXtreme WiFi, la configuración predeterminada se mostrará como la siguiente: HI Icono del modo grabación El DV está en el modo grabación. Resolución de vídeo FHD: 1080p@30fps 6 Duración de grabación La imagen representa 0 horas y 00 minutos. Icono de la tarjetaTF Aparece sólo cuando se inserta una tarjeta TF Nivel de batería La batería está llena Icono de silencio El DV está en modo silencio, no se escucharán sonidos al presionar los botones. Se muestra este icono sólo al activar el modo silencio. Icono de Wi-Fi Aparece el icono cuando activada El GoXtreme WiFi ofrece diferentes modos de disparo. Pulse varias veces el botón , los modos siguientes se mostrarán a su vez: HI representa un vídeo FHD (1920x1080,30 fps) Vídeo Lo representa un vídeo 720P (1280x720,30 fps) HILO representa un vídeo 720P (1280x720,60 fps) HI representa resoluciones de 8M (3264 x 2448) Foto Lo representa resoluciones de 5M (2592 x 1944) Disparo continuo Autodisparador 1. El DV puede sacar 3 fotografías de forma continua (sólo via App) En el modo de disparador automático, se puede establecer el tiempo de espera de 0s, 10s o 2s (sólo via App) Vídeo Para grabar un vídeo, compruebe si la DV está en el modo de vídeo. Si el icono no aparece por la pantalla, pulse el botón varias veces hasta que aparezca. Inicie la grabación: Pulse y suelte el botón , el icono y [:] parpadearán en la pantalla LCD. Al mismo tiempo, el indicador rojo 7 parpadeará, mostrando que la grabación está en proceso. Detener la grabación: Pulse y suelte el botón , el icono y [:] dejarán de parpadear en la pantalla LCD. La grabación se detiene cuando el indicador rojo deje de parpadear Cuando la memoria de la tarjeta TF está llena o la batería agotada, la grabación se detiene automáticamente. El vídeo grabado se guardará antes de que se apague la DV. Después de alcanzar un tiempo máximo de grabación de vídeo de 29 minutos, la cámara se detiene automáticamente. Grabación se puede reiniciar manualmente. 2. Foto Para sacar una foto, compruebe si la DV está en modo cámara. Si el icono no aparece en la pantalla, pulse el botón varias veces hasta que aparezca. Pulse y suelte el botón , se escuchará un bip y al mismo tiempo el indicador rojo parpadeará, mostrando que se ha sacado una foto. (Si usted saca más de 999 fotos, la pantalla LCD sólo mostrará hasta el número 999) 3. Activar / desactivar la Wi-Fi La Wi-Fi está desactivada por defecto. Pulse el botón de Wi-Fi en el lado del DV para activarlo. Al iniciar la conexión a la red Wi-Fi, el indicador parpadeará. Cuando se conecta a una red Wi-Fi, el 8 indicador permanecerá encendido y el icono de Wi-Fi se mostrará por la pantalla LCD. (Con el fin de ahorrar energía, la Wi-Fi se desactivará automáticamente si no está conectado a ningún terminal después de 30 segundos) Wi-Fi está desactivada por defecto Cuando la Wi-Fi está activada, el icono de Wi-Fi se mostrará por la pantalla LCD 4. Activar / desactivar Modo Silencio La alarma está activada por defecto. En el modo de vídeo o foto, pulse y mantenga pulsado el botón de disparo para desactivar la alarma y para entrar en modo silencio. En el modo Silencio, aparecerá el icono en la pantalla . Presione y mantenga presionado el botón de disparo para salir del modo silencio. El timbre está activado por defecto Cuando el modo de silencio está activada, el icono de silencio se mostrará en la pantalla LCD 9 5. Conectando al HDTV 5.1 Conecte el DV de alta definición a través de un cable HDMI (opcional) Si necesita transferir la imagen y el audio a una HDTV para reproducir, inserte el Com extremo del cable HDMI a la toma DV, y el otro extremo (salida) a la entrada de HD de HDTV. Se muestra los pasos en la siguiente imagen: Nota: Antes de conectar o desconectar el cable HDMI, detenga la grabación o reproducción de vídeo y desconecte la Wi-Fi primero. 5.2 Cuando la HDTV está conectada, y dentro del modo de reproducción, la pantalla LCD se muestra como la siguiente imagen: 2 1 3 1 0 S/N 1 2 3 Icono Modo de reproducción Número de archivo Icono de Vídeo Descripción Está en el modo de reproducción Hay 31 carpetas y está viendo la número 19. El archivo es un vídeo En el modo de reproducción, pulse el botón de encendido para cambiar entre las fotos y los vídeos. Cuando hay varias fotos o vídeos, pulse el botón de Wi-Fi para seleccionar la foto o el video. Cuando se selecciona un archivo de vídeo, pulse el botón del disparo para reproducirlo, y presione el botón de disparo de nuevo para detener la reproducción. En el modo de reproducción, pulse y mantenga pulsado el botón de disparo , el indicador de borrar o formatear aparecerá por la pantalla LDC. Pulse el botón de Wi-Fi para cambiar entre borrar o formatear el archivo. Pulse el botón de encendido para seleccionar Sí o No, y presione el botón del disparo para confirmar y salir 6. Conexión al PC 6.1 Encienda el DV y conéctelo al puerto USB del PC a través del cable USB adjuntado. El DV entrará en el modo U-disco y la pantalla LCD mostrará el dibujo a continuación: 1 1 Ahora puede ver las fotos o videos tomados con DV en el PC. Nota: Después de la conexión al PC y entrando el modo de U-disco, verá dos discos extraíbles que aparecen en Mi PC de Windows. El primero es la tarjeta TF, almacena todas las fotos sacadas y los vídeos grabados; el segundo disco extraíble almacena información del sistema de archivos, incluido un archivo llamado SSID_PW.CFG, que contiene el ID AP del DV y la contraseña para iniciar el AP. Los usuarios pueden ver esta información, pero no se puede modificar, borrar o formatear. 6.2 En el modo de U-disco (modo PCU), pulse el disparador para cambiar al modo cámara web (modo PCC), y la pantalla mostrará lo siguiente: Ahora puede iniciar la cámara web a través de la aplicación. Para volver al modo del U-disco (modo PCU) vuelva a pulsar el botón Nota: El controlador no es necesaria para el modo de cámara web (modo PCC) en Windows XP (SP3) o superior. 1 2 . APP (soporte Android y iOS) 1. Cómo instalar una APP 1.1 Busque "SYMAGIX" en Google Play (para el sistema operativo Android), o escanee el código QR impreso en la caja de regalo. Instale según las instrucciones. 1.2 Busque "SYMAGIX" en Google Play (para el sistema operativo iOS), o escanee el código QR impreso en la caja de regalo. Instale según las instrucciones. 2. APP para Android 2.1 Instale SYMAGIX APP (proporcionado por el distribuidor o por medio de Internet) en el teléfono o tableta Android. Cuando se complete la instalación, la pantalla mostrará el icono . 2.2 Inserte la tarjeta TF y encienda el DV. A continuación, pulse el botón Wi-Fi para activarlo. Ahora puede ver el icono de Wi-Fi en la pantalla LCD. 2.3 Active la Wi-Fi en el teléfono o tableta. Busque la señal inalámbrica "GoXtreme WiFi", a continuación, conéctelo al DV hasta que el sistema muestre el mensaje "Conectado correctamente". Nota: Al conectarse al DV por primera vez, es necesario introducir la contraseña "1234567890". A partir de ese momento no será 1 3 necesario poner el código de nuevo al volver conectarse. 2.4 Haga clic en el icono en la lista de aplicaciones del teléfono o tableta Android. Ahora se puede obtener la vista previa de la imagen enviada por el DV del teléfono o tableta. La interfaz de las operaciones en el terminal se muestra en la siguiente figura. 1. Resolución de vídeo 2. Balance de blancos 3. Configuración (entre al menú de configuración) 4. Entrar modo de reproducción 5. Botón de disparo 6. Modo Foto 7. Modo vídeo 8. Icono de señal Wi-Fi 9. Icono de bateria 3. APP para iOS 3.1 Instale SYMAGIX APP (proporcionado por el distribuidor o por medio de Internet) en el teléfono o tablet iOS. Cuando se complete la instalación, la pantalla mostrará el icono . 3.2 Inserte la tarjeta TF y encienda el DV. A continuación, pulse el botón Wi-Fi para activarlo. Ahora puede ver el icono de Wi-Fi por la pantalla LCD. 3.3 Activar el Wi-Fi en el teléfono o la tableta iOS. Busque la señal inalámbrica "GoXtreme WiFi", a continuación, conéctelo al DV, hasta que el sistema muestra el mensaje "Conectado correctamente". Nota: Al conectarse al DV por primera vez, es necesario introducir la 1 4 contraseña "1234567890". A partir de ese momento no será necesario poner el código de nuevo al volver conectarse. 3.4 Haga clic en el icono en la lista de aplicaciones del teléfono o tableta iOS. Ahora se puede obtener la vista previa de la imagen enviada por el DV del teléfono o tableta. La interfaz de las operaciones en el terminal se muestra en la siguiente figura. 1. Icono Batería DV 2. Resolución de vídeo 3. Balance de blancos 4. Configuración (entre al menú de configuración) 5. Entrar modo de reproducción 6. Botón de disparo 7. Modo Foto 8. Modo vídeo Nota: 1. La tarjeta TF debe estar insertada cuando se saca una foto, grabar un vídeo o descargar archivos en la terminal. 2. El indicador Wi-Fi permanecerá encendido cuando el terminal está conectado al DV. 1 5 DECLARACIÓN DE CONFORMIDAD easypix declara por la presente que el producto GoXtreme WiFi está en conformidad con todos los elementos esenciales requisitos de la Directiva 1999/5/CE. La declaración de conformidad se puede descargar aquí: http://www.easypix.info/download/pdf/doc_goxtreme_wifi.pdf Para obtener asistencia técnica, visite nuestra área de soporte en www.easypix.eu. sólo en EU 1 6