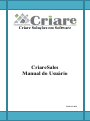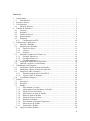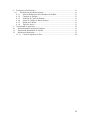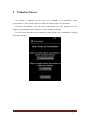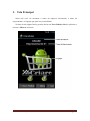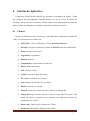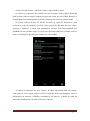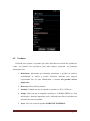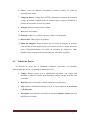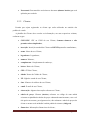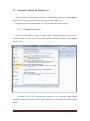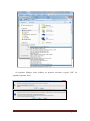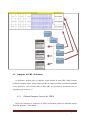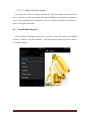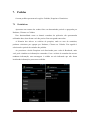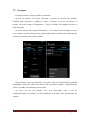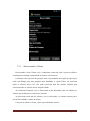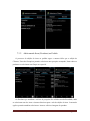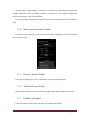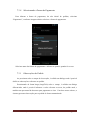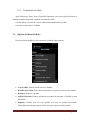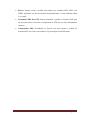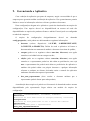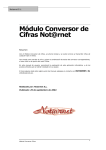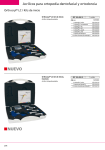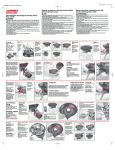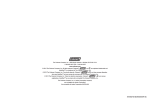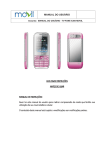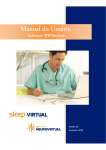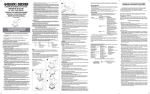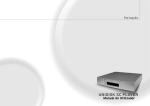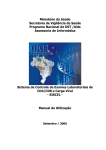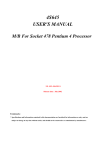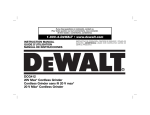Download Clique aqui para obter o Manual do Sistema
Transcript
Criare Soluções em Software CriareSales Manual do Usuário Julho de 2015 I Sumário 1. Apresentação ............................................................................................................ 1 1.1 Mais detalhes .................................................................................................... 1 2. Primeiros Passos ....................................................................................................... 2 3. Tela Principal ............................................................................................................ 3 3.1 Menu do Sistema .............................................................................................. 4 4. Tabelas do Aplicativo ............................................................................................... 5 4.1 Clientes ............................................................................................................. 5 4.2 Produtos ............................................................................................................ 7 4.3 Tabelas de Preços ............................................................................................. 8 4.4 Representantes .................................................................................................. 9 4.5 Empresas ........................................................................................................... 9 4.5.1 Configuração de FTP ................................................................................ 10 5. Abastecendo o Aplicativo....................................................................................... 11 5.1 Obtendo a Planilha ......................................................................................... 11 5.2 Abastecendo a Planilha ................................................................................... 11 5.2.1 Tabelas de Preço ....................................................................................... 11 5.2.2 Clientes ..................................................................................................... 12 5.2.3 Produtos .................................................................................................... 13 5.3 Salvando os Dados no Formato .csv ............................................................... 14 5.3.1 Gerando Tabelas.csv ................................................................................. 14 5.3.2 Gerando clientes.csv ................................................................................. 16 5.3.3 Gerando produtos.csv ............................................................................... 16 5.4 Importando Dados Para o Aplicativo ............................................................. 16 5.5 Obtendo o Arquivo via Download.................................................................. 17 6. Trabalhando com Imagens...................................................................................... 18 6.1 Atribuindo o Nome da Pasta na Planilha ........................................................ 18 6.2 Atribuindo o Nome da Pasta no Aplicativo .................................................... 18 6.3 Imagens de URL (Externas) ........................................................................... 19 6.3.1 Obtendo Imagens Através de URLS ........................................................ 19 6.3.2 Limpar Cache de Imagens ........................................................................ 20 6.4 Visualizando Imagens..................................................................................... 20 7. Pedidos ................................................................................................................... 21 7.1 Estatisticas ...................................................................................................... 21 7.2 Pesquisar ......................................................................................................... 22 7.3 Pedido ............................................................................................................. 23 7.3.1 Selecionando o Cliente ............................................................................. 24 7.3.2 Adicionando Itens (Produtos) ao Pedido .................................................. 25 7.3.3 Edição do Item do Pedido......................................................................... 26 7.3.4 Mais Opções no Item do Pedido ............................................................... 27 7.3.5 Remover Item do Pedido .......................................................................... 27 7.3.6 Tabela de Preços do Item.......................................................................... 27 7.3.7 Detalhes do Produto ................................................................................. 27 7.3.8 Selecionando a Forma de Pagamento ....................................................... 28 7.3.1 Observações do Pedido ............................................................................. 28 7.3.2 Finalizando o Pedido ................................................................................ 29 7.4 Opções do Menu Pedidos ............................................................................... 29 II 8. Preferences (Preferências) ...................................................................................... 31 8.1 Preferências para Representante ..................................................................... 31 8.1.1 Seleção Padrão para Itens/Produtos do Pedido......................................... 31 8.1.2 Controle de Estoque ................................................................................. 31 8.1.3 Exibição de Custo do Produto .................................................................. 31 8.1.4 Leitor de Código de Barras Externo ......................................................... 31 8.1.5 Edição de Tabelas ..................................................................................... 31 8.1.6 Tipos de Anexo......................................................................................... 31 9. Gerenciando o Aplicativo ....................................................................................... 32 10. Personalizando Logotipo da Empresa ................................................................. 33 11. Exportando Informação de Tabelas ..................................................................... 33 12. Resolvendo Problemas ........................................................................................ 33 12.1.1 Causas Freqüentes de Erro ....................................................................... 34 III 1. Apresentação O Aplicativo CriareSales tem por objetivo auxiliar equipes de vendas em seus processos de registrar pedidos de clientes, transmitir os pedidos às partes interessadas e apresentar os produtos a seus clientes. O principal propósito do aplicativo é ser uma solução simples para coleta e disponibilização de pedidos de forma automatizada. Desta forma, não se pretende que o aplicativo seja uma solução completa para gerir o seu negócio, mas que atenda uma demanda expecífica. Este manual pretende apresentar as principais características do aplicativo e orientalo na sua utilização. 1.1 Mais detalhes O Aplicativo permite que você informe seus dados como representante. É importante que você preencha com dados válidos para facilitar que seu pedido seja identificado por quem o receber. Você pode registrar uma ou mais empresas que você representa. Onde cada empresa vai ter seus próprios produtos e pedidos, sendo que os clientes são compartilhados entre as diferentes empresas. A aparência e a disposição dos controles pode vária ligeiramente, dependendo do dispositivo utilizado e da versão do Android. CriareSales – Força de Vendas Página 1 2. Primeiros Passos Ao realizar o primeiro acesso você será orientado a se identificar como representante. E em seguida, informe os dados da Empresa que vai representar. Preencha corretamente, pois são estas informações que irão permitir que sua empresa representada possa identifica-lo como emitente do pedido. Se você estiver fazendo uma re-instalação, pode iniciar o uso restaurando o backup feito anteriormente. CriareSales – Força de Vendas Página 2 3. Tela Principal Nesta tela você vai encontrar o nome da empresa selecionada, o nome do representante e o logotipo que pode ser personalizado. Na base da tela alguns botões permite iniciar um Novo Pedido, Sair do aplicativo e acionar o Menu de contexto. CriareSales – Força de Vendas Página 3 3.1 Menu do Sistema As funcionalidades do aplicativo são acessíveis a partir do menu principal que apresenta as categorias: 1. Pedidos – Permiter iniciar um novo pedido, consultar pedidos já emitidos e emitir estatisticas de vendas; 2. Tabelas – Informações que auxiliam na montagem do pedido, relacionadas a Produtos, Clientes, Tabelas de Preços, o seus dados como Representantes e a listagem das Empresas Representadas; 3. Sistema – Permite visualisar e enviar o log do aplicativo, o que facilita a identificação de erros ou problemas ocorridos. Exibir informações da versão do aplicativo, resolução de tela e informações de contato, O menu Preferencias, permite que você defina a forma como deseja que o aplicativo se comporte quanto a definição de descontos, controle de estoque, tipos de Anexos nos emails, entre outros. Por fim, Remover Pedidos permite eliminar TODOS os pedidos anteriores a data definida como limite; 4. Base de Dados – Rotinas que permitem executar um backup (cópia de segurança), restore (Restaurar uma copia de segurança) e enviar (Envia para nossa equipe a base de dados para juntos identificarmos problemas); 5. Selecionar Empresa – Permite selecionar uma das empresas registradas no sistema; CriareSales – Força de Vendas Página 4 4. Tabelas do Aplicativo O aplicativo possui diversas tabelas que auxiliam na montagem do pedido. Todas elas possuem um funcionamento bastante similar, no que se refere as tarefas de adicionar, alterar, remover e consultar. Vamos seguir com a apresentação de cada uma delas, detalhar as informações constantes e importância dentro do sistema. 4.1 Clientes Registra as informações dos Clientes que serão utilizados na emissão dos pedidos de venda. As informações dos clientes são: CNPJ/CPF: CPF ou CNPJ do seu Cliente (somente números); Inscrição: Inscrição estadual do Cliente ou ISENTO para não contribuintes; Nome: Nome do seu Cliente; Logradouro: Logradouro; Número: Número; Complemento: Complemento do endereço; Bairro: Bairro do Cliente; CEP: CEP do Cliente; Cidade: Nome da Cidade do Cliente; UF: Sigla do estado do seu Cliente; Fone: Número de telefone do seu Cliente; Email: E-mail do seu Cliente; Situação: Indica se o cliente esta Ativo, Inativo ou Bloqueado; Tabela de Preço: Permite associar o cliente a uma tabela de preço. Esta tabela irá indicar o acréscimo ou o desconto a ser aplicado ao emitir um pedido para este cliente. Observação: Observações referentes ao Cliente; Financeiro: Informações financeiras do cliente; CriareSales – Força de Vendas Página 5 A forma de operar sobre a tabela de clientes é apresentada a seguir. Os clientes já registrados são exibidos em uma listagem, onde na parte direita um botão permite exibir as opções disponíveis para este cliente que são: Editar, Remover e Google Maps. Esta ultima permite localizar o endereço do cliente no Google Maps. Na porção inferior da tela, ou através do botão de menu do dispositivo (varía conforme a versão do Android) você tem acesso a opção de adicionar um novo cliente, pesquisar e abastecer a tabela com informações externas. Esta funcionalidade será detalhada em um próximo tópico. A opção que apresenta uma lixeira permite remover todas as informações da tabela selecionada, use com cuidado. As opções de adicionar um novo cliente e de editar apresentam uma tela comum, como pode ser vista a seguir, onde ao final você tem dois botões que permitem salvar as informações ou cancelar o trabalho, retornando a tela anterior. O botão de voltar do dispositivo também tem o mesmo efeito que o cancelar. CriareSales – Força de Vendas Página 6 4.2 Produtos Utilizada para registrar os produtos que serão utilizados na emissão dos pedidos de venda. Os produtos são expecíficos para cada empresa registrada. As principais informações são: Referência: Informação que identifica unicamente o produto no sistema, normalmente se utiliza a mesma referência utilizada pela empresa representada. Por ser uma identificador, o sistema não permite valores duplicados; Descrição: Descrição do produto; Unidade: Unidade em que se enquadra o produto ex: KG, CAIXA etc.; Grupo: Grupo em que se enquadra o produto ex: CARNES, FRIOS etc. Essa informação é bastante importante, pois é utilizada para filtrar os produtos no momento de fazer um pedido; Preço: Preço de venda do produto SOMENTE NÚMEROS; CriareSales – Força de Vendas Página 7 Custo: Custo do Produto, informação acessória relativa ao custo de aquisição do produto; Código de barras: Código EAN (GTIN), utilizada no momento da leitura do código do produto, também pode ser utilizado para a empresa identificar o produto no momento do envio do pedido Estoque: Estoque disponível do produto; Peso: Peso do Produto; Situação: Indica se o produto esta ativo, inativo ou bloqueado Observação: Observações do produto; Pasta das Imagens: Nome da pasta que irá conter as imagens do produto. Cada produto terá sua própria pasta e as mesmas devem ser criadas abaixo da pasta CriareSales/Imagens do cartão de memória de dispositivo. Mais detalhes sobre imagens serão apresentadas em um tópico expecifico. 4.3 Tabelas de Preços As Tabelas de preço tem a finalidade configurar acréscimos ou descontos diferenciados por cliente. As principais informações são: Código: Número Inteiro para a identificação da tabela, esse código será utilizado na tabela de clientes para identificar a tabela em qual o mesmo está associado; Descrição: Breve descrição, visando identificar sua aplicação; Tipo: Indica a utilização da tabela, ou seja, se é uma tabela de A-Acréscimo ou D-Desconto; Percentual: Percentual de acréscimo ou desconto (número inteiro) que será aplicado para a tabela. CriareSales – Força de Vendas Página 8 4.4 Representantes A Tabela de Representantes permite registrar as informações de UM representante que será o usuário do aplicativo. As principais informações são: CNPJ/CPF: Documento do Representante que ajuda a identifica-lo no pedido Nome: Nome do Representante Fone: Fone de contato; Desconto Máximo: Permite registrar o percentual máximo de desconto permitido no momento da emissão do pedido. 4.5 Empresas A Tabela de Empresas registrar as informações das empresas representadas com as quais o representante irá utilizar o sistema. As principais informações são: CNPJ Inscrição Estadual Nome Fone E-Mail Logotipo: Nome da Imagem que representa o logotipo da empresa. Informe o nome + extensão (ex: Logo.png). Esta imagem deve ser armazenada no cartão de memória, abaixo da pasta /CriareSales/Imagens; URL Download CSV: Permite registrar um endereço na internet de onde o aplicativo irá fazer o download dos arquivos .csv utilizados para abastecer o sistema. Incremento: Valor a ser acrescido ao numero do pedido. Algumas empresas tem diferentes vendedores que enviam pedidos pelo aplicativo, e este incremento evita duplicidade de numeração de pedidos. Casas Decimais: Define a quantidade de decimais nos valores numéricos. CriareSales – Força de Vendas Página 9 Situação: Indica se a Empresa esta ativa, inativa ou bloqueada Observação: Observações da empresa; 4.5.1 Configuração de FTP A Empresa também permite configurar as informações de FTP. FTP é um protocolo de transferencia de arquivos para servidores remotos. Uma vez configurado corretamente o aplicativo permite que os pedidos sejam enviados para um servidor remoto ao invés de ser enviado por email ou outros meios. CriareSales – Força de Vendas Página 10 5. Abastecendo o Aplicativo Uma facilitade oferecida pelo CriareSales, é ser abastecido a partir de arquivos .csv. O CSV é um implementação particular de arquivos de texto separados por um delimitador, normalmente ponto e virgula, e a quebra de linha para separar os valores. O formato também usa as aspas em campos no qual são usados os caracteres reservados (vírgula e quebra de linha). Essa robustez no formato torna o CSV mais amplo que outros formatos digitais do mesmo segmento. Estes arquivos podem ser gerados facilmente a partir de uma planilha Excel, que oferece a opção de salvar a planilha selecionando como tipo de arquivo, o CSV. Também podem ser gerados por um Sistema de Gestão, ou de uma tabela de banco de dados. 5.1 Obtendo a Planilha Com o intuito de facilitar a utilização desta funcionalidade, esta disponível uma planilha formatada. Ela pode ser obtida em http://www.criare.inf.br/criaresales.html. Faça o download e salve no local de sua preferência. 5.2 Abastecendo a Planilha 5.2.1 Tabelas de Preço Tem a finalidade configurar acréscimos ou descontos diferenciados por cliente. A planilha de Tabelas de Preço deve receber as informações, em suas respectivas colunas, conforme abaixo: Código: Número Inteiro para a identificação da tabela, esse código será utilizado na tabela de clientes para identificar a tabela em qual o mesmo está associado; Descrição: Breve descrição, visando identificar sua aplicação; Tipo: Indica a utilização da tabela, ou seja, se é uma tabela de A-Acréscimo ou D-Desconto; CriareSales – Força de Vendas Página 11 Percentual: Percentual de acréscimo ou desconto (número inteiro) que será aplicado para a tabela. 5.2.2 Clientes Permite que sejam registrados os cliente que serão utilizados na emissão dos pedidos de venda. A planilha de Clientes deve receber as informações, em suas respectivas colunas, conforme segue: CNPJ-CPF: CPF ou CNPJ do seu Cliente; Somente números e não permite valores duplicados; inscrição: Inscrição estadual do Cliente ou ISENTO para não contribuintes; nome: Nome do seu Cliente; logradouro: Logradouro; numero: Número; complemento: Complemento do endereço; bairro: Bairro do Cliente; CEP: CEP do Cliente; cidade: Nome da Cidade do Cliente; UF: Sigla do estado do seu Cliente; fone: Número de telefone do seu Cliente; email: E-mail do seu Cliente; observação: Alguma observação referente ao Cliente; tabela de preço: Número (inteiro) referente ao código de uma tabela existente na planilha de tabelas de preço cadastrada anteriormente, caso você não queira ou mesmo, por algum motivo, não cadastrar a tabela de preços do cliente o mesmo será atribuída à tabela padrão do sistema (código=0). financeiro: Informações financeiras do cliente; CriareSales – Força de Vendas Página 12 5.2.3 Produtos Utilizada para registrar os produtos que serão utilizados na emissão dos pedidos de venda. A planilha de Produtos deve receber as informações, em suas respectivas colunas, conforme abaixo: referência: Identificador do produto. Seu preenchimento é obrigatório e não permite valores duplicados; descrição: Descrição do produto; unidade: Unidade em que se enquadra o produto ex: KG, CAIXA etc.; preço: Preço de venda do produto SOMENTE NÚMEROS; grupo: Grupo em que se enquadra o produto ex: CARNES, FRIOS etc. Essa informação é bastante importante, pois é utilizada para filtrar os produtos no momento de fazer um pedido; custo: Custo do Produto, informação acessória relativa ao custo de aquisição do produto; código de barras: Código EAN (GTIN), utilizada no momento da leitura do código do produto, também pode ser utilizado para a empresa identificar o produto no momento do envio do pedido Url Imagens: Endereço externo (link) das imagens do produto. Informe os endereços separados por “|”, desta forma você pode inserir várias imagens para um mesmo produto, ex: link01 | link02 | link03, lembrando que deve ser colocada a url completa ex: http://www.criare.inf.br/pastaarquivos. Pasta imagens: Nome da pasta que irá conter as imagens do produto, cada produto terá sua própria pasta as mesmas devem ser salvas/criadas dentro da pasta CriareSales/Imagens dentro do cartão de memória de seu aparelho. estoque: Estoque disponível do produto; CriareSales – Força de Vendas Página 13 5.3 Salvando os Dados no Formato .csv Após preencher as informações referentes a cada planilha, selecione a opção Salvar, antes de iniciar o processo de geração dos arquivos no formato .csv. Para gerar os arquivos no formato .csv. siga os passos descritos a seguir. 5.3.1 Gerando Tabelas.csv Selecione a aba “tabelas”, clique no botão Office e selecione a opção “Salvar como” conforme figura abaixo, para versões mais antigas selecione Arquivo e em seguida Salvar Como: Escolha o Tipo .CSV (separado por vírgulas) (*.csv) conforme figura abaixo definindo “Nome do arquivo” com o valor “tabelas.csv” em seguida selecione o Botão Salvar; CriareSales – Força de Vendas Página 14 Os seguintes diálogos serão exibidos, no primeiro selecione a opção “OK”, no segundo responda “Sim”; CriareSales – Força de Vendas Página 15 Em seguida feche a planilha, respondendo Não, ao dialogo que solicita se você deseja salvar as alterações feitas. Se você responder Sim, no dialogo anterior, toda a sua planilha será convertida para o formato csv. Isso pode dificultar a sua utilização. 5.3.2 Gerando clientes.csv Selecione a aba “clientes” e repita o procedimento descrito acima para geração das tabelas, apenas no momento de salvar, defina o nome do arquivo como clientes.csv. 5.3.3 Gerando produtos.csv Selecione a aba “produtos” e repita o procedimento descrito acima para geração das tabelas, apenas no momento de salvar, defina o nome do arquivo como produtos.csv. 5.4 Importando Dados Para o Aplicativo Depois de ter exportado os dados no formato .csv, chegou o momento de importálos para seu aplicativo. Conecte o seu dispositivo ao computador com o cabo USB, copie os arquivos exportados pelo Excel no formato .csv. Fique atento ao nome dos arquivos eles devem ser clientes.csv, produtos.csv e tabelas.csv. Armazene os arquivos na pasta CriareSales que está localizada no cartão de memória de seu dispositivo. Dependendo do dispositivo podem estar disponiveis mais de um armazenamento, verifique em ambos onde se encontra a pasta CriareSales, e copie os arquivos csv gerados para esta pasta. Não é necessário copiar o arquivo excel. A pasta CriareSales é criada automaticamente pelo aplicativo, caso tenha sido removida, você pode recria-la. Depois de copiar os arquivos para a pasta CriareSales desconecte o dispositivo do computador. Inicie o aplicativo, pressione o botão para exibição do menu, acesse a opção Tabelas e em seguida “Tabelas de Precos”. Em seguida pressione o botão Opções e após CriareSales – Força de Vendas Página 16 selecione Importar. Se o arquivo tabelas.csv já estiver armazenado na pasta CriareSales do Cartão de memória, pressione OK, senão execute a operação solicitada. Se o arquivo estiver disponível, os dados constantes nele serão adicionados ao sistema. Uma resumo do processamento é apresentado a final, ou uma mensagem apresentando os erros encontrados. Em seguida retorne a tela inicial e acesse a tabela novamente. Outra possibilidade é a oferecida no menu Exportar. Esta funcionalidade faz o processo inverso, ou seja, gera um arquivo .csv a partir dos dados constantes na tabela. É particularmente util para aquele representante que atualiza o cadastro diretamente no aplicativo, e posteriormente precisa extrair essa informação para enviar a algum interessado. 5.5 Obtendo o Arquivo via Download A opção de Download permite obter uma arquivo disponibilizado remotamente. O endereço de onde o dowload é feito deve ser configurado na tabela de empresas. Após feito o Download, o arquivo vai estar disponivel para importação. As mesmas opções estão disponíveis para as Tabelas de Clientes e de Produtos. CriareSales – Força de Vendas Página 17 6. Trabalhando com Imagens O aplicativo CriareSales está pronto para ser utilizado como um catálogo, onde podem ser visualizadas imagens referentes a cada produto. Para isso você deverá criar uma pasta para armazenar as imagens de cada produto. A estrutura de pastas deverá ser armazenada abaixo de CriareSales\Imagens no seu cartão de memória. Como sugestão, dê um nome significativo à pasta, que facilite associá-la ao produto, tornando-a mais intuitiva. Uma sugestão é a utilização da referência do produto com uma PEQUENA parte de sua descrição separada por um traço, por exemplo, ref: 001 descrição: BANANA BRANCA ficaria 001 – BANANA. 6.1 Atribuindo o Nome da Pasta na Planilha Após terem sido criadas as pastas de cada produto, preencha a coluna “pastaimagens” de sua planilha Excel (CriareSales.xls), com o nome da pasta criada para cada produto. 6.2 Atribuindo o Nome da Pasta no Aplicativo O aplicativo CriareSales possui as opções de exportação e importação de dados através da utilização de arquivos no formato .csv, que podem ser gerados facilmente a partir de uma planilha Excel. Você também pode adicionar ou editar a pasta de imagens do produto, diretamente no aplicativo. Para isso acesse o menu do sistema, selecione a opção “Tabelas” em seguida “Produtos”. Localize o produto desejado, selecione novamente menu e em seguida a opção “Editar”. Informe o nome que você atribuiu a pasta com as imagens do produto conforme imagens abaixo. CriareSales – Força de Vendas Página 18 6.3 Imagens de URL (Externas) O Aplicativo permite que as imagens sejam obtidas de uma URL (link) externa, conforme imagens acima, basta colocar a URL no campo referente a mesma na planilha ou no aplicativo, caso existam mais de uma URL por produto as mesmas devem ser separadas pelo caractere “|”. 6.3.1 Obtendo Imagens Através de URLS Depois de informar os endereços de URLS as mesmas podem ser baixadas através da opção Imagens -> Download. CriareSales – Força de Vendas Página 19 6.3.2 Limpar Cache de Imagens Essa opção irá excluir as imagens baixadas por URL do produto selecionado ou de todos, conforme a opção selecionada. Esta funcionalidade é util quando as imagens de um ou vários produtos foram atualizadas, assim você elimina as obtidas anteriormente e recebe as imagens atualizadas. 6.4 Visualizando Imagens Para visualizar as imagens do produto, pressione o menu do sistema, em seguida selecione “Tabelas” e por fim “Produtos”. Na listagem dos produtos selecione o menu e em seguida Imagens CriareSales – Força de Vendas Página 20 7. Pedidos O menu pedidos apresenta três opções: Pedidos, Pesquisar e Estatisticas. 7.1 Estatisticas Apresenta um resumo das vendas feitas em determinado periodo e agrupadas por Produtos, Clientes ou Cidades. Esta funcionalidade como as demais consultas do aplicativo são apresentadas utilizando abas, desta forma você não precisa ficar navegando entre telas. A Primeira aba aferece os critérios de pesquisa, onde no caso da estatistica, podemos selecionar por agrupar por Produtos, Clientes ou Cidades. Em seguida é selecionada o periodo de emissão dos pedidos. Ao pressionar o botão Pesquisar será direcionada para a aba de Resultado, onde você pode visualisar as informações retornadas. Caso o critério de consulta não trouxer nenhuma informação, uma mensagem é exibida na tela indicando que não foram localizadas informações para serem exibidas. CriareSales – Força de Vendas Página 21 7.2 Pesquisar Pesquisar permite recuperar pedidos já emitidos. Na aba de pesquisa você pode selecionar o período de emissão dos pedidos. Também pode selecionar os pedidos de todos os clientes ou de um selecionado. O mesmo vale para Formas de Pagamento e Tipos de Pedido. Em seguida selecione o botão Pesquisar. Se a sua consulta não retornar informações, você recebera uma mensagem na tela, caso contrário será direcionada para a aba Resultado onde os pedidos que atenderam aos critérios de consulta estão sendo exibidos. Selecionando o menu do dispositivo você pode exibir um Totalizador dos pedidos consultados. Enviar por email um relatorio com os pedidos exibidos e também enviar Todos os pedidos selecionados para um email. Ao tocar em um dos pedidos você será direcionado para a tela de visualisação/edição do pedido. As funcionalidades do pedido serão apresentadas em seguida. CriareSales – Força de Vendas Página 22 7.3 Pedido Nesta opção você adiciona/atualiza um pedido de venda. O pedido foi pensado como uma lista de tarefas que você deve cumprir para realizar um pedido. Sendo assim, ele é apresentado em formato de uma lista sugerindo uma ordem que deve ser seguida para concluir o pedido. O pedido inicia pela seleção do cliente, isso se faz necessário pois o cliente escolhido pode possuir regras de definição de preço e descontos que lhe são peculiares. Seguem as informações do pedido e a sua importância no processo.: Cliente: Cliente para qual será emitido o pedido. Pode definir regras de preços e descontos especificas; Itens do Pedido: Itens/Produtos a serem adicionados ao pedido; Pagamento: É o tipo de pagamento que será realizado pelo Cliente. Podendo ser um dos pré-definidos: A Vista, Apresentação, Boleto, Cheque, Cartão Parcelado, Cartão A Vista, Em Carteira e Outros; Emissão: Data de emissão do pedido; Entrega: Data de entrega do pedido, para pedidos agendados, seleciona a data de entrega; Tipo de Pedido: Podem ser pedidos de Venda, Bonificação, Devolução, Orçamento e Outros. Serve para indicar pedidos de outras naturezas que não apenas vendas normais; Ordem de Compra: Alguns clientes exigem que o número da ordem de compra esteja presente na transação. Observação: Observações referentes ao Pedido. CriareSales – Força de Vendas Página 23 7.3.1 Selecionando o Cliente Pressionando o item Cliente você é conduzido a uma tela onde é possivel refinar a consulta para restringir a quantidade de clientes selecionáveis. O Sistema exibe uma tela de pesquisa onde é apresentada uma opção pesquisar que exibe um dialogo para uma pesquisa mais detalhada. A opção Todos vai selecionar todos os clientes ativos. Ou você pode selecionar uma das cidades exibidas para selecionar todos os clienets ativos daquela cidade. Ao selecionar Pesquisar você é direcionado a aba Resultado onde são listados os clientes que atenderam os critérios de consulta. Ao pressionar sobre um dos clientes, este é selecionado e o sistema retorna para a tela inicial exibindo o nome do cliente. Caso precise alterar o cliente, repita o procedimento anterior. CriareSales – Força de Vendas Página 24 7.3.2 Adicionando Itens (Produtos) ao Pedido O processo de adição de itens ao pedido segue a mesma idéia que a adição de Clientes. Uma aba Pesquisar permite selecionar uma pesquisa avançada, listar todos os produtos ou selecionar um Grupo em especial. Os Produtos que atendem o critério de pesquisa são exibidos na aba Resultado, onde ao selecionar um dos item o sistema direciona para a tela de edição do item. O menu de opções permite também selecionar o item ou exibir as imagens do produto. CriareSales – Força de Vendas Página 25 Os itens já adicionados ao pedido são exibidos na aba Itens, onde ao selecionar um dos itens o sistema direciona novamente para a tela de edição do item, permitindo que as informações sejam atualizadas. No rodapé desta tela você tem opções de menu, que em versões mais antigas somente estão disponíveis selecionando a tecla de menu do sistema. Estas opções permiter retornar a tela anterior, executar a pesquisa avançada de produtos, exibir um totalizador dos itens adicionados ao pedido ou iniciar a captura do código de barras. 7.3.3 Edição do Item do Pedido É neste momento que as quantidades, preços e descontos são definidos. O sistema apresenta uma tela com a descrição do Produto e mais alguns dados adicionais. Permite que seja informada a quantidade, apresenta o preço unitário do produto e permite que sejam informados descontos. Selecionando o Botão ao lado do Desconto, uma caixa de dialogo é apresentada onde é possivel informar entre UM e CINCO percentuais de desconto. O Sistema irá verificar se o desconto aplicado esta dentro dos limites permitidos para o referido pedido, tanto para o caso de ter se alterado o preco unitário, quanto para a opção de informar os percentuais de desconto. CriareSales – Força de Vendas Página 26 Ao pressionar o botão Salvar, o sistema vai verificar se as informações do item são válidas, adiciona o item ao pedido e retorna a tela anterior. Caso alguma informação esteja inconsistente, você será notificado. Cancelar permite descartar as alterações feitas e retornar a tela anterior sem afetar o item. 7.3.4 Mais Opções no Item do Pedido O botão de menu permite ter acesso a mais opções na digitação do item do pedido que conforme segue. 7.3.5 Remover Item do Pedido Esta opção permite que o item selecionado seja removido do pedido. 7.3.6 Tabela de Preços do Item Define uma tabela de preços (Acréscimo ou Desconto) diferenciado para o item. 7.3.7 Detalhes do Produto Exibe informações adicionais referentes ao produto selecionado. CriareSales – Força de Vendas Página 27 7.3.8 Selecionando a Forma de Pagamento Para informa a forma de pagamento, da tela inicial de pedidos, selecione “Pagamento”, conforme imagens abaixo selecione a forma de pagamento. Selecione uma das formas de pagamento e informa os prazos, quando for o caso. 7.3.1 Observações do Pedido Ao pressionar sobre o campo de observação, é exibido um dialogo onde é possivel definir as observações referentes ao pedido. Pressionando de forma longa (longClick) sobre o campo, é exibido um dialogo diferenciado, onde é possivel informar o valor referente a trocas, do pedido atual, e também um percentual de desconto para pagamento a vista. Com base nestes valores, o sistema gera uma observação para o pedido de forma automatizada. CriareSales – Força de Vendas Página 28 7.3.2 Finalizando o Pedido Após selecionar Cliente, Itens e Forma de Pagamento você tem a opção de alterar as definições padrão do pedido, clicando em cada uma delas. O botão Salvar vai concluir a tarefa, adicionando/atualizando o pedido. Cancelar vai descartar o Trabalho. 7.4 Opções do Menu Pedidos Na tela inicial de pedidos existe um menu, conforme figura abaixo: Novo Pedido: Permite iniciar um novo Pedido; Detalhes do Cliente: Exibe mais informações a respeito do cliente selecionado; Remover: Remove o pedido Aplicar Desconto: Permite aplicar um percentual de desconto a TODOS os itens do pedido. Duplicar: Permite criar um novo pedido com base no pedido selecionado. Particularmente útil para aquele cliente que quer repetir o ultimo pedido. CriareSales – Força de Vendas Página 29 Enviar: Permite enviar o pedido selecionado nos formados PDF, XML e/ou HTML utilizando um dos mecanismos disponibilizados. O mais utilizado ainda é via email. Transmitir XML Por FTP: Permite transmitir o pedido no formato XML para um servidor remoto. Para isso a configuração de FTP deve ter sido informada na empresa. Compartilhar PDF. Semelhante ao Enviar, mas trata apenas o pedido no formato PDF, sem corpo nem assunto. Util para impressoras Bluetooth. CriareSales – Força de Vendas Página 30 8. Preferences (Preferências) Definição das preferencias do usuário. 8.1 Preferências para Representante 8.1.1 Seleção Padrão para Itens/Produtos do Pedido Essa opção define como será gerenciado o desconto máximo permitido no momento da venda. Por exemplo escolhendo a opção “Clientes” o desconto máximo permitido será buscado da tabela de clientes, o mesmo vale para produtos, onde cada um deverá ter um desconto máximo que caso não seja estipulado será, por padrão, zero. Os demais valores permitidos são “Livre”, “Produtos” e “Representante” para atribuir esse valor de desconto máximo ao representante . 8.1.2 Controle de Estoque Permite definir se o sistema ignora estoque, baixa estoque ou baixa estoque e não permite venda com estoque negativo. 8.1.3 Exibição de Custo do Produto Permite ou não exibir o custo unitário do produto na tela de edição de itens. 8.1.4 Leitor de Código de Barras Externo Permite definir se o sistema vai utilizar um Leitor Externo (USB) 8.1.5 Edição de Tabelas Essa opção libera ou não a edição das tabelas de produto e cliente. 8.1.6 Tipos de Anexo Determina quais os tipos de anexo serão enviados no email de envio de pedidos tendo como opção .PDF, .HTML e .XML. CriareSales – Força de Vendas Página 31 9. Gerenciando o Aplicativo Com a adoção do aplicativo por parte de empresas, surgiu a necessidade de que a empresa possa gerenciar melhor a utilização do aplicativo. Este gerenciamento permite limitar o acesso às informações relativas a clientes, produtos e descontos. Estas configurações chegam até o aplicativo a partir do download de um arquivo de configurações. Este arquivo deverá ser disponibilizado na mesma url onde são disponibilizado os arquivos de produtos clientes e tabelas. Esta url pode ser configurada na tabela de empresas. O arquivo de configurações obrigatóriamente deverá ser chamado config.properties, e nele podem ser adicioanadas as seguintes informações: desconto (valores disponíveis: 1=LIVRE, 2=REPRESENTANTE, 3=CLIENTE, 4=PRODUTO). Define de onde o aplicativo irá buscar o desconto máximo no momento de atribuir o desconto à um item do pedido; estoque (pode ter os seguintes valores true=sim, false=nao) essa opção controla se será dada baixa no estoque ou não; edição (pode ter os seguintes valores true=sim, false=nao) essa opção controla se o representante poderá ou não editar as preferências, caso seja true o representante não poderá mais editar as preferências do aplicativo e também não poderá editar seu próprio desconto e qualquer informação referente a produtos ou clientes, deixando assim o controle do aplicativo totalmente nas mãos da empresa representada. desc_max_representante (deve receber o desconto máximo que o representante poderá efetuar para cada produto). A atualização desse arquivo só poderá ser feita através de download sendo o mesmo disponibilizado pela representada. Segue abaixo um modelo do arquivo de configuração: #1=LIVRE, 2=REPRESENTANTE, 3=CLIENTE, 4=PRODUTO desconto=4 #controla se sera dado baixa no estoque(true=sim, false=nao) estoque=true #controla se sera permitida ou nao a edicao das tabelas edicao=true #desconto maximo para o representante desc_max_representante=10 CriareSales – Força de Vendas Página 32 10. Personalizando Logotipo da Empresa Para personalisar o logotipo que é exibido na tela inicial basta colocar o arquivo de imagem desejado dentro da pasta “Imagens” que fica no cartão de memória conforme o seguinte caminho “CriareSales/Imagens” lembrando que o arquivo deve estar preferencialmente no formato PNG e depois disso alterar as informações de “Empresa”, informando o nome do arquivo com a extenção no campo “Logotipo”, salve e volte para a tela inicial. Seu aplicativo já estará personalisado. 11. Exportando Informação de Tabelas Como os dados de clientes produtos e tabelas podem ser editados pelo representante, por exemplo, ao cadastrar um novo cliente, se faz necessário que essas informações seja repasadas a empresa representada. Para enviar esses arquivos ou editá-los foi criada a opção de exportação de tabelas, disponível no menu de cada uma das tabelas Essa funcionalidade irá gerar um arquivo no formato .CSV dentro da pasta “CriareSales/Backup” do seu cartão de memória. 12. Resolvendo Problemas O processo de geração de arquivos .csv a partir de uma planilha Excel adiciona uma facilidade de uso bastante interessante ao aplicativo. No entanto o processo de geração de dados, exportação e posterior importação é bastante sensível.Em caso de erro, uma opção é acessar o log do sistema (Menu -> Sistema -> Visualizar Log) no seu celular dentro do aplicativo CriareSales e tentar identificar a causa. Se existirem muitas informações de log, selecione Apagar Log, repita o processo de importação e acesso o log novamente. CriareSales – Força de Vendas Página 33 12.1.1 Causas Freqüentes de Erro Arquivo a ser importado não estar disponível na pasta CriareSales do Cartão de memória do seu celular, essa pasta é criada automaticamente na primeira inicialização do sistema, caso ela tenha sido apagada basta reiniciar o aplicativo CriareSales. O Arquivo ter um nome ou extensão diferentes dos que o sistema espera (clientes.csv, produtos.csv e tabelas.csv), depois da importação esses arquivos são renomeados para evitar carregamentos de dados acidentais. Caracteres inválidos. O caractere ; (ponto-e-vírgula) NÃO pode estar em nenhuma coluna das planilhas. Como este caractere é quem separa os campos no arquivo .csv, sua presença em local não esperado vai ocasionar a descaracterização do arquivo e posteriores erros na importação. Campos numéricos devem ser informados com , (vírgula) como separador decimal e o . (ponto) como separador de milhar (sendo que este ultima (ponto) pode ser omitido sem prejuízo algum ao sistema). CriareSales – Força de Vendas Página 34