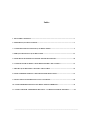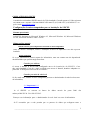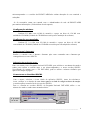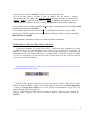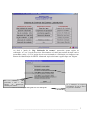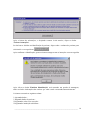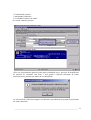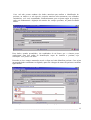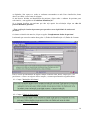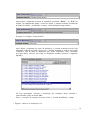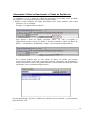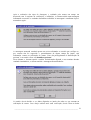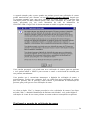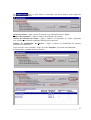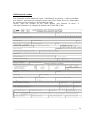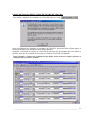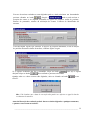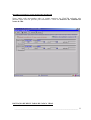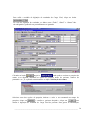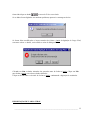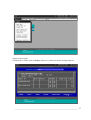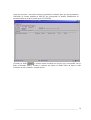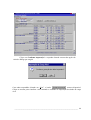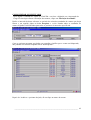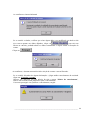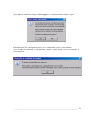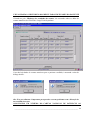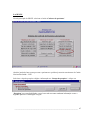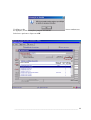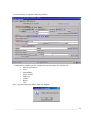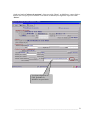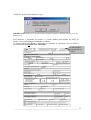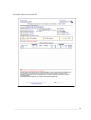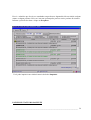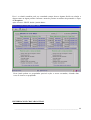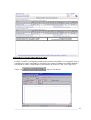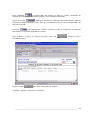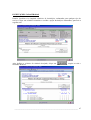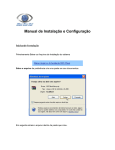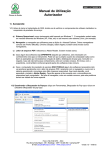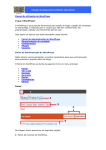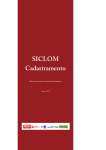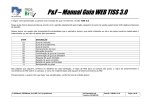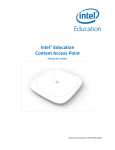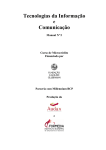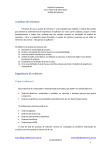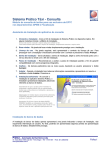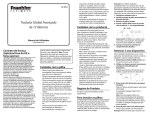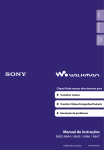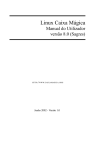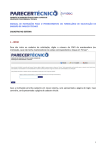Download - Departamento de DST, Aids e Hepatites Virais
Transcript
Ministério da Saúde Secretaria de Vigilância de Saúde Programa Nacional de DST /Aids Assessoria de Informática Sistema de Controle de Exames Laboratoriais de CD4/CD8 e Carga Viral - SISCEL - Manual de Utilização Setembro / 2006 Índice 1. INICIANDO O SISTEMA.....................................................................................................................3 2. IDENTIFICAÇÃO DO PACIENTE....................................................................................................4 3. COMO DIGITAR UMA SOLICITAÇÃO DE EXAMES?................................................................5 4. GERAÇÃO DE SOLICITAÇÃO DE EXAME ..................................................................................... 21 5. COMO DIGITAR OS RESULTADOS DE EXAME DE CD4/CD8?................................................. 30 6. COMO DIGITAR OS RESULTADOS DE EXAME DE CARGA VIRAL?.................................... 33 7. IMPORTAÇÃO DO RESULTADO DE CARGA VIRAL ................................................................. 35 8. COMO LIBERAR OS RESULTADOS DE EXAMES DIGITADOS?.............................................41 9. ASSOCIANDO UM NÚMERO DO CNS AO PACIENTE...............................................................46 10. COMO IMPRIMIR O RESULTADO DE EXAME JÁ LIBERADO.............................................51 11. COMO UTILIZAR A REEMISSÃO DE SOLIC. / OU RESULTADOS DE EXAMES?..............54 ________________________________________________________________________ COMO ACESSAR O SISCEL O usuário deverá instalar o SISCEL através do Cd de instalação. Caso não possua o Cd, deverá entrar em contato com o suporte a sistemas 0800612439 ramal 2, (61)3448-8155, (61)3448-8157 ou pelo e-mail [email protected]. Configuração do microcomputador para a instalação do SISCEL Sistema operacional: O SISCEL funciona em Microsoft Windows 95, Microsoft Windows 98, Microsoft Windows NT 4.0, Microsoft Windows 2000 e em XP. Observações gerais Instalar o driver para a impressora conectada ao microcomputador. Antes de iniciar a instalação, realize a instalação do drive da impressora caso não o possua instalado. Acesso à Internet. Se o seu laboratório possuir suporte de informática, entre em contato com ele dependendo das dificuldades que possam surgir neste item. Conexão por telefone O acesso à Internet já deverá estar configurado antes da instalação do S ISCEL . Caso não esteja instalado e este for o meio escolhido para acesso à Internet, instalar o adaptador e o protocolo TCP/IP para receber um IP ao conectar. Conexão por meio da rede local Se for usada rede, estando ou não configurada, procurar o administrador da rede local ou setor de informática; *** Importante! *** 1.- O SISCEL se conecta ao banco de dados através da porta 5000 dos endereços200.252.24.130 e 200.252.24.5. Forneça essa informação para o administrador da rede local ou setor de informática. 2.- É necessário que a rede permita que os pacotes de dados que trafeguem entre o ________________________________________________________________________ 3 microcomputador e o servidor do PN-DST /AIDS não sofram alteração de seu conteúdo e cabeçalho. 3.- Se necessário, entrar em contado com o Administrador da rede do PN-DST /AIDS para maiores informações. (Vide telefone do tele-suporte). Configuração mínima: Pentium 233 Mhz com 64 Mb de memória e espaço em disco de 150 Mb com unidade de CD-ROM (Unidade de CD-ROM necessária para a instalação do software). Configuração recomendada: Pentium I V 2 . 0 Ghz com 256 Mb de memória e espaço em disco de 150 Mb com unidade de CD-ROM (Unidade de CD-ROM necessária para a instalação do software) Conectar-se à Internet. Realize a conexão com a Internet. Somente após estar conectado com a Internet que conseguirá acesso com o SISCEL. Solicitação dos cartões de acesso. Entre em contato com o Programa Nacional DST/AIDS, para solicitar o seu número de cartão e senha, para realizar a conexão entre o seu microcomputador e o nosso servidor SISCEL. Necessitando de contato com o PN DST/AIDS, pode-se utilizar o número telefônico que aparece no rodapé da página. Conectar-se ao Servidor SISCEL Com o mouse, selecione o ícone criado do aplicativo SISCEL. Antes de selecionar o ícone, verifique se o desenho de uma chave aparece ao lado do relógio na barra de tarefas (caso não apareça consulte Possíveis erros do SISCEL). Para s e conectar ao servidor SISCEL do Programa Nacional DST/AIDS, utilize o seu número de cartão e senha como mostrado abaixo: No do Cartão e No da Via Senha ________________________________________________________________________ 4 Sempre que for iniciado o SISCEL, surgirá a tela de login do Sistema. tipo de usuário’ que irá utilizar o sistema, Na tela de login pode-se escolher o ‘ selecionando uma das opções na caixa de listagem. Informe os dados de identificação (Cartão e Senha). Lembre-se de observar se a senha foi digitada corretamente e caso ela contenha letras do alfabeto, observar se elas foram digitadas em maiúscula ou minúscula. Se, por qualquer razão, o usuário desistir de efetuar o login no sistema poderá clicar no botão Cancela. Isso finalizará a execução do SISCEL. Caso contrário, após serem fornecidos o tipo e a identificação do usuário, clique em OK . Para acessar o SISCEL logando como “Autorizado de instalação”, utilize o cartão de instalação 00017146-00 senha 666869. Neste momento é efetuada a conexão com o Banco de dados em Brasília. Verificando se o Private Wire Client está ativo O aplicativo chamado de Private Wire (PW) é responsável pela criptografia de todas as informações que são compartilhadas entre o micro, onde está instalando o aplicativo do SISCEL, e o banco de dados em Brasília. Esta segurança não impede que a informação seja capturada por terceiros, somente dificulta a sua compreensão. O SISCEL somente permitirá o acesso à s informações por meio do PW, caso este não esteja ativo não é possível registrar ou recuperar qualquer informação. Uma maneira fácil de identificar se o PW está ativo é através da constatação do desenho de uma chave perto do relógio do Windows na barra de tarefas. Se não existir é porque o PW não está ativo. Para ativá-lo, Feche o SISCEL (Se estiver aberto) na barra de tarefas e clique com o botão esquerdo do mouse em iniciar, programas e clique no Private Wire Client, que ele será ativado automaticamente. Logo após você poderá entrar no SISCEL novamente. Após a confirmação dos dados na tela de login do usuário, surgirá a tela principal do sistema, onde é possível ter acesso às demais rotinas ou procedimentos contidos no SISCEL . ________________________________________________________________________ 5 IDENTIFICAÇÃO DE PACIENTE 1. O cadastro definitivo será feito quando os cinco campos a seguir forem preenchidos: Nome do Paciente; Data de Nascimento; Cidade de Nascimento; Sexo; Nome da Mãe. O que caracterizará a efetivação do cadastro, emitindo ainda o número do Cartão do paciente. 2. S e no momento do cadastro não obtiver alguma informação de um ou mais campos citados acima o SISCEL criará um cadastro provisório até que os outros dados sejam preenchidos; Para pacientes já cadastrados, a janela permitirá a identificação do seu cadastro como também a atualização de seus dados. Como digitar uma solicitação de exames? Para acessar a janela de identificação de paciente é só clicar no botão ‘Dig. Solicitação de exame’na janela de abertura. ________________________________________________________________________ 6 Ao abrir a janela de ‘Dig. Solicitação de exames’, aparecerão quatro opções de solicitação. A 1ª ou 3ª opção deverá ser selecionada se o Laudo para emissão da Apac estiver preenchido a mão; e 2ª ou 4ª opção deverá ser selecionada se a solicitação vier impressa com número de identificação do SISCEL informado. Após selecionar a opção clique em ‘Digitar’ Se a solicitação for preenchida a mão e sem número de identificação atribuído pelo sistema Obs.: A 1ª e 3ª opção são iguais e 2ª e 4ª são iguais Se a solicitação for impressa pelo SISCEL já com os dados do paciente informado ________________________________________________________________________ 7 Selecione a opção ‘tipo de exame a ser digitada’ ( se é CD4/CD8, Carga Viral ou ambas). Em seguida clique em ‘ Iniciar identificação’ . Tipos de Pesquisa Após a seleção do tipo de exame, aparecerá o tipo de pesquisa a ser realizada para a identificação do paciente. Existem quatro tipos de pesquisa na seguinte ordem: Número de identificação do SISCEL, Número de Identidade, Número de CPF e Dados de identificação de paciente. Nos três primeiros casos, quando possuir a informação referente ao campo específico, insira o número no espaço destinado a ele, depois clique em‘ Identificar paciente’. Após esse passo poderão acontecer três situações; ? localizar o paciente desejado, ? não localizar o paciente por ele não ser cadastrado, ? localizar algum paciente que não seja aquele da solicitação que possui em mãos. Caso ocorra alguma das duas últimas situações, verificar as informações digitadas, pois pode ocorrer erro de digitação ou preenchimento incorreto da Solicitação de Exame. Opção de Pesquisa ________________________________________________________________________ 8 A primeira opção de pesquisa será através do número de identificação do SISCEL Caso o paciente não possua o cartão clique aqui *Lembrando que os passos seguidos são os mesmos aplicados em todas as opções de pesquisa Dentre as situações citadas anteriormente vamos à primeira; 1) se o sistema localizar o paciente, aparecerá na parte inferior da janela o cadastro solicitado; Caso deseje mais informações, clique no botão ‘Orientações’. ________________________________________________________________________ 9 Após a leitura das orientações, e desejando retornar à tela anterior, clique no botão 'Fechar Orientações'. Se não houver dúvidas na identificação do paciente, clique sobre o cadastro do paciente para selecioná-lo e em seguida em . Após confirmar a identificação, aparecerá uma mensagem com as instruções a serem seguidas. Após clicar no botão 'Finalizar Identificação' será mostrado um quadro de mensagem, onde receberão informações das rotinas que estão sendo executadas automaticamente. O sistema executará as seguintes rotinas: ? ? ? ? Ajustando dados... Migrando dados do paciente... Registrando coleta e/ou execução... Registrando instituição solicitante... ________________________________________________________________________ 10 ? ? ? ??? Credenciando paciente... Atualizando permissões... Verificando existência de cartão... Criando cartão de paciente... Após esse procedimento aparecerá uma janela informando que o processo de identificação de paciente foi concluído com êxito, e será gerada a primeira solicitação de exame numerada para o paciente que acabou de ser identificado. Ao clicar no botão 'OK' da mensagem, será iniciado o procedimento de geração de solicitação de exame numerada. ________________________________________________________________________ 11 Agora vamos partir para a segunda situação que pode ocorrer: 2) se o sistema não conseguir localizar o paciente, com o número do cartão informado ou número de identidade ou número do CPF aparecerá a seguinte mensagem: Clique em aqui Insira novamente os números para pesquisa caso ele tenha sido digitado errado. Sendo esse o caso, após inserir o número, clique em ‘Identificar paciente’. Não sendo esse o caso, clique no botão Continuar Pesquisa de identificação para dar prosseguimento à identificação do paciente. O sistema lhe mostrará a pesquisa por Número de identificação do SISCEL, Número de identidade e Número do CPF. Se o sistema localizar um paciente que não seja aquele da solicitação que possui em mãos, clique em ‘N ã o f o i p o s s í v e l i d e n t i f i c a r o p a c i e n t e ’ e, automaticamente, a tela irá limpar todo o conteúdo mostrado, voltando para entrar com o número da pesquisa novamente. Após retornar para a tela, você poderá inserir novamente o número d e pesquisa, caso tenha digitado errado então, clique em ’Continuar pesquisa de identificação’, para prosseguir a identificação do paciente a partir das próximas opções de pesquisa. Opção de Pesquisa ________________________________________________________________________ 12 Caso você não possua nenhum dos dados anteriores para realizar a identificação do paciente, ou ainda se os três tipos de pesquisa anteriores não retornarem com resultados satisfatórios, você será encaminhado, automaticamente, para a Quarta opção de pesquisa, onde será fundamental a digitação da maioria dos campos presentes, na janela mostrada abaixo. Estes dados, quando preenchidos, são combinados de tal forma que o sistema possa confeccionar uma boa malha de identificação, capaz de localizar o paciente, cuja solicitação você possui em mãos. Preencha os cinco campos mostrados na tela e clique no botão Identificar paciente. Caso sejam encontrados dados semelhantes ao digitado, aparecerá a listagem de nomes de pacientes conforme figura abaixo. Observe que se o sistema encontrar mais de um paciente que possua os dados semelhantes com ________________________________________________________________________ 13 os digitados, irão aparecer todos os cadastros encontrados na tela. Para visualizá-los, basta descer (ou subir) com a barra de rolagem. Se não houver dúvidas na identificação do paciente, clique sobre o cadastro do paciente para selecioná-lo, e em seguida em ‘Confirmar identificação’. Se o sistema localizar um paciente que não seja aquele da solicitação clique em ‘não foi possível identificar paciente’. * Esta verificação é muito importante para que não ocorra duplicidade de cadastro de pacientes O sistema voltará à tela anterior, clique na opção ‘Complementar dados do paciente’ Lembrando que esta tela contém duas guias: 1) Dados de Identificação e 2) Dados de Contato Para o correto preenchimento de alguns campos contidos nesta janela, sempre que você posicionar o cursor em algum desses campos, o sistema apresentará as seguintes dicas: 01.- Campo "Instituição Solicitante": 02.- Campo "Cidade de Nascimento": 03.- Campo "Número de Identidade": ________________________________________________________________________ 14 04.- Campo "Número de Prontuário": 05.- Campo "Cidade de residência": 06 – Campo “Instituição Coletora”. Informando Instituições Solicitantes e Coletoras Ao informar o nome da Instituição que solicitou o exame para o paciente, você poderá proceder de diferentes formas: ? Digitar o nome completo da instituição: Por exemplo: ‘Centro de Referência e Treinamento DST/Aids de São Paulo’ Após digitar o nome completo da instituição, pressionar ‘Enter’ou ‘ Tab’no teclado, ou simplesmente mudar o cursor de campo. O sistema localizará a instituição no Banco de Dados, e encontrando-a, desabilitará o campo como mostrado na figura abaixo. ? Digitar um fragmento qualquer do nome da instituição. Procedendo desta forma, poderão acontecer duas situações; veja os exemplos: Exemplo 1: Ao digitar “Treinamento DST/Aids de São P” ________________________________________________________________________ 15 Após digitar o fragmento do nome da instituição, pressionar ‘ Enter’ ou ‘ Tab’ no teclado, ou simplesmente mudar o cursor de campo, o sistema localizará a instituição no Banco de Dados, e desabilitará o campo, como mostrado na figura abaixo. Exemplo 2: Ao digitar “Centro de Ref” Após digitar o fragmento do nome da instituição, o sistema localizará mais de uma instituição no Banco de Dados. Neste caso, o sistema mostrará ao usuário uma janela contendo a lista de todas as instituições que foram localizadas, como é mostrado na figura abaixo (observe que todas as instituições listadas, possuem o fragmento digitado): Na lista apresentada, selecione a instituição que realmente deseja informar e, posteriormente, clique no botão ‘OK’. Após a execução da operação descrita acima, o sistema desabilitará o campo. ? Digitar o número da instituição: Por ________________________________________________________________________ 16 exemplo: ‘171’ Após digitar o número da instituição, pressionar ‘Enter’ ou ‘Tab’ no teclado, ou simplesmente mudar o cursor de campo, o sistema localizará a instituição no Banco de Dados, e encontrando-a, desabilitará o campo, como mostrado na figura abaixo. É conveniente ressaltar que é provável que o sistema não consiga localizar no Banco de Dados, a instituição que você deseja informar. Esta situação poderá ocorrer pelos seguintes motivos: ? O nome da instituição não foi corretamente digitado. ? A instituição não se encontra cadastrada no Banco de Dados do SISCEL. ? A instituição está cadastrada no Banco de Dados do SISCEL, contudo o nome que foi digitado não é idêntico ao nome com o qual a instituição foi cadastrada. Em todos esses casos, o sistema lhe mostrará mensagens semelhantes às mostradas abaixo: ou ________________________________________________________________________ 17 Nesta mensagem, é perguntado se você deseja visualizar uma lista contendo o nome completo e número de todas as instituições cadastradas no SISCEL, para tentar localizar a instituição que deseja informar. Caso não deseje visualizar a lista, mas sim, redigitar o nome da instituição, clique no botão ‘ Não’ . Caso contrário, clique no botão ‘ Sim’ e será mostrada uma janela, conforme figura abaixo: Todas as orientações dadas nesta sessão do manual aplicam-se do mesmo modo, para o campo Instituição Coletora da guia ‘ Dados de Contato’ . *O campo de Instituição Solicitante é de preenchimento obrigatório. ________________________________________________________________________ 18 Informando Cidade de Nascimento e Cidade de Residência Ao informar t a n t o o nome da cidade de nascimento do paciente como da cidade de residência, você poderá proceder de duas diferentes formas: ? Digitar o nome completo da cidade. Procedendo desta forma, poderão ocorrer duas situações; veja os exemplos: Exemplo 1: Ao digitar “Rio de Janeiro” Após digitar o nome da cidade, pressionar ‘ Enter’ou ‘ Tab’no teclado, ou simplesmente mudar o cursor de campo, o sistema localizará a cidade no Banco de Dados, e encontrando-a, desabilitará o campo, como mostrado na figura abaixo. Se o sistema localizar mais de uma cidade no Banco de Dados, pois existem várias outras cidades, cujos nomes completos possuem o fragmento que foi digitado, o sistema mostrará ao usuário, uma janela contendo a lista de todas as cidades que foram localizadas, como é mostrada na figura abaixo: Na lista apresentada, selecione a cidade que realmente deseja informar, e posteriormente, clique no botão ‘ OK’ . ________________________________________________________________________ 19 É conveniente ressaltar que, caso o sistema não localize no Banco de Dados, a cidade digitada, verifique se o nome da cidade se encontra corretamente digitado. Em todos esses casos, o sistema mostrará uma mensagem como à mostrada abaixo: Por último, ressaltamos que tanto o campo da cidade de nascimento, como o campo da cidade de residência, quando informados, ficará desabilitado, como é mostrado na figura abaixo: Para habilitar novamente tais campos, basta clicar sobre eles. Validações e alertas às informações digitadas Após digitar os dados e clicar em ‘Gerar cadastro’o sistema realizará um conjunto de verificações e validações nas informações que foram digitadas. O sistema realiza quatro tipos diferentes de checagem, a saber: Campos de preenchimento obrigatório: Nome do paciente e a instituição solicitante (de acompanhamento). Inconsistência da informação digitada: Verifica se a informação digitada é consistente, isto é, não representa um absurdo, como por exemplo, data de nascimento superior à data do dia de hoje. Os campos analisados são: data de nascimento, número de CPF do paciente e do responsável. Alerta sobre campos não preenchidos: Informa ao usuário que determinados campos, relevantes para a identificação do paciente no Banco de Dados, não foram preenchidos, exibindo o lembrete. Os campos analisados são: a data de nascimento, cidade de nascimento, sexo e nome da mãe. ________________________________________________________________________ 20 Após a realização dos tipos de checagem, e existindo pelo menos um campo em desacordo com o conjunto de verificações e validações, o sistema emitirá uma mensagem informando ao usuário o resultado das análises realizadas. A mensagem é semelhante à que é mostrada a seguir: A mensagem mostrada constitui apenas um aviso solicitando ao usuário que verifique se, por ventura não foi esquecido o preenchimento de algum campo da janela, cuja informação consta na solicitação de exame. Para dar prosseguimento à identificação do paciente, é necessário clicar em ‘identificar paciente’. Nesse instante o sistema repetirá a análise da informação digitada, e caso continue obtendo resultado insatisfatório, o sistema emitirá a mensagem mostrada abaixo: O usuário deverá decidir se os dados digitados na janela são todos os que constam na solicitação de exame. Caso deseje realizar mais uma verificação, deverá clicar no botão ________________________________________________________________________ 21 ‘ Sim’ . Caso todas as informações digitadas estiverem de acordo com os dados preenchidos na solicitação de exame, clique no botão ‘ Não’ . Após esse procedimento aparecerá uma janela informando que o processo de identificação de paciente foi concluído com êxito e que será gerada a primeira solicitação de exame numerada para o paciente que acabou de ser identificado. GERAÇÃO DE SOLICITAÇÃO DE EXAME É necessário explicar que a solicitação de exame que possui em mãos existe de uma forma física, como uma folha de papel preenchida com informação. Portanto, faz-se essencial a criação de uma solicitação de exame no sistema, para que a solicitação de exame que possui em mãos, passe a existir de forma lógica (ou digital, se preferir). Daí a importância e necessidade de gerar-se uma solicitação de exame no SISCEL. O sistema executará as seguintes rotinas: ? Verificando histórico... ? Consultando dados paciente... ? Inicializando variáveis... ? Consultando coleta de CD4/CD8... ? Consultando coleta de Carga Viral... ? Consultando execução de CD4/CD8... ? Consultando execução de Carga Viral... ? Autorizando exame de CD4/CD8... ? Autorizando exame de Carga Viral... ? Gerando exame de CD4/CD8... ? Gerando exame de Carga Viral... ? Finalizando... Dentre todas as rotinas mencionadas anteriormente, uma merece especial destaque e sua atenção. É a rotina de verificação de histórico, a primeira mencionada. Ao executar tal rotina, o sistema poderá se defrontar com duas situações problemáticas. Vamos à explicação de cada uma delas. Primeira Situação ________________________________________________________________________ 22 A primeira situação pode ocorrer quando um paciente possui uma solicitação de exame gerada anteriormente pelo Sistema, no próprio laboratório executor que se encontra tentando gerar uma nova solicitação de exame. Vale ressaltar que a solicitação de exame gerada anteriormente, encontra-se em digitação, isto é, já foi informado ao sistema, o identificador da amostra. O sistema mostrará ao usuário a seguinte mensagem: O usuário deverá decidir se a solicitação que está sendo processada/digitada por este laboratório e a solicitação que possui em mãos, na verdade, é uma mesma solicitação. Caso as solicitações de exame não sejam as mesmas, primeiramente, você deverá liberar e imprimir resultado para a solicitação que está sendo processada, cuja numeração foi informada pelo sistema, e somente após esse procedimento, poderá finalizar o procedimento de identificação do paciente cuja solicitação possui em mãos. Após clicar no botão ‘ OK’ , a Janela de Identificação de Paciente, será fechada e você poderá digitar a solicitação de exame de um outro paciente ou procurar a solicitação de exame que está sendo processada. Segunda Situação ________________________________________________________________________ 23 A segunda situação pode ocorrer quando um paciente possui uma solicitação de exame gerada anteriormente pelo Sistema, em um laboratório executor diferente daquele que se encontra tentando gerar uma nova solicitação de exame. Neste caso, o paciente cuja solicitação possui em mãos, também possui uma outra solicitação de exame que está sendo processada por um outro laboratório da rede de laboratórios de CD4/CD8+/CD8+/Carga Viral. O sistema mostrará ao usuário a seguinte mensagem: Caso conclua prosseguir, será criada uma nova solicitação de exames para este paciente e você poderá utilizar o SISCEL para executar o exame e emitir laudo de resultado para este paciente, normalmente. Caso pondere que é conveniente interromper a digitação da solicitação de exame, e posteriormente, conclua que realmente, deve ser criada uma nova solicitação de exame para este paciente, não se preocupe, basta reiniciar o procedimento de identificação de paciente, para poder gerar a nova solicitação de exame. Ao clicar no botão ‘ Sim’ , o sistema procederá a criar a solicitação de exame. Caso clique no botão ‘ Não’ , a Janela de Identificação de Paciente será fechada e você poderá digitar a solicitação de exame de um outro paciente ou tentar esclarecer a situação de seu paciente. Finalizando a geração da solicitação de exame ________________________________________________________________________ 24 Caso o sistema não se depare com alguma das situações descritas anteriormente, serão executadas as outras rotinas mencionadas e o sistema criará uma nova solicitação de exame para o paciente. Depois de finalizado todo o processo, o sistema mostrará a Janela Geração de Solicitação de Exame Finalizada, que entre outros detalhes, informa o número da solicitação de exame gerada. Este número representa a identificação lógica no sistema, da solicitação de exame que possui em mãos. Anote sempre este número no local indicado pela mensagem. Ao clicar em O sistema abrirá automaticamente, a janela de Digitação de Solicitação de Exame. Como digitar uma solicitação de exames do paciente com o laudo médico ________________________________________________________________________ 25 impresso pelo SISCEL? Para acessar a janela de identificação de paciente é só clicar no botão ‘Dig. Solicitação de exame’na janela de abertura. Surgirá então a tela com as opções de pesquisa mostradas abaixo. Selecione a segunda ou quarta opção Estas opções s ã o para solicitações que já foram criadas pelo sistema ________________________________________________________________________ 26 Na onde se pode buscar a solicitação que deseja digitar, pelas opções de pesquisa mostradas abaixo. Nome do paciente = digite o nome do paciente cuja solicitação deseja-se digitar. Número do prontuário = digite o número do prontuário do paciente. Número de solicitação de exame = digite o número da solicitação de exame, informado pelo sistema anteriormente quando da identificação do paciente. Número d e identificador da amostra = digite o número do identificador da amostra, utilizado pelo laboratório. Após proceder como orientado, clique no botão ’Pesquisar’, que estará então habilitado. O sistema trará o resultado da busca efetuada. ________________________________________________________________________ 27 Solicitação de exames Esta solicitação contém informações para a identificação do paciente, e dados preenchidos pelo médico e pela instituição responsável pela coleta. Esses dados devem ser armazenados no sistema para que possam ser recuperados mais tarde. Abaixo, segue um exemplo de um Laudo Médico para Emissão de APAC. A solicitação mostrada é de contagem de linfócitos de TCD4/CD8+/CD8+. ________________________________________________________________________ 28 Ao concluir a identificação do paciente, automaticamente o sistema irá abrir a janela de Solicitação de exames. Indica se a solicitação é de exame de CD4/CD8/CD8 ou Carga Viral. Inclusão ou alteração de dados do paciente ________________________________________________________________________ 29 Prossiga com o preenchimento da Solicitação de exame, lembrando que é obrigatório o preenchimento de todos os campos de dados, inclusive da ‘Identificação da amostra’. * Lembrando que se no campo ‘Cond. chegada’se for marcada qualquer opção que não seja amostra adequada você estará automaticamente Cancelando sua amostra Após completar os dados, clique em ‘Salvar’e aparecerá a mensagem: O sistema voltará para a janela solicitações já explicadas anteriormente. com as quatro opções de ________________________________________________________________________ 30 COMO DIGITAR OS RESULTADOS DE EXAME DE CD4/CD8? Para iniciar a digitação de resultados de CD4/CD8 clique no botão Neste procedimento de digitação de resultados de CD4/CD8. Nesta tela serão exibidos todos os exames solicitados cujos resultados ainda estão pendentes. Enquanto a solicitação de exames de CD4/CD8 do paciente não for digitada, não será exibido o paciente, para que seu resultado da execução do exame de CD4/CD8 seja digitado. Para selecionar o exame cujo resultado deseja digitar, basta clicar nos campos referentes a cada paciente e preencher os dados. ________________________________________________________________________ 31 Em caso de muitos resultados a serem digitados pode-se, ainda, selecionar um determinado paciente clicando no botão .Surgirá a onde se pode acelerar a pesquisa do exame a ser digitado, utilizando as opções de pesquisa: nome do paciente, número do prontuário, número da solicitação de exames e número de identificador da amostra. Caso haja algum registro que satisfaça as opções de pesquisa informadas, a tela de seleção de paciente mostrará os dados do mesmo, conforme figura a seguir. Se o registro localizado não for o pretendido, clique no botão , caso seja o registro desejado clique no botão para confirmar o paciente selecionado. Quando todos os valores tiverem sido digitados, salve-os clicando no botão ou na tecla F1. Obs.: Vale lembrar que a data de execução não poderá ser inferior ou igual à data de recebimento da amostra. Antes da liberação do resultado poderá alterar os dados digitados a qualquer momento, e quantas vezes forem necessários. ________________________________________________________________________ 32 HISTÓRICO DOS RESULTADOS DE EXAMES DE CD4/CD8 Nessa janela serão apresentados todos os exames anteriores de CD4/CD8 realizados pelo paciente, basta clicar no paciente para selecioná-lo e clicar em ‘Histórico dos resultados de exame de CD4. DIGITAÇÃO DE RESULTADOS DE CARGA VIRAL ________________________________________________________________________ 33 Para exibir o módulo de digitação de resultados de Carga Viral, clique no botão . No caso da digitação do resultado, os dados como “Tubo”, “Sinal” e “Status”não são obrigatórios, podendo seu preenchimento ser ignorado. Clicando no botão surgirá a onde pode-se acelerar a pesquisa do exame a ser digitado, utilizando as opções de pesquisa, nome do paciente, número do prontuário etc. já explicado anteriormente no tópico Solicitação de exames. Selecione uma das opções de pesquisa, informe o valor a ser encontrado no campo de pesquisa, clique em e escolha o paciente desejado e clique em para efetuar a digitação de resultado de Carga Viral do paciente. Para gravar as informações ________________________________________________________________________ 34 fornecidas clique no botão ou na tecla F1 do seu teclado. Se os dados forem digitados sem nenhum problema, aparecerá a mensagem abaixo. Se forem feitas modificações e houve tentativa de fechar a janela de digitação de Carga Viral, sem antes salvar os dados, será exibida a caixa de diálogo abaixo. Clicando em Sim os dados alterados são gravados antes de fechar a janela. Clique em Não para fechar a janela sem salvar os dados alterados. Clique em C a n c e l a r se desistir de fechar a janela, continuando a digitação de resultados. IMPORTAÇÃO DE CARGA VIRAL ________________________________________________________________________ 35 Clique no botão A importação de Carga Viral é a leitura/recuperação de dados arquivos gerados pelo NUCLISENS READER USER dos SOFTWARE, da Organon Teknika. Para obter os arquivos gerados pelo software da NUCLISENS, proceda como descrito a seguir. Execute o aplicativo Nuclisens Reader User Software, será exibida a tela como a da figura abaixo. Clique em Routine (observe o ponteiro do mouse, na figura anterior) e selecione a opção Assay results no menu que surgirá, conforme visualizado na figura a seguir. ________________________________________________________________________ 36 Surgirá a tela a seguir O usuário deve, então, clicar em Export (observe o ponteiro do mouse na figura abaixo). ________________________________________________________________________ 37 Selecione a opção Tab delimited na pequena tela que surgirá (figura abaixo). E, a seguir, selecione a opção Spreadsheet na nova tela que surgirá, conforme mostrado logo abaixo. Após ter selecionado as opções Tab delimited e Spreadsheet surgirá a tela abaixo. Clique em Export e será gerado um arquivo com a extensão AXP no diretório NUCLISEN\RUNS. Este arquivo será lido pelo SISCEL no módulo de importação de Carga Viral. IMPORTANTE: A exportação da corrida no NUCLISENS e sua importação no SISCEL devem ocorrer antes da realização da rotina de backup do laboratório. Se a rotina for realizada antes da exportação, não será possível visualizar os dados da corrida, exportá-los ou importálos para o SISCEL. A rotina de backup move todas as corridas realizadas para outro local, não sendo mais visualizada pelo NUCLISENS e nem localizada pelo SISCEL. Uma vez realizada a importação pelo SISCEL, poderá ser executada a rotina de backup. É importante ressaltar que caso seja identificado que o identificador da amostra esteja incorreto no NUCLISENS, será necessário fazer sua correção por meio do procedimento “Correção de identificar de amostra”. ________________________________________________________________________ 38 Após uma correção, é necessário realizar a importação novamente para que seja encontrada a solicitação de exames digitada no SISCEL que corresponde ao número identificador da amostra contido no arquivo gerado pelo NUCLISENS . Clicando no botão o sistema tentará encontrar um arquivo que corresponda com os dados informados (data e corrida) e realizará sua leitura. Os dados lidos do arquivo serão mostrados na tela, conforme exemplo abaixo. ________________________________________________________________________ 39 Clique em ‘Confirma importação’e responda clicando em uma das opções da caixa de diálogo que surgirá. Sim’ , o botão torna-se disponível. Caso tenha respondido clicando em ‘ Clique no mesmo para visualizar a tela contendo o resultado da importação dos dados de carga viral. ________________________________________________________________________ 40 O identificador da amostra exibido na tela anterior corresponde ao número identificador informado no NUCLISENS. Este número deve ser o mesmo informado na digitação da solicitação de exames. Só por meio deste número será possível identificar a solicitação de exame correspondente e realizar a importação (como foi o caso da figura acima para o identificador). “IDENT_AMOSTRA23”). Caso não seja encontrado, como mostrado nos demais casos da figura acima, verificar se a solicitação já foi digitada ou se o número identificador da amostra informado na digitação da solicitação de exames está correto ou se o número informado no NUCLISENS está correto. Se for um erro na digitação do número identificador da amostra no NUCLISENS, deve-se fazer a correção do identificador da amostra no procedimento de Correção de identificador de amostra. Uma mesma corrida pode ser importada mais de uma vez. Enquanto o exame do paciente não for liberado, ou seja, tenha seus dados conferidos, uma nova importação para o mesmo exame sobrescreverá os dados anteriormente importados. Em uma mesma corrida estão presentes mais de um exame. Mesmo que se deseje apenas o resultado de um exame, não há problema na importação de todos os resultados contidos na corrida. Como foi descritos, os resultados podem ser importados mais de uma vez, enquanto não forem liberados. ________________________________________________________________________ 41 COMO LIBERAR OS RESULTADOS Após digitar o resultado de exame de CD4/CD8 e ou fazer a digitação ou a importação de Carga Viral terá que efetuar a liberação dos mesmos, clique em ‘Liberação de resultado’. Defina o intervalo de datas referente ao período da coleta dos resultados de exames que deseja liberar e, em seguida, clique no botão Pesquisar e serão listados todos os resultados de exames digitados e não-liberados para todos os pacientes do intervalo especificado. Caso os pacientes possuam seus dados em vermelho, significa que o exame está bloqueado, não podendo ser liberado enquanto não for desbloqueado. Depois de localizar o paciente desejado, dê um clique no nome do mesmo. ________________________________________________________________________ 42 Nesta tela, serão exibidos os campos do exame selecionado, para que o usuário do sistema tenha certeza do exame a ser liberado. O campo Observações colocadas aqui será exibido no laudo do resultado de exames do paciente. Confira os dados, estando de acordo selecione ‘Liberar o exame’em seguida clique em ‘Prosseguir’. ________________________________________________________________________ 43 Ao confirmar o sistema informará Se ao conferir os dados, verificar que existe algum dado a ser modificado ou ainda se não para sair sem tiver certeza quanto aos dados digitados, clique em liberar ou cancelar, podendo alterar os dados corretamente e depois efetuar a liberação do exame. Clique em Ao confirmar, o sistema retornará à tela de seleção de exames a serem liberados. Se ao conferir discordar de alguma informação e julgar melhor cancelamento do resultado clique em ‘Cancelar o exame’ Observe que aparecerá na parte inferior da tela o campo ‘Motivo do cancelamento’, onde se faz necessária uma justificativa para o cancelamento. Caso tente prosseguir sem justificar o cancelamento, surgirá: ________________________________________________________________________ 44 Após digitar a justificativa clique em Prosseguir e o sistema mostrará a janela a seguir Informando-lhe das conseqüências deste ato e confirmando ou não o cancelamento. Caso escolha por confirmar o cancelamento, surgirá a janela abaixo com as orientações a serem seguidas. ________________________________________________________________________ 45 VISUALIZANDO O HISTÓRICO DOS RESULTADOS DE EXAMES DO PACIENTE Clicando na guia ‘ Histórico dos resultados de exames’ são mostrados todos os dados de exames anteriores de CD4/CD8 e Carga Viral do paciente. Caso não haja dados de exames anteriores para o paciente escolhido, é mostrada a caixa de diálogo abaixo: ou Obs. Este procedimento é importante para que não ocorram problemas com a liberação de um resultado incorreto. ASSOCIANDO UM NÚMERO DO CARTÃO NACIONAL DE SAÚDE-CNS AO ________________________________________________________________________ 46 PACIENTE Na tela principal do SISCEL selecione o botão ‘Cadastro de pacientes’ Abrirá a janela de busca para procurar o paciente no qual deseja associar um número do Cartão Nacional de Saúde - CNS Selecione o tipo de pesquisa e digite a informação no ‘Campo de pesquisa’e clique em ‘Pesquisar’que estará habilitado, caso a busca não encontre nenhuma informação como a digitada aparecerá à mensagem a seguir: ________________________________________________________________________ 47 Verifique se não de digitação, efetue a correção e pesquise novamente. Selecione o paciente e clique em ‘OK’ houve nenhum erro ________________________________________________________________________ 48 Serão mostrados os seguintes dados do paciente: Complemente os dados que são obrigatórios para associação do CNS que são: ? Data de nascimento; ? Sexo; ? Naturalidade; ? Nome da mãe; ? Endereço; ? Cidade; ? Bairro; ? CEP. Após o preenchimento dos dados clique em ‘Salvar’ ________________________________________________________________________ 49 Para verificar se foi associado um número de CNS para o paciente, efetue a busca novamente do paciente e abrirá a janela já com o número do CNS provisório associado para o paciente. Caso o paciente já possua um número de CNS já informado ou preenchido podem ser acrescentados quantos números o paciente possuir. ________________________________________________________________________ 50 Ainda na janela ‘Cadastro de paciente’clique na opção ‘Novo’, ao habilitar o campo digite o número do CNS que possui em mãos. Para salvar as informações digitadas clique no botão ‘Salvar’ Local para digitação do CNS, podendo ser definitivo ou provisório. ________________________________________________________________________ 51 COMO IMPRIMIR OS RESULTADOS Depois que o resultado de exame de CD4/CD8 e / ou Carga é liberado pelo técnico do laboratório, pode ser realizada a impressão do resultado e também impressa a próxima solicitação, o Laudo Médico para emissão da APAC. Na tela principal do SISCEL clique em Defina o intervalo de datas referente ao período da liberação dos resultados de exames que deseja liberar e, informe o tipo de exame CD4/CD8 ou Carga Viral. No campo ‘Paciente’ você pode selecionar um determinado paciente ou imprimir todos pacientes com exames liberados e que ainda não foram impressos como mostrado abaixo: Após localizar o(s) paciente(s) clique no botão ‘Imprimir’. ________________________________________________________________________ 52 O SISCEL mostrará a mensagem a seguir: IMPORTANTE: Aparecerá esta mensagem justamente porque o SISCEL não gerencia sua impressora. Será impresso o Resultado de exames e o Laudo Médico para emissão da APAC de acordo com as especificações informadas ao sistema. Se ocorrer algum erro durante a impressão do resultado ou solicitação, deve-se utilizar o procedimento de Reemissão Solic. /Resultado. Laudo Médico para emissão de APAC ________________________________________________________________________ 53 Resultado impresso pelo SISCEL ________________________________________________________________________ 54 Após a impressão aparecerá: Efetue o mesmo procedimento de impressão de resultados para CD4/CD8 e Carga Viral COMO UTILIZAR A REEMISSÃO DE SOLICITAÇÕES E/OU RESULTADOS DE EXAMES Caso ocorra algum problema durante a impressão do resultado, pode ser realizada a remissão do resultado e também do Laudo Médico para emissão da APAC. Na tela principal do SISCEL clique na opção ‘Reemissão solic./ Resultado Surgirá a seguinte tela: ________________________________________________________________________ 55 Selecione uma das opções; ‘ Última solicitação de exame’ou ‘ Último resultado de exame’, ou ambas, selecione, então, o tipo de exame, CD4 ou Carga Viral ou ambos os tipos de exame. Selecione então uma das opções de pesquisa disponível, informe o valor a ser pesquisado Campo de pesquisa’ : em ‘ Nome do paciente = Ao abrir a janela essa opção virá selecionada, em Campo de pesquisa: digite o nome do paciente cuja solicitação deseja-se digitar. Número do prontuário = Selecione essa opção, em Campo de pesquisa: digite o número do prontuário do paciente informado anteriormente quando da identificação do paciente. Número de solicitação de exame = Selecione essa opção, em Campo de pesquisa: digite o número da solicitação de exame, informado pelo sistema anteriormente quando da identificação do paciente. Número de identificador da amostra = Selecione essa opção, em Campo de pesquisa: digite o número do identificador da amostra, utilizado pelo laboratório. Intervalo de data de impressão = Selecione essa opção, em Campo de pesquisa: digite o período de data referente à primeira impressão. Após selecionar a opção de pesquisa clique no botão ‘Pesquisar’que estará habilitado. Havendo mais de um paciente que satisfaça aos critérios selecionados será mostrada uma tela com todos os pacientes possíveis. Conforme figura abaixo: ________________________________________________________________________ 56 Após o campo de pesquisa estar preenchido aparecerá à mensagem: Preencha a justificativa de reemissão, e clique no botão imprimir. Ao finalizar a impressão aparecerá a mensagem: A qualquer momento pode-se selecionar o botão para finalizar o procedimento de reemissão de solicitações e/ou resultados de exames, retornando assim à janela principal do SISCEL. IMPORTANTE: Lembramos que o SISCEL não gerencia sua impressão, caso ocorra algum erro durante a impressão ou reemissão de resultado, faltar papel, tinta para impressão, no SISCEL constará que sua impressão foi finalizada com sucesso, sendo necessário neste caso pedir reemissão do mesmo. ________________________________________________________________________ 57 RELATÓRIOS/CONSULTAS Clicando no botão Relatórios / Consultas surgirá à tela com acesso a todos os relatórios disponíveis no SISCEL. PAINEL DE STATUS DA SOLICITAÇÃO ________________________________________________________________________ 58 Esse é o relatório que deverá ser consultado sempre houver alguma dúvida em relação a algum exame ou algum paciente. Nele você tem em qual etapa do processo está o paciente no sistema. Informe o período da coleta e clique em Pesquisar. Você pode imprimir este relatório através do botão Imprimir . PAINEL DE STATUS DO PACIENTE ________________________________________________________________________ 59 Esse é o relatório também pode ser consultado sempre houver alguma dúvida em relação a algum exame ou algum paciente. Informe o nome do paciente ou número do prontuário e clique em Pesquisar. Após a busca o SISCEL abrirá a janela abaixo: Nesta janela podem ser pesquisadas possíveis ações a serem executadas, clicando duas vezes no ícone a ser pesquisado. HISTÓRIOCO DE CD4/CARGA VIRAL ________________________________________________________________________ 60 Esse módulo permite a impressão do histórico gráfico ou tabular completo de CD4 e Carga Viral do paciente. Clique no botão Abrir e selecione a opção de pesquisa, informe o dado a ser pesquisado clique em Pesquisar. Para visualizar o relatório mova a barra de rolagem para cima ou para baixo, ou clique no botão Imprimir. A impressão do histórico do ficará da seguinte forma: A impressão do gráfico do ficará da seguinte forma: ________________________________________________________________________ 61 EXAMES REALIZADOS ________________________________________________________________________ 62 Este relatório permite a impressão de relatório contendo o quantitativo de exames realizados, rejeitados, cancelados e pendentes, de CD4 e Carga Viral, por unidade solicitante. Modelo impresso ANALÍTICO DE EXAMES ________________________________________________________________________ 63 Relatório que contém informações dos exames de CD4 e Carga Viral de todos os pacientes de acordo com as opções selecionadas; Vale ressaltar que nesta janela você monta o relatório de acordo com suas necessidades; Primeiramente entre com o período de data da coleta de material; No campo Idade, deixe marcadas Todas para ter um relatório de pacientes de todas as faixas etárias ou marque a opção Intervalo e escolha a faixa etária desejada; Em Exame de CD4 marque a opção Todos para relatório de todos os valores de CD4, ou marque Intervalo e escolha a faixa de valores para CD4. Em Exame de Carga Viral marque a opção Todos para relatório de todos os valores de Carga Viral, ou marque Intervalo e escolha a faixa de valores para a Carga Viral. Para visualizar o relatório clique no botão Visualizar; O relatório analítico de exames quando impresso ficará conforme figura abaixo: ________________________________________________________________________ 64 AMOSTRAS CANCELADAS /REJEITADAS Permite visualizar e/ou imprimir relatórios de amostras canceladas, e/ou rejeitadas. Para os resultados de exames cancelados e solicitações de exame rejeitadas será emitida também a solicitação de exame, Laudo médico para emissão da APAC de CD4, e/ou Carga Viral. Clique em , surgira à tela abaixo: ________________________________________________________________________ 65 Deixe habilitado , se desejar obter um relatório de todos os exames cadastrados no sistema, que tiveram suas amostras rejeitadas e seus resultados cancelados. Selecione a opção e informe a data inicial e final para imprimir/visualizar todas as amostras rejeitadas/canceladas cujas datas de cancelamento/rejeição esteja compreendido no intervalo fornecido. Selecione para imprimir um relatório referente a todas as instituições de amostras canceladas e ou rejeitadas digitadas no sistema. Após definir os critérios do relatório desejado, clique em resultado da busca. Clique no botão , surgira na tela o para obter a impressão do relatório. Confirme e aguarde a impressão do relatório. ________________________________________________________________________ 66 INSTITUIÇÕES CADASTRADAS Permite visualizar e/ou imprimir relatórios de instituições cadastradas para qualquer tipo de serviço. Clique em relatórios/consultas e escolha a opção Instituições cadastradas, aparecerá a seguinte tela: Após definir os critérios do relatório desejado, clique em resultado da busca: , surgira na tela o ________________________________________________________________________ 67