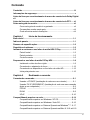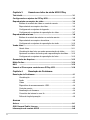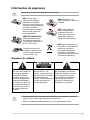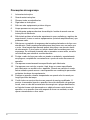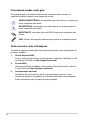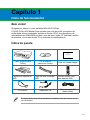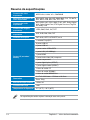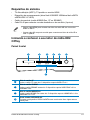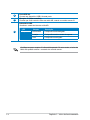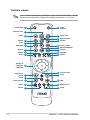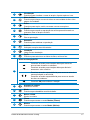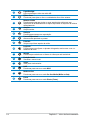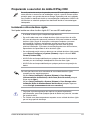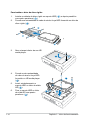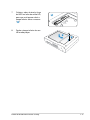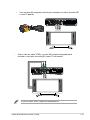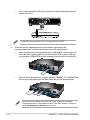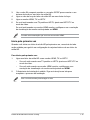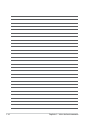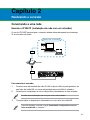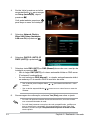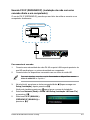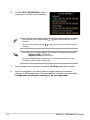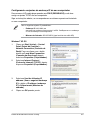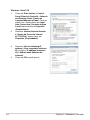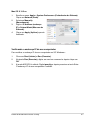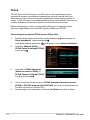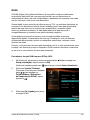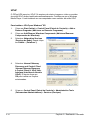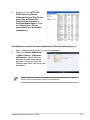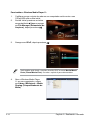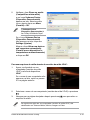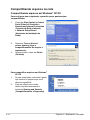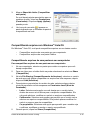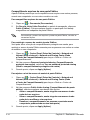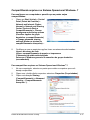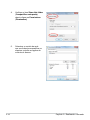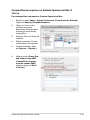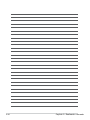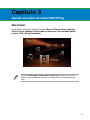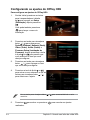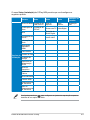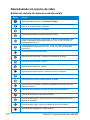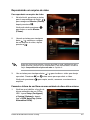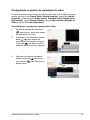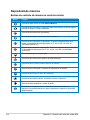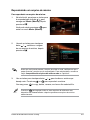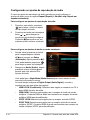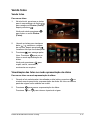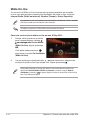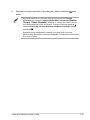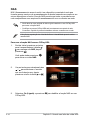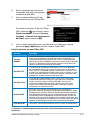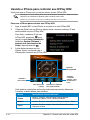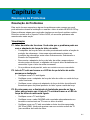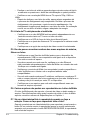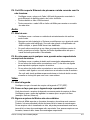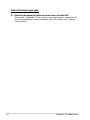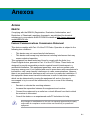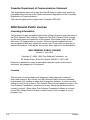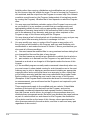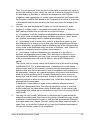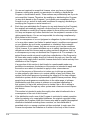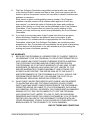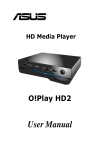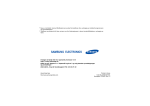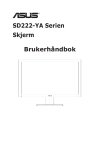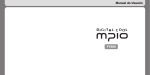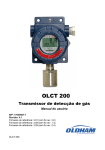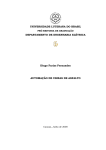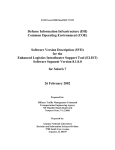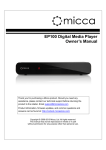Download Manual do Usuário O!Play HD2
Transcript
Leitor de Mídia HD / O!Play HD2 Manual do Usuário BP5763 Primeira Edição Agosto 2010 Copyright © 2010 ASUSTeK COMPUTER INC. All Rights Reserved. No part of this manual, including the products and software described in it, may be reproduced, transmitted, transcribed, stored in a retrieval system, or translated into any language in any form or by any means, except documentation kept by the purchaser for backup purposes, without the express written permission of ASUSTeK COMPUTER INC. (“ASUS”). Product warranty or service will not be extended if: (1) the product is repaired, modified or altered, unless such repair, modification of alteration is authorized in writing by ASUS; or (2) the serial number of the product is defaced or missing. ASUS PROVIDES THIS MANUAL “AS IS” WITHOUT WARRANTY OF ANY KIND, EITHER EXPRESS OR IMPLIED, INCLUDING BUT NOT LIMITED TO THE IMPLIED WARRANTIES OR CONDITIONS OF MERCHANTABILITY OR FITNESS FOR A PARTICULAR PURPOSE. IN NO EVENT SHALL ASUS, ITS DIRECTORS, OFFICERS, EMPLOYEES OR AGENTS BE LIABLE FOR ANY INDIRECT, SPECIAL, INCIDENTAL, OR CONSEQUENTIAL DAMAGES (INCLUDING DAMAGES FOR LOSS OF PROFITS, LOSS OF BUSINESS, LOSS OF USE OR DATA, INTERRUPTION OF BUSINESS AND THE LIKE), EVEN IF ASUS HAS BEEN ADVISED OF THE POSSIBILITY OF SUCH DAMAGES ARISING FROM ANY DEFECT OR ERROR IN THIS MANUAL OR PRODUCT. SPECIFICATIONS AND INFORMATION CONTAINED IN THIS MANUAL ARE FURNISHED FOR INFORMATIONAL USE ONLY, AND ARE SUBJECT TO CHANGE AT ANY TIME WITHOUT NOTICE, AND SHOULD NOT BE CONSTRUED AS A COMMITMENT BY ASUS. ASUS ASSUMES NO RESPONSIBILITY OR LIABILITY FOR ANY ERRORS OR INACCURACIES THAT MAY APPEAR IN THIS MANUAL, INCLUDING THE PRODUCTS AND SOFTWARE DESCRIBED IN IT. Products and corporate names appearing in this manual may or may not be registered trademarks or copyrights of their respective companies, and are used only for identification or explanation and to the owners’ benefit, without intent to infringe. ii Conteúdo Conteúdo...................................................................................................... iii Informações de segurança.......................................................................... v Aviso de licença e reconhecimento de marca de comércio da Dolby Digital.. vii Aviso de licença e reconhecimento da marca de comércio da DTS..... vii Sobre este guia de usuário........................................................................ vii Como este guia de usuário é organizado......................................... vii Convenções usadas neste guia....................................................... viii Onde encontrar mais informações................................................... viii Capítulo 1 Início de funcionamento Bem vindo!................................................................................................. 1-1 Índice do pacote........................................................................................ 1-1 Resumo de especificações....................................................................... 1-2 Requisitos do sistema............................................................................... 1-3 Iniciando a conhecer o seu leitor de mídia HD2 O!Play......................... 1-3 Painel frontal................................................................................... 1-3 Painel posterior............................................................................... 1-5 Controle remoto.............................................................................. 1-6 Preparando o seu leitor de mídia O!Play HD2........................................ 1-9 Instalando o drive de disco rígido................................................... 1-9 Conectando o adaptador de força................................................ 1-12 Conectando os dispositivos no seu leitor de mídia HD................. 1-12 Inicie pela primeira vez................................................................. 1-15 Capítulo 2 Realizando a conexão Conectando a uma rede............................................................................ 2-1 Usando o IP DHCP (instalação de rede com um roteador)............ 2-1 Usando FIX IP (REPARAR IP) (instalação de rede com uma conexão direta a um computador)................................................................. 2-3 PPPoE ......................................................................................... 2-8 DLNA UPnP ......................................................................................... 2-9 ....................................................................................... 2-10 Compartilhando arquivos na rede......................................................... 2-14 Compartilhando arquivos em Windows® XP OS........................... 2-14 Compartilhando arquivos em Windows® Vista OS........................ 2-15 Compartilhando arquivos no Sistema Operacional Windows® 7... 2-17 Compartilhando arquivos no Sistema Operacional Mac X 10.5.xx2-19 iii Capítulo 3 Usando seu leitor de mídia HD2 O!Play Tela Inicial................................................................................................... 3-1 Configurando os ajustes do O!Play HD2................................................. 3-2 Reproduzindo um arquivo de vídeo......................................................... 3-4 Botões do controle do vídeo no controle remoto............................ 3-4 Reproduzindo um arquivo de vídeo................................................ 3-5 Configurando os ajustes da legenda.............................................. 3-6 Configurando os ajustes de reprodução do vídeo.......................... 3-7 Reproduzindo músicas............................................................................. 3-8 Botões do controle de música no controle remoto.......................... 3-8 Reproduzindo um arquivo de música.............................................. 3-9 Configurando os ajustes de reprodução de áudio........................ 3-10 Vendo fotos.............................................................................................. 3-11 Vendo fotos....................................................................................3-11 Visualização das fotos no modo apresentação de slides..............3-11 Ajustando a música de fundo para a apresentação de slides...... 3-12 Configurando os ajustes de reprodução de fotos......................... 3-12 Gerenciador de Arquivos........................................................................ 3-13 Mídia On-line............................................................................................ 3-14 NAS ...................................................................................................... 3-16 Usando o iPhone para controlar seu O!Play HD2................................ 3-18 Capítulo 4 Resolução de Problemas Resolução de Problemas.......................................................................... 4-1 Visualização.................................................................................... 4-1 Áudio Vídeo ......................................................................................... 4-3 ......................................................................................... 4-3 Dispositivo de armazenamento USB.............................................. 4-4 Controle remoto.............................................................................. 4-4 Atualização do firmware.................................................................. 4-4 Conexões de internet e com fio...................................................... 4-5 Falha da função/operação.............................................................. 4-6 Anexos Avisos........................................................................................................A-1 GNU General Public License....................................................................A-2 Informações de contato ASUS.................................................................A-8 iv Informações de segurança Use apenas um pano seco para limpar o dispositivo. NÃO coloque sobre superfícies de trabalho irregulares ou instáveis. Procure o serviço técnico se a caixa de acondicionamento tiver sido danificada. Consulte todos os serviços técnicos com pessoal de serviço qualificado. / / NÃO exponha ou use próximo a líquidos, chuva ou umidade. / / TEMP. DE SEGURANÇA: Este dispositivo só deve ser usado em ambientes com temperaturas entre 5oC (41oF) e 35oC (95oF). Certifique-se que você conectou o dispositivo na taxa de entrada de força correta (12Vcc, 2A). Etiquetas de cuidado O símbolo de relâmpago com uma seta, dentro de um triângulo equilátero, é destinado a alertar o usuário da presença de tensão perigosa não isolada na embalagem do produto que pode ser de magnitude suficiente para constituir um risco de choque elétrico às pessoas. Para reduzir o risco de choque elétrico, não remova a tampa posterior. Não há partes que podem ser manuseadas no interior. Solicite assistência técnica ao pessoal de serviço qualificado. NÃO instale próximo a fontes ou dispositivos de produção de calor, assim como radiadores, registradores térmicos, fogões ou amplificadores. NÃO jogue o dispositivo no lixo público. Este dispositivo destina-se a permitir a reutilização adequada e reciclagem. Verifique as regras locais para eliminação de produtos eletrônicos. O ponto de exclamação dentro de um triângulo equilátero é destinado a alertar o usuário da presença de instruções de manutenção e operação importantes (assistência técnica) na literatura que acompanha o aparelho. • Perigo de explosão, se a bateria for substituída incorretamente. Substitua apenas com o mesmo tipo de bateria recomendado. • Elimine as baterias usadas de acordo com os regulamentos locais. Precauções de segurança 1. Leia estas instruções. 3. Observe todas as advertências. 2. 4. 5. 6. Guarde estas instruções. Siga todas as instruções. Não use este equipamento próximo à água. Limpe apenas com um pano seco. 7.Não bloqueie qualquer abertura de ventilação. Instale de acordo com as instruções do fabricante. 8.Não instale próximo a fontes de aquecimento como radiadores, registros de aquecimento, fornos ou outros equipamentos (incluindo amplificadores), que produzem calor. 9.Não ignore o propósito de segurança da tomada polarizada ou do tipo com aterramento. Uma tomada polarizada possui dos pinos com um maior que o outro. Uma tomada tipo aterrada possui dois pinos e um terceiro dente de aterramento. O pino maior ou terceiro dente são fornecidos para sua segurança. Se a tomada fornecida não se encaixar na sua saída, consulte um eletricista para substituir a saída obsoleta. 10.Proteja o cabo de força para não ser pisado ou achatado, especialmente em plugues, receptáculos convenientes e o ponto de onde eles saem do aparelho. 11. Use apenas anexos/acessórios especificados pelo fabricante. 12.Use apenas com carrinho, suporte, tripé, braço ou mesa especificada pelo fabricante ou vendido com o aparelho. Quando um carrinho é usado, tenha cuidado quando mover o carro/aparelho em combinação para evitar acidentes de danos de capotamento. 13.Desligue o aparelho durante tempestades ou quando não for usado por longos períodos de tempo. 14.Confie todos os serviços técnicos ao pessoal de serviço qualificado. O serviço é necessário quando o aparelho tiver sido danificado de qualquer forma, como o cabo de fornecimento de energia ou o plugue danificados, se líquidos tiverem sido derramados ou objetos tiverem caído dentro do aparelho, se o aparelho tiver sido exposto à chuva ou umidade, se não operar normalmente ou tiver caído. vi Aviso de licença e reconhecimento de marca de comércio da Dolby Digital Fabricado sob licença da Dolby Laboratories. A Dolby e o símbolo duplo D são marcas registradas da Dolby Laboratories. Aviso de licença e reconhecimento da marca de comércio da DTS Fabricada sob licença, sob os números de Patente Norte Americana: 5,451,942; 5,956,674; 5,974, 380; 5,978,762; 6,487,535 e outras pendentes e patentes emitidas dos EUA e em todo o mundo. DTS e DTS 2.0 + Digital Out são marcas de comércio e o logotipo e símbolo DTS são marcas de comércio da DTS, Inc. © 1996-2008 DTS, Inc. Todos os Direitos Reservados. Sobre este guia de usuário Como este guia de usuário é organizado • Capítulo 1: Início de funcionamento • Capítulo 2: Serviços e instalação da rede • • Fornece informações básicas sobre seu Leitor de Mídia HD2 ASUS O!Play. Fornece informação sobre a conexão de seu ASUS O!Play HD2 Media Player a uma rede LAN ou doméstica. Capítulo 3: Usando o Leitor de Mídia HD2 ASUS O!Play Fornece informações sobre o uso de seu Leitor de Mídia HD2 ASUS O!Play. Capítulo 4: Resolução de Problemas Fornece soluções para as questões feitas frequentemente sobre o seu Leitor de Mídia HD2 ASUS O!Play. vii Convenções usadas neste guia Para garantir que você realize certas tarefas adequadamente, observe os seguintes símbolos usados neste manual do usuário. PERIGO/ADVERTÊNCIA: Informações para evitar danos a si mesmo ao tentar completar uma tarefa. ADVERTÊNCIA: Informações para evitar danos aos componentes ao tentar completar uma tarefa. IMPORTANTE: Instruções que você DEVE seguir para completar uma tarefa. OBS.: Dicas e informações adicionais para ajudar a completar a tarefa. Onde encontrar mais informações Consulte as seguintes fontes para informações adicionais e para atualizações do produto e software. 1. viii Site de Suporte ASUS Faça o download dos últimos microprogramas, unidades e utilidades no site de Suporte da ASUS em http://support.asus.com. 2. Fórum ASUS 3. Documentação opcional Obtenha as últimas novidades e informações sobre este produto no site do Fórum ASUS em http://vip.asus.com/forum/. Seu pacote de produtos pode incluir a documentação opcional, como folhetos de garantia, que podem ter sido adicionados pelo seu revendedor. Estes documentos não são parte do pacote padrão. Capítulo 1 Início de funcionamento Bem vindo! Obrigado por adquirir o Leitor de Mídia HD2 ASUS O!Play! O ASUS O!Play HD2 Media Player permite que você aproveite os arquivos de mídia digital de seu computador através da função UPnP, dos dispositivos de armazenamento USB/eSATA portáteis, drive de disco rígido 3.5” adicional, cartões de memória, ou na rede de sua TV ou sistemas de entretenimento. Índice do pacote O!Play HD Media Player / Quick Start Guide Leitor de Mídia HD2 O!Play Parafusos e suporte do HDD Fio elétrico CD de suporte (Manual do Usuário) Cabo de sinal e energia HDD Adaptador CA Guia de Partida Rápida Controle remoto com duas baterias AAA Cabo composto AV (áudio-vídeo) Se algum destes itens estiver danificado ou faltando, entre em contato com o seu revendedor. 1-1 Resumo de especificações Formatos de vídeo suportados MPEG1/2/4, H.264, VC-1, RM/RMVB Extensões do arquivo de vídeo suportadas mp4, mov, xvid, avi, asf, wmv, mkv, flv, ts, m2ts, dat, mpg, vob, mts, iso, ifo, trp Formatos de áudio suportados MP3, WAV, AAC, OGG, WAV, FLAC, AIFF, Dolby Digital AC3, Dolby Digital Plus, DTS Digital Surround, Tag ID3, HD Dolby True Formatos de imagem suportados JPEG, BMP, PNG, GIF, TIFF Formatos de legenda suportados SRT, SUB, SMI, SSA, TXT Sistemas de arquivo FAT 16/32, NTFS, HFS/HFST, ext 3 1 entrada Força (DC) 2 porta USB 2.0 1 porta USB 3.0 1 porta combo USB/eSATA 1 porta LAN (10/100Mbps) Portas I/O (entradas/ saídas) 1 porta HDMI 1 porta áudio-vídeo (AV) composto 1 porta componente 1 porta digital óptica (S/PDIF) 1 porta digital coaxial (S/PDIF) 1 leitor de cartão CF 1 leitor de cartão SD/MMC 1 leitor de cartão MS/MS-Duo Dimensões L x P x A: 230.0mm x 178.0mm x 60.5mm Peso: 720g Entrada de força nominal 12Vdc, 3A Consumo de Força 10W Temperatura de Operação 5˚C (41˚F) – 35˚C (95˚F) As especificações estão sujeitas à alteração sem aviso prévio. 1-2 Capítulo 1: Início de funcionamento Requisitos do sistema • • • • TV Alta-definição (HDTV), TV padrão ou monitor HDMI Dispositivo de armazenamento (drive flash USB/HDD USB/drive flash eSATA/ eSATA HDD/ 3.5” HDD) Cartão de memória (cartão MS/MS-Duo, CF ou SD/MMC) Cabo RJ-45 para conectar na rede doméstica ou do escritório (Opcional) • Use um cabo HDMI para conectar seu leitor de mídia HD em um monitor HDMI ou HDTV. • Use um cabo AV composto reunido para conectar seu leitor de mídia HD a uma TV padrão. Iniciando a conhecer o seu leitor de mídia HD2 O!Play Painel frontal 1 3 2 4 5 6 / 7 1 2 3 4 Slot do cartão CF Insira o cartão CF neste slot. O dispositivo suporta 64GB CF v4.1. Slot do cartão SD/MMC Insira o cartão SD/MMC neste slot. O dispositivo suporta 32GB SDHC v2.0 e 2GB MMC v4.2. Slot do cartão MS/MS-Duo Insira o cartão MS/MS-Duo neste slot. O dispositivo suporta 128MB MS v1.43 e 32GB MS Pro v1.03. Porta combo eSATA/USB 2.0 Conecte um dispositivo USB 2.0/eSATA como um drive de disco rígido externo nesta porta. Leitor de mídia HD2 ASUS O!Play 1-3 5 6 7 Porta USB 2.0 Conecte um dispositivo USB 2.0 nesta porta. Receptor IV (Infra-vermelho) Permite que você controle o leitor de mídia HD, usando o controle remoto IV. Indicadores LED Visualiza o estado do leitor de mídia HD. LED Força Estado Descrição DESLIGAR O dispositivo está desligado. Laranja O dispositivo está no modo de espera. Azul O dispositivo está ligado. Certifique-se que o receptor IV não está bloqueado. De outro modo, o Leitor de Mídia não poderá receber o comando do controle remoto. 1-4 Capítulo 1: Início de funcionamento Painel posterior 1 1 2 3 4 5 6 7 8 9 10 2 3 10 9 4 5 6 7 8 Entrada de Força (Entrada CC) Insira o adaptador de força nesta porta. Saída do componente Inserir um cabo de vídeo YPbPr para conectar a uma TV ou monitor. Saída de áudio digital (COAXIAL) Insira um cabo coaxial nesta porta para conectar um sistema de áudio Hi-Fi externo. Porta HDMI Insira um cabo HDMI nesta porta para conectar em um dispositivo de interface multimídia de alta definição (HDMI). Porta LAN (RJ-45) Insira um cabo RJ-45 nesta porta para conectar a uma rede da área local (LAN). Porta USB 2.0 Conecte um dispositivo USB 2.0 nesta porta. Link USB 3.0 PC Conecte um dispositivo USB 3.0 nesta porta. Botão Reinicializar Usando um pino ou um clipe de papel, pressione este botão para reinicializar o dispositivo em seus ajustes predefinidos de fábrica. Saída de áudio digital (ÓPTICO) Insira um cabo óptico nesta porta para conectar um sistema de áudio Hi-Fi externo. Saída de áudio/vídeo analógica Insira um cabo AV composto para conectar em uma televisão ou outro equipamento de áudio/vídeo. Leitor de mídia HD2 ASUS O!Play 1-5 Controle remoto Use o controle remoto para ligar/desligar o leitor de mídia HD2 O!Play, navegar pelos menus e selecionar o arquivo de mídia para reproduzir, ver ou ouvi-lo. Visualização 1 Menu do disco 2 Editar 3 Repetir 4 Parar Rebobinar 5 6 Anterior 7 Opção 9 Repetir 8 16 Ligar/ Desligar 17 Ejetar disco 18 Música shuffle 19 Ampliar 20 Avanço rápido 21 Reproduzir/Pausar 22 Próximo 23 Legenda 24 Idioma Botões de navegação 10 /Botão OK Aumento de volume 11 Mudo 12 Baixar volume 13 1-6 25 Posição inicial 26 Voltar 27 NAS Filmes 14 28 Mídia on-line Música 15 29 Fotos Capítulo 1: Início de funcionamento 1 2 3 4 Visualização Pressione para visualizar o nome do arquivo, tipo de arquivo e hora. Menu do disco Pressionar para lançar o menu do disco se uma unidade do disco ótico externo for instalado. Editar Pressione para copiar, excluir, renomear e mover os arquivos. Repetir Pressionar para repetir a reprodução da música que está tocando no momento, filme ou arquivo de fotos. 5 Parar Pára a reprodução. 6 Rebobinar Pressione para rebobinar a reprodução. 7 Anterior Volta para o arquivo de mídia anterior. 8 9 Instalação Lança o menu Instalação. Opção Pressione para selecionar os efeitos de filme, música e foto. Teclas de Navegação/OK 10 Pressione as teclas para cima/para baixo para mover-se entre a barra de menu no submenu. Pressione as teclas para cima/para baixo para diminuir/ aumentar o valor numérico. Pressione as teclas esquerda/direita para mover-se entre dos menus principais na tela Inicial. Pressione as teclas esquerda/direita para mover-se através dos itens no submenu. Pressione OK para confirmar a seleção. 11 12 13 14 15 Aumento de volume Aumenta o volume. Mudo Pressionar para desabilitar a saída de áudio. Baixar volume Diminui o volume. Filmes Pressionar para entrar no modo Movies (Filmes). Música Pressionar para entrar no modo Music (Música). Leitor de mídia HD2 ASUS O!Play 1-7 16 17 18 19 20 21 Avançar Pressione para avançar a reprodução. Pausar/Reproduzir Alterna entre reproduzir e pausar. 22 Próximo Vai para o próximo arquivo de mídia. 23 Legenda Pressione para configurar os ajustes da legenda, assim como a cor e o tamanho da fonte. 24 Idioma Pressione para selecionar o idioma do vídeo que está assistindo. 25 26 1-8 Ligar/Desligar Ligue ou desligue o leitor de mídia HD. Ejetar disco Pressionar para ejetar o disco na unidade de disco ótico externa. Música shuffle Pressione para agrupar todos os seus arquivos de música em seu dispositivo de armazenamento e depois reproduza os arquivos de música aleatoriamente. Ampliar Amplia na tela. Posição inicial Visualiza o menu inicial. Voltar Volta para a tela anterior. 27 NAS Pressionar para entrar no modo NAS. 28 Mídia on-line Pressionar para entrar no modo On-line Media (Mídia on-line) 29 Fotos Pressionar para entrar no modo Photo (Fotos). Capítulo 1: Início de funcionamento Preparando o seu leitor de mídia O!Play HD2 Se você precisa de serviços da garantia para seu HD media player, certifiquese de devolver o mesmo na sua embalagem original, o que irá fornecer melhor proteção para o seu produto durante a entrega. A garantia pode ser invalidade, se o produto for danificado devido a uma embalagem inadequada. A ASUS não irá indenizar ou substituir qualquer item danificado devido a uma embalagem inadequada. Instalando o drive de disco rígido Você pode instalar um drive de disco rígido 3.5” em seu HD media player. • A unidade de disco rígido é adquirida separadamente. • Se você instalar uma nova unidade de disco rígido no seu leitor de mídia HD, uma tela de aviso aparecerá, lembrando você para formatar a unidade de disco rígido. Seguir as instruções na tela para completar o processo de formatação. Qualquer desligamento anormal provocará um tempo de inicialização mais longo e uma verificação de disco mais longa na próxima inicialização. O processo de verificação pode levar vários minutos, dependendo da capacidade do drive de disco rígido. • Se você deseja excluir todos os dados na sua unidade de disco rígido usada, ir para Setup (Configurar) > System (Sistema) e depois clicar em HDD Format (Formato HDD). • A ASUS não será responsabilizada por qualquer dano/mau funcionamento causado por uma instalação inadequada do drive de disco rígido. • A ASUS não será responsabilizada por qualquer perda ou recuperação de dados. Se você quer fazer uma nova varredura de sua unidade de disco rígido, complete um dos seguintes passos: Vá para Setup (Instalação) > System (Sistema) > Scan Storage (Armazenamento da Varredura) > Auto Scan (Auto-Varredura) e depois clique em on (ligar). Vá para Setup (Instalação) > System (Sistema) > Scan Storage action Instalação (Ação de Armazenamento da Varredura) e depois clique em rescan storage (armazenamento de nova varredura). • Faça uma cópia de segurança dos arquivos ou pastas importantes, periodicamente, para evitar qualquer perda de dados em potencial, causada por queda do disco. • Ter cuidado com altas temperaturas enquanto usar a unidade de disco rígido por um longo período de tempo. Leitor de mídia HD2 ASUS O!Play 1-9 Para instalar o drive de disco rígido: 1. 2. Instalar a unidade de disco rígido no suporte HDD ( 1 ) e depois prendê-la com quatro parafusos ( 2 ). Prenda uma extremidade do cabo de sinal e força HDD fornecido no drive de disco rígido ( 3 ). 2 2 1 3 3. Abra a tampa inferior de seu HD media player. 5 4. 5. 6. 1-10 4 Prenda a outra extremidade do cabo de sinal e força HDD fornecido no HD media player ( 6 ). 8 Inserir cuidadosamente o suporte HDD no leitor de mídia HD ( 7 ). Fixar o suporte HDD no leitor de mídia HD com quatro parafusos ( 8 ). 6 7 Capítulo 1: Início de funcionamento 7. Coletar o cabo de sinal e força do HDD no leitor de mídia HD, para que você possa cobrir a tampa inferior sobre o mesmo ( 9 ). 8. Feche a tampa inferior de seu HD media player. Leitor de mídia HD2 ASUS O!Play 9 10 11 1-11 Conectando o adaptador de força 2 3 1 Para conectar o adaptador de força 1. 2. 3. Conecte o cabo de força de corrente alternada (CA) no adaptador de corrente alternada (CA). Conecte o adaptador de corrente alternada (CA) na porta de entrada de corrente contínua (CC) na parte posterior de seu leitor de mídia HD. Conecte o adaptador de corrente alternada (CA) a uma fonte de força. Conectando os dispositivos no seu leitor de mídia HD Para conectar os dispositivos no seu leitor de mídia HD: 1. Execute um dos seguintes itens para conectar uma visualização ao seu leitor de mídia HD: •Use um cabo HDMI para conectar seu leitor de mídia HD em um monitor HDMI ou HDTV. O cabo HDMI é adquirido separadamente. 1-12 Capítulo 1: Início de funcionamento •Use um cabo AV composto reunido para conectar seu leitor de mídia HD a uma TV padrão. •Usar o cabo de vídeo YPbPr e o cabo AV composto integrado para conectar o seu leitor de mídia HD a uma TV ou monitor. O cabo de vídeo YPbPr é adquirido separadamente. Leitor de mídia HD2 ASUS O!Play 1-13 •Use o cabo de áudio RCA para conectar seu HD media player no altofalante Cine5 PC. O cabo RCA é empacotado com o seu alto-falante Cine5 PC. 2. Execute um dos seguintes itens para conectar o dispositivo de armazenamento ou cartão de memória ao seu HD media player: • Insira um dispositivo de armazenamento USB/eSATA, assim como um drive de disco rígido portátil ou um disco flash USB na porta USB ou porta combo USB/eSATA no lado esquerdo de seu leitor de mídia HD. / •Insira o cartão de memória, como os cartões SD/MMC, CF e MS/MS-Duo no slot do cartão apropriado no lado direito de seu HD media player. / Você pode ainda acessar os arquivos de mídia a partir de uma pasta compartilhada de um computador da rede. Para mais detalhes, consulte a seção Conectando a uma rede no Capítulo 3. 1-14 Capítulo 1: Início de funcionamento 3. 4. 5. 6. Use o cabo AV composto reunido ou um cabo S/PDIF para conectar o seu sistema de áudio ao seu leitor de mídia HD. Ligue o cabo de força do leitor de mídia HD em uma fonte de força. Ligue o monitor HDMI, TV ou HDTV. Se você está usando uma TV padrãoou HDTV, ajuste seu HDTV/TV no modo de vídeo. Se você está usando um monitor HDMI monitor, certifique-se se a resolução de visualização do monitor está ajustada em HDMI. Consulte a documentação que vem com seu monitor HDMI. Inicie pela primeira vez Quando você inicia seu leitor de mídia HD pela primeira vez, uma série de telas serão exibidas para guiá-lo na configuração dos ajustes básicos de seu leitor de mídia HD. Para iniciar pela primeira vez: 1. Ligue seu leitor de mídia HD e seu monitor HDMI, TV ou HDTV. •Se você está usando um monitor HDMI monitor, certifique-se se a resolução de visualização do monitor está ajustada em HDMI. 2. •Se você está usando uma TV padrão ou HDTV, ajuste seu HDTV/TV no modo de vídeo. O Assistente de Instalação é exibido. Siga as instruções na tela para completar o processo de instalação. Use o controle remoto para navegar na tela. Leitor de mídia HD2 ASUS O!Play 1-15 1-16 Capítulo 1: Início de funcionamento Capítulo 2 Realizando a conexão Conectando a uma rede Usando o IP DHCP (instalação de rede com um roteador) O uso do IP DHCP permite que o roteador atribua automaticamente um endereço IP ao seu leitor de mídia. Desktop PC or Notebook SPLENDID MENU LAN Roteador Router LAN Para conectar à sua rede: 1. 2. Conecte uma extremidade do cabo RJ-45 na porta LAN na parte posterior de seu leitor de mídia HD e a outra extremidade na porta LAN do roteador. Conecte seu computador e outros dispositivos necessários ao seu roteador. Consulte a documentação que vem junto com o seu roteador. 3. Conecte todos os dispositivos necessários ao seu leitor de mídia HD. Para mais detalhes, consulte a seção Conectando os dispositivos no seu leitor de mídia HD no Capítulo 1. 2-1 4. Na tela Inicial, pressione as teclas esquerda/direita / para navegar em Setup (Instalação), depois pressione . Você pode também pressionar para lançar o menu de Instalação. 5. Selecione Network (Rede) > Wired LAN Setup (Instalação LAN com Fio) e pressione . 6. Selecione DHCP IP (AUTO) (IP DHCP (AUTO)) e pressione . 7. Selecione tanto DNS (AUTO) ou DNS (Manual) de acordo com o seu tipo de instalação e pressione . •Når du velger DNS (AUTO), vil ruteren automatisk tildele en DNS-server IP-adresse til mediespilleren. •Se você selecionar DNS (Manual),), o roteador automaticamente atribui um endereço IP de servidor DNS ao seu leitor de mídia. • Use as teclas para cima/para baixo numérico. • Use as teclas esquerda/direita Sistema. 8. / / para aumentar/diminuir o valor para mover os outros itens no menu do Na mensagem de confirmação, selecione Yes (Sim) para salvar o ajuste. • Se você não pode se conectar à sua rede do escritório, entre em contato com o seu administrador de rede. • Se você deseja acessar os arquivos de rede compartilhados, certifique-se que os arquivos do computador são compartilhados na rede. Para mais detalhes, consulte a seção Compartilhando arquivos de mídia na rede neste capítulo. 2-2 Capítulo 2: Realizando a conexão Usando FIX IP (REPARAR IP) (instalação de rede com uma conexão direta a um computador) O uso de FIX IP (REPARAR IP) permite que seu leitor de mídia se conecte a um computador diretamente. Desktop PC or Notebook SPLENDID MENU LAN Para conectar à sua rede: 1. 2. Conecte uma extremidade do cabo RJ-45 na porta LAN na parte posterior de seu HD media player e a outra extremidade no computador. Conecte todos os dispositivos necessários ao seu leitor de mídia HD. Para mais detalhes, consulte a seção Conectando os dispositivos no seu leitor de mídia HD no Capítulo 1. 3. Na tela Inicial, pressione as teclas esquerda/direita / para navegar em Setup (Instalação), depois pressione . Você pode também pressionar 5. Selecione FIX IP (MANUAL) (REPARAR IP (MANUAL)) e pressione . 4. para lançar o menu de Instalação. Selecione Network (Rede) > Wired LAN Setup (Instalação LAN com Fio) e pressione . Leitor de mídia HD2 ASUS O!Play 2-3 6. Na tela FIX IP (REPARAR IP), insira o endereço IP e a Máscara de Subrede. • Use as teclas para cima/para baixo numérico. • Use as teclas esquerda/direita Sistema. / / para aumentar/diminuir o valor para mover os outros itens no menu do • Você pode usar os ajustes padrão do Endereço IP e Máscara de Subrede: • Endereço de IP: 192.168.0.2 • Máscara subrede: 255.255.255.0 • Você pode também obter o endereço IP e a máscara de subrede no seu Provedor de Serviços da Internet (ISP). 2-4 7. Na mensagem de confirmação, selecione Yes (Sim) para salvar o ajuste. 8. Em seu computador, você deve digitar a mesma máscara de subrede daquela do HD media player. Para mais detalhes, consulte a próxima seção Configurando os ajustes do endereço IP de seu computador. Capítulo 2: Realizando a conexão Configurando os ajustes de endereço IP de seu computador Para acessar o HD media player quando usar FIX IP (REPARAR IP), você deve corrigir os ajustes TCP/IP em seu computador. Siga as instruções abaixo, se corresponderem ao sistema operacional instalado no seu computador. Use os seguintes ajustes IP predefinidos: • E ndereço IP:192.168.0.xxx xxx pode ser qualquer número entre 2 e 254. Certifique-se se o endereço IP não é usado por outro dispositivo. • Máscara de Subrede: 255.255.255.0 (igual ao leitor de mídia HD) Windows® XP OS 1. 2. 3. 4. Clique em Start (Iniciar) > Control Panel (Painel de Controle) > Network Connection (Conexão de Rede) Faça um clique com o botão direito em Local Area Connection (Conexão da Área Local) depois selecione Properties (Propriedades). Selecione Internet Protocol (Protocolo Internet) (TCP/IP), depois clique em Properties (Propriedades). Selecione Use the following IP address: (Usar o seguinte endereço IP:) e digite o IP address (endereço IP) e Subnet mask (Máscara de subrede). Clique em OK quando pronto. Leitor de mídia HD2 ASUS O!Play 2-5 Windows® Vista/7 OS 1. 2. 3. 4. 2-6 Clique em Start (Iniciar) > Control Panel (Painel de Controle) > Network and Sharing Center (Centro de Compartilhamento e Rede). Faça um clique com o botão direito em Local Area Connection (Conexão da Área Local) depois selecione Properties (Propriedades). Selecione Internet Protocol Version 4 (Versão de Protocolo Internet 4) (TCP/IPv4), depois clique em Properties (Propriedades). Selecione Use the following IP address: (Usar o seguinte endereço IP:) e digite o IP address (endereço IP) e Subnet mask (Máscara de subrede). Clique em OK quando pronto. Capítulo 2: Realizando a conexão Mac OS X 10.5.xx 1. 2. 3. 4. Escolha o menu Apple > System Preferences (Preferências do Sistema). Clique em Network (Rede). Selecione Manually (Manualmente). Digite o IP Address (endereço IP) e Subnet Mask (Máscara de Subrede). Clique em Apply (Aplicar) quando finalizado. 2 3 4 Verificando o endereço IP de seu computador Para verificar o endereço IP de seu computador no SO Windows® : 1. 2. 3. Clicar em Start (Iniciar) > Run (Executar). Na janela Run (Executar), digitar em cmd ou command e depois clique em OK. A janela MS DOS é exibida. Digite ipconfig e depois pressione a tecla Enter. O endereço IP de seu computador é exibido. Leitor de mídia HD2 ASUS O!Play 2-7 PPPoE PPPoE (Point-to-Point Protocol over Ethernet) é uma especificação para a conexão de usuários de múltiplos computadores em uma rede de área local Ethernet a um local remoto através do equipamento comum das premissas do cliente. O PPPoE fornece a possibilidade de conectar uma rede de hosts com um simples dispositivo de acesso de ponte a um Concentrador de Acesso. Muitos apartamentos, hotéis e corporações estão agora fornecendo acesso Internet compartilhado com linhas DSL usando a Ethernet e PPPoE. Para configurar os ajustes PPPoE em seu O!Play HD2: 1. Na tela Inicial, pressione as teclas esquerda/direita / para navegar em Setup (Instalação), depois pressione . Você pode também pressionar 2. Selecione Network (Rede) > PPPoE Setup (Instalação PPPoE) e pressione . 3. Selecione o PPPoE Username (Nome do usuário PPPoE) ou PPPoE Password (Senha PPPoE) e depois pressione . 4. Use o teclado na tela para inserir o PPPoE Username (Nome do usuário PPPoE) e PPPoE Password (Senha PPPoE) que foram fornecidos pelo seu Provedor de Serviços Internet (ISP). 5. 2-8 para lançar o menu Setup (Instalação). Na mensagem de confirmação, selecione Yes (Sim) para salvar o ajuste. Capítulo 2: Realizando a conexão DLNA O DLNA (Digital Living Network Alliance) é um padrão usado por fabricantes de produtos eletrônicos de consumo para permitir que os dispositivos de entretenimento dentro de casa compartilhem e desfrutem seu conteúdo com cada um dos outros por toda a sua rede doméstica. A casa digital é uma evolução da idéia de que os PCs, os produtos eletrônicos de consumo e os dispositivos móveis devem trabalhar juntos sem descontinuidade através de uma rede com ou sem fio para compartilhar o conteúdo digital dentro do ambiente doméstico. A vida digital estende a idéia de incluir o compartilhamento do conteúdo com plena atividade, também. A vida digital serve para lhe fornecer uma conexão imediata entre seus dispositivos digitais, independente das marcas. Finalmente, você irá desfrutar da liberdade para acessar, assistir e compartilhar seus filmes, músicas e fotos favoritas em casa. Primeiro, você precisará de uma rede doméstica com fio e você estará pronto para começar. Isto acontece porque o dispositivo DLNA conecta, descobre e comunicase um com o outro através de uma rede doméstica. Para ativar a função DLNA em seu O!Play HD2: 1. Na tela Inicial, pressione as teclas esquerda/direita / para navegar em Setup (Instalação), depois pressione . Você pode também pressionar 2. Selecione System (Sistema). Pressione as teclas para cima/para baixo / para navegar no DLNA Renderer (Dispositivo de Renderização DLNA), depois pressione . 3. Selecione On (Ligado) para ativar a função DLNA: Leitor de mídia HD2 ASUS O!Play para lançar o menu Setup (Instalação). 2-9 UPnP O O!Play HD2 suporta o UPnP. Os arquivos de música, imagem e vídeo no servidor de mídia UPnP serão classificados automaticamente. Certifique-se que o Windows Media Player 11 está instalado em seu computador como servidor de mídia UPnP. Para instalar o UPnP para Windows® XP: 1. 2. 3. 2-10 Clique em Start (Iniciar) > Control Panel (Painel de Controle) > Add or Remove Programs (Adicionar ou Remover Programas). Clique em Add/Remove Windows Components (Adicionar/Remover Componentes do Windows). Selecione Networking Services (Serviços de Rede), depois clique em Details... (Detalhes...). 4. Selecione Internet Gateway Discovery and Control Client (Internet Gateway Discovery e Control Client) e UPnP User Interface (Interface do Usuário UPnP). E depois clique em OK para instalar as funções selecionadas. 5. Vá para o Control Panel (Painel de Controle) > Administrative Tools (Ferramentas Administrativas) > Services (Serviços). Capítulo 2: Realizando a conexão 6. Encontre os itens HTTP SSL, SSDP Discovery Service, Universal Plug and Play Device Host (Host do Dispositivo Plug and Play Universal) e o Windows Media Player e mude seu Startup Type (Tipo de Inicialização) para Automatic (Automático). Para adicionar arquivos de mídia à biblioteca do Windows Media Player 11: 1. 2. Abra o Windows Media Player 11 em seu computador. Clique em Library (Biblioteca) > Add to Library... (Adicionar a Biblioteca…) para adicionar arquivos de mídia neste banco de dados. Consulte a Ajuda de Windows para obter instruções mais detalhadas. Alguns formatos de arquivo não podem ser suportados pelo Windows Media Player. Visite o website Microsoft para mais detalhes. Leitor de mídia HD2 ASUS O!Play 2-11 Para instalar o Windows Media Player 11: 1. 2. 3. Certifique-se que o ajuste de rede em seu computador está correto e seu O!Play HD2 está na tela inicial. Na tela Inicial, pressione as teclas esquerda/direita / para navegar em File Manager (Gerenciador de Arquivos), depois pressione . Navegue em UPnP, depois pressione . Você também pode inserir o servidor de mídia UPnP no menu Movies/Music/ Photo (Filmes/Música/Foto). Consulte o capítulo 3 para obter detalhes. 4. 2-12 Abra o Windows Media Player 11 em seu computador e clique em Library (Biblioteca) > Media Sharing (Compartilhamento de Mídia). Capítulo 2: Realizando a conexão 5. Verifique o item Share my media (Compartilhar minha mídia) e um ícone Unknown Device (Dispositivo Desconhecido) aparece na tela. Selecione este ícone, depois clique em Allow (Permitir) e OK. O Unknown Device (Dispositivo Desconhecido) é seu O!Play HD2 Media Player. Se o ícone Unknown Device (Dispositivo Desconhecido) não aparecer na tela, clique em Settings (Ajustes). Marque o item Allow new devices and computers automatically (Permitir novos dispositivos e computadores automaticamente) e clique em OK. Para usar arquivos de mídia através do servidor de mídia UPnP: 1. Agora, você poderá ver seu computador (servidor de mídia UPnP) na lista de dispositivos UPnP. Se o nome do seu computador não aparecer na lista, repita os passos 2-3 na página anterior. 2. Selecione o nome do seu computador (servidor de mídia UPnP) e pressione . 3. Navegue para a página desejada e depois pressione arquivos de mídia. para aproveitar os Os arquivos de mídia em seu computador (servidor de mídia UPnP) são classificados em Todas as Mídias, Música, Imagens e Vídeo. Leitor de mídia HD2 ASUS O!Play 2-13 Compartilhando arquivos na rede Compartilhando arquivos em Windows® XP OS Para configurar seu computador e permitir que as pastas sejam compartilhadas: 1. Clique em Start (Iniciar) > Control Panel (Painel de Controle) > Network and Internet Connection (Conexão de Rede e Internet) > Network Setup Wizard (Assistente de Instalação de Rede). 2. Selecione Turn on file and printer shariing (Ligar o compartilhamento do arquivo e impressora). 3. Quando pronto, clique em Finish (Finalizar). Para compartilhar arquivos em Windows® XP OS 1. 2. 2-14 No seu computador, selecione a pasta que contém os arquivos que você deseja compartilhar. Faça um clique com o botão direito na pasta selecionada e selecione Sharing and Security (Compartilhamento e Segurança). Capítulo 2: Realizando a conexão 3. 4. Marque Share this folder (Compartilhar esta pasta). Se você deseja ajustar permissões para os usuários da rede, clique em Permissions (Permissões). Clique em Apply (Aplicar) quando pronto. Um ícone de uma mão aparece na pasta indicando que o conteúdo da pasta é compartilhado na rede. Compartilhando arquivos em Windows® Vista OS Em Windows® Vista OS, você pode compartilhar arquivos em um destes modos: • • Compartilhar arquivos de uma pasta em seu computador. Compartilhar arquivos de uma pasta Pública. Compartilhando arquivos de uma pasta em seu computador. Para compartilhar arquivos de uma pasta em seu computador. 1. 2. 3. 4. No seu computador, selecione a pasta que contém os arquivos que você deseja compartilhar. Faça um clique com o botão direito na pasta selecionada e selecione Share (Compartilhar). Na tela File Sharing (Compartilhamento de Arquivos), selecione o usuário da rede que você deseja compartilhar os arquivos na lista suspensa, depois clique em Add (Adicionar). Para ajustar as permissões do usuário de rede, selecione alguns destes níveis de permissão na lista suspensa em Permission Level (Nível de Permissão): •Leitor: Selecione esta opção se você deseja que o usuário tenha direitos de acesso só de leitura para os arquivos compartilhados. Ele não pode adicionar, modificar ou excluir os arquivos compartilhados. • Colaborador: Selecione esta opção para permitir que o usuário veja e adicione os arquivos compartilhados. Ele poderá apenas modificar ou excluir os arquvos que ele compartilhou. Co-proprietário: Selecione esta opção para permitir que o usuário veja e adicione, modifique ou exclua o arquivo compartilhado. • 5. Quando pronto, clique em Share (Compartilhar). Leitor de mídia HD2 ASUS O!Play 2-15 Compartilhando arquivos de uma pasta Pública. A pasta Pública permite que você compartilhe seus arquivos com outras pessoas, usando seu computador ou com outros usuários na rede. Para compartilhar arquivos de uma pasta Pública. 1. 2. Clique em > Documents (Documentos). Em Favorite Links (Links Favoritos) no painel de navegação, clique em Public (Público). Coloque qualquer arquivo ou pasta que você deseja compartilhar nas subpastas na pasta Pública. Para restringir o acesso aos arquivos e pastas na pasta Pública, consulte as sucessivas seções. Para restringir o acesso do usuário à pasta Pública: Você pode ativar a função de compartilhamento protegida com senha, para restringir o acesso à pasta Pública somente para as pessoas com senhas e contas de usuário no seu computador. 1. 2. 3. Clique em > Control Panel (Painel de Controle) > Network and Internet (Rede e Internet) > Network and Sharing Center (Rede e Centro de Compartilhamento) para lançar a Rede e o Centro de Compartilhamento. Na lista suspensa Password protected sharing (Compartilhamento protegido com senha), selecione Turn on password protected sharing (Ativar o compartilhamento protegido com senha). Quando pronto, clique em Apply (Aplicar). Para ajustar o nível de acesso do usuário à pasta Pública: 1. 2. 3. 2-16 Clique em > Control Panel (Painel de Controle) > Network and Internet (Rede e Internet) > Network and Sharing Center (Rede e Centro de Compartilhamento) para lançar a Rede e o Centro de Compartilhamento. Na lista suspensa Public folder sharing (Compartilhamento da pasta pública), selecione qualquer uma destas três opções: •Ativar o compartilhamento, assim ninguém com acesso à rede pode abrir os arquivos •Ativar o compartilhamento, assim ninguém com acesso à rede pode abrir, modificar e criar arquivos •Desativar o compartilhamento (as pessoas conectadas neste computador podem ainda acessar esta pasta) Quando pronto, clique em Apply (Aplicar). Capítulo 2: Realizando a conexão Compartilhando arquivos no Sistema Operacional Windows® 7 Para configurar seu computador e permitir que as pastas sejam compartilhadas: 1. Clique em Start (Iniciar) > Control Panel (Painel de Controle) > Network and Internet (Rede e Internet) > Network and Sharing Center (Centro de Rede e Compartilhamento) > Choose homegroup and sharing options (Escolher opções do grupo doméstico e compartilhamento) > Change advanced sharing settings (Mudar os ajustes de compartilhamento avançados).... 2. Certifique-se que as seguintes opções foram corretamente selecionadas: Ligue o discovery de rede Ligue o compartilhamento de arquivo e impressora O streaming de mídia está desligado Deixe que o Windows gerencie as conexões do grupo doméstico (recomendado) Para compartilhar arquivos no Sistema Operacional Windows® 7: 1. 2. 3. No seu computador, selecione a pasta que contém os arquivos que você deseja compartilhar. Clique com o botão direito na pasta e selecione Properties (Propriedades). Clique na indicação Sharing (Compartilhamento) > Advanced Sharing... (Compartilhamento Avançado…). Leitor de mídia HD2 ASUS O!Play 2-17 2-18 4. Verifique o item Share this folder (Compartilhar esta pasta), depois clique em Permissions (Permissões). 5. Selecione o usuário de rede que você deseja compartilhar os arquivos e ajuste as opções de controle do acesso. Capítulo 2: Realizando a conexão Compartilhando arquivos no Sistema Operacional Mac X 10.5.xx Para compartilhar uma pasta no Sistema Operacional Mac: 1. 2. 3. 4. 5. 6. Escolha o menu Apple > System Preferences (Preferências do Sistema). Clique em Sharing (Compartilhamento). Clique no ícone + para visualizar as pastas disponíveis. Navegue para a pasta que você deseja compartilhar. Adicione Todos no Grupo de usuários. Repita os passos 2-3 para compartilhar outras pastas. 2 3 Quando finalizado, clique em Options... (Opções...). Marque a caixa Share files and folders using SMB (Compartilhar arquivos e pastas usando SMB) e depois clique em Done (Concluir). Leitor de mídia HD2 ASUS O!Play 2-19 2-20 Capítulo 2: Realizando a conexão Capítulo 3 Usando seu leitor de mídia HD2 O!Play Tela Inicial A tela Inicial inclui estas opções principais: Movies (Filmes), Music (Música), Photos (Fotos), Manager (Gerenciador de Arquivos), On-line Media (Mídia on-line), NAS e Setup (Instalação). A opção File Manager (Gerenciador de Arquivos) permite que você veja todos os seus arquivos de mídia em seus dispositivos de armazenamento e rede. 3-1 Configurando os ajustes do O!Play HD2 Para configurar os ajustes do O!Play HD2: 1. 2. 3. 4. Na tela Inicial, pressione as teclas para à esquerda/para à direita / para navegar em Setup (Instalação), depois pressione . Você pode também pressionar para lançar o menu de Instalação. Pressione as teclas para cima/para baixo / para navegar em System (Sistema), Network (Rede), Video (Vídeo), Audio (Áudio) e Firmware Setup (Instalação do Firmware), depois pressione a tecla à direita ou para permitir que você selecione o item que você deseja configurar. Pressione as teclas para cima/para baixo / para navegar no item que você deseja configurar. Pressione a tecla à direita ou para entrar no seu submenu e use as teclas para cima/para baixo / para selecionar o ajuste. Use as teclas para cima/para baixo numérico. 5. 3-2 Pressione realizados. para salvar ou pressione / para aumentar/diminuir o valor para cancelar os ajustes Capítulo 3: Usando seu leitor de mídia HD2 O menu Setup (Instalação) de O!Play HD2 permite que você configure os seguintes ajustes. Vídeo Áudio Instalação do Firmware Instalação da Idioma do Menu LAN com Fio Taxa de Aspecto Modo Noturno Atualização USB Codificação de Instalação do PPPoE Texto Sistema de TV Saída Digital Hora Redução do Ruído Digital Informações da Versão 1080P 24HZ Sistema Rede Informações da Rede Reprodução Automática R/RW Fuso Horário Protetor de Tela Opções de Instalação Poupador de energia Dispositivo de Renderização DLNA Nome do Dispositivo Padrão de Fábrica Idioma MiniKBD Formato HDD Armazenamento da Varredura Ação de Armazenamento da Varredura Você pode pressionar para configurar os ajustes de reprodução enquanto desfruta de um arquivo de mídia. Leitor de mídia HD2 ASUS O!Play 3-3 Reproduzindo um arquivo de vídeo Botões do controle do vídeo no controle remoto Botão Função Pressionar para entrar no modo Movies (Filmes). Pressione para visualizar a origem do arquivo de vídeo, nome do arquivo, formato do arquivo e tempo decorrido. Pressione para retornar à tela anterior. Pressione para alternar entre reproduzir e pausar. Pressione para rebobinar a reprodução. Pressione repetidamente para mudar a velocidade de bobinagem para x1.5, x2, x4, x8, x16, x32, ou velocidade normal (x1) Pressione para avançar a reprodução. Pressione repetidamente para mudar a velocidade de avanço para x1.5, x2, x4, x8, x16, x32, ou velocidade normal (x1) Pressione para parar a reprodução. Pressione para configurar os ajustes de reprodução de vídeo. Pressione para aumentar o volume. Pressione para diminuir o volume. Pressione para copiar, excluir, renomear e mover os arquivos. Pressione para retornar ao arquivo de vídeo anterior. Pressione para ir para o próximo arquivo de vídeo. Pressione para configurar os ajustes da legenda, assim como a cor e o tamanho da fonte. Pressione para selecionar o idioma do vídeo que está assistindo. Pressione para lançar o menu de Instalação. Pressionar para lançar o menu do disco se uma unidade do disco ótico externa for instalada. Pressionar para ejetar o disco na unidade de disco ótico externa. Pressionar para desabilitar a saída de áudio. 3-4 Capítulo 3: Usando seu leitor de mídia HD2 Reproduzindo um arquivo de vídeo Para reproduzir um arquivo de vídeo: 1. Na tela Inicial, pressione as teclas para à esquerda/para à direita / para navegar em Movies (Filmes), depois pressione . Você pode ainda pressionar para entrar no modo Movies (Filmes). 2. Usando as teclas para cima/para baixo / , selecione a origem de seu arquivo de vídeo, depois pressione . Antes que você possa acessar o arquivo de mídia na rede, certifique-se que a pasta contenha o arquivo que é compartilhado. Para mais detalhes, consulte a seção Compartilhando arquivos na rede no Capítulo 2. 3. Use as teclas para cima/para baixo / para localizar o vídeo que deseja reproduzir. Pressione ou duas vezes para reproduzir o vídeo. Você pode pressionar arquivos. para copiar, excluir, renomear e movimentar os Fazendo a leitura de um filme em uma unidade de disco ótica externa 1. Você tem que habilitar a função de leitura automática de seu O!Play HD2. Ir para Setup (Configurar) > System (Sistema) e depois ligar o R/RW Auto-Play (Leitor Automático R/RW). Leitor de mídia HD2 ASUS O!Play 3-5 O seu O!Play HD2 suporta apenas o VCD/DVD caseiro. 2. 3. Conectar a unidade de disco ótico externa ao seu O!Play HD2 e colocar o VCD/DVD na unidade. O VCD/DVD automaticamente exibirá o menu principal. Você pode pressionar para lançar o menu de ajuste de reprodução de VCD/DVD e para ejetar o VCD/DVD de uma unidade de disco ótico externa. Configurando os ajustes da legenda A tecla de Legenda permite que você configure os ajustes da legenda, assim como a cor e o tamanho da fonte. • Certificar-se que o estado da legenda esteja ajustado em On (Ligado). • Certificar-se que o formato da legenda seja suportado pelo seu O!Play HD2. Por outro lado, você pode não estar habilitado a configurar os ajustes da legenda. Para configurar os ajustes de legenda: 1. Durante a reprodução, pressione para lançar o menu da legenda. 2. Use as teclas de navegação para se mover e fazer suas modificações nos ajustes da legenda. Menu da legenda Estado da legenda Cor da legenda Local da legenda Codificação de Texto Tamanho Sincronização da fonte da Hora 3-6 Capítulo 3: Usando seu leitor de mídia HD2 Configurando os ajustes de reprodução do vídeo O menu de ajuste da reprodução de vídeo permite que você configure diversos ajustes de vídeo como Aspect Ratio (Taxa de Aspecto), ajustes da Subtitle (Legenda), configuração de Audio (Áudio), Playback Search (Pesquisa de Reprodução), opções Repeat (Repetir), opções Skip duration (Duração do Salto) e ajustes de Zoom (Ampliação). Para configurar os ajustes de reprodução de vídeo: 1. 2. 3. Durante a reprodução, pressione para lançar o menu dos ajustes de reprodução de vídeo. Pressione as teclas para cima/para baixo / para navegar na função que você deseja configurar. Pressione para entrar em seu submenu para confirmar a seleção. Navegue nas opções desejadas, depois pressione para salvar ou pressione para cancelar os ajustes feitos. Leitor de mídia HD2 ASUS O!Play 3-7 Reproduzindo músicas Botões do controle de música no controle remoto Botão Função Pressionar para entrar no modo Music (Música). Pressione para visualizar a origem do arquivo da música, nome do arquivo, formato do arquivo e tempo decorrido. Pressione para retornar à tela anterior. Pressione para alternar entre reproduzir e pausar. Pressione para rebobinar a reprodução. Pressione repetidamente para mudar a velocidade de bobinagem para x1.5, x2, x4, x8, x16, x32, ou velocidade normal (x1) Pressione para avançar a reprodução. Pressione repetidamente para mudar a velocidade de avanço para x1.5, x2, x4, x8, x16, x32, ou velocidade normal (x1) Pressione para parar a reprodução. Pressione para retornar ao arquivo de música anterior. Pressione para ir para o próximo arquivo de música. Pressione para configurar os ajustes de reprodução da música. Pressione para lançar o menu de Instalação. Pressione para copiar, excluir, renomear e mover os arquivos. Pressionar para desabilitar a saída de áudio. Pressione para agrupar todos os seus arquivos de música em seu dispositivo de armazenamento e depois reproduza os arquivos de música aleatoriamente. 3-8 Capítulo 3: Usando seu leitor de mídia HD2 Reproduzindo um arquivo de música Para reproduzir um arquivo de música: 1. Na tela Inicial, pressione as teclas para à esquerda/para à direita / para navegar em Music (Música), depois pressione . para Você pode ainda pressionar entrar no modo Music (Música). 2. Usando as teclas para cima/para baixo / , selecione a origem de seu arquivo de música, depois pressione . Antes que você possa acessar o arquivo de mídia na rede, certifique-se que a pasta contenha o arquivo que é compartilhado. Para mais detalhes, consulte a seção Compartilhando arquivos de mídia na rede no Capítulo 2. 3. Use as teclas para cima/para baixo / para localizar a música que deseja ouvir. Pressione ou para reproduzir a música. You may press to copy, delete, rename, and move the selected file. Pressione para agrupar todos os seus arquivos de música em seu dispositivo de armazenamento e depois reproduza os arquivos de música aleatoriamente. Leitor de mídia HD2 ASUS O!Play 3-9 Configurando os ajustes de reprodução de áudio O menu de ajuste de reprodução de áudio permite que você configure os ajustes de áudio como as opções Repeat (Repetir) e Shuffle Loop (Repetir em sequência aleatória). Para configurar os ajustes de reprodução de áudio: 1. 2. Durante a reprodução, pressione para lançar o menu de ajuste de reprodução de áudio. Pressione as teclas para cima/para baixo / para navegar na função que você deseja configurar. Pressione para entrar em seu submenu para confirmar a seleção. Para configurar os ajustes de áudio no modo Instalação: 1. Na tela Inicial, pressione as teclas para à esquerda/para à direita / para navegar em Setup (Instalação), depois pressione . Você pode também pressionar para lançar o menu de Instalação. 2. 3-10 Navegue no Audio (Áudio), depois pressione a tecla à direita para permitir que você selecione os ajustes de áudio. Você pode ligar o Night Mode (Modo Noturno) para ouvir música à noite, mas sem incomodar os outros. Se você deseja configurar a Digital Output (Saída Digital), consulte o seguinte para as descrições das opções: •HDMI LPCM (Predefinido): Selecione esta opção ao conectar sua TV à porta HDMI do leitor de mídia. •HDMI RAW: Selecione esta opção para o receptor de áudio de canais múltiplos. Os dados RAW de áudio será enviados ao receptor de canais múltiplos HDMI para decodificação. • SPDIF LPCM:Selecione esta opção para o receptor de áudio S/PDIF. •SPDIF RAW:Selecione esta opção para o receptor de áudio de canais múltiplos S/PDIF. Os dados RAW de áudio será enviados ao receptor de canais múltiplos S/PDIF para decodificação. Capítulo 3: Usando seu leitor de mídia HD2 Vendo fotos Vendo fotos Para ver as fotos: 1. Na tela Inicial, pressione as teclas para à esquerda/para à direita / para navegar em Photos (Fotos), depois pressione . Você pode ainda pressionar para entrar no modo Photos (Fotos). 2. Usando as teclas para cima/para baixo / , selecione a origem de sua foto, depois pressione . Localize a foto que você deseja ver. 3. para navegar pelas Pressione fotos. Pressione para ver as fotos no modo apresentação de slides. Você pode pressionar para copiar, excluir, renomear e movimentar os arquivos. Visualização das fotos no modo apresentação de slides Para ver as fotos no modo apresentação de slides: 1. no Quando a foto selecionada é visualizada na tela inteira, pressione controle remoto para iniciar a apresentação de slides. As fotos na mesma pasta de origem serão exibidas na ordem. 2. Pressione Pressione para pausar a apresentação de slides. ou para retornar à pasta de origem. Leitor de mídia HD2 ASUS O!Play 3-11 Ajustando a música de fundo para a apresentação de slides Para ajustar a música de fundo para a apresentação de slides 1. 2. Antes de ver as fotos, vá para Music (Música) e reproduza primeiro os arquivos de música. para retornar à tela Inicial e depois vá para Photo (Foto) Pressione para iniciar a apresentação de slides de fotos. A apresentação de slides é reproduzida com a música de fundo. DISPLAY DISPLAY Pressione ao invés de durante a reprodução dos arquivos de música. De outro modo, a música de fundo não irá tocar. Configurando os ajustes de reprodução de fotos O menu de ajuste de reprodução de fotos permite que você configure os ajustes de foto, assim como rotação, tempo da apresentação em slides, efeito de transição da apresentação em slides, efeito Ken Burns, opções Repetir e Repetir em sequência aleatória das fotos. Para configurar os ajustes de reprodução de fotos: 1. 2. 3. 3-12 Durante a reprodução, pressione para lançar o menu de ajuste de reprodução de fotos. Pressione as teclas para cima/para baixo / para navegar na função que você deseja configurar. Pressione para entrar em seu submenu para confirmar a seleção. Navegue nas opções desejadas, depois pressione pressione para cancelar os ajustes feitos. para salvar ou Capítulo 3: Usando seu leitor de mídia HD2 Gerenciador de Arquivos O Gerenciador de Arquivos oferece o gerenciamento do dispositivo e o gerenciamento do arquivo de mídia que permite que você navegue nos arquivos de mídia através dos tipos de arquivos (All Media (Todas as Mídias), Movies (Filmes), Photos (Fotos), e Music (Música)) e fontes dos arquivos (USB, Network (Rede) e UPnP). • Certifique-se se seu O!Play HD2 está corretamente conectado à rede. Consulte o Capítulo 2 para mais detalhes sobre a conexão com a rede. • Se você quer fazer uma nova varredura de sua unidade de disco rígido, complete um dos seguintes passos: Vá para Setup (Instalação) > System (Sistema) > Scan Storage (Armazenamento da Varredura) > Auto Scan (Auto-Varredura) e depois clique em on (ligar). Vá para Setup (Instalação) > System (Sistema) > Scan Storage action Instalação (Ação de Armazenamento da Varredura) e depois clique em rescan storage (armazenamento de nova varredura). Para navegar nos arquivos de mídia através do Gerenciador de Arquivos: 1. Na tela Inicial, pressione as teclas para à esquerda/para à direita / para navegar em File Manager (Gerenciador de Arquivos), depois pressione . 2. Use as teclas para cima/para baixo / para navegar em All Media (Todas as Mídias), Movies (Filmes), Photos (Fotos) e Music (Música) para selecionar o tipo de arquivo que deseja navegar, depois pressione ou . 3. 4. Use as teclas para à esquerda/para à direita / para navegar em USB, Network (Rede) e UPnP para selecionar a fonte do arquivo de mídia, depois pressione Navegue no dispositivo ou computador para localizar os arquivos de mídia que você deseja navegar. . Você pode pressionar para copiar, excluir, renomear e movimentar os arquivos. Leitor de mídia HD2 ASUS O!Play 3-13 Mídia On-line Os recursos de Mídia on-line fornecem uma grande quantidade de conteúdo on-line com apenas alguns cliques pelo Navegador de mídia on-line, incluindo Internet Radio (Rádio na Internet), Weather (Tempo) e Stock (Depósito). O conteúdo on-line é constantemente adicionado e atualizado. Visite o website ASUS para obter as informações mais recentes. Certifique-se que seu O!Play HD2 está conectado à internet. Para usar os serviços de mídia on-line em seu O!Play HD2: 1. Na tela Inicial, pressione as teclas para à esquerda/para à direita / para ���������������� navegar em On-line Media (Mídia On-line), depois pressione . Você pode ainda pressionar para entrar no modo On-line Media (Mídia On-line) 2. Use as teclas para cima/para baixo / para selecionar a categoria de serviços de mídia on-line que deseja usar, depois pressione . Você pode pesquisar o serviço de mídia on-line inserindo uma senha nas categorias Internet Radio (Rádio na Internet). Localize a opção Search (Pesquisa), pressione e depois digite a senha do serviço de mídia on-line que você deseja pesquisar. 3-14 Capítulo 3: Usando seu leitor de mídia HD2 3. Navegue no serviço de mídia on-line desejado, depois pressione entrar. para • Você pode adicionar o serviço de mídia on-line favorito em Favorite (Favoritos) nas categorias Internet Radio (Rádio na Internet),Weather (Tempo) e Stock (Depósito). Navegue no serviço de mídia on-line que você deseja adicionar como seu favorito. Pressione a tecla à esquerda , selecione Add to My Favorite (Adicionar em Meus Favoritos) e depois pressione . • Enquanto estiver navegando no website, você pode usar um mouse adicional para aproveitar o serviço do navegador. Consulte a lista de suporte do mouse na caixa. Leitor de mídia HD2 ASUS O!Play 3-15 NAS NAS (Armazenamento anexo à rede) é um dispositivo conectado à rede que fornece apenas serviços de armazenamento de dados baseados em arquivos em outros dispositivos na rede. A função NAS permite que todos os servidores em rede compartilhem seus arquivos de armazenamento com os clientes em rede. • Você deve ter uma unidade de disco rígido instalado no seu O!Play HD2 para usar a função NAS. • Certifique-se se seu O!Play HD2 está corretamente conectado à rede. Consulte o Capítulo 2 para mais detalhes sobre a conexão com a rede. A função de reprodução de vídeo/áudio/fotos é desabilitada quando estiver usando NAS. Para usar a função NAS em seu O!Play HD2: 3-16 1. Na tela Inicial, pressione as teclas para à esquerda/para à direita / para navegar em NAS, depois pressione . Você pode ainda pressionar para entrar no modo NAS. 2. Use as teclas para cima/para baixo / para selecionar o servidor que você deseja usar, depois pressione a tecla à direita ou . 3. Selecione On (Ligado) e pressione O!Play HD2. para habilitar a função NAS em seu Capítulo 3: Usando seu leitor de mídia HD2 4. 5. Abra o navegador da rede de seu computador que está corretamente conectado à rede NAS. Insira o mesmo endereço IP que está instalado em seu O!Play HD2. Para obter o endereço IP de seu O!Play 6. Insira o ajuste necessário para o servidor que você selecionou, depois pressione Apply (Aplicar) para iniciar a usar a função NAS. HD2, pressione para lançar o menu Setup (Instalação). Selecione System (Sistema) > Network Info (Informações da Rede), depois pressione . Lista do servidor em seu O!Play HD2 Servidor Descrição Servidor SAMBA Samba permite que o compartilhamento do arquivo e da impressão entre os computadores que estão executando o Windows e os computadores que estão executando o Unix. O!Play HD2 pode agir como um cliente SAMBA, permitindo a você um fluxo da mídia no seu PC diretamente para a leitura da mídia Full HD de modo rápido e eficiente sem perda de velocidade. Servidor FTP O Protocolo de Transferência de Arquivo (FTP) é um protocolo de rede padrão usado para copiar um arquivo de um host para outro, no TCP-IP, baseado na rede, assim como a Internet. O FTP é usado com autenticação de senha com base no usuário ou com acesso de usuário anônimo. Você pode acessar o dispositivo de qualquer PC e copiar arquivos para ele e dele. Servidor iTune O O!Play HD2 pode trabalhar como um servidor iTunes para compartilhar músicas e vídeos em uma rede local. Você pode salvar os arquivos mp3 no O!Play HD2 NAS, ao invés de computadores diferentes em casa e depois fazer leitura dos arquivos no O!Play HD2 NAS pelo leitor iTunes por qualquer computador no caminho do fluxo. Download BT BitTorrent é um arquivo não hierárquico que compartilha o protocolo usado na distribuição de grandes quantidades de dados. Ele permite aos usuários distribuir grandes quantidades de dados sem demandas pesadas em seus computadores que podem ser necessárias para a hospedagem da Internet padrão. O protocolo trabalha como um método de distribuição de dados alternativo que torna mesmo pequenos computadores com baixa largura de banda capazes na participação em grandes transferências de dados. Informação BT Isto mostra a informação detalhada sobre o estado de download BT. * Consultar os websites relacionados para obter mais Informações sobre estes servidores. Leitor de mídia HD2 ASUS O!Play 3-17 Usando o iPhone para controlar seu O!Play HD2 Você pode usar o iPhone com o controle remoto de seu O!Play HD2. • Certifique-se se seu O!Play HD2 está corretamente conectado à rede.Consulte o Capítulo 2 para obter mais detalhes sobre a conexão com a rede. • Certificar-se se o roteador conectado ao seu O!Play HD2 suporta a função WiFi. Para usar o iPhone para controlar seu O!Play HD2: 1. 2. 3. Ligar a função WiFi no seu iPhone e conectá-lo ao seu O!Play HD2. Clique em Safari em seu iPhone, depois insira o mesmo endereço IP que está instalado em seu O!Play HD2. Para obter o endereço IP de seu O!Play HD2, pressione para lançar o menu Setup (Instalação). Selecione System (Sistema) > Network Info (Informações da Rede), depois pressione . A tela abaixo aparece em seu iPhone. Agora, você pode usar o iPhone para controlar seu O!Play HD2. Teclas de Navegação/OK Visualiza o menu inicial Volta para a tela anterior 3-18 Selecione os efeitos da foto, música e filme Visualiza o nome do arquivo, o tipo de arquivo e a hora. Você pode ter marcações de funções adicionais para modos diferentes. Consultar a tabela abaixo para detalhes. Modos Marcações de funções adicionais Filmes Anterior, Próximo, Leitura/Pausar, Avanço Rápido, Retrocesso Rápido, Parar e Mudo/não Mudo Música Anterior, Próximo, Leitura/Pausar, Mudo/não Mudo e Parar Fotos Anterior, Próximo, Ampliar, Girar 90 à Direita, Girar 90 à Esquerda e Parar Capítulo 3: Usando seu leitor de mídia HD2 Capítulo 4 Resolução de Problemas Resolução de Problemas Esta seção fornece respostas a alguns dos problemas mais comuns que você pode encontrar durante a instalação ou usando o leitor de mídia HD ASUS O!Play. Estes problemas exigem uma resolução simples que você pode realizar sozinho. Entre em contato com o Suporte Técnico ASUS, se encontrar problemas não mencionados nesta seção. Visualização P1. leitor de mídia não funciona. Você acha que o problema pode ser com o adaptador de força do leitor de mídia. • O adaptador de força do leitor de mídia possivelmente realiza a função de proteção de sobrecarga - interrompe automaticamente durante as condições de sobrecarga, assim como Sobrecorrente, Sobretensão e Excesso de Temperatura. • Desconecte o adaptador de força do leitor de mídia e espere alguns minutos antes de reinserir o adaptador de força do leitor diretamente em uma saída. Ligue o leitor de mídia novamente. • Se o problema ainda persistir, entre em contato com seu revendedor. P2. t ela de TV está em branco e o LED de força do leitor de mídia permanece desligado. • Certifique-se se a TV está ligada. • Certifique-se se o adaptador de força do leitor de mídia e a saída de força estão funcionais. • Certifique-se se o plugue do adaptador de força do leitor de mídia está firmemente preso no painel posterior do leitor e para a saída de força. P3. E u não posso ver o Assistente de Instalação quando eu ligo o leitor pela primeira vez. A tela de TV está em branco e o LED de força do leitor de mídia está ligado. • Certifique-se se a TV está ligada. • Certifique-se se o cabo AV/HDMI está conectado adequadamente nos terminais corretos tanto na TV como no leitor de mídia. • Certifique-se se sua TV está comutada na fonte de vídeo apropriada (AV IN ou HDMI). Você pode precisar usar seu controle remoto de TV para modificar as fontes de vídeo. 4-1 • Desligar o seu leitor de mídia e aguardar alguns minutos antes de ligá-lo novamente ou pressionar o botão de reinicialização no painel posterior. • Certificar-se se a resolução HDMI de sua TV suporta 720p, 1080i ou 1080p. •Depois de desligar o seu leitor de mídia, espere alguns segundos até o processo de desligamento seja completado. Durante o processo de desligamento, não pressione o controle remoto repetidamente. Um desligamento irregular pode danificar o seu leitor de mídia. Se a situação ocorrer no seu leitor de mídia, religue o adaptador de energia. P4. A tela de TV está piscando e indefinida. • Certifique-se se o cabo AV/HDMI está conectado adequadamente nos terminais corretos tanto na TV como no leitor de mídia. • Certifique-se se o LED de força do leitor de mídia está ligado. • Certifique-se se o ajuste do sistema de TV corresponde ao sistema usado em seu país. • Certifique-se se a opção de resolução de vídeo correta foi selecionada. P5. Eu não posso encontrar nenhum dos meus arquivos de música, filmes ou fotos. • Certifique-se se seu Servidor de Mídia (assim como o dispositivo de armazenamento USB) ou seu computador está ligado e se o dispositivo não está no modo de espera. • Se estiver usando uma rede com fio, verifique se o cabo Ethernet está conectado adequadamente ao Leitor de Mídia e ao roteador de rede. Verifique se o roteador está ligado. • Verifique se o servidor de Mídia (seu computador) usado compartilhou o Leitor de Mídia com o cliente e se os arquivos também estão compartilhados. • Se você está usando endereços IP estáticos, verifique se o endereço IP está no mesmo intervalo dos outros endereços na sua rede. Verifique se o endereço não já foi usado por outro PC ou dispositivo. • Certifique-se se os arquivos que você está compartilhando usam um formato de arquivo suportado. P6. Certos arquivos não podem ser reproduzidos no Leitor de Mídia. O Leitor de Mídia pode não suportar o formato de vídeo ou áudio usado no arquivo. Para informações sobre quais formatos de mídia o Leitor de Mídia suporta, consulte o resumo de Especificações no Capítulo 1. P7. S ó um vídeo/música/foto é reproduzido quando eu faço a seleção. Como eu faço para reproduzir toda a lista? Quando se seleciona um vídeo/música/foto para reproduzir, pressionando o botão OK no controle remoto é reproduzido apenas o arquivo selecionado enquanto se é pressionado o botão REPRODUZIR/PAUSAR, é reproduzida toda a lista de arquivos. 4-2 Chapter 4: Troubleshooting P8.Os LEDs na porta Ehternet não piscaam e minha conexão com fio não funciona. • C ertifique-se se o plugue do Cabo LAN está firmemente conectado à porta Ethernet do painel posterior do Leitor de Mídia. • Tente substituir o cabo LAN funcional. • Tente reconectar o cabo LAN ao Leitor de Mídia para manter a conexão de rede ativa. Áudio P1. Não há som. • Certifique-se se o volume na unidade de entretenimento não está no modo mudo. • Navegue na tela Instalação > Sistema e certifique-se se o ajuste de saída Digital correto está habilitado. Se você esta usando o Amplificador de áudio múltiplo, o ajuste RAW deverá ser habilitado. • Se você estiver assistindo a um vídeo que suporta múltiplos canais de áudio, pressione no botão Opções de Áudio repetidamente até que o canal de áudio pretendido é visualizado. P2. Eu não posso ouvir qualquer som, quando estou reproduzindo os arquivos de música. • Certifique-se se os cabos de áudio está conectados adequadamente. • Se os cabos de áudio estão conectados a sua TV, ela deve ser ligada para reproduzir qualquer arquivo de música. • Se os cabos de áudio estão conectados no seu estéreo, certifique-se se o estéreo está ligado e se você selecionou a entrada correta de estéreo. Se você está tendo problemas para selecionar a fonte de áudio correta, consulte as instruções que vem com o seu estéreo. Vídeo P1. Não há legenda. Certifique-se que o formato do arquivo da legenda é TXT (SRT). P2. Como eu faço para que a legenda seja reproduzida? Você deve inserir o arquivo da legenda na mesma pasta do arquivo do filme. Certifique-se que o nome da legenda é o mesmo que o arquivo do filme (exemplo, filme.avi, filme.srt). P3. Alguns arquivos de Música não são exibidos. O Leitor de Mídia suporta os formatos de arquivo de música mais comuns. Todavia, há uma variedade infinita de taxas de bit e taxas de amostragem. Se um arquivo não é visualizado na tela, ele pode provavelmente usar uma taxa de bit ou taxa de amostragem não suportada. Use apenas arquivos com formatos, taxas de bit e taxas de amostragem suportados. ASUS O!Play HD2 media player 4-3 Dispositivo de armazenamento USB P1. Eu não consigo encontrar nenhum dos meus arquivos de música, filmes ou fotos. •Certifique-se que seu dispositivo de armazenamento USB (Flash USB/ HDD USB) não está no modo de espera. •Certifique-se que os arquivos estão no formato de arquivo suportado. P2. O Leitor de Mídia não reconhece meu dispositivo de armazenamento USB. Seu dispositivo de armazenamento USB pode não ser detectado por causa dos problemas com o driver do hardware, fio de força, cabo ou tempo de resposta do sistema maior. Tente religar o dispositivo de armazenamento USB e o fio de força ao leitor de Mídia. Controle remoto P1. O controle remoto do leitor de mídia não está funcionando. • • • Certifique-se se as baterias foram inseridas adequadamente. As baterias podem já ter sido esgotadas. Substitua as baterias com outras novas. Certifique-se se o percurso entre o controle remoto e o leitor de mídia não está bloqueado. Atualização do firmware P1. Qual versão de firmware eu tenho? Como eu devo atualizá-la? •Verifique versão do firmware, antes do processo de atualização. Se o firmware é a versão mais recente, você não precisará atualizar o firmware. •Ir para Setup (Instalação) > Firmware Setup (Instalação do Firmware) para realizar o processo de atualização do firmware. •Se você ainda não pode atualizar o firmware, reinicialize o sistema e execute o processo de atualização novamente. •O manual de atualização do firmware está disponível no arquivo PDF (incluído na pasta do firmware atualizado). Visite o site de suporte ASUS em http://support.asus.com/ para obter mais detalhes. •Se o dispositivo O!Play HD2 estiver parado ou com a força desligada durante a instalação do software, a atualização falhará. Se o O!Play HD2 não ligar, você precisará reinicializar o dispositivo. Isto reinicializará o dispositivo de volta para os ajustes padrão. A este ponto, pode-se tentar novamente a atualização do firmware. 4-4 Chapter 4: Troubleshooting Conexões de internet e com fio P1. Eu não consigo me conectar à rede com fio. Você precisa selecionar tanto DHCP IP (AUTO) (IP DHCP (AUTO)) ou FIX IP (MANUAL) (REPARAR IP (MANUAL)), como seu tipo de ajuste. Se você selecionar DHCP IP (AUTO) (IP DHCP (AUTO)), tecle o endereço IP do Servidor DNS. O servidor DNS atribui automaticamente um endereço IP para seu leitor de mídia. Se você selecionar FIX IP (MANUAL) (REPARAR IP (MANUAL)), digite o IP address (endereço IP) e Subnet Mask (Máscara de Subrede). P2. Como eu compartilho pastas na rede? Se você deseja acessar os arquivos de rede compartilhados, certifique-se que os arquivos do computador de rede são compartilhados na rede. Para obter mais detalhes, consulte a seção Compartilhando arquivos na rede. P3. Posso usar a função NAS quando navegar em filmes, música, foto ou Serviços de Mídia na Internet? Não. Você tem que desligar a função NAS, quando você estiver desfrutando a mídia. Nós sugerimos que você use a função NAS quando não estiver navegando em qualquer mídia. P4. Há muito retardo enquanto eu olho um website de mídia online. •Uma baixa conexão ou um alto tráfego Internet pode causar este problema. Tente olhar a mídia online durante horas fora do pico. •Você pode ter uma banda larga limitada na sua rede. Entre em contato com seu Provedor de Serviços Internet (ISP) para perguntar como aumentar sua banda larga de conexão da sua rede. P5. Por que eu encontro um retardo quando uso os serviços de mídia Internet, como rádio Internet e estações de TV? Dependendo da situação de streaming ou estabilidade/tráfego da rede, você pode precisar aguardar alguns minutos para usar os serviços de mídia Internet. P6. Se eu tenho uma “Rede de domínio”, posso usar o O!Play HD2? O O!Play HD2 não suporta oficialmente o streaming de um servidor de domínio ou computador anexado a um domínio. Enquanto ele for certamente possível, nosso suporte técnico poderá fornecer assistência relativa a esta configuração. Entre em contato com seu administrador de domínio ou Suporte Microsoft para ajuda. P7. Posso acessar outros websites de mídia online? Não. Você só pode acessar os serviços de mídia online oferecidos no seu ASUS O!Play HD2 Media Player. Por favor, observe se o conteúdo é constantemente adicionado e atualizado. Visite o website ASUS para obter as informações mais recentes. ASUS O!Play HD2 media player 4-5 Falha da função/operação P1. Uma função/operação falhou no meu leitor de mídia HD. Desconecte o adaptador CA da fonte de força, depois ligue-o novamento. Se você ainda encontrar o mesmo problema, entre em contato com o Suporte Técnico ASUS. 4-6 Chapter 4: Troubleshooting Anexos Avisos REACH Complying with the REACH (Registration, Evaluation, Authorisation, and Restriction of Chemicals) regulatory framework, we published the chemical substances in our products at ASUS REACH website at http://green.asus.com/ english/REACH.htm. Federal Communications Commission Statement This device complies with Part 15 of the FCC Rules. Operation is subject to the following two conditions: • • This device may not cause harmful interference. This device must accept any interference including interference that may cause undesired operation. This equipment has been tested and found to comply with the limits for a Class B digital device, pursuant to Part 15 of the FCC Rules. These limits are designed to provide reasonable protection against harmful interference in a residential installation. This equipment generates, uses and can radiate radio frequency energy and, if not installed and used in accordance with manufacturer’s instructions, may cause harmful interference to radio communications. However, there is no guarantee that interference will not occur in a particular installation. If this equipment does cause harmful interference to radio or television reception, which can be determined by turning the equipment off and on, the user is encouraged to try to correct the interference by one or more of the following measures: • Reorient or relocate the receiving antenna. • Connect the equipment to an outlet on a circuit different from that to which the receiver is connected. • • Increase the separation between the equipment and receiver. Consult the dealer or an experienced radio/TV technician for help. Any changes or modifications to this unit not expressly approved by the party responsible for compliance could void the user’s authority to operate this equipment. A-1 Canadian Department of Communications Statement This digital device does not exceed the Class B limits for radio noise emissions from digital device set out in the Radio Interference Regulations of the Canadian Department of Communications. This class B digital device complies with Canadian ICES-003. GNU General Public License Licensing information This product includes copyrighted third-party software licensed under the terms of the GNU General Public License. Please see The GNU General Public License for the exact terms and conditions of this license. We include a copy of the GPL with every CD shipped with our product. All future firmware updates will also be accompanied with their respective source code. Please visit our web site for updated information. Note that we do not offer direct support for the distribution. GNU GENERAL PUBLIC LICENSE Version 2, June 1991 Copyright (C) 1989, 1991 Free Software Foundation, Inc. 59 Temple Place, Suite 330, Boston, MA 02111-1307 USA Everyone is permitted to copy and distribute verbatim copies of this license document, but changing it is not allowed. Preamble The licenses for most software are designed to take away your freedom to share and change it. By contrast, the GNU General Public License is intended to guarantee your freedom to share and change free software--to make sure the software is free for all its users. This General Public License applies to most of the Free Software Foundation’s software and to any other program whose authors commit to using it. (Some other Free Software Foundation software is covered by the GNU Library General Public License instead.) You can apply it to your programs, too. A-2 Anexos When we speak of free software, we are referring to freedom, not price. Our General Public Licenses are designed to make sure that you have the freedom to distribute copies of free software (and charge for this service if you wish), that you receive source code or can get it if you want it, that you can change the software or use pieces of it in new free programs; and that you know you can do these things. To protect your rights, we need to make restrictions that forbid anyone to deny you these rights or to ask you to surrender the rights. These restrictions translate to certain responsibilities for you if you distribute copies of the software, or if you modify it. For example, if you distribute copies of such a program, whether gratis or for a fee, you must give the recipients all the rights that you have. You must make sure that they, too, receive or can get the source code. And you must show them these terms so they know their rights. We protect your rights with two steps: (1) copyright the software, and (2) offer you this license which gives you legal permission to copy, distribute and/or modify the software. Also, for each author’s protection and ours, we want to make certain that everyone understands that there is no warranty for this free software. If the software is modified by someone else and passed on, we want its recipients to know that what they have is not the original, so that any problems introduced by others will not reflect on the original authors’ reputations. Finally, any free program is threatened constantly by software patents. We wish to avoid the danger that redistributors of a free program will individually obtain patent licenses, in effect making the program proprietary. To prevent this, we have made it clear that any patent must be licensed for everyone’s free use or not licensed at all. The precise terms and conditions for copying, distribution and modification follow. Terms & conditions for copying, distribution, & modification 0. This License applies to any program or other work which contains a notice placed by the copyright holder saying it may be distributed under the terms of this General Public License. The “Program”, below, refers to any such program or work, and a “work based on the Program” means either the Program or any derivative work under copyright law: that is to say, a work containing the Program or a portion of it, either verbatim or with modifications and/or translated into another language. (Hereinafter, translation is included without limitation in the term “modification”.) Each licensee is addressed as “you”. Leitor de mídia HD2 ASUS O!Play A-3 Activities other than copying, distribution and modification are not covered by this License; they are outside its scope. The act of running the Program is not restricted, and the output from the Program is covered only if its contents constitute a work based on the Program (independent of having been made by running the Program). Whether that is true depends on what the Program does. 1. You may copy and distribute verbatim copies of the Program’s source code as you receive it, in any medium, provided that you conspicuously and appropriately publish on each copy an appropriate copyright notice and disclaimer of warranty; keep intact all the notices that refer to this License and to the absence of any warranty; and give any other recipients of the Program a copy of this License along with the Program. 2. A-4 You may charge a fee for the physical act of transferring a copy, and you may at your option offer warranty protection in exchange for a fee. You may modify your copy or copies of the Program or any portion of it, thus forming a work based on the Program, and copy and distribute such modifications or work under the terms of Section 1 above, provided that you also meet all of these conditions: a) You must cause the modified files to carry prominent notices stating that you changed the files and the date of any change. b) You must cause any work that you distribute or publish, that in whole or in part contains or is derived from the Program or any part thereof, to be licensed as a whole at no charge to all third parties under the terms of this License. c) If the modified program normally reads commands interactively when run, you must cause it, when started running for such interactive use in the most ordinary way, to print or display an announcement including an appropriate copyright notice and a notice that there is no warranty (or else, saying that you provide a warranty) and that users may redistribute the program under these conditions, and telling the user how to view a copy of this License. (Exception: if the Program itself is interactive but does not normally print such an announcement, your work based on the Program is not required to print an announcement.) These requirements apply to the modified work as a whole. If identifiable sections of that work are not derived from the Program, and can be reasonably considered independent and separate works in themselves, then this License, and its terms, do not apply to those sections when you distribute them as separate works. But when you distribute the same sections as part of a whole which is a work based on the Program, the distribution of the whole must be on the terms of this License, whose permissions for other licensees extend to the entire whole, and thus to each and every part regardless of who wrote it. Anexos 3. 4. Thus, it is not the intent of this section to claim rights or contest your rights to work written entirely by you; rather, the intent is to exercise the right to control the distribution of derivative or collective works based on the Program. In addition, mere aggregation of another work not based on the Program with the Program (or with a work based on the Program) on a volume of a storage or distribution medium does not bring the other work under the scope of this License. You may copy and distribute the Program (or a work based on it, under Section 2) in object code or executable form under the terms of Sections 1 and 2 above provided that you also do one of the following: a) Accompany it with the complete corresponding machine-readable source code, which must be distributed under the terms of Sections 1 and 2 above on a medium customarily used for software interchange; or, b) Accompany it with a written offer, valid for at least three years, to give any third party, for a charge no more than your cost of physically performing source distribution, a complete machine-readable copy of the corresponding source code, to be distributed under the terms of Sections 1 and 2 above on a medium customarily used for software interchange; or, c) Accompany it with the information you received as to the offer to distribute corresponding source code. (This alternative is allowed only for noncommercial distribution and only if you received the program in object code or executable form with such an offer, in accord with Subsection b above.) The source code for a work means the preferred form of the work for making modifications to it. For an executable work, complete source code means all the source code for all modules it contains, plus any associated interface definition files, plus the scripts used to control compilation and installation of the executable. However, as a special exception, the source code distributed need not include anything that is normally distributed (in either source or binary form) with the major components (compiler, kernel, and so on) of the operating system on which the executable runs, unless that component itself accompanies the executable. If distribution of executable or object code is made by offering access to copy from a designated place, then offering equivalent access to copy the source code from the same place counts as distribution of the source code, even though third parties are not compelled to copy the source along with the object code. You may not copy, modify, sublicense, or distribute the Program except as expressly provided under this License. Any attempt otherwise to copy, modify, sublicense or distribute the Program is void, and will automatically terminate your rights under this License. However, parties who have received copies, or rights, from you under this License will not have their licenses terminated so long as such parties remain in full compliance. Leitor de mídia HD2 ASUS O!Play A-5 5. 6. 7. 8. A-6 You are not required to accept this License, since you have not signed it. However, nothing else grants you permission to modify or distribute the Program or its derivative works. These actions are prohibited by law if you do not accept this License. Therefore, by modifying or distributing the Program (or any work based on the Program), you indicate your acceptance of this License to do so, and all its terms and conditions for copying, distributing or modifying the Program or works based on it. Each time you redistribute the Program (or any work based on the Program), the recipient automatically receives a license from the original licensor to copy, distribute or modify the Program subject to these terms and conditions. You may not impose any further restrictions on the recipients’ exercise of the rights granted herein. You are not responsible for enforcing compliance by third parties to this License. If, as a consequence of a court judgment or allegation of patent infringement or for any other reason (not limited to patent issues), conditions are imposed on you (whether by court order, agreement or otherwise) that contradict the conditions of this License, they do not excuse you from the conditions of this License. If you cannot distribute so as to satisfy simultaneously your obligations under this License and any other pertinent obligations, then as a consequence you may not distribute the Program at all. For example, if a patent license would not permit royalty-free redistribution of the Program by all those who receive copies directly or indirectly through you, then the only way you could satisfy both it and this License would be to refrain entirely from distribution of the Program. If any portion of this section is held invalid or unenforceable under any particular circumstance, the balance of the section is intended to apply and the section as a whole is intended to apply in other circumstances. It is not the purpose of this section to induce you to infringe any patents or other property right claims or to contest validity of any such claims; this section has the sole purpose of protecting the integrity of the free software distribution system, which is implemented by public license practices. Many people have made generous contributions to the wide range of software distributed through that system in reliance on consistent application of that system; it is up to the author/donor to decide if he or she is willing to distribute software through any other system and a licensee cannot impose that choice. This section is intended to make thoroughly clear what is believed to be a consequence of the rest of this License. If the distribution and/or use of the Program is restricted in certain countries either by patents or by copyrighted interfaces, the original copyright holder who places the Program under this License may add an explicit geographical distribution limitation excluding those countries, so that distribution is permitted only in or among countries not thus excluded. In such case, this License incorporates the limitation as if written in the body of this License. Anexos 9. The Free Software Foundation may publish revised and/or new versions of the General Public License from time to time. Such new versions will be similar in spirit to the present version, but may differ in detail to address new problems or concerns. Each version is given a distinguishing version number. If the Program specifies a version number of this License which applies to it and “any later version”, you have the option of following the terms and conditions either of that version or of any later version published by the Free Software Foundation. If the Program does not specify a version number of this License, you may choose any version ever published by the Free Software Foundation. 10. If you wish to incorporate parts of the Program into other free programs whose distribution conditions are different, write to the author to ask for permission. For software which is copyrighted by the Free Software Foundation, write to the Free Software Foundation; we sometimes make exceptions for this. Our decision will be guided by the two goals of preserving the free status of all derivatives of our free software and of promoting the sharing and reuse of software generally. NO WARRANTY 11 BECAUSE THE PROGRAM IS LICENSED FREE OF CHARGE, THERE IS NO WARRANTY FOR THE PROGRAM, TO THE EXTENT PERMITTED BY APPLICABLE LAW. EXCEPT WHEN OTHERWISE STATED IN WRITING THE COPYRIGHT HOLDERS AND/OR OTHER PARTIES PROVIDE THE PROGRAM “AS IS” WITHOUT WARRANTY OF ANY KIND, EITHER EXPRESSED OR IMPLIED, INCLUDING, BUT NOT LIMITED TO, THE IMPLIED WARRANTIES OF MERCHANTABILITY AND FITNESS FOR A PARTICULAR PURPOSE. THE ENTIRE RISK AS TO THE QUALITY AND PERFORMANCE OF THE PROGRAM IS WITH YOU. SHOULD THE PROGRAM PROVE DEFECTIVE, YOU ASSUME THE COST OF ALL NECESSARY SERVICING, REPAIR OR CORRECTION. 12 IN NO EVENT UNLESS REQUIRED BY APPLICABLE LAW OR AGREED TO IN WRITING WILL ANY COPYRIGHT HOLDER, OR ANY OTHER PARTY WHO MAY MODIFY AND/OR REDISTRIBUTE THE PROGRAM AS PERMITTED ABOVE, BE LIABLE TO YOU FOR DAMAGES, INCLUDING ANY GENERAL, SPECIAL, INCIDENTAL OR CONSEQUENTIAL DAMAGES ARISING OUT OF THE USE OR INABILITY TO USE THE PROGRAM (INCLUDING BUT NOT LIMITED TO LOSS OF DATA OR DATA BEING RENDERED INACCURATE OR LOSSES SUSTAINED BY YOU OR THIRD PARTIES OR A FAILURE OF THE PROGRAM TO OPERATE WITH ANY OTHER PROGRAMS), EVEN IF SUCH HOLDER OR OTHER PARTY HAS BEEN ADVISED OF THE POSSIBILITY OF SUCH DAMAGES. END OF TERMS AND CONDITIONS Leitor de mídia HD2 ASUS O!Play A-7 Informações de contato ASUS ASUSTeK COMPUTER INC. Endereço Telefone Fax E-mail Website Suporte Técnico Telefone Suporte on-line 5 Li-Te Road, Peitou, Taipei, Taiwan 11259 +886-2-2894-3447 +886-2-2890-7798 [email protected] www.asus.com.tw +86-21-38429911 support.asus.com ASUS COMPUTER INTERNATIONAL (América) Endereço Telefone Fax Website Suporte Técnico Telefone Fax do suporte Suporte on-line 800 Corporate Way, Fremont, CA 94539, USA +1-510-739-3777 +1-510-608-4555 usa.asus.com +1-812-282-2787 +1-812-284-0883 support.asus.com ASUS COMPUTER GmbH (Alemanha e Áustria) Endereço Fax Website Contato on-line Suporte Técnico Harkort Str. 21-23, D-40880 Ratingen, Germany +49-2102-959911 www.asus.de www.asus.de/sales Telefone para componentes Telefone Sistema/Notebook/Eee/LCD Fax do suporte Suporte on-line +49-1805-010923* +49-1805-010920* +49-2102-9599-11 support.asus.com * EUR 0.14/minuto do landline fixo Alemã; EUR 0.42/minuto do telefone móvel. A-8 Anexos