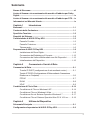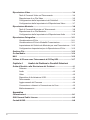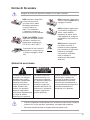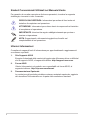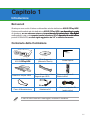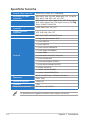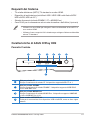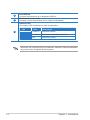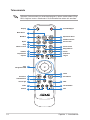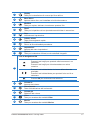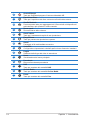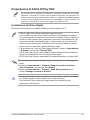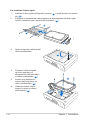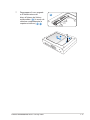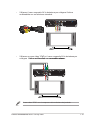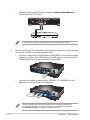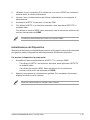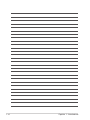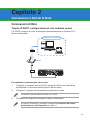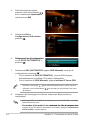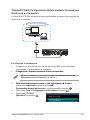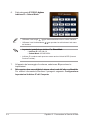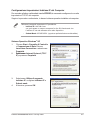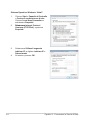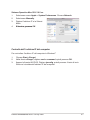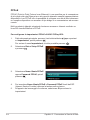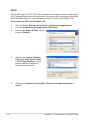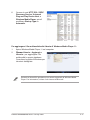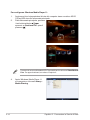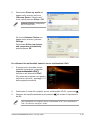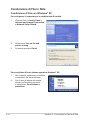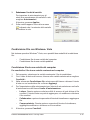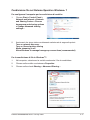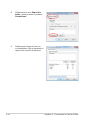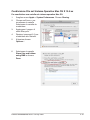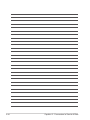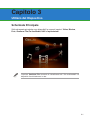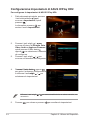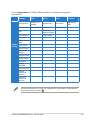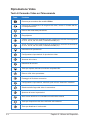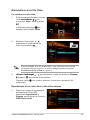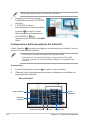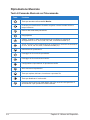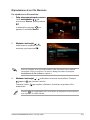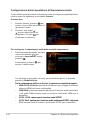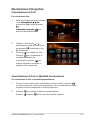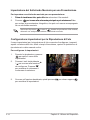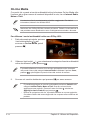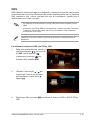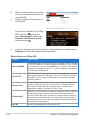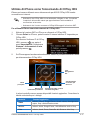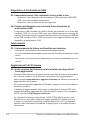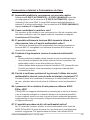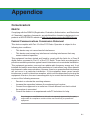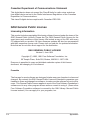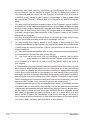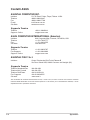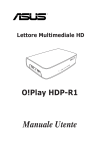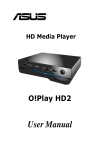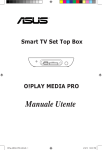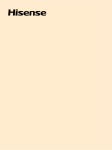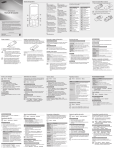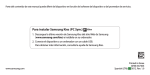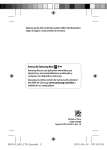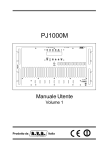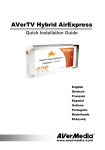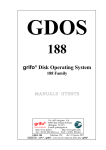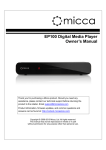Download Manuale Utente
Transcript
Lettore Multimediale HD / O!Play HD2 Manuale Utente I5763 Prima Edizione Luglio 2010 Copyright © 2010 ASUSTeK COMPUTER INC.Tutti i Diritti Riservati Alcuna parte di questo manuale, compresi i prodotti e i software in esso descritti, può essere riprodotta,trasmessa, trascritta, archiviata in un sistema di recupero o tradotta in alcuna lingua, in alcuna forma e in alcun modo, fatta eccezione per la documentazione conservata dall’ acquirente a scopi di backup, senza l’ espressa autorizzazione scritta di ASUSTeK COMPUTER INC. (“ASUS”). L’assistenza o la garanzia del prodotto non sarà valida nei seguenti casi: (1) il prodotto è stato riparato, modificato o alterato, salvo che tale riparazione,modifica o alterazione non sia autorizzata per iscritto da ASUS; o (2) il numero di serie del prodotto manchi o sia stato reso illeggibile. ASUS FORNISCE QUESTO MANUALE ”COSI’ COM’E’ ”, SENZA GARANZIA DI ALCUN TIPO, ESPLICITA O IMPLICITA, INCLUDENDO SENZA LIMITAZIONE LE GARANZIE O CONDIZIONI IMPLICITE DI COMMERCIABILITA’ O IDONEITA’ A UN PARTICOLARE SCOPO. IN NESSUN CASO ASUS, I SUOI DIRIGENTI, FUNZIONARI, IMPIEGATI O DISTRIBUTORI SONO RESPONSABILI PER QUALSIASI DANNO INDIRETTO, PARTICOLARE, ACCIDENTALE O CONSEGUENTE (COMPRESI DANNI DERIVANTI DA PERDITA DI PROFITTO, PERDITA DI CONTRATTI,PERDITA D’USO O DI DATI, INTERRUZIONE DELL’ ATTIVITA’ E SIMILI), ANCHE SE ASUS E’ STATA AVVISATA DELLA POSSIBILITA’ CHE TALI DANNI SI POSSANO VERIFICARE IN SEGUITO A QUALSIASI DIFETTO O ERRORE NEL PRESENTE MANUALE O NEL PRODOTTO . LE SPECIFICHE E LE INFORMAZIONI CONTENUTE IN QUESTO MANUALE SONO FORNITE A SOLO USO INFORMATIVO E SONO SOGGETTE A CAMBIAMENTI IN QUALSIASI MOMENTO, SENZA PREAVVISO, E NON POSSONO ESSERE INTERPRETATE COME UN IMPEGNO DA PARTE DI ASUS. ASUS NON SI ASSUME ALCUNA RESPONSABILITA’ E NON SI FA CARICO DI NESSUN ERRORE O INESATTEZZA CHE POSSA COMPARIRE IN QUESTO MANUALE, COMPRESI I PRODOTTI E I SOFTWARE CONTENUTI AL SUO INTERNO. I prodotti e nomi delle aziende che compaiono in questo manuale possono o meno essere marchi registrati o diritti d’ autore delle rispettive aziende, e sono usati solo a scopo identificativo o illustrativo a beneficio dell’utente, senza alcuna intenzione di violazione dei diritti di alcuno. ii Condizioni e Limiti di Copertura della Garanzia sul Prodotto Le condizioni di garanzia variano a seconda del tipo di prodotto e sono specificatamente indicate nel Certificato di Garanzia allegato, cui si fa espresso rinvio. Inoltre la presente garanzia non è valida in caso di danni o difetti dovuti ai seguenti fattori: (a) uso non idoneo, funzionamento o manutenzione improprio, incluso senza limitazioni l’utilizzo del prodotto con una finalità diversa da quella conforme alle istruzioni di ASUSTeK COMPUTER INC. in merito all’idoneità di utilizzo e alla manutenzione; (b) installazione o utilizzo del prodotto in modo non conforme aglli standard tecnici o di sicurezza vigenti nell’Area Economica Europea e in Svizzera; (c) collegamento a rete di alimentazione con tensione non corretta; (d) utilizzo del prodotto con accessori di terzi, prodotti o dispositivi ausiliari o periferiche; (e) tentativo di riparazione effettuato da una qualunque terza parte diversa dai centri di assistenza ASUSTeK COMPUTER INC. autorizzati; (f) incidenti,fulmini,acqua, incendio o qualsiasi altra causa il cui controllo non dipende da ASUSTeK COMPUTER INC.; abuso, negligenza o uso commerciale. La presente Garanzia non è valida per l’assistenza tecnica o il supporto per l’ utilizzo del prodotto, compreso l’utilizzo dell’hardware o del software. L’assistenza e il supporto disponibili (se previsti), nonchè le spese e gli altri termini relativi all’ assistenza e al supporto (se previsti) verranno specificati nella documentazione destinata al cliente fornita a corredo con il Prodotto. E’ responsabilità dell’utente, prima ancora di richiedere l’assistenza, effettuare il backup dei contenuti presenti sul Prodotto, inclusi i dati archiviati o il software installato nel prodotto. ASUSTeK COMPUTER INC. non è in alcun modo responsabile per qualsiasi danno, perdita di programmi, dati o altre informazioni archiviate su qualsiasi supporto o parte del prodotto per il quale viene richiesta l’assistenza; ASUSTeK COMPUTER INC.non è in alcun modo responsabile delle conseguenze di tali danni o perdite, incluse quelle di attività, in caso di malfunzionamento di sistema, errori di programmi o perdita di dati. E’ responsabilità dell’utente, prima ancora di richiedere l’assistenza, eliminare eventuali funzioni, componenti, opzioni, modifiche e allegati non coperti dalla presente Garanzia, prima di far pervenire il prodotto a un centro servizi ASUSTeK COMPUTER INC. ASUSTeK COMPUTER INC. non è in alcun modo responsabile di qualsiasi perdita o danno ai componenti sopra descritti. ASUSTeK COMPUTER INC. non è in alcun modo responsabile di eliminazioni, modifiche o alterazioni ai contenuti presenti sul Prodotto compresi eventuali dati o applicazioni prodottesi durante le procedure di riparazione del Prodotto stesso. Il Prodotto verrà restituito all’ utente con la configurazione originale di vendita, in base alle disponibilità di software a magazzino. iii Licenza Software I prodotti ASUS possono essere corredati da software, secondo la tipologia del prodotto.I software, abbinati ai prodotti, sono in versione “OEM”: Il software OEM viene concesso in licenza all’utente finale, come parte integrante del prodotto; ciò significa che non può essere trasferito ad altri sistemi hardware e che, in caso di rottura, di furto o in ogni altra situazione che lo renda inutilizzabile, anche la possibilità di utilizzare il prodotto OEM viene compromessa. Chiunque acquisti, unitamente al prodotto, un software OEM, è tenuto ad osservare i termini e le condizioni del contratto di licenza tra il proprietario del software e l’utente finale, denominato “EULA” (End User Licence Agreement),visualizzato a video, durante la fase di installazione del software stesso. Si avvisa che l’accettazione, da parte dell’utente, delle condizioni dell’ EULA, ha luogo al momento dell’installazione del software stesso. iv Sommario Norme di Sicurezza..................................................................................... vii Avviso di licenza e riconoscimento del marchio di fabbrica per Dolby Digital............................................................................................................ ix Avviso di licenza e riconoscimento del marchio di fabbrica per DTS.... ix Informazioni sul Manuale Utente................................................................ ix Capitolo 1 Introduzione Benvenuti................................................................................................... 1-1 Contenuto della Confezione..................................................................... 1-1 Specifiche Tecniche.................................................................................. 1-2 Requisiti del Sistema................................................................................. 1-3 Caratteristiche di ASUS O!Play HD2........................................................ 1-3 Pannello Frontale............................................................................ 1-3 Pannello Posteriore......................................................................... 1-5 Telecomando................................................................................... 1-6 Preparazione di ASUS O!Play HD2.......................................................... 1-9 Installazione del Disco Rigido......................................................... 1-9 Connessione dell’Adattatore di Corrente...................................... 1-12 Connessione del Lettore Multimediale con Altri Dispositivi........... 1-12 Inizializzazione del Dispositivo...................................................... 1-15 Capitolo 2 Connessioni e Servizi di Rete Connessioni di Rete.................................................................................. 2-1 Tramite IP DHCP (configurazione di rete mediante router)............. 2-1 Tramite IP FISSO (Configurazione di Rete mediante Connessione Diretta con un Computer)...........................................................................2-3 PPPoE ......................................................................................... 2-7 DLNA ......................................................................................... 2-8 UPnP ......................................................................................... 2-9 Condivisione di File in Rete.................................................................... 2-14 Condivisione di File con Windows® XP........................................ 2-14 Condivisione File con Windows® Vista......................................... 2-15 Condivisione file nel Sistema Operativo Windows® 7.................. 2-17 Condivisione File nel Sistema Operativo Mac OS X 10.5.xx........ 2-19 Capitolo 3 Utilizzo del Dispositivo Schermata Principale................................................................................ 3-1 Configurazione Impostazioni di ASUS O!Play HD2................................ 3-2 Riproduzione Video................................................................................... 3-4 Tasti di Comando Video sul Telecomando...................................... 3-4 Riproduzione di un File Video......................................................... 3-5 Configurazione delle Impostazioni dei Sottotitoli............................ 3-6 Configurazione delle Impostazioni di Riproduzione Video.............. 3-7 Riproduzione Musicale.............................................................................. 3-8 Tasti di Comando Musicale sul Telecomando................................. 3-8 Riproduzione di un File Musicale.................................................... 3-9 Configurazione delle Impostazioni di Riproduzione Audio............ 3-10 Riproduzione Fotografica....................................................................... 3-11 Visualizzazione di Foto..................................................................3-11 Visualizzazione di Foto in Modalità Presentazione........................3-11 Impostazione del Sottofondo Musicale per una Presentazione.... 3-12 Configurazione Impostazioni per la Riproduzione di Foto............ 3-12 Gestione File............................................................................................ 3-13 On-line Media........................................................................................... 3-14 NAS ...................................................................................................... 3-15 Utilizzo di iPhone come Telecomando di O!Play HD2.......................... 3-17 Capitolo 4 Analisi dei Problemi e Possibili Soluzioni Guida all’Analisi e alla Risoluzione dei Problemi................................... 4-1 Schermo......................................................................................... 4-1 Audio ......................................................................................... 4-3 Video ......................................................................................... 4-3 Dispositivo di Archiviazione USB.................................................... 4-4 Telecomando................................................................................... 4-4 Aggiornamenti del Firmware........................................................... 4-4 Connessione a Internet e Connessione via Cavo........................... 4-5 Malfunzionamento........................................................................... 4-6 Appendice Comunicazioni...........................................................................................A-1 GNU General Public License....................................................................A-2 Contatti ASUS............................................................................................A-8 vi Norme di Sicurezza Eseguire la pulizia del dispositivo soltanto con un panno asciutto. NON collocare il dispositivo su piani di lavoro che non siano lisci e stabili. Richiedere assistenza in caso di danno al telaio. Per sostituzioni o riparazioni,rivolgersi a personale tecnico qualificato. / NON utilizzare il dispositivo vicino a liquidi e NON esporlo a pioggia o umidità. / / TEMP. SICUREZZA: Questo dispositivo dovrebbe essere utilizzato in ambienti con temperature comprese fra 5oC (41oF) e 35oC (95oF). / Assicurarsi di aver inserito il dispositivo in una presa con il corretto voltaggio (12Vdc, 3A). NON installare l’apparecchio in prossimità di sorgenti di calore, come radiatori, registratori di calore, stufe o altri apparecchi (compresi amplificatori) che producono calore. NON gettare il dispositivo nei cestini comunali. Il prodotto è stato progettato per consentire un opportuno riutilizzo e riciclaggio. Controllare le normative locali in materia di smaltimento dei prodotti elettronici. Simboli di avvertenza Il simbolo del fulmine con la freccia in un triangolo equilatero ha lo scopo di avvertire l’utente della presenza di tensione elettrica pericolosa non isolata all’interno dei prodotti, che potrebbe essere di magnitudine sufficiente a rappresentare un rischio di scosse elettriche per le persone. Per ridurre il rischio di scosse elettriche, non rimuovere la copertura (o il pannello posteriore). All’interno non sono contenuti componenti riparabili dall’utente. Per sostituzioni o riparazioni, rivolgersi a personale tecnico qualificato. Il punto esclamativo all’interno del triangolo equilatero ha lo scopo di avvertire l’utente della presenza di importanti istruzioni sul funzionamento e la manutenzione del dispositivo nella documentazione in dotazione con il prodotto. • Pericolo di esplosione se la batteria non è sostituita in modo corretto. Sostituire soltanto con un tipo uguale o equivalente, consigliato dal produttore. • Eliminare le batterie usate nel rispetto delle normative locali. vii Istruzioni Importanti per la Sicurezza 1. Leggere le istruzioni. 2. Conservare le istruzioni. 3. Rispettare le avvertenze. 4. Seguire le istruzioni. 5. Non utilizzare l’apparecchio in prossimità di liquidi. 6. Eseguire la pulizia soltanto con un panno asciutto. 7. Non ostruire i fori per la ventilazione. Installare il dispositivo attenendosi alle istruzioni del produttore. 8.Non installare l’apparecchio in prossimità di sorgenti di calore, come radiatori, registratori di calore, stufe o altri apparecchi (compresi amplificatori) che producono calore. 9.A tutela della sicurezza, utilizzare una spina con terminale a terra o polarizzata. Una spina polarizzata ha due terminali, di cui uno più largo dell’altro.Una spina con terminale di terra ha due terminali più un terzo di collegamento a terra. ll terminale più largo, o quello di collegamento a terra, a seconda dei casi, svolgono funzioni di sicurezza.Se la spina in dotazione non è adatta alla presa, chiamare un elettricista per la sostituizione della presa di tipo obsoleto. 10. Proteggere il cavo di alimentazione, in modo che non sia calpestato o spelato, in particolare dove si inserisce nelle spine, nei ricettacoli di convenienza e nei rispettivi punti di uscita dal dispositivo. 11. Utilizzare soltanto accessori specificati dal produttore. 12. Utilizzare il dispositivo soltanto su un carrello,piedistallo,treppiede,staffa o ripiano specificato dal produttore o venduto con il dispositivo.Quando si utilizza un carrello, fare attenzione quando carrello e dispositivo vengono spostati insieme, per evitare che l’apparecchio si rovesci e sia danneggiato. 13.Disinserire il dispositivo durante i temporali o se rimane inutilizzato per lunghi periodi di tempo. 14. Riferire tutte le richieste di manutenzione e riparazione a personale tecnico qualificato.L’assistenza è necessaria quando il dispositivo viene in qualche modo danneggiato, per esempio nel cavo di alimentazione o nella spina, quando un liquido viene versato al suo interno o un oggetto cade su di esso, quando l’apparecchio è esposto a pioggia o umidità, non funziona correttamente oppure cade per terra. viii Avviso di licenza e riconoscimento del marchio di fabbrica per Dolby Digital Fabbricato su licenza di Dolby Laboratories.Dolby e il simbolo della doppia-D sono marchi di fabbrica di Dolby Laboratories. Avviso di licenza e riconoscimento del marchio di fabbrica per DTS Fabbricato su licenza e nel rispetto dei seguenti brevetti statunitensi: 5,451,942; 5,956,674; 5,974, 380; 5,978,762; 6,487,535 e di altri brevetti statunitensi e internazionali già emessi o in attesa di emissione. DTS e DTS 2.0 + Digital Out sono marchi di fabbrica registrati.Il simbolo e i loghi DTS sono marchi di fabbrica di DTS, Inc. © 1996-2008 DTS, Inc. Tutti i Diritti Riservati. Informazioni sul Manuale Utente Descrizione del Manuale Utente • Capitolo 1: Introduzione Informazioni preliminari sul lettore multimediale ASUS O!Play HD2. • Capitolo 2: Connessioni e Servizi di Rete Informazioni sulle modalità di connessione di ASUS O!Play con una rete LAN o con una rete domestica. • Capitolo 3: Utilizzo del Dispositivo Informazioni sull’utilizzo di ASUS O!Play HD2. • Capitolo 4: Analisi dei Problemi e Possibili Soluzioni Soluzioni a domande frequenti su ASUS O!Play HD2. ix Simboli Convenzionali Utilizzati nel Manuale Utente Per garantire la corretta esecuzione di alcune operazioni, ricordare la seguente simbologia, ricorrente in tutto il manuale. PERICOLO/AVVERTENZA: Informazioni per evitare di farsi male nel tentativo di completare un’operazione. ATTENZIONE: Informazioni per evitare danni ai componenti nel tentativo di completare un’operazione. IMPORTANTE: Istruzioni da seguire obbligatoriamente per portare a termine un’operazione. NOTA: Suggerimenti e informazioni aggiuntive,di ausilio nel completamento di un’operazione. Ulteriori Informazioni Consultare le seguenti fonti di informazione per approfondimenti e aggiornamenti su software e prodotti. 1. Sito Supporto ASUS Eseguire il download delle versioni più aggiornate di firmware,driver e utilità dal sito di supporto ASUS, al seguente indirizzo: http://support.asus.com. 2. Forum ASUS Ulteriori informazioni sul prodotto sono consultabili nel forum ASUS, al seguente indirizzo: http://vip.asus.com/forum/. 3. Documentazione Opzionale La confezione del prodotto potrebbe contenere materiale opzionale, aggiunto dal rivenditore.Tale materiale non fa parte della confezione standard. Capitolo 1 Introduzione Benvenuti Grazie per aver scelto il lettore multimediale ad alta definizione����������������� ASUS O!Play HD2! Il lettore multimediale ad alta definizione ASUS ������������������������������������������ O!Play HD2 è������������������������� un dispositivo in grado di riprodurre su �������������������������������������������������������������������������� uno schermo esterno o in ������������������������������������������������� un sistema di intrattenimento����������������� ���������������� i file digitali multimediali in rete o nel ���������������������������������������������������������������� computer tramite la funzione UPnP, ����������������������������� dispositivi di archiviazione portatili USB/eSATA��������������������������������������������������������� , un disco rigido aggiuntivo da 3.5” e schede di memoria. Contenuto della Confezione O!Play HD Media Player / Quick Start Guide Lettore Multimediale ASUS O!Play ���������� HD2 Vassoio e Viti per HDD Cavo di Alimentazione CD di Supporto (Manuale Utente) Cavo Alimentaz. e Cavo Segnale per HDD Adattatore AC Guida Rapida Telecomando con 2 Batterie AAA Cavo Composito AV (audio-video) In caso di articoli mancanti o danneggiati, contattare il rivenditore. 1-1 Specifiche Tecniche Formati video supportati MPEG1/2/4, H.264, VC-1, RM/RMVB Estensioni file video supportate mp4, mov, xvid, avi, asf, wmv, mkv, flv, ts, m2ts, dat, mpg, vob, mts, iso, ifo, trp Formati audio supportati MP3, WAV, AAC, OGG, WAV, FLAC, AIFF, Dolby Digital AC3, Dolby Digital Plus, DTS Digital Surround, ID3 ����� Tag, Dolby TrueHD, PCM/LPCM Formati immagine supportati JPEG, BMP, PNG, GIF, TIFF Formati sottotitoli supportati SRT, SUB, SMI, SSA, TXT File System FAT 16/32, NTFS, HFS/HFST, ext 3 1 x Ingresso alimentazione (DC) 1 x porta USB 2.0 1 x porta USB 3.0 1 x porta combo USB/eSATA 1 x porta LAN (10/100Mbps) 1 x porta HDMI Porte I/O 1 x porta audio-video (AV) composito 1 x porta componente 1 x porta ottica digitale (S/PDIF) 1 x porta ottica coassiale (S/PDIF) 1 x lettore schede CF 1 x lettore schede SD/MMC 1 x lettore schede MS/MS-Duo Dimensioni W x D x H: 230.0mm x 178.0mm x 60.5mm Peso: 720g Potenza di ingresso 12Vdc, 3A Consumo 10W Temperatura Operativa 5˚C (41˚F) – 35˚C (95˚F) Le specifiche sono soggette a modifiche senza obbligo di preavviso. 1-2 Capitolo 1: Introduzione Requisiti del Sistema • TV ad alta definizione (HDTV),TV standard o monitor HDMI. • Dispositivo di archiviazione (unità flash USB / HDD USB/ unità flash eSATA/ HDD eSATA, HDD da 3.5”) • Scheda di memoria (scheda SD/MMC, CF o MS/MS-Duo) • Cavo RJ-45 per la connessione ad una rete domestica o dell’ufficio (Opzionale) • Utilizzare un cavo HDMI per collegare il lettore multimediale ad una HDTV o a un monitor HDMI. • Utilizzare il cavo composito i AV n dotazione per collegare il lettore multimediale ad una TV standard. Caratteristiche di ASUS O!Play HD2 Pannello Frontale 1 3 2 4 5 6 / 7 1 2 3 4 Slot per schede CF Slot per l’inserimento di schede CF. Il dispositivo supporta 64GB CF v4.1. Slot per schede SD/MMC Slot per l’inserimento di schede SD/MMC. Il dispositivo supporta 32GB SDHC v2.0 e 2GB MMC v4.2. Slot per schede MS/MS-Duo Slot per l’inserimento di schede MS/MS-Duo. Il dispositivo supporta 128MB MS v1.43 e 32GB MS Pro v1.03. Porta combo eSATA/USB 2.0 Porta per la connessione di un dispositivo USB 2.0/eSATA, come un disco rigido esterno. Lettore Multimediale ASUS O!Play HD2 1-3 5 6 Porta USB 2.0 Porta per la connessione di un dispositivo USB 2.0 Ricevitore IR (a Infrarossi) Permette l’uso del telecomando IR con il lettore multimediale. Indicatori LED Gli indicatori LED visualizzano lo stato del dispositivo. LED 7 Power Stato Descrizione SPENTO Dispositivo spento Arancione Dispositivo in modalità sospensione. Blu Dispositivo acceso Assicurarsi che il ricevitore IR non sia bloccato, altrimenti il lettore multimediale non potrà ricevere il segnale dal telecomando. 1-4 Capitolo 1: Introduzione Pannello Posteriore 1 1 2 3 4 5 6 7 8 9 10 2 3 10 9 4 5 6 7 8 Ingresso alimentazione (DC-In) Porta d’ingresso dell’adattatore di corrente. Uscita Componente Inserire un cavo video YPbPr per la connessione con TV o monitor. Uscita audio digitale (COASSIALE) ����������� Inserire un cavo ottico per la connessione di un sistema audio Hi-Fi esterno. Porta HDMI Inserire un cavo HDMI per la connessione di un dispositivo HDMI (high-definition multimedia interface). Porta LAN (RJ-45) Porta d’inserimento di un cavo RJ-45 per la connessione alla rete locale (LAN). Porta USB ������� 2.0 Porta per la connessione di un dispositivo USB 2.0. USB 3.0 PC link Porta per la connessione di un dispositivo USB 3.0. Pulsante di Reset Premere questo pulsante con uno spillo o un fermaglio da carta per ripristinare le impostazioni predefinite del dispositivo. Uscita audio digitale��������� (OTTICA) Inserire un cavo ottico per la connessione di un sistema audio Hi-Fi esterno. Uscita ��������������������� analogica audio/video Inserire qui un cavo composito AV per ����������������������������������������������� la connessione di un televisore o di altri apparecchi audio/video. Lettore Multimediale ASUS O!Play HD2 1-5 Telecomando Utilizzare il telecomando per accendere/spegnere il lettore multimediale O!Play HD2, sfogliare i menu e selezionare i file multimediali da vedere e/o ascoltare. Display Menu Disco 1 16 Accendi/Spegni 2 Modifica 3 Ripeti 4 Stop 5 Indietro veloce 6 17 Espulsione disco 18 Shuffle musicale 19 Zoom avanti 20 Avanti veloce 21 Esegui/Pausa Indietro 7 22 Avanti Impostazioni 8 23 Sottotitoli Opzioni 9 24 Lingua Tasti 10 Navigazione/OK 25 Home Volume su 11 26 Precedente Silenziamento 12 Volume giù 13 Video 14 Musica 15 1-6 27 NAS 28 On-line Media 29 Foto Capitolo 1: Introduzione 1 Display Tasto per la visualizzione di nome e tipo file e dell’ora. 2 Menu Disco Apertura menu disco, se è installata un’unità ottica esterna. 3 Modifica Tasto per copiare, eliminare, rinominare e spostare i file. 4 Ripeti Tasto per la ripetizione di una riproduzione audio/video in esecuzione. 5 6 7 8 9 Stop Interruzione di riproduzione. Indietro veloce Tasto di riavvogimento rapido. Indietro Ritorno al file multimediale precedente. Impostazioni Apertura del menu Impostazioni. Opzioni Tasto per la selezione di filmati, musica ed effetti fotografici. Tasti di Navigazione/OK 10 Premere i tasti su/giù per spostarsi nella barra menu in un sottomenu. Premere i tasti su/giù per ridurre/aumentare un valore numerico. Premere i tasti sinistra/destra fra i menu della schermata principale. Premere i tasti sinistra/destra per spostarsi fra le voci di un sottomenu. Premere OK per confermare una selezione. 11 12 13 14 15 Volume su Aumento del volume. Silenziamento Tasto di disattivazione dell’uscita audio. Volume giù Riduzione del volume. Video Tasto per accedere alla modalità Video. Musica Tasto per accedere alla modalità Musica. Lettore Multimediale ASUS O!Play HD2 1-7 16 17 18 19 20 21 22 23 24 25 26 27 28 29 1-8 Accendi/Spegni Tasto per accendere/spegnere il lettore multimediale HD Espulsione Disco Tasto per l’espulsione del disco contenuto nell’unità ottica esterna. Shuffle Musicale Premere questo tasto per raggruppare tutti i file musicali nel dispositivo di archiviazione e poi riprodurli in ordine casuale. Zoom avanti Zoom all’interno dello schermo. Avanti veloce Tasto per l’avanzamento rapido di una riproduzione. Esegui/Pausa Tasto per passare tra riproduzione e pausa. Avanti Passaggio al file multimediale successivo. Sottotitoli Configurazione impostazioni sottotitoli,quali colore e dimensioni carattere. Lingua Selezione della lingua del video in esecuzione Home Visualizzazione del menu principale. Precedente Ritorno alla schemata precedente NAS Tasto per accedere alla modalità NAS. On-line Media Tasto per accedere alla modalità On-line Media. Photo Tasto per accedere alla modalità Foto. Capitolo 1: Introduzione Preparazione di ASUS O!Play HD2 Se, nel periodo di garanzia,è necessario richiedere assistenza per questo dispositivo, assicurarsi di inviarlo nella confezione originaria, per garantire una protezione ottimale del prodotto durante il trasporto. La garanzia potrebbe decadere in caso di danni all’apparecchio causati da un imballaggio non idoneo. ASUS non risarcirà o sostituirà alcun articolo danneggiato per questo motivo. Installazione del Disco Rigido Nel lettore multimediale è possibile installare un disco rigido da 3.5”. • Il disco rigido deve essere acquistato separatamente. • Se si installa un nuovo disco rigido nel lettore multimediale HD, appare una schermata di avvertenza che ricorda di formattare il disco. Seguire le istruzioni sullo schermo per completare il processo di formattazione. Gli arresti anomali del sistema allungano i tempi di avvio e di controllo del disco al riavvio successivo. Il processo di controllo potrebbe richiedere alcuni minuti, in base alla capacità del disco rigido. • Per eliminare tutti i dati sul disco rigido utilizzato, andare a Impostazioni > Sistema e poi cliccare Formato HDD .•ASUS non sarà ritenuto responsabile di alcun danno/malfunzionamento dovuto ad installazione non corretta del disco rigido. • ASUS non sarà ritenuto responsabile di eventuali perdite o recuperi dati. Per una nuova scansione del disco rigido, procedere in uno dei seguenti modi: Selezionare Impostazioni > Sistema > Esegui scansione archivio > Auto Scansione e poi cliccare On (Attiva). Selezionare Impostazioni > Sistema > Scan Storage action e poi cliccare Riesegui scansione archivio. • Eseguire periodicamente una copia di riserva di file e cartelle importanti per evitare perdite di dati causate da un crash del disco. • Se si utilizza il disco rigido per lungo tempo,fare attenzione alla temperatura del sistema. Lettore Multimediale ASUS O!Play HD2 1-9 Per installare il disco rigido: 1. Installare il disco rigido sull’apposito vassoio ( 1 ), quindi fissarlo con quattro viti ( 2 ). 2. Collegare un’estremità del cavo segnale e di alimentazione del disco rigido, fornito in dotazione con il prodotto,all’unità disco ( 3 ). 2 2 1 3 3. Aprire la copertura inferiore del lettore multimediale. 5 1-10 4. Collegare l’altra estremità del cavo segnale e di alimentazione dell’unità disco al lettore multimediale ( 6 ). 5. Inserire con attenzione il vassoio dell’unità disco nel lettore multimediale ( 7 ). 6. Utilizzare quattro viti per fissare il vassoio al lettore multimediale ( 8 ). 4 8 6 7 Capitolo 1: Introduzione 7. Raggruppare il cavo segnale e di alimentazione del disco all'interno del lettore multimediale ( 9 ) in modo da chiudere completamente la copertura inferiore ( 10 11 9 10 Lettore Multimediale ASUS O!Play HD2 11 1-11 Connessione dell'Adattatore di Corrente 2 3 1 Per collegare l’adattatore di corrente: 1. Collegare il cavo di alimentazione all’adattatore AC. 2. Collegare l’adattatore AC alla porta DC-in sul retro del lettore multimediale. 3. Collegare l’adattatore AC ad una sorgente di alimentazione. Connessione del Lettore Multimediale con Altri Dispositivi 1. Per la connessione con uno schermo,operare in uno dei seguenti modi: •Utilizzare un cavo HDMI per collegare il lettore multimediale ad una HDTV o ad un monitor HDMI. Il cavo HDMI non è compreso nella confezione del prodotto. 1-12 Capitolo 1: Introduzione • Utilizzare il cavo composito AV in dotazione per collegare il lettore multimediale con un televisore standard. •Utilizzare un cavo video YPbPr e il cavo composito AV in dotazione per collegare il �������������������������������������������� lettore multimediale con�������������������� un monitor esterno. Il cavo video YPbPr non è compreso nella confezione del prodotto. Lettore Multimediale ASUS O!Play HD2 1-13 •Utilizzare il cavo audio RCA per collegare il ������������������������� lettore multimediale con� l’altoparlante per PC Cine5.. Il cavo RCA è compreso nella confezione dell’altoparlante Cine5. 2. Per la connessione di un dispositivo di archiviazione esterna o di una scheda di memoria, operare in uno dei seguenti modi: •Inserire un dispositivo di archiviazione USB/eSATA, come un disco rigido esterno o un disco flash USB nella porta USB oppure nella porta combo USB/eSATA sul lato sinistro del lettore multimediale. / •Inserire una scheda di memoria tipo SD/MMC,CF e MS/MS-Duo nell’ apposito slot sul lato destro del dispositivo. / I file multimediali sono inoltre accessibili da una cartella condivisa di un computer di rete. Per ulteriori informazioni, consultare il paragrafo Connessioni di Rete, di seguito in questo manuale. 1-14 Capitolo 1: Introduzione 3. Utilizzare il cavo composito AV in dotazione o un cavo S/PDIF per collegare il sistema audio al lettore multimediale. 4. Inserire il cavo di alimentazione del lettore multimediale in una sorgente di alimentazione. 5. Accendere la HDTV, il televisore o il monitor DMI. 6. Chi utilizza la HDTV o un televisore standard, deve impostare HDTV/TV in modalità video. Chi utilizza un monitor HDMI, deve assicurarsi che la risoluzione schermo del monitor sia impostata su HDMI. Consultare la documentazione fornita con il monitor HDMI. Inizializzazione del Dispositivo Quando si avvia il lettore multimediale per la prima volta, appare una serie di schermate che guidano nella configurazione delle impostazioni di base del dispositivo. Per avviare il dispositivo la prima volta: 1. Accendere il lettore multimediale e la HDTV, TV, o monitor HDMI. • Chi utilizza la HDTV o un televisore standard, deve impostare HDTV/TV in modalità video. • Chi utilizza un monitor HDMI, deve assicurarsi che la risoluzione schermo del monitor sia impostata su HDMI. 2. Appare il programma di configurazione guidata. Per completare il processo, seguire le istruzioni sullo schermo. Utilizzare il telecomando per navigare sullo schermo. Lettore Multimediale ASUS O!Play HD2 1-15 1-16 Capitolo 1: Introduzione Capitolo 2 Connessioni e Servizi di Rete Connessioni di Rete Tramite IP DHCP (configurazione di rete mediante router) L'IP DHCP consente al router di assegnare automaticamente un indirizzo IP al lettore multimediale. Desktop PC or Notebook SPLENDID MENU LAN Router LAN Per realizzare la connessione ad una rete: 1. Collegare un’estremità del cavo RJ-45 alla porta LAN sul retro del lettore multimediale e l’altra estremità alla porta LAN del router. 2. Collegare il computer ed eventuali altre periferiche al router. Consultare la documentazione fornita con il router. 3. Collegare tutti i dispositivi necessari al lettore multimediale. Per ulteriori informazioni, consultare il paragrafo Connessione del Lettore Multimediale con Altri Dispositivi nel capitolo 1. 2-1 4. Dalla schermata principale, premere i tasti sinistra/destra / sino a selezionare Impostazioni, quindi premere . 5. Selezionare Rete > Configurazione LAN cablata e premere . 6.�������������������������������������� Selezionare il tipo di configurazione con IP DHCP (AUTOMATICO) e premere . 7. Selezionare DNS (AUTOMATICO) oppure DNS (Manuale) come tipo di configurazione e premere : •Con la selezione di DNS (AUTOMATICO), il server DNS assegna automaticamente un indirizzo IP al lettore multimediale. • Con la selezione di DNS (Manuale), digitare Indirizzo IP Server DNS. • Utilizzare i tasti su/giù / • Utilizzare i tasti sinistra/destra del sistema. 8. per aumentare/diminuire un valore numerico. / per spostarsi su altri elementi nel menu All’apparire del messaggio di conferma, selezionare Sì per salvare le impostazioni. • Nell’impossibilità di stabilire la connessione con la rete dell’ufficio, contattare l’amministratore di rete. •���������������������������������������������������������������������������������� Per accedere ai file condivisi in rete, ������������������������������������������ assicurarsi che i file del computer siano condivisi in rete. Per ulteriori informazioni, consultare il paragrafo Condivisione di File in Rete in questo capitolo. 2-2 Capitolo 2: Connessioni e Servizi di Rete Tramite IP FISSO (Configurazione di Rete mediante Connessione Diretta con un Computer) L’utilizzo di un IP FISSO consente al lettore multimediale di stabilire una connessione diretta con un computer. Desktop PC or Notebook SPLENDID MENU LAN Per effettuare la connessione: 1. Collegare un’estremità del cavo RJ-45 alla porta LAN sul retro del lettore multimediale e l’altra estremità al computer. 2.���������������������������������������������������������������� Collegare tutti i dispositivi necessari al lettore multimediale. Per ulteriori informazioni, consultare il paragrafo Connessione del Lettore Multimediale con Altri Dispositivi nel capitolo 1. 3.������������������������������������������������������������ Dalla schermata principale, premere i tasti sinistra/destra� / sino ������� a selezionare Impostazioni,quindi premere� . ��������������������� Per accedere al menu Impostazioni, è anche possibile premere� 4. Selezionare Rete > Configurazione LAN cablata e premere 5. Selezionare IP FISSO (MANUALE) e premere . . Lettore Multimediale ASUS O!Play HD2 2-3 6. Dalla schermata IP FISSO, digitare ��������� indirizzo IP e Subnet Mask. • Utilizzare i tasti su/giù / • Utilizzare i tasti sinistra/destra del sistema. per aumentare/diminuire un valore numerico. / per spostarsi su altri elementi nel menu •�������������������������������������������������������� Impostazioni predefinite per indirizzo IP��������������� e Subnet Mask: • Indirizzo IP: 192.168.0.2 • Subnet Mask: 255.255.255.0 • Indirizzo IP e subnet mask possono essere anche richiesti all’ISP (Internet Service Provider). 7. All’apparire del messaggio di conferma, selezionare Sì per salvare le impostazioni. 8.���������������������������������������������������������������������������������� Nel computer deve essere digitata la stessa subnet mask del lettore multimediale. Per ulteriori informazioni,consultare il paragrafo seguente: Configurazione Impostazioni Indirizzo IP del Computer 2-4 Capitolo 2: Connessioni e Servizi di Rete Configurazione Impostazioni Indirizzo IP del Computer Per accedere al lettore multimediale tramite IP FISSO, è necessario configurare le corrette impostazioni TCP/IP del computer. Seguire la procedura sottostante, in base al sistema operativo installato nel computer. Utilizzare le seguenti impostazioni IP predefinite: • Indirizzo IP: 192.168.0.xxx xxx può essere un numero compreso fra 2 e 254. Assicurarsi che l’indirizzo IP non sia utilizzato da un altro dispositivo. • Subnet Mask: 255.255.255.0 (uguale a quella del lettore multimediale). Sistema Operativo Windows® XP 1. Cliccare Start > Pannello di Controllo > Connessione di Rete.Cliccare Local Area Connection e selezionare Proprietà. 2.������������ Selezionare Internet Protocol (TCP/ IP) e premere Proprietà. 3. Selezionare Utilizza il seguente indirizzo IP: e digitare indirizzo IP e Subnet mask. 4. Al termine, premere OK. Lettore Multimediale ASUS O!Play HD2 2-5 Sistema Operativo Windows® Vista/7 1. Cliccare Start > Pannello di Controllo > Centro di condivisione e di rete. Cliccare Local Area Connection e selezionare Proprietà. 2.������������ Selezionare Internet Protocol Versione 4(TCP/IPv4), e premere Proprietà. 2-6 3. Selezionare Utilizza il seguente indirizzo IP: e digitare indirizzo IP e Subnet mask. 4. Al termine, premere OK. Capitolo 2: Connessioni e Servizi di Rete Sistema Operativo Mac OS X 10.5.xx 1. Selezionare menu Apple > System Preferences. Cliccare Network. 2. Selezionare Manually. 3. Digitare l’indirizzo IP e la Subnet Mask. 4.�������������������� Al termine, premere OK. 2 3 4 Controllo dell’ indirizzo IP del computer Per controllare l’indirizzo IP del computer in Windows®: 1. Cliccare Start > Esegui. 2. Nella finestra Esegui, digitare cmd o command, quindi premere OK. 3. Appare la finestra MS DOS. Digitare ipconfig, quindi premere il tasto di invio. Sarà così visualizzatol’indirizzo IP del computer. Lettore Multimediale ASUS O!Play HD2 2-7 PPPoE PPPoE (Point-to-Point Protocol over Ethernet) è una specifica per la connessione di più utenti sulla rete Ethernet a un sito remoto attraverso semplici apparecchiature disponibili in loco.PPPoE offre la possibilità di collegare una rete di host attraverso un semplice dispositivo con accesso di tipo bridge a un concentratore ad accesso remoto. Molti condomini, alberghi ed aziende forniscono accesso a Internet condiviso su linee DSL tramite Ethernet e PPPoE. Per configurare le impostazioni PPPoE di ASUS O!Play HD2: 2-8 1. Dalla schermata principale, premere i tasti sinistra/destra / per spostarsi su Impostazioni, quindi premere . Per avviare il menu Impostazioni, è inoltre possibile premere 2. Selezionare Rete > Setup PPPoE e premere . 3. Selezionare Nome Utente PPPoE oppure Password PPPoE, quindi premere . 4. Per immettere Nome Utente PPPoE e Password PPPoE forniti dall’ISP (Internet Service Provider),utlizzare la tastiera sullo schermo. 5. All’apparire del messaggio di conferma, selezionare Sì per salvare le impostazioni. . Capitolo 2: Connessioni e Servizi di Rete DLNA DLNA (Digital Living Network Alliance) è uno standard utilizzato dai produttori di elettronica di consumo per realizzare la condivisione di contenuti dei dispositivi di intrattenimento all’interno di una rete domestica. Il concetto di casa digitale rappresenta un’evoluzione dell’idea secondo cui i PC, l’ elettronica di consumo ed i dispositivi mobili dovrebbero funzionare perfettamente insieme tramite una rete con o senza cavo per consentire la condivisione di contenuti digitali in ambiente domestico.Il concetto di vita digitale si estende sino a comprendere anche la condivisione di contenuti on-the-go. Digital Living si propone di fornire connessioni istantanee fra dispositivi digitali, indipendentemente dal marchio, per godere in casa di libertà di accesso, di gioco e di condivisione dei film, della musica e delle foto preferite. Affinchè i dispositivi DLNA possano connettersi, rilevarsi e comunicare l’uno con l’altro è necessaria la presenza una rete domestica cablata. Per attivare la funzione DLNA su O!Play HD2: 1. Dalla schermata principale, premere i tasti sinistra/destra / per spostarsi su Impostazioni, quindi premere . Per avviare il menu Impostazioni, è inoltre possibile premere 2. Selezionare Sistema. Premere i tasti su/giù / per selezionare Render DLNA, quindi premere . 3. Selezionare On per attivare la funzione DLNA. Lettore Multimediale ASUS O!Play HD2 . 2-9 UPnP O!Play HD2 supporta UPnP. I file video, musicali e le immagini nel server multimediale UPnP saranno classificati in modo automatico. Assicurarsi che nel computer sia installato Windows Media Player 11 e sia attivata la funzione di server multimediale UPnP. Per configurare UPnP per Windows® XP: 2-10 1. Cliccare Start > Pannello di Controllo > Installazione applicazioni. 2. Cliccare Installazione di componenti di Windows. 3. Selezionare Servizi di Rete, quindi premere Dettagli.... 4. Selezionare Internet Gateway Discovery and Control Client e UPnP User Interface. Quindi premere OK per installare le funzionalità selezionate. 5. Selezionare Pannello di Controllo > Strumenti di amministrazione > Servizi. Capitolo 2: Connessioni e Servizi di Rete 6. Cercare le voci HTTP SSL, SSDP Discovery Service, Universal Plug and Play Device Host, e Windows Media Player, quindi modificare Startup Type su Automatic. Per aggiungere i file multimediale alla libreria di Windows Media Player 11: 1. Aprire Windows Media Player 11 nel computer. 2.��������� Cliccare Libreria > Aggiungi a Libreria... per aggiungere i file multimediali a questo database. Consultare la guida di Windows per istruzioni dettagliate. Determinati formati file potrebbero non essere supportati da Windows Media Player. Per informazioni, visitare il sito internet di Microsoft. Lettore Multimediale ASUS O!Play HD2 2-11 Per configurare Windows Media Player 11: 1. Assicurarsi che le impostazioni di rete del computer siano corrette e ASUS O!Play HD2 sia sulla schermata principale. 2. Dalla schermata principale, premere i tasti sinistra/destra / per ���� sposarsi su Gestione File, quindi premere� . L’accesso al server multimediale UPnP è possibile anche dai menu Video/Musica/ Foto. Per approfondimenti,consultare il capitolo 3. 4. 2-12 Aprire Windows Media Player 11 sul computer e cliccare Library > Media Sharing. Capitolo 2: Connessioni e Servizi di Rete 5. Selezionare Share my media ed appare sullo schermo un’icona Unknown Device. Selezionare l’ icona, quindi premere Allow e OK. Unknown Device è il dispositivo ASUS O!Play HD2. Se l’icona Unknown Device non appare sullo schermo, premere Settings. Selezionare Allow new devices and computers automatically, quindi premere OK. Per utilizzare file multimediali tramite il server multimediale UPnP: 1. A questo punto,dovrebbe essere possibile visualizzare il computer (�������������������������� server multimediale UPnP��) nell’elenco dei dispositivi UPnP. Se il nome del computer non appare nell’elenco,ripetere i passaggi 2–3 della pagina precedente. 2. Selezionare il nome del computer (server multimediale UPnP) e premere� 3. Navigare alla cartella desiderata e poi premere� dei file. . per avviare la riproduzione I file multimediali nel computer (server multimediale UPnP) sono classificati in Tutti i file, Musica, Immagini e Video. Lettore Multimediale ASUS O!Play HD2 2-13 Condivisione di File in Rete Condivisione di File con Windows® XP Per configurare il computer per la condivisione di cartelle: 1. Cliccare Start > Control Panel > Network and Internet Connection > Network Setup Wizard. 2. Selezionare Turn on file and printer sharing. 3. Al termine,premere Finish. Per condividere file nel sistema operativo Windows® XP: 2-14 1. Nel computer, selezionare la cartella contenente i file da condividere. 2. Con il tasto di destra del mouse, cliccare sulla cartella prescelta e selezionare Condivisione e protezione. Capitolo 2: Connessioni e Servizi di Rete 3.������������ Selezionare Condividi cartella. Per impostare le autorizzazioni per gli utenti che accederanno alla cartella in rete, scegliere Autorizzazioni. Al termine, premere Applica. 4. Sulla cartella appare l’icona di una mano indicante che il contenuto della cartella è condiviso in rete. Condivisione File con Windows® Vista Nel sistema operativo Windows® Vista, sono possibili due modalità di condivisione file: • Condivisione file da una cartella del computer. • Condivisione file da una cartella pubblica Condivisione file da una cartella del computer Per condividire i file da una cartella contenuta nel computer: 1. Dal computer, selezionare la cartella contenente i file da condividere. 2. Con il tasto di destra del mouse, cliccare sulla cartella selezionata e scegliere Condividi... 3. Nella schermata Condivisione file, selezionare dall’elenco a discesa l’utente di rete con cui condividere file e cliccare Aggiungi. 4. Per l’impostazione delle autorizzazioni per l’utente di rete,selezionare un livello di autorizzazione dall’elenco Livello di autorizzazione: •Lettore: Questa opzione conferisce diritti di accesso di sola lettura ai file condivisi. L’utente di rete non può nè aggiungere, nè modificare o eliminare i file condivisi. • ollaboratore: opzione che permette all’utente di visualizzare e aggiungere C file. • Comproprietario: Questa opzione consente all’utente di visualizzare, aggiungere,modificare o eliminare un file condiviso. 5. Al termine, premere Condividi. Lettore Multimediale ASUS O!Play HD2 2-15 Condisione File dalla Cartella Pubblica La cartella Pubblica permette la condivisione di file con altri utenti del computer o con altri utenti della rete. Per la condivisione di file dalla cartella Pubblica: > Documenti. 1. Cliccare 2. Da Collegamenti Preferiti nel pannello di navigazione,selezionare Pubblica. Mettere tutti i file o le cartelle da condividere nelle sottocartelle della cartella Pubblica. Per le restrizioni di accesso ai file e alle cartelle contenuti nella cartella Pubblica, consultare i paragrafi successivi. Per limitare l’accesso di un utente ad una cartella Pubblica: attivare la funzione di condivisione protetta da password per limitare l’accesso alla cartella Pubblica soltanto a coloro che possiedono un account utente e una password sul vostro computer. 1. Cliccare > Pannello di Controllo > Rete e Internet > Centro connessioni di rete e condivisione per avviare Centro connessioni di rete e condivisione. 2. Dall’elenco a discesa Condivisione protetta da password, selezionare Attiva condivisione protetta da password. 3. Al temine, premere Applica. Per impostare il livello di accesso dell’utente alla cartella Pubblica: 2-16 1. Cliccare > Pannello di Controllo > Rete e Internet > Centro connessioni di rete e condivisione per avviare Centro connessioni di rete e condivisione 2. Dall’elenco a discesa Condivisione Cartella Pubblica, selezionare una delle seguenti tre opzioni: • Attiva la condivisione per consentire l’apertura dei file a tutti gli utenti con accesso alla rete. • Attiva la condivisione per consentire l’apertura,l’accesso e la creazione dei file a tutti gli utenti con accesso alla rete •Disattiva condivisione (gli utenti connessi al computer possono ancora accedere alla cartella) 3. Al temine, premere Applica. Capitolo 2: Connessioni e Servizi di Rete Condivisione file nel Sistema Operativo Windows® 7 Per configurare il computer per la condivisione di cartelle�: 1. Cliccare Start > Control Panel > Network and Internet > Network and Sharing Center > Choose homegroup and sharing options > Change advanced sharing settings.... 2. Assicurarsi che siano state correttamente selezionate le seguenti opzioni: Turn on network discovery Turn on file and printer sharing Media streaming is off Allow Windows to manage homegroup connections (recommended) Per la condivisione di file in Windows® 7: 1. Nel computer, selezionare la cartella contenente i file da condividere. 2. Cliccare sulla cartella e selezionare Properties. 3. Cliccare sulla scheda Sharing > Advanced Sharing.... Lettore Multimediale ASUS O!Play HD2 2-17 2-18 4. Selezionare la voce Share this folder, quindi premere il pulsante Permissions. 5. Selezionare l’utente di rete con cui condividere i file e impostare le opzioni del controllo di accesso. Capitolo 2: Connessioni e Servizi di Rete Condivisione File nel Sistema Operativo Mac OS X 10.5.xx Per condividere una cartella nel sistema operativo Mac OS: 1. Scegliere menu Apple > System Preferences. Cliccare Sharing. 2. Cliccare sull’icona + per visualizzare le cartelle Selezionare la cartella da condividere. 3. Aggiungere il gruppo di utenti Everyone. 4. Ripetere i passaggi 2–3 per condividere altre cartelle. 5. Al termine,cliccare Options.... 6. Selezionare la casella Share files and folders using SMB e cliccare Done. Lettore Multimediale ASUS O!Play HD2 2 3 2-19 2-20 Capitolo 2: Connessioni e Servizi di Rete Capitolo 3 Utilizzo del Dispositivo Schermata Principale Sulla schermata principale sono disponibili le seguenti opzioni: Video, Musica, Foto, Gestione File,On-line Media, NAS e Impostazioni. L’opzione Gestione File consente di visualizzare tutti i file multimediali nei dispositivi di archiviazione e in rete. 3-1 Configurazione Impostazioni di ASUS O!Play HD2 Per configurare le impostazioni di ASUS O!Play HD2: 1. Dalla schermata principale, premere i tasti sinistra/destra / per scorrere a Impostazioni, quindi premere . In alternativa, premere per avviare il menu Impostazioni. 2. Premere i tasti su/giù / per ���� scorrere all’interno di Sistema, Rete, Video, Audio e Aggiorna Firmware, quindi premere il tasto destro� oppure per selezionare l’elemento da configurare. 3. Premere i tasti su/giù� / per scorrere sull’elemento da configurare. 4. P����������������������� remere il tasto destro� oppure per aprire il sottomenu corrispondente e utilizzare i tasti ������� su/giù� / per selezionare le impostazioni. Utilizzare i tasti su/giù� necessario. 5. 3-2 Premere� / per aumentare/diminuire un valore numerico, se per salvare o premere per annullare le impostazioni. Capitolo 3: Utilizzo del Dispositivo Il menu Impostazioni di O!Play HD2 permette di configurare le seguenti impostazioni. Sistema Rete Video Audio Firmware Lingua Menu Config. Lan cablata Aspect Ratio Mod. Notte Upgrade via USB Codifica Testo Config.PPPoE Sistema TV Ora Riduzione Rumore Digitale Info Versione 1080P 24HZ Uscita Digitale Info di rete Opzioni Config. R/RW Esecuz. auto Fuso orario Screen Saver Risparmio Energia Render DLNA Nome Dispos. Predefiniti Lingua MiniKBD Formato HDD Esegui scansione archivio Azione di scansione archivio Durante l’esecuzione di un file, per configurare le impostazioni di riproduzione, è possibile premere il tasto . Lettore Multimediale ASUS O!Play HD2 3-3 Riproduzione Video Tasti di Comando Video sul Telecomando Tasto Funzione Premere per accedere alla modalità Video. Premere per visualizzare il file sorgente del video,il nome e il formato del file, e il tempo trascorso. Ritorno alla schermata precedente. Esegui/pausa. Indietro. Premere il tasto ripetutamente per modificare la velocità di avvolgimento su x1.5, x2, x4, x8, x16, x32, o velocità normale (x1) Avanti. Premere il tasto ripetutamente per modificare la velocità di avanzamento su x1.5, x2, x4, x8, x16, x32, o velocità normale (x1) Interruzione di riproduzione. Configurazione impostazioni di riproduzione video. Aumento del volume. Riduzione del volume. Tasto per copiare,eliminare,rinominare e spostare file. Ritorno al file video precedente. Passaggio al file video successivo. Configurazione impostazioni sottotitoli,quali colore e dimensioni carattere. Selezione della lingua del video in esecuzione. Apertura del menu Impostazioni Avvio menu del disco se è installata un’unità ottica esterna Tasto per l’espulsione del disco dell’unità ottica esterna. Tasto per disattivare l’uscita audio. 3-4 Capitolo 3: Utilizzo del Dispositivo Riproduzione di un File Video Per riprodurre un file video: 1. Sulla schermata principale, premere i tasti sinistra/destra ���������������� / per scorrere su Video, quindi premere . In alternativa,premere per accedere alla modalità Video. 2. Mediante i tasti su/giù / selezionare la sorgente del file video e poi premere . Prima di accedere ad un file multimediale in rete, assicurarsi che la cartella contenente il file sia condivisa. Per ulteriori dettagli,consultare il paragrafo Condivisione di File in Rete al capitolo 2. 3.�������������������������� Utilizzare ��������������� i tasti su/giù� / per individuare il video da riprodurre. ��������� Premere oppure per avviare la riproduzione. Premere il tasto selezionato. per copiare, eliminare, rinominare e spostare il file Riproduzione di un video da un’unità ottica esterna 1. Attivare la funzione di riproduzione automatica di O!Play HD2. Selezionare Impostazioni > Sistema, quindi attivare la funzione R/RW Esecuz.auto. Lettore Multimediale ASUS O!Play HD2 3-5 O!Play HD2 supporta soltanto “homemade” VCD/DVD. 2. Collegare l’unità ottica esterna a O!Play HD2 ed inserire il VCD/DVD nell’unità. 3. Il VCD/DVD visualizza automaticamente il menu principale. Premere per aprire il menu delle impostazioni di riproduzione del VCD/DVD e per l’espulsione del VCD/DVD dall’������ unità ottica�. Configurazione delle Impostazioni dei Sottotitoli Il tasto Sottotitoli permette di configurare le impostazioni dei sottotiloli, come il colore e le dimensioni dei caratteri. • Assicurarsi che lo stato dei sottotitoli sia impostato su On. • Assicurarsi che il formato dei sottotitoli sia supportato da O!Play HD2. Altrimenti, potrebbe non essere possibile configurare le impostazioni dei sottotitoli. A questo fine: 1. In fase di esecuzione, premere 2. Utilizzare i tasti di navigazione per spostarsi ed effettuare le modifiche alle impostazioni dei sottotitoli. per aprire il menu sottotitoli. Menu Sottotitoli Stato sottotitoli Colore sottotitoli Posizione sottotitoli Dimensioni carattere 3-6 Sincr.ora Codifica Testo Capitolo 3: Utilizzo del Dispositivo Configurazione delle Impostazioni di Riproduzione Video Il menu impostazioni per riproduzioni video consente di configurare aspetti� come Aspect Ratio, impostazioni Sottotitoli, configurazione Audio,Cerca riproduzione, opzioni di ripetizione, impostazioni per lo zoom e altro. Per configurare le impostazioni di riproduzione di un video: 1. Durante la riproduzione, premere per aprire il menu impostazioni per riproduzioni video. 2. Premere i tasti su/giù / per scorrere alla funzione da configurare. Premere per accedere al corrispondente sottomenu e confermare la selezione. 3. Scorrere sull’opzione desiderata, quindi premere per salvare oppure premere per annullare le impostazioni. Lettore Multimediale ASUS O!Play HD2 3-7 Riproduzione Musicale Tasti di Comando Musicale sul Telecomando Tasto Funzione Tasto per accedere alla modalità Musica. Premere per visualizzare il file audio sorgente, nome e formato del file e tempo trascorso. Ritorno alla schermata precedente. Esegui/pausa. Indietro. Premere il tasto ripetutamente per modificare la velocità di avvolgimento su x1.5, x2, x4, x8, x16, x32, o velocità normale (x1). Avanti. Premere il tasto ripetutamente per modificare la velocità di avanzamento su x1.5, x2, x4, x8, x16, x32, o velocità normale (x1) Interruzione di riproduzione. Passaggio al file musicale precedente. Passaggio al file musicale successivo. Configurazione impostazioni di riproduzione audio. Avvio del menu Impostazioni Tasto per copiare,eliminare, rinominare e spostare file. Tasto per disattivare l’uscita audio. Premere questo tasto per raggruppare tutti i file musicali nel dispositivo di archiviazione e poi riprodurli in ordine casuale. 3-8 Capitolo 3: Utilizzo del Dispositivo Riproduzione di un File Musicale Per riprodurre un file musicale: 1.������������������������������������ Dalla schermata principale, premere i tasti sinistra/destra ���������������� / per scorrere su Musica, quindi premere . In alternativa, premere per passare in modalità Musica. 2.������������������������ Mediante i tasti su/giù� / selezionare la sorgente del file musicale e poi premere� . Prima di accedere ad un file multimediale in rete, assicurarsi che la cartella contenente il file sia condivisa. Per ulteriori dettagli,consultare il paragrafo Condivisione di File in Rete al capitolo 2. 3.������������������������ Mediante i tasti su/giù� / individuare la musica da ascoltare. Premere oppure per avviare l’ascolto. Premere il tasto selezionato. per copiare, eliminare, rinominare e spostare il file Premere per raggruppare tutti i file musicali nel dispositivo di archiviazione e poi riprodurli in ordine casuale. Lettore Multimediale ASUS O!Play HD2 3-9 Configurazione delle Impostazioni di Riproduzione Audio Il menu delle impostazioni audio consente consente di configurare aspetti dell’audio, come le opzioni di ripetizione e la modalità Casuale. A questo fine: 1. Durante l’ascolto, premere per avviare il menu delle impostazioni di riproduzione audio. 2. Premere i tasti su/giù / scorrere alla funzione da configurare. Premere per confermare la selezione. Per configurare le impostazioni audio dalla modalità Impostazioni: 1. Dalla schermata principale, premere i tasti sinistra/destra / per scorrere su Impostazioni, quindi premere . In alternativa, premere avviare il relativo menu. Per ascoltare musica nelle ore serali, senza disturbare gli altri, è possibile passare in Modalità Notte. per ��������������������������� Per la configurazione dell’Uscita Digitale,��������������������������������������� le opzioni sono descritte di seguito: 3-10 •HDMI LPCM (Default): opzione da selezionare per collegare il televisore alla porta HDMI del lettore multimediale. •HDMI RAW: selezionare questa opzione per il ricevitore audio multicanale. I dati audio RAW saranno inviati al ricevitore multicanale HDMI per la decodifica. • •SPDIF RAW: opzione ����������������������������������������������������������������� per il ricevitore audio multicanale S/PDIF. I dati audio RAW saranno inviati al ricevitore multicanale S/PDIF per la decodifica. SPDIF LPCM: opzione ���������������������������������������� per il ricevitore audio S/PDIF. Capitolo 3: Utilizzo del Dispositivo Riproduzione Fotografica Visualizzazione di Foto Per visualizzare foto: 1. Dalla schermata principale, premere i tasti sinistra/destra ���������������� / per ���� scorrere su Foto, quindi premere � . ������������������������ In alternativa, premere per scorrere alla modalità Foto. 2. Utilizzare i tasti su/giù / , selezionare la sorgente della foto e poi premere .Individuare la foto da visualizzare. 3. Premere per sfogliare le foto. Premere� per visualizzarle in modalità presentazione. In alternativa, premere per copiare, eliminare, rimuovere e spostare il file selezionato. Visualizzazione di Foto in Modalità Presentazione Per visualizzare le foto in modalità presentazione: 1. 2. Quando la foto selezionata è visualizzata a schermo intero, premere sul telecomando per avviare la presentazione. Le foto nella stessa cartella sorgente saranno visualizzate in ordine progressivo. Premere per mettere in pausa la presentazione. Premere oppure per tornare alla cartella sorgente. Lettore Multimediale ASUS O!Play HD2 3-11 Impostazione del Sottofondo Musicale per una Presentazione Per impostare un sottofondo musicale per una presentazione: 1.����������������������������������� Prima di visualizzare foto, aprire Musica ed avviare i file musicali. 2. Premere per �������������������������������������������������������� tornare alla schermata principale e poi selezionare Foto per avviare la presentazione fotografica, che può così essere accompagnata da un sottofondo musicale. Assicurarsi di premere invece di durante la riproduzione di file musicali, altrimenti non sarà possibile attivare il sottofondo musicale. Configurazione Impostazioni per la Riproduzione di Foto Il menu impostazioni per la riproduzione di foto consente di configurare i seguenti aspetti: rotazione delle foto, effetti e tempi di transizione, opzioni di ripetizione e di riproduzione in ordine casuale e altro. Per configurare le impostazioni: 3-12 1. Durante la riproduzione, premere per aprire il menu delle impostazioni. 2. Premere i tasti sinistra/destra / per scorrere alla funzione da configurare. Premere per accedere al sottomenu e confermare la selezione. 3. Scorrere sull’opzione desiderata, quindi premere per annullare le impostazioni. per salvare oppure Capitolo 3: Utilizzo del Dispositivo Gestione File Gestione File consente di gestire con facilità sia il fispositivo che i file multimediali, che possono così essere facilmente sfogliati, in base alla tipologia del file (Tutti i file, Video, Foto e Musica) e alla sua sorgente (USB, Rete e UPnP). •������������������������������������������������������������������������� Assicurarsi che O!Play HD2 sia correttamente connesso ad una rete. Per i dettagli di connessione, consultare il capitolo 2. • Per una nuova scansione del disco rigido, procedere in uno dei seguenti modi: Selezionare Impostazioni > Sistema > Esegui scansione archivio > Auto Scansione e poi cliccare On (Attiva). Selezionare Impostazioni > Sistema > Azione di scansione archivio, e poi cliccare riesegui scansione archivio. Per sfogliare i file multimediali con Gestione File: 1. Dalla schermata principale, premere i tasti sinistra/destra / per scorrere su Gestione File, quindi premere . 2. Utilizzare i tasti su/giù� / per spostarsi attraverso Tutti i file, Video, Foto e Musica per selezionare il file da sfogliare,quindi premere� o . 3. Utilizzare i tasti sinistra/destra / per scorrere su USB, Rete e UPnP per selezionare la sorgente del file multimediale, quindi premere . 4. Scorrere sul dispositivo o computer per individuare i file multimediali da media sfogliare. In alternativa, premere per copiare, eliminare, rinominare e spostare il file selezionato. Lettore Multimediale ASUS O!Play HD2 3-13 On-line Media Con pochi clic e grazie ai servizi multimediali online,la funzione On-line Media offre l’accesso ad un gran numero di contenuti disponibili in rete, fra cui Internet Radio, Meteo e Titoli. Il contenuto online è constantemente arricchito e aggiornato. Per ulteriori informazioni,visitare il sito ufficiale ASUS. Assicurarsi che O!Play HD2 sia connesso a internet. Tuttavia, la connessione di rete potrebbe essere disattivata in caso di collegamento anormale o bloccata. Per utilizzare i servizi multimediali online con O!Play HD2: 1. Dalla schermata principale, premere i tasti sinistra/destra / per scorrere su On-line Media, quindi premere . 2. Utilizzare i tasti su/giù / per selezionare la categoria di servizi multimediali online da utilizzare, quindi premere . E’ possibile effettuare la ricerca di un servizio multimediale online inserendo una parola chiave nella categoria Internet Radio.Individuare l’opzione Cerca, premere , quindi digitare la parola chiave del servizio da cercare. 3. Scorrere sul servizio desiderato e poi premere • • 3-14 per avere accesso. E’ possibile aggiungere un servizio multimediale preferito a Preferiti nelle categorie Internet Radio, Meteo e Titoli. Scorrere sul servizio da aggiungere come preferito. Premere il tasto di sinistra� , selezionare Aggiungi a elenco Preferiti e poi premere . Durante la navigazione del sito, è possibile utilizzare un mouse aggiuntivo. Consultare l’elenco dei mouse supportati che compare sulla confezione del prodotto. Capitolo 3: Utilizzo del Dispositivo NAS NAS (Network-attached storage) è un dispositivo, connesso ad una rete, che fornisce esclusivamente servizi di archiviazione dati ad altri dispositivi della rete. La funzione NAS consente a tutti i server connessi alla rete di condividere i rispettivi file di archiviazione con i client collegati. • Per utilizzare la funzione NAS,in O!Play HD2 deve essere installato il disco rigido. • Assicurarsi che O!Play HD2 sia correttamente connesso alla rete. Consultare il capitolo 2 del manuale utente per ulteriori informazioni sulle modalità di connessione ad una rete. Quando è in funzione il NAS, la funzione di riproduzione video/audio/foto è disattivata. Per utilizzare la funzione NAS con O!Play HD2: 1. Dalla schermata principale, premere i tasti sinistra/destra / per scorrere su NAS, quindi premere . In alternativa, premere per accedere alla modalità NAS. 2. Utilizzare i tasti su/giù / per selezionare il server da utilizzare, quindi premere il tasto destro oppure . 3. Selezionare On e premere HD2. per attivare la funzione NAS su ASUS O!Play Lettore Multimediale ASUS O!Play HD2 3-15 4. Aprire il browser web del computer che è correttamente connesso ad una rete NAS. 5. Inserire l’indirizzo IP impostato su O!Play HD2. Per ricevere l’indirizzo IP di O!Play HD2, premere per aprire il menu Impostazioni. Selezionare Sistema > Informazioni di rete, quindi premere . 6. Inserire le impostazioni necessarie per il server selezionato, quindi premere Applica per iniziare ad utilizzare la funzione NAS. Elenco Server su O!Play HD2 Server 3-16 Descrizione Server SAMBA SAMBA permette la condivisione di file e stampa fra due computer in cui sia installato il sistema operativo Windows o Unix. O!Play può funzionare come client SAMBA per lo stream multimediale proveniente direttamente dal PC, in modo da garantire riproduzioni Full HD senza rallentamenti. Server FTP FTP (File Transfer Protocol) è un protocollo di rete standard, utilizzato per copiare file da un host all'altro, in una rete TCP/IP, come Internet. L'accesso a FTP si basa sul sistema di autenticazione anonima o tramite password. Server iTune O!Play HD2 può funzionare come un server iTune per condividere musica e video all’interno di una rete locale. E’ possibile salvare file mp3 su O!Play HD2 NAS, quindi riprodurli in streaming su qualunque computer, utilizzando il lettore iTune. Download BT BitTorrent è un protocollo di condivisione file peer-to-peer, utilizzato per distribuire grandi quantità di dati senza l'impiego di notevoli risorse da parte dei singoli computer. Il protocollo funge da metodo alternativo di distribuzione dati, consentendo anche ai computer di modeste dimensioni e con limitata larghezza di banda di participare al trasferimento di grandi file. Info BT Descrizione dettagliata di tutte le funzioni BT. Capitolo 3: Utilizzo del Dispositivo Utilizzo di iPhone come Telecomando di O!Play HD2 iPhone può essere utilizzato come telecomando per ASUS O!Play HD2 tramite connessione a internet. • Assicurarsi che O!Play HD2 sia correttamente collegato in rete. Consultare il capitolo 2 del manuale utente per approfondimenti sulle modalità di connessione ad una rete. • Assicurarsi che il router connesso a O!Play HD2 supporti la funzione WiFi. Per utilizzare iPhone come telecomando di O!Play HD2: 1. Attivare la funzione WiFi su iPhone e collegarlo a O!Play HD2. 2. Cliccare Safari su iPhone, quindi inserire lo stesso indirizzo IP impostato per O!Play HD2. Per ricevere l’indirizzo IP di O!Play HD2, premere per aprire il menu Impostazioni. Selezionare Sistema > Informazioni di rete, quindi premere . 2. Su iPhone appare la schermata sottostante. Adesso è possibile utilizzare iPhone per telecomandare O!Play HD2. Tasti Navigazione/ OK Visualizzazione nome file, tipo file e ora. Menu principale Ritorno alla schermata precedente Selezione di video, musica ed effetti fotografici In alcuni modelli possono essere disponibili funzioni aggiuntive. Consultare la tabella sottostante per i dettagli. Modalità Funzioni aggiuntive Video Indietro, Avanti, Esegui/Pausa, Avanti veloce, Avvolgimento rapido, Stop e Attiva/Disattiva audio. Musica Indietro, Avanti, Esegui/Pausa, Attiva/Disattiva audio e Stop Foto Indietro, Avanti, Zoom, Ruota Dx. 90, Ruota sx. 90 e Stop Lettore Multimediale ASUS O!Play HD2 3-17 Capitolo 4 Analisi dei Problemi e Possibili Soluzioni Guida all’Analisi e alla Risoluzione dei Problemi Questo paragrafo fornisce le risposte ad alcuni problemi comuni,facilmente risolvibili da sè, che si possono verificare durante l’installazione e/o l’utilizzo del lettore multimediale ASUS O!Play HD2. In caso di problemi non menzionati in questo capitolo, contattare l’Assistenza Tecnica ASUS. Schermo Q1. Il lettore multimediale non funziona. Si sospetta che il problema sia dovuto all’adattatore di corrente. • • • L’adattatore di corrente del lettore multimediale potrebbe aver attivato la funzione di protezione da sovraccarico — Arresto automatico in condizioni di sovraccarico, quali Sovralimentazione, Sovratensione e Surriscaldamento. Scollegare l’adattatore di corrente del lettore multimediale ed attendere qualche minuto, prima di reinserirlo nella presa. Accendere di nuovo il lettore multimediale. Se il problema persiste,rivolgersi al rivenditore. Q2. Lo schermo esterno è nero e il LED dell’alimentazione del lettore multimediale rimane spento. • • • Assicurarsi che lo schermo sia acceso. Assicurarsi che la presa di corrente e l’adattatore di corrente del lettore multimediale siano funzionanti. Assicurarsi che la spina dell’adattatore sia saldamente inserita nel pannello posteriore del lettore e nella presa di corrente. Q3. Quando accendo il lettore per la prima volta, non vedo il programma di configurazione guidata (Setup Wizard).Lo schermo è nero e il LED dell’alimentazione del lettore multimediale è acceso. • • Assicurarsi che lo schermo sia acceso. Assicurarsi che il cavo�������������������������������������������������� AV/HDMI sia opportunamente collegato ai corretti terminali, sia sullo schermo che sul lettore multimediale. • Assicurarsi che lo schermo sia sintonizzato sulla corretta sorgente video (AV IN o HDMI). Potrebbe essere necessario utilizzare il telecomando dello schermo per cambiare la sorgente video. •����������������������������������������������������������������������������������� Spegnere il lettore multimediale e attendere qualche minuto, prima di riaccenderlo o premere il pulsante di reset sul pannello posteriore. •Assicurarsi che la risoluzione HDMI dello schermo esterno supporti i valori 720p, 1080i, or 1080p. 4-1 •Spegnere il lettore multimediale e attendere che l’operazione sia stata completata.Nel frattempo, non premere ripetutamente il telecomando. Un arresto anomalo potrebbe causare un blocco del dispositivo. In tal caso, inserire di nuovo l’adattatore di corrente. Q4. Lo schermo lampeggia e l’immagine è indistinta. • Assicurarsi che il cavo AV/HDMI sia stato correttamente collegato ai terminali corretti sia sullo schermo che sul dispositivo multimediale. • Controllare che il LED del’alimentazione del dispositivo multimediale sia acceso. • Verificare che le impostazioni di sistema dello schermo siano conformi al sistema utilizzato nel proprio paese. • Accertarsi che sia stata selezionata la corretta opzione di risoluzione video. Q5. Non riesco a trovare nessun file audio, video, o immagine. • Assicurarsi che il server multimediale (tipo un dispositivo di archiviazione USB) o il computer sia acceso e che il dispositivo non sia in modalità sospensione. •����������������������������������������������������������������������������������� Se si utilizza una rete cablata, verificare che il cavo Ethernet sia correttamente collegato al lettore multimediale e a un����������������������������������������������� router di rete. Controllare ������������������������������ che il router sia acceso. •������������������������������������������������������������������������������������� Verificare che il server multimediale������������������������������������������������ (vostro computer) utilizzato abbia attivato la condivisione con il dispositivo multimediale come ������������������������������������� client e che anche i file siano condivisi. •�������������������������������������������������������������������������������������� Se si utilizzano indirizzi IP statici, verificare che l’indirizzo IP sia nello stessa sottorete degli altri indirizzi di rete. Controllare che l’indirizzo non sia già utilizzato da un altro PC o dispositivo. •������������������������������������������������������������������������ Assicurarsi che i file condivisi utilizzino un formato file supportato. Q6. Impossibile riprodurre alcuni file sul lettore multimediale. Il lettore multimediale potrebbe non supportare il formato video o audio utilizzato nel file. Per informazioni sui formati compatibili con il lettore multimediale,consultare le specifiche tecniche del prodotto. Q7. E’ possibile selezionare la riproduzione di un solo video/brano musicale/foto per volta. Come riprodurre l’intero elenco? Alla selezione di un video/brano musicale/foto, la pressione del tasto OK sul telecomando riproduce soltanto il file selezionato, mentre la pressione del tasto ESEGUI/PAUSA permette l’esecuzione dell’intero elenco dei file. Q8. I LED sulla porta Ethernet non si illuminano e la connessione cablata non funziona. 4-2 • Assicurarsi che la spina del cavo LAN sia ben collegata alla porta Ethernet del pannello posteriore del lettore multimediale. • Tentare di sostituire il cavo LAN con un altro che sia funzionante. Capitolo 4: Analisi dei Problemi e Possibili Soluzioni • Tentare di ricollegare il cavo LAN al lettore multimediale per mantenere attiva la connessione di rete. Audio Q1. Nessun suono. • Assicurarsi che il volume del dispositivo non sia disattivato. • Navigare alla schermata Impostazioni > Sistema ed assicurarsi che siano attivate le corrette impostazioni dell’uscita digitale. Se si utilizza un amplificatore audio multiplo, si devono attivare le impostazioni RAW. • Se si sta guardando un video che supporta l’audio multicanale, premere ripetutamente il tasto Opzioni Audio,sino a quando non compare il canale audio desiderato. Q2. Durante la riproduzione di file musicali, non si sente niente. • Assicurarsi che i cavi audio siano correttamente collegati. • Se i cavi audio sono collegati allo schermo esterno, per riprodurre i file musicali, lo schermo esterno deve essere acceso. • Se i cavi audio sono collegati ad un dispositivo stereo, assicurarsi che sia acceso e sia stato selezionato il corretto ingresso audio.Se si presentano problemi nella selezione della sorgente audio corretta, fare riferimento alle istruzioni fornite con il dispositivo stereo. Video Q1. Nessun sottotitolo. Assicurarsi che il formato del file del sottotitolo sia TXT (SRT). Q2. Come visualizzare i sottotitoli? Mettere il file dei sottotitoli nella stessa cartella del file video. Assicurarsi che il nome dei file dei sottotitoli sia lo stesso del file video (p.e. movie.avi, movie.srt). Q3. ������������������������������������������� Alcuni file musicali non sono visualizzati. Il lettore multimediale supporta i più comuni formati di file musicali.Tuttavia,esiste praticamente un’infinita varietà di velocità di trasferimento (bit-rate) e di campionamento (sample rate).Se non si visualizza un file sullo schermo, è molto probabile che utilizzi velocità di trasferimento e campionamento non supportate. Utilizzare soltanto file con formati, velocità di trasferimento e campionamento supportate. Lettore Multimediale ASUS O!Play HD2 4-3 Dispositivo di Archiviazione USB Q1. Impossibile trovare i file contenenti musica,video o foto. •Assicurarsi che il dispositivo di archiviazione USB (unità flash USB/ HDD USB ) non sia in modalità sospensione. •Assicurarsi che il formato dei file sia supportato. Q2. Il lettore multimediale non riconosce il mio dispositivo di archiviazione USB Il dispositivo USB potrebbe non essere rilevato per problemi con il driver dell’ hardware USB, con il cavo USB o per una relativa lentezza di risposta del sistema.Tentare di collegare nuovamente il dispositivo di archiviazione USB alla porta USB, sostituire il cavo USB con un altro nuovo oppure utilizzare un altro dispositivo di archiviazione USB. Telecomando Q1. Il telecomando del lettore multimediale non funziona. • Assicurarsi che le batterie siano state correttamente inserite. • La carica delle batterie potrebbe essere esaurita. Sostituire le batterie con altre nuove. • Assicurarsi che il percorso fra il telecomando e il lettore multimediale non sia ostruito. Aggiornamenti del Firmware Q1. Quale versione del firmware è stata installata nel dispositivo? Come aggiornarla? • Prima di iniziare il processo di aggiornamento,controllare la versione del firmware. Se è l’ultima versione, non è necessario proseguire con l’aggiornamento. • Aprire la pagina Impostazioni > Aggiorna Firmware per attivare il processo di aggiornamento del firmware. • Se è ancora impossibile aggiornare il firmware, eseguire un reset del sistema e riavviare il processo. • Il manuale di aggiornamento del firmware è disponibile in formato PDF nella cartella del firmware aggiornato.Per approfondimenti,visitare il sito di supporto ASUS all’indirizzo http://support.asus.com. •Se, durante l’installazione del software, ASUS O!Play HD2 è spento o non alimentato, non è possibile effettuare l’aggiornamento.Se l’apparecchio non è acceso, è necessario eseguire un reset del dispositivo con il conseguente ripristino delle impostazioni predefinite. A questo punto, è possibile riprovare l’operazione. 4-4 Capitolo 4: Analisi dei Problemi e Possibili Soluzioni Connessione a Internet e Connessione via Cavo Q1. Impossibile stabilire la connessione con una rete cablata. Selezionare IP DHCP (AUTOMATICO) o IP FISSO (MANUALE) come tipo di configurazione.Con la selezione di IP DHCP (AUTOMATICO), digitare l’indirizzo IP del server DNS. Il server DNS assegna automaticamente un indirizzo IP al lettore multimediale. Con la selezione di IP FISSO (MANUALE), digitare indirizzo IP e Subnet Mask. Q2. Come condividere le cartelle in rete? Per accedere ai file condivisi in rete, assicurarsi che i file del computer della rete siano condivisi in rete. Per approfondimenti, consultare il paragrafo Condivisione di File in Rete. Q3. E’ possibile utilizzare la funzione NAS durante la lettura di video,musica, foto o di servizi multimediali online? No. Durante la riproduzione di file multimediali, deve essere disattivata la funzione NAS. E’ consigliabile non utilizzare la funzione NAS durante la ricerca di file multimediali. Q4. Problemi di lag durante la visione di contenuti multimediali online. •Questo problema potrebbe essere causato da una connessione lenta o da un’elevata congestione del traffico internet.Provare a guardare i file multimediali online in orario diversi dalle ore di punta. •Utilizzo limitato della larghezza di banda.Contattare l’ISP (Internet Service Provider) per sapere come incrementare la larghezza di banda della connessione di rete. Q5. Perchè si verificano problemi di lag durante l’utilizzo dei servizi multimediali in internet, come la radio su internet e le stazioni TV? Potrebbe trattarsi di un problema di streaming o di traffico/stabilità di rete. In tal caso, attendere alcuni minuti prima di riutilizzare i servizi multimediali di rete. Q6. I possessori di un dominio di rete possono utilizzare ASUS O!Play HD2? O!Play HD2 non supporta ufficialmente lo streaming da un server di dominio o da un computer collegato a un dominio Anche se è certamente possibile, il nostro supporto tecnico non sarà in grado di fornire assistenza per questa configurazione.In caso d necessità, rivolgersi all’amministratore del dominio o al Supporto Microsoft. Q7. E’ possibile accedere ad altri siti multimediali online? No. E’ consentito l’accesso soltanto ai servizi multimediali online forniti da ASUS O!Play HD2. Si prega di notare che i contenuti sono constantemente arricchiti e aggiornati. Per approfondimenti,visitare il sito ufficiale ASUS. Lettore Multimediale ASUS O!Play HD2 4-5 Malfunzionamento Impossibile eseguire un’operazione/attivare una funzione con il lettore multimediale. Disinserire l’adattatore AC dalla sorgente di alimentazione e poi inserirlo di nuovo. Se il problema si ripresenta, contattare il supporto tecnico ASUS. 4-6 Capitolo 4: Analisi dei Problemi e Possibili Soluzioni Appendice Comunicazioni REACH Complying with the REACH (Registration, Evaluation, Authorisation, and Restriction of Chemicals) regulatory framework, we published the chemical substances in our products at ASUS REACH website at http://green.asus.com/english/REACH.htm. Federal Communications Commission Statement This device complies with Part 15 of the FCC Rules. Operation is subject to the following two conditions: • This device may not cause harmful interference. • This device must accept any interference including interference that may cause undesired operation. This equipment has been tested and found to comply with the limits for a Class B digital device, pursuant to Part 15 of the FCC Rules. These limits are designed to provide reasonable protection against harmful interference in a residential installation. This equipment generates, uses and can radiate radio frequency energy and, if not installed and used in accordance with manufacturer’s instructions, may cause harmful interference to radio communications. However, there is no guarantee that interference will not occur in a particular installation. If this equipment does cause harmful interference to radio or television reception, which can be determined by turning the equipment off and on, the user is encouraged to try to correct the interference by one or more of the following measures: • Reorient or relocate the receiving antenna. • Increase the separation between the equipment and receiver. • Connect the equipment to an outlet on a circuit different from that to which the receiver is connected. • Consult the dealer or an experienced radio/TV technician for help. Any changes or modifications to this unit not expressly approved by the party responsible for compliance could void the user’s authority to operate this equipment. A-1 Canadian Department of Communications Statement This digital device does not exceed the Class B limits for radio noise emissions from digital device set out in the Radio Interference Regulations of the Canadian Department of Communications. This class B digital device complies with Canadian ICES-003. GNU General Public License Licensing information This product includes copyrighted third-party software licensed under the terms of the GNU General Public License. Please see The GNU General Public License for the exact terms and conditions of this license. We include a copy of the GPL with every CD shipped with our product. All future firmware updates will also be accompanied with their respective source code. Please visit our web site for updated information. Note that we do not offer direct support for the distribution. GNU GENERAL PUBLIC LICENSE Version 2, June 1991 Copyright (C) 1989, 1991 Free Software Foundation, Inc. 59 Temple Place, Suite 330, Boston, MA 02111-1307 USA Everyone is permitted to copy and distribute verbatim copies of this license document, but changing it is not allowed. Preamble The licenses for most software are designed to take away your freedom to share and change it. By contrast, the GNU General Public License is intended to guarantee your freedom to share and change free software--to make sure the software is free for all its users. This General Public License applies to most of the Free Software Foundation’s software and to any other program whose authors commit to using it. (Some other Free Software Foundation software is covered by the GNU Library General Public License instead.) You can apply it to your programs, too. A-2 Appendice When we speak of free software, we are referring to freedom, not price. Our General Public Licenses are designed to make sure that you have the freedom to distribute copies of free software (and charge for this service if you wish), that you receive source code or can get it if you want it, that you can change the software or use pieces of it in new free programs; and that you know you can do these things. To protect your rights, we need to make restrictions that forbid anyone to deny you these rights or to ask you to surrender the rights. These restrictions translate to certain responsibilities for you if you distribute copies of the software, or if you modify it. For example, if you distribute copies of such a program, whether gratis or for a fee, you must give the recipients all the rights that you have. You must make sure that they, too, receive or can get the source code. And you must show them these terms so they know their rights. We protect your rights with two steps: (1) copyright the software, and (2) offer you this license which gives you legal permission to copy, distribute and/or modify the software. Also, for each author’s protection and ours, we want to make certain that everyone understands that there is no warranty for this free software. If the software is modified by someone else and passed on, we want its recipients to know that what they have is not the original, so that any problems introduced by others will not reflect on the original authors’ reputations. Finally, any free program is threatened constantly by software patents. We wish to avoid the danger that redistributors of a free program will individually obtain patent licenses, in effect making the program proprietary. To prevent this, we have made it clear that any patent must be licensed for everyone’s free use or not licensed at all. The precise terms and conditions for copying, distribution and modification follow. Terms & conditions for copying, distribution, & modification 0. This License applies to any program or other work which contains a notice placed by the copyright holder saying it may be distributed under the terms of this General Public License. The “Program”, below, refers to any such program or work, and a “work based on the Program” means either the Program or any derivative work under copyright law: that is to say, a work containing the Program or a portion of it, either verbatim or with modifications and/or translated into another language. (Hereinafter, translation is included without limitation in the term “modification”.) Each licensee is addressed as “you”. Lettore Multimediale ASUS O!Play HD2 A-3 Activities other than copying, distribution and modification are not covered by this License; they are outside its scope. The act of running the Program is not restricted, and the output from the Program is covered only if its contents constitute a work based on the Program (independent of having been made by running the Program). Whether that is true depends on what the Program does. 1. You may copy and distribute verbatim copies of the Program’s source code as you receive it, in any medium, provided that you conspicuously and appropriately publish on each copy an appropriate copyright notice and disclaimer of warranty; keep intact all the notices that refer to this License and to the absence of any warranty; and give any other recipients of the Program a copy of this License along with the Program. A-4 You may charge a fee for the physical act of transferring a copy, and you may at your option offer warranty protection in exchange for a fee. 2. You may modify your copy or copies of the Program or any portion of it, thus forming a work based on the Program, and copy and distribute such modifications or work under the terms of Section 1 above, provided that you also meet all of these conditions: a) You must cause the modified files to carry prominent notices stating that you changed the files and the date of any change. b) You must cause any work that you distribute or publish, that in whole or in part contains or is derived from the Program or any part thereof, to be licensed as a whole at no charge to all third parties under the terms of this License. c) If the modified program normally reads commands interactively when run, you must cause it, when started running for such interactive use in the most ordinary way, to print or display an announcement including an appropriate copyright notice and a notice that there is no warranty (or else, saying that you provide a warranty) and that users may redistribute the program under these conditions, and telling the user how to view a copy of this License. (Exception: if the Program itself is interactive but does not normally print such an announcement, your work based on the Program is not required to print an announcement.) These requirements apply to the modified work as a whole. If identifiable sections of that work are not derived from the Program, and can be reasonably considered independent and separate works in themselves, then this License, and its terms, do not apply to those sections when you distribute them as separate works. But when you distribute the same sections as part of a whole which is a work based on the Program, the distribution of the whole must be on the terms of this License, whose permissions for other licensees extend to the entire whole, and thus to each and every part regardless of who wrote it. Appendice Thus, it is not the intent of this section to claim rights or contest your rights to work written entirely by you; rather, the intent is to exercise the right to control the distribution of derivative or collective works based on the Program. In addition, mere aggregation of another work not based on the Program with the Program (or with a work based on the Program) on a volume of a storage or distribution medium does not bring the other work under the scope of this License. 3. You may copy and distribute the Program (or a work based on it, under Section 2) in object code or executable form under the terms of Sections 1 and 2 above provided that you also do one of the following: a) Accompany it with the complete corresponding machine-readable source code, which must be distributed under the terms of Sections 1 and 2 above on a medium customarily used for software interchange; or, b) Accompany it with a written offer, valid for at least three years, to give any third party, for a charge no more than your cost of physically performing source distribution, a complete machine-readable copy of the corresponding source code, to be distributed under the terms of Sections 1 and 2 above on a medium customarily used for software interchange; or, c) Accompany it with the information you received as to the offer to distribute corresponding source code. (This alternative is allowed only for noncommercial distribution and only if you received the program in object code or executable form with such an offer, in accord with Subsection b above.) The source code for a work means the preferred form of the work for making modifications to it. For an executable work, complete source code means all the source code for all modules it contains, plus any associated interface definition files, plus the scripts used to control compilation and installation of the executable. However, as a special exception, the source code distributed need not include anything that is normally distributed (in either source or binary form) with the major components (compiler, kernel, and so on) of the operating system on which the executable runs, unless that component itself accompanies the executable. If distribution of executable or object code is made by offering access to copy from a designated place, then offering equivalent access to copy the source code from the same place counts as distribution of the source code, even though third parties are not compelled to copy the source along with the object code. 4. You may not copy, modify, sublicense, or distribute the Program except as expressly provided under this License. Any attempt otherwise to copy, modify, sublicense or distribute the Program is void, and will automatically terminate your rights under this License. However, parties who have received copies, or rights, from you under this License will not have their licenses terminated so long as such parties remain in full compliance. Lettore Multimediale ASUS O!Play HD2 A-5 A-6 5. You are not required to accept this License, since you have not signed it. However, nothing else grants you permission to modify or distribute the Program or its derivative works. These actions are prohibited by law if you do not accept this License. Therefore, by modifying or distributing the Program (or any work based on the Program), you indicate your acceptance of this License to do so, and all its terms and conditions for copying, distributing or modifying the Program or works based on it. 6. Each time you redistribute the Program (or any work based on the Program), the recipient automatically receives a license from the original licensor to copy, distribute or modify the Program subject to these terms and conditions. You may not impose any further restrictions on the recipients’ exercise of the rights granted herein. You are not responsible for enforcing compliance by third parties to this License. 7. If, as a consequence of a court judgment or allegation of patent infringement or for any other reason (not limited to patent issues), conditions are imposed on you (whether by court order, agreement or otherwise) that contradict the conditions of this License, they do not excuse you from the conditions of this License. If you cannot distribute so as to satisfy simultaneously your obligations under this License and any other pertinent obligations, then as a consequence you may not distribute the Program at all. For example, if a patent license would not permit royalty-free redistribution of the Program by all those who receive copies directly or indirectly through you, then the only way you could satisfy both it and this License would be to refrain entirely from distribution of the Program. If any portion of this section is held invalid or unenforceable under any particular circumstance, the balance of the section is intended to apply and the section as a whole is intended to apply in other circumstances. It is not the purpose of this section to induce you to infringe any patents or other property right claims or to contest validity of any such claims; this section has the sole purpose of protecting the integrity of the free software distribution system, which is implemented by public license practices. Many people have made generous contributions to the wide range of software distributed through that system in reliance on consistent application of that system; it is up to the author/donor to decide if he or she is willing to distribute software through any other system and a licensee cannot impose that choice. This section is intended to make thoroughly clear what is believed to be a consequence of the rest of this License. 8. If the distribution and/or use of the Program is restricted in certain countries either by patents or by copyrighted interfaces, the original copyright holder who places the Program under this License may add an explicit geographical distribution limitation excluding those countries, so that distribution is permitted only in or among countries not thus excluded. In such case, this License incorporates the limitation as if written in the body of this License. Appendice 9. The Free Software Foundation may publish revised and/or new versions of the General Public License from time to time. Such new versions will be similar in spirit to the present version, but may differ in detail to address new problems or concerns. Each version is given a distinguishing version number. If the Program specifies a version number of this License which applies to it and “any later version”, you have the option of following the terms and conditions either of that version or of any later version published by the Free Software Foundation. If the Program does not specify a version number of this License, you may choose any version ever published by the Free Software Foundation. 10. If you wish to incorporate parts of the Program into other free programs whose distribution conditions are different, write to the author to ask for permission. For software which is copyrighted by the Free Software Foundation, write to the Free Software Foundation; we sometimes make exceptions for this. Our decision will be guided by the two goals of preserving the free status of all derivatives of our free software and of promoting the sharing and reuse of software generally. NO WARRANTY 11 BECAUSE THE PROGRAM IS LICENSED FREE OF CHARGE, THERE IS NO WARRANTY FOR THE PROGRAM, TO THE EXTENT PERMITTED BY APPLICABLE LAW. EXCEPT WHEN OTHERWISE STATED IN WRITING THE COPYRIGHT HOLDERS AND/OR OTHER PARTIES PROVIDE THE PROGRAM “AS IS” WITHOUT WARRANTY OF ANY KIND, EITHER EXPRESSED OR IMPLIED, INCLUDING, BUT NOT LIMITED TO, THE IMPLIED WARRANTIES OF MERCHANTABILITY AND FITNESS FOR A PARTICULAR PURPOSE. THE ENTIRE RISK AS TO THE QUALITY AND PERFORMANCE OF THE PROGRAM IS WITH YOU. SHOULD THE PROGRAM PROVE DEFECTIVE, YOU ASSUME THE COST OF ALL NECESSARY SERVICING, REPAIR OR CORRECTION. 12 IN NO EVENT UNLESS REQUIRED BY APPLICABLE LAW OR AGREED TO IN WRITING WILL ANY COPYRIGHT HOLDER, OR ANY OTHER PARTY WHO MAY MODIFY AND/OR REDISTRIBUTE THE PROGRAM AS PERMITTED ABOVE, BE LIABLE TO YOU FOR DAMAGES, INCLUDING ANY GENERAL, SPECIAL, INCIDENTAL OR CONSEQUENTIAL DAMAGES ARISING OUT OF THE USE OR INABILITY TO USE THE PROGRAM (INCLUDING BUT NOT LIMITED TO LOSS OF DATA OR DATA BEING RENDERED INACCURATE OR LOSSES SUSTAINED BY YOU OR THIRD PARTIES OR A FAILURE OF THE PROGRAM TO OPERATE WITH ANY OTHER PROGRAMS), EVEN IF SUCH HOLDER OR OTHER PARTY HAS BEEN ADVISED OF THE POSSIBILITY OF SUCH DAMAGES. END OF TERMS AND CONDITIONS Lettore Multimediale ASUS O!Play HD2 A-7 Contatti ASUS ASUSTeK COMPUTER INC. Indirizzo Telefono Fax E-mail Sito Web 5 Li-Te Road, Peitou, Taipei, Taiwan 11259 +886-2-2894-3447 +886-2-2890-7798 [email protected] www.asus.com.tw Supporto Tecnico Telefono Supporto Online +86-21-38429911 support.asus.com ASUS COMPUTER INTERNATIONAL (America) Indirizzo Telefono Fax Sito Web Supporto Tecnico Telefono Fax Supporto Supporto Online 800 Corporate Way, Fremont, CA 94539, USA +1-510-739-3777 +1-510-608-4555 usa.asus.com +1-812-282-2787 +1-812-284-0883 support.asus.com ASUSTeK ITALY S.r.l. Indirizzo: Supporto Tecnico Telefono Notebook/Eee Telefono Altri Prodotti Telefono Dall'Estero Fax Supporto Sito web Centro Direzionale Villa Fiorita Palazzo B Via Piero Gobetti 2/B; 20063 Cernusco sul Naviglio (MI) 199 400 089* 199 400 059* +39 02 20231101 +39-02-20240555 www.asus.it *Per chiamare da reti fisse Telecom Italia e Colt, il costo è di 0,12 euro al minuto iva inclusa e la durata massima della telefonata non dovrà essere superiore a 120 minuti; per le chiamate da cellulare, il costo dipende dal vostro operatore d'accesso. A-8 Appendice