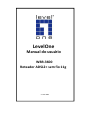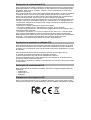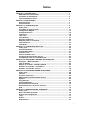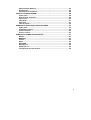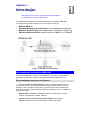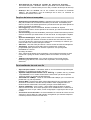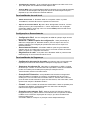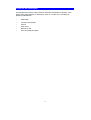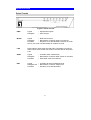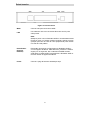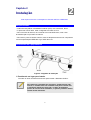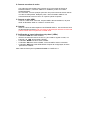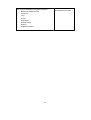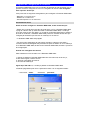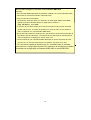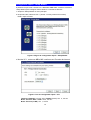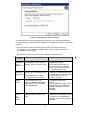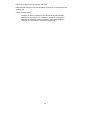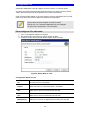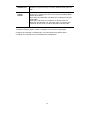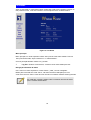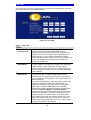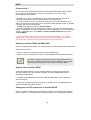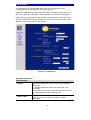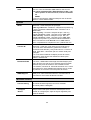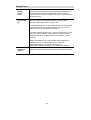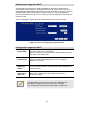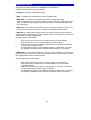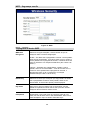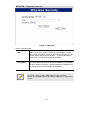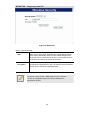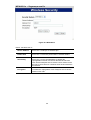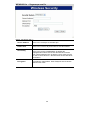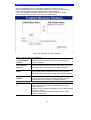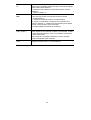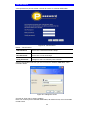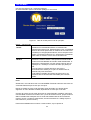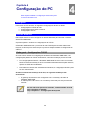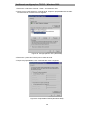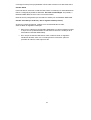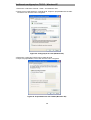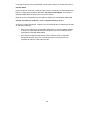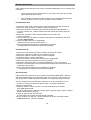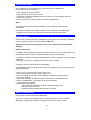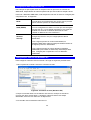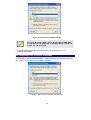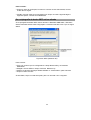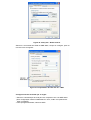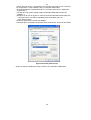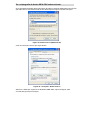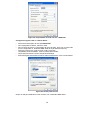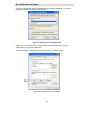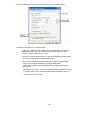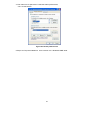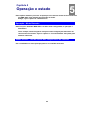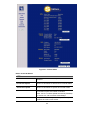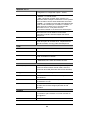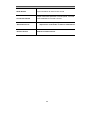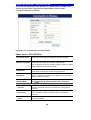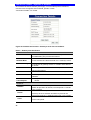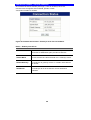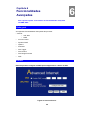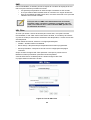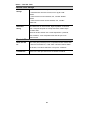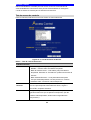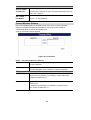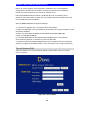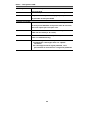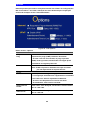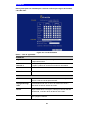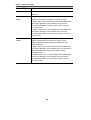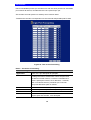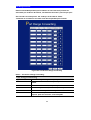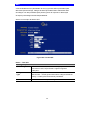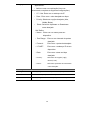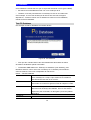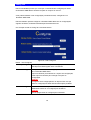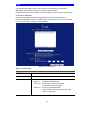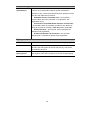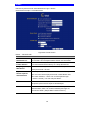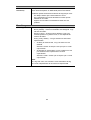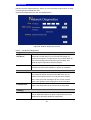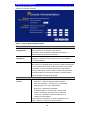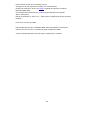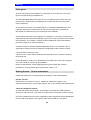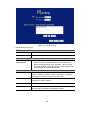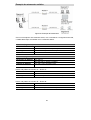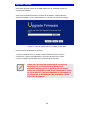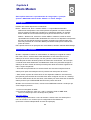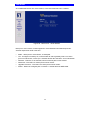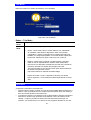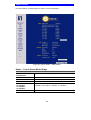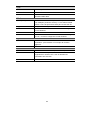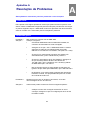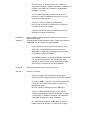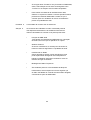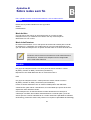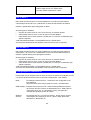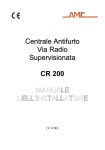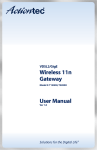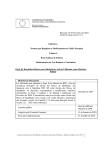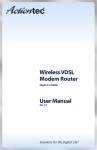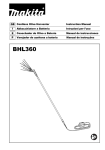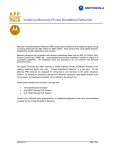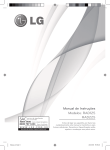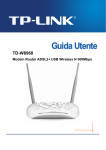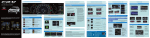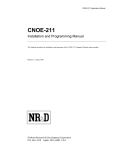Download LevelOne Manual do usuário WBR-3600 Roteador ADSL2+
Transcript
LevelOne Manual do usuário WBR-3600 Roteador ADSL2+ sem fio 11g V1.0.0-0803 Declaração de conformidade FCC Este equipamento foi testado e atende aos requerimentos de testes de equipamentos digitais da Classe B, nos termos da Parte 15, das regras do FCC. Estes limites foram projetados para fornecer proteção razoável contra interferências nocivas numa instalação residencial. Este equipamento gera, usa e pode irradiar freqüências de rádio e se não for instalado e usado de acordo com as regras, poderá causar interferências nocivas a outros sistema de comunicação via rádio.Todavia, não existe garantia que um determinado tipo de interferência não venha ocorrer em uma instalação em particular. Se este equipamento causar interferência nociva na recepção de sinais de rádio ou de televisão, que foram detectadas através do acionamento e do desligamento do ,equipamento, solicitamos ao usuário tentar corrigir a interferência seguindo uma dos seguintes procedimentos: • Reorientar ou mudar a posição da antena de recepção. • Aumentar a distância entre o equipamento e receptor .de TV ou Rádio • Conectar o equipamento em um terminal de energia diferente do que aquele onde o equipamento está conectado. • Consultar o revendedor ou um técnico experiente em radio ou TV e solicitar ajuda. Para garantir compatibilidade contínua, mudanças não aprovadas pelo fabricante deste equipamento, podem anular o direito do comprador de operar este equipamento. (Exemplo – usar somente cabos blindados em interfaces quando conectar computadores a dispositivos periféricos ou a outros computadores). Declaração de exposição à radiação FCC Este equipamento atende aos limites de exposição a radiação de freqüência de rádio dos FCC para ambientes sem controle crítico.Este equipamento deve ser instalado e operador com uma distancia mínima de 20 centímetros entre o equipamento e o corpo do operador. Este equipamento atende aos requerimentos da Parte 15 das regras do FCC. A operação do equipamento atende às seguintes condições : (1) Este equipamento não pode causar interferências nocivas e (2) Este equipamento deve aceitar qualquer tipo de interferência, incluindo aquelas que podem causar mal funcionamento. O transmissor não pode ser utilizado conjuntamente com nenhum outro tipo de antena ou transmissor. Declaração de conformidade CE Este produto atende às diretrizes 99/5/EEC, incluindo os seguintes padrões EMC de segurança: • EN300328-2 • EN301489-1/-17 • EN60950 Equipamento com logomarca CE Este é um produto Classe B. Em um ambiente domestico, este produto pode causar interferência de radio que quando detectada, solicitará medidas adequadas ao usuário. ii Índice CAPÍTULO 1 INTRODUÇÃO............................................................................... 1 WBR-3600 Funcionalidades........................................................................ 1 Conteúdo da embalagem............................................................................ 4 Funcionalidades Físicas............................................................................. 5 CAPÍTULO 2 INSTALAÇÃO................................................................................ 7 Requerimentos............................................................................................. 7 Procedimentos............................................................................................. 7 CAPÍTULO 3 CONFIGURAÇÃO.......................................................................... 9 Visão geral.................................................................................................... 9 Programa de Configuração......................................................................... 11 Configurador Mágico................................................................................... 13 Configurando VCs....................................................................................... 16 Tela Inicial..................................................................................................... 18 Tela LAN....................................................................................................... 19 Tela Wireless............................................................................................... 21 Segurança Wireless..................................................................................... 25 Estações sem fio confiáveis....................................................................... 31 Tela Password.............................................................................................. 33 Tela Modo..................................................................................................... 34 CAPÍTULO 4 CONFIGURAÇÃO DO PC.............................................................. 35 Visão geral.................................................................................................... 35 Clientes Windows........................................................................................ 35 Clientes Macintosh...................................................................................... 41 Clientes Linux.............................................................................................. 41 Outros Sistemas Unix.................................................................................. 41 Configuração da estação sem fio............................................................... 42 Configuração sem fio no Windows XP...................................................... 42 CAPÍTULO 5 OPERAÇÃO E ESTADO DE OPERAÇÃO.................................... 52 Operação – Modo Roteador........................................................................ 52 Tela de Estado.............................................................................................. 52 Estado da conexão - PPPoE & PPPoA ...................................................... 56 Detalhes da conexão – IP Dinâmico........................................................... 57 Detalhes da conexão - IP Fixo.................................................................... 58 CAPÍTULO 6 FUNCIONALIDADES AVANÇADAS............................................. 59 Visão geral.................................................................................................... 59 Internet.......................................................................................................... 59 Controle de Acesso.................................................................................... 62 DNS Dinâmico (Domain Name Server) ..................................................... 64 Opções......................................................................................................... 66 Programação............................................................................................... 67 Porta engatilhada........................................................................................ 68 Encaminhamento de porta......................................................................... 70 Encaminhamento de portas em série....................................................... 71 QoS............................................................................................................... 72 CAPÍTULO 7 ADMINISTRAÇÃO AVANÇADA................................................... 74 Visão geral................................................................................................... 74 Banco de dados dos PCS........................................................................... 75 Arquivo de configuração............................................................................ 76 Logs.............................................................................................................. 77 E-mail............................................................................................................ 79 Diagnósticos................................................................................................ 81 i Administração Remota................................................................................ 82 Roteamento.................................................................................................. 84 Atualização de Firmware............................................................................. 88 CAPÍTULO 8 MODO MODEM.............................................................................. 89 Visão geral.................................................................................................... 89 Gerenciando Conexões............................................................................... 89 Tela Inicial..................................................................................................... 90 Tela Modo..................................................................................................... 91 Operação...................................................................................................... 91 Tela de estado.............................................................................................. 92 APÊNDICE A RESOLUÇÃO DE PROBLEMAS.................................................. 94 Visão geral.................................................................................................... 94 Problemas comuns...................................................................................... 94 Acesso Internet............................................................................................ 94 Acesso sem fio............................................................................................. 95 APÊNDICE B SOBRE REDES SEM FIO............................................................. 97 Modes……………………………………………………………………………... 97 BSS/ESS…………………………………………………………………………... 97 Canais……………………………………………………………………………... 98 WEP………………………………………………………………………………... 98 WPA-PSK…………………………………………………………………………. 98 WPA-802.1x.................................................................................................. 99 WPA2-802.1x................................................................................................ 99 Configuração de rede sem fio.................................................................... 99 ii Capítulo 1 1 Introdução Este capítulo fornece uma visão geral das funcionalidades e capacidades do Roteador WBR-3600. Congratulações por adquirir o Roteador WBR-3600. O Roteador WBR-3600 é um dispositivo multifuncional que provê os seguintes serviços: • • • • Modem ADSL2+. Compartilhamento de Internet para todo usuários da rede local. Wireless Access Point para estações sem fio 802.11b e 802.11g. Switch e Hub de 4-Portas para conexões 10BaseT ou 100BaseT. Figura 1: Roteador sem fio ADSL2+ Funcionalidades do Roteador WBR-3600 O Roteador WBR-3600 incorpora funcionalidades avançadas, cuidadosamente planejadas para fornecer funções sofisticadas mantendo facilidade de uso. Funcionalidades do acesso de Internet • Acesso de internet compartilhado. Todos os usuários na rede local e na rede sem fio podem acessar a Internet através do Roteador ADSL2+ sem fio, usando um único endereço de IP externo. Os endereços locais (inválidos) são escondidos de fontes externas. Este processo é chamado de N.A.T. (Tradução de endereço de rede). • Modem ADSL2+ interno. O Roteador ADSL2+ sem fio possui modem ADSL2+ que suporta conexões ADSL2+ . • Suporte de conexão direta IPoA, PPPoE, PPPoA, No Roteador WBR-3600 ADSL2+ todos os métodos de conexão suportados. 1 • Auto-detecção do método de conexão de Internet do Provedor. Em muitas situações, o Roteador ADSL2+ pode testar sua conexão ADSL2+ para determinar o método usado por seu ISP ( Provedor de Serviço de Internet). • Endereço fixo ou variável. Na IP de conexão de Internet do Roteador ADSL2+, são suportados o uso de endereços de IP fixos, ou variáveis no momento da conexão com o ISP. Funções de Internet avançadas • • • • • • • • Application Level Gateways (ALGs). Aplicativos que usam conexões e portas não padronizadas são normalmente barradas pela Firewall. A habilidade para definir e permitir o uso destes aplicativos é provida de forma que estes aplicativos podem ser usados normalmente. Port Triggering. Esta funcionalidade, também chamada de “Special Applications” permite o uso de aplicativos de Internet, que não funcionariam atrás de uma Firewall. Port Forwarding. Esta funcionalidade, permite que usuários da Internet possam acessar servidores que estão dentro de sua rede local. A configuração é rápida e fácil. Dynamic DNS Support. DDNS, quando usado com a funcionalidade Virtual Servers, permite que usuários conectem servidores em sua rede local, usando um nome de domínio, mesmo que sua rede tenha um endereço IP variável, que muda a cada nova conexão feita pelo roteador. URL Filter. Use URL Filter para barrar o acesso a sites de Internet indesejáveis. Scheduling. Ambas as regras URL Filter e Firewall rules, podem ser programadas para operarem em horários específicos. Isto provê grande flexibilidade no controle de tráfego de dados. Logs. Defina quais dados serão registrados e opcionalmente transmita-os para um servidor Syslog.Os dados também podem ser enviados via e-mail para você. VPN Pass through Support. PCs usando software VPN (Virtual Private Networking) tipo PPTP, L2TP e IPSec são suportados, sem configurações adicionais. Funcionalidades da rede sem fio • • • • • • Especificações Padrão. O Roteador ADSL2+ sem fio atende as especificações IEEE802.11g (DSSS) para redes sem fios. Suporta estações sem fio 802.11b e 802.11g . O padrão 802.11g mantém compatibilidade com o modelo anterior 802.11b de forma que ambos tipos de estações podem ser usadas simultaneamente. Velocidade até 54Mbps. Todas as velocidades até 54Mbps, que é o máximo do padrão 802.11g, são suportadas. Suporte WEP. Suporte para WEP (Wired Equivalent Privacy) presente,chaves de tamanho de 64 Bits e 128 Bits são suportadas. WEP criptografa todos os dados antes da transmissão, fornecendo proteção contra bisbilhoteiros. Suporte WPA-PSK. Como o WEP, o WPA-PSK criptografa todos os dados antes da transmissão, fornecendo proteção contra bisbilhoteiros.O WPA-PSK é padrão mais novo do que o WEP, e fácil configuração e segurança maior do que o WEP. Controle de acesso de mídia. As funcionalidades de controle de acesso sem fio verificam o número MAC de cada estação, para garantir que somente máquinas confiáveis possam acessar sua rede local. 2 • Configuração Simples. Se as configurações de fábrica não estão como você quer, elas podem ser mudadas de forma rápida e facil. • Suporte WPS. Wi-Fi Protected Setup (WPS) é baseado em um botão de ativação, ou número de autenticação PIN que provê chaves de autenticação forte para dispositivos que são clientes do Roteador ADSL2+. Funcionalidades de rede local • Switch de 4-Portas. O Roteador ADSL2+ incorporate switch 4-portas 10/100BaseT, tornando fácil criar e expandir sua rede local. • Suporte de servidor DHCP. Dynamic Host Configuration Protocol , fornece endereços de IP para computadores e outros dispositivos sob requisição. O Roteador ADSL2+ pode agir como um servidor DHCP para sua rede local e para a rede local sem fio. Configuração e Gerenciamento • Configuração Fácil. Use seu navegador de WEB de qualquer lugar da rede • Restaurar e Baixar arquivo de configuração . Salve (download) os local ou da rede sem fio. • • dados de configuração do Roteador ADSL2+ para um arquivo em seu PC, restaure (upload) uma configuração previamente salva em um arquivo no Roteador ADSL2+. Gerenciamento Remoto. O Roteador ADSL2+ pode ser gerenciado de qualquer PC em sua rede local com fio, sem fio e se uma conexão de Internet existir, ele pode ser configurado via internet. Diagnósticos de rede. Você pode usar o Roteador ADSL2+ para executar testes de ping ou de busca de servidores D.N.S. Funcionalidades de Segurança • Configuração de proteção de senha. Proteção de senha é fornecida para impedir que usuários não autorizados modifiquem configurações e dados. • Segurança da rede sem fio. WPA-802.1x, WPA2-802.1x, WEP e controle de acesso por controle de número MAC são suportados, estas funcionalidades podem ser usadas para usadas para impedir que estações sem fio desconhecidas acessem sua rede interna. • Proteção NAT Protection. Uma qualidade intrínseca da tecnologia NAT (Network Address Translation) é permitir o compartilhamento de um único endereço IP com uma rede local, mantendo todos os PCs da rede ocultos do ponto de vista da rede externa.Do ponto de vista externo, não existe rede, existe apenas uma máquina o Roteador ADSL2+. • Firewall. Todos os dados de entrada são monitorados e todos os pedidos para servidores são filtrados, protegendo assim sua rede interna de ataques maliciosos de origens fontes externas. • Proteção contra ataques DoS. Ataques do tipo DoS (Denial of ServiceNegação de Serviço) podem saturar a conexão de rede com pacotes de dados inválidos e um número de requisições de serviços, que torna servidores de Internet indisponíveis. O Roteador ADSL2+ incorpora a proteção contra ataques deste tipo. 3 Conteúdo da embalagem Os seguintes itens devem estar presentes dentro da embalagem do produto. Caso algum deles esteja faltando ou danificado, entre em contato com o vendedor do produto imediatamente. • WBR-3600 • Fonte de Alimentação • • Antena Cabo Cat.5 • Manual em CD • Guia de Instalação rápida 4 Aparência física Painel Frontal Figura 2: Painel Frontal PWR Ligado Desligado WLAN Ligado – Rede sem fio ativa. Desligado – Não existem conexões ativas no momento. Piscando – Enviando ou recebendo dados, através do canal sem fio, isto inclui também dados de usuários na rede. LAN Estes indicam quais portas de rede estão conectadas, se nenhum deles estiver aceso, então não existem conexões ativas nas portas LAN. ADSL Ligado Desligado Piscando – Conexão ADSL estabelecida. – Não existem conexões ADSL ativas no momento. – Sinal ADSL está sincronizando. NET Ligado Desligado Off Piscando – Conexão de Internet está disponível. – Não existem conexões disponíveis. – Enviando ou recebendo dados. – Equipamento ligado – Sem energia. 5 Painel traseiro Figura 3: Painel traseiro WAN Conecte esta porta à sua linha ADSL. LAN Use cabos de rede com conectores RJ45 em seu PC para estas portas. Nota: Qualquer porta LAN no Roteador ADSL2+ irá automaticamente funcionar como um "Uplink" quando requerido. Apenas conecte qualquer porta em na outra do outro equipamento porta usando um cabo de rede padrão. Reset Button (Reset to Defaults) Este botão reiniciará as configurações do Roteador ADSL2+ com as opções de fábrica. Para fazer isso, pressione o botão e segure por 15 segundos, até o indicador POWER acender, então libere o botão RESET e aguarde até o Roteador ADSL2+ reiniciar usando as opções de fábrica. Power Conecte o plug da fonte de alimentação aqui. 6 Capítulo 2 2 Instalação Este capítulo descreve a instalação do Roteador ADSL2+ WBR-3600 Requerimentos • Cabos de rede padrão 10/100BaseT network (UTP) com conectores RJ45. • O protocolo TCP/IP deve estar configurado em todos os PCs. • Para o acesso de Internet, uma conexão com sinal ADSL ativo, uma conta de autenticação no provedor de Internet. • Para usar o ponto de acesso sem fio, todos os dispositivos devem ser compatíveis com as especificações IEEE 802.11g or IEEE 802.11b. Conectando os equipamentos Figura 4: Diagrama de Instalação 1. Escolhendo um lugar para instalar Escolha um local visivelmente acessível para instalar o Roteador ADSL2+. Para melhores resultados de recepção e rendimento da rede sem fio, o roteador deve ser instalado num ponto central com o mínimo de obstáculos entre ele e os PCs. Se múltiplos pontos de acesso forem utilizados, os pontos próximos devem utilizar canais diferentes. 7 2. Conecte os cabos de redes Use cabos de rede padrão para conectar os PCs às portas do Switch do Roteador ADSL2+, conexões 10BaseT e 100BaseT podem ser usadas simultaneamente. Se necessário, conecte qualquer porta em uma porta normal de switch usando um cabo de rede padrão. Qualquer porta LAN no Roteador ADSL2+ irá automaticamente funcionar como um "Uplink" quando requerido. 3. Conecte o cabo ADSL Conecte o cabo ADSL fornecido, da porta ADSL da linha telefônica, na porta ADSL do Roteador ADSL2+ usando o conector RJ11. 4. Ligando Conecte a fonte de alimentação ao ROTEADOR ADSL2+. Use somente a fonte de alimentação fornecida, usar uma fonte de alimentação diferente da fornecida poderá causar danos irreparáveis ao WBR-3600. 5. Verificando as luzes indicadoras do painel (LEDs) • • • • • A indicador PWR deve estar LIGADA. Para as conexões de rede local com PC, para cada PC ligado na rede, um indicador de LAN deverá estar LIGADO. O indicador WLAN LED deve estar LIGADO O indicador DSL deve estar LIGADO, se a linha ADSL estiver conectada. O indicador NET pode estar DESLIGADO. Depois da configuração,ele deve permanecer LIGADO. Para maiores informações veja Painel Frontal no CAPÍTULO 1. 8 3 3 Capítulo 3 Configuração Este capítulo detalha a configuração do Roteador WBR-3600. Visão geral Este capítulo descreve a operação de configuração para: Acesso de Internet Configuração da rede local Configuração sem fio Criar uma senha para proteger os dados de configuração • • • • PCs na rede local podem requerem configuração, para maiores detalhes veja, Capítulo 4 configuração do PC. Outras configurações podem ser necessárias, dependendo de quais funcionalidades do Roteador WBR-3600 que você pretende utilizar, use a tabela abaixo para localizar funções detalhadas para as funções requeridas. Para Veja Configurar PCs da rede local Capítulo 4 configuração do PC Verificar a operação e o estado da rede sem fio Capítulo 5 operação e estado Uso de funcionalidades avançadas seguintes • • • • • • • • • Internet ( DMZ, URL FILTER ) Controle de acesso DNS Dinâmico Opções Programação de regras Portas engatilhadas Encaminhamento de porta Encaminhamento de porta em série QoS 9 Funcionalidades avançadas Uso de funcionalidades avançadas seguintes: • Banco de dados de PCs • Config File • Logs • E-mail • Diagnostics • Remote Admin • Routing • Upgrade Firmware 10 Capítulo 7 Administração Avançada Programa de configuração do Roteador O Roteador WBR-3600 vem com um servidor de páginas de web integrado, isto te permite acessar e configurar ele com um navegador de Internet. Seu navegador deve suportar Javascript. Você pode usar os seguintes navegadores para configurar o Roteador WBR-3600 - Netscape 7.1 ou mais novo - Mozilla 1.6 ou mais novo - Internet Explorer 5.5. ou mais novo. Procedimento inicial Antes de tentar configurar o Roteador WBR-3600, tenha certeza de que : • Existe uma conexão física via cabo de rede entre o PC e o Roteador WBR-3600, o plug do cabo de rede pc está conectado no Roteador WBR-3600, o endereço IP do PC começa com 192.168.0.x ou a rede foi configurada para obter o endereço de rede IP via DHCP, o Roteador WBR-3600 possui um servidor DHCP ativo por configuração de fábrica que fornece um endereço IP ao seu PC. • O Roteador WBR-3600 esteja ligado • Se algum outro dispositivo de rede estiver usando o endereço 192.168.0.1, o mesmo deverá ser desligado temporariamente para se atribuir um novo endereço IP ao Roteador WBR-3600,na tela Lan do Roteador WBR-3600, durante o processo de configuração. Usando seu navegador de internet Para estabelecer uma conexão com o Roteador WBR-3600: 1. Depois de instalar o Roteador WBR-3600 em sua rede local, inicie seu pc, se ele estiver ligado, reinicie seu PC. 2. Abra seu navegador de Internet. 3. Na caixa de endereços digite http://192.168.0.1, o endereço padrão do Roteador WBR-3600. 4-Quando perguntado pelo nome e pela senha entre com os seguintes dados: • User name: admin • Password: 11 password Se você não conseguir se conectar com o Roteador WBR-3600. Verifique: • Se o Roteador WBR-3600 está corretamente instalado, se a luz do indicador PWR está acesa,se uma luz do indicador LAN está aceso. • Faça um teste de conectividade: No windows, clique em iniciar, em executar, na caixa digite: cmd e tecle enter, quando a janela do terminal aparecer, digite após o símbolo “>” ping 192.168.0.1 tecle enter. • O número de pacotes enviados, deve ser igual ao número de pacotes recebidos Se isso não ocorreu, ou existe um problema no cabo de rede, ou seu endereço não é compatível com o do Roteador WBR-3600. • Se seu PC está usando um endereço fixo, este endereço deve estar no intervalo de 192.168.0.2 até 192.168.0.254, e a máscara de sub rede deve ser 255.255.255.0. Veja no Capítulo 4 Configurações TCP/IP para o PC. • Tenha certeza de que o Roteador WBR-3600 está no mesmo segmento de rede que seu PC, se você não está usando um roteador, este pode ser o caso. • Se você estiver usando a interface com fio, A interface sem fio somente funcionará se a configuração de seus PCs estiverem de acordo com os dados fornecidos na configuração do Roteador WBR-3600 na tela WIRELESS. 12 Configurador rápido - Setup Wizard A primeira vez que você conecta com o Roteador WBR-3600, você deve executar o Setup Wizard, para configurar a linha ADSL e a conexão de Internet. 1. Clique em Setup Wizard no menu principal 2. Na primeira tela, selecione VC 1 ( Router - Primary Internet Connection) Então, clique em Next. Figura 5: Página do configurador rápido - Setup Wizard 3. Na tela VC 1, entre com VPI e VCI conforme seu Provedor de Internet . Figura 6: Tela do configurador rápido - VC1 Telefonica (Speedy): VCI 35, VPI 8 Telemar (Velox): VPI 0, VCI 33 Brasil Telecom / GVT / CTBC VPI 0, VCI 35 Brasil Telecom (no RS): VPI 1, VCI 32 13 Figura 7: Setup Wizard - Internet Access 4. Na tela Internet Access mostrada acima, selecione o tipo de conexão utilizada pelo seu provedor, clique em Next e complete sua configuração para seu método de conexão. • Você precisará de dados fornecidos pelo seu ISP. (Provedor de Internet), que também usa um método de multiplexação DSL, na maioria das vezes, o LLC-BASED é o mais usado. • Os tipos de conexão mais comuns são mostradas na tabela abaixo Tipo de conexão Detalhes Dados pedidos pelo ISP. Endereço de IP Dinâmico Seu endereço de IP é alocado, quando você se conecta ao ISP Algumas vezes nada Alguns ISPs, podem pedir um nome de máquina ou nome de domínio ou um número MAC de seu equipamento de rede. Endereço de IP fixo Seu ISP aloca um endereço de IP Fixo permanente para você, A conexão sempre está ativa O endereço IP alocado para você, e as informações, como máscara de rede endereço de IP do gateway e do DNS. PPOE, PPOA Você conecta com o ISP, somente, quando necessário, a) usuário e senha são pedidos b) se o endereço de IP for fixo informações, como Máscara de rede, endereço de IP do gateway e do DNS geralmente, o IP é alocado automaticamente IPOA IP sobre ATM Normalmente a conexão está ativa 14 O endereço IP alocado para você informações, como Máscara de rede,Endereço de IP do gateway e do DNS. 5-Execute os passos do configurador até o fim. 6-Na tela final execute o teste de conexão e verifique se a conexão pode ser estabelecida. 7-Se a conexão falhar: - Verifique os cabos, conexões e as indicadores do painel frontal. Verifique se você entrou com os dados corretos na configuração Verifique se o indicador ADSL está aceso, caso esteja apagado, verifique com seu ISP se o sinal ADSL foi liberado. 15 Configurando VCs O Roteador WBR-3600 suporta múltiplos circuitos virtuais, na conexão ADSL. VC1 deve ser usado para propósitos gerais de Internet. Os outros circuitos virtuais estão disponíveis para outros propósitos como vídeo sob demanda. Você somente poderá utilizar os circuitos virtuais, se forem suportados pelo seu ISP, neste caso ele te fornecerá Os dados necessários para operação. Alguns ISPs permitem múltiplas conexões PPPoE, Quando em uso o Roteador WBR-3600 torna as múltiplas conexões não necessárias e não suportadas. Para configurar VCs adicionais 1- Inicie o configurador mágico novamente 2- Na primeira tela, selecione VC2, depois clique em Next 3- Configure a tela como mostrado abaixo depois clique em Next Figura 8: Setup Wizard – VC2 Configurador rápido tela VC VC O número do VC é mostrado Enable Para usar este VC, você deve ativar o check Box VPI Entre com o valor VPI fornecido pelo seu ISP VCI Entre com o valor VCI fornecido pelo seu ISP Multiplexing Selecione o valor de multiplexação fornecido pelo seu ISP 16 ATM Service Selecione o tipo de serviço de serviço ATM fornecido pelo seu ISP LAN IP Adress Entre com o endereço de IP em sua LAN que receberá dados deste canal virtual. Para vídeo sob demanda, este deve ser o endereço IP de seu SetTopBox Para Voip, este deve ser o endereço IP de seu VOIP TA Note que este endereço IP, não deve estar no intervalo dos números de rede como os outros dispositivos de sua rede. 4- Quando terminar clique em Next e complete o processo de configuração. 5- Depois de completar a configuração, você pode observar a tela de status, e verificar se a conexão do VC se estabeleceu corretamente. 17 Tela Home Após você terminar o configurador rápido, aparecerá a tela Home, Quando conectar-se nas próximas vezes, você verá esta tela. Um exemplo da tela é mostrado abaixo. Figura 9: Tela Home Menu principal Menu principal, no canto esquerdo contém links para as telas mais usadas. Para ver links para outras telas, clique “Advanced” ou “Adminstration”. O menu principal também contém um (1) botão: • Log Out - Quando você terminar, você deve clicar neste botão para sair. Navegação e Entrada de dados Use o menu no canto esquerdo e o botão “Back” ( voltar ) em seu navegador Mudar para outra tela sem clicar “Save”, não salva nenhuma alteração que você. Você deve clicar em “Save” antes de trocar de tela ou os dados entrados serão ignorados. Em cada tela, clicando o botão “Help” irá mostrar uma tela de ajuda para o contexto da tela atual. 18 Tela LAN Use o link LAN, no menu principal para ir para a tela de configuração da rede local, um exemplo da tela Lan é mostrado abaixo. Figura 10: Tela LAN Dados – Tela LAN TCP/IP Endereço de IP Endereço de IP do Roteador WBR-3600. Esse é o endereço de IP dentro da rede local. Use o endereço de fábrica a menos que você possua outro dispositivo com esse endereço, ou caso sua rede utilize uma faixa de endereços diferente. Em último caso utilize um endereço de IP que não esteja sendo utilizado, dentro da faixa de endereços de sua rede. Subnet Mask O valor padrão é 255.255.255.0, indicado para pequenas redes (classe C). Para outros tipos de rede, utilize o mesmo valor de sub-rede dos PCs, que estão dentro da faixa de endereços da rede em que o roteador WBR-3600 será instalado. DHCP Server Se estiver ativado, o Roteador WBR-3600 fornecerá endereços IP, aos PCS que possuírem um cliente DHCP sendo ativado na inicialização.O valor (recomendado) de fábrica é ativado. Se você já está usando um servidor DHCP na rede, esta opção de configuração deverá ser desmarcada, e o servidor de DHCP em sua rede deverá ser configurado para tratar o Roteador WBR-3600 como o Gateway padrão.Veja a seção seguinte para maiores informações. Os campos Start IP Address e Finish IP Address, marcam o limite inicial e final usados pelo servidor DHCP, estes limites mostram o intervalo de endereços IP que serão fornecidos aos clientes DHCP, que estão sendo executados nos PCs de sua rede. Em Lease Time, você define a quantia de dias que um endereço IP deve ser usado dentro da rede.Ele pode ser de 1 a 7. Veja a seção seguinte para maiores informações. 19 DHCP O que ele faz ? Um Servidor DHCP (PROTOCOLO DE CONFIGURAÇÃO DINAMICA DE HOSTS) fornece após uma requisição um endereço de rede para um PC que esteja executando um cliente DHCP. • Quando um PC inicia a configuração de sua interface de rede, ele executa um programa cliente DHCP, que faz uma solicitação ao servidor DHCP. • O servidor DHCP, fornece os endereços IP de gateway da rede, de DNS e um IP dentro do segmento da rede atual, para o programa cliente DHCP que está na estação e guarda esse numero numa tabela. • O WBR-3600 pode agir como um Servidor DHCP • Windows 95/98/ME e outras versões não servidoras, irão agir como clientes DHCP. Esta é a configuração de padrão do Windows para a configuração do protocolo de rede TCP/IP. O Windows usa o termo Obter o endereço automaticamente em vez de “Cliente DHCP”. • Sua rede não pode possuir dois (2) ou mais servidores DHCP ativos no mesmo segmento de rede local. (Se sua rede não possui outros roteadores, isto significa que deve existir somente um único servidor DHCP em sua rede local). Usando o servidor DHCP do WBR-3600 Esta é a configuração de fábrica. As configurações do servidor DHCP estão na tela LAN. Nesta tela, você pode: • Ativar ou desativar a função de servidor DHCP do WBR-3600 • Ajustar a série dos endereços de IP que serão disponibilizado pelo servidor DHCP Você pode configurar endereços fixos para alguns dispositivos da rede com o servidor de DHCP ativo. Esses endereços devem estar fora da série de endereços IP fornecidos pelo servidor DHCP. Usando outro servidor DHCP Você pode utilizar apenas um único servidor DHCP por segmento de rede local. Se você escolher usar outro servidor de DHCP, ao invés do WBR-3600, siga os seguintes procedimentos: • Desative a funcionalidade de servidor DHCP do WBR-3600, esta configuração está na tela LAN. • Configurar o servidor DHCP para fornecer o endereço de IP do WBR-3600 como endereço de gateway padrão da rede. Configurar seus PCs para usar o servidor DHCP Esta é a configuração de fábrica para todas as versões não servidoras do Windows Veja o capítulo 4 – Configuração do cliente para verificar as configurações utilizadas. 20 Tela Wireless As configurações do roteador WBR-3600, devem ser compatíveis com as configurações das outras estações sem fio da rede local. Note que o WBR-3600 irá automaticamente aceitar conexões dos tipos 802.11b e 802.11g e nenhuma configuração é necessária para o uso desta funcionalidade. Para mudar as configurações de fábrica para a funcionalidade de ponto de acesso sem fio do WBR-3600, use o link Wireless no menu principal para encontrar a tela Wireless. Um exemplo pode ser visto abaixo. Figura 11: Tela Wireless Dados da tela Wireless Identificação Região Selecione a localização correta. É sua responsabilidade garantir que: • O roteador WBR-3600 está sendo usado para locais licenciados. • Você selecionou a região correta, de forma que somente os canais legalizados sejam selecionados. Station name Este é o mesmo nome para o dispositivo roteador WBR-3600. 21 SSID Este é o nome do Roteador WBR-3600 na rede sem fio • Se estiver utilizando ESS ( Extended Service Set , com vários pontos de acesso sem fio, este ID é chamado de ESSID. • Para se comunicarem, todas as estações sem fio devem utilizar o mesmo SSID/ ESSID. Options Mode Selecione o modo desejado de operação: • 802.11g & 802.11b – Ambas as estações do tipo 802.11g e 802.11b estarão habilitadas a fazer conexões com o WBR-3600. • 802.11g Only – Somente estações do tipo • 802.11g estarão habilitadas a fazer conexões com o WBR-3600. • 802.11b Only - Somente estações do tipo 802.11b estarão habilitadas a fazer conexões com o WBR-3600. Estações do tipo 802.11g somente estarão habilitadas a fazer conexões em modo 802.11b com o WBR-3600 se forem completamente compatíveis com o padrão 802.11b . . Channel Nº Selecione o canal que você usará em sua rede sem fio. • Se você notar interferências ( perdas de conexão e conexões lentas demais ) você poderá trocar o número do canal para obter e descobrir qual é o melhor canal para operação. • Se você estiver utilizando múltiplos pontos de acesso, adjacentes, estes devem usar diferentes canais, para reduzir a interferência. Broadcast SSID • Se ativo, o WBR-3600 vai divulgar sua identificação pela rede, de forma que outros pcs e estações sem fio possam detectar este ponto de acesso e usar o SSSID correto. • Se desativo, usuários de PCs terão de entrar com o nome manualmente e outros detalhes da interface sem fio, antes de poderem se conectar com esse ponto de acesso. WMM Support VMM provê QoS melhorado sobre as conexões sem fio para vídeo e voz.O valor de fábrica é Enable. Wireless Security Current Setting O estado atual da segurança sem fio é mostrado. O estado padrão é desligado. Configure Button Clique neste botão para acessar a sub-tela para ver ou mudar as configurações. Veja as seções seguintes para maiores detalhes. 22 Access Point Enable Access Point Ative esta opção para usar a funcionalidade de Access Point. Se desativado, nenhuma estação poderá usar o ponto de acesso sem fio e todas as conexões deverão ser feitas através do cabo de rede. Allow acess by Use essa opção para determinar quais estações podem acessar o ponto de acesso as opções são : • All Wireless Stations – Todas estações sem fio podem utilizar o ponto de acesso sem fio.Elas devem entrar com o nome SSID e a senha de conexão corretamente. • Trusted Wireless stations only – Somente estações que você designar como confiáveis, poderão usar o ponto de acesso, independente de as estações possuírem a senha e o SSID corretos. Esta funcionalidade usa o número MAC para identificar as estações sem fio. O número MAC é um número de identificação interno único da interface de rede. Para definir estações confiáveis, use o botão “Set Stations”. Set Station Button Clique este botão para gerenciar a lista de estações confiáveis. 23 Configuração segura de Wi-Fi Configuração segura de Wi-Fi WPS) é baseada em botão de acionamento de autenticação ou PIN ( Número de identificação pessoal) para fornecer chaves de criptografia forte WPA/WPA2 a dispositivos clientes.O usuário pode ativar o botão no Roteador WBR-3600 e no dispositivo cliente para trocar a chave criptografada. Com um PIN,usuários entram com um código gerado pelo dispositivo cliente para se conectar a rede. Veja a configuração segura de Wi-Fi na tela Wireless como a que se segue. Figura 12: Tela de configuração segura de Wi-Fi Configuração segura de Wi-Fi Enable WPS Ative este para usar a função WPS Se ativo, somente os protocolos WPA-PSK, WPA2-PSK serão suportados pelo WBR-3600. AP PIN Code Clique no botão Regenerate para ter o novo código pin mostrado no campo. WPS Push Button Acione o botão WPS PBC na tela Wireless para estabelecer a conexão sem fio. Input Client PIN Code Entre com o código PIN e clique OK para adicionar o dispositivo cliente. A função WPS somente fornece chaves de criptografia forte WPA/WPA2 a dispositivos clientes. Por favor, verifique se a configuração selecionada foi WPA-PSK ou WPA2-PSK. 24 Segurança sem fio Esta tela é acessada clicando em “Configure” na tela Wireless. Existem 5 opções para a segurança sem fio. • Disabled – Nenhuma criptografia é usada • WEP – Os dados são criptografados usando o padrão WEP • WPA-PSK - Os dados são criptografados usando o padrão WPA-PSK. Este é um padrão mais recente que o WEP e fornece muito mais segurança do que WEP.Se todas as suas estações suportam WPA-PSK, você deve usar WPA-PSK, em vez de WEP. • WPA2-PSK – Este é um desenvolvimento mais recente do WPA-PSK e oferece um nível superior de segurança, usando o método de criptografia avançado AES. • WPA-802.1x – Esta versão de WPA requer um servidor Radius em sua rede local, para autenticar o cliente de acordo com o padrão 802.1x.A transmissão de dados são criptografados usando o padrão WPA. Se esta opção for selecionada : • • • • Este ponto de acesso deve ter um conta de login no servidor Radius Cada usuário deve ter uma conta de login no servidor Radius Cada cliente sem fio deve suportar o padrão 802.1x e fornecer os dados da conta de login quando requerido A transmissão de dados é criptografados usando o padrão WPA, as chaves são geradas automaticamente,nenhuma entrada de dados é necessária. • WPA2-802.1x – Esta versão de WPA2 requer um servidor Radius em sua rede local para autenticar-se o cliente de acordo com o padrão 802.1x.A transmissão de dados são criptografados usando o padrão WPA2. Se esta opção estiver selecionada: • • • • Este ponto de acesso deve ter um conta de login no servidor Radius. Cada usuário deve se autenticar no servidor Radius. Isto é feito usando certificados digitais. Cada cliente sem fio deve suportar o padrão 802.1x e fornecer os dados da conta de autenticação Radius quando requerido. A transmissão de dados é criptografados usando o padrão WPA2. As chaves são geradas automaticamente, nenhuma entrada de dados é necessária. 25 WEP – Segurança sem fio Figura 13: WEP Dados – Tela WEP Criptografia de dados WEP WEP Data Encryption Selecione a opção desejada, e tenha certeza de que as estações usam a mesma configuração. 64 bits – Os dados são criptografados usando a chave padrão, antes de ser transmitidos . Você deve entrar com no mínimo a chave padrão.Para criptografia de 64 bits, o tamanho da chave é de 10 caracteres na notação hexadecimal. (De 0 até 9 e de A até F) 128 bits – Os dados são criptografados usando a chave padrão, antes de ser transmitidos . Você deve entrar com no mínimo a chave padrão.Para criptografia de 128 bits, o tamanho da chave é de 10 caracteres na notação hexadecimal.(De 0 até 9 e de A até F). Default key Selecione a chave que você quer que seja padrão. Os dados são criptografados usando a chave padrão, antes de ser transmitidos, as outras são apenas para decriptação. Key Value Entre com o valor ou valores que você escolheu.A chave padrão é requerida,as outras chaves são opcionais. Outras estações devem utilizar a mesma chave. Passphrase Se desejado, você pode gerar uma chave a partir de uma frase, em vez de entrar com o valor diretamente. Entre com a frase desejada e clique no botão “Generate Keys”. 26 WPA-PSK – Segurança sem fio Figura 14: WPA-PSK Dados- Tela WPA-PSK PSK Entre com a chave PSK.Os dados são criptografados usando uma chave derivada da chave de rede.Outras estações sem fio devem usar a mesma chave de rede. A chave PSK deve ter o tamanho de 8 até 63 caracteres de tamanho. Encryption O padrão WPA-PSK permite diferentes métodos de criptografia a serem usados, selecione a opção desejada. As estações sem fio devem usar o mesmo método de criptografia. Se ativado o WPS, então o WBR-3600 somente suportará chaves de criptografia WPA-PSK e WPA2-PSK para os dispositivos clientes. 27 WPA2-PSK – Segurança sem fio Figura 15: WPA2-PSK Dados- Tela WPA2-PSK PSK Entre com a chave PSK. Os dados são criptografados usando uma chave derivada da chave de rede. Outras estações sem fio devem usar a mesma chave de rede. A chave PSK deve ter o tamanho de 8 até 63 caracteres de tamanho. Encryption O método de criptografia é o AES, as estações sem fio também devem usar o método de criptografia AES. Se ativado o WPS, então o WBR-3600 somente suportará chaves de criptografia WPA-PSK e WPA2-PSK para os dispositivos clientes. 28 WPA-802.1x – Segurança sem fio Figura 16: WPA-802.1x Dados -tela WPA-802.1x Server Address Entre com o endereço do servidor aqui Radius Port Entre com o número da porta usada no servidor Radius. Shared key Entre com a chave compartilhada. Os dados são criptografados usando uma chave derivada da chave de rede. Outras estações sem fio devem usar a mesma chave de rede.A chave deve ter o tamanho de 8 até 63 caracteres de tamanho. Encryption O método de criptografia é TKIP. Estações sem fio devem também usar TKIP. 29 WPA2-802.1x – Segurança sem fio Dados -tela WPA2-802.1x Server Address Entre com o endereço do servidor aqui Radius Port Entre com o número da porta usada no servidor Radius. Shared key Entre com a chave compartilhada. Os dados são criptografados usando uma chave derivada da chave de rede. Outras estações sem fio devem usar a mesma chave de rede.A chave deve ter o tamanho de 8 até 63 caracteres de tamanho. Encryption O método de criptografia é TKIP. Estações sem fio devem também usar TKIP. 30 Estações sem fio confiáveis Esta funcionalidade pode ser usada para impedir que estações de rede desconhecidas utilizem-se do ponto de acesso sem fio. A lista não terá efeito, a menos que seja ativada a opção “Allow acess by trusted stations”. Para mudar a lista de estações confiáveis, use o botão “Modify List” na tela Access Control. Você verá uma tela como no exemplo abaixo. Figura 18 : Estações sem fios confiáveis Dados - Estações sem fios confiáveis Trusted Wireless Stations Esta lista contém todas as estações que você designar como “confiáveis”. Other Wireless Stations Esta lista contém todas as estações detectadas pelo ponto de acesso, que você designou como não “confiáveis”. Name O nome associado a estação de rede sem fio confiável. Use este quando adicionar ou editar uma estação confiável. Address O endereço físico (MAC) da estação confiável, use este quando adicionar ou editar uma estação confiável. Buttons << Adicione uma estação sem fio confiável (move da lista “Other Stations”). Selecione uma entrada (ou entradas) na lista “Other Stations” e clique no botão “<<” . Entre com o endereço MAC da estação sem fio, então clique no botão “Add”. 31 >> Remova uma estação confiável da lista, movendo a estação para a lista “Other Stations”. - Selecione uma entrada ( ou entradas) na lista “Trusted Stations”. - Clique no botão “>>”. Edit Use este para mudar uma entrada existente na lista “Trusted Stations”: 1- Selecione a estação na lista “Trusted Stations”. 2- Clique no botão Edit, o endereço será copiado para o campo “Address”, e o botão Add será alterado para Update. 3-Edit o número MAC como necessário. 4-Clique Update para salvar as mudanças Add ( Update ) Para adicionar uma estação confiável, que não está na lista “Other Wireless Stations”, entre com os dados requeridos e clique neste botão. Na edição de uma estação existente, O nome do botão ADD será alterado para UPDATE. Clear Apaga o campo nome e o campo Address. 32 Tela de senha A tela password te permite mudar a senha de acesso ao roteador WBR-3600. Figura 19: Tela de senha Dados – Tela de senha Old Password Entre com a senha atual neste campo. New Password Entre com a nova senha aqui. Verify Password Redigite a senha novamente para confirmar. A senha será pedida, toda vez que você conectar ao roteador WBR-3600, como mostrado abaixo. Figura 20 : Diálogo de senha O nome do “User name” sempre é admin Entre com a senha para o Roteador WBR-3600, da mesma forma, como foi inserido na tela senha. 33 Tela de Modo Use esta tela para trocar o modo de operação. Do modo Roteador para modo Modem (Bridge) ou vice-versa. Figura 21: Tela de mudança de modo de operação. Dados – Tela de modo Router Ambas as funcionalidades ASDL2+ e Roteador são operacionais neste modo. Este dispositivo pode compartilhar acesso de internet para todos os usuários de sua rede local. Também por configuração de fábrica, ele se comporta como DHCP, fornecendo endereços IP e informações necessárias para todos os usuários com e sem fio da rede local. Modem Somente o modem ADSL2+ está operacional neste modo. Todas as funcionalidades de roteador estão desativadas. O dispositivo é transparente, ele não permite nenhum tipo de operação ou mudanças no tráfico de rede que passa por ele. Você precisa um servidor DHCP na rede, para o fornecimento de endereços IP para os clientes sem fio, usando este ponto de acesso. Todo tráfego recebido na interface de rede local ou na interface sem fio da rede será transmitida pela conexão ADSL. Notas: Geralmente, você não deve usar o modo MODEM. Somente selecione este modo se você sabe realmente que é isso que você quer. Depois de mudar de modo, este dispositivo será reiniciado, isso levará alguns segundos. O menu também mudará, dependendo do modo que você está. O ponto de acesso sem fio pode funcionar em modo Roteador e Modem, mas não é uma boa idéia combinar um modem com o ponto de acesso sem fio, porque todos os dados recebidos das estações sem fio serão transmitidos através da conexão do modem. (Como o modem é transparente, ele não examinará se o tráfego é para a rede interna ou para a Internet. ) Para maiores detalhes de uso sobre o modo modem, veja o capítulo 8. 34 Capítulo 4 Configuração do PC 4 Este capítulo detalha a configuração necessária para os micros da rede local. Visão geral Para todos os PCs da rede, as seguintes configurações devem ser feitas: • Configurações TCP/IP da rede • Configurações de acesso a Internet • Configuração sem fio Clientes Windows Esta seção descreve como configurar os clientes Windows para acessar a Internet através do WBR-3600. O primeiro passo é verificar as configurações de TCP/IP. O Roteador WBR-3600 usa o protocolo de rede TCP/IP para executar todas suas funções, de forma que é essencial que o protocolo esteja instalado e configurado em cada PC. Visão geral – Configurações TCP/IP Se você estiver usando as configurações de fábrica do Roteador WBR-3600, e as configurações padrão de TCP/IP do Windows, nenhuma mudança precisa ser feita. • Por configuração de fábrica, o Roteador WBR-3600 funciona como um servidor DHCP fornecendo endereços de IP necessários automaticamente para cada PC, quando os PCS são inicializados. • Para todas as versões não servidoras do Windows, a configuração DHCP é para ser um cliente DHCP. Se estiver usando um endereço de IP fixo, as seguintes mudanças são necessárias: • • O gateway da rede deve ser configurado como o endereço de rede do Roteador WBR-3600. O endereço de D.N.S. deve ser o endereço fornecido pelo seu provedor de Internet. Se sua rede local possui um roteador, o administrador da rede deve configurar o roteador. Veja o Capítulo 8 – Configurações Avançadas 35 Verificando configurações TCP/IP – Windows 2000 1. Selecione o Painel de Controle – Rede – Conexões de rede 2. Clique com o botão direito em conexão local, clique em propriedades da conexão. Você deverá ver uma tela como a seguinte: Figura 22: Configuração de rede ( WIN 2000) 3. Selecione o protocolo TCP/IP para o cartão de rede. 4. Clique em propriedades, você verá uma tela como a seguinte. Figura 23: Propriedades TCP/IP (Windows 2000) 36 5. Assegure se de que as propriedades TCP/IP estão corretas como descritas acima. Usando DHCP Para usar DHCP, selecione o botão de rádio, Obter um endereço IP automaticamente. Esta é a configuração padrão do Windows. Use esta recomendação. Por padrão, o Roteador WBR-3600, funciona como um servidor DHCP. Reinicie seu PC para garantir que ele obteve o endereço IP do Roteador WBR-3600. Usando um endereço de IP fixo (“Use o seguinte endereço de IP”) Se seu PC já está configurado, verifique com seu administrador de rede, antes de fazer as seguintes mudanças. • Entre com o endereço IP do Roteador WBR-3600, no campo Gateway Padrão, e clique em OK (O administrador de rede deve te fornecer o endereço de IP associado ao Roteador WBR-3600). • Se o campo servidor de DNS estiver vazio, selecione Usar os seguintes servidores de DNS, entre com os endereços de IP fornecidos pelo seu provedor de Internet, então clique em OK. 37 Verificando configurações TCP/IP – Windows XP 1. Selecione o Painel de Controle – Rede – Conexões de rede 2. Clique com o botão direito em conexão local, clique em propriedades da conexão. Você deve ver uma tela como a seguinte: Figura 24: Configuração de rede (Windows XP) 3. Selecione o protocolo TCP/IP para o cartão de rede 4. Clique em propriedades, Você verá uma tela como a seguinte. Figura 25: Propriedades de rede TCP/IP (Windows XP) 38 5. Assegure se de que as propriedades TCP/IP estão corretas como descritas acima. Usando DHCP Para usar DHCP, selecione o botão de rádio, Obter um endereço IP automaticamente. Esta é a configuração padrão do Windows. Use esta recomendação. Por padrão, o Roteador WBR-3600, funciona como um servidor DHCP. Reinicie seu PC para garantir que ele obteve o endereço IP do Roteador WBR-3600. Usando um endereço de IP fixo ( “Use o seguinte endereço de IP”) Se seu PC já está configurado, verifique com seu administrador de rede antes de fazer as seguinte mudanças. • Entre com o endereço IP do Roteador WBR-3600, no campo gateway padrão, e clique em OK(O administrador de rede deve te fornecer o endereço de IP associado ao Roteador WBR-3600). • Se o campo servidor de DNS estiver vazio, selecione usar os seguintes servidores de DNS, entre com os endereços de IP fornecidos pelo seu provedor de Internet, então clique em OK. 39 Acesso de Internet Para configurar seus PCs de forma a usar o Roteador WBR-3600 como o caminho para à internet: • Tenha certeza de que a conexão DSL ou via cabo ou outra tipo de conexão permanente esta funcionando. • Use o seguinte procedimento para configurar seu navegador para acessar a Internet via rede local, em vez de usar uma conexão discada. Para Windows 2000 1. Selecione menu iniciar, configurações, painel de controle, opções de internet 2. Selecione a aba conexões, e clique no botão configurações 3. Selecione “Eu quero configurar minha conexão de internet manualmente, ou eu quero conectar me a Internet através de uma rede local privada, clique em próximo. 4. Selecione “Eu conecto-me à internet através de uma rede local” clique em próximo. 5. Tenha certeza de que todas as caixas de verificação de conexão da rede local estejam desmarcadas. 6. Clique em não quando te for perguntado “Deseja criar uma conta de correio agora” ? 7. Clique em finalizar para fechar o configurador de internet. A configuração da conexão de Internet está completa. Para Windows XP 1. Selecione Iniciar, Painel de controle, Rede e conexões de Internet 2. Selecione configurar ou alterar sua conexão de internet 3. Selecione a aba de conexão, clique no botão configurar 4. Cancele a janela “Location Information” 5. Clique em próximo na tela “Novo assistente de configuração” 6. Selecione “Conecte na Internet” e clique em próximo 7. Selecione “Configurar minha conexão manualmente” e clique em próximo 8. Verifique “Conecte usando uma conexão de banda larga que está sempre ativa” então clique em próximo. 9. Clique em Terminar para fechar o Assistente de conexão A configuração da conexão de Internet está completa. Acessando AOL Para acessar AOL (America on Line ) através do Roteador WBR-3600, o software AOL para Windows deve ser configurado, para usar o acesso a rede TCP/IP, em vez de usar uma conexão discada. O processo de configuração segue se abaixo: Inicie o software AOL para Windows. Assegure se de que a versão é 2.5, 3.0 ou mais nova. Este procedimento não funciona com versões anteriores. ● Clique no botão Setup. ● Selecione Create Location e mude o nome da localização “New Locally” para “WBR-3600 Router”. ● Clique em Edit Location. Selecione TCP/IP para o próximo campo. (Deixe o campo número de telefone em branco). ● Clique em Save, então clique em OK. A configuração da conexão de Internet está completa. ● Antes de clicar em “Sign On”, sempre assegure-se de que você está usando “WBR-3600 Router” como a localização. ● 40 Clientes Macintosh De seu Macintosh, você pode acessar a internet através do WBR-3600. O procedimento segue se abaixo : 1. Abra o painel de controle TCP/IP 2. Selecione Ethernet do menu Connect. 3. Selecione Using DHCP SERVER do menu configure. O campo DHCP Client ID pode ficar em branco. 4. Feche o painel de controle TCP/IP, salve suas configurações. Nota: Se endereços de IP estáticos forem usados em vez do DHCP, mudanças são necessárias: ● Configurar o endereço do ● Assegurar-se de que o IP campo roteador como o endereço IP do WBR-3600. do servidor de nomes de domínios está correto. Clientes Linux Para acessar a Internet através do WBR-3600, basta configurar o endereço de gateway usando o mesmo endereço de IP do roteador WBR-3600 . Assegure se de que você está logado como “root” antes de executar qualquer mudança. Endereço de IP fixo Por padrão, muitas instalações Unix usam endereços de IP fixos. Se você escolher usar endereços de IP fixos, faça as seguintes alterações em sua configuração. ● Configure o endereço de gateway default usando o mesmo endereço de IP do roteador WBR-3600 . ● Assegure-se de que as configurações de D.N.S. estão corretas. Configurar como um cliente DHCP (recomendado ) O procedimento abaixo pode variar de acordo com a versão de Linux e do gerenciador de janelas utilizado. 1.Faça um log no sistema como super-usuário, root 1.Inicie o gerenciador de janelas ( KDE, Gnome, etc ) 2.Localize o painel de controle ( System Settings – Configurações do sistema ) 3. Vá ao item Network 4. Selecione a interface de rede.Normalmente a interface é chamada de eth0. 5. Clique no botão editar, no endereço de IP selecione DHCP. Clique em salvar ou aplicar. 6. Para aplicar as mudanças . Use o botão para desativar ou ativar a interface se disponível . Reinicie o serviço de rede . Usuários iniciantes geralmente reiniciam o sistema. Outros sistemas Unix Para acessar a Internet através do WBR-3600: Configure o endereço de gateway usando o mesmo endereço de IP do roteador WBR-3600 .Assegure-se de que as configurações de D.N.S. estão corretas. 41 Configuração das estações sem fio Esta seleção se aplica para todas as estações sem fio que forem se conectar ao WBR-3600 ,independente do sistema operacional que será usado na estação cliente. Para usar o Roteador WBR-3600,.cada estação de rede sem fio deve ter configurações compatíveis com as seguintes: Mode O modo deve ser Infrastructure (em vez de Ad-hoc) Access points somente operam em modo Infrastructure. SSID (ESSID) O nome configurado em SSID é o nome que será divulgado na rede sem fio, o nome padrão é default.O nome pode ser mudado e é sensível ao tamanho das letras.O nome “default” é diferente do nome “DEFAULT”. Wireless Security A segurança sem fio vem por configuração de fábrica desativada. ● Se a segurança sem fio continuar desativada, no Roteador WBR-3600, todas as estações também devem ter a segurança sem fio, desativadas. ● Se a segurança sem fio estiver ativada no Roteador WBR-3600 (como WEP ou WPA-PSK) cada estação deve usar configurações compatíveis com a do Roteador WBR-3600. Configuração sem fio no Windows XP Para configurar a interface sem fio usando o XP siga os seguintes procedimentos: 1. Abra o painel de controle e selecione conexões de rede. Figura 26: Conexões de rede (Windows XP) 2. Clique com botão direito na conexão de rede sem fio, verifique se está ativa. (O menu tem duas opções ativar e desativar), selecione Ativar caso esteja desativada, selecione Ver redes sem fio disponíveis. 3. Você então verá uma lista de redes sem fio. 42 Figura 27: Redes sem fio (Windows XP) Se o item “Broadcast SSID” estiver desativado no WBR-3600, o nome da rede não aparecerá na lista.Veja abaixo a seção “Se o SSID não estiver na lista” 4. O próximo passo depende se a segurança sem fio foi ativada ou não no Roteador WBR-3600. Se a segurança sem fio estiver desativada Se a segurança sem fio está desativada, o Windows emitirá um aviso informando de que a rede que você está se conectando é insegura. Figura 28: Rede sem fio Insegura (Windows XP) 43 Para conectar: • Clique na caixa de verificação, Permitir me conectar à rede selecionada, mesmo se ela não for segura. • O botão conectar então se tornará disponível. Clique no botão e aguarde alguns segundos para a conexão ser estabelecida. Se a criptografia de dados WEP estiver ativada Se a criptografia de dados WEP estiver ativada no Roteador WBR-3600, o Windows detecta automaticamente esta configuração e mostrará uma tela como a que se segue abaixo. Figura 29: WEP (Windows XP) Para conectar: • Entre com a senha que foi configurada no campo Network Key, no Roteador WBR-3600. • Redigite A chave WEP no campo Confirmar Network key. • Desative a caixa de verificação Enable IEE802.1x authentication, para esta rede. • Clique no botão Connect. Se isto falhar, clique no botão avançado, para ver uma tela como a seguinte: 44 Figura 30: Avançado – Redes sem fio Selecione o nome dado em SSID no WBR-3600, e clique em configure, para ver uma tela como a seguinte: Figura 31: Propriedades da rede sem fio – WEP Configure esta tela da forma que se segue : • Selecione a autenticação de rede para ser compatível com a do WBR-3600. (Se a configuração usada no WBR-3600 for “Auto”, então você poderá usar Open ou Shared.) • Para criptografia de dados, selecione WEP 45 • Para a chave de rede e a confirmação da chave de rede, entre com a senha que foi configurada no campo Network Key, no Roteador WBR-3600. (O Windows detecta automaticamente se a chave de possui 64 ou 128 bits de comprimento.) • A chave deve ser igual a aquela usada no Roteador WBR-3600.O valor de padrão é 1. • Assegure se de que as opções: A chave é fornecida automaticamente para mim, e a opção Esta é uma rede computador-para-computador (Ad hoc) estão desmarcadas,. • Clique OK para salvar e fechar este diálogo. • Esta rede agora será listada na lista de redes preferenciais. Como na tela abaixo: Figura 32: Redes preferenciais Clique em OK para estabelecer uma conexão com o Roteador WBR-3600. 46 Se a criptografia de dados WPA-PSK estiver ativada Se a criptografia de dados WPA-PSK estiver ativada no Roteador WBR-3600, não importa qual rede sem fio está selecionada na tela abaixo.Apenas clique no botão Avançado. Figura 33: Redes sem fio (Windows XP) Você verá uma tela como a que segue abaixo. Figura 34: Avançado - Redes sem fio Selecione o SSID que é igual ao do Roteador WBR-3600, clique Configurar, para ver uma tela igual a que se segue: Figura 35: Propriedades da rede sem fio – WPA-PSK Configure as opções com os valores abaixo : • • • • • • Selecione autenticação de rede para WPA-PSK Para criptografia de dados, selecione TKIP. Para a chave de rede e a confirmação da chave de rede, entre com a chave PSK que foi configurada no Roteador WBR-3600 na seção Wireless Security. Assegure-se de que a opção a opção, esta é uma rede computador-para-computador (Ad hoc) esteja desmarcada. Clique OK para salvar e fecahr esta janela de diálogo. Esta rede agora será listada na lista de redes preferenciais. Como na tela abaixo. Figura 36: Redes preferenciais Clique em OK para estabelecer uma conexão com o Roteador WBR-3600. 48 Se o SSID não está listado Se a opção "Broadcast SSID" foi desabilitada no Roteador WBR-3600, o nome da estação não aparecerá na lista da tela abaixo. Figura 37: Redes sem fio (Windows XP) Neste caso, você precisa obter o SSID através do administrador de sua rede, então seguir o seguinte procedimento: 1. Clique no botão Avançado para ver uma tela como o exemplo abaixo : Figura 38: Redes sem fio não listadas 49 2. Clique no botão adicionar, você verá uma tela como o exemplo abaixo : 3- Configure esta tela como se segue abaixo: • Entre com o SSID, da mesma forma que foi configurado no Roteador WBR-3600.Lembre se que o SSID é sensível ao tamanho da caixa, ou seja, “NOME” é diferente de “nome”. • Selecione o tipo de autenticação e o tipo de criptografia de dados iguais ao que foi configurado no Roteador WBR-3600. • Se o tipo de criptografia de dados utilizada for (WEP ou WPA-PSK), entre com as senhas utilizadas no Roteador WBR-3600. Veja a seções anteriores para os detalhes de configuração WEP ou WPA-PSK. • Desmarque as opções : A chave é fornecida automaticamente para mim e a opção, Esta é uma rede computador-para-computador (Ad hoc). • Clique OK para salvar e sair. 50 4- Esta rede sem fio aparecerá na lista das redes preferenciais, como na tela abaixo. Figura 40: Redes preferenciais 5-Clique em OK para estabelecer uma conexão com o Roteador WBR-3600. 51 Capítulo 5 Operação e estado 5 Este capítulo detalha o processo de operação e as telas de estado do funcionamento do WBR-3600. Para detalhes de operação em modo Bridge, veja o Capítulo 8 – Modem Voice. Operação – Modo Roteador Uma vez que o Roteador WBR-3600 e os PCs estão configurados, a operação é automática. Como sempre, existem algumas situações onde configurações adicionais de internet são necessárias. Veja no capítulo 6 – Funcionalidades avançadas para detalhes adicionais. Status Screen – Tela de estado dos componentes do roteador Use o link Status no menu principal para ver o conteúdo desta tela. 52 Figura 41: Tela de Status Dados da tela de Status ADSL Modem Status Este indica o estado do componente do modem ADSL2+ DownStream Connection Speed Mostra a velocidade de download da conexão ADSL UpStream Connection Speed Mostra a velocidade de upload da conexão ADSL VC 1 ~ 8 Status ADSL Details Para cada VC (Circuito Virtual), o estado corrente é mostrado.Ele pode ser Enable ou Disable. Nota: VC1 é a conexão padrão de internet (Roteada) os outros VCs, são conexões modo Bridge. Clique neste botão e veja uma sub-janela e veja os detalhes de cada circuito virtual. 53 Internet (VC1) Connection Method Mostra o método da conexão atual, conforme configurado no configurador rápido – wizard Connection Status Este indica o estado atual da conexão de internet. • Active – A conexão existe. • Idle – Nenhuma conexão ativa, nenhum erro detectado.Esta condição normalmente ocorre quando uma conexão ociosa é automaticamente encerrada. • Failed – A conexão foi terminada anormalmente.Isto pode ter sido causado por uma falha no modem, ou pela perda da conexão com o servidor do ISP. Se existe um erro, você pode clicar em “Connection Details” e encontrar mais informações. Este endereço é definido pelo provedor de internet. Se estiver em uso IP dinâmico e não existir nenhuma conexão, esta informação não estará disponível. Este mostra o endereço MAC da interface WAN. Internet IP Adress WAN MAC Address Connection Details Clique neste botão para abrir uma sub-janela e ver uma descrição da conexão atual. Dependendo do tipo de conexão, um “log” pode estar disponível. LAN IP Address O endereço de IP do Roteador WBR-3600. Network Mask A sub-máscara de rede para o IP acima. DHCP Server Este mostra o estado do servidor DHCP.O valor pode ser Enable ou Disable. MAC Address Este mostra o endereço MAC do Roteador WBR-3600,como visto na interface de rede. Wireless Name(SSID) Se um ESS( Extended Service Set) com múltiplos pontos de acesso estiver sendo usado, este ID é chamado de ESSID (Extended Service Set dentifier) Region A região corrente configurada na tela Wireless Channel Isto mostra o canal em uso, como configurada na tela Wireless. Este indica se a capacidade de ponto de acesso sem fio está ativo ou não. Este indica se o SSID é difundido para as estações de rede sem fio.Esta configuração está na tela Wireless. Wireless AP Broadcast Name System Device name O nome corrente do Roteador este nome também é o “hostname” para usuários com uma conexão do tipo @Home. Firmware Version A versão corrente do firmware instalado. 54 . Buttons ADSL Details Veja os detalhes de cada Circuito Virtual Connection Details Clique neste botão para abrir uma sub-janela, com uma visão detalhada da conexão corrente. Attached Devices Isto vai abrir uma sub janela, que mostra todos os dispositivos conectados na rede no momemento. Refresh Screen Atualiza os dados da tela. 55 Estado de conexões - PPPoE & PPPoA Se o protocolo PPPoE (PPP over Ethernet) ou PPPoA (PPP over ATM), estiver em uso,uma tela como a seguinte será apresentada, quando o botão "Connection Details" for clicado. Figura 42: Tela do estado das conexões PPPoE Dados da tela - PPPoE/PPPoA Connection Time Este indica a duração em tempo da conexão corrente. PPPoE Link Status Este indica se existe uma conexão estabelecida. Se a conexão não existe, o botão “Connect” pode ser usado para estabelecer uma nova conexão. Negotiation Este indica o estado de servidor de login PPPoE. IP Address Este é o endereço de internet do roteador que é fornecido pelo provedor de Internet. Network Mask A sub-máscara de rede associada com o endereço acima. Buttons Connect Se não conectado, cria uma conexão com o provedor de Internet. Disconnect Se conectado, encerra a conexão com o provedor de Internet. Close Fecha esta janela. 56 Connection Details - Dynamic IP Address Se o método de acesso é direto (sem login), com um endereço de IP Dinamico, uma tela como a seguinte será mostrada, quando o botão "Connection Details", for clicado. Figura 43: Detalhes da Conexão – Endereço de IP Fixo ou Dinâmico Dados – Endereço de IP dinâmico Internet IP Address Este é o endereço de internet do roteador que é fornecido ao WBR-3600, pelo provedor de Internet. Network Mask A sub-máscara de rede associada com o endereço acima. Default Gateway O endereço do gateway remoto ou roteador associado ao IP acima.. DHCP Server O endereço de IP do servidor DHCP do provedor de serviços de Internet. A sub-máscara de rede associada com o endereço acima. Network Mask DNS Server O endereço de IP do servidor de nomes atualmente utilizado. Lease Obtained Lease Expires Indica quando o endereço de IP foi obtido do servidor DHCP Indica quanto tempo para esse IP perder a sua validade. Buttons Release Renew Close 57 Este botão libera o endereço de IP obtido do servidor de DHCP do provedor de Internet, interrompendo a conexão com a Internet. Este botão faz com que o WBR-3600 obtenha um novo endereço de IP do servidor de DHCP do provedor de Internet,encerrando e restabelecendo uma nova conexão. Fecha esta janela. Connection Details - Fixed IP Address Se o método de acesso é direto (sem login ), com um endereço de IP fixo, uma tela como a seguinte será mostrada, quando o botão "Connection Details" for clicado. Figura 44: Detalhes da Conexão – Endereço de IP Fixo ou Dinâmico Dados – Endereço de IP Fixo Internet IP Address Este é o endereço de internet do roteador que é fornecido ao WBR-3600, pelo provedor de Internet. Subnet Mask A sub-máscara de rede associada com o endereço acima. Default Gateway O endereço do gateway remoto ou roteador associado ao IP acima. DNS Server O endereço de IP do servidor de nomes atualmente utilizado. 58 Capítulo 6 6 Funcionalidades Avançadas Este capítulo explica como utilizar as funcionalidades avançadas do WBR-3600. Visão geral As seguintes funcionalidades avançadas são providas: • Internet • URL filter • DMZ • Access Control • Dynamic DNS • Options • Schedule • Port Trigger • Port Foward • Port Range Forward • QoS Internet Esta tela permite configurar a DMZ, Special Applications e filtros de URL. Figura 45: Internet Screen 59 DMZ Esta funcionalidade, se ativada, permite a criação de uma área de exposição de sua rede local para usuários que estão na Internet. • Isto permite que aplicativos de internet sejam executados no PC da rede. • O PC que está na DMZ receberá todas as conexões com origem da internet. • Se a funcionalidade de DMZ estiver ativa, você deve selecionar o PC qual será utilizado como servidor na DMZ. O PC que está na "DMZ" está efetivamente fora da Firewall, tornando a mais vulnerável e podendo ser atacada, por esta razão, você somente ativa a funcionalidade DMZ quando esta for realmente necessária. URL Filter Se você quer limitar o acesso de internet para certos sites, você pode usar esta funcionalidade, o URL Filter verifica cada acesso de Web, se o endereço de internet ou parte do endereço estiver dentro da lista de sites bloqueados, o acesso a esse site será bloqueado. Na tela Advanced Internet, selecione a configuração desejada: • Disable – desativa esta funcionalidade. • Block Always – Bloqueia sempre independente de horários programados. • Block By Schedule – Bloqueia de acordo com as configurações da página Schedule. Clique no botão Configure URL Filter para abrir a tela que te permite criar ou Modificar os filtros que definem quais sites serão bloqueados. A tela do URL Filter é mostrada quando o botão Configure URL Filter na página Advanced Internet é clicado. Figure 46: Tela do URL Filter 60 Dados – Tela URL Filter Current Filter Strings Current Filter Strings A lista contém a lista itens que estão bloqueados. • Para adicionar um item na lista, use o opção ”Add” abaixo. • Para remover um item da lista, use, o botão” Delete”. abaixo. • Para remover todos os itens da lista, use, o botão” Delete All”. Add Filter String Para adicionar um item na lista, digite a palavra ou domínio Que você quer bloquear no campo fornecido, então clique no botão Add. Palavras de filtro devem ser o mais específicas o possível, caso contrário, você bloqueará mais sites do que você intencionava. Trusted PC Allow this PC to.. Ative este para permitir que um computador tenha acesso total à Internet. Para este PC, o URL filter não terá nenhum efeito. Se ativado, você deve selecione o PC que é “confiável”. Trusted PCs Entre com o PC que será um PC de acesso confiável. 61 Access Control Esta funcionalidade é acessada pelo link Access Control no menu Advanced. A funcionalidade de controle de acesso permite a administradores restringirem o nível de acesso de Internet para os PCs de sua rede local. Tela de acesso de controle Para ver esta tela, selecione o link Acces Control no menu Advanced. Figure 47-1: Tela de Controle de Acesso Dados – Tela de controle de acesso Internet Access Access Control Selecione a opção desejada para o grupo corrente: Disable – nenhum tráfico de saída é bloqueado. Block all Internet acess – Todo tráfico pela porta WAN é bloqueado. Somente os “Trusted PCs” podem tem acesso de internet. Block selected Services – Você pode selecionais quais serviços serão bloqueados. Use isto para ter um controle detalhado sobre o acesso à Internet disponível. Blocked Services Esta lista contém vários serviços. Selecione os serviços que você quer bloquear.Para selecionar vários, segure a tecla CTRL, enquanto seleciona. Schedule Se algum tráfego de internet for bloqueado, você pode agendar horários em que se aplicam os bloqueios, (Se não existirem sites bloqueados, então nenhum agendamento será possível ). 62 Trusted PCs Click to enable Trusted PCs Set Trusted PCs Button Ative este para permitir que um computador tenha acesso irrestrito para a internet, se ativo você deve selecionar o PC que será o PC “confiável”. Clique neste botão para gerenciar o banco de dados de PCs , i.e. PC Database. Trusted Wireless Stations Esta funcionalidade pode ser utilizada para prevenir que PCs desconhecidos utilizem o roteador.Esta lista não terá efeito a menos que esteja ativado a configuração Allow access by trusted PCs only. Você verá uma tela como a seguinte. Figura 48: Trusted PCs Dados - Tela Trusted Wireless Stations Trusted PCs Esta é a lista de PCs que você designou como “Trusted”, ou seja confiáveis. Other PCs A lista de PCs detectados pelo Roteador WBR-3600, que você não designou como “Trusted”, ou seja os suspeitos. Buttons << Add Adiciona um PC à lista confiável (Move da lista Others PCs). • Selecione uma entrada ( ou entradas ) na lista Other PCs Clique no botão Add “<<” Del >> Apaga um PC confiável da lista (move o nome para a lista Others PCs) . • Selecione uma entrada ( ou entradas ) na lista Trusted PCs, clique no botão Del “>>” 63 Dynamic DNS (Domain Name Server ) Este é um serviço grátis e muito útil quando combinado com a funcionalidade Virtual Server, ele permite que usuários na Internet conectem seus servidores, usando um nome de domínio, em vez de um número de I.P. Esta funcionalidade também resolve o problema de se ter um endereço de IP dinâmico, este pode mudar, mesmo que você esteja conectado tornando difícil criar uma conexão com seus servidores. Serviços DDNS trabalham da seguinte maneira: 1- Você deve se registrar em um provedor de serviços DDNS. 2- Depois de registrado, use o procedimento do provedor do serviço para obter o nome de domínio desejado. 3- Entre com seus dados de DDNS na tela DDNS do roteador WBR-3600, e ative a funcionalidade DDNS. 4- O roteador WBR-3600 irá automaticamente assegurar que o seu endereço de IP atual será gravado no servidor de nomes de domínios. 5- Usuários da internet estarão habilitados para criar conexões com seus servidores Virtuais (ou máquinas da DMZ) usando o nome do domínio como mostra esta janela. Tela de Dynamic DNS Selecione Advanced no menu principal, depois Dynamic DNS, para ver uma tela como a seguinte : Figura 49: Tela do DDNS 64 Dados – Tela Dynamic DNS DDNS Service Use a Dynamic Service Provider Web Site Use esta caixa para ativar ou desativar esta funcionalidade. Selecione o provedor de serviços DDNS desejado Clique neste botão para abrir a página principal do site do provedor de serviços DDNS. Dados de DDNS Host Name Entre com o nome de domínio cadastrado no provedor de serviços de DDNS.Se você possui mais de um nome, selecione aquele que você quer usar. User Name Entre com o seu nome de usuário do serviço DDNS. (TZO usa seu endereço de e-mail). Password Entre com sua senha do serviço DDNS.(a senha também pode ser chamada de key). DDNS Status • Esta mensagem é retornada pelo servidor DDNS. • Normalmente a mensagem deve ser “Update sucessful” • Se a mensagem indicar algum problema, você precisará de se conectar se e corrigir este problema. 65 Options Esta tela permite que usuários avançados alterem um número de configurações. Não é necessário o uso nem a alteração dos itens desta tela para a operação normal.Um exemplo da tela é mostrado abaixo : Figura 50: Tela Options Dados da tela – Options Internet Respond to Ping • Se a caixa for marcada, o Roteador WBR-3600 responderá a pings (ICMP) recebidos da Internet. • Se esta caixa não for marcada, os pings e pacotes (ICMP) serão ignorados, desativando esta opção provê um aumento na segurança da rede. MTU Size Entre com um valor entre 1 e 1500. Nota: O MTU só pode ser alterado caso seja solicitado por um especialista em suporte técnico. UPnP UPnP • UPnP ( Universal Plug and Play) permite a descoberta e a configuração automática de equipamentos conectados à sua rede local. UPnP é suportado no Windows. • Se ativo, este dispositivo será visível via UPnP. • Se desativado, será invisível via UPnP. Advertisement Period Entre com o valor desejado, em minutos. Valores válidos vão de 1 até 1440. Advertisement Time to Live Entre com o valor desejado, em saltos.Valores válidos vão de 1 até 255. 66 Schedule Este agenda pode ser utilizada para controlar horários para regras da Firewall, e do URL filter. Figura 51: Tela do Schedule Dados – Tela do agendador Schedule Day Start Time Cada dia da semana pode ser agendado independentemente. Duas ( 2 ) seções separadas podem ser definidas. A seção 2 pode ficar em branco se não for necessária. Entre com a hora inicial no formato 24:00 Finish Time Entre com a hora final no formato 24:00 Session 1 Session 2 Local Time Time Zone Adjust for Daylight Savings Time Para mostrar a hora na forma correta, você deve ajustar Qual é a sua hora local apartir da lista. Se sua região utiliza horário de verão, você deve marcar manualmente este item no início do horário de verão e esmarcar no final do horário de verão. Use this NTP Server Caso você prefira usar um servidor de horas particular, clique nesta caixa, e forneça o endereço IP do servidor.Se desativada, o servidor NTP de fábrica será usado. Current Time Mostra a hora corrente do roteador WBR-3600 na hora em que a página é exibida. 67 Port Trigger – Portas engatilhadas Se você utiliza aplicações de internet que fazem conexões por portas não padrão, possivelmente elas não funcionarão corretamente pois, são bloqueadas pela firewall do WBR-3600.Neste caso, você pode definir séries arbitrárias de portas, por onde se estabelecerão a comunicação de rede. A tela de port trigger pode ser encontrada clicando em port trigger na tela. Você precisará de informações detalhadas a respeito das portas utilizadas pela aplicação, isto está disponível no manual do usuário da aplicação. Note também os termos “Incoming” e “Outgoing” nesta tela, eles referem-se ao ponto de vista do PC cliente. Figura 52: Tela do Port Trigger 68 Dados – Tela Port Trigger Port Trigger Enable Use este para ativar ou desativar como requerido. Name Entre com um nome descritivo para identificar o Aplicativo. Outgoing Ports • Type – Selecione o protocolo (TCP ou UDP) usado quando enviar dados ao sistema ou serviço remoto. • Start – Entre com o número da porta inicial utilizada pelo servidor de aplicação, para os dados que você envia. Se a aplicação utilizar uma única porta, repita o número no campo Finish. • Finish – Entre com o número final da porta utilizada pelo servidor de aplicação, para os dados que você envia. Se a aplicação utilizar uma única porta, repita o número no campo Finish. Incoming Ports • Type – Selecione o protocolo (TCP ou UDP) usado quando recebe dados do sistema ou serviço remoto. (Alguns aplicativos utilizam protocolos diferentes para saída de dados). • Start – Entre com o número da porta inicial utilizada pelo servidor de aplicação, para os dados que você recebe.Se a aplicação utilizar uma única porta, repita o número no campo Finish. • Finish – Entre com o número final da porta utilizada pelo servidor de aplicação, para os dados que você recebe. Se a aplicação utilizar uma única porta, repita o número no campo Finish. 69 Port Forward Esta funcionalidade permite que servidores em sua rede local possam ser acessados por usuários da Internet, normalmente isso não é possível por que : Seu servidor local não possui um endereço de IP externo válido. Tentativas de conexão com dispositivos de sua rede são bloqueadas pela Firewall. Figura 53: Tela do Port Forwarding Dados - Tela do Port Forwarding Port Forwarding Application Entre com o tipo desejado de aplicação. External Port O tráfego da Internet usando este número de porta será enviado ao servidor interno, o número é normalmente o mesmo para aporta interna, Se for diferente, o roteador, fará um redirecionamento, permitindo que o servidor use portas diferentes para os clientes. Internal Port Protocol IP Address Enabled Entre com os números das portas que o Servidor utiliza. Selecione o protocolo (TCP ou UDP) usado pelo servidor. Entre com o endereço de IP desejado. Use este controle para ativar ou desativar a atividade de suporte para este servidor, como desejado. 70 Port Range Forward Esta funcionalidade permite que servidores em sua rede local possam ser acessados por usuários da Internet, normalmente isso não é possível por que : Seu servidor local não possui um endereço de IP externo válido. Tentativas de conexão em sua rede local são bloqueadas pela Firewall. Figura 54: Tela do Port Range Forwarding Dados - Tela do Port Range Forwarding Port Range Forwarding Application Entre com o tipo desejado de aplicação Start Entre com o número inicial da porta que o Servidor utiliza. End Protocol Entre com o número final da porta que o Servidor utiliza. Selecione o protocolo (TCP ou UDP) usado pelo servidor. IP Address Enabled Entre com o endereço de IP desejado. Use este controle para ativar ou desativar a atividade de suporte, para este servidor, como desejado. 71 QoS A funcionalidade de Qos (Qualidade de serviço) permite definir prioridades para diferentes tipos de tráfego, tráfegos de baixa prioridade serão enfileirados atrás de tráfegos com alta prioridade para permitir ganho de resposta ou diminuição de espera para tráfegos de alta disponibilidade. Abaixo um exemplo da tela de QoS Figura 55: Tela de QoS Dados – Tela QoS Configurações de QoS QoS Setting Management Type Bandwidth Para desativar o QoS, mantenha a configuração de fábrica. Para ativar o QoS, clique Enable e siga as seguintes instruções. Existem duas opções : Rate Control – O QoS gerenciará usando a largura da banda. Priority - O QoS gerenciará usando prioridades. Entre com o valor desejado da largura de banda. 72 Category • Applications: • Adicione uma nova aplicação (Uma vez selecionada, complete as seguintes configurações.) • I.P. / Net: Entre com o endereço de IP • Rate : Entre com o valor desejado em kbps • Priority: Selecione a opção desejada ( Alta, Média, Baixa) • Direct: Selecione Upstream ou Dowstream como desejado. • Self-Define • Name : Entre com um nome para seu dispositivo. • Port Range : Entre o com intervalo de portas desejado. • Protocol: Entre com o protocolo desejado. • I.P./NET: Entre com o endereço IP de seu dispositivo. • Rate: Entre com a taxa em kbps desejada. • Priority: Selecione uma opção ( High, Normal, Low). • Direct: Selecione Upstream ou Dowstream como desejado. Summary Priority Informações gerais do endereço IP ou da aplicação Name O nome desta aplicação ou endereço de IP Information Informações gerais sobre esta aplicação ou endereço IP 73 Capítulo 7 Administração Avançada 7 Este capítulo explica como administrar as funcionalidades Avançadas na seção "Administration" do menu principal do WBR-3600. Visão geral Normalmente não é necessário, o uso dos recursos desta tela, nem a mudança de qualquer configuração. Estas telas e configurações são disponibilizadas para tratar com situações fora de padrão, ou para fornecer opções adicionais para usuários avançados. As funcionalidades e configurações disponíveis são: PC Database Esta é a lista de PCs mostrados quando você seleciona “DMZ PC” ou um “Virtual Server”. Esta lista é mantida Automaticamente, mas você pode adicionar ou remover, PCs que usam um endereço de IP fixo. Config File Salvar ou restaura o arquivo de configuração para o Roteador WBR-3600. Este arquivo contém todos os dados da configuração. Logs Ajuste as opções de log do sistema, incluas conteúdos, trate O log do sistema. Email Selecione para notificações de e-mail, alertas e logs. Diagnósticos Executa um teste de Ping ou procura de DNS ativo. Remote Admin Permite a adminstração via Internet do roteador. Routing Somente requerido se sua rede local possui outros Roteadores ou Gateways. Upgrade Firmware Atualiza o Firmware (software interno) instalado internamente. 74 PC Database O PC Database é usado toda vez que você precisa selecionar um PC (para a DMZ) • Ele elimina a necessidade de entrar com o um endereço de IP • Também, você não precisará usar um endereço IP fixo em sua rede local. Como sempre, se você usar endereços de IP fixos em sua rede em alguns dispositivos, você deve entrar com os detalhes de cada um no PC Database, usando a tela PC Database. Tela PC Database Um exemplo da tela PC Database é mostrado abaixo Figura 56: PC Database • PCs que são “clientes DHCP” são automaticamente adicionados ao banco de dados e atualizados quando necessário. • O Roteador WBR-3600 usa o “Endereço do hardware” (mac address), para identificar cada PC, não o nome nem o endereço IP. O “Endereço do hardware” somente muda se você trocar o adaptador de rede do PC. Dados – Tela PC Database Known PCs Name IP Address Lista todas as entradas correntes.Os dados apresentados são, nome, endereço IP e o tipo. O tipo mostra se a conexão foi feita através de rede sem fio ou com fio. Se for adicionar um novo PC na lista, entre com o nome aqui, será melhor se o nome for igual ao nome da máquina na rede. Entre com endereço IP do PC. O PC enviará um “PING” para determinar seu endereço de hardware. Se o PC não estiver disponível ( não conectado, ou não ligado ) Você não poderá adicioná-lo. Buttons Refresh Atualiza os dados na tela. 75 Config File Esta funcionalidade permite que você faça um download das configurações atuais do Roteador WBR-3600 e salvando-as para um arquivo em seu PC. Você poderá restaurar uma configuração previamente salva, carregando-a no Roteador WBR-3600. Esta tela também permite configurar o Roteador WBR-3600 com as configurações originais de fábrica, anulando toda alteração feita anteriormente. Um exemplo da tela de Config file é mostrada abaixo. Figura 57: Tela Config File Dados - Tela Config File Backup Config Use este para salvar uma cópia da configuração atual em seu PC.Clique em Backup para iniciar o download. Restore Config Este permite restaurar uma configuração salva anteriormente para o Roteador WBR-3600. Clique em Browser para selecionar o arquivo de configuração, Então clique em Restore para carregar o arquivo de configuração. ATENÇÃO! Carregando uma configuração de um arquivo fará com que todas as configurações feitas anteriormente sejam perdidas. Default Config Clicando no botão Factory Defaults, fará com que o Roteador WBR-3600 volte a ter as configurações de fábrica. ATENÇÃO! Isto irá apagar todas as configurações existentes! 76 Logs Log registram atividades que ocorrem durante o funcionamento do Roteador WBR-3600, estes dados são úteis na resolução de problemas. A ativição dos logs gera um grande volume de dados e também afeta o desempenho do Roteador WBR-3600. Somente uma parte dos dados de log gerados podem ser armazenados no Roteador WBR-3600, todavia, os dados podem ser enviados via e-mail para seu PC, use a tela E-mail para configurar esta facilidade. Figura 58: Tela de Logs Dados –Tela de Logs Logs Current Time A hora atual registrada no WBR-3600 é mostrada. Log Data Dados atuais de log são mostrados neste painel. Buttons Existem três (3) botões • Refresh - Atualiza os dados do log • Clear Log - Limpa o log e reinicia.Isto facilita a leitura de novas mensagens. • Send Log - Envia o log imediatamente. Este somente funciona se a tela de E-mail estiver configurada. 77 Include in Log Include (Checkboxes) Use estes checkboxes para determinar quais eventos serão inclusos no log. Marcando todas as opções aumentará o tamanho do log, é uma boa prática desmarcar qualquer evento que não seja realmente necessário. • Attempted access to blocked sites – Se marcado, o acesso a sites que foram marcados como proibidos, são registrados no log. • Connections to the Web-based interface of this Router – se marcado, todas as conexões da Internet com destino ao painel de controle do roteador WBR-3600 serão registradas. • Router operation – Se marcado, outras operações do roteador serão registradas. • Known DoS attacks and Port Scans – Se marcado, ataques DoS e varredura de portas serão registradas. Syslog Disable Os dados não são transmitidos a um servidor Log, Syslog. Broadcast on LAN Os dados de log são divulgados pelo endereço de broadcast da rede. Use esta opção se seu servidor de Log, não possui um endereço de ip fixo. Se seu servidor Syslog possui um endereço fixo, selecione esta opção e entre com o endereço IP de seu servidor Syslog. Send to this Syslog Server 78 E-mail Esta tela te permite enviar automaticamente Logs e alertas. Uma tela de exemplo é mostrada abaixo. Figura 59: E-mail Screen Dados – Tela de E-mail E-Mail Notification Turn E-mail Notification on Send to this E-mail address Outgoing (SMTP) Mail Server Marque esta opção para ativar esta fucionalidade de operação. Se marcado, as informações abaixo devem ser fornecidas. Entre com o endereço de e-mail que receberá o e-mail. O e-mail mostrará este endereço no campo Remetente. Entre com o endereço ou IP do servidor SMTP, que você usará para enviar o E-mail My SMTP Mail Server requires authentication Para bloquear spammers, muitos servidores SMTP,requerem que você inicie uma seção para enviar e-mails.Neste caso, ative este checkbox, e entre com a informação de login ( usuário e senha ) nos dois campos abaixo. User Name Se você ativou o item acima, entre com o nome do usuário, Requerido, para iniciar a seção de autenticação. Password Se você ativou o item , My SMTP Mail Server requires authentication, entre com a senha utilizada para logar no servidor de SMTP.( Simple Mail Transfer Protocol ). 79 E-mail Alerts Send E-mail alerts Immediately Você pode escolher receber alertas via e-mail, verificando os check boxes desejados. O WBR-3600 pode enviar alertas imediatos quando ele detecta incidentes de segurança como: • Um ataque hacker que é direcionado ao seu IP. • Um computador na Internet tentando encontrar portas abertas em sua rede. • Alguém em sua rede local tentando acessar um site proibido. E-mail Logs Send Logs Selecione as opções desejadas de log no envio do E-mail. • Never (default) – Esta funcionalidade esta desligada. Logs não são enviados. • When log is full – O tempo não é definido. O log será enviado quando o log estiver cheio, e isso depende do volume de tráfico. • Hourly, Daily, Weekly – O log é enviado nos intervalos específicados. • Se Daily for selecionado, o log é enviado na hora definida. Selecione a hora do dia que você quer que o e-mail seja enviado. • Se Weekly for selecionado, o log é enviado uma vez por semana no dia especificado e na hora especificada. Selecione o dia e a hora que você quer que o e-mail seja enviado. Nota: Se o log ficar cheio, isto causará o envio automático do log via e-mail, independente do dia e da hora especificada. 80 Diagnostics Esta tela permite realizar testes de “PING” ou procura de DNS, estes podem ser úteis na resolução de problemas de rede. Uma tela de Diagnósticos de rede é mostrada abaixo. Figura 60: Network Diagnostics Screen Dados – Tela Network Diagnostics Ping Ping this IP Address Entre com o endereço IP que você quer “pingar”.O endereço pode estar na rede interna ou na Internet.Para pingar um endereço de Internet, você precisa ter uma conexão ativa, ou verá uma mensagem de erro do tipo Timeout.Neste caso aguarde alguns segundos e tente novamente., Ping Button Depois de entrar com o endereço IP, clique neste botão, os resultados do teste serão exibidos no painel de resultados. DNS Lookup Internet name Entre com o nome do domínio ou o endereço de internet que você pretende realizar uma busca de DNS. Note que se o endereço de internet existe e você não tem uma conexão ativa, então verá uma mensagem de erro do tipo Timeout. Neste caso aguarde alguns segundos e tente novamente. Lookup Button Depois de entrar entrado com o nome de domínio ou site, clique neste botão para iniciar a busca de servidor DNS. Routing Display Clique neste botão para mostrar a tabela de roteamento interna. Esta informação é útil para o suporte técnico e para aqueles que conhecem tabelas de roteamento, 81 Remote Administration Esta funcionalidade quando ativada, permite o gerenciamento do Roteador WBR-3600 através de conexões externas. Figura 61: Tela de Administração Remota Dados – Tela de Administração Remota Remote Administration Enable Remote Management Current IP Address Port Number Marque esta opção se quiser permitir administração remota. (para conectar se ao roteador, veja abaixo). Se desativo, este equipamento ignorará conexões de Administração provenientes da Internet. Este é o endereço atual que você verá quando acessa este dispositivo via Internet.Para conectar-se, veja os detalhes e o exemplo abaixo. Entre com o número da porta entre 1 e 65535.O valor padrão para a porta HTTP(Web) é 80, mas usar a porta 80 irá impedir o uso da mesma porta para um Servidor Virtual em sua rede local.Então o uso de uma porta diferente é recomendado. O valor padrão para a porta é 8080.O número da porta deve ser especificado em seu browser quando a conexão é feita. Veja os detalhes nas próximas seções. Access Permission Allow Remote Access Selecione a opção desejada. • Everyone – Todos na Internet podem acessar • Only This Computer – Permite que o acesso seja feito apenas por um único computador. Entre com o endereço IP desejado. • IP Address Range – Permite que o acesso seja feito por endereços que pertencem a uma bloco, entre com o endereço inicial e final do bloco de endereços IP permitidos. Por questões de segurança, você deve restringir para o mínimo possível o número de IPs permitidos. 82 Para conectar a partir de um endereço remoto Assegure se de que exista uma conexão com a Internet ativa Na barra de endereços, entre com HTTP:// seguido do endereço IP atual do Roteador WBR-3600. Se o número da porta não for 80, o número da porta também é requerido após o endereço IP. Depois do endereço IP, entre com “:” (dois pontos) seguido pelo número da porta. Exemplo : HTTP://123.123.123.123:8080 Este exemplo assume que o Roteador WBR-3600 está usando o endereço de Internet 123.123.123.123, e o número da porta configurada é 8080. Você será perguntado pelo nome de login e a senha para o roteador. 83 Routing Visão geral Se você não possui outros roteadores ou gateways em sua rede local, você pode ignorar a seção Routing completamente. Se o Roteador WBR-3600 estiver agindo como um gateway para a rede local,você pode ignorar a seção Routing completamente, mesmo que sua rede não possuir outros roteadores. Se sua rede local possuir um roteador padrão, e o Roteador WBR-3600 age como o gateway para todos os segmentos de rede, ative à opção RIP ( Protocolo de informação de roteamento) e ignore a tabela de rotas estáticas. Se sua rede local possui outros gateways ou roteadores, e você quer controlar quais segmentos de rede usam quais gateways, NÃO ATIVE o RIP (Protocolo de informação de roteamento), em vez disso, configure a tabela estática de rotas.(Você também precisará configurar os outros roteadores.) Se estiver usando o Servidor Windows 2000 Data Center, como roteador, ative a opção RIP e assegure de que as seguintes configurações estão corretas e ativas : • Open Routing e Remote Access • Na árvore do console selecione Routing and Remote Access , [nome do servidor], IP Routing, RIP No painel detalhes, clique com o botão direito na interface que você quer configurar com o RIP versão 2, e clique em propriedades. Na aba “General/Geral”, ajuste Outgoing packet protocol para “RIP versão 2 broadcast” e Incoming packet protocol para “RIP versão 1 e 2”. Routing Screen – Tela de roteamento A tabela de roteamento é acessada pelo link Routing no menu Adminstration. Usando esta tela Geralmente, você usará ou o RIP ou a tabela de roteamento estático, como explicado anteriormente, embora seja possível usar os dois métodos simultaneamente. Tabela de roteamento estática. Se o RIP não estiver sendo usado, uma entrada é requerida para cada segmento de rede em sua rede local, outro além do segmento que o dispositivo está conectado. Os outros roteadores devem estar configurados.Veja Configurando Outros Roteadores em sua LAN, mais adiante neste capítulo, para futuros detalhes e exemplos. 84 Figura 62: Tela de Routing Dados da tela de Routing RIP RIP Direction Selecione a direção desejada para o RIP RIP Version Selecione, RIP-1/RIP-2B/RIP-2M da lista do menu. Static Routing Static Routing Table Entries Esta lista mostra todas as entradas na Tabela de Roteamento. • Esta área mostra detalhes do item selecionado na lista. • Mude cada propriedade como requerido, clique no botão Edit para atualizar a entrada e depois em Save para salvar as mudanças na entrada selecionada. Buttons Add Edit Adicione uma nova entrada na tabela estática de roteamento, usando os dados mostrados na área ”Properties”. A entrada selecionada na lista é ignorada e não tem efeito. Atualiza a tabela estática de roteamento, usando os dados mostrados na área da tabela. Delete Remove a entrada atual da tabela estática de roteamento. Save Salva a configuração RIP. Não tem efeito na tabela de roteamento estática. 85 Configurando Outros Roteadores em sua rede local É essencial que todos os pacotes IP para os dispositivos que não estejam na rede Local passem pelo WBR-3600, de forma que eles sejam encaminhados para a rede local externa, WAN ou pela Internet. Para alcançar este objetivo, a rede local deve ser configurada para usar o roteador WBR-3600,como rota padrão, ou gateway padrão. Roteador Local O roteador local é o roteador instalado no mesmo segmento da rede local, como o WBR-3600.Este roteador requer que a rota padrão seja o endereço IP do WBR-3600. Tipícamente, rotadores possuem uma entrada especial para a rota padrão. Ele deve ser configurado conforme abaixo. Destination IP Address Normalmente 0.0.0.0 verifique a documentação de seu roteador. Network Mask Gateway IP Address Normalmente 0.0.0.0 verifique a documentação de seu roteador. O endereço IP do roteador WBR-3600 Metric 1 Outros roteadores na rede local Outros roteadores na rede local devem usar o WBR-3600 como roteador local, como rota default.As entradas serão iguais as do WBR-3600, com exceção do endereço IP do gateway. • Para um roteador com uma conexão direta com o WBR-3600, o endereço de gateway é o endereço do roteador local WBR-3600. • Para roteadores que devem encaminhar pacotes IP para outros roteadores antes de encontrarem a rota do WBR-3600.O endereço de IP de gateway é o endereço do roteador intermediário. 86 Exemplo de roteamento estático Figura 63: Exemplo de Roteamento Como no exemplo de rede mostrado acima, com 2 roteadores e 3 segmentos de rede, o WBR-3600 requer 2 entradas como é mostrado abaixo. Entrada 1 (Segment 1) Destination IP Address Network Mask Gateway IP Address Metric 192.168.1.0 255.255.255.0 ( Classe C padrão ) 192.168.0.100 ( Roteador local ). 2 Entrada 2 (Segment 2) Destination IP Address Network Mask Gateway IP Address Metric 192.168.2.0 255.255.255.0 ( Classe C padrão ) 192.168.0.100 ( Roteador local). 3 Para a rota padrão do roteador A – “Router A” Destination IP Address Network Mask Gateway IP Address 0.0.0.0 0.0.0.0 192.168.0.1 ( IP do Roteador WBR-3600). Para a rota padrão do roteador B – “Router B” Destination IP Address Network Mask Gateway IP Address 0.0.0.0 0.0.0.0 192.168.0.80 (IP do Roteador A). 87 Upgrade Firmware O firmware (programa interno) do WBR-3600 pode ser atualizado usando um navegador de Internet. Você deve primeiramente baixar o arquivo de atualização, então selecionar Upgrade Firmware no menu Administration. Você verá uma tela como a seguir. Figura 64: Tela de Atualização do Firmware do Roteador Para executar a atualização do firmware : 1. Clique no botão Browse e localize o arquivo baixado do site LevelOne. 2. Selecione o arquivo de atualização o nome dele aparecerá no campo. 3. Clique no botão UpLoad para iniciar a atualização do firmware. O WBR-3600 SE TORNARÁ INDISPONÍVEL DURANTE O PROCESSO DE ATUALIZAÇÃO E SE REINICIARÁ AUTOMATICAMENTE APÓS O TÉRMINO DO PROCESSO, TODAS AS CONEXÕES ATIVAS SERÃO PERDIDAS NO INÍCIO DA ATUALIZAÇÃO. NUNCA INTERROMPA O PROCESSO DE ATUALIZAÇÃO, A INTERRUPÇÃO DO PROCESSO CAUSA DANOS AO ROTEADOR. 88 Capítulo 8 8 Modo Modem Este capítulo demonstra o procedimento de configuração e operação quando o WBR-3600 está em modo “Modem” ou modo “Bridge”. Visão geral Existem dois modos disponíveis na tela Mode. Router – Neste modo, tanto o modem ADSL2+ e a capacidade de Roteador estão ativas.O dispositivo neste modo poderá compartilhar o acesso à internet para os usuários da rede local, também por configuração padrão, um servidor DHCP estará ativo fornecendo endereços IP para a rede local com e sem fio. Modem – Neste modo, somente o modem ADSL2+ está ativo, todas as outras capacidades de roteador estão desativadas. Ele torna se um dispositivo transparente de rede não executando nenhuma operação nos dados que trafegam pela rede. Sua rede precisará de um servidor DHCP para utilizar endereços IP usando este ponto de acesso. Este capítulo descreve as operações em modo Modem, também chamado Modo Bridge. Gerenciando conexões Quando o dispositivo reinicia em modo Modem, O endereço IP original do modem não muda, como o servidor DHCP está desativado, ele não fornecerá um novo endereço ao seu PC.Como sempre, seu PC guardou o último endereço de IP fornecido pelo servidor de DHCP,quando ele estava em modo Router, de forma que a conexão será automaticamente re-estabelecida. Então você precisará configurar o endereço de IP do modem de forma que eles fiquem dentro do mesmo segmento de rede, e sejam compatíveis. • Sua rede local precisará de um servidor DHCP em sua rede local para fornecer endereços IP para suas estações sem fio possam usar este ponto de acesso. • Este modem e ponto de acesso deve ser um dispositivo válido em sua rede local, para permitir gerenciamento de conexões.Você deve configurar ele com um endereço de IP fixo válido dentro de sua rede local, esse endereço IP deve estar fora da série de endereços de IP que o SERVIDOR DHCP fornece para a rede local. Quando você conectar num futuro, conecte-se ao WBR-3600 usando o endereço que você configurou para ele. 1. Inicie seu navegador de WEB 2. Na caixa de endereços, entre com : http:// o endereço atual do WBR-3600, Como no exemplo que usa o endereço de IP padrão. http://192.168.0.1 3. Quando perguntado sobre o nome do usuário e senha, entre com admin para o nome do usuário e com a senha que foi configurada na tela Password. (A senha é a mesma independente do modo de operação). 89 Tela Home Se o WBR-3600 estiver em modo modem, a tela será mostrada como a abaixo. Figura 65: Tela Screen – Modo Modem Note que o menu mudou, muitas opções do modo Roteador não estão disponíveis. As telas disponíveis neste modo são : • • • • • • Mode - Altera par ao modo Router, se desejado. Lan - Configura o endereço IP, sub-máscara de rede e gateway.Este é o mesmo que no mode Router, exceto que o servidor DHCP não está ativo em modo Modem. Wireless - Esta tela, e as sub-telas, são as mesmas para os dois modos. Password – Esta tela é a mesma para os dois modos. Upgrade Firmware - Esta tela é a mesma para os dois modos. Status - Mostra as configurações correntes e o estado atual do WBR-3600. 90 Tela Modo Nesta tela muda-se o estado do Roteador, como desejado. Figura 66: Tela de Modos Dados – Tela Modo Device Name Este campo mostra o nome atual deste dispositivo. Device Mode Selecione o modo desejado para o dispositivo : • Router - Neste modo, tanto o modem ADSL2+ e a capacidade de Roteador estão ativas.O dispositivo neste modo poderá compartilhar o acesso à internet para os usuários da rede local, também por configuração padrão, um servidor DHCP estará ativo fornecendo endereços IP para a rede local com e sem fio. • Modem – Neste modo, somente o modem ADSL2+ está ativo, todas as outras capacidades de roteador estão desativadas. Ele torna se um dispositivo transparente de rede não executando nenhuma operação nos dados que trafegam pela rede. Sua rede precisará de um servidor DHCP para utilizar endereços IP usando este ponto de acesso. Este modo também é chamado de Modo Bridge. Depois de mudar o modo, o dispositivo reiniciará, isto levará alguns segundos, o menu também mudará dependendo do modo ativo. Operation A operação é automática e transparente. • Clientes sem fio podem conectar ao ponto de acesso WBR-3600 se possuírem o SSID e o tipo de proteção sem fio corretos. Mas eles devem obter um endereço de IP do servidor DHCP de sua rede local. • O modem funcionará como qualquer outro modem ADSL2+.Nenhum roteamento Será feito e nenhum login de cliente será realizado. Como ele está em modo “Bridge”, o login no provedor de acesso de Intenet deverá ser feito por um roteador com cliente PPPoe, ou através de um programa discador em seu PC. 91 Status Screen No modo Modem, a tela de Status se parece como a tela abaixo. Figura 67: Tela de Status – Modo Bridge Dados – Tela de Status Modo Bridge ADSL Modem Status DownStream Este indica o estado de operação do modem adsl2+ Connection Speed UpStream Connection Speed VC 1 Status VC 2 Status VC 3 Status VC 4 Status ADSL Details Mostra a velocidade de download da conexão. Se conectado, mostra a velocidade de upload da conexão Para cada VC ( Circuito Virtual ) o estado corrente é mostrado, que pode ser “Enable” ou “Disable” . Clique neste botão para ver em detalhes de cada um dos VC´s. 92 LAN IP Address O endereço IP do Roteador WBR-3600 Network Mask MAC Address A sub-máscara de rede do IP acima. Este mostra o endereço MAC da interface de rede, do Roteador WBR-3600. Wireless Name (SSID) Region Channel Wireless AP Broadcast Name Se estiver usando um ESS (Set de Serviços Extendidos, com múltiplos pontos de acesso) o nome dele é ESSID. Este é o nome do ponto de acesso para a rede sem fio. A região atual configurada na tela Wireless Este mostra o canal atual sem uso conforme configurado na tela Wireless. Indica se a rede sem fio está ativa ou não Indica se o o nome da rede sem fio SSSID será divulgado, ou não, conforme configurado na tela Wireless. System Device Name Firmware Version O nome atual do Roteador.Este nome é também o “hostname” para usuários com um tipo de conexão “@Home” A versão atual do firmware do WBR-3600 Buttons ADSL Details Attached Devices Ver os detalhes de cada VC (Circuito Virtual) Isto abrirá uma sub-janela, mostrando todos equipamentos clientes com e sem fio atualmente conectados em sua rede. Refresh Screen Atualiza os dados mostrados na tela. 93 Apêndice A Resolução de Problemas A Este apêndice a maioria dos possíveis problemas e suas soluções. Visão Geral Este capítulo cobre alguns problemas comuns que podem acontecer quando você estiver usando o WBR-3600 e algumas possíveis soluções para eles.Se você seguir os passos sugeridos aqui e o WBR-3600 continuar a apresentar mal funcionamento, entre em contato com o fornecedor para a resolução do problema. Problemas gerais Problema 1 : Solução 1 : Não consigo me conectar me ao WBR-3600 Verifique o seguinte : • O Roteador WBR-3600 está corretamente instalado, as conexões de rede estão OK e ele está ligado. • Assegure se de que o PC e o WBR-3600 estão no mesmo segmento de rede (Se sua máquina está numa rede diferente e você não tem um roteador, este pode ser o caso). • Se seu PC foi configurando para obter um endereço IP automaticamente, (como cliente DHCP), reinicie-o. • Se seu PC usa endereço de IP fixo (estático), assegure se de que ele esteja dentro da faixa 192.168.0.2 até 192.168.0.254, que é compatível com o endereço padrão do WBR-3600 que é 192.168.0.1. • Não se esqueça de que a sub-máscara de rede deve ser igual ao do tipo usado pelo WBR-3600, que é 255.255.255.0 • No Windows, você verifica estas configurações através do Painel de Controle, nas propriedades do protocolo TCP/IP da conexão de rede local. Problema 2 : Quando eu entro com um endereço de internet, eu recebo uma mensagem de erro de Time-out, Solução 2: Varias coisas podem causar isso.Tente os seguintes passos : • Verifique se outro PC consegue acessar.Se um outro consegue, assegure-se que as configurações de IP de seu PC estão corretas. 94 Problema 3 : Solução 3: • Se você estiver um endereço de IP fixo, verifique a sub-máscara de rede, o gateway padrão e os endereços IP primário e secundário dos servidores de DNS estão presentes e corretos. • Se o PC está configurado corretamente, mas não funcionar, verifique o WBR-3600.Assegure se de que ele está conectado e ligado. • Conecte-se a ele e verifique as configurações. (Se você não consegue se conectar a ele, verifique as conexões de rede e de energia). • Verifique se a tela de Status do roteador para ver se ele está funcionando corretamente. Alguns aplicativos não executam corretamente quando uso o Roteador WBR-3600. A passagem de pacotes de dados entre as redes conectadas ao WBR-3600 não ocorre de forma descontrolada. • Para conexões que tem origem a rede externa, você deve usar a funcionalidade de Servidor Virtual do WBR-3600 ou regras da Firewall para determinar qual PC receberá o tráfego de entrada. • Você também poderá usar a função DMZ.Isto funcionará com todo tipo de aplicação, mas, Existem riscos de segurança, desde que a firewall é desativada na DMZ. Somente um PC pode usar esta funcionalidade. Problema 4 : Meu PC não localiza o ponto de acesso sem fio. Solução 4: Verifique o seguinte: • Seu PC foi configurado para modo Infra-estrutura. (Pontos de acesso sempre estão em modo Infra-estrutura) • O nome do SSID em seu PC e do ponto de acesso são o mesmo.O nome pode ser mudado e é sensível ao tamanho das letras. O nome “default” é diferente do nome “DEFAULT” • Seu PC e o WBR-3600 devem possuir as mesmas Configurações da seção Wireless: Desativado,ou WEP, ou WPA-PSK. O Padrão é desligado, nas estações a criptografia de dados deve estar desligada. • Se o WEP estiver ativado no WBR-3600, em seu PC também deve estar ativado, e a chave deve ser igual. • Se a opção Allow Trusted PC only for ativida no WBR-3600, então, cada estação sem fio deve ser designada como “Trusted” ou as estações sem fio serão bloqueadas. • Para verificar a existência de interferência de rádio, Observe se é possível realizar a conexão quando estamos próximos ao Roteador WBR-3600. Lembre se que a conexão pode ser limitada a 33 metros em ambientes pobres em qualidade de sinal. Problema 5: A velocidade da conexão sem fio está lenta Solução 5: As conexões são realizadas na maior velocidade possível mas dependem da distância e do ambiente.Para obter as maiores velocidades de conexão você pode experimentar: • Posição do WBR-3600 Tente ajustar a localização do WBR-3600 e a orientação da antena, de forma que os aparelhos se “vejam”. • Wireless Channel Se houver interferência, a mudança do canal sem fio, trará uma aumento signficativo na qualidade do sinal. • Interferência de Radio Outros dispositivos podem causar interferência.Você pode experimentar desligando outros dispositivos e ligando-os.Qualquer dispositivo “barulhento” deve ser mudado de lugar ou blindado. • Blindagem de Rádio Frequência • Seu ambiente pode ter a funcionalidade de bloquear transmissões, entre estações sem fio.Isto signfica que as altas velocidades de conexão somente serão atingidas, conectando-se perto do WBR-3600. 95 Apêndice B B Sobre redes sem fio Este apêndice fornece conhecimentos básicos o uso de redes sem fio. Modos Redes sem fio podem trabalhar em dois (2) modos: Ad-Hoc Infra-Estrutura Modo Ad-Hoc O modo Ad-hoc não requer um ponto de acesso ou um cabo de rede. Estações sem fio (i.e. notebooks com cartões sem fio) comunicação se diretamente um com o outro. Modo Infra-Estrutura No modo Infra-Estrutura um ou mais pontos de acesso são usados para conectar as estações (i.e. notebooks com cartões sem fio) com uma rede (Ethernet) local que usa cabos.As estações sem fio podem acessar todos os recursos da rede local. Pontos de acesso funcionam somente em modo Infra-Estrutura e comunicam-se somente com estações sem fio configuradas para o modo Infra-Estrutura. BSS/ESS Um grupo de estações sem fio e um único ponto de acesso usando o mesmo ID (SSID), formam um BSS ( Set de Serviços Básicos ). Dispositivos com SSID diferentes não se comunicam entre si. ESS Um grupo de estações sem fio e vários pontos de acesso usando o mesmo ID (SSID), formam um ESS ( Set de Serviços Extendidos ) Pontos de acesso diferentes com um mesmo ESSID podem usar diferentes canais.De fato, para reduzir a interferência, é recomendado que pontos de acesso adjacentes usem diferentes canais. Como estações sem fio são fisicamente movidas através de uma área que é coberta por uma ESS, eles mudam automaticamente a conexão para o ponto de acesso que tem a menor interferência ou o melhor sinal.Esta capacidade é chamada de Roaming ( Pontos de acesso não possuem ou requerem capacidades de Roaming). 97 Canais Os canais sem fio são ajustados para usar determinadas freqüências de rádio. Pontos de acesso usam um canal fixo.Você pode selecionar o canal usado,Isto permite você escolher um canal que provê menos interferência e melhor performance. Nos U.S.A. e no Canadá, 11 canais são disponíveis.Se usar múltiplos pontos de acesso,é melhor que os pontos adjacentes usem canais diferentes para reduzir a interferência. No modo Infra-Estrutura, Estações sem fio normalmente varrem todos os canais, a procura de um ponto de acesso.Se mais de um ponto pode ser usado, o que possuir o sinal mais forte será utilizado.(Isto somente acontece com o modelo ESS.) Se usar o modo Ad-hoc, ( sem ponto de acesso), todas as estações sem fio devem usar o mesmo canal.Como sempre, muitas estações continuarão varrendo todos os canais para encontrarem um grupo “Ad-hoc” para eles poderem entrar. WEP WEP (Wired Equivalent Privacy) é o padrão de criptografia, usado antes dos dados serem transmitidos. Isto é desejável, porque torna difícil para bisbilhoteiros receber dados que são transmitidos pela rede sem fio.Se os dados são criptografados, eles se tornam inúteis para pois precisa, ser decrifrados. WEP Off. 64 Bits, 128 Bits Key Para 64 ou 128 bits as chaves devem ser iguais WEP Authentication Open System ou Shared Key. WPA-PSK WPA-PSK é um outro padrão para criptografia antes da tgransferência de dados. Ele é um padrão mais novo que o WEP e fornece grande segurança para seus Dados;Os dados são criptografados usando uma chave de 256 bits que é Automaticamente criada e alterada em algum espaço de tempo. Se suas estações sem fio suportam WPA-PSK, você deve então usar WPA-PSK. Se você usar o WPA-PSK, as estações sem fio e os pontos de acesso devem possuir as mesmas configurações para os seguintes itens : WPA PSK (Pre-shared Key) Entre como o mesmo valor em todas as estações e no AP ( ponto de acesso ). A PSK deve ter de 8 a 63 caracteres de tamanho.A chave de 256 bits usada para criptografar os dados é derivada do conteúdo desta chave. 98 Encryption O mesmo método de criptografia deve ser usado.O mais comum é o método TKIP. Um outro método conhecido é o AES. WPA-802.1x Esta versão de WPA requer um servidor Radius em sua rede local para efetuar a autenticação de acordo com o padrão 802.1x.Antes da transmissão de dados é utilizado o padrão WPA para criptografar os dados. Se esta opção for utilizada: • O ponto de acesso deve ter uma “conta” de login no servidor Radius. • Cada usuário deve ter uma “conta” de login no servidor Radius. • Cada cliente sem fio deve suportar o padrão 802.1x e fornecer os dadosde login quando requerido. Toda transmissão de dados é criptografada usando o padrão WPA. As chaves são automaticamente geradas, nenhuma chave PSK é requerida. WPA2-802.1x Esta versão de WPA requer um servidor Radius em sua rede local para efetuar a autenticação, de acordo com o padrão 802.1x.Antes da transmissão de dados é utilizado o padrão WPA2 para criptografar os dados. Se esta opção for utilizada: • O ponto de acesso deve ter uma “conta” de login no servidor Radius. • Cada usuário deve ter uma “conta” de login no servidor Radius. • Cada cliente sem fio deve suportar o padrão 802.1x e fornecer os dadosde login quando requerido. Toda transmissão de dados é criptografada usando o padrão WPA. As chaves são automaticamente geradas, nenhuma chave PSK é requerida. Configuração de rede sem fio Para permitir que as estações sem fio usem os pontos de acesso, as estações sem fio e os pontos de acesso devem usar as mesmas configurações, como abaixo: Mode Em estações clientes sem fio, o modo deve ser configurado como Infra-Estrutura. (Os pontos de acesso sempre estão em modo Infra-Estrutura.) SSID (ESSID) Estações sem fio devem usar o mesmo SSID (ESSID) dos pontos de acessos que irão conectar-se.Altenativamente, o SSID pode ser configurado para “any” ou nulo(espaço vazio) para permitir a conexão para qualquer ponto de acesso. Wireless Security As estações em fio e os pontos de acesso, devem usar a mesma configuração para segurança sem fio. ( None, WEP, WPA-PSK, WPA-802.1x, WPA2-802.1x). 99 TRADUZIDO NA LEVELONE BRASIL POR JORGE LUIZ TEIXEIRA