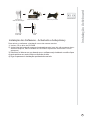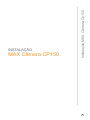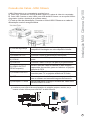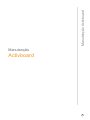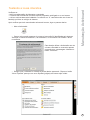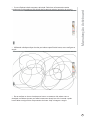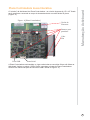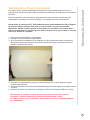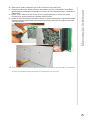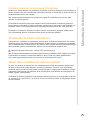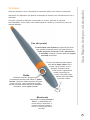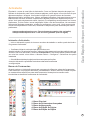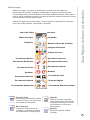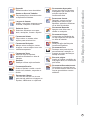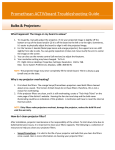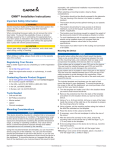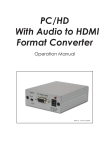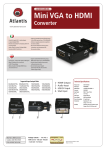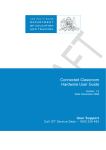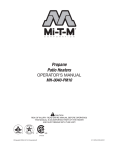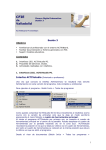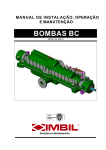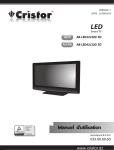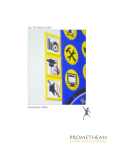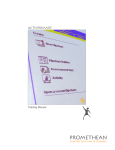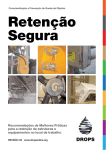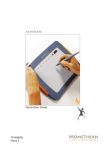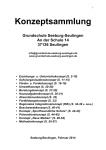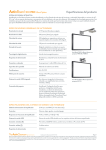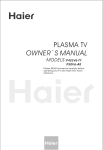Download Manual Instalação Manutenção
Transcript
Lousa Interativa Activboard v2 Instalação e Manutenção MAX Câmera CP150 Instalação INSTALAÇÃO Activboard Instalação Activboard Para uso em salas de aula comuns, a Activboard possibilita a melhor utilização da sala de aula. As seguintes características são próprias de lousas Activboard: 1. Uma marca “proACTIV” em seu canto superior direito. (Figura 1) 2. Um emblema do tamanho de uma moeda mostrando a logo da Promethean no canto superior esquerdo, o qual ilumina-se quando a lousa está ligada. (Figura 2) 3. Modelos antigos de Activboard não possuem marcas em “L” para definição de área ativa da lousa. 4. Modelos antigos são identificados pelo emblema alaranjado em forma de globo. (Figura 3) Figura 1 Figura 2 Instalação Activboard Activboard Figura 3 Conteúdo da Caixa Toda lousa é fornecida com tudo necessário para a conexão com um computador. Os conteúdos a seguir são fornecidos com cada lousa e são próprios para usar com Activboards (Observação: Aquele que realizar a instalação deve deixar todas as partes não utilizadas na caixa da lousa, para que o usuário tenha a possibilidade de uso futuro.) Cabo Serial Um cabo serial com cerca de 8m é fornecido com a lousa, usado para conectar ao computador. Essa cabo pode ser utilizado também para prover energia para a lousa, quando esta for conectada ao computador via USB. Observação: Este cabo não é mais fornecido com a Activboard desde junho de 2008. 01 Também é fornecido com toda lousa um cabo USB com cerca de 5m. Essa cabo pode ser para conexão com Mac ou PC. No entanto, o cabo USB não provê energia para a Actiboard. Ao utilizar USB para conexão com a lousa, deverá ser utilizado também o cabo Serial (mencionado anteriormente) ou o cabo “DC Power” (mencionado a seguir) para prover energia. Cabo DC Power (para uso com UsB) O cabo DC Power de cerca de 5m que é fornecido com a lousa é utilizado quando esta é conectadaa ao computador via USB. Esse cabo provê energia para a Actiboard e conectase à mesma saída que o cabo serial seria conectado. Para fornecer energia para a lousa pode ser utilizado este cabo ou então o cabo Serial. Instalação Activboard Cabo UsB 2 ACTIVpen Duas canetas Activpen são fornecidas com cada Activboard. Recomenda-se à pessoa que receber a lousa para que teste as canetas. Se houver qualquer problema com alguma das canetas, o usuário poderá utilizar a outra caneta até que lhe seja substituída a defeituosa. (A garantia das Activpen é de um ano.) 02 Toda lousa é fornecida com 2 peças para alimentação elétrica. Quando conectadas tem cerca de 4m de comprimento. A fonte converte a energia padrão AC para DC e supre a lousa com aproximadamente 6 Volts de corrente através da conexão do cabo Serial ou DC Power (mencionados anteriormente) à entrada de energia na parte traseira da lousa. Instalação Activboard Fonte de alimentação + Cabo para fonte Suportes para Fixação e Gabarito de Montagem Inclusos na caixa da Activboard está um conjunto de suportes de metal para fixar a lousa em parede ou Activstand. Observação: os suportes não são fornecidos com nenhum parafuso. Isto porque a superfície onde a lousa será instalada pode variar (ex.: Drywall, madeira, alvenaria, etc.) Um gabarito ilustrado de montagem com linhas guia para o correto posicionamento da lousa na parede também é fornecido com a Activboard. Observação: A altura recomendada para posicionamento da lousa que consta nesse gabarito é apenas uma sugestão. A lousa pode ser posicionada em alturas diferentes. Guarde esse gabarito para reinstalação futura. 03 Uma das características mais fortes da solução de lousas interativas Promethean é a suite de softwares. O Activstudio vem acompanhado de diversas ferramentas e recursos que somam literalmente milhares de recursos. Instalação Activboard ACTIVsoftwares Outro software disponibilizado pela Promethean é o Activprimary. O Activprimary possui muitas das ferramentas do Activstudio, mas foi desenvolvido para uma audiência mais jovem, com uma interface ousada, mais simples e colorida. Observação: Caso com sua lousa interativa tenham vindo DVDs dentro da caixa, utilize-os somente para a instalação dos softwares nos idiomas Inglês, Espanhol e Francês. Para a instalação dos softwares no idioma Português utilize os CDs que acompanham a lousa interna ou externamente. Em caso de dúvidas contate o suporte (41)3312-3676, [email protected] 04 Posicionamento dos equipamentos X* X 1,2m Cuide com o posicionamento da lousa, para que posteriormente a posição ideal para o projetor não acabe sendo, por exemplo, no lugar de uma lâmpada ou ar condicionado. X + 0,15m ~0,3m Antes de posicionar a lousa ou o projetor,observe as distâncias recomendadas aqui. Instalação Activboard Instalação 1,0m 0,9m * Ao fazer o posicionamento do projetor em relação à lousa, deve-se tomar a lente como centro do projetor Hitachi CP-X253 2,15m ~0,3m** 2,50m Hitachi CP-X201 ** A distância referente à diferença de altura entre o topo da lousa e a lente do projetor pode variar, porém o ângulo de inclinação do projetor não deve ultrapassar 15º. Caso isso aconteça, a imagem projetada poderá sofrer deformação. 0,9m ponto elétrico ponto lógico Observação: A distância de 2,15m é da lente do projetor CP-X253 até a superfície da lousa. A distância de 2,50m é da lente do projetor CP-X201 até a superfície da lousa. Para outros projetores consulte o manual do produto ou entre em contato com a Positivo pelo (41) 3312-3676. 05 Instruções para montagem da lousa Um gabarito para fixação da lousa acompanha o produto. Utilize-o nesta etapa da montagem. Suporte Superior * 1. Recomenda-se que a lousa seja posicionada a 1 metro a direita ou 1 metro a esquerda da lousa. Parafusos com arruela 2. Use as dimensões indicadas no gabarito, assegurandos-se de que ele está em posição paralela ao nível do chão. 3. S e l e c i o n e b u c h a s e p a r a f u s o s apropriados para a parede onde a lousa será instalada. 4. Marque na parede as posições dos furos antes de utilizar a furadeira. 5. Insira as buchas nos orifícios e fixe os suportes com firmeza. Linha central da lousa 55,8 cm 1,2m Prenda os suportes firmemente à parede aqui. 58,74 cm 117,5cm (1,175m) Trava do suporte inferior aqui 2,4 cm 66,96 cm Centro da imagem Suporte Inferior 1,0m Parafusos com arruela Instalação Activboard Instalação da lousa Separador de borracha 0,9m * * Buchas e parafusos não acompanham o produto. Conexão dos Cabos - Lousa Interativa Cabo de Alimentação Vista traseira da lousa Cabo USB Olhando a lousa pela vista traseira, encontram-se no canto superior direito, as entradas para conectar o cabo USB e o cabo de energia: 1) Conecte o cabo de energia; 2) Conecte o cabo USB; 3) Prenda os cabos às presilhas para garantir que não desconectem acidentalmente depois; Conectores Cabo de Alimentação Conectores Cabo USB 4) Conecte o Cabo de Alimentação à Fonte de Alimentação, esta ao Cabo US para fonte e então à energia elétrica (Tomada Elétrica). 5) Conecte o Cabo USB à Entrada USB do computador - FAÇA ISSO SOMENTE APÓS INSTALAR O SOFTWARE DA LOUSA INTERATIVA. 06 Conectores Cabo USB Fonte de Alimentação Cabo US para fonte Tomada Elétrica Entrada USB Instalação dos Softwares - Activstudio e Activprimary Instalação Activboard Conectores Cabo de Alimentação Para ambos os softwares a instalação ocorre da mesma maneira: 1) Insira o CD no drive de CD-ROM 2) A tela inicial da instalação aparecerá automaticamente (caso isto não aconteça abra o Windows Explorer, abra a unidade de CD-ROM e clique duas vezes sobre o ícone setup.exe) 3) Selecione o idioma em que deseja que o software seja instalado e então clique na seta próxima ao canto inferior esquerdo da tela. 4) Siga os passos de instalação apresentados na tela. 07 MAX Câmera CP150 Instalação MAX Câmera Cp150 INSTALAÇÃO 08 A MAX Câmera é um dispositivo eletrônico que pode ser conectado a televisores, computadores, monitores ou projetores e tem a capacidade de lhes enviar as imagens capturadas de objetos tridimensionais ou documentos. Objetos estes que podem ser manuseados enquanto a imagem é exibida no monitor, tela ou projeção. Para uso em salas de aula, reuniões e qualquer outro ambiente onde se faz importante o compartilhamento de imagens de documentos e objetos. Conteúdo da Caixa A MAX Câmera é fornecida com todo o necessário para seu funcionamento. Observação: Aquele que realizar a instalação deve deixar todas as partes não utilizadas na caixa da câmera, para que o usuário tenha a possibilidade de uso futuro. AVerVision CP150 controle remoto adaptadores para microscópio Instalação MAX Câmera Cp150 MAX Câmera CP150 - AVerMedia AVerVision CP150 - Manual do Usuário - Controle Remoto (pilhas inclusas) - Cabo RCA - Cabo VGA - Cabo S-Video - Cabo USB - Adaptador de 34mm para microscópio - Adaptador de 28mm para microscópio - Fonte de alimentação - Cabo para fonte de alimentação - CD-ROM - Folha anti-reflexo 09 A MAX Câmera deve ser conectada da seguinte forma: A) Cabo VGA: Conectar ao VGA IN da MAX Câmera e à placa de vídeo do computador. B) Cabo USB: Conectar o cabo USB à porta USB da MAX Câmera e a uma porta USB do computador (realize a instalação do software antes). C) Fonte e cabo de alimentação: Conectar a fonte à MAX Câmera e ao cabo de alimentação e este à energia elétrica. (1) Slot de segurança Serve para conectar com trava de segurança compatível Kensington ou outro dispositivo similar (2) Caixa de luz Para conectar a caixa de luz (opcional) nesta porta (3) Entrada DC 12V Conecte a fonte de alimentação nesta porta (4) VGA IN Conecte o cabo VGA que vem do computador nesta porta (5) VGA OUT Conecte o cabo VGA que vai para o projetor/monitor (6) VIDEO OUTPUT (RCA/Composto) Emite o sinal de vídeo da câmera ou das imagens capturadas da memória, para um televisor ou projetor através de RCA (7) S-VIDEO OUTPUT Emite o sinal da câmera ou imagens capturadas da memória para TV ou projetor através de S-Video. (8) USB Conecte este cabo à câmera e ao comp. para utilizar com o software ou transmitir imagens da memoria (9) Interruptor TV-RGB Serve para alterar a imagem de saída de vídeo entre RCA/S-VIDEO ou VGA Instalação MAX Câmera Cp150 Conexão dos Cabos - MAX Câmera Localize a porta VGA IN de seu dispositivo de exibição (projetor, monitor, etc) e conecte o cabo VGA na porta VGA OUT da MAX Câmera. Computador Computer Notebook Laptop Cabo VGA Computer extension cable (VGAcable) Adaptador para Monitor Adapter monitor (not supplied) MAC 10 RGB (V GA ) c able Cabo RGB (VGA) (not s upplied) Projetor LCD/DLP LCD/DL P proj ect or Monitor CRT CRT moni tor C A M Monitor LCD LCD moni tor M onitor Adapt er Cabo RGB (VGA) (not s upplied) Monitor MA C MAC m onitor Localize a porta USB do computador e conecte o cabo usb à câmera e ao computador. Isto permitirá usar a MAX Câmera CP150 através do software e também transferir as imagens da memória da câmera para o computador. Computador Computer Cabo USB USB cable Notebook Laptop Instalação MAX Câmera Cp150 Localize a porta de saída de vídeo VGA do computador e conecte-a através do cabo VGA à porta VGA IN da MAX Câmera. MAC Conexão dos Cabos - MAX Câmera Para regular o foco da câmera gire o anel de foco até que a imagem fique nítida. Para conectar o adaptador para microscópio consulte o manual que acompanha o produto. Instalação do software da Cp150 Para instalar o software da Cp150 insira o CD no drive de CD-ROM e siga os passos do instalador que iniciará automaticamente. Caso não inicie automaticamente, abra o Windows Explorer, clique sobre a unidade de CD-ROM e então duplo clique sobre o arquivo setup.exe. 11 Manutenção Activboard Manutenção Activboard 12 Verifique se: - todos os cabos estão devidamente conectados - o símbolo da Promethean no canto superior esquerdo está ligado e na cor branca - o driver está corretamente instalado e se não há um “X” vermelho sobre seu ícone na bandeja, próximo ao relógio do sistema Após verificar que tudo mencionado acima está correto, siga os passos abaixo. ? Abra o Activstudio. Activstudio Professional Edition ? Caso a tela a seguir aparecer é porque a lousa não foi identificada pelo sistema. Verifique os cabos novamente e, se necessário, os reconecte e/ou instale o driver novamente. Caso deseje utilizar o Activstudio sem ter a lousa conectada no momento apenas concorde com a mensagem clicando no botão “Concordo”. Manutenção Activboard Testando a lousa interativa ? Sempre que o software for iniciado a janela abaixo aparecerá. Clique no botão “Novo Flipchart” para que um novo flipchart (página) em branco seja criado. 13 Manutenção Activboard ? O novo flipchart criado ocupara a tela toda. Selecione a ferramenta caneta, usualmente posicionada ao lado direito da ferramenta seletor (ponteiro do mouse) ? Utilizando a Activpen faça círculos por toda a superfície da lousa, como na figura a seguir. ? Se ao realizar os riscos circulares na lousa os mesmos não saiam como o desejado ou falhem (exceto por falha humana ao riscar) isto não é normal e pode haver falha em algum dos componentes da lousa. Veja a imagem a seguir. 14 ? Manutenção Activboard No desenho acima a tentativa foi de realizar riscos circulares. Este problema é chamado Spike. Ele é perceptível mesmo quando não se está utilizando a ferramenta caneta. Quando, por exemplo. tenta-se simplesmente arrastar o mouse com a Activpen percebe-se a irregularidade. A seguir estão os passos para tentar resolver o problema de Spike: 1) Inverta o plug da fonte da lousa na tomada 2) Atualize o driver para a última versão possível - pode ser baixado através do FTP ftp://arquivos.educacional.com.br (usuário: ATP / senha: positivo). 3) Verifique se o computador e a lousa estão conectados em uma tomadas aterradas. Se não, teste a lousa e o computador em uma rede aterrada. 4) Verifique se o computador e a lousa estão conectados em um estabilizador. Se não, liga tanto lousa quanto computador em um estabilizador ou módulo isolador (melhor) e teste novamente. 5) Caso o cliente possua outra lousa interativa, teste a outra lousa interativa na mesmo sistema (tomada, computador, cabos, etc). Se funcionar, teste a lousa que apresentava defeito no local onde a que funcionou estava. Se tudo funcionar o problema está resolvido. 6) Porém, se nada disso resolveu, a troca da placa controladora é necessária. Para tanto utilize placa código 21411 ou 27164. Se não tiver solicite. 6) Caso a placa tenha sido substituída e o problema permanecer a lousa interativa deve ser substituída. Ao substituir a placa, etiquete a placa que estava na lousa, indicando ali o número de série da lousa interativa (a placa não possui número de série). Nunca mantenha consigo uma placa controladora defeituosa. Quando realizar a troca envie imediatamente a placa defeituosa para a Positivo. Sempre que uma placa ou lousa tiver que ser substituída favor preencher o formulário “Form-lousa-xxxxxxx.xls” recebido juntamente com este manual e envie para [email protected] ou imprima-o e envie para o fax (41) 3312-9666. Fazer isto é de extrema importância para que idenfitiquemos o que pode ter causado o problema. (onde está escrito no nome do arquivo “xxxxxx” coloque o número de série da lousa) 15 O “cérebro” da Activboard é a Placa Controladora - um circuito impresso A 4.5”x 4.5” fixado por 4 parafusos e anexado ao corpo da lousa através de um cabo flat de 50 pinos. (Figura - 4) Figura - 4 [Placa Controladora] Versão do Firmware Buracos para parafusos Cabo Flat Porta USB Manutenção Activboard Placa Controladora Iousa Interativa Porta Serial A Placa Controladora está também no lugar onde todas as conexões físicas são feitas na Activboard. Ambos os cabos, USB e Serial, conectam na base da Placa Controladora. Observe as referências para as conexões USB e Serial na Figura - 4) 16 Em alguns casos, quando atualização de firmware e outras tentativas de solucionar o problema não resolverem, talvez seja necessária a substituição da atual placa controladora da lousa. Para este processo será necessário ajuda de alguém para carregar a Activboard (da suaposição na parede) e uma chave Phillips e, em alguns casos uma Chave Allen. Observação: A Activboard 78’’ da Promethean pesa aproximadamente 17Kg. Imaginase que para alguns clientes este pode ser um produto com peso manuseável. Entretanto, devido ao peso natural da Activboard, a Promethean recomenda que a lousa seja levantada e carregada por ao menos duas pessoas, para reduzir o risco de ferir-se ou danificar o produto. 1. Desconecte a Activboard do Computador 2. Desligue a Activboard da energia elétrica 3. Se a lousa estiver instalada em uma parede, em duas pessoas levante a Activboard diretamente acima dos suportes de metal; e lentamente traga a lousa para frente da parede e abaixe-a até o chão. Manutenção Activboard Substituindo a Placa Controladora 4. Enquanto uma das pessoas segura a lousa verticalmente, a outra dirige-se à parte traseira da Activboard. 5. A Placa Controladora da lousa está localizada na parte direita superior na região traseira da lousa. 6. Remova os cabos que estiverem conectados à Placa Controladora (USB e/ou Serial). Observação: a conexão serial da lousa tem um botão na face do conector. Pressione o botão e mantendo-o pressionado desconecte o cabo. Se este processo não for realizado o cabo serial ou a placa controladora podem ser danificados. 17 Manutenção Activboard 7. Após remover os cabos utilize a chave Phillips para remover os quatro parafusos que fixam a proteção da Placa Controladora. 8. Após removida a proteção a Placa Controladora estará visível. Do lado direito da placa verá o cabo flat que conecta a Placa Controladora ao corpo da lousa. 9. Segure do lado direito do cabo flat, no conector plástico preto, e puxe-o do corpo da lousa. O LADO ESQUERDO DO CABO NÃO DESCONECTA. 18 Manutenção Activboard 10. Remova os quatro parafusos que fixam a Placa ao corpo da lousa. 11. Coloque a placa com defeito no saco anti-estático em que é fornecida a nova Placa, ponha nela uma etiquete informando oo número de série da Activboard e envie para o Distribuidor. 12. Alinhe os furos da nova Placa com os furos para parafusos no corpo da lousa e recoloque os quatro parafusos retirados anteriormente. 13. Alinhe os furos do conector do cabo flat com os pinos da placa do corpo da Activboard. Insira o conector empurrando-o perpendicularmente para evitar que algum dos pinos sofra algum dano. 14. Fixe novamente a proteção plástica da Placa Controladora recolocando os parafusos. A Placa Controladora da Activboard foi substituída com sucesso. 19 Quando um cliente adquire um produto Promethean, recebe os softwares mais completos e atuais. Quando uma nova versão dos softwares é lançada, o cliente tem o direito de fazer a atualização através do link a seguir: http://www.prometheanplanet.com (página em inglês) É necessário criar usuário para acessar. O registro gratuito. Os softwares fornecidos para quem adquire uma lousa interativa Promethean possuem licença para uso ilimitado por todos os alunos, professores e funcionários da instituição ou empresa, seja em nos computadores da instituição/empresa quanto em seus pessoais. Encoraja-se a clientes e pessoal de suporte técnico a acessarem a página citada acima com regularidade afim de verificarem sobre novas versões de software. Atualização de Driver (Activdriver) O Activdriver é o software que permite a comunicação do Sistema Operacional e a lousa e freqüentemente são desenvolvidas atualizações visando atender às mudanças constantes das necessidades de nossos clientes. As versões mais recente disponível para atualização, tanto para Mac quanto para Windows, podem ser encontradas no seguinte link: Manutenção Activboard Software fornecido com produtos Promethean ftp://arquivos.educacional.com.br - usuário ATP, senha positivo Ou http://www.prometheanplanet.com/server.php?show=ConWebDoc.4330 (página em inglês) É necessário ter usuário e senha para baixar o driver. Pode ser criado gratuitamente. Caso não haja problemas não é necessária a atualização do driver. Quem devo contactar em caso de suporte? Se você é a pessoa de suporte em seu estabelecimento então sua primeira ligação deve ser para o revendedor onde adquiriu o produto Promethean. Se você é um revendedor ajudando algum de seus clientes então poderá ligar para o suporte da Promethean. Esteja preparado para fornecer não somente suas informações, mas também as informações do cliente a quem está ajudando. O telefone da Positivo (Distribuir Promethean no Brasil) em caso de necessidade de auxílio no suporte é: (41) 3312-3676 - de 8:30 às 12:30, das 14:00 às 18:30, de Segunda a Sexta, exceto feriados. 20 Activpen e Activstudio Guia Rápido Activpen e Activstudio Guia Rápido 21 Antes de começar a usar o Activstudio é importante saber como funciona a Activpen. Activpen é um dispositivo que permite a interação do usuário com a Activboard ou com o Activslate. O melhor é pensar na Activpen como sendo um mouse, pois tem as mesmas funcionalidades, como cliques com botão esquerdo e direito e o controle do cursor de maneira idêntica. Pen nib (ponta) Pressionando com firmeza na superfície da lousa com a ponta da caneta exerce o mesmo efeito do botão esquerdo do mouse. Então, pressinando e movendo a caneta o mesmo efeito de segurar e arrastar é exercido. . Botão Para usar menus e funcções que normalmente acessa pode utilizar o “botão dirento”. Segure a caneta próxima da lousa (entre 0,5 cm e 1 cm) e pressione o botão. Isto lhe permitirá utilizar menus de diálogos e comandos, como copiar e colar. Se você normalmente abre aplicações dando duplo clique com o mouse, faça o mesmo com a Activpen. Pressione duas vezes, firme e rapidamente contra a superfície da lousa. Com prática logo saberá qual velocidade e pressão utilizar. Guia Rápido Activpen e Activstudio Activpen Movimento Segurando a caneta próxima à lousa, ou deslizando com leveza sobre a superfície, o mesmo efeito de arrastar o cursor do mouse pela tela é exercido. 22 Flipchart é o nome de uma lição do Activstudio. Como um flipchart daqueles de papel, um flipchart do Activstudio pode conter inúmeras páginas, porém agora com muito mais do que apenas anotações e imagens. Você pode incorporar um grande número de formatos diferentes de mídia, incluindo sons, vídeos, atividades interativas, links para Internet e uma Biblioteca de Recursos cheia de complementos digitais para serem usados sempre que quiser. Você pode simplesmente salvar, imprimir ou compartilhar seus flipcharts com outros professores. O único limite é a sua imaginação! Visite o site da Promethean. Lá encontrará milhares de flipcharts preparados, criados por professores, como você. Você mesmo pode colocar seus flipcharts em nosso site, deixando-os disponíveis para download para outros professores. www.prometheanlearning.com - Para treinamento gratuito (site em inglês) www.prometheanplanet.com - Para recursos gratuitos (site em inglês) Iniciando o Activstudio ? Inicie o Activstudio a partir do ícone em sua área de trabalho ou então a partir de Iniciar > Programas > Activstudio ? O software iniciará e a tela principal aparecerá em sua área de trabalho. Da primeira vez que o software iniciar aparecerá uma tela pedindo para que escolha o seu nível de usuário. Selecione Intermediário. Caso deseje alterar posteriormente seu nível de usuário vá em Menu > Mostrar Painel > Configurar > Selecionar dos perfis instalados ? O botão Menu da tela principal permite acesso para as funções chave do Activstudio e possibilita customizar a barra de ferramentas e configurações. Guia Rápido Activpen e Activstudio Activstudio Barras de Ferramentas Quando explorar o Activstudio encontrará uma gama de diferentes caixas de ferramentas. Cada caixa tem um propósito diferentes, possibilitando o acesso mais fácil a editar funções ou características específicas para cada ferramenta. Nesta primeira sessão serão introduzidas as barras de ferramentas do Activstudio. 1. Barra Principal 2. Barra de Ferramentas Avançadas 3. Barra de Navegação 4. Barra de Edição de Página 5. Barra de Edição de Objeto 23 A Barra Principal é o coração do Activstudio e contém uma vasta gama de ferramentas para criação. seleção e manipulação de objetos em seus flipcharts. Ferramentas podem ser adicionadas ou removidas da Barra Principal, então quanto mais se tornar confortável quanto ao uso das ferramentas, poderá customizar a barra de ferramentas incluindo seus favoritos. A Barra Principal sempre flutua sobre as outras janelas de aplicativos do Windows. Pode ser movida pela tela, minimizada ou reduzida. Barra de Título Menu Principal Flipchart Recolher Expandir Anotar na Área de Trabalho Largura da Caneta Paleta de Cores Ferramenta Seletor Ferramenta Realçador Ferramenta Texto Desfazer Ferramenta Caneta Ferramenta Borracha Ferramenta Limpar Refazer Ferramenta Revelar Ferramenta Foco Ferramenta Câmera Zoom de Página Ferramentas Avançadas Barra de Título Arraste para reposicionar a Barra Principal. Clique no X para fechar sua sessão do Activstudio. Menu Principal Acessa as funções chave do Actistudio - customize sua barra de ferramentas e configurações. Guia Rápido Activpen e Activstudio Barra Principal Ferramenta Reconhecimento Flipchart Exiba ou esconda o flipchart atual; alterne entre o Activstudio e aplicativos Windows. Crie um novo flipchart se não houver algum aberto;. Recolher Minimize/maximize a Barra Principal. 24 Anotar na Área de Trabalho Faça anotações e desenhos sobre os aplicativos Windows. Largura de Caneta Arraste e escolha a espessura para a caneta, realçador ou borracha. Paleta de Cores Selecione diferentes cores para texto, anotações, formas e objetos. Ferramenta Seletor Clique sobre ou arraste sobre objetos para selecioná-los. Ferramenta Realçador Marque sobre anotações, textos, imagens e outros objetos com uma caneta transparente. Ferramentas Avançadas Abra a barra de Ferramentas Avançadas, que contém uma seleção especial de ferramentas úteis. Ferramenta Caneta Desenhe, escreva ou faça anotações a mão livre em flipcharts, aplicativos Windows ou na área de trabalho. Ferramenta Borracha Apague erros feitos com a caneta ou realçador. Ferramenta Limpar Limpe todas as instâncias de um tipo específico do flipchart ou área de trabalho. Refazer Refaça a ação desfeita pela ferramenta Desfazer. Desfazer Desfaça a última ação realizada. Ferramenta Foco Destaque uma parte da tela para aumentar a atenção, ou marque uma área da tela que deseja esconder. Zoom de página Amplie ou reduza a exibição da sua página ativa, ou movimente pela a tela. Ferramenta Revelar Oculte o flipchart e então o revele desde cima, debaixo, esquerda ou direita. Ferramenta Reconhecimento Reconhece e converte formas ou escritas feitas à mão livre em formas geométricas e textos editáveis. Ferramenta Texto Adicione texto ao flipchart, aplicativos Windows ou área de trabalho Guia Rápido Activpen e Activstudio Expandir Exiba/esconda a barra de atalhos. Ferramenta Câmera Tire uma foto de tudo ou de uma parte da tela; adicione a imagem ao flipchart, à Biblioteca ou clipboard. 25 A Barra Lateral pode ser encontrada inicialmente na parte inferior direita da página do flipchart. Ela possui algumas ferramentas que ajudam a organizar e navegar através do flipchart. Próxima Página Navegue pelas páginas. Se estiver exibindo a última página, então a Próxima Página adiciona uma nova ao fim do flipchart. Seletor de Página Exiba miniaturas de todas as páginas do flipchart - selecione uma página para trabalhar. Redefinição de Página Reverta a página atual do seu flipchart para a última versão salva. Isto só funciona em um flipchart salvo previamente. Página Anterior Navegue de volta a página anterior do flipchart. Organizador de Página Exiba imagens em miniatura de todas as páginas do flipchart - rearrange a ordem das páginas. Biblioteca de Recursos Acesse ampla gama de recursos, incluindo imagens, fundos e flipcharts pré-preparados; tudo podendo ser usado em suas apresentações. Barra de Rolagem Amplie (pan) ou diminua a página do flipchart. Guia Rápido Activpen e Activstudio Barra Lateral 26