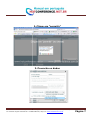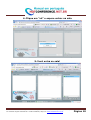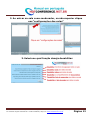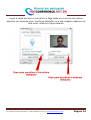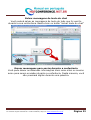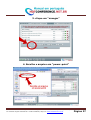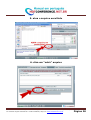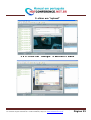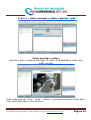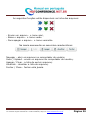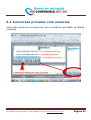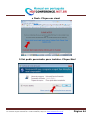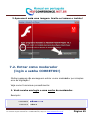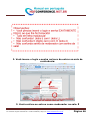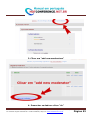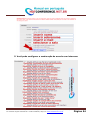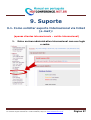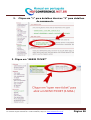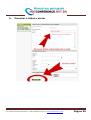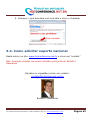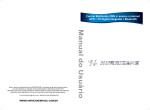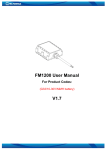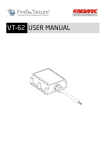Download Manual do usuário Hotconference
Transcript
Manual do usuário Hotconference Versão 1.0 Tradução: Rodolfo L Gasparian “Usar a sala Hotconference é mais simples do que se imagina! Esse manual parece complexo, mas oferece grande parte das funções necessárias para usar a sala de conferência Hotconference. Veja que você poderá usar a sala sem usar todas as funções, como um celular que você usa apenas para discar e falar. Portanto, não se intimide com este manual, use-o quando precisar e boa conferência!” Rodolfo L. Gasparian Todos os direitos reservados ® Este documento é gratuito. Pode ser enviado e compartilhado, desde que não sofra alteração em seu conteúdo original. baixar a versão atualizada em: www.hotconference.net.br Todos os direitos reservados ® Este documento é gratuito. Pode ser enviado e compartilhado, desde que não sofra alteração em seu conteúdo original. Para baixar a versão atualizada, clique em: www.hotconference.net.br Página 1 ÍNDICE : Introdução – (página 4) 1- Como entrar - (página 6) Você aprenderá como entrar na sala de conferências 2- Configurações da sala - (página 11) Você aprenderá como configurar a sala nas seguintes funções: - como como como como como como ativar ativar ativar ativar ativar ativar e e e e e e desativar desativar desativar desativar desativar desativar a a o o o a voz das pessoas lista de presença chat vídeo compartilhamento de arquivos lista de salas 3- Configurações dos equipamentos - (página 13) Você aprenderá como configurar os equipamentos: 3.1- como ativar e desativar a voz das pessoas 4- Ferramenta para os usuários participantes - (página 16) 4.1. Status da lista de presença Nesta área você saberá quais os status que aparecem na lista de participantes e seus respectivos símbolos. 4.2. Como aumentar o tamanho (visual) da tela - (página 17) 4.3 ativar e desativar webcam ou microfone - (página 18) 4.4 Aumentar e diminuir microfone e caixa de som - (página 19) 5- Ferramentas do ambiente de conferências: - (página 20) 5.1. Bate-papo (CHAT) Todos os direitos reservados ® Este documento é gratuito. Pode ser enviado e compartilhado, desde que não sofra alteração em seu conteúdo original. Para baixar a versão atualizada, clique em: www.hotconference.net.br Página 2 - como como como como aumentar e diminuir o tamanho do texto apagar mensagens inconvenientes do chat gravar as mensagens do chat deixar mensagens úteis gravadas prontas para enviar durante as palestras. 5.2. Browser - (página 24) - como inserir qualquer página da internet dentro da sala 5.3. Apresentação - (página 25) - como inserir apresentações em PowerPoint na sala 5.4. Show (vídeos) - (página 31) - como carregar vídeos - como mostrar vídeos na sala de conferência - como colocar o vídeo em tela cheia 5.5. Compartilhamento de Desktop - (página 36) - como mostrar o que aparece em seu computador para as pessoas presentes na sala. 5.6. Arquivos -como compartilhar arquivos aos participantes 6. Usuários e membros - (página 40) 6.1 Permissões oferecidas pelo moderador ao usuário da lista - (página 41) 6.2 Conversas privadas com usuários 6.3 Como controlar usuários (banir, expulsar...) - (página 42) 7. Dificuldades em comum de alguns usuários: - (página 43) Para alguns usuários, surgem algumas dificuldades que podem ser resolvidas de maneira simples, como: 7.1. 7.2. 7.3. 7.4. 7.5. 7.6. 7.7. Instalar o flash Entrar como moderador (login e senha) - (página 45) Instalar equipamentos para usar a sala (microfone e webcam) (pág.47) Corte da voz na conferência devido a baixa velocidade de conexão Inserir o PowerPoint Inserir vídeos Ser banido sem querer por um moderador - (página 49) Todos os direitos reservados ® Este documento é gratuito. Pode ser enviado e compartilhado, desde que não sofra alteração em seu conteúdo original. Para baixar a versão atualizada, clique em: www.hotconference.net.br Página 3 7.8. 7.9. 7.10. 7.11. 7.12. • • • • • 8. Área 8.1. 8.2. 8.3. Ficar caindo da sala o tempo todo Problema com o navegador Problemas com login e senha Dois moderadores na sala ao mesmo tempo - (página 50) Não conseguir entrar na sala - (página 51) Falta do link correto Falta da senha da sala “Firewall” (proteção) do computador Foi banido por um moderador Alguém entrou com o mesmo login e senha (só pode um por moderador) Administrativa - (página 52) Como criar novos moderadores em sua sala? Como editar as configurações de sua sala? - (página 55) Como colocar banner com a sua logo na sala? 9. Suporte - (página 57) 9.1. Como solicitar suporte 9.2. Como solicitar suporte 9.3. Como solicitar suporte 9.4. Como solicitar suporte internacional (via ticket / e-mail) via sala de conferência - (página 60) de emergência? - (página 61) nacional - (página 62) Introdução Hotconference - é um método simples e eficaz de comunicação para o seu negócio. Permite reduzir custos e otimizar processos em empresas. Hotconference permite supervisionar seu negócio e organizar reuniões sem sair do escritório ou mesmo do seu home Office. A utilização do sistema é simples de usar, basta ter computador, webcam, microfone e uma conexão de internet de média velocidade. Você poderá criar as suas reuniões e eventos online para qualquer pessoa em qualquer lugar. Poderá também disponibilizar um ambiente virtual público ou privado Todos os direitos reservados ® Este documento é gratuito. Pode ser enviado e compartilhado, desde que não sofra alteração em seu conteúdo original. Para baixar a versão atualizada, clique em: www.hotconference.net.br Página 4 para convidados e fazer apresentações de negócios via webcam, chat, vídeo, slides e tudo de forma interativa. Neste manual de usuário, vamos tentar mostrar nosso serviço da maneira mais simples possível. Veja as vantagens do Hotconference: • Utiliza a tecnologia em flash. Permite usar o sistema sem precisar instalar programa em seu computador. Basta utilizar o seu navegador padrão que sempre usou para navegar via internet. Desta maneira, você poderá participar ou mesmo realizar conferências a partir de qualquer lugar que disponibilize uma conexão via internet, como: cyber cafés, lan house, aeroportos etc. • Economia e praticidade. Além de não precisar instalar software, o servidor está conectado diretamente com o sistema o que possibilita que você faça o uso de slides na própria sala de forma simples, sem precisar pagar algum técnico para fazer a sua sala funcionar. • Negócios Internacionais. Com a utilização do Hotconference na internet, você poderá fazer conferências internacionais sem custo e fechar ótimos negócios de maneira simples. • Simples utilização. Hotconference proporciona uma interface simples de ser usada através de funções úteis como: - Serviço de armazenamento de arquivos compartilhados, como documentos em pdf. - Área compartilhada do seu computador. Você poderá mostrar o que faz em sua tela em tempo real. - área de vídeo, onde você pode carregar vídeos durante a apresentação para diversos participantes ao mesmo tempo. • Suporte 24h. Você contará com a equipe de suporte internacional 24 horas por dia. Todos os direitos reservados ® Este documento é gratuito. Pode ser enviado e compartilhado, desde que não sofra alteração em seu conteúdo original. Para baixar a versão atualizada, clique em: www.hotconference.net.br Página 5 1- Como entrar na sala: sala Você recebe um link referente a sua sala. Exemplo: http://www.hotconference.com/conference,testegratis Você pode mascarar esse link através do seu domínio! Pergunte a um técnico de informática! Ao clicar ou inserir em seu navegador vai aparecer a seguinte sequencia: 1- Espere carregar: Todos os direitos reservados ® Este documento é gratuito. Pode ser enviado e compartilhado, desde que não sofra alteração em seu conteúdo original. Para baixar a versão atualizada, atualizada clique em: www.hotconference.net.br Página 6 2- Clique em “permitir” 3- Preencha os dados Todos os direitos reservados ® Este documento é gratuito. Pode ser enviado e compartilhado, desde que não sofra alteração em seu conteúdo original. Para baixar a versão atualizada, atualizada clique em: www.hotconference.net.br Página 7 Em alguns casos pode ser necessário inserir a senha de acesso a sala. Isso vai depender do dono da sala que pode ativar esta opção. Todos os direitos reservados ® Este documento é gratuito. Pode ser enviado e compartilhado, desde que não sofra alteração em seu conteúdo original. Para baixar a versão atualizada, clique em: www.hotconference.net.br Página 8 Observe que no espaço de preenchimento existem dois tipos de senha: Senha do moderador: Inserir somente quem for moderador Senha de acesso a sala: Inserir apenas quando solicitado no convite de participação do evento online. Todos os direitos reservados ® Este documento é gratuito. Pode ser enviado e compartilhado, desde que não sofra alteração em seu conteúdo original. Para baixar a versão atualizada, clique em: www.hotconference.net.br Página 9 4- Clique em “ok” e espere entrar na sala 5- Você entra na sala! Todos os direitos reservados ® Este documento é gratuito. Pode ser enviado e compartilhado, desde que não sofra alteração em seu conteúdo original. Para baixar a versão atualizada, clique em: www.hotconference.net.br Página 10 2- Configurações da sala Antes de configurar, coloque a sala no idioma de interesse. Basta clicar na bandeira que fica no menu superior esquerdo. 1. Coloque a sala no idioma desejado É importante que você configure a sala de acordo com os seus interesses. Nessas configurações você poderá: - Ativar ou desativar a lista de presença - Ativar ou desativar o chat - Ativar ou desativar a área de vídeo - Ativar ou desativar a área de compartilhamento de documentos Todos os direitos reservados ® Este documento é gratuito. Pode ser enviado e compartilhado, desde que não sofra alteração em seu conteúdo original. Para baixar a versão atualizada, clique em: www.hotconference.net.br Página 11 2. Ao entrar na sala como moderador, na aba superior clique em:”configurações das salas” 3. Selecione qual função deseja desabilitar: Todos os direitos reservados ® Este documento é gratuito. Pode ser enviado e compartilhado, desde que não sofra alteração em seu conteúdo original. Para baixar a versão atualizada, clique em: www.hotconference.net.br Página 12 3- Configurações dos equipamentos 1. Configurações de webcam e microfone Clique em “aplicar” para gravar as alterações efetuadas. Todos os direitos reservados ® Este documento é gratuito. Pode ser enviado e compartilhado, desde que não sofra alteração em seu conteúdo original. Para baixar a versão atualizada, atualizada clique em: www.hotconference.net.br Página 13 Ligue a caixa de som e microfone e faça teste se a voz do microfone aparece na caixa de som. Verifique também se a sua imagem aparece na tela como mostra a figura abaixo. Todos os direitos reservados ® Este documento é gratuito. Pode ser enviado e compartilhado, desde que não sofra alteração em seu conteúdo original. Para baixar a versão atualizada, clique em: www.hotconference.net.br Página 14 2. Dentro de configurações, clicar no menu “outro” Todos os direitos reservados ® Este documento é gratuito. Pode ser enviado e compartilhado, desde que não sofra alteração em seu conteúdo original. Para baixar a versão atualizada, clique em: www.hotconference.net.br Página 15 4. Ferramenta para os usuários participantes 4.1. Status dos usuários Essa área de status pode ser alterado pelo próprio usuário. Basta clicar em cima do nome e fazer a alteração. O “status” serve para indicar como o usuário se encontra do outro lado. Se estiver marcado com um ponto de interrogação em vermelho, significa que o mesmo quer fazer alguma pergunta por voz. Desta maneira o palestrante deverá liberar o microfone Todos os direitos reservados ® Este documento é gratuito. Pode ser enviado e compartilhado, desde que não sofra alteração em seu conteúdo original. Para baixar a versão atualizada, clique em: www.hotconference.net.br Página 16 4.2. Opções para melhorar e aumentar o visual de sua tela: Existem setas brancas que separam as colunas. Você pode clicar em cima delas para aumentar o campo visual. Para voltar ao tamanho original, basta clicar novamente na seta branca. Veja como é a imagem da seta: Observação: A alteração no visual da sala é individual, por computador. Todos os direitos reservados ® Este documento é gratuito. Pode ser enviado e compartilhado, desde que não sofra alteração em seu conteúdo original. Para baixar a versão atualizada, clique em: www.hotconference.net.br Página 17 Isto significa que não ocorrerá a mesma mudança no computador das pessoas. A única maneira de alterar a tela dos participantes é clicando em “tela cheia” no menu inferior da sala de conferências. 4.3. Ativar ou desativar o microfone e webcam Todos os direitos reservados ® Este documento é gratuito. Pode ser enviado e compartilhado, desde que não sofra alteração em seu conteúdo original. Para baixar a versão atualizada, clique em: www.hotconference.net.br Página 18 4.4 Aumentar e diminuir microfone e caixa de som Todos os direitos reservados ® Este documento é gratuito. Pode ser enviado e compartilhado, desde que não sofra alteração em seu conteúdo original. Para baixar a versão atualizada, clique em: www.hotconference.net.br Página 19 5- Ferramentas do ambiente de conferências: 5.1. Bate-papo (CHAT) O ambiente virtual proporciona uma área de chat interativa entre os participantes e o palestrante. Ao clicar em chat, a área interativa ficará com maior visibilidade. Clique em “chat” no menu superior da sala de conferência Você poderá aumenta ou diminuir o tamanho do texto. Basta clicar em “+ ou “-“ no canto superior direito do chat. Todos os direitos reservados ® Este documento é gratuito. Pode ser enviado e compartilhado, desde que não sofra alteração em seu conteúdo original. Para baixar a versão atualizada, clique em: www.hotconference.net.br Página 20 Apagar o texto do chat Você poderá apagar a qualquer momento o texto que foi escrito no chat em caso de mensagens inconvenientes. Todos os direitos reservados ® Este documento é gratuito. Pode ser enviado e compartilhado, desde que não sofra alteração em seu conteúdo original. Para baixar a versão atualizada, clique em: www.hotconference.net.br Página 21 Salvar mensagens de texto do chat Você poderá salvar as mensagens de texto de tudo que foi escrito durante a sua conferência. Basta clicar no botão “salvar texto do chat” Gravar mensagens para enviar durante a conferência Você pode deixar armazenado informações úteis como sites ou mesmo aviso para serem enviados durante a conferência. Desta maneira, você não precisará digitar durante uma palestra. Todos os direitos reservados ® Este documento é gratuito. Pode ser enviado e compartilhado, desde que não sofra alteração em seu conteúdo original. Para baixar a versão atualizada, clique em: www.hotconference.net.br Página 22 Todos os direitos reservados ® Este documento é gratuito. Pode ser enviado e compartilhado, desde que não sofra alteração em seu conteúdo original. Para baixar a versão atualizada, clique em: www.hotconference.net.br Página 23 5.2. Browser (navegador) O browser (navegador) serve para que você abra páginas da internet dentro da sua sala de conferência. Como inserir o navegador na sala No menu superior da sala clique em “navegador”. Desta maneira abrirá o site que foi configurado para abrir no browser. Todos os direitos reservados ® Este documento é gratuito. Pode ser enviado e compartilhado, desde que não sofra alteração em seu conteúdo original. Para baixar a versão atualizada, clique em: www.hotconference.net.br Página 24 5.3. Apresentação (PowerPoint) Como carregar um slide na sala Todos os direitos reservados ® Este documento é gratuito. Pode ser enviado e compartilhado, desde que não sofra alteração em seu conteúdo original. Para baixar a versão atualizada, clique em: www.hotconference.net.br Página 25 Acompanhe passo-a-passo: passo 1. clique em "apresentação" 2. clique em "subindo" Todos os direitos reservados ® Este documento é gratuito. Pode ser enviado e compartilhado, desde que não sofra alteração em seu conteúdo original. Para baixar a versão atualizada, atualizada clique em: www.hotconference.net.br Página 26 3. clique em "navegar" 4. Escolha o arquivo em "power-point" Todos os direitos reservados ® Este documento é gratuito. Pode ser enviado e compartilhado, desde que não sofra alteração em seu conteúdo original. Para baixar a versão atualizada, clique em: www.hotconference.net.br Página 27 5. abra o arquivo escolhido 6. clica em "subir" arquivo Todos os direitos reservados ® Este documento é gratuito. Pode ser enviado e compartilhado, desde que não sofra alteração em seu conteúdo original. Para baixar a versão atualizada, clique em: www.hotconference.net.br Página 28 7. Espere subir o arquivo 8. Após "sinal sonoro" aperte na seta verde Todos os direitos reservados ® Este documento é gratuito. Pode ser enviado e compartilhado, desde que não sofra alteração em seu conteúdo original. Para baixar a versão atualizada, clique em: www.hotconference.net.br Página 29 Caso não consiga carregar os slides siga a seguinte orientação: 1. Mude o nome do arquivo 2. Coloque a sala em inglês Observação: O limite do tamanho do arquivo é de 128 MB e o máximo de 25 arquivos. Como mudar os slides Todos os direitos reservados ® Este documento é gratuito. Pode ser enviado e compartilhado, desde que não sofra alteração em seu conteúdo original. Para baixar a versão atualizada, clique em: www.hotconference.net.br Página 30 5.4. Show (vídeo) A área de “show” serve para: - Inserir vídeos aos participantes - Disponibilizar a própria imagem da webcam em tamanho maior. Nesta área você poderá inserir vídeos que foram baixados do youtube. Os formatos aceitos são: FLV, .F4V, .MP4, .MOV Como carregar um vídeo: O processo é bem parecido com o sistema de carregar slides. O procedimento é o mesmo. A diferença é que ao invés do arquivo ser em Power-point, será em FLV, .F4V, .MP4, .MOV Você poderá usar o REAL PLAYER para baixar vídeos nesse formato. Todos os direitos reservados ® Este documento é gratuito. Pode ser enviado e compartilhado, desde que não sofra alteração em seu conteúdo original. Para baixar a versão atualizada, clique em: www.hotconference.net.br Página 31 Confira passo-a-passo: 1- clicar em "show" Todos os direitos reservados ® Este documento é gratuito. Pode ser enviado e compartilhado, desde que não sofra alteração em seu conteúdo original. Para baixar a versão atualizada, clique em: www.hotconference.net.br Página 32 2- clicar em "upload" 3 e 4- clicar em "navegar" e escolher o vídeo Todos os direitos reservados ® Este documento é gratuito. Pode ser enviado e compartilhado, desde que não sofra alteração em seu conteúdo original. Para baixar a versão atualizada, clique em: www.hotconference.net.br Página 33 5 ,6 e 7 – subir, carregar o vídeo e apertar “play” Como mostrar o vídeo: Apertar o play e esperar carregar. O vídeo será passado a todos que estão na sala. Você pode apertar “play”, “stop”, “pause” e também colocar o vídeo para ficar repetindo após o seu término. Todos os direitos reservados ® Este documento é gratuito. Pode ser enviado e compartilhado, desde que não sofra alteração em seu conteúdo original. Para baixar a versão atualizada, clique em: www.hotconference.net.br Página 34 Nota:Pode ocorrer de pessoas que não tenham boa velocidade de conexão não conseguirem visualizar o vídeo. Como colocar em tela cheia o vídeo: Como inserir webcam na tela principal de conferência Todos os direitos reservados ® Este documento é gratuito. Pode ser enviado e compartilhado, desde que não sofra alteração em seu conteúdo original. Para baixar a versão atualizada, clique em: www.hotconference.net.br Página 35 5.5. Compartilhamento de Desktop (mostrar a sua tela) Como compartilhar o que aparece em sua tela: Clicar em “compartilhar tela em seguida clicar em “começar a compartilhar”. Desta maneira, tudo que você fizer em sua tela aparecerá ao participantes presentes na sala. Lembre-se de clicar em finalizar o compartilhamento Todos os direitos reservados ® Este documento é gratuito. Pode ser enviado e compartilhado, desde que não sofra alteração em seu conteúdo original. Para baixar a versão atualizada, clique em: www.hotconference.net.br Página 36 5.6. Compartilhamento de Arquivos Você poderá compartilhar arquivos aos usuários da sala. Para isso, você precisa inserir os arquivos na área de compartilhamento. Todos os direitos reservados ® Este documento é gratuito. Pode ser enviado e compartilhado, desde que não sofra alteração em seu conteúdo original. Para baixar a versão atualizada, clique em: www.hotconference.net.br Página 37 Como compartilhar arquivos: 1. Clicar no símbolo de compartilhamento 2. Clique em navegar após abrir uma tela de compartilhamento: Todos os direitos reservados ® Este documento é gratuito. Pode ser enviado e compartilhado, desde que não sofra alteração em seu conteúdo original. Para baixar a versão atualizada, clique em: www.hotconference.net.br Página 38 As seguintes funções estão disponíveis na linha dos arquivos: - Enviar um arquivo - o ícone azul, - Baixe o arquivo - o ícone verde - Para apagar o arquivo - o ícone vermelho. Na janela aparecerão as seguintes características: Navegar - abrir os arquivos no computador do usuário; Subir / Upload - enviar os arquivos do computador do usuário; Apagar / Clear - a lista de excluir arquivos; Atualizar - atualizar a lista de arquivos; Fechar / Close - fechar esta janela. Todos os direitos reservados ® Este documento é gratuito. Pode ser enviado e compartilhado, desde que não sofra alteração em seu conteúdo original. Para baixar a versão atualizada, clique em: www.hotconference.net.br Página 39 6. Usuários e membros 6.1 Permissões oferecidas pelo moderador O moderador pode na lista de presença oferecer a função de moderador para um usuário comum. Para isso, basta selecionar o nome de interesse e clicar no botão que fica ao lado direito do nome. Veja figura abaixo: Todos os direitos reservados ® Este documento é gratuito. Pode ser enviado e compartilhado, desde que não sofra alteração em seu conteúdo original. Para baixar a versão atualizada, clique em: www.hotconference.net.br Página 40 6.2 Conversas privadas com usuários Você pode conversar em particular com os usuários que estão na lista de presença. Todos os direitos reservados ® Este documento é gratuito. Pode ser enviado e compartilhado, desde que não sofra alteração em seu conteúdo original. Para baixar a versão atualizada, clique em: www.hotconference.net.br Página 41 6.3 Controlar usuários (banir, expulsar...) Você pode silenciar , expulsar e banir definitivamente o usuário de sua sala. Todos os direitos reservados ® Este documento é gratuito. Pode ser enviado e compartilhado, desde que não sofra alteração em seu conteúdo original. Para baixar a versão atualizada, clique em: www.hotconference.net.br Página 42 7. Dificuldades em comum de alguns usuários: Para alguns usuários, surgem algumas dificuldades que podem ser resolvidas de maneira simples, como: 7.1. Instalar o ADOBE FLASH A sala hotconference usa a tecnologia em flash que possibilita que o usuário entre na sala diretamente do seu navegador. Pode acontecer, dependendo do computador ou mesmo navegador, que ao tentar entrar na sala seja solicitado a instalação do ADOBE Flash. Você deverá instalar o flash para o perfeito funcionamento da sala de conferência. Preparamos algumas imagens de como instalar o adobe flash: 1. Ao entrar na sala poderá aparecer uma mensagem para instalar Todos os direitos reservados ® Este documento é gratuito. Pode ser enviado e compartilhado, desde que não sofra alteração em seu conteúdo original. Para baixar a versão atualizada, clique em: www.hotconference.net.br Página 43 o flash. Clique em cima! 2.Vai pedir permissão para instalar. Clique Sim! Todos os direitos reservados ® Este documento é gratuito. Pode ser enviado e compartilhado, desde que não sofra alteração em seu conteúdo original. Para baixar a versão atualizada, clique em: www.hotconference.net.br Página 44 3. Aparecerá mais uma imagem. Aceite os termos e instale! 7.2. Entrar como moderador (login e senha CORRETOS!) Muitas pessoas não conseguem entrar como moderador por simples erro de digitação! Veja como funciona o procedimento: 1. Você recebe um login e uma senha de moderador. Exemplo: Username MOD48B7CF16 Password 6J3A3I1I Todos os direitos reservados ® Este documento é gratuito. Pode ser enviado e compartilhado, desde que não sofra alteração em seu conteúdo original. Para baixar a versão atualizada, atualizada clique em: www.hotconference.net.br Página 45 2. Você insere o login e senha na hora de entrar na sala de conferência: 3. Você confere se entrou como moderador na sala. É Todos os direitos reservados ® Este documento é gratuito. Pode ser enviado e compartilhado, desde que não sofra alteração em seu conteúdo original. Para baixar a versão atualizada, clique em: www.hotconference.net.br Página 46 necessário que as funções de moderador estejam ativas. 7.3. Instalar equipamentos para usar a sala (microfone e webcam) Caso a sua voz ou webcam não esteja saindo ou aparecendo na sala de conferência, faça o seguinte: - Clique em “configurações da sala” e siga as intruções contidas neste manual seção número 3 “configurações de equipamento. - Você pode fazer um teste também através do skype, basta clicar em “ferramentas” – “opções” – “configuração de áudio” e “configuração de vídeo” - Caso não consiga solucionar através dos passos acima, consulte um técnico de informática. Todos os direitos reservados ® Este documento é gratuito. Pode ser enviado e compartilhado, desde que não sofra alteração em seu conteúdo original. Para baixar a versão atualizada, clique em: www.hotconference.net.br Página 47 7.4. Corte da voz na conferência devido à baixa velocidade de conexão É comum o serviço de conexão na internet sofrer variações em seu desempenho, por isso, fique atento a velocidade de conexão da sua internet! Para fazer o teste da sua conexão – clique aqui 7.5. Inserir o PowerPoint Caso tenha algum problema na hora de inserir o PowerPoint na apresentação tente uma dessas sugestões: - Leia a seção 5.3 deste manual Renomeie o nome do arquivo para um nome simples Tire qualquer tipo de proteção de senha dos slides Altere o navegador que você está usando Coloque a sala em inglês 7.6. Inserir vídeos Caso tenha algum problema na inserção de vídeo tente: - Ler a seção 5.4 deste manual - Tente inserir o vídeo em formato FLV , pois MOV pode não abrir em alguns micros e MP4 só funciona após carregar todo vídeo (pode demorar) - Tente colocar vídeos mais leves Todos os direitos reservados ® Este documento é gratuito. Pode ser enviado e compartilhado, desde que não sofra alteração em seu conteúdo original. Para baixar a versão atualizada, clique em: www.hotconference.net.br Página 48 - Tente buscar outras fontes do mesmo vídeo ou outros vídeos similares. Obs. Alguns vídeos não carregam corretamente. Busque outras alternativas. 7.7. Ser banido sem querer por um moderador. É comum aos iniciantes moderadores, sem querer, banir alguém da sala. Quando isso ocorre, o IP é identificado e a pesoa não consegue entrar novamente na sala, mesmo sendo um dos moderadores. Para solucionar esse problema: 1. Entre na sua área administrativa 2. Vá em “my banlist” em português: “minha lista de banidos” 3. Desmarque o IP banido de acordo com seu interesse. 7.8. Ficar caindo da sala o tempo todo Se você cai da sala o tempo todo, significa que sua conexão está oscilando. Veja se o problema é em sua conexão wireless ou via rádio. Para fazer o teste diversas vezes, clique aqui 7.9. Problema com o navegador Hoje em dia existem diversos navegadores disponíveis na internet. Se tiver alguma função que não esteja funcionando corretamente, tente mudar o seu navegador. 7.10. Problemas com logins e senhas Todos os direitos reservados ® Este documento é gratuito. Pode ser enviado e compartilhado, desde que não sofra alteração em seu conteúdo original. Para baixar a versão atualizada, clique em: www.hotconference.net.br Página 49 1. Login e senha da área administrativa Internacional É o login e senha quando você fez a inscrição internacional com o seu cartão internacional através do link: http://www.hotconference.com/members/rgasparian/signup.php 2. Login e senha da área administrativa nacional É o login e senha quando você fez a inscrição nacional com boleto ou transferência através do link: http://www.hotconference.net.br 3. Login e senha de moderador É o login e senha para entrar na sala como moderador. Você recebe do dono da sala ou se for o próprio dono, você cria a senha na área administrativa em: “my room moderator” ou lista de moderadores das salas” 4. Login e senha de usuário comum Neste caso, em login você insere o seu nome mesmo e a senha não precisa inserir. 5. Senha da sala Quando a sala for privada, ou seja, restrita, você deverá fornecer a senha para conseguir participar da conferência. Tanto o moderador como o usuário normal deverá inseri-la. 7.11. Dois moderadores na sala ao mesmo tempo. Acontece que quando um moderador está usando a função de apresentação, a sala fica travada para o outro moderador. Por isso, ao compartilhar uma sala com outro moderador, você deverá deixar sempre Todos os direitos reservados ® Este documento é gratuito. Pode ser enviado e compartilhado, desde que não sofra alteração em seu conteúdo original. Para baixar a versão atualizada, clique em: www.hotconference.net.br Página 50 na função bate-papo para que as outras funções da sala fiquem livres para os outros moderadores. 7.12. Não conseguir entrar na sala • Falta do link correto Verifique se o link foi copiado corretamente. Você poderá ver o link na área administrativa em “overview” ou em português “Visão geral” • Falta da senha da sala Quando a sala solicitar a senha você precisa digita-la ao ser solicitado. • “Firewall” (proteção) do computador Existe alguns computadores que tem proteção em rede. Nestes casos é necessário cnsultar o técnico da empresa ou desativar o “firewall” • Foi banido por um moderador Todos os direitos reservados ® Este documento é gratuito. Pode ser enviado e compartilhado, desde que não sofra alteração em seu conteúdo original. Para baixar a versão atualizada, clique em: www.hotconference.net.br Página 51 Verifique se você foi banido pelo moderador, caso isso ocorra, você não conseguirá mais entrar na sala. Você foi derrubado da sala quando alguém entrou com o mesmo login e senha. • Você pode ter vários moderadores na mesma sala, entretanto, você não pode usar o mesmo login e senha de moderador ao mesmo tempo. Caso isso ocorra, o moderador que está na sala será derrubado pelo moderador que acabou de entrar. A solução para este caso: - Não passar o seu login e senha de moderador para ninguém. - Criar logins e senhas diferentes para moderadores diferentes. 8. Área Administrativa 8.1. Como criar novos moderadores em sua sala? 1. Entrar em sua área administrativa Link da área administrativainternacional: http://login.hotconference.net.br/ link da área administrativa Internacional: http://members.hotconference.com/ 2. Clicar em “my room moderators” Todos os direitos reservados ® Este documento é gratuito. Pode ser enviado e compartilhado, desde que não sofra alteração em seu conteúdo original. Para baixar a versão atualizada, clique em: www.hotconference.net.br Página 52 3. Clicar em “add new moderators” 4. Preencher os dados e clicar “ok” Todos os direitos reservados ® Este documento é gratuito. Pode ser enviado e compartilhado, desde que não sofra alteração em seu conteúdo original. Para baixar a versão atualizada, clique em: www.hotconference.net.br Página 53 5. Você pode configurar a moderação de acordo com interesse Todos os direitos reservados ® Este documento é gratuito. Pode ser enviado e compartilhado, desde que não sofra alteração em seu conteúdo original. Para baixar a versão atualizada, clique em: www.hotconference.net.br Página 54 8.2. Como editar as configurações de sua sala? 1. Entrar na área administrativa 2. Clicar em “my room settings” 3. Fazer alterações de acordo com interesse 8.3. Como colocar banner com a sua logo na sala? Você poderá personalizar a sua sala de conferência inserindo a sua logo. Existe um custo adicional equivalente à $24,95 por mês. Como solicitar no sistema internacional: 1. Entrar na área administrativa 2. Clicar em “private branding” Todos os direitos reservados ® Este documento é gratuito. Pode ser enviado e compartilhado, desde que não sofra alteração em seu conteúdo original. Para baixar a versão atualizada, clique em: www.hotconference.net.br Página 55 Como solicitar no Brasil em www.hotconference.net.br 1. Entrar no site: www.hotconference.net.br 2. Escolher o plano “sala personalizada” 3. Efetuar o pagamento. A sua sala ficará assim: Todos os direitos reservados ® Este documento é gratuito. Pode ser enviado e compartilhado, desde que não sofra alteração em seu conteúdo original. Para baixar a versão atualizada, clique em: www.hotconference.net.br Página 56 9. Suporte 9.1. Como solicitar suporte Internacional via ticket (e-mail): (apenas clientes internacionais – cartão internacional) 1. Entre na área administrativa internacional com seu login e senha Todos os direitos reservados ® Este documento é gratuito. Pode ser enviado e compartilhado, desde que não sofra alteração em seu conteúdo original. Para baixar a versão atualizada, clique em: www.hotconference.net.br Página 57 2. Clique em “1” para detalhes técnicos “2” para detalhes de pagamento 3. Clique em “ABRIR TICKET” Todos os direitos reservados ® Este documento é gratuito. Pode ser enviado e compartilhado, desde que não sofra alteração em seu conteúdo original. Para baixar a versão atualizada, clique em: www.hotconference.net.br Página 58 4- Prencher o ticket e enviar Todos os direitos reservados ® Este documento é gratuito. Pode ser enviado e compartilhado, desde que não sofra alteração em seu conteúdo original. Para baixar a versão atualizada, clique em: www.hotconference.net.br Página 59 9.2. Como solicitar suporte via sala de conferência 1. Entrar na área administrativa internacional 2. Em “resources”clicar em “technical support” 3. Clicar em “support room” 4. Verificar horários em atendimento espanhol. Todos os direitos reservados ® Este documento é gratuito. Pode ser enviado e compartilhado, desde que não sofra alteração em seu conteúdo original. Para baixar a versão atualizada, clique em: www.hotconference.net.br Página 60 9.3. Como solicitar suporte de emergência? (Somente clientes internacionais e quando for um problema da sala) Entrar na área administrativa internacional: http://members.hotconference.com/ 1. Clicar no menu esquerdo “administration panel” 2. Clicar em “overview” 3. Em “my personal room” escolher a sala e clicar em: “emergency” 4. Vai aparecer uma janela para confirmar se realmente é importante Todos os direitos reservados ® Este documento é gratuito. Pode ser enviado e compartilhado, desde que não sofra alteração em seu conteúdo original. Para baixar a versão atualizada, clique em: www.hotconference.net.br Página 61 5. Escrever o que acontece com sua sala e envie o chamado 9.4. Como solicitar suporte nacional Basta entrar no site: www.hotconference.net.br e clicar em “contato” Obs. Somente clientes nacionais indicados pela linha de Rodolfo L Gasparian Dúvidas ou sugestões entrar em contato: [email protected] Rodolfo L Gasparian Todos os direitos reservados ® Este documento é gratuito. Pode ser enviado e compartilhado, desde que não sofra alteração em seu conteúdo original. Para baixar a versão atualizada, clique em: www.hotconference.net.br Página 62