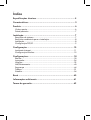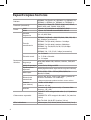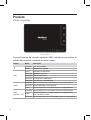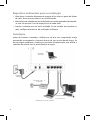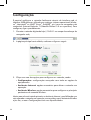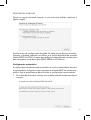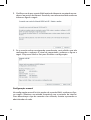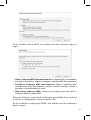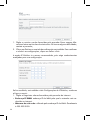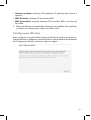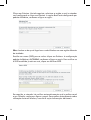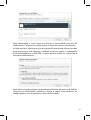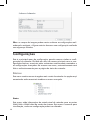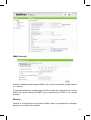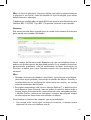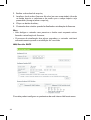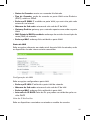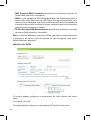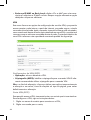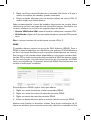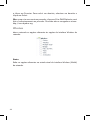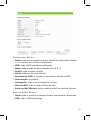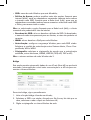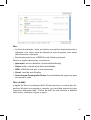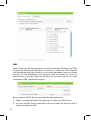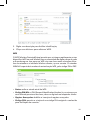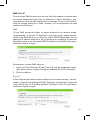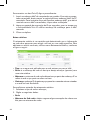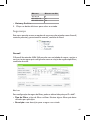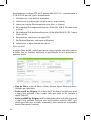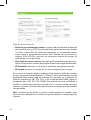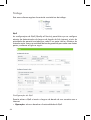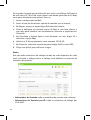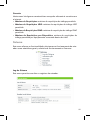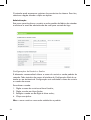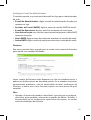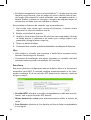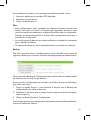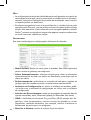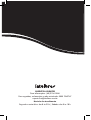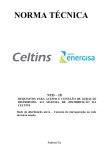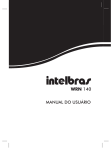Download MANUAL DO USUÁRIO
Transcript
MANUAL DO USUÁRIO Roteador Wireless N Modelo WRN 340 Parabéns, você acaba de adquirir um produto com a qualidade e segurança Intelbras. O roteador Wireless N WRN 340 fornece uma solução completa para redes domésticas e de pequenas e médias empresas. Com ele, é possível compartilhar o acesso à internet e a arquivos e conectar diversos aparelhos. Sua instalação e gerenciamento podem ser feitos através de interface web, de forma rápida e fácil. O roteador adota uma tecnologia de transmissão de alto desempenho com taxas de dados de até 300 Mbps, operando com dispositivos IEEE802.11N Draft 2.0, além de ser compatível com dispositivos IEEE802.11g e IEEE802.11b. Índice Especificações técnicas............................................................ 4 Características......................................................................... 5 Produto................................................................................... 6 Visão superior......................................................................................6 Painel posterior....................................................................................7 Instalação................................................................................ 7 Requisitos do sistema........................................................................... 7 Requisitos ambientais para a instalação................................................ 8 Instalação............................................................................................8 Configuração TCP/IP............................................................................ 9 Configuração........................................................................ 10 Assistente internet.............................................................................. 11 Configuração Wireless....................................................................... 15 Configurações....................................................................... 18 Básicas...............................................................................................18 Avançadas.........................................................................................24 Wireless.............................................................................................32 NAT/Roteamento................................................................................40 Segurança.........................................................................................44 Tráfego..............................................................................................51 Sistema..............................................................................................54 Reset..................................................................................... 60 Informações adicionais.......................................................... 61 Termo de garantia................................................................. 62 Especificações técnicas Padrões IEEE802.11N (Draft 2.0), IEEE802.11g, IEEE802.11b, IEEE802.3, IEEE802.3u, IEEE802.3x e IEEE802.1x Protocolo (camada 2) CSMA/CA, CSMA/CD, TCP/IP, ICMP, NAT, PPPoE, DHCP, UDP, NAT, DDNS, VPN (PPTP) Portas LAN 4 portas 10/100 MB Auto MDI/MDI-X RJ45 WAN 1 porta 10/100 MB Auto MDI/MDI-X RJ45 Faixa de frequência 2,4 a 2,4835 GHz IEEE802.11N(Draft) : 300, 270, 240, 180, 120, 90, 60, 30 Mbps (automático) Taxa de transferência IEEE802.11N (20 MHz): Máximo 144 Mbps IEEE802.11N (40 MHz): Máximo 300 Mbps IEEE802.11g: 54/48/36/24/18/12/9/6 Mbps (automático) IEEE802.11b: 11/5,5/3/2/1 Mbps (automático) 1 a 13: Brasil Faixa de canais Parâmetros Segurança Wireless 1 a 11: EUA e Canadá 1 a 14: Japão WPA-PSK/WPA2-PSK, WEP 64/128-bits, TKIP/AES e WPS Modo de operação Access Point, Bridge e WDS Espalhamento espectral DSSS (Espalhamento espectral de sequência direta) Modulação BPSK, QPSK, CCK e OFDM (BPSK/QPSK/16QAM/64-QAM) Distância de transmissão Potência (com antena) Antenas Interno até 100 m, externo até 300 m (padrão de distância limitada a um ambiente)*. * Fatores ambientais podem interferir nestes valores. 18 dBm a 300 Mbps Potência: 63 mW 3 antenas de 2 dBi (removíveis) – Conector SMA Reverso - (2T x 3R) 10BASE-T: UTP categoria do cabo 3, 4, 5 (máximo 100 m) Cabeamento suportado 100BASE-TX: UTP categoria do cabo 5, 5e (máximo 100 m) EIA/TIA-568 100 Ω STP (máximo 100 m) LEDs indicadores 4 Alimentação, SYS, WLAN, WAN, Portas LAN (1 a 4) Entrada: 100-240 VAC/50-60 Hz/0,5 A Fonte de alimentação Saída: 9 VDC/1 A Consumo máximo: 9 W Memória Flash-2 MB e SDRAM-32 MB Temperatura de operação: 0 °C a 40 °C Características de ambiente Temperatura de armazenamento: -40 °C a 70 °C Umidade de operação: 10% a 90% Umidade de armazenamento: 5% a 95% Peso líquido com antena 277,70 g Dimensões 163 x 105 x 26 mm Características •• Compartilhamento do acesso à internet banda larga. •• Conexão Wireless ou através de 4 portas LAN 10/100 Mbps. •• Compatibilidade com IEEE802.11N (Draft 2.0) e IEEE802.11b/g. •• Velocidade de conexão de até 300 Mbps. •• 3 antenas MIMO (Multiple-Input Multiple-Output) removíveis (2Tx3R). •• Potência de transmissão de 18 dBm. •• Frequência de 2,4 GHz. •• QoS (WMM e por IP) ideal para aplicações de voz e vídeo. •• Servidor VPN para até 5 conexões remotas criptografadas. •• Suporte a PPPoE, IP dinâmico, IP estático, UPnP, DDNS, DMZ/Twin IP, ICMP e NAT. •• Função Access point, Bridge e WDS. •• Firewall integrado (para controle parental) com suporte a filtro de MAC, filtro de IP, filtro de domínio, filtros de aplicações e proteção DoS. •• Segurança Wireless através de WEP 64/128 bits, WPA/WPA2, TKIP/AES. •• Múltiplos SSID com restrições WAN e LAN. •• WPS para configuração simplificada da segurança Wireless. •• Fonte de alimentação bivolt automática. 5 Produto Visão superior Visão superior O painel superior do roteador apresenta LEDs indicadores que exibem os estados das conexões, conforme a tabela a seguir: Nome Ação Descrição Apagado Sem alimentação. Aceso Alimentação ligada. Aceso Roteador inicializando. Piscando Operação normal. SYS Apagado Erro de hardware. Piscando Sinal Wireless habilitado. Apagado Sinal Wireless desabilitado. Apagado Não há dispositivo conectado à porta correspondente. WAN Piscando Porta habilitada e transmitindo. Aceso Há um dispositivo conectado à porta correspondente. Apagado Não há dispositivo conectado à porta correspondente. LAN (portas 1 a 4) Aceso Há um dispositivo conectado à porta correspondente, mas não há atividade. Piscando Há um dispositivo ativo conectado à porta correspondente. 6 Painel posterior Painel posterior O painel posterior apresenta as seguintes conexões (esquerda para a direita): •• Conector de alimentação: conecta o roteador à fonte de alimentação. Use somente a fonte fornecida com o roteador. Se outro adaptador for utilizado, poderá provocar danos ao produto. •• Chave ON/OFF: liga/desliga o roteador sem a necessidade de desconectá-lo da alimentação. •• Botão reset: pressione este botão para realizar a configuração rápida da segurança Wireless (WPS). Mantenha pressionado por 6 segundos para restaurar as configurações de fábrica. Para mais informações, consulte o item WPS. •• Porta WAN: possui conector RJ45 para conexão do roteador à internet (modem ADSL/Cabo, etc). •• Portas LAN (1 a 4): conectam os dispositivos de rede Ethernet. O roteador possui quatro portas LAN 10/100 Mbps RJ45 para conexão do roteador com computadores e outros dispositivos de rede locais. Instalação Requisitos do sistema •• Acesso à internet banda larga (ADSL/Cabo) ou à rede interna. •• Modem ADSL/Cabo ou dispositivo de acesso à internet com conector RJ45 (não será necessário se o roteador for conectado à rede Ethernet). •• Protocolo TCP/IP instalado em cada equipamento conectado. •• Navegador web (Microsoft Internet Explorer® 7.0, Mozilla Firefox® 3.0 ou superiores). 7 Requisitos ambientais para a instalação •• Não deixe o roteador diretamente exposto à luz solar ou perto de fontes de calor, forno micro-ondas ou ar-condicionado. •• Não coloque o roteador em locais fechados ou muito apertados. Mantenha-o com no mínimo 5 cm de espaço livre de cada lado. •• Instale o roteador em um local ventilado. Se for instalar em armário ou rack, verifique primeiro se há ventilação suficiente. Instalação Antes de instalar o roteador, certifique-se de que seu computador esteja acessando corretamente a internet através de seu serviço banda larga. Se houver algum problema, contate seu provedor. Somente após isso instale o roteador de acordo com o procedimento a seguir: 2 Conexão Wireless 6 5 Tomada elétrica Conexão com a internet 4 3 Computador Instalação física do roteador 8 1. Desligue o computador, modem ADSL/cabo; 2. Conecte as 3 antenas no roteador e ajuste sua posição. Em geral, a posição vertical é a mais indicada; 3. Conecte os computadores, notebooks, telefones IP e outros equipamentos que desejar nas portas LAN do roteador, utilizando cabo RJ45. Se desejar conectar apenas adaptadores ou placas Wireless, esta etapa poderá ser omitida; 4. Conecte o modem ADSL/Cabo à porta WAN do roteador; 5. Conecte a fonte de alimentação no roteador, e em seguida ligue-a na tomada, o LED acenderá; 6. Ajuste a posição do botão On/Off na posição On para ligar o equipamento; 7. Ligue o computador e o modem ADSL/Cabo. Após instalar o roteador à rede, é preciso configurá-lo. Veja a seguir como configurar as funções básicas. Este procedimento levará apenas alguns minutos, em seguida, já será possível acessar a internet via roteador. Configuração TCP/IP Certifique-se que seu computador está configurado com a opção Obter IP automaticamente. Para isso, acesse as configurações de rede de seu computador. Caso deseje configurar o endereço IP manualmente, o endereço IP préconfigurado de fábrica é 10.0.0.1 e a máscara de sub-rede é 255.255.255.0. Essas configurações estarão disponíveis através das portas LAN ou WLAN. Configurar o endereço IP manualmente Configure os parâmetros da rede. O endereço IP é 10.0.0.xxx (sendo que xxx varia de 2 a 254), a máscara de sub-rede é 255.255.255.0, e o gateway é 10.0.0.1 (endereço IP pré-configurado do roteador). 9 Configuração É possível configurar o roteador facilmente através da interface web. A interface WEB pode ser utilizada em qualquer sistema operacional Windows®, Macintosh® ou UNIX® (Linux®, FreeBSD®, etc.) com um navegador web compatível (Internet Explorer® 7.0/Mozilla Firefox® 3.0 ou superiores). Para configurar, siga o procedimento: 1. Conecte o roteador digitando http://10.0.0.1 no campo de endereço do navegador web; 2. A página principal será exibida, conforme a figura a seguir: 3. Clique em uma das opções para configurar seu roteador, sendo: •• Configurações: configurações avançadas com todas as opções do equipamento. •• Assistente Internet: opções necessárias para deixar o roteador em operação. •• Assistente Wireless: opções necessárias para configurar os principais parâmetros da conexão Wireless. Neste manual será tratado primeiro o Assistente Internet, possibilitando que seja colocado o roteador em operação, em seguida o menu Assistente Wireless e por fim, o menu Configurações com suas especificidades. 10 Assistente internet Clique na opção Assistente Internet e uma tela será exibida conforme a figura a seguir: Escolha o tipo de configuração desejada. Se optar por configurar automaticamente, o próprio roteador irá verificar se o serviço disponível da conexão WAN é DHCP ou PPPoE. Se optar por configurar manualmente, escolha uma das três opções de configuração (DHCP, PPPoE ou IP Estático). Configuração automática A configuração através do modo automático é a mais recomendada, devido a sua praticidade. As figuras a seguir mostram o método DHCP em modo automático. Siga o procedimento para Finalizar a configuração neste método. 1. Se a conexão não estiver correta, será exibida uma tela conforme a figura a seguir: 11 2. Certifique-se de que a porta WAN esteja devidamente conectada ao modem ou ao serviço de internet. Se estiver, uma tela será exibida conforme informa a figura a seguir: 3. Se a conexão estiver acontecendo normalmente, será exibida uma tela confirmando o endereço IP atual do computador, conforme a figura a seguir. Clique em Salvar e Sair para Finalizar a configuração. Configuração manual Na configuração manual há três opções de conexão WAN, conforme a figura a seguir. Selecione um método compatível com o provedor de internet. Caso desconheça o tipo de conexão a ser utilizada, contate o provedor ou administrador de rede. 12 Se for escolhido Cliente DHCP, será exibida uma tela conforme a figura a seguir: •• Clonar endereço MAC automaticamente: é a opção mais recomendada, pois alguns provedores exigem a clonagem endereço MAC do computador. •• Configurar endereço MAC manualmente: digite o endereço MAC manualmente. Caso desconheça os valores a serem inseridos, contate o provedor ou administrador de rede. •• Não clonar endereço MAC: selecione esta opção para não clonar o endereço MAC do computador. Clique em Próximo e uma tela de confirmação será exibida. Para confirmar e concluir as configurações, clique em Salvar e Sair. Se for escolhida a configuração PPPoE, será exibida uma tela conforme a figura a seguir: 13 1. Digite o usuário e senha fornecidos pelo provedor. Esses campos diferenciam letras maiúsculas de minúsculas. Se houver alguma dificuldade, contate o provedor; 2. Clique em Próximo e uma tela de confirmação será exibida. Para confirmar e concluir as configurações, clique em Salvar e Sair. A opção IP Estático é a menos recomendada, pois exige conhecimentos avançados para sua configuração. Se for escolhida, será exibida a tela Configurações de IP Estático, conforme a figura a seguir: 1. Digite os seguintes valores fornecidos pelo provedor de internet: • Endereço IP WAN: endereço IP da WAN pelo qual o roteador será conhecido na internet. • Máscara de sub-rede: utilizada pelo endereço IP da WAN. Geralmente é 255.255.255.0. 14 •• Gateway padrão: endereço IP do gateway. O gateway dará acesso à internet. •• DNS Primário: endereço IP do servidor DNS. •• DNS Secundário: segundo endereço IP do servidor DNS, caso ele seja fornecido. 2. Clique em Próximo e uma tela de confirmação será exibida. Para confirmar e concluir as configurações, clique em Salvar e Sair. Configuração Wireless Após configurar a conexão WAN, retorne à tela inicial e clique na opção Assistente Wireless e configure a conexão Wireless. Será exibida a tela Assistente de Configuração Wireless conforme a figura a seguir: 15 Clique em Próximo. Na tela seguinte, selecione a região a qual o roteador será configurado e clique em Próximo. A opção Brasil está configurada por padrão de fábrica, conforme a figura a seguir: Obs.: lembre-se de que é ilegal usar a rede Wireless em uma região diferente da instalada. Escolha um nome (SSID) para a rede e clique em Próximo. A configuração padrão de fábrica é INTELBRAS, conforme a figura a seguir. Para verificar se o SSID escolhido já está em uso, clique em Verificar SSID. Em seguida, o roteador irá verificar automaticamente qual o melhor canal a ser utilizado, conforme a figura a seguir. Para melhor entendimento sobre utilização do canal Wireless, consulte a seção Informações Adicionais. 16 Após selecionado o canal, clique em Próximo e será exibida uma tela de confirmação. Confirme as configurações e clique em Próximo novamente; Na tela seguinte, selecione o tipo de criptografia que deseja utilizar para dar mais segurança à rede Wireless, conforme a figura a seguir. A criptografia mais recomendada é a WPA-PSK. A senha deverá conter um mínimo de 8 caracteres alfanuméricos. Após todas as configurações dos parâmetros Wireless da rede, será exibida uma tela de confirmação, conforme a figura a seguir. Para confirmar as configurações e sair do assistente, clique em Finalizar. 17 Obs.: os campos da imagem podem variar conforme as configurações realizadas pelo assistente. A figura anterior descreve uma configuração realizada sem segurança Wireless. Configurações Este é o principal menu de configuração, permite acesso a todas as configurações do roteador. Dividido em dois sub-menus principais com as configurações básicas, acessíveis pelos assistentes anteriormente mostrados e as configurações avançadas. Ao acessar esse menu, automaticamente será feito o redirecionamento para a página de status do roteador. Básicas Este menu contém acesso às opções mais usuais do roteador. As opções aqui encontradas estão acessíveis também no menu avançado. Status Este menu exibe informações do estado atual do roteador para as portas WAN, LAN e WLAN além da versão do sistema. Este menu é somente para visualização, nenhuma configuração poderá ser alterada. 18 WAN (Internet) Permite a configuração da porta WAN, que conecta o roteador a rede externa e a internet. O roteador permite a configuração de três modos de conexão para a porta WAN, por modo dinâmico DHCP, para autenticação PPPoE e em modo estático. Wireless Permite a configuração da interface WLAN, para que dispositivos Wireless possam se conectar ao roteador. 19 •• Operação: ativa ou desativa a interface Wireless. Caso seja desativada, o roteador não irá efetuar difundir o sinal Wireless. •• SSID: digite um valor de até 32 caracteres. O mesmo SSID deverá ser designado a todos os dispositivos Wireless de sua rede. O SSID pré-configurado é INTELBRAS. Este campo diferencia letras maiúsculas e minúsculas. Por exemplo, INTELBRAS não é o mesmo que Intelbras ou intelbras. •• Modo: indica o modo atual. Se for selecionado B, G, N, o roteador será compatível com 300 Mbps (IEEE802.11N), 54 Mbps (IEEE802.11g) e 11 Mbps (IEEE802.11b). Se for selecionado G e N, o roteador será compatível com 300 Mbps (IEEE802.11N) e 54Mbps (IEEE802.11g). Se for selecionado G e B, o roteador será compatível com 54Mbps (IEEE802.11g) e 11 Mbps (IEEE802.11b). No caso dos modos somente N, somente G e somente B, o roteador só será compatível com os respectivos modos. Obs.: se selecionado apenas um modo, somente dispositivos que trabalhem no modo selecionado poderão se conectar ao roteador. •• Região: selecione sua região através da lista. Este campo especifica a região onde a função Wireless do roteador poderá ser usada. É ilegal usar a função Wireless do roteador em uma região que não seja aquela especificada neste campo. •• Canal: o canal atual em operação. Este campo determinará qual a frequência de operação que será usada. •• Modo de Operação: •• Broadcast de SSID: permite ativar/desativar a difusão do sinal Wireless. •• WMM: permite ativar/desativar o QoS para a rede Wireless. •• Autenticação: selecione o modelo de autenticação entre Sistema Aberto, Chave Compartilhada, WPA e WPA2. •• Criptografia: selecione a criptografia de acordo com a autenticação escolhida, entre: Nenhuma, WEP64, WEP128, TKIP, AES, TKIP e AES. 20 Obs.: ao final da alteração, clique em Aplicar para aplicar temporariamente a alteração e em Salvar, ícone de disquete no topo da página, para salvar definitivamente a alteração. O padrão pré-configurado é o modo B,G,N que permite que dispositivos com interface 802.11N, 802.11g e 802.11b possam conectar-se ao roteador. Firmware Este menu permite fazer upgrade para a versão mais recente do firmware para manter seu roteador atualizado. Novas versões de firmware estão disponíveis no site www.intelbras.com.br e podem ser obtidos através do download gratuito. Se o roteador não estiver apresentando problemas, não há necessidade de fazer atualização do firmware, a menos que o novo firmware suporte um novo recurso do qual necessite. Obs.: • Quando o firmware do roteador é atualizado, é possível que as configurações feitas sejam perdidas, retornando ao padrão de fábrica. Portanto, é recomendado que as configurações sejam salvas em arquivo, ou escritas antes da atualização de firmware. • Em alguns navegadores web (como o Internet Explorer®), o botão Arquivo pode aparecer como Procurar, mas em ambos os casos os botões terão a mesma função. Este manual foi criado utilizando como navegador padrão, o Mozilla Firefox®, portanto as instruções e imagens das páginas sempre se referenciam ao modo como são exibidas no mesmo. Para atualizar o firmware do roteador, siga o procedimento: 1. Caso exista uma versão mais recente do firmware, a mesma estará disponível no site www.intelbras.com.br; 21 2. Realize o download do arquivo; 3. Localize o local onde o firmware foi salvo (em seu computador) clicando no botão Arquivo e selecione-o de modo que o campo Arquivo seja preenchido (carregue/abra o arquivo); 4. Clique no botão Atualizar; 5. O roteador deve reiniciar quando for finalizada a atualização do firmware. Obs.: •• Não desligue o roteador nem pressione o botão reset enquanto estiver fazendo a atualização do firmware. •• O processo de atualização leva alguns segundos e o roteador reiniciará automaticamente quando a atualização for concluída. LAN/Servidor DHCP O usuário poderá configurar os parâmetros da rede interna LAN neste menu. 22 Configurar IP/LAN O usuário poderá configurar os parâmetros IP da LAN neste menu. •• Endereço IP LAN: digite o endereço IP de seu roteador em notação decimal com pontos entre os octetos. Padrão de fábrica: 10.0.0.1. •• Máscara de Sub-rede: um endereço de 32 bits (4 octetos) que determina o tamanho da rede. Normalmente, é usado 255.255.255.0 como padrão para máscara de sub-rede, que permite até 254 endereços IP. Obs.: •• Se o endereço IP LAN foi alterado, use o novo endereço IP para efetuar o login do roteador. •• Após configurado o novo IP, será necessário reiniciar o roteador para que o servidor DHCP distribua novos endereços IP que estejam na mesma sub-rede. •• Se o novo endereço IP da LAN configurado não estiver na mesma sub-rede, os servidores virtuais e o host DMZ deverão ser alterados de maneira correspondente para poderem funcionar. Configurar Servidor DHCP O padrão de fábrica é com o servidor DHCP (Dynamic Host Configuration Protocol) ativo que fornece a configuração TCP/IP para todos os dispositivos que estão conectados à rede local (LAN). •• Servidor DHCP: ativa ou desativa o servidor. Se for desativado, será necessário que haja outro servidor DHCP na rede local ou que o endereço IP dos equipamentos na rede seja configurado manualmente. •• Sufixo DNS: nome que identifica o roteador, pode ser utilizado no local do endereço IP. •• Intervalo de IP DHCP: especifica o primeiro e o último endereço IP do intervalo disponibilizado pelo servidor DHCP. O endereço IP inicial por padrão é 10.0.0.100 e o final 10.0.0.199. •• Tempo Disponível: o tempo de uso do endereço é o tempo que o roteador define para que o usuário da rede continue conectado com o Endereço IP DHCP atual. Digite o tempo, em segundos, que o endereço IP fornecido pelo DHCP será “emprestado”. O padrão é 864000 segundos. •• Desativar Servidor DHCP se existir outro servidor DHCP na rede local (LAN): o roteador automaticamente detecta se existe outro servidor DHCP na rede e desativa seu servidor DHCP. •• Permitir o acesso à internet apenas para os computadores com IPs atribuído pelo servidor DHCP: permite o acesso à internet somente a computadores que obtiveram IP através do servidor DHCP. 23 Reservar Endereço DHCP Estático • Reservar (IP/MAC) Estático: lista os IP/MAC associados em modo estático. Para excluir associação, selecione o IP/MAC desejado e clique em Excluir. • Endereço IP/MAC na Rede Local: digite o IP e o MAC para criar associação ou selecione o IP/MAC na lista. Marque a opção referente a opção desejada e clique em adicionar. Avançadas Este menu contém configurações avançadas e detalhadas das configurações do roteador. Dividido em seis sub-menus: Rede, Wireless, NAT/Roteamento, Segurança, Tráfego e Sistema, que quando selecionados, expandem com as as opções referentes. Rede Menu contendo as opções referentes as opções de rede física do roteador. Status da WAN Exibe as opções referentess ao estado atual da porta WAN do roteador. 24 •• Status de Conexão: mostra se a conexão foi efetuada. •• Tipo de Conexão: modo de conexão na porta WAN entre Dinâmico (DHCP), estático e PPPoE. •• Endereço IP WAN: IP recebido na porta WAN, que será visto pela rede externa ou na internet. •• Máscara de Sub-rede: máscara de sub-rede do IP da WAN. •• Gateway Padrão: gateway que o roteador aponta como saída na porta WAN. •• DNS Primário/DNS Secundário: endereços do servidor de resolução de nome (DNS) do roteador. •• Endereço MAC: endereço físico atribuído a porta WAN. Status da LAN Exibe as opções referentes ao estado atual da porta LAN do roteador, onde os dispositivos da rede interna estarão conectados. Configuração da LAN Exibe as opções configuradas a porta LAN. •• Endereço IP LAN: IP atribuído a porta LAN do roteador. •• Máscara de Sub-rede: máscara de sub-rede do IP da LAN. •• Endereço MAC: endereço físico atribuído à porta LAN. •• Intervalo de IP DHCP: faixa de IPs que podem ser atribuídos pelo servidor DHCP. Lista de IP Atribuídos Exibe os dispositivos conectados ao roteador e modelo de conexão. 25 WAN (internet) Permite a configuração da porta WAN, que conecta o roteador a rede externa e a internet. O roteador permite a configuração de três modos de conexão para a porta WAN, por modo dinâmico DHCP, para autenticação PPPoE e em modo estático. Usuário DHCP Permite a configuração em modo dinâmico para o roteador. Neste menu há como alterar os seguintes campos, marcando a opção para o respectivo: • Clonar endereço MAC: seleciona-se o MAC através da opção Localizar endereço MAC. • Reinicie o cliente DHCP se o link físico for restabelecido: faz com que o roteador receba outro endereço IP caso o link da WAN for restabelecido. É indicado o uso desta função com a operadora NET. • MTU: o valor padrão da MTU (Unidade Máxima de Transmissão) para a maioria das redes Ethernet é de 1500 bytes. Em alguns provedores, esse valor precisa ser alterado, mas isto é raramente necessário. Recomenda-se a alteração desse valor somente se houver certeza de que isso é requerido pelo provedor de acesso à internet. • Definir Servidor DNS Manualmente: permite que se informe o servidor de nomes DNS primário e secundário. Obs.: • Ao final da alteração, clique em Aplicar para aplicar temporariamente a alteração e em salvar, ícone de disquete no topo da página, para salvar definitivamente a alteração. 26 •• Quando utilizar o roteador junto com alguns modelos de roteador ADSL, alguns aplicativos, como o MSN Messenger® podem apresentar erros de conexão ou problemas com acesso a alguns sites. Para resolver esse problema, altere o valor da MTU na interface WAN do roteador Wireless para 1492 ou menor (1482, 1472, etc). Usuário PPPoE Permite que o roteador faça a autenticação em conexões PPPoE. Neste menu há como alterar os seguintes campos, marcando a opção para o respectivo: •• Usuário/Senha: insere-se o usuário e a senha do provedor de internet. Obs.: em geral esta configuração requer que seu modem esteja configurado para Bridge. •• MTU: o valor padrão da MTU (Unidade Máxima de Transmissão) para as conexões PPPoE é de 1480 bytes. Em alguns provedores, esse valor precisa ser alterado, mas isto é raramente necessário. Recomenda-se a alteração desse valor somente se houver certeza de que isso é requerido pelo provedor de acesso à internet. •• Definir Servidor DNS Manualmente: permite que se informe o servidor de nomes DNS primário e secundário. Obs.: •• Ao final da alteração, clique em Aplicar para aplicar temporariamente a alteração e em salvar, ícone de disquete no topo da página, para salvar definitivamente a alteração. •• Quando utilizar o roteador junto com alguns modelos de roteador ADSL, alguns aplicativos, como o MSN Messenger® podem apresentar erros de conexão ou problemas com acesso a alguns sites. Para resolver esse problema, altere o valor da MTU na interface WAN do roteador Wireless para 1492 ou menor (1482, 1472, etc). Endereço IP Estático Permite que a configuração de IP do roteador seja configurado manualmente. •• Endereço IP WAN: digite o endereço IP para o roteador. Preferencialmente este IP deve estar fora da faixa de IP da interface LAN. •• Máscara de Sub-rede: digite a máscara de sub-rede para a interface WAN. •• Gateway Padrão: digite o gateway para o roteador. 27 •• DNS Primário/DNS Secundário: permite que se informe o servidor de nomes DNS primário e secundário. •• MTU: o valor padrão da MTU (Unidade Máxima de Transmissão) para a maioria das redes Ethernet é de 1500 bytes. Em alguns provedores, esse valor precisa ser alterado, mas isto é raramente necessário. Recomenda-se a alteração desse valor somente se houver certeza de que isso é requerido pelo provedor de acesso à internet. •• Definir Servidor DNS Manualmente: permite que se informe o servidor de nomes DNS primário e secundário. Obs.: ao final da alteração, clique em Aplicar para aplicar temporariamente a alteração e em salvar, ícone de disquete no topo da página, para salvar definitivamente a alteração. LAN/Servidor DHCP O usuário poderá configurar os parâmetros da rede interna LAN neste menu. Configurar IP/LAN O usuário poderá configurar os parâmetros IP da LAN neste menu. 28 •• Endereço IP LAN: digite o endereço IP de seu roteador em notação decimal com pontos entre os octetos (padrão de fábrica: 10.0.0.1). •• Máscara de Sub-rede: um endereço de 32 bits (4 octetos) que determina o tamanho da rede. Normalmente, é usado 255.255.255.0 como padrão para máscara de sub-rede, que permite até 254 endereços IP. Obs.: •• Se o endereço IP LAN foi alterado, use o novo endereço IP para efetuar o login do roteador. •• Após configurado o novo IP, será necessário reiniciar o roteador para que o servidor DHCP distribua novos endereços IP que estejam na mesma sub-rede. •• Se o novo endereço IP da LAN configurado não estiver na mesma sub-rede, os servidores virtuais e o host DMZ deverão ser alterados de maneira correspondente para poderem funcionar. Configurar Servidor DHCP O padrão de fábrica é com o servidor DHCP (Dynamic Host Configuration Protocol) ativo que fornece a configuração TCP/IP para todos os dispositivos que estão conectados à rede local (LAN). •• Servidor DHCP: ativa ou desativa o servidor. Se for desativado, será necessário que haja outro servidor DHCP na rede local ou que o endereço IP dos equipamentos na rede seja configurado manualmente. •• Sufixo DNS: nome que identifica o roteador, pode ser utilizado no local do endereço IP. •• Intervalo de IP DHCP: este campo especifica o primeiro e o último endereço IP do intervalo disponibilizado pelo servidor DHCP. O endereço IP inicial por padrão é 10.0.0.100 e o final 10.0.0.199. •• Tempo Disponível: o tempo de uso do endereço é o tempo que o roteador define para que o usuário da rede continue conectado com o Endereço IP DHCP atual. Digite o tempo, em segundos, que o endereço IP fornecido pelo DHCP será “emprestado”. O padrão é 864000 segundos. •• Desativar Servidor DHCP se existir outro servidor DHCP na rede local (LAN): o roteador automaticamente detecta se existe outro servidor DHCP na rede e desativa seu servidor DHCP. •• Permitir o acesso à internet apenas para os computadores com IPs atribuído pelo servidor DHCP: permite o acesso a internet somente a computadores que obtiveram IP através do servidor DHCP. Reservar Endereço DHCP Estático •• Reservar (IP/MAC) Estático: lista os IP/MAC associados em modo estático. Para excluir associação, selecione o IP/MAC desejado e clique em Excluir. 29 •• Endereço IP/MAC na Rede Local: digite o IP e o MAC para criar associação ou selecione o IP/MAC na lista. Marque a opção referente a opção desejada e clique em adicionar. VPN Este menu fornece as opções de configuração do servidor VPN, que permite acesso remoto a rede interna, a partir da internet, em modo seguro, criando uma rede virtual privada. Após a conexão, é possível utilizar a rede conectada, como se estivesse dentro da rede. Após conectado em uma VPN, o usuário terá recursos como se estivesse conectado dentro da rede. O principal objetivo de uma VPN é oferecer esta capacidade mantendo padrão de segurança. Configurações da VPN (PPTP) •• Operação: ativa ou desativa a VPN. •• Criptografia (MPPE): habilita a criptografia para a conexão VPN. É altamente recomendado utilizar criptografia para a conexão VPN. Obs.: ao final da alteração, clique em Aplicar para aplicar temporariamente a alteração e em salvar, ícone de disquete no topo da página, para salvar definitivamente a alteração. Conta VPN (PPTP) Para permitir acesso a VPN, é necessário criar um usuário que irá se autenticar. Para configurar o VPN, siga as instruções abaixo: 1. Digite um nome de usuário para conectar-se a VPN; 2. Digite uma senha para a conta; 30 3. Digite um IP que será atribuído para a conexão VPN. Este é o IP que o usuário irá receber do roteador, quando conectado; 4. Clique no botão Adicionar para se associar (ativar) ao serviço VPN. O usuário criado será listado abaixo. Pode-se manualmente, a partir do roteador, desconectar um usuário, basta selecioná-lo na lista e em seguida clica-se em Desconectar. Para excluir um usuário, seleciona-se na lista e em seguida clique em Excluir. •• Usuário VPN/Senha VPN: nome de usuário e senha para a conexão VPN. •• IP Atribuído: digite um IP que será atribuído para a conexão VPN quando ativa. Obs.: o número máximo de usuários para conexão VPN é 5. DDNS O roteador oferece suporte ao serviço de DNS dinâmico (DDNS). Com o DDNS, é possível endereçar um dispositivo com endereço IP WAN dinâmico ou fixo a um nome de domínio que se atualiza dinamicamente na internet. Esse recurso é útil quando deseja disponibilizar o seu próprio servidor Web, servidor FTP, ou outro serviço que esteja na rede local (LAN) do roteador. Antes de usar esta função, crie uma conta de serviço em um provedor de DDNS como www.dyndns.org. O provedor de serviço DDNS deve lhe fornecer um usuário e senha após o cadastro. Para configurar o DDNS, siga as instruções abaixo: 1. Digite seu nome de domínio criado no provedor DDNS; 2. Digite seu nome do usuário da conta do provedor DDNS. 3. Digite sua senha da conta do provedor DDNS. 4. Clique no botão Adicionar para se associar (ativar) ao serviço DDNS. Abaixo serão listados os domínios criados. Para forçar atualização de IP, clique em Atualizar, para conectar ao servidor, selecione a conexão na lista 31 e clique em Conectar. Para excluir um domínio, selecione um domínio e clique em Excluir. Obs.: para criar uma conta no provedor, clique em Criar DNS Dinâmico, será feito o redirecionamento ao provedor. Ou então abra o navegador e acesse: http://www.dyndns.org. Wireless Menu contendo as opções referentes às opções de interface Wireless do roteador. Status Exibe as opções referentes ao estado atual da interface Wireless (WLAN) do roteador. 32 Configurações Wireless •• Status: exibe as informações de qual o modelo de configuração Wireless e se a interface está ativada ou desativada. •• SSID: exibe o SSID atualmente configurado. •• Modo: exibe o modo Wireless utilizado, entre B, G, N. •• Região: exibe a região utilizada. •• Canal: exibe o atual canal utilizado. •• Broadcast do SSID: se ativado ou desativado a difusão de SSID. •• Autenticação: automático. •• Criptografia: exibe a atual criptografia utilizada. •• Filtro de MAC: exibe o estado do filtro de MAC. •• Endereço MAC Wireless: exibe o endereço MAC da interface Wireless. Status do Bridge Wireless •• Status: exibe se a bridge na interface Wireless está Ativada ou Desativada. •• SSID: exibe o SSID para bridge. 33 Status do Cliente Wireless Exibe os clientes Wireless conectados com endereço MAC, velocidade de negociação da conexão, estatísticas resumidas e período de atribuição. Wireless Permite a configuração da interface WLAN, para que dispositivos Wireless possam se conectar ao roteador. •• Operação: ativa ou desativa a interface Wireless. Caso seja desativada, o roteador não irá efetuar difundir o sinal Wireless. •• SSID: digite um valor de até 32 caracteres. O mesmo SSID deverá ser designado a todos os dispositivos Wireless de sua rede. O SSID pré-configurado é INTELBRAS. Este campo diferencia letras maiúsculas e minúsculas. Por exemplo, INTELBRAS não é o mesmo que Intelbras ou intelbras. •• Modo: indica o modo atual. Se for selecionado B, G, N, o roteador será compatível com 300 Mbps (IEEE802.11N), 54 Mbps (IEEE802.11g) e 11 Mbps (IEEE802.11b). Se for selecionado G e N, o roteador será compatível com 300 Mbps (IEEE802.11N) e 54 Mbps (IEEE802.11g). Se for selecionado G e B, o roteador será compatível com 54 Mbps (IEEE802.11g) e 11 Mbps (IEEE802.11b). No caso dos modos somente N, somente G e somente B, o roteador só será compatível com os respectivos modos. Obs.: se selecionado somente um modo, somente dispositivos que trabalhem no modo selecionado poderão se conectar ao roteador. •• Região: selecione sua região através da lista. Este campo especifica a região onde a função Wireless do roteador poderá ser usada. É ilegal usar a função Wireless do roteador em uma região que não seja aquela especificada neste campo. •• Canal: o canal atual em operação. Este campo determinará qual a freqüência de operação que será usada. •• Modo de Operação: 34 •• Broadcast de SSID: permite ativar/desativar a difusão do sinal Wireless. •• WMM: permite ativar/desativar o QoS para a rede Wireless. •• Autenticação: selecione o modelo de autenticação entre Sistema Aberto, Chave Compartilhada, WPA, WPA2. •• Criptografia: selecione a criptografia de acordo com a autenticação escolhida, entre: Nenhuma, WEP64, WEP128, TKIP, AES, TKIP e AES; Obs.: •• Ao final da alteração, clique em Aplicar para aplicar temporariamente a alteração e em salvar, ícone de disquete no topo da página, para salvar definitivamente a alteração. •• O padrão pré-configurado é o modo B,G,N, que permite que dispositivos com interface 802.11N, 802.11g e 802.11b possam conectar-se ao roteador. Múltiplo SSID O roteador permite a criação de múltiplos SSIDs, ou seja, criar mais de um SSID que será difundido para o mesmo roteador e estrutura. Esta funcionalidade permite separar redes com senha de autenticações diferentes e níveis de acesso: Para criar um outro SSID, além do principal, deve-se: 1. Inserir um nome para o SSID da rede Wireless; 2. Selecionar a política de acesso, conforme desejado; 3. É altamente recomendado selecionar autenticação e criptografia para o novo SSID; 4. Clicar em Adicionar para criar o novo SSID. Os campos são descritos abaixo: 35 •• SSID: nome da rede Wireless que será difundido; •• Política de Acesso: pode-se escolher entre três opções: Somente para internet (WAN), onde os adaptadores conectados somente terão acesso a internet neste SSID, Somente para a Rede Local (LAN), para que os adaptadores conectados tenham acesso somente a rede local neste SSID e Todos, para acesso total as redes. Obs.: se selecionado a opção Somente para a Rede Local (LAN), o cliente conectado não poderá abrir sites da internet. •• Broadcast de SSID: ativa ou desativa a difusão do SSID. Se desativado, o nome da rede não aparecerá para os clientes, e estes não poderão se conectar. •• WMM: ativa e desativa o QoS para rede Wireless. •• Autenticação: configure a segurança Wireless para cada SSID criado. Selecione o modelo de autenticação entre Sistema Aberto, Chave Compartilhada, WPA e WPA2. •• Criptografia: selecione a criptografia de acordo com a autenticação escolhida, entre: Nenhuma, WEP64, WEP128, TKIP, AES, TKIP e AES; Obs.: o número máximo de redes Wireless são 3. Bridge Este modo permite retransmitir dados de um AP raiz (Root AP) ao qual está associado, retransmitindo o sinal entre suas estações e o AP raiz para aumentar o alcance Wireless. Para criar bridge, siga o procedimento: 1. Ative a função bridge clicando em Ativado; 2. Selecione o SSID a se atrelar, clicando em Site Survey. Na tela que se abre, selecione a rede e clique em Selecionar AP; 3. Digite a criptografia e a chave Wireless da rede. 36 Obs.: •• Ao final da alteração, clique em Aplicar para aplicar temporariamente a alteração e em salvar, ícone de disquete no topo da página, para salvar definitivamente a alteração. •• Esta função pode trocar o BSSID da rede Wireless principal. Dentre as opções deste menu, encontra-se: •• Operação: ativa ou desativa a funcionalidade Bridge. •• Status: exibe o estado atual da funcionalidade. •• SSID: o SSID da rede que se está conectado. •• Canal: canal da rede Wireless. •• Autenticação/Criptografia/Chave: funcionalidades de segurança para se conectar a rede. Filtro de MAC A opção de filtro de endereços MAC Wireless permite o controle dos dispositivos Wireless que acessam o roteador, que será feito através dos seus respectivos endereços MAC. O filtro de MAC da rede Wireless é definido neste menu, conforme a figura a seguir: 37 WDS Neste modo, um AP cliente pode se conectar à interface Wireless com WDS (Sistema de Distribuição Wireless). Se ativado, o tráfico da rede cabeada será distribuído pela rede Wireless e vice-versa (operando como um cliente normal). Os APs trabalharão em conjunto como se fossem um único AP, aumentando a área de cobertura Wireless. Se os outros APs de sua rede suportarem WDS, habilite esta opção. Para configurar WDS, deve-se proceder do seguinte modo: 1. Digite um endereço MAC manualmente ou clique em Site Survey; 2. Se clicar em Site Survey, selecione o AP em questão na tela que abre e clique em Selecionar AP; 38 3. Digite uma descrição para facilitar identificação; 4. Clique em Adicionar para adicionar WDS. WPS O WPS (Wireless Protected Setup) permite que se integre rapidamente outros dispositivos WPS na rede Wireless sem a necessidade de digitar chave de rede e de modo seguro. Isso porque o WPS cria uma chave entre a Interface Wireless do roteador e a interface Wireless clientes, que se conecta. O roteador WRN340 suporta dois modos de autenticação WPS, pelo código PIN e PBC. •• Status: exibe o estado atual do WPS. •• Código PIN APs: o PIN (Personal Identification Number) é um número que será utilizado para troca de chave, deve ser digitado no adaptador cliente. •• Opções Avançadas: habilita a inserção de opções avançadas. •• Código PIN: permite a criação de um código PIN amigável e conhecido para facilitação da conexão. 39 •• Permitir que as configurações Wireless sejam alteradas: permite identificar o SSID com a marcação de WPS. Esta opção adiciona um sufixo com a marcação “WPS” ao SSID padrão. •• Log WPS: exibe o estado da autenticação quando se clica no botão Adicionar Cliente Wireless. Para adicionar cliente WPS, há dois modos, sendo por PIN: 1. Digite o código PIN da interface do roteador no adaptador cliente; 2. Clique em Adicionar Cliente Wireless; 3. Clique em associar, ou botão equivalente, em seu adaptador cliente; 4. A associação será automática. Para adicionar cliente WPS com PBC: 1. Clique em Adicionar Cliente Wireless; 2. No adaptador cliente, clique em associar, ou botão equivalente; 3. A associação será automática. Obs.: o adaptador cliente deve oferecer suporte a WPS para correto funcionamento. Avançadas Esta tela oferece algumas funcionalidades avançadas para a interface Wireless. Em geral, estas funções permitem ajustes que buscam melhorar o desempenho da conexão. •• Canal: pode-se escolher entre 20 MHz para fixar canais com esta faixa, e 20/40 MHz para uma melhor operação no padrão IEEE802.11N. •• Concessão Direta: para habilitar RDG, o que pode aumentar a velocidade Wireless. •• Potência Tx: a cobertura Wireless pode ser ajustada através da potência do sinal. O intervalo de potência é de 1 a 100. Quanto maior a potência, maior será a cobertura do sinal Wireless. •• Tx Burst: aumenta o desempenho da conexão, habilitando rajadas de tráfego. Em ambientes com muitas conexões Wireless, aconselha-se desativar este recurso. •• Agregação de Frame: habilita a agregação de frame de tráfego. Este recurso pode aumentar o desempenho da transmissão desde que a interface do cliente suporte a função. 40 • Slot Curto: esta facilidade pode aumentar o desempenho em conexões Wireless IEEE802.11g. • Tamanho do Preâmbulo: oferece a opção de preâmbulo curto ou longo. Para compatibilizar com demais interfaces de redes IEEE802.11b/g é necessário o uso de um preâmbulo longo. • Limite de RTS: define o tamanho do pacote que é utilizado para determinar se RTS/CTS deverá ser enviado. • Limite de Fragmentação: define o tamanho máximo do pacote utilizado para fragmentação. • Proteção BG: • Automática: irá mudar dinamicamente os anúncios da interface Wireless. • Sempre Ativado: sempre enviar frame com proteção. • Sempre Desativado: sempre enviar frame sem proteção. • Intervalo de Beacon: define o período entre dois sucessivos beacon frames. NAT/Roteamento Este menu permite acesso a criação de rotas e regras detalhadas para comunicação. Servidores Virtuais Servidores virtuais podem ser configurados para fornecer serviços públicos em sua rede local (LAN), tais como DNS, e-mail e FTP. O servidor virtual é definido como uma porta de serviço e todas as solicitações originadas da internet para esta porta de serviço serão redirecionadas para um determinado endereço IP especificado na rede local. Qualquer dispositivo que for usado como um servidor virtual deve ter um endereço IP estático ou reservado, para evitar que seja alterado quando utilizando a função de DHCP do roteador. Configure servidores virtuais neste menu conforme a figura a seguir: 41 •• Tipo de Regra: existem regras pré-definidas, contudo, se selecionado a opção Definido pelo usuário pode-se configurar regra específica. •• Descrição: uma descrição para a regra criada. •• Endereço IP LAN: o IP da LAN que será associado a regra. Caso a regra seja para o IP do computador que se está acessando, basta clicar em Configurar endereço IP do PC conectado. •• Protocolo: escolha entre os protocolos TCP e UDP. •• Porta Externa: porta que receberá a requisição. •• Porta Interna: porta que será mapeada para redirecionamento da regra. Para configurar uma entrada de servidor virtual: 1. Selecione o serviço que deseja usar na lista Tipo de Regras. Se a lista não possuir pré-configurado o serviço que deseja utilizar, utilize a opção Definido pelo usuário; 2. Adicione uma descrição para a regra, preferencialmente sugestiva a regra a ser criada; 3. Digite o endereço IP do equipamento rodando a aplicação no campo Endereço IP LAN; 4. Selecione o protocolo utilizado para esta aplicação, na lista Protocolo (TCP ou UDP); 5. Informe as portas a serem mapeadas, tanto externa, a porta que receberá a solicitação, como interna, que será redirecionada; 6. Clique em Adicionar para criar uma regra de Servidor Virtual; 7. As regras criadas ficam listadas abaixo. Obs.: é possível que seu equipamento ou servidor possua mais de um tipo de serviço disponível. Se for o caso, selecione outro serviço, e digite o mesmo Endereço IP do equipamento ou servidor. 42 DMZ/Twin IP O recurso host DMZ permite que um host local seja exposto à internet para um serviço especial tal como jogo na internet ou vídeo-conferência, com, contudo com um IP da rede interna LAN do roteador. O recurso Twin IP funciona do mesmo modo que o DMZ, contudo, o IP do computador da rede receberá um IP externo. DMZ O host DMZ encaminha todas as portas disponíveis ao mesmo tempo, “atravessando” o firewall. O dispositivo cuja porta esteja sendo encaminhada (host DMZ) deve ter sua função e cliente DHCP desativada e ter um endereço IP estático atribuído a ele, evitando que o endereço IP possa ser alterado durante o uso da função DHCP. Configure o host DMZ neste menu, conforme a figura a seguir: Para associar um host DMZ, deve-se: 1. Inserir um IP em Endereço IP LAN. Caso o IP seja do computador conectado, basta marcar a opção Configurar endereço IP do PC conectado; 2. Clicar em Aplicar. Twin IP O Twin IP encaminha todas as portas disponíveis ao mesmo tempo, “atravessando” o firewall, semelhante do DMZ. Contudo o computador configurado como Twin IP terá um IP público da WAN. Configure o Twin IP neste menu, conforme a figura a seguir: 43 Para associar um host Twin IP, diga o procedimento: 1. Inserir o endereço MAC do computador em questão. Caso seja o computador conectado, basta marcar a opção Adicionar endereço MAC do PC conectado. Caso contrário clique em Localizar endereço MAC, que abrirá uma tela com os MACs conectados, clique sobre o desejado. 2. Marque o período de renovação de IP em segundos, que é o tempo que a funcionalidade Twin IP verifica mudança de endereço para o MAC marcado. 3. Clicar em Aplicar. Rotas estáticas O roteamento estático é um caminho pré-determinado que a informação na rede deve percorrer para atingir um host ou uma rede específica. Para adicionar ou excluir uma rota, utilize o menu Roteamento Estático, conforme a figura a seguir: •• Tipo: se a regra será aplicada para a rede externa ou para a LAN. •• Rede: é o endereço de rede ou host que deseja alcançar (apontar) com uma rota estática. •• Máscara: a máscara de sub-rede determina que parte do endereço IP se refere à rede e que parte se refere ao host. •• Gateway: endereço IP do gateway que permite a conexão entre o roteador e a rede ou host de destino. Para adicionar entradas de roteamento estático: 1. Selecione o tipo de rede a alcançar; 2. Digite os seguintes dados: •• Rede •• Máscara de Sub-rede: abaixo seguem alguns exemplos de valores em bits para as máscaras de redes. 44 Máscara Máscara em bits 255.0.0.0 8 255.255.0.0 16 255.255.255.0 24 •• Gateway Padrão 3. Clique no botão Adicionar para salvar a entrada. Segurança Este menu permite acesso as opções de segurança do roteador como firewall, controle parental, gerenciamento remoto, controle de flood. Firewall O firewall do roteador WRN 340 permite uma variedade de regras, opções e serviços, tanto regras pré-configuradas como a criação de regras específicas, conforme descrito: Básicas Para configuração de regras de filtros, pode-se efetuar bloqueio por IP e MAC. •• Tipo de Filtro: o tipo de filtro a utilizar. Existem alguns filtros pré-determinados por aplicação. •• Descrição: uma descrição para a regra a ser criada. 45 •• Endereço IP de Origem: IP ou faixa de IP de dentro da LAN para qual a regra será aplicada. Caso a regra valha pra todos os IPs, marque a opção Todos IP. •• Endereço MAC de Origem: MAC do adaptador dentro da LAN para qual a regra será aplicada. Pode-se clicar em Localizar endereço MAC, que abrirá uma tela com os MACs conectados, para selecionar o desejado, basta clicar sobre o mesmo. •• Permitir/Bloquear: se a regra criada será para bloqueio, selecione Bloquear, se para permissão, selecione Permitir. •• Prioridade: pode-se elevar uma prioridade para a regra criada. Quanto menor o número, menor a prioridade. •• Agendamento: marque esta opção para aplicar a regra somente em determinado horário. Um modelo de regras de filtro será exibido. Conhecendo a rede interna LAN, sabe-se os MACs e IPs dos computadores desta e considerando que cada MAC teve um IP fixo associado a interface em LAN/Servidor DHCP. Para criar um filtro onde todos os MACs conhecidos são liberados e demais bloqueados, siga o procedimento: 1. Selecione o tipo de filtro Básicas; 2. Adicione uma descrição amigável para a regra criada; 3. Selecione ou o IP ou o MAC em questão. Considerando o MAC, marca-se a opção de Endereço MAC Origem e adiciona-se o MAC; 4. Em Permitir/Bloquear, seleciona-se Permitir. Adiciona-se a regra clicando em Aplicar. Deve-se repetir este procedimento para todos os MAC/IPs desejados; 5. Como segundo passo, em Endereço IP de origem marca-se a opção Todos os IP e em Permitir/Bloquear, seleciona-se Bloquear. Adiciona-se a regra. Esta fará com que todos os IP/MAC sejam bloqueados, exceto os conhecidos, adicionados acima. Avançadas A configuração de regras de filtros avançadas permite especificar o sentido do tráfego da regra, o endereço IP de destino e porta e ainda o protocolo para a referida regra. 46 •• Tipo de Filtro: selecione o tipo de filtro a utilizar. Existem alguns filtros pré-determinados por aplicação. •• Descrição: uma descrição para a regra a ser criada. •• Direcionamento: selecione LAN -> Internet para aplicar a regra no sentido de tráfego da LAN para a internet. Selecione Internet -> LAN para aplicar a regra no sentido de tráfego da internet para a LAN. Ou ainda ambos os sentidos, para a regra ser aplicada independente do sentido. •• Endereço IP de Origem: IP ou faixa de IP de dentro da LAN para qual a regra será aplicada. Caso a regra valha pra todos os IPs, marque a opção Todos IP. •• Endereço MAC de Origem: MAC do adaptador dentro da LAN para qual a regra será aplicada. Pode-se clicar em Localizar endereço MAC, que abrirá uma tela com os MACs conectados, para selecionar o desejado, basta clicar sobre o mesmo. •• Endereço IP de Destino: para aplicar a regra a um IP específico, ou faixa de IPs, da rede WAN/internet. •• Protocolo: selecione entre TCP, UDP e ICMP. •• Porta de Destino: marque a porta em questão para o IP externo a rede. •• Permitir/Bloquear: se a regra criada será para bloqueio, selecione Bloquear, se para permissão, selecione Permitir. •• Prioridade: pode-se elevar uma prioridade para a regra criada. Quanto menor o número, menor a prioridade. •• Agendamento: marque esta opção para aplicar a regra somente em determinado horário. Um modelo de regras de filtro será exibido. 47 Para bloquear o tráfego TCP do IP externo 200.233.133.1, somente para o IP 10.0.0.102 da LAN, siga o procedimento: 1. Seleciona-se o tipo de filtro Avançadas; 2. Adiciona-se uma descrição amigável para a regra criada; 3. Marca-se a opção Direcionamento como LAN -> Internet; 4. Em endereço IP de origem adiciona-se o IP da LAN 10.0.0.102 como final e inicial; 5. Em endereço IP de destino adiciona-se o IP da WAN 200.233.133.1 como final e inicial; 6. Em protocolo seleciona-se a opção TCP; 7. Em Permitir/Bloquear, seleciona-se Bloquear; 8. Adiciona-se a regra clicando em aplicar. Filtro de URL A página Filtro de URL, exibida na figura a seguir, permite controlar o acesso a certos sites na internet, mediante a especificação de seus domínios ou palavras-chave. • Tipo de Filtro: o tipo de filtro a utilizar. Existem alguns filtros pré-determinados por aplicação. • Endereço IP de Origem: IP ou faixa de IP de dentro da LAN para qual a regra será aplicada. Caso a regra valha pra todos os IPs, marque a opção Todos IP. • Endereço MAC de Origem: MAC do adaptador dentro da LAN para qual a regra será aplicada. Pode-se clicar em Localizar endereço MAC, que abrirá uma tela com os MACs conectados, para selecionar o desejado, basta clicar sobre o mesmo. 48 •• Filtro de URL: aplica a regra a um domínio específico da rede WAN/ internet. •• Permitir/Bloquear: se a regra criada será para bloqueio, selecione Bloquear, se para permissão, selecione Permitir. •• Prioridade: pode-se elevar uma prioridade para a regra criada. Quanto menor o número, menor a prioridade. •• Agendamento: marque esta opção para aplicar a regra somente em determinado horário. Por exemplo, se deseja bloquear os dispositivos em sua LAN para que não acessem o endereço www.xxyy.com.br entre 08:00 a 20:00 na internet e ao mesmo tempo não limitar o acesso a outros websites, deverá especificar a seguinte lista de filtro de domínio. 1. Selecione o tipo de filtro de URL; 2. Adicione uma descrição para a regra criada; 3. Em Endereço IP de origem, marque a opção Todos os IPs; 4. Em Filtro de URL adicione o endereço www.xxyy.com.br; 5. Em Protocolo selecione a opção TCP; 6. Em Permitir/Bloquear, selecione Bloquear; 7. Marque a opção agendamento, e selecione os dias em questão, e marque a hora inicial 08:00 e final 20:00; 8. Adicione a regra clicando em Adicionar. Gerenciamento Remoto (Ger. Remoto) Neste menu é possível configurar a função de gerenciamento remoto, conforme a figura a seguir. Este recurso permite gerenciar seu roteador de um local remoto, via internet (pela porta WAN). Como recurso adicional, é possível restringir os IPs que terão acesso dentro da LAN a interface de gerenciamento do roteador. 49 Lista de Acesso Remoto •• Porta de gerenciamento remoto: o acesso web normalmente é efetuado pela porta de serviço HTTP. A porta padrão de gerenciamento do roteador via web é a porta 80. Por razões de segurança, é recomendado alterar a porta para o gerenciamento remoto web. Escolha uma porta entre o número 1024 e 65534, mas não use uma porta comum de serviços (já utilizada por outra aplicação). •• Usar lista de acesso remoto: para aplicar IPs específicos para gerenciamento. Para permitir o acesso de qualquer IP, deixe esta opção desmarcada. •• IP Permitido: adiciona um IP externo específico para gerenciamento. •• Descrição: permite a inserção de um nome amigável para a regra. Para acessar o roteador, digite o endereço IP da interface WAN do roteador em um navegador (Internet Explorer® e Firefox®) informando também a porta predefinida para acesso Web ao roteador. Por exemplo, se o endereço IP WAN do roteador for 201.233.133.1 e for escolhida porta 8080, digite no navegador http://201.233.133.1:8080. Será exibida uma tela solicitando o usuário e a senha para acesso ao roteador. Se o usuário e senha estiverem corretos, o acesso à interface de gerenciamento e configuração do roteador será permitido. Obs.: certifique-se de mudar o usuário e senha padrão do roteador, para evitar acessos indesejáveis à interface de gerenciamento e configuração do roteador. 50 Lista de Acesso Interna O acesso a interface de gerenciamento do roteador, para a rede LAN, vem por padrão habilitado e sempre estará rodando na porta 80. Esta lista permite que se especifique IPs que poderão acessar o roteador. •• Usar lista de acesso interno: marque esta opção para utilizar a lista de acesso interno. •• IP Permitido: adicione o IP que terá acesso. •• Descrição: permite a inserção de um nome amigável para a regra. Para acessar o roteador, digite o endereço IP da interface LAN do roteador em um navegador, o acesso sempre será na porta 80. Por exemplo, digite no navegador http://10.0.0.1. Será exibida uma tela solicitando o usuário e a senha para acesso ao roteador. Se o usuário e senha estiverem corretos, o acesso à interface de gerenciamento e configuração do roteador será permitido. Obs.: o IP padrão do roteador é 10.0.0.1, caso seja alterado, o novo endereço deverá ser utilizado. Avançado Este menu oferece algumas opções avançadas de segurança. •• SYN Flood: é uma forma de ataque denial-of-service (negação de serviço) no qual um atacante envia uma seqüência de pedidos de SYN a um sistema. Somente quando a opção Ativar for selecionada, os filtros contra ataques massivos (flood) terão efeito. •• Smurf: é uma negação de serviço que usa o ataque broadcast de mensagens falsas de ping para exceder um determinado sistema. •• IP source routing: permite estabelecer previamente o caminho que um pacote seguirá até o destino, e vice-versa. Assim, se o caminho for “hackeado”, os pacotes poderão ser interceptados fazendo o destino acreditar que o hacker é a origem correta dos pacotes. •• IP Spoofing: gera pacotes com endereço IP de origem forjado, com a finalidade de ocultar a identidade da fonte. •• Bloquear ICMP (Ping) Recebido da WAN: permite bloquear ping vindos da interface WAN. •• Bloquear ICMP (Ping) Enviado da LAN para WAN: permite bloquear o envio de ping de dentro da LAN para a WAN. 51 Tráfego Este menu oferece opções de controle e estatísticas de tráfego. QoS As configurações de QoS (Quality of Service) permitirão que se configure através da determinação da largura de banda do link internet, níveis de prioridade dos pacotes enviadas por cada IP ou porta LAN ou Wireless do roteador assim como a quantidade de banda garantida para cada uma destas portas, conforme a figura a seguir: Configuração de QoS Permite ativar o QoS e inserir a largura de banda de sua conexão com a internet. • Operação: ativa ou desativa a funcionalidade de QoS. 52 •• Tipo de Conexão: selecione uma das opções da lista. Se selecionado Definido pelo Usuário, preencha manualmente os campos referente a taxa de transmissão do link. •• Download: taxa de download do link externo. O tráfego de fora para dentro da rede. •• Upload: taxa de upload do link. O tráfego de dentro para fora da rede. Após ativado as opções de QoS, configure as regras específicas para cada necessidade. Configurar Regras de QoS As configurações de regras de QoS (Quality of Service) permitirão que se configure níveis de prioridade dos pacotes enviadas assim como a quantidade de banda garantida. •• Regra Definida pelo Usuário: marque esta opção para criar uma regra específica de QoS. •• Regra Predefinida: marque esta opção caso for utilizar umas das regras predefinidas pelo roteador. Caso seja selecionado, deve-se escolher a aplicação, no lugar do protocolo e portas. •• Modo: há duas opções: •• Máximo permitido: se selecionado Máximo Permitido a taxa marcada de download e upload será considerada a o topo que taxa que se pode atingir. •• Mínimo garantido: se selecionado Mínimo Garantido a taxa marcada de download e upload o roteador tentará garantir a taxa marcada. •• Download: digite a taxa que será utilizada para download. •• Upload: digite a taxa que será utilizada para upload. •• IP: digite o IP ou faixa de IPs que participaram da regra. •• Twin IP: ativa as regras de QoS para o equipamento de rede conectado através do endereço IP recebido pelo twin IP. •• Protocolo: selecione o protocolo na lista entre TCP, UDP ou TCP/UDP para ambos. •• Porta Externa: digite a porta externa para prioridade de tráfego. Obs.: não digite pontos para a configuração de download e upload. Ex: 2.5 Mbps > 2500 kbps. 53 Por exemplo, levando em consideração que existe um telefone VoIP dentro da rede com o IP 10.0.0.50 e este requer uma banda garantida de 30 kbps tanto para download como upload, deve-se: 1. Ativar a configuração de QoS; 2. Inserir a taxa de download e upload da conexão com a internet; 3. Em Regras, marque a opção Regra Definida pelo Usuário; 4. Como a aplicação em questão requer 30 kbps e uma taxa inferior a este valor pode interferir no funcionamento, selecione a opção Mínimo Garantido; 5. Em Download e Upload digite a taxa desejada, no caso, digite 30 e selecione a opção kbps; 6. Adicione o IP do equipamento, neste exemplo 10.0.0.50; 7. Em Protocolo, selecione o protocolo para tráfego VoIP, no caso UDP; 8. Clique em Aplicar para adicionar a regra. Status Esta tela exibe estatísticas de tráfego de rede de cada dispositivo da rede local, incluindo o tráfego total e o tráfego atual definido no intervalo de estatística dos pacotes. •• Informações de Conexão: exibe as estatísticas da conexão com a internet. •• Informações de Conexão por IP: exibe as estatísticas de tráfego por IP da LAN. 54 Conexão Neste menu há algumas características avançadas referente à conexão com a internet. • Máximo de Requisições: máximo de requisições de tráfego permitida. • Máximo de Requisições UDP: máximo de requisições de tráfego UDP permitida. • Máximo de Requisições ICMP: máximo de requisições de tráfego ICMP permitida. • Máximo de Requisições por Dispositivo: máximo de requisições de tráfego permitida por equipamento conectado dentro da LAN. Sistema Este menu oferece as funcionalidades intrínsecas ao funcionamento do roteador como estatísticas gerais, relatório de funcionamento e firmware. Log de Sistema Este menu permite consultar os registros do roteador. 55 O roteador pode armazenar registros de ocorrências do sistema. Para isto, selecione a opção Ativado e clique em Aplicar. Administração Este menu permite alterar o usuário e senha padrão de fábrica do roteador e adicionar o email do administrador da rede para controle de logs. Configurações de Usuário e Senha É altamente recomendável alterar o nome de usuário e senha padrão do roteador. Toda tentativa de acesso à Interface de Configuração Web do roteador ou ao Assistente de Configuração será solicitado o nome de usuário e a senha de acesso. Para alterar a senha: 1. Digite o nome do usuário em Novo Usuário; 2. Digite a senha em Nova Senha; 3. Redigite a senha em Re-Digite a Nova senha; 4. Clique em Aplicar. Obs.: o novo usuário e nova senha substituirão o padrão. 56 Configurar E-mail do Administrador O roteador permite a que seja enviado email dos logs para o administrador da rede. • E-mail do Administrador: digite o email do administrador da rede que receberá os logs. • Servidor de E-mail (SMTP): digite o nome do servidor SMTP do email. • E-mail do Remetente: digite o email do remetente da mensagem. • Usar Autenticação: se o servidor requer autenticação para a conta SMTP, marque esta opção. • Conta SMTP: digite o nome da conta para autenticar no servidor do email. • Senha SMTP: digite a senha da conta para autenticar no servidor do email. Firmware Este menu permite fazer upgrade para a versão mais recente do firmware para manter seu roteador atualizado. Novas versões de firmware estão disponíveis no site www.intelbras.com.br e podem ser obtidas através do download gratuito. Se o roteador não estiver apresentando problemas, não há necessidade de fazer atualização do firmware, a menos que o novo firmware suporte um novo recurso do qual necessite. Obs.: • Quando o firmware do roteador é atualizado, é possível que as configurações feitas sejam perdidas, retornando ao padrão de fábrica. Portanto, é recomendado que as configurações sejam salvas em arquivo, ou escritas antes da atualização de firmware. 57 •• Em alguns navegadores (como o Internet Explorer®), o botão Arquivo pode aparecer como Procurar, mas em ambos os casos os botões terão a mesma função. Este manual foi criado utilizando como navegador padrão, o Mozilla Firefox®, portanto as instruções e imagens das páginas sempre se referenciam ao modo como são exibidas no mesmo. Para atualizar o firmware do roteador, siga o procedimento: 1. Caso exista uma versão mais recente do firmware, a mesma estará disponível no site www.intelbras.com.br; 2. Realize o download do arquivo. 3. Localize o local onde o firmware foi salvo (em seu computador) clicando no botão Arquivo e selecione-o de modo que o campo Arquivo seja preenchido (carregue/abra o arquivo); 4. Clique no botão Atualizar; 5. O roteador deve reiniciar quando for finalizada a atualização do firmware. Obs.: •• Não desligue o roteador nem pressione o botão Reset enquanto estiver fazendo a atualização do firmware. •• O processo de atualização leva alguns segundos e o roteador reiniciará automaticamente quando a atualização for concluída. Data/Hora Este menu permite a configuração manual de data e hora ou o sincronismo automático com GMT. O roteador atualiza automaticamente se for informado o endereço IP de um servidor NTP disponível na internet, conforme a figura a seguir: •• Servidor NTP: selecione o servidor correspondente ou adicione manualmente, com a opção Servidor NTP Manual. •• Ativar horário de verão: para automaticamente validar o horário de verão. •• Fuso Horário: selecione o fuso horário na lista ao lado correspondente à sua região. 58 Para configurar o horário, sincronização automática da data e hora 1. Informe o endereço do servidor NTP desejado; 2. Selecione o fuso horário; 3. Clique no botão Aplicar. Obs.: •• Estas configurações serão utilizadas por algumas funções baseadas em horário, tais como o firewall. As funções que dependem de data e hora não funcionarão corretamente se a página Data/Hora não for configurada. Portanto, é importante especificar a data e hora corretamente assim que o roteador for configurado. •• As configurações de data e hora serão perdidas se o roteador for restaurado para o padrão de fábrica. •• O roteador atualizará o horário automaticamente ao conectar-se à internet. Backup Este menu permite salvar a configuração atual do roteador como cópia de segurança (backup) ou restaurar o arquivo de configuração previamente salvo. Clique no botão Backup de Configuração para salvar todas as configurações do roteador em um arquivo de backup. Para restaurar a configuração do roteador a partir de um arquivo de backup, siga estas instruções: 1. Clique no botão Arquivo... para localizar o arquivo com o backup das configurações que deseja restaurar; 2. Selecione-o de modo que o campo Arquivo seja preenchido (carregue/ abra o arquivo); 3. Clique no botão Restaurar Configuração. Caso deseje restaurar as configurações do roteador para o padrão de fábrica, clique em Padrão de Fábrica. 59 Obs.: •• As configurações atuais serão substituídas pelas configurações do arquivo de restauração selecionado. Após a restauração o roteador reinicia automaticamente. Aguarde a finalização do processo de atualização, caso contrário o roteador poderá ser danificado. •• Em alguns navegadores (como o Internet Explorer®), o botão Arquivo pode aparecer como Procurar, mas em ambos os casos os botões terão a mesma função. Este manual foi criado utilizando como navegador padrão o Mozilla Firefox®, portanto as instruções e imagens das páginas sempre se referenciam ao modo como são exibidas no mesmo. Ferramentas Este menu exibe algumas configurações adicionais do roteador. •• Nome do Host: digite um nome para o roteador. Este nome aparecerá como o nome do gateway nas máquinas. •• Salvar Automaticamente: selecione Ativado para salvar as alterações automaticamente ao clicar em aplicar ou Desativado, para forçar que se clique em salvar. •• Redirecionamento: redirecionar as conexões da web para a página de configuração do roteador quando a internet estiver desconectada. •• Assistente de Configuração: ao iniciar a interface do roteador, pode-se iniciar com o assistente de configuração ou iniciar sem o assistente de configuração. •• Interface de Gerenciamento: modo que as páginas do roteador abrirão quando acessadas, entre Otimizada (popup) ou Estendida (tela cheia). •• UPnP: a facilidade de Universal Plug and Play (UPnP) permite aos dispositivos, como computadores, acessar recursos do roteador ou outros dispositivos, conforme necessário, por exemplo, solicitar a abertura ou fechamento de portas para um programa. 60 •• Reiniciar o Sistema: reinicia o sistema clique em Aplicar. Reset Há dois modos para redefinir as configurações do roteador para o padrão de fábrica: •• Botão reset: mantenha pressionado até que o LED SYS pisque (aproximadamente 6 segundos). Solte o botão e aguarde o roteador reiniciar. •• Função Padrão de Fábrica: acesse a função na guia Configurações>Menu Sistema>Backup> Padrão de Fábrica na interface web do roteador. Obs.: o botão reset quando pressionado rapidamente, somente com um clique, ativa a função WPS do produto. Informações adicionais As redes Wireless (IEEE802.11b/g/N) operam na faixa de frequências de 2,4 a 2,4835 GHz, que não necessitam de liberação perante a Anatel para serem utilizadas (faixa não homologada). Como o meio físico utilizado nessas redes é compartilhado por vários tipos de transceptores, podem ocorrer problemas de interferência quando esses dispositivos operarem na mesma freqüência e próximos uns aos outros. Sendo assim, dependendo da localização dos dispositivos sem fio (Wireless) dentro de casa ou no escritório, estes podem interferir ou sofrer interferência uns dos outros, podendo, em alguns casos, derrubar a conexão de rede. Quanto mais barreiras físicas ou eletromagnéticas houver no caminho em que o sinal da rede estiver passando, mais interferências poderão ocorrer, diminuindo a velocidade e alcance da rede. Exemplos disso são os reservatórios de água (como aquários, bebedouros e aquecedores de água), metais, vidros, paredes de concreto e fornos microondas. Dicas: 1. Mantenha uma distância suficiente (pelo menos 1 m) entre os dispositivos que operam na mesma faixa de frequência, a fim de evitar a interferência de sinal entre os transmissores; 2. Evite um número excessivo de barreiras físicas entre transmissores e receptores da rede Wireless; 3. Se os dispositivos permitirem a troca de canal de operação, é recomendado configurá-los em canais diferentes uns dos outros. A Intelbras recomenda a utilização do canal 11 para seus equipamentos de rede Wireless. 61 Termo de garantia Para a sua comodidade, preencha os dados abaixo, pois, somente com a apresentação deste em conjunto com a nota fiscal de compra do produto, você poderá utilizar os benefícios que lhe são assegurados. ______________________________________________________________________ Nome do cliente: Assinatura do cliente: Nº da nota fiscal: Data da compra: Modelo: Nº de série: Revendedor: ______________________________________________________________________ Fica expresso que esta garantia contratual é conferida mediante as seguintes condições: 1 Todas as partes, peças e componentes do produto são garantidos contra eventuais defeitos de fabricação que porventura venham a apresentar, pelo prazo de 2 (dois) anos, sendo este prazo de 3 (três) meses de garantia legal mais 21 (vinte e um) meses de garantia contratual, contado a partir da data de entrega do produto ao Senhor Consumidor, conforme consta na nota fiscal de compra do produto, que é parte integrante deste Termo em todo território nacional. Esta garantia contratual implica na troca gratuita das partes, peças e componentes que apresentarem defeito de fabricação, além da mão-de-obra utilizada nesse reparo. Caso não seja constatado defeito de fabricação, e sim defeito(s) proveniente(s) de uso inadequado, o Senhor Consumidor arcará com estas despesas. 2 Constatado o defeito, o Senhor Consumidor deverá imediatamente comunicar-se com o Serviço Autorizado mais Próximo que consta na relação oferecida pelo fabricante - somente estes estão autorizados a examinar e sanar o defeito durante o prazo de garantia aqui previsto. Se isto não for respeitado esta garantia perderá sua validade, pois o produto terá sido violado. 3 Na eventualidade do Senhor Consumidor solicitar o atendimento domiciliar, deverá encaminhar-se ao Serviço Autorizado mais Próximo para consulta da taxa de visita técnica. Caso seja constatada a necessidade 62 da retirada do produto, as despesas decorrentes, transporte, segurança de ida e volta do produto, ficam sob a responsabilidade do Senhor Consumidor. 4 A garantia perderá totalmente sua validade se ocorrer qualquer das hipóteses a seguir: a) se o defeito não for de fabricação, mas sim, ter sido causado pelo Senhor Consumidor ou terceiros estranhos ao fabricante; b) se os danos ao produto forem oriundos de acidentes, sinistros, agentes da natureza (raios, inundações, desabamentos, etc.), umidade, tensão na rede elétrica (sobretensão provocada por acidentes ou flutuações excessivas na rede), instalação/uso em desacordo com o Manual do Usuário ou decorrente do desgaste natural das partes, peças e componentes; c) se o produto tiver sofrido influência de natureza química, eletromagnética, elétrica ou animal (insetos, etc.); d) se o número de série do produto houver sido adulterado ou rasurado; e) se o aparelho houver sido violado. 5 Não serão cobertos pela Garantia do Produto: I - eventuais danos, seja qual for a origem, causados nos demais componentes do computador; II - O CD (quando acompanhar o produto). 6 Em caso de inutilização do CD, o seu conteúdo poderá ser baixado no site www.intelbras.com.br. Sendo estas condições deste Termo de Garantia complementar, a Intelbras S/A reserva-se o direito de alterar as características gerais, técnicas e estéticas de seus produtos sem aviso prévio. O processo de fabricação deste produto não está coberto pelo sistema de gestão ambiental da Intelbras. Intelbras S/A – Indústria de Telecomunicação Eletrônica Brasileira Rodovia BR 101, km 213 - Área Industrial - São José /SC - 88104-800 Fone (48) 3281-9500 - Fax (48) 3281-9505 - www.intelbras.com.br 01/10 Internet Explorer, MSN Messenger, Windows, Windows XP, Windows Vista são marcas registradas ou marcas comerciais da Microsoft Corporation nos Estados Unidos ou em outros países ou regiões. Linux é uma marca registrada de Linus Torvalds. Macintosh é uma marca registrada da Apple Incorporation nos Estados Unidos e em outros países. Firefox é marca registrada da Mozilla Foundation. FreeBSD é marca registrada da FreeBSD Foundation. Unix é uma marca registrada de The Open Group. 63 SUPORTE A CLIENTES Para informações: (48) 2106 0006 Para sugestões, reclamações e rede autorizada: 0800 7042767 [email protected] Horário de atendimento Segunda a sexta-feira: das 8 às 20 h | Sábado: das 8 às 18 h