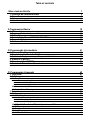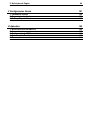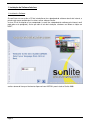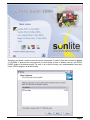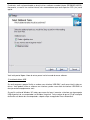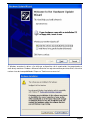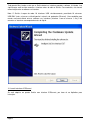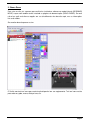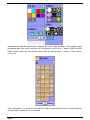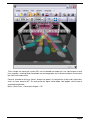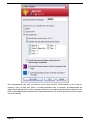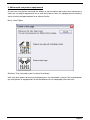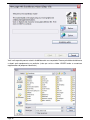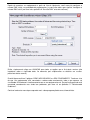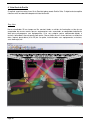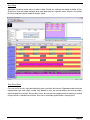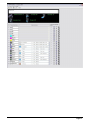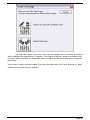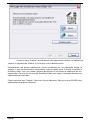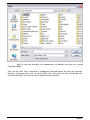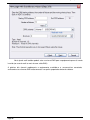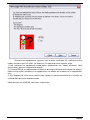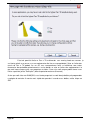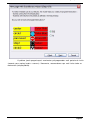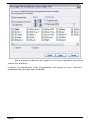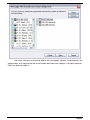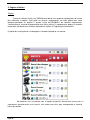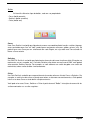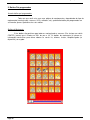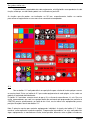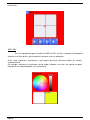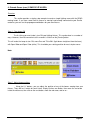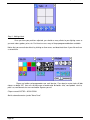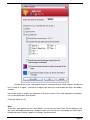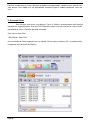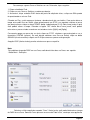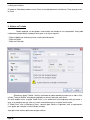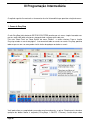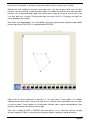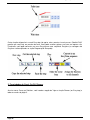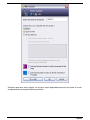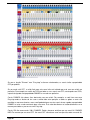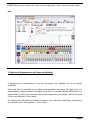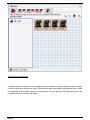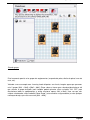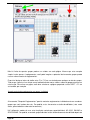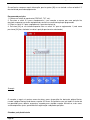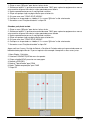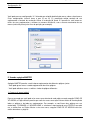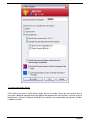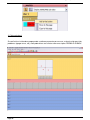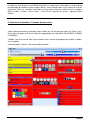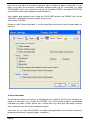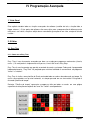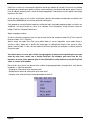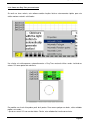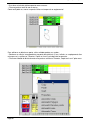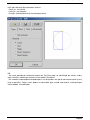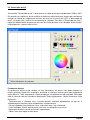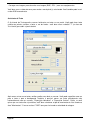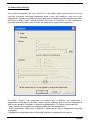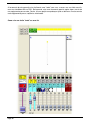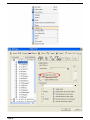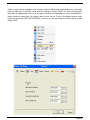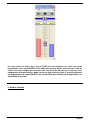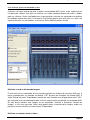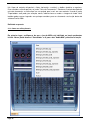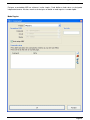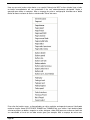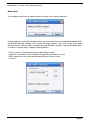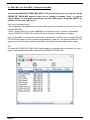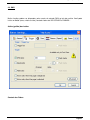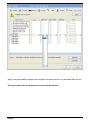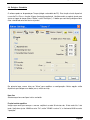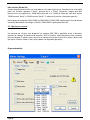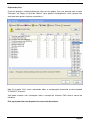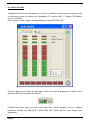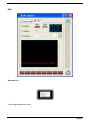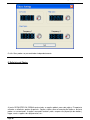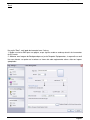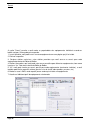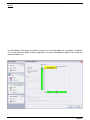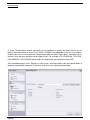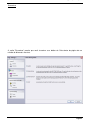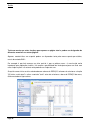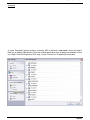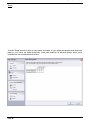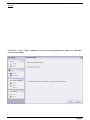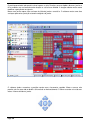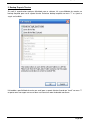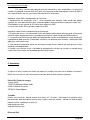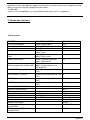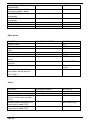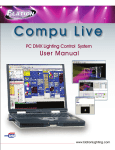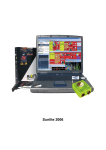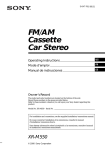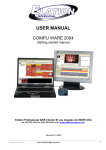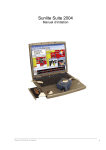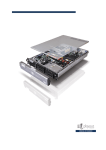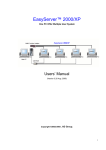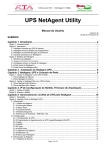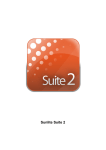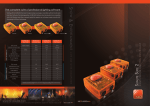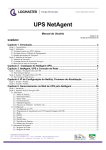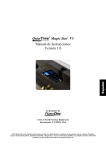Download manual sunlite
Transcript
Sunlite 2006
Table of contents
I Bem vindo ao Sunlite
1. Instalação do Software/Interface
2. Shows Demo
3. Adicionando seu primeiro equipamento
4. Vista Geral do Sunlite
1
2
7
11
14
II Programação Básica
19
III Programação Intermediária
41
IV Programação Avançada
62
1. Adicionando seus próprios equipamentos
2. Páginas e Botões
3. Botões Pré-programados
4. Criando Cenas (cues) COMO SE VÊ AGORA
5. Gravando Ciclos
6. Atalhos no Teclado
1. Cenas de EasyStep
2. Propriedades do Canal: On/Off, Dimmer
3. Controle de Equipamentos por Grupo ou Individual
4. A janela X-Y (pan/tilt)
5. Usando a página MASTER
6. Controle de Velocidade e Tamanho de suas cenas
1. Visão Geral
2. O Editor
2.1. Easy Time
2.1.1. Como usar o Easy Time
2.1.2. Como usar Easy Time para movimento
2.1.3. Ferramentas e opções
2.2. Gerenciador de Cor
2.3. Copiar/Colar e Phasing
3. Fade entre cenas
4. Atalhos externos
4.1. MIDI - Easy Console
4.1.1. EasyConsole, o que é isso?
4.1.2. Primeiro, ajuste seu controlador na tela
4.1.3. Como usar o EasyConsole
4.2. MIDI - Midi Time Code (MTC) - Código de tempo MIDI
4.3. DMX
4.4. Relógio e Calendário
4.5. Ligação por conector
4.6. Análise de Áudio
18
28
30
33
36
38
40
42
45
51
54
57
61
61
61
61
63
66
67
69
71
75
76
76
77
78
82
83
85
86
88
5. Definições de Página
90
V Configurações Gerais
101
VI Apêndice
105
1. Parâmetros Iniciais
2. Organização de Janelas
3. Backup /Suporte Técnico
1. Breve Descrição do DMX512
2. Acessórios
3. Configuração de IP/Ethernet
4. Solucionando Problemas
5. Resumo dos comandos
100
101
103
104
107
108
109
111
I Bem vindo ao Sunlite
Sunlite 2006
I Bem vindo ao Sunlite
Prefácio
Muito obrigado por seu interesse no software controlador Sunlite.
Nosso Manual do Usuário está dividido nas seguintes sessões:
1. Bem Vindo ao Sunlite (guia para início rápido, visão geral);
2. Programação Básica;
3. Programação Intermediária;
4. Programação Avançada;
5. Propriedades Gerais;
6. Apêndice.
Neste manual, o conceito elemental de controle de iluminação é apresentado primeiramente, seguido
por crescentes níveis avançados de ferramentas e funções no decorrer deste manual. Embora nosso
software seja voltado para um uso simples e de fácil aprendizado, nós recomendamos usuários
iniciantes a ler consecutivamente o manual, começando dos primeiros capítulos em diante. Usuários
de nível intermediário e avançado poderão pular algumas sessões sem nenhum problema.
O primeiro capítulo dá ao usuário uma vista geral do software (essencial caso você seja impaciente
como a maioria de nós). Nós lhe guiaremos através do processo de instalação do software e dos
drives das interfaces. Depois, treinaremos com os nossos DEMO Shows pré-programados. E no final
deste capítulo mostraremos como rapidamente se adiciona seu próprio equipamento para dentro do
software.
O segundo capítulo ensinará a usar as ferramentas fundamentais de programação. Ao final deste
capítulo, você estará apto a programar facilmente um show interessante.
O terceiro e quarto capítulo descrevem ferramentas mais avançadas (não necessariamente
complicadas). Este aprendizado, aliado a um pouco de prática, lhe permitirá criar a maioria de
cenas/efeitos que seus equipamentos suportarão.
O quinto capítulo descreve propriedades para o manejo geral do software (parâmetros iniciais,
organização de janelas e suporte).
Finalmente, você encontrará o apêndice, que inclui uma revisão sobre DMX512 e MIDI, uma lista de
acessórios disponíveis e um guia de solução de problemas.
Page 1
Sunlite 2006
I Bem vindo ao Sunlite
1. Instalação do Software/Interface
1. Instalando o Software
Se você tem em suas mãos o CD de instalação ou fez o download do software através da internet, a
primeira coisa que você deseja é instalar o nosso software Sunlite.
Insira o CD de instalação no seu computador (se você fez o download do software pela internet, você
pode pular este parágrafo). Assim que abrir a tela de instalação, selecione seu idioma e clique em
NEXT,
aceite o termo de licença e finalmente clique no ícone INSTALL para instalar o Sunlite 2006.
Page 2
Sunlite 2006
I Bem vindo ao Sunlite
Selecione seu idioma e aceite o termo de licença (novamente). Escolha o local de instalação (o padrão
é C:SL2006). A próxima tela lhe perguntará se você deseja instalar o software com ou sem DEMO
PAGES (páginas de demonstração). Se você é um usuário iniciante, nós recomendadmos que você
instale COM as páginas de demonstração.
Page 3
Sunlite 2006
I Bem vindo ao Sunlite
Finalmente, você será questionado se deseja iniciar o software no modo iniciante (BEGINNER MODE).
Novamente, se você é um usuário iniciante, nós recomendamos que você clique em YES (sim) nesta
opção.
Você está pronto! Agora é hora de entrar para o incrível mundo do nosso software.
2. Instalando drivers USB
Se você comprou o pacote Sunlite e recebeu uma interface USB-DMX, você necessitará instalar os
drivers. Você poderá utilizar o software sem interface, porém necessitará da interface USB-DMX se
desejar controlar equipamentos reais.
Se você é usuário do Windows XP, tudo o que necessita fazer é conectar a interface em alguma porta
USB disponível de seu computador e o Windows lhe guiará. Tenha certeza de que o CD de instalação
do Sunlite está dentro de seu computador, e depois clique na opção de “Busca Automática”.
Page 4
Sunlite 2006
I Bem vindo ao Sunlite
O Windows encontrará o driver e lhe dirá que o dispositivo não é reconhecido, lhe perguntando se
você deseja continuar. Embora a Microsoft não tenha um registro numérico para este driver, não existe
nenhum risco de incompatibilidade. Clique em "Continuar mesmo assim".
Page 5
Sunlite 2006
I Bem vindo ao Sunlite
Tudo pronto! Mas lembre-se de que o Sunlite detecta a interface quando o software é iniciado. Isso
significa que você terá de conectar a interface antes de abrir o Sunlite. Caso contrário, não haverá
comunicação entre o software e a interface.
Nota: O Sunlite é capaz de rodar 10 interfaces USB simultaneamente, permitindo 10 universos
USB-DMX (mais universos estão disponíveis através de protocolos Ethernet). Uma condição para
manter uma consistência entre o software e as interfaces (interface 1 com o universo 1, etc), é de
conectar as interfaces ao computador antes de ligá-lo.
3. Usando interfaces IP/Ethernet
Se você adquiriu um pacote Sunlite com interface IP/Ethernet, por favor vá ao Apêndice para
instruções.
Page 6
Sunlite 2006
I Bem vindo ao Sunlite
2. Shows Demo
Para esta sessão, nós supomos que você tenha instalado o software no modo iniciante (BEGINNER
MODE) e que você também tenha instalado as páginas de demonstração (DEMO PAGES). Se você
não o fez, você verá diversas opções em sua tela diferentes das descritas aqui, mas as informações
lhe serão válidas.
Seu monitor deverá aparecer assim:
O Sunlite mostrará um ícone para cada função disponível em seu equipamento. Terá um ícone na tela
para cada cor, gobo, macro, efeito prisma, etc.
Page 7
Sunlite 2006
I Bem vindo ao Sunlite
Dependendo do tipo de equipamento inteligente que você esteja utilizando, terão também ícones
pré-programados com efeitos genéricos em transparência (neste caso, a página DEMO MOVING
HEAD contém ícones que são genéricos para todos os moving heads e scanners, como círculos,
curvas, etc).
Como você pode ver na janela do visualizador 3D, toda vez que você pressionar um ícone da tela os
moving heads responderão a esse comando.
Page 8
Sunlite 2006
I Bem vindo ao Sunlite
Tenha sempre em mente que a janela 3D é um visualizador em tempo real. Isso significa que se você
tivesse aqueles 4 moving heads conectados ao seu computador, eles estariam fazendo a mesma coisa
que você está vendo na tela.
Continue clicando em diversos ícones...brinque um pouco. Se você deseja resetar tudo, clique duas
vezes no ícone amarelo INIT. Se você gostou de algum efeito obtido, você poderá salvá-lo com o
seguinte procedimento:
Menu – Nova Cena – Como você vê agora – OK
Page 9
Sunlite 2006
I Bem vindo ao Sunlite
Nós recomendamos que você crie diversas cenas desta maneira, familiarizando-se assim com os
controles. Uma vez que você tenha se sentido confortável com os controles pré-programados da
página Demo Moving Head, você estará apto a adicionar seus próprios equipamentos e aprender mais
técnicas de programação avançada. Nós ainda recomendamos, no entanto, que você leia este manual
consecutivamente.
Page 10
Sunlite 2006
I Bem vindo ao Sunlite
3. Adicionando seu primeiro equipamento
Se você tem uma interface conectada ao software e não consegue esperar para testar movimentos e
efeitos de seu próprio equipamento (ou se você deseja prever como seu equipamento irá trabalhar),
aqui está como você pode adicioná-lo ao software Sunlite:
Menu – Nova Página
Selecione "Criar nova página com Assistente ScanLibrary".
Você verá duas opções de busca para equipamentos: seu computador e internet. Nós recomendamos
que você procure os equipamentos através da biblioteca de seu computador (ícone de cima).
Page 11
Sunlite 2006
I Bem vindo ao Sunlite
Você será capaz de procurar através da biblioteca de seu computado. Procure pelo folder do fabricante
e depois pelo equipamento em particular (note que existe o folder VARIED onde se encontram
equipamentos de pequenos fabricantes).
Page 12
Sunlite 2006
I Bem vindo ao Sunlite
Depois de encontrar seu equipamento a partir da lista de fabricantes, você necessita configurar o
número DMX inicial e a quantidade de equipamentos (se você não sabe o que significa "configurar o
número DMX inicial" por favor leia o apêndice A “Revisão DMX” antes de continuar).
Então, simplesmente clique em AVANÇAR para todas as opções que o Assistente mostrar (não
importante saber o significado delas no momento, pois explicaremos os detalhes em sessões
posteriores deste manual).
Pronto! Agora você tem 2 páginas: DEMO MOVING HEAD e o SEU EQUIPAMENTO. Tendo em vista
de que seu equipamento está conectado e enderessado corretamente, tudo o que aparece no
visualizador 3D acontecerá simultaneamente com o seu equipamento real. Se você acha que tudo está
conectado corretamente mas ainda tem problemas, por favor vá ao Apêndice D "Solucionando
Problemas".
Continue lendo este manual para aprender mais sobre programação de cenas/shows/efeitos.
Page 13
Sunlite 2006
I Bem vindo ao Sunlite
4. Vista Geral do Sunlite
O capítulo seguinte mostrará uma Vista Geral de todo o pacote Sunlite Suite. O objetivo deste capítulo
é de transmitir uma boa idéia do potencial total do Sunlite.
Easy View
Nosso visualizador 3D em tempo real lhe mostrará todos os efeitos de iluminação na tela de seu
computador da mesma maneira que os equipamentos reais conectados ao computador trabalharão.
Ideal para pré-programar sem equipamentos; Criar seus próprios palcos adicionando objetos e
texturas, tornando-os tão real quanto você queira; Gravar vídeos de seus shows de luzes ou ainda tirar
fotos; Imprimir planta-baixa (vista 2D) de seu palco, incluindo todos seus equipamentos, estruturas,
som, decoração, etc.
Page 14
Sunlite 2006
I Bem vindo ao Sunlite
Easy Show
Ideal para sincronizar efeitos de luz a audio e vídeo. Similar aos softwares de edição de áudio, o Easy
Show inclui linhas de tempo multipista onde você pode arrastar, expandir, mover, deslizar seus efeitos
de luz ao longo da linha de tempo de Audio e Vídeo.
Easy Stand Alone
Crie suas cenas de luz e faça download delas para a memória da interface. Dependendo do número de
equipamentos que você esteja usando, você poderá ter cem, ou mesmo milhares de cenas gravadas
dentro da pequena interface. Desencadeie shows de luzes por uma programação de horários usando o
relógio interno e calendário da interface. Ative cenas utilizando simplesmente a comunição IO.
Page 15
Sunlite 2006
I Bem vindo ao Sunlite
Scanlibrary Editor
Crie seus próprios equipamentos ou modifique equipamentos existentes. Todos efeitos são incluídos
(cor, gobo, rotação de gobo rotation, prisma, etc). Pré visualize seus equipamentos utilizando o
visualizador 3D.
Page 16
Sunlite 2006
I Bem vindo ao Sunlite
Page 17
II Programação Básica
Sunlite 2006
II Programação Básica
Vista Geral
Depois de ler o capíto "Bem vindo", você pôde ter uma boa idéia do que gostaria de realizar
com o nosso controlador Sunlite. Agorá é hora de aprender a criar todas aquelas cenas que estão em
sua imaginação.
Este capítulo explora as opções disponíveis quando se adiciona equipamentos através de nosso
“Assistente de Nova Página”. Haviamos visto os ícones pré-programados para todos os equipamentos
inteligentes (DMX). Nos aprofundamos na opção “Nova Cena – Como você vê agora”. Finalmente, este
capítulo explorará os atalhos de cenas a partir do teclado de seu computador.
1. Adicionando seus próprios equipamentos
Se você já adquiriu o pacote Sunlite ou simplesmente fez o download gratuíto do software pela
internet, você provavelmente tem a idéia de qual tipo de equipamente deseja controlar. O Sunlite
Suite tem uma biblioteca de aproximadamente 2.000 tipos de equipamentos de diversos fabricantes de
todo o mundo; é muito provável que seus equipamentos estejam incluídos nessa biblioteca.
Os equipamentos são agrupados dentro do software Sunlite em "Páginas". Portanto, para adicionar
seus equipamentos vá em:
Menú Página – Nova Página
Page 18
Sunlite 2006
II Programação Básica
Você terá duas opções. A primeira, "Criar uma nova página com o Assistente ScanLibray"
abrirá a biblioteca de equipamentos. A segunda, "Criar Página em branco", adiciona uma página vazia
de canais DMX no software (a configuração para esta Página em branco será descrita em capítulos
posteriores).
Vá em frente e clique na primeira opção "Criar uma nova página com o Assistente ScanLibray". Abrirá
então uma nova janela com mais 3 opções.
Page 19
Sunlite 2006
II Programação Básica
O primeiro ícone "Explorar" permite procurar por equipamentos contidos na biblioteca do
software. O segundo ícone "Explorar" é um link para a nossa biblioteca online.
Recomendamos que procure equipamentos através da biblioteca de seu computador contida no
software, e, caso não consiga achar o que procura, vá para a opção online. O terceiro ícone abrirá o
Scanlibrary Editor. Este é um software adicional que permitirá a construção ou modificação de seus
equipamentos. Por favor leia o manual do "Scanlibrary Editor" para maiores informações de como criar
equipamentos personalizados.
Clique no primeiro ícone "Explorar". Abrirá uma lista de fabricantes. Note que a pasta VARIED inclue
equipamentos de pequenos fabricantes.
Page 20
Sunlite 2006
II Programação Básica
Nota: Se você não encontrou seus equipamentos na biblioteca, por favor leia o manual
"Scanlibrary Editor".
Uma vez que você tenha encontrado o equipamento desejado dentro da pasta do respectivo
fabricante, você necessitará setar um número DMX inicial. Caso você não seja familiarizado com
"número inicial DMX", por favor leia o nosso apêndice de Revisão DMX.
Page 21
Sunlite 2006
II Programação Básica
Nesta janela você também poderá setar o universo DMX para o equipamento que está sendo
inserido (no caso de você ter mais de uma saída DMX).
A próxima tela checará rapidamente o equipamento escolhido se o mesmo estiver conectado,
verificando se os números DMX estão correctos e os perfis apropriados dentro do software.
Page 22
Sunlite 2006
II Programação Básica
Olhe para seus equipamentos (sejam os reais ou os do visualizador 3D). Você deverá vê-los
ligados, cor branca, pan e tilt a 50% (se disponível). Se algo falhou nesta inspeção, então:
1. Você selecionou um equipamento errado (alguns equipamentos tem "modos" diferentes). Você
deverá voltar e procurar o equipamento correcto.
2. O número DMX de seu equipamento está diferente do número DMX que você informou ao software.
Retorne se for melhor re-enderessar os equipamentos no software ou re-enderesse os equipamentos
reais.
3. Se a lâmpada não estiver acesa, continue com o processo, pois provavelmente terá no Sunlite um
comando DMX que fará a lâmpada acender.
Depois de clicar em AVANÇAR, você verá a seguinte tela:
Page 23
Sunlite 2006
II Programação Básica
Esta tela permitirá limitar o Pan e Tilt máximo dos seus moving heads ou scanners (o
assistente pulará esse passo se o seu equipamento não tiver essa propriedade). Setar os limites dos
canais de Pan e Tilt poderá lhe ser útil, mas recomendamos você se familiarizar com outras
ferramentas do controlador primeiramente, e assim decidir se setar os limites dos equipamentos é o
que você necessita para criar seus programas e efeitos. Caso seja, você sempre poderá trocar esses
limites a partir da janela "Definições" (descrita posteriormente neste manual).
Assim que você clicar em AVANÇAR, o assistente perguntará se você deseja botões pré-programados
na página de controle. A maneira mais rápida de aprender é usando esses botões, então, clique em
SIM.
Page 24
Sunlite 2006
II Programação Básica
A próxima janela pergunta quais movimentos pré-programados você gostaria de incluir
(somente para moving heads e scanners). Novamente, recomendamos que você inclua todos os
movimentos (seleção padrão).
Page 25
Sunlite 2006
II Programação Básica
Não se preocupe a respeito das outras opções na tela, já que ao aprender os conceitos do
software, elas serão óbvias.
A próxima tela pergunta quais efeitos pré-programados você gostaria de incluir. Novamente,
recomendamos que você deixe todos selecionados.
Page 26
Sunlite 2006
II Programação Básica
Não existe limite para o número de páginas que você poderá adicionar. Recomendamos que
adicione todos seus equipamentos do mesmo modelo dentro da mesma página e não repita endereços
DMX entre diferentes páginas.
Page 27
Sunlite 2006
II Programação Básica
2. Páginas e Botões
Páginas
Dentro do software Sunlite, uma PÁGINA corresponde a um grupo de equipamentos do mesmo
tipo (fabricante e modelo). Você pode ter diversos equipamentos em cada página, bem como
qualquer quantidade de páginas. O grande intuíto das PÁGINAS é de controlar equipamentos
simultaneamente, tornando o programação muito fácil e prática. Os equipamentos podem ser também
controlados individualmente, conforme explicado no Capítulo 4 "Programação Intermediária".
O padrão de visualização da lista de páginas é do lado esquerdo de seu monitor.
No momento, não se preocupe com as opções disponíveis dentro desta janela, pois as
explicaremos posteriormente neste manual, não sendo necessárias para coompreender o conceito
básico do software.
Page 28
Sunlite 2006
II Programação Básica
Botões
Existem três diferentes tipos de botões, cada um sua propriedade:
- Cenas (botão amarelo)
- Switches (botão vermelho)
- Ciclos (botão azul)
Cenas
Uma Cena Sunlite é um botão que tipicalmente exerce uma combinação de funções e efeitos (algumas
vezes conhecida como "cue" ou "look", poderá gerar movimentos com cores, gobos, prismas, etc). Só
poderá haver uma Cena por vez selecionada em cada Página, ou seja, cada nova Cena ativada irá
liberar a Cena anterior.
Switches
Um SWITCH Sunlite é um botão que tipicalmente chama de volta uma função ou efeito (Exemplo: um
movimento, um cor, um gobo, etc). Caso dois Switches não afetem o mesmo canal DMX, você poderá
ativar quantos Switches desejar. Por exemplo, se você adicionar um switch de gobo a um switch de
movimento, ambos serão ativados simultaneamente.
Ciclos
Um Ciclo Sunlite é um botão que sequencialmente chama de volta uma lista de Cenas e Switches. Por
exemplo, se você criar duas cenas e desejar que ambas se alternem consecutivamente, o Ciclo poderá
incluir essas duas Cenas e ainda definir o tempo entre elas.
Você pode criar novas Cenas, Switches e Ciclos à partir do menú "Botão". Instruções de como criár-los
serão encontradas nas sessões seguintes.
Page 29
Sunlite 2006
II Programação Básica
3. Botões Pré-programados
Usando botões pré-programados
Toda vez que você criar uma nova página de equipamentos, dependendo do tipo de
equipamento (moving heads, scanners, LEDs, refletores, etc), aparecerão botões pré-programados em
seu monitor, que os ajudarão a criar seus efeitos.
Botões de Movimento
Estes botões são genéricos para todos os moving-heads e scanners. Eles incluem um switch
CENTER (centro) que é fixado em 50% de pan e tilt. Os botões de movimento já incluem as
informações necessárias para deixar abertos os canais iris, dimmer, shutter, lâmpada ligada (se
disponível), cor e gobo.
Page 30
Sunlite 2006
II Programação Básica
Cor, gobos, efeitos, etc…
Dependendo das propriedades de cada equipamento, existirão botões correspondentes à cada
função, sendo que, a maioria delas poderá ser visualizada na janela 3D.
As funções que não podem ser visualizadas no 3D tem, respectivamente, botões no monitor
para acionar o equipamento se o mesmo estiver conectado ao computador.
X-Y
Com os botões X-Y você pode definir uma posição fixa para o facho de luz de qualquer scanner
ou moving-head. Existe um botão de X-Y para cada equipamento de cada página, assim, cada um
poderá ser controlado individualmente.
Os botões X-Y controlam somente canais de pan e tilt, e não canais como dimmer, iris, etc. Por essa
razão, recomendamos que você use qualquer botão de movimento pré-programado (em particular o
CENTRO) para ter, primeiramente, um facho de luz visível, e assim mover seus equipamentos para as
posições desejadas através dos botões X-Y.
Nota: O primeira maneira para controlar equipamentos individuais é através dos botões X-Y. Outras
maneiras serão explicadas no próximo capítulo, "Programação Intermediária", ou seja, você poderá ter
alguns equipamentos se movendo em círculos, outros parados, diferentes cores e gobos em cada um,
Page 31
Sunlite 2006
II Programação Básica
e muito mais.
RGB / CMY
Se o seu equipamento possui funções de RGB ou CMY, existirá no software um botão para
controlar esse Disco de Cor, que lhe permitirá selecionar a cor e a graduação.
Assim como explicamos anteriormente, você poderá pressionar diferentes botões de switches
simultaneamente.
Por exemplo: selecionar um movimento circular, depois adicionar a cor azul, em seguida um gobo,
efeito de prisma, rotação de gobo, e assim por diante.
Page 32
Sunlite 2006
II Programação Básica
4. Criando Cenas (cues) COMO SE VÊ AGORA
Overview
This section provides a step-by-step example to create a simple lighting scene with the DEMO
moving heads. If you have some kind of scanner or moving head already connected to your Sunlite
controller, you can use the preprogrammed buttons for your own fixtures.
Step 1 - Turn lamps ON
The first thing you want to do is turn ON your lighting fixtures. This can be done in a number of
ways. However, the most convenient at this moment is to click on the [Center] button.
This will make the lamps to turn ON, move Pan and Tilt to 50% (light beam straight out from the base),
with Open Gobo and Open Color (white). This should be your starting position for most simple scenes.
Note:
Step 2 - Adjust beam positions
Using the X-Y buttons, you can adjust the position of any of the beams coming from your
fixtures. There will be 1 button for each fixture. Simply click on one button, then move the red arrow
inside the white area, then click on the next button, move the red arrow, and so on...
Page 33
Sunlite 2006
II Programação Básica
Step 3 - Adding effects
Once you have your positions adjusted, you should as many effects to your lighting scene as
you want: colors, gobos, prism, etc. Feel free to use as many of the preprogrammed buttons available.
Notice that you can activate effects by clicking on them once, and deactivate them if you click on them
a second time.
Clique nos botões pré-programados que você desejar, Caso deseje resetar tudo, dê dois
cliques no botão INIT. Uma vez satisfeito com a combinação de botões feita, você poderá salvá-la;
para isso, você deverá criar um novo botão. Sigua os passos:
Clique no menú BOTÃO – NOVA CENA
Abrirá automaticamente a janela "Nova Cena"
Page 34
Sunlite 2006
II Programação Básica
No topo desta janela, você poderá colocar o nome que desejar. Como estamos criando uma
cena "Como se vê agora", selecione esta opção, que deverá ter incluso todos ou alguns dos botões
ativados.
Deixe como estão as opções que aparecem no final desta janela. Elas serão explicadas em detalhes
nas sessões posteriores deste manual.
Finalmete, clique em OK
Nota:
Se desejar, você poderá criar um "Novo Switch" ao invés de uma Nova Cena. A única diferença será
que, como explicado anteriormente, só poderá haver uma Cena por vez selecionada em cada Página,
enquanto diversos Switchers podem ser ativados simultaneamente.
Page 35
Sunlite 2006
II Programação Básica
Continue criando diversas Cenas utilizando os botões pré-programados. Lembre-se que, quanto mais
você praticar, mais rápido será seu aprendizado, tornando-se apto a elaborar complexos shows de
luzes.
5. Gravando Ciclos
Uma vez que você tenha salvo diversas Cenas e Switches, provavelmente você desejará
reproduzí-los sequencialmente. A função CICLOS permite realizar isto. Um ciclo Sunlite é uma lista de
reprodução de Cenas e Switches baseada em tempo.
Para criar um novo Ciclo:
- Menú Botão - Novo Ciclo
Um novo botão de Ciclo irá aparecer em seu monitor. Dê um nome e clique em OK. A seguinte janela
irá aparecer atrás da janela de Páginas:
Page 36
Sunlite 2006
II Programação Básica
Para começar a gravar Cenas e Switches em seu Ciclo vazio, faça o seguinte:
1. Clique no botão de Ciclo
2. Clique em suas Cenas e Switches na ordem que desejar
3. Ao concluir, clique no botão PLAY dentro da janela de edição de ciclos, e clique em SIM quando
for questionado se salvar o Ciclo.
Clicando em Play, o ciclo começa a funcionar, rolando através de seus botões. Caso queira alterar o
tempo entre cada Cena ou Switch, clique primeiramente em STOP, em seguinda selecione o passo
que deseja alterar e clique no ícone TEMPO (botão simbolizado por [2.18]). Abrirá uma janela na qual
você poderá alterar o tempo. Clicando na opção "GO" dentro dessa nova janela, você poderá
rolar entre os passos criados usando em seu teclado as teclas [PgDn] and [PgUp].
Caso queira apagar um passo de seu ciclo, clique em STOP, selecione o passo desejado e use a
ferramente CORTAR (tesoura). Se você desejar adicionar uma Cena ou Switch, clique no botão
GRAVAR (círculo vermelho) e depois em PLAY para encerrar o processo de gravação.
A opção LOOP (flecha circular) permite selecionar um passo e repetí-lo.
Nota:
Para adicionar tempo de FADE em sua Cena, você deverá clicar duas na Cena e em seguida:
- Botão Menú - Definições
Selecione a última opção da esquerda "Cena". Nesta janela, você poderá determinar o tempo
de FADE de sua Cena. Somente Cenas possuem o recurso de Fade In/Out, sendo que esta opção não
Page 37
Sunlite 2006
II Programação Básica
é válida para Switches.
O tempo de Fade determinado em uma Cena será automaticamente incluído nos Ciclos que possuam
tal Cena.
6. Atalhos no Teclado
Botões poderão ser designados como atalhos ao teclado de seu computador. Você pode
estabelecer qualquer botão à qualquer tecla; para isso, faça o seguinte:
- Clique no botão que você deseja fazer o atalho de acionameto
- Clique em Botão
- Clique em Definições
Selecione a opção "Gatilho" (atalho), localizada ao lado esquerdo da janela que se abriu. Ative
o ícone "Tecla de Gatilho" clicando no quadrado e escreva a tecla que você quiser.
Se você também ativar a opção "Modo Flash", esse atalho ficará ativo enquanto você pressionar a
tecla; e no momento em que soltar essa tecla, automaticamente esse atalho ficará inativo.
O "Modo Flash" não é válido para Cenas, somente para Switches. Sugerimos você a experimentar
essa opção, por exemplo, no canal Strobe (estrobo).
Veja agora uma maneira prática de designar atalhos:
Page 38
Sunlite 2006
II Programação Básica
1. Ative um botão desejado utilizando seu mouse
2. Pressione simultaneamente a tecla [CTRL] e a [letra] que desejar
Nota: Uma "tecla" é definida como qualquer caractere de seu teclado. Lembre-se que maiúsculas e
minúsculos são diferentes. Por exemplo, [q] e [Q], assim como [3] e [#]. Ou seja, você terá
aproxidamente noventa atalhos em seu teclado.
Você verá a tecla de atalho criada em azul dentro do botão designado. Toda vez que você pressionar
essa tecla, o botão será ativado. Caso seja um Switch, o botão poderá ser ativado e desativado com a
mesma tecla.
Caso você tenha designado duas vezes uma letra à um mesmo botão, a letra de atalho dentro do
botão será verde, indicando que você tornou o atalho em "MODO FLASH".
Você pode usar a mesma letra somente uma vez em cada página (equipamento), mas você pode usar
a mesma letra em outras páginas. Isso permite criar atalhos simultâneos para diferentes
equipamentos.
A página MASTER faz esse controle simultâneo mais facilmente, e será explica no seguinte capítulo
deste manual.
Nota: Monitores sensíveis ao toque (touchscreens), periféricos MIDI, mesas DMX e teclados IO
também poderão ser endereçados como atalhos à qualquer botão do software Sunlite, como você
deve ter notado na janela de Definições. Esses recursos serão explicados no capítulo 4 "Progração
Avançada".
Page 39
III Programação Intermediária
Sunlite 2006
III Programação Intermediária
O capítulo seguinte lhe mostrará as ferramentas de nível intermediário que permitem criação de cenas.
1. Cenas de EasyStep
O rack EasyStep (tab) dentro do EDITOR DE BOTÕES permite que crie cenas simples baseadas nos
passos, onde você pode selecionar o tempo de fade e espera entre cada uma.
Crie uma "Nova Cena" ou "Novo Switch" do menu "Botões" e então selecione "Ligar a função
Easystep a todos os canais da página". Isso converterá todos os canais em canais Easystep, portanto
todos os passos em sua cena podem incluir efeitos de qualquer ou todos os canais.
Você pode alterar as propriedades para cada canal manualmente, se quiser. Simplesmente selecione
qualquer dos botões abaixo, à esquerda (2 EasySteps, 1 ON/OFF, 1 Dimmer), e então clique sobre
Page 40
Sunlite 2006
III Programação Intermediária
cada canal. Por enquanto, é melhor que você deixe todos os canais como canais EasyStep.
Quando cria uma seqüência Easystep, você pode rever seus passos para cada canal de duas
maneiras: com ou sem fade. O movimento dos fachos de luz pode ficar melhor com o fade entre duas
posições, mas a rotação de gobos pode ficar melhor como a troca de um passo entre os dois. Para
isso, você deve usar a função "Easystep com fade" em canais Pan/Tilt e "Easystep sem fade" nos
canais de gobos, por exemplo.
Para alterar estas propriedades, use os dois botões Easystep na parte inferior esquerda, onde o botão
de cima representa COM FADE, e o segundo botão SEM FADE.
Cada canto da figura representa a posição X-Y em cada passo. Estes podem ser movidos
individualmente com o mouse. Passos com fade entre si mostram linhas pontilhadas entre os cantos
na área da forma. Passos podem ser selecionados clicando sobre o ponto correspondente (área
branca) ou diretamente da lista de passos no topo.
Para setar o tempo de FADE e ESPERA para cada passo, use as caixas de números no topo
(minutos.segundos.1/100). As caixas de cima controlam o fade e a de baixo o tempo de espera.
Page 41
Sunlite 2006
III Programação Intermediária
Outras funções disponíveis no rack Easystep são copiar, colar, recortar e inserir passos. O botão PLAY
permite que você veja um preview da cena. Você pode escolher colocar sua cena em loop ou não.
Finalmente, você pode converter sua cena Easystep em uma seqüência Easytime (as vantagens do
Easytime serão explicadas na seção Programação Avançada).
2. Propriedades do Canal: On/Off, Dimmer
Ao criar novas Cenas ou Switches, você recebe a opção de "Ligar a função Dimmer (ou Easystep) a
todos os canais da página".
Page 42
Sunlite 2006
III Programação Intermediária
Selecionar quaisquer destas opções vai designar aquela propriedade particular para todos os canais
ou equipamentos para aquele botão em particular.
Page 43
Sunlite 2006
III Programação Intermediária
Se nem a função "Dimmer" nem "Easystep" estiverem selecionadas, os canais terão a propriedade
OFF por padrão.
Se um canal está OFF, a saída final para este canal não será afetada por esta cena ou switch em
particular. Por exemplo, um switch de COR tem todos os seus canais em OFF, exceto pelo canal COR,
a que é designado uma propriedade DIMMER e um valor em particular.
Canais DIMMER são valores fixos dentro da cena ou switch. Por exemplo, se você tem uma cena
Easystep onde os fachos de luz usam o efeito fade entre posições e todos os gobos e cores são
mantidos os mesmos durante a cena, você pode designar a estes canais de cor e gobos a propriedade
DIMMER e setar o valor constante para esta cena. Este valor de dimmer vai automaticamente ser o
mesmo para todos os passos na cena Easystep.
Canais ON são como canais 100% DIMMER. Porém, devemos enfatizar que um canal 0% DIMMER
NÃO É o mesmo que um canal OFF. Um canal OFF não afeta o canal em questão, onde um canal 0%
Page 44
Sunlite 2006
III Programação Intermediária
DIMMER designa este valor ao canal, o que substituiria quaisquer valores vindo de diferentes botões.
Nota:
3. Controle de Equipamentos por Grupo ou Individual
O agrupamento de equipamentos é uma das ferramentas mais poderosas de nosso software
controlador.
Como você deve ter percebido, nossos botôes pré-programados (movimento, cor, gobo, efeito, etc)
operam todos os equipamentos de uma página. Se desejar ter o controle individual individual de seus
equipamentos (assignar uma cor diferente para cada equipamento, por exemplo), você achará muito
útil nossa ferramenta de "Fixture Group".
(Esta função não está disponível no Modo Principiante. Para mudar para modo Expert, simplesmente
vá a: Windows menu - Reset positions - Reset to tabs.)
Page 45
Sunlite 2006
III Programação Intermediária
Posições dos equipamentos
O software permite arranjar os ícones (equipamentos) de qualquer maneira, idealmente representando
o mesmo layout que você tem no palco. Simplesmente clique com o botão esquerdo do mouse sobre
um equipamento selecionado (laranja) e arraste-o para sua nova posição. Você pode arranjá-los, por
exemplo, como o círculo mostrado abaixo.
Page 46
Sunlite 2006
III Programação Intermediária
Criando grupos
Esta ferramenta permite criar grupos de equipamentos (esquerda do palco, direita do palco, luzes da
casa, etc).
Voltando a nosso exemplo com 4 moving heads dispostos em círculo, imagine agora que queremos
criar 2 grupos [Mo1 + Mo3] e [Mo2 + Mo4]. Clique sobre os ícones para selecionar/deselecionar até
que alcance o grupo desejado (você também poderia primeiro clicar no botão "ALL OFF" para
deselecionar todos os equipamentos e então selecionar apenas Mo1 e Mo3). Uma vez que eles
estejam selecionados, clique no botão "Novo Grupo" (seta vermelha na figura abaixo) e entre qualquer
nome que desejar, que neste caso será [Mo1 + Mo3].
Page 47
Sunlite 2006
III Programação Intermediária
Não há limite de quantos grupos podem ser criados em cada página. Mesmo que este exemplo
simples inclua apenas 4 equipamentos, você pode imaginar o potencial da ferramenta grupo quando
usar um número maior de equipamentos.
É possível designar teclas de atalho entre F1 e F12 em seu teclado para qualquer um destes grupos.
Tudo o que é preciso é um clique com o botão direito do mouse sobre o nome do grupo para acessar
esta função. Para ativar um grupo, você deve selecionar a página apropriada e clicar SHIFT + F1 em
seu teclado, por exemplo.
Usando controle de equipamentos por grupo / individual
A ferramenta "Grupo de Equipamentos" permite controlar equipamentos individualmente ou usando os
grupos que você acabou de criar. Por padrão, estas ferramentas estarão desabilitadas (seta verde
acima, primeiro botão na barra de ferramentas).
Há 3 diferentes modos de usar esta função de controle por grupo/individual: AO VIVO, SALVAR e
SELECIONAR. Por padrão, o controle grupal/individual estará automaticamente desabilitado depois de
Page 48
Sunlite 2006
III Programação Intermediária
cada ação. Para permitir controle contínuo, clique em "Retornar ao modo Desabilitado" (último botão
da barra de ferramentas) para deselecioná-lo.
Modo AO VIVO
Para usar este modo, selecione o segundo botão da barra de ferramentas (lembre-se que, por padrão,
AO VIVO estará desabilitado após cada ação a menos que você clique e deselecione o último botão
"Retornar ao modo Desabilitado").
De volta a nosso exemplo de 4 Moving Heads, imagine que você quer seu 1º grupo [Mo1 + Mo3] em
cyan e [Mo2 + Mo4] em vermelho.
0 - Ligue o facho de luz (clique em CENTRO ou qualquer botão de movimento).
1 - Selecione a opção AO VIVO (2º botão) e libere a opção "Retornar ao modo desabilitado" (último
botão).
2 - Selecione o grupo [Mo1 + Mo3]
3 - Ative o botão Cor Cyan em sua página normal de equipamentos (Se estiver com o visualizador 3D
aberto, você verá como APENAS os equipamentos 1 e 3 mudam de cor).
4 - Clique no botão "Inverter seleção" (à esquerda de TUDO OFF). Esta ação liberará o primeiro grupo
e automaticamente selecionará o segundo.
5 - Ative o botão Cor Vermelha na página.
6 - Desabilite o controlador grupal/individual na página (1º botão na barra de ferramentas) para voltar
tudo ao normal.
7 - Salve uma nova cena/switch COMO SE VÊ AGORA.
O modo AO VIVO é a função mais versátil nesta barra de ferramentas. A maior parte do tempo você
trabalhará com botões pré-programados e AO VIVO, criando cenas/switches COMO SE VÊ AGORA.
Durante performances AO VIVO, quando controle "de momento" é requerido, o botão AO VIVO será
muito útil.
Page 49
Sunlite 2006
III Programação Intermediária
Modo SALVAR
Como você provavelmente notou, o modo AO VIVO modifica as propriedades do botão
momentaneamente. A informação grupal/individual do equipamento não é salva dentro do botão, de
modo que uma vez o modo AO VIVO seja desabilitado, por exemplo, todos os botões pré-programados
funcionarão em todos os equipamentos.
Se você deseja salvar a informação do grupo em um botão, terá de usar os modos SALVAR e
SELECIONAR.
Imagine agora que você queira que seu software designe a cor cyan exclusivamente para o 1º grupo
[Mo1 + Mo3] e o botão da cor vermelha exclusivamente para o 2º [Mo2 + Mo4].
0 - Ligue o facho de luz (clique em CENTRO ou qualquer botão de movimento).
1 - Selecione a opção SALVAR (3º botão) e libere a opção "Retornar ao modo desabilitado" (último
botão).
2 - Selecione o grupo [Mo1 + Mo3]
3 - Ative o botão Cor Cyan na página.
4 - Clique no botão "Inverter seleção" (à esquerda de TUDO OFF, ou selecione e deselecione
manualmente).
5 - Ative o botão Cor Vermelha na página.
6 - Desabilite SALVAR (1º botão da barra de ferramentas).
Se você prestar atenção em seus 2 botões de cores (vermelho e cyan), verá uma pequena tarja 'S'
dentro deles. Isso significa que um grupo (ou um equipamento individual) foi designado e salvo no
botão, que não será desabilitado mesmo quando o modo SALVAR não estiver mais ativo.
Se você desejar reiniciar seus botões pré-programados de volta ao normal, precisa refazer o
procedimento SALVAR (exceto que desta vez precisa selecionar TODOS os equipamentos antes de
designá-los para o botão). Usando o modo SELECIONAR (explicado abaixo) você pode reiniciar
grupos em seus botões pré-programados também. Lembre-se que, a menos que você os altere,
botões pré-programados funcionarão em todos os equipamentos dentro da página.
Page 50
Sunlite 2006
III Programação Intermediária
Modo SELECIONAR
O modo SELECIONAR funciona de maneira muito similar ao modo SALVAR, porém ao contrário. Em
SALVAR, primeiro selecionamos o grupo, depois em qual botão queremos que ele seja designado.
No modo SELECIONAR, primeiro escolhemos o botão e depois designamos um grupo para ele. Esta
ferramenta é muito útil quando você tem um grande número de equipamentos e grupos complicados,
porque você pode ver os grupos designados para cada botão sem o risco de perdê-los.
SELECIONAR também é muito útil durante performances ao vivo se você quer mudar a informação do
grupo dentro de um botão sem ativar o botão.
0 - Ligue o facho de luz (clique em CENTRO ou qualquer botão de movimento).
1 - Selecione a opção SELECIONAR (4º botão) e libere a opção "Retornar ao modo desabilitado"
(último botão).
2 - Selecione o botão Cor Cyan pressionando "SHIFT + clique" (este método selecionará o botão sem
ativá-lo.
3 - Podemos ver que o grupo [Mo1 + Mo3] está selecionado do exemplo anterior.
4 - Adicione a seleção do grupo [Mo2 + Mo4]
5 - Selecione o botão Cor Vermelha usando "SHIFT + clique" (botão selecionado mas não ativado).
6 - Adicione a seleção do grupo [Mo1 + Mo3]
7 - Desabilite a função SELECIONAR (1º botão da barra de ferramentas).
4. A janela X-Y (pan/tilt)
Os botões X-Y (referidos como TAKE em versões anteriores de nosso software) permitem controle
através do mouse dos canais PAN/TILT em cada equipamento dentro de uma página. Estes são muito
úteis quando você deseja controlar um único equipamento enquanto uma seqüência de movimento
está em curso, ou também criar cenas com posições estáticas. Há um botão X-Y para cada
equipamento na página.
Posição estática
1. Ligue o facho de luz (CENTRO ou qualquer switch de movimento).
2. Pressione o switch X-Y correspondente ao equipamento que você deseja controlar.
3. Mova a seta vermelha para a posição desejada (note que o facho de luz segue este movimento).
4. Repita para todos os seus equipamentos.
5. Salve uma nova cena ou switch "COMO SE VÊ AGORA".
Você pode ter notado que se clicar duas vezes no botão X-Y de um equipamento, sua posição se
perderá. A razão disso é que uma vez que o botão é deselecionado, a informação sobre a posição é
perdida.
Page 51
Sunlite 2006
III Programação Intermediária
Se você quiser recuperar aquela informação, precisa apertar [Alt] no seu teclado e clicar no botão X-Y
deselecionado para cada equipamento.
Recuperando posições
1. Comece um switch de movimento (CÍRCULO, TILT, etc).
2. Pressione o switch X-Y para o equipamento 1, por exemplo, e mova-o para uma posição fixa
desejada, enquanto o resto dos equipamentos continua sua movimentação pré-programada.
3. Clique no switch X-Y para o equipamento 1 para deselecioná-lo.
4. Pressione [Alt] no seu teclado enquanto clica no switch X-Y para o equipamento 1 (note como
pressionar [Alt] faz o facho de luz voltar à posição previamente selecionada).
Exemplo
O exemplo a seguir vai mostrar como criar duas cenas de posição fixa dentro da página Master,
usando a página Moving Head demo e o palco 3D Demo. Sua primeira cena terá todos os fachos de
luz apontados para a bateria, enquanto a segunda para o teclado no palco. Além disso, estas cenas
serão comprimidas juntas, permitindo fácil organização e edição das posições.
Criando a posição da bateria
Page 52
Sunlite 2006
III Programação Intermediária
1- Clique na cena "@Center" para abrir os fachos de luz
2- Selecione o botão X-Y (previamente conhecido como TAKE) para o primeiro equipamento e mova a
seta vermelha até que o facho de luz esteja apontando para a bateria
3- Repita o procedimento para os 3 moving heads restantes
4- Clique em qualquer lugar na página Master para selecioná-la
5- Crie uma nova cena "COMO SE VÊ AGORA"
6- Certifique-se de que todos os 4 botões X-Y e a cena "@Center" estão selecionados
7- Renomeie a cena "Posição da bateria" e clique OK
Criando a posição do teclado
1- Clique na cena "@Center" para abrir os fachos de luz.
2- Selecione o botão X-Y (previamente conhecido como TAKE) para o primeiro equipamento e mova a
seta vermelha até que o facho de luz esteja apontando para o teclado.
3- Repita o procedimento para os 3 moving heads restantes.
4- Clique em qualquer lugar na página Master para selecioná-la.
5- Crie uma nova cena "COMO SE VÊ AGORA".
6- Certifique-se de que todos os 4 botões X-Y e a cena "@Center" estão selecionados.
7- Renomeie a cena "Posição do teclado" e clique OK.
Agora você tem 2 cenas, Posição da Bateria e Posição do Teclado, cada qual representada como um
botão dentro da página Master. O passo seguinte neste exemplo é comprimir as duas cenas juntas.
1. Menu Página - Definições.
2. Selecione COMPACTAÇÃO do menu à esquerda.
3. Clique no botão NOVO para criar um novo grupo.
4. Nomeie-o POSIÇÃO.
5. Mude o "Tipo de botão" para CENA
6. Mude "Tipo de compactação" para TAKE
7. Clique OK
Page 53
Sunlite 2006
III Programação Intermediária
Configurações X-Y
Você pode acessar configurações X-Y clicando com o botão da direita do mouse sobre a área branca.
Estas configurações incluem travar o pan (X) ou tilt (Y), permitindo melhor controle de seu
equipamento e controle de resolução. Alterar a resolução da janela X-Y permitirá a você mover os
feixes de seus equipamentos a maiores ou menores distâncias, com o mesmo movimento do seu
mouse (muito útil para ajustes finos de posição, por exemplo).
5. Usando a página MASTER
A página MASTER permite a você colocar equipamentos de diferentes páginas juntos:
- Você pode gravar cenas usando equipamentos de várias páginas
- Você pode adicionar cenas e switches vindos de páginas diferentes
1. Como se vê agora (global)
Do mesmo modo que você pode criar novas cenas dentro de cada página usando a opção COMO SE
VÊ AGORA, a Página Master permite que você crie novas cenas que incluem efeitos de iluminação de
todas as páginas e de todos os equipamentos. Por exemplo, se você tover duas páginas em seu
controlador, 1 SCANNER e 1 MOVING HEAD, e selecionar o movimento de cena CÍRCULO em cada
um, e então clicar na Página Master e criar uma cena, a opção COMO SE VÊ AGORA incluirá os
efeitos de ambas as páginas.
Page 54
Sunlite 2006
III Programação Intermediária
2. Arrastar para botões Master
É fácil editar uma cena ou switch Master depois que ele foi criado. Tudo o que você precisa fazer é
clicar com o botão da esquerda dentro das páginas de equipamentos convencionais e arrastá-la para o
botão Master. Selecione "Adicionar ao Botão" para substituir suas propriedades por aquelas incluídas
no botão arrastado.
Page 55
Sunlite 2006
III Programação Intermediária
3. Página playback
Se você estiver instalando e programando o software para outra pessoa usar, e deseja evitar possíveis
problemas (apagar cenas, etc), você pode deixar seus clientes com uma simples PÁGINA PLAYBACK.
Page 56
Sunlite 2006
III Programação Intermediária
O modo mais fácil de deixar esta PÁGINA PLAYBACK é simplesmente fechar todas as janelas dentro
do controlador do software (exceto a página Master, claro) clicando sobre o [X] na barra de título de
cada janela. Feito isso, você deve travar todas as janelas para evitar que usuários fechem sua página
Master também. Vá para - Menu Janelas - Fazer Reset a posição das janelas - Agrupar janelas
adjuntas.
6. Controle de Velocidade e Tamanho de suas cenas
Como você provavelmente já percebeu, alguns botões em sua tela possuem faders (ou sliders) neles.
Estes faders controlam uma de três diferentes propriedades em cada botão: VELOCIDADE, DIMMER
E TAMANHO.
Também é possível mostrar faders que controlam estas mesmas propriedades para todos os botões
em uma página:
- Menu da página - Mostrar - Barra de controle de botões.
Page 57
Sunlite 2006
III Programação Intermediária
Você verá a nova barra de ferramentas aparecer sobre os botões na página selecionada. Os três
faders nesta barra de ferramentas controlarão qualquer botão que for selecionado (um botão
SELECIONADO não é necessariamente o mesmo que um botão ATIVADO, você pode SELECIONAR
sem ATIVAR clicando com o botão da esquerda do mouse)
Você também pode adicionar tanto o fader de VELOCIDADE quanto o de DIMMER (mas não de
TAMANHO) a cada botão. Selecione o botão, então vá para
Menu Botão - Definições
Selecione a aba "Dimmer/Velocidade" e selecione qual fader você deseja mostrar naquele botão em
particular.
A função Velocidade
Se você deseja aumentar (ou diminuir) a velocidade de uma seqüência (EasyTime ou EasyStep) em
tempo real, você deve usar a função VELOCIDADE. Esta função permite modificar a propriedade
velocidade sem editar o botão. Mesmo que a função fader seja salva para cada botão, nenhuma
destas mudanças será salva dentro do programa original.
Você deve ver um fader VELOCIDADE em botões pré-programados que controlam movimento,
rotação da roda de cores, rotação de gobos, estrobo, etc.
Page 58
Sunlite 2006
III Programação Intermediária
A função Dimmer
Esta função permite modificar facilmente o nível DMX de certos canais em tempo real. Você deve ver
um fader DIMMER em botões pré-programados como Dimmer, Zoom, Iris, Foco, etc. Estes faders
permitem modificar os valores DMX para estes canais em particular sem usar o botão Editor.
Você também pode usar esta função com iluminação convencional (PAR, etc). Um botão como este
permitiria modificar a intensidade da luz em tempo real para um ou qualquer grupo de equipamentos
incluído no botão.
Exemplo
Imagine que você quer criar um switch que controle níveis de dimmer de 100 a 200 (valores DMX) com
um fader. Primeiro, crie um novo switch ("Botão" - "Novo Switch"), e nomeie-o "Dimmer 100-200".
Certifique-se de criar um switch VAZIO e de que você NÃO ligou todos os canais ao Dimmer ou
EasyStep.
Então, edite este botão clicando em "Editar" do menu "Botões". Dentro do Editor, você pode designar a
função "Dimmer" (botão roxo no canto inferior esquerdo) a qualquer dos ou todos os canais dentro da
página. Se você designar a propriedade Dimmer usando o clique com o botão esquerdo do mouse,
verá um Dimmer completo, com máximo de 100% e mínimo de 0% (DMX de 0-255)
Se você clicar com o botão direito do mouse para designar o Dimmer, porém, você poderá definir os
níveis mínimo e máximo para aquele canal.
Page 59
Sunlite 2006
III Programação Intermediária
Ajuste os níveis mínimo e máximo para DMX 100 e 200, respectivamente, depois feche o Editor e
salve as mudanças. Você tem agora um botão que pode controlar um dimmer entre os valores de 100
a 200. Você pode usar a Barra de Ferramentas fader do Dimmer para mudar este valor, se desejar.
Você pode também adicionar um pequeno fader ao botão. Para isso, selecione seu novo botão e vá
para: - Menu Botão - Definições - Dimmer/Velocidade -. Depois selecione:
- Mostrar o fader do Dimmer
- Desenhar o fader em baixo
- Usar os níveis máximo e mínimo de cada canal
Aí está! Agora você tem um botão com um fader que controla a saída de DMX entre 100 e 200 para
apenas um canal em particular. Você pode verificar o sinal DMX pela janela SAÍDAS (área em preto na
parte inferior do controlador).
É necessário ajustar os níveis mínimo e máximo de dimmer, por exemplo, quando usar um canal
controlando um shutter (por exemplo, blackout de 0 a 99, dimmer de 100 a 200 e estrobo de 201 a
255%). Deste modo, você terá vários faders dentro do mesmo canal, cada qual controlando um
fragmento particular de todo o alcance do DMX
A função Tamanho
Esta função permite aumentar ou diminuir o tamanho de um movimento. Imagine uma cena com um
simples movimento de tilt. Se você quiser reduzir a amplitude do movimento sem editar sua cena, você
pode usar a função TAMANHO da Barra de Ferramentas. Tudo o que precisa fazer é mover o fader na
barra de ferramentas enquanto a cena está rolando. Você poderá ver as mudanças em tempo real em
seus equipamentos.
Dimmer e Velocidade da Página
Você também pode usar as funções DIMMER e VELOCIDADE como parâmetros globais para a página
inteira:
- Menu Página - Mostrar - Barra de controle de página
Certifique-se de manter o controle das mudanças que você efetuar usando esta barra de ferramentas.
A barra de ferramentas Ao Vivo para a página tem prioridade sobre todos os botões dentro da página.
Page 60
IV Programação Avançada
Sunlite 2006
IV Programação Avançada
1. Visão Geral
Este capítulo introduz todas as funções avançadas do software (o editor de tela, a função fade, o
trigger externo...). Estas partes do software são necessárias para a compreensão da diferença entre
uma cena e um switch, criação e edição de um novo botão, gravação de um ciclo, arranjo da tela do
usuário...
2. O Editor
2.1. Easy Time
2.1.1. Como usar o Easy Time
Easy Time é uma ferramenta avançada que deve ser usada para programar movimentos (círculo,
curva...). Se você preferir simplesmente criar passos, é mais fácil usar o Easy Step.
Easy Time é uma ferramenta que permite o controle de canais em tempo. Cada canal é programado
independentemente. "EasyTime" foi projetado para máxima facilidade e conveniência ao programar
"cenas" e "switches".
Easy Time é similar a uma planilha de Excel mostrando todos os valores de cada canal em tempo. Os
canais são mostrados em um eixo horizontal, e o tempo passado em um eixo vertical. Esta grade é
chamada "planilha de tempo".
Portanto, "Planilha de tempo" representa o progresso feito por todos os canais em uma página
específica da ativação conseqüente da "cena" ou "switch" correspondentes.
Page 61
Sunlite 2006
IV Programação Avançada
Cada linha se refere a um momento específico, desde que o botão foi ativado. Para ativar um período
de tempo, por exemplo, para poder visualizar o que acontecerá em determinado ponto, apenas mova a
linha de edição (amarela) para a célula de tempo apropriada. Cada coluna em uma planilha de tempo
representa um canal.
Assim que uma "cena" ou um "switch" for ativado, a planilha de tempo associada com este botão será
lida da linha 000'00'00 até a linha final contendo informações.
Para programar uma planilha de tempo com efeitos de fade, você pode programar todas as células em
seqüência, mas para facilitar as coisas este software inclui ferramentas muito eficientes como os
modos "Fade" ou "Recortar/Colar/Inserir"
Agora um pequeno treino...
As coisas correrão suavemente uma vez que o canal tenha sido setado no modo "EasyTime" como foi
feito nos modos "On" e "Dimmer".
Apenas clique no modo "EasyTime" para pilotar todos os canais requeridos neste modo (clique e
arraste os leds). Agora role a planilha de tempo para a indicação de tempo. Para ajustar o valor,
apenas mova o fader. O valor será mostrado na célula em questão, por exemplo, na coluna referente
ao canal usado.
Você deve mover o cursor para a linha correspondente no tempo total esperado para sua cena
antes de setar seus canais com a função EasyTime. Por exemplo, para uma cena de 10s,
movemos o cursor (linha amarela) para a linha 00m10s00 e então afetamos a função EasyTime
sobre os canais selecionados.
No caso de haver células em branco entre o último tempo programado e o tempo atual, você deverá
responder as seguintes questões:
- Prolongar o valor prévio até o momento atual?
- Gradualmente mover do valor prévio até o novo valor?
- Designar novo valor da última célula programada em diante?
Page 62
Sunlite 2006
IV Programação Avançada
2.1.2. Como usar Easy Time para movimento
Se você usa luzes móveis, este software contém funções básicas extremamente rápidas para criar
efeitos motores vetoriais sofisticados.
Um círculo vai então aparecer automaticamente e EasyTime mostrará células verdes incluindo os
valores X/Y como pontos de referência.
Por padrão, um círculo é traçado a partir de 4 pontos. Para mover qualquer um deles, vários métodos
podem ser usados:
- Ajustar os canais X/Y com um dos faders. Porém, este método não é muito conveniente.
Page 63
Sunlite 2006
IV Programação Avançada
- Pressionar a tecla de atalho enquanto move o mouse.
- Clicar no ponto e movê-lo com o mouse.
Como você pode ver, mover um ponto é feito em tempo real no equipamento!
Para adicionar ou deletar um ponto, vários métodos podem ser usados:
- Selecionar as células correspondentes ao ponto de referência (2, ou 4 células se o equipamento tiver
micro-passos) e então usar "Recortar, Copiar ou Inserir" pela barra de ferramentas.
- Clicar com o botão da direita do mouse no ponto e selecionar "Recortar, Copiar ou Inserir" pelo menu.
Page 64
Sunlite 2006
IV Programação Avançada
Há 3 tipos diferentes de movimentos vetoriais:
- Curva (ex., um círculo)
- Linha (ex., um triângulo)
- Posições (indo diretamente de um ponto para outro)
NB:
- Um canal operado por movimento vetorial em EasyTime pode ser identificado por células verdes,
onde vermelhas indicam que o canal está em modo "não-vetorial".
- Em um botão, cada equipamento pode apenas ser designado a um tipo de movimento vetorial (curva,
linha ou posições). Porém, canais podem ser convertidos para o modo "não-vetorial", então quaisquer
células podem ser modificadas.
Page 65
Sunlite 2006
IV Programação Avançada
2.1.3. Ferramentas e opções
EasyTime : Função "Fade"
A função "Fade" torna possível criar um efeito fade entre 2 células computando valores intermediários.
Ela só pode ser usada com células no modo "não-vetorial" (vermelhas)
Para usar a função "Fade", primeiro selecione um bloco de células verticais, então clique na função
"Fade". Você terá uma alternativa:
Fade "linear" entre a primeira e última célula: as células intermediárias são totalmente re-computadas.
Fade "fragmentado" entre cada célula: células intermediárias são levadas em conta; este processo
recomputa quantos fades intermediários forem necessários para ajustar ao número de linhas.
NB: Um fade pode se aplicar a diversos canais de uma vez! Apenas selecione células de várias
colunas.
EasyTime : Função "Play"
O botão "Play" pode ser usado a qualquer momento para visualizar ou parar a programação em
processo.
Quando você editar um botão após clicar nele, o modo "Play" está necessariamente ativo uma vez que
o próprio botão está ativo...
Quando editar um botão pré-selecionado sem qualquer shift-clique prévio, o modo "Play" está
necessariamente inativo, já que o botão está inativo...
NB: é essencial parar o modo "Play" para modificar a planilha de tempo "EasyTime".
EasyTime : Função "Loop"
Se o modo "Loop" estiver ativado, uma planilha de tempo será repetida infinitamente. Se o modo
"Loop" estiver desligado, ela será executada apenas uma vez e cada canal permanecerá inalterado e
setado no último valor especificado na "planilha de tempo".
NB:
- Se a programação de tempo "EasyTime" for a mesma para todos os canais, (todos terminam na
mesma linha) então os loops serão identicamente recorrentes; se em algum ponto da planilha de
tempo dois canais possuem um valor similar, então duas horas (e uns poucos minutos ou segundos)
mais tarde, eles terão este valor novamente simultaneamente; os canais são sempre sincronizados.
- Se a programação de tempo "EasyTime" for diferente para todos os canais (nem todos terminam na
mesma linha de tempo), então eles não recorrerão simultaneamente; cada canal funcionará
independentemente; cada canal se comporta como se tivesse seu próprio loop e permanece
totalmente dessincronizado.
- Esta função é extremamente poderosa, se canais dessincronizados forem usados você terá
combinações aparentemente randômicas que são ideais caso sua idéia seja iluminar guirlandas
brilhantemente, um teto ou um solo de bateria.
Page 66
Sunlite 2006
IV Programação Avançada
2.2. Gerenciador de Cor
A ferramenta "Gerenciador de cor" é basicamente um editor de cor para equipamentos RGB ou CMY.
Ele permite criar seqüências de cor estáticas ou dinâmicas muito facilmente. Imagine que você deseja
carregar um bitmap ou simplesmente escrever um texto em sua matriz de LEDs; o "gerenciador de
cores" vai ajudar você a fazê-lo em uma questão de segundos. Para abrir o "Gerenciador de Cores",
clique com o botão direito do mouse em um canal de mistura de cores na tela do editor. Muitas funções
estão disponíveis, vejamos como usá-las:
Ferramentas básicas
As ferramentas básicas estão situadas na área "ferramentas" da janela. Você pode encontrar as
funções principais disponíveis no designer de bitmap e selecionar uma cor para cada equipamento
muito depressa. Cada equipamento é representado por um quadrado no lado esquerdo. Você pode
exibir o nome de cada um clicando na identificação "Exibir equipamentos". Muitas ferramentas estão
disponíveis:
- Selecionar pixel e selecionar área: a primeira permite selecionar equipamentos um por um, a
segunda permite selecionar vários equipamentos simultaneamente
- Caneta e Balde de tinta: para pintar um ou vários pixels com a cor selecionada
- Linha, Retângulo, Círculo: para desenhar uma linha, um retângulo ou um círculo
- Pipeta: para escolher uma cor da área dos equipamentos
- Copiar, Colar: para copiar ou colar pixels
Page 67
Sunlite 2006
IV Programação Avançada
- Carregar uma imagem: para desenhar uma imagem (BMP, JPG...) com seus equipamentos
Você deve usar o seletor de cores para mudar a cor do pixel(s) selecionado. Você também pode inserir
o valor RGB manualmente.
Assistente de Texto
O Assistente de Texto permite escrever facilmente um texto na sua matriz. Você pode fazer texto
estático ou rolante, escolher a fonte, a cor de fundo... você deve clicar no botão "T" (na área do
"Assistente") para abrir a janela abaixo.
Aqui vamos entrar nosso texto e então escolher uma fonte e uma cor. Você pode especificar uma cor
para o texto e para o background. Também é possível mover seu texto verticalmente e/ou
horizontalmente com os cursores "Disposição Horizontal" e "Disposição Vertical". Então, se você
quiser que seu texto não seja estático, vocÊ deve selecionar o tipo de movimento da lista situada na
área "Movimentos". O cursor na área "TAPE" torna possível mudar a velocidade da rolagem.
Page 68
Sunlite 2006
IV Programação Avançada
2.3. Copiar/Colar e Phasing
Esta função está disponível nos racks "EasyTime" e "EasyStep"; agora vejamos como usá-la. Com
esta nova ferramenta, você pode rapidamente copiar e colar uma seqüência para um ou mais
equipamentos. Quando sua seqüência estiver pronta para ser colada para outros equipamentos, você
deve clicar no botão "Copiar" (abaixo do botão "EasyTime" ou "EasyStep") e então selecionar os
canais que você deseja copiar (como fizemos anteriormente). A seguinte janela aparecerá:
Por padrão, "Simples" está selecionado. Isso significa que a seqüência será colada para o
equipamento selecionado. Se você quiser colar a mesma seqüência para mais de um equipamento,
você terá de selecionar "Avançado" e selecionar os equipamentos. Três opções estão disponíveis:
- Todos: Significa que a seqüência é colada para todos (mesmos) equipamentos
- Grupo Selecionado: significa que a seqüência é colada apenas para os equipamentos do grupo
selecionado
- Equipamentos especificados abaixo: Você pode selecionar os equipamentos um por um
Page 69
Sunlite 2006
IV Programação Avançada
A ferramenta phasing permite criar facilmente uma "onda" com seus scanners ou um efeito arco-íris
com seus trocadores de cor CMY. Basicamente, esta nova ferramenta permite copiar alguns canais de
um equipamento para o outro. Porém, há uma opção avançada que ajuda a adicionar um atraso entre
cada equipamento para a seqüência selecionada.
Como criar um efeito "onda" ou arco-íris
Page 70
Sunlite 2006
IV Programação Avançada
Uma vez que tenhamos feito isso, podemos copiar os canais "PAN&TILT" e colar para um
equipamento. A janela "Copiar/Colar" aparece e devemos selecionar "Avançado" para acessar a
função phasing. Após ter selecionado "Phasing (apenas com canais EasyTime ou EasyStep)", você
deve especificar o tipo de phasing:
- Manual significa que você deve especificar o atraso manualmente com o cursor
- Outras opções são atrasos pré-programados levando em conta o número de equipamentos.
3. Fade entre cenas
É possível usar o fade de uma cena para outra. Por exemplo, isto é muito útil para ir de uma posição a
outra muito devagar, para abrir ou fechar o dimmer de suas luzes... Algumas coisas precisam ser
checadas antes de começar a programar nossas 2 cenas. Em primeiro lugar, todas as funções
"FADE" devem estar permitidas nos canais que queremos usar. Para isso, devemos abrir a janela
"Definições" do menu Página e ir até a aba "Canais" (veja abaixo).
Page 71
Sunlite 2006
Page 72
IV Programação Avançada
Sunlite 2006
IV Programação Avançada
Todos os canais de nossa página estão listados no rolo situado no lado esquerdo da janela. Queremos
fazer um fade entre 2 posições, então devemos habilitar a função "FADE" nos canais Pan&Tilt
para todos os equipamentos. Por favor note que a função já está habilitada nos canais Pan&Tilt...
porém é bom ver como fazer isto. Agora é hora de criar nossas 2 cenas. No capítulo anterior vimos
como criar uma cena COMO SE VÊ AGORA... vamos usar a mesma função e criar duas cenas usando
botões TAKE.
Page 73
Sunlite 2006
IV Programação Avançada
Uma vez que a função "Fade" tenha sido selecionada, podemos ajustar o tempo de fade. Por favor
tenha em mente que os canais podem ter seus níveis crescentes (Fade In) ou decrescentes (Fade
out):
- Tempo anterior ao fade in: Tempo entre o chamado da cena e o início do Fade In
- Tempo de Fade In: Tempo do Fade In
- Tempo anterior ao fade Out: Tempo entre o chamado da cena e o início do Fade Out
- Tempo de Fade Out: Tempo do Fade Out
Aqui, podemos deixar as configurações padrão que são 5 segundos para o Fade In ou Out e nenhum
tempo antes dos mesmos. Podemos clicar OK quando estiver terminado e nossa primeira cena está
pronta para ser usada. Vamos criar a segunda cena e chamá-la "Cena 2". Para isso, precisamos
liberar todos os botões na página (clique duas vezes sobre INIT) e chamaremos a "Cena 1". Então
usamos os botões TAKE para ajustar uma posição diferente para cada equipamento e salvamos a
cena com a função COMO SE VÊ AGORA. Agora só temos que setar o tempo de Fade (como fizemos
com a primeira cena) e estamos prontos para efetuar o fade da nossa "Cena 1" para a "Cena 2".
Quando um Fade está em andamento, a seguinte janela aparece e mostra o FADE IN (vermelho à
esquerda) e o FADE OUT (azul à direita). Esta janela permite fazer uma pausa, aumentar a velocidade
do fade, pular para o fim do fade ou voltar ao início. Por favor note que você pode deixar esta janela
visível ou não clicando em "Fade" do menu "Janelas".
Page 74
Sunlite 2006
IV Programação Avançada
Por favor tenha em mente que a função FADE não está disponível em canais que foram
programados com o modo ON/OFF. Ela é muito útil para fazer alguns canais usarem o fade ou
não em uma cena. Imagine que você quer usar esse efeito de uma posição a outra com seus
equipamentos mas quer mudar o gobo sem usar o fade na mesma cena. O canal do gobo deve
ser programado com o modo ON/OFF, ou a função FADE (janela Definições da Página) deve ser
desabilitada neste canal.
4. Atalhos externos
Page 75
Sunlite 2006
IV Programação Avançada
4.1. MIDI - Easy Console
4.1.1. EasyConsole, o que é isso?
EasyConsole é uma nova e poderosa ferramenta para controle AO VIVO. Ela permite aos usuários
conectar qualquer controlador MIDI ao software e designar várias funções a ele. É possível controlar a
velocidade ou tamanho de uma seqüência, pular de página para página, selecionar um botão em
particular, congelar todos os canais DMX... e muito mais. Quando seu show estiver sendo programado
com o software, é muito fácil desginá-lo para os faders e botões do controlador de MIDI. Esta é uma
ferramenta incrivelmente poderosa que poupará o tempo do usuário e permitirá um controle mais
preciso durante aplicações "ao vivo". A imagem abaixo é um exemplo de um controlador MIDI com
botões giratórios e faders, todos os quais podem perfeitamente ser designados para trabalhar com
nosso software.
Page 76
Sunlite 2006
IV Programação Avançada
4.1.2. Primeiro, ajuste seu controlador na tela
A primeira coisa que você deseja fazer é colocar seu controlador MIDI na tela, o que simplificará seu
uso dentro do software. Para que isso funcione, um simples quadrado branco com faders e botões
pode ser suficiente. Porém, você pode fazer a representação na tela de seu controlador mais próxima
da realidade colando fotos dele. A ferramenta EasyConsole permite que você faça isso. Você será
capaz de desenhar seu controlador e usá-lo com o Sunlite 2006 em poucos minutos.
Definindo o fundo e adicionando imagens
É muito fácil criar um controlador de tela acurado seguindo uma imagem de uma placa MIDI real. A
figura associada deve ser colocada no diretório "CSL" da pasta de instalação, em formato BMP. A
seção "Bitmap" da janela "Propriedades" permite que você selecione uma imagem desta pasta "CSL",
que você pode usar como background para criar uma representação acurada de seu controlador MIDI.
Se você deseja adicionar uma imagem ao seu controlador, selecione a ferramenta "Controle de
Imagem" e insira uma nova foto. Então, você poderá alterar o tamanho desta imagem, mudar sua
posição ou mesmo substituí-la usando a janela "Propriedades".
Definindo os controles: botões, faders...
Page 77
Sunlite 2006
IV Programação Avançada
Há 4 tipos de controles disponíveis: sliders horizontais e verticais, e botões giratórios e regulares.
Estes controles estão disponíveis na janela "Caixa de Ferramentas". Selecione o controle desejado da
caixa de ferramentas e então clique em seu projeto para inserir um novo controle. Usando a janela
"Propriedades você pode, por exemplo, mover, redimensionar ou mudar a imagem de fundo. Você
também pode escrever legendas em quaisquer controles para ver claramente sua função dentro do
software Sunlite 2006.
Definindo os presets
4.1.3. Como usar o EasyConsole
Em primeiro lugar, certifique-se de que a função MIDI está habilitada na janela parâmetros
iniciais. Abra a janela do menu "Controlador" e vá para a aba "Audio/Midi" para ativar a função.
Page 78
Sunlite 2006
IV Programação Avançada
Designar o controlador MIDI ao software é muito simples. Cada botão ou fader deve ser designado
independentemente. Há duas maneiras de designar um botão: o modo regular e o modo rápido.
Modo Regular
Page 79
Sunlite 2006
IV Programação Avançada
Uma vez que esta janela esteja aberta e se a opção "Auto-ajustar MIDI" estiver ativada, ligue o fader
ou botão correspondente em seu controlador e ele será automaticamente designado. Repita a
operação para todos os controles. Não se esqueça de salvar a configuração clicando com o botão
direito do mouse na barra de título e selecionando "Salvar" do menu.
Estas não são funções novas, e são explicadas em vários capítulos ao longo deste manual. Você pode
controlar funções como VELOCIDADE, DIMMER ou TAMANHO de seus efeitos. Você também pode
selecionar páginas ou botões, congelar as saídas, designar saídas DMX para um ou diversos faders de
seu controlador a fim de ter um fader master geral, por exemplo. Não se esqueça de salvar suas
Page 80
Sunlite 2006
IV Programação Avançada
modificações. Isso não é feito automaticamente.
Modo rápido
Este método é realmente mais rápido e permite setar 80% das funções disponíveis.
Imagine agora que você queira designar uma cena ou um switch para um botão do controlador MIDI,
um botão blackout por exemplo. Use a função shift-clique (segure a tecla shift e clique com o botão
direito do mouse) sobre o switch e selecione "Ativação do Botão" da opção "Ligar ao controlador Midi".
Isso abrirá a seguinte janela, 4 opções estão disponíveis:
- On/Off: o switch é chamado quando o comando MIDI é enviado
- V> Nível: especifica o nível mínimo de comando MIDI para chamar o switch
- Nível: especifica o nível mínimo de comando MIDI para chamar o switch
- V- nível 1
Page 81
Sunlite 2006
IV Programação Avançada
4.2. MIDI - Midi Time Code (MTC) - Código de tempo MIDI
A entrada de CÓDIGO DE TEMPO MIDI (MTC) é útil para sincronizar um ciclo com um sinal de
CÓDIGO DE TEMPO MIDI posterior. Neste caso o software é chamado "Slave" e o sistema
externo "Master". O sinal pode ser gerado por um CD ou DVD players, um gerador SMPTE, um
software terceiro (som, video, laser...).
Para tal uso, certifique-se que:
- Seu computador está equipado com uma placa MIDI (geralmente incluída na placa de som) ou uma
interface MIDI USB
- Ativou a função "MIDI IN" na seção "Audio/Midi" de "Parâmetros Iniciais" (do menu "Controlador")
- Ativou "CÓDIGO DE TEMPO IN" na seção "Sincronia" da janela "Configurações da Página"
Uma vez que todas as configurações terminarem, será possível sincronizar com a entrada CÓDIGO
DE TEMPO MIDI todos os ciclos na página correspondente (um por vez). Um pequeno botão "MTC IN"
aparece na janela Ciclos para habilitar ou desabilitar esta função como mostrado na figura abaixo.
N.B.
A entrada de CÓDIGOS DE TEMPO MIDI também pode ser ativada durante a criação de um ciclo. O
tempo será então automaticamente computado no CÓDIGO DE TEMPO MIDI.
Page 82
Sunlite 2006
IV Programação Avançada
4.3. DMX
Muitas funções podem ser disparadas pelos canais de entrada DMX na tela do usuário. Você pode
iniciar um botão (cena, switch ou ciclo), controlar faders de VELOCIDADE e DIMMER...
Atalho (gatilho) dos botões
Controle dos Faders
Page 83
Sunlite 2006
IV Programação Avançada
Agora, você pode modificar o dimmer de sua página em tempo real com seu controlador DMX externo.
Esta opção pode não estar disponível em sua versão do software.
Page 84
Sunlite 2006
IV Programação Avançada
4.4. Relógio e Calendário
O software pode ser disparado por Tempo (relógio e calendário do PC). Esta função só está disponível
na versão First Class e é muito útil para iluminação arquitetural. Você deve abrir a seguinte janela para
ajustar o trigger de tempo (Menu "Botão", então "Definições"). O botão que você deseja disparar deve
estar selecionado antes de abrir esta janela!
Em primeiro lugar, vamos clicar em "Ativar" para modificar as configurações. Muitas opções estão
disponíveis para disparar um botâo (cena, switch ou ciclo):
Hora fixa
Selecione que hora você quer iniciar seu botão.
Fração horária repetitiva
Imagine que você quer começar a mesma seqüência a cada 30 minutos das 10 da manhã às 3 da
tarde. Você deve ajustar 10H00 na caixa "De", então "15H00" na caixa "a", e finalmente 0H30 na caixa
"repetição".
Page 85
Sunlite 2006
IV Programação Avançada
Hora variável (Pôr do Sol)
Imagine que você queira iniciar um ciclo todos os dias após o pôr do sol. Você deve usar esta opção
para isso. Primeiro, selecione a "Data1" (primeiro dia) e a "Data2" (último dia). Imagine que você
deseja iniciar sua seqüência às 15H00 do primeiro dia e às 21H00 no último dia; você deve ajustar
15H00 na caixa "Hora1" e 21H00 na caixa "Hora2". O software vai calcular a hora para cada dia...
Não esqueça de especificar PARA CIMA ou PARA BAIXO. PARA CIMA significa que a hora do disparo
aumentará diariamente (até chegar a "Hora2"); PARA BAIXO significa que diminuirá.
4.5. Ligação por conector
Um conector de 10 pinos está disponível na interface DMX USB e possibilita enviar 8 diferentes
contatos ao software. A referência do conector é ELE 10 (macho). Você não precisa enviar nenhuma
força ao conector. É apenas necessário criar um contato entre o pino 2 (terra) e os outros 8 pinos (note
que o pino 10 não é usado). Várias coisas podem ser disparadas por portas.
Disparando botões
Page 86
Sunlite 2006
IV Programação Avançada
Disparando ciclos
É possível disparar a função playback dos ciclos em uma página. Para isso, devemos abrir a janela
"Definições" em Página, e ir até a aba "Gatilho". Várias opções estão disponíveis: iniciar e parar o ciclo
atual, pular para passos anteriores e posteriores...
Nota: Se a opção "Only" estiver selecionada, todas as configurações funcionarão no ciclo chamado
"SYNCHRO" (sincronia).
Você pode encontrar mais informações sobre a conexão de interfaces DMX lendo o manual do
Hardware.
Esta opção pode não estar disponível em sua versão de software.
Page 87
Sunlite 2006
IV Programação Avançada
4.6. Análise de Áudio
O programa de análise de áudio permite ler e analisar um dado de som através de uma placa de som
ou diretamente através de arquivos de computador (CD, arquivos WAV...). Tempo e BPM podem
assim ser excluídos.
Filtros de grave, médio e agudo são disponibilizados na aba SOM PARA LUZ.
Quando o programa de análise de áudio opera como uma tarefa de background, o seguinte ícone
aparece na barra de ferramentas do Windows:
Clicando duas vezes sobre esse ícone você pode abrir a janela completa a fim de modificar
parâmetros incluídos nas abas BPM e SOM PARA LUZ. Vamos observar estas funções mais
atentamente:
Page 88
Sunlite 2006
IV Programação Avançada
BPM
Som para Luz
A janela abaixo aparece na tela:
Page 89
Sunlite 2006
IV Programação Avançada
Os três filtros podem ser personalizados independentemente.
5. Definições de Página
A janela DEFINIÇÕES DA PÁGINA contem todas as opções globais para cada página. É importante
entender as diferentes opções disponíveis. Opções simples como o tamanho dos botões e da fonte
podem ser customizadas, e opções avançadas também: patch, compressão (disposição dos botões),
trigger, canais e opções dos equipamentos, etc...
Page 90
Sunlite 2006
IV Programação Avançada
Geral
Na seção "Geral", você pode basicamente fazer 2 coisas:
1. Mudar o universo DMX para sua página, o que significa mudar o endereço através de incrementos
de 512 canais
2. Adicionar uma Imagem de Background para a janela Grupo de Equipamentos; isso permitira a você
tirar uma foto de seu palco real e colocar os ícones de cada equipamento sobre a foto nos lugares
apropriados.
Page 91
Sunlite 2006
IV Programação Avançada
Canais
A seção "Canais" permite a você mudar as propriedades dos equipamentos individuais usando os
botões no topo. Começando pela esquerda:
1. Inserir Aparelho; você pode inserir um novo equipamento em uma página que já foi criada
2. Eliminar o aparelho
3. Designar atalhos exclusivos; estes atalhos permitem que você acesse os canais para cada
equipamento dentro do Editor de Botões
4. Atalhos Avançados; aqui você pode setar o mesmo atalho para diferentes equipamentos, bem como
inverter os X e Y do mouse dentro do Editor de Botões
5. X/Y; você pode inverter os canais pan/tilt para cada equipamento (movimento simétrico), e você
também pode limitar o pan/tilt máximo (previne a luz de incidir sobre paredes, pessoas, etc)
6. Mudar os canais DMX; muda o patch para o endereço inicial de um equipamento
7. Atualizar a biblioteca/perfil do equipamento selecionado
Page 92
Sunlite 2006
IV Programação Avançada
Botões
A seção "Botões" permite que você defina o tamanho e a fonte dos botões na sua página. Isso émuito
útil se você precisa de botões maiores porque tem uma tela muito pequena, porque está usando um
monitor de toque, etc...
Page 93
Sunlite 2006
IV Programação Avançada
Compactação
A seção "Compactação" permite que você crie ou modifique os grupos de botões dentro de sua
página. Note como todos os ícones COR, GOBO, PRISMA estão agrupados juntos em suas páginas.
Quando você cria um novo grupo de Compactação, todos os botões cujos nomes começam com as
mesmas letras do nome do grupo serão ligados juntos. Por exemplo, COR VERMELHA, COR AZUL,
COR AMARELA, COR BRANCA podem todos ser comprimidos sob o grupo chamado COR.
Você não pode agrupar Cenas, Switches e Ciclos juntos, então deve definir com qual tipo de botões o
grupo de compactação trabalhará. Finalmente, você deve setar o tipo de Compactação.
Page 94
Sunlite 2006
IV Programação Avançada
Sincronizar
A seção "Sincronizar" permite que você sincronize seus botões de Ciclo dentro da página de um
número de diferentes maneiras.
Page 95
Sunlite 2006
IV Programação Avançada
Gatilho
Tenha em mente que estas funções agem apenas na página atual e podem ser designadas de
diferentes maneiras nas outras páginas.
Algumas características em especial podem ser disparadas tanto pelo mouse quanto por atalhos,
canais de entrada DMX...
Por exemplo, é possível começar um ciclo, pará-lo, ir para a próxima cena... é uma função muito
importante para aplicações teatrais. Há sempre a possibilidade de iniciar/pausar/parar um ciclo com
uma simples ação e isso o torna muito poderoso e simples de usar.
Se quiséssemos iniciar o ciclo selecionado com a barra de ESPAÇO, teríamos de selecionar a função
"[6] Iniciar o ciclo atual" e ativar o controle "tecla" antes de selecionar a barra de ESPAÇO do menu,
como mostrado na figura acima.
Page 96
Sunlite 2006
IV Programação Avançada
Avançado
A seção "Avançado" permite designar comandos MIDI a diferentes propriedades dentro da página.
Note que o software 2006 permite clicar com o botão direito do mouse da página controladora e fazer
um simples LINK PARA aparelhos MIDI (veja a seção "Console" em Programação Avançada).
Page 97
Sunlite 2006
IV Programação Avançada
Grupo
A seção "Grupo" permite a você ver uma tabela com todos os seus grupos de equipamentos dentro da
página e suas teclas de atalho designadas. Você pode modificar ou adicionar grupos desta janela
clicando nela com o botão direito do mouse.
Page 98
Sunlite 2006
IV Programação Avançada
Opções
Finalmente, a seção "Opções" proporciona mais algumas propriedades que podem ser modificadas
dentro de cada página.
Page 99
V Configurações Gerais
Sunlite 2006
V Configurações Gerais
1. Parâmetros Iniciais
O software possui diversos parâmetros globais (ethernet, áudio, midi, saídas...) que são carregados ao
iniciar. Esta configuração pode ser modificada pelo usuário na janela "Parâmetros Iniciais". Para
abri-la, vá ao menu "Controlador" e selecione "Parâmetros Iniciais".
3 seções estão disponíveis: Hardware, Opções e Outros. Aqui está uma descrição das diferentes
configurações disponíveis:
Saídas
O software pode controlar até 50 universos simultaneamente dependendo da versão. Esta seção
permite ligar estes universos às saídas(interface USB-DMX, IP-DMX ou ethernet). Cada universo deve
estar ligado a uma única saída. Se você deseja controlar suas luzes (2048 canais) com o protocolo
Art-Net, deve especificar universo #1 na saída PC-Ethernet 1, universo #2 na saída PC-Ethernet 2 e
assim por diante.
Entradas DMX
É possível conectar qualquer controlador DMX ao software (dependendo da versão) para controlar
algumas funções como velocidade, dimmer, para iniciar botões ou para gravar uma seqüência. 10
universos podem ser ligados ao software e devem ser relacionados nesta seção.
Rede Ethernet
A função SLNETWORK permite controlar interfaces DMX que estão conectadas a outro computador na
mesma rede. Esta função deve ser habilitada nesta seção selecionando a opção "Habilitar Conexões
de Rede" . Há também a possibilidade de setar o endereço IP do computador "slave".
Proteções
É possível habilitar ou não alguma função do software e protegê-las com uma senha. Por exemplo,
isso pode ser usado em um clube para que o iluminador apenas use o programa sem deletar ou
programar nada. Muitos níveis estão disponíveis mas você também pode selecionar o nível padrão e
especificar quais são as funções disponíveis.
Beginner mode (Modo Iniciante)
O software pode rodar em 2 modos: avançado e iniciante. Nesta seção, restrições de software podem
ser ajustadas para o modo iniciante. Muitas opções (Gerenciamento de janelas, menus...) ou funções
Page 100
Sunlite 2006
V Configurações Gerais
(edição de botões, gravação de ciclos...) podem ser desabilitadas para o modo iniciante.
Audio/Midi
Para usar o atalho de áudio (análise de áudio) e midi (Easy Console, MTC...), muitas opções devem
ser selecionadas nesta seção. A 1ª opção permite ler o sinal de áudio da placa de som, a 2ª permite ler
informações de MIDI e a última permite enviar informações de MIDI para outro dispositivo.
Prioridade de páginas
Aqui podemos ajustar o nível de prioridade entre a página MASTER e as sub-páginas. Há 3 níveis:
- LTP (a última ação toma a prioridade)
- MASTER (a página MASTER sempre tem a prioridade)
- Sub-páginas (as sub-páginas sempre têm a prioridade)
Definições de cor
Aqui podemos definir as cores para os botões (cenas, switches, ciclos)
Follow spot
(Canhão seguidor)
A função follow spot (canhão seguidor) permite criar um follow spot com moving heads ou scanners.
Um master deve ser selecionado e os slaves seguirão o mesmo ponto enquanto ele se move. O
software deve aprender a dimensão do palco e as posições dos equipamentos para esta função. Isto é
possível gravando-se pontos do palco. Quanto mais pontos forem gravados, mais eficiente será o
follow spot. Aqui podemos definir quantos pontos serão gravados, o valor padrão é 25 (5*5)
Reiniciar 3D - Reiniciar SLMM
As configurações dos programas externos, como o visualizador 3D e a ferramenta de análise de áudio,
podem ser reiniciadas para valores padrão nesta seção.
2. Organização de Janelas
O software oferece a possibilidade de dividir a tela em várias janelas: páginas, saídas, ciclos, grupos...
cada usuário pode personalizar as posições e torná-las mais simples para seu entendimento. É
possível exibir ou não algumas janelas, mudar suas posições (tabs, divididas...) ou modificar o
tamanho delas.
Uma coisa importante é a função "Fazer Reset a posição das janelas" (Menu Janelas), que permite
voltar a posições padrão se você não puder encontrar mais uma janela. Há também a possibilidade de
travar a tela. Recomandamos o uso desta função para evitar "más ações" despercebidas...
Vamos ver como arranjar as janelas e personalizar a tela.
Page 101
Sunlite 2006
V Configurações Gerais
O posicionamento de tabs permite salvar lugares na tela. Permite o acesso rápido a diversas janelas e
tê-las exibidas em um tamanho maior do que se a tela fosse dividida. A imagem abaixo mostra como
modificar a posição de uma janela.
Mover uma janela requer clicar na barra de título da janela e arrastá-la. O software mostra uma área
azul que representa a posição e tamanho originais da janela.
O software ajuda a encontrar a posição correta com a ferramenta seguidor. Mover o mouse nela
permite criar um novo tab ou dividir a tela vertical ou horizontalmente. O ícone no centro cria o tab e os
outros 4 ícones dividem a janela.
Page 102
Sunlite 2006
V Configurações Gerais
3. Backup /Suporte Técnico
Se você já experimentou qualquer dificuldade com o software, há a possibilidade de mandar um
backup completo para nosso suporte técnico. Selecione backup completo no menu "?" e a janela a
seguir será exibida.
Há também a possibilidade de enviar um email para o suporte técnico clicando em "email" no menu "?"
ou postar uma mensagem em nosso fórum na Internet em www.nicolaudie.com/forum
Page 103
VI Apêndice
Sunlite 2006
VI Apêndice
1. Breve Descrição do DMX512
1. A necessidade de um padrão
Cerca de 20 anos atrás, a maioria dos fabricantes de consoles e iluminação tinha seus próprios
protocolos de comunicação. Durante as instalações, era necessário usar todos os equipamentos de
iluminação do meso fabricante, e, claro, com sua própria mesa controladora. Se você quisesse usar
equipamentos de luz de fabricantes diferentes (mesmo simples dimmers), cada grupo requeria sua
própria mesa. É claro que uma forma de comunicação padrão entre eles era necessária.
DMX foi adotado como este padrão,talvez porque seja o mais versátil e confiável no presente.
Atualmente, é possível para um controlador (como o Sunlite) comunicar-se com milhares de
equipamentos de iluminação diferentes, fabricados por todo o mundo.
Conforme ler esta seção, você compreenderá como o DMX funciona e porque o mundo da
iluminação usa este protocolo de comunicação padrão. Para uma descrição mais técnica e detalhada,
por favor visite www.dmx512-online.com.
2. Compreendendo o DMX
Para entender o protocolo de comunicação DMX512 (comumente chamado "DMX"), usaremos
a analogia com a "TV a cabo".
Imagine um sistema de TV a cabo simplista, com apenas 4 partes relevantes:
a. estação de TV
b. cabo
c. decodificador
d. aparelho de TV
A estação de TV transmite um sinal que viaja através de uma rede de cabos até chegar a um
decodificador. O decodificador recebe a informação em centenas de canais, mas apenas apresenta no
Page 104
Sunlite 2006
VI Apêndice
aparelho de TV a informação (neste caso vídeo e áudio) daquele único canal que escolhemos. O
aparelho de TV ignora a informação de qualquer outro canal que não esteja selecionado. Ele apenas
mostra a informação do canal selecionado no decodificador.
O DMX pode ser relacionado a esse sistema de TV a cabo, onde:
a. a estação de TV é o controlador (Sunlite)
b. o cabo é um cabo DMX
c. o decodificador do cabo é umdecodificador DMX (que geralmente está no interior do equipamento
de iluminação)
d. o aparelho de TV é o equipamento de iluminação
No DMX, o número de canais que são transmitidos é sempre 512. Talvez alguns deles fiquem vazios
ou sem uso, mas ainda assim serão transmitidos porque este é um componente necessário do padrão.
Assim, o controlador manda um sinal (512 canais de informação), que viaja através de um cabo DMX
até chegar ao decodificador dentro do equipamento de iluminação. Do mesmo modo que você escolhe
o canal que quer assistir em sua TV,m em um equipamento de iluminação você seleciona o canal cuja
informação deseja que seu equipamento mostre. Isto é chamado endereço DMX.
Em outras palavras, se eu seleciono meu aparelho de iluminação para o canal 21, então o endereço
DMX do meu equipamento é 21. Ambas as expressões são comuns no meio da iluminação.
Exemplo:
Imagine que temos um dimmer DMX que controla uma simples lâmpada. Este dimmer está ajustado
para o endereço DMX 21, portanto o equipamento de iluminação receberá somente a informação do
canal 21 e ignorará o resto.
Temos um controlador que manda um sinal através de um cabo DMX e este cabo chega até um
decodificador (o dimmer DMX) que recebe o sinal. Então, se o controlador manda a informação
"acenda" no canal 21, o dimmer acenderá a lâmpada.
Equipamentos de iluminação convencionais (dimmers simples) requerem apenas 1 canal de
informação. Porém, equipamentos de iluminação inteligentes requerem mais de 1 canal para funcionar.
Por exemplo, se eu tiver um equipamento de iluminação que requeira 5 canais de informação, e seu
endereço DMX seja 21 (novamente, o endereço é o primeiro número usado pelo equipamento), então
este equipamento usará os cnais 21, 22, 23, 24 e 25. O decodificador sabe que o equipamento precisa
de 5 canais de informação, então ele decodificará apenas 5 canais e ignorará o resto. O controlador
também sabe que o equipamento usa 5 canais, então ele mandará 5 canais de informação.
Exemplo
Imagine que você tem um moving head robótico muito simples que usa 5 canais:
1. pan
2. tilt
3. roda de cores
4. roda de gobos
5. dimmer
Você ajusta o moving head para o endereço 21 e diz ao controlador que tem este moving head em
particular no endereço 21. O controlador então sabe que o canal 23 corresponde à roda de cores, por
exemplo. Se você quiser trocar a cor do facho de luz, diz ao controlador que cor você quer, o
controlador automaticamente manda essa informação pelo canal 23, e o equipamento de iluminação
Page 105
Sunlite 2006
VI Apêndice
reage de acordo.
Tipicamente, equipamentos de iluminação inteligentes utilizam 1 canal (às vezes mais) para cada
função que executam (cor, gobo, prisma, dimmer, etc). Alguns moving heads robóticos utilizam mais
de 20 canais, alguns scanners simples apenas 4 canais, etc.
3. O protocolo
Até o presente momento, estivemos nos referindo a "informação" viajando através de cabos
DMX do controlador até o decodificador dentro do equipamento. Esta "informação" não é nada além de
um número entre 0 e 255. Este número é chamado o valor DMX para um canal em particular. Então, o
sinal DMX não passa de uma série de valores DMX ao longo dos 512 canais DMX.
Exemplo
De volta a nosso moving head robótico simples de 5 canais; o canal 3 controla a roda de cores, que
tem 25 combinações de cor diferentes. A cor exibida dependerá do valor DMX no canal 3 (como está
sendo enviada pelo controlador), como abaixo:
0-10 Branco
11-20 Vermelho
21-30 Roxo
…
241-255 “qualquer cor”
Então, se o equipamento de iluminação recebe um valor DMX de 25 para o canal 3, ele vai mostrar a
cor roxa. Se aquele valor DMX mudar para 15, ele automaticamente mudará para vermelho, e assim
por diante.
Para nossa sorte, o software Sunlite (e a maioria dos controladores) inclui perfis para estes
equipamentos de iluminação. Estes perfis contêm todos os valores DMX e informações acerca dos
canais requeridas para obter total controle do equipamento.
Tipicamente, tudo que você precisará fazer é ajustar os endereços DMX corretamente, e o controlador
tornará todo o resto mais fácil (alguns controladores são mais fáceis de usar e aprender do que outros,
mas essa é a idéia geral)
Quando um equipamento de iluminação é fabricado, um mapa DMX é fornecido no manual do usuário.
Esse mapa DMX contém toda a informação que os fabricantes do controlador precisam para criar
estes perfis. A maioria dos controladores inclui apenas os equipamentos mais populares em seu
mercado particular. Podemos dizer com orgulho que Sunlite (e nossos parceiros OEM) são os únicos
controladores com mais de 2.000 perfis diferentes de fabricantes de todas as partes do mundo, então
independente de onde você adquiriru seu equipamento de iluminação, as chances são de que
tenhamos perfis para ele que lhe permitam controlá-lo sem problemas.
Page 106
Sunlite 2006
VI Apêndice
4. A importância do Sunlite
Em suma, a maioria dos equipamentos de iluminação e seus controladores se comunicam
usando um protocolo chamado DMX-512 (para uma descrição muito detalhada da história do DMX e
suas especificações técnicas, por favor visite www.dmx512-online.com).
Importante sobre DMX e equipamentos de iluminação:
1. Equipamentos de iluminação usam 1 canal separado para controlar cada função que podem
executar (um canal para controlar cores, outro para gobos, outro para dimmer, outro para shutter, etc)
2.Você pode usar um máximo de 512 canais para cada linha DMX
3. Há um valor de 0 a 255 associado a cada canal DMX
Importante sobre Sunlite e equipamentos de iluminação:
1. Quando você disser a seu controlador Sunlite que tipo de equipamentos de iluminação está usando,
o Sunlite saberá exatamente como seu equipamento funciona e qual distribuição DMX ele possui.
2. Isso permite ao Sunlite mostrar botôes pré-programados na tela correspondente a cada função que
o equipamento pode executar (1 botão para cor branca, um diferente para vermelho, 1 botão para cada
gobo, para cada macro e etc)
3. Para começar a programar efeitos de iluminação usando Sunlite, tudo de que você precisa é clicar
em botões pré-programados!
4. Devido a sua interface visual e facilidade de programação, milhares de usuários no mundo inteiro
escolheram Sunlite como seu controlador de iluminação favorito.
2. Acessórios
A seguir está uma lista dos acessórios que podem ser usados junto com nosso software e interfaces.
Não é uma lista extensa, mas deve oferecer uma boa idéia de onde começar a procurar.
Portas IO e Fontes de energia
Jameco (USA)
112547CH Multicolor Ribbon Cable
32491CH Socket Connector
252793CH Power Adapter
Teclados
Procure na internet por "teclado comum de 8 teclas" ou "12 teclas". Você pode usar qualquer switch
personalizado, dado que apenas precisa fazer simples meios de contato... mesmo um clipe de papel
poderia resolver o problema,se quisesse.
www.designnotes.com
www.allelectronics.com
Placas de Relê
Page 107
Sunlite 2006
VI Apêndice
As portas IO podem ser fechadas manualmente através de teclados e switches, ou remotamente,
através de relês. A vantagem do uso dos relês é que você pode ter qualquer interface humana com o
software Sunlite funcionando no fundo. Alguns destes relês podem ser ativados via controles remoto
infravermelhos, por exemplo.
www.rentron.com
www.dataprobe.com
www.quasarelectronics.com
Controladores MIDI
O software Sunlite pode funcionar com QUALQUER aparelho MIDI. Aqui está uma lista dos mais
populares:
- Evolution UC-33
- Behringer BCF2000
Você pode procurar online por estes nomes e comparar preços e características.
Placas DMX
O software Sunlite pode receber comandos de placas DMX. Qualquer botão na tela do Sunlite pode
ser acionado através de DMX, e também qualquer fader pode ser ligado a um fader DMX numa placa.
O site a seguir lhe dará uma idéia de onde começar a procurar:
www.proformance.net
Rack Dimmer DMX
Iluminção convencional pode ser controlada por DMX se estes equipamentos estiverem conectados ao
que chamamos de Racks Dimmer DMX. Existem muitos fabricantes no mercado.
www.proformance.net
3. Configuração de IP/Ethernet
(Por favor consulte o manual Easy Stand Alone para uma explicação mais detalhada)
Nossas interfaces Ethernet vêm com o endereço IP 192.168.1.20 de fábrica. O endereço IP é um
número único para cada aparelho em particular dentro de uma rede. A fim de se comunicar com sua
interface, você precisa setar manualmente o IP de seu computador para 192.168.1.xx, onde "xx" é
qualquer número diferente de 20. Você não pode ter ambos aparelhos (interface e computador)
usando exatamente o mesmo endereço IP, mas ambos precisam estar dentro da mesma sub-rede
(192.168.1.xx).
Você pode mudar o endereço IP de seu computador pelo Painel de Controle do Windows, então
Conexões de Rede. Selecione Conexão Local, então Propriedades. Clique sobre TCP/IP, então
novamente Propriedades. Mude de Endereço IP "Automático" para "Manual", e então digite o seguinte:
IP 192.168.1.xx (onde xx é qualquer número diferente de 20)
Máscara de sub-rede 255.255.255.0
Page 108
Sunlite 2006
VI Apêndice
Deixe todos os outros campos em branco, então clique OK. Espere alguns instantes enquanto a
conexão é reiniciada entre a interface e o computador. Feche a janela de Propriedades da Conexão
Local, e inicie o Sunlite. Assim que o software estiver aberto, vá até o menu "?", então Sobre; você
deverá ver, em letras vermelhas, uma descrição da interface eletrônica que você está usando. Caso
não consiga ver esta descrição em letras vermelhas, vá até a seção de Solucionando Problemas.
Se você precisar mudar o endereço IP da interface para combinar com sua sub-rede existente,
precisará usar as ferramentas de configuração de IP do software Easy Stand Alone. Por favor consulte
o manual do ESA.
4. Solucionando Problemas
Software e/ou interface não funciona
1. Cheque a interface USB
Conecte a interface ao computador. Você deve ver 3 LEDs se acenderem, verde, amarelo e vermelho.
O verde deve estar piscar devagar. O amarelo deve estar aceso. O vermelho deve estar piscar
depressa.
Se apenas o LED amarelo está aceso, então sua interface está quebrada, por favor nos contate para
que ela seja substituída.
2. Cheque a comunicação software/interface
Conecte a interface ao computador ANTES de iniciar o Sunlite. Depois de abrir o programa, o LED
verde deve começar a piscar depressa. Se você for ao menu "?", então "Sobre", deve ler o nome do
software, uma data, e letras vermelhas descrevendo sua interface.
Se o LED verde não estiver piscando depressa, ou você não puder ver a descrição em letras
vermelhas, não há comunicação entre o software e a interface. Você provavelmente não instalou os
drivers corretamente.
3. Cheque os drivers da interface
Se você estiver usando Windows XP, reconecte sua interface para usar qualquer porta USB. Windows
lhe dirá se o hardware encontrado é novo ou já instalado em seu computador. Caso seja novo, a janela
ASSISTENTE DE INSTALAÇÃO DE NOVO HARDWARE vai aparecer. Insira o CD de instalação em
seu computador, e selecione Busca Automática (caso não tenha o CD de instalação, vá até a seção de
Suporte/Downloads em nosso site www.nicolaudie.com). Clique em "Continuar" quando o Windows
perguntar sobre a verificação. Feito isso, o Windows deve lhe informar que seu dispositivo está pronto
para ser usado. Reinicie o software Sunlite e cheque a comunicação (passo anterior).
Se seus drivers parecerem ter sido instalados corretamente e ainda assim não houver comunicação
entre o software e a interface, mande um email para [email protected].
Se você não puder instalar seus drivers, mande um email para [email protected].
4. Meus switches não funcionam
Certifique-se de não possuir 2 equipamentos com o mesmo endereço. Isso causa conflito com o DMX.
5. Meus switches não funcionam
Cheque sua janela de saída DMX. Alguns canais podem estar ajustados para LTP ou HTP.
Certifique-se de que estejam setados para AUTO.
6. Minhas luzes ainda não funcionam
Cheque seu cabo DMX. 9 entre 10 vezes isso se deve ao uso de cabos danificados. Troque seu cabo
e certifique-se de que ele esteja em perfeito estado.
Page 109
Sunlite 2006
VI Apêndice
Scenes/Switches do not work
If you find problems using your scene and switch buttons, check for the following common solutions:
1. Deactivate all buttons
Double-click on the [INIT] scene in each page, all buttons should be deactivated. Then start using your
buttons from zero and find which button brings the problem at hand.
2. Disable LIVE mode
If you are using the LIVE mode in the FIXTURES-GROUP tool to control fixtures individually within
each page, you will not be able to deactivate switches. This could seem like the actual Switches are not
working. All you need to do is make sure the LIVE mode feature is disabled, then everything will be
back to normal.
3. [AUTO] DMX output window
At the bottom of your screen, you can see the DMX output for the controller. You can force a channel to
have a particular output from this window, apart from the signal coming from your scenes and switches.
If your buttons don't seem to work, make sure all channels have the AUTO property assigned
(right-click at the base of the channel to change this property).
I cannot find my pages
If some of your page windows "disappeared" from your screen, simply go to
- Windows menu - Reset Positions - Reset to tabs
You can also read "Windows Positioning" under the General Settings chapter for more information.
Fixtures going crazy
1. DMX addresses
Make sure the addresses for your lighting fixtures are the same as those defined within the software
controller. You can check the addresses in the controller from the PAGE menu, then SETTINGS, then
CHANNELS.
2. Fixture profiles/libraries
Page 110
VI Apêndice
Sunlite 2006
Sometimes fixtures have different "modes" that increase the number of channels or swap them around.
Make sure you are using the right profile for your fixtures.
3. DMX cable
If you are still having problems, try using a different cable (make sure it is a good one).
5. Resumo dos comandos
Tela do usuário
FUNÇÕES
Criar uma nova página
Abrir arquivo
Salvar arquivo
Congelar canal
MENUS EQUVALENTES
"Página" "Nova Página"
"Página" "Abrir ficheiro"
"Página" "Saval ficheiro"
"Page" "Barra de controle de
página" "Parar"
Configuração de Nível de Canal
"Página" "Barra de controle de
Curto
página" "Definir níveis"
Habilitar fade manual
"Página" "Barra de controle de
página" "Fade manual"
Ativar ou desativar a representação "Página" "Barra de controle de
3D dos equipamentos (software 3D) página" "mostrar aparelhos no
visuzlizador 3D"
VELOCIDADE (-) (master)
Barra de ferramentas botão ‘ao vivo’
(LIVE)
VELOCIDADE (+) (master)
Barra de ferramentas botão ‘ao vivo’
(LIVE)
DIMMER (-) (master)
Barra de ferramentas botão ‘ao vivo’
(LIVE)
DIMMER (+) (master)
Barra de ferramentas botão ‘ao vivo’
(LIVE)
Reiniciar VELOCIDADE Master
Reiniciar DIMMER Master
Selecionar botão
Eliminar botão
"Botão" "Eliminar"
Definições do Botão
"Botão" "Definições"
Editar
"Botão" "Editar"
Deletar atalho
Adicionar novo atalho
Designar atalho MIDI (exibir
ativação MIDI)
Designar atalho PORT (exibir
ativação PORT)
ATALHOS
Alt+N
Alt+O
Alt+S
F12
F11
F10
F9
F3
F4
F1
F2
F1+F2
F3+F4
Shift+click
Alt+D
Alt+P
Alt+E ou Ctrl+click
Ctrl+Del
Ctrl+key
Ctrl+Note MIDI
Ctrl+Port
Page 111
VI Apêndice
Sunlite 2006
Designar atalho DMX (exibir
ativação DMX)
Mover um botão (se habilitado na
barra de ferramentas "botão")
VELOCIDADE (-) (do botão
selecionado)
VELOCIDADE (+) (do botão
selecionado)
DIMMER (-) (do botão selecionado)
DIMMER (+) (do botão selecionado)
Exibir menu de rolagem
Ctrl+DMX
Shift+ right click
Barra de ferramentas botão 'ao vivo’ F7
Barra de ferramentas botão 'ao vivo’ F8
Barra de ferramentas botão 'ao vivo’ F5
Barra de ferramentas botão 'ao vivo’ F6
"Botão"
Shift+ right click
Editor de tela
FUNÇÕES
Fechar e salvar
Fechar sem salvar
Exibir o nível do canal em valores
DMX
Nível do canal em %
Não exibir nível do canal
Visualizar a parte direita da lista de
canais
Visualizar a parte esquerda da lista
de canais
Exibir lista de presets
MENUS EQUIVALENTES
ATALHOS
Alt+S
Alt+Q
Ctrl+D
Ctrl+P
Ctrl+N
DIREITA (seta)
ESQUERDA (SETA)
Clique direito no nome
do canal
Shift+click
Ajustar vários tipos similares de
canais para o mesmo valor (ex.
Pan, Shutter,...)
Ciclos
FEATURES
IR para frente
IR para trás
Salvar tempo relativo no modo AO
VIVO (se o ciclo estiver no modo
PLAY)
Selecionar próxima gravação (se o
ciclo estiver no modo STOP)
Selecionar gravação anterior (se o
ciclo estiver no modo STOP)
Page 112
EQUIVALENT MENUS
SHORTCUTS
Page Down
Page Up
END
PARA BAIXO (seta)
PARA CIMA (seta)