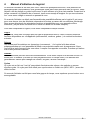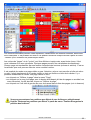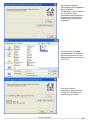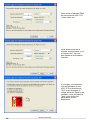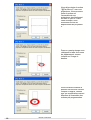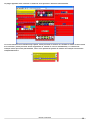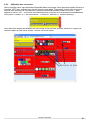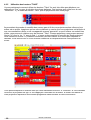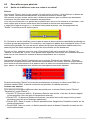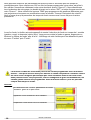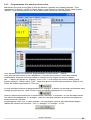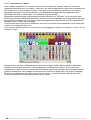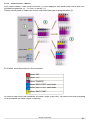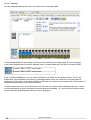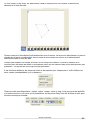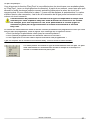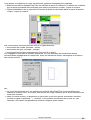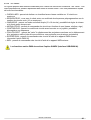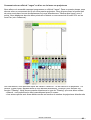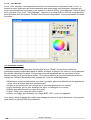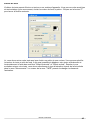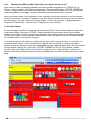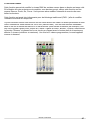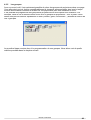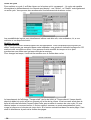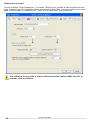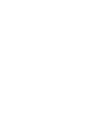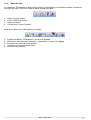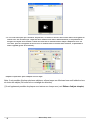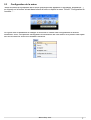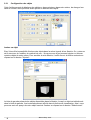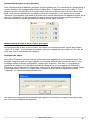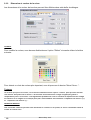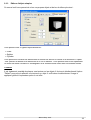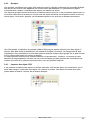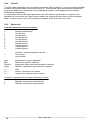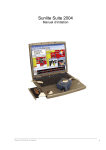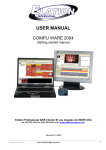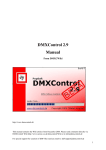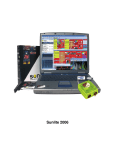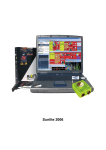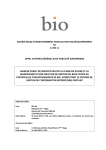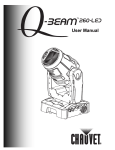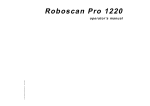Download - DmxSoft
Transcript
Manuel Sunlite 2004
4
Manuel d'initiation du logiciel
Ce manuel d'initiation a été écrit pour vous. Il décrit les principales fonctions, vous présente les
particularités de notre produit et vous guidera pas à pas dans votre première mise en oeuvre. Notre
objectif a été de rédiger un guide le plus court, le plus efficace et le plus clair possible. Durant tout le
temps consacré à la rédaction de ce manuel, nous avons essayé d'imaginer ce que vous aimeriez
lire : nous avons rédigé ce manuel en pensant à vous.
Ce manuel d'initiation ne décrit pas l'ensemble des possibilités offertes par le logiciel. Il est conçu
pour vous donner tous les éléments nécessaires à la mise en œuvre de vos créations d'éclairage.
Nous avons sélectionné les principales fonctions et possibilités pour vous permettre d'être
autonome, (ne pas avoir une main sur le clavier et l'autre sur le mode d'emploi)...
Pour bien comprendre le logiciel, vous devez comprendre chaque fonction:
Pages
En général, vous avez une page pour un type de projecteurs donné. Celle-ci montre toutes les
fonctions disponibles sur vos appareils (mouvements, couleurs, gobos...) et contient les boutons
suivants:
Scènes
Une scène peut être statique ou dynamique (mouvement...). Le logiciel créé des scènes
préprogrammées qui vous permettent d'utiliser vos projecteurs sans avoir à programmer. Nous
verrons plus tard comment créer une scène. Lorsque vous appelez une scène, la scène qui était en
train d'être jouée est relâchée.
Switchs
Plusieurs switchs peuvent être actifs simultanément. Vous devez cliquer une seconde fois sur un
switch pour le relâcher (à moins qu'il soit programmé avec un temps limité). Les switchs sont
généralement utilisés pour changer de couleur, de gobo, allumer une lampe...
Cycles
Un cycle est en fait une "cue list" permettant d'enchainer des scènes, des switchs ou encore
d'autres cycles. Un cycle peut être utilisé pour synchroniser un fichier son (WAV, MP3...) avec des
effets lumière.
Ce manuel d'initiation est fait pour vous faire gagner du temps, nous espérons que sa lecture vous
sera agréable.
Manuel Sunlite 2004
9
4.1
L'écran du logiciel
A la première utilisation, le logiciel se présente comme un tableau de boutons...
Grâce à plusieurs icônes dans la barre d'outils, l'écran peut être divisé en plusieurs zones distinctes:
Affiche la fenêtre de visualisation des "Pages"
Affiche la fenêtre de visualisation des "Cycles"
Affiche la fenêtre de visualisation des "Sorties"
Autorise la visualisation de la fenêtre de fondu lors d'un fondu
enchaîné entre deux scènes
Démarre le module "Easy View"
Démarre le module "Easy Show"
Démarre le module "Analyse Audio"
Démarre l'éditeur "ScanLibrary"
10
Manuel Sunlite 2004
Ces fenêtres amovibles peuvent êtres déplacées, transformées en fenêtres flottantes, déformées
et/ou masquées. Il est possible de revenir à la position initiale de chaque fenêtre à partir du menu
"Fenêtre" puis "Restaure les positions par défaut".
Les notions de "pages" et de "cycles" vont être définies ci-après mais, avant toute chose, il faut
nous intéresser à la zone principale. Plusieurs pages peuvent être visualisées simultanément.
Chaque page est représentée par une fenêtre contenant des boutons (scènes et switchs). C'est en
les activant que vous pourrez exécuter votre conduite lumière.
Il est possible de rendre une page visible ou pas. Attention, cela ne veut pas dire qu'elle est active
ou pas, il s'agit simplement de la rendre visible en tant que fenêtre ou bien de la cacher. Il y a
plusieurs mmanières de rendre une page visible ou non:
· en cliquant sur "Afficher la page" dans le menu "Page"
· en cliquant sur le nom de la page avec le bouton droit depuis la liste des pages on accède à un
menu déroulant, il suffit alors de cliquer sur "Afficher la page"
· en cliquant sur l'oeil situé à gauche du nom de la page dans la liste des pages (voir ci-dessous)
Vous pouvez restaurer les positions par défaut de vos fenêtres en sélectionnant
l'option "Restaure les positions par défaut" à partir du menu "Fenêtre-Réorganise la
position des fenêtres".
Manuel Sunlite 2004
11
4.2
Création de notre premier show
4.2.1
Commençons avec 6 SPOT 575
Ici, nous allons créer notre premier show avec 6 SPOT 575. Il suffit de paramétrer l'adresse DMX de
notre premier projecteur et le logiciel va ensuite insérer nos 6 lyres automatiquement. Nous serons
alors capable de contrôler efficacement nos projecteurs en quelques minutes. Nous pouvons
commencer à créer notre première page maintenant.
Ensuite, nous devons choisir entre créer une page avec l'assistant ScanLibrary ou créer une page
manuellement pour de l'éclairage conventionnel. Nous sélectionnons le premier choix pour créer
nos 6 projecteurs.
12
Manuel Sunlite 2004
Nous devons ensuite
sélectionner notre projecteur
dans la librairie
"ScanLibrary". Nous cliquons
sur "Parcourir" pour
rechercher notre projecteur.
Parcourons maintenant la
librairie pour trouver notre
projecteur.
Nous ouvrons le dossier
correspondant au fabricant
de notre projecteur et nous
sélectionnons le profil de nos
SPOT 575.
Une fois le fichier
sélectionné, nous pouvons
cliquer sur "Suivant" pour
passer au pas suivant.
Manuel Sunlite 2004
13
Nous entrons l'adresse DMX
de notre premier SPOT 575,
1 dans notre cas.
Nous entrons ensuite le
nombre de projecteurs (6 ici)
et cliquons sur "Suivant"
pour passer à la prochaine
suivante.
A ce stade, nous devrions
voir les faisceaux de nos
SPOT 575 et sélectionner
"Oui" avant de passer à
l'étape suivante. Dans le cas
contraire, nous choisissons
"Non" pour vérifier les
paramètres de nos
projecteurs.
14
Manuel Sunlite 2004
Nous ne voulons pas réduire
les amplitudes de
déplacement (X&Y) de nos
projecteurs pour cette
première page. Nous
cliquons sur "Suivant" pour
passer à l'étape suivante.
Une étape très importante :
Sunlite 2004 va créer des
boutons pré-programmés
(scènes, switchs) qui vont
nous permettre d'utiliser nos
projecteurs sans avoir à
programmer. We select
"Yes" pour autoriser la
création de ces boutons.
Nous cliquons sur "Suivant"
pour passer à l'étape
suivante.
Ici, nous pouvons tester
individuellement les scènes
pre-programmées sur nos
projecteurs et ainsi décider
de les inclure ou pas dans
notre page. Les scènes
utilisent 80% de l'amplitude
maximum disponible sur nos
projecteurs. Cette valeur
peut être modifiée pour
chaque scène. Cela peut
être très interessant pour
adapter nos scènes à la
position de nos projecteurs
par rapport à la piste de
dance par exemple. Nous
cliquons sur "Zone
personnalisée" afin d'ouvrir
la fenêtre suivante.
Manuel Sunlite 2004
15
Nous allons tester la scène
"@Pan Move 2" avec nos
projecteurs. Nous pouvons
tester la scène sur
l'ensemble de nos
projecteurs simultanément
ou bien un par un. Dans
cette exemple, nous
modifions la zone de
déplacement du projecteur
5.
Dans un premier temps nous
réduisons la taille de la zone
de déplacement comme
indiqué sur l'image cidessus.
Nous modifions ensuite la
position de la scène comme
indiqué ci-dessus. Notons
que ces modifications seront
affectées à l'ensemble des
scènes pré-programmées.
16
Manuel Sunlite 2004
Nous cliquons ensuite sur
"OK" pour valider les
modifications ou sur
"Annuler" pour revenir au
paramètres par défaut.
Ici nous sélectionnons les
switchs pré-programmés que
nous souhaitons insérer
dans notre page. Nous
pouvons sélectionner les
presets (liste de froite) pour
chacun des canaux (liste de
gauche) de nos SPOT 575.
Une fois terminé, noux
cliquons sur "Suivant" pour
passer au dernier pas.
Nous pouvons renommer
notre page avnt de cliquer
sur "Terminer" pour créer
notre page et ainsi pouvoir
l'utiliser dans Sunlite 2004.
Manuel Sunlite 2004
17
4.2.2
Utilisation de notre première page
Une fois créée notre page apparaît comme ci-dessous. Nos projecteurs sont prêts à être utilisés
avec les boutons (scènes, switchs) pré-programés.
Regardons maintenant notre page de plus près. Chaque page est située dans une fenêtre
indépendante, celles-ci peuvent être déplacées, redimensionnées et/ou attachées à l'écran principal
du logiciel. L'utilisation de nos projecteurs est très facile grâce à tous les boutons pré-programmés.
Toutes les fonctions de nos appareils sont disponibles et clairement représentées. Dans notre
exemple, nous retrouvons toutes les couleurs disponibles (1 couleur = 1 bouton), tous les
gobos...les prismes...
Voyons maintenant comment utiliser nos SPOT 575, dans un premier temps nous pouvons
sélectionner une scène (jaune). Nous devrions maintenant voir les faisceaux de nos projecteurs de
couleur blanche. Pour appeler la liste des scènes, nous devons cliquer sur la petite flêche située en
haut à droite du bouton scène.
Toutes les scènes pré-programmées sont maintenant listées et nous n'avons plus qu'à faire notre
choix. Nous choisissons la scène "@Tilt Move 1". Nos projecteurs réalisent donc un mouvement de
TILT. Nous pouvons aussi sélectionner plusieurs switchs : couleur "Green204", gobo "Abstract4" et
prisme "3Facet". Notre premier effet est maintenant créé.
18
Manuel Sunlite 2004
La page apparaît alors comme ci-dessous avec plusieurs boutons sélectionnés.
.
Si le mouvement nous semble trop rapide, nous pouvons le ralentir en utilisant le fader SPEED situé
sur le bouton (nous pouvons aussi augmenter la vitesse si nous le souhaitons). La vitesse de
chaque scène peut être paramétrée, ainsi nous pourrons ajuster la vitesse de chaque mouvement
indépendamment.
Manuel Sunlite 2004
19
4.2.3
Création d'une nouvelle scène
Nous souhaitons maintenant sauver cet "effet" dans une nouvelle scène. Pour cela, nous cliquons
sur "Nouvelle scène" à partir du menu "Bouton". La fenêtre suivante apparaît alors. Nous
sélectionnons l'option "Comme l'état actuel des circuits", ce qui entrainera la création de notre
nouvelle scène en tenant compte de tous les boutons activés.
20
Manuel Sunlite 2004
4.2.4
Utilisation des raccourcis
Notre nouvelle scène est maintenant disponible dans notre page. Nous pouvons double-cliquer sur
la scène "INIT" pour relâcher tous les boutons de notre page. Cependant il serait utile de pouvoir
affecter des raccourçis à nous boutons. Nous pourrions par exemple utiliser la touche "i" pour
appeler la scène "INIT". Pour cela, nous sélectionnons le bouton et nous pressons simultanément
les touches "Control" et "i" de notre clavier..."Control+h" définirait "h" comme raccourçi...
Nous pouvons maintenant affecter des raccourçis à nos boutons (scènes, switchs ou cycles) de
manière rapide à l'aide de la touche "Control" de notre clavier.
Manuel Sunlite 2004
21
4.2.5
Utilisation des boutons "TAKE"
Voyons maintenant comment utiliser les boutons "Take". Ils sont très utiles pour déplacer vos
appareils en "live" ou pour la création de scènes statiques. Ces boutons sont créés avec le rack
"Contrôleur". Il y a autant de switchs "Take" que de projecteurs dans notre page.
Ils permettent de prendre le contrôle des canaux pan et tilt de nos projecteurs alors même qu'une
scène est en action. Imaginons qu'une scène réalisant un cercle avec nos projecteurs soit activée et
que vous souhaitiez utiliser un de vos appareils comme "poursuite" ou pour éclairer un endroit bien
précis, vous pourrez le réaliser avec les boutons "Take". Chaque porjecteur a son propre raccourçi
clavier ("a" pour le 1er, "z" pour le 2nd...), si nous voulons prendre le contrôle du 3ème projecteur
nous utilisons la touche "e" (maintenue enfoncée) de notre clavier et la souris pour déplacer le
faisceau. Vous devriez voir un icône comme ci-dessous en remplacement de votre pointeur de
souris.
Vous pouvez déplacer le faisceau tant que vous maintenez la touche "e" enfoncée. Si vous relâchez
la touche, le projecteur se fige. Si vous appuyez à nouveau sur la touche, le siwtch est relâché et
votre projecteur reprends le mouvement programmé dans la scène en cours d'exécution.
22
Manuel Sunlite 2004
4.2.6
Utilisation du Glisser-Déposer
Imaginons maintenant que nous souhaitions modifier le "Focus" de nos appareils. Nous
sélectionnons le switch "Focus" et déplaçons le curseur jusqu'à obtenir la valeur souhaitée. Nous
pouvons enregistrer cette valeur dans une scène déjà créée...sans éditer cette scène. Pour cela,
nous faisons un drag&drop de notre switch sur la scène voulue:
Tout d'abord, nous cliquons sur le switch "Focus" avec le bouton droit de la souris et nous
déplaçons la souris tout en maintenant le bouton de lasouris enfoncé...nous relâchons le bouton de
la souris quand notre pointeur est au-dessus de la scène et le message suivant apparaît alors. Si
nous cliquons sur "Oui" les valeurs du switch "Focus" sont enregistrées dans la scène.
Manuel Sunlite 2004
23
4.3
Pour aller un peu plus loin
4.3.1
Quelle est la différence entre une scène et un switch?
Scènes
Les boutons "Scène" sont du type exclusif (un seul bouton à la fois). Le fait d'activer un bouton de
type "Scène" relâchera automatiquement le précédent bouton du même type.
Les boutons de type "Scène" seront donc utilisés de préférence pour concevoir des ambiances
lumineuses ou pour piloter des ensembles de projecteurs.
Vous ne pouvez pas dire à un groupe de projecteurs qu'il doit à la fois s'allumer et s'éteindre, il est
donc logique que le dernier ordre donné soit prioritaire et annule tous les précédents.
Il s'agit d'une logique de type LTP, le dernier ordre prend la priorité. Une fois programmé en
"Scène", le bouton prend la couleur jaune.
Ex: Prenons le cas du chenillard, cela n'a pas de sens de lancer plusieurs chenillards simultanés sur
le même groupe de projecteurs. En revanche, il est logique de passer d'un chenillard à l'autre. D'une
manière plus générale, ils vous serviront à piloter des groupes de projecteurs traditionnels et/ou
asservis pour les effets complexes tels que des mouvements ou des ambiances.
Encore une fois, rappelez-vous que vous n'êtes jamais limité par la quantité de "Scènes", de
"Switchs" ou encore de "Cycles". Vous pouvez donc organiser votre travail de la meilleure manière
sans avoir à vous soucier du nombre de boutons disponibles sur la console…
Switchs
Les boutons de type "Switch" fonctionnent sur le principe "Simultané ou à bascule". Plusieurs
boutons de ce type peuvent donc être activés simultanément, de même il suffit de cliquer dessus
pour effectuer un basculement de la position active à inactive et réciproquement. Les boutons de
type "Switch" se comportent donc comme des interrupteurs montés en parallèle.
Si plusieurs boutons "Switch" sont activés simultanément et pilotent un même canal DMX (ou
plusieurs canaux DMX), le dernier enclenché est prioritaire et relâche les autres.
Priorités des switchs
Vous pouvez choisir parmi différents choix de priorité pour un bouton Switch (menu "Bouton"
"Paramètres" onglet "Switch" ) :
· Priorité LTP (choix par défaut) : Si plusieurs Switchs sont activés, c'est alors le dernier appelé
qui est prioritaire (très utile pour les projecteurs asservis)
· Priorité HTP : Si plusieurs Switchs sont activés, c'est alors les circuits les plus forts qui sont
prioritaires (très utile pour l'éclairage traditionnel)
· Priorité ADD : Dans ce mode, un Switch permettra alors d'augmenter l'intensité courante sur les
circuits sélectionnés.
· Priorité SUB : Dans ce mode, un Switch permettra alors de baisser l'intensité courante sur les
circuits sélectionnés.
24
Manuel Sunlite 2004
Fonctionnement des switchs LTP
La priorité LTP est le mode le plus utilisé pour les boutons Switchs, il est donc important de bien
comprendre ce type de fonctionnement. Le principe de base est : "Le dernier Switch LTP activé est
prioritaire"
Mais attention, cette priorité ne se fait que sur les circuits voulus, prenons par exemple des
projecteurs asservis, les Switchs "Gobos" ne travailleront que sur les circuits correspondant aux
Gobos et n'auront aucun effet sur les autres circuits. Ce choix se fait tout simplement grâce à la
fonction OFF. Les circuits mis sur position OFF dans un Switch LTP seront inactifs !
La fonction DIMMER à 0% et la fonction OFF ne donnent donc pas le même résultat dans un Switch
LTP :
si le circuit est mis sur OFF, le fait d'activer le Switch n'aura aucun effet sur ce circuit.
si le circuit est mis sur DIMMER 0%, le fait d'activer le Switch forcera ce circuit à 0%.
Les Switchs LTP disposent d'une coche pour le mode "Auto-relâchement" (activé par défaut)
Prenons encore l'exemple de plusieurs Switchs LTP servant à choisir les différents gobos. Si le
mode "auto-relâchement" a été activé sur ces Switchs, le fait de cliquer sur "GOBO-STAR"
relâchera automatiquement le Switch "GOBO-CIRCLE" précédemment enfoncé.
NB : l'auto-relâchement entre plusieurs Switchs LTP ne fonctionnent bien que si les Switchs
travaillent sur les mêmes circuits (c'est à dire fonctions OFF sur les mêmes circuits).
Manuel Sunlite 2004
25
4.3.2
Comment réaliser un fondu entre deux scènes
Il est possible de réaliser un fondu entre deux scènes. Cela peut être très utile pour déplacer vos
appareils très lentement, pour ouvrir ou fermer le dimmer...Plusieurs choses sont à paramétrer
avant de commencer la programmation de nos deux scènes. La première chose à faire est autoriser
la fonction "FADE" sur les canaux que nous souhaitons utiliser. Pour cela, nous ouvrons la fenêtre
"Page Paramètres..." et l'onglet "Circuits" (voir ci-dessous).
Tous les canaux de notre page sont visibles dans la liste située sur la gauche de la fenêtre. Nous
souhaitons réaliser un fondu entre deux positions, nous devons donc autoriser la fonction "FADE"
sur les canaux PAN&TILT de nos projecteurs. Cette fonction est normalement déjà activée sur les
canaux de déplacement...cependant il est bon de savoir comment réaliser cette opération. Nous
allons maintenant créer nos deux scènes. Nous avaons vu dans le chapître précédent comment
créer une nouvelle scène avec la fonction "Comme l'état actuel des circuits", nous allons utiliser la
même fonction et ainsi créer nos scènes à l'aide des boutons TAKE.
26
Manuel Sunlite 2004
Tout d'abord nous lançons la scène "@Center" afin d'ouvrir les faisceaux de nos projecteurs.
Ensuite, nous utilisons les boutons TAKE pour placer nos 6 projecteurs dans la position souhaitée.
Une fois nos projecteurs positionnés, nous enregistrons notre scène à l'aide de la fonction "Comme
l'état actuel des circuits". Notre première scène (scene 1) est maintenant créée et nous pouvons
activer la fonction fondu sur celle-ci. Pour cela, nous ouvrons la fenêtre "Bouton Paramètres..."
(menu "Bouton") et l'onglet "Scène" (voir ci-dessous).
Une fois la fonction "Fondu" activée, nous pouvons paramétrer les temps. Chaque canal peut avoir
son niveau croissant (temps de montée) ou décroissant (temps de descente). Voyons ensemble la
signification de ces temps:
· Temps avant la montée : temps entre l'appel de la scène et le début de la montée du niveau des
circuits
· Temps de montée : temps mis par les canaux pour atteindre leur niveau programmés
· Temps avant la descente : temps entre l'appel de la scène et le début de la descente du niveau
des circuits
· Temps de descente : temps mis par les canaux pour atteindre leur niveau programmés
Manuel Sunlite 2004
27
Nous pouvons conserver les paramètres par défaut qui sont 5 secondes pour les temps de
montée/descente. Nous cliquons sur OK une fois les temps programmés, notre scène est prête à
être utilisée. Nous allons maintenant créer notre deuxième scène ("Scene 2"). Nous désactivons
tous les boutons de notre page (en double cliquant sur le scène "INIT") et nous cliquons ensuite sur
notre "Scene 1". Nous utilisons les boutons TAKE pour programmer des positions différentes pour
nos projecteurs et sauvons nos modifications avec la fonction "Comme l'état actuel des circuits".
Nous n'avons plus qu'à paramétrer les temps de fondu comme nous l'avons fait pour la scène
précédente.
Lors d'un fondu, la fenêtre suivante apparaît et montre l'exécution du fondu en temps réel : montée
(gauche, rouge) et descente (droite, bleu). Vous pouvez mettre le fondu en pause, augmenter ou
diminuer la vitesse du fondu, aller à la fin...L'affichage de cette fenêtre peut être désactivé à partir
du menu "Fenêtre" puis "Fondu".
La fonction FONDU ne fonctionne pas sur les canaux programmés avec la fonction
ON/OFF. Cela peut être très utile pour affecter le fondu uniquement à certains canaux
de votre scène. Imaginez par exemple que vous souhaitiez réaliser un fondu entre
deux positions avec vos projecteurs, tout en changeant de gobo instantanément, les
canaux gobos doivent être programmés avec la fonction ON/OFF pour ne pas tenir
compte des temps de fondu.
Résumé:
On différencie une "Scène" paramétrée en mode
"transfert" grâce à un petit icône.
Apparition d'une scène lors d'un transfert
Disparition d'une scène lors d'un transfert
28
Manuel Sunlite 2004
4.3.3
Programmation d'un switch ou d'une scène
Maintenant que nous avons défini le rôle des boutons, passons aux choses sérieuses…Pour
programmer un bouton, il suffit de cliquer dessus, puis d'activer la fonction "Editer" dans le menu
"Bouton". Vous avez également une icône dans la barre d'outils à votre disposition.
Vous accédez alors à la fenêtre de programmation de votre bouton : "Editeur".
Vous avez plusieurs outils à votre disposition. Ces outils fonctionnent comme des modules
indépendants auxquels vous avez accès en cliquant sur les onglets en haut de l'éditeur.
NB : L'édition se fait-elle en "Aveugle" ou en "Live" ? Si le bouton est actionné dans la page
(bouton enfoncé), l'édition est en "Live". Vous avez alors le contrôle des projecteurs. Dans ce cas,
l'icône de l'éditeur représente un "Feu vert"
Si vous souhaitez modifier la programmation en "Aveugle", le bouton ne doit pas être actionné dans
la page (bouton relâché). Dans ce cas, l'icône de l'éditeur représente un "Feu rouge".
Shift-clic permet de sélectionner un bouton sans l'actionner. A connaître ! si vous souhaitez lancer
une édition immédiatement en "Aveugle". (Shift-clic veut dire maintenir la touche shift-majuscule
enfoncée tout en cliquant).
Le passage de l'état "Live" à l'état "Aveugle", ou inversement, peut se faire directement depuis
l'éditeur en cliquant sur le bouton : "Live --> Aveugle" ou "Aveugle --> Live".
Manuel Sunlite 2004
29
4.3.3.1
Présentation de "l'Editeur"
Dans la partie supérieure de "l'Editeur" se trouvent les différents modules. Bien sûr, vous êtes
impatient de les découvrir. Le module "EasyTime" est le plus important et reste le seul véritable outil
de contrôle de vos circuits dans le temps, c'est celui-ci qui est affiché en premier et qu'il faudra
apprendre en priorité. Les autres modules vous permettent par exemple de programmer des
chenillards, de faire un "follow spot" ou d'utiliser les fonctions MIDI.
Regardons maintenant bien attentivement la partie inférieure de "L'Editeur" où se trouvent, sous
forme d'une fenêtre à défilement horizontal, tous les circuits accessibles sur la page active, (la page
dont provient le bouton que vous êtes en train de programmer). Ces circuits sont ceux déclarés (et
assignés) dans le patch de cette page…
Ce n'est donc pas la peine de vous énerver à trouver les circuits des Roboscans si vous éditez une
"Scène" de la page des Mac 500…
Pour prendre des cas extrêmes, on peut dire qu'une page peut contenir au minimum 1 circuit, ou au
maximum 2048 !
Chaque circuit est donc représenté sous forme d'un curseur, (fader), dont la position détermine
l'intensité ou le niveau que vous voulez programmer. Au-dessus du curseur, se trouvent trois
indicateurs de l'état du circuit. Vous serez enchanté de savoir, par exemple, que l'indicateur le plus
grand va directement vous indiquer sous forme de mini-icône le gobo actif ou la couleur projetée !
De même en cliquant sur cet icône avec le bouton droit, un menu déroulant s'affiche avec pour
contenu l'ensemble des presets disponibles sur le canal.
30
Manuel Sunlite 2004
4.3.3.2
Comment utiliser "l'Editeur"
Pour utiliser l'éditeur, il faut choisir la fonction (1), puis l'appliquer aux témoins des circuits que vous
souhaitez programmer (2)… Et voilà ! C'est fait ! (3)
Chaque circuit prend un aspect qui montre clairement son type de programmation (3).
En résumé, nous observons les icônes suivants:
Mode "ON"
Mode "OFF"
Mode "DIMMER"
Mode "EASY STEP" avec fondu
Mode "EASY STEP" sans fondu
Mode "EASY TIME"
La fonction EasyTime n'est accessible que dans l'onglet "EasyTime", de même la fonction EasyStep
n'est accessible que dans l'onglet "EasyStep".
Manuel Sunlite 2004
31
La fonction On/Off.
Elle sert à programmer un circuit en mode "ON"
fixe tant que la scène est activée. On active le
mode "ON" (état fixe à 100%) avec le bouton
gauche de la souris. On active le mode "OFF"
(état 0%) avec le bouton droit de la souris.
La fonction gradateur.
Elle sert à programmer un circuit à une valeur
DMX fixe et ce, tant que la scène est activée.
Par défaut cette valeur est au niveau minimum
0% mais peut bien sûr être modifiée. Par
exemple, pour programmer plusieurs circuits à
50%, le plus simple est ainsi de mettre la
fonction gradateur à 50% puis de cliquer sur les
"témoins" des circuits choisis.
Si vous programmez cette fonction avec le
bouton droit de la souris, alors 2 curseurs
apparaissent. Ils permettent de régler un
niveau minimum ainsi qu'un niveau maximum
entre lesquels la valeur DMX pourra varier si on
utilise un FADER dans le bouton. Pour cela,
nous devons programmer le FADER pour agir
entre un niveau minimum et un niveau
maximum.
La fonction EasyStep.
Le rack Easy Step permet de créer une scène
avec de simples pas.
Il est possible d'affecter des temps de fondu et
de maintien pour chaque pas. Pour
commencer, vous devez sélectionner la
fonction désirée (avec ou sans fondu) puis la
relier aux sorties DMX.
La fonction EasyTime.
Elle sert à programmer une succession d'états
pour un circuit qui va automatiquement évoluer
lorsque le bouton sera activé. Le module
EasyTime permet de programmer (et de
visualiser) le déroulement de toutes les étapes
pour tous les circuits programmés en mode
"EasyTime".
La fonction copier / coller.
Elle sert à recopier un ou plusieurs circuits sur
d'autres circuits. Si vous avez par exemple
réglé avec soin une couleur ou une valeur de
stroboscope, il vous suffit de la copier puis de
l'appliquer aux autres appareils.
NB:
32
· Vous pouvez affecter les circuits un par un ou en affecter toute une série d'un coup
en effectuant un "cliqué-glissé" sur les témoins des circuits.
· Les fonctions "ON/OFF" et "Gradateur" permettent de programmer des états fixes.
Pour programmer des variations d'intensité, de position, de couleur ou de focus sur
votre bouton, il faudra impérativement affecter la fonction "EasyTime" et utiliser la
feuille des temps EasyTime.
· Pour affecter les fonctions disponibles à l'intérieur des modules (racks), le principe
est le même. Vous devez en premier sélectionner ce que vous voulez affecter, puis
cliquez sur le(s) témoin(s) des circuits.
Manuel Sunlite 2004
4.3.3.3
Quelle est la différence entre les modes DIMMER et On/Off?
Par défaut, lors de votre première programmation d'une "Scène" ou d'un "Switch", tous les
gradateurs sont en mode "OFF". Bien sûr, vous avez compris que "OFF" voulait dire éteint et que
"ON" voulait dire : allumé !
Un circuit en mode "ON" ressemble beaucoup à un circuit en mode "gradateur" à 100% ; de la
même façon un circuit en mode "OFF" ressemble beaucoup à un circuit en mode "gradateur" à 0%.
Cependant il ya une différence fondamentale que nous expliquerons plus bas.
Dans le cas d'un transfert entre deux "Scène", les circuits en mode "ON" ou "OFF" basculeront d'un
coup sec alors que les autres circuits vont aller progressivement à la valeur prévue.
Dans le cas d'un "Switch", les circuits en mode "OFF" seront ignorés et donc inchangés.
Ex : Pour un spectacle ou un show sur une piste de danse, vous voulez faire un bel effet de
décollage de fusée. Facile : vous utilisez des circuits en mode "ON" pour activer la machine à
fumée, (à commande DMX) et les ventilateurs, (sur des relais DMX), tout en activant des gradateurs
pour faire monter la lumière comme pour symboliser les flammes (avec un transfert). Le tout
programmé sur une "Scène" intitulée "décollage" et c'est comme si vous y étiez…
Fonction Gradateur
Fonction ON
Fonction OFF
Dans une "Scène"
Dans un "Switch"
Le circuit est mis au niveau avec un éventuel Le circuit est mis au
transfert (fondu)
niveau
immédiatement
Le circuit est mis à 100% immédiatement
Le circuit est mis à 100%
(sans transfert)
immédiatement
Le circuit est mis à 0% immédiatement (sans Le circuit est ignoré
transfert)
Manuel Sunlite 2004
33
4.3.3.4
EasyStep
Le rack EasyStep permet de créer une scène avec de simples pas.
Il est possible d'affecter des temps de fondu et de maintien pour chaque pas. Pour commencer,
vous devez sélectionner la fonction désirée (avec ou sans fondu) puis la relier aux sorties DMX.
Fonction "EASY STEP" avec fondu
Fonction "EASY STEP" sans fondu
Il est en effet probable que sur une scène effectuant un fondu sur les canaux Pan et Tilt de vos
projecteurs vous souhaitiez conserver un passage rapide entre vos couleurs ou encore gobos à
chaque pas. Pour cela, vous devez affecter la fonction avec fondu sur les canaux de mouvements et
la fonction sans fondu sur les canaux désirés.
Comme dans EasyTime, nous retrouvons une zone de mouvement pour chaque projecteur. Celle-ci
va nous permettre de créer facilement les mouvements souhaités…Ici, vous ne pourrez pas utiliser
les mouvements préenregistrés tels que cercle, polygone…
34
Manuel Sunlite 2004
Si vous utilisez "Easy Step" sur des canaux Pan&Tilt vous pouvez voir la zone ci-dessous en
dessous de la liste des pas.
Chaque point peut être déplacé individuellement avec la souris. Vous pouvez sélectionner un pas en
cliquant sur le point correspondant dans la zone de mouvement ou encore en le sélectionnant
directement dans la liste des pas.
Chaque pas dispose d'un temps de fondu et d'un temps de maintien. Lors de la création d'un
nouveau pas, les temps de fondu et de maintien (ainsi que les valeurs DMX) sont identiques au pas
précédent : il s'agit en fait d'une copie du pas précédent.
Il est très facile d'affecter les temps de fondu et de maintien pour chaque pas, il suffit d'utiliser les
deux casiers correspondants (voir ci-dessous).
Plusieurs outils sont disponibles : insérer, copier, couper, coller un pas. Vous pouvez aussi spécifier
si la scène boucle ou non ainsi que la transformer en séquence EasyTime afin d'utiliser le rack pour
d'autres circuits par exemple.
Manuel Sunlite 2004
35
4.3.3.5
EasyTime
4.3.3.5.1 Comment utiliser "EasyTime"
Easy Time est un toutil avancé dont l'utilisation doit être réservée à la création de
mouvements non-rectiligne (cercle, courbe...). Si vous souhaitez créer de simples
pas, il est préférable d'utiliser easy Step.
Le module "EasyTime" se présente comme un tableau (ressemblant à EXCEL) illustrant toutes les
valeurs de chacun des circuits dans le temps. Les circuits sont sur l'axe horizontal et le temps qui
défile, sur l'axe vertical. Nous avons nommé ce tableau la "Feuille des temps". La "Feuille des
temps" représente donc l'ensemble des évolutions de tous les circuits de la page à partir du moment
où la "Scène" (ou le Switch) correspondante est activée.
Même si chaque "Scène" ou "Switch" a accès à "l'Editeur" et donc, au module "EasyTime", il est très
important de bien comprendre que chaque bouton possède sa propre "Feuille des temps".
Chaque ligne exprime un instant donné depuis le moment où le bouton a été activé.
Pour rendre un temps actif, c'est à dire de visualiser ce qui va se passer à un certain temps, il suffit
de positionner la feuille des temps de manière à ce que la ligne d'édition - (la ligne jaune) - soit
positionnée sur le temps en question. C'est un peu comme une bande magnétique où il faut
dérouler la bande en face de la tête de lecture (qui est fixe), pour écouter (ou enregistrer), le
moment qui nous intéresse. A l'instant où l'on actionne une "Scène" ou un "Switch", la feuille des
temps associée à ce bouton est lue depuis la ligne 000'00''00 jusqu'à la dernière ligne contenant
une information.
Pour vous rendre la vie plus facile, le logiciel intègre des outils très performants comme la fonction
"Fade" ou les fonctions "Couper/Coller/Insérer".
36
Manuel Sunlite 2004
Un peu de pratique…
Vous cliquez sur la fonction "EasyTime" et vous affectez tous les circuits que vous souhaitez piloter
en "EasyTime", (avec un cliqué-glissé sur les témoins). A partir de ce moment, vous n'avez plus qu'à
dérouler la feuille des temps jusqu'au moment souhaité et déterminer la valeur du circuit à ce
moment précis. Et pour déterminer la valeur ? Il vous suffit de déplacer le potentiomètre ! La valeur
s'affiche dans la case concernée, c'est à dire à l'intersection de la ligne jaune horizontale et de la
colonne du circuit concerné.
Il est nécessaire de positionner le curseur sur la ligne correspondant au temps total
souhaité pour votre séquence EasyTime avant d'affecter la fonction sur les circuits.
Par exemple, pour une séquence de 10s, nous positionnons le curseur (ligne en
surbrillance jaune) sur la ligne 00m10s00 et ensuite nous affectons la fonction
EasyTime.
S'il existe des cases blanches entre le dernier moment précédemment programmé et celui que vous
êtes en train de programmer, alors le logiciel vous interroge sur la marche à suivre :
· Faut-il prolonger la précédente valeur jusqu'au moment présent ?
· Faut-il passer progressivement de l'ancienne valeur à la nouvelle ?
· Faut-il appliquer la nouvelle valeur depuis la dernière case programmée ?
Type, en cliquant sur le numéro d'une colonne Easy Time on ouvre le menu suivant :
Ce menu permet de modifier le type d'enchaînement entre les pas. On peut
ainsi sélectionner un enchaînement suivant le tempo de la musique ou
encore un enchaînement de pas à pas.
Manuel Sunlite 2004
37
4.3.3.5.2 Mouvements de projecteurs dans "Easytime"
Si vous utilisez des projecteurs asservis, le logiciel intègre des fonctions extrêmement simples et
rapides pour construire des mouvements vectoriels complexes.
Le premier mouvement intéressant à réaliser est le cercle. Pour cela, cliquez avec le bouton de
droite n'importe où dans la zone X/Y et choisissez dans le menu "Générer un cercle".
Automatiquement un cercle apparaît et EasyTime vous affiche des cellules vertes avec les valeurs
X/Y des points de référence.
Par défaut, le cercle est construit à partir de 4 points. Pour déplacer un des points, plusieurs
méthodes sont possibles :
· Ajuster un des circuits X/Y avec le curseur (pas très pratique pour choisir sa position).
· Appuyez sur le raccourci clavier du projecteur tout en bougeant la souris.
· Cliquer précisément sur le point et déplacez-le avec la souris.
Première constatation, le déplacement d'un point se fait en temps réel sur le projecteur !
Deuxième constatation, le logiciel recalcule en temps réel la forme avec la meilleure courbe passant
par les points de référence. C'est donc bien un mouvement vectoriel !
38
Manuel Sunlite 2004
Pour ajouter ou supprimer un point de référence, plusieurs méthodes sont possibles :
· Sélectionner dans le tableau EasyTime les cellules du point de référence (2 cellules ou 4 cellules
si le projecteur possède des micropas) puis utiliser les fonctions Couper, Copier ou Insérer.
· Cliquer précisément sur le point avec le bouton de droite et choisissez dans le menu la fonction
Couper, Copier ou Insérer.
Les mouvements vectoriels peuvent être de 3 types différents :
· mouvement en courbe (exemple : cercle)
· mouvement en ligne (exemple : triangle)
· mouvement en positions (passage sec d'un point à un autre)
Ces réglages se font dans la fenêtre "propriétés" où vous trouverez de nombreuses autres
fonctionnalités (réglage taille en temps réel, choix de l'échelle de temps, sauvegarde et ouverture
des fichiers formes…).
NB :
· Un circuit fonctionnant avec un mouvement vectoriel dans EasyTime se reconnaît par des
cellules de couleur verte. A l'inverse, des cellules en rouge montrent que le circuit fonctionne en
mode non vectoriel.
· Dans un même bouton, un projecteur ne peut avoir qu'un seul type de mouvement vectoriel
(courbe ou ligne ou positions…). Toutefois, il est possible de convertir les circuits en "non
vectorisé" sur lequel il est possible de modifier n'importe quelle cellule.
Manuel Sunlite 2004
39
4.3.3.5.3 Les outils et options
"EasyTime" : La fonction "Fade"
La fonction "Fade" permet de définir un Fondu entre deux cellules "EasyTime" en calculant des
valeurs intermédiaires. Elle est utilisable seulement pour les cellules fonctionnant en mode "non
vectoriel" (cellules en rouge).
Pour utiliser la fonction "Fade", il faut d'abord sélectionner le bloc de cellules (verticales) à recalculer
puis, cliquer sur le bouton "Fade". Vous avez alors le choix entre deux procédés de fondu :
· soit un fondu "linéaire" qui fait une progression constante depuis la première cellule
sélectionnée jusqu'à la dernière. Les cellules intermédiaires sont alors totalement
recalculées.
· soit un fondu "fragmenté", qui tient compte des cellules intermédiaires ; ce procédé recalcule
autant de fondus intermédiaires qu'il y a de lignes.
NB : Le fondu peut s'appliquer d'un coup à plusieurs circuits ! Pour cela, il suffit de sélectionner des
cellules sur plusieurs colonnes.
"EasyTime" : La fonction "Play"
Vous pouvez bien sûr utiliser à tout moment le bouton "Play" pour visualiser le déroulement de votre
programmation, (ou au contraire l'arrêter).
Lorsque vous éditez un bouton après avoir cliqué dessus, la fonction "Play" est obligatoirement
active puisque le bouton est lui-même actif… Même si la programmation est courte, (voire
inexistante dans le cas d'une première programmation), le bouton play est forcément actif par défaut
puisque vous l'avez enclenché en activant le bouton.
Lorsque vous éditez un bouton après l'avoir sélectionné sans l'avoir enclenché (shift-clic), la fonction
"Play" est obligatoirement inactive puisque le bouton est lui-même inactif…
Lorsque vous déplacez (déroulez) la feuille des temps, la fonction "Play" est automatiquement
inactive : c'est normal car sinon, à chaque déplacement, la feuille se déroulerait à nouveau
automatiquement jusqu'à la fin.
NB : Si vous voulez travailler sur la feuille des temps, vous devez désactiver la fonction "Play".
"EasyTime" : La fonction "Loop"
Lorsque la fonction "LOOP" est activée, la feuille des temps est lue en boucle. Si la fonction "LOOP"
est désactivée, la feuille des temps ne sera lue qu'une fois, et chaque circuit restera figé à sa
dernière valeur spécifiée dans la feuille des temps. Dans le cas où la fonction "LOOP" est activée, la
feuille des temps sera lue en permanence. Cette lecture, qui recommencera depuis le début à
chaque fin de programmation, durera tant que le bouton sera activé.
NB :
· Si la programmation "EasyTime" a la même durée pour tous les circuits, (ils se terminent tous
sur la même ligne), alors les boucles se répéteront toujours identiques à elles-mêmes ; si à un
instant donné de la feuille des temps deux circuits passent par la même valeur, 2 heures (et
quelques minutes ou secondes) plus tard, ils repasseront simultanément à cette valeur ; les
circuits sont toujours synchrones.
· Si la programmation "EasyTime" n'a pas la même durée pour tous les circuits, (ils ne se
terminent pas tous sur la même ligne), alors les boucles ne se répéteront pas au même moment
; chaque circuit va suivre sa propre évolution et recommencer sa programmation "EasyTime"
indépendamment des autres circuits ; chaque circuit se comporte comme s'il avait sa propre
boucle et se trouve totalement désynchronisé des autres.
· Cette fonction est extrêmement puissante ; dans le cas de circuits désynchronisés (avec des
temps de programmation "EasyTime" différents), on obtient des combinaisons qui semblent
aléatoires, ce type de combinaisons sera idéal pour animer des guirlandes, un plafond ou un
solo de batterie.
40
Manuel Sunlite 2004
4.3.3.6
Les "Racks"
Le logiciel propose des fonctions avancées pour l'édition de scènes ou de switchs : les "racks". Ces
racks permettent de réaliser rapidement des effets de toutes sortes. Voici une présentation rapide
de leurs fonctionnalités :
· CHENILLARD : permet de réaliser un chenillard avec vitesse variable sur 16 circuits au
maximum
· SEQUENCEUR : vous avez le choix entre une multitude de séquences préprogrammées sur le
nombre de circuits voulu (16 au maximum)
· ONDULEUR : permet un fondu enchaîné simple (2 à 16 circuits), possibilité de régler la vitesse
et le fondu entre chaque voie
· MODULATEUR : permet de commander les circuits en fonction du son (basse, médium, aigu)
· CONTROLEUR : permet le contrôle de circuits avec la souris ou un joystick, possibilité
d'enregistrer une séquence
· FOLLOW SPOT : permet de "caler" le déplacement de projecteurs esclaves sur le déplacement
d'un projecteur maître (très utile pour effectuer une poursuite avec plusieurs projecteurs)
· ENTREE DMX : permet de commander des circuits à l'aide d'un appareil DMX externe
(nécessite l'option DMX IN)
· MIDI : permet de commander des circuits à l'aide d'un appareil MIDI externe
Les fonctions entrée DMX nécessitent l'option SLMEV (interface USB-DMX IN).
Manuel Sunlite 2004
41
4.3.3.7
Copier/Coller
Cette outil est disponible avec les racks "EasyTime" et "EasyStep". Avec ce nouvel outil, il est
désormais possible de copier puis coller une séquence vers un ou plusieurs projecteurs. Lorsque
votre séquence est prête à être coller aux autres projecteurs, vous devez cliquer sur le bouton
"COPY" (dessous le bouton "EasyTime" ou "EasyStep") et ensuite sélectionner les canaux à copier.
La fenêtre suivante apparaît alors:
L'option "Simple" est sélectionnée par défaut et signifie que les canaux copiés seront collés sur le
projecteur sélectionné. Si vous désirez copier ces canaux sur plusieurs projecteurs, vous devez
sélectionner l'option "Avancés" et ensuite sélectionner les projecteurs. Trois options sont
disponibles:
· Tous : la séquence sera collée à tous les projecteurs du même type
· Groupe sélectionné : la séquence sera copiée aux projecteurs du groupe sélectionné
· Appareils spécifiés ci-dessous : les projecteurs peuvent être sélectionnés un par un
L'outil "phasing" permet de créer rapidement un effet de "vague" avec vos projecteurs ou encore un
effet arc en ciel avec des changeurs de couleurs. Cet outil n'est en fait qu'un outil de copier/coller et
permet de copier les canaux d'un projecteur vers un ou plusieurs autres projecteurs de la même
page. Cependant, une option permet d'insérer un délai entre chaque projecteur.
42
Manuel Sunlite 2004
Comment créer un effet de "vague" ou d'arc en ciel avec vos projecteurs
Nous allons voir ensemble comment programmer un effet de "vague". Dans un premier temps, nous
devons créer un mouvement de tilt sur notre premier projecteur. Nous cliquons avec le bouton droit
de notre souris dans la zone de déplacement et nous sélectionnons "Générer des lignes" avec 2
points. Nous déplaçons alors les deux points afin d'obtenir un mouvement de tilt avec 50% sur les
caux Pan (voir ci-dessous):
Une fois terminé, nous pouvons copier les canaux "PAN&TILT" et les coller sur un projecteur. "La
fenêtre "Copier/Coller" apparaît alors et nous devons sélectionner "Avancés" pour accéder à la
fonction "Phasing". Nous devons ensuite sélectionner le type de "Phasing" que nous allons utiliser:
· Manuel : nous spécifions le délai manuellement avec le curseur
· Les autres options sont divers délais caculés en fonction du nombre de projecteurs sélectionnés
Manuel Sunlite 2004
43
4.3.3.8
Color Manager
L'outil "Color Manager" est simplement un éditeur de couleurs pour projecteurs RGB or CMY. Il
permet de créer aussi bien des scènes statiques que dynamiques très facilement. Imaginez que
vous souhaitiez afficher une image ou du texte sur un mur de LEDs, "Color Manager" est l'outil idéal
pour y parvenir. Pour ouvrir "Color Manager", cliquez sur un canal RGB ou CMY de vos projecteurs
avec le bouton droit de la souris. Plusieurs fonctions sont disponibles, voyons maintenant comment
les utiliser:
Les fonctions de base
Toutes les fonctions de bases sont situées dans la zone "Outils". Vous pourrez utiliser les
principales fonctions disponibles dans un éditeur d'images et affecter une couleur à vos projecteurs
de manière très simple et rapide. Chaque projecteur est représenté par un carré dans la zone
blanche située sur la gauche de la fenêtre. Vous pouvez afficher le nom de chaque projecteur en
cliquant sur "Affiche l'identification des projecteurs". Voici les outils disponibles:
· Sélectionne un pixel et sélectionne une zone: le premier permet de sélectionner les projecteurs
un par un et le second plusieurs simultanément
· Crayon et pot de peinture: pour remplir un ou plusieurs pixels avec une couleur
· Ligne, Rectangle, cercle: pour dessiner une ligne, un rectangle ou un cercle
· Pipette: pour sélectionner le couleur d'un pixel
· Copier, Coller: pour copier ou coller un pixel
· Insérer une image: pour dessiner une image (BMP, JPG...) avec vos appareils
Vous devez utiliser la palette de couleur pour changer la couleur du pixel sélectionné. Vous pouvez
aussi entrer les valeurs RGB manuellement.
44
Manuel Sunlite 2004
Editeur de texte
L'éditeur de texte permet d'écrire un texte sur une matrice d'appareils. Vous pouvez créer aussi bien
du texte statique qu'en mouvement, choisir la couleur de fond, la police...Cliquez sur le bouton "T"
pour lancer la fenêtre suivante.
Ici, vous devez entrer votre texte ansi que choisir une police te une couleur. Vous pouvez spécifier
la couleur du texte et celle du fond. Il est aussi possible de déplacer votre texte verticalement et
horizontalement à l'aide des contrôles "Offset horizontal" et "Offset vertical". Ensuite si vous
souhaitez animer votre texte, vous devez sélectionner le type d'animation à partir de la liste située
dans la zone "Mouvements". Le curseur de la zone "TAPE" permet de changer la vitesse de
l'animation.
Manuel Sunlite 2004
45
4.3.4
Comment modifier la taille, l'intensité ou la vitesse de ma scène?
Nous avons vu dans le chapître précédent qu'il était possible de dessiner un "FADER" sur un
bouton: scène ou switch. Ces faders peuvent avoir 3 fonctions différentes: VITESSE, DIMMER et
TAILLE. Chaque bouton peut avoir son propre fader. Les fonctions DIMMER et VITESSE peuvent
aussi être globales à une page. Voyons maintenant comment utiliser ces 3 fonctions:
Dans un premier temps, il est important de voir comment activer ces fonctions. Si vous souhaitez
utiliser les fonctions VITESSE et DIMMER, vous allez devoir autoriser ces fonctions sur les canaux
de votre page. Pour cela, rendez-vous dans l'onglet "Circuits" de la fenêtre "Page paramètres...".
Cliquez sur "Paramètres..." dans le menu "Page" pour ouvrir la fenêtre.
La fonction vitesse
Si vous souhaitez modifier la vitesse de votre séquence (Easy Time ou Easy Step) en temps réel,
vous devez utiliser la fonction VITESSE. L'intérêt principal est que vous n'aurez pas à modifier
(éditer) votre scène. Tous les changements effectués avec cette fonction ne sont pas sauvegardés.
La position du fader est bien entendu sauvegardées, mais vous pouvez revenir à la vitesse initiale
en ramenant celui-ci à sa position d'origine.
Vous pouvez afficher les faders sur les boutons ou bien utiliser la barre d'outils: "Live bouton". En
utilisant la barre d'outils, vous économisez de l'espace dans votre page. Le dessin des faders
double la taille des boutons et peut être handicapant sur des écrans de petite taille. De plus la barre
d'outils permet d'utiliser les 3 fonctions: VITESSE, DIMMER et TAILLE. Pour afficher la barre
d'outils, cliquez sur "Barre d'outils 'Live' bouton" à partir du menu "Page-Afficher" ou bien en en
sélectionnant la barre d'outils à partir du menu accessible par clic droit sur la barre de titre de votre
page.
46
Manuel Sunlite 2004
La fonction Dimmer
Cette fonction permet de modifier le niveau DMX de certains canaux dans un bouton en temps réel.
Si la librairie de votre projecteur est complète, vous devriez pouvoir utiliser cette fonction sur les
canaux Dimmer, Zoom, Iris, Focus...Vous pourrez alors modifier l'intensité de ces circuits sans
éditer les boutons.
Cette fonction est aussi très intéressante pour de léclairage traditionnel (PAR...) afin de modifier
l'intensité lumineuse en temps réel.
Voyons comment utiliser cette fonction sur un canal dimmer en créant un switch permettant de faire
varier l'intensité de notre dimmer de 100 à 200 (valeurs DMX). Ceci est une fonction intéressant
dans le cas où le dimmer est situé sur un canal shutter (entre strobe et backout par exemple). Une
fois votre nouveau switch créé, cliquez sur "Editer" à partir du menu "Bouton". Ensuite, sélectionnez
la fonction "Dimmer" et glissez là sur vos circuits en cliquant avec le bouton droit de la souris pour
affecter 2 niveaux (minimum et maximum). Une fois les 2 valeurs programmées, le canal apparaît
comme ci-dessous:
Manuel Sunlite 2004
47
Fermez maintenant l'éditeur en sauvegardant les modifications. Le switch est prêt à être utilisé et
vous pouvez maintenant lui ajouter la fonction DIMMER. Pour cela, rendez vous dans l'onglet
"Dimmer/Vitesse" de la fenêtre "Bouton Paramètres...". Pour commencer, sélectionnez "Afficher le
curseur Dimmer" pour activer la fonction. Cliquez sur "Dessiner le curseur en dessous" si vous
souhaitez que celui-ci apparaisse sous le nom du bouton. Ensuite, sélectionnez "Utiliser les niveaux
minimum et maximum de chaque circuit" pour que votre curseur fasse varier l'intensité entre 100
(minimum programmé) et 200 (maximum). Voir fenêtre ci-dessous:
La fonction taille
Cette fonction permet de modifier la taille d'un mouvement rapidement. Imaginez une scène
réalisant un mouvement de TILT avec vos projecteurs. Si vous souhaitez modifier l'amplitude du
mouvement sans éditer votre scène, alors la fonction TAILLE est idéale. Utilisez le fader TAILLE à
partir de la barre d'outils 'Live" bouton afin d'effectuer des changements en temps réel.
Les fonctions DIMMER et VITESSE peuvent être utilisées comme paramètres
globaux pour vos pages. Pour cela, vous devez utiliser la barre d'outils: "Live Page".
Cliquez sur "Barre d'outils 'Live' page" à partir du menu "Page-Afficher", ou à partir
du menu accessible en cliquant avec le bouton droit de votre souris sur la barre de
titre de votre page. Attention: les changements effectués dans cette barre d'outils
sont prioritaires sur les autres contrôles.
48
Manuel Sunlite 2004
4.3.5
Les groupes
Avec ce nouvel outil, il est maintenant possible de créer des groupes de projecteurs dans une page.
Vous allez ainsi pouvoir réduire considérablement le temps de programmation ainsi que le temps
d'accés aux diverses fonctions de chacun de vos projecteurs pour une utilisation en LIVE.
Il est possible de programmer des groupes de projecteurs afin de simplifier leur utilisation. Par
exemple, dans le cas ci-dessous nous avons créé 2 groupes de projecteurs : cour et jardin. Nous
allons ainsi pouvoir affecter rapidement un effet (couleur, gobo, mouvement...) différent à chacun de
nos 2 groupes.
La première étape consiste donc à la programmation de nos groupes. Nous allons voir de quelle
manière procéder dans le chapitre suivant.
Manuel Sunlite 2004
49
4.3.5.1
Programmation des groupes
La programmation des groupes se fait à-partir de la fenêtre ci-dessous. Pour y accéder, nous
devons nous rendre dans les paramètres de la page et ensuite sélectionner l'onglet groupe. Pour
rappel, l'accès aux paramètres d'une page se fait à-partir du menu "Page" du logiciel 2004.
Pour créer, supprimer ou modifier un groupe, nous devons cliquer avec le bouton droit de la souris
dans la zone blanche ci-dessus afin de faire apparaître le menu suivant :
Nous allons ainsi pouvoir créer un nouveau groupe, le renommer, le détruire, ainsi que lui assigner
un raccourci clavier pour en faciliter l'utilisation ultérieure.
50
Manuel Sunlite 2004
4.3.5.2
Utilisation des groupes en Régie et dans l'Editeur
Nous pouvons afficher ou pas la barre d'outils groupes dans lécran principal (régie). Pour cela, il
suffit de sélectionner "Groupes" dans le menu "Fenêtre" du logiciel 2004 ou bien cliquer sur le
bouton suivant dans la barre d'outil standard :
De même il est possible, d'afficher ou pas la barre d'outils groupes dans l'Editeur : menu "Affichage"
puis "Barre d'outils groupes".
Mode Régie
Il y a 3 modes différents pour l'utilisation des groupes. Nous passons d'un mode à l'autre avec les 2
boutons ci-dessous. Si les 2 boutons sont relachés nous sommes dans le troisième mode (mode
par défaut).
Mode par défaut
Toute utilisation des groupes sera effective pour le bouton
sélectionné (scènes ou switchs). Par exemple, si le switch "Color
red" est enfoncé et que nous activons notre groupe "Cour" alors
seul les projecteurs de ce groupe recevrons la couleur rouge.
Dans ce cas, la fonction groupe sera appliquée sur l'action suivante
et seulement sur celle-ci.
La fonction groupe sera maintenant appliquée à toute nouvelle
action jusqu'au relâchement du bouton.
Un bouton (scène ou switch) sur lequel la fonction groupe est appliquée prends alors l'aspect
suivant :
La police du bouton prends alors la couleur bleue et un petit "G" apparaît à la base de celui-ci.
Manuel Sunlite 2004
51
Mode Editeur
Ici, seuls les 2 derniers modes sont présents. Avant d'utiliser la fonction groupe, nous devons
sélectionner une des deux options. Une fois le bouton de notre choix enfoncé, nous n'avons plus
qu'à réaliser notre programmation sur l'un de nos projecteurs. La même programmation sera
affectée à tous les projecteurs du même groupe.
Nous visualisons un projecteur appartenant au groupe sélectionné de la manière suivante :
52
Manuel Sunlite 2004
4.3.6
Comment créer un cycle (cue list)?
Si vous êtes arrivés jusque-là dans la lecture de ce manuel, alors vous êtes déjà autonome dans la
programmation de vos effets lumières… Vous savez que le logiciel fonctionne avec des boutons,
que chaque bouton contient sa propre feuille des temps EasyTime. Vous êtes d'accord ? Bon…
Si vous êtes arrivés jusque-là dans la lecture de ce manuel, alors vous devriez savoir que les
boutons "Scènes" sont exclusifs (un seul actif à la fois), alors que les boutons "Switchs" sont
simultanés. Vous avez donc de quoi programmer un allumage de lampes, des mouvements de
scans, des états fixes et pleins d'autres choses encore.
Dans l'absolu, vous pouvez même programmer un spectacle ou une prestation complète avec un
seul bouton ! Ce n'est pas la meilleure méthode, mais c'est possible. Cela revient à construire un
mur avec une seule brique géante plutôt qu'empiler des petites… Un conseil : décomposez ! Faites
un maximum de boutons en décomposant les actions complexes en une suite d'actions simples !
Garder en tête la phrase suivante :
"UNE action -> UN bouton !".
Bien sûr, vous souhaiteriez enregistrer une suite d'actions… Vous aimeriez pouvoir enregistrer
l'extinction progressive des PAR qui éclairent le mur du fond, l'arrivée des faisceaux au milieu de la
scène, le changement de gobos et le changement de couleurs ? Pas de problèmes : c'est possible,
il suffit d'utiliser un "Cycle".Ex: Imaginons que pour votre disque préféré, vous souhaitiez que les
scans balaient la piste de droite à gauche puis d'avant en arrière, puis de nouveau de droite à
gauche puis encore d'avant en arrière.
Vous pouvez bien sûr programmer tout cela dans une seule scène. Cela va vous prendre du temps
mais vous y arriverez mais que fait-on si le vous devez modifier la durée de la séquence Vous
recommencez tout depuis le début ? Vous essayez tant bien que mal de ralentir ou accélérer la
cadence même si les faisceaux ne sont plus synchronisés avec le rythme. En fait, la meilleure
manière est de programmer deux "Scènes" : une pour les mouvements droite-gauche et l'autre pour
les balancements avant-arrière. Chacune des deux "Scènes" se programmera en un rien de temps.
Il n'y aura plus qu'à déclencher alternativement les scènes et de manière automatique avec un
bouton Cycle.
En cas de modification, il vous suffit simplement de rallonger les temps de maintien des "Scènes" ou
de rajouter quelques enchaînements supplémentaires
Enregistrer un cycle
Un cycle s'enregistre en direct. Pour le créer, Il suffit de cliquer sur "Nouveau Cycle" et de lui donner
un nom. Puis cliquez sur votre nouveau bouton "Cycle" (qui est vide) pour démarrer
l'enregistrement...
Pendant l'enregistrement, le cycle mémorise les boutons activés et les temps intermédiaires entre
deux déclenchements (de boutons). Lorsque vous avez activé votre dernier bouton, n'oubliez pas
d'arrêter l'enregistrement…
Manuel Sunlite 2004
53
Jouer un cycle
Pour restituer un cycle, il suffit de cliquer sur le bouton qui lui correspond… Un cycle est capable
d'enregistrer le déclenchement de n'importe quel bouton : une "Scène", un "Switch" mais également
un autre cycle. Vous pouvez donc programmer l'enchaînement de plusieurs cycles…
Les possibilités du logiciel sont virtuellement infinies mais bien sûr, votre ordinateur, lui, a une
mémoire et un disque dur limité…
Modifier un cycle
Les cycles peuvent être modifiés après leur enregistrement. C'est très pratique pour ajuster les
effets. Vous pouvez par exemple laisser votre inspiration vous guider en écoutant la plage d'un CD
audio et créer vos effets en direct. Vous pourrez ensuite modifier les temps un à un pour
synchroniser vos effets avec les temps forts de la musique.
Pour changer les temps, il suffit de les modifier avec la fenêtre des cycles.
Le basculement de l'affichage "Temps relatif" (durée de l'effet) à "Temps absolu" (temps écoulé
depuis le début du cycle) se fait en cliquant sur le titre de la colone. Vous trouverez aussi dans la
barre d'outils des fonctions Couper/Copier/Coller pour modifier le contenu de votre cycle. Si vous
désirez insérer un nouveau bouton, il faut se mettre à nouveau en mode enregistrement (point
rouge) et cliquez sur le bouton de votre choix. Si le bouton souhaité est dans une autre page, il faut
alors le sélectionner à partir de la fenêtre des pages.
54
Manuel Sunlite 2004
5
Fonctions avancées du logiciel
5.1
Utilisation du "patch"
Il est important de connaître la différence entre circuits et sorties. Les sorties correspondent aux
canaux DMX. Le patch peut être droit ou non, c'est à dire que le circuit 1 peut correspondre à la
sortie DMX 1 ou non. Cette fonction est très utile pour relier plusieurs sorties DMX à un seul circuit
de votre page. Elle permet aussi de choisir l'univers DMX. Imaginez que vous souhaitiez envoyer les
circuits de votre page sur le deuxième univers DMX (513 à 1024), vous devrez utiliser la fonction
"offset" qui autorise un décalage des sorties d'une page.
Modification du patch
Ouvrez la fenêtre "Page Paramètres..." et l'onglet "Circuits" pour modifier le patch de votre page.
Imaginez que vous souhaitiez utiliser the même circuit (140) pour contrôler plusieurs sorties DMX
(140, 141 et 142). Sélectionnez le canal 140 dans la liste de gauche et entrez ensuite les
informations suivantes dans la zone "Patch des circuits": 140+141+142 comme montré ci-dessous.
Manuel Sunlite 2004
55
Modification de l'offset
Ouvrez le fenêtre "Page Paramètres..." et l'onglet "Général" pour modifier la valeur d'offset de votre
page. Imaginez que vous souhaitiez utiliser le deuxième univers DMX (seconde interface) avec votre
page. Entrez la valeur 512 dans la zone "Patch vers la sortie DMX" (voir ci-dessous).
Si un offset de 0 est spécifié le logiciel utilise la première interface DMX, avec 512 la
seconde, 1024 la troisième...
56
Manuel Sunlite 2004
5.2
La fenêtre des sorties
La fenêtre des sorties permet de visualiser en temps réel le niveau des circuits d'une page ou
encore ceux de toutes les sorties DMX. Ce n'est pas tout, nous pouvons maintenant modifier le
niveau des circuits directement depuis cette fenêtre et ceci dans plusieurs modes.
Ainsi, nous avons un accès direct (LIVE) à tous nos circuits comme sur une console lumière
classique.
5.2.1
Les différents modes d'affichage
Le basculement entre les différents modes d'affichage se fait à l'aide des boutons situés sur la
gauche de la fenêtre :
OUT 1 PAGE : affiche le niveau des circuits de la page courante (on ne tient pas compte du patch
s'il existe)
DMX 1 PAGE : affiche le niveau des sorties DMX de la page courante (après le patch)
DMX OUT : affiche le niveau réel des sorties DMX
Nous venons de voir les trois modes de visualisation possible. Il existe aussi trois autres modes
modifiables avec les boutons suivants :
Le premier n'autorise que la visualisation des niveaux : nous ne pouvons pas intervenir sur les
circuits. Pour intervenir sur les circuits, il faut utiliser un des deux autres modes. Nous aurons ainsi
un accès LIVE à tous nos circuits ou sorties suivant le mode d'affichage sélectionné. Voici à quoi
correspondent ces deux modes :
Le premier mode permet de visualiser plus de circuits que le second, cependant l'accès aux circuits
est moins aisé. Dans le cas d'un accès exceptionnel aux circuits nous conseillons le premier mode.
Si vous réglez fréquemment le niveau des circuits, préférez le deuxième mode.
Ces deux derniers modes de visualisation demandent beaucoup plus de ressources
que le mode normal. C'est pourquoi nous vous conseillons de rester en mode
normal si vous n'utilisez pas le contrôle manuel des circuits.
Manuel Sunlite 2004
57
Manuel Easy View
© 1989-2004 Nicolaudie-Sunlite
Sommaire
Part I Préface
Part II Logiciel 3D
1
2
...................................................................................................................................
2
1 Premiers
pas
Menu
......................................................................................................................................................... 2
Barre d'outils
......................................................................................................................................................... 3
Mouvements
.........................................................................................................................................................
souris
4
................................................................................................................................... 5
2 Scène 3D
Votre première
.........................................................................................................................................................
scène
5
...................................................................................................................................
7
3 Configuration
de la scène
Configuration
.........................................................................................................................................................
des objets
8
Dimension
.........................................................................................................................................................
et couleur de la scène
10
Editeur d'objets
.........................................................................................................................................................
simples
11
...................................................................................................................................
12
4 Fonctions
avancées
Les options
.........................................................................................................................................................
de rendu
12
Groupes ......................................................................................................................................................... 13
Importer des
.........................................................................................................................................................
objets 3DS
13
Librairie ......................................................................................................................................................... 14
Raccourcis
......................................................................................................................................................... 14
1
Préface
Le Logiciel 3D assure la représentation en 3D et en temps réel de votre programmation. Vous
pourrez ainsi visualiser les mouvements de vos projecteurs asservis, les gobos, les couleurs, mais
aussi la plupart des effets disponibles sur les projecteurs asservis de dernière génération : iris,
strobe, dimmer, shutter... De plus vous pourrez aussi visualiser les faisceaux de projecteurs
traditionnels tels que PAR, DECOUPE...
Le Logiciel 3D offre aussi la possibilité d'insérer des objets à-partir d'une librairie. Vous pourrez ainsi
recréer votre scène ou discothèque avec des objets de type structure, mobilier... , ceci afin d'obtenir
un rendu le plus réaliste possible.
Remarques : Pour obtenir une représentation satisfaisante des fonctions présentes sur vos
projecteurs, les librairies associées à vos projecteurs doivent être réalisées avec le plus grand soin.
Manuel Easy View
1
2
Logiciel 3D
2.1
Premiers pas
Ce chapitre présente les fonctions premières du logiciel et constitue la base à connaître pour utiliser
au mieux le Logiciel 3D. On y retrouve ainsi les différents menus ainsi que les barres d'outil et les
différentes fonctions que remplit la souris.
2.1.1
Menu
Le menu principal permet d'accéder à toutes les fonctions du logiciel et comporte 5 sous-menus.
1. Le menu "Scène" permet de créer un nouvelle scène ou d'ouvrir une scène existante,
d'enregistrer la scène en cours (au format evs) ou encore d'ouvrir l'éditeur de scène
2. Le menu "Caméra" permet de positionner l'observateur dans une des 5 vues proposées (face,
droite, ...), d'autoriser ou non le déplacement de la caméra avec la souris, de "zoomer", ou
encore de lancer la rotation automatique de la caméra autour de la scène. Le menu "Caméra"
permet également d'effectuer une capture d'écran de la scène courante (sauvegarde au format
bmp) et offre la possibilité d'enregistrer jusqu'à 4 positions personnelles de la caméra pour une
scène donnée. L'accès à ces positions particulières se fait alors par simple sélection de la
caméra personnelle dans le menu (Note: la suppression d'une caméra personnelle n'est
autorisée que si la vue en question est sélectionnée).
3. Le menu "Affichage" permet de garder ou non la fenêtre 3D toujours visible et d'afficher ou non
l'une et l'autre des deux barres d'outils.
· 4.
Le menu "Options" permet de sélectionner ou non la coche de sauvegarde automatique du
document (enregistre les modifications apportées à la scène en quittant l'application) et de lancer la
boîte de dialogue des performances. Ce menu permet également de régler toutes les options de
rendu, à savoir:
· le mode de rendu (classique ou avancé)
· l'activation des ombres
· le réglage de la lumière ambiante de la scène
· le réglage de l'atténuation des faisceaux lumineux
5. Le menu "Aide" permet de vérifier la version du logiciel et d'accéder à la documentation
2
Manuel Easy View
2.1.2
Barre d'outils
Le visualiseur 3D dispose de deux barres d'outil qui permettent un accès plus rapide à certaines
fonctions du menu. On trouve ainsi la barre d'outils principale :
1.
2.
3.
4.
Option touours visible
Ouvrir l'éditeur de scène
Capture d'écran
Vue de face + menu Caméra
ainsi que la barre d'outil des options de rendu :
1.
2.
3.
4.
5.
Lumière ambiante : initialisation + curseur de réglage
Atténuation des faisceaux lumineux : initialisation + curseur de réglage
Activation du mode de rendu avancé
Activation du mode de rendu filaire
Activation des ombres
Manuel Easy View
3
2.1.3
Mouvements souris
La souris permet d'effectuer un certain nombre d'opérations.
Dans la vue principale tout d'abord:
· La souris permet de bouger la caméra, à condition que l'option "Déplacer" du menu "Caméra" soit
activée". Dans ce cas, il est possible d'effectuer des rotations autour de la scène en bougeant la
souris tout en maintenant le bouton gauche enfoncé.
· La mollette fait office de zoom (il est également possible de zoomer plus rapidement en bougeant
la souris verticalement tout en maintenant la molette enfoncée)
· Enfin, bouger la souris tout en maintenant le bouton droit enfoncé permet de modifier la position
du point de mir (la direction du regard).
Lorsque l'onglet "Propriétés des objets" de l'éditeur de scène est ouvert:
· Il est possible de bouger les objets de la scène à l'aide de la souris en sélectionnant l'objet à
déplacer avec un clic droit et en déplaçant la souris tout en maintenant le bouton droit enfoncé (un
mouvement horizontal (repectivement vertical) de la souris correspond à un déplacement en
largeur (respectivement en hauteur) de l'objet).
· La profondeur est modifiable à l'aide de la molette (ou plus rapidement en bougeant la souris
verticalement tout en maintenant la molette enfoncée)
4
Manuel Easy View
2.2
Scène 3D
Les scènes 3D que vous construisez sont enregistrées au format "evs" et réutilisables à volonté.
Les dimensions de votre salle ainsi que les objets que vous aurez insérés seront ainsi sauvegardés.
Toutefois, la position et la présence des appareils sont gérées par le contrôleur DMX. Si vous
ouvrez une scène dans laquelle se trouvait tel ou tel appareil, vous devez donc vous assurer que le
contrôleur envoie bien ces appareils en question à la 3D.
De même, si vous utilisez un même appareil d'une scène à l'autre, une seule position (la dernière)
sera enregistrée.
2.2.1
Votre première scène
Cette partie décrit la marche à suivre pour créer votre première scène.
· Dans le menu "Scène", sélectionnez "nouveau" pour partir d'une scène vierge.
· Toujours à partir du menu "Scène" ou de la barre d'outils, sélectionnez "Configuration de la
scène" (vous venez d'ouvrir l'éditeur de scène).
· L'onglet "Taille et couleur de la scène" vous permet de modifier les dimensions de votre salle
ainsi que la couleur de chaque mur (*) (faire attention à sélectionner le bon mur dans la liste
défilante).
Vous pouvez désormais insérer votre premier objet dans la scène en selectionnant l'onglet
"Propriétés des objets".
· Cliquez sur le bouton "Ajouter" et sélectionnez l'objet de votre choix dans la librairie (ex: Music
instrument\Drums.x).
Manuel Easy View
5
· Il ne vous reste plus qu'à modifier sa position, sa taille ou encore sa couleur dans les onglets du
même nom en vérifiant que l'objet est bien sélectionné dans l'arborescence (il est possible de
bouger les objets de la scène à l'aide de la souris en sélectionnant l'objet à déplacer avec un
clic droit, puis en bougeant la souris tout en maintenant le bouton droit enfoncé, la profondeur
étant réglable grâce à la molette).
Répétez l'opération pour chaque nouvel objet.
Note: Il est possible d'insérer plusieurs objets en même temps en effectuant une multi-sélection lors
du choix des objets (Ctrl enfoncé ou rectangle de sélection)
(*)Il est également possible de plaquer une texture sur chaque mur (voir Editeur d'objets simples)
6
Manuel Easy View
2.3
Configuration de la scène
Nous accédons aux propriétés de la scène (placement des appareils et des objets, dimensions...)
en cliquant sur le bouton suivant dans la barre d'outils ou depuis le menu "Scène" "Configuration de
la scène..." :
Le logiciel offre la possibilité de charger et de sauver à volonté des configurations de scènes
différentes. Ainsi, vous pourrez sauvegarder les dimensions de votre scène et la position des objets
afin de les retrouver lors d'une utilisation ultérieure.
Manuel Easy View
7
2.3.1
Configuration des objets
Cette fenêtre permet de déplacer des objets ou des projecteurs dans notre scène, de changer leur
taille et couleur. Nous pouvons aussi ajouter ou détruire des objets.
Insérer un objet
Easy View offre la possibilité d'insérer des objets dans la scène à partir d'une librairie. On y retrouve
de la structure, du mobilier, du matériel de son... Nous pouvons à tout moment ajouter ou enlever
certains objets de notre scène. Pour accéder à cette librairie, il suffit d'ouvrir la fenêtre suivante en
cliquant sur le bouton "Ajouter":
La liste de gauche présente les objets disponibles dans la librairie. Lorsqu'un objet est sélectionné
dans la liste de gauche, il est automatiquement affiché dans la fenêtre de visualisation. Ainsi, nous
pouvons avoir un aperçu de notre objet avant de l'insérer en cliquant sur le bouton "Sélectionner".
8
Manuel Easy View
Déplacement d'objets ou de projecteurs
Cette fenêtre permet de déplacer les objets et les projecteurs un à un mais aussi en groupe grâce à
la multi-sélection. Six réglages différents sont disponibles : 3 déplacements sur les axes X, Y et Z
(largeur, hauteur et profondeur de la scène) mais aussi trois rotations autour de ces mêmes axes.
Ainsi, nous pouvons positionner nos objets comme sur notre scène. Vous devez ouvrir l'onglet
"Positions" pour déplacer vos objets et projecteurs et ensuite sélectionner les appareils à partir de la
liste (voir ci-dessous). Le dernier onglet est réservé aux projecteurs et permet de les positionner
automatiquement en formes géométriques simples (cercle, carré, matrice,... )
Modification de la taille et de la couleur des objets
La modification de la taille et de la couleur des objets se fait respectivement à partir des onglets
"Taille" et "Couleur". Il est possible de modifier l'indice de transparence d'un objet 3D, ceci afin de
créer une vitre ou une fenêtre par exemple...
Dupliquer des objets
La fonction "Dupliquer" permet d'insérer et de positionner rapidement un ou plusieurs obets. Par
exemple, imaginons que vous ayez agancé un ensemble d'élément de structure en cercle. Vous
souhaitez réaliser la même configuration 4 mètres plus à gauche...Que faire ? Vous gardez la
possibilité de réinsérer tous les objets puis de les déplacer les uns par rapport aux autres afin
d'obtenir le même agencement. Cependant, vous pouvez sélectionner votre premier groupe d'objet
(nous l'appellerons "cercle1") et cliquer avec le bouton droit afin de faire apparaître le menu
"Dupliquer". La fenêtre suivante apparaît alors :
Les objets ainsi dupliqués seront déplacés par rapport à leur position d'origine suivant les offsets
que vous aurez préalablement spécifiés.
Manuel Easy View
9
2.3.2
Dimension et couleur de la scène
Les dimensions et la couleur de la scène peuvent être définies dans cette boîte de dialogue.
Couleur
Pour modifier la couleur, nous devons désélectionner l'option "Défaut" et ensuite utiliser la fenêtre
suivante :
Pour obtenir un choix de couleur plus important, nous cliquons sur le bouton "More Colors...".
Textures
De même que pour la couleur, nous devons désélectionner l'option "Défaut" pour pouvoir affecter
une texture aux plans de la scène. Il suffit alors de sélectionner l'image à appliquer grâce à
l'explorateur prévu à cet effet. Il est également possible de fixer le nombre de répétitions de l'image
en hauteur et en largeur sur chaque plan par l'intermédiaire des contrôles "Répétition de texture (X)"
et "Répétition de texture (Y)".
Unités de mesure
Les unités de mesures peuvent être affichées en mètres ou en pieds, le choix s'effectuant dans la
coche du même nom.
10
Manuel Easy View
2.3.3
Editeur d'objets simples
Ce nouvel outil vous permet de créer vos propres objets et de les ré-utiliser plus tard :
Vous pouvez créer 3 types d'objets différents :
· Cube
· Sphère
· Cylindre
Vous pouvez en modifier les dimensions et ensuite les sauver au format X de Microsoft. L'option
"Plat" permet de donner une dimension de 2 cm en hauteur. Vous pourrez ainsi créer rapidement
un écran de forme circulaire ou rectangulaire et le réutiliser sans limite dans vos scènes futures.
Textures
Il est également possible de plaquer une texture sur les objets. Il faut avoir désélectionné l'option
"Défaut" pour pouvoir affecter une texture à un objet. Il suffit alors de sélectionner l'image à
appliquer grâce à l'explorateur prévu à cet effet.
Manuel Easy View
11
2.4
Fonctions avancées
2.4.1
Les options de rendu
Plusieurs options sont disponibles pour modifier le rendu de votre scène. Ces options sont
disponibles à partir de la seconde barre d'outil ou du menu "Options".
Ombres
Il est possible de désactiver l'affichage des ombres dans votre scène. Cette option est très utile
pour les utilisateurs ne possédant pas de carte graphique performante, ceci afin de fluidifier le
rendu. La touche "F2" permet de basculer entre les deux modes.
Mode de rendu
Il est possible de basculer entre les modes de rendu "Normal" et "Avancé". Le logiciel démarre
automatiquement en mode "Avancé" si votre carte graphique l'autorise. Cependant il peut être utile
de basculer dans le mode normal si vous trouvez que le rendu est trop lent. La touche "F3" permet
de basculer entre les deux modes.
Lumière ambiante
Nous pouvons modifier l'intensité de la lumière ambiante dans notre scène. Pour cela, il suffit
d'ouvrir le menu "Lumière ambiante" à partir du menu "Options" et d'utiliser les options UP et
DOWN. Nous pouvons aussi modifier l'intensité à l'aide du fader situé dans la barre d'outils options
(menu "Affichage", "Barre d'outils options").
Atténuation des faisceaux
Nous pouvons modifier l'atténuation des faisceaux lumineux. Pour cela, il suffit d'ouvrir le menu
"Faisceau lumineux" à partir du menu "Options" et d'utiliser les options LEFT et RIGHT. Nous
pouvons aussi modifier l'atténuation à l'aide du fader situé dans la barre d'outils options (menu
"Affichage", "Barre d'outils options").
12
Manuel Easy View
2.4.2
Groupes
Les groupes constituent une option très pratique lorsqu'il s'agit de positionner un ensemble d'objets
liés les uns aux autres (des appareils sur une structure par exemple). Le groupement d'objets
s'effectue dans l'onglet "Prorpriétés des objets" de l'éditeur de scène.
Les objets à grouper doivent alors avoir un dossier parent commun. C'est ce dossier parent que l'on
va ensuite verrouiller de manière à ce que tous les objets contenus se comporte comme un seul et
même objet. La fonction "grouper" est accessible après un clic droit sur le dossier sélectionné.
Une fois groupé, la sélection du groupe d'objet s'effectue par simple sélection d'un des objets. Il
devient ainsi plus facile de positionner cet ensemble d'objets à la souris. Le changement le plus
important se situe toutefois au niveau des rotations puisque chaque objet groupé ne va plus tourner
sur lui même mais autour du centre du groupe.
Le dégroupement s'effectue de manière similaire au groupement. Toutefois, il convient de faire
attention au dégroupement car dans ce cas, tous les objets groupés perdront les informations de
rotation qu'aura subi le groupe et peuvent donc voir leur position modifiée.
2.4.3
Importer des objets 3DS
Il est possible d'importer des objets 3D Studio Max dans vos scènes grâce au convertiseur qui se
situe dans l'onglet "Propriétés des objets" de l'éditeur de scène. Les objets convertis sont alors
placés dans le dossier "Others" de la librairie d'objets.
Manuel Easy View
13
2.4.4
Librairie
Tous les objets disponibles avec le logiciel sont placés dans la librairie. Il vous est toutefois possible
d'utiliser vos propres objets s'ils sont au format "X". Préférez des objets relativement simples car il
s'agit d'une application "temps-réel" et des objets trop lourds ou mal adaptés peuvent ralentir
sensiblement l'application.
Si vous désirez insérer des objets provenant d'un autre endroit que la librairie, le logiciel vous
demandra si vous voulez les copier dans la librairie car cela permet de conserver tous les objets
dans un même endroit, ce qui est pratique pour passer d'une machine à une autre.
2.4.5
Raccourcis
Liste des différents raccourcis clavier:
0
1
2
3
4
5
6
7
8
9
Rotation automatique
Vue de face
Vue de droite
Vue de gauche
Vue de dessus
Vue de derrière
Caméra perso 1
Caméra perso 2
Caméra perso 3
Caméra perso 4
*
+
-
Autoriser / Interdire Déplacer caméra
Zoom avant
Zoom arrière
Haut
Bas
Gauche
Droite
Augmenter la lumière ambiante
Diminuer la lumière ambiante
Augmenter l'atténuation des faisceaux lumineux
Diminuer l'atténuation des faisceaux lumineux
F1
F2
F3
Aide
Activer / Désactiver les ombres
Passer d'un mode de rendu à l'autre
Pendant le déplacement d'un objet à l'aide de la souris :
x
Déplacer uniquement horizontalement
y
Déplacer uniquement verticalement
z
Déplacer uniquement en profondeur
14
Manuel Easy View