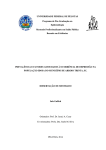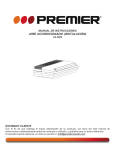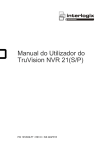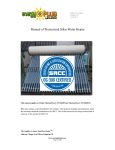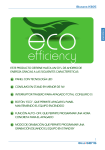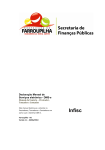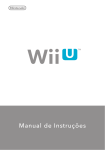Download SmartMaxx Gold Manual do Usuário
Transcript
1 Você pode adquirir este produto na JAPA.TUNING SmartMaxx Gold Manual do Usuário 2 Leia Com Atenção Antes de Prosseguir Microsoft, MS-DOS, Windows, Windows NT, Windows Server, Windows Mobile, ActiveSync, Excel, Internet Explorer, MSN, Outlook, PowerPoint e Word são ou marcas registradas, ou marcas da Microsoft Corporation nos Estados Unidos e/ou em outros países. ESTE DISPOSITIVO NÃO VEM CARREGADO DE FÁBRICA. NÃO REMOVA O PACK DE BATERIA ENQUANTO O DISPOSITIVO É CARREGADO. SUA GARANTIA É INVALIDADA SE O INVÓLUCRO EXTERIOR FOR ABERTO OU VIOLADO. AMBIENTES EXPLOSIVOS Quando em qualquer área com um ambiente potencialmente explosivo ou próximo a materiais inflamáveis, o produto deve ser desligado e o usuário deve obedecer todas as sinalizações e instruções. Faíscas nessas áreas podem causar explosão ou incêndio, resultando em lesões corporais ou até mesmo morte. Os usuários são aconselhados a não utilizar o equipamento em pontos de abastecimento, tais como postos de gasolina, e se lembrados da necessidade de observar as restrições quanto à utilização de equipamentos de rádio em depósitos de combustível, fábricas de produtos químicos, ou onde operações com explosivos estão em andamento. Áreas com um ambiente potencialmente explosivo são freqüentemente, mas nem sempre, claramente identificadas. Elas incluem áreas de abastecimento, abaixo do convés de barcos, instalações de armazenamento ou transporte de combustíveis ou produtos químicos, e áreas onde o ar contenha produtos químicos ou partículas em suspensão, como grãos, poeira ou pós metálicos. RESTRIÇÕES DE PRIVACIDADE Alguns países exigem a divulgação integral das gravações de conversas telefônicas, e estipulam que você deve informar com qual pessoa você está falando, quando a conversa está sendo gravada. Sempre obedeça as leis e regulamentos do seu país, ao utilizar o recurso de gravação do seu Pocket PC Phone. Precauções de Segurança Importantes Ao utilizar este produto, as precauções de segurança a seguir devem ser tomadas a fim de prevenir possíveis danos e responsabilidades legais. SEGURANÇA ELÉTRICA Este produto é destinado ao uso com energia fornecida a partir da bateria. Outros usos podem ser perigosos e invalidarão qualquer aprovação dada a este produto. SEGURANÇA EM AERONAVES Devido a possíveis interferências causadas por este produto ao sistema de navegação da aeronave e sua rede de comunicações, a utilização da função telefone deste dispositivo a bordo de uma aeronave é ilegal na maioria dos países. Se você deseja utilizar este dispositivo à bordo de uma aeronave, lembre-se de desligar o telefone, mudando para o Flight Mode (modo vôo). RESTRIÇÕES DO AMBIENTE Não utilize este produto em postos de gasolina ou estações de reabastecimento. O uso deste produto também é proibido em armazéns de combustível, fábricas de produtos químicos e locais que contenham explosivos. SEGURANÇA EM AMBIENTES 3 Não utilize este produto em postos de gasolina, depósitos de combustível, fábricas de produtos químicos, onde operações com explosivos estão em andamento ou em ambientes potencialmente explosivos, tais como áreas de abastecimento, abaixo do convés de barcos, instalações de armazenamento ou transporte de combustíveis ou produtos químicos, e áreas onde o ar contenha produtos químicos ou partículas em suspensão, como grãos, poeira ou pós metálicos. Faíscas nessas áreas podem causar explosão ou incêndio, resultando em lesões corporais ou até mesmo morte. SEGURANÇA EM ESTRADAS Condutores de veículos em movimento não estão autorizados a utilizar serviços de telefonia em dispositivos portáteis, salvo em caso de emergência. Em alguns países, é permitida a utilização de dispositivos que deixam as mãos livres. INTERFERÊNCIA COM AS FUNÇÕES DE EQUIPAMENTOS MÉDICOS Este produto pode causar o mau funcionamento de equipamentos médicos. A utilização deste dispositivo é proibida na maioria dos hospitais e clínicas médicas. RADIAÇÃO NÃO IONIZANTE Este aparelho deve ser operado apenas nas condições normais sugeridas, para assegurar o desempenho e segurança à radioatividade. Tal como acontece com outros equipamento móveis transmissores de ondas de rádio, os usuários são advertidos de que, para o funcionamento satisfatório do equipamento e para a segurança do pessoal, recomenda-se que nenhuma parte do corpo humano seja mantida muito próxima da antena durante a operação do equipamento. 4 Conteúdo Capítulo 1 Iniciando...................................................................... 6 1.1 Conhecendo o Seu Dispositivo e Seus Acessórios.................................................. 7 1.2 Sobre o Cartão SIM e a Bateria............................................................................. 10 1.3 Inicialização........................................................................................................... 12 1.4 A Tela Today......................................................................................................... 13 1.5 Utilizando os Programas........................................................................................ 16 Capítulo 2 Entrando e Procurando Informações...................... 18 2.1 Métodos de Entrada .............................................................................................. 19 2.2 Utilizando o Teclado .............................................................................................. 19 2.3 Utilizando o Letter Recognizer............................................................................... 20 2.4 Utilizando o Block Recognizer ............................................................................... 20 2.5 Utilizando o Transcriber......................................................................................... 21 2.6 Utilizando o Notes para Desenhar, Escrever e Guardar Notas............................... 22 2.7 Procurando Informações ....................................................................................... 22 Capítulo 3 Utilizando Funções do Telefone .............................. 23 3.1 Utilizando o Telefone............................................................................................. 24 3.2 Fazendo uma Chamada ........................................................................................ 25 3.3 Recebendo uma Chamada.................................................................................... 27 3.4 Opções de Chamada............................................................................................. 27 3.5 Informações Adicionais de Discagem .................................................................... 28 Capítulo 4 Sincronizando Informações e Configurando Segurança de E-mail ..................................................................... 29 4.1 Configurando o ActiveSync ................................................................................... 30 4.2 Sincronizando Informações ................................................................................... 33 4.3 Sincronizando através do Bluetooth ...................................................................... 36 4.4 Sincronizando Músicas, Vídeos e Imagens............................................................ 37 4.5 Configurando Segurança de E-mail ....................................................................... 37 Capítulo 5 Gerenciando Seu Pocket PC Phone........................ 40 5.1 Personalizando Seu Pocket PC Phone.................................................................. 41 5.2 Adicionando e Removendo Programas.................................................................. 46 5.3 Gerenciando a Memória ........................................................................................ 47 5.4 Backup de Arquivos............................................................................................... 48 5.5 Protegendo Seu Pocket PC Phone........................................................................ 49 5.6 Resetando Seu Pocket PC Phone......................................................................... 49 Capítulo 6 Conectando............................................................... 51 6.1 Conectando à Internet ........................................................................................... 52 6.2 Internet Explorer.................................................................................................... 53 6.3 Utilizando o Wireless Manager .............................................................................. 55 6.4 Wi-Fi...................................................................................................................... 55 6.5 Navegação GPS.................................................................................................... 57 6.6 Utilizando o Bluetooth............................................................................................ 57 6.7 Utilizando o Modem Link ....................................................................................... 62 Capítulo 7....................................................................................... 67 7.1 E-mail e Mensagens de Texto ............................................................................... 68 7.2 Mensagens MMS .................................................................................................. 73 7.3 Windows Live™..................................................................................................... 78 5 7.4 Calendário............................................................................................................. 79 7.5 Contatos................................................................................................................ 80 7.6 Tarefas.................................................................................................................. 81 7.7 Notas..................................................................................................................... 83 Capítulo 8....................................................................................... 86 8.1 Utilizado a Câmera................................................................................................ 87 8.2 Utilizando Imagens e Vídeos ................................................................................. 88 8.3 Utilizando o Windows Media Player....................................................................... 91 Capítulo 9....................................................................................... 96 9.1 Microsoft® Office Mobile ....................................................................................... 97 9.2 Visualizando Apresentação de Slide com o PowerPoint Mobile ............................. 97 Apêndice........................................................................................ 99 A.1 Avisos Regulamentares ...................................................................................... 100 A.2 Requisitos do PC para executar o ActiveSync 4.x ............................................... 103 A.3 Especificações .....................................................................................................104 Descarte da Bateria………………………………………………………….........................106 Dicas para um bom funcionamento da bateria......................................................... 106 Garantia NavCity.............................................................................................................107 6 Capítulo 1 Iniciando 1.1 Conhecendo o Seu Dispositivo e Seus Acessórios 1.2 Sobre o Cartão SIM e a Bateria 1.3 Inicialização 1.4 A Tela Today 1.5 Utilizando os Programas 7 1.1 Conhecendo o Seu Dispositivo e Seus Acessórios 8 9 Item Função Notification Led Mostra luzes verde e vermelha, indicando se a bateria está carregando ou não. Receiver Escuta a chamada. Speaker Ouve arquivos de áudio ou chamadas, ao utiliza o speakerphone mode. Back cover Deslize a tampa para cima, para removê-lo. Volume Slider Deslize para cima ou para baixo, para ajustar o volume. Send Pressione para atender uma chamada ou discar um número. End Pressione para terminar uma chamada ou retornar ao desktop. Navigation Control Pressione este controle multi-direcional para a esquerda, direita, para cima, ou para baixo. Pressione o centro para utilizar como o botão Enter. Multimedia key Toque para executar o Windows Media Player. Touch Screen Toque na tela com a caneta stylus para escrever, desenhar ou fazer uma seleção. Camera Pressione para iniciar a câmera; pressione duas vezes para tirar uma foto ou vídeo, dependendo do modo de captura especificado. Microphone Fale no microfone ao receber ou fazer uma chamada telefônica, ou gravação de voz. Reset Com a caneta stylus, pressione o botão RESET para realizar um soft-reset do seu dispositivo. USB/Headset Connector Utilize este conector para sincronizar dados ou recarregar a bateria. 10 Acessórios No. Acessório Função 1 Adaptador AC Converte AC em DC, para recarregar a bateria. 2 Cabo USB Conecta seu dispositivo a um PC e sincroniza dados. 3 Fone de ouvido estéreo Fornece um controle de jog dial e um botão Send/End. Você pode usar o botão para atender chamadas e colocá-las em espera. 1.2 Sobre o Cartão SIM e a Bateria Sempre desligue o seu dispositivo antes de instalar/substituir a bateria ou o cartão SIM. Siga as instruções do Quick Start Guide para instalar um cartão GSM SIM (Subscriber Identity Module) fornecido pelo seu provedor de serviços de rede local, e para instalar a bateria. O cartão SIM contém o número do seu telefone, detalhes do serviço e agenda/memória de mensagem. O dispositivo suporta cartões SIM de 3V e 1.8V. Alguns cartões SIM mais antigos não funcionarão no seu dispositivo. Você deve consultar seu provedor de serviços para uma substituição do cartão SIM. Podem haver taxas para este serviço. O dispositivo inclui uma bateria de polímero Li-ion recarregável. Este dispositivo é projetado para utilizar apenas baterias e acessórios originais, especificados pelo fabricante. O desempenho da bateria depende de vários fatores, incluindo a configuração de rede do seu provedor de serviços sem fio, potência do sinal, a temperatura do ambiente onde o dispositivo é operado, as características e/ou configurações selecionadas e utilizadas, itens ligados às portas de conexão e padrões de utilização de outros programas e dados. Duração estimada da bateria (aproximações): Tempo em modo de espera: 200 -- 250 horas Tempo de conversação (tela desligada): 5 – 8 horas 11 Atenção! Para reduzir o risco de incêndios ou queimaduras. Não tente abrir, desmontar, ou reparar o pack de bateria. Não comprima, perfure, encurte os contatos externos, ou descarte em fogo ou água. Não exponha a temperaturas acima de 60°C (140°F). Substitua apenas por packs de bateria designados para esse produto. Recicle ou descarte baterias usadas como estipulado pela regulamentação local. Verificando a carga da bateria Toque no ícone de nível da bateria ( ) na barra de título da tela Today. Alternativamente, toque em Iniciar > Configurações > aba Sistema > Energia. Informação da bateria Carregando a bateria Baterias novas são fornecidas parcialmente carregadas. Antes de poder utilizar o seu dispositivo, você precisa instalar e carregar a bateria. Algumas baterias apresentam melhor desempenho após vários ciclos completos de carga/descarga. Você pode carregar a bateria: Conectando seu dispositivo diretamente a uma fonte de energia externa. Conectando seu dispositivo a um PC através do cabo de sincronização fornecido. Bateria fraca Quando o aviso de bateria fraca aparece, faça o seguinte: Salve imediatamente seus dados. Sincronize com o seu PC ou conecte o adaptador de alimentação para carregar a bateria. Desligue seu dispositivo. 12 1.3 Inicialização Ligando e desligando seu dispositivo Para ligar o seu dispositivo, pressione o botão POWER. Quando você liga o dispositivo pela primeira vez, é lhe pedido para completar um processo de calibração. Para mais informações, consulte "Calibrando o dispositivo". Para desligar o dispositivo, mantenha o botão POWER pressionado durante alguns segundos. Uma mensagem será exibida, perguntando-lhe se deseja desligar o aparelho completamente. Nota Pressionar rapidamente o botão POWER desliga temporariamente seu dispositivo e alterna para o sleep mode. Você ainda será capaz de receber mensagens e chamadas enquanto seu dispositivo estiver no sleep mode. Calibrando o dispositivo Calibrar a tela do dispositivo envolve tocar com a caneta stylus o centro de uma cruz que se move ao redor da tela. Este processo garante que, quando você tocar a tela com a caneta stylus, o item tocando é ativado. Se o seu dispositivo não responder com precisão aos toques na tela, siga os seguintes passos para recalibrá-lo: 1. Toque em Iniciar > Configurações > aba Sistema > Tela. 2. Na aba Geral, toque em Alinhar Tela e siga as instruções na tela para concluir a calibração. Calibrando o dispositivo Bloqueando botões É possível bloquear os botões do seu dispositivo, de forma que aplicações não sejam executadas acidentalmente quando o dispositivo está no sleep mode. Uma vez ativado esse recurso, só o botão POWER pode ligar seu dispositivo. Bloqueando botões quando o dispositivo está no sleep mode Toque em Iniciar > Configurações > aba Pessoal > Botões. Na aba Bloquear, marque a caixa de seleção Bloquear todos os botões exceto o POWER. 13 Desabilitando o bloqueio de botões Toque em Iniciar > Configurações > aba Pessoal > Botões. Na aba Bloquear, selecione Não bloquear botões. Gerenciando as configurações de tela A tela do dispositivo possui três modos de orientação: Portrait (Retrato), Landscape (right-handed) (Paisagem destra), e Landscape (left-handed) (Paisagem canhota). O modo Portrait permite-lhe obter uma melhor visualização ou um melhor funcionamento de determinados programas, enquanto o modo Landscape pode ser melhor para visualizar arquivos longos. Modo Portrait Modo Landscape Para alterar a orientação, toque em Iniciar > Configurações > aba Sistema > Tela, e selecione a orientação que você deseja. Para suavizar as bordas das fontes muitos programas, marque a caixa de seleção Habilitar ClearType na aba ClearType. Para aumentar a legibilidade ou para ver mais conteúdo na tela, ajuste o tamanho do texto movendo o cursor na aba Tamanho do Texto. 1.4 A Tela Today A tela Today exibe informações importantes, como compromissos futuros e indicadores de status. Você pode tocar numa seção da tela para abrir o programa associado. Para acessar a tela Today, toque em Iniciar > Today. Para personalizar a tela Today, incluindo a image de fundo, toque em Iniciar > Configurações > aba Pessoal > Today. 14 1 Toque para abrir o menu Iniciar. 2 Toque para ver o estado da conexão. 3 Indica a força do sinal de rádio. Toque para configurar as definições de telefone. 4 Toque para ajustar o volume do dispositivo e toque de chamada. 5 Indica o estado da bateria. Toque para abrir a tela Configurações da Bateria. 6 Exibe a data e hora atuais. Toque para configurar a data, hora, alarme, e muito mais. 7 Indica o estado da conexão sem fio; toque para abrir o gerenciador de conexão sem fio, para abrir ou fechar o GSM ou Bluetooth. 8 Toque para definir informações do proprietário. 9 Seu dia num relance, com lembretes. Toque para abrir os programas relacionados: tarefas, mensagens e compromissos. 10 Windows Live Search; utilize para procurar documentos em seu dispositivo. 11 Toque para bloquear ou desbloquear o dispositivo. : bloqueado; : desbloqueado. 12 Toque para abrir a tela Mensagem. 13 Toque para abrir a tela Contatos. Indicadores A seguir, estão alguns dos ícones de estado que você pode ver no dispositivo. Ícone Descrição A bateria carregada Ícone está completamente Descrição Existem mais notificações. Toque no ícone para vê-las todas. Carga da bateria muito baixa Sinal com força máxima Bateria sendo carregada Nenhum sinal 15 Ícone Descrição Ícone Descrição Som ligado Telefone desligado Som desligado Nenhum serviço telefônico Ring de chamada no modo vibracall Procurando por serviço telefônico Conexão ativa Chamada de voz em andamento Conexão inativa As chamadas são encaminhadas Sincronização em andamento Chamada em espera Erro de sincronização Chamada não atendida GPRS (General Packet Services) disponível Radio GPRS em uso GPRS conectando Novo e-mail ou mensagem texto; notificação SMS de e-mail da secretária eletrônica Roaming Alarme O menu Iniciar O menu Iniciar, localizado no canto superior esquerdo da tela Today, exibe uma lista de programas. Você pode iniciar um programa percorrendo a lista programas e pressionando ENTER, ou tocando num programa com a caneta stylus. 1 Toque para alternar para a tela Today. 2 Toque para iniciar um programa. Os itens exibidos no menu Iniciar podem ser personalizados tocando em Iniciar > Configurações > aba Pessoal > Menus. 3 Toque para iniciar um programa usado recentemente. 16 4 Toque para visualizar e selecionar mais programas instalados em seu dispositivo. 5 Toque para alterar configurações do dispositivo. 6 Toque para exibir um tópico de Ajuda para a tela atual. 1.5 Utilizando os Programas Indicadores de programas A seguir estão alguns dos ícones de programas já instalados no seu dispositivo. Ícone Descrição ActiveSync Sincroniza informações entre seu dispositivo e um PC ou o Exchange Server. Calculadora Permite-lhe executar cálculos aritméticos básicos, tais como adição, subtração, multiplicação e divisão. Calendário Permite-lhe acompanhar seus compromissos e criar pedidos de reuniões. Câmera Tira fotos ou grava vídeos, com acompanhamento de áudio. Contatos Permite-lhe manter contato com seus amigos e colegas. Download Agent Fornece informações sobre o estado do download e conteúdo baixado da Internet. Excel Mobile Cria novas planilhas ou permite-lhe visualizar e editar planilhas Excel. Gerenciador de Arquivos Permite-lhe organizar e gerenciar arquivos em seu dispositivo. Jogos Permite-lhe jogar dois jogos pré-instalados: Bubble Breaker e Solitaire. Ajuda Permite-lhe consultar tópicos de Ajuda para um programa no seu dispositivo. Internet Explorer Permite-lhe navegar na Web e sites WAP, bem como baixar novos programas e arquivos da Internet. Mensagem Permite-lhe enviar e receber e-mails, MMS e mensagens de texto. Notas Permite-lhe criar notas manuscritas ou digitadas, desenhos e gravações. Telefone Permite-lhe fazer e receber chamadas, alternar entre elas e criar conferências. Imagens & Vídeos Permite-lhe visualizar, organizar e classificar arquivos de imagem e vídeo no seu dispositivo ou cartão de memória. Imagens capturadas são armazenadas na pasta Minhas Imagens, e vídeos são armazenados na pasta Meus Vídeos do seu dispositivo. 17 Ícone Descrição Pocket MSN Permite-lhe enviar e receber mensagens instantâneas de seus contatos do MSN Messenger, bem como acessar sua conta do Hotmail, se você tiver uma. PowerPoint Mobile Permite-lhe visualizar slides e apresentações PowerPoint. Pesquisar Permite-lhe procurar contactos, dados e outras informações no dispositivo. SIM Manager Permite-lhe gerenciar os contatos armazenadas no seu cartão SIM. Você também pode usar este programa para copiar conteúdos SIM para Contacts no seu dispositivo. Tarefas Permite-lhe acompanhar suas tarefas. Windows Media Player Permite-lhe reproduzir arquivos multimídia. Word Mobile Permite-lhe criar, visualizar e editar documentos do Word. 18 Capítulo 2 Entrando e Procurando Informações 2.1 Métodos de Entrada 2.2 Utilizando o Teclado 2.3 Utilizando o Letter Recognizer 2.4 Utilizando o Block Recognizer 2.5 Utilizando o Transcriber 2.6 Utilizando Notas para Desenhar, Escrever e Guardar Notas 2.7 Procurando Informações 19 2.1 Métodos de Entrada Quando você inicia um programa ou seleciona um campo que requer textos ou números, o painel de entrada torna-se disponível automaticamente. O painel de entrada fornece acesso a vários métodos de entrada no seu dispositivo, incluindo o Block Recognizer, teclado, Letter Recognizer, Teclado Telefônico, e Transcriber. Por padrão, o ícone do painel de entrada aparece na barra de menu para indicar qual método de entrada está selecionado atualmente. A seta seletora de entrada (mostrada no lado direito do ícone do painel de entrada) abre uma lista com os métodos de entrada disponíveis. Nota O Block Recognizer, Letter Recognizer e Transcriber podem não estar disponíveis em algumas línguas. Exibindo e Ocultando o painel de entrada Ícone Toque no ícone Input Panel, na barra de menu. Método de entrada Teclado Letter Recognizer ou Block Recognizer Transcriber 2.2 Utilizando o Teclado O Teclado está disponível quando a entrada de texto é possível. Você pode inserir texto tocando nas teclas do teclado que é exibido na tela. 20 Entrando texto utilizando o Teclado 1. Em um programa, toque na seta Seleção da Entrada, e toque em Teclado. 2. Digite o texto, tocando nas teclas do teclado. Ampliando o Teclado 1. Toque na seta Seleção de Entrada, e toque em Opções. 2. Na lista Métodos de Entrada, selecione Teclado. 3. Toque em Letras grandes. 2.3 Utilizando o Letter Recognizer Com o Letter Recognizer, você pode escrever letras, números e pontuações individualmente, que são então convertidas em texto datilografado. Utilizando o Letter Recognizer 1. A partir de um programa, toque na seta Seleção de Entrada e toque em Letter Recognizer. 2. Escreva caracteres, números e símbolos na área designada. Entre com letras maiúsculas, escrevendo na área ABC (à esquerda) da caixa. Entre com letras minúsculas, escrevendo na área abc (centro) da caixa. Entre com números, escrevendo na área 123 (à direita) da caixa. Entre com pontuação e símbolos, tocando em qualquer área da caixa e escrevendo o caractere desejado. Nota O Letter Recognizer está disponível quando a entrada de texto é possível. Dica Para ajuda na escrita de caracteres, toque no ponto de interrogação próximo à área de escrita. 2.4 Utilizando o Block Recognizer Com o Block Recognizer, você escreve de uma única vez letras, números, símbolos, e pontuação, que são depois convertidas em texto datilografado. Utilizando o Block Recognizer 1. A partir de um programa, toque na seta Seleção de Entrada e toque em Block Recognizer. 2. Escreva caracteres, números e símbolos na área designada. ● Entre com letras, escrevendo na área abc (à esquerda) da caixa. ● Entre com números, escrevendo na área 123 (à direita) da caixa. ● Entre com pontuação e símbolos, tocando em qualquer área da caixa e escrevendo o caractere desejado. Nota O Block Recognizer está disponível quando a entrada de texto é possível. Dica Para ajuda na escrita de caracteres, toque no ponto de interrogação próximo à área de escrita. 21 2.5 Utilizando o Transcriber Transcriber é um programa de reconhecimento de texto, que permite-lhe escrever de forma cursiva, utilizando letras de forma ou uma combinação de ambos. O Transcriber funciona de forma transparente, por baixo de outros programas, reconhecendo palavras com seu dicionário integrado. Quando o Transcriber é ligado, ele interpreta o movimento da caneta stylus em qualquer lugar na tela como entrada de texto. Para mais informações sobre como usar o Transcriber, consulte o Help no seu dispositivo. Iniciando o Transcriber 1. Inicie um programa que aceite entradas do usuário, como o Word Mobile. 2. Toque na seta Seleção de Entrada, e toque em Transcriber. A tela introdutória do Transcriber aparece. Escrevendo com o Transcriber 1. No programa, posicione o cursor onde deseja que o texto apareça. 2. Utilize a caneta stylus para escrever em qualquer lugar na tela. A escrita será convertida em texto logo depois que você levantar a caneta da tela. Inserindo pontuações e símbolos O Transcriber vem com um teclado que fornece uma maneira fácil de acrescentar pontuação ou símbolos especiais ao texto existente. Em um programa, toque em na barra de ferramentas do Transcriber. O teclado permanece visível até que você toque no botão novamente. Dicas • Para reposicionar o teclado, toque e segure a barra de título e arraste para o local desejado. • Quando nenhum texto for selecionado, você também pode abrir o teclado fazendo um gesto. Para mais informações sobre como usar gestos no Transcriber, consulte a Ajuda no seu dispositivo. Editando texto 1. Em um programa, desenhe uma linha através do texto que você deseja editar. 2. Após levantar a caneta stylus da tela, a linha desaparece e o texto selecionado será destacado. 3. Faça um dos seguintes procedimentos: Reescreva o texto. Use gestos para capitalizar letras, inserir um espaço, e assim por diante. Para mais informações sobre como utilzar gestos no Transcriber, consulte a Ajuda no seu dispositivo. 22 2.6 Utilizando Notas para Desenhar, Escrever e Guardar Notas Utilizando Notas, você pode desenhar ou escrever diretamente na tela ou salvar notas escritas com sua própria caligrafia. Você também pode criar uma estação de gravação (notas com voz) ou você pode adicionar uma gravação a uma nota. Para mais informações sobre o que você pode fazer com a pasta Notas, consulte "Notas", no Capítulo 7. 2.7 Procurando Informações Você pode procurar por arquivos e outros itens armazenados na pasta Meus Documentos ou em um cartão de memória instalado do seu dispositivo. Você pode pesquisar por nome do arquivo ou por palavras localizadas no item. Você pode, pode exemplo, pesquisar em mensagens de e-mail, notas, compromissos, contatos e tarefas, bem como na ajuda online. Pesquisando por um arquivo ou item 1. Toque em Iniciar > Programas > Pesquisar. 2. No campo Pesquisar por, você pode: Entrar com o nome do arquivo, palavra ou outra informação que você deseja procurar. Toque no ícone que representa uma seta para baixo ( um item que você já tenha procurado anteriormente. ), e selecione na lista 3. No campo Tipo, você pode tocar no item que representa uma seta para baixo ( e selecionar um tipo de dado na lista para ajudar a restringir sua pesquisar. 4. Toque em Pesquisar. O sistema inicia a pesquisa na pasta Meus Documentos e subpastas. 5. Na lista Resultados, toque no item que você deseja abrir. Nota O símbolo do cartão de memória salvos em um cartão de memória. é exibido próximo aos nomes de arquivos ) 23 Capítulo 3 Utilizando Funções do Telefone 3.1 Utilizando o Telefone 3.2 Fazendo uma Chamada 3.3 Recebendo uma Chamada 3.4 Opções de Chamada 3.5 Informações Adicionais de Discagem 24 3.1 Utilizando o Telefone Tal como um celular padrão, você pode usar seu dispositivo para fazer, receber e controlar chamadas e enviar mensagens SMS/MMS. Você também pode discar diretamente a partir de Contacts, e copiar facilmente entradas da lista de telefones do seu cartão SIM para Contacts no seu dispositivo. A tela Telefone A partir da tela Telefone, você pode acessar Histórico de Chamas, Discagem Rápida, e Configurações do Telefone. Para abrir a tela Telefone, faça um dos seguintes procedimentos: Toque em Iniciar > Telefone. Pressione o botão TALK. Entrando com seu PIN A maioria dos cartões SIM são pré-configurados com um PIN (Personal Identification Number – número de identificação pessoal), que é fornecido pelo seu provedor de serviços de conexão sem fio. Você precisa digitar o PIN sempre que usar o seu dispositivo. 1. Entre com o PIN atribuído pelo seu provedor de serviços de conexão sem fio. 2. Toque em Enter. Nota Se seu PIN for introduzido incorretamente três vezes, o cartão SIM será bloqueado. Se isso acontecer, você pode desbloqueá-lo com o PUK (PIN Unblocking Key – chave de desbloqueio PIN), obtido com seu fornecedor de serviços de conexão sem fio. Ligando e desligando a função Telefone Em vários países, é-lhe exigido por lei desligar seu telefone a bordo de uma aeronave. Desligar o dispositivo não desliga a função telefone. Toque no ícone Sinal ( ) e depois em Gerenciador de Rede Sem Fio. Na tela Gerenciador de Rede Sem Fio, toque no botão Telefone para desligar a função telefone. Para retornar à função de chamada, ligue a função telefone tocando novamente no botão Telefone, na tela Gerenciador de Rede Sem Fio. Ajustando o volume do dispositivo 1. Toque no ícone Alto-falante ( ). 2. Em Volume, faça o seguinte: Ajuste o volume do telefone ( volume desejado. ) ou do dispositivo ( ), movendo o cursor para o Toque em Ligado, Vibracall, ou Desligado para alterar o volume do dispositivo ou do toque de chamada. 25 Ajuste de volume Notas • Para ajustar o volume da conversa telefônica, você deve fazê-lo durante uma chamada. Ajustar o volume numa outra ocasião afetará o toque de chamada, e volume de reprodução de MP3. • Quando você ativar o modo Vibracall, som será automaticamente silenciado e seu dispositivo irá vibrar ao receber uma chamada. o ícone Vibracall ( ) será exibido na barra de título para indicar que o modo Vibracall está ativado. 3.2 Fazendo uma Chamada Você pode fazer uma chamada em Telefone, Contatos, Discagem Rápida, Histórico de Chamadas e SIM Manager. Fazendo uma chamada em Telefone 1. Toque em Iniciar > Telefone. 2. Na tela Telefone, toque no número de telefone desejado, e toque no botão Talk. Tela Telefone 26 Dica Se você tocar em um número errado, toque na seta de retorno ( ) para apagar os números individualmente, um de cada vez. Para apagar todos os números, toque e segure a seta de retorno. Fazendo uma chamada em Contatos Toque em Iniciar > Contatos, e faça um dos seguintes procedimentos: Toque em Navegação, para cima ou para baixo, para selecionar um contato, e toque em TALK duas vezes (uma vez para enviar o número do telefone ao teclado de Telefone, e outra para chamar o número). Toque no contato desejado na lista, e toque no número de telefone que deseja chamar. Toque e segure o contato desejado, e no menu de atalho toque em Chamar Trabalho, Chamar Casa, ou Chamar Celular. Escolhendo um dos números de um contato para chamar Por padrão, o número do celular (m) de um contato é discado quando você faz uma chamada a partir de Contatos. No entanto, você pode especificar que um número de telefone diferente seja utilizado. 1. Toque em Iniciar > Contatos. 2. Pressione NAVEGAÇÃO, para cima ou para baixo, para selecionar o contato. 3. Pressione NAVEGAÇÃO, para a esquerda ou direita. As letras que representam o número irão mudar à medida que você move através delas. Fazendo uma chamada em Histórico 1. Na tela Telefone, toque no botão Histórico. 2. Toque em Menu > Filtro e toque num categoria. 3. Mova até o contato ou número de telefone desejado, e toque em Chamar. Fazendo uma chamada em Discagem Rápida Use a Discagem Rápida para chamar números frequentemente com um só toque. Por exemplo, se você atribuir um contato para o local 2 em Discagem Rápida, você pode simplesmente tocar e segurar a tecla na tela Telefone para chamar o número do contato. Antes que você possa criar uma entrada em Discagem Rápida, o número já deve existir em Contatos. Criando uma entrada em Discagem Rápida 1. Na tela Telefone, toque em Discagem Rápida. 2. Toque em Menu > Nova. 3. Toque em um contato. Selecione o número do telefone para o qual você deseja criar uma discagem rápida. 4. Na caixa Local, selecione um local disponível para a nova Discagem Rápida. Nota O local 1 é geralmente reservado para suas mensagens de voz, e a Discagem Rápida irá designar o próximo local disponível por padrão. Se você quiser colocar um número em um local já ocupado, o novo número irá substituir aquele que já está lá. Dicas • Para criar uma entrada em Discagem Rápida a partir de Contatos, toque e 27 segure o nome do contato, toque em Adicionar Discagem Rápida e, em seguida, selecione o número de telefone para o qual será criada uma discagem rápida e um local disponível para a nova Discagem Rápida. • Para deletar uma entrada em Discagem Rápida, toque e segure a entrada desejada na lista Discagem Rápida, e toque em Excluir. Fazendo uma chamada em SIM Manager O SIM Manager permite-lhe ver o conteúdo do cartão SIM, transferir entradas da lista de telefones dor cartão para Contatos no seu dispositivo e fazer chamadas a partir do seu cartão SIM. Chamando um contato SIM 1. Toque em Inciar > Programas > SIM Manager. Espere pelo carregamento do conteúdo do seu cartão SIM. 2. Toque e segure o nome ou número de telefone da pessoa que você deseja chamar e toque em Chamar. 3.3 Recebendo uma Chamada Quando você receber uma chamada, aparecerá uma mensagem aparecerá dando-lhe a opção de responder ou ignorar a chamada recebida. Respondendo ou rejeitando uma chamada recebida Para atender a chamada, toque em Atender ou pressione TALK no dispositivo. Para rejeitar a chamada, toque em Ignorar or pressione END no dispositivo. Finalizando uma chamada Depois que uma chamada recebida ou iniciada está em andamento, você pode tocar em Desligar ou pressionar END no dispositivo para encerrá-la. 3.4 Opções de Chamada Colocando uma chamada em esperada Seu dispositivo notifica-o quando você recebe uma outra chamada, e dá-lhe a opção de aceitar ou rejeitar a chamada. Se você já estiver em uma chamada e aceitar a nova, você pode alternar entre as duas, ou criar uma chamada de conferência entre as três partes. 1. Toque em Atender para receber a segunda chamada, e colocar a primeira em espera. 2. Para encerrar a segunda chamada e voltar para a primeira, toque em End ou pressione Desligar no dispositivo. Alternando entre duas chamadas Toque em Trocar. Criando uma conferência 1. Coloque uma chamada em espera e disque o segundo número, ou aceite uma chamada recebida quando você já tem uma em andamento. 2. Toque em Conferência. 28 Nota Nem todos os provedores de serviço suportam chamadas com conferência. Contate seu provedor de serviços para mais detalhes. Ligando e desligando o viva voz O viva voz do seu dispositivo permite-lhe falar de mãos livres ou que outras pessoas ouçam a conversa. Durante uma chamada, toque em Ligar Viva Voz ou pressione e segure TALK até o viva voz ligar. O ícone do viva voz ( ) aparece na barra de título. Para desligar o viva-voz, toque em Desligar Viva Voz ou pressione e segure TALK novamente, até o viva-voz desligar. Aviso! Para evitar danos à sua audição, não segure o dispositivo contra seu ouvido quando o viva voz está ligado. Silenciando uma chamada Você pode desligar o microfone durante uma chamada, de modo que você possa ouvir a chamada, mas a pessoa não possa ouvi-lo. Durante uma chamada, toque em Mudo. Quando o microfone está desligado, o ícone mudo ( em Mudo para ligar o microfone novamente. ) aparece na tela. Toque 3.5 Informações Adicionais de Discagem Fazendo uma chamada de emergência Digite o número de emergência internacional para a sua localidade, e toque em Talk. Dica Números de emergência adicionais podem ser incluídos no seu cartão SIM. Contate seu provedor de serviços para mais detalhes. Fazendo uma chamada internacional 1. Toque e segure o teclado em Telefone até o sinal + aparecer. O sinal + substitui o prefixo internacional do país que você está chamando. 2. Entre com o número de telefone completo que você deseja chamar, e toque em Chamar. O número de telefone completo inclui código do país, código da área (sem o zero à esquerda, se for o caso) e o número do telefone. 29 Capítulo 4 Sincronizando Informações e Configurando Segurança de E-mail 4.1 Configurando o ActiveSync 4.2 Sincronizando Informações 4.3 Sincronizando através do Bluetooth 4.4 Sincronizando Músicas, Vídeos e Imagens 4.5 Configurando Segurança de E-mail 30 4.1 Configurando o ActiveSync O ActiveSync sincroniza informações no seu dispositivo com informações no seu PC, tais como conteúdo do Outlook. O ActiveSync também pode sincronizar com o Microsoft Exchange Server através de uma rede sem fio ou celular, se a sua empresa ou provedor de serviços está executando o Microsoft Exchange Server com Exchange ActiveSync. Especificamente, você pode usar o ActiveSync para: Sincronizar informações, tais como e-mail do Outlook, contatos, calendário, ou tarefas entre seu dispositivo e seu PC, bem como imagens, vídeo e música. Sincronizar e-mail do Outlook, contatos, compromissos, e tarefas em seu dispositivo, diretamente com Exchange Server, para que você possa se manter atualizado mesmo quando seu PC é desligado. Copiar arquivos entre seu dispositivo e o PC. Selecionar quais tipos de informação serão sincronizadas e especificar a quantidade de informação que é sincronizada. Por exemplo, você pode escolher um número de semanas anteriores do calendário para sincronizar. Adicionar e remover programas em seu dispositivo. Para mais informações, consulte o Capítulo 5, "Adicionando e Removendo Programas". Instalando e configurando o ActiveSync no computador 1. Instale o ActiveSync no seu PC. 2. Após o término da instalação, o assistente de configuração do ActiveSync será iniciado automaticamente quando você conectar seu dispositivo ao PC. O assistente irá guiá-lo na criação de uma parceria de sincronização entre seu computador e o dispositivo. Clique em Avançar. 3. Não marque a caixa de seleção Sincronizar automaticamente com o servidor da Microsoft Exchange, se for sincronizar seu dispositivo com um computador. Apenas clique em Avançar e pule para a etapa 8. 4. Se você for sincronizar seu dispositivo com o Exchange Server, marque a caixa de seleção Sincronizar automaticamente com o servidor da Microsoft Exchange, e clique em Avançar. 5. Na tela de credenciais do servidor Exchange, entre com o endereço de servidor Exchange, seu nome de usuário e senha, e o nome do domínio. 31 Se você não sabe qual é o domínio e o nome do servidor, verifique com o seu administrador de rede, ou diretamente no computado, da seguinte maneira: No Outlook, clique em Ferramentas > Contas. Selecione Vero u modificar contas de e-mails já existentes. Dê um clique duplo em Microsoft Exchange Server. Na tela Configurações Exchange Server, você verá o nome do Exchange Server. Para verificar o nome do domínio, clique em Iniciar > Configurações > Painel de Controle, e dê um clique duplo em Sistema. Na caixa de diálogo Propriedades do Sistema, clique na aba Nome do Computador. Você verá o nome do domínio. 6. No seu dispositivo, você também precisa inserir as configurações do servidor Exchange. Para mais informações, consulte "Sincronizando diretamente com o Exchange Server". 7. No assistente de configuração de sincronização, toque em Avançar. 32 8. Selecione os tipos de informação que deseja sincronizar entre seu dispositivo e o computador. Tipos de informação no PC Se você for sincronizar seu dispositivo tanto com seu computador quanto com o Exchange Server, faça o seguinte: Para os itens Contatos, Calendário, E-mail, e Tarefas, escolha se quer sincronizá-los com o computador ou com o Exchange Server. Esses itens não podem ser sincronizados com ambos. Marque as caixas de seleção dos outros tipos de informação, se deseja sincronizá-las com seu computador. Tipos de informação no PC e Exchange Server 9. Clique em Avançar. 10. Clique em Concluir. Quando terminar o assistente, o ActiveSync sincroniza automaticamente o seu dispositivo. Uma vez terminada a sincronização, você pode desligar seu dispositivo do PC. 33 4.2 Sincronizando Informações Quando você conecta seu dispositivo ao PC utilizando um cabo USB ou serial, conexão infravermelho ou Bluetooth, o ActiveSync irá sincronizar imediatamente. Enquanto seu dispositivo permanecer conectado, o ActiveSync sincroniza toda vez que você fizer uma mudança no seu PC ou no dispositivo. Iniciando e parando manualmente a sincronização 1. Conecte seu dispositivo no PC: Para sincronizar informações do Outlook e outras informações locais no PC, incluindo arquivos de multimídia, conecte seu dispositivo ao PC através de Bluetooth, infravermelho (IR) ou um cabo. Se você está sincronizando diretamente com o Exchange Server, você pode usar esta conexão com o PC para “passar através” da rede, ou você pode sincronizar sem conectar com o PC através de uma rede de telefonia móvel. 2. Em ActiveSync, toque em Sincronizar. Para encerrar a sincronização antes de seu término, toque em Parar. Sincronizando informações do Outlook com o computador Se você tiver criado uma parceria de sincronização entre seu dispositivo e o PC, a sincronização mantém atualizadas as informações do Outlook entre estes dois. Você também pode configurar seu dispositivo para sincronizar com mais de um PC ou com uma combinação de um ou mais PCs e Exchange Server. Ao sincronizar com vários computadores, os itens que você sincronizar serão exibidos em todos os computadores com os quais eles são sincronizados. Por exemplo, se você tiver configurado sincronização com dois PCs (PC1 e PC2), que têm diversos itens, e você sincronizar Contatos e Calendário do seu dispositivo com os dois computadores, o resultado é o seguinte: Localização Novo estado PC1 Todos os contatos do Outlook e compromissos no PC2 são transferidos para o PC1. PC2 Todos os contatos do Outlook e compromissos no PC1 são transferidos para o PC2. Pocket PC Phone Todos os contatos do Outlook e compromissos no PC1 e PC2 são transferidos para o dispositivo. Nota E-mails do Outlook só podem ser sincronizados com apenas um computador. Alterando quais informações são sincronizadas O ActiveSync sincroniza uma quantidade limitada de informações por padrão, para poupar espaço de armazenamento no seu dispositivo. Você pode mudar a quantidade de informação que é sincronizada, seguindo as etapas seguintes. Nota Antes de alterar as configurações de sincronização no seu dispositivo, desconecte-o do seu PC. 1. Em ActiveSync, no seu dispositivo, toque em Menu > Opções. 2. Faça um dos seguintes procedimentos: Marque a caixa de seleção dos itens que deseja sincronizar. Se você não puder 34 marcar uma caixa de seleção, talvez seja necessário desmarcar a caixa de seleção do mesmo tipo de informação em algum outro lugar da lista. Notas Desmarque a caixa de seleção dos itens que deseja parar de sincronizar. Para interromper completamente a sincronização com um PC, toque no PC e toque em Excluir. • E-mails do Outlook podem ser sincronizados com apenas um computador. • Para alterar as configurações de sincronização disponíveis, selecione o tipo de informação e toque em Configurações. Sincronizando Informações do Outlook com o Exchange Server Você pode configurar a sincronização com o Exchange Server no seu dispositivo, se estiver disponível para você através de sua empresa ou provedor de serviço de conexão sem fio. No entanto, você deve primeiro perguntar ao seu administrador ou verificar no seu computador pelas informações a seguir e, seguir os procedimentos listados: nome do Exchange Server, nome do domínio, seu nome de usuário e senha. (Para informações sobre como verificar o nome do servidor Exchange e do domínio no seu PC, consulte "Instalando e configurando o ActiveSync no computador”) Nota Antes de alterar as configurações de sincronização no seu dispositivo, desconecte-o do seu PC. Sincronizando diretamente com o Exchange Server 1. Em ActiveSync no seu dispositivo, toque em Menu > Configurar Servidor. Se você ainda não tiver configurado a sincronização com o Exchange Server, este irá informar “Adicionar Servidor Fonte”. 2. Em Endereço do Servidor, entre com o nome do servidor que executa o Exchange Server, e toque em Avançar. 35 3. Entre com seu nome de usuário, senha e domínio, e toque em Avançar. Para alterar as regras de resolução de conflitos de sincronização, toque Avançado. 4. Marque as caixas de seleção para os tipos de informação que você deseja sincronizar com o Exchange Server. 5. Para alterar as configurações de sincronização disponíveis, selecione o tipo de informação e toque em Configurações. 6. Toque em Concluir. Agendando sincronização com o Exchange Server Você pode agendar informações para sincronização automaticamente entre seu dispositivo e o Exchange Server, ou agendar a sincronização em intervalos de tempo regulares. Escolha um destes dois métodos, dependendo do seu volume de e-mail e de qual é o método que você julga ser mais eficaz em termos de custos. Recebendo e-mails e sincronizando outras informações instantaneamente A tecnologia Direct Push (recurso Push E-Mail) permite-lhe receber novos e-mails no seu dispositivo assim que eles chegam na caixa de entrada do Exchange Server. Com esse recurso, itens como os contatos, calendário e tarefas também são imediatamente atualizados no seu dispositivo, quando estes itens são alterados ou novas entradas são feitas no Exchange Server. Para o Direct Push funcionar, você precisa de uma conexão GPRS no seu dispositivo. O recurso Direct Push funciona para o seu dispositivo, se sua rede privada utilizar o Microsoft Exchange Server Service Pack 2 (SP2) com o Exchange ActiveSync, e após sua primeira sincronização completa com o Exchange Server. 1. Em ActiveSync no seu dispositivo, toque em Menu > Cronograma. 2. Selecione Como os ítens chegarem nas caixas Horário de Pico e Fora do Horário de Pico. 36 Nota Quando as conexões GPRS são ativadas ao mesmo tempo, o recurso Direct Push irá sempre passar pelo GPRS, pelo qual você poderá ser cobrado de acordo com o plano de serviço da sua operadora de rede. Agendando a sincronização em intervalos regulares de tempo Você pode definir a freqüência das sincronizações durante o horário de pico (que geralmente se refere às suas horas de trabalho), assim como fora do horário de pico, quando o volume de e-mails é menor. 1. Em ActiveSync no seu dispositivo, toque em Menu > Cronograma. 2. Selecione um curto intervalo de tempo na caixa Horário de Pico, para você receber e-mails mais freqüentemente. 3. Selecione um intervalo de tempo maior na caixa Fora do Horário de Pico. Dica Para definir os dias e horas que compõem seus horários de pico e fora de pico, toque em Ajustar o horário de pico para caber no seu cronograma. 4.3 Sincronizando através do Bluetooth Você pode conectar seu dispositivo com o PC para sincronização utilizando tecnologias locais de conexão sem fio, tais como infravermelho (IR) e Bluetooth. Essas tecnologias possuem requisitos similares, mas ligeiramente diferentes. Sincronizando com um computador através do Bluetooth 1. Siga as instruções em ActiveSync Ajuda no computador para configurar o Bluetooth no seu computador, para suporte ao ActiveSync. 2. No seu dispositivo, toque em Iniciar > Programas > ActiveSync. 3. Toque em Menu > Conectar via Bluetooth. Certifique-se que a função Bluetooth no seu dispositivo e no PC está ligada, e dentro do alcance. 4. Se esta é a primeira vez que você conecte neste computador através do Bluetooth, você deve primeiro completar o assistente do Bluetooth no seu dispositivo e criar uma parceria entre seu dispositivo e o computador. Para mais informações sobre como criar uma parceria Bluetooth, consulte o Capítulo 6. Notas • Para economizar bateria, desligue o Bluetooth quando não estiverem em uso. • Para conectar e sincronizar seu dispositivo com um computador através do Bluetooth, seu computador deve ter um dongle ou adaptador Bluetooth. 37 4.4 Sincronizando Músicas, Vídeos e Imagens Se você quer levar consigo suas músicas ou outras mídias digitais, o ActiveSync funciona com o Windows Media Player para sincronizar música, vídeo e fotos com seu dispositivo. Diferentemente de selecionar o tipo de mídia no ActiveSync para ser sincronizada, todas as configurações de sincronização de mídia devem ser feitas no Windows Media Player. Antes que as mídias possam ser sincronizadas, você deve fazer o seguinte: • Instale o Windows Media Player versão 10 no PC. • Conecte seu dispositivo ao PC com um cabo USB. Se seu dispositivo está atualmente conectado através do Bluetooth ou infravermelho, você deve terminar essa conexão antes que as mídias possam ser sincronizadas. • Inserira um cartão de memória no seu dispositivo (32MB ou maior é recomendado). • Criar uma parceria de sincronização entre o cartão de memória e o Windows Media Player. Alterando as configurações de sincronização de mídia Uma vez selecionado o tipo de mídia no ActiveSync para ser sincronizado, todos os arquivos de música, vídeo e imagem na lista de execução do Windows Media Player podem ser sincronizados. Tudo que você precisa fazer é configurar a sincronização no Windows Media Player para esses arquivos de mídia. Configurando uma parceria de sincronização com o cartão de memória 1. No computador, abra o Windows Media Player. 2. Clique na aba Sincronizar. 3. Selecione o cartão de memória. 4. Clique em Menu Sincronizar. 5. Escolha entre sincronizar automaticamente ou manualmente. Para informações sobre como utilizar o Windows Media Player no seu dispositivo, consulte o Capítulo 8. 4.5 Configurando Segurança de E-mail O Windows Mobile no seu dispositivo protege seus e-mails no Outlook através do Secure/Multipurpose Internet Mail Extension (S/MIME), que permite-lhe assinar digitalmente suas mensagens, assim como criptografá-las. Usando chaves de autorização e certificados, o S/MIME permite-lhe assinar digitalmente suas mensagens de e-mail para comprovar sua identidade aos destinatários. Chaves de autorização são também utilizadas ao criptografar mensagens, para melhorar a privacidade e prevenir manipulações indevidas ou “hacking” de suas mensagens. Você pode criptografar uma mensagem com ou sem um certificado. No entanto, ao ler uma mensagem criptografada, 38 você precisa de um certificado válido para descriptografar mensagens de e-mail. Nota Criptografia S/MIME e assinaturas digitais para dispositivos com base no Windows Mobile estão disponíveis apenas com o Exchange Server 2003 Service Pack 2 ou superior, que suportam S/MIME. Se você não está usando um destes produtos, ou ainda não sincronizou, estas opções estão indisponíveis. Criptografando e assinando digitalmente todas as mensagens O ActiveSync permite-lhe configurar a assinatura e criptografia S/MIME de e-mails. Você terá que obter um certificado válido para assinar ou criptografar e-mails antes de ser capaz de utilizar esses recursos. 1. Toque em Iniciar > Programas > ActiveSync. 2. Toque em Menu > Opções. 3. Selecione o tipo de informção E-mail, e toque em Configurações. Na tela Opções de Sincronismo de E-mail, toque em Avançado. 4. Faça um dos seguintes procedimentos, ou ambos: • Para assinar todas as suas mensagens de e-mail enviadas, de modo que os destinatários possam ter a certeza de que as mensagens foram enviadas por você e não foram alteradas de forma alguma, marque a caixa de seleção Registrar todas as mensagens de saída do e-mail. • Para criptografar todas as suas mensagens de e-mail enviadas, de modo que o conteúdo das suas mensagens seja protegido e não possa ser visualizado por outro que não seja o destinatário, marque a caixa de seleção Criptografar todas as mensagens de saída do e-mail. 39 5. Toque em Escolher Certificado para selecionar um certificado ou criptografar as mensagens de saída. Você pode selecionar certificados ou criptografar mensagens de e-mail individualmente, se não optar por certificar ou criptografar todas os e-mails de saída. Para obter informações sobre a assinatura e criptografia individual de mensagens, consulte "Criptografando e assinando mensagens individualmente", no Capítulo 7. 40 Capítulo 5 Gerenciando Seu Pocket PC Telefone 5.1 Personalizando Seu Pocket PC Telefone 5.2 Adicionando e Removendo Programas 5.3 Gerenciando a Memória 5.4 Backup de Arquivos 5.5 Protegendo Seu Pocket PC Telefone 5.6 Resetando Seu Pocket PC Telefone 41 5.1 Personalizando Seu Pocket PC Phone Personalizando a tela Today A tela Today mostra seus compromissos futuros, tarefas ativas e informações sobre mensagens e-mail. Você pode personalizar a tela Today do seu dispositivo. Personalizando a tela Today 1. Toque em Iniciar > Configurações > aba Pessoal > Today. 2. Na aba Aparência, selecione o tema desejado para a tela de fundo da tela Today. 3. Na aba Itens, selecione os itens que deseja exibir na tela Today. Dica Para alterar a ordem dos itens exibidos na tela Today, toque no item e toque em Mover para Cima ou Mover para Baixo. Adicionando uma imagem de fundo personalizada Você pode usar uma de suas imagens como tela de fundo na tela Today. Lembre-se que as imagens podem afetar a legibilidade de textos na tela Today. 1. Toque em Iniciar > Configurações > aba Pessoal > Today. 2. Marque a caixa de seleção Usar esta imagem como plano de fundo, e toque em Browse para exibir uma lista de arquivos com suas imagens. 3. Toque no nome do arquivo da imagem que deseja utilizar. 4. Toque em OK. Configurando a exibição de compromissos na tela Today Se você tem um grande número de compromissos, você pode querer especificar o tipo de compromissos que é exibido na tela Today. 1. Toque em Iniciar > Configurações > aba Pessoal > Today. 2. Toque na aba Itens. 3. Selecione Calendário e toque em Opções. 4. Faça um dos seguintes procedimentos: • Selecione Próximo Compromisso para exibir apenas seu próximo compromisso agendado, ou Múltiplos Compromissos para exibir múltiplos compromissos. • Desmarque a caixa de seleção Exibir todos os dias se você não deseja exibir todos os eventos do dia. Configurando a exibição de tarefas na tela Today Se você tem um grande número de tarefas, você pode querer especificar o tipo de tarefas que é exibido na tela Today. 1. Toque em Iniciar > Configurações > aba Pessoal > Today. 2. Toque na aba Itens. 3. Selecione Tarefas e toque em Opções. 42 4. Faça um dos seguintes procedimentos: • • Em Exibir número de, selecione o tipo de tarefa que deseja exibir na tela Today. • • Na lista Categoria, escolha se quer exibir apenas tarefas atribuídas a uma categoria específica ou se deseja exibir todas as tarefas. Personalizando o menu Iniciar Você pode escolher quais itens são exibidos no menu Iniciar. 1. Toque em Iniciar > Configurações > aba Pessoal > Menus. 2. Marque as caixas de seleções dos itens que deseja exibir no menu Iniciar. Você pode selecionar até sete itens. Dica Você também pode criar pastas e atalhos para exibição no menu Start. Em ActiveSync no seu PC, clique em Explorar. Na janela do seu dispositivo móvel, dê um clique duplo em Meu Dispositivo baseado no Windows Mobile > Windows > Menu Iniciar e, em seguida, crie as pastas e atalhos que desejar. Você verá os itens adicionados depois que você sincronizar. Por que o nome do dispositivo é importante? O nome do dispositivo é utilizado para identificar o dispositivo nas seguintes situações: • Sincronizando com o PC • Conectando a uma rede • Restaurando informações de um backup Nota Se você sincronizar múltiplos dispositivos com o mesmo PC, cada dispositivo deve ter um nome único. Alterando o nome do dispositivo 1. Toque em Iniciar > Configurações > aba Sistema > Sobre. 2. Toque na aba ID do aparelho. 3. Entre com um nome. Nota O nome do dispositivo deve começar com uma letra, é composto de letras de A à Z e números de 0 a 9, e não pode conter espaços. Use o caractere de sublinhado para separar palavras. Configurando Data / Hora / Língua / Configurações Regionais Você pode configurar a data, hora, língua e configurações regionais, de acordo com a sua utilização. Configurando a data e hora 1. Toque em Iniciar > Configurações > aba Sistema > Hora e Alarmes > aba Hora. 2. Selecione o fuso horário correto e altere a data ou a hora. Nota Durante a sincronização, o tempo no seu dispositivo é atualizado com o tempo no seu PC. Configurando um o alarme 1. Toque em Iniciar > Configurações > aba Sistema > Hora e Alarmes > aba Alarmes. 43 2. Toque em <Descrição> e entre com um nome para o alarme. 3. Toque no dia da semana para o alarme. Você pode selecionar múltiplos dias, tocando em cada dia desejado. 4. Toque na hora para abrir um relógio e configurar a hora para o alarme. 5. Toque no ícone do alarme ( ) para especificar o tipo de alarme desejado. Você pode escolher um alarme luminoso, um som simples, som repetitivo, ou vibração. 6. Se você optar por um alarme sonoro, toque na lista próxima à caixa de seleção Tocar som e toque no som desejado. Configurando a exibição do relógio 1. Toque em Iniciar > Configurações > aba Sistema > Hora e Alarmes > aba Mais. 2. Marque a caixa de seleção "exibir a hora na barra de títulos em todos os programas". Configurando tempo e hora para um local diferente Se você visitar ou comunicar freqüentemente com alguém em um fuso horário particular, você pode selecioná-lo como seu fuso horário de visita. 1. Toque em Iniciar > Configurações > aba Sistema aba > Hora e Alarmes > aba Hora. 2. Toque em Visitante. 3. Selecione o fuso horário correto e altere a hora ou data. Alterando a língua e configurações locais O estilo no qual números, moeda, datas e horas são exibidos é especificado em Configurações Regionais. 1. Toque em Iniciar > Configurações > aba Sistema > Configurações Regionais. 2. Na aba Região, selecione sua região e língua. 3. A região que você selecionar determina quais opções estarão disponíveis nas outras abas. 4. Para personalizar ainda mais as configurações, toque na aba apropriada e selecione as opções desejadas. Configurações pessoais e do sistema Redefinindo programas ou atalhos para botões de programas Seu dispositivo pôde vir com programas já atribuídos aos botões de programas. Você pode personalizar estes botões para abrir os programas que você mais usa, ou para realizar determinados atalhos, tais como alterar a orientação da tela, abrir a tela Today ou abrir o Painel de Entrada. 1. Toque em Iniciar > Configurações > aba Pessoal > Botões. 2. Uma lista de botões e suas definições atuais são exibidos na aba Botões de Programas. 3. Toque no botão que pretende redefinir. Para ajudá-lo a identificar os botões, existem números e ícones que representam a função original do botão. 4. Na caixa Definir Programa, toque no programa ou atalho que deseja definir. 5. Toque em OK. 44 Aumentando ou diminuindo o tamanho de textos na tela 1. Toque em Iniciar > Configurações > aba Sistema > Tela > aba Tamanho do Texto. 2. Mova o cursor para aumentar ou diminuir o tamanho do texto. Aumentando ou diminuindo o brilho da tela 1. Toque em Iniciar > Configurações > aba Sistema > Luz de Fundo > aba Brilho. 2. Mova o cursor para aumentar ou diminuir o brilho da tela, abaixo da energia da bateria “Bateria ligada” ou “Energia externa”. Retornando às configurações de fábrica 1. Toque em Iniciar > Configurações > aba Sistema > aba Limpar Memória. 2. Entre com o código de confirmação: 1234, e pressione o botão de reset. O sistema irá reinicializar automaticamente. Escolhendo como ser notificado sobre eventos ou ações 1. Toque em Iniciar > Configurações > aba Pessoal > Sons e Notificações. 2. Na aba Sons, escolha como deseja ser notificado, marcando as caixas de seleção desejadas. 3. Na aba Notificações, em Evento, toque em um nome de evento nome e escolha como deseja ser notificado, marcando as caixas de seleção desejadas. Você pode escolher entre várias opções, como um som especial, uma mensagem, ou uma luz piscando. Dica Desligar sons e luzes ajuda a economizar bateria. Ajustando a velocidade de rolagem Pressione e segure NAVEGAÇÃO para cima ou para baixo (controles Cima/Baixo) para rolar através dos itens de uma lista. Siga estas etapas para definir a velocidade de rolagem. 1. Toque em Iniciar > Configurações > aba Pessoal > Botões > aba Controle Cima/Baixo. 2. Faça um dos seguintes procedimentos: • Em Atraso antes da primeira repetição, mova o cursor para diminuir ou aumentar o tempo de espera, antes do início da rolagem. • Para alterar o tempo que leva para rolar de um item para o seguinte, mova o cursor para ajustar a velocidade em Taxa de Repetição. Fazendo a bateria durar mais • Na barra de título da tela Today, toque em . Na aba Avançado da tela configurações Energia, você pode especificar quando se dispositivo deve desligar para conservar a energia. Para melhor economia, especifique 3 minutos ou menos. • Utilize o adaptador AC para conectar seu dispositivo em uma fonte externa de alimentação sempre que possível, especialmente ao utilizar um Cartão MMC/SD ou quando utilizar um modem ou outros periféricos. Configurando a luz de fundo para diminuir após um tempo de espera 45 1. Toque em Iniciar > Configurações > aba Sistema > Luz de Fundo. 2. Toque na aba Energia da Bateria, ou na aba Energia Externa. 3. Marque a caixa de seleção Desligar se o dipositivo não for usado por, e especifique o tempo de espera. Configurando o Telefone Você pode personalizar as configurações do telefone, tais como o tipo e tom do toque a ser utilizado para as chamadas recebidas, e o tom do teclado a ser utilizado quando entrar números de telefone. Abra o programa Phone para personalizar estas configurações. Alterando o tom do toque 1. Na tela Phone, toque em Menu > Opções > aba Telefone. 2. Na lista Ring tone, toque no som que deseja utilizar. Dica Para utilizar arquivos personalizados *.wav, *.mid, *.mp3 ou *.wma como tons de toque, utilize o ActiveSync no seu PC para copiar os arquivos para a pasta /Windows/Rings no seu dispositivo. Em seguida, selecione o som desejado na lista Ring Tone. Para mais informações sobre como copiar arquivos para o seu dispositivo, consulte o ActiveSync Ajuda no seu PC. Alterando o tipo de toque Você pode alterar a maneira pela qual é notificado sobre as chamadas recebidas. Por exemplo, você pode escolher por ser notificado através de um toque, vibração, ou uma combinação de ambos. 1. Na tela Telefone, toque em Menu > Opções > aba Telefone. 2. Na lista Tipo de Toque, toque na opção desejada. Alterando o tom do teclado Você pode alterar o tom emitido ao entrar com um número de telefone no teclado. Se configurado para tons longos, o tom é ouvido continuamente, enquanto o número do teclado é pressionado. Use essa configuração se você está tendo problemas para realizar tarefas que dependem de tons do seu telefone, como acessar mensagens de uma secretária eletrônica. Se configurado para tons curtos, o tom é ouvido apenas por um ou dois segundos. Se estiver configurado para desligado, nenhum tom será ouvido. 1. Na tela Telefone, toque em Menu > Opções > aba Telefone. 2. Na lista Som das teclas, toque na opção desejada. Serviços Telefônicos Serviços telefônicos, como chamada em espera, permitem-lhe escolher a forma de lidar com todas as chamadas recebidas em seu dispositivo. Escolhendo os serviços 1. Toque em Iniciar > Configurações > aba Pessoal > Telefone > aba Serviços. 2. Selecione o serviço que deseja utilizar, e toque Pegar Configurações. Redes Você pode visualizar redes de celular disponíveis, determinar a ordem em que seu dispositivo acessa outras redes quando a atual não está disponível, e especificar se você deseja mudar redes manualmente ou automaticamente. Para mais informações sobre 46 configurações de rede, consulte Ajuda no seu dispositivo. Alterando configurações de rede do telefone 1. Toque em Iniciar > Configurações > aba Pessoal > Telefone > aba Rede. 2. Por padrão, seu dispositivo exibe a rede atual, como oferecida pelo seu provedor de serviços. Você pode personalizar a configuração da sua rede preferida. Configurando redes preferidas 1. Toque em Iniciar > Configurações > Telefone > aba Rede. Por padrão, o campo Selecionar Rede é configurado para Automático. No entanto, você pode configurá-lo para Manual e escolher a sua própria rede a qualquer momento. 2. Toque em Selecionar Rede. 3. Selecione as redes na tela Telefone: Redes Preferidas e ordene-as de acordo com sua preferência. 4. Toque em OK. 5.2 Adicionando e Removendo Programas Antes que você compre programas adicionais para o seu dispositivo, verifique o nome do modelo de seu dispositivo, a versão do Windows Mobile rodando no mesmo e o tipo de processador. Estas informações irão ajudá-lo a escolher um programa que seja compatível com o seu dispositivo. Para mais informações, consulte "Obtendo informações detalhadas do dispositivo" e "Encontrando a versão do sistema operacional", neste mesmo capítulo. Programas disponíveis para compra normalmente incluem um programa Setup (geralmente denominado "setup.exe") que você deve primeiro instalar no seu PC. Você pode então utilizar o ActiveSync para adicionar programas no seu dispositivo, ou adicionar um programa diretamente da Internet. Adicionando programas 1. Baixe o programa em seu PC (ou insira o CD ou disquete contendo o programa em seu PC). Você pode ver um único arquivo *.exe, um arquivo *.zip, um arquivo Setup.exe ou várias versões de arquivos para diferentes tipos de dispositivos e processadores. Certifique-se de selecionar um programa concebido para o seu dispositivo e tipo de processador. 2. Leia as instruções de instalação ou documentação que acompanham o programa. Muitos programas fornecem instruções especiais de instalação. 3. Conecte seu dispositivo ao PC. 4. Dê um clique duplo no arquivo *.exe. • Se o arquivo executável é um assistente de instalação, siga as instruções na tela. Após o programa ter sido instalado no seu PC, o assistente irá transferir automaticamente o programa para o seu dispositivo. • Se um assistente de instalação não for iniciado, você verá uma mensagem de erro informando que o programa é válido, mas que é projetado para um tipo diferente de computador. Você terá que copiar o programa para seu dispositivo. Se você não encontrar quaisquer instruções de instalação para o programa, use o ActiveSync para copiar o programa para a pasta Gerenciador de Arquivos no seu dispositivo. Removendo programas 47 Você só pode remover programas que você instalou. Programas que vêm com o seu dispositivo não podem ser removidos. 1. Toque em Iniciar > Configurações > aba Sistema > Remover Programas. 2. Na lista Programas Armazenados na Memória, selecione o programa que deseja remover e toque em Remover. 3. Toque em Sim. Se uma outra mensagem de confirmação aparecer, toque Sim novamente. 5.3 Gerenciando a Memória Você pode ter de parar um programa, no caso dele torna-se instável ou a memória ficar muito baixa. Verificando a memória disponível • Toque em Iniciar > Configurações > aba Sistema > Memória. • Na aba Principal, a quantidade de memória alocada para armazenamento de dados e arquivo versus armazenamento do programa é exibida, bem como a quantidade de memória em uso versus a memória disponível. Verificando a memória disponível do cartão de memória Você pode verificar a quantidade de memória disponível em um cartão de memória que está inserido no seu dispositivo. 1. Toque em Iniciar > Configurações > aba Sistema > Memória. 2. Toque na aba Storage Card. Dica Se você inseriu anteriormente mais de um cartão de memória, toque na lista e, em seguida, no cartão de memória cuja informação você deseja ver. Liberando memória Experimente as seguintes opções para liberar memória no seu dispositivo: • Feche programas que você não está usando. • Mova anexos de e-mail para um cartão de memória. • Mova arquivos para um cartão de memória. Toque em Iniciar > Programas > Gerenciador de Arquivos. Toque e segure o arquivo, e toque em Recortar. Navegar até a pasta do cartão de memória e toque em Menu > Editar > Colar. • Delete arquivos desnecessários. Toque em Iniciar > Programas > Gerenciador de Arquivos. Toque e segure o arquivo, e toque em Excluir. • Delete arquivos grandes. Para encontrar seus maiores arquivos, toque em Iniciar > Programas > Pesquisar. Na lista Tipo, toque em Maior que 64 KB, e toque em Pesquisar. • No Internet Explorer Mobile, delete arquivos temporários de Internet e limpe o histórico. Para mais informações, consulte "Internet Explorer Mobile", no Capítulo 6. • Remova programs que você não use mais. • Resete seu dispositivo. Encerrando um programa Na maioria dos casos, os programas fecham automaticamente para liberar memória; no 48 entanto, você pode fechar programas manualmente, se assim preferir. 1. Toque em Iniciar > Configurações > Sistema aba > Memória > aba Programas em Execução. 2. Na lista Programas em Execução, toque no programa que deseja encerrar, e toque em Parar. Dica Na maioria dos programas, você também pode usar o atalho de teclado CTRL+Q para fechar o programa. 5.4 Backup de Arquivos Você pode fazer backup de arquivos para o seu PC utilizando o ActiveSync, ou copiar arquivos para um cartão de memória que você inserir no seu dispositivo. Seu dispositivo tem um slot de expansão compatível com uma gama de cartões de memória secure digital (SD) e multimídia (MMC). Utilizando o ActiveSync, você pode copiar ou mover informações do seu PC para o seu dispositivo e vice-versa. Copiar um arquivo resulta em versões separadas do arquivo, no seu dispositivo e no PC. Porque os arquivos não estão sincronizados, as alterações feitas em um arquivo não afetarão o outro. Nota Se desejar atualizar automaticamente informações tanto no seu dispositivo como no PC, ao invés disso, sincronize as informações. Para mais informações sobre copiar e sincronizar arquivos, consulte o ActiveSync Ajuda no seu PC. Copiando arquivos para um cartão de memória 1. Insira o cartão de memória no slot até ele ficar seguro. O cartão está seguro quando não for projetado para fora da base. 2. Toque em Iniciar > Programas > Gerenciador de Arquivos e navegue até a pasta apropriada. 3. Toque e segure o arquivo que você pretende copiar, e toque em Copiar. 4. Toque na lista de pastas (chamada de Meus Documentos por padrão) e toque em Storage Card. 5. Toque em Menu > Editar > Colar. Copiando um arquivo utilizando o ActiveSync 1. Conecte seu dispositivo no PC. 2. Em ActiveSync, clique em Explorar, que abre a pasta Mobile Device no seu dispositivo. 3. Na pasta Mobile Device, vá para o arquivo que você deseja copiar no seu dispositivo ou PC. 4. Faça um dos seguintes procedimentos: • Para copiar um arquivo do seu dispositivo para o PC, clique com o botão direito do mouse no arquivo e clique em Copiar. Clique com o botão direito na pasta desejada no PC, e clique em Colar. • Para copiar um arquivo de backup de volta para o seu dispositivo, clique com o botão direito no arquivo e clique em Copiar. Clique com o botão direito na pasta desejada em Móbile Device, e clique em Colar. Salvando arquivos automaticamente em um cartão de memória No Word Mobile, Excel Mobile, e no programa Notes, você poderá achar útil salvar todos 49 os novos documentos, anotações e planilhas diretamente em um cartão de memória. 1. A partir da lista de arquivos do programa, toque em Menu > Opções. 2. Com um cartão de memória inserido no seu dispositivo, na caixa Salvar para, selecione o cartão de memória apropriado para salvar automaticamente os novos itens no cartão de memória. 3. Toque em OK. Nota Na lista de arquivos ou de notas, o símbolo de um cartão de memória é exibido ao lado dos nomes de arquivos salvos em um cartão de memória. 5.5 Protegendo Seu Pocket PC Telefone Existem dois tipos de proteção que você pode configurar para o seu dispositivo: • Você pode proteger seu cartão SIM contra utilização não autorizada, atribuindo um PIN (personal identification number – número de identificação pessoal). Seu primeiro PIN será dado a você por seu provedor de serviços de conexão sem fio; é possível altera-lo mais tarde. • Adicionalmente, você pode prevenir o acesso não autorizado a qualquer parte do dispositivo utilizando a proteção de senha. Você pode ajudar a manter os seus dados mais seguros, exigindo uma senha toda vez que o dispositivo é ligado. Você cria a sua própria senha quando começa a utilizar o seu dispositivo. Protejendo seu cartão SIM com um PIN 1. Na tela Telefone, toque em Menu > Opções > aba Telefone. 2. Toque em Pedir PIN quando o telefone for usado. 3. Para alterar o PIN a qualquer momento, toque em Mudar PIN. Dica Chamadas de emergência podem ser feitas a qualquer momento, sem exigir um código PIN. Exibindo informações sobre o proprietário na tela ‘Minhas Informações’ Ter suas informações de contato exibidas na tela 'minhas informações' durante a inicialização permite uma fácil identificação do dispositivo, no caso de perdê-lo. 1. Toque em Iniciar > Configurações > aba Pessoal > Informações de Proprietário. 2. Na aba Opções, marque a caixa de seleção Informação de Identificação. 3. Se você deseja exibir textos adicionais, toque na aba Notas e entre com o texto (por exemplo: Ofereço recompensa se devolvido). 4. Na aba Opções, marque a caixa de seleção Notas. 5. Toque em OK. Dica Para exibir informações sobre o proprietário tela Today, toque em Iniciar > Configurações > aba Pessoal > Today. Na aba Itens, marque a caixa de seleção Informação do Proprietário. 5.6 Resetando Seu Pocket PC Telefone Ocasionalmente, pode ser necessário resetar seu dispositivo. Um reset normal (ou soft) do seu dispositivo limpa a memória dos programas ativos e encerra todos os programas ativos. Isto pode ser útil quando seu dispositivo está rodando mais lento que o normal, ou 50 quando um programa não está executando corretamente. Um soft reset também é necessário após a instalação de alguns programas. Se um soft reset é realizado durante a execução de programas, trabalhos não salvos serão perdidos. Você também pode executar um hard reset (também conhecido como full reset). Um hard reset deve ser realizado somente se um reset normal não resolver um problema do sistema. Após um hard reset, o dispositivo é restaurado às suas configurações padrão – o modo como estava quando você o comprou e ligou pela primeira vez. Quaisquer programas que você instalou, os dados que você digitou e as configurações personalizadas no seu dispositivo serão perdidos. Apenas softwares do Windows Mobile e outros programas pré-instalados permanecerão. Executando um soft reset • Utilize a caneta stylus para pressionar levemente e segurar o botão RESET à direita do seu dispositivo. O dispositivo reinicia e exibe a tela Today. Aviso! Sempre desligue seu dispositivo antes de executar um soft reset. Executando um hard reset Pressione e segure os botões TALK e Câmera, ao mesmo tempo em que pressiona o botão POWER, até aparecer a imagem de inicialização. Aviso! Sempre desligue seu dispositivo antes de executar um hard reset.. Seu dispositivo voltará à configuração padrão de fábrica. Certifique-se de tirar backup de quaisquer novos aplicativos instalados e/ou dados de usuários, antes de realizar essa operação. 51 Capítulo 6 Conectando 6.1 Conectando à Internet 6.2 Internet Explorer 6.3 Utilizando o Wireless Manager 6.4 Wi-Fi 6.5 Navegação GPS 6.6 Utilizando o Bluetooth 6.7 Utilizando o Modem Link 52 6.1 Conectando à Internet Seu dispositivo é equipado com funções de rede poderosas, que permitem-lhe conectar à Internet através de GPRS (General Packet Radio Service) ou da rede de telefonia móvel. Seu dispositivo possui dois grupos de configuração de conexão: Minha ISP (Internet Service Provider) e Minha Rede de Trabalho. As configurações Minha ISP são utilizadas para conexão com a Internet, enquanto Minha Rede de Trabalho pode ser usada para conectar a qualquer rede corporativa privada. Configurando uma conexão GPRS com a Internet O GPRS é um serviço de valor agregado não-voz, que permite que a informação seja enviada e recebida através de uma rede de telefonia móvel. Você pode usar GPRS para conectar-se à Internet ou para enviar e receber mensagens MMS no seu dispositivo. Quando você usa o GPRS, você será cobrado por KB (quilo bytes) ao enviar ou receber informações. Se as configurações GPRS não estão predefinidas no seu dispositivo, obtenha um nome de ponto de acesso com seu provedor de serviços de conexão sem fio. Além disso, verifique com o seu provedor de serviços de conexão sem fio se um nome de usuário e senha são necessários. 1. Toque em Iniciar > Configurações > aba Conexões > Conexões. 2. Em Minha ISP, toque em Adicionar nova conexão de modem. 3. Na tela Realizar Nova Conexão, entre com um nome para a conexão. Na lista Selecionar Modem, selecione Linha de Celular (GPRS). 4. Toque em Avançar. 5. Entre com no nome do ponto de acesso, e toque em Avançar. 6. Entre com o nome do usuário e senha, somente se necessário. 7. Toque em Concluir. Notas • Para visualizar informações de ajuda para qualquer tela, toque no ícone ajuda ( ). • Para modificar suas configurações de conexão, toque em Gerenciar conexões existentes na tela Conexões, e complete o assistente de conexão. Configurando uma conexão dial-up com seu ISP Quando você utilizar seu dispositivo para discar para o seu provedor e conectar-se à 53 Internet, você será cobrado pelo número de minutos utilizados. Para estabelecer uma conexão dial-up no seu dispositivo, você precisa das mesmas configurações que você normalmente usa quando você disca de seu computador. Isto inclui o número de telefone do seu servidor ISP, seu nome de usuário e senha. 1. Toque em Iniciar > Configurações > aba Conexões > Conexões. 2. Em Minha ISP, toque em Adicionar nova conexão de modem. 3. Na tela Realizar Nova Conexão, entre com um nome para a conexão. Na lista Selecionar modem, selecione Linha Celular. 4. Toque em Avançar. 5. Entre com número de telefone do servidor ISP, e toque em Avançar. 6. Entre com seu nome de usuário, senha e qualquer outra informação exigida pelo ISP. 7. Toque em Concluir. Conectando a uma rede privada 1. Obtenha as seguintes informações, do seu administrador de rede: • Número de telefone do servidor • Nome do usuário • Senha • Domínio (e outras configurações necessárias, tais como o endereço IP) 2. Toque em Iniciar > Configurações > aba Conexões > Conexões. 3. Em Minha Rede de Trabalho, siga as instruções para cada tipo de conexão. 4. Complete o assistente de conexão, e toque em Concluir. Nota Para começar a navegar na Internet ou rede privada, toque em Iniciar > Internet Explorer. 6.2 Internet Explorer O Internet Explorer é um browser completo, otimizado para utilização no seu dispositivo. Iniciando o Internet Explorer • Toque em Iniciar > Internet Explorer. Configurando a página inicial 1. Na barra de endereços, no topo da tela do Internet Explorer, digite o endereço da página Web desejada. Toque em para abrir a página da web. 2. Toque em Menu > Ferramentas > Opções > aba Geral. 3. Faça um dos seguintes procedimentos: • Para utilizar a página exibida como sua página inicial, toque Usar Corrente. • Para utilizar a página inicial padrão, toque em Usar Padrão. Dica Para ir para a sua página inicial, toque em Menu > Home. Transferindo seus links favoritos do PC 54 Você pode transferir os favoritos que você tem armazenados em seu PC para o seu dispositivo, sincronizando os favoritos do Internet Explorer no seu PC com o seu dispositivo. 1. Em ActiveSync no seu PC, no menu Ferramentas, clique em Opções e selecione Favoritos. 2. No Internet Explorer em seu PC, clique em Favoritos > Adicionar aos Favoritos e salve ou mova os links favoritos para a subpasta Mobile Favoritos, na lista Favoritos. 3. Conecte seu dispositivo ao PC. Se a sincronização não iniciar automaticamente, clique em Sincronizar. Adicionando um favorito 1. No Internet Explorer Mobile, vá até a página que você deseja adicionar. 2. Toque e segure a página, e toque em Adicionar aos Favoritos. 3. Confirme ou altere o nome, e escolha uma pasta para armazenar o favorito. Deletando um favorito ou pasta 1. No Internet Explorer Mobile, toque em Menu > Favoritos > aba Adicionar/Excluir. 2. Selecione o item que você quer deletar, e toque em Excluir. Alterando o tamanho de textos em páginas Web • No Internet Explorer Mobile, toque em Menu >Visualizar >Tamanho do Texto, e toque no tamanho desejado. Alterando a maneira como páginas Web preenchem a tela 1. No Internet Explorer Mobile, toque em Menu > Visualizar. 2. Toque em uma das seguintes opções: • Uma Coluna. Organiza o conteúdo em uma coluna, que é tão grande quanto a tela. Isso significa que você raramente terá de se deslocar horizontalmente. • Ajustar a Tela. Mantém um formato semelhante ao que você veria em um computador desktop, mas diminui o tamanho de itens e organiza o conteúdo para que você possa ver a maior parte delas, sem ter que se deslocar horizontalmente. • Desktop. Mantém o mesmo formato e tamanho de um computador desktop, o que exigirá tanto rolagem horizontal quanto vertical. Limpando a lista Histórico 1. No Internet Explorer Mobile, toque em Menu > Ferramentas > Opções > aba Memória. 2. Toque em Limpar Histórico. Salvando uma imagem de uma página Web 1. No Internet Explorer Mobile, toque e segure a imagem, e toque em Salvar Imagem. 2. Faça um dos seguintes procedimentos: • Para salvar a imagem em Minhas Imagens no seu dispositivo, toque em Sim. • Para salvar a imagem em outro local, como num cartão de memória, toque em Salvar Como. Configurando opções de segurança da Internet 55 Cookies são pequenos arquivos contendo informações sobre sua identidade e preferências, de modo que uma página possa utilizar informações de acordo com suas necessidades. A página envia o arquivo, que é armazenado no seu dispositivo. 1. No Internet Explorer Mobile, toque em Menu > Ferramentas > Opções > aba Segurança. 2. Para impedir que o Mobile Internet Explorer aceite quaisquer cookies, desmarque a caixa de seleção Permitir cookies. 3. Marque as caixas de seleção com as opções de segurança desejadas, e toque em OK. Deletando arquivos temporários da Internet Alguns conteúdos Web são armazenados durante sua exibição, a fim de acelerar a exibição das páginas que você visita com freqüência ou que já tenha visto. Você pode querer excluir esses arquivos para liberar espaço de armazenamento. 1. No Internet Explorer Mobile, toque em Menu > Ferramentas > Opções > aba Memória. 2. Toque em Excluir Arquivos. Todas as páginas armazenadas no seu dispositivo, incluindo conteúdo offline dos favoritos, serão deletados. 6.3 Utilizando o Wireless Manager Abrindo o Wireless Manager • Toque em na barra de título, e toque em Wireless Manager; ou • Toque no operador exibidio na tela. O Wireless Manager age como uma central de alternância que permite-lhe ativar ou desativar facilmente recursos do dispositivo, como Bluetooth. Para mais informações sobre o Wireless Manager, consulte a Ajuda no seu dispositivo. 6.4 Wi-Fi Wi-Fi fornece acesso sem fios à Internet, em distâncias de até 100 metros. Para usar o Wi-Fi no seu dispositivo, você precisa de acesso a um ponto de acesso sem fio ou "hotspot". Nota: A disponibilidade e alcance do sinal Wi-Fi de seu dispositivo depende do número, infra-estrutura, e outros objetos através dos quais o sinal passa. Ligando e desligando o Wi-Fi 1. Em Configurações, escolha Conexões. 2. Pressione o botão “Wireless Manager”, e toque no botão Wi-Fi para ligar/desligar a função wireless. O ícone WLAN indicar o status da conexão sem fio. 3. Redes sem fio disponíveis serão listadas. Conectando a redes sem fio Após o Wi-Fi ser ligado em Wireless Manager, seu dispositivo procura por redes sem fios disponíveis na sua área. Conectando em uma rede sem fio 1. Os nomes das redes sem fio detectadas serão exibidos em uma janela pop-up de mensagem. Toque na rede sem fio desejada, e toque em OK. 56 2. Na próxima janela pop-up de mensagem, toque em A Internet se a rede sem fio conectar seu dispositivo à Internet. Caso contrário, toque em Trabalho se a rede sem fio conectar seu dispositivo a uma rede privada. 3. Se a rede sem fio é protegida por uma chave de rede, entre com essa chave e toque em Conectar. Da próxima vez que você quiser se conectar à rede sem fio que você selecionou, basta ligar o Wi-Fi no Wireless Manager e você será automaticamente conectado. Você não verá as janelas pop-up de mensagem novamente, e você não será solicitado a inserir a chave da rede utilizada anteriormente para acessar a rede sem fio (a menos que você execute um hard reset, o que irá apagar as configurações personalizadas no seu dispositivo). Nota: As redes Wi-Fi são auto-detectável, o que significa que não são necessárias medidas adicionais para o seu dispositivo se conectar a uma rede Wi-Fi. Pode ser necessário fornecer um nome de usuário e senha para certas redes sem fio privadas. Conectando Verificando o status da rede sem fio Você pode verificar o status atual de conexão da rede sem fio a partir de qualquer uma das seguintes telas do seu dispositivo: 1. Barra de título Quando você ativar o Wi-Fi no seu dispositivo, o ícone Wi-Fi ( ) será exibido na barra de título. Após o Wi-Fi ser ligado, seu dispositivo procura por redes sem fio disponíveis, e o ícone de sinal sem fio ( ) aparece na barra de título. As setas neste ícone irão mover para frente e para trás enquanto o seu dispositivo está procurando por um sinal de rede sem fio. Uma vez que o seu dispositivo se conecta com êxito a uma rede sem fio, as setas param de se mover. 2. Configure a tela Rede Wireless. Toque em Iniciar > Configurações > Conexões > 57 Wireless Manager > Menu > aba Configurações Wi-Fi. Essa tela exibe as redes sem fios disponíveis atualmente. Para conectar a uma rede sem fio da lista, toque e segure a rede desejada e, em seguida, toque em connect. Toque em uma rede sem fio da lista para visualizar ou alterar suas configurações de conexão. Você também pode adicionar novas redes sem fio, se disponíveis, tocando em Adicionar Nova. 6.5 Navegação GPS Sistema de Posicionamento Global (Global Positioning System – GPS) é um sistema de navegação por rádio global, baseado em satélites. O sistema oferece localização com uma precisão de até 15 metros, para qualquer pessoa com um receptor GPS. A posição precisa depende da quantidade de sinais recebidos dos satélites e direções do módulo GPS. Sob as melhores condições, sua precisão para localização pode ser de vários metros. O sinal GPS também pode ser afetado pelo terreno circundante, clima, edifícios, paredões, chão duro, etc. Geralmente, o sinal não pode ser recebido entro de salas ou túneis. O MG08 contém a função GPS em seu interior. Instale o software e mapas antes de ativá-la. Para mais detalhes de funcionamento, consulte a instrução GPS map. 6.6 Utilizando o Bluetooth Bluetooth é uma tecnologia de comunicação sem fio de curto alcance. Dispositivos com capacidade Bluetooth podem trocar informações em uma distância de cerca de 10 metros, sem que seja necessária uma conexão física. Você pode até mesmo transmitir informações para um dispositivo em uma sala diferente, desde que esteja dentro do alcance do sinal Bluetooth. O Bluetooth pode ser utilizado das seguintes maneiras: • Transmitir informações, tais como arquivos, compromissos, tarefas, e cartões de contacto, entre dispositivos que tenham capacidade Bluetooth. • Sincronizar informações entre seu dispositivo e o computador através do Bluetooth. • Utilizar um fone de ouvido Bluetooth (ou outros dispositivos Bluetooth que deixam as mãos livres, como um kit de carro) com o seu dispositivo para conversas ao telefone sem o auxílio das mãos. • Utilizar um serviço Bluetooth. Uma vez que você conectar a um outro dispositivo através do Bluetooth, você pode localizar e utilizar qualquer um dos serviços disponíveis nesse dispositivo. • Criar uma conexão entre seu dispositivo e um telefone Bluetooth, para utilizar o telefone como um modem. Nota Normalmente, você precisará de outro telefone como um modem somente se seu Pocket PC não possuir nenhum recursos integrados de telefone. Modos Bluetooth O Bluetooth no seu aparelho opera em três modos diferentes: 58 • Ligado. O Bluetooth está ligado. Seu dispositivo pode detectar outros dispositivos com Bluetooth, mas ele não pode ser detectado pelos outros. • Desligado. O Bluetooth está desligado. Neste modo, você não pode enviar nem receber informações através do Bluetooth. Você pode querer desligar o rádio para economizar bateria, ou em situações em que é proibida a utilização de rádio, como a bordo de aeronaves ou em hospitais. • Detectável. O Bluetooth está ligado, e todos os outros dispositivos com Bluetooth num alcance de 10 metros podem detectar seu dispositivo. Nota Por padrão, o Bluetooth fica desligado. Se você ligá-lo e, em seguida, desligar seu dispositivo, o Bluetooth também é desligado. Quando você ligar seu dispositivo novamente, o Bluetooth é automaticamente ligado. Ligando o Bluetooth e tornando seu dispositivo detectável 1. No seu dispositivo, toque em Iniciar > Configurações > aba Conexões > Bluetooth. 2. Marque as caixas de seleção Ligar Bluetooth e Tornar este dispositivo detectável por outros dispositivos. 3. Toque em OK. Parcerias Bluetooth Uma parceria Bluetooth é uma relação que você cria entre o seu dispositivo e outro dispositivo Bluetooth, a fim de trocar informações de maneira segura. Criar uma parceria entre dois dispositivos envolve a entrada da mesma senha em ambos os dispositivos. A criação de uma parceria entre dois dispositivos é um processo feito uma única vez. Uma vez criada a parceria, os dispositivos podem reconhecê-la e trocar informações sem precisar entrar com a senha outra vez. Certifique-se que os dois dispositivos estão dentro do alcance de 10 metros um do outro, e o Bluetooth está ligado e no modo discoverable. Criando uma parceria Bluetooth 1. No seu dispositivo, toque em Iniciar > Configurações > aba Conexões > Bluetooth. 2. Na aba Dispositivos, toque em Adicionar Novo Dispositivo…. Seu dispositivo procura por outros dispositivos Bluetooth e exibe-os na caixa. 3. Toque no nome do dispositivo desejado. 4. Toque em Avançar. 5. Especifique uma senha para estabelecer uma conexão segura. A senha pode ter de 1 até 16 caracteres. 6. Toque em Avançar. 7. Espere até que o outro dispositivo aceite a parceria: • Se você estiver criando uma parceria Bluetooth entre o seu dispositivo e outro Pocket PC ou telefone, o parceiro deve entrar com a mesma senha que você especificou. • Se você estiver criando uma parceria Bluetooth entre o seu dispositivo e um computador, um balão com uma mensagem aparecerá na parte inferior-direita da tela do computador, solicitando-o a aceitar a parceria. Clique na mensagem, e entre com a senha. 8. O nome do dispositivo parceiro é então exibido. Você pode editar e entrar com um novo nome para esse dispositivo. 59 9. Marque as caixas de seleção com os serviços que você deseja utilizar no dispositivo parceiro. 10. Toque em concluir. Aceitando uma parceria Bluetooth 1. Certifique-se que o Bluetooth está ligado e no modo detectável. 2. Toque em Sim quando for solicitado a estabelecer uma parceria com o outro dispositivo. 3. Digite uma senha (a mesma senha utilizada no dispositivo solicitando a parceria) para estabelecer uma conexão segura. A senha deve ter entre 1 e 16 caracteres. 4. Toque em Avançado. 5. Toque em Concluído. Agora você pode trocar informações com o outro dispositivo. Renomeando uma parceria Bluetooth 1. Toque em Iniciar > Configurações > aba Conexões > Bluetooth. 2. Toque e segure a parceria, na aba Dispositivos. 3. No menu de atalhos, toque em Editar. 4. Entre com um novo nome para a parceria. 5. Toque em Salvar. Deletando uma parceria Bluetooth 1. Toque em Iniciar > Configurações > aba Conexões > Bluetooth. 2. Toque e segure a parceria, na aba Dispositivos. 3. Toque em Excluir no menu de atalhos. Conectando um fone de ouvido Bluetooth Para conversas telefônicas sem o auxílio das mãos, você pode utilizar um fone de ouvido Bluetooth, como um kit de carro, com seu dispositivo. Assim como a conexão com qualquer dispositivo Bluetooth, você também precisa entrar com uma senha ao conectar-se a um fone de ouvido Bluetooth. A senha é fixa e não pode ser alterada por um fone de ouvido Bluetooth. Antes que você conecte-o com seu dispositivo, verifique a senha na documentação do fabricante. Conectando um fone de ouvido Bluetooth 1. Certifique-se que tanto o seu dispositivo quanto o fone de ouvido Bluetooth estão ligados e dentro do alcance, e de que o fone de ouvido é detectável. Consulte a documentação do fabricante para saber como configurar o fone de ouvido no modo detectável. 2. Toque em Iniciar > Configurações > aba Conexões. 3. Toque em Bluetooth > aba Dispositivos > Adicionar Novo dispositivo…. Seu dispositivo procura por outros dispositivos Bluetooth e exibe-os na lista. 4. Toque no nome do fone de ouvido Bluetooth, e toque em Avançado. 60 5. Entre com a senha do fone de ouvido Bluetooth, e toque em Avaçar. 6. Marque a caixa de seleção Hands Free service, e toque em Concluir. Transmitindo informações utilizando o Bluetooth Você pode transmitir informações, como contactos, itens de calendário, tarefas e arquivos, do seu dispositivo para o computador ou para outro dispositivo Bluetooth. Nota Se seu computador não possui recurso Bluetooth integrado, você precisará de um dongle ou adaptador Bluetooth no seu computador. Transmitindo informações de um dispositivo para o computador 1. Ligue o Bluetooth do seu dispositivo, e torne o seu dispositivo detectável. Para informações sobre este assunto, consulte "Ligando o Bluetooth e tornando seu dispositivo detectável”. 2. Em seguida, você precisa configurar o Bluetooth no seu computador para o modo detectável, criar uma parceria Bluetooth e, em seguida, permitir que o seu computador receba transmissões Bluetooth. Se o seu computador possui o Windows XP SP2 e o Bluetooth integrado ou adaptador externo Bluetooth é suportado pelo Windows XP SP2, faca os seguintes 61 procedimentos: • No seu computador, abra Dispositivos Bluetooth no Painel de Controle e clique na aba Opções. • Selecione as opções Procurar e Permitir que os dispostivos Bluetooth se conectem este computador. • Crie uma parceria Bluetooth entre seu dispositivo e o computador. Para obter informações sobre como criar uma parceria, consulte "Parcerias Bluetooth”. • Na aba Opções de Dispositivos Bluetooth, selecione Mostrar o ícone Bluetooth na área de Notificação. • Para permitir que seu computador receba transmissões Bluetooth, clique com o botão direito no ícone Bluetooth, na parte inferior direita da tela do seu computador. Clique em Receber Arquivo, no menu que se abre. Considerando que o adaptador Bluetooth no seu computador foi instalado utilizando um driver fornecido por terceiros, faça os seguintes passos: • Abra o software Bluetooth, que veio com o adaptador Bluetooth. Este software varia de acordo com o fabricante mas, na maioria dos casos, você encontrará um utilitário Configuração do Bluetooth, que pode ser aberto a partir do Painel de Controle. • Clique na aba Accessibilidade, na caixa de diálogo Bluetooth Configuration, e selecione Permitir que outros dispositivos Bluetooth detectem este computador. • Crie uma parceria Bluetooth entre seu dispositivo e o computador. Para obter informações sobre como criar uma parceria, consulte "Parcerias Bluetooth". • Consulte a documentação do adaptador Bluetooth para obter instruções sobre como permitir que o seu computador receba transmissões Bluetooth. 3. Agora você está pronto para transmitir. No seu dispositivo, toque e segure um item para transmitir. O item pode ser um compromisso em seu calendário, uma tarefa, um cartão de contacto ou um arquivo. 4. Toque em Feixe [tipo do item]. 5. Toque no nome do dispositivo ao qual pretende transmitir. 6. Se você transmitiu um calendário, tarefa, ou contato para seu computador e ele não for automaticamente adicionado ao Outlook, clique em Arquivo > Importar and Exportar para importá-lo para o Microsoft Outlook no seu computador. Para transmitir informações para um dispositivo Bluetooth, como outro Pocket PC, crie uma parceria Bluetooth e faça os passos de 3 a 5 no procedimento anterior. Notas • Se o computador ou dispositivo para o qual você pretende transmitir não pode ser detectado pelo seu dispositivo, certifique-se de que ele está ligado, detectável, e dentro do alcance de 10 metros do seu dispositivo. • A pasta padrão no seu computador onde itens transmitidos são armazenados pode ser C:\Documents and Settings\your_username\My Documents. Se o adaptador Bluetooth do seu computador foi instalado utilizando um driver de terceiros, a pasta local onde itens transmitidos são armazenados será indicada na aba Information xchange, do utilitário Bluetooth Configuration. Utilizando outro fone Bluetooth como um modem 62 Você pode usar outro telefone que tem Bluetooth como um modem para seu dispositivo poder navegar na Internet ou transferir outras informações. Para fazer isso, crie uma conexão Bluetooth por modem em seu dispositivo, e envie as informações para o telefone através do Bluetooth. O telefone envia as informações através da rede de telefonia móvel, e envia de volta para o seu dispositivo qualquer informação que lhe tenha sido solicitado durante a conexão. Uma vez criada uma conexão por modem para o telefone Bluetooth, você pode reutilizá-la sempre que desejar utilizar o telefone como um modem. Certifique-se que o Bluetooth está ligado e detectável no seu dispositivo e telefone, e que os dois estão dentro do alcance. Nota Normalmente, você precisará de outro telefone como um modem somente se seu Pocket PC não possui recursos de telefone integrado. Configurando e utilizando um telefone Bluetooth como um modem para o seu dispositivo 1. No seu dispositivo, Toque em Iniciar > Configurações > aba Conexões > Conexões. 2. Toque em Adicionar uma nova conexão de modem. 3. Entre com um nome para a conexão. 4. Na lista Selecionar modem, toque em Bluetooth. 5. Toque em Avançar. 6. Se o telefone aparecer na lista Minhas Conexões, pule para o passo 11. 7. Se o telefone não aparecer na lista Minhas Conexões, toque em Adicionar Novo dispositivo…, e siga os passos restantes. 8. Selecione o telefone da lista e toque em Avançar. 9. Entre com uma senha e toque Avançar. 10. Entre com a mesma senha no telefone e toque em Concluir. 11. Na lista Minhas Conexões no seu dispositivo, selecione o telefone e toque em Avançar. 12. Entre com o número de telefone para essa conexão e toque Avançar. 13. Entre com as informações de logon exigidas para esta conexão e toque em Concluir. 6.7 Utilizando o Modem Link Modem Link permite-lhe utilizar seu dispositivo como um modem USB ou Bluetooth para outro dispositivo, como por exemplo o seu notebook. Notas • Antes de ativar o Modem Link, certifique-se que seu dispositivo tem um cartão GPRS SIM instalado, e você tem uma conexão modem GPRS configurada no seu dispositivo. Para obter informações sobre a configuração de uma conexão GPRS, consulte "Configurando uma conexão GPRS com a Internet. Certifique-se também de ter conectado seu dispositivo a um computador (através do Bluetooth ou USB). • Quando você ativar o Modem Link, o ActiveSync será desativado automaticamente. Configurando seu dispositivo como um modem Bluetooth ou USB 1. No seu dispositivo, toque em Iniciar > Programas > Compartilhar Internet. 63 2. Na lista Conexões PC, selecione o modo como o seu dispositivo é conectado ao computador: Bluetooth PAN se através de Bluetooth ou USB se através de cabo USB. 3. Para utilizar seu dispositivo como um modem GPRS, selecione GPRS Nome do ponto de acesso. Se <nenhum> é exibido em Nome do ponto de acesso, você deve antes configurar uma conexão GPRS no seu dispositivo. Consulte “Configurando uma conexão GPRS com a Internet”, nesse mesmo capítulo. 4. Direcione seu dispositivo para a porta Bluetooth do seu notebook, ou conecte seu dispositivo ao notebook com um adaptador de cabo USB. 5. Toque em Ativar. 6. A próxima coisa a fazer é adicionar seu dispositivo como um modem Bluetooth no seu notebook. Siga as etapas em "Adicionando seu dispositivo como um modem Bluetooth para o notebook”. Adicionando seu dispositivo como um modem Bluetooth para o notebook 1. Depois de tocar em Ativar na tela Modem Link do seu dispositivo, a caixa de diálogo Encontrar Novo Hardware será exibida no Windows do seu notebook, e mostrará que seu dispositivo foi detectado como um modem Bluetooth. Nesta caixa de diálogo, certifique-se que Instalar o software automaticamente (Recomendado) está selecionado, e clique em Avançar. 2. Espere até o Windows finalizar a instalação do modem Bluetooth, e clique em Concluir. 64 3. Agora você pode conectar seu computador à Internet. Siga as etapas em "Discando e conectando à Internet”. Adicionando seu dispositivo como um modem USB no seu computador 1. Depois de tocar em Ativar na tela Modem Link do seu dispositivo, seu computador irá detectar automaticamente que seu dispositivo foi conectado. A caixa de diálogo Encontrar Novo Hardware será então exibida no seu computador. 2. Na caixa de diálogo Encontrar Novo Hardware, selecione Instalar por uma lista ou local específico (Avançado) e clique em Avançar. 3. Selecione Pesquisar pelos melhores drivers nestes lugares. 4. Insira o disco Getting Started em sua unidade de CD. Marque a caixa de seleção Incluir esse local na pesquisa. Clique em Browse e escolha a unidade de CD e a pasta raiz onde está localizado o driver de modem, e clique em Avançar. 5. Espere até que a instalação esteja completa, e clique em Concluir. 6. No seu computador, clique em Iniciar > Configurações > Painel de Controle. 7. Dê um clique duplo em Opções do Telefone e Modem. 8. Clique na aba Modens. Selecione o novo modem na lista Modem e clique em OK. 9. Agora você pode conectar seu computador à Internet. Siga as etapas em "Discando e conectando à Internet”. Discando e conectando à Internet Uma vez que o computador reconhece seu dispositivo como um modem, você pode utilizar seu computador para discar e conectar com a Internet. 1. No seu computador, clique em Iniciar > Configurações > Painel de Controle. 2. Dê um duplo clique em Conexões de Rede. 3. Clique em Arquivo > Nova Conexão. 4. No assistente Nova Conexão, clique em Avançar. 5. Clique em Conectar à Internet, e clique em Avançar. 6. Selecione Selecionar minha conexão manualmente, e clique em Avançar. 65 7. Selecione Conectar usando um modem dial-up, e clique em Avançar. 8. Selecione o modem que você instalou anteriormente, e clique em Avançar. Selecionando o modem Bluetooth Selecionando o modem USB 9. Entre com um nome descritivo para esta conexão, e clique em Avançar. 10. Se você estiver se conectando à Internet através de GPRS, entre com o número de telefone como *99#. Caso contrário, entre com o número de telefone do seu ISP discado, e clique em Avançar. 11. Em Informações de Conta da Internet, talvez você não precise entrar com um nome de usuário e senha quando utilizar GPRS. Basta clicar em Avançar para prosseguir. 12. Clique em Concluir para sair do assistente. 13. A caixa de diálogo Conectar abre-se. Clique em Discar para discar e conectar com a Internet. 66 Da próxima vez que você quiser discar novamente do seu computador, clique em Iniciar > Configurações > Painel de Controle, dê um clique duplo em Conexões de Rede, e dê um clique duplo em conexão de modem. Nota Para discar para a Internet, Você também pode utilizar o programa discador USBModem_Dialer.exe, incluído no disco Getting Started, para discar para a Internet. Você encontrá-lo-á no diretório \OEM\APPS\Drivers\GSM USB Modem do CD. Finalizando a sessão do modem • Na tela Modem Link, toque em Desativar. Nota Falhas na desativação do link de modem ao terminar de usá-lo poderá resultar em problemas com a utilização do ActiveSync na mesma sessão. 67 Capítulo 7 Trocando Mensagens e Utilizando o Outlook 7.1 E-mail e Mensagens de Texto 7.2 Mensagens MMS 7.3 Pocket MSN Messenger 7.4 Calendário 7.5 Contatos 7.6 Tarefas 7.7 Notas 68 7.1 E-mail e Mensagens de Texto O Messaging é onde todas as suas contas de e-mail e suas mensagens de texto estão localizados. Você pode enviar e receber e-mails do Outlook, da Internet através de um provedor de serviços à Internet (ISP), e mensagens de texto. Você também pode acessar e-mail de trabalho usando uma conexão VPN. Para mais informações sobre e-mail e mensagens de texto, consulte Help no dispositivo. Configurando o e-mail do Outlook Ao iniciar o ActiveSync em seu computador pela primeira vez, o assistente de configuração de sincronização pede-lhe para criar uma parceria de sincronização. Isto permite-lhe sincronizar e-mail do Outlook e outras informações entre seu dispositivo e o computador ou o Exchange Server. Se você já tiver criado sincronização através do assistente, então seu aparelho está pronto para enviar e receber e-mails do Outlook. Para obter informações sobre o assistente de configuração de sincronização, consulte "Instalando e configurando o ActiveSync no computador”, no capítulo 4. Se você ainda não criou uma parceria de sincronização, faça o seguinte para configurar seu dispositivo para sincronizar o e-mail do Outlook: 1. Para sincronizar remotamente, você precisa configurar e conectar-se utilizando um serviço over-the-air (GPRS ou ISP discado). Para mais detalhes, consulte os procedimentos em "Conectando à Internet", no Capítulo 6. 2. Desconecte seu dispositivo do computador ou LAN (Se você tem uma conexão over-the-air, não há necessidade de desligar). 3. Toque em Iniciar > Programas > ActiveSync. 4. Se você deseja sincronizar e-mails diretamente com o Exchange Server em uma rede privada, como uma rede corporativa, siga as etapas em "Sincronizando Informações do Outlook com o Exchange Server", no Capítulo 4. 5. Escolha quais tipos de informações você deseja sincronizar. Certifique-se que E-mail está selecionado. Para mais detalhes, siga as etapas em "Alterando quais informações são sincronizadas", no Capítulo 4. Toda vez que você desejar enviar ou receber e-mails manualmente no Outlook do seu dispositivo, basta conecta-lo ao seu computador, LAN ou através de uma conexão over-the-air e, em seguida, tocar em Sincronizar na tela do ActiveSync ou tocar em Menu > Enviar/Receber no Outlook do seu dispositivo. Para obter detalhes sobre como agendar a sincronização automática ou configurando um horário para a sincronização com o Exchange Server, consulte "Agendando sincronização com o Exchange Server", no Capítulo 4. Configurando uma conta de e-mail POP3/IMAP4 Configure uma conta de e-mail POP3 ou IMAP4 no seu dispositivo se você tiver uma conta de e-mail em um provedor de serviços Internet (ISP) ou outro provedor de e-mail, ou uma conta Web, como o Gmail, Yahoo! Mail Plus, etc. Você também pode adicionar uma conta de trabalho que você acessa utilizando uma conexão de servidor VPN, como uma conta POP3/IMAP4. 1. Toque em Iniciar > Mensagem > Nova Conta. 69 2. Entre com seu endereço de e-mail, e marque a caixa de seleção Tentar obter as configurações de e-mail automaticamente pela Internet. Ao selecionar a opção, o dispositivo tenta baixar as configurações de servidor de e-mail para que você não precise digitá-los manualmente. Toque em Avançar. 3. Após o término do Auto Setup, toque em Avançar. Notas Se Auto Setup falhar, selecione Internet e-mail na lista Your e-mail provider da próxima tela. Você também será solicitado a entrar com as configurações do servidor de e-mail durante o processo de configuração. Consulte "Especificando as configurações do servidor de e-mail" para mais detalhes. 4. Entre com seu nome. Você também pode editar o campo Nome da Conta para especificar o nome do seu ISP ou provedor de e-mail. Toque em Avançar. 5. Entre com seu login, se ele não é exibido automaticamente no campo Nome de Usuário. Também digite sua senha, e marque a caixa de seleção Salvar Senha. Toque em Avançar. 6. Neste ponto, a configuração do e-mail está concluída. Na lista Enviar/Receber Automático, escolha o quão freqüente você deseja que as mensagens de e-mail sejam automaticamente enviadas e baixadas no seu dispositivo. Notas 7. Observe que o MMS é um serviço cobrado. A fim de utilizar MMS com sucesso, este deve de ser fornecido na conta do seu celular. Entre em contato com seu provedor de serviços de conexão sem fio para ter o serviço fornecido como parte do seu plano de chamadas. Toque em Concluir. Especificando configurações do servidor de e-mail Se o Auto Setup falhar, entre em contato com seu ISP ou provedor de e-mail para obter as configurações do servidor de e-mails, para que você possa inseri-las no seu dispositivo.. Outras opções que você pode selecionar incluem: ● Marque a caixa de seleção Servidor de saída requer autenticação, se exigido pelo seu provedor. ● Se o servidor de saída de e-mail exigir um nome de usuário e senha diferentes para enviar e-mail, desmarque a caixa de seleção Usar o mesmo nome de usuário e senha para enviar e-mail. Você será solicitado a entrar com esses informações. ● Toque em Configurações Avançadas do Servidor, e marque a caixa de seleção Requer SSL se seu provedor de e-mail utilizar conexão SSL para maior segurança. Na lista Conexões de Rede, selecione a conexão de dados que você utiliza para conectar à Internet. Personalizando configurações de download e formato Antes que você toque em Concluído ao configurar sua conta de e-mail POP3 ou IMAP4, você pode tocar em Revisar todas as configurações de download para escolher opções de download, formato de mensagem e outras configurações. Opções Descrição Enviar/Receber Você pode selecionar um intervalo de tempo para conexão automática com a Internet, para enviar e receber mensagens. Download de mensagens Defina o número de dias de mensagens que você quer baixar 70 no seu dispositivo. Enviar/receber quando clicar em Enviar Por padrão, as mensagens são enviadas imediatamente quando você toca em Send. Se você preferir salvar as mensagens primeiro em uma pasta, desmarque a caixa de seleção. (Neste caso, será necessário enviar as mensagens manualmente, tocando em Menu > Enviar/Receber). Usar cronograma enviar/receber automático quando em roaming Isto permite conexão roaming quando existe um intervalo de tempo definido para conexão automática com a Internet. Uma vez que essa conexão pode resultar em custos mais elevados, você pode querer deixar a caixa de seleção desmarcada. Quando deletar mensagens Escolha se deseja apagar mensagens do servidor de e-mail quando você excluí-las em seu aparelho. Formato da Mensagem Selecione HTML ou texto simples. Limite de Download da Mensagem Selecione o tamanho de download do e-mail. Se você tem grandes volumes de e-mail, use um tamanho menor ou selecione o download apenas dos cabeçalhos. Enviando e recebendo mensagens Compondo e enviando mensagens 1. Na lista de mensagens, toque em Menu > Ir Para e selecione uma conta. 2. Toque em Nova. 3. Digite o endereço de e-mail ou da mensagem de texto de um ou mais destinatários, separando-os com um ponto e vírgula. Para acessar os endereços e números de telefone a partir de Contacts, toque em Para. 4. Digite sua mensagem. Para adicionar rapidamente mensagens comuns, toque em Menu > Meu Texto e toque na mensagem desejada. 5. Para verifica a ortografia, toque em Menu > Corretor Ortográfico. 6. Toque em Enviar. Dicas ● Para entrar com símbolos, toque em Shift. ● Para definer a prioridade, toque em Menu > Ferramentas > Opções; ou toque em Menu > Opçõles na tela Account Picker. ● Se você estiver trabalhando off-line, mensagens de e-mail são movidas para a pasta Outbox e enviadas da próxima vez que você se conectar. ● Se você estiver enviando uma mensagem de texto e desejar saber se ela foi recebida, antes de enviar a mensagem, toque em Menu > Ferramentas > Opções. Toque em Texto e marque a caixa de seleção Requerir confirmação de recebimento. Respondendo ou encaminhando uma mensagem 1. Abra a mensagem e toque em Menu >Responder. 2. Digite sua resposta para adicionar rapidamente mensagens comuns, toque em Menu > Meu Texto e toque na mensagem desejada. 3. Para verifica a ortografia, toque em Menu > Corretor Ortográfico. 71 4. Toque em Enviar. Dicas ● Para ver mais informações de cabeçalho, desloque-se para cima. ● Para sempre incluir a mensagem original, a partir da janela lista, Toque em Menu > Ferramentas > Opções > aba Mensagem e marque a caixa de seleção Quando responder um e-mail, incluir no corpo. ● Na conta do Outlook E-mail, você enviará menos dados se você não editar a mensagem original. Isto pode reduzir os custos de transferência dos dados, com base no seu plano de tarifamento. Excluindo seu endereço de e-mail ao responder para todos Quando você responde a todos os destinatários de um e-mail, o seu próprio endereço de e-mail será acrescentado à lista de destinatários. Você pode personalizar o ActiveSync para que o seu endereço de e-mail seja excluído da lista. 1. Em ActiveSync no seu dispositivo, toque em Menu > Opções. 2. Selecione o tipo de informação E-mail e toque em Configurações. 3. Toque em Avançado. 4. Na caixa de textos Meu endereço de e-mail, digite o seu endereço de e-mail. 5. Toque em OK. Adicionando um anexo a uma mensagem 1. Em uma nova mensagem, toque em Menu > Inserir e toque no item que deseja anexar: Imagem, Nota por Voz, ou Arquivo. 2. Selecione o arquivo que deseja anexar, ou grave uma nota de voz. Recebendo anexos Um anexo enviado com uma mensagem de e-mail ou baixado do servidor aparece abaixo do assunto da mensagem. Tocar no anexo abre-o, se tiver sido totalmente baixado, ou marca-o para download na próxima vez que você enviar e receber e-mails. Você também pode baixar anexos com suas mensagens automaticamente, se tiver uma conta de e-mail Exchange Server. Se você tem uma conta do Outlook E-mail, faça o seguinte: 1. Toque em Iniciar > Programas > ActiveSync. 72 2. Toque em Menu > Opções. 3. Toque em E-mail > Configurações, e selecione Incluir arquivos em anexo. Se você tem uma conta de e-mail IMAP4, faça o seguinte: 1. Toque em Start > Mensagem. 2. Toque em Menu > Opções. 3. Toque no nome da conta IMAP4. 4. Toque em Avançar, até alcançar o item Download dos anexos. 5. Selecione um tamanho de download na caixa Download anexos menores que. Dica Para guardar anexos em um cartão de memória ao invés de no dispositivo, toque em Menu > Ferramentas > Opções > aba Armazenamento e marque a caixa de seleção gravar anexos no Storage Card. Baixando mensagens O modo como você baixa mensagens depende do tipo de conta que você possui: ● Para enviar e receber e-mails para uma conta do Outlook E-mail, sincronize através do ActiveSync. Para mais informações, consulte "Configurando o Outlook e-mail", neste capítulo. ● Para enviar e receber mensagens de e-mail para uma conta que você tem com um provedor de acesso à Internet (ISP) ou que você acessa utilizando uma conexão de servidor VPN (tipicamente uma conta de trabalho), baixe as mensagens através de um servidor remoto de e-mail. Para mais informações, consulte "Baixando mensagens do servidor" mais adiante neste capítulo. ● As mensagens de texto são recebidas automaticamente quando o telefone é ligado. Quando o telefone é desligado (modo flight), as mensagens são mantidas pelo seu provedor de serviços até a próxima vez que o telefone é ligado. Baixando mensagens do servidor Para enviar e receber mensagens para uma conta de e-mail que você tem com um provedor de acesso à Internet (ISP) ou que você acessa utilizando uma conexão de servidor VPN (tipicamente uma trabalho conta), você precisa primeiro se conectar à Internet ou à sua rede corporativa, dependendo da conta. 1. Toque em Menu > Mensagem e toque na conta que deseja utilizar. 2. Toque em Menu > Enviar/Receber. As mensagens no seu dispositivo e no servidor de e-mail são sincronizadas: novas mensagens são baixadas para a pasta Entrada do dispositivo, mensagens na pasta Saída são enviadas e mensagens que foram deletadas do servidor são removidas da pasta Entrada no dispositivo. Dica: Se você deseja ler a mensagem inteira, toque em Menu >Baixar Mensagem enquanto estiver na janela de mensagem. Se você estiver na lista de mensagens, toque e segure a mensagem, e toque em Baixar Mensagem. A mensagem será baixada da próxima vez que você enviar e receber e-mail. Isto irá também baixar anexos de mensagens, se você selecionou essas opções quando configurou a conta de e-mail. Gerenciando pastas Cada conta de mensagem tem sua própria hierarquia, com cinco pastas padrão: Entrada, Saída, Itens Excluídos, Rascunhos e Itens Enviados. As mensagens que você recebe e 73 envia utilizando essa conta são armazenadas nessas pastas. Você também pode criar pastas adicionais dentro de cada hierarquia. A pasta Itens Excluídos contém mensagens que foram apagadas do dispositivo. O comportamento das pastas Itens Excluídos e Itens Enviados depende das opções que você escolher em Mensagens. Se você utiliza uma conta do Outlook E-mail, mensagens na pasta Entrada do Outlook serão automaticamente sincronizadas com o dispositivo. Você pode selecionar pastas adicionais para sincronização. As pastas que você criar e as mensagens que você mover serão espelhadas no servidor de e-mail. Por exemplo, se você mover duas mensagens da pasta Inbox para uma pasta chamada Família, e se você tiver designado Família para sincronização, o servidor cria uma cópia da pasta da Família e copia as mensagens para aquela pasta. Você pode, então, ler as mensagens quando estiver afastado do seu PC. Se você utiliza uma conta de mensagem de texto, as mensagens são armazenadas na pasta Entrada. Se você utiliza uma conta POP3 e mover mensagens de e-mail para uma pasta que você criou, a ligação é interrompida entre as mensagens no dispositivo e suas cópias no servidor de e-mail. Na próxima vez que você conectar, o servidor de e-mail detectará que as mensagens estão ausentes da pasta Entrada no dispositivo e irá eliminá-las do servidor de e-mail. Isso evita ter cópias repetidas de uma mensagem, mas também significa que você não terá mais acesso às mensagens que você mover para pastas criadas em qualquer lugar que não seja o dispositivo. Se você utiliza uma conta IMAP4, as pastas que você criar e as mensagens de e-mail que você mover são espelhadas no servidor de e-mail. Portanto, as mensagens estão disponíveis a qualquer hora que você se conectar com o seu servidor de e-mail, quer seja a partir do seu dispositivo ou PC. Esta sincronização de pastas ocorre sempre que você conectar ao seu servidor de e-mail, criar novas pastas, ou renomear/deletar pastas quando conectado. Você também pode definir diferentes opções de download para cada pasta. 7.2 Mensagens MMS Criar e compartilhar mensagens multimídia (MMS) com seus amigos e familiares é muito fácil. Você pode anexar imagens ou vídeo, e um clipe de áudio em um MMS. Você pode até utilizar a câmera do dispositivo para capturar fotos e clips de vídeo enquanto escreve uma nova mensagem MMS, e enviá-los juntamente com sua mensagem. Notas Observe que o MMS é um serviço tarifado. Para utilizar o MMS com sucesso, este tem de ser fornecido na conrta do seu celular. Entre em contato com o provedor de serviços de conexão sem fio para ter esta função fornecida como parte de seu plano de chamada. Certifique-se que o tamanho das mensagens MMS está dentro dos limites do provedor de serviços, ao enviar para outro celular ou endereço de e-mail. Acessando MMS 1. Toque em Iniciar > Mensagem > MMS. 2. Ou toque Menu > Ir Para > MMS enquanto estiver na lista de mensagem. 74 Pasta de mensagens MMS Alterando configurações MMS Quando você envia uma mensagem MMS, uma mensagem de notificação SMS será primeiro enviada para o destinatário, enquanto sua mensagem MMS será temporariamente armazenada em um servidor MMS do seu provedor de serviços de conexão sem fio. De maneira semelhante, quando outras pessoas enviarem uma mensagmm MMS pra você, a mensagem será armazenada no servidor do MMS, aguardando até que você possa recuperá-la. Daí, seu dispositivo deve ser configurado com a localização do servidor MMS para você ser capaz de enviar e receber mensagens MMS no seu dispositivo. Quando você compra o seu dispositivo, ele já vem predefinido com as configurações do servidor MMS do seu provedor de serviço de conexão sem fio. Se você acidentalmente perder os parâmetros de configuração ou mudar para outro provedor de serviços, siga os passos a seguir para configurar o MMS. Configurando o MMS 1. Toque em Iniciar > Mensagem > SMS \ MMS. 2. Toque em Menu > Configurações de MMS. 3. Na aba Preferências, selecione ou desmarque as caixas de seleção, de acordo com suas necessidades. 4. Toque na aba Servidores e verifique se seu aparelho está configurado de acordo com seu servidor MMS. Se não houver configurações predefinidas, toque em Nova e entre com as seguintes informação, que você pode obter com o seu provedor de serviços de conexão sem fio: 75 5. ● Nome do Servidor. Um nome descritivo, como o nome do seu provedor de serviços. ● Gateway. Localização do servidor MMS, que está geralmente sob a forma de um endereço IP. ● Número da Port. Número da porta HTTP usada para conectar ao servidor MMS e para transferência de arquivos. ● Endereço do Servidor. Endereço URL do servidor. ● Conectar via. Selecione Internet na lista. ● Enviar com tamanho limite de. Selecione o tamanho máximo da mensagem MMS, permitido pelo seu provedor de serviços de conexão sem fio. ● Versão WAP. Selecione WAP 1.2 ou WAP 2.0, dependendo de qual versão é utilizada pelo seu provedor de serviços. Toque em OK. As configurações do servidor MMS será então adicionadas como uma entrada na tela MMS Configuration. Nota Se você adicionar vários provedores de serviço MMS na tela Configuração MMS, você pode escolher um como seu provedor MMS padrão. Selecione o nome do provedor MMS na lista e toque em Selecionar como Padrão. Criando e enviando mensagens MMS Uma vez configurado, você pode começar a escrever e enviar mensagens MMS. Criando uma mensagem MMS Você pode escrever mensagens MMS, em uma combinação de vários slides, onde cada slide pode ser de uma foto, áudio ou vídeo, e/ou texto. 1. Toque em Iniciar > Mensagem > SMS \ MMS, e toque em Menu > Nova > MMS. 2. Quando a tela Selecionar uma MMS for exibida, toque num modelo pré-definido ou toque em Prática para abrir uma mensagem MMS em branco. Nota Se você preferir utilizar sempre uma mensagem MMS em branco, marque a caixa de seleção Sempre escolher prática. 3. Em Para, entre com o número de telefone do destinatário ou endereço de e-mail diretamente, ou toque em Para, Cc, ou Bcc para escolher um número de telefone 76 ou endereço de e-mail em Contatos. 4. Entre com um assunto para a sua mensagem. 5. Toque no ícone Inserir ( ) para selecionar e inserir uma foto ou vídeo. Ao selecionar uma foto ou vídeo, você pode: ● Tocar em para vê-lo primeiro. ● Tocar em para utilizar a foto ou video e inseri-la na mensagem MMS que você está escrevendo. ● Tocar em para sair da seleção e retornar para a mensagem MMS. 6. Digite o texto e insira áudio, tocando nas respectivas áreas. Consulte "Adicionando textos pré-definidos a uma mensagem MMS” e “Adicionando áudio a uma mensamgem MMS” para detalhes. 7. Para adicionar mais slides, toque em Editar > Inserir Slide. Repita as etapas 5 e 6 para inserir uma foto/vídeo, texto e áudio em cada slide que você acrescentar. Enquanto estiver num slide, você pode: ● Tocar em para pré-visualizar o slide. ● Tocar em para ir ao slide anterior. ● Tocar em para ir ao próximo slide. 8. 9. Enquanto estiver escrevendo uma mensagem MMS, você também pode fazer o seguinte: ● Toque em Opções > Plano de Fundo para escolher a cor de fundo. ● Toque em Opções > Texto Acima ou Opções > Texto Abaixo para fazer com que o texto apareça acima ou abaixo da foto ou vídeo. ● Toque em Opções > Opções de Mensagem para especificar o tempo de envio, validade, prioridade, classe, e outras configurações da mensagem. Toque em Enviar para enviar a mensagem MMS. Notas Você também pode enviar uma mensagem MMS diretamente dos programas Imagens & Vídeos ou Câmera. Criando uma mensagem MMS a partir de um modelo • Toque em Editar > A partir de novos modelos para escrever uma mensagem utilizando um modelo pré-definido. Nota Para salvar uma mensagem como um modelo, abra a mensagem e toque em Editar > Salvar em Modelos. Adicionando textos pré-definidos a uma mensagem MMS Você pode adicionar textos instantaneamente a qualquer slide a partir de uma lista de palavras ou frases pré-definidas, chamada Textos Prontos. • Toque em para adicionar texto da lista Textos Prontos. • Para editar ou deletar uma frase na lista Textos Prontos, toque e segure em uma palavra e toque em Editar ou Excluir no menu de atalho. Para criar e adicionar uma nova frase à lista, 77 toque em Nova. Adicionando áudio a uma mensagem MMS Você pode adicionar áudios às suas mensagens MMS. No entanto, você pode adicionar apenas um áudio por slide. 1. Toque em Clique aqui para inserir um áudio. Por padrão, a pasta Meus Sons será aberta. Para navegar a qualquer outra pasta que contém arquivos de áudio toque na seta para baixo ( ) próxima do folder Meus Sons. 2. Selecione um arquivo de áudio. Após selecionado, você pode: ● Tocar em para reproduzir o áudio. ● Tocar em para pausar, ou em ● Tocar em para inseri-lo na mensagem MMS. ● Tocar em para sair da seleção e retornar à mensagem MMS. ● Para gravar um novo áudio e adicioná-lo à sua mensagem MMS, toque em para interromper a reprodução. . Isso ativa ao movo de gravação. Toque em para iniciar a gravação, e em para parar a gravação. O novo áudio é automaticamente inserido na sua mensagem MMS. Exibindo e Respondendo mensagens MMS Respondendo a uma mensagem MMS ● Toque em Menu > Responder para responder ao remetente de uma mensagem, ou para responder a todas as pessoas listadas em Para, Cc e Bcc. Exibindo uma mensagem MMS ● Use os controles de reprodução , e . ● Toque em Objetos para ver uma lista de arquivos incluidos na mensagem. Para salvar um arquivo, selecione-o e toque em Ferramentas > Salvar. ● Veja os slides manualmente por percorrendo a mensagem usando o controle NAVEGAÇÃO. 78 7.3 Windows Live™ Windows Live™ proporciona uma experiência completa da Internet, em seu dispositivo. Ele ajuda-lhe a encontrar informações e manter contato com amigos e familiares na Internet facilmente. Windows Live™ oferece as seguintes características principais: ● Live Search Bar, que permite-lhe procurer por informações na Web. ● Live Messenger, a próxima geração do MSN Mobile Messenger. ● Live Mail, a próxima geração do Hotmail. ● Live Contacts, sua lista de endereços para armazenar contatos do Live Mail, Live Messenger e Hotmail. Configurando o Windows Live™ Da primeira vez que utilizar o Windows Live™, conecte-se utilizando o Windows Live ID, que é o seu endereço do Windows Live Mail ou Hotmail, e a senha. 1. Toque em Iniciar > Programas > Windows Live. 2. Toque em Entrar no Windows Live. 3. Na próxima tela, toque nos links para ler o Termo de Utilização do Windows Live™ e a Declaração de Privacidade Microsoft. Após lê-los, toque em Aceitar. 4. Entre com o seu endereço e senha do Windows Live™ Mail ou Hotmail, marque a caixa de seleção Salvar senha, e toque em Avançar. 5. Opte por exibir ou não a barra de pesquisa do Windows Live™ e aplicações na tela Today, e toque em Avançar. 6. Escolha quais informações você deseja sincronizar on-line com seu dispositivo. Se você sincronizar Contatos e Messenger, seus contatos do Windows Live serão adicionados à lista de contactos do Live Messenger no seu dispositivo. Se você sincronização E-mail, a caixa de mensages recebidas do seu Windows Live Mail ou Hotmail serão baixadas para seu dispositivo. 7. Toque em Avançar. 8. Após o término da sincronização, toque em Concluir. Iniciando o Messenger ● Toque em Iniciar > Programas > Messenger; ou ● No Windows Live™ ou na tela Today, toque nas setas para a direita ou para a esquerda até você localizar o Messenger, e toque nele. Conectando e desconectando 1. Toque em Entrar na tela do messenger. 2. Se esta for a sua primeira conexão, aparecerá uma mensagem para informá-lo que seus contatos do messenger serão adicionados à lista de contatos no seu dispositivo. Toque em OK para adicioná-los. A conexão pode levar vários minutos, dependendo da velocidade da sua conexão. 3. Para desconectar, toque em Menu > Sair. Adicionando um contact 79 4. Toque em Menu > Adicionar novo Contato, e siga as instruções na tela. 5. Digite o endereço de e-mail do contato em toque em OK. Enviando uma mensagem instantânea 6. Toque no contacto para o qual deseja enviar uma mensagem. 7. Digite sua mensagem na área de entrada de texto, na parte inferior da tela, e toque em Enviar. Dica Para adicionar rapidamente frases comuns, toque em Menu > Meu Texto e selecione uma frase na lista. 7.4 Calendário Utilize o Calendário para agendar compromissos, incluindo reuniões e outros eventos. Seus compromissos para o dia podem ser exibidos na tela Today. Se você utilizar o Outlook no seu PC, pode sincronizar compromissos entre seu dispositivo e o PC. Você também pode, por exemplo, definir o Calendário para lembrá-lo de compromissos com um aviso sonoro ou luminoso. Você pode verificar seus compromissos em várias telas diferentes (Dia, Semana, Mês, Ano, and Agenda). Para informações detalhadas dos compromissos em cada tela, toque em compromissos. Agendando um compromisso 1. Toque em Iniciar > Calendário. 2. Toque em Menu > Novo Compromisso. 3. Entre com um nome para o compromisso, e informações tais como hora de início e fim. 4. Para agendar um evento que dure o dia todo, toque em Sim na caixa O dia todo. 5. Ao terminar, toque em OK parar retornar ao calendário. Notas ● Eventos que druam o dia inteiro não ocupam blocos de tempo no Calendário; em vez disso, eles aparecem em banners no topo da agenda. ● Para cancelar um compromisso, toque no compromisso desejado e toque em Menu > Excluir Compromisso. Dica Para o tempo entrar automaticamente na janela Dia, toque no slot de tempo para o novo compromisso, e toque em Menu > Novo Compromisso. Enviando um pedido para reunião Utilize o Calendário para agendar reuniões através de e-mail com contatos que utilizam o Outlook ou Outlook Mobile. 1. Toque em Iniciar > Calendário. 2. Agende um novo compromisso, ou abra um já existente e toque em Editar. 3. Toque em Participantes, e toque em Adicionar participante ou Adicionar Participante Opcional e adicione os contatos que deseja convidar. Nota Você pode especificar se um participante é necessário ou facultativo somente se seu aparelho está conectado a um servidor Microsoft 80 Exchange 2007. Caso contrário, todos os participantes são designados como necessários. Para mais informações, consulte o Capítulo 8. 4. Quando terminar de acrescentar os participantes, Toque em Concluir. 5. Toque em OK para enviar. Quando participantes aceitarem seu pedido de reunião, a reunião é automaticamente adicionada aos seus compromissos. Quando suas respostas são enviadas de volta para você, sua agenda também é atualizada também. Nota Configurando um lembrete padrão para todos os novos compromissos Você pode ter um lembrete ligado automaticamente para todos os novos compromissos que você agendar. 1. Toque em Inciar > Calendário. 2. Toque em Menu > Ferramentas > Opções > aba Compromissos. 3. Marque a caixa de seleção Definir lembretes para novos itens. 4. Defina o horário em que você quer ser lembrado. 5. Toque em OK para retornar ao calendário. 7.5 Contatos Contatos é a sua lista de endereços e armazenamento de informações para pessoas e empresas com as quais você entra em contato. Armazene números de telefone, endereços de e-mail, endereços residenciais e qualquer outra informação que diga respeito a um contacto, como datas de aniversário. Você também pode adicionar uma imagem ou atribuir um toque de chamada para um contacto. A partir da lista de contatos, você pode rapidamente comunicar-se com as pessoas. Toque em um contato na lista para um resumo das informações de contato. De lá, você pode ligar ou enviar uma mensagem. Se você usa o Outlook no seu PC, pode sincronizar os contactos entre seu dispositivo e o PC. Criando um contato 1. Toque em Iniciar > Contatos. 2. Toque em Nova e entre com as informações do contato. 3. Ao terminar, toque em OK. Dicas ● Se alguém que não está na sua lista de contatos chamá-lo ou enviar-lhe uma mensagem, você pode criar um contato em Histórico de Chamadas, ou a partir da mensagem, tocando em Menu > Salvar em Contatos. ● Na lista de informações de contato, você verá onde você pode adicionar uma imagem ou atribuir um toque de chamada a um contacto. Alterando informações do contato 1. Toque em Iniciar > Contatos. 2. Toque no contato desejado. 3. Toque em Menu > Editar e faça as alterações. 4. Ao terminar, toque em OK. 81 Trabalhando com a lista de contatos Existem várias maneiras de utilizar e personalizar a lista de contatos. Aqui estão algumas dicas: 1. Toque em Inciar > Contatos. 2. Na lista de contatos, faça qualquer um dos seguintes procedimentos: ● Na janela Name, você pode procurar por um contato, entrando com um nome ou número, ou utilizando o índice alfabético. Para mudar para a janela Name, Toque em Menu > Visualizar Pelo > Nome. ● Para ver um resumo das informações sobre um contato, toque no contato desejado. Você também pode fazer uma chamada ou enviar uma mensagem daí. ● Para ver uma lista de ações disponíveis para um contato, toque e segure no contato desejando. ● Para ver uma lista de contactos empregados por uma empresa específica, toque em Menu > Visualizar Pela > Empresa, e toque no nome da empresa. Copiando um contato SIM para Contatos Se você tem contatos guardados no cartão SIM, você pode copiá-los em Contatos no seu dispositivo. 1. Toque em Iniciar > Programas > Gerenciar SIM. 2. Selecione o item desejado, e toque em Ferramentas > Salvar em Contatos. Encontrando um contato no seu dispositivo Existem várias maneiras de encontrar um contacto, quando a lista de contatos é longa. 1. Toque em Inciar > Contatos. 2. Se você não está em na janela Name, toque em Menu > Visualizar Pelo > Nome. 3. Faça um dos seguintes procedimentos: ● Comece digitando um nome ou número de telefone na caixa de texto fornecida, até que o contato desejado é exibido. Para exibir todos os contatos novamente, toque na caixa de texto e limpe o texto, ou toque na seta à direita da caixa de texto. ● Utilize o índice alfabético exibido no topo da lista de contatos. ● Filtre a lista por categorias. Na lista de contactos, toque em Menu > Filtro, e toque em uma categoria onde você tenha atribuído um contato. Para mostrar todos os contatos novamente, selecione Todos os contatos. 7.6 Tarefas Use Tarefas para acompanhar as coisas que você precisa fazer. Uma tarefa pode ocorrer uma vez ou repetidamente (recorrente). Você pode configurar lembretes para as suas tarefas e organizá-las usando categorias. Suas tarefas são exibidas em uma lista de tarefas. Tarefas atrasadas são exibidas em vermelho. Criando uma tarefa 82 1. Toque em Iniciar > Programas > Tarefas. 2. Toque em Menu > Nova, entre com um assunto para a tarefa e preencha com informações, como início e prazos, prioridades, e assim por diante. 3. Especifique o tipo de categoria para sua tarefa, para que possa ser agrupada com outras tarefas relacionadas. Toque em Categorias, e selecione uma categoria pré-definida (Trabalho, Feriado, Pessoal ou Seasonal), ou toque em Nova para criar sua própria categoria. 4. Ao terminar, toque em OK. Dica Você pode facilmente criar uma tarefa curta, do tipo “para fazer”. Basta tocar na caixa Clique aqui para adicionar uma nova tarefa, digitar um assunto e pressione ENTER. Se a caixa de entrada da tarefa não estiver disponível, toque em Menu > Opções e marque a caixa de seleção Mostrar Tarefas na barra de entrada. Alterando a prioridade de uma tarefa Antes que você possa classificar tarefas por prioridade, é necessário especificar um nível de prioridade para cada tarefa. 1. Toque em Iniciar > Programas > Tarefas. 2. Toque na tarefa que você deseja alterar a prioridade. 3. Toque em Editar e, na caixa Prioridades, toque num nível de prioridade. 4. Toque em OK para retornar à lista de tarefas. Nota Todas as novas tarefas são atribuídas ao nível de prioridade normal, por padrão. Configurando um lembrete padrão para todas as novas tarefas Você pode ter um lembrete automático para todas as novas tarefas que você criar. 1. Toque em Iniciar > Programas > Tarefas. 2. Toque em Menu > Opções. 3. Marque a caixa de seleção Configurar lembretes para novos itens. 4. Toque em OK para retornar à lista de tarefas. Nota As novas tarefas devem ter prazos fixados para que o lembrete entre em vigor. Exibindo início e prazo na lista de tarefas 1. Toque em Iniciar > Programas > Tarefas. 2. Toque em Menu > Opções. 3. Marque a caixa de seleção Mostrar início e datas. 4. Toque em OK. Localizando uma tarefa Quando a sua lista de tarefas é longa, você pode exibir um subconjunto das tarefas ou ordenar a lista para encontrar rapidamente uma tarefa específica. 1. Toque em Iniciar > Programas > Tarefas. 2. Na lista de tarefas, faça um dos seguintes procedimentos: ● Ordene a lista. Toque em Menu > Ordenar Por, e toque na opção ordenar. 83 Filtre a lista por categoria. Toque em Menu > Filtrar, e toque na categoria que você deseja exibir. ● Dica Para filtrar ainda mais suas tarefas, toque em Menu > Filtrar > Ativar Tarefas ou Completar Tarefas. 7.7 Notas Notas ajuda-o a guardar rapidamente pensamentos, perguntas, lembretes, tarefas a realizar, e notas de reunião. Você pode criar notas manuscritas e digitadas, gravar notas de voz, converter notas manuscritas para texto, para fácil legibilidade, e enviar notas para outros. Entrando informações em Notas Existem várias maneiras de inserir informações em uma nota. Você pode inserir textos utilizando o teclado na tela ou o software de reconhecimento de caligrafia. Você pode usar a caneta stylus para escrever ou desenhar diretamente na tela. Configurando o método de entrada padrão para Notas Se você adiciona desenhos freqüentemente em suas notas, você pode achar útil configurar Escrever como seu mode de entrada padrão. Se preferir texto digitado, selecione Datilografar. 1. Toque em Iniciar > Programas > Notas. 2. Na lista de notas, toque em Menu > Opções. 3. Na caixa Modo padrão, toque em um dos seguintes: 4. ● Escrever se você deseja desenhar ou entrar com textos manuscritos numa nota. ● Datilografar se você deseja criar uma nota datilografada. Toque em OK. Criando uma nota 1. Toque em Iniciar > Programas > Notas. Na lista de notas, toque em Nova. 2. Toque na seta Seleção de Entrada, próxima ao ícone Método de Entrada na barra de menu; toque no método de entrada desejado, e entre com seu texto. 3. Se a seta Seleção de Entrada não é exibida, toque no ícone Método de Entrada. 4. Ao terminar, toque em OK para retornar à lista de notas. Notas Para selecionar texto manuscrito, toque e segure próximo ao texto. Assim que aparecerem pontos na tela e antes que eles formem um círculo completo, arraste rapidamente por todo o texto. Se uma letra atravessar três linhas, ela é tratada como um desenho em vez de texto. Desenhando em uma nota 1. Toque em Iniciar > Programas > Notas. 2. Na lista de notas, toque em Nova. 3. Para desenhar na tela, use a caneta stylus. 84 4. Uma caixa de seleção apareced ao redor do seu desenho. 5. Ao terminar, toque em OK para retornar à lista de notas. Nota Para selecionar um desenho (por exemplo, para copiá-lo ou apagá-lo), toque e segure brevemente no desenho. O desenho é selecionado ao levantar a caneta stylus. Gravando uma nota de voz Você pode criar uma gravação (nota de voz) ou adicionar uma gravação a uma nota. Criando uma nota de voz 1. Toque em Iniciar > Programas > Notas. 2. Faça um dos seguintes procedimentos: ● Para criar uma gravação, grave a partir da lista de notas. ● Para adicionar uma gravação a uma nota, crie ou abra uma nota. 3. Se você não conseguir ver a barra de ferramentas barra de gravação, toque em Menu > Exibir Barra de Gravação. 4. Toque no ícone Gravar ( 5. Segure o microfone do seu dispositivo próximo de sua boca ou outra fonte de som. 6. Toque no ícone Parar ( 7. Se você estiver adicionando uma gravação a uma nota, Toque em OK para retornar à sista de notas quando terminar. 8. Se você estiver gravando em uma nota aberta, um ícone será exibido na nota. 9. Se você estiver criando uma gravação, a gravação será exibida na lista de notas. ) para iniciar a gravação. ) ao terminar a gravação. Alterando formatos de gravação 1. Toque em Iniciar > Configurações > aba Pessoal > Entrada. 2. Toque na aba Opções, e selecione o formato desejado na lista Formato de Gravação da Voz. 3. Toque em OK. Nota Você também pode alterar formatos de gravação dentro de Notas. Na lista de notas, 85 toque em Menu > Opções > Opções de Entrada Globar (link na parte inferior da página). 86 Capítulo 8 Multimídia 8.1 Utilizado a Câmera 8.2 Utilizando Imagens e Vídeos 8.3 Utilizando o Windows Media Player 87 8.1 Utilizado a Câmera É muito fácil utilizar a câmera do seu dispositivo para tirar fotos e gravar vídeos com áudio. Utilizando a Câmera ● Toque em Iniciar > Programas > Câmera, ou ● Pressione o botão CÂMERA no seu dispositivo. CÂMERA Saindo da Câmera ● Toque em OK. Usando a câmera A câmera no dispositivo permite-lhe captar imagens e e vídeos através de diversos modos incorporados no aparelho. O modo Câmera está definido para o mode de captura Foto, por padrão. Os modos de captura da câmera disponíveis são os seguintes: ● Foto: Captura imagens fixas. ● Vídeo: Captura vídeos, com ou sem áudio. ● Burst: Captura uma seqüência de imangens fixas. Formatos de arquivos suportados Utilizando os modos de captura acima, a câmera no seu dispositivo captura arquivos nos seguintes formatos: Tipo de captura Formato Foto JPEG Vídeo MP4/3GP Burst JPEG Utilizando o modo de captura Foto Durante a utilização de modos de captura de imagem fixa, tais como Foto e Burst, você faz a captura de imagens pressionando CÂMERA no dispositvo ou ENTER no controle NAVEGAÇÃO. Os modos de captura de imagem fixa suportam o formato JPEG. Utilizando o mode de captura Vídeo Durante a utilização do modo de captura Vídeo, você pode pressionar CÂMERA ou ENTER para começar a gravação do vídeo (com áudio, se desejado). Para parar a gravação, pressione CÂMERA ou ENTER novamente. Seu dispositivo exibe o primeiro quadro do vídeo 88 capturado por padrão, na tela Revisão. Antes da gravação de um vídeo, você pode especificar o tamanho desejado de gravação em termos de tempo ou tamanho de arquivo, na tela Configurações da Câmera. Utilizando da tela Revisão Depois de tirar uma foto ou gravar um vídeo, você pode visualizar a imagem ou vídeo na tela Revisão. Além disso, você pode enviar a imagem ou vídeo através de e-mail, ou apagá-la imediatamente através do botão menu. Utilizando a Resolução Toque em Menu > Resolução para selecionar o tamanho de captura desejado. As resoluções suportadas são as seguintes: Modo de captura Tamanho de captura Foto (1280 x 960) (640 x 480) (320 x 240) (160 x 120) Vídeo (320 x 240) Burst (320 x 240) (160 x 120) Utilizando zoom Durante a captura de uma imagem ou vídeo, você pode utilizar o zoom para aproximar ou afastar um objeto do foco. 8.2 Utilizando Imagens e Vídeos O programa Imagens e Vídeos coleta, organiza, e classifica imagens e vídeos nos seguintes formatos, no seu dispositivo. Tipo de arquivo Extenções de arquivo Imagem *.bmp, *.jpg Vídeo *.avi, *.wmv, *.mp4, *.3gp Você pode visualizar as imagens como uma apresentação de slides, transmiti-las, enviá-las por e-mail, editá-las, ou defini-las como fundo da tela Today. Copiando imagens e vídeos para seu dispositivo Você pode copiar fotos e vídeo dos arquivos de seu computador e visualizá-las em seu aparelho. Você pode copiar arquivos de imagem e vídeo do seu computador e visualizá-los em seu aparelho. ● Copie os arquivos de imagem e vídeo do seu PC ou cartão de memória para a pasta Minhas Imagens no seu dispositivo. (Você também pode copiar arquivos de vídeo para a pasta Meus Vídeos.) Para mais informações sobre como copiar arquivos do seu PC para o dispositivo, consulte a 89 Ajuda do ActiveSync no seu PC. Nota Você também pode copiar arquivos de imagem e vídeo do seu PC para o dispositivo utilizando um cartão de memória. Insira o cartão de memória no slot do seu dispositivo, e copie os arquivos de imagem e vídeo do seu PC para a pasta que você criou no cartão de memória. Exibindo imagens e reproduzindo vídeos 1. Toque em Iniciar > Programas > Imagens & Vídeos. As imagens da pasta Minhas Imagens aparecem como miniaturas, por padrão. 2. Selecione uma imagem e toque em Visualizar. Se você não encontrar uma imagem na pasta padrão Minhas Imagens, vá para outra pasta tocando na seta para baixo ( ). 3. Selecione um vídeo e toque na miniatura para reproduzi-lo com o Windows Media Player, ou toque em Play. Exibindo apresentação de slides Você pode visualizar suas imagens como uma apresentação de slides em seu dispositivo. As imagens são mostradas em tela cheia, exibidas com um intervalo de 5 segundos entre os slides. 1. Toque em Iniciar > Programas > Imagens & Vídeos. 2. Toque em Menu > Play Slide Show. Nota Você pode especificar como a escala das imagens é alterada, para otimizar sua exibição em uma apresentação de slides. Toque em Menu > Opções, e toque em Retrato de Imagens ou Paisagem de Fotos na aba Slide Show. Toque em qualquer lugar da tela para exibir a barra de ferramentas Slide Show, que pode ser utilizada para parar ou pausar a apresentação de slides, girar a imagem e muito mais. Pressione NAVEGAÇÃO à direita ou à esquerda para avançar ou retroceder através dos slides. Ordenando imagens e vídeos Se você armazenar um grande número de imagens ou vídeos no seu dispositivo, você pode achar útil ordená-los para encontrar rapidamente uma determinada imagem ou vídeo. Você pode classificar por nome, data e tamanho. 1. Toque em Iniciar > Programas > Imagens & Vídeos. 90 2. Toque na lista ordenada (chamada Data por padrão) no canto superior direito da tela, e selecione o item que deseja ordenar (Nome, Data, ou Tamanho). Deletando uma imagem ou vídeo Faça um dos seguintes procedimentos para remover uma imagem ou vídeo: ● Selecione uma imagem ou vídeo na tela Imagens & Vídeos, e toque em Menu > Excluir. ● Toque e segure na miniatura da imagem que deseja deletar, e toque em Excluir. Toque em Sim para confirmar a exclusão. Editando uma imagem Você pode girar, cortar, e ajustar o brilho e o contraste da cor de suas imagens. 1. Toque em Iniciar > Programas > Imagens & Vídeos. 2. Toque na imagem que você deseja editar. 3. Toque em Menu > Editar, e faça um dos seguintes procedimentos: Nota ● Para girar uma imagem 90° no sentido horário, toque em Rotação. ● Para cortar uma imagem, toque em Menu > Cortar. A seguir, toque e arraste para selecionar a área que deseja cortar. Toque dentro da caixa para cortar ou toque fora da caixa para cancelar a operação. ● Para ajustar o brilho e o contraste de uma imagem, toque em Menu > Auto Correção. Para desfazer uma edição, toque em Menu > Desfazer. Para cancelar todas as edições não salvas feitas à imagem, toque em Reverter para Salvar. Definindo uma imagem como plano de fundo da tela Today Você pode usar uma imagem como plano de fundo da tela Today. 1. Toque em Iniciar > Programas > Imagens & Vídeos. 2. Selecione a imagem que deseja utilizar como plano de fundo. 3. Toque em Menu > Definir como plano de fundo da tela Today. 4. Em Nível de Transparência, selecione uma percentagem maior para uma imagem mais transparente, ou uma percentagem menor para uma imagem mais opaca. 5. Toque em OK. Enviando imagens e vídeos através de e-mail Você pode enviar imagens e vídeos para outros dispositivos através de e-mail. 1. Primeiramente, configure o Messaging para enviar e receber mensagens. 2. A partir do programa, selecione o item que deseja enviar. 3. Toque em Menu > Enviar, e selecione uma conta (como Outlook E-mail ou MMS) para enviar o item anexado. 4. Uma nova mensagem é criada com o item anexado. 5. Entre com o nome do destinatário e o assunto, e toque em Enviar. A mensagem será enviada na próxima vez que você sincronizar seu dispositivo. Nota Imagens e vídeos são salvos automaticamente antes de serem enviados. 91 Transmitindo uma imagem ou vídeo Você pode transmitir uma imagem ou vídeo para outro dispositivo móvel, utilizando infravermelho. 1. Toque em Iniciar > Programas > Imagens & Vídeos. 2. Selecione a imagem ou vídeo que deseja transmitir. 3. Toque em Menu > Feixe. 4. Selecione um dispositivo para o qual será transmitido o arquivo. 5. Toque em OK. Atribuindo imagens a contatos Você pode atribuir uma imagem a um contacto, para que você possa facilmente identificá-lo. 1. Toque em Iniciar > Programas > Imagens & Vídeos. 2. Selecione a image que deseja atribuir a um contato. 3. Toque em Menu > Salvar em Contatos. 4. Toque no contato, ou navegue e toque em Selecionar para escolhê-lo na lista Contatos. Personalizando mais configurações de imagem 1. Toque em Iniciar > Programas > Imagens & Vídeos. 2. Selecione a imagem que deseja configurar. 3. Toque em Menu > Opções. A tela Opções de Tela aparece permitindo-lhe: ● Redimensionar uma imagem para que possa ser enviada mais rapidamente através de e-mail. ● Configurar o sentido de rotação para a função Rotação. ● Configurar as opções de exibição durante a apresentação de slides e ativar opções de salvamento da tela. 8.3 Utilizando o Windows Media Player Você pode utilizar o Microsoft Windows Media Player 10 Mobile para Pocket PC para reproduzir arquivos digitais de áudio e vídeo, armazenados em seu dispositivo ou numa rede, como em um Web site. Utilizando o Windows Media Player, você pode reproduzir arquivos de áudio e vídeo. Estes são os formatos de arquivos suportados por esta versão do Windows Media Player. Formatos suportados de vídeo Extensões de arquivos • Windows Media Video .wmv, .asf • MPEG4 Simple Profile .mp4 • H.263 .3gp • Motion JPEG .avi • 3GPP2 .3g2 92 Formatos suportados de áudio Extensões de arquivos • Windows Media Audio .wma • MP3 .mp3 • MIDI .mid, .midi, .rmi • AMR Narrow Band .amr • AMR Wide Band .awb • AAC .m4a • 3GPP2 .gcp Sobre os controles Os seguintes controels estão disponíveis no Windows Media Player. Nota O controle Faz isso 1 Exibe o vídeo em tela cheia. 2 Exibe um Web site onde você pode encontrar música e vídeos para reprodução. 3 Salta para o início do arquivo atual ou para o arquivo anterior. 4 Ajusta o reprodução selecionado. 5 Reproduz/Pausa um arquivo. 6 Salta para o próximo arquivo. 7 Liga/Desliga o som. 8 Diminui o volume. 9 Aumenta o volume. progresso de do arquivo Você pode retroceder e avançar no arquivo, pressionando e segurando os controles Esquerda/Direita. Sobre as telas e menus O Windows Media Player possui três telas principais: Tela Playback. A tela padrão, que exibe os controles de reprodução (como Play, Pause, Próxima, Anterior e Volume) e a janela video. Você pode alterar a aparência dessa tela, escolhendo uma skin diferente. Tela reproduzindo agora. A tela que exibe a lista de reprodução Tocando Agora. Esta lista especial indica o arquivo atual sendo reproduzido e os arquivos que estão na fila de reprodução. Tela de Biblioteca. A tela que permite-lhe localizar rapidamente seus arquivos de áudio, vídeo e listas de reprodução. Contém categorias como Minhas Músicas, Meus Vídeos, Minha TV, e Minhas Playlists. Na parte inferior de cada tela, você pode abrir um Menu. Os comandos neste menu variam, 93 dependendo de qual tela você está visualizando. Para mais informações sobre os comandos nestes menus, consulte a Ajuda no seu dispositivo. Sobre licenças e arquivos protegidos Alguns conteúdos (como arquivos de mídia digitais baixados da Internet, faixas de CD e vídeos) têm licenças associadas que os protegem de serem distribuídos ou compartilhados de forma ilegal. Licenças são criadas e gerenciadas pelod gerenciador de direitos digitais (DRM – digital rights management), que é a tecnologia para proteger o conteúdo e gerenciar seus direitos de acesso. Algumas licenças podem impedi-lo de reproduzir arquivos que tenham sido copiadas para seu dispositivo. Arquivos que possuem licenças associadas são chamados "arquivos protegidos". Se você deseja copiar um arquivo protegido do seu PC para seu dispositivo, utilize o Player do desktop para sincronizar o arquivo com seu dispositivo (ao invés de arrastar o arquivo de uma pasta no seu PC para uma pasta no seu dispositivo, por exemplo). Isso irá garantir que a licença é copiada junto com o arquivo protegido. Para mais informações sobre como sincronizar arquivos com seu dispositivo e outros dispositivos móveis, veja a Ajuda do Playes no desktop. Nota Você pode visualizar o status de proteção de um arquivo, verificando suas propriedades de arquivo (troque em Menu > Propriedades). Copiando arquivos para seu dispositivo Utilize a versão mais recente do Player do desktop (Windows Media Player 10 ou posterior) para sincronizar arquivos de mídia digitais com seu dispositivo (ao invés de arrastar o arquivo de uma pasta no seu PC para uma pasta no seu dispositivo, por exemplo). Utilizar o Player do desktop garante que as licenças sejam copiadas com os arquivos protegidos. Sempre sincronize os arquivos para um cartão de memória que é inserido no dispositivo. Não sincronize com um cartão de memória que é inserido em um leitor de cartão de memória. Além disso, não se sincronize com a memória de armazenamento (RAM) do seu dispositivo. Sincronizando conteúdo automaticamente com seu dispositivo 1. No seu PC, inicie o Windows Media Player. 2. Insira um cartão de memória com 32 MB ou mais no seu dispositivo, e conecte seu dispositivo ao PC. 3. Se você não configurou a sincronização entre seu dispositivo e o PC, o assistente de configuração do dispositivo abre no seu PC. 4. No assistente, clique em Automático, marque a caixa de seleção Personalizar as playlists que serão sincronizadas, e selecione as listas de reprodução que você deseja sincronizar. 5. Clique em Concluir. 6. Os arquivos começam a ser sincronizados com seu dispositivo. Da próxima vez que você conectar seu dispositivo com o PC enquanto a versão desktop do Windows Media Player está sendo executada, a sincronização irá iniciar automaticamente. Sincronizando e copiando conteúdo manualmente com seu dispositivo Se você não configurou a sincronização entre seu dispositivo e o PC, siga os passos de 1 a 5 em "Sincronizando conteúdo automanticamente com seu dispositivo", exceto que você deve clicar na sincronização Manual. Para escolher arquivos para sincronizar e copiar para o seu dispositivo, faça o seguinte: 94 Clique na aba Biblioteca. No painel mais à direita, clique na lista suspensa e selecione Sincronizar Lista. Na lista de execução, no painel mais à esquerda, selecione a lista de execução desejada. Na lista Arquivo, no painel do meio, selecione os arquivos desejados e arraste-os para a lista Sincronizar. Clique no botão Iniciar Sincronização, na parte inferior da lista de Sincronização. Nota Arquivos de áudio são copiados mais rapidamente se o Player do desktop está configurado para definir automaticamente a qualidade dos arquivos de áudio copiados para seu dispositivo. Para mais informações, consulte o Player Ajuda no seu PC. Reproduzindo mídia Reproduzindo itens no seu dispositivo Use a biblioteca no Windows Media Player Mobile para encontrar e reproduzir músicas, vídeos e listas de reprodução armazenadas no seu dispositivo ou cartão de memória removível. 1. Se você não estiver na tela Biblioteca, toque em Menu > Biblioteca. 2. Na tela Biblioteca, toque na seta Biblioteca (próximo ao topo da tela), e toque no tipo de armazenamento que deseja utilizar, por exemplo, Storage Card. 3. Na maioria dos casos, o Windows Media Player Mobile atualiza automaticamente a biblioteca. No entanto, você pode atualizar manualmente a biblioteca para garantir que ela contenha novos arquivos que você copiou recentemente para seu dispositivo ou cartão de memória. Toque em Menu > Atualizar Biblioteca para atualizar manualmente a lista biblioteca. 4. Selecione uma categoria (por exemplo, Minhas Músicas ou Minhas Playlists). 5. Toque e segure o item que você deseja reproduzir (uma música, álbum ou artista), e toque em Play. Nota Para reproduzir um arquivo que está armazenado no seu dispositivo, mas não está 95 em uma biblioteca, na tela Biblioteca, Toque em Menu > Abrir Arquivo. Toque e segure o item que você deseja reproduzir (um arquivo ou pasta), e toque em Play. Reproduzindo um item em uma rede Utilize o comando Abrir URL para reproduzir uma música ou vídeo que está armazenado na Internet ou em um servidor de rede. 1. Se você não estiver na tela Biblioteca, toque em Menu > Biblioteca. 2. Toque em Menu > Abrir URL. 3. Faça um dos seguintes procedimentos: Nota ● Na caixa URL, entre com um endereço de rede. ● Na caixa Histórico, toque na URL que você utilizou anteriormente. Para reproduzir um item em uma rede, você deve estar conectado a uma rede. Para mais informações sobre como criar uma conexão remota entre seu dispositivo e uma rede, veja Conexões Ajuda no seu dispositivo. Acessibilidade para pessoas com deficiências A Microsoft está empenhada em tornar seus produtos e serviços mais fáceis de usar por todos. Muitas características de acessibilidade foram incluídas nos produtos Microsoft, incluindo recursos para pessoas que têm dificuldades em digitar ou utilizar um mouse, que são cegas ou possurem baixa visão, ou que são surdos ou não ouvem bem. Para mais informações sobre os seguintes tópicos, consulte a seção Accessibility no site da Microsoft (http://www.microsoft.com/enable/default.aspx). Accessibility in Microsoft Windows Adjusting Microsoft products for people with accessibility needs Free step-by-step tutorials Microsoft documentation in alternative formats Assistive technology for Windows Customer service for people who are deaf or hard-of-hearing Nota As informações nesta seção se aplicam aos usuários que licenciaram produtos Microsoft nos Estados Unidos. Se você obteve este produto fora dos Estados Unidos, seu pacote contém um cartão de informação da filial que você pode utilizar para contatar sua filial sobre os produtos e serviços disponíveis na sua área. Solucionando Problemas Se você encontrar um problema durante a utilização do Windows Media Player, uma série de recursos estão disponíveis para ajudá-lo a solucionar o problema. Para mais informações, consulte a página Troubleshooting Windows Media Player Mobile no site da Microsoft (http://www.microsoft.com/windows/windowsmedia/player/windowsmobile/troubleshooting.as px ). 96 Capítulo 9 Utilizando Outras Aplicações 9.1 Word Mobile 9.2 Excel Mobile 9.3 Visualizando Apresentação de Slide com o PowerPoint Mobile 97 9.1 Microsoft® Office Mobile O Microsoft® Office Mobile consiste das seguintes aplicações: ● Microsoft® Office Word Mobile permite-lhe criar e editar documentos e modelos no Word Mobile e salvá-los como arquivos *.doc, *.rtf, *.txt e *.dot. ● Microsoft® Office Excel® Mobile permite-lhe criar e editar planilhas e modelos Excel no seu dispositivo. ● Microsoft® Office PowerPoint® Mobile permite-lhe visualizar (não criar) apresentações de slide nos formatos *.ppt e *.pps. Utilizando o Microsoft Office Mobile 1. Toque em Iniciar > Office Mobile. 2. Toque na aplicação do Office Mobile desejada. Notas ● O Word Mobile não suporta totalmente algumas funcionalidades do Microsoft® Office Word, como marcas de revisão e proteção de senha. Alguns dados e formatações podem ser perdidos quando você salvar um documento Word no seu dispositivo, que foi criado no Office Word do PC. Para ver uma lista completa das funcionalidades que não são suportadas no Word Mobile, consulte a Ajuda no seu dispositivo. ● O Excel Mobile não suporta totalmente algumas funcionalidades, como comentários de fórmulas e células. Alguns dados e formatações podem ser perdidos quando você salvar uma planilha Excel no seu dispositio, que foi criada no Office Excel do PC. Para ver uma lista completa das funcionalidades que não são suportadas no Excel Mobile, consulte a Ajuda no seu dispositivo. ● Atualmente, o Microsoft Office Mobile não suporta visualização de arquivos do Microsoft Office 2007. Visite o site Windows® Mobile para mais detalhes. 9.2 Visualizando Apresentação de Slide com o PowerPoint Mobile Com o PowerPoint Mobile, você pode abrir e visualizar apresentações de slide criadas no seu PC. As apresentações nos formatos *.ppt e *.pps, criados utilizando o PowerPoint '97 ou superior, podem ser visualizadas no PowerPoint Mobile. Muitos elementos da apresentação incorporados na apresentação de slide, como transições e animações, serão reproduzidos no seu dispositivo. Se a apresentação é configurada como uma apresentação cronometrada, um slide avançará ao próximo automaticamente. Links para URLs também são suportados. Funcionalidades não suportadas no PowerPoint Mobile incluem: • Notas. Notas escritas para slides não serão visíveis. • Reordenação ou edição de slides. O PowerPoint Mobile apenas exibe slides. • Alguns formatos de arquivos. Arquivos criados no formato *.ppt anterior ao PowerPoint '97 e arquivos HTML nos formatos *.htm e *.mht não são suportados. 98 Iniciando uma apresentação de slide 1. Toque em Iniciar > Programas > Office Mobile. 2. Toque em PowerPoint Mobile. 3. Toque no slide desejado. 4. Para navegar entre os slides, toque em > Próximo ou Anterior, ou toque em Ir para Slide e toque no slide desejado. Se a apresentação é configurada como cronometrada, os slides avançarão automaticamente. Notas Se você aumentou o zoom para visualizar um slide em maiores detalhes, não será possível navegar para outro slide até que você diminua o zoom. Tocar em Próximo ou Anterior pode reproduzir uma animação num slide ao invés de navegar para outro slide. Interrompendo uma apresentação de slide Durante uma apresentação do PowerPoint Mobile, toque em > Finalizar Slide. 99 Apêndice A.1 Avisos Regulamentares A.2 Requisitos do PC para executar o ActiveSync 4.x A.3 Especificações 100 A.1 Avisos Regulamentares Identificadores das Agências Reguladoras Este produto é destinado para utilização com uma fonre de alimentação certificada Classe 2 limitada, de 5 Volts DC, e máximo de 1 A. Advertência da União Européia Produtos com a marca CE cumprem a Diretiva R&TTE (99/5/EC), a Diretiva EMC (89/336/EEC), e a Diretiva Low Voltage (73/23/EEC), emitidas pela Comissão da Comunidade Européia. O cumprimento dessas diretivas implica na conformidade com as seguintes Normas Européias (entre parênteses estão as normas internacionais equivalentes). • EN 60950-1 (IEC 60950-1) Safety of Information Technology Equipment. • ETSI EN 301 511 Global system for mobile communications (GSM); Harmonized EN for mobile stations in the GSM 900 and GSM 1800 bands, cobrindo os requisitos essenciais do artigo 3.2 da Diretiva R&TTE (1995/5/EC). • ETSI EN 301 489-1 Electromagnetic compatibility and Radio spectrum Matters (ERM); Electromagnetic Compatibility (EMC) standard for radio equipment and services; Part 1: Common technical requirements. • ETSI EN 301 489-7 Electromagnetic compatibility and Radio spectrum Matters (ERM); Electromagnetic Compatibility (EMC) standard for radio equipment and services; Part 7: Specific conditions for mobile and portable radio and ancillary equipment of digital cellular radio telecommunications systems (GSM and DCS). • ETSI EN 301 489-17 Electromagnetic compatibility and Radio spectrum Matters (ERM); Electromagnetic Compatibility (EMC) standard for radio equipment and services; Part 17: Specific Appendix 165 conditions for 2.4 GHz wideband transmission systems and 5 GHz high performance RLAN equipment. • ETSI EN 300 328 Electromagnetic compatibility and Radio spectrum Matters (ERM); Wideband Transmission systems; data transmission equipment operating in the 2.4 GHz ISM band and using spread spectrum modulation techniques. • EN 50360:2001 Product standard to demonstrate the compliance of mobile phones with the basic restrictions related to human exposure to electromagnetic fields (300 MHz - 3 GHz). • EN 50371:2002 Generic standard to demonstrate the compliance of low power electronic and 101 electrical apparatus with the basic restrictions related to human exposure to electromagnetic fields (10 MHz - 300 GHz) - General public. Precauções Gerais • Observe marcas de serviço Exceto como explicado na documentação de funcionamento ou de serviço, não tente reparar qualquer produto você mesmo. Os serviços necessários nos componentes do equipamento devem ser feitos por um técnico ou prestador de serviço autorizado. • Danos que requerem conserto Desconecte o produto da tomada elétrica e procure conserto com um técnico ou prestador de serviço autorizado, nas seguintes condições: • • Líquido foi derramado sobre, ou um objeto caiu dentro do produto. • O produto foi exposto à chuva ou água. • O produto caiu ou foi danificado. • Existem sinais perceptíveis de superaquecimento. • O produto não funciona normalmente, quando você segue as instruções de operação. Evite áreas quentes O produto deve ser colocado afastado de fontes de calor, como radiadores, registros de calor, fogões ou outros produtos (incluindo amplificadores) que possam produzir calor. • Evite áreas úmidas Nunca utilize o produto em locais úmidos. • Evite introduzir objetos dentro do produto Nunca introduza objetos de qualquer tipo dentro do gabinete ou outras aberturas do produto. Slots e aberturas são fornecidas para ventilação. Estas aberturas não devem ser bloqueadas ou cobertas. • Montando acessórios Não utilize o produto em uma mesa instável, carro, estante, tripé, ou suporte. A montagem do produto deve seguir as instruções do fabricante, e deve utilizar um acessório de montagem recomendado por ele. 102 • Evite monstagem instável Não coloque o produto numa base instável. • Utilize o produto com equipamento aprovado Este produto deve ser utilizado apenas com computadores pessoais e opções identificadas como sendo adequadas à utilização do seu equipamento. • Ajuste o volume Reduza o volume antes de utilizar fones de ouvido ou outros dispositivos de áudio. • Limpeza Desconecte o produto da tomada elétrica antes de limpá-lo. Não utilize produtos de limpeza líquidos ou aerosóis. Utilize um pano para limpeza úmido, mas NUNCA use água para limpar a tela LCD. Medidas de Segurança para a Unidade de Alimentação • Utilize a fonte de alimentação externa correta Um produto deve ser operado apenas com o tipo de alimentação indicado na etiqueta de classificação elétrica. Se não tiver certeza do tipo de alimentação necessária, consulte seu fornecedor de serviços autorizado ou a companhia elétrica local. Para que um produto que opere a partir de bateria ou outras fontes, veja o manual de instruções que está incluído com o produto. • Manuseie as baterias com cuidado Este produto contém uma bateria de polímero Li-ion. Existe o risco de incêndio e queimaduras se a bateria for manuseada indevidamente. Não tente abrir ou consertar a bateria. Não desmonte, aperte, perfure ou encurte os contatos externos ou circuitos, descarte em fogo ou água, ou exponha a bateria a temperaturas superiores a 60˚C (140˚F). Informações sobre SAR • 0.243 W/kg @ 10g (CE) Atenção! PERIGO DE EXPLOSÃO SE A BATERIA FOR SUBSTITUÍDA INCORRETAMENTE. PARA REDUZIR O RISCO DE INCÊNDIOS OU QUEIMADURAS, NÃO DESMONTE, APERTE, PERFURE OU ENCURTE OS CONTATOS EXTERNOS OU CIRCUITOS, DESCARTE EM FOGO OU ÁGUA, OU EXPONHA A BATERIA A TEMPERATURAS SUPERIORES A 60˚C (140˚F). RECICLE OU DESCARTE BATERIAS USADAS DE ACORDO COM AS REGULAMENTAÇÕES LOCAIS OU GUIA DE REFERÊNCIA FORNECIDO COM O PRODUTO. 103 A.2 Requisitos do PC para executar o ActiveSync 4.x Para conectar seu dispositivo ao PC, você deve ter o Microsoft® ActiveSync® instalado no PC. O ActiveSync 4.x está incluído no CD de instalação, que é compatível com os seguintes sistemas operacionais e aplicações: • Microsoft® Windows® 2000 Service Pack 4 • Microsoft® Windows® Server 2003 Service Pack 1 • Microsoft® Windows® Server 2003 IA64 Edition Service Pack 1 • Microsoft® Windows® Server 2003 x64 Edition Service Pack 1 • Microsoft® Windows® XP Professional Service Packs 1 and 2 • Microsoft® Windows® XP Home Service Packs 1 and 2 • Microsoft® Windows® XP Tablet PC Edition 2005 • Microsoft® Windows® XP Media Center Edition 2005 • Microsoft® Windows® XP Professional x64 Edition • Microsoft® Outlook® 98, Microsoft® Outlook® 2000 e Microsoft® Outlook® XP, e Microsoft® Outlook® 2003 messaging and collaboration clients • Microsoft® Office 97, exluindo o Outlook • Microsoft® Office 2000 • Microsoft® Office XP • Microsoft® Office 2003 • Microsoft® Internet Explorer 4.01 or superior (requerido) • Microsoft® Systems Management Server 2.0 1 A.3 Especificações Informações Sistema do Processador Memória Sistema Operacional TI OMAP 730 200MHz - ROM : 1 GB MDOC - RAM : 64 MB SDRAM Windows Mobile Version 6.0 Display Tipo do LCD 2.8” TFT-LCD transflectivo com LEDs, e tela sensível ao toque Resolução 240 x 320 com 65,536 cores Alignment Support Retrato e Paisagem Módulo GSM/GPRS Funcionalidade GSM/GPRS (900, 1800 e 1900) Modo Dual (GSM) Antena Interna Sim Módulo Câmera Tipo CMOS 2 Mega pixel Resolução 1600x1200 Físico Dimensões 107.5 mm (comprimento) x 59 mm (largura) x 18.1 mm (altura) Peso 120g (com bateria) 105 Controles e Luzes • Controle de Navegação de 5 vias • Dois botões de programas: Camera e Media Player Botões de Navegação • Duas funções de telefone: TALK e END • Controle de volume • Botão RESET LEDs Verde quando a bateria está totalmente carregada. Vermelho quando a carga da bateria está muito baixa. Piscando em vermelho quando a bateria está carregando Áudio Controlador de Áudio AGC Microfone/ Speaker Interno/Dual, mãos-livres Fone de ouvido Codecs AMR/AAC/WAV/WMA/MP3 Conexões I/O port Mini-USB (para USB, fones de ouvido e conectores de alimentação) Antena Conector interno para GSM and GPRS Slots de expansão Slot do cartão T-flash 106 Dicas para um bom funcionamento da bateria do seu aparelho: • Na primeira vez que seu equipamento for utilizado, é possível que a duração da bateria seja inferior ao especificado pelo fabricante do seu equipamento. A partir da segunda ou terceira vez que sua bateria for descarregada e recarregada plenamente, a duração da bateria deve ser restabelecida e voltar ao especificado pelo fabricante. • Apesar de seu equipamento possuir bateria de Li-Ion de última geração, é importante que a cada 30 dias, a bateria seja submetida a um ciclo de descara e recarga total. Para isso, utilize seu GPS sem o alimentador de isqueiro, até que ele pare de funcionar por causa de bateria fraca. Depois coloque o cabo de isqueiro e restabeleça a carga da bateria plenamente. Esse procedimento evita que sua bateria perca a autonomia de funcionamento e aumenta a durabilidade da mesma. • Nunca utilizar fontes de alimentação, diferente da que acompanha o seu equipamento, para recarregar a bateria do mesmo.Utilize sempre o recarregador original fornecido com o seu aparelho. • Nunca provocar curto-circuito nos pólos da bateria pois há o risco de danifica-las permanentemente. • Caso seu equipamento permaneça armazenada por mais de 3 meses, é recomendado que as baterias sejam recarregadas, para evitar que a mesma venha a danificar por falta de uso. • O tempo excessivo que a bateria permanece em recarga, diminui a vida útil da mesma e pode causar o aquecimento da bateria, por isso não é recomendável que o aparelho permaneça tempo excessivo no recarregador. Descarte da Bateria: O seu aparelho possui uma bateria de íons de lítio ( Li-ion ). Não o utilize em ambientes húmidos, molhados ou corrosivos. Não utilize nem guarde o seu dispositivo em locais com altas temperaturas ou diretamente sobre a luz do sol. Não guarde em um recipiente sob pressão ou microondas. Não fure nem parta o invólucro da bateria. Se não seguir estas precauções, a garantia perderá a validade e a bateria poderá expelir ácido, aquecer, explodir ou incendiar e causar feridas ou danos. Se houver o contato com o ácido expelido pela bateria, lave o local com bastante água e procure ajuda médica. A bateria de Li-ion deverá ser reciclada ou descartada de maneira correta. Não a jogue fora junto com o lixo doméstico nem a queime. 107 Declaração de garantia limitada Esta garantia limitada de um ano aplica-se aos produtos de hardware fabricados ou distribuídos pela SightGPS Importação e Representações Ltda., sob o nome de marca NAVCITY. A SightGPS Importação e Representações Ltda. oferece peças, serviços e suporte técnico grátis durante o período da garantia de um ano.* Entre em contato o revendedor autorizado da SightGPS Importação e Representações Ltda. ou a própria SightGPS Importação e Representações Ltda. se você tiver dúvidas sobre esta garantia limitada. Termos da garantia A SightGPS Importação e Representações Ltda. garante que o produto de hardware que você adquiriu da SightGPS Importação e Representações Ltda. ou de um revendedor autorizado SightGPS Importação e Representações Ltda. está livre de defeito de fabricação e material sob uso normal durante o período da garantia. O período da garantia começa na data da compra. Seu recibo de venda é a prova da data de aquisição. Esta garantia estende-se apenas a você, o comprador original. É intransferível. Exclui peças de consumíveis. Durante o período de garantia, a SightGPS Importação e Representações Ltda. irá, sem custo adicional, reparar ou substituir as peças defeituosas por peças novas ou, a critério da SightGPS Importação e Representações Ltda., peças usadas recondicionadas que sejam equivalentes ou superiores às peças novas em desempenho. Todas as peças trocadas e os produtos substituídos sob esta garantia se tornarão propriedade da SightGPS Importação e Representações Ltda. Esta garantia limitada estende-se apenas aos produtos comprados da SightGPS Importação e Representações Ltda. ou de um revendedor autorizado SightGPS Importação e Representações Ltda. Esta garantia limitada também não se estende a nenhum produto que tenha sido danificado ou ficou defeituoso (a) como um resultado de acidente, uso incorreto, ou abuso; (b) como um resultado de forças da natureza; (c) por operação fora dos parâmetros de uso declarados no manual do usuário do produto; (d) pelo uso de peças não fabricadas ou vendidas pela SightGPS Importação e Representações Ltda.; (e) por modificação do produto; ou (f) como um resultado de serviço por qualquer pessoa que não seja a SightGPS Importação e Representações Ltda., um representante autorizado da SightGPS Importação e Representações Ltda., ou um provedor de serviço autorizado da SightGPS Importação e Representações Ltda. A SightGPS Importação e Representações Ltda. não é responsável por danos ou perda de quaisquer programas ou dados. Entre em contato com o prestador de serviço autorizado da SightGPS Importação e Representações Ltda. para as restrições geográficas, requisitos de comprovante de compra, compromissos de tempo de resposta, e outros requisitos específicos de serviço no local. EXCETO COMO EXPRESSAMENTE ESTABELECIDO NESTA GARANTIA, A SightGPS Importação e Representações Ltda. NÃO OFERECE NENHUMA GARANTIA ADICIONAL, SEJA EXPRESSA OU IMPLÍCITA, INCLUINDO QUALQUER GARANTIA IMPLÍCITA DE COMERCIABILIDADE E ADEQUAÇÃO A UMA FINALIDADE ESPECÍFICA. A SightGPS Importação e Representações Ltda. ISENTA-SE EXPRESSAMENTE DE TODAS AS GARANTIAS NÃO DECLARADAS NESTA GARANTIA LIMITADA. QUAISQUER GARANTIAS IMPLÍCITAS QUE POSSAM SER IMPOSTAS POR LEI ESTÃO LIMITADAS AOS TERMOS DESTA GARANTIA LIMITADA EXPRESSA. Limitação do recurso A SightGPS Importação e Representações Ltda. não é responsável por danos causados pelo produto, ou por falha de desempenho do produto, incluindo eventuais lucros cessantes, perda de economias, danos incidentais, ou danos consequênciais. A SightGPS Importação e 108 Representações Ltda. não é responsável por nenhuma reclamação feita por terceiros, ou feitas por você para um terceiro. Esta limitação aplica-se sejam os danos vistos, ou uma reclamação feita, ou não, sob esta garantia ou como uma reclamação de delito (incluindo negligência e confiabilidade estrita do produto), uma reclamação de contrato, ou quaisquer outras reclamações. A limitação não pode ser renunciada ou emendada por nenhuma pessoa. Esta limitação de responsabilidade terá efeito mesmo que a SightGPS Importação e Representações Ltda. ou um representante autorizado da SightGPS Importação e Representações Ltda. tenha sido avisado da possibilidade de tais danos. Esta limitação de responsabilidade, no entanto, não se aplica a reclamações de ferimentos pessoais. * Esta garantia não cobre a bateria. O período de garantia da bateria é de 6 meses. Você pode adquirir este produto na JAPA.TUNING