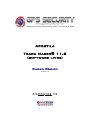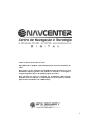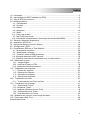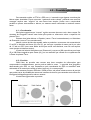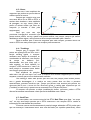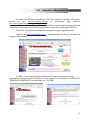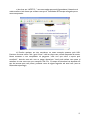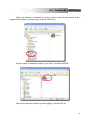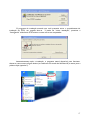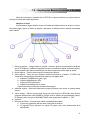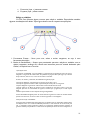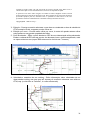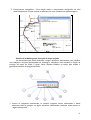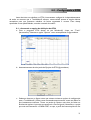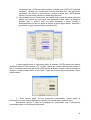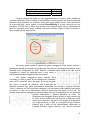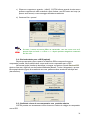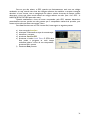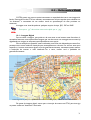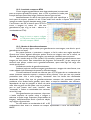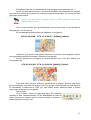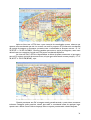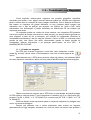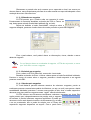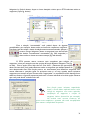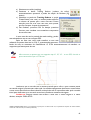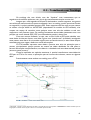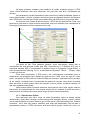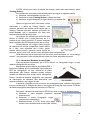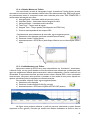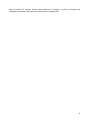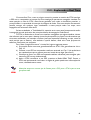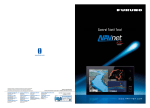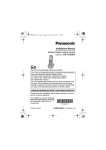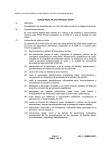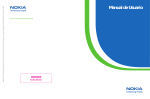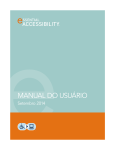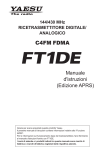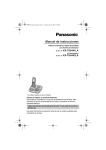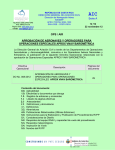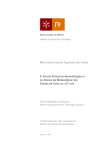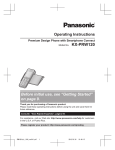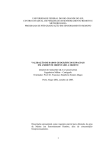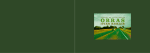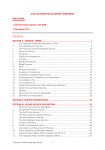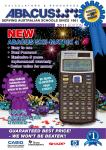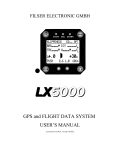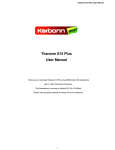Download Apostila GPSTM
Transcript
Apostila Track Maker® 11.8 (software livre) Curso Básico Versão 1.0 De s e n v ol v i d o p or Sandro Fontana D i g i t a l D i g i t a l Todos os direitos reservados ao autor. É proibida toda e qualquer comercialização desta obra sem autorização do autor. Esta versão é de uso exclusivo para download através da internet ou para distribuição impressa gratuita, não podendo ser alterado e nem negado a imagem original da capa ou de qualquer página do mesmo. Este material faz parte do programa de treinamento GPS Security, podendo assim ser utilizado e comercializado na forma impressa somente pelas escolas conveniadas com a GPS Security. Fone: (51) 3249-7826 2 INFORMATIVO A GPS Security vem desenvolvendo materiais de ensino para uso da tecnologia GPS há 6 anos. Primeiramente começamos com cursos para aviação voltados a promover a segurança de vôo através do conhecimento das funções e limitações da tecnologia GPS. Os primeiros cursos foram ministrados em 1997 para alunos de aeroclubes. Hoje temos o nosso programa de treinamento amplamente divulgado para a aviação. Como a base do uso do GPS está ligado a navegação, e essa é nossa especialidade, acabamos por ampliar nosso foco de clientes. Atualmente desenvolvemos cursos para as mais diversas aplicações, desde náutica até aventuras (off-road, trekking, montanhismo, ciclismo etc) e cursos específicos como “busca e salvamento”. Tudo isso nos estimulou a desenvolver e aprimorar nosso sistema de ensino, tendo como principal material hoje o livro GPS – A NAVEGAÇÃO DO FUTURO, o qual é amplamente utilizado em nossos cursos por adotar uma metodologia simples e objetiva. Num passo adiante chegamos a esta apostila, destinada a ensinar nossos alunos a utilizar o programa Track Maker®. Optamos por disponibilizar esse material pois acreditamos que a informação deve chegar a todos, principalmente porque o referido software é de produção nacional e nossa equipe também, portanto deste modo passamos a explorar nossa cultura e conhecimentos. Num 3o passo estamos firmando nosso compromisso com o ensino sobre a tecnologia GPS, estamos desenvolvendo um sistema de aprendizado multimídia chamado NAVe-learn. Com essa nova ferramenta, que utiliza recursos de áudio e vídeo, pretendemos atingir usuários que não dispõe de tempo para participar de cursos tradicionais. O empresas software que possui desejarem espaço dedicado a patrocinar/anunciar e colaborar com esse tipo de ensino, garantindo assim um e-learn sem custos ao usuário final. Em um breve espaço de tempo estaremos disponibilizando nosso primeiro software, o qual estará disponível para download gratuito ou com custo reduzido (caso tenha de ser enviado via Correios). Lembramos que a concretização do nosso projeto de e-learn somente será possível pelos anúncios publicados nos softwares (será um CD para cada modelo de GPS), mas o sucesso final dependerá exclusivamente de você. Para maiores informações ou anunciar no CD acesse: www.gpssecurity.com.br . * Acima algumas telas do NAVe-Learn para o GPS e-Map. A versão ainda não está finalizada e pode sofrer alterações. 3 Índice 1.0 – Introdução .............................................................................................................................5 2.0 - Apresentação do GPS TrackMaker® (GTM).........................................................................6 3.0 - Uso do GTM em aventuras....................................................................................................7 4.0 - Definições básicas...................................................................................................................9 4.1 – Coordenadas....................................................................................................................9 4.2 – Precisão............................................................................................................................9 4.3 – Datum………………………………………………………………...………………..10 4.4 – Waypoints……………………………………………………………..……………….10 4.5 – Rotas………………………………………………………………………...…………11 4.6 - Track Logs (trilhas)……………………………………………….…………………….11 4.7 - Real Time (tempo real)...................................................................................................11 4.8 – Informações complementares (formatação de coordenadas F2000).............................12 5.0 - Fazendo o download do aplicativo.......................................................................................14 6.0 - Instalando o GTM Free.........................................................................................................16 7.0 - Explicações Básicas (recursos x botões)...............................................................................18 8.0 - Configurando o GTM...........................................................................................................23 9.0 - Conectando o GPS com o Track Maker®...........................................................................27 9.1 - Selecionando a Interface.................................................................................................28 9.2 - Identificando o receptor.................................................................................................28 9.3 - “Puxando” dados do GPS (download)............................................................................28 9.4 - Enviando dados para o GPS (upload)..............................................................................29 9.5 - Definindo a hora do seu computador com precisão atômica........................................29 10.0 - Melhorando o visual............................................................................................................31 10.1 – Imagem Digital.............................................................................................................31 10.2 – Inserindo o mapa no GTM...........................................................................................32 10.3 – Modos de Georeferenciamento...................................................................................32 11.0 - Trabalhando com waypoints...............................................................................................35 11.1 – Criando um waypoint...................................................................................................35 11.2 – Editando um waypoint.................................................................................................37 11.3 – Excluindo um waypoint................................................................................................37 11.4 – Selecionando waypoints...............................................................................................37 12.0 - Trabalhando com rotas.......................................................................................................39 12.1 – Transformando uma Trilha em Rota............................................................................39 13.0 - Trabalhando com tracklogs................................................................................................41 13.1 – Selecionando Trilhas....................................................................................................42 13.2 – Reduzindo Trilhas.........................................................................................................43 13.3 – Medindo a Distância de uma Trilha..............................................................................44 13.4 – Cálculos Básicos de Trilhas..........................................................................................45 13.5 – Perfil Altimétrico de Trilhas.........................................................................................45 14.0 – Refazendo um percurso com a função Simulation..............................................................47 15.0 – Explorando o Real Time.....................................................................................................48 Considerações Finais.....................................................................................................................49 4 1.0 - Introdução Depois de escrever o livro GPS – A NAVEGAÇÃO DO FUTURO cheguei a conclusão que ele ainda não seria suficiente para ajudar a compreensão completa sobre o GPS, ainda bem continuo a pensar desse modo, isso porque cada vez que pensamos dessa forma, sabemos que deveremos fazer algo melhor, e sempre é possível fazer algo melhor. No meu livro, até por ser um “livro”, precisei ter cuidado com as palavras e certas colocações, isso é algo interessante mas acredito que fica difícil “trazer” a sala de aula até o leitor dessa maneira. Agora que estou escrevendo essa apostila fica mais fácil, pois não existem normas mais rígidas que possam direcionar o estudo. Falo tudo isso, porque pretendo utilizar uma linguagem mais simples que as adotadas no livro e dessa maneira tentar transmitir conhecimento unilateralmente. Estruturei a apostila de forma que a mesma possa ser utilizada para cursos básicos sobre o GPS TrackMaker®, mas que também possa ser útil a qualquer pessoa que tenha interesse em aprender um pouco mais sobre o GTM sozinho, como é o caso de muitos brasileiros. A metodologia aplicada na apostila não será a mesma adotada no livro, entretanto o conteúdo será explicado enfocando-se mais as necessidades e possibilidades aplicativas do que as funções em si. “Acredito que dessa forma aprende-se melhor, porque quando vamos aprendendo pela necessidade, aprende-se melhor”. Como comentei anteriormente, esse material é direcionado para leigos no GTM ou para aqueles que já sabem algo, porém pode ser utilizado pelos que pretendem melhorar seus conhecimentos. De forma alguma pretendo substituir o manual do usuário (muito bom por sinal), sendo este apenas um instrumento facilitador aos usuários. Obrigado, Sandro Fontana 5 2.0 - Apresentação do GPS TrackMaker® 2.1 - O que é o GPS TrackMaker®? O GPS TrackMaker® (GTM) é um software de geoprocessamento com capacidade de interface com unidades receptoras GPS. O GTM possui inúmeras funções para profissionais, tais como: levantamento topográfico georreferenciado, levantamento cartográfico entre outros. Esses recursos de uso profissional estão no na versão GTM Pró, uma versão mais completa que a versão gratuita e com mais opções, tais como salvar arquivos em outros formatos (DXF inclusive). O nosso amigo, Odilon Ferreira, elaborador do software GTM Pro, um brasileiro de Minas Gerais, desenvolveu uma versão gratuita que pode ser utilizada pelos adeptos da aventura, tanto faz se for para trekking, off-road, bike, montanhismo e outros. O software é extremamente interessante e poderoso se o usuário souber utilizá-lo. 2.2 - Mas afinal, o que realmente pode-se aproveitar do GTM free? Primeiramente o GTM Free, como já foi comentado, é uma versão simplificada do GTM Pro. Entretanto as funções que interessam os aventureiros (as básicas) estão mantidas nessa versão, dentre elas: 2.2.1- Transferência de dados entre o GPS e o computador PC (com sistema Windows). O GTM permite ao usuário de GPS transferir os waypoints (pontos de coordenadas nomeados) do receptor para o computador e vice versa. Esse recurso é interessante sempre que o navegador desejar liberar espaço na memória do GPS ou transferi-lo para outros usuários, ou até mesmo deixar disponível na internet para que outras pessoas possam acrescentar tais informações em seus receptores. “O pessoal geralmente gosta trocar os waypoints dos controladores eletrônico de velocidade (1)”. 2.2.2 – Transferência de percursos já percorridos (tracklogs). Esse recurso é interessante pois permite aos aventureiros salvar uma trilha percorrida no computador a fim de facilitar um possível retorno, para si mesmo ou para outras pessoas. 2.2.3 - Permite a transferência de rotas, tanto do GPS para o PC como PC para GPS. 2.2.4 – Permite também que o usuário visualize uma trilha já percorrida, ou seja, o GTM abre uma janela e exibe um plot (posição) do percurso já efetuado em tempo de execução, portanto o navegador pode rever um caminho com indicações de velocidade, altitude e rumo. 2.2.5 - A edição de todas as trilhas, rotas e waypoints é possível, isto porque o GTM fornece ferramentas de trabalho. Também é possível inserir mapas e outras coisinhas, veremos isso mais adiante... 6 3.0 – Uso do GTM em Aventuras Ao invés de descrever todas as funções básicas (já foram resumidas no capítulo anterior), optei em descrever as facilidades que o GTM oferece aos aventureiros de forma mais prática. Veja a situação a seguir (estou considerando que o navegador saiba utilizar o básico do GPS): O Sr.H tem um Jeep 59 que comprou numa liquidação dos “Pelados da Lama”, comprou também um GPS III Plus usado (porque agora que chegou o GPS V, então o III+ ficou mais barato) de um amigo que queria trocar o seu por um melhor, e baixou da internet o GTM Free porque ficou sem dinheiro, e para finalizar acaba utilizando o computador do filho para brincar com o GTM. Depois de apanhar do GPS e ficar clicando nas telas do GTM sem saber o que é o que, Sr.H resolveu fazer um curso de GPS. Como a maioria dos brasileiros, Sr.H mal sabe navegar visual pela cidade, quem dirá com GPS que exige toda uma noção de navegação. Como era de esperar H, depois de fazer o curso de GPS, foi fazer um curso de Orientação por bússola (deveria te feito esse antes...). Com duas peças de um quebra cabeças encaixadas ele começou a visualizar melhor o que é o GPS e já conseguia utilizá-lo para alguma coisa. Depois de um certo tempo e varias claudiques (erros), sem comentar o dia em que quase “beijou uma árvore” porque estava olhando para o GPS em vez de olhar para fora do carro, Sr.H estava em casa (coçando) quando seu filho mais novo descobriu na internet uma apostila que ensinava a usar o já esquecido GTM. Depois de ler e praticar o uso (não existe aprendizado sem prática) do TrackMaker®, Sr.H resolve sair com sua família para por em prática seus conhecimentos. Ao sair de casa, H reconfigurou o seu GPS III Plus, zerando o tracklog e configurando-o no modo WRAP (aquele modo que aprendera na aula do Fontana, que salva a trilha e dá prioridade aos últimos trechos do percurso). No caminho foi marcando os waypoints que achava mais interessante como postos de gasolina, restaurantes, policia e pedágios. Não marcou nenhum controlador de velocidade (pardal) porque o seu Jeep era tão velho e não passava dos 60Km/h, mas poderia ter feito. Sr. H marcou o seu ponto de saída da estrada, já que agora seria estrada de chão e precisaria saber o ponto de retorno. No meio da sua aventura, marcou pontos de água, alguns lugares perigosos e algumas casas onde poderia pedir ajuda caso fosse necessário. Quando estava acabando o fim de semana, H resolve desmontar o acampamento e voltar para casa afinal, estava cansado, cheio de picadas de mosquito e sua mulher não parava de “encher o saco“. Na noite seguinte, Sr.H senta-se no computador e resolve conectar seu GPS ao GTM Free. Como ele não tinha um cabo, improvisou algo indescritível que parecia um cabo (ainda bem que não queimou o GPS e a saída de COM do PC). Quando o GTM reconheceu o GPS (informando o nome e versão de software), Sr.H transferiu primeiramente os wayopints e em seguida os tracklogs. Ao clicar no botão EXIT, não entendeu nada, pois para varia,r e como a maioria dos brasileiros, leu só um pedaço da apostila e nunca tinha lido o manual do GTM. Na tela apareceram um monte de riscos. – Cara... o que é isso? Seu filho mais novo, aqueles tipo Bill Gates, de óculos, falou: - Pai, usa aquela ampulheta e dá um zoom nos riscos.- Salvo pelo filho que lia a apostila enquanto o velho perdia os últimos fios de cabelo na frente do computador, Sr.H com toda sua experiência falou: – Bem pensado meu filho. Ampliando as informações ficou fácil visualizar todo o percurso e os waypoints criados. Depois de feito isso, H aproveitou e utilizou alguns dos recursos que o GTM oferece. Mudou os nomes, definiu ícones, tirou pedaços de trilha que não interessavam, ou seja, preparou um arquivo para uma próxima viagem e salvou o mesmo dentro de uma pasta (HGTM) e “Meus Documentos”. 7 Alguns meses depois, seu amigo P, aquele que havia lhe vendido o III Plus para comprar um melhor que combinasse com sua Pickup importada e incrementada, iria fazer a mesma aventura. Sr.P pediu então para o Sr.H que lhe enviasse o arquivinho com os dados. Como era de esperar H não sabia enviar pela internet, por isso, seu filho BGJr fez isso para ele, enviando um e-mail e anexando o arquivo já salvo no PC. Sr.P já possuía todos os cabos para o GPS e internet. Utilizando o GTM, Sr.P conectou o seu GPS V ao PC e abriu o arquivo enviado por e-mail. Após visualizar a região e os dados, Sr.P, que também já havia feito o curso do Fontana (método GPS Security), sabia que poderia imprimir e que isso era extremamente recomendado, pois nunca devemos nos orientar e navegar por um único meio. Sr.P imprimiu e guardou a trilha toda na sua pasta de navegação. Após ter feito isso, transferiu a trilha e os waypoints para o seu GPS V. Utilizando o recurso de Trackback da Garmin, Sr.P teve uma viagem tranqüila, já que o caminho já estava trilhado e o GPS o auxiliava com todas as informações importantes, tais como, distância para o destino, tempo de viagem e hora que chegaria ao destino final. O passeio foi ótimo, porém havia um detalhe: Sr.H não havia plotado os Pardais (controladores de velocidade). O texto acima foi só uma brincadeira, mas acho que é a melhor forma de explicar os recursos mais básicos do GTM. Outras funções estão disponíveis mas essas, deixaremos para comentar mais a frente... 8 4.0 – Considerações Básicas Para entender melhor o GTM e o GPS em si, é necessário que algumas considerações básicas sejam abordadas. Fiquei uma noite “quebrando minha cabeça” pensando num meio de conseguir explicar esse “negócio” de uma forma bem simples, porém com a simplicidade perdem-se pontos interessantes e básicos, no entanto estarei resumindo ao máximo mesmo assim. 4.1 – Coordenadas São linhas imaginárias que “cortam” o globo terrestre de norte a sul e leste a oeste. Os cientistas da Geografia criaram essas linhas para poder se referenciar sobre a superfície do planeta Terra. Existem duas linhas básicas: o Equador (corta a Terra horizontalmente) e o Meridiano de Greenwich (corta a Terra verticalmente). Abaixo e acima da linha do equador estão os paralelos e os mesmos são numerados de 0° até 90° e divididos em Norte (N) e Sul (S), por isso que o paralelo do nosso país é por volta de 1°S até uns 32°S (com esses dados da até para medir uma distância, mas não vou explicar como porque vai demorar muito). A partir da linha do Meridiano zero (Greenwich), traçam-se 180 novas linhas para Leste (E) e 180 linhas imaginárias para Oeste (W), por isso também que o Brasil fica no quadrante Sul e Oeste do planeta Terra. Imagem retirada do livro GPS – A NAVEGAÇÃO DO FUTURO 4.2 – Precisão Difícil falar de precisão sem termos uma base completa de informações para compreende-la verdadeiramente, porém pode-se defini-la como: “a provável área geográfica determinada pelo GPS, ou seja, baseando-se pela coordenada do GPS no momento atual adicionada de X metros para todos os lados (accuracy), é a nossa posição” Isso acontece porque o GPS não é 100% preciso, ele possui inúmeros erros de posição que podem variar de unidades de metros até centenas de metros, para entender mais sobre isso leia alguma bibliografia especifica sobre o assunto. A baixo uma figura sobre a precisão: 9 4.3 – Datum Todas as cartas que existem obedecem a um ponto de referência para determinar o “desenho” da superfície terrestre, isto é o datum: Ponto de Referência. Falar de Datum não é tão simples, isso porque existem certos preceitos que devem ser compreendidos, e essas normas ou bases fundamentais se prolongariam demasiadamente para ser abordado nessa apostila, entretanto vamos falar o que interessa. Para que serve e como deve ser utilizado o datum no GTM? O datum serve para normatizar um arquivo, em outras palavras, se criarmos um arquivo no GTM com o datum WGS84, o receptor GPS deverá estar configurado para trabalhar com esse tipo de ponto de referência. Caso esse requisito não for obedecido os waypoints não coincidirão geograficamente com a área de trabalho do GTM. Para não se ter problemas, use sempre mesmo padrão de datum! As coisas começam a complicar um pouco quando existe uma mesclagem de necessidades, quero dizer, caso você sempre utilize o datum WGS84 e receber um arquivo do GTM de um amigo com waypoints, tracklogs ou rotas no datum SAD69 (formato padrão Brasil), você deverá alterar a configuração do seu receptor para SAD69, transferir os dados e após retorná-lo para a configuração desejada. A diferença entre datum´s pode ser mínima em alguns casos, mas em outros a diferença é bem significativa e quando existe a necessidade de encontrarmos um ponto (waypoint) ficamos com cara de bobos quando sabemos que ele fica a mais de 1000 metros do lugar que o nosso GPS marca. Outra característica complicativa está no fato em trabalhar com mapas de fundo, isto porque existe um grupo de adeptos de aventuras que gostam de navegar com o GTM com um mapa de fundo, além de tornar o viagem mais interessante e efetiva, a carta de fundo normalmente utilizada é uma carta militar que utiliza o datum Córrego Alegre. Caso deseje fazer isso, sem problemas! Apenas configure o GTM e o GPS para o datum necessário, use-o como padrão e, boa aventura!! 4.4 – Waypoint É uma posição geográfica ou cruzamento de duas informações de coordenadas (latitude e longitude) com um nome especifico, por exemplo, a posição geográfica da escola NAVCenter fica a S30°06’09” e W51°14’02”. A partir dessas informações o GPS permite que criemos um waypoint com o nome NAVCenter e sempre que necessitarmos nos referenciar ao Norte (N) mesmo lugar, não será necessário informar a Norte (N) Oeste (W) Leste (E) latitude e a longitude da posição. Atualmente todos os receptores GPS permitem a edição de ícones, ou seja, além de permitir inserir um nome a uma coordenada Sul (S) geográfica, é possível definir uma imagem que Leste (E) Sul (S) relacione o waypoint com a aplicação, por Oeste (W) exemplo, é possível definir um ícone para postos de gasolina, escolas, casas, restaurantes entre outros. O GTM permite que o usuário crie e edite seus waypoints e assim que desejar, envieos para o GPS com o respectivo ícone, porém se o receptor em questão não possuir o recurso para o determinado ícone, o mesmo será ignorado. 10 4.5 – Rotas Uma rota é uma seqüência de waypoints que podem ser percorridas na ordem normal ou inversa. Sempre que o usuário criar uma rota, tanto faz se for no GPS ou GTM, o mesmo deve obedecer a uma seqüência de passagem, ou seja, inserir ponto a ponto na mesma ordem que deve ser cumprida (a inversão é feita pelo equipamento). Para que uma rota seja proveitosa à navegação é necessário que possua muitos pontos, ou seja, quanto mais pontos melhor, isto porque, sempre que melhor detalharmos nossa viagem, mais precisos serão os tempos estimados para o destino. Deve-se atentar para o limite de waypoints para cada receptor, portanto nunca crie rotas no GTM com mais pontos que o seu receptor possa memorizar. 4.6 – TrackLogs Sempre que o receptor GPS estiver em operação 3D ou 2D e com a função tracklog ligada, o receptor armazena num espaço da memória as coordenadas do momento, com frações de tempo ou distância prédeterminadas. Isto quer dizer que, a cada segundo, se assim definido no receptor, o GPS memoriza o “rastro” da atual posição e armazena esses dados num arquivo que pode ser salvo. Essa seqüência de posições nada mais é do que uma super rota, onde o receptor ficou criando waypoints para o usuário enquanto o mesmo percorria um determinado caminho. Um tracklog é muito mais preciso que uma rota, isto porque possui muitos pontos, mas a grande desvantagem é: o usuário ou outra pessoa deve ter feito o percurso anteriormente, portanto conclui-se que: “Sempre que fizermos uma aventura pela primeira vez deveremos fazê-la com o recurso de rota. Deveremos gravar o tracklog para retornarmos por ele (Trackback ou track invert) e posteriormente armazená-lo no GTM para uso futuro.” O receptor não permite a edição (modificação) desses percursos, porém o GTM oferece ferramentas interessantes e úteis que serão detalhadas mais a diante. 4.7 - Real Time É o nome dado a um recurso muito útil do GTM. Real Time quer dizer “em tempo real”, ou seja, essa função permite que o GTM conecte-se a um receptor GPS e receba as informações de coordenadas do momento. Com esse recurso em funcionamento é possível navegar utilizando o GTM, porém para que isso aconteça é interessante inserir uma carta de fundo (ver capítulos posteriores), dessa 11 forma conseguiremos ver nossa exata posição sobre o mapa ou foto aérea, tornando a navegação em si mais atraente. Aproveito para chamar a atenção que o GTM não possui funções navegadoras, ou seja, ele não nos orienta para onde devemos ir ou quanto tempo vamos levar, sua função é exclusivamente visualização em tempo real sobre um plano de fundo. 4.8 - Informações complementares Quero aproveitar o assunto para expor algo que venho trabalhando para ensinar os adeptos do GPS a tempos: como criar e definir os waypoints de forma padrão para que o mesmo possa ser utilizado por todos, essa sintaxe (F2000) é simples e denota conhecimento sobre o assunto. Ao capturarmos uma posição (waypoint), independente do momento e condições que a mesma foi determinada cumpriremos o seguinte formato: Exemplo, as coordenadas anteriormente mencionadas como sendo da NAVCENTER não querem dizer nada basicamente, isto porque não é informado o datum da mesma, sendo assim como alguém poderá chegar precisamente a algum lugar sem saber dados fundamentais? Inclusive, qual é o EPE (erro estimado de posição) do waypoint? Portanto se utilizarmos a sintaxe padrão ficará fácil trabalhar, veja: NAVCENTER [S30°06’09,47447” W51°14’01,56184”] [WGS84] [8,3m] Traduzindo... A NAVCENTER fica na coordenada especificada acima, para o datum WGS84 e quando o waypoint foi marcado o GPS estava apresentando um erro de 8 metros e 30 centímetros. Embora alguns adeptos do GPS ignorem essa informação de EPE, eu reforço que a mesma é fundamental pois, com essa sintaxe saberemos o erro que o receptor estava apresentando no momento da captura, isso reflete um raciocínio que, ao chegarmos na posição a mesma poderá estar deslocada a “x” metros (EPE) da plotagem intencional (original). Preste atenção porque os erros se somam, ou seja, você pode esperar o erro informado na formatação F2000 mais o erro atual apresentado em seu receptor, portanto se o receptor que estiver 12 utilizando no momento da chegada no waypoint NAVCENTER apresentar um EPE ou Accuracy de 15 metros, a posição geográfica da NAVCENTER poderá apresentar um erro de 23,3 metros máximos (SF2000EPE + EPE GPS). Acredito que se todos os usuários começarem a utilizar essa formatação padrão ficará fácil trabalhar com waypoints, mas o grande problema ainda está na desinformação e despadronização por parte de muitos que utilizam o GPS como meio de trabalho. 13 5.0 – Fazendo o Download do Aplicativo O arquivo de instalação executável do GTM Free pode ser “baixado” pela internet ou diretamente pelo endereço através do site http://www.gpstm.com.br http://www.gpstm.com/port/download_port.htm . Ao acessar o site do GTM, o usuário poderá observar que existem inúmeras opções no para auxiliar o interessado, tanto para a versão gratuita como para a versão paga (GTM Pro). Para iniciar o processo de aquisição da versão gratuita, siga os seguintes passos: a) Abra o site http://www.gpstm.com.br , automaticamente seu browse irá exibir uma imagem similar a abaixo: b) “Role” a tela e clique em “Área de Download”, neste momento você estará acessando a Licença para o uso do GTM Free. Leia o contrato e no final clique em “ACEITO OS TERMOS DO CONTRATO” ou então clique em “VOLTAR”. 14 c) Ao clicar em “ACEITO...” uma nova seção aparecerá (figura abaixo). Nesta área é onde teremos o link direto que vai fazer com que o TrackMaker® Free seja carregado para o nosso computador. d) Escolha qualquer um dos servidores, no nosso exemplo optamos pelo USA. Posicione o mouse sobre o link “gtm118.exe” e dê um clique com o botão esquerdo do mouse. Neste momento o seu computador irá perguntar “onde você quer salvar o arquivo após transferido”, abrindo uma tela com as pastas disponíveis. Você pode utilizar uma pasta já existente ou criar uma nova, por exemplo GTM Free. O tempo de download vai depender do tipo de internet que você possui, podendo variar de alguns segundos até uma hora (caso eu fax/modem seja antigo). 15 6.0 – Instalando o GTM Free Depois de finalizado o download do arquivo, acesse a pasta do Windows® onde o programa de instalação se encontra (pelo exemplo: GTM Free). Dê dois cliques ou destaque o arquivo “gtm118ing” e pressione ENTER. Aparecerá a janela de instalação (próxima página), pressione SETUP. 16 O programa de instalação entende que você pretende iniciar o procedimento de instalação do GTM, em seguida abre-se a janela de “iniciar instalação”, pressione a “formiguinha” símbolo do GTM e deixe o resto com o seu computador. Automaticamente após a instalação, o programa estará disponível para funcionar. Acesse-o como mostra a figura abaixo (ou conforme sua versão de Windows®) e vamos para a próxima lição (capitulo 5). 17 7.0 – Explicações Básicas (recursos x botões) Antes de iniciarmos o trabalho com o GTM Free, vamos conhecer um pouco sobre os recursos e botões que estão disponíveis. Arquivos e zoom Primeiramente (figura abaixo) temos os botões de atalho básicos de arquivo e zoom. Na mesma figura temos o Menu de opções, entretanto as funções são as mesmas executadas pelos botões. 1- Menu de opções – Integra todas as funções, recursos, ajuda e comunicações interfaciais que o GTM possui. A ênfase da apostila será para os botões de atalho (mesmas funções), exceto quando uma determinada função não estiver disponível no formato de teclas. 2- Novo arquivo – Cria um novo arquivo, excluindo e já aberto. 3- Abrir arquivo – Abre um novo arquivo, também excluindo o já aberto. O GTM Free aceita abrir somente alguns formatos de arquivos, são alguns deles: a. Arquivos TrackMaker® (.gtm e .gz) b. Arquivos MapDekode (.dbx) c. Arquivos PCX5 da Garmin d. Arquivos do OziExplorer e outros Veja o manual do usuário para maiores informações. 4- Adiciona arquivo – Essa tecla adiciona um arquivo (fusiona) sem excluir o anteriormente aberto. 5- Salvar arquivo – Salva o arquivo atual. Se for um novo arquivo o GTM abre uma janela e pergunta informações sobre NOME e LOCAL onde o arquivo será armazenado (pasta). O usuário possui a opção de SALVAR COMO, esta opção está no MENU -> FILE. 6- Imprimir 7- Recursos de Zoom – Permite uma melhor visualização dos dados. a. O primeiro (globinho) oferece uma visão geral do arquivo. b. O segundo (lupa) permite um ajuste de zoom para uma determinada área selecionada. 18 c. O terceiro (lupa +) aumenta o zoom. d. O quarto (lupa -) afasta o zoom. Edição e exibições O GTM Free permite alguns recursos para edição e trabalho. Disponibiliza também algumas visualizações dos dados. Veja a figura abaixo com as respectivas explicações: 1- Ferramenta Caneta – Serve para criar, editar e excluir waypoints, ou seja, é uma ferramenta de edição. 2- Botão de Sensibilidade – Sempre que pressionado permite a edição ou trabalho com os dados (waypoints, tacklogs etc). Abaixo está transcrita parte do manual elaborado pelo Odilon, ele explica bem o recurso: “Informações Gerais A Ferramenta “Sensibilidade” serve para habilitar o reconhecimento da aproximação da seta do mouse a Waypoints e a segmentos de Trilhas e Rotas. Isto possibilita ao programa saber qual a figura que o Usuário deseja selecionar, editar ou unir, no caso de nova Trilha ou nova Rota. Portanto, com o botão pressionado, são habilitadas as seguintes funções: ·Marcação de Waypoints, representada por um pequeno círculo sobre o ícone ·Marcação de segmentos de Trilha ou Rota, representada pela mudança de cor do segmento. ·Edição de Waypoint e segmentos de Trilha ou Rota através do botão direito do mouse ·União de Trilhas ou de Rotas. Um pequeno círculo, semelhante ao que aparece sobre os ícones dos Waypoint aparecerá nas extremidades do segmento, indicando que o programa fará a união naquele ponto. ·Habilita o aparecimento do menu suspenso das imagens digitalizadas. O botão Sensibilidade desligado permite ao Usuário desenhar segmentos de Trilhas ou de Rotas isolados quando a tela está cheia, sem haver a união com outros segmentos ou com Waypoints. Limitações da Função “Sensibilidade” O programa GPS TrackMaker® foi desenvolvido para ser utilizado tanto em computadores rápidos quanto em máquinas lentas. Com o botão Sensibilidade pressionado, a cada movimento da seta do mouse pela tela, o computador realiza internamente milhares de comparações utilizando fórmulas complexas de geometria analítica para possibilitar o reconhecimento da aproximação da seta do mouse a Waypoints e a 19 segmentos de Trilhas e Rotas. Isto tudo gasta tempo de execução. Havendo muitos dados na tela, o reconhecimento pode se tornar relativamente lento, até mesmo em computadores rápidos. Se porventura a tela estiver muito carregada, com milhares de Trilhas, Waypoints ou Rotas, trazendo atrasos significativos na detecção dos elementos na tela, basta o Usuário dar um zoom através das diversas ferramentas específicas para isso, diminuindo assim, a quantidade de dados visíveis na tela. Este procedimento aumentará consideravelmente a velocidade de detecção dos elementos na tela. Copyright@2001 - Odilon Ferreira Jr.” 3- Exibição – Permite ao usuário selecionar o que deve ser visualizado na área de trabalho do GTM, exemplo: Grade, waypoints, escala, ícones etc. 4- Exibição por cores – Permite exibir trilhas por cores, é muito útil quando existem trilhas sobre postas ou uma grande quantidade de trilhas. 5- Perfil de altitude – Exibe o perfil altimétrico GPS de uma determinada trilha selecionada. Embora a altimetría GPS não seja precisa, ela demonstra bem o perfil exemplificado, onde eu viajava e descia a serra (aprox. 800 metros até o nível do mar: 3 metros). 6- Velocidade e estatística de um tracklog – Exibe informações sobre velocidades de um determinado tracklog, mas para que isso aconteça é necessário selecionar uma trilha no GTM, veja: (a trilha com as “bolinhas”, é a trilha selecionada). 20 7- Comprimento cartográfico – Essa função mede o comprimento cartográfico de uma determinada trilha, é como se fosse o odômetro do carro (medidor de quilometragem). Botões de trabalho gerais, inserção de mapa e ajuda As ferramentas que serão resumidas a seguir aplicam-se basicamente para trabalhar com seleções e funções aperfeiçoadas de tracklogs e waypoints. Inclui também a função de inserção de mapa de fundo e ajuda. Serão exibidas também as teclas para edição e georeferenciamento de imagens de fundo. 1- Inverte os waypoints selecionados, se nenhum waypoint estiver selecionado o botão seleciona todos as posições, se alguns estiverem selecionados, seleciona todos menos os “alguns selecionados”. 21 2- Localiza e seleciona waypoints por tipo de ícone. Esse recurso é muito interessante para a edição de determinados tipos de waypoints. 3- Localiza e seleciona trilhas por tipo e cor. 4- W e T. Após selecionados (trilhas ou waypoints), ao pressionar o respectivo botão, o mesmo permite a troca ou substituição de ícones ou estilos de trilhas. Esse recurso é interessante quando se necessita trabalhar com um grande número de dados do mesmo tipo. 5- Localiza waypoints por definições pré-estabelecidas, podem ser elas: nome, distância entre posições e outros recursos. 6- Faz a mesma coisa que a função anterior (5) porém com as trilhas. 7- Botão “Redutor de Trilhas”. Permite editar as trilhas, reduzindo os pontos. Permite também transformar uma trilha em rota. (ver explicações detalhadas no capítulo 12) 8- Botão “Inserir Imagem”. Permite inserir uma imagem de fundo (mapa). Essa imagem pode ser georeferenciada, ou seja, o usuário pode posicionar e ajustar a imagem de forma que a mesma fique coerente com as coordenadas reais para uma determinada região. (Ver mais explicações e outros botões sobre o assunto no cap. 13) 9- Abre a janela de Catálogo do GTM. 10- Abre o arquivo de ajuda. Esse botão permite ao usuário acessar o manual escrito pelo autor do software. O manual permite o recurso “Localizar”, portanto fica fácil encontrar textos com explicações específicas para tirar dúvidas rápidas ou até mesmo melhorar a compreensão sobre um determinado assunto. Recomendo que o leitor dessa apostila não deixe de acessar a ajuda do GTM, pois a mesma é simples e de fácil compreensão. 22 8.0 – Configurando o GTM Antes de iniciar os trabalhos no GTM é interessante configurá-lo. Independentemente de todos os recursos que o TrackMaker® oferece, vamos utilizar apenas as opções básicas necessárias para que possamos trabalhar de forma organizada e correta. Caso deseje aprofundar-se nas possibilidades, consulte o manual do usuário. 8.1 – Acessando as opções de definições do GTM a- Com o programa GTM aberto no seu Windows®, clique em “Tools” (ferramentas). Selecione a opção “Options” como exemplificado na figura abaixo: b- Automaticamente abrirá a janela de Opções do GTM (figura abaixo). c- Podemos observar na figura acima que existem inúmeras opções de configuração para o TrackMaker®, porém como comentado anteriormente, vamos nos deter ao que basicamente interessa. Temos na janela de Options uma série de fichas ou divisões de opções. A primeira que aparece é a General (geral). Nesta ficha, a opção que mais nos interessa é a COMM PORT, ou seja, a porta de comunicações do seu 23 computador que o GTM usará para transitar os dados entre o GPS e PC (personal computer). Verifique se a mesma está no modo Auto-Detection, caso não estiver especifique você mesmo a porta, porém o melhor é deixar que o GTM detecte sozinho, para isso basta pressionar o botão Auto-Detection. d- Para trabalharmos de forma similar, por decisão minha, optei em utilizar uma trilha padrão mais espessa para que fique mais destacada na tela, então, se desejarem poderão fazer o mesmo, para isto basta pressionar o botão Tracklog e automaticamente se abrirá a janela de opções de trilha (figura abaixo). Selecione a que desejar ou igual a que eu utilizo e pressione OK. e- Num segundo passo, é importante definir as unidades. O GTM utiliza como padrão unidades métricas e o fuso horário UTC -03:00hs. Quase que a maioria do território nacional o fuso é -3 portanto, para quem tem horário diferente ao de Brasília, como é o caso de Cuiabá por exemplo, o usuário deverá definir o fuso como -4 para que as horas sejam coincidentes. Veja o fichário abaixo: f – Num terceiro passo, na ficha Coordinates (coordenadas), iremos definir as informações de como serão trabalhados os formatos de coordenadas e grade de mapa. Basicamente existem 3 tipos de formatação de coordenadas, veja o exemplo de coordenadas iguais com formatações diferentes: 24 Deg (Graus) 50.98 Deg/Min (Graus/Min) 50o 58.81’ Deg/Min/Sec (Graus/Min/Seg) 50o 58’ 48 Todas as posições são iguais, ou seja, geograficamente as mesmas, porém exibidas de uma forma diferente. Embora muitos as desconheçam e outros pensam que essas formatações possuem outras finalidades, na verdade é apenas uma opção padrão de uso. Para trabalharmos de forma mais fácil, vamos utilizar o formato Graus/Min/Seg, é o mais conhecido por nós brasileiros. O GTM Free já define esse formato como padrão, porém não há necessidade de altera-lo, entretanto caso deseje trabalhar com outro formato, clique na ficha Coordinates e altere a opção (abaixo veja a janela): Na mesma janela existem as opções de grades retangulares. Essas opções definem a formatação utilizada para a grade de coordenadas, caso opte por uma dessas formatações estará alterando toda configuração do GTM. Embora a finalidade dessa apostila não seja ensinar cartografia (a mesma foi elaborada para o meu curso) é importante entendermos alguns pontos importantes: Das grades retangulares acima exibidas (ficha Coordinates) a mais provável de ser utilizada por brasileiros, seria a UTM (Universal Trans. Mercator). É um tipo de grade que utiliza a projeção de Mercator, uma planificação da superfície terrestre num plano bidimensional deformado. Na verdade a projeção Mercator “estica” o desenho da Terra num plano retangular, com isso apenas a linha equador representase perfeita, o resto vai se deformando conforme aproxima-se dos pólos (norte e sul). Na verdade quase nenhum navegador profissional utiliza esse tipo de formatação por ela apresentar grandes deformações e grandes diferenças de rumos. Os profissionais da navegação utilizam grades do tipo Lambert (fig. ao lado), pois as mesmas são mais precisas e deformam muito menos que a Mercator, portanto, para navegar (principalmente em longas distâncias) o ideal é a projeção do tipo Lambert. Observe que o pólo sul fica extremamente deformado na projeção Mercator (figura anterior), isso acarreta enormes 25 distorções de rumos (uma viagem com rumo geograficamente reto, seria uma curva na grade de Mercator) e distâncias. Por outro lado para se utilizar numa determinada região (pequena) não haverá grandes problemas pois as distorções não serão percebidas. Fica uma dica importante: Use somente a grade se utilizar uma carta de fundo (devidamente georeferenciada) pois o GTM necessita trabalhar com proporções e configurações padrões. Se o usuário desejar alterar o tipo de grade, clique na opção Rectangular Grids e selecione o tipo desejado. g - Num quarto e último passo, pulando algumas das fichas (leia o manual se desejar obter informações mais detalhadas sobre as outras opções), deve-se definir um DATUM para ser o padrão do arquivo. Para não perdermos tempo falando e explicando o Datum, vamos direto ao que interessa! Datum quer dizer linha de referência, ou seja, é um tipo de referência que determinará a posição geográfica, não interessando basicamente qual é a melhor ou pior no momento, é importante enfatizar algo fundamental: Utilize ou configure seu GPS ou GTM sempre com um mesmo datum específico, ou seja, se você capturou waypoints com o datum WGS84 em seu receptor GPS, ao transferi-los para o GTM, configure o GTM no mesmo formato de datum (no caso, WGS84). Embora o WGS84 esteja sendo o mais utilizado, o usuário sofre algumas penalidades quando deseja inserir um mapa de fundo. Isto ocorre porque é necessário configurarmos o GTM conforme o datum da carta e na maioria dos casos para o Brasil os datuns utilizados são SAD69 (América do Sul de 1969) ou Córrego Alegre (cartas do exército). Atualmente as empresas que estão mapeando o Brasil estão utilizando o WGS84, mas até que tenhamos tudo pronto, vocês terão de ficar nesse “ping-pong”. O GTM aceita uma infinidade de datuns, porém tem como padrão o WGS84, entretanto se necessitar alterar para SAD69 por exemplo, acesse a ficha de DATUM, abra a o Menu Drop-down e selecione a opção SAD69 <Brasil>, veja a figura: 26 9.0 – Conectando o GPS com o Track Maker® Talvez uma das maiores atrações do GTM para os iniciantes é a capacidade de interatividade com o receptor GPS, ou seja, a capacidade de conectá-lo a um GPS e trocar informações através de um cabo serial. Nos tópicos a seguir vamos fazer uma conexão entre GPS e PC passo-a-passo, para isso é necessário que você tenha a mão as peças básicas: a) o PC com o GTM instalado (conforme capítulos anteriores) b) o receptor GPS (qualquer um compatível com a versão do GTM) c) o cabo serial que conecta o GPS ao PC. Alguns receptores incluem o cabo no pacote (exemplo GPS V e Rino120), caso contrário você terá que adquiri-lo em qualquer loja especializada ou então envie um e-mail para [email protected] que ajudamos você. Após estar com todas as peças necessárias e interligadas entre si (ver foto abaixo), vamos a conexão pelo software! * Certifique-se que a conexão está bem feita. No exemplo e nos testes utilizamos o GPS Garmin e-Map, entretanto a figura ilustra um GPS Garmin V. Para qualquer receptor será o mesmo procedimento. Um detalhe a chamar a atenção: O cabo é serial, portanto se o seu computador não possuir essa porta de comunicação de dados, você terá que comprar um adaptador USB/Serial, é caro mas funciona. Mais um... Se o seu computador utiliza apenas o mouse serial você terá de escolher: ficar com o mouse conectado ou o GPS, se for possível e seu PC dispor de outra saída para mouse (PS2 como ilustra a figura ao lado), troque o seu mouse e deixe a saída serial para o GPS. 27 9.1 - Selecionando a Interface Estando na tela do GTM, selecione (clique) na opção Interface e selecione a marca ou tipo de transmissão de dados desejada. Ao selecionar a marca, você estará selecionando a transmissão padrão de um determinado fabricante. Na figura está marcado o fabricante Garmin porque estou utilizando o receptor GPS e-Map. Ao selecionar a sua opção de transmissão, o GTM abrirá a janela Interface e então o Programa está pronto para identificar o seu receptor GPS . 9.2 - Identificando o receptor Para que os dados possam ser reconhecidos e transmitidos pelo GTM é importante a identificação do receptor em questão, para fazer isso é muito fácil, bastando clicar no botão ID e deixar que o GTM reconheça o seu GPS. Caso não haja um reconhecimento, vários fatores devem ser considerados: a) Funcionabilidade do cabo – Está conectado? Não está danificado? b) Reconhecimento pelo GTM – A versão do GTM reconhece o seu receptor? c) Reconhecimento pelo computador – O PC está reconhecendo a respectiva porta de dados? d) Configuração da comunicação do seu GPS - Seu receptor está devidamente configurado para a transmissão de dados no formato especificado? (Neste caso, para saber, acesse o Menu Principal do seu receptor e vá até a opção de Interface do mesmo, então configure-o para Garmin (no caso de ser um Garmin) ou leia o manual do seu GPS e configure para uma comunicação padrão, exemplo NMEA 0183. Assim que o GTM identificar o seu receptor ele exibirá o modelo e versão do software interno na tela escura. Feito isso seu GPS está pronto para enviar e receber dados! 9.3 - “Puxando” dados do GPS (download) Após feita a identificação, devemos selecionar o botão Request From GPS. Automaticamente estarão habilitados os botões de Local Time, Routes, Power Off, Tracks e Waypoints. Ao pressionar um deles, você estará transferindo os respectivos dados do seu GPS para o GTM (no exemplo: Rotas). Mas lembre-se! Deixe o GTM configurado no mesmo datum do receptor. Como exemplo vamos transferir os waypoints do GPS para o GTM, faça o seguinte: a) Identifique seu receptor; b) Pressione Request From GPS; 28 c) Clique em waypoints e aguarde... (dificil?). O GTM informa através da tela escura quantos waypoints ele está recebendo. Após finalizar, seu GPS emite um beep (se possuir esse recurso) e uma mensagem de dados transferidos. d) Pressione Exit e pronto! DICA! Às vezes é comum ocorrerem falhas na transmissão, caso isso ocorra com você, apenas clique no botão << Abort >> e depois pressione waypoints novamente até dar certo. 9.4 - Enviando dados para o GPS (upload) Depois que aprender como capturar os dados do GPS e transportá-los para o computador pessoal, não fica difícil saber como enviá-los do computador para o GPS. Na mesma opção (Interface) identifique o receptor e pressione o botão Send to GPS. Após ter feito isto, clique em um dos botões habilitados (Routes, Tracks e Waypoints) e pronto. No exemplo abaixo (figura) foi transferida uma rota, podemos saber através da indicação azul (barra Routes). 9.5 - Definindo a hora do seu computador com precisão atômica O GTM permite um interessante recurso: Acertar o horário do relógio do computador com o GPS. 29 Para os que não sabem, o GPS, quando em funcionamento, está com seu relógio atualizado, ou seja, através dos sinais dos relógios atômicos dos satélites o receptor consegue descobrir a hora correta, com a triangulação ele refaz o calculo de atraso de tempo e assim determina a hora real, deste modo temos um relógio atômico na mão. (leia o livro GPS – A NAVEGAÇÃO DO FUTURO para saber mais). Quando atualizamos a hora do nosso computador pelo GPS, estamos deixando-o pontualmente correto, porém isso não garante que o computador manterá tal precisão, pois acertar a hora não quer dizer sincronizar a hora. Para fazermos isso com o GTM é muito fácil, basta seguir os seguintes passos: clicar na opção Interface selecionar o fabricante ou tipo de comunicação identificar o receptor pressionar Send to GPS pressionar o botão Local Time. O GTM abre uma janela e pergunta se você deseja realmente alterar a hora do seu computador, pressione SIM e pronto f) Pressionar Exit para sair a) b) c) d) e) 30 10.0 – Melhorando o Visual O GTM possui um recurso muito interessante: a capacidade de inserir uma imagem de fundo. Esta opção faz do GTM um software extremamente útil para aqueles que trabalham ou “se divertem” e necessitam de um melhor visual ou apresentação de seus produtos ou aventuras. A imagem a ser inserida pode ser qualquer arquivo do tipo .JPG, .GIF ou .BMP. Os arquivos “.gif” abrem duas vezes mais rápido que os “.jpg”. DICA! 10.1 – Imagem Digital Para se obter a imagem, que pode ser de uma carta ou até mesmo uma foto aérea, é necessário fazermos uma captura dessa imagem por uso de scanner ou conseguirmos a mesma já digitalizada por amigos ou empresas que disponibilizem essa opção. Para o exemplo em questão, estarei utilizando uma carta não elaborada para esses fins, portanto serve como modo de ilustração para exemplificarmos a técnica. Por não ser uma carta especifica, é comum ocorrerem alguns erros de georeferenciamento, entretanto quanto melhor a resolução de scanner e mais detalhada for a carta, melhor será a qualidade do georeferenciamento. Acima a figura de um pedaço do mapa do centro da cidade de Porto Alegre (RS) com o datum SAD69 da ADIMAPAS. De posse da imagem digital, vamos para a inserção da mesma no GTM, para isso siga os passos conforme “desenrola” nossa aula. 31 10.2 – Inserindo o mapa no GTM Com a imagem armazenada em uma determinada pasta (a mesma está junto ao arquivo ApostilaGTM zipado), abra o GTM e pressione o botão para inserção de mapa (Insert Map Image) conforme ilustra a figura ao lado. Automaticamente se abrirá uma janela para que você especifique o local exato do arquivo, portanto vá até a Pasta onde você extraiu o arquivo dessa apostila (poa.gif) ou onde o arquivo desejado esteja, clique e no mesmo e em OK e observe que o GTM irá inserir a imagem no centro da tela sem georefencia-la (veja a fig. ao lado – observe as coordenadas no GTM): DICA! Antes de inserir o arquivo, configure o GTM para o datum da carta/mapa. No nosso exemplo, SAD69. 10.3 – Modos de Georeferenciamento O GTM permite alguns modos para georeferenciar uma imagem, mas afinal o que é georeferenciar um mapa? Em poucas palavras, é posicionar a imagem, e fixá-la, sobre uma região específica. Quando isso é feito, algumas distorções podem ocorrer na imagem, mas isso é normal, vai depender diretamente do tamanho da imagem, sua resolução e distância entre os pontos. Até a versão atual do GTM (versão11.8) somente é possível georeferenciarmos uma imagem por dois pontos. Essa característica do programa “fica devendo”, já que, sempre que tivermos mais pontos, melhor será o georeferenciamento, quem sabe logo não surge uma versão que faça isso? Voltando aos modos de georeferenciamento... Podemos (após ter inserido a imagem) georeferenciar a imagem de varias formas, mas a mais utilizada é por informação de pontos no meio da imagem. O modo tradicional consiste em informar para o GTM quais são as coordenadas dos cantos (extremo esquerdo superior e extremo direito inferior). Para que isso seja possível precisamos estar com a carta (imagem) “escaneada” bem nos limites das coordenadas desenhadas (linhas). Este tipo de georeferenciamento somente não apresentará grandes problemas se as escalas forem grandes, quero dizer, o mapa for detalhado, caso contrario, dependendo do tipo de projeção as linhas não serão retas. Mas em geral isso não passa a ser um problema, pois se você possuir uma carta “certinha”, bem “escaneada” e souber as coordenadas dos extremos, vai ser fácil, veja: Para georeferenciar por extremos, clique com o botão esquerdo do mouse sobre a imagem e selecione a opção Image Properties (Propriedades da Imagem), automaticamente abrirá a janela de edição, veja a figura a figura ao lado: Se você souber as coordenadas de #1 e #2, simplesmente deve inserir as mesmas nos campos especificados e clicar em RECALIBRATE IMAGE. 32 Caso deseje fazer isso, as coordenadas já estão na figura acima, basta copia-las. ;-) Como comentei anteriormente, o modo mais utilizado é por informação de posições, que podem ser através de waypoints ou através da ferramenta Map Adjust Toll, vamos usar essa agora para ilustrar melhor. DICA! Observe que, após inserir a imagem de fundo o GTM exibe outros botões para trabalhar com a mesma. Com o mapa inserido (não georeferenciado) você precisa saber as coordenadas de duas posições, vou dar as dicas: As coordenadas da rótula próxima ao Gazômetro (ver figura) é: 30oS 02' 04,69482'' 51oW 14' 25,99731'' [SAD69] [100mts] Lembre-se que, quanto mais opostos estiverem os pontos e mais diagonais, melhor será o georeferenciamento da imagem, portanto a outra posição A outra posição fica na esquina da Avenida Santana com a Rua Gal. Osório e as coordenadas são: 30oS 02' 28,91281'' 51oW 12' 40,39124'' [SAD69] [100mts] Com essas duas posições podemos georeferenciar a imagem. Embora esse modo pareça complicado, na prática não é tanto assim, isso porque é fácil irmos até um local, capturar as coordenadas e informá-las ao GTM, por esse mesmo motivo podemos utilizar a mesma técnica para referenciar com waypoints. Vamos então... Com o mouse, clique no botão Map Adjust Toll conforme ilustrado ao lado, automaticamente o GTM disponibiliza as linhas de ajuste. Posicione as mesmas sobre a primeira posição e pressione o botão esquerdo do mouse, veja: 33 Após ter feito isso o GTM abre a para inserção da coordenada correta, observe que aparece uma coordenada que não é a correta, isso ocorre porque o GTM informa a coordenada da posição da imagem no momento, portanto insira a coordenada no formato correto: -51 14' 25,87372'' e -30 02' 04,70856''. Observe também que existe a opção de Waypoint, neste caso deverá haver um waypoint já criado no GTM para a coordenada específica. Ao clicar em OK, o GTM irá disponibilizar as linhas de ajuste novamente, só que agora para a #2, repita a operação da mesma forma, só que agora informando a outra posição (-51 12' 40,36377'' e -30 02' 28,98148''), veja: Quando pressionar em OK a imagem estará georeferenciada, a partir desse momento inúmeras vantagens serão possíveis, dentre elas saber a coordenada exata de qualquer lugar apenas com o botão Caneta. Não se esqueça! Salve o arquivo pressionando o botão disquete. 34 11.0 – Trabalhando com Waypoints Como explicado anteriormente waypoints são posições geográficas específicas nomeadas para facilitar o uso. Alguns recursos adicionais podem ser incluídos aos waypoints, talvez o melhor deles é a inserção de ícones (imagens simbólicas). Com a definição de ícones é fácil separar os waypoints em grupos diferentes, ou seja, podemos definir imagens que relacionam com o tipo de posição, por exemplo, um símbolo de “garfo e faca” estão relacionados com alimentação e podem facilmente ser diferenciado de um símbolo que represente uma escola. Os waypoints podem ser criados de varias maneiras, nos receptores GPS podemos criá-los por captura de posição (marcando-se a atual posição), por posição relativa (gerando um novo waypoint a partir de um já existente), por inserção de coordenadas (inserimos as coordenadas manualmente) e até por map-plot (usamos o cursor do GPS e o colocamos numa posição da tela), este último não muito recomendado quando se deseja precisão de coordenadas. Maiores informações e de aplicação passo-a-passo, no livro GPS – A NAVEGAÇÃO DO FUTURO. 11.1 – Criando um waypoint No GTM para criarmos waypoints é muito fácil, basta utilizarmos o botão caneta (fig. ao lado), colocar sobre o local desejado e clicar com o botão esquerdo do mouse. Após fazermos isso, o GTM abre a janela de edição (fig. abaixo), nela podemos definir um nome, adicionar comentários, definir um ícone, alterar data de criação entre outras opções. Observe na janela de waypoint que o GTM exibe as coordenadas da posição plotada. O GTM utiliza os sinais de menos (-) para representar o hemisfério sul (S) e o setor oeste (W), portanto [-30 06' 11,22631'' e -51 14' 03,44613''] é o mesmo que [30o S 06' 11,22631'' e 51o W 14' 03,44613'']. Existe um detalhe muito importante quanto a criação de waypoints por plotagem com cursor: a precisão de plotagem! Sempre que plotamos com o mouse poderemos estar criando um waypoint aparentemente no lugar desejado, entretanto se o nível de zoom não estiver bem ajustado a 35 coordenada a ser criada pode diferenciar muito do local desejado. Por esse motivo é que não recomendo esse tipo de criação em receptores GPS, principalmente se você desejar precisão e a resolução do movemap for baixa. Por outro lado esse recurso é extremamente fácil de usar e pode ser empregado em momentos que exigem rapidez e não requerem tanta precisão (lembre-se que: se o receptor GPS possuir um bom display e um bom nível de zoom o uso passa a ser recomendado). Voltando ao GTM... Já que o Track Maker® trabalha dessa forma, não existem muitos problemas, principalmente porque a PC oferece boa resolução e o GTM bons níveis de zoom, o resto vai depender do conhecimento dos usuários. O GTM oferece a opção de criar um waypoint por inserção de coordenadas, essa opção é extremamente útil quando sabe-se uma coordenada e deseja-se criá-la sobre um mapa ou arquivo aberto sem a necessidade de utilizar o GPS como meio de transferência. Para criar o waypoint basta utilizar o botão Caneta e clicar sobre qualquer posição da tela, após aberta a janela “Create a New Waypoint” vá até os campos de coordenadas e altereos para a posição pretendida. Pronto o GTM criou um waypoint por coordenadas inseridas. Com um mapa de fundo essa possibilidade fica mais atrativa, isso porque quando desejamos criar um waypoint e não sabermos as coordenadas e não temos o interesse de ir até o local para fazer isso, basta colocar o botão Caneta sobre a posição geográfica desejada e pressionar o botão esquerdo do mouse. Pronto, aí estão as coordenadas do local, basta agora nomeá-lo e definir um ícone. Exemplo: No mesmo mapa georeferenciado do capítulo anterior (Centro de Porto Alegre) fica a empresa de meu irmão Verani (Tattoo Company). O estúdio dele fica entre a Rua Duque de Caxias e a Av João Pessoa. Embora eu nunca tenha capturado as coordenadas da Tattoo Company, através do mapa georeferenciado isso ficará fácil. Como fazer? 1o- Abra o GTM; 2o- Abra o arquivo salvo (use o mesmo nome); 3o- Selecione o botão Caneta e posicionea sobre a posição, pressione o botão esquerdo do mouse. Automaticamente aparecerá a janela de Create New Wapoint. 4o- Altere o nome (coloque Tcompany) e altere o ícone (coloque o que desejar). Pressione OK para criar o waypoint. O exemplo acima foi apenas ilustrativo, mas extremamente prático, pois é assim mesmo que você pode criar um waypoint utilizando uma carta georeferenciada. Na janela Create New Wapoint podemos visualizar as coordenadas do Estúdio, utilizei como ícone a bandeira do Brasil (disponível no GTM, lembre-se: Pode ser que o seu GPS não possua o ícone que você selecionou). 36 Obviamente a precisão não será a mesma que a capturada no local, isto ocorre por diversos fatores, mas principalmente pelo fato de eu estar usando um mapa não adequado e uma resolução de scanner não muito boa. 11.2 – Editando um waypoint O GTM permite que o usuário edite um waypoint já criado. Primeiramente é necessário desabilitar os botões de Zoom e Caneta, ou seja, deixe apenas o botão Sensibilidade habilitado (fig. ao lado). Depois de definido o botão Sensibilidade, coloque-o sobre o waypoint desejado, pressione o botão direito do mouse para abrir a janela Edit Waypoint. Com a janela aberta, você poderá alterar as informações, ícones, altitude e outros dados do waypoint. DICA! Se você desejar alterar as coordenadas do waypoint, o GTM não vai permitir, a menos que: Você altere o nome o waypoint. 11.3 – Excluindo um waypoint Criar e editar no GTM é muito fácil, mas excluir é mais ainda. Desabilite os botões de Zoom e Caneta e deixe apenas o botão Sensibilidade habilitado. Posicione o cursor do mouse sobre o waypoint, pressione o botão esquerdo e em seguida pressione a tecla DEL. 11.4 – Selecionando waypoints O Track Maker® permite inúmeras maneiras de selecionar waypoints, porém as tradicionais possuem características padrão do Windows, ou seja, se você (com apenas o botão sensibilidades habilitado) posicionar o mouse numa posição da tela, clicar o botão esquerdo e demarcar uma área, todos os waypoints nessa “região” estarão selecionados. O GTM oferece uma ferramenta interessante: selecionar waypoints por ícone. Esta opção permite que, independentemente da posição onde o waypoint se encontre, é possível selecionar waypoints específicos. O botão que ativa esse recurso está disponível na barra de ferramentas (fig. ao lado) e ao ser pressionado, abre a janela de seleção com os ícones dos respectivos waypoints disponíveis no arquivo. Com a janela Select 37 Waypoints by Symbols aberta, clique no ícone desejado e deixe que o GTM selecione todos os waypoints (veja a fig. abaixo). Com a seleção “concretizada” você poderá dispor de algumas possibilidades, por exemplo, alterar todos os ícones de respectivos waypoints. Para fazer isso não utilize o modo de edição anteriormente ensinado, aplique o recurso Change Waypoints (altere os waypoints) que está ao lado dos botões recentemente comentados (fig. lado esquerdo) e altere todos os ícones ao mesmo tempo (fig. lado direito). O GTM permite outros recursos mais complexos para edições de waypoints, como por exemplo uma das opções da função Repeated Waypoint Tôol (fig. ao lado). Com a opção Select Wpt that are Close Until... (Seleciona wpt que etejam dentro de uma área) você pode selecionar todos os waypoints que estejam dentro de uma determinada área. Essa função passa a ser interessante para identificar waypoints com nomes diferentes e posições iguais ou próximas entre si, ou seja, quando temos inúmeros waypoints num mesmo arquivo e estes estão “bagunçados” ou repetidos fica fácil identificá-los e editá-los. Abaixo, a figura da respectiva janela com o mouse indicando o local da opção. Observe que você pode alterar a distância do raio. Essa função possui inúmeras capacidades, desde o recurso básico explicado acima, até a seleção de waypoints com nomes repetidos, modificação de waypoints e criação de DICA! waypoints índices (numerá-los por exemplo). Na verdade esses recursos tornam-se um pouco mais complexos e portanto não serão exemplificados para manter a simplicidade da apostila. 38 12.0 – Trabalhando com Rotas As rotas são nada mais que a uma união de waypoints numa seqüência lógica, ou seja, pontos interligados entre si que devem ser percorridos numa ordem predeterminada. Aparentemente isso pode parecer complicado, por esse motivo nos cursos que ministro explico primeiramente a função GOTO (ir para) para depois somente aprender as rotas, então vamos a uma aula rápida: A função GOTO (disponível em todos os receptores GPS) gera uma navegação, ou seja, cria uma rota para um único ponto (B), interligando a atual posição até o waypoint estipulado (A para B). Nessa navegação rápida, o GPS oferece informações cruciais, tais como: BRG (Bearing) – Rumo para o destino. ETE (Estimated time en route) – Tempo estimado para a navegação (tempo de rota). ETA (Estimated time to arrival) – Hora estimada para chegar no destino. DIST, DST ou RNG – Distância entre a atual posição e o destino. Uma rota é uma seqüência de GOTOs, portanto o GPS (tendo uma lista de posições em ordem) cria uma navegação para a posição 1, depois para a posição 2 e assim sucessivamente por todos os pontos automaticamente (limitado pelo número máximo possível dependendo do receptor). O GTM permite que o usuário crie uma rota a partir de uma trilha ou que a mesma seja “importada” do GPS para armazenamento ou edição. Numa condição da rota ser elaborada no próprio TrackMaker® pelo uso de tracklog, o mesmo cria waypoints próprios no GPS para possibilitar a rota, ao exclui-la do GPS lembre-se que os waypoints ficaram lá. Nos cursos de GPS sempre ensinamos que o melhor para navegar é o tracklog, entretanto o mesmo exige que alguém tenha feito o caminho primeiro. As rotas são uma solução menos precisa e adequada porém é a mais fácil de criar, por exemplo, se estivermos numa viagem com uso da rota, a mesma vai interligar cidades ou pontos intermediários, não informando assim um correto tempo estimado e rumo para o destino (percurso) , portanto nada melhor que viajar por um tracklog, demonstrando todas as curvas da estrada, informando um estimado correto para chegada no destino bem como uma perfeita orientação de navegação. Quando foi comentado que “alguém teria de fazer um percurso primeiro” é e não é verdade. É verdade quando se utiliza somente o GPS, porém não é verdade se o usuário souber utilizar muito bem o GTM, isto porque, com uma carta bem georeferenciada e o uso do botão Caneta, o navegador pode criar seu próprio tracklog e depois transferi-lo para o receptor GPS. 12.1 – Transformando uma Trilha em Rota Ao invés de ficarmos dissertando sobre varias possibilidades, vamos ao que interessa: Transformar trilhas em rotas. As transferências de rotas, tanto do GPS para o GTM e vice versa, obedece os mesmos princípios do capítulo 9, portanto já não é mais um mistério trocar dados entre receptor e computador. Com um tracklog selecionado, podemos fazer inúmeras coisas, dentre elas transformálo em uma rota. A principal vantagem de fazermos isso é que otimizamos espaço de memória dos receptores GPS, e isso passa a ser interessante quando temos muitos dados para armazenar e a capacidade em questão for pequena. Para criar uma rota a partir de um tracklog, siga os seguintes passos: 39 a) Selecione uma trilha (tracklog) b) Pressione o botão Tracklog Reducer (redutor de trilha), automaticamente aparecerá a janela de edição do Redutor (fig. abaixo) c) Selecione na janela do Tracklog Reducer a opção Create Route (criar rota), na mesma janela selecione o número de pontos que a nova rota terá. Preste atenção para não criar uma rota com mais pontos que seu receptor é capaz de armazenar*. d) Para finalizar, pressione OK. Se desejar pressione Preview para visualizar uma estatística comparativa de sua nova rota. A nova rota não terá a precisão do atual tracklog, porém esta adequada ao uso em seu receptor GPS. Após ter feito isto, você pode transferir a nova rota utilizando os passos descritos no Cap. 9, pressionando somente o botão de rota no momento da transferência. O GTM automaticamente irá transferir os waypoints que fazem parte da rota. DICA! Não se assuste se aparecerem uns waypoints tipo V1, V2, V3.... no seu GPS, eles são os pontos automáticos que o GTM criou. Lembre-se que a rota não terá a mesma precisão que a trilha, e que a mesma possui um sentido original, portanto para saber qual é o sentido simplesmente posicione o mouse sobre a nova rota e aparecerá uma seta indicando a direção da rota. É importante saber qual o sentido inicial para determinar se a rota será normal ou invertida no momento da viagem. Lembre-se: Sempre nomeie suas trilhas e rotas com o nome origem e o nome destino, exemplo: CASA-SITIO. ______________________ *Todos os receptores GPS possuem uma capacidade de pontos para uma determinada rota, a capacidade vai depender do modelo utilizado, variando de 10 até centenas (nos modelos profissionais). 40 13.0 – Trabalhando com Tracklogs Os tracklogs são, sem dúvida, uma das “façanhas” mais interessantes que os engenheiros de software poderiam criar, pois é algo extremamente simples e muito útil. Imagine que a cada segundo você fosse se deslocando e criando waypoints, isso geraria uma trilha que marcaria todo um percurso efetuado. Isto é o tracklog, porém quem está criando os waypoints é a própria unidade receptora GPS. Esses waypoints não são como os que criamos ao utilizar a função MARK ou AUTOSTORE (dependendo do modelo de GPS utilizado), eles ocupam um espaço de memória como qualquer outro mas não são exibidos na tela com waypoints e nem possuem ícones. Os tracklogs armazenam outros dados juntamente com a sua posição, tais como: altitude GPS*, EPE (erro estimado de posição), data e hora. Com esse recurso finalizado, ou seja, com a trilha criada o GPS pode trabalhar com esses dados de diversas formas, uma delas é gerar uma “pseudo-rota” (trackback) interligando esses pontos, tanto faz se for no sentido original como no sentido inverso, e assim obter tempos estimados para uma viagem, distância e outras informações. O GTM também aproveita esses dados e permite uma série de aplicações para o mesmo, principalmente porque permite um acesso aos dados detalhados de cada ponto e fornece informações complementares, uma delas é a velocidade real numa determinada posição (entre um ponto e outro). Como foi explicado em capítulos anteriores, é possível transferirmos esses dados do GPS para o GTM e vice versa, as aplicações para tal recurso são inúmeras, vamos ver algumas delas. Primeiramente vamos analisar um tracklog com o GTM: ___________________________ * Altitude GPS – Altitude é a posição altimétrica que utiliza o nível médio dos mares como referência. A altitude GPS é a altitude calculada a partir da triangulação de 4 satélites ou mais, sujeita a todos os erros ocasionados pelo sistema GPS. 41 Na figura podemos visualizar uma seqüência de trilhas, seqüência porque o GTM “pinta” trilhas diferentes com cores diferentes, isto para ficar mais fácil a visualização das mesmas. Para analisarmos a trilha basicamente, basta clicarmos no botão Sensibilidade (deixar os outros desmarcados) e colocar o ponteiro do mouse sobre um segmento da trilha. Ao fazermos isso o GTM exibe o sentido que a trilha está se deslocando, afinal ela pode ir para os dois lados. Se clicarmos com o botão direito do mouse, o GTM abrirá a janela de Edit Track, essa janela serve para editar a fração da trilha selecionada, mas serve também para visualizarmos as informações interessantes de uma respectiva trilha, veja: Na janela de Edit Track podemos observar varias informações, dentre elas as coordenadas das duas posições criadas pelo GPS (TrackPoint #1 e TrackPoint #2) com as respectivas altitudes GPS, o comprimento ou distância entre os Trackpoints (Length 326m), o rumo do deslocamento (Bearing 116,1o), a velocidade real (Speed 97,7 Km/h - :-O ops!), a data e a hora que ocorreu. Com essas informações o GTM passa a ser extremamente interessante para os aventureiros, principalmente para aqueles que querem usar o GPS como um tipo de “caixapreta”, isto porque o GTM pode ser usado em Rallys por exemplo, capturando todo o percurso de um veículo e evitando assim a necessidade dos postos de controle, dessa forma é possível saber que horas o veículo passou sobre uma posição, se ele se perdeu, se atalhou caminho, ou seja, uma verdadeira caixa-preta! Nesta mesma janela é possível editarmos esta fração de trilha, essas opções estão no lado direito. As opções podem ser uma simples seleção de cor, desenho de trilha até enviar a trilha para traz ou trazê-la para frente (numa edição de varias trilhas sobrepostas). 13.1 – Selecionando Trilhas Para selecionar uma trilha, clique no botão Sensibilidade (deixe os demais botões desmarcados), depois disso coloque o mouse sobre a trilha desejada e dê dois “cliques” rápidos com o botão esquerdo do mouse. Observe que o GTM marca a trilha selecionada com “bolinhas vermelhas”, isto é feito para melhor identificar qual trilha está selecionada. Caso ao fazer o procedimento descrito, o GTM não marcar toda uma trilha é porque a trilha não é única, ou 42 seja, a trilha está particionada, neste caso você deverá repetir o processo para selecionar a outra trilha. O GTM permite que você marque com a mesma ferramenta algumas partes de uma trilha, para fazer isso basta posicionar o mouse numa posição especifica da tela, clicar o botão esquerdo do mouse, segurar pressionado e deslocar o cursor até atingir a área desejada. Todos os pontos dentro da respectiva área serão selecionados. DICA! Quando uma trilha é criada manualmente no GTM, o mesmo não exibe as informações de velocidade, EPE, data e hora (tela de Edit Track), mas mede a distância e rumo entre os pontos. 13.2 – Reduzindo Trilhas As trilhas inevitavelmente ocupam um certo espaço de memória nas unidades receptoras, isto não seria um problema senão pela capacidade que alguns receptores GPS tem de armazenar esses dados. Toda a trilha, para ser uma boa trilha, precisa ser detalhada (quanto mais detalhada, melhor), mas isto se torna muitas vezes “impraticável” no momento da transferência de um receptor para outro (modelos diferente e capacidades diferentes), por este e outros motivos foi criado o botão redutor de trilhas, o qual nada mais é que uma função excluidora de pontos de track, ou seja, ao acessar a função o GTM exclui alguns pontos da trilha para que as mesmas possam ser dimensionadas conforme a necessidade do usuário. Como tudo na vida possui penalidades, no caso do redutor de trilhas, a punição para este caso é o não detalhamento perfeito do tracklog. Isto pode acarretar, dependendo de quantos pontos serão utilizados, uma má orientação no momento da navegação, principalmente quando aparecerem as curvas, veja a figura ilustrando a mesma trilha (normal e compactada). Acima temos três trilhas sendo que: a primeira da direita é a original, a segunda (centro) está com uma redução média e a terceira (esquerda) com alta redução. Como comentado, a redução implica em perda de precisão, mas isso afeta mais os tempos estimados e distância em uma navegação. 43 O GTM oferece uma série de opções de redução, todas estão associadas no botão Tracklog Reducer. Para reduzirmos uma trilha primeiramente temos que seguir os seguintes passos: a) Selecionar a trilha desejada (ver item 13.1) b) Pressionar o botão Tracklog Reducer (redutor de trilha) c) Selecionar a opção desejada (ver figura abaixo) e pressionar OK. Observe a figura ao lado, nela temos a trilha selecionada e a janela de Tracklog Reducer, nela podemos perceber que existem varias opções para a redução. Podemos perceber também que existe um botão Preview, este é responsável por fazer uma estimativa antecipada da futura trilha. No exemplo foi utilizado uma trilha com 664 pontos, ao reduzir com a opção Resolution em 5 a previsão é que a futura trilha terá 77 pontos, deixando assim a memória do GPS disponível para outras trilhas. Como podemos ver na figura temos a opção de selecionar um nível de compactação, quanto menor for o valor, mais imperfeita será a trilha, porém utilizará menos pontos e portanto menos espaço de memória, agora é com você, escolha o nível desejado e boas compactações! Ainda sobraram outras opções para uso em trilha, uma interessante é a “Cut tracklog if exceeds:” que particiona a trilha selecionada em partes com limite estipulado de pontos. 13.3 – Medindo a Distância de uma Trilha Outra ferramenta interessante que o GTM oferece é o Cartographic Length, ou seja, distância cartográfica de uma trilha. Basicamente quando falamos de distância GPS é importante enfatizar que as coordenadas capturadas pelo GPS são cartográficas, ou seja, referem-se ao plano determinado pelo Datum, portanto quando ocorrem medidas de distâncias essas sempre serão cartográficas. Existe a medida de distância topográfica, esta necessita de informações de altimetría para determinar uma respectiva distância, veja a figura ao lado: A distância cartográfica nunca será maior que a topográfica pois, a distância topográfica leva em consideração as variações de relevo e isto implica em medições mais precisas. O cálculo da distância topográfica está disponível somente no GTM Pro. Para medir a distância de uma trilha no GTM Free, deve-se seguir os seguintes passos: a) Selecionar a trilha desejada (conforme explicado anteriormente) b) Pressionar o botão Cartographic Length (comprimento cartográfico) c) Automaticamente o GTM abrirá uma janela Report Window com a distância total da trilha (206,745Km). 44 13.4 – Cálculos Básicos de Trilhas Um outro botão, ao lado do Cartographic Length, chamado de Tracklog Speeds permite aos usuários conhecerem uma estatística básica sobre uma determinada trilha. Esta função existe em praticamente todos os receptores sendo mais conhecida pelo nome TRIP COMPUTER, a mesma exibe informações tais como: a) Average Speed - Velocidade média do percurso (trilha); b) Maximum Speed – Velocidade máxima atingida na trilha; c) Minimum Speed – Velocidade mínima da trilha; d) Total Time – Tempo total da viagem; e) Stopped Time – Tempo parado (não disponível no GTM Free); f) E outros mais dependendo do receptor GPS Para determinar essas estatísticas de uma trilha, siga os seguintes passos: a) Selecione a trilha desejada (conforme instruído anteriormente) b) Pressione o botão Tracklog Speeds c) Automaticamente o GTM abre a janela Report Window com as informações sobre a trilha. 13.5 – Perfil Altimétrico de Trilhas Nessa nova versão do GTM Free o autor disponibilizou um “botãozinho” interessante, o Altitude Profile, ou seja, perfil Altimétrico. Esta ferramenta mais utilizada por profissionais pode agora ser amplamente utilizada pelos aventureiros, cada um adaptando o recurso conforme sua necessidade. É importante comentar que este recurso utiliza a altitude GPS e, como comentado anteriormente, não possui muita precisão e considera o nível médio do mar para a elipsóid em questão, entretanto pode ser aplicado em inúmeras situações. Para visualizar a Altitude Profile siga os seguintes passos: a) Selecione a trilha desejada b) Pressione o botão Altitude Profile (fig. ao lado) c) Automaticamente o GTM abrirá a janela ACTIVE LOG (abaixo). Na figura acima podemos observar o perfil do percurso selecionado (a parte elevada representa a serra gaúcha). Perceba que existem dois botões deslizantes na direita e dois na 45 base da janela. Os internos servem para posicionar ou deslocar o perfil, os externos são utilizados para ajustar a distorção ou um zoom para o mesmo perfil. 46 14.0 – Refazendo um percurso com a função Simulation Como já estudamos no decorrer da apostila, o GPS TrackMaker® oferece inúmeras opções, principalmente voltadas para aplicações com trilhas. Existe uma que ainda não havíamos analisado: a função Simulation. Esta função basicamente cria um cursor (veículo) virtual que irá se deslocar sobre uma trilha (track) refazendo todo o percurso já feito em tempo de execução. O GTM abre uma janela que permite o usuário visualizar algumas informações sobre o momento do percurso, entre as informações estão: velocidade e rumo. Para simular um percurso siga os seguintes passos: a) Selecione uma trilha b) Clique com o botão esquerdo do mouse na opção Interface e selecione a ultima opção (simulation) c) Automaticamente o GTM iniciará a simulação refazendo o percurso com o cursor na tela principal. Ao mesmo tempo o GTM abre também a janela Real Time Navigation Console que exibe as informações mencionadas acima. Esta ferramenta possibilita algumas opções interessantes, dentre elas a já conhecida Altitude Profile, que vai desenhando o perfil vertical conforme o cursor vai andando. O autor disponibilizou também um LCD virtual (esquerda), este exibe as informações digitais dentre elas as coordenadas no momento, bem como a data e hora do momento da viagem. 47 15.0 – Explorando o Real Time O recurso Real Time, como o próprio nome diz, permite ao usuário do GTM interligar o GPS com o computador em tempo real. Essa interligação permite ao navegador visualizar sua exata posição na tela do GTM, desta forma ganhasse com todos os benefícios possíveis, o principal deles é a capacidade de inserção de imagem de fundo. Com essa simples ferramenta é possível navegar em qualquer lugar visualizando a exata posição sobre um mapa, carta topográfica ou até mesmo foto aérea. Se bem trabalhado, o TrackMaker® é capaz de servir como uma ferramenta de auxílio à navegação pois ele ajuda num dos princípios básicos da navegação: Onde Estou? O GTM só ainda não se tornou uma interface navegadora por alguns detalhes, dentre eles informar qual o rumo para o destino (numa função específica) e possuir uma ferramenta que sirva como orientador, por exemplo o Pointer (seta que representa o Bearing, ou seja, rumo da atual posição para o destino), mas também é querer demais, afinal não é essa proposta do software, pelo menos por enquanto. Para “fazer o negócio funcionar” é muito fácil, siga os seguintes passos: a) Se possível tenha uma carta georeferenciada no GTM. Para georeferenciar leia o Cap. 10. b) Conecte o seu GPS no computador conforme ensinado no Cap. 9 (de preferência um notebook para que o mesmo possa ser levado de um lugar para outro.) c) Certifique-se que o seu GPS está captando satélites suficientes para triangular pelo menos em 2D, ou seja, bidimensional. d) Após o GTM reconhecer o seu GPS, pressione o Botão REAL TIME. Pronto, o GTM está posicionando você sobre a região da grade optada com informações de rumo, velocidade entre outros. DICA! Mantenha sempre um mesmo tipo de Datum para o GPS, para o GTM e para a carta georeferenciada. 48 Embora esta apostila não possui interesses de navegação, fica aqui uma dica e ensinamento ministrados nos cursos básicos do programa GPS Security: Navegar é: Ir de um ponto a outro sempre sabendo sua exata posição! Para navegar é necessário saber responder as seguintes perguntas: Onde estou? Para onde vou? Como vou? Se você não tiver uma resposta para uma das perguntas acima, não há navegação. O máximo que o GPS pode fazer por você é responder a primeira e a última pergunta, mas lembre-se ele só poderá responder se estiver funcionando... ... se ele não funcionar, você deve saber fazer tudo sozinho! Ficou aqui apenas uma dica para os navegadores dependentes do GPS. A GPS Security foi criada para promover a segurança na navegação, acreditamos que o conhecimento e a conscientização são as melhores ferramentas. Sandro Fontana Fone: (51) 3249-7826 49