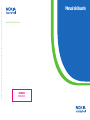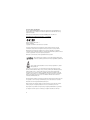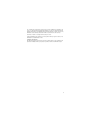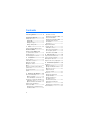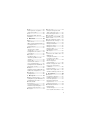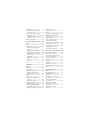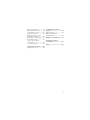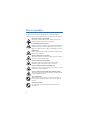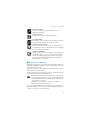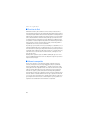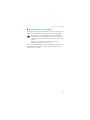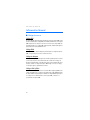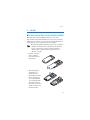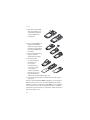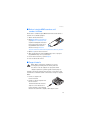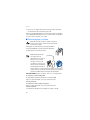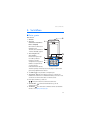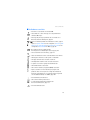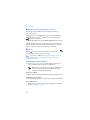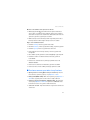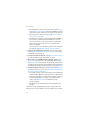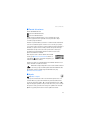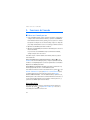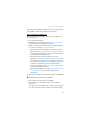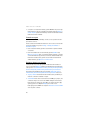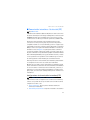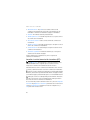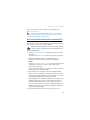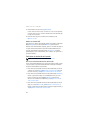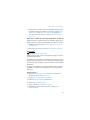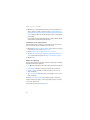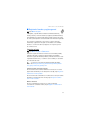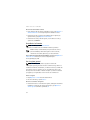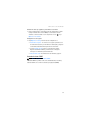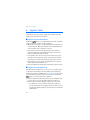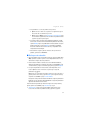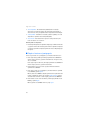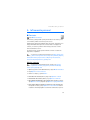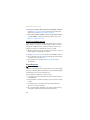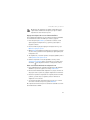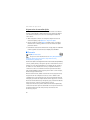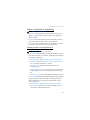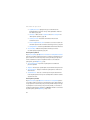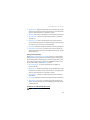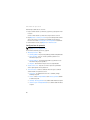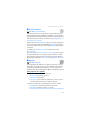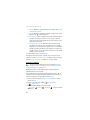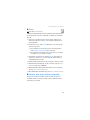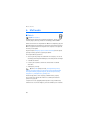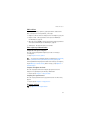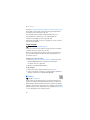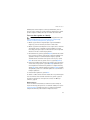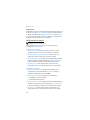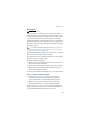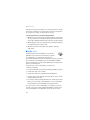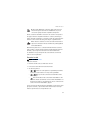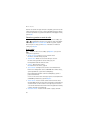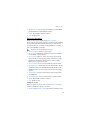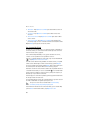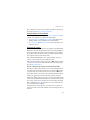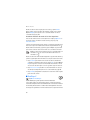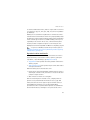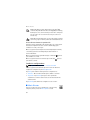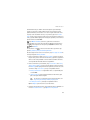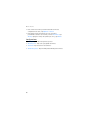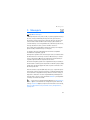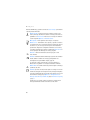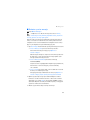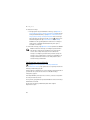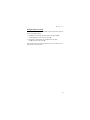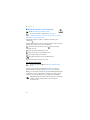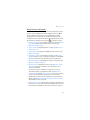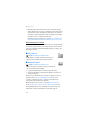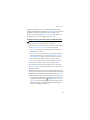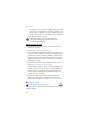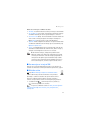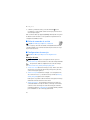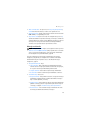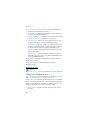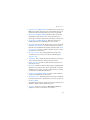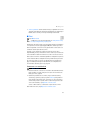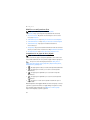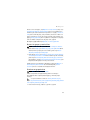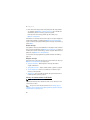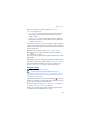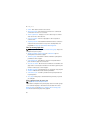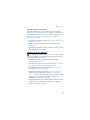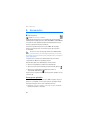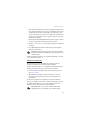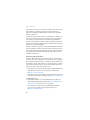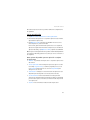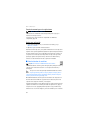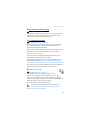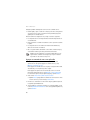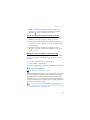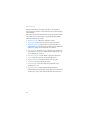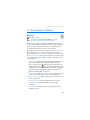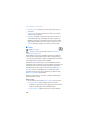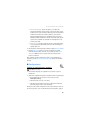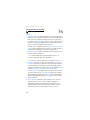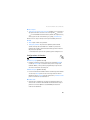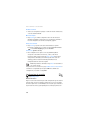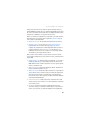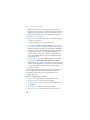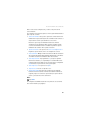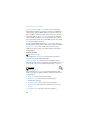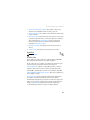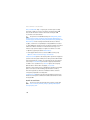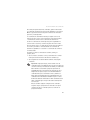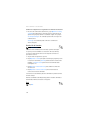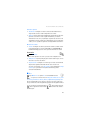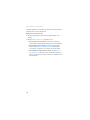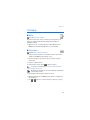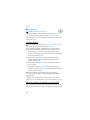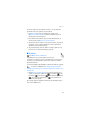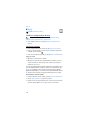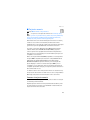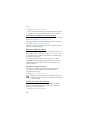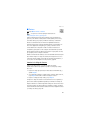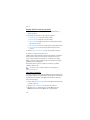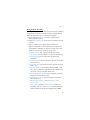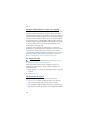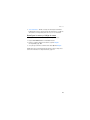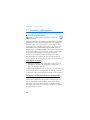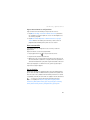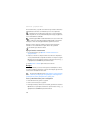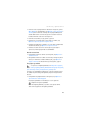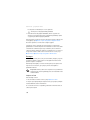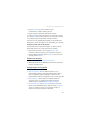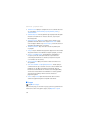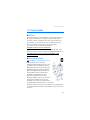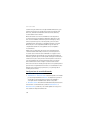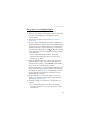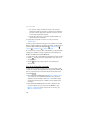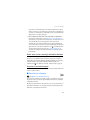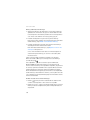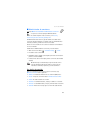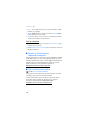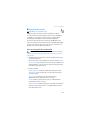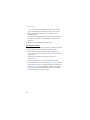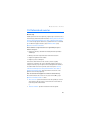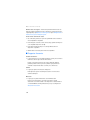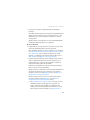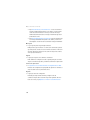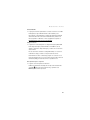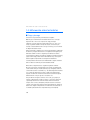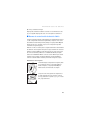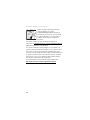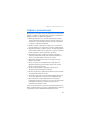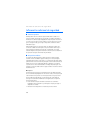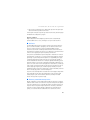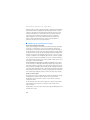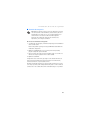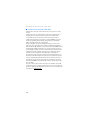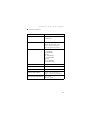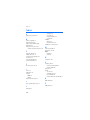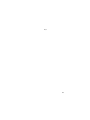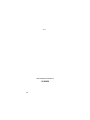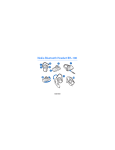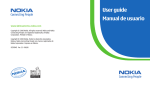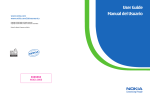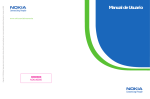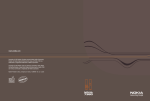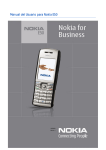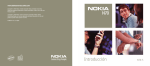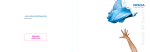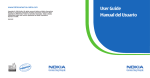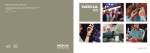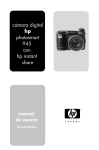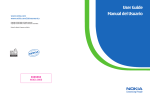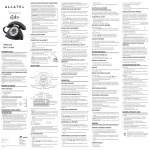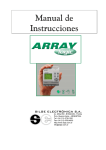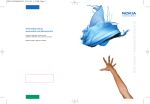Download Manual de Usuario
Transcript
Copyright © 2005 Nokia. Reservados todos los derechos. Nokia y Nokia Connecting People son marcas registradas de Nokia Corporation. Impreso en XXXX. Manual de Usuario www.nokia.com/latinoamerica XXXXXXX NOKIA0000 Nokia 3230 Manual del Usuario 9242628 Edición 1 1 DECLARACIÓN DE CONFORMIDAD Nosotros, NOKIA CORPORATION, declaramos bajo nuestra única responsabilidad, que el producto Nokia 3230 se adapta a las condiciones dispuestas en la Normativa de Consejo siguiente:1999/5/EC. Existe una copia de la Declaración de Conformidad disponible en la dirección http://www.nokia.com/phones/declaration_of_conformity/. Parte No. 9242628, Edición No. 1 Impreso en Hungría Copyright ©2005 Nokia. Todos los derechos reservados. Se prohíbe la duplicación, desvío, distribución o almacenamiento parcial o total del contenido de este documento en ninguna forma sin previo permiso escrito por Nokia. Nokia, Nokia Connecting People y Nokia 3230 son marcas, registradas o no, de Nokia Corporation. Otros nombres de productos y compañías aquí mencionados podrían ser marcas o nombres, registrados o no, de sus respectivos propietarios. Nokia tune es una marca de sonido registrada de Nokia Corporation. Este producto incluye software con licencia de Symbian Software Ltd © 1998-2005. Symbian y Symbian OS son marcas registradas de Symbian Ltd. Java™ y todas las marcas basadas en Java son marcas, registradas o no, de Sun Microsystems, Inc. Stac ®, LZS ®, ©1996, Stac, Inc., ©1994-1996 Microsoft Corporation. Incluye una o más Patentes de EE.UU: No. 4701745, 5016009, 5126739, 5146221 y 5414425. Otras patentes pendientes.Hi/fn ®, LZS ®,©1988-98, Hi/fn. Incluye una o más Patentes de EE.UU: No. 4701745, 5016009, 5126739, 5146221 y 5414425. Otras patentes pendientes. Parte del software en este producto es © Copyright ANT Ltd. 1998. Todos los derechos reservados.mRouter Connectivity Components © 2000-2002 Intuwave Limited. Todos los derechos reservados. (www.intuwave.com) Nº Patente EE.UU. 5818437 y otras patentes pendientes. Software Ingreso Intuitivo de Texto T9 Copyright (C) 1997-2005. Tegic Communications, Inc. Todos los derechos reservados. Bluetooth es una marca registrada de Bluetooth SIG, Inc. Nokia opera bajo un sistema de desarrollo continuo. Nokia se reserva el derecho de hacer cambios y mejoras en cualquier producto descrito en este manual sin previo aviso. Bajo ningún concepto Nokia será responsable por cualquier pérdida de datos o ganancias o por cualquier otro daño especial o incidental, por cualquier causa directa o indirecta. 2 Los contenidos de este documento están provistos "tal cual". Además de las exigidas por las leyes, no se emite ninguna otra garantía de ningún tipo, sea expresa o implícita, incluyendo garantías de mercadeo y de capacidad para un propósito particular, en cuanto a la precisión, fiabilidad o contenido de este documento. Nokia se reserva el derecho de revisar este documento o retirarlo en cualquier momento sin previo aviso. La disponibilidad de ciertos productos y servicios podrían variar por región. Consulte con su distribuidor local de Nokia más cercano. Control de exportaciones Este dispositivo podría contener bienes, tecnología o software sujeto a leyes y regulaciones de exportación de Estados Unidos y otros países. Se prohíbe su desvío contraviniendo las leyes. 3 Contenido Para su seguridad ..................... 8 Información General.............. 12 Códigos de acceso............................... Código PIN......................................... Código PIN2 ...................................... Código de bloqueo .......................... Códigos PUK y PUK2 ....................... 12 12 12 12 12 1. Inicio ................................ 13 Instalar la tarjeta SIM y la tarjeta MultiMedia (MMC)............................. Retirar la tarjeta MMC cuando se está usando el teléfono................ Cargar la batería ................................. Encender/apagar el teléfono............ 13 15 15 16 2. Su teléfono...................... 17 Teclas y partes ..................................... Indicadores esenciales....................... Bloquear el teclado (Bloqueo de teclas) ............................. Menú ..................................................... Funciones comunes para todas las aplicaciones.......................................... Control del volumen........................... Ayuda...................................................... 17 19 20 20 21 23 23 3. Funciones de llamada ..... 24 Hacer una llamada por voz .............. 24 Marcación rápida............................. 24 Hacer llamadas de conferencia ... 25 Contestar o rechazar una llamada. 25 Llamada en espera .......................... 26 Opciones durante una llamada.... 26 Comunicación instantánea Push to talk (PTT) ................................ 27 Configuraciones de Comunicación instantánea (PTT) ............................. 27 4 Conexión al servicio Comunicación instantánea (PTT) ... Hacer una llamada de Comunicación instantánea (PTT) ... Solicitudes de devolución de llamadas ....................................... Usar grupos ....................................... Registro de llamadas y registro general................................ Llamadas recientes.......................... Duración de las llamadas .............. Ver el registro general.................... Contador de datos GPRS ............... 28 29 30 31 33 33 34 34 35 4. Ingresar texto .................. 36 Ingreso de texto tradicional............. Ingreso de texto predictivo .............. Guías para la redacción..................... Copiar el texto en el portapapeles... 36 36 37 38 5. Información personal ...... 39 Contactos .............................................. Manejar contactos .......................... Agregar un timbrado musical ...... Marcación por voz .......................... Asignar teclas de marcación rápida............................. Presencia ............................................... Cambiar su información de disponibilidad ............................. Cambiar la lista de los que pueden ver su información Presencia ................... Actualizar su información Presencia............................................ Configuraciones de presencia...... Posicionamiento.................................. 39 39 40 40 42 42 43 43 46 46 47 Agenda.................................................... Crear ingresos de la agenda.......... Vistas de la agenda.......................... Tareas...................................................... Importar datos desde teléfonos compatibles........................................... 47 47 48 49 49 6. Multimedia ...................... 50 Galería .................................................... Abrir archivos .................................... Otras carpetas predeterminadas.. Descargar archivos........................... Cargar imágenes............................... Cámara ................................................... Sacar una foto o grabar un videoclip ....................................... Configuraciones de cámara .......... Ver imágenes..................................... Radio visual........................................... Encender la radio ............................. Sintonizar y guardar un canal de radio ............................................... Usar la radio ...................................... Usar la lista de canales................... Ver el contenido Visual................... Configuraciones de Visual Radio... Directorio de canales ...................... RealPlayer™ ........................................... Reproducir archivos multimedia.. Cambiar las configuraciones ........ Movie Director...................................... Configuraciones................................ 50 51 51 51 52 52 53 54 55 56 57 58 58 59 60 61 61 62 63 64 65 66 7. Mensajería........................ 67 Redactar y enviar mensajes.............. 69 Configuraciones para multimedia.. 70 Configuraciones de email .............. 71 Buzón de entrada recibir mensajes ................................... 72 Ver objetos multimedia .................. 72 Recibir mensajes inteligentes....... 73 Recibir mensajes de servicio ......... 74 Mis carpetas ........................................ 74 Buzón de correo................................... Recuperar mensajes de email desde su buzón de correo.............. Borrar mensajes de email .............. Buzón de salida.................................... Ver mensajes en la tarjeta SIM ....... Difusión celular.................................... Editor de comandos de servicio....... Configuraciones de mensajes .......... Mensajes de texto............................ Mensajes multimedia...................... Mensajes de email ........................... Mensajes de servicio ....................... Difusión celular ................................ Configuraciones para la Otra carpeta ...................................... Chat......................................................... Conectarse a un servidor chat...... Modificar sus configuraciones Chat...................... Incorporarse en un grupo de chat y dejarlo .............................. Buscar a los grupos y usuarios Chat................................. Charlar en un grupo de chat......... Iniciar y ver conversaciones individuales........................................ Contactos de chat............................ Crear un nuevo grupo chat ........... Servidores de Chat y presencia .... 74 75 76 76 77 77 78 78 78 79 80 82 82 82 83 83 84 84 85 85 86 87 88 89 8. Herramientas.................... 90 Aplicaciones .......................................... Descargar una aplicación .............. Instalar una aplicación................... Iniciar una aplicación ..................... Estado de memoria para las aplicaciones ................................ Retirar una aplicación .................... Administrador de archivos................ Recibir archivos usando Infrarrojos............................ Ver el consumo de memoria ......... 90 90 91 93 94 94 94 95 95 5 Comandos de voz ................................ Agregar un comando de voz a una aplicación............................... Iniciar una aplicación usando un comando de voz......................... Reproducir, borrar o cambiar un comando de voz............................... Gestor de dispositivos........................ 95 96 97 97 97 9. Personalizar su teléfono ... 99 Modos..................................................... 99 Temas.................................................... 100 Configuraciones................................. 101 Cambiar las configuraciones generales.......................................... 101 Configuraciones de teléfono ...... 102 Configuraciones de llamadas ..... 103 Configuraciones de conexión..... 104 Fecha y hora.................................... 108 Seguridad......................................... 109 Restricción de llamadas............... 112 Red..................................................... 112 Accesorios ....................................... 113 Ir a ......................................................... 113 10. Extras ............................. 115 Notas .................................................... 115 Calculadora......................................... 115 Convertidor ......................................... 116 Convertir unidades ........................ 116 Configurar una base de monedas y tasas de cambio........ 116 Grabador.............................................. 117 Reloj...................................................... 118 Cambiar las configuraciones del reloj............................................. 118 Configurar la alarma .................... 118 Tarjeta de memoria .......................... 119 Formatear la tarjeta de memoria.. 119 Hacer copias de seguridad y restaurar los datos ..................... 120 Bloquear la tarjeta de memoria .. 120 6 Verificar el consumo de la memoria................................. 120 Cartera ................................................ 121 Introducir el código de Cartera ... 121 Guardar detalles de tarjetas personales........................................ 122 Crear notas personales................. 122 Crear un perfil de cartera............ 123 Recuperar información de la cartera a su navegador...... 124 Ver detalles del ticket................... 124 Configuraciones de cartera ........ 124 Reconfigurar la cartera y el código de cartera................... 125 11. Servicios y aplicaciones.. 126 Web (Explorador Móvil) .................. 126 Pasos básicos de acceso .............. 126 Configurar el teléfono para el servicio de explorador .................. 126 Hacer una conexión...................... 127 Ver los favoritos............................. 127 Navegar ............................................ 128 Descargar ......................................... 130 Finalizar una conexión................. 131 Configuraciones de navegación .. 131 Juegos .................................................. 132 12. Conectividad .................. 133 PC Suite ............................................... Conexión Bluetooth ......................... Configuraciones de conexión Bluetooth ......................................... Enviar datos vía la tecnología Bluetooth ......................................... Vista de los dispositivos vinculados........................................ Recibir datos usando la tecnología inalámbrica Bluetooth ......................................... Desactivar la conexión Bluetooth ......................................... 133 133 134 135 136 137 137 Conexión vía infrarrojos ................. Administrador de conexiones........ Ver detalles de conexión............. Finalizar conexiones..................... Conectar su teléfono con una computadora compatible ............... Usar su teléfono como módem..... Sincronización remota ................... Crear un nuevo perfil de sincronización ................................ Sincronizar los datos.................... 137 139 139 140 140 140 141 141 142 14. Información sobre las baterías................................. 148 Carga y descarga .............................. 148 Normas de autenticación de baterías Nokia.............................. 149 Cuidado y mantenimiento .. 151 Información adicional de seguridad ........................ 152 Índice.................................... 158 13. Detección de averías ..... 143 Preguntas frecuentes....................... 144 7 Para su seguridad Lea éstas sencillas normas. El incumplimiento de estas normas puede ser peligroso o ilegal. Lea el manual del usuario completo para mayor información. ENCIENDA EL TELÉFONO CON SEGURIDAD No encienda el teléfono donde el uso de teléfonos móviles esté prohibido o pueda causar interferencias o peligros. LA SEGURIDAD DEL TRÁFICO ANTE TODO Respete la legislación local. Mantenga siempre las manos libres para maniobrar el vehículo mientras conduce. Recuerde que lo primero que debe considerar mientras conduce es la seguridad en carretera. INTERFERENCIAS Todos los teléfonos móviles pueden ser susceptibles a interferencias que afecten su rendimiento. APAGUE EL TELÉFONO EN LOS HOSPITALES Siga todas las restricciones existentes. Apague el teléfono cuando se encuentre cerca de un equipo médico. APAGUE EL TELÉFONO EN LAS AERONAVES Siga todas las restricciones existentes. El uso de dispositivos inalámbricos puede causar interferencias en los aviones. APAGUE EL TELÉFONO CUANDO CARGUE COMBUSTIBLE No utilice el teléfono en las estaciones de servicio. Tampoco cerca de combustibles o elementos químicos. APAGUE EL TELÉFONO CERCA DE DONDE SE REALIZAN EXPLOSIONES Siga todas las restricciones existentes. No utilice su teléfono donde se estén realizando explosiones. ÚSELO SENSATAMENTE Utilice el teléfono sólo en la posición normal, como se explica en la documentación del producto. Evite el contacto innecesario con la antena. SERVICIO ESPECIALIZADO Sólo personal de servicio especializado debe instalar o reparar este producto. 8 Para su seguridad ACCESORIOS Y BATERÍAS Utilice sólo accesorios y baterías homologados. No conecte productos incompatibles. RESISTENCIA AL AGUA Su teléfono no es resistente al agua. Manténgalo seco. COPIAS DE SEGURIDAD Recuerde hacer copias de seguridad o llevar un registro por escrito de toda la información importante que guarda en el teléfono. CONEXIÓN A OTROS DISPOSITIVOS Antes de conectarse con otro dispositivo, lea el manual del usuario correspondiente para conocer en detalle las instrucciones de seguridad. No conecte productos incompatibles. LLAMADAS DE EMERGENCIA Asegúrese de que el teléfono está encendido y en servicio. Oprima la tecla Finalizar tantas veces sea necesario para borrar la pantalla y retornar a la modalidad inactiva. Ingrese el número de emergencia, luego oprima la tecla Llamar. Indique su ubicación. No termine la llamada hasta que se lo permitan. ■ Acerca de su dispositivo El dispositivo celular descrito en este manual está aprobado para ser usado en las redes EGSM 900, GSM 1800 y GSM 1900. Contacte a su proveedor de servicio para más información sobre las redes. Cuando utilice las funciones de este dispositivo, obedezca todas las leyes y respete la privacidad y los derechos de los demás. Al tomar y usar imágenes, obedezca las leyes y respete las costumbres locales tanto como los derechos legítimos y de privacidad de otros. Aviso: Para poder usar cualquiera de las funciones en este dispositivo, con excepción del reloj de alarma, es preciso encender el dispositivo. No encienda el dispositivo donde el uso de dispositivos inalámbricos pueda causar interferencias o peligros. Su dispositivo y accesorios pueden contener partes pequeñas. Manténgalos fuera del alcance de los niños. Para conocer la disponibilidad de los accesorios aprobados, comuníquese con su distribuidor. Cuando desconecte el cordón eléctrico de cualquier accesorio, sujete el enchufe, no el cordón, y entonces desenchúfelo. 9 Para su seguridad ■ Servicios de Red Para utilizar el teléfono, debe contratar los servicios de un proveedor de servicio móvil. La mayoría de las funciones de este dispositivo dependen de las funciones de la red celular para poder utilizarse. Estos servicios de red podrían no estar disponibles en todas las redes, o puede que tenga que hacer arreglos específicos con su proveedor de servicio antes de utilizar los servicios de red. Es posible que el proveedor de servicio le entregue instrucciones adicionales sobre cómo utilizarlas y le indique qué cargos son aplicables en cada caso. Algunas redes pueden tener limitaciones que afectan la manera de cómo se usan los servicios de red. Por ejemplo, ciertas redes podrían no respaldar todos los servicios y caracteres de idiomas. Es posible que el proveedor de servicio haya solicitado que se deshabiliten o no se activen determinadas funciones en su dispositivo. En ese caso, no aparecerán en el menú del teléfono. Es posible que su dispositivo también haya sido especialmente configurado. Esta configuración podría incluir cambios en los nombres de menús, orden de menús e íconos. Para obtener más información, comuníquese con su proveedor de servicio. Este dispositivo respalda los protocolos WAP 2.0 (HTTP y SSL) que corren en los protocolos TCP/pág. Ciertas funciones de este dispositivo requieren soporte de la red para estas tecnologías. ■ Memoria compartida Las funciones siguientes en este dispositivo podrían compartir la memoria: contactos, mensajes de texto y mensajes multimedia, imágenes y timbrados musicales, grabador de video, RealOne PlayerTM, agenda, notas de tareas, radio visual y aplicaciones descargadas. El uso de una o más de estas funciones puede reducir la memoria disponible para el resto de las funciones que comparten la memoria. Por ejemplo, se puede usar toda la memoria disponible guardando muchas imágenes. Puede que el dispositivo muestre un mensaje indicando que la memoria está llena si trata de utilizar una función que comparte la memoria. En ese caso, borre parte de la información o entradas almacenadas en las funciones que comparten la memoria antes de continuar. Algunas opciones podrían tener asignadas cierta cantidad de memoria además de la compartida. 10 Para su seguridad ■ Accesorios, baterías y cargadores Verifique el modelo de cualquier cargador antes de usarlo con este teléfono. Este teléfono debe ser utilizado usando como fuente de energía el cargador ACP-7. Aviso: Utilice sólo baterías, cargadores y accesorios homologados por Nokia para este modelo particular de teléfono. El uso de cualquier otro tipo puede anular cualquier aprobación o garantía y puede resultar peligroso. Su teléfono y accesorios pueden contener partes pequeñas. Manténgalos fuera del alcance de los niños. Para conocer la disponibilidad de los accesorios homologados, comuníquese con su distribuidor. Cuando desconecte el cordón eléctrico de cualquier accesorio, sujete el enchufe, no el cordón. 11 Información General Información General ■ Códigos de acceso Código PIN El código PIN (de 4 hasta 8 dígitos) ayuda a proteger su tarjeta SIM contra su uso no autorizado. El código PIN es facilitado normalmente con la tarjeta SIM. Después de tres ingresos sucesivos incorrectos del código PIN, éste queda bloqueado. Si el código PIN está bloqueado, deberá desbloquearlo para poder usar la tarjeta SIM otra vez. Código PIN2 El código PIN2 (de 4 hasta 8 dígitos), suministrado con algunas tarjetas SIM, es requerido para acceder a ciertas funciones. Código de bloqueo El código de bloqueo (5 dígitos) puede ser usado para bloquear el teléfono y el teclado y evitar el uso desautorizado de su teléfono. El código de bloqueo predeterminado es 12345. Para evitar el uso desautorizado de su teléfono, cambie el código de bloqueo. Mantenga en secreto el código, en un lugar seguro y apartado del teléfono. Códigos PUK y PUK2 La Clave de Desbloqueo Personal - Personal Unblocking Key (PUK) es un código de 8 dígitos que se requiere para cambiar un código PIN bloqueado. El código PUK2 es requerido para cambiar un código PIN2 bloqueado. Si los códigos no son suministrados con la tarjeta SIM, contacte a la operadora de la tarjeta SIM. 12 Inicio 1. Inicio ■ Instalar la tarjeta SIM y la tarjeta MultiMedia (MMC) Mantenga todas las tarjetas SIM fuera del alcance de los niños. Para información sobre disponibilidad y uso de los servicios de tarjetas SIM, póngase en contacto con el vendedor de su tarjeta SIM. Puede ser su proveedor de servicio, operador de red u otro vendedor. Nota: Siempre apague el dispositivo y desconecte el cargador o cualquier otro dispositivo antes de quitar las cubiertas. Evite tocar los componentes electrónicos mientras cambia las cubiertas. Utilice y guarde siempre el dispositivo con las cubiertas colocadas. 1. Para abrir el teléfono, deslice la cubierta hacia la parte inferior del dispositivo. 2. Abra el portatarjetas levantándolo con cuidado. Inserte la tarjeta SIM en la ranura inferior. Asegúrese de colocar la tarjeta SIM con la esquina biselada hacia la parte superior del teléfono y con la zona dorada de contacto en la tarjeta hacia abajo. 13 Inicio 3. Para retirar la tarjeta SIM, abra el portatarjetas y use el deslizador para deslizar la tarjeta SIM fuera del portatarjetas. 4. Inserte la tarjeta MMC en la ranura del portatarjetas. Asegúrese de que la esquina biselada y la zona dorada de contacto de la MMC están hacia abajo. 5. Cierre el portatarjetas de la tarjeta de memoria oprimiéndolo hacia abajo. 6. Coloque alineados los contactos dorados de la batería con los conectores correspondientes en el teléfono, y empuje el otro extremo contrario de la batería hasta que encaje en su lugar. Vea "Normas de autenticación de baterías Nokia," pág. 149. 7. Cierre la cubierta del teléfono deslizándola hacia la parte superior del teléfono. Utilice sólo tarjetas multimedia (MMC) compatibles con este dispositivo. Otras tarjetas de memoria, como las tarjetas Multimedia de Tamaño Reducido, no caben en la ranura de la tarjeta MMC y no son compatibles con este dispositivo. El uso de una tarjeta de memoria no compatible puede dañar la tarjeta de memoria y el dispositivo, además de alterar los datos almacenados en ella. 14 Inicio ■ Retirar la tarjeta MMC cuando se está usando el teléfono Puede retirar o cambiar la tarjeta Multimedia mientras está usando el teléfono sin necesidad de apagarlo. 1. Abra la cubierta del teléfono. 2. Elija Menú > Extras > Tarj. memoria y elija Opciones > Retirar tarj. mem. u oprima el interruptor de inclinación hacia la derecha del soporte de la tarjeta Multimedia. El teléfono muestra el mensaje: Retirar la tarjeta de memoria cerrará todas las aplicaciones abiertas. ¿Retirar? 3. Oprima Sí y dele la vuelta al teléfono. 4. Abra el portatarjetas de la tarjeta Multimedia, retire o reponga la tarjeta Multimedia y cierre el portatarjetas. 5. Dele la vuelta al teléfono, y oprima Aceptar. 6. Cierre la cubierta del teléfono. ■ Cargar la batería Aviso: Utilice sólo baterías, cargadores y accesorios homologados por Nokia para este modelo particular de teléfono. El uso de cualquier otro tipo podría anular cualquier aprobación o garantía y puede resultar peligroso. Verifique el modelo del cargador antes de usarlo con su teléfono. Este teléfono debe ser utilizado usando como fuente de energía el cargador ACP-7. 1. Conecte el cargador a un tomacorriente AC. 2. Enchufe el cable del cargador en la base del teléfono. La barra indicadora de la batería empieza a oscilar. Puede usar el teléfono durante la carga. Cuando la batería esté totalmente cargada, la barra deja de oscilar. 15 Inicio 3. Desconecte el cargador del teléfono y luego del tomacorriente AC. Ver "Información sobre las baterías," pág. 148. Para conocer la disponibilidad de los accesorios homologados, comuníquese con su distribuidor. Cuando desconecte el cordón eléctrico de cualquier accesorio, sujete el enchufe, no el cordón. ■ Encender/apagar el teléfono Aviso: No encienda el teléfono cuando se prohíba el uso del teléfono móvil o cuando su uso pueda causar interferencia o peligro. Para apagar o encender el teléfono, mantenga oprimida la tecla Encender/Apagar en la parte superior del dispositivo. Su dispositivo tiene una antena interior. Nota: Al igual que al usar otros dispositivos de radiotransmisor, no toque la antena si no es necesario mientras el teléfono esté encendido. El contacto con la antena afecta la calidad de la llamada y puede hacer que el teléfono funcione con una potencia más alta de la necesaria. El evitar el contacto con el área de la antena cuando opera el teléfono optimiza el rendimiento de la antena y la vida de la batería. POSICIÓN NORMAL: Sujete el teléfono como se ve en la figura arriba. Si el teléfono le pide un código PIN: El código PIN es facilitado normalmente con la tarjeta SIM. Ingrese el código (mostrado como ****) y oprima la tecla de selección izquierda. Si el teléfono le pide un código de bloqueo: Ingrese el código (mostrado como ****) y oprima la tecla de selección izquierda. La configuración de fábrica para el bloqueo de código es 12345. 16 Su teléfono 2. Su teléfono ■ Teclas y partes Vista frontal 1. Auricular 2. Tecla para comunicación instantánea Push to talk (PTT) Para activar la comunicación instantánea. Ver "Comunicación instantánea - Push to talk (PTT)," pág. 27 3. Tecla navegadora de cinco sentidos Facilita la navegación por los nombres, números telefónicos, menús o configuraciones. El joystick también se usa para mover el cursor vertical y horizontalmente al redactar, al usar la agenda y en unas aplicaciones de juegos. La opresión del joystick elige rápidamente la función. 4. Tecla Menú se usa para abrir el menú principal. 5. Tecla Llamar marca un número telefónico y contesta una llamada. Con el teléfono en la modalidad inactiva, esta tecla accede a la lista de los números marcados con más frecuencia. 6. 0 – 9 ingresa números y caracteres. y sirven para varios fines en diferentes funciones. 7. Tecla Finalizar termina una llamada activa, y sale de cualquier función. 8. Tecla Editar abre una lista de comandos cuando está editando un texto como Copiar, Cortar y Pegar. 17 Su teléfono 9. Tecla Eliminar elimina un ingreso o borra un ítem y sale de las diferentes funciones. 10.Teclas de Selección Las funciones de las teclas dependen del texto guiador mostrado en la pantalla encima de las teclas. Para mostrar el menú principal, oprima 11.Tecla Encender/Apagar Enciende y apaga el teléfono. Cuando el teclado está bloqueado, la opresión de la tecla Encender/ Apagar enciende las luces de pantalla durante unos 15 segundos. Vistas posterior, superior y lateral 1. Tecla Encender/Apagar y Altavoz 2. Agujerito para la muñequera 3. Lente de la cámara 4. Puerto IR Vista de los conectores 1. Conector al cargador 2. El conector inferior se usa para equipos auriculares y el cable para datos. Nota: No toque este conector puesto que es sensible a las descargas electroestáticas. 3. Micrófono 18 . Su teléfono ■ Indicadores esenciales - El teléfono se está usando en una red GSM. - Ha recibido uno o varios mensajes en la carpeta Buzón de entrada en Mensajes. - Indica que hay mensajes pendientes de ser enviados en el Buzón de salida. Ver "Mensajería," pág. 67. y - Tiene llamadas perdidas. Ver "Llamadas recientes," pág. 33. - Aparece si Tipo de timbre ha sido configurado a Silencio y Tono aviso mensaje, Tono aviso Chat y Tono de alerta e-mail se han configurado a Desactivado. Ver "Modos," pág. 99. - El teclado del teléfono está bloqueado. Ver "Bloquear el teclado (Bloqueo de teclas)," pág. 20. - Tiene una alarma activa. Ver "Reloj," pág. 118. - Todas las llamadas al teléfono serán desviadas a otro número. - Una tarjeta de memoria se está leyendo o redactando. - Un equipo auricular está conectado al teléfono. - Un adaptador de audifono está conectado al teléfono. - Se perdió la conexión al equipo auricular Bluetooth. - Una llamada de datos está activa. - Una conexión de datos por paquete (GPRS) está activa. - Aparece cuando la conexión de datos por paquete está pendiente. Estos íconos aparecen en lugar del indicador de fuerza de la señal (aparecen en la esquina superior izquierda en la modalidad inactiva). Ver "GPRS," pág. 107. - Conexión Bluetooth está activa. - Una conexión infrarroja está activa. - Se están transmitiendo datos vía Bluetooth. Ver "Conexión Bluetooth," pág. 133. - Conexión USB está activa. 19 Su teléfono ■ Bloquear el teclado (Bloqueo de teclas) Use el Bloqueo de teclas (Bloqueo del teclado) para prevenir los tecleos accidentales. Para bloquear: En la modalidad inactiva, oprima la tecla de selección izquierda y después la tecla * . Cuando las teclas estén bloqueadas, aparecerá en la pantalla. Para desbloquear: Oprima la tecla de selección izquierda y luego, la tecla *. Cuando el bloqueo del teclado está activado, aún es posible efectuar llamadas al número oficial de emergencia programado en el dispositivo. Ingrese el número de emergencia, y oprima la tecla Llamar. ■ Menú Oprima para acceder al menú principal. En el menú, puede acceder a todas las aplicaciones en su teléfono. Las opciones en el Menú son: Abrir, Descargas aplicac., Lista/ Cuadrícula, Mover, Mover a carpeta, Nueva carpeta, Detalles de memoria, Ayuda y Salir. Vista Cuadrícula o vista Lista del Menú • Elija Opciones > Lista o Cuadrícula para cambiar entre una vista Lista o una Cuadrícula de las aplicaciones disponibles. Nota: El orden de las aplicaciones puede ser cambiado por el usuario y entonces podría aparecer diferente del orden estándar en este Manual del Usuario. Navegar por el Menú • Mueva el joystick vertical y horizontalmente para navegar por el menú. Abrir aplicaciones o carpetas • Recorra hacia una aplicación o carpeta, y oprima el joystick para abrirla. Cerrar aplicaciones • Oprima Atrás o Salir las veces necesarias para regresar a la modalidad inactiva, o elija Opciones > Salir. 20 Su teléfono Mostrar e intercambiar entre aplicaciones abiertas • Mantenga oprimida para cambiar de una aplicación abierta a otra. Se abre el recuadro de intercambio de aplicaciones y muestra una lista de las aplicaciones actualmente abiertas. Recorra hacia una aplicación y oprima el joystick para accederla. • Numerosas aplicaciones abiertas podrían exigir más potencia de la batería y reducir su vida. Salga de las aplicaciones no usadas. Atajos en la modalidad inactiva • Para abrir Cámara, mueva el joystick hacia arriba. • Para abrir Contactos, mueva el joystick hacia abajo, u oprima el joystick. • Para abrir Agenda, mueva el joystick hacia la derecha. • Para escribir un nuevo mensaje de texto, mueva el joystick hacia la izquierda. • Para cambiar el perfil, oprima la tecla Encender/Apagar y elija un perfil. • Para abrir la lista de los últimos números marcados, oprima la tecla Llamar. • Para usar los comandos de voz, mantenga oprimida la tecla de selección derecha. • Para iniciar la comunicación instantánea, oprima la tecla PTT. • Para iniciar una conexión al Web, mantenga oprima la tecla 0 . ■ Funciones comunes para todas las aplicaciones • Opening items for viewing (Abrir ítems para visualizar) - Recorra hacia un ítem y oprima el joystick, o elija Opciones > Abrir. • Editing items (Editar ítems) - Abra el ítem para ver, y elija Opciones > Editar. Use el joystick para recorrer todos los campos del ítem. • Removing, deleting items (Borrar, eliminar ítems) - Recorra hacia el ítem y elija Opciones > Eliminar u oprima la tecla Eliminar. Para borrar varios ítems a la vez, primero deberá marcarlos. • Seleccionar un ítem - Hay varias formas de elegir ítems cuando está en una lista. 21 Su teléfono • Para elegir un ítem a la vez, recorra hacia el ítem y elija Opciones > Marcar/Anul. marcar > Marcar, u oprima la tecla Editar y al mismo tiempo mueva el joystick. Una marca de cotijo aparece junto al ítem. • Para elegir todos los ítems en la lista, elija Opciones > Marcar/ Anul. marcar > Marcar todo. • Para marcar ítems múltiples, mantenga oprimida la tecla Editar y luego mueva el joystick verticalmente. Mientras se mueve la selección, una marca de cotijo aparece junto a los ítems. Para finalizar la selección, deje de recorrer con el joystick y luego suelte la tecla Editar. Tras elegir todos los ítems que quiera, puede moverlos o borrarlos por medio de elegir Opciones > Mover a carpeta o Eliminar. • Unmarking an item (Desmarcar un ítem) - Recorra hacia el ítem y elija Opciones > Marcar/Anul. marcar > Anular marcar u oprima la tecla Editar y el joystick a la vez. • Creating folders (Crear carpetas) - Elija Opciones > Nueva carpeta. Se le pide un nombre para la carpeta (máx. 35 letras). • Moving items to a folder (Mover ítems a carpeta) - Elija Opciones > Mover a carpeta (no aparece si no hay carpetas disponibles). Cuando elija Mover a carpeta, verá una lista de las carpetas disponibles y puede ver también el nivel de raíz de la aplicación (para mover un ítem fuera de una carpeta). Elija el lugar al cual desea mover el ítem y oprima Aceptar. • Sending items (Enviar ítems) - Recorra hacia el ítem y elija Opciones > Enviar. Elija el método; las opciones son: Vía multimedia, Vía Bluetooth, Vía e-mail, Vía fax y Vía infrarrojos. • Si ha optado por enviar el ítem en un mensaje de email o multimedia, se abrirá un editor. Oprima el joystick para elegir los destinatarios desde la lista de Contactos, o escriba el número telefónico o dirección de email del destinatario en el campo Para. Agregue el texto o sonido, y elija Opciones > Enviar. Ver "Redactar y enviar mensajes," pág. 69. • Usar Bluetooth. Ver "Enviar datos vía la tecnología Bluetooth," pág. 135. Las protecciones de copyright pueden impedir la copia, modificación, transferencia o reenvío de imágenes, tonos de llamada y otro contenido. 22 Su teléfono ■ Control del volumen Íconos de volumen de voz: - para la modalidad auricular, - para la modalidad altavoz. Cuando tenga una llamada activa o esté escuchando un sonido, oprima el joystick hacia la izquierda o derecha para subir o bajar el volumen, respectivamente. El altavoz le permite hablar y escuchar en el teléfono desde una distancia corta sin necesidad de sujetar el teléfono cerca a su oído, por ejemplo, si el teléfono está en una mesa cercana. Podrá usar el altavoz durante la llamada, con aplicaciones de sonido y cuando esté leyendo mensajes multimedia. Las aplicaciones de sonido y video usan el altavoz por programación predeterminada. El altavoz facilita el uso de otras aplicaciones durante la llamada. Para empezar a usar el altavoz durante una llamada activa, elija Opciones > Activar altavoz. Un tono es reproducido, aparece en la barra navegadora, y el indicador del volumen cambia. El altavoz no puede ser activado durante una llamada cuando tiene un equipo auricular conectado al teléfono. Aviso: No sostenga el dispositivo cerca a su oído cuando el altavoz está en uso, ya que el volumen podría estar extremadamente alto. Para apagar el altavoz cuando tenga una llamada activa, elija Opciones > Activar teléfono. ■ Ayuda Elija Menú > Ayuda. Ayuda provee información sobre el uso de muchas aplicaciones en el teléfono. Mueva el joystick horizontalmente para intercambiar entre la lista de categoría de ayuda o una lista de palabras claves . Elija una categoría o palabra clave por medio de recorrer, o use el campo de ingreso de texto, para saltar a la categoría o palabra clave deseada. Oprima el joystick para mostrar el texto de ayuda relacionado. 23 Funciones de llamada 3. Funciones de llamada ■ Hacer una llamada por voz 1. En la modalidad inactiva, ingrese el número telefónico, incluyendo el código de área. Para descartar un número, oprima la tecla Eliminar. Para llamadas internacionales, oprima * dos veces para el + carácter (reemplaza el código de acceso internacional), e ingrese el código del país, código de área (omita el cero si es necesario), y el número telefónico. 2. Oprima la tecla Llamar para llamar al número. 3. Oprima la tecla Finalizar para terminar la llamada (o para cancelar el intento de llamar). La opresión de la tecla Finalizar siempre terminará una llamada, aunque otra aplicación esté activa. Para subir o bajar e volumen durante una llamada, mueva el joystick horizontalmente. Hacer una llamada dese la aplicación Contactos - Oprima y elija Contactos. Recorra al nombre que quiera; o ingrese la primeras letras del nombre en el campo Búsqueda. Los contactos equivalentes son enlistados. Oprima la tecla Llamar para llamar. Llamar Buzón de voz (servicio de red) - Para llamar a su buzón de voz, mantenga oprimida la tecla 1 en la modalidad inactiva. Para cambiar el número telefónico de su buzón de voz, oprima y elija Herram. > Buzón de voz y escoja Opciones > Cambiar número. Ingrese el número (provisto por su proveedor de servicio) y elija Aceptar. Llamar a número marcado - En la modalidad inactiva, oprima la tecla, Llamar para acceder a una lista de los últimos 20 números marcados o a los que ha intentado llamar. Recorra al nombre o número que desee, y oprima la tecla Llamar para llamar al número. Marcación rápida Para asignar un número telefónico a una de las teclas de marcación rápida (2 - 9), oprima y elija Herram. > Marc. ráp.. La tecla 1 es reservada para el buzón de correo de voz. 24 Funciones de llamada Para llamar: En la modalidad inactiva, oprima la tecla relacionada y luego, la tecla Llamar, o mantenga oprimida la tecla relacionada. Hacer llamadas de conferencia Para información de disponibilidad, consulte con su operador de red o proveedor de servicio. 1. Llame al primer participante. 2. Para llamara o otro participante, elija Opciones > Nueva llamada. La primera llamada es retenida automáticamente. 3. Cuando se conteste la primera llamada, incorpore al primer participante a la conferencia. Elija Opciones > Multiconferencia. • Para agregar a un nuevo participante a la conferencia, repita el paso 2, y elija Opciones > Multiconferencia > Incluir en multiconf.. El teléfono respalda llamadas de conferencia entre un máximo de seis participantes, incluyendo a usted. • Para mantener una conversación privada con uno de los participantes, elija Opciones > Multiconferencia > Privada. Escoja a un participante, y oprima Privada. La llamada de conferencia se pone en espera en su teléfono. Los otros participantes pueden aún continuar con la llamada de conferencia. Cuando finalice la conversación privada, elija Opciones > Incluir en multiconf. para regresar a la llamada de conferencia. • Para excluir a un participante, elija Opciones > Multiconferencia > Excluir participante, recorra al nombre del participante, y oprima Excluir. 4. Para terminar la llamada de conferencia activa, oprima la tecla Finalizar. ■ Contestar o rechazar una llamada • Para contestar la llamada, oprima la tecla Llamar. • Para enmudecer el tono de timbre cuando entre una llamada, elija Silenciar. Si un equipo auricular compatible está conectado al teléfono, oprima la tecla del equipo auricular para contestar o finalizar una llamada. 25 Funciones de llamada • Si no quiere contestar una llamada, oprima Finalizar. La persona que llama oirá un tono de línea ocupada. Si ha activado la función Desvíos > Si está ocupado para desviar llamadas, rechazar una llamada entrante también desviará la llamada. Llamada en espera Para información de disponibilidad, consulte con su operadora de red o proveedor de servicio. Puede contestar una llamada mientras tiene otra en curso si ha activado la función Llamada en espera en Config. > Config. de llamadas > Llamada en espera. • Para contestar la llamada, oprima la tecla Llamar. La primera llamada es retenida. • Para intercambiar entre las dos llamadas, oprima Cambiar. Elija Opciones >Transferir para conectar una llamada entrante o retenida con una llamada activa y para desconectarse de ambas llamadas. Para finalizar la llamada activa, oprima la tecla Finalizar. Para finalizar ambas llamadas, elija Opciones > Finalizar todas. Opciones durante una llamada La mayoría de las opciones que puede usar durante una llamada son servicios de red. Elija Opciones durante una llamada para elegir algunas de estas opciones: Silenciar micrófono o Micró., Contestar, Rechazar, Cambiar, Retener o Recuperar, Activar teléfono, Activar altavoz, o Activar altavoz (si un equipo auricular Bluetooth está conectado), Finaliz. llam. activa o Finalizar todas, Nueva llamada, Multiconferencia y Transferir. Seleccione: • Colgar y cambiar—Para finalizar una llamada activa y cambiarla por medio de contestar la llamada en espera. • Enviar DTMF—Para enviar secuencias de tonos DTMF, por ejemplo, una contraseña. Ingrese la secuencia de DTMF o búsquela en Contactos. Para ingresar un carácter de espera (w) o un carácter de pausa, (p), oprima * varias veces. Oprima Aceptar para enviar el tono. Puede agregar tonos DTMF a los campos de Número de teléfono o DTMF en la tarjeta de contacto. 26 Funciones de llamada ■ Comunicación instantánea - Push to talk (PTT) Elija Menú > PTT. La Comunicación instantánea (Push to talk) sobre un celular es un servicio de radio de dos vías (servicio de red) que está disponible en una red celular GSM/GPRS. Comunicación instantánea provee una conexión con una comunicación de voz directa por medio de oprimir la tecla Push to Talk. Puede usar la función Comunicación instantánea para tener una conversación con una persona o grupo de personas con dispositivos compatibles. Cuando se conecta su llamada, la persona o el grupo al que está llamando no tiene que contestar el teléfono. Además de los contadores GPRS, el teléfono sólo registra las llamadas individuales en las listas de llamadas recientes en Registro. Los participantes deben confirmar la recepción de cualquier comunicación cuando es necesario, puesto que no hay otra confirmación si el/los destinatario/s ha/han escuchado la llamada. Para confirmar disponibilidad y costos, y para suscribirse al servicio, contacte con su operador de red u operador de servicio. Observe que los servicios de roaming podrían ser más limitados que las llamadas normales. Antes de poder usar el servicio Comunicación instantánea, deberá definir las configuraciones de servicio de comunicación instantánea. Mientras esté conectado al servicio de Comunicación instantánea, puede usar las otras funciones del teléfono. El servicio Comunicación instantánea no está conectado a la comunicación de voz tradicional, y entonces, la mayoría de los servicios disponibles para llamadas de voz tradicionales (por ejemplo, correo de voz) no están disponibles para las comunicaciones instantáneas. Configuraciones de Comunicación instantánea (PTT) Elija Menú > PTT > Opciones > Configuraciones. Para información sobre configuraciones de comunicación instantánea, contacte a su operador de red o proveedor de servicio. Podría recibir las configuraciones sobre el aire. • Tono de notificación - Un tono para las llamadas entrantes de comunicación instantánea. • Sobrenombre predeterminado - Su apodo es mostrado a otros usuarios. 27 Funciones de llamada • Mostrar mi dir. PTT - Elija No si desea ocultar su dirección de comunicación instantánea de la vista de los destinatarios de sus llamadas de comunicación instantánea a grupos o individuales. • Dominio - El nombre de dominio predeterminado. • Nombre punto acceso - El nombre de punto de acceso para el servicio de comunicación instantánea. • Dirección de servidor - La dirección del servidor de comunicación instantánea. • Nombre de usuario - Su nombre de usuario que se usa para acceder al servicio de comunicación instantánea. • Contraseña de PTT - Su contraseña que se usa para acceder al servicio comunicación instantánea. • Dominio de seguridad - El nombre del dominio que se usa para la autenticación del usuario del grupo. Luego de modificar las configuraciones, reinicie la aplicación comunicación instantánea. Conexión al servicio Comunicación instantánea (PTT) Elija Menú > PTT. Alternativamente, mantenga oprimida la tecla Push to Talk durante unos segundos para conectarse al servicio. La aplicación comunicación instantánea trata de conectase automáticamente al servicio comunicación instantánea. Si la conexión es exitosa, se abrirá la vista de las sesiones de comunicación instantánea. indica la conexión comunicación instantánea. Si ha agregado grupo(s) al teléfono, usted será incorporado automáticamente a los grupos activos, y el nombre del grupo predeterminado aparece en la modalidad inactiva. indica que el servicio no está disponible provisionalmente. El teléfono trata de reconectarse al servicio automáticamente hasta que usted se desconecte del servicio comunicación instantánea. Si la conexión falla, usted recibirá una nota de error, tal como Imposible activar PTT. Elija Opciones > Activar PTT para tratar otra vez de iniciar la conexión,Configuraciones para abrir las vistas de configuraciones, o Salir para cerrar la nota de error. 28 Funciones de llamada Para desconectarse del servicio comunicación instantánea, elija Opciones > Desactivar. Las opciones en la vista de sesiones son: Desactivar altavoz/ Activar altavoz., Miembros activos, Contactos de PTT, Registro de PTT , Configuraciones, Ayuda, Desactivar y Salir. Hacer una llamada de Comunicación instantánea (PTT) Elija Opciones > Desactivar altavoz./Activar altavoz para usar el altavoz o auricular para la comunicación instantánea. Al elegir el auricular, puede usar el teléfono cerca al oído, como de costumbre. Aviso: No sostenga el dispositivo cerca de su oído cuando el altavoz está en uso, ya que el volumen podría estar extremadamente alto. Hacer una llamada PTT 1. Elija Opciones > Contactos de PTT y busque a una persona o grupo de contacto. Para abrir la vista Grupos de PTT, oprima el joystick hacia la derecha. 2. Oprima la tecla Push to talk o la tecla Llamar. Esto inicia inmediatamente una llamada de comunicación instantánea. O BIEN Elija Opciones > Enviar solic. de dev. de llam.. Esto envía una solicitud de llamada de devolución al contacto o grupo elegido para la comunicación instantánea. Un tono suena para indicar que el acceso fue concedido, y el teléfono muestra su apodo y el nombre del grupo. 3. Para solicitar un tono de palabra, oprima la tecla Push to talk. El teléfono envía su solicitud. Espere hasta que su teléfono reciba una señal de turno de palabra. Cuando el teléfono muestra Hablar, usted tiene 30 segundos para hablar en su turno de palabra. Mantenga oprimida la tecla Push to talk durante el tiempo que está hablando, y mantenga el teléfono en frente para que pueda ver la pantalla. Cuando termine, suelte la tecla. El permiso de hablar se concede en base a quién lo solicite primero. Cuando alguien deja de hablar, la primera persona que oprima el botón Push to talk tendrá el siguiente turno para hablar. 4. Para intercambiar entre varias sesiones activas, elija Cambiar. 29 Funciones de llamada 5. Para finalizar la sesión activa, elija Desactivar. Si tiene otras sesiones activas, el teléfono se va a la sesión siguiente. Si no hay otras sesiones, el teléfono muestra una nota indicando que no hay sesiones activas. 6. Para salir de la aplicación comunicación instantánea, elija Opciones > Salir. Recibir una llamada PTT Un tono breve le avisa de una llamada entrante de un grupo o individual. Oprima Aceptar para recibir la llamada Silencio para rechazarla. Cuando recibe una llamada de un grupo, aparecen el nombre del grupo y el apodo del llamante. Cuando reciba una llamada individual de una persona cuya información ha almacenado en Contactos, el nombre guardado aparecerá si es identificado; de lo contrario, sólo aparecerá el apodo del llamante. Solicitudes de devolución de llamadas Elija Opciones > Contactos de PTT o Registro de PTT. Enviar una solicitud de devolución de llamadas Si hace una llamada individual y no recibe una respuesta, podrá solicitar a la persona que le devuelva la llamada. Puede enviar una solicitud de devolución de llamadas de varias formas: • Para enviar una solicitud de devolución de llamada desde la lista de contactos en el menú PTT, elija Opciones > Contactos de PTT. Recorra hacia un contacto, y elija Opciones > Enviar solic. de dev. de llam.. • Para enviar una solicitud de devolución de llamada desde Contactos, mueva el joystick hacia abajo en la modalidad inactiva, y recorra hasta el contacto que desee. Oprima Detalles, recorra hacia la dirección de comunicación instantánea, y elija Opciones > Enviar solic. de dev. de llam... • Para enviar una solicitud de devolución de llamada desde la lista de grupo en el menú Push to talk, elija Opciones > Contactos PTT y mueva el joystick hacia la derecha. Recorra hasta el grupo deseado, y elija Opciones > Enviar solic. de dev. de llam.. 30 Funciones de llamada • Para enviar una solicitud de devolución de llamada desde la lista de solicitud de devolución de llamada en el menú PTT, elija Opciones > Contactos de PTT. Elija Solic. de dev. llam. recib. y elija Opciones > Abrir. Recorra hacia un contacto, y elija Opciones > Enviar solic. de dev. de llam.. Almacenar el nombre del solicitante de devolución de llamada Cuando recibe una solicitud de devolución de llamada de alguien que no figura en su lista de contactos, puede guardar su nombre en dicha lista. 1. Para abrir la solicitud, elija Opciones > Registro de PTT > Solic. de dev. llam. recib.. 2. Recorra hacia un contacto y elija Opciones > Agregar a Contactos. Usar grupos Elija Opciones > Contactos de PTT . Cuando llama a un grupo, todos los participantes del grupo escuchan la llamada simultáneamente. Cada participante de los grupos es identificado con un nombre de usuario facilitado por el proveedor de servicio. Los participantes del grupo pueden elegir un apodo para cada grupo, el cual es mostrado como una identidad del llamante. Los grupos son registrados con una dirección URL. Un usuario registra el grupo URL en la red por medio de participar en la sesión del grupo por primera vez. Añadir un grupo 1. Elija Opciones > Contactos de PTT y luego mueva el joystick a la derecha. Esto abre la vista Grupos de PTT. 2. Elija Opciones > Agreg. grupo > Crear nuevo. 3. Ingrese un Nombre de grupo, y oprima Aceptar. 4. Elija un nivel Privacidad de grupo. 5. Ingrese su apodo en Sobrenombre en el grupo. 6. Para añadir una imagen miniatura al grupo, elija Opciones > Agregar miniatura. 31 Funciones de llamada 7. Oprima Hecho. Para añadir participantes y enviar una invitación al grupo, oprima Sí cuando el teléfono le pida Send group invitation to all members now? (¿Enviar invitación de grupo a todos los participantes ahora?). Este paso abre una vista donde puede elegir a los participantes para el grupo. Los miembros a los que invita a participar en los grupos abiertos pueden invitar también a más participantes al grupo. Incorporarse en un grupo existente Para más información, consulte con su operador de red o proveedor de servicio. Podría recibir las configuraciones sobre el aire. 1. Oprima Menú > PTT > Contactos de PTT y luego mueva el joystick a la derecha. Esto abre la vista Grupos de PTT. 2. Elija Opciones > Agregar grupo > Unirse a ya existente. 3. Acceda a Dirección de grupo, Nombre de grupo y Sobrenombre en el grupo. Puede también agregar una Imagen en miniatura de grupo. 4. Oprima Hecho. Recibir una invitación Cuando reciba un mensaje de texto invitándole a participar en un grupo, obtendrá la información siguiente: • De - Muestra la información de contacto del remitente de la invitación. • Sobrenombre - Muestra el apodo del remitente de la invitación. • Nombre de grupo - Muestra el nombre del grupo si éste no es un grupo asegurado. • Dirección de grupo - Muestra la dirección del grupo si éste no es un grupo asegurado. Elija Opciones > Guardar grupo para agregar el grupo a su teléfono. Luego de almacenar el grupo, el teléfono pregunta si desea conectarse con el grupo almacenado. Para rechazar la invitación, elija Atrás y Sí. 32 Funciones de llamada ■ Registro de llamadas y registro general Elija Menú > Registro. En el registro, es posible mantener listas de las llamadas telefónicas, mensajes de texto, conexiones de datos por paquetes y llamadas de datos/ fax registradas por el teléfono. Puede filtrar el registro para ver sólo un tipo de evento y crear tarjetas de contactos basadas en la información registrada. Las conexiones a su buzón de correo remoto, centro de mensajes multimedia, o páginas del navegador son mostradas como llamadas de datos o conexiones de datos por paquetes en el registro general de comunicaciones. Llamadas recientes Elija Menú > Registro > Últimas llam.. El teléfono registra los números telefónicos de las llamadas perdidas, recibidas y marcadas, y la duración aproximada de sus llamadas. El teléfono registra las llamadas perdidas y recibidas solamente si la red respalda dichas funciones, si el teléfono está encendido y si está dentro de la cobertura de la red. Las opciones en las vistas de llamadas Perdidas, Recibidas, Realizadas: Llamar, Crear mensaje, Utilizar número, Eliminar, Borrar lista, Agreg. a Contactos, Ayuda y Salir. Llamadas perdidas y llamadas recibidas Para ver una lista de los últimos 20 números telefónicos de los cuales alguien trató de llamarle pero sin éxito (servicio de red), vaya a Registro > Últimas llam. > Llam. perdidas. Para ver una lista de los 20 números o nombres de los cuales ha recibido llamadas recientemente (servicio de red), vaya a Registro > Últimas llam. > Llam. recibidas. Números marcados Para ver los 20 números telefónicos a los cuales ha llamado recientemente o tratado de llamar, vaya a Registro > Últimas llam. > Llam. realizad.. 33 Funciones de llamada Borrar listas de llamadas recientes • Para eliminar todas las listas de llamadas recientes, elija Opciones > Borrar últimas llam. en la vista principal de Llamadas recientes. • Para borrar uno de los registros de llamadas, abra el registro que quiera eliminar, y elija Opciones > Borrar lista. • Para borrar un evento, abra un registro, recorra hasta el evento, y oprima la tecla Eliminar. Duración de las llamadas Elija Menú > Registro > Duración llam.. Le permite ver la duración de sus llamadas entrantes y salientes. Nota: El tiempo real facturado por su proveedor de servicio para las llamadas podría variar según los servicios de red, redondeo de la factura, impuestos, y así sucesivamente. Erase call duration timers (Poner cronómetros a cero) - Elija Opciones > Poner cont. a cero. Para esto, necesita el código de bloqueo. Ver "Seguridad," pág. 109. Ver el registro general Elija Menú > Registro y mueva el joystick a la derecha. En el registro general, para cada evento de comunicación, podrá ver el nombre del remitente o destinatario, el número telefónico y nombre del proveedor de servicio o punto de acceso. Los subeventos, tales como mensajes de texto enviados en más de una parte y conexiones de datos por paquetes, son registrados como un evento de comunicación. Filtrar el registro 1. Elija Opciones > Filtrar. Verá una lista de filtros. 2. Recorra a un filtro, y oprima Selecc.. Borrar los contenidos del registro • Para borrar todos los contenidos del registro, del Registro de últimas llamadas y los Informes de entrega de mensajes, elija Opciones > Borrar registro. Confírmelo oprimiendo Sí. 34 Funciones de llamada Contador de datos por paquetes y cronómetro de conexión • Para ver cuántos datos, en kilobytes, han sido transferidos y cuánto tiempo ha durado una conexión GPRS, recorra hasta un evento entrante o saliente usando el ícono de punto de acceso y elija Opciones > Ver detalles. Configuraciones del registro • Elija Opciones > Config.. Verá la lista de configuraciones. • Duración del registro - Los eventos en el registro permanecen en la memoria del teléfono por un número de días fijados, y después son borrados automáticamente para vaciar la memoria. • Si elige Ningún registro, todos los contenidos del registro, Registro de últimas llamadas y los Informes de entrega de mensajes son eliminados permanentemente. • Mostrar durac. llam.. Ver "Duración de las llamadas," pág. 34. Contador de datos GPRS Elija Menú > Registro > Contador GPRS. El contador GPRS le permite verificar la cantidad de datos enviados y recibidos durante las conexiones de datos por paquetes (GPRS). 35 Ingresar texto 4. Ingresar texto Puede ingresar texto, por ejemplo cuando está escribiendo mensajes, usando el ingreso tradicional o predictivo. ■ Ingreso de texto tradicional El indicador aparece en la esquina superior derecha de la pantalla cuando está usando el ingreso de texto tradicional. • Oprima una tecla numérica, 1 al 9, repetidamente hasta que aparezca el carácter deseado. Observe que hay más caracteres disponibles para una tecla numérica que los impresos en la tecla. • Para insertar un número, mantenga oprimida la tecla numérica. Para intercambiar entre las modalidades de ingreso de texto y de números, mantenga oprimida la tecla # . • Si la siguiente letra, como la actual, está en la misma tecla, espere hasta que el cursor aparezca (o mueva el joystick hacia la derecha para terminar el período de interrupción), y luego ingrese la letra. • Para insertar un espacio, oprima la tecla 0. Para mover el cursor al renglón siguiente, oprima 0 tres veces. • Para intercambiar entre mayúsculas y minúsculas, oprima la tecla #. ■ Ingreso de texto predictivo Es posible ingresar cualquier letra con un solo tecleo por medio de usar el ingreso de texto predictivo. Para intercambiar entre mayúsculas y minúsculas, oprima la tecla Editar y elija Activar diccionario. Esto activa el texto predictivo para todos los editores en el teléfono. El indicador aparece en la parte superior de la pantalla. 1. Escriba la palabra deseada oprimiendo las teclas 2 - 9. Oprima cada tecla sólo una vez por letra. La palabra cambia tras cada tecleo. 2. Cuando acabe de escribir la palabra, verifique si es está correcta. • Si la palabra es correcta, confírmela moviendo el joystick a la derecha, u oprimiendo la tecla 0 para insertar un espacio. La línea que subraya la palabra desaparece y puede empezar a escribir una palabra nueva. 36 Ingresar texto • Si la palabra no es correcta, tendrá estas opciones: • Oprima la tecla * varias veces para ver los equivalentes que el diccionario ha encontrado uno por uno. • Oprima la tecla Editar y elija Diccionario > Coincidencias para ver una lista de equivalentes. Recorra hasta la palabra deseada y oprima el joystick para elegirla. • Si el signo ? aparece después de la palabra que trataba de escribir, ésta no está en el diccionario. Para añadir una palabra al diccionario, oprima Escribir, ingrese la palabra (máx. 32 letras) usando el ingreso tradicional de texto, y oprima Aceptar. La palabra es añadida al diccionario. Cuando el diccionario esté lleno, una palabra nueva reemplazará la más antigua. • Para eliminar el signo? y borrar caracteres uno por uno de la palabra, oprima la tecla Eliminar. ■ Guías para la redacción • Para intercambiar entre los diferentes modos de caracteres, Abc, abc y ABC, oprima la tecla #. Si oprime la tecla # rápidamente dos veces, desactivará el ingreso de texto predictivo. • Para insertar un número cuando esté en la modalidad alfabética, mantenga oprimida la tecla numérica deseada, u oprima Editar y elija el modo numérico, ingrese los números que quiera, y oprima Aceptar. • Los signos de puntuación más comunes están disponibles en la tecla 1. Oprima la tecla 1 varias veces para elegir el signo de puntuación que quiera. Oprima la tecla * para abrir una lista de caracteres especiales. Use el joystick para recorrer la lista, y oprima Selecc. para elegir un carácter, u oprima la tecla Editar y elija Insertar símbolo. El ingreso de texto predictivo tratará de adivinar el signo de puntuación (.,?!‘) que necesite. El orden y disponibilidad de los signos de puntuación dependen del idioma del diccionario. Tras introducir una palabra por medio del ingreso de texto predictivo, puede oprimir la tecla Editar, elija Diccionario y escoja: • Coincidencias - Para ver la lista de palabras equivalentes a sus tecleos. Recorra hasta la palabra deseada, y oprima el joystick. 37 Ingresar texto • Insertar palabra - Para añadir una palabra (máx. 32 letras) al diccionario por medio del ingreso de texto tradicional. Cuando el diccionario esté lleno, una palabra nueva reemplazará la más antigua. • Editar palabra - Para abrir un recuadro y editar la palabra; sólo está disponible si la palabra está activa (subrayada). • Desactivado - Para desactivar el ingreso de texto predictivo para todos los editores en el teléfono. Escribir palabras compuestas • Escriba la primera parte de la palabra compuesta y confírmela moviendo el joystick a la derecha. Escriba la parte final de la palabra compuesta y complete la palabra compuesta oprimiendo la tecla 0 para agregar un espacio. ■ Copiar el texto en el portapapeles Si desea copiar texto en el portapapeles, los métodos más fáciles son: 1. Para elegir letras y palabras, mantenga oprimida la tecla Editar. Al mismo tiempo, mueva el joystick horizontalmente. Al elegir el texto, éste es resaltado. Para elegir renglones del texto, mantenga oprimida la tecla Editar. Al mismo tiempo, mueva el joystick verticalmente. 2. Para finalizar la selección, suelte el joystick mientras mantiene oprimida la tecla Editar. 3. Para copiar el texto en el portapapeles, mientras mantiene oprimida la tecla Editar, oprima Copiar. O bien, suelte la tecla Editar y después oprímala otra vez para abrir una lista de comandos de edición, por ejemplo Copiar o Cortar. Si desea descartar del documento el texto elegido, oprima la tecla Eliminar. 4. Para insertar el texto en un documento, mantenga oprimida la tecla Editar, y oprima Pegar. O bien, oprima la tecla Editar una vez y elija Pegar. 38 Información personal 5. Información personal ■ Contactos Elija Menú > Contactos. En Contactos, puede guardar y manejar información de contacto, tales como nombres, números telefónicos y direcciones. También puede agregar un timbrado musical personal, etiqueta de voz o imagen miniatura a una tarjeta de contacto. Puede crear grupos de contacto, los cuales le permiten enviar mensajes de texto o email a varios destinatarios a la vez. La información de contacto puede solamente enviarse o recibirse de dispositivos compatibles. Las opciones en el directorio Contactos son: Abrir, Llamar, Crear mensaje, Nuevo contacto, Abrir conversación, Editar, Eliminar, Duplicar, Marcar/Anul. marcar, Copiar a direct. SIM, Enviar, Info. Contactos, Directorio SIM, Configuraciones, Ayuda y Salir. Manejar contactos Las opciones al editar una tarjeta de contacto son: Agregar miniatura / Eliminar miniatura, Agregar info., Eliminar información, Editar etiqueta, Ayuda y Salir. 1. Oprima el joystick en la modalidad inactiva, o vaya a Menú > Contactos. 2. Elija Opciones > Nuevo contacto. 3. Rellene los campos, y oprima Hecho. • Para editar un contacto, ábralo y luego elija Opciones > Editar. • Para eliminar un contacto, ábralo y elija Opciones > Eliminar. • Para adjuntar una miniatura a un contacto, abra la tarjeta de contacto, elija Opciones > Editar y después elija Opciones > Agregar miniatura. • Para asignar números primarios y direcciones a un contacto, abra la tarjeta de contacto, y elija Opciones > Predeterminados. Verá un recuadro de menú desplegable relacionando las diferentes opciones. 39 Información personal • Para copiar nombres y números desde una tarjeta SIM a su teléfono, elija Opciones > Directorio SIM, recorra hasta el/los nombre/s que quiera copiar, y elija Opciones > Copiar a Contactos. • Para copiar un número telefónico, de fax o pager desde Contactos a su tarjeta SIM, recorra hasta la tarjeta que quiere copiar, y elija Opciones > Copiar a direct. SIM Agregar un timbrado musical Podrá programar un timbrado musical para cada tarjeta de contacto y grupo. Cuando ese contacto o miembro del grupo le llame, el teléfono reproducirá el timbrado musical elegido (si el número telefónico del llamante es enviado con la llamada y su teléfono lo acepta). 1. Oprima el joystick para acceder a una tarjeta de contacto, o vaya a la lista de Grupos y elija un grupo de contacto. 2. Elija Opciones > Tono de timbre. Verá una lista de timbrados musicales. 3. Use el joystick para escoger el tono de timbre que quiera usar para el contacto o grupo, y oprima Selecc.. • Para eliminar el tono de timbre, elijaTono predeter. de la lista de timbrados. Marcación por voz Elija Menú > Contactos. Puede hacer una llamada telefónica repitiendo en voz alta una etiqueta de voz que se haya agregado a una tarjeta de contacto. Cualquier palabra emitida puede servir como una etiqueta de voz. Antes de utilizar las etiquetas de voz, observe que: • Las etiquetas de voz son independientes del idioma. Dependen de la voz del hablante. • Debe pronunciar el nombre exactamente como lo pronunció cuando lo grabó. • Las etiquetas de voz son sensibles al ruido de fondo. Grábelas y utilícelas en entornos no ruidosos. • No se aceptan nombres demasiado cortos. Utilice nombres largos y evite utilizar nombres parecidos para números diferentes. 40 Información personal Nota: El uso de etiquetas de voz podría resultar difícil en un lugar ruidoso o durante una emergencia, así que no debería depender sólo de la marcación por voz. Agregar una etiqueta de voz a un número telefónico Sólo podrá agregar etiquetas de voz a los números telefónicos guardados en la memoria del teléfono. Ver "Manejar contactos," pág. 39. 1. En la vista principal Contactos, recorra hasta el contacto al cual quiera agregar una etiqueta de voz, y oprima el joystick para la tarjeta de contacto. 2. Recorra al número que quiera agregar a la etiqueta de voz, y elija Opciones > Agregar etiq. voz. 3. Oprima Iniciar para grabar una etiqueta de voz. Después de escuchar el tono de inicio, pronuncie bien las palabras que quiera grabar para la etiqueta de voz. 4. Tras la grabación, el teléfono reproduce la etiqueta grabada y verá la nota Reproduciendo etiqueta de voz. 5. Cuando la etiqueta de voz ha sido guardado con éxito, la nota Etiqueta de voz guardada aparece en pantalla y se oye un bip. Verá un símbolo justo después del número en la tarjeta de contacto. Hacer una llamada emitiendo una etiqueta de voz 1. En la modalidad inactiva, mantenga oprimida la tecla de selección derecha. Se oye un tono y aparece el mensaje Hable ahora. 2. Para hacer una llamada usando etiquetas de voz, sujete el teléfono no muy lejos de la boca y de la cara, y diga la etiqueta de voz claramente. 3. El teléfono reproduce la etiqueta de voz original, muestra el nombre y número, y al cabo de pocos segundos, marca el número de la etiqueta de voz reconocida. • Si el teléfono reproduce una etiqueta de voz incorrecta, o si desea volver a hacer la marcación por voz, oprima Reintent.. No se puede usar la marcación por voz cuando tiene activada la conexión de llamada de datos o GPRS. 41 Información personal Asignar teclas de marcación rápida La marcación rápida es la manera acelerada para llamar a los números telefónicos más utilizados. Podrá asignar teclas de marcación rápida a ocho números telefónicos. La tecla 1 es reservada para el buzón de correo de voz. 1. Abra la tarjeta de contacto a la cual quiera asignar una tecla de marcación rápida, y elija Opciones > Asignar m. rápida. 2. Vaya a un número y oprima Asignar. Cuando regrese a la vista de información de contacto, podrá ver el ícono de marcación rápida próximo al número. • Para llamar al contacto vía la marcación de 1 toque, vaya a la modalidad inactiva y oprima la tecla de marcación rápida y la tecla Llamar. ■ Presencia Elija Menú > Presencia. Las opciones en la vista Presencia son: Abrir, Mi disponibilidad, Contactos, Actual. presencia, Iniciar sesión, Finalizar sesión, Configuraciones, Ayuda y Salir. Use Presencia (servicio de red) para informar a los demás de su disponibilidad, es decir, cuándo, dónde y cómo quiere que esté contactado. Presencia le permite ver y crear un perfil dinámico de los detalles de sus contactos, ser visible a los otros usuarios del servicio y compartir información o controlar los servicios. La información Presencia puede incluir datos sobre su disponibilidad, si prefiere que la gente le llame o envíe mensajes, dónde está y qué está haciendo. Antes de usar Presencia, deberá encontrar un servicio que quiera usar y luego almacenar las configuraciones de ese servicio. Podría recibir configuraciones en un mensaje de texto especial, denominado mensaje inteligente, procedente de un proveedor de servicio que provee el servicio Presencia. Ver "Recibir mensajes inteligentes," pág. 73. Para más detalles sobre este servicio, contacte a su proveedor de servicio. La aplicación Presencia le permite cambiar su información publicada y controlar la lista de las personas autorizadas a ver su presencia. Para ver la información Presencia de otras personas, use Contactos. Ver "Contactos," pág. 39. 42 Información personal Cambiar su información de disponibilidad Elija Opciones > Mi disponibilidad y elija entre: • Disponible - Está disponible para recibir llamadas o mensajes. Por ejemplo, cuando ha elegido esta opción para su perfil general. Ver "Modos," pág. 99. • Ocupado - Puede estar disponible para recibir llamadas o mensajes, por ejemplo cuando su teléfono está en el perfil Reunión. • No disponible - No está disponible para recibir llamadas o mensajes, por ejemplo cuando su teléfono está en el perfil Silencio. Cambiar la lista de los que pueden ver su información Presencia Elija Opciones > Contactos y escoja entre: • Presencia púb. - Muestra información limitada para manejar cómo la gente puede contactarse con usted. Esto es disponible para cualquiera que usted no ha bloqueado. • Mi disponibilidad - Elija Disponible, Ocupado o No disponible. • Contactos - Abre la vista Participantes actuales de su Presencia púb.. Ver "Participantes públicos," pág. 44. • Actual. presencia - Actualiza la información Presencia al servidor Presencia. • Iniciar sesión/Finalizar sesión - Conectarse con o desconectarse del servidor de presencia. Ver "Servidores de Chat y presencia," pág. 89. • Configuraciones - Controle la publicidad de su información Presencia. • Presencia priv. - Muestra información privada, para que pueda compartir más datos personales. Esto es disponible solamente para aquellos que ha autorizado a ver su información privada. Puede elegir las opciones siguientes: • Mi disponibilidad - Elija Disponible, Ocupado o No disponible. • Mensaje privado- Redacte un mensaje de hasta 40 caracteres para describir su disponibilidad actual. 43 Información personal • Logo Mi presencia - Agregue un logo a su información de disponibilidad. Los archivos de logo están guardados en Galería. Ver "Galería," pág. 50. • Contactos - Abre la vista Lista privada de su Presencia priv.. Ver "Participantes privados," pág. 44. • Actual. presencia - Actualiza la información Presencia al servidor Presencia. • Iniciar sesión/Finalizar sesión - Conectarse con o desconectarse del servidor de presencia. Ver "Servidores de Chat y presencia," pág. 89. • Configuraciones - Controle la publicidad de su información Presencia. • Presencia bloq. - Muestra una pantalla sin datos personales. Ver "Participante bloqueados," pág. 45. Participantes públicos Elija Presencia púb. y elija Opciones > Contactos > Participantes actuales para ver los nombres, números telefónicos o ID de los participantes a los que no autoriza ver sus mensajes de presencia privada, pero que están viendo actualmente su presencia pública. Puede recorrer hasta un participante, oprima Opciones, y elija: • Agr. a lista privada - Le permite al participante ver también su presencia privada. • Bloquear - Previene que el participante vea su información de presencia. • Agr. a contactos - Agrega el nombre del participante a su directorio de Contactos. • Actualizar listas - Conecte el servidor presencia para actualizar las listas de participantes. Esta opción está disponible solamente cuando está fuera de línea. Participantes privados Elija Presencia priv. y elija Opciones > Contactos > Lista privada para ver los nombres, números telefónicos o ID de usuarios de los participantes a los que permite ver sus mensajes de presencia privada. Para prevenir que el participante vea sus mensajes de presencia privada, recorra hasta el nombre del participante y oprima la tecla Eliminar. Puede recorrer hasta un participante, oprimir Opciones, y elegir entre: 44 Información personal • Agregar nuevo - Agrega un participante nuevo manualmente o desde su directorio de Contactos. Puede elegir solamente a un participante que tiene un ID de usuario en la tarjeta de contacto. • Bloquear - Previene que el participante vea su información de presencia. • Agr. a contactos - Agrega el nombre del participante a su directorio de Contactos. • Eliminar de lista - Elimina al participante de la lista privada. Esta opción también está disponible cuando hay elegidos ítems marcados. Si la lista está vacía, la opción no estará disponible. • Ver detalles - Muestra la información de ID de usuario del participante. • Actualizar listas - Conecte el servidor presencia para actualizar las listas de participantes. Esta opción está disponible solamente cuando está fuera de línea. Participante bloqueados Elija Opciones > Contactos > Presencia bloq. para ver los nombres de los participantes a los que prohibió ver sus mensajes de presencia privada y pública. Para permitir a un participante ver su información de presencia, recorra hasta el participante y oprima la tecla Eliminar. Puede recorrer hasta un participante, oprimir Opciones, y elegir: • Agr. a lista privada - Le permite al participante ver también su presencia privada. • Agregar nuevo - Agrega un participante nuevo manualmente o desde su directorio de Contactos. Puede elegir solamente a un participante que tiene un ID de usuario en la tarjeta de contacto. • Agr. a contactos - Agrega el nombre del participante a su directorio de Contactos. • Ver detalles - Muestra la información de ID de usuario del participante. • Actualizar listas - Conecte el servidor presencia para actualizar las listas de participantes. Esta opción está disponible solamente cuando está fuera de línea. Actualizar su información Presencia Elija Menú > Presencia. 45 Información personal Cuando haya establecido la conexión: 1. Ingrese su ID de usuario y contraseña, y oprima el joystick para iniciar la sesión. Solicite el ID de usuario y contraseña a su proveedor de servicio. 2. Elija Opciones > Actual. presencia. La opción está disponible cuando está en una sesión en el servidor y ha cambiado su información Presencia en la vista Presencia priv. o Presencia púb. sin actualizarla. 3. Para finalizar la sesión, elija Opciones > Finalizar sesión. Configuraciones de presencia Elija Opciones > Configuraciones. Ver "Servidores de Chat y presencia," pág. 89. • Mostrar presencia a - Elija: • Privado y público - Las presencias pública y privada están publicadas. • Mens. privados - Sólo los contactos privados pueden ver su información presencia. • Contac. públicos - Los participantes públicos y privados ven su información de presencia pública. • Ninguno - Su información de presencia no está publicada. • Estado contac. nvos. - Especifica el nivel de presencia permitida el cual los participante nuevos puedan ver. • Sincr. con Perfiles - Define los atributos Presencia que se cambian cuando modifica su perfil. Seleccione: • Desactivar - Los atributos Presencia no se cambian, aunque modifique su perfil. • Activar - Tanto Mi disponibilidad como Mensaje privado cambian al cambiar su perfil. • Sólo disp. - Mensaje privado no se cambia cuando modifica su perfil. • Sólo mens. priv. - Mi disponibilidad no se cambia cuando modifica su perfil. 46 Información personal ■ Posicionamiento Elija Menú > Posicionamiento. Posicionamiento (servicio de red) permite a la red detectar la posición aproximada de su teléfono. Al habilitar o deshabilitar el posicionamiento, usted elige cuando su información de posicionamiento es provista por la red. Para habilitar el posicionamiento en su teléfono, elija Configuraciones > Posicionamiento > Activado. Cuando recibe una Solicitud de posición, aparece un mensaje mostrando el servicio que está haciendo la solicitud. Oprima Aceptar para permitir el envío de su información de presencia, u oprima Rechazar para rechazar la solicitud. Los mensajes de Solicitud de posición son registrados en la lista Solic. recibidas. Para verlos, elija Menú > Posicionamiento > Solic. recibidas. El ícono a lado de cada solicitud indica si la solicitud es nueva, rechazada o aceptada. Para ver detalles de una solicitud, recorra hasta la solicitud y oprima el joystick. Para borrar la lista de Solic. recibidas, elija Opciones > Borrar lista. ■ Agenda Elija Menú > Agenda. Con la Agenda, puede registrar sus recordatorios sobre citas, reuniones, cumpleaños, aniversarios y otras ocasiones. También puede configurar una alarma de la agenda para acordarse de los eventos venideros. La Agenda usa la memoria compartida. Ver "Memoria compartida," pág. 10. Crear ingresos de la agenda 1. Elija Opciones > Nueva entrada y elija entre: • Reunión con fecha y hora específica. • Memorándum para un día. • Aniversario - para recordarle de cumpleaños o fechas especiales. Los ingresos bajo Aniversario son repetidos cada año. 2. Rellene los campos. Use el joystick para mover entre los campos. • Asunto/Ocasión - Redacta una descripción del evento. • Ubicación - El lugar de la reunión, es opcional. • Hora de inicio, Hora de finalización, Día de inicio y Día de finalización. 47 Información personal • Alarma - Oprima el joystick para activar los campos para Hora de alarma y Día de alarma. • Repetir - Oprima el joystick para cambiar el ingreso para repetir. Mostrado con en la Vista del día. • Repetir hasta - Puede configurar una fecha de terminación para un ingreso repetido, por ejemplo, la fecha en que termina un curso semanal que está tomando. Esta opción sólo aparece si ha optado por repetir la cita. • Sincronización - Privada - Después de la sincronización, sólo usted puede ver la agenda y no será visible para otros aunque tengan acceso en línea para ver la agenda. Pública - La entrada de agenda será visible para aquellos que tengan acceso para ver su agenda en línea. Ninguna - El ingreso de agenda no será copiado cuando sincronice su agenda. 3. Para guardar el ingreso, oprima Hecho. Para editar o eliminar un ingreso repetido, elija cómo quiere que los cambios se efectúen: Todas citas recur. - se cambian todos los ingresos repetidos Sólo esta entrada - se cambia sólo el ingreso actual. Vistas de la agenda Las opciones de las diferentes vistas de la agenda son: Abrir, Nueva entrada, Vista de la semana/Vista del mes, Eliminar, Ir a fecha, Enviar, Configuraciones, Ayuda y Salir. Oprima la tecla # en las vistas Mes, Semana o Día para destacar automáticamente la fecha actual. Para escribir un ingreso de agenda, oprima cualquier tecla (1 - 0) en cualquier vista de calendario. Un ingreso de Reunión esta abierto y los caracteres ingresados son agregados al campo Asunto. • Para ir a una fecha, elija Opciones > Ir a fecha. Ingrese la fecha, y oprima Aceptar. • Íconos en las vistas Día y Semana: - Memorándum y - Aniversario. • Íconos de sincronización en la vista del Mes: - Privada, - Pública, - Ninguna y - el día tiene más de un ingreso. 48 Información personal ■ Tareas Elija Menú > Actividades. En Tareas puede guardar una lista de las actividades que tendrá que hacer. La lista Tareas usa la memoria compartida. Ver "Memoria compartida," pág. 10. 1. Para iniciar a escribir una nota de tareas, oprima cualquier tecla numérica (1 - 0). Verá el editor y el cursor destellan después de las letras ingresadas. 2. Escriba la tarea en el campo Asunto. Oprima la tecla * para agregar caracteres especiales. • Para configurar la fecha de expiración de la actividad, vaya al campo Fecha de vencimiento e ingrese una fecha. • Para configurar la prioridad de una nota de tareas, recorra hasta el recuadro Prioridad y oprima el joystick. 3. Para guardar la nota de tareas, oprima Hecho. Si elimina todos los caracteres, y oprime Hecho, la nota es borrada, aunque edite una nota guardada anteriormente. • Para abrir una nota de tarea, acceda a la misma y oprima el joystick. • Para borrar una nota de tarea, acceda a la misma y elija Opciones > Eliminar u oprima la tecla Eliminar. • Para marcar una nota de tareas como hecha, acceda a la misma y elija Opciones > Marcar como hecha. • Para restaurar una nota de tareas, elija Opciones > Marcar no hecha. ■ Importar datos desde teléfonos compatibles Puede mover los datos de agenda, contactos y tareas de teléfonos compatibles Nokia a su teléfono usando la aplicación Nokia PC Suite Content Copier en una PC. 49 Multimedia 6. Multimedia ■ Galería Elija Menú > Galería. Use Galería para almacenar y organizar sus imágenes, clips de sonido, listas de juegos, videoclips, vínculos de streaming y archivos RAM. Galería usa la memoria compartida. Ver "Memoria compartida," pág. 10. Abra Galería para ver una lista de las carpetas en la memoria del teléfono. Mueva el joystick hacia la derecha para ver las carpetas en la tarjeta de memoria, si usa alguna. Elija una carpeta Imágenes, Clips de sonido o Videoclips (u otra carpeta que haya creado) y oprima el joystick para abrirla. En la carpeta abierta, puede ver: • un ícono que refleja el tipo de cada archivo en la carpeta, o en caso de una imagen, una imagen miniatura que es una vista previa de la imagen • el nombre del archivo • la fecha y hora cuando el archivo fue almacenado o el tamaño del archivo • subcarpetas, si las hay. Opciones: Abrir (carpeta o ítem), Descargas Galería, Enviar, Eliminar, Crear nuevo, Mover a carpeta, Nueva carpeta, Marcar/Anul. marcar, Renombrar, Cargador imágenes, Recibir vía IR, Ver detalles, Agregar a 'Ir a', Configuraciones, Ayuda y Salir. Puede navegar, abrir y crear carpetas, y también marcar, copiar y mover ítems a las carpetas. Ver "Funciones comunes para todas las aplicaciones," pág. 21. Las protecciones de copyright pueden impedir la copia, modificación, transferencia o reenvío de imágenes, tonos de llamada y otro contenido. 50 Multimedia Abrir archivos Elija cualquier archivo y oprima el joystick para abrirlo. Cada archivo abre en su aplicación correspondiente, como sigue: • Imágenes- abra en el Visor de imágenes. Ver "Ver imágenes," pág. 55. • Clips de sonido - abra y reproduzca en la aplicación RealPlayer. Ver "RealPlayer™," pág. 62. • Videoclips, archivos RAM, y vínculos de streaming - Abra y reproduzca en la aplicación RealPlayer. Ver "RealPlayer™," pág. 62. • Subcarpetas - abra para mostrar los contenidos. Otras carpetas predeterminadas Carpeta de mensajes de imágenes Use esta carpeta para guardar imágenes que recibe en mensajes con imágenes. • Elija Imágenes > Mens. gráfico. Las opciones en la carpeta de mensajes con Imagen son: Abrir, Enviar, Eliminar, Marcar/Anul. marcar, Renombrar, Ver detalles, Ayuda y Salir. Si desea guardar una imagen que ha recibido en un mensajes con imágenes, vaya a Mensajes > Buzón entrada, abra el mensaje, y elija Opciones > Guardar imagen. Carpetas de imágenes de fondo Use esta carpeta para almacenar imágenes que quiere usar como imágenes en segundo plano para mensajes multimedia. • Elija la carpeta Imágenes > Imág. de fondo. Carpetas para logos Presencia Use esta carpeta para almacenar logos para Presencia. Ver "Presencia," pág. 42. • Elija la carpeta Imágenes > Logos presenc.. Descargar archivos Elija Opciones > Descargas Galería. 51 Multimedia Elija entre Descargas de gráficos, Descargas de video oDescargas de tonos. El navegador se abre y puede elegir un favorito para la página donde descargar. Ver "Ver los favoritos," pág. 127. Para descargar archivos, deberá configurar su punto de acceso predeterminado. Ver "Puntos de acceso," pág. 104. Para más información sobre GPRS, ver "Descargar," pág. 130. Cuando haya descargado los ítems, el navegador se cierra y el teléfono regresa a la vista Galería. Cargar imágenes Elija Opciones > Cargador imágenes. Puede enviar sus fotos a un servidor de imagen para que otros puedan compartir sus fotos en línea (servicio de red). Antes de poder cargar imágenes, deberá ingresar las configuraciones para el servidor de imagen. Puede pedir estas configuraciones a su proveedor de servicio. Configurar el servidor de imagen 1. Elija Configuraciones > Servidores imágenes y oprima la tecla de selección izquierda. Rellene los detalles para cada campo. Ver "Puntos de acceso," pág. 104. 2. Oprima la tecla de selección derecha. Cargar imágenes 1. Para iniciar la carga, marque las imágenes y elija Cargar. 2. Ingrese el nombre de la carpeta en el servidor donde se guardan las imágenes y oprima la tecla de selección izquierda. ■ Cámara Elija Menú > Cámara. Puede tomar fotos y grabar videoclips con la aplicación Cámara en el teléfono. Las imágenes se guardan automáticamente en la aplicación Galería donde las puede renombrar y organizar en carpetas. Ver "Galería," pág. 50. Se usa la memoria del teléfono o de la tarjeta de memoria para guardar la imagen o video, dependiendo de la configuración Memoria en uso. Ver "Configuraciones de cámara," pág. 54. 52 Multimedia También puede enviar imágenes en mensajes multimedia, como un anexo de email, o usando la conexión infrarroja o Bluetooth. La cámara produce imágenes en JPEG y videoclips en formato de archivo 3GP. Sacar una foto o grabar un videoclip Las opciones disponibles antes de sacar fotos/grabar videoclips son: Capturar/Grabar, Nuevo, Activar modo noche, Temporizador/ Silenciar, Ir a Galería, Configuraciones, Ayuda y Salir. 1. Mueva el joystick hacia la izquierda para elegir la modalidad de imagen fija, o hacia la derecha para activar el modo video. 2. Mueva el joystick hacia arriba para acercar el objeto antes o mientras está tomando la foto o grabando un videoclip. Mueva el joystick hacia abajo para alejar el objeto. El indicador de zoom en la pantalla muestra el nivel de acercamiento/alejamiento. 3. Para tomar una foto, oprima el joystick (Capturar). Cuando esté sacando fotos, no mueva el teléfono antes de que la aplicación Cámara inicie a guardar la imagen. La cámara muestra la imagen y la guarda automáticamente en Galería. Para regresar al visor óptico, oprima Atrás. Para sacar otra foto, oprima otra vez el joystick (Capturar). 4. Para iniciar la grabación de un videoclip, asegúrese de elegir primero el modo video. Luego oprima el joystick (Grabar) rápidamente para iniciar la grabación. Para detener la grabación en cualquier momento, oprima Pausa. Para continuar la grabación, oprima Continuar. Cuando está grabando, puede ver el contador de grabación el cual muestra el tiempo de grabación. 5. Para terminar la grabación, oprima Parar. La cámara se cambia al modo de ahorro de batería al no oprimir ninguna tecla en un minuto. Para continuar sacando fotos, oprima el joystick. Se puede insertar una foto en la tarjeta de contacto. Ver "Manejar contactos," pág. 39. Modo nocturno Si tiene la iluminación atenuada y la cámara necesita un tiempo de exposición más largo para que la foto sea de buena calidad, use la opción Activar modo noche. Cuando tome fotos en condiciones atenuadas cualquier movimiento podría resultar en imágenes borrosas. 53 Multimedia Temporizador Para disparar la cámara en modo imagen automáticamente después de un tiempo fijo, elija Opciones > Temporizador y elija un tiempo de disparo de 10, 20 o 30 segundos. Para iniciar el Temporizador, oprima Activar. Se oye un bip en un segundo y durante los últimos tres segundos antes del disparo el bip suena dos veces en un segundo. Configuraciones de cámara Elija Opciones > Configuraciones. En la configuraciones de aplicación Cámara, puede ajustar las configuraciones Imagen y Video. Configuraciones de Imagen • Mostrar imag. captur.: Elija No para poder sacar fotos con una duración de repetición corta. La foto tomada no es mostrada. • Calidad de imagen - Alta, Normal, y Básica. Cuanto mejor es la calidad de la imagen, más memoria consume la imagen. • Nombre imag. predet. - Por programación predeterminada, la Cámara denomina las fotos al formato ‘Imagen.jpg’. Nombre imag. predet. le permite configurar un nombre para las imágenes almacenadas. • Memoria en uso - Puede optar por almacenar sus fotos en la memoria del teléfono o en una tarjeta de memoria, si usa alguna. Configuraciones de Video • Duración - Con Máximo, la longitud del video grabado sólo es restringida por la memoria disponible. Con Corto el tiempo de grabación es optimizado para el envío MMS. • Resolución de video - Elija entre dos resoluciones de video: - 128x96 para resolución estándar - 176x144 para alta resolución • Nom. video predeter - Por programación predeterminada, la Cámara denomina los videoclips al formato ‘Video.3gp’. Nom. video predeter le permite configurar un nombre para los videoclips almacenados. • Memoria en uso - Puede optar por almacenar sus videos en la memoria del teléfono o en una tarjeta de memoria, si usa alguna. 54 Multimedia Ver imágenes Elija Menú > Galería. Las fotos tomadas con la aplicación Cámara quedan almacenadas en Galería. Ver "Galería," pág. 50. También puede recibir imágenes en un mensaje multimedia o mensaje con imagen, como un anexo de e-mail, o vía una conexión Bluetooth. Tras recibir una imagen en el Buzón de entrada, debe guardarla en la memoria del teléfono o en una tarjeta de memoria. Puede guardar en las carpetas de mensajes con Imágenes los gráficos que recibe en mensajes con imágenes. Ver "Carpeta de mensajes de imágenes," pág. 51. Las opciones mientras ve una imagen son: Enviar, Como imag. fondo, Girar, Acercar/Alejar, Pantalla completa, Eliminar, Renombrar, Ver detalles, Agregar a 'Ir a', Ayuda y Salir. Elija una imagen de la lista de imágenes en la carpeta Imágenes en Galería para iniciar el visor de imagen y mostrar la imagen. Al ver una imagen, mover el joystick horizontalmente le lleva a la imagen siguiente o anterior en la carpeta actual. En la vista de imágenes miniaturas: 1. Mueva el joystick horizontalmente para moverse entre la memoria del teléfono y la tarjeta de memoria. 2. Para recorrer la lista de imágenes, mueva el joystick verticalmente. 3. Oprima el joystick para abrir una imagen. Cuando la imagen esté abierta, verá el nombre de la misma. Es posible ver archivos GIF animados igual como con las otras imágenes. Acercar o alejar una imagen guardada 1. Elija Opciones > Acercar o Alejar. Puede ver el porcentaje de acercamiento/alejamiento en la parte superior de la pantalla. Ver "Los atajos durante el acercamiento/alejamiento," pág. 56. 2. Oprima Atrás para regresar a la vista inicial. El porcentaje de acercamiento/alejamiento no se almacena permanentemente. Cuando elija Opciones > Pantalla completa, el marco alrededor de la imagen será retirado para que pueda ver más de la imagen. Oprima la tecla de selección derecha para regresar a la vista inicial. 55 Multimedia Cuando esté acercando una imagen, use el joystick para mover el enfoque horizontal o verticalmente con el fin de poder ver más de cerca una parte de la imagen, por ejemplo, su esquina superior derecha. Los atajos durante el acercamiento/alejamiento • Oprima la tecla 1 para girar a 90° al sentido contrario de las manecillas del reloj; oprima la tecla 3 para girar a 90° al sentido de las manecillas del reloj. No se guarda permanentemente el estado en que giró la imagen. • Oprima 5 para acercar, y la tecla 0 para alejar; mantenga oprimida la tecla 0 para regresar a la vista normal. • Oprima la tecla * para intercambiar entre pantalla completa y vista normal. ■ Radio visual Puede usar la aplicación Visual RadioTM como una radio FM tradicional con sintonización automática y emisoras preconfiguradas, o con información visual paralela relacionada al programa de la radio en pantalla, si sintoniza las emisoras que ofertan servicio Visual Radio. El servicio Visual Radio usa GPRS (servicio de red). Puede escuchar la radio FM mientras está usando otras aplicaciones del dispositivo. Para poder usar el servicio Visual Radio, se requieren las condiciones siguientes: • La emisora sintonizada y su operador de red deben respaldar este servicio. • El dispositivo debe estar encendido. • El dispositivo debe tener instalada una tarjeta SIM válida. • Su punto de acceso Internet debe estar fijado para acceso al servidor de Visual Radio del operador. • La emisora de radio preconfigurada debe tener el ID de servicio Visual Radio correcto y definido, y tener habilitado el servicio Visual Radio. Ver "Configuraciones de Visual Radio," pág. 61 para detalles. Si no tiene acceso al servicio Visual Radio, los operadores y estaciones de radio en su zona no podrían respaldar Visual Radio. Es posible que el servicio Visual Radio no esté disponible en todos los países y zonas. 56 Multimedia Nota: La radio FM utiliza el cable del equipo auricular como antena. Para que la radio funcione debidamente es preciso conectar un equipo auricular compatible al dispositivo. Puede escuchar la radio FM en su teléfono vía el altavoz incorporado o un equipo auricular compatible. Cuando use el altavoz, mantenga el equipo auricular enchufado en el teléfono. El cable del equipo auricular funciona como la antena de radio, puede dejarlo colgar libremente. Aviso: Escuche la música a un nivel de volumen moderado. La exposición continua a un nivel de volumen alto podría perjudicar su facultad auditiva. Normalmente puede hacer o contestar llamadas mientras escucha la radio. La radio se apaga cuando entra una llamada. Cuando termina la llamada, es preciso que encienda otra vez la radio manualmente. La calidad de la recepción depende de la cobertura de la emisora de radio en esa zona particular. Encender la radio Elija Menú > Vis. Radio. El teléfono muestra: • El número de ubicación y nombre de la emisora. • La frecuencia de la última emisora sintonizada. • Seis botones gráficos: - y . Puede ir al canal siguiente o al guardado previamente. Los botones están inactivos si no hay canales guardados. - y . Opte por iniciar la sintonización automática hacia arriba o abajo. - Inicia la introducción del contenido de Visual Radio si el ID de Servicio Visual está definido o solicita el ID de Visual Radio si el ID de Servicio Visual no está definido. Ver "Acceso al directorio de canales vía el botón Visual Radio," pág. 61. Si tiene emisoras de radio previamente guardadas, recorra hasta el canal que quiera escuchar, o elija la ubicación de memoria de un canal por medio de oprimir la tecla correspondiente 1 a 9. 57 Multimedia Cuando esté usando un equipo auricular compatible, oprima la tecla del equipo auricular para recorrer a la emisora guardada que quiera. Ajuste el volumen oprimiendo el joystick horizontalmente. Para apagar la radio, oprima Salir. Sintonizar y guardar un canal de radio Para iniciar la búsqueda de canal cuando la radio esté encendida, elija o . La búsqueda se detiene al encontrar un canal. Para guardar el canal, elija Opciones > Guardar canal. Usando el joystick, elija una ubicación para el canal, y oprima Selecc.. Introduzca el nombre del canal, y elija Aceptar. Usar la radio Cuando la radio esté encendida, elija Opciones y escoja entre estas opciones siguientes: • Iniciar serv. visual - Empiece a ver el contenido visual. Ver "Ver el contenido Visual," pág. 60. • Guardar canal - Guarde la estación de radio que encontró. Ver "Sintonizar y guardar un canal de radio," pág. 58. Puede guardar hasta 20 canales de radio. • Canales - Abra la lista de canales. Vea "Usar la lista de canales," pág. 59. • Ajuste manual - Configure la frecuencia de canal manualmente. Para mover la búsqueda de canales a 0.05 MHz hacia arriba o abajo, oprima rápidamente el joystick hacia arriba/abajo. Para una búsqueda rápida de canal hacia arriba/abajo, oprima el joystick verticalmente. Si conoce la frecuencia de la emisora que quiere escuchar (entre 87.5 y 108.0 MHz), introdúzcala, y oprima Aceptar. • Activar altavoz - Escuche la radio usando la función manos libres integrada (IHF). La función manos libres integrada le permite hablar y escuchar la radio o archivos audio sin tener que sujetar el teléfono cerca del oído. Cuando la función manos libres integrada está activada, el equipo auricular está enmudecido. • Desactivar altavoz - Escuche la radio usando el equipo auricular. 58 Multimedia • Configuraciones - para controlar las configuraciones Visual Radio. Ver "Configuraciones de Visual Radio," pág. 61. • Ayuda - Abra la ayuda sensible al contexto. • Salir - Apague la radio. Usar la lista de canales Cuando la radio esté encendida, elija Opciones > Canales. Se usa la lista de canales para controlar los canales de radio guardados. La lista contiene 20 canales. Cuando abre la lista, el canal que está activado actualmente es resaltado, si está guardado. De lo contrario, el primer canal guardado es resaltado. Elija Opciones y de las siguientes opciones: • Canal > Escuchar - Escuche el canal elegido. • Canal > Editar - Muestra las configuraciones del canal resaltado. Ver "Configurar el canal," pág. 59. • Canal > Mover - Mueve el canal a otra posición entre la lista de canales: Resalte el canal que quiera mover, oprima Mover y luego destaque la posición donde quiera mover los canales elegidos. Oprima Aceptar para mover el canal. • Canal > Eliminar - Borre el canal resaltado de la lista de canales. • Directorio canales - Activa el directorio de canales (servicio de red) para buscar estaciones de Visual Radio disponibles desde la red y guardarlas para uso en otro momento. Ver "Directorio de canales," pág. 61. • Activar altavoz - Escuche la radio usando la función manos libres integrada (IHF). • Desactivar altavoz - Escuche la radio usando el equipo auricular. • Ayuda - Abra la ayuda sensible al contexto. • Salir - Apague la radio. Configurar el canal Resalte un canal en la lista de canales, elija Opciones > Editar para cambiar los parámetros siguientes de canales: • Nombre - Elija Opciones > Cambiar para editar el nombre del canal. 59 Multimedia • Ubicación - Elija Opciones > Cambiar para editar la ubicación de la estación de radio. • Frecuencia - Elija Opciones > Cambiar para editar la frecuencia del canal. • ID de servicio visual - Elija Opciones > Cambiar para editar el ID de servicio visual. • Activar serv. visual - Elija Opciones > Cambiar para permitir (Sí) o prevenir (No) que se vea el contenido visual del canal actual de radio. Oprima Atrás para regresar a la lista de canales. Ver el contenido Visual Se puede ver el contenido Visual si el canal relacionado es guardado en la lista de canales y el servicio Visual está activado para este canal. Ver "Usar la lista de canales," pág. 59. Para confirmar disponibilidad y costos, y para suscribirse al servicio, contacte con su operador de red u operador de servicio. Para ver el contenido Visual del canal actual, elija el botón Visual Radio o elija Opciones > Iniciar serv. visual. Si el Id de servicio Visual no fue guardado en la lista de canales, se le pedirá el ID de servicio Visual. Ingrese el ID de servicio Visual, y oprima Aceptar. Si no tiene el ID de servicio Visual, oprima Recup. para acceder al directorio de canales. (servicio de red). Ver "Directorio de canales," pág. 61. Cuando la conexión al servicio Visual es establecida, la pantalla muestra el contenido Visual actual y el ícono de señal GPRS . El contenido Visual puede consistir en imágenes, textos, botones y campos de ingresos y es diseñado por el proveedor de contenido. Para navegar por el contenido en pantalla, oprima el joystick verticalmente. El enfoque salta de un ítem a otro. Si no hay disponible del servicio un contenido Visual, el logo de la estación de radio o Visual Radio en segundo plano aparecerá. Las opciones en la vista contenido Visual: Activar altavoz, Desactivar altavoz, Config. de pantalla, Ayuda y Salir. Para finalizar la introducción del contenido Visual, y no de la radio FM, oprima Cerrar. Para finalizar ambos, elija Opciones > Salir. 60 Multimedia Para configurar el modo de luces y tiempo de interrupción del protector de pantalla, elija Opciones > Config. de pantalla. Configuraciones de Visual Radio Cuando la radio esté encendida, elija Opciones > Configuraciones para controlar las configuraciones siguientes de Visual Radio: • Servicio inicio auto. - Elija Opciones > Cambiar para habilitar (Sí) o deshabilitar (No) el inicio automático del contenido Visual. • Punto de acceso - Elija Opciones > Cambiar para editar la dirección de punto de acceso. Directorio de canales Usando el directorio de canales (servicio de red) puede elegir Visual Radio habilitado o estaciones de radio tradicionales de una lista, agrupadas en varias carpetas. Una carpeta podría representar ubicaciones geográficas, por ejemplo, continentes, países, regiones o ciudades y puede contener otras carpetas o datos de estaciones de radio. Para confirmar disponibilidad y costos, y para suscribirse al servicio, contacte con su operador de red u operador de servicio. Para acceder al directorio de canales, elija el botón y oprima el joystick o elija Opciones en la lista de canales. Vea "Usar la lista de canales," pág. 59, y elija Directorio canales. Acceso al directorio de canales vía el botón Visual Radio Para obtener el ID de servicio Visual e iniciar el contenido Visual para la estación de radio sintonizada actualmente, elija el botón y oprima el joystick. Luego de conectarse al directorio de canales, se le pide que elija la ubicación más cerca a su posición actual desde la lista de carpetas marcada con . Resalte la ubicación deseada, y oprima el joystick. El dispositivo compara las frecuencias de las estaciones de radio listadas con la frecuencia sintonizada actualmente. Si se encuentra una frecuencia que coincide, el ID de servicio Visual de la estación de radio sintonizada aparecerá. Oprima Aceptar para empezar a ver el contenido Visual. Ver "Ver el contenido Visual," pág. 60. Si hay más de una estación de radio con frecuencias coincidentes, las estaciones de radio relacionadas y su ID de servicio Visual aparecerán en una lista. 61 Multimedia Resalte la radio de estación que quiera en la lista, y oprima Selecc.. Aparecerán la estación de radio sintonizada y el ID de servicio Visual. Oprima Aceptar para empezar a ver el contenido Visual. Ver "Ver el contenido Visual," pág. 60. Acceder al directorio de canales vía la lista de opciones Para acceder al directorio de canales (servicio de red) elija Opciones en la lista de canales. Vea "Usar la lista de canales," pág. 59, y elija Directorio canales. Luego de conectarse al directorio de canales, se le pide que elija la ubicación más cerca a su posición actual desde la lista de carpetas marcada con . Resalte la ubicación deseada, y oprima el joystick. Repita este paso hasta que alcance la lista de estaciones de radio cerca a su ubicación actual. Nota: Las estaciones de radio que proveen contenido Visual son señaladas con , las estaciones de radio tradicionales son señaladas con . Resalte la estación de radio deseada empujando el joystick verticalmente y oprima el joystick para abrir el menú de selección para estaciones de radio. • Elija Escuchar para sintonizar la estación de radio resaltada. Para confirmar la configuración de frecuencia, oprima Sí o el joystick. Oprima No para regresar a la frecuencia sintonizada anteriormente. La lista de estaciones de radio aparece otra vez y podría elegir una estación. • Elija Iniciar serv. visual para abrir el contenido Visual de la estación de radio (si está disponible). Ver "Ver el contenido Visual," pág. 60. • Elija Guardar para guardar los detalles de la estación de radio elegida para la lista de canales. ■ RealPlayer™ Elija Menú > RealPlayer. Usando RealPlayer™, puede reproducir archivos multimedia locales almacenados en la memoria del teléfono o tarjeta de memoria, o realizar streaming de archivos de multimedia sobre el aire desde un eslabón de streaming. Puede activarse el eslabón de streaming durante una sesión de navegación o guardarse en la memoria del teléfono o tarjeta de memoria. 62 Multimedia Los archivos multimedia son video, música o clips de audio. Los archivos con extensiones .3gp, .aac, .amr, .mp3, .mp4, .rm y .ram son respaldados por RealPlayer. RealPlayer no necesariamente respalda todos los formatos de archivo o todas las variaciones de formatos de archivo. Por ejemplo, RealPlayer trata de abrir todos los archivos .mp4. Sin embargo, algunos archivos mp4 pueden incluir contenido que no reúnen los estándares 3GPP, y entonces, no es respaldado por este teléfono. En este caso, el funcionamiento podría fracasar y resultar en reproducción parcial o en un mensaje de error. RealPlayer usa la memoria compartida. Ver "Memoria compartida," pág. 10. Las opciones en RealPlayer cuando un clip ha sido elegido son: Reproducir, Continuar, Parar, Silenciar, Micrófono, Detalles clip, Enviar, Configuraciones, Ayuda y Salir. Reproducir archivos multimedia Para reproducir un archivo multimedia en la memoria de su teléfono o tarjeta de memoria, recorra hasta el archivo y oprima el joystick para reproducirlo, o vaya a RealPlayer y elija Opciones > Abrir y: • Clip guardado - Para reproducir un archivo guardado en Galería. Ver "Galería," pág. 50. • Clips sonido tarj. mem - Para reproducir clips de sonido almacenados en la tarjeta de memoria. Realizar streaming de un contenido sobre el aire: • Elija un vínculo de streaming guardado en Galería. Antes de iniciar el streaming de contenido en vivo, su teléfono se conecta a la ubicación y empieza a cargar el archivo. • Abra el vínculo a un archivo en el navegador. Para hacer streaming de un contenido en vivo, configure primero su punto de acceso predeterminado. Ver "Puntos de acceso," pág. 104. Varios proveedores de servicio requieren que use un Punto de Acceso Internet (IAP) para su punto de acceso predeterminado. Otros proveedores de servicio le permiten usar un punto de acceso WAP. Para obtener más información, comuníquese con su proveedor de servicio. 63 Multimedia Nota: En RealPlayer, puede abrir una dirección rtsp:// URL solamente. No puede abrir una dirección http:// URL; sin embargo, RealPlayer reconoce un vínculo http con un archivo .ram puesto que un archivo .ram es un archivo de texto que contiene un vínculo rtsp. Aviso: No sostenga el dispositivo cerca a su oído cuando el altavoz está en uso, ya que el volumen podría estar extremadamente alto. Accesos directos durante la reproducción Cuando un archivo multimedia está reproduciendo, use el joystick para buscar (mover rápidamente sobre el archivo multimedia), y para enmudecer el sonido, como sigue: Mueva el joystick hacia arriba para hacer una búsqueda para adelante, o hacia abajo para hacer una búsqueda para atrás mediante el archivo multimedia. Mueva el joystick hacia la izquierda hasta que el indicador para enmudecer el sonido. Mueva el joystick hacia la derecha hasta que el indicador para activar el sonido. aparezca aparezca Cambiar las configuraciones Elija Opciones > Configuraciones > Video o Conexión. Mueva el joystick horizontalmente para mover entre las diferentes lengüetas de configuración para Video yConexión. Elija Video para cambiar la lista siguiente de configuraciones: • Contraste - Abra la vista deslizadora para cambiar el contraste • Repetición - Elija Activada para que el video reproducido actualmente o archivo de audio vuelva a tocar automáticamente cuando termine. Elija Conexión para cambiar las configuraciones de conexión. ■ Movie Director muvees son videoclips cortos y editados que contienen vídeo, imágenes, música y texto. Un muvee rápido es creado 64 Multimedia automáticamente por el Movie director después de que usted haya elegido el estilo para el muvee. Movie director usa la música y texto predeterminados y relacionados con el estilo elegido. Cada estilo tiene su propio estilo de tamaño de letra, color, música y paso. Con Person. muvee puede elegir sus propios videoclips y clips de música, imágenes y estilo, y puede también agregar un mensaje de apertura y cierre. muvees pueden enviarse usando MMS. Elija Menú > Película y mueva el joystick hacia la derecha o izquierda para mover entre las vistas director y vistas de muveeclip . Para regresar a la vista principal desde la vista muvee-clip , oprima Hecho. La vista muvee-clip contiene una lista de videoclips muvee que puede Reproducir, Enviar, Renombrar y Eliminar. Para descargar nuevos estilos en su teléfono, elija Descargas de estilo de la vista principal de Direc. películas. • Para crear un muvee rápido, elija muvee rápido, y oprima el joystick. Elija un estilo para el muvee de la lista estilos, y oprima el joystick. El muvee creado será guardado en la lista de director Movie. El muvee será reproducido automáticamente tras guardarlo. • Para crear un muvee personalizado, elija Person. muvee. Con Video, Imagen, Estilo o Música, elija los clips que quiera incluir en su muvee. Con Mensaje puede agregar un texto de apertura y un texto de cierre a un muvee. Elija Crear muvee y escoja la longitud del muvee: • Mensaje multimedia - la longitud del muvee es optimizada para el envío MMS. • Igual que música—para programar la duración del muvee igual que la del clip de música elegido. Las opciones en el menú de opciones de lista de muvee son: Reproducir, Enviar, Renombrar, Eliminar, Ayuda y Salir. • Definida por usuario - para fijar la longitud del muvee. Oprima Aceptar para iniciar la creación del muvee. • Para una vista previa del muvee personalizado antes de guardarlo en la vista Previsualizar muvee , elija Opciones > Reproducir. 65 Multimedia • Para crear un nuevo muvee personalizado usando las mismas configuraciones de estilo, elija Opciones > Recrear. • Para agregar un texto de apertura y de cierre a un muvee personalizado cuando lo esté creando, en la vista Crear muvee elija Mensaje. Agregue el mensaje de apertura y de cierre, y elija Hecho. Configuraciones Elija Configurac. para editar las siguientes opciones: • Memoria en uso - Elija el sitio para guardar sus muvees. • Resolución - Elija la resolución de sus muvees. • Nomb. muvee predet. - Elija un nombre predeterminado para los muvees. 66 Mensajería 7. Mensajería Elija Menú > Mensajes. En Mensajería puede crear, enviar, recibir, ver, editar y organizar mensajes de texto, mensajes multimedia, mensajes de email, presentaciones, documentos, mensajes inteligentes y mensajes de texto especiales que contienen datos. Puede también recibir mensajes y datos usando la conexión infrarrojo o la tecnología Bluetooth, recibir mensajes de servicio, mensajes de difusión celular, y enviar comandos de servicio. Sólo los dispositivos que brindan la función de mensajes con imágenes pueden recibir y mostrar mensajes con imágenes. Los mensajes de texto y multimedia usan la memoria compartida. Ver "Memoria compartida," pág. 10. Su dispositivo respalda el envío de mensajes de texto con más del límite de 160 caracteres. Si su mensaje excede los 160 caracteres, se enviará en dos o más mensajes. Observe que cada mensaje será facturado por separado según las tarifas de su proveedor de servicio. En la barra navegadora, podrá ver la longitud del mensaje mostrado por un indicador de cuenta regresiva empezando en 160. Por ejemplo, 10 (2) significa que aún puede agregar 10 caracteres para ser enviados como dos mensajes de texto. El uso de caracteres especiales (Unicode) como ë, â, á, ì ocupa más espacio. Si su mensaje contiene caracteres especiales, el indicador podría mostrar incorrectamente la longitud del mensaje. Antes de enviar el mensaje, el dispositivo le indicará si excede la longitud máxima permitida para un mensaje. Puede cancelar el envío oprimiendo Cancelar o puede guardar el mensaje en el buzón de entrada. Las opciones en la vista principal de Mensajes son: Crear mensaje, Conectar (aparece si ha definido las configuraciones para el buzón de correo), o Desconectar (aparece si hay una conexión activa al correo de voz), Mensajes SIM, Difusión celular, Comando servicio, Configuraciones, Ayuda y Salir. 67 Mensajería Cuando abra Mensajes, podrá ver la función Crear mensaje y una lista de carpetas predeterminadas: Buzón entrada - Contiene mensajes recibidos excepto los de email y mensajes de difusión celular. Los mensajes de email son guardados en Buzón correo. Podrá leer los mensajes de difusión celular eligiendo Opciones > Difusión celular. Mis carpetas - Para organizar sus mensajes en carpetas. Buzón correo - Cuando abre esta carpeta, es posible conectarse con su buzón de correo remoto para obtener sus mensajes nuevos de email o ver, sin conectar, sus mensajes de email obtenidos previamente. Después de configurar un buzón de correo nuevo, el nombre asignado para el mismo reemplazará Buzón correo en la vista principal. Ver "Mensajes de email," pág. 80. Borrador - Almacena borradores de mensajes que no han sido enviados. Enviados - Guarda los últimos 20 mensajes que han sido enviados. Puede cambiar el número de mensajes para guardar. Ver "Configuraciones para la Otra carpeta," pág. 82. Los mensajes o datos enviados vía la conexión infrarroja o Bluetooth no se guardan en las carpetas Borrador o Enviado. Buzón salida - Es el almacenamiento provisional para los mensajes pendientes de envío. Informes- (servicio de red) - Puede pedir a la red que le envíe un informe de entrega de los mensajes de texto, mensajes inteligentes y mensajes multimedia que ha enviado. Para activar la recepción de informes de entrega, elija Opciones > Configuraciones > Mensaje corto o Mensaje multimedia, vaya a Informe de recepción, y elija Sí. Puede que no sea posible recibir un informe de entrega de un mensaje multimedia enviado a una dirección de email. 68 Mensajería ■ Redactar y enviar mensajes Elija Menú > Mensajes. Las Opciones en el editor de mensajes de texto son: Enviar, Agreg. destinatario, Insertar, Eliminar, Comprobar contac., Detalles de mensaje, Opciones de envío, Ayuda y Salir. Antes de poder crear un mensaje multimedia, redactar un mensaje de email, o conectarse con su buzón de correo remoto, deberá tener las configuraciones de conexión debidas. Ver "Configuraciones de email," pág. 71. y "Configuraciones para multimedia," pág. 70. 1. Elija Crear mensaje. Verá una lista de opciones para mensajes. Seleccione: • Crear: > Mensaje corto para crear un mensaje de texto. Para enviar un mensaje de imagen, elija Opciones > Insertar > Imagen. Cada mensaje de imagen se compone de varios mensajes de texto. De modo que, el envío de un mensaje de imagen podría costar más que enviar un mensaje de texto. • Crear: > Mensaje multimedia para enviar un mensaje multimedia (MMS). Las protecciones de copyright pueden impedir la copia, modificación, transferencia o reenvío de imágenes, tonos de llamada y otro contenido. • Crear: > E-mail para enviar email. Si no ha establecido su cuenta de email, se le indicará que lo haga. Para agregar un objeto multimedia a un email, elija Opciones > Insertar > Imagen, Clip de sonido, Videoclip, Nota o Plantilla. 2. Oprima el joystick para elegir el/los destinatario(s) de la lista de Contactos o escriba el número telefónico o dirección de email del destinatario en el campo Para: si está enviando un MMS o email al destinatario. Oprima la tecla # para añadir un punto y coma (;) para separar los nombres de los destinatarios. 3. Mueva el joystick hacia abajo al campo de mensaje. 69 Mensajería 4. Redacte el mensaje. • Para agregar un objeto multimedia al mensaje, elija Opciones > Insertar objeto > Imagen, Clip de sonido oVideoclip. Para agregar un objeto multimedia nuevo, elija Opciones > Insertar nuevo > Imagen, Clip de sonido, Videoclip o Diapositiva. Elija el ítem que quiera agregar. Tras agregar el sonido, el ícono aparecerá en la barra navegadora. Si elige Insertar nuevo > Clip de sonido, Grabadora se abre y podrá grabar un sonido nuevo. La imagen o sonido nuevo es guardado automáticamente y una copia es insertada en el mensaje. 5. Para enviar el mensaje, elija Opciones > Enviar u oprima la tecla Llamar. Nota: La función de mensajes con imágenes puede utilizarse únicamente si la facilita su operador de red o proveedor de servicio. Sólo los dispositivos que ofrecen la función de mensajes con imágenes pueden recibir y mostrar este tipo de mensajes. Sólo los dispositivos con funciones compatibles con mensajes multimedia o funciones de email pueden recibir o mostrar mensajes multimedia. Configuraciones para multimedia Elija Opciones > Configuraciones > Mensaje multimedia. Abra Punto acceso en uso y elija el punto de acceso que haya creado. Ver "Mensajes multimedia," pág. 79. Podría recibir las configuraciones como un mensaje inteligente desde su operador de red o proveedor de servicio. Ver "Recibir mensajes inteligentes," pág. 73. Para disponibilidad y suscripción a los servicios, contacte a su operador de red o proveedor de servicio. Por lo general, la programación predeterminada del servicio de mensajes multimedia es activada. El aspecto de un mensaje multimedia puede variar según el dispositivo receptor. 70 Mensajería Configuraciones de email Antes de poder enviar, recibir, contestar y desviar email a una cuenta de email por separado, deberá: • Configurar correctamente un Punto de Acceso Internet (IAP). Ver "Configuraciones de conexión," pág. 104. • Determinar correctamente sus configuraciones de email. Ver "Mensajes de email," pág. 80. Siga las instrucciones provistas por su buzón de correo remoto y de su proveedor de servicio Internet. 71 Mensajería ■ Buzón de entrada - recibir mensajes Elija Menú > Mensajes > Buzón entrada. Las opciones en Buzón de Entrada son: Abrir, Crear mensaje, Responder, Eliminar, Detalles de mensaje, Mover a carpeta, Marcar/Anul. marcar, Ayuda y Salir. Cuando hay mensajes no leídos en el Buzón de entrada, el ícono cambia a . En Buzón de entrada, los íconos de mensajes le indican el tipo de mensaje. Podrían aparecer unos íconos como los siguientes: indica un mensaje de texto no leído y inteligente no leído indica un mensaje indica un mensaje multimedia no leído indica un mensaje de servicio WAP no leído indica datos recibidos por infrarrojo indica datos recibidos por la tecnología Bluetooth indica un tipo de mensaje desconocido Ver objetos multimedia Las opciones en la vista Objetos son: Abrir, Guardar, Enviar, Llamar y Salir. Para ver los tipos de objetos multimedia incluidos en el mensaje multimedia, abra el mensaje y elija Opciones > Objetos. En la vista Objetos, se ven los archivos incluidos en el mensaje multimedia. Puede optar por guardar el archivo en su teléfono o enviarlo, por ejemplo, usando infrarrojo o la tecnología Bluetooth, a otro dispositivo compatible. Importante: Tenga precaución al abrir los mensajes. Los mensajes podrían contener software dañino o bien estropear su dispositivo o PC. 72 Mensajería Recibir mensajes inteligentes Su teléfono puede recibir varios tipos de mensajes inteligentes, mensajes de texto con datos (también denominados Mensajes sobre aire (OverThe-Air - OTA). Vea "Configuraciones para multimedia," pág. 70 y "Configuraciones de email," pág. 71 para más información sobre las configuraciones de su teléfono. Para abrir un mensaje inteligente recibido, abra el Buzón de entrada, vaya al mensaje ( ), y oprima el joystick. • Mensaje con gráfico - Para guardar la imagen en la carpeta Mensajes con gráfico en Galería para ser usado en otro momento, elija Opciones > Guardar imagen. • Tarjeta de visita - Para guardar datos de contacto, elija Opciones > Guardar tarj. visita. • Tono de timbre - Para guardar el timbrado musical en Galería, elija Opciones > Guardar. • Logotipo del operador - Para guardar el logotipo, elija Opciones > Guardar. Ya puede ser visto el logotipo del operador en la modalidad inactiva, en lugar de la propia identificación del operador de red. • Entrada de la agenda - Para guardar la invitación en la Agenda, elija Opciones > Guardar en Agenda. • Mensaje de Web - Para guardar el favorito, elija Opciones > Guard. en favoritos. El favorito es añadido a la lista de Favoritos en los servicios de explorador. Si el mensaje contiene configuraciones de punto de acceso de explorador y favoritos, para guardar los datos, elija Opciones > Guardar todos. O, elija Opciones > Ver detalles para ver por separado la anotación y la información de punto de acceso. Si no desea guardar todos los datos, elija una configuración o favorito, abra los detalles y elija Opciones > Guardar en Config. o Guard. en favoritos dependiendo de lo que está viendo. • Notificación de e-mail - Le indica cuántos mensajes de email hay en su buzón de correo remoto. Una notificación ampliada podría relacionar más información detallada, tal como asunto, remitente, anexos, etc. 73 Mensajería • Además, puede recibir un número de servicio de mensaje de texto, número de buzón de correo de voz, configuraciones de modos para la sincronización remota, configuraciones de puntos de acceso para el navegador, mensajes multimedia o email, configuraciones de punto de script de acceso o configuraciones de email. Para almacenar las configuraciones, elija Opciones > Guardar en co. SMC, Guardar buzón voz, Guardar en Config. o Guard. conf. e-mail. Recibir mensajes de servicio Los mensajes de servicio (servicio de red) son avisos, por ejemplo, portadas de noticieros y podrían contener un mensaje de texto o dirección de un servicio de explorador. Para disponibilidad y suscripción, contacte a su proveedor de servicio. ■ Mis carpetas Elija Menú > Mensajes > Mis carpetas. En Mis carpetas, es posible organizar sus mensajes en carpetas, crear, renombrar y borrar nuevas carpetas. ■ Buzón de correo Elija Menú > Mensajes > Buzón correo. Al abrir esta carpeta, es posible conectarse a su buzón de correo remoto (servicio de red) para: • recuperar encabezamientos o mensajes nuevos de email, o • ver sus encabezamientos anteriormente obtenidos o mensajes de email fuera de línea. Cuando recorre su buzón de correo y oprime el joystick, el teléfono le pregunta si desea ¿Conectar con buzón de correo? Elija Sí para conectarse a su buzón de correo, o No para ver fuera de línea los mensajes de email previamente recuperados. Otra forma de iniciar la conexión es elegir Opciones > Conectar. Si elige Crear mensaje > Crear: > E-mail o Buzón correo en la vista principal de Mensajes y no ha configurado su cuenta de email, se le indicará que lo haga. Ver "Configuraciones de email," pág. 71. 74 Mensajería Cuando crea un buzón de correo, el nombre que usted da al buzón sustituye automáticamente el nombre Buzón correo en la vista principal de Mensajes. Puede tener varios buzones de correo (máx. seis). Cuando esté en línea, elija Opciones > Desconectar para finalizar la llamada de datos o la conexión GPRS al buzón de correo. Recuperar mensajes de email desde su buzón de correo Elija Opciones > Conectar. Este paso inicia una conexión al buzón de correo remoto. 1. Cuando tenga una conexión abierta con un buzón de correo remoto, elija Opciones > Recuperar e-mail y una de las siguientes: • Nuevos - Para recuperar todos los mensajes de email nuevos y trasladarlos a su teléfono. • Seleccionados - Para recuperar sólo los mensajes de email que han sido señalados. Use los comandos Marcar/Anul. marcar > Marcar/Anular marcar para elegir los mensajes uno a uno. Ver "Funciones comunes para todas las aplicaciones," pág. 21. • Todos - Para recuperar todos los mensajes del buzón de correo. Para cancelar la recuperación de mensajes, oprima Cancelar. 2. Tras recuperar los mensajes de email, puede verlos en línea. Elija Opciones > Desconectar para desactivar y para ver los mensajes de email fuera de línea. 3. Para abrir un mensaje de email, vaya al email que quiera ver y oprima el joystick. Si el mensaje de email no ha sido recuperado (verá la flecha apuntando hacia afuera) y estando fuera de línea usted elige Abrir, se le preguntará si desea obtener este mensaje desde el buzón de correo. • Para ver archivos adjuntos de emails, abra un mensaje que tenga el indicador de archivo adjunto y elija Opciones > Archivos adjuntos. En la vista Archivos Adjuntos, puede recuperar, abrir o guardar los mismos en formatos respaldados. También puede enviarlos vía infrarrojos o Bluetooth. 75 Mensajería Si su buzón de correo usa el protocolo IMAP 4, puede elegir entre recuperar sólo los encabezamientos de email, los mensajes, o los mensajes y archivos adjuntos. Con el protocolo POP3, las opciones son sólo encabezamientos de email o mensajes y archivos adjuntos. Ver "Mensajes de email," pág. 80. Importante: Tenga precaución al abrir los mensajes. Los mensajes podrían contener software dañino o bien estropear su dispositivo o PC. Borrar mensajes de email • Para eliminar un email del teléfono mientras lo tiene retenido en el buzón de correo remoto: Elija Opciones > Eliminar > Sólo del teléfono. El teléfono muestra los encabezamientos de email en el buzón de correo remoto. Por lo tanto, aunque borre el mensaje, el encabezamiento del email queda en su teléfono. Para borrar también el encabezamiento, hay que descartar primero el mensaje de su buzón de correo remoto y después conectar otra vez su teléfono con el buzón de correo remoto para actualizar el estado. • Para eliminar un email del teléfono y del buzón de correo remoto: Elija Opciones > Eliminar > Teléfono y servidor. Si está fuera de línea, primero se borra el email de su teléfono. En la próxima conexión al correo de voz remoto, el mensaje de email será borrado del mismo. Si está usando el protocolo POP3, sólo podrá borrar los mensajes marcados para ser eliminados cuando cierre la conexión al correo de voz remoto. • Para cancelar el borrar un mensaje de email del teléfono y del servidor, vaya a un email que ha sido marcado para ser borrado durante la conexión siguiente, y elija Opciones > Deshacer eliminar. ■ Buzón de salida Elija Menú > Mensajes > Buzón salida. El Buzón de salida es el almacenamiento provisional para los mensajes pendientes de envío. 76 Mensajería Estado de los mensajes en el Buzón de salida • Enviando - Se está haciendo una conexión y el mensaje se está enviando. • En espera/En cola - Por ejemplo, si hay dos tipos similares de mensajes en el Buzón de salida, uno de ellos espera hasta que se envíe uno. • Reenviar a las %U (hora) - El envío ha fallado. El teléfono tratará otra vez de enviar el mensaje después de un tiempo de interrupción. Oprima Enviar si desea reiniciar el envío inmediatamente. • Aplazado - Podrá configurar los documentos "en espera" mientras están en el Buzón de salida. Recorra a un mensaje que se está enviando y elija Opciones > Aplazar envío. • Fallido - La cantidad máxima de veces para tratar de enviar ha sido alcanzada. Si estaba tratando de enviar un texto, abra el mensaje y verifique si las Configuraciones de envío son correctas. Nota: Al enviar mensajes, su dispositivo podría mostrar "Mensaje enviado". Esto indica que su dispositivo ha enviado el mensaje al número del centro de mensajes programado en el dispositivo. No significa que el destinatario haya recibido el mensaje. Si desea información más detallada acerca de los servicios de mensajería, consulte a su proveedor de servicio. ■ Ver mensajes en la tarjeta SIM Antes de ver los mensajes SIM, deberá copiarlos en la carpeta en su teléfono. Ver "Funciones comunes para todas las aplicaciones," pág. 21. ■ Difusión celular Elija Menú > Mensajes > Opciones > Difusión celular. Podría recibir mensajes de varios temas tales como pronóstico del tiempo o condiciones de tráfico de su proveedor de servicio (servicio de red). Para temas y números de temas relevantes, contacte a su proveedor de servicio. En la vista principal, puede ver: • el estado del tema: - para mensajes nuevos y suscritos y - para mensajes nuevos no suscritos. Las opciones en Difusión celular son: Abrir, Suscribirse/Anular suscripción, Marcar/Deshacer marcar, Tema, Configuraciones, Ayuda y Salir. 77 Mensajería • el número y nombre del tema, y si ha sido marcado ( ) como recordatorio. Le será avisado cuando los mensajes pertenecientes a un tema hayan llegado. Una conexión de datos por paquetes (GPRS) podría impedir la recepción de difusión celular. Consulte con su operador de red para obtener las configuraciones GPRS correctas. ■ Editor de comandos de servicio Elija Menú > Mensajes > Opciones > Comando servicio. Ingrese y envíe una solicitud de servicio (también denominado comandos USSD), como comandos de activación para servicios de red, a su proveedor de servicio. ■ Configuraciones de mensajes Elija Menú > Mensajes > Opciones > Configuraciones. Mensajes de texto Elija Mensaje corto. Aparecerá la siguiente lista de opciones: • Centros de mensajes - Relaciona todos los centros de mensajes definidos. Las opciones al editar las configuraciones de centro de mensajes son: Nuevo centro mens., Editar, Eliminar, Ayuda y Salir. • Centro mens. en uso (Centro de mensaje en uso) - Define cuál centro de mensajes se usa para entregar mensajes inteligentes y de texto, como los mensajes de gráficos. • Informe de recepción (informe de entrega) - Si la configuración de este servicio de red es Sí, el estado del mensaje enviado (Pendiente, Fallido, Entregado) aparecerá en el Registro. Puede que no sea posible recibir un informe de entrega de un mensaje multimedia enviado a una dirección de email. • Validez de mensajes - Si el destinatario del mensaje no puede ser contactado durante el tiempo de validez, el mensaje es retirado del centro de servicio de mensajes de texto. Recuerde que la red debe respaldar esta función. Tiempo máximo es el tiempo máximo permitido por la red durante el cual el mensaje queda válido. 78 Mensajería • Mens. enviado como - Las opciones son Texto, Fax, Buscapersonas y E-mail. Para más información, contacte a su operador de red. • Conexión preferida - Puede enviar mensajes de texto vía la red normal GSM o GPRS, si es respaldado por la red. • Resp. mismo centro (servicio de red) - Al configurar esta opción a Sí, cuando el destinatario responde a su mensaje, el mensaje es enviado vía el mismo número del centro de servicio. Observe que todos los servicios de red proveen esta opción. Para información de disponibilidad, consulte con su operador de red o proveedor de servicio. Mensajes multimedia Elija Mensaje multimedia. Aparecerá la siguiente lista de opciones: • Punto acceso en uso (Debe definirse)—Elija el punto de acceso usado como la conexión preferida para el centro de mensaje multimedia. Ver "Configuraciones para multimedia," pág. 70. Si recibe configuraciones de mensajes multimedia en un mensaje inteligente y las guarda, las configuraciones recibidas serán usadas automáticamente para el punto de acceso. Ver "Recibir mensajes inteligentes," pág. 73. • Recepción multimedia - Elija: • Sólo red propia - Para recibir mensajes multimedia solamente cuando está en su red propia. Cuando está fuera de su red propia, la recepción de mensajes multimedia queda inactiva. • Siempre activada - Para recibir siempre mensaje multimedia. • Desactivada - Para no recibir mensajes multimedia o anuncios. • Al recibir mensaje Seleccione: • Recuperar inmed. - Para permitir el teléfono a recuperar mensajes multimedia instantáneamente. También obtendrá los mensajes bajo el estado Aplazado, si los hay. • Aplazar recuper. - Para permitir al centro de mensajería multimedia guardar el mensaje para ser recuperado después. Para recuperar el mensaje, configure Al recibir mensaje a Recuperar inmed.. • Rechazar mens. - Para rechazar mensajes multimedia. El centro de mensajería multimedia elimina los mensajes. 79 Mensajería • Mensajes anónimos - Elija No permitido para rechazar mensajes procedentes de remitentes desconocidos. • Recibir publicidad - Defina si desea permitir o prohibir la recepción de mensajes de publicidad multimedia. • Informes - Programe a Sí, si desea que el estado del mensaje enviado (Pendiente, Fallido, Entregado) aparezca en los Informes. • Denegar envío infs. - Elija Permitido, para que su teléfono no envíe informes de entrega de los mensajes multimedia recibidos. • Validez de mensajes (servicio de red) - Si el destinatario del mensaje no puede ser contactado durante el tiempo de validez, el mensaje es retirado del centro de servicio de mensajes multimedia. Tiempo máximo es el tiempo máximo permitido por la red durante el cual el mensaje queda válido. • Tamaño de imagen - Define el tamaño de la imagen en un mensaje multimedia. Las opciones son: Pequeño (máx. de 160x120 píxeles) y Grande (máx. 640x480 píxeles). Por lo general, la programación predefinida del servicio de mensajes multimedia es activada. El aspecto de un mensaje multimedia puede variar según el dispositivo receptor. Mensajes de email Elija E-mail. Abra Buzón correo en uso para elegir el buzón de correo que quiera usar. Configuraciones para Buzón de correo Las opciones al editar las configuraciones de email son: Opciones de edición, Nuevo buzón correo, Eliminar, Ayuda y Salir. Elija Buzones de correo para abrir una lista de buzones de correo definidos. Si no se ha definido ningún buzón de correo, se le indicará que lo haga. Aparece la lista siguiente de configuraciones (esta información está disponible de parte de su proveedor de servicio de email): • Nombre de buzón - Redacte un nombre descriptivo para el buzón de correo. 80 Mensajería • Punto acceso en uso (Debe definirse) - El Punto de Acceso al Internet (IAP) que se usa para el buzón de correo. Elija un Punto de Acceso al Internet de la lista. Ver "Configuraciones de conexión," pág. 104. • Mi dirección e-mail (Debe definirse)—Redacte la dirección de email facilitada por su proveedor de servicio. La dirección debe tener el carácter @. Se envían las respuestas de sus mensajes a esta dirección. • Servidor correo sal.: (Debe definirse) - Redacte la dirección IP o nombre anfitrión de la computadora que le envió el email. • Enviar mensaje (servicio de red) - Defina cómo se envía el email desde su teléfono. Inmediatamente - El teléfono tratará de conectarse al buzón de correo inmediatamente después de que haya elegido Enviar. En sig. conexión - El email es enviado la próxima vez que se conecta con su buzón de correo remoto. • Env. copia a sí mismo - Elija Sí para guardar una copia del email en su buzón de correo remoto y en la dirección definida bajo Mi dirección e-mail. • Incluir firma - Elija Sí cuando quiera anexar su firma a su mensaje de email e iniciar la redacción o edición de un texto de firma. • Nombre de usuario: - Escriba el nombre de usuario provisto por su proveedor de servicio. • Contraseña: - Escriba su contraseña. Para mejorar la seguridad, puede dejar blanco este campo, así que cada vez que trata de conectarse a su buzón de correo remoto, se le pide la contraseña. Por lo contrario, la contraseña es enviada automáticamente. • Servidor correo entr.: (Debe definirse) - La dirección IP o nombre de host de la computadora que recibe su emai. • Tipo buzón de correo: - Determina el protocolo de email recomendado por su proveedor de servicio de buzón de correo remoto. Las opciones son POP3 e IMAP4. Esta configuración puede ser elegida sólo una vez sin cambiarse si ha guardado o dejado los ajustes de buzón de correo. • Seguridad - Se usa con los protocolos POP3, IMAP4 y SMTP para asegurar la conexión con el buzón de correo remoto. 81 Mensajería • Acceso seguro APOP - Se usa con POP3 para encriptar el envío de contraseñas al servidor de email remoto. No aparece si IMAP4 es elegido para Tipo buzón de correo:. • Recup. dat. adjuntos (no aparece con el protocolo de email configurado a POP3) - Para recuperar mensajes de email con/sin archivos adjuntos. • Recuperar encabez. - Para limitar la cantidad de encabezamientos de email que quiere recuperar en su teléfono. Las opciones son Todos y Definidos usuario. Se usa sólo con el protocolo IMAP4. Mensajes de servicio Elija Mensaje de servicio. Aparecerá la siguiente lista de opciones: • Mensajes de servicio - Elija si quiere recibir mensajes de servicio o no. • Descargar mensajes - Elija si quiere descargar los mensajes automáticamente o despues del acuerdo. Difusión celular Verifique con su proveedor de servicio si Difusión celular (servicio de red) está disponible y para obtener los temas y números de temas. Elija Difusión celular para cambiar las configuraciones. • Recepción - Activar o Desactivar. • Idioma - Todos le permite recibir mensajes de Difusión celular en cada idioma posible. Seleccionados le permite elegir en qué idiomas quiere recibir los mensajes de difusión. Si el idioma deseado no figura en la lista, elija Otros. • Detección de temas - Si recibe un mensaje no perteneciente a ninguno de los temas existentes, Detección de temas > Activar le permite guardar automáticamente el número de tema. El número de tema está guardado en la lista de tema y mostrado sin un nombre. Elija Desactivar si no quiere guardar automáticamente números de temas nuevos. Configuraciones para la Otra carpeta Elija Otras. Aparecerá la siguiente lista de opciones: • Guardar m. enviados - Elija si quiere guardar una copia de cada mensaje de texto, multimedia o email que ha enviado a la carpeta de ítems Enviados. 82 Mensajería • Nº mens. guardados - Defina cuántos mensajes se guardan a la vez en la carpeta de ítems Enviados. El límite predeterminado es de 20 mensajes. Cuando alcance el límite, el mensaje más antiguo será borrado. ■ Chat Elija Menú > Chat. Las Opciones en la vista principal Chat son: Abrir, Iniciar sesión, Finalizar sesión, Configuraciones, Ayuda y Salir. Chat (servicio de red) le permite conversar usando mensajes instantáneos e incorporarse en foros de grupos (grupos IM) sobre asuntos específicos. Una vez registrado con un servicio chat, puede entrar en una sesión en el servidor de chat del proveedor de servicio. Consulte con su operador de red y/o proveedor de servicio sobre disponibilidad, precios y tarifas de los servicios chat. Los proveedores de servicio también le darán las instrucciones sobre el uso de sus servicios. Para acceder a un servicio chat deberá guardar las configuraciones para ese servicio. Podría recibir las configuraciones del operador de red o proveedor de servicio que oferte el servicio. Ver "Recibir mensajes inteligentes," pág. 73. También puede ingresar manualmente las configuraciones. Ver "Servidores de Chat y presencia," pág. 89. Conectarse a un servidor chat Elija Menú > Chat. 1. El teléfono trata de conectarse a un servidor chat automáticamente. Puede cambiar el servidor chat para conectarse. Ver "Servidores de Chat y presencia," pág. 89. 2. Cuando haya establecido la conexión, ingrese su ID de usuario y contraseña, y oprima el joystick, u oprima Cancelar para quedar en línea. Cuando está fuera de línea, su teléfono no está conectado al servidor chat y usted no puede enviar o recibir mensajes. Para estar en la sesión más tarde, elija Opciones > Iniciar sesión. Solicite el ID de usuario y contraseña a su proveedor de servicio. Para finalizar la sesión, elija Opciones > Finalizar sesión. 83 Mensajería Modificar sus configuraciones Chat Elija Opciones > Configuraciones > Config. Chat. • Usar alias - Elija Sí para ingresar un apodo (máx. 10 caracteres). • Presencia en Chat - No permite a los demás que le vean si está en línea, elija No activa. • Permitir mensajes de - Elija Todos, De contactos de chat oNinguno. • Permitir invitación de - Elija Todos, De contactos de chat o Ninguno. • Velocidad mensaje - Elija a qué velocidad se muestran los nuevos mensajes. • Recarga disp. - Elija cómo actualizar la información sobre sus contactos de chat, si están en línea o fuera de línea. Elija Automático o Manual. • Recargar disp. para - Elija Todos contactos o Contactos selec.. Incorporarse en un grupo de chat y dejarlo Elija Menú > Chat > Grupos de Chat. Aparece una lista de grupos chat que ha guardado o en los cuales está incorporado actualmente. El ícono próximo al grupo indica de qué tipo es: Las opciones en la vista de grupos Chat son: Abrir, Unirse a grupo, Crear nuevo grupo, Salir de grupo Chat, Grupo de Chat, Buscar, Configuraciones, Ayuda y Salir. • • - Un grupo que ha creado y en el cual está incorporado actualmente. - Un grupo que ha creado y en el cual no está incorporado actualmente. • - Un grupo que ha guardado y en el cual está incorporado actualmente. • - Un grupo que ha guardado y en el cual no está incorporado actualmente. • - Un grupo en el cual está incorporado actualmente pero no ha guardado. Para incorporarse en un grupo chat: Recorra hacia un grupo en la lista y oprima el joystick. Para unirse a un grupo IM que no figura en la lista, mas cuya ID de grupo usted sabe, elija Opciones > Unirse a grupo. Ingrese la ID del grupo y oprima el joystick. 84 Mensajería Puede recorrer a un grupo, elija Opciones > Grupo de Chat y luego elija: Guardar grupo, Eliminar, Ver participantes para ver los nombres de los miembros que están actualmente incorporados en el grupo; Detalles de Chat para ver la ID del grupo, tema, miembros, derechos de editar en el grupo y para saber si el envío de mensajes privados está permitido en el grupo, y Config. grupo Chat para ver y editar las configuraciones del grupo chat. Ver "Editar configuraciones de grupo chat," pág. 88. Para dejar el grupo Chat: Elija Opciones > Salir de grupo Chat. Buscar a los grupos y usuarios Chat Elija Grupos de Chat > Opciones > Buscar > Grupos o Usuarios. • Puede buscar Grupos por Nombre de grupo, Tema y Miembros (ID de usuario). Para los grupos que ha encontrado, puede elegir Nueva búsqueda, Participar y Guardar grupo. • Puede buscar Usuarios por Nombre de usuario, Id. de usuario, Número de teléfono y Dirección de e-mail. Para los usuarios que ha encontrado, puede elegir Nueva búsqueda, Abrir conversación, Agreg. a contactos para guardar el contacto, Enviar invitación, y Agregar a lista bloq. para bloquear (o desbloquear) los mensajes del contacto. Cuando aparezca el resultado de la búsqueda, podrá elegir Opciones > Nueva búsqueda, Más resultados de la misma búsqueda, y Result. anteriores para ver el resultado de la búsqueda anterior. Charlar en un grupo de chat Elija Menú > Chat > Grupos de Chat. Cuando se haya unido a un grupo de Chat, podrá ver los mensajes intercambiados entre los participantes del grupo, y enviar sus propios mensajes. Las opciones durante el chat son: Enviar, Enviar mens. priv., Responder, Enviar invitación, Salir de grupo Chat, Guardar grupo, Grabar convers./Parar grabación, Ayuda y Salir. • Para enviar un mensaje, redáctelo y oprima el joystick. 85 Mensajería • Para enviar un mensaje privado a un participante (si está permitido en el grupo), elija Opciones > Enviar mens. priv., elija el nombre del destinatario, redacte el mensaje y oprima el joystick. Para responder a un mensaje privado que ha recibido, elija Opciones > Responder. Para invitar a los contactos de chat en línea que se incorporen al grupo de chat (si está permitido en el grupo), elija Opciones > Enviar invitación, elija a los contactos que quiera invitar, redacte el mensaje de invitación, y oprima Hecho. Grabar mensajes Para grabar los mensajes intercambiados en un grupo de chat o durante una conversación individual, elija Opciones > Grabar convers.. Ingrese el nombre para el archivo del mensaje, y oprima el joystick. Para detener la grabación, elija Opciones > Parar grabación. Los archivos de mensajes grabados se guardan en Notas. Ver "Notas," pág. 115. Bloquear mensajes Para prevenir la recepción de mensajes de ciertos usuarios de chat, elija Opciones > Opciones bloqueo y luego escoja: • Agregar a lista bloq. - Para bloquear los mensajes del usuario elegido actualmente. • Agregar ID a list. man. - Ingrese la ID de usuario y oprima el joystick. • Ver list. bloqueados - Para ver los nombres de los usuarios cuyos mensajes son bloqueados. • Desbloquear - Elija el nombre del usuario que quiera eliminar de la lista bloqueada y oprima el joystick. Iniciar y ver conversaciones individuales Elija Menú > Chat > Conversac.. Esto muestra una lista de los usuarios de chat con los cuales tiene una conversación en curso. Las opciones en la vista Conversaciones son: Enviar, Agreg. a contactos, Desviar, Grabar convers./Parar grabación, Opciones bloqueo, Finalizar convers., Ayuda, y Salir. 86 Mensajería Para iniciar una nueva conversación, elija Opciones > Nueva conversación y luego escoja: • Selec. destinatario - Para ver una lista de sus contactos de chat los cuales están en sesión actualmente. Recorra hasta el contacto, y oprima el joystick. • Escribir id. usuario - Ingrese la ID de usuario y oprima el joystick. La ID de usuario es provisto por el proveedor de servicio a aquellos que se registren a este servicio. Para ver una conversación en curso, recorra hasta el nombre del usuario y oprima el joystick. Para continuar la conversación, redacte su mensaje y oprima el joystick. Para regresar a la lista de conversaciones sin finalizar la charla, oprima Atrás. Para finalizar la conversación, elija Opciones > Finalizar convers.. Ícono: próximo al nombre del usuario indica que ha recibido un nuevo mensaje de ese usuario. Las conversaciones en curso serán terminadas automáticamente cuando salga de Chat. Para guardar en su lista de contactos Chat el nombre de un participante de conversación, recorra hacia el nombre, elija Opciones > Agreg. a contactos. Para enviar respuestas automáticas a los mensajes entrantes, elija Opciones > Activar resp. auto.. Ingrese el texto, y oprima Hecho. Contactos de chat Elija Menú > Chat > Contactos Chat. Las opciones en la vista contactos Chat son: Abrir, Abrir conversación, Activar seguimiento, Pertenece a grupos, Nuev. contacto Chat, Editar, Eliminar, Cargar disp. usuario, Opciones bloqueo, Buscar, Configuraciones, Ayuda y Salir. Esto muestra una lista de sus contactos chat guardados. es mostrado próximo a los nombres de los contactos que están actualmente en línea, y indica que los contactos están fuera de línea. Para crear un contacto, elija Opciones > Nuev. contacto Chat. Rellene los campos Nombre e Id. de usuario y oprima Hecho. Puede recorrer al nombre de un contacto y oprimir el joystick para ver los detalles del contacto. Oprima Opciones y elija: 87 Mensajería • Editar - Para editar los detalles del contacto. • Abrir conversación - Para iniciar una conversación o continúe una conversación en curso con el contacto. • Activar seguimiento - Para que se le avise cada vez que el contacto chat está en línea o fuera de línea. • Pertenece a grupos - Para ver a qué grupos se ha incorporado el contacto chat. • Cargar disp. usuario - Para actualizar información sobre los contactos si están en línea o fuera de línea. La opción no está disponible si ha programado Recarga disp. a Automático en Config. Chat. Crear un nuevo grupo chat Elija Grupos de Chat > Opciones > Crear nuevo grupo. Ingrese las configuraciones para el grupo. • Nombre del grupo, Tema del grupo y un Saludo inicial que los participantes ven al unirse al grupo. • Tamaño de grupo - Para definir el número máximo de participantes permitidos a unirse al grupo. • Permitir búsqueda - Para definir si otras personas pueden buscar para encontrar el grupo de conversación. • Derechos de edición - Recorra hacia los nombres de los miembros del grupo chat a los cuales quiera dar derechos de edición y permiso para invitar a contactos que se unan al grupo. • Miembros del grupo - Ver "Restringir acceso a un grupo chat," pág. 89. • Prohibid. - Muestra una lista de usuarios prohibidos. • Permitir mens. priv. - Permitir o prohibir la mensajería privada entre los participantes. • Id. de grupo—Id de grupo es automáticamente generado y no puede ser cambiado. Editar configuraciones de grupo chat Elija Menú > Chat > Grupos de Chat. Puede editar la configuraciones para un grupo chat si ha creado el grupo o si el realizador del grupo le ha dado derechos de editar. En la vista Grupos de Chat, recorra Opciones > Grupo de Chat > Config. grupo Chat. Ver "Crear un nuevo grupo chat," pág. 88. 88 Mensajería Restringir acceso a un grupo chat Puede hacer un grupo chat cerrado por medio de crear una lista de Miembros del grupo. Se permiten sólo a los usuarios en la lista unirse al grupo. Elija la vista Grupos de Chat, recorra hasta el grupo, y elija Opciones > Grupo de Chat > Config. grupo Chat > Miembros del grupo > Sólo seleccionado. • Para agregar a un usuario a la lista, elija Agregar y Contacto de Chat o Escribir id. de usuario. • Para borrar un usuario que figura en la lista, vaya al nombre, y elija Eliminar. • Para borrar la lista y permitir a todos los usuarios chat que se unan de nuevo al grupo, elija Eliminar todos. Servidores de Chat y presencia Elija Opciones > Configuraciones > Conf. servidor. Es posible que reciba las configuraciones como un mensaje inteligente del proveedor de servicio que oferta el servicio chat. • Para cambiar el servidor chat o presencia con el cual quiere conectarse, elija Servidor predet.. • Para cambiar el tipo de inicio de sesión Presencia, elija Tipo de inicio sesión y escoja Automático, Auto. red propia o Manual. • Para cambiar el tipo de inicio de sesión Chat, elija Tipo de inicio sesión y escoja Automático o Manual. • Para agregar un servidor nuevo, elija Opciones > Nuevo servidor. Ingrese o elija las configuraciones: Nombre de servidor yPunto acceso en uso para conectarse al servidor Dirección Web del servidor chat, su Id. de usuario y Contraseña de inicio de sesión. Ver "Configuraciones de conexión," pág. 104. Pida a su proveedor de servicio la ID de usuario y contraseña cuando se registre al servicio. Si no sabe su ID. de usuario o contraseña, contacte a su proveedor de servicio. 89 Herramientas 8. Herramientas ■ Aplicaciones Elija Menú > Herram. > Admin.. Puede instalar nuevas aplicaciones compatibles de sistema operativo Symbian (archivos SIS) y aplicaciones Java™ (Java MIDlets y suites MIDlet) en su teléfono. Puede también actualizar y desinstalar aplicaciones del teléfono, y registrar la historia de instalación. Su teléfono respalda las Aplicaciones Java J2ME™. No descargue aplicaciones Personal Java™ en su teléfono puesto que no pueden ser instaladas. Las opciones en la vista principal de Aplicación Administrador son: Instalar, Ver detalles, Ver certificado, Actualización, Ir a dirección Web, Borrar, Ver registro, Enviar registro, Configuraciones, Descargas de aplic., Ayuda y Salir. Las aplicaciones en la Aplicación administrador usan la memoria compartida. Ver "Memoria compartida," pág. 10. Cuando abra la Aplicación administrador, verá una lista de • Aplicaciones guardadas en la Aplicación administrador • Aplicaciones que fueron instaladas parcialmente (indicadas por ). • Aplicaciones completamente instaladas que pueden ser desinstaladas (indicadas por ). Puede usar sólo las aplicaciones del sistema operativo Symbian con una extensión .SIS. Descargar una aplicación Su teléfono respalda las aplicaciones Java J2ME™. Asegúrese de que la aplicación es compatible con su teléfono antes de descargarla. Puede descargar nuevas aplicaciones Java en distintas maneras: • Elija Menú > Herram. > Admin. > Descargas de aplic. y la lista de favoritos disponibles es mostrada. 90 Herramientas Elija el favorito apropiado para conectarse a la página de su preferencia. Si la conexión falla, podría no tener acceso a la página del servicio cuya configuración de conexión está activada en ese momento. En este caso, acceda al menú Web y active otro conjunto de configuraciones de servicio. Ver "Hacer una conexión," pág. 127. Trate de conectarse nuevamente a la página. Para datos sobre disponibilidad de diferentes servicios, precios y tarifas, contacte a su proveedor de red y/o proveedor de servicio. • Elija Menú > Web > Descargar. Descargue una aplicación apropiada o un juego. • Use el Nokia Application Installer del PC Suite para descargar las aplicaciones a su teléfono. Importante: Instale y utilice sólo aplicaciones y otro software de fuentes que brinden seguridad y protección adecuada contra software dañino. Cuando descargue una aplicación, ésta podría ser guardada en el menú Juegos en lugar del menú Web. Instalar una aplicación Puede instalar aplicaciones realizadas específicamente para este teléfono y apropiadas para el sistema operativo Symbian. Si instala una aplicación que no es realizada específicamente para este teléfono, podría funcionar y aparecer diferente de lo original. • Acceda a la Aplicación administrador, vaya a la aplicación, y elija Opciones > Instalar. • Alternativamente, busque la memoria del teléfono o la tarjeta de memoria, elija la aplicación, y oprima el joystick para iniciar la instalación. Las aplicaciones pueden ser descargadas en su teléfono durante la exploración, recibidas como anexos en mensajes multimedia o de email, o recibidas usando infrarrojos o la tecnología Bluetooth desde otro dispositivo, por ejemplo, un teléfono o PC compatible. Importante: Utilice sólo servicios confiables que brinden seguridad y protección adecuada contra software dañino. 91 Herramientas Para mejorar la protección, el sistema de instalación de la aplicación usa firmas digitales y certificados para las aplicaciones. No instale la aplicación si la Aplicación administrador le da un aviso de seguridad durante la instalación. Si instala una aplicación que contiene una actualización o reparación a una aplicación existente, puede sólo restaurar la aplicación original si tiene la aplicación original o una copia completa de seguridad de la aplicación eliminada. Para restaurar la aplicación original, retire primero la aplicación actualizada o reparada y luego reinstálela desde la aplicación original o de la copia de seguridad. Durante la instalación, el teléfono verifica la autenticidad de la aplicación para ser instalada. El teléfono muestra un informe sobre las verificación que se están realizando y puede continuar o cancelar la instalación. Cuando el teléfono haya verificado la autenticidad de la aplicación, ésta será instalada en su teléfono. Instalar una aplicación Java™ El archivo .JAR es requerido para la instalación. Al carecer del mismo, el teléfono le indica que lo descargue. Si no hay punto de acceso definido para la Aplicación administrador, se le indica que elija uno. Cuando esté descargando el archivo .JAR, podría ser necesario que ingrese el nombre y contraseña del usuario para acceder al servidor. Puede solicitar estos datos al proveedor o fabricante de la aplicación. • Para empezar una conexión de datos y chequear si hay una actualización disponible para la aplicación, recorra hasta encontrarla y elija Opciones > Ir a dirección Web. • Para empezar una conexión de datos y ver datos adicionales sobre una aplicación, recorra hasta encontrarla y elija Opciones > Actualización. Configuraciones Java • Para cambiar el punto de acceso predeterminado que una aplicación Java usa para descargar datos extras, elija Opciones > Configuraciones > Punto de acceso. Ver "Puntos de acceso," pág. 104. • Para cambiar las configuraciones de seguridad que determinan las acciones que una aplicación Java puede realizar, elija Opciones > Configuraciones. 92 Herramientas No todas las aplicaciones Java le permiten cambiar las configuraciones de seguridad. Iniciar una aplicación 1. Elija Menú > Web > Aplicaciones > Selecc. aplicación:. 2. Recorra hasta una aplicación o conjunto de aplicaciones (el nombre dependerá de la aplicación). 3. Elija Opciones > Abrir u oprima la tecla Llamar. Si su selección es una sola aplicación, ésta será iniciada. De otro modo, aparecerá una lista de aplicaciones en el conjunto de aplicaciones elegido. Para iniciar una sola aplicación, recorra hasta la aplicación deseada, y elija Opciones > Abrir, u oprima la tecla Llamar. Observe que el uso de algunas funciones podría consumir más rápidamente la energía de la batería (y podría ser necesario que conecte el teléfono a un cargador). Otras opciones disponibles para una aplicación o conjunto de aplicaciones • Eliminar - Le permite borrar la aplicación o conjunto de aplicaciones del teléfono. • Acceso a aplicación - Para restringir la aplicación y que no acceda a la red. Elija Preguntar antes y el teléfono pregunta por acceso a la red, Permitida para permitir acceso a la red o No permitida para denegar el acceso a la red. • Actualización - Verifique si la versión nueva de una aplicación está disponible para descargar de los servicios (servicios de red). • Ir a dirección Web - Facilite más información o datos para una aplicación de una página Internet. Esta función debe ser respaldada por la red. Sólo aparece si una dirección de Internet ha sido provista con la aplicación. • Detalles - Provee información adicional sobre la aplicación. 93 Herramientas Estado de memoria para las aplicaciones Elija Menú > Extras > Memoria. Esto muestra la cantidad de memoria disponible para los juegos e instalaciones de aplicaciones. Las aplicaciones usan la memoria compartida. Ver "Memoria compartida," pág. 10. Retirar una aplicación 1. Para retirar una aplicación, recorra hasta encontrarla, y elija Opciones > Borrar. 2. Oprima Sí para confirmar la desinstalación. Cuando retire una aplicación, sólo podrá reinstalarla si tiene la aplicación original o una copia de seguridad completa de la aplicación que desinstaló. Si retira una aplicación, ya no podría abrir los documentos creados con esa aplicación. Si otra aplicación depende de la aplicación que retiró, puede que aquella otra aplicación deje de funcionar. Para detalles, refiérase a la documentación del de la aplicación instalada. ■ Administrador de archivos Elija Menú > Herram. > Administrador de archivos. En Administrador de archivos, puede navegar, abrir y manejar archivos y carpetas en la memoria del teléfono o en la tarjeta de memoria, si usa alguna. Las opciones en la vista principal de Administrador de archivos son: Abrir, Enviar, Eliminar, Mover a carpeta, Copiar a carpeta, Nueva carpeta, Marcar/Anul. marcar, Renombrar, Buscar, Recibir vía IR, Ver detalles, Detalles memoria, Ayuda y Salir. Abra Administrador de archivos para ver una lista de las carpetas en la memoria del teléfono. Mueva el joystick hacia la derecha para ver las carpetas en la tarjeta de memoria, si usa alguna. Se puede navegar, abrir y crear carpetas y marcar, copiar y mover ítems a las carpetas. Ver "Funciones comunes para todas las aplicaciones," pág. 21. Las protecciones de copyright pueden impedir la copia, modificación, transferencia o reenvío de imágenes, tonos de llamada y otro contenido. 94 Herramientas Recibir archivos usando Infrarrojos Elija Opciones > Recibir vía IR. Los archivos son recibidos automáticamente en el fondo del nivel de la estructura de la carpeta y pueden ser movidos o copiados en otras carpetas. Ver "Conexión vía infrarrojos," pág. 137. Ver el consumo de memoria Elija Opciones > Detalles de memoria. Si tiene una tarjeta de memoria instalada en su teléfono, tendrá dos opciones para estas vistas de memoria: una para la memoria del teléfono y una para tarjeta de memoria. Mueva el joystick horizontalmente para mover de una lengüeta a otra. Para verificar el consumo de memoria de la memoria actual, elija Opciones > Detalles de memoria. El teléfono calcula la cantidad aproximada de memoria libre para almacenar datos e instalar aplicaciones nuevas. En las vistas de memoria, se puede ver el consumo de memoria de los diferentes grupos de datos: Agenda, Contactos, Documentos, Imágenes, Arch. sonido, Videoclips, Mensajes, Aplicaciones, Mem. en uso y Mem. libre. Si la memoria ya está llena, borre algunos documentos o transfiéralos a la tarjeta de memoria. Ver "Detección de averías," pág. 143. ■ Comandos de voz Elija Menú > Herram. > Com. voz. Puede usar Comandos de voz para iniciar aplicaciones y perfiles, y para marcar números desde Contactos, sin tener que buscarlos en la pantalla del teléfono. Grabe una palabra o palabras (comando de voz) y luego pronuncie este comando de voz para abrir una aplicación, activar un perfil o marcar un número. Sólo podrá tener un comando de voz por ítem. Las opciones en la vista principal de Comandos de voz son: Agregar com. voz, Abrir, Nueva aplicación, Reproducir, Cambiar, Eliminar, Eliminar todo, Ayuda y Salir. 95 Herramientas Cualquier palabra emitida puede servir como un comando de voz. • Cuando grabe, sujete el teléfono no muy lejos de la boca. Después de escuchar el tono de inicio, pronuncie bien las palabras que quiera grabar para el comando de voz. Antes de utilizar las etiquetas de voz, tenga en cuenta lo siguiente: • Las etiquetas de voz son independientes del idioma. Dependen de la voz del hablante. • Debe pronunciar el nombre exactamente como lo pronunció cuando lo grabó. • Las etiquetas de voz son sensibles al ruido de fondo. Grábelas y utilícelas en entornos no ruidosos. • No se aceptan nombres demasiado cortos. Utilice nombres largos y evite utilizar nombres parecidos para números diferentes. Nota: El uso de etiquetas de voz podría resultar difícil, en un lugar ruidoso o durante una emergencia, así que no debería depender sólo de la marcación por voz. Agregar un comando de voz a una aplicación 1. En la vista principal de Comandos de Voz, recorra hasta una aplicación a la cual quiera agregar un comando de voz, y elija Opciones > Agregar etiq. voz. Para agregar un comando de voz a un perfil, la carpeta Perfiles debe estar abierta y con un perfil específico elegido. Para agregar una aplicación a la lista de aplicaciones en la vista principal de Comandos de voz, elija Opciones > Nueva aplicación, recorra hasta la aplicación que quiera agregar, y oprima Selecc.. 2. Verá el texto Pulse Iniciar y hable después del tono. • Oprima Iniciar para grabar un comando de voz. El teléfono emite un tono de inicio y verá el mensaje Hable ahora. 3. Pronuncie el comando de voz. El teléfono deja de grabar después de 5 segundos aproximadamente. 4. Tras la grabación, el teléfono reproduce el comando grabado, y verá la nota Reproducción comando voz. Si no desea guardar la grabación, oprima Cancelar. 96 Herramientas 5. Cuando el comando de voz ha sido guardado con éxito, la nota Comando de voz guardado aparece en pantalla y se oye un bip. Un símbolo se puede ver próximo a la aplicación. Iniciar una aplicación usando un comando de voz 1. En la modalidad inactiva, mantenga oprimida la tecla de selección derecha. Se oye un tono y aparece el mensaje Hable ahora. 2. Cuando está iniciando una aplicación por medio de pronunciar un comando de voz, sujete el teléfono cerca a la boca y pronuncie bien el comando de voz. 3. El teléfono reproduce el comando de voz original e inicia la aplicación. Si el teléfono reproduce un comando de voz incorrecto, oprima Reintent.. Reproducir, borrar o cambiar un comando de voz Para reproducir, borrar o cambiar un comando de voz, recorra hasta el ítem con el comando de voz (indicado por ), elija Opciones, y luego elija entre: • Reproducir - Escuchar otra vez el comando de voz. • Eliminar - Borrar el comando de voz. • Cambiar - Grabar un nuevo comando de voz. Oprima Iniciar para grabar. ■ Gestor de dispositivos Elija Menú > Herram. > Gestor disposit.. Gestor de dispositivos permite a una tercera persona, tal como su proveedor de servicio, a ayudarle directamente con las configuraciones de teléfono. Para permitir la gestoría de dispositivos, su teléfono debe establecer una conexión y sincronizar con el servidor de la tercera persona. Puede iniciar la sincronización desde su teléfono, y puede aceptar o rechazar los intentos de sincronización iniciados por el servidor. Las opciones en la vista principal de Gestor de dispositivos son: Iniciar config., Nvo. perfil servidor, Editar perfil, Eliminar, Activar config. / Desactivar config., Ver registro, Ayuda ySalir. 97 Herramientas Esta función depende del operador y puede que no esté disponible en todos los teléfonos. Contacte a su proveedor de servicio para información y disponibilidad. Debe definir un perfil Gestor de dispositivos antes de que pueda conectarse a un servidor. La tercera persona que le está atendiendo puede ayudar a definir las configuraciones de perfil: • Nombre de servidor - Muestra el nombre del servidor. • ID de servidor - ID de servidor del gestor de dispositivos remoto. • Contraseña servidor - Contraseña que se usa para las alertas en el servidor. Ingrese la contraseña, que el servidor de gestor de dispositivos debe proveer, cuando esté sincronizando con su teléfono. • Punto de acceso - El punto de acceso al Internet que su teléfono usa para establecer la conexión al servidor. Elija de la lista de puntos de accesos definidos en su teléfono. • Dirección de servidor - Servidor URL de la gestoría de dispositivos • Puerto - Puerto del servidor de la gestoría de dispositivos. • Nombre de usuario - Su nombre de usuario para este perfil. • Contraseña - Su contraseña pare este perfil. • Permitir config. - La gestoría de dispositivos permitida en este servidor. Elija Sí o No. • Aceptar auto. solicit. - La gestoría de dispositivos automática u homologada para este servidor. Elija Sí para permitir la sincronización sin su verificación, o elija No para verificar cada intento de sincronización. 98 Personalizar su teléfono 9. Personalizar su teléfono ■ Modos Elija Menú > Modos. Las opciones en la vista principal Modos son: Activar, Personalizar, Crear nuevo, Eliminar perfil, Ayuda y Salir. En Modos, puede ajustar y personalizar los timbrados para diferentes eventos, entornos o grupos de llamantes. Puede ver el modo actualmente elegido en la parte superior de la pantalla, en la modalidad inactiva. Si está usando el perfil General, verá sólo la fecha actual. Para cambiar el modo, recorra hacia un modo, y elija Opciones > Activar. Para cambiar un modo, acceda al mismo cuando esté en la lista de Modos, y elija Opciones > Personalizar. Para crear un nuevo modo, elija Opciones > Crear nuevo. Verá una lista configuraciones de modos. Vaya a la configuración que quiera cambiar y oprima el joystick para acceder a sus preferencias: • Tono de timbre - Para configurar el timbrado de las llamadas de voz, y elegir un tono de timbre de la lista. Oprima cualquier tecla para detener el sonido. Los tonos guardados en una tarjeta de memoria, si usa alguna, llevan el ícono junto al nombre del timbrado. Los tonos de timbres usan la memoria compartida. Ver "Memoria compartida," pág. 10. Puede también cambiar los timbrados en Contactos. Ver "Agregar un timbrado musical," pág. 40. • Tipo de timbre - Cuando elija Ascendente, el volumen del tono empieza con un nivel bajo y sube hasta el nivel de volumen configurado. • Volumen de timbre - Configura el volumen de los tonos y de los tonos de aviso para mensajes. • Tono aviso mensaje - Configura el timbrado para los mensajes. • Tono aviso Chat - Configura el timbrado para los mensajes instantáneos. • Alerta vibrante - Configura el teléfono para que vibre al recibir llamadas y mensajes. 99 Personalizar su teléfono • Tonos del teclado - Configura el nivel del volumen para los tonos del teclado. • Tonos de aviso - El teléfono suena un tono de aviso, por ejemplo, cuando la batería está baja. • Aviso para - Configura el teléfono para que suene sólo una vez al recibir llamadas procedentes del grupo de contacto elegido. Las llamadas telefónicas de los llamantes no pertenecientes a ningún grupo elegido tendrán un aviso sin sonido. Las opciones son Todas llamadas o (una lista de grupos de contactos, si los ha creado). ■ Temas Elija Menú > Temas. Las opciones en la vista principal Temas son: Vista previa, Aplicar, Editar, Ayuda y Salir. Puede cambiar el aspecto de la pantalla de su teléfono por medio de activar un tema. Un tema puede incluir el papel de fondo, paletas de colores, protector de pantalla e imagen en segundo plano en 'Ir a'. Edite un tema para una personalización más detallada. Cuando abra Temas verá una lista de los temas disponibles. El tema actualmente activo es señalado con un cotejo. Mueva el joystick hacia la derecha para ver los temas en la tarjeta de memoria, si usa alguna. Para una vista previa de un tema, recorra al tema y elija Opciones > Vista previa para ver el tema. Oprima Aplicar para activar el tema. Es posible activar el tema sin verlo previamente, por medio de elegir Opciones > Aplicar de la vista principal. Agrupe los elementos de los otros temas o imágenes de Galería para personalizar más los temas. Editar un tema: 1. Recorra hasta un tema, elija Opciones > Editar, y seleccione entre: • Imagen de fondo - Elija una imagen de uno de los temas disponibles, o elija su propia foto de Galería, para usar como una imagen en segundo plano en la modalidad inactiva. • Paleta de colores - Cambie la paleta de colores de la pantalla. 100 Personalizar su teléfono • Protector de pantalla - Elija lo que aparece en la barra del protector de pantalla: la hora y fecha o un texto que haya escrito. La ubicación y color de fondo de la barra del protector de pantalla cambian en intervalos de 1 minuto. También, el protector de pantalla cambia para indicar la cantidad de mensajes nuevos o llamadas perdidas. Puede fijar la hora de intermedio antes de que el protector de pantalla esté activado. Ver "Configuraciones de teléfono," pág. 102. • Imagen en 'Ir a' - Elija una imagen de uno de los temas disponibles, o elija su propia foto de Galería, para usar como una imagen en segundo plano Ir a. 2. Recorra hasta el elemento que quiera editar, y elija Opciones > Cambiar. 3. Elija Opciones > Fijar para seleccionar la configuración actual. Para una vista previa del elemento seleccionado, elija Opciones > Vista previa. Observe que no se puede tener una vista previa de todos los elementos. Para restaurar el tema actualmente escogido a sus configuraciones originales, elija Opciones > Restaurar tem. orig. cuando esté editando un tema. ■ Configuraciones Cambiar las configuraciones generales Elija Menú > Config.. 1. Recorra hasta un grupo de configuraciones y oprima el joystick para abrirlo. 2. Vaya a una configuración que quiera cambiar y oprima el joystick para: • intercambiar entre las opciones si hay sólo dos opciones (Activar/Desactivar), • abrir una lista de opciones o un editor, • abrir una vista deslizadora y mover el joystick horizontalmente para subir o bajar el valor, respectivamente. Puede que reciba ciertas configuraciones de su proveedor de servicio en un mensaje de texto corto. Ver "Recibir mensajes inteligentes," pág. 73. 101 Personalizar su teléfono Configuraciones de teléfono Elija Teléfono. General • Idioma del teléfono - Cambie el idioma de los textos en la pantalla de su teléfono. Este cambio influirá también en el formato usado para la fecha y hora y los separadores usados, por ejemplo, en operaciones de cálculo. Si elige Automático, el teléfono escoge el idioma según la información en la tarjeta SIM. Después de cambiar el idioma de los textos en la pantalla, deberá reiniciar el teléfono. El cambio de las configuraciones para Idioma del teléfono oIdioma de escritura afecta cada aplicación en su teléfono y el cambio permanece activo hasta que modifique otra vez estas configuraciones. • Idioma de escritura - Cambie el idioma de redacción para su teléfono. El cambio del idioma influye en: • los caracteres disponibles al oprimir cualquier tecla 1 - 9 • El diccionario usado para el texto predictivo • Los caracteres especiales disponibles al oprimir las teclas * y 1. • Diccionario - Configure el ingreso de texto predictivo a Activado o Desactivado para todos los editores del teléfono. De la lista disponible, elija un idioma para el ingreso de texto predictivo. También, podrá cambiar esta configuración cuando esté en un editor. Oprima la tecla # y elija Diccionario > Activar diccionario o Desactivado. • Saludo inicial o logo - El saludo inicial o logo aparece brevemente al encender el teléfono. Elija Predeterminado si quiere usar el gráfico o dibujo animado predeterminado. Elija Texto para escribir un saludo de bienvenida (máx. 50 letras). Elija Imagen para escoger una foto o imagen en Galería. • Config. originales - Reajuste ciertas configuraciones a sus valores originales. Para hacerlo, necesitará el código de bloqueo. Ver "Seguridad," pág. 109. Tras reprogramar las configuraciones, el teléfono podría necesitar más tiempo para encenderse. Todos los documentos y archivos creados permanecen tales como son. 102 Personalizar su teléfono Modo en espera • Tecla selecc. izq. y Tecla selecc. derecha - Cambie los accesos directos que aparezcan sobre la tecla de selección izquierda y derecha en la modalidad inactiva. Puede usar, además de las aplicaciones, un atajo para acceder a una función, por ejemplo, Crear mensaje. Puede tener sólo atajos a las aplicaciones preinstaladas y funciones. Pantalla • Brillo - Ajuste el brillo de la pantalla. • Tiemp. prot. pantalla - El protector de pantalla queda activado cuando su tiempo de inactividad vence. Cuando el protector de pantalla esté activado, la pantalla será borrada y podrá ver la barra del protector de pantalla. • Para desactivar el protector de pantalla, oprima cualquier tecla. Configuraciones de llamadas Elija Llamadas. Envío del n° propio (servicio de red) • Configure el número telefónico para que sea mostrado (Activado) u oculto (Desactivado) en el teléfono de la persona a la que está llamando. O bien, el valor podrá ser programado por su proveedor de servicio al momento de suscripción. Llamada en espera (servicio de red) • La red le avisará de una llamada entrante cuando tenga una llamada en curso. Elija Activar para solicitar a la red que active la función llamada en espera, Cancelar para que la desactive, o Verificar estado para ver si la función está activada o no. Marcación auto. • Al activar esta configuración, su teléfono tratará, hasta diez veces, de hacer una conexión de una llamada tras intentar de hacerla por primera vez sin éxito. Oprima la tecla Finalizar para detener la remarcación automática. 103 Personalizar su teléfono Resumen tras llam. • Active esta configuración para que el teléfono muestre la duración y costo de la última llamada. Marcación rápida • Elija Activar, y los números asignados a las teclas de marcación rápida (2 - 9) podrán ser marcados sólo con mantener oprimida la tecla. Ver "Asignar teclas de marcación rápida," pág. 42. Cualq. tecla contesta • Elija Activar, y se puede contestar a una llamada con oprimir brevemente cualquier tecla, excepto la tecla de selección derecha , la tecla Encender/Apagar y la tecla Finalizar. Línea en uso (servicio de red) • Esta configuración sólo aparece si la tarjeta SIM respalda la suscripción a dos números telefónicos, es decir, a dos líneas telefónicas. Elija la línea telefónica (Línea 1 o Línea 2) que quiera usar para hacer llamadas y enviar mensajes de texto corto. Sin embargo, podrá contestar las llamadas para ambas líneas independientemente de la línea elegida. Nota: No podrá hacer llamadas si elige Línea 2 sin suscribirse a este servicio de red. Para prevenir la selección de línea, elija Cambio de línea > Desactivar si esta función es respaldada por su tarjeta SIM. Para cambiar esta configuración, necesitará el código PIN2. Configuraciones de conexión Elija Config. conex.. Puntos de acceso Aquí se ve una nota aclaratoria para cada configuración que necesitaría para las varias conexiones de datos y puntos de acceso. Si no ha usado su teléfono para hacer conexión WAP, le sería necesario que contactáse a su proveedor de servicio y pedir ayuda para la conexión por primera vez. 104 Personalizar su teléfono Varios proveedores de servicio requieren que use un Punto de Acceso Internet (IAP) para su punto de acceso predeterminado. Otros proveedores de servicio le permiten usar un punto de acceso WAP. Para obtener más información, comuníquese con su proveedor de servicio. Empiece a rellenar las configuraciones empezando con la parte superior, dependiendo de la conexión de datos elegida (Portador de datos), sólo ciertos campos están disponibles. • Nombre de conexión - Dé un nombre descriptivo para la conexión. • Portador de datos - Las opciones son GPRS o Llamada de datos. Dependiendo de la conexión de datos que eligió, sólo ciertos recuadros de configuraciones estarán disponibles. Rellene todos los recuadros marcados con Debe definirse o con un asterisco rojo. Podrá dejar sin rellenar los otros campos a no ser que haya recibido otra instrucción de su proveedor de servicio. Para usar una conexión de datos, el proveedor de red o proveedor de servicio debe respaldar esta opción y si fuera necesario, activarla para su tarjeta SIM. • Nombre punto acceso (sólo para datos por paquetes) - Se necesita el nombre del punto de acceso para establecer una conexión a la red GPRS. Podrá solicitar el nombre de punto de acceso a su proveedor de servicio u operador de red. • Número de marcación (sólo para llamadas de datos) - El número del teléfono módem del punto de acceso. • Nombre de usuario - Escriba un nombre de usuario si es requerido por el proveedor de servicio. Podría necesitar el nombre del usuario para hacer una conexión de datos, y normalmente es facilitado por el proveedor de servicio. Por lo general, el nombre del usuario distingue entre mayúsculas/minúsculas. • Petición contraseña - Si debe ingresar una contraseña nueva cada vez que tenga acceso al servidor, o si no desea guardar su contraseña en el teléfono, elijaSí. • Contraseña - Podría necesitar una contraseña para hacer una conexión de datos, y es facilitado normalmente por el proveedor de servicio. Por lo general, la contraseña distingue entre mayúsculas/ 105 Personalizar su teléfono minúsculas. Al escribir la contraseña, los caracteres ingresados aparecen brevemente y luego se cambian en asteriscos (*). La manera más fácil para ingresar números es mantener oprimida la tecla del dígito que quiera introducir, y luego continuar ingresando letras. • Autenticación - Normal/Segura. • Página de inicio - Dependiendo de lo que está configurando, ingrese: • la dirección de servicio, o • la dirección del centro de mensajes multimedia. • Tipo llamada datos (sólo para llamadas de datos) - Analógica, RDSI v.110 o ISDN v.120 define si el teléfono usa una conexión análoga o digital. Esta configuración depende de su operador de red GSM y su Proveedor de Servicio de Internet (ISP), ya que algunas redes GSM no respaldan ciertos tipos de conexiones ISDN. Para detalles, contacte a su proveedor de servicio Internet. Si están disponibles, las conexiones IDSN establecen conexiones más rápidamente que los métodos análogos. • Velocidad máx. datos (sólo para llamadas de datos) - Las opciones son Automática, 9600, 14400, 19200, 28800, 38400 ó 43200, dependiendo del Tipo llamada datos escogido. Esta opción le permite limitar la velocidad máxima de conexión cuando se usan datos GSM. Las velocidades más altas podrían costar más, dependiendo del proveedor de servicio. Las velocidades arriba mencionadas representan la velocidad máxima con la cual puede funcionar su conexión. Durante la conexión, la velocidad de operación podría ser menor, dependiendo del las condiciones de la red. Opciones > Configuraciones avanzadas • Tipo de red – La versión del protocolo Internet (IP) de la red. • Dirección IP teléfono - La dirección IP de su teléfono. • Servidores nombre - La dirección IP de los servidores DNS primario y secundarios. • Dirección de proxy - La dirección IP del servidor proxy. • Número puerto proxy - El número de puerto del servidor proxy. 106 Personalizar su teléfono Para acceder a estas configuraciones, contacte a su proveedor de servicio Internet. Las configuraciones siguientes aparecen si ha elegido llamadas de datos para el tipo de conexión: • Usar devol. llamada - Esta opción le permite al servidor devolverle la llamada una vez que usted haya hecho la llamada inicial. Contacte a su proveedor de servicio para suscribirse a este servicio. El teléfono espera a que la llamada devuelta use las mismas configuraciones de llamadas de datos que fueron usadas cuando se solicitó la llamada devuelta. La red debe respaldar este tipo de llamadas de dos sentidos: hacia y desde el teléfono. • Tipo devol. llamada - Las opciones son Usar n° servidor/Usar otro n°. Pregunte a su proveedor de servicio la configuración correcta. • Nº devol. llamada - Marque el número telefónico de datos de su teléfono que el servidor de llamada devuelta utiliza. Normalmente, este número es el número telefónico de llamadas de datos de su teléfono. • Usar compresión PPP - Al programarla a Sí, esta opción agiliza la transferencia de datos, si es respaldada por el servidor PPP remoto. Si surgen problemas al establecer una conexión, trate de configurarla a No. Contacte a su proveedor de servicio para ayuda. • Usar script acceso - Las opciones son Sí/No. • Script de acceso - Inserte el script de acceso. • Inicialización módem (Secuencia de inicialización del módem) Controla su teléfono usando comandos de módem AT. Cuando sea requerido, ingrese los caracteres especificados por su proveedor de servicio o proveedor de servicio de Internet. GPRS Elija GPRS. Las configuraciones GPRS afectan todos los puntos de acceso usando una conexión de datos por paquetes. 107 Personalizar su teléfono Conexión de GPRS - Si elige Si está disponible y está en una red que respalda datos por paquetes, el teléfono se registra en la red GPRS y se envían mensajes cortos vía GPRS. También, el iniciar una conexión de datos por paquetes activa, por ejemplo, enviar y recibir correo electrónico, resulta más rápido. Si elige Si es necesario, el teléfono sólo usará una conexión de datos por paquetes sólo si inicia una aplicación o función que necesite dicha conexión. La conexión GPRS se puede cerrar cuando no la necesite cualquier aplicación. Si no hay cobertura GPRS y usted eligió Si está disponible, el teléfono tratará periódicamente de establecer una conexión de datos por paquetes. Punto de acceso - Se necesita el nombre para el punto de acceso cuando desea usar su teléfono como módem de datos por paquetes a su computadora. Llamadas de datos Elija Llamada de datos. Las configuraciones Llamada de datos afectan todos los puntos de acceso que usan una llamada de datos GSM. Tiempo de conexión - Si no hay operaciones, la llamada de datos es finalizada automáticamente tras un período de inactividad. En la opción Cambiar, elija Definido usuario para ingresar un tiempo, o Ilimitado. Fecha y hora Elija Fecha y hora. Las configuraciones de Fecha y hora le permiten definir dichos datos usados en su teléfono y también cambiar los formatos de fecha y hora y los separadores. • Hora y Fecha- para configurar la hora y fecha. • Formato de fecha - para elegir entre el formato europeo, estadounidense y japonés. • Separador de fecha - para elegir entre varios separadores. • Formato de hora - para elegir entre el formato de hora 24 horas y 12 horas. • Separador de hora - para elegir entre varios separadores. 108 Personalizar su teléfono • Tipo de reloj > Analógico o Digital - Para cambiar el tipo de reloj mostrado en la modalidad inactiva. Ver "Reloj," pág. 118. • Tono de alarma reloj - Para cambiar el tono reproducido cuando llega la hora de alarma. • Actualiz. auto hora - Para permitir que la red actualice la hora, fecha e información del huso horario en su teléfono (servicio de red). Para que la configuración Actualiz. auto hora resulte eficaz, deberá reiniciar el teléfono. Revise las alarmas puesto que puedan ser afectadas por Actualiz. auto hora. • Diferencia con GMT - Para cambiar el huso horario para la hora del reloj. • Hora de verano - Para activar o desactivar la hora de verano. Seguridad Elija Seguridad. Teléfono y SIM Puede cambiar los códigos siguientes: código de bloqueo, PIN y PIN2. Estos códigos pueden incluir sólo los números del 0 al 9. No use códigos de acceso similares a los números de emergencia, para evitar la marcación accidental de números de emergencia. Solicitud código PIN - Cuando el código PIN está activo, el código es requerido cada vez que enciende el teléfono. Es posible que ciertas tarjetas SIM no permitan que se desactive la solicitud del código PIN. Código PIN/Código PIN2/Código de bloqueo - Abra esta configuración si desea cambiar el código. Período bloq. auto. - Puede configurar una duración de autobloqueo, un tiempo de interrupción después del cual el teléfono queda automáticamente bloqueado y sólo puede ser usado tras el ingreso del código correcto. Ingrese un número para el período de interrupción en minutos, o elija Ninguno para apagar el período de autobloqueo. • Para desbloquear el teléfono, ingrese el código de bloqueo. 109 Personalizar su teléfono Bloq. si cambia SIM - Elija Sí si quiere que el teléfono pida el código de bloqueo cuando se inserte en su teléfono una tarjeta nueva SIM desconocida. El teléfono mantiene una lista de las tarjetas SIM reconocidas como las del dueño. Las opciones en la vista Marcación fija son: Abrir, Llamar, Activar marcac. fija, Desact. marc. fija, Nuevo contacto, Editar, Eliminar, Agreg. a Contactos, Agreg. de Contactos, Buscar, Marcar/Anul. marcar, Ayuda y Salir. Marcación fija - Puede restringir sus llamadas salientes a números elegidos, si la función es respaldada por su tarjeta SIM. Va a necesitar el código PIN2 para esta función. Con esta función activada, sólo podrá llamar a los números incluidos en la lista de marcación fija, o a los números cuyos primeros dígitos son iguales a un número en la lista. • Oprima el joystick para activar Marcación fija. • Para agregar números nuevos a la lista de Marcación fija, elija Opciones > Nuevo contacto o Agreg. de Contactos. Grupo cerr. usuarios (servicio de red)—Es posible especificar un grupo de personas a las cuales puede llamar y de las cuales puede recibir llamadas. Para más información, consulte con su operador de red o proveedor de servicio. Elija Predeterminado para activar el grupo predeterminado acordado con el operador de red, o Activar si quiere usar otro grupo (deberá saber el número índice del grupo), o Desactivar. Cuando se usan las funciones de seguridad que restringen las llamadas (tales como restricción de llamadas, grupo de usuarios cerrado y marcación fija) aún es posible hacer llamadas al número oficial de emergencia programado en su dispositivo. Confirmar serv. SIM (servicio de red) - Para programar el teléfono que muestre los mensajes de confirmación cuando está usando un servicio de tarjeta SIM. Gestión de certificados Las opciones en la vista principal de la gestión de certificados son: Detalles certificado, Eliminar, Config. seguridad, Marcar/Anul. marcar, Ayuda y Salir. 110 Personalizar su teléfono En la vista principal de Gestión de certificados, podrá ver una lista de los certificados de autorización que han sido guardados en su teléfono. Mueva el joystick hacia la derecha para ver una lista de certificados personales, si está disponible. Los certificados de autoridad son usados por algunos servicios de exploración, tales como los servicios bancarios, para verificar firmas o certificados de servidor u otros certificados de autorización. Se usan los certificados de servidor para mejorar la seguridad en la conexión entre el teléfono y el número de puerto. El teléfono recibe del proveedor de servicio el certificado de servidor antes de establecer la conexión y su validez es verificada usando los certificados de autorización guardados en el teléfono. Los certificados de servidor no son almacenados. Se pueden necesitar los certificados de servidor, cuando, por ejemplo, usted • desea conectarse a un banco en línea, a otra ubicación o servidor remoto para la transferencia de información confidencial, o • desea asegurarse de la autenticidad del software al descargarlo o instalarlo. Importante: Tenga presente que, incluso cuando el uso de certificados reduce considerablemente los riesgos asociados a las conexiones remotas y a la instalación de software, los certificados deben utilizarse correctamente para poder aprovechar esa seguridad adicional. La existencia de un certificado no ofrece ninguna clase de protección por sí sola. El administrador de certificados debe poseer certificados correctos, auténticos o fiables para que haya disponible una seguridad adicional. Los certificados tienen una duración limitada. Si aparece el texto Certificado caducado o Certificado no válido cuando debería ser válido, compruebe que la hora y fecha actuales del dispositivo sean correctos. Antes de cambiar cualquier configuración de certificado, asegúrese de que el propietario del certificado es de plena confianza y de que el certificado pertenece realmente al propietario indicado. 111 Personalizar su teléfono Cambiar las configuraciones de seguridad de un certificado de autoridad • Recorra a un certificado de autorización, y elija Opciones > Config. seguridad. Dependiendo del certificado, aparecerá una lista de las aplicaciones que puede utilizar el certificado elegido. Por ejemplo: Gestor aplicaciones/Sí - El certificado puede verificar el origen del software nuevo. Internet/Sí - El certificado puede verificar los servidores de email e imágenes. Restricción de llamadas Elija Restric. llam.. La restricción de llamadas (servicio de red) le permite restringir la recepción y envío de llamadas con su teléfono. Para esta función, necesita la contraseña de restricción la cual puede solicitar a su proveedor de servicio. 1. Vaya a una de las siguientes opciones. 2. Elija Opciones > Activar para pedir al sistema que programe y active la restricción de llamada; Cancelar para desactivar la restricción de llamadas, o Verificar estado para verificar si las llamadas están restringidas o no. • Elija Opciones > Editar contr. restr. para cambiar la contraseña de restricción. • Elija Opciones > Cancel. todas restr. para cancelar todas las restricciones activas de llamadas. Las restricciones de llamadas y desvío de llamadas no pueden activarse al mismo tiempo. Cuando las llamadas están bloqueadas, pueden efectuarse llamadas a determinados números oficiales de emergencia. Red Elija Red. 112 Personalizar su teléfono Selección operador • Automática - Configure el teléfono a buscar automáticamente y elegir una de las redes celulares disponibles en su área. • Manual - Elija la red deseada manualmente desde una lista de redes. Si pierde la conexión a la red elegida manualmente, el teléfono emitirá un tono de error y le pedirá que elija una red otra vez. La red elegida debe tener un acuerdo de roaming (viajero) con su red propia, es decir, con el operador otorgante de su tarjeta SIM en su teléfono. Mostrar info. célula • Activar - Configure el teléfono que muestre cuando es usado en una red celular basada en la tecnología Red Microcelular (MCN-Micro Celular Network) y que active la recepción de información celular. Accesorios Elija Accesorio. Recorra a una carpeta de accesorio y acceda a las configuraciones. • Modo predet. - Elija un perfil que quiera activar cada vez que conecte un cierto accesorio a su teléfono. • Respuesta auto. - Configure el teléfono que conteste a una llamada después de 5 segundos automáticamente tras conectar este accesorio a su teléfono. Si el Tipo de timbre está configurado a Un bip oSilencio, no se puede usar la respuesta automática, y deba contestar manualmente. ■ Ir a Elija Menú > Ir a u oprima Ir a en la modalidad inactiva. Las opciones en la vista Ir a son: Abrir, Edit. nombre acc. d., Icono acc. directo, Eliminar acc. directo, Mover, Lista/Cuadrícula, Ayuda y Salir. Use Ir a para guardar accesos directos, vínculos a sus fotos, videoclips, notas, archivos de sonido del grabador y páginas de navegador favoritos. Los accesos directos predeterminados son: - abre el Editor de notas, - abre la agenda a la fecha actual - abre el Buzón de entrada de Mensajería. 113 Personalizar su teléfono Se pueden agregar los accesos directos solamente de ciertas funciones. Las aplicaciones no tienen esta función. Agregar y usar accesos directos: 1. Acceda a la aplicación y vaya al ítem que quiera agregar como un atajo. 2. Elija Opciones > Agregar a 'Ir a' y oprima Aceptar. • Para acceder a un acceso directo, vaya al ícono y oprima el joystick. Verá la carpeta abierta en la aplicación correspondiente. • Para eliminar un acceso directo, recorra al atajo que quiera borrar, y elija Opciones > Eliminar acc. directo. El borrar un acceso directo no interfiere con el archivo al cual éste indica. • Para cambiar el nombre del acceso directo, elija Opciones > Edit. nombre acc. d.. Redacte el nuevo nombre. Este cambio sólo afecta el acceso directo; no afecta el archivo ni el ítem del acceso directo referido. 114 Extras 10. Extras ■ Notas Elija Menú > Extras > Notas. Es posible enlazar notas con Ir a y enviarlas a otros dispositivos. Los archivos de textos normales (formato TXT) recibidos pueden ser guardados en Notas. • Oprima las teclas 1 - 9 para empezar a escribir. Oprima la tecla Eliminar para eliminar letras. Oprima Hecho para guardar. ■ Calculadora Oprima Menú > Extras > Calculad.. 1. Ingrese el número base para ser calculado. En caso de equivocarse, oprima la tecla Eliminar para eliminar el error. 2. Recorra a un signo de operación de cálculo y oprima el joystick para elegirlo. 3. Ingrese el segundo número. 4. Para realizar el cálculo, vaya a y oprima el joystick. Las opciones en Calculadora son: Último resultado, Memoria, Borrar pantalla, Ayuda y Salir. Nota: Esta calculadora tiene precisión limitada y está diseñada para cálculos sencillos. • Para agregar un punto decimal, oprima la tecla # . • Mantenga oprimida la tecla Eliminar para eliminar el resultado del cálculo anterior. • Use y para ver los cálculos anteriores y moverse en la hoja. 115 Extras ■ Convertidor Elija Menú > Extras > Convertidor. En Convertidor podrá convertir parámetros de medida, tales como, Longitud de una unidad en otra, por ejemplo, Yardas en Metros. El Convertidor tiene precisión limitada y podría resultar en errores de redondeo de cifras. Convertir unidades Las opciones en Convertidor son: Tipo de conversión, Cambios monedas (no se aplica a otras unidades), Ayuda y Salir. Para convertir divisa deberá configurar primero la tasa de cambio. Ver "Configurar una base de monedas y tasas de cambio," pág. 116. 1. Vaya al campo Tipo y oprima el joystick para abrir una lista de parámeteros de medidas. Recorra hasta el parámetro de medida que quiera usar, y oprima Aceptar. 2. Vaya al primer campo Unidad y oprima para abrir una lista de unidades disponibles. Elija la unidad de la cual quiere hacer el cambio y oprima Aceptar. 3. Vaya al campo siguiente Unidad y elija la unidad a la cual quiere hacer el cambio. 4. Vaya al primer campo de Cantidad e ingrese el valor que quiere cambiar. El otro campo de Cantidad cambia automáticamente para mostrar el valor convertido. Oprima la tecla # para agregar un punto decimal, y oprima la tecla * para agregar los signos +, - (para temperatura), y E símbolos de (exponente). El orden de la conversión cambia si escribe un valor en el segundo campo Cantidad. El resultado aparece en el primer campo de Cantidad. Configurar una base de monedas y tasas de cambio Antes de poder hacer conversión de divisas, deberá elegir una base de monedas (por lo general, su moneda local) y agregar las tasas de cambio. 116 Extras La tasa de cambio de la moneda base siempre es 1. La moneda base determina las tasas de cambio de las otras divisas. 1. Elija Moneda como el tipo de parámetro de medida, y elija Opciones > Cambios monedas. Verá una lista de divisas y con la moneda base en la parte superior. 2. Para cambiar la moneda base, vaya a la divisa (normalmente, su moneda local) y elija Opciones > Fijar moneda base. 3. Agregue las tasas de cambio, recorra hasta la moneda, e ingrese una tasa nueva, es decir, cuántas unidades de la divisa equivalen a la unidad base de la moneda que eligió. 4. Tras insertar todas las tasas de cambio necesarias, podrá hacer las conversiones. Ver "Convertir unidades," pág. 116. ■ Grabador Elija Menú > Extras > Grabadora. La grabadora de voz le permite grabar conversaciones telefónicas y recordatorios de voz. Si está grabando una conversación telefónica, los dos participantes oirán un tono cada cinco segundos durante la grabación. Los archivos grabados están guardados en Galería. Ver "Galería," pág. 50. Las opciones en Grabador son: Grabar clip sonido, Eliminar, Renomb. clip sonido, Enviar, Ir a Galería, Configuraciones, Agregar a 'Ir a', Ayuda y Salir. • Elija Opciones > Grabar clip sonido y recorra hacia una función y oprima el joystick para elegirla. Use: - para grabar, - para interrumpir, - para detener, - para adelantar rápidamente, - para retroceder rápidamente, o - para reproducir un archivo de sonido abierto. No es posible utilizar la grabadora cuando hay una llamada de datos o una conexión GPRS activa. 117 Extras ■ Reloj Elija Menú > Extras > Reloj. Cambiar las configuraciones del reloj Las opciones en Reloj son: Fijar alarma, Restaurar alarma, Eliminar alarma, Configuraciones, Ayuda y Salir. • Para cambiar la hora o fecha, elija Opciones > Configuraciones en Reloj. Configurar la alarma 1. Para configurar una nueva alarma, elija Opciones > Fijar alarma. 2. Ingrese la hora de alarma, y oprima Aceptar. Cuando la alarma esté activada, verá el indicador . • Para cancelar la alarma, vaya a Reloj, y elija Opciones > Eliminar alarma. Apagar la alarma • Oprima Parar para detener la alarma. • Oprima Pausa para detener la alarma durante 5 minutos, y volver a sonar tras el lapso de dicho tiempo. Esto lo puede hacer hasta un máximo de cinco veces. Si en la hora programada para la alarma el dispositivo está apagado, éste se enciende automáticamente y empieza a emitir el tono de alarma. Si elige Parar, se le preguntará si quiere activar el dispositivo para las llamadas. Oprima No para apagarlo, o Sí si desea hacer y recibir llamadas. No oprima Sí cuando el uso del teléfono móvil pueda causar interferencia o peligro. Personalizar el tono de alarma 1. Para personalizar el tono de alarma, elija Opciones > Configuraciones. 2. Vaya a Tono de alarma reloj y oprima el joystick. 3. Cuando recorra la lista, puede detenerse en un tono para escucharlo antes de elegirlo. Oprima Selecc. para escoger el tono actual. 118 Extras ■ Tarjeta de memoria Elija Menú > Extras > Tarj. memoria. Las opciones en la tarjeta de memoria son: Retirar tarj. mem., Copia seg. mem. tel., Restaurar de tarj., Format. tarj. mem., Nombre tarj. mem., Fijar contraseña, Cambiar contraseña, Eliminar contraseña, Desbloq. tarj. mem., Detalles memoria, Ayuda y Salir. Para detalles sobre cómo insertar una tarjeta de memoria en el teléfono, refiérase a la sección Inicio. Puede usarla para almacenar archivos multimedia, tales como videoclips y audio clips, fotos, datos de mensajería y para hacer copias de seguridad desde la memoria de su teléfono. Se incluye en su teléfono Nokia una tarjeta Multimedia de tamaño reducido -Reduced Size MultiMedia Card (RS-MMC)- que puede contener aplicaciones agregadas de desarrolladores independientes. Estas aplicaciones son diseñadas por los desarrolladores para que sean compatibles con su teléfono. Utilice sólo tarjetas multimedia (MMC) compatibles con este dispositivo. La tarjeta MMC compatible para su teléfono esTarjeta Multimedia de Doble Voltaje de Tamaño Reducido (Reduced Size Dual Voltage MultiMediaCard). Otras tarjetas de memoria, como las tarjetas SD (Secure Digital), no caben en la ranura de la tarjeta MMC y no son compatibles con este dispositivo. El uso de una tarjeta de memoria no compatible puede dañar la tarjeta y el dispositivo, además de alterar los datos almacenados en ella. Los detalles sobre el uso de la tarjeta de memoria con otras funciones y las aplicaciones de su teléfono se hallan en las secciones correspondientes. Mantenga las tarjetas de memoria fuera del alcance de los niños. Formatear la tarjeta de memoria Cuando se formatea la tarjeta de memoria, todos los datos en la tarjeta son borrados permanentemente. Algunas tarjetas de memoria vienen preformateadas de fábrica y otras necesitan formateo. Consulte con su distribuidor si debe formatear la tarjeta de memoria antes de usarla. 119 Extras • Elija Opciones > Format. tarj. mem.. Elija Sí para confirmar. Cuando haya completado el formateo, ingrese un nombre para la tarjeta de memoria (máx. 11 letras o números). Hacer copias de seguridad y restaurar los datos Para hacer copias de seguridad de la memoria de su teléfono a la tarjeta de memoria, elija Opciones > Copia seg. mem. tel.. Para restaurar información desde la tarjeta de memoria a la memoria de su teléfono, elija Opciones > Restaurar de tarj.. Puede hacer copias de seguridad solamente la memoria del teléfono y restaurarlo en el mismo teléfono. Bloquear la tarjeta de memoria Para configurar una contraseña y bloquear su tarjeta de memoria con el fin de prevenir su uso no autorizado, elija Opciones > Fijar contraseña. Se le pide que ingrese y confirme su contraseña. La contraseña puede tener hasta ocho caracteres. La contraseña queda almacenada en su teléfono y no hace falta reingresarla mientras está usando la tarjeta de memoria en el mismo teléfono. Si quiere usar la tarjeta de memoria en otro teléfono, se le pedirá la contraseña. Desbloquear la tarjeta de memoria Al insertar otra contraseña protegida en la tarjeta de memoria en su teléfono, se le pide que ingrese la contraseña de la tarjeta. Para desbloquear la tarjeta: • Elija Opciones > Desbloq. tarj. mem.. Nota: Una vez eliminada la contraseña, la tarjeta de memoria se desbloqueará y puede usarse en otro teléfono sin necesidad de una contraseña. Verificar el consumo de la memoria Puede verificar el consumo de la memoria de los diferentes grupos de datos y la memoria disponible para instalar nuevas aplicaciones o software en su tarjeta de memoria. • Elija Opciones > Detalles memoria. 120 Extras ■ Cartera Elija Menú > Extras > Cartera. Las opciones en la vista principal de Cartera son: Abrir, Configura-ciones, Ayuda y Salir. Cartera le brinda un área de almacenamiento para su información personal, como números de tarjetas de crédito y débito, direcciones y otros datos útiles, por ejemplo, nombres de usuarios y contraseñas. Puede acceder fácilmente a la información guardada en Cartera mientras navega para completar automáticamente los formularios en línea en las páginas de navegador, por ejemplo, cuando el servicio solicita detalles de la tarjeta de crédito. Los datos en Cartera son encriptados y protegidos con un código de cartera definido por usted. Puede agrupar los datos de Cartera en perfiles a los que puede acceder, por ejemplo, al hacer compras en Internet. Debido a la naturaleza de Cartera, ésta cierra automáticamente después de 5 minutos. Ingrese el código de cartera para recuperar acceso a los contenidos. Puede cambiar este tiempo de interrupción automático, si es necesario. Ver "Configuraciones de presencia," pág. 46. Introducir el código de Cartera Cada vez que abre Cartera, se le pide un código de cartera. Cuando abra la Cartera por primera vez, debe crear su propio código de acceso. 1. Ingrese un código que prefiera (4 - 10 carácteres alfanuméricos), y oprima Aceptar. 2. Se le pedirá que verifique el código. Ingrese el mismo código otra vez, y elija Aceptar. No facilite a nadie su código de cartera. 3. Ingrese el código que haya creado, y elija Aceptar. Si ingresa el código de cartera incorrectamente tres veces seguidas, la aplicación de Cartera quedará bloqueada por 5 minutos. El tiempo de bloqueo aumenta si continúa ingresando códigos de cartera incorrectos. Si olvidó su código de cartera, deberá reconfigurar el código, y perderá toda la información almacenada en Cartera. Ver "Reconfigurar la cartera y el código de cartera," pág. 125. 121 Extras Guardar detalles de tarjetas personales 1. Elija la categoría Tarjetas desde el menú principal de Cartera, y oprima el joystick. 2. Elija un tipo de tarjeta de la lista, y oprima el joystick. • Tarjetas de pago - Tarjetas de crédito y débito. • Tarjet. fidelidad - Cartas de socio y de tiendas. • Tarjet. conexión—Nombres personales y contraseñas de usuarios para servicios en línea. • Tarjet. dirección - Datos de contactos básicos para hogar /oficina. • Tarj. inf. usuario - Preferencias personalizadas para servicios en línea. 3. Elija Opciones > Tarjeta nueva. Se abre un formulario en blanco. 4. Rellene los campos, y luego elija Hecho. También puede recibir información de tarjeta directamente a su teléfono desde un emisor de tarjeta o proveedor de servicio (si ofrecen este servicio). Será avisado de la categoría a la cual pertenece la tarjeta. Guarde o descarte la tarjeta. Ahora puede ver y renombrar una tarjeta guardada, mas no podrá editarla. Puede abrir, editar o borrar los recuadros en la tarjeta. Se guarda cualquier cambio al salir. Las opciones al ver o editar los detalles de la tarjeta son: Eliminar, Ayuda y Salir. Crear notas personales Las notas personales son un medio de guardar información confidencial, por ejemplo, un número de cuenta bancaria. Puede ingresar la información en una nota personal desde el navegador. Puede también enviar una nota como un mensaje. • Elija la categoría Notas personal. desde el menú principal de Cartera, y oprima el joystick. • Elija Opciones > Nota nueva. Se abre una nota en blanco. • Oprima la tecla 1 - 9 para empezar a escribir. Oprima la tecla Eliminar para eliminar letras. Oprima Hecho para guardar. 122 Extras Crear un perfil de cartera Una vez que haya almacenado su información personal, puede combinarla en un perfil de cartera. Use un perfil de cartera para recuperar datos de Cartera de las diferentes tarjetas y categorías al navegador. 1. Elija la categoría de Modos cartera desde la vista principal de Cartera, y oprima el joystick. 2. Elija Opciones > Nuevo perfil. Se abre un nuevo formulario de modo de cartera. 3. Rellene los campos como se indican abajo, y oprima Hecho. Algunos recuadros deben contener datos que son escogidos de la cartera. Guarde los datos bajo la categoría relevante antes de crear un perfil de cartera, o bien, el perfil no se puede crear. • Nombre de modo - Elija e ingrese un nombre para el perfil. • Tarjeta de pago - Elija una tarjeta de la categoría tarjeta de Pago. • Tarjeta fidelidad - Elija una tarjeta de la categoría tarjeta de Fidelidad. • Tarjeta de conexión - Elija una tarjeta de la categoría de tarjeta de conexión En línea. • Dirección de envío - Elija una dirección de la categoría de tarjeta de Dirección. • Dirección facturas - Por programación predeterminada, es igual que la dirección de Envío. Si requiere de una dirección diferente, elija una de la categoría de tarjeta de Dirección. • Tarjeta información de usuario - Elija una tarjeta de la categoría de tarjeta de información del usuario. • Recibir recibo electrónico - Elija un destino de la categoría de tarjeta de Dirección. • Entregar recibo electrónico - Elija A teléfono, A e-mail o A tel. & e-mail. • Envío de RFID - Configure a Activar o Desactivar. Define si su identidad de teléfono se envía o no con el perfil Cartera (para un desarrollo futuro que depende del ticketing basado en RFID). 123 Extras Recuperar información de la cartera a su navegador Al usar servicios móviles en línea que respalden la función Cartera, puede descargar los datos almacenados en su cartera para que ésta ingrese automáticamente sus detalles en un formulario en línea. Por ejemplo: Al cargar los detalles de su tarjeta de pagos, no necesita ingresar el número de tarjeta y fecha de expiración cada vez que los necesite (dependiendo del contenido por que se está navegando). También puede recuperar su nombre de usuario y contraseña guardado en una tarjeta de acceso cuando se está conectando a un servicio móvil que requiere autenticación. Ver "Comprar un ítem," pág. 130. La memoria caché es una parte de la memoria que se emplea para guardar datos en forma temporal. Si ha intentado acceder o ha accedido a información confidencial que exige contraseñas, vacíe la memoria caché del teléfono después de cada uso. La información o los servicios a los que ha accedido se almacenan en ella. Para vaciar el caché, elija Menú > Web > Opciones > Opc. navegación > Borrar caché. Ver detalles del ticket Las opciones en la vista principal de Tickets son: Ver, Eliminar, Renombrar, Marcar/Anul. marcar, Ayuda y Salir. Puede recibir notificaciones de tickets comprados en línea con el navegador. Las notificaciones de tickets recibidas se guardan en la cartera. Para verlas: 1. Elija la categoría Tickets desde el menú principal de Cartera, y oprima el joystick. 2. Elija Opciones > Ver. Configuraciones de cartera Elija Opciones > Configuraciones del menú principal cartera. • Código de cartera - Cambie su código de cartera. Se le indica que ingrese su código actual, haga uno nuevo y que lo verifique. • RFID - Configure el código de ID del teléfono, tipo y opciones de envío (para un desarrollo futuro que depende del ticketing basado en RFID). 124 Extras • Cierre automático - Cambie el tiempo de interrupción automático (1-60 minutos). Tras el lapso del tiempo de interrupción, el código de cartera debe ser reingresado para tener acceso a los contenidos. Reconfigurar la cartera y el código de cartera Para reajustar los contenidos de Cartera y del código de Cartera: 1. Ingrese *#7370925538# en la modalidad inactiva. 2. Ingrese el código de bloqueo del teléfono y oprima Aceptar. Ver "Seguridad," pág. 109. 3. Se le pide que confirme la eliminación de datos. Oprima Aceptar. Cuando abra otra vez la Cartera, deberá ingresar el nuevo código de la cartera. Ver "Introducir el código de Cartera," pág. 121. 125 Servicios y aplicaciones 11. Servicios y aplicaciones ■ Web (Explorador Móvil) Elija Menú > Web o mantenga oprimida la tecla 0 en la modalidad inactiva. Varios proveedores de servicio mantienen páginas Web específicamente diseñadas para teléfonos móviles, brindando servicios de información sobre, por ejemplo, noticieros, pronóstico del tiempo, bancos, vuelos, ocio y juegos. Con el explorador móvil, puede ver estos servicios como páginas WAP escritas en HTML, WML, y páginas XHTML escritas en XHTML, o una mezcla de WML y XHTML. Si no ha usado su teléfono para hacer conexión WAP, le sería necesario que contactáse a su proveedor de servicio para pedir ayuda para la conexión por primera vez. Consulte con su operador de red y/o proveedor de servicio sobre disponibilidad, precios y tarifas de los servicios. Los proveedores de servicio también le darán las instrucciones sobre el uso de sus servicios. Pasos básicos de acceso • Guardar las configuraciones necesarias para acceder al servicio de explorador que quiera usar. Ver "Configurar el teléfono para el servicio de explorador," pág. 126. • Establecer una conexión al servicio. Ver "Hacer una conexión," pág. 127. • Iniciar la navegación en las páginas Web. Ver "Navegar," pág. 128. • Finalizar la conexión al servicio. Ver "Finalizar una conexión," pág. 131. Configurar el teléfono para el servicio de explorador Recibir configuraciones en un mensaje inteligente Podría recibir configuraciones de los servicios en un mensaje de texto especial, denominado mensaje inteligente, de un operador de red o proveedor de servicio que ofrezca el servicio. Ver "Recibir mensajes inteligentes," pág. 73. Para más información, consulte con su operador de red o proveedor de servicio. 126 Servicios y aplicaciones Ingresar manualmente las configuraciones Siga las instrucciones facilitadas por su proveedor de servicio. 1. Elija Menú > Config. > Conexión > Puntos de acceso y determine las configuraciones para un punto de acceso. Ver "Configuraciones de conexión," pág. 104. 2. Elija Menú > Web > Opciones > Admin. anotaciones > Agregar favorito. Redacte un nombre para el favorito y la dirección de la página Web determinada para el punto de acceso actual. Hacer una conexión Tras guardar todas las configuraciones de conexión, acceda a las páginas Web. Hay tres formas de acceder a las páginas Web: • Elija la página de inicio ( ) de su proveedor de servicio. • Elija un favorito desde la vista Favoritos. • Oprima las teclas 2 - 9 para empezar la redacción de la dirección de un servicio Web. El recuadro Ir a: en la parte inferior de la pantalla es activado inmediatamente y allí puede seguir redactando la dirección. Tras elegir una página o escribir la dirección, oprima el joystick para empezar a descargar la página. Ver los favoritos El dispositivo puede tener cargadas las direcciones de algunas páginas que no estén asociadas con Nokia. Nokia no garantiza ni respalda estos sitios. Si accede a ellos, deberá tomar las mismas precauciones en cuanto a seguridad y contenido, tal como haría con cualquier otro sitio de Internet. Las opciones en la vista de favoritos (cuando un favorito o carpeta es elegida) son: Abrir, Descargar, Volver a página, Admin. anotaciones, Marcar/Anul. marcar, Opc. navegación, Opc. avanzadas, Enviar, Buscar favorito, Detalles, Configuraciones, Ayuda y Salir. 127 Servicios y aplicaciones En la vista Favoritos, es posible tener favoritos que señalen a diferentes páginas Web. Los favoritos son indicados por los íconos siguientes: - La página de inicio fijada para el punto de acceso del navegador. Si usa otro punto de acceso predeterminado para navegar; la página de inicio es debidamente cambiada. - La última página Web visitada. Cuando desconecte el teléfono del servicio, la dirección de la última página visitada queda en la memoria hasta que se visite una otra página durante la próxima conexión. Cuando recorra los favoritos, podrá ver la dirección de un favorito resaltado en el recuadro IR a: en la parte inferior de la pantalla. - Un favorito que muestra el título. Agregar favoritos manualmente 1. En la vista Favoritos, elija Opciones > Admin. anotaciones > Agregar favorito. 2. Empiece a rellenar los campos. Defina sólo la dirección. El punto de acceso predeterminado es asignado al favorito si no hay otro elegido. Oprima la tecla * para ingresar caracteres especiales tales como /, ., :, y @. Oprima la tecla Eliminar para eliminar letras. 3. Elija Opciones > Guardar para almacenar el favorito. Navegar En una página Web, los enlaces nuevos aparecen subrayados en azul y los enlaces visitados previamente, en violeta. Las imágenes que sirven de enlaces tienen alrededor un marco azul. Las opciones en Navegación son: Abrir, Opciones servicio, Favoritos, Guardar como fav., Ver imagen, Opc. navegación, Opc. avanzadas, Enviar favorito, Buscar, Detalles, Configuraciones, Ayuda y Salir. Teclas y comandos usados para la navegación • Para abrir un vínculo, oprima el joystick. • Para recorrer la vista, use el joystick. • Para ingresar letras y números en un recuadro, oprima las teclas 0 - 9. Oprima la tecla * para ingresar caracteres especiales tales como /, ., :, y @. Oprima la tecla Eliminar para eliminar letras. 128 Servicios y aplicaciones • Para retroceder a la página anterior durante la navegación, oprima Atrás. Si Atrás no está disponible, elija Opciones > Opc. navegación > Historial para ver una lista cronológica de las páginas Web que ha visitado durante una sesión de navegación. La lista del historial es borrada al finalizar cada sesión de navegación. • Para marcar recuadros y elegir, oprima el joystick. • Para obtener el contenido más reciente desde el servidor, elija Opciones > Opc. navegación > Cargar de nuevo. • Para abrir una sublista de comandos o acciones para la página Web actualmente abierta, elija Opciones > Opciones servicio. • Para desconectarse del servicio de navegación y para dejar la exploración, mantenga oprimida la tecla Finalizar. Guardar anotaciones • Para guardar un favorito cuando esté navegando, elija Opciones > Guardar como fav.. • Para guardar un favorito recibido en un mensaje inteligente, abra el mensaje en el Buzón de entrada en Mensajería, y elija Opciones > Guard. en favoritos. Ver "Recibir mensajes inteligentes," pág. 73. Ver páginas guardadas Las opciones en Páginas guardadas son: Abrir, Volver a página, Cargar de nuevo, Páginas guardadas, Marcar/Anul. marcar, Opc. navegación, Opc. avanzadas, Detalles, Configuraciones, Ayuda y Salir. Si navega con regularidad por páginas que contienen información que no cambia muy a menudo, puede guardar y después navegarlas fuera de línea. • Para guardar una página durante la navegación, elija Opciones > Opc. avanzadas > Guardar página. Las páginas guardadas son indicadas por el ícono siguiente: - Página de navegación guardada. En la vista Páginas guardadas, es posible crear carpetas donde almacenar sus páginas de navegador guardadas. 129 Servicios y aplicaciones Las carpetas son indicadas por el ícono siguiente: - La Carpeta con las páginas Web guardadas. • Para abrir la vista de páginas Guardadas, mueva el joystick a la derecha en la vista Favoritos. En la vista Páginas guardadas, oprima el joystick para abrir una página guardada. Para iniciar una conexión al servicio de navegación y para recuperar otra vez la página, elija Opciones > Opc. navegación > Cargar de nuevo. El teléfono permanece en línea tras recargar la página. La memoria caché es una parte de la memoria que se emplea para guardar datos en forma temporal. Si ha intentado acceder o ha accedido a información confidencial que exige contraseñas, vacíe la memoria caché del teléfono después de cada uso. La información o los servicios a los que ha accedido se almacenan en ella. Para vaciar el caché, elija Menú >Web > Opciones > Opc. navegación > Borrar caché. Descargar Puede descargar ítems, tales como, tonos de timbre, imágenes, logos de operadores, software y videoclips vía el navegador móvil. Estos ítems pueden ser gratis o comprados. Cuando haya descargado, los ítems son manejados por las aplicaciones respectivas en su teléfono, por ejemplo, una foto descargada es guardada en Galería. Importante: Instale y utilice sólo las aplicaciones y software de las fuentes que oferten seguridad y protección adecuada contra software dañino. Comprar un ítem Para descargar el ítem: 1. Recorra hasta encontrar el enlace y elija Opciones > Abrir. 2. Elija la opción apropiada para comprar el ítem, por ejemplo, 'Comprar'. Lea detenidamente toda la información. Si el contenido en línea es compatible, podrá usar la información de su cartera para comprar. 130 Servicios y aplicaciones 1. Elija Abrir cartera. Se le pide su código de cartera. Vea "Introducir el código de Cartera," pág. 121. 2. Elija la categoría de tarjeta apropiada desde su cartera. 3. Elija Rellenar. Esto carga la información seleccionada de la cartera. Si la cartera no contiene toda la información necesaria para la compra, se le pedirá que ingrese manualmente los detalles restantes. Las protecciones de copyright pueden impedir la copia, modificación, transferencia o reenvío de imágenes, tonos de llamada y otro contenido. Verifique un ítem antes de descargarlo Verá los detalles del ítem antes de descargarlo. Los detalles sobre un ítem podrían incluir: precio, una descripción breve y tamaño. • Recorra hasta encontrar el enlace y elija Opciones > Abrir. Los detalles sobre un ítem aparecen en la pantalla de su teléfono. • Si desea seguir descargando, oprima Aceptar, o si desea cancelar la descarga, oprima Cancelar. Finalizar una conexión • Elija Opciones > Opc. avanzadas > Desconectar, o • Mantenga oprimida la tecla Finalizar para terminar la navegación y regresar a la pantalla inicial. Configuraciones de navegación Elija Opciones > Configuraciones. • Punto acceso predet. - Si desea cambiar el punto de acceso predeterminado, oprima el joystick para abrir una lista de puntos de acceso disponibles. Aparece subrayado el punto de acceso predeterminado actual. Ver "Configuraciones de conexión," pág. 104. • Mostrar imágenes - Puede optar por ver imágenes durante la navegación. Si elige No, podrá luego descargar las imágenes cuando navegue, escogiendo Opciones > Mostrar imágenes. • Justificación de texto - Elija Desactivada para que el texto de un párrafo no vaya automáticamente al siguiente renglón, o Activada si desea lo contrario. Si el texto no va al siguiente renglón, los extremos de los renglones pueden ser truncados. 131 Servicios y aplicaciones • Tamaño de letra - Opte por cualquiera de los cinco tamaños de textos en el navegador: Tamaño mínimo, Pequeña, Normal, Grande, y Tamaño máximo. • Codificación predet. - Para asegurarse de que sus páginas de navegador muestran correctamente los caracteres de texto, elija el tipo de idioma apropiado. • Anotaciones auto. - Elija Activar si quiere que los favoritos sean guardados automáticamente en la carpeta Anotac. auto. cuando visite una página. Cuando elige Ocultar carpeta, los favoritos aún son agregados automáticamente a la carpeta. • Tamaño de pantalla - Elija cómo usar el área de la pantalla para ver páginas. • Entrega - Elija la calidad de imagen para las páginas. Con una calidad alta, podría retrasar la velocidad de descarga de la página, y viceversa. • Cookies - Permitir/Rechazar - Puede habilitar o deshabilitar la recepción y envío de cookies (un medio de los proveedores de contenido para identificar a los usuarios y sus preferencias para el contenido de uso frecuente). • Adv. de seguridad - Opte por mostrar u ocultar las notificaciones de seguridad. • Conf. envío de DTMF - Siempre/Sólo primera vez - Puede optar por confirmar antes de que el teléfono envíe tonos al tacto durante una llamada de voz. Ver "Opciones durante una llamada," pág. 26. Puede hacer una llamada de voz mientras está en una página Web, enviar tonos al tacto durante una llamada de voz activa y guardar en Contactos un nombre y número telefónico desde una página navegadora. • Cartera - Elija Activada para automáticamente abrir la cartera cuando una página navegadora compatible está abierta. ■ Juegos Elija Menú > Juegos. Para iniciar un juego, recorra hacia el juego y oprima el joystick. Para las instrucciones sobre cómo jugar los juegos, elija Opciones > Ayuda. 132 Conectividad 12. Conectividad ■ PC Suite Puede usar su teléfono con una variedad de conexiones PC y aplicaciones de comunicación de datos. Por ejemplo, usando el PC Suite, podrá sincronizar contactos, agenda y notas de tarea entre su teléfono y la PC compatible o a un servidor de Internet remoto (servicio de red). Puede encontrar más información y el vínculo de descarga en la zona de soporte en la página Web de Nokia: http://latinoamerica2.ext.nokia.com/pcsuite. Para determinar qué capacidades de PC Suite están ofertadas en este modelo de teléfono, refiérase a la lista de compatibilidad de PC Suite en http://latinoamerica2.ext.nokia.com/soporte/galeria/pc_suite/ compatibilidadde.htm. ■ Conexión Bluetooth Elija Menú > Conectividad > Bluetooth. Este dispositivo reúne la tecnología inalámbrica Bluetooth Especificación 1.1 que respalda los siguientes: Hands-free Profile, Object Push Profile, File Transfer Profile, Dial Up Networking Profile y Fax Profile (Perfiles Manos libres, Object Push, Transferencia de Archivos, Marcación Directa y Fax). Para garantizar la compatibilidad con otros dispositivos que admiten la tecnología Bluetooth inalámbrica, utilice sólo accesorios homologados por Nokia para este modelo. Compruebe con sus respectivos fabricantes la compatibilidad de otros dispositivos con este equipo. Puede que existan ciertas restricciones al utilizar la tecnología Bluetooth en algunas localidades. Consulte a las autoridades locales o al proveedor de servicio. 133 Conectividad Las funciones que utilizan la tecnología inalámbrica Bluetooth, o que permiten su activación en segundo plano mientras se utilizan otras funciones, aumentan la demanda de alimentación de la batería y acortan la duración de la misma. Bluetooth facilita las conexiones inalámbricas entre dispositivos electrónicos dentro de una distancia máxima de 10 metros. Se usa una conexión inalámbrica Bluetooth para enviar imágenes, videos, textos, tarjetas de negocios, notas de agenda, o para conectarse inalámbricamente a dispositivos compatibles usando la tecnología Bluetooth, tales como computadoras. Observe que no todas las computadoras usando la tecnología Bluetooth son compatibles necesariamente. Debido a que los dispositivos que usan la tecnología Bluetooth se comunican usando radioondas, su teléfono y el otro dispositivo no necesitan estar en línea directa de visibilidad con el equipo. Los dos dispositivos deberán estar apartados sólo a una distancia máxima de 10 metros, a pesar de que la conexión pueda estar sujeta a interferencias u obstrucciones, tales como paredes u otros dispositivos electrónicos. La tecnología Bluetooth consume la batería y reduce el tiempo de funcionamiento del teléfono. Téngalo en cuenta al usar las otras funciones de su teléfono. Puede que haya restricciones para dispositivos que usan la tecnología Bluetooth. Consulte con las autoridades locales. Cuando active la aplicación por primera vez, se le pedirá que dé un nombre para su teléfono. Configuraciones de conexión Bluetooth • Bluetooth - Activar/Desactivar. • Visibilidad mi tel. - Mostrado a todos - Su teléfono puede ser encontrado por otros dispositivos Bluetooth Oculto - Su dispositivo no puede ser encontrado por otros dispositivos. Por razones de seguridad es aconsejable usar la modalidad oculta cuando lo sea posible. • Mi nombre teléfono - Determina un nombre Bluetooth para su teléfono. Tras activar la conexión Bluetooth y cambiar Visibilidad mi tel. a Mostrado a todos, su teléfono y este nombre podrán ser vistos por los otros usuarios de dispositivos Bluetooth. 134 Conectividad Enviar datos vía la tecnología Bluetooth Sólo puede tener una conexión Bluetooth activa a la vez. 1. Abra la aplicación donde el ítem que quiere enviar esté almacenado. Por ejemplo, para enviar una foto a otro dispositivo, abra la aplicación Galería. 2. Vaya al archivo que quiera enviar y elija Opciones > Enviar > Vía Bluetooth. 3. El teléfono empieza la búsqueda de los dispositivos disponibles. Los dispositivos habilitados por Bluetooth que están alrededor empiezan a aparecer uno a uno en la pantalla. Puede ver un ícono de dispositivo, el nombre del dispositivo, el tipo de dispositivo o un nombre corto. Los dispositivos vinculados aparecen con . Un dispositivo vinculado es aquel en donde ya existe una conexión Bluetooth entre su teléfono y el otro dispositivo. • Para interrumpir la búsqueda, oprima Parar. La lista de dispositivos queda inmóvil y puede iniciar la conexión a un dispositivo ya encontrado. 4. Durante la búsqueda de dispositivos, algunos de los dispositivos podrían mostrar sólo las direcciones. Para encontrar la dirección única de su teléfono, ingrese el código *#2820# en la modalidad inactiva cuando la conexión Bluetooth esté activa. Si ha buscado dispositivos con anterioridad, aparecerá primero una lista de los dispositivos previamente encontrados. Para iniciar una nueva búsqueda, elija Más dispositivos. Cuando apague el teléfono, la lista de dispositivos será borrada y de nuevo deberá iniciar la búsqueda antes de enviar datos. 5. Recorra al dispositivo con el que desea establecer la conexión y oprima Selecc.. El ítem que está enviando es copiado al Buzón de salida y verá la nota Conectando. 6. Vincular (acoplar) (si no es requerido por el otro dispositivo, vea el paso 7). • Si el otro dispositivo requiere la vinculación antes de poder enviar datos, sonará un tono y se le pide que ingrese un código de transferencia. 135 Conectividad • Cree su propio código de transferencia (de 1 a 16 caracteres numéricos) y póngase de acuerdo con el dueño del otro dispositivo para usar el mismo código. Esta contraseña se usa sólo una vez y no hace falta aprenderla de memoria. • Después de la vinculación, el dispositivo queda guardado en la vista de Dispositivos vinculados. 7. Cuando haya conseguido la conexión con éxito, verá la nota Enviando datos. Los datos recibidos vía Bluetooth pueden ser encontrados en la carpeta Buzón de entrada en Mensajes. Vea "Buzón de entrada - recibir mensajes". Los íconos para los diferentes dispositivos - Computadora, Teléfono, - Audio/vídeo y - Disposit. Bluetooth. Si el envío fracasa, el mensaje o datos serán borrados. La carpeta Borrador en Mensajes no guarda los mensajes enviados vía conexión Bluetooth. Verificar el estado de la conexión Bluetooth • Cuando aparece en la modalidad inactiva, Bluetooth está activada. • Cuando destella, su teléfono está tratando de conectarse con el otro dispositivo. • Cuando aparece fijo, significa que la conexión Bluetooth está activada. Vista de los dispositivos vinculados Los dispositivos vinculados son más fáciles para ser detectados por en la lista del resultado de la búsqueda. En la vista principal de Bluetooth, mueva el joystick hacia la derecha para abrir una lista de dispositivos vinculados ( ). • Para vincular con un dispositivo: Elija Opciones > Vincular nuevo disp.. El teléfono inicia una búsqueda de dispositivos. Recorra al dispositivo para ser vinculado y oprima Selecc.. Intercambie códigos de transferencia El dispositivo es añadido a la lista de dispositivos vinculados. • Para cancelar la vinculación: Recorra hasta el dispositivo cuya vinculación quiera cancelar, y oprima la tecla Eliminar, o elija Opciones > Eliminar. Si desea cancelar todos los vínculos, elija Opciones > Eliminar todos. 136 Conectividad Si su teléfono está actualmente conectado a un dispositivo y usted elimina el vínculo con ese dispositivo, la vinculación es eliminada y la conexión con el dispositivo es terminada, pero la conexión Bluetooth queda activa en el equipo auricular. • Para configurar un dispositivo como autorizado no autorizado: Recorra hasta el dispositivo, y elija Opciones > Fijar como autoriz. Se puede hacer la conexión entre su teléfono y este dispositivo sin su conocimiento. No se necesita aceptación o autorización por separado. Use este estado solamente para sus propios dispositivos con los cuales otros no tienen acceso, por ejemplo su PC, o dispositivos que pertenecen a una persona fiable. El ícono es añadido próximo a los dispositivos autorizados en la vista. Fijar no autorizado - La conexión solicitada por este dispositivo debe ser aceptada cada vez por separado. Recibir datos usando la tecnología inalámbrica Bluetooth Cuando recibe datos usando la tecnología inalámbrica Bluetooth, se oye un tono, y se le pregunta si desea aceptar el mensaje. Si lo acepta, el ítem queda en la carpeta de Buzón de entrada en Mensajes. Los mensajes recibidos usando la tecnología inalámbrica Bluetooth aparecen indicados por . Ver "Buzón de entrada - recibir mensajes," pág. 72. Desactivar la conexión Bluetooth Una conexión Bluetooth será automáticamente desactivada después de enviar o recibir los datos. ■ Conexión vía infrarrojos Elija Menú > Conectividad > Infrarroj.. La conexión vía infrarrojos le permite enviar o recibir datos, tales como tarjetas de negocios y notas de agenda desde/a un teléfono compatible o dispositivo de datos. No dirija los rayos infrarrojos directamente a los ojos de las personas, ni permita que interfieran con otros dispositivos de rayos infrarrojos. Este dispositivo es un producto láser Clase 1. 137 Conectividad Enviar y recibir datos vía infrarrojos 1. Asegúrese de ubicar los dos dispositivos con sus puertos infrarrojos apuntados uno en frente del otro y que no existan obstáculos entre los dos dispositivos. La distancia preferible entre los dos dispositivos es de 1 metro como máximo. Ver "Teclas y partes," pág. 17. 2. El usuario del dispositivo receptor activa el puerto infrarrojo. Para activar el puerto infrarrojo de su teléfono para que reciba datos usando infarrojo, vaya a Menú > Conectividad > Infrarroj.. 3. El usuario del dispositivo remitente elige la función de infrarrojos deseada para iniciar la transferencia de datos. Para enviar datos usando infrarrojos, elija Opciones > Enviar > Vía infrarrojos en una aplicación. Si no se inicia la transferencia de datos en 1 minuto después de la activación del puerto infrarrojo, la conexión es cancelada y debe iniciarse de nuevo. Todos los ítems recibidos vía infrarrojos quedan en la carpeta de Buzón de entrada en Mensajes. Los mensajes nuevos de infrarrojos son indicados por . Para computadoras que usan el sistema de operación Microsoft Windows 2000, para poder usar infrarrojos en la transferencia de archivos entre su teléfono y una computadora compatible, vaya al Panel de control y elija Enlace Inalámbrica. En el segmento Wireless Link File Transfer (Transferencia de Archivo de Enlace Inalámbrica), verifique Allow others (Permitir otros) para que envíe archivos a su computadora usando infrarrojos. Tras transferir los archivos, es aconsejable retroceder a las configuraciones predeterminadas para prevenir la transferencia de archivos no autorizada. Verificar el estado de la conexión infrarrojos • Cuando destella, su teléfono está tratando de establecer una conexión al otro dispositivo o una conexión se ha perdido. • Cuando vea el ícono fijo en la pantalla, significa que la conexión infrarroja está activada y su teléfono puede enviar/recibir datos vía su puerto IR. 138 Conectividad ■ Administrador de conexiones Elija Menú > Conectividad > Administrador conexiones. Las opciones en la vista principal Administrador de conexiones cuando hay una o más conexiones, son: Detalles, Desconectar, Desconectar todas, Ayuda y Salir. En Administrador de Conexiones, puede identificar el estado de las conexiones de datos múltiples, ver detalles sobre la cantidad de datos enviados y recibidos, y finalizar conexiones no usadas. Puede ver sólo los detalles de las conexiones de datos. Las llamadas de voz no son listadas. Cuando abra la Administrador de conexiones, verá una lista de • Abrir conexiones de datos, - Llamada de datos, - GPRS. • El estado de cada conexión • Cantidad de datos cargados y descargados para cada conexión (sólo para las conexiones GPRS). • La duración de cada conexión (sólo para las conexiones de llamadas de dato). Nota: El tiempo real facturado por su proveedor de servicio para las llamadas podría variar según los servicios de red, redondeo de la factura, impuestos, y así sucesivamente. Ver detalles de conexión Para ver los detalles de una conexión, vaya a la conexión y elija Opciones > Detalles. Verá lo siguiente: • Nombre - El nombre del Punto de Acceso a Internet (IAP) en uso. • Portad. - El tipo de conexión de datos: Llamada de datos o GPRS. • Estado - El estado actual de la conexión. • Recibidos - La cantidad de datos, en bytes, recibidos en el teléfono. • Enviados - La cantidad de datos, en bytes, enviados desde el teléfono. • Duración - Duración en tiempo que la conexión ha estado abierta. 139 Conectividad • Veloc. - La velocidad actual del envío y recepción de datos en KB/s (kilobytes por segundo). • Marcac. (GSM)—El número de marcación usado, o Nombre (GPRS) nombre de punto de acceso usado. • Compart. (no aparece si la conexión no es compartida) - El número de aplicaciones usando la misma conexión. Finalizar conexiones • Recorra hasta a una conexión, y elija Opciones > Desconectar para finalizar sólo esa conexión. • Elija Opciones > Desconectar todas para cerrar todas las conexiones abiertas actualmente. ■ Conectar su teléfono con una computadora compatible Para saber más cómo hacer una conexión a una computadora compatible usando USB, infrarrojo o la tecnología inalámbrica Bluetooth, y cómo instalar el Nokia PC Suite, refiérase a la Guía Rápida del Nokia PC Suite. Para saber más cómo usar el Nokia PC Suite, refiérase a la función ayuda en el PC Suite o visite las páginas de respaldo en http://latinoamerica2.ext.nokia.com/pcsuite. ■ Usar su teléfono como módem Elija Menú > Conectividad > Módem. Use su teléfono como módem para conectarse al Internet con una PC compatible, o para enviar y recibir mensajes de fax. Se puede hallar instrucciones de instalación en la guía del usuario del PC Suite. Puede encontrar más información y el vínculo de descarga en la zona de soporte en la página Web de Nokia: http://latinoamerica2.ext.nokia.com/mitelefono. 140 Conectividad ■ Sincronización remota Elija Menú > Conectividad > Sinc.. La aplicación Sync le permite sincronizar su agenda o contactos con varias aplicaciones de agenda y directorios en una computadora compatible o en el Internet. La sincronización se realiza mediante una llamada de datos GSM o conexión de datos por paquetes. La aplicación Sincronización usa la tecnología SyncML para llevar a cabo la sincronización. Para información sobre compatibilidad SyncML, contacte al proveedor de su aplicación de calendario o agenda con la que desea sincronizar los datos de su teléfono. Crear un nuevo perfil de sincronización Las opciones en la vista principal de Sincronización remota son: Sincronizar, Perfil sinc. nuevo, Editar perfil sinc., Eliminar, Ver registro, Ayuda y Salir. 1. Si ningún perfil ha sido definido, el teléfono pregunta si desea hacer un nuevo perfil. Elija Sí. Para hacer un nuevo perfil, además de los existentes, elija Opciones > Perfil sinc. nuevo. Elija si desea usar los valores de las configuraciones predeterminadas o copiar los valores de un perfil existente para que sirvan de base para el perfil nuevo. 2. Defina lo siguiente: Nombre perfil sinc. - Escriba un nombre descriptivo para el perfil. Punto de acceso -Elija un punto de acceso que quiera usar para la conexión de datos. Dirección de host—Contacte a su proveedor de servicio o administrador de sistema para los valores correctos. Puerto—Contacte a su proveedor de servicio o administrador de sistema para los valores correctos. Nombre de usuario—Su ID de usuario para el servidor de sincronización. Contacte a su proveedor de servicio o al administrador de sistema para saber su ID correcta. 141 Conectividad Contraseña - Escriba su contraseña. Contacte a su proveedor de servicio o administrador de sistema para saber el valor correcto. Mueva el joystick hacia la derecha y elija la aplicación que quiera sincronizar. Las aplicaciones disponibles que quiere sincronizar podrían variar. Para obtener más información, comuníquese con su proveedor de servicio. 3. Oprima Hecho para guardar las configuraciones. Sincronizar los datos En la vista principal de Sincronización, puede ver los diferentes perfiles, y el tipo de datos sincronizados: Agenda, Contactos o ambos. 1. En la vista principal, recorra hasta un perfil, y elija Opciones > Sincronizar. El estado de la sincronización se ve en la parte inferior de la pantalla. Para cancelar la sincronización antes de que se finalice, oprima Cancelar. 2. Se le avisará cuando la sincronización haya sido completada. • Tras completar la sincronización, elija Opciones > Ver registro para abrir un archivo de registro mostrando el estado de sincronización (Completo o Incompleto) y la cantidad de ingresos en la agenda o contacto que fue agregada, actualizada, eliminada o descartada (no sincronizada) en el teléfono o servidor. 142 Detección de averías 13. Detección de averías Memoria baja Cuando aparezcan las notas siguientes, significa que el teléfono tiene la memoria baja y deberá descartar unos datos: No hay suficiente memoria para efectuar operación. Elimine antes datos. o Memoria baja. Elimine datos. Para ver qué tipo de datos tiene y cuánta memoria es consumida por los diferentes grupos de datos, vaya a Adm. archivos y elija Opciones > Detalles de memoria. Podría eliminar los siguientes ítems con regularidad para que la memoria no bajara: • Carpetas de mensajes del Buzón de Entrada, Borrador y Enviados en Mensajes • Mensajes de email recuperados de la memoria del teléfono • Páginas navegadoras almacenadas • Imágenes y fotos en Imágenes Si desea descartar información de contacto, notas de agenda, cronómetros, contadores de costo de llamadas, puntajes de juegos, o cualquier otro dato, vaya a la aplicación deseada para borrar los datos. Si está borrando varios ítems y una de estas notas aparece: No hay suficiente memoria para efectuar operación. Elimine antes datos. o Memoria baja. Elimine datos. Trate de eliminar los ítems uno a uno (primero los ítems más pequeños). Clear the calendar memory (Borrar la memoria del calendario) Para eliminar más de un evento a la vez, vaya a la vista Mes, y elija Opciones > Eliminar entrada > o bien: • Antes de fecha - para borrar todas las notas de agenda que ocurren antes de una fecha fija. Ingrese la fecha antes de la cual todas las notas de agenda serán borradas. o, • Todas las entradas - para borrar todas las notas de agenda. 143 Detección de averías Eliminar datos del registro - Para borrar permanentemente todos los datos del registro, llamadas recientes e informes de entrega de mensajes, vaya a Registro y elija Opciones > Borrar registro o vaya a Configuraciones > Duración del registro > Ningún registro. Varias formas de almacenar datos: • Use el PC Suite para hacer copias de seguridad de todos sus datos a una computadora compatible. • Envíe imágenes a su dirección de email y luego guarde las imágenes a su computadora (servicio de red). • Envíe datos usando infrarrojos o tecnología Bluetooth a un dispositivo compatible. • Guarde datos en una tarjeta de memoria compatible. ■ Preguntas frecuentes Pantalla del teléfono • P. ¿Por qué aparecen en la pantalla puntitos carentes, descoloridos o luminosos cada vez que enciendo mi teléfono? R. Esto es una característica de este tipo de pantalla. Algunas pantallas podrían contener píxeles o puntitos que permanecen activados o desactivados. Esto es normal; no es un defecto. Cámara • P: ¿Por qué aparecen borrosas las imágenes? R: Asegúrese de que la ventanilla protectora de los lentes de la cámara está limpia. Bluetooth • P: ¿Por qué no puedo finalizar una conexión Bluetooth? R: Si tiene otro dispositivo conectado a su teléfono, puede desactivar la conexión usando el otro dispositivo o desactivando la conectividad Bluetooth. Elija Bluetooth y escoja la configuración Bluetooth > Desactivar. 144 Detección de averías • P: ¿Por qué no encuentro el dispositivo Bluetooth activado de mi amigo? R: Verifique que tanto usted como su amigo hayan activado Bluetooth. Asegúrese de que la distancia entre los dos dispositivos no es más de 10 metros o que no existen paredes o obstrucciones entre los dos dispositivos. Asegúrese de que el otro dispositivo no está en modalidad "Oculta". Verifique que ambos dispositivos son compatibles. Mensajes multimedia • P: ¿Qué debo hacer cuando el teléfono me dice que no puede recibir un mensaje multimedia porque la memoria está llena? R: La cantidad de memoria necesaria es indicada en este mensaje de error: No hay memoria suficiente para recuperar el mensaje. Elimine antes algunos datos. Para ver qué tipo de datos tiene y cuánta memoria es consumida por los diferentes grupos de datos, vaya a Adm. archivos y elija Opciones > Detalles de memoria. • P: ¿Cómo puedo desactivar la conexión de datos cuando el teléfono empiece repetidamente dicha conexión? Las notas breves en la pantalla indican que el teléfono está recuperando o tratando de recuperar un mensaje. ¿Qué está sucediendo? R: El teléfono está tratando de recuperar un mensaje multimedia desde el centro de mensajes multimedia. Asegúrese de que las configuraciones para mensajes multimedia han sido fijadas correctamente y que no hay errores en los números telefónicos o direcciones. Elija Mensajes y seleccione Opciones > Configuraciones > Mensaje multimedia. Para que el teléfono deje de hacer la conexión de datos, tendrá las opciones siguientes: Elija Mensajes y escoja Opciones > Configuraciones > Mensaje multimedia, y luego: • Elija Al recibir mensaje > Aplazar recuper. si desea que el centro multimedia guarde el mensaje para luego recuperarlo, por ejemplo, tras verificar las configuraciones. Después de este cambio, el teléfono aún tendrá que enviar información a la red. Para recuperar el mensaje más tarde, elija Recuperar inmed.. 145 Detección de averías • Elija Al recibir mensaje > Rechazar mens. - si desea rechazar los mensajes multimedia. Después de este cambio, el teléfono debe enviar notas de información a la red y el centro de mensajes multimedia eliminará todos los mensajes multimedia que están pendientes de envío. • Elija Recepción multimedia > Desactivada - si desea rechazar todos los mensajes multimedia. Después de este cambio, el teléfono no hará ninguna conexión de red relacionada a mensajes multimedia. Mensajería • P: ¿ Por qué no puedo elegir ningún contacto? R: No puede elegir un contacto en el directorio de Contactos puesto que la tarjeta de contacto no tiene ni número telefónico ni dirección de email. Agregue la información necesaria a la tarjeta de contacto en la aplicación Contactos. Agenda • P: ¿Por qué no aparecen los números semanales? R: Al cambiar las configuraciones de la agenda para que la semana empiece en un día excepto lunes, los números semanales no aparecerán. Servicios de exploración • P: Sin punto de acceso válido. Defínalo en configuraciones de Web. R: Inserte las configuraciones apropiadas de exploración. Contacte a su proveedor de servicio para instrucciones. Registro • P: ¿Por qué está vacío el Registro? R: Puede que haya activado un filtro y ningún evento de comunicación aplicable a este filtro haya sido registrado. Para ver todos los eventos, elija Opciones > Filtrar > Toda comunicación. 146 Detección de averías Conectividad PC • P: ¿Por qué encuentro problemas al conectar el teléfono con mi PC? R: Asegúrese de que el Nokia PC Suite está instalado y está funcionando en su PC. Refiérase a la Guía de Usuario del Nokia PC Suite. Para saber más cómo usar el Nokia PC Suite, refiérase a la función ayuda en el PC Suite o visite las páginas de respaldo en http://latinoamerica2.ext.nokia.com/pcsuite. Códigos de acceso • P: ¿Cuál es mi contraseña para los códigos de bloqueo, PIN o PUK? R: El código de bloqueo predeterminado es 12345. En caso de olvidar o extraviar el código de bloqueo, contacte al concesionario de su teléfono. En caso de olvidar o extraviar el código PIN o PUK, o en caso de no recibir dicho código, consulte con su proveedor de servicio. Para información sobre contraseñas, póngase en contacto con su proveedor de punto de acceso, por ejemplo, un proveedor comercial de Internet (ISP), proveedor de servicio u operador de red. Una aplicación que no responde • P: ¿Cómo cierro una aplicación inactiva? R: Abra la ventanilla de interruptor de la aplicación manteniendo oprimida . Recorra hasta la aplicación, y oprima la tecla Eliminar para cerrar la aplicación. 147 Información sobre las baterías 14. Información sobre las baterías ■ Carga y descarga Su teléfono está potenciado por una batería recargable. Observe que el rendimiento de una batería nueva sólo se consigue después de dos o tres ciclos completos de carga y descarga. La batería se puede cargar y descargar numerosas veces, pero con el tiempo se gastará. Cuando el tiempo de uso (de conversación y de reserva) es destacadamente más corto que el normal, ya es el momento de adquirir una batería nueva. Utilice sólo baterías, cargadores y accesorios homologados por el fabricante del teléfono y recargue la batería sólo con cargadores homologados por el fabricante. Cuando no utilice el cargador, desenchúfelo de la fuente eléctrica. No deje la batería conectada al cargador por más de una semana, ya que la sobrecarga podrá acortar su vida. Cuando se deje sin usar, una batería cargada completamente se descargará eventualmente. Las temperaturas extremas afectan la habilidad de carga de su batería. Utilice la batería solamente para su finalidad destinada. Nunca utilice ninguna batería o cargador desgastado o dañado. No cause cortocircuito en la batería. Un cortocircuito accidental puede ocurrir cuando un objeto metálico (moneda, clip o bolígrafo) causa una conexión directa entre los terminales + y - de la batería, (las tiras metálicas en el costado de la batería) por ejemplo, cuando lleva una batería de repuesto en su bolsillo o bolsa. El cortocircuito de las terminales puede dañar la batería o el objeto que esté conectado a ella. Si deja la batería en lugares calientes o fríos como, por ejemplo, un vehículo completamente cerrado en verano o en invierno, reducirá la capacidad y la duración de la misma. Intente mantener la batería siempre entre los 15°C y 25°C (59ºF y 77ºF). Un teléfono con batería caliente o fría puede dejar de funcionar momentáneamente, aunque la batería esté cargada completamente. El rendimiento de las baterías se ve limitado particularmente a temperaturas bajo los 0°C (32°F). 148 Información sobre las baterías ¡No arroje las baterías al fuego! Disponga de las baterías usadas de acuerdo con las ordenanzas locales (ej.: reciclaje). No disponga de éstas con los desperdicios domésticos. ■ Normas de autenticación de baterías Nokia Siempre use baterías auténticas de Nokia para su seguridad. Para verificar si está consiguiendo una batería original Nokia, cómprela en un centro de distribución autorizado por Nokia, busque el logotipo Nokia Original Enhancements en el empaque e inspeccione la etiqueta holográfica realizando los siguientes pasos: Realizar con éxito los cuatro pasos no asegura totalmente la autenticidad de la batería. Si tiene alguna razón para creer que su batería no es batería auténtica y original de Nokia, evite usarla y llévela al centro más cercano de servicio autorizado por Nokia o a un distribuidor Nokia para pedir asistencia. Su distribuidor Nokia o centro de servicio Nokia inspeccionará la batería para confirmar su autenticidad. Ante la imposibilidad de verificar la autenticidad de la batería, devuélvala al lugar de compra. Autenticación del holograma 1. Cuando busque la etiqueta de holograma, debe ver el símbolo de manos conectadas de Nokia desde un ángulo y el logotipo Nokia Original Enhancements al mirar desde otro ángulo. 2. Al posicionar el holograma a un ángulo hacia los lados izquierdo, derecho, superior o inferior del logo, deberá ver los puntos 1, 2, 3, y 4 en cada lado, respectivamente. 149 Información sobre las baterías 3. Raspe el lado de la etiqueta para revelar un código de 20 dígitos, por ejemplo, 12345678919876543210. Gire la batería de tal forma que los números se vean hacia arriba. El código de 20 dígitos se lee empezando con el número de la fila superior seguido por la fila inferior. 4. Confirme la validez del código de 20 dígitos realizando las instrucciones en http://latinoamerica2.ext.nokia.com/verifiquesubateria. ¿Qué ocurre si la batería no es auténtica? Sí no puede confirmar que su batería Nokia con el holograma en la etiqueta es una batería auténtica de Nokia, no la use. Llévela al centro más cercano de servicio autorizado Nokia o distribuidor para pedir asistencia. El uso de una batería no homologado por el fabricante podría ser peligroso y podría resultar en un rendimiento inferior y perjudicar su dispositivo y sus accesorios. También, podría invalidar cualquier homologación o garantía aplicable al dispositivo. Para más información sobre las baterías originales Nokia, visite, http://latinoamerica2.ext.nokia.com/verifiquesubateria. 150 Cuidado y mantenimiento Cuidado y mantenimiento Su dispositivo es un producto de diseño y fabricación excelentes, y debe tratarse con cuidado. Las sugerencias que se incluyen a continuación le ayudarán a proteger la cobertura de su garantía. • Mantenga el dispositivo seco. La lluvia, la humedad y los líquidos contienen minerales que pueden oxidar los circuitos electrónicos. Si el dispositivo se moja, extraiga la batería y espere que el dispositivo se seque por completo para sustituirla. • No utilice ni guarde el dispositivo en lugares sucios o polvorientos. Las piezas movibles y los componentes electrónicos podrían dañarse. • No guarde el dispositivo en lugares calurosos. Las altas temperaturas pueden reducir la duración de los dispositivos electrónicos, dañar las baterías y deformar o derretir algunos tipos de plástico. • No guarde el dispositivo en lugares fríos. Cuando el dispositivo recupera su temperatura normal, puede formarse humedad en su interior, lo cual puede dañar las placas de los circuitos. • Abra siempre el dispositivo de acuerdo con las instrucciones que figuran en este manual. • No deje caer, golpee ni mueva bruscamente el dispositivo. Si lo manipula bruscamente, pueden romperse las placas de circuitos internos y el mecanismo delicado. • No utilice productos químicos perjudiciales, disolventes ni detergentes fuertes para limpiar el dispositivo. • No pinte el dispositivo. La pintura puede obstruir las piezas movibles e impedir un funcionamiento correcto. • Use un paño suave, limpio y seco para limpiar cualquier lente (como el lente de la cámara y de los detectores de proximidad y de luz). • Utilice únicamente la antena suministrada o una de repuesto homologada. Las antenas, alteraciones o accesorios no homologados podría dañar el dispositivo y constituir una violación de las normativas sobre aparatos de radio. Todas estas recomendaciones se aplican de igual forma al dispositivo, la batería, el cargador y todos los accesorios. Si algún dispositivo no funciona correctamente, llévelo al distribuidor autorizado más cercano. 151 Información adicional de seguridad Información adicional de seguridad ■ Entorno operativo Este dispositivo reúne las normas de exposición RF cuando es usado en su posición normal de funcionamiento cerca del oído o portado a una distancia mínima de 2.2 centímetros (7/8 de pulgada) del cuerpo. Al portar el teléfono en accesorios como un estuche, clip de cinturón o soporte, utilice sólo accesorios que no contengan metal y que coloquen el dispositivo a la distancia arriba indicada del cuerpo. Para transmitir mensajes o archivos de datos, este dispositivo requiere una conexión de calidad a la red. En algunos casos, la transmisión de mensajes o archivos de datos puede demorarse hasta que esté disponible la conexión adecuada. Asegúrese de seguir las instrucciones anteriores sobre las distancias de separación hasta que la transmisión haya finalizado. ■ Dispositivos médicos Los aparatos de radiotransmisión, incluidos los teléfonos móviles, pueden interferir en la funcionalidad de equipos médicos que no estén protegidos adecuadamente. Consulte con un médico o con el fabricante del equipo médico para determinar si está correctamente protegido contra las señales externas de radiofrecuencia o si tiene alguna duda. Apague el dispositivo en los lugares específicos de los centros de salud donde se le indique. Es probable que en los hospitales y centros de salud se utilicen equipos sensibles a las señales externas de radiofrecuencia. Marcapasos Los fabricantes de marcapasos recomiendan mantener una distancia mínima de 15.3 centímetros (6 pulgadas) entre un teléfono celular y el marcapasos para evitar la interferencia potencial con el marcapasos. Estos consejos provienen de la investigación independiente y recomendaciones de la Investigación tecnológica en telefonía móvil (Wireless Tecnology Research). Las personas que llevan marcapasos: • Deben mantener siempre una distancia de más de 15.3 centímetros (6 pulgadas) entre el dispositivos y su marcapasos siempre que tengan el dispositivos encendido. • No deben llevar el dispositivo en el bolsillo superior de la camisa. 152 Información adicional de seguridad • Deben sostener el dispositivo en el oído del lado opuesto al marcapasos para reducir al mínimo las posibles interferencias. Si tiene alguna razón para sospechar que existen interferencias, deberían apagar inmediatamente su dispositivo y alejarlo. Aparatos auditivos Algunos dispositivos móviles digitales pueden interferir con determinados aparatos auditivos. En ese caso, comuníquese con su proveedor de servicio. ■ Vehículos Las señales RF pueden afectar los sistemas electrónicos de vehículos de motor que no estén bien instalados o protegidos, como los sistemas electrónicos de inyección, sistemas electrónicos de frenos antibloqueo (ABS), sistemas electrónicos de control de velocidad y sistemas de bolsas de aire. Para obtener más información, verifique estos aspectos con el fabricante o representante de su vehículo o de los equipos que haya incorporado posteriormente. Sólo personal especializado debe reparar el dispositivo o instalarlo en un vehículo. Si la instalación o reparación no es correcta, puede resultar peligrosa y anular la garantía que se aplica al dispositivo. Compruebe con regularidad que el equipo completo del dispositivo móvil de su vehículo esté correctamente montado y funcione debidamente. No almacene ni transporte líquidos inflamables, gases ni materiales explosivos en el mismo compartimiento destinado al dispositivo, sus piezas o accesorios. Si su vehículo está equipado con bolsas de aire, recuerde que éstas se inflan con mucha fuerza. No coloque sobre las bolsas de aire ni sobre la zona de despliegue ningún objeto, incluidos el equipo instalado y las piezas portátiles del teléfono móvil. Si el equipo móvil no está bien instalado y las bolsas de aire se despliegan, pueden ocasionar heridas graves. Se prohíbe el uso de su dispositivo a bordo de una aeronave. Apague el dispositivo antes de abordar un vuelo. El uso de teledispositivos en una aeronave puede resultar peligroso para el funcionamiento del avión, interrumpir la red del teléfono móvil y puede ser puede ser ilegal. ■ Entornos potencialmente explosivos Apague el dispositivo en áreas donde puedan producirse explosiones y obedezca todas las señales e instrucciones. Las zonas con potencial explosivo son aquellas en las que normalmente se le recomienda que apague el motor del vehículo. Las chispas en estas áreas pueden originar explosiones o incendios y causar daños personales o incluso la muerte. Apague el dispositivo en las gasolineras, por ejemplo, cerca de las bombas de combustible en las estaciones de servicio. 153 Información adicional de seguridad Respete las restricciones de uso de equipos de radio en los depósitos de combustible, áreas de almacenamiento y distribución, plantas químicas y donde se realicen explosiones. A menudo las zonas donde pueden producirse explosiones están claramente indicadas, pero no siempre. Entre ellas se incluyen las áreas bajo cubierta de los barcos, instalaciones de almacenamiento y transporte de productos químicos, vehículos que utilizan gas de petróleo licuado (como propano o butano) y áreas donde el aire contiene elementos químicos o partículas como grano, polvo o partículas metálicas. ■ Información de seguridad sobre los juegos Acerca de la epilepsia fotosensible Un porcentaje muy pequeño de la población puede sufrir un ataque de epilepsia al exponerse a ciertas imágenes, como luces que parpadean o patrones que pueden aparecer en videojuegos. Incluso personas sin un historial de ataques ni de epilepsia pueden tener una condición no diagnosticada que provoque ataques de epilepsia mientras ven videojuegos. Estos ataques pueden presentar diversos síntomas, como mareos, visión alterada, contracciones en los ojos o en el rostro, espasmos o sacudidas en las extremidades, desorientación, confusión o pérdida de conciencia momentánea. La pérdida de conciencia o convulsiones derivadas de los ataques también pueden provocar lesiones debido a caídas o golpes con los objetos que se encuentran alrededor. Cese inmediatamente el videojuego y consulte con un médico si tiene alguno de estos síntomas. Los adultos que permitan jugar videojuegos a adolescentes o niños deben vigilarlos o preguntarles sobre estos síntomas, dado que tienen una mayor tendencia a sufrir ataques que los adultos. El riesgo de ataques de epilepsia fotosensible puede disminuir si juegan en una habitación bien iluminada y evitan jugar cuando están somnolientos o cansados. Si usted o alguno de sus familiares tiene un historial de ataques de epilepsia, consulte a un médico antes de jugar. Juegue en forma segura Tome un descanso al menos cada media hora cuando esté jugando. Deje de jugar inmediatamente si empieza a sentirse cansado o si tiene una sensación desagradable o dolor en sus manos o brazos. Si esta condición se mantiene, consulte a un médico. La vibración puede empeorar las lesiones. No active la vibración si tiene alguna enfermedad que afecte a los huesos o articulaciones de los dedos, manos, muñecas o brazos. Su dispositivo y accesorios pueden contener partes pequeñas. Manténgalos fuera del alcance de los niños. 154 Información adicional de seguridad ■ Llamadas de emergencia Importante: Los teléfonos móviles, incluso este dispositivo, funcionan con señales de radio. redes inalámbricas, redes terrestres y funciones programadas por el usuario. Por eso, no se puede garantizar que la conexión funcione en todas las condiciones. Nunca dependa únicamente de un dispositivo móvil para las comunicaciones importantes, como emergencias médicas. Para hacer una llamada de emergencia: 1. Si el dispositivo está apagado, enciéndalo. Compruebe que la intensidad de la señal sea la adecuada. Ciertas redes podrían requerir que una tarjeta SIM válida esté debidamente instalada en el dispositivo. 2. Oprima la tecla Finalizar las veces necesarias para borrar la pantalla y preparar el dispositivo para las llamadas. 3. Ingrese el número de emergencia de la localidad en la que se encuentre. Los números de emergencia pueden variar en cada localidad. 4. Oprima la tecla Llamar. Si algunas funciones están activas, puede que necesite desactivarlas antes de poder efectuar una llamada de emergencia. Para obtener más información, consulte este manual o a su proveedor de servicio. Al realizar una llamada de emergencia, entregue toda la información necesaria con la mayor precisión posible. Su dispositivo móvil puede ser el único medio de comunicación en un accidente. No termine la llamada hasta que se lo permitan. 155 Información adicional de seguridad ■ Información de certificado (SAR-TAE) Este dispositivo cumple las normas internacionales sobre exposición a ondas de radio. Su dispositivo móvil es un radiotransmisor y radiorreceptor. Está diseñado y fabricado para no sobrepasar los límites de exposición a ondas de radio recomendados por las normas internacionales. Estas normas se basan en estándares desarrollados por organizaciones científicas ICNIRP, e incluyen un margen de seguridad sustancial diseñado para garantizar la seguridad del público, independientemente de la edad y salud. El índice estándar de exposición para dispositivos móviles se mide con una unidad conocida como Tasa Específica de Absorción (SAR, Specific Absorption Rate). El límite de SAR estipulado en las normas internacionales ICNIRP es de 2.0 vatios/kilogramos (W/kg) promediado sobre 10 gramos de tejido corporal. Las pruebas de SAR se realizan en posiciones de funcionamiento estándar, mientras el dispositivo transmite al máximo nivel de potencia certificado en todas las bandas de frecuencia probadas. El nivel SAR actual de un dispositivo en funcionamiento puede estar muy por debajo del valor máximo debido a que el dispositivo ha sido diseñado para sólo usar la potencia requerida para acceder a la red. La cantidad cambia dependiendo de un número de factores tal como su proximidad a una estación base de red. Según los procedimientos de pruebas internacionales ICNIRP, el valor SAR máximo cuando fue probado junto al oído, es de 0.57 W/kg. El uso de accesorios podría resultar en diferentes valores SAR. Los valores SAR pueden variar según los requisitos de información nacional y de la banda de red. Información adicional sobre SAR podría ser provista en la sección de información de productos en www.nokia.com. 156 Información adicional de seguridad ■ Información técnica Función Especificación Peso 110 g (3.9 oz) con Batería Li-Ion 760 mAh BL-5B Tamaño Volumen: 90 cm3 (5.5 pulg3) Longitud 109 milímetros(4.3 pulg.) Ancho: 49 milímetros (1.9 pulg) Espesor: 19 milímetros (0.75 pulg) Gama de frecuencia EGSM 900 880–915 MHz (TX) 925–960 MHz (RX) GSM 1800 1710–1785 MHz (TX) 1805–1865 MHz (RX) GSM 1900 1850–1910 MHz (TX) 1930–1990 MHz (RX) Potencia de salida del transmisor Hasta 2 W Voltaje de batería 3.7 V dc Número de canales 299 Tiempo de funcionamiento Tiempo de reserva: hasta150 horas Tiempo de conversación: hasta 4 horas Temperatura de funcionamiento 15°C to + 25°C (59°F hasta + 77°F) 157 Índice Índice A aplicaciones, instalar 92 B batería, cargando 15 bloquear teclado 20 bloqueo del teclado (teclado bloqueado) 20 buzón de correo de voz 24 cambiar el número telefónico 24 C cargando, batería 15 códigos de acceso 12 comunicación instantánea 27 conectores 17 contestar llamadas 25 control de volumen 23 F funciones de la tecla 17 I íconos 19 indicadores 19 instalar MMC 13 SIM 13 Instalar archivos Java 92 J Java, instalar aplicaciones 92 L llamada 24 158 contestar 25 en espera 26 marcación rápida 24 rechazar 25 llamadas desviar 26 internacionales 24 llamadas de conferencia 25 M marcación rápida 24 mensajes de voz 24 MMC instalar 13 retirar 15 N navegación 128 P películas, muvees muvees personalizados 65 muvees rápidas 65 potencia 16 PTT 27 conectar 28 configuraciones 27 hacer llamadas 29 solicitar devolución de llamada 30 R Radio Visual 56 S SIM, instalar 13 Notas 159 Notas Nokia 3230 Manual del Usuario 9242628 160