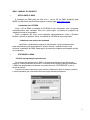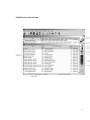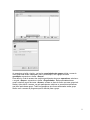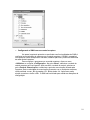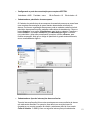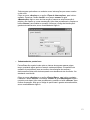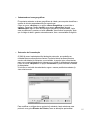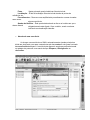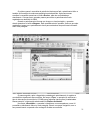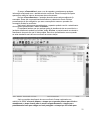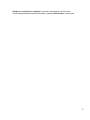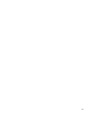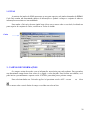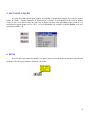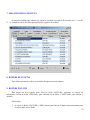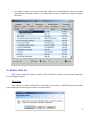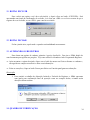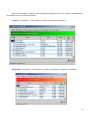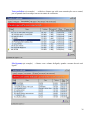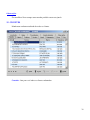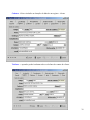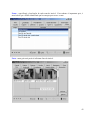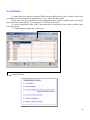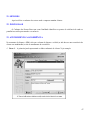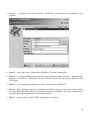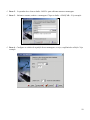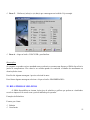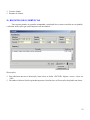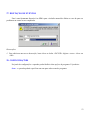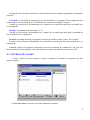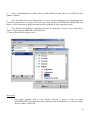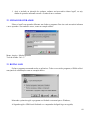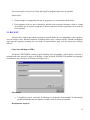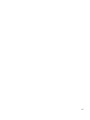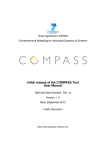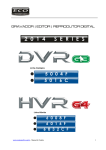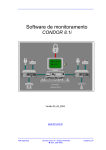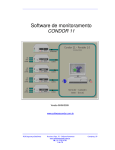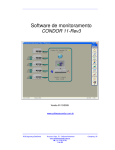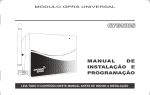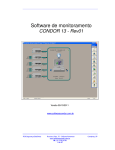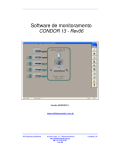Download SIMA – MANUAL DO USUÁRIO • INSTALANDO O SIMA A
Transcript
SIMA – MANUAL DO USUÁRIO • INSTALANDO O SIMA A instalação do SIMA pode ser feita com o uso do CD do SIMA, distribuído pela INSIEL ou através de download do programa na home page www.insiel.com.br. - Instalando com CD-ROM Insira o CD do SIMA na unidade de CD-ROM do seu computador, que o programa automaticamente será instalado. Para isso, basta seguir os passos do programa de instalação na tela do computador. Caso o programa não inicie a sua instalação automaticamente, utilize o Windows Explore e execute o aplicativo Setup, na unidade de CD-ROM do seu computador. - Instalando com arquivo de download Após fazer o download do programa, descompacte o arquivo baixado numa pasta temporária e após descompactar o arquivo execute o aplicativo Setup. Para continuar a instalação do SIMA, basta seguir os passos do programa de instalação na tela do computador. • UTILIZANDO O SIMA - Abrindo o programa pela primeira vez Ao executar pela primeira vez o SIMA, o programa solicitará que seja informado o usuário e a senha de acesso do mesmo. Como não existe nenhum operador cadastrado, o SIMA vem programado com apenas um usuário de nome “SUPERVISOR” e com a senha em branco. O usuário de nome supervisor possui acesso a todas as funções do sistema, portanto é muito importante que a sua senha de acesso seja alterada futuramente. 5 - Identificando a tela principal 6 - Alterando a senha do usuário supervisor Para alterar a senha do usuário supervisor, clique no menu <Arquivo> e na opção <Controle de Acesso>; na guia <Usuários> marque o usuário Supervisor e clique na opção de suas propriedades. Altere a senha do usuário supervisor e clique em <Gravar>. Após essa ação, o SIMA solicitará uma confirmação para gravar as alterações feitas. Após confirma as alterações da senha do usuário supervisor, o programa solicitará uma confirmação da nova senha cadastrada. 7 Esse procedimento é o mesmo para qualquer modificação nos dados cadastrais dos usuários do programa. - Cadastrando um novo usuário Para cadastra um novo usuário do SIMA, clique no menu <Arquivo>, opção <Controle de Acesso> e clique no botão incluir. Digite os dados cadastrais do usuário e após o preenchimento do mesmo, clique no botão <Gravar>. - Cadastrando grupos de acesso Para poder limitar o acesso de usuário a determinadas funções do programa é necessária a criação de grupos de trabalho. Cada grupo de trabalho tem acesso definido na hora do seu cadastro. Clique no menu <Arquivo>, opção <Controle de Acesso> e selecione a guia de nome <Grupos>. 8 Ao pressionar o botão <Incluir>, na janela <propriedades de grupos> digite o nome do novo grupo está sendo cadastrado, como, por exemplo, crie o grupo de nome operadores e pressione o botão <Gravar>. Para definir o nível de acesso dos usuários participantes do grupo operadores, selecioneo na guia <Grupos> e pressione o botão <Propriedades>. Nas propriedades desse grupo, selecione a guia de nome <Acesso> e libere os itens do menu que esse grupo terá acesso. Após definir o acesso, na guia participantes, adicione os nomes dos operadores que farão parte desse grupo. Todos os operadores que forem adicionados nesse grupo ficarão com o acesso ao programa que foi definido para o grupo. 9 • Configurando o SIMA com sua central receptora Um passo importante antes de se aprofundar nas funcionalidades do SIMA é configurar a comunicação do software com a central receptora. O SIMA é compatível com qualquer central receptora do mercado, bastando para isso, possuir as bibliotecas de cada central receptora. Para configurar o programa com a central receptora, clique no menu <Utilitários> e na opção <Configuração>. Na guia <Geral>, selecione o modelo da central receptora que você possui. Após escolher o modelo da central, selecione a guia <Porta de Comunicação> e selecione a porta de comunicação utilizada pela receptora; Sete a velocidade de comunicação de acordo com o modelo da receptora; utilize paridade <none>, Bit de parada <10>, Bit de dados <8>. Após fazer esses ajustes, pressione o botão <OK>. O SIMA será reiniciado para validar as alterações de configuração. 10 • Configurando a porta de comunicação para receptora CAF. Velocidade = 1200 • Bit de dados = 8 Paridade = none Bit de Parada = 10 Bit de dados = 8 Configurando a porta de comunicação para receptora MCDI. Velocidade = 1200 • Bit de Parada = 10 Configurando a porta de comunicação para receptora CMPLUS. Velocidade = 9600 • Paridade = none Paridade = none Bit de Parada = 10 Bit de dados = 8 Configurando a porta de comunicação para receptora SURGARD. Velocidade = 1200 Paridade = even Bit de Parada = 10 Bit de dados = 7 11 • Configurando a porta de comunicação para receptora VECTRA. Velocidade = 9600 • Paridade = none Bit de Parada = 10 Bit de dados = 8 Cadastrando os patrulheiro da sua empresa O Cadastro dos patrulheiros da sua empresa é necessário para que se possa fazer uma completa documentação de quem atendeu determinada ocorrência de alarme. Conforme a organização da empresa, pode-se cadastrar cada funcionário patrulheiro da empresa ou então cadastrar cada viatura de atendimento. Clique no menu <Arquivo> e na opção <Patrulheiros>, para iniciar o cadastro. Pressione o botão <Incluir> e no campo <nome> da guia <Manutenção> digite o nome do novo patrulheiro. Após esse procedimento, pressione o botão <Gravar>, para finalizar a operação. Note que o código do patrulheiro é gerado automaticamente, sem a necessidade de digitá-lo. • Cadastrando os tipos de intervenções das ocorrências Tipos de intervenções são títulos curtos que descrevem uma ocorrência de alarme que está sendo atendida. Por exemplo, para definir uma ocorrência que foi causada por um erro de operação do usuário, poderíamos defini-la como sendo Falha do Usuário. O SIMA já vem com algumas intervenções pré-cadastradas. 12 Cada empresa pode alterar ou cadastrar novas intervenções para serem usadas no dia-a-dia. Clique no menu <Arquivo> e na opção <Tipos de Intervenções>, para iniciar o cadastro. Pressione o botão <Incluir> e no campo <nome> da guia <Manutenção> digite o nome da intervenção e marque se esta intervenção é relativa a um disparo ou a uma manutenção. Após esse procedimento, pressione o botão <Gravar>, para finalizar a operação. Note que o código da intervenção é gerado automaticamente, sem a necessidade de digitá-lo. • Cadastrando dos pontos base Pontos Base são aqueles locais onde as viaturas da empresa passam algum tempo, prestando algum apoio ou fazendo rondas periódicas. A importância do cadastro do ponto base é para uma melhor documentação dos tempos e deslocamentos feitos pelas viaturas quando num atendimento de ocorrência. Ver atendendo ocorrências. Clique no menu <Arquivo> e na opção <Pontos Base >, para iniciar o cadastro. Pressione o botão <Incluir> e no campo <nome> da guia <Manutenção> digite o nome do ponto base. Após esse procedimento, pressione o botão <Gravar>, para finalizar a operação. Note que o código do ponto base é gerado automaticamente, sem a necessidade de digitá-lo. 13 • Cadastrando os feriados O cadastro dos feriados é importante para um completo controle de abertura dos ambientes protegidos. Por exemplo, imagine um cliente comercial que numa segunda feira, no dia da cidade, que é feriado, desliga o sistema de segurança da empresa. Esse é um caso de desligamento de risco, pois apesar de ser uma segunda feira, trata-se de um feriado. Ao cadastrar os feriados no SIMA, em caso similar, será feito um alerta ao operador do sistema. Clique no menu <Arquivo> e na opção <Feriados >, para iniciar o cadastro. Pressione o botão <Incluir> e no campo <data> e <descrição> da guia <Manutenção> digite as informações equivalentes. Após esse procedimento, pressione o botão <Gravar>, para finalizar a operação. 14 • Cadastrando as áreas geográficas. É importante cadastrar as áreas geográficas da cidade, para se poder classificar a carteira de clientes separadamente por essas áreas. Clique no menu <Arquivo> e na opção <Áreas Geográficas >, para iniciar o cadastro. Pressione o botão <Incluir> e no campo <descrição> da guia <Manutenção> digite o nome da localização geográfica correspondente. Após esse procedimento, pressione o botão <Gravar>, para finalizar a operação. Note que o código da área é gerado automaticamente, sem a necessidade de digitá-lo. • Protocolos de Comunicação O SIMA já possui cadastrados três tabelas de protocolos, que poderão ser utilizadas para monitoração dos clientes. É possível alterar as descrições dos eventos nas tabelas já existentes, como também, é possível criar novas tabelas, para uma completa adaptação do sistema com o padrão já utilizado pela empresa. Clique no menu <Arquivo> e na opção <Protocolos >, para visualizar as tabelas já cadastradas. A inclusão ou exclusão de cada tabela, segue o mesmo padrão dos cadastro já visto anteriormente. Para modificar os códigos de um protocolo já existente, basta selecionar esse protocolo e na guia <Eventos de Cliente>, fazer as alterações pretendidas. 15 É importante observar o padrão do cadastro de cada evento em um protocolo. É necessário ser cadastrado para cada evento, os campos: <Código>, <Descrição>, <Tipo do evento> e <Zona/Usuário>. <Código> alarme; <Descrição> É o código do evento que será enviado pelo painel de <Tipo do Evento> O SIMA classifica os eventos em sete tipos: É a descrição que interpretará o código do evento enviado; 0 – Armado alarme); 1 – Desarmado alarme); 2 – Informação apenas informar); 3 – Aviso atenção do 4 – Disparo como uma 5 – Emergência tratado como uma 6 – Fogo tratado como uma (para todos os eventos de arme do sistema de (para todos os eventos de desarme do sistema de (para todos os eventos de registro que objetivam (para todos os eventos que necessitem uma maior operador); (para os eventos de violação de zonas – será tratado prioridade e como uma ocorrência de alarme); (para os eventos de coação e emergência – será prioridade e como uma ocorrência de alarme); (para os eventos relacionados a incêndio – será prioridade e como uma ocorrência de alarme). ‘ <Zona/Usuário> É necessário o preenchimento desse campo, todas as vezes que o evento está relacionado com uma zona de alarme ou com um usuário do alarme. - Particularidades do Contact ID. 16 : O Código do evento no protocolo CID é formado por três dígitos, conforme o padrão internacional desse protocolo. Para cadastrar cada evento do CID no SIMA, é necessário incluir o número no final do código, um número terminador, que pode ser o número (1) um ou o número (3) três. O terminador (1) um é utilizado nos eventos de desarme e de disparo do sistema. O terminador (3) três é utilizado nos eventos de arme do sistema, nos eventos de restauração de zona e também nos eventos de registro. Veja o exemplo: • • Para o evento 130 (disparo/restauração), se ele for cadastrado com 1301, significa um disparo, se o mesmo for cadastrado 1303, significa uma restauração. Para o evento 401 (arme/desarme), se ele for cadastrado como 4011, significa um desarme do sistema e se o mesmo for cadastrado como 4013, significa um arme do sistema. :Não é necessário o preenchimento do campo <Zona/Usuário> quando o protocolo em questão for o Contact ID, pois o mesmo identifica automaticamente o código da zona e do usuário no interior do protocolo. - Eventos da Central Cada central receptora possui eventos que são enviados ao SIMA. Esses eventos podem ser cadastrados individualmente para que exista um completo controle das falhas existentes na receptora. O SIMA já possui os eventos das centrais pré-cadastrados. • Cadastrando Clientes Para iniciar o cadastro de um cliente, ou alterar um cadastro já existente, clique no menu <Arquivo>, opção <Cliente>, ou simplesmente acione a tecla de atalho <F9> ou ainda pressione o primeiro botão da barra de atalho na tela principal. 17 - Descrição das Guias de Clientes Consulta Cadastro - Lista todos os clientes já cadastrados; É feita a inclusão ou alteração de dados de um registro de um Telefones - O operador poderá cadastrar todos os telefones de contato do Usuários central de É feito o cadastro dos usuários de acordo com o cadastramento na cliente; cliente; alarme do cliente. Este cadastro é importante, pois, é através dele que o SIMA identificará o operador que provocou o evento; Imóveis Será preenchido com informações do imóvel do cliente; Equipamento - É feita a identificação da Central de alarme do cliente, bem como a descrição dos sensores e outros equipamentos. É nessa guia que se define o protocolo utilizado por cada cliente. Zonas Especificará a localização de cada zona do imóvel. Este cadastro é importante pois, é através dele que o SIMA identificará qual a zona que provocou o evento; 18 Fotos Nesta guia será possível adicionar fotos do imóvel; Localização – É feita a localização física do imóvel através de pontos de referência, etc. Procedimentos – Descreve uma seqüência de procedimentos a serem tomados caso ocorra alguma ocorrência. Quadro de Horários – Este quadro determinará os dias e os horários em que o alarme deverá obrigatoriamente estar ligado. Caso contrário, soará um alarme indicando sua desativação indevida. • Atendendo uma ocorrência Ao chegar uma ocorrência no SIMA, automaticamente a janela principal se divide em duas parte, uma para a entrada normal dos eventos e outra para a entrada das ocorrências de disparo. A ocorrência de disparo é aquela que está relacionada no cadastro do protocolo como sendo do tipo <Disparo>, <Emergência> ou <Incêndio>. 19 É importante observar que na chegada de uma ocorrência de alarme, além de ser separado o que é uma ocorrência a ser tratada e o que é um evento normal de alarme, o SIMA faz com que o operador siga um só padrão de atendimento de ocorrência. No exemplo da figura acima, no cliente exemplo houve um disparo da zona 01 que chegou na central de operações às 22h:58m:45s. A zona 01 deste cliente é a Sala de Espera. Nesse instante é necessário o operador pressionar o botão <Avançar>, para iniciar o atendimento da ocorrência. O tempo que o operador levou para iniciar a ocorrência ficará registrado nos relatórios do SIMA. Após iniciar o atendimento da ocorrência, o operador poderá prosseguir de três maneiras: Com o envio de <Patrulheiro>, apenas com o contato por <Telefone> ou quando se trata de um teste feito por um técnico da empresa, selecionando a intervenção de <Manutenção>. Essa seleção é feita marcando a opção desejada no item <Intervenção>, na tela de atendimento. Vamos escolher nesse exemplo a opção <Patrulheiro>. 20 O próximo passo é a escolha do patrulheiro/viatura que fará o atendimento tático e também a informação de onde esse patrulheiro estará partindo. Após fazer essas escolhas é necessário pressionar o botão <Enviar>, para dar continuidade ao atendimento. O tempo que o operador passou para enviar o patrulhamento ficará registrado nos relatórios do SIMA. Quando o patrulhamento informar que chegou no local protegido, o operador deverá pressionar o botão <Chegou>. Esse procedimento do operador, fará com que seja registrado o tempo que o patrulhamento levou para se deslocar do ponto base informado até o local protegido. O passo seguinte, após o diagnóstico prestado pelo patrulhamento, é registrar a conclusão do atendimento da ocorrência. No campo <Tipo>, o operador irá selecionar o tipo de intervenção da ocorrência. O SIMA possui algumas intervenções já cadastradas. Nesse exemplo, a intervenção selecionada foi <Disparo Acidental>. No campo <Resultado>, o operador irá descrever com suas palavras, como foi procedido o atendimento tático no local protegido. Esse é um campo obrigatório, sem o seu preenchimento o operador não conseguirá finalizar a ocorrência. 21 O campo <Comentário> é para o uso do operador, para descrever qualquer informação relacionada com o atendimento da ocorrência. Essa informação fará parte apenas dos relatórios internos da empresa de monitoramento. No item <Procedimentos>, o operador deverá marcar cada procedimento já executado. Esses são os procedimentos definidos no cadastro do cliente. Existem procedimentos do tipo obrigatório, que sem a execução do mesmo o operador não conseguirá finalizar a ocorrência. Após seguir todos esses procedimentos, o operador poderá concluir o atendimento da ocorrência, pressionando o botão <Concluir>. É importante lembrar que em qualquer parte do atendimento de uma ocorrência, a janela de atendimento poderá ser fechada, botão <Fecha>, e posteriormente se retomar o atendimento do ponto em que foi interrompida. Esse é um procedimento comum quando se estar atendendo mais de uma ocorrência ao mesmo tempo. Após o completo atendimento de uma ocorrência, ficaram registrados nos relatórios do SIMA: a hora do disparo; o tempo que o operador passou para iniciar o atendimento; o tempo levado para se enviar um patrulhamento; o tempo que o patrulhamento levou para chegar no local protegido e o tempo que foi levado para 22 finalizar a ocorrência por completo. Ao concluir o atendimento, se não houver ocorrências pendentes para serem atendidas, a janela <Ocorrências>, ficará oculta. 23 INFORMAÇÕES ADICIONAIS SIMA ALTA TECNOLOGIA EM MONITORAMENTODE ALARMES O SIMA coloca à sua disposição esse manual completo, com explicações simples sobre todas as ferramentas oferecidas no programa. O SIMA possui uma interface – visual – padrão para as suas janelas, como uma forma de tornar seu funcionamento fácil de ser operado. Elas são compostas por campos de informações, botões de navegação, botões de funções, etc. Conheça seus principais itens e funções: 24 25 Exibir/Ocultar Tela de Ocorrências Cliente sem Comunicação Cliente com o Alarme desligado indevidamente Tela de Monitoramento Clientes em Manutenção Situação dos Alarmes 26 Barra de Menus – padrão do windows – armazena todas as opções de função do programa. Para ativá-la basta clicar no Menu correspondente. Barra de Botões de atalho - contém os botões que acessam as principais funções do SIMA – Sist. Integrado de Monitoração de Alarme. Tela de Monitoração – através desta tela o operador acompanha as Ocorrências e os Eventos recebidos pela central. Ocorrências – Uma ocorrência e gerada quando ocorrer um evento de disparo de alarme, que ficara em aberto ate ser concluído o atendimento pelo operador. Todos os disparos subseqüentes entrarão na ocorrência aberta para o cliente que ocorreu o disparo Eventos – Aqui ficarão registrados todos os eventos recebidos pela central no plantão. Observe na figura acima. 1. DIMENSIONANDO JANELAS O SIMA mantém um tamanho padrão para suas janelas, no entanto, algumas telas o operador poderá dimensioná-las da melhor forma que facilite seu trabalho. Aumentar/Diminuir Janelas: 1. Posicione o ponteiro do mouse na borda da janela clique, segure e arraste. 2. No Menu Janela o operador poderá utilizar alguns modelos pré-definidos de organização para as janelas ativas. Observação Após dimensionar uma janela ela manterá o mesmo tamanho toda vez que for aberta novamente. 27 2. GUIAS A maioria das janelas do SIMA apresenta, na sua parte superior, sub-janelas chamadas de GUIAS. Cada Guia contém um determinado número de informações e ajudará a compor o conjunto de todas as informações necessárias ao item trabalhado Para mudar a Guia ativa de uma janela basta clicar com o mouse sobre o seu título, localizado na parte superior do conjunto de Guias, ou utilizar as Teclas de Atalho Guias 3. CAMPOS DE INFORMAÇÕES Os campos variam de acordo com as informações necessárias para cada cadastro. Para preencher um determinado campo basta clicar sobre ele e digitar o valor desejado. Para facilitar seu trabalho, você pode iniciar o preenchimento e apertar a tecla <ENTER> para saltar para o próximo campo. Para selecionar dados nas Caixas de opções é só pressionar a tecla <ALT> e a seta ou clicar com o mouse sobre a seta à direita do campo e escolher um valor na lista. 28 Observação 9 Após o preenchimento de qualquer campo de informação pressione <ENTER> para confirmar os dados. 9 Para cancelar o preenchimento de um campo <DELETE> os dados ou pressione <ESC> para sair do campo. 9 Para preencher os campos com formato de datas você poderá digitá-la ou clicar no ícone à esquerda do campo, onde será exibido um calendário, como mostra a figura abaixo: 4. BOTÕES DE NAVEGAÇÃO Permitem que você navegue entre os registros já cadastrados. 29 30 5. TECLAS DE ATALHO As teclas de atalho servem para agilizar seu trabalho e aparecem na maioria dos itens de menu e botões do SIMA – Sistema Integrado de Monitoração e Alarme. É fácil identificar um tecla de atalho! Toda vez que você observar que um item tem no título uma das letras sublinhada, para acessá-lo é só pressionar ao mesmo tempo a tecla <ALT> e a letra sublinhada. Por exemplo, no Botão Fechar você deve pressionar <ALT> + F. 6. HINTS Hints são dicas que aparecem quando você pára o mouse sobre um botão ou uma área específica do programa. São úteis para lembrar a função de um botão. 31 7. ORGANIZANDO CONSULTA O operador também pode ordenar seus registros na ordem crescente ou decrescente, de A – Z ou de Z – A, clicando no título da coluna pela qual deseja organizar seus dados. 8. BOTÕES DE FUNÇÃO Estes botões permitem a edição ou inclusão de registros em um cadastro. 9. BOTÕES INCLUIR Para incluir um novo registro basta clicar no botão <INCLUIR>, preencher os campos de informações e clicar no botão <GRAVAR> para confirmar ou no botão <CANCELAR> para cancelar a inclusão. Observações 9 Ao clicar no Botão <INCLUIR> o SIMA alterna para Guia de Cadastro automaticamente para ser adicionados novos dados. 32 9 Em alguns cadastros será possível adicionar informações complementares sobre um registro simplesmente alternando as guias. O exemplo abaixo mostra o cadastro de clientes com guias adicionais. 10. BOTÃO GRAVAR Salva todas as alterações feitas no cadastro. Será solicitada a gravação de um registro sempre que for feita alguma alteração. Observações Para concluir o trabalho de Inclusão ou Alteração de um cadastro, o SIMA apresenta uma janela para confirmação final da operação como no exemplo abaixo. 33 11. BOTÃO EXCLUIR Para excluir um registro você deve selecioná-lo e depois clicar no botão <EXCLUIR>. Será apresentada uma janela de confirmação de exclusão, é só clicar em <SIM> se você tiver certeza de que o registro deve ser excluído; ou em <NÃO> para cancelar a exclusão. 12. BOTÃO FECHAR Fecha a janela ativa, aquela onde o operador está trabalhando no momento. 13. ALTERANDO OS REGISTROS Para alterar um registro do cadastro, primeiro é preciso localizá-lo. Para isso o SIMA dispõe de uma ferramenta para agilizar sua pesquisa. Veja como utilizá-la clicando ao lado: Pesquisando Registros. ⇒ Após encontrar o registro desejado, clique com o botão do mouse nas Guias referentes ao cadastro e, em seguida nos campos necessários e altere suas informações. ⇒ Feitas as correções, clique no botão Gravar para Salvar ou Cancelar para Ignorar as alterações. Observação 9 Para concluir o trabalho de Alteração, Inclusão e Exclusão de Registros, o SIMA apresenta uma janela para confirmação final da operação como no exemplo abaixo, evitando assim alterações desnecessárias. 14. QUADRO DE VERIFICAÇÃO 34 Através deste quadro o operador terá um panorama geral de todos seus clientes acompanhando a movimentação em sua central de alarmes. Ligados(veja exemplo) – lista de todos os clientes conectados no momento Desligados(veja exemplo) - lista de todos os clientes com alarmes desligados no momento 35 Teste periódico(veja exemplo) – exibirá os clientes que estão sem comunicação com a central, por ter passado um certo tempo sem enviar sinais de ocorrências. Não ligaram(veja exemplo) – clientes com o alarme desligado, quando o mesmo deveria está ligado. 36 Manutenção(veja exemplo) – clientes em serviços de manutenção. (Adicionando o cliente neste cadastro não será efetuado nenhum registro de ocorrência para o cliente, sendo normalizado após sua liberação). Não Monitorados(veja exemplo) – lista de clientes que estão fora de monitoração. 37 Observações É aconselhável fazer sempre uma consulta periódica nesta esta janela. 15. CLIENTES Mantém um cadastro atualizado de todos os clientes. Consulta - lista para você todos os clientes cadastrados. 38 Cadastro- é feita a inclusão ou alteração de dados de um registro - cliente. Telefones - o operador poderá cadastrar todos os telefones de contato do cliente. 39 Usuários – é feito o cadastro dos usuários de acordo com o cadastramento na central de alarme do cliente. Este cadastro é importante, pois, é através dele que o SIMA identificará o operador que provocou o evento. Imóveis - será preenchido com informações do imóvel do cliente. 40 Equipamento - é feita a identificação da Central de alarme do cliente, bem como a descrição dos sensores e outros equipamentos. As centrais estão cadastradas em Centrais. 41 Zonas - especificará a localização de cada zona do imóvel. Este cadastro é importante pois, é através dele que o SIMA identificará qual a zona que provocou o evento. Fotos - nesta guia será possível adicionar fotos do imóvel. 42 Localização – é feita a localização física do imóvel através de pontos de referência, etc. Procedimentos – descreve uma seqüência de procedimentos a serem tomados caso ocorra alguma ocorrência. 43 Quadro de Horários– este quadro determinará os dias e os horários em que o alarme deverá obrigatoriamente estar ligado. Caso contrário, soará um alarme indicando sua desativação indevida. Observações ¾ Antes do cadastro de clientes será necessário fazer os cadastros de Setores e Centrais ¾ Para realizar qualquer Alteração, Inclusão ou Exclusão de Cadastros, clique ao lado. Botões de Função ¾ Para Localizar algum cadastro de cliente, clique ao lado: Pesquisando Registros 16. PATRULHEIROS Neste cadastro é feito o registro de todos os patrulheiros funcionários da empresa. 17. TIPOS DE OCORRÊNCIAS Aqui será feito o cadastro de todos os tipos de ocorrências 44 18. CENTRAIS A central envia os eventos ao programa SIMA em uma codificação que pode variar de acordo com a configuração de seu conjunto de equipamentos. (4x2, Contact ID entre outros). Existe uma seção do programa onde estão cadastrados estes eventos e também qual a mensagem equivalente entre outras opções. (“Configurações”/”Tradução de Eventos”) A correta configuração desta seção é importante para a monitoração dos eventos recebidos pela central de alarme! 2.1 Cadastrando mensagens para cada evento Tipos de Eventos 45 19. PROTOCOLOS Nesta janela o usuário poderá determinar um protocolo exclusivo de ocorrências para cada cliente com o cadastro de eventos específicos. Veja na janela abaixo: 20. TIPO DE INTERVENÇÃO Neste cadastro ficarão registrados todos os eventos das ocorrências registradas pela central 46 21. SETORES Aqui será feito o cadastro dos setores onde a empresa mantém clientes. 22. PONTO BASE O Cadastro dos Pontos Base tem como finalidade identificar os pontos de referência de onde os patrulheiros sairão para atender a ocorrência. 23. ATENDIMENTO À OCORRÊNCIA No momento do disparo o SIMA irá soar o alarme de disparo e exibirá (se não houver uma ocorrência do cliente em atendimento) a tela de atendimento de ocorrência. 9 Passo 1 – A primeira janela apresentará os dados cadastrais do cliente. Veja exemplo: 47 9 Passo 2 – O operador deve clicar no botão <AVANÇAR> para dar início ao atendimento. Veja exemplo: 9 Passo 3 – selecionar o tipo de intervenção (Patrulheiro, Telefone, Manutenção). 9 Passo 4 – se for selecionado no passo anterior a opção patrulheiro então, selecione o patrulheiro que atenderá a ocorrência e o Ponto Base de onde o mesmo se deslocará. Em seguida, clique no botão <ENVIAR> 9 Passo 5 – após a chegada do patrulheiro no local, clique no botão <CHEGOU>. 9 Passo 6 – após o patrulheiro reportar o resultado da ocorrência, selecione o tipo de intervenção e digite no campo Resultado da Ocorrência a informação passada pelo patrulheiro. No campo Comentário do Operador digite alguma informação adicional da ocorrência. 9 Passo 7 – clique no botão <CONCLUIR> para finalizar a ocorrência. 48 Observações Todo o processo de atendimento da ocorrência será cronometrado pelo relógio na parte superior da tela de ocorrência. Enquanto a tela de atendimento estiver aberta, todos os eventos vindos do cliente aparecem na parte superior da tela. Se enquanto o operador estiver atendendo uma ocorrência e acontecerem disparos em outros clientes a ocorrência ficará selecionada na janela de monitoração e o operador poderá fechar a janela de atendimento corrente e clicar na outra ocorrência para atendê-la. PROCEDIMENTOS - Na parte inferior da tela serão exibidos os procedimentos padrão no atendimento de uma ocorrência de cada cliente. Os procedimentos deverão ser ou executados de acordo com sua determinação, ou seja, eles serão Obrigatório ou Não. Veja o exemplo O cadastro dos procedimentos são inseridos no cadastro do cliente na guia <PROCEDIMENTOS> 24. AGENDA DE COMPROMISSOS A agenda é uma importante ferramenta para a organização e agendamento de todos os compromissos a serem lembrados pelo operador. Agendando Compromisso: 9 Passo 1 – A primeira janela apresentará os compromissos do dia. Veja exemplo. 49 9 Passo 2 – O operador deve clicar no botão <NOVO> para adicionar uma nova mensagem. 9 Passo 3 – Informe o assunto, usuário e a mensagem. Clique no botão <AVANÇAR>. Veja exemplo. 9 Passo 4 – Configure os critérios de repetição de sua mensagem, ou seja, a seqüência de exibição. Veja exemplo. 50 9 Passo 5 – Defina o(s) mês(s) e o(o) dia(s) que a mensagem será exibida. Veja exemplo 9 Passo 6 – clique no botão <CONCLUIR> para finalizar. Observações Se enquanto o operador estiver atendendo uma ocorrência ou acontecerem disparos o SIMA não exibirá a janela de compromissos. Ela voltará a ser exibida quando for concluído o trabalho de atendimento ou desativação da sirene. Para Excluir alguma mensagem é preciso selecioná-la antes. Para Alterar alguma mensagem selecione e clique no botão <PROPRIEDADES>. 25. RELATÓRIOS E GRÁFICOS O SIMA disponibiliza no sistema vários tipos de relatórios e gráficos que podem ser visualizados na tela ou impressos de acordo com o período indicado pelo operador. Exemplos de Relatórios: Eventos por cliente. 9 Boletim 9 Ocorrências 51 9 Lista de clientes 9 Resumo de clientes 26. REGISTRO DE OCORRÊNCIAS Este registro permite ao operador acompanhar a totalização dos eventos ocorridos em seu plantão, e adicionar observações que serão impressas em um relatório. Observações 9 Para adicionar uma nova observação, basta clicar no botão <INCLUR> digitar o texto e clicar em <OK>. 9 Em ambos relatórios ficarão registradas apenas as Ocorrências e as Observações do plantão em aberto. 52 27. DIGITAÇÃO DE EVENTOS Esta é uma ferramenta disponível no SIMA para a inclusão manual de diárias no caso de pane ou problemas na central ou no computador. Observações 9 Para adicionar uma nova observação, basta clicar no botão <INCLUR> digitar o texto e clicar em <OK>. 28. CONFIGURAÇÕES Na janela de configurações o operador poderá definir várias opções do programa. Veja abaixo: Sons – o operador poderá especificar um som para cada evento do programa. 53 Gráficos – através desta guia o operador poderá personalizar algumas opções de visualização em seus gráficos. 54 Base de Dados – identifica o caminho dos dados do programa. (Todas as informações estarão sendo salva nesta pasta). Observação 9 A tela de configurações só terão acesso usuários especiais. 55 29. CONFIGURAÇÃO DA PORTA SERIAL A configuração da porta serial compreende: Serial: identificação da serial (COM1,COM2,COM3 ou COM4) em que o cabo da central está ligado ao seu computador Em geral, usa-se a serial COM2 para conectar o computador à central telefônica, a COM1 usa-se para ligar o mouse e tanto a COM3 quanto a COM4 usam-se para ligar placas de FAX/MODEM. ATENÇÃO: É imprescindível que as portas seriais estejam configuradas corretamente. Observe estas configurações principalmente se o seu computador possui-las na própria placa mãe, pois neste caso é comum deixar a COM2 desconfigurada. Recomendamos a seguinte configuração: 9 COM1 9 COM2 IRQ4 3F8 IRQ3 2F8 Se tiver Fax/Modem interna: COM4 IRQ5 2E8 56 Qualquer dúvida, consulte pessoal técnico especializado ou utilize qualquer programa de configuração para teste. Velocidade: a velocidade de comunicação da central telefônica. O programa GH está preparado para receber dados com velocidade de 110 a 256.000 bauds, suficiente para qualquer situação. Consulte o pessoal técnico de manutenção ou o manual de sua central para saber que velocidade deve ser configurada. Databits: a quantidade de bits de dados ( 7, 8). Consulte o pessoal técnico de manutenção ou o manual de sua central para saber qual a quantidade de bits de dados deve ser configurada. Paridade: a paridade utilizada para garantir a correção dos dados enviados ( Sem , Par ou Ímpar ). Consulte o pessoal técnico de manutenção ou o manual de sua central para saber que paridade deve ser configurada. Controle: controles são algumas configuração especiais do ambiente de comunicação. Em geral, não há necessidade de alterar qualquer valor nesta categoria, a menos que indicado pelo pessoal técnico. 30. CONTROLE DE ACESSO A opção controle de acesso permite a criação e alterações do cadastro de operadores que irão operar o sistema. A Guia Operadores lista para você todos cadastrados existentes. 57 A guia Grupos irá distribuir os seus funcionários em grupos distintos com diferentes opções de acesso ao programa. Observação 9 É necessário fazer primeiro a definição dos grupos de acesso para em seguida cadastrar os operadores. Os grupos são as diferentes categorias de funcionários da empresa. 31. CADASTRANDO NOVOS OPERADORES 1. Clique no botão INCLUIR. Será apresentado uma janela contendo as guias: Geral e Dados. Essas guias serão preenchidas com dados gerais do operador. Na guia Dados será adicionado também, fotos do operador. Para adicionar ou remover a foto basta clicar com o botão direito do mouse dentro do espaço reservado, onde será apresentado uma opção de menus: Adicionar e Remover. Escolha a foto e clique em OK. 2. Caso o operador não trabalhe diretamente com o SIMA, você tem uma opção para marcar, inviabilizando assim seu acesso ao programa. 3. Após o preenchimento dos dados clique no botão GRAVAR para salvar ou CANCELAR para ignorar o cadastro. 4. Ao salvar o cadastro será exibida uma tela de confirmação, e logo após será pedida para você redigitar a senha do operador. 5. Para finalizar será definido a que grupo irá pertencer este operador. Clique em ADICIONAR ou REMOVER, e em seguida dentro do quadrado do lado esquerdo, tanto para marcar quanto para desmarcar selecionando o(s) grupo(s) e depois no botão OK. Observe na figura abaixo: Observação 9 Para alterar qualquer dado de um cadastro selecione o operador e clique no botão PROPRIEDADES. Será mostrada a janela contendo todas as informações; é só clicar no campo alterar os dados e GRAVAR. Definindo novos Grupos 3. Clique na guia GRUPOS e, em seguida no botão INCLUIR. Será apresentado uma janela de cadastro onde será solicitado o nome e a descrição do novo grupo. 58 4. Após o preenchimento dos dados clique no botão GRAVAR para salvar ou CANCELAR para ignorar o cadastro. 5. Será adicionado duas guias: Participantes e Acesso. Na guia Participantes será determinado que operadors pertencerá ao novo grupo. Para isso basta clicar no botão ADICIONAR e REMOVER para inserir e excluir operadors do grupo marcando ou não o quadrado do lado esquerdo do nome. 6. Para finalizar será definida a permissões de acesso de cada grupo. Na guia Acesso selecione as opções e clique no botão LIBERAR ou BLOQUEAR . Clique no botão GRAVAR para salvar. Observação 9 Para alterar qualquer dado de um cadastro selecione o grupo e clique no botão PROPRIEDADES. Será mostrada a janela contendo todas as informações; é só clicar no campo alterar os dados e GRAVAR. 59 9 Após a inclusão ou alteração de qualquer cadastro será necessário efetuar logoff, ou seja, mudar de operador utilizando o nome e a senha do novo cadastro. 32. MUDAR DE OPERADOR Efetua o logoff com operador diferente sem fechar o programa. Para isso será necessário informar o novo operador e sua senha de acesso, como no exemplo abaixo: Menu: Arquivo / Mudar Operador Tecla de Atalho: Ctrl+ U 33. BOTÃO SAIR Fechar o programa encerrando todos os aplicativos. Toda vez ao sair do programa, o SIMA exibirá uma janela de confirmação como no exemplo abaixo: Marcando a primeira opção o programa será fechado e retornará para o Windows; A Segunda opção o SIMA será finalizado e o computador desligado logo em seguida; 60 Na terceira opção será possível efetuar um logoff no programa para troca de operador. Observações 9 Nunca desligue o computador sem sair do programa, isso acarretará perda de dados. 9 Para segurança, toda vez que o sistema for iniciado será necessário informar o nome e a senha do operador que irá operar o programa. Todos as operações ficarão registradas com o nome do novo operador. 34. BACKUP Existem vários fatores que podem ocasionar a perda de dados do seu computador, como: quedas e picos de energia, vírus, falhas de memória. O Backup nestes casos é a única solução. Guardar em disquete uma cópia de segurança (backup) dos seus dados é imprescindível para você não passar por situações difíceis. Como fazer Backup no SIMA No Menu UTILITÁRIOS escolha a opção Backup. Será apresentada a janela abaixo, selecione o caminho onde será gravado o arquivo de Backup e clique no botão INICIAR. Por medidas de segurança, recomenda-se fazer o arquivo de Backup em disquete (A:\). Observação • A freqüência para a realização de Backups vai depender da quantidade de informações geradas diariamente em sua empresa, ficando, assim a critério do operador. Recuperando Arquivos 61 Para recuperar arquivos de um Backup, mude para a guia RESTAURAR da janela de Backup, localize o caminho do arquivo de backup (Disquete A:\), selecione o arquivo e clique no botão INICIAR. 35. REPARADOR DE TABELAS É um dispositivo incorporado ao SIMA para efetuar correções em tabelas danificadas – por vírus, travamentos - em seu sistema. Ao detectar algum problema de funcionamento, erros ou falhas em tabelas do SIMA recomenda-se executar o Reparador de Tabelas para fazer a restauração automática dos erros. Executando o Reparador de Tabelas: 1. Inicie o SIMA. O programa irá solicitar o nome e a senha do novo operador. Clique no botão cancelar, para não efetuar logoff com nenhum operador. 2. Clique no Menu Utilitário, e na opção Reparador de Tabelas. O SIMA irá abri a janela abaixo, é só clicar no botão iniciar. Observação Para executar o Reparador é necessário que todos os operadores estejam fora do sistema, ou seja, nenhum operador logado no momento. 62 36. PROBLEMAS E SOLUÇÕES O suporte técnico ao SIMA – Sistema Integrado de Monitoração de Alarme é fornecido diretamente pela Decisão que atende regularmente. Antes de acionar o suporte técnico, obtenha as seguintes informações para facilitar a identificação da causa do problema: 1. Descrição detalhada do problema: Evite descrições do tipo: Software não funciona; Relatório está errado, etc. Elas são muito gerais e não fornecem indicações suficientes ao pessoal técnico para identificar o que está acontecendo. Mas descreva especificamente o que não funciona. Exemplo: Os dados dos relatórios estão corretos apenas a coluna total está desalinhada, etc. 2. Verifique se o problema sempre se repete na mesma situação: Sim, TODA a vez que executo esta rotina a mesma mensagem de erro aparece; ou Não, somente quando a impressora está sendo utilizada por um outro software. 3. Verifique quando começou o problema: Verifique se a rotina problemática já foi executada com sucesso outras vezes. Se até semana ou mês passado estava tudo em ordem e AGORA não está mais. 4. Identifique as alterações no computador: Verifique se a central, o cabo de ligação ou o computador sofreu alguma modificação. Novos periféricos foram instalados no computador? Novos programas foram instalados ou antigos foram removidos? 5. Verifique se o software funciona em outro computador: Teste em outro computador, em outro terminal da rede, no próprio servidor da rede. 63 Se funcionar, verifique o que há de diferente entre eles. 6. Procure meios alternativos para solucionar o problema: Exemplos: Tente outros relatórios, outras impressoras, verifique se o problema aparece com ligações de outros períodos. Informe o que foi feito para contornar o problema. 7. Janela não abre: Verifique se ela não está aberta na parte inferior da tela através da barra de rolagem do lado direito da tela. 8. Janela aberta não mostra todos os itens: Maximize ou dimensione a janela de maneira que você possa visualizar todos os itens. Para dimensionar clique em suas bordas, segure e arraste. Para saber mais clique aqui. 64 65