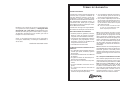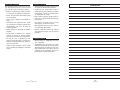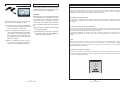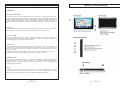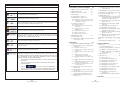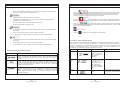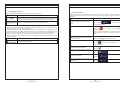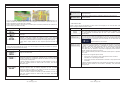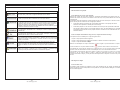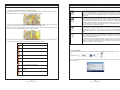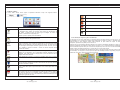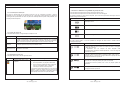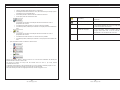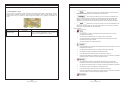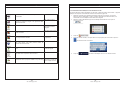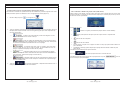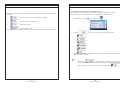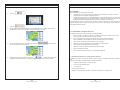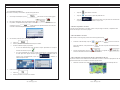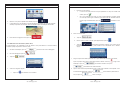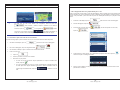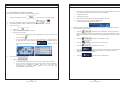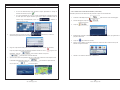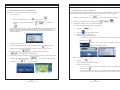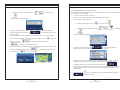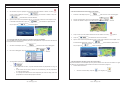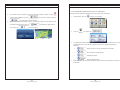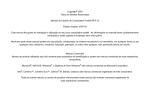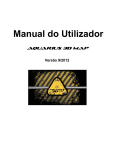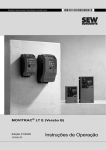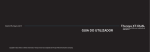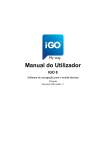Download Manual de Instrução
Transcript
GPS GP-430 GP-435 GP-500 M a n u a l d o Us u á r i o TERMO DE GARANTIA Prezado Consumidor: O FABRICANTE assegura garantia legal de 90 (noventa) dias e garantia contratual de mais 275 (duzentos setenta e cinco) dias, totalizando 1 (um) ano, contados a partir da data de emissão da Nota Fiscal de Venda, pelo Distribuidor Autorizado Lenoxx, ao consumidor final, desde que o produto seja utilizado conforme orientações contidas no Manual do Usuário. Parabéns! Você acaba de se tornar proprietário de um aparelho de alta qualidade, o Navegador GPS GP-430, GP-435 ou GP-500. Leia atentamente este Manual de Instruções para usufruir todas as funções do aparelho. Agradecemos a sua escolha, pois sua satisfação é a nossa maior meta. Visite o site www.lenoxxsound.com.br para obter instruções detalhadas, informações atualizadas e dicas úteis. Distribuidor Autorizado Lenoxx O FABRICANTE restringe sua responsabilidade a falhas em condições normais de uso. NÃO ESTÃO COBERTOS PELA GARANTIA: 1 2 3 materiais plásticos, gabinetes, antenas, baterias, cabos de ligação (cortados, rompidos ou indevidamente isolados); a eliminação de interferências externas ao produto, que prejudiquem seu desempenho, correção de problemas de recepção inerentes ao local; o atendimento em domicílio. O FABRICANTE DECLARA A GARANTIA NULA OU SEM EFEITO: 1 2 3 4 5 6 7 se o aparelho sofrer qualquer dano provocado por queda, acidentes, agentes da natureza; se for usado em desacordo com o Manual do Usuário; se ligado em fonte de alimentação imprópria e/ou inadequada; em caso de uso comercial e/ou profissional; se forem utilizados acessórios não originais; se o número de série for removido ou rasurado; em caso de rasura da Nota Fiscal, ou na ausência da apresentação desta; 8 9 se o aparelho for alterado, apresentar sinais de violação, ajuste ou conserto por pessoa não autorizada pela LENOXX; se o produto adquirido provier de venda no estado, caracterizada por meio de Nota Fiscal de Venda, ou ainda se o preço de venda for muito inferior ao praticado pelo mercado; 9a no caso de venda no estado ou mostruário, não nos responsabilizamos pela ausência de quaisquer acessórios. NOTA 1. Esta garantia não inclui a prestação de serviços de manutenção ou salvaguarda de dados ou programas de informática, tampouco compreende a solução de problemas de software de qualquer natureza. A instalação e atualização do software é de responsabilidade do proprietário do produto. Possíveis divergências de rotas podem ser oriundas de ausência de atualização. NOTA 2. A Lenoxx se isenta de qualquer responsabilidade decorrente da aquisição da chamada garantia estendida perante qualquer seguradora/revenda. O prazo de garantia se restringe ao total acima mencionado. SAC – SERVIÇO DE ATENDIMENTO AO CLIENTE Para elucidar qualquer dúvida ou efetuar reclamações, favor contatar o nosso serviço de atendimento pelo telefone (11) 3339 · 9954 (São Paulo) ou DDG 0800 · 77 · 29 · 209 (demais localidades) – seg. a qui. das 8h00 às 17h30 e sex. das 8h00 às 16h30 – ou envie e-mail para sac@lenoxxsound. com.br. Você também pode consultar nosso site, www.lenoxxsound. com. br. A garantia é válida somente em território brasileiro. ESPECIFICAÇÕES TÉCNICAS CPU Memória RAM Memória FLASH Tela Relação comprimento largura Resolução MediaTek MT3351/C ARM11,468~533MHZ 128Mb DDR2 SDRAM Memória interna de 4 Gb GP-430: TFT LCD de 4,3 polegadas GP-435: TFT LCD de 4,3 polegadas GP-500: TFT LCD de 5 polegadas 16:9 480 x 272 pixels Receptor GPS MT3328 Alto-falantes Saída máxima 1 W, 8 W Fone de ouvido Entrada de áudio/vídeo Cartão SD/MMC Tela sensível ao toque USB Teclas Adaptador para carro Potência de saída TV digital móvel Sistema operacional Saída para plug estéreo de 3,5 mm GP-430: não GP-435: não GP-500: plug de 2, 5 mm USB 2.0 OTG de alta velocidade ou conexão ActiveSync 1W rms Caso algum líquido caia dentro do aparelho, encaminhe-o a um técnico especializado antes de tentar operá-lo novamente. Windows CE 6.0 ❏ TXT luz de fundo, idioma, data, hora, fuso horário, informações sobre o sistema, restaurar configuração de fábrica, calibração da tela GP-430: 74 x 118 x 12 mm GP-435: 74 x 118 x 12 mm GP-500: 83 x 134 x 12 mm Temperatura de operação entre -10 °C e +60 °C Temperatura de armazenamento entre -20 °C e +70 °C Acessórios inclusos ❏ ❏ ❏ SOBRE A SEGURANÇA DE SEUS DADOS Toda vez que você atualizar seus dados, faça cópias de segurança em alguma mídia de armazenamento externa. O fornecedor deste aparelho não assume qualquer responsabilidade por perda de dados ou danos a unidades de armazenamento de dados. AMBIENTE OPERACIONAL Nunca abra o aparelho, mesmo quando desligado. Ele não contêm peças que o usuário possa reparar. GP-430: não GP-435: sim GP-500: sim JPG e BMP Nunca permita que crianças brinquem com equipamentos elétricos. ❏ Entrada: CC +12V Saída: CC +5V – 1,5 A – via USB WMA, MP3 e WAV Dimensões (A x L x P) ❏ Liga/desliga e Reset Formatos de áudio suportados Configurações do sistema Guarde a embalagem e manual do usuário para consulta futura. Se transferir o aparelho a outra pessoa, transfira também estas instruções. tipo resistivo WMV, 3GP, FLV, ASF, AVI, DIVX 5.0, 4.0, XVID e MPEG4 com resolução de até 480 x 272 ou 800 x 480 Formato de e-book suportado Leia esta seção com cuidado e siga todas as instruções dadas. Isso ajudará a garantir uma operação confiável e prolongará a vida útil do seu aparelho. slot TF Formatos de vídeo suportados Formatos de imagem suportados INFORMAÇÕES IMPORTANTES Se a tela quebrar, use luvas de proteção para embalar os cacos e entre em contato com o suporte ao cliente para providenciar seu correto descarte. Lave as mãos com sabão, pois existe a possibilidade de contato com produtos químicos. Não coloque objetos sobre o aparelho e não exerça pressão sobre a tela, pois existe o perigo de ela quebrar. Para evitar danos, não toque a tela com objetos afiados ou pontiagudos. Use apenas os dedos ou a caneta fornecida. ❏ Mantenha o aparelho e todos os dispositivos a ele conectados longe da umidade. Evite expô-los ao calor, à poeira e à luz solar direta. ❏ Nunca exponha o aparelho a chuva ou a umidade excessiva, pois o vapor pode se condensar. ❏ Não submeta o aparelho a vibrações fortes. ❏ Nunca deixe o aparelho solto dentro do carro, pois uma freada súbita poderá danificá-lo. ❏ Não use o aparelho em temperaturas abaixo de 5 °C e acima de 40 °C. ❏ Não deixe o aparelho dentro de um veículo estacionado debaixo do sol. SOBRE FONE DE OUVIDO Atenção. Ouvir música acima de 85 decibéis pode causar danos ao sistema auditivo (Lei Federal nº 11.291/06). Especialistas em audição advertem que danos irreparáveis à audição podem decorrer de se ouvir som em volume elevado através de fones de ouvido por períodos prolongados de tempo. Adaptador veicular · Cabo de conexão USB · Suporte para fixar o GPS · Caneta de toque · Bolsa As figuras apresentadas neste manual são caráter ilustrativo; não são necessariamente fiéis ao produto em si. Projeto e especificações técnicas sujeitos a alterações sem prévio aviso. [CQ_Rev.01_Out_12]. . 86 . .3. Especificações Técnicas Informações Importantes DICAS SOBRE A BATERIA CUIDADOS COM A TELA Este aparelho utiliza como fonte de energia uma bateria interna. A fim de prolongar vida útil, siga as instruções abaixo: ❏ ❏ ❏ ❏ ❏ ❏ ❏ ❏ Baterias recarregáveis podem explodir se não forem carregadas corretamente. Nunca abra ou tente desmontar a bateria recarregável. Nunca jogue a bateria recarregável no fogo. As baterias não suportam calor. Evite que o aparelho e a bateria sofram superaquecimento, sob risco de dano ou mesmo explosão. Utilize apenas o carregador de bateria original. Ao descartar o aparelho ou a bateria, contate o Serviço de Cliente Lenoxx para saber como fazê-lo corretamente. Se não for usar o aparelho por um longo período de tempo, recarregue a bateria periodicamente para evitar reduzir sua vida útil. Todas as vezes que ligar o carro, certifique-se de desligar o GPS para não danificá-lo. ❏ ❏ ❏ ❏ ❏ ❏ Evite arranhar a superfície da tela, pois ela pode ser danificada facilmente. A película que existe sobre a tela é usada apenas para protegê-la durante o transporte e deve ser retirada antes de o aparelho ser usado. Nunca deixe respingos de água sobre a tela,pois isso pode causar descoloração irreversível. Use apenas um pano macio, que não solte fiapos, para limpar a tela. Não exponha a tela a luz solar intensa ou a radiação ultravioleta. Guarde o aparelho dentro da embalagem protetora sempre que não estiver usando-o. ANOTAÇÕES CONEXÕES ELÉTRICAS ❏ ❏ Utilize apenas o adaptador fornecido com o aparelho. O adaptador para carro deve ser ligado somente na tomada de corrente (para alimentação de acessórios) de um carro com bateria CC de 12V. Nunca conecte à bateria de um caminhão, que tem especificações elétricas diferentes. .4. . 85 . Informações Importantes Anotações ANOTAÇÕES INSTALAÇÃO DO APARELHO COMO INSTALAR DICAS DE INSTALAÇÃO ❏ ❏ ❏ ❏ ❏ ❏ ❏ Ao instalar o aparelho, tome cuidado para que nem o suporte nem o aparelho apresentem qualquer risco à segurança. Certifique-se de que o cabo não prejudique qualquer componente de segurança. A tela de seu aparelho pode refletir luz (o farol de outros carros, por exemplo). Tome o cuidado para não se deixar “cegar” por esses reflexos . Tome extremo cuidado para não montar os componentes dentro do espaço de funcionamento dos airbags. Verifique periodicamente o estado de aderência da ventosa. O adaptador cons0me energia, mesmo que nenhum dispositivo esteja conectado a ele. Remova-o quando não estiver em uso para evitar descarregar a bateria do veículo. Verifique todos os equipamentos de segurança de seu carro após a instalação do aparelho. Só afixe o suporte ao para-brisa se encontrar uma posição que não prejudique a visibilidade. Caso contrário, afixe o suporte com a ventosa em outro local do veículo que permita o aparelho funcionar em segurança. 1 Remova o filme protetor do lado externo da placa de sucção. 2 Afixe o suporte com a ventosa num local apropriado do painel do veículo. Certifique-se de que a superfície esteja limpa. 3 Posicione o suporte com a ventosa na superfície e pressione a alavanca para baixo. ✦ Para manter a eficiência da sucção continuamente, remova o suporte com a ventosa quando não estiver em uso. 4 Monte o suporte no braço flexível. ✦ O encaixe correto é indicado por um clique perceptível. 5 Coloque o aparelho no suporte, inicialmente pelos pontos mais baixos, e em seguida pressionando para baixo delicadamente, até escutar o clique do suporte encaixando. . 84 . .5. Anotações Instalação do Aparelho COMO LIGAR O APARELHO NO CARRO COMO REINICIALIZAR O APARELHO Reinicialize o aparelho se este não estiver respondendo aos seus comandos ou não estiver funcionando corretamente. GUIA DE NAVEGAÇÃO GPS Pode usar os mapas digitais de forma interativa. pode aproximar e afastar (aumentar ou diminuir a escala), pode inclinar para cima e para baixo e girar para a esquerda e para a direita. Na navegação suportada pelo GPS, os mapas digitais facilitam o planejamento da rota. SOFT RESET Quando a bateria estiver com pouca carga, você pode recarregá-la no carro: 1 Encaixe o plug do cabo do adaptador na entrada correspondente na parte lateral esquerda de seu aparelho. 2 Insira o adaptador na tomada de corrente (para alimentação de acessórios) e assegure-se de que não perderá contato enquanto estiver dirigindo, pois isso poderá provocar o mau funcionamento do sistema. O método soft reset reinicializa o aparelho sem que seja preciso reinstalá-lo. Um soft reset costuma ser usado para reorganizar a memória. Todos os programas que estiverem sendo executados serão interrompidos e a memória do aparelho é reinicializada. 1 Desenrosque a tampa da extremidade do dispositivo GPS. 2 Cuidadosamente pressione a ponta do apontador dentro do orifício RESET no lado esquerdo do aparelho. 3 Retire o adaptador quando chegar a seu destino ou quando estacionar o carro por um longo período de tempo. Orientação do mapa para Norte No modo Norte, o mapa é girado de forma a que a parte superior fique sempre voltada para Norte. Essa é, por exemplo, a orientação da funcionalidade Localizar no Mapa. Ver também: Orientação do mapa de Localização. Câmera de Controlo de Tráfego Rodoviário Pontos de alerta especiais para câmeras de controle de velocidade, câmeras de semáforo ou câmeras de pista de ônibus. Estão disponíveis diferentes fontes de dados. Pode configurar o GLVSRVLWLYR *36 para alertar quando você se aproximar de uma dessas câmeras. A deteção da localização das Câmeras de Controlo de Tráfego é proibida em certos países. É da exclusiva responsabilidade do condutor verificar se essa funcionalidade pode ser usada durante a viagem. Rota Uma sequência de eventos de rotas, i.e., manobras (por exemplo, curvas e rotatórias) para chegar ao destino. A rota contém um ponto de partida e um ou mais destinos. O ponto de partida é a posição predefinida atual (ou a última conhecida). Se você precisa de ver uma rota futura, o ponto de partida pode ser substituído por outro ponto. Orientação do mapa de Localização No modo de Localização, o mapa é girado de forma a que a sua parte superior aponte sempre para o sentido da condução atual. Essa é a orientação predefinida no modo de visualização do mapa em 3D. Ver também: Orientação mapa Norte. Proteja o nosso meio ambiente. Informe-se antes de jogar no lixo comum quaisquer desses materiais. MANUAL RECICLÁVEL BIODEGRADÁVEL .6. . 83 . Instalação do Aparelho Guia de Navegação GPS GUIA DE NAVEGAÇÃO GPS CONHEÇA O SEU APARELHO Glossário Recepção de GPS 2D/3D O receptor de GPS usa sinais de satélite para calcular sua posição e precisa de pelo menos quatro sinais para dar uma posição tridimensional, incluindo a elevação. Como os satélites se estão movendo e porque os objetos podem bloquear os sinais, o seu dispositivo GPS poderá não receber quatro sinais. Se estiverem disponíveis três satélites, o receptor pode calcular a posição horizontal do GPS, mas a exatidão é menor e o dispositivo GPS não lhe fornecerá dados da elevação só é possível a recepção a 2D. Rota ativa A rota navegada de momento. Independente do momento em que o destino é definido, a rota está ativa até você a eliminar, chegar ao seu destino ou sair do GLVSRVLWLYR*36. Ver também: Rota. Centro da Cidade O centro da cidade/município não é o centro geométrico da cidade, mas um ponto arbitrário que os criadores do mapa selecionaram. Em cidades e aldeias, é normalmente o cruzamento mais importante; em cidades maiores, é um dos cruzamentos importantes. Tema de cores O seu GLVSRVLWLYR *36 vem com diferentes temas de cores para o uso diurno ou noturno das telas do mapa e do menu. Os temas são definições gráficas personalizadas e podem ter diferentes cores para ruas, quarteirões ou superfícies de água nos modos 2D e 3D, exibindo sombras de diversas formas no modo 3D. É sempre selecionado um esquema diurno e um esquema noturno para o mapa e para os menus. O GLVSRVLWLYR*36usa eles quando muda do dia para a noite e para o dia novamente. Exatidão do GPS Vários fatores têm impacto na diferença entre sua posição real e a posição apresentada pelo dispositivo GPS. Por exemplo, o atraso do sinal na ionosfera ou a existência de objetos refletores perto do dispositivo GPS têm um impacto diferente e inconstante na exatidão com que o dispositivo GPS consegue calcular sua posição. Mapa 2 GLVSRVLWLYR *36 funciona com mapas digitais, que não são simplesmente as versões computorizadas dos mapas de papel tradicionais. Tal como nos mapas rodoviários de papel, o modo 2D dos mapas digitais apresenta ruas, estradas e a elevação é exibida através de cores. . 82 . .7. Guia de Navegação GPS Conheça o seu Aparelho PRIMEIROS PASSOS Após adquirir seu aparelho, siga esses passos iniciais. GUIA DE NAVEGAÇÃO GPS COMO CARREGAR A BATERIA .3.11 Configurações da Recolha de Registro 1 Remova a película usada para proteger a tela do aparelho durante o transporte. Se você aceitar essas condições, na primeira vez em que usar o aplicativo ele coletará informações de uso e registros do GPS que poderão ser utilizados para melhorar o aplicativo, bem como a qualidade e a cobertura dos mapas. Os dados serão processados anonimamente; nenhuma pessoa será capaz de localizar suas informações pessoais. 2 Carregue totalmente a bateria antes do primeiro uso. Você pode carregar a bateria por meio do adaptador para carro. Veja instruções na coluna ao lado. Aqui você pode ativar ou desativar a coleta desses registros. 3 Pressione a tecla POWER do aparelho por cerca de dois segundos para ligá-lo. ✦ Se a bateria não estiver totalmente carregada, é possível que o aparelho não seja ligado. 4 A tela do aparelho mostrará o logotipo da marca e, após alguns segundos, a tela inicial. Veja o que fazer em seguida na seção Menu Principal, na página 10. 1 Insira o plugue na tomada de corrente (para alimentação de acessórios) do carro. 2 Insira o plugue do cabo do adaptador na entrada conexão USB (mini) do aparelho. ✦ A luz indicadora de carga permanecerá vermelha enquanto a bateria estiver sendo carregada. ✦ Não interrompa o processo de carga antes que a bateria esteja completamente carregada. 3 Quando a bateria estiver completamente carregada, o indicador de carga fica verde. ✦ Você pode usar o aparelho enquanto a bateria estiver sendo carregada. ✦ Você pode deixar o adaptador conectado e isso é muito útil quando o aparelho estiver em operação contínua. No entanto, saiba que o adaptador consome energia mesmo quando não está carregando a bateria do aparelho. Informações estatísticas anônimas sobre o uso do software de navegação são coletadas para fins de desenvolvimento posterior. O fato de conhecer como diferentes pessoas usam o aplicativo pode nos ajudar a melhorar a interface de usuário e o fluxo de trabalho do programa. Registros anônimos do trajeto são coletados para fins de desenvolvimento posterior. Suas viagens podem nos ajudar a melhorar a qualidade e a cobertura dos mapas. .8. . 81 . Primeiros passos Guia de Navegação GPS GUIA DE NAVEGAÇÃO GPS MODO NAVEGAÇÃO Para entrar em modo Nagegação, toque o ícone NAVEGAÇÃO no Menu Principal. .3.9 Configurações Regionais COMO NAVEGAR Essas configurações permitem personalizar o aplicativo para seu idioma local, unidades de medição, configurações e formatos de data e hora, bem como escolher o fuso horário. Botão Descrição Esse botão exibe a linguagem escrita atual da interface do usuário. Ao tocar nesse botão, você pode selecionar um novo idioma da lista de idiomas disponíveis. O aplicativo irá reiniciar, se você alterar essa configuração; ser-lhe-á pedido para confirmar essa opção. Você pode definir as unidades de distância a serem usadas pelo programa. O GLVSRVLWLYR *36 poderá não suportar todas as unidades listadas em alguns idiomas para orientação por voz. Selecione a hora no visor entre 12 e 24 horas e os diversos formatos de data internacional. Por padrão, o fuso horário é retirado das informações do mapa e ajustado de acordo com sua localização atual. Aqui você pode definir o fuso horário e o horário manualmente. .3.10 Configurações do monitor de viagem Os registros de viagem e de localização contêm informações úteis sobre suas viagens. Os registros de viagem podem ser salvados manualmente quando alcançar seu destino ou você pode ativar essa opção de salvar automaticamente aqui. Você pode acessar esses registros no monitor de Viagem. O monitor de viagem está disponível no menu Mais. O monitor de viagem pode registrar os dados estatísticos de suas viagens. Se precisar desses registros mais tarde, você pode permitir que o aplicativo os salve automaticamente por você. Esse não é um botão. Essa linha mostra o tamanho atual da base de dados da viagem, a soma de todos os registros de viagem e de localização salvados. Os registros de localização e a sequência das posições dadas pelo receptor de GPS podem ser salvados juntamente com os registros de viagem. Esses podem mais tarde ser exibidos no mapa. Você pode permitir que o aplicativo salve o registro de localização sempre que salva uma viagem. O QUE É GPS GPS (sigla de Global Positioning System, sistema global de posicionamento) é um sistema mundial que utiliza satélites artificiais em órbita para determinar a posição de um objeto. O sistema abrange 24 satélites que giram em torno da Terra e permite determinar a posição de um objeto em qualquer lugar do planeta com precisão de alguns metros. Os sinais dos satélite são recebidos pela antena de um receptor GPS, que deve ter uma “linha de vista” para pelo menos 4 satélites. Se a linha de vista for restringida (por exemplo, dentro de túneis ou edifícios, em regiões descampadas ou em veículos com janelas de revestimento metálico), não será possível determinar a posição. Todavia, a recepção por satélite é automaticamente reativada depois que o obstáculo é transposto e a linha de vista for restabelecida. O seu aparelho GP-430, GP-435 ou GP-500 está preconfigurado para não desligar automaticamente após alguns minutos sem atividade. Você pode modificar este ajuste no modo de CONFIGURAÇÕES. Ao usar o aparelho pela primeira vez, a inicialização do sistema levará alguns minutos. Subsequentemente, a inicialização pode levar entre 30 e 150 segundos, dependendo da disponibilidade de sinais dos satélites e da existência da “linha de vista”. 1 Pressione a tecla POWER por cerca de 2 segundos para ligar o aparelho. NAVEGAÇÃO no Menu 2 Toque o ícone Principal para entrar em modo de navegação. 3 Pressione o ícone do menu PROCURAR ENDEREÇO 4 Digite o país, cidade, nome da rua, número do endereço. 5 Toque o ícone NAVEGAR PARA para iniciar a navegação. ✦ A tela mostrará informações sobre percurso e, após alguns instantes, o aparelho também dará instruções de voz, se a recepção por satélite estiver adequada. ✦ Consulte também o Guia de Navegação GPS” incluso neste manual entre as páginas 12 e 26. Se o receptor GPS do seu aparelho não for usado por algumas horas, ele terá de se reorientar novamente. Este processo pode demorar certo tempo. . 80 . .9. Guia de Navegação GPS Modo Navegação ❏ ❏ ❏ O aparelho irá guiá-lo ao seu destino mesmo se você tiver de desviar de sua rota planejada. ❏ As instruções do aparelho dado não isentam o motorista de seu deveres e responsabilidades ao dirigir. ❏ Planeje as rotas antes de sair. Se quiser adotar um novo percurso quando já estiver a caminho, pare o veículo e faça nova programação. Para receber os sinais de GPS corretamente, evite que objetos metálicos, possam interferir na recepção. Instale o aparelho do lado de dentro ou perto do pára-brisas, usando a ventosa. Experimente posições diferentes em seu veículo para encontrar a melhor recepção. ❏ DICAS DE NAVEGAÇÃO Para evitar acidentes, nunca manuseie o aparelho enquanto estiver dirigindo. Se não entender as instruções de voz ou se estiver em dúvida sobre o que fazer no próximo cruzamento, o mapa ou as setas na tela podem lhe fornecer uma orientação rápida. Só olhe para a tela quando estiver em uma situação segura ao volante. O situação efetiva das ruas ou estradas tem precedência sobre as instruções dadas pelo aparelho. Só siga as instruções quando as circunstâncias e regras de trânsito permitirem. GUIA DE NAVEGAÇÃO GPS .3.7 Configurações de orientação visual As configurações relacionadas com a orientação na tela do mapa podem ser ajustadas aqui. Os campos de dados no canto da tela do Mapa podem ser personalizados. Toque nesse botão e selecione os valores que pretende visualizar. Os valores podem ser diferentes quando navega uma rota sem um destino definido. Você pode selecionar dados de viagem gerais, como sua velocidade atual ou altitude, ou dados da rota relacionados com seu destino final ou o próximo ponto de referência em sua rota. Se se está aproximando de uma saída de rodovia ou de um cruzamento complexo, o mapa é substituído por uma visualização 3D da junção (se a informação estiver disponível). Você pode ativar essa funcionalidade ou permitir que o mapa seja exibido durante toda a rota. Sempre que a informação adequada se encontrar disponível, a informação de pistas semelhantes às reais em sinais de estrada acima da rua é exibida na parte superior do mapa. Você pode ativar ou desativar essa funcionalidade. Ligue a barra de progresso da rota para ver sua rota como uma linha reta no lado esquerdo do mapa. A azul arrow representa sua posição atual e se move à medida que você vai viajando. Os Pontos de Referência e os eventos de Trânsito são também exibidos na linha. .3.8 Configurações do visor As configurações relacionadas com o visor incluem animações, máscaras em separado para uso diurno e noturno e brilho do visor. Quando a animação é ligada, os botões nos menus e as telas do teclado surgem em modo de animação. As transições da tela também são animadas. Selecione o estilo e as cores do aplicativo usado em modo diurno. Selecione o estilo e as cores do aplicativo usado em modo noturno. Ajuste a iluminação de fundo do visor. . 10 . . 79 . Modo Navegação Guia de Navegação GPS ÍNDICE GUIA DE NAVEGAÇÃO GPS 1. Tela inicial: o menu de navegação___12 2.1.7 Criando uma rota da lista de destinos (criar rota) • 51 1.1 Botões e outros controles na tela. . . . 13 Botão Descrição Vá alternando a visualização do mapa entre uma visualização em perspectiva 3D e uma visualização com vista superior 2D. Ajuste o zoom básico e os níveis de inclinação de acordo com suas necessidades. Estão disponíveis três níveis. Vá alternando entre modos de cores diurnas e noturnas ou deixe que o software alterne automaticamente entre os dois modos durante alguns minutos antes do nascer do sol e alguns minutos depois do pôr do sol. Selecione o esquema de cores usado em modo diurno. Selecione o esquema de cores usado em modo noturno. Substitua o marcador de posição predefinido por um dos modelos do veículo 3D. Você pode selecionar ícones em separado para diferentes tipos de veículos selecionados para o planejamento da rota. Os ícones em separado podem ser usados para carro, pedestre e outros veículos. Mostre ou omita pontos de referência em 3D, representações artísticas ou em bloco 3D de objetos importantes e conhecidos. 2.2 Visualizando a rota completa no mapa 52 1.2 Utilizando teclados . . . . . . . . . . . . . 15 2.3 Verificando os parâmetros da rota e acessando funções relacionadas a rota . . . . . . . . 52 1.3 Além do toque único na tela . . . . . . . 16 1.4 Tela de Mapa. . . . . . . . . . . . . . . . . . 17 1.4.1 Navegando no mapa • 17 1.4.2 Marcadores de posição • 19 2.4 Modificando a rota. . . . . . . . . . . . . . 54 2.4.1 Selecionando um novo destino quando já existir uma rota: nova rota, ponto de referência ou destino final • 54 2.4.2 Configurando uma nova posição inicial para a rota • 55 2.4.3 Editando a lista de destinos (editar rota) • 56 2.4.4 Interrompendo a rota ativa • 57 2.4.5 Cancelando a rota ativa • 57 2.4.6 Verificando rotas alternativas durante o planejamento da rota • 57 2.4.7 Alterando o veículo usado no planejamento da rota • 59 2.4.8 Alterando os tipos de estrada usadas no planejamento da rota • 60 2.5 Salvando uma localização como destino favborito . . . . . . . . . . . . . . . . . . . . . . . . . 61 1.4.2.1 Indicador de veículo e Lock-on Road • 19 1.4.2.2 Localização selecionada no mapa e objeto selecionado no mapa • 19 1.4.3 Objetos no mapa • 19 1.4.3.1 Estradas e ruas • 19 1.4.3.2 Pré-visualização de manobras e próxima entrada • 20 1.4.3.3 Informação de pistas e placas de sinalização • 21 1.4.3.4 Visualização de bifurcação • 22 1.4.3.5 Tipos de objetos 3D • 22 1.4.3.6 Elementos da rota ativa • 22 1.5 Manipulando o mapa . . . . . . . . . . . . 24 1.5.1 Menu rápido • 26 1.5.2 Verificando os detalhes da posição atual (onde estou?) • 29 2.6 Assistindo à simulação da rota . . . . . 62 2. Navegando ______________________31 Mostre ou omita modelos de cidade em 3D, representação artística ou em bloco 3D dos dados de edifícios de uma cidade inteira, incluindo o tamanho do edifício e a posição no mapa. Ative ou desative a opção de salvar o registro de localização, isso é, salvar a sequência de localizações de suas viagens. Selecione quais os Pontos de Interesse que devem surgir no mapa durante a navegação. Demasiados Pontos de Interesse tornam o mapa muito cheio, por isso é preferível assinalar a menor quantidade de Locais possível. Para isso, você tem a possibilidade de salvar conjuntos de visibilidade do Ponto de Interesse diferentes. Você tem as seguintes possibilidades: x Toque na caixa de verificação para mostrar ou ocultar a categoria do Ponto de Interesse. x Toque no nome da categoria do Ponto de Interesse para abrir a lista de suas subcategorias. x para salvar o conjunto de visibilidade do Toque em Ponto de Interesse atual ou para carregar um previamente salvado. Aqui você pode também voltar às configurações de visibilidade predefinidas. 3. Guia de referência ________________64 2.1 Selecionando o destino de uma rota. . 31 2.1.1 Inserindo um endereço ou uma parte de endereço • 31 3.1 Conceitos . . . . . . . . . . . . . . . . . . . . 64 3.1.1 Zoom inteligente • 64 3.1.2 Cores para temas diurnos e noturnos • 64 3.1.3 Cálculo e recálculo da rota • 64 3.1.4 Bateria e indicadores de qualidade da posição de GPS • 67 3.2 Menu "mais" . . . . . . . . . . . . . . . . . . 68 2.1.1.1 Inserindo um endereço • 32 2.1.1.2 Inserindo o ponto central de uma rua como destino • 34 2.1.1.3 Selecionando um cruzamento como destino • 36 2.1.1.4 Selecionando o centro de uma cidade/município como destino • 37 2.1.1.5 Inserindo um endereço com código postal • 39 2.1.2.1 Pesquisa rápida por um ponto de interesse • 41 2.1.2.2 Pesquisando um ponto de interesse usando categorias pré-definidas • 42 2.1.2.3 Selecionando assistência próxima a partir de "onde estou" • 46 3.3 Menu opções. . . . . . . . . . . . . . . . . . 69 3.3.1 Sons e aviso • 71 3.3.2 Personalizar menu rápido • 73 3.3.3 Configurações de trânsito • 73 3.3.4 Configurações de rota • 74 3.3.5 Configurações de rota verde • 77 3.3.6 Configurações do mapa • 77 3.3.7 Configurações de orientação visual • 79 3.3.8 Configurações do visor • 79 3.3.9 Configurações regionais • 80 3.3.10 Configurações do monitor de viagem • 80 3.3.11 Configurações da recolha de registro • 81 2.1.3 Selecionando um local do mapa como destino • 47 2.1.4 Selecionando o destino a partir de seus favoritos • 47 2.1.5 Selecionando um dos destinos mais prováveis (histórico inteligente) • 49 2.1.6 Selecionando um destino recente pelo histórico • 50 4. Glossário ________________________82 . 78 . . 11 . Guia de Navegação GPS Modo Navegação GUIA DE NAVEGAÇÃO GPS GUIA DE NAVEGAÇÃO GPS GUIA DE NAVEGAÇÃO GPS Resulta em uma rota com poucas curvas ou manobras difíceis. Com essa opção, você pode fazer com que oiGO primo selecione, por exemplo, a rodovia em vez de uma série de estradas ou ruas mais curtas. .3.5 Configurações de rota verde Essas configurações determinam de que forma as rotas a verde serão calculadas. Elas também são utilizadas para mostrar os custos e as emissões de CO 2 das rotas. Botão 1Tela Inicial: O Menu deNavegação Descrição Insira o consumo médio do seu veículo quando utilizado em áreas de construção. Você pode acessar todas as partesdo VHXGLVSRVLWLYR*36a partir do menu Navegação. Se necessário, toque em para alterar a unidade de medida. e selecione Insira o consumo médio do seu veículo quando utilizado em autoestradas. Se necessário, toque em alterar a unidade de medida. As seguintes opções são exibidas: x e selecione para Selecione o motor e o tipo de combustível do seu veículo. Isso ajuda na estimativa das emissões de CO2. para selecionar seu destino inserindo um endereço ou seleciona Toque em um ponto de interesse, um local no mapa ou um de seus Favoritos. Também é possível verificar seus destinos mais recentes no Histórico Inteligente, inserir coordenadas ou usar a localização salva em uma fotografia. Insira o preço médio do combustível para o cálculo do custo de viagem. Se necessário, toque em mudar a moeda. e selecione para Se o método de rota selecionado não for Verde, você poderá ter a melhor alternativa verde na tela ao selecionar a rota. .3.6 Configurações do mapa Você pode ajustar com precisão o aspeto da tela do Mapa. Ajuste a visualização do mapa de acordo com suas necessidades, escolha temas de cores apropriados da lista tanto para uso diurno como noturno, altere o azul arrow para o modelo de carro em 3D, mostre ou omita edifícios em 3D, ative e desative o registro de localização e gerencie seus conjuntos de visibilidade do Ponto de Interesse (quais os Locais a mostrar no mapa). O mapa surge sempre na tela para que você possa ver o efeito quando está alterando uma configuração. . 12 . . 77 . Guia de Navegação GPS Guia de Navegação GPS GUIA DE NAVEGAÇÃO GPS GUIA DE NAVEGAÇÃO GPS x Não são usados limites de velocidade no cálculo de rota e é usada uma velocidade média de ciclismo no cálculo da hora de chegada prevista. x Todas as manobras estão disponíveis em cruzamentos. x As limitações direcionais são tidas em conta, da mesma forma que a direção oposta é permitida com uma velocidade baixa. x Uma rua privada é usada somente se o destino for nessa rua. x As vias para peões são excluídas das rotas. x As restrições de manobras e as limitações direcionais são tidas em conta no planejamento de uma rota. x x As ruas são usadas somente se o acesso a ônibus for permitido. x x As ruas privadas, ruas para residentes e vias para peões são excluídas das rotas. x As restrições de manobras e as limitações direcionais são tidas em conta no planejamento de uma rota. x x para exibir os parâmetros da rota em toda sua extensão no mapa. Toque em Você também poderá executar ações relacionadas com a rota, tais como editar ou cancelar sua rota, definir um ponto de partida para a rota, escolher rotas alternativas, evitar partes da rota, simular a navegação ou adicionar o destino aos seus Favoritos. x para personalizar o modo de operação do software de navegação, Toque em assistir ao Tutorial, simular rotas de demonstração ou executar algumas aplicações adicionais. x para iniciar a navegação no mapa. O botão em si é uma miniatura Toque em do mapa que apresenta sua posição atual, a rota recomendada e seus arredores. Toque no botão para ampliar o mapa para tela inteira. : x : x 2SomRLQGLVSRQtYHO Toque em . para interromper a navegação e sair do programa. : x As ruas são usadas somente se o acesso a táxis for permitido. x As ruas privadas, ruas para residentes e vias para peões são excluídas das rotas. Você só precisa confirmar as seleções ou alterações se o aplicativo precisar reiniciar, executar uma grande reconfiguração ou se você estiver prestes a perder alguns de seus dados ou configurações. Caso contrário, o 'LVSRVLWLYR *36 salva suas seleções e aplica as novas configurações sem a necessidade de confirmação, assim que você utiliza os controles. Tipo Tipos de Método de Planejamento da Rota: Botão . Botões e outros controles na tela Quando estiverusando o 'LVSRVLWLYRGPS, geralmente você toca nos botões da tela sensível ao toque. Oferece uma rota curta para minimizar a distância da viagem. Essa opção é normalmente prática para pedestres, ciclistas ou veículos lentos. Procurando por uma rota curta independente da velocidade; esse tipo de rota é raramente escolhido para veículos normais. Oferece uma rota rápida, porém com economia de combustível, com base nos dados de consumo de combustível nas Configurações do Trajeto da Rota Verde (página 77). Os cálculos dos custos de viagem e das emissões de CO2 são apenas estimativas. Esses cálculos não consideram elevações, curvas e condições de tráfego. Descrição Como usar Botão Toque no botão para iniciar uma função, para abrir uma nova tela ou para definir um parâmetro. Botão com valor Alguns botões Toque uma vez. apresentam o valor atual de um campo ou configuração. Toque no botão para alterar o valor. Após a alteração, o novo valor é exibido no botão. Descrição Oferece uma rota rápida, se você puder viajar no ou perto do limite de velocidade em todas as estradas. Normalmente é a melhor opção para carros rápidos e normais. Exemplo Ícone Mostra informação de status. . 76 . . 13 . Guia de Navegação GPS Guia de Navegação GPS Toque uma vez. Alguns ícones também funcionam como um botão. Toque neles uma vez. GUIA DE NAVEGAÇÃO GPS Lista Quando você precisa selecionar uma entre várias opções, as mesmas aparecerão em formato de lista. GUIA DE NAVEGAÇÃO GPS Clique e mantenha pressionada a lista em qualquer lugar, arrastando seu dedo para cima ou para baixo. Dependendo da velocidade do deslizamento, a mesma será percorrida mais rápido ou mais devagar, apenas um pouco ou até ao final. Ruas com pedágio são estradas pagas, onde você poderá comprar um título ou vinheta para usar a estrada durante um maior período de tempo. Essas podem ser ativadas ou desativadas separadamente das ruas com pedágio. O GLVSRVLWLYR*36inclui ruas com pedágio (ruas pagas onde existe uma tarifa pelo seu uso) nas rotas por padrão. Se você desativar as ruas com pedágio, o GLVSRVLWLYR*36planeja a melhor rota sem pedágio. Como alternativa, percorra as páginas com os botões O GLVSRVLWLYR *36 inclui ferry em uma rota planejada por padrão. Contudo, um mapa não contém necessariamente informação acerca da acessibilidade de ferry temporários. Também terá de pagar uma tarifa de ferry. e 2 GLVSRVLWLYR *36 exclui ruas não pavimentadas por padrão: as ruas não pavimentadas podem estar em más condições e normalmente não é possível atingir o limite de velocidade nelas. e toque no valor pretendido. Botão de opção Marca de seleção Controle deslizante Teclado virtual Quando existem apenas Toque em um dos botões para algumas escolhas, os selecionar um novo valor. botões de opção podem ser usados no lugar de listas. Apenas um valor pode ser selecionado. Tipos de veículo: x : Quando existem apenas Toque nela para ativar ou duas escolhas, a marca desativar. de seleção indica se a funcionalidade está ativada. x Quando uma funcionalidade é definida para diferentes valores dentro de um intervalo, o 'LVSRVWLYR*36 mostra um indicador que exibe e define o valor. Teclados alfabéticos e alfanuméricos para inserir texto e números. x Arraste o identificador para mover o controle deslizante para sua nova posição. x Toque no controle deslizante onde pretender que o identificador surja; o controle de posição surge aí. x As ruas são usadas apenas se o acesso a carros for permitido. x As ruas privadas e ruas apenas para residentes são somente usadas se forem inevitáveis para chegar ao destino. x As vias para peões são excluídas das rotas. x Nem as restrições de manobras nem as limitações direcionais são tidas em conta no planejamento de uma rota. x As ruas são usadas apenas se o acesso a pedestres for permitido. x As ruas de acesso controlado são excluídas das rotas. x Cada tecla é acionada por um só toque. As restrições de manobras e as limitações direcionais são tidas em conta no planejamento de uma rota. : x Uma rua privada é usada somente se o destino for nessa rua. x Não são usados limites de velocidade no cálculo de rota e é usada uma velocidade média de marcha no cálculo da hora de chegada prevista. x As restrições de manobras e as limitações direcionais (se forem aplicadas a bicicletas nos dados do mapa) são tidas em conta no planejamento de uma rota. x As ruas são usadas apenas se o acesso a bicicletas ou pedestres for permitido. x : x As ruas de acesso controlado são excluídas das rotas. x Uma rua privada é usada somente se o destino for nessa rua. . 14 . . 75 . Guia de Navegação GPS Guia de Navegação GPS GUIA DE NAVEGAÇÃO GPS .3.4 Configurações da Rota Essas configurações determinam de que forma as rotas serão calculadas. Botão Descrição Você pode definir o tipo de veículo que irá usar para navegar na rota. Com base em essa configuração, alguns dos tipos de estradas podem ser excluídos da rota ou algumas das restrições poderão não ser tidas em conta no cálculo da rota. O cálculo da rota pode ser otimizado para diferentes situações e tipos de veículos, alterando o método de planejamento. Consulte detalhes abaixo. Para que a rota responda às suas necessidades, você também pode definir os tipos de rua que devem ser tidos em conta ou excluídos da rota, se possível. GUIA DE NAVEGAÇÃO GPS 1 Utilizandoteclados Você apenas precisa inserir letras ou números quando não puder ser evitado. Você pode digitar nos teclados de tela inteira e pode alternar entre os vários layouts do teclado, por exemplo, em ABC ou QWERTY. Tarefa Instrução Mudando para outro layout de teclado, por exemplo do teclado Inglês para o teclado Grego. Botão Descrição Poderá ter que evitar rodovias, quando estiver dirigindo um carro antigo ou estiver levando outro veículo a reboque. e selecione o novo Corrigindo sua entrada no teclado Toque em desnecessário(s). Excluindo um tipo de rua é uma preferência. Não significa necessariamente uma proibição total. Se só for possível chegar a seu destino usando alguns dos tipos de rua excluídos, eles serão usados, mas apenas o mínimo necessário. Nesse caso, um ícone de aviso será mostrado na tela Minha Rota e a parte da rota que não corresponde à sua preferência será exibida em uma cor diferente no mapa. Na lista dos tipos de rua, você pode ver em quantos segmentos e qual a extensão total do tipo de rua usada na rota atual. Toque no botão layout de teclado da lista. para remover o(s) caracter(es) Toque e mantenha pressionado o botão para eliminar vários caracteres ou toda a sequência do campo de entrada. Inserindo um espaço, por exemplo, entre um primeiro nome e o apelido ou nomes de ruas com várias palavras. Toque no botão no centro inferior da tela. Inserindo números e símbolos. Toque em para mudar para um teclado com números e símbolos. Finalizando a entrada do teclado (aceitando o resultado de pesquisa sugerido) Finalizando a entrada do teclado (abrindo a lista de resultados de pesquisa) Finalizando a entrada do teclado (salvando seu campo de entrada). Cancelando a entrada do teclado (retornando à tela anterior) Toque em . Toque em . Toque em . Toque em . . 74 . . 15 . Guia de Navegação GPS Guia de Navegação GPS GUIA DE NAVEGAÇÃO GPS GUIA DE NAVEGAÇÃO GPS Além do toque único na tela Esses controles afetam o volume dos sons de alerta (sinais sonoros). Geralmente você precisa tocar apenas uma vez na tela. Contudo, é possível acessar a algumas funcionalidades úteis fazendo combinações de toques na tela sensível ao toque. Essas combinações são as seguintes: Ação Tocando e mantendo a a tela pressionada. Esses controles afetam o volume da música de fundo. Detalhes Os sons chave fornecem confirmação sonora ao premir botões de hardware ou ao tocar na tela sensível ao toque. Esses controles afetam os sons chave. Toque e mantenha pressionado os seguintes botões para acessar funções extras: x x na lista e telas do Toque e mantenha o dedo em menu: surge a tela do Mapa. Toque e mantenha o dedo em qualquer um dos botões , , Controles para cada tipo de som: Botão Controle deslizante do volume x Gestos (arrastar & soltar) nas telas do teclado: você pode Toque e mantenha o dedo em eliminar vários caracteres rapidamente. ou Toque e mantenha o dedo em pode percorrer as páginas continuamente. em listas longas: você Ajusta o volume do som relacionado. Use o botão para silenciar o som relacionado. O controle deslizante se torna inativo. Toque novamente para voltar a ativar. , , e na tela do Mapa: você pode rodar, inclinar ou dimensionar o mapa continuamente. x Descrição .3.2 Personalizar menu Rápido O conteúdo do menu Rápido (página 26) é totalmente personalizável. Toque no botão que pretende alterar e selecione sua nova função da lista. A lista de funções disponíveis e suas descrições encontram-se na página 26. Será preciso arrastar e soltar a tela apenas nos seguintes casos: x Deslocar o seletor o em um controle deslizante. x Percorrendo a lista: pressione a lista em qualquer lugar e desloque o dedo para cima ou para baixo. Dependendo da velocidade a que o dedo passa pela lista, essa será percorrida mais rápido ou mais devagar, apenas um pouco ou até ao final. x Movendo o mapa em modo de navegação do mapa: toque no mapa e mova no sentido pretendido. .3.3 Configurações de Trânsito A rota recomendada nem sempre é a mesma entre dois pontos. Sempre que existirem dados adequados, informações estatísticas de tráfego off-line (análise histórica de informações de velocidade ou padrões de tráfego) podem ser levadas em consideração no cálculo da rota com base na hora do dia e no dia da semana. Além disso, informações de trânsito em tempo real (TMC) podem ajudá-lo a evitar eventos atuais de trânsito, tais como os encerramentos temporários de estradas ou um congestionamento ocasionado por um acidente. Ambas as funções estão sujeitas à disponibilidade dos dados. Botão Descrição Use esse botão para ativar ou desativar a análise histórica dos dados de trânsito ou os padrões de trânsito. Essa informação registrada localmente pode ser muito útil em circunstâncias normais, mas, por exemplo em feriados nacionais, poderá ser preferível desligá-la, para que não sejam tidos em conta os congestionamentos de trânsito em dias da semana normais. . 16 . . 73 . Guia de Navegação GPS Guia de Navegação GPS GUIA DE NAVEGAÇÃO GPS Essa funcionalidade permite receber um aviso quando se aproxima de uma Câmera de Controlo de Tráfego Rodoviário. Você deve se certificar, ficando à sua responsabilidade, de que o uso dessa funcionalidade é válida no país onde a pretende usar. Este botão não é exibido quando a posição do GPS não está disponível ou se você se encontrar em determinados países onde o aviso de câmeras de controle de tráfego rodoviário é proibido. Mesmo que o botão esteja disponível, você é responsável por verificar se o uso dessa funcionalidade é permitido no local onde se encontra. GUIA DE NAVEGAÇÃO GPS . Tela deMapa ..1 Navegandono mapa A tela do Mapa é a tela mais frequentemente usada do GLVSRVLWLYR*36. Uma miniatura do mapa é exibida na tela inicial, o Menu de Navegação Os mapas poderão conter informações de alerta para o condutor. Toque nesse botão para ligar ou desligar esses avisos e para definir a distância do perigo para receber o aviso. Esses podem ser definidos individualmente para diferentes tipos de aviso. O aplicativo pode avisar quando você se aproxima de câmeras de controle de tráfego rodoviário, tais como câmeras de controle de velocidade ou áreas perigosas, como áreas escolares ou passagens de trem. Toque nesse botão e defina os diferentes tipos de alerta individualmente. Estão disponíveis os seguintes tipos de alerta: x x Aviso sonoro: emite um sinal sonoro ou o nome do tipo de alerta pode soar quando você se aproxima de uma câmera. Existem também sons de alerta extra, se exceder o limite de velocidade ao se aproximar de uma dessas câmeras. Aviso visual: o tipo de ponto de alerta, sua distância e o limite de velocidade relacionado surgem na tela do Mapa quando você se aproxima de uma dessas câmeras. A distância da câmera é também exibida. Para ampliar esse pequeno mapa e abrir a tela do Mapa, toque QDPLQLDWXUD Esse mapa apresenta a posição atual (o Indicador do Veículo, por padrão, uma seta azul), a rota recomendada (uma laranja line) e os arredores do mapa. Quando a posição de GPS não existir, o Indicador do Veículo ficará transparente. Será exibida sua última posição conhecida. Serão exibidos pontos coloridos circundando um símbolo de satélite no canto superior esquerdo. Quanto mais pontos verdes visualizar, mais proximo de encontrar uma posição de GPS válida. Para alguns dos pontos de alerta, está disponível o limite de velocidade obrigatório ou esperado. Para esses pontos, o alerta sonoro pode ser diferente, se você se encontrar abaixo ou acima de determinado limite de velocidade. x Apenas ao exceder a velocidade: O alerta sonoro soa apenas quando você excede o limite de velocidade. x Ao aproximar: O alerta sonoro soa sempre. Para chamar sua atenção, o alerta pode ser diferente se você exceder o limite de velocidade. As câmeras de controle de tráfego rodoviário não são exibidas na lista quando a posição de GPS não está disponível ou se você se encontrar em determinados países onde o aviso de câmeras de controle de tráfego rodoviário é proibido. Quando a posição GPS estiver disponível, o Indicador de Veículo é exibido totalmente em cores, apresentando agora sua posição atual. Você pode controlar o volume dos seguintes tipos de som: Botão Descrição Esse é o controle de volume principal. Esses controles afetam todos os sons abaixo. Eles também se podem acessar a partir do menu Rápido. A tela contém botões e dados informativos para auxiliá-lo na navegação. Durante a navegação, a tela exibirá informações da rota. Esses controles afetam o volume dos sons de orientação (instruções verbais). Por padrão, apenas um campo de dados é exibido no canto inferior direito. Toque neste campo para visualizar todos os campos de dados das rotas. . 72 . . 17 . Guia de Navegação GPS Guia de Navegação GPS GUIA DE NAVEGAÇÃO GPS GUIA DE NAVEGAÇÃO GPS Modificar os parâmetros básicos de software definidos durante o processo de configuração inicial. Excluir todos os dados salvados e restabelecer todas as configurações aos padrões de fábrica. Toque em qualquer campo de dados para omitir outros e exibir apenas o que foi selecionado. Os campos de dados são diferentes quando você está navegando numa rota ativa e quando não tem um destino especificado (o linha laranja não é exibida). Campos padrão de dados ao navegar sem um destino (toque e mantenha pressionado em qualquer um desses campos para alterar seu valor): Campo Descrição Apresenta sua velocidade atual fornecida pelo receptor de GPS. Apresenta o limite de velocidade da estrada atual, se o mapa incluir essa informação. Apresenta a hora atual corrigida pelo horário de verão. A hora exata é fornecida pelos satélites de GPS e a informação de fuso horário é fornecida pelo mapa ou pode ser definida manualmente nas Configurações regionais. .3.1 Sons e Avisos Ajuste o volume, silencie seu dispositivo ou altere o idioma de orientação por voz. Para além disso, pode ativar e configurar diferentes avisos e alertas. Botão Descrição Toque nesse botão para ajustar o volume de diferentes sons no aplicativo. Uma nova tela apresenta os diferentes tipos de sons e seus controles. Consulte detalhes abaixo. Esse botão mostra o perfil para orientação por voz atual. Ao tocar nesse botão, você pode selecionar um novo perfil da lista de idiomas e alto-falantes disponíveis. Toque em qualquer um deles para ouvir uma amostra de voz. Basta tocar em (A hora atual é sempre exibida no canto superior esquerdo das telas do menu.) Campos de dados predefinidos ao navegar com uma rota (toque e mantenha pressionado em qualquer um desses campos para alterar seu valor): Campo Descrição Apresenta a distância que será necessária percorrer numa rota antes de chegar ao seu destino final. quando selecionar o novo idioma. Os mapas podem conter informação sobre os limites de velocidade de segmentos de estrada. 2 GLVSRVLWLYR *36 tem a capacidade de avisar se você estiver excedendo o limite atual. Essa informação pode não estar disponível para sua região (pergunte ao seu distribuidor local) ou pode não estar totalmente correta para todas as estradas no mapa. Essa configuração permite decidir se pretende receber avisos visíveis e/ou sonoros. Ajuste o controle deslizante para definir a velocidade relativa quando o aplicativo inicia o aviso. Estão disponíveis os seguintes tipos de alerta: Apresenta o tempo necessário para chegar o destino final da rota baseado em informações disponíveis os segmentos restantes da rota. A análise histórica dos dados de trânsito ou os padrões de trânsito são levado em conta quando essa informação está disponível. O cálculo considera os atrasos no trânsito que estão afetando sua rota, se esses forem recebidos através do sistema TMC. No entanto, este cálculo raramente é exato. x Aviso sonoro: você recebe um aviso verbal quando excede o limite de velocidade com a percentagem indicada. x Aviso visual: o limite de velocidade atual é mostrado no mapa quando essa é excedida. Se preferir visualizar constantemente o sinal de limite de velocidade no mapa (ele é geralmente apenas exibido se você exceder a velocidade), você pode definir essa opção aqui. Exibe a hora estimada de chegada ao destino final da rota com base na informação disponível para os restantes segmentos da rota. A análise histórica dos dados de trânsito ou os padrões de trânsito são levados em conta quando essa informação estiver disponível. O cálculo considera os atrasos no trânsito que estão afetando sua rota, se esses forem recebidos através do sistema TMC. No entanto, este cálculo raramente é exato. . 18 . . 71 . Guia de Navegação GPS Guia de Navegação GPS GUIA DE NAVEGAÇÃO GPS Botão Descrição Ajuste o volume, silencie seu dispositivo ou altere o idioma de orientação por voz. Para além disso, pode ativar e configurar diferentes avisos e alertas. O conteúdo do menu Rápido (página 26) é totalmente personalizável. Toque no botão que pretende alterar e selecione sua nova função da lista. Você pode ajustar com precisão o aspeto da tela do Mapa. Ajuste a visualização do mapa de acordo com suas necessidades, escolha temas de cores apropriados da lista tanto para uso diurno como noturno, altere o azul arrow para o modelo de carro em 3D, mostre ou omita edifícios em 3D, ative e desative o registro de localização e gerencie seus conjuntos de visibilidade do Ponto de Interesse (quais os Pontos de Interesse a mostrar no mapa). As configurações relacionadas com a orientação na tela do mapa podem ser ajustadas aqui. As configurações relacionadas com o visor incluem animações, máscaras em separado para uso diurno e noturno e brilho do visor. Essas configurações permitem personalizar o aplicativo para seu idioma local, unidades de medição, configurações e formatos de data e hora, bem como escolher o fuso horário. GUIA DE NAVEGAÇÃO GPS ..2 Marcadores de posição ..2.1 Indicador de veículo e Lock-on-Road Quando sua posição de GPS estiver disponível, oGLVSRVLWLYR *36assinala sua posição atual com o Indicador de veículo. Por padrão, esse marcador é uma seta azul, mas é possível alterar esse ícone em Configurações. A localização exata do Indicador de veículo depende do tipo de veículo usado para o cálculo da rota. O tipo de veículo pode ser selecionado nas configurações de Rota. x Se escolher pedestre: O Indicador de veículo estará exatamente na sua posição de GPS. O sentido do ícone representa o sentido para onde se dirige. x Se escolher qualquer um dos veículos: O Indicador de veículo pode não apresentar exatamente sua posição de GPS e destino. Se as estradas estiverem perto, ele estará alinhado com a estrada mais próxima para minimizar erros de posição de GPS e o sentido do ícone estará alinhado com o sentido da estrada. ..2.2 Localização selecionadano mapa (Cursor) e Objeto selecionado no mapa Você pode marcar uma localização no mapa da seguinte forma: x Toque no mapa quando estiver navegando, x Toque no mapa quando lhe for pedido para confirmar o destino no final de uma pesquisa ou x Toque no mapaem Procurar no Mapa Os registros de viagem e de localização contêm informações úteis sobre suas viagens. Os registros de viagem podem ser salvados manualmente quando alcançar seu destino ou você pode ativar essa opção de salvar automaticamente aqui. Quando uma localização do mapa é selecionada, o Cursor surgirá no ponto selecionado no mapa. O O aplicativo coleta informações de uso e registros do GPS que podem ser usados para melhorar o aplicativo, bem como a qualidade e a cobertura dos mapas. Aqui você pode ativar ou desativar a coleta desses registros. A localização do Cursor pode ser usada como o destino da rota, um novo ponto de alerta. Você pode procurar Locais nas redondezas ou salvar essa localização como um de seus destinos Favoritos. Cursor é exibido com um ponto radiante vermelho ( ) para ser visível a todos os níveis de zoom. Você também pode selecionar alguns dos objetos no mapa. Se você tocar no ícone de um Local de Interesse ou em um ponto de alerta no mapa, o objeto será selecionado (pode-se ver uma borda vermelha circundando o objeto), e você pode obter informações sobre o objeto ou usá-lo como um ponto da rota. ..3 Objetos no mapa ..3.1 Estradas e ruas O GLVSRVLWLYR GPS apresenta as estradas de uma forma semelhante às dos mapas de estradas em papel. Sua largura e cores correspondem àsua importância: você pode facilmente distinguir uma rodovia de uma estrada pequena. . 70 . . 19 . Guia de Navegação GPS Guia de Navegação GPS GUIA DE NAVEGAÇÃO GPS GUIA DE NAVEGAÇÃO GPS ..3.2 Pré-visualização de manobras e Próxima estrada Toque nesse botão para ver as áreas iluminadas pelo sol e as áreas escuras do mundo. Sua localização atual e os pontos da rota são assinalados no mapa. Toque no botão Detalhes para ver as horas exatas do nascer e pôr do sol em todos seus pontos da rota (sua localização atual, todos os pontos de referência e destino final). Ao navegar por uma rota, a parte superior da tela do Mapa apresenta informações acerca do próximo evento de rota (manobra) e a próxima estrada ou próxima cidade/município. Se salvar os seus registros de viagem quando chega a alguns dos seus destinos ou permitir que o aplicativo salve automaticamente os registros de viagem por si, esses registros ficarão todos listados aqui. Toque em uma dessas viagens para ver as estatísticas, velocidade e perfil de altitude da viagem. Se o registro de localização for também salvado, você pode exibir essa informação no mapa com a cor selecionada. Os registros de localização podem ser exportados para os arquivos GPX para serem usados mais tarde. O campo no canto superior esquerdo que exibe a próxima manobra. São exibidos tanto o tipo de evento (virar, contornar, sair da auto-estrada, etc.) como sua distância da posição atual. Selecione um país da lista e consulte informações de condução úteis sobre o país selecionado. Essas informações podem incluir limites de velocidade em diferentes tipos de estrada, o nível máximo de álcool no sangue e qualquer equipamento obrigatório que seja necessário apresentar se for parado pela polícia. Logo abaixo, o ícone menorapresenta o tipo da segunda próxima manobra, se essa estiver próxima da primeira. Caso contrário, será exibida apenas a próxima manobra. Leia o Tutorial para conhecer instantaneamente as funções do software ou executar a Demonstração para assistir amostras de simulações de rota e ver de que forma a navegação funciona. A secção Sobre fornece informações acerca do produto. Leia o Acordo de Licença do Usuário Final do Software e Banco de Dados, atente nas licenças de conteúdo ou verifique o identificador exclusivo do software. Você também pode acessar às estatísticas de uso do programa. A maioria desses ícones são muito intuitivos. A tabela seguinte lista alguns dos eventos de rota exibidos mais frequentemente. Os mesmos símbolos são usados em ambos os campos: Ícone Descrição Virar à esquerda. Virar à direita. .3 Menu Opções Retornar. Você pode definir as configurações do programa e modificar o comportamento do GLVSRVLWLYR. Toque nos Manter à direita. seguintes botões: Curva acentuada à esquerda. , , O menu Configurações dispõe de várias opções. Toque em lista completa. Manter-se à esquerda. Seguir em frente no cruzamento. Vire à esquerda na rotatória, 3ª saída (próxima manobra). Entrar na rotatória (segunda próxima manobra). . 20 . . 69 . Guia de Navegação GPS Guia de Navegação GPS . ou percorra com seu dedo para ver a GUIA DE NAVEGAÇÃO GPS GUIA DE NAVEGAÇÃO GPS .2 Menu "Mais" O menu "Mais" oferece várias opções e aplicativos adicionais. Toque nos seguintes botões: , Entrar na rodovia. . Sair da rodovia. Embarcar na balsa. Sair da balsa. Botão Descrição Você pode definir as configurações do programa e modificar o comportamento do GLVSRVLWLYR *36. Ajustar com precisão suas opções de planejamento da rota, alterar o aspeto da tela do Mapa, ligar ou desligar os avisos ou reiniciar o Assistente de Configuração, etc. Aproximando de um ponto de referência. Aproximando do destino. Consulte o próximo capítulo para mais detalhes. Visite www.naviextras.com para obter conteúdo adicional, tal como novos mapas ou pontos de referência 3D e aplicativos úteis. Acesse ao aplicativo de leitor de música para reproduzir música de fundo durante a navegação. Crie uma lista de reprodução com os arquivos de música salvados em seu dispositivo e se divirta durante sua viagem. Os avisos sonoros e as mensagens de orientação continuam guiando você em sua rota, uma vez que o aplicativo é capaz de diminuir o volume da música enquanto esses anúncios são emitidos. Acesse o aplicativo Picture Viewer (visualizador de imagens). Veja as imagens salvadas em seu dispositivo. Se as coordenadas estiverem salvadas em suas fotografias, você pode começar a navegar para o ponto de interesse onde a fotografia selecionada foi tirada. ..3.3 Informação de pistas e placas de sinalização Ao navegar em ruas com várias pistas, é importante seguir pela pista correta de acordo com a rota recomendada. Se a informação de pistas estiver disponível nos dados do mapa, o GLVSRVLWLYR *36 exibe as pistas e suas direções, usando setas pequenas na parte inferior do mapa. As setas realçadas representam as pistas por onde se deve ir. Sempre que houver informação adicional disponível, as placas de sinalização substituem as setas. As placas de sinalização são exibidas na parte superior do mapa. A cor e o estilo das placas de sinalização são semelhantes às placas reais que você encontra suspensas por cima da rua ou na beira da estrada. Essas mostram os destinos disponíveis e o número da rua ao qual a pista conduz. Todas as placas de sinalização são semelhantes às reais ao navegar (quando não existe nenhuma rota recomendada). Ao navegar em uma rota, apenas a placa de sinalização referente à(s) pista(s) a seguir é exibida em cores fortes; todas as outras são mais escuras. Acesse aplicativos de viagens: o conversor de unidades ajuda você a converter diversas unidades internacionais de temperatura, velocidade, área ou pressão, etc. Acesse aplicativos de viagens: o conversor de tamanhos de roupas ajuda você a converter diversas unidades de tamanhos internacionais dos tipos de vestuário masculino e feminino e sapatos. A calculadora científica ajuda você em todas as suas necessidades de cálculo. Toque no botão Modo para funções adicionais e use a memória para salvar seus resultados. O monitor de consumo de Combustível ajuda você a controlar o consumo de seu carro, mesmo que não use a navegação em todas as suas viagens. Defina o valor inicial do odômetro e, de seguida, registre a distância e o combustível sempre que abastecer seu carro. Você também pode definir lembretes para uma manutenção regular de seu carro. . 68 . . 21 . Guia de Navegação GPS Guia de Navegação GPS GUIA DE NAVEGAÇÃO GPS GUIA DE NAVEGAÇÃO GPS .1. Bateria e indicadores de qualidade da posição de GPS Você encontra informações úteis na parte superior das telas do menu. .3.4 Visualização de bifurcação Se estiver se aproximando de uma saída de rodovia ou de um cruzamento complexo, o mapa é substituído por uma visualização 3D da bifurcação (se a informação estiver disponível). As pistas por onde seguir são apresentadas com setas. As placas de sinalização também podem estar presentes, se a informação estiver disponível. Você encontra informações úteis nos cantos superiores do menu Navegação. O símbolo da bateria no canto superior esquerdo, junto à hora atual, apresenta informações acerca da bateria recargável do dispositivo. Ícone Descrição A bateria está sendo recargada. O dispositivo funciona com fonte de alimentação externa. A bateria não está recargando mas está cheia. A bateria não está cheia mas ainda tem capacidade suficiente. ..3.5 Tipos de objetos3D O GLVSRVLWLYRGPSsuporta os seguintes tipos de objetosem 3D: Tipo Você precisa recargar a bateria. Descrição Terreno em 3D Os dados do mapa de terrenos em 3D apresentam as alterações no terreno, as elevações ou depressões no terreno quando visualizado o mapa em 2D, e o usa para organizar o mapa da rota em 3D quando estiver navegando. As colinas e montanhas surgem no fundo do mapa 3D e são ilustradas com cor e sombra no mapa 2D. Estradas com elevação Os cruzamentos complexos e as estradas isoladas verticalmente (tais como passagens superiores ou pontes) são exibidos em 3D. Pontos de referência em 3D Os pontos de referência são representações artísticas ou em bloco 3D de objetos importantes e conhecidos. ..3.6 Elementos da rota ativa O GLVSRVLWLYRGPS exibe a rota dasseguintesformas: Símbolo Nome Descrição Posição de GPS atual e Ponto de partida Sua posição atual é exibida no mapa. x No modo pedestre, é a posição de GPS exata. x Se um veículo for selecionado para o cálculo da rota e as ruas estiverem perto, o símbolo é colocado por cima da rua mais próxima. Se a posição de GPS estiver disponível, a rota se inicia geralmente a partir da posição atual. Se não houver qualquer posição de GPS válida, o GLVSRVLWLYRGPSusa a última posição conhecida como ponto de partida. No canto superior direito, o ícone de qualidade da recepção de GPS mostra a exatidão atual da informação de posição. Ícone Descrição 2 GLVSRVLWLYR *36 não tem conexão ao receptor de GPS: A navegação de GPS não é possível. Os dispositivos com um receptor de GPS integrado estão permanentemente conectados. Nesses dispositivos, o ícone não surge em circunstâncias normais. 2 GLVSRVLWLYR *36 está conectado ao receptor de GPS, mas o sinal é demasiado fraco e o receptor não consegue determinar a posição de GPS. A navegação de GPS não é possível. Apenas alguns satélites são recebidos. A informação da posição está disponível, mas a elevação (altitude) não pode ser calculada. A navegação de GPS é possível, mas o erro de posição poderá ser significativo. A informação de altitude está disponível; a posição é uma posição em 3D. A navegação de GPS é possível. . 22 . . 67 . Guia de Navegação GPS Guia de Navegação GPS GUIA DE NAVEGAÇÃO GPS x Todas as manobras estão disponíveis em cruzamentos. x As limitações direcionais são tidas em conta, da mesma forma que a direção oposta é permitida com uma velocidade baixa. x Uma estrada privada é usada somente se o destino for nessa rua. x As vias para peões são excluídas das rotas. x Ponto de Referência (destino intermediário) Um destino intermediário da rota antes de chegar ao destino final. O destino final da rota. : x As restrições de manobras e as limitações direcionais são tidas em conta no planejamento de uma rota. Destino (último ponto) x As estradas são usadas somente se o acesso a ônibus for permitido. Cor da rota x As estradas privadas, estradas para residentes e vias para peões são excluídas das rotas. x x GUIA DE NAVEGAÇÃO GPS : x As restrições de manobras e as limitações direcionais são tidas em conta no planejamento de uma rota. x As estradas são usadas somente se o acesso a táxis for permitido. x As estradas privadas, estradas para residentes e vias para peões são excluídas das rotas. As estradas e as ruas são excluídas da navegação A rota é sempre realçada com uma cor no mapa, tanto no modo de cor diurno como noturno. Você pode optar por usar ou evitar determinados tipos de ruas. No entanto, quando o GLVSRVLWLYR GPS não consegue evitar essas ruas, a rota irá incluí-las e apresentá-las a uma cor diferente da cor da rota. Tipos de estradas usadas ou evitadas no cálculo da rota: x x x x x Sempre que existirem dados, o cálculo da rota tem em conta os dados estatísticos de trânsito para determinado dia da semana e hora do dia. Os eventos de Trânsito em tempo real são também tidos em conta e, por vezes, alteram consideravelmente a rota. O GLVSRVLWLYR*36recalcula a rota automaticamente se você se desviar do itinerário proposto ou se o evento de Trânsito recebido diz respeito a uma parte da rota recomendada. Para mais informações sobre as configurações de Rota, consulte as páginas 74 e 75. . 66 . . 23 . Guia de Navegação GPS Guia de Navegação GPS GUIA DE NAVEGAÇÃO GPS GUIA DE NAVEGAÇÃO GPS .Manipulando o mapa Toque no mapa em qualquer lugar para navegar por ele durante a navegação. O mapa pára de seguir a posição atual (o Indicador de veículo, uma seta azul por definição, não está mais travado em uma posição fixa na tela) e os botões de controle surgem para ajudar você a modificar a visualização do mapa. Ação Botão(ões) Movendo o mapa com arrastar e soltar Sem botões Descrição Você pode mover o mapa em qualquer sentido: toque e mantenha pressionado; mova seu dedo no sentido que você pretende mover o mapa. x x : Oferece uma rota que tem a distância total mais curta de todas as rotas possíveis. Essa opção pode ser prática para veículos lentos. x : oferece uma rota rápida, mas com economia de combustível, com base nos dados de consumo fornecidos nas Configurações do Trajeto da Rota Verde (página 77). Os cálculos dos custos de viagem e das emissões de CO2 são apenas estimativas. Esses cálculos não consideram elevações, curvas e condições de tráfego. x : Resulta em uma rota com poucas curvas ou manobras difíceis. Com essa opção, você pode fazer com que oiGO primo selecione, por exemplo, a rodovia em vez de uma série de estradas ou ruas mais curtas. Tipos de veículo: x : x As restrições de manobras e as limitações direcionais são tidas em conta no planejamento de uma rota. x As estradas são usadas apenas se o acesso a carros for permitido. x As estradas privadas e estradas para residentes são usadas apenas se forem inevitáveis para chegar ao destino. x As vias para peões são excluídas das rotas. x Nem as restrições de manobras nem as limitações direcionais são tidas em conta no planejamento de uma rota. x As estradas são usadas apenas se o acesso a pedestres for permitido. x As estradas de acesso controlado são excluídas das rotas. x : x Uma estrada privada é usada somente se o destino for nessa rua. x Não são usados limites de velocidade no cálculo de rota e é usada uma velocidade média de marcha no cálculo da hora de chegada prevista. x As restrições de manobras e as limitações direcionais (se forem aplicadas a bicicletas nos dados do mapa) são tidas em conta no planejamento de uma rota. x As estradas são usadas apenas se o acesso a bicicletas ou pedestres for permitido. x x : x As estradas de acesso controlado são excluídas das rotas. x Uma estrada privada é usada somente se o destino for nessa rua. x Não são usados limites de velocidade no cálculo de rota e é usada uma velocidade média de ciclismo no cálculo da hora de chegada prevista. : . 24 . . 65 . Guia de Navegação GPS Guia de Navegação GPS GUIA DE NAVEGAÇÃO GPS Guia de referência Você encontrará a descrição de diferentes conceitos e telas de menu do GLVSRVLWLYR *36 nas páginas seguintes. GUIA DE NAVEGAÇÃO GPS Aproximando e afastando Altera quanto do mapa que é exibido na tela. , .1 Conceitos A dimensão do mapa tem um limite no modo de visualização 3D. Se afastar demasiadamente, o mapa muda para o modo de visualização 2D. Toque no botão uma vez para modificar a visualização em saltos ou toque e mantenha pressionado para modificar de modo contínuo e suave. .1.1 Zoom Inteligente O Zoom Inteligente fornece muito mais do que apenas uma funcionalidade de zoom automático: x x Durante o seguimento de uma rota: ao se aproximar de uma curva, a funcionalidade irá aproximar e elevar o ângulo de visualização para que possa reconhecer facilmente sua manobra na próxima junção. Se a próxima curva estiver distante, irá afastar e baixar o ângulo de visualização até ficar plano para que possa ver a rua à sua frente. Inclinando para cima e para baixo , .1.2 Cores para temas diurnos e noturnos Altera o ângulo de visualização horizontal do mapa. , 2GLVSRVLWLYR*36usa diferentes cores durante o dia e durante a noite para as telas do mapa e do menu. x Durante o dia, as cores são semelhantes às dos mapas rodoviários de papel e os menus são claros. x Durante a noite, as cores são escuras para objetos grandes para manter o brilho médio da tela. O GLVSRVLWLYR *36 oferece diferentes perfis de cores diurnas e noturnas. Ele também pode mudar automaticamente entre diurno e noturno baseado na hora atual e na posição de GPS poucos minutos antes do nascer do sol, quando o céu já esta claro, e poucos minutos antes do sol se pôr, antes de ficar escuro. .1.3 Cálculo e recálculo da rota O GLVSRVLWLYR*36calcula a rota com base em suas preferências: Visualização 2D ou 3D , Toque nesse botão para alternar entre os modos de visualização do mapa com vista superior 2D e em perspectiva 3D. , O sentido da bússola indica Norte. Toque no botão para mudar para a visualização Norte e, em seguida, toque novamente para rodar o mapa para o sentido anterior. Bússola no modo de visualização do mapa em 3D , O sentido da bússola indica Norte. Toque no botão para mudar para a visualização Norte e, em seguida, toque novamente para rodar o mapa para o sentido anterior. Informação do local : Oferece uma rota rápida, se você puder viajar no ou perto do limite de velocidade em todas as estradas. Normalmente é a melhor opção para carros rápidos e normais. Toque no botão uma vez para modificar a visualização em saltos ou toque e mantenha pressionado para modificar de modo contínuo e suave. Bússola no modo de visualização do mapa em 2D Métodos de planejamento da rota: x Altera o ângulo de visualização vertical do mapa em modo 3D. Toque no botão uma vez para modificar a visualização em saltos ou toque e mantenha pressionado para modificar de modo contínuo e suave. Durante a condução sem uma rota ativa: O Zoom Inteligente irá aproximar se conduzir devagar e irá afastar se conduzir mais rapidamente. Rodando para a esquerda e direita x O GLVSRVLWLYR *36 usa mapas de vetor de TXD lidade elevada que permitem examinar o mapa em vários níveis de zoom, sempre com conteúdo otimizado. Exibe sempre os nomes das ruas e demais informações emtexto com o mesmotamanho de letra, nunca fica ao conWUiULR e você apenasvêas ruas e os objetos que precisa. Toque nesse botão para abrir uma nova tela com informações sobre o ponto do mapa selecionado, o Cursor. . 64 . . 25 . Guia de Navegação GPS Guia de Navegação GPS GUIA DE NAVEGAÇÃO GPS Voltar à navegação normal GUIA DE NAVEGAÇÃO GPS Toque nesse botão para voltar ao mapa e seguir a posição atual do GPS. A rotação de mapa automática é também novamente ativada. Os botões para operar o mapa desaparecem e a navegação continua. Opções adicionais Selecionar destino Toque nesse botão para abrir uma lista de funcionalidades adicionais, tais como salvar o Cursor como destino Favorito ou pesquisar Pontos de Interesse em redor do Cursor. 1. Toque nesse botão para selecionar o Cursor como novo destino. A rota é calculada automaticamente. (opcional) Os seguintes controles estão disponíveis durante a simulação (os botões de controle desaparecem após alguns segundos, mas é possível abri-los novamente tocando no mapa): x : Avançar para o evento seguinte da rota (manobra). x : Interromper a simulação. x : Avançar para o evento anterior da rota (manobra). .. Menu Rápido x O menu Rápido é uma seleção de controles e funções que são frequentemente necessários durante a navegação. Pode ser aberto diretamente a partir da tela do Mapa clicando . 2. O menu irá fechar após alguns segundos de inatividade ou se tocar em : Toque para aumentar a velocidade da simulação para 4, 8 ou 16 vezes mais rápida. Agora, toque novamente para retornar à velocidade normal. Toque em para parar a simulação. . O menu também irá fechar se você iniciar controles simples como silenciar o dispositivo. Em outros casos, tocando um botão irá abrir uma nova tela com opções. A maioria dessas funções são atalhos. Esses são acessíveis a partir do sistema do menu. Há mais funções disponíveis do que o número de botões no menu. Em Configurações, é possível escolher a função de cada botão. Estão disponíveis as seguintes opções: Botão Controle deslizante de volume , Descrição Atalho para Mais / Opções/ Sons e Esse controle deslizante ajusta o volume de som do Avisos/ Volume / Controle dispositivo. Todos os sons do aplicativo são afetados. deslizante Master Esse botão silencia todos os sons do dispositivo. Toque novamente para reativar os sons. Mais / Opções/ Sons e Avisos / Volume / Botão mestre . 26 . . 63 . Guia de Navegação GPS Guia de Navegação GPS GUIA DE NAVEGAÇÃO GPS GUIA DE NAVEGAÇÃO GPS . Assistindo à simulação da rota É possível executar uma navegação simulada que demonstre a rota ativa. Proceda da seguinte forma: 1. Se estiver na tela Mapa, toque em 2. No menu Navegação, toque em para retornar ao menu de Navegação. Localizar / Procurar Essa função permite procurar um Local ao longo da sua rota ou nos arredores da sua localização atual, se não Locais/ Pesquisa Rápida ) existir uma rota calculada. Localizar / Favoritos Esse botão abre a lista dos seus destinos Favoritos. . Esse botão abre a lista do Histórico. Você pode selecionar Localizar / Histórico um de seus destinos anteriores. Minha Rota / Editar Rota Esse botão abre a função de edição da rota. 3. 4. Toque em . . A simulação se inicia no ponto de partida da rota Percorra a lista e toque em e, usando uma velocidade realista, irá levar você por toda a rota recomendada. Esse botão abre as configurações relacionadas à rota. Mais / Opções/ Configurações da Rota Esse botão abre as configurações relacionadas ao mapa. Mais / Opções/Definições do Mapa Esse botão abre uma tela especial com informações sobre a posição atual e um botão para procurar serviços de emergência próximos ou assistência em estradas. Para mais detalhes, consulte o próximo capítulo. n/a Minha Rota / Cancelar Esse botão cancela a rota e interrompe a navegação. O Rota botão será substituído pelo próximo se pontos de referência forem fornecidos. Esse botão abre um mapa 2D dimensionado posicionado para apresentar a rota completa. e Minha Rota / Visão Global Mais / Opções/ Orientação Esse botão abre a tela de configurações da Orientação Visual Visual. . 62 . . 27 . Guia de Navegação GPS Guia de Navegação GPS GUIA DE NAVEGAÇÃO GPS GUIA DE NAVEGAÇÃO GPS .5 Salvando uma localização como destino Favorito Esse botão recomendada. permite contornar partes da rota Esse botão abre a Tela Viagem, onde você pode gerenciar os registros de viagem e os registros de faixa salvos anteriormente. Esse botão abre a lista de manobras (o itinerário). Minha Rota / Desvios Mais / Teladeviagens É possível adicionar qualquer localização aos Favoritos, a lista dos destinos mais usados. A opção de planejar uma rota para um dos destinos Favoritos vem descrita em página 49. 1. Selecione um destino como anteriormente descrito. Pode ser um endereço, um Ponto de Interesse, qualquer localização no mapa, um destino do Histórico previamente usado, uma coordenada ou uma localização onde foi tirada uma fotografia. 2. Quando o mapa de tela inteira surgir com a localização selecionada no meio, toque em . Toque na parte superior da tela do Mapa durante a navegação. Minha Rota / Mais / Salvar Com essa função, você pode salvar a rota ativa para ser Rota usada mais tarde. Minha Rota / Mais / Com essa função, você pode substituir a rota ativa com Carregar Rota uma rota previamente salvada. . 3. Toque em 4. (opcional) Usando o teclado, você pode alterar o nome proposto para os Favoritos. Toque em para inserir números ou símbolos. Com essa função, você pode procurar Pontos de Interesse de diversas formas. Localizar / Localizar locais Minha Rota / Mais / Esse botão abre a tela do Mapa e começa a simular a rota Simular Navegação ativa. Esse botão inicia o aplicativo Leitor de música. Mais / Leitor de Música 5. Toque em para salvar a localização como um novo destino Favorito. Toque na parte superior da Esse botão abre a tela Informação do GPS com informações sobre a posição do satélite e a força do sinal. tela do Mapa, quando não houver recepção de GPS . 28 . . 61 . Guia de Navegação GPS Guia de Navegação GPS GUIA DE NAVEGAÇÃO GPS .4. Alterando os tipos de estrada usadas no planejamento da rota Para recalcular a rota ativa com preferências de tipo de rua diferentes, proceda da seguinte forma. Essas alterações também podem ser realizadas no menu Configurações (a partir da página 73). 1. Na tela do Mapa, toque em e, em seguida, em GUIA DE NAVEGAÇÃO GPS .. Verificando os detalhes da posição atual (Onde Estou?) Aberta a partir do menu Rápido, essa tela contém informações sobre a posição atual (ou sobre a ultima posição conhecida se a recepção de GPS não estiver disponível) e um botão para procurar por Pontos de Interesse úteis nas proximidades. . Informações nessa tela: 2. Toque em qualquer um dos tipos de estrada listados para alterar a rota. Se necessário, percorra a lista para todos os tipos de estrada. Você tem as seguintes opções (sua ordem depende do tipo de veículo selecionado): x x x - Poderá ter que evitar rodovias, quando estiver dirigindo um carro antigo ou estiver levando outro veículo a reboque. x - Ruas com pedágio são estradas pagas, onde você poderá comprar um título ou vinheta para usar a estrada durante um maior período de tempo. Essas podem ser ativadas ou desativadas separadamente das ruas com pedágio. , : Altitude (informações de elevação a partir do receptor de GPS – frequentemente imprecisas). x x - O GLVSRVLWLYR *36 inclui ruas com pedágio (ruas pagas onde existe uma tarifa pelo seu uso) nas rotas por padrão. Se você desativar as ruas com pedágio, o GLVSRVLWLYR*36planeja a melhor rota sem pedágio. x - O GLVSRVLWLYR*36inclui ferry em uma rota planejada por padrão. Contudo, um mapa não contém necessariamente informação acerca da acessibilidade de ferry temporários. Também terá de pagar uma tarifa de ferry. : Latitude e Longitude (coordenadas da posição atual em formato WGS84). : Número da casa à esquerda. x : Número da casa à direita. x No meio da tela, você pode ver se a posição é a atual ou o tempo que passou desde a última vez que foi atualizada. x Os detalhes do endereço (quando disponível) da posição atual são também exibidos na parte inferior da tela. Você também pode realizar algumas ações nessa tela: x 3. - 2GLVSRVLWLYR*36exclui ruas não pavimentadas por padrão: as ruas não pavimentadas podem estar em más condições e normalmente não é possível atingir o limite de velocidade nelas. Toque em para salvar a posição atual como um destino Favorito. Você também pode procurar ajuda perto de sua posição atual. Toque em uma nova tela para a pesquisa Rápida: para confirmar as alterações. O GLVSRVLWLYR*36recalcula a rota. O Toque em laranja line apresenta agora a nova rota recomendada. . 60 . . 29 . Guia de Navegação GPS Guia de Navegação GPS para abrir GUIA DE NAVEGAÇÃO GPS GUIA DE NAVEGAÇÃO GPS .4. Alterando o veículo usado no planejamento da rota Os seguintes serviços podem ser procurados nas proximidades da posição atual ou da última posição conhecida: x : Reparo de carros ou serviço de assistência em estradas x : Serviços médicos e de emergência x : Delegacias de polícia x : Postos de abastecimento Para recalcular a rota ativa para um veículo diferente, proceda da seguinte forma. Essas alterações também podem ser realizadas no menu Configurações (a partir da página 73). 1. Na tela do Mapa, toque em 2. Toque em e, em seguida, em . Toque em qualquer um dos botões, selecione um Ponto de Interesse da lista e navegue até ao destino. e, em seguida, toque em um dos seguintes símbolos: x x x x x x 3. O GLVSRVLWLYR*36recalcula a rota melhorada para o novo tipo de veículo. O laranja line apresenta agora a nova rota recomendada. Nota! Caso selecione e depois se esqueça de mudar novamente para um veículo, o software lhe avisa quando estiver viajando com uma velocidade muito superior à que é usual para um pedestre. É possível mudar rapidamente para . . 30 . . 59 . Guia de Navegação GPS Guia de Navegação GPS GUIA DE NAVEGAÇÃO GPS GUIA DE NAVEGAÇÃO GPS Navegando 2. Toque em É possível definir uma rota de diferentes formas: . x Se precisar de uma rota para navegação imediata, você pode selecionar o destino e começar navegando para ele de imediato (navegação normal). x Você também pode planejar uma rota independente de sua posição de GPS atual ou mesmo sem recepção de GPS (para isso, será necessário desligar o receptor GPS e definir um novo ponto de partida em Minha Rota / Editar Rota tocando no ícone da bandeira na posição atual). Você pode planejar rotas com vários destinos. Selecione o primeiro destino. Em seguida, selecione um segundo destino e adicione esse à sua rota para criar uma rota com vários pontos. Pode-se adicionar à rota quantos destinos pretender. . 3. Toque em 4. São apresentados os detalhes básicos de três rotas alternativas com o método selecionado de planejamento da rota. Toque em qualquer um deles para exibi-lo no mapa. .1 Selecionando o destino de uma rota O GLVSRVLWLYRGPS oferece várias opções para escolher seu destino: 5. Ou, se não puder encontrar uma boa alternativa, toque em de rotas com diferentes métodos de rota. e percorra a lista x Insira um endereço completo ou parte de um endereço, por exemplo o nome de uma rua sem o número da casa ou os nomes de duas ruas que se cruzam. x Insira um endereço com o código postal. Dessa forma você não precisa selecionar o nome da localidade e a busca pelos nomes das ruas também deve ser mais rápida. x Use um Ponto de Interesse da base de dados como seu destino. x Selecione um local no mapa através da funcionalidade Localizar no Mapa. x Use um destino previamente salvado como Favorito. x Selecione um local do Histórico de destinos previamente usados. x Insira a coordenada do destino. x Use o local onde foi tirada uma foto com coordenadas geográficas. .1.1 Inserindo um endereço ou uma parte do endereço 6. para retornar à tela anterior. Selecione uma das rotas alternativas e toque em O GLVSRVLWLYR*36recalcula a rota. O laranja line apresenta agora a nova rota recomendada. Se souber pelo menos uma parte do endereço, essa é a forma mais rápida de selecionar o destino da rota. Usando a mesma tela, é possível localizar um endereço inserindo: x o endereço exato, incluindo o número da casa x o centro de uma cidade/município x um cruzamento x o ponto central de uma rua x qualquer uma das acima mencionadas, começando a pesquisa com o código postal . 58 . . 31 . Guia de Navegação GPS Guia de Navegação GPS GUIA DE NAVEGAÇÃO GPS GUIA DE NAVEGAÇÃO GPS .1.1.1 Inserindo um endereço Para inserir um endereço como destino, proceda da seguinte forma: para retornar ao menu de Navegação. 1. Caso esteja na tela Mapa, toque em 2. No menu de Navegação, toque nos seguintes botões: 3. Por padrão, o GLVSRVLWLYRGPS propõe o país e a cidade onde você se encontra no momento. Se , . necessário, toque em , digite algumas das primeiras letras do nome do país no teclado e selecione um país da lista de resultados. x Toque em para eliminar um destino. x Toque em para modificar o ponto de partida da rota. x para reordenar a lista. Você pode fazer isso manualmente Toque em ou pode deixar que o aplicativo otimize a rota por você. .4.4 Interrompendo a rota ativa Você não precisa interromper a rota ativa: quando começar a dirigir novamente, o GLVSRVLWLYR*36 reinicia as instruções de voz da sua posição. .4.5 Cancelando a rota ativa Para cancelar a rota navegada, proceda de uma das seguintes formas: 4. Se necessário, selecione uma nova cidade/município: a. Toque em x . b. Comece por inserir o nome da cidade/município no teclado. c. Localize a cidade/município que pretende: x x . Se o nome pretendido não surgir, os nomes correspondentes à sequência surgem em lista após inserir alguns caracteres (para abrir a lista de resultados antes da mesma surgir automaticamente, toque em cidade/município da lista. ). Selecione a e, em seguida, em pontos de referência, você precisa tocar em eliminados). O nome da cidade/município mais provável é sempre apresentado no campo de entrada. Para aceitar, toque em x Se estiver na tela do Mapa, toque em . (se tiver uma rota com até todos os pontos de referência estarem e, em seguida, em No menu de Navegação, toque em rota ativa é eliminada com todos seus pontos de referência. .A .4.6 Verificando rotas alternativas durante o planejamento da rota É possível selecionar entre diferentes rotas alternativas ou mudar o método de planejamento da rota após ter selecionado um novo destino. Proceda da seguinte forma: 1. 5. Selecione um destino como explicado anteriormente e vá para a tela de confirmação da rota. Insira o nome da rua: . a. Toque em b. Comece por inserir o nome da rua no teclado. . 32 . . 57 . Guia de Navegação GPS Guia de Navegação GPS GUIA DE NAVEGAÇÃO GPS GUIA DE NAVEGAÇÃO GPS c. Encontre a rua que precisa: x O nome da rua mais provável é sempre apresentado no campo de entrada. Para aceitar, toque em x Quando o novo ponto de partida estiver definido, toque em 7. O mapa retorna com um Indicador de veículo transparente (mostrando que não existe recepção de GPS). Se já existir uma rota ativa, essa é recalculada a partir da localização selecionada. 6. 8. . Para retornar à navegação normal, toque em .4.3 Editando a lista de destinos (Editar Rota) É possível editar a rota modificando a lista de destinos. Você pode adicionar ou remover destinos, modificar a posição de partida ou reordenar a lista. 1. Se estiver na tela Mapa, toque em 2. No menu Navegação, toque em 3. Toque em Se o nome pretendido não surgir, os nomes correspondentes à sequência surgem em lista após inserir alguns caracteres (para abrir a lista de resultados antes da mesma surgir automaticamente, toque em lista. . 6. . ). Selecione a rua da Insira o número da casa: . a. Toque em b. Insira o número da casa no teclado. (Para digitar letras, toque em c. para finalizar a entrada do endereço. (Se o número da casa Toque em introduzido não for encontrado, o ponto central da rua é selecionado como o destino a seguir.) ). para retornar ao menu de Navegação. . . 7. Surge um mapa de tela inteira juntamente com o ponto selecionado no meio. Se necessário, toque em qualquer outro ponto do mapa para modificar o destino. O Cursor ( localização. Toque em ) surge na nova para confirmar o destino ou toque em para selecionar um destino diferente. 4. 8. Você tem as seguintes opções: x Toque em para adicionar um novo destino. Após um breve resumo dos parâmetros da rota, o mapa surge mostrando a rota completa. A rota é calculada automaticamente. Toque em rota, ou toque em para modificar os parâmetros da e inicie sua viagem. . 56 . . 33 . Guia de Navegação GPS Guia de Navegação GPS GUIA DE NAVEGAÇÃO GPS GUIA DE NAVEGAÇÃO GPS .4.2 Configurando uma nova posição inicial para a rota Para a navegação normal, todas as rotas são planejadas a partir da posição atual. Para verificar rotas futuras, simule-as ou veja sua extensão em tempo e distância. Você pode desligar o receptor de GPS. A seguir, você pode definir o ponto inicial da rota para uma localização diferente que a posição de GPS atual. Dica! Se sabe que vai usar esse destino com frequência, antes de tocar em 1. Se estiver na tela Mapa, toque em 2. No menu Navegação, toque em 3. Se você já tem uma rota, toque em para retornar ao menu de Navegação. . para confirmar o destino, coloque-o primeiro na sua lista de Favoritos: toque em e em seguida em . Se está começando uma nova rota, , atribua toque em . um nome ao novo Favorito e toque em para salvar a localização. O mapa com o destino retorna automaticamente. Agora você pode iniciar sua viagem. .1.1.2 Inserindo o ponto central de uma rua como destino É possível navegar para o ponto central de uma rua, se o número da casa não estiver disponível: 1. Se estiver na tela Mapa, toque em para retornar ao menu de Navegação. 2. No menu de Navegação, toque nos seguintes botões: 3. Se necessário, modifique o país e a cidade como anteriormente descrito. 4. Insira o nome da rua: a. Toque em Comece por inserir o nome da rua no teclado. c. Encontre a rua que precisa: e 4. A primeira linha é o início da rota, que é geralmente a posição de GPS atual. Toque em confirme sua ação na mensagem de aviso. 5. Surge o menu de Destino e você poderá selecionar o ponto de partida da rota do mesmo modo que seleciona um destino. O nome da rua mais provável é sempre apresentado no campo de entrada. Para aceitar, toque em x . . b. x , . Se o nome pretendido não surgir, os nomes correspondentes à sequência surgem em lista após inserir alguns caracteres (para abrir a lista de resultados antes da mesma surgir automaticamente, toque em lista. ). Selecione a rua da . 34 . . 55 . Guia de Navegação GPS Guia de Navegação GPS GUIA DE NAVEGAÇÃO GPS GUIA DE NAVEGAÇÃO GPS .4 Modificando a rota Quando você já está navegando, existem várias formas de modificar a rota ativa. As seguintes seções mostram algumas dessas opções. .4.1 Selecionando um novo destino quando já existir uma rota: Nova Rota, Ponto de Referência ou Destino Final Caso você já tenha uma rota recomendada e selecionar um novo destino, como se encontra descrito nas seções acima, o aplicativo irá perguntar se pretende iniciar uma nova rota, adicionar um novo ponto de referência (destino intermediário) à rota ou acrescentar o novo destino selecionado ao final da rota atual. x Ao invés de inserir o número da casa, toque em selecionado como destino. 6. Surge um mapa de tela inteira juntamente com o ponto selecionado no meio. Se necessário, toque em qualquer outro ponto do mapa para modificar o destino. O Cursor ( Toque em para planejar uma nova rota para a localização que acabou de selecionar. O destino e ponto(s) de referência anteriores são eliminados. localização. Toque em x x para adicionar a nova localização selecionada como um destino intermediário Toque em à sua rota. Os outros destinos da rota permanecem intactos. Nota: o novo ponto de referência é colocado entre os destinos para manter a rota otimizada. Para colocar um ponto de referência, use a funcionalidade Editar Rota. . O ponto central da rua é 5. ) surge na nova para confirmar o destino ou toque em para selecionar um destino diferente. 7. Após um breve resumo dos parâmetros da rota, o mapa surge mostrando a rota completa. A rota é calculada automaticamente. Toque em rota, ou toque em para modificar os parâmetros da e inicie sua viagem. para acrescentar o novo destino selecionado ao final da rota. Os outros Toque em destinos da rota permanecem intactos. O destino final anterior é agora o último ponto de referência. . 54 . . 35 . Guia de Navegação GPS Guia de Navegação GPS GUIA DE NAVEGAÇÃO GPS GUIA DE NAVEGAÇÃO GPS .1.1.3 Selecionando um cruzamento como destino Para inserir um endereço como destino, proceda da seguinte forma: 1. para retornar ao menu de Navegação. Se estiver na tela Mapa, toque em 2. No menu de Navegação, toque nos seguintes botões: 3. Se necessário, modifique o país e a cidade como anteriormente descrito. 4. Insira o nome da rua: , . 4. a. Toque em . b. Comece por inserir o nome da rua no teclado. c. Encontre a rua que precisa: x ). Selecione a rua da Insira o nome da rua com cruzamento: 1. x A duração total da rota. x A extensão total da rota. x Atraso previsto calculado a partir de eventos de trânsito em sua rota. x O símbolo do tipo de veículo usado no cálculo da rota. x O método de planejamento da rota (ex. Rápido). Estão disponíveis as seguintes opções nessa tela (para instruções mais detalhadas sobre como as usar, consulte o próximo capítulo): x para editar a rota: para adicionar ou remover destinos ou Toque em alterar sua sequência. Também é possível definir um outro ponto de partida da rota, para além de sua localização atual. Essa opção pode ser útil para planejar e salvar uma viagem futura. x Toque em para exibir a rota completa no mapa. x Toque em para contornar uma parte da rota. x Toque em para eliminar a rota ativa. x para abrir uma lista com mais opções, tais como selecionar Toque em rotas alternativas, alterar os parâmetros da rota, simular a rota, salvar a rota ativa ou carregar uma rota previamente salvada. x Toque em . Se o nome pretendido não surgir, os nomes correspondentes à sequência surgem em lista após inserir alguns caracteres (para abrir a lista de resultados antes da mesma surgir automaticamente, toque em lista. 5. Ícones de aviso (se disponíveis). Esses fornecem informação adicional acerca de sua rota (ex. passar por ruas não pavimentadas ou por ruas com pedágio). O nome da rua mais provável é sempre apresentado no campo de entrada. Para aceitar, toque em x x Toque em para voltar ao menu de Navegação. . x Se existirem apenas algumas ruas com cruzamento, sua lista surge de imediato. x Caso o nome da rua seja mais longo, surge a tela do teclado. Comece digitando o nome da rua com cruzamento no teclado. Assim que os nomes das ruas correspondentes à sequência inserida surgirem na tela, sua lista surge automaticamente. Selecione da lista. . 36 . . 53 . Guia de Navegação GPS Guia de Navegação GPS GUIA DE NAVEGAÇÃO GPS 8. onde pretender inserir o novo ponto da rota na lista Para adicionar mais destinos, toque em e repita o procedimento acima. GUIA DE NAVEGAÇÃO GPS 6. Surge um mapa de tela inteira juntamente com o ponto selecionado no meio. Se necessário, toque em qualquer outro ponto do mapa para modificar o destino. O Cursor ( localização. Toque em para confirmar o destino ou toque em para selecionar um destino diferente. .2 Visualizando a rota completa no mapa É fácil obter uma visão geral do mapa da rota ativa. Proceda da seguinte forma: 7. Após um breve resumo dos parâmetros da rota, o mapa surge mostrando a rota completa. A rota é calculada automaticamente. Toque em 1. ) surge na nova para modificar os parâmetros da para retornar ao menu de Navegação. Se estiver na tela Mapa, toque em rota, ou toque em e inicie sua viagem. . 2. No menu Navegação, toque em 3. . A rota ativa é exibida no mapa em toda a sua extensão, Toque em juntamente com informação adicional e controles. .1.1.4 Selecionando o centro de uma cidade/município como destino O centro da cidade/município não é o centro geométrico da cidade mas um ponto arbitrário que os criadores do mapa selecionaram. Em cidades e vilas, é normalmente o cruzamento mais importante; em cidades maiores, é um dos cruzamentos importantes. para retornar ao menu de Navegação. 1. Se estiver na tela Mapa, toque em 2. No menu de Navegação, toque nos seguintes botões: 3. Se necessário, modifique o país como anteriormente descrito. 4. Selecione a cidade/município de destino: .3 Verificando os parâmetros da rota e acessando funções relacionadas a rota É possível verificar os diferentes parâmetros da rota recomendada SHORGLVSRVLWLYR*36. para retornar ao menu de Navegação. 1. Se estiver na tela Mapa, toque em 2. No menu Navegação, toque em 3. São exibidas as seguintes informações: x . O nome e/ou endereço do destino. . a. Toque em b. Comece digitando o nome da cidade/município no teclado. c. Localize a cidade/município que pretende: . 52 . . 37 . Guia de Navegação GPS Guia de Navegação GPS , . GUIA DE NAVEGAÇÃO GPS x O nome da cidade/município mais provável é sempre apresentado no campo de entrada. Para aceitar, toque em x 5. 6. GUIA DE NAVEGAÇÃO GPS . Se o nome pretendido não surgir, os nomes correspondentes à sequência surgem em lista após inserir alguns caracteres (para abrir a lista de resultados antes da 1. Se estiver na tela Mapa, toque em mesma surgir automaticamente, toque em cidade/município da lista. 2. No menu Navegação, toque em 3. Toque em 4. Existe apenas uma linha na lista de pontos da rota, o ponto de partida da rota, que geralmente é a posição de GPS atual. 5. Toque em 6. Surge o menu de Destino e você poderá selecionar o destino da rota do mesmo modo que foi descrito nas seções anteriores. 7. Quando o novo destino é selecionado, a lista retorna. Ao invés de inserir o nome da rua, toque em cidade/município exibido se torna no destino da rota. ). Selecione a para retornar ao menu de Navegação. . . . Dessa forma, o centro da para selecionar o destino. Surge um mapa de tela inteira juntamente com o ponto selecionado no meio. Se necessário, toque em qualquer outro ponto do mapa para modificar o destino. O Cursor ( localização. Toque em ) surge na nova para confirmar o destino ou toque em para selecionar um destino diferente. 7. .1. Criando uma rota da lista de destinos (Criar Rota) É também possível criar seu destino da rota por destino a partir do menu Minha Rota. Após um breve resumo dos parâmetros da rota, o mapa surge mostrando a rota completa. A rota é calculada automaticamente. Toque em rota, ou toque em para modificar os parâmetros da e inicie sua viagem. . 38 . . 51 . Guia de Navegação GPS Guia de Navegação GPS GUIA DE NAVEGAÇÃO GPS GUIA DE NAVEGAÇÃO GPS .1.6 Selecionando um destino recente pelo Histórico .1.1.5 Inserindo um endereço com código postal Todas as possibilidades de pesquisa de endereço acima podem ser realizadas inserindo o código postal, em vez de inserir o nome da cidade. Em baixo encontra um exemplo com um endereço completo: Os destinos que você definiu anteriormente surgem no Histórico. 1. Acesse ao Histórico: x Se estiver na tela do Mapa, toque em x Se estiver no menu de Navegação, toque em e, em seguida, em e, em seguida, em . 2. 1. Se estiver na tela Mapa, toque em 2. No menu de Navegação, toque nos seguintes botões: 3. Se necessário, modifique o país como anteriormente descrito. 4. Insira uma nova cidade/município usando seu código postal: Surge a lista de destinos recentes. O Histórico Inteligente identifica três destinos para a primeira página com base em rotas anteriores (destinos mais prováveis). Os restantes destinos são ordenados pela última hora em que foram selecionados. Se necessário, percorra a lista para ver os destinos anteriores. Toque em b. Toque em c. Comece por inserir o código postal. d. Localize a cidade/município que pretende: 3. Selecione um destino na lista. 4. Um mapa de tela inteira surge com o ponto selecionado no meio. Se necessário, toque em localização. Toque em . para abrir o teclado numérico. O código postal mais provável é sempre apresentado no campo de entrada. Para aceitar, toque em x , . a. x qualquer outro ponto do mapa para modificar o destino. O Cursor ( para retornar ao menu de Navegação. . . Se o número pretendido não surgir, abra a lista de resultados tocando em . Selecione o código postal da lista. ) surge na nova para confirmar o destino ou toque em para selecionar um destino diferente. 5. Após um breve resumo dos parâmetros da rota, o mapa surge mostrando a rota completa. A rota 5. é calculada automaticamente. Toque em rota, ou toque em Insira o nome da rua: para modificar os parâmetros da e inicie sua viagem. . a. Toque em b. Comece por inserir o nome da rua no teclado. c. Encontre a rua que precisa: x O nome da rua mais provável é sempre apresentado no campo de entrada. Para aceitar, toque em x . Se o nome pretendido não surgir, os nomes correspondentes à sequência surgem em lista após inserir alguns caracteres (para abrir a lista de resultados antes da . 50 . . 39 . Guia de Navegação GPS Guia de Navegação GPS GUIA DE NAVEGAÇÃO GPS ). Selecione a rua da mesma surgir automaticamente, toque em lista. 6. GUIA DE NAVEGAÇÃO GPS .1.5 Selecionando um dos destinos mais prováveis (Histórico Inteligente) Os destinos que você definiu anteriormente surgem na lista do Histórico. Dois desses destinos recentes são exibidos no menu de Destino para fácil acesso. O Histórico Inteligente oferece essas localizações com base em seus hábitos de navegação, usando parâmetros como a hora do dia atual, o dia da semana e a localização atual. Quanto mais usar o software de navegação, maior probabilidade tem de ele adivinhar seu destino pretendido. Insira o número da casa: para retornar ao menu de Navegação. 1. Se estiver na tela Mapa, toque em 2. No menu Navegação, toque em 3. Toque no destino 4. Surge um mapa de tela inteira juntamente com o ponto selecionado no meio. Se necessário, . . a. Toque em b. Insira o número da casa no teclado. (Para digitar letras, toque em c. para finalizar a entrada do endereço. (Se o número da casa Toque em introduzido não for encontrado, o ponto central da rua é selecionado como o destino a seguir.) ). ou no campo do Histórico. toque em qualquer outro ponto do mapa para modificar o destino. O Cursor ( localização. Toque em 7. Um mapa de tela inteira surge com o ponto selecionado no meio. Se necessário, toque em qualquer outro ponto do mapa para modificar o destino. O Cursor ( localização. Toque em ) surge na nova para confirmar o destino ou toque em 8. para confirmar o destino ou toque em para selecionar um destino diferente. 5. Após um breve resumo dos parâmetros da rota, o mapa surge mostrando a rota completa. A rota é calculada automaticamente. Toque em rota, ou toque em para selecionar um destino diferente. para modificar os parâmetros da e inicie sua viagem. Após um breve resumo dos parâmetros da rota, o mapa surge mostrando a rota completa. A rota é calculada automaticamente. Toque em rota, ou toque em ) surge na nova para modificar os parâmetros da e inicie sua viagem. . 40 . . 49 . Guia de Navegação GPS Guia de Navegação GPS GUIA DE NAVEGAÇÃO GPS GUIA DE NAVEGAÇÃO GPS .1.2.1 Pesquisa Rápida por um Ponto de Interesse x Se estiver no menu de Navegação, toque em e, em seguida, em . 2. 3. A lista de destinos Favoritos é exibida. x ao longo da rota recomendada, se existir, ou x em redor de sua localização atual, se não for apresentado nenhum destino. 1. Iniciar a função de pesquisa Rápida: x Se estiver na tela do Mapa, toque em x Se estiver no menu de Navegação, toque em e, em seguida, em . , e, em seguida, Toque na localização Favorita que você pretende definir como seu destino. Se necessário, percorra a lista para ver mais ou toque em do destino Favorito. 4. A funcionalidade de pesquisa Rápida permite procurar rapidamente um Ponto de Interesse pelo seu nome. A pesquisa é sempre realizada em e insira algumas letras do nome . 2. Usando o teclado, comece digitando o nome do Ponto de Interesse. 3. para abrir a lista de Pontos de Após inserir algumas letras, toque em Interesse com os nomes que contêm a sequência de caracteres inserida. 4. (opcional) Os Pontos de Interesse na lista são ordenados pela extensão do desvio necessário (quando navega uma rota) ou pela sua distância a partir da posição atual (quando não é Surge um mapa de tela inteira juntamente com o ponto selecionado no meio. Se necessário, toque em qualquer outro ponto do mapa para modificar o destino. O Cursor ( localização. Toque em ) surge na nova para confirmar o destino ou toque em para selecionar um destino diferente. 5. Após um breve resumo dos parâmetros da rota, o mapa surge mostrando a rota completa. A rota é calculada automaticamente. Toque em rota, ou toque em para modificar os parâmetros da e inicie sua viagem. apresentado nenhum destino). Se precisar reordenar a lista, toque em . 5. Percorra a lista, se necessário, e toque num dos itens da lista. Um mapa de tela inteira surge com o ponto selecionado no meio. O nome e endereço do Ponto de Interesse são exibidos na parte superior da tela. 6. (opcional) Toque em para ver os detalhes do Ponto de Interesse selecionado. Toque em para retornar ao mapa. . 48 . . 41 . Guia de Navegação GPS Guia de Navegação GPS GUIA DE NAVEGAÇÃO GPS 7. GUIA DE NAVEGAÇÃO GPS Se necessário, toque em qualquer outro ponto do mapa para modificar o destino. O Cursor ( ) surge na nova localização. Toque em para confirmar o destino ou toque em .1.3 Selecionando um local do mapa como destino 1. Se estiver na tela Mapa, toque em para retornar ao menu de Navegação. para selecionar um destino diferente. 8. Após um breve resumo dos parâmetros da rota, o mapa surge mostrando a rota completa. A rota é calculada automaticamente. Toque em rota, ou toque em para modificar os parâmetros da 2. No menu de Navegação, toque nos seguintes botões: 3. Localize seu destino no mapa: mova e dimensione o mapa como desejar. 4. Toque no local que você pretende selecionar como seu destino. O Cursor ( 5. Toque em 6. Após um breve resumo dos parâmetros da rota, o mapa surge mostrando a rota completa. A rota . e inicie sua viagem. .1.2.2 Pesquisando um Ponto de Interesse usando categorias pré-definidas A funcionalidade de pesquisa Pré-definida permite procurar rapidamente os tipos de Pontos de Interesse mais frequentemente selecionados. Se estiver na tela Mapa, toque em rota, ou toque em 2. No menu de Navegação, toque nos seguintes botões: 3. As categorias de pesquisa pré-definidas aparecem: , ) aparece. para selecionar o Cursor como destino. é calculada automaticamente. Toque em para retornar ao menu de Navegação. 1. x , para modificar os parâmetros da e inicie sua viagem. . .1.4 Selecionando o destino a partir de seus Favoritos É possível selecionar uma localização que você já tenha salvado como Favorito como destino. A opção de adicionar uma localização à lista de destinos Favoritos vem descrita na página 61. : x Se existir uma rota ativa, os postos de abastecimento são pesquisados ao longo da rota. x Se não existir uma rota ativa (o destino não foi selecionado), eles são pesquisados em redor da posição atual. x Se a posição atual também não estiver disponível (sem sinal de GPS), esses são pesquisados em redor da última posição conhecida. 1. Acesse a lista de Favoritos: x Se estiver na tela do Mapa, toque em e, em seguida, em . 42 . . 47 . Guia de Navegação GPS Guia de Navegação GPS . GUIA DE NAVEGAÇÃO GPS GUIA DE NAVEGAÇÃO GPS x 5. (opcional) Os Pontos de Interesse na lista são ordenados pela sua distância a partir da posição atual ou da última posição conhecida, da cidade/município selecionada/o, do destino ou pela extensão do desvio necessário. Se precisar reordenar a lista, toque em 6. 7. para ver os detalhes do Ponto de Interesse selecionado. Toque em para retornar ao mapa. 8. para confirmar o destino ou toque em para selecionar um destino diferente. 9. Após um breve resumo dos parâmetros da rota, o mapa surge mostrando a rota completa. A rota é calculada automaticamente. Toque em rota, ou toque em x Se não existir uma rota ativa (o destino não foi selecionado), eles são pesquisados em redor da posição atual. x Se a posição atual também não estiver disponível (sem sinal de GPS), esses são pesquisados em redor da última posição conhecida. x Se existir uma rota ativa, os restaurantes são pesquisados ao longo da rota. x Se não existir uma rota ativa (o destino não foi selecionado), esses são pesquisados em redor da posição atual. x Se a posição atual também não estiver disponível (sem sinal de GPS), esses são pesquisados em redor da última posição conhecida. x Se existir uma rota ativa, o alojamento é pesquisado em redor do destino da rota. x Se não existir uma rota ativa (o destino não foi selecionado), esses são pesquisados em redor da posição atual. x Se a posição atual também não estiver disponível (sem sinal de GPS), esses são pesquisados em redor da última posição conhecida. : x Se necessário, toque em qualquer outro ponto do mapa para modificar o destino. O Cursor ( ) surge na nova localização. Toque em Se existir uma rota ativa, os estacionamentos são pesquisados em redor do destino da rota. x . Percorra a lista, se necessário, e toque num dos itens da lista. Um mapa de tela inteira surge com o ponto selecionado no meio. O nome e endereço do Ponto de Interesse são exibidos na parte superior da tela. (opcional) Toque em : x : 4. Toque em qualquer um dos botões de pesquisa rápida para obter uma lista de Pontos de Interesse. 5. (opcional) Os Pontos de Interesse na lista são ordenados pela sua distância a partir da posição atual ou da última posição conhecida, do destino ou pela extensão do desvio necessário. Se para modificar os parâmetros da e inicie sua viagem. precisar reordenar a lista, toque em . 6. Percorra a lista, se necessário, e toque num dos itens da lista. Um mapa de tela inteira surge com o ponto selecionado no meio. O nome e endereço do Ponto de Interesse são exibidos na parte superior da tela. 7. (opcional) Toque em para ver os detalhes do Ponto de Interesse selecionado. Toque em para retornar ao mapa. . 46 . . 43 . Guia de Navegação GPS Guia de Navegação GPS GUIA DE NAVEGAÇÃO GPS GUIA DE NAVEGAÇÃO GPS .1.2. Selecionando assistência próxima a partir de "Onde Estou?". É possível procurar rapidamente assistência por perto a partir da tela "Onde Estou?". 8. Se necessário, toque em qualquer outro ponto do mapa para modificar o destino. O Cursor ( ) surge na nova localização. Toque em para confirmar o destino ou toque em para abrir o menu Rápido. 1. Na tela do Mapa, toque em 2. Toque em 3. As categorias de pesquisa predefinidas surgem, todas elas permitindo pesquisa na área em redor da posição atual (ou em redor da última posição conhecida, se a posição atual não estiver disponível): para selecionar um destino diferente. 9. Após um breve resumo dos parâmetros da rota, o mapa surge mostrando a rota completa. A rota é calculada automaticamente. Toque em rota, ou toque em para modificar os parâmetros da e inicie sua viagem. 4. e, em seguida, em . x : Reparo de carros ou serviço de assistência em estradas x : Serviços médicos e de emergência x : Delegacias de polícia x : Postos de abastecimento Toque em qualquer um dos botões de pesquisa rápida para obter uma lista desse tipo de Pontos de Interesse. . 44 . . 45 . Guia de Navegação GPS Guia de Navegação GPS