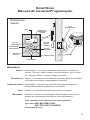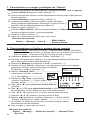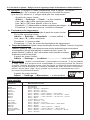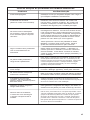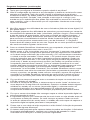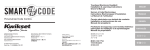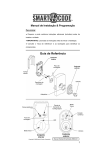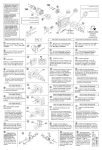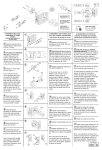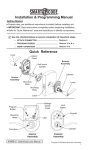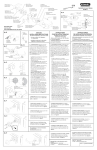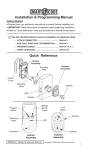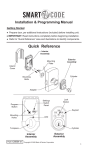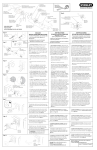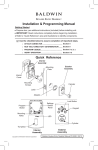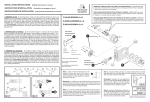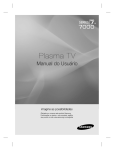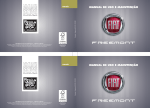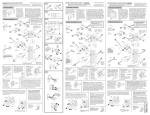Download SmartScan Manual do Usuário/Programação
Transcript
SmartScan Manual do Usuário/Programação Referência rápida LUZ INDICADORA TELA NÍVEL DE CARGA DAS PILHAS TECLADO Admin About ROLAR PARA CIMA 12:00 am ROLAR PARA A DIREITA ROLAR PARA A ESQUERDA ROLAR PARA BAIXO VOLTAR MENOS VERIFICAÇÃO SENSOR CONFIRMAR Glossário Admin: Administrador - um usuário autorizado a administrar as funções do sistema. São elas: Admitir, apagar, renomear usuários, ativar / desativar o acesso e atribuir / revogar privilégios de admin. Enrollment: Registro - o processo em que dados de impressão digital são coletados, convertidos em modelos e armazenados na memória. Authentication: Autenticação - o processo em que dados de impressão digital são comparados a modelos armazenados na memória. User: Usuário - um indivíduo autorizado para operar a fechadura. Biometric: Biométrica - método de autenticação e identificação de uma pessoa, baseado em características fisiológicas e de comportamento. Para assistência ou informações sobre garantia: ligue para 866-863-6583 USA 800-722-5153 CANADA www.kwikset.com 37 1. Passos iniciais. Fig. 1 Fig. 2 a. Levante a tampa de plástico do lado interior Puxe da SmartScan (segure pelas laterais, justo abaixo da tela, e puxe para fora e para cima). (Veja a figura 1.) b. Instale 4 pilhas AA alcalinas novas Empurre (não incluídas com a unidade). As posições de colocação das pilhas estão mostradas no compartimento das pilhas. (Veja a figura 2.) c. Pressione qualquer tecla para ativar a tela. d. Consulte a figura 3 quanto ao menu de abertura. Não instale as pilhas ao contrário, nem as recarregue, incinere, desmonte ou misture com pilhas usadas ou outros tipos de pilhas, pois poderão explodir ou vazar e causar ferimentos pessoais. Fig. 3 2. Ajuste a direção da fechadura de segurança a. A partir do menu inicial (figura 3), realce a opção Administrador (Admin e pressione o botão “confirmar” (√). Veja a figura 4. b. Selecione Settings (ajustes) e pressione o botão “confirmar” (√). c. Selecione Deadbolt (fechadura de segurança) e pressione o botão “confirmar” (√). d. Percorra até a seta que aponte para a direção da fechadura de segurança (← ou →) e, então pressione o botão “confirmar” (√); a direção da fechadura de segurança está agora configurada. (Consulte a figura 5.) e. Pressione o botão voltar / menos (-) duas vezes para retornar ao menu inicial. Fig. 4 Fig. 5 Deadbolt? ----------------- 38 Deadbolt? ----------------- 3. Para registrar o primeiro usuário • O processo de registro requer a obtenção de 3 imagens nítidas do dedo. Se, durante o processo, a unidade não puder obter 3 imagens nítidas, você deverá iniciar o processo novamente. • A direção da passada de dedo para a obtenção das imagens dependerá do seu tipo de instalação. Embora as ilustrações exibidas demonstrem a passada de dedo da esquerda para a direita, a unidade SmartScan foi projetada para aceitar a passada de dedo de qualquer direção (da esquerda para a direita ou da direita para a esquerda). • Com a exceção do polegar, o sistema foi concebido para aceitar qualquer dedo para acesso à fechadura. a. Pressione qualquer tecla Fig. 6 para ativar a tela. b. Pressione o botão Registrar ( ) e, então, pressione o o botão (√). A luz indicadora na parte exterior ficará verde e a tela exibirá “Enrolling 1 of 3” (veja a figura 6). c. Coloque a primeira junta do seu dedo indicador contra o sensor, (consulte a ilustração de “referência rápida” na página 1 quanto à localização do sensor). (Veja a figura 7 quanto à colocação do dedo.) d. Quando a luz ficar alaranjada, dê a primeira passada de dedo pelo sensor, até que este fique desobstruído (veja a figura 8). e. A luz ficará verde e a tela exibirá “Enrolling 2 of 3” (registro 2 de 3). Neste ponto, você deve iniciar a segunda passada de dedo, repetindo os passos c e d. f. A luz ficará verde e a tela exibirá “Enrolling 3 of 3” (registro 3 de 3). Proceda com a terceira passada de dedo, repetindo os passos c e d. g. Depois de 3 passadas de dedo bem-sucedidas, a luz permanecerá verde até que a tela exiba “Enrolled user 1” (usuário 1 registrado). Uma vez registrado, o usuário 1 é automaticamente definido para privilégios de Admn (Administrador). Luz De Indicador Fig. 7 Apoiado para dar apoio à passada de dedo Pressione firmemente contra o sensor Primeira junta Fig. 8 Passada de dedo Caso a LUZ FICAR VERMELHA e a tela indicar “Sensor Error enroll again” (Erro no sensor, registrar novamente), repita os passos a até f. 39 h. Assim que o registro for realizado com sucesso, recomendamos que você registre um dedo diferente de modo a garantir acesso à fechadura em caso de lesão no primeiro dedo. Se possível, registre um dedo da outra mão. Veja a seção 4 sobre como “registrar usuários subseqüentes”. i. No momento, é recomendável você teste o funcionamento da fechadura. Consulte a seção 5. j. O momento também é apropriado para “RENOMEAR” um usuário. Consulte a seção 6. 4. Para registrar usuários subseqüentes • O processo de registro requer a obtenção de 3 imagens nítidas do dedo. Se, durante o processo, a unidade não puder obter 3 imagens nítidas, você deverá iniciar o processo novamente. • A direção da passada de dedo para a obtenção das imagens dependerá do seu tipo de instalação. Embora as ilustrações exibidas demonstrem a passada de dedo da esquerda para a direita, a unidade SmartScan foi projetada para aceitar a passada de dedo de qualquer direção (da esquerda para a direita ou da direita para a esquerda). • Com a exceção do polegar, o sistema foi concebido para aceitar qualquer dedo para acesso à fechadura. a. Pressione qualquer tecla para Fig. 9 ativar a tela. Pressione o botão b. Registrar ( ). A tela exibirá “Admin Required, Swipe Finger” (Requer admnistrador, passe o dedo). c. O administrador (primeiro usuário a registrar-se ou usuário ativado com privilégios de Admin.) deve passar o dedo pelo sensor para verificação. d. Uma vez autenticado, a luz indicadora na parte exterior ficará verde e a tela exibirá “Enrolling 1 of 3” (registro 1 de 3) (Veja a figura 9). e. Coloque a primeria junta do seu dedo indicador contra o sensor, (consulte a ilustração de “referência rápida” na página 1 quanto à localização do sensor). (Veja a figura 10 quanto à colocação do dedo.) f. Quando a luz ficar alaranjada, dê a primeira passada de dedo pelo sensor, até que este fique desobstruído (veja a figura 11). g. A luz ficará verde e a tela exibirá “Enrolling 2 of 3”. Neste ponto, você deve iniciar a segunda passada de dedo, repetindo os passos e e f. h. A luz ficará verde e a tela exibirá “Enrolling 3 of 3” (registro 3 de 3). Proceda com a terceira passada de dedo, repetindo os passos e e f. Luz De Indicador Fig. 10 Apoiado para dar apoio à passada de dedo Pressione firmemente contra o sensor Primeira junta Fig. 11 Passada de dedo 40 i. Depois de 3 passadas de dedo bem-sucedidas, a luz permanecerá verde até que a tela exiba “Enrolled user 2” (usuário 2 registrado). j. Assim que o registro for realizado com sucesso, recomendamos que você registre um dedo diferente de modo a garantir acesso à fechadura em caso de lesão no primeiro dedo. Se possível, registre um dedo da outra mão. k. Continue com os passos e até h para todos os usuários subseqüentes. l. No momento, é recomendável que você teste o funcionamento da fechadura. Consulte a seção 5. m. Privilégios de Admin, não são atribuídos automaticamente a usuários subseqüentes. Consultea seção 7 sobre atribuir privilégios de Admin. (“Make Admin”). n. O momento também é apropriado para “RENAME” um usuário. Consulte a seção 6. 5. Funcionamento da fechadura Fig. 12 Fig. 13 a. Para destravar a porta: Coloque a primeira junta de um dedo registrado debaixo Passada de dedo da fechadura de segurança e 4OQUE REMOVA O DEDO 4OQUE REMOVA O DEDO espere que a luz verde ou alaranjada se acenda e proceda 4OQUE REMOVA O DEDO com a passada de dedo da mesma forma que fez durante o processo de registro. Veja a figura 12. b. Para travar a porta: Simplesmente toque no sensor três (3) vezes com não mais do que 1 segundo de intervalo entre os toques (certifique-se de afastar o dedo 1,5 cm do sensor entre cada toque). Veja a figura 13. 6. Rename a User a. O sistema atribui um número de usuário (“user #”) para armazenar usuários recémregistrados. Para registrar o “John” como usuário nº 1 (“User 1”): A partir do menu inicial, proceda da seguinte maneira usando (√) para selecionar esiga os comandos do sistema. Admin → Manage → User 1 → Rename → b. c. d. e. f. g. h. i. j. k. Use (◄) para realçar a letra “U”. Percorra (▼) até a letra “J”. Pressione (►). A tela exibe: “J█ ”. Percorra (▲) até a letra “o”. Pressione (►). A tela exibe “Jo █ ”. Repita o procedimento para as letras restantes. Pressione (√) quando todos os caracteres desejados tiverem sido digitados. A tela exibirá: ---------→ l. Pressione (√). m. A tela exibirá: ---------→ n. Pressione (-) para voltar para o menu “Admin”. o. Repita o procedimento para as outros usuários. 41 7. Para atribuir ou revogar privilégios de “Admin” Para atribuir privilégios de administrador a qualquer usuário, faça o seguinte: a. Selecione Admin e pressione o botão “confirmar” (√). b. Quando solicitado pelo sistema, um dos administradores deverá passar o dedo pelo sensor para autenticar. c. Selecione Manage e pressione o botão “confirmar” (√). Fig. 14 d. A partir da lista exibida, selecione o usuário a quem você deseja atribuir privilégios de administrador. Observação: Usuários com um (*) antes do nome são administradores (veja a figura 14). e. Pressione o botão “confirmar” (√). f. Selecione “Make Admin” (atribuir privilégios de Admin.) ou “Revoke Admin” (revogar privilégios de Admin.), conforme apropriado. g. Pressione o botão “confirmar” (√). h. Pressione (-) duas vezes para voltar para o menu inicial. Resumo dos passos: → Make Admin Admin → Manage → User # → → Revoke Admin 8. Para programar ou limitar o acesso de um usuário Observação: Para que a função “Time Allowed” (tempo permitido) funcione da forma prevista, o relógio deve ser ajustado com a hora e data corretas. Consulte a Seção 12 para ajustar o relógio a. Selecione Admin e pressione o botão “confirmar” (√). b. Quando solicitado pelo sistema, um dos administradores deverá passar o dedo pelo sensor para autenticar. c. Selecione Manage e pressione o botão “confirmar” (√). d. A partir da lista exibida, selecione o usuário para o qual você deseja programar acesso para certos dias e horários. Rename Pressione o botão “confirmar” (√). Make Admin/Revoke Admin e. Realce “Allowed Time”-------------------------------→ Allowed Time Delete user e pressione o botão “confirmar” (√), a tela exibirá -------------------→ f. Selecione “By Time” e pressione o botão “confirmar” (√). Você, então, irá acessar a tela --------------------------------------→ g. Use (◄) e (►) para percorrer pelos dias da semana. h. Use (▲) ou (▼) para selecionar/excluir o dia ou dias (uma marca de verificação no dia indica que ele está selecionado). i. Use (◄) & (►) para mover o cursor para a linha da hora. j. Usando (▲) & (▼) defina o horário inicial e final. k. Realce e pressione o botão confirmar (√). A tela exibirá *User 1 “Saving” (salvando) e, então, exibirá ----------------------------→ %User 2 l. O símbolo % antes do nome de um usuário indica acesso semanal recorrente limitado. m. Use o botão (-) para sair do menu. 42 Resumo dos passos: Admin → Manage → “Nome do usuário” → Allowed Time →By Time 9. Para habilitar/desabilitar um usuário a. b. c. d. e. f. g. h. i. (A configuração padrão é “Always” (Sempre) = o que significa que quando o usuário está registrado, ele está habilitado 100% do tempo.) Selecione Admin e pressione o botão “confirmar” (√). Quando solicitado pelo sistema, um dos administradores ativos deverá passar o dedo pelo sensor para autenticar. Selecione Manage e pressione o botão “confirmar” (√). A partir da lista exibida, selecione o usuário para o qual você deseja habilitar ou desabilitar. Pressione o botão “confirmar” (√). Rename Realce “Allowed Time” ------------------------------------------------→ Make Admin/Revoke Admin Allowed Time e pressione o botão “confirmar” (√). Delete user a tela exibirá -------------------------------------------→ Selecione “Always” (sempre) para habilitar ou “Never” (nunca) para desabilitar e pressione o botão “confirmar” (√). A tela exibirá “Saving” (salvando). O sinal “-” antes do nome de um usuário indica que o acesso do usuário foi desabilitado. Use o botão (-) para sair do menu. Path in short: → Always to enable user Admin → Manage → “User to enable or disable” → Allowed Time → → Never to disable user 10. 10. Para excluir permanentemente um usuário a. b. c. d. e. f. Observação: A função “Delete” (excluir) remove completamente o usuário da memória; os dados não poderão ser recuperados e o recurso de “desfazer exclusão” não está disponível. Selecione Admin e pressione o botão “confirmar” (√). Quando solicitado pelo sistema, um dos administradores ativos deverá passar o dedo pelo sensor para autenticar. Selecione Manage e pressione o botão “confirmar” (√). A partir da lista exibida, selecione o usuário para o qual você deseja excluir. Pressione o botão “confirmar” (√). A tela exibirá -------------------------------------------------→ Rename Make Admin/Revoke Admin Realce “Delete User” (excluir usuário) e pressione Allowed Time Delete user o botão confirmar (√). A tela exibirá “Removing” (removendo) e retornará à lista de usuários. Use o botão (-) para sair dos menus. Resumo do processo: Admin → Manage → “User to delete” → Delete User 11. Ajustes da unidade Fig. 15 a. Para ver os ajustes atuais, Battery: 5.2v Users: 2 selecione “About” (sobre) no Deadbolt: More menu principal e pressione o botão “confirmar” (√). Consulte a figura 15 para um exemplo da tela. Biometrics: High Rev. 672 Observação: Este procedimento é apenas informativo e não é possível fazer alterações a partir deste menu. 43 12. Para alterar os ajustes – Relógio, trava de segurança, tempo de fechamento e dados biométricos a. Relógio: O relógio é usado juntamente com a opção “schedule” . Observação: Se o tempo de substituição da pilha for maior que dois (2) minutos, o relógio terá que ser reajustado. A partir do menu inicial: Admin → Settings → Clock → a tela exibirá → Sun 12:00am Use (◄) e (►) para navegar pela tela. Use (▲) e (▼) para alterar o dia e a hora. Pressione ( √ ) para aceitar e salvar os ajustes de relógio – a tela exibe ↑ Pressione (-) sair dos menus, conforme desejar. Deadbolt? b. Fechadura de segurança: --------o usuário deverá definir a direção.A partir do menu inicial: --------From the opening menu: Admin → Settings → Deadbolt → a tela exibirá ↑ Use (▲)e (▼) para selecionar. Pressione (√) para aceitar. Pressione (-) sair do menu da fechadura de segurança. c. Tempo de fechamento: Ajusta o tempo de ativação do motor (Default – normal). Os ajustes “Medium” (médio) e “High” (alto) oferecem uma solução temporária para portas presas ou emperradas, até que seja realizado o conserto da porta / marco. Os ajustes “Medium” (médio) e “High” (alto)impõem maior pressão ao sistema e reduzem a vida útil das pilhas. A partir do menu inicial: Admin → Settings → Locktime ------------------- tela exibirá ↑ d. Biometrics: Ajusta a sensibilidade / seletividade do sistema. O ajuste padrão é “High” (alto), que proporciona a sensibilidade e a segurança ideais ao sistema. O ajuste “Normal” permite acesso mais fácil para os usuários (especialmente crianças) que têm dificuldade de realizar a passada de dedo de forma consistente. Mude o ajuste para “High” (alto) quando os usuários se familiarizarem com o processo de passada de dedo. A partir do menu inicial: Admin → Settings → Biometrics → a tela exibirá → Guia rápido Operation Required Keystrokes About Admin Biometrics Clock Deadbolt Delete Disable Enable Enroll Opening Menu Opening Menu Admin → Settings → Biometrics Admin → Settings → Clock Admin → Settings → Deadbolt Admin → Manage → “User to Delete” → Delete User Admin → Manage → “User to Disable” → Allowed time → Never Admin → Manage → “-User to Enable” → Allowed time → Always Admin → Enroll or press Enroll button Admin → Erase All → Yes Admin → Settings → Locktime Admin → Manage → “User to Make Admin” → Make Admin Admin → Manage Admin → Manage → “ User to Rename “ → Rename Admin → Manage → “ *User to Revoke “ → Revoke Admin Admin → Manage → “User to Schedule” → Allowed Time → By Time Admin → Settings Erase All LockTime Make Admin Manage Rename Revoke Admin Schedule/Reschedule Settings 44 Guia de solução de problemas da unidade SmartScan Problema Verificar/Solução A tela está apagada. Certifique-se de que as pilhas estejam com carga e que estejam instaladas corretamente. O sistema não se ativa. (Sem luz verde nem vermelha). Pressione uma tecla no teclado: Se a tela LCD não se ativar, verifique as pilhas. Se a tela LCD se ativar, verifique a conexão dos cabos entre a fechadura de segurança e a unidade principal. As luzes verde e alaranjada se acendem, mas em seguida a luz vermelha pisca e a porta não abre. Se você tiver acesso à tela LCD, veja se há mensagens do sistema. Se não tiver acesso à tela LCD, tente passar o dedo mais devagar no sensor, com pressão e velocidade constantes, assegurandose de esperar até que a luz verde ou alaranjada se acenda antes de iniciar a passada de dedo. Tente passar um outro dedo que você registrou. Tente aprimorar a técnica de passada de dedo. Registre o mesmo dedo outras vezes. Mude o ajuste dos dados biométricos para “Normal”. Alguns usuários têm problemas com o funcionamento da fechadura. Exiba a lista de usuários (Admin→ Manage). O usuário que tiver o símbolo % antes do nome terá acesso limitado. Para alterar o status do usuário, vá até a opção “Allowed Time” (tempo permitido), no menu “Manage” . As pilhas estão perdendo a carga muito rapidamente. Evite “ativar” o sistema sem necessidade. O tempo de vida útil das pilhas está baseado entre 10 e 15 acessos por dia, inclusive o tempo em que a tela LCD está ativa, mesmo sem a movimentação do ferrolho. Verifique também a opção “Locktime” (tempo de fechamento), no menu “Settings” (Ajustes); mude para “Normal”. O motor permanece ativado por muito tempo Verifique a opção “Locktime” (tempo de fechamento) no menu “Settings” (Ajustes); mude para “Normal”. Às vezes escuto um bipe ao manusear a fechadura. Este é um aviso de baixa carga das pilhas; as pilhas do sistema estão racas e precisam ser substituídas. A fechadura funciona ao contrário: ela trava quando passo o dedo e destrava quanto bato três vezes. Verifique a direção da fechadura de segurança no menu “Settings” (Ajustes). Mude a seta da fechadura de segurança de forma a coincidir com a sua instalação. Substituí as pilhas e agora o relógio está errado. Para garantir a integridade do relógio, não deixe os sistema sem as pilhas por mais de dois (2) minutos. Quando ativo a fechadura, o motor faz ruído de fatiga e o ferrolho vai apenas até a metade. Isto se deve, provavelmente, a uma porta emperrada. Como “solução” APENAS temporária, tente um ajuste de “Locktime” (tempo de fechamento) diferente. Lembre-se que ajustes de tempo de fechamento que não o “Normal” aumentam a pressão sobre o sistema e diminuem a vida útil das pilhas; tais ajustes são apenas temporários e o conserto da porta ou do marco devem ser realizados. 45 Perguntas Freqüentes P. Por que não posso registrar usuários sem antes configurar a direção da fechadura de segurança no sistema? R. Para que o sistema funcione da forma prevista, ele precisa “saber” para que direção acionar o ferrolho quando os comandos de “Trancar” ou “Destrancar” forem executados. Antes que o primeiro usuário seja capaz de registrar-se, a direção da fechadura de segurança deve ser definida. P. Tenho que definir a “direção da fechadura de segurança” cada vez que eu registrar um usuário. R. Não! Uma vez que a direção da fechadura de segurança for definida, a informação será armazenada em uma memória não volátil e não precisará ser redefinida, mesmo se a fonte de energia for removida. A direção do ferrolho pode ser mudada, conforme apropriado, se a fechadura for instalada em outra porta. P. Qualquer pessoa pode registrar-se e ter acesso ao sistema? R. Não! Somente um “Admin.” é autorizado a registrar novos usuários. P. O que seria um “Admin.”? R. Um administrador é um usuário autorizado para gerenciar funções do sistema tais como “registrar” (Enroll), “excluir” (Delete) ou “renomear” (Rename) outros usuári os; ele também é autorizado a atribuir privilégios administrativos a outros usuários. P. Como faço para me tornar um “Admin.”? R. O primeiro usuário se torna automaticamente um Administrador; em função disso, ele poderá atribuir privilégios de administração para outros usuários. P. O primeiro “Admin.” tem mais privilégios que os subseqüentes? R. Não!, O sistema atribui privilégios iguais a todos os “Admin.”. P. Há algum limite quanto ao número de Administradores que eu possa ter? R. Não! Você pode ter a quantidade de Administradores e usuários que quiser. Con tudo, para evitar a manipulação do sistema e o uso não autorizado, recomenda mos que você limite a 2 ou 3 o número de “Admin.”. P. Quanto tempo a unidade SmartScan permanece ativa com um único conjunto de pilhas? R. Sob uso normal (10 a 15 acessos por dia) a unidade SmartScan deve operar por um ano com um único conjunto de pilhas alcalinas. P. Como faço para conservar ao máximo a vida útil das pilhas? R. O sistema passa para o modo “inerte” de baixo consumo de energia depois de 30 segundos de inatividade; neste modo, o sistema consome a energia mínima necessária. Sempre que o sistema estiver ativo (a tela acesa ou acionando o ferrolho), ele consome a energia máxima. De modo a prolongar a vida útil das pilhas, evite “ativar” o sistema desnecessariamente. P. Por quanto tempo o sistema é capaz de ficar no modo “inerte” sem perder as suas configurações? R. No modo “inerte” a unidade SmartScan pode operar por vários anos com um único conjunto de pilhas? É impossível que a unidade SmartScan “perda” suas configu rações, mesmo que as pilhas forem removidas. P. Como faço para saber quando devo trocar as pilhas? R. 1. Olhe o ícone da pilha no menu inicial. A parte sombreada corresponde à carga restante nas pilhas. 2. Verifique a voltagem das pilhas na opção de menu “Set tings” (ajustes). Substitua as pilhas quando a voltagem indicada for 4.3V ou me nos. 3. Quando as pilhas precisarem ser trocadas, o sistema emitirá um bipe de aviso depois de trancar ou destrancar a porta. 4. Ao ativar a fechadura, o motor emitirá ruído de fatiga se a carga das pilhas estiver baixa. Perguntas freqüentes (continuação) P. Tenho que reconfigurar a fechadura quando substituir as pilhas? R. Não! A configuração do sistema e as informações e dados de usuários são arma zenados em memória Flash não volátil (similar à utilizada em jump-drives e tocadores de MP3); os dados podem ser armazenados indefinidamente sem a ne cessidade de pilhas. Contudo, uma exceção a esta regra é o relógio: reco menda-se que a substituição das pilhas seja realizada em menos de 2 minutos, caso contrário, o dia e a hora terão que ser reajustados. Nenhuma outra configu ração será afetada. P. Meu filho pequeno tem dificuldade de usar a fechadura (falha de leitura digital)? O que posso fazer? R. As crianças pequenas têm dificuldade de autenticar, provavelmente por causa da inconsistência na passada do dedo (velocidade, posição e ângulo.) Para melhorar a taxa de acerto na autenticação, tente uma ou ambas as opções seguintes: 1. Mude o ajuste dos dados biométricos (Biometrics) de alto (High) para “Normal” para aumentar a sensibilidade do sistema. Mude novamente para alto (High) quanto a criança estiver acostumada com o uso da fechadura. 2. Registre o mesmo dedo da criança mais de uma vez. Depois de um curto período de prática, não será necessário registrar várias vezes. P. Como a unidade SmartScan é basicamente um computador, ela pode “travar” como acontece algumas vezes com o meu PC? R. Muitas vezes, o que é percebido como um “travamento” é somente uma tentativa do PC de acessar um componente periférico que não responde aos comandos; se for dado tempo suficiente (às vezes minutos) o PC irá interromper a tentativa e voltará a aceitar comandos. Outras vezes, o PC poderá tentar executar uma série de instruções que um usuário impaciente possa ter realizado. Sendo um computador para vários fins, o PC está sujeito longos períodos de paralisação (time-outs) e, desde a perspectiva do usuário (em ambos os cenários acima) o computador parecerá estar “travado”. Como a unidade SmartScan é um com putador dedicado de propósito específico, os projetistas foram capazes de criar vários recursos de proteção com interrupções curtas; a possibilidade de “travamento” foi minimizada. Entretanto, se a unidade SmartScan estiver ocupa da executando uma série de comandos (do teclado ou passada de dedo pelo sensor) e precisar ser parada, basta remover uma pilha, esperar 60 segundos e recolocá-la. A unidade SmartScan retornará ao menu inicial. Lembre-se que a operação em processo justo antes da remoção da pilha terá que ser repetida. P. Por que há um tempo de espera entre o momento do toque no sensor até a luz LED da unidade ser ativada? R. De modo a conservar as pilhas, o sistema entra no modo “inerte” de baixo con sumo depois de 30 segundos de inatividade. Quando a unidade detecta alguma atividade no teclado ou no sensor (impressão digital), o sistema recebe um comando de ativação; leva aproximadamente 0,2 segundo para que os componentes eletrônicos se ativem e estejam preparados para coletar dados. P. Por que o sensor da unidade não consegue captar a minha impressão digital na primeira passada de dedo? R. É importante esperar que o sistema saia do modo inerte ou seja ativado antes de você passar o dedo pelo sensor. Se você começar a passar o dedo ou movêlo antes do sistema sair do modo inerte, a unidade não será capaz de capturar a impressão digital completa para fazer a comparação. P. Posso usar o meu dedo da mão esquerda ou mão direita? A direção da passada de dedo faz alguma diferença? R. O sistema está projetado para capturar dados de ambas as direções. A fechadura funcionará adequadamente, contanto que a direção da passada e o dedo coincidam com a direção e o dedo que foram registrados. P. O que significam as cores das luzes LED? R. Verde: O sistema está ativado e pronto para aceitar comandos. Alaranjado: O sistema está capturando dados de impressão digital. Vermelho: Falha de autenticação (ao comparar os dados capturados com os modelos armazenados na memória). P. Se o meu dedo estiver sujo a unidade ainda funcionará? R. O sensor de impressão digital SmartScan utiliza técnicas de RF para coletar dados debaixo da pele, portanto, a capacidade de leitura não é afetada pela su jeira. Contudo, é aconselhável limpar o dedo se estiver com sujeira ou areia antes de passá-lo pelo sensor, para evitar arranhar a superfície protetora de vidro do sensor. P. Se eu tiver um corte no dedo, a unidade ainda funcionará? R. O sistema capta as informações subdérmicas da impressão digital, ou seja, por debaixo da pele, portanto, pequenos cortes ou manchas de pele não afetam a leitura. O sistema, contudo, não é capaz de ler através de curativos. P. Se eu for nadar por um longo período de tempo, a unidade ainda será capaz de captar a minha impressão digital? R. Ficar na água por longos períodos de tempo poderá causar leitura inadequada da impressão digital, resultando em falha de autenticação. Basta esperar alguns minutos para que o dedo se seque para solucionar o problema. P. Eu dou um toque com o dedo e escuto o motor em funcionamento, mas a fechadura não fecha. R. Verifique o alinhamento entre o ferrolho e a testa da fechadura para assegurar-se de que o ferrolho é capaz de mover-se para dentro da testa sem interferência. P. Qual é o propósito do ajuste do tempo de fechamento? R. Esta é uma “solução” eletrônica apenas temporária para uma porta mal alinhada ou emperrada. O ajuste padrão é “Normal”, o que proporciona o tempo ideal para a maioria das aplicações. Os ajustes “Medium” (médio) e “High” (alto) oferecem uma solução temporária para problemas de alinhamento, até que seja realizado o conserto permanente. Lembre-se: os modos “Medium” (médio) e “High” (alto) impõem carga extra ao sistema e diminuem a vida útil das pilhas; es tes modos são oferecidos apenas como uma conveniência e não devem ser usados como substituto para o conserto de uma porta ou marco da porta. P. O que posso fazer para ajudar a unidade a ativar-se com maior facilidade? R. Segure o lado inferior da fechadura de segurança com um dedo, envolvendo o sensor de impressão digital, e o dedão na parte superior da fechadura de segu rança. Segure por 1 ou 2 segundos e, então, retire a mão da fechadura de segurança. P. A minha unidade não se ativa. O que devo fazer? N. Retire a sua mão da fechadura de segurança por cerca de 30 segundos e tente novamente. P. Devo sempre carregar uma chave como precaução? R. Uma forma alternativa de obter acesso às dependência é aconselhável. Uma chave de reserva é recomendável. O fabricante adverte que nenhuma fechadura oferece, por si só, segurança completa. Esta fechadura pode ser aberta por arrombamento ou meios técnicos, ou evitada por meio de outro ponto de entrada na propriedade. Nenhuma fechadura é capaz de substituir a cautela, a conscientização do ambiente e o bom senso. Ferragens para construtores estão disponíveis em vários níveis de desempenho para atender à aplicação específica. Para aumentar a segurança e reduzir o risco, consulte um serralheiro ou outro profissional em segurança qualificado. Este produto está protegido pelas seguintes patentes ou patentes pendentes: 4844522 5123683 5317889 5335525 5335950 5441318 5452928 5482335 5490700 5496082 5513509 5513510 5529351 5540070 5570912 5662365 5761937 5810402 5857365 6058746 6128933 6151934 6398465 6401932 6412319 6443504 6532629 6536812 6568727 6598440 6622537 6662606 6695365 6702340 6745602 6828519 6860131 6860529 6862909 6871520 6880871 6948748 6959569 6971513 6973813 7007528 100408 7104098 7114357 7117701 D344011 D347564 D348602 D348821 D352888 D361488 D361489 D361706 D363872 D373063 D373523 D400777 D407292 D431443 D435423 D436933 D437216 D437771 D443194 D443808 D446122D447927 D452131 D453897 D453898 D453899 D454049 D458839 D461700 D463968 D464565 D464877 D465989 D468636 D472794 D473780 D514921 D524630 D525512 D525516 RE38693