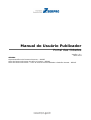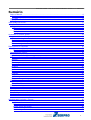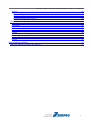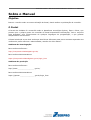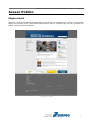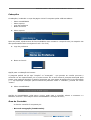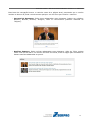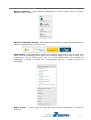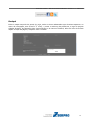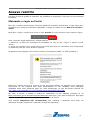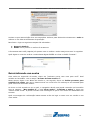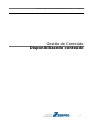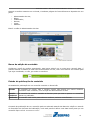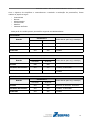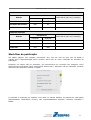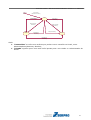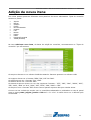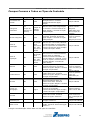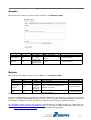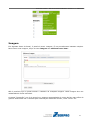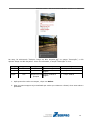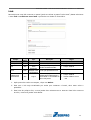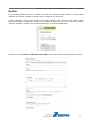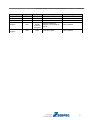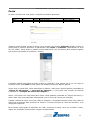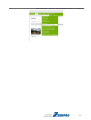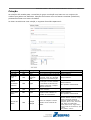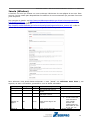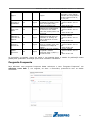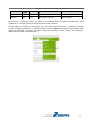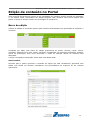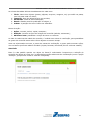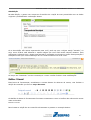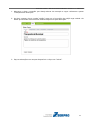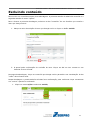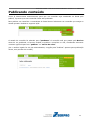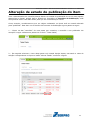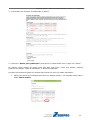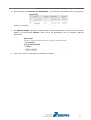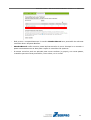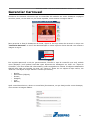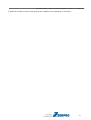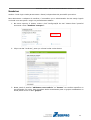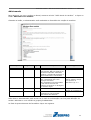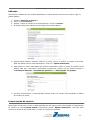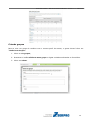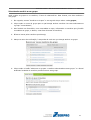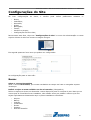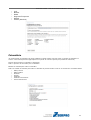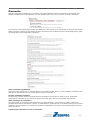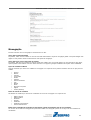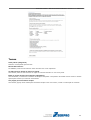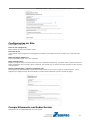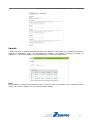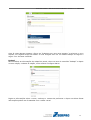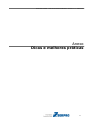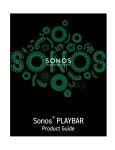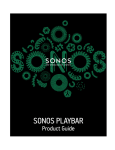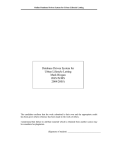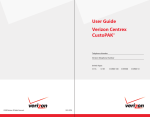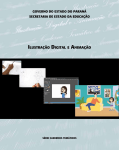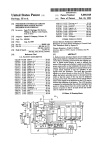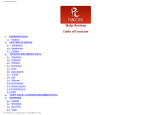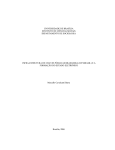Download Manual do Usuário Publicador - Ministério das Comunicações
Transcript
Manual do Usuário Publicador
Portal das Cidades
Versão 1.2.1
Abril 2014
SERPRO
Superintendência de Desenvolvimento – SUPDE
Setor de Desenvolvimento de Sítios e Portais – DEDS2
Setor de Desenvolvimento – Ciclo de Vida de Funcionalidades e Padrões Visuais – DECVF
Portal das Cidades – Manual do Usuário Publicador- Versão 1.2.1 – Abril 2014
Sumário
Sobre o Manual................................................................................................................................. 4
Objetivo......................................................................................................................................... 4
O Portal ........................................................................................................................................ 4
Disposições Gerais........................................................................................................................... 5
Visão pública do Portal......................................................................................................................... 6
Acesso Público.................................................................................................................................. 7
Página inicial.................................................................................................................................. 7
Cabeçalho.................................................................................................................................. 9
Área de Conteúdo.................................................................................................................... 10
Rodapé..................................................................................................................................... 12
Acessando a área de gestão.............................................................................................................. 13
Acesso restrito................................................................................................................................. 14
Efetuando o Login no Portal........................................................................................................ 14
Reinicializando sua senha........................................................................................................... 14
Alterando a Senha....................................................................................................................... 15
Efetuando logout no Portal.......................................................................................................... 15
Disponibilizando conteúdo.................................................................................................................. 16
Barra de edição de conteúdo .................................................................................................. 17
Estado de publicação de conteúdo.......................................................................................... 17
Permissões de acesso.................................................................................................................... 18
Workflow de publicação............................................................................................................... 19
Adição de novos itens..................................................................................................................... 20
Campos Comuns a Todos os Tipos de Conteúdo........................................................................ 21
Arquivo........................................................................................................................................ 22
Banner......................................................................................................................................... 22
Evento......................................................................................................................................... 23
Ítem de Glossário......................................................................................................................... 24
Imagem........................................................................................................................................ 25
Link.............................................................................................................................................. 26
Notícia......................................................................................................................................... 27
Pasta........................................................................................................................................... 28
Coleção....................................................................................................................................... 29
Página......................................................................................................................................... 30
Janela.......................................................................................................................................... 31
Pergunta Frequente..................................................................................................................... 32
Edição de conteúdo no Portal......................................................................................................... 33
Barra de edição........................................................................................................................... 33
Editor Visual ................................................................................................................................ 35
Editando conteúdo.......................................................................................................................... 36
Excluindo conteúdo......................................................................................................................... 37
Publicando conteúdo....................................................................................................................... 38
Alteração de estado de publicação do item..................................................................................... 39
Compartilhamento........................................................................................................................... 42
Gerenciar Carroussel...................................................................................................................... 44
Gerenciar Notícias Destaque.......................................................................................................... 45
Administrando Usuários e Grupos...................................................................................................... 46
Usuários...................................................................................................................................... 47
Adicionando............................................................................................................................. 48
Editando................................................................................................................................... 49
Limpar senha de usuário.......................................................................................................... 49
Excluindo.................................................................................................................................. 50
Atribuindo perfil ao usuário....................................................................................................... 50
2
Portal das Cidades – Manual do Usuário Publicador- Versão 1.2.1 – Abril 2014
Grupos......................................................................................................................................... 50
Criando grupos......................................................................................................................... 51
Editando um grupo................................................................................................................... 52
Excluindo um grupo.................................................................................................................. 52
Excluindo usuário de um grupo................................................................................................ 52
Vinculando usuário a um grupo................................................................................................ 53
Configurações do Site..................................................................................................................... 54
Buscar......................................................................................................................................... 54
Calendário................................................................................................................................... 55
Discussão.................................................................................................................................... 56
E-mail.......................................................................................................................................... 57
Navegação.................................................................................................................................. 57
Temas.......................................................................................................................................... 59
Configurações do Site.................................................................................................................. 59
Compartilhamento em Redes Sociais.......................................................................................... 60
Links em Redes Sociais............................................................................................................... 61
Layout.......................................................................................................................................... 61
Dicas e melhores práticas................................................................................................................... 63
Melhores práticas na edição de conteúdo....................................................................................... 64
3
Portal das Cidades – Manual do Usuário Publicador- Versão 1.2.1 – Abril 2014
Sobre o Manual
Objetivo
Instruir o usuário sobre a correta utilização do Portal, dando enfase na publicação de conteúdo.
O Portal
O Portal das Cidades foi construído sobre a plataforma tecnológica Python, Zope e Plone, que
permite que o próprio gestor de conteúdo do Portal disponibilize informações, links e arquivos
para download, sem conhecimento de qualquer linguagem de programação, o que garante
independência e autonomia.
O Portal subdivide-se em dois endereços eletrônicos diferentes para prover acessos separados aos
usuários de perfis anônimo e administrador, através dos links abaixo:
Ambiente de homologação:
Para usuários Anônimos:
http://homportal.cidadesdigitais.gov.br/
Para usuários Administradores:
https://homportal.cidadesdigitais.gov.br/login_form
Ambiente de produção:
Para usuários Anônimos:
http://www._________________.gov.br/
Para usuários Administradores:
https://gestao._______________.gov.br/login_form
4
Portal das Cidades – Manual do Usuário Publicador- Versão 1.2.1 – Abril 2014
Disposições Gerais
As figuras aqui apresentadas, para exemplificação dos passos definidos neste manual, foram
capturadas quando da elaboração do mesmo. Com a implantação de novas versões do sítio, estas
telas podem apresentar novo conteúdo, não invalidando o decorrer dos passos utilizados nas
figuras antigas a título de exemplo.
Todos os dados contidos nas figuras, como dados de formulários do Portal, são fictícios e foram
cadastrados somente para servirem de exemplo.
Os termos “gestor” e “público” utilizados neste manual se referem a “administrador do Portal” e
acesso anônimo”, respectivamente.
O termo “Raiz do portal” refere-se sempre à pasta que contém todas as demais, acima da raiz
não há nenhuma pasta.
Todas as referências a posicionamento (esquerda, direita, acima, abaixo) utilizadas neste manual
são consideradas a partir da perspectiva do usuário.
Tudo que é criado no Plone é um “objeto” que por sua vez é armazenado “em pastas”. Essa é
uma estrutura muito similar à forma que vários sistemas operacionais trabalham (como o
“Windows Explorer” do sistema Windows).
5
Portal das Cidades – Manual do Usuário Publicador- Versão 1.2.1 – Abril 2014
Estrutura do Portal
Visão pública do Portal
6
Portal das Cidades – Manual do Usuário Publicador- Versão 1.2.1 – Abril 2014
Acesso Público
Página inicial
Antes de iniciar as atividades de publicação de conteúdo, é necessário que o Gestor de Conteúdo
saiba, com clareza, como o Portal está estruturado e como o conteúdo que ele vier a publicar vai
afetar a aparência final do Portal.
7
Portal das Cidades – Manual do Usuário Publicador- Versão 1.2.1 – Abril 2014
A página inicial contém elementos estáticos e dinâmicos e está dividida em áreas, dentre os quais
destacam-se:
Cabeçalho;
•
Menu acessibilidade
•
Menu superior
•
Logo da prefeitura
•
Busca
Conteúdo;
•
Breadcrumbs
•
Redes sociais
•
Menu lateral
•
Carousel destaques
•
Banners sistemas
•
Notícias destaque
•
Banners publicidade externa
Rodapé;
•
Mapa resumido
•
informações sobre a prefeitura
8
Portal das Cidades – Manual do Usuário Publicador- Versão 1.2.1 – Abril 2014
Cabeçalho
O cabeçalho, localizado no topo da pagina inicial é composto pelas subáreas abaixo:
•
•
•
•
Menu acessibilidade
Menu superior
Logo da prefeitura
Busca no Portal
●
Menu superior
Menu do portal, rápido acesso às funcionalidades como contato e o mapa do site (no mapa do site
são apresentados todos os objetos só até o 3o nível)
●
Logo da prefeitura
●
Busca no Portal:
Opção para a realização de buscas:
A pesquisa poderá ser do tipo “simples” ou “avançada” - que permite ao usuário procurar o
conteúdo no site especificando um ou mais termos. Só se tem acesso à pesquisa avançada após
tentar uma pesquisa simples. É possível pesquisar por uma parte da palavra se for acrescentado
o “*” na requisição. Exemplo: para encontrar as palavras “teste” e “testador”, poderia ser usado
“teste*”.
●
Menu acessibilidade:
Opções de acessibilidade: pular para o menu, pular para o conteúdo, alterar o contraste e o
tamanho da fonte e informações sobre Acessibilidade e ao Mapa do Sítio;
Área de Conteúdo
A área de conteúdo é composta por:
•
Barra de navegação (breadcrumbs):
9
Portal das Cidades – Manual do Usuário Publicador- Versão 1.2.1 – Abril 2014
Esta barra de navegação fornece o caminho exato da a página atual, permitindo que o usuário
localize-se dentro do portal e ainda acesse qualquer um dos itens que contém o caminho.
•
Carousel de destaques: Exibe itens cadastrados como destaque. Podem ser exibidos:
Banners, Notícias, Eventos, Imagens, Links ou Documentos (também chamado de
“Página”).
•
Notícias destaque: Exibe notícias cadastradas como destaque. Além do Título, podem
exibir uma foto ao lado e um resumo do texto da notícia, além da opção para visualizar as
demais notícias cadastradas no portal.
10
Portal das Cidades – Manual do Usuário Publicador- Versão 1.2.1 – Abril 2014
•
•
Banners Sistemas – Exibe Banners cadastrados na pasta sistema dentro da pasta
Banner da raiz do portal.
•
Banners Publicidade Externa - Exibe Banners cadastrados na pasta Publicidade Externa
dentro da pasta Banner da raiz do portal.
•
Menu lateral - Exibe itens Pasta, coleção, link e página, publicados na raiz do portal. Não
existe limite de navegação nesse menu como existe no mapa do site (até 3o nível) e no
minimapa do site no rodapé (que é até o 2 o nível). Apesar disso, por questões de
usabilidade e mesmo de layout não recomendamos mais de 3 níveis no menu de
navegação.
Redes sociais Controle.
Exibe ícones de links das redes sociais configuradas no Painel de
11
Portal das Cidades – Manual do Usuário Publicador- Versão 1.2.1 – Abril 2014
Rodapé
Exibe o mapa resumido do portal (ou seja, todos os itens cadastrados que deveriam aparecer no
menu de navegação, mas só até o 2 o nível), o nome e endereço da prefeitura, o logo do projeto
Cidades Digitais, do Ministério das Comunicações e do Governo Federal, além de links de acesso
rápido ao topo da página, mapa do sitio e contato.
12
Portal das Cidades – Manual do Usuário Publicador- Versão 1.2.1 – Abril 2014
Gestão do Portal
Acessando a área de gestão
13
Portal das Cidades – Manual do Usuário Publicador- Versão 1.2.1 – Abril 2014
Acesso restrito
O acesso à área de gestão de conteúdo, por questões de segurança, é feito por um link diferente
do público.
Efetuando o Login no Portal
Para que o usuário possa acessar a área de gestão de conteúdo, deverá fazer o login. Para isto é
necessário que esteja previamente cadastrado e esteja de posse de seu Nome de Usuário e
senha.
Para fazer o login o usuário deve clicar no item acessar do menu superior como mostra a figura:
Caso o link não esteja aparecendo, há duas opções:
1- Adicionar, na barra de endereços do navegador na raiz do site, “/login” e depois a tecla
“Enter”;
2- Entrar em contato com o gestor técnico do portal pois pode ser necessária uma configuração
no ambiente para que o link “Acessar” apareça.
Se aparecer uma imagem como essa ou similar (“Certificado Inválido” ou “Não Confiável”):
Esse erro é similar aos que já ocorrem no site da receita federal: ele significa que a cadeia de
certificados na sua máquina deve estar desatualizada ou nem instalada. Uma explicação
detalhada sobre esse problema pode ser vista diretamente no site da Receita Federal em
http://www.receita.fazenda.gov.br/CertificadoSegurancaInvalido/Falecon.htm
No caso, o correto é instalar a cadeia de certificados na sua máquina presente na url
https://ccd.serpro.gov.br/serproacf/opcoes/cadeia.html para que o erro pare de aparecer. Peça para
alguém da área de suporte a instalação dos certificados do Serpro.
Uma solução temporária não recomendada para remediar o problema seria clicar em
“Adicionar exceção”, depois em “Confirmar exceção de segurança”:
14
Portal das Cidades – Manual do Usuário Publicador- Versão 1.2.1 – Abril 2014
Lembre-se que essa solução deve ser temporária. Utilize-a para efeitos de treinamento e evite ao
máximo o uso dela em ambientes de produção.
Para fazer o login os seguintes campos são solicitados:
●
●
Nome de Usuário
Senha: deve possuir no mínimo 5 caracteres.
A ferramenta anti-robô (captcha) só aparece caso o usuário e senha esteja incorreto 3x seguidas.
Após digitar o nome de usuário e senha basta digitar ENTER ou clicar no botão “Acessar”.
Reinicializando sua senha
Caso tenha se esquecido da senha, clique em “podemos enviar uma nova para você”. Será
exibido um formulário com o campo “O nome do meu usuário é”.
Neste campo, digite o seu Nome de Usuário e, em seguida, clique em Iniciar processo para
redefinir sua senha, para que o sistema envie um e-mail com um endereço a ser acessado para
gerar uma nova senha de usuário.
Ao clicar no link enviado no seu e-mail, o navegador abrirá uma janela contendo um formulário
com os campos: “Meu usuário é” e uma “Nova senha”. “Confirme a senha” e clique em
“definir minha senha”. O portal irá exibir uma mensagem de que a nova senha foi cadastrada com
sucesso.
Após a mensagem de confirmação basta acessar a URL de login e entrar com seu usuário e sua
nova senha.
15
Portal das Cidades – Manual do Usuário Publicador- Versão 1.2.1 – Abril 2014
Alterando a Senha
É aconselhável trocar a senha de acesso periodicamente, para ampliar a segurança da área de
gestão de conteúdo do Portal.
A alteração de senha é disponibilizada a qualquer usuário que efetue o login. Pode ser acessada
clicando no seu nome e depois clicando no link Alterar Senha.
Ao clicar em Alterar Senha, o usuário será redirecionado a um formulário para que altere sua
senha. Os dados informados serão validados assim que for clicado o botão alterar senha. Em
caso de erro, o formulário será reaberto para correção, informando o motivo da não alteração da
senha. Se tudo estiver correto será informado o sucesso na alteração.
Efetuando logout no Portal
Para sair da aplicação com segurança, o correto é clicar no link Sair (opção disponível após clicar
no seu nome), para fechar a sessão.
16
Portal das Cidades – Manual do Usuário Publicador- Versão 1.2.1 – Abril 2014
Gestão de Conteúdo
Disponibilizando conteúdo
17
Portal das Cidades – Manual do Usuário Publicador- Versão 1.2.1 – Abril 2014
Quando o usuário autentica-se no Portal, visualiza a página de forma diferente a depender do seu
perfil:
•
•
•
•
•
•
Administrador do site;
Editor;
Colaborador;
Revisor;
Leitor;
Membro.
Esta é a visão do Administrador do Site:
Barra de edição de conteúdo
Conforme o perfil do usuário autenticado, esta barra exibirá um ou mais itens. Através dela, é
possível alterar os dados de cada item acrescentado no site, bem como alterar seu estado para
que seja visualizado, ou não, por todos os usuários.
Estado de publicação de conteúdo
Os estados de publicação de um conteúdo inserido no Portal são:
Privado
O conteúdo foi criado, mas o usuário criador não deseja que outros usuários
visualizem este conteúdo, com exceção do administrador do site.
Revisão
Pendente
O conteúdo foi criado e enviado ao Revisor para que este o aprove e o conteúdo
possa ser publicado.
Publicado
O conteúdo está visível para todos os usuários, inclusive os anônimos.
O estado de publicação de um conteúdo pode ser alterado através da Barra de edição ou através
do formulário de Processo de Publicação, onde será possível definir uma data limite para que um
conteúdo fique visível. Permissões de acesso
18
Portal das Cidades – Manual do Usuário Publicador- Versão 1.2.1 – Abril 2014
Com o objetivo de simplificar o entendimento e também a atribuição de permissões, foram
criados os papéis a seguir:
•
•
•
•
•
•
Conteudista
Revisor
Administrador
Credenciador
Membro
Visitante Anônimo
Cada perfil de usuário possui permissões seguindo as tabelas abaixo:
Conteudista
Estado
Permissões
Pode alterar para o(s) estado(s)
Visualizar
Atualizar
Privado
Sim
Sim
Pendente de Revisão
Pendente de Revisão
Sim
Não
Privado
Publicado
Sim
Sim
Privado
Revisor
Estado
Permissões
Pode alterar para o(s) estado(s)
Visualizar
Atualizar
Privado
Não
Não
-
Pendente de Revisão
Sim
Sim
Privado, Publicado
Publicado
Sim
Não
Privado
Administrador
Estado
Permissões
Pode alterar para o(s) estado(s)
Visualizar
Atualizar
Privado
Sim
Sim
Pendente de Revisão, Publicado
Pendente de Revisão
Sim
Sim
Privado, Publicado
Publicado
Sim
Sim
Privado
19
Portal das Cidades – Manual do Usuário Publicador- Versão 1.2.1 – Abril 2014
Membro
Estado
Permissões
Pode alterar para o(s) estado(s)
Visualizar
Atualizar
Privado
Não
Não
-
Pendente de Revisão
Não
Não
-
Publicado
Sim
Não
-
Visitante Anônimo
Estado
Permissões
Pode alterar para o(s) estado(s)
Visualizar
Atualizar
Privado
Não
Não
-
Pendente de Revisão
Não
Não
-
Publicado
Sim
Não
-
Workflow de publicação
Um objeto (página, link, imagem, documento, etc), tem um ciclo de vida, que vai desde a
criação, até a disponibilização para o público. Esse ciclo de vida é chamado de workflow de
publicação.
Enquanto um objeto não for publicado, ele permanecerá em vermelho nas listagens, como
demonstra a figura abaixo (item “Orientações Gestor Site”). Enquanto não for publicado, usuários
anônimos não poderão visualizar o objeto.
O workflow é composto por estados e em cada um desses estados, as pessoas de cada papel
[administrador, conteudista, revisor], têm responsabilidades distintas, conforme ilustração e
tabela:
20
Portal das Cidades – Manual do Usuário Publicador- Versão 1.2.1 – Abril 2014
Início
Incluir Conteúdo[
Conteudista, Administrador ]
Submeter[ Conteudista,
Administrador ]
Privado
Retirar[ Conteudista,
Administrador ]
Pendente de
Revisão
Rejeitar[ Revisor,
Administrador ]
Retirar[ Conteudista,
Administrador ]
Publicar[ Administrador ]
Rejeitar[ Revisor,
Administrador ]
Publicado
Publicar[ Revisor,
Administrador ]
Onde:
●
●
“Conteudista” se refere aos usuários que podem inserir conteúdo no Portal, como
Administradores/Gestores, Membro;
“Privado” significa que o item está visível apenas para o seu criador e o administrador do
Portal.
21
Portal das Cidades – Manual do Usuário Publicador- Versão 1.2.1 – Abril 2014
Adição de novos itens
Em várias pastas aparecem diferentes itens possíveis de serem adicionados. Tipos de conteúdo
aceitos no portal:
Arquivo
Banner
Coleção
Evento
Item de Glossário
Imagem
Link
Notícia
Página
Pasta
Pergunta Frequente
Janela (Window)
No item Adicionar novo item, da barra de edição de conteúdo, encontraremos os “Tipos de
conteúdo” que são aceitos:
Os arquivos devem ter no máximo 20MB de tamanho. Banners possuem no máximo 1MB.
As imagens devem ter o formato 'JPEG','JPG','GIF' OU 'PNG'.
Os vídeos devem ter o formato ‘FLV’, 'SWF'.
Os áudios devem ter o formato ‘MP3’.
Os demais arquivos devem ter um dos seguintes formatos: 'RTF', 'PDF', 'DOC', ‘DOCX’, 'ODT',
'ZIP’, 'SXW', ‘ODS’ ou ‘XLS’, ‘XLSX’, ‘PPT’, ‘PPTX’, ‘PPS’, ‘PPSX’ e 'ZIP'.
Os arquivos com o formato ‘ZIP’ devem conter apenas arquivos dos tipos citados acima.
O menu vai ser exibido de acordo com os conteúdos cadastrados e publicados na raiz do portal
para os tipos pasta, página, janela e link até o 3º nível. A ordem deve ser a definida pelo
conteudista.
22
Portal das Cidades – Manual do Usuário Publicador- Versão 1.2.1 – Abril 2014
Campos Comuns a Todos os Tipos de Conteúdo
Campo
Obrigatório
Tipo
Comentário da
Versão
Não
Texto
Categorias
Existentes
Sim
(se tipo de
conteúdo for
‘Notícia’)
Novas Categorias
Data de
Publicação
Data de
Expiração
Descrição
Comentário para descrever a
alteração feita no conteúdo.
Acessível através da opção
“Edição”.
Regra
-Campo editável
-Campo editável
-Valores válidos:
categorias
cadastradas para
todos os tipos de
conteúdo
-Campo editável
-Deve ser possível
inserir uma
categoria por linha.
Campo de
seleção
múltipla
Palavras-chave para categorização
do conteúdo. Acessível através da
opção “Edição” e escolha da seção
“Categorização”.
Não
Texto
Novas categorias para os
conteúdos. Acessível através da
opção “Edição” e escolha da seção
“Categorização”.
Não
Campos
de seleção
única
referente a
ano, mês,
dia, hora e
minuto
Data em que o item será publicado.
Se nenhuma data for selecionada o
item será publicado imediatamente. -Campo editável
Acessível através da opção “Edição”
e escolha da seção “Datas”.
Não
Campos
de seleção
única
referente a
ano, mês,
dia, hora e
minuto
Autores
Não
Texto
Colaboradores
Não
Texto
Direitos
Não
Texto
Excluir da
Navegação
Não
Lógico
Revisão
-
-
Realizado por
-
-
Data e Hora
-
-
A data em que o item expira. O
item tornar-se-á automaticamente
invisível para os visitantes
anônimos na data informada. Se
nenhuma data for escolhida, o item
nunca irá expirar. Acessível através
da opção “Edição” e escolha da
seção “Datas”.
Pessoas responsáveis por criar o
conteúdo desse item. Acessível
através da opção “Edição” e escolha
da seção “Propriedade”.
-Campo editável
-Campo editável
-Deve ser possível
inserir um autor por
linha
-Campo editável
Pessoas que contribuíram para a
-Deve ser possível
criação desse item. Acessível
inserir um
através da opção “Edição” e escolha
colaborador por
da seção “Propriedade”.
linha
Declaração dos direitos de cópia ou
outras informações sobre os
direitos desse item. Acessível
-Campo editável
através da opção “Edição” e escolha
da seção “Propriedade”.
Define se o conteúdo será exibido
no menu de navegação.
- Campo editável
Acessível através da opção “Edição” - Valor inicial: Não
e escolha da seção “Propriedade”.
-Campo não editável
Número da revisão. Acessível
-Deve conter link
através da opção “Histórico”.
para visualização da
revisão.
Autor da revisão. Acessível através
-Campo não editável
da opção “Histórico”.
Data e hora em que foi gerada a
revisão. Acessível através da opção -Campo não editável
“Histórico”.
A seguir uma descrição sobre cada um dos tipos de conteúdo:
23
Portal das Cidades – Manual do Usuário Publicador- Versão 1.2.1 – Abril 2014
Arquivo
Para inserir novo arquivo, clique no item “Arquivo” em adicionar item:
Campo
2. Sim
Tipo
Texto
4. Descrição 5. Não
Texto
1. Título
Obrigatório
Arquivo
Sim
Descrição
Regra
Título do arquivo
3. - Campo editável
Breve resumo sobre o
6. - Campo editável
arquivo.
Campo de
seleção única
via pesquisa
Arquivo
- Campo editável
Banner
Para inserir novo banner, clique no item “Banner” em adicionar item:
Campo
Título
Descrição
Obrigatório
Sim
Não
Arquivo de
Imagem
Sim
URL
Não
Tipo
Texto
Texto
Campo de
seleção
única via
pesquisa
Texto
Descrição
Título do banner.
Breve resumo sobre o banner.
Regra
-Campo editável
-Campo editável
Arquivo contendo a imagem que
constará no banner.
-Campo editável
Endereço web para o qual o usuário
será direcionado.
- Campo editável
Preencha os dados do formulário corretamente conforme o tipo de campo e clique em “salvar”.
Se estiver adicionando um banner na pasta de “Sistemas”, ele deve ter o tamanho de 217x86
pixels, e, na pasta “Publicidade Externa”, 216x61 pixels. A pasta “Publicidade Externa”, apesar de
não limitar o cadastro de itens, mostrará no máximo 4 banners por questões de layout.
Se necessitar editar arquivos de imagem, recomendamos o programa Paint.net (disponível em
http://www.baixaki.com.br/download/paint-net.htm) ou se preferir editar diretamente pelo browser,
acesse http://www.sumopaint.com/app/. Ambas as soluções são gratuitas.
24
Portal das Cidades – Manual do Usuário Publicador- Versão 1.2.1 – Abril 2014
O banner foi criado, mas não está visível para os demais usuários. Para torná-lo visível altere o
estado de publicação selecionando estado e clique em “enviar para publicação”. Um revisor ou
administrador será avisado e caso seja aprovado ele irá alterar o estado para publicado.
Evento
Para inserir novo evento, clique no item eventos em adicionar item:
Campo
Titulo
Obrigatório
Tipo
Sim
Texto
Descrição
Título do evento.
Regra
•
Campo editável
25
Portal das Cidades – Manual do Usuário Publicador- Versão 1.2.1 – Abril 2014
Campo
Obrigatório
Tipo
Descrição
Regra
Descrição
Não
Texto
Breve resumo sobre o
evento.
•
Local
Não
Texto
Local do evento.
• Campo editável
- Campo editável.
- Valores válidos: Deve
ser menor ou igual à
data/hora de fim do
evento (campo “Final
do Evento”).
- Campo editável.
- Valores válidos: Deve
ser maior ou igual à
data/hora de início do
evento (campo “Início
do Evento”).
Campo editável
Sim
Campos de seleção
única referente a ano, Data / hora de início do
mês, dia, hora e
evento.
minuto
Final do Evento
Sim
Campos de seleção
única referente a ano, Data / hora de fim do
mês, dia, hora e
evento.
minuto
Texto do
Evento
Não
Texto
Texto sobre o evento.
•
Campo editável
Participantes
Não
Texto
Pessoas que conduzirão o
evento.
•
Campo editável
URL do Evento
Não
Texto
Endereço web contendo
mais informações sobre o
evento.
•
Campo editável
Nome do
Contato
Não
Texto
Nome do contato.
•
Campo editável
E-mail do
Contato
Não
Texto
E-mail do contato.
•
Campo editável
Telefone do
Contato
Não
Texto
Telefone do contato.
•
Campo editável
Início do
Evento
•
Após preencher todos os campos, clique em Salvar.
•
Para que este evento seja visualizado por todos que visitarem o Portal, deve estar salvo e
publicado.
Item de Glossário
Para inserir novo Item de Glossário, clique no item “Item de Glossário” em adicionar item:
Campo
Termo
Significado
Obriga
tório
Sim
Sim
Tipo
Descrição
Regra
Texto
Texto
Termo do glossário
Significado do termo.
•
•
Campo editável
Campo editável
Preencha os dados do formulário corretamente conforme o tipo de campo e clique em “salvar” .
Libere para revisão ou publique, caso tenha permissão.
Recomendamos a criação de uma pasta, de nome “Glossário”, contendo os “Itens de Glossário” e,
posteriormente, alterar a visão dessa pasta. Para acessar essa opção, selecione na barra verde
de conteúdo “Visão”, depois em “Exibição” selecionando a opção correspondente.
26
Portal das Cidades – Manual do Usuário Publicador- Versão 1.2.1 – Abril 2014
Imagem
Em algumas áreas do Portal, é possível inserir imagens. É um procedimento bastante simples.
Para inserir nova imagem, clique no item imagens em adicionar novo item:
Não é possível hoje no portal efetuar o cadastro de múltiplas imagens. Cada imagem deve ser
cadastrada de forma individual.
O campo “Descrição”, que é de texto livre, aparece acompanhado do nome da foto nas visões de
galeria. Geralmente ele é utilizado para informações adicionais da foto, como “Fonte”. Ex:
27
Portal das Cidades – Manual do Usuário Publicador- Versão 1.2.1 – Abril 2014
No caso, foi adicionado “Ficheiro: Praça em Nilo Peçanha.jpg” no campo “Descrição”, e não
apenas “Praça em Nilo Peçanha”. Como foi informado, o campo “Descrição” é livre.
Campo
Título
Obriga tório
Sim
Tipo
Texto
Descrição
Não
Texto
Imagem
Sim
Descrição
Título da imagem.
Breve resumo sobre a
imagem.
Campo de
Arquivo contendo a
seleção única via
imagem.
pesquisa
•
Regra
Campo editável
•
Campo editável.
•
Campo editável
1. Após preencher todos os campos, clique em Salvar.
2. Para que esta imagem seja visualizada por todos que visitarem o Portal, deve estar salva e
publicada.
28
Portal das Cidades – Manual do Usuário Publicador- Versão 1.2.1 – Abril 2014
Link
Para adicionar uma URL externa no portal (pode-se utilizar a pasta “Links Uteis”) basta selecionar
o item link em adicionar novo item e preencher os dados do formulário.
Obriga
tório
Sim
Não
Tipo
Descrição
Texto
Texto
URL
Sim
Texto
Título do link.
Breve descrição sobre o link.
Endereço web para qual o
usuário será direcionado.
Ícone
Não
Sobrescrever
Janela Atual?
Sim
Campo
Título
Descrição
Regra
•
•
Campo editável
Campo editável
•
Campo editável
Campo de
•
seleção única Ícone que representa o link.
via pesquisa
Indica se a página a ser
•
exibida deve sobrescrever a
Lógico
janela atual ou ser exibida em •
uma nova janela.
Campo editável
Campo editável
Valores válidos: sim ou
não
1. Após preencher todos os campos, clique em Salvar.
2. Para que o link seja visualizado por todos que visitarem o Portal, deve estar salvo e
publicado.
3. Para links do próprio sítio, a nova janela deve sobrescrever a anterior. Para links externos
ao sítio, uma nova janela sera aberta.
29
Portal das Cidades – Manual do Usuário Publicador- Versão 1.2.1 – Abril 2014
Notícia
O conteudista poderá adicionar notícias no Portal em qualquer pasta, porém é recomendado
organizar as notícias na pasta “notícias” que foi criada na raiz do portal.
A pasta “Notícias” possui uma coleção como visão padrão. Para adicionar uma notícia nessa
pasta, após clicar em “Notícias”, clique em “Conteúdo” e depois em “Ir um nível acima”: a pasta
“Notícia” irá listar a coleção com as últimas notícias e as notícias cadastradas.
Selecione o item notícia em adicionar novo item. O formulário para edição da Notícia é assim:
30
Portal das Cidades – Manual do Usuário Publicador- Versão 1.2.1 – Abril 2014
Campo
Título
Sumário
Corpo do texto
Obriga tório
Sim
Não
Não
Tipo
Texto
Texto
Texto
Descrição
Título da notícia.
Breve resumo da notícia.
Texto da notícia.
Imagem
Não
Campo de
seleção
única via
pesquisa
Arquivo contendo a
imagem a ser exibida na
notícia.
Título da
Imagem
Não
Texto
Título da imagem
Regra
Campo editável
Campo editável
Campo editável
Campo editável
Campo editável
31
Portal das Cidades – Manual do Usuário Publicador- Versão 1.2.1 – Abril 2014
Pasta
Ao clicar em adicionar uma pasta, o seguinte formulário aparecerá:
Campo
Título
Descrição
Obrigatório
Sim
Não
Tipo
Texto
Texto
Descrição
Título da pasta.
Breve descrição sobre a pasta.
Regra
- Campo editável
- Campo editável
Todas as pastas criadas na raiz do Portal e que estejam com estado publicado estarão visíveis no
portal para os usuários anônimos e aparecerão como menu ou submenu (dependendo do nível
em que estão). Itens ainda no estado privado aparecerão (em vermelho) para usuários logados
que tiverem permissão de visualizar o mesmo.
É também através das pastas que são criadas as “Galerias”. Uma galeria não é um novo tipo de
conteúdo e sim uma visão de uma pasta com detalhes dos itens daquela galeria.
Temos hoje no portal três visões específicas de galeria: duas para a própria galeria (chamadas de
“Galeria de miniaturas” e “Carrossel de imagens”) e uma para uma coleção de Galerias
(chamada de “Listagem de Galeria de Imagens”).
Assim, você pode criar uma pasta para conter várias galerias (chamada de “Galeria de Fotos”) e
dentro dela criar uma pasta para cada galeria (com o nome do evento por exemplo).
A pasta “Galeria de Fotos” teria uma visão de listagem, e as pastas internas teriam uma visão de
galeria de miniaturas. Esse processo de visões é o mesmo princípio do “Item de Glossário” e do
“Pergunta Frequente”.
Para acessar essa opção de alteração de visão, selecione na barra verde de conteúdo “Visão”,
depois em “Exibição”, selecionando a opção correspondente.
32
Portal das Cidades – Manual do Usuário Publicador- Versão 1.2.1 – Abril 2014
33
Portal das Cidades – Manual do Usuário Publicador- Versão 1.2.1 – Abril 2014
Coleção
As coleções são usadas para o conteúdo do grupo e exibição com base em um conjunto de
critérios que podem ser definidos. Coleções funcionam como se fossem consultas (relatórios)
persistentes feitas num banco de dados.
Ao clicar em adicionar uma coleção, o seguinte formulário aparecerá:
Campo
Título
Descrição
Corpo do
texto
Limitar
Resultados
da Busca
Número de
Itens
Exibir como
Tabela
Obrigatório
Tipo
Descrição
Sim
Texto
Titulo da coleção
Não
Texto
Breve resumo sobre a coleção
Linguagem de Conteúdo HTML exibido junto
Não
marcação
a coleção. Pode ser utilizado
HTML
para prover sua transcrição.
Indica se o número de itens
da coleção a serem exibidos
Não
Lógico
no resultado da busca será
limitado conforme o campo
‘Número de Itens’.
Número de itens da coleção a
Não
Numérico
serem exibidos.
Indica se os campos da
Não
Lógico
coleção serão exibidos no
formato de uma tabela.
Regra
Campo editável
Campo editável.
Campo editável.
Campo editável
Valor padrão: desmarcado.
Campo editável.
Campo editável.
Valor padrão: desmarcado
Campo editável.
Valores válidos: Data de criação;
Colunas da
Tabela
Não
Seleção
Múltipla
Define os campos a serem
exibidos como colunas da
tabela.
Criador; Descrição; Data de
Efetivação; Data Final; Data de
Expiração; Nome curto; Tamanho;
Local; Data de modificação;
Estado; Data inicial; Tags; Título;
Numero total de comentários; Tipo
do item.
Valor padrão: “Título”
34
Portal das Cidades – Manual do Usuário Publicador- Versão 1.2.1 – Abril 2014
Ao preencher os campos, clique em salvar e em seguida altere o estado de publicação desta
coleção para “publicado” se desejar que outros usuários a visualizem.
Página
Para adicionar uma página basta selecionar o item “página” em adicionar novo item e, em
seguida, ao abrir o formulário, preenchê-lo com os dados solicitados:
Campo
Título
Obrigatório
Sim
Tipo
Texto
Sumário
Não
Texto
Corpo de texto Não
Texto
Descrição
Título da página
Breve descrição sobre a
página.
Texto da página.
Regra
- Campo editável
- Campo editável
- Campo editável
Ao preencher os campos, clique em salvar e em seguida altere o estado de publicação desta
página para “publicado” se desejar que outros usuários a visualizem.
35
Portal das Cidades – Manual do Usuário Publicador- Versão 1.2.1 – Abril 2014
Janela (Window)
A Janela é um item que mostra um outro endereço URL dentro de uma página do seu site. Esse
recurso é muito usado para disponibilizar formulários de outros sistemas que precisam funcionar
junto do portal.
Um exemplo de janela: em http://www.portaldoempreendedor.gov.br/mei-microempreendedorindividual/formalize-se, o formulário que aparece na tela é de um sistema interno da receita
(acessível diretamente pela url
http://www22.receita.fazenda.gov.br/inscricaomei/private/pages/solicitacao_acesso.jsf) e não do
portal. Ele foi assim adicionado como uma “janela” dentro do portal.
Para adicionar uma janela basta selecionar o item “janela” em adicionar novo item e, em
seguida, ao abrir o formulário, preenchê-lo com os dados solicitados:
Campo
Título
Obrigatório
Sim
Tipo
Texto
Descrição
Não
Texto
URL
Sim
Texto
Descrição
Título da janela.
Breve descrição sobre a
janela.
Endereço web para a
aplicação externa.
Regra
Campo editável
Campo editável
Campo editável
1.
2.
Largura da
Página
Não
Texto
Valor para a largura da
página.
Altura da
Não
Texto
Valor para a altura da
Campo editável
Se não informado,
será assumido o
valor padrão
definido nas
configurações do
sítio. Pode-se usar
%, px, em, etc.
- Campo editável
36
Portal das Cidades – Manual do Usuário Publicador- Versão 1.2.1 – Abril 2014
Campo
Obrigatório
Tipo
Página
Esconder os
Metadados?
Usar a URL
Base?
Catalogar o
Conteúdo da
Página?
Descrição
página.
Sim
Sim
Sim
Lógico
Lógico
Lógico
Mostrar a
Referência?
Sim
Lógico
Herdar
Protocolo?
Sim
Lógico
Indica se é para ocultar os
metadados da página como
título, descrição, autor,
ícones de imprimir, etc.
Indica se a URL base
definida nas configurações
do sítio deve ser usada
como um prefixo para o link
fornecido.
Indica se o conteúdo da
página fornecida deve ser
indexado no catálogo do
sítio e disponível na caixa
de buscas.
Indica se o link fornecido
deve ser exibido como uma
referência no rodapé da
página.
Indica se deve ser utilizado
na janela o mesmo
protocolo (http://,https://)
da URL do sítio.
Regra
- Se não informado, será
assumido o valor padrão
definido nas configurações
do sítio. Pode-se usar %,
px, em, etc.
- Campo editável
- Valores válidos: sim ou
não
- Valor inicial: sim
- Campo editável
- Valores válidos: sim ou
não
- Valor inicial: não
- Campo editável
- Valores válidos: sim ou
não
- Valor inicial: sim
- Campo editável
- Valores válidos: sim ou
não
- Valor inicial: não
- Campo editável
- Valores válidos: sim ou
não
- Valor inicial: não
Ao preencher os campos, clique em salvar e em seguida altere o estado de publicação desta
janela para “publicado” se desejar que outros usuários a visualizem.
Pergunta Frequente
Para adicionar uma pergunta frequente basta selecionar o item “Pergunta Frequente” em
adicionar novo item e, em seguida, ao abrir o formulário, preenchê-lo com os dados
solicitados:
37
Portal das Cidades – Manual do Usuário Publicador- Versão 1.2.1 – Abril 2014
Campo
Obriga
tório
Tipo
Descrição
Regra
Pergunta
Sim
Texto
Texto com a pergunta.
Campo editável
Resposta
Sim
Texto
Texto com a resposta.
Campo editável
Ao preencher os campos, clique em salvar e em seguida altere o estado de publicação
“publicado” se desejar que fique disponível para outros usuários.
para
Recomendamos a criação de uma pasta, de nome “Perguntas Frequentes”, contendo os objetos
do tipo “Pergunta Frequente” e, posteriormente, alterar a visão dessa pasta. Para acessar essa
opção de alteração, selecione na barra verde de conteúdo “Visão”, depois em “Exibição”,
selecionando a opção correspondente.
38
Portal das Cidades – Manual do Usuário Publicador- Versão 1.2.1 – Abril 2014
Edição de conteúdo no Portal
Todo conteúdo do Portal com intuito de ser visualizado por qualquer usuário deverá ser publicado,
e, em alguns casos, adicionados em pastas próprias, caso contrário será visível apenas pelo
gestor ou perfil de acesso restrito com privilégios de visualizá-lo.
Barra de edição
A barra de edição de conteúdo aparece para usuários autenticados com permissão de modificar o
conteúdo.
Composta por abas, esta barra de edição proporciona ao gestor recortar, copiar, excluir,
renomear, adicionar novo item, editar, visualizar, compartilhar os conteúdos publicados, publicar,
retirar de publicação, bem como selecionar o modo de exibição destes de maneira mais
adequada.
A seguir uma pequena descrição sobre cada uma destas abas:
Aba Conteúdo
Servindo para o gestor gerenciar o conteúdo do objeto que está visualizando, apresenta uma
tabela com dados em formato semelhante aos gerenciadores de arquivos de um sistema
operacional.
39
Portal das Cidades – Manual do Usuário Publicador- Versão 1.2.1 – Abril 2014
As colunas da tabela definem detalhamento de cada item:
1. Título: Nome dos objetos (pastas, páginas, arquivos, imagens, etc) que estão na pasta,
com link para cada um deles;
2. Tamanho: Peso do objeto/arquivo no servidor;
3. Modificado: Data de última alteração;
4. Estado: Estado atual de publicação do objeto; e
5. Ordem: A posição dos itens. Podem ser alterados.
Menus de ação:
1. Ações: recortar, excluir, copiar, renomear;
2. Exibição: Contém os tipos de exibição de conteúdo (tabular, miniaturas);
3. Adicionar item: possibilita a criação de itens no contexto.
Ao lado de cada item da tabela de conteúdo, é exibida uma caixa de verificação, para possibilitar
ao gestor de conteúdo atuar sobre vários objetos ao mesmo tempo.
Uma vez selecionados os itens, a partir das caixas de verificação, o gestor pode executar ações,
com os botões que ficam abaixo da tabela (Copiar, Recortar, Renomear, Excluir e Alterar estado).
Aba Visão
Esta é a aba padrão quando um objeto do Portal é selecionado. Proporciona a exibição do
conteúdo do objeto tal como ele é e disponibiliza opções adicionais de visualização (como a opção
“Exibição”, que permite mudar a visão de uma pasta).
40
Portal das Cidades – Manual do Usuário Publicador- Versão 1.2.1 – Abril 2014
Aba Edição
Na aba Edição, o gestor tem acesso ao formulário de criação do item preenchido com os dados
originais e possibilitando a alteração destes.
Se a aba edição não estiver aparecendo para você, pode ser que o objeto esteja “travado”, ou
seja, outro usuário está editando o mesmo objeto que você está vendo naquele instante. Uma
mensagem indicando que o objeto está travado é mostrada na tela para o gestor. Essa proteção é
feita para evitar que uma modificação de um usuário sobrescreva a de outro.
Só clique em “Destravar” se tiver certeza que o outro usuário finalizou suas modificações
Editor Visual
Esta barra de ferramentas, semelhante a muitas barras de editores de textos, visa facilitar a
edição de conteúdo que fica no corpo do texto.
Os botões da barra de ferramentas funcionam exatamente como os botões dos editores de textos
mais conhecidos.
Editando conteúdo
Para ilustrar a edição de um conteúdo utilizaremos os passos no exemplo abaixo:
41
Portal das Cidades – Manual do Usuário Publicador- Versão 1.2.1 – Abril 2014
1. Selecione e abra o conteúdo que deseja alterar. No exemplo a seguir utilizamos a pasta
“Transparência Municipal”.
2. Ao abrir a pasta, clique na aba “edição” para que o formulário de edição seja exibido. Os
dados preenchidos anteriormente estarão disponíveis para alteração.
3. Faça as alterações nos campos disponíveis e clique em “salvar”.
42
Portal das Cidades – Manual do Usuário Publicador- Versão 1.2.1 – Abril 2014
Excluindo conteúdo
Para excluir um conteúdo existem duas abordagens. A primeira através da tabela de conteúdo e a
segunda através do menu “ações”.
Para a ilustrar a primeira abordagem, selecione a aba “conteúdo” de um diretório que contém o
item que deseja excluir:
1. Marque a caixa de seleção do item que deseja excluir e clique no botão excluir.
2. O portal pede confirmação de exclusão do item. Clique em OK se tiver certeza ou em
Cancelar se tiver dúvida.
Na segunda abordagem, clique no conteúdo que deseja excluir para abrir sua visualização. A aba
“visão” deverá estar ativa.
Nesta abordagem o portal também solicitará sua confirmação, para confirmar clique novamente
em “excluir” quando for solicitado.
1. Clique no menu ações e selecione excluir;
43
Portal das Cidades – Manual do Usuário Publicador- Versão 1.2.1 – Abril 2014
Publicando conteúdo
Como já descrevemos anteriormente, para que um conteúdo seja visualizado no Portal pelo
público, é preciso que este conteúdo tenha sido publicado.
Para publicar um conteúdo o conteudista do Portal deverá selecionar um conteúdo que esteja no
estado privado. Realizar a seguinte ação:
O estado do conteúdo foi alterado para “pendente”. O conteúdo terá que passar pelo Revisor
antes de ser publicado. O Revisor analisa se publica o conteúdo ou não, escolhendo selecionar
uma das opções disponíveis “publicar” ou “enviar de volta”.
(Se o usuário logado for do tipo administrador, a opção para “Publicar” aparece para publicação
direta, sem precisar de revisão.)
44
Portal das Cidades – Manual do Usuário Publicador- Versão 1.2.1 – Abril 2014
Alteração de estado de publicação do item
Caso o administrador de conteúdo deseje alterar um estado de publicação de um ou mais objetos
disponíveis no Portal, poderá fazê-lo através do formulário de Processo de Publicação, onde
será possível definir uma data limite para que um conteúdo fique visível.
Como exemplo, consideraremos que um objeto cadastrado no Portal terá seu estado alterado
para “publicado”. Para abrir um formulário de Processo de Publicação siga os passos a seguir:
1 – Clique na aba “conteúdo” de uma pasta que contenha o conteúdo a ser publicado. No
exemplo a seguir utilizamos a pasta com o título: “Teste Pasta”;
2 – Em seguida selecione o item desta pasta cujo estado deseja alterar, marcando a caixa de
seleção correspondente e clique no botão “alterar estado” conforme a figura:
45
Portal das Cidades – Manual do Usuário Publicador- Versão 1.2.1 – Abril 2014
3 - O formulário de Processo de Publicação se abrirá;
4 – Selecione “Enviar para publicação” para alterar o estado deste item e clique em “salvar”.
Se desejar impor limites de tempo para que este item fique visível aos demais usuários,
preencha os campos “Data de Publicação” e “Data de Expiração”.
O mesmo procedimento pode ser utilizado para retirar os itens que estão publicados:
1. Marque as caixas de verificação dos itens que deseja alterar, e em seguida clique sobre o
botão alterar estado.
46
Portal das Cidades – Manual do Usuário Publicador- Versão 1.2.1 – Abril 2014
2. No formulário de Processo de Publicação, será exibida uma tabela onde será possível
conferir o conteúdo selecionado a ter seu estado alterado:
3. Em Alterar estado, selecione o estado para o qual deseja alterar o conteúdo. No exemplo
abaixo, foi selecionado Retirar, para retirar de publicação, pois os objetos estavam
publicados:
4. Clique em “salvar” para gravar a alteração no Portal.
47
Portal das Cidades – Manual do Usuário Publicador- Versão 1.2.1 – Abril 2014
Compartilhamento
O compartilhamento de conteúdo é o passo final do processo de gestão de conteúdo, uma vez
que já passamos pela criação de usuários, grupos e conteúdos, e pelo workflow de publicação,
com explicações sobre os estados e permissões.
Algumas regras importantes:
–
O compartilhamento pode ser tanto para usuários quanto para grupos.
–
Somente o usuário com perfil de Administrador tem permissão para ver a aba
compartilhamento.
–
O compartilhamento pode ser feito em qualquer pasta e em qualquer lugar do portal.
–
O compartilhamento funciona de forma hierárquica, ou seja, por padrão, o
compartilhamento feito em uma determinada pasta dará acesso a todos os conteúdos que
estão dentro desta pasta. É possível modificar esse tipo de comportamento para cada caso
específico caso seja necessário.
Vamos a um exemplo prático de compartilhamento:
–
Existe uma pessoa (ex: MembroManual) que não é conteudista, mas está responsável
por criar algumas notícias para o portal.
–
Sendo assim o Administrador vai cadastrar o MembroManual no portal com o perfil de
membro. O MembroManual recebe um e-mail, no e-mail tem o link para criar a sua
senha e então ele consegue autenticar-se no portal.
–
MembroManual não verá as abas pois usuário com perfil membro não pode adicionar
nem editar conteúdo. MembroManual estará autenticado, mas terá a visão de um
usuário anônimo comum, a não ser pelo menu administração que permite que
MembroManual troque sua senha.
–
O Administrador então acessa a pasta “notícias” e clica na aba compartilhamento:
–
Para dar permissão a MembroManual, o Administrador utiliza a caixa de busca para
pesquisar o usuário e clica em buscar.
–
O usuário aparece na listagem e o Administrador seleciona as permissões que
“MembroManual” terá nesta pasta e então clica em salvar.
48
Portal das Cidades – Manual do Usuário Publicador- Versão 1.2.1 – Abril 2014
–
Está pronto o compartilhamento! O usuário MembroManual tem permissão de adicionar
conteúdo dentro da pasta Notícias.
–
MembroManual então acessa a pasta Notícias através do menu Principal e ao acessar a
pasta automaticamente as abas para criação de conteúdo irão aparecer.
–
O mesmo raciocínio pode ser aplicado para outros usuários (e grupos), em outras pastas,
e também para as outras permissões, como editar, ver e revisar.
49
Portal das Cidades – Manual do Usuário Publicador- Versão 1.2.1 – Abril 2014
Gerenciar Carrousel
Chama-se de Carousel a área em que os conteúdos são exibidos em maior destaque na página
inicial do portal, um de cada vez, de forma repetida, como mostra a imagem abaixo.
Para gerenciar a área de destaques do Portal, clique no link logo acima do carousel ou clique em
“Gerenciar Carousel” no menu de administração no canto superior direito da tela com mostra a
imagem a seguir.
Em seguida aparecerá a tela de gerenciamento. Escolha o tipo de conteúdo que será exibido
como destaque (você poderá intercalar tipos diferentes de destaques: ao clicar em “Tipos de
Conteúdo”, nos itens ainda não selecionados, serão carregados os últimos 30 objetos cadastrados
daquele tipo para sua escolha. Ou seja, em “Item 01” posso ter um objeto do tipo notícia, em
“Item 02” um objeto do tipo “Banner” e assim por diante).
•
•
•
•
•
•
Notícia;
Documento (Página);
Evento;
Imagem;
Link;
Banner;
Após a escolha selecione, dentre os conteúdos já existentes, os que deseja exibir como destaque,
como mostra a imagem abaixo.
50
Portal das Cidades – Manual do Usuário Publicador- Versão 1.2.1 – Abril 2014
É possível escolher até dez itens para serem exibidos como destaque no carousel.
51
Portal das Cidades – Manual do Usuário Publicador- Versão 1.2.1 – Abril 2014
Gerenciar Notícias Destaque
A área de notícias em destaque encontra-se logo abaixo da área de Carousel e pode exibir o
resumo das notícias selecionadas além de uma imagem associada, como mostra a imagem
abaixo.
Para gerenciar as “Notícias destaque” do Portal, clique no link logo acima desta área ou clique
em “Gerenciar Notícias destaque” no menu de administração no canto superior direito da tela
com mostra a imagem a seguir.
Em seguida aparecerá a tela de gerenciamento. Escolha a notícia, dentre as cadastradas no
portal, e marque se deseja exibir a imagem, sumário e data da notícia (no momento, o recurso
de data da notícia não está disponível):
É possível escolher até dez notícias para serem exibidas como destaque.
52
Portal das Cidades – Manual do Usuário Publicador- Versão 1.2.1 – Abril 2014
Gestão de Usuários
Administrando Usuários e Grupos
53
Portal das Cidades – Manual do Usuário Publicador- Versão 1.2.1 – Abril 2014
Usuários
Usuário é todo login criado para acessar o Portal, independente da permissão que tenha.
Para administrar o cadastro de usuários, é necessário que o administrador do site esteja logado
no Portal com este perfil e seguir os procedimentos abaixo:
1. No menu superior, à direita, existe o link “Configuração do site”. Nesta área é possível
encontrar o item “Usuários e Grupos”:
2. Clique na aba “Usuários”, para que o Portal exiba a tela abaixo:
3. Nesta janela é possível “adicionar novo usuário” ou “buscar” um usuário específico no
site digitando um nome. Para visualizar dados semelhantes para os grupos cadastrados no
Portal, basta clicar na aba “grupos”.
54
Portal das Cidades – Manual do Usuário Publicador- Versão 1.2.1 – Abril 2014
Adicionando
Para adicionar um novo usuário ao Portal, acesse a tela de “Visão Geral do Usuário” e clique no
botão Adicionar novo usuário.
Clicando no botão, o administrador será conduzido ao formulário de criação de usuários:
Campo
Obrigatório
Tipo
Descrição
Nome Completo
Usuário
Sim
Sim
Texto
Texto
E-mail
Sim
Texto
Nome completo do usuário.
Esse é o nome que você usará
para acessar. Não use espaços ou
caracteres especiais. Nomes de
usuários e senhas são sensíveis a
letras maiúsculas e minúsculas.
Informe seu endereço de E-Mail.
Isso é necessário caso você
esqueça sua senha.
Nós respeitamos sua privacidade
e não iremos fornecer seu
endereço a terceiros ou divulgá-lo
em nenhum lugar.
Senha
Sim
Senha
Confirme a senha
Sim
Senha
Informe novamente a senha.
Certifique-se que as senhas
informadas são idênticas.
Regra
Campo editável
Campo editável
Campo editável
Valores válidos: campo
deve possuir os
caracteres “@” e “.”.
Campo editável
Mínimo de 5 caracteres.
Campo editável
Além disso o administrador pode enviar um e-mail de confirmação com link para definição da
senha e adicionar o novo usuário a grupos já cadastrados.
Ao final do preenchimento do formulário clique em registrar.
55
Portal das Cidades – Manual do Usuário Publicador- Versão 1.2.1 – Abril 2014
Editando
Para alterar os dados de um usuário cadastrado no Portal através da busca de usuário, siga os
passos abaixo:
1.
2.
3.
4.
Acessar “Usuários e Grupos”;
Clicar na aba usuários;
Digitar o nome do usuário que deseja alterar e clicar em buscar
O Portal exibirá uma tabela com as opções do usuário abaixo:
5. Através desta tabela é possível conferir os perfis, excluir o usuário ou limpar sua senha.
Para isto basta marcar estas alterações e clicar em “aplicar alterações”.
6. Para alterar ou incluir mais dados do usuário selecionado, clique no nome do usuário nesta
tabela, para que o site abra o formulário completo do usuário, em que pode-se alterar a
“Informação Pessoal”, “Preferências pessoais” e “Participação nos grupos”.
7. Ao fazer as alterações, o administrador deverá clicar em “salvar” para atualizar os dados
do usuário no Portal.
Limpar senha de usuário
Para limpar a senha do usuário, o administrador do site marca a caixa de seleção correspondente
ao usuário na coluna Limpar senha e pressiona o botão “Aplicar alterações”. Uma URL para
reiniciar a senha será enviada para o e-mail do usuário em questão.
56
Portal das Cidades – Manual do Usuário Publicador- Versão 1.2.1 – Abril 2014
Excluindo
Para excluir o acesso de usuários no Portal, deve-se seguir o mesmo procedimento para Limpar
senha, desta vez marcando a caixa de seleção da coluna Excluir usuário.
Importante: evite excluir um usuário pois isso pode trazer problemas para o portal
(como a perda de referência em todos os objetos que ele tenha criado). O recomendado
é limpar a senha do mesmo, excluir o e-mail dele utilizado no cadastro e remover todas
as permissões atribuídas a ele no Painel de Controle (lembrando de clicar em “Aplicar
Alterações”).
Atribuindo perfil ao usuário
O perfil de um usuário é determinado pelo grupo a que ele pertence.
Por exemplo: se desejar que o usuário “conteudista” tenha privilégios de “administrador”, deverá
atribuir “conteudista” ao grupo dos “administradores”
Para visualizar a quais grupos o usuário pertence, clique na aba “participações nos grupos”.
Grupos
Grupos são arranjos lógicos de usuários como departamentos e unidades de negócio. Eles não
estão diretamente relacionados com permissões em um nível global. É preciso atribuir-lhes papéis
para isso.
57
Portal das Cidades – Manual do Usuário Publicador- Versão 1.2.1 – Abril 2014
Criando grupos
Para se criar um grupo de usuários com o mesmo perfil de acesso, o gestor deverá clicar em
“Usuários e Grupos”:
1. Clicar na aba grupos;
2. Pressionar o botão adicionar novo grupo e digitar os dados solicitados no formulário.
3. Clicar em salvar.
58
Portal das Cidades – Manual do Usuário Publicador- Versão 1.2.1 – Abril 2014
Editando um grupo
Para editar um grupo de usuários clique em “Administrar Usuário”:
1. Clicar na aba grupos;
2. Na tabela que aparecer, pesquise por um grupo e clique no nome do grupo que deseja.
3. O site abrirá a tela “membros do grupo” onde o gestor poderá adicionar mais membros ao
grupo;
4. Clique na aba Propriedades do Grupo para abrir o formulário de edição do grupo. Neste
formulário somente os campos Título e Descrição podem ser alterados. O campo Nome é
recuperado pelo Portal.
Excluindo um grupo
Para excluir um grupo, o gestor deverá marcar a caixa de seleção da coluna “Excluir Grupo”
relacionada ao grupo que deseja excluir e clicar no botão aplicar alterações.
Excluindo usuário de um grupo
Para excluir um usuário de um grupo retirando-lhe o perfil de acesso correspondente ao grupo a
que pertence (o usuário não será excluído do Portal), o gestor deverá acessar o grupo pela
aba “membros do grupo” que mostrará os atuais usuários do grupo.
Para remover um usuário do grupo selecionado siga os passos abaixo:
1. Marque a caixa de seleção correspondente ao usuário que deseja remover do grupo;
2. Clique em “Excluir grupos/usuários selecionados”.
59
Portal das Cidades – Manual do Usuário Publicador- Versão 1.2.1 – Abril 2014
Vinculando usuário a um grupo
Após criados os grupos e os usuários, é hora de relacioná-los. Para ilustrar, crie dois usuários e
um grupo.
1. Em seguida, acesse “Usuários e Grupos” e em seguida clique sobre a aba grupos;
2. Clique sobre o nome do grupo para o qual deseja atribuir usuários. No caso selecionamos
o grupo “conteudistas”;
3. Será exibido um formulário, com uma tabela no topo, informando os usuários que já estão
vinculados ao grupo, e abaixo, uma área de busca de usuários;
4. Efetue a busca pelos usuários que deseja;
5. Marque a caixa de verificação, à esquerda de cada um que deseja atribuir ao grupo:
6. Clique sobre o botão “adicionar os grupos e usuários selecionados nesse grupo” e o Portal
atualizará a tabela de usuários pertencentes a este grupo.
60
Portal das Cidades – Manual do Usuário Publicador- Versão 1.2.1 – Abril 2014
Configurações do Site
No
item
•
•
•
•
•
•
•
•
configurações
do
sitem,
o
usuário
pode
definir
parâmetros
relativos
a:
Busca;
Calendário;
Discussão;
E-Mail;
Navegação;
Temas;
Usuários e Grupos;
Configurações do Plone Site;
Para acessar essa área, clique em “Configurações do Site” no menu de administração no canto
superior direito da tela com mostra a imagem a seguir.
Em seguida aparecerá a os itens que podem ser configurados.
As configurações para os itens são:
Buscar
Ativar o recurso BuscaAtiva
Ativa o recurso BuscaAtiva, que mostra resultados em tempo real caso o navegador suporte
JavaScript.
Definir os tipos a serem exibidos no site e buscados. (Obrigatório)
Define os tipos que devem ser buscados e estar disponível para os usuários do site. Note que se
novos tipos de conteúdos forem instalados, eles estarão ativos por padrão a não ser que eles
sejam explicitamente desativados aqui ou pelos instaladores relevantes.
•
•
•
•
•
•
•
Arquivo
Banner
Coleção
Comentário
Evento
Imagem
Item de Glossário
61
Portal das Cidades – Manual do Usuário Publicador- Versão 1.2.1 – Abril 2014
•
•
•
•
•
•
Link
Notícia
Pasta
Pergunta Frequente
Página
Janela (Window)
Calendário
(As configurações do calendário não serão refletidas no Portal Cidades, pois não existe um portlet de Calendário no
mesmo. A documentação dessa opção disponível no painel de controle é apenas pra questões de referência.)
Primeiro dia da semana no calendário (obrigatório).
Define o primeiro dia da semana para o calendário
Estados de workflow para exibir no calendário
Define os estados de workflow para exibir no calendário. É possível escolher mais de um estado entre os listados abaixo.
•
•
•
•
•
•
•
Esboço interno
Esboço público
Pendente
Privado
Publicado
Publicado internamente
Visível externamente
62
Portal das Cidades – Manual do Usuário Publicador- Versão 1.2.1 – Abril 2014
Discussão
Algumas configurações relacionadas a comentários não estão localizadas no Painel de Controle de Comentários. Para
habilitar comentários para item específico, vá à aba “Configurações” de um item e selecione “Permitir comentários”.
Caso deseje que comentários sejam sempre permitidos para todos os itens de um mesmo tipo de conteúdo (por exemplo,
definir que todos os objetos do tipo “Notícia” aceitam comentários) será necessário efetuar uma solicitação para o gestor
do sistema alterar essa configuração no ambiente.
Ativar comentários globalmente
Caso selecionado, permite que os visitantes adicionem comentários ao site. Porém, você deve habilitar comentários para
cada tipo de conteúdo antes que os usuários possam adicionar comentários.
Permitir comentários anônimos.
Se selecionado, usuários anônimos poderão adicionar comentários sem precisar de usuário e senha. É altamente
recomendável a utilização de uma solução de captcha para evitar spam caso esta configuração esteja ativada.
Ativar moderação de comentários
Caso selecionado, os comentários serão adicionados no estado "Pendente", que é invisível ao público. Usuários com
permissão para 'Revisar Comentários' ('Revisor' ou 'Administrador') podem aprovar os comentários para torná-los visíveis
ao público. Caso queira ativar um workflow de comentários personalizado, você deve ir até a Configuração dos Tipos no
Painel de Controle.
Transformações aplicadas ao texto do comentário
63
Portal das Cidades – Manual do Usuário Publicador- Versão 1.2.1 – Abril 2014
Use esta configuração para escolher se o texto do comentário deve ser transformado. Você pode escolher entre “texto
puro” (Plain Text) e “texto inteligente” (Inteligent Text). “Texto inteligente” converte texto simples em HTML, onde as
quebras de linha e os recuos são preservados, e os endereços web e e-mail são transformados em links clicáveis.
Captcha
Utilize esta opção para ativar ou desativar o Captcha para os comentários. Instale plone.formwidget.captcha,
plone.formwidget.recaptcha, collective.akismet ou collective.z3cform.norobots caso não tenha nenhuma opção disponível.
Recomendamos a opção “SERPRO” por ser a oficial da solução.
Exibir imagem do autor
Se selecionado, uma imagem do usuário será exibida próxima ao comentário.
Ativar notificação ao moderador
Se selecionado, o moderador será avisado quando um comentário precisar de atenção. O endereço de e-mail do
moderador pode ser encontrado nas configurações de e-mail no Painel de Controle (campo Endereço de 'Remetente' do
site).
Endereço de e-mail do moderador
Endereço para o qual as notificações do moderador serão enviadas.
Ativar notificação de e-mail para os usuários
Se selecionado, permite aos usuários solicitar o recebimento de avisos por e-mail sempre que houver um novo
comentário.
E-mail
Configurações de E-Mail para o portal.
Servidor SMTP (Obrigatório)
O endereço de seu servidor local de SMTP (envio de E-Mail). Geralmente "localhost", a menos que você use um servidor
de E-Mail externo para enviar mensagens. Entre em contato com o responsável técnico para saber como proceder.
Porta SMTP (Obrigatório)
A porta de seu servidor local de SMTP (envio de E-Mail). Normalmente "25".
Usuário ESMTP
Usuário para autenticação no seu servidor de E-Mail. Necessário apenas se você estiver usando ESMTP.
Senha ESMTP
A senha para a conta do usuário ESMTP.
Nome do 'Remetente' do site.
O Plone gera mensagens usando este nome como o remetente do E-Mail.
Endereço de 'Remetente' do site (Obrigatório)
O Plone gera mensagens usando este endereço como endereço de retorno dos E-Mails. Ele também é usado como
endereço de destino no formulário de contato do site.
64
Portal das Cidades – Manual do Usuário Publicador- Versão 1.2.1 – Abril 2014
Navegação
Permite controlar como a navegação é construída em seu site.
Gerar abas automaticamente
Por padrão, todos os itens criados no nível da raiz serão adicionados à seção de navegação global. Você pode desligar esta
opção se você preferir construir manualmente esta parte da navegação.
Gerar abas para outros itens além de pastas.
Por padrão, todo item de conteúdo na raiz do portal será exibido como uma seção global. Se você desmarcar esta opção,
apenas pastas serão exibidas. Isso tem efeito somente se a opção de geração automática das seções estiver habilitada.
Tipos de conteúdo exibidos
Tipos de conteúdo que devem ser exibidos na navegação e no mapa do site. É possível escolher mais de um tipo para ser
exibido.
•
•
•
•
•
•
•
•
•
•
•
•
•
Arquivo
Banner
Coleção
Comentário
Evento
Imagem
Item de Glossário
Link
Notícia
Pasta
Pergunta Frequente
Página
Janela (Window)
Filtro de estado de workflow
Os estados do workflow que devem ser mostrados na árvore de navegação e no mapa do site.
•
•
•
•
•
•
•
Esboço interno
Esboço público
Pendente
Privado
Publicado
Publicado internamente
Visível externamente
Exibir itens normalmente excluídos da navegação quando visualizando um de seus subitens.
Se um item foi excluído da navegação ele poderá ser exibido na navegação quando ele ou algum de seus subitens for
visualizado.
65
Portal das Cidades – Manual do Usuário Publicador- Versão 1.2.1 – Abril 2014
Temas
Tema padrão (Obrigatório)
Selecione o tema padrão para este site.
Marcar links externos
Se habilitado, todos os links externos serão marcados com ícones específicos.
Os links externos abrem em uma nova janela.
Caso ativado, todos os links externos na região de conteúdo irão abrir em uma nova janela.
Exibir os ícones dos tipos de conteúdos (Obrigatório)
Caso desativado, os ícones dos conteúdos nas listagens das pastas e dos portlets não estarão visíveis. Pode ser exibido
apenas para usuários que estiverem autenticados.
Use popups para formulários simples
Caso ativado, popups serão usadas para formulários simples como os de acesso, contato e confirmação de exclusão.
66
Portal das Cidades – Manual do Usuário Publicador- Versão 1.2.1 – Abril 2014
Configurações do Site
Configurações gerais do site.
Título do site (Obrigatório)
Exibe na barra de título dos browsers e RSS.
Descrição do site
A descrição do site fica disponível na divulgação de conteúdo e em motores de busca. O ideal é que o texto não seja
longo.
Exibir metadados Dublin Core
Expor propriedades Dublin Core como metatags.
Exibir sitemap.xml.gz
Expõe seu conteúdo como um arquivo de acordo com o padrão do sitemaps.org. Você pode enviá-lo para os motores de
busca compatíveis, como o Google, Yahoo e Microsoft. Isso permite que os motores de busca acessem seu site de forma
mais inteligente.
Código JavaScript para o suporte a estatísticas web
Ativa o suporte às estatísticas web a partir de provedores externos (como por exemplo, o Google Analytics). Cole o
fragmento de código fornecido. Ele será incluído no código HTML renderizado, próximo ao final da página.
Compartilhamento em Redes Sociais
Seleção de links de compartilhamento em redes sociais.
67
Portal das Cidades – Manual do Usuário Publicador- Versão 1.2.1 – Abril 2014
Redes Sociais (Obrigatório)
Selecione os ids das redes sociais. Pode-se reordenar os itens arrastando os campos.
•
•
•
•
•
•
•
•
•
•
facebook
twitter
technorati
myspace
google-plus
delicious
digg
google-bookmarks
linkedin
microsoft
Tipos de Conteúdo (Obrigatório)
Selecione os tipos de conteúdo onde os links deverão aparecer.
Links em Redes Sociais
Define endereços e ícones de suas páginas em redes sociais.
Para cada rede social, defina uma url e um ícone que será apresentado na página inicial.
Entre com uma url para o ícone que será usado para essa rede social, se desejar. Se o campo ficar vazio, um ícone padrão
será usado. Se quiser utilizar um ++resource++, utilize no padrão '++resource++linksredessociais_static/imagem.png' .
As redes sociais disponíveis são:
•
•
•
•
•
•
•
•
•
Facebook
Flickr
Google+
Linkedin
Tumblr
Twitter
Vimeo
Youtube
RSS
Atenção: cada navegador interpreta o link de RSS de forma diferente. No Mozilla Firefox, aparece uma opção para assinar
enquanto no Chrome aparece um arquivo no formato xml diretamente na tela. Isso é detalhe de como cada navegador
implementa o recurso de RSS e não tem como ser alterado.
68
Portal das Cidades – Manual do Usuário Publicador- Versão 1.2.1 – Abril 2014
Layout
A pasta “Layout” é gerada automaticamente pelo sistema e não pode ser excluída, ela define a
imagem do cabeçalho (logo), as informações do rodapé e a imagem de fundo do portal (no
momento, o recurso de imagem de fundo/background não está disponível):.
Logo
Para modificar a imagem do cabeçalho (logo), clique no item de conteúdo “logo” e depois no item
edição, na barra de edição, como mostra a imagem abaixo.
69
Portal das Cidades – Manual do Usuário Publicador- Versão 1.2.1 – Abril 2014
Caso já exista alguma imagem, Clique em “Substituir por uma nova imagem” e selecione o novo
arquivo, em seguida clique em salvar. A nova imagem deve ter no máximo 960px de largura e
seguir a cor do tema escolhido.
Rodapé
Para modificar as informações do rodapé do portal, clique no item de conteúdo “Rodapé” e depois
no item edição, na barra de edição, como mostra a imagem abaixo.
Digite as informações sobre o nome, endereço e contato da prefeitura e clique em Salvar. Estas
informações podem ser formatadas com o editor visual.
70
Portal das Cidades – Manual do Usuário Publicador- Versão 1.2.1 – Abril 2014
Anexo
Dicas e melhores práticas
71
Portal das Cidades – Manual do Usuário Publicador- Versão 1.2.1 – Abril 2014
Melhores práticas na edição de conteúdo
Atenção com a autoria e propriedade de textos e imagens: Não utilize imagens ou textos
sem citar a autoria e/ou sem direito de uso comprado e registrado.
Confira o que você publicou: É importante que, a cada publicação, você confira no Portal em
produção, se tudo está correto, pois é no Portal em produção, que o usuário final irá acessar a
informação por você publicada.
Pense no usuário final: Ao criar um texto pense sempre no público que visita o seu Portal. O
conteúdo visa o usuário final. Portanto, quanto mais clareza, mais compreensível será a
informação.
Crie links acessíveis: Ao criar um link no corpo de texto, evite links como por exemplo: “clique
aqui”. Link o texto pertinente ao destino. Assim, você terá um link com acessibilidade aos
usuários que usam leitores de tela para acessar o conteúdo de um site:
Exemplo incorreto:
1. Inscreva-se no curso aqui. Clique aqui.
Exemplos corretos:
1. Inscreva-se no curso aqui.
2. Inscreva-se no curso aqui. Clique aqui.
O mesmo se aplica a “leia mais”, “saiba mais”, etc.
Evite parágrafos e textos muitos longos: Parágrafos e textos longos demais tornam a leitura
cansativa por meio de um monitor.
Não utilize a cor como único recurso de informação: Torne sua informação acessível,
também para os usuários com deficiência visual e para quem for imprimir sua página em preto e
branco:
1. Exemplo incorreto:
“Clique no item vermelho”.
2. Exemplo correto:
“Clique no item Histórico”.
Tome cuidado quando duas pessoas estão atualizando o mesmo conteúdo: Quando duas
ou mais pessoas abrem um item para alteração ao mesmo tempo, valerá a última alteração salva,
anulando todo o trabalho do outro colega.
Preze pela qualidade das imagens: Todas as imagens trazidas para os sites devem ser
otimizadas, a imagem deve ser:
1. Legível: Deve-se corrigir problemas com alto ou baixo contraste, má iluminação,
distorção de cor e assim por diante;
2. Leve: Seu peso deve ser no máximo 25Kb;
3. Bem dimensionada: As ilustrações devem ser proporcionais, a altura deve ser a mesma
que a largura e os banners devem ter sempre 118 px de largura por 45 px de altura (em
seções específicas de banners, como de sistemas ou publicidade externa, esse valor pode
ser diferenciado. Consulte o parágrafo específico dessas seções no documento para saber
como proceder)..
Vídeos e áudios (se aplicável): O ideal é publicar vídeo e áudio com closed caption (legendas
para usuários com deficiência auditiva). Caso isso não seja possível, fornecer uma transcrição
72
Portal das Cidades – Manual do Usuário Publicador- Versão 1.2.1 – Abril 2014
textual de tudo o que está sendo falado/narrado e mostrado. Logo após o local do vídeo na
página, inserir o link “transcrição textual do vídeo x”.
73