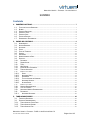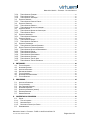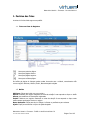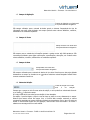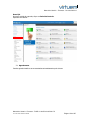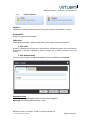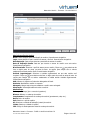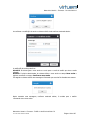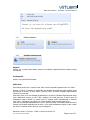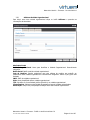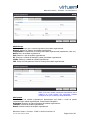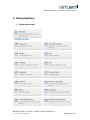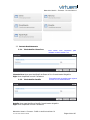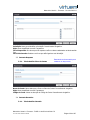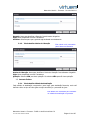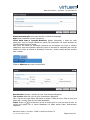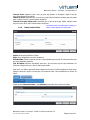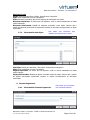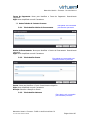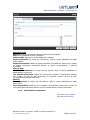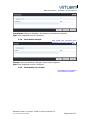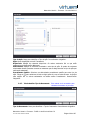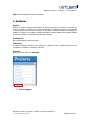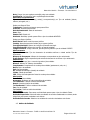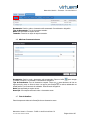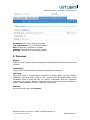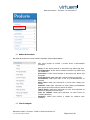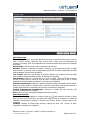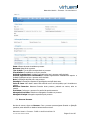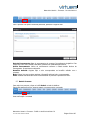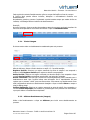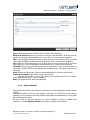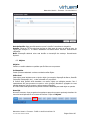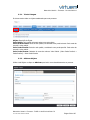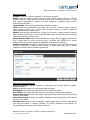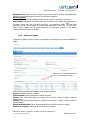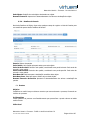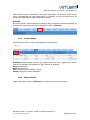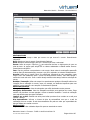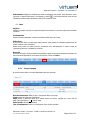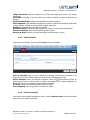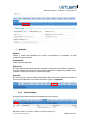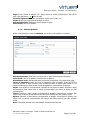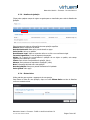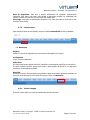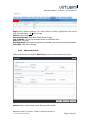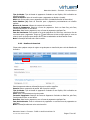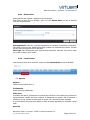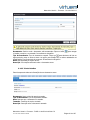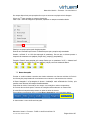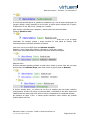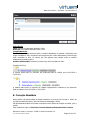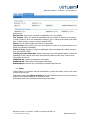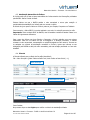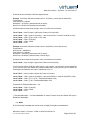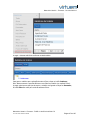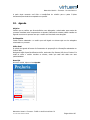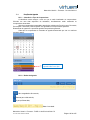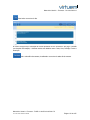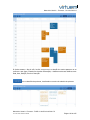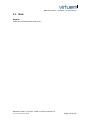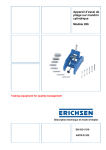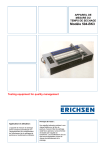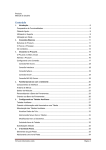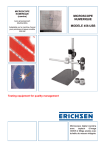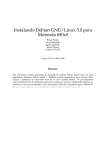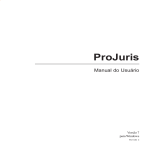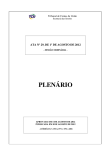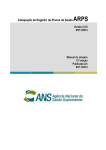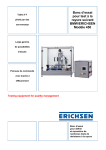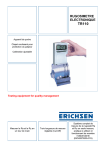Download Manual do Usuário – Processo - ProJuris Web 5.0 Manual
Transcript
Manual do Usuário – Processo - ProJuris Web 5.0 As informações contidas neste documento estão sujeitas a alterações sem o prévio aviso, o que não representa um compromisso da Virtuem Informática. As pessoas, organizações ou empresas e eventos de exemplos descritos aqui são fictícios. Nenhuma associação com qualquer pessoa, organização, empresa ou acontecimento real é intencional ou deve ser inferida. O software descrito neste guia é fornecido mediante um contrato de licença de uso. Obedecer as leis de direitos autorais é responsabilidade do detentor da licença do software. Nenhuma parte deste documento, bem como do software e a documentação eletrônica que acompanham este produto poderão ser transmitidas ou copiadas por quaisquer meios, sejam estes eletrônicos ou mecânicos, incluindo fotocópias ou gravações, sem a permissão por escrito da Virtuem Informática. É ilegal copiar o software em qualquer meio magnético e para qualquer outra finalidade que não seja a do uso do comprador. Qualquer informação sobre o uso deste produto poderá ser obtida através da rede de revendedores autorizados, ou diretamente do Suporte Técnico através do fax (48) 2108-6060 ou e-mail [email protected]. Somente serão atendidos usuários devidamente registrados e cadastrado no sistema da Virtuem Informática Ltda. Copyright © 1991 - 2011 Virtuem Informática Ltda. Todos os direitos reservados (manual e software). A marca ProJuris é de propriedade exclusiva de Virtuem Informática Ltda. Todas as outras marcas mencionadas neste guia são de seus respectivos proprietários. Todos os caracteres identificadores utilizados nos exemplos constantes neste manual são fictícios e qualquer semelhança com pessoas ou fatos reais terá sido mera coincidência. Os softwares da linha ProJuris são de autoria de Gabriel Cherem. Este manual é de autoria de Gabriel Cherem e José Carlos Erichsen Andrade. Virtuem Informática Ltda. Tel. (48) 2108-6000 E-mail: [email protected] Home Page: http://www.virtuem.com.br Manual do Usuario - Processo - PJW5 v1.docxProJuris Web 5.0 Por: José Carlos Erichsen Andrade Página 1 de 105 Manual do Usuário – Processo - ProJuris Web 5.0 Manual do Usuário - Processos ProJuris WEB V 5.0 Novembro/2011 Manual do Usuario - Processo - PJW5 v1.docxProJuris Web 5.0 Por: José Carlos Erichsen Andrade Página 2 de 105 Manual do Usuário – Processo - ProJuris Web 5.0 SUMÁRIO Conteúdo 1. PADRÕES DAS TELAS ........................................................................................................... 7 1.1. 1.2. 1.3. 1.4. 1.5. 1.6. 1.7. 2. TELAS COM LISTA DE REGISTROS ...................................................................................................... 7 BOTÕES ............................................................................................................................................ 7 CAMPO DE DIGITAÇÃO ...................................................................................................................... 8 CAMPO DE TEXTO ............................................................................................................................. 8 CAMPO DE DATA ............................................................................................................................... 8 CAIXAS DE SELEÇÃO.......................................................................................................................... 8 DISPONÍVEIS E SELECIONADOS .......................................................................................................... 9 PAINEL DE CONTROLE ......................................................................................................... 9 2.1. AGENDAMENTO ................................................................................................................................10 2.2. ANÁLISE GERENCIAL ........................................................................................................................11 2.3. AUDITORIA ......................................................................................................................................11 2.4. E-MAIL ............................................................................................................................................12 2.5. FLUXO DE TRABALHO .......................................................................................................................12 2.6. IDIOMAS ..........................................................................................................................................12 2.7. INSTÂNCIAS .....................................................................................................................................12 2.8. MONITORAMENTO DE POOL ..............................................................................................................12 2.9. PORTLETS ........................................................................................................................................12 2.10. RELATÓRIO ..................................................................................................................................12 2.11. SEÇÕES ATIVAS ...........................................................................................................................12 2.12. TEMA...........................................................................................................................................12 2.13. WEB SERVICE ..............................................................................................................................12 2.14. EXPORTAR MEU CALENDÁRIO .......................................................................................................12 2.15. TABELAS AUXILIARES ...................................................................................................................12 2.16. PERFIS E USUÁRIOS ....................................................................................................................14 2.16.1. PERFIL.....................................................................................................................................14 2.16.2. ADICIONAR PERFIL...................................................................................................................14 2.16.3. PERMISSÕES ............................................................................................................................15 2.16.4. TELA DE LISTAGEM DE USUÁRIOS .............................................................................................15 2.16.5. ADICIONAR USUÁRIO ...............................................................................................................15 2.16.6. ALTERAR SENHA ......................................................................................................................17 2.17. PERFIS E USUÁRIOS ....................................................................................................................19 2.18. UNIDADE ORGANIZACIONAL .........................................................................................................19 2.19. TELA DE LISTAGEM ......................................................................................................................20 2.20. ADICIONAR UNIDADE ORGANIZACIONAL .......................................................................................21 2.21. RELATÓRIOS ................................................................................................................................23 2.21.1. ADICIONAR RELATÓRIO ............................................................................................................23 3. TABELAS AUXILIARES ....................................................................................................... 25 3.1. TABELAS DE PROCESSOS ..................................................................................................................25 3.2. CONTEXTO DESDOBRAMENTO ...........................................................................................................26 3.2.1. TABELA AUXILIAR CLASSE FORO ...................................................................................................26 3.2.2. TABELA AUXILIAR DECISÃO ..........................................................................................................26 3.2.3. TABELA AUXILIAR FASE ................................................................................................................27 Manual do Usuario - Processo - PJW5 v1.docxProJuris Web 5.0 Por: José Carlos Erichsen Andrade Página 3 de 105 Manual do Usuário – Processo - ProJuris Web 5.0 3.2.4. 3.2.5. 3.2.6. 3.3. 3.3.1. 3.4. 3.4.1. 3.4.2. 3.5. 3.5.1. 3.5.2. 3.6. 3.6.1. 3.7. 3.7.1. 3.7.2. 3.8. 3.8.1. 3.9. 3.9.1. 3.9.2. 3.9.3. 3.9.4. 3.9.5. 3.9.6. 3.9.7. 4. ENTIDADES .......................................................................................................................... 40 4.1. 4.2. 4.3. 4.4. 4.5. 4.6. 4.7. 5. TELA DE LISTAGEM ..........................................................................................................................40 ADICIONAR ENTIDADE......................................................................................................................41 ATALHOS DE ENTIDADE ....................................................................................................................42 DOCUMENTOS ANEXOS .....................................................................................................................43 TELA DE LISTAGEM ..........................................................................................................................43 ADICIONAR DOCUMENTO ANEXO ......................................................................................................44 TELA DE DETALHES ..........................................................................................................................44 PROCESSOS.......................................................................................................................... 45 5.1. 5.2. 5.3. 5.4. 5.5. 5.6. 5.7. 6. TABELA AUXILIAR CONDIÇÃO .......................................................................................................27 TABELA AUXILIAR FORO ...............................................................................................................27 TABELA AUXILIAR JURISDIÇÃO .....................................................................................................29 CONTEXTO DESPESAS ......................................................................................................................30 TABELA AUXILIAR PLANO DE CONTAS ...........................................................................................30 CONTEXTO GARANTIAS ....................................................................................................................30 TABELA AUXILIAR GARANTIA ........................................................................................................30 TABELA AUXILIAR MOTIVO DE LIBERAÇÃO ....................................................................................31 CONTEXTO ÍNDICES .........................................................................................................................31 TABELA AUXILIAR MÉTODO DE ATUALIZAÇÃO................................................................................31 TABELA AUXILIAR ÍNDICE .............................................................................................................33 CONTEXTO AGENDADOR ...................................................................................................................34 TABELA AUXILIAR PROGRAMA .......................................................................................................34 CONTEXTO OBJETOS ........................................................................................................................34 TABELA AUXILIAR OBJETO............................................................................................................34 TABELA AUXILIAR SUB OBJETO ....................................................................................................35 CONTEXTO PAGAMENTOS .................................................................................................................35 TABELA AUXILIAR FORMA DE PAGAMENTO ....................................................................................35 OUTRAS TABELAS DO CONTEXTO PROCESSO .....................................................................................36 TABELA AUXILIAR MOTIVO DE ENCERRAMENTO .............................................................................36 TABELA AUXILIAR EVENTO ...........................................................................................................36 TABELA AUXILIAR NATUREZA........................................................................................................36 TABELA AUXILIAR PROCEDIMENTO................................................................................................37 TABELA AUXILIAR SITUAÇÃO ........................................................................................................38 TABELA AUXILIAR TIPO DE AÇÃO..................................................................................................38 TABELA AUXILIAR TIPO DE DOCUMENTO .......................................................................................39 ATALHOS DE PROCESSOS..................................................................................................................46 TELA DE LISTAGEM ..........................................................................................................................46 PRÉ-CADASTRAR PROCESSO .............................................................................................................47 ADICIONAR PROCESSOS ...................................................................................................................48 DETALHES DO PROCESSO (IMAGEM) .................................................................................................50 ENCERRAR PROCESSO ......................................................................................................................51 REABRIR PROCESSO .........................................................................................................................52 CONTEXTOS DO PROCESSO .............................................................................................. 53 6.1. PARTES ...........................................................................................................................................53 6.1.1. TELA DE LISTAGEM ......................................................................................................................53 6.1.2. ADICIONAR PARTE .......................................................................................................................54 6.1.3. DETALHES DA PARTE E/OU CLIENTE .............................................................................................55 6.2. DESDOBRAMENTO ............................................................................................................................55 Manual do Usuario - Processo - PJW5 v1.docxProJuris Web 5.0 Por: José Carlos Erichsen Andrade Página 4 de 105 Manual do Usuário – Processo - ProJuris Web 5.0 6.2.1. TELA DE LISTAGEM ......................................................................................................................56 6.2.2. ADICIONAR DESDOBRAMENTO (IMAGEM) ......................................................................................56 6.2.3. REGISTRAR DECISÃO ...................................................................................................................57 6.3. OBJETOS .........................................................................................................................................58 6.3.1. TELA DE LISTAGEM ......................................................................................................................59 6.3.2. ADICIONAR OBJETOS ...................................................................................................................59 6.3.3. DETALHES DO OBJETO .................................................................................................................61 6.3.4. DETALHES DA PARCELA ................................................................................................................62 6.4. EVENTOS .........................................................................................................................................62 6.4.1. TELA DE LISTAGEM ......................................................................................................................63 6.4.2. ADICIONAR EVENTO .....................................................................................................................63 6.5. CAIXA ..............................................................................................................................................65 6.5.1. TELA DE LISTAGEM ......................................................................................................................65 6.5.2. ADICIONAR CAIXA ........................................................................................................................66 6.5.3. REGISTRAR PAGAMENTO ..............................................................................................................66 6.5.4. CANCELAR PAGAMENTO ................................................................................................................67 6.5.5. DETALHES DO CAIXA ....................................................................................................................67 6.6. GARANTIAS ......................................................................................................................................68 6.6.1. TELA DE LISTAGEM ......................................................................................................................69 6.6.2. ADICIONAR GARANTIA .................................................................................................................69 6.6.3. DETALHES DA GARANTIA ..............................................................................................................70 6.6.4. LIBERAR GARANTIA ......................................................................................................................71 6.6.5. CANCELAR LIBERAÇÃO..................................................................................................................71 6.7. QUITAÇÕES .....................................................................................................................................72 6.7.1. TELA DE LISTAGEM ......................................................................................................................72 6.7.2. ADICIONAR QUITAÇÃO .................................................................................................................73 6.7.3. DETALHES DA QUITAÇÃO..............................................................................................................74 6.7.4. EFETUAR BAIXA ...........................................................................................................................74 6.7.5. CANCELAR BAIXA .........................................................................................................................75 6.8. HONORÁRIOS...................................................................................................................................75 6.8.1. TELA DE LISTAGEM ......................................................................................................................75 6.8.2. ADICIONAR HONORÁRIO ..............................................................................................................76 6.8.3. DETALHES DO HONORÁRIO ..........................................................................................................77 6.8.4. EFETUAR BAIXA ...........................................................................................................................78 6.8.5. CANCELAR BAIXA .........................................................................................................................78 6.9. APENSOS .........................................................................................................................................78 6.9.1. TELA DE LISTAGEM ......................................................................................................................79 6.9.2. VINCULAR APENSO .......................................................................................................................79 6.9.3. DESVINCULAR APENSO .................................................................................................................80 6.9.4. DETALHES DO APENSO .................................................................................................................80 6.10. DOCUMENTOS ANEXOS .................................................................................................................80 6.10.1. TELA DE LISTAGEM ..................................................................................................................80 6.10.2. ADICIONAR DOCUMENTO ANEXO ..............................................................................................80 6.10.3. TELA DE DETALHES ..................................................................................................................81 6.11. PORTFÓLIO ..................................................................................................................................82 6.11.1. TELA DE LISTAGEM ..................................................................................................................82 6.11.2. ADICIONAR PORTFÓLIO ............................................................................................................82 6.11.3. TELA DE DETALHES ..................................................................................................................83 7. PESQUISA E BUSCA AVANÇADA ....................................................................................... 83 7.1. PESQUISAR NA TELA DE LISTAGEM....................................................................................................83 Manual do Usuario - Processo - PJW5 v1.docxProJuris Web 5.0 Por: José Carlos Erichsen Andrade Página 5 de 105 Manual do Usuário – Processo - ProJuris Web 5.0 7.2. 8. CORREÇÃO MONETÁRIA .................................................................................................... 87 8.1. 8.2. 8.3. 8.4. 8.5. 1. 2. 3. 8.6. 9. BUSCA AVANÇADA ............................................................................................................................84 MÉTODO DE ATUALIZAÇÃO ...............................................................................................................88 ÍNDICE ............................................................................................................................................89 ATUALIZAÇÃO AUTOMÁTICA DE ÍNDICES ...........................................................................................91 FÓRMULA.........................................................................................................................................91 JUROS .............................................................................................................................................94 Juros Simples ...............................................................................................................................94 Juros Compostos .........................................................................................................................94 Juros de Tabela ...........................................................................................................................94 MULTA ...........................................................................................................................................95 RELATÓRIO .......................................................................................................................... 96 10. AGENDA ................................................................................................................................ 99 10.1. 10.1.1. 10.1.2. FUNÇÕES DA AGENDA ................................................................................................................100 CALENDÁRIO E TIPO DE COMPROMISSO ...................................................................................100 BOTÕES DA AGENDA ................................................................................................................100 11. FINAL .................................................................................................................................. 105 Manual do Usuario - Processo - PJW5 v1.docxProJuris Web 5.0 Por: José Carlos Erichsen Andrade Página 6 de 105 Manual do Usuário – Processo - ProJuris Web 5.0 1. Padrões das Telas As telas do ProJuris Web seguem um padrão. 1.1. Telas com Lista de Registros Move para primeira página. Move para página anterior. Move para página seguinte. Move para a última página. Os botões da página de listagem podem mudar de acordo com o módulo, normalmente virão com as opções: Adicionar, Alterar, Excluir, Busca Avançada e Ajuda. 1.2. Botões Adicionar: Clique para incluir um novo registro. Alterar: Selecione um registro marcando na caixa de seleção à sua esquerda e clique no botão Alterar para modificar as informações registradas. Excluir: Selecione um registro marcando na caixa de seleção à sua esquerda e clique neste botão sempre que desejar eliminar o registro. Busca Avançada: Clique para abrir o diálogo e informar os parâmetros para a busca. Ajuda: Clique para selecionar o tópico de ajuda desejado. Manual do Usuario - Processo - PJW5 v1.docxProJuris Web 5.0 Por: José Carlos Erichsen Andrade Página 7 de 105 Manual do Usuário – Processo - ProJuris Web 5.0 1.3. Campo de Digitação Campo de digitação com fundo azul é de preenchimento obrigatório. São campos utilizados para a entrada de dados gerais no sistema. Dependendo do tipo da informação que está sendo digitada, este campo poderá conter valores alfabético, numérico, alfanumérico ou caracteres especiais. 1.4. Campo de Texto Campo de texto com fundo azul é de preenchimento obrigatório. São campos para a entrada de informações textuais e podem conter até 4000 caracteres. São normalmente utilizados para digitar observações, especificações, descrições, etc. Poderá conter valores alfabético, numérico, alfanumérico ou caracteres especiais. 1.5. Campo de Data Campo data com fundo azul é de preenchimento obrigatório. São campos utilizados para a entrada de dados do tipo data. Permite que a data seja digitada diretamente no campo ou clicando-se em pode-se selecionar a data desejada. Poderá conter somente caracteres numéricos. 1.6. Caixas de Seleção Caixa de seleção com fundo azul é de seleção obrigatória. Sempre que o campo em tela for uma caixa de seleção, o valor poderá ser selecionado clicandose no botão à direita do campo. O ProJuris Web abrirá uma caixa para a seleção do item desejado. Em adição, é possível digitar o próprio nome do item ou parte do nome, diretamente no campo. Observe que mesmo sendo um campo livre, o ProJuris Web somente mostrará os valores previamente associados ao campo definidos na tabela correspondente. Caso o item não exista na tabela ou tenha havido algum erro de digitação, nenhum valor será encontrado e ao tentar ir adiante uma mensagem de erro será exibida. Manual do Usuario - Processo - PJW5 v1.docxProJuris Web 5.0 Por: José Carlos Erichsen Andrade Página 8 de 105 Manual do Usuário – Processo - ProJuris Web 5.0 1.7. Disponíveis e Selecionados Você pode selecionar mais de um registro ao mesmo tempo utilizando a tecla CTRL enquanto clica. São campos utilizados para associar uma ou mais ocorrências, de informações existentes nas tabelas auxiliares, ao registro que está sendo cadastrado. Os valores que aparecerão no campo Disponíveis virão das Tabelas Auxiliares que se encontram no Painel de Controle Para colocar um valor que está na coluna Disponíveis para a coluna Selecionados, selecione os valores desejados no campo Disponíveis e em seguida clique no botão . Para colocar um valor que está na coluna Selecionados, para a coluna Disponíveis, selecione os valores desejados no campo Selecionados e em seguida clique . Para navegar para cima na relação de Disponíveis ou Selecionados clique em Para navegar para baixo na relação de Disponíveis ou Selecionados clique em Para posicionar diretamente no primeiro da relação clique em Para posicionar diretamente no último da relação clique em . . . . OBS: Os valores que aparecerão nos itens 1.6 e 1.7 virão das Tabelas Auxiliares que se encontram no Painel de Controle. Se o valor desejado não estiver na tabela correspondente, será necessário efetuar a inclusão na tabela antes de poder associá-lo no contexto relacionado. Esta operação somente poderá ser efetuada por usuários que tenham permissão para atualizar as Tabelas Auxiliares. 2. Painel de Controle Objetivo O Painel de Controle do ProJuris Web é um módulo para o cadastramentos e configurações que serão realizadas em sua maioria pelos usuários com nível de permissão de Administrador. Pré-Requisitos Usuário com perfil de Administrador. Visão Geral Através deste módulo é possível alterar configurações pessoais; o cadastramento de tabelas auxiliares; o cadastramento de usuários e unidades; a consulta à auditoria; a consulta dos usuários conectados no sistema; o cadastramento de diretórios; configuração de relatórios e configurações do sistema. Manual do Usuario - Processo - PJW5 v1.docxProJuris Web 5.0 Por: José Carlos Erichsen Andrade Página 9 de 105 Manual do Usuário – Processo - ProJuris Web 5.0 Descrição No menu vertical da esquerda, clique em Painel de Controle. Aparecerá tela abaixo: 2.1. Agendamento Permite agendar tarefas a serem executadas automaticamente pelo sistema. Manual do Usuario - Processo - PJW5 v1.docxProJuris Web 5.0 Por: José Carlos Erichsen Andrade Página 10 de 105 Manual do Usuário – Processo - ProJuris Web 5.0 Aba Dados Gerais Nome: Nome para identificação da tarefa a ser agendado. Preenchimento obrigatório. Status: Selecione o status atual para a tarefa. Pode ser: Executando ou Parada. Preenchimento obrigatório. Programa: Selecione a arquivo que contém o programa a ser executado. Preenchimento obrigatório. Expressão do cronograma: Selecione esta opção para informar os dados: Modo de Cronograma Avançado. Expressão do cronograma: Informe a expressão... Preenchimento obrigatório quando a opção Expressão do cronograma for selecionada. Data de início: Data em que inicia... Preenchimento obrigatório quando a opção Expressão do cronograma for selecionada. Data de final: Data em que finaliza... Preenchimento obrigatório quando a opção Expressão do cronograma for selecionada. Número de execuções retroativas: Informe o número de execuções retroativas serão executadas quando houver interrupção na execução da tarefa. Multi Thread: Selecione esta opção para indicar que este serviço poderá ser executado simultaneamente com outras tarefas. 2.2. Análise Gerencial Permite interpretar informações existentes na base de dados para fins estatísticos e planejamento de ações futuras. Existe capítulo específico sobre o assunto. 2.3. Auditoria Permite visualizar e consultar as atividades realizadas pelos usuários no sistema. Manual do Usuario - Processo - PJW5 v1.docxProJuris Web 5.0 Por: José Carlos Erichsen Andrade Página 11 de 105 Manual do Usuário – Processo - ProJuris Web 5.0 2.4. E-mail Permite consultar a relação de e-mails cadastrados no sistema. 2.5. Fluxo de Trabalho Permite definir fluxos de trabalho no sistema. Fluxo de trabalho é a automação de processos de negócio, onde documentos, informações ou tarefas são passadas de um participante para o outro para execução de uma ação, de acordo com um conjunto de regras previamente definidas. São elaborados pela Virtuem conforme necessidades do cliente. 2.6. Idiomas Permite a mudança do idioma para a exibição do sistema. 2.7. Instâncias Permite a configuração de instâncias A SP. 2.8. Monitoramento de Pool Permite o monitoramento do executor de tarefas. 2.9. Portlets Permite a configuração dos portlets utilizados no sistema. Portlets são componentes visuais utilizados para disponibilizar informações gráficas dentro da página Sumário do ProJuris. 2.10. Relatório Permite configurar relatórios de acordo com as necessidades do usuário. Existe capítulo específico sobre o assunto. 2.11. Seções Ativas Permite visualizar as seções que estão ativas no sistema, isto é, exibe a relação de usuários que estão conectados no sistema naquele momento. 2.12. Tema Permite a mudança do estilo e cores para exibição do sistema. 2.13. Web Service Permite a integração entre as aplicações. Através destes é possível criar aplicações interagindo com aplicações existentes, mesmo desenvolvidas em plataformas diferentes. Os Web Services enviam e recebem dados em formato XML. São elaborados pela Virtuem conforme necessidades do cliente. 2.14. Exportar Meu Calendário Permite a exportação do seu calendário (compromissos) para o formato iCal. Este é um formato de arquivo que permite aos usuários da internet enviar solicitações de reunião e tarefas a outros usuários da Internet, via e-mail. É um formato padronizado para criação de calendário compatível com Softwares como Evolution, Mozilla, Sunbird e Outlook. 2.15. Tabelas Auxiliares OBS: Se o valor desejado não estiver na tabela correspondente, será necessário efetuar a inclusão na tabela antes de poder associá-lo ao contexto desejado. Esta operação somente poderá ser Manual do Usuario - Processo - PJW5 v1.docxProJuris Web 5.0 efetuada por usuários que tenham permissão para Por: José Carlos Erichsen Andrade Página 12 de 105 atualizar as tabelas auxiliares. Manual do Usuário – Processo - ProJuris Web 5.0 Objetivo Permite a configuração das tabelas auxiliares do ProJuris Web. Pré-Requisito Usuário com perfil de Administrador. Visão Geral As tabelas auxiliares são tabelas que dão apoio aos vários contextos do ProJuris Web, podendo ser acessadas e mantidas pelo usuário. As tabelas auxiliares garantem a uniformidade e consistência das informações, bem como padroniza a nomenclatura empregada, uma vez que limitam os conteúdos dos campos correspondentes aos valores existentes na tabela. Também facilitam a entrada de dados, pois o usuário ao invés de digitar toda a expressão pode apenas selecionar o item da tabela ou digitar parte do nome do item. Economizam espaço no banco de dados, pois evitam redundância de dados e tornam as pesquisas mais precisas, devido à padronização imposta. Sempre que um valor de um item é alterado, a alteração se reflete em todas as suas ocorrências no banco de dados. As Tabelas Auxiliares estão separadas por módulo. Manual do Usuario - Processo - PJW5 v1.docxProJuris Web 5.0 Por: José Carlos Erichsen Andrade Página 13 de 105 Manual do Usuário – Processo - ProJuris Web 5.0 2.16. Perfis e Usuários Objetivo Permite que o usuário administrador gerencie os perfis e usuários que utilizam o ProJuris. Pré-Requisito Usuário com perfil de Administrador. Visão Geral Este módulo permite que o usuário inclua, altere e exclua perfis e usuários do ProJuris. 2.16.1. Perfil O perfil é a definição dos poderes dos usuários para a utilização do sistema. No perfil definimos quais serão os módulos, submódulos, ações e campos que o usuário vinculado a este terá acesso. 2.16.2. Adicionar Perfil Para criar um perfil clique em Painel de Controle e depois em Perfis e em Adicionar. Aba Dados Gerais Perfil: Nome para identificação do perfil. Preenchimento obrigatório. Descrição: Informações adicionais sobre o perfil. Manual do Usuario - Processo - PJW5 v1.docxProJuris Web 5.0 Por: José Carlos Erichsen Andrade Página 14 de 105 Manual do Usuário – Processo - ProJuris Web 5.0 2.16.3. Permissões Na aba Permissões são definidos os módulos, submódulos, ações e campos que o usuário terá acesso. 2.16.4. Tela de Listagem de Usuários Para visualizar os usuários cadastrados no sistema clique em Painel de Controle e em Usuários. 2.16.5. Adicionar Usuário Para incluir um novo usuário clique no botão Adicionar e preencha as informações da tela abaixo. Observação: Antes de criar usuários é necessário criar os perfis destes, de acordo com sua nível de permissão na utilização do sistema. Manual do Usuario - Processo - PJW5 v1.docxProJuris Web 5.0 Por: José Carlos Erichsen Andrade Página 15 de 105 Manual do Usuário – Processo - ProJuris Web 5.0 Aba Informações do Usuário Nome: Nome completo para identificação do usuário. Preenchimento obrigatório. Login: Nome através do qual o usuário irá acessar o ProJuris. Preenchimento obrigatório. Data Expiração: Data em que termina a permissão de acesso do usuário. Data de Expiração Senha: Data em que termina o acesso do usuário com esta senha. Preenchimento obrigatório. Nível Permissão: Selecione o perfil de acesso para o usuário. Clique em para selecionar da lista ou digite parte do nome na caixa de texto. As opções para seleção são os valores cadastrados na tabela auxiliar Perfis. Preenchimento obrigatório. Unidade Organizacional: Selecione a unidade organizacional em que este usuário será vinculado. Clique em para selecionar da lista ou digite parte do nome na caixa de texto. As opções para seleção são os valores cadastrados na tabela auxiliar Unidade Organizacional. Preenchimento obrigatório. OAB: Número do registro na Ordem dos Advogados do Brasil. Matrícula: Matrícula do usuário na empresa. Advogado: Marque esta caixa para cadastrar o usuário como advogado. Observação: Informações adicionais sobre o usuário. Aba Endereço Endereço: Endereço (tipo e nome do logradouro). Número: Número no endereço do usuário. Complemento: Complemento do endereço do usuário (apartamento, sala, etc.). Bairro: Bairro do usuário. País: Selecione o país do usuário. UF: Selecione a unidade da federação (estado) do usuário. Cidade: Selecione a cidade do usuário. CEP: Código de Endereçamento Postal do endereço do usuário. Manual do Usuario - Processo - PJW5 v1.docxProJuris Web 5.0 Por: José Carlos Erichsen Andrade Página 16 de 105 Manual do Usuário – Processo - ProJuris Web 5.0 Aba Informações do Contato E-mail: Endereço para enviar mensagem eletrônica para contato. Homepage: Endereço na Internet da página do contato. Tel. Comercial: Telefone comercial para contato. Ramal: Ramal do telefone comercial para contato. Tel. Residencial: Telefone residencial para contato. Fax: Fax para contato. Tel. Celular: Telefone celular para contato. Aba Acesso Concessão de Unidades Disponíveis: Relaciona todas as unidades organizacionais cadastradas no sistema e disponíveis para serem vinculadas aos usuários. Arraste do lado Disponíveis para o lado Selecionados as Unidades que serão associadas ao Usuário. Os valores que irão aparecer para seleção serão os valores cadastrados na tabela auxiliar Unidade Organizacional. Concessão de Unidades Selecionadas: Relaciona as Unidades que serão vinculadas ao usuário. O sistema enviará para o endereço e-mail do usuário criado, conforme mostrada abaixo, uma mensagem informando seu Login e Senha. A senha é gerada automaticamente pelo sistema. 2.16.6. Alterar Senha Para alterar a senha de um usuário clique em Painel de Controle e depois em Usuários. Encontre o usuário desejado, clique na caixa de seleção ao lado do nome do usuário e em seguida clique no botão Redefinir Senha. O sistema exibirá uma mensagem solicitando confirmar a redefinição da senha. Manual do Usuario - Processo - PJW5 v1.docxProJuris Web 5.0 Por: José Carlos Erichsen Andrade Página 17 de 105 Manual do Usuário – Processo - ProJuris Web 5.0 Ao confirmar a redefinição da senha o sistema exibirá a tela conforme mostrado abaixo: A redefinição da senha poderá ser: Aleatória: O sistema gera a nova senha e a envia para o e-mail do usuário que teve a senha alterada. Definida: O próprio administrador do sistema define a nova senha no campo Nova senha e digita-a novamente no campo Confirme a nova senha. Em seguida o sistema exibirá uma mensagem informando que a senha foi alterada com sucesso. Neste momento uma mensagem, conforme mostrado abaixo, é enviada para o usuário informando a sua nova senha. Manual do Usuario - Processo - PJW5 v1.docxProJuris Web 5.0 Por: José Carlos Erichsen Andrade Página 18 de 105 Manual do Usuário – Processo - ProJuris Web 5.0 2.17. Perfis e Usuários 2.18. Unidade Organizacional Objetivo Permite que o usuário administrador gerencie as unidades organizacionais da estrutura interna da empresa. Pré-Requisito Usuário com perfil de Administrador. Visão Geral Este módulo permite que o usuário inclua, altere e exclua unidades organizacionais no ProJuris. Quando o ProJuris é instalado vai cadastrada uma Unidade Organizacional matriz default (nome da empresa do cliente). A partir desta, é possível inserir as outras Unidades Organizacionais inferiores na hierarquia. Para tanto, basta, criar nova Unidade Organizacional e vinculá-la à Unidade Organizacional matriz como diretamente superior a esta. Toda e qualquer UO criada que tiver a matriz como UO diretamente superior estarão no mesmo nível. As mesmas estão exemplificadas no desenho como nível 1, lembrando que podemos ter várias Unidades Organizacionais neste nível. Para criar uma Unidade Organizacional no nível 2, basta criar uma nova Unidade Organizacional e associar uma Unidade Organizacional de nível 1 como sendo diretamente superior a esta e assim por diante. O sistema permite diversos níveis hierárquicos. Manual do Usuario - Processo - PJW5 v1.docxProJuris Web 5.0 Por: José Carlos Erichsen Andrade Página 19 de 105 Manual do Usuário – Processo - ProJuris Web 5.0 Também é possível colocar Unidades Organizacionais que estão no mesmo nível como sendo superiores, porém alterará a estrutura hierárquica. As permissões de alteração/consulta de processos e levando em consideração o nível hierárquico e respeita aos seguintes conceitos: Unidade Organizacional Jurídica são as Unidades Organizacionais as quais o usuário em questão está alocado e todas as Unidades Organizacionais inferiores. Unidade Organizacional Centralizadora são as Unidades Organizacionais acima da Unidade Organizacional a qual o usuário em questão está alocado. OBS: Se o usuário estiver alocado na Unidade Organizacional matriz ela também aparecerá como Unidade Organizacional centralizadora Um usuário somente pode estar alocado numa Unidade Organizacional. A visualização dos processos independe do nível de permissão do usuário. A visualização dos processos respeita o nível hierárquico da Unidade Organizacional a qual o mesmo está alocado, ex. se o usuário estiver na Unidade Organizacional matriz, terá acesso a todos os processos, se estiver no nível 1B, terá acesso aos processos do nível 1B e aos processos do nível 2B1 e nível 2B2. 2.19. Tela de Listagem Manual do Usuario - Processo - PJW5 v1.docxProJuris Web 5.0 Por: José Carlos Erichsen Andrade Página 20 de 105 Manual do Usuário – Processo - ProJuris Web 5.0 2.20. Adicionar Unidade Organizacional Para incluir uma nova unidade organizacional clique no botão Adicionar e preencha as informações da tela abaixo. Aba Dados Gerais Unidade Organizacional: Nome para identificar a Unidade Organizacional. Preenchimento obrigatório. Razão Social: Razão social da unidade organizacional. Cota de Usuários: Permite estabelecer uma cota máxima de usuários que poderão ser cadastrados nesta unidade organizacional. Preenchimento obrigatório. Utilize 0 (zero) para cota ilimitada. CNPJ: CNPJ da unidade organizacional. Sigla: Nome simplificado para a unidade organizacional. Tipo: Identifica se é uma unidade jurídica (Escritório) ou unidade organizacional. Centralizadora: Indica que esta Unidade Organizacional possui Unidades subordinadas. Observação: Campo livre para qualquer anotação sobre esta unidade organizacional. Manual do Usuario - Processo - PJW5 v1.docxProJuris Web 5.0 Por: José Carlos Erichsen Andrade Página 21 de 105 Manual do Usuário – Processo - ProJuris Web 5.0 Aba Endereço Endereço: Endereço (tipo e nome do logradouro) da unidade organizacional. Número: Número do endereço da unidade organizacional. Complemento: Complemento do endereço da unidade organizacional (apartamento, sala, etc.). Bairro: Bairro da unidade organizacional. País: Selecione o país da unidade organizacional. UF: Selecione a unidade da federação (estado) da unidade organizacional. Cidade: Selecione a cidade da unidade organizacional. CEP: Código de Endereçamento Postal do endereço da unidade organizacional. OBS: O ProJuris enviará notificações automáticas para o endereço de e-mail sempre que necessário, portanto certifique-se de que o endereço esteja atualizado. Aba Contato E-mail: E-mail da unidade organizacional. Normalmente será usado o e-mail da pessoa responsável pela unidade organizacional. Preenchimento Obrigatório. Homepage: Endereço na Internet da página da unidade organizacional. Telefone: Telefone da unidade organizacional. Ramal: Ramal do telefone da unidade organizacional. Manual do Usuario - Processo - PJW5 v1.docxProJuris Web 5.0 Por: José Carlos Erichsen Andrade Página 22 de 105 Manual do Usuário – Processo - ProJuris Web 5.0 Fax: Fax da unidade organizacional. Aba Hierarquia Unidade(s) Organizacional (is) Imediatamente Superior (es): Relação de outras Unidades Organizacionais que são imediatamente superiores a esta. Utilize este quadro para montar a relação hierárquica entre esta unidade e a unidade imediatamente superior. Observe que o quadro de unidades selecionadas irá apresentar somente as unidades superiores em relação à unidade editada. 2.21. Relatórios Objetivo Permitir ao usuário administrador criar ou alterar relatórios de acordo com as necessidades do cliente, podendo utilizar todas as informações existentes nos diversos módulos do ProJuris, assim como seus contextos e subcontextos. Pré-Requisito Usuário com perfil de Administrador e arquivo em formato XML com a configuração do relatório. Visão Geral O módulo de Relatórios permite a criar, alterar ou excluir configurações de relatórios para funcionem corretamente quando for solicitada sua emissão. É obrigatório associar o relatório a uma arquivo XML com a sua configuração. IMPORTANTE: Os relatórios são configurados para um limite máximo de 10 mil linhas. 2.21.1. Adicionar Relatório Para se iniciar a elaboração de um novo relatório clique em Painel de Controle/Relatórios do Sistema/Adicionar. Manual do Usuario - Processo - PJW5 v1.docxProJuris Web 5.0 Por: José Carlos Erichsen Andrade Página 23 de 105 Manual do Usuário – Processo - ProJuris Web 5.0 Aba Dados Gerais Nome: Nome para exibição do relatório. Arquivo xml: Através do botão é possível navegar pelos arquivos da máquina local para localizar e adicionar o arquivo do tipo XML com o esquema do relatório. Contexto: Selecione o contexto ao qual o relatório se refere. Clique em para selecionar da lista ou digite parte do nome na caixa de texto. As opções de contextos são controladas pelo ProJuris. São exemplos de contexto para o módulo de processos: Partes, Objetos, Eventos, Documentos, etc. Preenchimento obrigatório. Visível: Quando Sim, permite que o relatório seja visualizado pela navegação do sistema. Descrição: Quaisquer informações sobre o relatório. Formato de Exportação: Extensões em que o relatório pode ser obtido. Aba Filtro Filtros Disponíveis: Filtros que podem ser aplicados ao relatório. Filtros Selecionados: Relação de filtros vinculados a este relatório. Observe que o quadro de Filtros selecionados apresentará somente os filtros correspondentes ao relatório selecionado. Aba Sub-relatórios Sub-relatórios Disponíveis: Sub-relatórios disponíveis que poderão ser visualizados em um relatório máster. Sub-relatórios Selecionados: Sub-relatórios selecionados para serem visualizados no relatório máster. Aba Perfil Perfis Disponíveis: Perfis de usuários que podem ser associados ao relatório. Perfis Selecionados: Relação de perfis de usuários vinculados a este relatório. Aba Usuário Perfis Disponíveis: Usuários disponíveis e que podem ser associados para executar o relatório. Perfis Selecionados: Relação de usuários que terão acesso a esse relatório. Manual do Usuario - Processo - PJW5 v1.docxProJuris Web 5.0 Por: José Carlos Erichsen Andrade Página 24 de 105 Manual do Usuário – Processo - ProJuris Web 5.0 3. Tabelas Auxiliares 3.1. Tabelas de Processos Manual do Usuario - Processo - PJW5 v1.docxProJuris Web 5.0 Por: José Carlos Erichsen Andrade Página 25 de 105 Manual do Usuário – Processo - ProJuris Web 5.0 3.2. Contexto Desdobramento 3.2.1. Tabela Auxiliar Classe Foro Esta tabela será necessária cadastrar a tabela auxiliar Foro. para Classe do Foro: Nome para identificação da Classe do Foro. Preenchimento Obrigatório. Sigla: Nome simplificado com até 5 caracteres. Esta tabela será necessária para registrar 3.2.2. Tabela Auxiliar Decisão decisão em um desdobramento. Decisão: Nome para identificar a Decisão. Preenchimento obrigatório. Sigla: Nome simplificado com até 5 caracteres. Manual do Usuario - Processo - PJW5 v1.docxProJuris Web 5.0 Por: José Carlos Erichsen Andrade Página 26 de 105 Manual do Usuário – Processo - ProJuris Web 5.0 3.2.3. Tabela Auxiliar Fase Esta tabela será necessária para cadastrar um desdobramento. Fase: Nome para identificar a Fase. Preenchimento Obrigatório. Sigla: Nome simplificado com até 5 caracteres. 3.2.4. Tabela Auxiliar Condição Esta tabela será necessária para cadastrar um desdobramento. Condição: Nome para identificar a Condição da parte. Preenchimento Obrigatório. Sigla: Nome simplificado com até 5 caracteres. 3.2.5. Tabela Auxiliar Foro Esta tabela será necessária para cadastrar um desdobramento. Manual do Usuario - Processo - PJW5 v1.docxProJuris Web 5.0 Por: José Carlos Erichsen Andrade Página 27 de 105 Manual do Usuário – Processo - ProJuris Web 5.0 Aba Dados Gerais Foro: Nome do foro. Preenchimento obrigatório. Sigla: Nome simplificado com até 5 caracteres. Sigla Robô: Nome do foro imediatamente superior. Endereço: Endereço (tipo e nome do logradouro). Número: Número no endereço do foro. Complemento: Complemento do endereço do foro (apartamento, sala, etc.). Bairro: Bairro do foro. País: Selecione o país do foro. UF: Selecione a unidade da federação (estado) do foro. Cidade: Selecione a cidade do foro. CEP: Código de Endereçamento Postal do endereço do foro. Classe do Foro: Selecione o nome da classe do foro. Preenchimento obrigatório. Os valores que irão aparecerão para seleção são os valores cadastrados na tabela auxiliar Classe Foro. Manual do Usuario - Processo - PJW5 v1.docxProJuris Web 5.0 Por: José Carlos Erichsen Andrade Página 28 de 105 Manual do Usuário – Processo - ProJuris Web 5.0 Aba Natureza Naturezas Disponíveis: Arraste do lado Disponíveis para o lado Selecionados, as Naturezas que serão associadas ao Foro. Os valores que irão aparecer para seleção serão os valores cadastrados na tabela auxiliar Natureza. Naturezas Selecionadas: Relaciona as Naturezas que estão ligadas a este Foro. Aba Jurisdição Jurisdições Disponíveis: Da mesma forma como mostrado na aba Natureza, arraste as Jurisdições que serão associadas ao Foro. Os valores que irão aparecer para seleção serão os valores cadastrados na tabela auxiliar Jurisdição. Jurisdições Selecionadas: Relaciona as jurisdições que estão ligadas a este Foro. 3.2.6. Tabela Auxiliar Jurisdição Esta tabela será necessária para cadastrar um desdobramento. Manual do Usuario - Processo - PJW5 v1.docxProJuris Web 5.0 Por: José Carlos Erichsen Andrade Página 29 de 105 Manual do Usuário – Processo - ProJuris Web 5.0 Jurisdição: Nome para identificar a Jurisdição. Preenchimento Obrigatório. Sigla: Nome simplificado com até 5 caracteres. Foros Disponíveis: Os valores que irão aparecer serão os valores cadastrados na tabela auxiliar Foro. Foros Selecionados: Relaciona os foros que estão ligados a esta Jurisdição. 3.3. Contexto Despesas 3.3.1. Tabela Auxiliar Plano de Contas Esta tabela será necessária para cadastrar um lançamento. Nome da Conta: Nome dado para a Conta no Plano de Contas. Preenchimento obrigatório. Sigla: Nome simplificado com até 5 caracteres. Código da Conta: Nome ou descrição do Código da Conta. Preenchimento obrigatório. 3.4. Contexto Garantias 3.4.1. Tabela Auxiliar Garantia Manual do Usuario - Processo - PJW5 v1.docxProJuris Web 5.0 Por: José Carlos Erichsen Andrade Página 30 de 105 Manual do Usuário – Processo - ProJuris Web 5.0 Garantia: Nome para identificar a Garantia. Preenchimento obrigatório. Sigla: Nome simplificado com até 5 caracteres. Atualizar: Selecione para que a garantia seja atualizada monetariamente. 3.4.2. Tabela Auxiliar Motivo de Liberação Esta tabela será necessária para Liberar uma Garantia. Motivo de Liberação: Nome para identificar o Motivo de Liberação. Preenchimento obrigatório. Sigla: Nome simplificado com até 5 caracteres. Quitação: Selecione SIM para haver quitação. Ou selecione NÃO para não haver quitação. 3.5. Contexto Índices 3.5.1. Tabela Auxiliar Método de Atualização Cada método de atualização corresponde a uma 'regra' para atualização financeira, onde está definida a série ou tipo de índice (para correção monetária) e o percentual de juros. Esta tabela será necessária para cadastrar um método de atualização no processo. Manual do Usuario - Processo - PJW5 v1.docxProJuris Web 5.0 Por: José Carlos Erichsen Andrade Página 31 de 105 Manual do Usuário – Processo - ProJuris Web 5.0 Método de Atualização: Nome para identificar o Método de Atualização. Sigla: Nome simplificado com até 5 caracteres. Incluir Multa sobre a Correção Monetária: Quando selecionado, o cálculo da multa adicionará o valor da Correção Monetária e quando não selecionado, não haverá acréscimo de Correção Monetária sobre a mesma. Após inserir um Método de Atualização, aparecerá tela de listagem com todos os métodos cadastrados, clique sobre qualquer campo do registro na lista para ser transferido para a tela de detalhes ou resumo do método de Atualização, nesta tela o usuário poderá adicionar períodos para o método. Clique em Adicionar para incluir novos períodos. Data de Início: Data que o período irá iniciar. Preenchimento Obrigatório. Tipo de Juros: Selecione o tipo de juros. Preenchimento Obrigatório. Caso o tipo de Juros seja Tabela, aparecerão os campos: Tabela de Juros e Taxa de Juros para último mês e o campo Taxa de Juros ficará desabilitado. Índice: Clique em para selecionar da lista ou digite parte do nome na caixa de texto. As opções para seleção são os valores cadastrados na tabela auxiliar Índice. Preenchimento obrigatório. Manual do Usuario - Processo - PJW5 v1.docxProJuris Web 5.0 Por: José Carlos Erichsen Andrade Página 32 de 105 Manual do Usuário – Processo - ProJuris Web 5.0 Taxa de Juros: Aparecerá caso o tipo de juros seja Simples ou Composto. Digite a taxa de juros. Preenchimento Obrigatório. Tabela de Juros: Aparecerá caso o tipo de juros seja Tabela. Selecione a tabela que será usada para o cálculo dos juros. Preenchimento obrigatório. Taxa de Juros para último mês: Aparecerá caso o tipo de juros seja Tabela. Indique a taxa de juros para o último mês. Preenchimento obrigatório. 3.5.2. Tabela Auxiliar Índice Esta tabela será necessária para cadastrar a tabela auxiliar Método de Atualização. Índice: Nome para identificar o Índice. Sigla: Nome simplificado com até 5 caracteres. Periodicidade: Selecione Mensal para que a periodicidade seja mensal. Ou selecione Diária para que a periodicidade seja diária. Tipo de Índice: Selecione Acumulado para que o tipo de índice seja do tipo acumulado. Ou selecione Variação para que o tipo de índice seja variado. Após inserir um Índice, aparecerá tela de listagem com todos os índices cadastrados, clique sobre qualquer campo do registro na lista para ser transferido para a tela de detalhes ou resumo do índice Clique na aba Valores do Índice e em Adicionar para incluir novos valores ao Índice. Manual do Usuario - Processo - PJW5 v1.docxProJuris Web 5.0 Por: José Carlos Erichsen Andrade Página 33 de 105 Manual do Usuário – Processo - ProJuris Web 5.0 Data: Data para o valor do Índice. Preenchimento Obrigatório. Valor: Valor para o Índice na data. Preenchimento Obrigatório. 3.6. Contexto Agendador 3.6.1. Tabela Auxiliar Programa Nome do Programa: Nome para identificação do programa. Preenchimento Obrigatório. Programa: Comando para a execução do programa. Preenchimento obrigatório. Descrição: Texto livre para descrever o objetivo do programa. 3.7. Contexto Objetos Esta tabela será necessária cadastrar objetos no processo. para 3.7.1. Tabela Auxiliar Objeto Manual do Usuario - Processo - PJW5 v1.docxProJuris Web 5.0 Por: José Carlos Erichsen Andrade Página 34 de 105 Manual do Usuário – Processo - ProJuris Web 5.0 Aba Dados Gerais Objeto: Nome para identificar o Objeto. Preenchimento obrigatório. Sigla: Nome simplificado com até 5 caracteres. Multa: Selecione para indicar que haverá cobrança de multa para este objeto. Naturezas Disponíveis: Os valores que irão aparecer, serão os valores cadastrados na tabela auxiliar Naturezas. Naturezas Selecionadas: Relação de naturezas vinculadas a este objeto. Observe que o quadro de naturezas selecionado irá apresentar somente as naturezas correspondentes ao objeto selecionado. 3.7.2. Tabela Auxiliar Sub Objeto Esta tabela será necessária para cadastrar sub objetos para o objeto. Sub Objeto: Nome para identificar o Sub Objeto. Preenchimento obrigatório. Sigla: Nome simplificado com até 5 caracteres. Objetos Disponíveis: Os valores que irão aparecer, serão os valores cadastrados na tabela auxiliar Objetos. Objetos Selecionados: Relação de objetos vinculados a este sub-objeto. Observe que o quadro de objetos selecionados apresentará somente os objetos correspondente ao sub-objeto selecionado. 3.8. Contexto Pagamentos 3.8.1. Tabela Auxiliar Forma de Pagamento Esta tabela será necessária para cadastrar Quitação. Manual do Usuario - Processo - PJW5 v1.docxProJuris Web 5.0 Por: José Carlos Erichsen Andrade Página 35 de 105 Manual do Usuário – Processo - ProJuris Web 5.0 Forma de Pagamento: Nome para identificar a Forma de Pagamento. Preenchimento obrigatório. Sigla: Nome simplificado com até 5 caracteres. 3.9. Outras Tabelas do Contexto Processo 3.9.1. Tabela Auxiliar Motivo de Encerramento Esta tabela será necessária para Encerrar processos. Motivo de Encerramento: Nome para identificar o Motivo de Encerramento. Preenchimento obrigatório. Sigla: Nome simplificado com até 5 caracteres. 3.9.2. Tabela Auxiliar Evento Esta tabela será necessária para cadastrar eventos no processo. Evento: Nome para identificar o Evento. Preenchimento obrigatório. Sigla: Nome simplificado com até 5 caracteres. Duração: Selecione a Duração do Evento. 3.9.3. Tabela Auxiliar Natureza Esta tabela será necessária para cadastrar processos. Manual do Usuario - Processo - PJW5 v1.docxProJuris Web 5.0 Por: José Carlos Erichsen Andrade Página 36 de 105 Manual do Usuário – Processo - ProJuris Web 5.0 Aba Dados Gerais Natureza: Nome para identificar a Natureza. Preenchimento obrigatório. Sigla: Nome simplificado com até 5 caracteres. Conta Contábil: Determine a Conta Contábil para a natureza. Objetos Disponíveis: Os valores que irão aparecer, serão os valores cadastrados na tabela auxiliar Objetos. Objetos Selecionados: Relação de objetos vinculados a esta Natureza. Observe que o quadro de objetos selecionados apresentará somente os objetos correspondentes à natureza selecionada. Aba Tipo Ação Tipo de Ação Disponíveis: Os valores que irão aparecer, serão os valores cadastrados na tabela auxiliar Tipos de Ação. Tipo de Ação Selecionados: Relação de Tipos de Ação vinculados a esta Natureza. Observe que o quadro de tipos de ação selecionados irá apresentar somente os tipos de ação correspondentes à natureza selecionada. Aba Foro Foros Disponíveis: Os valores que irão aparecer, serão os valores cadastrados na tabela auxiliar Foros. Foros Selecionados: Relação de foros vinculados a esta Natureza. Observe que o quadro de foros selecionados apresentará somente os foros correspondentes à natureza selecionada. 3.9.4. Tabela Auxiliar Procedimento Esta tabela será necessária para cadastrar processos. Manual do Usuario - Processo - PJW5 v1.docxProJuris Web 5.0 Por: José Carlos Erichsen Andrade Página 37 de 105 Manual do Usuário – Processo - ProJuris Web 5.0 Procedimento: Nome para identificar o Procedimento. Preenchimento obrigatório. Sigla: Nome simplificado com até 5 caracteres. 3.9.5. Tabela Auxiliar Situação Esta tabela será necessária para cadastrar um evento no processo. Situação: Nome para identificar a Situação. Preenchimento obrigatório. Sigla: Nome simplificado com até 5 caracteres. 3.9.6. Tabela Auxiliar Tipo de Ação Esta tabela será necessária para cadastrar processos. Manual do Usuario - Processo - PJW5 v1.docxProJuris Web 5.0 Por: José Carlos Erichsen Andrade Página 38 de 105 Manual do Usuário – Processo - ProJuris Web 5.0 Tipo de Ação: Nome para identificar o Tipo de Ação. Preenchimento obrigatório. Sigla: Nome simplificado com até 5 caracteres. Disponíveis: Relação de naturezas disponíveis. Os valores mostrados são os que estão cadastrados na tabela auxiliar Naturezas. Selecionados: Relação de naturezas vinculadas a este tipo de ação. O quadro de naturezas selecionadas deverá apresentar somente as naturezas que se deseja associar ao tipo de ação que está sendo cadastrado. Procedimento Padrão: Selecione um determinado procedimento padrão para este tipo de ação. Clique em para selecionar da lista ou digite parte do nome na caixa de texto. As opções para seleção são os valores cadastrados na tabela auxiliar Procedimento. Preenchimento obrigatório. 3.9.7. Tabela Auxiliar Tipo de Documento Esta tabela será necessária para cadastrar documento no processo. Tipo de Documento: Nome para identificar o Tipo do Documento. Preenchimento obrigatório. Manual do Usuario - Processo - PJW5 v1.docxProJuris Web 5.0 Por: José Carlos Erichsen Andrade Página 39 de 105 Manual do Usuário – Processo - ProJuris Web 5.0 Sigla: Nome simplificado com até 5 caracteres. 4. Entidades Objetivo Permitir ao usuário cadastrar pessoa física ou jurídica envolvidos nos módulos e contextos do ProJuris (processos, contratos, etc.), com uniformização e consistência dos nomes, uma vez que o vínculo garante que não ocorra variação na sua grafia. E permitir também uma redução de trabalho ao usuário, pois qualquer alteração efetuada nos dados cadastral da entidade refletirá em todos os módulos e contextos onde ela esteja envolvida. Pré-Requisito Não há pré-requisitos para essa função. Visão Geral O módulo Entidades constitui-se um repositório de pessoas físicas e jurídicas disponíveis para vinculação nos módulos e contextos do ProJuris. Descrição No menu vertical, clique em Entidades. 4.1. Tela de Listagem Manual do Usuario - Processo - PJW5 v1.docxProJuris Web 5.0 Por: José Carlos Erichsen Andrade Página 40 de 105 Manual do Usuário – Processo - ProJuris Web 5.0 Nome: Nome da Entidade. Tipo Pessoa: Indica pessoa física ou jurídica. Documento: Número do Documento. 4.2. Adicionar Entidade Aba Dados Gerais Nome: Nome para identificar a entidade. Preenchimento obrigatório. Categoria: Categoria da entidade conforme a tabela auxiliar Categorias. Tipo Pessoa: Indique se é pessoa física ou pessoa jurídica. Estrangeiro: Escolha entre brasileiro ou estrangeiro. Manual do Usuario - Processo - PJW5 v1.docxProJuris Web 5.0 Por: José Carlos Erichsen Andrade Página 41 de 105 Manual do Usuário – Processo - ProJuris Web 5.0 Nota: Campo livre para qualquer anotação sobre esta entidade. Qualificação: Considerações sobre a qualificação da entidade. Aba Dados Complementares Tipo de Entidade: Assinale a(s) caixa(s) correspondente(s) ao Tipo da entidade (cliente, adverso, advogado, etc.). Dados para Pessoa Física: Tratamento: Forma de tratamento para pessoa física. Profissão: Profissão pessoa física. Data de Nascimento: Data de nascimento. Sexo: Sexo. Estado Civil: Estado civil. Matrícula: Matrícula, quando pessoa física e tipo de entidade ADVERSO. Dados para Pessoa Jurídica: Razão Social: Razão social da pessoa jurídica. Contato: Nome da pessoa de contato para a pessoa jurídica. Inscrição Municipal: Número da inscrição na fazenda municipal. Inscrição Estadual: Número da inscrição na fazenda estadual. Código Estrutural: Código estrutural, quando pessoa jurídica e tipo de entidade CLIENTE. Aba Documento Tipo de Documento: Tipo de documento da entidade conforme a tabela auxiliar Tipo de Documento. Número do Documento: Número do documento correspondente ao tipo selecionado. Órgão Emissor: Órgão responsável pela emissão do documento conforme o tipo selecionado. Aba Endereço Endereço: Endereço (tipo e nome do logradouro) da entidade. Número: Número do endereço da entidade. Complemento: Complemento do endereço da entidade (apartamento, sala, etc.). Bairro: Bairro da entidade. País: País da entidade UF: Unidade da federação (estado) da entidade. Cidade: Cidade da entidade. CEP: Código de Endereçamento Postal do endereço da entidade. Aba Contato E-mail: E-mail da entidade. Homepage: Endereço na Internet da página da entidade. Tel. Comercial: Telefone comercial da entidade. Ramal: Ramal do telefone da entidade. Tel. Residencial: Telefone residencial da entidade. Fax: Fax da entidade. Tel. Celular: Telefone celular da entidade. Aba Unidade Unidade de Controle: Este campo será habilitado apenas para o tipo de entidade Cliente. Unidades Disponíveis: Relaciona todas as unidades de controles cadastradas no sistema, ainda disponíveis para serem vinculadas a este cliente. Unidades Selecionadas: Relaciona as unidades de controles vinculadas a este cliente. 4.3. Atalhos de Entidade Manual do Usuario - Processo - PJW5 v1.docxProJuris Web 5.0 Por: José Carlos Erichsen Andrade Página 42 de 105 Manual do Usuário – Processo - ProJuris Web 5.0 Nas telas de entidades no menu vertical à esquerda, existem alguns atalhos. Este menu permite ao usuário, o acesso direto a determinados tipos de entidade. Clientes: O filtro busca somente as entidades cujo Tipo seja Cliente. Adversos: O filtro busca somente as entidades cujo Tipo seja Adverso. Advogados: O filtro busca somente as entidades cujo Tipo seja Advogado. Fiéis Depositários: O filtro busca somente as entidades cujo Tipo Fiel Depositário. Incluir Entidade: Atalho para abrir a tela de inclusão de Entidade. Meus Filtros: Atalho para selecionar ou incluir filtros criados pelo usuário. Portfólios: Atalho para selecionar ou incluir pastas personalizadas para agrupar Entidades conforme critério do usuário. Palavra Chave: Atalho para selecionar ou incluir uma seqüência de caracteres desejada para uma busca. Fluxo de Trabalho: Atalho para selecionar ou incluir Fluxos de Trabalho (Workflow). Relatórios: Atalho para mostrar a relação de relatórios para Entidades. O usuário também poderá cadastrar Documentos Anexos para a Entidade. 4.4. Documentos Anexos Objetivo Permitir ao usuário, anexar documentos ao processo, contrato, entidade, etc. Pré-Requisito Possuir processo, contrato ou entidade cadastrada. Visão Geral Os documentos anexos referidos neste contexto são os arquivos que contém documentos gerados em um processo, contrato, entidade, etc. Descrição Falta texto..... 4.5. Tela de Listagem Manual do Usuario - Processo - PJW5 v1.docxProJuris Web 5.0 Por: José Carlos Erichsen Andrade Página 43 de 105 Manual do Usuário – Processo - ProJuris Web 5.0 Documento: Caminho onde o documento está armazenado. Preenchimento obrigatório. Tipo do Documento: Tipo do documento anexado. Data: Data associada ao arquivo anexo. Tamanho: Tamanho em bytes do arquivo anexado. 4.6. Adicionar Documento Anexo Documento: Caminho onde o documento está armazenado. Clique no botão para navegar e localizar o arquivo a ser anexado. Preenchimento obrigatório. Tipo do Documento: Tipo do documento anexado. Clique em para selecionar da lista ou digite parte do nome na caixa de texto. As opções para seleção são os valores cadastrados na tabela auxiliar Tipo Documento de entidades. Preenchimento obrigatório. Data: Data associada ao arquivo anexo. Descrição: Informações adicionais sobre o documento anexo. 4.7. Tela de Detalhes Esta tela apresenta todas as informações de um documento anexo. Manual do Usuario - Processo - PJW5 v1.docxProJuris Web 5.0 Por: José Carlos Erichsen Andrade Página 44 de 105 Manual do Usuário – Processo - ProJuris Web 5.0 Documento: Nome original do arquivo anexado. Tipo do Documento: Tipo do documento anexado. Data: Data em que o documento foi anexado. Tamanho: Tamanho do arquivo anexado em bytes. Descrição: Descrição sobre o documento anexado. 5. Processos Objetivo Permitir ao usuário efetuar inclusões, alterações e eventualmente exclusões de processos e seus contextos. Pré-Requisito Possuir usuário com permissão para realizar os procedimentos de Processos. Visão Geral Este módulo facilita o acompanhamento completo dos processos desde o protocolo, cadastro, andamento, controle de prazos, pesquisas e até o controle gerencial, seguindo padrões. Possui visualização rápida do status de todos os processos e localização rápida dos documentos relacionados aos processos. Notifica o usuário dos prazos existentes no processo, permitindo ao mesmo o acompanhamento de todos os andamentos do processo. Descrição No menu horizontal, clique em Processos. Manual do Usuario - Processo - PJW5 v1.docxProJuris Web 5.0 Por: José Carlos Erichsen Andrade Página 45 de 105 Manual do Usuário – Processo - ProJuris Web 5.0 5.1. Atalhos de Processos Nas telas de processos no menu vertical à esquerda, existem alguns atalhos. Este menu permite ao usuário, o acesso direto a determinados processos. Ativos: O filtro busca somente os processos cujo Status seja Ativo. Pré-Cadastrados: O filtro busca somente processos cujo Status seja Pré-cadastrado. Encerrados: O filtro busca somente os processos cujo Status seja Encerrado. Incluir Processo: Atalho para abrir a tela de inclusão de processo. Pré-Cadastrar: Atalho para abrir a tela de pré-cadastramento de processo. Meus Filtros: Atalho para selecionar ou incluir filtros criados pelo usuário. Portfólios: Atalho para selecionar ou incluir pastas personalizadas para agrupar processos conforme critério do usuário. Palavra Chave: Atalho para selecionar ou incluir uma seqüência de caracteres desejada para uma busca. Fluxo de Trabalho: Atalho para selecionar ou incluir Fluxos de Trabalho (Workflow). Relatórios: Atalho para mostrar a relação de relatórios para Entidades. 5.2. Tela de Listagem Manual do Usuario - Processo - PJW5 v1.docxProJuris Web 5.0 Por: José Carlos Erichsen Andrade Página 46 de 105 Manual do Usuário – Processo - ProJuris Web 5.0 Status: Indica o estado atual do Processo. Processo que estão Ativos. Processo que foram Pré- Cadastrados. Processo que já foram Encerrados. Pasta: Pasta do Processo. Número Atual: Número do Processo. Natureza: Natureza do Processo. Cliente Principal: Nome do cliente principal do processo. Adverso Principal: Nome do adverso principal do processo. 5.3. Pré-Cadastrar Processo O pré-cadastramento consiste em efetuar um cadastramento com as informações mínimas necessárias do processo e disponibilizando-o para que a unidade organizacional designada efetue o cadastramento completo do processo. Esta tela apresenta algumas semelhanças com a tela Adicionar Processo, porém é mais simples. O ProJuris Web permite efetuar o pré-cadastro e posteriormente controlar o seu cadastramento definitivo pela unidade designada. Manual do Usuario - Processo - PJW5 v1.docxProJuris Web 5.0 Por: José Carlos Erichsen Andrade Página 47 de 105 Manual do Usuário – Processo - ProJuris Web 5.0 Aba Dados Gerais Pasta: Digite um número inteiro para identificar esta pasta, ou deixe em branco para o ProJuris obter o próximo número disponível. Este número será a chave única de identificação do processo. Data de Início: Informe a data em que o processo teve seu início. Natureza: Selecione a natureza do processo. Clique em para selecionar da lista ou digite parte do nome na caixa de texto. As opções para seleção são os valores cadastrados na tabela auxiliar Natureza. Preenchimento obrigatório. Assunto: Texto livre para informar o assunto a que se refere o processo. Tipo de Ação: Selecione o tipo de ação do processo. Observe que a tabela de tipos de ações varia de acordo com a natureza selecionada anteriormente. Preenchimento obrigatório. Procedimento: Selecione o procedimento ou o rito do processo. Clique em para selecionar da lista ou digite parte do nome na caixa de texto. As opções para seleção são os valores cadastrados na tabela auxiliar Procedimento. Preenchimento obrigatório. Unidade Organizacional: Selecione a unidade organizacional que este processo será vinculado. Observe que para designar o processo para um escritório terceirizado, você deverá selecionar a unidade organizacional correspondente ao escritório. Preenchimento obrigatório. Unidade Organizacional Centralizadora: Selecione a unidade que este processo será vinculado correspondente ao escritório. Nota: Campo livre para informações adicionais sobre este processo. Aba Cliente Principal Entidade: Cliente que encabeçará o processo. Clique em para selecionar da lista ou digite parte do nome na caixa de texto. As opções para seleção serão as existentes no módulo de Entidades. Preenchimento obrigatório. Havendo mais clientes utilize o contexto partes para vinculá-los. Condição: Condição do cliente neste processo, podendo ser Autor, Réu, Terceiro ou Outro Interessado. Preenchimento obrigatório. Outra Condição: Outra condição do cliente no processo. Este campo será habilitado quando a condição Outro for selecionada. Nota: Campo livre para informações adicionais sobre este cliente. Aba Adverso Principal Entidade: Adverso que encabeçará o processo. Clique em para selecionar da lista ou digite parte do nome na caixa de texto. As opções para seleção serão as existentes no módulo de Entidades. Preenchimento obrigatório. Havendo mais adversos utilize o contexto partes para vinculá-los. Condição: Condição do cliente neste processo, podendo ser Autor, Réu, Terceiro ou Outro Interessado. Preenchimento obrigatório. Outra Condição: Outra condição do adverso no processo. Este campo será habilitado quando a condição Outro for selecionada. Advogado da Parte Adversa: Selecione o advogado da parte contrária. Estarão disponíveis para seleção todas as entidades cadastradas no módulo Entidades como ADVOGADO. 5.4. Adicionar Processos Manual do Usuario - Processo - PJW5 v1.docxProJuris Web 5.0 Por: José Carlos Erichsen Andrade Página 48 de 105 Manual do Usuário – Processo - ProJuris Web 5.0 Aba Dados Gerais Pasta: Digite um número inteiro para identificar esta pasta, ou deixe em branco para o ProJuris obter o próximo número disponível. Este número será a chave única de identificação do processo. Este campo pode ser configurado para controle automático pelo sistema na instalação do ProJuris. Data de Início: Informe a data em que o processo teve seu início. Natureza: Selecione a natureza do processo. Clique em para selecionar da lista ou digite parte do nome na caixa de texto. As opções para seleção são os valores cadastrados na tabela auxiliar Natureza. Preenchimento obrigatório. Tipo de Ação: Selecione o tipo de ação do processo. Observe que a tabela de tipos de ações varia a natureza selecionada anteriormente. Preenchimento obrigatório. Procedimento: Selecione o procedimento ou o rito do processo. Clique em para selecionar da lista ou digite parte do nome na caixa de texto. As opções para seleção são os valores cadastrados na tabela auxiliar Procedimento. Preenchimento obrigatório. Unidade Organizacional: Selecione a unidade organizacional que este processo será vinculado. Observe que para designar o processo para um escritório terceirizado, você deverá selecionar a unidade organizacional correspondente ao escritório. Preenchimento obrigatório. Unidade Organizacional Centralizadora: Selecione a unidade que este processo será vinculado correspondente ao escritório. Nota: Campo livre para informações adicionais sobre este processo. Aba Cliente Principal Entidade: Cliente que encabeçará o processo. Clique em para selecionar da lista ou digite parte do nome na caixa de texto. As opções para seleção serão as existentes no módulo de Entidades. Preenchimento obrigatório. Havendo mais clientes utilize o contexto partes para vinculá-los. Condição: Condição do cliente neste processo, podendo ser Autor, Réu, Terceiro ou Outro Interessado. Preenchimento obrigatório. Manual do Usuario - Processo - PJW5 v1.docxProJuris Web 5.0 Por: José Carlos Erichsen Andrade Página 49 de 105 Manual do Usuário – Processo - ProJuris Web 5.0 Outra Condição: Outra condição do cliente no processo. Este campo será habilitado quando a condição Outro for selecionada. Nota: Campo livre para informações adicionais sobre este cliente. Aba Adverso Principal Entidade: Adverso que encabeçará o processo. Clique em para selecionar da lista ou digite parte do nome na caixa de texto. As opções para seleção serão as existentes no módulo de Entidades. Preenchimento obrigatório. Havendo mais adversos utilize o contexto partes para vinculá-los. Condição: Condição do cliente neste processo, podendo ser Autor, Réu, Terceiro ou Outro Interessado. Preenchimento obrigatório. Outra Condição: Outra condição do adverso no processo. Este campo será habilitado quando a condição Outro for selecionada. Advogado da Parte Adversa: Advogado da parte contrária cadastrado no módulo Entidades como ADVOGADO. Aba Desdobramento Inicial Data: Data da distribuição ou ingresso na fase. Preenchimento obrigatório. Fase: Clique em para selecionar da lista ou digite parte do nome na caixa de texto. As opções para seleção são os valores cadastrados na tabela auxiliar Fases. Preenchimento obrigatório. Número do Processo: Número do processo ou protocolo nesta distribuição. O número pode ser digitado com caracteres de formatação como ponto, hífen, etc. Preenchimento obrigatório. Jurisdição: Clique em para selecionar da lista ou digite parte do nome na caixa de texto. As opções para seleção são os valores cadastrados na tabela auxiliar Jurisdições. Preenchimento obrigatório. Ordinal da Jurisdição: Digite apenas o ordinal da jurisdição. Exemplo: para registrar "3ª Vara Cível", selecione em Jurisdição a Vara Cível e em Ordinal da Jurisdição digite o número 3 (sem o numeral ª). Foro: Clique em para selecionar da lista ou digite parte do nome na caixa de texto. As opções para seleção são os valores cadastrados na tabela auxiliar Foro. Preenchimento obrigatório. Nota: Informação adicional sobre esta distribuição. Aba Advogados Advogados Disponíveis: Relaciona todos os advogados vinculados à unidade organizacional selecionada anteriormente. Advogados Selecionados: Relaciona os advogados vinculados a este processo. Para selecionar um advogado, clique sobre ele no quadro Disponíveis e em seguida no botão (você pode selecionar mais de um advogado ao mesmo tempo utilizando a tecla CTRL enquanto clica). Advogado Principal: Selecione qual será o advogado principal deste processo. Clique em para selecionar da lista ou digite parte do nome na caixa de texto. As opções para seleção serão as existentes no módulo de Entidades cadastradas como ADVOGADO. Preenchimento obrigatório. Aba Informações Estratégicas Estratégia: Campo livre para informações referentes à estratégia de condução deste caso. Aba Informações Financeiras Valor da Causa: Preencha neste campo o valor dado para a causa ou ação judicial. Natureza Financeira: Indique a natureza financeira deste processo, selecionando entre ativo, neutro, ou passivo. Provisionar: Assinale este campo se o processo for passível de provisionamento. 5.5. Detalhes do Processo (imagem) Manual do Usuario - Processo - PJW5 v1.docxProJuris Web 5.0 Por: José Carlos Erichsen Andrade Página 50 de 105 Manual do Usuário – Processo - ProJuris Web 5.0 Pasta: Número da pasta vinculada ao processo. Natureza: Natureza do processo. Tipo de Ação: Tipo de ação correspondente ao processo. Procedimento: Procedimento ou rito do processo. Unidade Organizacional: Unidade Organizacional a qual o processo está vinculado. Unidade Organizacional Centralizadora: Unidade Organizacional imediatamente superior a Unidade Organizacional que o processo está vinculado. Nota: Informação adicional sobre este processo. Estratégia: Informações referentes à estratégia de condução deste caso. Valor da Causa: Valor dado à causa. Não confundir com o valor do pedido, que é vinculado aos objetos. Natureza Financeira: Natureza financeira deste processo, podendo ser neutra, ativa ou passiva. Provisionar: Indica que o processo for passível de provisionamento. Advogados Envolvidos: Relaciona os advogados vinculados ao processo. Advogado Principal: Advogado responsável pelo processo. 5.6. Encerrar Processo Na tela de resumo, clique em Encerrar. Caso o processo possua alguma Garantia ou Quitação pendente, estas deverão ser dadas a baixa antes de encerrar. Manual do Usuario - Processo - PJW5 v1.docxProJuris Web 5.0 Por: José Carlos Erichsen Andrade Página 51 de 105 Manual do Usuário – Processo - ProJuris Web 5.0 Caso o processo não possua nenhuma pendência, aparecerá a seguinte tela: Data de Encerramento: Data do encerramento do processo. Preenchimento obrigatório. Este campo tem como valor Default a data atual, podendo ser modificada pelo usuário. Motivo Encerramento: Motivo do encerramento conforme a tabela auxiliar Motivos de Encerramento. Preenchimento obrigatório. Benefício Auferido: Registre aqui o valor correspondente ao benefício auferido com o processo. Nota: Campo livre para registrar qualquer informação adicional sobre o encerramento. Êxito: Assinale esta caixa caso tenha o encerramento do processo represente um êxito. 5.7. Reabrir Processo Para reabrir um processo, clique no botão Reabrir na tela de detalhes. Este botão aparecerá na tela, somente quando o processo estiver encerrado. Uma confirmação é solicitada Manual do Usuario - Processo - PJW5 v1.docxProJuris Web 5.0 Por: José Carlos Erichsen Andrade Página 52 de 105 Manual do Usuário – Processo - ProJuris Web 5.0 6. Contextos do Processo 6.1. Partes Objetivo Este contexto visa armazenar todas as pessoas envolvidas em determinado processo. Podemos classificar ditas pessoas como CLIENTES ou ADVERSOS se olharmos do ponto de vista do escritório de advocacia. Do ponto de vista da condição da pessoa, podemos classificá-las como: AUTOR, RÉU, TERCEIRO ou OUTRA. Autor é quem dá inicio ao processo, Réu é quem está sendo acionado judicialmente e responde o processo, Terceiro é apenas um interessado no processo e Outra de acordo com a tabela auxiliar Condição. Pré-Requisitos Possuir processos e entidades do tipo Cliente e/ou Parte cadastradas. Visão Geral O contexto Partes relaciona todas as partes associadas ao processo. Utilizando um contexto exclusivo para as partes, o ProJuris Web permite adicionar um número ilimitado de partes (plúrimas) ativas ou passivas, bem como terceiros e outras partes (advogado contrário, testemunha, investigado, etc.) não envolvidos diretamente no processo. Ao adicionar uma parte no processo, o ProJuris Web permite obtê-la da relação de Entidades, que é um repositório de informações cadastrais de uso nos processos. Descrição O ProJuris Web permite efetuar vinculações ou desvinculações de Partes ao processo. No menu Processos, clique na grade sobre qualquer campo do processo que deseja visualizar. No menu horizontal aparecerão os contexto de Processo. Clique em Partes. 6.1.1. Tela de Listagem O sistema mostra todas as partes vinculadas a este processo. Manual do Usuario - Processo - PJW5 v1.docxProJuris Web 5.0 Por: José Carlos Erichsen Andrade Página 53 de 105 Manual do Usuário – Processo - ProJuris Web 5.0 As partes principais (cliente e adverso) que encabeçam o processo são vinculadas na tela de inclusão de processo e podem ser alteradas através da tela de alteração de processo. Cliente: Indica se a parte é Cliente. Principal: Indica se a parte é Principal no processo Condição: Condição da Parte (Autor, Réu, Terceiro). Entidade: Nome da Parte que vinculada no processo. 6.1.2. Adicionar Parte Utilize a opção Partes e clique em Adicionar para vincular mais partes ao processo. Embora ao adicionar o processo, um adverso já tenha sido vinculado ao processo (o adverso que irá encabeçar o processo), utilize esta tela para vincular outras partes. Entidade: Para vincular uma parte ao processo, clique em para selecionar da lista ou digite parte do nome na caixa de texto Caso você digite um nome na caixa de texto e o ProJuris Web encontre homônimos, será apresentado uma lista para que você decida precisamente qual a parte correta. Condição: Selecione uma das possibilidades: Autor, Réu, Terceiro ou Outra interessada. Outra Condição: Esta seleção será habilitada quando no campo Condição a opção Outra for selecionada. As informações mostradas são as existentes na tabela auxiliar Condição. Manual do Usuario - Processo - PJW5 v1.docxProJuris Web 5.0 Por: José Carlos Erichsen Andrade Página 54 de 105 Manual do Usuário – Processo - ProJuris Web 5.0 6.1.3. Detalhes da Parte e/ou Cliente Na tela de listagem, clique sobre qualquer campo do registro na grade para ser transferido para a tela de Detalhes. Dados Gerais: Entidade: Nome da entidade. Condição: Indica a condição da parte no processo. Cliente: Indica se a parte no processo é cliente. Principal: Indica se a parte é principal no processo. Nota: Campo livre para qualquer anotação sobre esta parte no processo. Informações de Controle: Cadastrado Por: Usuário que cadastrou a informação. Data de Cadastro: Data em que foi adicionada a informação. Última Modificação: Data em que a informação foi alterada pela última vez. 6.2. Desdobramento Objetivo O contexto Desdobramentos é utilizado para registrar as várias etapas de distribuição do processo. Utilizando um contexto para desdobramentos, o usuário não fica limitado apenas à distribuição inicial do processo, podendo lançar sua distribuição desde a fase administrativa até a última instância. Pré-Requisitos Possuir cadastros nas seguintes tabelas auxiliares: Classe Foro, Fase, Foro, Jurisdição. Visão Geral Manual do Usuario - Processo - PJW5 v1.docxProJuris Web 5.0 Por: José Carlos Erichsen Andrade Página 55 de 105 Manual do Usuário – Processo - ProJuris Web 5.0 Cada registro do contexto Desdobramentos refere-se a uma distribuição ou fase do processo. O ProJuris Web permite efetuar inclusões, alterações e eventualmente exclusões nos Desdobramentos. Normalmente, quando o processo é cadastrado e posteriormente sempre que mudar de fase ou instância, você desejará efetuar inclusões de desdobramentos. Descrição No menu Processos, clique na grade sobre qualquer campo do processo que deseja visualizar. No menu horizontal aparecerão os contexto de Processo. Clique em Desdobramentos. 6.2.1. Tela de Listagem O sistema mostra todos os desdobramentos cadastrados para este processo. Além de Adicionar, Alterar e Excluir descritos na seção 1.2, é possível também: Registrar Decisão: Selecione um registro marcando na caixa de seleção à sua esquerda e clique no botão Registrar Decisão para registrar a decisão correspondente. Anular Decisão: Selecione um registro marcando na caixa de seleção à sua esquerda e clique no botão Anular Decisão para desfazer uma decisão que havia sido registrada. Marcar Como Atual: Toda vez que é inserido um novo desdobramento, este é marcado como o desdobramento atual. Mas é possível alterar esta informação. Isto é especialmente útil para registrar que o processo "voltou" para uma fase anterior. Para marcar um desdobramento como atual, simplesmente selecione o desdobramento desejado e clique no botão Alterar e marque a caixa de diálogo Atual. Verificar Replicação: Selecione um registro marcando na caixa de seleção à sua esquerda e n o botão Verificar Replicação para verificar se já existe algum outro processo com este número, o que pode indicar um cadastramento duplicado. 6.2.2. Adicionar Desdobramento (imagem) Utilize a tela Desdobramento e clique em Adicionar para incluir novos desdobramentos ao processo. Manual do Usuario - Processo - PJW5 v1.docxProJuris Web 5.0 Por: José Carlos Erichsen Andrade Página 56 de 105 Manual do Usuário – Processo - ProJuris Web 5.0 Data: Data da distribuição ou ingresso na fase. Preenchimento obrigatório. Número do Processo: Número do processo ou protocolo nesta distribuição. O número pode ser digitado com caracteres de formatação como ponto, hífen, etc. Preenchimento obrigatório. Fase: Clique em para selecionar da lista ou digite parte do nome na caixa de texto. As opções para seleção são os valores cadastrados na tabela auxiliar Fases. Preenchimento obrigatório. Foro: Clique em para selecionar da lista ou digite parte do nome na caixa de texto. As opções para seleção são os valores cadastrados na tabela auxiliar Foro. Preenchimento obrigatório. Jurisdição: Clique em para selecionar da lista ou digite parte do nome na caixa de texto. As opções para seleção são os valores cadastrados na tabela auxiliar Jurisdições. Preenchimento obrigatório. Atual: Marque este campo para indicar que este desdobramento é o atual ou mais recente. Ordinal da Jurisdição: Digite apenas o ordinal da jurisdição. Exemplo: para registrar "3ª Vara Cível", selecione em Jurisdição Vara Cível e em Ordinal da Jurisdição digite o número 3 (sem o numeral ª). Nota: Informação adicional sobre esta distribuição. 6.2.3. Registrar Decisão Para registrar uma decisão, primeiramente é necessário ter valores cadastrados na tabela auxiliar Decisão. Cada desdobramento culmina com seu respectivo julgamento. O ProJuris Web possui uma tela específica para o lançamento da decisão judicial correspondente ao desdobramento, que é obtida pelo botão Registrar Decisão. Na tela de lista de processos, selecione um registro marcando na caixa de seleção à sua esquerda e n o botão Registrar Decisão para registrar a decisão correspondente. Manual do Usuario - Processo - PJW5 v1.docxProJuris Web 5.0 Por: José Carlos Erichsen Andrade Página 57 de 105 Manual do Usuário – Processo - ProJuris Web 5.0 Data da Decisão: Data que efetivamente ocorreu à decisão. Preenchimento obrigatório. Decisão: Clique em para selecionar da lista ou digite parte do nome na caixa de texto. As opções para seleção são os valores cadastrados na tabela auxiliar Decisões. Preenchimento obrigatório. Nota: Informação adicional sobre esta decisão ou transcrição da sentença. Preenchimento Opcional. 6.3. Objetos Objetivo Permitir ao usuário cadastrar os pedidos que são feitos em um processo. Pré-Requisito Possuir processo cadastrado e valores na tabela auxiliar Objeto. Visão Geral Cada objeto possui atributos como o tipo do objeto (por exemplo, Reparação de Danos, Rescisão Contratual, Reintegração, etc.), o valor reclamado e o prognóstico. O ProJuris Web permite ainda desdobrar um mesmo objeto em múltiplas parcelas. Isto é especialmente útil para processos nos quais o valor (principal) discutido é agregado de novas parcelas durante a vida do processo, como processos tributários. O ProJuris Web ainda apresenta uma planilha financeira detalhada para cada objeto ou parcela. Descrição No menu Processos, clique na grade sobre qualquer campo do processo que deseja visualizar. No menu horizontal aparecerão os contexto de Processo. Clique em Objetos. Manual do Usuario - Processo - PJW5 v1.docxProJuris Web 5.0 Por: José Carlos Erichsen Andrade Página 58 de 105 Manual do Usuário – Processo - ProJuris Web 5.0 6.3.1. Tela de Listagem O sistema mostra todos os objetos cadastrados para este processo. Objeto: Descrição do Objeto. Valor Pedido: Valor pedido pela parte autora para este objeto. Valor Perda Provável: Parte do valor pedido, considerado como perda iminente. Pode variar de zero até o valor pedido. Valor Perda Possível: Parte do valor pedido, considerado como perda possível. Pode variar de zero até o valor pedido. Valor Perda Remota: Restante da soma dos valores: Valor Pedido –(Valor Perda Provável + Perda Possível) = Valor Perda Remota 6.3.2. Adicionar Objetos Utilize a tela Objetos e clique em Adicionar para incluir novos desdobramentos ao processo. Manual do Usuario - Processo - PJW5 v1.docxProJuris Web 5.0 Por: José Carlos Erichsen Andrade Página 59 de 105 Manual do Usuário – Processo - ProJuris Web 5.0 Aba Dados Gerais Principal: Indica que o objeto em questão é o principal do processo. Objeto: Nome do objeto ou pedido conforme a tabela auxiliar Objetos. Clique em para selecionar da lista ou digite parte do nome na caixa de texto. Tenha em mente que o ProJuris Web somente apresentará os objetos que foram associados à Natureza deste processo. Preenchimento obrigatório. Causa de Pedir: Texto livre para informações a respeito do objeto. Cliente: Parte cliente relacionada com o objeto. Se em branco, o objeto se aplica a todas as partes clientes. Observe que o ProJuris Web apresenta apenas os clientes previamente cadastrados através do contexto Partes. Adverso: Parte adversa relacionada com o objeto. Se em branco, o objeto se aplica a todas as partes adversas. Observe que o ProJuris Web apresenta apenas as partes adversas previamente cadastradas através do contexto Partes. Método de Atualização: Método de Atualização para o objeto. Clique em para selecionar da lista ou digite parte do nome na caixa de texto. As opções para seleção são os valores cadastrados na tabela auxiliar Métodos de Atualização. Preenchimento obrigatório. Unidade de Controle: Unidade de Controle referente ao cliente. Clique em para selecionar da lista ou digite parte do nome na caixa de texto. As opções para seleção são os valores cadastrados na tabela auxiliar Unidade Organizacional. Aba Informações Financeiras Natureza Financeira: Natureza financeira do objeto que pode ser Ativo, Passivo ou Neutro. Seleção obrigatória. Multa: Percentual de multa a ser considerado sobre este objeto. Sucumbência: Percentual reservado para a taxa de honorários do objeto. Valor Pedido: Valor pedido pela parte autora para este objeto. Preenchimento obrigatório. Valor Perda Provável: Parte do valor pedido, considerado como perda iminente. Pode variar de zero até o valor pedido. Valor Perda Possível: Parte do valor pedido, considerado como perda possível. Pode variar de zero até o valor pedido. Data Base CM: Data base para a atualização monetária deste objeto. O ProJuris Web utilizará esta data para realizar a correção monetária. Os valores informados acima deverão ser correspondentes a esta data. Preenchimento obrigatório. Manual do Usuario - Processo - PJW5 v1.docxProJuris Web 5.0 Por: José Carlos Erichsen Andrade Página 60 de 105 Manual do Usuário – Processo - ProJuris Web 5.0 Data Base Juros: Data base para o cálculo de juros deste objeto. Os valores informados acima deverão ser correspondentes a esta data. Preenchimento obrigatório. Aba Sub-Objetos Disponíveis: Relação de sub-objetos disponíveis para vincular a este objeto do processo. Selecionados: Relação de sub-objetos que foram vinculados a este objeto. Para selecionar um sub-objeto, clique sobre ele no quadro Disponíveis e em seguida no botão (você pode selecionar mais de um sub-objeto ao mesmo tempo utilizando a tecla CTRL enquanto clica). Observe que o quadro de sub-objetos disponíveis irá apresentar somente os sub-objetos correspondentes ao objeto selecionado. 6.3.3. Detalhes do Objeto Clique sobre qualquer campo do registro na grade para ser transferido para a tela de Detalhes do Objeto. Apresenta o desmembramento dos valores e atualização do objeto. Esta tela apresenta todas as informações de um objeto específico. Objeto: Descrição do objeto ou pedido. Causa de Pedir: Outras informações a respeito do objeto. Cliente: Parte cliente relacionada com o objeto. Se em branco, o objeto se aplica a todas as partes clientes. Adversa: Parte adversa relacionada com o objeto. Se em branco, o objeto se aplica a todas as partes adversas. Método de Atualização: Método de Atualização para correção dos valores do objeto. Unidade de Controle: Unidade de Controle referente ao cliente. Manual do Usuario - Processo - PJW5 v1.docxProJuris Web 5.0 Por: José Carlos Erichsen Andrade Página 61 de 105 Manual do Usuário – Processo - ProJuris Web 5.0 Sub-Objetos: Relação dos sub-objetos relacionados ao objeto. Resumo Financeiro: Apresenta o desmembramento dos valores e atualização do objeto. 6.3.4. Detalhes da Parcela Na tela de Detalhes do Objeto, clique sobre qualquer campo do registro na lista de Parcelas para ser transferido para a tela de Detalhes da Parcela. Parcela: Número da parcela. Valor Pedido: Valor pedido pela parte autora para este objeto. Valor Perda Provável: Parte do valor pedido, considerado como perda iminente. Pode variar de zero até o valor pedido. Valor Perda Possível: Parte do valor pedido, considerado como perda possível. Pode variar de zero até o valor pedido. Data Base CM: Data base para a atualização monetária deste objeto. Data Base Juros: Data base para o cálculo de juros deste objeto. Resumo Financeiro da Parcela: Apresenta o desmembramento dos valores e atualização da parcela. 6.4. Eventos Objetivo Possibilitar ao usuário lançar os diversos eventos que ocorrem durante o processo, formando um histórico do processo. Pré-Requisitos Possuir cadastro de processo com Desdobramento que possua fase e possuir valores na tabela auxiliar Evento. Visão Geral Manual do Usuario - Processo - PJW5 v1.docxProJuris Web 5.0 Por: José Carlos Erichsen Andrade Página 62 de 105 Manual do Usuário – Processo - ProJuris Web 5.0 Este contexto permite o cadastramento de eventos relacionados aos processos, sendo possível definir a antecedência com que deseja receber a notificação via e-mail de cada evento. Os eventos são também apresentados na Agenda do sistema. Descrição No menu Processos, clique na grade sobre qualquer campo do processo que deseja visualizar. No menu horizontal aparecerão os contexto de Processo. Clique em Eventos. 6.4.1. Tela de Listagem O sistema mostra todos os eventos cadastrados para este processo. Realizado: Mostra o Status do evento. Se o campo estiver em branco, significa que o evento ainda não foi realizado. Caso apareça um Data: Data do Evento. Hora: Hora do Evento. Fase: Fase em que será realizado o evento Evento: Descrição do Evento cadastrado. o processo foi Realizado. 6.4.2. Adicionar Evento Utilize a tela Evento e clique em Adicionar para incluir novos eventos ao processo. Manual do Usuario - Processo - PJW5 v1.docxProJuris Web 5.0 Por: José Carlos Erichsen Andrade Página 63 de 105 Manual do Usuário – Processo - ProJuris Web 5.0 Aba Dados Gerais Data: Digite neste campo a data que ocorreu ou que ocorrerá o evento. Preenchimento obrigatório. Hora: Selecione a hora do evento. Preenchimento Opcional. Atual: Marque a caixa de diálogo para que o evento fique como o mais atual. Evento: Nome do evento. Clique em para selecionar da lista ou digite parte do nome na caixa de texto. As opções para seleção são os valores cadastrados na tabela auxiliar Eventos. Preenchimento obrigatório. Fase: Fase do processo correspondente a este evento. Nesta caixa de combinação aparecerão todas as fases já atravessadas pelo processo e que já foi registrado no contexto Desdobramento. Duração: Assim que o campo Evento for selecionado, aparecerá um valor automático neste campo. Valor este cadastrado para o evento na tabela auxiliar Eventos, mas nada impede o usuário de trocar este valor. Caso o usuário deseje modificar este campo, selecione a duração do evento. Detalhes / Instrução: Utilize este campo livre para descrever qualquer informação adicional ou instrução para a realização do evento, como por exemplo, um lembrete importante para uma audiência, ou um requisito a ser cumprido. Preenchimento Opcional. Aba Encaminhamento Advogados Disponíveis: Lista dos advogados que estão relacionados a este processo. Advogados Selecionados: Lista dos advogados escolhidos para participar do evento. Estes usuários irão visualizar em suas agendas o evento e também receberão o e-mail de notificação caso seja definido para que sejam notificados. Lembrar por e-mail: Assinale esta caixa para indicar que deverá ser enviado um e-mail para notificar o evento. Dias Antecedência: Informe o número de dias de antecedência com que o e-mail de notificação deve ser enviado. O valor da antecedência não pode ser maior que a quantidade de dias que faltam para realizar o evento. Aba Envolvidos Disponíveis: Lista das entidades disponíveis para ser associada ao evento. Manual do Usuario - Processo - PJW5 v1.docxProJuris Web 5.0 Por: José Carlos Erichsen Andrade Página 64 de 105 Manual do Usuário – Processo - ProJuris Web 5.0 Selecionados: Relação de entidades que estão vinculadas a este evento. Para selecionar, clique sobre ela no quadro Disponíveis e em seguida no botão (você pode selecionar mais de uma entidade ao mesmo tempo utilizando a tecla CTRL enquanto clica). 6.5. Caixa Objetivo Permitir ao usuário controlar os recursos financeiros envolvidos no processo sejam eles de crédito ou débito. Pré-Requisitos Possuir processo cadastrado e valores na tabela auxiliar Plano de Contas. Visão Geral O ProJuris Web abre um caixa para cada processo onde podem ser efetuados lançamentos de crédito e débito a eles referentes. Desta forma, todas as custas judiciais, juntamente com adiantamentos e outras formas de reembolso podem ser vinculadas ao processo. Descrição No menu Processos, clique na grade sobre qualquer campo do processo que deseja visualizar. No menu horizontal aparecerão os contexto de Processo. Clique em Caixa. 6.5.1. Tela de Listagem O sistema mostra todos os caixas cadastrados para este processo. Data de Vencimento: Data em que o lançamento deverá ser pago. Conta: Nome da conta para lançamento. Pago: Mostra o Status do caixa. Se o campo estiver em branco, significa que o item não foi pago. Caso apareça um o item foi pago. Valor Devido: Valor do lançamento. Tipo de lançamento: Indica se o lançamento é de crédito ou débito. Manual do Usuario - Processo - PJW5 v1.docxProJuris Web 5.0 Por: José Carlos Erichsen Andrade Página 65 de 105 Manual do Usuário – Processo - ProJuris Web 5.0 6.5.2. Adicionar Caixa Utilize a tela Caixa e clique em Adicionar para incluir novos lançamentos ao processo. Data do Lançamento: Data que ocorreu o fato gerador ou competência. Preenchimento obrigatório. Data de Vencimento: Digite neste campo a data em que este lançamento deverá ser pago. Preenchimento obrigatório. Valor Devido: Valor do lançamento. Preenchimento obrigatório. Tipo do Lançamento: Selecione entre crédito ou débito para caracterizar o fluxo. Preenchimento obrigatório. Conta: Nome da conta do lançamento. Clique em para selecionar da lista ou digite parte do nome na caixa de texto. As opções para seleção são os valores cadastrados na tabela auxiliar Plano de Contas. Preenchimento obrigatório. Data Devida: Digite neste campo a data em que foi efetivado o pagamento. Preenchimento obrigatório. Histórico: Informação adicional sobre este lançamento. Preenchimento Opcional. 6.5.3. Registrar Pagamento Existem duas maneiras de Registrar Pagamento em Caixa: Na tela de Listagem, selecione um registro marcando na caixa de seleção à sua esquerda e clique no botão Registrar Pagamento para efetuar sua baixa. Na tela de Detalhes, clique em Registrar Pagamento. Manual do Usuario - Processo - PJW5 v1.docxProJuris Web 5.0 Por: José Carlos Erichsen Andrade Página 66 de 105 Manual do Usuário – Processo - ProJuris Web 5.0 Para qualquer uma das opções aparecerá a tela abaixo: Data Realização: Data que efetivamente ocorreu o pagamento. Preenchimento obrigatório. Valor Realizado: Valor efetivamente pago. Preenchimento obrigatório. 6.5.4. Cancelar Pagamento Existem duas maneiras de Cancelar Pagamento em Caixa: Na tela de Listagem, selecione um registro marcando na caixa de seleção à sua esquerda e no botão Cancelar Pagamento para efetuar sua baixa. Na tela de Detalhes, clique em Cancelar Pagamento. Para qualquer uma das opções aparecerá a tela abaixo: Clique na opção Sim. 6.5.5. Detalhes do Caixa Clique sobre qualquer campo do registro na grade para ser transferido para a tela de Detalhes do Caixa. Manual do Usuario - Processo - PJW5 v1.docxProJuris Web 5.0 Por: José Carlos Erichsen Andrade Página 67 de 105 Manual do Usuário – Processo - ProJuris Web 5.0 Esta tela apresenta todas as informações de um caixa específico. Data do Lançamento: Data que ocorreu o fato gerador ou competência. Data do Vencimento: Data do vencimento deste lançamento. Valor Devido: Valor a ser pago ou recebido. O campo Tipo de Lançamento identifica se o valor é para crédito ou débito. Tipo do Lançamento: Tipo deste lançamento (crédito ou débito). Conta: Nome da Conta do lançamento. Data Devida: Data em que o pagamento foi efetivado. Valor Pago: Valor que efetivamente foi pago. Histórico: Informação adicional sobre este lançamento. 6.6. Garantias Objetivo Permitir ao usuário cadastrar garantias que assegurem os recursos referentes aos valores em disputa em um processo. Pré-Requisito Possuir processo cadastrado e valores na tabela auxiliar Garantia. Visão Geral As garantias podem ser dadas tanto pelo cliente como pelo adverso. A soma dos valores das garantias é obtida separadamente para o cliente e para o adverso. Cada garantia possui atributos como o tipo da garantia (se é uma Penhora, Depósito Recursal, etc. e que está vinculado à tabela auxiliar Garantias), o valor correspondente e a data em que foi alienada, além da data de sua liberação. Descrição No menu Processos, clique na grade sobre qualquer campo do processo que deseja visualizar. No menu horizontal aparecerão os contexto de Processo. Clique em Garantia. Manual do Usuario - Processo - PJW5 v1.docxProJuris Web 5.0 Por: José Carlos Erichsen Andrade Página 68 de 105 Manual do Usuário – Processo - ProJuris Web 5.0 6.6.1. Tela de Listagem O sistema mostra todas as garantias cadastradas para este processo. Liberada: Mostra o Status da garantia. Se o campo estiver em branco, significa que o item não foi liberado. Caso apareça um , significa que a garantia foi liberada. Data Inclusão: Data em que a garantia foi incluída. Autor: Indica quem é o autor da garantia. Garantia: Nome do que foi dado em garantia. Valor da Garantia: Valor da garantia. 6.6.2. Adicionar Garantia Utilize a tela Garantia e clique em Adicionar para incluir novas garantias ao processo. Data de Inclusão: Data que a garantia foi vinculada ao processo. Preenchimento obrigatório. Este campo tem como valor Default a data atual, podendo ser modificada pelo usuário. Valor da Garantia: Valor dado para a garantia. Preenchimento obrigatório. Manual do Usuario - Processo - PJW5 v1.docxProJuris Web 5.0 Por: José Carlos Erichsen Andrade Página 69 de 105 Manual do Usuário – Processo - ProJuris Web 5.0 Garantia: Nome da garantia. Clique em para selecionar da lista ou digite parte do nome na caixa de texto. As opções para seleção são os valores cadastrados na tabela auxiliar Garantias. Preenchimento obrigatório. Autor: Parte no processo responsável pela garantia. Depositário: Selecione o fiel depositário que é uma pessoa física ou jurídica cadastrada no módulo de Entidades como DEPOSITÁRIO. Código Patrimonial: Código patrimonial do bem dado em garantia. Este campo é utilizado apenas quando o autor da garantia for o cliente. Favorecido: Instituição ou pessoa jurídica que recebe o depósito (no caso de garantias em dinheiro) Método de Atualização: Método para a atualização monetária da garantia. Clique em para selecionar da lista ou digite parte do nome na caixa de texto. As opções para seleção são os valores cadastrados na tabela auxiliar Métodos de Atualização. Preenchimento obrigatório. Detalhes: Informação adicional sobre esta garantia. Em se tratando de um depósito, utilize este campo para especificar o nome do banco, agência e conta-corrente. Para bens patrimoniais, este campo pode ser utilizado para detalhamento do bem, como número da escritura ou endereço. Preenchimento Opcional. 6.6.3. Detalhes da Garantia Clique sobre qualquer campo do registro na grade para ser transferido para a tela de Detalhes da garantia. Esta tela apresenta todas as informações de uma garantia específica. Data de Inclusão: Data que a garantia foi vinculada ao processo. Valor da Garantia: Valor da garantia. Garantia: Nome da garantia. Autor: Cliente ou adverso autor da garantia. Depositário: Pessoa física ou jurídica fiel depositário. Manual do Usuario - Processo - PJW5 v1.docxProJuris Web 5.0 Por: José Carlos Erichsen Andrade Página 70 de 105 Manual do Usuário – Processo - ProJuris Web 5.0 Código Patrimonial: Quando a garantia for um bem este campo pode conter o seu código patrimonial. Favorecido: Instituição ou pessoa jurídica que recebe o depósito (no caso de garantias em dinheiro). Método de Atualização: Método de atualização monetária da garantia. Valor Resgatado: Valor atualizado da garantia com base no método de atualização selecionado na data presente, podendo ser alterada para qualquer outra data. Detalhes: Informação adicional sobre esta garantia. Data de Liberação: Data da liberação da garantia. (mostrar no caso de garantia liberada) Motivo da Liberação: Motivo da liberação da garantia. (idem) Número do Alvará: Número do alvará de liberação emitido pelo juízo. (idem) 6.6.4. Liberar Garantia Para Liberar uma Garantia, clique no botão Liberar na tela de Detalhes. Data de Liberação: Data em que a garantia foi liberada. Preenchimento obrigatório. Este campo tem como valor Default a data atual, podendo ser modificada pelo usuário. Motivo Liberação: Motivo da liberação da garantia. Clique em para selecionar da lista ou digite parte do nome na caixa de texto. As opções para seleção são os valores cadastrados na tabela auxiliar Motivos de Liberação. Preenchimento obrigatório. Nº Alvará: Número do alvará de liberação emitido pelo juízo. Valor Resgatado: Valor da garantia no momento do resgate. 6.6.5. Cancelar Liberação Para cancelar uma liberação de garantia, clique no botão Cancelar Liberar conforme mostrado abaixo na tela de detalhe da garantia. Manual do Usuario - Processo - PJW5 v1.docxProJuris Web 5.0 Por: José Carlos Erichsen Andrade Página 71 de 105 Manual do Usuário – Processo - ProJuris Web 5.0 6.7. Quitações Objetivo Permitir o controle das liquidações dos valores correspondentes à condenação, da parte perdedora à parte vencedora. Pré-Requisito Possuir processo cadastrado. Visão Geral O ProJuris Web permite efetuar inclusões, alterações e eventualmente exclusões em Quitações. O usuário efetuará inclusões sempre que a sentença determinar o pagamento, parcelado ou não, referente à condenação, acordos ou recolhimentos legais. Descrição No menu Processos, clique na grade sobre qualquer campo do processo que deseja visualizar. No menu horizontal aparecerão os contexto de Processo. Clique em Quitações. 6.7.1. Tela de Listagem O sistema mostra todas as quitações cadastradas para este processo. Manual do Usuario - Processo - PJW5 v1.docxProJuris Web 5.0 Por: José Carlos Erichsen Andrade Página 72 de 105 Manual do Usuário – Processo - ProJuris Web 5.0 Pago: Mostra o Status da quitação. Se o campo estiver em branco, significa que o item não foi pago. Caso apareça um o item foi pago. Forma de Pagamento: Indica se o pagamento será à vista, à prazo, etc. Objeto: Objeto que esta parcela da quitação se refere. Data de Vencimento: Data que a parcela deverá ser paga. Valor Devido: Valor a ser quitado. 6.7.2. Adicionar Quitação Utilize a tela Quitações e clique em Adicionar para incluir novas quitações ao processo. Data de Vencimento: Data que a parcela deverá ser paga. Preenchimento obrigatório. Valor Devido: Valor a ser quitado. Preenchimento obrigatório. Recolhimento Legal: Assinale esta caixa se a parcela corresponder a um recolhimento legal. Forma de Pagamento: Nome da forma de pagamento para a quitação. Clique em para selecionar da lista ou digite parte do nome na caixa de texto. As opções para seleção são os valores cadastrados na tabela auxiliar Forma de Pagamento. Preenchimento obrigatório. Objeto: Se a parcela for correspondente à quitação de um objeto ou pedido, selecione o objeto correspondente. Este campo trará os valores correspondentes aos valores de objeto que este processo possui. Cliente: Selecione a parte cliente correspondente a quitação. Preenchimento opcional. Este campo trará os valores correspondentes aos valores dos Clientes que este processo possui. Adverso: Selecione a parte adversa correspondente a quitação. Preenchimento opcional. Este campo trará os valores correspondentes aos valores das Partes Adversas que este processo possui. Nota: Informação adicional sobre esta quitação. Preenchimento Opcional. Manual do Usuario - Processo - PJW5 v1.docxProJuris Web 5.0 Por: José Carlos Erichsen Andrade Página 73 de 105 Manual do Usuário – Processo - ProJuris Web 5.0 6.7.3. Detalhes da Quitação Clique sobre qualquer campo do registro na grade para ser transferido para a tela de Detalhes da Quitação. Esta tela apresenta todas as informações de uma quitação específica. Parcela: Número sequencial da parcela. Data de Vencimento: Data que a parcela deverá ser paga. Valor Devido: Valor a ser quitado. Recolhimento Legal: Indica se a parcela refere-se ou não a um recolhimento legal. Forma de Pagamento: Forma de pagamento da parcela. Objeto: Se a parcela for correspondente à quitação de um objeto ou pedido, este campo apresenta a sua descrição. (incluir) Cliente: Parte cliente correspondente à quitação. (idem) Adverso: Parte adversa correspondente à quitação. (idem) Nota: Informação adicional sobre esta quitação. Data de Quitação: Data que a parcela efetivamente foi liquidada. Valor Quitado: Valor pago. 6.7.4. Efetuar Baixa Utilize esta tela para registrar o pagamento de uma parcela. Para Efetuar a Baixa de uma quitação, clique no botão Efetuar Baixa na tela de Detalhes conforme mostrado acima. Manual do Usuario - Processo - PJW5 v1.docxProJuris Web 5.0 Por: José Carlos Erichsen Andrade Página 74 de 105 Manual do Usuário – Processo - ProJuris Web 5.0 Data do Pagamento: Data que a parcela efetivamente foi liquidada. Preenchimento obrigatório. Este campo tem como valor Default a data atual, podendo ser modificada pelo usuário, contanto que seu valor não seja maior que a data atual. Valor Pago: Valor pago. Preenchimento obrigatório. Este valor não pode ser maior que o valor do campo Valor Devido. 6.7.5. Cancelar Baixa Para cancelar a baixa de uma quitação, clique no botão Cancelar Baixa na tela de Detalhes. 6.8. Honorários Objetivo Permitir o controle de pagamento dos honorários aos advogados do processo. Pré-Requisito Possuir processo cadastrado. Visão Geral O ProJuris Web permite efetuar inclusões, alterações e eventualmente exclusões em Honorários. O usuário efetuará inclusões sempre que houver a determinação da quantia a ser paga pelos honorários do advogado do processo. Descrição No menu Processos, clique na grade sobre qualquer campo do processo que deseja visualizar. No menu horizontal aparecerão os contexto de Processo. Clique em Honorários. 6.8.1. Tela de Listagem O sistema mostra todos os honorários cadastrados para este processo. Manual do Usuario - Processo - PJW5 v1.docxProJuris Web 5.0 Por: José Carlos Erichsen Andrade Página 75 de 105 Manual do Usuário – Processo - ProJuris Web 5.0 Pago: Mostra o Status da quitação. Se o campo estiver em branco, significa que o item não foi pago. Caso apareça um o item foi pago. Parcela: Número da Parcela. Data de Vencimento: Data que a parcela deverá ser paga. Tipo de Moeda: Com que tipo de moeda deverá ser efetuada a baixa. Valor: Valor a ser pago. Data Pagamento: Data em que o pagamento foi efetuado, caso a baixa já tenha sido efetuada. Valor Pago: Valor efetivo da baixa. 6.8.2. Adicionar Honorário Utilize a tela Honorários e clique em Adicionar para incluir novos honorários ao processo. Parcela: Número seqüencial da parcela. Não é possível a edição. Manual do Usuario - Processo - PJW5 v1.docxProJuris Web 5.0 Por: José Carlos Erichsen Andrade Página 76 de 105 Manual do Usuário – Processo - ProJuris Web 5.0 Tipo de Moeda: Tipo de Moeda do pagamento. Podendo ser em Espécie, URH ou Relativo ao benefício auferido. Valor em Espécie: Valor do honorário para o pagamento em dinheiro (moeda). URH: Valor do honorário para o pagamento em URH’s (Unidade Referencial de Honorários). Valor Relativo (%): Valor do honorário para o pagamento percentualmente ao benefício auferido. Número do Contrato: Número do contrato de honorários. Forma de Pagamento: Selecione a forma do pagamento. Pode: ser Data fixa, pela Fase, Condicionado ao Êxito ou em Aberto. Data Fixa: Data fixa do pagamento, caso a forma de pagamento seja Data Fixa. Fase de Vencimento: Para quando a forma de pagamento for Pela Fase, selecione a fase do vencimento para o pagamento. Clique em para selecionar da lista ou digite parte do nome na caixa de texto. As opções para seleção são os valores cadastrados na tabela auxiliar Fases. Nota: Informação adicional sobre este honorário. 6.8.3. Detalhes do Honorário Clique sobre qualquer campo do registro na grade para ser transferido para a tela de Detalhes do Honorário. Esta tela apresenta todas as informações de um honorário específico. Parcela: Número sequencial da parcela. Não é possível a edição. Tipo de Moeda: Tipo de Moeda do pagamento. Podendo ser em Espécie, URH ou Relativo ao benefício auferido. Valor: Valor correspondente ao tipo de moeda. Forma de Pagamento: Descrição da Forma de Pagamento. Podendo ser Data fixa, pela Fase, Condicionado ao Êxito ou em Aberto. Data Fixa: Data fixa do pagamento, caso a forma de pagamento seja Data Fixa. Fase de Vencimento: Fase do vencimento do pagamento no caso da forma de pagamento ser pela Fase. Nota: Informações adicionais sobre este honorário. Manual do Usuario - Processo - PJW5 v1.docxProJuris Web 5.0 Por: José Carlos Erichsen Andrade Página 77 de 105 Manual do Usuário – Processo - ProJuris Web 5.0 6.8.4. Efetuar Baixa Utilize esta tela para registrar o pagamento de uma parcela. Para Efetuar a Baixa de uma quitação, clique no botão Efetuar Baixa na tela de Detalhes conforme mostrado acima. Data Pagamento: Data que a parcela efetivamente foi liquidada. Preenchimento obrigatório. Este campo tem como valor Default a data atual, podendo ser modificada pelo usuário, contanto que seu valor não seja maior que a data atual. Valor Pago: Valor efetivamente pago. Preenchimento obrigatório. Este valor não pode ser maior que o valor do campo Valor Devido. 6.8.5. Cancelar Baixa Para cancelar a baixa de um honorário, clique no botão Cancelar Baixa na tela de Detalhes. 6.9. Apensos Objetivo Permitir associar pastas entre si. Pré-Requisito Possuir processos cadastrados. Visão Geral Ao associar um apenso, está apenas se incluindo uma referência a outra pasta, que já deverá ter sido previamente incluída. De forma recíproca, ao desassociar um apenso, está se excluindo a referência, ou seja, a pasta correspondente ao apenso não é excluída do banco de dados. O contexto Apenso apresenta uma relação de todas as pastas apensadas, ou vinculadas à pasta atual. Descrição Manual do Usuario - Processo - PJW5 v1.docxProJuris Web 5.0 Por: José Carlos Erichsen Andrade Página 78 de 105 Manual do Usuário – Processo - ProJuris Web 5.0 No menu Processos, clique na grade sobre qualquer campo do processo que deseja visualizar. No menu horizontal aparecerão os contexto de Processo. Clique em Apensos. 6.9.1. Tela de Listagem O sistema mostra todos os apensos vinculados neste processo. Ao clicar sobre qualquer pasta da grade de Apensos, você será imediatamente transferido para a mesma. O botão Excluir não exclui a pasta do banco de dados, apenas remove seu vínculo com a pasta corrente. Ativo: Mostra o Status do processo. Se o campo estiver em branco, significa que o processo apensado está encerrado, não estando mais ativo. Caso apareça o ícone apensado está ativo. (mostrar esta informação) Pasta: Pasta do processo apensado. Número do Processo: Número do processo apensado. Partes: Cliente principal e Adverso principal do processo. o processo 6.9.2. Vincular Apenso Utilize a tela Apensos e clique em Adicionar para incluir novas apensos ao processo. Processo Apensado: Clique em para selecionar da lista ou digite parte do número de uma pasta na caixa de texto para vinculá-la como apenso. As opções para seleção são os todos os processos cadastrados. Preenchimento obrigatório. Manual do Usuario - Processo - PJW5 v1.docxProJuris Web 5.0 Por: José Carlos Erichsen Andrade Página 79 de 105 Manual do Usuário – Processo - ProJuris Web 5.0 6.9.3. Desvincular Apenso Na tela de Listagem, clique no Apenso desejado e na tela de detalhe clique no botão Excluir para desvincular a pasta selecionada. O botão Excluir não exclui a pasta do banco de dados, apenas remove seu vínculo com a pasta corrente. 6.9.4. Detalhes do Apenso Aos clicar sobre qualquer pasta da grade de Apensos, você será imediatamente transferido para tela de Resumo da pasta apensada. 6.10. Documentos Anexos Objetivo Permitir ao usuário, anexar documentos ao processo. Pré-Requisito Possuir processo cadastrado. Visão Geral Os documentos anexos referidos neste contexto são os arquivos que contém documentos gerados em um processo, contrato, etc. Descrição Falta texto... 6.10.1. Tela de Listagem Nome Original: Nome com o qual o documento está armazenado. Tipo do Documento: Tipo do documento anexado. Data: Data em que o documento foi anexado. Tamanho: Tamanho do arquivo anexado. 6.10.2. Adicionar Documento Anexo Manual do Usuario - Processo - PJW5 v1.docxProJuris Web 5.0 Por: José Carlos Erichsen Andrade Página 80 de 105 Manual do Usuário – Processo - ProJuris Web 5.0 Documento: Caminho onde o documento está armazenado. Clique no botão para navegar e localizar o arquivo a ser anexado. Preenchimento obrigatório. Tipo do Documento: Tipo do documento anexado. Clique em para selecionar da lista ou digite parte do nome na caixa de texto. As opções para seleção são os valores cadastrados na tabela auxiliar Tipo Documento de processos. Preenchimento obrigatório. Data: Data associada ao arquivo anexo. Descrição: Informações adicionais sobre o documento anexo. 6.10.3. Tela de Detalhes Esta tela apresenta todas as informações de um documento anexo. Documento: Nome original do arquivo anexado. Tipo do Documento: Tipo do documento anexado. Data: Data em que o documento foi anexado. Tamanho: Tamanho do arquivo anexado. Descrição: Descrição sobre o documento anexado. Manual do Usuario - Processo - PJW5 v1.docxProJuris Web 5.0 Por: José Carlos Erichsen Andrade Página 81 de 105 Manual do Usuário – Processo - ProJuris Web 5.0 6.11. Portfólio Objetivo Permitir ao usuário criar portfólios para agrupar processos. Pré-Requisito Não há pré-requisito para essa função. Visão Geral Este contexto permite a manutenção dos portfólios criados pelo usuário. Descrição O Projuris Web permite efetuar inclusões, alterações e eventualmente exclusões de portfólios. 6.11.1. Tela de Listagem Portfólio: Nome do portfólio. 6.11.2. Adicionar Portfólio Os portfólios são pessoais, isto é, são vinculados ao perfil do usuário. Portfólio: Nome do portfólio que será criado. Preenchimento obrigatório. Manual do Usuario - Processo - PJW5 v1.docxProJuris Web 5.0 Por: José Carlos Erichsen Andrade Página 82 de 105 Manual do Usuário – Processo - ProJuris Web 5.0 6.11.3. Tela de Detalhes Portfólio: Nome do Diretório Ao excluir um portfólio, o ProJuris Web não excluirá as pastas que estavam associadas a este, apenas eliminará o vínculo. Nenhuma informação é perdida. 7. Pesquisa e Busca Avançada Objetivo Permitir ao usuário efetuar consultas aos diversos módulos do ProJuris, em seus contextos e subcontextos. Pré-Requisito Não há pré-requisito para essa função. Visão Geral Este contexto permite a manutenção dos filtros criados pelo usuário. O ProJuris permite efetuar inclusões, alterações e exclusões de filtros. Descrição A pesquisa permite filtrar informação que estão sendo mostradas na tela de listagem. A busca avançada permite fazer o cruzamento das informações existentes, permite criar grupos de consulta e diversas condições mostrando somente as informações que satisfaçam as restrições inseridas na busca. 7.1. Pesquisar na Tela de Listagem Permite ao usuário efetuar consultas nas informações que estão na tela de listagem. Este filtro encontra-se no rodapé da tela de listagem do ProJuris, conforme mostrado abaixo. Manual do Usuario - Processo - PJW5 v1.docxProJuris Web 5.0 Por: José Carlos Erichsen Andrade Página 83 de 105 Manual do Usuário – Processo - ProJuris Web 5.0 Os campos disponíveis para pesquisa são os que se encontra na própria tela de listagem. Clique em para visualizar os campos disponíveis. Para o caso da tela de listagem de processos, aparecem os campos mostrados abaixo. Selecione os campos pelos quais deseja pesquisar. Deverão ser informados pelo menos 3 caracteres para que a pesquisa seja executada. Usando o símbolo % no início da sequencia de caracteres, faz com que o sistema procure a sequencia de caracteres em qualquer posição do(s) campo(s) pesquisado(s). Exemplo: Fazendo uma pesquisa pelo campo Pasta com os caracteres %115, o sistema trará todas as pastas que contenham 115 em qualquer posição, conforme mostrado abaixo. 7.2. Busca Avançada Permite ao usuário elaborar consultas aos dados existentes nos diversos módulos do ProJuris. As informações pesquisadas são as existentes nos contextos e subcontextos dos módulos. A Busca Avançada é a ferramenta de busca e localização mais sofisticada do ProJuris, pois permite cruzar diversas informações simultaneamente. Cada linha de critério é formada por um campo, uma condição e valores comparativos. O ProJuris não tem limite para o números de condições adicionadas em um mesmo filtro. O botão Busca Avançada está presente em todas as telas do sistema. Para realizar uma pesquisa clique no botão Busca Avançada do menu mostrado abaixo. O sistema abre o menu da Busca Avançada. Manual do Usuario - Processo - PJW5 v1.docxProJuris Web 5.0 Por: José Carlos Erichsen Andrade Página 84 de 105 Manual do Usuário – Processo - ProJuris Web 5.0 Opções do menu da Busca Avançada: Novo: Limpa todos os critérios selecionados, preparando o ambiente para a elaboração de um novo filtro de pesquisa. Abrir: Abre um filtro existente. Salvar: Salva o filtro atual. Salvar Como: Salva o filtro atual com outro nome (caso tenha sido feita alguma alteração sobre um filtro existente, este será preservado). Adicionar Grupo: Adicionar Condição: Abre uma nova linha para acrescentar outra condição. Remover: Remove linhas do filtro. Buscar: Executa a pesquisa. Após clicar em Busca Avançada o sistema mostra o primeiro operador da busca opção Escolha o campo para o primeiro grupo de condições. As opções de operadores estão mostradas abaixo. ea E: Selecionando o valor E no campo, o filtro listará todos os processos que satisfaçam as condições de todos os critérios adicionados na pesquisa do Grupo. OU: Selecionando o valor OU no campo, o filtro listará todos os processos que satisfaçam a qualquer uma das condições adicionadas na pesquisa do Grupo. NÃO E: Selecionando o valor NÃO E no campo, o filtro listará todos os processos que NÂO satisfaçam a nenhuma das condições adicionadas na pesquisa do Grupo. NÃO OU: Selecionando o valor NÃO OU no campo, o filtro listará todos os processos que NÃO satisfaçam qualquer uma das condições adicionadas na pesquisa do Grupo. Após escolher o Operador para o grupo, o sistema mostra a condição inicial conforme abaixo. Clique em Escolha o campo para selecionar o primeiro campo para o filtro. O sistema mostra, para seleção, todos os campos relacionados a processo (mais de 190 campos) Ao escolher o campo o sistema mostra tela conforme abaixo. Clique em Escolha o Operador. Manual do Usuario - Processo - PJW5 v1.docxProJuris Web 5.0 Por: José Carlos Erichsen Andrade Página 85 de 105 Manual do Usuário – Processo - ProJuris Web 5.0 O ProJuris apresentará apenas os operadores compatíveis com o tipo de campo selecionado. Por exemplo, quando o campo escolhido for do tipo texto, as opções para o Operador são: É igual a, É diferente de, É nulo, Não é nulo, Começa com e Contém. Após escolher o Operador para a pesquisa, o sistema mostra tela conforme abaixo. Clique em Escolha o Valor. O ProJuris apresentará apenas as alternativas de valores compatíveis com o tipo de campo selecionado. Por exemplo, quando o campo escolhido for uma tabela do sistema, serão mostradas todas as ocorrências existentes na mesma. Para incluir uma nova condição clique em Adicionar Condição. Selecione o novo Campo para pesquisa, o Operador e o Valor para o campo. Desta forma vamos adicionando as condições necessárias para filtrar desejado. Adicionar Grupo Os filtros avançados também permitem ao usuário abrir Grupos de Linhas. Para abrir um grupo de linha clique em Adicionar Grupo, para excluir linhas ou grupos clique em Remover. O ProJuris permite salvar os critérios de um filtro de pesquisa para que possa reutilizá-lo posteriormente. Os filtros são salvos no banco de dados e vinculados ao seu perfil, desta forma estarão disponíveis sempre que você utilizar o ProJuris, independente do computador utilizado. No momento da salvar o filtro, o sistema permite selecionar outros usuários que poderão também utilizar este filtro. Manual do Usuario - Processo - PJW5 v1.docxProJuris Web 5.0 Por: José Carlos Erichsen Andrade Página 86 de 105 Manual do Usuário – Processo - ProJuris Web 5.0 Dados Gerais Filtro: Informe um nome para identificar o filtro. Descrição: Informações adicionais sobre o filtro. Compartilhamento: Usuários Disponíveis: Relaciona todos os usuários cadastrados no sistema e disponíveis para serem vinculadas ao Filtro. Arraste do lado Disponíveis para o lado Selecionados os usuários que serão vinculados ao filtro. Os valores que irão aparecer para seleção serão os usuários cadastrados na tabela Usuários. Usuários Selecionados: Relaciona os usuários que serão vinculados ao filtro. Exemplos de Filtros: O sistema listará todos os processos que possuírem Data de Citação entre 01/01/2010 e 31/12/2011. O sistema listará todos os processos da Unidade Organizacional Trabalhista e que possuírem Data de Cadastro entre 01/01/2010 e 31/12/2011. 8. Correção Monetária Neste capítulo são apresentadas as tabelas existentes no ProJuris para se fazer o cálculo da correção monetária de valores. São elas Método de Atualização e Índice. São apresentadas também as fórmulas e exemplos para o cálculo da correção monetária, juros e multas. Para visualizá-las clique em Painel de Controle/Tabelas Auxiliares/Painel de Controle. Manual do Usuario - Processo - PJW5 v1.docxProJuris Web 5.0 Por: José Carlos Erichsen Andrade Página 87 de 105 Manual do Usuário – Processo - ProJuris Web 5.0 8.1. Método de Atualização A tabela Método de Atualização é um cadastro com o nome dos índices existentes e assim como os períodos de datas em que vigorou ou vigora. Cada método de atualização pode ser dividido em períodos, onde para cada período deve ter um índice, o tipo de juro e a taxa de juro para o cálculo da correção monetária. A tela abaixo mostra as informações existentes para cada método de atualização. Campos da tela Resumo: Método de Atualização: Nome do método de atualização. Sigla: Nome reduzido para o método de atualização. Incluir Multa sobre a Correção Monetária: Indica se uma multa será cobrada ao se calcular a correção monetária com este método. Informações de Controle: Cadastrado Por: Usuário que cadastrou a informação. Cadastrado em: Data em que foi adicionada a informação. Modificado em: Data em que a informação foi alterada pela última vez. Ao se clicar na aba Períodos, a seguinte tela é mostrada. Um método de atualização pode ter vários períodos de validade e em cada período um diferente índice de correção. A figura acima mostra que na data de 15/12/1997 até 31/12/2005, o índice utilizado para o calculo da Correção Monetária é IGP-M com juro Simples e taxa de juros de 1%, a partir de 01/01/2006 até a data de hoje, o índice utilizado é INPC com juro Composto e taxa de juros de 5%. Se o método tiver somente um registro de período, significa que ele é válido até o dia de hoje. Ao se clicar sobre o registro do período, o sistema mostra as informações cadastradas para este, conforme mostrado abaixo. Manual do Usuario - Processo - PJW5 v1.docxProJuris Web 5.0 Por: José Carlos Erichsen Andrade Página 88 de 105 Manual do Usuário – Processo - ProJuris Web 5.0 Dados Gerais: Data de início: Data em que o método de atualização iniciou sua validade. Tipo de Juros: Indica se o método de atualização usa juros simples ou composto. Este campo e o campo Tabela de Juros são mutuamente exclusivos, pois o método pode utilizar uma tabela para o cálculo dos juros, como por exemplo a tabela SELIC. Índice: Nome do índice utilizado pelo método de atualização. Taxa de Juros: Indica a taxa de juro que será cobrada no cálculo da correção monetária ao se utilizar este método de atualização. Tabela de Juros: Indica se o método de atualização utiliza uma tabela para o cálculo dos juros, como por exemplo a SELIC Taxa de juros para último mês: Indica a taxa de juro que será utilizada quando o cálcula da atualização for até a data de hoje. Neste caso ainda não existe um índice para o mês corrente. Informações de Controle: Cadastrado Por: Usuário que cadastrou a informação. Cadastrado em: Data em que foi adicionada a informação. Modificação em: Data em que a informação foi alterada pela última vez. 8.2. Índice A tabela Índice é um cadastro onde são armazenados os valores dos índices, assim como a data em que entrou em vigor. Cada índice possui a aba Valores do Índice onde estão registrados todos os valores que este já assumiu com a respectiva data em que entrou em vigor. A tela abaixo mostra as informações existentes para cada índice. Manual do Usuario - Processo - PJW5 v1.docxProJuris Web 5.0 Por: José Carlos Erichsen Andrade Página 89 de 105 Manual do Usuário – Processo - ProJuris Web 5.0 Campos da tela Resumo: Índice: Nome completo para identificação do índice. Sigla: Nome reduzido para o índice. Periodicidade: Indica a periodicidade com que este índice é divuldado. Mensal ou Diário. Tipo de Índice: Indica se o valor do índice divuldado é acumulado em relação ao anterior, como por exemplo o valor do Dolar ou é uma variação percentual, como por exemplo o IGP-M. Bacen (Banco Central): Automático: Indica que o ProJuris buscará automaticamente as atualização do índice no Bacen. Código: Código do índice dentro do site do Bacen. Data: Data a partir da qual o Webservice buscará as informações do índice dentro do site do Bacen. A figura abaixo mostra a tela com os valores do índice. Manual do Usuario - Processo - PJW5 v1.docxProJuris Web 5.0 Por: José Carlos Erichsen Andrade Página 90 de 105 Manual do Usuário – Processo - ProJuris Web 5.0 8.3. Atualização Automática de Índices O ProJuris está apto à fazer a busca automática dos índices através das informações publicadas pelo BACEN - Banco Central do Brasil. Existem índices em que o BACEN publica o valor acumulado e outros pela variação. A periodicidade da atualização dos índices pode ser mensal ou diária. O cálculo dos juros para os índices no ProJuris pode ser juro Simples, Compostos ou Tabelado. Como exemplo, o índice SELIC é um valor tabelado e seu valor é a variação percentual no mês. Importante: Existe a tabela SELIC do BACEN, mas há também a tabela na Receita Federal e os índices são ligeiramente diferentes. Para o caso dos índices com juros Simples e Composto, o ProJuris trabalha com seus valores acumulados. Para isso os índices em que a divulgação é a variação percentual, o sistema armazena o valor acumulado, acrescentando a variação divulgada ao valor anterior. Portanto ao se cadastrar um método de atualização monetária no ProJuris, temos que informar se sua divulgação pelo BACEN se dará pelo valor acumulado, pela sua variação percentual ou é um valor tabelado. 8.4. Fórmula A fórmula utilizada para o cálculo da Correção Monetária é: CM = Valor Principal x ((Valor Índice na Data Final / Valor Índice na Data Inicial) – 1); Valor Principal Data Atual ou Final Data Base ou Inicial Valor Principal Principal Como Calcular: No processo clique na aba Objeto para verificar o método de atualização utilizado. Manual do Usuario - Processo - PJW5 v1.docxProJuris Web 5.0 Por: José Carlos Erichsen Andrade Página 91 de 105 Manual do Usuário – Processo - ProJuris Web 5.0 No Painel de Controle/Tabelas Auxiliares/Painel de Controle, abra a tabela Método de Atualização Clique no método utilizado pelo processo. Em seguida clique na aba Períodos. Nos períodos listados clique naquele que esta valendo para a Data Base do processo. Neste momento o sistema mostrará qual o índice, a taxa de juros e o tipo de juros utilizados pelo método. No Painel de Controle/Tabelas Auxiliares/Painel de Controle, abra a tabela Índice. Localize e clique sobre o índice utilizado pelo método e em seguida clique na aba Valores do Índice. O sistema mostrará os valores existentes para o índice assim como a data de início da validade. Nesta tabela estarão os valores a serem utilizados nos cálculos. Compare as datas Data Atual ou Final e Data Base ou Inicial do Processo com as datas da tabela Índice, os valores utilizados serão os que corresponderem ao mesmo mês das datas acima. Quando o método de atualização possui mais de um período, o sistema trata da seguinte forma: O sistema calcula a correção monetária e juro referente ao primeiro período. Para o segundo período, é calculado a correção em cima do valor principal somado com a correção e juro encontrado no cálculo do primeiro período do método de atualização e assim sucessivamente para os demais períodos. Segue exemplo: Supondo o método fictício abaixo: Considerando: Valor Principal = 1000,00; Data Base = 15/12/1997; Data Atual = 05/06/2012; Primeiro período: de 01/12/1997 até 01/12/2004; - índice IGP-M; - valor do índice em 01/12/1997 = 1,0; - valor do índice em 01/12/2004 = 2,0; - taxa de juros simples de 1%; Segundo período: de 01/01/2005 até 01/04/2006; - índice INPC; - valor do índice em 01/01/2005 = 2,1; - valor do índice em 01/04/2006 = 3,1; - taxa de juros simples de 2%; Terceiro período: de 01/05/2001 até hoje (05/06/2012); - índice TR; - valor do índice em 01/05/2006 = 2,0; - valor do índice hoje (05/06/2012) = 4,0; - taxa de juros composto de 1,5%; Fórmula só para o cálculo da correção monetária: CM = Valor Principal x ((Valor Índice na Data Final / Valor Índice na Data Inicial) – 1); Fórmula para o cálculo do Valor Principal mais a correção monetária: Manual do Usuario - Processo - PJW5 v1.docxProJuris Web 5.0 Por: José Carlos Erichsen Andrade Página 92 de 105 Manual do Usuário – Processo - ProJuris Web 5.0 CM = Valor Principal + (Valor Principal x ((Valor Índice na Data Final / Valor Índice na Data Inicial) – 1)); Cálculo para o primeiro período: P1 = Valor Principal + (Valor Principal x ((Índice em 01/12/2004 / Índice em 01/12/1997) – 1)); P1 = 1000 + (1000 x ((2,0 / 1,0) -1)); P1 = 2000; Juros Simples = P1 x (taxa de juros) x número de meses entre as datas; Juros Simples = 2000 x 0,01 x 84; Juros Simples = 1680; P1 final = P1 + Juros Simples; P1 final = 2000 + 1680; P1 final = 3680; Cálculo para o segundo período: P2 = P1 final + (P1 final x ((Índice em 01/04/2006 / Índice em 01/01/2005) – 1)); P2 = 3680 + (3680 x ((3,1 / 2,1) -1)); P2 = 5432,38; Juros Simples = P2 x (taxa de juros) x número de meses entre as datas; Juros Simples = 5432,38 x 0,02 x 15; Juros Simples = 1629,71; P2 final = P2 + Juros Simples; P2 final = 5432,38 + 1629,71; P2 final = 7062,10; Cálculo para o terceiro período: P3 = P2 final + (P2 final x ((Índice em 05/06/2012/ Índice em 01/05/2006) – 1)); P3 = 7062,10 + (7062,10 x ((4,0 / 2,0) -1)); P3 = 14124,19; Juros Compostos = (Valor Principal x ((Taxa de Juros + 1) elevado a N)) – Valor Principal; N é o número de meses entre as datas Juros Compostos = (P3 x ((0,015 + 1) **73)) – P3; Juros Compostos = (14124,19 x (1,015) **73) - 14124,19; Juros Compostos = (14124,19 x 2,96) - 14124,19 Juros Compostos = 27753,69; P2 final = P3 + Juros Compostos; P3 final = 14124,19 + 27753,69; P3 final = 41877,88; Valor Principal mais a Correção Monetária final = P3 final. Manual do Usuario - Processo - PJW5 v1.docxProJuris Web 5.0 Por: José Carlos Erichsen Andrade Página 93 de 105 Manual do Usuário – Processo - ProJuris Web 5.0 8.5. Juros Para o cálculo dos juros, o sistema avalia três possibilidades: Juros Simples, Juros Compostos e Juros de Tabela. 1. Juros Simples Para os Juros Simples, é usada a fórmula: Juros Simples = Valor Principal x Taxa de Juros x N onde: N = número de meses entre as datas do período. 2. Juros Compostos Para os Juros Compostos, é usada a fórmula: Juros Compostos = Valor Principal x ((Taxa de Juros + 1) elevado a N) – Valor Principal Onde: N = número de meses entre as datas do período. 3. Juros de Tabela Os juros de tabela são utilizados apenas para operações com a tabela SELIC - Sistema Especial de Liquidação e de Custódia, sendo a regra utilizada a mesma usada pela Receita Federal. Fórmula: Juros Tabela = Valor Principal x (Soma das Taxas no Período); Onde: Valor Principal - É o valor para ser corrigido; Soma das Taxas no Período – É a soma de todos os valores das taxas da tabela entre o mês da data inicial e um mês da data final. Se tivermos as seguintes taxas SELIC: Tabela SELIC Data Taxa (%) 01/10/2011 0,88 01/11/2011 0,86 01/12/2011 0,91 01/01/2012 0,89 01/02/2012 0,75 01/03/2012 0,82 01/04/2012 0,71 01/05/2012 0,74 01/06/2012 mês corrente Supondo o mês corrente igual a Junho de 2012; Manual do Usuario - Processo - PJW5 v1.docxProJuris Web 5.0 Por: José Carlos Erichsen Andrade Página 94 de 105 Manual do Usuário – Processo - ProJuris Web 5.0 O cálculo de juros de tabela é feito da seguinte forma: Exemplo 1: Atualizar 1500,00 com data base em 15/12/2011, para a data de 20/02/2012; Considerando: Valor Principal = 1500,00; Data Base = 15/12/2011 (data da parcela do objeto); Data Final = 20/02/2012 (atualizar para esta data); Somamos todas as taxas deste período, entre 01/12/2011 até 01/02/2012; Juros Tabela = Valor Principal x ((Soma das Taxas no Período)/100); Juros Tabela = 1500 x ((taxa de 01/12/2011 + taxa de 01/01/2012 + taxa de 01/02/2012) /100); Juros Tabela = 1500 x ((0,91 + 0,89 + 0,75) /100); Juros Tabela = 1500 x (2,55/100); Juros Tabela = 1500 x 0,0255; Juros Tabela = 38,25. Exemplo 2: Atualizar 1500,00 com data base em 10/04/2012, para a data de hoje; Considerando: Data de hoje = 04/06/2012; Valor Principal = 1500,00; Data Base = 10/04/2012 (data da parcela do objeto); Data Final = 04//06/2012 (atualizar para a data de hoje); Somamos todas as taxas deste período, entre 01/04/2012 até 01/06/2012; Juros Tabela = Valor Principal x ((Soma das Taxas no Período)/100); Como a taxa do mês 6 ainda não existe, pois é o mês corrente, consideramos a taxa cadastrada como Taxa de Juros para Ultimo Mês (TaxaJurosUltimoMes), neste período, para o Método de Atualização. Normalmente este valor é cadastrado como 1%. Juros Tabela = Valor Principal x (Soma das Taxas no Período); Juros Tabela = 1500 x ((taxa de 01/04/2012 + taxa de 01/05/2012 + taxa de 01/06/2012) /100); Juros Tabela = 1500 x ((0,71 + 0,74 + TaxaJurosUltimoMes) /100); Juros Tabela = 1500 x ((1,45 + TaxaJurosUltimoMes) /100); Considerando TaxaJurosUltimoMes = 1% Juros Tabela = 1500 x (2,45/100); Juros Tabela = 1500 x 0,0245; Juros Tabela = 36,75. * TaxaJurosUltimoMes – é a taxa cadastrada no campo Taxa de Juros para Ultimo Mês, para o Método de Atualização; 8.6. Multa O valor da multa é calculado em cima do valor principal já corrigido monetariamente. Manual do Usuario - Processo - PJW5 v1.docxProJuris Web 5.0 Por: José Carlos Erichsen Andrade Página 95 de 105 Manual do Usuário – Processo - ProJuris Web 5.0 Caso o Método de Atualização utilizado esteja com o campo Incluir Multa sobre a Correção Monetária selecionado, a fórmula para cálculo é a seguinte: Multa = (Valor Principal + Correção Monetária) x Percentual Multa 9. Relatório Permite que sejam gerados relatórios em diversos formatos como, PDF, XLS, RTF, etc., a partir de modelos de relatórios previamente elaborados. Para utilizá-los proceda da seguinte maneira: Clique em Processo no menu lateral do ProJuris; Clique diretamente sobre o relatório desejado no menu central. Também pode ser utilizado o menu lateral cliando em Relatórios do Sistema a depois escolha da lista o relatório desejado. Manual do Usuario - Processo - PJW5 v1.docxProJuris Web 5.0 Por: José Carlos Erichsen Andrade Página 96 de 105 Manual do Usuário – Processo - ProJuris Web 5.0 A seguir o sistema exibirá tela conforme mostrado abaixo. Para gerar o relatório sem a aplicação de outros filtros, clique no botão Continuar; Obs.: Neste momento é possível adicionar novos filtros ao relatório (ver capítulo Filtros). A seguir selecione em que tipo de arquivo o relatório será gerado e clique em Processar; O botão Filtro faz voltar para a tela de adicionar filtros. Manual do Usuario - Processo - PJW5 v1.docxProJuris Web 5.0 Por: José Carlos Erichsen Andrade Página 97 de 105 Manual do Usuário – Processo - ProJuris Web 5.0 HTML - é o formato utilizado para arquivos da internet; PDF - é o formato de documento desenvolvido pela Adobe System; CSV - é um formato de arquivo que armazena os dados separados por vírgula; XLS - é o formato de arquivo da planilha do Excel da Microsoft; RTF - é um formato de arquivo de documento para permuta entre diversas plataformas; DOC (2007) - é o formato de arquivo de texto do Word da Microsoft; XLS (2007) - é o formato de arquivo da planilha do Excel da Microsoft; ODT - é um formato de arquivo que pode armazenar textos, planilhas, bases de dados, desenhos e apresentações; ODS - é o formato para armazenar planilhas. Será mostrada a tela abaixo com a barra de progresso mostrado a quantidade total de registros resultantes da pesquisa e o número do registro que se encontra a geração do relatório. Quando aparecer escrito Concluído na barra de progresso, clique no botão Baixar da tela acima. Manual do Usuario - Processo - PJW5 v1.docxProJuris Web 5.0 Por: José Carlos Erichsen Andrade Página 98 de 105 Manual do Usuário – Processo - ProJuris Web 5.0 A partir deste momento será feita a transferência do relatório para a pasta C:\Meus documentos\Downloads do computador em questão. 10. Agenda Objetivo Permitir que os usuários que foram definidos como Advogados e selecionados para eventos de processos visualizem estes compromissos na Agenda. Cada usuário somente poderá visualizar na Agenda os eventos de processo em que o mesmo está vinculado como advogado. Pré-Requisito Possuir Evento cadastrado e o usuário que está logado no sistema seja um dos advogados selecionados no processo. Visão-Geral O módulo de Agenda dá acesso às ferramentas de prospecção de informações cadastradas no ProJuris Web. Na Agenda estão disponíveis diferentes visões, sendo elas: Dia, Semana, Mês, Ano e Eventos. Em todas as visões o usuário visualiza os eventos, sendo que cada uma delas com suas particularidades. Descrição No menu vertical, clique no item Agenda: Manual do Usuario - Processo - PJW5 v1.docxProJuris Web 5.0 Por: José Carlos Erichsen Andrade Página 99 de 105 Manual do Usuário – Processo - ProJuris Web 5.0 10.1. Funções da Agenda 10.1.1. Calendário e Tipo de Compromisso O calendário mostra sempre o mês em que se está visualizando os compromissos. Clicando em uma data específica do calendário, imediatamente serão mostrados os compromissos desta data. Além dos compromissos agendados através dos módulos do ProJuris como Processos, Procurações e Societário, também podem ser agendados os compromissos pessoais. Diretamente na agenda só é permitido agendar compromissos pessoais. Cada tipo de compromisso é mostrado na agenda diferenciado por sua cor conforme mostrado abaixo. A cor do compromisso na agenda indica o seu tipo. 10.1.2. Botões da Agenda Abre a agenda do dia corrente; Retorna para o dia anterior; Ir para próxima data; Data e hora atual. Manual do Usuario - Processo - PJW5 v1.docxProJuris Web 5.0 Por: José Carlos Erichsen Andrade Página 100 de 105 Manual do Usuário – Processo - ProJuris Web 5.0 Lista todos os eventos do dia. O horário em que ocorre e duração do evento aparecem na cor conforme o seu grupo. Clicando em cima das informações, o sistema mostra seus detalhes como: Data, Hora, Duração, Evento e Descrição. Lista o calendário da semana, visualizando os eventos de cada dia da semana. Manual do Usuario - Processo - PJW5 v1.docxProJuris Web 5.0 Por: José Carlos Erichsen Andrade Página 101 de 105 Manual do Usuário – Processo - ProJuris Web 5.0 O dia da semana, o dia do mês, horário em que ocorre e duração do evento aparecem na cor conforme o seu grupo. Clicando em cima das informações, o sistema mostra seus detalhes como: Data, Hora, Duração, Evento e Descrição. Lista o calendário da quinzena, visualizando os eventos de cada dia da quinzena. Manual do Usuario - Processo - PJW5 v1.docxProJuris Web 5.0 Por: José Carlos Erichsen Andrade Página 102 de 105 Manual do Usuário – Processo - ProJuris Web 5.0 O dia da semana, o dia do mês, horário em que ocorre e duração do evento aparecem na cor conforme o seu grupo. Clicando em cima das informações, o sistema mostra seus detalhes como: Data, Hora, Duração, Evento e Descrição. Lista o calendário do mês, visualizando os compromissos de cada dia do mês. Veja abaixo como este evento aparece no módulo de processos. O dia da semana, o dia do mês, horário em que ocorre e duração do evento aparecem na cor conforme o seu grupo. Clicando em cima das informações, o sistema mostra seus detalhes como: Data, Hora, Duração, Evento e Descrição. Vejamos como o compromisso marcado acima aparece no módulo de Processos no contexto Eventos. Clicando em cima do evento, o usuário é direcionado imediatamente para tela do Evento. Manual do Usuario - Processo - PJW5 v1.docxProJuris Web 5.0 Por: José Carlos Erichsen Andrade Página 103 de 105 Manual do Usuário – Processo - ProJuris Web 5.0 Manual do Usuario - Processo - PJW5 v1.docxProJuris Web 5.0 Por: José Carlos Erichsen Andrade Página 104 de 105 Manual do Usuário – Processo - ProJuris Web 5.0 11. Final Objetivo Indicar que o manual termina neste ponto. Manual do Usuario - Processo - PJW5 v1.docxProJuris Web 5.0 Por: José Carlos Erichsen Andrade Página 105 de 105