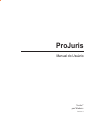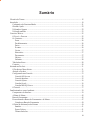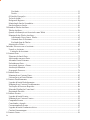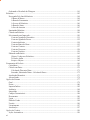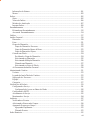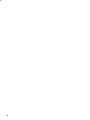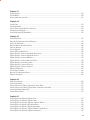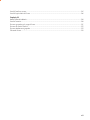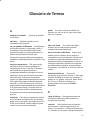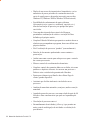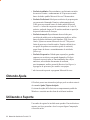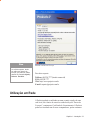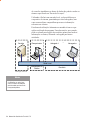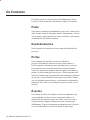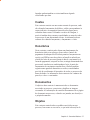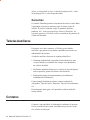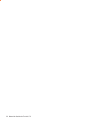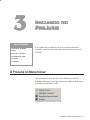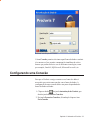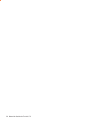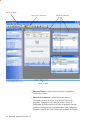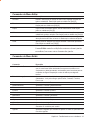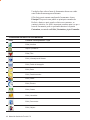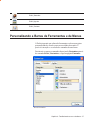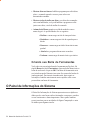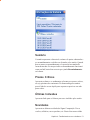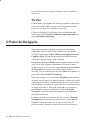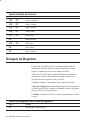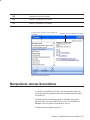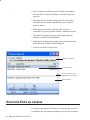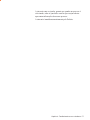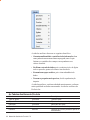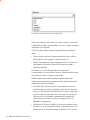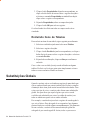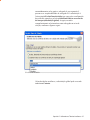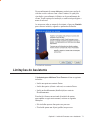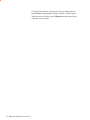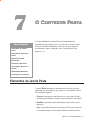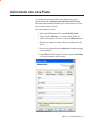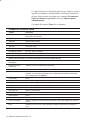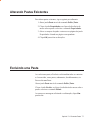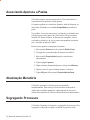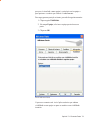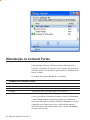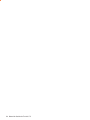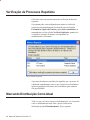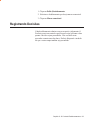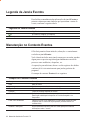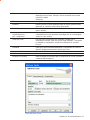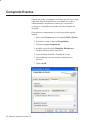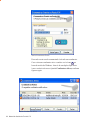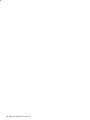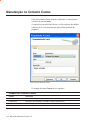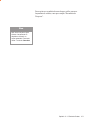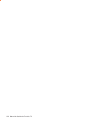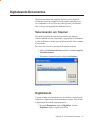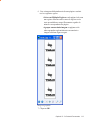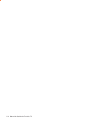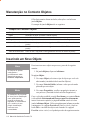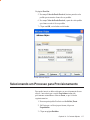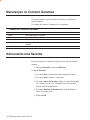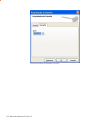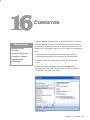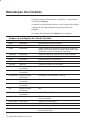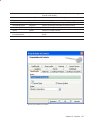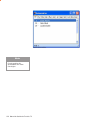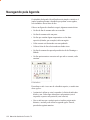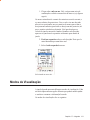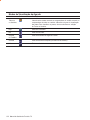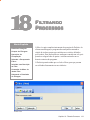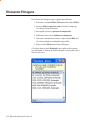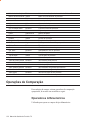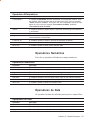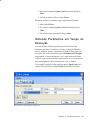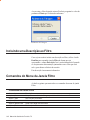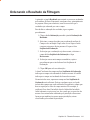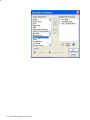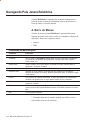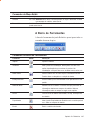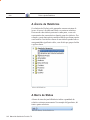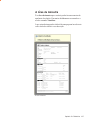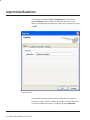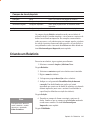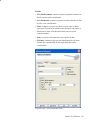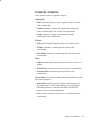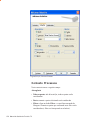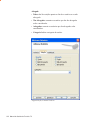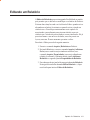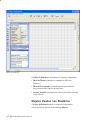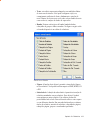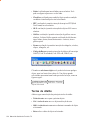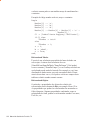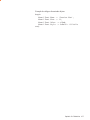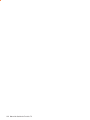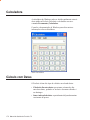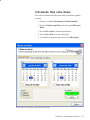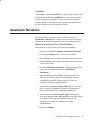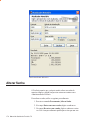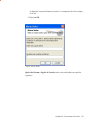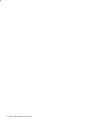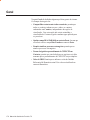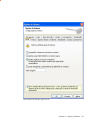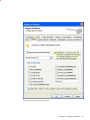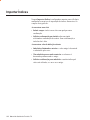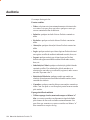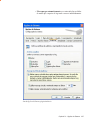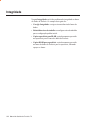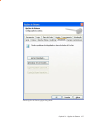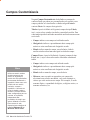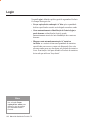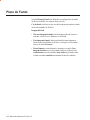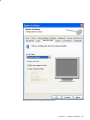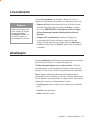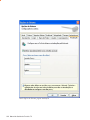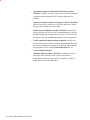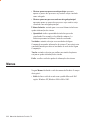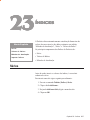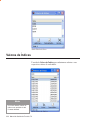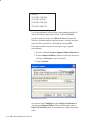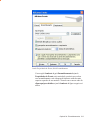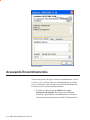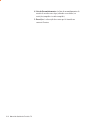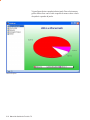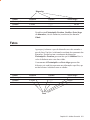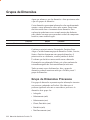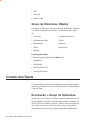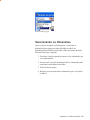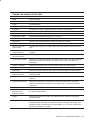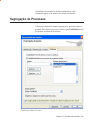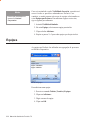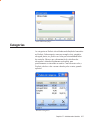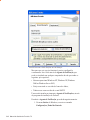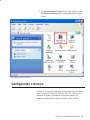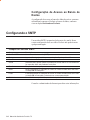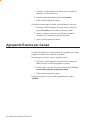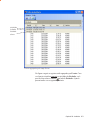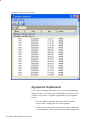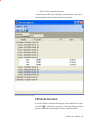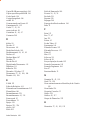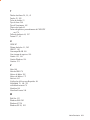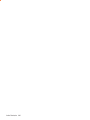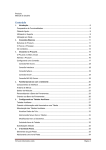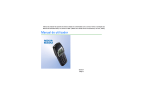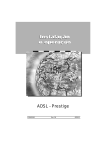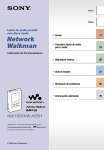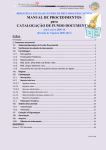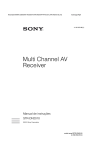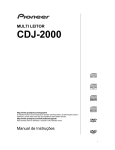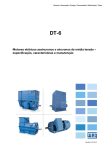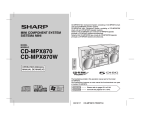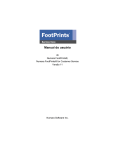Download Usuário - Software jurídico ProJuris
Transcript
ProJuris Manual do Usuário Versão 7 para Windows Revisão 2 ProJuris v7.0 — Manual do Usuário As informações contidas neste documento estão sujeitas a alterações sem o prévio aviso, o que não representa um compromisso da Sigma Computação. O software descrito neste guia é fornecido mediante um contrato de licença de uso. Nenhuma parte deste documento, bem como do software e a documentação eletrônica que acompanham este produto poderão ser transmitidas ou copiadas por quaisquer meios, sejam estes eletrônicos ou mecânicos, incluindo fotocópias ou gravações, sem a permissão por escrito da Sigma Computação. É ilegal copiar o software em fita, disco ou outro meio, para qualquer finalidade que não seja a do uso pessoal do comprador. Qualquer informação sobre o uso deste produto poderá ser obtida através da rede de revendedores autorizados, ou diretamente do Suporte Técnico através do fax (48) 228-7777 ou e-mail [email protected]. Somente serão atendidos usuários devidamente registrados — preencha e devolva via correio ou fax o Cartão de Registro que acompanha este produto. Copyright © 1991 -2004 Sigma Computação Ltda. Todos os direitos reservados (manual e software). A marca ProJuris é de propriedade exclusiva de Sigma Computação Ltda. Todas as outras marcas mencionadas neste guia são de seus respectivos proprietários. Todos os caracteres identificadores utilizados nos exemplos constantes neste manual são fictícios e qualquer semelhança com pessoas ou fatos reais terá sido mera coincidência. Os softwares da linha ProJuris são de autoria de Gabriel Cherem. Este manual é de autoria de Gabriel Cherem e Glauber Volkmer. Revisão: Mônica Teresa Costa Sousa Sigma Computação Ltda. Tel. (48) 228-7777 E-mail: [email protected] http://www.projuris.com.br Sumário Glossário de Termos ............................................................................................................................... 15 Introdução ............................................................................................................................................. 19 Comparativo de Funcionalidades ..................................................................................................... 21 Obtendo Ajuda ................................................................................................................................. 22 Utilizando o Suporte ......................................................................................................................... 22 Utilização em Rede ........................................................................................................................... 23 Conceitos Básicos ................................................................................................................................. 25 O Foco é o Processo ........................................................................................................................ 25 Os Contextos .................................................................................................................................... 26 Pasta ........................................................................................................................................... 26 Desdobramentos ........................................................................................................................ 26 Partes .......................................................................................................................................... 26 Eventos ....................................................................................................................................... 26 Custas ......................................................................................................................................... 27 Honorários .................................................................................................................................. 27 Documentos ............................................................................................................................... 27 Objetos ....................................................................................................................................... 27 Garantias ..................................................................................................................................... 28 Tabelas Auxiliares ............................................................................................................................. 28 Contatos ........................................................................................................................................... 28 Iniciando no ProJuris ............................................................................................................................. 31 O ProJuris no Menu Iniciar ............................................................................................................... 31 Abrindo o ProJuris ........................................................................................................................... 32 Configurando uma Conexão ............................................................................................................. 33 Conexão MS-Access .................................................................................................................. 35 Conexão Interbase ...................................................................................................................... 35 Conexão Sybase ......................................................................................................................... 36 Conexão Oracle ........................................................................................................................... 36 Conexão MS-SQL Server ............................................................................................................ 36 O Tutorial ......................................................................................................................................... 37 Familiarizando-se com o Ambiente ......................................................................................................... 39 Componentes da Interface ............................................................................................................... 39 A Barra de Menus ............................................................................................................................ 42 Barra de Ferramentas ........................................................................................................................ 45 Personalizando a Barras de Ferramentas e de Menus ...................................................................... 47 Criando sua Barra de Ferramentas .............................................................................................. 50 O Painel de Informações do Sistema ................................................................................................ 50 Sumário ....................................................................................................................................... 51 Prazos Críticos ............................................................................................................................ 51 Últimas Inclusões ....................................................................................................................... 51 iii Novidades .................................................................................................................................. 51 Tarefas ........................................................................................................................................ 52 O Painel de Navegação ..................................................................................................................... 52 Teclas de Atalho ............................................................................................................................... 53 Rolagem de Registros ....................................................................................................................... 54 Manipulando Janelas Secundárias ................................................................................................... 55 Sincronia Entre as Janelas ................................................................................................................ 56 Utilizando as Tabelas Auxiliares ............................................................................................................. 59 Tabelas Auxiliares ............................................................................................................................. 59 Quando a Informação está Associada a uma Tabela ........................................................................ 61 Manutenção das Tabelas Auxiliares ................................................................................................. 63 Adicionando Novos Itens a Tabelas .......................................................................................... 63 Alterando Itens Já Existentes ..................................................................................................... 63 Excluindo Itens de Tabelas ......................................................................................................... 64 Substituições Globais ....................................................................................................................... 64 Incluindo Processos com o Assistente .................................................................................................. 67 Usando o Assistente ........................................................................................................................ 68 Limitações do Assistente .............................................................................................................. 71 O Contexto Pasta ................................................................................................................................... 73 Elementos da Janela Pasta ................................................................................................................ 73 Adicionando uma nova Pasta .......................................................................................................... 75 Alterando Pastas Existentes ............................................................................................................. 77 Excluindo uma Pasta ......................................................................................................................... 77 Associando Apensos a Pastas ......................................................................................................... 78 Atualização Monetária ..................................................................................................................... 78 Segregando Processos ..................................................................................................................... 78 O Contexto Partes .................................................................................................................................. 81 Manutenção no Contexto Partes ...................................................................................................... 82 Litisconsórcio ou Partes Plúrimas .................................................................................................... 83 O Contexto Desdobramentos ................................................................................................................. 85 Legenda da Janela Desdobramentos ................................................................................................ 86 Manutenção no Contexto Desdobramentos .................................................................................... 86 Verificação de Processos Repetidos ................................................................................................. 88 Marcando Distribuição Como Atual ................................................................................................. 88 Registrando Decisões ...................................................................................................................... 89 O Contexto Eventos ............................................................................................................................... 91 Legenda da Janela Eventos .............................................................................................................. 92 Manutenção no Contexto Eventos ................................................................................................... 92 Cumprindo Eventos .......................................................................................................................... 94 Consultando a Agenda ..................................................................................................................... 95 Cronometrando um Evento ............................................................................................................... 95 Legenda da Janela Cronômetros Ativos ........................................................................................... 97 Concluir Cronometragem .................................................................................................................. 97 O Contexto Custas ................................................................................................................................. 99 iv Manutenção no Contexto Custas ................................................................................................... 100 O Contexto Honorários ........................................................................................................................ 103 Legenda da Janela Honorários ....................................................................................................... 104 Manutenção no Contexto Honorários ............................................................................................ 104 Efetuando Baixa de Parcelas ........................................................................................................... 106 Desfazendo ou Modificando uma Baixa ......................................................................................... 107 O Contexto Documentos ...................................................................................................................... 109 Manutenção no Contexto Documentos ......................................................................................... 110 Abrindo o Documento ................................................................................................................... 110 Digitalizando Documentos ............................................................................................................. 111 Selecionando um Scanner ......................................................................................................... 111 Digitalizando ............................................................................................................................. 111 O Contexto Objetos .............................................................................................................................. 115 Manutenção no Contexto Objetos ................................................................................................. 116 Inserindo um Novo Objeto ............................................................................................................. 116 Selecionando um Processo para Provisionamento ......................................................................... 117 O Contexto Garantias ........................................................................................................................... 119 Manutenção no Contexto Garantias ............................................................................................... 120 Adicionando uma Garantia ............................................................................................................. 120 Liberando uma Garantia .................................................................................................................. 121 Contatos .............................................................................................................................................. 123 Manutenção dos Contatos ............................................................................................................. 124 Permissão de Acesso (ProJuris Hosting) ........................................................................................ 126 Funções de Contatos ..................................................................................................................... 126 Enviando E-mail ........................................................................................................................ 126 Abrindo uma Home Page .......................................................................................................... 127 Discando o Telefone ................................................................................................................. 127 Usando a Janela Aniversários ........................................................................................................ 127 A Agenda ............................................................................................................................................. 129 Navegando pela Agenda ................................................................................................................ 130 Modos de Visualização ................................................................................................................... 131 Filtrando Processos ............................................................................................................................. 133 Efetuando Filtragens ...................................................................................................................... 134 Campos de Filtragem ...................................................................................................................... 135 Operações de Comparação ............................................................................................................. 136 Operadores Alfanuméricos ....................................................................................................... 136 Operadores Numéricos ............................................................................................................. 137 Operadores de Data .................................................................................................................. 137 Operadores de Tabela ............................................................................................................... 138 Operadores Lógicos ................................................................................................................. 138 Salvando e Recuperando Filtros .................................................................................................... 138 Obtendo Parâmetros em Tempo de Execução ........................................................................... 139 Incluindo uma Descrição ao Filtro .................................................................................................. 140 Comandos do Menu da Janela Filtro .............................................................................................. 140 v Ordenando o Resultado da Filtragem ............................................................................................. 141 Relatórios ............................................................................................................................................. 143 Navegando Pela Janela Relatórios ................................................................................................. 144 A Barra de Menus ..................................................................................................................... 144 A Barra de Ferramentas ............................................................................................................. 145 A Árvore de Relatórios ............................................................................................................. 146 A Barra de Status ...................................................................................................................... 146 A Área de Amostra ................................................................................................................... 147 Imprimindo Relatórios .................................................................................................................... 148 Criando um Relatório ...................................................................................................................... 149 Selecionando para Impressão ......................................................................................................... 150 Contexto Agenda de Honorários .............................................................................................. 151 Contexto Agenda de Prazos ...................................................................................................... 152 Contexto Auditoria ................................................................................................................... 154 Contexto Banco de Horas ......................................................................................................... 155 Contexto Contatos .................................................................................................................... 157 Contexto Processos .................................................................................................................. 158 Contexto Usuários .................................................................................................................... 159 Editando um Relatório .................................................................................................................... 161 Objetos Usados nos Relatórios ................................................................................................ 162 Teclas de Atalho ....................................................................................................................... 164 Scripts e Objetos ...................................................................................................................... 165 Ferramentas do ProJuris ....................................................................................................................... 169 Calculadora ..................................................................................................................................... 170 Cálculo com Datas .......................................................................................................................... 170 Calculando Dias entre Datas .................................................................................................... 171 Somando, Subtraindo Datas e Calculando Prazos ................................................................... 172 Atualizador Monetário ................................................................................................................... 173 Alterar Senha .................................................................................................................................. 174 Opções do Sistema .............................................................................................................................. 177 Geral ............................................................................................................................................... 178 Pastas ............................................................................................................................................. 180 Importar Índices ............................................................................................................................. 182 Auditoria ........................................................................................................................................ 184 Integridade ..................................................................................................................................... 186 Campos Customizáveis ................................................................................................................... 188 Documentos ................................................................................................................................... 190 Login .............................................................................................................................................. 192 Plano de Fundo .............................................................................................................................. 194 Usuário ........................................................................................................................................... 196 Licenciamento ................................................................................................................................ 197 Atualização ..................................................................................................................................... 197 Opções do Usuário .............................................................................................................................. 199 Ações Automáticas ........................................................................................................................ 199 vi Informações do Sistema ................................................................................................................. 201 Menus ............................................................................................................................................ 202 Índices ................................................................................................................................................. 205 Séries .............................................................................................................................................. 205 Valores de Índices .......................................................................................................................... 206 Métodos de Atualização ................................................................................................................ 207 Importar Índices ............................................................................................................................. 209 Encaminhamentos ................................................................................................................................ 211 Efetuando um Encaminhamento ..................................................................................................... 212 Acessando Encaminhamentos ....................................................................................................... 214 Gráficos ................................................................................................................................................ 217 Análise Gerencial ................................................................................................................................. 219 Dimensões ...................................................................................................................................... 220 Fatos .............................................................................................................................................. 221 Grupos de Dimensões .................................................................................................................... 222 Grupo de Dimensões Processos ............................................................................................... 222 Grupo de Dimensões Banco de Horas ...................................................................................... 223 Grupo de Dimensões Objetos ................................................................................................... 224 Criando uma Tabela ........................................................................................................................ 224 Escolhendo o Grupo de Dimensões .......................................................................................... 224 Selecionando as Dimensões ..................................................................................................... 225 Selecionando Múltiplas Dimensões ......................................................................................... 226 Filtrando uma Dimensão ........................................................................................................... 227 Selecionando os Fatos da Tabela ............................................................................................. 228 As Ferramentas da Análise Gerencial ............................................................................................. 228 Administrando Usuários ...................................................................................................................... 231 Usuários ......................................................................................................................................... 232 Legenda da Janela Tabela de Usuários ........................................................................................... 232 Segregação de Processos ............................................................................................................... 235 Equipes ........................................................................................................................................... 236 Categorias ...................................................................................................................................... 237 Notificações do ProJuris ...................................................................................................................... 239 Configurando o Serviço ................................................................................................................. 241 Configuração de Acesso ao Banco de Dados .......................................................................... 242 Configurando o SMTP ................................................................................................................... 242 Acionamento do Serviço ................................................................................................................ 243 Monitorando o Serviço .................................................................................................................. 244 Auditoria .............................................................................................................................................. 247 Verificando os Eventos ................................................................................................................... 247 Adicionando e Removendo Campos .............................................................................................. 249 Agrupando Eventos por Campo .................................................................................................... 250 Agrupando Duplamente ........................................................................................................... 252 Filtrando Eventos ..................................................................................................................... 253 Índice Remissivo .................................................................................................................................. 255 vii viii Índice de Figuras Capítulo 1 Obtendo o número de licença .................................................................................................................................. 23 Utilização em rede ................................................................................................................................................... 24 Capítulo 2 Relacionamento entre os contextos .......................................................................................................................... 25 Capítulo 3 Os atalhos do ProJuris no Menu Iniciar ................................................................................................................. 31 A janela Autenticação do Usuário ........................................................................................................................... 33 Janela Gerenciar Conexões ..................................................................................................................................... 34 Janela Assistente para Adicionar Nova Conexão .................................................................................................... 34 O Menu Ajuda - Iniciando o Tutorial ....................................................................................................................... 37 Capítulo 4 Tela Principal do ProJuris ....................................................................................................................................... 40 Janela Secundária .................................................................................................................................................... 41 Barra de ferramentas .............................................................................................................................................. 45 Janela Customizar ................................................................................................................................................... 47 Marca de Inserção de Comando ............................................................................................................................. 48 Janela Customizar, página Opções ......................................................................................................................... 49 O Painel de Informações do Sistema ....................................................................................................................... 51 O Painel de Navegação ........................................................................................................................................... 54 Janela com lista de registros ................................................................................................................................... 55 Controles da janela secundária com dois painéis ................................................................................................... 56 Capítulo 5 Tabelas Auxiliares .................................................................................................................................................... 60 Exemplo de informação associada a uma tabela ..................................................................................................... 62 Excluir item de tabela ............................................................................................................................................... 65 Capítulo 6 Abrindo o assistente ................................................................................................................................................. 67 Janela Inicial do Assistente ...................................................................................................................................... 68 Seleção do tipo de ação ............................................................................................................................................ 69 Inclusão das partes pelo Assistente ......................................................................................................................... 70 Caixa de diálogo Clientes em Contatos ................................................................................................................... 70 Conclusão do Assistente .......................................................................................................................................... 71 Capítulo 7 Janela Pasta ............................................................................................................................................................. 74 Janela Adicionar Pasta ............................................................................................................................................ 75 Janela Adicionar Pasta - Página Visibilidade .......................................................................................................... 79 ix Capítulo 8 Janela Partes ........................................................................................................................................................... 82 Janela Propriedades de Parte .................................................................................................................................. 83 Capítulo 9 Janela Desdobramentos .......................................................................................................................................... 85 Janela Propriedades de Desdobramento ................................................................................................................. 87 Janela Número Repetido .......................................................................................................................................... 88 Capítulo 10 Janela Eventos ......................................................................................................................................................... 91 Janela Adicionar Evento ......................................................................................................................................... 93 Cumprindo um Evento ............................................................................................................................................. 94 Janela Cronometrar Evento .................................................................................................................................... 96 Janela Cronômetros Ativos ..................................................................................................................................... 96 Capítulo 11 Janela Custas ........................................................................................................................................................... 99 Janela Propriedades de Custa ............................................................................................................................... 100 Capítulo 12 Janela Honorários ................................................................................................................................................. 103 Janela Adicionar Honorário .................................................................................................................................. 104 Janela Efetuar Baixa .............................................................................................................................................. 106 Modificando ou Desfazendo uma Baixa ................................................................................................................ 107 Capítulo 13 Janela Documentos ................................................................................................................................................ 109 Janela Selecionar Fonte .......................................................................................................................................... 111 Janela Digitalizar .................................................................................................................................................. 112 Imagens agrupadas ............................................................................................................................................... 113 Capítulo 14 Janela Objetos ....................................................................................................................................................... 115 Janela Adicionar Objeto ........................................................................................................................................ 117 Janela Propriedades de Pasta, Provisionar .......................................................................................................... 118 Capítulo 15 Janela Garantias ................................................................................................................................................... 119 Janela Adicionar Garantia .................................................................................................................................... 121 Janela propriedades de Garantia, Liberação ........................................................................................................ 122 Capítulo 16 Janela Contatos ..................................................................................................................................................... 123 Janela Propriedades de Contato ............................................................................................................................ 125 Janela Aniversários ............................................................................................................................................... 128 x Capítulo 17 Janela Agenda ........................................................................................................................................................ 129 O Calendário ......................................................................................................................................................... 130 Selecionando um novo mês .................................................................................................................................... 131 Capítulo 18 Janela Filtro ........................................................................................................................................................... 133 Janela Resultado .................................................................................................................................................... 134 Janela Filtro com parâmetro em branco ............................................................................................................... 139 Parâmetro de Filtragem ........................................................................................................................................ 140 Janela Ordenação de Resultados ........................................................................................................................... 142 Capítulo 19 Janela Relatórios ................................................................................................................................................... 143 Barra de Ferramentas, Janela Relatórios ............................................................................................................. 145 Árvore de Relatórios .............................................................................................................................................. 146 Barra de Status, Janela Relatórios ........................................................................................................................ 146 Área de Amostra .................................................................................................................................................... 147 Janela Imprimir ..................................................................................................................................................... 148 Janela Adicionar Relatórios ................................................................................................................................... 150 Página Seleção, Contexto Agenda de Honorários ................................................................................................. 152 Página Seleção, Contexto Agenda de Prazos ......................................................................................................... 153 Página Seleção, Contexto Auditoria ....................................................................................................................... 155 Página Seleção, Contexto Banco de Horas ............................................................................................................ 156 Página Seleção, Contexto Contatos ....................................................................................................................... 158 Página Seleção, Contexto Processos ..................................................................................................................... 159 Página Seleção, Contexto Usuários ....................................................................................................................... 160 Editor de Relatórios ............................................................................................................................................... 162 Janela Inserir bandas ............................................................................................................................................ 164 Barra de Ferramentas Objetos .............................................................................................................................. 164 Objeto selecionado ................................................................................................................................................. 164 Capítulo 20 Menu Ferramentas ................................................................................................................................................ 169 Janela Calculadora ................................................................................................................................................ 170 Janela Cálculo com Datas, página Dias entre Datas ............................................................................................ 171 Janela Cálculo com Datas, página Soma / Subtração com Datas ........................................................................ 172 Janela Atualizador Monetário ............................................................................................................................... 174 Janela Alterar Senha .............................................................................................................................................. 175 Capítulo 21 Janela Opções do Sistema, Página Geral .............................................................................................................. 179 Janela Opções do Sistema, Página Pastas ............................................................................................................ 181 Janela Opções do Sistema, Importar Importar Índices ......................................................................................... 183 Janela Opções do Sistema, Página Auditoria ........................................................................................................ 185 Janela Opções do Sistema, Página Integridade ..................................................................................................... 187 Janela Opções do Sistema, Página Campos Customizáveis ................................................................................. 189 Janela Opções do Sistema, Página Documentos ................................................................................................... 191 xi Janela Opções do Sistema, Página Login .............................................................................................................. 193 Janela Opções do Sistema, Página Plano de Fundo .............................................................................................. 195 Janela Opções do Sistema, Página Usuário .......................................................................................................... 196 Janela Opções do Sistema, Página Atualização .................................................................................................... 198 Capítulo 22 Janela Opções do Usuário, Página Ações Automáticas ........................................................................................ 201 Janela Opções do Usuário, Página Informações do Sistema ................................................................................ 203 Janela Opções do Usuário, Página Menus ........................................................................................................... 204 Capítulo 23 Janela Tabela de Séries .......................................................................................................................................... 206 Janela Valores de Índices ....................................................................................................................................... 206 Janela Métodos de Atualização .............................................................................................................................. 207 Janela Adicionar Método de Atualização ............................................................................................................... 209 Janela Importar Índices ......................................................................................................................................... 210 Capítulo 24 Janela Propriedades de Evento, Página Encaminhamento ................................................................................... 213 Janela Lembrete ..................................................................................................................................................... 214 Sumário do quadro Informações do Sistema ........................................................................................................ 215 Janela Encaminhamentos ...................................................................................................................................... 215 Capítulo 25 Janela Gráficos ...................................................................................................................................................... 218 Capítulo 26 Janela Análise Gerencial ....................................................................................................................................... 220 Selecionando o grupo ............................................................................................................................................ 225 Uso das Dimensões ............................................................................................................................................... 226 Uso de dimensões múltiplas .................................................................................................................................. 227 Itens da dimensão Natureza .................................................................................................................................. 227 Lista de Fatos do grupo Objetos ........................................................................................................................... 228 Capítulo 27 Tabela de Usuários ................................................................................................................................................ 232 Janela Adicionar Usuário ...................................................................................................................................... 234 Janela Propriedades de Usuário ........................................................................................................................... 235 Tabela de Equipes .................................................................................................................................................. 236 Janela Adicionar Equipe ........................................................................................................................................ 237 Tabela de Categorias ............................................................................................................................................. 237 Janela Adicionar Categoria ................................................................................................................................... 238 Capítulo 28 Janela Pasta com o botão Notificar-me em destaque ............................................................................................ 240 Ícone Notificações do ProJuris .............................................................................................................................. 241 Janela Servidor SMTP ........................................................................................................................................... 243 Serviço Parado ...................................................................................................................................................... 244 xii Janela Visualizar eventos ....................................................................................................................................... 245 Janela Propriedades de Evento ............................................................................................................................. 246 Capítulo 29 Janela Trilha de Auditoria ...................................................................................................................................... 248 Janela Customize ................................................................................................................................................... 249 Eventos agrupados pelo campo Evento ................................................................................................................. 251 Eventos do usuário Gabriel ................................................................................................................................... 252 Eventos duplamente agrupados ............................................................................................................................. 253 Filtrando eventos ................................................................................................................................................... 254 xiii xiv Glossário de Termos A ambiente de trabalho do Windows. Veja área de trabalho aplicativo Software instalado em um computador. Veja programa. área de trabalho do Windows A tela principal que é exibida quando o computador conclui a inicialização. A área de trabalho exibe ícones (pequenas imagens) que representam itens no sistema operacional (por exemplo, Meu Computador e Lixeira), atalhos para programas instalados e atalhos para pastas ou arquivos. Veja atalho. arquivos compactados São arquivos cujo tamanho foi diminuído por um software de compactação, tal como o WinZip. O tempo de transmissão de um grupo de arquivos compactados anexado a mensagem de correio eletrônico é menor que o de arquivos enviados individualmente. Os arquivos compactados ocupam um espaço de armazenamento menor no disco rígido. Eles podem ser identificados pela extensão .zip. Esse tipo de arquivo contém um programa de autodescompactação cuja extensão é .exe (para executáveis). Um duplo clique no arquivo executável exibirá um assistente que o conduzirá no processo de descompactação de arquivos. assistente Parte de um programa que orienta em um processo complexo como, por exemplo, inserir um novo processo. Os programas em CDROM, em sua maioria, contêm assistentes para conduzi-lo no processo de instalação. atalho Um ícone na área de trabalho do Windows no qual se dá um duplo clique para abrir um programa. B banco de dados Um conjunto de dados similares que é criado para que se possa recuperar informações facilmente. barra de tarefas do Windows A barra cinza exibida perto dos botões de tela quando o computador conclui a inicialização. O botão Iniciar encontra-se à esquerda na barra de tarefas e a bandeja do sistema (uma bandeja com ícones e o relógio do computador), à direita. Os programas que estão sendo executados, mas que estejam minimizados, são exibidos no meio da barra de tarefas. business Intelligence Conjunto de ferramentas que ajudam a fornecer a base para decisões estratégicas a partir do tratamento e análise de um grande volume de dados brutos. No ProJuris o Business Intelligence é implementado pela função de Análise Gerencial. C caixa de diálogo Uma pequena janela que solicita informações ao usuário antes de um comando ser executado. caminho Uma sequência de informações que direciona o sistema operacional a um arquivo. Por exemplo, C:\Windows\Clouds.bmp é o caminho de um arquivo bitmap denominado xvi clouds. Esse arquivo está localizado em uma pasta denomnada Windows, na unidade C. dos pratos são lidos e gravados por uma cabeça que flutua sobre os pratos. carregar Copiar informações da internet para o cumputador que está carregando.. disquete Mídia removível de baixa capacidade de armazenamento feita de uma película plástica flexível. Também conhecido como disco flexível. CD (compact disc) Mídia utilizada em uma unidade de CD-ROM. Esse disco, uma peça circular de plástico, armazena dados digitais em um dos lados. CD-ROM CD com dados somente leitura. Não é possível apagar ou gravar sobre os dados. clicar com o botão esquerdo Pressionar e rapidamente soltar o botão esquerdo do mouse. clicar no botão direito do mouse Pressionar e rapidamente soltar o botão direito do mouse. clique É a ação de pressionar e rapidamente soltar tanto o botão esquerdo quanto o botão direito do mouse. F follow up Encaminhamento de um documento ou atividade. No ProJuris, corresponde a encaminhar um evento a outro usuário, com a possibilidade de acompanhar sua execução pelo usuário originador. H D hardware São os componentes físicos de um computador, ou seja, as partes que podem ser tocadas. dados São informações que podem ser processadas pelo computador. Veja digital. I digital Um sistema que utiliza impulsos elétricos para transferir dados em forma de bits. Um bit é a menor unidade de informação em sistemas digitais. ícone Uma pequena imagem que representa um comando de menu, arquivo, programa, ferramenta ou periférico. diretório Representada por um ícone que se parece com uma pasta amarela. O conceito de pasta representa a idéia de um compartimento onde se armazenam documentos (arquivos) ou outras pastas. Em computação é comum se referir às pastas como diretórios. disco Mídia de alta capacidade de armazenamento, como o disco rígido do computador do computador ou um disco ZIP. disco flexível Veja disquete. disco rígido Mídia interna de armazenamento permanente de arquivos de sistema, programas e dados. O disco rígido é formado por pratos de metal não maleáveis. Os dados xvii interface É aquilo que age como um intermediário entre duas entidades. Por exemplo, um humano comunica-se com um computador através de uma interface composta por monitor, teclado mouse, etc. J janela Região da tela que é exibida na área de trabalho do Windows que provê a noção de sobreposição de documentos, como papéis sobre uma mesa. M P memória principal (RAM) Memória onde residem os programas que atualmente estão sendo executados. Este tipo de memória é elétrica e toda a informação nela contida é perdida quando a fonte de energia é desligada. A sigla RAM - Random Access Memory, ou memória de acesso aleatório é resultante da estrutura da memória que ao contrário dos disco não é organizado em setores. pasta No ProJuris Controle de Processos, uma pasta corresponde a um processo, onde cada pasta possui um código identificador. Este código é diferente do código do processo pois um processo pode ter seu código repetido em um outro processo diferente. Cada pasta do ProJuris possui um código exclusivo que não é repetido dentro do mesmo banco de dados. menu pop up Uma lista de opções exibida instantaneamente quando se dá um clique com o botão direito do mouse sobre algum item. menu suspenso Uma lista de opções que fica suspensa quando se clica em um menu na barra de menus ou em uma seta para baixo em uma caixa de diálogo. minimizar Reduzir a janela de um programa a um item da barra de tarefas do Windows. Ao clicar nesse item a janela é restaurada para seu tamanho original. modem Um dispositivo que converte informações no formato digital (código binário) para formato analógico (funções contínuas). Abreviatura de modulador-demodulador. periférico Um dispositivo externo que é conectado ao computador via cabo, raios infravermelhos, rádio frequência ou outros. Como exemplo cita-se o mouse, o teclado, a impressora entre outros. plug-and-play Termo usado para prover a idéia de conecte-e-use, ou seja, é possível instalar o dispositivo sem desligar o computador. ponteiro do mouse É a seta exibida na tela que apresenta a posição corrente do mouse. programa Software que se instala em um computador. Também conhecido como aplicação ou software. rede de computadores Conjunto de computadores conectados que compartilham recursos como periféricos e dados. N navegador Software que pesquisa, exibe e faz download de dados da internet. Os navegadores mais populares são o Internet Explorer, da Microsoft, e o Netscape Navigator, da Sun. navegar É o ato de acessar as páginas disponíveis na Internet, nos quais se pode clicar nos links para acessar outras páginas entre outras funcionalidades. notação UNC É uma forma de especificar o caminho de um arquivo ou máquina, de forma independente de sistema operacional e de letras de drive. UNC é a sigla de Uniform Naming Convention, ou seja, Convenção para Nomenclatura Uniforme. S sistema operacional Software responsável pelo gerenciamento do hardware da máquina. É através do sistema operacional que os demais programas acessam o hardware, inclusive periféricos de interface como monitor, teclado e mouse. software Conjunto de instruções ao processador. Veja programa. xviii 1 Neste Capítulo Mapa Comparativo Obtendo Ajuda Utilizando o Suporte Utilização em Rede Introdução Não há mais como dissociar a informática do ambiente de trabalho. Em um escritório de advocacia ou nos departamentos jurídicos das empresas a contribuição da informática é bastante significativa, pois com auxílio da tecnologia da informação se agilizam, disciplinam e organizam as informações que envolvem o profissional aplicador do Direito. Através do uso de sistemas informatizados as informações se tornam mais acessíveis e objetivas, dispensando-se meios já ultrapassados de armazenamento de informações como arquivos fixos e pilhas de papéis. Dentro deste ambiente, o ProJuris é apresentado como ferramenta imprescindível na organização e disponibilidade imediata de informações relevantes e essenciais. Evoluindo constantemente até chegar em sua fase atual, o ProJuris prima pela ergonomia e praticidade de sua interface, que se alia a avançados recursos de banco de dados, sendo objetivo principal deste software atender todas as necessidades e expectativas do profissional do Direito quanto ao acompanhamento dos processos de seu interesse, sendo também meta do ProJuris promover acesso prático e imediato a informações sobre o processo e seu desenvolvimento, sem que haja necessidade de deslocamentos contínuos a arquivos e pastas fixas. A fim de bem assessorar o profissional aplicador do Direito, o ProJuris apresenta características essenciais, tais sejam: • Permite um completo cadastramento de processos em todas as fases e instâncias, inclusive em fase administrativa, inquéritos, sindicâncias, CPIs, etc. Capítulo 1 - Introdução 19 • Dispõe de um recurso de inquestionável importância: o aviso automático de prazos próximos do vencimento através do envio de emails para os advogados (necessário um servidor Windows NT, Windows 2000 ou Windows XP Professional). • Possibilidade de cadastramento de partes plúrimas (litisconsórcio ativo e passivo, assistência, oposição, etc.), além da localização do processo por qualquer das partes envolvidas. • Um avançado sistema de busca através de filtragem, permitindo a combinação de critérios e a criação de filtros definidos pelo próprio usuário. • Completo Editor de Relatórios que permite ao usuário alterar os relatórios que acompanham o programa, bem como definir seus próprios modelos. • Fácil localização de processos “parados” (sem andamento). • Emissão de documentos padronizados como contratos e procurações. • Atribui uma conta-corrente para cada processo para o controle das custas processuais. • Efetua o controle do recebimento dos honorários. • Completo controle das garantias dadas ou recebidas, tais como penhoras e depósitos recursais. Ao encerrar um processo o ProJuris avisa a existência de garantias não liberadas. • Pronto para a Internet: gera Email e abre a Home Page do cliente, quando disponível. • Assistente que facilita ainda mais a inclusão de novos processos. • Atualização monetária automática, com juros, multa e correção monetária. • Agenda de prazos do processo, com uma relação de mais de 80 feriados e datas comemorativas que pode ser expandida pelo usuário. • Vinculação de processos entre si. • Encaminhamento de atividades ( follow-up ) que permite um maior controle na delegação de atividades ou solicitação de providências. 20 Manual do Usuário do ProJuris 7.0 • Nova ferramenta de Business Intelligence para análise gerencial de dados de alto desempenho que fornece uma interface interativa e dinâmica para consultas analíticas e estatísticas dos dados processuais através de cubos com múltiplas dimensões (apenas no ProJuris Corporativo). • Interface redesenhada e totalmente integrada com os novos temas introduzidos no Windows XP. • Atualização de versões automaticamente pela Internet. • Banco de Horas (time sheet), pelo qual é possível destacar todas as horas efetivamente gastas com as atividades nos processos. Em conjunto com o módulo de Análise Gerencial pode-se obter totalizações por processos, clientes, advogados, tipo de ação, etc... • CEP eletrônico integrado com mais de 600 mil logradouros e cerca de 10 mil grandes usuários disponíveis para consulta, integrado em todas as telas de entrada de endereços. • Lista de Processos favoritos, que permite relacionar um conjunto diferenciado de processos para acesso imediato. Ideal para relacionar processos estratégicos ou que requerem maior atenção. • Suporte a scanner de mesa e com alimentador automático, para a digitalização de documentos. • Instalação e desinstalação completa e automática. • Acompanha um exclusivo tutorial com treinamento passo-apasso dos principais recursos do programa. • Em razão de todas essas vantagens, o ProJuris é um instrumento indispensável à agilização de escritórios e departamentos jurídicos de empresas, o que pode ser facilmente verificado logo após o cadastramento dos processos. Comparativo de Funcionalidades O ProJuris 7 é oferecido em 4 edições: Capítulo 1 - Introdução 21 • ProJuris Acadêmico: Para estudantes e profissionais em início de carreira. Permite o cadastramento de 50 processos usando banco de dados padrão Microsoft Access* Monousuário. • ProJuris Profissional: Ideal para escritórios de pequeno porte ou com razoável demanda. Permite o cadastramento de até 2.000 processos usando banco de dados padrão Microsoft Access* e é oferecido em pacotes monousuário, de 5 e de 10 usuários, podendo chegar até 20 usuários mediante a aquisição de pacotes adicionais de licenças. • ProJuris Avançado: Especialmente desenvolvido para escritórios de médio porte ou departamentos jurídicos, utiliza banco de dados relacionais como Interbase, SQL-Server, Oracle, Sybase ou mesmo Microsoft Access*. Não possui limite de processos e é multi-usuário. Permite a definição ou revogação de poderes aos usuários (perfis de usuários), possui banco de horas e encaminhamento de atividades (follow up). • ProJuris Corporativo: Voltado para corporações, grandes empresas ou escritórios com grande demanda, o ProJuris Corporativo possui todas as funcionalidades das edições anteriores, acrescida das ferramentas de auditoria, provisionamento, análise gerencial (Business Intelligence) e segregação de processos por usuários ou equipes. * não é necessário possuir o programa Microsoft Access. Obtendo Ajuda O ProJuris possui um sistema de ajuda que pode ser aberto através do comando Ajuda | Tópicos da Ajuda. O sistema de ajuda do ProJuris tem o comportamento padrão do Windows e constitui uma boa fonte de referência imediata. Utilizando o Suporte Um cartão de registro foi incluído neste produto. Para ter direito ao suporte, por favor preencha e devolva-o para Sigma Computação via correio ou fax. 22 Manual do Usuário do ProJuris 7.0 Dica Ao solicitar suporte, tenha em mãos seu número de licença, que pode ser obtido através do comando Ajuda | Sobre o ProJuris. Obtendo o número de licença Para obter suporte: Telefone: (48) 228-7777 (horário comercial) FAX : (48) 228-7777 Web : http://www.projuris.com.br E-mail : [email protected] Utilização em Rede O ProJuris poderá ser utilizado em uma ou mais estações de uma rede local, até o limite de conexões estabelecido pelo “Pacote de Licenças”, constante no Certificado de Licenciamento. O ProJuris poderá ser instalado em diversos computadores, porém o número Capítulo 1 - Introdução 23 de conexões simultâneas ao banco de dados não poderá exceder ao número especificado em “Pacote de Licenças”. Utilizando o ProJuris em uma rede local, você possibilita o uso cooperativo do sistema, permitindo que vários advogados, bem como seus auxiliares compartilhem processos e informações referentes aos clientes. Esta forma de utilização é altamente recomendável uma vez que agiliza a utilização do programa. Uma das estações, por exemplo, pode ser alocada na recepção do escritório apenas para fornecer informações a clientes, liberando o advogado para outras atividades. Servidor Recepcionista Advogado 1 ... Rede Local Atendimento ao Público Utilização em rede Nota A utilização em rede, bem como o número de estações está vinculado ao número de licenças adquiridas. 24 Manual do Usuário do ProJuris 7.0 Escritório Advogado n 2 Conceitos Básicos Neste Capítulo O Foco é o Processo Os Contextos Tabelas auxiliares Este capítulo apresenta os conceitos utilizados pelo ProJuris. A leitura e a compreensão deste capítulo são indispensáveis para conhecer os princípios que norteiam o programa. Contatos O Foco é o Processo No ProJuris, o foco é o processo, designado como Pasta.As informações são agrupadas em contextos, onde cada contexto é sempre apresentado na tela em uma janela individual. A figura ilustra o relacionamento entre os contextos do ProJuris. Custas Partes Garantias Desdobramentos Pasta Honorários Objetos Documentos Eventos Relacionamento entre os contextos Capítulo 2 - Conceitos Básicos 25 Os Contextos O ProJuris possui os contextos Pasta, Desdobramentos, Partes, Eventos, Custas, Honorários, Documentos, Objetos e Garantias. Pasta Apresenta as informações fundamentais do processo, como tipo de ação, assunto, nome do advogado, data de cadastramento, valor da causa, apensos, arquivamento, bem como estatísticas e um sumário de informações dos demais contextos. Desdobramentos Neste contexto são lançadas as várias etapas de distribuição do processo. Partes Neste contexto são inseridas as partes vinculadas ao processo.Utilizando um contexto exclusivo para as partes, o ProJuris permite a inclusão de partes plúrimas ativas e passivas, bem como terceiros. Ao efetuar uma busca, o ProJuris permite localizar o processo por qualquer umas das partes associadas ao mesmo. Ao incluir uma parte no processo, o ProJuris permite obtêla da lista Contatos, que é um repositório de informações cadastrais de uso geral, e assim estabelecer um vínculo com a lista Contatos, que será abordado posteriormente. As informações relacionadas a cada parte são o nome e sua condição no processo (autor, réu ou terceiro). Eventos No contexto Eventos são lançados os diversos andamentos que ocorrem durante o processo, assim como prazos futuros. As informações do contexto Eventos são a data, o tipo de evento, e uma descrição de tamanho ilimitado que pode ser usado para detalhamento. É possível programar um alarme para que o ProJuris avise com antecedência ou envie um email. Os prazos aqui 26 Manual do Usuário do ProJuris 7.0 lançados podem também ser vistos também na Agenda classificados por data. Custas Este contexto consiste em uma conta-corrente do processo, onde são efetuados lançamentos de débito e crédito correspondente às custas judiciais e ao numerário fornecido pelo cliente para a cobertura destas custas. Utilizando o recurso de filtragem, é possível também obter extratos consolidando as custas de todos os processos de um determinado cliente. As informações deste contexto são a data do lançamento, o lançamento e o valor. Honorários Neste contexto o usuário pode efetuar um planejamento dos honorários relativos ao processo, bem como o controle do pagamento de cada parcela.O ProJuris permite o lançamento em espécie, em URH ou em valor relativo ao benefício auferido por ocasião do êxito do processo.Quanto à data de vencimento ou à forma de pagamento, esta pode ser fixa, ao atingir determinada fase processual, em aberto ou condicionada ao êxito. A partir dos lançamentos de vencimento com data fixa, o ProJuris também organiza uma agenda de honorários a receber, consolidando a previsão de recebimento de honorários de todos os processos do banco de dados. As informações deste contexto são o número da parcela, o valor e o vencimento. Documentos O objetivo deste contexto é armazenar todos os documentos associados ao processo, como textos, planilhas ou imagens escaneadas. As informações do contexto Documentos são a página do documento no processo, a data de sua juntada, sua descrição e o próprio documento. Objetos Este contexto controla todos os pedidos envolvidos em um processo, bem como os seus riscos, o que inclui a descrição do Capítulo 2 - Conceitos Básicos 27 objeto, o valor pedido, o risco, o valor de perda provável, o valor de perda possível e o valor de perda remota. Garantias O contexto Garantias permite o lançamento de todos os itens dados em garantia ao processo, tanto por parte do cliente como do adverso. É possível controlar o tipo de garantia (depósitos, penhoras, etc.), com seus respectivos valores e liberações. Ao encerrar o processo, o ProJuris verifica a existência de garantias do cliente não liberadas. Tabelas Auxiliares Para apoio aos vários contextos, o ProJuris possui tabelas auxiliares, que podem ser acessadas e mantidas pelo usuário ou administrador do sistema. As tabelas auxiliares fornecem os seguintes benefícios: • Garantem uniformidade e consistência das informações, uma vez que limitam os conteúdos dos campos correspondentes aos valores da tabela. • Facilitam a entrada de dados, pois o usuário ao invés de digitar toda a expressão, apenas seleciona o item da tabela. • Economizam espaço de armazenamento, pois eliminam a redundância de informações. Como exemplo de tabelas auxiliares, citamos as tabelas de Advogados, Tipos de Ações, Naturezas, Tipos de Encerramentos, etc. Posteriormente neste guia você aprenderá a efetuar inclusões nestas tabelas. Contatos Contatos é um repositório de informações cadastrais de pessoas físicas ou jurídicas para serem vinculadas aos processos, sejam eles clientes ou adversos. 28 Manual do Usuário do ProJuris 7.0 Ao inserir uma parte no processo através do contexto Partes, podese optar por estabelecer um vínculo Contatos (neste caso a parte deve ter sido previamente incluída em Contatos). A vantagem de estabelecer um vínculo com Contatos deve ser explorada principalmente ao incluir clientes, pois traz os seguintes benefícios: • A uniformização e consistência dos nomes, uma vez que o vínculo garante que não ocorra variação na grafia do nome, pois este deverá existir em Contatos. • Qualquer alteração efetuada em Contatos, será refletida nas pastas. • Contatos também pode ser utilizado para a emissão de maladireta, e-mails, efetuar ligações telefônicas (desde que haja um modem instalado) e outras facilidades. Capítulo 2 - Conceitos Básicos 29 30 Manual do Usuário do ProJuris 7.0 3 Iniciando no ProJuris Neste Capítulo O ProJuris no Menu Iniciar Abrindo o ProJuris Este capítulo traz as instruções de como proceder para abrir o ProJuris e o tutorial, entre outros itens que fazem parte do pacote ProJuris 7. Configurando uma Conexão O Tutorial O ProJuris no Menu Iniciar Após a instalação, além de um ícone de atalho na sua área de trabalho também será criado um conjunto de atalhos do ProJuris no menu Iniciar do Windows, onde: Os atalhos do ProJuris no Menu Inciciar Capítulo 3 - Iniciando no ProJuris 31 Atalhos do ProJuris no Menu Iniciar do Windows Atalho Significado Ajuda do ProJuris Abre a ajuda do ProJuris Desinstalar o ProJuris 7 Remove os arquivos e registros relativos ao ProJuris, proporcionando uma desinstalação completa. Utilizar esta opção auxilia a correta manutenção do seusistema operacional. Migração de Banco de dados Faz a conversão do banco de dados de versões anteriores à versão 7 do ProJuris. ProJuris 7 Abre o ProJuris Abrindo o ProJuris Após a instalação será criado um grupo no menu Iniciar chamado ProJuris com o atalho que dá acesso ao programa. Para abrir o ProJuris : 1. Dê um clique no botão Iniciar (Start na versão em Inglês) do Windows. 2. Mova o ponteiro do seu mouse até Programas e espere que surja o submenu correspondente. 3. No submenu, encontre o item denominado ProJuris 7, mova o ponteiro do mouse até ele e espere abrir o submenu. Atenção: Por padrão o item ProJuris 7 é instalado em Programas, mas caso você tenha selecionado outro local durante a instalação do ProJuris, mova o ponteiro do seu mouse até o local escolhido na instalação do produto. 4. No último menu que surgiu, dê um clique no atalho ProJuris 7. Ao iniciar o ProJuris, surgirá a tela Autenticação de Usuário que verifica se o usuário está cadastrado para uso do ProJuris. O sistema possui uma conta padrão cuja identificação é “admin”. Esta conta não possui senha, de modo que uma senha deve ser criada o mais rápido possível pelo administrador do ProJuris. 32 Manual do Usuário do ProJuris 7.0 A Janela Autenticação do Usuário O item Conexão permite selecionar a qual banco de dados o usuário irá conectar-se. Isto permite a manutenção simultânea de vários bancos que podem inclusive ser de diferentes tecnologias, como por exemplo, Oracle®, SQL Server®, Microsoft Access®, etc. Configurando uma Conexão Para que o ProJuris consiga conectar-se ao banco de dados é necessário que exista uma conexão com o banco de dados. A configuração de uma conexão difere um pouco dependendo do banco de dados utilizado. 1. Clique no botão , da janela Autenticação de Usuário, que abrirá a janela Gerenciar Conexões. 2. Na janela Gerenciar Conexões, dê um duplo clique no item Nova Conexão. Capítulo 3 - Iniciando no ProJuris 33 Janela Gerenciar Conexões 3. Na janela Assistente para Adicionar Conexão selecione o Tipo de banco de dados e clique em Avançar. Janela Assistente para adicionar Nova Conexão 34 Manual do Usuário do ProJuris 7.0 A partir de agora as janelas diferem de acordo com o tipo do banco de dados. Conexão MS-Access Para configurar a conexão com um banco de dados MS-Access: No campo Selecione o arquivo de banco de dados Access, digite a localização do arquivo ou clique no botão Localizar... para seleciona-lo. 1. Clique em Testar... para verificar se a configuração foi feita com sucesso. 2. Clique em Avançar. 3. No campo Nome preencha o nome da conexão. Assinale a caixa de seleção Definir esta conexão como padrão caso queira que esta conexão seja a conexão principal. 4. Clique em Concluir. Conexão Interbase Para configurar a conexão com um banco de dados Interbase: 1. No campo Servidor digite a localização e o nome do servidor Interbase ou clique no botão Localizar... para seleciona-lo. 2. No campo Login digite o login de usuário que o ProJuris utilizará para se conectar ao banco. 3. No campo Senha digite a senha do usuário utilizado. 4. No campo Banco de Dados digite o nome do banco de dados do ProJuris no servidor Interbase. 5. Clique em Testar... para verificar se a configuração foi feita com sucesso. 6. Clique em Avançar. 7. No campo Nome preencha o nome da conexão. Assinale a caixa de seleção Definir esta conexão como padrão caso queira que esta conexão seja a conexão principal. 8. 5Clique em Concluir. Capítulo 3 - Iniciando no ProJuris 35 Conexão Sybase 1. No campo Servidor digite a localização e o nome do servidor Sybase. 2. No campo Login digite o login de usuário que o ProJuris utilizará para se conectar ao banco. 3. No campo Senha digite a senha do usuário utilizado. 4. No campo Banco de Dados digite o nome do banco de dados do ProJuris no servidor Interbase. 5. Clique em Testar... para verificar se a configuração foi feita com sucesso. 6. Clique em Avançar. 7. No campo Nome preencha o nome da conexão. Assinale a caixa de seleção Definir esta conexão como padrão caso queira que esta conexão seja a conexão principal. 8. Clique em Concluir. Conexão Oracle Para configurar a conexão com um banco de dados Oracle: 1. No campo Servidor digite o nome do servidor Oracle. 2. No campo Login digite o login de usuário que o ProJuris utilizará para se conectar ao banco. 3. No campo Senha digite a senha do usuário utilizado. 4. Clique em Testar... para verificar se a configuração foi feita com sucesso. 5. Clique em Avançar. 6. No campo Nome preencha o nome da conexão. Assinale a caixa de seleção Definir esta conexão como padrão caso queira que esta conexão seja a conexão principal. 7. Clique em Concluir. Conexão MS-SQL Server 1. No campo Servidor digite a localização e o nome do servidor SQL Server ou clique no botão Localizar... para selecioná-lo. 36 Manual do Usuário do ProJuris 7.0 2. No campo Login digite o login de usuário que o ProJuris utilizará para se conectar ao banco. 3. No campo Senha digite a senha do usuário utilizado. 4. No campo Banco de Dados digite o nome do banco de dados do ProJuris no servidor SQL Server. 5. Clique em Testar... para verificar se a configuração foi feita com sucesso. 6. Clique em Avançar. 7. No campo Nome preencha o nome da conexão. Assinale a caixa de seleção Definir esta conexão como padrão caso queira que esta conexão seja a conexão principal. 8. Clique em Concluir. O Tutorial O ProJuris é acompanhado de um tutorial exclusivo que lhe guiará no processo de aprendizado da principais funções do programa. O tutorial compreende diversas lições que devem ser seguidas passoa-passo. Para iniciar o tutorial: 1. Abra o menu Ajuda do ProJuris. 2. Selecione o item Tutorial. O Menu Ajuda - Iniciando o Tutorial Capítulo 3 - Iniciando no ProJuris 37 38 Manual do Usuário do ProJuris 7.0 4 Familiar izando-se amiliarizando-se com o Ambiente Neste Capítulo Componentes da Interface A Barra de Menus A Barra de Ferramentas Personalizando O Painel de Informações O Painel de Navegação O ambiente de trabalho do ProJuris fornece uma interface similar às encontradas nos aplicativos compatíveis com o Microsoft Windows®, inclusive o Microsoft Office®, o que significa que os menus, barras de ferramentas, teclas aceleradoras e assistentes são similares àquelas utilizadas pelos aplicativos que integram o Office e outros compatíveis. Em outras palavras, se você já está habituado com aplicativos Microsoft, muitas das tarefas que você aprendeu nestes aplicativos podem ser efetuadas de maneira semelhante no ProJuris. Teclas de Atalho Rolagem de Registros Manipulando Janelas Secundárias Sincronia entre Janelas Componentes da Interface A interface com o usuário do ProJuris é formada pelos seguintes componentes: • Janela Principal: é a janela que contém todos os controles e demais componentes do ProJuris. Para melhor utilização do programa, é aconselhável que esta janela permaneça maximizada, ou seja, ocupando toda a região da tela. Capítulo 4 - Familiarizando-se com o Ambiente 39 Barra de Menus Barra de Ferramentas Janelas Secundárias Tela principal do ProJuris Barra de status • Barra de Menus: contém todos os menus de comandos e funções do ProJuris. • Barra de Ferramentas: contém botões para acesso instantâneo através do mouse às principais funções do programa. Juntamente com a barra de menus, a barra de ferramentas do ProJuris pode ser fixada em qualquer uma das bordas da janela principal do programa bem como permanecer flutuantes (quando não estão fixadas em nenhuma das bordas). 40 Manual do Usuário do ProJuris 7.0 Observe que tanto a barra de menus como a barra de ferramentas podem ser editadas através da janela Exibir | Customizar. Isto é feito com movimentos de “arrastar e soltar” dos comandos entre a janela Customizar e o menu ou barra sendo editada. • Janelas Secundárias: são as janelas que são abertas dentro da janela principal do ProJuris. Quando houver mais de uma janela secundária aberta, uma delas sempre será a janela ativa (ou atual), permanecendo em primeiro plano. Neste caso é possível alternar as janelas secundárias. As janelas secundárias podem ser maximizadas e minimizadas dentro da janela principal, bem como redimensionadas e movidas (arrastadas). Janela Secundária • Barra de Status: a barra de status aparece na parte inferior da janela principal e das janelas secundárias apresentando informações adicionais sobre o sistema, tais como: o banco ao qual a conexão está conectado, o usuário corrente e a versão do arquivo executável do ProJuris. • Caixas de Diálogo: são janelas utilizadas para o ProJuris obter informações do usuário. Diferem-se das janelas secundárias por não permitirem que se alterne para outras janelas. Ao invés disto, precisam ser concluídas e fechadas para haver prosseguimento. Capítulo 4 - Familiarizando-se com o Ambiente 41 Em uma caixa de diálogo, o botão OK dá prosseguimento à operação, enquanto o botão Cancelar fecha a janela cancelando a operação. A Barra de Menus A barra de menus do ProJuris é apresentada na parte superior da janela principal e dá acesso a todos os comandos e funções do programa, através dos seguintes menus: • Arquivo • Editar • Exibir • Ferramentas • Tabelas • Janela • Ajuda Comandos do Menu Arquivo* Comando Descrição Relatórios Abre a janela Relatórios. Nesta você poderá emitir um relatório utilizando um modelo pré-existente ou criando o seu próprio modelo. Os relatórios do ProJuris e sua explanação encontram-se no capítulo Relatórios deste manual. Gráficos Abre a janela Gráficos. Nesta os dados relativos a clientes, tipo de ação, advogado, etc; são visualizados graficamente. Análise Gerencial Abre a ferramenta de Business Intelligence. Esta ferramenta será melhor explorada no capítulo Análise Gerencial deste manual. Importar Índices Financeiros Acrescenta índices financeiros no ProJuris obtidos através de um arquivo. Selecionar Scanner Permite selecionar um scanner já instalado em seu computador (reconhecido pelo Windows) de modo que este possa vir a ser utilizado dentro do ProJuris. Este assunto será melhor abordado no capítulo O Contexto Documentos deste manual. Sair Fecha e encerra o ProJuris. * Lembre-se que os menus no ProJuris podem ser editados, tendo seus comandos removidos ou ainda serem acrescidos de novos comandos. Os comandos aqui mencionados são os que estarão sempre ativos, não importando o contexto corrente. 42 Manual do Usuário do ProJuris 7.0 Comandos do Menu Editar Comando Descrição Desfazer Desfaz a última ação de edição de textos como digitação exclusão de texto e substituição. Esta função pode ser obtida com [Ctrl]-[Z]. Recortar Remove o texto selecionado e inclui na área de transferência. Esta função pode ser obtida com [Ctrl]-[X]. Copiar Copia o texto selecionado para a área de transferência. Esta função pode ser obtida com [Ctrl]-[C]. Colar Insere o texto da área de transferência no ponto de inserção, substituindo qualquer seleção. Esta função pode ser obtida com [Ctrl]-[V]. Atualizar Atualiza as informações existentes nas janelas abertas, caso alguma alteração tenha sido feita no banco de dados após a abertura da janela. Filtrar Abre a janela de filtragem que permite localizar e selecionar processos. Esta função ser obtida com [Ctrl]-[F]. O menu Exibir controla a exibição dos contextos e demais janelas secundárias, bem como outros elementos das janelas. Comandos do Menu Exibir Comando Descrição Informações do Sistema O Painel de Informações do Sistema apresenta acesso rápido aos dados que de certa forma estão relacionados com prazos vencidos ou em vencimentos e datas importantes, mas também possui uma área para as novidades da Sigma Computação e outra de atalhos para algumas tarefas. Painel de Navegação Apresenta uma maneira rápida de navegar pelas informações cadastradas. Você pode navegar pelas Pastas, Contatos, Favoritos, Foros e etc. Pasta Apresenta o contexto Pasta. Desdobramentos Apresenta o contexto Desdobramentos. Partes Apresenta o contexto Partes. Eventos Apresenta o contexto Eventos. Custas Apresenta o contexto Custas. Honorários Apresenta o contexto Honorários. Documentos Apresenta o contexto Documentos. Objetos Apresenta o contexto Objetos. Garantias Apresenta o contexto Garantias. Encaminhamentos Apresenta a janela Encaminhamentos com os encaminhamentos efetuados ou recebidos pelo usuário. Agenda Apresenta a Agenda que consolida os prazos de todos os processos em uma única agenda. Capítulo 4 - Familiarizando-se com o Ambiente 43 Contatos Apresenta os Contatos. Aniversários Apresenta a janela Aniversários que agrupa todas as pessoas físicas cadastradas como Contato por ordem da data de aniversário em uma agenda mensal. Trilha de Auditoria Apresenta uma lista de todas as operações efetuadas no ProJuris com uma descrição completa de cada uma. A “Trilha de Auditoria” só é visível para os usuários com poderes para “Consultar Auditoria”. Customizar Permite personalizar a barra de menus e a barra de ferramentas do ProJuris. Comandos do Menu Ferramentas Comando Descrição Calculadora Abre a calculadora do Windows Cálculo com Datas Abre o utilitário de cálculo com datas do ProJuris. Atualizador Monetário Abre o utilitário de atualização monetária do ProJuris. Alterar Senha Permite alterar a senha do usuário do ProJuris. Opções do Sistema Abre a janela onde pode ser feita a configuração do sistema. Este assunto é abordado no capítulo Opções do Sistema deste manual. Opções do Usuário Abre a janela onde pode ser feita a configuração do usuário. Este assunto é abordado no capítulo Opções do Usuário deste manual. Comandos do Menu Tabelas Este menu dá acesso a todas as tabelas auxiliares do ProJuris. Somente estará disponível se o usuário tiver acesso às tabelas auxiliares. Comandos do Menu Janela Comando Descrição Salvar Área de Trabalho Salva posição e dimensões de todas as janelas abertas, permitindo que, sempre que retornar ao ProJuris , as janelas estejam na mesma posição. O ProJuris pode ser configurado para salvar a área de trabalho automaticamente toda vez que finalizar. Lado A lado Vertical Arranja todas as janelas secundárias abertas lado a lado, verticalmente. Lado A lado Horizontal Arranja todas as janelas secundárias abertas lado a lado, horizontalmente. Cascata Organiza todas as janelas secundárias abertas em cascata, de modo que nenhuma fique totalmente oculta por outra. 44 Manual do Usuário do ProJuris 7.0 Reorganizar Ícones Organiza todos os ícones (janelas secundárias minimizadas) lado a lado. Fechar Todas Fecha todas as janelas secundárias. Fechar Fecha a janela corrente. Comandos do Menu Ajuda Comando Descrição Tópicos da Ajuda Inicia o sistema de Ajuda do ProJuris. Dica do Dia Apresenta uma dica sobre o ProJuris. ProJuris na Web Abre o Web Site do ProJuris. Tutorial Inicia o tutorial do ProJuris. Assistente Para Adicionar Novo Processo Inicia o assistente que facilita a inclusão de novos processos no banco de dados do ProJuris. Obter Atualização Verifica nos servidores da Sigma, através da internet, se há uma versão mais atual do arquivo executável do seu ProJuris. Sobre o ProJuris Exibe informações da instalação do ProJuris como: número da versão, mensagens de copyright, número da licença, nome e a empresa do usuário registrado, etc. Barra de Ferramentas A barra de ferramentas contém botões que permitem fácil acesso a vários comandos e funções do ProJuris. Para saber o nome de cada botão, apenas aponte para ele com o mouse. Barra de ferramentas A barra de ferramentas pode estar fixada nas bordas da janela principal ou flutuantes. O ProJuris memoriza a posição e estado da barra de ferramentas entre uma sessão e outra. Para reposicionar a barra de ferramentas na tela, utilize o recurso de arrastar-e-soltar com o mouse, arrastando a barra de ferramentas para a posição desejada. Capítulo 4 - Familiarizando-se com o Ambiente 45 Um duplo clique sobre a barra de ferramentas alterna seu estado entre fixada em uma margem ou flutuante. O ProJuris possui somente uma barra de ferramentas: a barra Principal. Ela possui como padrão os principais comandos do ProJuris, dentre os quais aqueles relativos aos contextos, os contatos, relatórios, etc. Mas é importante ressaltar outra vez que a barra de ferramentas pode ser personalizada através da janela Customizar, encontrada em Exibir | Customizar, página Comandos. Comandos da Barra de Ferramentas Botão Comando Correspondente / Ação Editar | Atualizar Arquivo | Relatórios Editar | Filtro Exibir | Informações do Sistema Exibir | Painel de Navegação Exibir | Pasta Exibir | Desdobramentos Exibir | Partes Exibir | Eventos Exibir | Custas Exibir | Honorários Exibir | Documentos Exibir | Objetos 46 Manual do Usuário do ProJuris 7.0 Exibir | Garantias Exibir | Agenda Exibir | Contatos Personalizando a Barras de Ferramentas e de Menus O ProJuris permite que a barra de ferramentas e a de menus sejam personalizadas de acordo com as necessidades do usuário. É possível a inserção e a exclusão de comandos de uma barra. Para inserir ou remover comandos abra a janela Customizar através do comando Exibir | Customizar, e clique na página Comandos. Janela Customizar Capítulo 4 - Familiarizando-se com o Ambiente 47 Como você pode observar na figura acima, os comandos estão divididos em categorias. Para adicionar um comando a uma barra ou a um menu, posicione o ponteiro do mouse sobre o comando desejado e aperte o botão esquerdo do mouse. Sem soltar o botão, mova o ponteiro do mouse até a posição onde você deseja adicionar o comando. Note que surgirá uma pequena marca indicando a posição exata onde o comando será inserido. Para finalizar, solte o botão do mouse que estava pressionado. A figura a seguir destaca a marca que indica a posição exata da inserção do comando. Na figura abaixo o comando será inserido entre o botão Painel de Navegação e Pasta. Marca de Inserção de Comando Para remover um comando da barra de ferramentas ou de menus, basta inverter as ações, ou seja, depois de aberta a janela Customizar na página Comandos, posicione o ponteiro do mouse sobre o comando que deseja remover, pressione o botão esquerdo do mouse, arraste o comando até a área da janela Customizar onde estão os demais comandos, solte o botão do mouse. O botão Reinicializar da janela Customizar na página Barras restaura a configuração original da barra. O ProJuris permite também que outros detalhes de visualização das barras e menus sejam alterados. Para personalizar a aparência e algumas características comuns dos menus e das barras, proceda da seguinte maneira: Para personalizar a aparência e algumas características comuns dos menus e das barras, proceda da seguinte maneira: 1. Abra a janela Customizar através do comando Exibir | Customizar. 2. Clique na página Opções. A página Opções está dividida em duas partes: Menus e Barras e Diversos. 48 Manual do Usuário do ProJuris 7.0 Janela Customizar, Página Opções Em Menus e Barras existem duas opções: • Mostrar comandos recentemente usados nos menus: os comandos que foram executados mais recentemente serão apresentados imediatamente ao abrir o menu (os demais serão apresentados após o usuário clicar o botão no menu). • Mostrar menus completos após breve demora: os comandos que estiverem ocultos aparecerão após um pequeno período de tempo. Na seção Diversos da página Opções existem as seguintes alternativas: • Ícones grandes: aumenta o tamanho dos ícones existentes nas barras de comandos. Capítulo 4 - Familiarizando-se com o Ambiente 49 • Mostrar dicas nas barras: habilita o programa para exibir dicas sobre o comando quando o mouse passa sobre este determinado comando. • Mostrar teclas de atalho nas dicas: se as dicas dos comandos estiverem habilitadas, você pode habilitar o programa a exibir junto com a dica, a tecla de atalho do comando. • Animação de Menu: permite a escolha do modo de como o menu surgirá. As possibilidades são as seguintes: • Deslizar: o menu surge na tela de cima para baixo. • Desdobrar: o menu surge na tela da esquerda para a direita. • Esmaecer: o menu surge na tela de forma inteira mas gradual. • Aleatório: o programa alterna entre os modos. • Nenhum: o menu surge de maneira única, por inteiro. Criando sua Barra de Ferramentas Você pode criar sua própria barra de ferramentas no ProJuris. Na página Barras da janela Customizar, clique no botão Nova, insira o nome de sua barra e clique em OK. Um barra de ferramentas vazia será criada no modo flutuante (sem estar fixa a uma das bordas da janela principal). Para inserir comandos nela, basta seguir as orientações contidas anteriormente neste capítulo sobre como personalizar sua barra de ferramentas. O Painel de Informações do Sistema O Painel de Informações do Sistema apresenta acesso rápido aos dados que de certa forma estão relacionados com prazos vencidos ou em vencimentos e datas importantes. Mas o painel também possui uma área para as novidades da Sigma Computação e outra de atalhos para algumas tarefas. 50 Manual do Usuário do ProJuris 7.0 O Painel de Informações do Sistema Sumário O sumário apresenta a data atual, a número de pastas cadastradas e os encaminhamentos recebidos ou efetuados pelo usuário. Quando houver um novo encaminhamento, ele aparecerá no sumário de forma destacada. O texto que indica o encaminhamento funcionará como um link, basta clicar no texto que a janela Encaminhamentos será aberta. Prazos Críticos Apresenta as datas e os andamentos referentes aos prazos críticos, ou seja, próximos do vencimento. De forma análoga ao sumário possui links de acesso rápido para as pastas respectivas em cada prazo crítico. Últimas Inclusões Apresenta links para os últimos processos incluídos pelo usuário. Novidades Apresenta as últimas novidades da Sigma Computação. Novas versões, utilitários, novos produtos, etc. Basta clicar na novidade Capítulo 4 - Familiarizando-se com o Ambiente 51 que seu browser abrirá a página da Internet com as informações respectivas. Tarefas Contém atalhos para algumas das tarefas que podem ser feitas pelo usuário do ProJuris. Basta clicar na tarefa desejada que a janela respectiva será aberta ou o utilitário será iniciado. O Painel de Informações do Sistema pode ser configurado pelo usuário através do comando Ferramentas | Opções do Usuário, na página Informações do Sistema. O Painel de Navegação Apresenta uma maneira rápida de navegar pelas informações cadastradas. O painel está dividido em partes. Na parte inferior você pode escolher entre: Pastas, Números, Advogados, Favoritos, Contatos e Foros. O Painel de navegação funcionará de maneira similar para qualquer um dos itens escolhidos. Por exemplo, clicando em Pastas, a parte superior do painel exibirá uma lista de todas as pastas cadastradas no ProJuris às quais o usuário tem acesso. Se você abrir a janela Pastas ao lado do Painel de Navegação você perceberá que ambas janelas estão em sincronia, ou seja, as informações da janela Pasta são respectivas à pasta selecionada no Painel de Navegação. Num outro exemplo, se você selecionar Advogados na parte inferior do painel, a parte superior do painel mostrará a lista dos advogados cadastrados no ProJuris. Clicando em cada advogado, uma terceira parte do painel localizada entre a parte superior e a inferior mostrará as pastas associadas ao Advogado selecionado. Se você abrir a janela Pasta (ou qualquer outra janela) ao lado do Painel de Navegação, a sincronia entre janelas garantirá a integridade das informações mostradas. É utilizar a caixa de texto acima das listas de seleção do Painel de Navegação para efetuar uma busca rápida entre os itens exibidos. Digitando os primeiros caracteres de um item, o ProJuris irá posicionar sobre o primeiro item que inicie com estes caracteres. 52 Manual do Usuário do ProJuris 7.0 Área de texto, digite a informação que deseja encontrar. Lista de informações cadastradas. Clique com o mouse para seleciona-la. Área de texto, digite a informação que deseja encontrar. Lista de informações cadastradas associadas à informação selecionada acima. Barra de status Informações pelas quais o usuário pode navegar através do Painel de Navegação. O Painel de Navegação Teclas de Atalho As teclas de atalhos fornecem uma maneira alternativa para acessar alguns comandos do ProJuris , de forma a evitar a utilização do menu ou da barra de ferramentas. A seguir estão relacionadas todas as teclas de atalho e seus respectivos comandos no menu: Capítulo 4 - Familiarizando-se com o Ambiente 53 Teclas de Atalho do ProJuris Tecla de Atalho t+ S t + = t + ] t + F t + Y f t+ I c d Comando Correspondente Arquivo | Relatórios Editar | Desfazer Editar | Recortar Editar | Copiar Editar | Colar Editar | Atualizar Editar | Filtro Exibir | Pasta Exibir | Contatos Rolagem de Registros Uma grande variedade de janelas secundárias apresentam as informações em forma de lista, onde cada linha refere-se a um registro, composto por um ou mais campos de dados. Todas estas listas de registros têm funcionamento semelhante, e apresentam o registro selecionado em destaque. Para mover a seleção para outros registros, pode-se utilizar: O mouse, clicando-se diretamente sobre o registro desejado; A barra de rolagem (barra sombreada que aparece verticalmente em no lado direito da lista), clicando e arrastando o controle deslizante da barra ou sobre as setas da barra; O teclado, através das teclas de navegação apresentadas na tabela a seguir. Teclas de Navegação nas Linhas de Registros Tecla Função p Retorna para o registro anterior. 54 Manual do Usuário do ProJuris 7.0 o Avança para o próximo registro. Retorna o equivalente a uma janela. Avança o equivalente a uma janela. Caixa de texto. Digite o nome que deseja encontrar. Informações do contato selecionado. Janela com lista de registros Manipulando Janelas Secundárias As janelas secundárias do ProJuris são apresentadas dentro da janela principal do programa e possuem o comportamento padrão do Windows. Algumas janelas secundárias podem ser divididas em painéis, havendo neste caso uma linha divisória entre eles chamada de Divisor. O divisor pode ser horizontal ou vertical. Em uma janela secundária é possível: Capítulo 4 - Familiarizando-se com o Ambiente 55 • Movê-la dentro da janela principal, clicando e arrastando a barra de título da janela secundária, e soltando na posição desejada. • Redimensioná-la, clicando qualquer uma de suas bordas, arrastando até que atinja o tamanho desejado e soltado o botão do mouse. • Redimensionar os painéis, clicando sobre o divisor e arrastando-o até que os painéis tenham o tamanho desejado. • Maximizá-la, de forma que ocupe toda a região da janela principal, clicando o botão Maximizar. • Minimizá-la, de forma a transformá-la em um ícone dentro da janela principal, clicando o botão Minimizar. • Fechá-la, clicando o botão Fechar. Dados principais Painel superior Divisor (arraste para dimensionar os painéis) Painel inferior Controles da janela secundária com dois painéis Sincronia Entre as Janelas Um aspecto importante do ProJuris é a sincronia entre as janelas secundárias que apresentam informações dos diversos contextos. 56 Manual do Usuário do ProJuris 7.0 A sincronia entre as janelas, garante que quando um processo é selecionado, todas as janelas de contexto que estejam abertas apresentem informações do mesmo processo. A sincronia é mantida automaticamente pelo ProJuris. Capítulo 4 - Familiarizando-se com o Ambiente 57 58 Manual do Usuário do ProJuris 7.0 5 Utilizando as Tabelas Auxiliar es uxiliares Neste Capítulo Tabelas Auxiliares Quando a Informação está Associada a uma Tabela Este capítulo aborda a utilização das tabelas auxiliares, de fundamental importância em muitos dos contextos do ProJuris. Manutenção das Tabelas Auxiliares Substituições Globais Tabelas Auxiliares As tabelas auxiliares são tabelas que dão apoio aos vários contextos do ProJuris, podendo ser acessadas e mantidas pelo usuário. Capítulo 5 - Utilizando as Tabelas Auxiliares 59 Tabelas auxiliares As tabelas auxiliares fornecem os seguintes benefícios: • Garantem uniformidade e consistência das informações, bem como padronizam a nomenclatura empregada, uma vez que limitam os conteúdos dos campos correspondentes aos valores da tabela. • Facilitam a entrada de dados, pois o usuário ao invés de digitar toda a expressão, apenas seleciona o item da tabela. • Economizam espaço em disco, pois evitam redundância de dados. • Tornam as pesquisas mais precisas, devido a padronização imposta. As tabelas auxiliares, conforme abordado anteriormente, conferem maior qualidade aos dados armazenados. As tabelas auxiliares do ProJuris são: As Tabelas Auxiliares do ProJuris Tabela Contexto Descrição Tipos de Ações Processos Tipos de ações. Tipos de Encerramentos Processos Tipos de encerramentos de processo. Naturezas Processos Naturezas das ações. Procedimentos Processos Procedimentos ou ritos de processos. Usuários Usuários Usuários do ProJuris (Acessível apenas ao administrador) 60 Manual do Usuário do ProJuris 7.0 Categorias Usuários Esta tabela permite relacionar as categorias de advogados, usadas para a definição do valor da hora trabalhada, usada no banco de horas (Acessível apenas ao administrador) Equipes Usuários Equipes de usuários, utilizado para a segregação de processos. Eventos Eventos Descritores dos eventos dos andamentos (Acareação, Apelação, etc.). Situações Eventos Situação ou status do processo. Fases Desdobramentos Possíveis fases do processo. Jurisdições Desdobramentos Nome das jurisdições (varas, turmas, etc). Classes de Foro Desdobramentos As possíveis classes de um foro. (Tribunal Superior, Tribunal Estadual, etc.) Foros Desdobramentos Foros ou locais. Decisões Desdobramentos Tipos possíveis de decisões. Objetos Objetos Tipos de objetos. Prognósticos Objetos O prognóstico de um objeto (Risco Alto, Risco Baixo, etc). Métodos de Atualização Índices A fórmula de atualização dos honorários definida em Pasta, permite a utilização de fórmulas de juros simples e compostos. Séries Índices Séries de índices ou indicadores financeiros utilizados nos métodos de atualização (Dólar, UFIR, etc). Valores de Índice Índices Os valores dos indicadores financeiros em cada período. Tipos de lançamentos Custas Nomes de lançamentos usados em custas e seus respectivos tipos (débito ou crédito). Garantias Garantias Tipos da garantia (Caução, Penhora, etc). Grupos Contatos Grupos utilizados para classificar os nomes inseridos em Contatos. Feriados Geral Indica as datas dos feriados e suas descrições. Quando a Informação está Associada a uma Tabela Sempre que o campo em uma caixa de diálogo de edição de registro for uma caixa de combinação, o campo correspondente estará associado a uma tabela auxiliar. Capítulo 5 - Utilizando as Tabelas Auxiliares 61 Exemplo de informação associada a uma tabela Neste caso somente serão aceitos os valores que já tiverem sido cadastrados na tabela correspondente, ou seja, o campo restringe a informação a ser digitada. O ProJuris oferece duas formas de preenchimento, permitindo assim: • Clicar o botão a direita do campo para abrir a lista de valores, selecionando-se em seguida o valor desejado, ou; • Digitar diretamente no campo, enquanto a lista de valores será apresentada e localizará o primeiro valor que inicie com a seqüência digitada. Entretanto, se o valor desejado não estiver na tabela correspondente, será necessário efetuar a inclusão na tabela antes de poder associá-lo no contexto relacionado. Embora a maioria das tabelas auxiliares apenas armazenem simplesmente nomenclatura, algumas tabelas armazenam outras informações como por exemplo: • Na tabela Tipos de Ações, pode-se opcionalmente associar uma Natureza e/ou um Procedimento ao tipo de ação, fazendo com que o ProJuris preencha também estes valores sempre que o tipo de ação correspondente for selecionado. Se um tipo de ação não estiver relacionado a uma natureza em particular, pode-se deixar em branco (como por exemplo no caso de Mandado de Segurança). • Nas tabelas de Valores de Índices é necessário informar a data do índice e o valor acumulado na data, na moeda da época. Os índices devem ser incluídos sempre com data de dia 1 do mês 62 Manual do Usuário do ProJuris 7.0 desejado, como 01/10/97, 01/11/97, etc. Índices incluídos com outras datas serão ignorados. Manutenção das Tabelas Auxiliares Embora o programa já seja fornecido com as tabelas previamente preenchidas, é possível a exclusão e inclusão de novos termos, de forma a adequar o produto às suas necessidades. As tabelas auxiliares podem ser obtidas através do menu Tabelas e são apresentadas em janelas secundárias. Em uma tabela é possível adicionar, alterar ou excluir valores e o procedimento utilizado para efetuar estas operações são os mesmos para todas as tabelas bem como para todos os contextos do ProJuris. Dica Nos ProJuris Avançado e Corporativo é possível bloquear o acesso às operações de manutenção de tabelas. É altamente recomendável restringir o acesso às tabelas auxiliares, de forma a se garantir a consistência. Uma vez que as tabelas auxiliares são responsáveis pela padronização dos dados do sistema, deve-se tomar o cuidado de não inserir valores semelhantes ou sinônimos que confundam o usuário no momento do cadastramento do processo ou busca. Adicionando Novos Itens a Tabelas Para adicionar um novo item a uma tabela, siga o seguinte procedimento: 1. Selecione a tabela desejada através do menu Tabelas. 2. Clique o botão Adicionar... da janela correspondente, ou clique o botão direito do mouse sobre a tabela e selecione o comando Adicionar Novo. 3. Na janela Adicionar, digite o valor desejado, bem como demais informações. 4. Clique o botão OK para salvar o registro. Alterando Itens Já Existentes Para alterar um item já existente em uma tabela, siga o seguinte procedimento: 1. Selecione a tabela desejada através do menu Tabelas. 2. Selecione o registro desejado. Capítulo 5 - Utilizando as Tabelas Auxiliares 63 3. Clique o botão Propriedades da janela correspondente, ou clique o botão direito do mouse sobre o registro desejado e selecione o comando Propriedades ou ainda dê um duplo clique sobre o registro correspondente. 4. Na janela Propriedades, altere os campos desejados. 5. Clique o botão OK para salvar o registro. O valor alterado irá refletir em todos os campos onde estiver vinculado. Excluindo Itens de Tabelas Para excluir um item de uma tabela, siga o seguinte procedimento: 1. Selecione a tabela desejada através do menu Tabelas. 2. Selecione o registro desejado. 3. Clique o botão Excluir da janela correspondente, ou clique o botão direito do mouse sobre o registro desejado e selecione o comando Excluir. 4. Na janela de confirmação, clique em Sim para confirmar a exclusão. Caso o valor a ser excluído já esteja sendo utilizado em alguma tabela o ProJuris você terá que optar entre simplesmente o item e todas as suas ocorrências ficarão em branco. Substituições Globais Quando o usuário estiver excluindo um registro de uma tabela que estiver sendo utilizado por outra(s) tabela(s) do ProJuris a simples eliminação deste item pode causar inconsistência dos dados. Para evitar este tipo de coisa, o usuário pode efetuar uma substituição global. Isto quer dizer que aquele registro que estiver sendo excluído será substituído por outro (à escolha do usuário), em todas as tabelas nas quais estiver sendo utilizado. Por exemplo, o usuário deseja excluir o registro de um advogado A que veio a falecer. Este advogado A era responsável por algumas pastas além de ter recebido alguns encaminhamentos. No momento da sua exclusão, o usuário efetua uma substituição global do advogado A por um advogado B. Assim, todos os processos e 64 Manual do Usuário do ProJuris 7.0 encaminhamentos pelos quais o advogado A era responsável, passam a ser responsabilidade do advogado B. A substituição é feita na janela Excluir Item de tabela (que surge após a confirmação da exclusão) optando-se pelo item Substituir todas as ocorrências do item por (substituição global). A seguir, o usuário compulsoriamente selecionará um outro advogado na caixa de seleção, conforme a figura a seguir: Excluir Item de Tabela Além das tabelas auxiliares, a substituição global pode ser usada também em Contatos. Capítulo 5 - Utilizando as Tabelas Auxiliares 65 66 Manual do Usuário do ProJuris 7.0 6 Incluindo Processos com o Assistente Neste Capítulo Usando o Assistente Limitações do Assistente Neste capítulo você aprenderá a utilizar o Assistente para Adicionar Novo Processo. O assistente facilita a inclusão de um novo processo. Para iniciar o Assistente para Adicionar Novo Processo: • Utilize o comando Ajuda | Assistente para Adicionar Novo Processo. Abrindo o Assistente Capítulo 6 - Incluindo Processos com o Assistente 67 Usando o Assistente O Assistente do ProJuris se assemelha com os demais assistentes encontrados em aplicativos Microsoft® e em aplicativos para Windows. Janela inicial do Assistente O Assistente para Adicionar Novo Processo possui os seguintes botões: Controles do Assistente para Adicionar Novo Processo Botão Função Voltar Retorna à etapa anterior, permitindo revisá-la. Avançar Prossegue para a próxima etapa da inclusão. Cancelar Cancela a inclusão, fechando o Assistente. Concluir Conclui o assistente incluindo o processo. Clicando-se o botão Avançar na tela introdutória do Assistente, será apresentada a primeira etapa, onde deverá ser informado o tipo da ação que está sendo incluída. 68 Manual do Usuário do ProJuris 7.0 Seleção do tipo de ação Simplesmente escolha um item da lista, ou, caso o item desejado não seja encontrado, clique no botão Tabela... para abrir a tabela auxiliar correspondente, permitindo sua inclusão (este botão aparecerá apenas caso você tenha permissão para modificar a tabela correspondente). Após tal inclusão, feche a tabela e o item já estará disponível na lista para ser selecionado. Caso você prefira deixar o item em branco, assinale o quadro Deixar em branco. Várias etapas terão o funcionamento semelhante a esta. Atravesse as próximas etapas apresentadas preenchendo os campos de acordo com a explicação apresentada pelo Assistente, clicando em Avançar para prosseguir. Se em algum momento se tornar necessário revisar uma etapa anterior, simplesmente clique no botão Voltar até atingir o quadro correspondente. Oportunamente, o Assistente solicitará o nome das partes (cliente e adverso principal). No preenchimento do campo Cliente, como este obrigatoriamente tem que estar cadastrado em Contatos, o usuário tem duas opções: Capítulo 6 - Incluindo Processos com o Assistente 69 • optar entre clicar no botão “...” que abrirá uma janela com todos os contatos cadastrados onde o usuário selecionará um deles; • digitar as letras iniciais do contato e automaticamente uma janela abrirá com a lista dos contatos e o primeiro da lista cujas iniciais conferem com as iniciais digitadas. Inclusão das partes pelo assistente Para poder selecionar o cliente, você deverá ter previamente cadastrado-o em Contatos, o que pode ser feito clicando em Adicionar... na caixa de diálogo Clientes em Contatos. Caixa de Diálogo Clientes em Contatos 70 Manual do Usuário do ProJuris 7.0 No preenchimento do campo Adverso o usuário tem a opção de vincular ou não o adverso com a lista Contatos. Se optar pela vinculação o procedimento é idêntico ao do preenchimento do cliente. Se não optar pela vinculação, o usuário terá que digitar o nome do adverso. Ao atravessar todas as etapas do Assistente, clique em Concluir para efetuar a inclusão, segundo os parâmetros definidos. Conclusão do Assistente Limitações do Assistente O Assistente para Adicionar Novo Processo efetua as seguintes inclusões: • Inclui uma pasta no contexto Pastas. • Inclui duas partes (cliente e adverso) no contexto Partes. • Inclui um desdobramento (distribuição) no contexto Desdobramentos. Em relação à forma convencional de inclusão de pastas, apresentadas a seguir neste manual, existem as seguintes limitações: • São incluídas apenas duas partes no processo. • É incluído apenas um objeto (pedido) no processo. Capítulo 6 - Incluindo Processos com o Assistente 71 Caso haja litisconsórcio, será possível em ato contínuo abrir a janela Partes correspondente à pasta e incluir as demais partes. Também é possível abrir a janela Objetos para adicionar objetos adicionais, caso existam. 72 Manual do Usuário do ProJuris 7.0 7 Neste Capítulo Elementos da Janela Pasta O Cont ext o P as ta Conte xto Pas ast O contexto Pasta é o responsável pelo armazenamento e gerenciamento do processo em si, sendo este o contexto onde serão encontradas informações como tipo de ação, natureza, procedimento, partes, advogado, risco, valor ajuizado, fase, apensos, etc. Adicionando uma Nova Pasta Alterando Pastas Existentes Excluindo uma Pasta Associando Apensos a Pastas Atualização Monetária Segregando Processos Elementos da Janela Pasta A janela Pasta apresenta as informações básicas do processo, agrupando-as em 6 páginas que podem ser selecionadas através das seguintes páginas: • Processo: Apresenta a capa do processo, com o tipo da ação, natureza, procedimento, assunto, partes principais e advogado. • Detalhes: Apresenta outras informações como valores, juros, multa, etc. • Fase: Apresenta informações a respeito da fase que o processo se encontra, número e local, além do último evento ocorrido e Capítulo 7 - O Contexto Pasta 73 próximo prazo agendado. Informa também a data do início do processo. • Apensos: Relaciona todos os apensos do processo, bem como informa se o processo é apenso de outro. • Encerramento: Apresenta as informações referentes ao encerramento do processo, se aplicável, como a data, o motivo, se houve êxito, o benefício auferido e o despacho ou sentença. • Info: Apresenta informações operacionais como a data do cadastramento do processo, o número de revisões (quantas vezes foi alterado), a data de sua última revisão (alteração), bem como a quantidade de registros em cada contexto (fora a pasta). • Extra: Apresenta os campos customizados. Caso nenhum campo tenha sido customizado, esta guia não é exibida. • Advogados: Mostra os advogados vinculados ao processo, destacando o principal. Muitas das informações apresentadas no contexto Pasta aparecem sublinhadas. Isto significa que você pode clicar sobre elas e o ProJuris irá abrir o contexto de onde a informação é proveniente. Janela Pasta 74 Manual do Usuário do ProJuris 7.0 Adicionando uma nova Pasta No capítulo anterior foi mostrado como adicionar processos (pastas) utilizando o Assistente para Adicionar Novo Processo. Entretanto adicionando diretamente pelo contexto Pasta você tem maior controle sobre a inclusão. Para incluir uma nova Pasta: 1. Abra a janela Pasta através do comando Exibir | Pasta. 2. Clique o botão Adicionar..., ou clique o botão direito do mouse sobre a pasta e selecione o comando Adicionar Novo. 3. Preencha os campos de forma a fornecer as informações da Pasta. 4. Atravesse as páginas da janela Adicionar clicando na página correspondente. 5. Clique OK para fechar a janela e salvar o registro ou Próximo se desejar continuar a incluir pastas. Janela Adicionar pasta Capítulo 7 - O Contexto Pasta 75 O campo Pasta pode ser bloqueado para forçar o usuário a aceitar a sugestão do programa e assim garantir a serialização dos números de pasta. Para restringir este campo use o comando Ferramentas | Opções do Sistema, página Pasta e selecione Numerar pastas automaticamente. Os campos do contexto Pasta são os seguintes: Campos do contexto Pasta Campo Descrição Pasta Identificador do processo junto ao ProJuris. Não se trata do número de distribuição do processo. Tipo de Ação Tipo de processo. Natureza Natureza do processo. Procedimento Procedimento ou rito do processo. Assunto Descrição (livre). Cliente Nome do cliente Condição do Cliente Se é réu, autor ou terceiro. Adverso Principal Nome do adverso Condição do Adverso Se é réu, autor ou terceiro. Método para Atualização Fórmula de atualização dos honorários (tabela auxiliar). Data base para atualização Data base da atualização. Data do Início dos Honorários Data do início do recebimento de honorários. Valor Referência Valor de referência do processo, também chamado de valor da ação. Provisionar Indica se será feita a provisão no contexto Objetos. Caso esta caixa seja marcada, o ProJuris abrirá campos para o lançamento das perdas contingentes para o lançamento dos Objetos. Comentários (livre) Advogado Nome do(s) advogado(s) vinculado(s) ao processo. Rateio Valor em porcentagem referente ao rateio entre os advogados. Advogado principal Nome do advogado principal. Tem que ser um dos já vinculados. Equipe Somente os usuários pertencentes àquela equipe terão acesso a esta pasta. Encerrado em Data de encerramento. Motivo Motivo do encerramento. Observações (livre) Quitação Data da quitação. Valor da Quitação Valor da quitação no encerramento do processo. Usar valor negativo em caso de perda. Êxito Assinale se houve êxito. Pasta (Apensos) Relação de processos vinculados a este. 76 Manual do Usuário do ProJuris 7.0 Alterando Pastas Existentes Para alterar pastas existentes, siga o seguinte procedimento: 1. Abra a janela Pasta através do comando Exibir | Pasta. 2. Clique o botão Propriedades, ou clique o botão direito do mouse sobre a pasta e selecione o comando Propriedades. 3. Altere os campos desejados e atravesse as páginas da janela Propriedades clicando na página correspondente. 4. Clique OK para salvar as alterações. Excluindo uma Pasta Ao excluir uma pasta, o ProJuris exclui também todos os contextos a ela associada, como partes, andamentos, desdobramentos, etc. Para excluir uma Pasta: Abra a janela Pasta através do comando Exibir | Pasta. Clique o botão Excluir, ou clique o botão direito do mouse sobre a pasta e selecione o comando Excluir. Ao aparecer a mensagem solicitando a confirmação, clique Sim para excluir. Capítulo 7 - O Contexto Pasta 77 Associando Apensos a Pastas O ProJuris permite associar pastas entre si. Esta característica é especialmente útil quando existem apensos. Os apensos podem ser vinculados durante a inclusão da pasta, ou mais tarde, utilizando-se o comando Propriedades para alterar a pasta. Na verdade, ao associar um apenso, está apenas se incluindo uma referência a uma outra pasta, que já deverá ter sido previamente incluída. De forma recíproca, ao desassociar um apenso, está se excluindo a referência, ou seja, a pasta correspondente ao apenso não é excluída do banco de dados. Para associar apensos a uma pasta já existente: 1. Abra a janela Pasta através do comando Exibir | Pasta. 2. Navegue até a pasta desejada de forma a selecioná-la. 3. Abra a janela Propriedades da pasta, como descrito anteriormente. 4. Clique a página Apensos. 5. Digite o número da pasta do Apenso e clique em Adicionar. 6. Repita o passo 5 para os demais apensos, se houver. 7. Clique OK para fechar a janela Propriedades de Pasta. Atualização Monetária O ProJuris apresenta o valor do processo atualizado monetariamente. Esta correção é feita com base no método de atualização escolhido quando do cadastramento do processo e utiliza como data base de cálculo a data indicada no cadastramento. Segregando Processos O ProJuris Corporativo dá suporte a segregação de processos. Esta segregação é baseada na equipe vinculada ao processo (todo 78 Manual do Usuário do ProJuris 7.0 processo é vinculado a uma equipe), a princípio será a equipe a qual pertence o usuário que efetuou o cadastramento. Para segregar uma pasta já existente, proceda da seguinte maneira: 1. Clique na guia Visibilidade. 2. No campo Equipe, selecione a equipe que terá acesso a pasta. 3. Clique em OK. Janela Adicionar Pasta O processo somente será visível pelos usuários que tenham visibilidade a esta equipe ou para os usuários com visibilidade irrestrita. Capítulo 7 - O Contexto Pasta 79 80 Manual do Usuário do ProJuris 7.0 8 O Cont e xt o Conte xto Par t es art Neste Capítulo Manutençao no Contexto Partes Litisconsórcio ou Partes Plúrimas Como foi apresentado anteriormente, ao incluir um processo pelo Contexto Pasta, o ProJuris vincula o cliente e pelo menos uma parte adversa. Neste capítulo é apresentado o contexto Partes, que relaciona todas as partes associadas ao processo. Utilizando um contexto exclusivo para as partes, o ProJuris permite incluir um número ilimitado de partes (plúrimas) ativas ou passivas, bem como terceiros (advogado contrário, testemunhas, etc.) não envolvidos diretamente no processo. Ao incluir uma parte no processo, o ProJuris permite obtê-la de Contatos, que é um repositório de informações cadastrais de uso geral, e assim estabelecer um vínculo com os contatos. Capítulo 8 - O Contexto Partes 81 Janela Partes Manutenção no Contexto Partes Como qualquer contexto, o ProJuris permite efetuar inclusões, exclusões e alterações de registros neste contexto, que podem ser efetuadas através dos métodos já apresentados de manutenção do banco de dados. Os campos do contexto Partes são os seguintes: Campos do Contexto Partes Campo Descrição Manter Vínculo Assinale se desejar manter vínculo com Contatos Nome Nome da parte Condição Condição da parte no processo (autor, réu ou terceiro). Caso seja escolhida a alternativa de manter vínculo com Contatos, o campo Nome somente aceitará a digitação ou escolha de um nome que tenha sido previamente incluído em Contatos. Ao iniciar a digitação neste campo ou ao clicar o botão imediatamente a direita do campo, será aberta a janela com os nomes de Contatos para ser feita a seleção. 82 Manual do Usuário do ProJuris 7.0 Dica O benefício de manter vinculo com Contatos, é a garantia da integridade das informações, uma vez que qualquer alteração no nome automaticamente será atualizada em todos os processos nos quais a parte está vinculada. Janela Propriedades de Parte As partes que encabeçam o processo, não poderão ser excluídas nem alteradas pelo contexto Partes. Para fazê-lo utilize o botão Propriedades do contexto Pasta. Litisconsórcio ou Partes Plúrimas No caso de litisconsórcio, todas as partes deverão ser incluídas individualmente no contexto Partes. Entretanto, no contexto Pasta e nos demais relatórios será apresentada somente a parte principal ou seja, a parte que encabeça a relação de partes ativas ou passivas, seguida da expressão “+1”. A parte principal é indicada na criação da Pasta e pode ser alterada através das Propriedades de Pasta, página Cliente & Adverso, no item Adverso Principal. Não obstante é possível obter no próprio contexto Partes a nominata completa das partes envolvidas no processo. Capítulo 8 - O Contexto Partes 83 84 Manual do Usuário do ProJuris 7.0 9 O Cont e xt o Conte xto Desdobr ament os Desdobrament amentos Neste Capítulo Legenda da Janela Desdobramentos Manutenção no Contexto Desdobramentos Verificação de Processos Repetidos Marcando Distribuição como Atual Registrando Decisões Neste item será apresentado o contexto Desdobramentos, utilizado para registrar as várias etapas de distribuição do processo. Utilizando um contexto para desdobramentos, o usuário não fica limitado apenas à distribuição inicial do processo, podendo lançar sua distribuição desde a fase administrativa até a última instância. As informações relacionadas a cada desdobramento são a data de ingresso na fase, o nome da fase, seu número nesta fase, o foro, a jurisdição, a decisão e a data da decisão. As informações mínimas para criar um desdobramento são a data de ingresso na fase, a fase e o número do processo nesta fase. Janela Desdobramentos Capítulo 9 - O Contexto Desdobramwentos 85 Cada registro do contexto Desdobramentos refere-se a uma distribuição ou fase do processo. O ProJuris apresenta no contexto Pasta as informações da última distribuição ou da fase atual. Legenda da Janela Desdobramentos Para facilitar o entendimento das informações da janela Desdobramentos, a primeira coluna apresenta símbolos que representam o status do desdobramento, conforme a seguinte tabela: Legenda da Janela Desdobramentos Símbolo Significado O desdobramento é atual. Indica que já foi julgado (existe uma decisão). Manutenção no Contexto Desdobramentos O ProJuris permite efetuar inclusões, alterações e eventualmente exclusões na janela Desdobramentos. Normalmente, quando o processo é cadastrado, e posteriormente sempre que mudar de fase ou instância, você desejará efetuar inclusões nesta janela. As operações para adicionar, alterar e excluir registros são obtidas conforme visto anteriormente para janelas genéricas do programa. 86 Manual do Usuário do ProJuris 7.0 Janela Propriedades de Desdobramento Os campos do Desdobramento são os seguintes: Campos do Contexto Desdobramento Campo Descrição Data Data de Ingresso Número Número nesta fase (protocolo do processo) Fase Descrição da fase (vinculado a tabela auxiliar Fases) Foro O foro da distribuição (vinculado a tabela auxiliar Foros) Jurisdição Este campo é desmembrado em dois: o ordinal da jurisdição, para a digitação do número (sem os símbolos º ou ª) e o nome da jurisdição, obtido da tabela auxiliar Jurisdições Nota Campo livre para anotações sobre a distribuição. Decisão Decisão do desdobramento (vinculada à tabela decisões). Data Decisão Data da decisão do desdobramento. Capítulo 9 - O Contexto Desdobramwentos 87 Verificação de Processos Repetidos O ProJuris conta com um mecanismo de verificação de números repetidos. O programa pode estar configurado para efetuar a verificação sempre que um desdobramento for incluído, através da janela Ferramentas | Opções do Usuário, página Ações Automáticas; ou manualmente ao clicar o botão Verificar Replicação, quando será verificada a repetição do número correspondente ao desdobramento selecionado. Janela Número Repetido A presença de números repetidos não significa que o processo foi cadastrado repetidamente, uma vez que é possível existir números iguais em jurisdições diferentes, mas é um indício para controlar esta possibilidade. Marcando Distribuição Como Atual Toda vez que você insere um novo desdobramento, este é marcado como o desdobramento atual. Mas é possível alterar esta informação na janela Desdobramentos. Faça o seguinte: 88 Manual do Usuário do ProJuris 7.0 1. Clique em Exibir | Desdobramentos. 2. Selecione o desdobramento que deseja marcar como atual. 3. Clique em Marcar como Atual. Registrando Decisões Cada desdobramento culmina com seu respectivo julgamento. O ProJuris possui um controle específico que exige que tanto a data quanto a decisão sejam preenchidas. Caso o usuário tente preencher somente uma das duas o ProJuris bloqueará a inclusão até que o outro campo também seja preenchido. Capítulo 9 - O Contexto Desdobramwentos 89 90 Manual do Usuário do ProJuris 7.0 10 O Cont e xt o Conte xto Eventos Neste Capítulo Legenda da Janela Eventos Manutenção no Contexto Eventos Neste capítulo, veremos o contexto que certamente será o mais utilizado: o contexto Eventos, onde são lançados os diversos andamentos que ocorrem durante o processo, formando um histórico do processo. Cumprindo Eventos Consultando a Agenda Cronometrando um Evento Janela Eventos Capítulo 10 - O Contexto Eventos 91 Legenda da Janela Eventos Para facilitar o entendimento das informações da janela Eventos, a primeira coluna apresenta símbolos que representam o status do evento, conforme a seguinte tabela: Legenda da Janela Eventos Símbolo Significado O evento foi cumprido. (em branco) (nenhum) O evento ainda não foi cumprido. Manutenção no Contexto Eventos O ProJuris permite efetuar inclusões, alterações e eventualmente exclusões na janela Eventos. Você efetuará inclusões nesta janela sempre que necessitar agendar algum prazo ou precisar registrar algum andamento ocorrido no processo como audiências, despachos, etc. As operações para adicionar, alterar e excluir registros são obtidas conforme já foi visto anteriormente para janelas genéricas do programa. Os campos do contexto Eventos são os seguintes: Campos do Contexto Eventos Campo Descrição Data Data do evento Hora Horário em que se realizará o evento. Tipo de Evento Tipo do evento, vinculado à tabela auxiliar Eventos. Duração Tempo de duração esperado do evento. Faturar / Banco de Horas Se assinalado, o ProJuris irá computar o evento para fins de faturamento. Esta função está disponível apenas no ProJuris avançado e no Corporativo. Listar como Andamento Indica se o evento é um andamento. Por este campo é possível emitir relatórios onde o evento não seja impresso (eventos internos ou confidenciais). Detalhes / Instruções De preenchimento opcional, pode ser usado para prover maiores informações sobre o evento. 92 Manual do Usuário do ProJuris 7.0 Fase Por este campo é possível vincular o evento a uma das fases ou distribuições do processo. Situação: Informa a situação do processo (vinculado à tabela Situações). Encarregado Advogado encarregado do evento. Lembrete Habilita o ProJuris a emitir lembretes antes do evento (somente estará disponível se a hora do evento estiver preenchida). Permite alteração por Permite que outros usuários façam alterações no evento. outros usuários Acompanhar encaminhamento e pelo cumprimento Faz com que o ProJuris informe o usuário sobre os encaminhamentos e cumprimentos do evento (somente estará disponível se o encarregado evento for outro usuário). Avisar por e-mail Faz com que o ProJuris envie um email para o usuário com a antecedência indicada. Para este recurso estar habilitado, é necessário ter instalado e configurado o servidor de notificações por e-mail do ProJuris. Solicitante Indica quem está efetivando/cadastrando o cumprimento do evento no sistema. Obrigatoriamente será o usuário que o fizer. Cumprido / Baixado em Data e hora do cadastro do cumprimento. Resultado / parecer Descrição do resultado do evento. Situação do Processo Indica a situação do processo após o cumprimento do evento (vinculado à tabela auxiliar Situações). Janela Adicionar Evento Capítulo 10 - O Contexto Eventos 93 Cumprindo Eventos Quando um evento é cumprido é necessário que este fato se torne conhecido. Além de disponibilizar os resultados do evento, o cadastramento do cumprimento permite que o responsável verifique se o advogado encarregado do evento cumpriu sua obrigação. Para cadastrar o cumprimento de evento, proceda da seguinte maneira: 1. Abra a janela Eventos através do comando Exibir | Eventos. 2. Selecione o evento, e clique em Propriedades. 3. Selecione a página Cumprimento. 4. Assinale a caixa de seleção Cumprido / Baixado em, o ProJuris indicará a data e a hora atual. 5. Opcionalmente preencha o resultado do evento. 6. Opcionalmente selecione uma nova situação para o processo. 7. Clique em OK. Cumprindo um evento 94 Manual do Usuário do ProJuris 7.0 Consultando a Agenda O ProJuris consolida os prazos de todos os processos em uma agenda global do escritório. • Para abrir a Agenda execute o comando Exibir | Agenda. A relação apresenta todos os compromissos do dia selecionado no calendário relacionada ao horário respectivo. A Agenda também está sincronizada com as demais janelas. Isto significa que quando um compromisso for selecionado, a pasta corrente do ProJuris passará a ser a pasta vinculada ao compromisso. Para maiores informações de como utilizar e navegar pela agenda consulte o capítulo A Agenda deste manual. Cronometrando um Evento O ProJuris permite que o usuário faça a cronometragem de um evento propiciando uma medição mais eficaz do tempo gasto. Para iniciar o cronômetro, proceda da seguinte maneira: 1. Na janela Eventos, clique em Cronometrar. 2. Na janela Cronometrar Evento, selecione o tipo do evento no campo Tipo de Evento. Cada tipo possui uma meta padrão associada que será preenchida no campo Meta. Esta meta pode ser alterada manualmente. 3. Clique em Iniciar Agora. Dica Após o início de um cronômetro o ProJuris não poderá ser encerrado até o término do evento pois do contrário o cronômetro será desativado. Capítulo 10 - O Contexto Eventos 95 Janela Cronometrar Evento Para cada evento sendo cronometrado é ativado um cronômetro. Caso exista um cronômetro ativo o usuário verá o ícone na barra de tarefas do Windows. Através de um duplo clique neste ícone o usuário terá acesso à janela Cronômetros Ativos, conforme figura a seguir. Janela Cronômetros Ativos 96 Manual do Usuário do ProJuris 7.0 O botão indica se a janela se comportará normalmente ou se ela será do tipo sempre visível. Legenda da Janela Cronômetros Ativos Para facilitar o entendimento das informações da janela Cronômetros Ativos, a primeira coluna apresenta símbolos que representam o status do cronômetro, conforme a seguinte tabela: Legenda da Janela Cronômetros Ativos Símbolo Significado O cronômetro está em andamento. O cronômetro está parado. Concluir Cronometragem Quando o usuário cumprir o evento e quiser encerrar o cronômetro ele deverá seguir o seguinte procedimento: 1. Abra a janela Cronômetros Ativos através de um duplo clique no ícone correspondente na barra de tarefas. 2. Selecione o cronômetro desejado. 3. Clique em Concluir. A janela Adicionar Evento será aberta, preencha os campos normalmente em clique em OK para incluir o evento. O evento será adicionado com o campo Cumprimento já preenchido com os dados do cronômetro. Capítulo 10 - O Contexto Eventos 97 98 Manual do Usuário do ProJuris 7.0 11 O Cont e xt o Conte xto Cus tas Cust Neste Capítulo Manutenção no Contexto Custas O ProJuris abre uma conta-corrente para cada processo onde podem ser efetuados lançamentos de débito e crédito a eles referentes. Desta forma, todas as custas judiciais, juntamente com adiantamentos e outras formas de reembolso podem ser vinculadas ao processo. Janela Custas Capítulo 11 - O Contexto Custas 99 Manutenção no Contexto Custas O ProJuris permite efetuar inclusões, alterações e eventualmente exclusões na janela Custas. As operações para adicionar, alterar e excluir registros são obtidas conforme já foi visto anteriormente para janelas genéricas do programa. Janela Propriedades de Custa Os campos da janela Custas são os seguintes: Campos do Contexto Custas Campo Descrição Data Data que ocorreu a despesa Lançamento Descrição do lançamento (vinculado à tabela Lançamentos). Valor Valor da despesa/crédito. Descrição (opcional) Uma descrição mais específica da despesa 100 Manual do Usuário do ProJuris 7.0 Para registrar o reembolso de uma despesa, utilize um novo lançamento de crédito, como por exemplo “Reembolso de Despesas”. Dica Não utilize esta janela para efetuar o lançamento de depósitos recursais ou outras garantias. Para tanto, utilize o contexto Garantias. Capítulo 11 - O Contexto Custas 101 102 Manual do Usuário do ProJuris 7.0 12 O Cont e xt o Conte xto Honor ár ios Honorár ários Neste Capítulo Legenda da Janela Honorários Manutenção do Contexto Honorários Efetuando Baixa de Parcelas Desfazendo ou Modificando uma Baixa Este capítulo aborda o contexto Honorários, especialmente reservado para o controle de honorários relacionados ao processo. O ProJuris permite o lançamento do valor lançamento em espécie, em URH ou em valor relativo ao benefício auferido por ocasião do êxito do processo. Quanto à data de vencimento ou forma de pagamento, esta pode ser fixa, ao atingir determinada fase processual, em aberto ou condicionada ao êxito (contrato de risco). Janela Honorários Capítulo 12 - O Contexto Honorários 103 Legenda da Janela Honorários Para facilitar o entendimento das informações da janela Honorários, a primeira coluna apresenta símbolos que representam valores em aberto, pagos ou em atraso, conforme a seguinte tabela: Legenda da Janela Honorários Símbolo Significado A parcela já foi paga. A parcela está em atraso. A parcela tem vencimento “em aberto”. (nenhum) A parcela não venceu. Manutenção no Contexto Honorários O ProJuris permite efetuar inclusões, alterações e eventualmente exclusões na janela Honorários. Dica O ProJuris também consolida os honorários a receber na Agenda, facilitando o controle do recebimento. As operações para adicionar, alterar e excluir registros são obtidas conforme já foi visto anteriormente para janelas genéricas do programa. Ao incluir ou alterar uma parcela de honorários, utilize a guia para alternar entre a página Valor e Forma de Pagamento. Janela Adicionar Honorário 104 Manual do Usuário do ProJuris 7.0 Os campos da janela Honorários são os seguintes: Campos da Janela Honorários Campo Descrição Parcela Número da parcela (não deve repetir dentro mesmo contexto). Por padrão o ProJuris sugere automaticamente o número da parcela. Forma de Lançamento Permite selecionar entre Espécie, URH e Lançamento Relativo ao êxito, (contrato de risco). Valor em Espécie (visível somente quando a opção “Espécie” no item Forma de Lançamento estiver selecionada) Valor em moeda corrente nacional. Valor em URH (visível somente quando a opção “URH” no item Forma de Lançamento estiver selecionada) É um valor indexado. A URH (Unidade Referencial de Honorários) é publicada por algumas seções da OAB. O ProJuris irá calcular o valor em espécie, multiplicando a quantidade de URHs pelo valor da URH atual, que é atualizada na janela Opções do Sistema através do comando Ferramentas | Opções do Sistema, página Geral. Percentual Relativo ao em Benefício Auferido (visível somente quando a opção “Relativo” no item Forma de Lançamento estiver selecionada) Valor relativo ao benefício auferido com o êxito do processo. É calculado em função do valor do benefício auferido informado no contexto Pasta. Tipo de Vencimento Veja explicação a seguir. Os tipos de vencimento podem ser: • Data fixa: Permite que se determine a data do vencimento (neste caso apresenta o campo Data de Vencimento da Parcela). • Pela Fase: Vence ao mudar de fase, ou seja, seu vencimento depende do contexto Desdobramentos (neste caso apresenta o campo Vencimento ao Atingir a Fase para que seja especificada a fase que, quando atingida, determina que a parcela está vencida). • Em aberto: Não vence nunca, apenas mantém o valor registrado e aceita a baixa. • Condicionado ao êxito: Vence somente se houver êxito, lançado no contexto Pasta (contrato de risco). Capítulo 12 - O Contexto Honorários 105 Efetuando Baixa de Parcelas Sempre que uma parcela for quitada, será necessário efetuar a respectiva baixa, informando ao ProJuris que a parcela está em dia. Para efetuar a baixa de uma parcela, siga o seguinte procedimento: 1. Selecione a parcela que foi paga. 2. Clique no botão Efetuar Baixa... 3. No campo Data de Pagamento, informe a data da quitação da parcela. 4. No campo Valor Pago, informe o valor pago. 5. Clique OK. Janela Efetuar Baixa 106 Manual do Usuário do ProJuris 7.0 Desfazendo ou Modificando uma Baixa O ProJuris permite modificar ou desfazer uma baixa já efetuada. Para tanto, siga o procedimento: 1. Selecione a parcela (com a baixa já efetuada). 2. Clique o botão Efetuar Baixa... 3. Modifique os campos desejados clicando OK para modificar a baixa ou clique o botão Desfazer Baixa para anular a baixa da parcela. Modificando ou Desfazendo uma Baixa Capítulo 12 - O Contexto Honorários 107 108 Manual do Usuário do ProJuris 7.0 13 O Cont e xt o Conte xto Documentos Neste Capítulo Manutenção no Contexto Documentos Abrindo o Documento Digitalizando Documentos Neste capítulo será abordado o contexto Documentos e veremos como ele pode ser utilizado para anexar documentos gerados através de outros aplicativos Windows como petições, planilhas, contra-razões, de forma a facilitar a localização e o manuseio das peças que compõem o processo. Janela Documentos Capítulo 13 - O Contexto Documentos 109 Manutenção no Contexto Documentos O ProJuris permite efetuar inclusões, alterações e eventualmente exclusões na janela Documentos. Permite também abrir o documento para edição através do botão Abrir Documento... da janela Documentos. Dica Para alterar um documento anexo, apenas abra-o, altere-o e salve o documento. O ProJuris irá automaticamente detectar que houve uma alteração e questionará se você deseja atualizar o repositório. A inclusão do vínculo do documento no ProJuris é feita da seguinte maneira: 1. No contexto Documentos, clique no botão Adicionar... 2. Após clicar o botão Adicionar... na janela Documentos, a caixa de diálogo Adicionar Documento será aberta, onde o usuário deve preencher os dados do documento que está sendo vinculado. 3. Clique em OK para concluir a inclusão. Campos do Contexto Documentos Campo Descrição Página Página do documento dentro do processo (o ProJuris sugere um número automaticamente). Data Data que o documento foi incorporado ao processo. Descrição Expressão que descreve o documento. Arquivo Nome do arquivo anexado. Um maneira alternativa de vincular o documento à pasta é abrindo a janela Documentos e arrastando o arquivo a partir de outro local, como o Windows Explorer por exemplo. Para isso a janela principal do ProJuris e a janela do Windows Explorer não podem estar maximizadas e precisam estar visíveis simultaneamente na tela. Abrindo o Documento Para abrir um documento vinculado a um processo você deve proceder da seguinte maneira: 1. No contexto Documentos, selecione o arquivo que deseja editar. 2. Clique no botão Abrir Documento. 110 Manual do Usuário do ProJuris 7.0 Digitalizando Documentos Digitalizar um documento significa fazer uma versão digital do documento a partir do original, de forma a poder armazená-lo em seu computador e até enviá-lo para outras pessoas pela Internet. Isto é feito por um equipamento chamado Scanner. Selecionando um Scanner Para poder digitalizar documentos é necessário que haja um scanner instalado em seu computador, e para acessá-lo diretamente a partir do ProJuris o usuário precisa informar ao ProJuris o scanner a ser utilizado. Para fazer isso você deve prosseguir da seguinte maneira: 1. Abra a janela Selecionar Fonte a partir do comando Arquivo | Selecionar Scanner. 2. Selecione o scanner desejado e clique em Selecionar. Janela Selecionar Fonte Digitalizando Com um scanner selecionado para uso no ProJuris o usuário pode então fazer a digitalização dos documentos desejados. Para efetuar a digitalização proceda da seguinte maneira: 1. Na janela Documentos clique em Digitalizar. A janela Digitalizar (figura a seguir) será aberta. Capítulo 13 - O Contexto Documentos 111 Botões de Navegação Janela Digitalizar 2. Na janela Digitalizar, clique em Adquirir para obter a imagem digital do documento. Após a obtenção da imagem, ela estará visível na área de visualização da janela Digitalizar. 3. Escolha o formato a ser utilizado no armazenamento da imagem. Há duas opções: BMP e JPEG. O formato JPEG permite a definição da qualidade da imagem além de gerar arquivos menores. 4. Caso a imagem obtida seja colorida o usuário pode escolher a opção Monocromático. 5. No campo Documento preencha o nome da imagem a ser utilizado no seu armazenamento. 112 Manual do Usuário do ProJuris 7.0 6. Caso a imagem obtida tenha mais de uma página o usuário terá as seguintes opções: • Salvar em Múltiplos Registros: cada página é salva em um registro diferente onde o nome de registro será o texto preenchido no campo Documento seguido do número correspondente da página. • Agrupar em uma única imagem: as páginas serão todas agrupadas seqüencialmente em uma única imagem conforme figura a seguir. Imagens Agrupadas 7. Clique em OK. Capítulo 13 - O Contexto Documentos 113 114 Manual do Usuário do ProJuris 7.0 14 O Cont e xt o Conte xto Objetos Neste Capítulo Manutenção no Contexto Objetos Inserindo um Novo Objeto Selecionando um Processo para Provisionamento Os objetos referidos neste contexto são os pedidos que são feitos em um processo. Cada objeto possui atributos como o tipo do objeto (se é uma Reparação de Danos, Rescisão Contratual, uma Reintegração, etc.), o valor reclamado e o prognóstico. Se o usuário escolheu a opção Provisionar no contexto Pasta (vide subtítulo Selecionando um Processo para Provisionamento mais a Janela Objetos frente neste capítulo), é aqui no contexto Objetos que são inseridos os valores das perdas contingentes Provável e Possível. Capítulo 14 - O Contexto Objetos 115 Manutenção no Contexto Objetos O ProJuris permite efetuar inclusões, alterações e exclusões na janela Objetos. Os campos da janela Objetos são os seguintes: Campos do Contexto Objetos Campo Descrição Objeto Descrição do objeto (vinculado à tabela Objetos). Valor do Pedido Valor total pedido. Prognóstico Indica a expectativa de recebimento. Vinculado à tabela auxiliar Prognósticos. Valor da Perda Provável Parte do valor, cuja perda é iminente (geralmente 70% ou mais de chance de perda).* Valor da Perda Possível Parte do valor, cuja perda é razoável (geralmente entre 30% e 70% de chance de perda).* Valor da Perda Remota Parte do valor, cuja perda é baixa (geralmente até 30% de chance de perda).* Inserindo um Novo Objeto Dica As funções de perdas contingentes e provisionamento estão disponíveis apenas no ProJuris Corporativo. Para inserir um novo objeto no processo, proceda da seguinte maneira: 1. Na janela Objetos, clique em Adicionar... Na página Objeto: 2. No campo Objeto, selecione o tipo do objeto que você está adicionando (vinculado à tabela auxiliar Objetos). 3. No campo Valor do Pedido, informe o valor que está sendo pleiteada por este objeto. Nota As avaliações do percentual de risco para a classificação como perda provável, possível ou remota são sugestões. É recomendável que o usuário crie sua própria classificação, conforme suas necessidades. 4. No campo Prognóstico, escolha o prognóstico inerente a este processo (vinculado à tabela auxiliar Prognósticos). Caso você tenha escolhido a opção Provisionar, no contexto Pasta (vide subtítulo Selecionando um Processo para Provisionamento mais a frente neste capítulo), a página Provisão estará visível na janela Adicionar Objeto. Utilize esta página para informar as perdas contingentes. Se a página Provisão não estiver visível, clique no botão OK e a inclusão do objeto será efetuada. Se a página Provisão estiver visível, você poderá proceder da seguinte maneira: 116 Manual do Usuário do ProJuris 7.0 Na página Provisão: 5. No campo Valor da Perda Provável, insira a parte do valor pedido que tem maior chance de ser perdida. 6. No campo Valor de Perda Possível, a parte do valor pedido que chance razoável de ser perdida. 7. Clique em OK, e a inclusão será efetuada. Janela Adicionar Objeto Selecionando um Processo para Provisionamento Para poder inserir os dados referentes ao provisionamento de um objeto, é necessário que a opção Provisionar tenha sido previamente assinalada no contexto Pasta, o que é feito da seguinte maneira: 1. No menu principal do ProJuris escolha Exibir | Pasta. 2. Na Pasta que você deseja provisionar, clique em Propriedades. 3. Clique na página Detalhes. Capítulo 14 - O Contexto Objetos 117 4. Assinale a opção Provisionar. 5. Clique em OK. Janela Propriedades de Pasta, Provisionar Nota Como você pode observar, o ProJuris permite o desmembramento de um mesmo pedido em partes de perda provável, possível e remota. Entretanto na maioria dos casos você poderá enquadrar integralmente o valor em apenas uma destas categorias. 118 Manual do Usuário do ProJuris 7.0 15 O Cont e xt o Conte xto Gar antias Garantias Neste Capítulo Manutenção no Contexto Garantias Adicionando uma Garantia Liberando uma Garantia As garantias referidas neste contexto são aquelas que garantem os recursos referentes aos valores em disputa em um processo. As garantias podem ser dadas tanto pelo cliente como pelo adverso. A soma dos valores das garantias é obtida separadamente para o cliente e para o adverso. Cada garantia possui atributos como o tipo da garantia (se é uma Penhora, Depósito Recursal, etc., e que está vinculado à tabela auxiliar Garantias), o valor correspondente e a data em que foi alienada, além da data de sua liberação. Janela Garantias Capítulo 15 - O Contexto Garantias 119 Manutenção no Contexto Garantias O ProJuris permite efetuar inclusões, alterações e exclusões na janela Garantias. Os campos do contexto Garantias são os seguintes: Campos do Contexto Garantias Campo Descrição Data Data da alienação da Garantia. Valor Valor da garantia. Garantia Tipo da garantia. Vinculado à tabela auxiliar Garantias. Detalhes da Garantia Campo opcional. Descrição da garantia, como identificação do bem ou do depósito. Data (Liberação) Data em que a garantia foi liberada. Adicionando uma Garantia Para inserir uma nova garantia no processo, proceda da seguinte maneira: 1. Na janela Garantias, clique em Adicionar... Na página Garantia: 2. No campo Data, selecione a data da criação da Garantia. 3. No campo Valor, informe o valor desta. 4. No campo Autor da Garantia, indique se o autor da Garantia foi o cliente ou o adverso, lembrando que cada um deles pode ter mais de uma garantia. 5. No campo Detalhes da Garantia, há a opção de informar dados relevantes desta. 6. Clique em OK. 120 Manual do Usuário do ProJuris 7.0 Janela Adicionar Garantia Liberando uma Garantia Para liberar uma garantia, proceda da seguinte maneira: 1. Abra a janela Garantias através do comando Exibir | Garantias. 2. Selecione a Garantia que você deseja liberar e clique em Propriedades. 3. No campo Data, digite ou selecione a data de liberação. 4. Clique em OK. Capítulo 15 - O Contexto Garantias 121 Janela Propriedades de Garantia, Liberação 122 Manual do Usuário do ProJuris 7.0 16 Neste Capítulo Manutenção dos Contatos Permissão de Acesso Funções de Contatos Usando a Janela Aniversários Cont at os Contat atos A janela Contatos constitui-se de um repositório de pessoas físicas e jurídicas disponíveis para serem incluídas nos processos através de vínculos. A inclusão no processo de partes vinculadas à lista de Contatos não é obrigatória, mas no caso de clientes traz vantagens como: • A uniformização e consistência dos nomes, uma vez que o vínculo garante que não ocorra variação na grafia do nome. • Qualquer alteração efetuada em Contatos, será refletida nas pastas. • Em adição a estas vantagens, a lista de Contatos pode ser utilizada para o envio de E-Mail e acesso ao Web Site através da Internet e discagem de telefone. Janela Contatos Capítulo 16 - Contatos 123 Manutenção dos Contatos O ProJuris permite efetuar inclusões, alterações e eventualmente exclusões em Contatos. As operações para adicionar, alterar e excluir registros são obtidas conforme já visto anteriormente para janelas genéricas do programa. Os campos de um registro de Contatos são os seguintes: Campos de um Registro da Lista de Contatos Campo Página Descrição Nome Identificação Nome da pessoa (física ou jurídica). Tipo Identificação Define entre pessoa física ou jurídica. Grupo Identificação Permite classificar de acordo com os grupos que podem ser definidos pelo usuário através da tabela auxiliar Grupos. Esta classificação é útil para a emissão de mala-direta. Tratamento Identificação Tratamento usado para a pessoa. Útil ao emitir mala-direta. Nascimento Identificação Data de nascimento. Sexo Identificação M para masculino e F para feminino. Contato Telefones Nome de uma pessoa de contato (útil quando for empresa). Telefones Telefones Telefones, de acordo com os campos. Endereço Endereço Principal e Secundário Nome da rua, travessa, avenida, etc. Número Endereço Principal e Secundário Número do local. Complemento Endereço Principal e Secundário Informações como apartamento, sala, etc. Bairro Endereço Principal e Secundário Bairro Cidade Endereço Principal e Secundário Nome da cidade CEP Endereço Principal e Secundário CEP UF Endereço Principal e Secundário Unidade federativa (Estado) Qualificação Qualificação Texto livre com a qualificação da pessoa (útil para a emissão de documento padrão) Observações Observações Campo livre para anotações. E-mail Internet Endereço de correio eletrônico. Home Internet Endereço do web site na Internet. Equipe Visibilidade Indica os usuários que poderão “ver” este contato. Vinculado à tabela auxiliar Equipes. 124 Manual do Usuário do ProJuris 7.0 Permissão Acesso Remoto Consultar Permissão de Acesso (ProJuris Hosting), mais a frente neste capítulo. Senha Acesso Remoto Senha de acesso ao ProJuris Hosting. Usuário Acesso Remoto Nome de usuário para acesso ao ProJuris Hosting. CPF / CNPJ Registros Número do CPF (se pessoa física) ou CNPJ (se jurídica) Inscrição Municipal Registros Número da inscrição municipal (se pessoa jurídica) Inscrição Estadual Registros Número da inscrição estadual (se pessoa jurídica) Cliente Cliente Indica se o Contato é cliente Honorários Pré-estabelecidos Cliente Indica como serão cobrados os honorários, se o contato for cliente. Dia do Vencimento Cliente Dia de vencimento dos honorários. Janela Propriedades de Contato Capítulo 16 - Contatos 125 Permissão de Acesso (ProJuris Hosting) Para permitir o acesso aos processos do ProJuris via ProJuris Hosting, é necessário configurar o Acesso Remoto. Dica Na janela Propriedades de Contato, página Acesso Remoto, proceda da seguinte maneira: 1. No campo Usuário preencha o nome de usuário do contato. A permissão Consulta todos os processos disponíveis e agenda deve ser exclusiva aos advogados que trabalham no escritório, uma vez que concede acesso ilimitado a todos os processos e a agenda de prazos do escritório. 2. Clique em Gerar Senha para gerar uma senha de acesso no campo Senha, ou simplesmente digite uma senha numérica. 3. Selecione a permissão concedida ao usuário, ou seja, se ele terá acesso somente aos processos em que participa, ou permissão a todos os processos. Se a opção Não consulta remotamente estiver selecionada, o usuário NÃO terá acesso ao ProJuris Hosting. 4. Clique em OK. Funções de Contatos Dica O ProJuris Hosting é um serviço oferecido pela Sigma Computação, que publica seu banco de processos na Internet para que sejam consultados pelos seus clientes. Para maiores informações, entre em contato com o departamento comercial da Sigma ou consulte o web site. A janela Contatos facilita também a comunicação com a pessoa cadastrada, agilizando e-mails, telefone e emissão de documentos. Enviando E-mail 126 Manual do Usuário do ProJuris 7.0 1. Conecte-se à Internet utilizando seu provedor e software de acesso. 2. Abra a janela Contatos através do comando Exibir | Contatos. 3. Selecione o contato para o qual deseja enviar o e-mail. 4. Clique no endereço de e-mail do contato que estará em azul e sublinhado (veja a figura Janela Contatos no início deste capítulo para uma visualização). O ProJuris abrirá o aplicativo de e-mails padrão do Windows. Nota O endereço de e-mail do contato não estará visível se o campo E-mail correspondente não estiver preenchido. Abrindo uma Home Page 1. Conecte-se à Internet utilizando seu provedor e software de acesso. 2. Abra a janela Contatos através do comando Exibir | Contatos. 3. Selecione o contato cuja Home Page deseja acessar. Nota O endereço da Home Page do contato não estará visível se o campo Home Page correspondente não estiver preenchido. 4. Clique no endereço da Home Page do contato, que estará em azul e sublinhado. O ProJuris abrirá seu navegador e mostrará a home page. Discando o Telefone 1. Abra a janela Contatos através do comando Exibir | Contatos. 2. Selecione o contato para o qual deseja telefonar. 3. Clique no número de telefone, que estará em azul e sublinhado, para o qual deseja discar. Conversar. Caso esteja ocupado, simplesmente clique em Desligar e tente novamente mais tarde. Usando a Janela Aniversários Esta janela consolida os aniversários de todas as pessoas (físicas) existentes em Contatos. Para abrir a janela Aniversários, siga o seguinte procedimento: 1. Selecione o comando Exibir | Aniversários. 2. Utilize a guia para selecionar o mês. Capítulo 16 - Contatos 127 Janela Aniversários Nota Os aniversários são apresentados em ordem cronológica. 128 Manual do Usuário do ProJuris 7.0 17 Neste Capítulo Navegando pela Agenda Modos de Visualização A A genda Ag O ProJuris consolida prazos, vencimentos de parcelas de honorários, eventos, datas festivas, entre outras coisas, em uma agenda global do escritório. Para cada compromisso o ProJuris apresenta as informações relativas, como o número de pasta, descrição do compromisso, etc. A agenda também está sincronizada com as demais janelas. Isto significa que quando um compromisso for selecionado, a pasta corrente do ProJuris passará a ser a pasta vinculada ao compromisso. Janela Agenda Capítulo 17 - A Agenda 129 Navegando pela Agenda O calendário da Agenda é de utilização muito simples e intuitiva. A janela Agenda apresenta calendários que podem ser navegados, selecionando o dia ou faixa de dias. Observe na figura do calendário a seguir, algumas características: • Os dias de fim de semana estão em vermelho. • Os dias da semana estão em preto. • Os dias que contém algum compromisso ou são datas especiais (feriados, por exemplo) estão em negrito. • O dia corrente está destacado com um quadrado. • O dia ou faixa de dias selecionados um fundo cinza. • Os dias da semana da esquerda para direita vão de Domingo a Sábado. • Os dias pertencentes a um outro mês que não o corrente, estão em cinza. O Calendário Para alterar o mês e/ou o ano do calendário superior, o usuário tem duas opções: • A primeira é utilizar as setas à esquerda e à direita do indicador de mês e ano. Cada clique altera para o mês anterior (seta à esquerda) ou para o mês posterior (seta à direita). • Caso o mês/ano que o usuário queira visualizar esteja muito distante, o usuário pode utilizar a segunda opção. Para tal, proceda da seguinte maneira: 130 Manual do Usuário do ProJuris 7.0 1. Clique sobre o mês ou ano. Você verá que uma caixa de combinação se abrirá com uma lista de meses (veja figura a seguir). Os meses acima do mês corrente são anteriores ao mês corrente, e os meses abaixo são posteriores. Caso o mês e/ou ano desejado não estiver nesta janela, mova o ponteiro do mouse para cima se deseja um mês anterior, para baixo se deseja um mês posterior, até que o ponteiro saia da área da janela. Você perceberá que os valores da janela começarão a mudar. Quando o mês desejado aparecer na janela mova o ponteiro novamente para dentro da janela. 2. Posicione o ponteiro sobre o mês desejado. Note que ele estará destacado por uma faixa azul. 3. Solte o botão esquerdo do mouse. Selecionado um novo mês Modos de Visualização A janela Agenda apresenta diferentes modos de visualização. Cada um deles apresenta uma opção diferente que poderá melhor ajudar o usuário a encontrar a informação buscada. Os modos de visualização são os seguintes: Capítulo 17 - A Agenda 131 Modos de Visualização da Agenda Modo Botão Descrição Todos os Intercala entre mostrar somente os compromissos do usuário corrente ou os Usuários compromissos de todos os usuários. Não afeta o layout de visualização das datas. Para visualizar os prazos, deve-se selecionar a exibição de Todos os Usuários. Hoje Seleciona o dia atual. Dia Exibe um único dia. Semana de Trabalho Exibe uma semana de segunda a sexta. Semana Exibe uma semana completa (incluindo fim de semana). Mês Exibe um mês inteiro. 132 Manual do Usuário do ProJuris 7.0 18 F iltr ando iltrando Processos Neste Capítulo Efetuando Filtragens Campos de Filtragem Operações de Comparação Salvando e Recuperando Filtros Incluindo uma Descrição ao Filtro O filtro é o mais completo instrumento de pesquisa do ProJuris. Ao efetuar uma filtragem, o programa abre uma janela contendo a relação de todas as pastas que satisfazem os critérios definidos pelo usuário. Esta janela pode ser usada para consulta em tela, pois permite a rolagem sobre as pastas e está sincronizada com os demais contextos do programa. O ProJuris permite ainda que você salve filtros, para que possam ser utilizados futuramente ou nos relatórios. Comandos do Menu da Janela Filtro Ordenando o Resultado da Filtragem Janela Filtro Capítulo 18 - Filtrando Processos 133 Efetuando Filtragens Para efetuar uma filtragem, siga o seguinte procedimento: 1. Selecione o comando Editar | Filtro para abrir a janela Filtro. 2. Na caixa Filtrar os processo onde, selecione o campo que você deseja efetuar a filtragem. 3. Em seguida, selecione a operação de comparação. 4. Finalmente, entre com os atributos da comparação. 5. Se desejar combinar mais critérios, clique o botão Mais. Até 10 critérios podem ser combinados em um filtro. 6. Clique o botão Filtrar para efetuar a filtragem. O ProJuris abrirá a janela Resultado, que contém todas as pastas que satisfaçam os critérios definidos e poderá ser navegada como a lista de processos. Janela Resultado 134 Manual do Usuário do ProJuris 7.0 Campos de Filtragem Os campos de filtragem podem dos seguintes tipos: • Alfanumérico: permitem expressões comparativas com quaisquer caracteres, inclusive fragmentos de textos ou pesquisa fonética. Dica Os campos Data do Evento Atual e Dias Parado não podem ser usados no mesmo filtro (na verdade referem-se a mesma informação). • Numérico: aceitam apenas expressões com números inteiros. • Data: aceitam apenas expressões na forma dd/mm/aaaa. • Tabela: aceitam apenas as expressões das tabelas auxiliares. • Lógico: aceitam comparações do tipo verdadeiro ou falso. O filtro possui os seguintes campos de filtragem: Campos de Filtragem Campo Tipo Descrição Adverso Alfanumérico Nome do adverso. Advogado Principal Tabela Nome do advogado principal. Assunto Alfanumérico Assunto, definido em Pasta. Cliente Tabela Nome do cliente Data Base Atualização Data Data do índice que está sendo usado. Data da Instância Atual Data Data do desdobramento atual. Data de Cadastramento Data Data de inclusão do processo no ProJuris. Data de Encerramento Data Data de encerramento definida em Pasta. Data de Início Data Data de Início do processo (primeiro desdobramento). Data Decisão Atual Data Data da última decisão relativa ao processo. Data do Evento Atual Data Data do evento atual. Data Início Honorários Data Data de início do pagamento de honorários, definido em Pasta. Data Próximo Evento Data Data do próximo evento. Data Quitação Data Data de quitação. Data Última Modificação Data Data da última modificação na Pasta. Decisão Atual Tabela Decisão atual do processo. Dias Parado Numérico Número de dias em que o processo está parado. Equipe Tabela Equipe a qual pertence o processo. Evento Atual Tabela Último evento cumprido do processo. Êxito Lógico Indica se o processo obteve êxito. Fase Atual Tabela Fase atual do processo. Foro Atual Tabela Foro atual do processo. Jurisdição Atual Tabela Jurisdição atual do processo. Capítulo 18 - Filtrando Processos 135 Método de Atualização Tabela Método de atualização dos honorários definido em Pasta. Motivo de Encerramento Tabela Motivo de encerramento do processo. Natureza Tabela Natureza do processo. Nome da Parte Alfanumérico Nome da parte do processo. Número Atual Alfanumérico Número atual do processo. Objeto Tabela Objeto do processo. Ord. Jurisdição Atual Numérico O número ordinal da jurisdição. Origem Tabela Origem da pasta. Pasta Alfanumérico Número da pasta. Procedimento Tabela Procedimento do processo. Produto Tabela Produto do processo. Prognóstico Objeto Tabela Prognóstico do objeto do processo. Provisionar Lógico Pastas que estão marcadas para provisionar. Próximo Evento Tabela Tipo de evento. Qte. Autores Numérico Quantidade de autores do processo. Qte. Réus Numérico Quantidade de réus do processo. Situação Tabela Situação do processo. Tipo de Ação Tabela Tipo de ação do processo. Valor Numérico Valor total do processo. Valor da Perda Possível Numérico Valor total da perda possível. Valor da Perda Provável Numérico Valor total da perda provável. Valor da Quitação Numérico Valor da quitação. Valor Garantia Adverso Numérico Valor total dado em garantia pelo adverso. Valor Garantia Cliente Numérico Valor total dado em garantia pelo cliente. Valor Objeto Numérico Valor de um objeto de um processo. Valor Referência Numérico Valor de referência de um processo. Operações de Comparação Para cada tipo de campo, existem operadores de comparação apropriados, de acordo com as tabelas a seguir: Operadores Alfanuméricos Utilizados para operar os campos do tipo alfanumérico: 136 Manual do Usuário do ProJuris 7.0 Operadores Alfanuméricos Operador Descrição é semelhante a A condição é semelhante a efetua uma busca por aproximação fonética, onde por exemplo, CH tem o mesmo valor de X, assim como S e Z, como por exemplo, “Xavez” localizaria “Chaves”. Os acentos não são considerados e pode-se usar partes do nome, como por exemplo “Procuradoria da União” localizaria “Procuradoria Geral da União”. contém É verdadeiro quando o campo contém a expressão fornecida (ignora maiúsculas e minúsculas). não contém É verdadeiro quando o campo não contém a expressão fornecida. é igual a É verdadeira quando o campo é exatamente igual à expressão fornecida (leva em conta maiúsculas e minúsculas). é diferente de É verdadeiro quando o campo é diferente da expressão conhecida. é nulo É verdadeiro quando o campo não possui qualquer dado. não é nulo É verdadeiro quando o campo possui qualquer dado. Operadores Numéricos Estes são os operadores utilizados nos campos numéricos: Operadores Numéricos Operador Descrição é maior que É verdadeiro quando o campo possuir um valor maior que a expressão. é menor que É verdadeiro quando o campo possuir um valor menor que a expressão. é igual a É verdadeiro quando o campo possuir um valor igual ao da expressão. é diferente de É verdadeiro quando o campo possuir um valor diferente da expressão. está entre É verdadeiro quando o valor do campo estiver entre os dois valores fornecidos. é nulo É verdadeiro quando o campo não tiver qualquer valor. não é nulo É verdadeiro quando o campo tiver qualquer valor. Operadores de Data Os operadores de data são utilizados para operar os campos Data: Operadores de Data Operador Descrição é posterior a É verdadeiro quando o campo possuir uma data posterior ao da expressão. é anterior a É verdadeiro quando o campo possuir uma data anterior ao da expressão. é igual a É verdadeiro quando o campo possuir uma data igual ao da expressão. Capítulo 18 - Filtrando Processos 137 esta entre É verdadeiro quando a data do campo estiver entre as duas datas fornecidas (inclusive). é nula É verdadeiro quando campo não tiver qualquer data. não é nula É verdadeiro quando campo tiver qualquer data. Operadores de Tabela Os operadores de tabela são utilizados para operar os campos Tabela: Operadores de Tabela Operador Descrição é igual a É verdadeiro quando o campo possuir um valor igual ao do elemento selecionado. é diferente de É verdadeiro quando o campo possuir um valor diferente do elemento selecionado. é nulo É verdadeiro quando o campo for vazio (não há expressão comparativa). não é nulo É verdadeiro quando o campo não for vazio (não há expressão comparativa). Operadores Lógicos Os operadores de lógicos são utilizados para operar os campos Lógicos e não possuem expressão comparativa: Operadores Lógicos Operador Descrição é verdadeiro É verdadeiro quando o campo for verdadeiro ou estiver assinalado. é falso É verdadeiro quando o campo for falso ou não estiver assinalado. Salvando e Recuperando Filtros O ProJuris permite que os critérios de filtragem sejam salvos em arquivos. Isto é útil para uma posterior repetição da filtragem, sem a necessidade de ter que definir novamente os critérios de filtragem. Para a emissão de relatórios que utilizam filtros, é necessário salvar o filtro que será usado no relatório. Para salvar um filtro, siga o seguinte procedimento: 1. Abra a janela Filtro e defina os critérios de filtragem. 138 Manual do Usuário do ProJuris 7.0 2. Selecione o comando Arquivo | Salvar do menu da janela Filtro. 3. Atribua um nome ao filtro e clique Salvar. Para abrir um filtro já existente, siga o seguinte procedimento: 1. Abra a janela Filtro. 2. Selecione o comando Arquivo | Abrir do menu da janela Filtro. 3. Selecione o arquivo desejado e clique Abrir. Obtendo Parâmetros em Tempo de Execução Ao criar um filtro o ProJuris permite que o usuário deixe um parâmetro em branco. O usuário seleciona o campo do filtro mas deixa a condição, ou seja, o parâmetro em branco. Desta forma, ao executar o filtro o ProJuris abrirá a janela Parâmetro de Filtragem perguntando o valor do parâmetro. Isto é especialmente útil para relatórios que possuem um filtro incorporado, pois o usuário pode passar um parâmetro adicional na hora de criar o relatório. No exemplo a seguir foi criado um filtro onde o Tipo de Ação será sempre Execução. Mas o campo Cliente foi deixado em branco. Janela Filtro com parâmetro em branco Capítulo 18 - Filtrando Processos 139 Ao executar o filtro da janela acima o ProJuris perguntará o valor do parâmetro Cliente que foi deixado em branco. Parâmetro de Filtragem Incluindo uma Descrição ao Filtro Caso seja necessário incluir uma descrição ao filtro, utilize o botão Detalhes para expandir a janela Filtro de forma que seja apresentado o campo Descrição. Isto é particularmente útil quando se deseja manter uma anotação juntamente com o filtro que será salvo, para futura referência do usuário. Esta descrição é meramente informativa. Comandos do Menu da Janela Filtro A tabela seguinte apresenta todos os comandos do menu da janela Filtro: Comandos da Janela Filtro Comando Descrição Arquivo | Novo Limpa todos os critérios de filtragem permitindo o início de um novo filtro. Arquivo | Abrir Abre um filtro já existente. Arquivo | Salvar Salva o filtro atual. Arquivo | Salvar Como Salva o filtro atual com outro nome. Arquivo | Fechar Fecha a janela Filtro. 140 Manual do Usuário do ProJuris 7.0 Ordenando o Resultado da Filtragem A princípio a janela Resultado apresentará os processos ordenados pelo número da Pasta. Entretanto, em alguns casos, principalmente ao preparar filtros para relatórios, torna-se necessário que o resultado seja ordenado por outro campo. Para definir a ordenação do resultado, siga o seguinte procedimento: 1. Clique o botão Ordenação para abrir a janela Ordenação do Resultado. 2. Selecione o campo desejado para a ordenação na lista de Campos e de um duplo clique sobre ele ou clique o botão com uma seta para a direita para movê-lo para a lista Seqüência de Ordenação. 3. Se desejar que a ordenação seja decrescente, selecione o campo da lista Seqüência de Ordenação e clique Decrescente. 4. Se desejar um ou mais campos secundários, repita o procedimento para a inclusão na lista Seqüência de Ordenação. 5. Clique OK para salvar as alterações. A letra C na frente dos campos na lista Seqüência de Ordenação indica que o campo será ordenado de forma crescente. A letra D indica que o campo será ordenado de forma decrescente. Na maioria dos casos, apenas um campo na lista Seqüência de Ordenação será suficiente. Porém, em alguns casos você pode incluir mais campos que serão utilizados na seqüência, sempre que houver repetição no valor do campo anterior. Por exemplo, a seqüência Foro Atual, Jurisdição Atual e Ordinal da Jurisdição Atual ordenaria os processos por foro sendo que os processo do mesmo foro seriam então ordenados pela jurisdição e da mesma forma os que também tivessem a mesma jurisdição, seriam classificados pelo ordinal da jurisdição. Capítulo 18 - Filtrando Processos 141 Janela Ordenação de Resultados 142 Manual do Usuário do ProJuris 7.0 19 Neste Capítulo Relatórios Devido à sua importância e multiplicidade de usos, o ProJuris inclui um gerador de relatório que permite que você modifique ou crie seus próprios modelos de relatórios. Navegando pela Janela Relatórios Imprimindo Relatórios Criando um Relatório Selecionando para Impressão Editando um Relatório Janela Relatórios Capítulo 19 - Relatórios 143 Navegando Pela Janela Relatórios A janela Relatórios é formada pelos seguintes componentes: a barra de menus, a barra de ferramentas, a árvore de relatórios, a barra de status e a área de amostra. A Barra de Menus A barra de menus da janela Relatórios é apresentada na parte superior da janela e dá acesso a todos os comandos e funções do aplicativo, através dos seguintes menus: • Arquivo • Exibir Comandos do Menu Arquivo Comando Descrição Imprimir* Imprime o relatório selecionado. Visualizar* Abre a janela de Visualização. Nesta janela você tem uma melhor visualização do que na área de amostra. Na Visualização você pode dar zoom, localizar textos, salvar, etc. Salvar Como* Salva o relatório em um outro arquivo à escolha do usuário. Permite alterar o cabeçalho e a seleção de dados. Enviar por E-mail* Envia o relatório por e-mail utilizando o seu aplicativo de e-mail padrão. Adicionar Novo Adiciona um novo relatório. O usuário terá que preencher as informações relativas aos campos do relatório. Maiores informações sobre os campos a seguir neste capítulo. Clonar* Cria um clone do relatório selecionado, ou seja, uma cópia fiel do relatório para alteração. Isto permite criar um novo relatório a partir de um já existente. Propriedades* Abre a janela Propriedades do Relatório onde o usuário poderá ver e editar os campos do relatório. Excluir* Exclui o relatório selecionado. Exportar Relatório* Exporta o relatório selecionado para um arquivo rp7. Importar Relatório Importa um relatório a partir de um arquivo rp7. Sair Fecha a janela Relatórios. * Comandos disponíveis somente quando um relatório estiver selecionado na árvore de relatórios. 144 Manual do Usuário do ProJuris 7.0 Comandos do Menu Exibir Comando Descrição Amostra Se o item Amostra estiver ativo a área de preview, ou seja, a área onde é visível uma amostra do relatório, estará visível. Barra de Status Se o item Barra de Status estiver ativo, a barra de status na parte inferior da janela estará visível. A Barra de Ferramentas A barra de ferramentas da janela Relatórios possui quase todos os comandos do menu Arquivo. Barra de Ferramentas, Janela Relatórios Comandos da Barra de Ferramentas Comando Botão Descrição Imprimir Imprime o relatório. Visualizar Abre a janela de Visualização. Nesta janela você tem uma melhor visualização do que na área de preview. Na Visualização você pode dar zoom, localizar textos, salvar, etc. Salvar Como Salva o relatório em um outro arquivo à escolha do usuário. Permite alterar o cabeçalho e a seleção de dados. Enviar por E-mail Envia o relatório por e-mail utilizando o seu aplicativo de e-mail padrão. Adicionar Novo Adiciona um novo relatório. O usuário terá que preencher as informações relativas aos campos do relatório. Maiores informações sobre os campos a seguir neste capítulo. Clonar Cria um clone do relatório selecionado, ou seja, uma cópia fiel do relatório. Propriedades Abre a janela Propriedades do Relatório onde o usuário poderá ver e editar os campos do relatório. Excluir Exclui o relatório selecionado. Capítulo 19 - Relatórios 145 Sair Fecha a janela Relatórios. A Árvore de Relatórios Os relatórios do ProJuris estão agrupados em uma estrutura de árvore. A árvore é dividida em Pastas e as pastas em relatórios. Deste modo cada relatório pertencerá a uma pasta, e esta será representativa das características daquele grupo de relatórios. Por exemplo, a pasta Aniversários contém relatórios que dizem respeito a aniversários. Isto facilita a busca de um relatório quando houver uma quantidade significativa deles, esta divisão por grupos facilita e agiliza a busca. Árvore de Relatórios A Barra de Status A barra de status da janela Relatórios indica a quantidade de relatórios existentes no momento. No exemplo da figura baixo, há trinta e quatro relatórios. Barra de Status, Janela Relatórios 146 Manual do Usuário do ProJuris 7.0 A Área de Amostra É na Área de Amostra que o usuário poderá ter uma amostra da aparência do relatório. Para maior detalhamento recomenda-se o uso do comando Visualizar. Logo acima da imagem do relatório há uma pequena área de texto com o título do relatório e sua descrição. Área de Amostra Capítulo 19 - Relatórios 147 Imprimindo Relatórios Ao executar o comando Arquivo | Imprimir o ProJuris abrirá a janela Imprimir, onde o usuário terá a opção de alterar certos dados e configurações da impressão. Para iniciar a impressão clique em OK. Janela Imprimir Nesta janela o usuário poderá alterar o cabeçalho do relatório, o número de cópias, alterar os dados de entrada, etc. Para fazer isso é necessário conhecer um pouco os campos da janela Imprimir. 148 Manual do Usuário do ProJuris 7.0 Campos da Janela Imprimir Campo Guia Cabeçalho Geral Descrição Texto a ser inserido nas páginas do relatório. Nome Configurar Impressão Nome da impressora a ser utilizada. Intervalo de Páginas Configurar Impressão Indica quais páginas dentre as existentes serão impressas. Cópias Configurar Impressão Indica a quantidade de cópias de cada página. Os campos da guia Seleção variam de acordo com o relatório. A utilização destes é bastante intuitiva e visa a fornecer o universo de dados a ser utilizado na impressão. Por exemplo, em um relatório sobre processos, você poderia optar por somente aqueles cuja data de criação é posterior a uma outra data especifica. A guia Seleção e seus parâmetros serão vistos mais detalhadamente mais adiante no item Selecionando para Impressão, neste capítulo. Criando um Relatório Para criar um relatório, siga o seguinte procedimento: 1. Selecione o comando Arquivo | Adicionar Novo. Na guia Relatório: 2. Selecione o contexto ao qual este relatório estará vinculado. 3. Digite o nome do relatório. 4. Coloque uma pequena descrição sobre o relatório. 5. Indique se você gostaria de Desabilitar Seleção durante execução. Em desabilitando esta opção você estará impedindo que o universo de dados do relatório seja alterado durante impressão (neste caso o usuário ficará limitado às especificações definidas na criação do relatório). Na guia Seleção: Dica Para poder criar, alterar ou excluir relatórios o usuário deverá ter a permissão Editar Relatórios. 6. Preencha os campos de forma a restringir o universo de dados. Lembre-se que os campos na guia Seleção mudam de acordo com o contexto. Ver item Selecionando para Impressão, neste capítulo. Na guia Visibilidade: Capítulo 19 - Relatórios 149 7. Indique quem terá acesso ao relatório: se todos, se somente os usuários pertencentes a uma determinada equipe indicada por você ou ainda se somente você terá acesso a ele. 8. Clique em OK. Janela Adicionar Relatório Selecionando para Impressão A guia Seleção da janela Imprimir dá a possibilidade do usuário selecionar os registros que deverão ser impressos dando maior flexibilidade aos relatórios. Mas os parâmetros da seleção variam de acordo com a natureza do contexto. 150 Manual do Usuário do ProJuris 7.0 Contexto Agenda de Honorários Neste contexto temos os seguintes campos: Abrangência • Todos: todos os honorários são impressos. • Pagos: somente os honorários pagos são impressos. • Não pagos: somente os honorários que não foram pagos são impressos. Ordenação (não estará disponível se a abrangência for “não pagos”) • Data de Vencimento: os honorários serão considerados na ordem cronológica por data de vencimento. • Data de pagamento: os honorários serão considerados na ordem cronológica por data de pagamento. Vencimento • De: somente os honorários com vencimento a partir desta data serão considerados (deixando em branco, o ProJuris não limita o inicio). • Até: somente os honorários com vencimento até esta data serão considerados (deixando em branco, o ProJuris não limita o fim). Pagamento (não estará disponível se a abrangência for “não pagos”) • De: somente os honorários com data de pagamento após esta data serão considerados (deixando em branco, o ProJuris não limita o inicio) • Até: somente os honorários com data de pagamento até esta data serão considerados (deixando em branco, o ProJuris não limita o fim). Capítulo 19 - Relatórios 151 Página Seleção, Contexto Agenda de Honorários Contexto Agenda de Prazos Neste contexto temos os seguintes campos: Advogado: somente os prazos deste advogado serão considerados. Evento: somente os prazos deste tipo de evento serão considerados. Cumprimento • Todos: os prazos serão considerados sem restrição relativa ao cumprimento. • Cumpridos: somente os prazos cumpridos serão considerados. • Não cumpridos: somente os prazos não cumpridos serão considerados. 152 Manual do Usuário do ProJuris 7.0 Período • Até o fim de semana: somente os prazos cuja data é anterior ao fim de semana serão considerados. • Até o fim do mês: somente os prazos cuja data é anterior ao fim do mês serão considerados. • Faixa: somente os prazos cuja data se insere entre as datas aqui especificadas serão considerados (deixando em branco, a data inicial ou final, o ProJuris não limita o início ou fim, respectivamente). • Tudo: os prazos serão impresso sem restrição de data. • Próximos: somente os prazos cuja data futura não está mais distante que a quantidade de dias aqui indicados serão considerados. Página Seleção, Contexto Agenda de Prazos Capítulo 19 - Relatórios 153 Contexto Auditoria Neste contexto temos os seguintes campos: • Eventos: somente os eventos selecionados serão considerados, selecionar Todos automaticamente seleciona todos os eventos. • Período: somente os eventos ocorridos entre as duas datas indicadas serão considerados (deixando em branco, a data inicial ou final, o ProJuris não limita o início ou fim, respectivamente). Caso a auditoria esteja sendo feita com os dados de outra máquina, é necessário fornecer os dados a seguir para que o ProJuris possa conectar-se com aquela máquina. • Domínio: domínio de rede da máquina. • Computador: nome do computador na rede. • Usuário Windows: identificação do usuário Windows. • User ID: identificação do usuário no ProJuris. • Sessão: Número da sessão (cada sessão de uso do ProJuris é numerada. 154 Manual do Usuário do ProJuris 7.0 Página Seleção, Contexto Auditoria Contexto Banco de Horas Neste contexto temos os seguintes campos: Cliente: somente as horas relacionadas com o cliente selecionado serão consideradas. Evento: somente as horas relacionadas ao tipo de evento selecionado serão consideradas. Advogado: somente as horas trabalhadas do advogado selecionado serão consideradas. Período: somente as horas trabalhadas nas datas situadas entre as duas indicadas serão consideradas (deixando em branco, a data inicial ou final, o ProJuris não limita o início ou fim, respectivamente). Cumprimento • Todos: não há restrição paras as horas em relação ao cumprimento. Capítulo 19 - Relatórios 155 • Cumpridos: somente as horas de eventos cumpridos serão consideradas. • Não cumpridos: somente as horas de eventos não cumpridos serão consideradas. Página Seleção, Contexto Banco de Horas 156 Manual do Usuário do ProJuris 7.0 Contexto Contatos Neste contexto temos os seguintes campos: Abrangência • Tudo: não há restrição por nome ou grupo, todos os contatos serão considerados. • Contato: somente o contato selecionado será considerado. Todas as demais opções de seleção são desabilitadas. • Grupo: somente os contatos pertencentes ao grupo selecionado serão considerados. Clientes • Todos: não há restrição quanto ao fato de ser cliente ou não. • Clientes: somente os contatos que são cliente serão considerados. • Não clientes: somente os contatos que não são cliente serão considerados. Tipo • Ambos: não há restrição quanto ao tipo da pessoa, se física ou jurídica. • Pessoa Física: somente as pessoas físicas serão consideradas. • Pessoa Jurídica: somente as pessoas jurídicas serão consideradas. Pessoa Física (caso o tipo escolhido seja Pessoa Jurídica este item não estará disponível). • Aniversário: somente as pessoas físicas com aniversário em dia situado entre as datas especificadas serão considerados (deixando em branco, a data inicial ou final, o ProJuris não limita o início ou fim, respectivamente). • Sexo: somente as pessoas físicas do sexo especificado serão consideradas. Capítulo 19 - Relatórios 157 Página Seleção, Contexto Contatos Contexto Processos Neste contexto temos o seguinte campo: Abrangência • Todas as pastas: não há restrição, todas as pastas serão consideradas. • Pasta: somente a pasta selecionada será considerada. • Filtrar: clique no botão Filtro... e especifique um modo de filtragem. Somente as pastas que constarem neste filtro serão consideradas (o filtro será incorporado ao relatório). 158 Manual do Usuário do ProJuris 7.0 Página Seleção, Contexto Processos Contexto Usuários Neste contexto temos os seguintes campos: Situação • Todos: não há restrição quanto ao fato de o usuário estar ou não bloqueado. • Não bloqueados: somente os usuários não bloqueados serão considerados. • Bloqueados: somente os usuários bloqueados serão considerados. Capítulo 19 - Relatórios 159 Advogado • Todos: não há restrição quanto ao fato de o usuário ser ou não advogado. • Não Advogados: somente os usuários que não são advogados serão considerados. • Advogados: somente os usuários que são advogados serão considerados. • Categoria: Indica a categoria do usuário. Página Seleção, Contexto Usuários 160 Manual do Usuário do ProJuris 7.0 Editando um Relatório O Editor de Relatórios proporciona grande flexibilidade ao usuário pois permite que se adicione ou modifique os relatórios do ProJuris. Existem duas situações onde você utilizará o Editor: quando estiver alterando um relatório já existente ou quando estiver criando um relatório novo. Perceba que anteriormente neste capítulo foi mencionado o procedimento para criar um relatório, mas este relatório que é criado não possui dados a serem visualizados. Ele já possui um nome e um universo de dados, mas não possui um layout, uma cara. É neste momento que entra o editor. Para abrir o Editor proceda da seguinte maneira: 1. Execute o comando Arquivo | Relatórios no ProJuris. 2. Na janela Relatórios, execute o comando Arquivo | Adicionar Novo (caso o usuário esteja criando um relatório) ou o comando Arquivo | Propriedades (caso esteja editando um relatório já existente). O primeiro abrirá a janela Adicionar Relatório e o segundo a janela Propriedades do Relatório. 3. Em cada uma destas janelas há uma guia chamada Relatório. Nesta guia há um botão chamado Editar Relatório..., clique neste botão para iniciar o Editor de Relatórios. Capítulo 19 - Relatórios 161 Editor de Relatórios O Editor de Relatórios é formado pelos seguintes componentes: • Barra de Menus: contendo os comandos do Editor de Relatórios. • Barra de Ferramentas: contendo controles para facilitar o acesso às principais funções do aplicativo. • Área de Trabalho: que apresenta o layout do relatório que está sendo editado. Objetos Usados nos Relatórios O Editor de Relatórios possui os seguintes componentes acessíveis através da barra de ferramentas Objetos. 162 Manual do Usuário do ProJuris 7.0 • Texto: este objeto representa retângulos com múltiplas linhas de texto em seu interior. Você pode configurar o tipo, cor, comprimento, atributos de fonte, alinhamento e rotação de texto. Dentro do objeto texto você pode colocar linhas de texto com variáveis, campos de dados ou expressões. • Banda: Existem vários tipos de banda: banda de dados, cabeçalho de grupo e dados cruzados. Na figura a seguir estão as bandas disponíveis no editor de relatórios. Janela Inserir Bandas • Figura: A função deste objeto é permitir a inserção de figuras no seu relatório. Você poderá utilizar arquivos BMP, WMF, ICO e JPG. • Subrelatório: A função do subrelatório é permitir a inserção de relatórios aninhados em seu relatório. Este objeto é ligado à outra página ou outro relatório. Este objetos podem ser posicionados lado a lado. Para utilizar um sobre o outro separeos em diferentes bandas. Em um subrelatório não use colunas, títulos de relatório, sumário do relatório, cabeçalho de página, rodapé de página, grupos e nem bandas quebradas. Capítulo 19 - Relatórios 163 • Linha: é utilizado para inserir linhas em seu relatório. Você pode configurar espessura e cor da linha. • Check-box: utilizado para condições lógicas onde a condição verdadeira é sinalizada pela caixa selecionada. • RTF: sua função é permitir a inserção de arquivos RTF (Rich Text Format) em seu relatório. • OLE: sua função é permitir a inserção de objetos OLE em seu relatório. • Gráfico: sua função é permitir a inserção de gráficos em seu relatório. O objeto Gráfico permite a utilização de 6 diferentes tipos: linhas, pontos, barras horizontais e verticais, áreas e gráficos pizza. • Forma: sua função é permitir a inserção de retângulos, círculos, elipses, triângulos, etc. • Código de Barras: permite a inserção de códigos de barras tipo Code39, Code 39 extended, Code 128A e B, Code93, etc. Barra de Ferramentas Objetos Clicando em selecionar objeto você poderá selecionar qualquer objeto, para isso basta clicar sobre ele. Um objeto quando selecionado apresentará uma borda que indica seleção, como na figura a seguir: Objeto Selecionado Teclas de Atalho Abaixo segue uma relação das principais teclas de atalho: • Teclas de setas: move para o próximo objeto. • Ctrl + teclas de seta: move o objeto na direção da seta. • Shift + teclas de seta: aumenta ou diminui o tamanho do objeto selecionado. • Enter: abre o editor do objeto selecionado. 164 Manual do Usuário do ProJuris 7.0 • Delete: exclui o objeto selecionado. • Ctrl + 1..9: configura a espessura da borda do objeto. • Ctrl + Z: desfaz a última ação. • Ctrl + Y: refaz a ação cancelada. • Ctrl + G: ativa/desativa o grid. • Ctrl + X: recorta. • Ctrl + V: cola. • Ctrl + C: copia. • Ctrl + A: seleciona todos os objetos. • Ctrl + P: mostra um preview do relatório. Scripts e Objetos Cada objeto pode ter um ou mais blocos de código. A edição de um script é feita na janela do editor de texto (clique no botão Mostrar diálogo de Script). O script roda toda vez antes da impressão de um objeto pois ele está condicionado à propriedade OnBeforePrint do objeto. Mas não são somente os objetos que podem ter scripts, bandas e páginas também. Para acessar o script da banda você deve abrir a propriedade OnBeforePrint através do Object Inspector ou selecionado a banda e pressionando Ctrl + Enter. Para acessar o script de uma página você deve abrir a propriedade OnBeforePrint através do Object Inspector. Escrever um script não difere de escrever um pequeno programa. Você pode utilizar métodos e propriedades dos objetos, campos de tabela e constantes. Você também pode criar variáveis e arrays acessíveis em todo o relatório. Sem esquecer o uso de procedimentos e funções. Variáveis Não há necessidade de declarar os tipos das variáveis e seus nomes podem conter letras, dígitos e sublinhados ( _ ). As variáveis dos scripts podem ser usadas nos objetos e as variáveis da lista de variáveis podem ser usadas nos scripts. Além das Capítulo 19 - Relatórios 165 variáveis comuns pode-se usar também arrays de uma dimensão e constantes. Exemplo de código usando variáveis, arrays e constantes: Begin MeuArr[0] MeuArr[1] MeuArr[3] MeuArr[2] := := := := ‘a’; ‘b’; ‘d’; MeuArr[0] + MeuArr[1] + ‘c’ + MeuArr[3]; Cl := [DadosCliente.RepQuery.”EhCliente”]; if Cl then TVendas := total else TVendas := 0; a := 0; b := ‘abcd’; c := True; end; Referenciando Tabelas É possível usar referências para tabelas do banco de dados em seus scripts. A sintaxe desta referência deve ser: [NomeDoForm.NomeDaTabela.”NomeDoCampo”]. Você poderá escrever somente [“NomeDoCampo”] se você endereçar a tabela na qual a banda sendo usada for baseada. Por exemplo, se você tem uma banda de dados mestre, que está conectada à tabela Cliente através de um data source, você pode se referir aos campos desta tabela no relatório usando somente o nome. Referenciando Objetos Os métodos e propriedades dos objetos do relatório são referenciados através da notação Dot, por exemplo: Memo1.Text. As propriedades que podem ser referenciadas são mostradas no Object Inspector. Algumas propriedades combinadas, como as propriedades de fonte, podem ser referenciadas usando Font.name, Font.Size, etc. 166 Manual do Usuário do ProJuris 7.0 Exemplo de código referenciando objetos: begin Memo1.Font.Name := ‘Courier New’; Memo1.Font.Size := 10; Memo1.Font.Color := clRed; Memo1.Font.Style := fsBold + fsItalic end; Capítulo 19 - Relatórios 167 168 Manual do Usuário do ProJuris 7.0 20 Fer r ament as do err amentas ProJuris Neste Capítulo Calculadora Cálculo com Datas Atualizador Monetário Alterar Senha O ProJuris oferece algumas ferramentas de grande utilidade no diaa-dia do escritório como a calculadora de datas que permite calcular dias entre datas além de ajudá-lo a determinar vencimento de prazos e o atualizador financeiro que pode ser utilizado para corrigir valores através dos índices do banco de dados. Menu Ferramentas Capítulo 20 - Ferramentas do ProJuris 169 Calculadora A calculadora do Windows pode ser obtida rapidamente através deste atalho no ProJuris. Para abrir a calculadora execute o comando Ferramentas | Calculadora. Consulte a documentação do Windows para obter maiores informações sobre a calculadora. Janela Calculadora Cálculo com Datas O ProJuris efetua dois tipos de cálculos envolvendo datas: • Cálculo de dias entre datas: que retorna o número de dias entre duas datas, podendo-se inclusive descontar sábados e/ ou domingos. • Soma / subtração de datas: especialmente útil para determinar vencimento de prazos. 170 Manual do Usuário do ProJuris 7.0 Calculando Dias entre Datas Para calcular o número de dias entre datas, proceda da seguinte maneira: 1. Execute o comando Ferramentas | Cálculo com datas. 2. Na janela Cálculo com Datas, selecione a guia Dias entre Datas. 3. No calendário Início, selecione a data inicial. 4. No calendário Fim, selecione a data final. 5. O resultado da operação aparecerá na caixa Resultado. Janela Cálculo com Datas, página Dias entre Datas Capítulo 20 - Ferramentas do ProJuris 171 Somando, Subtraindo Calculando Prazos Dica Datas Para somar ou subtrair datas, proceda da seguinte maneira: O cálculo de prazos considera apenas os feriados devidamente registrados na tabela de Feriados, os quais podem variar de acordo com o local (feriados municipais). Não são considerados os pontos facultativos nem férias forenses. 1. Execute o comando Ferramentas | Cálculo com Datas. 2. Na janela Cálculo com Datas, selecione a guia Soma / Subtração com Datas. 3. No calendário Início, selecione a data a qual deseja acrescentar ou diminuir dias. 4. Na operação, selecione Soma ou Subtração. 5. Na caixa Dias, digite o número de dias a somar / subtrair. 6. O resultado da operação aparecerá na caixa Resultado. Janela Cálculo com Datas, página Soma / Subtração com Datas 172 Manual do Usuário do ProJuris 7.0 e Como Prazo Assinalando o quadro Como Prazo, o cálculo segue as regras para cálculo de prazos cíveis e trabalhistas. Se o prazo iniciar na sextafeira ou véspera de um feriado, o início será contado a partir do próximo dia útil e o fim também será ajustado para o próximo dia útil, caso termine no fim de semana ou feriado. Atualizador Monetário Para auxiliá-lo na correção de valores, o ProJuris oferece o Atualizador Monetário que corrige valores com base nos índices financeiros incluídos no programa através das tabelas auxiliares Métodos de Atualização, Séries e Valores de Índices. Para atualizar os valores, utilize o seguinte procedimento: 1. Execute o comando Ferramentas | Atualizador Monetário. 2. No campo Principal, digite o valor a ser atualizado. 3. No campo De, insira a data-base da atualização (data inicial). 4. No campo Para, digite a data futura (data final) para a qual o valor será corrigido. 5. No campo Método de Atualização, selecione o método. Este campo está vinculado à tabela auxiliar Métodos de Atualização. 6. Opcionalmente no campo Séries, selecione a série. Este campo está vinculado à tabela auxiliar Séries. Note que dependendo do método de atualização o ProJuris irá completar este campo adequadamente. 7. Opcionalmente no campo Juros ao Mês, digite o valor dos juros. Note que dependendo do método de atualização o ProJuris irá completar este campo adequadamente. 8. Opcionalmente no campo Tipo de Juros, selecione se os juros indicados no campo Juros ao Mês são do tipo simples ou composto. Note que dependendo do método de atualização o ProJuris irá completar este campo adequadamente. 9. Clique em Atualizar. Capítulo 20 - Ferramentas do ProJuris 173 Janela Atualizador Monetário Alterar Senha O ProJuris permite que o próprio usuário altere sua senha de maneira simples e rápida sem precisar entrar em contato com o Administrador do ProJuris. Para alterar a senha, utilize o seguinte procedimento: 1. Execute o comando Ferramentas | Alterar Senha. 2. No campo Entre com a nova senha, digite a senha nova. 3. No campo Re-entre com a senha, digite a senha nova outra vez. Este é um procedimento padrão para evitar que um erro 174 Manual do Usuário do ProJuris 7.0 de digitação causa problemas aos usuário. A comparação dos dois campos evite isto. 4. Clique em OK. Janela Alterar Senha Opções do Sistema e Opções do Usuário serão vistas em detalhes nos capítulo seguintes. Capítulo 20 - Ferramentas do ProJuris 175 176 Manual do Usuário do ProJuris 7.0 21 Opções do Sistema Neste Capítulo A janela Opções do Sistema permite a personalização do ProJuris e é dividida em 12 (doze) seções: Geral Pastas • Geral • Pastas • Importar Índices • Auditoria Integridade • Integridade • Campos Customizáveis Campos Customizáveis • Documentos • Login Documentos • Plano de Fundo • Usuário Login • Licenciamento • Atualização Importar Índices Auditoria Plano de Fundo Usuário Licenciamento Cada uma destas seções é representada por uma guia de mesmo nome na janela Opções do Sistema. A seguir veremos em detalhes os campos encontrados em cada uma desta guias. Atualização Nota É necessário ter privilégio de Administrador para acessar as Opções do Sistema. Capítulo 21 - Opções do Sistema 177 Geral Na guia Geral são definidas algumas políticas gerais do sistema. Os campos desta guia são: • Compartilhar contatos entre todos os usuários: permite que todos os usuários tenham acesso a todos os contatos cadastrados em Contatos, independente das opções de visualização. Caso esta opção não esteja assinalada, a visualização de Contatos seguirá a mesma regra aplicada para os processos. • Ocultar campo DIAS PARADO no contexto Pasta: faz com que o ProJuris oculte o campo Dias Parado no contexto Pasta. • Permite atualizar processos estrangeiros: permite que se atualize processos estrangeiros. • Tornar obrigatório o preenchimento do CNPJ/CPF em Contatos: permite que a inclusão de novos registros seja feita somente após o preenchimento do CNPJ/CPF esteja completo. • Valor da URH: Permite que se informe o valor da Unidade Referencial de Honorários atual. Este valor será utilizado no contexto Honorários. 178 Manual do Usuário do ProJuris 7.0 Janela Opções do Sistema, página Geral Capítulo 21 - Opções do Sistema 179 Pastas Na guia Pastas são configuradas as opções relacionadas a pastas. Os campos desta guia são: • Numerar pastas automaticamente: permite que as pastas sejam numeradas automaticamente e não manualmente pelo usuário. • Próxima pasta: permite que o usuário force um número para a próxima pasta a ser incluída. Atenção com pastas já existentes, pois fornecer o número de uma pasta já existente causa um erro. • Estilo de Numeração: permite que o usuário determine o estilo da numeração das pastas de acordo com sua conveniência. 180 Manual do Usuário do ProJuris 7.0 Janela Opções do Sistema, página Pastas Capítulo 21 - Opções do Sistema 181 Importar Índices Na guia Importar Índices é configurada a maneira como o ProJuris manipulará os arquivos de importação de índices financeiros. Os campos desta guia são: Ao encontrar nova série • Incluir sempre: inclui a nova série sem qualquer outra confirmação. • Solicitar conformação para incluir: abre uma janela solicitando a confirmação do usuário. Sem a confirmação, a inclusão não é feita. Ao encontrar valor de índice já existente • Substituir, eliminando o anterior: o valor antigo é descartado e substituído pelo novo. • Não substituir, preservando o anterior: o valor novo é descartado permanecendo o antigo. • Solicitar confirmação para substituir: o usuário indica qual valor será utilizado, se o novo ou o antigo. 182 Manual do Usuário do ProJuris 7.0 Janela Opções do Sistema, página Importar Índices Capítulo 21 - Opções do Sistema 183 Auditoria Os campos desta guia são: Eventos a auditar: • Todos: selecionar este item automaticamente seleciona todos os eventos. Isto quer dizer que todo e qualquer evento que ocorrer contará na trilha de auditoria. • Inclusões: qualquer inclusão feita no ProJuris constará na trilha. • Exclusões: qualquer exclusão feita no ProJuris constará na trilha. • Alterações: qualquer alteração feita no ProJuris constará na trilha. • Login: qualquer usuário que efetuar login no ProJuris deixará um registro na trilha de auditoria indicando usuário, hora, etc. • Logout: qualquer usuário que efetuar logout no ProJuris deixará um registro na trilha de auditoria indicando usuário, hora, etc. • Substituições Globais: qualquer substituição global efetuada constará na trilha. Por substituição global entenda-se as substituições em todas as ocorrências (registros) onde ocorrer um valor X por um valor Y. • Emissões de Relatórios: qualquer usuário que emitir um relatório deixará um rastro na trilha indicando usuário, hora e conteúdo do relatório. • Consultas: qualquer consulta feita por um usuário constará na trilha. Com isso pode-se verificar quais pastas foram acessadas pelo usuário. Expurgo da trilha de auditoria • Utilizar expurgo circular, mantendo sempre os últimos “n” dias: os eventos ocorridos em data anterior àquela definida pelo número de dias serão excluídos automaticamente. Isto quer dizer que somente os eventos ocorridos nos últimos “n” dias constarão no arquivo de log. 184 Manual do Usuário do ProJuris 7.0 • Não expurgar automaticamente: os eventos não são excluídos de modo que o arquivo de log tende a crescer indefinidamente. Janela Opções do Sistema, página Auditoria Capítulo 21 - Opções do Sistema 185 Integridade Na guia Integridade resolvidos problemas de integridade no banco de dados do ProJuris. Os campos desta guia são: • Corrigir Integridade: corrige as inconsistências do banco de dados. • Reinicializar área de trabalho: reconfigura a área de trabalho para a configuração padrão inicial. • Copiar repositório para BLOB: copia documentos que estão no repositório para o banco de dados do ProJuris. • Copiar BLOB para repositório: copia documentos que estão no banco de dados do ProJuris para o repositório, liberando espaço no banco. 186 Manual do Usuário do ProJuris 7.0 Janela Opções do Sistema, página Integridade Capítulo 21 - Opções do Sistema 187 Campos Customizáveis Na guia Campos Customizáveis são definidos os campos do contexto Pasta que podem ser personalizados pelo usuário, estes campos poderão ser visualizados e editados na guia Extra do contexto Pasta. Os campos desta guia são: Tabelas: é possível definir até 4 (quatro) campos do tipo Tabela, isto é, cujos valores estarão vinculados a uma tabela auxiliar. Para cada campo tipo tabela utilizado uma tabela auxiliar de mesmo nome será criada. • Campo: indica se este campo será utilizado ou não. • Obrigatório: indica se o preenchimento deste campo pelo usuário ao criar uma Pasta será obrigatório ou não. • Rótulo: indica o nome do campo, sua referência. A tabela auxiliar criada receberá um nome igual ao rótulo do campo. Campos Livres: é possível definir até 4 (quatro) campos do tipo Livre, isto é, cujos valores não estarão vinculados a nenhuma tabela. • Campo: indica se este campo será utilizado ou não. Dica Utilize um usuário, senha e domínio somente se por razões de segurança o usuário não tiver permissões para acessar diretamente o repositório. Neste caso você poderá criar um usuário exclusivo, acessar o repositório, e informar seu nome de usuário, senha e domínio. O ProJuris utilizará estas configurações para se conectar ao repositório, independente das permissões do usuário que estiver utilizando o ProJuris. Este recurso só está disponível para estações de trabalho Windows XP ou Windows Server 2003. • Obrigatório: indica se o preenchimento deste campo pelo usuário ao criar uma Pasta será obrigatório ou não. • Rótulo: indica o nome do campo, sua referência. • Máscara: como o usuário ao preencher este campo não selecionará um valor de uma tabela, você pode restringir os valores que serão aceitos neste campo. Por exemplo, se serão somente dígitos, a quantidade de dígitos, os dígitos aceitos, se somente caracteres, etc. 188 Manual do Usuário do ProJuris 7.0 Janela Opções do Sistema, página Campos Customizáveis Capítulo 21 - Opções do Sistema 189 Documentos Na guia Documentos é definido a forma utilizada pelo contexto Documentos para o armazenamento dos anexos. Os campos desta guia são: Usar campo BLOB: o documento é salvo no próprio banco de dados. É mais simples que se utilizar um sistema de arquivo, porém o banco tende a ficar muito grande. Usar sistema de arquivos (repositório): é salvo em um diretório compartilhado. • Caminho do repositório: indica o caminho, ou seja, a localização do repositório. Recomenda-se o uso da notação UNC. • Usuário: indica o usuário que o ProJuris utilizará para se conectar. • Senha: a senha do usuário que o ProJuris utilizará. • Domínio: o domínio do computador onde está o repositório. • Testar: testa a conexão com o repositório. Dica Se você alterar de Sistema de Arquivos para Campo Blob ou vice-versa, o ProJuris perguntará se deseja também mover os documentos adequadamente. 190 Manual do Usuário do ProJuris 7.0 Janela Opções do Sistema, página Documentos Capítulo 21 - Opções do Sistema 191 Login Na guia Login é definida a política geral de seguranã no ProJuris. Os campos desta guia são: • Forçar expiração de senha após “n” dias: após a quantidade de dias especificada o usuário será obrigado a mudar a senha. • Gerar automaticamente a Identificação de Usuário (login) a partir do nome: a identificação (login) é gerada automaticamente através de uma combinação dos caracteres do nome • Bloquear conta automaticamente após “n” tentativas inválidas: se o usuário efetuar uma quantidade de tentativas especificada sem sucesso a conta será bloqueada. Isto evita que uma senha possa ser descoberta pelo método de tentativa e erro. Esta função é útil para defender o ProJuris de tentativas de invasão que utilizem “força bruta”. Dica Use a função Forçar expiração de senha para diminuir o risco de pessoa não autorizada utilizar o ProJuris. 192 Manual do Usuário do ProJuris 7.0 Janela Opções do Sistema, página Login Capítulo 21 - Opções do Sistema 193 Plano de Fundo Na guia Plano de Fundo são definidas as configurações do fundo da área de trabalho. Os campos desta guia são: Cor de fundo: indica a cor que será utilizada para preencher o fundo da área de trabalho do ProJuris. Imagem de Fundo • Não usar imagem de fundo: não há imagem utilizada, com isso somente estará visível o fundo na cor indicada. • Usar imagem de fundo: indica a utilização de uma imagem no fundo da área de trabalho do ProJuris. A imagem é selecionada através do botão Procurar... • Preenchimento: estará disponível somente se a opção Usar imagem de fundo estiver selecionada. Indica se a figura ficará centralizada na área de trabalho, lado a lado até preencher todo o fundo ou ainda estendida no tamanho da área de trabalho. 194 Manual do Usuário do ProJuris 7.0 Janela Opções do Sistema, página Plano de Fundo Capítulo 21 - Opções do Sistema 195 Usuário Na guia Usuário estão as informações de identificação da empresa ou usuário licenciado. Os campos desta guia consistem no nome da empresa ou usuário e endereço. Janela Opções do Sistema, página Usuário 196 Manual do Usuário do ProJuris 7.0 Licenciamento Na guia Licenciamento são definidos o número de série e os códigos de licenciamento do produto. Os campos desta guia são: Dicaooo Utilize esta guia para inserir novos códigos de ativação emitidos pela Sigma Computação, sempre que necessitar expandir as funcionalidades do ProJuris. • Número de Série: indica o número de série do ProJuris sendo utilizado. Para alterar este valor clique em Alterar... e insira o novo valor. IMPORTANTE: Alterando este valor, Os códigos de licenciamento previamente definidos poderão deixar de funcionar. • Código(s) de Licenciamento(s): indica o(s) código(s) de licenciamento do ProJuris utilizado e a descrição de cada código. Para adicionar um novo código clique em Adicionar... e de maneira similar clique em Excluir... para excluir um código já cadastrado. Atualização Na guia Atualização são definidos os procedimentos de atualização do ProJuris pela internet. Os campos desta guia são: Verificar automaticamente novas versões ao iniciar: o ProJuris automaticamente verifica na internet se há uma versão mais atual disponível. Caso exista, ele inicia os procedimentos de atualização. Proxy: algumas máquinas podem estar em uma rede intranet alimentada por um servidor proxy. Para que o ProJuris tenha acesso fora da intranet é preciso preencher os campos abaixo. Para maiores informações, consulte seu administrador de redes. • Servidor proxy: nome e endereço do servidor proxy seguido da porta. • Usuário: nome do usuário • Senha: senha do usuário. Capítulo 21 - Opções do Sistema 197 Janela Opções do Sistema, página Atualização 198 Manual do Usuário do ProJuris 7.0 22 Opções do Usuário Neste Capítulo Ações Automáticas Informações do Sistema Menus A janela Opções do Usuário permite a personalização do ProJuris com preferências do usuário. Esta função está disponível a todos os usuários e as configurações aqui definidas são pessoais, ou seja, não se refletem para outros usuários. A janela é dividida em 3 seções: • Ações Automáticas • Informações do Sistema • Menus Cada uma destas seções é representada por uma guia de mesmo nome na janela Opções do Usuário. A seguir veremos em detalhes os campos encontrados em cada uma destas guias. Ações Automáticas Na guia Geral são definidas algumas políticas gerais do sistema. Os campos desta guia são: • Mostrar Dica do Dia ao abrir o ProJuris: assinale este item se desejar que o ProJuris apresente a dica do dia sempre que for iniciado. • Apresentar no mínimo o contexto Pasta ao iniciar: quando assinalado, o ProJuris mostrará o contexto Pasta ao iniciar, quando nenhuma outra janela estiver aberta. Capítulo 22 - Opções do Usuário 199 • Apresentar sempre as informações do sistema ao abrir o ProJuris: assinale este item se quiser que o ProJuris apresente o quadro com as informações do sistema sempre que for iniciado. • Apresentar sempre o painel de navegação ao abrir o ProJuris: assinale este item se quiser que o ProJuris apresente o painel de navegação sempre que for iniciado. • Salvar Área de Trabalho ao fechar o ProJuris: assinale este item se quiser que o ProJuris salve automaticamente a área de trabalho sempre que for encerrado. Assim ao iniciar o ProJuris novamente a área de trabalho apresentará a mesma aparência. • Verificar automaticamente número repetidos: assinale este item se quiser que o ProJuris verifique automaticamente se há processos com número repetidos. A verificação também pode ser efetuada ao clicar o botão Verificar Replicação... no contexto Desdobramentos. • Atualizar índices ao abrir o ProJuris: assinale este item se quiser que o ProJuris apresente a janela solicitando a atualização de índices sempre que for iniciado, e os índices ainda não tiverem sido atualizados. 200 Manual do Usuário do ProJuris 7.0 Janela Opções do Usuário, Página Ações Automáticas Informações do Sistema Na guia Informações do Sistema são definidas quais informações serão apresentadas no quadro “Informações do Sistema”. Os campos desta guia são: Prazos Críticos: assinale se desejar ver o quadro Prazos Críticos no em informações do sistema. • Antecedência: indica com quantos dias de antecedência os prazos críticos serão visualizados. • Mostrar todos: apresenta prazos de todos os processos. Capítulo 22 - Opções do Usuário 201 • Mostrar apenas nos processos onde participo: apresenta apenas os prazos dos processos cujo usuário esteja vinculado como advogado. • Mostrar apenas nos processos onde sou advogado principal: apresenta apenas os prazos dos processos cujo usuário esteja vinculado como advogado principal. Últimas Inclusões: assinale para ver as suas últimas inclusões no quadro informações do sistema. • Quantidade: indica a quantidade de inclusões que serão visualizadas. Por exemplo, se for definido o número 5, o ProJuris apresentará as últimas 5 inclusões realizadas. Novidades: assinale se desejar ver as novidades da Sigma Computação no quadro informações do sistema. É necessário estar conectado Internet para obter as novidades do web site da Sigma Computação. Tarefas: assinale se desejar que atalhos para tarefas freqüentes estejam no quadro informações do sistema. Estilo: escolha o estilo do quadro de informações do sistema. Menus Na guia Menus é definido o estilo dos menus do ProJuris. O campo desta guia é: • Estilo: define o estilo de acordo com o padrão Microsoft. Há 3 opções: Windows XP, Windows 2000 e Office 2003. 202 Manual do Usuário do ProJuris 7.0 Janela Opções do Usuário, página Informações do Sistema Capítulo 22 - Opções do Usuário 203 Janela Opções do Usuário, Página Menus 204 Manual do Usuário do ProJuris 7.0 23 Neste Capítulo Séries Valores de Índices Métodos de Atualização Importar Índices Índices O ProJuris efetua automaticamente a atualização financeira dos valores da causa através dos dados existentes nas tabelas “Métodos de Atualização”, “Séries” e “Valores de Índice”. Os principais componentes dos Índices do ProJuris são: • Séries • Valores de Índices • Métodos de Atualização Séries Antes de poder inserir os valores dos índices, é necessário cadastrar as séries. Para inserir uma série siga o seguinte procedimento: 1. Execute o comando Tabelas | Índices | Séries. 2. Clique o botão Adicionar... 3. Na janela Adicionar Série, digite o nome da série. 4. Clique em OK. Capítulo 23 - Índices 205 Janela Tabela de Séries Valores de Índices É na tabela Valores de Índices que cadastramos as datas e seus respectivos valores de cada índice. Nota O ProJuris admite valores de índices com precisão de até 8 casas decimais. Janela Valores de Índices 206 Manual do Usuário do ProJuris 7.0 Para inserir um novo valor de índice proceda da seguinte maneira: 1. Execute o comando Tabelas | Índices | Valores de Índice. 2. Selecione a Série à qual o par data-valor pertence. 3. Clique em Adicionar... 4. Na janela Adicionar Índice preencha a data a o valor da série naquela data. 5. Clique em OK. Métodos de Atualização Um método de atualização é uma regra que define ao ProJuris como efetuar uma atualização monetária. Por exemplo, você pode definir que para um processo, os valores serão corrigido utilizando-se a série UFIR mais 1% ao mês. Em outro processo, você poderá utilizar um método de atualização onde o valor será corrigido com juros compostos de 5% ao mês, sem correção monetária. Janela Métodos de Atualização Os campos da tabela Método de Atualização são: Campos da tabela Métodos de Atualização Campo Descrição Método de Atualização O nome do método de atualização. Capítulo 23 - Índices 207 Série A série em que o método se baseará (se for o caso). Vinculada à tabela Séries. Juros ao Mês O valor em % dos juros que serão capitalizados a cada vencimento (se for o caso). Tipo de Juros O tipo de juros, se simples (capitalização única) ou composto (capitalização por período). Multa O valor em % da multa a ser acrescida. Para inserir um novo método proceda da seguinte maneira: 1. Execute o comando Tabelas | Índices | Métodos de Atualização. 2. Clique em Adicionar... 3. Na janela Adicionar Método de Atualização preencha o nome do método. Caso esteja criando um método que utilize Série: 4. No campo Série selecione-a dentre os valores cadastrados na tabela auxiliar Séries. 5. Clique em OK. Caso esteja criando um método que não utilize Série: 4. Deixe o campo Série em branco. 5. No campo Juros ao Mês indique o valor numérico em % dos juros que serão utilizados para correção monetária ao mês. 6. No campo Tipo de Juros indique se os juros serão simples ou compostos. 7. No campo Multa indique o valor número em % da multa, se houver. Se não houver, deixe o valor padrão zero. 8. Clique em OK. 208 Manual do Usuário do ProJuris 7.0 Janela Adicionar Método de Atualização Importar Índices O ProJuris permite que o usuário inclua os índices e seus respectivos valores a partir de um arquivo texto de extensão IND. Os arquivos IND devem possuir o seguinte formato: [<Nome do Índice>] <data1>=<valor1> <data2>=<valor2> <data3>=<valor3> ...... <dataN>=<valorN> Abaixo, um exemplo de um arquivo IND com 4 índices IGP-M. Capítulo 23 - Índices 209 [IGP-M] 01/02/1993=1329,0750 01/03/1993=1678,457 01/04/1993=2162,4524 ...... 01/05/1993=2804,1750 Isto é particularmente útil para incluir uma grande quantidade de índices no ProJuris sem precisar utilizar a janela de Inclusão. O arquivo pode ser criado com o Bloco de Notas (Notepad) do Windows, podendo ainda ter qualquer nome e extensão, mas para padronização recomenda-se a utilização da extensão IND. Para importar índices a partir de um arquivo siga o seguinte procedimento: 1. Execute o comando Arquivo | Importar Índices Financeiros. 2. Na janela Importar Índices, indique a localização do arquivo ou clique em Procurar... para selecioná-lo. 3. Clique em Iniciar. Janela Importar Índices Ao clicar no botão Configurar, a janela Opções do Sistema será aberta na guia Importar Índices. Maiores informações sobre as Opções do Sistema podem ser encontradas no capítulo de mesmo nome. 210 Manual do Usuário do ProJuris 7.0 24 Encaminhamentos Neste Capítulo Efetuando um Encaminhamento Acessando Encaminhamentos O ProJuris permite efetuar o encaminhamento de atividades (follow up). Desta forma é possível delegar atividades para outros e controlar o devido cumprimento. Um encaminhamento nada mais é do que tornar alguém responsável pelo cumprimento do evento. Os campos do Encaminhamento são: Campos de um Encaminhamento Campo Descrição Encarregado O nome do advogado responsável pelo cumprimento do evento. Aquele que receberá o encaminhamento. Lembrete Assinale caso queira que o encarregado receba um lembrete na tela do ProJuris com a antecedência indicada. Permite alteração Assinale caso queira permitir que outros usuários alterem o encaminhamento. por outros usuários Acompanhar encaminhamento e cumprimento Assinale caso você deseje receber uma notificação sobre o cumprimento da atividade. Você obterá informações no quadro Informações do Sistema e na janela Encaminhamentos. Avisar por e-mail Assinale caso queira que o encarregado receba um email (ver capítulo 28) alertando para o evento com a antecedência indicada. Nota Encaminhamento de atividades somente está disponível no ProJuris Avançado e no ProJuris Corporativo. Capítulo 24 - Encaminhamentos 211 Efetuando um Encaminhamento Um encaminhamento pode ser feito pelo próprio advogado que se tornará responsável pelo evento, ou por um terceiro que delegará a responsabilidade a outro. Para efetuar um encaminhamento, siga o seguinte procedimento: 1. Execute o comando Exibir | Eventos. Caso esteja adicionando um evento (capítulo O Contexto Eventos): 2. Na janela Adicionar Evento, clique na guia Encaminhamento. Caso esteja alterando um evento (capítulo O Contexto Eventos): 5. Na janela Propriedades de Evento, clique na guia Encaminhamento. A partir do passo seguinte não há mais distinção. 6. No campo Encarregado, clique em ... para selecionar o advogado a quem você deseja encaminhar o evento. Caso queira assumir você mesmo o evento clique em Assumir. 7. Assinale os demais campos de acordo com a sua conveniência. 8. Clique em OK. Dica Para marcar um evento que lhe foi encaminhado como cumprido você tem três opções: através do contexto Eventos, através da janela Encaminhamentos (a seguir neste capítulo), ou pela janela de Lembrete. 212 Manual do Usuário do ProJuris 7.0 Janela Propriedades de Evento, Guia Encaminhamento Caso a opção Lembrete da guia Encaminhamentos da janela Propriedades de Evento esteja assinalada, o usuário que recebeu este encaminhamento verá a imagem do lembrete acima do canto superior esquerdo do seu monitor. Clicando com o mouse onde diz clique aqui para detalhes a janela Lembrete da figura a seguir será aberta. Capítulo 24 - Encaminhamentos 213 Janela Lembrete Acessando Encaminhamentos Todo usuário possui dois tipos com um encaminhamento, ou ele o recebeu ou ele o efetuou. Tanto os encaminhamentos recebidos como os efetuados serão acessados na janela Encaminhamentos. Esta janela pode ser aberta de duas maneiras: 1. Clicando no link existente no Sumário do quadro Informações do Sistema. Haverá um texto sublinhado indicando a quantidade de encaminhamentos recebidos e efetuados que funcionará como um link. Veja figura abaixo: 214 Manual do Usuário do ProJuris 7.0 Sumário do quadro Informações do Sistema 2. A segunda forma é executando o comando Exibir | Encaminhamentos, que também abrirá a janela Encaminhamentos exibida na figura abaixo. 2 3 4 1 5 Janela Encaminhamentos A janela está dividida em áreas conforme os números: 1. Árvore: permite selecionar os encaminhamentos recebidos (o usuário é o responsável) e efetuados (o próprio usuário delegou a responsabilidade a outros). 2. Seleção: permite fazer uma filtragem do conteúdo da janela. 3. Marcar como Cumprido: assinala o evento como cumprido. Equivalente ao procedimento feito no contexto Eventos. Capítulo 24 - Encaminhamentos 215 4. Lista de Encaminhamentos: é a lista de encaminhamentos do usuário de acordo com o tipo (efetuado ou recebido) e a restrição (cumprido e/ou não cumprido). 5. Descrição: é a descrição do evento que foi inserido no contexto Eventos. 216 Manual do Usuário do ProJuris 7.0 25 Gr áf icos Gráf áficos O ProJuris possui uma ferramenta muito útil para uma rápida visualização e entendimento das informações que o conjunto de processos representa. Você quer saber que tipo de ação é mais comum entre os seus clientes? É fácil, basta abrir a janela Gráficos e clicar em Tipo de Ação. A informação é visual, instantânea. Dica O ProJuris permite a geração de gráficos também através do módulo de Análise Gerencial e dos relatórios. Existem cinco gráficos que o ProJuris disponibiliza: • Ativo e Encerrado: indica quantos processos estão ativos e quantos estão encerrados. Os encerrados ainda são agrupados de acordo com os tipos de encerramentos cadastrados na tabela auxiliar Tipos de Encerramento. • Tipo de Ação: agrupa os processos de acordo com os tipos cadastrados na tabela auxiliar Tipos de Ações. • Natureza: agrupa os processos de acordo com os dados contidos na tabela auxiliar Naturezas. Importante para indicar que tipo de conhecimento que se faz mais importante para a sua empresa no momento. • Advogado Principal: agrupa os processos de acordo com o advogado principal indicado no campo Advogado Principal da guia Advogados da janela Propriedades de Pasta. • Cliente: agrupa os processos de acordo com o cliente indicado no campo Cliente da guia Cliente & Adversos da janela Propriedades de Pasta. Para abrir a janela Gráficos siga o seguinte procedimento: 1. Execute o comando Arquivo | Gráficos. Capítulo 25 - Gráficos 217 Veja na figura abaixo a aparência desta janela. Para selecionar um gráfico basta clicar com o botão esquerdo do mouse sobre o título desejado à esquerda da janela. Janela Gráficos 218 Manual do Usuário do ProJuris 7.0 26 Análise Gerencial Neste Capítulo Dimensões Fatos Grupos de Dimensões Criando uma Tabela As Ferramentas da Análise Gerencial Muitas vezes a interpretação das informações para fins estatísticos é uma base fundamental no planejamento de futuras ações. Saber o que está acontecendo implica em um benefício indiscutível uma boa gestão. Para isso o ProJuris Corporativo dispõe de uma ferramenta que permite o cruzamento das principais informações constantes no seu banco de dados. O cruzamento ou a combinação destas informações é feito de maneira muito simples e de acordo com o interesse do usuário. Para abrir a ferramenta siga o seguinte procedimento: 1. Execute o comando Arquivo | Análise Gerencial. A figura a seguir contém uma imagem de uma janela Análise Gerencial. Nota A Análise Gerencial está disponível somente no ProJuris Corporativo. Capítulo 26 - Análise Gerencial 219 Janela Análise Gerencial Dimensões Uma dimensão representa um tipo ou uma qualidade de informação. Cada tipo de informação ou dimensão é representado por instâncias (ocorrências) desta dimensão. Pense numa daquelas tabelas que vêm junto com os mapas rodoviários. Veja a tabela a seguir. 220 Manual do Usuário do ProJuris 7.0 Dimensões Cidade Fortaleza Curitiba Florianópolis 4.000 km 360 km Curitiba 3.700 km -------- Fortaleza ---------- 3.700 km Porto Alegre 480 km 800 km 4.500 km Na tabela acima Florianópolis, Fortaleza, Curitiba e Porto Alegre são dimensões, elas são instâncias (ocorrências) da dimensão Cidade. Fatos Agora que já sabemos o que são dimensões nos cabe entender o que são fatos. Um fato é a informação resultante do cruzamento das dimensões. Na tabela acima o cruzamento das dimensões Florianópolis e Fortaleza gerou um fato que foi 4.000 km. Este é o valor da distância entre estas duas cidade. O cruzamento de Florianópolis com Porto Alegre gera um fato diferente, pois cada fato representa uma informação específica, que na tabela acima é a distância entre as cidades. Cidade Fortaleza Curitiba Porto Alegre Florianópolis 4.000 km 360 km 480 km Curitiba 3.700 km -------- 800 km Fortaleza ---------- 3.700 km 4.500 km Fatos Capítulo 26 - Análise Gerencial 221 Grupos de Dimensões Agora que sabemos o que são dimensões e fatos precisamos saber o que são grupos de dimensões. Certas dimensões representam informações sobre um determinado assunto e outras informações sobre outro assunto. Desta forma não faria sentido fazer o cruzamento destas dimensões. Para explanar isto poderíamos usar o exemplo anterior das distâncias entre cidades com outro que representaria a tabela do campeonato brasileiro, como a tabela a seguir: Grêmio Cruzeiro Santos Fortaleza 0x3 2x2 2x1 Conforme o raciocínio anterior, Florianópolis, Fortaleza, Porto Alegre e Curitiba formam um grupo de dimensões. Grêmio, Cruzeiro, Santos e Fortaleza formam um outro grupo de dimensões. O primeiro refere-se a distâncias, o outro a partidas de futebol. É evidente que não faria o menor sentido cruzar a dimensão Florianópolis com a dimensão Grêmio, pois o fato resultante não teria nenhum significado. Seria uma informação irrelevante. Tendo em mente o que são dimensões, fatos e grupos de dimensões podemos mencionar então que o ProJuris possui 3 grupos de dimensões: Grupo de Dimensões Processos Este grupo de dimensões representa aquelas informações inerentes aos processos cadastrados no ProJuris. São dados que só possuem significado relevante se associados a processos. As dimensões deste grupo são: • Advogado • Cadastramento (mês) • Cadastramento (ano) • Cliente, Data Início (ano) • Data Início (mês) • Data Encerramento (ano) 222 Manual do Usuário do ProJuris 7.0 • Encerramento • Natureza • Situação • Tipo de Ação Fatos do grupo Processos Como cada grupo de dimensões refere-se a um assunto diferente, é perfeitamente lógico que cada grupo de dimensões tenha a sua própria lista de fatos inerentes ao assunto do grupo. Os fatos do grupo de dimensões Processos são: • Quantidade • Valor Pedido • Valor Perda Provável • Valor Perda Possível • Valor Referência • Valor Quitação • Garantias Adverso • Garantias Cliente Grupo de Dimensões Banco de Horas Este grupo de dimensões representa aquelas informações inerentes ao banco de horas dos advogados cadastrados no ProJuris. As dimensões deste grupo são: • Advogado • Categoria • Cliente • Data (ano) • Data (mês) • Evento Fatos do grupo Banco de Horas Os fatos do grupo de dimensões Banco de Horas são: • Quantidade Capítulo 26 - Análise Gerencial 223 • Valor • Comissão • Duração (min) Grupo de Dimensões Objetos Este grupo de dimensões representa aquelas informações inerentes aos objetos cadastrados no ProJuris. As dimensões deste grupo são: • Advogado • Cadastramento (ano) • Cadastramento (mês) • Cliente • Encerramento • Natureza • Objeto • Prognóstico • Situação Fatos do grupo Objetos Os fatos do grupo de dimensões Objetos são: • Quantidade • Valor Pedido • Valor Perda Provável • Valor Perda Possível Criando uma Tabela Criar uma tabela na ferramenta de Análise gerencial é muito simples agora que já sabemos o que são dimensões, grupos de dimensões e o que são fatos. Escolhendo o Grupo de Dimensões A primeira coisa a se fazer é escolher o grupo de dimensões que se deseja trabalhar. Conforme vimos anteriormente neste capítulo eles são três: Processos, Banco de Horas e Objetos. Para selecionar um deles utilizes a caixa de seleção no canto superior esquerdo da janela Análise Gerencial. Veja a figura para melhor entendimento. 224 Manual do Usuário do ProJuris 7.0 Selecionando o grupo Selecionando as Dimensões Após a seleção do grupo o próximo passo é selecionar as dimensões deste grupo que serão utilizadas na tabela. As dimensões não utilizadas estarão lado a lado logo acima da tabela. Para utilizá-las faça o seguinte: 1. Pressione o botão esquerdo do mouse sobre a dimensão que você queira utilizar. 2. Arraste-a até a posição desejada na tabela. A dimensão pode atuar tanto como coluna como linha. 3. Solte o botão do mouse. 4. Repita o processo para todas as dimensões que você queira na tabela. Capítulo 26 - Análise Gerencial 225 Dimensões não utilizadas Dimensões utilizadas Uso das dimensões Para retirar uma dimensão da tabela, arraste-a de volta para junto das demais dimensões não utilizadas. Selecionando Múltiplas Dimensões Nos exemplos utilizados acima, foram usadas somente duas dimensões, uma para as colunas e outra para as linhas. Mas a ferramenta de análise gerencial permite que mais dimensões sejam utilizadas simultaneamente. Para fazer isso basta adicionar novas dimensões à tabela exatamente como você fez anteriormente para adicionar a primeira dimensão. A ferramenta automaticamente ajustará os fatos às novas dimensões. Repita o processo para todas as dimensões que você queira na tabela. Veja na figura a seguir que existem duas dimensões para as linhas (Natureza e Tipo de Ação) e duas para as colunas (Data Início/Ano e Data Início/Mês). 226 Manual do Usuário do ProJuris 7.0 Uso de dimensões múltiplas Filtrando uma Dimensão É possível filtrar os valores que serão apresentados em uma dimensão. Para filtrar a dimensão, siga o seguinte procedimento: 1. Clique sobre a seta ao lado do nome da dimensão. Um lista abrirá logo abaixo. Veja figura. Itens da dimensão Natureza Capítulo 26 - Análise Gerencial 227 2. Cada item da lista será precedido por uma caixa de seleção, assinale os itens que você queira na tabela. 3. Clique em . Selecionando os Fatos da Tabela A última parte é escolher os fatos do grupo de dimensões selecionado que você queira na tabela. Para escolher os fatos, proceda da seguinte maneira: 1. Clique na seta ao lado da dimensão Info; esta dimensão pertence a todos os grupos. Na verdade, Info não é realmente uma dimensão, está apenas representada como tal. Info contém a lista de fatos do grupo. Após o clique, uma lista se abrirá, veja figura. Lista de Fatos do grupo Objetos 2. Cada item da lista será precedido por uma caixa de seleção, assinale os itens que você queira na tabela. 3. Clique em . As Ferramentas da Análise Gerencial A janela Análise Gerencial possui algumas ferramentas que auxiliam o usuário no desenvolvimento de sua tabela. Veja quais são elas na tabela a seguir. Ferramentas da Análise Gerencial Ferramenta Botão Grade Descrição Permite a visualização da tabela propriamente dita. É nela onde são adicionados os grupos, dimensões e fatos. Pode estar oculta, deixando assim somente o gráfico visível. 228 Manual do Usuário do ProJuris 7.0 Gráfico Permite a visualização de um gráfico baseado na tabela criada pelo usuário. O gráfico pode estar visível sozinho ou dividindo a tela com a tabela. Neste caso, a tabela fica na parte superior da janela e o gráfico na parte inferior. Inverter Dimensões Inverte as dimensões, o que era dimensão coluna vira linha e vice-versa. Compactar Caso exista mais de uma dimensão este comando agrupa as dimensões. Elas podem ser expandidas manualmente outra vez através do botão . Expandir Caso existam dimensões agrupadas este comando as expande. Elas podem ser agrupadas manualmente outra vez através do botão . Percentuais por Exibe os fatos através de percentuais dos valores absolutos Linhas da dimensão de linha. Percentuais por Exibe os fatos através de percentuais dos valores absolutos Colunas da dimensão de coluna. Suprimir Zeros Não exibe os fatos de valor nulo. Classificar Linhas Ordena a linha onde esta o cursor por ordem alfabética ou numérica. Classificar Colunas Ordena a coluna onde esta o cursor por ordem alfabética ou numérica. Exportar com Indica que ao exportar esta tabela a ferramenta exportará junto Gráfico com a tabela o gráfico. Este botão somente estará disponível caso a ferramenta Gráfico esteja assinalada. Exportar Exporta a tabela (e o gráfico caso seja o caso) para um arquivo indicado pelo usuário. Os formatos de arquivo disponíveis são XLS (planilha do Excel), DOC (documento do Word) e HTML (página de internet). Capítulo 26 - Análise Gerencial 229 230 Manual do Usuário do ProJuris 7.0 27 A dminis tr ando dministr trando Usuários Neste Capítulo Usuários Legenda da Janela Tabela de Usuários Segregação de Processos Equipes Categorias Administrar os usuários do ProJuris proporciona maior segurança, pois possibilita que se crie privilégios de acesso para um grupo em especial ou um privilégio para um usuário específico. Administrar usuários possibilita também o controle de ações através da auditoria, pesquisando qual usuário fez determinada operação e quando. O controle de usuários é feito através das tabelas auxiliares Usuários, Categorias e Equipes. Dica Para administrar usuário é necessário ter privilégio de Administrador. Capítulo 27 - Administrando Usuários 231 Usuários Dica Os advogados são cadastrados como usuários. Mesmo que um advogado não utilize o ProJuris, para ele ser vinculado a alguma pasta, deve ser cadastrado como usuário. Os usuários são aqueles que têm acesso ao ProJuris. Eles podem ter diferentes permissões, categorias, podem pertencer a uma equipe, etc. Tabela de Usuários Legenda da Janela Tabela de Usuários Para facilitar o entendimento das informações da janela Tabela de usuários, a primeira coluna apresenta símbolos que representam as permissões do usuário, conforme a seguinte tabela: Legenda da Janela Tabela de Usuários Símbolo Significado O usuário tem permissão para administrar. O usuário está bloqueado, ou seja, não poderá efetuar login no ProJuris. O usuário está ativo, ou seja, pode acessar o ProJuris. Os campos de um usuário do ProJuris são: 232 Manual do Usuário do ProJuris 7.0 Campos do usuário do ProJuris Campo Descrição Nome Nome do usuário. Identificação Funcional Identificação usada na empresa/escritório. E-mail E-mail do usuário. Advogado / litigante Indica se é advogado, ou seja, se pode ser vinculado a pastas. Categoria A categoria do usuário. Utilizado para fins de cálculo de honorários. Registro OAB Registro do advogado na OAB. Nota Texto livre para observações. Identificação (login) Identificação usada para efetuar login no ProJuris. Expirar em Data em que a senha do usuário expira (opcional). Bloqueado Assinale caso queira bloquear o acesso do usuário ao ProJuris. Senha nunca expira Assinale caso queira que a senha seja válida indefinidamente. Alterar a senha no próximo login Assinale caso queira que o usuário altere sua senha quando efetuar o próximo login. Nunca bloquear conta automaticamente Assinale para evitar que o usuário seja bloqueado por tentativas de login inválidas. Liberar acesso apenas no horário abaixo Assinale (em verde) as horas nas quais o usuário terá acesso ao ProJuris. Esquema pré-definido Selecione um esquema de horário pré-definido. Assim não é necessário assinalar as horas de acesso manualmente (você pode criar e salvar seus próprios esquemas). Acesso a módulos Assinale as operações que o usuário poderá efetuar em cada contexto. Consular Auditoria Assinale caso queira permitir ao usuário acesso à trilha de auditoria. Administrar Assinale caso queira permitir que o usuário tenha permissões de Administrador. Estatísticas e Análise Gerencial Assinale caso queira que o usuário tenha acesso aos gráficos e ferramenta de análise gerencial. Editar Relatórios Assinale caso queira que o usuário tenha a permissão de criar, excluir e editar relatórios. Esquema pré-definido Selecione um esquema de permissões pré-definido. Assim não é necessário assinalar as operações manualmente (você pode criar e salvar seus próprios esquemas). Visibilidade Irrestrita Assinale caso queira que o usuário tenha acesso a todos os objetos. Visibilidade limitada aos processos das seguintes equipes Assinale caso queira que o usuário tenha acesso aos processos pertencentes às equipes selecionadas. Equipe Equipe á qual pertence o usuário. Ele poderá pertencer a mais de uma equipe simultaneamente. Equipe Padrão Todo processo que é incluído por usuário, é vinculado à sua equipe automaticamente. Entretanto se o usuário pertencer a mais de uma equipe, será necessário definir qual delas será a equipe padrão, que o ProJuris vinculará aos processos incluídos pelo usuário. Capítulo 27 - Administrando Usuários 233 Alterar as equipes dos que tem acesso Se assinalado, o usuário terá permissão de alterar a equipe de qualquer objetos processo. Com isto altera as funções de segregação e visibilidade de processos. Para incluir um novo usuário: 1. Execute o comando Tabelas | Usuários | Usuários 2. Clique em Adicionar... 3. Preencha os campos. 4. Clique em OK. Dica Você pode incluir um novo usuário com a senha em branco, e depois assinalar a caixa Alterar a senha no próximo login. Com isto o usuário não necessitará de senha para entrar no ProJuris, mas será solicitado que ele crie uma senha quando usar o programa pela primeira vez. Janela Adicionar Usuário Você também pode incluir um novo usuário utilizando o botão Clonar... , isto é útil para incluir um usuário com características semelhantes a outros usuários já existentes, como permissões, poderes, etc. Selecione o usuário que você quer usar de modelo e clique neste botão, você terá que preencher somente os dados de 234 Manual do Usuário do ProJuris 7.0 identificação do usuário. As demais configurações serão exatamente iguais as do usuário que estava selecionado. Segregação de Processos O ProJuris Corporativo permite segregação de processos entre os usuários. Para utilizar este recurso, utilize a guia Visibilidade da tela de inclusão ou alteração de usuário. Janela Propriedades de Usuário Capítulo 27 - Administrando Usuários 235 Nota Esta função está disponível apenas no ProJuris Corporativo. Caso seja assinalado a opção Visibilidade Irrestrita, o usuário terá acesso a todos os processos cadastrados no ProJuris. Caso contrário, o usuário apenas terá acesso às equipes selecionadas na caixa Equipes que Pertence. Para adicionar equipes a esta caixa, siga o seguinte procedimento: 1. Assinale Visibilidade limitada. 2. Na caixa Equipe, selecione uma equipe para incluir. 3. Clique o botão Adicionar. 4. Repita os passos 2 e 3 para cada equipe que desejar incluir. Equipes As equipes no ProJuris são utilizadas na segregação de processos no ProJuris Corporativo. Tabela de Equipes Para adicionar uma equipe: 1. Execute o comando Tabelas | Usuários | Equipes. 2. Clique em Adicionar... 3. Digite o nome da equipe. 4. Clique em OK. 236 Manual do Usuário do ProJuris 7.0 Janela Adicionar Equipe Categorias As categorias no ProJuris são utilizadas na definição de honorários no ProJuris. Cada categoria, como por exemplo, sócio, estagiário, advogado júnior, etc, pode ter seu valor por hora trabalhada além da comissão. Observe que a determinação do valor/hora dos advogados é efetuado inicialmente nesta tabela, para posteriormente ser vinculado ao usuário. Com base neste valor, o ProJuris calcula o valor a serem cobrados pelos eventos, quando aplicável. Tabela de Categorias Capítulo 27 - Administrando Usuários 237 Para adicionar uma categoria, siga o seguinte procedimento: 1. Execute o comando Tabelas | Usuários | Categorias. 2. Clique em Adicionar... 3. Preencha os campos da janela. 4. Clique em OK. Janela Adicionar Categoria 238 Manual do Usuário do ProJuris 7.0 28 Notificações do ProJuris Neste Capítulo Configurando Serviço Configurando o SMTP Acionamento do Serviço Monitorando o Serviço As Notificações do ProJuris são funções disponibilizadas através de um serviço do Windows. São um serviço oferecido pelo programa para proporcionar uma melhor comunicação entre os usuários além de atuar como um facilitador que lembra os usuários de compromissos agendados. Através do serviço de Notificações do ProJuris, os usuários receberão e-mails automaticamente quando: Um evento for incluído com o campo Avisar por email com “x” dia(s) de antecedência assinalado na guia Encaminhamento da janela Adicionar Evento ou Propriedades de Evento. Nota Você precisa ter um computador com Windows NT, 2000, XP ou 2003 Server para instalar este serviço. O serviço de notificações deve ser instalado em somente um computador. Capítulo 28 - Notificações do ProJuris 239 Janela Pasta com o botão Notificar-me em destaque Mas para que este serviço funcione é preciso configurá-lo corretamente. Isto é feito através do Agente de Notificação, que pode ser instalado em qualquer computador da rede que tenha os seguintes pré-requisitos: • Sistema operacional Windows NT, Windows XP, Windows 2000 ou Windows Server 2003; • Esteja conectado ao servidor de banco de dados; • Tenha acesso a um servidor de e-mail SMTP. É necessário instalar previamente o Agente de Notificações, através do programa de instalação do ProJuris. Para abrir o Agente de Notificação, proceda da seguinte maneira: 1. No menu Iniciar do Windows, execute o comando Configurações | Painel de Controle. 240 Manual do Usuário do ProJuris 7.0 2. Na janela Painel de Controle, dê um duplo clique na ícone Notificações do ProJuris que está representado na figura abaixo. Ícone Notificações do ProJuris Configurando o Serviço Para que o serviço possa funcionar corretamente ele precisará ter acesso ao banco de dados do ProJuris. Para isso você precisa informar ao agente os parâmetros corretos da conexão. Os parâmetros dependerão do banco de dados sendo utilizado. Capítulo 28 - Notificações do ProJuris 241 Configuração de Acesso ao Banco de Dados A configuração de acesso ao banco de dados deverá ser a mesma utilizada para conectar o ProJuris ao banco de dados, conforme visto no capítulo Iniciando no ProJuris. Configurando o SMTP Um servidor SMTP é responsável pelo envio de e-mails. Sem a correta configuração deste servidor o ProJuris não poderá enviar qualquer mensagem. Campos do Servidor SMTP Campo Descrição Servidor SMTP Nome do servidor de e-mails (SMTP). Porta A porta utilizada pelo servidor para comunicação. O valor padrão é 25. User ID O conta de email utilizado para conexão com o servidor. Senha Senha da conta, apenas quando requerida pelo servidor SMTP. Se uma senha não for requerida, deixe este parâmetro em branco. Time Out Tempo máximo de espera por uma conexão. Nome Nome para exibição no cabeçalho do e-mail. Os e-mails enviados terão este nome no campo DE: do cabeçalho. E-mail E-mail para exibição no cabeçalho do e-mail. Os e-mails enviados terão este e-mail no campo DE: do cabeçalho, juntamente com o nome para exibição. Prioridade Permite definir uma prioridade, que será tratada pelo servidor de e-mails. Consulte o administrador de Internet para obter estas informações. 242 Manual do Usuário do ProJuris 7.0 Janela Servidor SMTP Acionamento do Serviço O Agente de Notificação do ProJuris é um serviço do Windows e como tal precisa estar rodando para funcionar. Os comandos para iniciar, parar e reinicializar o serviço são bastante simples. Capítulo 28 - Notificações do ProJuris 243 Indica o status do serviço Clique aqui para iniciar o serviço Clique aqui para parar o serviço Clique aqui para reinicializar o serviço Serviço Parado Monitorando o Serviço É possível monitorar o funcionamento do serviço de notificação através da ferramenta Visualizar Eventos do Windows. As mensagens do Serviço de notificações aparecerão sob o grupo Aplicativo, identificadas como NOTIFICACAO_DE_EMAIL_DO_PROJURIS. 244 Manual do Usuário do ProJuris 7.0 Janela Visualizar eventos Para acessar as propriedades de um evento, proceda da seguinte maneira: 1. Selecione o evento desejado com o mouse. 2. Clique com o botão direito do mouse sobre o evento e clique em Propriedades ou então execute o comando Ação | Propriedades. 3. A janela Propriedades de Evento (figura a seguir) será aberta. Capítulo 28 - Notificações do ProJuris 245 Janela Propriedades de Evento 246 Manual do Usuário do ProJuris 7.0 29 Neste Capítulo Mapa Comparativo Obtendo Ajuda Utilizando o Suporte Utilização em Rede Audit or ia uditor oria A auditoria é um controle das atividades realizadas no ProJuris. Um arquivo de log é criado para armazenar o(s) evento(s) do tipo que o administrador escolheu. A configuração dos tipos de evento e de seu expurgo já foram mencionados neste manual no capítulo Opções do Sistema. Ela é feita na guia Auditoria da janela Opções do Sistema. Caso você não tenha estudado o capítulo Opções do Sistema, é recomendado que o faça antes de seguir adiante. Nota A auditoria somente está disponível no ProJuris Corporativo. Verificando os Eventos Para abrir a trilha, siga o seguinte procedimento: 1. Execute o comando Exibir | Trilha de Auditoria. Capítulo 29 - Auditoria 247 Campos da trilha Janela Trilha de Auditoria Total de eventos na trilha A janela Trilha de Auditoria possui dois menus: Arquivo e Exibir. Comandos do Menu Arquivo Comando Descrição Salvar Como Exporta toda o conteúdo da trilha para um arquivo texto. Ao savar a trilha de auditoria, o arquivo texto que será gerado terá o mesmo lay-out de colunas que a listagem, e caso um filtro esteja sendo aplicado, ele também será utilizado para a seleção dos registros salvos. Expurgar Limpa a trilha de auditoria. Sair Fecha a janela Trilha de Auditoria 248 Manual do Usuário do ProJuris 7.0 Comandos do Menu Exibir Comando Descrição Selecionar Campos Assinale caso queira visualizar a janela Customize. Maiores informações sobre esta janela neste capítulo. Detalhes Apresenta o detalhamento das atividades. Propriedades do Evento Abre a janela Propriedades do Evento com as informações respectivas de todos os campos disponíveis. Atualizar Atualiza a trilha, que pode ter recebido novos registros desde sua abertura. Adicionando e Removendo Campos Conforme podemos ver na figura anterior cada evento da trilha é representado por uma linha na tabela e os campos seriam as propriedades do evento. Contudo, nem sempre será razoável visualizar todos os campos na trilha. Para adicionar ou remover os campos da listagem usamos a janela Customize. Caso ela não esteja visível, você pode abri-la executando o comando Exibir | Selecionar Campos. Esta janela tem a aparência mostrada pela figura a seguir: Janela Customize Para remover um campo da relação, siga este procedimento: Capítulo 29 - Auditoria 249 1. Pressione o botão esquerdo do mouse sobre o campo da trilha que você deseja remover. 2. Arraste o campo para dentro da janela Customize. 3. Solte o botão esquerdo do mouse. Para adicionar um campo à relação, o procedimento é o inverso: 1. Pressione o botão esquerdo do mouse sobre o campo da janela Customize que você deseja adicionar à trilha. 2. Arraste o campo e posicione-o ao lado do(s) campo(s) existente(s) no cabeçalho na posição desejada. 3. Solte o botão esquerdo do mouse. Agrupando Eventos por Campo Na trilha de auditoria os eventos podem ser agrupados por coluna (campo) de acordo com o interesse do auditor. Para agrupar os eventos, siga os seguintes passos: 1. Pressione o botão esquerdo do mouse sobre o campo da trilha pelo qual você deseja agrupar os eventos. 2. Arraste-o para a área em cinza logo acima onde diz Arraste um cabeçalho aqui para agrupar pela coluna. 3. Solte o botão esquerdo do mouse. Na figura a seguir os eventos estão agrupados pelo campo Atividade. 250 Manual do Usuário do ProJuris 7.0 Atividades fechadas Atividade aberta Inclusões Eventos agrupados pelo campo Evento Na figura a seguir os registros estão agrupados por Evento. Caso você queira visualizar somente as atividades de Exclusão, você precisa clicar sobre o símbolo ao lado de Exclusão. A janela passará então a ter a seguinte aparência: Capítulo 29 - Auditoria 251 Atividade exclusão está aberta agora Eventos do usuário Gabriel Agrupando Duplamente Caso você queira agrupar mais uma vez, ou seja, um agrupamento dentro de outro, é necessário que a trilha tenha pelo menos 3 (três campos). Para efetuar o segundo agrupamento siga os seguintes passos: 1. Em uma trilha já agrupada, pressione o botão esquerdo mouse sobre o campo que você deseja agrupar. 2. Arraste-o para a área cinza e posicione-o sobre o campo que já está agrupado. Perceba que duas setas verdes aparecerão. 252 Manual do Usuário do ProJuris 7.0 3. Solte o botão esquerdo do mouse. A aparência da trilha a partir de agora (considerando-se que ela já estava agrupada como na figura anterior) será assim: Eventos duplamente agrupados Filtrando Eventos É possível Filtrar o conteúdo da listagem. Para definir filtros, clique no botão no cabeçalho e selecione o valor para filtragem. Filtros podem ser aplicados em múltiplas colunas, simultaneamente. Capítulo 29 - Auditoria 253 Clique aqui para filtrar Filtrando eventos 254 Manual do Usuário do ProJuris 7.0 Índice Remissivo A B Abrangência 157 Abrir Documento 110 Acessando Encaminhamentos 214 Acesso Remoto 126 Ações Automáticas 199 Adicionar Documento 110 Administrando Usuários 231 Advogados 74 Agenda 43, 129 Agente 240 Agrupando Duplamente 252 Agrupando Eventos 250 Alfanumérico 135 Alterar Senha 44, 174 Ambiente 39 Análise Gerencial 42, 219 Animação de Menu 50 Aniversários 44, 127 Antecedência 201 Apensos 74, 78 Apresentar no mínimo o contexto Pasta ao iniciar 199 Área de Amostra 147 Árvore de Relatórios 146 Assistente para Adicionar Conexão 34 Assistente Para Adicionar Novo Processo 45 Assistente para Adicionar Novo Processo 67 atributos da comparação 134 Atualização 197 Atualização Monetária 78 Atualizador Monetário 44, 173 Atualizar 43 Auditoria 184, 247 auditoria 231 Autenticação de Usuário 33 Avisar por e-mail 93 Banda 163 Barra de Ferramentas 40, 45, 145 Barra de Menus 40, 42, 144 Barra de Status 41, 146 Barras de Ferramentas 47 benefício auferido 103 BLOB 186, 190 Bloqueados 159 Bloquear conta automaticamente 192 Business Intelligence 21 C cabeçalho 250 Caixas de Diálogo 41 Calculadora 44, 170 Cálculo com Datas 44, 170 Cálculo de dias entre datas 170 calendário 130 Campos Customizáveis 188 Campos Livres 188 Cascata 44 Categoria 160 Categorias 231, 237 Clientes 157 Clonar 144 Código de Barras 164 Código de Licenciamento 197 Colar 43 Compartilhar contatos entre todos os usuários 178 Concluir Cronometragem 97 condicionada ao êxito 103 Condicionado ao êxito 105 Conexão 33 Contatos 28, 44, 81, 123 Copiar 43 Índice Remissivo 255 Copiar BLOB para repositório 186 Copiar repositório para BLOB 186 Cor de fundo 194 Corrigir Integridade 186 crédito 99 Cronometrando um Evento 95 Cumprimento 94, 152 Custas 27, 43, 99 custas judiciais 99 Customizar 41, 44, 47 Customize 249 D débito 99 Decisão 87 Decrescente 141 Desabilitar Seleção 149 Desdobramentos 26, 43, 85 Desfazer 43 Desfazer Baixa 107 Detalhes 73 Dica do Dia 45 Digitalizando Documentos 111 Digitalizar 111 dimensão 220 Discando o Telefone 127 Documentos 27, 43, 109, 190 Domínio 154, 190 E E-Mail 123 Editor de Relatórios 161 Efetuando um Encaminhamento 212 Efetuar Baixa 106 Encaminhamento 239 Encaminhamentos 43, 211 Encarregado 93 Encerramento 74 Equipe 124 Equipes 231, 236 espécie 103 Estilo 202 Índice Remissivo 256 Estilo de Numeração 180 Eventos 26, 43, 91 Exclusão 251 Exportar 229 Expurgar 248 Expurgo da trilha de auditoria 184 Extra 74 F Faixa 153 Fase 73, 87 fato 221 Fechar 45 Fechar Todas 45 Ferramentas 169 Filtrando Eventos 253 Filtrando Processos 133 Filtrar 43 filtro 133 follow up 211 follow-up 20 Forçar expiração de senha 192 Forma de Lançamento 105 Forma de Pagamento 104 Foro 87 Funcionalidades 21 G Garantias 28, 43, 119 Geral 178, 199 Gerar automaticamente a Identificação de Usuário 192 Gerar Senha 126 Gerenciar Conexões 33 Gráfico 229 Gráficos 42, 217 Grupos de Dimensões 222 H Honorários 27, 43, 103, 125 I Ícones grandes 49 IGP-M 209 Imagem de Fundo 194 Importar Índices 182, 209, 210 Importar Índices Financeiros 42 Imprimir 144, 148 Índices 205 Info 74 Informações do Sistema 43, 199, 201 Integridade 186 Interbase 35 J Janela Principal 39 Janelas Secundárias 41, 55 julgamentos 89 Jurisdição 87 Juros 173 Juros ao Mês 208 L Lado A lado Horizontal 44 Lado A lado Vertical 44 Lançamento 100 Lembrete 93, 213 Liberação 120 Licenciamento 197 Lista de Encaminhamentos 216 Litisconsórcio 83 litisconsórcio 72 log 247 Lógico 135 M Marcando Distribuição Como Atual 88 Marcar como Cumprido 215 Máscara 188 Menu Ajuda 45 Menu Arquivo 42 Menu Editar 43 Menu Exibir 43 Menu Ferramentas 44 Menu Iniciar 31 Menu Janela 44 Menu Tabelas 44 Menus 47, 199, 202 Métodos de Atualização 173, 205 Microsoft Office 39 Modos de Visualização 131 Monocromático 112 Mostrar apenas nos processos onde participo 202 Mostrar apenas nos processos onde sou advogado pri 202 Mostrar comandos recentemente usados nos menus 49 Mostrar Dica do Dia ao abrir o ProJuris 199 Mostrar dicas nas barras 50 Mostrar menus completos após breve demora 49 Mostrar teclas de atalho nas dicas 50 MS-Access 35 MS-SQL Server 36 Multa 208 N Notificações 239 Novidades 51, 202 Numerar pastas automaticamente 180 Numérico 135 Número de Licença 197 O Objetos 27, 43, 115 Obter Atualização 45 Ocultar campo DIAS PARADO no contexto Pasta 178 Office 2003 202 OLE 164 Opções 49 Opções do Sistema 44, 210 Opções do Usuário 44, 199 operação de comparação 134 Índice Remissivo 257 Operadores Alfanuméricos 136 Operadores de Data 137 Operadores de Tabela 138 Operadores Lógicos 138 Operadores Numéricos 137 Oracle 36 Ordenação 151 Ordenação do Resultado 141 P Pacote de Licenças 23 Pagamento 151 Pagos 151 Painel de Controle 241 Painel de Informações do Sistema 50 Painel de Navegação 43, 52 Parâmetros 139 Partes 26, 43, 81 Partes Plúrimas 83 Pasta 25, 26, 43, 73 Pastas 180 Percentuais 229 Período 153 Permissão 125 Plano de Fundo 194 Prazos Críticos 51, 201 Principal 173 Processo 73 Prognóstico 116 ProJuris Acadêmico 22 ProJuris Avançado 22 ProJuris Corporativo 22 ProJuris Hosting 126 ProJuris na Web 45 ProJuris Profissional 22 Provisão 117 Provisionamento 115 Provisionar 115 proxy 197 Q Qualificação 124 Índice Remissivo 258 R Recortar 43 rede 23, 24 Reembolso 101 Registrando Decisões 89 Reinicializar área de trabalho 186 Relatórios 42, 143 Reorganizar Ícones 45 repositório 190 Resultado 134 Rolagem de Registros 54 Rótulo 188 RTF 164 S Sair 42 Salvar Área de Trabalho 44 scanner 111 Scripts 165 Segregação 235 Segregando Processos 78 Seleção 149 Selecionando para Impressão 149 Selecionar Campos 249 Selecionar Scanner 42, 111 Senha 125 Seqüência de Ordenação 141 Séries 173, 205 serviço 239 Sessão 154 Situação 159 Situação do Processo 93 SMTP 240 Sobre o ProJuris 45 Soma / subtração de datas 170 SQL Server 36 Subrelatório 163 Substituições Globais 64 Sumário 51 Sybase 36 T Tabelas Auxiliares 28, 59, 63 Tarefas 52, 202 Teclas de Atalho 53 Tipo de Juros 208 Tipo de Vencimento 105 Tópicos da Ajuda 45 Tornar obrigatório o preenchimento do CNPJ/CPF em 178 Trilha de Auditoria 44, 247 Tutorial 37, 45 U UFIR 207 Últimas Inclusões 51, 202 URH 27, 103 Usar campo BLOB 190 Usar sistema de arquivos 190 Usuário 125, 196 Usuário Windows 154 Usuários 231 V Valor 100 Valor da URH 178 Valores de Índice 205 Valores de Índices 173 Variáveis 165 Verificação de Processos Repetidos 88 Visibilidade 79, 149, 235 visibilidade irrestrita 79 Visualizar 144 Visualizar Eventos 244 W Web Site 123 Windows 2000 202 Windows NT 20 Windows XP 20, 202 Índice Remissivo 259 Índice Remissivo 260