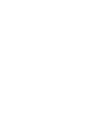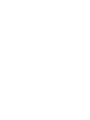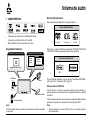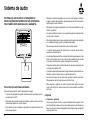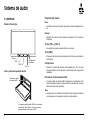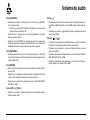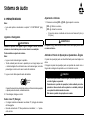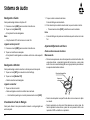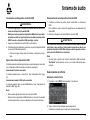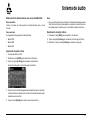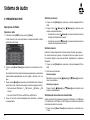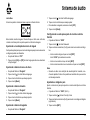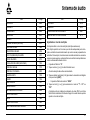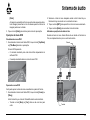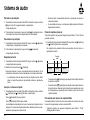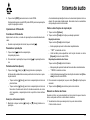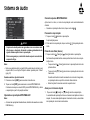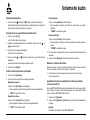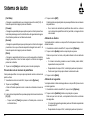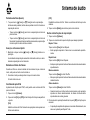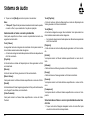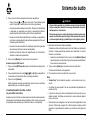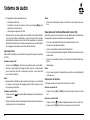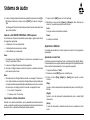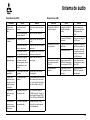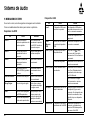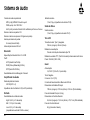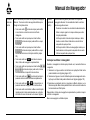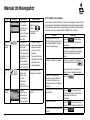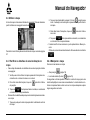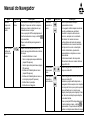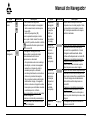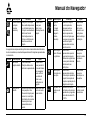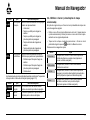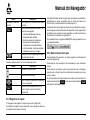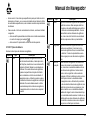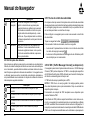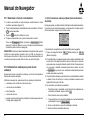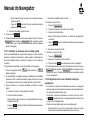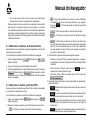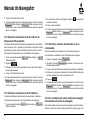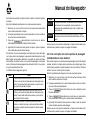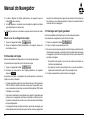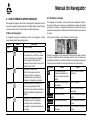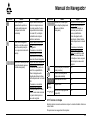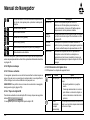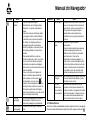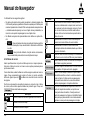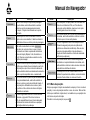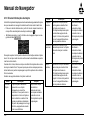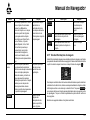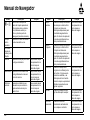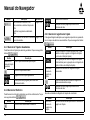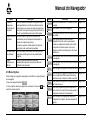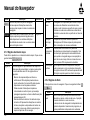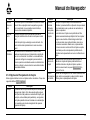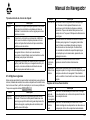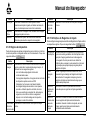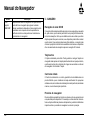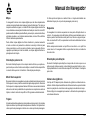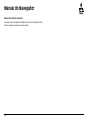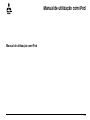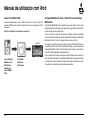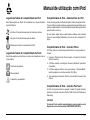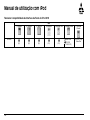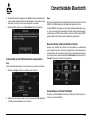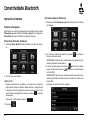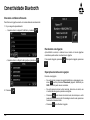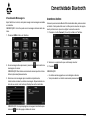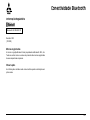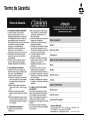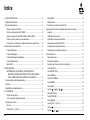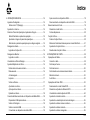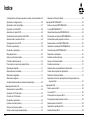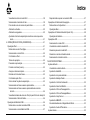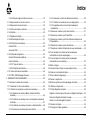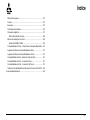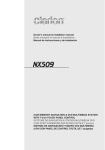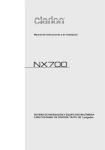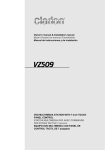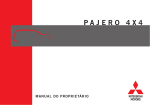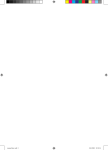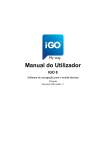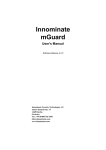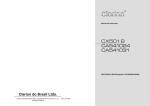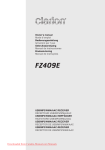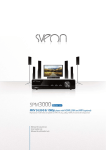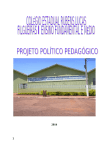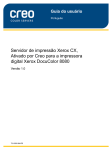Download Sistema de áudio
Transcript
Sistemas de Áudio, DVD e Navegação A MMC Automotores do Brasil S/A, importadora e fabricante dos veículos Mitsubishi, reafirma seu compromisso de respeito ao meio ambiente. Para preservar os recursos naturais, a MMC transforma os resíduos industriais gerados em sua fábrica em matéria-prima reutilizável, o que permite a impressão total deste manual em papel reciclado. O respeito ao meio ambiente em sua fábrica de Catalão, em Goiás, fez a MMC Automotores do Brasil S/A receber o “1º Prêmio de Gestão Ambiental do Estado de Goiás”. SA C C la r ion – (11) 2813 - 5888 w ww. clarion .com SA C 0 8 0 0 -702-0404 sa c @ mmcb. com.b r w ww. mits ubish imotors.com . br 9 82 - 11 0 1- 9 0B M a nua l d o usuário – Si stem aS de áudi o, D VD e nav e g a ç ã o Man u al do u su ário DEFINIÇÕES E CONCEITOS: Para efeito deste Manual, as palavras e símbolos indicados abaixo terão as seguintes definições e conceitos. Lembramos que a não observância das instruções que acompanham as palavras/símbolos abaixo pode resultar em ferimentos pessoais ou em danos ao veículo. (I) ADVERTÊNCIA alerta sobre a grande possibilidade de ferimento pessoal GRAVE e até FATAL, se as instruções não forem seguidas. (II) ATENÇÃO significa perigo ou procedimento inseguro, o qual pode causar pequenos ferimentos pessoais ou danos ao veículo. (III) OBSERVAÇÃO: Utilizada para fornecer informações úteis. (IV) REFERÊNCIA NUMÉRICA (quando houver uma nota). Exemplo: (1) Especificam uma condição ou situação do referido veículo ou equipamento descrito no rodapé da respectiva página. (V) ASTERISCO ( * ): Equipamentos marcados com “ * ” inexistem em determinados modelos de veículo e/ou podem ser encontrados apenas como opcionais ou acessórios à venda nas Concessionárias MITSUBISHI MOTORS. CONSULTE O CATÁLOGO DE VENDA DO VEÍCULO. Advertência 1. O sistema de navegação por satélite Clarion foi desenvolvido para auxiliar o usuário na condução de seu veículo, por meio de instruções claras e rápidas, de caráter sugestivo e indicativo apenas, não obrigatórias. 2. Contudo, o navegador via satélite oferece a localização do veículo, por meio do sistema GPS, e a orientação de ruas e localidades, cabendo exclusivamente ao condutor decidir se o percurso lhe é útil e adequado, inclusive no que tange ao fluxo de veículos em horários de pico e trânsito lento. 3. Os dados cartográficos contidos no navegador via satélite poderão apresentar discrepâncias em relação ao itinerário real. Isto se deve às possíveis e constantes modificações nas normas de trânsito, nomes, sentidos e sinalização das ruas, motivo pelo qual a legislação e sinalização de trânsito devem ser sempre respeitadas, especialmente em caso de dúvidas. Vale lembrar que a atualização do sistema não é automática e depende de iniciativa do usuário. 1 - SEGURANÇA 1.1. A utilização do navegador é permitida no Brasil, nos termos da resolução nº 242 do Contran (Conselho Nacional de Trânsito), publicada em 04.07.2007. Todavia, o artigo 28 do Código de Trânsito Nacional dispõe que o “condutor deverá a todo o momento ter domínio de seu veículo, dirigindo-o com atenção e cuidados indispensáveis à segurança do trânsito”. Desta forma: ATENÇÃO! • Leia atentamente o Manual de Uso, contatando o site ou o SAC da Clarion, indicados a seguir, para sanar quaisquer dúvidas que possam persistir; • A programação e/ou desprogramação manual do navegador deve ser feita com o veículo estacionado; • Evite consultar o navegador com o veículo em movimento; • Não confie exclusivamente nas indicações de voz; • Como as indicações do navegador derivam de dados cartográficos e localização via satélite (GPS), em determinadas localizações é possível que o navegador falhe ou ofereça uma posição equivocada, como em túneis, viadutos, estacionamentos subterrâneos, áreas próximas a rotatórias e grandes cruzamentos, estradas, áreas em obras, dentre outros, motivo pelo qual a atenção nessas regiões deve ser redobrada. • As informações fornecidas pelo navegador são indicativas, devendo sempre respeitar a sinalização das ruas e das estradas, bem como o código de trânsito vigente no local do tráfego. • Confira o inteiro teor da Resolução nº 242 do CONTRAN, e do Código de Trânsito Nacional no site do CONTRAN (http://www. denatran.gov.br/resolucoes.htm). 2 - INFORMAÇÃO IMPORTANTE! 2.1. A legislação veda a utilização de aparelho capaz de gerar imagens de entretenimento, como DVD´s, jogos, etc., salvo se instalado de forma que somente os passageiros ocupantes dos bancos traseiros possam visualizar as imagens, ou se o equipamento possuir mecanismo que o torne inoperante quando o veículo estiver em movimento. 2.2. O Equipamento Clarion NX700B disponibilizado no veículo é originalmente instalado pela Mitsubishi Motors do Brasil com o mecanismo de segurança ativado e operante. O sistema de entretenimento poderá ser utilizado somente mediante acionamento do freio de mão. Qualquer alteração do mecanismo de segurança é de responsabilidade única e exclusivamente do proprietário do veículo, e o mesmo regularmente deverá verificar o seu perfeito funcionamento a fim de manter a segurança e integridade própria e dos passageiros. Advertência 3 - GARANTIA III – INVALIDADE DA GARANTIA 1. A garantia fica automaticamente invalidada, se: I – CONTEÚDO E PRAZO DE GARANTIA 1. A Clarion do Brasil Ltda. garante seus produtos, pelo prazo de 36 (trinta e seis) meses, incluído o da garantia legal (primeiros noventa dias), constados da aquisição do primeiro consumidor, contra defeito de projeto, fabricação, montagem, ou solidariamente em decorrência de vícios de qualidade do material, que o torne impróprio ou inadequado ao consumo a que se destina. 2. A Garantia se faz mediante a exibição deste termo, bem como da Nota Fiscal correspondente. 3. Para validade da garantia o veículo deverá ser encaminhado à uma concessionária Mitsubishi. II – EXCLUDENTES DA GARANTIA 1. O presente Termo exclui despesas de transporte, frete, seguro, constituídos tais itens, ônus e responsabilidade do consumidor, além de não cobrir: a) Peças que se desgastam naturalmente com o uso regular, tais como unidades de reprodução ótica e lâmpadas de mostrador; b) Bateria de lítio, bateria de hidreto de metal, níquel (Ni-MH), pilhas AA, pilhas AAA; c) Danos a parte externa do produto (monitor LCD, gabinete, painel, acabamentos, botões, etc.); d) Manuseio inadequado, indevido aos fins a que se destina, em desacordo com as recomendações do Manual do Usuário e de Instalação. a) Não for apresentada a Nota Fiscal de venda do veículo ou kit, ou documento fiscal equivalente, conjuntamente com o Termo de Garantia; b) O produto for ligado em rede elétrica ou voltagem fora dos padrões especificados ou sujeita a flutuação excessiva de voltagem; c) O produto tiver lacre violado, for aberto para conserto, manuseado ou tiver o circuito original alterado por técnico não autorizado ou não credenciado; d) O número de série do produto for removido ou alterado; e) O produto for utilizado em ambientes sujeitos a gases corrosivos, umidade excessiva ou em locais com altas/baixas temperaturas, poeira, acidez etc.; f) O produto sofrer qualquer dano por acidente (quebra), ou agente da natureza (raio, enchente, maresia, etc.); g) O produto for manuseado ou usado em desacordo com o Manual de Instruções que o acompanha; h) Qualquer modificação for introduzida no aparelho, não prevista no Manual de Instruções; i) Retirado por qualquer outro que não seja a rede de concessionárias Mitsubishi. IV – FORMA E LOCAL DE UTILIZAÇÃO DA GARANTIA 1. Para usufruir desta garantia adicional à legal, o consumidor deverá utilizar-se da rede de concessionárias Mitsubishi ou em um dos Postos de Serviço Autorizado Clarion autorizados a receberem veículos Mitsubishi fora de garatia. 2. Esta garantia é válida apenas em território brasileiro. Advertência 3. O Transporte do Produto ao Posto de Serviço Autorizado é de responsabilidade do consumidor. ATENÇÃO: Este termo de Garantia só tem validade quando acompanhado da Nota Fiscal correspondente. Conserve-os em seu poder. 4 - ISENÇÃO DE RESPONSABILIDADE 5 - OUTRAS INFORMAÇÕES 1. Verifique a disponibilidade das atualizações do Mapa no momento das revisões periódicas em qualquer concessionária Mitsubishi. 2. As demais atualizações poderão ser adquiridas na rede de concessionárias Mitsubishi Motors do Brasil e demais informações no SAC da Clarion. 4.1. A utilização do navegador implica na leitura e aceitação da presente Advertência, bem como no seu manual de uso que acompanha o produto. 6 - DÚVIDAS E SUPORTE, CONTATE A CLARION: 4.2. O condutor do veículo será responsável pela correta utilização do navegador, devendo ignorar as indicações fornecidas que sejam contrárias à legislação aplicável, não respondendo o fabricante Clarion, tampouco a MMC Automotores do Brasil por quaisquer danos materiais e/ou pessoais, inclusive morais, derivados da utilização indevida das instruções fornecidas pelo aparelho, e/ou desatenção às normas de trânsito, e/ou discrepância entre os dados cartográficos do sistema e da via pública, inclusive no que tange à sinalização. SAC: (0XX11) 2813-5854 4.3. Tanto o fabricante como a MMC Automotores do Brasil Ltda. não possuem qualquer responsabilidade por danos materiais e/ou pessoais derivados da utilização do equipamento, que serve apenas como auxílio aos condutores, e não se sobrepõem às normas de trânsito. [email protected] Sistema de áudio Discos Reproduzíveis 1. CARACTERÍSTICAS Este reprodutor pode reproduzir os seguintes discos: Discos Reproduzíveis • Chamadas com mãos livres com Bluetooth® interno • Compatível com iPod® e iPhone™ via USB Vídeo DVD • Módulo GPS Sirf III com receiver de 20 canais Expandindo Sistemas Expandindo as funções de áudio Expandindo as funções visuais Câmera de visão traseira CDs de Áudio CD TEXT Além disso, o reprodutor DVD pode reproduzir CD-R/RW, DVD-R/RW e DVD+R/RW onde os seguintes arquivos foram gravados: Arquivos reproduzíveis Monitor Traseiro Amplificador de 4 Canais DivX iPod/iPhone VTR etc. MP3/WMA/AAC Para informação detalhada, veja as seções “Operações MP3/WMA/ AAC” (pág. 34) e “Operações DivX” (pág. 38). Sobre os discos CD Extra Memória USB Telefone Bluetooth Um CD Extra é um disco no qual duas sessões foram gravadas. A primeira sessão é a sessão de Áudio e a segunda sessão é a sessão de Dados. CDs criados pessoalmente com mais do que a segunda sessão de dados gravados, não podem ser reproduzidos neste reprodutor DVD. Nota: Nota: Os itens listados fora dos quadros são produtos comerciais vendidos no mercado. • Quando reproduzir um disco CD Extra disc, só a primeira sessão será reconhecida. 3 Sistema de áudio Sobre a reprodução de CD-R/RW Características de vídeo DVD Este reprodutor pode reproduzir discos CD-R/ RW previamente gravados no formato Áudio CD ou com arquivos MP3/WMA/AAC/DivX. Sobre a reprodução de DVD-R/RW ou DVD+R/RW Este reprodutor pode reproduzir discos DVD-R/RW e DVD+R/RW previamente gravados no formato vídeo DVD ou arquivos MP3/WMA/ AAC/DivX. Discos que não podem ser reproduzidos Este reprodutor não reproduz Áudio DVD, DVD-RAM, Vídeo CDs, Photo CDs etc. Nota: • Pode não ser possível reproduzir discos gravados em alguns drives de CD/DVD (Causa: características do disco, rachaduras, sujeira/ poeira, sujeira/poeira nas lentes do reprodutor etc.) • Se um disco CD-R/RW, DVD-R/RW ou DVD+R/RW que não foi finalizado for reproduzido, ele irá demorar para iniciar. Também, pode não ser possível reproduzir, dependendo das condições da gravação. • Você não pode reproduzir CDs Super Áudio. A reprodução do reprodutor de CD não é suportada mesmo se for um disco híbrido. Nota sobre os números de região de discos de vídeo DVD O sistema de vídeo DVD determina um número de região para reprodutores e discos DVD por área de venda. O número de região de vídeo DVD que pode ser reproduzido neste sistema está marcado na embalagem do disco, como mostrado abaixo. ALL 4 4 Este aparelho fornece as funções a seguir além da alta qualidade de imagem e som do vídeo DVD. Nota: • As funções descritas nesta seção diferem, dependendo do disco de vídeo DVD. Consulte as instruções fornecidas com o vídeo DVD. • Algumas funções do disco podem operar de forma diferente da descrita neste manual. Função Multissom O vídeo DVD pode armazenar até 8 idiomas para um filme. Selecione o idioma desejado. • Os idiomas armazenados no disco são indicados pelo ícone mostrado abaixo. Função Multiângulo Um vídeo DVD, filmado com vários ângulos, permite escolher o ângulo de sua preferência. • O número de ângulos gravados é indicado pelo ícone mostrado abaixo. Sistema de áudio Função Subimagem (legendas) Um vídeo DVD pode gravar legendas em até 32 idiomas e você pode selecionar a legenda que deseja ver. • O número de idiomas de legendas gravados é indicado pelo ícone mostrado abaixo. Função Multiestória Quando um vídeo DVD contém mais de uma estória para um filme, você pode selecionar a estória desejada. Os procedimentos variam com o disco. Observe as instruções para seleção da estória, fornecidos durante a reprodução. Menu DVD Os Menus DVD podem ser chamados durante a reprodução do vídeo DVD para fazer ajustes. • Exemplo mostrando o menu DVD 2. PRECAUÇÕES ATENÇÃO Para sua segurança, o motorista não deve assistir vídeo/filme DVD nem operar os controles enquanto dirige. Assistir e operar o vídeo/filme DVD enquanto dirige é proibido por lei em certos países. Também, enquanto dirige, mantenha o volume a um nível que possa ouvir os sons externos. 1. Quando o interior do carro está muito frio e o reprodutor é usado logo após ligar o aquecedor, pode formar umidade no disco (DVD/CD) ou nas partes ópticas do reprodutor e a reprodução correta pode não ser possível. Se houver formação de umidade no disco, limpe com um pano macio. Se a umidade formar nas partes ópticas, não use o reprodutor por cerca de uma hora. A condensação desaparecerá naturalmente permitindo a operação normal. 2. Dirigir em estradas extremamente esburacadas causa grandes vibrações que podem fazer o som pular. 3. Este aparelho utiliza um mecanismo de precisão. Mesmo quando algum problema ocorrer, nunca abra o gabinete, desmonte o aparelho nem lubrifique as parte giratórias. 5 Sistema de áudio INFORMAÇÃO AO USUÁRIO: ALTERAÇÕES OU MODIFICAÇÕES NESTE PRODUTO NÃO APROVADAS PELO FABRICANTE IRÃO ANULAR A GARANTIA. • Não abra o painel de operação e use-o como uma bandeja. Também, sujeitar o painel de operação a pancadas pode resultar em quebra, deformação ou outros danos. • Não deixe que cigarros queimem a tela. Isto pode danificar ou deformar o gabinete. • Se algum problema ocorrer, leve o aparelho para ser inspecionado na loja onde o adquiriu. • Não insira objetos nem cutuque o espaço entre o painel de operação e a unidade principal quando o painel estiver aberto. • Não coloque nada na tela quando o painel estiver aberto. • O controle remoto pode não funcionar se o sensor remoto estiver exposto à luz direta do sol. • Em clima extremamente frio, o movimento da tela pode parecer mais lento e a tela pode ficar escura, mas isto não é defeito. A tela voltará a funcionar normalmente quando a temperatura aumentar. • Pequenos pontos pretos e brilhantes dentro do painel operação são normais em produtos LCD. • O painel de operação pode parar temporariamente quando aberto ou fechado, quando o motor parar ou quando estiver frio. • As teclas de toque na tela funcionam quando tocadas levemente. Não pressione as teclas de toque com muita força. Painel de Operação/Generalidades Para uma longa vida útil, leia as precauções a seguir. • Não empurre o gabinete ao redor do painel das teclas de toque com muita força. Isto pode causar mau funcionamento das teclas de toque. • O painel de operação irá operar corretamente em uma faixa de temperatura de 0 a 60ºC. Limpeza • Não deixe que líquidos caiam de bebidas, guarda-chuvas etc. Isto pode causar danos no circuito interno. • Não desmonte nem modifique o aparelho de nenhuma forma. Isto pode causar danos. 6 • Limpando o gabinete Use um pano macio e seco e limpe cuidadosamente a sujeira. Para manchas difíceis, aplique um pouco de detergente neutro diluído em água, em um pano macio e limpe gentilmente, depois limpe novamente com um pano seco. Sistema de áudio Não use benzina, tíner, limpadores de carro etc., pois estas substâncias podem danificar o gabinete, ou causar descascamento da tinta. Também, evite deixar produtos de borracha ou plástico em contato com o gabinete por longos períodos, pois podem causar manchas. • Limpando o painel de operação O painel de operação tende a coletar poeira, portanto, limpe-o ocasionalmente com um pano macio. A superfície pode ser riscada facilmente, portanto, não esfregue com objetos duros. Sobre Marcas Registradas etc. • Este produto incorpora a tecnologia de proteção de direitos autorais, protegidas por patentes Americanas e outros direitos de propriedade intelectual. O uso desta tecnologia de proteção de direitos autorais deve ser autorizado pela Macrovision e direcionado para uso doméstico e outras visualizações limitadas, a não ser que autorizado pela Macrovision. A engenharia reversa ou desmontagem é proibida. A Apple não é responsável pela operação do dispositivo ou sua compatibilidade com segurança e padrões de normas. iPod é uma marca registrada da Apple Inc., registrada nos EUA e outros países. iPhone é uma marca registrada da Apple Inc. • O processo BBE MP (Minimized Polynomial Non-Linear Saturation) melhora digitalmente o som comprimido, como MP3, restaurando e acentuando os harmônicos perdidos durante a compressão. O BBE MP funciona regenerando os harmônicos do material fonte, recuperando efetivamente o calor, detalhes e nuances. • Fabricado sob licença da BBE Sound, Inc. • Licenciado pela BBE Sound, Inc. sob uma ou mais das seguintes patentes Americanas: 5510752, 5736897. BBE e o símbolo BBE são marcas registradas da BBE Sound, Inc. • Fabricado sob licença da Dolby Laboratories. “Dolby” e o símbolo de duplo “D” são marcas registradas da Dolby Laboratories. • “DivX”, “DivX Certified” e os logos associados são marcas registradas da DivX, Inc., e são usadas sob licença. • A palavra-marca Bluetooth e os logos são de propriedade da Bluetooth SIG, Inc. e qualquer uso destas marcas pela Clarion Co., Ltd. é feito sob licença. Outras marcas registradas e nomes de marcas são de seus respectivos proprietários. • “Made for iPod” significa que um acessório eletrônico foi projetado para conectar-se especificamente ao iPod e foi certificado pelo fabricante para estar de acordo com os padrões de desempenho da Apple. “Works with iPhone” significa que um acessório eletrônico foi projetado para conectar-se especificamente ao iPhone e foi certificado pelo fabricante para estar de acordo com os padrões de desempenho da Apple. 7 Sistema de áudio Funções das Teclas 3. CONTROLES Nota: Painel de Operação • Certifique-se de ler esta seção enquanto consulta o diagrama frontal. Sensor • Receptor do controle remoto (faixa de operação: 30° em todas as direções). Teclas [VOL –], [VOL +] • Use estas teclas para aumentar/diminuir o volume. Tecla [SRC] Sensor [VOL –] [SRC] LED piscante/ tecla Reset [VOL +] Com o painel de operação aberto • Pressione esta tecla para ver/esconder a tela Source para alterar o modo fonte. LED piscante • Quando a função LED piscante está ajustada para “On” no menu de opção System na tela General, ele piscará quando a ignição for desligada. Entrada do cartão de memória SD Entrada do cartão de memória SD • A função cartão de memória SD é disponível no modo Navi. Para mais informações sobre a função cartão de memória SD, veja seu Manual do Usuário (modo Navi). Nota: • Quando inserir um cartão de memória SD com arquivos de músicas armazenadas, ele não poderá ser lido por este aparelho. O compartimento de cartão SD Card, encontrado atrás da tela Touch Screen, é de uso exclusivo para atualização de Firmware e GPS. 8 Sistema de áudio Descrição das Teclas e Operação das Teclas de Toque Ligando Ignição ligada Nota: *1 Estas imagens indicam as teclas no aparelho ou as teclas de toque a serem pressionadas. Operação do modo sintonizador (Tela Source) Altera a banda de rádio Seleciona os modos Home/Travel Verificação do sistema Sintonia por busca O formato CeNET utilizado neste aparelho é fornecido com uma função de verificação do sistema. Quando a função de verificação do sistema é feita sob as seguintes condições, o aparelho é desligado automaticamente. Sintonia manual Canal memorizado Após desligar o motor, ligue a ignição novamente. • Quando é ligado pela primeira vez, após a instalação inicial. • Quando um dispositivo externo é conectado ou desconectado. • Selecione a emissora desejada após selecionar a banda de rádio. *1 Nota: O equipamento somente desliga pela chave do veiculo (ignição). Caso necessite eliminar imagem e som, vá a tela “Source” e tecle “Audio Off”, e para desligar a imagem tecle “SET” em seguida “MONITOR OFF”. • Quando a tecla Reset é pressionada. * Além das condições acima, a função de verificação do sistema pode ser feita pelo menu de opção System na tela General. Você pode alterar as fontes de mídia. 9 Sistema de áudio Operação do modo Vídeo DVD (Menu principal DVD)*2 (Tela Source) Configurando os Ajustes Gerais (Tela Source ou Mode) (Tela Settings) Português * Tela durante o modo Vídeo DVD quando o automóvel está em movimento. (Tela Options) (Menu principal DVD)*2 (Tela General) (Tela Setup) (Tela da opção Display) Nota: *2 Se não tocar na tela por cerca de 7 segundos, todas as teclas na tela desaparecerão. Toque na superfície da tela para ver novamente. 10 (Tela da opção System) Sistema de áudio Configurando os Ajustes de Áudio (Tela Source ou Mode) Controle Remoto Nome das teclas Transmissor de sinal (Tela Settings) Faixa de operação: 30° em todas as direções [SUBTITLE] [AUDIO] [TOP MENU] (Tela da opção Others) [ENT] [SOURCE] (Tela Audio) [BAND] [ II] [ANGLE] [MENU] [ ], [ ], [ ], [ ] [RETURN] [–], [+] [I ], [ I] (Tela da opção Beat EQ) Instalando a Bateria 1. Deslize a tampa traseira na direção da seta e remova-a. (Tela da opção BAL/FAD) 2. Instale a bateria CR2025 no controle remoto nas direções mostradas na figura, depois feche a tampa traseira. 11 Sistema de áudio ADVERTÊNCIA Perigo de explosão se a bateria for trocada incorretamente. Troque somente por uma de mesmo tipo ou equivalente. Nota: O uso incorreto da bateria pode causar explosão. Atente para os seguintes pontos: • Não coloque em curto-circuito, desmonte nem aqueça a bateria. • Não jogue a bateria em fogo nem chamas. • Desfaça-se corretamente da bateria usada. Bateria CR2025 Nota: • As operações do controle no volante funcionam para a zona Main, mesmo quando a função 2-Zone estiver em ON. Tecla [AUDIO] • Pressione para ajustar o idioma do Áudio (nos modos Vídeo DVD e DivX) Tecla [SUBTITLE] • Pressione para ver as legendas (nos modos Vídeo DVD e DivX) Tecla [ANGLE] • Pressione para alterar entre os ângulos quando o disco de vídeo DVD possuir vários ângulos gravados para reprodução. Tecla [TOP MENU] • Pressione para ver o menu principal do disco DVD. Alguns discos não mostram o menu principal DVD (no modo Vídeo DVD). Tecla [MENU] Traseira • Pressione para ver o menu DVD armazenado no disco de vídeo DVD (no modo Vídeo DVD). Tecla [ENT] Tampa traseira Funções das Teclas do Controle Remoto Você pode usar o controle remoto para controlar o NX700B. Quando a função 2-Zone estiver em ON, os controles funcionam somente na Sub zona. 12 • Pressione para fixar o item do menu selecionado do menu DVD (no modo Vídeo DVD). Teclas [ ], [ ], [ ], [ ] • Pressione para selecionar o item do menu desejado, mostrado no menu DVD (no modo Vídeo DVD). Sistema de áudio Tecla [SOURCE] Tecla [ • Pressione para alterar o modo fonte, como modo Tuner, modo DVD etc. (qualquer modo) • Pressione para reproduzir ou pausar o vídeo e mídia de áudio (modos DVD e USB; desativado no modo USB quando 2-Zone está em ON) * Somente os modos DVD, USB e AUX podem ser selecionados quando 2-Zone estiver em ON. • Pressione por 1 segundo ou mais para ativar/desativar a função 2-Zone (qualquer modo). • Pressione a tecla SOURCE do controle por mais de 2 segundos, direcionando-o para o aparelho, assim habilitando o controle, e para desabilitar pressione novamente a tecla por dois segundos. Tecla [RETURN] • Pressione para retornar para a tela anterior enquanto o menu DVD for mostrado. Porém, esta tecla pode não funcionar em alguns discos (modo Vídeo DVD). Tecla [BAND] ] • Pressione por mais de 1 segundo para parar a reprodução de vídeo (modo Vídeo DVD) Teclas [ ], [ ] • Pressione para selecionar a emissora abaixo ou acima memorizada (modo Tuner; desativado quando 2-Zone está em ON) • Pressione para selecionar o número de capítulo abaixo ou acima (modo Vídeo DVD) • Pressione para selecionar a faixa abaixo ou acima (nos modos CDDA, MP3/WMA/AAC/ DivX e USB) • Mantenha pressionado para reprodução em retrocesso rápido ou avanço rápido (nos modos DVD e USB) • Altera a faixa de recepção (modo Tuner; desativado quando 2-Zone está em ON) • Pressione por 1 segundo ou mais para alterar os modos Home/Travel (modo Tuner; desativado quando 2-Zone está em ON) • Pressione para selecionar a próxima pasta (nos modos MP3/WMA/ AAC/DivX e USB) Teclas [VOL –], [VOL +] • Diminui ou aumenta o volume (qualquer modo; desativado quando 2-Zone está em ON) 13 Sistema de áudio 4. OPERAÇÕES BÁSICAS Ajustando o Volume Nota: 1. Pressione as teclas [VOL –]/[VOL +] para ajustar o volume. • Leia este capítulo consultando o capítulo “3. CONTROLES” (pág. 8). [VOL –]: Diminui o volume. [VOL +]: Aumenta o volume. • O nível do volume é indicado na tela em uma faixa de 0 (min.) a 33 (max.). Ligando e Desligando ADVERTÊNCIA Quando o aparelho está ligado, ligar e desligar o motor com seu volume no nível máximo pode causar danos à sua audição. Tenha cuidado no ajuste do volume. Abrindo o Painel de Operação e Ajustando o Ângulo Nota: • Ligue o motor antes de ligar o aparelho. • Tenha cuidado para não usar o aparelho por um longo tempo com o motor desligado. Se a bateria do seu carro descarregar, você não poderá ligar o motor e isto reduz a vida útil da bateria. 1. Ligue o motor. Este aparelho será alimentado. Ignição ligada O aparelho memoriza automaticamente seu último modo de operação e passa para este modo, automaticamente. 2. Para desligar, desligue o motor. Sobre a tela CT (Relógio) • O relógio mostrado é baseado nos dados CT (relógio) do sistema de Navegação. • Quando os dados do CT não puderem ser recebidos, “--:--” aparecerá na tela. 14 ADVERTÊNCIA Enquanto dirigir, mantenha o volume em um nível que possa ouvir os sons externos. O painel de operação pode ser aberto/fechado para inserir/ejetar um disco. O ângulo do painel de operação pode ser ajustado de acordo com o ângulo de montagem do aparelho ou a luz incidente no carro. ATENÇÃO • Para evitar que a bateria descarregue, use este aparelho com o motor ligado, se possível. • Quando usar o painel de operação, tenha cuidado para não prender a mão ou dedo entre o painel e a unidade principal ou o painel de instrumentos do carro. • Não mova o painel de operação com a mão. Sistema de áudio Abrindo/fechando o painel de operação Ajustando o ângulo do painel de operações 1. Toque na tecla [ ção: O ângulo do painel de operações pode ser ajustado em uma faixa de 0º a 30º. (Ejetar)] para visualizar a seguinte tela de Eje- 1. Toque na tecla [ (Ejetar)] para ver a tela de Ejeção. 2. Toque repetidamente na tecla [Tilt] para ajustar o ângulo do painel de operação. Cada toque na tecla [Tilt] inclina o painel de operações para frente ou para trás. O ângulo ajustado é gravado na memória. Após ajustar o ângulo do painel, ele retornará para o ângulo ajustado, mesmo após abrir/ fechar. 2. Toque na tecla [Open/Close]. O painel de operação abrirá. 3. Quando terminar o ajuste, toque na tecla [Back] para voltar para a tela anterior. 3. Toque na tecla [Open/Close] quando o painel estiver aberto. O painel de operação fechará. • O painel de operação fechará automaticamente quando deixá-lo aberto por um tempo. 4. Toque na tecla [Back] para retornar para a tela anterior. Retornando o painel de operações para o ângulo original 1. Mantenha o toque na tecla [Tilt]. O painel de operações moverá e parará a 30º. 2. Mantenha o toque na tecla [Tilt] novamente. O painel de operações moverá e parará a 0º. 15 Sistema de áudio Desligando o Áudio 1. Toque na tela na maioria das telas. Você pode desligar todas as funções AV. 1. Pressione a tecla [SRC] para visualizar a tela Source. 2. Para retornar para a tela do modo atual, toque na tela do monitor. 2. Toque na tecla [Audio Off]. As funções AV serão desligadas. Nota: • A função Audio OFF não funciona no modo Tel. Ligando as funções AV 1. Pressione a tecla [SRC] para visualizar a tela Source. A tela do Relógio será mostrada. • Pressionando a tecla [SRC] a tela Source será mostrada. Nota: • A tela do Relógio não pode ser mostrada enquanto estiver no modo Tel. Ajustando/Ejetando um Disco 2. Toque na tecla Source desejada. Notas sobre manuseio do disco Manuseando As funções AV serão ligadas e o sistema entrará no modo especificado. Desligando o Monitor Você pode desligar a tela do monitor e alterar para uma tela preta. 1. Toque na tecla [SET] para visualizar a tela Settings. 2. Toque na tecla [Monitor Off]. A tela do monitor será desligada. • Discos novos possuem uma certa aspereza ao redor das bordas. Se usar estes discos, o reprodutor pode não funcionar ou o som pode saltar. Use uma caneta esferográfica ou algo parecido para remover a aspereza das bordas do disco. Caneta esferográfica Aspereza Ligando o monitor 1. Toque na tela do monitor. A tela será ligada e mostrará a última tela mostrada. • Você também pode ligar o monitor pressionando a tecla [SRC]. Visualizando a Tela do Relógio Você pode alterar a tela para visualizar somente o relógio digital em uma tela preta. 16 • Nunca cole etiquetas na superfície do disco nem escreva com lápis ou caneta. • Nunca reproduza um disco com fitas adesivas ou outras colas. Se tentar reproduzir estes discos, pode não ser possível retirá-lo do reprodutor DVD ou danificar o reprodutor. Sistema de áudio • Não use discos com grandes riscos, deformados, rachados etc. O uso destes discos pode causar erros ou danos. Ajustando um disco • Para remover um disco do seu estojo, pressione o centro do estojo e retire o disco, segurando cuidadosamente pelas bordas. 2. Toque na tecla [Open/Close]. • Não use discos com folhas de proteção disponíveis no mercado ou discos equipados com estabilizadores etc. Eles podem danificar o disco ou causar a quebra do mecanismo interno. Armazenagem • Não exponha os discos à luz direta do sol ou qualquer fonte de calor. • Não exponha os discos ao excesso de umidade ou poeira. • Não exponha os discos ao calor direto de aquecedores. Limpeza • Para remover marcas de dedo e poeira, use um pano macio e limpe em linha reta do centro para as bordas do disco. • Não use solventes como os produtos de limpeza disponíveis no mercado, spray anti-estática ou tíner para limpar os discos. • Após usar um limpador especial para disco, deixe que seque bem antes de reproduzir. Sobre os Discos • Tenha sempre cuidado quando colocar um disco com o painel aberto. 1. Toque na tecla [ (Ejetar)] para visualizar a tela de Ejeção. O painel de operações abrirá. 3. Insira um disco no centro da entrada do compartimento com o rótulo para cima. O disco será inserido automaticamente no reprodutor. Após ajustar um disco O sistema passará automaticamente para o modo adequado, de acordo com o disco e iniciará a reprodução do mesmo. Quando inserir um vídeo DVD: O sistema passará para o modo Vídeo DVD. Veja “Operações do Vídeo DVD” (pág. 23). Quando inserir um CD de Áudio: O sistema passará para o modo CDDA. Veja “Operações de CD de Áudio” (pág. 32). Quando inserir CD/DVD com arquivos MP3/WMA/AAC/DivX: O sistema passará para o modo MP3/WMA/AAC ou DivX, de acordo com o ajuste Playform. Veja “Operações MP3/WMA/AAC” (pág. 34) ou “Operações DivX” (pág. 38). Nota: • Nunca desligue e remova o aparelho do carro com disco inserido. • Nunca insira objetos estranhos na entrada do compartimento do disco. • Não use discos de limpeza de lentes. Eles podem danificar a lente deste aparelho. • Se o disco não for inserido facilmente, pode haver outro disco no mecanismo ou o aparelho pode necessitar de reparos. • Quando parecer que algo está errado com a leitura dos discos, consulte seu revendedor ou um Serviço Autorizado Clarion. • Discos de 8 cm (single play) não podem ser usados. 17 Sistema de áudio ADVERTÊNCIA Para sua segurança, o motorista não deve inserir nem ejetar discos enquanto dirige. Ejetando um disco 1. Toque na tecla [ (Ejetar)] para visualizar a tela de Ejeção. 2. Toque na tecla [Eject] para ejetar o disco. O painel de operações abrirá e o disco será ejetado. • Se o disco for deixado na posição ejetado por 15 segundos ele será recarregado automaticamente (Auto reload). 3. Remova o disco cuidadosamente. 4. Toque na tecla [Open/Close] para fechar o painel de operações. • O painel de operações fechará automaticamente quando deixado por um tempo. 5. Toque na tecla [Back]. Nota: • Se forçar o disco no compartimento do disco antes do auto reload, isto pode danificar o disco. Sobre o iPod Apple iPods podem ser conectados usando o cabo de conexão fornecido com o iPod, mas neste caso, você desfrutará somente do som. Para desfrutar dos filmes gravados no iPod neste aparelho, é necessário usar o cabo de conexão especial, vendido separadamente. Nota: • iPhones também podem ser conectados neste sistema e “iPod” neste manual, estará referindo-se a “iPod/iPhone”. • Este sistema não irá operar ou pode operar incorretamente com versões não suportadas. • Para informações sobre os modelos de iPod suportados, veja nosso site: www.clarion.com • Para outras limitações, veja “Operações iPod” (pág. 41). Sobre a memória USB Este sistema pode reproduzir arquivos de áudio (MP3/WMA/AAC) gravados em uma memória USB que são reconhecidos como dispositivos “USB Mass Storage Class”. Você pode usar sua memória USB como um dispositivo de áudio, simplesmente copiando os arquivos desejados na memória. Nota: Conectando/Desconectando um Dispositivo de Mídia USB Este aparelho possui um conector USB (Universal Serial Bus) que é compatível com USB 1.1 e USB 2.0. Dispositivos USB reproduzíveis Este sistema pode controlar os seguintes dispositivos USB conectados ao conector USB: • iPod Apple • Memória USB 18 • Este sistema não irá operar ou pode operar incorretamente com algumas memórias USB. • Arquivos protegidos com qualquer DRM não podem ser reproduzidos. • Para outras limitações, veja “Operações da Memória USB” (pág. 46). Sistema de áudio Conectando um dispositivo de mídia USB ADVERTÊNCIA Desconectando um dispositivo de mídia USB 1. Confirme se dados não estão sendo transferidos no dispositivo USB. • Para sua segurança, o motorista não deve conectar ou desconectar um dispositivo de mídia USB. • Não ligue o motor enquanto o dispositivo USB estiver conectado, pois pode resultar em perda ou danos nos dados no dispositivo USB. Conecte o dispositivo USB após ligar o motor. 2. Remova o dispositivo de mídia USB do conector USB. 1. Ligue o seu dispositivo de mídia USB, se necessário. Certifique-se de desconectar o dispositivo USB enquanto o motor está ligado, caso contrário, pode resultar em perda ou danos nos dados no dispositivo USB. Não desligue o motor quando o dispositivo de mídia USB estiver conectado. 2. Confirmando a orientação dos conectores, conecte o dispositivo USB no conector USB deste aparelho. • Pode levar algum tempo para reconhecer o dispositivo conectado. Após conectar um dispositivo USB O sistema passará automaticamente para o modo adequado, de acordo com o dispositivo USB conectado e iniciará a reprodução. Quando um iPod está conectado: O sistema passará para o modo iPod. Veja “Operações iPod” (pág. 41). Quando uma memória USB está conectada: Para confirmar, veja o manual de operações do seu dispositivo de mídia USB. ADVERTÊNCIA Nota: • Quando ligar a ignição sem nenhum dispositivo USB conectado, “No Media” pode aparecer na tela, se o modo USB estiver selecionado. Selecionando uma Fonte Alterando o modo fonte 1. Pressione a tecla [SRC] para visualizar a tela Source. O sistema passará para o modo USB Memory. Veja “Operações da Memória USB” (pág. 46). Nota: • Nunca insira objetos estranhos nos conectores USB. • Sempre insira o dispositivo USB totalmente no conector. Conexões frouxas podem fazer com que o dispositivo não seja reconhecido. 2. Toque na tecla Fonte desejada que deseja alterar. O sistema é alterado para o modo fonte correspondente. 19 Sistema de áudio Nota: • As teclas Fontes não têm efeito no modo Tel. Toque na tecla [ ] na parte superior esquerda da tela do Menu Phone para cancelar o modo Tel. Isto reiniciará o último modo de operação. Fontes disponíveis Modo Source Modo de mídia fonte correspondente Consulte Modo Tuner Modo Sintonizador pág. 22 Modo DVD*1 Modo Vídeo DVD pág. 23 Modo CDDA pág. 32 Modo MP3/WMA/AAC pág. 34 Modo DivX pág. 38 Modo iPod pág. 41 Modo Memória USB pág. 46 Modo AUX Modo Auxiliar pág. 49 Modo Tel Modo Telefone pág. 48 Modo Navi Modo Navegador pág. 47 Modo USB*2 *1: O modo mídia fonte a ser selecionado difere dependendo do formato do dado no disco inserido no reprodutor. Quando nenhum disco estiver inserido, “No Disc” aparecerá. *2: O modo mídia fonte a ser selecionado difere dependendo do tipo de dispositivo USB conectado. Quando nenhum dispositivo USB estiver conectado, “No Media” será mostrado. Nota: • Quando o modo USB estiver selecionado, a entrada de imagens de vídeo do terminal de entrada de vídeo iPod será enviada para o monitor traseiro. Isto é normal. 20 Função 2-Zone Sobre a função 2-Zone A função 2-Zone é uma função que determina fontes separadas para a zona Main (monitor principal) e a Subzona (monitor opcional traseiro), reproduzindo simultaneamente duas fontes neste sistema. Portanto, os passageiros traseiros podem desfrutar de uma fonte de vídeo diferente da fonte reproduzida no monitor dianteiro. • O som da fonte da zona Main é enviado para os alto-falantes laterais do veículo e o da zona Sub é enviado para fones de ouvidos opcionais do sistema. • O controle da fonte determinado para a zona Sub pode ser feito usando o controle remoto opcional. Para controlar por este aparelho, após determinar a mesma fonte para a zona Main, controle a fonte. • Quando uma mídia sem imagens de vídeo é reproduzida na zona Sub, uma tela preta será mostrada no monitor traseiro. Nota: • Quando uma interrupção do sistema de navegação ocorrer com a função 2-Zone ativada, o som da zona Main será emudecido, mas o som da zona Sub será normal. • Quando ocorrer com a função 2-Zone desativada, os sinais de áudio dos alto-falantes serão atenuados e a voz do sistema de navegação será reproduzida pelos alto-falantes frontais. • Você não pode operar a função 2-Zone durante a interrupção do sistema de navegação. • Quando a mesma fonte for determinada para as zonas Main e Sub, as operações de uma zona também serão aplicadas para a outra zona. Sistema de áudio Modos de fonte determináveis para as zonas Main/Sub Note: Para zona Main Todos os modos de fonte podem ser determinados para a zona Frontal. • Use o controle remoto para controlar a fonte determinada para a zona Sub. Para controlar por este aparelho, selecione a mesma fonte determinada para a zona Sub para a zona Main e depois controle-a. Para zona Sub Desativando a função 2-Zone As seguintes fontes podem ser determinadas: 1. Pressione a tecla [SRC] para visualizar a tela Source. • Modo DVD 2. Toque na opção [2-Zone] para visualizar a tela da opção 2-Zone. • Modo USB 3. Mantenha o toque na tecla [2-Zone] por mais de 1 segundo. • Modo AUX Ajustando a função 2-Zone • O ajuste de fábrica é OFF. 1. Pressione a tecla [SRC] para visualizar a tela Source. 2. Toque na opção [2-Zone] para visualizar a tela Source. As teclas fontes para a zona Sub serão mostradas. 3. Toque na tecla da fonte desejada para determinar para a zona Sub. A função 2-Zone é ativada com o modo de fonte selecionado, determinado para a zona Sub. 4. Toque na tecla [Back] para retornar para a tela anterior. 21 Sistema de áudio Sintonia por busca 5. OPERAÇÕES DA FONTE 1. Toque na tecla [Band] para selecionar a banda desejada (FM ou AM). Operações do Rádio 2. Toque a tecla [ (Busca)] ou [ emissora automaticamente. Ouvindo o rádio • Quando tocar a tecla [ (Busca)], a busca da emissora será na direção das frequências maiores. 1. Pressione a tecla [SRC] e toque na tecla [Tuner]. (Busca)] para procurar uma A tela do modo Tuner será mostrada e o sistema reiniciará o último estado do modo Tuner. • Quando tocar a tecla [ (Busca)], a busca da emissora será na direção das frequências menores. Sintonia manual Existem 2 formas disponíveis: Sintonia rápida e Sintonia por passos. No modo sintonia por passos, a frequência altera um passo por vez. Na sintonia rápida, você pode sintonizar rapidamente a frequência desejada. 2. Toque a tecla [Home Travel] para selecionar o modo Home ou Travel. Os modos Home/Travel são fornecidos para gerenciar as emissoras memorizadas separadamente em sua região e durante uma viagem. 3. Toque na tecla [Band] para selecionar uma banda de rádio. Cada vez que tocar a tecla, a banda de recepção mudará na seguinte ordem: • No modo Home: FM Home 1 Home 1... • No modo Travel: FM Travel FM Home 2 AM Travel AM Home FM FM Travel... 4. Toque na tecla de memória desejada para sintonizar a emissora correspondente. 1. Toque na tecla [Band] para selecionar a banda desejada (FM ou AM). 2. Sintonize uma emissora. Sintonia rápida: Mantenha o toque na tecla [ nizar uma emissora. Sintonia por passos: Toque a tecla [ (Busca)] ou [ emissora manualmente. (Busca)] ou [ (Busca)] para sinto- (Busca)] para sintonizar uma Sintonizando uma emissora memorizada Existe um total de 30 posições de memória (6- FM Home 1, 6-FM Home 2, 6-AM Home, 6-FM Travel e 6-AM Travel) para memorizar emissoras individuais de rádio na memória. 1. Toque na tecla [Home Travel] para selecionar o modo Home ou Travel. 22 Sistema de áudio 2. Toque na tecla [Band] para selecionar a banda. 3. Toque a tecla de memória correspondente à emissora para sintonizála. • Mantenha o toque na tecla de memória desejada por mais de 2 segundos para armazenar a emissora atual na memória. Operações de Vídeo DVD Selecionando o modo Vídeo DVD 1. Insira um disco vídeo DVD no reprodutor. Memória manual O sistema lerá automaticamente os dados do disco, passará para o modo DVD (modo Vídeo DVD) e iniciará a reprodução após um tempo. Veja também “Ajustando/Ejetando um Disco” (pág. 16). 1. Toque na tecla [Home Travel] para selecionar o modo Home ou Travel. 2. Toque na tecla [Band] para selecionar a banda que deseja armazenar. 3. Sintonize a emissora que deseja armazenar usando a sintonia por busca, manual ou pela memória. 4. Mantenha o toque na tecla da memória onde deseja memorizar a emissora atual, por mais de 2 segundos. Auto Store A função Auto Store armazena até 6 emissoras que são sintonizadas automática e sequencialmente. Se 6 emissoras não puderem ser recebidas, a emissora anteriormente memorizada permanecerá na posição da memória. • A função Auto Store funciona somente no modo Travel. 1. Toque na tecla [Home Travel] para selecionar o modo Travel. ATENÇÃO • Alguns vídeos podem ser gravados com volume mais alto que o desejado. Aumente o volume do ajuste mínimo gradualmente após o vídeo iniciar. • Para sua segurança, o motorista não deve assistir nem operar os controles enquanto dirige. Assistir e operar o vídeo enquanto dirige é proibido por lei em alguns países. 2. Toque na tecla [Band] para selecionar a banda. Nota: 3. Toque na tecla [Auto Store] para iniciar a leitura das emissoras. • Para sua segurança, este sistema possui uma função de segurança que desliga a imagem quando o carro está em movimento, portanto, somente o som pode ser ouvido. A imagem somente pode ser vista quando o carro estiver parado e com o freio de mão aplicado. Um bipe soará e as emissoras com boa recepção serão memorizadas automaticamente nos canais de memória. • “AS” aparecerá durante a leitura das emissoras. Para parar a leitura, toque na tecla [Auto Store] novamente. • Se “Audio Only” aparecer na tela logo após ligar a ignição do carro, libere o freio de mão, verificando a segurança e, depois, ative o freio de mão novamente. 23 Sistema de áudio Quando um disco de vídeo DVD já estiver inserido 1. Pressione a tecla [SRC] para visualizar a tela Source. 2. Toque na tecla [DVD] para selecionar o modo Vídeo DVD. O sistema muda para o modo DVD (modo Vídeo DVD) e inicia a reprodução a partir da posição anterior. Alterando os Ajustes do Sistema DVD Nota: • Se a operação de ajuste for feita no meio da reprodução de um vídeo DVD, o disco irá reiniciar do seu início. Visualizando a tela de Ajuste de DVD 1. Toque na tela para visualizar a tela do modo vídeo DVD. 2. Toque na tecla [Options] para visualizar o menu Options. 3. Toque na tecla [Setup] para visualizar a tela Setup. 4. Faça os ajustes dos itens desejados. Veja as seguintes seções para detalhes. • Nas seções a seguir, somente os detalhes dos ajustes são descritos e o procedimento para selecionar os itens é pulado. 5. Toque na tecla [Back]. Ajustando o tamanho da tela Ajuste o tamanho da tela de acordo com o monitor traseiro opcional que está conectado. • O ajuste de fábrica é “Wide”. 1. Toque nas teclas [Wide], [PS] ou [LB] do Display para alterar o tamanho da tela para “Wide”, “Pan Scan” ou “Letter Box”. Quando assistir em um monitor traseiro do tipo wide Wide: Quando assistir em um monitor traseiro do tipo convencional (4:3) Pan Scan: • Toque na tecla [ ] para a próxima página. • Toque na tecla [ ] para retornar para a página anterior. As áreas à esquerda e direita da tela serão cortadas. Esta função permite a visualização da parte importante da imagem em tela cheia. Em alguns casos, a imagem é mostrada enquanto é movida (rolada). 24 Sistema de áudio Letter Box: 1. Toque a tecla [ Uma zona preta é criada nas áreas superior e inferior da tela. 2. Toque a tecla do Idioma que deseja ajustar. ] do item Subtitle Language. • Para desativar a legenda, selecione a tecla [Off]. 3. Toque a tecla [Back]. Este método mostra imagens Cinema Scope e Vista sem cortá-las, criando uma faixa preta na parte superior e inferior da imagem. Ajustando a visualização da marca de ângulo Você pode ajustar para que a marca de ângulo apareça nas cenas onde os ângulos podem ser alterados. • O ajuste de fábrica é “Off”. 1. Toque na tecla [On] ou [Off] do item Angle para ativar ou desativar a função Angle. Ajustando o idioma do menu do disco • O ajuste de fábrica é “English”. Configurando a senha para ajuste do nível de controle familiar • O ajuste de fábrica é “0000” 1. Toque a tecla [ ] do item Password. 2. Toque as teclas numéricas (0 a 9) para inserir uma senha de 4 dígitos. • Insira a senha antiga e toque na tecla [ENT]. Insira “4356” para restaurar a senha. • Insira a nova senha e toque na tecla [ENT]. • Insira a mesma senha nova novamente e toque na tecla [ENT]. Nota: 2. Toque a tecla do Idioma que deseja ajustar. • Quando um disco com restrição de visualização for inserido, a senha será pedida. O disco não poderá ser assistido até que a senha correta seja inserida. 3. Toque a tecla [Back]. Ajustando o código do país Ajustando o idioma do áudio Ajuste o número do país para ajustar o nível de restrição de controle familiar. 1. Toque a tecla [ ] do item Menu Language. • O ajuste de fábrica é “English”. 1. Toque a tecla [ ] do item Audio Language. 2. Toque a tecla do Idioma que deseja ajustar. • O ajuste de fábrica é “8583” (E.U.A.) 1. Toque na tecla [ ] do item Country Code. 3. Toque a tecla [Back]. 2. Toque nas teclas numéricas (0 a 9) para inserir um código de 4 dígitos (veja tabela). Ajustando o idioma da legenda 3. Toque na tecla [ENT]. • O ajuste de fábrica é “English”. 25 Sistema de áudio Lista de código de país: País País Código Código JAMAICA ANTIGUA AND BARBUDA 6571 KIRIBATI 7573 ARGENTINA 6582 MARSHALL ISLANDS 7772 AUSTRALIA 6585 MEXICO 7788 BAHAMAS 6683 MICRONESIA, FEDERATED STATES OF 7077 BARBADOS 6666 NAURU 7882 BELIZE 6690 NEW ZEALAND 7890 BOLIVIA 6679 NICARAGUA 7873 BRAZIL 6682 PALAU 8087 CHILE 6776 PANAMA 8065 COLOMBIA 6779 PAPUA NEW GUINEA 8071 COSTA RICA 6782 PARAGUAY 8089 CUBA 6785 PERU 8069 DOMINICA 6877 SAINT KITTS AND NEVIS 7578 DOMINICAN REPUBLIC 6879 SAINT LUCIA 7667 ECUADOR 6967 SAINT VINCENT AND THE GRENADINES 8667 EL SALVADOR 8386 SAMOA 8783 FIJI 7074 SOLOMON ISLANDS 8366 GRENADA 7168 SURINAME 8382 GUATEMALA 7184 TONGA 8479 GUYANA 7189 TRINIDAD AND TOBAGO 8484 HAITI 7284 TUVALU 8486 HONDURAS 7278 26 7477 Sistema de áudio País URUGUAY Código País Código 8589 PITCAIRN 8078 VANUATU 8689 TOKELAU 8475 VENEZUELA 8669 TURKS AND CAICOS ISLANDS 8467 ANGUILLA 6573 WALLIS AND FUTUNA ISLANDS 8770 ARUBA 6587 VIRGIN ISLANDS (BRITISH) 8671 CAYMAN ISLAND 7589 CHRISTMAS ISLAND 6789 Ajustando o nível de restrição Você pode alterar o nível de restrição (restrição audiovisual). Esta função permite cortar cenas que não são adequadas para crianças ou substituí-las automaticamente por outras cenas preparadas de antemão. Por exemplo, trocando cenas de violência radical ou cenas de sexo por cenas seguras, você pode fazer uma estória livre de problemas como se fosse assim desde o início. COCOS (KEELING) ISLANDS 6767 COOK ISLANDS 6775 FALKLAND ISLANDS (MALVINAS) 7075 FRENCH GUIANA 7170 FRENCH POLYNESIA 8070 GUADELOUPE 7180 GUAM 7185 2. Toque as teclas numéricas (0 a 9) para inserir uma senha de 4 dígitos e toque na tecla [ENT]. MARTINIQUE 7781 MONTSERRAT 7783 3. Toque na tecla [–] ou [+] para selecionar o nível de “1” a “8” ou “Off”. NETHERLANDS ANTILLES 6578 NEW CALEDONIA 7867 NIUE 7885 NORFOLK ISLAND 7870 NORTHERN MARIANA ISLANDS 7780 • O ajuste de fábrica é “8”. 1. Toque na tecla [–] ou [+] do item Parental Level. A tela de inserção de senha será mostrada. • O ajuste de fábrica da senha é “0000”. A relação entre os códigos de categoria de vídeo DVD e controle familiar são mostrados na tabela a seguir. Use esta tabela quando ajustar o nível de restrição. 27 Sistema de áudio Após o menu DVD ser mostrado, selecione um item nas operações descritas a seguir. LEVEL7 NC-17 (PROIBIDO PARA MENORES DE 17 ANOS) LEVEL6 R (RESTRITO) LEVEL4 PG-13 (ACOMPANHAMENTO DOS PAIS FORTEMENTE RECOMENDADO) A tela do modo Vídeo DVD é mostrada. LEVEL3 PG (CONTROLE DOS PAIS SUGERIDO) Se não tocar na tela por 7 segundos, ela retornará para a tela de reprodução. LEVEL1 G (LIVRE) Selecionando o tamanho da tela • O conteúdo que o nível de restrição atua pode variar com o código do país. Operando um Vídeo DVD Assistindo um Vídeo DVD Após inserir o disco, o modo de reprodução é automaticamente ativado. • Quando a reprodução não iniciar, toque na tecla [ / ]. • As operações podem ser diferentes de acordo com a estória do disco. Sobre o ajuste de volume quando reproduzir discos de Vídeo DVD Este sistema possui dados de volume independentes para reproduzir discos de Vídeo DVD. O ajuste do volume durante a reprodução de DVD não afeta o volume dos outros modos e o ajuste do volume em outros modos, não afeta a reprodução de DVD. Quando o menu DVD é mostrado Para discos de Vídeo DVD gerais, o menu DVD pode aparecer. 28 Visualizando a tela do modo Vídeo DVD A tela do modo Vídeo DVD é usada para controlar o modo de reprodução da tela. 1. Toque na tela. Você pode alterar o tamanho da tela para combinar com o filme reproduzido. • O ajuste de fábrica é “Full Wide”. 1. Toque na tela para visualizar a tela do modo Vídeo DVD. 2. Repita o toque na tecla [S-Size] até que o tamanho desejado da tela seja selecionado. • Esta tecla mostra o ajuste tamanho atual da tela. [Full Wide]: A imagem é expandida para que preencha a tela (16:9). A faixa de aspecto da imagem pode ser alterada. [Cinema]: A imagem é expandida para que a parte superior e inferior da imagem preencha a tela. Ideal para imagens letterbox. As legendas de imagens que não são letterbox podem ser cortadas neste modo. [Normal]: A imagem é expandida para que a parte superior e inferior da imagem preencha a tela e a faixa de aspecto da imagem torne-se 4:3. A faixa de aspecto da imagem pode ser alterada. Sistema de áudio [Wide]: A imagem é expandida de forma que as bordas esquerda e direita da imagem preencham a tela. As áreas superior e inferior da imagem podem ser cortadas. 3. Toque na tecla [Hide] para retornar para a tela de reprodução. Operações do menu DVD Visualizando o menu DVD 2. Selecione o item do menu desejado usando a tela Cursor-Key ou Nummeric-Key, de acordo com o conteúdo do menu. 3. Toque na tecla [ENT] para especificar o item do menu selecionado. 4. Toque na tecla [Back] para esconder a tela de teclado. Alterando a posição do teclado na tela Quando os itens do menu forem difíceis de ver devido ao Teclado na Tela, você poderá movê-lo para o outro lado da tela. 1. Visualizando a tela do modo Vídeo DVD, toque na tecla [Top Menu] ou [Title Menu] durante a reprodução. Teclado O menu DVD aparecerá. • O conteúdo mostrado para cada tecla difere dependendo do software DVD. • O exemplo mostrado abaixo é a tela do menu DVD. Operando o menu DVD Você pode operar os itens do menu visualizando o painel de Teclas. 1. Visualizando a tela do modo Vídeo DVD, toque na tecla [Cursor] ou [10key]. A tela Cursor-Key ou a tela do Teclado Numérico será mostrada. • Tocando a tecla [Num] ou [Cur], altera-se de uma tela para outra. Teclado 29 Sistema de áudio Parando a reprodução • Nenhum áudio é reproduzido durante a operação de avanço e retrocesso rápido. 1. Visualizando a tela do modo Vídeo DVD, mantenha o toque na tecla [ / ] por mais de 1 segundo durante a reprodução. 2. Para reiniciar a reprodução, toque na tecla [ / ]. A reprodução reiniciará a partir da cena onde a reprodução foi interrompida. Pausando a reprodução 1. Visualizando a tela do modo Vídeo DVD, toque na tecla [ / ] durante a reprodução. A reprodução é pausada. 2. Para reiniciar a reprodução, toque na tecla [ / ] novamente. • A velocidade de avanço e retrocesso rápido pode ser diferente, dependendo do disco. A reprodução para. Pulando capítulos (busca) “Capítulo” significa um pequeno fragmento para dividir o “Título” (filme) gravado no disco. 1. Visualizando a tela do modo Vídeo DVD, toque na tecla [ ou [ (Capítulo)] durante a reprodução. A reprodução reiniciará. Os capítulos são pulados tantas vezes quantas tocar a tecla e a reprodução iniciará. Posição atual Reprodução lenta 1. Visualizando a tela do modo Vídeo DVD, toque na tecla [ / ] durante a reprodução para pausá-la. 2. Mantenha o toque na tecla [ (Capítulo)]. Enquanto mantiver o toque, a reprodução lenta continuará a 1/3 de velocidade. Liberando a tecla a reprodução normal será reiniciada. • A reprodução lenta não pode ser feita na direção reversa. Além disso, o áudio não pode ser reproduzido durante a reprodução lenta. Avanço e retrocesso rápido 1. Visualizando a tela do modo Vídeo DVD, mantenha o toque na tecla [ (Capítulo)] ou [ (Capítulo)] durante a reprodução. Tecla [ (Capítulo)]: Avanço rápido Tecla [ (Capítulo)]: Retrocesso rápido A velocidade da reprodução torna-se 4 vezes mais rápida no início e depois, 16 vezes mais rápida mais tarde. Liberando a tecla a velocidade de reprodução normal voltará. 30 (Capítulo)] Capítulo para baixo Capítulo Capítulo para cima • Tocando a tecla [ (Capítulo)] a reprodução inicia a partir do início do próximo capítulo. • Tocando a tecla [ (Capítulo)] a reprodução inicia a partir do início do capítulo atual. Quando tocar nesta tecla novamente em cerca de 4 segundos, a reprodução será iniciada a partir do início do capítulo anterior. Procurando um número de capítulo/título Você pode localizar o início de uma cena usando os números dos capítulos ou títulos gravados no disco de vídeo DVD. • “Capítulo” significa um pequeno fragmento para dividir o “Título” (filme) gravado no disco. Sistema de áudio 1. Visualizando a tela do modo Vídeo DVD, toque na tecla [Options]. 2. Toque na tecla [Direct]. O Teclado na Tela aparecerá. • Você pode especificar o número do título tocando na tecla [Title]. 3. Insira o número do capítulo que deseja ver usando as teclas [0] a [9]. talhes, veja a marca no disco ( 8 : indica 8 áudios gravados). • Dependendo do disco, a alteração pode ser completamente impossível ou impossível em algumas cenas. • Pode levar algum tempo para alterar o áudio. • Quando desligado e o disco trocado por um outro, o idioma ajustado pela fábrica será selecionado. Se o idioma não foi gravado, o idioma será o especificado no disco. 4. Toque na tecla [ENT]. 3. Toque na tecla [Back] para retornar para a tela anterior. Alterando as legendas A reprodução iniciará a partir da cena do número do capítulo do título selecionado. • Se o número do capítulo inserido não existir ou procurar com um número de capítulo que não é permitido, a imagem da tela não mudará. Em discos DVD onde dois ou mais idiomas de legendas foram gravados, você pode alterar entre os idiomas durante a reprodução. 1. Visualizando a tela do modo Vídeo DVD, toque na tecla [Options]. Reprodução repetida 2. Toque na tecla [Subtitle] durante a reprodução. A tela Subtitle Language aparecerá. Esta operação reproduz o título ou capítulo atual repetidamente. 3. Toque na tecla do idioma que deseja ver. 1. Visualizando a tela do modo Vídeo DVD, toque na tecla [Options]. 2. Toque na tecla [Title] ou [Chapter] do item Repeat, depois toque na tecla [Back]. “T.RPT” ou “C.RPT” será mostrado. 3. Toque na tecla [Back] para retornar para a tela anterior. • Dependendo do disco, até 32 tipos de legendas podem ser gravadas. Para detalhes, veja a marca no disco ( gendas gravadas). 8 : indica 8 tipos de le- 4. Faça a mesma operação para desativar a reprodução repetida. • Para desativar as legendas, selecione “OFF”. Alterando entre os idiomas • Dependendo do disco, a alteração pode ser completamente impossível ou impossível em algumas cenas. Em disco onde dois ou mais áudios ou idiomas de áudio foram gravados, você pode alterar entre os idiomas do áudio durante a reprodução. 1. Visualizando a tela do modo Vídeo DVD, toque na tecla [Options]. 2. Toque na tecla [Audio] durante a reprodução. Cada vez que tocar na tecla você irá alterar entre os idiomas do áudio. • Pode levar algum tempo para alterar as legendas. 4. Toque na tecla [Back] para retornar para a tela anterior. Alterando os ângulos Em discos DVD onde as imagens de vídeo foram gravadas em dois ou mais ângulos, você pode alterar entre os ângulos durante a reprodução. • Dependendo do disco, até 8 áudios podem ser gravados. Para de31 Sistema de áudio • Quando a função Angle está em “On”, a marca de ângulo aparecerá nas cenas onde os ângulos podem ser alterados (pág. 25). 1. Visualizando a tela do modo Vídeo DVD, toque na tecla [Angle] durante a reprodução. Cada vez que tocar a tecla, os ângulos serão alterados. • Dependendo do disco, até 9 ângulos podem ser gravados. Para detalhes, veja a marca no disco ( : indica vários ângulos). • Dependendo do disco, os ângulos podem mudar suavemente ou alterar com uma imagem momentaneamente congelada. • Dependendo do disco, a alteração pode ser completamente impossível ou impossível em algumas cenas. Operações de Áudio CD Este sistema é compatível com CD TEXT e suporta a visualização de DISC TITLE, TRACK TITLE e TRACK ARTIST (ou DISC ARTIST) do CD TEXT. Nota: • Este aparelho suporta somente CD TEXT em inglês. Também alguns caracteres podem não ser reproduzidos corretamente na tela. Selecionando o modo CDDA 1. Insira um CD de áudio no reprodutor. • Pode levar algum tempo para alterar entre os ângulos. • Dependendo do disco, as cenas gravadas em dois ou mais ângulos podem ser reproduzidas. O sistema irá ler automaticamente o disco, alterar para o modo DVD (modo CDDA) e iniciar a reprodução após um tempo. Veja também “Ajustando/Ejetando um Disco” (pág. 16). • Quando desligar e o disco for trocado por um novo, o idioma ajustado pela fábrica será selecionado. Se o idioma não foi gravado no disco, o idioma será especificado no disco. Visualizando/escondendo o estado da reprodução 1. Visualizando a tela do modo Vídeo DVD, toque na tecla [Options]. 2. Toque na tecla [On] ou [Off] do item P.Time durante a reprodução. 3. Toque na tecla [Back] para retornar para a tela anterior. O estado da reprodução será mostrado na tela. N° do título N° do capítulo Tempo de reprodução T01 32 C001 00:00:19 AVISO • Alguns CDs podem ser gravados em um nível de volume maior do que o desejado. Aumente o volume gradualmente do mínimo após a reprodução iniciar. • Para sua segurança, o motorista não deve operar os controles enquanto dirige. Quando um CD de áudio já está inserido 1. Pressione a tecla [SRC] para visualizar a tela Source. Sistema de áudio 2. Toque a tecla [DVD] para selecionar o modo CDDA. O sistema altera para o modo DVD (modo CDDA) e inicia a reprodução a partir da posição anterior. Várias outras funções de reprodução Operando um CD de áudio 1. Toque na tecla [Options]. Ouvindo um CD de áudio Após inserir um disco, o modo de reprodução é automaticamente ativado. • Quando a reprodução não iniciar, toque na tecla [ / ]. 2. Toque na tecla [Track] da função que deseja reproduzir. Repetição da faixa: Toque na tecla [Track] do item Repeat. • Esta operação reproduz a faixa atual repetidamente. Pausando a reprodução • “T.RPT” é mostrado na tela. 1. Toque a tecla [ / ] durante a reprodução. • Você também pode especificar esta função tocando na tecla [Repeat] na tela do modo CDDA. A reprodução pausa. 2. Para reiniciar a reprodução, toque na tecla [ / ]. A reprodução reinicia. Reprodução aleatória das faixas: Toque na tecla [Track] do item Random. Pulando uma faixa (busca) 1. Toque a tecla [ (Faixa)] ou [ • Esta operação reproduz todas as faixas do disco aleatoriamente. (Faixa)] durante a reprodução. • “T.RDM” é mostrado na tela. As faixas são puladas tantas vezes quantas tocar na tecla e a reprodução iniciará. • Toque na tecla [ próxima faixa. (Faixa)] para iniciar a reprodução do início da • Toque na tecla [ (Faixa)] para iniciar a reprodução do início da faixa atual. Quando esta tecla for tocada novamente em cerca de 2 segundos, a reprodução iniciará a partir do início da faixa anterior. Avanço e retrocesso rápido 1. Mantenha o toque na tecla [ produção. A velocidade da reprodução torna-se 4 vezes mais rápida no início e depois 16 vezes mais rápida depois. Liberando a tecla a velocidade de reprodução normal é reiniciada. (Faixa)] ou [ (Faixa)] durante a re- • Você também pode especificar esta função tocando a tecla [Random] na tela do modo CDDA. 3. Para cancelar a reprodução, toque na tecla [Track] da função para cancelar. 4. Toque na tecla [Back] para retornar para a tela anterior. Rolando os títulos das faixas Quando um título ou nome mostrado na tela é maior do que a área do texto, você pode confirmar o texto inteiro rolando-o. 1. Visualizando o texto que deseja rolar, toque na área do texto. O texto rolará uma vez. 33 Sistema de áudio Operações MP3/WMA/AAC Este sistema pode reproduzir arquivos MP3/WMA/AAC gravados em um disco. Sobre os arquivos MP3/WMA/AAC • Títulos de álbum de WMA-TAG podem não ser mostrados corretamente. Precauções com arquivos MP3/WMA/AAC Precauções gerais MP3, WMA e AAC são formatos de arquivos de áudio utilizados por usuários de PC e tornaram-se formatos padrões. • Arquivos diferentes do formato MP3/WMA/AAC não podem ser reproduzidos. Além disso, alguns arquivos podem não ser reproduzidos devido aos ajustes de codificação. Quando um arquivo não puder ser reproduzido, o próximo arquivo será reproduzido. MP3 é um método de compressão de áudio e classificado em áudio layer 3 dos padrões MPEG. • Pode ocorrer algum ruído dependendo do tipo de software de gravação usado. WMA (Windows Media Audio) é um método de compressão de áudio desenvolvido pela Microsoft Corporation. • Você pode aplicar o formato VBR (Variable Bit Rate) quando gravar. Neste caso, o tempo de reprodução pode ser levemente diferente do tempo de reprodução real. O que é MP3/WMA/AAC? AAC (Advanced Audio Coding) é o mais recente método de compressão de áudio desenvolvido para uso com padrões de compressão de vídeo MPEG-2 e MPEG-4, e foi adotado como formato de áudio padrão do iPod e iTunes pela Apple Inc. Estas funções comprimem os dados de áudio originais em cerca de 10 por cento do seu tamanho original com alta qualidade sonora. Isto significa que cerca de 10 CDs de áudio podem ser gravados em um disco CD-R/RW, para permitir ouvir músicas por um longo tempo, sem a necessidade de trocar de CDs. • Os arquivos ajustados com a função DRM (Digital Rights Management) não podem ser reproduzidos. Para arquivos MP3 • Ajuste a Frequência de Amostra para: • MPEG1 Layer3: 32, 44,1 ou 48 kHz • MPEG2 Layer3: 16, 22,05 ou 24 kHz Visualizando etiquetas MP3/WMA/AAC • MPEG2.5 Layer3: 8, 11,025 ou 12 kHz Etiquetas de informação (título da faixa, nome do artista e título do álbum) podem ser mostradas de um arquivo MP3/WMA/AAC contendo estas Etiquetas. Este sistema suporta ID3 TAG versão 1.x/2.x e WMA-TAG. • Ajuste a Taxa de Bit para: • MPEG1 Layer3: 32 a 320 kbps (VBR) Nota: • MPEG2.5 Layer3: 8 a 160 kbps (VBR) • Etiquetas inseridas com caracteres de 2 bytes podem não ser mostradas corretamente na tela. • Adicione uma extensão “.MP3” ou “.mp3” usando caracteres de byte simples. • O ID3 versão 2.x não é completamente suportado. Este sistema pode mostrar informações de até 60 bytes e ignorar o resto. 34 • MPEG2 Layer3: 8 a 160 kbps (VBR) Sistema de áudio Para arquivos WMA • Ajuste a Frequência de Amostra dentro de uma faixa de 22,05 a 44,1 kHz. • Ajuste a Taxa de Bit para 48, 64, 80, 96, 128, 160 ou 192 kbps. • Adicione uma extensão “.WMA” ou “.wma” usando caracteres de byte simples. Para arquivos AAC • Este sistema suporta somente os arquivos MPEG4 Audio codificados por iTunes. • Ajuste a Frequência de Amostra para 44,1 ou 48 kHz. • Ajuste a Taxa de Bits dentro da faixa de 16 a 320 kbps (VBR). • Adicione uma extensão “.M4A” ou “.m4a” usando caracteres de byte simples. Precauções quando preparar um disco Nota: • Você também pode armazenar arquivos MP3/WMA/AAC e DivX juntos em um disco ou pasta. Neste caso, você pode selecionar se quer que o disco seja tratado como um disco MP3/WMA/AAC ou DivX. Veja “Ajustando a forma de reprodução dos discos gravados com arquivos DivX” (pág. 37). Número de arquivos ou pastas • O número máximo permitido de pastas é de 255 (incluindo o diretório raiz). • O número máximo permitido de arquivos em uma pasta é de 255. Representação da pasta na lista de pastas • Somente pastas contendo arquivos MP3/WMA/AAC ou DivX ( a na ilustração) são mostrados na lista. Pastas que não possuírem arquivos MP3/WMA/AAC/DivX não são mostradas. • A hierarquia das pastas ( em um nível. a na ilustração) é ignorada e unificada • As pastas são arranjadas na ordem da criação das pastas. 1 • Para detalhes do arquivo DivX mencionado abaixo, veja “Operações DivX” (pág. 38). 2 1 Formato lógico (sistema de arquivo) Os formatos de gravação a seguir são disponíveis quando gravar arquivos MP3/WMA/AAC/DivX: Estrutura da pasta • A hierarquia da pasta deve ter no máximo 8 níveis, caso contrário a reprodução não será possível. • Você pode armazenar os arquivos MP3, WMA e AAC, juntos em um disco ou pasta. 4 2 • Para CD-R/RW: ISO9660 level 1/level 2, Romeo, Joliet ou Apple ISO (sem formato de expansão) • Para DVD±R/RW: UDF (Universal Disk Format) 3 4 3 Selecionando o modo MP3/WMA/AAC 1. Insira um disco com arquivos MP3/WMA/AAC gravados no reprodutor. O sistema irá ler automaticamente o disco, alterar para o modo DVD (modo MP3/WMA/AAC) e iniciar a reprodução após um tempo. Veja também “Ajustando/Ejetando um Disco” (pág. 16). 35 Sistema de áudio Ouvindo arquivos MP3/WMA/AAC Após inserir o disco, o modo de reprodução será automaticamente ativado. • Quando a reprodução não iniciar, toque na tecla [ / ]. Pausando a reprodução 1. Toque a tecla [ / ] durante a reprodução. AVISO • Arquivos de áudio podem ser gravados com um volume mais alto do que o desejado. Aumente o volume gradualmente do ajuste mínimo após iniciar a reprodução. • Para sua segurança, o motorista não deve operar os controles enquanto dirige. Pulando uma faixa (busca) 1. Toque na tecla [ Nota: • Note que o sistema entra no modo DivX quando inserir um disco com arquivos DivX, se a função Playform estiver ajustado para “Video” (pág. 37). Quando um disco já está inserido Operando a reprodução MP3/WMA/AAC Nota: • As mesmas operações listadas abaixo, também são usadas no modo USB Memory. 36 (Faixa)] durante a reprodução. • Toque na tecla [ próxima faixa. (Faixa)] para iniciar a reprodução do início da • Toque na tecla [ faixa atual. (Faixa)] para inicia a reprodução do início da Quando esta tecla é tocada novamente em cerca de 2 segundos, a reprodução inicia a partir do início da faixa anterior. • Estas funções funcionam somente na pasta atual. 2. Toque na tecla [DVD] para selecionar o modo MP3/WMA/AAC. O sistema muda para o modo DVD (modo MP3/WMA/AAC) e inicia a reprodução a partir da posição anterior. (Faixa)] ou [ As faixas são puladas tantas vezes quantas tocar na tecla e a reprodução inicia. 1. Pressione a tecla [SRC] para visualizar a tela Source. A reprodução pausa. 2. Para reiniciar a reprodução, toque na tecla [ / ]. A reprodução reiniciará. Avanço e retrocesso rápido 1. Toque na tecla [ (Faixa)] ou [ (Faixa)] durante a reprodução. A velocidade da reprodução torna-se 4 vezes mais rápida no início e depois, 16 vezes mais rápida depois. Liberando a tecla, a velocidade de reprodução normal será restaurada. Sistema de áudio Pulando a pasta atual 1. Toque na tecla [ (Faixa)] ou [ (Faixa)] durante a reprodução. Pasta aleatória: Toque na tecla [Folder] do item Random. • Esta operação reproduz as faixas da pasta atual em ordem aleatória. As faixas da pasta atual são puladas e a reprodução inicia a partir da primeira faixa da pasta anterior ou próxima. Selecionando uma pasta/faixa da tela de lista 1. Toque na tecla [List]. A tela Folder List será mostrada. • “F.RDM” é mostrado na tela. Faixas aleatórias: Toque na tecla [Track] do item Random. • Esta operação reproduz as faixas gravadas no disco aleatoriamente. 2. Quando a pasta desejada não for mostrada, toque na tecla [ ] ou [ ] para rolar a lista. 3. Toque na tecla da pasta desejada. A tela Track List aparecerá. 4. Toque na tecla [ ] ou [ ] para rolar a lista e toque na tecla da faixa desejada. A reprodução da faixa correspondente iniciará. 5. Toque na tecla [Back]. Outras várias funções de reprodução 1. Toque na tecla [Options]. 2. Toque na tecla da função que deseja reproduzir. Repetição da pasta: Toque na tecla [Folder] do item Repeat. • “T.RDM” é mostrado na tela. 3. Para cancelar a reprodução, toque na mesma tecla da função para cancelar. 4. Toque na tecla [Back] para retornar para a tela anterior. Rolando os títulos das faixas Quando um título ou nome mostrado na tela for maior do que a área do texto, você pode confirmar o texto inteiro, rolando-o. 1. Visualizando o texto que deseja rolar, toque na área de texto. O texto será rolado. Ajustando a forma de reprodução de discos gravados com arquivos DivX • “F.RPT” é mostrado na tela. Arquivos MP3/WMA/AAC podem ser gravados junto com arquivos DivX em um disco ou pasta. Você pode selecionar se o disco será tratado como um disco MP3/WMA/AAC ou DivX. Repetição da faixa: Toque na tecla [Track] do item Repeat. 1. Toque a tecla [Options]. • Esta operação reproduz faixas da pasta atual repetidamente. • Esta operação reproduz a faixa atual repetidamente. 2. Toque na tecla [Audio] ou [Video] do item Playform para especificar o ajuste. • “T.RPT” é mostrado na tela. [Audio]: Os discos são tratados como MP3/WMA/AAC. 37 Sistema de áudio [Video]: Os discos são tratados como DivX. 3. Toque na tecla [Back], se necessário. Nota: • Arquivos diferentes do formato DivX (como arquivos Xvid) não podem ser reproduzidos. Além disso, alguns arquivos podem não ser reproduzidos devido ao formato de codificação. Quando um arquivo não pode ser reproduzido, o próximo arquivo será reproduzido. • Este ajuste é desativado quando um CD no Modo Mixed, que contém faixa de dados e faixas de áudio está inserido no reprodutor. • DivX VOD (arquivos Video-on Demand) que possuem dados de autorização também podem ser reproduzidos. Estes arquivos devem ser autorizados em seu PC de antemão usando o Código de Registro DivX mostrado na tela da opção System na tela General (pág. 53). Operações DivX • Ajuste o Tamanho do Quadro para 640 × 480 ou 320 × 240 pixels. Este sistema pode reproduzir arquivos de filmes DivX gravados em um disco. • Produto oficial DivX® Certified • Ajuste a Taxa de Quadros para 30 ou 15 fps. • Adicione uma extensão “.AVI”, “.avi”, “.DIVX” ou “.divx” usando caracteres de byte simples. • Reproduz todas as versões de vídeo DivX® (incluindo DivX® 6) com padrão de reprodução de arquivos de mídia DivX®. Precauções quando preparar o disco Sobre o arquivo DivX • As limitações na preparação do disco são as mesmas dos modos MP3/ WMA/AAC. Veja “Precauções quando preparar o disco” (pág. 35). O que é DivX? DivX é uma tecnologia de mídia popular criada pela DivX, Inc. Os arquivos de mídia DivX contém vídeo altamente comprimido com grande qualidade visual que mantém um tamanho de arquivo relativamente pequeno. Os arquivos DivX também podem incluir funções de mídia avançadas como menus, legendas e faixas alternativas de áudio. Muitos arquivos de mídia DivX são disponíveis para download online e você pode criar o seu próprio usando conteúdo pessoal e ferramentas fáceis de usar na DivX.com. Nota: Selecionando o modo DivX 1. Insira um disco com arquivos DivX gravados no reprodutor. Precauções com arquivos DivX • Este sistema pode reproduzir arquivos DivX versão 4.x, 5.x e 6.x. 38 DivX Ultra não e suportado. O sistema irá ler automaticamente o disco, alterar para o modo DVD (modo DivX) e iniciar a reprodução após um tempo. Veja também “Ajustando/Ejetando um Disco” (pág. 16). Sistema de áudio ATENÇÃO • Alguns arquivos podem ser gravados com um nível de volume maior do que o desejado. Aumente o volume gradualmente do ajuste mínimo após o filme iniciar. • Para sua segurança, o motorista não deve assistir o filme ou operar os controles enquanto dirige. Note que assistir e operar o filme enquanto dirige é proibido por lei em alguns países. Nota: • Para sua segurança, este sistema possui uma função que desliga a imagem quando o carro está em movimento, somente o áudio pode ser ouvido. A imagem pode ser vista quando o carro está parado e com o freio de mão aplicado. Veja também “Operando a reprodução MP3/WMA/AAC” (pág. 36). • As reproduções aleatórias não podem ser especificadas no modo DivX. Assistindo filmes DivX Após inserir o disco, o modo de reprodução será automaticamente ativado. • Quando a reprodução não iniciar, toque na tecla [ / ]. Para reproduzir um arquivo com dados de Autorização Quando um arquivo com dados de Autorização é reproduzido, uma mensagem será mostrada na tela. Confirme a mensagem mostrada e toque na tecla [Done] ou [Yes] para reproduzir o filme. Visualizando a tela do modo DivX • Se “Audio Only” aparecer na tela logo após ligar a ignição do carro, libere o freio de mão, confirmando a segurança e, depois, aplique o freio de mão novamente. A tela do modo DivX é usada para controlar o modo de reprodução pela tela. • Você pode gravar arquivos DivX e MP3/WMA/AAC juntos em um disco ou pasta. Neste caso, você pode selecionar se o disco será tratado como um disco DivX ou MP3/WMA/AAC. Veja “Ajustando a forma de reprodução dos discos gravados com arquivos de áudio” (pág. 41). Quando um disco já está inserido 1. Toque na tela. A tela do modo DivX é mostrada. Se não tocar na tela por 7 segundos, ela retornará para a tela de reprodução. • Você pode esconder a tela do modo DivX tocando a tecla [Hide]. 1. Pressione a tecla [SRC] para visualizar a tela Source. Selecionando o tamanho da tela 2. Toque na tecla [DVD] para selecionar o modo DivX. O sistema altera para o modo DVD (modo DivX) e inicia a reprodução a partir da posição anterior. Você pode alterar o tamanho da tela para combinar com o filme reproduzido. • O ajuste de fábrica é “Full Wide”. Operando a reprodução DivX 1. Toque na tela para visualizar a tela do modo DivX. Nota: • A maioria das operações no modo DivX são iguais aos do modo MP3/WMA/AAC. 2. Repita o toque na tecla [Full Wide/Cinema/ Normal/Wide] até que o tamanho desejado da tela seja selecionado. • Esta tecla mostra o ajuste do tamanho atual. 39 Sistema de áudio [Full Wide]: 4. Toque na tecla [ENT]. A imagem é expandida para que a imagem preencha a tela (16:9). A faixa de aspecto da imagem pode ser alterada. [Cinema]: A imagem é expandida para que a parte superior e inferior preencha a tela. Ideal para imagens no formato letterbox. As legendas de imagens não letterbox podem ser cortadas neste modo. [Normal]: A imagem é expandida para que a parte superior e inferior da imagem preencha a tela e que a faixa de aspecto da imagem torne-se 4:3. A faixa de aspecto da imagem pode ser alterada. [Wide]: A imagem é expandida de forma que a parte esquerda e direita da imagem preencha a tela. As áreas superior e inferior da imagem podem ser cortadas. • Se o número de entrada da pasta/faixa não existir ou a busca com o número da pasta/faixa não for permitido, a imagem da tela não mudará. Alterando os Áudios Você pode alterar o áudio se o arquivo DivX atual possuir dois ou mais dados de áudio. 1. Visualizando a tela do modo DivX, toque na tecla [Options]. 2. Toque na tecla [Audio] durante a reprodução ou pausa. • Dependendo do arquivo DivX, a alteração pode ser impossível. Procurando com um número de pasta/faixa 1. Visualizando a tela do modo DivX, toque na tecla [Options]. 2. Toque na tecla [Direct]. A tela do Teclado aparecerá com o modo de entrada de número da pasta. 3. Insira o número da pasta/faixa que deseja reproduzir usando as teclas [0] a [9]. • Toque na tecla [Track] para passar o Teclado para o modo de entrada de faixa. Cada vez que tocar na tecla, você poderá alterar entre os dados de áudio. • O número de áudios gravados e seus formatos podem diferir, dependendo do arquivo DivX. 3. Toque na tecla [Hide] para retornar para a tela de reprodução. Você pode especificar um arquivo para reproduzir usando o número da pasta ou faixa. O sistema inicia a reprodução do arquivo especificado com os números da pasta/faixa. • Pode levar algum tempo para alterar os dados de áudio. 3. Toque na tecla [Back]. Alterando as Legendas Você pode alterar o idioma das legendas se o arquivo DivX possuir uma ou mais legendas. 1. Visualizando a tela do modo DivX, toque na tecla [Options]. 2. Toque na tecla [Subtitle] durante a reprodução ou pausa. Cada vez que tocar na tecla, você poderá alterar entre os idiomas das legendas. • O número de legendas gravadas pode ser diferente dependendo do arquivo DivX. • Dependendo do arquivo DivX, a alteração pode ser impossível. 40 Sistema de áudio • Pode levar algum tempo para o idioma da legenda alterar. 6. OPERAÇÕES DA FONTE (ACESSÓRIOS) 3. Toque na tecla [Back]. Ajustando a forma de reprodução dos discos com arquivos de áudio Operações iPod Os arquivos DivX podem ser gravados junto com arquivos MP3/WMA/ AAC em um disco ou pasta. Você pode selecionar se o disco será tratado como um disco DivX ou MP3/WMA/AAC. Os iPods podem ser conectados usando o cabo fornecido com o iPod, mas neste caso, você desfrutará somente do áudio. Para desfrutar de vídeo gravado no iPod reproduzindo neste aparelho, é necessário usar o cabo de conexão especial (CCA-723/CCA-748) vendido separadamente. 1. Visualizando a tela do modo DivX, toque na tecla [Options]. Nota: 2. Toque na tecla [Audio] ou [Video] do item Playform para especificar o ajuste. [Audio]: Os discos são tratados como MP3/WMA/AAC. [Video]: Os discos são tratados como DivX. 3. Toque na tecla [Back], se necessário. • Os iPhones também podem ser conectados neste sistema e “iPod”, neste manual, refere-se a “iPod/ iPhone”. • Este sistema não irá operar ou pode operar de forma incorreta com versões não suportadas. • Para informações detalhadas sobre os modelos de iPod reproduzíveis veja o nosso site: www.clarion.com Nota: Notas sobre uso do iPod Apple • Este ajuste é desativado quando um CD Modo Mixed que contém faixa de dados e faixas de áudio é inserido no reprodutor. • Não conecte um iPod neste aparelho com um fone de ouvido conectado no iPod. • Quando não houver dados, a tela do título permanecerá em branco. • Ajuste o idioma do iPod para Inglês antes de conectar o iPod. Alguns caracteres de outros idiomas podem não ser mostrados corretamente neste sistema. Precauções com o consumo da bateria Se o iPod estiver conectado neste aparelho quando a bateria interna descarregar, esta função pode não operar corretamente. Você deve conectar o iPod após carregar a bateria. 41 Sistema de áudio Selecionando o modo iPod Tecla [Music/Videos]: 1. Conecte seu iPod ao conector USB. Altera o modo de operação para Vídeo ou Música. • Habilitado no modo Simple Control. O sistema detectará automaticamente o dispositivo conectado e passará para o modo USB (modo iPod) e iniciará a reprodução após um tempo. Veja também “Conectando/Desconectando um Dispositivo de Mídia USB” (pág. 18). Quando um iPod já está conectado 1. Pressione a tecla [SRC] para visualizar a tela Source. 2. Toque na tecla [USB] para selecionar o modo iPod. O sistema passa para o modo USB (modo iPod) e inicia a reprodução a partir da posição anterior. Mostra a tela de lista correspondente para selecionar a faixa a ser reproduzida. [Videos], [Playlists] e [Music] são disponíveis. Tecla [Hide]: Esconde a tela do modo iPod para visualizar a reprodução da imagem. • Mostrado somente no modo Vídeo. Tecla [Options]: Controlando o iPod Mostra a tela Options. Você pode especificar os modos de reprodução e outros ajustes nesta tela. Teclas de operação Tela do modo iPod Lista de Teclas: Ícones do modo de reprodução Lista de teclas Ícones do modo de reprodução: Mostra o estado da reprodução Repeat e Shuffle. : Repete 1 faixa : Repete todas : Música aleatória : Álbum aleatório Pausando a reprodução 1. Toque na tecla [ / ] durante a reprodução. Tecla [Options] 42 Tecla [Music/Videos] A reprodução pausará. 2. Para reiniciar a reprodução, toque na tecla [ / ] novamente. A reprodução reiniciará. Sistema de áudio Pulando uma faixa (busca) 1. Toque na tecla [ (Faixa)] ou [ (Faixa)] durante a reprodução. As faixas serão puladas, tantas vezes quantas a tecla for tocada e a reprodução iniciará. • Toque na tecla [ próxima faixa. (Faixa)] para iniciar a reprodução do início da • Toque na tecla [ (Faixa)] para iniciar a reprodução do início da faixa atual. Quando esta tecla é mantida pressionada, a reprodução iniciará a partir do início da faixa anterior. [Off]: Desabilita as teclas do iPod. Todos os controles são feitos por este sistema. 3. Toque na tecla [Back] para retornar para a tela anterior. Outras várias funções de reprodução 1. Toque na tecla [Options]. 2. Toque em uma tecla de toque da função que deseja reproduzir. Avanço e retrocesso rápido 1. Mantenha o toque na tecla [ produção. (Faixa)] ou [ Repetir tudo: Toque na tecla [All] do item Repeat. • Esta operação reproduz todas as faixas atualmente selecionadas repetidamente. Rolando os títulos das faixas Quando um título ou nome mostrado na tela é maior do que a área de texto, você pode ver todo o texto rolando-o. 1. Visualize o texto que deseja rolar e toque na área do texto. Toque na tecla [One] do item Repeat. • Esta operação reproduz a faixa atual ou selecionada repetidamente. (Faixa)] durante a re- A velocidade da reprodução aumentará. Liberando a tecla, a velocidade de reprodução normal retornará. Repete 1 faixa: Música aleatória: Toque na tecla [Song] do item Shuffle. • Esta operação reproduz todas as faixas atualmente selecionadas aleatoriamente. O texto rolará uma vez. Controlando pelo iPod Álbum aleatório: Ajustando esta função para “On”, você poderá usar as teclas do iPod para controlá-lo. Toque na tecla [Album] do item Shuffle. 1. Toque na tecla [Options]. 2. Toque na tecla [On] ou [Off] do item Simple Control para especificar o ajuste. [On]: Habilita as teclas do iPod. Somente as operações acima podem ser feitas neste sistema. • Quando mais de um álbum estiver selecionado, esta operação reproduz os álbuns aleatoriamente. As faixas do álbum serão reproduzidas na ordem gravada. 3. Para cancelar a reprodução aleatória, toque na [Off] da função para cancelar. • A reprodução repetida não pode ser cancelada. Normalmente, ela deve ser ajustada para Repetir Tudo. 43 Sistema de áudio 4. Toque na tecla [Back] para retornar para a tela anterior. Tecla [Playlists] Nota: A lista de todas as listas de Reprodução e Listas de Reprodução de Vídeo gravadas no iPod será mostrada. • “All repeat” (Repetir tudo) será selecionado automaticamente quando conectar o iPod, o que desativará a função de repetição. Selecionando as faixas a serem reproduzidas Você pode especificar as faixas a serem reproduzidas tocando nas seguintes teclas da lista: Tecla [Videos] As seguintes teclas de categoria são mostradas. Você pode reduzir os itens listados selecionando estas categorias. • As teclas de categoria mostradas podem ser diferentes dependendo do iPod conectado. [Playlists]: A lista de todas as Listas de Reprodução de Vídeo gravadas no iPod será mostrada. [Movies]: A lista de todos os Filmes gravados no iPod será mostrada. [Music Videos]: Você pode reduzir os Álbuns listados especificando o nome do Artista. [Rental]: A lista de todos os Filmes Alugados gravados no iPod, que foram baixados com Aluguel iTunes Movie, será mostrada. [Video Podcasts]: Você poder reduzir as Faixas listas especificando o nome do Video Podcast. Tecla [Music] As teclas de categorias a seguir são mostradas. Você pode reduzir os itens listados selecionando estas categorias. • As teclas de categoria mostradas podem ser diferentes dependendo do iPod conectado. [Playlists]: A lista de todas as Listas de Reprodução gravadas no iPod é mostrada. [Artists]: Você pode reduzir os Álbuns listados especificando no nome do Artista. [Albums]: A lista de todos os Álbuns gravados no iPod será mostrada. [Songs]: A lista de todas as Faixas gravadas no iPod será mostrada. [Genres]: Você pode reduzir os Artistas listados especificando o nome do Gênero. [Composers]: Você pode reduzir os Álbuns listados especificando o nome do Compositor. Selecionando as faixas a serem reproduzidas de uma tela de lista 1. Toque na tecla de Categoria desejada na tela do modo iPod para visualizar a tela de lista correspondente. 44 Sistema de áudio 2. Toque na tecla do item desejado na tela para especificar. ATENÇÃO • Toque na tecla [ ] ou [ ] para rolar a lista. Você também pode usar a função ABC Search para rolar a lista (veja abaixo). • Alguns vídeos podem ser gravados com um volume mais alto do que o desejado. Aumente o volume gradualmente do ajuste mínimo após o vídeo iniciar. • Quando uma lista de faixas de um Álbum, Playlist ou Video Playlist é mostrada, ao especificar uma faixa, a reprodução do álbum/ playlist especificado iniciará a partir da faixa especificada. • Quando a lista de faixas das Músicas é mostrada, ao especificar uma faixa, a reprodução de todas as faixas gravadas no iPod, será iniciada a partir desta faixa. • Quando a tela de outras listas for mostrada, repita esta operação até selecionar as faixas a serem reproduzidas. • Para sua segurança, o motorista não deve assistir o vídeo nem operar os controles enquanto dirige. Note que assistir e operar o vídeo enquanto dirige é proibido por lei em alguns países. 1. Reproduza as faixas de vídeo desejadas. • Quando as faixas de vídeo são especificadas no modo Music, somente o áudio será reproduzido. O sistema entrará automaticamente no modo Video e a reprodução iniciará. O vídeo especificado também será mostrado no monitor traseiro, se conectado. • Quando no modo Simple Control, toque na tecla [Music/Videos] para alterar para o modo Vídeo. Para retornar para o modo Música, toque nesta tecla novamente. 3. Toque a tecla [Back] para retornar para a tela anterior. Usando a função ABC Search 1. Toque na tecla [ABC Search] quando a tela de lista que deseja rolar é mostrada. 2. Toque na tecla [Hide] para esconder a tela do modo iPod. 2. Toque repetidamente na tecla [A ], [ Z] ou [0-9] para especificar o caractere inicial do item da lista que deseja visualizar. 3. Para visualizar a tela do modo iPod, toque na tela. 3. Toque na tecla [Search]. A lista rolará para visualizar o primeiro item que inicia com o caractere especificado (ou um caractere seguinte). Visualizando dados de vídeo no iPod (só para iPod com vídeo) Quando conectar um iPod com vídeo usando o cabo de conexão opcional, você poderá ver os dados de vídeo gravados no iPod, vendo-os no painel de operação deste aparelho (e no monitor traseiro, se conectado). O vídeo será mostrado neste aparelho. Nota: • “Audio Only” será mostrado quando o veículo estiver em movimento. • Os dados de vídeo podem não ser reproduzidos dependendo do estado do iPod. • O ajuste do volume do vídeo é relativamente mais baixo do que os dados de áudio. Certifique-se de reduzir o volume antes de passar para outro modo. • Não selecione as categorias com nenhuma faixa registrada na tela de lista. O iPod pode congelar. Se o iPod congelar, restaure o iPod seguindo os procedimentos descritos no manual de instruções do iPod. 45 Sistema de áudio Selecionando o Sinal de Saída Notas sobre o uso das memórias USB Este ajuste é usado para selecionar o sinal de áudio de faixas de vídeo. Notas gerais 1. Toque na tecla [Options]. 2. Toque na tecla [Digital] ou [Analog] do item Output Signal para especificar o ajuste. [Digital]: Os dados de áudio digital serão enviados pelo USB. Normalmente, selecione este ajuste. [Analog]: Os dados de áudio analógico são enviados pelo AUX. Selecione este ajuste se seu iPod não puder enviar sinais digitais. 3. Toque na tecla [Back] para retornar para a tela anterior. Nota: • Certifique-se de reconectar o iPod após alterar este ajuste. O indicador da tecla ([Digital] ou [Analog]) e o ajuste de saída serão alterados após reconectar seu iPod. • Quando não houver nenhum dado, a mensagem “No File” será mostrada. • A memória USB é usada com a função equalizador desativada. Notas sobre os arquivos MP3/WMA/AAC • Este sistema pode reproduzir arquivos MP3/ WMA/AAC gravados na memória USB. • Este sistema não pode reproduzir arquivos DivX gravados na memória USB. • Para arquivos AAC, este sistema suporta somente arquivos de áudio MPEG4 codificados pelo iTunes. • Ajuste a Frequência de Amostra para: Para arquivos MP3: • MPEG1 Layer3: 32, 44,1 ou 48 kHz • MPEG2 Layer3: 16, 22,05 ou 24 kHz • MPEG2.5 Layer3: 8, 11,025 ou 12 kHz Operações da Memória USB Este ajuste pode reproduzir arquivos de áudio (MP3/WMA/AAC) gravados na memória USB reconhecida como “dispositivo USB Mass Storage Class”. Você pode usar sua memória USB como um dispositivo de áudio, simplesmente copiando os arquivos de áudio desejados nele. Para arquivos WMA: 8 a 48 kHz Para arquivos AAC: 8 a 48 kHz • Ajuste a Taxa de Bits para: • MPEG1 Layer3: 32 a 320 kbps (VBR) Nota: • Este sistema não funcionará ou pode não funcionar corretamente com algumas memórias USB. • Arquivos protegidos com DRM não podem ser reproduzidos. 46 Para arquivos MP3: • MPEG2 Layer3: 8 a 160 kbps (VBR) • MPEG2.5 Layer3: 8 a 160 kbps (VBR) Para arquivos WMA: 32 a 192 kbps (VBR) Para arquivos AAC: 8 a 320 kbps (VBR) Sistema de áudio • Adicione a seguinte extensão usando caracteres de byte simples: Para arquivos MP3: “.MP3” ou “.mp3” Para arquivos WMA: “.WMA” ou “.wma” Para arquivos AAC: “.M4A” ou “.m4a” Veja também “Conectando/Desconectando um Dispositivo de Mídia USB” (pág. 18). Nota: • Alguns arquivos podem não ser reproduzidos neste sistema, mesmo estando dentro das condições mencionadas acima. Notas sobre a estrutura das pastas • A hierarquia das pastas deve estar dentro de 8 níveis hierárquicos, caso contrário a reprodução não será possível. Quando uma memória USB já está conectada • O número máximo permitido de pastas é de 512 (incluindo diretório raiz e pastas sem arquivos MP3/WMA/AAC). 2. Toque na tecla [USB] para selecionar o modo USB Memory. • O número máximo permitido de arquivos em uma pasta é de 255. • Você pode armazenar os arquivos MP3, WMA e AAC juntos, em uma pasta. Notas sobre as Etiquetas de títulos As limitações nas Etiquetas de Títulos são as mesmas dos modos MP3/ WMA/AAC. Veja “Visualizando Etiquetas MP3/WMA/AAC” (pág. 34). Representação da pasta na lista de pastas As limitações na representação das pastas são as mesmas dos modos MP3/WMA/AAC. Veja “Representação da pasta na lista de pastas” (pág. 35). 1. Pressione a tecla [SRC] para visualizar a tela Source. O sistema passa para o modo USB (modo USB Memory) e a reprodução inicia a partir da posição anterior. Reproduzindo arquivos na memória USB As operações no modo Memória USB são as mesmas dos modos MP3/ WMA/AAC. Veja “Operando a reprodução MP3/WMA/AAC” (pág. 36) para detalhes. Nota: • Quando usar a função avanço ou retrocesso rápido, a velocidade da reprodução será 10 vezes mais rápida. Para os arquivos VBR, pode ser diferente, dependendo do arquivo. Selecionando o modo Memória USB Operações do Sistema de Navegação 1. Conecte sua memória USB no conector USB. Notas sobre as funções Navi O sistema detectará automaticamente o dispositivo conectado e altera para o modo USB (modo USB Memory) e inicia a reprodução após um certo tempo. • A partir desta seção, o sistema de Navegação será chamado de “Navi”. 47 Sistema de áudio • As seguintes funções são disponíveis: • Visualizar a tela Navi. • Visualizar a tela do local atual (a tecla de seleção [Map] está disponível na tela Source). • Interrupção de guia de voz Navi. • Quando ocorrer uma interrupção de voz do Navi com 2-Zone ativado, o som da zona Main é silenciado e o som da zona Sub é enviado normalmente. Quando ocorrer com 2-Zone desativado, os sinais de áudio dos alto-falantes de 4 canais são atenuados e a voz do sistema de navegação é enviada pelos 2 alto-falantes frontais. Operações Navi Altera entre a tela Navi e a tela Áudio/Visual (a partir de agora, chamado de “AV”). Nota: • Para mais informações sobre o modo Navi, veja o Manual do usuário. Operações do Telefone Bluetooth (modo Tel) Quando a conexão com seu telefone celular Bluetooth for estabelecida, as seguintes funções são disponíveis neste aparelho: • Ouvir as chamadas telefônicas pelos alto-falantes do carro. • Atender as chamadas recebidas. • Fazer as chamadas usando a tela Phone Dialer. • Fazer uma chamada usando a Agenda Telefônica do telefone celular selecionado. Quando no modo AV • Fazer uma chamada usando o Call Log das chamadas feitas/recebidas. • Toque na tecla [Map] na tela Source para alterar para o modo Navi. • Rediscagem • Quando a interrupção de imagem do Navi ocorrer, a tela passará para a tela Navi. Quando a interrupção terminar, a tela retornará para a tela AV anterior. Nota: Nota: • Dependendo da distância para o próximo ponto guia e a velocidade do veículo, a interrupção da imagem pode continuar até que a rota do próximo guia termine. Quando no modo Navi • Toque na tecla [ o modo AV. ] na tela do Menu Navigation para passar para • Toque na tecla do modo Fonte atualmente selecionado na tela Source para passar para o modo relevante. 48 • Você precisa registrar (emparelhar) seu telefone celular Bluetooth antes de usar. Operações do telefone Você pode selecionar o modo Tel do modo AV ou Navi. Quando no modo AV • Toque na tecla [Tel] ou [TEL] na tela Source para entrar no modo Tel. Quando no modo Navi • Toque na tecla [ ] do Menu Navigation para entrar no modo Tel. • Toque na tecla [TEL] da tela Source para entrar no modo Tel. Sistema de áudio Nota: Alterando para outro modo AUX • Para detalhes, consulte o manual de operações fornecido com o telefone Bluetooth. 1. Visualizando a tela do modo AUX, toque na tecla [AUX]. O sistema entrará em outro modo AUX. Alterando o nível de entrada de áudio Operações AUX Esta função é disponível quando um VTR etc. está conectado ao terminal AUX. ATENÇÃO • Para sua segurança, o motorista não deve assistir o vídeo nem operar os controles enquanto dirige. Note que assistir e operar o vídeo enquanto dirige é proibido por lei em alguns países. O nível de entrada de áudio dos terminais AUX pode ser alterado. • O ajuste de fábrica é “High”. 1. Toque na tela para visualizar a tela do modo AUX, depois repita o toque na tecla [Sense] para selecionar o nível High: 10 dB Mid: 4 dB Low: 0 dB Nota: Selecionando o tamanho da tela • Para sua segurança, este sistema possui uma função de segurança que desativa a imagem quando o carro está em movimento, portanto, somente o áudio pode ser ouvido. A imagem só pode ser assistida quando o carro está parado e o freio de mão aplicado. Você pode alterar o tamanho da tela para combinar com a imagem do vídeo. Selecionando o modo AUX 2. Repita o toque na tecla [S-Size] até que o tamanho de tela desejado seja selecionado. 1. Pressione a tecla [SRC] e toque na tecla [AUX]. O sistema entrará no modo AUX. Visualizando a tela do modo AUX A tela do modo AUX é usada para configurar os ajustes do modo AUX. 1. Toque na tela. A tela do modo AUX é mostrada. Se não tocar na tela por 7 segundos, ela retornará para a tela de vídeo. • O ajuste de fábrica é “Full Wide”. 1. Toque na tela para visualizar a tela do modo AUX. • Esta tecla mostra o ajuste do tamanho da tela atual. [Full Wide]: A imagem é expandida para que preencha a tela (16:9). A faixa de aspecto da imagem pode ser alterada. [Cinema]: A imagem é expandida para que a parte superior e inferior da imagem preencha a tela. 49 Sistema de áudio [Normal]: 7. AJUSTES DO SISTEMA A imagem é expandida para que a parte superior e inferior da imagem preencha a tela e a faixa de aspecto da imagem passe para 4:3. A faixa de aspecto da imagem pode ser alterada. Ajustes de Áudio [Wide]: A imagem é expandida para que as bordas esquerda e direita da imagem preencham a tela. As áreas superior e inferior da imagem podem ser cortadas. 3. Toque na tecla [Hide] para retornar para a tela do vídeo. Visualizando a tela de Áudio Você pode personalizar os vários ajustes de áudio deste aparelho pela tela Audio. 1. Toque na tecla [SET]. A tela Settings aparecerá. 2. Toque na tecla [Audio]. A tela Audio aparecerá. 3. Toque na tecla de opção desejada e faça o ajuste. Veja as seções a seguir para detalhes. • Nas seções a seguir, somente os detalhes sobre os ajustes são descritos, os procedimentos de seleção dos itens são pulados. 4. Quando terminar o ajuste, toque na tecla [Back] para retornar para a tela anterior. Ajustando o Beat EQ Este sistema fornece 4 tipos de funções de ajuste de tom. Você pode selecionar a função desejada e ajustar o nível de efeito. • O ajuste de fábrica é “Off”. 50 Sistema de áudio 1. Toque na tecla [Beat EQ] para visualizar a tela da opção Beat EQ. Ajustando o Grave 2. Toque na tecla [BEQ1], [BEQ2], [BEQ3], [Custom] ou [Off] para selecionar a função que deseja aplicar. 4. Toque na tecla [Bass]. [BEQ1]: 5. Toque na tecla [–] ou [+] do item desejado para ajustar o nível do efeito. A área do som grave é enfatizada. Gain: –7 a +7 [BEQ2]: A área do som médio é reduzida e as áreas de sons graves e agudos são enfatizadas. Frequency: 50Hz, 100Hz, 200Hz [BEQ3]: A área do som médio é reduzida e as áreas de sons graves e agudos são extremamente enfatizadas. Q: 0,7, 1, 1,4, 2 [Custom]: Você pode ajustar o tom dos graves, médios e agudos individualmente. Para detalhes, veja a seção a seguir. [Off]: Nenhum efeito de som é aplicado. 3. Quando selecionar um item diferente de “Custom” e “Off” no passo 3-2, ajuste o nível do efeito tocando na tecla [–] ou [+]. • O ajuste de fábrica é “0”. • O ajuste de fábrica é “100Hz”. • O ajuste de fábrica é “1”. Ajustando o Médio 4. Toque na tecla [Mid]. 5. Toque na tecla [–] ou [+] do item desejado para ajustar o nível do efeito. • O ajuste de fábrica é “0”. • Pode não ser obtido efeito suficiente com alguns sistemas de altofalantes. Nestes casos, ajuste o volume. Ajustando o tom personalizado 1. Toque na tecla [Beat EQ] para visualizar a tela da opção EQ. 2. Toque na tecla [Custom]. Q: 0,7, 1, 1,4, 2 • O ajuste de fábrica é “1”. Notas: • O volume mudará cada vez que a função Beat EQ for alterada. Frequency: 50Hz, 1kHz, 2kHz • O ajuste de fábrica é “1kHz”. Faixa de ajuste: –3 a +3 • O ajuste de fábrica é “0”. Gain: –7 a +7 Ajustando o Agudo 4. Toque na tecla [Treble]. 5. Toque na tecla [–] ou [+] do item desejado para ajustar o nível do efeito. Gain: –7 a +7 • O ajuste de fábrica é “0”. 3. Faça os ajustes a seguir para configurar o tom do som. 51 Sistema de áudio Frequency: 50Hz, 10kHz, 15kHz • O ajuste de fábrica é “10kHz”. 2. Toque na tecla [–] ou [+] do item Sub Woofer Ctrl para ajustar o nível de saída. Q: 0,7, 1, 1,4, 2 Faixa de ajuste: –6 a +6 • O ajuste de fábrica é “1”. Ajustando a Fase Sub Woofer Ajustando o Balanço/Fader Você pode inverter a fase do sinal de saída do Subwoofer. 1. Toque na tecla [BAL/FAD] para visualizar a tela da opção BAL/ FAD. • O ajuste de fábrica é “Normal”. 1. Toque na tecla [Others] para visualizar a tela da opção Others. 2. Toque na tecla [ balanço. 2. Toque na tecla [Reverse] ou [Normal] do item Sub Woofer Phase para selecionar o ajuste de fase. ] ou [ ] do item Balance para ajustar o nível do [ Enfatiza o som dos alto-falantes esquerdos. [ Enfatiza o som dos alto-falantes direitos. • O ajuste de fábrica é “Through”. Faixa de ajuste: esquerda 12 a direita 12 1. Toque na tecla [Others] para visualizar a tela da opção Others. • O ajuste de fábrica é “0”. 2. Toque na tecla [ o ajuste. ]: ]: 3. Toque na tecla [ fader. ] ou [ ] do item Fader para ajustar o nível de [ Enfatiza o som dos alto-falantes frontais. [ Enfatiza o som dos alto-falantes traseiros. Faixa de ajuste: frontal 12 a traseira 12 ]: ]: • O ajuste de fábrica é “0”. Ajustando o Controle Subwoofer Você pode ajustar a saída de volume do Subwoofer. • O ajuste de fábrica é “0”. 1. Toque na tecla [Others] para ver a tela de opções Others. 52 Ajustando o Filtro de Passagem Alta Você pode ajustar a frequência de corte do Filtro de Passagem Alta para a saída dos alto-falantes frontais/traseiros. ] ou [ ] do item High Pass Filter para configurar Ajustes: Through, 60Hz, 90Hz, 120Hz Ajustando o Filtro de Passagem Baixa Você pode ajustar a frequência de corte do Filtro de Passagem Baixa para a saída do subwoofer. • O ajuste de fábrica é “Through”. 1. Toque na tecla [Others] para visualizar a tela da opção Others. 2. Toque na tecla [ o ajuste. ] ou [ ] do item Low Pass Filter para configurar Ajustes: Through, 120Hz, 90Hz, 60Hz Sistema de áudio Ajustando o Amp Cancel Ajustando o Áudio ATTenuation Quando um amplificador externo é usado, com esta função, reduz ruídos de alimentação das linhas de áudio. A saída de áudio pode ser atenuada quando uma interrupção de voz do sistema de navegação ocorrer. • O ajuste de fábrica é “Off”. • O ajuste de fábrica é “High”. 1. Toque na tecla [Others] para ver a tela da opção Others. 1. Toque na tecla [Others] para ver a tela da opção Others. 2. Toque na tecla [ 2. Toque na tecla [ ] para ver a próxima tela. ] para ver a próxima tela. 3. Toque na tecla [On] ou [Off] do item Amp Cancel para ativar ou desativar a função Amp Cancel. 3. Toque na tecla [ ] ou [ ] do item Audio ATT para ajustar o nível do volume quando uma interrupção de voz ocorrer. Ajustando o BBE MP Esta função funciona somente para o som no modo USB, corrigindo a forma de onda distorcida da área de passagem alta quando decodificar o som digital. Ajustes Gerais • O ajuste de fábrica é “Off”. 1. Toque na tecla [Others] para ver a tela da opção Others. 2. Toque na tecla [ ] para ver a próxima tela. 3. Toque na tecla [ correção. ] ou [ ] do item BBE MP para ajustar o nível de Ajustes: Off, Low, Mid, High Ajustes: Mute, Low, Mid, High Visualizando a tela General Você pode personalizar vários ajustes deste aparelho na tela General. 1. Toque na tecla [SET]. A tela Settings aparecerá. 2. Toque na tecla [General]. A tela General aparecerá. Ativando/desativando o Magna Bass EXtend O Magna Bass Extend não ajusta as áreas de som baixo como a função de ajuste normal de som, mas enfatiza a área de sons graves profundos para fornecer um som dinâmico. • O ajuste de fábrica é “Off”. 1. Toque na tecla [Others] para ver a tela da opção Others. 2. Toque na tecla [ 3. Toque na tecla da Opção e faça o ajuste. ] para ver a próxima tela. 3. Toque na tecla [On] ou [Off] do item Magna Bass EX para ativar ou desativar a função Magna Bass Extend. Veja as seções a seguir para detalhes. • Nas seções a seguir, somente os detalhes sobre os ajustes são descritos, os procedimentos para selecionar os itens são pulados. 53 Sistema de áudio 4. Quando terminar o ajuste, toque na tecla [Back] para retornar para a tela anterior. Ajustando a entrada AUX (NTSC/PAL) Ajustando o Interruptor da Câmera Nota: Quando a Câmera de Visão Traseira opcional é conectada neste aparelho, a imagem traseira é mostrada na tela quando a alavanca de marcha estiver em marcha à ré. • Este ajuste somente é aplicado na entrada de vídeo AUX. • O ajuste de fábrica é “Off”. • Quando ajustar para “Auto”, a imagem de vídeo pode ser perturbada temporariamente, dependendo do sinal de vídeo de entrada. 1. Toque na tecla [Display] par ver a tela da opção Display. 2. Toque na tecla [NTSC], [PAL] ou [Off] do item Camera Interrupt para ajustar para “NTSC”, “PAL” ou “Off”. • O ajuste de fábrica é “NTSC”. • Se sinais de vídeo fora do padrão forem recebidos, a imagem pode não ser mostrada corretamente. 1. Toque na tecla [Display] para ver a tela da opção Display. 2. Toque na tecla [Auto], [NTSC] ou [PAL] do item de entrada AUX para ajustar o sistema VTR. [NTSC]: Ativa a função com o sistema de vídeo NTSC. [PAL]: Ativa a função com o sistema de vídeo PAL. O som ouvido quando faz as operações é chamado “bipe”. O sistema pode ser ajustado para que não produza este som de bipe. [Off]: • O ajuste de fábrica é “On”. Desativa a função. 1. Toque na tecla [System] para ver a tela da opção System. Ajustando o Aviso de Câmera A seguinte mensagem de aviso é mostrada durante o uso da Câmera de Visão Traseira: “Make sure of safety around your vehicle”. • O ajuste de fábrica é “On”. Ajustando o Bipe 2. Toque na tecla [On] ou [Off] do item Beep para ativar ou desativar a função Beep. Ajustando o LED Piscante Nota: Você pode ajustar o aparelho para piscar o LED Piscante quando a ignição for desligada. • Este ajuste é desativado quando a função Câmera Interrupt está ajustada para Off. • O ajuste de fábrica é “Off”. 1. Toque na tecla [System] para ver a tela da opção System. 1. Toque na tecla [Display] para ver a tela da opção Display. 2. Toque na tecla [On] ou [Off] do item Blink LED para ativar ou desativar a função Blink LED. 2. Toque na tecla [On] ou [Off] do item Camera Warning para ativar ou desativar a função Camera Warning. 54 Sistema de áudio Confirmando o Código de Registro DivX e a URL DivX Ajustando a função anti-roubo (CATS) Quando baixar um arquivo DivX VOD (Video-on-Demand) de um website, o código de registro do seu sistema de reprodução pode ser necessário para autorizar o arquivo. Você pode confirmar o código de registro do seu sistema e a informação da URL com a seguinte operação: “CATS” é a abreviação de “Clarion Anti-Theft System”. Quando ajustar um código PIN (chamado de “Código Pessoal”), roubos podem ser prevenidos desabilitando a operação do aparelho no roubo. Além disso, ajuste a função LED Piscante para aumentar o efeito da função CATS (veja a página 54). 1. Toque na tecla [System] para visualizar a tela da opção System. 2. Confirme a informação mostrada dos itens DivX Registration Code and DivX URL. Ajustando seu Código Pessoal Nota: 2. Toque na tecla [ • O código de registro DivX não é mostrado quando um disco estiver inserido no reprodutor de DVD. Verificando o Sistema 1. Toque na tecla [System] para ver a tela da opção System. 2. Toque na tecla [ 3. Toque na tecla [ mostrada. ] para ver a próxima tela. ] do item System Check. A tela System Check será 4. Toque na tecla [Start system check] para fazer a verificação do sistema manualmente. O sistema será reiniciado após a verificação do sistema. Restaurando o sistema de navegação Você pode restaurar o sistema de navegação. 1. Toque na tecla [System] para ver a tela da opção System. 2. Toque na tecla [ ] para ver a próxima tela. 3. Toque na tecla [ ] do item System Check. 4. Toque na tecla [Reset NAVI module.] para restaurar o sistema de navegação. ] do A tela Personal Code aparecerá. • Quando um Código Pessoal está ajustado, a tela Erase Code aparecerá. Faça esta operação após apagar o Código Pessoal antigo. Você pode fazer a verificação do sistema com a seguinte operação: 1. Toque na tecla [System] para ver a tela da opção System. ] para ver a próxima tela. 3. Mantenha o toque na área em branco logo abaixo da tecla [ item System Check por mais de 2 segundos. 4. Insira seu Código Pessoal de 4 dígitos desejado tocando nas teclas [0] a [9], depois toque na tecla [ENT]. • Toque na tecla [BS] quando cometer algum engano na inserção. 5. Insira o mesmo Código Pessoal novamente para confirmação, depois mantenha o toque na tecla [ENT] por mais de 2 segundos. O Código Pessoal inserido será ajustado e retornará para a tela anterior. Nota: • Anote seu Código Pessoal no caso de esquecê-lo. Apagando o Código Pessoal 1. Toque na tecla [System] para ver a tela da opção System. 2. Toque na tecla [ ] para ver a próxima tela. 3. Mantenha o toque na área em branco abaixo da tecla [ ] do item System Check por mais de 2 segundos. A tela Erase Code aparecerá. 55 Sistema de áudio 4. Insira o Código Pessoal atualmente ajustado tocando as teclas [0] a [9], depois mantenha o toque na tecla [ENT] por mais de 2 segundos. 1. Toque na tecla [SET] para ver a tela Settings. Auto: A função antena automática é ativada. A tela Personal Code será mostrada quando ligar a ignição após fazer as seguintes operações: Down: A antena é recolhida. • A bateria do carro ser substituída. Ajustando o Monitor A mensagem “Personal Code has been erased” aparecerá e retornará para a tela anterior. Quando a tela ENTER PERSONAL CODE aparecer • A alimentação de reserva ser cortada. • A tecla Reset ser pressionada. Nota: • Se esquecer seu Código Pessoal, consulte seu revendedor ou um Serviço Autorizado Clarion. 1. Insira seu Código Pessoal atualmente ajustado. 2. Quando o Código Pessoal correto for inserido, o aparelho reiniciará pela tela de ajuste inicial. Note: • Quando inserir um Código Pessoal errado, a mensagem “Code Incorrect” será mostrada e a inserção do Código Pessoal será proibida por um tempo. Este tempo de proibição é alterado de acordo com o número de vezes que um código errado for inserido, da seguinte forma: • 1 a 6 vezes: 15 segundos • 7 vezes ou mais: 15 minutos Ajustando a Antena Automática Quando uma antena automática que é estendida automaticamente é usada, você pode ajustar para que ela estenda/recolha automaticamente de acordo com o ajuste de alimentação deste aparelho. 56 2. Mantenha o toque na tecla [Auto] ou [Down] do item Antenna por mais de 1 segundo para ajustar esta função. Você pode personalizar os vários ajustes do monitor com as seguintes operações: Ajustando o modo Tela O sistema possui dois modos de tela: o modo Day (Dia) e Night (Noite). Cada modo possui seu próprio ajuste de atenuação. Você pode selecionar estes modos temporariamente com a seguinte operação: • O ajuste de fábrica é “Auto”. 1. Pressione a tecla [SRC] para ver a tela Source. 2. Toque na tecla [Day], [Night] ou [Auto] para ajustar o modo Screen. [Day]: Ajusta o nível do atenuador temporariamente para o modo Day (brilhante). [Night]: Ajusta o nível do atenuador temporariamente para o modo Night (atenuado). [Auto]: O nível do atenuador é alterado de acordo com o estado da luz do carro: Sistema de áudio Quando a luz do carro estiver apagada: Modo Day Quando a luz do carro estiver acesa: Modo Night Nota: • Quando o ajuste Modo Night do sistema de navegação estiver ajustado para “Automatic”, este ajuste também funciona no modo Color do sistema de navegação. Ajustando o nível do Dimmer, Bright, Color, Contrast e Hue Nota: • Os ajustes Bright, Color, Contrast e Hue somente podem ser ajustados quando uma imagem de vídeo é mostrada na tela e o carro estiver parado com o freio de mão aplicado. • O ajuste Hue somente pode ser ajustado quando o modo NTSC estiver selecionado. • A tela de navegação possui seu próprio ajuste de atenuador separado da tela AV. O ajuste do atenuador em um modo não afeta a tela do outro. • A imagem da Câmera de Visão Traseira não pode ser ajustada diretamente. Faça os ajustes quando visualizar uma imagem de vídeo de uma outra fonte. 1. Toque na tecla [SET] para visualizar a tela Settings. 2. Toque na tecla [Monitor ADJ] para ver a tela Monitor. 3. Toque na tecla [Dimmer], [Bright], [Color], [Contrast] ou [Hue] que deseja ajustar, depois toque na tecla [–] ou [+] para ajustar o nível. [Dimmer]: Ajusta o brilho do painel quando a luz do carro estiver ligada ou desligada. [+]: Pressione para tornar a imagem mais brilhante. [–]: Pressione para atenuar a imagem. [Bright]: Ajusta o brilho da tela. [+]: Pressione para tornar a imagem mais brilhante. [–]: Pressione para atenuar a imagem. [Color]: Ajusta a saturação da cor. [+]: Pressione para aumentar a profundidade da cor. [–]: Pressione para diminuir a profundidade da cor. [Contrast]: Ajusta o contraste da tela. [+]: Pressione para aumentar o contraste. [–]: Pressione para diminuir o contraste. [Hue]: Ajusta o tom da cor (o vermelho ou o verde é enfatizado). [+]: Pressione para aumentar o verde. [–]: Pressione para aumentar o vermelho. 4. Quando terminar o ajuste, toque na tecla [Back] para retornar para a tela anterior. 57 Sistema de áudio 8. SOLUÇÃO DE PROBLEMAS Problema Se tiver problemas com este sistema, verifique os itens a seguir para resolver. Veja também nosso site (www.clarion.com) para informações adicionais. O controle remoto não funciona. Causa Medidas Raios diretos do sol no sensor do controle remoto. Quando raios diretos do sol incidem no sensor do controle remoto, ele pode não funcionar corretamente. Aperte a tecla SOURCE do controle por mais de 2 segundos, direcionando-o para o aparelho. A bateria do controle remoto está descarregada ou não foi instalada no controle remoto. Verifique a bateria do controle remoto. O controle do Dimmer está muito baixo. Ajuste o Atenuador (Dimmer) corretamente. As condições de operação não são boas. A temperatura interna do veículo pode ser de 0°C ou menos. Ajuste para uma temperatura apropriada (25°C) e verifique novamente. A luz de teto do veículo está acesa. A tela escurece à noite para evitar o brilho (quando a luz de teto do veículo está acesa na luz do dia, a tela fica escura). Geral Problema Não liga (nenhum som é produzido). Nada acontece quando as teclas são pressionadas. A tela não está correta. Causa Medidas Fusível queimado. Troque o fusível por um de mesma amperagem. Se queimar novamente, consulte o revendedor. Fiação incorreta. Consulte seu revendedor. O microprocessador está com mau funcionamento devido a ruídos etc. Desligue. Pressione a tecla Reset com um objeto pontiagudo. Nota: Quando a tecla Reset é pressionada, desligue a ignição. Tecla Reset • As frequências das emissoras de rádio, dados de ajuste etc., gravados na memória não são apagados, mesmo pressionando a tecla Reset. 58 A tela está escura. Pontos vermelhos, verdes e azuis aparecem na tela. — Não é um defeito, mas um fenômeno peculiar da tela de cristal líquido (a tela é produzida de acordo com tecnologia de alta precisão. Porém, embora 99,99% ou mais dos pixels sejam efetivos, pixels perdidos ou normalmente acesos podem ocorrer nos outros 0,01%) Sistema de áudio Reprodutor de DVD Problema O disco não pode ser inserido. Dispositivos USB Causa Medida Outro disco já está inserido. Ejete o disco antes de inserir outro. Existe algum material estranho inserido. Retire o material estranho. O disco está sujo. Limpe o disco com um pano macio. O disco está muito riscado ou empenado. Troque por um disco em boas condições. Arquivos MP3/WMA/ AAC gravados errados. Use arquivos MP3/WMA/AAC gravados corretamente. O som é ruim logo após ligar. Gotas de água podem se formar nas lentes internas quando o carro está parado em local úmido. Deixe secar por cerca de 1 hora, ligado. A imagem não é mostrada. O freio de mão não está aplicado. Verifique se o freio de mão está aplicado. O disco não pode ser reproduzido com “Parental Violation” mostrado. A visualização está limitada. Libere a limitação de visualização ou altere o nível de restrição. Veja a seção “Ajustando o nível de restrição” (pág. 27). O disco não pode ser reproduzido. O sistema de arquivo não está correto. Use o sistema de arquivo ISO9660 level 1/2, Romeo, Joliet ou Apple ISO para CD-R/ RW ou UDF para DVD±R/RW. A cor da tela é clara ou uma sombra colorida não é boa. A cor não foi ajustada adequadamente. Verifique se Bright, Color, Contrast e Hue estão ajustados corretamente. O som pula ou é ruidoso. Problema O dispositivo USB não pode ser inserido. Causa Medida O dispositivo USB foi inserido na direção errada. Inverta a direção da conexão do dispositivo USB e tente novamente. O conector USB está quebrado. Troque por um dispositivo USB novo. O dispositivo USB está danificado. Conectores frouxos. Desconecte o dispositivo USB e reconecte. Se o dispositivo ainda não for reconhecido, tente trocar por um dispositivo USB diferente. Nenhum som é ouvido com a tela mostrando “No File”. Nenhum arquivo MP3/ WMA/AAC está gravado no dispositivo USB. Grave estes arquivos corretamente no dispositivo USB. O som salta ou é ruidoso. Arquivos MP3/WMA/ AAC gravados incorretamente. Use arquivos MP3/ WMA/AAC gravados corretamente. O dispositivo USB não é reconhecido. 59 Sistema de áudio Dispositivo USB 9. MENSAGENS DE ERRO Se um erro ocorrer, uma das seguintes mensagens será mostrada. Tome as medidas descritas abaixo para resolver o problema. Tela Error 2 Reprodutor de DVD Tela Causa Medidas Error 2 Um disco está preso dentro do reprodutor e não pode ser ejetado. Esta é uma falha do mecanismo do reprodutor de DVD. Consulte a loja onde comprou. Error 3 O disco não pode ser reproduzido devido a riscos etc. Troque o disco por um em boas condições. Error 6 O disco foi inserido de cabeça para baixo no reprodutor. Ejete o disco e insira-o corretamente. Não há arquivos MP3/ WMA/ AAC/DivX gravados no disco. Grave estes arquivos corretamente em um disco. Parental Violation Erro de nível de restrição. Ajuste o nível de Restrição corretamente. Wrong Region Erro de código de região. Ejete o disco e troque por um disco de código de região correto. DRM Arquivos WMA protegidos por DRM reproduzidos. Not Support Arquivos não suportados estão sendo reproduzidos. Faça operações como pular um arquivo (os modos de reprodução repetição e aleatório podem ser cancelados). 60 Causa Medida O dispositivo USB conectado não é suportado. Se o dispositivo USB estiver congelado, desconecte-o, reinicie-o e reconecte novamente. Conecte um dispositivo USB apropriado. Error 3 (Memória USB) Ocorreu um erro durante o controle do dispositivo USB. Desconecte o dispositivo USB e conecte-o novamente. Error 3 (iPod) A categoria selecionada não possui faixas. Toque na tecla [ (Faixa)]. Se o erro não for corrigido, desconecte o iPod e conecte-o novamente. O iPod está congelado. Desconecte o iPod, reinicie-o e conecte-o novamente. O iPod conectado não é reconhecido. Desconecte o iPod e reconecte-o. Se o iPod ainda não for reconhecido, tente trocar por um iPod diferente. Error 5 (iPod) Se o iPod estiver congelado, desconecte-o, reinicie e conecte-o novamente. Bus Error Sobrecorrente ou erro de dado foi detectado. Desligue a ignição, desconecte o dispositivo, ligue o motor reconecte. Se o dispositivo ainda não for reconhecido, tente substituí-lo por um dispositivo diferente. Device Error O dispositivo está conectado através do Hub USB. Desconecte o dispositivo e reconecte-o diretamente no conector USB deste aparelho, sem usar o Hub USB. Sistema de áudio Tela Causa Medida DRM Arquivos WMA protegidos por DRM reproduzidos. Not Support Arquivos não suportados estão sendo reproduzidos. Faça uma operação como pular um arquivo (o modo de reprodução repetição e aleatório pode ser cancelado). Se um erro diferente dos descritos acima aparecer, pressione a tecla Reset. Se o problema persistir, desligue o aparelho e consulte a loja onde adquiriu o produto. • As frequências das emissoras de rádio, dados de ajuste etc., gravados na memória não são apagados, mesmo quando a tecla Reset é pressionada. 10. ESPECIFICAÇÕES Sintonizador FM Faixa de frequência: 87,9 MHz a 107,9 MHz Sensibilidade de uso: 9 dBf Sensibilidade silenciosa 50dB: 15 dBf Seletividade Canal Alternado: 70 dB Separação Estéreo (1 kHz): 38 dB Resposta de Frequência (±3 dB): 30 Hz a 15 kHz Sintonizador AM Faixa de Frequência: 530 kHz a 1710 kHz Sensibilidade de uso: 28 dBmV Reprodutor de DVD Sistema: Sistema Digital Versatile Disc com capacidade para CDDA Discos utilizáveis Disco vídeo DVD, Compact Disc (CD) Resposta de Frequência 20 Hz a 20 kHz (CD) (±1 dB) Relação Sinal/Ruído: 100 dB (1 kHz) Faixa Dinâmica: 100 dB (1 kHz) Distorção: 0,01% USB Especificação: USB 2.0 Full Speed Sistema de arquivo: FAT12/16/32, não-VFAT-compatível 61 Sistema de áudio Formato de áudio reproduzível: MP3 (.mp3): MPEG 1/2 Audio Layer-3 WMA (.wma): Ver. 7/8/9.1/9.2 AAC (.m4a): somente formato AAC codificado por iTunes e iTunes+ Número máximo de pastas: 512 Número máximo de arquivos: 255 (para uma pasta) Hierarquia máxima de pastas: 8 níveis (incluindo Raiz) Alimentação máxima: 500 mA Bluetooth Especificação: Bluetooth Ver. 2.0 + EDR Perfil: HFP (Hands-Free Profile) DUN (Dial-up Networking Profile) SPP (Serial Port Profile) Sensibilidade de Envio/Recepção: Classe 2 Amplificador de Áudio Saída de potência máxima: 200 W (50 W × 4) Impedância do alto-falante: 4 W (4 a 8 W permitido) Entrada de vídeo 1,0 ±0,2 Vp-p (impedância de entrada 75 W) Saída de Vídeo Saída de vídeo: 1,0 ±0,2 Vp-p (impedância de saída 75 W) Tela LCD Tamanho da tela: Tipo 7 polegadas 152 mm (Largura) × 85 mm (Altura) Método de visualização: Tela de cristal líquido transmissão tipo TN Método de unidade: TFT (thin-film transistor) direcionado matriz ativa Pixels: 336.960 (1440 × 234) Geral Alimentação: 14,4 V DC (10,8 a 15,6 V permitido) Terra: Negativo Consumo: 3,5 A (1 W) Corrente Antena Automática: Menos de 500 mA Dimensões da Unidade Principal: 178 mm (Largura) × 100 mm (Altura) × 160 mm (Profundidade) Entrada Peso da Unidade Principal: 2,6 kg Sensibilidade de entrada de áudio Dimensões do Controle Remoto: High: 0,65 V (a 2 V de saída) Mid: 1,3 V (a 2 V de saída) Low: 2,0 V (a 2 V de saída) (impedância de entrada 10 kW ou maior) 62 43,4 mm (Largura) × 12,5 mm (Altura) × 112,7 mm (Profundidade) Peso do Controle Remoto: 60 g (incluindo a bateria) 171 mm 25 mm 160mm Sistema de áudio 100 mm 178 mm Nota: • Especificações de acordo com os Padrões JEITA. • Especificações e design sujeitos a alterações sem prévio aviso para melhorias. 63 Manual do Navegador* Leia, em primeiro lugar, o Guia de Início Rápido e comece a usar o navegador imediatamente. Este documento é uma descrição detalhada do software. Poderá descobrir facilmente as funções do navegador enquanto o utiliza; no entanto, recomendamos que leia este manual para que possa compreender as telas e as funções do seu navegador. * Opcional Este equipamento equipa apenas alguns veículos e pode ser encontrado apenas como opcional ou acessório à venda nas Concessionárias MITSUBISHI MOTORS. CONSULTE O CATÁLOGO DE VENDA DO VEÍCULO. 65 Manual do Navegador 1 - AVISO E INFORMAÇÕES DE SEGURANÇA 2 - COMEÇAR A UTILIZAR O GPS O sistema de navegação o ajuda a encontrar o caminho para o destino pretendido graças ao receptor de GPS anexado. O navegador não transmite a posição para nenhum outro aparelho; a sua posição não poderá ser detectada. O navegador está otimizado para utilização no interior de um automóvel. Poderá utilizá-lo facilmente tocando nos botões da tela e no mapa com a ponta dos dedos. É importante que olhe para o visor apenas em condições de absoluta segurança. Se for o condutor do veículo, recomendamos que utilize o navegador antes de iniciar o trajeto. Planeje o seu trajeto antes de partir e pare o carro se necessitar alterar os parâmetros de trajeto. O GPS possui um Modo de segurança: se ligar o Modo de segurança, não poderá efetuar qualquer alteração ao GPS enquanto o veículo estiver se movimentando a uma velocidade de 10 km/h (6 mph) ou superior. A menos que o navegador seja utilizado exclusivamente por um passageiro, recomendamos fortemente que ative o Modo de segurança. É necessário que obedeça aos sinais de trânsito e que siga a geometria da estrada. Caso se desvie do trajeto recomendado, o navegador altera as instruções de forma adequada. Nunca coloque equipamentos móveis em locais onde possa obstruir a vista do condutor, nem nas zonas de inflação dos airbags ou onde possam causar ferimentos em caso de acidentes. 66 O navegador consegue planejar trajetos através de todo o mapa instalado; não necessita mudar de mapas ou utilizar um mapa geral pouco detalhado para navegar entre diferentes segmentos do mapa ou entre países. Tarefas Instruções Utilizar a caneta retrátil Não é necessário a caneta para utilizar o navegador. Toque nos botões e no mapa com a ponta dos dedos. Tocar duas vezes na tela Não necessita tocar na tela duas vezes para qualquer ação. Para botões e controles, um único toque é suficiente. Manual do Navegador Tocar na tela sem soltar Não é necessário para ativar as funções de navegação básicas. Tocar sem soltar nos seguintes botões para chegar as funções extras: Gestos (arrastar& soltar) Não necessita de gestos para ativar as funções de navegação básicas. Só necessitará arrastar e soltar a tela nos seguintes casos: • Tocar sem soltar na tela de mapa: pode definir o nível mínimo e máximo de zoom do Zoom inteligente. • Deslocar um seletor de uma barra de deslocamento. • Tocar sem soltar em qualquer um dos botões na tela de mapa: pode definir ou repor os valores. • Atalho para abrir a tela de mapa: desloque o dedo desde o canto inferior direito até ao canto inferior esquerdo de qualquer tela. • Tocar sem soltar em qualquer um dos botões na tela de mapa: pode definir ou repor os valores de zoom e inclinação do botão (mapa 3D). • Atalho para abrir o Menu de navegação: desloque o dedo desde o canto superior esquerdo até ao canto inferior esquerdo de qualquer tela. • Tocar sem soltar em nas telas do menu e lista, o Menu de navegação é apresentado. • Tocar sem soltar em qualquer um dos botões na tela de mapa: pode rodar, inclinar ou dimensionar o mapa de forma contínua. nas telas do teclado, é • Tocar sem soltar em possível eliminar vários caracteres rapidamente. ou em longas listas, é • Tocar sem soltar em possível deslocar as páginas de forma contínua. • Tocar sem soltar nos botões no Menu de utilização rápida para abrir telas relacionadas com a função do botão do menu Gerenciar ou do menu Opções. • Mover o mapa: agarre no mapa e desloque-o até a direção pretendida. Começar a utilizar o navegador Quando o navegador é iniciado pela primeira vez, necessita fazer-se o seguinte: 1. Selecionar a língua escrita da interface de aplicação. Mais tarde poderá alterá-la em Opções (página 121). 2. Selecione a língua e o locutor utilizados para as mensagens de orientação por voz. Mais tarde poderá alterá-la em Opções (página 121). 3. Selecione se pretende iniciar o programa no Modo simples ou no Modo avançado. Mais tarde poderá alternar entre os dois modos de funcionamento em Definições. Depois disto, o Menu de navegação é apresentado e poderá começar a utilizar o navegador. Menu de navegação no Modo simples: 67 Manual do Navegador Menu de navegação no Modo avançado: A forma habitual de utilizar o navegador é selecionar um destino e começar a navegação. Pode-se selecionar o seu destino das seguintes formas (nem todas estão disponíveis no Modo simples): • Utilize a localização selecionada no mapa (o Cursor) (página 85) • Introduza um endereço completo ou parte de um endereço como, por exemplo, um nome de rua sem número de casa ou os nomes de duas ruas que se cruzem (página 86). • Introduza um endereço com código postal (página 90). Desta forma, não necessita selecionar o nome da localidade, e a procura por nomes de ruas poderá ser também mais rápida. • Utilize uma coordenada (página 92) • Utilizar uma localização guardada: • um Favorito (página 91) • um POI (página 91) • o Histórico de destinos e pontos de passagem previamente definidos (página 92) 2.1 Modos Simples e Avançado Os dois modos de funcionamento do navegador divergem essencialmente na estrutura do menu e no número de funções disponíveis. As disposições de tela e os controles são os mesmos. • Modo simples: permite um acesso fácil apenas às funções de navegação e definições básicas mais importantes. As restantes definições são definidas de acordo com os valores ideais para a utilização normal. 68 • Modo avançado: permite acessar todas as funcionalidades do navegador. Para mudar do Modo simples para o Modo avançado: na tela inicial (Menu de navegação), toque em , . Para mudar do Modo avançado para o Modo simples: na tela inicial (Menu de navegação), toque em , . As funções e definições disponíveis em cada modo são as seguintes: Tipo de ação Navegar até um ponto selecionado no mapa Navegar até um endereço da rua Navegar até um endereço incompleto Navegar até uma intersecção Navegar até destinos recentes (Histórico) Navegar até Favoritos Disponível em Modo simples Sim Sim Sim Sim Sim Sim Navegar até um POI Sim Navegar até coordenadas Não Criar um trajeto com vários pontos de passagem Guardar um ponto de mapa como Destino favorito Não Sim Disponível Expli em Modo cação avançado Sim Consulte página 85 Sim Consulte página 86 Sim Consulte página 86 Sim Consulte página 88 Sim Consulte página 92 Sim Consulte página 91 Sim Consulte página 91 Sim Consulte página 92 Sim Consulte página 92 Sim Consulte página 105 Manual do Navegador Tipo de ação Guardar um ponto de mapa como POI Guardar ponto de mapa como localização de uma Câmera de vigilância Assinalar um ponto de mapa com um Pino Guardar o trajeto ativo Guardar Registros de trajeto Definições da tela do mapa Opções de menu Opções de som Opções de planejamento do trajeto Opções regionais Avisos Disponível em Modo simples Não Não Disponível Expli em Modo cação avançado Sim Consulte página 105 Sim Consulte página 105 Não Sim Não Sim Não Sim Não Sim Apenas imagem de fundo Apenas volume principal Sim Sim Apenas seleção de língua Não Sim Consulte página 105 Consulte página 96 Consulte página 81 Consulte página 118 Consulte página 124 Sim Consulte página 118 Sim Consulte página 119 Consulte página 121 Sim Consulte página 123 2.2 Botões do dispositivo Pode utilizar o navegador praticamente só através de toques na tela. Existem apenas alguns botões de hardware no dispositivo. Pode ligar ou desligar o dispositivo móvel a qualquer altura. Quando o dispositivo está desligado, o GPS não calcula a posição e não atualiza o trajeto nem as instruções de condução. Quando o ligar novamente, o navegador continua a navegação assim que o receptor de sinal tenha determinado a sua posição. As funções dos botões de hardware são as seguintes: (a disposição dos botões poderá ser diferente no seu dispositivo). 2.3 Botões e outros controles na tela Ao utilizar o GPS, apenas toque os botões existentes na tela. Só necessita confirmar seleções ou alterações ao navegador caso a aplicação necessite ser reiniciada, caso tenha de executar uma relevante reconfiguração ou se estiver prestes a perder alguns dados ou definições. Caso contrário, o navegador guarda as suas seleções e aplica as novas definições sem passos de confirmação assim que utilizar os controles. Tipo Botão Ícone Exemplo Descrição Toque para iniciar uma função, para abrir uma nova tela ou para definir um parâmetro. Apresenta informações de estado. Como utilizar Toque-o uma vez. Alguns ícones funcionam também como botões. Toque-o uma vez. 69 Manual do Navegador Tipo Lista Barra de deslocamento Interruptor Teclado virtual 70 Exemplo Descrição Sempre que for necessário selecionar uma opção dentre outras, estas são apresentadas numa lista. Quando uma função tem vários valores sem nomes diferentes, o GPS apresenta um indicador num dispositivo que mostra e define um valor a partir de um intervalo. Quando existem apenas duas opções, uma marca de confirmação mostra se a função está ativa. Teclados alfabéticos ou alfanuméricos para introduzir texto e números. Como utilizar Desloque-se pelas páginas com os e botões e toque no valor pretendido. • Arraste o seletor para mover a barra de deslocamento para a sua nova posição. • Toque na barra de deslocamento onde pretende que o seletor apareça. Toque para ligar ou desligar o interruptor. Cada tecla é um botão na tela. 2.3.1 Utilizar os teclados Só necessita introduzir letras ou números no navegador quando tal não pode ser evitado. Pode efetuar a introdução com a ponta dos dedos através dos teclados de tela inteira e pode alternar entre diversas disposições de teclado como, por exemplo, ABC, QWERTY ou numérico. Tarefa Detalhes Mudar para outro tipo de e selecione a Toque em teclado como, por exemplo, de partir da lista de tipos de teclado um teclado QWERTY inglês disponíveis. para um teclado grego. O navegador irá registrar a última seleção e apresentá-la da próxima vez que necessitar de introduzir dados. Corrigir a entrada no teclado Remover o caracter ou caracteres desnecessários: toque em . Toque sem soltar no botão para eliminar toda a cadeia de entrada. Introduzir um espaço, por . Toque em exemplo entre um apelido e um nome de família, ou em nomes de ruas com múltiplas palavras Introduzir letras minúsculas ou Toque em para alternar entre maiúsculas a introdução de letras minúsculas, maiúsculas iniciais ou só maiúsculas. Introduzir símbolos para mudar para um Toque em teclado com caracteres de símbolos. Finalizar a entrada através do . Toque em teclado Manual do Navegador 2.4 Utilizar o mapa 2. Toque no local pretendido no mapa. O Cursor ( ) surgirá nesse local. O endereço da localização é apresentado na parte inferior do mapa. A tela do mapa é a tela mais utilizada do navegador. Pode ser ativada a partir do Menu de navegação tocando em . 3. Para obter mais informações, toque em de cursor. para abrir o Menu 4. Toque em . Será apresentada a moradia, a coordenada e a lista de POIs nas proximidades. • É ainda mais fácil caso selecione o ponto pretendido no Menu procurar. Para obter mais informações acerca da tela do mapa, consulte a página 97. 2.4.1 Verificar os detalhes de uma localização no mapa 2.4.2 Manipular o mapa • Caso esteja interessado nos detalhes da sua atual posição durante a navegação: 1. Verifique se a linha inferior do mapa apresenta informações relacionadas com o número da casa e a rua atual. 2. Para obter mais informações, toque em de posição. para abrir o Menu 3. Toque em . Será apresentada a moradia, a coordenada e a lista de POIs nas proximidades. O Menu de cursor abre automaticamente. Só necessita tocar no botão . Posicionar marcadores no mapa: • Atual posição: (página 78) • Local selecionado (Cursor): (página 79) Os seguintes controles ajudam a modificar a vista do mapa, para uma melhor adaptação às suas reais necessidades. A maioria destes controles só é apresentada se tocar uma vez no mapa e desaparece após alguns segundos se inativo. • Pode verificar os detalhes de qualquer outra localização selecionandoa no mapa: 1. Toque em qualquer local do mapa para abrir os botões de controle do mapa. 71 Manual do Navegador Ação Mover o mapa com arrastar & soltar Abrir / fechar botões de controle do mapa 72 Botão(ões) Descrição Nº de Pode deslocar o mapa em qualquer botões direção. Toque sem soltar no mapa e desloque o dedo na direção em que pretende mover o mapa. Caso a posição GPS esteja disponível e tenha deslocado o mapa, o botão é apresentado. Toque neste botão para regressar à Posição. Toque neste botão para mostrar ou ocultar os seguintes botões de controle do mapa: • Aumentar/diminuir o zoom • Girar o mapa para esquerda/direita (mapa 3D apenas) • Inclinar para cima/para baixo (mapa 3D apenas) • Botões de Predefinição de zoom (mapa 2D apenas) • Botões de Predefinição de zoom e inclinação (mapa 3D apenas) • Botão Voltar à posição • Botão Zoom inteligente Ação Diminuir e Aumentar o Zoom Inclinar para cima e para baixo Rodar para a esquerda e para a direita Botão(ões) Descrição Muda a quantidade de mapa apresentada na tela. O navegador utiliza mapas de vetores de alta qualidade que permitem visualizar o mapa a vários níveis de zoom, sempre com o conteúdo otimizado. Os nomes de ruas e outros objetos de texto são sempre visualizados com o mesmo tamanho de tipo de letra e com a orientação correta. Além disso, apenas são apresentados os objetos e as ruas necessários. O dimensionamento do mapa tem diferentes limites nos modos Vista de mapa 2D e 3D. Altera o ângulo de visão vertical do mapa no modo 3D. Altera o ângulo de visão horizontal do mapa no modo 3D. Quando a posição está disponível, o navegador efetua sempre uma rotação do mapa de forma que a parte superior fique alinhada com o rumo do seu trajeto (orientação pela direção). Pode sair do modo orientação pela direção com estes botões. Caso a posição GPS esteja disponível é e tenha rodado o mapa, o botão apresentado. Toque neste botão para reativar a rotação automática do mapa. Manual do Navegador Ação Modos de vista Zoom inteligente Botão(ões) Descrição Dá ao utilizador as seguintes perspectivas de mapa no navegador: • vista convencional, de cima para baixo (2D) • vista em perspectiva (3D) O valor apresenta sempre o modo para o qual o botão muda: Se estiver no modo 2D, poderá visualizar o botão e necessita lhe tocar para mudar para o modo 3D. O navegador consegue inclinar, rodar e alterar a escala do mapa automaticamente de forma a proporcionar a vista ideal: • Ao aproximar-se de uma mudança de direção, o zoom do navegador aumenta e o ângulo de visão é elevado para que o utilizador reconheça facilmente a manobra a efetuar na próxima intersecção. • Se a próxima mudança de direção ainda estiver longe, o navegador diminui o zoom e o ângulo de visão baixa para que o utilizador visualize a estrada que tem à frente. Toque neste botão uma vez para ativar o Zoom inteligente. Pressione e mantenha pressionado o botão para definir os limites de zoom do Zoom inteligente. Ação Botão(ões) Descrição Toque neste botão para colocar o Regressar à mapa de novo na atual posição. Caso navegação o mapa tenha sido rodado no modo normal (voltar 3D, a rotação automática do mapa é à posição também reativada. GPS com rotação automática do mapa) Toque num dos botões de predefinição Botões de para definir o nível de zoom para Predefinição um valor fixo e predefinido. O zoom de zoom inteligente está desativado. Estes (disponível botões estão disponíveis no modo 2D. apenas no Modo Pressione e mantenha pressionado avançado) qualquer botão para definir o valor para o nível atual do zoom ou para retornar para o seu valor original. Toque num dos botões de predefinição Botões de para definir o nível da inclinação e do predefinição zoom para valores fixos e predefinidos. de zoom e O zoom inteligente está desativado. inclinação Estes botões estão disponíveis no (disponível modo 3D. apenas no Modo Pressione e mantenha pressionado avançado) qualquer botão para definir o valor para os níveis atuais de inclinação e zoom ou para retornar para o seu valor original. O navegador apresenta a escala do Escala do mapa no modo 2D. mapa 73 Manual do Navegador Ação Ajustar à tela Botão(ões) Descrição Este botão não é apresentado na tela de mapa. Está disponível nas seguintes telas: • Tela Plano no mapa: Se possuir um trajeto ativo, pode apresentá-lo por completo no mapa. • Tela de Informações de trajeto: Pode ser apresentado um registro de trajeto por completo no mapa. 2.4.3 Informações de estado e controles ocultos no mapa As seguintes informações são apresentadas no campo arredondado localizado no canto superior esquerdo, o campo Pré-visualização de mudança de direção. Ao tocar nesta área, o resultado depende das informações apresentadas no momento. Ícones Informações Não existe trajeto ativo no Modo simples Não existe trajeto ativo no Modo avançado 74 Detalhes Caso não exista trajeto para percorrer no Modo simples, este ícone é apresentado no campo Pré-visualização de mudança de direção. Caso não exista trajeto para percorrer no Modo avançado, este ícone é apresentado no campo Pré-visualização de mudança de direção. Ação Toque nesta área para abrir Procurar moradia. Toque nesta área para abrir Procurar. Ícones Informações Não existe Posição válida. Caso o ícone seja uma imagem estática, é necessário um cálculo do trajeto Caso o ícone seja uma imagem animada, está em progresso um cálculo do trajeto Detalhes Caso exista um trajeto ativo, e não exista qualquer posição válida, a vista do céu por cima do utilizador é apresentada com pontos coloridos para cada satélite. Alguns pontos precisam ficar com a cor verde para que seja possível navegar. Posição e um trajeto ativo estão disponíveis, mas o novo cálculo do desvio de trajeto automático está desligado e o utilizador está desviado do trajeto. O navegador está a calcular ou a recalcular o trajeto. Ação Toque nesta área para abrir a tela Informações de trajeto. Toque nesta área para fazer com que o navegador calcule novamente o trajeto recomendado. Nada acontece se tocar nesta área da tela. Manual do Navegador Ícones Informações Próximo evento de trajeto (próxima manobra) Detalhes Posição e um trajeto ativo estão disponíveis e o utilizador percorre o trajeto recomendado. Esta área faculta informações acerca do tipo e distância do próximo evento de trajeto. Ação Toque nesta área para abrir a tela Informações de trajeto. A seguinte área é apresentada junto à área arredondada descrita acima. Ao tocar nesta área, o resultado depende das informações apresentadas no momento. Ícones Informações Não existe Posição válida Restrição de trânsito Detalhes Ação Caso não exista Toque nesta Posição válida, este área para abrir símbolo é apresentado. a tela de Dados do navegador para verificar o estado do sinal ou as definições da ligação. Quando está disponível Nada acontece uma posição, mas se tocar nesta não existe trajeto para área da tela. percorrer, a restrição de trânsito da próxima intersecção é aqui apresentada caso exista. Ícones Informações Segundo evento de trajeto (manobra a seguir à próxima manobra) Aproximação a uma Câmera de vigilância Interrompe a simulação em execução Progresso do Recálculo do trajeto Detalhes Quando a Posição e um trajeto ativo estiverem ambos disponíveis, este campo apresenta o evento de trajeto que se segue ao seguinte evento de trajeto apresentado na área descrita acima. Este ícone é apresentado quando se aproxima de uma Câmera de vigilância e o aviso para câmeras está ativado nas Definições. Este ícone é apresentado durante a Simulação rápida do trajeto, Simulação do trajeto e reprodução do Registros de trajeto. Durante o recálculo do trajeto, este campo apresenta o progresso do recálculo entre 0% e 100%. Ação Toque nesta área para abrir a tela Itinerário com instruções a cada mudança de direção. Toque nesta área para suprimir o aviso de câmera sonoro. Toque nesta área para interromper a simulação. Nada acontece se tocar nesta área da tela. 75 Manual do Navegador Ícones Informações Faixa indicadora Detalhes - sons silenciados/ ativados Gravação do Registro de trajeto - TMC Estado de Estado do Bluetooth Ação Nada acontece se tocar nesta área da tela. Os seguintes símbolos são apresentados na Faixa indicadora: Ícones Descrição A saída de som está silenciada. A saída de som está ativada. Grava um Registro de trajeto quando está disponível uma Posição. A gravação do Registro de trajeto está desativada. Não está ligado qualquer receptor de TMC ou a função de TMC está desligada. Está ligado um receptor de TMC e está sendo recebida uma estação de rádio com transmissão de TMC. Existem eventos de TMC novos e que não foram lidos. Uma parte do trajeto é contornada com base nos eventos de TMC. Uma parte do trajeto está mencionada nos eventos de TMC mas não pôde ser contornada (por exemplo, o destino está numa rua congestionada). O rádio Bluetooth está desligado. 76 Ícones Descrição O rádio Bluetooth está ligado mas não está ligado qualquer telefone. Existe um erro na ligação Bluetooth. Está ligado a um telefone como um conjunto mãos-livres através de Bluetooth. Existe uma chamada telefônica em curso através da ligação Bluetooth. As seguintes informações podem ser vistas nos três campos de dados apresentados na tela de mapa. Toque nesta área para abrir a tela Informações da viagem onde poderá Selecionar quais os valores a apresentar nestes três campos. Quando não existe qualquer trajeto ativo, estes campos apresentam as seguintes informações: velocidade atual, bússola e a hora atual do dia. Ícones Tipo Bússola Mais informações Apresenta a sua direção tanto quando o mapa é automaticamente rodado (3D) e quando o mapa está sempre virado para norte (2D). Informações Existem valores referentes à velocidade de velocidade que podem ser apresentados: • Velocidade atual • O limite de velocidade na estrada atual Manual do Navegador Ícones Tipo Informações de tempo Informações de distância Mais informações Existem valores referentes ao tempo que podem ser apresentados: • Hora atual • Tempo que falta para chegar ao destino • Tempo que falta para chegar ao próximo ponto de passagem • Tempo estimado de chegada ao destino • Tempo estimado de chegada ao próximo ponto de passagem Existem valores referentes ao tipo de distância que podem ser apresentados: • Distância que falta para chegar ao destino • Distância que falta para chegar ao próximo ponto de passagem • Altitude atual A próxima área é um campo indicador de estado combinado. Toque nesta área para abrir o Menu de utilização rápida (página 110). Ícones Tipo Qualidade da posição Tipo de veículo Mais informações Um número maior de barras acesas indica uma melhor precisão da posição. O símbolo apresenta o tipo de veículo utilizado para o cálculo do trajeto. 2.4.4 Utilizar o Cursor (a localização do mapa selecionada) Em primeiro lugar coloque o Cursor no local pretendido do mapa com uma das seguintes opções: • Utilize o menu Procurar para Selecionar um local. O mapa devolve o ponto selecionado (o Cursor) ao meio e o menu de Cursor é apresentado com as opções disponíveis. • Toque na tela e toque novamente para colocar o Cursor no local pretendido. Agora toque em para abrir o Menu de cursor. Pode executar as seguintes ações: Botão Ação No trajeto ativo, utiliza o Cursor como o ponto de partida substituindo a posição atual (disponível apenas no Modo avançado) No trajeto ativo, utiliza o Cursor como destino substituindo o anterior No trajeto ativo, utiliza o Cursor como o ponto de passagem (um destino intermediário) precedendo o destino (disponível apenas no Modo avançado) No trajeto ativo, utiliza o Cursor como o destino mantendo o anterior como ponto de trajeto (disponível apenas no Modo avançado) 77 Manual do Navegador Botão Ação Apresenta os diferentes trajetos calculados pelos métodos de elaboração de trajetos disponíveis. Selecione o que melhor se adequa às suas necessidades.(disponível apenas no Modo avançado) Guarda o Cursor como POI (disponível apenas no Modo avançado) Guarda o Cursor como local Favorito Guarda o Cursor como uma Câmera de vigilância (disponível apenas no Modo avançado) Coloca um Pino no mapa no local do Cursor (disponível apenas no Modo avançado) Abre uma tela com as informações relativas à coordenada, ao nome e à moradia do Cursor e com a lista de POIs nas proximidades Ativar o Zoom inteligente Toque no mapa para permitir que sejam apresentados os botões de controle de mapa e, em seguida, toque em para ativar o Zoom inteligente. Afinar o Zoom inteligente Toque no mapa para permitir que sejam apresentados os botões de controle de mapa e, em seguida, toque sem soltar em para abrir a janela Opções de Zoom inteligente. Modifique os limites de zoom do Zoom inteligente caso seja necessário. 2.5.2 Marcadores de posição 2.5.2.1 Posição atual e Bloquear a rota Quando a sua posição está disponível, o navegador marca a posição atual no mapa com o ícone . O local exato do marcador de posição depende do tipo de veículo utilizado para o cálculo do trajeto. 2.5 Conceitos do navegador O tipo de veículo pode ser selecionado em Opções de trajeto (página 119) ou no Menu de utilização rápida (página 110). 2.5.1 Zoom inteligente • Se escolher pedestre: O ícone estará na sua posição GPS exata. A direção do ícone representa a direção para onde se dirige. O Zoom Inteligente é muito mais do que uma função de zoom automático normal: • Seguir um trajeto calculado pelo navegador: ao aproximar-se de uma mudança de direção, aumenta o zoom e o ângulo de visão é elevado para que o utilizador reconheça a manobra a efetuar na intersecção. Se a mudança de direção seguinte ainda estiver longe, diminui o zoom e o ângulo de visão baixa para que o utilizador visualize a estrada à sua frente. • Ao conduzir sem um trajeto ativo no navegador: O Zoom inteligente aumenta o zoom se conduzir a baixas velocidades e diminui o zoom até ao limite aqui ajustado quando guiar em altas velocidades. 78 • Se escolher algum dos veículos: O ícone está alinhado com a estrada mais próxima para suprimir erros de posição. A direção do ícone é uma das Direções do trajeto. • Para utilizar a atual posição, toque em . O Menu de posição é apresentado e poderá guardá-la de uma das seguintes formas: • um Favorito • uma Câmera de vigilância • um POI • um Pino de marcação no mapa Manual do Navegador 2.5.2.2 Regressar à navegação normal 2.5.2.4 Posição original no Menu de cursor Quando a posição está disponível, e tiver deslocada no mapa (o ícone está em movimento ou nem está visível), ou tiver rodado o mapa no modo 3D, o botão é apresentado. Toque para deslocar o mapa de volta à posição e reativar a Orientação pela direção (rotação automática do mapa). Quando o Menu de cursor está aberto, um ícone especial ( a posição do Cursor com a qual o menu foi aberto. Nota! Mesmo que desloque o mapa enquanto conduz, o navegador continua a navegar caso exista um trajeto ativo: reproduz as instruções de voz e apresenta os ícones de pré visualização de mudança de direção de acordo com a sua atual posição. 2.5.2.3 Local selecionado (Cursor) Caso selecione um local no Menu procurar, ou caso toque no mapa quando os botões de controle do mapa estiverem visíveis, o Cursor é apresentado no ponto selecionado do mapa. O navegador apresenta o Cursor com um ponto vermelho brilhante ( ) para que seja visível em todos os níveis de zoom, mesmo na imagem de fundo de uma vista de mapa 3D. Quando o Cursor estiver definido, toque em . O Menu do cursor é apresentado e poderá utilizar o Cursor em uma das seguintes formas: • o ponto inicial de um trajeto • um ponto de passagem num trajeto • o destino de um trajeto Pode ainda procurar POIs ao redor do Cursor. ) apresenta É possível deslocar e fazer zoom no mapa e definir o Cursor para um local diferente. O sinal de Cursor habitual ( ) é apresentado e os botões do Menu de cursor iniciam ações para este novo local. . O mapa Para regressar à posição original do Cursor, toque em regressa à posição com a qual o Menu do cursor foi aberto e o ícone é novamente apresentado. 2.5.3 Esquemas de cor diurno e noturno O navegador utiliza diferentes esquemas de cores durante o dia e durante a noite. • As cores do esquema diurno são semelhantes às de mapas de estrada em papel. • Os esquemas de cores noturnos utilizam cores escuras para grandes objetos para manter baixa a média de brilho da tela. O navegador oferece vários esquemas de cores diurnos e noturnos. Pode ainda alternar automaticamente entre o esquema diurno e noturno com base na data atual e na posição GPS alguns minutos antes do nascer do sol, quando o céu já tem luminosidade, e alguns minutos após o pôrdo-sol antes de ficar escuro. Ou pode guardar a localização do Cursor como: 2.5.4 Esquema de cores em túneis • um Favorito Ao entrar num túnel, as cores do mapa alteram-se. Todos os edifícios desaparecem, os grandes objetos (como a superfície da água ou as florestas) e as áreas vazias entre as estradas tornam-se negras. • uma Câmera de vigilância • um POI • um Pino de marcação no mapa No entanto, as estradas e as ruas mantêm as suas cores originais do esquema de cores diurno ou noturno atualmente em utilização. Depois de sair do túnel, as cores originais regressam. 79 Manual do Navegador 2.5.5 Cálculo do trajeto e recálculo O navegador calcula o trajeto com base nas suas preferências: Método de cálculo do trajeto: • Rápido • Curto O navegador recalcula automaticamente o trajeto caso se desvie do itinerário proposto. Dependendo do tipo de evento de TMC, o navegador recalcula também o trajeto caso um evento de TMC esteja relacionado com uma parte do trajeto recomendado. Para obter mais informações acerca das opções de planejamento de trajeto, consulte a página 119. • Econômico • Fácil 2.5.6 Itinerário Tipos de veículos: O itinerário é a lista dos eventos de trajeto, ou seja, as instruções de condução. • Carro • Táxi • Ônibus • Veículos de Emergência • Bicicleta • Pedestre Tipos de estradas: • Estradas não pavimentadas • Autorização Necessária • Auto-estradas • Estradas com pedágio • Vias pagas • Ferries • Planejamento de fronteira • Faixas de partilha de carro (surge apenas quando utilizado nos EUA) 80 Quando se encontra na tela de mapa, pode apresentar o Itinerário de uma das seguintes formas: • Toque na área entre os campos Pré-visualização de mudança de direção e Dados da viagem onde o símbolo para a segunda próxima manobra é apresentado (por exemplo ). • No Modo avançado, toque nos seguintes botões: Existem as seguintes opções na tela Itinerário: , , . Manual do Navegador Botão Qualquer um dos itens de lista Descrição Abre o mapa com a manobra selecionada ao centro. Altera o nível de detalhe do Itinerário. Os níveis são os seguintes: • Instruções detalhadas: todas as interseções estão listadas • Itinerário: apenas as interseções importantes (as anunciadas na orientação por voz) estão listadas • Lista de estradas: a lista das estradas utilizadas ao percorrer o trajeto Desloque-se entre as páginas para obter itens adicionais da lista. Quando o mapa é aberto com uma manobra ao centro: Botão Descrição Aumenta o zoom do mapa. Diminui o zoom do mapa. Move o mapa para apresentar a manobra anterior ou seguinte. Abre uma tela onde poderá evitar uma parte do trajeto a partir da manobra selecionada. Os registros de trajeto podem ser gravados, renomeados, reproduzidos, apresentados no mapa, exportados para um cartão de memória no formato GPX e ainda eliminados. Consulte página 114. Independentemente do registro de trajeto normal, pode definir o navegador para gravar os dados recebidos do dispositivo. Esses registros são guardados como arquivos de texto separados no cartão de memória e não podem ser mostrados ou reproduzidos. Para possibilitar que os registros NMEA/SIRF sejam guardados, toque nos seguintes botões: , , , 2.5.8 Demonstração do trajeto Uma simulação fará percorrer um trajeto seguindo as instruções de condução (página 94). Pode optar por uma simulação a alta velocidade ou a uma velocidade normal. Pode utilizá-la, por exemplo, para ver qual percurso que o navegador planejou para o trajeto; caso não pretenda tomar esse percurso, pode evitar o mesmo. As demonstrações de trajeto podem ser iniciadas a partir do Menu de trajeto tocando no botão (simulação a alta velocidade) ou (simulação à velocidade normal). 2.5.7 Registros de trajeto O navegador pode registrar o trajeto que percorrer (página 95). Um Registro de trajeto é uma gravação de como a posição se alterou e é independente do trajeto calculado. 81 Manual do Navegador 2.5.9 POI (Pontos de interesse) 2.5.10 Câmeras de vigilância Um ponto de interesse (POI) é uma localização que alguém poderá considerar útil ou interessante. A localização de uma Câmera de vigilância é um POI especial. Estas não podem ser pesquisadas como os restantes POIs e existe um aviso de proximidade especial apenas para câmeras. O navegador é fornecido com milhares de POIs e poderá também criar os seus próprios POIs na aplicação. Os POIs estão assinalados no mapa com ícones especiais. Os ícones de POI são bastante grandes para que reconheça facilmente o símbolo. Os ícones são também semi-transparentes não cobrem as ruas e os cruzamentos por detrás dos mesmos. Os POIs estão agrupados em vários níveis de categorias e subcategorias. O ícone de um POI que vem com o mapa, apresenta o símbolo da categoria de POI. Se guardar o seu próprio POI, pode selecionar um ícone para o mesmo independentemente da categoria de POI onde tiver colocado. Guardar POIs Para guardar um POI, coloque o Cursor ( seguida, toque nos seguintes botões: , ) no local pretendido e, em , . Gerenciar POIs Pode Selecionar quais os grupos de POI que pretende apresentar no mapa e quais os que pretende ocultar, bem como a partir de que níveis de zoom os ícones de POI são visíveis. No mesmo local é possível Gerenciar os POIs guardados. O nome de um POI guardado pode ser alterado, o POI pode ser movido para um diferente grupo de POIs, o seu ícone pode ser alterado e podem ainda ser adicionadas outras informações como um número de telefone. Toque nos seguintes botões: , , . 82 O PNA é fornecido com uma base de dados integrada de Câmeras de vigilância? Não É possível carregar localizações de Câmeras de vigilância do Indicador de POI? Sim As localizações de Câmeras de vigilância podem ser carregadas num ficheiro de texto? Sim Guarda o Cursor como uma Câmera de vigilância Sim Guardar Câmeras de vigilância Para guardar a localização de uma Câmera de vigilância, coloque o ) no local pretendido e, em seguida, toque nos seguintes Cursor ( botões: , , . Aviso de câmera O aviso para Câmeras de vigilância pode ser ligado em Opções de avisos. Toque nos seguintes botões: , , , . Ao aproximar-se de uma Câmera de vigilância com o aviso ativo, acontece o seguinte: • Aviso visual: O tipo de câmera é apresentado no campo de Prévisualização de mudança de direção secundário (por exemplo ). Manual do Navegador • Aviso sonoro: Caso não seja especificado qualquer limite de velocidade para a câmera, ou se a sua velocidade estiver abaixo do limite de velocidade especificado, sons isolados avisarão da proximidade da câmera. • Caso exceda o limite de velocidade da câmera, acontece também o seguinte: • Aviso visual: É apresentado um símbolo com o limite de velocidade no canto do mapa (por exemplo: ). • Aviso sonoro: É reproduzido um som de alerta especial. 2.5.10.1 Tipos de câmera Existem vários tipos de câmeras de vigilância. Símbolo Tipo Fixo Descrição Algumas câmeras de vigilância situam-se nas laterais das estradas, viradas para uma das Direções, medindo uma ou ambas as Direções do trânsito. Medem a velocidade instantânea. Para estas câmeras de vigilância, é possível especificar a direção do trânsito que é analisada e o limite de velocidade. O navegador avisa o utilizador quando se aproxima destas câmeras de vigilância na direção analisada. Se a velocidade exceder o limite de velocidade perto da câmera de vigilância, o navegador emite um sinal sonoro especial de aviso. Símbolo Tipo Móvel Descrição Algumas câmeras de vigilância são operadas a partir de veículos. Nem sempre estão funcionando e não estão definidas para verificar um limite de velocidade predefinido. O aviso é semelhante ao das câmeras de vigilância fixas, mas como não há limite de velocidade indicado, apenas se indica a proximidade. Integradas Algumas câmeras de vigilância estão integradas nos semáforos. Funcionam como câmeras de vigilância fixas, mas são difíceis de detectar. O aviso de proximidade e velocidade é igual para as câmeras de vigilância fixas. Controle Estas câmeras de vigilância funcionam aos de seção pares e não medem a velocidade instantânea, mas antes a velocidade média entre as duas câmeras de vigilância. Ambas identificam o carro e registram a hora exata de passagem. Utilizam a diferença entre os dois pontos para calcular a velocidade média. O navegador avisa o utilizador da proximidade de uma destas câmeras de vigilância, mas a partir do momento em que passa por uma, o aviso mantém-se e a velocidade média é medida até chegar à outra câmera deste tipo. Se a velocidade média exceder o limite de velocidade entre as duas câmeras de vigilância, será emitido o mesmo aviso sonoro especial que para os outros tipos de câmera. 83 Manual do Navegador Símbolo Tipo Controle de seção Vermelho Descrição No caso do navegador não conseguir registrar o momento em que passa pela segunda câmera de vigilância (por exemplo, está situada na saída de um túnel em que a posição ainda não está disponível), o aviso mantém-se. Toque simplesmente no símbolo da câmera apresentado na tela para interromper o aviso. Estas câmeras verificam se obedece aos semáforos. O aviso é semelhante ao das câmeras de vigilância móveis: visto que não há limite de velocidade indicado, apenas se indica a proximidade. 2.5.10.2 Direções das câmeras Uma câmera de vigilância pode medir a velocidade de uma direção do trânsito, de ambas as direções do trânsito ou mesmo de várias direções num cruzamento, quando estão montadas numa base rotativa. As mesmas Direções se aplicam às câmeras de semáforo. O navegador avisa o utilizador apenas se estiver conduzindo numa direção analisada ou com possibilidade de ser analisada. A direção de análise da câmera é indicada pelos seguintes símbolos: Símbolo 84 Descrição A câmera verifica a velocidade na direção em que conduz. A câmera verifica a velocidade da direção oposta à que conduz. A câmera verifica a velocidade em ambas as Direções da estrada. A câmera pode verificar a velocidade em qualquer direção. 2.5.11 Aviso de Limite de velocidade Os mapas contém por vezes informações sobre os limites de velocidade dos segmentos de ruas. Estas informações poderão não estar disponíveis na sua região (pergunte ao seu revendedor local) ou poderão não ser as corretas para todos os caminhos do mapa. Pode configurar o navegador para o avisar caso exceda o atual limite de velocidade. Toque nos seguintes botões: . Caso exceda o limite de velocidade, acontece o seguinte: • Aviso visual: É apresentado um símbolo com o limite de velocidade no canto do mapa (por exemplo: ). • Aviso sonoro: É reproduzida uma mensagem de voz utilizando o perfil de orientação por voz selecionado. 2.5.12 TMC (Traffic Message Channel) (se disponível) O navegador pode indicar trajetos ainda melhores se o Traffic Message Channel (TMC) estiver disponível. O TMC é uma aplicação específica do FM Radio Data System (RDS) utilizado para transmitir informações de trânsito e meteorológicas em tempo real. O TMC está ativado por predefinição no GPS . Nota! O TMC não é um serviço global. Os códigos postais podem não estar disponíveis para o país selecionado. Peça ao vendedor as especificações do mapa. É necessário um receptor de TMC acoplado ao seu dispositivo para receber Dados de TMC. Caso Dados de TMC públicos sejam transmitidos no local onde se encontra, o navegador terá automaticamente em consideração os Dados de TMC recebidos. Não é necessário alterar nenhuma configuração. O receptor procurará automaticamente nas estações de rádio FM Dados de TMC e as informações decodificadas serão utilizadas no planejamento Manual do Navegador de trajetos imediatamente. A partir do momento em que o navegador recebe informações de trânsito que possam afetar o seu trajeto, o programa avisa-o de que está recalculando o trajeto e a navegação irá continuar com um novo trajeto ideal tendo em consideração as condições de trânsito mais recentes. Se necessário, poderá alterar as definições relativas a TMC ou Selecionar uma estação de rádio específica para receber. Toque nos seguintes botões: , , . 3 - NAVEGAR COM O navegador Pode definir o seu trajeto no navegador de diversas formas: • Se necessitar de um trajeto simples (um trajeto com apenas um destino, sem pontos de passagem intermediários), pode Selecionar o destino e começar a navegar de imediato. • Pode criar um trajeto com vários pontos de passagem (disponível apenas no Modo avançado). • Pode ainda planejar um trajeto independentemente da sua atual posição ou mesmo sem recepção (disponível apenas no Modo avançado). 3.1 Selecionar o destino de um trajeto O navegador oferece-lhe diversas formas de escolher o seu destino e pontos de trajeto: • Utilize a localização selecionada no mapa (o Cursor) (página 85). • Introduza um endereço completo ou parte de um endereço como, por exemplo, um nome de rua sem número de casa ou os nomes de duas ruas que se cruzem (página 86). • Introduza um endereço com código postal (página 90). Desta forma, não necessita Selecionar o nome da localidade e a procura por nomes de ruas poderá ser também mais rápida. • Utilize uma coordenada (página 92) • Utilizar uma localização guardada: • um Favorito (página 91) • um POI (página 91) • Histórico de destinos e pontos de passagem previamente definidos (página 92) Sugestão! Se pretende utilizar um trajeto mais tarde, guarde-o antes de iniciar. Toque nos seguintes botões: 85 Manual do Navegador 3.1.1 Selecionar o Cursor como destino 1. Localize o seu destino no mapa: desloque e redimensione o mapa conforme necessário (página 71). 2. Toque na localização que pretende Selecionar como destino. O Cursor ( ) será apresentado. 3. Toque em 3.1.2.2 Introduzir um endereço (Brasil, América do Norte, Austrália) Em alguns países, o estado é também utilizado na indicação de moradias. Caso se encontre num destes países, ou caso escolha um deles a partir da lista de países, surgem cinco linhas na tela: para abrir o Menu do cursor. 4. O mapa é apresentado com o ponto selecionado no centro. Toque em (Modo simples) ou (Modo avançado) a partir do Menu do cursor. O trajeto é automaticamente calculado e poderá iniciar a navegação. Sugestão! Se utilizar um determinado destino mais tarde, então, quando o Menu do cursor aparecer, guarde-o como um POI ou coloque-o na lista dos seus Favoritos. O menu do cursor volta automaticamente com o mesmo ponto. Agora, pode utilizá-lo como um ponto de trajeto. 3.1.2 Introduzir um endereço ou parte de um endereço Se sabe pelo menos uma parte do endereço, é a forma mais rápida de Selecionar o destino do trajeto. Utilizando a mesma tela, pode encontrar um endereço introduzindo: • o endereço exato, incluindo o número da casa • o centro de uma localidade • uma intersecção • o centro de uma rua • qualquer uma das opções acima indicadas, iniciando a pesquisa com o código postal (página 90) O procedimento é explicado a partir da tela Menu de navegação. 1. Toque nos seguintes botões: (Modo avançado). (Modo simples), ou 2. Por predefinição, o navegador propõe o país, estado e localidade onde se encontra. Caso seja necessário, toque no botão com o nome do país e selecione uma opção diferente a partir da lista. Caso selecione um novo país, é também necessário selecionar o estado, ou tocar em para procurar uma localidade independentemente do estado onde esta se encontrar. 3. Caso não tenha alterado o país, ainda tem a possibilidade de alterar o estado. Toque no botão com o nome do estado e selecione uma opção diferente a partir da lista. 4. Se necessário, para alterar a localidade: • Para Selecionar a localidade a partir da lista de localidades recentemente utilizadas, toque no botão • Para introduzir uma nova localidade: 1. Toque no botão com o nome da localidade ou, caso tenha alterado o país/estado, toque em 2. Comece a introduzir o nome da localidade no teclado. 3. Aceite à lista dos resultados de busca: 86 , Manual do Navegador • Após introduzir alguns caracteres, os nomes são apresentados numa lista. • Toque em para abrir a lista de resultados antes de aparecer automaticamente. 4. Escolha a localidade a partir da lista. 5. Introduzir o nome da rua: 1. Toque em 1. Toque nos seguintes botões: (Modo avançado). (Modo simples), ou , 2. Por predefinição, o navegador propõe o país/estado e a localidade onde se encontra. Caso seja necessário, toque no botão com o nome do país/estado e selecione uma opção diferente a partir da lista. 3. Se necessário, para alterar a localidade: . 2. Comece a introduzir o nome da rua no teclado. 3. Ir para a lista de resultados: • Após introduzir alguns caracteres, os nomes são apresentados numa lista. • Toque no botão para abrir a lista de resultados antes de aparecer automaticamente. 4. Escolha a rua a partir da lista. 6. Introduzir o número da casa: 1. Toque em 2. Introduza o número da casa no teclado. 3. Toque no botão O procedimento é explicado a partir da tela Menu de navegação. para acabar de introduzir o endereço. 7. O mapa é apresentado com o ponto selecionado no centro. Toque em (Modo simples) ou (Modo avançado) a partir do Menu do cursor. O trajeto é automaticamente calculado e poderá iniciar a navegação. 3.1.2.3 Introduzir um endereço caso a numeração de casas seja reiniciada Existem longas avenidas onde a numeração de casas é reiniciada em algum ponto. Desta forma, o mesmo número de casa pode surgir duas ou mais vezes na mesma avenida. Neste caso, depois de introduzir um número de casa, necessita Selecionar o endereço adequado através das informações de bairro/subúrbio. Para Selecionar a localidade a partir da lista de localidades recentemente utilizadas, toque no botão Para introduzir uma nova localidade: 1. Toque no botão com o nome da localidade ou, caso tenha alterado o país/estado, toque em . 2. Comece a introduzir o nome da localidade no teclado. 3. Aceite à lista dos resultados de busca: • Após introduzir alguns caracteres, os nomes são apresentados numa lista. • Toque em para abrir a lista de resultados antes de aparecer automaticamente. 4. Escolha a localidade a partir da lista. 4. Introduzir o nome da rua: 1. Toque em 2. Comece a introduzir o nome da rua no teclado. 3. Ir para a lista de resultados: • Após introduzir alguns caracteres, os nomes são apresentados numa lista. • Toque em para abrir a lista de resultados antes de aparecer automaticamente. 4. Escolha a rua a partir da lista. 5. Introduzir o número da casa: 87 Manual do Navegador • Após introduzir alguns caracteres, os nomes são apresentados numa lista. 1. Toque em 2. Introduza o número da casa no teclado. 3. Toque no botão para acabar de introduzir o endereço. 6. É apresentada uma lista com os endereços correspondentes. Toque no item pretendido. 7. O mapa é apresentado com o ponto selecionado no centro. Toque em (Modo simples) ou (Modo avançado) a partir do Menu do cursor. O trajeto é automaticamente calculado e poderá iniciar a navegação. 3.1.2.4 Introduzir um endereço sem saber o bairro/ subúrbio O procedimento é explicado a partir da tela Menu de navegação. (Modo simples), ou , 2. Por predefinição, o navegador propõe o país/estado e a localidade onde se encontra. Caso seja necessário, toque no botão com o nome do país/estado e selecione uma opção diferente a partir da lista. 3. Se necessário, para alterar a localidade: • Para Selecionar a localidade a partir da lista de localidades recentemente utilizadas, toque no botão • Para introduzir uma nova localidade: 1. Toque no botão com o nome da localidade ou, caso tenha alterado o país/estado, toque em . 2. Comece a introduzir o nome da localidade no teclado. 3. Aceite à lista dos resultados de busca: 88 4. Escolha a localidade a partir da lista. 4. Introduzir o nome da rua: 1. Toque em 2. Comece a introduzir o nome da rua no teclado. 3. Ir para a lista de resultados: • Após introduzir alguns caracteres, os nomes são apresentados numa lista. As avenidas longas podem atravessar vários bairros ou subúrbios. Poderá não saber se um número de casa específico está num deles. Neste caso, siga as instruções abaixo: 1. Toque nos seguintes botões: (Modo avançado). • Toque em para abrir a lista de resultados antes de aparecer automaticamente. • Toque em para abrir a lista de resultados antes de aparecer automaticamente. 4. Em detrimento de escolher uma das ruas, toque em . 5. Introduzir o número da casa: 1. Toque em 2. Introduza o número da casa no teclado. 3. Toque no botão para acabar de introduzir o endereço. 6. É apresentada uma lista com os endereços correspondentes. Toque no item pretendido. 7. O mapa é apresentado com o ponto selecionado no centro. Toque em (Modo simples) ou (Modo avançado) a partir do Menu do cursor. O trajeto é automaticamente calculado e poderá iniciar a navegação. 3.1.2.5 Selecionar uma intersecção como destino O procedimento é explicado a partir da tela Menu de navegação. 1. Toque nos seguintes botões: (Modo avançado). (Modo simples), ou , Manual do Navegador 2. Por predefinição, o navegador propõe o país/estado e a localidade onde se encontra. Caso seja necessário, toque no botão com o nome do país/estado e selecione uma opção diferente a partir da lista. 3. Se necessário, para alterar a localidade: • Para Selecionar a localidade a partir da lista de localidades recentemente utilizadas, toque no botão . • Para introduzir uma nova localidade: 1. Toque no botão com o nome da localidade ou, caso tenha alterado o país/estado, toque em . 2. Comece a introduzir o nome da localidade no teclado. 3. Aceite à lista dos resultados de busca: • Após introduzir alguns caracteres, os nomes são apresentados numa lista. • Toque em para abrir a lista de resultados antes de aparecer automaticamente. 4. Escolha a localidade a partir da lista. 4. Introduzir o nome da rua: 1. Toque em . 2. Comece a introduzir o nome da rua no teclado. 3. Ir para a lista de resultados: • Após introduzir alguns caracteres, os nomes são apresentados numa lista. • Toque em para abrir a lista de resultados antes de aparecer automaticamente. 4. Escolha a rua a partir da lista. 5. Toque no botão . • Caso existam apenas algumas ruas que se cruzem, uma lista é apresentada de imediato. • No caso de uma rua maior, é apresentado um teclado na tela. Comece a introduzir o nome da rua da intersecção no teclado. À medida que introduz os dados, caso as ruas correspondentes possam ser apresentadas numa tela, a lista é apresentada automaticamente. 6. Toque na rua que se cruze pretendida na lista. 7. O mapa é apresentado com o ponto selecionado no centro. Toque em (Modo simples) ou (Modo avançado) a partir do Menu do cursor. O trajeto é automaticamente calculado e poderá iniciar a navegação. 3.1.2.6 Selecionar o centro da cidade como destino O Centro da cidade não é o centro geométrico da localidade, mas um ponto arbitrário que os criadores do mapa escolheram. Em pequenas cidades e vilas, é normalmente a intersecção mais importante; em cidades maiores, é uma intersecção importante. O procedimento é explicado a partir da tela Menu de navegação. 1. Toque nos seguintes botões: (Modo avançado). (Modo simples), ou , 2. Por predefinição, o navegador propõe o país/estado e a localidade onde se encontra. Caso seja necessário, toque no botão com o nome do país/estado e selecione uma opção diferente a partir da lista. 3. Se necessário, para alterar a localidade: • Para Selecionar a localidade a partir da lista de localidades recentemente utilizadas, toque no botão . • Para introduzir uma nova localidade: 1. Toque no botão com o nome da localidade ou, caso tenha alterado o país/estado, toque em . 2. Comece a introduzir o nome da localidade no teclado. 3. Aceite à lista dos resultados de busca: 89 Manual do Navegador • Após introduzir alguns caracteres, os nomes são apresentados numa lista. • Toque em para abrir a lista de resultados antes de aparecer automaticamente. 4. Escolha a localidade a partir da lista. 4. Toque no botão 5. O mapa é apresentado com o ponto selecionado no centro. Toque em (Modo simples) ou (Modo avançado) a partir do Menu do cursor. O trajeto é automaticamente calculado e poderá iniciar a navegação. 3.1.2.7 Introduzir um endereço com um código postal Todas as possibilidades de pesquisa de endereços acima indicadas podem ser utilizadas introduzindo o código postal em detrimento do nome da localidade. Abaixo é indicado um exemplo com um endereço completo: O procedimento é explicado a partir da tela Menu de navegação. (Modo simples), ou , 2. Por predefinição, o navegador propõe o país/estado e a localidade onde se encontra. Caso seja necessário, toque no botão com o nome do país/estado e selecione uma opção diferente a partir da lista. 3. Toque no botão com o nome da localidade, e introduza o código postal: 1. Comece a introduzir o código postal no teclado. 2. Ir para a lista de resultados: • Após introduzir alguns números, as correspondências são apresentadas numa lista. • Toque em para abrir a lista de resultados antes de aparecer automaticamente. 90 1. Toque em . 2. Comece a introduzir o nome da rua no teclado. 3. Ir para a lista de resultados: . 1. Toque nos seguintes botões: (Modo avançado). 3. Escolha a localidade a partir da lista. 4. Introduzir o nome da rua: • Após introduzir alguns caracteres, os nomes são apresentados numa lista. • Toque em para abrir a lista de resultados antes de aparecer automaticamente. 4. Escolha a rua a partir da lista. 5. Introduzir o número da casa: 1. Toque em . 2. Introduza o número da casa no teclado. 3. Toque no botão para acabar de introduzir o endereço. 6. O mapa é apresentado com o ponto selecionado no centro. Toque em (Modo simples) ou (Modo avançado) a partir do Menu do cursor. O trajeto é automaticamente calculado e poderá iniciar a navegação. 3.1.2.8 Sugestões sobre como introduzir endereços rapidamente • Ao introduzir o nome de uma localidade ou de uma rua, o navegador apresenta apenas os caracteres que surgem numa possível pesquisa. Os restantes caracteres ficam cinza. • Ao introduzir o nome da localidade ou o nome da rua, toque no botão após algumas letras; o navegador apresenta os itens que contêm as letras especificadas. • Pode tornar mais rápida a procura de uma intersecção: • Procure primeiro a rua com o nome menos comum ou menos habitual; poucas letras são suficientes para a encontrar. Manual do Navegador • Se uma das ruas for mais curta, procure-a em primeiro lugar. Poderá, então, encontrar a segunda mais rapidamente. • • É possível procurar o tipo e o nome de uma estrada. Caso a mesma palavra surja em diversos nomes como, por exemplo, no nome de ruas, estradas e avenidas, pode obter o resultado mais rapidamente se introduzir a primeira letra do tipo de rua. Por exemplo, introduza A Pi para obter Avenida do Pinheiro e ignorar todas as Rua do Pinheiro e Estrada do Pinheiro. • • • 3.1.3 Selecionar o destino a partir dos Favoritos Pode Selecionar uma localização que já tenha guardado como Favorito para que seja o seu destino. O procedimento é explicado a partir da tela Menu de navegação. 1. Toque nos seguintes botões: (Modo avançado). (Modo simples) ou 3. O mapa é apresentado com o ponto selecionado no centro. Toque em (Modo simples) ou (Modo avançado) a partir do Menu do cursor. O trajeto é automaticamente calculado e poderá iniciar a navegação. É possível selecionar o destino a partir dos POIs incluídos no navegador ou a partir dos anteriormente criados. O procedimento é explicado a partir da tela Menu de navegação. : O POI será procurado não ao redor de um certo ponto mas pela dimensão do desvio a partir do trajeto ativo. Esta opção pode ser útil caso pretenda procurar um local para descansar que exija apenas um desvio mínimo, por exemplo em estações de serviço ou restaurantes. • Para encontrar o POI pelo nome, toque em teclado para introduzir parte do nome. e utilize o • Para listar todos os POIs num dado Grupo de POI, toque em . , • : alfabeticamente (disponível quando procura ao redor de um único local) • : de acordo com a distância a partir da sua posição em linha reta (disponível quando procura ao redor de um único local) • : de acordo com a distância a percorrer no trajeto a partir da sua posição atual (disponível quando procura ao longo do trajeto ativo) • : de acordo com a dimensão do desvio necessário (disponível quando procura ao longo do trajeto ativo) 91 2. Selecione a área em redor da qual os POI devem ser procurados: : O POI será procurado ao redor de um dado endereço. : O POI será procurado em redor do destino do trajeto 4. [opcional] Quando finalmente a lista de resultados for apresentada, poderá ordená-la: 3.1.4 Selecionar o destino a partir dos POIs • ativo. • Selecione o Grupo de POI (por exemplo Alojamento), e a seguir, se necessário, selecione o Subgrupo de POI (por exemplo Hotel ou Motel). , (Modo simples), ou : O POI será procurado em redor da atual Posição. 3. Poderá limitar a pesquisa através das seguintes opções: 2. Toque no Favorito que pretende definir como destino. 1. Toque nos seguintes botões: (Modo avançado). : O mapa é apresentado com o Cursor ao centro. Modifique a localização do Cursor caso seja necessário e, em seguida, . O POI será procurado em redor de uma dada toque em localização. Manual do Navegador 5. Toque no POI pretendido na lista. 6. O mapa é apresentado com o ponto selecionado no centro. Toque em (Modo simples) ou (Modo avançado) a partir do Menu do cursor. O trajeto é automaticamente calculado e poderá iniciar a navegação. 3.1.5 Selecionar o destino a partir de critérios de Pesquisa de POI guardados Os critérios de Pesquisa de POI podem ser guardados na seção POI do menu Gerenciar, mas o navegador já é fornecido com alguns critérios guardados que poderá utilizar instantaneamente ao procurar um POI. O procedimento é explicado a partir da tela Menu de navegação. 1. Toque nos seguintes botões: (Modo avançado). 2. Toque em (Modo simples), ou , . 3. Selecione um dos critérios guardados e a lista de POIs correspondentes é apresentada. 4. Toque no POI pretendido na lista. 5. O mapa é apresentado com o ponto selecionado no centro. Toque em (Modo simples) ou (Modo avançado) a partir do Menu do cursor. O trajeto é automaticamente calculado e poderá iniciar a navegação. 3.1.6 Selecionar o destino a partir do Histórico Os destinos definidos anteriormente são apresentados no Histórico. O procedimento é explicado a partir da tela Menu de navegação. 1. Toque nos seguintes botões: (Modo avançado). 92 (Modo simples), ou , 2. Se necessário, alterne entre páginas utilizando destinos anteriores. para visualizar 3. Toque no item pretendido. 4. O mapa é apresentado com o ponto selecionado no centro. Toque em (Modo simples) ou (Modo avançado) a partir do Menu do cursor. O trajeto é automaticamente calculado e poderá iniciar a navegação. 3.1.7 Selecionar o destino introduzindo as suas coordenadas Esta funcionalidade está disponível no modo avançado apenas. O procedimento é explicado a partir da tela Menu de navegação. 1. Toque nos seguintes botões: 2. [opcional] Toque em denadas apresentadas. para alterar o formato das coor- 3. Toque no valor da latitude ou da longitude para alterar a coordenada. 4. Introduza os valores da coordenada no formato WGS84 através do teclado: a latitude (N ou S) e a longitude (E ou O). 5. Toque em . 6. O mapa é apresentado com o ponto selecionado no centro. Toque em (Modo simples) ou (Modo avançado) a partir do Menu do cursor. O trajeto é automaticamente calculado e poderá iniciar a navegação. 3.2 Criar um trajeto com vários pontos de passagem (introduzindo um ponto de passagem) São criados trajetos com vários pontos de passagem a partir de trajetos simples, portanto um trajeto deverá estar ativo em primeiro lugar. Uma Manual do Navegador das formas de expandir o trajeto é manter o destino e adicionar pontos de trajeto. Esta funcionalidade está disponível no modo avançado apenas. 1. Selecione um novo local tal como fez nas seções anteriores. Este será o destino adicional no trajeto. 2. O mapa é apresentado com o ponto selecionado no centro e o Menu de cursor abre automaticamente. 3. Toque em para adicionar o ponto como um destino intermediário precedendo o destino final do trajeto. 4. [opcional] Para adicionar mais pontos ao trajeto, repita os passos acima indicados quantas vezes desejar. Se introduzir um ponto de passagem num trajeto que já seja um trajeto com vários pontos de passagem, aparecerá automaticamente na tela Editar trajeto onde poderá determinar a posição do ponto de trajeto intermediário. Ao entrar na tela, o novo ponto de passagem é colocado como o último ponto de passagem antes do destino final. O novo ponto é o ponto selecionado na lista. O utilizador tem as seguintes opções: Botão Ação O ponto selecionado desloca-se para cima na lista (torna-se um ponto de trajeto para ser alcançado mais cedo). Toque neste botão duas vezes e o ponto tornase o ponto de partida do trajeto. O ponto selecionado desloca-se para baixo na lista (torna-se um ponto de trajeto para ser alcançado mais tarde). Toque neste botão duas vezes e o ponto tornase o destino final do trajeto. O trajeto é invertido. O ponto de partida torna-se o destino, o destino torna-se o ponto de partida e todos os pontos de trajeto são alcançados na ordem oposta à anterior. Botão Ação O trajeto é otimizado. O ponto de partida e o destino permanecem na sua posição, mas os pontos de passagem são reordenados para criar o trajeto mais curto possível. O ponto selecionado é removido do trajeto. O trajeto permanece como anteriormente adicionando um novo ponto. Sempre que um novo ponto é adicionado, o trajeto é recalculado automaticamente e poderá começar a navegar de imediato. 3.3 Criar um trajeto com vários pontos de passagem (introduzindo um novo destino) São criados trajetos com vários pontos de passagem a partir de trajetos simples, portanto um trajeto deverá estar ativo em primeiro lugar. Uma das formas de expandir o trajeto é adicionar um novo destino. O destino anterior torna-se o último ponto do trajeto. Esta funcionalidade está disponível no modo avançado apenas. 1. Selecione um novo local tal como fez nas seções anteriores. Este será o destino adicional no trajeto. 2. O mapa é apresentado com o ponto selecionado no centro e o Menu de cursor abre automaticamente. 3. Toque em funções adicionais. para abrir o Menu de cursor completo com as 4. Toque em para adicionar o ponto como um novo destino final rebaixando o anterior para o último destino intermediário. 5. [opcional] Para adicionar mais pontos ao trajeto, repita os passos acima indicados quantas vezes desejar. Sempre que um novo ponto é adicionado, o trajeto é recalculado automaticamente e poderá começar a navegar de imediato. 93 Manual do Navegador 3.4 Editar o trajeto Esta funcionalidade está disponível no modo avançado apenas. Toque nos seguintes botões: A lista de pontos de trajeto é apresentada com o ponto de partida na parte superior da lista e o destino final embaixo. Caso existam vários pontos de passagem, poderá ser necessário percorrer os mesmos entre as páginas. Toque num dos pontos de trajeto presentes na lista. O utilizador tem as seguintes opções: Botão Ação O ponto selecionado desloca-se para cima na lista (torna-se um ponto de trajeto para ser alcançado mais cedo). Toque neste botão duas vezes e o ponto tornase o ponto de partida do trajeto. O ponto selecionado desloca-se para baixo na lista (torna-se um ponto de trajeto para ser alcançado mais tarde). Toque neste botão duas vezes e o ponto tornase o destino final do trajeto. O trajeto é invertido. O ponto de partida torna-se o destino, o destino torna-se o ponto de partida e todos os pontos de trajeto são alcançados na ordem oposta à anterior. O trajeto é otimizado. O ponto de partida e o destino permanecem na sua posição, mas os pontos de passagem são reordenados para criar o trajeto mais curto possível. O ponto selecionado é removido do trajeto. Assim que sair desta tela, o trajeto é recalculado automaticamente e poderá começar a navegar de imediato. 94 • Se escolher esta opção, o novo cálculo do desvio de trajeto automático será desativado. 3.5 Visualizar todo o trajeto no mapa (Ajustar à tela) O mapa pode ser deslocado e redimensionado para apresentar toda a linha do trajeto. Não necessita manipular o mapa manualmente. A função Plano no mapa fala por si. No Modo avançado possui as seguintes opções para introduzir o Plano no mapa: • Através do Menu procurar: toque em . • Através da tela Informações de trajeto: toque em . • Através da tela Informações de trajeto utilizando um atalho: toque em . No Modo simples só a última opção está disponível. 3.6 Observar a simulação do trajeto Esta funcionalidade está disponível no modo avançado apenas. O procedimento é explicado a partir da tela do mapa. 1. Toque nos seguintes botões: . 2. O Menu do trajeto é apresentado. Há duas formas possíveis de executar a simulação: • Toque em para executar a simulação em alta velocidade para dar ao utilizador uma descrição geral do trajeto. para executar a simulação em velocidade nor• Toque em mal e com orientação por voz. Esta opção é ideal para efeitos de demonstração ou para verificar as partes mais difíceis do trajeto com antecedência. 3. A simulação pode ser cancelada a qualquer altura tocando em . Manual do Navegador 3.7 Ativar o Modo de segurança Esta funcionalidade está disponível no modo avançado apenas. O Modo de segurança desativa a tela tátil acima de 10 km/h (6 mph) para manter a atenção do condutor na estrada. Durante a condução, não poderá definir um novo destino nem alterar as definições. O único controle da tela que continua ativado é o gesto que o coloca de novo na tela do mapa. O procedimento é explicado a partir da tela do mapa. Toque nos seguintes botões: 3.8 Pausar o trajeto ativo Não necessita pausar o trajeto ativo: quando começar a conduzir novamente, o navegador reinicia as instruções de voz a partir da sua posição. 3.9 Eliminar o próximo ponto de passagem do trajeto A forma mais fácil de eliminar o próximo ponto de passagem (o próximo ponto de trajeto) tanto no Modo simples como no Modo avançado é abrir a tela Informações de trajeto tocando no campo Pré-visualização ) na tela de mapa e, em seguida, tocando de mudança de direção ( em . No Modo avançado, existe outra opção. Toque nos seguintes botões: 3.10 Eliminar o trajeto ativo A forma mais fácil de eliminar o trajeto ativo tanto no Modo simples como no Modo avançado é abrira tela Informações de trajeto tocando no campo ) na tela de mapa e, em Pré-visualização de mudança de direção ( seguida, tocando em . No Modo avançado, existe outra opção. Toque nos seguintes botões: . NOTA! Caso existam pontos de passagem no trajeto ativo, não poderá eliminar o trajeto imediatamente na tela Informações de trajeto. Toque em repetidamente até que todos os pontos de passagem desapareçam e o botão será apresentado. Toque no mesmo para cancelar todo o trajeto. 3.11 Utilizar Registros de trajeto O navegador pode registrar o trajeto que percorrer (a forma como a sua posição se alterou). Sugestão! Não necessita Selecionar um destino e criar um trajeto para este feito; pode ainda gravar o caminho que percorrer ao navegar. Esta funcionalidade está disponível no modo avançado apenas. O procedimento é explicado a partir da tela do mapa. Registrar o caminho percorrido (criar um Registro de trajeto) 1. Começar a conduzir: 2. Toque nos seguintes botões: . 3. Iniciar a gravação: toque no botão Regressa ao mapa e pode continuar a conduzir. mais tarde 4. Repita os passos acima mencionados e toque em para interromper a gravação. O navegador marca os registros de trajeto com uma marca temporal. (Em alternativa, poderá tocar no botão no Menu de utilização rápida para iniciar e mais tarde para interromper a gravação do Registros de Trajeto.) Simular um Registro de trajeto no mapa 1. Toque nos seguintes botões: 95 Manual do Navegador 2. Localize o Registro de Trajeto pretendido e, em seguida, toque no botão junto ao mesmo. 3. O mapa regressa e é iniciada uma simulação do registro de trajeto (uma reprodução em tempo real). de percurso utilizados para chegar até aos mesmos. Para evitar que isto aconteça, caso pretenda guardar o trajeto, é necessário fazê-lo antes de iniciar a navegação. 4. A repetição pode ser cancelada a qualquer altura tocando no botão . 3.13 Carregar um trajeto guardado Alterar a cor de um Registro de trajeto O procedimento é explicado a partir da tela do mapa. 1. Toque nos seguintes botões: . 2. Toque no Registro de Trajeto pretendido e, em seguida, toque num dos botões a cores. 3.12 Guardar um trajeto Esta funcionalidade está disponível no modo avançado apenas. O procedimento é explicado a partir da tela do mapa. 1. Toque nos seguintes botões: . 2. Introduza um nome para o novo trajeto guardado e, em seguida, toque em . Ao guardar um trajeto, o navegador não guarda apenas os pontos de trajeto, mas todo o itinerário: • O trajeto guardado poderá ter sido influenciado por Informações de TMC. Ao utilizar o trajeto mais tarde, parece que foi guardado, mas, caso necessite ser recalculado, as atuais Informações de TMC serão utilizadas no novo trajeto. • Caso tenha atualizado o mapa desde que o trajeto foi guardado pela primeira vez, o navegador reconhece a alteração e recalcula as instruções de condução de acordo com as mais recentes informações de mapa disponíveis. • O navegador elimina do trajeto quaisquer pontos de passagem que tenha deixado para trás durante o percurso bem como os segmentos 96 Esta funcionalidade está disponível no modo avançado apenas. 1. Toque nos seguintes botões: . 2. Toque no trajeto que pretende percorrer. 3. No caso muito provável da posição inicial do trajeto guardado ser diferente da atual posição, necessita confirmar se pretende interromper a navegação a partir da atual posição para utilizar o ponto de partida do trajeto carregado. • Se escolher esta opção, o novo cálculo do desvio de trajeto automático será desativado. • Se optar por manter a atual posição como o ponto de partida, o trajeto será recalculado a partir da sua posição atual. 4. O mapa é apresentado e poderá iniciar a navegação. Manual do Navegador 4 - GUIA DE CONSULTA (MODO AVANÇADO) 4.1 Tamanho do mapa Nas seguintes páginas encontrará a descrição das diferentes telas de menu do navegador no Modo avançado. No Modo simples, estas funções atuam da mesma forma, mas só algumas estão disponíveis. O navegador foi concebido, acima de tudo, para navegação terrestre. É por esta razão que os mapas se assemelham a mapas de estrada em papel. No entanto, o navegador proporciona muito mais do que os mapas normais de papel: é possível personalizar o aspecto e o conteúdo do mapa. O Menu de Navegação: O navegador começa por apresentar o Menu de navegação. A partir daqui poderá aceitar as seguintes telas: Visor Mapa Procurar Trajeto Gerenciar Opções Botão A tela mais importante e mais utilizada é a tela de mapa. Descrição A tela de mapa. Selecionar o destino (por exemplo um endereço ou um POI) ou utilizar o motor de pesquisa do navegador para qualquer outra razão (por exemplo para procurar o número de telefone de um POI). Gerenciar o trajeto ativo (obter informações acerca do mesmo, alterá-lo ou eliminá-lo completamente ou em parte) ou planejar um trajeto sem recepção. Gerenciar dados do utilizador, tal como locais guardados (POIs, Favoritos, Pinos e itens do Histórico), Trajetos guardados e Registros de trajeto. Gerenciar o comportamento do navegador como, por exemplo, a disposição do mapa durante a navegação, as línguas utilizadas ou os avisos. Durante a navegação, a tela apresenta informações de trajeto e dados da viagem (captura de tela à esquerda), mas ao tocar no mapa, são apresentados botões e controles adicionais durante alguns segundos (captura de tela à direita). A maior parte da tela atua como botões. Símbolo Nome Pré-visualização de mudança de direção, ou seja, o próximo evento de trajeto Evento de trajeto a seguir ao próximo Dados da viagem Ação Abre a tela Informações de trajeto Abre o Itinerário Abrir a tela Informações da viagem Estado da bateria Abrir o Menu de utilização rápida Qualidade da posição Abrir o Menu de utilização rápida Veículo utilizado no cálculo Abrir o Menu de utilização do trajeto rápida 97 Manual do Navegador Símbolo Linha superior Linha inferior 98 Nome Próxima rua Ação n/d Rua atual e números de n/d casa à esquerda e à direita Modos de vista do mapa Alterna entre os modos de mapa 2D e 3D Menu Abre o Menu de navegação Desvio Abre a tela Desvio, proporcionando duas formas de modificar o trajeto: • a lista de Critérios de pesquisa guardados • um botão para evitar partes do trajeto Menu de posição Abre o Menu de posição (apresentado ao percorrer um trajeto) Menu de cursor Abre o Menu de cursor (apresentado quando não existe Posição ou o Cursor não está colocado na atual Posição) Símbolo Nome Abrir / fechar Botões de controle do mapa Abrir / fechar Botões de controle do mapa Ação Toque neste botão para mostrar ou ocultar os seguintes botões de controle do mapa: • Aumentar/diminuir o zoom • Girar o mapa para esquerda/direita (mapa 3D apenas) • Inclinar para cima/ para baixo (mapa 3D apenas) • Botões de Predefinição de zoom (mapa 2D apenas) • Botões de Predefinição de zoom e inclinação (mapa 3D apenas) • Botão Voltar à posição • Botão Zoom inteligente Roda o mapa 3D para a esquerda ou para a direita Inclina o mapa 3D Rodar para a esquerda, rodar para a direita Inclinar para cima, inclinar para baixo Aumentar o zoom, diminuir Dimensiona o mapa o zoom Manual do Navegador Símbolo Nome Voltar à posição (apresentado quando a Posição está disponível e o mapa tenha sido deslocado) Ativar zoom inteligente (substitui o botão anterior caso não exista posição ou o mapa não tenha sido movido) Botões de Predefinição de zoom (disponível apenas no Modo avançado) Ação Toque neste botão para colocar o mapa de novo na atual posição. Caso o mapa tenha sido rodado no modo 3D, a rotação automática do mapa é também reativada. Toque neste botão uma vez para ativar o Zoom inteligente. Pressione e mantenha pressionado o o botão para definir os limites de zoom do Zoom inteligente. Toque num dos botões de predefinição para definir o nível de zoom para um valor fixo e predefinido. Zoom inteligente está desativado. Estes botões estão disponíveis no modo 2D. Pressione e mantenha pressionado qualquer botão para definir o valor para o nível atual do zoom ou para retornar para o seu valor original. Símbolo Nome Botões de Predefinição de inclinação (disponível apenas no Modo avançado) Atual posição (na estrada mais próxima) Cursor (localização do mapa selecionada) Informações de faixa Linha laranja Ação Toque num dos botões de predefinição para definir o nível da inclinação e do zoom para valores fixos e predefinidos. Zoom inteligente está desativado. Estes botões estão disponíveis no modo 3D. Pressione e mantenha pressionado qualquer botão para definir o valor para os níveis atuais de inclinação e zoom ou para retornar para o seu valor original. n/d n/d n/d Trajeto ativo n/d Escala do mapa (apenas mapa 2D) n/d 4.1.1 Ícones no mapa Existem vários ícones de estado no mapa. A maioria também funciona como botão. Proporcionam as seguintes informações: 99 Manual do Navegador • Qualidade da posição • Estado da Bateria Ícone • Tipo de veículo utilizado para o cálculo do trajeto • Estado do som (silenciado ou ativado) • Estado de gravação do Registro de trajeto • Estado de recepção e processamento de TMC • Estado da comunicação e ligação Bluetooth 4.1.1.1 Indicador de Bateria, Qualidade de recepção de sinal e Tipo de veículo Esta área é um indicador de estado múltiplo e atua também como botão que abre o Menu de utilização rápida. A parte da bateria apresenta informações acerca da bateria recarregável do dispositivo. Ícone Descrição A bateria está carregando. O dispositivo funciona com alimentação externa. A bateria não está carregando, mas está na capacidade máxima. A bateria não está cheia, mas ainda tem energia suficiente. Necessita recarregar a bateria. A qualidade de recepção de sinal apresenta a atual precisão das informações relativas à posição. Descrição O navegador não possui qualquer ligação ao Receptor: A navegação não é possível. Dispositivos com Receptor incorporado estão permanentemente ligados. Em tais dispositivos, o ícone não é apresentado em circunstâncias normais. O navegador está ligado ao receptor ,mas o sinal é demasiado fraco e o receptor não consegue determinar a posição. A Navegação por GPS não é possível. Só existe recepção de alguns satélites. Estão disponíveis informações relativas à posição, mas a elevação (altitude) não pode ser calculada. A Navegação é possível, mas o erro de posição pode ser significativo. Estão disponíveis informações relativas à altitude, a posição é em 3D. A Navegação é possível. A parte restante do campo apresenta o tipo de veículo utilizado para o cálculo do trajeto. Ícone Tipo de veículo Carro Táxi Ônibus Veículos de Emergência 100 Manual do Navegador Ícone Tipo de veículo O rádio Bluetooth está ligado, mas não está ligado qualquer telefone. Existe um erro na ligação Bluetooth. Bicicleta Pedestre O GPS está ligado a um telefone como um conjunto mãos-livres através de Bluetooth. Existe uma chamada telefônica em curso através da ligação Bluetooth. 4.1.1.2 Faixa indicadora de estado Este é um indicador de estado múltiplo. Indica as seguintes informações de estado numa única faixa: Ícone Descrição A saída de som está silenciada. A saída de som está ativada. O navegador grava um Registro de trajeto quando está disponível uma Posição. A gravação do Registro de trajeto está desativada. Não está ligado qualquer receptor de TMC ou a função de TMC está desligada. Está ligado um receptor de TMC e está sendo recebida uma estação de rádio com transmissão de TMC. Existem eventos de TMC novos e que não foram lidos. Uma parte do trajeto é contornada com base nos eventos de TMC. Uma parte do trajeto está mencionada nos eventos de TMC, mas não pôde ser contornada (por exemplo, o destino está numa rua congestionada). O rádio Bluetooth está desligado. 4.1.1.3 Próximos dois eventos de trajeto (campos de Prévisualização de mudança de direção) Existem dois campos reservados na tela do mapa para apresentar as próximas duas manobras (eventos de trajeto listados no Itinerário). São apresentados tanto o tipo de evento (mudança de direção, rotunda, saída de auto-estrada etc.) bem como a sua distância a partir da atual Posição. A maioria destes ícones é muito intuitiva e muitos são conhecidos como sinais de estrada. A seguinte tabela apresenta alguns dos mais frequentemente apresentados dos eventos de trajeto. Os mesmos símbolos são utilizados em ambos os campos: Ícone Descrição Virar à esquerda. Virar à direita. Virar para trás. Virar à direita. Curva apertada à esquerda. Manter-se à esquerda. Continuar em frente na intersecção. 101 Manual do Navegador Entrar na rotatória. O número da saída é apresentado no círculo, mas apenas para a próxima mudança de direção. Entrar na auto-estrada. Sair da auto-estrada. Embarcar no ferry (balsa). Sair do ferry (balsa). Aproximando-se do próximo ponto de passagem. Aproximando-se do destino. Ícone Marcos 3D Modelo elevação Estradas elevadas Terreno 3D Em certas situações, quando os eventos de trajeto não são importantes, estes campos apresentam outras informações úteis. Estas são descritas na página 74. Descrição Marcos são representações em bloco ou artísticas em 3D de objetos proeminentes ou muito conhecidos. Os marcos 3D estão apenas disponíveis em certos países e cidades. São apresentados montes e montanhas na imagem de fundo da vista do mapa 3D e ilustrados a cores no mapa 2D. Interseções complexas e estradas isoladas na vertical (como, por exemplo, passagens superiores ou túneis subterrâneos) são apresentadas em 3D. Os dados do mapa do terreno 3D apresentam alterações ao nível do terreno, elevações ou depressões no terreno ao visualizar o mapa e ao utilizá-lo para planejar o mapa do trajeto em 3D ao navegar. 4.1.2 Objetos no mapa 4.1.2.3 Elementos do trajeto ativo 4.1.2.1 Ruas e estradas O GPS apresenta o trajeto da seguinte forma: O navegador apresenta as ruas de forma semelhante à dos mapas de papel. As suas cores e a sua largura correspondem à sua importância: é fácil distinguir uma auto-estrada de uma pequena rua. Símbolo Nome Atual posição Sugestão! Caso prefira não ver nomes de ruas durante a navegação, desligue esta opção (página 118). 4.1.2.2 Tipos de objeto 3D Para ativar ou desativar a visualização 3D no mapa, toque nos seguintes botões: . O navegador suporta os seguintes tipos de objeto 3D: 102 Cursor (localização do mapa selecionada) Ação A sua posição atual apresentada no mapa. • No modo pedestre é a posição exata. • Caso seja selecionado um veículo para efetuar o cálculo do trajeto, a seta é colocada no caminho mais próximo. A localização selecionada no Menu Procurar ou um ponto do mapa selecionado ao tocar no mapa. Manual do Navegador Símbolo Nome Ponto de partida Ponto de passagem Destino (ponto de chegada) Ação O primeiro ponto do trajeto. Normalmente, se a Posição estiver disponível, é o ponto de partida do trajeto. Caso não exista uma Posição válida, o navegador utiliza a última Posição conhecida como o ponto de partida. Ao utilizar um trajeto guardado, o navegador pergunta se pretende utilizar a posição ou o primeiro ponto do trajeto guardado como ponto de partida. Pode ainda modificar o ponto de partida no Menu do cursor. Se o fizer, o novo cálculo do desvio de trajeto automático necessita ser desligado para manter o ponto selecionado como ponto de partida. Caso o novo cálculo do desvio de trajeto automático seja desativado para qualquer um dos casos acima no mencionados, tocar no ícone campo Pré-visualização de mudança de direção não só inicia um recálculo do trajeto a partir da atual Posição, mas reativa também o novo cálculo do desvio de trajeto automático. Um ponto de passagem é um destino intermediário. Poderá colocar os pontos de passagem que pretender. O último ponto do trajeto, o destino final. Símbolo Nome Cor do trajeto Traço ativo do trajeto Traço inativos do trajeto As ruas e estradas que são excluídas da navegação Ação O trajeto está sempre bem visível com a sua cor no mapa, tanto no modo de cores diurno como no modo noturno. O traço ativo do trajeto é sempre apresentado numa sombra mais brilhante do que os (próximos) traços inativos. A seção do trajeto que está percorrendo. Caso não tenha adicionado quaisquer pontos de passagem (apenas um destino), todo o trajeto é constituído pelo traço ativo. Caso tenha adicionado pontos de passagem, o traço ativo é a parte do trajeto a partir do local atual até ao próximo ponto de trajeto (o próximo ponto de passagem ou o destino caso não existam mais pontos de passagem para alcançar). As futuras seções do trajeto; cada uma torna-se ativa quando atinge o ponto de trajeto no seu início. Pode escolher se pretende utilizar ou evitar certos tipos de estrada. No entanto, quando o navegador não pode evitar tais estradas, o trajeto irá incluílos e estes serão apresentados com uma cor diferente da cor do trajeto. 4.1.3 Menu Desvio Esta tela contém possibilidades de desvio rápido durante a navegação. . Pode ser aberto diretamente a partir da tela de mapa tocando em 103 Manual do Navegador O utilizador tem as seguintes opções: • Na parte principal da tela poderá visualizar a primeira página dos Critérios de pesquisa guardados. Selecione quaisquer critérios para receber rapidamente a lista de POIs correspondentes mais próximos e instantaneamente planejar um novo trajeto até ao pretendido, ou inseri-lo como ponto de passagem no seu trajeto ativo. • No Modo avançado são apresentados mais botões na parte inferior: • : Caso pretenda contornar uma parte do trajeto a partir da próxima intersecção, toque neste botão e Selecione a distância a evitar. • : Caso já tenha utilizado a função acima mencionada, toque neste botão para eliminar as restrições do mapa. 4.1.4 Menu do cursor Assim que Selecionar um ponto no Menu procurar, o mapa é apresentado com o Menu do cursor, um menu com as ações possíveis para o ponto selecionado. Como alternativa, estes botões de controle surgem quando se toca no mapa. Toque novamente para colocar o Cursor, um ponto vermelho brilhante. Agora toque em e o Menu de cursor abre com uma lista de opções. De forma a apresentar uma parte do mapa em conjunto com o Menu de cursor, este contém apenas botões em primeiro lugar. Toque em para obter todas as opções. Botão Descrição Fecha o Menu de cursor e regressa à tela anterior. Diminui o zoom do mapa. Aumenta o zoom do mapa. 104 Botão Descrição Com o Menu do cursor aberto, ainda é possível mover ou redimensionar o mapa, bem como tocar em qualquer ponto do mapa para colocar o Cursor em um novo local mas, ao utilizar este botão, o Cursor volta ao local onde estava quando abriu o Menu do cursor. Apresentado no local do Cursor caso esteja no mesmo local com o Menu do cursor aberto. Apresentado no local do Cursor caso a sua localização tenha sido alterada desde que o Menu do cursor foi aberto. Abre um nova tela com o endereço e coordenadas do Cursor e com a lista de POIs nas proximidades. Abre o Menu de Cursor no modo de tela completo com todas as opções possíveis. Um novo trajeto é calculado com o Cursor como o novo destino. O trajeto anterior é apagado. Caso o Cursor esteja no destino ou perto deste, este botão substitui o anterior e elimina o destino atual do trajeto. O último ponto de passagem é promovido como destino ou, caso não existam pontos de passagem, o trajeto é eliminado. O Cursor é adicionado ao trajeto ativo como um ponto de trajeto intermediário, um ponto a ser alcançado antes do destino. Caso já exista um ponto de passagem no trajeto, a tela Editar trajeto abre para que possa decidir o local onde deverá aparecer o novo ponto de passagem no trajeto. Manual do Navegador Botão Descrição Caso o Cursor esteja nos pontos de passagem ou perto destes, este botão substitui o anterior e elimina o ponto de passagem selecionado do trajeto. O trajeto é recalculado sem o ponto eliminado. A localização do Cursor é anexada no final do trajeto como o novo destino. O destino anterior é substituído e torna-se o último ponto de passagem. Este botão é semelhante ao botão , mas abre com uma nova tela, no qual o trajeto é calculado com todos os possíveis métodos de cálculo do trajeto (Rápido, Curto, Econômico e Fácil). Observe os resultados e escolha um dos trajetos para navegar. O Cursor torna-se o ponto de partida do trajeto. Isto significa que o trajeto não será iniciado a partir da atual posição e que o Novo cálculo do desvio de trajeto automático tem de ser desativado de modo a manter o ponto de partida como o selecionado. Se o Cursor estiver no ponto de partida selecionado ou na proximidade deste, este botão substitui o anterior e elimina o ponto de partida do trajeto. A atual posição é utilizada de novo como o ponto de partida e o Novo cálculo do desvio de trajeto automático é reativado. O Cursor é guardado como um POI de utilizador. Selecione o grupo de POI e dê um nome ao POI, em seguida Selecione um ícone adequado e introduza um número de telefone ou qualquer informação adicional que deseje. Botão Descrição As localizações no mapa podem ser marcadas com Pinos. Ao contrário dos POIs, um Pino não tem nome nem outros detalhes, apenas uma cor para ser distinguido dos outros no mapa. Se o Cursor estiver num Pino ou na proximidade de um destes, este botão substitui o anterior e elimina o Pino do qual o Cursor está próximo. O Cursor é guardado como a localização de uma Câmera de segurança do percurso (câmera de vigilância ou câmera de semáforos). Abre-se uma nova tela onde pode definir o tipo de câmera, a direção do trânsito medido e o limite de velocidade verificado (se aplicável). Se o Cursor estiver numa Câmera de segurança da estrada ou na proximidade de uma destas, este botão substitui o anterior e abre uma nova tela onde pode editar os detalhes da câmera. A localização do Cursor é adicionada à lista dos destinos frequentemente visitados, os denominados Favoritos. Pode atribuir um nome ao Favorito. 4.1.5 Menu de posição Sempre que seguir o trajeto recomendado no mapa (o Cursor é a atual posição), o menu da posição substitui o menu do cursor. Não contém botões que modificam o trajeto atual, na medida em que a posição não é útil como um ponto de trajeto. Para abrir o menu da posição, toque em . 105 Manual do Navegador 4.1.6 Tela de Informações de trajeto A tela Informações de trajeto possui todos os dados e algumas das funções de que necessita ao navegar. Existem duas formas de abrir esta tela: • Pode ser aberta diretamente a partir da tela do mapa tocando no campo Pré-visualização de mudança de direção ( ). • No Modo avançado, a partir do Menu de navegação toque nos seguintes botões: Na seção superior da tela poderá observar informações sobre o trajeto atual. Os campos nesta tela são continuamente atualizados enquanto mantiver a tela aberta. Quando abrir a tela, todos os campos contêm informações sobre como alcançar o destino final. Toque em qualquer um dos campos para visualizar dados nos pontos de passagem a partir do primeiro até o destino final novamente. Existem os seguintes dados e funções nesta tela: Nome Linha do Trajeto 106 Descrição A parte superior desta tela apresenta o seu trajeto planejado em uma linha horizontal. O seu ponto mais à esquerda é o início do trajeto, o mais à direita é o destino final e pode visualizar as bandeiras de ponto de passagem ao longo da linha, espaçadas de acordo com a sua distância. Função Toque neste campo para alterar o conteúdo de todos os campos de dados de acordo com as informações do ponto de passagem. Nome Chegada prevista Descrição Apresenta o tempo previsto de chegada ao destino final do trajeto com base em informações disponíveis para os restantes segmentos do trajeto. O cálculo não pode ter em conta engarrafamentos e outros possíveis atrasos. Distância a Apresenta a distância que percorrer necessita percorrer no trajeto antes de alcançar o destino final. Tempo restante Apresenta o tempo necessário para alcançar o destino final do trajeto com base em informações disponíveis para os restantes segmentos do trajeto. O cálculo não pode ter em conta engarrafamentos e outros possíveis atrasos. Função Toque neste campo para alterar o conteúdo de todos os campos de dados de acordo com as informações do ponto de passagem. Toque neste campo para alterar o conteúdo de todos os campos de dados de acordo com as informações do ponto de passagem. Toque neste campo para alterar o conteúdo de todos os campos de dados de acordo com as informações do ponto de passagem. Manual do Navegador Nome Método Ícones de aviso Descrição Este campo apresenta a forma como o trajeto foi calculado. Apresenta o Método de cálculo do trajeto ou o campo Veículo a partir das Opções de planejamento de trajeto. Caso tenha escolhido Carro, Táxi ou Ônibus, o tipo de trajeto (Rápido, Curto, Fácil ou Econômico) será aqui apresentado; caso tenha selecionado Emergência, Bicicleta ou Pedestre, esta informações será apresentada aqui. Nestes campos quadrados são apresentados símbolos gráficos caso estejam anexados avisos ao trajeto planejado. Estes são avisos, portanto os ícones apresentam sempre informações para todo o trajeto, mesmo que os campos de dados apresentem valores sobre a posição atual apenas a um ponto de passagem. Função Toque neste campo para alterar o conteúdo de todos os campos de dados de acordo com as informações do ponto de passagem. Nome Descrição Só é apresentado caso exista pelo menos um ponto de passagem. Só é apresentado caso não existam pontos de trajeto no trajeto. Função Abre a tela do mapa concebido para planejamento do trajeto. Elimina o próximo ponto de passagem do trajeto. Elimina o trajeto ativo. 4.1.7 Tela de Informações da viagem Toque em qualquer um dos ícones para obter uma explicação. Abre a tela de Opções de planejamento de trajeto a partir do menu Opções. A tela Informações da viagem possui dados relativos à viagem e ao trajeto que poderá necessitar durante a navegação. Pode ser aberto diretamente a partir da tela do mapa tocando no campo Dados da viagem ( ). Os campos nesta tela são continuamente atualizados enquanto mantiver a tela aberta. Ao abrir a tela, todos os campos de dados do trajeto contêm informações sobre como alcançar o destino final. Toque em e os campos relativos ao trajeto apresentam dados para o seguinte ponto de passagem. Toque no botão repetidamente para alternar entre as duas opções. Existem os seguintes dados e funções nesta tela: 107 Manual do Navegador Nome ou Descrição Notifica se os campos de dados do trajeto apresentam informações sobre o destino final (bandeira xadrez) ou sobre o próximo ponto de passagem (bandeira amarela). Apresenta o nome ou número da atual avenida ou rua. Função Campo junto à bandeira Pré-visualização de mudança de direção Bússola Apresenta a direção para onde Toque neste campo se dirige atualmente. para apresentar na tela do mapa os dados da viagem. Velocímetro Apresenta a velocidade atual Toque neste campo tanto graficamente como em para apresentar na forma de número. tela do mapa os dados da viagem. Toque neste campo Distância Apresenta a distância que para apresentar na restante necessita ser percorrida no trajeto antes de alcançar o tela do mapa os destino final. dados da viagem. Nome Tempo restante Tempo Chegada Hora GPS Altitude Limite de velocidade 108 Descrição Apresenta o tempo necessário para alcançar o destino final do trajeto com base nas informações disponíveis para os restantes segmentos do trajeto. O cálculo não pode ter em conta engarrafamentos e outros possíveis atrasos. Apresenta o tempo necessário para alcançar o destino final do trajeto com base nas informações disponíveis para os restantes segmentos do trajeto. O cálculo não pode ter em conta engarrafamentos e outros possíveis atrasos. Apresenta o tempo atual corrigido com a diferença de fuso horário. O tempo exato provém dos satélites, e as informações do fuso horário provém do mapa ou podem ser definidas manualmente nas Opções regionais. Apresenta a elevação caso seja facultada pelo receptor. Apresenta o limite de velocidade da estrada atual caso o mapa a contenha. Função Toque neste campo para apresentar na tela do mapa os dados da viagem. Toque neste campo para apresentar na tela do mapa os dados da viagem. Toque neste campo para apresentar na tela do mapa os dados da viagem. Toque neste campo para apresentar na tela do mapa os dados da viagem. Toque neste campo para apresentar na tela do mapa os dados da viagem. Manual do Navegador Nome Descrição Função Abre uma nova tela com três Computadores de viagem cujas definições podem ser repostas. Toque neste botão para alterar o conteúdo dos campos Dados do trajeto para apresentar informações sobre o próximo ponto de passagem. Se tocar no botão anterior, este Toque neste botão e será substituído. os campos Dados do trajeto apresentarão informações sobre o destino final novamente. A maioria dos campos nesta tela possui um símbolo junto a si. Este símbolo mostra se o campo a que está anexado está apresentado no mapa como Dados da viagem. Apresenta também a posição dos dados da seguinte forma: Símbolo Descrição Este valor não é apresentado na tela do mapa. Símbolo Descrição Este valor é apresentado na tela do mapa na área Dados da viagem. Este é o valor indicado ao meio. Este valor é apresentado na tela do mapa na área Dados da viagem. Este é o valor apresentado na parte inferior. 4.1.7.1 Tela do Computador de viagem A tela Computador de viagem proporciona os dados da viagem recolhidos. Pode ser aberto diretamente a partir da tela Informações da viagem . tocando em Os campos nesta tela são continuamente atualizados enquanto mantiver a tela aberta. É possível alternar entre as viagens, pausar e, em seguida, retomá-las ou repor os seus dados. Existem as seguintes funções nesta tela: Símbolo Descrição Pausa a viagem atualmente apresentada na tela. Os valores na tela deixam de mudar. Este botão substitui o anterior caso tenha sido ativado. Toque-o para retomar a recolha de dados da viagem. Repõe as definições originais de todos os dispositivos de contagem relativos à viagem atualmente apresentada. A recolha de dados da viagem só é reiniciada quando o navegador receber uma posição. Percorre todas as viagens. Este valor é apresentado na tela do mapa na área Dados da viagem. Este é o valor indicado na parte superior. 109 Manual do Navegador 4.1.8 Menu de utilização rápida O menu de utilização rápida é uma seleção de controles que são frequentemente necessários durante a navegação. Pode ser aberto diretamente a partir da tela do mapa tocando em . Se tocar em qualquer um dos interruptores no menu de utilização rápida exceto o Tipo de veículo, a tela do mapa volta de imediato. O interruptor está ligado se a lâmpada estiver acesa. O botão Tipo de veículo é diferente. É um botão multi-valores. Abre uma lista de escolhas disponíveis e o símbolo do veículo selecionado é mostrado no botão. Nome Função principal (toque único) Barra de Ajusta o volume de som do deslocamento dispositivo. Todos os sons da Volume geral aplicação são afetados. Para ajustar apenas o volume, terá de utilizar este botão para voltar à tela do mapa. Desativa todos os sons do GPS 110 Função (tocar sem soltar) Nenhuma ação. Abre o Menu de navegação. Abre Opções de som. Alterna entre os esquemas de cor diurno e noturno. Não desativa a alternância automática entre os dois esquemas: o outro esquema de cor volta na próxima altura marcada. Edifícios 3D podem ser apresentados no mapa. Utilize este interruptor para suprimilos temporariamente. Toque neste botão e Selecione o Tipo de veículo a ser utilizado para o cálculo do trajeto. Caso contrário, é selecionado nas opções de Planejamento de trajeto nas Opções (página 119). Alterar o tipo de veículo desencadeia uma repetição do cálculo do trajeto. Ativa ou desativa a gravação do Registro de trajeto; caso contrário, esta é controlada na tela Gerenciar registros de trajeto. Abre as opções dos Perfis de cores. Abre Opções 3D. Abre as opções de Planejamento do trajeto. Abre Gerenciar registros de trajeto. Manual do Navegador Abre a tela de dados do GPS com informações de satélite, dados provenientes do receptor do GPS e um atalho para a tela de opções de navegação, se necessário (a detecção do receptor do GPS é automática). Quando um receptor de TMC está ligado ao navegador, este botão abre a lista de mensagens de TMC e proporciona acesso às Opções de TMC e às telas de opções da estação de rádio. Abre a tela de opções de Bluetooth. Nenhuma ação. Ícone Cor Verde Nenhuma ação. Amarelo Nenhuma ação. 4.1.9 Tela de dados do navegador Toque nos seguintes botões: para abrir a tela de Dados de navegação e para visualizar o estado da recepção do sinal. Cinzento Vermelho Nome Indicador de qualidade da posição Descrição O navegador possui uma ligação ao receptor e estão disponíveis informações da posição em 3D: O navegador pode calcular tanto a posição horizontal como vertical. O navegador possui uma ligação ao receptor e estão disponíveis informações de posição em 2D: apenas a posição horizontal é calculada, o navegador não pode calcular a sua posição vertical. O navegador possui ligação ao receptor, mas não estão disponíveis informações de posição. O navegador não possui qualquer ligação ao receptor. 111 Manual do Navegador Ícone Cor Nome Verde, inter- Indicador de mitente qualidade da ligação Amarelo, intermitente Vermelho, intermitente Círculo de visualização do céu 112 Descrição O navegador está ligado ao receptor. O navegador não possui ligação ao receptor, mas está tentando estabelecer uma ligação. O navegador não possui ligação ao receptor e não tenta estabelecer uma ligação. O céu virtual representa a parte visível do céu sobre o utilizador, com a posição atual no centro. Os satélites são apresentados na posição atual. O navegador recebe dados tanto dos satélites verdes como dos amarelos. Os sinais dos satélites amarelo são apenas recebidos, ao passo que os satélites verde são utilizados pelo GPS para calcular a posição atual. Ícone n/d Cor Coordenadas Nome n/d Barra de estado para satélites Descrição A sua atual posição está no formato WGS84. As barras mais escuras são para os satélites amarelo e as barras acesas são para os satélites verdes. Quanto mais satélites forem localizados pelo navegador (verde), melhor será o cálculo da posição. 4.2 Procurar menu Selecionar o destino do seu trajeto. Toque nos seguintes botões: . Botão Descrição Saber uma parte da moradia, é a forma mais rápida de encontrar a localização. Referência página 86 É possível Selecionar o destino a partir página 91 dos milhares de POIs incluídos no navegador ou a partir dos anteriormente criados. Os destinos já introduzidos no página 92 navegador estão disponíveis no Histórico. Pode Selecionar o destino introduzindo página 92 as suas coordenadas. Manual do Navegador Botão Descrição Pode Selecionar como destino uma localização que já tenha guardado como Favorito. Abre uma tela especial do mapa em 2D otimizado para o planejamento do trajeto. Apenas os botões Aumentar zoom e Diminuir zoom e os botões de modificação de trajeto do menu do cursor aparecem. Referência página 91 Botão Pode carregar um trajeto guardado previamente para efetuar a navegação. Abre a tela de Opções de trajeto com controles para modificar o veículo, os tipos de rotas utilizadas para o cálculo do trajeto ou o método de cálculo do trajeto. Pode executar uma demonstração do trajeto em alta velocidade. Pode executar uma demonstração do trajeto em velocidade normal. 4.3 Menu do trajeto Guarde, carregue e edite os seus trajetos. Toque nos seguintes botões: . Botão Descrição Abre uma tela com dados úteis sobre o trajeto. Referência página 106 É possível consultar as instruções página 80 de condução que o navegador segue durante a navegação. Pode excluir manobras ou ruas para ajustar o trajeto às suas preferências. Pode modificar o trajeto: remova os página 94 pontos de trajeto ou altere a sua ordem. Apagar o trajeto ativo com todos os pontos de trajeto (ponto de partida, pontos de passagem e destino). Se decidir mais tarde que necessita do mesmo trajeto, terá de recriá-lo de origem. página 95 Descrição Referência Pode guardar o trajeto ativo para utilizar página 96 mais tarde. página 96 página 96 página 81 página 81 4.4 Menu de gestão Pode Gerenciar o conteúdo que o navegador armazena. Toque nos seguintes botões: . Botão Descrição Renomear ou eliminar trajetos guardados. Eliminar itens do Histórico. Referência página 114 Gravar, simular, renomear ou eliminar registros de trajeto, atribuir cor para serem mostrados no mapa. Renomear ou eliminar Favoritos. página 114 página 114 página 115 113 Manual do Navegador Botão Descrição Referência Criar, atualizar ou eliminar POIs. página 115 Criar, atualizar ou eliminar Grupos de POIs. Modificar as opções de visibilidade POIs. Criar, renomear ou eliminar Critérios de página 116 Busca Guardados. 4.4.1 Gerenciar Trajetos Guardados Pode Gerenciar os trajetos previamente guardados. Toque nos seguintes botões: . Botão Descrição Botão com o Abre o trajeto selecionado para edição. nome do trajeto guardado Elimina o trajeto selecionado. Apaga a lista de trajetos guardados. Elimina todo o Histórico. Desloque-se entre páginas para obter itens adicionais da lista. 4.4.3 Gerenciar registros de trajeto Pode gravar Registros de trajeto e, em seguida, reproduzi-los, apresentálos no mapa e visualizar os seus detalhes. Toque nos seguintes botões: . Botão Botão com o nome do registro de trajeto Inicia uma reprodução simulada do Registro de Trajeto selecionado no mapa. Desloque-se entre páginas para obter itens adicionais da lista. Desloque-se entre páginas para obter itens adicionais da lista. 4.4.2 Gerenciar Histórico Pode Gerenciar a lista de localizações que utilizou ultimamente. Toque nos seguintes botões: . Botão 114 Descrição Elimina o item selecionado no Histórico. Descrição Começa a registrar o trajeto que percorrer. (Pode também começar a gravar um Registro de trajeto no menu de utilização rápida.) Para a gravação em curso do Registro de Trajeto. (Pode também parar a gravação de um Registro de trajeto no Menu de utilização rápida.) Apresenta os detalhes do Registro de trajeto selecionado. Quando os detalhes do Registro de trajeto são mostrados: Botão Botão com o nome do Registro de Trajeto Descrição Abre uma tela de teclado para deixá-lo renomear o Registro de Trajeto. Manual do Navegador Botão Descrição Toque neste botão para ocultar o Registro de Trajeto no mapa. Nenhuma cor será atribuída ao Registro de Trajeto. Toque num dos botões de cor para atribuir uma cor ao Registro de Trajeto. O Registro de Trajeto é mostrado no mapa com a cor roxa. O mapa volta com o Registro de Trajeto. A escala do mapa é alterada para mostrar o Registro de Trajeto inteiro. Elimina o Registro de trajeto selecionado. Guarda o Registro de Trajeto no cartão de memória inserido no formato GPX. 4.4.4 Gerenciar Favoritos Pode Gerenciar a lista dos seus Favoritos. Toque nos seguintes botões: . Botão Botão com o nome do Favorito Descrição Abre o Favorito selecionado para edição. Elimina o item selecionado na lista dos Favoritos. Apaga a lista de Favoritos. Desloque-se entre páginas para obter itens adicionais da lista. 4.4.5 Gerenciar POIs Para Gerenciar os seus POIs e definir a visibilidade POI tanto para os seus POIs como para aqueles fornecidos com o produto, toque nos seguintes botões: . Botão/Ícone Botão com o nome do grupo de POI Botão com o nome e endereço de um item de POI Descrição Abre a lista dos subgrupos deste grupo de POI. A nova lista comporta-se como esta. Abre o POI selecionado para edição. Apenas os POIs que criou aparecem nesta lista. Abre o grupo de POI selecionado para edição. Toque para filtrar a lista para conter apenas os POIs que guardou. Toque para ver todos os POIs na lista. Cria um novo grupo de POI no nível de grupo indicado. Desloque-se entre páginas para obter itens adicionais da lista. Este grupo de POI não é mostrado no mapa. Este grupo de POI e todos os seus subgrupos são mostrados no mapa. Este grupo de POI e alguns dos seus subgrupos são mostrados no mapa. Este grupo de POI contém POIs que guardou. Quando um grupo de POI é aberto para edição: 115 Manual do Navegador Botão Botão com o ícone do grupo de POI Descrição Os itens no grupo de POI não serão mostrados no mapa. Os botões de distância definem o nível de zoom a partir dos quais os itens no grupo de POI serão mostrados no mapa. Os subgrupos no grupo de POI editado terão as opções de visibilidade. Toque neste botão para Selecionar um novo ícone para o grupo de POI. 4.4.6 Gerenciar Critérios de Pesquisa Guardados Pode Gerenciar a lista dos critérios de busca previamente guardados para encontrar facilmente os tipos de POI frequentemente procurados. Toque nos seguintes botões: , , . Botão Botão com o nome dos Critérios de Busca Guardados Elimina o item selecionado na lista. Elimina o grupo de POI editado. Só está autorizado a remover grupos de POI que criou. Elimina toda a lista. Quando um item de POI é aberto para edição: Botão Botão com o nome de POI Botão com o nome de POI Toque neste botão para mover o POI para um outro grupo de POI ou subgrupo. 116 Desloque-se entre páginas para obter itens adicionais da lista. Toque para guardar um novo critério de pesquisa. Tal como quando procura um POI, comece por Selecionar a referência de pesquisa e, em seguida, Selecione o grupo de POI ou subgrupo onde pretende procurar. Descrição Toque neste botão para renomear o POI. Toque neste botão para Selecionar um novo ícone para o POI. Toque neste botão para introduzir um número de telefone para o POI. Toque neste botão para introduzir informações adicionais para o POI. Toque neste botão para eliminar o POI selecionado Descrição Toque para renomear a pesquisa guardada. 4.4.7 Gestão dados utilizador Pode Gerenciar os dados que guardou (Pinos, POIs, Favoritos, Histórico e Registros de Trajeto) e as opções que fez no programa. Toque nos seguintes botões: , , . Botão Remover Pino Descrição As localizações do mapa podem ser marcadas no menu do com Pinos utilizando o botão cursor. Toque neste botão para remover todos os seus Pinos do mapa. Manual do Navegador Botão Cópia de segurança dos dados do utilizador Descrição Todos os dados do utilizador e as opções atuais serão guardados no cartão de memória inserido. Existe sempre um arquivo de cópia de segurança. Se realizar uma cópia de segurança mais tarde, a anterior é substituída pelas novas informações. Repor dados do Todos os dados e opções do utilizador são utilizador substituídos por informações armazenadas no arquivo de cópia de segurança. Os dados e opções criados depois da cópia de segurança mais recente serão perdidos. Eliminar dados Todos os dados do utilizador serão eliminados e do utilizador as opções voltarão para as suas predefinições originais. Repor Todas as opções voltarão para as suas definições de predefinições originais, mas nenhum dado do fábrica utilizador será eliminado. 4.5 Menu Opções Pode configurar as opções do programa e modificar o comportamento do navegador. Toque nos seguintes botões: , . O menu Opções tem duas páginas de submenus. Toque em aceitar às outras opções. para Botão Descrição Pode afinar a aparência e o conteúdo da tela do mapa. Pode ajustar os sons do navegador. Referência página 118 Estas opções definem como os trajetos serão calculados. Estas opções permitem personalizar a aplicação de acordo com as suas opções de idioma, unidades de medida, hora e data e respectivos formatos locais, bem como escolher o perfil de orientação por voz da sua preferência. Pode controlar como GPS se comporta durante a navegação. Pode controlar como GPS se comporta durante a navegação. Pode configurar a ligação ao receptor de sinal. página 119 Pode configurar a ligação ao receptor de TMC. Caso o receptor de TMC esteja a funcionar, pode Selecionar a estação de rádio a receber. Pode modificar o aspecto e o comportamento das Telas do menu. Pode alterar algumas opções do dispositivo para controlar a luz de fundo da tela quando o navegador estiver em funcionamento. Pode configurar uma gravação automática do Registro de Trajeto e afinar as respectivas opções. página 124 página 118 página 121 página 122 página 122 página 123 página 124 página 125 página 125 117 Manual do Navegador Botão Descrição Referência Este tela não possui função de navegação. Fornece apenas informações acerca das licenças e dos mapas incluídos no sistema de navegação. Pode mudar para o modo simples. No modo página 68 simples, apenas algumas das opções acima estão disponíveis. As restantes definições são definidas de acordo com os valores ideais para a utilização normal. 4.5.1 Opções da tela do mapa Pode afinar a aparência e o conteúdo da tela do mapa. Toque nos seguintes botões: , , . Botão Opção 3D 118 Descrição Utilize as opções 3D para determinar os objetos 3D atuais que são apresentados no mapa e para ajustar o nível de detalhe visual 3D. As opções são as seguintes: • Marcos: são representações em bloco ou artísticas em 3D de objetos proeminentes ou muito conhecidos. Os marcos 3D estão apenas disponíveis em certos países e cidades. • Rotas elevadas: Interseções complexas e rotas isoladas na vertical (como, por exemplo, passagens superiores ou túneis subterrâneos) são apresentadas em 3D. • Nível de detalhe do terreno: Os dados do mapa do terreno 3D apresentam alterações ao nível do terreno, elevações ou depressões no terreno ao visualizar o mapa e ao utilizá-lo para planejar o mapa do trajeto em 3D ao navegar. Botão Perfis de cores Descrição O navegador tem capacidade para mostrar o mapa e os menus em diferentes cores durante o dia e durante a noite. Selecione os perfis de cores a serem utilizados em cada modo e Selecione a alternância automática ou manual entre os perfis de cor noturnos e diurnos. Os mapas em 2D podem também apresentar Elevação em mapa informações em 3D. Estes mapas de planta podem 2D indicar a elevação com cores e sombreado. Os nomes das ruas e ícones POI podem ser Mostrar Nomes das perturbadores no mapa durante a navegação. Com este interruptor, pode suprimir estes elementos do Estradas mapa quando o navegador segue a sua posição no mapa. Se mover o mapa, tanto os nomes das ruas como os ícones POI reaparecem de imediato. Informações Alguns mapas contêm informações de faixa para de faixa ajudar a posicionar o carro na próxima intersecção. Esta opção indica ao GPS se deverá apresentar esta informação na parte superior ou inferior do mapa. 4.5.2 Opções de Som Pode ajustar os sons do navegador. Toque nos seguintes botões: , . Botão Volume geral Descrição Utilize o interruptor para suprimir todos os sons do dispositivo e, depois, reativá-los de novo. A posição do seletor determina o nível de volume. O volume do som do navegador é independente das opções do dispositivo. Quando sai do programa, as opções predefinidas do dispositivo são reativadas. , Manual do Navegador Botão Volume Guia em Voz Sons de tecla Volume Dinâmico Descrição O indicador ajusta a intensidade do volume dos avisos de voz. Na sua posição mais à esquerda, a guia de voz é suprimida; na sua posição mais à direita, o volume mais elevado é aplicado. Os Sons de teclas são confirmações sonoras da ativação de botões não virtuais ou de toques na tela tátil. Este interruptor liga ou desliga os sons de tecla. Os sons de tecla são reproduzidos no nível de volume geral. Ao conduzir em alta velocidade, o ruído do carro pode ser elevado para ouvir claramente a orientação por voz e outros sons. Se utilizar o volume dinâmico, é possível configurar o navegador para aumentar o volume quando a velocidade excede um determinado mínimo e atingir o volume máximo numa determinada velocidade máxima. 4.5.3 Opções de Planejamento do trajeto Estas opções definem como os trajetos serão calculados. Toque nos , , . seguintes botões: Botão Veículo Botão Tipos de estradas utilizados para planejamento de trajetos Descrição Para que o trajeto satisfaça as necessidades do utilizador, é possível definir os tipos de rota que devem ser considerados e os que devem ser excluídos do trajeto, se possível. A exclusão de um trajeto é uma preferência. Não implica necessariamente proibição total. Se só puder chegar ao seu destino utilizando alguns dos tipos de rota excluídos, eles serão utilizados, mas só se for mesmo necessário. Neste caso, é apresentado um ícone de aviso na tela de Info do trajeto e a parte da estrada que não corresponde à preferência do utilizador será apresentada com uma cor diferente no mapa. Método de Pode escolher entre diferentes tipos de trajeto. O cálculo do método de criação de trajetos pode também ser trajeto escolhido durante a criação do trajeto: quando o no destino é selecionado, toque em menu do Cursor. Utilizar Quando as mensagens de TMC forem recebidas, esta informações opção indica ao navegador se deverá utilizar essas de trânsito informações no planejamento do trajeto. Descrição É possível definir o tipo de veículo que irá utilizar para navegar pelo trajeto. Com base nesta opção, alguns dos tipos de rotas podem ser excluídas do trajeto (por exemplo, auto-estradas para pedestres), ou algumas restrições poderão não ser tomadas em consideração (por exemplo, veículos de emergência têm apenas algumas restrições). 119 Manual do Navegador Botão Recalcular para evitar trânsito Descrição Esta opção determina como o navegador utiliza as informações de TMC recebidas na repetição do cálculo do trajeto: • Automático: Quando a repetição do cálculo do trajeto se torna necessária com base nos eventos de TMC recebidos, o navegador repete automaticamente o cálculo do trajeto. • Manual: Quando a repetição do cálculo do trajeto se torna necessária com base nos eventos de TMC recebidos, o navegador notifica essa situação, mas pode decidir se pretende repetir ou não o cálculo. • Desativado: Os eventos de TMC só são tomados em linha de conta quando o trajeto é calculado de novo numa situação de desvio de trajeto. Tipos de veículos • Carro • Táxi • Ônibus • Veículos de Emergência • Bicicleta • Pedestre Tipos de estrada utilizados para planejamento de trajetos: Botão Autoestradas 120 Descrição Terá que evitar auto-estradas ao conduzir um carro lento ou se estiver rebocando outro veículo. Botão Estradas não pavimentadas Descrição O navegador exclui estradas não pavimentadas por predefinição: estradas não pavimentadas podem estar em más condições e normalmente não é possível atingir o limite de velocidade nas mesmas. Estradas Por predefinição, estão incluídas estradas com com pedágio (estradas com pedágio onde existe uma taxa portagem de utilização) nos trajetos. Se desativar as estradas com pedágio, o navegador planeja o melhor trajeto sem pedágio. Vias pagas As vias pagas são estradas com pedágio onde pode adquirir um passe ou vinheta para usar a estrada por um maior período de tempo. Podem ser ativadas ou desativadas a partir de estradas com pedágio. Autorização Poderá necessitar de uma autorização dos necessária proprietários para utilizar certas estradas ou entrar em certas áreas. O navegador exclui por predefinição estas estradas do cálculo do trajeto. Ferries O navegador inclui ferries num trajeto planejado por predefinição. No entanto, um mapa não contém necessariamente informações sobre a acessibilidade de ferries temporários. Poderá ter ainda de pagar uma taxa no ferry. PlanejaEm alguns casos, o trajeto calculado de acordo com mento de as suas outras preferências de trajeto e navegação, fronteiras poderia conduzir a outro país. Caso não pretenda sair do país, desligue esta opção. Manual do Navegador Tipos de método de cálculo de trajeto: Opção Rápido Curto Econômico Fácil Descrição Proporciona o trajeto mais rápido possível caso possa viajar próximo do limite de velocidade em todas as estradas. É normalmente a melhor opção para carros rápidos e normais. Proporciona um trajeto que corresponde à distância total, menor de todos os trajetos possíveis entre os pontos de trajeto. Normalmente útil para caminhões, ciclistas e veículos lentos. Combina os benefícios do Rápido e do Curto: O navegador efetua o cálculo como se estivesse calculando o trajeto Rápido, mas toma também outras estradas para poupar combustível. Proporciona um trajeto com menos curvas. Com esta opção, pode fazer com que o navegador escolha, por exemplo, uma auto-estrada em detrimento de uma série de pequenas estradas ou ruas. 4.5.4 Opções regionais Estas opções permitem-lhe personalizar a aplicação às suas opções de idioma, unidades de medida, hora e data e respectivos formatos locais, bem como escolher o perfil de orientação por voz da sua preferência. Toque nos seguintes botões: , , . Botão Lígua do programa Descrição Este botão apresenta a língua atual da interface do utilizador. Tocando no botão poderá Selecionar uma nova língua a partir da lista de línguas disponíveis. Se alterar esta opção, a aplicação será reiniciada; será pedida uma confirmação. Botão Descrição Perfil de voz Este botão mostra a língua atual da orientação por voz. Tocando no botão poderá Selecionar uma nova língua a partir da lista de línguas e oradores disponíveis. Toque num destes itens para ouvir um exemplo da voz. Toque em OK depois de Selecionar a nova língua. Unidades É possível definir as unidades de distância a serem utilizadas pelo programa. O navegador poderá não suportar todas as unidades indicadas em alguns dos idiomas da voz de orientação. Se Selecionar uma unidade de medida não suportada pela língua da orientação por voz selecionada, aparecerá uma mensagem de aviso. Definir data Pode definir o formato de data e hora. Estão & Formato disponíveis vários formatos internacionais. da hora Opções de Pode aceitar as opções de hora e fuso horário. O Hora e Fuso navegador ajuda-o a corrigir a hora do dispositivo para Horário a sempre exata hora do navegador. Pode também ajudá-lo a definir o fuso horário com base na sua atual posição. Opções de Hora e Fuso Horário: Botão Autocorreção de tempo para o navegador Utilizar Fuso Horário Auto Descrição Utilize esta funcionalidade para sincronizar o relógio do seu dispositivo com a hora muito precisa fornecida pelo receptor de sinal. Utilize esta funcionalidade para sincronizar o fuso horário do relógio do seu dispositivo com base na sua atual posição. Isto é útil se viaja internacionalmente. 121 Manual do Navegador Botão Descrição Definir Fuso Defina manualmente o fuso horário caso não pretenda Horário sincronizar automaticamente o fuso horário. Isto permite-lhe utilizar a Autocorreção de tempo e aplicar uma diferença de fuso horário para obter a hora desejada. Compare os A hora atual do receptor de sinal e do relógio do dispositivo é apresentada. Note que o relógio só está tempos do GPS e do disponível com a recepção de sinal. Isto permite dispositivo verificar se é necessária alguma correção. 4.5.5 Ajustes de navegação Pode controlar como o navegador se comporta durante a navegação. Toque nos seguintes botões: , , . Botão Manter posição estrada 122 Descrição Esta função permite aos condutores corrigirem sempre os erros de posição, fazendo corresponder a posição do veículo com a rede de estradas. Para a navegação dos pedestres, esta funcionalidade é automaticamente desativada para permitir que o software mostre a sua posição exata. Ao cancelar esta função também cancela a filtragem de erros de posição. A posição mostrada no mapa estará sujeita a todos os erros e flutuações de posição. Botão Novo cálculo do desvio de trajeto Restaurar função Bloquearna-Posição Perspectiva automática Descrição Este interruptor diz ao navegador se deve proceder a um novo cálculo automático do trajeto sempre que o utilizador se desviar do trajeto. Se esta funcionalidade for desativada, deve iniciar a repetição do cálculo do trajeto manualmente, caso contrário a navegação será parada até voltar ao trajeto originalmente recomendado. Definir um outro ponto além da atual posição como ponto de partida do trajeto ativo, desativando automaticamente esta funcionalidade. Caso tenha movido ou rodado o mapa durante a navegação, esta funcionalidade coloca o mapa novamente na posição atual e reativa a rotação automática do mapa após o período de inatividade determinado. Esta funcionalidade muda a vista de mapa para o modo de Perspectiva quando o próximo evento do trajeto ainda estiver longe. A perspectiva é uma diminuição da vista 2D para que possa ver a área circundante. Os seguintes controles estão disponíveis para Perspectiva automática: • Distância de mudança de direção para Perspectiva: A vista do mapa muda para o modo de Perspectiva se o próximo evento do trajeto estiver pelo menos tão longe quanto este valor. • Nível de zoom predefinido: O modo de Perspectiva aparece com este nível de zoom. Pode alterar a escala do mapa no modo de Perspectiva, mas da próxima vez que a Perspectiva aparecer de novo, este nível de zoom volta a ser aplicado. Manual do Navegador 4.5.6 Opções de Aviso Pode ativar algumas advertências úteis e desativar a tela tátil num veículo em movimento com o Modo de segurança. Toque nos seguintes botões: , , . Botão Aviso velocidade Descrição Os mapas poderão conter informações sobre os limites de velocidade dos segmentos de estrada. O navegador tem a capacidade de avisá-lo caso exceda o limite atual. Estas informações poderão não estar disponíveis na sua região (pergunte ao revendedor local) ou poderão não ser as corretas para todas as estradas do mapa. Esta opção permite-lhe decidir se pretende receber os avisos ou não. Pode definir o nível de velocidade relativa no qual a aplicação o avisa (100% representa o limite de velocidade atual): • Em áreas urbanizadas: em cidades e vilas • Outro local: em todas as outras localizações Existem dois tipos de avisos. Pode ligar ou desligar qualquer uma das opções de forma independente: • Aviso sonoro: É reproduzida uma mensagem de voz utilizando o perfil de orientação por voz selecionado. • Aviso visual: É apresentado um símbolo com o limite de velocidade no canto do mapa (por ). exemplo: Botão Aviso de câmera de velocidade Aviso se demasiado rápido para pedestre Modo de segurança Descrição Esta função permite-lhe receber um aviso ao aproximar-se de uma câmera de segurança de estrada. É da sua responsabilidade certificar-se de que a utilização desta função é permitida no país onde pretende utilizá-la. O utilizador tem as seguintes opções: • Aviso sonoro: podem ser emitidos bips quando se aproxima da câmera ou apenas sons de alerta se exceder o limite de velocidade quando se aproxima de uma destas câmeras. • Aviso visual: o tipo da câmera e o limite de velocidade verificado aparecem na tela do mapa enquanto se aproxima de uma destas câmeras. Ative este aviso para ser alertado se o modo pedestre estiver ativado e se conduzir com rapidez. Será perguntado se quer mudar para o modo de navegação do automóvel. Assim pode ter a certeza de que não será encaminhado por estradas de um sentido, no sentido contrário, tal como um pedestre, por exemplo. • O Modo de segurança desativa a tela tátil acima de 10 km/h (6 mph) para manter a atenção do condutor no trajeto. Durante a condução, não poderá definir um novo destino nem alterar as definições. O único controle da tela que continua ativado é o gesto que o coloca de novo na tela do mapa. 4.5.7 Definições da navegação Pode configurar a ligação ao receptor de sinal. Toque nos seguintes botões: , , . 123 Manual do Navegador Botão Descrição Receptor de A primeira linha da tela informa-o do estado da ligação sinal... do receptor de sinal. Ligar o receptor é automático no navegador, logo, normalmente não necessitará desta tela de opções. GPS atiLigue ou desligue a ligação ao receptor de sinal. vado Desligar o receptor pode ser útil para um uso dentro de casa ou para efeitos de demonstração. Porta A porta de comunicação utilizada entre o receptor e a aplicação. Velocidade A velocidade de comunicação utilizada entre o em Bauds receptor e a aplicação. Autodetec- Toque neste botão e deixe que o navegador localize e ção estabeleça uma ligação ao receptor. 4.5.8 TMC opções Pode configurar a ligação ao receptor de TMC. Caso o receptor de TMC esteja funcionando, pode selecionar a estação de rádio a receber. Toque nos seguintes botões: , , . Se não existir um receptor de TMC ligado ao navegador, conte com as seguintes opções: Botão Nenhum hardware TMC encontrado Protocolo 124 Descrição A primeira linha da tela informa-o do estado da ligação do receptor. Ligar o receptor de TMC é automático no navegador, logo, normalmente não necessitará desta tela de opções. O protocolo de comunicação utilizado entre o receptor e a aplicação. Botão Porta Velocidade em Bauds Autodetecção Descrição A porta de comunicação utilizada entre o receptor de TMC e a aplicação. A velocidade de comunicação utilizada entre o receptor de TMC e a aplicação. Toque neste botão e deixe que o navegador encontre o receptor e estabeleça uma ligação ao mesmo A primeira linha da tela informa-o do estado da ligação do receptor. Botão Descrição Utilizar Se o Sintonizador Auto estiver ativado, o sintonizador Sintonizador varre a banda de rádio FM CCIR em busca de um Auto sinal de TMC. A primeira estação com dados de TMC é utilizada automaticamente. Quando não está disponível qualquer sinal de TMC, o sintonizador continua a procurar. Desligue o Sintonizador Auto para Selecionar manualmente uma estação de rádio. Quando o Sintonizador Auto está desligado, procure manualmente a estação de rádio pretendida com estes botões. Excluir esta Pressione este botão para colocar a estação de rádio estação FM atualmente recebida numa lista de exceção e faça com que o navegador procure uma outra estação. Mostrar Este botão abre a lista de estações de rádio estações previamente excluídas. Pode reativar uma ou todas as estações excluídas. excluídas 4.5.9 Opções de menu Pode modificar o aspecto e o comportamento das telas do menu. Toque nos seguintes botões: , , . Manual do Navegador Botão Animação Segundo Plano Máscara Descrição Pode ativar e desativar as animações do menu. Quando a animação é ligada, os botões nas telas do menu e teclado aparecem numa forma animada. Pode escolher a imagem a ser utilizada como imagem de segundo plano do menu. Pode escolher a partir de uma lista de máscaras diferentes para mudar o aspecto do navegador. 4.5.10 Opções do dispositivo Pode alterar algumas opções do dispositivo para controlar a luz de fundo da tela quando o navegador estiver em funcionamento. Toque nos seguintes botões: , , . Botão Gestão de energia Intensidade da luz de fundo de dia Descrição Pode definir a forma como a luz de fundo se comporta quando a tela não é tocada durante algum tempo. O utilizador tem as seguintes opções: • Luz de fundo sempre ligada: A tela está continuamente acesa. • Usar opções dispositivo: As opções de luz de fundo do dispositivo aplicar-se-ão ao GPS. • Inteligente: Ao funcionar com bateria Gestão de energia inteligente acenderá o visor apenas quando o utilizador apertar um botão, tocar na tela ou se existir algo a mostrar-lhe. Após alguns segundos, o nível de luz diminui e segundos depois, a luz de fundo desliga-se. Isto ajuda a prolongar a vida útil da bateria. Pode definir o nível da luz de fundo para utilização diurna. Botão Intensidade da luz de fundo de noite Descrição Pode definir o nível da luz de fundo para utilização noturna. 4.5.11 Definições do Registros de trajeto Pode configurar uma gravação automática do Registros de Trajeto e afinar . as respectivas opções. Toque nos seguintes botões: , , Botão Intervalo de atualização Ativar gravação auto Tamanho de base de dados de trajeto Tamanho máximo das bases de dados de trajeto Descrição Este item determina a frequência em que os pontos de percurso serão guardados. As informações sobre a posição chegam geralmente em cada segundo do navegador. Se não precisar de um diário tão detalhado da sua viagem, pode aumentar o intervalo de gravação para poupar espaço de gravação do Registros de trajeto. Quando a gravação automática está ativa, não é necessário ligar e desligar os Registros de trajeto manualmente. O navegador começa a gravar os Registros de trajeto automaticamente logo que a Posição esteja disponível. Este número mostra a quantidade de memória reservada para os registros de trajeto guardados. Pode definir o tamanho máximo da base de dados para os registros de trajeto automaticamente guardados. Quando o limite é alcançado, os mais antigos registros de trajeto automaticamente guardados serão eliminados. 125 Manual do Navegador Botão Criar registro NME/SIRF Descrição Independentemente dos Registros de trajeto normal, pode definir ao navegador para gravar os dados nativos recebidos do dispositivo. Esses registros são guardados como arquivos de texto separados no cartão de memória e não podem ser mostrados ou reproduzidos no navegador. 5 - GLOSSÁRIO Recepção de sinal 2D/3D O receptor utiliza sinais de satélite para calcular a sua posição e necessita de, pelo menos, quatro sinais para definir uma posição tridimensional, incluindo a elevação. Visto que os satélites se movem e dado que certos objetos podem bloquear os sinais, o seu dispositivo poderá não receber quatro sinais. Caso estejam disponíveis três satélites, o receptor pode calcular a posição horizontal mas a exatidão é mais baixa e o dispositivo não concede dados de elevação: apenas a recepção 2D é viável. Trajeto ativo O trajeto atualmente percorrido. Pode guardar e carregar trajetos no navegador mas apenas um trajeto poderá estar ativo em qualquer altura, e está sempre ativo até o eliminar, até chegar ao seu destino ou até sair do navegador. Ver também: Trajeto. Centro da cidade O Centro da cidade não é o centro geométrico da localidade mas um ponto arbitrário que os criadores do mapa escolheram. Em pequenas cidades e vilas, é normalmente a intersecção mais importante; em cidades maiores, é uma intersecção importante. Precisão do navegador Diversos fatores poderão ter impacto no desvio entre a sua posição real e aquela dada pelo dispositivo. Por exemplo, o atraso do sinal na ionosfera ou objetos refletores próximos do dispositivo, poderão ter diferentes impactos sobre a precisão do navegador ao calcular a posição. 126 Manual do Navegador Mapa O navegador funciona com mapas digitais que não são simplesmente versões computorizadas dos mapas em papel tradicionais. Tal como os mapas de estrada em papel, o modo 2D dos mapas digitais mostra-lhe ruas, estradas e a elevação é também mostrada por cores. No modo 3D, pode visualizar as diferenças de altitude, por exemplo, vales e montanhas, estradas elevadas e, em cidades selecionadas, marcos 3D e edifícios 3D são também apresentados. Pode utilizar mapas digitais de forma interativa: é possível aumentar o zoom ou diminui-lo (aumentar ou diminuir a escala), incliná-los para cima e para baixo ou virá-los para a direita e para a esquerda. Na navegação suportada por sinal de satélite, os mapas digitais facilitam o planejamento do trajeto. Orientação pelo norte No modo Orientação pelo norte o mapa roda de forma que a parte superior indique o norte. Esta é a orientação no modo Vista de mapa 2D e no modo Vista superior. Ver também: Orientação pela direção. Modo Vista superior É possível indicar ao navegador que mude automaticamente para o modo Vista superior caso o próximo evento de trajeto esteja próximo. No modo Vista superior o mapa é apresentado em 2D mas a sua escala é reduzida até ao nível de zoom predefinido. Ao aproximar-se do próximo evento de trajeto, a anterior vista de mapa 2D ou 3D regressa automaticamente. O último ponto de trajeto é o destino final e o trajeto está dividido em diferentes traços (de um ponto de passagem para outro). Esquema O navegador inclui vários esquemas de cores para utilização diurna e noturna. Os esquemas são definições gráficas personalizadas para o mapa e podem ter diferentes cores para ruas, blocos ou água à superfície nos modos 2D e 3D, e apresentam sombras de diferentes formas no modo 3D. Estão sempre selecionados um perfil de cores diurno e um perfil de cores noturno. O navegador utiliza-os para alternar entre os modos de dia e de noite. Orientação pela direção No modo Orientação pela direção o mapa roda de modo a que a sua parte superior indique sempre a atual direção seguida. Esta é a orientação predefinida no modo Vista de mapa 3D. Ver também: Orientação pelo norte. Câmera de vigilância Um tipo de POI especial para câmeras de vigilância e câmeras de semáforos. Estão disponíveis diferentes fontes de dados e pode também marcar a posição de uma câmera de segurança da estrada no mapa. Pode configurar o navegador para avisar o utilizador da aproximação a uma dessas câmeras. Trajeto Uma série de destinos podem ser alcançados um após o outro. Um simples trajeto contém um ponto de partida e apenas um destino. Os trajetos com vários pontos de passagem contêm um ou mais pontos de passagem. 127 Manual do Navegador Nota sobre direitos autorais O produto e as informações contidas neste documento podem ser alterados a qualquer momento sem aviso prévio. 128 Manual de utilização com iPod Manual de utilização com iPod 129 Manual de utilização com iPod Áudio iPod DIRECT USB Conecte simplesmente o cabo USB incluído com o iPod na fonte do conector USB para ter controle completo do áudio e carregar seu iPod na bateria. A Clarion Facilita a Conexão com seu iPod Compatibilidade do iPod – Vídeo iPod em Estações Multimídia As Estações Multimídia Clarion permitem executar vídeos no iPod. Aqui existem algumas observações que devem ser seguidas ao demonstrar, instalar e operar esta combinação. A Luz do Freio (fio verde claro) deve ser ajustada, liberada e ajustada novamente, para permitir que o vídeo seja exibido na tela de uma Estação Multimídia Clarion. Isto inclui a execução de vídeos no iPod. NX700B Conectividade USB direta do iPod Áudio usando seu cabo USB do iPod. 130 Cabo USB Padrão do iPod Apple O conector composto de vídeo amarelo no cabo CCA723/748 deve ser conectado ao conector amarelo da Entrada Visual, na parte traseira da Estação Multimídia Clarion. Para ativação desta função, é necessário o cabo CCA-MAX (adquirido separadamente). Como o Apple não fornece meios para controlar (selecionar ou iniciar) a execução remota de vídeos, sua Estação Multimídia Clarion abre mão do controle sobre o iPod quando o vídeo é selecionado. Selecione e inicie manualmente o vídeo/podcast que deseja visualizar. Manual de utilização com iPod Legenda da Tabela de Compatibilidade do iPod Compatibilidade do iPod – Saída de Vídeo do iPod Esta tabela explica que iPods são compatíveis com quais interfaces para iPod Clarion. A mais recente geração de iPods (Geração 6 Classic, Geração 3 Nano, iTouch e iPhone) exigem hardware (equipamento) especializado para permitir a saída de vídeo. Clarion está desenvolvendo este equipamento para oferecê-lo no futuro. - Interface / Cabo permite execução de músicas e controle - Interface / Cabo permite execução de vídeos - Não pode controlar o funcionamento do iPod Se você quiser assistir vídeos a partir destas unidades, use a entrada Visual em sua Estação Multimídia junto com um cabo composto A/V Apple. Compatibilidade do iPod – Conexão iPhone Legenda da Tabela de Compatibilidade da Fonte O iPhone pode ser controlado pela fonte Clarion ao seguir estas instruções: Esta tabela explica que interfaces ou cabos são compatíveis com as fontes Clarion. 1. Conecte o iPhone à fonte Clarion usando o Conector de Tomada (Dock Connector). - Totalmente compatível 2. O iPhone mostrará a mensagem “Accessory Attached” (Acessório Conectado). - Não compatível 3. O iPhone pergunta então se você quer acessar o “Airplane Mode” (modo Aeroplano) e você deve escolher “No” (Não). - Compatível, veja detalhes 4. Você pode agora selecionar iPod do menu da fonte de sua Fonte Clarion. Compatibilidade do iPod – Conexão iPod Touch O iPod Touch precisa estar na posição “Locked” (Travado). Quando aparecer o comando, não ative a função “Slide to Unlock” (Deslize para Destravar). ATENÇÃO O cabo do iPod é vendido separadamente como acessório e está disponível em sua Concessionária MITSUBISHI MOTORS. 131 Manual de utilização com iPod Tabela de Compatibilidade da Interface da Fonte do iPod 2010 iPod 1ª Geração 2ª Geração 3ª Geração 4ª Geração 4ª Geração Foto (21) (21) (21) (21) (21) NX700B 132 5ª Geração Vídeo 6ª Geração Classic - Cabo iPod - CCA723 (5,8,9,10,13) (5,8,9,10,13,20) Cabo iPod Manual de utilização com iPod iPod Mini 1ª Geração iPod Shuffle 2ª Geração 1ª Geração 2ª Geração iPod Nano 1ª Geração 2ª Geração NX700B (21) (21) (21) (21) (2, 9) Cabo iPod (2, 9) Cabo iPod iTouch iPhone 3ª Geração 1ª Geração 1ª Geração Cabo iPod CCA723 (6,7,8,9, 10,13,20) Cabo iPod CCA723 (6,7,8,9, 10,13,20) Cabo iPod CCA723 (5,6,7,8,9, 10,13,15, 16,20) 133 Conectividade Bluetooth Perfis Bluetooth Este sistema incorpora a tecnologia de comunicação sem fio Bluetooth. 3. Certifique-se que seu celular Bluetooth está no modo que pode ser encontrado. Pressione OK para o programa procurar os celulares Bluetooth mais próximos. Equipamentos com recurso Bluetooth podem trocar informações até uma distância de 10 metros, sem necessidade de conexão física. Este sistema suporta perfis Bluetooth como segue: • Perfil viva-voz (HFP) Observação: • Nem todos os equipamentos Bluetooth suportam todos os perfis. Verifique o documento de um equipamento Bluetooth para conhecer sua compatibilidade Bluetooth. • Se necessário, você pode desligar o rádio Bluetooth neste sistema (consulte a Seção “Ligando/Desligando o rádio Bluetooth” para mais informação). 4. A tela mostra o resultado da busca. Pressione o celular que você quer conectar. Conectando um Telefone Celular Bluetooth Conectando a um Telefone Celular pela primeira vez 1. Pressione o botão TEL na tela de entrada ou pressione no menu SOURCE. 2. Pressione Setup → Search Phone (Ajuste → Procurar Telefone). 134 5. Pressione Pair (Habilitar) para conectar este sistema ao celular. Conectividade Bluetooth 6. Quando estiver pronto, digite a senha 1234 no celular para estabelecer uma conexão. Dependendo do modelo do celular, você pode precisar selecionar o serviço viva-voz para completar a conexão. Nota: 7. Pressione OK. Aparece a tela Phone Menu (Menu do telefone). A função RESET não apaga outras configurações efetuadas pelo usuário, como: memorização de estações de rádio, configurações de áudio, configuração de GPS, lista de contatos, entre outros. A função RESET apaga somente as tentativas mal sucedidas de pareamento. Em caso de tentativas mal sucedidas de pareamento, pressionar a tecla RESET do Kit Multimídia para eliminação de registros de erro. Desconectando e Reconectando o Celular Conectando de um Telefone Celular pela primeira vez Quando você habilitar seu celular com este sistema, é estabelecida uma conexão entre eles. O nome do equipamento conectado aparece na parte inferior do menu Setup (Ajuste). Você pode então desconectar ou reconectar seu celular pressionando Disconnect (Desconectar) ou Connect (Conectar) no menu Setup (Ajuste). Você será lembrado quando um celular quiser se conectar ao sistema. 1. Pressione Accept (Aceitar) no sistema para continuar. Conectando um Celular Habilitado 2. Digite a mesma senha usada no celular e pressione Pair (Habilitar) no sistema para estabelecer uma conexão. Pressione o botão Connect (Conectar) no Menu do Telefone para conectar um celular habilitado. 135 Conectividade Bluetooth Phonebook (Agenda Telefônica) Operações ao Telefone 1. Pressione o botão Phonebook (Agenda Telefônica) na tela no Menu do Telefone. Fazendo uma ligação Após habilitar um celular, você pode fazer uma ligação usando o botão Phonebook (Agenda Telefônica), Call Log (Registro de Ligações) e Phone Dialer (Discador Telefônico) no Menu do Telefone. Phone Dialer (Discador Telefônico) 1. Pressione Phone Dialer (Discador Telefônico) no Menu do Telefone. 2. Se a lista de contatos não aparecer, pressione lista de contatos do celular. para baixar a Observação: Nem todos os modelos de celular suportam a transferência (download) desses dados. 3. A lista de contatos aparece na tela com significando os contatos salvos na memória do celular e significando os contatos salvos no Cartão SIM. 2. Tecle o número do telefone. Observação: Nem todos os modelos de celular suportam a transferência (download) dos dados salvos na memória do celular ou do Cartão SIM. Selecione um contato para fazer a ligação. Observação: • Ligações internacionais necessitam a inclusão de um código de país antes do número do telefone. Neste sistema, o código do país é separado do resto da sequência numérica pelo sinal mais (+). Se você for fazer uma ligação internacional, pressione no teclado de discagem. • Para deletar o último dígito, pressione 3. Pressione 136 . . Conectividade Bluetooth Observação: Você pode apagar a lista de contatos transferida pressionando . Isto não apaga os dados do celular. 4. Quando um contato tem mais de um número telefônico, ao pressionar o contato abre-se a tela de detalhes. Vários números aparecem na tela com significando trabalho, significando residência, significando celular e significando fax. 2. O histórico de ligações aparece na tela com significando ligações recebidas e perdidas e significando ligações feitas. Pressione o número do telefone para fazer uma ligação. 3. Para ligar para um número de seu histórico de ligações, pressione o número. Observação: Se você precisar colocar outros números durante uma ligação, tais como um ramal, pressione Phone Dialer (Discador Telefônico) no Menu do Telefone para abrir o teclado e pressionar os dígitos. 4. Os detalhes da ligação mostram na tela tais como nome, número, data e horário. Dependendo do modelo de celular, nem todas as informações serão mostradas. 5. Pressione . Call Log (Registro de Ligação) 1. Pressione Call Log (Registro de Ligações) no Menu do Telefone. 137 Conectividade Bluetooth Discando um Número Recente Para fazer uma ligação usando um número discado recentemente: 1. Faça o seguinte procedimento: • Quando estiver na Agenda Telefônica, pressione . Recebendo uma ligação Após habilitar o celular, o sistema toca e mostra na tela de ligações recebidas quando estiver recebendo uma ligação. • Quando estiver no Registro de Ligações, pressione . Para aceitar a ligação, pressione . Para rejeitar a ligação, pressione . Operações durante uma Ligação Durante uma ligação: • Se você precisar navegar na agenda telefônica ou mensagem, pressione e então pressione Phonebook (Agenda Telefônica) ou SMS. Você não pode renovar os dados. 2. Pressione . • Se você precisar colocar outros números, tais como um ramal, use o teclado de discagem e pressione os dígitos. • Pressione para colocar em modo mudo, de modo que a outra pessoa não possa ouvir você. Para desligar o modo mudo, pressione novamente o mesmo botão. • Pressione 138 para finalizar a ligação. Conectividade Bluetooth Visualizando Mensagens Usando os Atalhos Após habilitar um celular, você pode navegar nas mensagens enviadas e recebidas. Uma vez que as conexões Bluetooth foram estabelecidas, pode-se salvar um atalho. Você pode então usar o atalho para reconectar um equipamento particular sem procurar e digitar novamente a senha. Observação: Você não pode enviar mensagens através deste sistema. 1. Pressione SMS no Menu do Telefone. 1. Pressione o botão Connect (Conectar) no Menu do Telefone. 2. Selecione o equipamento que você deseja conectar. 2. Se as mensagens não aparecerem, pressione mensagens do celular. para transferir as Observação: Nem todos os modelos de celular suportam a transferência (download) desses dados. 3. Selecione uma mensagem para visualizar completamente. A tela mostra o remetente, a data e a mensagem. Dependendo do modelo de seu celular, nem todas as informações serão mostradas. Observação: Você pode apagar as mensagens transferidas pressionando . Isto não apaga os dados do celular. 3. Pressione . Observação: • Os atalhos serão apagados se você desligar o sistema. • Você pode deletar um atalho selecionado pressionando . 139 Conectividade Bluetooth Ligando/Desligando o Bluetooth Sempre que você iniciar o Bluetooth, o Bluetooth é ligado. Para desligar o Bluetooth, pressione o botão Setup (Ajuste) no Menu do Telefone e pressione Bluetooth Off (Bluetooth Desligado). Para ligar o Bluetooth, pressione o botão Bluetooth On (Bluetooth Ligado). Informação Para visualizar a versão do aplicativo, endereço e nome do Bluetooth do sistema, pressione o botão Setup (Ajuste) no Menu do Telefone e pressione Info. Volume do Microfone Você pode ajustar o volume do microfone para ligações viva-voz. Pressione o botão Setup (Ajuste) no Menu do Telefone e pressione MIC Gain (Volume do Microfone). Pressione para aumentar o volume do microfone; pressione reduzir o volume do microfone. 140 para Conectividade Bluetooth Informação Regulatória Bluetooth QD ID B016101 Revisão: R00 (11/2009) Marcas registradas A marca e logotipo Bluetooth são propriedade da Bluetooth SIG, Inc. Todas as outras marcas e nomes de produtos são marcas registradas de suas respectivas empresas. Observação As informações contidas neste manual estão sujeitas a alteração sem prévio aviso. 141 Termo de Garantia Impresso no Brasil - 05/2010 142 Índice 1. CARACTERÍSTICAS.......................................................................... 3 Tecla [SRC]..................................................................................... 8 Expandindo Sistemas......................................................................... 3 LED piscante................................................................................... 8 Discos Reproduzíveis......................................................................... 3 Entrada do cartão de memória SD................................................. 8 Sobre os discos CD Extra............................................................... 3 Descrição das Teclas e Operação das Teclas de Toque................... 9 Sobre a reprodução de CD-R/RW.................................................. 4 Ligando............................................................................................ 9 Sobre a reprodução de DVD-R/RW ou DVD+R/RW...................... 4 Verificação do sistema.................................................................... 9 Discos que não podem ser reproduzidos....................................... 4 Operação do modo sintonizador..................................................... 9 Nota sobre os números de região de discos de vídeo DVD.......... 4 Operação do modo Vídeo DVD.................................................... 10 Características de vídeo DVD................................................................ 4 Configurando os Ajustes Gerais................................................... 10 Função Multissom........................................................................... 4 Configurando os Ajustes de Áudio................................................11 Função Multiângulo......................................................................... 4 Controle Remoto................................................................................11 Função Subimagem (legendas)...................................................... 5 Nome das teclas.............................................................................11 Função Multiestória......................................................................... 5 Instalando a Bateria.......................................................................11 Menu DVD....................................................................................... 5 Funções das Teclas do Controle Remoto..................................... 12 2. PRECAUÇÕES................................................................................... 5 Tecla [AUDIO]................................................................................ 12 INFORMAÇÃO AO USUÁRIO: ALTERAÇÕES OU MODIFICAÇÕES NESTE PRODUTO NÃO APROVADAS PELO FABRICANTE IRÃO ANULAR A GARANTIA.................. 6 Tecla [SUBTITLE].......................................................................... 12 Painel de Operação/Generalidades................................................... 6 Limpeza............................................................................................... 6 Sobre Marcas Registradas etc........................................................... 7 3. CONTROLES . ................................................................................... 8 Painel de Operação........................................................................ 8 Com o painel de operação aberto.................................................. 8 Funções das Teclas............................................................................ 8 Sensor............................................................................................. 8 Teclas [VOL –], [VOL +].................................................................. 8 144 Tecla [ANGLE]............................................................................... 12 Tecla [TOP MENU]........................................................................ 12 Tecla [MENU]................................................................................ 12 Tecla [ENT].................................................................................... 12 Teclas [ ], [ ], [ ], [ ]......................................................... 12 Tecla [SOURCE]........................................................................... 13 Tecla [RETURN]............................................................................ 13 Tecla [BAND]................................................................................. 13 Teclas [VOL –], [VOL +]................................................................ 13 Tecla [ Teclas [ ]..................................................................................... 13 ], [ ]..................................................................... 13 Índice 4. OPERAÇÕES BÁSICAS.................................................................. 14 Após conectar um dispositivo USB............................................... 19 Ligando e Desligando....................................................................... 14 Desconectando um dispositivo de mídia USB.............................. 19 Sobre a tela CT (Relógio).............................................................. 14 Selecionando uma Fonte.................................................................. 19 Ajustando o Volume.......................................................................... 14 Alterando o modo fonte................................................................. 19 Abrindo o Painel de Operação e Ajustando o Ângulo...................... 14 Fontes disponíveis........................................................................ 20 Abrindo/fechando o painel de operação....................................... 15 Função 2-Zone.................................................................................. 20 Ajustando o ângulo do painel de operações................................ 15 Sobre a função 2-Zone................................................................. 20 Retornando o painel de operações para o ângulo original.......... 15 Modos de fonte determináveis para as zonas Main/Sub............. 21 Desligando o Áudio........................................................................... 16 Ajustando a função 2-Zone........................................................... 21 Ligando as funções AV................................................................. 16 Desativando a função 2-Zone....................................................... 21 Desligando o Monitor........................................................................ 16 5. OPERAÇÕES DA FONTE................................................................ 22 Ligando o monitor.......................................................................... 16 Operações do Rádio......................................................................... 22 Visualizando a Tela do Relógio........................................................ 16 Ouvindo o rádio............................................................................. 22 Ajustando/Ejetando um Disco.......................................................... 16 Sintonia por busca........................................................................ 22 Notas sobre manuseio do disco.................................................... 16 Sintonia manual............................................................................. 22 Manuseando.................................................................................. 16 Sintonizando uma emissora memorizada.................................... 22 Armazenagem............................................................................... 17 Memória manual............................................................................ 23 Limpeza......................................................................................... 17 Auto Store...................................................................................... 23 Sobre os Discos............................................................................ 17 Operações de Vídeo DVD................................................................ 23 Ajustando um disco....................................................................... 17 Selecionando o modo Vídeo DVD................................................ 23 Após ajustar um disco................................................................... 17 Alterando os Ajustes do Sistema DVD......................................... 24 Ejetando um disco......................................................................... 18 Visualizando a tela de Ajuste de DVD.......................................... 24 Conectando/Desconectando um Dispositivo de Mídia USB............ 18 Ajustando o tamanho da tela........................................................ 24 Dispositivos USB reproduzíveis.................................................... 18 Ajustando a visualização da marca de ângulo............................. 25 Sobre o iPod Apple....................................................................... 18 Ajustando o idioma do menu do disco.......................................... 25 Sobre a memória USB.................................................................. 18 Ajustando o idioma do áudio......................................................... 25 Conectando um dispositivo de mídia USB................................... 19 Ajustando o idioma da legenda..................................................... 25 145 Índice Configurando a senha para ajuste do nível de controle familiar.. 25 Rolando os títulos das faixas........................................................ 33 Ajustando o código do país........................................................... 25 Operações MP3/WMA/AAC............................................................. 34 Ajustando o nível de restrição....................................................... 27 Sobre os arquivos MP3/WMA/AAC.............................................. 34 Operando um Vídeo DVD............................................................. 28 O que é MP3/WMA/AAC?............................................................ 34 Assistindo um Vídeo DVD............................................................. 28 Visualizando etiquetas MP3/WMA/AAC...................................... 34 Visualizando a tela do modo Vídeo DVD...................................... 28 Precauções com arquivos MP3/WMA/AAC................................. 34 Selecionando o tamanho da tela.................................................. 28 Precauções quando preparar um disco........................................ 35 Operações do menu DVD............................................................. 29 Selecionando o modo MP3/WMA/AAC........................................ 35 Parando a reprodução.................................................................. 30 Operando a reprodução MP3/WMA/AAC.................................... 36 Pausando a reprodução................................................................ 30 Ouvindo arquivos MP3/WMA/AAC............................................... 36 Reprodução lenta.......................................................................... 30 Pausando a reprodução................................................................ 36 Avanço e retrocesso rápido.......................................................... 30 Pulando uma faixa (busca)............................................................ 36 Pulando capítulos (busca)............................................................. 30 Avanço e retrocesso rápido.......................................................... 36 Procurando um número de capítulo/título..................................... 30 Pulando a pasta atual.................................................................... 37 Reprodução repetida..................................................................... 31 Selecionando uma pasta/faixa da tela de lista............................. 37 Alterando entre os idiomas........................................................... 31 Outras várias funções de reprodução.......................................... 37 Alterando as legendas.................................................................. 31 Rolando os títulos das faixas........................................................ 37 Alterando os ângulos.................................................................... 31 Ajustando a forma de reprodução de discos gravados com arquivos DivX ........................................................................... 37 Visualizando/escondendo o estado da reprodução..................... 32 Operações de Áudio CD................................................................... 32 Selecionando o modo CDDA........................................................ 32 Operando um CD de áudio........................................................... 33 Ouvindo um CD de áudio.............................................................. 33 Pausando a reprodução................................................................ 33 Pulando uma faixa (busca)............................................................ 33 Avanço e retrocesso rápido.......................................................... 33 Várias outras funções de reprodução........................................... 33 146 Operações DivX................................................................................ 38 Sobre o arquivo DivX.................................................................... 38 O que é DivX?............................................................................... 38 Precauções com arquivos DivX.................................................... 38 Precauções quando preparar o disco........................................... 38 Selecionando o modo DivX........................................................... 38 Operando a reprodução DivX....................................................... 39 Assistindo filmes DivX................................................................... 39 Índice Visualizando a tela do modo DivX................................................ 39 Reproduzindo arquivos na memória USB.................................... 47 Selecionando o tamanho da tela.................................................. 39 Operações do Sistema de Navegação............................................. 47 Procurando com um número de pasta/faixa................................ 40 Notas sobre as funções Navi........................................................ 47 Alterando os Áudios...................................................................... 40 Operações Navi............................................................................. 48 Alterando as Legendas................................................................. 40 Operações do Telefone Bluetooth (modo Tel).................................. 48 Ajustando a forma de reprodução dos discos com arquivos de áudio.......................................................................................... 41 Operações AUX................................................................................ 49 6. OPERAÇÕES DA FONTE (ACESSÓRIOS).................................... 41 Operações iPod................................................................................ 41 Notas sobre uso do iPod Apple.................................................... 41 Selecionando o modo iPod........................................................... 42 Controlando o iPod....................................................................... 42 Teclas de operação....................................................................... 42 Pausando a reprodução................................................................ 42 Pulando uma faixa (busca)............................................................ 43 Avanço e retrocesso rápido.......................................................... 43 Rolando os títulos das faixas........................................................ 43 Controlando pelo iPod................................................................... 43 Outras várias funções de reprodução.......................................... 43 Selecionando as faixas a serem reproduzidas............................. 44 Selecionando as faixas a serem reproduzidas de uma tela de lista....................................................................................... 44 Visualizando dados de vídeo no iPod (só para iPod com vídeo). 45 Selecionando o Sinal de Saída..................................................... 46 Operações da Memória USB............................................................ 46 Notas sobre o uso das memórias USB......................................... 46 Selecionando o modo Memória USB........................................... 47 Operações do telefone.................................................................. 48 Selecionando o modo AUX........................................................... 49 Visualizando a tela do modo AUX................................................ 49 Alterando para outro modo AUX................................................... 49 Alterando o nível de entrada de áudio.......................................... 49 Selecionando o tamanho da tela.................................................. 49 7. AJUSTES DO SISTEMA................................................................... 50 Ajustes de Áudio............................................................................... 50 Visualizando a tela de Áudio......................................................... 50 Ajustando o Beat EQ..................................................................... 50 Ajustando o tom personalizado.................................................... 51 Ajustando o Balanço/Fader........................................................... 52 Ajustando o Controle Subwoofer.................................................. 52 Ajustando a Fase Sub Woofer...................................................... 52 Ajustando o Filtro de Passagem Alta............................................ 52 Ajustando o Filtro de Passagem Baixa......................................... 52 Ajustando o Amp Cancel.............................................................. 53 Ajustando o BBE MP..................................................................... 53 Ativando/desativando o Magna Bass EXtend.............................. 53 Ajustando o Áudio ATTenuation.................................................... 53 Ajustes Gerais................................................................................... 53 147 Índice Visualizando a tela General.......................................................... 53 Sintonizador AM............................................................................ 61 Ajustando o Interruptor da Câmera.............................................. 54 Reprodutor de DVD....................................................................... 61 Ajustando o Aviso de Câmera...................................................... 54 USB............................................................................................... 61 Ajustando a entrada AUX (NTSC/PAL)........................................ 54 Bluetooth....................................................................................... 62 Ajustando o Bipe........................................................................... 54 Amplificador de Áudio................................................................... 62 Ajustando o LED Piscante............................................................ 54 Entrada.......................................................................................... 62 Confirmando o Código de Registro DivX e a URL DivX............... 55 Saída de Vídeo.............................................................................. 62 Verificando o Sistema................................................................... 55 Tela LCD........................................................................................ 62 Restaurando o sistema de navegação......................................... 55 Geral.............................................................................................. 62 Ajustando a função anti-roubo (CATS)......................................... 55 1 - AVISO E INFORMAÇÕES DE SEGURANÇA................................ 66 Ajustando seu Código Pessoal..................................................... 55 2 - COMEÇAR A UTILIZAR O GPS..................................................... 66 Apagando o Código Pessoal........................................................ 55 Começar a utilizar o navegador........................................................ 67 clas [ 2.1 Modos Simples e Avançado........................................................ 68 ], [ ], [ ], [ ]............................................................. 55 Quando a tela ENTER PERSONAL CODE aparecer.................. 56 2.2 Botões do dispositivo.................................................................. 69 Ajustando a Antena Automática................................................... 56 2.3 Botões e outros controles na tela............................................... 69 Ajustando o Monitor.......................................................................... 56 2.3.1 Utilizar os teclados................................................................... 70 Ajustando o modo Tela................................................................. 56 2.4 Utilizar o mapa............................................................................ 71 Ajustando o nível do Dimmer, Bright, Color, Contrast e Hue....... 57 2.4.1 Verificar os detalhes de uma localização no mapa................. 71 8. SOLUÇÃO DE PROBLEMAS........................................................... 58 2.4.2 Manipular o mapa.................................................................... 71 Geral.............................................................................................. 58 2.4.3 Informações de estado e controles ocultos no mapa............. 74 Reprodutor de DVD....................................................................... 59 2.4.4 Utilizar o Cursor (a localização do mapa selecionada)........... 77 Dispositivos USB........................................................................... 59 2.5 Conceitos do navegador................................................................. 78 9. MENSAGENS DE ERRO.................................................................. 60 2.5.1 Zoom inteligente....................................................................... 78 Reprodutor de DVD....................................................................... 60 2.5.2 Marcadores de posição........................................................... 78 Dispositivo USB............................................................................. 60 2.5.2.1 Posição atual e Bloquear a rota........................................ 78 10. ESPECIFICAÇÕES......................................................................... 61 2.5.2.2 Regressar à navegação normal....................................... 79 Sintonizador FM............................................................................ 61 2.5.2.3 Local selecionado (Cursor)............................................... 79 148 Índice 2.5.2.4 Posição original no Menu de cursor................................. 79 3.1.2.6 Selecionar o centro da cidade como destino.................... 89 2.5.3 Esquemas de cor diurno e noturno......................................... 79 3.1.2.7 Introduzir um endereço com um código postal................. 90 2.5.4 Esquema de cores em túneis.................................................. 79 3.1.2.8 Sugestões sobre como introduzir endereços rapidamente............................................................................... 90 2.5.5 Cálculo do trajeto e recálculo.................................................. 80 2.5.6 Itinerário................................................................................... 80 2.5.7 Registros de trajeto.................................................................. 81 2.5.8 Demonstração do trajeto......................................................... 81 2.5.9 POI (Pontos de interesse)........................................................ 82 Guardar POIs................................................................................ 82 Gerenciar POIs.............................................................................. 82 2.5.10 Câmeras de vigilância............................................................ 82 Guardar Câmeras de vigilância.................................................... 82 3.1.3 Selecionar o destino a partir dos Favoritos............................. 91 3.1.4 Selecionar o destino a partir dos POIs.................................... 91 3.1.5 Selecionar o destino a partir de critérios de Pesquisa de POI guardados.............................................................................. 92 3.1.6 Selecionar o destino a partir do Histórico................................ 92 3.1.7 Selecionar o destino introduzindo as suas coordenadas........ 92 3.2 Criar um trajeto com vários pontos de passagem (introduzindo um ponto de passagem)......................................... 92 Aviso de câmera............................................................................ 82 3.3 Criar um trajeto com vários pontos de passagem (introduzindo um novo destino)..................................................... 93 2.5.10.1 Tipos de câmera.............................................................. 83 3.4 Editar o trajeto............................................................................. 94 2.5.10.2 Direções das câmeras.................................................... 84 3.5 Visualizar todo o trajeto no mapa (Ajustar à tela)...................... 94 2.5.11 Aviso de Limite de velocidade................................................ 84 3.6 Observar a simulação do trajeto................................................. 94 2.5.12 TMC (Traffic Message Channel)............................................ 84 3.7 Ativar o Modo de segurança....................................................... 95 3 - NAVEGAR COM O navegador.................................................. 85 3.8 Pausar o trajeto ativo.................................................................. 95 3.1 Selecionar o destino de um trajeto............................................. 85 3.9 Eliminar o próximo ponto de passagem do trajeto..................... 95 3.1.1 Selecionar o Cursor como destino........................................... 86 3.10 Eliminar o trajeto ativo............................................................... 95 3.1.2 Introduzir um endereço ou parte de um endereço.................. 86 3.11 Utilizar Registros de trajeto....................................................... 95 3.1.2.2 Introduzir um endereço (Brasil, América do Norte, Austrália).................................................................................... 86 Registrar o caminho percorrido (criar um Registro de trajeto)..... 95 3.1.2.3 Introduzir um endereço caso a numeração de casas seja reiniciada................................................................................... 87 3.1.2.4 Introduzir um endereço sem saber o bairro/subúrbio....... 88 3.1.2.5 Selecionar uma intersecção como destino....................... 88 Simular um Registro de trajeto no mapa...................................... 95 Alterar a cor de um Registro de trajeto......................................... 96 3.12 Guardar um trajeto.................................................................... 96 3.13 Carregar um trajeto guardado................................................... 96 149 Índice 4 - GUIA DE CONSULTA (MODO AVANÇADO).................................. 97 4.4.4 Gerenciar Favoritos................................................................115 O Menu de Navegação:................................................................ 97 4.4.5 Gerenciar POIs.......................................................................115 4.1 Tamanho do mapa....................................................................... 97 4.4.6 Gerenciar Critérios de Pesquisa Guardados.........................116 4.1.1 Ícones no mapa........................................................................ 99 4.4.7 Gestão dados utilizador..........................................................116 4.1.1.1 Indicador de Bateria, Qualidade de recepção de sinal e Tipo de veículo........................................................................ 100 4.5 Menu Opções.............................................................................117 4.1.1.2 Faixa indicadora de estado.............................................. 101 4.1.1.3 Próximos dois eventos de trajeto (campos de Prévisualização de mudança de direção)..................................... 101 4.1.2 Objetos no mapa................................................................ 102 4.1.2.1 Ruas e estradas............................................................... 102 4.1.2.2 Tipos de objeto 3D.......................................................... 102 4.1.2.3 Elementos do trajeto ativo............................................... 102 4.1.3 Menu Desvio....................................................................... 103 4.1.4 Menu do cursor................................................................... 104 4.1.5 Menu de posição.................................................................... 105 4.1.6 Tela de Informações de trajeto............................................... 106 4.1.7 Tela de Informações da viagem............................................. 107 4.1.7.1 Tela do Computador de viagem....................................... 109 4.1.8 Menu de utilização rápida.......................................................110 4.1.9 Tela de dados do navegador...................................................111 4.2 Procurar menu...........................................................................112 4.3 Menu do trajeto..........................................................................113 4.4 Menu de gestão.........................................................................113 4.4.1 Gerenciar Trajetos Guardados................................................114 4.4.2 Gerenciar Histórico.................................................................114 4.4.3 Gerenciar registros de trajeto.................................................114 150 4.5.1 Opções da tela do mapa.........................................................118 4.5.2 Opções de Som......................................................................118 4.5.3 Opções de Planejamento do trajeto.......................................119 Tipos de veículos........................................................................ 120 Tipos de estrada utilizados para planejamento de trajetos:....... 120 Tipos de método de cálculo de trajeto:....................................... 121 4.5.4 Opções regionais................................................................... 121 Opções de Hora e Fuso Horário:................................................ 121 4.5.5 Ajustes de navegação............................................................ 122 4.5.6 Opções de Aviso.................................................................... 123 4.5.7 Definições da navegação...................................................... 123 4.5.8 TMC opções........................................................................... 124 4.5.9 Opções de menu.................................................................... 124 4.5.10 Opções do dispositivo.......................................................... 125 4.5.11 Definições do Registros de trajeto....................................... 125 5 - GLOSSÁRIO.................................................................................. 126 Recepção de sinal 2D/3D............................................................... 126 Trajeto ativo..................................................................................... 126 Centro da cidade............................................................................. 126 Precisão do navegador................................................................... 126 Mapa................................................................................................ 127 Orientação pelo norte..................................................................... 127 Índice Modo Vista superior........................................................................ 127 Trajeto.............................................................................................. 127 Esquema......................................................................................... 127 Orientação pela direção.................................................................. 127 Câmera de vigilância...................................................................... 127 Nota sobre direitos de autor........................................................ 128 Manual de utilização com iPod....................................................... 129 Áudio iPod DIRECT USB............................................................ 130 Compatibilidade do iPod – Vídeo iPod em Estações Multimídia... 130 Legenda da Tabela de Compatibilidade do iPod............................ 131 Legenda da Tabela de Compatibilidade da Fonte.......................... 131 Compatibilidade do iPod – Saída de Vídeo do iPod....................... 131 Compatibilidade do iPod – Conexão iPhone.................................. 131 Compatibilidade do iPod – Conexão iPod Touch........................... 131 Tabela de Compatibilidade da Interface da Fonte do iPod 2010... 132 Conectividade Bluetooth..................................................................... 134 151 Impresso no Brasil / Printed in Brazil 5ª edição 03/2011