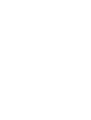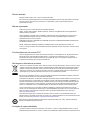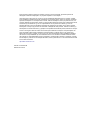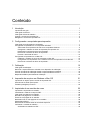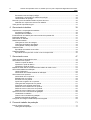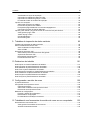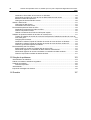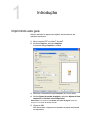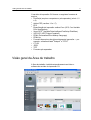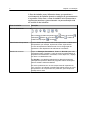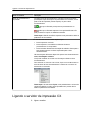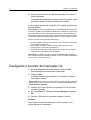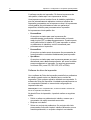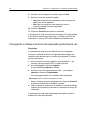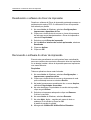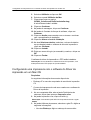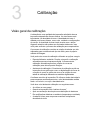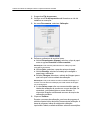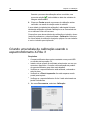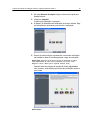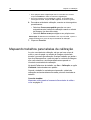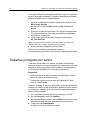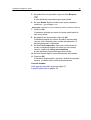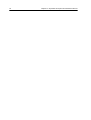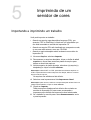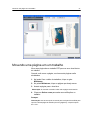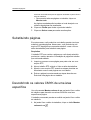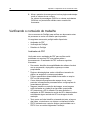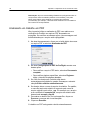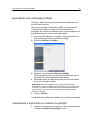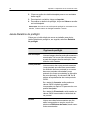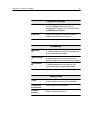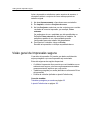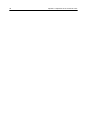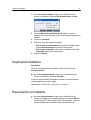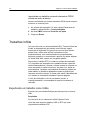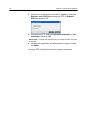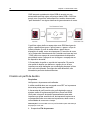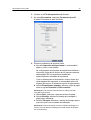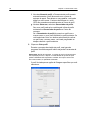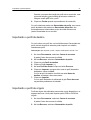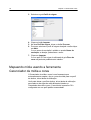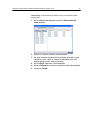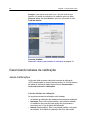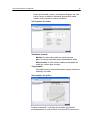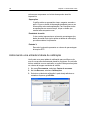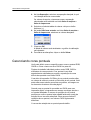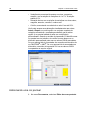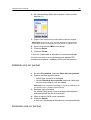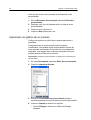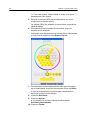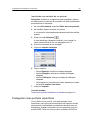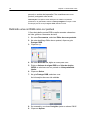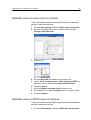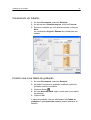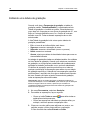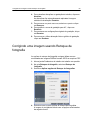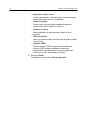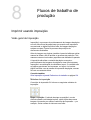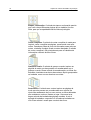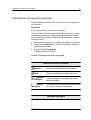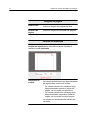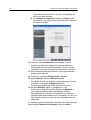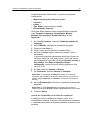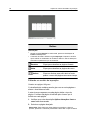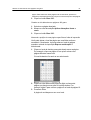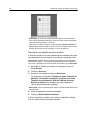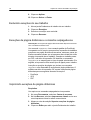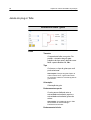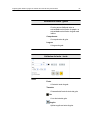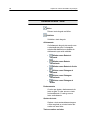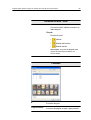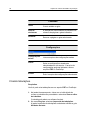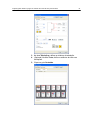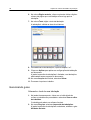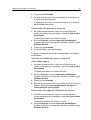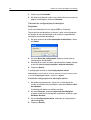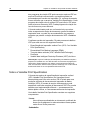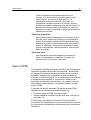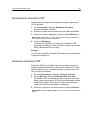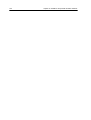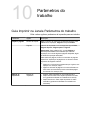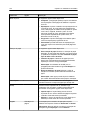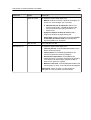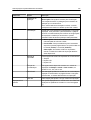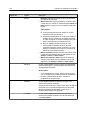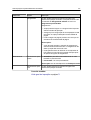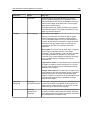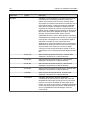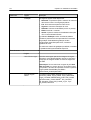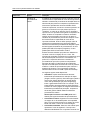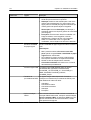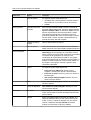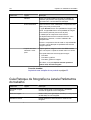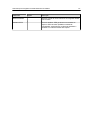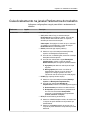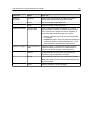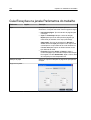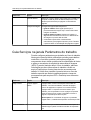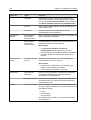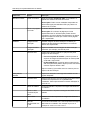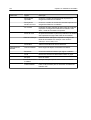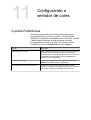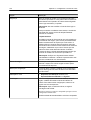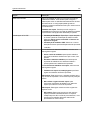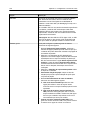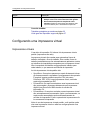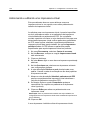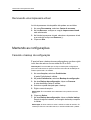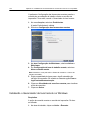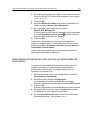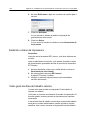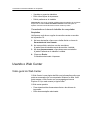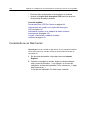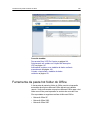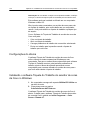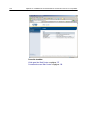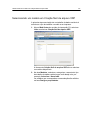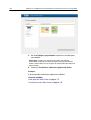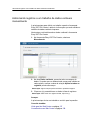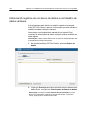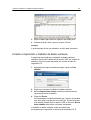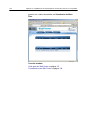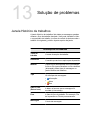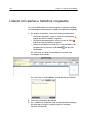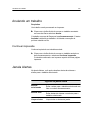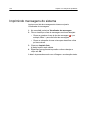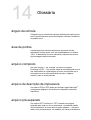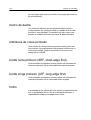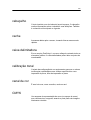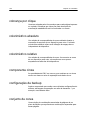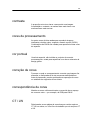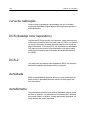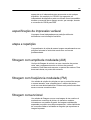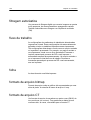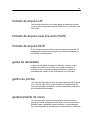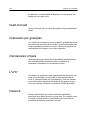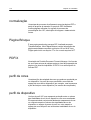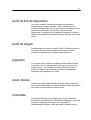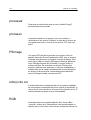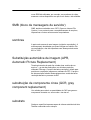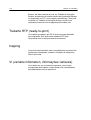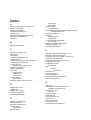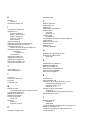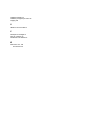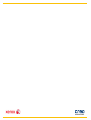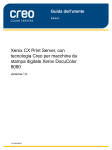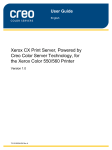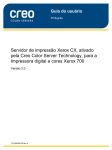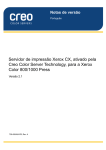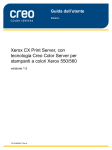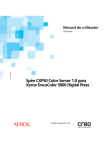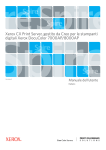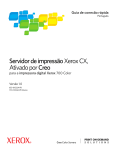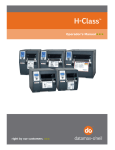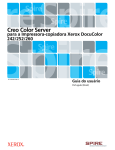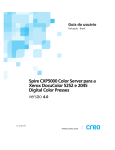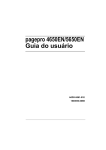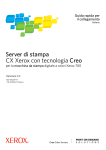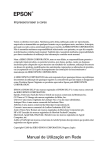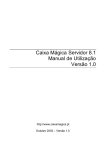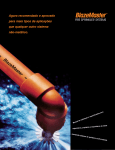Download Servidor de impressão Xerox CX, Ativado por Creo para a
Transcript
Guia do usuário Português Servidor de impressão Xerox CX, Ativado por Creo para a impressora digital Xerox DocuColor 8080 Versão 1.0 731-02016A-PB Direitos autorais Eastman Kodak Company, 2011. Todos os direitos reservados. Este documento também é distribuído no formato PDF (Portable Document Format). É permitida a reprodução do arquivo PDF do documento para uso interno. As cópias feitas a partir do arquivo PDF devem ser reproduzidas por inteiro. Marcas registradas Kodak, Brisque, Creo e InSite são marcas registradas da Kodak. Adobe, Acrobat, Adobe Illustrator, Distiller, Photoshop, PostScript e PageMaker são marcas registradas da Adobe Systems Incorporated. Apple, AppleShare, AppleTalk, iMac, ImageWriter, LaserWriter, Mac OS, Power Macintosh e TrueType são marcas registradas da Apple Computer, Inc. Macintosh é uma marca registrada da Apple Computer, Inc., registrada nos EUA e em outros países. PANTONE, Hexachrome, PANTONE Goe, PANTONE Hexachrome e PANTONE MATCHING SYSTEM são de propriedade da Pantone, Inc. PEARL, PEARLsetter, PEARLhdp, PEARLdry e PEARLgold são marcas registradas da Presstek, Inc. A Xerox e o design da esfera de conectividade são marcas registradas da Xerox Corporation nos EUA e/ou em outros países. Conformidade com as normas FCC Todos os equipamentos Creo citados neste documento estão em conformidade com os requisitos da Parte 15 das regras da FCC para dispositivos digitais Classe A. A operação do equipamento Creo em uma área residencial pode causar interferência indesejável na recepção de rádio e TV, exigindo do operador todas as providências necessárias para correção da interferência. Reciclagem e descarte de produtos Ao lidar com o descarte do produto Xerox, observe que há a presença de perclorato, chumbo, mercúrio e outros materiais cujo descarte pode estar sujeito à regulamentação por razões ambientais em determinados países e estados. A presença de perclorato, chumbo e mercúrio está dentro dos limites das regulamentações globais aplicáveis no momento que o produto foi lançado no mercado. A aplicação desse símbolo no equipamento é a confirmação de que você deve descartá-lo de acordo com os procedimentos nacionais. De acordo com a legislação européia, o fim da vida útil de equipamentos eletroeletrônicos sujeitos ao descarte deve ser lidado de acordo com os procedimentos adequados. Para tratamento adequado, recuperação e reciclagem de produtos velhos e baterias usadas, leve-os aos pontos de coleta adequados em conformidade com a legislação nacional e as diretivas 2002/96/EC e 2006/66/EC. O descarte correto desses produtos e baterias o ajudará a salvar recursos naturais e a evitar efeitos de potencial negativo na saúde humana e no meio ambiente, que podem surgir em decorrência do descarte impróprio. De acordo com a legislação nacional, penalidades podem ser aplicadas pelo descarte incorreto desse produto. A Xerox é responsável por um programa mundial de reutilização e reciclagem de equipamentos. Entre em contato com um representante de vendas Xerox (1-800-ASK-XEROX) para verificar se o seu produto Xerox faz parte do programa. Para obter mais informações sobre os programas ambientais da Xerox, visite http:// www.xerox.com/environment. Para obter informações sobre o descarte de perclorato, entre em contato com as autoridades locais. Nos Estados Unidos, você também pode entrar em contato com o California Department of Toxic Substances Control (DTSC) ou consultar http://www.dtsc.ca.gov/hazardouswaste/perchlorate. Este produto de informações eletrônicas atende aos requisitos do Padrão SJ/T 11363 - 2006 da indústria de eletrônicos da República Popular da China. Limitação de responsabilidade O produto, software e serviços são oferecidos "como estão" e "conforme a disponibilidade". Exceto no que for estabelecido especificamente no contrato, a Kodak e suas subsidiárias e afiliados isentam-se expressamente de toda e qualquer garantia, explícita ou implícita, incluindo, mas sem limitação, garantias implícitas de adequação comercial e adequação a um propósito específico e não-infração. Você está ciente e de acordo que, exceto no que for estabelecido especificamente no contrato, a Kodak, suas subsidiárias e afiliados não serão responsáveis por quaisquer danos, diretos ou indiretos, incidentais, especiais, exemplares ou conseqüenciais, incluindo, mas sem limitação a, danos por perda de lucro, boa vontade, utilização do equipamento, dados ou outras perdas intangíveis (mesmo que a Kodak esteja ciente de tais danos), resultantes de: (i) uso ou incapacidade de uso do produto ou software; (ii) custo de aquisição de bens e serviços substitutos resultantes de qualquer tipo de produto, bens, dados, software, informações ou serviços; (iii) acesso não autorizado a alteração de seus produtos, software ou dados; (iv) declarações ou conduta de terceiros; (v) qualquer outra questão relacionada ao produto, software ou serviços. O texto e as imagens neste documento são somente para referência e ilustração. As especificações nas quais se baseiam estão sujeitas a alterações. A Kodak poderá, a qualquer tempo e sem prévio aviso, alterar este documento. A Kodak, em seu nome e em nome das empresas irmãs, subsidiárias e afiliados não assume a responsabilidade por erros editoriais e técnicos ou omissões cometidas neste documento, não podendo ser responsabilizada por danos incidentais, conseqüenciais, indiretos ou especiais, incluindo, sem limitação a, perda de uso ou alteração de dados, atrasos, perda de lucro ou de economias decorrentes do uso deste documento. http://www.creoservers.com Internal 731-02016A-PB Revised 2011-02-02 Conteúdo 1 Introdução 1 Imprimindo este guia...............................................................................................................................1 Visão geral do sistema............................................................................................................................2 Visão geral da Área de trabalho..............................................................................................................3 Ligando o servidor de impressão CX......................................................................................................5 Desligando o servidor de impressão CX.................................................................................................6 2 Configurando o computador para impressão 7 Visão geral da configuração do computador...........................................................................................7 Configurando a impressão em um computador Windows.......................................................................9 Adicionando uma impressora de rede a um computador Windows.................................................9 Carregando o software do driver de impressão pela primeira vez.................................................10 Desativando o software do driver de impressão.............................................................................11 Removendo o software do driver de impressão.............................................................................11 Fazendo o download de fontes...................................................................................................... 12 Configurando a impressão em um Mac OS..........................................................................................12 Instalando o software do driver de impressão no Mac OS.............................................................12 Configurando uma impressora com o software do Driver de impressão em um Mac OS..............13 Removendo o software do driver de impressão.............................................................................14 3 Calibração 15 Visão geral da calibração......................................................................................................................15 Definindo o espectrofotômetro embutido como dispositivo de calibração............................................ 16 Criando uma tabela de calibração usando o espectrofotômetro embutido...........................................16 Criando uma tabela de calibração usando o espectrofotômetro X-Rite i1............................................18 Mapeando trabalhos para tabelas de calibração.................................................................................. 20 4 Impressão de arquivos em Windows e Mac OS 21 Imprimindo um arquivo para o servidor de impressão CX....................................................................21 Usando uma hot folder para imprimir....................................................................................................21 Trabalhos protegidos por senha............................................................................................................22 5 Imprimindo de um servidor de cores 25 Importando e imprimindo um trabalho...................................................................................................25 Visualizando e editando um arquivo PDF.............................................................................................26 Visão geral da edição de um trabalho...................................................................................................26 Movendo uma página em um trabalho..................................................................................................27 Excluindo uma página de um trabalho..................................................................................................28 Mesclando uma ou mais páginas em um trabalho................................................................................28 Substituindo páginas.............................................................................................................................29 Descobrindo os valores CMYK de uma área específica.......................................................................29 Verificando o conteúdo do trabalho.......................................................................................................30 Analisando um trabalho em PDF....................................................................................................32 vi Servidor de impressão Xerox CX, Ativado por Creo para a impressora digital Xerox DocuColor 7002/8080 Executando uma verificação preflight.............................................................................................33 Visualizando e imprimindo um relatório de preflight.......................................................................33 Janela Relatório do preflight...........................................................................................................34 Fazendo a prova do trabalho usando conjuntos de cores....................................................................36 Atribuindo um conjunto de cores ao seu trabalho..........................................................................36 Visão geral de Impressão segura..........................................................................................................37 6 Gerenciando trabalhos 39 Arquivamento e recuperação de trabalhos...........................................................................................39 Arquivando um trabalho.................................................................................................................39 Recuperando um trabalho..............................................................................................................40 Encaminhando um trabalho para outro servidor de impressão CX ......................................................40 Duplicando trabalhos.............................................................................................................................41 Reenviando um trabalho.......................................................................................................................41 Relatórios de trabalho...........................................................................................................................42 Visão geral do Visor de contagem .................................................................................................42 Visão geral do Relatório do trabalho..............................................................................................42 Como garantir cobrança adequada................................................................................................43 Trabalhos InSite....................................................................................................................................44 Exportando um trabalho como InSite.............................................................................................44 Trabalhos PDF2Go...............................................................................................................................45 Exportando um arquivo RTP ou PDL como um arquivo PDF........................................................45 7 Gerenciando cores 47 Visão geral das Ferramentas de cores.................................................................................................47 Gerenciando cores e perfis ..................................................................................................................47 Criando um perfil de destino...........................................................................................................48 Importando o perfil de destino........................................................................................................51 Importando o perfil de origem.........................................................................................................51 Mapeando mídia usando a ferramenta Gerenciador de mídia e cores.................................................52 Gerenciando tabelas de calibração.......................................................................................................54 Janela Calibrações.........................................................................................................................54 Adicionando uma entrada à tabela de calibração..........................................................................56 Gerenciando cores pontuais.................................................................................................................57 Adicionando uma cor pontual.........................................................................................................58 Editando uma cor pontual...............................................................................................................59 Excluindo uma cor pontual.............................................................................................................59 Imprimindo um gráfico de cor pontual............................................................................................60 Visão geral das variações de cor pontual.......................................................................................61 Protegendo cores pontuais específicas..........................................................................................63 Definindo uma cor RGB como cor pontual.....................................................................................64 Definindo uma cor cinza como cor pontual....................................................................................65 Definindo uma cor CMYK como cor pontual..................................................................................65 Ajuste de cores com a Ferramenta de gradação .................................................................................66 Visualizando um trabalho...............................................................................................................67 Criando uma nova tabela de gradação..........................................................................................67 Editando uma tabela de gradação..................................................................................................68 Corrigindo uma imagem usando Retoque de fotografia........................................................................69 8 Fluxos de trabalho de produção 71 Imprimir usando imposição...................................................................................................................71 Visão geral de Imposição...............................................................................................................71 Conteúdo vii Visualizando um layout de imposição............................................................................................73 Imprimindo um trabalho de cartão de visita....................................................................................75 Imprimindo um trabalho de grampo a cavalo.................................................................................77 Ferramenta Criador de modelos de imposição..............................................................................78 Imprimir com exceções.........................................................................................................................83 Adicionando exceções ao trabalho.................................................................................................83 Excluindo exceções do seu trabalho..............................................................................................84 Exceções de página dinâmicas e comandos setpagedevice.........................................................84 Imprimindo exceções de página dinâmicas....................................................................................84 Imprimir guias usando o plug-in do servidor de cores da Creo para Acrobat.......................................85 Visão geral do plug-in Tabs............................................................................................................85 Janela do plug-in Tabs....................................................................................................................86 Criando tabulações.........................................................................................................................90 Gerenciando guias.........................................................................................................................92 9 Trabalhos de impressão de dados variáveis 95 Trabalhos de impressão de dados variáveis.........................................................................................95 Sobre formatos de documento VDP......................................................................................................95 Sobre a Variable Print Specification...............................................................................................96 Sobre a PPML................................................................................................................................97 Gerenciando elementos VDP................................................................................................................98 Selecionando para cache elementos VDP globais.........................................................................98 Arquivando elementos VDP...........................................................................................................98 Recuperando elementos VDP........................................................................................................99 Excluindo elementos VDP..............................................................................................................99 10 Parâmetros do trabalho 101 Guia Imprimir na Janela Parâmetros do trabalho................................................................................101 Guia Imposição na janela Parâmetros do trabalho.............................................................................104 Guia Qualidade na janela Parâmetros do trabalho.............................................................................108 Guia Cores na janela Parâmetros do trabalho.................................................................................... 111 Guia Retoque de fotografia na Janela Parâmetros do trabalho.......................................................... 116 Guia Acabamento na janela Parâmetros do trabalho..........................................................................118 Guia Exceções na janela Parâmetros do trabalho.............................................................................. 120 Guia Serviços na janela Parâmetros do trabalho................................................................................121 11 Configurando o servidor de cores 125 A janela Preferências..........................................................................................................................125 Configurando uma impressora virtual.................................................................................................129 Impressoras virtuais.....................................................................................................................129 Adicionando e editando uma impressora virtual...........................................................................130 Removendo uma impressora virtual.............................................................................................131 Mantendo as configurações................................................................................................................131 Fazendo o backup da configuração.............................................................................................131 Restaurando a configuração........................................................................................................132 Ferramentas de manutenção do sistema..................................................................................... 132 12 Trabalhando com ferramentas do servidor de cores em um computador 133 Gerenciador de local remoto Creo......................................................................................................133 Visão geral do Gerenciador de local remoto................................................................................133 Ativando ferramentas remotas.....................................................................................................133 viii Servidor de impressão Xerox CX, Ativado por Creo para a impressora digital Xerox DocuColor 7002/8080 Instalando o Gerenciador de local remoto no Windows............................................................... 134 Adicionando servidores de cores da Creo ao Gerenciador de local remoto ............................... 135 Exibindo o status da impressora..................................................................................................136 Visão geral da Área de trabalho remota.......................................................................................136 Usando o Web Center.........................................................................................................................137 Visão geral do Web Center..........................................................................................................137 Conectando-se ao Web Center....................................................................................................138 Ferramenta da pasta hot folder do Office............................................................................................139 Instalando a ferramenta Hot Folder do Office..............................................................................140 Criando uma pasta hot folder.......................................................................................................140 Usando a ferramenta Hot Folder do Office para imprimir.............................................................141 Software do tíquete de trabalho do servidor de cores da Color..........................................................141 Tíquete do Trabalho do servidor de cores da CreoTíquete do Trabalho do servidor de cores da Creo visão geral...........................................................................................................................141 Configurações do idioma..............................................................................................................142 Instalando o software Tíquete do Trabalho do servidor de cores da Creo no Windows..............142 Instalando o software Tíquete do Trabalho do servidor de cores da Creo no Mac OS................143 Criando e gerenciando tíquetes de trabalho................................................................................143 Ferramenta Easy VDP File Creator.....................................................................................................144 Selecionando um modelo em Criação fácil de arquivo VDP........................................................147 Adicionando registros a um trabalho de dados variáveis manualmente......................................149 Adicionando registros de um banco de dados a um trabalho de dados variáveis.......................150 Criando e imprimindo o trabalho de dados variáveis...................................................................151 13 Solução de problemas 153 Janela Histórico de trabalhos..............................................................................................................153 Lidando com alertas e trabalhos congelados......................................................................................154 Anulando um trabalho.........................................................................................................................155 Continuar impressão....................................................................................................................155 Janela Alertas......................................................................................................................................155 Imprimindo mensagens do sistema.....................................................................................................156 14 Glossário 157 1 Introdução Imprimindo este guia Altere o tamanho do papel para imprimir este documento em qualquer impressora. 1. Abra o arquivo PDF no Adobe® Acrobat®. 2. No menu Arquivo, selecione Imprimir. A caixa de diálogo Imprimir é exibida. 3. Selecione o tamanho do papel desejado (ex: A4 ou carta). 4. Na lista Ajuste de escala de página, selecione Ajustar à área imprimível ou Reduzir à área imprimível. Observação: os nomes na lista Ajuste de escala de página variam de acordo com a versão do Adobe Acrobat . 5. Clique em OK. Este documento é impresso no tamanho de papel selecionado na impressora. 2 Capítulo 1—Introdução Visão geral do sistema O Servidor de impressão Xerox® CX, Ativado por Creo® para a impressora digital Xerox DocuColor® 8080 é um sistema de impressão on-demand que utiliza tecnologias avançadas de impressão para direcionar uma Impressora digital Xerox DocuColor 8080. O servidor de impressão CX permite a impressão de trabalhos em computadores com sistema operacional Microsoft® Windows® e Apple® Mac OS®. Utilizando a tecnologia de raster image processor - RIP, o servidor de impressão CX converte arquivos de imagens em formatos page-description language (PDL) — por exemplo, Adobe PostScript®, PDF, e formatos de impressão de dados variáveis — para um formato adequado ready-to-print (RTP) para impressão digital direta de alta qualidade. O servidor de impressão CX aprimora o processo de impressão ao permitir uma impressão com fluxos de trabalho predefinidos. Juntamente com a a impressora, o servidor de impressão CX lhe permite imprimir de forma eficaz boletins de propaganda, brochuras, panfletos, catálogos de maquetes, provas de prelo e publicações com impressão on-demand. Funciona em velocidade máxima quando instalada como impressora de rede com oservidor de impressão CX. O servidor de impressão CX combina funcionalidades de RIP, automação, ferramentas de controle e capacidades de desenvolvimento especiais do hardware com a arquitetura baseada em Windows. Componentes de hardware e software O servidor de impressão CX inclui: ● ● ● ● HardwareCreo , incluindo a placa de interface Hardware padronizado Drive de DVD-RW com software de gravação de DVD Os seguintes softwares: ❐ ❐ ❐ ❐ Software servidor de impressão CX Adobe Acrobat 9.0 e PDF 1.8 (PDF library 9.0) Enfocus PitStop Edit Microsoft Internet Explorer® 6 Formatos suportados Visão geral da Área de trabalho 3 O servidor de impressão CX fornece os seguintes formatos de arquivo: ● PostScript (arquivos compostos ou pré-separados) (níveis 1, 2 e 3) ● Adobe PDF (versões 1.2 a 1.7) ● EPS ● Especificação de impressão variável Creo (VPS, Creo Variable Print Specification) ® ● Xerox VIPP (Variable Data Intelligent PostScript PrintWare) ● VIPP.VPC (VIPP Project Container) ● PPML (Personalized Print Markup Language) ● PPML.zip ● Formatos de arquivos de vários sistemas de impressão — por exemplo, softwares Kodak® Brisque® e TIFF/IT ● CT, LW ● JPEG ● TIFF ● Formatos pré-separados Visão geral da Área de trabalho A Área de trabalho é exibida automaticamente ao iniciar o software do servidor de impressão CX. 4 Capítulo 1—Introdução A Área de trabalho possui diferentes áreas, que permitem o monitoramento do trabalho durante os estágios de processamento e impressão. Além disso, a Área de trabalho inclui ferramentas e opções que permitem o gerenciamento e a personalização total do servidor e dos trabalhos. Área de trabalho Descrição Barra de ferramentas São os botões de atalho da janela Importar Calibração , Editor de cor pontual modelos de imposição Painel Status da impressora , Centro de recursos , Gradação , Criador de e Alertas O painel Status da impressora exibe informações sobre o status atual da impressora, por exemplo, Imprimindo, Pronta, Aquecimento. O ícone da impressora muda de acordo com a configuração da impressora e dos dispositivos de acabamento conectados. Detalhes de recursos Clique em Bandejas, Retocadores, Toners ou Servidor para exibir informações sobre o tamanho e o tipo de papel em cada bandeja, os dispositivos de acabamento conectados, o toner disponível, o espaço em disco e os detalhes da rede. Em Servidor, você também poderá exibir a data mais recente de calibração da impressora. Barras de progresso exibem informações sobre a entrada e saída de trabalhos. Se houver problemas com um dos componentes da impressora ou com o servidor, um indicador vermelho será exibido próximo ao ícone da impressora e do componente com problemas, por exemplo se a bandeja estiver vazia. , Ligando o servidor de impressão CX 5 Área de trabalho Descrição Filas de processamento e impressão Consiste na Fila de processamento, que lista os arquivos a serem processados. Após um arquivo ser processado com sucesso, ele vai para a Fila de impressão (a área superior) ou para a área Armazenamento. Indica que a fila está pronta para um processamento ou impressão. Indica que a fila está suspensa. Você precisará liberar a fila para processar e imprimir os trabalhos nesta fila. Observação: Quando uma fila é suspensa você pode abrir e editar os parâmetros de um trabalho. Área Armazenamento A área Armazenamento contém arquivos que: ● ● ● foram impressos com êxito foram suspensos, cancelados ou falharam durante o processamento ou a impressão foram enviados diretamente da estação de trabalho cliente para a área Armazenamento ou foram importados para a área Armazenamento. Há três exibições diferentes disponíveis para a área Armazenamento: Lista, Visualização e Galeria. Você pode modificar as colunas e a informação exibida na área Armazenamento. Para adicionar ou remover uma coluna, clique com o botão direito na barra de título da área Armazenamento e selecione a coluna a ser adicionada ou removida. Observação: Ao selecionar Cópias, você poderá alterar o número de cópias do trabalho e enviá-lo para impressão sem precisar abrir e editar os parâmetros do trabalho. Ligando o servidor de impressão CX 1. Ligue o monitor. 6 Capítulo 1—Introdução 2. Abra o painel frontal do servidor de impressão CX e aperte o botão liga/desliga. O indicador de liga/desliga do painel frontal se acende e a tela de login do sistema operacional Windows é exibida. A tela inicial do servidor de impressão CX é exibida, seguida pela área de trabalho. Observações: se a área de trabalho não for automaticamente exibida, abra o aplicativo usando o menu Iniciar do Windows. Por padrão, é possível abrir a área de trabalho sem ter que efetuar logon toda vez. Se você deseja que cada usuário faça o logon, desmarque a caixa de seleção Logon automático na janela Preferências e atribua a cada usuário um nível de acesso e senha. Há três níveis de acesso diferentes disponíveis: ● ● ● Operador (padrão): permite que o usuário opere o servidor de impressão CX e configure Preferências. Administrador: Permite ao usuário acessar todos os recursos e as configurações no servidor de impressão CX. Convidado: Permite importar um trabalho por meio de uma impressora virtual existente e visualizar a área de trabalho Observação: por padrão, a tela de proteção do Windows está desativada. Se a tela de proteção for ativada por senha, o nome de usuário será definido como operator e a senha será spire. Desligando o servidor de impressão CX 1. No menu Arquivo da área de trabalho, selecione Sair. Uma mensagem de confirmação será exibida. 2. Clique em Sim. O software servidor de impressão CX é fechado. Isso pode levar alguns minutos. Observação: se você mover o cursor sobre o ícone do servidor na barra de tarefas, a seguinte dica de ferramenta será exibida: O Color Server está sendo desligado. Aguarde. 3. Verifique se o ícone servidor de impressão CX não é exibido na barra de tarefas. 4. No menu Iniciar do Windows, selecione Desligar e clique em OK. 5. Quando o Windows for encerrado, desligue o monitor. Avançar: Depois que o servidor de impressão CX for encerrado, você poderá desligar a a impressora 2 Configurando o computador para impressão Visão geral da configuração do computador Métodos de impressão Alguns métodos para impressão com o servidor de impressão CX: ● ● Envie o trabalho para uma das servidor de impressão CX impressoras virtuais. O trabalho passa por spool e é processado ou impresso (de acordo com o fluxo de trabalho selecionado da impressora virtual). Se utilizar este método, você poderá imprimir por meio de qualquer software — por exemplo, Microsoft Word — e utilizar qualquer formato de arquivo, de qualquer computador Windows ou Apple Mac®. Arraste o trabalho para uma hot folder. O trabalho passa por spool e é processado ou impresso (de acordo com o fluxo de trabalho selecionado da impressora virtual correspondente). Se utilizar o método de hot folder, você poderá imprimir a maioria dos arquivos PDL — por exemplo, arquivos PostScript, PDF, EPS, Variable Print Specification e PPML. Impressoras em rede Para imprimir um arquivo usando uma servidor de impressão CX impressora virtual, você deverá instalar a impressora virtual como uma impressora de rede no seu computador. Após instalar uma impressora de rede no computador, você poderá enviar os arquivos para impressão. As impressoras de rede são instaladas, por padrão, com o software do Driver de impressão. Você pode mudar as configurações padrão da impressora de rede para usar os parâmetros PPD no lugar do software do Driver de impressão. O software servidor de impressão CX suporta impressões com os seguintes sistemas operacionais: ● ● Mac OS X Windows 2000, Windows XP, Microsoft Windows Vista®, Microsoft Windows Server® 2003 e Windows Server 2008 8 Capítulo 2—Configurando o computador para impressão O software servidor de impressão CX oferece impressoras de rede padrão, citadas aqui como impressoras virtuais. Uma impressora virtual contém fluxos de trabalho predefinidos que são automaticamente aplicados a todos os trabalhos de impressão processados com a impressora virtual. As impressoras virtuais padrão são publicadas na rede com parâmetros específicos, definidos para processamento e impressão. As impressoras virtuais padrão são: ● ProcessStore ● Os arquivos enviados para essa impressora são automaticamente processados e armazenados no formato ready-to-print (RTP) na área Armazenamento. Posteriormente, você poderá enviar o trabalho RTP para impressão ou alterar os parâmetros do trabalho e enviá-lo novamente para processamento ou impressão. ProcessPrint ● Os arquivos enviados a esta impressora são processados de forma automática e enviados imediatamente para impressão. SpoolStore Os arquivos enviados para essa impressora passam por spool diretamente para a área Armazenamento, até serem enviados para processamento e impressão. Os arquivos permanecem no formato PDL (como PS, PDF VIPP, VPS e PPML). Software do driver de impressão Use o software do Driver de impressão para definir os parâmetros de trabalho quando enviar um trabalho para o servidor de impressão CX de qualquer aplicativo instalado no computador. O software do Driver de impressão é instalado automaticamente em um computador Windows no momento da configuração da impressora de rede. Observação: Em um computador Mac, você deve instalar o software do Driver de impressão manualmente. Na janela Driver de impressão, é possível realizar as seguintes ações: ● ● ● Definir ou alterar os parâmetros do trabalho, mesmo que o computador não esteja conectado ao servidor Bloquear um trabalho Salvar um conjunto de parâmetros. Os conjuntos são úteis para quando você quiser imprimir trabalhos diferentes com os mesmos parâmetros, ou se quiser reimprimir um trabalho. Configurando a impressão em um computador Windows ● ● ● ● 9 Recuperar um conjunto de parâmetros salvo Verificar o status da impressora Definir parâmetros de PostScript do trabalho Visualizar layout da imposição Configurando a impressão em um computador Windows Adicionando uma impressora de rede a um computador Windows Para imprimir usando um computador Windows, é necessário adicionar uma impressora virtual servidor de impressão CX à estação de trabalho cliente. Dica: A seguir estão algumas dicas de atalhos para configurar uma impressora. O procedimento completo está detalhado abaixo. ● ● Localize o servidor de impressão CX em Meus locais de rede e clique duas vezes na impressora de rede que deseja instalar. A impressora de rede será instalada automaticamente no computador e será exibida na lista de impressoras. Se souber o nome do servidor de impressão CX, clique em Iniciar > Executar e digite o \\nome do servidor. O servidor de impressão CX se abre, exibindo uma lista de todas as impressoras de rede. Clique duas vezes na impressora de rede que deseja instalar. 1. No menu Iniciar, selecione Configurações > Impressoras e Aparelhos de Fax. A janela Impressoras e Aparelhos de fax é exibida. 2. Na área Tarefas da Impressora, selecione Adicionar uma Impressora. Observação: O computador pode apresentar nomes ligeiramente diferentes dos que são exibidos nestas tarefas. 3. 4. 5. 6. 7. O Assistente para adicionar impressora é exibido. Selecione Avançar. Selecione Uma impressora de rede ou uma impressora conectada a outro computador e clique em Avançar. Selecione Procurar impressora e clique em Avançar. Localize o servidor de impressão CX e clique duas vezes nele para exibir a lista de impressoras de rede. Selecione a impressora desejada e clique em Avançar. 10 Capítulo 2—Configurando o computador para impressão 8. Quando uma mensagem for exibida, clique em Sim. 9. Selecione uma das seguintes opções: Sim para configurar esta impressora como a impressora padrão em seu computador. ● Não para não configurar esta impressora como a impressora padrão em seu computador. 10. Clique em Avançar. 11. Clique em Concluir para fechar o assistente. ● A impressora de rede do servidor de impressão CX foi adicionada à sua lista de impressoras. Além disso, o software do Driver de impressão e o arquivo PPD são instalados automaticamente. Carregando o software do driver de impressão pela primeira vez Requisitos: A impressora de rede deve ser definida em seu computador. Carregue o software do driver de impressão após instalar uma impressora de rede para que o servidor de impressão CX esteja pronto para imprimir. 1. Abra um arquivo com seu aplicativo correspondente — por exemplo, abra um arquivo PDF no Adobe Acrobat. 2. No menu Arquivo, selecione Imprimir. A caixa de diálogo Imprimir é exibida. 3. Selecione uma das impressoras de rede — por exemplo, Imprimir e clique em Propriedades. Uma mensagem indica que o software está carregando. Observação: Esse processo levará alguns minutos. Após o software carregar completamente, clique em Concluir. A janela de parâmetros do trabalho é exibida. 4. Feche a janela de parâmetros do trabalho e a caixa de diálogo Imprimir da impressora para concluir a instalação do driver de impressão. A impressora de rede está configurada para imprimir usando o software do driver de impressão. Desativando o software do driver de impressão 11 Desativando o software do driver de impressão Desative o software do Driver de impressão se desejar acessar os parâmetros do arquivo PPD. O software do Driver de impressão está ativado por padrão. 1. No menu Iniciar do Windows, selecione Configurações> Impressoras e Aparelhos de Fax. 2. Clique com o botão direito do mouse no ícone da impressora de rede para a qual deseja desativar o Driver de impressão e selecione Propriedades. 3. Selecione a guia Driver de impressão. 4. Na lista Ativar a interface de usuário aprimorada, selecione Desativado. 5. Clique em Aplicar. 6. Clique em OK. Removendo o software do driver de impressão Execute este procedimento se você precisar fazer a atualização para uma versão mais recente do software do driver de impressão ou se desejar instalar o driver de impressão para uma impressora com nome diferente. Requisitos: Todos os aplicativos devem estar fechados. 1. No menu Iniciar do Windows, selecione Configurações > Impressoras e aparelhos de fax. 2. Clique com o botão direito do mouse na impressora de rede que você deseja remover e selecione Excluir. 3. Na janela Impressoras e aparelhos de fax, no menu Arquivo, selecione Propriedades do servidor. 4. Na caixa de diálogo Propriedades do servidor de impressão, clique na guia Drivers. 5. Selecione a impressora adequada e clique em Remover. O driver é removido. 6. No menu Iniciar do Windows, selecione Executar. 7. Na caixa Abrir, digite \\, seguido pelo nome de host ou endereço IP do servidor e clique em OK. A janela do servidor é exibida. 8. Navegue até \Utilities\PC Utilities\Driver Extension. 12 Capítulo 2—Configurando o computador para impressão 9. Execute uma das seguintes etapas: ● ● Se estiver usando o Windows XP, clique duas vezes em DEX_Uninstaller.exe Se estiver usando o Windows Vista, clique com o botão direito do mouse em DEX_Uninstaller.exe e selecione Executar como administrador. O software do driver de impressão foi removido. Fazendo o download de fontes Use a pasta hot folder HF_Fontdownloader, localizada em D: \HotFolders, para instalar fontes novas ou faltando no diretório de fontes doservidor de impressão CX A hot folder HF_Fontdownloader pode ser usada com estes sistemas operacionais: ● ● ● ● ● ● Windows Vista Windows XP Windows 2000 Windows Server 2008 Windows Server 2003 Mac OS X Arraste as fontes necessárias do computador para a pasta hot folder HF_Fontdownloader. Configurando a impressão em um Mac OS Instalando o software do driver de impressão no Mac OS Durante a instalação do software do driver de impressão, o arquivo PPD é automaticamente copiado para o computador. Em versões anteriores do Mac OS 10.4, você deve copiar o PPD manualmente. 1. No menu Ir, selecione Conectar ao Servidor. 2. Na caixa Endereço do servidor, digite o endereço do servidor e clique em Conectar. 3. Na área Conectar como, selecione Convidado. 4. Clique em Conectar. Configurando uma impressora com o software do Driver de impressão em um Mac OS 13 5. Selecione Utilitários e clique em OK. 6. Selecione a pasta Utilitários do Mac. 7. Clique duas vezes no arquivo CX8080_ColorServerPrintDriverInstaller.dmg. A tela de boas-vindas é exibida. 8. Clique em Continuar. 9. Na janela de mensagem, clique em Continuar. 10. Na janela do Contrato de licença do software, clique em Continuar. 11. Clique em Aceito para concordar com os termos e continuar com o procedimento de instalação. 12. Clique em Alterar o local de instalação. 13. Na área Selecionar destino, selecione o volume de destino em que deseja instalar o software do driver de impressão e clique em Continuar. 14. Clique em Instalar. 15. Digite seu nome de login (se necessário) e senha, e clique em OK. 16. Clique em Fechar. O software do driver de impressão e o PPD estão instalados. Observação: Se você desativar o software do driver de impressão, você ainda poderá usar o PPD porque ele já está instalado. Configurando uma impressora com o software do Driver de impressão em um Mac OS Requisitos: As seguintes informações devem estar disponíveis: ● Endereço IP e nome do computador do servidor de impressão CX ● O nome da impressora de rede a ser usada com o software do Driver de impressão 1. No seu computador Mac, abra a janela Preferências do sistema e clique duas vezes em Impressão e fax. 2. Na janela Impressão e fax, clique no botão (+). Observação: Você também pode definir sua impressora usando a opção Padrão. 3. Na janela Adicionar impressora, selecione a guia IP e digite as seguintes informações: ● Na caixa Endereço, digite o endereço do seu servidor. 14 Capítulo 2—Configurando o computador para impressão ● Na caixa Fila, digite o nome completo da impressora de rede a ser usada com o software do Driver de impressão. ● Na caixa Nome, digite um nome para a impressora. Na lista Imprimir usando, selecione Outra. 4. Navegue até Biblioteca / Impressoras / PPDS / Conteúdo / Recursos / en.lproj, selecione Europe_A4 ou US_Letter e, depois, selecione o CX8080v1.PPD. 5. Clique em Abrir. 6. Clique em Adicionar. 7. Feche a janela Impressão e fax. A impressora de rede agora está definida com o arquivo PPD. 8. Na janela Impressão e fax, clique duas vezes na impressora de rede. 9. Clique em Utilitário. 10. Na lista Ativar a interface de usuário aprimorada, verifique se Ativado está selecionado. 11. Na caixa Nome do host do servidor, digite o endereço IP do servidor. 12. Clique em Aplicar. ● Removendo o software do driver de impressão Execute este procedimento se desejar atualizar para uma versão mais recente do software do driver de impressão. Requisitos: Todos os aplicativos devem estar fechados. 1. Abra a janela Preferências do sistema e clique duas vezes em Impressão e fax. 2. Na janela Impressão e fax, selecione a impressora de rede que deseja remover. 3. Clique em excluir (-) e em OK. 4. Navegue até Biblioteca / Impressoras / Creo_Color_Server_Tools e exclua a pasta Creo_Color_Server_Tools. 5. Navegue até a pasta Biblioteca / Recibos e exclua todos os arquivos CX*.pkg. O software do driver de impressão foi removido. Agora é possível atualizar o software do driver de impressão. Observação: será necessário reinstalar as impressoras de rede removidas após a atualização do software. 3 Calibração Visão geral da calibração A obtenção de uma qualidade de impressão satisfatória de sua impressora depende de diversos fatores. Um dos fatores mais importantes é a densidade do toner. A densidade do toner é afetada por diversos fatores, como calor, umidade e configurações do serviço. A densidade de toner tende a variar com o tempo. Algumas variações não podem ser eliminadas totalmente, mas você pode executar o processo de calibração para compensá-las. O processo de calibração consiste na criação de tabelas que são mapeadas para um determinado tipo de mídia, peso do papel e método de filtragem. Você pode criar curvas de calibração utilizando as opções a seguir: ● ● Espectrofotômetro embutido: Permite criar perfis e calibração automática para sua impressora digital. A ferramenta de calibração automática permite a criação de curvas de calibração para vários tipos de filtragem. Assistente de calibração: O Assistente de calibração auxilia na impressão de um gráfico de cores, na digitalização de fluxos de correção de cores no gráfico de cores e na criação de uma tabela de calibração baseada nas medidas digitalizadas. O software servidor de impressão CX utiliza os dados desta tabela para compensar as diferenças entre o nível da densidade medida atual e o nível alvo, ou seja, a densidade alvo. Você deve criar tabelas de calibração nos seguintes casos: ● ● ● ● ● Ao utilizar um novo papel Quando a impressão exibir “matizes de cores” Após a manutenção da máquina ou substituição de hardware Em modificações drásticas no ambiente (temperatura e umidade) A cada 24 horas, para compensar eventuais variações de densidade do toner 16 Capítulo 3—Calibração Definindo o espectrofotômetro embutido como dispositivo de calibração O Espectrofotômetro embutido é o dispositivo de calibração selecionado no servidor de impressão CX. Se o espectrofotômetro X-Rite i1® está conectado ao servidor de impressão CX, você pode mudar para o espectrofotômetro embutido na janela Preferências. 1. No menu Ferramentas, selecione Configurações. 2. Em Administração, clique em Dispositivo de calibração. 3. Selecione a opção A calibração é feita usando o espectrofotômetro embutido. 4. Clique em Salvar. O espectrofotômetro embutido é definido como o dispositivo de medição padrão para criar tabelas de calibração e perfis de destino. Criando uma tabela de calibração usando o espectrofotômetro embutido Requisitos: A mídia escolhida deve ser carregada como SEF e a impressora deve estar pronta para impressão. Criando uma tabela de calibração usando o espectrofotômetro embutido 17 1. Suspenda a Fila de processo. 2. Verifique se a Fila de impressão está liberada e se não há trabalhos em execução. 3. No menu Ferramentas, selecione Calibração. 4. Defina os parâmetros da seguinte forma: a. Na lista Revestimento do papel, selecione o tipo de papel entre as opções Revestido ou Não revestido. Observação: Você somente pode selecionar a mídia que já está carregada na impressora. b. Na lista Peso, selecione o peso do estoque de papel. c. Na lista Bandeja, selecione a bandeja que carregará o papel para a calibração. d. Na área Filtragem, selecione o método de filtragem para o qual você quer criar uma tabela de calibração. Observação: Você pode selecionar todos os métodos de filtragem. O servidor cria uma tabela de calibração para cada método de filtragem que você selecionar. e. A caixa Salvar como exibe um nome automático para as tabelas de calibração de acordo com o nome da mídia. Se necessário, você pode digitar um nome diferente. O número de filtragem está anexado ao nome do arquivo de calibração resultante. 5. Clique em Calibrar. Durante o processo de calibração, uma barra de progresso é exibida na parte inferior da janela Ferramenta de calibração. A barra de progresso indica os estágios de calibração: imprimindo a tabela, medindo a tabela e salvando as medições. 18 Capítulo 3—Calibração Quando o processo de calibração estiver concluído, uma será exibida ao lado dos métodos de marca de seleção filtragem selecionados. 6. Clique em Fechar quando o processo de calibração estiver concluído e a marca de seleção verde for exibida. A nova tabela (ou tabelas) de calibração é adicionada à lista de tabelas de calibração na janela Calibrações e ao Gerenciador de cor e mídia ao Centro de recursos. Para aplicar uma dessas tabelas de calibração ao trabalho, abra a janela de parâmetros e selecione Cores > Calibração. Selecione na lista a tabela de calibração desejada, aplique-a ao seu trabalho e envie o trabalho para impressão. Criando uma tabela de calibração usando o espectrofotômetro X-Rite i1 Requisitos: ● ● ● ● ● O espectrofotômetro deve estar conectado a uma porta USB no servidor de impressão CX. Instale o driver quando for solicitado pela primeira vez em que conectar o dispositivo. Consulte a documentação de produto do espectrofotômetro para obter mais detalhes. Verifique se o espectrofotômetro está calibrado, colocando-o sobre a placa. Verifique se a Fila de impressão não está suspensa e está pronta para imprimir. Verifique se o espectrofotômetro X-rite i1 está selecionado na janela Preferências. 1. No menu Ferramentas, selecione Calibração. Criando uma tabela de calibração usando o espectrofotômetro X-Rite i1 19 2. Na caixa Número de cópias, digite o número de cópias que deseja imprimir. 3. Clique em Imprimir. O gráfico de calibração é impresso. 4. A etapa 2 do Assistente de calibração de cores é exibida. Siga as instruções do assistente para concluir a calibração. 5. Depois de cada inserção, aguarde até a marca de verificação ser exibida ao lado do ícone apropriado e siga as instruções. Observação: Certifique-se de que as colunas de separação no gráfico sejam digitalizadas na ordem em que aparecem nos ícones: Cyan > Magenta > Yellow > Black (ciano, magenta, amarelo, preto). Quando todas as colunas de separação forem digitalizadas com sucesso, será exibida uma marca de verificação próxima aos ícones. Observações: 20 Capítulo 3—Calibração ● ● Se a qualquer altura a digitalização não for concluída com sucesso clique em Redefinir e realize novamente a digitalização. Se ocorrer qualquer erro ao digitalizar o gráfico, será exibida uma mensagem de alerta. Clique em OK e digitalize novamente o gráfico. 6. Para salvar a tabela de calibração, execute um dos seguintes procedimentos: ● ● Selecione Como nome padrão para dar um nome automaticamente à tabela de calibração usando o método de filtragem, tipo de mídia e data. Selecione Salvar como para digitar o seu próprio nome. Observação: É altamente recomendável incluir o tipo de mídia, o peso e o método de filtragem no nome do arquivo da tabela de calibração. 7. Clique em Concluir. Mapeando trabalhos para tabelas de calibração Ao criar uma tabela de calibração, ela tem por base o tipo de mídia, o peso do papel e o método de filtragem selecionado durante o processo de calibração. Qualquer trabalho que tenha o tipo de mídia específica, o peso do papel e o método de filtragem que você selecionou, será automaticamente mapeado ou vinculado a esta tabela de calibração. Na janela Parâmetros do trabalho, em Cor > Calibração, a opção Vinculada é selecionada como padrão. Quando o trabalho for enviado para impressão, a tabela de calibração será automaticamente usada, pois está vinculada ao trabalho. Consulte também: Mapeando mídia usando a ferramenta Gerenciador de mídia e cores na página 52 4 Impressão de arquivos em Windows e Mac OS Imprimindo um arquivo para o servidor de impressão CX Requisitos: Uma impressora de rede deve ser definida em seu computador Windows e Mac. Esta tarefa descreve como imprimir com um computador Windows. A tarefa também é válida para imprimir com um Mac. 1. Abra um arquivo com seu aplicativo correspondente — por exemplo, abra um arquivo PDF no Adobe Acrobat. 2. No menu Arquivo, selecione Imprimir. 3. Na lista Nome, selecione a impressora de rede desejada, por exemplo, <nome_do_servidor>_Imprimir. 4. (Opcional) Para modificar os parâmetros do trabalho, execute as seguintes etapas: a. Clique em Propriedades. b. Modifique os parâmetros. c. Clique em OK. 5. Clique em OK. 6. Na caixa de diálogo Imprimir, clique em OK. O arquivo é enviado para o servidor de impressão CX, onde ele é processado e impresso. Usando uma hot folder para imprimir Use hot folders para automatizar o fluxo de trabalho e poupar tempo ao enviar simultaneamente vários arquivos para impressão. 22 Capítulo 4—Impressão de arquivos em Windows e Mac OS Você pode utilizar hot folders para processar e imprimir arquivos a partir de qualquer computador. O seguinte procedimento também pode ser seguido em um computador Mac. 1. Na área de trabalho do Windows, clique duas vezes no ícone Meus locais de rede. No Mac OS, no menu Finder, selecione Go Connect to Server. 2. Procure o servidor de impressão CX e clique nele duas vezes. Será exibida uma lista com todas as pastas compartilhadas, hot folders e impressoras. 3. Clique duas vezes na hot folder desejada, por exemplo, HF_ProcessPrint. Dica: você pode arrastar e soltar o ícone da hot folder na sua área de trabalho para criar um atalho da pasta para uso posterior. 4. Arraste o arquivo desejado até a hot folder. Todos os arquivos são processados e impressos automaticamente, de acordo com o fluxo de trabalho da hot folder. Trabalhos protegidos por senha O servidor de impressão CX permite que dados confidenciais sejam protegidos e que sua impressão seja controlada. Você pode bloquear e proteger por senha certos trabalhos no computador e enviá-los para impressão no servidor de impressão CX. Requisitos: ● ● Uma impressora de rede do servidor de impressão CX deve existir na estação de trabalho cliente. O status da impressora do servidor de impressão CX deve estar no modo Pronta. Usando o software do driver de impressão, você pode aplicar uma senha a um trabalho criado em qualquer aplicativo. Quem imprimir ou reimprimir o trabalho deve usar a senha para desbloqueá-lo e liberá-lo para impressão. 1. No computador, abra um arquivo, por exemplo, um PDF. 2. No menu Arquivo, selecione Imprimir. 3. Na caixa de diálogo Imprimir, na lista Nome, selecione o nome da impressora de rede para qual deseja enviar o arquivo. 4. Clique no botão Propriedades. A janela Driver de impressão é exibida. Trabalhos protegidos por senha 23 5. Na janela Driver de impressão, clique no botão Bloquear . A caixa de diálogo Impressão segura será exibida. 6. Na caixa Senha, digite uma senha com quatro caracteres numéricos — por exemplo, 9999. Observação: a senha deve conter exatamente quatro caracteres numéricos. 7. Clique em OK. O trabalho é protegido por senha e ninguém pode imprimi-lo sem usar a senha. 8. Na janela Driver de impressão, clique em OK. O trabalho protegido por senha é enviado à impressora de rede, de onde é enviado para o servidor de impressão CX para processamento e impressão. 9. Na área Fila de impressão, clique com o botão direito do mouse no trabalho protegido por senha que você deseja imprimir, e selecione Liberar para impressão. A caixa de diálogo Impressão segura será exibida. 10. Na caixa Senha, digite a senha definida para este trabalho. 11. Clique em OK. O trabalho é desbloqueado e impresso. Quando a impressão terminar, o trabalho será excluído automaticamente. Consulte também: Visão geral de Impressão segura na página 37 A janela Preferências na página 125 24 Capítulo 4—Impressão de arquivos em Windows e Mac OS 5 Imprimindo de um servidor de cores Importando e imprimindo um trabalho Você pode importar um trabalho: ● ● ● Quando um arquivo page-description language (PDL), por exemplo, PDF ou PostScript, é criado em um computador que não está conectado ao servidor de impressão CX Quando um arquivo PDL está localizado em uma pasta na rede, ou em uma mídia externa, como um CD-ROM Quando o arquivo desejado residir localmente no servidor de impressão CX 1. No menu Arquivo, selecione Importar. 2. Para acessar os arquivos desejados, clique no botão de nível superior ou clique duas vezes nas pastas de arquivo para descer na árvore de arquivos. 3. Na lista superior da janela Importar, selecione o(s) arquivo(s) desejado(s) e clique no botão adicionar. Observação: utilize SHIFT ou CTRL para selecionar diversos arquivos ou CTRL+A para selecionar todos os arquivos. Se desejar, adicione o mesmo arquivo mais de uma vez. Os arquivos são exibidos na lista inferior. 4. Selecione uma impressora na lista Impressora virtual. Observação: para remover, selecione o arquivo desejado na lista inferior na janela Importar trabalho e clique no botão remover. 5. Clique em Importar. Todos os arquivos listados na lista inferior são enviados ao servidor de impressão CX para serem processados e impressos como definido na impressora virtual selecionada. 6. Se o trabalho for movido para a área Armazenamento, envieo para impressão. 26 Capítulo 5—Imprimindo de um servidor de cores Visualizando e editando um arquivo PDF Na área Armazenamento, clique com o botão direito do mouse no arquivo PDF que você deseja visualizar ou editar e selecione Visor e editor de trabalhos. O arquivo á aberto no Adobe Acrobat. Visão geral da edição de um trabalho Você pode visualizar e editar qualquer trabalho PDL e RTP que esteja na área Armazenamento. Os arquivos PDL são abertos no Adobe Acrobat e os arquivos RTP são abertos na ferramenta Visor e editor de trabalhos. No Adobe Acrobat, você pode visualizar e editar o trabalho PDL normalmente. Além disso, essa versão do Adobe Acrobat inclui o plugin Pistop, que oferece várias ferramentas de edição. Para obter mais informações, consulte a documentação dos softwares Pistop e Acrobat. Na janela Visor e editor de trabalhos, você pode visualizar as miniaturas do trabalho enquanto navega por outras páginas do trabalho. Para um trabalho imposto, pode visualizar as folhas de imposição, incluindo o layout das páginas em cada folha. Também é possível visualizar a orientação, as marcas de corte e as marcas de dobra das páginas. Os trabalhos editados na janela Visor e editor de trabalhos não podem passar pelo RIP novamente. Quando um trabalho é salvo na janela Visor e editor de trabalhos, ele se torna um novo arquivo RTP sem um arquivo PDL associado. Não é possível aplicar parâmetros que exijam um novo RIP a esses trabalhos. Movendo uma página em um trabalho 27 Movendo uma página em um trabalho Mova uma página de um trabalho RTP para um novo local dentro do trabalho. Quando você mover a página, os números de páginas serão atualizados. 1. Na janela Visor e editor de trabalhos, clique na guia Miniaturas. 2. No painel Miniaturas, clique na página que deseja mover. 3. Arraste a página para o local alvo. Observação: O marcador vermelho indica onde a página será inserida. 4. Clique em Salvar como para salvar as modificações no trabalho. Avançar: Observação: esse recurso pode ser usado para a solução Xerox eBind para imprimir a última página do trabalho primeiro (página N), e depois imprimir de 1 a N-1. 28 Capítulo 5—Imprimindo de um servidor de cores Excluindo uma página de um trabalho 1. Na janela Visor e editor de trabalhos, clique na página que deseja excluir e clique em Remover. A página é excluída e os números de páginas são atualizados. 2. Clique em Salvar como para salvar as alterações. Mesclando uma ou mais páginas em um trabalho Mescle uma página, várias páginas ou todas as páginas de um trabalho para outro. Requisitos: O trabalho RTP que contém a página que você deseja copiar precisa ter o mesmo tamanho e orientação de página do trabalho que está sendo editado. 1. Na janela Visor e editor de trabalhos, clique na guia Miniaturas. 2. No painel esquerdo da guia Miniaturas, determine o local para a página mesclada. Clique na página que antecede esse local. Um contorno amarelo é exibido ao redor da página selecionada. 3. Clique em Mesclar trabalhos. Observação: Apenas os trabalhos RTP que possuem o mesmo tamanho e orientação de página do trabalho que está sendo editado são exibidos na lista. 4. Selecione o trabalho com a página que deseja mesclar e clique em OK. O trabalho é aberto em uma janela separada. 5. Execute um dos seguintes procedimentos: ● Para mesclar uma página, selecione a página que deseja mesclar e clique em Mesclar. Observação: Você também pode arrastar a página da janela de trabalho para o local desejado no painel esquerdo da guia Miniaturas. Se você desejar mesclar mais de uma página, repita essa etapa até que todas as páginas desejadas sejam mescladas. Você também pode Substituindo páginas 29 selecionar locais diferentes para as páginas mescladas na janela Visor e editor de trabalhos. ● Para mesclar todas as páginas no trabalho, clique em Mesclar tudo. As páginas mescladas são inseridas no local desejado e os números de páginas são atualizados. 6. Clique em Fechar para fechar a janela de trabalho. 7. Clique em Salvar como para salvar as alterações. Substituindo páginas Em certos casos, você poderá ter um trabalho grande e terá que substituir uma das páginas. Nesse caso, você poderá criar um arquivo RTP da página que necessita substituir e usar o Visor e editor de trabalhos para substituir essa página. Requisitos: O trabalho RTP que contém a página que você deseja substituir precisa ter o mesmo tamanho e orientação de página do trabalho que está sendo editado. 1. Importe e processe a nova página para poder criar um novo arquivo RTP. 2. Abra o trabalho RTP original no Visor e editor de trabalhos. 3. Mescle o novo arquivo RTP usando as etapas descritas em Mesclando uma ou mais páginas em um trabalho. 4. Exclua a página incorreta usando as etapas descritas em Excluindo uma página de um trabalho. Descobrindo os valores CMYK de uma área específica Use a ferramenta Mostrar valores de cor na janela Visor e editor de trabalhos para descobrir os valores CMYK de uma área específica na página. O trabalho processado precisa ser exibido na janela Visor e editor de trabalhos. 1. Na janela Visor e editor de trabalhos, clique no botão Mostrar valores de cor . 30 Capítulo 5—Imprimindo de um servidor de cores 2. Mova o ponteiro do mouse para o local na página onde deseja medir os valores de cor e clique. Os valores de percentagem CMYK e os valores equivalentes CMYK de cor pontual são exibidos como uma dica de ferramenta. Verificando o conteúdo do trabalho Use os recursos do Preflight para verificar seu documento antes de processar ou enviar um trabalho para impressão. Os seguintes recursos do preflight estão disponíveis: ● ● ● Analisador de PDF Verificação do Preflight Relatório do Preflight Analisador de PDF Você pode usar o analisador de PDF para verificar se há problemas nos arquivos PDF que possam afetar o processamento. O analisador de PDF verifica os seguintes elementos: ● ● ● ● ● ● ● ● Documento: identifica incompatibilidades do software Acrobat com a compressão, criptografia, segurança e outras propriedades Páginas: detecta páginas vazias e identifica o tamanho da página, as anotações e outras propriedades Fontes: especifica se determinadas fontes estão no arquivo PDF ou são incorporadas Cores: detecta informações sobre espaço de cor, cores pontuais, informações de processamento e configurações de gerenciamento de cores Imagens: identifica a resolução da imagem, se as imagens estão inclinadas ou viradas e se elas estão comprimidas OPI: detecta se o OPI é utilizado. Em caso afirmativo, o analisador de PDF detectará a versão do OPI e determinará se está faltando algum caminho de OPI nas imagens de alta resolução Texto e arte em linha: identifica o tamanho do texto, a largura das linhas, o texto branco, os objetos e a tolerância à lisura. PDF/X: determina se o arquivo está em conformidade com o PDF/X-1a e se contém fragmentos PostScript Verificando o conteúdo do trabalho 31 Verificação do Preflight O parâmetro Executar Preflight permite verificar o status dos componentes chave do trabalho antes de ser enviado para impressão. Durante a verificação do preflight, seu trabalho passa por RIP e os componentes em falta são identificados. A verificação de preflight detecta o status dos seguintes componentes chave do trabalho: ● ● ● ● Imagens de alta resolução ou os links incorretos para a pasta das imagens de alta resolução Fontes em falta Cores pontuais que não são identificadas no dicionário de cores pontuais do servidor de impressão CX. Comandos de exceção dinâmicos para um arquivo que foi enviado através de uma impressora virtual de exceções de página dinâmicas Relatório do preflight O relatório do preflight é um relatório relacionado ao trabalho que fornece informações sobre o status (encontrado ou ausente) dos componentes principais do trabalho antes da impressão e que permite corrigir os arquivos de acordo. São especialmente úteis para executar a verificação do preflight antes de imprimir um trabalho complexo com uma grande quantidade de páginas ou cópias. A verificação do preflight detecta os componentes do trabalho em falta e exibe-os na caixa de diálogo Relatório do preflight. É possível rever o relatório e separar os componentes ausentes e, desta maneira, economizar tempo de processamento sem que mensagens de erro ou de falha sejam exibidas constantemente. Se você executar uma verificação do preflight e todos os componentes chave forem encontrados, o trabalho será processado e impresso de acordo com o fluxo de trabalho selecionado. Se o teste falhar (elementos chave em falta forem detectados), o trabalho volta à janela Armazenamento com o relatório preflight disponível para inspeção. O relatório do preflight reflete sempre a última execução do preflight. Se mais de uma verificação do preflight for executada em um trabalho, o último relatório do Preflight substitui o anterior. Quando um Relatório do Preflight é produzido, a data e a hora da verificação do preflight são indicadas na janela Histórico do trabalho. 32 Capítulo 5—Imprimindo de um servidor de cores Observação: Já que a caixa de diálogo Relatório do preflight lista todos os componentes chave do trabalho (ausentes e encontrados), você pode utilizar esse relatório para visualizar os componentes existentes (encontrados); por exemplo, a lista das fontes existentes em um trabalho e seus caminhos correspondentes. Analisando um trabalho em PDF Não é possível utilizar o analisador de PDF nem realizar uma verificação do Preflight em arquivos PDF bloqueados ou protegidos. Se executar uma dessas ações, uma mensagem será exibida dizendo que o arquivo está criptografado. 1. Na área Armazenamento, clique com o botão direito do mouse no arquivo PDF e selecione Analisador de PDF. 2. Na área Configurações de PDF do PreFlight, execute uma destas ações: Para verificar o arquivo PDF inteiro, selecione Documento completo. ● Para verificar páginas específicas, selecione Páginas e digite o intervalo de páginas desejado. Se você não deseja que o relatório seja aberto automaticamente quando for gerado, desmarque a caixa de seleção Exibir relatório automaticamente. Se desejar, altere o nome do arquivo de relatório. Por padrão, o nome do arquivo de relatório é composto pelo nome do arquivo original e pelo sufixo _rep. Por exemplo, se o arquivo a ser verificado for exemplo.pdf, o arquivo de relatório será denominado exemplo_rep.pdf. Para salvar o relatório em um local específico, clique em Procurar e navegue até o local desejado. Clique em Executar. ● 3. 4. 5. 6. O relatório em PDF será gerado e abrirá automaticamente. Executando uma verificação preflight 33 Executando uma verificação preflight Verifique o status dos componentes-chave do trabalho antes de enviá-lo para impressão. Não é possível utilizar o analisador de PDF nem realizar uma verificação do Preflight em arquivos PDF bloqueados ou protegidos. Se executar uma dessas ações, uma mensagem será exibida dizendo que o arquivo está criptografado. 1. Abra a janela Parâmetros do trabalho relativa ao trabalho em que você deseja realizar a verificação preflight. 2. Selecione Serviços e Preflight. 3. Marque a caixa de seleção Executar preflight. Todas as quatro caixas de seleção dos componentes-chave do trabalho são selecionadas automaticamente. 4. Desmarque todas as caixas de seleção que você não deseja incluir na verificação preflight. Observação: Se estiver faltando um dos componentes do trabalho selecionados, o status do trabalho no final da verificação do preflight será com falha, e o trabalho será transferido para a janela Armazenamento. As informações sobre os componentes em falta serão exibidas na janela Histórico do trabalho. 5. Clique em Enviar. Os resultados do preflight são exibidos em um relatório do preflight. Visualizando e imprimindo um relatório de preflight 1. Clique com o botão direito do mouse na área Armazenamento e selecione Relatório do preflight no menu. 34 Capítulo 5—Imprimindo de um servidor de cores 2. Clique na opção de relatório desejada para ver os resultados dessa opção. 3. Para imprimir o relatório, clique em Imprimir. 4. Para salvar o relatório do preflight, clique em Salvar e escolha ao local desejado. Observação: Se mais de uma verificação do preflight for executada em um trabalho, o último relatório do Preflight substituirá o anterior. Janela Relatório do preflight Clique com o botão direito do mouse no trabalho para abrir a janela Relatório do preflight e, em seguida, selecione Relatório do preflight. Opções do preflight Alta resolução Cores pontuais Lista as imagens de alta-resolução ausentes e encontradas. Se houver links incorretos para a pasta de imagens de alta resolução, eles também serão listados. Lista os nomes das cores pontuais ausentes (cores pontuais que não foram encontradas no dicionário de cores pontuais) e os nomes das cores pontuais encontradas (cores pontuais que foram encontradas no dicionário de cores pontuais). As colunas C, M, Y e K exibem as equivalências das cores pontuais CMYK. Se o status for Ausente, serão usados os valores CMYK originais que estão incorporados no arquivo PS para emular a cor pontual desejadas. Se o status for Encontrado, serão usados os valores CMYK encontrados no dicionário de cor pontual. Fontes Lista o nome das fontes ausentes que não estão incorporadas no arquivo e que não existem na Biblioteca de fontes, assim como fontes encontradas. Verificando o conteúdo do trabalho 35 Opções do preflight A coluna Origem indica se a fonte foi incorporada no arquivo ou se foi encontrada na Biblioteca de Fontes. Exceções Lista os comandos de exceção de página dinâmica encontrados no arquivo. Indicadores Ausente Sem preflight Encontrado É exibido quando os componentes-chave do arquivo não são encontrados. É exibido quando você não selecionou a opção preflight para a verificação do preflight. É exibido quando todos os arquivos são encontrados para a opção selecionada. Mostrar lista Todos Exibe as opções ausentes e encontradas Somente as encontradas Exibe as opções encontradas. Somente ausente Exibe as opções ausentes. 36 Capítulo 5—Imprimindo de um servidor de cores Fazendo a prova do trabalho usando conjuntos de cores Selecione a predefinição de cor mais apropriada para imprimir seu trabalho com a melhor qualidade de cor. A opção Definição de cor inclui quatro conjuntos de cores predefinidas. Cada definição de cor fornece as melhores configurações de cor e de qualidade para um tipo de dado específico ou uma característica de produto impresso. As opções de definição de cor são as seguintes: ● Fotos de pessoas: ● Fornece as melhores configurações de cor e de qualidade para trabalhos como um álbum de fotos de família Fotos externas: ● Fornece as melhores configurações de cor e de qualidade para trabalhos que incluem principalmente fotos de paisagens Documentos corporativos: ● Fornece as melhores configurações de cor e de qualidade para trabalhos que são em sua maioria documentos de escritório, como arquivos de apresentação, páginas da web e arquivos que contêm gráficos e logotipos Materiais comerciais: Fornece as melhores configurações de cor e de qualidade para trabalhos que incluem gráficos e fotos, como materiais de propaganda Para selecionar a definição de cor mais apropriada para seu trabalho usando o fluxo de trabalho recomendado, você pode imprimir uma cópia do trabalho para cada definição de cor, analisar as amostras de trabalhos impressos e selecionar a melhor impressão. Em seguida, na janela Parâmetros do trabalho , é necessário atribuir a definição de cor que fornece os melhores resultados. Se você souber a definição de cor que deseja usar, você pode atribuí-la ao seu trabalho sem imprimir primeiro e analisar as amostras de trabalho. Observação: Quando você seleciona uma definição de cor, alguns dos parâmetros de qualidade e de cor são desativados. Atribuindo um conjunto de cores ao seu trabalho Visão geral de Impressão segura 37 Após a impressão e revisão dos quatro arquivos de amostra, é necessário atribuir o conjunto de cores mais apropriado ao trabalho original. 1. Na área Armazenamento, clique duas vezes no trabalho. 2. Em Imprimir, selecione Conjunto de cores. 3. Na lista Conjuntos, selecione um dos conjuntos com o melhor resultado de cores na impressão, por exemplo, Fotos externas. Os parâmetros de cor e qualidade que são predefinidos na Definição Fotos externas são atribuídos ao trabalho. Os parâmetros padrão de cor e de qualidade que são configurados para este trabalho são desativados. 4. Para imprimir o trabalho, clique em Enviar. Recolha as impressões e verifique a qualidade da cor. Visão geral de Impressão segura O servidor de impressão CX permite que dados confidenciais sejam protegidos e que sua impressão seja controlada. Estas são algumas das opções disponíveis: ● ● ● O utilitário Limpeza do disco permite que você trabalhe em um ambiente mais seguro, pois remove permanentemente dados remanescentes de arquivos que você excluiu. Trabalhos protegidos por senha (definida no software do Driver de impressão) Política de exclusão (definida na janela Preferências) Consulte também: Trabalhos protegidos por senha na página 22 A janela Preferências na página 125 38 Capítulo 5—Imprimindo de um servidor de cores 6 Gerenciando trabalhos Arquivamento e recuperação de trabalhos Para manter espaço livre suficiente no disco, faça backup de trabalhos e de seus respectivos arquivos em um servidor externo e exclua-os da área Armazenamento. É possível recuperar trabalhos e arquivados e arquivos relacionados posteriormente, para uso futuro. O arquivamento é um método de fazer backup e armazenar um trabalho, permitindo o aumento do espaço de disco disponível. Um arquivo de gabinete (um arquivo compactado) que contém todos os arquivos relacionados ao trabalho arquivado é criado no local selecionado. O trabalho arquivado mantém o seu status atual (isto é, concluído, com falhas, em espera ou anulado) e é arquivado com as informações das janelas Parâmetros do trabalho e Histórico do trabalho. Observação: O software servidor de impressão CX arquiva trabalhos grandes automaticamente em vários arquivos de gabinete. Ao ser recuperado, um trabalho arquivado guarda o nome do trabalho original, e não o nome atribuído quando foi arquivado. Arquivando um trabalho Faz o back up e armazena um trabalho para disponibilizar mais espaço no disco. Requisitos: Uma pasta para o armazenamento do trabalho arquivado. 1. Na área Armazenamento, clique com o botão direito do mouse no trabalho que pretende arquivar e selecione Arquivar. 2. Localize a pasta desejada e clique em Arquivar. Um arquivo de gabinete (um arquivo compactado) que contém todos os arquivos relacionados ao trabalho arquivado é criado no local selecionado. 3. Exclua o trabalho da área Armazenamento. 40 Capítulo 6—Gerenciando trabalhos Avançar: Se estiver arquivando um trabalho VDP, você precisará arquivar os elementos em cache separadamente. Recuperando um trabalho Requisitos: Você só pode recuperar os trabalhos que foram arquivados. Observação: se você estiver recuperando um trabalho VDP, primeiro terá que restaurar os elementos em cache. Ao ser recuperado, um trabalho arquivado guarda o nome do trabalho original, e não o nome atribuído quando foi arquivado. Também são recuperados os arquivos relacionados ao trabalho (por exemplo, PDL), e o arquivo do gabinete não é excluído. É possível recuperar mais de um trabalho por vez. 1. No menu Arquivo, selecione Recuperar de arquivo. 2. Localize o trabalho arquivado sob o nome do arquivo e selecione o arquivo de gabinete relacionado. 3. Clique em Adicionar. O trabalho selecionado é exibido na lista inferior. 4. Clique em Recuperar. O trabalho selecionado é exibido no topo na lista da área Armazenamento. 5. Na janela Histórico de trabalhos, verifique se o arquivo foi recuperado com êxito. Encaminhando um trabalho para outro servidor de impressão CX Requisitos: É possível encaminhar um trabalho somente se ele estiver na área Armazenamento e para um servidor de impressão CX de mesma versão. Duplicando trabalhos 41 1. Na área Armazenamento, clique com o botão direito do mouse no trabalho e selecione Encaminhar para > Outro. 2. Na caixa Nome de host/Endereço IP, digite o nome ou endereço IP do servidor para o qual você deseja encaminhar o trabalho. 3. Clique em Localizar. 4. Selecione uma das seguintes opções: Enviar para armazenamento: para enviar o trabalho para a área Armazenamento do servidor selecionado. ● Enviar para impressão: para enviar o trabalho para a fila Impressão do servidor selecionado. 5. Clique em Enviar. ● Duplicando trabalhos Requisitos: Você só poderá duplicar um trabalho se ele estiver na área Armazenamento. Na janela Armazenamento, clique com o botão direito do mouse no trabalho e selecione Duplicar. O arquivo selecionado é duplicado e recebe o nome do trabalho original seguido pelo sufixo _dup. Observação: O trabalho RTP é duplicado no formato PDL. Reenviando um trabalho Na área Armazenamento, clique com o botão direito do mouse no trabalho que pretende reenviar e selecione Enviar. Os trabalhos RTP são enviados à fila de impressão. Todos os outros trabalhos são enviados à fila de processamento. 42 Capítulo 6—Gerenciando trabalhos Relatórios de trabalho Visão geral do Visor de contagem O Visor de contagem fornece informações sobre todos os trabalhos que foram impressos com êxito com o servidor de impressão CX. O relatório é gerado como arquivo separado por tabulações e contém informações detalhadas sobre o trabalho impresso como, por exemplo, tamanho, tempo de processamento e número de páginas. Você pode filtrar, classificar e imprimir o relatório. Também pode exportar o relatório para um aplicativo de planilha eletrônica, como o Microsoft Excel®, no qual poderá manipular os dados. Por padrão, todos os trabalhos realizados durante os últimos 90 dias são listados. Você pode acessar o Visor de contagem no menu Info. O relatório de contagem também inclui páginas impressas em preto e branco ou em cores. O relatório de contagem baseia-se na entrada original do trabalho e nos parâmetros que foram definidos na janela Parâmetros do trabalho . Para garantir a contagem correta de trabalhos em preto e branco e em escala de cinza, realize as seguintes ações: ● ● Imprimir um trabalho em preto e branco Imprimir um trabalho que contém elementos RGB cinza, como preto e branco ou somente preto Visão geral do Relatório do trabalho A janela Relatório do trabalho contém todas as informações para um trabalho específico da janela Parâmetros do trabalho. A janela Relatório do trabalho apresenta os parâmetros do trabalho em uma única folha e pode ser exportado ou impresso em papel. Para acessar a janela Relatório do trabalho, na área Armazenamento, clique com o botão direito do mouse no trabalho desejado e selecione Relatório do trabalho. Na janela Relatório do trabalho , você poderá imprimir o relatório ou exportálo como arquivo de texto. Como garantir cobrança adequada 43 Como garantir cobrança adequada O recurso de contagem relata o que foi impresso em páginas em preto e branco e páginas coloridas. O relatório servidor de impressão CX baseia-se na entrada original do trabalho e nos parâmetros que foram definidos na janela Parâmetros do trabalho. Para garantir a cobrança adequada, é necessário realizar as seguintes ações: ● ● ● Imprimir um trabalho em preto e branco Imprima um trabalho contendo elementos RGB em escala de cinza, como preto e branco ou somente preto Imprima um trabalho contendo elementos CMYK em escala de cinza, como preto somente Observação: Imagens TIFF e EPS em escala de cinza criadas em aplicativos CMYK (como o software Adobe PhotoShop) são contadas corretamente como PeB, em vez de coloridas tanto no servidor de impressão CX como nos contadores de impressão da Impressora digital Xerox DocuColor 8080. Imprimindo um trabalho contendo elementos RGB cinza como preto e branco Imprime um trabalho que contém elementos RGB cinza, como preto e branco ou somente preto. 1. No servidor de impressão CX, abra a janela Parâmetros do trabalho e selecione Cor > Economia de tinta > Imprimir em cinza utilizando o toner preto. 2. Clique em Enviar. Imprimindo um trabalho em preto e branco Ao imprimir um trabalho em preto e branco, descarte todas as informações de cor. 1. No servidor de impressão CX, abra a janela Parâmetros do trabalho e selecione Cor > Modo Cor, e selecione Tons de cinza. 2. Clique em Sim para descartar todas as informações coloridas. 3. Clique em OK. 44 Capítulo 6—Gerenciando trabalhos Imprimindo um trabalho contendo elementos CMYK cinzas em preto-e-branco Imprime um trabalho que contém elementos CMYK cinzas em pretoe-branco ou somente preto. 1. No servidor de impressão CX, abra a janela Parâmetros do trabalho e selecione Cor > Cores protegidas. 2. Na área CMYK, selecione Preservar cor preta. 3. Clique em Enviar. Trabalhos InSite Se o seu site incluir um sistema Kodak InSite™ Prepress Portal da Kodak, a exportação do seu trabalho como Brisque a partir doservidor de impressão CX permite que você e seus clientes podem usar o InSite para verificar impressões on-line, simultaneamente, com usuários dispersos geograficamente, adicionar anotações ou comentários e aprovar ou rejeitar páginas na World Wide Web, usando um navegador padrão. Depois que o trabalho RTP for criado no servidor de impressão CX, ele poderá ser exportado como trabalho Brisque a partir da janela Armazenamento. Quando o cliente conecta-se (usando um nome de usuário e senha exclusivos), ele pode ver o status de seus trabalhos, visualizar uma miniatura de todas as páginas em cada trabalho, e identificar rapidamente quais as páginas que requerem correções futuras. O cliente pode medir a densidade da cor, realizar os comentários anotados e aprovar páginas. O ciclo de verificação on-line é encurtado e preciso, e conseqüentemente, a necessidade de imprimir novamente é reduzida. Exportando um trabalho como InSite Exporta como um trabalho Brisque para fazer provas on-line na Web. Requisitos: Seu site deve ter um sistema do InSite Prepress Portal. Você não pode exportar trabalhos VDP ou RTP que eram originalmente trabalhos VDP. Trabalhos PDF2Go 45 O servidor de impressão CX cria uma pasta que inclui um arquivo .assg. 1. Selecione o trabalho na área Armazenamento do servidor de impressão CX. 2. Clique com o botão direito no trabalho e a partir do menu, selecione Exportar como Trabalho InSite 3. Localize a pasta desejada e clique em Salvar. Um trabalho Brisque é criado no local selecionado. Agora já é possível registrar os arquivos no servidor InSite e começar o ciclo de aprovação. Trabalhos PDF2Go O PDF2Go é uma porta na qual é possível exportar arquivos RTP e PDL e convertê-los em um arquivo PDF durante a exportação. O servidor de impressão CX é capaz de exportar trabalhos que são arquivos PDF padrão, antes e depois do processamento. Para um trabalho RTP exportado, o arquivo PDF inclui os dados de rastreamento do trabalho. A operação converte a informação RTP para arquivos de rastreamento que podem ser encapsulados em um formato PDF. Este processo assegura que o arquivo pode ser processado e impresso em qualquer impressora de PDF. A exportação para PDF permite que você envie uma cópia do trabalho para aprovação antes da impressão definitiva. Exportando um arquivo RTP ou PDL como um arquivo PDF É possível exportar para formato PDF qualquer arquivo RTP ou PDL encontrado na pasta de armazenamento. 1. Selecione o trabalho na área Armazenamento do servidor de impressão CX. 46 Capítulo 6—Gerenciando trabalhos 2. Clique com o botão direito do mouse no trabalho e selecione Exportar como PDF2Go para arquivos RTP ou Exportar PDF para arquivos PDL. 3. Para arquivos RTP, selecione Impressão otimizada ou Tela otimizada e clique em OK. Observação: o formato Tela otimizada cria uma versão de baixa resolução do trabalho. 4. Navegue até a pasta em que deseja salvar o arquivo e clique em Salvar. O arquivo PDF pode ser impresso em qualquer impressora. 7 Gerenciando cores Visão geral das Ferramentas de cores O software servidor de impressão CX fornece inúmeras ferramentas e opções que permitem ajustar e aprimorar a qualidade da cor em seus trabalhos. As seguintes ferramentas estão disponíveis: ● Gerenciador de perfil ● Editor de cores pontuais ● Ferramenta de gradação ● Gerenciador de tabelas de calibração ● Gerenciador de mídia e cores Gerenciando cores e perfis Um perfil é um arquivo que descreve como determinado dispositivo reproduz cores. Ele representa o comportamento colorimétrico de um determinado dispositivo relativo aos parâmetros de mídia e imagens (como substrato/estoque de papel, resolução e tintas). Os perfis são usados para reproduzir as cores do espaço de cor de um dispositivo para o espaço de cor de outro dispositivo de maneira uniforme. Eles fornecem as informações necessárias para converter os dados de cores entre espaços de cor que dependem do dispositivo e entre os que não dependem. Os perfis são usados para gerenciar as cores no sistema. O gerenciamento de cores é uma série de etapas seguidas para garantir que as cores sejam exatas e se repitam quando transferidas de um dispositivo para outro. O gerenciamento de cores ajuda a reproduzir a cor concebida pelo artista gráfico ou fotógrafo da maneira mais aproximada possível em um monitor, em uma impressão de prova ou em uma folha de impressão. O gerenciamento de cores permite a reprodução exata e repetida da cor, de acordo com a capacidade de cor do dispositivo, por todo o fluxo de trabalho. Antes de imprimir um documento em cores, converta os dados de cores para o gamut da impressora. Executado pelo servidor de impressão CX ou por um CMS com base em host, o processo de conversão de dados de cores para uma impressora é o mesmo: o 48 Capítulo 7—Gerenciando cores CMS interpreta os dados do objeto RGB de acordo com um determinado perfil de origem e ajusta os dados RGB e CMYK de acordo com um perfil de saída específico, também denominado "perfil de destino" em alguns sistemas de gerenciamento de cores. O perfil de origem define o espaço das cores RGB da origem do objeto: características como o ponto branco, o gama e o tipo de fosfato utilizado. O perfil de saída define o gamut de um dispositivo de saída, como uma impressora. O servidor de cores (ou o Sistema de Gerenciamento de Conteúdo com base em host - CMS) utiliza um espaço de cores independente de dispositivo para traduzir entre o espaço de cor de origem e o espaço de cor do dispositivo de saída. O Gerenciador de perfis no servidor de impressão CX permite criar perfis de destino que definem o espaço de cor da sua impressora e estão baseados nas combinações de papel e tôner que você está utilizando. Para tipos de mídia diferentes, são necessários perfis de destino diferentes. Criando um perfil de destino Requisitos: Verifique se a impressora está calibrada. A mídia escolhida deve ser carregada como SEF e a impressora deve estar pronta para impressão. A ferramenta de perfil permite criar perfis de destino que se ajustam melhor à Impressora digital Xerox DocuColor 8080. Você pode criar perfis de destino personalizados para cada impressora e ajustar a saída de cor da impressora, aprimorar a correspondência de cores entre as impressoras, assim como a uniformidade de cores com o tempo. Observação: É recomendado criar um perfil de destino para cada estoque de papel que você usar. 1. Suspenda a Fila de processo. Gerenciando cores e perfis 49 2. Verifique se a Fila de impressão está liberada. 3. No menu Ferramentas, selecione Ferramenta de perfil. A janela Ferramenta de perfil é exibida. 4. Defina os parâmetros da seguinte forma: a. Na caixa Impressão de aquecimento, é recomendável digitar10, que é o valor padrão. As configurações da impressão de aquecimento definem o número de cópias de um arquivo que é impresso antes da tabela padrão ECI ser impressa e medida pelo espectrofotômetro embutido na impressora. Como o desempenho da impressora é melhor depois que várias páginas são impressas, é recomendado que você imprima pelo menos 10 cópias do arquivo de aquecimento. b. Na lista Revestimento do papel, selecione o tipo de papel entre as opções Revestido ou Não revestido. Observação: Você somente pode selecionar a mídia que já está carregada na impressora. c. Na lista Peso, selecione o peso do estoque de papel. d. Na lista Bandeja, selecione a bandeja que carregará o papel para a calibração. e. Na área Filtragem, selecione o método de filtragem para o qual você quer criar uma tabela de calibração. Observação: Você pode selecionar todos os métodos de filtragem. O servidor cria uma tabela de calibração para cada método de filtragem que você selecionar. 50 Capítulo 7—Gerenciando cores f. Na caixa Nome do perfil, a Ferramenta de perfis nomeia automaticamente o perfil de acordo com o nome do estoque de papel. Para alterar o nome padrão, você pode digitar um novo nome. O número de filtragem e o nível GCR são anexados automaticamente ao nome do perfil. g. Na área Salvar em, selecione Gerenciador de perfis. Seu novo perfil será salvo e adicionado à lista de perfis existentes no Gerenciador de perfis no Centro de recursos. Se o Gerenciador de perfis já possuir um perfil com o mesmo nome, o novo perfil substituirá o perfil existente. Se você selecionar Outro e o destino selecionado já contiver um perfil com o mesmo nome, você será perguntado se deseja substituir o perfil existente. 5. Clique em Criar perfil. Durante o processo de criação de perfil, uma barra de progresso é exibida na parte inferior da janela Ferramenta de perfil. Observação: Na fila de impressão, 10 cópias do arquivo de aquecimento são impressas primeiro, e depois 71 folhas tablóide do quadro de perfil padrão ILSECI2002 são impressas e medidas. Se os tipos carta ou A4 forem selecionados, a quantidade é dobrada. O perfil é criado para a opção de filtragem específica que você selecionou. Importando o perfil de destino 51 Quando o processo de criação de perfil estiver concluído, uma marca de seleção será exibida próxima ao método de filtragem usado para criar o perfil. 6. Clique em Fechar quando o procedimento for concluído. Se você selecionou salvar em Gerenciador de perfis, seus novos perfis de destino são salvos no Gerenciador de perfis e são automaticamente relacionados ao tipo de mídia relevante na janela Gerenciador de cor e mídia. Importando o perfil de destino Se você salvou um perfil em um local diferente do Gerenciador de perfis, deverá importá-lo antes de poder imprimir um trabalho usando esse perfil. Observação: após importar o perfil, o arquivo muda para o formato *.icm. 1. No menu Ferramentas, selecione Centro de recursos. 2. 3. 4. 5. 6. 7. A janela Centro de recursos é exibida. Na lista Recurso, selecione Gerenciador de perfis. Clique na guia Perfil de destino. Clique no botão Importar (+). Na área Perfil de destino, clique no botão Procurar. Clique em Importar, navegue até o local do perfil de destino desejado e clique em Abrir. O novo arquivo de destino é exibido na caixa Nome do destino; se desejar, altere esse nome. Clique em Importar. O novo perfil de destino é adicionado à guia Fluxo de cores na janela de parâmetros do trabalho. Importando o perfil de origem Perfis de origem são utilizados para emular outros dispositivos, ou espaços de cores. Você pode importar perfis RGB ou CMYK de origem. 1. No menu Ferramentas, selecione Centro de recursos. A janela Centro de recursos é exibida. 2. Na lista Recurso, selecione Gerenciador de perfis. 52 Capítulo 7—Gerenciando cores 3. Selecione a guia Perfil de origem. 4. Clique no botão Importar . 5. Na área Perfil de origem, clique no botão Procurar. 6. Procure e selecione o perfil de origem desejado e então clique em Abrir. O novo nome de emulação é exibido no quadro Nome da emulação; se desejar, pode alterar o nome. 7. Clique em Importar. O novo perfil ICC de origem é adicionado à guia Fluxo de cores na janela de parâmetros do trabalho. Mapeando mídia usando a ferramenta Gerenciador de mídia e cores O Gerenciador de mídia e cores é uma ferramenta que automaticamente mapeia o tipo e o peso da mídia para um perfil de destino, tela e tabela de calibração.. Você pode alterar o perfil de destino, tela e tabela de calibração para cada um dos tipos de mídia diferentes listados no Gerenciador de mídia e cores. O servidor de impressão CX é configurado com um perfil padrão recomendado. Mapeando mídia usando a ferramenta Gerenciador de mídia e cores 53 Observação: o perfil de destino é aplicado ao tipo de mídia selecionado durante o RIP. 1. Na lista Centro de recursos, selecione Gerenciador de mídia e cores. 2. Selecione o tipo de mídia na lista à esquerda. 3. Na área da direita da janela do Gerenciador de mídia e cores, selecione a tela, o perfil e a tabela de calibração que você deseja mapear para o estoque de papel. 4. Na lista Perfil, selecione o perfil desejado. 5. Na lista Calibração, selecione a tabela de calibração desejada. 6. Clique em Fechar. 54 Capítulo 7—Gerenciando cores Avançar: para aplicar esse perfil com o tipo de mídia do seu trabalho, na janela de parâmetros do trabalho selecione Cor > Fluxo de cores. Na área Destino, selecione Vinculada na lista Perfil de destino. Consulte também: Mapeando trabalhos para tabelas de calibração na página 20 Gerenciando tabelas de calibração Janela Calibrações Você pode editar qualquer tabela de pesquisa de calibração (LUTs) armazenada no servidor de impressão CX. As informações da tabela de calibração estão disponíveis em Ferramentas > Centro de recursos > Calibrações. Lista de tabelas de calibração As seguintes tabelas de calibração estão listadas: ● ● ● As tabelas de calibração são criadas no Assistente de calibração. Nenhuma: Esta é uma opção padrão e não pode ser editada. Os trabalhos que possuem esta opção são processados e impressos sem o uso da tabela de calibração. Normal (tabela padrão): Esta é uma tabela padrão e não pode ser editada. Se a tabela de calibração não tiver sido criada Gerenciando tabelas de calibração 55 para o tipo de mídia, o peso e o método de filtragem que você estiver usando, a tabela de calibração Normal será usada quando você processar e imprimir o trabalho. Informações de dados Densidade de saída Medida: Os valores da medida do objeto impresso. Alvo: Os valores esperados para a densidade de saída. Mínimo aceito: O valor mínimo medido da densidade de saída que é aceito para correção. Propriedades Os parâmetros que foram selecionados quando a tabela de calibração foi criada. Informações de gráfico Durante a impressão, o servidor de impressão CX substitui automaticamente os valores CMYK no arquivo RTP pelos novos 56 Capítulo 7—Gerenciando cores valores que compensam o nível de desempenho atual da impressora. Separações O gráfico exibe as separações ciano, magenta, amarelo e preto. Clique no botão de separação desejado para ver as informações sobre cada separação. Para visualizar todas as separações ao mesmo tempo, clique no botão que mostra todas as quatro cores. Densidade de saída O eixo vertical representa os valores de percentagem dos dados de saída finais (após aplicar a tabela de calibração) que são enviados à impressora. Entrada % Esse eixo horizontal representa os valores de percentagem do arquivo RTP. Adicionando uma entrada à tabela de calibração Você pode rever uma tabela de calibração para certificar-se de que as curvas são relativamente planas e contínuas. Se você não estiver satisfeito com os resultados, a opção Editar permite ajustar os valores da imagem na tabela de valores. 1. No menu Ferramentas, selecione Centro de recursos. 2. Na lista Recurso, selecione Calibrações. 3. Selecione a tabela de calibração à qual deseja adicionar a entrada e clique na guia Editor. Gerenciando cores pontuais 57 4. Na lista Separação, selecione a separação desejada, à qual você deseja adicionar uma entrada. Os valores de arquivo e impressora para a separação selecionada serão exibidos nas listas Valor do arquivo e Valor da impressora. 5. Selecione a linha da tabela de valores e clique no botão Adicionar (+). 6. Na janela Adicionar entrada, nas listas Valor do arquivo e Valor da impressora, selecione os valores desejados. 7. Clique em OK. A tabela de valores será atualizada e o gráfico de calibração será ajustado. 8. Para salvar as alterações, clique no botão Salvar. Gerenciando cores pontuais Você pode definir uma cor específica como uma cor pontual RGB, CMYK ou Cinza e insere um alvo CMYK fixo para ela. Páginas de trabalho individuais podem conter RGB, CMYK e elementos de cores pontuais. A cor pontual é uma tinta especialmente misturada que permite a reprodução de cores difíceis de reproduzir com tintas CMYK. O servidor de impressão CX Editor de cor pontual permite editar os valores de cada cor pontual no Dicionário da cor pontual. Você pode editar esses valores sem afetar os gráficos, as imagens ou os elementos de arte em linha da página. Quando uma cor pontual é convertida em CMYK para uma impressão digital, a impressão nem sempre consegue simular a cor pontual desejada. O recurso de variação de cor pontual permite que uma cor pontual seja editada facilmente a partir da seleção de um tom mais adequado. Esse recurso oferece 37 variações de cor pontual, com valores CMYK ligeiramente diferentes. O recurso de variação de cor pontual permite definir: 58 Capítulo 7—Gerenciando cores ● ● ● Variações do percentual de pontos em ciano, magenta e amarelo, com a seleção de variações de 1 a 7%. A seleção padrão é 2%. Alteração de tom com a seleção de variações nos eixos ciano, magenta, amarelo, vermelho, verde e azul. O brilho, aumentando ou reduzindo o valor K em até 20%. Você pode acessar suas alterações imediatamente nas caixas Antes e Depois, ou pode imprimir um conjunto completo de variações e examinar o resultado para decidir qual a melhor opção. A cor pontual editada é salva em um dicionário personalizado. Quando o servidor de impressão CX identifica uma cor pontual em um trabalho, ele verifica o nome dessa cor no dicionário personalizado para usar os valores CMYK associados. Se a cor pontual não é encontrada, ele consulta os dicionários de cor PANTONE® e HKS®. Se a cor pontual não é encontrada nos dicionários, oservidor de impressão CX usa os valores CMYK incorporados ao arquivo original. Adicionando uma cor pontual 1. No menu Ferramentas, selecione Editor de cores pontuais. Editando uma cor pontual 59 2. Na caixa de diálogo Editor de cor pontual, clique no botão adicionar (+). 3. Digite o novo nome da cor, como está no arquivo original. Observação: Os nomes de cores pontuais diferenciam maiúsculas de minúsculas e devem correspondem ao nome exibido no software DTP. 4. Ajuste os valores de CMYK como desejar. 5. Clique em Salvar. 6. Clique em Fechar. A nova cor é adicionada ao dicionário de cores personalizado. Se você criou uma nova cor pontual para um trabalho RTP, certifique-se de passar o trabalho por RIP antes de imprimi-lo. Editando uma cor pontual 1. No menu Ferramentas, selecione Editor de cores pontuais. 2. Execute uma das seguintes ações: ● ● Na lista Cor, procure a cor desejada. Na lista Dicionário da cor pontual, selecione o dicionário de cores que contém a cor a ser editada. Observação: use o dicionário PANTONE® C se estiver trabalhando em um aplicativo como o software Adobe InDesign®. 3. Destaque a cor necessária. Os valores CMYK da cor e sua visualização são exibidos à direita da janela Editor de cores pontuais. 4. Altere os valores CMYK como necessário. 5. Clique em Aplicar. A nova cor é adicionada ao dicionário de cores personalizado. Excluindo uma cor pontual 60 Capítulo 7—Gerenciando cores Você só pode excluir cores pontuais do dicionário de cores personalizado. 1. Na lista Dicionário da cor pontual, selecione Dicionário personalizado. 2. Destaque a cor que você deseja excluir na lista de cores personalizadas. 3. Clique no ícone remover (x). 4. Clique em Sim para excluir a cor. Imprimindo um gráfico de cor pontual Configure e imprima um gráfico de cor pontual para testar a impressão. Para garantir que as cores pontuais serão impressas corretamente, você poderá enviar uma impressão de teste de cores pontuais selecionadas. De acordo com os resultados da impressão, você poderá fazer os ajustes necessários às cores pontuais usando o Editor de cor pontual. Observação: somente é possível imprimir um gráfico de cor pontual para valores CMYK. 1. No menu Ferramentas, selecione Editor de cores pontuais. 2. Clique em Impressão de teste. 3. Selecione um Dicionário de cores pontuais na lista e escolha os patches de cores Pantone que você deseja imprimir. 4. Clique em Imprimir e selecione o seguinte: ● Na lista Filtragem, selecione o método de filtragem desejado. Visão geral das variações de cor pontual 61 5. Clique em Imprimir para imprimir o gráfico de teste de cor pontual. Visão geral das variações de cor pontual A cor pontual é uma tinta especialmente misturada que permite a reprodução de cores difíceis de reproduzir com tintas CMYK. Quando uma cor pontual é convertida em CMYK para uma impressão digital, a impressão nem sempre consegue simular a cor pontual desejada. O recurso de variação de cor pontual permite que uma cor pontual seja editada facilmente a partir da seleção de um tom mais adequado. Esse recurso oferece 37 variações de cor pontual, com valores CMYK ligeiramente diferentes. O recurso de variação de cor pontual permite definir: ● ● ● Variações do percentual de pontos em ciano, magenta e amarelo, com a seleção de variações de 1 a 7%. A seleção padrão é 2%. Alteração de tom com a seleção de variações nos eixos ciano, magenta, amarelo, vermelho, verde e azul. O brilho, aumentando ou reduzindo o valor K em até 20%. Você pode acessar suas alterações imediatamente nas caixas Antes e Depois, ou pode imprimir um conjunto completo de variações e examinar o resultado para decidir qual a melhor opção. A cor pontual editada é salva em um dicionário personalizado. Quando o servidor de impressão CX identifica uma cor pontual em um trabalho, ele verifica o nome dessa cor no dicionário personalizado e utiliza os valores CMYK associados a ele. Se a cor pontual não for encontrada, ele consulta os dicionários de cor pontual. Se a cor pontual não for encontrada em nenhum dos dicionários, ele servidor de impressão CX utiliza os valores CMYK incorporados ao arquivo original. Selecionando uma variação de cor pontual 1. No menu Ferramentas, selecione Editor de cores pontuais. 2. Na lista Cor, digite o nome da cor pontual. A cor pontual é selecionada automaticamente da lista de Cor pontual. 3. Clique no botão Variações . A caixa de diálogo Variações é exibida. A cor pontual é o centro das amostras de cor e é designada como "0". 4. Clique e mova o controle deslizante Etapas de variação para ver as diferentes etapas de variação entre as unidades de cor 62 Capítulo 7—Gerenciando cores 1 e 7 do valor original. Cada unidade se refere a um ponto percentual do valor original. 5. Para ver os valores CMYK de uma amostra de cor, role o mouse sobre a amostra de cor. Os valores CMYK são exibidos no canto inferior esquerdo da caixa de diálogo. 6. Para selecionar uma variação da cor pontual, clique na amostra de cor desejada. Você pode ver a diferença entre a amostra de cor selecionada e a cor pontual original na caixa Antes e Depois. 7. Para selecionar outra configuração de brilho para a amostra de cor selecionada, clique em uma amostra de cor em Brilho. O valor K da amostra de cor selecionada é aumentado ou diminuído conforme a sua seleção. 8. Clique em Selecionar. 9. Clique em Aplicar. A cor pontual com os novos valores é adicionada ao Dicionário personalizado. 10. Clique em Fechar. Imprimindo uma variação de cor pontual 63 Imprimindo uma variação de cor pontual Requisitos: verifique se a impressora está conectada e ligada e se todas as filas no servidor de impressão CX estão prontas para processamento e impressão. 1. No menu Ferramentas, selecione Editor de cores pontuais. 2. Na lista Cor, digite o nome da cor pontual. A cor pontual é selecionada automaticamente da lista de Cor pontual. 3. Clique no botão Variações . A caixa de diálogo Variações é exibida. A cor pontual é o centro das amostras de cor e é designada como "0". 4. Selecione a amostra de cor desejada. 5. Clique em Imprimir variações. 6. Faça o seguinte: Na lista Bandeja, selecione a bandeja desejada. ● Na lista Filtragem, selecione o método de filtragem desejado. ● Na lista Calibração, selecione a tabela de calibração desejada. ● Para imprimir as variações sem fundo, desmarque a caixa de seleção Imprimir com fundo. 7. Clique em Imprimir. ● Consulte também: Guia Cores na janela Parâmetros do trabalho na página 111 Protegendo cores pontuais específicas Com o Editor da cor pontual, você pode proteger cores específicas, como as cores da empresa e dos logotipos oficiais, para produzir uma fidelidade e consistência de cores entre os dispositivos. Quando você define uma cor específica como cor pontual RGB, CMYK ou Cinza e insere um destino CMYK fixo 64 Capítulo 7—Gerenciando cores para ela, o servidor de impressão CX a considera como a cor pontual, protegendo-a de acordo. Observação: Para aplicar essas definições ao trabalho na janela de parâmetros, na guia Cores, selecione Cores protegidas e marque a caixa de seleção para as cores protegidas RGB, CMYK ou Cinza. Definindo uma cor RGB como cor pontual O fluxo de trabalho pontual RGB se aplica somente a desenhos de linha, gráficos e elementos de texto. 1. No menu Ferramentas, selecione Editor de cores pontuais. 2. Na caixa de diálogo Editor de cor pontual, clique na guia Proteger RGB. 3. Clique em (+). 4. Na caixa Nome da cor, digite um nome para a cor. 5. Digite os Valores de origem RGB e os Valor de destino CMYK ou selecione uma cor pontual na Lista predefinida inteira. 6. Clique em Salvar. 7. Na guia Proteger RGB, selecione a cor. As informações de cores são exibidas. 8. Se necessário, na coluna Corrigido, ajuste os valores CMYK. 9. Clique em Aplicar. Definindo uma cor cinza como cor pontual 65 Definindo uma cor cinza como cor pontual O fluxo de trabalho pontual cinza se aplica somente a desenhos de linha e elementos de texto. 1. No menu Ferramentas, selecione Editor de cores pontuais. 2. Na caixa de diálogo Editor de cor pontual, clique na guia Proteger escala de cinza. 3. Clique em (+). 4. Na caixa Nome da cor, digite um nome para a cor. 5. Insira o Valor de origem cinza e Valor de destino CMYK, ou selecione uma cor pontual da Lista predefinida inteira. 6. Clique em Salvar. 7. Na guia Proteger escala de cinza, selecione a cor. 8. Se necessário, na coluna Corrigido, ajuste os valores CMYK. 9. Clique em Aplicar. Definindo uma cor CMYK como cor pontual O fluxo de trabalho pontual CMYK se aplica somente a desenhos de linha e elementos de texto. 1. No menu Ferramentas, selecione Editor de cores pontuais. 66 Capítulo 7—Gerenciando cores 2. Na caixa de diálogo Editor de cor pontual, clique na guia Proteger CMYK. 3. Clique em (+). 4. Na caixa Nome da cor, digite um nome para a cor. 5. Insira o Valor de origem CMYK e Valor de destino CMYK, ou selecione uma cor pontual da Lista predefinida inteira. 6. Clique em Salvar. 7. Na guia Proteger CMYK, selecione a cor. 8. Se necessário, na coluna Corrigido, ajuste os valores CMYK. 9. Clique em Aplicar. Ajuste de cores com a Ferramenta de gradação Às vezes é necessário fazer correções de tom ao imprimir um trabalho. O servidor de impressão CX permite a criação de uma tabela de gradação que corrigirá sua impressão. As alterações de gradação podem incluir brilho, contraste e ajustes de equilíbrio de cor em toda a faixa de tons de uma imagem ou em faixas de tons específicas. A janela Ferramenta de gradação permite a criação e edição de tabelas de gradação e a verificação visual do efeito dessas tabelas em um trabalho específico processado. As novas tabelas de gradação criadas por você são adicionadas à lista Gradações no parâmetro Cores e podem ser aplicadas aos trabalhos de impressão. Para abrir a janela Ferramenta de gradação: No menu Ferramentas, selecione Gradação ou clique no ícone Ferramenta de gradação na barra de ferramentas. Visualizando um trabalho 67 Visualizando um trabalho 1. No menu Ferramentas, selecione Gradação. 2. Ao lado da caixa Visualizar arquivo, clique em Procurar. 3. Selecione o trabalho que você deseja visualizar e clique em Abrir. As visualizações Original e Editada são exibidas para seu trabalho. Criando uma nova tabela de gradação 1. No menu Ferramentas, selecione Gradação. 2. Na janela Ferramenta de gradação, modifique a tabela de gradação conforme necessário. 3. Clique em Salvar . 4. Na caixa Nome da tabela, digite o nome para a nova tabela de gradação. 5. Clique em OK. A tabela de gradação é salva e adicionada à lista Tabela de gradação e à guia Ajustes de cores da janela Parâmetros do trabalho. 68 Capítulo 7—Gerenciando cores Editando uma tabela de gradação Quando você abre a Ferramenta de gradação, a tabela de gradação padrão, TabelaGradPadrão, é selecionada na lista Tabela de gradação e é exibida no gráfico. Essa tabela serve como base e é composta por uma curva de gradação de 45°, com Brilho e Contraste definidos como 0 e o Centro de contraste definido como 50. Todas as demais separações de cor são selecionadas. A lista Tabela de gradação inclui outras quatro tabelas de gradação predefinidas: ● ● ● ● ● Frio: os tons de azul são exibidos mais claros Vigoroso: aumenta a saturação de cores Saturado: aumenta a intensidade (cromo ou pureza) Nítido: aumenta o contraste Quente: ajusta os matizes de densidades baixas para uma cor avermelhada brilhante As tabelas de gradação criadas ou editadas também são exibidas na lista Tabela de gradação. Quando você seleciona uma tabela de gradação, as configurações predefinidas são imediatamente aplicadas ao trabalho processado com o qual está trabalhando. Os botões de separação permitem selecionar uma, todas ou qualquer combinação de separações para editar em uma tabela de gradação específica. A seleção de uma separação específica permite alterar o equilíbrio de cores de um determinado intervalo de tons. Quando você abre a janela Ferramenta de gradação, todas as separações são selecionadas. Observação: quando você altera definições na tabela de gradação na ferramenta Gradação e clica em Atualizar, pode observar que as alterações afetam a imagem inteira. No entanto, apesar do que é exibido na visualização Editada, as alterações feitas nas tabelas de gradação não afetam as cores pontuais. 1. No menu Ferramentas, selecione Gradação. 2. Para editar as separações, faça o seguinte: Clique no botão Todas as cores para editar todas as separações simultaneamente. ● Clique nas separações individuais que deseja editar; por exemplo, selecione apenas a separação ciano. 3. Clique na curva do gráfico para adicionar um ponto e, em seguida, arraste o ponto para modificar a separação. O valor é exibido nas caixas Entrada ou Saída. ● Corrigindo uma imagem usando Retoque de fotografia 69 4. Para visualizar alterações na gradação do trabalho, clique em Atualizar. As alterações são automaticamente aplicadas à imagem exibida na visualização Posterior. 5. Para remover um ponto na curva, selecione o ponto e clique em Remover. 6. Para redefinir a curva de gradação para 45°, clique em Redefinir. 7. Para restaurar as configurações originais de gradação, clique em Reverter. 8. Para remover a última alteração feita no gráfico de gradação, clique em Desfazer. Corrigindo uma imagem usando Retoque de fotografia As opções de retoque de fotografia corrigem falhas comuns encontradas em imagens RGB de formato JPEG em arquivos PDF. 1. Abra a janela Parâmetros do trabalho do trabalho em questão. 2. Na guia Retoque de fotografia, selecione Retoque de fotografia. 3. Selecione Aplicar opções de Retoque de fotografias. 4. Selecione uma ou mais opções de retoque de fotografias. A imagem é corrigida de acordo com as opções selecionadas da seguinte forma: 70 Capítulo 7—Gerenciando cores ● Exposição e opção de cor: ● Corrija subexposição, superexposição e outros problemas menores de opção de cor em fotografias. Ruído da imagem: ● Reduza ruído (tais como granularidade causada por configurações de ISO altas) em uma foto. Sombras e realces: ● Realce detalhes em áreas escuras e claras de uma fotografia. Olhos vermelhos: ● Remove o efeito de olhos vermelhos em fotografias tiradas com um flash. Artefatos JPEG Remove artefatos JPEG geralmente encontrados em arquivos JPEG de baixa qualidade ou altamente compactados, especialmente em áreas de gradiente e vinhetas e ao redor das bordas dos objetos. 5. Selecione Enviar. O trabalho é enviado para a Fila de impressão. 8 Fluxos de trabalho de produção Imprimir usando imposição Visão geral de Imposição Imposição é o processo de posicionamento de imagens da página em uma folha virtual de papel para que quando uma impressora convencional ou digital imprima a folha, as imagens da página estejam corretas. É parte do processo de produção de documentos finalizados. Além de imagens em páginas, também é possível adicionar várias marcas às folhas a fim de auxiliar no processo de produção. Tais marcas mostram o local onde o papel deve ser dobrado ou aparado. A imposição não afeta o conteúdo da página, somente o posicionamento das imagens da página um uma folha impressa. Imposição é a combinação de conteúdo e layout. O conteúdo são as páginas que devem ser impressas, e o layout é o local da página na folha, com as marcas de impressão da página, marcas de corte e marcas de dobra. Consulte também: Guia Imposição na janela Parâmetros do trabalho na página 104 Métodos de imposição O servidor de impressão CX oferece os seguintes métodos de imposição: Etapa e repetição: O método de etapa e repetição é o mais eficiente quando você deseja imprimir várias cópias da mesma imagem e preencher ao máximo cada folha de impressão — por exemplo, vários cartões de visita em uma folha. 72 Capítulo 8—Fluxos de trabalho de produção Etapa e continuação: O método de etapa e continuação permite que você coloque diferentes páginas de um trabalho em uma folha, para que a capacidade total da folha seja atingida. Cortar e empilhar: O método de cortar e empilhar é usado para imprimir, cortar e empilhar as páginas, preservando uma certa ordem. Quando as pilhas de corte são colocadas umas sobre as outras, o trabalho completo ficará na ordem desejada. O método de cortar e empilhar é útil principalmente para os trabalhos de informações variáveis de alto volume. Grampo a cavalo: O método de grampo a cavalo imprime as páginas de modo que elas possam ser encadernadas com o grampo a cavalo. Nesse método de encadernação, as folhas são dobradas, inseridas umas dentro das outras e depois grampeadas na lombada, como em uma brochura ou revista. Sem costura: O método sem costura imprime as páginas de modo que elas possam ser encadernadas sem costura. Na técnica de acabamento de livro sem costura, as folhas dobradas são reunidas em ordem e fixadas no lugar. Uma serra torna áspera a borda da lombada das páginas reunidas. A cola é aplicada à lombada e a capa do livro é fixada na lombada com cola. Esse método é usado para a maioria dos livros. Visualizando um layout de imposição 73 Visualizando um layout de imposição A janela Visualizar permite exibir o seu layout e as configurações de imposição. Requisitos: É preciso selecionar um método de imposição. Você pode abrir a janela Visualizar a qualquer momento e mantêla aberta para verificar as configurações da imposição à medida que as seleciona. A janela Visualizar reflete ativamente quaisquer alterações feitas. 1. Abra a janela Parâmetros do trabalho do trabalho em questão. 2. Clique na guia Imposição e verifique se há algum método de imposição selecionado. 3. Clique no botão Visualização. A janela Visualizar é exibida. Janela Visualizar layout da imposição Botões da janela Visualizar Dianteiro Clique para visualizar as páginas frontais. Voltar Clique para visualizar as páginas de verso. Botões de navegação Caixa de navegação Clique nas setas de navegação para moverse entre as folhas. Para saltar para uma determinada folha, digite um número na caixa de navegação. Imagens da página 74 Capítulo 8—Fluxos de trabalho de produção Imagens da página Setas cinzas Números da página Indicam a direção das páginas na folha. Indicam a seqüência numerada das páginas. Conflito de imposição Se houver conflito entre parâmetros, será exibida a mensagem Conflito de imposição em vermelho na janela Visualizar e também na guia Imposição. Indicações de conflito Uma borda vermelha ao longo da extremidade da página indica onde há um conflito. ● ● Se a borda vermelha for exibida ao longo das extremidades superior e inferior da página, há um conflito no valor Altura. Se a borda vermelha for exibida ao longo das extremidades esquerda e direita da página, há um conflito no valor Largura. Os valores com problemas são exibidos em vermelho. Imprimindo um trabalho de cartão de visita 75 Imprimindo um trabalho de cartão de visita Requisitos: Este exemplo pressupõe que o seu trabalho contém cartões de visita para impressão em um lado, em tamanho 50 mm × 90 mm (1,96 pol. × 3,45 pol.), impostos em papel A3. Este exemplo demonstra como usar o método de imposição de Etapa e repetição para imprimir cartões de visita. Com o método de Etapa e repetição, você pode imprimir várias cópias da mesma imagem em uma folha grande. 1. Clique no botão suspender para suspender a Fila de processamento. 2. No menu Arquivo, selecione Importar. 3. Importe o arquivo do cartão de visita para a impressora virtual ProcessPrint. O arquivo é importado para a fila de processamento com status Aguardando. 4. Na fila de processamento suspensa, clique duas vezes no arquivo de cartão de visita. A janela Parâmetros do trabalho é exibida. 5. Na janela Parâmetros do trabalho, em Imprimir, selecione o parâmetro Estoque de papel. 6. Na lista Tamanho do papel, selecione 11 x 17. 7. Clique na guia Imposição. 8. Na lista Método de imposição, selecione Etapa e repetição. 9. Selecione o parâmetro Tamanho e defina os valores conforme a seguir: a. Para Tamanho da aparação, selecione Personalizado. b. Para A, digite 1,96 polegadas ou 50 mm. c. Para L, digite 3,54 polegadas ou 90 mm. 10. Na lista Orientação da aparação, verifique se a opção Paisagem está selecionada. Para alterar a orientação da aparação, na janela Parâmetros do trabalho, selecione Imprimir e Layout. Selecione a orientação desejada. 11. Selecione o parâmetro Modelos e defina os valores conforme a seguir: a. Na lista Layout, selecione Melhor ajuste. A tela inicial do servidor de impressão CX determina quantos cartões de 76 Capítulo 8—Fluxos de trabalho de produção visita cabem em cada folha. O servidor de impressão CX calcula o melhor tamanho. b. Para Método de impressão, verifique se Simplex está selecionado, já que seus cartões de visita serão impressos em apenas um lado. 12. Clique no botão Visualização para visualizar o layout. A janela Visualização é exibida com uma representação esquemática do seu layout de imposição. O layout de três colunas por oito linhas é exibido sem conflitos de imposição. 13. Deixe a janela Visualização aberta e, caso seja necessário, arraste-a para a direita. 14. Selecione o parâmetro Espaçamento e marcas. 15. Na lista Marcas, selecione Marcas de corte. As marcas de corte são exibidas automaticamente na janela Visualizar e o tamanho de Margens aumenta automaticamente para acomodar as marcas de corte. 16. Na caixa Medianiz, digite 0,2 polegadas ou 5 mm. Assim que você altera o valor do tamanho de Medianiz, o layout da imposição na janela Visualização se altera automaticamente. O servidor de impressão CXcalcula que, para acomodar uma medianiz de 0,2 polegadas ou 5 mm, um layout de três colunas por sete linhas se ajustará melhor em cada folha. 17. Verifique a janela Visualização. Não há conflitos de imposição. 18. Na janela Parâmetros do trabalho, clique em Salvar. Imprimindo um trabalho de grampo a cavalo 77 19. Libere a fila de processamento suspensa. Seus cartões de visita são processados e impressos conforme as configurações de imposição . Imprimindo um trabalho de grampo a cavalo Requisitos: Este exemplo presume o seguinte: ● ● O seu trabalho é um folheto de oito páginas, com um tamanho de aparação personalizado de 5,27 por 3,34 polegadas ou 134 por 85 mm. Há papel Tablóide ou A4 carregado na impressora. Este exemplo demonstra como usar o método de imposição Grampo a cavalo para imprimir dois conjuntos do mesmo trabalho em uma folha da impressora para economizar papel e tempo de produção. 1. 2. 3. 4. 5. 6. 7. 8. Na área Armazenamento, clique duas vezes no trabalho. Na janela Parâmetros do trabalho, clique na guia Imposição. Na lista Método, selecione Grampo a cavalo. Na lista Conjuntos por folha, selecione 2 para imprimir dois conjuntos do trabalho em imposição em uma folha de impressão. Clique em Espaçamento e marcas. Na lista Marcas, selecione Marcas de corte. Na caixa Sangramento, digite 0,118 polegadas ou 3 mm. Clique no botão Visualização. Uma representação esquemática do layout de imposição é exibida. Observação: quando você imprime um trabalho, é adicionado automaticamente um espaço de 0,39 polegadas ou 10 mm entre os dois conjuntos na folha. 9. Feche a janela Visualização. 10. Clique em Enviar. O seu trabalho será processado e impresso de acordo com as configurações de imposição para dois conjuntos por folha. Você terá usado a maior parte do espaço da folha, economizando papel. Além disso, você poderá cortar e grampear com facilidade os dois folhetos. 78 Capítulo 8—Fluxos de trabalho de produção Ferramenta Criador de modelos de imposição Visão geral do Criador de modelos de imposição O Criador de modelos de imposição permite que você salve layouts de imposição e reutilize-os para diversos trabalhos, sem a necessidade de definir o mesmo layout repetidamente. O Criador de modelos de imposição também permite que você crie e salve modelos com layouts especiais que não podem ser criados simplesmente na guia Imposição. Depois de salvar o modelo, você poderá aplicá-lo em um trabalho específico. Todos os modelos salvos serão exibidos na guia Imposição. Depois que você selecionar um método de imposição, os modelos relacionados serão exibidos nos parâmetros Modelo, na lista Layout. Por exemplo, se você criar um modelo de Etapa e continuação, ele só será exibido na lista Layout quando você selecionar o método de imposição Etapa e continuação. Alguns modelos são exibidos em mais de um método de imposição. Método selecionado na guia Imposição: Tipo de layout de modelo na lista Layout: Etapa e repetição Etapa e repetição, Cortar e empilhar Etapa e continuação Etapa e continuação Grampo a cavalo Grampo a cavalo, Sem costura Sem costura Grampo a cavalo, Sem costura Criando um modelo de imposição No servidor de impressão CX, você pode usar o Criador de modelos de imposição para criar modelos de tipos similares de trabalhos que têm as seguintes configurações em comum: ● ● ● ● Método de imposição Colunas e linhas Simplex/Duplex Ligação Por exemplo, se quiser criar um modelo de imposição para brochuras de tamanho A4 impressas em papel A3, crie um Janela de visualizador de modelo de imposição 79 modelo denominado “BrochuraA4” e selecione as seguintes configurações: ● ● ● ● ● Método de imposição: Grampo a cavalo Colunas: 2 Linhas: 1 Tipo: Duplex (selecionado por padrão) Encadernação: Esquerda Você pode definir todas as outras configurações de imposição, como Tamanho de aparação, Sangramento, Margem, Medianiz,Tipo de papel e Tamanho da folha, na guia Imposição. 1. No menu Ferramentas, selecione Criador de modelos de imposição. 2. Na lista Método, selecione um método de imposição. 3. Clique no botão Novo (+). 4. Digite o nome do novo modelo e pressione Enter. 5. Na área de Layout, digite o número de colunas e linhas necessárias. O método de imposição selecionado determina o número de colunas e linhas que você deseja inserir. Você pode colocar até 64 páginas em uma folha (8 × 8) para Grampo a cavalo e Sem costura. Para Etapa e repetição e Etapa e continuação, é possível colocar até 625 páginas em uma folha (25 × 25). 6. Em Tipo, selecione Simplex ou Duplex. 7. Em Orientação, selecione Retrato ou Paisagem. Observação: A configuração Orientação do Criador de modelos de imposição é apenas para fins de exibição. Este parâmetro não é salvo no modelo. (Na guia Imposição, em Tamanho, você define a orientação do trabalho). 8. Na lista Encadernação, selecione o método de encadernação adequado. Observação: A opção Encadernação só está disponível quando os métodos de imposição Grampo a cavalo e Sem costura são selecionados. 9. Clique em Salvar. Janela de visualizador de modelo de imposição À medida que cria ou modifica um modelo, você o vê no visualizador de modelos. Conforme você seleciona os parâmetros, o visualizador de modelos é ativamente alterado para refletir suas escolhas. 80 Capítulo 8—Fluxos de trabalho de produção Botões Observações: ● ● Quando a opção Simplex for selecionada, apenas a visualização da Frente ficará disponível. O tamanho da folha é definido na guia Imposição. O tamanho da folha que é exibido no visualizador de modelos é dinâmico. Ele se altera para acomodar os parâmetros que você escolhe. Dianteiro Clique para visualizar as páginas frontais. Voltar Clique para visualizar as páginas de verso. Ambos Clique em Ambos para exibir tanto a frente quanto o verso das páginas ao mesmo tempo. Editando um modelo de imposição Girando uma página 180 graus O visualizador de modelos permite girar uma ou mais páginas e alterar o local delas na folha. A seta cinza que aparece em cada página indica o topo da página. O número da página é indicado pelo número que é exibido em cada página. 1. Verifique se a caixa de seleção Aplicar alteração a frente e verso está desmarcada. 2. Selecione a página desejada. Observação: Para selecionar várias páginas consecutivas, clique na primeira, pressione e mantenha pressionada a tecla Shift e clique na última Girando os dois lados de uma página a 180 graus 81 página. Para selecionar várias páginas não consecutivas, pressione e mantenha pressionada a tecla Ctrl e clique ao mesmo tempo em cada página. 3. Clique no botão Girar 180º. Girando os dois lados de uma página a 180 graus 1. Selecione a página desejada. 2. Marque a caixa de seleção Aplicar alteração a frente e verso. 3. Clique no botão Girar 180º. Alterando a posição de uma página específica na folha de impressão Você pode alterar o local da página em uma folha conforme necessário. Geralmente, é preciso alterar o local da página quando o método de imposição Etapa e continuação é selecionado. 1. Clique no local de destino para onde deseja mover a página. Por exemplo, clique na página 10 se quiser colocar uma página diferente nesse local. O local de destino fica azul ao ser selecionado. 2. Clique na caixa Número da página e digite o número da página que deseja mover para o local de destino. Por exemplo, digite 5 para colocar a página 5 no local da página 10. 3. Pressione Enter. A página é movida para o seu novo local. 82 Capítulo 8—Fluxos de trabalho de produção Observação: O número da página que estava antes no local de destino não é movido automaticamente para outro local. Para manter essa página, mova-a manualmente para o novo local. Caso tenha um trabalho duplex e a caixa de seleção Aplicar alteração à frente e verso esteja marcada, o número do verso da página também será alterado. No exemplo acima, a página 6 é o verso da página 5. Simulando um trabalho com seu modelo É possível simular como será a aparência dos trabalhos na janela Armazenamento se você aplicar um modelo de imposição a eles. Observação: os parâmetros do modelo de imposição não são realmente aplicados ao trabalho — você está visualizando apenas uma simulação de como seria o trabalho se esse modelo fosse selecionado na guia Imposição. 1. Na janela do Criador de modelos de imposição, clique no botão Simular. 2. Clique em Procurar. 3. Selecione um trabalho e clique em Selecionar. Os parâmetros do trabalho (Tamanho da folha, Tamanho de aparação, Orientação da aparação, Conjuntos por folha, Tamanho do sangramento, Girar 90º, Marcas de corte e Marcas de dobra) serão exibidos com seus respectivos valores na janela Simular imposição. Observação: Tanto os trabalhos RTP quanto os não-RTP estão disponíveis para simulação. 4. Altere os parâmetros conforme desejado. 5. Clique em Exibir trabalho simulado. A janela Visualizar é exibida. A simulação do trabalho é exibida com o modelo atual de imposição aplicado. Imprimir com exceções 83 Imprimir com exceções Adicionando exceções ao trabalho As exceções são utilizadas quando você deseja utilizar diferentes tipos de mídia para exceções especiais dentro de um trabalho ou adicionar inserções. Observação: 1. Abra a janela Parâmetros do trabalho do seu trabalho. 2. Clique em Exceções. 3. Na lista Tipo, selecione as páginas do trabalho onde o tipo de mídia deve ser diferente. 4. Dependendo da opção selecionada na lista Tipo, siga uma destas etapas: ● ● Em Intervalo de página, digite o intervalo de página na caixa. Em Capa ou Contracapa, marque a caixa de seleção Duplex para imprimir as duas primeiras (ou duas últimas) páginas do trabalho como a capa (ou contracapa). Observação: Se o tipo de imposição for Grampo a cavalo, selecione Capa para imprimir uma capa e uma contracapa em um tipo diferente de mídia. Selecione a folha do meio para imprimir as folhas internas em um tipo diferente de mídia. Para Inserções, selecione Antes ou Depois e digite o número da página que virá antes ou depois da inserção. Em seguida, na caixa Quantidade, digite o número total de inserções que você deseja adicionar. 5. Clique em Opções avançadas. 6. Na lista Perfil de destino, selecione um perfil de destino. Você pode selecionar por páginas ou intervalos de páginas. 7. Em Posição da imagem, siga uma destas opções: ● Para que a posição da imagem seja a mesma no resto do trabalho, certifique-se de que a caixa de seleção Igual ao trabalho está marcada. ● Para deslocar a imagem no segundo lado da folha de acordo com o deslocamento da imagem no primeiro lado da folha, selecione Igual em ambos os lados. 8. Clique em Salvar. ● 84 Capítulo 8—Fluxos de trabalho de produção 9. Clique em Aplicar. 10. Clique em Salvar ou Enviar. Excluindo exceções do seu trabalho 1. 2. 3. 4. Abra a janela Parâmetros do trabalho do seu trabalho. Clique em Exceções. Selecione a exceção a ser excluída. Clique em Remover. Exceções de página dinâmicas e comandos setpagedevice Observação: As exceções de página dinâmicas estão disponíveis somente com o Professional Power Pack. Um comando setpagedevice é um comando padrão de PostScript incorporado em um arquivo que permite a impressão de trabalhos complexos em papéis de diversos tamanhos, estoques, pesos etc. Esses comandos indicam que a impressora deve mudar de mídia durante a impressão de um trabalho. Quando um trabalho passa por RIP, o servidor de impressão CX identifica os comandos setpagedevice e os mapeia para os tipos de papel selecionados. Em seguida, a impressora utiliza esses tipos de papel para o trabalho. Inserções e exceções de página que incluem os comandos setpagedevice são chamadas de exceções de página dinâmicas. O software servidor de impressão CX suporta exceções de página dinâmicas para os seguintes formatos de arquivo: ● ● ● PostScript VPS PDF Imprimindo exceções de página dinâmicas Requisitos: Um arquivo com comandos setpagedevice incorporados. 1. No menu Ferramentas, selecione Centro de recursos. 2. Na lista Recurso, selecione Impressoras virtuais e crie uma nova impressora virtual ou altere uma existente. 3. Marque a caixa de seleção Suportar exceções de página dinâmicas. 4. Clique em Editar para abrir a janela Parâmetros do trabalho. Imprimir guias usando o plug-in do servidor de cores da Creo para Acrobat 85 5. Em Exceções, selecione o estoque de papel para cada exceção ou inserção. 6. Importe o arquivo no servidor de impressão CX através da impressora virtual dedicada e envie o trabalho. Observação: se a impressora virtual for baseada em uma impressora virtual ProcessStore Process ou SpoolStore Store, você poderá fazer uma verificação preflight antes da impressão do trabalho. O trabalho passa por RIP e os comandos setpagedevice são identificados e mapeados para os tipos de papel selecionados. Importante: ● ● ● Impressoras virtuais que suportam exceções de página dinâmicas não suportam exceções de página normais nem imposição. A impressora virtual que é dedicada às exceções de página dinâmicas só pode imprimir trabalhos com exceções de página dinâmicas. Não imprima outros tipos de trabalhos usando essa impressora virtual. É possível executar uma verificação preflight nos comandos SPD. Verifique se a opção Suportar exceções de página dinâmicas está selecionada na impressora virtual. Imprimir guias usando o plug-in do servidor de cores da Creo para Acrobat Visão geral do plug-in Tabs O plug-in Tabs é um plug-in Creo, desenvolvido para o uso com Adobe Acrobat. O plug-in Tabs permite criar e inserir tabulações em um trabalho não processado (PDF ou PostScript), gerenciar atributos de tabulação e texto e salvar um conjunto de atributos para uso futuro. 86 Capítulo 8—Fluxos de trabalho de produção Janela do plug-in Tabs Atributos de texto - guias Guias Tamanho O tamanho da folha com guias. Por padrão, o tamanho da guia para trabalhos do tipo carta é definido como 9x11 e para trabalhos A4, A4+. Tipo O número e o tipo de guias que você pode selecionar. Observação: Para que as guias fiquem na ordem inversa, isto é, a guias mais inferior ser a primeira, selecione uma das opções de guia reversa. Orientação Orientação da guia. Deslocamento superior O valor para a distância entre a extremidade mais alta do papel e a extremidade mais alta da guia mais acima. Observação: As unidades do plug-in Tabs são definidas na caixa de diálogo Preferências do Acrobat. Deslocamento inferior Imprimir guias usando o plug-in do servidor de cores da Creo para Acrobat 87 Atributos de texto - guias O valor para a distância entre a extremidade mais inferior do papel e a extremidade mais inferior da guia mais inferior. Comprimento O comprimento da guia. Largura A largura da guia. Atributos de texto - texto Texto Fonte A fonte do texto da guia. Tamanho O tamanho da fonte do texto da guia. Cor A cor do texto da guia. Negrito Aplica negrito ao texto da guia. 88 Capítulo 8—Fluxos de trabalho de produção Atributos de texto - texto Itálico Deixa o texto da guia em itálico. Sublinha Sublinha o texto da guia. Alinhamento O alinhamento da guia, de acordo com a orientação da guia. A orientação selecionada determina os botões de alinhamento que serão exibidos. ● Alinhar como Retrato à esquerda ● Alinhar como Retrato centralizado ● Alinhar como Retrato à direita ● Alinhar como Paisagem à esquerda ● Alinhar como Paisagem centralizada ● Alinhar como Paisagem à direita Deslocamento O valor que ajusta o deslocamento do texto na guia. O valor x move o texto horizontalmente. O valor y move o texto verticalmente. Quebra de texto Quebra o texto automaticamente para a linha seguinte se o texto inteiro não couber em uma linha. Texto em ambos os lados Imprimir guias usando o plug-in do servidor de cores da Creo para Acrobat 89 Atributos de texto - texto O mesmo texto é exibido em ambos os lados da guia. Direção Direção do texto. ● Vertical ● Sentido anti-horário ● Sentido horário Observação: As opções de Direção estão disponíveis apenas para trabalhos em formato retrato. Conteúdo # Página anterior O número da guia. O número da página ao qual a guia precede. 90 Capítulo 8—Fluxos de trabalho de produção Conteúdo Texto Área de miniaturas Remover O texto exibido na guia. A exibição de uma miniatura do trabalho com números de páginas e guias indicados. Remove a página ou guia selecionada. Configurações Configurações salvas Salvar Excluir Lista os arquivos de configurações salvas. Salva as configurações atualmente selecionadas em um arquivo. O arquivo de configurações pode ser aplicado a outros arquivos PDF ou PostScript. Exclui o arquivo de configurações selecionado. Criando tabulações Requisitos: Você só pode criar tabulações em um arquivo PDF ou PostScript. 1. Na janela Armazenamento, clique com o botão direito do mouse no trabalho não processado e selecione Visor e editor de trabalhos. O trabalho será aberto no software Acrobat. 2. No menu Plug-Ins, selecione Impressão de tabulações. A janela Impressão de tabulações será aberta exibindo a guia Atributos de texto. Imprimir guias usando o plug-in do servidor de cores da Creo para Acrobat 3. Na área Tabulações, defina os atributos de tabulação. 4. (Opcional) Na área Texto, defina os atributos do texto nas tabulações. 5. Clique na guia Conteúdo. 91 92 Capítulo 8—Fluxos de trabalho de produção 6. Na coluna Página anterior, clique na primeira célula e digite o número da página que você deseja colocar logo após a tabulação. 7. Na coluna Texto, digite o texto da tabulação. A tabulação é exibida na área de miniaturas. 8. Para adicionar mais tabulações, repita as etapas 6 e 7. 9. Clique em Aplicar para aplicar as configurações da tabulação ao documento. A janela Impressão de tabulações é fechada, e as tabulações adicionadas tornam-se parte do documento. 10. No menu Arquivo do Acrobat, selecione Salvar. 11. Processe e imprima o trabalho. Gerenciando guias Alterando o local de uma tabulação 1. Na janela Armazenamento, clique com o botão direito do mouse no trabalho não processado e selecione Visor e editor de trabalhos. O trabalho será aberto no software Acrobat. 2. No menu Plug-Ins, selecione Impressão de tabulações. A janela Impressão de tabulações será aberta, exibindo a guia Atributos de texto. Substituindo uma página por uma guia 93 3. Clique na guia Conteúdo. 4. Na área de miniaturas, clique na tabulação que deseja mover e arraste-a ao local desejado. A tabulação é colocada no local selecionado e seus números são atualizados de acordo. Substituindo uma página por uma guia 1. Na janela Armazenamento, clique com o botão direito do mouse no trabalho não processado e selecione Visor e editor de trabalhos. O trabalho será aberto no software Acrobat. 2. No menu Plug-Ins, selecione Impressão de tabulações. A janela Impressão de tabulações será aberta, exibindo a guia Atributos de texto. 3. Clique na guia Conteúdo. 4. Na tabela, digite o texto da tabulação. A página é excluída do documento e substituída por uma página de tabulação. Inserindo uma tabulação antes ou depois de determinada página 1. Na janela Armazenamento, clique com o botão direito do mouse no trabalho não processado e selecione Visor e editor de trabalhos. O trabalho será aberto no software Acrobat. 2. No menu Plug-Ins, selecione Impressão de tabulações. A janela Impressão de tabulações será aberta, exibindo a guia Atributos de texto. 3. Clique na guia Conteúdo. 4. Na área de miniaturas, clique com o botão direito do mouse na página e selecione Inserir tabulação antes da página ou Inserir tabulação após a página. Removendo uma página ou tabulação do arquivo 1. Na janela Armazenamento, clique com o botão direito do mouse no trabalho não processado e selecione Visor e editor de trabalhos. O trabalho será aberto no software Acrobat. 2. No menu Plug-Ins, selecione Impressão de tabulações. A janela Impressão de tabulações será aberta, exibindo a guia Atributos de texto. 94 Capítulo 8—Fluxos de trabalho de produção 3. Clique na guia Conteúdo. 4. Na área de miniaturas, clique com o botão direito do mouse na página ou tabulação e selecione Remover. Salvando as configurações da tabulação Requisitos: Você criou tabulações em um arquivo PDF ou PostScript. Depois de criar as tabulações no arquivo, salve as configurações de atributo de texto de tabulação e as posições e legendas das tabulações (textos das tabulações). 1. Na parte superior da janela Impressão de tabulações, clique em Salvar. 2. Na caixa Nome da configuração, digite um nome para as configurações da tabulação. 3. Para salvar os locais e o texto das tabulações criadas, marque a caixa de seleção Incluir posição e texto da tabulação. 4. Clique em Salvar. A configuração é salva na lista Configurações salvas. Observação: é possível aplicar a configuração salva ao arquivo selecionandoa na lista Configurações salvas e clicando em Aplicar. Excluindo configurações de tabulação salvas 1. Na janela Armazenamento, clique com o botão direito do mouse no trabalho não processado e selecione Visor e editor de trabalhos. O trabalho será aberto no software Acrobat. 2. No menu Plug-Ins, selecione Impressão de tabulações. A janela Impressão de tabulações será aberta, exibindo a guia Atributos de texto. 3. Na lista Configurações salvas, selecione as configurações salvas desejadas. 4. Clique em Excluir. 9 Trabalhos de impressão de dados variáveis Trabalhos de impressão de dados variáveis A Impressão de dados variáveis (VDP) é um tipo de impressão digital on-demand que permite produzir documentos personalizados destinados a um determinado indivíduo. Em um único design de documento, elementos como textos, gráficos e imagens são transferidos de uma página impressa à próxima com base nas informações do destinatário armazenadas em um banco de dados. Esses documentos podem incluir contas, propaganda direcionada e mala direta. Os trabalhos VDP são compostos de livretos, que são cópias personalizadas de um documento. Um livreto pode conter uma ou diversas páginas, mas o documento inteiro destina-se a um determinado indivíduo ou endereço. Por exemplo, um livreto pode ser tanto uma conta de gás de uma página como um documento personalizado de muitas páginas. Cada página no livreto é constituída de um conjunto de elementos que sofrem RIP individual que podem variar de um livreto para outro, incluindo texto, gráficos, figuras e fundos de página. Tais elementos são unidades gráficas independentes, que podem ser arte em linha, texto, imagens por rastreio ou uma combinação destas. Há dois tipos de elementos em trabalhos VDP: ● ● Elementos únicos são usados somente uma vez para um indivíduo ou objetivo específico. Um nome individual é um exemplo de um elemento único. Elementos VDP reutilizáveis podem ser utilizados mais de uma vez em páginas, livretos ou trabalhos diferentes. O logotipo de uma empresa é um exemplo de um elemento reutilizável. As páginas são montadas, antes da impressão, a partir de elementos reutilizáveis que passaram por pré-RIP e de elementos únicos que passaram por RIP. O trabalho é então impresso como todos os outros trabalhos. Sobre formatos de documento VDP Os trabalhos VDP são criados utilizando programas de criação VDP, que suportam formatos Variable Print Specification. A maioria 96 Capítulo 9—Trabalhos de impressão de dados variáveis dos programas de criação VDP pode converter arquivos VDP em arquivos PostScript convencionais, que também podem ser processados pelo servidor de impressão CX , embora de maneira menos eficiente que os arquivos Variable Print Specification. Cada programa de criação cria um código VDP que instrui o RIP sobre onde colocar os elementos VDP, e cada programa de criação faz isso de forma um pouco diferente. O formato selecionado pode ser um formato único que cobre todos os aspectos do design do documento, gestão de dados e captura de texto, ou pode ser uma extensão de um programa existente que permite a criação de documentos VDP e trabalhos VDP. O software servidor de impressão CX pode processar trabalhos VDP que estão em um dos seguintes formatos: ● ● ● ● ● Especificação de impressão variável Creo (VPS, Creo Variable Print Specification) Personalized Print Markup Language (PPML) Troca de dados variáveis (VDX, Variable Data Exchange) PostScript Variable data Intelligent Postscript Printware (VIPP) da Xerox Observação: Arquivos PostScript são adequados para trabalhos simples e pequenos. É realizado um novo RIP de todos os elementos da página para cada página. Esses trabalhos não utilizam uma ferramenta de edição de VDP. Ao invés disso, utilizam uma função de "mailmerge" em um documento do Microsoft Word ou em uma planilha do Microsoft Excel. Sobre a Variable Print Specification O formato de arquivo de especificação de impressão variável (VPS, Variable Print Specification) é a linguagem formal desenvolvida para Creo color servers. Ele foi criado para uma produção eficiente de documentos de impressão de dados variáveis (VPD). O formato de arquivo é abrangente e pode especificar uma linha completa de documentos VDP. Ele permite também uma implementação eficiente — processamento de dados rápido e eficaz, e o armazenamento antes da impressão. Um trabalho Variable Print Specification consiste nos seguintes componentes: Livreto Uma cópia personalizada de um documento, publicado de forma que as páginas e/ou elementos das mesmas podem variar de um livreto para outro. Subtrabalho Sobre a PPML 97 Todas as cópias de um documento específico (por exemplo, livro, brochura ou flyer) provenientes de uma mesma edição. No servidor de impressão CX, os subtrabalhos podem ser excluídos, arquivados, ou reimpressos a qualquer momento. No entanto, pode-se guardar os elementos reutilizáveis para edições futuras. Os elementos reutilizáveis ficam armazenados em cache em separado, de modo que somente os dados incorporados ao trabalho são excluídos. Elementos reutilizáveis São unidades gráficas independentes, que podem ser arte em linha, texto, imagens por rastreio ou uma combinação destas. Os elementos reutilizáveis são representados em PostScript e podem ser armazenados como arquivos EPS, quando for adequado. Os elementos reutilizáveis incluem instruções de aparação e dimensionamento, bem como os dados de imagem. Elementos inline São informações especiais retiradas de um banco de dados e incorporadas ao subtrabalho. Os dados são impressos uma única vez em cada livreto. Sobre a PPML Personalized Print Markup Language (PPML) é uma linguagem de impressão de padrão de mercado com base XML, desenvolvida por alguns dos principais fabricantes mundiais de tecnologia de impressão, indicada para a reprodução de alta velocidade de conteúdo reutilizável de página. É um padrão aberto, interoperável e independente de dispositivos, que permite o amplo uso de aplicativos de impressão personalizados. Um grande número de fornecedores criaram aplicativos de software capazes de gerar arquivos PPML. O software servidor de impressão CX suporta formatos PPML. Algumas das características incluídas permitem-lhe: ● ● Processar trabalhos PPML de maneira eficaz Importar trabalhos em vários formatos VDP para o servidor de impressão CX A PPML possui uma estrutura hierárquica. Componentes de documentos são separados para o seu arquivo submisso e podem ser organizados e armazenados em diferentes níveis na estrutura hierárquica. 98 Capítulo 9—Trabalhos de impressão de dados variáveis Gerenciando elementos VDP Selecionando para cache elementos VDP globais Para gerenciar os seus elementos VDP, você precisa verificar se selecionou a opção de colocar em cache os elementos VDP globais. 1. No menu Arquivo, selecione Preferências. 2. Selecione Padrões gerais. 3. Em Colocar em cache elementos VDP globais, verifique se a caixa de seleção Sempre colocar em cachê elementos VDP está selecionada. 4. Clique em Salvar. Arquivando elementos VDP Se você tiver acabado de imprimir um trabalho VDP grande e sabe que será preciso imprimi-lo novamente no futuro, recomendamos o arquivamento dos elementos VDP, para que sejam recuperados quando for necessário. É possível arquivar sua pasta de trabalho VDP em um local que você especificar. 1. No menu Ferramentas, selecione Centro de recursos. 2. Na lista Recurso, selecione Elementos VDP em cache. 3. Selecione a pasta VDP onde deseja arquivar e clique em Arquivar. 4. Na caixa de diálogo Arquivar, selecione o local onde deseja arquivar os elementos VDP. 5. Clique em Salvar. Os elementos VDP serão salvos como arquivos de gabinete, com a extensão .Cab . Avançar: Você também precisará arquivar o trabalho RTP variado. Recuperando elementos VDP 99 Recuperando elementos VDP Quando precisar reimprimir um trabalho, recupere os elementos VDP arquivados. 1. No menu Arquivo, selecione Recuperar de arquivo. A janela Recuperar é exibida. 2. Selecione a pasta onde os elementos VDP estão arquivados. 3. Selecione o arquivo desejado e clique no botão Adicionar (+). Observação: Utilize SHIFT ou CTRL para selecionar diversos arquivos ou CTRL+A para selecionar todos os arquivos. 4. Clique em Recuperar. O servidor de impressão CX recupera os elementos VDP arquivados e exibe-os no final da lista de arquivos na caixa de diálogo Elementos VDP em cache . Avançar: Se você tiver arquivado o trabalho RTP variável, terá que recuperálo para poder imprimi-lo. Excluindo elementos VDP Elementos VDP que não estão mais em uso podem ocupar um espaço considerável de disco no servidor de impressão CX. Para liberar espaço no disco, você pode eliminar os elementos VI que não são mais necessários. 1. No menu Ferramentas, selecione Centro de recursos. 2. Na lista Recurso, selecione Elementos VDP em cache. Os trabalhos VDP são listados no painel esquerdo. No painel direito, todos os elementos VDP que estão associados ao seu trabalho são listados. Além disso, a vista de uma miniatura permite-lhe verificar os elementos visualmente. 3. Selecione o elemento que deseja excluir e clique em Excluir. Observação: Selecione Excluir todos, para excluir todos os elementos em cache. 100 Capítulo 9—Trabalhos de impressão de dados variáveis 10 Parâmetros do trabalho Guia Imprimir na Janela Parâmetros do trabalho Edite e altere opções e parâmetros de impressão para seu trabalho. Parâmetro Opção Descrição Cópias e páginas Número de cópias Digite o número de cópias que você deseja imprimir. Para trabalhos em imposição, Páginas muda para Folhas. Páginas Intervalo de impressão: Inclui as seguintes opções:Tudo, Páginas ímpares, Páginas pares e Páginas. Observação: Para trabalhos VD, a opção Páginas é alterada para Livretos. Para trabalhos que sofreram imposição, ao invés de digitar as páginas desejadas, digite as folhas de imposição desejadas. Para selecionar páginas, livretos ou intervalos de páginas específicos, especifique as páginas ou os livretos a serem impressos da seguinte maneira: ● ● Método de impressão Método de impressão ● ● ● Digite um ou mais números separados por vírgulas, sem espaços. Por exemplo, 1,3,5. Digite um intervalo de páginas ou livretos utilizando um hífen entre os números da primeira e da última página do intervalo. Por exemplo, 1-5. Simplex: Para impressão em um só lado da folha. Duplex head to head: Para cópias impressas em estilo livro (geralmente utilizado com trabalhos na vertical). Duplex head to toe: Para cópias impressas no estilo calendário (geralmente utilizadas com trabalhos na horizontal). 102 Parâmetro Capítulo 10—Parâmetros do trabalho Opção Modo Imprimir Descrição As seguintes opções estão disponíveis: ● ● ● ● Estoque de papel Composto: (configuração padrão) Imprime os trabalhos sem separações. Cada página do trabalho é impressa uma vez. Separações: Imprime o trabalho com separações de cor e escala de cinza. Se você selecionar separações de cores, cada página do trabalho será impressa em quatro cores: ciano, magenta, amarelo e preto. Se você selecionar escala de cinza, cada página do trabalho será impressa separadamente quatro vezes, em diferentes tons de cinza (K). Progressivo: imprime cada página do trabalho quatro vezes em separações progressivas de cor. Personalizar: permite selecionar as separações que você quer imprimir em cada folha para cada página do trabalho. As seguintes opções estão disponíveis: ● ● ● Usar estoque de papel: Selecione o estoque de papel desejado. Ao selecionar Não definido, você pode ajustar os parâmetros desejados nas listas Tamanho do papel, Tipo de mídia e Peso da mídia. Tamanho do papel: O tamanho do papel que você deseja usar. Para tamanhos de papel personalizados, especifique a altura e a largura desejada. Observação: As unidades de medida (mm ou polegadas) são selecionadas na guia Localização na janela Preferências. Diversos tamanhos de papel: Marque a caixa de seleção se o trabalho possuir diferentes tamanhos de papel. Observação: essa opção permite imprimir trabalhos que contêm diferentes tamanhos de papel e orientação. Intercalações Intercalações: selecione Adicionar intercalação e escolha o tamanho e estoque de papel que deseja usar. Gallop Permite iniciar a impressão de um trabalho longo, geralmente VDP, enquanto o trabalho ainda está sendo processado. As seguintes opções estão disponíveis: ● ● Layout Orientação da página Imprimir após: a função Gallop permite iniciar a impressão de um número definido de páginas enquanto o trabalho ainda está sendo processado. Páginas: o número de páginas que você deseja que o sistema processe antes do início da impressão. A orientação para o tamanho da aparação na qual o trabalho será impresso. Selecione Horizontal ou Vertical. Observação: Quando definido, ele altera a orientação de aparação na guia Imposição na área Tamanho. Guia Imprimir na Janela Parâmetros do trabalho Parâmetro 103 Opção Descrição Ajuste de escala As seguintes opções estão disponíveis: ● ● Manual: aumenta ou diminui o tamanho da imagem, de acordo com a porcentagem que você inserir. ❐ Não afeta marcas de imposição: quando você seleciona essa opção, a escala da página muda, mas as marcas de imposição permanecem no mesmo local. Ajustar ao tamanho da folha de saída: ajusta a imagem ao tamanho do papel selecionado. Observação: Também é possível usar a opção Ajustar ao tamanho da folha de saída para dimensionar o layout de trabalhos em imposição. Girar em 180 Definição de cor Gira o trabalho em 180º. As seguintes opções estão disponíveis: ● ● ● ● Fotos de pessoas: recomendada para trabalhos como álbuns de fotos de família. Fotos externas:recomendada para trabalhos que incluem principalmente fotos de paisagens. Documentos corporativos: recomendada para trabalhos que são, na maioria, documentos de escritório, como arquivos de apresentação, páginas da Web e arquivos com gráficos e logotipos. Materiais comerciais: recomendada para trabalhos que incluem gráficos e fotos, como materiais de propaganda. Observação: Clique no botão ? ao lado da lista de definições de cores para obter mais informações. 104 Capítulo 10—Parâmetros do trabalho Guia Imposição na janela Parâmetros do trabalho Defina e aplique configurações de imposição ao seu trabalho. Parâmetro Opção Descrição Método de imposição Método ● ● ● ● ● ● Visualização Tamanho Nenhuma: A opção padrão. Os parâmetros de imposição não estão disponíveis e o visualizador da miniatura não exibe nenhuma imagem. Etapa e repetição: Imprime várias cópias da mesma imagem para preencher uma folha maior. Este método é utilizado principalmente para imprimir cartões de visita. Observação: O número de cópias definido de acordo com as páginas ou folhas Etapa e continuação: Imprime diferentes páginas de um trabalho em uma folha, de acordo com o layout selecionado, de forma que a folha seja completamente preenchida. Cortar e empilhar: imprime, corta, empilha e encaderna trabalhos de Etapa e continuação de forma eficiente, preservando a ordenação original. As páginas, livretos ou livros de um trabalho são ordenados em Z. Em outras palavras, cada pilha de páginas é armazenada em ordem consecutiva. Quando as pilhas são empilhadas uma sobre a outra, o trabalho inteiro é classificado para cima ou para baixo. Grampo a cavalo: Uma técnica de acabamento de livro onde as páginas de um livro são unidas com emendas ou grampos na dobra da lombada, como folhetos. Ao utilizar o método de imposição de grampo a cavalo, você pode selecionar Conjuntos por folha. Essa opção permite selecionar a quantidade de conjuntos de trabalhos que serão impressos em uma folha de impressão. Sem costura: Uma técnica de acabamento de livro onde as páginas de um livro são unidas pelo corte da dobra da lombada, deixando irregulares as extremidades das páginas unidas e colando-as, como livros de capa dura. Permite que você visualize as configurações e o layout de imposição. Você pode abrir a janela Visualizar a qualquer momento e mantê-la aberta para verificar as configurações da imposição à medida que as seleciona. A janela Visualizar reflete ativamente quaisquer alterações feitas. Guia Imposição na janela Parâmetros do trabalho Parâmetro 105 Opção Descrição Orientação da aparação Observação: Esta opção é somente para visualização. A orientação de retrato ou paisagem para o tamanho de aparação que você selecionou. Se for selecionada uma orientação incorreta, o modelo inadequado será usado e o trabalho poderá sair cortado. Modelos Visualização Permite que você visualize as configurações e o layout de imposição. Você pode abrir a janela Visualizar a qualquer momento e mantê-la aberta para verificar as configurações da imposição à medida que as seleciona. A janela Visualizar reflete ativamente quaisquer alterações feitas. Layout ● ● Melhor ajuste: Calcula automaticamente o número mais adequado de colunas e linhas. Personalizar: Para personalizar layouts é necessário especificar quantas páginas devem ser posicionadas na horizontal (Linhas) e na vertical (Colunas). Observação: Os modelos criados ou importados usando o Criador de modelos de imposição também estão disponíveis. Método de impressão Lista as opções de modos de impressão de um documento. ● ● ● Espaçamento e marcas Simplex Duplex HTH Duplex HTT Seleção de encadernação Esta opção estará disponível somente se o método de imposição for Grampo a cavalo ou Sem costura, e o modelo for 2x1, 2x2, 4x2 ou 4x4. North South Use esta opção quando um modelo 2x1 ou 1x2 de etapa e repetição for selecionado. As páginas ficarão a 180 graus uma da outra, no mesmo lado da folha em imposição. Girar 90º Essa rotação pode ajudar a corrigir conflitos de imposição. Use a janela Espaçamento e marcas como uma referência visual para os parâmetros clicando no ícone interrogação (?). 106 Parâmetro Capítulo 10—Parâmetros do trabalho Opção Descrição Marcas ● ● Nenhuma: Não aplica marcas ao layout de imposição do trabalho de impressão. Marcas de corte: Imprime as linhas que indicam onde a folha deve ser cortada. A caixa de seleção Ambos os lados imprime marcas de corte em ambos os lados da página. Observações: ● ● Margens ❐ Você pode dimensionar uma imagem ou a folha inteira de maneira proporcional. ❐ Se desejar utilizar marcas de corte incorporadas no software de DTP, verifique se há espaço suficiente ao redor da página no arquivo PostScript para que a página seja impressa com marcas de corte. ❐ Se o seu trabalho já incluir marcas de corte incorporadas no aplicativo de DTP, não será necessário adicionar marcas novamente. Se você adicionar marcas de corte, ambos os conjuntos de marcas de corte serão impressos. Marcas de dobra: Imprime as linhas que indicam onde a folha deve ser dobrada. Isso só está disponível com Grampo a cavalo ou Sem costura. Marcas de corte e de dobra: Imprime as linhas que indicam onde a folha deve ser dobrada. Isso só está disponível com Grampo a cavalo ou Sem costura. O valor inserido ajusta os espaços entre as extremidades externas das páginas e as extremidades da folha na qual as páginas são impressas. Observações: ● ● Medianiz As configurações de margem devem estar de acordo com as exigências e os equipamentos de acabamento. Durante o planejamento da folha, verifique os parâmetros de encadernação. O valor digitado depende do tamanho do papel e do método de imposição escolhido. O tamanho da medianiz é o espaço entre pares de páginas (de acordo com o tamanho da aparação) em uma folha. Quando as páginas são dobradas em um livreto, a medianiz deixa espaço para aparação. Lombada O valor digitado depende do tamanho do papel e do método de imposição escolhido. Isso só está disponível com Sem costura. Guia Imposição na janela Parâmetros do trabalho Parâmetro 107 Opção Descrição Sangramento O valor digitado depende do tamanho do papel e do método de imposição escolhido. Você pode escolher entre um tamanho de Sangramento máximo ou inserir um Sangramento personalizado . Sangramento: ● ● ● Amplia parte da imagem ou a imagem inteira impressa além dos limites da aparação Assegura que a configuração de uma aparação inexata não deixe um espaço indesejado na extremidade da página. Produz margens de página precisas com cores que se estendem até a extremidade da página. Observações: ● ● Deslocamento Deslocamento para dentro ● ● Você não pode estender o tamanho de sangramento além das linhas de dobra da folha. O sangramento não afeta a posição das marcas de corte. O sangramento deve ser definido no seu aplicativo de DTP para que o servidor de impressão CX seja capaz de aplicar as opções de sangramento. Automático: para definir automaticamente um valor baseado no peso da mídia Personalizar: Um valor personalizado Observação: Isso só está disponível com Grampo a cavalo Deslocamento para fora O valor digitado depende do tamanho do papel e do método de imposição escolhido. Consulte também: Visão geral de Imposição na página 71 108 Capítulo 10—Parâmetros do trabalho Guia Qualidade na janela Parâmetros do trabalho Aplica configurações que melhoram a qualidade da imagem e dos elementos do texto no trabalho. Parâmetro Opção Descrição Qualidade da Imagem/gráficos Qualidade da imagem ● ● Alta: Aprimora a qualidade das imagens em um trabalho. Normal: Processa a imagem do trabalho de acordo com a resolução de impressão padrão. A opção Alta melhora a qualidade das imagens de um trabalho. A qualidade da imagem refere-se à capacidade de manter o mesmo nível de detalhes e a mesma suavidade em diferentes graus de ampliação. É um recurso especialmente útil quando o arquivo PostScript possui muitas imagens com qualidades distintas, como imagens digitalizadas com resoluções diferentes, giradas ou provenientes de um download da Internet. Qualidade dos gráficos (Texto/ linha) ● ● Alta: Aprimora a qualidade do texto e as linhas em um trabalho. Normal: Processa o texto e as linhas do trabalho de acordo com a resolução de impressão padrão. Observação: O uso dessa opção é recomendado somente se o arquivo de origem incluir linhas diagonais ou texto com endentações. A opção Qualidade dos gráficos (texto, linha) referese ao algoritmo anti-aliasing da Creo para qualidade de texto. Esta opção faz com que as misturas pareçam mais suaves sem faixas e exibe linhas diagonais nítidas, eliminando todas ou quase todas as endentações (extremidades irregulares) resultantes da resolução limitada do mecanismo de impressão. Aprimorar texto/ linha em imagem Aprimora significativamente a qualidade do texto e das linhas em seu trabalho. Em alguns casos, as imagens no arquivo PDL contêm dados que pertencem à camada LW, como capturas de tela e texto de alta resolução rasterizado. O servidor de impressão CX é capaz de identificar essas imagens e convertê-las na camada de desenho à linha. Smooth Gradient Selecione para suavizar e graduar vinhetas de imagens de CT (tom contínuo). Guia Qualidade na janela Parâmetros do trabalho Parâmetro 109 Opção Descrição Gloss Mark Uma tecnologia de impressão da Xerox que permite imprimir imagens holográficas em impressões comuns. Essa tecnologia usa um método de passagem único para imprimir uma imagem de segundo plano e uma imagem gloss mark no mesmo papel. As imagens gloss mark podem ser vistas como imagens independentes quando a impressão é visualizada em um ângulo ligeiramente diferente. Trapping Ativar Trapping Aplica trapping ao trabalho. Trapping é uma solução que resolve a falta de registro entre as separações de cores tanto em deslocamento como na impressão digital. Isso ocorre independente da precisão do dispositivo de impressão, e resulta em linhas brancas ao redor dos objetos sobre um fundo (em um procedimento de knock-out) e também entre cores adjacentes. Observação: Se você não marcar essa opção, o trapping incorporado por aplicativos de DTP, como Adobe Photoshop®, não será afetado. O FAF não deve ser usado com trapping baseado em aplicativo. Em um arquivo PostScript que já contém trapping do aplicativo de origem, não é necessário utilizar o trapping do servidor de impressão CX. Espessura do quadro: O valor desejado para a espessura do quadro de trapping. Quanto mais grosso for o quadro, menores serão as chances que as linhas/áreas brancas apareçam entre imagens. Proteger texto pequeno: Um texto menor ou igual a 12 pt. será protegido e não será enquadrado quando o algoritmo trapping for aplicado. Você pode usar esta opção para imagens complexas ou pequenas, já que enquadramentos mais espessos podem diminuir a qualidade ocultando partes de uma imagem. Impressão sobreposta Impressão Permite que o texto preto seja impresso de forma limpa em sobreposta em preto uma área de imagem ou tonalidade. O texto aparece em preto mais rico e mais profundo, com os valores de CMY subjacentes iguais aos do fundo impresso. Impressão sobreposta do PostScript Usa as informações de impressão sobrepostas existentes no arquivo PostScript. Este parâmetro também determina se as configurações de impressão sobreposta do aplicativo de PostScript serão cumpridas no RIP. 110 Parâmetro Capítulo 10—Parâmetros do trabalho Opção Filtragem Descrição A filtragem converte imagens CT (Continuous Tone) e LW (Line Work) em informações (pontos de retícula) que podem ser impressas. O olho humano "suaviza" essas informações, que parecem visualmente consistentes com a figura original. Assim, quanto mais linhas por polegadas, mais natural a imagem. A filtragem é obtida através da impressão de formatos de números ou linhas segundo um padrão regular. A distância entre os pontos ou as linhas da tela é fixa e determina a qualidade da imagem. Ao utilizar filtragem, as impressoras podem utilizar menores quantidades de toner e mesmo assim produzir uma ampla variedade de cores. Quanto mais escura a cor, maior o ponto. Para imprimir uma imagem em uma impressora digital ou tradicional, o servidor de cores precisa aproximar digitalmente os valores da escala de cinza com diferentes distribuições de pixels em preto e branco. Esse processo é mais conhecido como meio-tom. O meio-tom digital começa com uma amostra da imagem original no dpi da impressora e com a construção de células digitais de meiotom. Ponto 150 Aplica uma tela de pontos de baixo lpi. A tela de cada separação é impressa em um ângulo diferente. Ponto 200 Aplica uma tela de pontos de alto lpi. A tela de cada separação é impressa em um ângulo diferente. Ponto 300 Aplica uma tela de pontos de alto lpi. A tela de cada separação é impressa em um ângulo diferente. Ponto 600 Aplica uma tela de pontos de muito alto lpi. A tela de cada separação é impressa em um ângulo diferente. Linha 200 Aplica uma tela de linhas de alto lpi. A tela de cada separação é impressa em um ângulo diferente. Estocástica A filtragem estocástica é diferente da filtragem convencional de meio-tom já que, neste caso, uma alta densidade de tinta produz mais pontos em vez de pontos maiores. Uma menor densidade de tinta produz menos pontos, em vez de pontos menores. A filtragem estocástica envolve milhões de pontos minúsculos, ultrapassando em muito a quantidade de pontos da filtragem meio-tom convencional. Guia Cores na janela Parâmetros do trabalho 111 Guia Cores na janela Parâmetros do trabalho Aprimore o trabalho aplicando várias configurações e opções de cores. Parâmetro Opção Descrição Modo Cor Escala de cinza Imprime o trabalho em preto-e-branco usando somente o toner preto (K). As separações ciano (C), magenta (M) e amarelo (Y) também são impressas com o toner preto (K), dando uma aparência densa semelhante à imagem em tons de cinza CMYK. Observação: Imagens em escala de cinza criadas em aplicativos RGB, como Microsoft PowerPoint®, devem ser especificadas como Monocromática ou enviadas ao sistema com Tons de cinza selecionado no arquivo PPD. Esta seleção assegura que as imagens em escala de cinza sejam levadas em conta como preto e branco em vez de coloridas no servidor de impressão CX e nos contadores de impressão da impressora. Ajuste de cores CMYK Imprime o trabalho em cores usando tintas ciano, magenta, amarelo e preto. Esse é o modo de cores definido para a impressão de todos os trabalhos. Brilho O nível de brilho para o trabalho de impressão. O nível vai de O mais claro, que aplica -15%, até O mais escuro, que aplica +15. O Brilho é geralmente usado para fazer ajustes de última hora no trabalho de impressão após verificar o material. Alterando a definição de Brilho, você pode controlar se a impressão ficará clara ou escura. Contraste O Contraste é geralmente usado para fazer ajustes de última hora no trabalho de impressão após verificar o material. Ajuste a opção Contraste para controlar a diferença entre os tons claros e escuros da imagem. 112 Parâmetro Capítulo 10—Parâmetros do trabalho Opção Descrição Gradação As seguintes opções estão disponíveis: ● ● ● ● ● ● Nenhuma: A impressora aplica o máximo de cobertura de tinta seca. Esta é a configuração-padrão. Frio: Os tons de azul aparecem mais claros. Vigoroso: Aumenta a saturação de cores. Saturado: Aumenta a intensidade (cromo ou pureza). Nítido: Aumenta o contraste. Quente: Ajusta as matizes de densidades baixas para uma cor avermelhada brilhante. O parâmetro Gradação contém uma lista de tabelas criadas na janela servidor de impressão CX Ferramenta de gradação. Cada tabela de gradação contém configurações específicas para brilho, contraste e equilíbrio de cores. Ao selecionar a tabela de gradação predefinida, o trabalho é ajustado às definições da tabela específica. Fluxo de cores Origem Usar CSA de origem Selecione esta opção quando tiver imagens de origens diferentes, como câmeras digitais, Internet, e scanners e deseja que as imagens tenham os mesmos espaços de cor RGB. Observação: Se você selecionar a opção de perfil Usar CSA de origem e o arquivo não tiver um perfil de origem incorporado, o servidor de impressão CX utiliza o perfil de origem padrão PhotoRGBv2 para RGB e GRACoL2006_Coated para CMYK. Perfil de origem CMYK O perfil de origem CMYK desejado entre as opções: , Euroscale_Coated, Fogra_Coated, Fogra_WebCoated, Fogra_Uncoated, GRACoL2006_Coated, ISO_Coated, JapanColor2001_Coated, SWOP®, ISO_Uncoated, US_Sheetfed_Coated, ISO_Coated_V2_eci, ToyoInk_Coated, Nenhuma Guia Cores na janela Parâmetros do trabalho Parâmetro 113 Opção Descrição Tentativa de processamento CMYK A tentativa de processamento permite comprimir cores de fora da escala na capacidade de cores da sua impressora utilizada. A tentativa de processamento desejado deve ser selecionada para preservar os aspectos importantes dos elementos e aplicadas aos elementos RGB e CMYK. Todas as impressoras, monitores e scanners possuem um gamut ou um limite de cores que podem imprimir (ou “visualizar”, no caso de um scanner). Se for necessário imprimir uma cor que está fora do gamut do dispositivo de saída, ela deve ser "mapeada" ou então é necessário realizar uma aproximação com outra cor do gamut. A Tentativa de processamento permite-lhe comprimir cores de fora da escala na capacidade de cores da sua impressora utilizada. Pode-se definir qualquer valor de tentativa de processamento para elementos RGB ao selecionar a tentativa de processamento desejada a partir da lista Opções de tentativa de processamento. O valor padrão para RGB é Perceptivo (fotográfico). O valor padrão para CMYK é Colorimétrico relativo. Existem diversos métodos que podem ser utilizados ao converter cores de um espaço de cor a outro. Tais métodos são chamados Tentativas de processamento pois são otimizados para diversos usos. Ao trabalhar com perfis ICC, é importante selecionar a tentativa de processamento que melhor preserva os importantes aspectos da imagem. Cada método de renderização especifica um CRD para conversões de cores. É possível modificar o método de processamento para controlar a aparência de imagens, como impressões a partir de software Office ou fotos em RGB a partir do Photoshop. As seguintes opções estão disponíveis: ● ● ● Automático: Aplica automaticamente diversas tentativas de processamento a cada tipo de objeto (imagens, textos e gráficos). Use essa opção quando o arquivo tiver objetos diferentes na mesma página, como uma apresentação que possui imagens jpg, textos e gráficos Microsoft Excel. Por exemplo, se as imagens RGB e elementos gráficos CMYK estiverem incluídos na mesma página, as imagens RGB usarão a tentativa de processamento perceptivo, enquanto os elementos gráficos CMYK usarão a tentativa de processamento relativo. Observação: Preservar cores CMY puras não é afetado pela opção de tentativa de processamento. Colorimétrico relativo: Algumas cores relacionadas no espaço de cor de entrada podem ser mapeadas para a cor mais próxima possível no espaço de cor de saída. Isto reduz o número de cores da imagem. Colorimétrico absoluto: Selecione este método para representar "cores de signature". Cores que são altamente identificadas com um produto comercial. As 114 Parâmetro Capítulo 10—Parâmetros do trabalho Opção Descrição ● ● Emular a tonalidade do papel original cores que estiverem dentro do espaço de cores de saída são primorosamente compatíveis. Saturação: Selecione este método para a arte final e gráficos nas apresentações. Em muitos casos, esta opção pode ser utilizada para páginas misturadas que contêm gráficos de apresentação e fotografias. Observação: Selecione Saturação para alcançar a suavidade quando você imprime gráficos de vetor RGB (sem imagem). Perceptivo: Selecione este método ao trabalhar com imagens realistas, como fotografias, incluindo digitalizações e imagens de CDs com fotografias. Todas ou a maioria das cores no original são modificadas, mas a relação entre elas não é alterada. Emula a tonalidade do papel original se estiver incluída no perfil. Observações: ● ● ● Não é possível selecionar Preservar cores CMY puras quando a opção Emular a tonalidade do papel original estiver selecionada. Se o trabalho for simples, somente o lado dianteiro será impresso utilizando a emulação da tonalidade. Quando a caixa de seleção estiver marcada, Colorimétrico absoluto será usado como o método de tentativa de processamento. Perfis de origem RGB O perfil de origem RGB desejado entre as opções: AdobeRGB1998, AppleRGB, ColorMatchRGB, SourceRGB_1.8, SourceRGB_2.1, SourceRGB_2.4, sRGB, PhotoRGB, PhotoRGB_Outdoors, PhotoRGB_People Tentativa de processamento RGB As opções a seguir estão disponíveis. Consulte a descrição em "tentativa de processamento CMYK" para obter detalhes de cada uma delas: ● ● ● ● ● Aplicar emulação CMYK Automático Colorimétrico relativo Colorimétrico absoluto Saturação Perceptivo Para converter elementos RGB conforme o método de emulação CMYK selecionado, marque a caixa de seleção Aplicar emulação CMYK. Os elementos RGB ficam com aspecto semelhante ao dos elementos CMYK, criando uma aparência homogênea. Guia Cores na janela Parâmetros do trabalho Parâmetro 115 Opção Descrição Perfil de destino As seguintes opções estão disponíveis: ● ● Cores pontuais Dicionário de cores pontuais Para converter elementos RGB conforme o método de emulação CMYK selecionado, marque a caixa de seleção Aplicar emulação CMYK. Os elementos RGB ficam com aspecto semelhante ao dos elementos CMYK, criando uma aparência homogênea. Os dicionários de cores pontuais suportados são: HKS, Dic Color Guide, Pantone, Pantone GOE e TOYO. Consulte a janela Editor de cor pontual para obter uma lista completa. Valores do arquivo original Usa os valores CMYK do arquivo. Perfil de destino Usa o perfil de destino selecionado em Cor > Fluxo de cores, aplicando-o aos valores CMK pontuais equivalentes. Cores protegidas Observação: Se você proteger as cores RGB, cinza ou CMYK, todas as cores com essa combinação encontradas no trabalho serão protegidas. Por exemplo, uma combinação de cores específica usada em um logotipo pode ser alinhada a uma cor utilizada em uma imagem no trabalho. A transformação das cores pontuais afeta a cor da imagem e a do logotipo, trazendo, algumas vezes, resultados indesejados. CMYK As seguintes opções estão disponíveis: ● ● ● Calibração Vinculada: Usa o perfil de destino vinculado usando o Gerenciador de cor e mídia no Centro de recursos. CX8080 Preservar cores CMY puras: Preserva ciano, magenta e amarelo puro durante a transformação. Preservar cor preta: Preserva o preto puro durante a transformação. Usar valores CMYK protegidos: Mantém as cores CMYK conforme definido. RGB Usar valores RGB protegidos: Mantém as cores RGB conforme definido. Cinza do dispositivo Usar valores em cinza protegidos: Mantém as cores cinza conforme definido. Vinculada Usa a tabela de calibração que foi criada para o tipo de mídia, peso do papel e método de filtragem selecionados para o trabalho. Normal Esta é uma tabela padrão e não pode ser editada. Se a tabela de calibração não tiver sido criada para o tipo de mídia, o peso e o método de filtragem que você estiver usando, a tabela de calibração Normal será usada quando você processar e imprimir o trabalho. 116 Parâmetro Capítulo 10—Parâmetros do trabalho Opção Descrição Nenhum Esta é uma opção padrão e não pode ser editada. Os trabalhos que possuem esta opção são processados e impressos sem o uso da tabela de calibração. Economia de tinta GCR: Conserva o toner substituindo o componente cinza (CMY) dos pixels por toner preto. A opção Normal oferece uma qualidade de imagem mais suave. A opção Alto oferece uma qualidade de imagem menos suave (adiciona preto a tons de pele). A substituição de componente cinza evita as conseqüências do acúmulo excessivo de toner, como descamação e fissuras, e o efeito "ondulado" das transparências. Embora o componente cinza de cada cor seja substituído por preto, não há alteração na qualidade das cores da imagem impressa. Imprimir em cinza utilizando o toner preto Imprime gráficos, imagens e texto cinza RGB somente com o toner preto. O preto se tornará mais rico e escuro. Você pode selecionar entre as opções a seguir: ● ● ● Para texto Para texto e gráficos Para texto, gráficos e imagens Além disso, você pode Aplicar somente quando os valores de R, G e B forem iguais. Consulte também: Imprimindo uma variação de cor pontual na página 63 Guia Retoque de fotografia na Janela Parâmetros do trabalho Parâmetro Opção Descrição Exposição e opção de cor Corrige subexposição, superexposição e problemas menores de opção de cor em fotografias. Ruído da imagem Reduz ruídos (como granulação causada por configurações de ISO altas) em uma fotografia. Sombras e realces Realça detalhes em áreas escuras e claras de uma fotografia. Guia Retoque de fotografia na Janela Parâmetros do trabalho Parâmetro Opção 117 Descrição Olhos vermelhos Remove o efeito de olhos vermelhos em fotografias tiradas com um flash. Artefatos JPEG Remove artefatos JPEG geralmente encontrados em arquivos JPEG de baixa qualidade ou altamente compactados, especialmente em áreas de gradiente e vinhetas e ao redor das bordas dos objetos. 118 Capítulo 10—Parâmetros do trabalho Guia Acabamento na janela Parâmetros do trabalho Aplique as configurações a seguir para definir o acabamento do trabalho. Parâmetro Opção Descrição Acabamento Módulo Inclui estas opções: ● ● OCT (Offset Catch Tray): A caixa de seleção Deslocamento é marcada por padrão. Se você não desejar utilizar deslocamento entre os conjuntos, desmarque essa caixa de seleção. Observação: Se a página for maior do que o tamanho A3 (padrão ou personalizada), a caixa de seleção Deslocamento não estará disponível. EHCS (enhanced high capacity stacker): ❐ Selecione o tipo de bandeja relevante (Bandeja superior ou Bandeja de empilhamento). ❐ Se você tiver um EHCS ligado, selecione a bandeja desejada na lista suspensa. ❐ Se você tiver selecionado a opção Bandeja de empilhamento, marque a caixa de seleção Deslocamento para os seguintes tipos de trabalho: ● ❐ Agrupado para deslocar cada cópia da cópia seguinte ❐ Não agrupado para inserir uma folha de deslocamento quando um novo número de páginas for entregue (quando você está imprimindo mais de uma cópia de cada página). HCSS (high capacity stacker stapler): ❐ Selecione o tipo de bandeja relevante (Bandeja superior ou Bandeja de empilhamento). ❐ Se você tiver selecionado Bandeja de empilhamento, selecione uma das seguintes opções: ● ❐ Deslocamento para utilizar um deslocamento. ❐ Grampeador para selecionar o grampeamento. Se você tiver selecionado Grampeador, selecione o local desejado de grampeamento (Frente, Posterior ou Duplo). DFA (document finishing architecture): ❐ Selecione o Perfil desejado na lista, de acordo com o conjunto de perfis definidos na impressora que está utilizando. ❐ Selecione a Função desejada, de acordo com o conjunto de perfis definidos na impressora que está utilizando. Guia Acabamento na janela Parâmetros do trabalho Parâmetro Opção Descrição Ordem de impressão Agrupado Imprime uma cópia completa do trabalho antes que a primeira página da próxima cópia seja impressa. Frente Imprime o trabalho voltado para cima Verso Imprime o trabalho voltado para baixo Intercala folhas entre as cópias Imprime folhas intercaladas no trabalho. Se o trabalho estiver agrupado, as folhas intercaladas serão impressas entre conjuntos. Se o trabalho não estiver agrupado, as folhas intercaladas serão impressas entre grupos. Folhas intercaladas ● ● Posição de imagem 119 Bandeja: A bandeja onde o tipo de mídia especificado foi carregado. Freqüência: Digite o número de folhas intercaladas que você deseja imprimir. O padrão é definido em 1; uma folha intercalada é impressa entre cada conjunto. Igual em ambos os lados Desloca a imagem no segundo lado da folha (imagem voltada para baixo) de acordo com o deslocamento no primeiro lado da folha (imagem voltada para cima). Posterior A extremidade da folha próxima à parte posterior da impressora, onde a impressão é concluída. Frontal A extremidade de uma folha onde a impressão é iniciada. Dica: Utilize essa opção para mover a página duplex para longe da lombada. Centro Imprime o trabalho no centro da página. 120 Capítulo 10—Parâmetros do trabalho Guia Exceções na janela Parâmetros do trabalho Parâmetro Tipo Opção Descrição Você pode definir que tipo de exceção aplicar no documento. Você pode selecionar entre as opções a seguir: ● ● ● Estoque de papel Opções avançadas Intervalo de página: Tipo de intervalo de páginas para a exceção. Capa ou Contracapa: Marque a caixa de seleção Duplex para imprimir as duas primeiras páginas (ou última linha) do trabalho como capa (contracapa). Observação: Se o tipo de imposição for Grampo a cavalo, selecione Capa para imprimir uma capa e uma contracapa em um tipo diferente de mídia. Selecione a folha do meio para imprimir as folhas internas em um tipo diferente de mídia. Inserções: Selecione Antes ou Depois e digite o número da página que virá antes ou depois da inserção. Em seguida, na caixa Quantidade, digite o número total de inserções que você deseja adicionar. Selecione o tipo de mídia para as páginas de aplicação da exceção. Guia Serviços na janela Parâmetros do trabalho Parâmetro 121 Opção Descrição Perfil de destino Selecione o mesmo destino selecionado para o trabalho ou um perfil na lista de perfis de destinos disponíveis. Você também pode selecionar por páginas ou intervalos de páginas. Posição de imagem As seguintes opções estão disponíveis: ● ● ● Igual ao trabalho: Essa opção permite que o posicionamento da imagem seja o mesmo das outras imagens do trabalho. Igual em ambos os lados: Desloque a imagem no segundo lado da folha de acordo com o deslocamento da imagem no primeiro lado da folha. Você também pode definir o deslocamento manualmente, para páginas ímpares e pares. Também é possível definir a centralização das páginas no papel. Guia Serviços na janela Parâmetros do trabalho Permite configurar parâmetros que ajudarão seu fluxo de trabalho. Nesta guia é possível definir políticas de exclusão para trabalhos concluídos e com falha, executar verificações preflight em componentes-chave, definir preferências de substituição de fontes e aplicar o mecanismo de substituição automática de imagens (APR). É possível também definir o fluxo de trabalho, adicionar informações aos itens Informações do trabalho e dividir um arquivo PostScript em livretos para simular uma estrutura de trabalho VI. Além disso, também é possível ativar um fluxo de trabalho especial que diminui consideravelmente o tempo de processamento para arquivos PDF e PostScript com elementos repetidos. Parâmetro Opção Descrição Página Admin Imprimir página Admin A página admin contém informações relacionadas ao trabalho, como título do trabalho, tamanho da página, número de páginas ou conjuntos e o nome do emissor. A página admin. é impressa na mesma ordem que o trabalho, para a impressão no verso a página é impressa antes de cada conjunto e para a impressão na frente a página é impressa após cada conjunto. Observações: Se você alterar as opções no parâmetro Página Admin., o trabalho deverá passar novamente por RIP. ● Fluxo do trabalho Define o fluxo que o trabalho associado a este tíquete de trabalho segue quando enviado ao servidor de impressão CX. 122 Parâmetro Exclusão do trabalho Capítulo 10—Parâmetros do trabalho Opção Descrição Impressão Executa RIPs, imprime e armazena os arquivos PDL na Área de armazenamento como trabalhos RTP (a menos que o parâmetro Exclusão do trabalho esteja configurado para Excluir trabalhos impressos do armazenamento). Executa RIPs e move os arquivos para a Área de armazenamento como trabalhos RTP. Armazenar Coloca os arquivos PDL diretamente na Área de armazenamento sem processá-los. Exclui trabalhos impressos do armazenamento Remove páginas ou trabalhos do servidor de impressão CX após a conclusão da impressão. Exclui trabalhos com falha do armazenamento Remove trabalhos com falha durante o processamento ou impressão do servidor de impressão CX Observações: ● ● Substituição de fontee Utilizar Substituição de fonte A opção Excluir trabalhos com falha do armazenamento mantém espaço livre em disco suficiente durante a impressão e só afetará o subtrabalho. O arquivo Variable Print Specification também será excluído. Substitui uma fonte ausente por uma fonte padrão que esteja definida no Centro de recursos. Observações: ● ● Otimizações Preflight Se uma fonte for substituída, uma mensagem será exibida na janela Histórico de trabalho. Você somente pode substituir fontes Latin. Otimização de PostScript Diminui de forma significativo o tempo de processamento em trabalhos PostScript com elementos repetidos, aplicando o fluxo de trabalho PS. Otimização de PDF Diminui de forma significativo o tempo de processamento em trabalhos PDF com elementos repetidos, aplicando o fluxo de trabalho PDF. Executar o preflight Verifica o status dos componentes-chave do trabalho antes de enviá-lo para processamento. É possível selecionar uma das seguintes opções: ● ● ● Fontes Alta resolução Cores pontuais Seu trabalho passa por RIP e os componentes ausentes são identificados. Guia Serviços na janela Parâmetros do trabalho 123 Parâmetro Opção Descrição Dividir em livretos Dividir em livretos Divide um trabalho PostScript, PDF, ou um trabalho VI grande sem estrutura de livreto em livretos. Observação: Podem ocorrer resultados inesperados ao utilizar esta opção para trabalhos VDP que já tiverem a estrutura de um livreto. APR/OPI Número de páginas por livreto O número desejado de livretos. Imagens de alta resolução Substitui imagens de baixa resolução no trabalho por imagens de alta resolução localizadas em um caminho APR ou OPI especificado. Imagens de baixa resolução Imprime o trabalho com as imagens de baixa resolução existentes, por exemplo, para fins de prova. Caminho APR Existem dois caminhos padrão no qual procurar pelas imagens de alta resolução: Observação: Se o número de páginas por livreto especificadas não for suficiente para produzir livretos completos e se houver páginas remanescentes, as últimas páginas formarão um livreto que contém menos páginas que o especificado. ● ● Procurar na pasta de entrada: o primeiro procura os arquivos de imagem de alta resolução na mesma pasta onde está o arquivo PDF. D:\Shared\High Res: é possível salvar os arquivos de alta resolução nessa pasta e depois procurar nela esses mesmos arquivos durante o RIP. Clique no botão (+) para definir um novo caminho para os arquivos de alta resolução. Cabeçalho do trabalho Imprime um cabeçalho nas margens do trabalho com as opções desejadas. Barra de cores Imprime uma barra de cores mensurável. Essa barra indica o estado da a impressora e se a qualidade está consistente. Talvez seja necessário executar calibração ou prova de cor. Nome do trabalho O nome do trabalho é impresso na margem das folhas em um trabalho. Número e lado (frente/verso) da folha O nome da folha é impresso na margem das folhas em um trabalho. Data e hora A data e a hora são impressas na margem das folhas de um trabalho. Nível de conformidade com o ISO O nível de conformidade com o ISO é impresso na margem das folhas de um trabalho. Por exemplo: Impressão de validação de acordo com o ISO 12647-7. 124 Parâmetro Capítulo 10—Parâmetros do trabalho Opção Descrição Descrição da impressão O nome e o modelo da impressora são impressos na margem das folhas de um trabalho. Descrição do servidor de cores O nome e o modelo do servidor de cores são impressos na margem das folhas em um trabalho. Cor e mídia O estoque de papel, tamanho do papel e tipo de mídia são impressos na margem das folhas de um trabalho. Além disso, o modo de cor também é impresso. Perfis de cores Os perfis selecionados na janela de parâmetros do trabalho são impressos na margem das folhas de um trabalho. Data da calibração A data da última calibração é impressa na margem das folhas de um trabalho. Por exemplo: Data da última calibração: 26 Nov 2008, 15:21 Informações do trabalho Comentário Adiciona comentários de até 30 caracteres. Título do trabalho Nome original do arquivo relacionado ao trabalho. Remetente O nome do usuário do sistema que originou o trabalho. Conta Número da conta de um determinado cliente ou grupo. Receptor Nome do cliente. Comentários sobre o trabalho Qualquer instrução especial a ser incluída no trabalho. Link do trabalho Exibe o URL relevante para os elementos vinculados de trabalhos JDF. 11 Configurando o servidor de cores A janela Preferências Esta janela apresenta diversas ferramentas que permitem o gerenciamento de recursos e do sistema. A maioria dessas definições é configurada na Instalação inicial. Você deve consultar o administrador local antes de alterar qualquer uma das configurações do servidor e da rede. Para acessar a janela Preferências selecione Preferências no menu Arquivo. Opção Descrição Configuração do servidor Exibe o nome do computador (nome de host) do servidor de impressão CX e a data e a hora atuais. O servidor de impressão CX vem configurado de fábrica com um nome de computador e de host padrão. Clique em Alterar para modificar essas configurações. Configuração de rede Exibe as configurações de rede disponíveis. Clique em Alterar para modificar essas configurações. Configuração das ferramentas remotas O parâmetro Configuração das ferramentas remotas permite a conexão do computador ao servidor de impressão CX na rede, usando o Gerenciador de local remoto. 126 Capítulo 11—Configurando o servidor de cores Opção Descrição Segurança Altere as senhas do usuário e os níveis de acesso para o servidor de impressão CX. Você pode mudar as senhas do Administrador e do Operador. O sistema está configurado para o login automático, por padrão. Observação: Isso não modifica a forma de fazer login no Windows. Para que usuários convidados não acessem o servidor de impressão CX, marque a caixa de seleção Desativar conexão do convidado. Limpeza do disco O utilitário Limpeza do disco permite que você trabalhe em um ambiente mais seguro, pois remove permanentemente dados remanescentes de arquivos que você excluiu. O utilitário elimina o conteúdo dos seus arquivos excluídos verificando todos os setores vazios dos discos do sistema e de imagem, substituindo-os por zeros. Setores que não estiverem vazios serão deixados intactos. O utilitário Limpeza do disco é iniciado automaticamente sempre que você sair do software do servidor de impressão CX Observação: Verifique se o Symantec Norton Utilities™ está instalado no sistema: o utilitário Limpeza do disco não funciona corretamente com esse software. Discos de imagem Permite que você ajuste o limite do disco de imagem e obtenha o espaço livre mínimo exigido em disco para o processamento de arquivos. Backup da configuração É possível fazer o backup e restaurar a sua configuração em um disco rígido local, disco de rede ou em uma mídia de CD ou DVD. Calibração e cores ● Localização Exibe as configurações locais do seu sistema, incluindo região, unidades de medida e idioma da interface de usuário. Para alterar essas configurações, selecione as opções nos menus suspensos. Dispositivo de calibração: Selecione um Espectrofotômetro embutido ou o EyeOne. . Observação: Após a escolha do idioma, a seguinte mensagem será exibida: Você deve encerrar e reiniciar o computador para que as novas configurações tenham efeito. Você deverá sair da área de trabalho e reiniciar o computador. A janela Preferências 127 Opção Descrição Política de exclusão Exibe a quantidade de dias e/ou horas para exclusão de trabalhos do sistema. Você também pode configurar o sistema para excluir os trabalhos automaticamente da área Armazenamento. A configuração padrão guarda os trabalhos na área Armazenamento até que o usuário excluaos manualmente. Trabalhos em espera: Permite que você configure a quantidade de horas para a exclusão de trabalhos mantidos na área da fila. Esta opção está desativada por padrão. Visualização do Pré-RIP ● ● Visualização PostScript: Especifique a ação desejada ao fechar a janela de visualização do Adobe Acrobat. Selecione Salvar arquivo como PDF ou Retornar ao arquivo PS original. Visualização de trabalhos VDP: Selecione o número desejado de livretos para visualização antes de processar o trabalho. Gestor da fila Na área Política do batch de trabalhos, selecione uma das seguintes opções: ● ● Ativar o batch de trabalhos para imprimir trabalhos que possuem atributos similares um após o outro, sem pausas. Desativar o batch de trabalhos para interromper a impressão de trabalhos com atributos similares e permitir pausas entre trabalhos de impressão. Na área Política de trabalhos em espera, selecione uma das seguintes opções: ● Trabalhos em espera na bandeja bypass: para fazer bypass em trabalhos da Fila de impressão Observação: Essa opção move o trabalho seguinte para o topo da Fila de impressão e economiza tempo de produção valioso. ● Não realizar o bypass de trab. espera: para interromper impressões de trabalhos com status de espera que estiverem na Fila de impressão. Observação: Esta opção mantém a ordem original dos arquivos na fila. ● RIP paralelo: Esta opção permite que dois arquivos sejam processados simultaneamente. Ao importar múltiplos arquivos PDL na Fila de processamento, você perceberá que trabalhos diferentes estão sendo processados ao mesmo tempo. 128 Capítulo 11—Configurando o servidor de cores Opção Descrição JDF/JMF O servidor de impressão CX recebe o tíquete de trabalho JDF através de hot folders, devolve a saída do JDF juntamente com as informações de contabilidade do trabalho e envia sinais JMF (Job Messaging Format) com o status do trabalho. Se o trabalho JDF tiver um caminho de destino especificado no trabalho, a saída do JDF será sempre criada. Para trabalhos JDF que não possuem um caminho de destino especificado, a saída do JDF será criada somente se esta opção estiver selecionada. Observação: Na caixa URL do HTTP, digite o URL ou URL do HTTP do arquivo. Isso permite enviar sinais JMF toda vez que o status de qualquer trabalho no sistema mudar. Padrões gerais Você pode configurar os padrões gerais do sistema. Selecione as seguintes opções: ● ● ● ● ● ● Na área Tamanho da imagem padrão , selecione o tamanho da página padrão que será usado sempre que o sistema não puder determinar o tamanho da página de um trabalho importado. Selecione a configuração de OPI desejada para especificar como uma imagem externa de alta resolução será disposta em um arquivo PostScrip ao passar por RIP. Se você selecionar a opção Ativar suporte ao OPI do Spire, a caixa de seleção Suportar Helios Server será automaticamente selecionada. Se o suporte Helios Server não for desejado, desmarque esta caixa de verificação. Selecione o Caminho de arquivamento padrão exbido ao arquivar um trabalho. Personalizar função do papel: marque a caixa de seleção para permitir a personalização de perfis para conjuntos de papéis. Na área Reconhecimento de nome do trabalho, selecione uma das seguintes opções: ❐ Usar nome interno PostScript: selecione esta opção para utilizar o nome de arquivo interno conforme escrito no arquivo PostScript pelo driver de impressão. ❐ Usar nome de arquivos (usar ao imprimir via LRP): selecione esta opção para usar o nome de arquivo atribuído ao trabalho. Selecionar esta opção fará com que o trabalho seja exibido na fila com o nome atribuído por último pelo usuário. Colocar em cache elementos global VDP: Para gerenciar os seus elementos VDP, você precisa verificar se selecionou a opção de colocar em cache os Configurando uma impressora virtual Opção 129 Descrição ● elementos VDP globais. Marque a caixa de seleção Sempre colocar em cache elementos VDP globais. Deslocamento da paleta do empilhador entre trabalhos: Selecione esta opção para deslocar cada cópia do trabalho para o retocador de empilhador. Consulte também: Trabalhos protegidos por senha na página 22 Visão geral de Impressão segura na página 37 Configurando uma impressora virtual Impressoras virtuais O servidor de impressão CX oferece três impressoras virtuais padrão (impressoras de rede). Impressoras virtuais são usadas para automatizar fluxos de trabalho, definindo o fluxo do trabalho. Elas contêm fluxos de trabalho predefinidos que são automaticamente aplicados a todos os trabalhos de impressão processados com a impressora virtual. Não é necessário reinicializar configurações de trabalho para cada trabalho, o que aumenta a eficiência da impressão. As três impressoras virtuais padrão são: ● ● ● SpoolStore: Os arquivos passam por spool diretamente à área de Armazenamento e aguardam o processamento do operador. É possível importar somente arquivos PDL (tais como: PostScript, PDF, VPS) à essa impressora virtual, excluindo arquivos processados por RIP. ProcessPrint: Os arquivos enviados a essa impressora virtual são processados e impressos diretamente pelo Impressora digital Xerox DocuColor 8080 através do servidor de impressão CX. ProcessStore: Os arquivos enviados a essa impressora virtual são automaticamente processados. Após o processamento, os arquivos são armazenados na área Armazenamento do servidor de impressão CX até o operador da impressora enviálos novamente à impressão. Além do uso de impressoras virtuais padrão, você também pode criar uma impressora virtual ou editar as configurações de uma impressora virtual. 130 Capítulo 11—Configurando o servidor de cores Adicionando e editando uma impressora virtual Este procedimento descreve como adicionar uma nova impressora virtual e, em seguida, como editar parâmetros do trabalho da impressora virtual. Ao adicionar uma nova impressora virtual, é possível especificar se ela é publicada na rede e se os parâmetros da impressora virtual substituirão os parâmetros do PPD. Se um trabalho enviado a partir de um cliente ou cujo download foi feito para uma determinada impressora virtual contiver parâmetros predefinidos de PPD, essas opções substituem os parâmetros definidos na impressora virtual para aquele trabalho. As opções Impressora padrão definidas no PPD utilizam os parâmetros padrão especificados para aquela impressora virtual em particular. 1. No menu Ferramentas, selecione Centro de recursos. 2. Na lista Recurso, verifique se a opção Impressoras virtuais está selecionada. 3. Clique em Adicionar. 4. Na caixa Nome, digite o nome da nova impressora que deseja adicionar. 5. Na lista Com base em, selecione uma impressora existente com configurações similares. 6. A caixa de seleção Publicar na rede é selecionada como padrão. Cancele a caixa de verificação se não deseja publicar a impressora na rede. 7. Marque a caixa de seleção Substituir parâmetros do PPD para que os parâmetros da impressora virtual substituam o conjunto de parâmetros no arquivo PPD. 8. Se desejar, digite no quadro Comentários quaisquer comentários com respeito aos parâmetros da impressora virtual (opcional). 9. Clique em Editar para alterar os parâmetros da nova impressora virtual. Observação: Caso os parâmetros do trabalho não sejam editados, as configurações da nova impressora virtual serão extraídas da impressora na qual foi baseada. 10. Clique em OK. A nova impressora é exibida na lista de impressoras virtuais. Removendo uma impressora virtual 131 Removendo uma impressora virtual As três impressoras virtuais padrão não podem ser excluídas. 1. No menu Ferramentas, selecione Centro de recursos. 2. Na lista Recurso, verifique se a opção Impressoras virtuais está selecionada. 3. Na lista de impressoras virtuais, selecione a impressora virtual a ser excluída e clique em Remover (-). 4. Clique em Sim. Mantendo as configurações Fazendo o backup da configuração É possível fazer o backup da sua configuração em um disco rígido local, disco de rede ou em uma mídia de CD ou DVD. Observação: É recomendado que se faça um backup das configurações para uma mídia externa ou para um disco de rede antes da reinstalação do sistema operacional e do software. 1. No menu Arquivo, selecione Preferências. 2. 3. 4. 5. A janela Preferências é exibida. Na janela Preferências, selecione Backup da configuração. Na área Backup da configuração, clique em Procurar. A caixa de diálogo Salvar é exibida. Selecione a pasta desejada para o backup. Digite o nome do arquivo. Observação: É recomendado usar a data atual como parte do nome do arquivo. 6. Clique em Salvar. 7. Na área Backup da configuração, clique em Iniciar backup. Depois de alguns instantes, a mensagem de backup completo é exibida. Observação: O último caminho é salvo e exibido na caixa de caminho. Se o backup foi feito em uma mídia externa, o caminho exibido será o padrão: . 132 Capítulo 11—Configurando o servidor de cores Restaurando a configuração Requisitos: Certifique-se de que o backup da configuração foi realizado anteriormente. A extensão do arquivo de configuração é .cnf Observação: A restauração só pode ser implementada na mesma versão de software. 1. No menu Arquivo, selecione Preferências. 2. 3. 4. 5. 6. 7. A janela Preferências é exibida. Na janela Preferências, selecione Backup da configuração. Na área Restaurar configuração, clique em Procurar. A caixa de diálogo Abrir é exibida. Localize a pasta onde foi feito o backup da configuração. Selecione o arquivo e clique emAbrir. Clique em Iniciar restauração. Selecione as categorias que deseja restaurar e clique em OK. Todos os conjuntos e tabelas personalizadas como, por exemplo, novas impressoras virtuais, são adicionadas ao sistema quando a configuração é restaurada. Ferramentas de manutenção do sistema O servidor de impressão CX possui várias ferramentas que ajudam na manutenção do sistema. Estas são algumas das ferramentas disponíveis: ● ● ● Formatação do disco de imagem: Formata o disco de imagem e exclui todos os arquivos localizados na área Armazenamento. Limpeza de disco: O utilitário Limpeza do disco permite que você trabalhe em um ambiente mais seguro, pois remove permanentemente dados remanescentes de arquivos que você excluiu. Ferramenta de atualização automática: A ferramenta de atualização automática permite instalar atualizações de software. Estas atualizações incluem os últimos pacotes de serviços, hot fix do Windows e patches relacionados para o seu servidor de impressão CX. 12 Trabalhando com ferramentas do servidor de cores em um computador Gerenciador de local remoto Creo Visão geral do Gerenciador de local remoto O Gerenciador de local remoto permite que um gerenciador de site monitore o status do servidor de impressão CX e de outros Servidores de cores da Creo conectados as impressoras em uma rede. Ele também permite a operação dos servidores em um computador remoto. O software do Gerenciador de local remoto inclui as seguintes ferramentas: ● ● Ferramenta Área de trabalho remota: Permite que os usuários abram uma área de trabalho atual para o servidor selecionado na estação de trabalho cliente e permite a importação, a impressão e a visualização de trabalhos, bem como a execução de alguns fluxos de trabalho. Vários usuários podem se conectar a um mesmo servidor, simultaneamente, de diferentes áreas de trabalho remotas. Ferramenta EZ Connect: Permite que os usuários visualizem informações de status de impressão atualizadas. Observação: Você pode executar o Gerenciador de local remoto em sua área de trabalho enquanto usa outros aplicativos no computador. O Gerenciador de local remoto não interrompe as atividades do servidor. Ativando ferramentas remotas Configure uma conexão de rede entre a estação de trabalho cliente e o servidor de impressão CX. 134 Capítulo 12—Trabalhando com ferramentas do servidor de cores em um computador O parâmetro Configuração das ferramentas remotas permite a conexão de uma estação de trabalho cliente ao servidor de impressão CX na rede, usando o Gerenciador de local remoto. 1. No menu Arquivo, selecione Preferências. A janela Preferências é exibida. 2. Selecione Configuração das ferramentas remotas. 3. Na área Configuração do Webviewer, selecione Ativar o Webviewer. 4. Em Configuração de área de trabalho remota, selecione Ativar conexão remota. Dica: Nessa área, você pode exibir o Status da conexão e o número de clientes conectados. 5. Digite a quantidade de horas para o logoff automático do servidor de impressão CX usando as setas da opção Fazer o logoff automaticamente após. 6. Clique em Visualizador de conexões remotas para visualizar a lista de conexões. 7. Clique em Salvar. Instalando o Gerenciador de local remoto no Windows Requisitos: A opção de conexão remota no servidor de impressão CX deve ser ativada. 1. Na área de trabalho, clique em Iniciar > Executar. Adicionando servidores de cores da Creo ao Gerenciador de local remoto 135 2. Na caixa de diálogo Executar, digite o nome exato do servidor em que o utilitário EZ Connect está localizado, como a seguir:\ \<nome_do_servidor>. 3. Clique em OK. 4. Na pasta \Utilites\PC Utilities do servidor de impressão CX, localize o arquivo Remote_Site_Manager.exe. 5. No computador, clique duas vezes no arquivo Remote_Site_Manager.exe. O Gerenciador de local remoto é instalado no seu computador. O ícone Gerenciador de local remoto é exibido na barra de tarefas após o aplicativo ser iniciado. 6. Clique em OK. Depois que o Gerenciador de local remoto for instalado na estação de trabalho cliente, o Gerenciador de local remoto será exibido em Iniciar > Programas > Servidor de cores da Creo > Gerenciador de local remoto. Agora, você pode adicionar servidores, monitorar seu status e obter informações sobre a impressora. Adicionando servidores de cores da Creo ao Gerenciador de local remoto O software do Gerenciador de local remoto permite que você configure servidores por meio da janela Configuração de gerenciador de local remoto. Você pode adicionar até 15 servidores de cores da Creo. 1. Na barra de tarefas, clique com o botão direito no ícone do Gerenciador de local remoto. 2. No menu exibido, selecione Configuração. Uma mensagem é exibida, avisando que é necessário adicionar um servidor antes de usar a ferramenta EZ Connect. 3. Clique em Ok. A janela Configuração do gerenciador de local remoto é exibida. 4. Para adicionar um servidor, clique em Adicionar na janela Configuração do Gerenciador de local remoto. 5. Na caixa Nome do host/IP, digite o nome exato do servidor que deseja adicionar — por exemplo, Server1. 136 Capítulo 12—Trabalhando com ferramentas do servidor de cores em um computador 6. Na caixa Exibir nome, digite um nome de sua escolha para o servidor. 7. Clique em Adicionar. O novo servidor é exibido na janela Configuração do gerenciador de local remoto . 8. Clique em Salvar. O novo nome do servidor é exibido no menu Gerenciador de local remoto. Exibindo o status da impressora Requisitos: Antes de usar a ferramenta EZ Connect, você deve adicionar um servidor. Após ter adicionado um servidor, você poderá visualizar o status da impressora do gerenciador de filas do servidor na ferramenta EZ Connect. 1. Na barra de tarefas, clique com o botão direito no ícone do Gerenciador de local remoto. 2. No menu exibido, selecione EZ Connect. A janela EZ Connect é exibida. 3. Verifique o status da impressora que está conectada ao servidor selecionado. Visão geral da Área de trabalho remota Conecte-se à área servidor de impressão CX de trabalho e imprima um trabalho. Você pode se conectar remotamente à servidor de impressão CX área de trabalho remota somente em servidores que suportam essa opção. A ferramenta Área de trabalho remota abre uma área de trabalho atual para o servidor selecionado e permite importar e imprimir trabalhos, bem como a executar os seguintes fluxos de trabalho: Conectando-se à área de trabalho do computador ● ● ● 137 Visualizar e gerenciar trabalhos Exibir informações da impressora Definir parâmetros do trabalho Observação: Você pode visualizar múltiplas áreas de trabalho de servidores disponíveis na rede na Área de trabalho remota. Essas definições se aplicam somente aos servidores de mesma versão e produto. Conectando-se à área de trabalho do computador Requisitos: Verifique se você ativou a opção de conexão remota no servidor de impressão CX. 1. Na barra de tarefas, clique com o botão direito no ícone do Gerenciador de local remoto. 2. No menu exibido, selecione um dos servidores. A janela Área de trabalho remota do servidor é exibida. 3. Na área Armazenamento, clique duas vezes no trabalho. A janela Parâmetros do trabalho é exibida. 4. Clique em Enviar. O trabalho selecionado é impresso. Usando o Web Center Visão geral do Web Center O Web Center é uma página da Web com informações online que pode ser acessada com um computador Windows ou Mac. Você pode acessar o Web Center com os navegadores Internet Explorer 5.0 (ou mais recente) e Apple Safari™. O Web center permite: ● ● Fazer download das ferramentas cliente e dos drivers de impressão Exibir documentação relacionada 138 Capítulo 12—Trabalhando com ferramentas do servidor de cores em um computador ● ● Encontrar links relacionados a fornecedores ou produtos Acessar o Criação fácil de arquivo VDP para criar arquivos de impressão de dados variáveis. Consulte também: Ferramenta Easy VDP File Creator na página 144 Selecionando um modelo em Criação fácil de arquivo VDP na página 147 Adicionando registros a um trabalho de dados variáveis manualmente na página 149 Criando e imprimindo o trabalho de dados variáveis na página 151 Conectando-se ao Web Center Observação: Para se conectar ao Web Center de uma estação de trabalho cliente, ative primeiro a conexão remota nas preferências do servidor de impressão CX. 1. Em sua área de trabalho, clique das vezes em Internet Explorer. 2. Quando o navegador é iniciado, digite no campo endereço: http://<nome do servidor> — por exemplo, se o nome da estação do servidor de impressão CX for colorserver_1, digite http://colorserver_1. O servidor de impressão CX Web Center é exibido. Ferramenta da pasta hot folder do Office 139 Consulte também: Ferramenta Easy VDP File Creator na página 144 Selecionando um modelo em Criação fácil de arquivo VDP na página 147 Adicionando registros a um trabalho de dados variáveis manualmente na página 149 Criando e imprimindo o trabalho de dados variáveis na página 151 Ferramenta da pasta hot folder do Office A ferramenta da pasta hot folder do Office permite a impressão automática de arquivos Microsoft Office durante um trabalho remoto. Você pode arrastar os arquivos Microsoft Office para o hot folder e enviá-los para impressão no servidor de cores da Creo. São suportadas as seguintes versões do Microsoft Office: ● ● ● Microsoft Office XP Microsoft Office 2003 Microsoft Office 2007 140 Capítulo 12—Trabalhando com ferramentas do servidor de cores em um computador Instalando a ferramenta Hot Folder do Office Requisitos: Para que você possa trabalhar com a hot folder do Office, o Microsoft Office deve estar instalado no computador 1. No servidor de impressão CX, localize a pasta D:\Utilities\PC Utilities. 2. Clique duas vezes no arquivo Office_HF.exe. A ferramenta Hot Folder do Office é instalada no computador, o ícone Office HF é exibido na barra de ferramentas e a ferramenta Hot Folder do Office aparece. Todas as impressoras de rede atualmente instaladas no computador são exibidas na janela. 3. Clique com o botão direito do mouse nesse ícone para executar estas ações: ● ● ● ● ● Abrir: abre a ferramenta Hot Folders do Office e cria e gerencia hot folders Iniciar: ativa o processamento de arquivos na ferramenta Parar: desativa o processamento de arquivos na ferramenta Atualizar: reinicia a ferramenta Sair: fecha a ferramenta Criando uma pasta hot folder Requisitos: A ferramenta da pasta hot folder do Office deve ser aberta. 1. Na ferramenta da pasta hot folder do Office, no painel Impressoras, selecione a impressora virtual para a qual deseja criar a pasta hot folder. 2. Clique em Criar HF. Agora você poderá imprimir arquivos do Microsoft Office usando essa pasta hot folder. Usando a ferramenta Hot Folder do Office para imprimir 141 Usando a ferramenta Hot Folder do Office para imprimir Requisitos: Um dos seguintes formatos de arquivo da Microsoft deverá ter sido enviado a uma das hot folders configuradas na ferramenta Hot Folder do Office: ● ● ● ● .ppt .doc .xls .pub 1. Na janela Pastas hot folder do Creo Office, selecione a hot folder que você deseja usar para enviar o arquivo. 2. Arraste o arquivo até a hot folder. Seu arquivo é processado e impresso automaticamente, de acordo com o fluxo de trabalho da hot folder. Software do tíquete de trabalho do servidor de cores da Color Tíquete do Trabalho do servidor de cores da Creo visão geral O software do Tíquete do Trabalho do servidor de cores da Creo permite que você crie um arquivo Job Definition Format (JDF). Este arquivo JDF contém um conjunto de parâmetros de impressão (tíquete de trabalho) e pode incluir também um caminho para um arquivo a ser impresso utilizando estes parâmetros. 142 Capítulo 12—Trabalhando com ferramentas do servidor de cores em um computador Observação: Se você atribuir um arquivo a um tíquete do trabalho, certifiquese de que o caminho do arquivo pode ser acessado pelo servidor de cores. Este software pode ser instalado e utilizado em um computador Windows ou Mac OS. Não é preciso estar conectado a um servidor de cores para criar um tíquete do trabalho, pois você trabalha em um computador remoto. Você pode atribuir um tíquete de trabalho a qualquer tipo de arquivo. Com o Software do Tíquete do Trabalho do servidor de cores da Creo você pode: ● ● ● ● Criar um tíquete de trabalho Abrir um tíquete de trabalho Carregar parâmetros de trabalho de um servidor selecionado Enviar um trabalho para impressão usando o tíquete de trabalho que você criou Configurações do idioma O software Tíquete do Trabalho do servidor de cores da Creo exibe o idioma do sistema operacional Windows em seu computador. Para que o mesmo idioma seja exibido pelo software Tíquete do Trabalho remoto e pela janela de parâmetros do trabalho, ajuste o idioma do sistema operacional em seu computador para o mesmo utilizado no servidor de cores para o qual você está criando o tíquete do trabalho. Instalando o software Tíquete do Trabalho do servidor de cores da Creo no Windows 1. No computador, navegue até a pasta /Utilities/PC Utilities no servidor de cores. 2. Clique duas vezes no arquivo CreoColorServerJobTicket.exe. O software Tíquete do Trabalho do servidor de cores da Creo é aberto. O atalho para o software Tíquete do Trabalho do servidor de cores da Creo é exibido em Iniciar Programas > Color Server > Remote JT. Instalando o software Tíquete do Trabalho do servidor de cores da Creo no Mac OS 143 Instalando o software Tíquete do Trabalho do servidor de cores da Creo no Mac OS 1. No computador, navegue até a pasta Utilities/Mac Utilities no servidor de cores. 2. Clique duas vezes no arquivo CreoColorServerJobTicket.zip. O pacote descompactado é exibido na área de trabalho. 3. Clique duas vezes no pacote Tíquete do Trabalho do servidor de cores da Creo para instalar o software no computador. O software Tíquete do Trabalho do servidor de cores da Creo é instalado no computador. Criando e gerenciando tíquetes de trabalho Criando um tíquete de trabalho no Windows Requisitos: Entendendo como funciona a janela Tíquete do Trabalho do servidor de cores da Creo 1. No menu Iniciar, selecione Programas > Tíquete do trabalho do servidor de cores da Creo > Tíquete do trabalho do servidor de cores da Creo > Tíquete do trabalho do servidor de cores da Creo V1_0. A janela Tíquete do trabalho do servidor de cores da Creo será aberta com a exibição da janela Parâmetros do trabalho do servidor selecionado no momento. 2. Defina as configurações necessárias do parâmetro do trabalho. Observação: As ferramentas Estoque de papel e Gradação não podem ser abertas no Tíquete do Trabalho do servidor de cores da Creo. 3. Clique em Salvar. 4. Na caixa de diálogo Salvar modelo, digite um nome para o tíquete do trabalho e clique em Salvar. O tíquete do trabalho é salvo no caminho definido na janela Preferências. O caminho padrão é: C:\Documents and Settings \All Users\Color_Server_Client_Tools\CreoColorServer_JT \V1_0\CreoColorServer_JT 144 Capítulo 12—Trabalhando com ferramentas do servidor de cores em um computador \CreoColorServer_Server_JT_<servername>_1\servers \FactoryDevice\JT files. Carregando os parâmetros do trabalho de um servidor selecionado Requisitos: Você só pode carregar os parâmetros do trabalho de um servidor depois de adicionar esse servidor à lista de servidores do Tíquete do Trabalho do servidor de cores da Creo. 1. No menu Ferramentas, selecione Usar configurações JT de. 2. Na lista que for exibida, clique no servidor desejado. Uma marca de seleção é exibida ao lado do servidor selecionado, e o software Tíquete do Trabalho do servidor de cores da Creo carrega a janela de parâmetros do trabalho apropriada. Enviando um tíquete do trabalho para impressão Requisitos: Você só pode enviar um tíquete do trabalho se este possuir um arquivo atribuído. 1. Depois de definir todos os parâmetros para o tíquete do trabalho, na janela principal do software Tíquete do Trabalho do servidor de cores da Creo, clique em Enviar. 2. Na caixa Nome, digite o nome do tíquete do trabalho. 3. Clique em Procurar. 4. Na caixa de diálogo Procurar, localize o arquivo que deseja imprimir usando o tíquete do trabalho e clique em Abrir. Observação: o arquivo precisa estar em um local acessível ao servidor de cores, caso contrário, ele não será impresso. 5. Clique em Enviar. O arquivo é enviado ao servidor de cores e é impresso de acordo com as configurações definidas no tíquete do trabalho. Ferramenta Easy VDP File Creator O software da ferramenta Easy VDP File Creator é um mecanismo de composição de página com base em modelos para Ferramenta Easy VDP File Creator 145 web, que pode ser utilizado para criar trabalhos de dados variáveis e enviá-los para impressão no servidor de impressão CX O software da ferramenta Easy VDP File Creator inclui opções de modelos para personalizar diversos trabalhos de dados variáveis. Veja a seguir alguns modelos disponíveis no servidor de impressão CX: ● ● ● ● ● Anúncios de nascimento ou de casa nova Cartões de visita e papéis timbrados Calendário Cartões de felicitação para aniversários e datas especiais Convites Há três etapas principais na utilização da ferramenta Easy VDP File Creator : 1. 2. 3. Selecione um modelo. Atribua dados. Insira os dados manualmente ou importe-os de um banco de dados já existente. Crie o trabalho e imprima-o em uma das servidor de impressão CX impressoras virtuais. Você poderá acessar a ferramenta Easy VDP File Creator no servidor de impressão CX Web Center em Links. 146 Capítulo 12—Trabalhando com ferramentas do servidor de cores em um computador Consulte também: Visão geral do Web Center na página 137 Conectando-se ao Web Center na página 138 Selecionando um modelo em Criação fácil de arquivo VDP 147 Selecionando um modelo em Criação fácil de arquivo VDP A primeira etapa na criação de um trabalho de dados variáveis é selecionar o tipo de trabalho e modelo a ser impresso. 1. Abra o Web Center do servidor de impressão CX, selecione Links e selecione Criação fácil de arquivo VDP. A ferramenta Criação fácil de arquivo VDP abre e relaciona os modelos disponíveis. 2. Na área Modelos, selecione a categoria e o assunto do tipo de trabalho de dados variáveis que você deseja criar, por exemplo, Anúncios > Novo bebê. Os modelos que correspondem a essa seleção são exibidos na área Design e propriedades. 148 Capítulo 12—Trabalhando com ferramentas do servidor de cores em um computador 3. Na área Design e propriedades, selecione o modelo para seu trabalho. Observação: quando você seleciona um modelo, são exibidas propriedades mostrando os campos de dados variáveis atribuídos ao modelo. Cada modelo tem um conjunto de campos diferentes disponível para o trabalho. 4. Clique em Continuar a adicionar registros de dados. Avançar: A próxima etapa é adicionar registros ao trabalho. Consulte também: Visão geral do Web Center na página 137 Conectando-se ao Web Center na página 138 Adicionando registros a um trabalho de dados variáveis manualmente 149 Adicionando registros a um trabalho de dados variáveis manualmente A próxima etapa para definir um trabalho usando a ferramenta Easy VDP File Creator é atribuir a informação que será exibida no trabalho de dados variáveis impresso. Nesta etapa, você adicionará os dados variáveis à ferramenta Easy VDP File Creator 1. Na ferramenta Easy VDP File Creator, selecione Manualmente. 2. Na área Dados variáveis, preencha todos os campos de dados. Se quiser que um determinado campo seja exibido em cada registro, marque a caixa de seleção Aplicar a todos os registros próxima ao campo. Observação: Alguns campos podem solicitar o upload de imagens. 3. Clique em (+) para adicionar os dados à lista de registros. Observação: Para excluir um registro da lista, clique em (-). Avançar: A próxima etapa é criar um trabalho e enviá-lo para impressão. Consulte também: Visão geral do Web Center na página 137 Conectando-se ao Web Center na página 138 150 Capítulo 12—Trabalhando com ferramentas do servidor de cores em um computador Adicionando registros de um banco de dados a um trabalho de dados variáveis A próxima etapa para definir um trabalho usando a ferramenta Easy VDP File Creator é atribuir a informação que será exibida no trabalho de dados variáveis impresso. Nesta etapa, você poderá fazer upload de um arquivo Excel contendo as informações de dados variáveis a serem exibidas em cada registro. Observação: O arquivo Excel deve incluir os mesmos campos definidos nas propriedades do modelo selecionado. 1. Na ferramenta Easy VDP File Creator, selecione Banco de dados. 2. Clique em Procurar para fazer upload do arquivo de banco de dados Excel, ou clique em Criar arquivo de banco de dados. Observação: Ao selecionar Criar arquivo de banco de dados, o Excel abrirá com uma planilha contendo os nomes dos campos, na primeira coluna, próprios para o modelo selecionado. Criando e imprimindo o trabalho de dados variáveis 151 3. Digite os dados para todos os registros que deseja criar. 4. Quando terminar, salve o arquivo e feche o Excel. Avançar: A próxima etapa é criar um trabalho e enviá-lo para impressão. Criando e imprimindo o trabalho de dados variáveis A etapa final na criação de um trabalho de dados variáveis usando a ferramenta Criação fácil de arquivo VDP é a criação do trabalho e seu envio para impressão em um dos servidor de impressão CX. 1. Após adicionar todos os dados na etapa, clique em Criar trabalho. 2. Digite um nome para o trabalho de dados variáveis. 3. Na lista Impressoras virtuais, selecione uma impressora virtual à qual enviar o trabalho. 4. Clique em Enviar. Uma mensagem é exibida indicando que o arquivo foi enviado com êxito para o servidor de cores da Creo. É possível fechar a ferramenta Criação fácil de arquivo VDP ou clicar em Enviar outro trabalho para iniciar o processo novamente. O trabalho de dados variáveis criado é enviado para processamento e impressão no servidor de impressão CX. É 152 Capítulo 12—Trabalhando com ferramentas do servidor de cores em um computador possível ver o status do trabalho em Visualizador da Web > Filas. Consulte também: Visão geral do Web Center na página 137 Conectando-se ao Web Center na página 138 13 Solução de problemas Janela Histórico de trabalhos A janela Histórico do trabalhos lista todas as mensagens geradas durante o fluxo do trabalho desejado. Você pode visualizar o título e o proprietário do trabalho (o nome de usuário do sistema onde o trabalho foi originado), próximo à parte superior da janela. Informações de trabalhos Título do trabalho Remetente Mostrar Tipo O nome de arquivo do trabalho. O usuário que enviou o arquivo para impressão. Clique em um dos tipos de ícone (Informação, Aviso ou Erro) para visualizar ou não visualizar (alternando) esses tipos de mensagem na janela Histórico de trabalhos. Há três tipos de mensagens: ● ● ● Date & Time (Data e hora) Fase Mensagem Informação Aviso Erro A data e a hora em que a mensagem foi enviada (o time stamp). A fase do fluxo de trabalho. Por exemplo, Fila de impressão ou Fila de processamento. O texto da mensagem. 154 Capítulo 13—Solução de problemas Lidando com alertas e trabalhos congelados Se o seu trabalho falhou ou está congelado, você pode visualizar uma mensagem de alerta sobre o trabalho com falhas ou congelado. 1. No espaço de trabalho, execute um destes procedimentos: ● ● ● Na Fila de impressão, clique no ícone de congelamento exibido ao lado do trabalho congelado. Na Área de armazenamento, clique no ícone de falha exibido ao lado do trabalho congelado. Selecione o trabalho que está com o ícone de falha ou de congelamento e clique no botão Alerta ferramentas. na barra de Se você clicar no ícone de congelamento ou falha, esta mensagem será exibida. Se você clicar no botão Alerta, a janela Alertas será exibida. 2. Feche as informações dos alertas. 3. Se o trabalho foi congelado, siga as instruções da mensagem de alerta para corrigir o problema (papel ou retocador incorreto ou faltando). Anulando um trabalho 155 Anulando um trabalho Requisitos: Um trabalho sendo processado ou impresso. Clique com o botão direito do mouse no trabalho executado em uma das filas e selecione Anular. O trabalho move-se da fila para a área Armazenamento. O status Anulado é atribuído ao trabalho e é iniciada a execução do próximo trabalho na fila. Continuar impressão Continue imprimindo um trabalho anulado. Clique com o botão direito do mouse no trabalho anulado na área Armazenamento e selecione Continuar impressão. O trabalho continuará a ser impresso a partir da última página impressa. Janela Alertas Na janela Alertas, você pode visualizar alertas do sistema e alertas para o trabalho selecionado. Opções da janela Alerta Mostrar selecionado Mostrar tudo Limpar alertas Exibe o alerta para o trabalho selecionado nas filas ou na área Armazenamento. Exibe alertas do sistema e os alertas para o trabalho selecionado. Limpa todos os alertas da janela. 156 Capítulo 13—Solução de problemas Imprimindo mensagens do sistema Imprima uma lista de mensagens do sistema na janela Visualizador de mensagens. 1. No menu Info, selecione Visualizador de mensagens. 2. Filtre e classifique a lista de mensagens conforme desejado. ● Clique em qualquer ícone de tipo de mensagem — por exemplo, Erro — para não listar tais mensagens. Clique no cabeçalho de uma coluna para classificar a lista por essa coluna. 3. Clique em Imprimir lista. A janela Imprimir será exibida. 4. Especifique as opções de impressão conforme desejar e clique em OK. ● A data é impressa de acordo com a filtragem e a ordenação atuais. 14 Glossário ângulo da retícula O ângulo em que uma tela de retícula é definida para imprimir meiotons. O posicionamento correto dos ângulos minimiza a incidência do padrão moiré. área de pontos A porcentagem de uma área coberta por pontos de retícula variando de nenhum ponto a 0% até a densidade de cor sólida a 100%. O tamanho de um ponto individual é expresso em termos da percentagem da área ocupada. arquivo composto Um único arquivo — por exemplo, um arquivo composto PostScript ou PDF — que contém todas as informações de cores e não está dividido em combinações de cores. Isso significa que a informação de cores não está dividida em ciano, magenta, amarelo, preto ou cores pontuais. arquivo de descrição da impressora Um arquivo PPD ou PDF usado pelo software Apple Macintosh® para preparar páginas e documentos em dispositivos de saída específicos. arquivo pré-separado Um arquivo PDF, PostScript ou TIFF contendo uma página separada para cada cor em um documento. Um trabalho padrão de processamento de cores deve ter quatro páginas — uma para cada cor de processamento. Um trabalho com cores pontuais deve 158 Capítulo 14—Glossário ter uma página para cada cor pontual e uma página para cada cor de processamento. banco de dados Um módulo de software que armazena informações sobre a configuração do site, planos de edição e o estado atual de cada processo e item planejado. É necessário que pelo menos uma estação de trabalho local tenha um banco de dados instalado. biblioteca de cores pontuais Uma coleção de cores pontuais que geram receitas para cores não pontuais. Uma biblioteca de cores pontuais contém uma ou mais cores pontuais. Cada cor pontual inclui um nome e um espaço de cor CIELAB. borda curta primeiro (SEF, short-edge first) Uma orientação de página em que as páginas são colocadas na impressora primeiro com a extremidade mais estreita do papel. borda longa primeiro (LEF, long-edge first) Uma orientação de página em que as páginas são colocadas na impressora primeiro com a extremidade maior do papel. brilho A quantidade de luz refletida por uma superfície, independente do tom ou da saturação da cor. Em uma reprodução impressa, a capacidade de refletância do papel afeta o brilho. 159 cabeçalho O texto inserido a um dos lados do layout impresso. O cabeçalho contém informações sobre o trabalho e suas definições. Também é conhecido como etiqueta ou legenda. cache Armazena dados após o acesso, tornando futuros acessos mais rápidos. caixa delimitadora Em um arquivo PostScript, é o menor retângulo contendo todos os elementos gráficos. A caixa delimitadora possui dois conjuntos de coordenadas. calibração tonal O ajuste da configuração de um equipamento para que os valores tonais sejam reproduzidos como valores específicos em uma impressão de prova, folha de impressão ou placa. canal de cor É uma única cor, como vermelho, verde ou azul. CMYK Um esquema de representação de cores (ou espaço de cores) que combina ciano, magenta, amarelo e preto para criar imagens totalmente coloridas. 160 Capítulo 14—Glossário cobrança por clique Uma taxa cobrada pelos fornecedores para cada página impressa ou copiada. Cobranças por clique são parte do acordo de manutenção estabelecido entre o fornecedor e o cliente. colorimétrico absoluto Um método de correspondência de cores realizado durante a conversão de arquivos de um dispositivo para outro. O método colorimétrico absoluto refere-se à utilização do espaço de cor independente do dispositivo. colorimétrico relativo Um método de correspondência de cores. Ao converter as cores de um dispositivo para outro, ele mantém as cores que se enquadram na faixa dos dois dispositivos. componente cinza As quantidades de CMY em uma cor, que resultam em um cinza neutro com base no valor de separação mais baixo da cor. configuração de backup Arquivo compactado que contém uma cópia das configurações do sistema, salvas para recuperação em caso de desastres — por exemplo, uma falha de disco. conjunto de cores Uma coleção de combinações associadas às páginas de um plano de edição que representa as combinações esperadas para essas páginas. 161 contraste A proporção entre tons claros e escuros de uma imagem. Aumentando o contraste, os realces ficam mais claros e as sombras ficam mais escuras. cores de processamento As quatro cores de tinta usadas para reproduzir imagens totalmente coloridas: ciano, magenta, amarelo e preto (CMYK). Combinações de CMYK são usadas para reproduzir muitas cores do espectro. cor pontual Uma tinta especial, não incluída no conjunto de cores de processamento, usada para especificar a cor de um elemento de design gráfico. correção de cores Processo no qual os componentes de cores de uma imagem são alterados ou melhorados a fim de compensar deficiências em tintas de impressão, resolver problemas na separação de cores ou satisfazer às exigências de um cliente. correspondência de cores Mantém as cores uniformes durante a conversão de um espaço de cores em outro — por exemplo, de RGB para CMYK. CT / LW Relacionados a uma página de varredura que contém arquivos CT, LW ou ambos, ou a um fluxo de trabalho que cria arquivos CT e LW. 162 Capítulo 14—Glossário curva de calibração Uma curva que representa a porcentagem em que o software ajusta uma tonalidade original durante a filtragem para produzir a saída de destino. DCS (desktop color separation) Um formato EPS que contém cinco arquivos: quatro dos arquivos contêm as informações de cores para cada cor CMYK e o quinto é um arquivo composto de baixa resolução para uso em layout de página eletrônica. O formato DCS1 tem cinco arquivos separados. Um arquivo funciona como uma visualização e os outros quatro contêm as informações para impressão de canais diferentes de cor CMYK. DCS-2 Um arquivo do tipo desktop color separation (DCS) com arquivos adicionais contendo informações sobre cor pontual. densidade Mede a capacidade de absorção de luz por uma combinação de papel e tinta. A densidade dos tons escuros é maior que a dos tons mais claros. densitômetro Um instrumento eletrônico que mede a densidade ótica de mídia de filme ou refletiva. Um densitômetro de transmissão é utilizado para medir filmes e o refletivo é usado para medir fotografias e a carga de tinta em folhas impressas. 163 descrição de impressora PostScript (PPD, PostScript Printer Description) Uma especificação de arquivo definida pela Adobe Systems, Inc. Contém informações específicas de saída de dispositivo, incluindo fontes, retículas de linha, deslocamentos de margens, tamanhos de página suportados, entre outras. desenho vetorial O sistema geométrico utilizado para definir linhas e curvas em gráficos de computadores. Ele é mais usado para desenhos de linhas. deslocamento A extensão das páginas do meio de uma assinatura dobrada excede um pouco as páginas externas. O corte rente compensa esse deslocamento. dicionário de renderização de cores (color rendering dictionary - CRD) Uma tabela de pesquisa em 3D utilizada para transformar todos os modelos de cores de processamento. dispositivo Uma ocorrência individual de um dispositivo físico que reproduz uma imagem. Dispositivos possuem um tipo e um nome especificado pelo cliente. Como a declaração de um dispositivo não inclui suas condições operacionais, como escolha de tinta, tipo de filtragem e papel, não é possível medir a resposta de cor de um dispositivo por ele mesmo. (Na terminologia ICC, a declaração de um dispositivo não inclui suas condições operacionais.) 164 Capítulo 14—Glossário elemento Qualquer item em um trabalho — incluindo um arquivo de entrada, uma página, um conjunto de página, uma assinatura, uma superfície ou uma separação. equilíbrio de cinza Os valores para amarelo, magenta e ciano produzindo um cinza natural, não-dominante, a uma densidade normal. escala de cinza Uma tira de filme refletiva ou de transmissão, que exibe tons neutros em etapas graduais. Esta escala serve de teste/ verificação das condições de impressão e é freqüentemente anexada à imagem impressa, na lateral ou na parte superior, como uma barra de cores. escala de cores Todas as possibilidades de cores presentes em determinada circunstância como, por exemplo, em um dado espaço de cor ou em um dispositivo de saída. escala de suavidade A capacidade de manter a mesma suavidade e detalhamento da imagem, em diferentes graus de ampliação. A escala de suavidade permite a ampliação de imagens de baixa resolução sem perder a qualidade. espaço de cor independente do dispositivo Um espaço de cor com base na percepção humana das cores, medido através de um colorímetro ou espectrofotômetro. Esse 165 espaço de cor é independente dos recursos de cor de qualquer dispositivo. Um exemplo é o CIELAB. Um espaço de cor independente de dispositivo pode ser utilizado como intermediário durante a conversão de um espaço a outro, por exemplo, durante a conversão de CMYK para RGB. especificação de impressão variável Linguagem formal designada para a produção efetiva de documentos com informações variáveis. etapa e repetição O procedimento de cópia da mesma imagem encadernando-a nas posições horizontal e vertical de acordo com um formato predeterminado. filtragem com amplitude modulada (AM) Um tipo de filtragem de retícula, em que o tamanho dos pontos varia, mas o espaçamento entre os centros dos pontos é constante. Para áreas mais escuras, os pontos são maiores. Para áreas mais claras, os pontos são menores. filtragem com freqüência modulada (FM) Um método de criação de retículas em que os pontos têm sempre o mesmo tamanho, mas a freqüência ou o número de pontos muda em uma determinada área. Existem mais pontos numa área escura e menos numa área clara. filtragem convencional Um método de filtragem em que uma imagem de tom contínuo é quebrada em uma série de pontos, de tamanhos variados, colocados em um padrão de grade. As imagens coloridas são separadas em quatro cores de processamento, e telas individuais de cores são criadas e inclinadas em ângulos que reproduzem a imagem impressa. 166 Capítulo 14—Glossário filtragem estocástica Um processo de filtragem digital que converte imagens em pontos muito pequenos, de mesmo tamanho e espaçamento variado. Também conhecida como filtragem com freqüência modulada (FM). fluxo de trabalho As configurações dos parâmetros de trabalho de determinadas impressoras virtuais. Essas configurações são automaticamente aplicadas a todos os trabalhos impressos nessas impressoras. Tais configurações determinam o modo como um arquivo enviado ou importado é processado. Por exemplo, um arquivo enviado a uma impressora virtual com um fluxo de trabalho Processar e imprimir passará pelo processo de RIP e será impresso e armazenado na pasta de armazenamento. Um arquivo enviado a um a impressora virtual de fluxo de trabalho Processar e Armazenar passará pelo processo de RIP e será armazenado, sem ser impresso. folha As duas faces de uma folha impressa. formato de arquivo bitmap Formato de arquivo onde os gráficos são representados por uma série de pixels. A extensão de nome de arquivo é .bmp. formato de arquivo CT Um formato de arquivo de varredura em quatro cores (CMYK) de tons contínuos (ou contone). Tons gradientes e dados de tons contínuos são, às vezes, convertidos para o formato CT. 167 formato de arquivo LW Um formato de arquivo que contém dados de desenhos de linha. Os arquivos LW suportam somente CMYK (sem cor pontual) e até 256 cores. formato de arquivo new line work (NLW) formato de arquivo NLW É um formato de arquivo LW que suporta cores pontuais (até 28 separações pontuais mais as quatro cores de processamento) e até 65.535 cores diferentes. gama de densidade A gama de densidade formada por realces e sombras em um negativo ou positivo de um filme, ou a imagem impressa. É calculada como a diferença matemática entre os valores de densidade dos valores do tom mais escuro e do mais claro. ganho de pontos Um efeito de impressão em que os pontos impressos são maiores que o normal. Isso ocorre como resultado do espalhamento de tinta em uma página impressa e, se não compensado, pode levar ao escurecimento da imagem. gerenciamento de cores Um processo que controla a representação de cores em uma grande variedade de dispositivos de saída, a fim de que as cores geradas sejam exibidas de maneira uniforme. O gerenciamento de cores é baseado na coordenação de três processos: calibração 168 Capítulo 14—Glossário de dispositivo, caracterização de dispositivo e conversão de um espaço de cores para outro. head-to-head Um tipo de layout onde os topos das páginas ficam voltados para dentro. Impressão por gravação Um método de impressão no qual a imagem é gravada através de uma tela sob a superfície de um cilindro. A tinta é transferida para o papel quando se pressiona o cilindro. Utiliza-se a gravação em impressões muito longas e com muitos substratos. impressoras virtuais Uma impressora que contém fluxos de trabalho predefinidos que são automaticamente aplicados a todos os trabalhos de impressão processados com a impressora virtual. L*a*b* Um sistema de medida de cores independente de dispositivo que mede a luminosidade (ou luminança) e duas coordenadas de cores: A (vermelho/verde) e B (azul/amarelo). Pode ser utilizado como intermediário durante a conversão de um espaço de cor a outro (por exemplo, durante a conversão de CMYK para RGB). linework Dados caracterizados por linhas precisamente definidas e transições muito claras de uma cor para outra. Por exemplo, texto. O linework é armazenado no computador como uma série de instruções de desenho geométrico (vetorial). 169 livreto Em um trabalho de informação variável (VI, variable information), a cópia personalizada de um documento. Um livreto pode conter diversas páginas, mas o documento inteiro destina-se a um determinado indivíduo ou endereço. Os trabalhos VI possuem elementos variam de um livreto para outro, incluindo texto, gráficos, figuras e fundos de página. mapeamento de cores Um método de correção de cores utilizado para converter o espaço de cores de um arquivo de entrada em um espaço de cores de destino. matriz de espaços de cores (CSA, color space array) Uma tabela de pesquisa em 3D ou 4D que contém dados para a conversão de um espaço de cor dependente do dispositivo em um espaço de cor L*a*b* independente do dispositivo. modelo de tíquete de trabalho (job ticket template - JTT) O nome utilizado para denominar um modelo de processo em um ambiente Brisque. A extensão de nome dos arquivos JTT é .jtt. modo composto Um modo de operação em que todas as informações de cores associadas a determinada página são descritas em uma página de um arquivo PostScript. Durante o RIP, o arquivo é separado em cores de processamento e cores pontuais, um arquivo para cada cor. Esse modo de operação é o mais rápido e eficiente em grande parte dos casos. 170 Capítulo 14—Glossário normalização Uma etapa do processo de refinamento que cria páginas PDF a partir de arquivos de entrada. Os arquivos PDF resultantes contêm páginas refinadas. As opções do processo de normalização são: OPI, otimização de imagens e tratamento de fontes. Página Brisque É uma pasta gerada pelo processo RIP, localizada na pasta Trabalho Brisque. Uma Página Brisque contém informações de página rasterizadas compondo um arquivo LW ou NLW. Uma Página pode incluir um arquivo CT e um ou mais arquivos NCT. PDF/X Abreviação de Portable Document Format eXchange. Um formato de envio para a troca de páginas entre um local de preparação de página e um local de impressão. O PDF/X é um subconjunto do formato PDF. perfil de cores Uma descrição da variedade de cores que pode ser produzida por um dispositivo. Um perfil de cores possibilita a conversão do espaço de cores de um dispositivo (por exemplo, uma impressora a jato de tinta) em outro dispositivo (um monitor de computador). perfil de dispositivo Um tipo de perfil ICC que representa a relação entre os valores das tonalidades de cor de um dispositivo e as cores resultantes. Ele apresenta dois conjuntos de tabelas de mapeamento de cor: um conjunto mapeia os valores das tonalidades de cor do dispositivo no espaço de cores do perfil e o outro mapeia o espaço de cores do perfil nos valores das tonalidades de cor do dispositivo. 171 perfil de link de dispositivo Um link ou conexão unidirecional estabelecido entre dois dispositivos de imagens coloridas. O link unidirecional pode conectar dois dispositivos como, por exemplo, um scanner e uma impressora, um scanner e um monitor colorido ou duas impressoras. Os perfis de link de dispositivo ajudam a encurtar o caminho de conversão em certos aplicativos, além de economizar tempo. perfil de origem O detalhamento de como os valores CMYK e RGB presentes em um arquivo devem ser interpretados como cores ao serem exibidos ou impressos por um determinado dispositivo. pigmento Um corante, tintura, fosfato ou qualquer outra substância capaz de produzir uma cor. Os pigmentos funcionam como blocos de criação de cor — por exemplo, verde é composto de ciano e amarelo. Portanto, ciano e amarelo podem ser considerados pigmentos que produzem a cor verde. preto intenso Uma área em preto onde camadas de outras tintas (conhecidas como cores amplificadoras ou telas de suporte) foram adicionadas para obter um escurecimento máximo da cor. prioridade A prioridade atribuída a uma página que controla a ordem de processamento das páginas do Kodak NewsManager™, caso haja mais de uma página pronta para o processamento. O NewsManager processa os itens de maior prioridade primeiro. 172 Capítulo 14—Glossário processar Determinar a resolução de saída e como o Kodak Prinergy® processará as cores pontuais. processo Uma ação iniciada em um arquivo, como, por exemplo, o refinamento de um arquivo PostScript, a cópia de um arquivo de uma pasta para outra ou o envio de um arquivo TIFF para uma placa. PSImage Um arquivo EPS de baixa resolução que compõe o fluxo de trabalho Automatic Picture Replacement (APR). Use os arquivos PSImage para posicionar as imagens no layout da página. Você pode criar e editar um arquivo PSImage em diversos aplicativos, como PSImage Exporter em Photoshop, Copydot Toolkit e o software oXYgen. Se você editar um arquivo PSImage (por exemplo, adicionar uma máscara ou o caminho da aparação), o software de fluxo de trabalho Kodak aplicará as suas alterações ao arquivo de alta resolução e automaticamente substituirá o arquivo PSImage durante o processo de RIP. reforço de cor A predominância de uma determinada cor que afeta a totalidade de uma imagem na impressão de prova, original ou reprodução. O reforço de cor ocorre devido ao excesso de um pigmento ou luz. É mais encontrado em áreas cinza ou acinzentadas. RGB Abreviação das cores primárias aditivas: Red, Green e Blue (vermelho, verde e azul). Essas são as cores predominantes no espectro de luz visível que o olho humano é capaz de detectar. As 173 cores RGB são utilizadas, por exemplo, em monitores de vídeo, scanners e outros dispositivos em que a luz é direta, e não refletida. SMB (bloco de mensagens de servidor) SMB, também conhecido como CIFS (Common Internet File System), é um protocolo para o compartilhamento de arquivos, impressoras e outros recursos entre computadores. sombras A parte mais escura de uma imagem (original e reprodução). A sombra possui densidades que quase chegam ao máximo. Em uma reprodução, elas são impressas com áreas pontuais entre 80% e 100%. Substituição automática de imagem (APR, Automatic Picture Replacement) Tecnologia através da qual são criadas duas versões de um arquivo — um de alta resolução e um de baixa resolução, chamado PSImage. O arquivo de baixa resolução é usado para posicionar e manipular imagens em software de DTP. O arquivo de alta resolução substitui automaticamente a versão de baixa resolução durante o processo de RIP. substituição de componente cinza (GCR, gray component replacement) Um método para reduzir as quantidades de CMY que geram o componente cinza da cor, sem mudar o tom da cor. substrato Qualquer superfície impressa capaz de oferecer aderência à tinta. Também conhecido como estoque. 174 Capítulo 14—Glossário tabela de pesquisa (LUT, look-up table) Uma série de valores bidimensionais ou tridimensionais que armazenam informações de determinadas relações de entrada e saída. Quando um valor de entrada é conhecido, o sistema pode determinar automaticamente o valor correto da saída. Por exemplo, o sistema pode encontrar o tamanho de ponto exigido para uma determinada condição de impressão com base no nível de cinza armazenado. As definições de cores podem ser salvas em tabelas de cores (tabelas de transformação de cores), uma das muitas formas de LUT. tamanho da aparação de extremidade O espaço entre páginas adjacentes em uma folha impressa. tela de retícula Em uma saída de retícula, é a grade que posiciona os pontos da retícula. TIFF É um acrônimo para Tagged Image File Format. TIFF é um formato de arquivo utilizado para descrever, armazenar e trocar imagens bitmap. Multi-plataforma altamente flexível, o TIFF é capaz de salvar diversos tipos de imagens, incluindo fotografias e ilustrações. O formato TIFF é suportado pela maioria dos softwares de edição de imagens e páginas. TIFF/IT-P1 É um acrônimo para Tagged Image File Format for Image Technology, Profile 1. É um formato de arquivo similar ao TIFF/IT, mas que contém menos opções, permitindo implementações mais simples quando um conjunto TIFF/IT completo não é necessário. 175 tipo de dispositivo A classificação de um dispositivo dentro de um conjunto de recursos e comportamentos. A lista de tipos de dispositivo é fixa. tíquete de trabalho Um arquivo oculto criado quando um arquivo de entrada é associado a um modelo específico. O tíquete de trabalho contém todas as instruções para processar o arquivo de entrada. tonalidade O valor percentual atribuído a um ponto. Trabalho Brisque É uma pasta gerada pela operação RIP. A pasta Trabalho Brisque contém uma ou mais pastas Página Brisque. trabalho congelado Um trabalho para o qual não está disponível um estoque de papel adequado: por exemplo, tipo, tamanho ou peso correto do papel. Trabalho de imposição Trabalho de imposição Brisque É uma pasta de trabalho que contém a descrição eletrônica das marcas, da geometria e do layout das posições da Página Brisque, para uma ou mais assinaturas. Esta pasta não apresenta conteúdo de página, apenas indicadores paras as Páginas 176 Capítulo 14—Glossário Brisque. Há duas maneiras de criar um Trabalho de imposição Brisque: diretamente na área de trabalho da Visualização Brisque ou preparando um ICF e convertendo-o para Brisque. Você pode visualizar um Trabalho de imposição Brisque e enviá-lo pra impressão juntamente com as páginas posicionadas nele. Trabalho RTP (ready-to-print) Um trabalho que passou por RIP e está no formato adequado para impressão. Você pode enviar trabalhos RTP para reimpressão sem ter que processá-los novamente. trapping Uma técnica de impressão onde cores adjacentes impressas são ligeiramente sobrepostas, evitando a formação de espaços em branco entre elas. VI (variable information, informações variáveis) Um trabalho em que os materiais impressos, como contas, propagandas direcionadas e malas diretas, são personalizados para destinatários ou fins específicos. Índice A Ajuste de cores, Brilho e Contraste 111 Ajuste de escala 103 Analisador de PDF 30 Anulando um trabalho 155 APR/OPI 123 Aprimorar texto/linha em imagem 108 Arquivando um trabalho 39 Ativando 5 B Barra de ferramentas 4 C Cabeçalho do trabalho 123 Calibração 15 cobrança 43 comandos setpagedevice 84 Componentes 2 Configuração das ferramentas remotas 125 Configuração do servidor 125 conjunto de cores atribuindo ao seu trabalho 36 Continuar impressão 155 Cópias e páginas 101 cor pontual adicionando 58 editando 59 excluindo 59 cores pontuais gerenciando 57 Criador de modelos de imposição 78 excluindo 99 gerenciar 98 elementos VDP, recuperando 99 Especificação de impressão variável (VPS, Variable Print Specification) 96 Estoque de papel 102 exceções adicionando 83 excluindo 84 exceções de página dinâmicas impressão 84 Exceções de página dinâmicas 84 Exclusão do trabalho 122 Exportando para PDF 45 F Fazendo o backup da configuração 131 Fazendo o download de fontes 12 Ferramenta da pasta hot folder do Office 139 Ferramenta de gradação 66 Ferramenta Easy VDP File Creator 144 Ferramentas de cores 47 Ferramentas remotas ativando 133 Filas Executa Impressão 5 Filtragem 110 Fluxo de cores 112 Fluxo do trabalho 121 Formatos de documento VDP 95 Formatos suportados 2 G D Definição de cor 103 Desligando 6 Detalhes de recursos 4 Dividir em livretos 123 Duplicando trabalhos 41 E Editando um trabalho 26 Elementos inline 97 Elementos reutilizáveis 97 elementos VDP arquivando 98 Elementos VDP Gallop 102 Gerenciador de local remoto 133, 134 Instalando no Windows 134 Gerenciando cores perfis 47 Girar em 180 103 Gloss Mark 109 Guia Acabamento 118 Guia Cor 111 Guia Exceções 120 Guia Imposição 104 Guia Retoque de fotografia 116 H Otimizações 122 hardware software 2 Histórico do trabalho 153 P I Importando um trabalho 25 Imposição 71, 72 Cortar e empilhar 72 Etapa e continuação 72 Etapa e repetição 71 Grampo a cavalo 72 Sem costura 72 Impressão segura 37 Impressão sobreposta do PostScript 109 Impressão sobreposta em preto 109 Impressoras em rede 7, 9 adicionando a um computador Windows 9 impressoras virtuais 8, 130, 131 adicionando editando 130 removendo 131 Impressoras virtuais 129 Imprimindo um arquivo 21 imprimindo um trabalho 25 Informações do trabalho 124 Intervalo de impressão 101 J Janela Alertas 155 Janela Calibrações 54 L Layout 102 Lidando com alertas 154 Livreto 96 Localização 126 M Mapeando mídia Ferramenta Gerenciador de mídia e cores 52 mensagens do sistema 156 Método de impressão 101 Métodos de impressão 7 modelo de imposição criando 78 Modo Cor CMYK 111 Escala de cinza 111 O Orientação da página 102 Padrões gerais 128 Página Admin 121 Páginas 101 Painel Status da impressora 4 perfil de destino criando 48 importando 51 perfil de origem importando 51 Personalized Print Markup Language (PPML) 97 Plug-in Tabs 85 Política de exclusão 127 Preferências 125 Preflight 122 Prova do trabalho 36 Q Qualidade da Imagem/gráficos 108 Qualidade de gráficos (texto Linha) 108 R Recuperando um trabalho 40 Relatório do preflight 31 Relatório do trabalho 42 Restaurando a configuração 132 Retocando uma imagem 69 Retoque de fotografia 69 S Segurança 126 Smooth Gradient 108 Software do driver de impressão 8, 10–12, 14 carregando pela primeira vez 10 instalando no Mac OS 12 removendo 11, 14 Software do Driver de impressão desativando 11 configurando uma impressora no Mac OS 13 Substituição de fonte 122 T tabela de gradação criando 67 editando 68 Tíquete do Trabalho do servidor de cores da Creo 141 Trabalhos congelados 154 Trabalhos de impressão de dados variáveis 95 Trabalhos InSite 44 Trabalhos PDF2Go 45 Trabalhos protegidos por senha 22 Trapping 109 U Utilizando uma hot folder 21 V Verificação do Preflight 31 Visor de contagem 42 Visualizando um trabalho 67 W Web Center 137, 138 Conectando 138