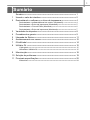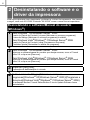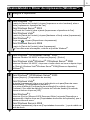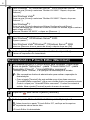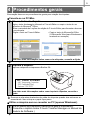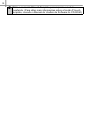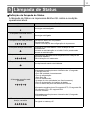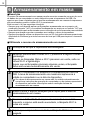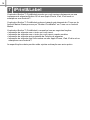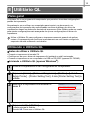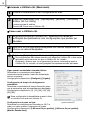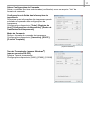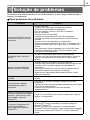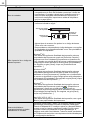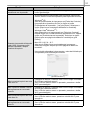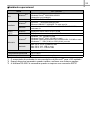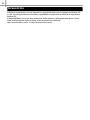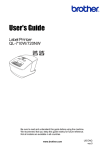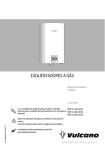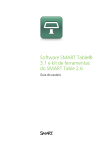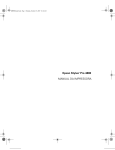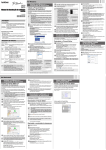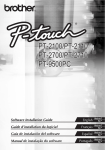Download Manual do Usuário Manual do Usuário - Marca P
Transcript
Manual do Usuário Impressora de Etiquetas QL-720NW Certifique-se de ler e compreender este manual antes de usar a máquina. Recomendamos que você mantenha este manual em local acessível para referência futura. www.brother.com.br POR ver.0 1 Sumário 1 2 Sumário•••••••••••••••••••••••••••••••••••••••••••••••••••••••••••••••••••••••••• 1 Usando o cabo de interface ••••••••••••••••••••••••••••••••••••••••••••••••• 2 Desinstalando o software e o driver da impressora••••••••••••••••••••• 4 Desinstalando o software/Manual do usuário (Windows®) ••••••••••••••••••••• 4 Desinstalando o Driver da impressora (Windows®) •••••••••••••••••••••••••••••• 5 Desinstalando o P-touch Editor (Macintosh) ••••••••••••••••••••••••••••••••••••••• 6 Desinstalando o Driver da impressora (Macintosh)••••••••••••••••••••••••••••••• 7 3 4 5 6 7 8 Variedade de etiquetas ••••••••••••••••••••••••••••••••••••••••••••••••••••••• 8 Procedimentos gerais••••••••••••••••••••••••••••••••••••••••••••••••••••••••• 9 Lâmpada de Status•••••••••••••••••••••••••••••••••••••••••••••••••••••••••••• 11 Armazenamento em massa ••••••••••••••••••••••••••••••••••••••••••••••••• 12 iPrint&Label ••••••••••••••••••••••••••••••••••••••••••••••••••••••••••••••••••••• 14 Utilitário QL ••••••••••••••••••••••••••••••••••••••••••••••••••••••••••••••••••••• 15 Visão geral •••••••••••••••••••••••••••••••••••••••••••••••••••••••••••••••••••••••••••••••• 15 Utilizando o Utilitário QL ••••••••••••••••••••••••••••••••••••••••••••••••••••••••••••••• 15 9 Manutenção••••••••••••••••••••••••••••••••••••••••••••••••••••••••••••••••••••• 18 10 Solução de problemas •••••••••••••••••••••••••••••••••••••••••••••••••••••••• 19 11 Principais especificações •••••••••••••••••••••••••••••••••••••••••••••••••••• 22 Acessórios •••••••••••••••••••••••••••••••••••••••••••••••••••••••••••••••••••••••••••••••• 24 2 1 Usando o cabo de interface O cabo RS-232C e o cabo de rede não são acessórios padrão. Prepare o cabo apropriado para sua interface. • Cabo USB Utilize o cabo de interface fornecido. • Cabo RS-232C As atribuições dos pinos para os cabos seriais (cabos RS-232C) que podem ser usadas com essa máquina estão apresentadas abaixo. É possível adquirir os cabos em uma loja de eletrônicos. Não utilize um cabo de interface com mais de 2 metros. Lado da Brother QL D-sub fêmea, parafuso de travamento #4-40 (UNC). Nome do sinal Número do pino DCD Lado do PC (D-Sub9P fêmea) Número do pino Nome do sinal 1 1 DCD RXD 2 2 RXD TXD 3 3 TXD DTR 4 4 DTR GND 5 5 GND DSR 6 6 DSR RTS 7 7 RTS CTS 8 8 CTS RI 9 9 RI Atribuição do pino O conector serial RS-232C que é parte deste equipamento não é uma fonte de alimentação limitada. • Cabo de rede Utilize um cabo direto de par trançado Categoria-5 (ou superior) para a rede Ethernet rápida 10BASE-T ou 100BASE-TX. 3 Importante Para a interface USB, o cabo de interface USB incluso deve ser utilizado para garantir a conformidade com os limites de EMC (compatibilidade eletromagnética). Para interfaces de rede e seriais, o cabo de interface blindado deve ser utilizado para garantir a conformidade com os limites de EMC. Alterações ou modificações não aprovadas expressamente pela Brother Industries, Ltd. podem afetar o desempenho e a qualidade de impressão. Além disso, os danos podem não ser cobertos pela garantia limitada. • Cuidados com a conexão LAN Conecte este produto a uma conexão LAN que não esteja sujeita a sobretensões. • Cuidados com a conexão RS-232C O conector serial RS-232C que é parte deste equipamento não é uma fonte de alimentação limitada. 4 Desinstalando o software 2 Desinstalando o software e o driver da impressora Esta seção descreve como desinstalar o software e o driver da impressora. Nos passos a seguir, você verá XX-XXXX. Entenda "XX-XXXX" como o nome de sua impressora. Desinstalando o software/Manual do usuário (Windows®) 1 Para Windows® XP/Windows Server® 2003 A partir do [Painel de Controle], vá para [Adicionar ou remover programas]. A caixa de diálogo [Adicionar ou remover programas] é exibida. Para Windows Vista®/Windows® 7/Windows Server® 2008 A partir do [Painel de Controle], abra [Programas e Recursos]. É exibida a janela [Desinstalar ou alterar um programa]. 2 Para Windows® XP/Windows Server® 2003 Selecione o software/manual do usuário que deseja remover, como o P-touch Editor 5.0 e clique em [Remover]. Para Windows Vista®/Windows® 7/Windows Server® 2008 Selecione o software/manual do usuário que deseja remover, como o P-touch Editor 5.0 e clique em [Remover]. 3 Clique em [OK]/[Sim]. 4 Feche a caixa de diálogo [Adicionar ou remover programas](Windows® XP/Windows Server® 2003)/[Programas e Recursos](Windows Vista®/Windows® 7/Windows Server® 2008). A operação de desinstalação é iniciada. Os softwares Brother P-touch Editor/Brother P-touch Update Software foram desinstalados. 5 Desinstalando o Driver da impressora (Windows®) 1 Desligue a impressora. 2 Para Windows® XP A partir do [Painel de Controle], vá para [Impressora e outro hardware], abra a janela [Impressora e Aparelhos de Fax]. Para Windows Server® 2003 Em [Painel de Controle], abra a janela [Impressoras e Aparelhos de Fax]. Para Windows Vista® A partir do [Painel de Controle], vá para [Hardware e Sons] e abra [Impressoras]. Para Windows® 7 Clique em Para , vá para [Dispositivos e Impressoras]. Windows Server® 2008 A partir do [Painel de Controle], abra [Impressoras]. Para obter mais informações, consulte a Ajuda do Windows®. 3 Para Windows® XP/Windows Server® 2003 Selecione "Brother XX-XXXX" e clique em [Arquivo] - [Excluir]. Para Windows Vista®/Windows® 7/Windows Server® 2008 Selecione "Brother XX-XXXX", clique com o botão direito no ícone e depois clique em [Excluir] (Windows Vista®/Windows Server® 2008)/[Remover dispositivo] (Windows® 7). 4 Para Windows® XP/Windows Server® 2003 Vá para [Arquivo] - [Propriedades do servidor]. Para Windows Vista® Na janela [Impressoras], clique com o botão direito e vá para [Executar como administrador] - [Propriedades do servidor...]. Se a caixa de diálogo [Confirmação de autorização] for exibida, clique em [Continuar]. Se a caixa de diálogo [Controle de Conta de Usuário] for exibida, informe a senha e clique em [OK]. Para Windows® 7 Selecione [Fax] ou [Microsoft XPS Document Writer] na janela [Dispositivos e Impressoras] e depois clique em [Propriedades do servidor de impressão], que é exibida na barra de menu. Para Windows Server® 2008 Na janela [Impressoras], clique em [Propriedades do servidor...], que é exibido na barra de menu. 6 5 Para Windows® XP/Windows Server® 2003/Windows Server® 2008 Clique na guia [Drivers] e selecione "Brother XX-XXXX". Depois, clique em [Remover]. Para Windows Vista® Clique na guia [Drivers] e selecione "Brother XX-XXXX". Depois, clique em [Remover...]. Para Windows® 7 Clique na guia [Drivers] e depois em [Alterar Configurações de Driver]. (Se uma mensagem de Controle de Conta de Usuário for exibida, digite a senha e depois clique em [OK]). Selecione "Brother XX-XXXX", e clique em [Remover...]. 6 Para Windows® XP/Windows Server® 2003 Vá para o passo 7. Para Windows Vista®/Windows® 7/Windows Server® 2008 Selecione [Remover driver e pacote de driver] e depois clique em [OK]. 7 Feche a janela [Propriedades do servidor de impressão]. O driver da impressora foi desinstalado. Desinstalando o P-touch Editor (Macintosh) 1 Na unidade em que o P-touch Editor está instalado, clique duas vezes na pasta "Aplicações" - pasta "P-touch Editor 5.0" - pasta "Desinstalar P-touch" - "UninstallPtEditor.command". É exibida a janela "Terminal", e a operação de desinstalação é iniciada. • São necessários direitos de administrador para realizar a operação de desinstalação. • Caso a janela [Terminal] não seja exibida ao se clicar duas vezes em "UninstallPtEditor.command", clique com o botão direito (ou pressione a tecla Control e clique) em "UninstallPtEditor.command". O menu de contexto é exibido. Abra a janela [Terminal] a partir do menu de contexto. 2 Clique em 3 Exclua a pasta "P-touch Editor 5.0" da pasta "Aplicações". para fechar a janela [Terminal]. Antes de excluir a pasta "P-touch Editor 5.0", verifique se há arquivos importantes salvos dentro dela. O P-touch Editor foi desinstalado. 7 Desinstalando o Driver da impressora (Macintosh) 1 Desligue a impressora. 2 Clique no menu da Apple - [Preferências do Sistema] e depois clique em [Impressão e Fax] (Mac OS X 10.5.8 - 10.6)/[Impressão e Escaneamento] (Mac OS X 10.7). 3 Selecione "Brother XX-XXXX" e clique em 4 Feche a janela [Impressão e Fax]/[Impressão e Escaneamento]. O driver da impressora foi desinstalado. . 8 3 Variedade de etiquetas Apresentamos aqui amostras de etiquetas que você pode criar com a Brother QL-720NW. Existe uma grande variedade de etiquetas disponíveis para sua escolha. Para obter mais informações, vá para a Página 24. Selecione o tipo de etiqueta que deseja criar. 9 4 Procedimentos gerais Essa seção descreve os procedimentos gerais para criação de etiquetas. Conecte-se ao PC/Mac. Crie os dados da etiqueta. 1 Digite o texto diretamente utilizando o P-touch Editor ou copie o texto de um aplicativo do Microsoft® Office. Utilize a variedade de funções de edição do P-touch Editor para formatar e decorar a sua etiqueta. • Digite o texto no P-touch Editor. • Copie o texto do Microsoft® Office. (O Microsoft® Word para Windows® é mostrado no exemplo) Para obter mais informações sobre como criar etiquetas, consulte a Ajuda. 2 Imprima a etiqueta. Imprima a etiqueta na impressora Brother QL. Para obter mais informações sobre como imprimir etiquetas, consulte a Ajuda. Remova as etiquetas da abertura de saída de etiquetas quando elas estiverem se acumulando. Isso evita que o papel fique preso. Utilize a máquina sem se conectar ao PC (apenas Windows®) Crie os dados da etiqueta e transfira-os para a impressora. (Consulte o capítulo sobre P-touch Transfer Manager no Manual do Usuário de Software.) 1 10 2 Utilize o comando P-touch Template para imprimir o modelo transferido. (Para obter mais informações sobre a função P-touch Template, consulte o Manual do Usuário de Software no CD-ROM.) 11 5 Lâmpada de Status Definição da lâmpada de Status A lâmpada de Status na impressora Brother QL indica a condição operacional atual. Lâmpada Condição Não acesa A energia está desligada. A lâmpada verde está acesa A energia está ligada. A lâmpada verde está piscando Recebendo dados do computador. Transferindo dados. Criando informações de configuração de impressora. A lâmpada laranja está acesa A tampa do rolo está aberta. Feche a tampa do rolo corretamente. Iniciando a reinicialização ou o botão Cut foi pressionado durante a reinicialização. A lâmpada laranja está piscando Resfriamento (aguardar até a temperatura do cabeçote de impressão abaixar). Reinicialização em andamento. A lâmpada vermelha está acesa A máquina está sendo reinicializada. A lâmpada vermelha está piscando Indica um dos erros descritos a seguir. A lâmpada vermelha pisca em intervalos de 1,0 segundo: • Final do Rolo DK • Rolo DK instalado incorretamente • Erro de alimentação • Sem Rolo DK • Erro de transmissão • A tampa do rolo está aberta (em funcionamento) • Erro de implantação de imagem de dados • Erro na busca do ponto de acesso/da conexão A lâmpada vermelha pisca 0,9 segundo OFF, 0,3 segundo ON, 0,3 segundo OFF e 0,3 segundo ON: • Erro do cortador. A lâmpada vermelha pisca em intervalos de 0,3 segundo: • Erro EEPROM Piscando na ordem verde, laranja, vermelho Corrigindo o endereço IP. 12 6 Armazenamento em massa Descrição O recurso de armazenamento em massa permite executar comandos por meio do envio de dados de um computador ou outro dispositivo para a impressora via USB. Os arquivos que foram copiados para a área de armazenamento em massa da impressora são processados quando o botão Wi-Fi é pressionado. Este recurso é útil nas seguintes situações. • Sempre que você desejar aplicar configurações armazenadas em um arquivo de comandos (formato ".bin") ou modelos armazenados em arquivos no formato ".blf" que foram distribuídos pelo administrador sem a utilização de uma ferramenta personalizada • Sempre que desejar executar comandos sem instalar o driver da impressora • Sempre que desejar utilizar um dispositivo com um SO (incluindo sistemas operacionais diferentes do Windows) que tenha recursos de host por USB para imprimir e transmitir dados Utilizando o recurso de armazenamento em massa 1 Certifique-se de que a impressora está desligada. 2 Mantendo pressionado o botão Wi-Fi, pressione e segure o botão liga/desliga. Quando as lâmpadas Status e Wi-Fi piscarem em verde, solte os botões Wi-Fi e liga/desliga. Depois que as lâmpadas piscarem algumas vezes, a lâmpada Status será acesa automaticamente em verde. 3 Conecte o computador ou dispositivo à impressora por meio de USB. A área de armazenamento em massa da impressora é exibida no computador ou na tela do dispositivo. Se a área do armazenamento em massa não for exibida automaticamente, consulte as instruções de operação do computador ou do sistema operacional do dispositivo para obter informações sobre a exibição da área de armazenamento em massa. 4 Arraste e solte o arquivo desejado para copiar para a área de armazenamento em massa. 5 Pressione o botão Wi-Fi. O arquivo de comando é executado. Enquanto o arquivo está sendo executado, a lâmpada Wi-Fi é acesa em verde. 6 Depois que o arquivo for executado, a lâmpada Wi-Fi será apagada. 13 7 Para desligar o modo de armazenamento em massa, desligue a impressora. A impressora será iniciada no seu modo de operação normal. • Quando a impressora é desligada, o modo de armazenamento em massa é desativado e todos os arquivos da área de armazenamento em massa são excluídos. • Este recurso é compatível com arquivos ".bin" e ".blf". Não use outros formatos de arquivo com este recurso. • Não crie pastas na área de armazenamento em massa. Se uma pasta for criada, os arquivos da pasta não serão executados. • A capacidade da área de armazenamento em massa é de 2,45 MB. O uso de arquivos maiores do que 2 MB não pode ser garantido. • Quando vários arquivos são copiados para a área de armazenamento em massa, eles são executados na ordem em que foram copiados. Quando vários arquivos são copiados em uma única operação, a ordem em que os arquivos serão executados não pode ser garantida. • Os recursos de Wi-Fi, interface de rede com cabo e RS-232C não estarão disponíveis enquanto a impressora estiver trabalhando no modo de armazenamento em massa. 14 7 iPrint&Label O aplicativo Brother™ iPrint&Label permite que você imprima diretamente em sua impressora de etiquetas Brother QL do seu Apple iPhone, iPad, iPod touch ou smartphone com Android™. O aplicativo Brother™ iPrint&Label pode ser baixado gratuitamente do iTunes ou do Android Market. Basta procurar por "Brother iPrint&Label" no iTunes ou no Android Market. O aplicativo Brother™ iPrint&Label é compatível com as seguintes funções: • Impressão de etiquetas com o texto que você inserir • Impressão de etiquetas com o texto que você inserir usando modelos • Impressão de etiquetas pré-projetadas da Coleção de etiquetas • Impressão de etiquetas com fotos salvas em seu Apple iPhone, iPad, iPod touch ou smartphone com Android™ As especificações deste produto estão sujeitas a alteração sem aviso prévio. 15 8 Utilitário QL Visão geral O Utilitário QL é um programa de computador que permite a troca das configurações padrão da impressora. Normalmente, ao se utilizar um computador para imprimir um documento, as configurações de impressão são especificadas na caixa de diálogo do driver da impressora e depois os dados são enviados à impressora. Este utilitário pode ser usado para ajustar configurações mais avançadas do que as configurações do driver da impressora. Utilize o Utilitário QL para configurar a impressora somente quando ela estiver ociosa. A impressora pode funcionar incorretamente se você tentar configurá-la enquanto ela está realizando um trabalho. Utilizando o Utilitário QL Antes de utilizar o Utilitário QL • Conecte a impressora à tomada CA. • Certifique-se de que o driver da impressora foi instalado e está funcionando. • Conecte a impressora a um computador via USB ou RS-232C (apenas QL-720NW). Iniciando o Utilitário QL (apenas Windows®) 1 Conecte a impressora a ser configurada ao computador. 2 Clique em [Iniciar] - [Todos os Programas] - [Brother] - [Label & Mobile Printer] - [Printer Setting Tool]. A tela [Printer Setting Tool] é exibida. 3 Selecione a impressora conectada no passo 1. 4 Clique no botão [Utilitátio]. A janela principal é exibida. Consulte Î Como usar o Utilitário QL. 16 Iniciando o Utilitário QL (Macintosh) 1 Conecte a impressora a ser configurada ao Mac. 2 Clique em [Macintosh HD] - [Aplicações] - [Brother] - [Utilitátios] [Brother QL-7xx Utility]. A janela principal é exibida. Consulte Î Como usar o Utilitário QL. Como usar o Utilitário QL 1 Na janela principal do Utilitário QL, selecione as caixas de verificação dos parâmetros com configurações que podem ser alteradas. 2 Selecione as configurações desejadas nos menus suspensos ou informe os valores desejados. 3 Clique em [Aplicar] para salvar as configurações na impressora. As configurações são salvas quando você encerra o Utilitário QL e elas serão aplicadas na próxima vez em que o Utilitário QL for iniciado. Entretanto, observe que, se a impressora já estiver conectada quando o Utilitário QL for iniciado, as configurações da impressora serão aplicadas. Ligar quando contectada à tomada elétrica Determina se a impressora será ligada automaticamente quando o cabo de alimentação estiver conectado. Configurações disponíveis: [Desligado], [Ligado] Configuração de tempo do desligamento automático Determina a quantidade de tempo decorrido antes que a impressora seja automaticamente desligada. Configurações disponíveis: [0], [10], [20], [30], [40], [50], [60]. Essa configuração é desabilitada quando é feita a conexão com rede com fio/sem fio. Configurações de rede ao ligar (Apenas Windows®) Determina as condições para conexão por Wi-Fi e rede com cabo quando a impressora é ligada. Configurações disponíveis: [LAN com fio por padrão], [LAN sem fio por padrão], [Manter Estado Aual] 17 Salvar Configurações de Comando Salva o conteúdo dos itens selecionados (verificados) como um arquivo ".bin" de formato de comando Configurações de Saída das Informações da impressora Determina quais informações são impressas quando solicitada a impressão das configurações da Impressora. Configurações disponíveis: [Tudo], [Registro de Uso], [Configurações da Impressora], [Dados de Transferência da Impressora] Modo de Comando Define o formado de comando da impressora. Configurações disponíveis: [Varredura], [ESC/P], [P-touch Template] (Apenas Windows®) Taxa de Transmissão (apenas Windows®) (apenas conexão RS-232) Ajusta a Taxa de transmissão. Configurações disponíveis: [9600], [57600], [115200] 18 Referência 9 Manutenção A manutenção da máquina pode ser realizada conforme necessário. No entanto, alguns ambientes exigem que a manutenção seja feita mais frequentemente (p. ex., em condições com muita poeira). Manutenção do cabeçote de impressão O Rolo DK (tipo de papel de gravação térmica) usado com a máquina foi desenvolvido para limpar automaticamente o cabeçote de impressão. Quando o Rolo DK passa pelo cabeçote de impressão durante a impressão e a alimentação de etiquetas, o cabeçote de impressão é limpo. Manutenção da saída de etiquetas Se uma etiqueta causar a obstrução da máquina devido à cola presa à saída de etiquetas, remova o cabo de alimentação e limpe a saída de etiquetas com um pano umedecido em etanol ou álcool isopropílico. Saída de etiquetas 19 Referência 10 Solução de problemas Se ocorrerem problemas durante o uso desta máquina, a lista a seguir poderá ajudar a resolver os problemas. Tipos potenciais de problemas Problema Solução A impressora Brother QL não imprime ou ocorre um erro de impressão. • O cabo está solto? Verifique se o cabo está conectado com firmeza. • O Rolo DK está instalado corretamente? Em caso negativo, remova o Rolo DK e reinstale-o. • Há rolo suficiente? Verifique se há rolo suficiente. • A tampa do compartimento do Rolo DK está aberta? Verifique se a tampa do compartimento do Rolo DK está fechada. • Ocorreu um erro de impressão ou transmissão? Desligue a impressora Brother QL e ligue-a novamente. Se o problema persistir, entre em contato com o revendedor da Brother. • Se a impressora estiver conectada por um hub USB, tente conectá-la diretamente ao PC. Em caso negativo, tente conectá-la à outra porta USB. A lâmpada Status não está acesa. • O cabo de alimentação está inserido corretamente? Verifique se o cabo de alimentação está inserido. Se estiver inserido corretamente, tente conectá-lo à outra tomada elétrica. Um erro de transmissão de dados é exibido no PC/Mac. • A porta correta foi escolhida? (Apenas Windows®) Verifique se a porta correta foi escolhida da lista "Imprimir na seguinte porta" na caixa de diálogo Propriedades da Impressora. • A impressora Brother QL está no modo de resfriamento (a lâmpada de Status está piscando em laranja)? Aguarde até a lâmpada de Status parar de piscar e tente imprimir novamente. Há etiquetas presas ao cortador. • Entre em contato com Serviço de Atendimento ao Cliente da Brother. A etiqueta não é ejetada adequadamente após a impressão. • Verifique se o caminho de ejeção da etiqueta não está bloqueado. • Verifique se o Rolo DK está ajustado corretamente removendo o Rolo DK e reinstalando-o. • Verifique se a tampa do Rolo DK está fechada adequadamente. Após a troca do Rolo enquanto o recurso Complemento estava ativado, o estilo de layout não foi atualizado. (Apenas Windows®) • Feche o P-touch Editor para sair do Complemento e depois reative o Complemento. O ícone do Complemento Ptouch não é exibido no Microsoft® Word. (Apenas Windows®) • O Microsoft® Word iniciou-se a partir do Microsoft® Outlook®? • O Microsoft® Word foi escolhido como editor padrão do Microsoft® Outlook®? Devido a limitações do programa, o Complemento do Microsoft® Word não funciona com as configurações indicadas acima. Saia do Microsoft® Outlook® e reinicie o Microsoft® Word. 20 Problema Erro do cortador. Solução • Se ocorrer um erro do cortador, mantenha a tampa do compartimento do Rolo DK fechada e pressione o botão de ligar/desligar. O cortador voltará para a posição normal e a máquina será desligada automaticamente. Depois que a máquina for desligada, inspecione a saída de etiquetas e remova o papel preso. • Defina a vertical da etiqueta para o cabeçote de impressão, conforme indicado a seguir. Abertura de saída de etiquetas Cabeçote de impressão Direção de impressão recomendada • Alguns tipos de scanner não podem ler o código de barras. Tente usar outro scanner. • Recomendamos a impressão do código de barras com opções de Qualidade de Impressão definidas como "Dar prioridade à qualidade de impressão". Não é possível ler o código de barras impresso. Windows® XP: Para alterar as opções de Qualidade de Impressão, abra as propriedades da impressora a partir de [Painel de Controle] [Impressora e Outro Hardware]-[Impressoras e Aparelhos de Fax], clicando com o botão direito do mouse na impressora cujas configurações serão alteradas e selecionando [Propriedades]. Em seguida, na guia [Geral], clique em [Preferências de Impressão...]. Windows Vista®: Para alterar as opções de Qualidade de Impressão, abra as propriedades da impressora indo para [Painel de Controle] [Hardware e Sons]-[Impressoras], clicando com o botão direito do mouse na impressora cujas configurações serão alteradas e selecionando [Propriedades]. Em seguida, na guia [Geral], clique em [Preferências de Impressão...]. Windows® 7: Para alterar as opções de Qualidade de Impressão, abra as propriedades da impressora a partir de - [Dispositivos e Impressoras], clique com o botão direito do mouse na impressora cujas configurações serão alteradas e selecionando [Propriedades da impressora]. Em seguida, na guia [Geral], clique em [Preferências...]. Mac OS X 10.5.8 - 10.7: Para alterar as opções de Qualidade de Impressão, use a guia [Básico] nas propriedades da impressora. Quero reinicializar a impressora/excluir os dados transferidos do PC/Mac. Mantenha pressionado o botão Cut enquanto mantém o botão ligar/desligar pressionado enquanto a máquina é desligada. Quando a lâmpada Wi-Fi começa a piscar e a lâmpada Status acende-se na cor laranja, pressione o botão Cut seis vezes enquanto continua a pressionar o botão ligar/desligar. A máquina será então reinicializada. Todos os dados transferidos do PC/Mac serão excluídos e a máquina será reinicializada para as configurações de fábrica. 21 Problema Desejo cancelar o trabalho atualmente em impressão. Solução • Certifique-se de que a impressora está ligada e pressione o botão ligar/desligar. • A impressora está configurada para impressão sequencial? Se sim, defina o modo de impressão para impressão do buffer. Windows® XP: Abra as propriedades da impressora no [Painel de Controle] [Impressoras e Aparelhos de Fax] e clique no botão [Preferências de Impressão...] na guia [Outro]. Selecione a opção [Depois que uma página de dados for recebida]. Windows Vista®/Windows® 7: Abra [Dispositivos e Impressoras] em [Painel de Controle]. Depois clique com o botão direito na impressora QL e, depois, clique em [Preferências de Impressão]. Selecione a opção [Depois que uma página de dados for recebida] na guia [Outro]). Quando a impressão é feita pelo cabo USB, a impressora faz pausas repetidas e depois continua a imprimir. Mac OS X 10.5.8 - 10.7: Abra a guia [Básico] nas propriedades da impressora. Selecione a opção "Depois que uma página de dados for recebida". • Uma solução alternativa é desconectar o cabo da LAN até que a impressão pela USB esteja concluída. (Apenas Windows®) • Certifique-se de que o cabo de rede com fio esteja conectado. Não é possível imprimir em uma • O LED sem cabo está aceso? rede com fio. Se o LED não estiver aceso ou piscando, pressione o botão Wi-Fi para desligá-lo. Não é possível instalar o driver da impressora em uma rede com fio. • Certifique-se de que o cabo de rede com fio esteja conectado. • O LED sem cabo está aceso? Se o LED não estiver aceso ou piscando, pressione o botão Wi-Fi para desligá-lo. Não é possível imprimir em uma rede sem fio. • O LED sem cabo está aceso? Se o LED não estiver aceso, pressione o botão Wi-Fi para acendê-lo. Não é possível instalar o driver da impressora em uma rede sem fio. • O LED sem cabo está aceso? Se o LED não estiver aceso, pressione o botão Wi-Fi para acendê-lo. 22 Referência 11 Principais especificações Especificações do produto Itens Visor Impressão QL-720NW Lâmpada do Wi-Fi (verde), lâmpada de Status (verde, laranja, vermelha) Método de impressão Impressão térmica direta por meio do cabeçote térmico Velocidade de impressão*1 Máx. 150 mm/s, máx. 93 etiquetas/min (etiquetas de endereço padrão) (com conexão ao computador e usando o P-touch Editor quando conectado por um cabo USB) Cabeçote de impressão 300 dpi/720 pontos Largura máx. de impressão 59 mm Comprimento máx. de impressão 1m Comprimento mín. de impressão 12,7 mm Cortador Cortador automático durável Botão Botão de ligar/desligar ( ), botão Wi-Fi, botão Feed, botão Cut Fonte de alimentação CA 120V 60 Hz 1,8 A Tamanho (L x P x A) 128 mm x 236 mm x 153 mm Peso Aprox. 1,2 kg (sem os Rolos DK) *1 Depende da mídia usada (fita/etiqueta). 23 Ambiente operacional Itens QL-720NW ® SO Windows®*1 Windows XP/Windows Vista®/Windows® 7 Windows Server® 2003/2008/2008R2 (dispositivo pré-instalado) Macintosh Mac OS X 10.5.8 - 10.7 Windows® RS-232C*3, velocidade total da USB, Ethernet 10BASE-T/100BASE-TX, rede sem fio Macintosh Velocidade total da USB, Ethernet 10BASE-T/100BASE-TX, rede sem fio Windows® Espaço em disco maior do que 70 MB*2 Macintosh Espaço em disco maior do que 200 MB*2 Interface Disco rígido Windows ® Memória Macintosh Outros Windows® XP: 128 MB ou mais Windows Server® 2003: 256 MB ou mais Windows Vista®/Windows Server® 2008/2008 R2: 512 MB ou mais Windows® 7: 1 GB (32-bit) ou 2GB (64-bit) ou mais Mac OS X 10.5.8: 512MB ou mais Mac OS X 10.6: 1GB ou mais Mac OS X 10.7: 2 GB ou mais Unidade de CD-ROM Temperatura operacional 10°C a 35°C Umidade operacional 20% a 80% (sem condensação) *1 O computador deve atender às recomendações da Microsoft® para o SO instalado. *2 Espaço disponível necessário quando instalar o software com todas as opções. *3 A interface RS-232C é necessária quando se imprime com comandos ESC/P. 24 Acessórios A Brother recomenda o uso de acessórios originais Brother com a impressora Brother QL. O uso de outros produtos pode afetar a qualidade da impressão e danificar a impressora Brother QL. A disponibilidade e o preço dos acessórios estão sujeitos a alterações sem prévio aviso. Para as informações mais recentes sobre acessórios e materiais: http://www.brother.com.br ou http://www.ptouch.com.br