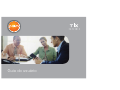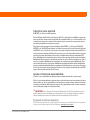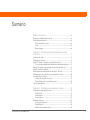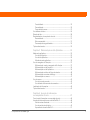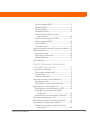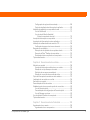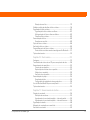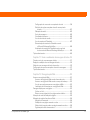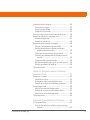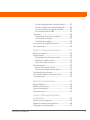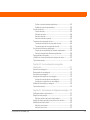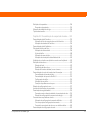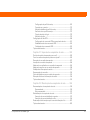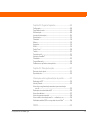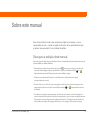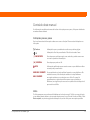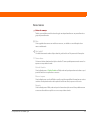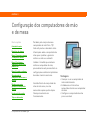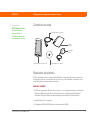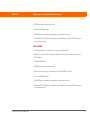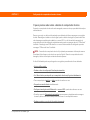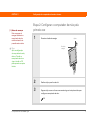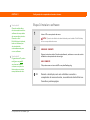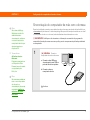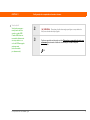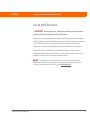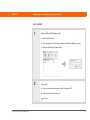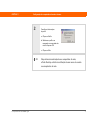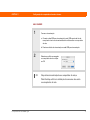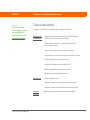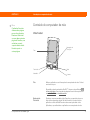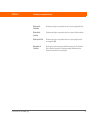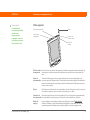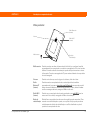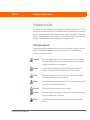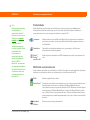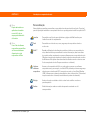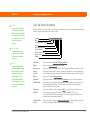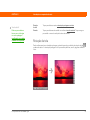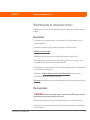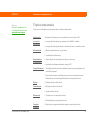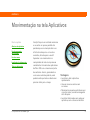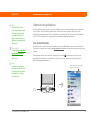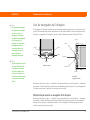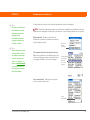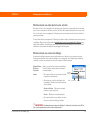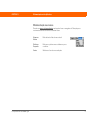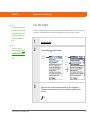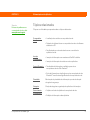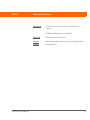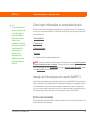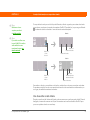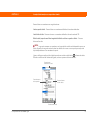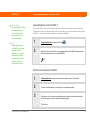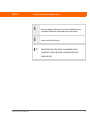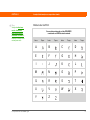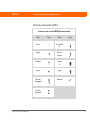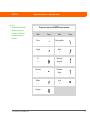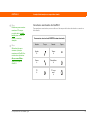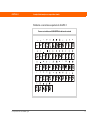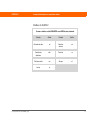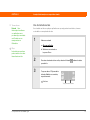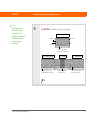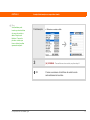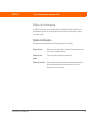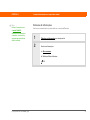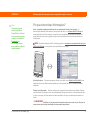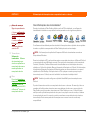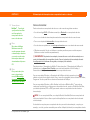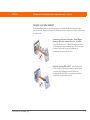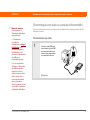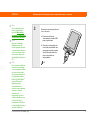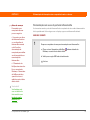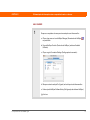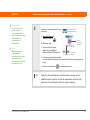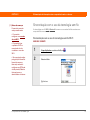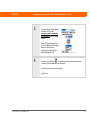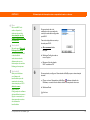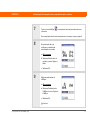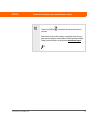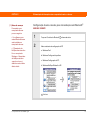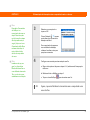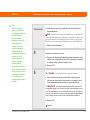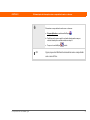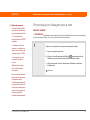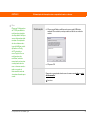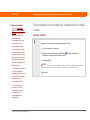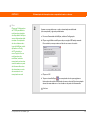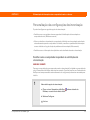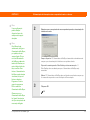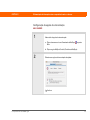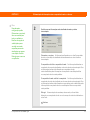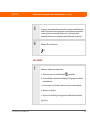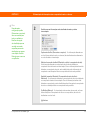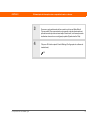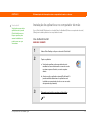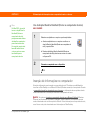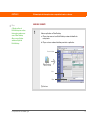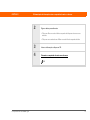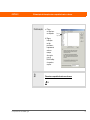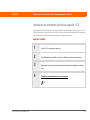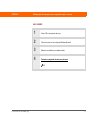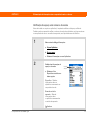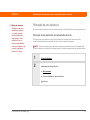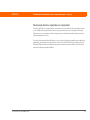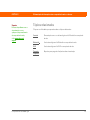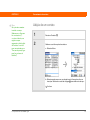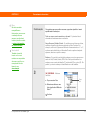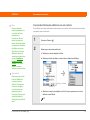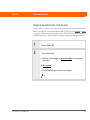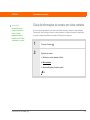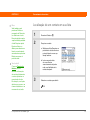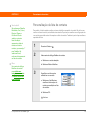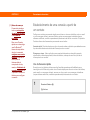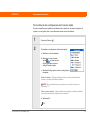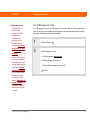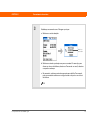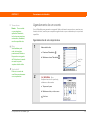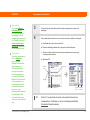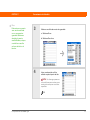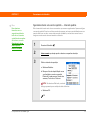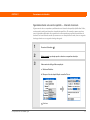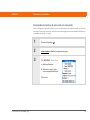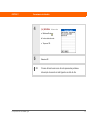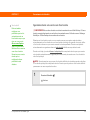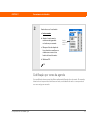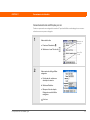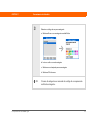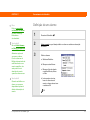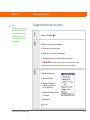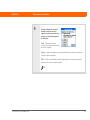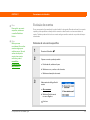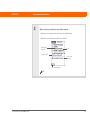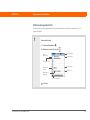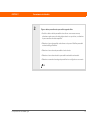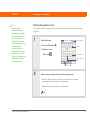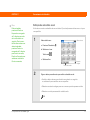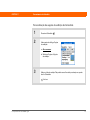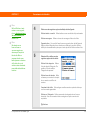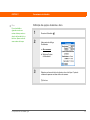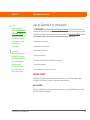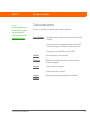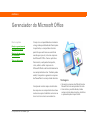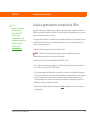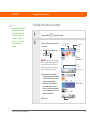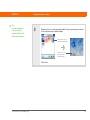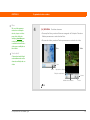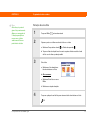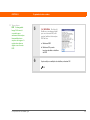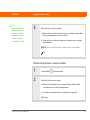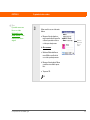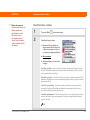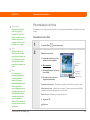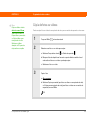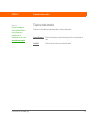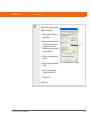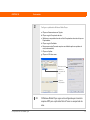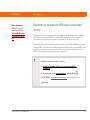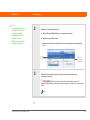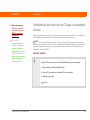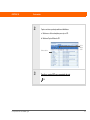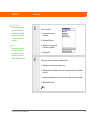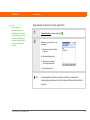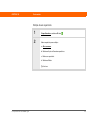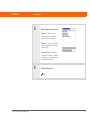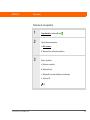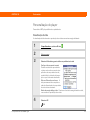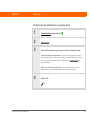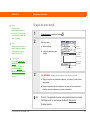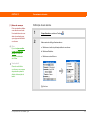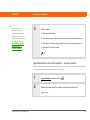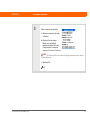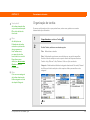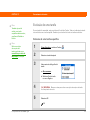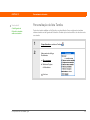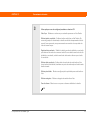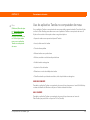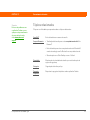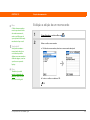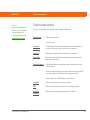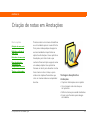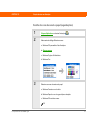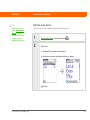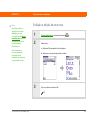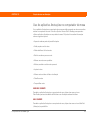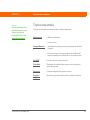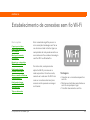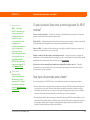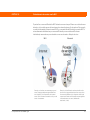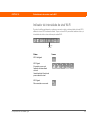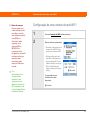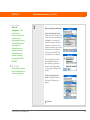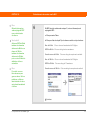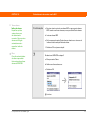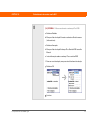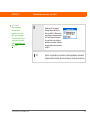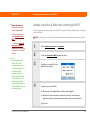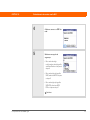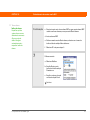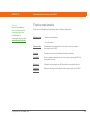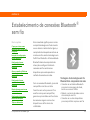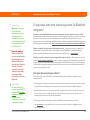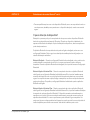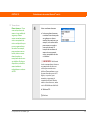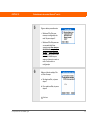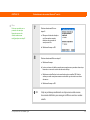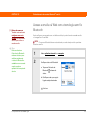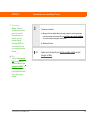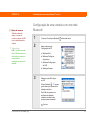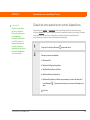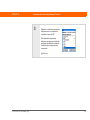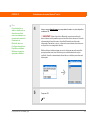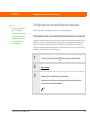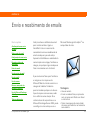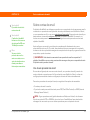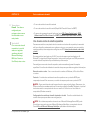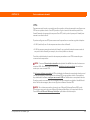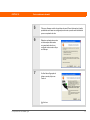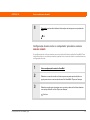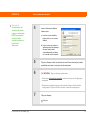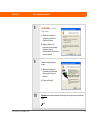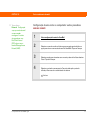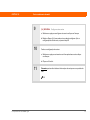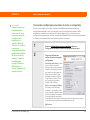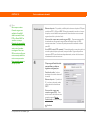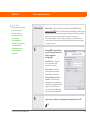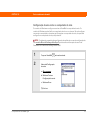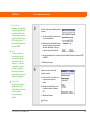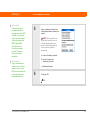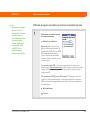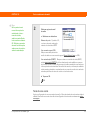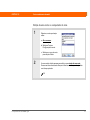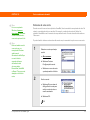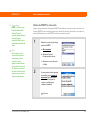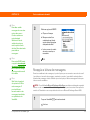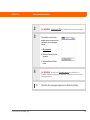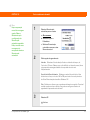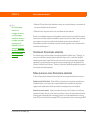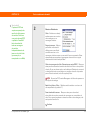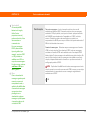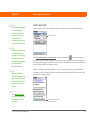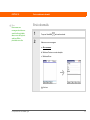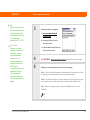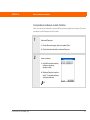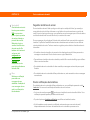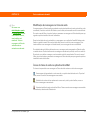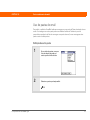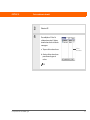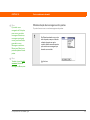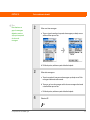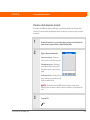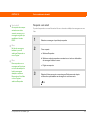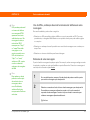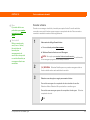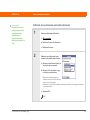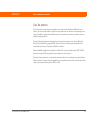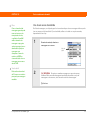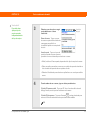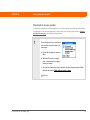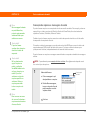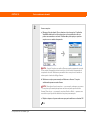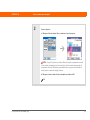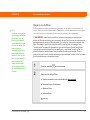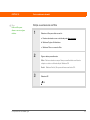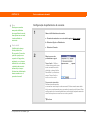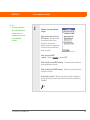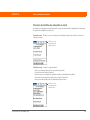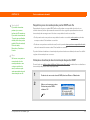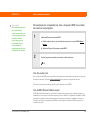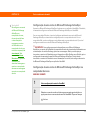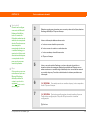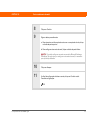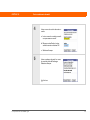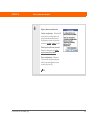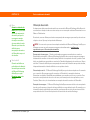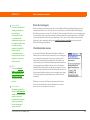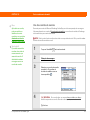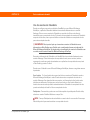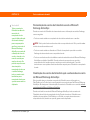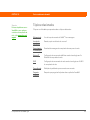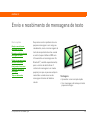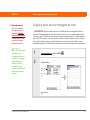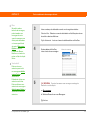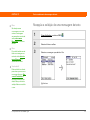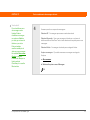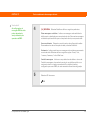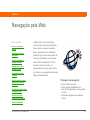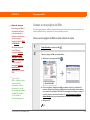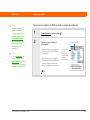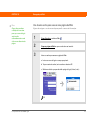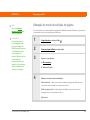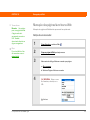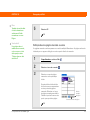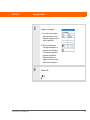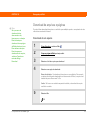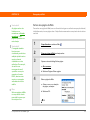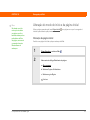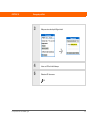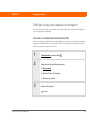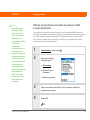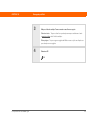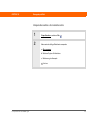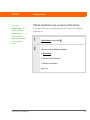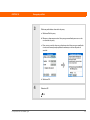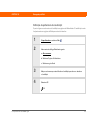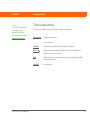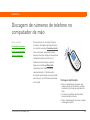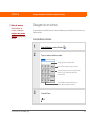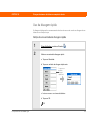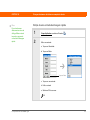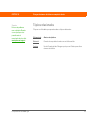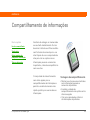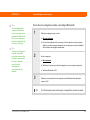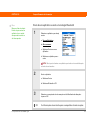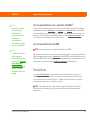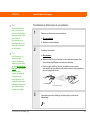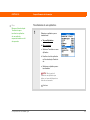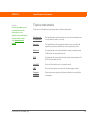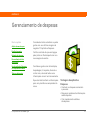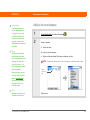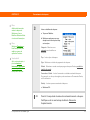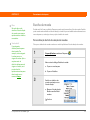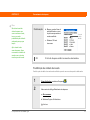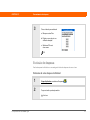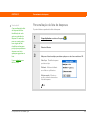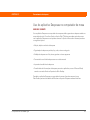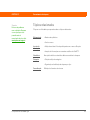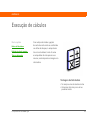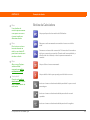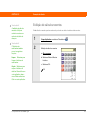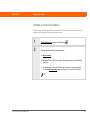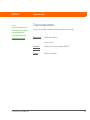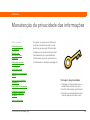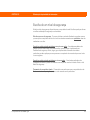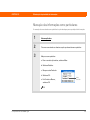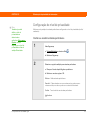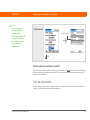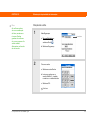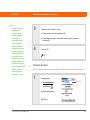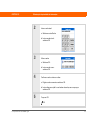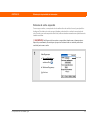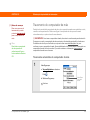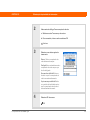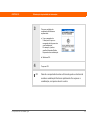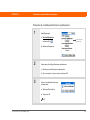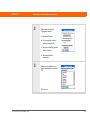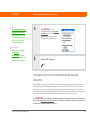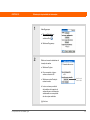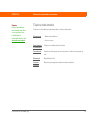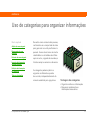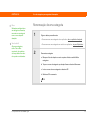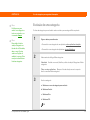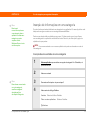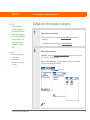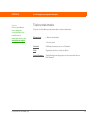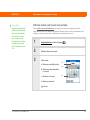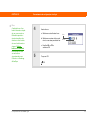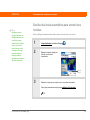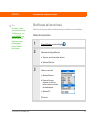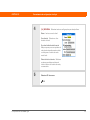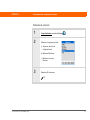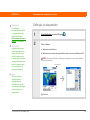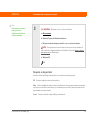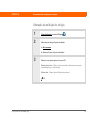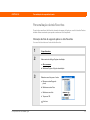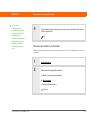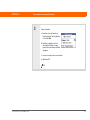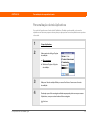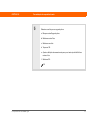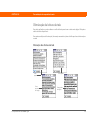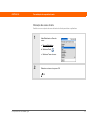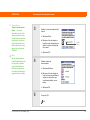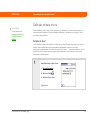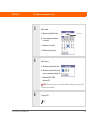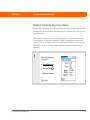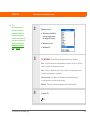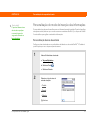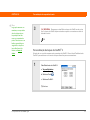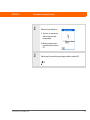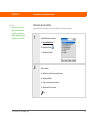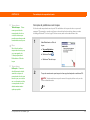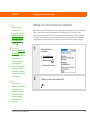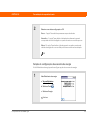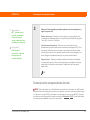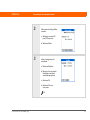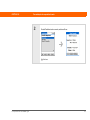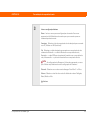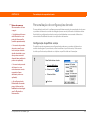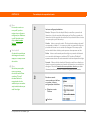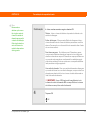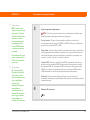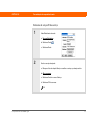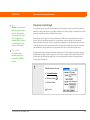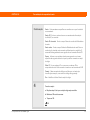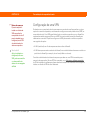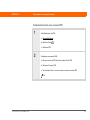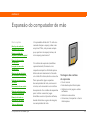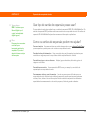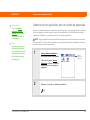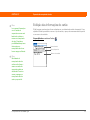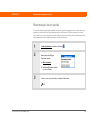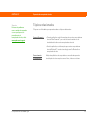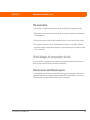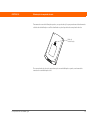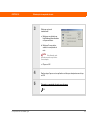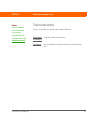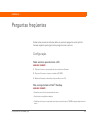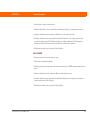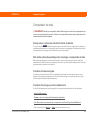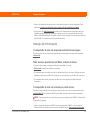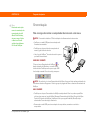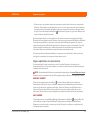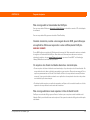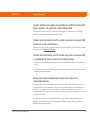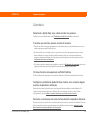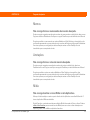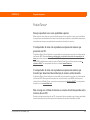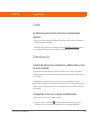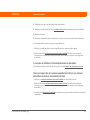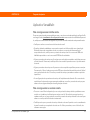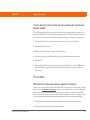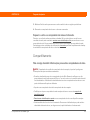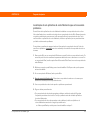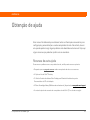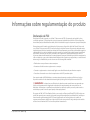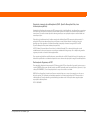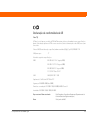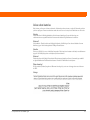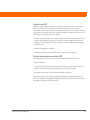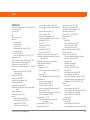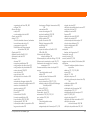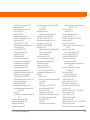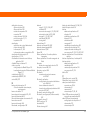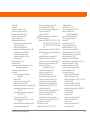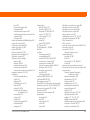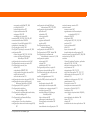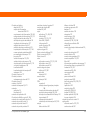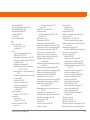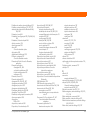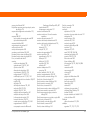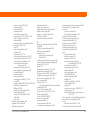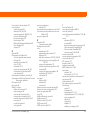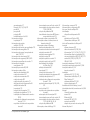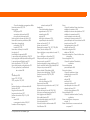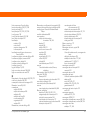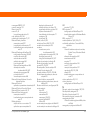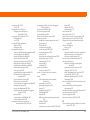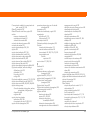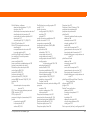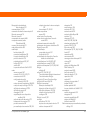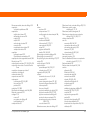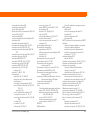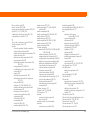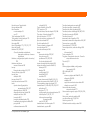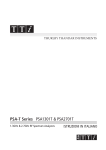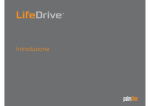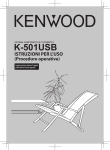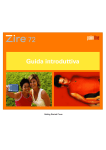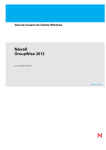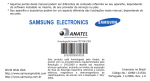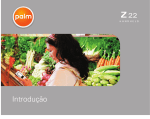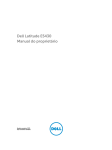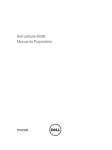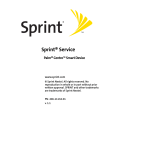Download 1 - Palm
Transcript
Guia do usuário Copyright e marca registrada © 2005 Palm, Inc. Todos os direitos reservados. Palm, Addit, Blazer, Graffiti, HotSync, Palm Powered, Palm OS, o logotipo Palm e VersaMail são algumas das marcas comerciais ou marcas comerciais registradas de propriedade da Palm, Inc. ou a ela licenciadas. Todos os demais nomes de marcas e produtos são ou podem ser marcas comerciais de seus respectivos donos e são usados para identificar seus produtos ou serviços. Este produto contém o navegador de Internet NetFront 3.0 da ACCESS Co., Ltd. Copyright © 1996-2003 ACCESS Co., Ltd. e ACCESS Systems America, Inc. NetFront é marca comercial ou marca comercial registrada da ACCESS Co., Ltd. no Japão e em outros países, com exceção dos Estados Unidos da América. NetFront é uma marca comercial registrada da NetFront Communications, Inc. nos Estados Unidos da América e é usada sob licença. Uma parte deste software inclui módulos de software desenvolvidos pelo Independent JPEG Group. A RealNetworks é a proprietária de todos os direitos, títulos e participações das marcas e dos logotipos RealNetworks. Nenhuma pessoa ou entidade pode reproduzir ou usar (ou autorizar a reprodução ou o uso) as marcas ou os logotipos RealNetworks de forma alguma sem autorização expressa da RealNetworks. O uso não autorizado das marcas ou dos logotipos RealNetworks é estritamente proibido. Adobe e Adobe Reader são marcas registradas da Adobe Systems Incorporated nos United States e/ou em outros países. Documents To Go é marca comercial ou marca registrada da DataViz, Inc. A tecnologia de decodificação de áudio MPEG Layer-3 é licenciada pela Faunhofer IIS and Thomson. Isenção e limitação de responsabilidade A Palm, Inc. não se responsabiliza por quaisquer danos ou perdas resultantes do uso deste manual. A Palm, Inc. não se responsabiliza por quaisquer danos ou reivindicações de terceiros resultantes do uso deste software. A Palm, Inc. não se responsabiliza por quaisquer danos ou perdas causados pela exclusão de dados em decorrência de defeitos, bateria esgotada ou reparos. Faça cópias backup de todos os dados importantes em outra mídia para proteger-se contra perda de dados. [ ! ] IMPORTANTE Leia o Contrato de Licença de Software do Usuário Final fornecido com este produto antes de usar os softwares que o acompanham. O uso de qualquer parte do software indica a aceitação dos termos do Contrato de Licença de Software do Usuário Final. Download do software disponível O Palm® Desktop é fornecido em um CD. Se você não tiver acesso a uma unidade de CD no seu computador de mesa, é possível fazer download do Palm Desktop em www.palm.com/support/ Computador de mão Palm® T|X ii Sumário Sobre este manual ................................................................xx Dicas para a exibição deste manual..........................................................xx Conteúdo deste manual ............................................................................xxi Instruções passo a passo................................................................... xxi Links..................................................................................................... xxi Barras laterais .................................................................................... xxii Capítulo 1: Configuração dos computadores de mão e de mesa ..................................................................................1 Conteúdo da caixa ........................................................................................2 Requisitos de sistema...................................................................................2 Etapa 1: Conectar e carregar o computador de mão .................................4 O que é preciso saber sobre a bateria do computador de mão ........ 5 Etapa 2: Configurar o computador de mão pela primeira vez ..................6 Etapa 3: Instalar o software..........................................................................7 Sincronização do computador de mão com o de mesa ............................8 Mudança para outro aplicativo do computador de mesa .......................10 Uso de perfis de usuário ............................................................................11 Criação de um perfil de usuário .........................................................12 Sincronização com um perfil de usuário ...........................................14 Tópicos relacionados..................................................................................17 Capítulo 2: Introdução ao computador de mão..................18 Conteúdo do computador de mão ............................................................19 Vista frontal.......................................................................................... 19 Vista superior....................................................................................... 21 Vista posterior...................................................................................... 22 Softwares incluídos ....................................................................................23 Informações pessoais ......................................................................... 23 Produtividade....................................................................................... 24 Multimídia e entretenimento.............................................................. 24 Computador de mão Palm® T|X iii Conectividade ...................................................................................... 25 Personalização ..................................................................................... 26 Computador de mesa.......................................................................... 27 Uso da barra de status ...............................................................................29 Rotação da tela............................................................................................30 Recomendações do computador de mão.................................................31 Recomendado...................................................................................... 31 Não recomendado............................................................................... 31 Preservação da carga da bateria ........................................................ 32 Tópicos relacionados..................................................................................33 Capítulo 3: Movimentação na tela Aplicativos ...................34 Abertura de aplicativos ..............................................................................35 Uso da tela Favoritos ..........................................................................35 Uso da tela Aplicativos .......................................................................36 Alternância entre aplicativos .............................................................. 36 Uso do navegador de 5 direções...............................................................37 Movimentação usando o navegador de 5 direções ......................... 37 Movimentação na tela Favoritos........................................................ 39 Movimentação na tela Aplicativos..................................................... 39 Movimentação nas telas de lista e de entrada.................................. 40 Movimentação nas caixas de diálogo ............................................... 40 Movimentação nos menus ................................................................. 41 Uso dos menus ..........................................................................................42 Uso do toque de comando ................................................................. 43 Uso da barra de ferramentas de comandos...................................... 43 Localização de informações ......................................................................44 Tópicos relacionados..................................................................................45 Capítulo 4: Inserção de informações no computador de mão .........................................................47 Como inserir informações no computador de mão ................................48 Inserção de informações com a escrita Graffiti® 2 ..................................48 Escrita na área de entrada .................................................................. 48 Uso da escrita na tela inteira .............................................................. 49 Aprendizado da escrita Graffiti 2 ........................................................51 Computador de mão Palm® T|X iv Escrita com caracteres Graffiti 2 ........................................................51 Alfabeto do Graffiti 2........................................................................... 54 Números do Graffiti 2 ......................................................................... 55 Movimentos do Graffiti 2 ................................................................... 59 Escrita de símbolos do Graffiti 2 e de outros caracteres especiais ......................................................................60 Símbolos e caracteres especiais do Graffiti 2 ................................... 61 Escrita com atalhos do Graffiti 2 ........................................................62 Atalhos do Graffiti 2 ............................................................................ 63 Uso do teclado na tela ........................................................................64 Inserção de informações do aplicativo Contatos em outro aplicativo ..... 66 Edição de informações ...............................................................................68 Seleção de informações...................................................................... 68 Cópia e colagem de informações .......................................................69 Exclusão de informações ....................................................................70 Tópicos relacionados..................................................................................71 Capítulo 5: Movimentação de informações entre o computador de mão e o de mesa......................................72 Por que sincronizar informações? .............................................................73 Que informações são sincronizadas? ................................................ 74 Como sincronizar................................................................................. 75 Quando usar cada método? ............................................................... 76 Sincronização com cabo ou porta de infravermelho...............................78 Sincronização com cabo .....................................................................78 Sincronização com o uso da porta de infravermelho ......................80 Sincronização com o uso da tecnologia sem fio......................................84 Sincronização com o uso da tecnologia sem fio Wi-Fi ....................84 Configuração de uma conexão para sincronização com Bluetooth® .............................................................................89 Sincronização com o uso da tecnologia sem fio Bluetooth .............94 Sincronização por discagem para a rede .................................................95 Sincronização com conexão do computador de mesa à rede ...............99 Personalização das configurações de sincronização .............................102 Escolher como o computador responderá às solicitações de sincronização .........................................................................102 Computador de mão Palm® T|X v Configuração de opções de sincronização ......................................104 Opção de atualização das informações do aplicativo ....................106 Instalação de aplicativos no computador de mão ...............................111 Uso do Quick Install ..........................................................................111 Uso do droplet Send to Handheld (Enviar ao computador de mão) ................................................ 112 Inserção de informações no computador ..............................................112 Importação de informações de outros aplicativos ................................117 Instalação de softwares adicionais usando o CD ..................................120 Verificação de espaço e de números de versão .............................122 Remoção de um aplicativo.......................................................................124 Remoção de um aplicativo do computador de mão ......................124 Remoção do Palm® Desktop do computador ................................. 125 Restauração de itens arquivados no computador.......................... 127 Tópicos relacionados................................................................................128 Capítulo 6: Gerenciamento de contatos ............................129 Adição de um contato .............................................................................130 Inserção de informações adicionais em um contato ......................133 Seleção de um tipo de campo de contato .......................................134 Definição de um campo personalizado ...........................................135 Seleção de um contato como cartão de visitas ..............................136 Cópia de informações de contato em vários contatos .........................137 Localização de um contato em sua lista ................................................138 Exclusão de um contato ..........................................................................139 Personalização da lista de contatos .......................................................140 Estabelecimento de uma conexão a partir de um contato....................142 Uso da Conexão rápida .....................................................................142 Personalização das configurações da Conexão rápida ..................144 Uso de Discagem por toque .............................................................145 Uso do aplicativo Contatos no computador...........................................147 Tópicos relacionados................................................................................148 Capítulo 7: Gerenciamento do Calendário ........................149 Agendamento de um evento ...................................................................150 Agendamento de um compromisso ................................................150 Computador de mão Palm® T|X vi Agendamento de um evento sem horário de início .......................152 Agendamento de um evento repetido — intervalo padrão ...........154 Agendamento de um evento repetido — intervalo incomum .......155 Agendamento de um evento que ultrapassa um dia .....................157 Inserção de um local ou de uma nota em um evento ....................158 Agendamento de um evento com fuso horário ..............................160 Codificação por cores da agenda ............................................................161 Gerenciamento da codificação por cor ............................................162 Atribuição de um código de cor a um evento .................................164 Definição de um alarme ..........................................................................165 Reagendamento de um evento ..............................................................166 Exclusão de eventos .................................................................................168 Exclusão de um evento específico ...................................................168 Exclusão de todos os eventos antigos ............................................170 Verificação da agenda ..............................................................................171 Exibição de compromissos e tarefas ...............................................171 Exibição da agenda diária .................................................................173 Exibição da agenda semanal ............................................................175 Exibição da agenda mensal ..............................................................176 Exibição do calendário anual ...........................................................177 Localização de eventos sobrepostos ............................................... 178 Personalização do Calendário..................................................................178 Personalização das opções de exibição do Calendário ..................179 Definição das opções de alarme e hora ..........................................182 Uso do Calendário no computador .........................................................184 Tópicos relacionados................................................................................185 Capítulo 8: Gerenciador do Microsoft Office.....................186 Criação e gerenciamento de arquivos do Office ....................................187 Abertura de um arquivo no Documents .................................................188 Tópicos relacionados................................................................................189 Capítulo 9: Organizador de fotos e vídeos ........................190 Cópia de fotos ou vídeos..........................................................................191 Exibição de fotos ou vídeos ....................................................................192 Exibição de um show de slides ........................................................ 195 Computador de mão Palm® T|X vii Rotação de uma foto ......................................................................... 197 Exibição e edição de detalhes de fotos e vídeos....................................198 Organização de fotos e vídeos.................................................................201 Organização de fotos e vídeos em álbuns ......................................201 Movimentação de fotos e vídeos em álbuns ..................................203 Classificar fotos e vídeos .................................................................. 205 Personalização de fotos............................................................................206 Desenho em uma foto .......................................................................206 Cópia de fotos ou vídeos .........................................................................208 Exclusão de fotos ou vídeos ...................................................................209 Compartilhamento de fotos ou vídeos ...................................................210 Envio de fotos ou vídeos usando a tecnologia sem fio Bluetooth ..... 211 Tópicos relacionados................................................................................212 Capítulo 10: Ouvir música...................................................213 Vantagens..................................................................................................213 Transferência de música de um CD para o computador de mão ........220 Gerenciamento de repertórios.................................................................223 Criação de um repertório ..................................................................223 Reprodução de músicas de um repertório ......................................225 Edição de um repertório ...................................................................226 Exclusão de um repertório ...............................................................228 Personalização do player .........................................................................229 Desativação da tela ...........................................................................229 Configuração das preferências de segundo plano .........................230 Uso do Windows Media Player no computador ....................................231 Tópicos relacionados................................................................................232 Capítulo 11: Gerenciamento de tarefas .............................233 Criação de uma tarefa .............................................................................234 Definição de um alarme ....................................................................235 Agendamento de uma tarefa repetida — intervalo padrão ...........236 Agendamento de uma tarefa repetida — intervalo incomum .......238 Organização de tarefas ............................................................................240 Marcação de uma tarefa como concluída ..............................................241 Exclusão de uma tarefa ...........................................................................242 Computador de mão Palm® T|X viii Exclusão de uma tarefa específica ...................................................242 Exclusão de todas as tarefas concluídas .........................................243 Personalização da lista Tarefas ...............................................................244 Uso do aplicativo Tarefas no computador de mesa ..............................246 Tópicos relacionados................................................................................247 Capítulo 12: Criação de memorandos................................248 Criação de um memorando ....................................................................249 Exibição e edição de um memorando ...................................................250 Movimentação de memorandos na lista de memorandos ..................251 Exclusão de um memorando ..................................................................252 Uso do Memos no computador de mesa ...............................................253 Tópicos relacionados................................................................................254 Capítulo 13: Criação de notas em Anotações ...................255 Criação de uma nota ................................................................................256 Escolha das cores de caneta e papel (segundo plano) ..................257 Definição de um alarme ....................................................................258 Exibição e edição de uma nota ...............................................................260 Exclusão de uma nota .............................................................................261 Uso do aplicativo Anotações no computador de mesa.........................262 Tópicos relacionados................................................................................263 Capítulo 14: Estabelecimento de conexões sem fio Wi-Fi .........................................................................264 O que é possível fazer com a tecnologia sem fio Wi-Fi interna? ..........265 Que tipos de conexão posso fazer?.........................................................265 Quando usar a tecnologia Wi-Fi ou Bluetooth? .....................................266 Indicador de intensidade de sinal Wi-Fi..................................................268 Configuração de uma conexão de rede Wi-Fi .......................................269 Acesso a emails e à Web com a tecnologia Wi-Fi .................................276 Configuração de uma conexão de rede Wi-Fi de dispositivos .............277 Preservação da carga da bateria ao usar a tecnologia Wi-Fi ...............283 Seleção de configurações de economia de energia Wi-Fi .............283 Tópicos relacionados................................................................................285 Computador de mão Palm® T|X ix Capítulo 15: Estabelecimento de conexões Bluetooth® sem fio...............................................................286 O que posso fazer com a tecnologia sem fio Bluetooth integrada? .....287 Que tipos de conexão posso fazer? ................................................. 287 O que é detecção de dispositivo? .................................................... 288 Inserção de configurações básicas Bluetooth ........................................289 Configuração de uma conexão telefônica Bluetooth ...........................290 Acesso a emails e à Web com a tecnologia sem fio Bluetooth ...........295 Configuração de uma conexão com uma rede Bluetooth ....................297 Criação de uma parceria com outros dispositivos ................................299 Configuração de recursos Bluetooth avançados ..................................302 Armazenamento de nomes de dispositivos localizados recentemente ..............................................................................302 Permitir que o computador de mão seja ativado quando desligado .......................................................................303 Tópicos relacionados................................................................................304 Capítulo 16: Envio e recebimento de emails .....................305 Atualização de uma conta de email .......................................................306 Sobre contas de email..............................................................................307 Uso de um provedor de email.......................................................... 307 Uso de uma conta de email corporativa ......................................... 308 VPNs ................................................................................................... 309 Conexão com uma VPN ....................................................................310 Configuração de uma conta ....................................................................311 Transferência de configurações de uma conta existente ..............312 Configuração de uma conta no computador: provedores comuns ........................................................................................314 Configuração de uma conta no computador: outros provedores ......................................................................317 Inserção das configurações avançadas da conta no computador ............................................................................320 Configuração de uma conta no computador de mão ....................325 Definição de opções avançadas de email no computador de mão .........................................................................................328 Computador de mão Palm® T|X x Teste da nova conta .......................................................................... 329 Edição de uma conta......................................................................... 330 Edição de uma conta no computador ..............................................330 Edição de uma conta no computador de mão ................................331 Exclusão de uma conta .....................................................................332 Adição de ESMTP a uma conta ........................................................333 Recepção e leitura de mensagens...........................................................334 Sincronização automática com notificação..................................... 336 Agendamento da Sincronização automática ..................................336 Notificações de Sincronização automática ..................................... 338 Configuração de opções de alerta ...................................................339 Exibição e uso da tela Lembretes .................................................... 340 Tentativas de Sincronização automática......................................... 341 Falhas de recursos com a Sincronização automática .................... 341 Ícones da Caixa de entrada no aplicativo VersaMail® .................. 342 Definição de preferências para obtenção de mensagens ..............342 Leitura de emails ............................................................................... 345 Adição ou atualização de um contato diretamente de uma mensagem ..................................................................... 346 Envio de emails.........................................................................................347 Inserção de um endereço usando o Preenchimento automático .... 349 Inserção de um endereço diretamente no campo Para .................350 Inserção de um endereço usando Contatos ....................................351 Anexação de assinatura ....................................................................352 Seguidas tentativas de enviar ..........................................................353 Enviar notificações de tentativas ..................................................... 353 Modificação de mensagens na Caixa de saída ............................... 354 Ícones da Caixa de saída no aplicativo VersaMail ......................... 354 Uso de pastas de email ............................................................................355 Exibição de outra pasta .....................................................................355 Personalização da aparência da lista de mensagens .....................356 Movimentação de mensagens entre pastas ...................................358 Criação e edição de pastas de email ................................................360 Uso de emails ...........................................................................................361 Encaminhamento de emails .............................................................361 Resposta a um email .........................................................................362 Computador de mão Palm® T|X xi Configuração de preferências de resposta ......................................363 Uso de URLs, endereços de email e números de telefone em uma mensagem .................................................................... 365 Exclusão de uma mensagem ...........................................................365 Exclusão de mensagens antigas ......................................................366 Esvaziar a lixeira ................................................................................368 Definição do esvaziamento automático da lixeira ..........................369 Marcação de mensagens como lidas ou não lidas .........................370 Uso de anexos...........................................................................................371 Uso de um anexo transferido ...........................................................372 Download de anexos grandes ..........................................................374 Anexação de arquivos a mensagens de saída ................................376 Anexação de fotos e vídeos ..............................................................378 Recursos avançados do aplicativo VersaMail ........................................380 Criação e uso de filtros ..................................................................... 381 Ativação e desativação de filtros .....................................................383 Edição ou exclusão de um filtro .......................................................385 Configuração de preferências de conexão ......................................386 Configuração de preferências de servidor ......................................387 Alteração de detalhes do cabeçalho do email ................................ 389 Sincronização de pastas de email IMAP sem fio ............................ 390 Requisitos para sincronização de pastas IMAP sem fio................. 391 Ativação e desativação da sincronização de pastas IMAP .............391 Sincronização do computador de mão e de pastas IMAP no servidor de email no menu Opções .....................................392 Uso das pastas raiz............................................................................ 392 Uso de SSL (Secure Sockets Layer)................................................. 392 Uso do Microsoft Exchange ActiveSync.................................................393 O que é necessário para usar o Microsoft Exchange ActiveSync? ................................................................................. 393 Em que uma conta de email do Microsoft Exchange ActiveSync difere de outras contas? ......................................... 394 Configuração de uma conta do Microsoft Exchange ActiveSync................................................................................... 395 Configuração de uma conta do Microsoft Exchange ActiveSync no computador de mesa ........................................395 Computador de mão Palm® T|X xii Configuração de uma conta no computador de mão ....................398 Definição de opções avançadas de email nocomputador de mão .........................................................................................401 Obtenção de emails........................................................................... 402 Envio de mensagens ......................................................................... 404 Visualização de anexos ..................................................................... 404 Uso dos convites de reunião ............................................................405 Uso dos eventos do Calendário ....................................................... 407 Sincronização de eventos do Calendário usando o Microsoft Exchange ActiveSync ............................................. 408 Atualização dos eventos do Calendário após a exclusão de uma conta do Microsoft Exchange ActiveSync .................. 408 Tópicos relacionados................................................................................409 Capítulo 17: Envio e recebimento de mensagens de texto...410 Criação e envio de uma mensagem de texto ........................................411 Recepção e exibição de uma mensagem de texto ................................414 Edição de uma mensagem de texto de rascunho .................................416 Configuração de recursos avançados de envio de mensagens ...........417 Tópicos relacionados................................................................................419 Capítulo 18: Navegação pela Web......................................420 Acesso a uma página da Web .................................................................421 Acesso a uma página da Web usando a barra de ações ...............421 Acesso a uma página da Web usando o campo de endereço .......422 Uso de uma senha para acessar uma página da Web ...................423 Localização de informações em uma página da Web ....................424 Passagem rápida para uma página.........................................................425 Visita a um link .................................................................................. 425 Retorno a uma página inicial ou página recém-visitada................ 425 Alteração do modo de exibição de página ............................................426 Marcação das páginas favoritas na Web ................................................428 Adição de um marcador ...................................................................428 Exibição de uma página marcada ou salva .....................................429 Edição de informações sobre uma página marcada ou salva .......430 Organização da lista de marcadores ................................................431 Computador de mão Palm® T|X xiii Download de arquivos e páginas ............................................................433 Download de um arquivo .................................................................433 Salvar uma página da Web ..............................................................434 Exibição de um arquivo salvo ..........................................................435 Envio de emails por meio de uma conta de email da Internet .............436 Alteração do modo de início e da página inicial ....................................437 Alteração da página inicial ...............................................................437 Alteração do modo de início ............................................................439 Definição de opções avançadas do navegador......................................440 Aumentar a velocidade dos downloads da Web ............................ 440 Definição do preenchimento automático de endereços da Web e campos de formulário ...............................................442 Configuração do comportamento de tocar e arrastar ....................443 Permissão para o armazenamento de informações pessoais por sites .......................................................................................445 Limpeza de cookies e de memória cache ........................................446 Definição de preferências para o uso de um servidor de proxy ...... 448 Definição de preferência de JavaScript ...........................................450 Tópicos relacionados................................................................................451 Capítulo 19: Discagem de números de telefone no computador de mão.............................................................452 Discagem de um número ........................................................................453 Inserção de um número ....................................................................453 Rediscagem do último número de telefone usado ........................454 Discagem de um número da lista Histórico de chamadas ............455 Uso da discagem rápida ..........................................................................456 Adição de uma entrada de discagem rápida ..................................456 Discagem de um número usando a discagem rápida ....................457 Edição de uma entrada de discagem rápida ...................................458 Tópicos relacionados................................................................................459 Capítulo 20: Compartilhamento de informações..............460 Uso do comando Enviar ..........................................................................461 Envio de informações de um aplicativo usando a tecnologia Bluetooth .....................................................................................461 Computador de mão Palm® T|X xiv Envio de uma categoria usando a tecnologia Bluetooth ...............463 Envio de um aplicativo usando a tecnologia Bluetooth .................464 Uso do comando Enviar com o aplicativo VersaMail® .................. 465 Uso do comando Enviar com SMS.................................................. 465 Transferência ............................................................................................465 Transferência de informações de um aplicativo .............................466 Transferência de uma categoria .......................................................467 Transferência de um aplicativo ........................................................468 Outras maneiras de compartilhar informações .....................................469 Tópicos relacionados................................................................................470 Capítulo 21: Gerenciamento de despesas .........................471 Adição de uma despesa ...........................................................................472 Escolha da moeda.....................................................................................474 Personalização da lista de seleção de moedas ...............................474 Predefinição do símbolo de moeda .................................................475 Criação de um símbolo de moeda ...................................................476 Exclusão de despesas...............................................................................477 Exclusão de uma despesa individual ...............................................477 Exclusão de uma categoria inteira de despesas .............................479 Personalização da lista de despesas .......................................................480 Uso do aplicativo Despesas no computador de mesa ..........................481 Tópicos relacionados................................................................................482 Capítulo 22: Execução de cálculos .....................................483 Botões da Calculadora..............................................................................484 Exibição de cálculos recentes .................................................................485 Acesso a outra calculadora .....................................................................486 Tópicos relacionados................................................................................487 Capítulo 23: Manutenção da privacidade das informações ...................................................................488 Escolha de um nível de segurança..........................................................489 Marcação das informações como particulares ......................................490 Configuração do nível de privacidade ....................................................491 Computador de mão Palm® T|X xv Ocultar ou encobrir entradas particulares .......................................491 Exibição de uma entrada encoberta ................................................ 492 Uso de uma senha ....................................................................................492 Criação de senha ...............................................................................493 Alteração da senha ............................................................................494 Exclusão da senha............................................................................. 496 Exclusão de senha esquecida ...........................................................497 Travamento do computador de mão ......................................................499 Travamento automático do computador de mão ..........................499 Travamento manual do computador de mão .................................501 Uso do recurso Destravar rapidamente..................................................502 Criação de uma combinação de Destravar rapidamente............... 502 Exclusão da combinação Destravar rapidamente .......................... 504 Criptografia das informações ..................................................................505 Limitação do número de tentativas de inserção de senha....................507 Tópicos relacionados................................................................................510 Capítulo 24: Uso de categorias para organizar informações .......................................................................... 511 Adição de uma categoria .........................................................................512 Renomeação de uma categoria ..............................................................513 Exclusão de uma categoria .....................................................................514 Inserção de informações em uma categoria ..........................................515 Inserção de uma entrada em uma categoria ..................................515 Inserção de um aplicativo em uma categoria .................................517 Exibição de informações por categoria .................................................518 Tópicos relacionados................................................................................519 Capítulo 25: Gerenciamento de configurações do relógio ... 520 Verificação da data e da hora atuais .......................................................521 Seleção do local principal ........................................................................521 Definição da data e da hora do local principal ................................522 Escolha dos locais secundários para outros fusos horários .................524 Modificação da lista de locais..................................................................525 Adição de novos locais .....................................................................525 Exclusão de um local ........................................................................527 Computador de mão Palm® T|X xvi Definição do despertador.........................................................................528 Resposta ao despertador .................................................................. 529 Alteração da exibição do relógio.............................................................530 Tópicos relacionados................................................................................531 Capítulo 26: Personalização do computador de mão.......532 Personalização da tela Favoritos ............................................................533 Alteração da foto de segundo plano na tela Favoritos ..................533 Alteração de entradas em Favoritos ................................................534 Personalização da tela Aplicativos .........................................................536 Otimização da leitura da tela ...................................................................538 Alteração das fontes de tela .............................................................538 Ajuste do brilho .................................................................................540 Alteração das cores da tela ...............................................................541 Alteração da orientação da lateralidade da tela .............................542 Atribuição de um botão aos aplicativos usados com freqüência ........543 Definição de data e hora .........................................................................545 Seleção de local .................................................................................545 Redefinição de data e hora ...............................................................547 Seleção de formatos de datas, hora e números .............................549 Personalização do modo de inserção das informações ........................551 Personalização da área de entrada ..................................................551 Personalização de toques do Graffiti® 2 ..........................................552 Configuração de atalho .....................................................................554 Alteração de um atalho .....................................................................555 Correção de problemas com toques ................................................556 Seleção de configurações do som .........................................................557 Inserção de informações do proprietário ..............................................558 Preservação da carga da bateria ............................................................559 Prevenção contra a ativação acidental do computador de mão ..... 559 Seleção de configurações de economia de energia .......................560 Conexão entre computadores de mão....................................................561 Alteração de configurações de conexão definidas .........................562 Crie suas próprias configurações de conexão ................................564 Conexão do computador de mão com um telefone celular ..........568 Personalização de configurações de rede ..............................................569 Computador de mão Palm® T|X xvii Configuração de perfil de serviço ....................................................569 Conexão com o serviço .....................................................................572 Adição de detalhes ao perfil do serviço ..........................................573 Exclusão de um perfil de serviço .....................................................575 Criação de script de login .................................................................576 Adição de plugins ..............................................................................579 Configuração de uma VPN.......................................................................580 Configuração de uma conta VPN no computador de mão ............581 Estabelecimento de uma conexão VPN ...........................................582 Finalização de uma conexão VPN ....................................................583 Tópicos relacionados................................................................................584 Capítulo 27: Expansão do computador de mão ...............585 Que tipo de cartão de expansão posso usar? ........................................586 Como os cartões de expansão podem me ajudar?................................586 Remoção de um cartão de expansão .....................................................587 Inserção de um cartão de expansão ......................................................588 Abertura de um aplicativo em um cartão de expansão .......................589 Abertura de arquivos em um cartão de expansão ................................590 Exibição das informações do cartão .......................................................591 Renomeação de um cartão .....................................................................592 Cópia de aplicativos para um cartão de expansão ...............................593 Remoção de todas as informações do cartão .......................................594 Tópicos relacionados................................................................................595 Capítulo 28: Manutenção do computador de mão ..........596 Recomendações do computador de mão...............................................596 Recomendado.................................................................................... 596 Não recomendado............................................................................. 597 Reinicialização do computador de mão..................................................597 Execução de uma reinicialização a quente...................................... 597 Execução de uma reinicialização a frio............................................ 599 Restauração de informações após uma reinicialização a frio...............601 Tópicos relacionados................................................................................603 Computador de mão Palm® T|X xviii Capítulo 29: Perguntas freqüentes ....................................604 Configuração .............................................................................................604 Computador de mão.................................................................................606 Movimentação ..........................................................................................609 Inserção de informações ..........................................................................610 Sincronização ............................................................................................612 Calendário .................................................................................................618 Memos .......................................................................................................619 Anotações..................................................................................................619 Mídia ..........................................................................................................619 Pocket Tunes™ ..........................................................................................620 Tarefas .......................................................................................................621 Conexão sem fio .......................................................................................621 Aplicativo VersaMail®....................................................................................................623 Privacidade ................................................................................................625 Compartilhamento....................................................................................626 Problemas com aplicativos incompatíveis .............................................628 Capítulo 30: Obtenção de ajuda ........................................631 Recursos de auto-ajuda............................................................................631 Suporte técnico .........................................................................................632 Informações sobre regulamentação do produto ...............633 Declaração da FCC ...................................................................................633 Industry Canada .......................................................................................635 Aviso sobre a regulamentação canadense para comunicação sem fio ................................................................................................635 Declaração de conformidade da CE .......................................................636 Aviso sobre baterias ................................................................................637 Aviso de segurança essencial .................................................................638 Avisos sobre a comunicação sem fio — cuidados no uso ...................638 Eletricidade estática, ESD e o computador de mão Palm® .................638 ÍNDICE ...................................................................................640 Computador de mão Palm® T|X xix Sobre este manual Este manual informa tudo o que você precisa saber para começar a usar o computador de mão — desde as ações do dia-a-dia até os procedimentos que o tornam não somente útil, mas também divertido. Dicas para a exibição deste manual Veja aqui algumas dicas úteis para facilitar a leitura e a localização de informações neste manual quando exibido no Adobe® Reader®: • Para ampliar a página, clique na lente de aumento , mova o cursor (agora, uma lente de aumento) sobre a página e clique repetidamente. Clique em Exibição anterior ( ou dependendo da versão do Reader) para retornar à exibição original. • Clique em uma entrada do Sumário ou do Índice para ir diretamente para a seção correspondente do manual. • Se você clicar em um link e for para uma página do manual, para retornar à página em que estava antes de clicar no link, clique em Exibição anterior ( ou , dependendo da versão do Reader). • Ao selecionar as páginas para impressão, verifique se está usando o número da página do arquivo mostrado na parte inferior da tela do computador, e não o número da página impressa. Por exemplo, para imprimir a primeira página do Capítulo 2, “Introdução ao computador de mão”, selecione a página 40 (a página do arquivo), e não a página 18 (a página impressa). Computador de mão Palm® T|X xx Conteúdo deste manual As informações contidas neste manual incluem instruções passo a passo, links para referências cruzadas e barras laterais. Instruções passo a passo Aqui você encontrará informações sobre como usar as funções. Procure estas indicações nas instruções: Continua OK Indicação de que o procedimento continua na próxima página. Indicação do final do procedimento. Não há mais nada a fazer. [ ! ] IMPORTANTE Uma etapa que você deve seguir; caso contrário, poderá ocorrer erro ou mesmo perda das informações. [ & ] OPCIONAL Uma etapa que pode ser útil. NOTA WINDOWS SOMENTE MAC SOMENTE Informações aplicáveis apenas a certos casos ou que detalham melhor uma etapa do procedimento. Um procedimento ou texto aplicável somente a uma plataforma. Na maioria dos casos, há informações relativas à outra plataforma nas seções anteriores ou posteriores a um título. Às vezes, há procedimentos ou textos específicos apenas para a plataforma Windows; isso significa que o recurso em questão não está disponível para usuários do Mac. Links Os links aparecem como palavras sublinhadas em todo este manual. Os links no corpo do texto ou em barras laterais levam a outras seções deste manual ou ao Guia do Usuário na Web. A lista Neste capítulo, na primeira página de cada capítulo, contém links para uma seção específica. Computador de mão Palm® T|X xxi Barras laterais [ ! ] Antes de começar Tarefas que você deve concluir antes de seguir as etapas descritas em um procedimento ou grupo de procedimentos. Dica Uma sugestão sobre como usar melhor um recurso, um atalho ou uma indicação de um recurso relacionado. Você sabia? Um dado interessante sobre o tópico descrito; pode incluir um link para mais informações. » Termo-chave Um termo técnico relacionado ao tópico descrito. O termo poderá aparecer neste manual ou apenas no computador de mão. Guia do Usuário Uma indicação para o Guia do Usuário na Web, onde você pode aprender mais sobre o que é possível fazer com um aplicativo ou recurso. Dicas e truques Uma indicação para um site da Web, no qual é possível compartilhar informações com outros usuários de computadores de mão e aprender as últimas dicas, truques e muito mais. Suporte Uma indicação para a Web, onde será possível encontrar ajuda se você tiver problemas com os recursos discutidos no capítulo ou com o computador de mão. Computador de mão Palm® T|X xxii CAPÍTULO 1 Configuração dos computadores de mão e de mesa Neste capítulo Conteúdo da caixa Requisitos de sistema Etapa 1: Conectar e carregar o computador de mão Etapa 2: Configurar o computador de mão pela primeira vez Etapa 3: Instalar o software Sincronização do computador de mão com o de mesa Mudança para outro aplicativo do computador de mesa Uso de perfis de usuário Tópicos relacionados Computador de mão Palm® T|X Parabéns pela compra do novo computador de mão Palm® T|X! Você está prestes a descobrir várias informações sobre o computador de mão que o ajudarão a gerenciar melhor sua vida e a se divertir também. À medida que conhecer melhor o computador de mão, provavelmente você personalizará as configurações e adicionará aplicativos de modo a torná-lo exclusivo. Vantagens Você desfrutará do computador de mão durante anos, mas são necessárias apenas quatro etapas fáceis para colocá-lo em funcionamento. • Começar a usar o computador de mão imediatamente • Estabelecer um link entre o computador de mão e o computador de mesa • Configurar o computador de mão para o uso ideal 1 CAPÍTULO 1 » Termo-chave Palm® Desktop Software que permite inserir, atualizar, revisar e sincronizar informações no computador de mesa. Configuração dos computadores de mão e de mesa Conteúdo da caixa Cabo USB para sincronização Tampa protetora Carregador de CA Computador de mão Palm® T|X CD de instalação do software Requisitos de sistema O CD de instalação contém o software Palm® Desktop e outros aplicativos que precisam ser configurados para usar o computador de mão. Para usar o Palm Desktop, é necessário que o computador de mesa atenda a estes requisitos: WINDOWS SOMENTE • Um PC com processador Pentium II ou posterior e um dos seguintes sistemas operacionais: • Windows 2000 (requer direitos de administrador para a instalação do Palm Desktop) • Windows XP (requer direitos de administrador para a instalação do Palm Desktop) • Internet Explorer 5.0 ou posterior • 32 megabytes (MB) de RAM disponíveis (recomendável: 64 MB) Computador de mão Palm® T|X 2 CAPÍTULO 1 Configuração dos computadores de mão e de mesa • 170 MB de espaço disponível em disco • Uma porta USB disponível • Cabo USB para sincronização (acompanha o computador de mão) • Unidade de CD ou DVD para a instalação do Palm Desktop a partir do CD fornecido com o computador de mão MAC SOMENTE • Computador Mac ou compatível com um processador PowerPC • Mac OS X, versão 10.2.8 ou 10.4 (requer direitos de administrador para a instalação do Palm Desktop) • 128 MB de RAM total • 190 MB de espaço disponível em disco • Monitor com suporte para a resolução de tela de 800 X 600 ou melhor • Uma porta USB disponível • Cabo USB para sincronização (acompanha o computador de mão) • Unidade de CD ou DVD para a instalação do Palm Desktop a partir do CD fornecido com o computador de mão Computador de mão Palm® T|X 3 CAPÍTULO 1 [ ! ] Antes de começar Se você estiver atualizando de outro dispositivo Palm Powered™, sincronize o computador de mão antigo com o software do computador de mesa antigo. Configuração dos computadores de mão e de mesa Etapa 1: Conectar e carregar o computador de mão 0 1 a. Conecte o cabo USB para sincronização ao computador de mão e à porta USB na parte de trás do computador. b. Conecte o carregador de CA ao multiconector no dispositivo e a uma tomada elétrica. Dica Em um laptop, a porta USB pode estar localizada na lateral. Dica Após a carga inicial, carregue o computador de mão durante pelo menos meia hora, diariamente. Computador de mão Palm® T|X Conecte o computador de mão: 2 Carregue o computador de mão por três horas. Verifique se o computador de mão está totalmente carregado antes de ir para a etapa 2. OK 4 CAPÍTULO 1 Configuração dos computadores de mão e de mesa O que é preciso saber sobre a bateria do computador de mão Enquanto o computador de mão está sendo carregado, reserve um tempo para obter informações sobre a bateria: Sempre que surgir um alerta na tela avisando que a bateria está fraca, recarregue o computador de mão. Recarregue-o também se ele não ligar quando o botão de energia for pressionado. Para não descarregar completamente a bateria, o recurso Wi-Fi e o slot do cartão de expansão do computador de mão são desligados automaticamente quando a mensagem de aviso “Pilha fraca” é exibida. A tecnologia sem fio Bluetooth® e o recurso infravermelho são desligados quando a mensagem “Pilha muito fraca” é exibida. NOTA A memória do computador de mão foi projetada para armazenar informações mesmo que a bateria fique fraca a ponto de não ser possível ligá-lo. Quando o computador de mão é carregado, todas as informações existentes deverão aparecer. A vida útil da bateria pode ser prolongada se os seguintes procedimentos forem adotados: • Ajuste o brilho na tela. • Reduza o valor da configuração Desativação automática. • Use Travar botões para impedir que o computador de mão seja ligado acidentalmente. • Pare a reprodução de música ou vídeo quando não estiver em uso. • Responda ou cancele alertas imediatamente. • Desligue a tecnologia sem fio Bluetooth e o recurso Wi-Fi quando não estiverem em uso. • Se estiver usando a Sincronização automática para recuperar automaticamente mensagens de email, defina o intervalo de tempo como uma hora ou uma freqüência menor. • Reduza ao mínimo o uso do slot do cartão de expansão. Computador de mão Palm® T|X 5 CAPÍTULO 1 [ ! ] Antes de começar Não se esqueça de carregar totalmente o computador de mão, conforme descrito no procedimento anterior. Configuração dos computadores de mão e de mesa Etapa 2: Configurar o computador de mão pela primeira vez 0 1 Pressione o botão de energia. Stylus Botão de energia Dica Após a configuração do computador de mão, releia o Tutorial no computador de mão e siga o tutorial no CD para aprender as noções iniciais. 2 3 Deslize o stylus para fora do slot. Segure o stylus como se fosse uma caneta e siga as instruções na tela para configurar o computador de mão. OK Computador de mão Palm® T|X 6 CAPÍTULO 1 Configuração dos computadores de mão e de mesa Você sabia? Quando você atualiza, não é necessário excluir o software do computador de mesa antigo primeiro. Quando o novo Palm Desktop é instalado, todas as informações são transferidas automaticamente para o novo software. Etapa 3: Instalar o software 0 1 Insira o CD no computador de mesa. NOTA É preciso ter direitos de administrador para instalar o Palm Desktop em um computador de mesa. 2 WINDOWS SOMENTE Siga as instruções na tela. Se estiver atualizando, selecione o nome de usuário atribuído ao computador de mão antigo. Você sabia? Os gerentes de TI podem configurar um perfil se quiserem instalar o mesmo conjunto de informações em vários computadores de mão. MAC SOMENTE Clique duas vezes no ícone de CD e em palmDesktop.pkg. OK Computador de mão Palm® T|X Durante a instalação, você será solicitado a conectar o computador de mesa ao de mão, caso ainda não tenha feito isso. Consulte a próxima página. 7 CAPÍTULO 1 Configuração dos computadores de mão e de mesa Sincronização do computador de mão com o de mesa Dica Se a caixa de diálogo Selecionar usuário for exibida durante a sincronização, selecione o nome do usuário do computador de mão que deseja sincronizar e clique em OK. » Termo-chave Aplicativo de outro fabricante Programa executado em um dispositivo Palm Powered, mas não criado ou suportado pela Palm, Inc. Dica Se ocorrerem problemas com o novo computador de mão após a sincronização, talvez seja necessário atualizar os aplicativos de outros fabricantes. Computador de mão Palm® T|X Durante a instalação, conecte o computador de mão ao de mesa, caso ainda não tenha feito isso, e sincronize pela primeira vez. A sincronização significa que as informações inseridas em um local (o computador de mão ou o de mesa) serão atualizadas automaticamente no outro. [ ! ] IMPORTANTE Certifique-se de sincronizar as informações na memória do programa do computador de mão pelo menos uma vez por dia, para ter sempre uma cópia backup atualizada no computador. 0 1 [ & ] OPCIONAL Conecte o computador de mão ao de mesa: a. Conecte o cabo USB para sincronização à porta USB na parte de trás do computador. b. Conecte o cabo ao computador de mão. Continua 8 CAPÍTULO 1 Você sabia? Você pode carregar o computador de mão usando o cabo USB. O cabo USB deve ser conectado diretamente ao computador ou a um hub USB carregado externamente (não alimentado por barramento). Computador de mão Palm® T|X Configuração dos computadores de mão e de mesa 2 3 [ & ] OPCIONAL Pressione o botão de energia para ligar o computador de mão, caso ainda não esteja ligado. Continue seguindo as instruções na tela. Sincronize o computador de mão com o de mesa pressionando o botão de sincronização no cabo USB para sincronização. OK 9 CAPÍTULO 1 [ ! ] Antes de começar Para mudar para o Outlook, é preciso concluir a instalação a partir do CD e escolher o Palm Desktop como o aplicativo de sincronização no computador de mesa. Observe que é possível escolher o Outlook como o software de sincronização para Contatos, Calendário, Tarefas e Memos durante a instalação do CD. Configuração dos computadores de mão e de mesa Mudança para outro aplicativo do computador de mesa WINDOWS SOMENTE Durante a instalação, você escolheu um aplicativo do computador de mesa para fazer a sincronização com o computador de mão. Talvez tenha escolhido o Palm Desktop nessa etapa. Porém, se o Microsoft Outlook já contém todos os seus contatos, compromissos, tarefas e notas, é possível alterar o método de sincronização para que o computador de mão seja sincronizado com o Outlook. Pode-se também passar a sincronizar com o Palm Desktop. NOTA Se optar por sincronizar as informações no computador de mão com o Outlook, as informações em Contatos, Calendário, Tarefas e Memos serão sincronizadas com as de Contatos, Calendário, Tarefas e Anotações no Outlook. Também é possível configurar o aplicativo VersaMail® para que sincronize com o Outlook. Outras informações como, por exemplo, fotos e notas, são sincronizadas com o Palm Desktop. 0 1 Insira o CD no computador de mesa. 2 Selecione Alterar o método de sincronização. 3 Siga as instruções na tela para selecionar o software do computador de mesa que deseja usar. OK Computador de mão Palm® T|X 10 CAPÍTULO 1 Configuração dos computadores de mão e de mesa Uso de perfis de usuário [ ! ] IMPORTANTE Somente gerentes de TI podem ter necessidade de usar perfis de usuário na empresa. Caso não seja um gerente de TI, ignore esta seção. Vamos supor que a sua organização de vendas deseje distribuir duas dúzias de computadores de mão que deverão ter uma lista de telefones da empresa comum, um conjunto de memorandos e vários aplicativos principais. Você pode criar um perfil de usuário que contenha essas informações e instalá-lo nos computadores de mão antes de distribuí-los aos funcionários. Um perfil de usuário não individualiza um computador de mão com um único nome e informações específicas de usuário. Quando o novo usuário sincronizar pela primeira vez, ele atribuirá um nome de usuário exclusivo ao computador de mão. NOTA Os computadores de mão sincronizados com um perfil de usuário devem ser computadores de mão novos que nunca foram sincronizados ou aqueles cujos nomes de usuários e informações foram removidos por uma reinicialização a frio. Computador de mão Palm® T|X 11 CAPÍTULO 1 Dica Poupe tempo importando para adicionar rapidamente as informações a um perfil. Configuração dos computadores de mão e de mesa Criação de um perfil de usuário WINDOWS SOMENTE 0 1 Abra a tela Novo perfil: a. Abra o Palm Desktop. b. No menu Ferramentas, selecione Usuários. c. Clique em Perfis e em Novo. 2 3 Insira um nome exclusivo para o perfil e clique em OK duas vezes. Selecione o perfil na lista Usuários e crie as informações para ele no Palm Desktop. OK Computador de mão Palm® T|X 12 CAPÍTULO 1 Configuração dos computadores de mão e de mesa MAC SOMENTE 0 1 Abra a tela New Profile (Novo perfil): a. Abra o Palm Desktop. b. No menu popup User (Usuário), selecione Edit Users (Editar usuários). c. Clique em New Profile (Novo perfil). 2 Crie o perfil: a. Insira um nome exclusivo para o perfil e clique em OK. b. Feche a janela Users (Usuários). Continua Computador de mão Palm® T|X 13 CAPÍTULO 1 Configuração dos computadores de mão e de mesa 3 4 Selecione o perfil no menu popup User (Usuário) e crie as informações para ele no Palm Desktop. Defina as configurações do software de transferência do perfil: a. No menu HotSync®, selecione Conduit Settings (Configurações do software de transferência). b. Selecione as configurações do software de transferência para o perfil. OK Sincronização com um perfil de usuário WINDOWS SOMENTE 0 1 Comece a sincronização: a. Conecte o cabo USB para sincronização à porta USB na parte de trás do computador e insira a outra extremidade no multiconector no computador de mão. b. Pressione o botão de sincronização no cabo USB para sincronização. Continua Computador de mão Palm® T|X 14 CAPÍTULO 1 Configuração dos computadores de mão e de mesa 2 Transfira as informações do perfil: a. Clique em Perfis. b. Selecione o perfil a ser carregado no computador de mão e clique em OK. c. Clique em Sim. OK Computador de mão Palm® T|X Na próxima sincronização desse computador de mão, o Palm Desktop solicitará a atribuição de um nome de usuário ao computador de mão. 15 CAPÍTULO 1 Configuração dos computadores de mão e de mesa MAC SOMENTE 0 1 Comece a sincronização: a. Conecte o cabo USB para sincronização à porta USB na parte de trás do computador e insira a outra extremidade no multiconector no computador de mão. b. Pressione o botão de sincronização no cabo USB para sincronização. 2 Selecione o perfil a ser carregado no computador de mão e clique em OK. OK Computador de mão Palm® T|X Na próxima sincronização desse computador de mão, o Palm Desktop solicitará a atribuição de um nome de usuário ao computador de mão. 16 CAPÍTULO 1 Configuração dos computadores de mão e de mesa Suporte Em caso de problemas com a instalação ou qualquer outro procedimento no computador de mão, visite www.palm.com/support. Tópicos relacionados Clique em um link abaixo para aprender sobre os tópicos relacionados: Movimentação de informações • Sincronização do computador de mão com o Palm Desktop ou o Microsoft Outlook no computador de mesa • Sincronização sem fio com o uso da tecnologia Bluetooth no computador de mão • Uso da rede da empresa para sincronizar informações • Sincronização ou não de informações de um aplicativo específico • Adição de aplicativos ao computador de mão • Instalação de softwares adicionais usando o CD • Exclusão de aplicativos do computador de mão • Exibição de informações sobre aplicativos Personalização • Ajuste da exibição da tela • Redução do valor da configuração Desativação automática. • Prevenção contra a ativação acidental do computador de mão Perguntas freqüentes Computador de mão Palm® T|X Respostas para as perguntas freqüentes sobre a instalação 17 CAPÍTULO 2 Introdução ao computador de mão Neste capítulo Conteúdo do computador de mão Softwares incluídos Uso da barra de status Como um bom assistente pessoal, o computador de mão o ajuda a controlar a agenda, os contatos pessoais e de negócios, a lista de tarefas, os memorandos e até mesmo arquivos do Microsoft Office e multimídia. Basta recarregá-la para acessá-las novamente. Rotação da tela Recomendações do computador de mão Tópicos relacionados Computador de mão Palm® T|X Seja mais produtivo transportando mais arquivos e documentos importantes. Conecte-se através do acesso sem fio a emails, mensagens de texto e à Web. Veja álbuns de fotos digitais e vídeos e ouça suas músicas favoritas (usuários de Mac precisam de um cartão de expansão, vendido separadamente, para ouvir músicas no computador de mão). E não se preocupe em perder suas informações. Caso a bateria descarregue completamente, as informações ficarão armazenadas na memória. Vantagens • Transportar e usar mais informações importantes • Poupar tempo e manter-se organizado • Carregar menos peso • Nunca perder informações importantes • Manter contatos graças à conectividade sem fio 18 CAPÍTULO 2 Introdução ao computador de mão Dica O aplicativo Favoritos oferece várias páginas para os itens favoritos. Pressionar Tela inicial uma vez abre a primeira página de Favoritos; use os botões no canto superior direito da tela Favoritos para ir a outras páginas. Conteúdo do computador de mão Vista frontal Tela Tela inicial Navegador de 5 direções Web Calendário Contatos Tela Exibe os aplicativos e as informações do computador de mão. A tela é sensível ao toque. Para exibir a área de entrada do Graffiti® 2, toque no ícone Entrada da barra de status. Use a área de entrada para inserir informações com a escrita Graffiti 2 ou o teclado na tela. Botão rápido Tela inicial Computador de mão Palm® T|X Pressione uma vez para abrir a tela Favoritos, que permite criar uma lista de itens de acesso rápido. Na tela Favoritos, é possível incluir aplicativos e links da Web. Pressione duas vezes para abrir a tela Aplicativos, que exibe todos os aplicativos no computador de mão. 19 CAPÍTULO 2 Computador de mão Palm® T|X Introdução ao computador de mão Botão rápido Calendário Pressione para ligar o computador de mão e ir para a agenda de hoje. Botão rápido Contatos Pressione para ligar o computador de mão e ir para a lista de contatos. Botão rápido Web Pressione para ligar o computador de mão e ir para a página inicial no navegador Web. Navegador de 5 direções Ajuda você a movimentar-se e a exibir informações na tela. Pressione Acima, Abaixo, Esquerda ou Direita para realçar diferentes itens e Centro para selecionar o item realçado. 20 CAPÍTULO 2 Introdução ao computador de mão Você sabia? A transferência permite compartilhar rapidamente compromissos, endereços, números de telefone, arquivos, fotos e muito mais. Vista superior Porta de infravermelho Slot do cartão de expansão Stylus Conector de fone de ouvido Botão de energia Slot do cartão Permite inserir um cartão de expansão (vendido separadamente) para backup de de expansão informações e adicionar memória, aplicativos e acessórios ao computador de mão. Porta de Transfere informações entre o computador de mão e outros dispositivos que infravermelho possuam porta de infravermelho. A transferência usa tecnologia de infravermelho para enviar informações entre duas portas de infravermelho localizadas a poucos metros uma da outra. Stylus Permite inserir informações no computador de mão. Para usar o stylus, remova-o do orifício e segure-o como se fosse uma caneta ou um lápis. Conector de Permite conectar fones de ouvido padrão de 3,5 mm (vendidos separadamente) fone de ouvido ao computador de mão para ouvir música e outros aplicativos de áudio. Botão de energia Computador de mão Palm® T|X Liga ou desliga o computador de mão e permite ligar o recurso Travar botões (se ativo). Quando a opção Travar botões está ligada, o computador de mão não responde quando você pressiona os botões rápidos ou toca em algum ícone. 21 CAPÍTULO 2 Introdução ao computador de mão Vista posterior Rádio Bluetooth (interno) Viva-voz Rádio Wi-Fi (interno) Multiconector Computador de mão Palm® T|X Botão de reinicialização Multiconector Permite conectar um cabo de sincronização (incluído) ou uma base (vendida separadamente) ao computador ou conectar o carregador de CA a uma tomada elétrica. Conecte o cabo de sincronização quando desejar sincronizar ou trocar informações. Conecte o carregador de CA para manter a bateria do computador de mão carregada. Viva-voz Permite ouvir alarmes, sons de jogos e do sistema, além de música. Rádio Bluetooth® (interno) Permite conectar o computador de mão a outros dispositivos (vendidos separadamente) que usam a tecnologia sem fio Bluetooth para que seja possível discar números de telefone diretamente do aplicativo Contatos, enviar e receber emails e mensagens de texto, navegar na Web e muito mais. Rádio Wi-Fi (interno) Permite que o computador de mão seja conectado a uma rede Wi-Fi para ter acesso sem fio a emails, navegação na Web e sincronização. Botão de reinicialização Reinicializa o computador de mão caso ele congele (pare de responder). Para executar uma reinicialização a quente, use a ponta do stylus para pressionar cuidadosamente o botão de reinicialização no orifício localizado no painel posterior do computador de mão. 22 CAPÍTULO 2 Introdução ao computador de mão Softwares incluídos O computador de mão é fornecido com vários aplicativos pré-instalados e prontos para o uso. O CD de instalação do software fornecido com o computador de mão inclui o software para o computador de mesa e softwares adicionais para o computador de mão. Quando você configurar o computador de mão, poderá instalar alguns desses aplicativos (ou todos). Pode-se instalar qualquer um desses aplicativos a qualquer momento após a configuração do computador de mão. Informações pessoais Estes aplicativos permitem organizar os contatos, eventos do calendário e muito mais, além de manter as informações atualizadas entre o computador de mão e o de mesa. Eles já estão instalados no computador de mão. 0 Calendário Gerencie sua agenda desde simples atividades, como almoçar com um amigo, até eventos rotineiros e longos, como reuniões semanais e férias. Até mesmo codifique sua agenda por cor, em categorias. Contatos Armazene nomes e endereços, números de telefone, endereços de email e de sites; até mesmo avisos de aniversários ou a foto de um contato. Tarefas Mantenha o controle de sua lista de tarefas. Insira as atividades necessárias, priorize-as, defina alarmes e monitore os prazos. Memos Capture informações como notas sobre reuniões, listas de livros, filmes, receitas e qualquer item que você precise escrever. Anotações Escreva na tela de próprio punho ou faça um esboço. Despesas Controle as despesas com negócios ou viagens e imprima relatórios de despesas após a sincronização com o computador. HotSync® Sincronize as informações do computador de mão com as do computador de mesa. 0 Computador de mão Palm® T|X 23 CAPÍTULO 2 Introdução ao computador de mão Dica Não consegue encontrar um aplicativo no computador de mão? Primeiro toque no ícone Tela inicial na área de entrada e escolha Tudo, na lista de seleção de categorias no canto superior direito, para exibir todos os aplicativos no computador de mão (exceto os aplicativos sem fio, Wi-Fi e Bluetooth, que precisam ser acessados pela barra de status). Se você não vir o aplicativo, talvez seja necessário instalá-lo a partir do CD. Produtividade Estes aplicativos permitem levar seu escritório com você, para que possa trabalhar com informações importantes aonde quer que vá. É possível que eles já estejam instalados no computador de mão ou que seja preciso instalá-los a partir do CD. 0 Documents Exiba e edite arquivos do Microsoft Word e Excel e crie arquivos compatíveis que podem ser salvos nos formatos Word e Excel. Exiba e gerencie arquivos do PowerPoint. Calculadora Faça cálculos matemáticos básicos como, por exemplo, dividir contas de restaurantes e calcular gorjetas. Adobe® Reader® para Palm OS Exiba arquivos compatíveis com PDF adaptados para a tela do computador de mão. Multimídia e entretenimento Estes softwares permitem que você relaxe e se divirta. É possível que estes aplicativos já estejam instalados no computador de mão ou que seja preciso instalá-los a partir do CD. 0 Mídia Exiba e organize fotos e vídeos. Pocket Tunes™ Transporte suas músicas, crie repertórios e ouça música no computador de mão. Esse aplicativo funciona com o aplicativo Windows Media Player para computador de mesa, que pode ser instalado do CD. (Windows somente. Requer download para o Windows Media Player.) Usuários de Mac e Windows podem usar o Pocket Tunes no computador de mão. (Usuários do Mac precisam de um cartão de expansão, vendido separadamente, para ouvir músicas no computador de mão.) Handmark Solitaire Computador de mão Palm® T|X Divirta-se com este jogo de paciência. 24 CAPÍTULO 2 Introdução ao computador de mão Dica Para instalar um software adicional a partir do CD, coloque o CD na unidade correspondente e siga um destes procedimentos: Power by Hand Adquira e faça download de eBooks da Web para lê-los quando e onde quiser. eReader Windows: Na tela Descubra seu dispositivo, clique em Adicionar software ao dispositivo. Mac: Clique duas vezes no ícone da pasta Software Essential. Computador de mão Palm® T|X AudiblePlayer Ouça áudios de jornais, livros, rádios públicas e muito mais. (Windows somente: o download exige conexão com a Internet e taxas adicionais podem ser cobradas.) Conectividade Estes aplicativos permitem que você se mantenha conectado navegando na Web, verificando emails e muito mais. É possível que eles já estejam instalados no computador de mão ou que seja preciso instalá-los a partir do CD. 0 Controles de Wi-Fi Configure conexões sem fio com uma rede Wi-Fi para enviar e receber informações. Acesse esses controles na barra de status. Controles de Bluetooth Configure conexões sem fio com um celular, uma rede ou um computador de mesa para enviar e receber informações. Acesse esses controles na barra de status. VersaMail® Envie, receba e gerencie emails sem fio usando os recursos sem fio do computador de mão ou sincronizando com o computador de mesa com Windows. Web Procure seus sites favoritos na Web usando os recursos sem fio do computador de mão. SMS Envie e receba pequenas mensagens de texto (SMS) usando os recursos sem fio do computador de mão Bluetooth para conectar-se a um telefone celular compatível. WiFile™ Acesse a rede sem fio para fazer download de fotos, documentos, entre outros, localizados em pastas compartilhadas de um computador na rede. Discador Disque números de telefone diretamente do computador de mão. 25 CAPÍTULO 2 Introdução ao computador de mão Dica Depois de instalar um aplicativo e descobrir como é útil, não se esqueça de adicioná-lo a Favoritos. Personalização Favoritos Personalize uma lista de seus aplicativos e páginas da Web favoritos para localizá-los e abri-los rapidamente. Dica Use o link de software corporativo para verificar se há novos softwares disponíveis no site corporativo da Palm. Prefs Personalize os níveis de som, cores, segurança do computador de mão e muito mais. Addit™ Receba notificações de atualizações e patches e instale-os no computador de mão; obtenha notícias personalizadas e outras informações, bem como dicas de usuários; exiba, experimente e compre softwares para o computador de mão. (Windows somente para downloads usando o cabo para sincronização; usuários de Windows e Mac podem fazer download de software usando os recursos sem fio do computador de mão. Requer conexão com a Internet.) Link para softwares corporativos Acesse o site corporativo da Palm, no qual pode-se comprar um software corporativo como, por exemplo, um cliente VPN, software que fornece segurança robusta para a autenticação Wi-Fi e conexão com rede, e Java Virtual Machine (JVM), software para a execução de aplicativos Java no dispositivo. (O download requer conexão com a Internet; taxas adicionais podem ser cobradas.) Relógio Acerte a hora da sua cidade e de dois outros locais e defina um alarme para despertá-lo. Cartões Exiba informações sobre um cartão de expansão encaixado no slot correspondente. Computador de mão Palm® T|X Estes aplicativos permitem personalizar o computador de mão para torná-lo exclusivo. É possível que eles já estejam instalados no computador de mão ou que seja preciso instalá-los a partir do CD. 0 26 » CAPÍTULO 2 Introdução ao computador de mão Você sabia? Durante a instalação do CD, é possível optar por sincronizar as informações de Contatos, Calendário, Tarefas e Memos no computador de mão com as informações de Contatos, Calendário, Tarefas, e Anotações no Microsoft Outlook do computador de mesa (Windows somente). Outros aplicativos ainda são sincronizados com o software Palm Desktop. Computador de mesa O software para o computador de mesa permite usar esse computador para criar e gerenciar informações dos aplicativos contidos no computador de mão. Instale este software a partir do CD. 0 Palm® Desktop Exibe, insere, gerencia e faz backup das informações dos aplicativos Calendário, Contatos, Tarefas, Mídia, Memos e Despesas no computador. (Os aplicativos Despesas e Mídia estão presentes apenas na plataforma Windows.) Também é possível exibir, gerenciar e fazer backup de informações do aplicativo Anotações. Quando você sincroniza o computador de mão com o de mesa, as informações são atualizadas em ambos os locais. O Palm Desktop é instalado automaticamente durante o processo inicial de instalação do CD. O Palm Desktop contém o software Gerenciador de HotSync®, que permite personalizar as configurações para a sincronização. É possível acessar o Gerenciador de HotSync selecionando seu ícone na barra de tarefas na parte inferior da tela do computador de mesa. Gerenciador de HotSync Termo-chave HotSync® Tecnologia que permite sincronizar as informações do computador de mão com as do computador de mesa. Computador de mão Palm® T|X Quick Install (Windows somente) Instale aplicativos e transfira arquivos do computador Windows para o computador de mão ou para um cartão de expansão (vendido separadamente) encaixado no slot de expansão. O Quick Install é instalado automaticamente durante o processo inicial de instalação do CD. Droplet Send to Handheld (Enviar ao computador de mão) (Mac somente) Instale aplicativos e transfira arquivos do computador Mac para o computador de mão ou para um cartão de expansão (vendido separadamente) encaixado no slot correspondente. O droplet Send to Handheld (Enviar ao computador de mão) é instalado automaticamente durante o processo inicial de instalação do CD. 27 CAPÍTULO 2 Introdução ao computador de mão Você sabia? Alguns aplicativos são atribuídos automaticamente a uma categoria quando você os instala. Atribua qualquer aplicativo a uma categoria em Aplicativos selecionando Categoria no menu Aplicativo. Marque a lista de seleção ao lado do nome do aplicativo e escolha uma categoria. Documents To Go® O software para o computador de mesa que corresponde ao aplicativo Documents no computador de mão. Permite transferir arquivos do Word, Excel e PowerPoint para o computador de mão, além de criar e editar arquivos. Links Windows Media Player/Direct X (Windows somente) Funcionam com o aplicativo Mídia do computador de mesa. O aplicativo Mídia requer esses aplicativos para converter os vídeos a serem reproduzidos no computador de mão. (O download requer conexão com a Internet.) O Windows Media Player é o programa específico para o computador de mesa correspondente ao Pocket Tunes no computador de mão (Windows somente). Transfira arquivos de música em MP3 do computador de mesa para o de mão ou para um cartão de expansão (vendido separadamente) e copie músicas dos CDs para o computador de mesa. NOTA Recomenda-se o uso dos links para fazer download das versões atuais do Windows Media Player e do Direct X, mesmo se o Windows Media Player já estiver instalado no computador. Essas versões contêm todos os componentes necessários para converter vídeos para reprodução no computador de mão. Plugin Pocket Tunes (Windows somente) Funciona com o Windows Media Player para converter arquivos de música em um formato compatível com o computador de mão e, assim, serem reproduzidos com o aplicativo Pocket Tunes. (O download do Windows Media Player requer conexão com a Internet.) O plugin é instalado automaticamente durante o processo inicial de instalação do CD. Ele está incluído no CD, caso você precise reinstalá-lo manualmente. Computador de mão Palm® T|X 28 CAPÍTULO 2 Introdução ao computador de mão Dica Use a caixa de diálogo Localizar para localizar informações específicas no computador de mão, por exemplo, um nome ou um número de telefone. Uso da barra de status A barra de status no canto inferior da tela do computador de mão permite acessar ferramentas valiosas e pode ser acessada de todas as telas. Localizar Menu Informações sobre o sistema Alerta Controles de Bluetooth Você sabia? O ícone Informações sobre o sistema exibe a hora atual na barra de status. Controles de Wi-Fi Escrita na tela inteira Rotação da tela Entrada 0 Dica As barras indicadoras de intensidade de sinal dos controles de Wi-Fi exibem um ponto de exclamação (!) se a funcionalidade Wi-Fi estiver ligada mas você não estiver conectado a uma rede. Computador de mão Palm® T|X Localizar Toque para abrir a caixa de diálogo Localizar. Menu Toque para abrir os menus da tela atual. Informações sobre o sistema Toque para abrir a caixa de diálogo de informações sobre o sistema. A caixa de diálogo exibe a data e a hora, a memória disponível e o nível da bateria, além de permitir ligar e desligar os sons do sistema e ajustar o brilho da tela. Alerta Toque para exibir a tela Lembretes. Controles de Bluetooth Toque para exibir a caixa de diálogo Bluetooth, na qual a funcionalidade Bluetooth pode ser ligada e desligada e você pode fazer uma conexão com outro dispositivo Bluetooth. A cor do ícone muda de cinza para branco quando o Bluetooth está ligado. Controles de Wi-Fi Toque para exibir a caixa de diálogo Wi-Fi, na qual é possível fazer uma conexão sem fio com uma rede Wi-Fi. O ícone exibirá "Wi-Fi" se a funcionalidade Wi-Fi estiver desligada. Caso esteja ligada, exibirá barras indicadoras de intensidade de sinal. Escrita na tela inteira Toque para ligar e desligar a escrita na tela inteira. Quando ligada, é possível escrever caracteres Graffiti® 2 em qualquer parte da tela. 29 CAPÍTULO 2 Você sabia? Pode-se personalizar a forma como a tela gira no modo paisagem escolhendo-se a rotação à direita ou à esquerda. Introdução ao computador de mão Rotação da tela Toque para alternar entre a orientação paisagem e retrato. Entrada Toque para alternar entre exibir ou ocultar a área de entrada. Toque e segure para exibir o menu de seleção da área de entrada. Rotação da tela Pode-se alternar entre a orientação paisagem e retrato tocando-se no botão de rotação da tela na barra de status. A orientação paisagem é útil para exibir planilhas, emails, páginas da Web e fotos. Computador de mão Palm® T|X 30 CAPÍTULO 2 Introdução ao computador de mão Recomendações do computador de mão Para proteger o computador de mão contra danos e garantir o desempenho confiável, siga estas diretrizes. Recomendado • Use apenas o stylus para tocar na tela — não use canetas, lápis, clipes de papel ou outros objetos pontiagudos. • Use apenas o carregador de CA fornecido para carregar o computador de mão. • Mantenha a bateria carregada. • Mantenha a tela limpa, sem poeira (ou qualquer outro agente que possa sujá-la). • Para a limpeza geral, use um pano macio e úmido. Se a tela ficar suja, use um pano macio umedecido com uma solução limpadora de janelas diluída. • Use apenas fones de ouvido estéreo de 3,5 mm (vendidos separadamente) no conector de fone de ouvido do computador de mão. • Certifique-se de eliminar qualquer acúmulo de eletricidade estática antes de conectar o computador de mão a qualquer cabo ou acessório. • Sincronize freqüentemente para manter uma cópia backup de suas informações importantes no computador. Não recomendado [ ! ] IMPORTANTE Não abra o computador de mão por nenhum motivo. Não há peças no interior do equipamento que possam ser reparadas pelo usuário. • Não derrube, não bata nem cause nenhum tipo de impacto forte no computador de mão. • Não transporte o computador de mão no bolso de trás da calça; você poderá, acidentalmente, sentar-se sobre ele. Computador de mão Palm® T|X 31 CAPÍTULO 2 Introdução ao computador de mão • Não derrame líquidos sobre o computador de mão e não o deixe em locais úmidos. Dica Certifique-se de carregar o computador de mão durante três horas se ele não ligar quando você pressionar o botão de energia. • Não o exponha a temperaturas muito altas ou muito baixas, inclusive colocando-o próximo a aquecedores, deixando-o no porta-malas do carro ou próximo a janelas, sob luz solar direta. • Não transporte ou use o computador de mão em altitudes muito elevadas, a menos que esteja em um avião. Preservação da carga da bateria Se um alerta surgir na tela avisando que a bateria está fraca, recarregue o computador de mão. Recarregue-o também se ele não ligar quando o botão de energia for pressionado. NOTA A memória do computador de mão foi projetada para armazenar informações mesmo que a bateria fique fraca a ponto de não ser possível ligá-lo. Quando você recarregar o computador de mão, todas as informações existentes reaparecerão. A vida útil da bateria pode ser prolongada se os seguintes procedimentos forem adotados: • Ajuste o brilho da tela • Reduza o valor da configuração Desativação automática. • Use Travar botões para impedir que o computador de mão seja ligado acidentalmente • Pare a reprodução de música ou vídeo quando não estiver em uso • Responda ou cancele alertas imediatamente. • Desligue a tecnologia sem fio Bluetooth e o recurso Wi-Fi quando não estiverem em uso. • Diminua o uso do slot de expansão Computador de mão Palm® T|X 32 CAPÍTULO 2 Introdução ao computador de mão Suporte Em caso de problemas com o computador de mão, visite www.palm.com/support. Tópicos relacionados Clique em um link abaixo para aprender sobre os tópicos relacionados: Configuração Instalação do software para o computador de mesa usando o CD Inserção de informações • Inserção de informações com caracteres do Graffiti 2 e atalhos • Inserção de informações usando os teclados de letras e numérico na tela Movimentação • Abertura de aplicativos e uso de menus • Localização de informações Gerenciamento de informações • Sincronização do computador de mão com o de mesa • Instalação de softwares adicionais usando o CD Compartilhamento • Transferência de informações e aplicativos para outros computadores de mão Palm Powered™ • Envio de informações e aplicativos para outros computadores de mão Bluetooth usando a tecnologia Bluetooth do computador de mão Relógio • Exibição da data e hora atuais Personalização • Definição da data e hora atuais • Ajuste do brilho da tela Manutenção • Cuidados com o computador de mão • Reinicialização do computador de mão Perguntas freqüentes Computador de mão Palm® T|X • Respostas às perguntas freqüentes sobre o computador de mão 33 CAPÍTULO 3 Movimentação na tela Aplicativos Neste capítulo Abertura de aplicativos Uso do navegador de 5 direções Uso dos menus Localização de informações Tópicos relacionados Computador de mão Palm® T|X Você já foi para uma cidade americana e se sentiu um pouco perdido até perceber que a numeração das ruas é feita do norte para o sul e a das avenidas, do leste para o oeste? Aprender a se movimentar no computador de mão é um processo semelhante. A maioria dos aplicativos do Palm OS® usa o mesmo conjunto de controles. Assim, aprendendo a usar esses controles padrão, você poderá andar por toda a cidade sem precisar olhar para o mapa. Vantagens • Localizar e abrir aplicativos rapidamente • Acessar recursos extras com os menus • Movimentar-se pelos aplicativos com uma das mãos, usando o navegador de 5 direções • Localizar informações em qualquer aplicativo, com o recurso Localizar 34 CAPÍTULO 3 Movimentação na tela Aplicativos Dica Pressione Tela inicial uma vez para abrir a tela Favoritos, e duas vezes para abrir Aplicativos. Alterne entre Favoritos e Aplicativos pressionando Tela inicial. Abertura de aplicativos Você sabia? Você pode usar uma foto favorita como fundo da tela Favoritos ou Aplicativos. O computador de mão permite usar duas exibições para ver e abrir rapidamente os aplicativos mais usados. A tela Favoritos permite criar uma lista de itens de acesso rápido. Já a tela Aplicativos permite acessar todos os aplicativos no computador de mão, exceto os aplicativos sem fio, Wi-Fi e Bluetooth®, que precisam ser acessados pela barra de status. Uso da tela Favoritos Na tela Favoritos, é possível incluir aplicativos e links da Web. Alguns itens estão incluídos em Favoritos por padrão, mas você pode personalizar a lista para que contenha quaisquer itens que desejar. Para acessar um item em Favoritos, pressione Tela inicial e selecione-o na lista. Use o navegador de 5 direções ou selecione os números no canto superior direito da tela para ir para outra página de favoritos. Dica Pressione e mantenha pressionado o botão Tela inicial para ver uma lista de aplicativos usados recentemente. Selecione para ir para outras páginas de favoritos Tela inicial Computador de mão Palm® T|X 35 CAPÍTULO 3 Movimentação na tela Aplicativos Dica Você pode abrir aplicativos individuais pressionando os botões rápidos na parte da frente do computador de mão ou tocando nos ícones da área de entrada. Uso da tela Aplicativos Dica Pressione Centro no navegador de 5 direções para percorrer as categorias dos aplicativos. A tela Aplicativos permite acessar todos os aplicativos no computador de mão, exceto os aplicativos sem fio, Wi-Fi e Bluetooth, que são acessados pela barra de status e estão disponíveis em qualquer tela. Use a lista de seleção de categorias no canto superior direito da tela para exibir aplicativos por categoria ou para ver todos os aplicativos. Para acessar um item de Aplicativos, pressione Tela inicial duas vezes e selecione um ícone. Lista de seleção de categorias Tela inicial Alternância entre aplicativos É possível alternar entre os aplicativos a qualquer momento. Apenas pressione Tela inicial e selecione um ícone de Favoritos ou Aplicativos, ou pressione um botão rápido. O computador de mão salva automaticamente o trabalho no aplicativo atual e alterna para o outro aplicativo. Computador de mão Palm® T|X 36 CAPÍTULO 3 Movimentação na tela Aplicativos Dica Na orientação paisagem, não apenas a orientação da tela muda, mas também a orientação dos botões do navegador de 5 direções. Por exemplo, na orientação paisagem à direita, o que estava Acima na orientação retrato vai para a Direita na orientação paisagem. Uso do navegador de 5 direções Dica Alguns elementos na tela do computador de mão só podem ser ativados se forem tocados pelo stylus, por exemplo, os ícones na área de entrada e os ícones na barra de status. O navegador de 5 direções permite acessar informações rapidamente, com uma das mãos e sem o stylus. Ele executa várias ações dependendo do tipo de tela exibido e do item realçado na tela. Para usar o navegador de 5 direções, pressione Acima, Abaixo, Esquerda, Direita ou Centro. Acima Centro Acima Centro Esquerda Direita Esquerda Abaixo Orientação retrato Direita Abaixo Orientação paisagem à direita Na maioria das telas, um item — um botão, uma entrada de lista ou uma tela inteira — é realçado por padrão. O realce identifica que elemento será afetado pela próxima ação. Use o navegador de 5 direções para mover o realce de um item para outro na tela. Movimentação usando o navegador de 5 direções Na maioria das telas, um item — um botão, uma entrada de lista ou uma tela inteira — é realçado por padrão. O realce identifica que elemento será afetado pela próxima ação. Em qualquer tela, apenas um item pode ser realçado de cada vez. Use o navegador de 5 direções para mover o realce de um item para outro na tela. Computador de mão Palm® T|X 37 CAPÍTULO 3 Movimentação na tela Aplicativos Dica Quando uma tela inteira está realçada, somente as bordas superiores e inferiores ficam iluminadas; as bordas esquerda e direita não mostram o realce. O realce pode ter uma entre três formas, dependendo do que está realçado: Dica Alguns elementos na tela do computador de mão só poderão ser ativados se forem tocados pelo stylus, por exemplo, os ícones na área de entrada e os ícones de tela, no canto inferior esquerdo da tela Calendário. NOTA Aplicativos individuais podem conter elementos específicos que também podem ser realçados pelo navegador de 5 direções, por exemplo, o ícone Conexão rápida em um contato. Borda iluminada Realça os elementos da interface do usuário como botões de comando, lista de seleções e setas. Tipo negativo (texto branco em fundo escuro) Realça uma entrada em uma tela de lista ou um número de telefone, endereço de email, link em uma página da Web ou em uma mensagem. Botão com borda iluminada Entrada da lista de contatos realçada com o tipo negativo Cursor intermitente Informa que você pode inserir um texto nesse ponto. Cursor intermitente Computador de mão Palm® T|X 38 CAPÍTULO 3 Movimentação na tela Aplicativos Dica Na tela Aplicativos, para remover o realce de seleção sem fazer uma seleção, role até o primeiro ícone (no canto superior esquerdo) e pressione Esquerda no navegador de 5 direções ou insira o caractere de retrocesso usando a escrita Graffiti® 2. Movimentação na tela Favoritos Acima ou Abaixo Rola para o próximo favorito na direção correspondente. Direita ou Esquerda Exibe a página anterior ou a seguinte das favoritas. Centro Abre o item selecionado. Página de favoritos Movimentação na tela Aplicativos Acima ou Abaixo Rola para cima ou para baixo na tela Aplicativos. Direita ou Esquerda Rola para a próxima categoria de aplicativos ou para a anterior. Centro Insere o realce. Quando o realce de seleção estiver presente: Categoria Acima, Abaixo, Direita ou Esquerda Rola para o próximo item na direção correspondente. Centro Computador de mão Palm® T|X Abre o item selecionado. 39 CAPÍTULO 3 Movimentação na tela Aplicativos Movimentação nas telas de lista e de entrada Nas telas de lista, use o navegador de 5 direções para selecionar e movimentar-se em entradas como notas, memorandos, contatos ou fotos. Em telas de entrada individuais, como uma única foto ou um email, use o navegador de 5 direções para movimentar-se entre os itens da tela ou para outra entrada. O comportamento do navegador de 5 direções em telas de lista e de entrada varia de acordo com o aplicativo. Siga as instruções sobre a movimentação usando o navegador de 5 direções para obter dicas variadas. À medida que você se familiarizar com cada aplicativo, verá como é fácil entender o comportamento específico do navegador de 5 direções. Movimentação nas caixas de diálogo As caixas de diálogo aparecem quando você seleciona um botão ou uma opção que requer informações adicionais. Em caixas de diálogo, use o navegador de 5 direções para selecionar um botão ou fazer uma seleção em itens como caixas e listas de seleção. Acima, Abaixo, Direita ou Esquerda Realça o próximo item da caixa de diálogo (lista de seleção, caixa, botão) na direção correspondente. Centro • Se o realce estiver em uma caixa, ela será seleção marcada ou desmarcada. • Se estiver em uma lista de seleção, ela será aberta. Quando uma lista de seleção estiver aberta: Lista de Botão com realce Caixa Acima ou Abaixo Rola para a entrada anterior ou para a próxima. Centro Seleciona a entrada realçada. • Se o realce estiver em um botão, ele será ativado e a caixa de diálogo, fechada. [ ! ] IMPORTANTE Leia atentamente as caixas de diálogo. A seleção de um botão, como OK ou Sim, pode cancelar uma ação ou excluir informações. Computador de mão Palm® T|X 40 CAPÍTULO 3 Movimentação na tela Aplicativos Movimentação nos menus Quando os menus estiverem abertos será possível usar o navegador de 5 direções para movimentar-se entre os menus e selecionar itens: Computador de mão Palm® T|X Acima ou Abaixo Rola dentro da lista de menus atual. Direita ou Esquerda Rola para o próximo menu da barra ou para o anterior. Centro Seleciona o item de menu realçado. 41 CAPÍTULO 3 Movimentação na tela Aplicativos Dica Você também pode abrir os menus do computador de mão tocando no título do aplicativo no canto superior esquerdo da tela. Uso dos menus Dica Quando os menus estiverem abertos, use o navegador de 5 direções para selecionar menus e itens. Os menus permitem acessar recursos e configurações adicionais. São fáceis de usar e, uma vez que você os conheça bem em um aplicativo, saberá como usá-los em todos os outros. 0 1 Abra um aplicativo. 2 Toque em Menu na barra de status. . Título do aplicativo Menu Item de menu 3 Marque um item no menu à extrema esquerda ou use o navegador de 5 direções para realçar e selecionar um menu diferente e escolha um item de menu. OK Computador de mão Palm® T|X 42 CAPÍTULO 3 Movimentação na tela Aplicativos Dica O modo de comando fica ativo por apenas alguns segundos. Escreva o atalho do comando ou toque rapidamente em um ícone da barra de ferramentas de comandos. Uso do toque de comando A maioria dos itens de menu também possui um atalho, semelhante aos atalhos de teclado usados em computadores. O atalho aparece à direita do item de menu. Para usá-lo, primeiramente escreva o toque de comando da Graffiti® 2 no lado esquerdo da área de entrada ou da tela inteira e escreva a letra de atalho. Por exemplo, para selecionar Colar no menu Editar, escreva o toque de comando, seguido pela letra c. Não é necessário abrir um menu para usar o toque de comando. Toque de comando Itens de menu Atalhos de menu NOTA Quando você escrever o toque de comando, a barra de ferramentas de comandos aparecerá. Consulte a próxima seção para obter informações sobre como usar a barra de ferramentas de comandos. Uso da barra de ferramentas de comandos A barra de ferramentas de comandos exibe ícones diferentes, que variam de acordo com a tela ativa. Por exemplo, se houver um texto selecionado, os ícones poderão ser Recortar, Copiar e Colar. Se nenhum texto estiver selecionado, os ícones serão Transferir, Desfazer e Excluir. Para usar a barra de ferramentas de comandos, escreva o toque de comando para exibi-la e toque em um ícone para selecionar o comando desejado. Toque de comando Recortar Computador de mão Palm® T|X Copiar Colar Transferir Desfazer Excluir 43 CAPÍTULO 3 Movimentação na tela Aplicativos Dica Se você selecionou um texto em um aplicativo antes de tocar em Localizar, o texto selecionado é exibido automaticamente na caixa de diálogo Localizar. Localização de informações Dica Abra o aplicativo antes de tocar em Localizar para exibir os resultados desse aplicativo na parte superior da lista de resultados. Pode-se usar Localizar para encontrar uma palavra ou frase em aplicativos como Mídia, SMS, Contatos, Documents ou Calendário. Essa ferramenta localiza todas as palavras que começam com o texto inserido e não diferencia maiúsculas de minúsculas. Por exemplo, pesquisando-se "lança”, será localizada a palavra “lançamento”, mas não “balança”. Pesquisando-se “sinal”, também será localizado “Sinal”. 0 1 Toque em Localizar 2 Digite o texto que deseja localizar e selecione OK. 3 Selecione o texto que deseja rever. na barra de status. Dica Deseja parar a pesquisa? Selecione Parar a qualquer momento durante uma pesquisa. Para continuar, selecione Localizar outros. OK Computador de mão Palm® T|X 44 CAPÍTULO 3 Movimentação na tela Aplicativos Suporte Em caso de problemas com o computador de mão, visite www.palm.com/support. Tópicos relacionados Clique em um link abaixo para aprender sobre os tópicos relacionados: O computador de mão • Localização dos controles no computador de mão • Detecção do software interno no computador de mão e de softwares adicionais no CD • Familiarização com a área de entrada e com os controles de aplicativos na tela Inserção de informações • Inserção de informações com caracteres do Graffiti 2 e atalhos • Inserção de informações de contato em outros aplicativos Compartilhamento • Transferência de informações e aplicativos para outros computadores de mão Palm Powered™ • Envio de informações e de aplicativos a outros computador de mão Bluetooth® usando a tecnologia Bluetooth do computador de mão Privacidade Manutenção da privacidade das informações por meio da ativação de opções de segurança Categorias Criação de categorias e organização de aplicativos e informações Gerenciamento de informações • Adição e exclusão de aplicativos do computador de mão • Exibição de informações sobre aplicativos Computador de mão Palm® T|X 45 CAPÍTULO 3 Movimentação na tela Aplicativos Personalização • Uso de uma foto como segundo plano das telas Aplicativos e Favoritos • Exibição da tela Aplicativos em formato de lista Computador de mão Palm® T|X Manutenção Cuidados com o computador de mão Perguntas freqüentes Respostas às perguntas freqüentes sobre o uso do computador de mão e de seus aplicativos 46 CAPÍTULO 4 Inserção de informações no computador de mão Neste capítulo Como inserir informações no computador de mão Inserção de informações com a escrita Graffiti® 2 Uso do teclado na tela Inserção de informações do aplicativo Contatos em outro aplicativo Edição de informações Tópicos relacionados Computador de mão Palm® T|X Quer esteja agendando uma reunião com a professora de sua filha ou adicionando um novo restaurante à lista Contatos, você precisa inserir essas informações no computador de mão. Há várias maneiras de fazer isso. Um determinado método pode ser mais adequado quando é preciso inserir um pequeno volume de informações, enquanto outro funciona melhor para grandes volumes. Escolha o método mais adequado para cada situação. Vantagens • Inserir rapidamente informações importantes • Poder escolher o método que melhor atenda às suas necessidades 47 CAPÍTULO 4 Inserção de informações no computador de mão Dica Um cursor intermitente na tela do computador de mão indica o local em que serão exibidas as informações inseridas. Toque ou use o navegador de 5 direções para mover o cursor para o local desejado. Na maioria dos casos, quando o cursor intermitente não é exibido, não é possível inserir informações na tela atual. Como inserir informações no computador de mão Há vários modos de inserir informações diretamente no computador de mão. Os métodos mais comuns são o uso da escrita Graffiti 2 ou do teclado na tela. Veja a seguir algumas maneiras para inserir informações: • Escrita Graffiti® 2 • Teclado na tela • Pesquisa de telefone • Anotações • Um teclado opcional (vendido separadamente) NOTA Também é possível inserir informações no computador de mesa e movê-las e gerenciálas entre o computador de mão e o de mesa. Ou você pode enviar e receber informações de outros computadores de mão transferindo-as ou usando a tecnologia sem fio Bluetooth® interna ou os recursos Wi-Fi do computador de mão. Inserção de informações com a escrita Graffiti® 2 Insira informações diretamente no computador de mão com a escrita Graffiti 2. Essa escrita possui todos os caracteres de um teclado padrão. A inserção desses caracteres no computador de mão é muito semelhante à maneira como você normalmente escreve letras, números e símbolos. Só que, em vez de usar papel e caneta, você usa o stylus e a área de entrada do computador de mão. Com apenas alguns minutos de prática, é possível aprender a usar a escrita Graffiti 2. Escrita na área de entrada É possível escrever caracteres Graffiti 2 na área de entrada ou ativar a escrita na tela inteira e usar a tela inteira para inserir caracteres. Computador de mão Palm® T|X 48 CAPÍTULO 4 Inserção de informações no computador de mão Dica Selecione o ícone superior para abrir o teclado na tela. O computador de mão possui dois layouts diferentes, clássico e grande, para a área de entrada que pode ser usada para a inserção de caracteres Graffiti 2. Para abri-los, toque e segure Entrada na barra de status e selecione o ícone da área de entrada desejada. Dica É possível escolher se os toques Graffiti 2 inseridos serão exibidos como caracteres brancos na área de entrada. Grande Números Selecione o ícone do meio Letras maiúsculas Letras minúsculas Clássico Selecione o ícone inferior Números Linha divisória de letras maiúsculas Letras minúsculas Em ambos os layouts, escreva letras minúsculas, maiúsculas e números nas seções mostradas. Os caracteres escritos fora de suas respectivas áreas não são reconhecidos corretamente e, em seu lugar, são exibidos caracteres incorretos. Uso da escrita na tela inteira Quando a escrita na tela inteira está ligada, pode-se escrever em qualquer parte da tela. Quando desligada, é necessário escrever os toques de caracteres na área de entrada do Graffiti 2 para que o computador de mão os reconheça. Computador de mão Palm® T|X 49 CAPÍTULO 4 Inserção de informações no computador de mão Escreva letras ou caracteres nas seguintes áreas: Lado esquerdo da tela Lado direito da tela Escreva letras ou caracteres atribuídos à área de entrada abc. Escreva números ou caracteres atribuídos à área de entrada 123. Meio da tela, traçando uma linha imaginária dividindo os lados esquerdo e direito letras maiúsculas. Escreva NOTA Logo após escrever um caractere, um toque rápido na tela será interpretado como um ponto. Aguarde um segundo antes de tocar em botões ou mover o cursor para que a ação não seja interpretada como um caractere de ponto. Ligue e desligue a escrita na tela inteira tocando em escrita na tela inteira na barra de status. Quando a escrita na tela inteira está ligada, os ícones passam de cinza a branco. Escreva letras maiúsculas no meio Escreva letras no lado esquerdo Escreva números no lado direito Escrita na tela inteira Computador de mão Palm® T|X 50 CAPÍTULO 4 Inserção de informações no computador de mão Você sabia? A escrita Graffiti 2 coloca automaticamente em maiúscula a primeira letra de uma frase ou uma nova entrada. Aprendizado da escrita Graffiti 2 A escrita Graffiti 2 é um conjunto especial de letras, números e símbolos que você pode usar diretamente na tela. Com apenas alguns minutos de prática, é possível aprender a usar a escrita Graffiti 2 — e a ajuda está sempre a apenas um toque de distância. 0 1 Dica Exiba a tela de ajuda do Graffiti 2 a qualquer momento. Basta desenhar um traço da parte inferior da área de entrada até a parte superior da tela do computador de mão. 2 Vá para Aplicativos e selecione Tutorial . Selecione Uso do dispositivo e, em seguida, selecione Graffiti 2. Navegue pelas telas para aprender a usar a escrita Graffiti 2. OK Escrita com caracteres Graffiti 2 0 1 Abra um aplicativo usado para inserir informações, como o Calendário. 2 Toque no local da tela em que deseja que o caractere apareça. 3 Posicione o stylus na parte correta da área de entrada, se estiver selecionada, ou da tela caso a escrita na tela inteira esteja ligada. Continua Computador de mão Palm® T|X 51 CAPÍTULO 4 Inserção de informações no computador de mão 4 Escreva os caracteres exatamente como mostrado nas tabelas posteriores a estas etapas. Certifique-se de iniciar cada toque no ponto espesso. 5 Levante o stylus no final do toque. OK Computador de mão Palm® T|X Quando levantar o stylus da tela, o computador de mão reconhecerá o toque e imprimirá o caractere no ponto de inserção da tela. 52 CAPÍTULO 4 Inserção de informações no computador de mão Você sabia? Os caracteres do Graffiti 2 formados por dois toques são reconhecidos somente após o segundo toque. Escreva rapidamente o segundo toque para que o caractere correto seja reconhecido. Dicas de uso da escrita Graffiti 2 Você sabia? Escreva as letras maiúsculas e minúsculas da mesma maneira. A única diferença é o local da escrita. Dica O computador de mão possui tabelas com todos os caracteres, atalhos e comandos do Graffiti 2. Personalize o computador de mão para exibir essas tabelas desenhando uma linha da parte inferior da tela até a parte superior. Computador de mão Palm® T|X Tenha sempre estas instruções em mente quando usar a escrita Graffiti 2: • Escreva os caracteres exatamente como aparecem nas tabelas a seguir. Não escreva o ponto. Ele só está lá para mostrar por onde começar a escrever os caracteres. • A área para escrita Graffiti 2, tanto a área de entrada quanto a tela inteira, tem duas seções. Escreva as letras minúsculas no lado esquerdo, números no direito e maiúsculas no meio. • Escreva em velocidade normal e não escreva de maneira inclinada. • Pressione firmemente. • Escreva caracteres grandes. Se já estiver familiarizado com a escrita Graffiti de um computador de mão Palm Powered™ mais antigo, a escrita Graffiti 2 será facilmente dominada. Os caracteres são inseridos da mesma maneira, exceto i, t, k e o número 4. Essas letras agora são formadas por dois toques, exatamente como são escritas quando usamos papel e caneta. Além disso, para pontuação comum, como pontos e vírgulas, ou para @, não será mais necessário usar o toque de Modo de pontuação. Apenas escreva esses caracteres no lado correto da área de entrada; o computador de mão os reconhecerá imediatamente. 53 CAPÍTULO 4 Inserção de informações no computador de mão Dica Você pode selecionar modos alternativos para escrever alguns caracteres do Graffiti 2. Escolha o método mais natural para você. Alfabeto do Graffiti 2 Computador de mão Palm® T|X 0 Escreva letras minúsculas no lado ESQUERDO e maiúsculas no MEIO da área de entrada Letra Toque Letra Toque Letra Toque Letra A B C D E F G H I J K L M N O P Q R S T U V W X Y Z Toque 54 CAPÍTULO 4 Inserção de informações no computador de mão Números do Graffiti 2 0 Escreva números no lado DIREITO da área de entrada Número Computador de mão Palm® T|X Toque Número 0 1 2 3 4 5 6 7 8 9 Toque 55 CAPÍTULO 4 Inserção de informações no computador de mão Sinais de pontuação do Graffiti 2 0 Escreva estes sinais no lado ESQUERDO da área de entrada Sinal Toque Sinal Ponto . "E" comercial & Vírgula , Retorno de carro Apóstrofo ‘ Arroba @ Espaço Aspas “ Ponto de interrogação ? Tabulação Toque Ponto de exclamação ! 0 Computador de mão Palm® T|X 56 CAPÍTULO 4 Inserção de informações no computador de mão 0 Dica Problemas com o sinal de adição ou o asterisco? Primeiro use o Modo de pontuação e escreva o caractere. Escreva estes sinais no lado DIREITO da área de entrada Sinal Toque Sinal Ponto . Barra invertida \ Vírgula , Barra / Til ñ Parêntese esquerdo ( Travessão — Parêntese direito ) Adição + Igual = Toque Asterisco * Computador de mão Palm® T|X 57 CAPÍTULO 4 Inserção de informações no computador de mão Dica Problemas para acentuar caracteres? É sempre possível abrir o teclado na tela, tocar em int. e inserir o caractere desejado. Caracteres acentuados do Graffiti 2 Dica Obtenha ajuda para escrever quaisquer caracteres do Graffiti 2 na maioria dos aplicativos. Abra o menu Editar e selecione Ajuda do Graffiti 2. Computador de mão Palm® T|X Para caracteres acentuados, escreva a letra no lado esquerdo da área de entrada e o acento no lado direito. 0 Escreva estes sinais no lado DIREITO da área de entrada Acento Toque Acento Agudo á Trema ä Grave à Circunflexo â Til ã "A" com anel å Toque 58 CAPÍTULO 4 Inserção de informações no computador de mão Movimentos do Graffiti 2 0 Escreva gestos no lado ESQUERDO ou no meio da área de entrada Movimento Computador de mão Palm® T|X Toque Movimento Recortar Colar Copiar Desfazer Toque 59 CAPÍTULO 4 Inserção de informações no computador de mão Dica Se inserir acidentalmente o toque de Modo de pontuação, insira-o novamente para cancelálo ou espere um pouco até que desapareça automaticamente. Escrita de símbolos do Graffiti 2 e de outros caracteres especiais Os símbolos e outros caracteres especiais podem ser escritos em qualquer lado da área de entrada, usando o toque de Modo de pontuação. 0 0 1 Insira o toque de Modo de pontuação Você sabia? Se você der dois toques no Modo de pontuação, cancelará o uso automático de maiúscula na primeira letra de uma nova entrada ou frase. . Quando o Modo de pontuação está ativo, um indicador aparece no canto inferior direito da tela. Indicador de Modo de pontuação 2 Escreva o símbolo ou outro caractere especial mostrado na tabela a seguir. É possível escrever um símbolo ou caractere especial em qualquer parte da área de entrada. 3 Insira outro toque de Modo de pontuação para concluir o caractere e fazer com que apareça mais rapidamente. OK Computador de mão Palm® T|X Quando o indicador do Modo de pontuação desaparecer, o caractere será visto. 60 CAPÍTULO 4 Inserção de informações no computador de mão Símbolos e caracteres especiais do Graffiti 2 0 Escreva os símbolos em QUALQUER lado da área de entrada Computador de mão Palm® T|X 61 CAPÍTULO 4 Inserção de informações no computador de mão Escrita com atalhos do Graffiti 2 O Graffiti 2 possui vários atalhos para tornar mais fácil a inserção de informações comuns. Por exemplo, quando o toque Atalho é escrito seguido de cdh, a data e a hora atuais são inseridas automaticamente. Você também pode criar seus próprios atalhos. 0 0 1 Escreva o toque de atalho . Esse toque aparece no ponto de inserção. 2 Escreva o caractere de atalho da tabela a seguir. Escreva os atalhos no lado esquerdo ou no meio da área de entrada. OK Computador de mão Palm® T|X O toque de atalho será substituído pelo texto representado pelo caractere. 62 CAPÍTULO 4 Inserção de informações no computador de mão Atalhos do Graffiti 2 0 Escreva os atalhos no lado ESQUERDO ou no MEIO da área de entrada Computador de mão Palm® T|X Entrada Atalho Entrada Atalho Carimbo de data cd Carimbo de hora ch Carimbo de data/hora cdh Reunião re Café da manhã cm Almoço al Jantar ja 63 » CAPÍTULO 4 Inserção de informações no computador de mão Termo-chave Entrada Uma informação inserida em um aplicativo como, por exemplo, um contato em Contatos ou um compromisso no Calendário. Uso do teclado na tela Use o teclado na tela em qualquer aplicativo em que seja preciso inserir texto, números ou símbolos no computador de mão. 0 1 Abra uma entrada: a. Abra um aplicativo. Dica Insira texto em qualquer ponto onde vir um cursor intermitente na tela. b. Selecione uma entrada ou toque em Novo. 2 3 Se a área de entrada estiver oculta, selecione Entrada para abri-la. na barra de status Toque em abc ou 123 para abrir o teclado alfabético ou numérico, respectivamente. Continua Toque para abrir teclados Computador de mão Palm® T|X 64 CAPÍTULO 4 Dica Se for preciso inserir muitas informações, um teclado sem fio portátil pode ser bastante útil para inserir dados com mais rapidez e facilidade. Inserção de informações no computador de mão 4 [ & ] OPCIONAL Selecione um destes quatro teclados. abc - letra minúscula Tabulação Retrocesso Enter Caps shift Toque aqui para exibir o teclado de letras minúsculas ABC - letra maiúscula Toque aqui para exibir o teclado de letras maiúsculas 123 - números Toque aqui para exibir o teclado numérico int. - internacional Toque aqui para exibir o teclado internacional OK Computador de mão Palm® T|X 65 CAPÍTULO 4 Inserção de informações no computador de mão Inserção de informações do aplicativo Contatos em outro aplicativo Vai almoçar com alguém cujas informações já existem no aplicativo Contatos? Use a Pesquisa de telefone para inserir rapidamente o nome da pessoa e as principais informações no compromisso criado em Calendário. Esse recurso está disponível nos aplicativos Calendário, Memos, Tarefas e Despesas. 0 1 Abra uma entrada: a. Abra um aplicativo. b. Selecione uma entrada ou selecione Novo. Somente em Despesas: selecione Detalhes e Participantes. 2 Adicione o contato encontrado na Pesquisa de telefone: a. Toque no local em que deseja inserir o contato. b. Abra os menus. c. Selecione Opções e Pesquisa de telefone. Continua Computador de mão Palm® T|X 66 CAPÍTULO 4 Dica Você também pode inserir as primeiras letras do nome do contato e abrir a Pesquisa de telefone. O nome do primeiro contato que tiver as letras inseridas aparecerá realçado. Inserção de informações no computador de mão Continuação d. Selecione o contato e Adic. 3 [ & ] OPCIONAL OK Computador de mão Palm® T|X Para adicionar outro contato, repita a etapa 2. O nome e o número de telefone do contato serão automaticamente inseridos. 67 CAPÍTULO 4 Inserção de informações no computador de mão Edição de informações A edição de informações no computador de mão é semelhante à edição em aplicativos de processamento de texto em um computador de mesa. Selecione as informações e aplique o comando correto. Seleção de informações Há várias maneiras de selecionar as informações para edição ou exclusão. Computador de mão Palm® T|X Seleção de texto Posicione o cursor à esquerda ou à direita do texto e arraste-o sobre todo o texto que deseja selecionar. Seleção de uma palavra Toque duas vezes na palavra para selecioná-la. Seleção de uma linha Toque três vezes em qualquer parte de uma linha para selecioná-la. Esse procedimento seleciona o caractere de retorno final ou o espaço, bem como todo o texto. 68 CAPÍTULO 4 Inserção de informações no computador de mão Dica Há modos ainda mais rápidos de copiar e colar informações: Cópia e colagem de informações A cópia e a colagem de informações no computador de mão são semelhantes à edição em aplicativos de processamento de texto em um computador de mesa. 0 • Use os Movimentos do Graffiti 2. • Use o toque de comando do Graffiti 2 e o atalho de menu para recortar, copiar e colar (/X, /C, /P). • Selecione o texto, escreva o toque de comando e clique no ícone de recorte ou cópia na barra de ferramentas de comandos que será exibida. 1 Selecione as informações que deseja copiar. 2 Copie as informações: a. Abra os menus. b. Selecione Editar e Copiar. 3 Toque no local em que deseja colar as informações. 4 Selecione Editar e Colar. OK Computador de mão Palm® T|X 69 CAPÍTULO 4 Inserção de informações no computador de mão Dica Exclua informações com a escrita Graffiti 2. Selecione as informações e desenhe uma linha da esquerda para a direita na área de entrada. Exclusão de informações Exclua uma entrada inteira ou parte dela com o comando Recortar. 0 1 Selecione as informações que deseja excluir. 2 Exclua as informações: a. Abra os menus. b. Selecione Editar e Recortar. OK Computador de mão Palm® T|X 70 CAPÍTULO 4 Inserção de informações no computador de mão Suporte Em caso de problemas com a instalação ou qualquer outro procedimento no computador de mão, visite www.palm.com/support. Tópicos relacionados Clique em um link abaixo para aprender sobre os tópicos relacionados: Movimentação • Abertura de aplicativos • Uso dos menus Compartilhamento Transferência ou envio de informações para outro computador de mão Palm Powered Personalização • Seleção de modos alternativos para escrever alguns caracteres do Graffiti 2 • Criação de seus próprios atalhos do Graffiti 2 Perguntas freqüentes Computador de mão Palm® T|X Respostas às perguntas freqüentes sobre inserção de informações 71 CAPÍTULO 5 Movimentação de informações entre o computador de mão e o de mesa Neste capítulo Por que sincronizar informações? Sincronização com cabo ou porta de infravermelho Sincronização com o uso da tecnologia sem fio Sincronização com conexão do computador de mesa à rede Personalização das configurações de sincronização Instalação de aplicativos no computador de mão Inserção de informações no computador Se você sincroniza regularmente o computador de mão com o de mesa, sabe que a sincronização é uma ferramenta poderosa para fazer transferências, atualizações e backups de grandes volumes de informações no computador de mão. Sincronização significa que as informações inseridas ou atualizadas em um local (o computador de mão ou o de mesa) são atualizadas no outro. Não é necessário inserir a informação duas vezes. Vantagens • Inserir e atualizar rapidamente informações no computador de mão e no de mesa. • Instalar aplicativos • Proteger as informações • Enviar fotos e vídeos do computador de mesa para o de mão Importação de informações de outros aplicativos Instalação de softwares adicionais usando o CD Computador de mão Palm® T|X 72 CAPÍTULO 5 Dica Sincronize arquivos do Microsoft Word, PowerPoint ou do Excel do computador de mesa e abra-os no aplicativo Documents no computador de mão para exibi-los e editá-los quando desejar. Movimentação de informações entre o computador de mão e o de mesa Por que sincronizar informações? Inserir e atualizar rapidamente informações no computador de mão e no de mesa. A sincronização atualiza informações no computador de mão e no software Palm® Desktop do computador de mesa. Por exemplo, é possível inserir rapidamente uma lista de contatos no computador de mesa e, em seguida, enviá-la ao computador de mão em vez de reinserir as informações. NOTA Durante a instalação do CD, você pode optar por sincronizar o computador de mão com o Microsoft Outlook no computador de mesa (Windows somente). Instale aplicativos. Com apenas alguns cliques, é possível usar o Quick Install da Palm® para adicionar arquivos a determinados aplicativos no computador de mão ou instalar softwares adicionais. Proteja suas informações. Não há nada pior do que perder informações importantes. Quando você sincroniza informações, cria uma cópia backup. Se algo ocorrer com o computador de mão ou com o de mesa, as informações não serão perdidas; um toque as restaurará em ambos os locais. [ ! ] IMPORTANTE Certifique-se de sincronizar informações pelo menos uma vez por dia para ter sempre uma cópia backup atualizada das informações importantes. Computador de mão Palm® T|X 73 CAPÍTULO 5 [ ! ] Antes de começar Siga este procedimento: • Faça as configurações iniciais do computador de mão. • Instale o software Palm® Desktop e softwares adicionais usando o CD. » Termo-chave Software de transferência Software de sincronização que vincula um aplicativo no computador de mesa ao mesmo aplicativo no computador de mão. Dica É possível sincronizar o computador de mão com o de mesa usando as tecnologias sem fio Wi-Fi e Bluetooth® internas do computador de mão. Computador de mão Palm® T|X Movimentação de informações entre o computador de mão e o de mesa Que informações são sincronizadas? Quando a instalação do Palm Desktop é feita a partir do CD de instalação, um software de transferência é instalado no computador de mesa para cada um dos seguintes aplicativos: Os softwares de transferência permitem transferir informações entre o aplicativo do computador de mão e o aplicativo correspondente do Palm Desktop durante a sincronização. NOTA As informações dos aplicativos Despesas e Mídia são sincronizadas somente em computadores Windows. Durante a instalação do CD, você pode sincronizar o computador de mão com o Microsoft Outlook no computador de mesa (Windows somente). Caso opte pela sincronização, as informações de Contatos, Calendário, Tarefas e Memos serão sincronizadas com as informações do mesmo aplicativo no Outlook (o aplicativo Memos é chamado de Anotações no Outlook). As informações dos aplicativos Despesas, Anotações e Mídia ainda podem ser sincronizadas com os mesmos aplicativos do Palm Desktop. Você pode inserir o CD a qualquer momento para optar pela sincronização com o Outlook, caso não tenha feito isso durante a instalação inicial. NOTA Também é possível configurar o aplicativo VersaMail® para sincronização com o Outlook. É possível sincronizar mais de um computador de mão com o de mesa. Por exemplo, todos os membros da família podem sincronizar seus computadores de mão com a mesma cópia do Palm Desktop ou alguns podem sincronizar com o Palm Desktop ou com o Outlook. Apenas certifique-se de que cada computador de mão possui seu próprio nome do usuário; o software do computador de mesa lê o nome do usuário e reconhece o computador de mão durante a sincronização. Pode ocorrer perda de informações caso o mesmo nome do usuário seja compartilhado. 74 CAPÍTULO 5 » Termo-chave HotSync® Tecnologia que permite sincronizar as informações do computador de mão com as do de mesa. Movimentação de informações entre o computador de mão e o de mesa Como sincronizar Pode-se sincronizar o computador de mão com o de mesa das seguintes maneiras: • Uso da tecnologia Wi-Fi® (Windows somente) ou Bluetooth® no computador de mão • Com o uso do cabo de sincronização conectado ao computador de mão e ao de mesa • Com o uso da porta de infravermelho do computador de mão Dica Se a caixa de diálogo Selecionar nome do usuário aparecer durante a sincronização, selecione o nome do usuário cujas informações devem ser sincronizadas e clique em OK. Dica Caso precise de ajuda com a sincronização, consulte Não consigo sincronizar o computador de mão com o de mesa. • Uso de outro computador em uma rede para sincronizar com o seu através da mesma rede • (Windows somente) Uso de um telefone ou modem para discar para a rede da empresa (telefone e modem vendidos separadamente) [ ! ] IMPORTANTE Na primeira sincronização, é necessário usar o cabo de sincronização ou a porta de infravermelho do computador de mão. Caso as instruções de sincronização durante a configuração inicial tenham sido seguidas, esta etapa já foi concluída. Para sincronizar, o Gerenciador de HotSync® deve estar ativo. O Gerenciador de HotSync foi instalado com o software Palm® Desktop; caso não tenha instalado o Palm Desktop, o Gerenciador de HotSync não estará presente no computador de mesa. Em um computador Windows, o Gerenciador de HotSync está ativo quando seu ícone é exibido no canto inferior direito da tela. Caso o ícone não seja exibido, ative-o clicando em Iniciar, Programas. Vá até a pasta Palm e selecione Gerenciador de HotSync. Em um computador Windows, o Palm Desktop inclui tanto o Mídia da Palm®, que pode ser usado para transferir fotos e vídeos para o computador de mão, quanto o Quick Install da Palm, que instala aplicativos (PRC ou PDB) para serem usados no computador de mão durante a sincronização. NOTA Em um computador Mac, use o droplet Send to Handheld (Enviar ao computador de mão) para transferir fotos e vídeos e para instalar aplicativos no computador de mão durante a sincronização. Ao transferir um arquivo para o computador de mão por meio da sincronização, o arquivo, por exemplo, um vídeo, pode ser convertido para melhor utilização (otimizado) no computador de mão. Computador de mão Palm® T|X 75 CAPÍTULO 5 Movimentação de informações entre o computador de mão e o de mesa Quando usar cada método? O método utilizado para mover informações para o computador de mão depende do tipo das informações. Aqui se encontram os métodos para serem usados com os tipos mais comuns de informação. 0 Informações em Contatos, Calendário, Tarefas, Memos, Anotações (Windows somente: Despesas, VersaMail) Use o Palm Desktop ou o Outlook (Windows) para inserir as informações no computador de mesa. Sincronize para transferir informações novas ou atualizadas do computador de mesa para o de mão. Aplicativos (arquivo PRC ou PDB) Use o Quick Install no Palm Desktop (Windows) ou arraste o aplicativo até o ícone do droplet Send to Handheld (Enviar ao computador de mão) (Mac) e sincronize para instalar o aplicativo no computador de mão. Computador de mão Palm® T|X 76 CAPÍTULO 5 Você sabia? Ao transferir fotos e vídeos usando o aplicativo Mídia, os arquivos podem ser convertidos para exibição no computador de mão. Movimentação de informações entre o computador de mão e o de mesa Documentos do Word, planilhas do Excel, apresentações do PowerPoint Use o aplicativo Documents To Go® no computador de mesa ou o aplicativo Documents no Palm Desktop (Windows somente). Sincronize para transferir os arquivos do computador de mesa para o de mão. Fotos e vídeos Use o aplicativo Mídia no Palm Desktop (Windows) ou arraste os arquivos até o ícone do droplet Send to Handheld (Enviar ao computador de mão) (Mac). Sincronize para transferir os arquivos do computador de mão para o de mão. Arquivos de música (MP3) No Windows, use o use o aplicativo de música do computador de mesa para transferir arquivos para o computador de mão ou para a pasta Áudio no cartão de expansão do computador de mão. No Mac, arraste o arquivo até o droplet Send to Handheld (Enviar ao computador de mão) e sincronize para transferir os arquivos do Mac para o cartão de expansão. Computador de mão Palm® T|X 77 CAPÍTULO 5 [ ! ] Antes de começar Para sincronizar, o Gerenciador de HotSync deve estar ativo. • O Gerenciador de HotSync é instalado com o software Palm Desktop; caso não tenha instalado o Palm Desktop, você não possui o Gerenciador de HotSync no computador de mesa. • Em um computador Windows, o Gerenciador de HotSync está ativo quando seu ícone é exibido no canto inferior direito da tela. Caso o ícone não seja exibido, ative-o clicando em Iniciar, Programas. Vá até a pasta Palm e selecione Gerenciador de HotSync. Computador de mão Palm® T|X Movimentação de informações entre o computador de mão e o de mesa Sincronização com cabo ou porta de infravermelho É possível sincronizar usando-se um cabo, porta de infravermelho, tecnologias sem fio Wi-Fi e Bluetooth e modem. Sincronização com cabo 0 1 Conecte o cabo USB para sincronização à porta USB do computador de mesa e insira a outra extremidade no computador de mão. Continua 78 CAPÍTULO 5 Dica Caso precise de ajuda com a sincronização, consulte Não consigo sincronizar o computador de mão com o de mesa. Dica Se a caixa de diálogo Selecionar nome do usuário aparecer durante a sincronização, selecione o nome do usuário cujas informações devem ser sincronizadas e clique em OK. Dica Caso ocorram problemas durante a sincronização, uma mensagem é exibida na tela do computador de mesa perguntando se o log deve ser exibido. Exiba o log de HotSync® para verificar quais aplicativos foram sincronizados com sucesso e que problemas ocorreram. Vá para Aplicativos no computador de mão e selecione HotSync e Log ou clique no ícone Gerenciador de HotSync no computador de mesa e clique em Exibir log. Computador de mão Palm® T|X Movimentação de informações entre o computador de mão e o de mesa 2 Sincronize o computador de mão com o de mesa: a. Pressione o botão de sincronização no cabo USB para sincronização. b. Quando a sincronização for concluída, será exibida uma mensagem na parte superior da tela do computador de mão e ele poderá ser desconectado. OK 79 CAPÍTULO 5 [ ! ] Antes de começar É necessário que o computador de mesa possua o seguinte: • Uma porta e um driver de infravermelho ativos ou um dispositivo de infravermelho anexado a ele. Consulte a documentação do computador para verificar se ele é compatível com comunicação de infravermelho. Movimentação de informações entre o computador de mão e o de mesa Sincronização com o uso da porta de infravermelho Ao sincronizar usando a porta de infravermelho do computador de mão o cabo é desnecessário. Isto é especialmente útil em viagens com um laptop que possua infravermelho ativado. WINDOWS SOMENTE 0 1 Prepare o computador de mesa para sincronização com infravermelho: a. Clique no ícone Gerenciador de HotSync Windows, no canto inferior direito da tela. na barra de tarefas do b. Verifique se a opção USB local está selecionada. Continua • O Gerenciador de HotSync deve estar ativo. Em um computador Windows, o Gerenciador de HotSync está ativo quando seu ícone é exibido no canto inferior direito da tela. Você sabia? Você também pode usar um telefone de infravermelho com a tecnologia sem fio Bluetooth para sincronizar. Computador de mão Palm® T|X 80 CAPÍTULO 5 Dica É possível continuar a usar o cabo de sincronização mesmo que o computador esteja configurado para sincronização de infravermelho. Caso o cabo seja desconectado após a seleção de infravermelho em um computador Windows, certifique-se de clicar no ícone Gerenciador de HotSync e selecionar USB local antes de conectá-lo novamente. Movimentação de informações entre o computador de mão e o de mesa 2 Sincronize o computador de mão com o de mesa: a. Vá para Aplicativos e selecione HotSync Ícone do Gerenciador de HotSync b. Toque em Local. c. Toque na lista de seleção abaixo do ícone HotSync e selecione IR para PC/Comp.mão. Toque na lista de seleção d. Posicione a porta de infravermelho do computador de mão perto da porta de infravermelho do computador de mesa. e. Toque no ícone HotSync OK Computador de mão Palm® T|X . no computador de mão. Quando a sincronização for concluída, uma mensagem será exibida na parte superior da tela do computador de mão. Seja paciente; a sincronização pode levar alguns minutos. 81 CAPÍTULO 5 Movimentação de informações entre o computador de mão e o de mesa MAC SOMENTE 0 1 Prepare o computador de mesa para sincronização com infravermelho: a. Clique duas vezes no ícone HotSync Manager (Gerenciador de HotSync) na pasta Palm. b. Na guia HotSync Controls (Controles de HotSync), selecione Enabled (Ativado). c. Clique na guia Connection Settings (Configurações da conexão). d. Marque a caixa de seleção On (Ligado) ao lado da porta de infravermelho. e. Feche a janela HotSync Software Setup (Configuração do software HotSync). Continua Computador de mão Palm® T|X 82 CAPÍTULO 5 Você sabia? É possível continuar a usar o cabo de sincronização mesmo que o computador esteja configurado para sincronização de infravermelho. Movimentação de informações entre o computador de mão e o de mesa 2 Sincronize o computador de mão com o de mesa: a. Vá para Aplicativos e selecione HotSync . b. Selecione Local. c. Toque na lista de seleção abaixo do ícone HotSync e selecione IR para PC/Comp.mão. Dica Mac Para aumentar a velocidade da sincronização pelo cabo, desligue a porta de infravermelho quando ela não estiver em uso. Toque na lista de seleção d. Posicione a porta de infravermelho do computador de mão perto da porta de infravermelho do computador de mesa. e. Toque no ícone HotSync OK Computador de mão Palm® T|X Ícone do Gerenciador de HotSync no computador de mão. Quando a sincronização for concluída, uma mensagem será exibida na parte superior da tela do computador de mão. Seja paciente; a sincronização pode levar alguns minutos. 83 CAPÍTULO 5 [ ! ] Antes de começar É necessário executar estes procedimentos: • É necessário configurar uma conexão de rede Wi-Fi. • É necessário ligar o aplicativo Wi-Fi no computador de mão e conectar a uma rede Wi-Fi. • Se o computador estiver protegido pelo firewall de Internet da empresa, talvez seja necessário configurar uma VPN (rede virtual privada). Obtenha informações com o administrador do sistema. Movimentação de informações entre o computador de mão e o de mesa Sincronização com o uso da tecnologia sem fio As tecnologias sem fio Wi-Fi e Bluetooth fornecem uma maneira fácil de conectar-se ao computador de mesa sem cabos. Sincronização com o uso da tecnologia sem fio Wi-Fi WINDOWS SOMENTE 0 1 Vá para Aplicativos e selecione HotSync 2 Selecione Rede. . Continua Computador de mão Palm® T|X 84 CAPÍTULO 5 Movimentação de informações entre o computador de mão e o de mesa 3 Toque na lista de seleção Serviço e escolha o PC. Se você sincronizou com o computador usando um cabo, seu PC estará na lista. Caso o PC não apareça na lista, toque em Selecionar PC e siga as etapas do Assistente de configuração do HotSync em rede para adicionar o PC. 4 Toque no ícone HotSync no computador de mão para sincronizar com o de mesa. Esse procedimento foi finalizado. Caso não sincronizem, vá para a etapa 5. Continua Computador de mão Palm® T|X 85 CAPÍTULO 5 Dica Se a rede Wi-Fi não estiver disponível, ainda será possível a sincronização sem fio usando a tecnologia sem fio Bluetooth. Movimentação de informações entre o computador de mão e o de mesa 5 Caso não esteja, altere o serviço de rede para Wi-Fi. Você sabia? Se você usar o Microsoft Exchange ActiveSync as informações de email e de calendário serão sincronizadas diretamente com as informações do servidor Exchange da empresa. Você sabia? Será possível alterar os softwares de transferência que são executados durante a sincronização por Wi-Fi abrindo o menu, selecionando Configuração do software de transferência no menu Opções e marcando ou desmarcando as caixas do software de transferência. Computador de mão Palm® T|X No computador de mão, certifique-se de que a caixa do serviço de rede está configurada para Wi-Fi. a. Abra os menus da tela Hotsync. b. Selecione Config de rede no menu Opções. c. Marque a lista de seleção Wi-Fi e selecione OK. 6 No computador, configure o Gerenciador de HotSync para a sincronização da rede: a. Clique no ícone Gerenciador de HotSync na barra de tarefas do Windows, no canto inferior direito da tela do computador de mesa. b. Selecione Rede. Continua 86 CAPÍTULO 5 Movimentação de informações entre o computador de mão e o de mesa 7 Toque no ícone HotSync o de mesa. no computador de mão para sincronizar com Se o computador de mão não sincronizar com o de mesa, vá para a etapa 8. 8 No computador de mão, configure a preferência de sincronização via modem: a. Abra os menus. b. Selecione Prefs de sinc via modem no menu Opções e Rede. c. Selecione OK. 9 Defina as preferências de LANSync: a. Abra os menus. b. Selecione Preferências de LANSync no menu Opções e LANSync. c. Selecione OK. Continua Computador de mão Palm® T|X 87 CAPÍTULO 5 Movimentação de informações entre o computador de mão e o de mesa 10 Toque no ícone HotSync o de mesa. no computador de mão para sincronizar com Se ainda assim não for possível sincronizar o computador de mão com o de mesa, entre em contato com o administrador de sistema para obter assistência. Também é possível verificar o site de suporte em www.palm.com/support. OK Computador de mão Palm® T|X 88 CAPÍTULO 5 [ ! ] Antes de começar É necessário que o computador de mesa possua o seguinte: • Um software e uma antena Bluetooth devem estar instalados no computador de mesa. • O Gerenciador de HotSync deve estar ativo. Em um computador Windows, o Gerenciador de HotSync está ativo quando seu ícone é exibido no canto inferior direito da tela. Movimentação de informações entre o computador de mão e o de mesa Configuração de uma conexão para sincronização com Bluetooth® WINDOWS SOMENTE 0 1 Toque em Controles do Bluetooth 2 Abra o assistente de configuração do PC: na barra de status. a. Selecione Pref. b. Selecione Configurar dispositivos. c. Selecione Configuração do PC. d. Selecione HotSync Bluetooth e OK. . Continua Computador de mão Palm® T|X 89 CAPÍTULO 5 Dica Para abrir o Gerenciador de HotSync® no computador de mesa na etapa 2 das instruções na tela (consulte a etapa 4b do procedimento, a seguir), clique no ícone Gerenciador de HotSync na barra de tarefas, no canto inferior direito da tela do computador de mesa. Dica Lembre-se de que, em geral, os dispositivos Bluetooth devem ficar a uma distância de cerca de 10 m um do outro para estabelecer comunicação. Movimentação de informações entre o computador de mão e o de mesa 3 Selecione um computador e toque em OK. O ícone Detecção aparece para indicar que o processo de detecção está ativo. Se o computador não aparecer nos resultados da detecção, selecione Localizar outros para pesquisar novamente. 4 Configure uma conexão para sincronização sem fio: a. Siga as instruções na tela para as etapas 1 a 3, selecionando Avançar após cada uma. b. Selecione Iniciar o HotSync na etapa 4. c. Toque no ícone HotSync OK Computador de mão Palm® T|X para sincronizar sem fio. Agora, é possível facilmente sincronizar com o computador sem o uso de fios. 90 CAPÍTULO 5 Movimentação de informações entre o computador de mão e o de mesa MAC SOMENTE 0 1 Vá para Aplicativos e selecione Prefs 2 Abra a tela Editar conexão: . a. Na lista Preferências de comunicação, selecione Conexão. b. Selecione Nova. 3 Configure uma conexão com o computador de mesa: a. Insira um nome para a conexão, como BT para Mac. b. Marque a lista de seleção Conectar a e escolha PC. c. Marque a lista de seleção Via e selecione Bluetooth. Continua Computador de mão Palm® T|X 91 CAPÍTULO 5 Dica Assim como é mais seguro usar diferentes números de identificação pessoal (PINs) para diferentes contas bancárias, as chaves de acesso serão mais seguras se você usar uma chave de acesso diferente para cada dispositivo ao qual queira conectar-se — uma para conectar-se a um telefone, outra para conectar-se a um computador e assim por diante. Lembre-se apenas de que é preciso inserir a mesma chave de acesso no seu dispositivo e naquele ao qual deseja se conectar. Movimentação de informações entre o computador de mão e o de mesa Continuação d. Certifique-se de que o computador de mesa pode aceitar uma conexão Bluetooth. NOTA Consulte a documentação fornecida com o computador de mesa para obter informações sobre como prepará-lo para aceitar uma conexão Bluetooth. A documentação pode se referir a uma conexão Bluetooth como uma associação Bluetooth ou um vínculo Bluetooth. e. Marque a caixa Dispositivo. 4 Selecione o computador de mesa: a. Quando a tela Resultados da detecção aparecer, selecione a opção relativa a seu computador de mesa. Se o computador de mesa não for exibido na lista, selecione Localizar outros. b. Selecione OK. 5 [ & ] OPCIONAL Se solicitado, insira uma chave de acesso: a. Insira uma chave de acesso numérica. Esse número pode ser qualquer um de sua escolha; não precisa ser, por exemplo, uma senha usada para acessar uma rede ou uma conta de email. [ ! ] IMPORTANTE Você deverá inserir a mesma chave de acesso no computador de mão e no de mesa para fazer a sincronização entre os dois. Recomendamos o uso de uma chave de acesso de 16 dígitos, se possível, para aumentar a segurança do computador de mão. Quanto maior a chave de acesso, maior será a dificuldade em decifrá-la. b. Selecione OK. Continua Computador de mão Palm® T|X 92 CAPÍTULO 5 Movimentação de informações entre o computador de mão e o de mesa 6 Sincronize o computador de mão com o de mesa: a. Vá para Aplicativos e selecione HotSync . b. Certifique-se de que a opção Local está selecionada e marque na lista de seleção a conexão criada na etapa 3. c. Toque no ícone HotSync OK Computador de mão Palm® T|X na tela. Agora, é possível facilmente sincronizar com o computador sem o uso de fios. 93 CAPÍTULO 5 [ ! ] Antes de começar É necessário criar uma conexão Bluetooth no computador de mão e que o computador de mesa possua o seguinte: • Um software e uma antena Bluetooth devem estar instalados no computador de mesa. Movimentação de informações entre o computador de mão e o de mesa Sincronização com o uso da tecnologia sem fio Bluetooth 1 Vá para Aplicativos e selecione HotSync 2 Configure a sincronização com Bluetooth: a. Selecione Local. • É preciso que o Gerenciador de HotSync esteja ativo no computador de mesa. Em um computador Windows, o Gerenciador de HotSync está ativo quando seu ícone é exibido no canto inferior direito da tela. Ícone do Gerenciador de HotSync b. Toque na lista de seleção abaixo do ícone HotSync e escolha uma conexão Bluetooth. Toque na lista de seleção 3 Toque no ícone HotSync OK Computador de mão Palm® T|X . no computador de mão. Quando a sincronização for concluída, uma mensagem será exibida na parte superior da tela do computador de mão. Seja paciente; a sincronização pode levar alguns minutos. 94 CAPÍTULO 5 [ ! ] Antes de começar A seguinte configuração deve ser executada antes da sincronização de rede: • O computador de mesa deve possuir TCP/IP instalado. • O sistema da rede da empresa e o servidor de acesso remoto devem ser compatíveis com TCP/IP. • É necessário possuir uma conta de acesso remoto. Obtenha informações com o administrador do sistema. Movimentação de informações entre o computador de mão e o de mesa Sincronização por discagem para a rede WINDOWS SOMENTE [ ! ] IMPORTANTE Na primeira sincronização, é necessária a utilização do cabo ou a comunicação por infravermelho. Depois disso, será possível sincronizar pela rede. 0 1 Prepare o computador de mesa para sincronização de rede: a. Ligue o computador de mesa. b. Clique no ícone Gerenciador de HotSync na barra de tarefas do Windows, no canto inferior direito da tela e selecione Rede. c. Clique novamente no ícone Gerenciador de HotSync e selecione Configuração. Continua Para sincronizar discando para a rede, é necessário um telefone celular (vendido separadamente) que pode ser usado como modem para discar para a rede ou um acessório de modem conectável (vendido separadamente). Computador de mão Palm® T|X 95 CAPÍTULO 5 Dica Clique em Configurações de TCP/IP para exibir as configurações primárias do computador. Verifique se as configurações estão corretas no computador de mão selecionando o ícone de HotSync na tela Aplicativos e Config do PC principal no menu Opções. Caso as configurações não coincidam, reinicie o computador e sincronize o computador de mão com o de mesa usando o cabo ou a porta de infravermelho antes de sincronizar discando para a rede. Movimentação de informações entre o computador de mão e o de mesa Continuação d. Clique na guia Rede e certifique-se de que a opção USB esteja marcada. Caso contrário, marque a caixa ao lado do seu nome do usuário. e. Clique em OK. Sincronize o computador de mão com o de mesa usando cabo ou porta de infravermelho. Continua Computador de mão Palm® T|X 96 CAPÍTULO 5 Dica Use Preferências de Rede para configurar um serviço se isso ainda não foi feito. Consulte o administrador do sistema para obter informações sobre o serviço de rede. Movimentação de informações entre o computador de mão e o de mesa 2 Prepare o computador de mão para sincronização de rede: a. Vá para Aplicativos e selecione HotSync . b. Abra os menus. c. No menu Opções, selecione Prefs de sinc via modem. d. Selecione Para o modem e OK. 3 Selecione um serviço: a. Toque em Rede. b. Toque na lista de seleção Serviço e escolha o serviço desejado para conectar-se à rede corporativa. Caso não saiba qual serviço utilizar, consulte o administrador do sistema. Toque lista de seleção Continua Computador de mão Palm® T|X 97 CAPÍTULO 5 Você sabia? Apenas aplicativos que têm software de transferência são incluídos na sincronização. Outros aplicativos não são incluídos, mesmo que apareçam na tela do software de transferência com uma marca de seleção ao lado do nome. Dica É possível desmarcar aplicativos, por exemplo, para incluir um número menor de aplicativos durante a sincronização e torná-la mais rápida. Para sincronizar os aplicativos predefinidos descritos em Que informações são sincronizadas?, ignore a etapa 4. Movimentação de informações entre o computador de mão e o de mesa 4 Insira o número do telefone: a. Toque na caixa Inserir número de telefone. b. Insira o número do telefone e as preferências de discagem c. Selecione OK. 5 [ & ] OPCIONAL Selecione os aplicativos a serem incluídos durante a sincronização: a. Abra os menus. b. Selecione Opções e Config software de transf. c. Desmarque as caixas dos arquivos e aplicativos que não deseja sincronizar durante uma operação de HotSync via modem. d. Selecione OK. 6 Toque no ícone HotSync com o de mesa. para sincronizar o computador de mão OK Computador de mão Palm® T|X 98 CAPÍTULO 5 [ ! ] Antes de começar Além dos requisitos gerais de sincronização de rede, os seguintes requisitos devem ser atendidos para a sincronização por meio de conexão com um computador na rede: • Para conectar usando a porta de infravermelho do computador de mão, o computador de mesa ao qual deseja se conectar deve ser compatível com infravermelho. • O computador de mesa ao qual você está se conectando deve ter uma versão do Palm Desktop compatível com o computador de mão. Movimentação de informações entre o computador de mão e o de mesa Sincronização com conexão do computador de mesa à rede WINDOWS SOMENTE 0 1 Prepare os computadores para sincronização de rede: a. Ligue o computador de mesa. b. Clique no ícone Gerenciador de HotSync Windows, no canto inferior direito da tela. na barra de tarefas do c. Selecione Rede. NOTA Você deve selecionar Rede no computador ao qual está se conectando e no computador com o qual deseja sincronizar o computador de mão. Continua • O computador de mesa com o qual a sincronização deve ser efetuada (seu computador) deve estar ligado. Computador de mão Palm® T|X 99 CAPÍTULO 5 Dica Clique em Configurações de TCP/IP para exibir as configurações primárias do computador. Verifique se as configurações estão corretas no computador de mão selecionando o ícone de HotSync na tela Aplicativos e Config do PC principal no menu Opções. Caso as configurações não coincidam, reinicie o computador e sincronize usando o cabo ou a porta de infravermelho antes de sincronizar por meio de conexão com um computador na rede. Movimentação de informações entre o computador de mão e o de mesa 2 Apenas no computador com o qual a sincronização será efetuada (seu computador), siga este procedimento: a. No menu Gerenciador de HotSync, selecione Configuração. b. Clique na guia Rede e certifique-se de que a opção USB esteja marcada. Caso contrário, marque a caixa ao lado do seu nome do usuário. c. Clique em OK. d. Toque no ícone HotSync no computador de mão para registrar as informações de rede do computador de mesa no de mão. Esta sincronização deverá ser executada com o uso do cabo ou da porta de infravermelho. Continua Computador de mão Palm® T|X 100 CAPÍTULO 5 Movimentação de informações entre o computador de mão e o de mesa 3 Prepare o computador de mão para sincronização de rede: a. Vá para Aplicativos e selecione HotSync . b. Abra os menus. c. Selecione Opções e Preferências de LANSync. d. Selecione LANSync e OK. 4 Sincronizar pela rede: a. Na tela HotSync, selecione Local. b. Toque no ícone HotSync o de mesa. para sincronizar o computador de mão com OK Computador de mão Palm® T|X 101 CAPÍTULO 5 Movimentação de informações entre o computador de mão e o de mesa Personalização das configurações de sincronização É possível configurar as seguintes opções de sincronização: • Escolher como o computador de mesa responderá à inicialização da sincronização no computador de mão (Windows somente) • Ativar ou desativar a sincronização no computador, definindo se a sincronização será ativada automaticamente quando o computador for iniciado, e escolher a quantidade de informações a serem incluídas no log de solução de problemas de sincronização (Mac somente) • Escolher como as informações dos aplicativos serão atualizadas durante a sincronização Escolher como o computador responderá às solicitações de sincronização WINDOWS SOMENTE Para que o computador de mesa responda quando a sincronização for iniciada no computador de mão, o Gerenciador de HotSync deve estar em execução. É possível escolher se o Gerenciador de HotSync será sempre executado automaticamente ou se alguma ação deverá ser executada para iniciá-lo. 0 1 Abra a tela de opções de sincronização: a. Clique no ícone Gerenciador de HotSync Windows, no canto inferior direito da tela. na barra de tarefas do b. Selecione Configurar. Continua Computador de mão Palm® T|X 102 CAPÍTULO 5 Dica Use a configuração padrão Sempre disponível caso não esteja certo da opção desejada. Dica Caso Manual seja selecionado, desligue o Gerenciador de HotSync; por padrão, ele está sempre ligado. Clique no ícone Gerenciador de HotSync na barra de tarefas do Windows, no canto inferior direito da tela, e em Sair. Para iniciar o Gerenciador de HotSync quando desejar sincronizar, clique em Iniciar e selecione Programas. Vá até o grupo de programas Palm e selecione Gerenciador de HotSync. Observe que, se o Gerenciador de HotSync for ligado, ficará assim até que o computador de mesa seja desligado. Computador de mão Palm® T|X Movimentação de informações entre o computador de mão e o de mesa 2 Selecione como o computador de mesa responderá quando a sincronização for iniciada no de mão: Sempre disponível O Gerenciador de HotSync é executado automaticamente sempre que a sincronização é iniciada no computador de mão. Disponível somente quando o Palm Desktop estiver em execução O Palm Desktop deve ser aberto para que o Gerenciador de HotSync seja executado. Manual O Gerenciador de HotSync deve ser ligado manualmente sempre que for necessário responder a uma solicitação de sincronização. 3 Clique em OK. OK 103 CAPÍTULO 5 Movimentação de informações entre o computador de mão e o de mesa Configuração de opções de sincronização MAC SOMENTE 0 1 Abra a tela de opções de sincronização: a. Clique duas vezes no ícone Gerenciador de HotSync Palm. na pasta b. Clique na guia HotSync Controls (Controles de HotSync). 2 Selecione as opções de sincronização desejadas: Continua Computador de mão Palm® T|X 104 CAPÍTULO 5 Movimentação de informações entre o computador de mão e o de mesa Continuação Enabled/Disabled (Ativado/Desativado) Configura o computador para responder às solicitações de sincronização do computador de mão. Enable HotSync software at system startup (Ativar o software HotSync durante inicialização do sistema) Configura o computador para responder automaticamente às solicitações de sincronização sempre que o computador for inicializado. Caso essa opção não esteja selecionada, abra o Gerenciador de HotSync e selecione a opção Enabled (Ativado) para sincronizar. Show more detail in HotSync Log (Mostrar mais detalhes no log de HotSync) Inclui mais informações para a solução de problemas no log gerado quando ocorre a sincronização. 3 Feche a janela HotSync Software Setup (Configuração do software HotSync). OK Computador de mão Palm® T|X 105 CAPÍTULO 5 » Termo-chave Software de transferência Software de sincronização que transfere informações entre um aplicativo no computador e o mesmo aplicativo no computador de mão. Dica Windows Para obter informações sobre atualização das informações do aplicativo caso esteja sincronizando o computador de mão com o Outlook, consulte a Ajuda on-line de sincronização do Outlook. Clique no ícone Gerenciador de HotSync na barra de tarefas no canto inferior direito da tela, selecione Personalizar e veja na lista os arquivos que estão sincronizando com o Outlook. Computador de mão Palm® T|X Movimentação de informações entre o computador de mão e o de mesa Opção de atualização das informações do aplicativo Por padrão, quando as informações de cada aplicativo são atualizadas em um local (computador de mão ou computador) isso ocorre automaticamente no outro. No entanto, em um aplicativo incluído durante a sincronização, é possível escolher se as informações que atualizadas em um local serão atualizadas no outro durante a próxima sincronização. WINDOWS SOMENTE 0 1 Selecione o aplicativo que deseja alterar: a. Clique no ícone Gerenciador de HotSync Windows, no canto inferior direito da tela. na barra de tarefas do b. Selecione Personalizar. c. Selecione o nome do usuário apropriado na lista suspensa na parte superior da tela. d. Clique no aplicativo desejado e em Alterar. Continua 106 CAPÍTULO 5 Dica Normalmente a configuração padrão (Sincronizar os arquivos) deve ser mantida para todos os aplicativos. Escolha uma opção de substituição apenas se existir uma razão específica para enviar atualizações em apenas uma direção. Escolha Não agir caso nunca use um aplicativo. Movimentação de informações entre o computador de mão e o de mesa 2 Escolha como as informações serão atualizadas durante a próxima sincronização: Sincronizar os arquivos As informações alteradas em um local (computador de mão ou de mesa) são atualizadas automaticamente no outro durante a sincronização. O computador substitui o computador de mão As informações alteradas no computador de mesa são atualizadas no de mão durante a sincronização. Caso as informações tenham sido alteradas no computador de mão, serão substituídas pelas informações do computador e as alterações feitas no computador de mão serão perdidas. O computador de mão substitui o computador As informações alteradas no computador de mão são atualizadas no de mesa durante a sincronização. Caso as informações tenham sido alteradas no computador, serão substituídas pelas informações do computador de mão e as alterações feitas no computador serão perdidas. Não agir A sincronização não acontece; desse modo, se foram feitas alterações no computador de mão ou no de mesa, elas não são atualizadas no outro local. Continua Computador de mão Palm® T|X 107 CAPÍTULO 5 Movimentação de informações entre o computador de mão e o de mesa 3 4 Para usar a opção selecionada de modo contínuo, marque a caixa Definir como padrão. Caso essa caixa não seja marcada, a opção selecionada será aplicada somente à próxima sincronização. Sendo assim, as informações serão atualizadas de acordo com a configuração padrão (Sincronizar os arquivos). Selecione OK mais duas vezes. OK MAC SOMENTE 0 1 Selecione o aplicativo que deseja alterar: a. Clique duas vezes no ícone Palm Desktop na pasta Palm. b. No menu HotSync, selecione Conduit Settings (Configurações do software de transferência). c. No menu popup User (Usuário), selecione o nome do usuário adequado. d. Selecione um aplicativo. e. Clique em Conduit Settings (Configurações do software de transferência). Continua Computador de mão Palm® T|X 108 CAPÍTULO 5 Dica Normalmente a configuração padrão (Sincronizar os arquivos) deve ser mantida para todos os aplicativos. Escolha uma opção de substituição apenas se existir uma razão específica para enviar atualizações em apenas uma direção. Escolha Não agir caso nunca use um aplicativo. Movimentação de informações entre o computador de mão e o de mesa 2 Escolha como as informações serão atualizadas durante a próxima sincronização: Synchronize the files (Sincronizar os arquivos) As informações alteradas em um local (computador de mão ou de mesa) são atualizadas automaticamente no outro durante a sincronização. Macintosh overwrites handheld (Macintosh substitui o computador de mão) As informações alteradas no computador de mão são atualizadas no computador de mão durante a sincronização. Caso as informações tenham sido alteradas no computador de mão, serão substituídas pelas informações do computador e as alterações feitas no computador de mão serão perdidas. Handheld overwrites Macintosh (O computador de mão substitui o Macintosh) As informações alteradas no computador de mão são atualizadas no computador durante a sincronização. Caso as informações tenham sido alteradas no computador, serão substituídas pelas informações do computador de mão e as alterações feitas no computador serão perdidas. Do Nothing (Não agir) A sincronização não acontece; desse modo, se foram feitas alterações no computador de mão ou no computador, elas não são atualizadas no outro local. Continua Computador de mão Palm® T|X 109 CAPÍTULO 5 Movimentação de informações entre o computador de mão e o de mesa 3 4 Para usar a opção selecionada de forma contínua, clique em Make Default (Tornar padrão). Caso essa caixa não seja marcada, a opção selecionada será aplicada somente à próxima sincronização. Sendo assim, as informações serão atualizadas de acordo com a configuração padrão (Synchronize the Files). Clique em OK e feche a janela Conduit Settings (Configurações do software de transferência). OK Computador de mão Palm® T|X 110 CAPÍTULO 5 Movimentação de informações entre o computador de mão e o de mesa Você sabia? Você pode mover vários aplicativos até a janela Quick Install para que fiquem prontos para serem instalados na próxima vez em que sincronizar. Instalação de aplicativos no computador de mão Use o Quick Install (Windows) ou o droplet Send to Handheld (Enviar ao computador de mão) (Mac) para instalar aplicativos no computador de mão. Uso do Quick Install WINDOWS SOMENTE 0 1 Abra o Palm Desktop e clique no ícone do Quick Install. 2 Copie o aplicativo: a. Você pode escolher qual computador de mão receberá os itens selecionando o nome do usuário na caixa suspensa Usuário, no canto superior direito. b. Arraste e solte o aplicativo na janela Quick Install. A janela escolhida determina se o aplicativo será instalado no computador de mão ou em um cartão de expansão (se presente). 3 Sincronize para instalar o arquivo no dispositivo. OK Computador de mão Palm® T|X 111 CAPÍTULO 5 Dica No Mac OS X, é possível tornar o droplet Send to Handheld (Enviar ao computador de mão) parte permanente da área de trabalho, arrastando-o para a barra de tarefas. Em seguida, arraste até a barra de tarefas fotos e outros arquivos a serem transferidos para o computador de mão. Movimentação de informações entre o computador de mão e o de mesa Uso do droplet Send to Handheld (Enviar ao computador de mão) MAC SOMENTE 0 1 Selecione os aplicativos ou arquivos que deseja instalar: a. Arraste os aplicativos ou os arquivos e solte-os no droplet Send to Handheld (Enviar ao computador de mão), na pasta Palm. b. Na caixa de diálogo Send to Handheld (Enviar ao computador de mão), selecione seu nome do usuário e clique em OK. 2 Sincronize o computador com o dispositivo. OK Inserção de informações no computador Há muitas informações para inserção no computador de mão? Considere a possibilidade de inseri-las no Palm Desktop ou no Microsoft Outlook (Windows somente) no computador. Quando o computador de mão for sincronizado com o de mesa, as informações do computador de mão serão atualizadas com as informações inseridas no computador de mesa. NOTA Se optar por sincronizar o computador de mão com o Microsoft Outlook (Windows somente), as informações de Contatos, Calendário, Tarefas e Memos do computador de mão serão sincronizadas com as informações do Outlook. Outras informações no computador de mão, como fotos e notas, são sincronizadas com informações no Palm Desktop. Computador de mão Palm® T|X 112 CAPÍTULO 5 Movimentação de informações entre o computador de mão e o de mesa Dica A Ajuda on-line do Palm Desktop tem muitas informações sobre como usar o Palm Desktop. Abra o menu Ajuda e selecione Ajuda do Palm Desktop. WINDOWS SOMENTE 0 1 Abra um aplicativo no Palm Desktop: a. Clique duas vezes no ícone Palm Desktop na área de trabalho do computador. b. Clique no ícone na barra Inicializar para iniciar o aplicativo. Barra Inicializar Novo Editar Continua Computador de mão Palm® T|X 113 CAPÍTULO 5 Movimentação de informações entre o computador de mão e o de mesa 2 Siga um destes procedimentos: • Clique em Novo no canto inferior esquerdo da tela para criar uma nova entrada. • Clique em uma entrada e em Editar no canto inferior esquerdo da tela. 3 Insira as informações e clique em OK. 4 Sincronize o computador de mão com o de mesa. OK Computador de mão Palm® T|X 114 CAPÍTULO 5 Movimentação de informações entre o computador de mão e o de mesa MAC SOMENTE 0 1 Abra um aplicativo: a. Clique duas vezes no ícone Palm Desktop na pasta Palm no computador. b. Clique no ícone na barra de ferramentas para abrir o aplicativo. Continua Computador de mão Palm® T|X 115 CAPÍTULO 5 Movimentação de informações entre o computador de mão e o de mesa 2 Siga um destes procedimentos: • Clique em New (Novo) no canto superior esquerdo da tela para criar uma nova entrada. • Clique em uma entrada e em Edit (Editar) no canto superior esquerdo da tela. 3 Insira as informações e clique em OK. 4 Sincronize o computador de mão com o de mesa. OK Computador de mão Palm® T|X 116 CAPÍTULO 5 Movimentação de informações entre o computador de mão e o de mesa Dica A Ajuda do Palm Desktop contém várias informações sobre a importação de outros aplicativos, incluindo instruções passo a passo. Abra o menu Ajuda no Palm Desktop e selecione Ajuda do Palm Desktop. Importação de informações de outros aplicativos Há informações no computador como planilhas ou bancos de dados que deseja transferir para o computador de mão? Não desperdice tempo redigitando. Em vez disso, importe as informações no Palm Desktop. O Palm Desktop pode importar os seguintes tipos de arquivos: Calendário Contatos vCal/iCal (VCS/ICS) e arquivo do Calendário (DBA) vCard (VCF), arquivo de Contatos (ABA) Memos Arquivo de Memos (MPA), texto (TXT) Tarefas Arquivo de Tarefas (TDA) WINDOWS SOMENTE 0 1 Salve o arquivo no computador em um dos formatos compatíveis. 2 Importe o arquivo no Palm Desktop: a. Clique duas vezes no ícone Palm Desktop na área de trabalho do computador. b. Clique no ícone do aplicativo para o qual deseja importar as informações na barra Inicializar. Continua Computador de mão Palm® T|X 117 CAPÍTULO 5 Movimentação de informações entre o computador de mão e o de mesa Continuação c. Clique em Arquivo e em Importar. Campos importados d. Siga as instruções na tela para fazer o mapeamento entre os campos do arquivo e os do Palm Desktop e importar o arquivo. 3 Sincronize o computador de mão com o de mesa. OK Computador de mão Palm® T|X 118 CAPÍTULO 5 Movimentação de informações entre o computador de mão e o de mesa MAC SOMENTE 0 1 2 Salve o arquivo no computador em um dos formatos compatíveis descritos no início desta seção. Importe o arquivo no Palm Desktop: a. Clique duas vezes no ícone Palm Desktop na pasta Palm no computador. b. Na barra de ferramentas, clique no ícone do aplicativo para o qual deseja importar informações. c. Clique em File (Arquivo) e em Import (Importar). d. Siga as instruções na tela para importar o arquivo. 3 Sincronize o computador de mão com o de mesa. OK Computador de mão Palm® T|X 119 CAPÍTULO 5 Movimentação de informações entre o computador de mão e o de mesa Instalação de softwares adicionais usando o CD O computador de mão é fornecido com vários aplicativos pré-instalados e prontos para o uso. O CD que acompanha o computador de mão inclui vários outros aplicativos para torná-lo ainda mais útil e divertido. É possível instalar estes aplicativos a qualquer momento. WINDOWS SOMENTE 0 1 Insira o CD no computador de mesa. 2 Na tela Descubra o dispositivo, clique em Adicionar software ao dispositivo. 3 4 Siga as instruções na tela para selecionar o software de computador que deseja usar. Sincronize o computador de mão com o de mesa. OK Computador de mão Palm® T|X 120 CAPÍTULO 5 Movimentação de informações entre o computador de mão e o de mesa MAC SOMENTE 0 1 Insira o CD no computador de mesa. 2 Clique duas vezes no ícone da pasta Software Essential. 3 Selecione os aplicativos que deseja instalar: 4 Sincronize o computador de mão com o de mesa. OK Computador de mão Palm® T|X 121 CAPÍTULO 5 Movimentação de informações entre o computador de mão e o de mesa Verificação de espaço e de números de versão Antes de instalar um arquivo ou aplicativo, é importante verificar se há espaço suficiente. Também pode ser necessário verificar o número da versão dos aplicativos que já se encontram no computador de mão ou no cartão de expansão, caso haja interesse em atualizá-los. 0 1 Abra a caixa de diálogo Informações: a. Vá para Aplicativos. b. Abra os menus. c. Selecione Informações no menu Aplicativos. 2 Exibição das informações de espaço e de versão: Lista de seleção a. Selecione a lista Dispositivo e escolha uma destas opções: Dispositivo Obtenha informações sobre os aplicativos armazenados no computador de mão. Nome do cartão de expansão Obtenha informações sobre os aplicativos armazenados no cartão de expansão. Continua Computador de mão Palm® T|X 122 CAPÍTULO 5 Movimentação de informações entre o computador de mão e o de mesa Continuação b. Selecione uma destas configurações e toque em OK. Versão Exibe os números de versão de todos os aplicativos e do sistema operacional do computador de mão. Tamanho Mostra a quantidade de espaço que cada aplicativo ocupa. A barra na parte superior mostra o total de espaço em uso no momento no computador de mão ou no cartão de expansão. Registros Mostra o número de registros em um aplicativo. OK Computador de mão Palm® T|X 123 CAPÍTULO 5 [ ! ] Antes de começar Certifique-se de que o aplicativo, a extensão ou o patch que está sendo removido não seja usado por outro aplicativo. Caso um arquivo compartilhado com outro aplicativo seja excluído, o aplicativo pode não funcionar. Movimentação de informações entre o computador de mão e o de mesa Remoção de um aplicativo É possível remover aplicativos do computador de mão e o Palm Desktop do computador de mesa. Remoção de um aplicativo do computador de mão Se não houver mais memória ou alguns dos aplicativos instalados não forem mais úteis, é possível removê-los do computador de mão ou de um cartão de expansão. NOTA Pode-se remover apenas aplicativos adicionais, patches e extensões instaladas. Não é possível remover os aplicativos que fazem parte do sistema operacional do computador de mão. 0 1 Vá para Aplicativos. 2 Abra a caixa de diálogo Excluir: a. Abra os menus. b. No menu Aplicativos, selecione Excluir. Continua Computador de mão Palm® T|X 124 CAPÍTULO 5 Movimentação de informações entre o computador de mão e o de mesa 3 Exclua o aplicativo: a. Marque a lista de seleção Excluir e escolha Dispositivo ou um cartão de expansão. b. Selecione o aplicativo que deseja remover e o botão Excluir. c. Selecione Sim e OK. OK Remoção do Palm® Desktop do computador WINDOWS SOMENTE [ ! ] IMPORTANTE Se remover o Palm Desktop, você removerá também o software de sincronização e as informações não poderão mais ser sincronizadas. Para sincronizar o computador de mão com outro gerenciador de informações pessoais, como o Microsoft Outlook, o Palm Desktop deve estar instalado no computador de mesa. Este processo remove apenas os arquivos do aplicativo. As informações da pasta Usuários permanecem inalteradas. Computador de mão Palm® T|X 125 CAPÍTULO 5 Movimentação de informações entre o computador de mão e o de mesa NOTA Os computadores Mac não oferecem a opção de desinstalação do Palm Desktop. Pode ser necessário modificar essas etapas de acordo com o sistema operacional do computador. 0 1 Abra Adicionar ou Remover Programas: a. No menu Iniciar, selecione Configurações e Painel de Controle. b. Clique duas vezes no ícone Adicionar ou Remover Programas. 2 Remova o Palm Desktop: Alterar ou remover programas a. Clique em Alterar ou remover programas. b. Selecione Palm Desktop e clique em Remover. c. Clique em Sim na caixa de confirmação de exclusão de arquivo. d. Clique em OK e em Fechar. OK Computador de mão Palm® T|X 126 CAPÍTULO 5 Movimentação de informações entre o computador de mão e o de mesa Restauração de itens arquivados no computador Em vários aplicativos, é possível salvar uma cópia de um item excluído do computador de mão ou do software do computador de mesa em uma pasta de arquivo no computador. Essa ação libera espaço no computador de mão e assegura que as informações estejam disponíveis caso sejam necessárias no futuro. É possível restaurar entradas individuais ou um conjunto de arquivos completo para o aplicativo relacionado no software do computador. A Ajuda on-line do Palm Desktop e a Ajuda on-line do Microsoft Outlook contêm informações sobre como restaurar arquivos archive. Consulte esses arquivos da Ajuda para obter detalhes. Computador de mão Palm® T|X 127 CAPÍTULO 5 Movimentação de informações entre o computador de mão e o de mesa Suporte Em caso de problemas com a sincronização ou com qualquer outro procedimento do computador de mão, visite www.palm.com/ support. Tópicos relacionados Computador de mão Palm® T|X Clique em um link abaixo para aprender sobre os tópicos relacionados: 0 Conexão Sincronização com o uso da tecnologia sem fio Bluetooth no computador de mão Bluetooth® Uso da tecnologia sem fio Bluetooth no computador de mão Wi-Fi Uso da tecnologia sem fio Wi-Fi no computador de mão Perguntas freqüentes Respostas para perguntas freqüentes sobre sincronização 128 CAPÍTULO 6 Gerenciamento de contatos Neste capítulo Adição de um contato Cópia de informações de contato em vários contatos Localização de um contato em sua lista Exclusão de um contato Personalização da lista de contatos Estabelecimento de uma conexão a partir de um contato Uso do aplicativo Contatos no computador Tópicos relacionados Computador de mão Palm® T|X Diga adeus ao caderno de endereços em papel que você precisa atualizar manualmente toda vez que alguém se muda, troca de endereço de email ou passa a usar um novo ramal. Com o aplicativo Contatos, não só é fácil inserir informações, como nomes, endereços e números de telefone, como também é rápido exibir, atualizar e organizar informações de contatos. É muito fácil compartilhar informações com outros computadores de mão e discar números de telefone ou enviar mensagens de texto diretamente de uma entrada de contato usando a tecnologia sem fio Bluetooth® interna do computador de mão e um telefone celular compatível ou por meio de transferência. Você pode até mesmo adicionar fotos dos seus entes queridos diretamente à tela de informações de contatos. Vantagens do aplicativo Contatos • Ter sempre à mão todas as suas informações de contatos, de negócios e pessoais • Controlar quem é quem • Manter contato 129 CAPÍTULO 6 Gerenciamento de contatos Dica Se o primeiro caractere inserido no campo Sobrenome ou Empresa for um asterisco (*) ou outro símbolo, esse registro sempre aparecerá no alto da lista de Contatos. Isso é útil para uma entrada como “Em caso de perda, ligue para [seu número de telefone].” Adição de um contato 0 1 Pressione Contatos 2 Adicione suas informações de contatos: . a. Selecione Novo. b. Selecione cada campo em que deseja inserir informações e faça as inserções. Selecione as setas de rolagem para exibir mais campos. Continua Computador de mão Palm® T|X 130 CAPÍTULO 6 Dica Se vários contatos compartilharem informações, como nome e endereço de uma empresa, você poderá inserir o primeiro contato e copiar as informações em outros contatos. Gerenciamento de contatos Continuação Os seguintes campos contêm recursos que podem ajudá-lo a inserir rapidamente informações: Todos os campos exceto numéricos e de email colocada automaticamente em maiúscula. A primeira letra é Cargo, Empresa, Cidade e Estado À medida que você insere as letras, aparecem sugestões de palavras existentes na lista Contatos. Por exemplo, caso insira S, aparecerá Salvador. Acrescentando-se "o" e "r", a palavra será substituída por Sorocaba. Quando a palavra desejada aparecer, selecione o próximo campo. Você sabia? Também é possível inserir um ou mais contatos no computador de mesa e copiá-los no computador de mão fazendo uma sincronização. Endereço É possível inserir até três endereços com cinco campos em cada um: End, Cidade, Estado, CEP e País. Você pode classificar um endereço como sendo de trabalho (T), residencial (R) ou outros (O). Por padrão, o primeiro endereço é classificado como de trabalho. 3 [ & ] OPCIONAL uma foto: Adicione a. Toque na caixa Foto. Toque aqui b. Selecione e adicione uma foto do aplicativo Mídia da Palm™. Continua Computador de mão Palm® T|X 131 CAPÍTULO 6 Dica Se desejar um lembrete sobre um aniversário, marque a caixa de seleção Lembrete, insira quantos dias antes do aniversário você deseja ver o lembrete e toque em OK. Você sabia? Os aniversários inseridos em Contatos aparecem como eventos de duração indeterminada no Calendário. Se você atualizar o aniversário em Contatos, ele será atualizado automaticamente no Calendário. Gerenciamento de contatos 4 [ & ] OPCIONAL um aniversário: a. Selecione a caixa Aniversário. b. Use as setas para a esquerda e para a direita para realçar o ano do aniversário e selecione-o. Mantenha pressionada uma das setas para rolar rapidamente pelos anos. c. Selecione o dia e o mês. 5 Após terminar de inserir todas as informações desejadas, selecione OK. OK Computador de mão Palm® T|X Adicione Pronto! O computador de mão salva automaticamente o contato. Certifique-se de ter um backup atualizado. Sincronize freqüentemente. 132 CAPÍTULO 6 Gerenciamento de contatos Dica Campos adicionais somente aparecerão em um contato se forem inseridas mais informações. Se você deixar um campo em branco, ele não aparecerá na próxima vez que abrir a tela Edição de contato. Além disso, os campos adicionais aplicam-se somente ao contato atual; é possível duplicar as informações de um contato se for preciso aplicar os mesmos campos a vários contatos. Inserção de informações adicionais em um contato Você sabia? Cada campo de contato pode ser exibido até o número máximo definido. Quando esse número for atingido, o tipo de campo não aparecerá mais na lista popup. Por exemplo, é possível exibir até sete campos de telefone/ email. Computador de mão Palm® T|X A tela Edição de contato exibe determinados campos por padrão. Pode-se personalizar essa tela para exibir campos adicionais. 0 1 Pressione Contatos 2 Exiba campos de contato adicionais: . a. Selecione o contato desejado e Editar. b. Selecione o botão de adição no canto inferior direito da tela Edição. Selecione este botão Ícone de nota c. Selecione o campo para exibição na lista. O campo aparecerá em um local definido na tela Edição. OK 133 CAPÍTULO 6 Gerenciamento de contatos Dica Todas as alterações efetuadas nos tipos de campo aplicam-se somente ao contato atual. É possível duplicar informações de um contato se for necessário aplicar os mesmos campos a vários contatos. Seleção de um tipo de campo de contato É possível selecionar os tipos de números de telefone (trabalho, residencial, celular, pager etc.) e especificar a conta de mensagens instantâneas (IM) associada a um contato. 0 1 Pressione Contatos 2 Personalize o tipo de campo de contato: . a. Selecione o contato desejado e Editar. Você sabia? O tipo de campo de endereço de email está localizado na mesma lista de seleção dos campos de números de telefone. Os tipos de campos de mensagens instantâneas estão localizados em uma lista de seleção separada. b. Selecione a lista ao lado do campo que deseja alterar e escolha o novo tipo de campo. Os campos disponíveis são: número de telefone, endereço de email e mensagens instantâneas. NOTA É necessário configurar uma conta de mensagens instantâneas com um provedor de serviços e fazer download do software do serviço para usá-lo no computador de mão. Selecione o triângulo OK Computador de mão Palm® T|X 134 CAPÍTULO 6 Gerenciamento de contatos Definição de um campo personalizado É possível definir os campos personalizados que aparecem no final da tela Edição de contato para exibir qualquer informação adicional de um contato como o nome do cônjuge ou dos filhos, cor favorita etc. O novo campo não é definido apenas no contato atual, mas em todos os contatos. 0 1 2 Pressione Contatos . Defina os campos personalizados: a. Selecione o contato desejado e Editar. b. Abra os menus. c. Selecione Opções e Renomear campos personalizados. d. Insira nomes para até nove campos personalizados e toque em OK. OK Computador de mão Palm® T|X 135 CAPÍTULO 6 Gerenciamento de contatos Seleção de um contato como cartão de visitas Você pode criar um contato com suas próprias informações e selecioná-lo como cartão de visitas abrindo o menu Registro e escolhendo Selecionar cartão de visitas. É possível transferir ou enviar seu cartão de visitas para outros computadores de mão. Para transferi-lo rapidamente, pressione e mantenha pressionado o botão do aplicativo Contatos por aproximadamente dois segundos. 0 1 Pressione Contatos 2 Crie um cartão de visitas: . a. Selecione o contato desejado ou crie um novo contato com suas próprias informações. b. Abra os menus. c. Escolha Selecionar cartão de visitas no menu Registro. OK Computador de mão Palm® T|X 136 CAPÍTULO 6 Gerenciamento de contatos Você sabia? Se você duplicar um contato e não editar o nome, o contato aparecerá na lista de contatos como “Copiar <sobrenome>, <nome>.” Cópia de informações de contato em vários contatos É possível copiar rapidamente um contato para editar somente os campos a serem alterados. Por exemplo, se dois contatos tiverem o mesmo endereço ou telefone comercial, a duplicação do primeiro contato simplificará a inserção de informações no segundo. 0 1 Toque em Contatos 2 Duplique um contato: . a. Selecione o contato desejado e Editar. b. Abra os menus. c. Selecione Registrar e Duplicar contato. OK Computador de mão Palm® T|X 137 CAPÍTULO 6 Gerenciamento de contatos Dica Você também pode pressionar Direita no navegador de 5 direções (ou selecionar o ícone Pesquisa rápida na parte superior da tela) para abrir a linha Pesquisa rápida. Pressione Acima ou Abaixo para selecionar a letra do nome desejado em cada caixa e pressione Direita para passar à próxima caixa. Localização de um contato em sua lista Você sabia? O recurso Pesquisa de telefone permite adicionar informações de contatos diretamente a outros aplicativos no computador de mão. Por exemplo, você pode adicionar um nome e um número de telefone a um memorando ou tarefa. Computador de mão Palm® T|X 0 1 Pressione Contatos 2 Pesquise o contato: . a. Selecione a linha Pesquisar na parte inferior da tela e insira a primeira letra do nome que deseja localizar. b. Insira a segunda letra do nome e assim sucessivamente até poder rolar com facilidade até o contato desejado. 3 Selecione o contato para abri-lo. OK 138 CAPÍTULO 6 Gerenciamento de contatos Dica Nunca se sabe quando vai ser preciso entrar em contato com um antigo colega de trabalho. Se você salvar uma cópia de arquivo dos contatos excluídos, poderá consultá-los mais tarde, importando-os. Exclusão de um contato 0 1 2 Pressione Contatos . Abra a caixa de diálogo Excluir contato: a. Selecione o contato desejado. b. Abra os menus. c. Selecione Excluir contato no menu Registro. 3 4 [ & ] OPCIONAL no computador. Marque a caixa para salvar uma cópia de arquivo do contato Selecione OK. OK Computador de mão Palm® T|X 139 CAPÍTULO 6 Gerenciamento de contatos Você sabia? Se você marcar Trabalho, Residência, Fax, Outros, Principal, Pager ou Celular na lista de seleção, a primeira letra da seleção aparecerá ao lado do contato na lista de contatos, por exemplo, T para Trabalho. Se selecionar Email, nenhuma letra aparecerá ao lado do contato. Personalização da lista de contatos Dica Use a caixa de diálogo Detalhes do contato para atribuir uma categoria a um contato ou marcar um contato como particular. Por padrão, a lista de contatos exibe o número de telefone comercial do contato. Se não houver nenhum número inserido, será exibida outra entrada. É possível personalizar as configurações de um contato para exibir outras informações na lista de contatos. Também é possível personalizar a aparência da lista. 0 1 Pressione Contatos 2 Abra a caixa de diálogo Detalhes do contato: . a. Selecione o contato desejado. b. Selecione Editar e Detalhes. 3 Especifique as informações exibidas em um contato: a. Selecione a lista Mostrar e escolha as informações do contato para exibição na lista de contatos. b. Selecione OK. Continua Computador de mão Palm® T|X 140 CAPÍTULO 6 Gerenciamento de contatos 4 Personalize a aparência da lista de contatos: a. Na lista de contatos, abra os menus. b. Selecione Opções e Preferências. c. Selecione as opções de exibição desejadas: Lembrar última categoria Marque esta caixa se desejar exibir em Contatos a última categoria mostrada quando retornar a essa lista vindo de outro aplicativo. Se essa caixa estiver desmarcada, a categoria Tudo será aberta em Contatos. Listar por Selecione se deseja classificar a lista de contatos por sobrenome e nome ou por nome da empresa e sobrenome. OK Computador de mão Palm® T|X 141 CAPÍTULO 6 [ ! ] Antes de começar É necessário atender a todos os pré-requisitos dos aplicativos de email e de sistema de mensagens. Para usar a Conexão rápida com a tecnologia sem fio Bluetooth® interna do computador de mão, é necessário configurar uma conexão telefônica. Para usá-la com a porta de infravermelho do computador de mão, execute o Atualizador de conexão ao telefone e use o aplicativo Conexão ao telefone para configurar a conexão. Gerenciamento de contatos Estabelecimento de uma conexão a partir de um contato Configure os contatos para executar tarefas como discar um número de telefone, criar um email ou uma mensagem de texto, acessar a Web ou enviar uma mensagem instantânea (requer softwares adicionais, vendidos separadamente) diretamente da tela de um contato. O aplicativo Contatos oferece duas ferramentas para executar essas tarefas: Conexão rápida Permite selecionar um tipo de conexão e abre o aplicativo para estabelecer esse tipo de conexão diretamente da tela de informações de um contato. Discagem por toque Abre o aplicativo para executar diretamente uma tarefa de conexão selecionando a entrada apropriada (número de telefone, endereço de email etc.) da tela de informações de um contato. Uso da Conexão rápida Se você possui um telefone celular compatível (vendido separadamente) habilitado para a tecnologia sem fio Bluetooth, poderá usar a Conexão rápida para discar um número de telefone, enviar emails ou mensagens de texto, acessar um site ou enviar uma mensagem instantânea (requer softwares adicionais, vendidos separadamente) diretamente de um contato. 0 1 Pressione Contatos . Continua Computador de mão Palm® T|X 142 CAPÍTULO 6 Dica Também é possível abrir a Conexão rápida na tela de lista de contatos realçando o contato desejado e pressionando Direita no navegador de 5 direções. Gerenciamento de contatos 2 Estabeleça uma conexão usando a Conexão rápida: a. Selecione o contato desejado. b. Na tela Contato, selecione o ícone Conexão rápida tela para abrir a caixa de diálogo Conexão rápida. na parte superior da Dica Se desejar fechar a caixa de diálogo Conexão rápida sem estabelecer uma conexão, pressione Esquerda no navegador de 5 direções. c. Selecione o tipo de conexão desejado. Por exemplo, selecione um número de telefone para o celular discar ou selecione um endereço de email para abrir o aplicativo de email e criar uma mensagem nova, contendo o endereço no campo Para. OK Computador de mão Palm® T|X 143 CAPÍTULO 6 Gerenciamento de contatos Personalização das configurações da Conexão rápida É possível especificar qual aplicativo será aberto após a seleção de um campo de registro de contatos e se um prefixo será ou não adicionado a cada número de telefone. 0 1 Pressione Contatos 2 Personalize as configurações da Conexão rápida: . a. Selecione o contato desejado. b. Selecione o ícone Conexão rápida na parte superior da tela para abrir a caixa de diálogo Conexão rápida. c. Selecione Configurações e insira as configurações desejadas: Prefixo do número Marque esta caixa e insira o prefixo para adicioná-lo a todos os números de telefone discados. NOTA Não será adicionado um prefixo caso o número comece com o caractere “+”. Todos os outros campos Marque cada lista de seleção e escolha o aplicativo que deseja usar para se conectar por esse método. d. Selecione OK. OK Computador de mão Palm® T|X 144 CAPÍTULO 6 [ ! ] Antes de começar Você precisa ter um telefone celular compatível (vendido separadamente) e habilitado para tecnologia sem fio Bluetooth e atender a todos os pré-requisitos dos aplicativos de email e de sistema de mensagens. Para usar a Discagem por toque com a tecnologia sem fio Bluetooth interna do computador de mão, é necessário configurar uma conexão telefônica. Para usá-la com a porta de infravermelho do computador de mão, execute o Atualizador de conexão ao telefone e use o aplicativo Conexão ao telefone para configurar a conexão. Computador de mão Palm® T|X Gerenciamento de contatos Uso de Discagem por toque Com a Discagem por toque, é possível selecionar um contato e discar um número de telefone ou enviar um email ou uma mensagem de texto tocando na entrada apropriada na tela de contatos. Por padrão, a Discagem por toque não está ativada. 0 1 Pressione Contatos 2 Ative a Discagem por toque: . a. Na lista de contatos, abra os menus. b. Selecione Opções e Preferências. c. Selecione Ativar discagem por toque e OK. Continua 145 CAPÍTULO 6 Gerenciamento de contatos 3 Estabeleça uma conexão com a Discagem por toque: a. Selecione o contato desejado. Selecione para editar b. Selecione a entrada que deseja usar para se conectar. Por exemplo, para discar um número de telefone, selecione-o. Para enviar um email, selecione o respectivo endereço. c. Se necessário, selecione a entrada novamente para editá-la. Por exemplo, pode ser necessário adicionar um código de área ou de país a um número de telefone. OK Computador de mão Palm® T|X 146 CAPÍTULO 6 Gerenciamento de contatos Dica (Windows) Se você escolheu sincronizar com o Microsoft Outlook, consulte a Ajuda on-line do Outlook para aprender a usar o aplicativo Contatos no computador. Uso do aplicativo Contatos no computador Use o aplicativo Contatos no computador de mesa para exibir e gerenciar contatos criados no computador de mão. Consulte a Ajuda on-line do Palm® Desktop para saber mais sobre como usar o aplicativo Contatos no computador. A Ajuda on-line contém informações sobre os seguintes tópicos: • Exibir, copiar e excluir contatos • Editar detalhes de um contato • Marcar contatos particulares • Mostrar, encobrir e ocultar contatos particulares • Imprimir contatos • Alternar entre as telas de lista, de informações de contatos e de edição de contatos • Adicionar notas a um contato • Adicionar carimbo de data e hora a um contato • Organizar contatos em categorias • Compartilhar contatos WINDOWS SOMENTE Para abrir o aplicativo Contatos no computador, clique duas vezes no ícone Palm Desktop da área de trabalho do Windows e clique em Contatos na barra Inicializar. MAC SOMENTE Para abrir o aplicativo Contatos no computador, inicialize o Palm Desktop na pasta Palm e clique Addresses (Endereços). Computador de mão Palm® T|X 147 CAPÍTULO 6 Gerenciamento de contatos Suporte Em caso de problemas com Contatos ou com qualquer outro procedimento do computador de mão, visite www.palm.com/support. Tópicos relacionados Clique em um link abaixo para aprender sobre os tópicos relacionados: Movimentação • Abertura de aplicativos • Uso dos menus • Sincronização com o Palm Desktop e com o Outlook Computador de mão Palm® T|X Categorias Organização e classificação de contatos por tipo Inserção de informações Transferência de informações de contatos de outros aplicativos como bancos de dados, planilhas e outros softwares organizadores Privacidade Manutenção da privacidade dos contatos pela ativação de opções de segurança Compartilhamento Envio de contatos para outros computadores de mão Bluetooth com o uso da tecnologia Bluetooth sem fio no computador de mão VersaMail® Envio de contatos como anexos de emails SMS Envio de contatos como parte de um mensagem de texto 148 CAPÍTULO 7 Gerenciamento do Calendário Neste capítulo Agendamento de um evento Codificação por cores da agenda Definição de um alarme Reagendamento de um evento Exclusão de eventos Verificação da agenda Personalização do Calendário Uso do Calendário no computador Mantenha o controle da sua agenda criando compromissos, configurando alarmes e identificando conflitos no Calendário. Você pode exibir o calendário por dia, semana, mês ou como uma agenda que combine a lista de tarefas e notificações de email com compromissos. Agende reuniões repetidas ou bloqueie um feriado criando um evento definido para ser repetido em um intervalo especificado por você. Codifique seus compromissos em categorias, usando cores, e adicione notas com informações úteis. Tópicos relacionados Você pode sincronizar o calendário com o Palm® Desktop, com o Outlook ou com o sistema de email corporativo usando o Microsoft Exchange ActiveSync®. Computador de mão Palm® T|X Vantagens do aplicativo Calendário • Controlar compromissos atuais, futuros e passados • Manter o controle dos prazos • Configurar lembretes para compromissos • Identificar conflitos de agenda 149 CAPÍTULO 7 » Termo-chave Evento O nome dado a uma entrada no aplicativo Calendário, inclusive compromissos, aniversários, lembretes, reuniões repetidas etc. Gerenciamento do Calendário Agendamento de um evento Use o Calendário para gerenciar sua agenda. Você pode inserir compromissos, eventos sem horário de início, eventos que se repetem regularmente ou que se estendem por um período específico. Agendamento de um compromisso 0 Dica Você também pode rolar até uma data pressionando Direita ou Esquerda no navegador de 5 direções ou tocando nas setas na parte superior da tela de dia. Você sabia? Pode-se usar mais de uma linha para descrever um compromisso. 1 Abra a tela de dia: a. Pressione Calendário . b. Selecione o ícone Tela de dia . Ícone Tela de dia Ir para 2 [ & ] OPCIONAL Se o compromisso não for para hoje, selecione a data correta: a. Toque em Ir para. b. Selecione o dia, o mês e o ano. Continua Computador de mão Palm® T|X 150 CAPÍTULO 7 Você sabia? É possível codificar o calendário por cor para arquivar eventos em categorias. Cada categoria tem sua própria cor. Também é possível marcar eventos como particulares para ocultálos de olhares curiosos. Você sabia? Se estiver sincronizando com o Outlook em um computador Windows e tiver criado compromissos no Outlook que incluam mais de uma pessoa, os nomes aparecerão no campo Com da tela Detalhes do evento após a sincronização com o computador de mão. É possível enviar emails para um ou mais participantes diretamente da tela Detalhes. Não é possível editar esses nomes no computador de mão. Computador de mão Palm® T|X Gerenciamento do Calendário 3 Toque na linha ao lado da hora de início do compromisso e insira uma descrição. 4 Se o compromisso durar mais ou menos de uma hora, defina sua duração: a. Na tela de dia, toque na hora de início. b. Na caixa de diálogo Acertar hora, toque em Hora de término. c. Toque nas listas de hora e de minuto para selecionar a hora em que o compromisso termina. d. Selecione OK. Hora de início Descrição Duração Marcador de categoria OK Lista de Lista de horas minutos Pronto! O computador de mão salva automaticamente o compromisso. Certifique-se de ter um backup atualizado. Sincronize freqüentemente. 151 CAPÍTULO 7 Gerenciamento do Calendário Você sabia? Se precisar reservar uma data antes de saber dos detalhes do compromisso, agende um evento sem uma hora de início. Agendamento de um evento sem horário de início Controle os eventos que ocorrem em uma data, mas não em uma hora específica. Por exemplo, talvez você deseje inserir feriados, aniversários e prazos. 0 1 Abra a tela de dia: a. Pressione Calendário . b. Selecione o ícone Tela de dia . Ícone Tela de dia Ir para 2 Selecione a data do evento: a. Selecione Ir para. b. Selecione as setas para definir o ano. c. Selecione o mês. d. Selecione a data. Continua Computador de mão Palm® T|X 152 CAPÍTULO 7 Dica Pode-se tornar um evento sem uma hora definida em um compromisso agendado. Selecione a descrição do evento, escolha Detalhes, marque a caixa Hora e escolha as horas de início e de término. Gerenciamento do Calendário 3 Adicione uma linha de evento não agendada: a. Selecione Novo. b. Selecione Sem hora. 4 Insira uma descrição na linha exibida na parte superior da tela. NOTA Um losango aparece na coluna da hora para mostrar que o evento não começa em uma hora específica. OK Computador de mão Palm® T|X 153 CAPÍTULO 7 Gerenciamento do Calendário Dica Para selecionar intervalos como a segunda terça-feira de todo mês ou a terceira quinta-feira de novembro de todo ano, consulte Agendamento de um evento repetido — intervalo incomum. Agendamento de um evento repetido — intervalo padrão Não é necessário inserir mais de uma vez eventos que ocorrem regularmente. Apenas configure um evento repetido. Essa é uma ótima maneira de reservar um tempo para atividades como um passeio diário com seu cão, uma reunião semanal de trabalho, um encontro mensal com os amigos e eventos anuais como aniversários e feriados. 0 1 Pressione Calendário 2 Insira o evento que deseja repetir e selecione a respectiva descrição. 3 Defina o intervalo de repetição: . a. Selecione Detalhes. b. Marque a lista de seleção Repetir e com que freqüência o evento se repetirá: Diário até, A cada semana, A cada duas semanas, Todo mês ou Todo ano. NOTA Se selecionar Diário até, a caixa de diálogo aparecerá para a seleção da data de término. c. Selecione OK. OK Computador de mão Palm® T|X 154 CAPÍTULO 7 Gerenciamento do Calendário Agendamento de um evento repetido — intervalo incomum Alguns eventos não se enquadram perfeitamente nos intervalos de repetição já definidos. Então, será necessário configurar intervalos de repetição específicos. Por exemplo, separar uma hora para ir à ginástica a cada dois dias, agendar uma aula marcada para a primeira quarta-feira de cada mês ou inserir feriados anuais que ocorrem em um dia específico do mês, como no segundo domingo de maio ou no segundo domingo de agosto. 0 1 Pressione Calendário 2 Insira o evento que deseja repetir e selecione a respectiva descrição. 3 Abra a caixa de diálogo Alterar repetição: . a. Selecione Detalhes. b. Marque a lista de seleção Repetir e escolha Outros. Continua Computador de mão Palm® T|X 155 CAPÍTULO 7 Dica Para inserir feriados, selecione o mês, digite 12 na linha A cada e selecione Dia na configuração Repetir por. Gerenciamento do Calendário 4 Defina o intervalo de repetição: a. Selecione Dia, Semana, Mês ou Ano como a unidade de repetição. b. Selecione a linha A cada e insira a freqüência com que o evento se repetirá. c. Marque a lista de seleção Término e escolha uma data de término, se necessário. d. Se tiver selecionado Semana na etapa C, escolha o dia da semana em que o evento se repetirá. Caso tenha selecionado Mês na etapa C, escolha Dia para definir a semana do mês, como a quarta quinta-feira, ou escolha Data para definir a mesma data do mês, como todo dia 15. e. Selecione OK. OK Computador de mão Palm® T|X 156 CAPÍTULO 7 Gerenciamento do Calendário Você sabia? É possível reservar um intervalo específico de tempo em um dia ou usar eventos sem horas definidas para sinalizar uma série de datas. Por exemplo, pode-se reservar um período de férias de 23/06 a 30/06 usando um evento repetido sem uma hora definida e depois agendar um passeio das 9h às 3h em 24/06 e um jantar com um amigo às 18h, em 25/06. Agendamento de um evento que ultrapassa um dia Dica Precisa inserir um evento que ultrapasse a meia-noite? Insira uma hora de término anterior à hora de início. Reserve um bloco de tempo para eventos que se estendam por vários dias, como férias, conferências, treinamentos ou um projeto extenso. 0 1 Pressione Calendário 2 Insira o evento e selecione a respectiva descrição. 3 Defina o intervalo de repetição: . a. Selecione Detalhes. b. Marque a lista de seleção Repetir e escolha Diário até. c. Selecione o ano, o mês e a data de término do evento. d. Selecione OK. OK Computador de mão Palm® T|X 157 CAPÍTULO 7 Gerenciamento do Calendário Inserção de um local ou de uma nota em um evento Insira uma descrição do local do evento, como um restaurante, uma sala de reunião ou a casa de um amigo. Insira uma nota, como uma instrução de discagem para uma conferência telefônica ou o endereço da casa de um amigo. 0 1 Pressione Calendário 2 Insira o evento e selecione a respectiva descrição. 3 [ & ] OPCIONAL . Insira o local: a. Selecione Detalhes. b. Selecione o campo Local e insira a respectiva descrição. Continua Computador de mão Palm® T|X 158 CAPÍTULO 7 Gerenciamento do Calendário 4 [ & ] OPCIONAL a. Selecione Nota Insira a nota: . b. Insira o texto da nota. c. Toque em OK. 5 Selecione OK. OK Computador de mão Palm® T|X O nome do local e um ícone de nota aparecerão próximos à descrição do evento na tela Agenda e na tela de dia. 159 CAPÍTULO 7 Você sabia? Pode-se também configurar uma preferência para incluir automaticamente um fuso horário sempre que criar um novo evento. Abra o menu Opções e selecione Preferências. Selecione Novos eventos usam fusos horários. Somente novos eventos criados após a configuração dessa preferência serão afetados. Gerenciamento do Calendário Agendamento de um evento com fuso horário [ ! ] IMPORTANTE Não use fusos horários se estiver sincronizando com o Palm Desktop. Os fusos horários somente funcionarão se você estiver sincronizando com o Outlook ou com o Exchange ActiveSync. O Palm Desktop não reconhece fusos horários. Selecione um fuso horário ao criar um novo evento para que seus eventos sejam ajustados automaticamente ao fuso horário do novo local quando você viajar. Ao agendar um evento, defina o fuso horário e a hora em que o evento ocorrerá no local especificado. O evento será ajustado automaticamente na agenda com base no local principal definido no computador de mão. Quando você viaja, é possível alterar o local principal do computador de mão para que o evento seja ajustado automaticamente na agenda para a hora correta, de acordo com o fuso horário do novo local principal. NOTA Somente eventos que possuam fuso horário definido são ajustados quando você altera o fuso horário principal do computador de mão. Eventos que não possuem fuso horário definido permanecem em seus respectivos horários. 0 1 Pressione Calendário . Continua Computador de mão Palm® T|X 160 CAPÍTULO 7 Gerenciamento do Calendário 2 Acerte a hora e o fuso horário: a. Insira o evento. b. Acerte a hora do evento conforme está agendado no local em que ocorrerá. Lista de seleção Fuso horário c. Marque a lista de seleção de fusos horários e escolha uma cidade com o mesmo fuso horário do local do evento. d. Selecione OK. OK Codificação por cores da agenda Use a codificação de cores para identificar rapidamente diferentes tipos de evento. Por exemplo, deixe todos os compromissos familiares em verde, os de trabalho em azul e os compromissos com seus amigos em amarelo. Computador de mão Palm® T|X 161 CAPÍTULO 7 Gerenciamento do Calendário Gerenciamento da codificação por cor Cada cor representa uma categoria de eventos. É possível atribuir a cada categoria um nome e selecionar uma cor para a categoria. 0 1 Abra a tela de dia: a. Pressione Calendário Marcador de categoria . b. Selecione o ícone Tela de dia . Ícone Tela de dia 2 Abra a caixa de diálogo Editar categorias: a. Na tela de dia, selecione a descrição do evento. b. Selecione Detalhes. c. Marque a lista de seleção Categoria e escolha Editar categorias. Continua Computador de mão Palm® T|X 162 CAPÍTULO 7 Gerenciamento do Calendário 3 Selecione o código de cor para a categoria: a. Selecione Nova ou uma categoria e escolha Editar. b. Insira ou edite o nome da categoria. c. Selecione a cor desejada para essa categoria. d. Selecione OK três vezes. OK Computador de mão Palm® T|X O nome da categoria e o marcador de código de cor aparecerão na lista de categorias. 163 CAPÍTULO 7 Gerenciamento do Calendário Você sabia? Nas telas de dia e de mês, é possível definir as Opções de exibição para mostrar a lista das categorias e exibir todos os eventos ou apenas aqueles codificados com uma cor. Atribuição de um código de cor a um evento 0 1 Pressione Calendário 2 Insira o evento que deseja codificar por cor. 3 . Selecione um marcador de categoria próximo à descrição e escolha uma categoria na lista. Marcador de categoria OK Computador de mão Palm® T|X Nas telas Agenda e de dia, o marcador de categoria próximo ao evento ficará codificado por cor. Nas telas de semana e de mês, o símbolo para o evento também ficará codificado por cor. 164 CAPÍTULO 7 Gerenciamento do Calendário Dica Pode-se personalizar as definições de alarme na caixa de diálogo Preferências do calendário. Definição de um alarme Você sabia? Se você definir alarmes no Relógio internacional e não no Calendário, terá diferentes opções de sons para o alarme. Como os alarmes do Relógio internacional não estão vinculados a um evento específico, não será possível ver a descrição do evento quando um alarme soar. Você sabia? Quando você define um alarme, um pequeno despertador aparece à direita da descrição do evento. Computador de mão Palm® T|X 0 1 2 3 Pressione Calendário . Insira o evento ao qual deseja atribuir um alarme e selecione a descrição do evento. Defina o alarme: a. Selecione Detalhes. b. Marque a caixa Alarme. c. Marque a lista de seleção e escolha Minutos, Horas ou Dias. d. Insira quantos minutos, horas ou dias antes do evento o alarme deverá soar e selecione OK. OK 165 CAPÍTULO 7 Dica Também é possível usar a caixa de diálogo Detalhes do evento para alterar as configurações de alarme, local, categoria, repetição e privacidade. Gerenciamento do Calendário Reagendamento de um evento 0 1 Pressione Calendário 2 Vá para o evento que deseja reagendar: . a. Na tela de dia, selecione Ir para. b. Selecione o ano, o mês e o dia do evento. c. Selecione a descrição do evento e edite-a se necessário. [ ! ] IMPORTANTE Se editar a descrição de um evento repetido, a nova descrição aparecerá em todas as ocorrências do evento editado. 3 Alteração de data e hora: a. Selecione Detalhes. b. Marque a caixa Hora e escolha a nova hora de início e de término. c. Marque a caixa Data e escolha a nova data. d. Selecione OK. Continua Computador de mão Palm® T|X 166 CAPÍTULO 7 Gerenciamento do Calendário 4 Se estiver alterando um evento repetido, selecione uma das seguintes opções para escolher os eventos aos quais deseja aplicar as alterações: Atual Aplica as alterações somente à ocorrência selecionada do evento repetido. Futuros Aplica as alterações ao evento selecionado e a todas as ocorrências futuras do evento repetido. Todos Aplica as alterações ao evento selecionado e a todas as ocorrências anteriores e futuras do evento repetido. OK Computador de mão Palm® T|X 167 CAPÍTULO 7 Dica Para excluir um evento específico, selecione-o e escolha Detalhes e Excluir. Dica Muitas pessoas consideram útil consultar eventos antigos para verificar preços. Se você salvar uma cópia de arquivo dos eventos excluídos, poderá consultá-los posteriormente, importando-os. Gerenciamento do Calendário Exclusão de eventos Se um compromisso for cancelado, é possível excluí-lo da agenda. Quando você exclui um evento repetido, pode especificar se deseja excluir somente o selecionado ou outras ocorrências do evento. Também pode excluir todos os eventos antigos ocorridos antes de um período de tempo selecionado. Exclusão de um evento específico 0 1 Pressione Calendário 2 Vá para o evento que deseja excluir: . a. Na tela de dia, selecione Ir para. b. Selecione o ano, o mês e o dia do evento. c. Selecione a descrição do evento. 3 Abra a caixa de diálogo Excluir evento: a. Abra os menus. b. Selecione Excluir evento no menu Registro. Continua Computador de mão Palm® T|X 168 CAPÍTULO 7 Gerenciamento do Calendário 4 5 6 [ & ] OPCIONAL do computador. Marque a caixa para salvar uma cópia de arquivo do evento Selecione OK. Quando desejar excluir um evento repetido, selecione um dos seguintes itens para definir o evento que será excluído: Atual Exclui somente a ocorrência selecionada do evento repetido. Futuros Exclui o evento selecionado e todas as ocorrências posteriores do evento repetido. Todos Exclui o evento selecionado e todas as ocorrências anteriores e futuras do evento repetido. OK Computador de mão Palm® T|X 169 CAPÍTULO 7 Gerenciamento do Calendário Exclusão de todos os eventos antigos Quando precisar de mais espaço no computador de mão, ou apenas para “fazer uma limpeza”, exclua todos os eventos antigos. 0 1 Pressione Calendário 2 Abra a caixa de diálogo Limpar: . a. Abra os menus. b. Selecione Limpar no menu Registro. 3 Selecione os eventos que deseja limpar: a. Marque a lista de seleção Excluir eventos anteriores a e escolha um período. b. Marque a caixa Salvar cópia de arq no PC se quiser colocar uma cópia dos eventos excluídos em um arquivo archive no computador na próxima vez que sincronizar. c. Selecione OK. OK Computador de mão Palm® T|X 170 CAPÍTULO 7 Gerenciamento do Calendário Dica Pressione o botão Calendário repetidamente para alternar entre as quatro diferentes telas. Verificação da agenda Você sabia? A tela Agenda mostra quantas mensagens não lidas existem no aplicativo VersaMail®. Você sabia? Você pode usar uma foto favorita como fundo da tela Agenda. Às vezes, você pode querer verificar em sua agenda uma data específica; em outras, apenas obter uma visão geral de uma semana ou um mês. Exibição de compromissos e tarefas A tela Agenda mostra a agenda diária e itens da lista Tarefas que estão atrasados ou cujo prazo termina hoje. Se houver espaço, a tela Agenda também mostra as próximas datas com eventos agendados. 0 1 Pressione Calendário . NOTA Se o Calendário já estiver aberto, selecione o ícone da tela Agenda . Continua Dica O Calendário é aberto por padrão na tela Agenda, mas é possível alterar para outra tela. Computador de mão Palm® T|X 171 CAPÍTULO 7 Gerenciamento do Calendário 2 Siga um destes procedimentos para exibir a agenda: • Selecione um compromisso para acessá-lo na tela de dia. • Selecione uma tarefa para acessá-la em Tarefas. Marcador de categoria Local Ícone Sem hora Ícone Tarefa atrasada Ícone da tela Agenda OK Computador de mão Palm® T|X 172 CAPÍTULO 7 Gerenciamento do Calendário Exibição da agenda diária A tela de dia mostra a agenda diária. É possível rolar entre os dias da semana atual ou ir para outra data. 0 1 Abra a tela de dia: a. Pressione Calendário . b. Selecione o ícone Tela de dia . Seletor de dia Ícone Aniversário Ícone Alarme Ícone Sem hora Ícone Repetir Duração do evento Ícone Nota Marcador de categoria Ícone Tela de dia Continua Computador de mão Palm® T|X 173 CAPÍTULO 7 Gerenciamento do Calendário 2 Siga um destes procedimentos para exibir a agenda diária: • Escolha o seletor de dia para exibir outro dia em uma mesma semana, selecione as setas para rolar até a página anterior ou a próxima, ou selecione Ir para e escolha uma data específica. • Selecione o ícone de repetição e de alarme ou toque em Detalhes para abrir a caixa de diálogo Detalhes. • Selecione o ícone de nota para exibir o texto da nota. • Selecione o ícone de aniversário para exibir a entrada de aniversário. • Selecione o marcador de categoria para atribuir um código de cor ao evento. OK Computador de mão Palm® T|X 174 CAPÍTULO 7 Gerenciamento do Calendário Dica Pode-se pressionar Direita ou Esquerda no navegador de 5 direções para rolar até a semana anterior ou seguinte. Para ir para a tela de dia e acessar um determinado dia, pressione Centro no navegador de 5 direções para inserir um realce, Direita ou Esquerda para selecionar um dia e Centro novamente. Exibição da agenda semanal A tela de semana mostra a agenda da semana inteira. Os períodos exibidos na tela baseiam-se nas configurações de Hora de início e Hora de término, em Preferências no Calendário. 0 1 Abra a tela de semana: a. Pressione Calendário Seletor de semana Evento de vários dias . Ícone Sem hora b. Selecione o ícone Tela de semana . Evento Setas de rolagem Ícone Tela de semana 2 Evento após o término do expediente Siga um destes procedimentos para exibir a agenda semanal: • Escolha o seletor de semana para rolar entre as semanas ou selecione Ir para e escolha a semana. • Selecione uma data para acessá-la na tela de dia. • Selecione um evento para exibir a descrição e o local. • Selecione as setas de rolagem para exibir os eventos agendados em um dia específico da semana selecionada. OK Computador de mão Palm® T|X 175 CAPÍTULO 7 Gerenciamento do Calendário Dica Pode-se também pressionar Direita ou Esquerda no navegador de 5 direções para rolar até o mês anterior ou seguinte. Para ir para a tela de dia e acessar uma determinada data, pressione Centro no navegador de 5 direções para inserir um realce, Direita ou Esquerda para selecionar uma data e Centro novamente. Exibição da agenda mensal A tela de mês mostra a agenda do mês inteiro. É possível rolar entre os meses ou ir para um específico. 0 1 Abra a tela de mês: a. Pressione Calendário Seletor de mês . Evento b. Selecione o ícone Tela de mês . Ícone Sem hora Evento de vários dias Ícone Tela de mês 2 Siga um destes procedimentos para exibir a agenda mensal: • Escolha o seletor de mês para rolar até o mês anterior ou seguinte, ou selecione Ir para e escolha um mês específico. • Selecione uma data para acessá-la na tela de dia. OK Computador de mão Palm® T|X 176 CAPÍTULO 7 Gerenciamento do Calendário Dica Pode-se também pressionar Direita ou Esquerda no navegador de 5 direções para rolar até o mês anterior ou seguinte. Para ir para a tela de dia e acessar uma determinada data, pressione Centro no navegador de 5 direções para inserir um realce, Direita ou Esquerda para selecionar uma data e Centro novamente. Exibição do calendário anual A tela de ano mostra o calendário de um ano inteiro. É possível percorrer vários anos ou ir para um específico. 0 1 Abra a tela de ano: a. Pressione Calendário Seletor de ano . b. Selecione o ícone Tela de mês . c. Selecione Ano. Setas de rolagem Ícone Tela de mês 2 Siga um destes procedimentos para exibir o calendário anual: • Escolha o seletor de ano para rolar até o ano anterior ou seguinte ou selecione Ir para e escolha um ano específico. • Selecione as setas de rolagem para ver os meses que não aparecem na tela. • Selecione um mês para acessá-lo na tela de mês. OK Computador de mão Palm® T|X 177 CAPÍTULO 7 Gerenciamento do Calendário Localização de eventos sobrepostos Quando um evento começa antes do término de outro, eles estão sobrepostos. É possível identificar eventos sobrepostos na tela de semana e na de dia. Eventos sobrepostos Personalização do Calendário Controle a aparência das telas do Calendário. Selecione as opções de exibição para as telas Agenda, de dia e de mês. As opções selecionadas restringem-se à tela escolhida. Também é possível escolher um alarme e as configurações da hora de início e de término. Computador de mão Palm® T|X 178 CAPÍTULO 7 Gerenciamento do Calendário Personalização das opções de exibição do Calendário 0 1 2 Pressione Calendário . Abra a caixa de diálogo Opções de exibição: a. Abra os menus. b. Selecione Opções e Opções de exibição. 3 Marque a lista de seleção Tela padrão e escolha a tela que deseja ver quando abrir o Calendário. Continua Computador de mão Palm® T|X 179 CAPÍTULO 7 Dica Se for difícil ver o texto contra o novo segundo plano, selecione um tema de cores diferente para alterar a cor. Dica Se desejar ver as horas ociosas ou seus compromissos, desmarque Comprimir tela de dia. Não se esqueça de rolar para baixo para ver os eventos do final do dia ou de ocultar a área de entrada para exibir a tela de dia ao máximo. Gerenciamento do Calendário 4 Defina uma das seguintes opções de exibição da tela Agenda: Mostrar tarefas a concluir Mostrar mensagens Exibe tarefas a serem concluídas hoje e atrasadas. Exibe o número de mensagens lidas e não lidas. Segundo plano Use sua foto favorita como segundo plano da tela Agenda. Marque a caixa Segundo plano, selecione a miniatura e uma foto. Ajuste a definição de esmaecimento para que o texto seja de fácil leitura contra a foto. 5 Selecione Dia e defina uma das seguintes opções da tela de dia: Mostrar lista categorias Exibe a lista de seleção Categorias. Por padrão, a lista de seleção Categoria não aparece. Mostrar barra de duração Exibe as barras que mostram a duração de um evento e conflitos de eventos. Comprimir tela de dia Evita rolagens e exibe somente o período de tempo com os eventos agendados. Mostrar col. Categorias Exibe o marcador de categoria entre a hora e a descrição. A cor do marcador indica a categoria na qual o evento está arquivado. Continua Computador de mão Palm® T|X 180 CAPÍTULO 7 Gerenciamento do Calendário 6 Selecione Mês e defina uma das seguintes opções de tela de dia: Mostrar lista categorias Exibe a lista de seleção Categorias. Por padrão, a lista de seleção Categoria não aparece. Eventos duração determ. eventos agendados para uma determinada hora. Mostra Eventos duração indeterm. Mostra eventos agendados para uma data específica, mas não para uma hora específica. Eventos repetidos diários 7 Mostra eventos repetidos todo dia. Selecione OK. OK Computador de mão Palm® T|X 181 CAPÍTULO 7 Gerenciamento do Calendário Dica É possível exibir e agendar eventos em caixas de tempo antes ou depois da hora de início e término. Apenas role até essas caixas de tempo. Definição das opções de alarme e hora 0. 1 2 Pressione Calendário . Abra a caixa de diálogo Preferências: a. Abra os menus. b. Selecione Opções e Preferências. 3 Selecione as horas de início e de término de um dia típico. O período selecionado aparece nas telas de dia e de semana. Continua Computador de mão Palm® T|X 182 CAPÍTULO 7 Gerenciamento do Calendário 4 Defina uma das seguintes opções de alarme: Alarme Define um alarme para cada novo evento. Quando você marca esta caixa, também precisa inserir o número padrão de minutos, dias ou horas que deverá anteceder o disparo do alarme do evento. Para eventos sem uma hora definida, as definições de alarme baseiam-se na meia-noite da data do evento. As configurações de Alarme aparecem como padrão para cada novo evento, mas é possível alterá-las na caixa de diálogo Detalhes dos eventos individuais. Se não quiser usar alarmes para a maioria dos eventos, não marque esta caixa. Som do alarme Selecione como o alarme soará quando disparar. Lembrar Selecione quantas vezes o alarme soará após a primeira vez: Uma vez, Duas vezes, Três vezes, Cinco vezes ou Dez vezes. Soar a cada Selecione a freqüência do alarme: 1 minuto, 5 minutos, 10 minutos ou 30 minutos. 5 Selecione OK. OK Computador de mão Palm® T|X 183 CAPÍTULO 7 Dica (Windows) Se você escolheu sincronizar com o Microsoft Outlook, consulte a Ajuda on-line do Outlook para saber mais sobre como usar o Calendário no computador. Você sabia? Mac Consulte a pasta Holiday Files (Arquivos de feriado) na pasta Palm. É possível importar os diversos feriados contidos nessa pasta para o Palm Desktop do computador de mesa. Gerenciamento do Calendário Uso do Calendário no computador [ ! ] IMPORTANTE Se você usar o Microsoft Exchange ActiveSync, as informações de email e de calendário serão sincronizadas diretamente com as informações do servidor Exchange da empresa. É necessário recuperar as atualizações de email e de calendário do aplicativo VersaMail®; elas não são atualizadas quando você sincroniza o computador de mão com o de mesa. • Agendamento de eventos • Reagendamento de eventos • Configuração de alarmes • Exclusão de eventos • Marcação de eventos como particulares e ocultação • Impressão da agenda • Uso das telas de dia, semana, mês e ano WINDOWS SOMENTE Para abrir a Calculadora no computador, clique duas vezes no ícone Palm Desktop na área de trabalho do Windows e clique em Calendário na barra Inicializar. MAC SOMENTE Para abrir o Calendário no computador, clique duas vezes no ícone Palm Desktop da pasta Palm e clique em Date Book (Agenda). Computador de mão Palm® T|X 184 CAPÍTULO 7 Gerenciamento do Calendário Suporte Em caso de problemas com o Calendário ou com qualquer outro procedimento do computador de mão, visite www.palm.com/support. Tópicos relacionados Clique em um link abaixo para aprender sobre os tópicos relacionados: Compartilhamento • Transferência de eventos para outros computadores de mão Palm Powered™ • Envio de eventos para outros computadores de mão Bluetooth® usando a tecnologia sem fio Bluetooth do computador de mão • Sincronização com o Palm Desktop e com o Outlook VersaMail Envio de eventos como anexos de emails Privacidade Manutenção da privacidade dos eventos por meio da ativação de opções de segurança Categorias • Edição e exclusão de categorias • Exibição de eventos por categoria Perguntas freqüentes Computador de mão Palm® T|X Respostas para as perguntas freqüentes sobre o Calendário 185 CAPÍTULO 8 Gerenciador do Microsoft Office Neste capítulo Criação e gerenciamento de arquivos do Office Abertura de um arquivo no Documents Tópicos relacionados Graças à sua capacidade de armazenar uma grande quantidade de informações importantes, o computador de mão permite que você leve seu escritório aonde quer que vá, inclusive arquivos do Microsoft Office. Com o aplicativo Documents, você pode transportar, criar, exibir e editar arquivos do Microsoft Word e do Excel diretamente no computador de mão. Também pode exibir, transportar e gerenciar arquivos do PowerPoint no computador de mão. Você pode manter cópias atualizadas dos arquivos no computador de mão e no de mesa para trabalhar com eles no local e na hora mais convenientes. Computador de mão Palm® T|X Vantagens • Gerenciar arquivos do Word, Excel e PowerPoint no computador de mão • Aumentar a produtividade, tendo sempre à mão documentos, planilhas e apresentações importantes 186 CAPÍTULO 8 Gerenciador do Microsoft Office Dica Para obter informações completas sobre o Documents To Go®, clique no ícone correspondente a esse aplicativo no computador de mesa e em Help (Ajuda) ou visite www.dataviz.com. Criação e gerenciamento de arquivos do Office O aplicativo Documents fornece recursos poderosos de gerenciamento e edição de arquivos do Office no computador de mão. Além disso, o Documents facilita o compartilhamento de arquivos entre o computador de mão e o de mesa. O programa Documents tem um aplicativo correspondente específico para o computador de mesa chamado Documents To Go, que é usado para transferir arquivos para o computador de mão quando a sincronização é feita. A seguir, estão listados alguns dos recursos do Documents: NOTA O aplicativo Documents não suporta alguns recursos de edição, por exemplo, determinados tamanhos de fonte e corretor de ortográfico. • Exiba arquivos do Word, Excel e PowerPoint (DOC, XLS ou PPT). • Crie ou edite um documento compatível com o Word ou planilha do Excel no computador de mão e salve-o no formato DOC ou XLS original. • Crie uma apresentação em PowerPoint no computador de mesa e use o aplicativo Documents To Go para convertê-la em um formato ideal para exibição no computador de mão. Em seguida, sincronize para transferir o arquivo para o computador de mão. Exiba ou edite o arquivo no computador de mão e sincronize novamente para transferir as alterações para o arquivo PowerPoint original no computador de mesa. • Abra arquivos do Office obtidos como anexos de emails recebidos e anexe-os a mensagens a serem enviadas. Computador de mão Palm® T|X 187 CAPÍTULO 8 Dica Quando estiver trabalhando em um arquivo, salve-o no computador de mão ou no cartão de expansão selecionando Menu, Salvar como no menu Arquivo e escolha o local em que deseja salvar o arquivo. Gerenciador do Microsoft Office Abertura de um arquivo no Documents No aplicativo Documents, pode-se exibir e abrir qualquer arquivo do Word, Excel ou PowerPoint no computador de mão. 0 1 2 Toque em Documents na área de entrada. Selecione o arquivo desejado na lista. OK Computador de mão Palm® T|X 188 CAPÍTULO 8 Gerenciador do Microsoft Office Suporte Em caso de problemas com o Documents, clique no ícone Documents To Go no computador e em Help (Ajuda) ou visite www.dataviz.com. Tópicos relacionados Computador de mão Palm® T|X Clique em um link abaixo para saber mais sobre estes tópicos relacionados: VersaMail® Envio e recebimento de arquivos do Office como anexos de emails 189 CAPÍTULO 9 Organizador de fotos e vídeos Neste capítulo Cópia de fotos ou vídeos Exibição de fotos ou vídeos Organização de fotos e vídeos Personalização de fotos Compartilhamento de fotos ou vídeos Tópicos relacionados Computador de mão Palm® T|X Uma imagem pode valer mais do que mil palavras, mas o que acontece quando você tem mil fotos ou vídeos e tenta mantê-los organizados? Ou talvez apenas algumas, mas que são tão significativas que você deseja tê-las à mão sempre que quiser? Solucione os dois problemas com o aplicativo Mídia. Os recursos do Mídia tornam a exibição e organização de fotos e vídeos uma tarefa facílima. É possível manter suas fotos favoritas no computador de mão, selecionar fotos para o fundo das telas Favoritos, Aplicativos e para a tela Agenda do aplicativo Calendário e até mesmo adicionar uma foto a uma entrada do aplicativo Contatos. Vantagens • Nunca ficar longe das pessoas ou dos lugares de que você mais gosta • Simplificar a organização de fotos e vídeos • Armazenar vários vídeos e centenas de fotos 190 CAPÍTULO 9 [ ! ] Antes de começar Você precisa sincronizar o computador de mão com o de mesa para copiar fotos e vídeos para o computador de mão. Dica Também é possível copiar fotos e vídeos para um cartão de expansão e exibi-los inserindo o cartão no slot do cartão de expansão do computador de mão. Organizador de fotos e vídeos Cópia de fotos ou vídeos É possível copiar fotos e vídeos para o computador de mão das seguintes maneiras: • Em um computador Windows, abra o aplicativo Mídia a partir do software Palm® Desktop, arraste as fotos ou os vídeos até a janela do Mídia e sincronize. • Em um computador Mac, arraste as fotos ou os vídeos até o ícone do droplet Send to Handheld (Enviar ao computador de mão) e sincronize. A cópia de uma foto feita em um formato conhecido de um computador Windows — como JPG, BMP, TIFF (descompactado) e GIF — para o computador de mão é salva nesse dispositivo em seu formato original. No entanto, quando copia uma foto em um formato diferente, ela é salva no computador de mão no formato JPG. Em um computador Mac, todas as fotos copiadas usando o ícone do droplet Send to Handheld (Enviar ao computador de mão) serão salvas no computador de mão no formato JPG. A cópia de um vídeo feita de um computador Windows ou Mac é convertida em um formato que pode ser reproduzido no computador de mão, além de ser otimizado para exibição nesse dispositivo. Observe, no entanto, que nem todos os tipos de formatos de vídeo podem ser convertidos em um formato compatível com o computador de mão. Para testar um vídeo em um computador Windows, tente abri-lo e exibi-lo no aplicativo Mídia do computador de mesa. Caso não consiga, o vídeo também não poderá ser exibido no computador de mão. Computador de mão Palm® T|X 191 CAPÍTULO 9 Organizador de fotos e vídeos Dica Selecione Show de slides para exibir automática e ordenadamente todas as fotos e os vídeos de um álbum. Toque em uma foto ou um vídeo para interromper a exibição. Exibição de fotos ou vídeos 0 1 2 Toque em Mídia na área de entrada. Vá para o álbum onde está a foto ou o vídeo: Lista de seleção de locais Cartão de expansão a. Selecione Computador de mão ou Cartão de expansão . Tela de miniaturas NOTA Os ícones Computador de mão e Cartão de expansão só serão exibidos se houver um cartão de expansão inserido no slot do computador de mão. Tela de miniaturas Show de slides b. Marque a lista de seleção Local na parte superior da tela e escolha o local da foto ou do vídeo que deseja exibir. Selecione Todos os álbuns para exibir todas as fotos e todos os vídeos armazenados no computador de mão ou no cartão de expansão. Continua Computador de mão Palm® T|X Computador de mão Tela de lista Tela de lista 192 CAPÍTULO 9 Dica Durante a exibição de uma foto, pode-se pressionar Centro para voltar à tela de seleção. Organizador de fotos e vídeos 3 Selecione a foto ou o vídeo que deseja exibir. Toque em qualquer ponto da foto ou do vídeo para voltar à tela de seleção. Selecione uma foto ou vídeo que deseja exibir Toque na foto ou no vídeo para voltar à tela de seleção. Continua Computador de mão Palm® T|X 193 CAPÍTULO 9 Dica Se um vídeo aparecer cortado na orientação retrato, toque no vídeo para voltar à tela de seleção, gire a tela para a orientação paisagem e selecione novamente o vídeo para a exibição na tela inteira. Organizador de fotos e vídeos 4 [ & ] OPCIONAL Controles de acesso: • Para ampliar fotos, pressione Acima no navegador de 5 direções. Pressione Abaixo para acessar os controles das fotos. • No caso de vídeos, pressione Centro para acessar os controles do vídeo. Vídeo Foto Você sabia? A área de entrada ficará automaticamente oculta durante a exibição de um vídeo. Girar Enviar Reproduzir ou Pausar Exibição na tela inteira Volume Indicador de andamento Enviar OK Computador de mão Palm® T|X 194 CAPÍTULO 9 Organizador de fotos e vídeos Exibição de um show de slides Por padrão, fotos e vídeos de um álbum são exibidos durante um show de slides. 0 1 Toque em Mídia 2 [ & ] OPCIONAL na área de entrada. Defina as configurações do show de slides: a. Abra os menus. b. Selecione Opções e Show de slides. c. Ajuste as configurações: Mostrar vídeos Mostrar vídeos durante o show de slides. Mostrar slide por Selecione o tempo da exibição de cada foto. Transições Selecione o tipo de transição entre os slides. Girar autom. Gira automaticamente a foto ou o vídeo para a exibição ideal. Continua Computador de mão Palm® T|X 195 CAPÍTULO 9 Você sabia? Durante a exibição de um show de slides, é possível usar os controles do navegador de 5 direções. Use os botões Acima ou Abaixo para controlar o volume. Pressione Esquerda ou Direita para mover para o arquivo de mídia anterior ou para o próximo. Durante a exibição de um vídeo, pressione e mantenha pressionadas as teclas Esquerda e Direita para avançar o vídeo e retrocedê-lo em incrementos de 5 segundos. Você sabia? Depois que você posicionar uma foto, essa posição será exibida no show de slides. Isso permite destacar as partes desejadas da foto. Esse recurso não salva a configuração de zoom. Organizador de fotos e vídeos 3 Vá para a pasta ou o álbum onde estão as fotos ou os vídeos: a. Selecione Computador de mão Cartão de expansão ou Lista de seleção de locais Computador de mão Cartão de expansão . b. Toque na lista de seleção Local no canto superior direito e selecione o local das fotos ou dos vídeos que deseja exibir. 4 Na tela de miniaturas ou lista, selecione Show de slides . Show de slides 5 Pressione Centro ou toque em uma foto ou vídeo para interromper o show de slides e retornar à tela de miniaturas ou lista. OK Computador de mão Palm® T|X 196 CAPÍTULO 9 Organizador de fotos e vídeos Dica Além disso, é possível girar a foto pressionando Abaixo no navegador de 5 direções para aplicar menos zoom à foto e selecionando Girar na parte inferior da tela. Rotação de uma foto 0 0 1 Toque em Mídia 2 Vá para a pasta ou o álbum onde está a foto ou o vídeo: na área de entrada. a. Selecione Computador de mão ou Cartão de expansão . b. Toque na lista de seleção Local no canto superior direito e escolha o local da foto ou do vídeo que deseja exibir. 3 Gire a foto: a. Selecione a foto desejada na tela de miniaturas ou lista. b. Abra os menus. c. Selecione Girar foto no menu Mídia. d. Selecione a rotação desejada. 4 Toque em qualquer local da foto para retornar à tela de miniaturas ou lista. OK Computador de mão Palm® T|X 197 CAPÍTULO 9 Organizador de fotos e vídeos Dica Pode-se também exibir detalhes de um álbum inteiro, inclusive a data da última alteração, o número de itens do álbum e o tamanho, abrindo o menu Álbum e selecionando Detalhes do álbum. Exibição e edição de detalhes de fotos e vídeos 0 0 1 Toque em Mídia 2 Vá para a pasta ou o álbum onde está a foto ou o vídeo: na área de entrada. a. Selecione Computador de mão ou Cartão de expansão . b. Toque na lista de seleção Local no canto superior direito e escolha o local da foto ou do vídeo que deseja exibir. 3 Selecione a foto ou o vídeo cujos detalhes deseja exibir. Continua Computador de mão Palm® T|X 198 CAPÍTULO 9 Dica Selecione as setas de rolagem na parte inferior da tela Detalhes da mídia para exibir outras fotos no álbum. Organizador de fotos e vídeos 4 Exiba os detalhes da foto ou do vídeo: a. Abra os menus. b. Selecione Editar detalhes no menu Mídia. c. Além de exibir os detalhes de fotos ou vídeos, pode-se fazer o seguinte: Alterar nome Selecione o nome da foto ou do vídeo e insira um novo nome. Mover para um álbum diferente Marque a lista de seleção Álbum e escolha um novo álbum para guardar a foto ou o vídeo. Adicionar notas vídeo. Selecione o campo Notas e insira uma nota para a foto ou o Continua Computador de mão Palm® T|X 199 CAPÍTULO 9 » Termo-chave EXIF Exchangeable Image File Format é um padrão para armazenar informações intercambiáveis em arquivos de imagem. A maioria das câmeras digitais usa o formato EXIF. Organizador de fotos e vídeos 5 [ & ] OPCIONAL Se a foto foi tirada com uma câmera digital que usa o formato EXIF, será possível exibir as informações EXIF da foto: a. Selecione EXIF. b. Selecione OK quando terminar de exibir os detalhes de EXIF. 6 Após a edição e a exibição dos detalhes, selecione OK. OK Computador de mão Palm® T|X 200 CAPÍTULO 9 Dica Se uma foto for armazenada no computador de mão, só poderá ser adicionada a um álbum contido no computador de mão. Da mesma forma, se uma foto for armazenada em um cartão de expansão, só poderá ser salva em um álbum ali contido. Organizador de fotos e vídeos Organização de fotos e vídeos É possível organizar fotos e vídeos das seguintes maneiras: • Crie álbuns e coloque fotos e vídeos nesses álbuns. • Mova fotos e vídeos para ou entre álbuns. • Classifique as fotos e os vídeos na tela de lista. Organização de fotos e vídeos em álbuns 0 1 Toque em Mídia 2 Selecione Gerenciar álbuns na área de entrada. . Continua Computador de mão Palm® T|X 201 CAPÍTULO 9 Dica Caso deseje adicionar ou remover fotos ou vídeos de um álbum, selecione Gerenciar álbuns na tela de miniaturas ou de lista, toque no álbum desejado e em OK. Siga as instruções da etapa 4 para adicionar ou remover itens de um álbum. Dica Arraste o stylus ao longo das fotos e/ou dos vídeos para adicionar ou remover todos de uma só vez. Você sabia? Caso remova uma foto ou um vídeo do álbum, o item será movido para Fotos e vídeos. A foto ou o vídeo não será excluído do computador de mão ou do cartão de expansão. Organizador de fotos e vídeos 3 Crie um álbum: a. Decida se deseja criar um álbum no computador de mão (Dispositivo) ou em um cartão de expansão inserido no slot de expansão (Cartão). b. Selecione Novo, insira o nome do novo álbum e clique em OK. c. Selecione OK na tela Gerenciar álbuns. 4 Adicione fotos ou vídeos ao álbum recém-criado: a. Selecione uma foto ou vídeo que não tenha um sinal de adição para acrescentá-lo ao álbum. Um sinal de adição aparecerá à esquerda dos itens selecionados. Para remover uma foto ou um vídeo do álbum, faça novamente a seleção; o sinal de adição desaparecerá. Selecione para adicionar Selecione + para remover b. Toque em OK. Continua Computador de mão Palm® T|X 202 CAPÍTULO 9 Organizador de fotos e vídeos Dica Mova fotos contidas em álbuns para criar com facilidade a seqüência desejada para o show de slides da festa de aniversário de seu filho. 5 Movimente fotos ou vídeos em álbuns: a. Marque a lista de seleção Local na parte superior da tela e escolha o álbum para o qual deseja mover as fotos e os vídeos. b. Toque na foto ou no vídeo que deseja mover e arraste-o com o stylus até o local desejado. NOTA Não é possível mover fotos ou vídeos da tela Todos os álbuns. OK Movimentação de fotos e vídeos em álbuns 0 1 Toque em Mídia 2 Mova fotos ou vídeos em um álbum: na área de entrada. a. Marque a lista de seleção no canto superior direito e escolha o álbum que contém a foto ou o vídeo que deseja mover. b. Use o stylus para arrastar a foto ou o vídeo para a nova posição. Continua Computador de mão Palm® T|X 203 CAPÍTULO 9 Dica É possível mover uma foto ou um vídeo adicionando-o a um álbum diferente. O item é removido do álbum original. Organizador de fotos e vídeos 3 Mova uma foto ou um vídeo entre álbuns: a. Marque a lista de seleção no canto superior direito e escolha o álbum que contém a foto ou o vídeo que deseja mover. Selecione para mover fotos ou vídeos b. Abra os menus. c. Selecione Editar detalhes no menu Mídia e escolha a foto ou o vídeo que deseja mover. d. Marque a lista de seleção Álbum e escolha o novo álbum para a foto. e. Toque em OK. OK Computador de mão Palm® T|X 204 CAPÍTULO 9 [ ! ] Antes de começar É preciso estar dentro do álbum para fazer a classificação manual. Não será possível classificar quando a opção Todos os álbuns estiver marcada na lista de seleção. Organizador de fotos e vídeos Classificar fotos e vídeos 0 1 Toque em Mídia 2 Classifique fotos e vídeos: na área de entrada. a. Marque a lista de seleção no canto superior direito e escolha o álbum que contém as fotos e/ ou vídeos que deseja classificar. b. Abra os menus. c. Selecione Álbum e um dos itens a seguir: Classificar por data Lista as fotos e os vídeos da data mais antiga até a mais recente. Selecione Classificar por data novamente para listar os itens da data mais recente até a mais antiga. Classificar por nome Lista fotos e vídeos por nome na ordem crescente (A÷Z). Selecione Classificar por nome novamente para listar itens por nome na ordem decrescente (Z÷A). Classificar por tamanho Lista fotos e vídeos do menor ao maior tamanho de arquivo. Selecione Classificar por tamanho novamente para listar itens do maior ao menor tamanho de arquivo. Classificar manualmente Permite tocar na foto ou no vídeo e arrastar o stylus para o local onde o item deve aparecer. Uma linha preta pontilhada indica a posição do item. OK Computador de mão Palm® T|X 205 CAPÍTULO 9 Você sabia? Crie arte multicolorida: selecione uma cor e desenhe em uma foto; depois, escolha uma cor diferente e faça mais desenhos. Cada desenho mantém a cor original. Dica Selecione o botão da ferramenta de desenho para alterar o tamanho da linha. Selecione o botão da ferramenta de texto para alterar o tamanho da fonte. Dica Use o apagador na ferramenta de desenho para apagar apenas desenhos; selecione Desfazer para excluir texto. Só é possível usar o recurso Desfazer uma vez para excluir texto em uma determinada foto. Se for necessário excluir texto após usar Desfazer, selecione OK e não salve a foto; depois, abra-a e tente novamente. Computador de mão Palm® T|X Organizador de fotos e vídeos Personalização de fotos Para adicionar um toque pessoal a uma foto, use a ferramenta de desenho ou adicione um clipe de voz. Desenho em uma foto 1 Toque em Mídia 2 Desenhe em uma foto: na área de entrada. a. Na tela de miniaturas ou lista, selecione a foto desejada. b. Abra os menus. Ferramenta de texto c. Selecione Desenhar na foto no menu Mídia. Ferramenta de desenho d. Desenhe na foto usando as seguintes ferramentas: Ferramenta de desenho Botão de cores Desenhe em qualquer local da foto usando o stylus. Ferramenta de texto Insira texto no campo. Toque em qualquer local da tela para abrir um campo de texto em um novo local. Botão de cores Selecione uma cor de desenho. e. Toque em OK. Continua 206 CAPÍTULO 9 Organizador de fotos e vídeos 3 Selecione um destes itens para salvar ou rejeitar as alterações: Substituir original Salva a foto com o desenho no lugar da foto original sem desenho; a foto original é perdida. Salvar como nova foto Salva a foto com o desenho e a foto original sem o desenho. Pode-se inserir um nome para a nova foto. Também é possível marcar a lista de seleção para salvar a foto atualizada em um outro álbum. Não salvar as alterações Salva apenas a foto original sem desenho. Cancelar Retorna à tela Desenhar na foto. OK Computador de mão Palm® T|X 207 CAPÍTULO 9 Organizador de fotos e vídeos Dica Copie um álbum inteiro abrindo o menu Álbum, selecionando Álbum e Copiar álbum para cartão ou Copiar álbum para computador de mão. Selecione o álbum desejado e OK quando a cópia estiver completa. Cópia de fotos ou vídeos Pode-se copiar fotos e vídeos do computador de mão para um cartão de expansão e vice-versa. 0 1 Toque em Mídia 2 Selecione uma foto ou um vídeo para copiar: na área de entrada. a. Selecione Computador de mão ou Cartão de expansão . b. Marque a lista de seleção Local no canto superior direito e escolha o local onde estão as fotos ou os vídeos que deseja copiar. c. Selecione a foto ou o vídeo. 3 Copie a foto: a. Abra os menus. b. Selecione Copiar para cartão (para fotos ou vídeos no computador de mão) ou Copiar para computador de mão (para fotos ou vídeos em um cartão de expansão) no menu Mídia. OK Computador de mão Palm® T|X 208 CAPÍTULO 9 Organizador de fotos e vídeos Dica Exclua um álbum inteiro abrindo o menu Álbum e selecionando Detalhes do álbum. Selecione o álbum desejado e Excluir na tela Detalhes do álbum. Exclusão de fotos ou vídeos Dica Pode-se também excluir uma foto ou um vídeo na tela Detalhes da mídia selecionando-se Excluir na tela. 0 1 Toque em Mídia 2 Vá para a pasta ou o álbum onde estão as fotos ou os vídeos: na área de entrada. a. Selecione Computador de mão ou Cartão de expansão . b. Toque na lista de seleção Local no canto superior direito e escolha o local das fotos ou dos vídeos que deseja exibir. 3 Exclua a foto ou o vídeo: a. Abra os menus. b. No menu Mídia, selecione Excluir. c. Selecione os itens que deseja excluir. Marcado para exclusão d. Selecione Excl. e. Selecione Excluir na caixa de diálogo Excl. OK Computador de mão Palm® T|X 209 CAPÍTULO 9 Organizador de fotos e vídeos Dica Também é possível transferir ou enviar um álbum inteiro abrindo o menu Álbum e selecionando Transferir álbum ou Enviar álbum. Compartilhamento de fotos ou vídeos É fácil compartilhar fotos e vídeos com seus familiares e amigos. Use a tecnologia sem fio Bluetooth® interna do computador de mão para enviar fotos e vídeos sem fio para outros computadores de mão Bluetooth dentro da área de alcance. Pode-se também compartilhar fotos e vídeos usando qualquer um dos seguintes métodos: • Anexe uma foto ou um vídeo a um email. • Transfira fotos ou vídeos para outros computadores de mão Palm Powered™. • Copie uma foto ou um vídeo do computador de mão para o de mesa, ou vice-versa, usando o aplicativo Mídia do Palm Desktop (Windows). Também é possível copiar uma foto ou um vídeo do Mac para o computador de mão usando o droplet Send to Handheld (Enviar ao computador de mão). Sincronize para transferir os arquivos do computador de mão para o de mesa. NOTA O envio de um grande número de fotos ou vídeos usando a tecnologia Bluetooth ou a transferência pode demorar muito tempo. Computador de mão Palm® T|X 210 CAPÍTULO 9 [ ! ] Antes de começar Configure uma conexão Bluetooth® no computador de mão. Você sabia? Existem outras maneiras de enviar fotos e vídeos sem utilizar fios. Anexar os itens a um email. Transferir os itens para outros dispositivos Palm Powered™. Copiar os itens para um cartão de expansão e inseri-lo em outro dispositivo. Dica Para enviar uma foto para um dispositivo com o qual existe uma parceria formada, marque a lista de seleção Mostrar e escolha Dispositivos confiáveis na tela Resultados da detecção. Organizador de fotos e vídeos Envio de fotos ou vídeos usando a tecnologia sem fio Bluetooth Você pode facilmente compartilhar fotos com seus familiares e amigos. Use a tecnologia sem fio Bluetooth® interna do computador de mão para enviar fotos e vídeos a outros dispositivos sem fio dentro da área de alcance. O envio de um arquivo usando a tecnologia sem fio pode levar algum tempo; seja paciente. 0 1 Toque em Mídia 2 Envie uma foto ou um vídeo: na área de entrada. a. Marque a lista de seleção na parte superior da tela e escolha o álbum que contém as fotos e/ou os vídeos que deseja enviar. b. Realce a foto ou o vídeo que deseja enviar. c. Selecione Enviar . d. Selecione Bluetooth e OK. e. Selecione o dispositivo ao qual deseja enviar a foto ou o vídeo e toque em OK. O arquivo será enviado automaticamente. OK Computador de mão Palm® T|X 211 CAPÍTULO 9 Organizador de fotos e vídeos Suporte Em caso de problemas com o aplicativo Mídia ou com qualquer outro procedimento do computador de mão, visite www.palm.com/support. Tópicos relacionados Computador de mão Palm® T|X Clique em um link abaixo para aprender sobre os tópicos relacionados: Compartilhamento Envio de informações usando a tecnologia sem fio no computador de mão VersaMail Envio de fotos e vídeos como anexos de emails 212 CAPÍTULO 10 Ouvir música Neste capítulo Transferência de arquivos MP3 para o computador de mão Transferência de música de um CD para o computador de mão Reprodução de músicas no computador de mão Gerenciamento de repertórios Personalização do player Uso do Windows Media Player no computador Tópicos relacionados Computador de mão Palm® T|X Cansado de ouvir bobagens durante aquele longo trajeto de ônibus ou metrô? Precisa de algo menor do que um CD player quando sair para caminhar ou fazer ginástica? Não é necessário comprar um caríssimo MP3 player. O Pocket TunesTM permite a reprodução de músicas no computador de mão. Transfira músicas para o computador de mão ou para um cartão de expansão e ouça-as pelo viva-voz interno ou com fones de ouvido estéreo (vendidos separadamente). NOTA Os usuários do Mac não podem transferir arquivos de música diretamente para o computador de mão. É necessário inserir um cartão de expansão em seu respectivo slot no computador de mão e transferir os arquivos de música para ele. As músicas serão reproduzidas a partir do cartão. Vantagens • Transportar e ouvir músicas no conhecido formato MP3 • Não requer um player de MP3, CD ou mini-disc • Organizar suas músicas favoritas em repertórios no computador de mão 213 CAPÍTULO 10 [ ! ] Antes de começar (Windows somente) Execute este procedimento: • Instale o Windows Media Player e o plugin Pocket Tunes no computador. Insira o CD de instalação do software e siga as instruções na tela para instalar o software adicional. É preciso conectar-se à Internet para fazer o download do software. Ouvir música Configuração do Windows Media Player para MP3 É necessário alterar as configurações do Windows Media Player para que os arquivos MP3 sejam compatíveis com o Pocket Tunes. WINDOWS SOMENTE 0 1 Prepare o computador de mão e o de mesa: a. Conecte o computador de mão e o de mesa ao cabo USB para sincronização. b. Vá para Favoritos e selecione Música . Continua • Após a instalação do software, será necessário sincronizar o computador de mão com o de mesa para que o WMP reconheça o computador de mão. Computador de mão Palm® T|X 214 CAPÍTULO 10 Ouvir música 2 Defina a configuração Formato WMP no computador: a. Abra o aplicativo Windows Media Player. b. Clique no ícone de tela inteira no canto superior direito da janela para maximizá-la, fazendo com que ocupe todo o espaço de tela. Selecione mp3 c. Clique em Ferramentas e em Opções. d. Clique na guia Copiar Música do CD. e. Clique na lista de seleção Formato e escolha mp3. f. Clique em OK. Continua Computador de mão Palm® T|X 215 CAPÍTULO 10 Ouvir música 3 Configure a qualidade do Windows Media Player: a. Clique em Ferramentas e em Opções. b. Clique na guia Computador de mão. c. Selecione o computador de mão na lista Computadores de mão e clique em Propriedades. d. Clique na guia Qualidade. e. Desmarque a caixa Converter arquivos se solicitado pelo computador de mão (recomendado). f. Clique em Aplicar. g. Clique em OK duas vezes. Desmarque a caixa Selecione o computador de mão Clique em Propriedades OK Computador de mão Palm® T|X O Windows Media Player agora está configurado para transferir arquivos MP3 para o aplicativo Pocket Tunes no computador de mão. 216 CAPÍTULO 10 [ ! ] Antes de começar (Windows somente) É necessário configurar o Windows Media Player para transferir arquivos MP3. Ouvir música Transferência de arquivos MP3 para o computador de mão O software Pocket Tunes que acompanha o computador de mão é compatível com o conhecido formato de arquivos de áudio MP3. Se os arquivos MP3 já estiverem no disco rígido do computador, será preciso transferi-los para o computador de mão para ouvi-los nele. Se um cartão de expansão for inserido no computador de mão, o Windows Media Player copiará os arquivos MP3 nesse cartão. Se um cartão de expansão não for inserido, os arquivos MP3 serão copiados na memória do computador de mão. Se houver mais de uma cartão de expansão, o Pocket Tunes escolherá o que tiver o maior espaço disponível. 0 1 Prepare o computador de mão e o de mesa: a. Conecte o computador de mão e o de mesa ao cabo USB para sincronização. b. No computador de mão, vá para Favoritos e selecione Música [ & ] OPCIONAL . Insira um cartão de expansão no computador de mão. Continua Computador de mão Palm® T|X 217 CAPÍTULO 10 Dica Você também pode usar um acessório de leitura de cartões (vendido separadamente) para transferir arquivos MP3 do computador de mesa para o de mão. Ouvir música 2 Selecione o computador de mão: a. Abra o Windows Media Player no computador de mesa. b. Selecione a guia Sincronizar. c. Selecione Computador de mão Palm na lista suspensa do computador de mão. Iniciar sincronização 3 Selecione Computador de mão Palm Selecione Iniciar sincronização. Os arquivos são transferidos para o computador de mão. [ ! ] IMPORTANTE Não pressione o botão de sincronização no cabo. O Windows Media Player está transferindo os arquivos; assim, não é preciso fazer nada. OK 0 Computador de mão Palm® T|X 218 CAPÍTULO 10 Ouvir música Dica Você também pode usar um acessório de leitura de cartões (vendido separadamente) para transferir arquivos MP3 do computador de mesa para um cartão de expansão. MAC SOMENTE Os usuários do Mac precisam transferir arquivos de música para um cartão de expansão inserido no slot do cartão de expansão do computador de mão. 0 1 Conecte o computador de mão e o de mesa ao cabo USB para sincronização. 2 Insira um cartão de expansão em seu respectivo slot no computador de mão. 3 Selecione os arquivos MP3 para transferir: a. Arraste e solte os arquivos MP3 no droplet Send to Handheld (Enviar ao computador de mão), na pasta Palm. b. Na caixa de diálogo Send to Handheld (Enviar ao computador de mão), selecione seu nome do usuário e clique em OK. 4 Sincronize o computador de mão com o de mesa. NOTA Seja paciente; a transferência de música para um cartão de expansão poderá levar alguns minutos. OK Computador de mão Palm® T|X 219 CAPÍTULO 10 [ ! ] Antes de começar (Windows somente) É necessário configurar o WMP para transferir arquivos MP3. Você sabia? Um tutorial interativo no CD de instalação do software o orienta na adição de músicas. Insira o CD, vá para a seção Minha música do tutorial e selecione Adicionar música de um CD. Ouvir música Transferência de música de um CD para o computador de mão Se as músicas estiverem em CD e você desejar ouvi-las no computador de mão, use o Windows Media Player no computador de mesa para converter e transferir os arquivos. NOTA Os usuários do Mac podem usar o iTunes, incluído no OS X, para transferir músicas de CDs para o computador de mesa e usar o droplet Send to Handheld (Enviar ao computador de mão) para transferir arquivos para o computador de mão. Os arquivos de música devem ser importados em formato MP3. WINDOWS SOMENTE 0 1 Acesse o CD de música usando o Windows Media Player no computador: a. Abra o aplicativo Windows Media Player. b. Insira o CD de música na unidade de CD do computador. c. Selecione a guia Rip. Continua Computador de mão Palm® T|X 220 CAPÍTULO 10 Ouvir música 2 Copie as músicas que deseja adicionar à biblioteca: a. Selecione os títulos desejados para o rip no CD. b. Selecione Copiar Música do CD. Salve os títulos 3 Copiar Música do CD Transfira os arquivos MP3 para o computador de mão. OK 0 Computador de mão Palm® T|X 221 CAPÍTULO 10 Ouvir música Dica Para obter dicas sobre o uso do Pocket Tunes, abra o menu Opções e selecione Ajuda. Reprodução de músicas no computador de mão Você sabia? O Pocket Tunes continuará a reproduzir as músicas da lista até o final ou até que você toque em Parar, mesmo que a tela do computador de mão esteja desativada. Dica É possível atualizar o Pocket Tunes para uma versão que suporte formatos adicionais de arquivos de música, como WMA, fluxo de MP3, música por assinatura e que inclua recursos adicionais como equalizadores gráficos e marcadores. Para obter mais informações, visite www.pocket-tunes.com. Computador de mão Palm® T|X 0 1 Vá para Favoritos e selecione Música 2 Selecione uma música para reproduzir: . • Para reproduzir a música atual, toque no botão Reproduzir. • Para tocar outra, toque em Escolher música e faça sua seleção na lista. Indicador de andamento Reproduzir/Interromper 3 Próxima música Escolher música Volume Música anterior Repertório aleatório Ao terminar de ouvir, toque em Parar. OK 222 CAPÍTULO 10 Ouvir música Gerenciamento de repertórios Pode-se criar vários repertórios com suas músicas favoritas. Criação de um repertório 0 1 Vá para Favoritos e selecione Música 2 Abra a tela Editar repertório: . a. Abra os menus. b. Selecione o menu Ações e Gerenciar repertórios. c. Selecione Novo. Continua Computador de mão Palm® T|X 223 CAPÍTULO 10 Você sabia? A tela Adic. músicas ao repertório exibe todas as músicas da unidade interna do computador de mão e do cartão de expansão. Dica Para adicionar todas as músicas de um álbum ao repertório, selecione Adicionar, escolha um álbum e Selecionar tudo. Ouvir música 3 Crie um repertório: a. Insira um nome para o repertório: b. Selecione Adicionar. c. Selecione as músicas para inclusão no repertório. d. Selecione OK. 4 Coloque as músicas na ordem que deseja ouvi-las: a. Selecione uma música que deseja mover. b. Selecione Acima ou Abaixo para mover a música para cima ou para baixo pela tela. c. Repita este procedimento até que as músicas estejam na ordem desejada. d. Selecione Salvar lista. OK Computador de mão Palm® T|X 224 CAPÍTULO 10 Ouvir música Dica Para selecionar rapidamente todas as músicas da lista, marque a opção Selec. tudo. Para desmarcar rapidamente todas as músicas da lista, marque a opção Selec. nenhum. Reprodução de músicas de um repertório 0 1 Vá para Favoritos e selecione Música 2 . Selecione uma música em um repertório: a. Selecione o botão Escolher músicas. b. Selecione Repertórios. c. Selecione o repertório que deseja reproduzir. d. Escolha Selec. tudo. OK Computador de mão Palm® T|X O computador de mão reproduz as músicas do repertório começando pela primeira na lista. Após a última música da lista, ele pára. 225 CAPÍTULO 10 Ouvir música Edição de um repertório 0 1 Vá para Favoritos e selecione Música 2 Abra o repertório para a edição: . a. Abra os menus. b. Selecione Ações e Gerenciar repertórios. c. Realce um repertório. d. Selecione Editar. Continua Computador de mão Palm® T|X 226 CAPÍTULO 10 Ouvir música 3 Siga um destes procedimentos: Remover Selecione uma música e toque em Remover para excluí-la do repertório. Adicionar Toque em Adicionar, marque uma caixa de música e toque em OK. Acima ou Abaixo Selecione uma música e Acima ou Abaixo para mover a música para cima ou para baixo pela tela. 4 Selecione Salvar lista. OK Computador de mão Palm® T|X 227 CAPÍTULO 10 Ouvir música Exclusão de um repertório 0 1 Vá para Favoritos e selecione Música 2 Vá para Gerenciar repertórios: . a. Abra os menus. b. Selecione Ações e Gerenciar repertórios. 3 Excluir o repertório: a. Selecione o repertório. b. Selecione Excluir. c. Selecione Sim na caixa de diálogo de confirmação. d. Toque em OK. OK Computador de mão Palm® T|X 228 CAPÍTULO 10 Ouvir música Personalização do player Personalize o MP3 player definindo as preferências. Desativação da tela A desativação da tela durante a reprodução de músicas economiza energia da bateria. 0 1 Vá para Favoritos e selecione Música 2 Abra os menus. 3 Selecione Preferências gerais e defina as preferências de tela: . Desligar a tela enquanto tocando Quando você estiver reproduzindo músicas e não estiver usando outro aplicativo do computador de mão, poderá definir o intervalo de tempo após o qual a tela será desativada. Não se o Palm estiver no berço A tela permanecerá ativa enquanto o cabo de alimentação do computador de mão estiver conectado. Botão de energia desliga a tela Pressionar o botão de energia desativa a tela, mas mantém a reprodução da música. 4 Selecione OK. OK Computador de mão Palm® T|X 229 CAPÍTULO 10 Ouvir música Configuração das preferências de segundo plano 0 1 Vá para Favoritos e selecione Música 2 Abra os menus. 3 Selecione Preferências de segundo plano e defina as preferências de tela: . Ativar reprodução em segundo plano Durante a reprodução de músicas, é possível continuar a usar os outros aplicativos do computador de mão. Esse recurso não está disponível durante a exibição de um show de slides no aplicativo Mídia. Exibir o console com toque de caneta Arraste a caneta entre os ícones selecionados na área de entrada para exibir o console do pTunes. 4 Selecione OK. OK Computador de mão Palm® T|X 230 CAPÍTULO 10 Ouvir música Uso do Windows Media Player no computador WINDOWS SOMENTE Use o Windows Media Player (WMP) no computador para reproduzir e gerenciar suas músicas. Aprenda a usar o WMP no computador consultando a Ajuda on-line do WMP. A Ajuda on-line contém informações sobre os seguintes tópicos: • Aprender sobre as partes da janela do WMP • Localizar mídia • Reproduzir mídia • Salvar e gravar mídia • Serviços especiais do WMP • Opções • Solução de problemas Computador de mão Palm® T|X 231 CAPÍTULO 10 Suporte Em caso de problemas com o Pocket Tunes, visite www.pocket-tunes.com. Ouvir música Tópicos relacionados Clique em um link abaixo para saber mais sobre estes tópicos relacionados: Cartões de expansão • Inserção e remoção de cartões de expansão • Atribuição de nomes a cartões de expansão • Exibição do conteúdo de um cartão Gerenciamento de informações • Instalação do software e do plugin do Windows Media Player no computador de mão e no de mesa • Uso do Quick Install e do droplet Send to Handheld (Enviar ao computador de mão) Perguntas freqüentes Computador de mão Palm® T|X Respostas para as perguntas freqüentes sobre o Windows Media Player 232 CAPÍTULO 11 Gerenciamento de tarefas Neste capítulo Criação de uma tarefa Organização de tarefas Marcação de uma tarefa como concluída Exclusão de uma tarefa Personalização da lista Tarefas Uso do aplicativo Tarefas no computador de mesa Tópicos relacionados Computador de mão Palm® T|X Algumas das pessoas mais bemsucedidas do mundo são também as mais ocupadas. Quando perguntadas sobre como conseguem cumprir tantas tarefas, normalmente respondem “Faço listas”. O aplicativo Tarefas no computador de mão é o lugar perfeito para se fazer uma lista das tarefas que você precisa cumprir. Vantagens do aplicativo Tarefas • Definir prioridades • Controlar prazos • Concentrar-se no que precisa ser feito 233 CAPÍTULO 11 Gerenciamento de tarefas Dica Caso não haja tarefas selecionadas no momento, é possível criar uma nova escrevendo na área de entrada. Criação de uma tarefa Dica Adicione uma nota a uma tarefa. Selecione o botão Nota, insira o texto da nota e toque em OK. Você sabia? É possível organizar as tarefas arquivando-as em categorias. Também é possível marcar as tarefas como particulares para ocultá-las de olhares curiosos. 0 1 Vá para Favoritos e selecione Tarefas 2 Crie uma tarefa: . Data de conclusão a. Selecione Nova. b. Insira uma descrição para a tarefa. Nova tarefa Descrição detalhada Número da prioridade Botão Nota 3 [ & ] OPCIONAL Atribua uma prioridade e uma data de conclusão: a. Toque no número da prioridade e selecione um número (1 indica a mais importante). b. Toque na data de conclusão e selecione uma data na lista ou selecione Escolher data para selecionar uma data no calendário. OK Computador de mão Palm® T|X Pronto! O computador de mão salva automaticamente a tarefa. Certifique-se de ter um backup atualizado. Sincronize freqüentemente. 234 CAPÍTULO 11 [ ! ] Antes de começar Crie uma tarefa e atribua uma data de conclusão. Uma tarefa deve ter uma data de conclusão para que seja possível definir um alarme. Dica É possível personalizar o som do alarme das tarefas na caixa de diálogo Preferências de tarefas. Gerenciamento de tarefas Definição de um alarme 0 1 Vá para Favoritos e selecione Tarefas 2 Abra a caixa de diálogo Acertar alarme: . a. Selecione a tarefa à qual deseja atribuir um alarme. b. Selecione Detalhes. c. Selecione a caixa Alarme. Você sabia? Quando você define um alarme, um pequeno despertador aparece à direita da descrição da tarefa. Continua Computador de mão Palm® T|X 235 CAPÍTULO 11 Gerenciamento de tarefas Dica Para selecionar intervalos como a segunda terça-feira de cada mês ou a terceira quinta-feira de novembro de cada ano, consulte Agendamento de uma tarefa repetida — intervalo incomum. 3 Defina o alarme: a. Marque a caixa Alarme. b. Especifique quantos dias antes da data de conclusão o alarme deverá soar. c. Selecione as colunas de hora para definir a hora em que o alarme soará. d. Selecione OK mais duas vezes. OK Agendamento de uma tarefa repetida — intervalo padrão Tarefas repetidas são aquelas executadas várias vezes, como remover o lixo nas noites de quinta ou fazer pagamentos mensais de prestações ou aluguéis. 0 1 Vá para Favoritos e selecione Tarefas 2 Especifique a tarefa repetitiva e atribua uma data de conclusão a ela. . Continua Computador de mão Palm® T|X 236 CAPÍTULO 11 Gerenciamento de tarefas 3 Defina o intervalo de repetição: a. Selecione a descrição da tarefa e Detalhes. b. Marque a lista de seleção Repetir e a freqüência de repetição da tarefa: Diário até, A cada semana, A cada duas semanas, Todo mês ou Todo ano. NOTA Se selecionar Diário até, a caixa de diálogo aparecerá para a seleção da data de término. c. Selecione OK. OK Computador de mão Palm® T|X 237 CAPÍTULO 11 Gerenciamento de tarefas Agendamento de uma tarefa repetida — intervalo incomum No caso de tarefas que não se enquadram perfeitamente nos intervalos de repetição predefinidos, configure seus próprios intervalos de repetição. Por exemplo, especifique tarefas para o pagamento de uma conta de seguro trimestral ou de um cartão de crédito cobrado a cada 28 dias ou ainda para trocar a bateria do detector de fumaça a cada seis meses. 0 1 Vá para Favoritos e selecione Tarefas 2 Especifique a tarefa repetitiva e atribua uma data de conclusão a ela. 3 Abra a caixa de diálogo Alterar repetição: . a. Selecione Detalhes. b. Marque a lista de seleção Repetir e escolha Outros. Continua Computador de mão Palm® T|X 238 CAPÍTULO 11 Dica Para agendar uma tarefa anual, como a decoração de um evento no primeiro domingo de um determinado mês, selecione Mês como a unidade de repetição, digite 12 na linha A cada e selecione Dias como a configuração Repetir por. Gerenciamento de tarefas 4 Defina o intervalo de repetição: a. Selecione Dia, Semana, Mês ou Ano como a unidade de repetição. b. Selecione Intervalo fixo para basear a data de conclusão na data correspondente da tarefa atual. Se preferir, selecione Após conclusão para basear essa data naquela em que a tarefa for concluída. Com essa opção, se a tarefa for concluída antecipadamente ou com atraso, a data de conclusão da próxima tarefa será devidamente ajustada. c. Selecione a linha A cada e especifique a freqüência de repetição da tarefa. d. Marque a lista de seleção Término e escolha uma data de término, se necessário. e. Se a opção Intervalo fixo foi selecionada na etapa b e Semana na etapa a, selecione o dia da semana em que a tarefa se repetirá. Se as opções selecionadas foram: Intervalo fixo na etapa b e Mês na etapa a, selecione Dia para definir a semana do mês, como a quarta quinta-feira, ou selecione Data para definir a mesma data do mês, como todo dia 15. f. Selecione OK. OK Computador de mão Palm® T|X 239 CAPÍTULO 11 Você sabia? As tarefas atrasadas têm um ponto de exclamação (!) ao lado da data de conclusão. Dica As definições nas Preferências de tarefas controlam quais tarefas devem aparecer na lista Tarefas como, por exemplo, tarefas concluídas ou a concluir. Para alterar essas definições, abra o menu Opções e selecione Preferências. Dica Crie uma nova categoria de tarefas selecionando Editar categorias na lista de seleção Categoria. Gerenciamento de tarefas Organização de tarefas Às vezes, você deseja ver tudo o que precisa fazer; outras vezes, prefere ver somente determinados tipos de tarefas. 0 1 Vá para Favoritos e selecione Tarefas 2 Na lista Tarefas, selecione uma destas opções: Tudo . Exibe todas as tarefas. Data Exibe tarefas que devem ser concluídas em um período específico. Escolha a lista de seleção no canto superior direito da tela para selecionar Concluir hoje, Últimos 7 dias, Próximos 7 dias ou Após conclusão. Categoria Exibe tarefas atribuídas à categoria selecionada: Comercial, Pessoal etc. Marque a lista de seleção no lado superior direito para escolher outra categoria. OK Computador de mão Palm® T|X 240 CAPÍTULO 11 Dica Você pode definir as preferências do aplicativo Tarefas para registrar a data de conclusão das tarefas e mostrar ou ocultar tarefas concluídas. Para alterar essas definições, abra o menu Opções e selecione Preferências. Gerenciamento de tarefas Marcação de uma tarefa como concluída Você pode marcar uma tarefa para indicar que a concluiu. 0 1 2 Vá para Favoritos e selecione Tarefas . Marque a caixa à esquerda da tarefa. OK NOTA O Palm® Desktop e o Microsoft Outlook tratam tarefas repetidas concluídas de modo diferente. O Palm Desktop marca todas as ocorrências atrasadas da tarefa; o Microsoft Outlook marca apenas sua ocorrência mais antiga. Computador de mão Palm® T|X 241 CAPÍTULO 11 Dica Também é possível excluir uma tarefa específica selecionando-a, escolhendo Detalhes e Excluir. Gerenciamento de tarefas Exclusão de uma tarefa Se uma tarefa for cancelada, será possível excluí-la da lista Tarefas. Todas as instâncias da tarefa são excluídas com a tarefa repetida. Também é possível excluir todas as tarefas concluídas. Exclusão de uma tarefa específica 0 Dica Salve uma cópia de arquivo das tarefas excluídas para consultá-las por meio de importação, se desejar. 1 Vá para Favoritos e selecione Tarefas 2 Selecione a tarefa desejada. 3 . Abra a caixa de diálogo Excluir tarefa: a. Abra os menus. b. Selecione Excluir tarefa no menu Registro. 4 5 [ & ] OPCIONAL Marque a caixa para salvar uma cópia de arquivo da tarefa no computador de mesa. Selecione OK. OK Computador de mão Palm® T|X 242 CAPÍTULO 11 Gerenciamento de tarefas Dica Muitas pessoas consideram útil consultar tarefas antigas para verificar preços. Salve uma cópia de arquivo das tarefas excluídas para consultá-las posteriormente importando-as. Exclusão de todas as tarefas concluídas 0 1 Vá para Favoritos e selecione Tarefas 2 Abra a caixa de diálogo Limpar: . a. Abra os menus. b. Selecione Limpar no menu Registro. 3 4 [ & ] OPCIONAL Marque a caixa para salvar uma cópia de arquivo das tarefas concluídas no computador de mesa. Selecione OK. OK Computador de mão Palm® T|X 243 CAPÍTULO 11 Você sabia? A tela Agenda do Calendário também exibe suas tarefas. Gerenciamento de tarefas Personalização da lista Tarefas Controle as tarefas exibidas na lista Tarefas e sua classificação. Essas configurações também afetam as tarefas na tela Agenda do Calendário. Também é possível escolher o som do alarme das suas tarefas. 0 1 2 Vá para Favoritos e selecione Tarefas . Abra a caixa de diálogo Preferências: a. Abra os menus. b. Selecione Opções e Preferências. Continua Computador de mão Palm® T|X 244 CAPÍTULO 11 Gerenciamento de tarefas 3 Altere qualquer uma das configurações abaixo e selecione OK: Classif por Seleciona a ordem em que as tarefas aparecem na lista Tarefas. Mostrar tarefas concluídas Exibe as tarefas concluídas na lista Tarefas. Se essa configuração for desativada, as tarefas concluídas desaparecerão da lista quando forem marcadas, mas permanecerão na memória do computador de mão até serem limpas. Registrar data conclusão Substitui a data de conclusão atribuída a uma tarefa pela data real de conclusão e marca a tarefa. Se uma data de conclusão não for atribuída a uma tarefa, a data de conclusão ainda será a data em que a tarefa for concluída. Mostrar datas conclusão Exibe a data de conclusão de cada tarefa na lista (caso tenha sido atribuída) e também um ponto de exclamação ao lado de cada tarefa atrasada. Mostrar prioridades lista. Mostrar categorias Som do alarme Mostra a configuração de prioridade para cada tarefa na Mostra a categoria de cada tarefa na lista. Seleciona um som para os alarmes atribuídos às tarefas. OK Computador de mão Palm® T|X 245 CAPÍTULO 11 Dica (Windows) Se você optar por sincronizar com o Microsoft Outlook, consulte a Ajuda on-line no Outlook para saber como usar o aplicativo Tarefas no computador de mesa. Gerenciamento de tarefas Uso do aplicativo Tarefas no computador de mesa Use o aplicativo Tarefas no computador de mesa para exibir e gerenciar tarefas. Consulte a Ajuda on-line no Palm Desktop para saber como usar o aplicativo Tarefas no computador de mesa. A Ajuda on-line contém informações sobre os seguintes tópicos: • Aprender sobre os componentes da janela Tarefas • Inserir, editar e excluir tarefas • Criar tarefas repetidas • Marcar tarefas como particulares • Mostrar, encobrir e ocultar tarefas particulares • Atribuir tarefas a categorias • Imprimir a lista de tarefas • Selecionar o modo de exibição das tarefas • Classificar tarefas por data de conclusão, nível de prioridade ou categorias WINDOWS SOMENTE Para abrir o aplicativo Tarefas no computador de mesa, clique duas vezes no ícone Palm Desktop na área de trabalho do Windows e clique em Tarefas na barra Inicializar. MAC SOMENTE Para abrir o aplicativo Tarefas no computador de mesa, clique duas vezes no ícone do Palm Desktop na pasta Palm e clique em To Dos (Tarefas). Computador de mão Palm® T|X 246 CAPÍTULO 11 Gerenciamento de tarefas Suporte Em caso de problemas com o aplicativo Tarefas ou com qualquer outro procedimento do computador de mão, visite www.palm.com/ support. Tópicos relacionados Clique em um link abaixo para aprender sobre os tópicos relacionados: VersaMail® Envio de tarefas como anexos de emails Compartilhamento • Transferência de tarefas para outros computadores de mão Palm Powered™ • Envio de tarefas para outros computadores de mão Bluetooth® usando a tecnologia sem fio Bluetooth no computador de mão • Sincronização com o Palm Desktop e com o Outlook Computador de mão Palm® T|X Privacidade Manutenção da privacidade das tarefas por meio da ativação de opções de segurança Categorias Organização de tarefas por tipo Perguntas freqüentes Respostas às perguntas freqüentes sobre o aplicativo Tarefas 247 CAPÍTULO 12 Criação de memorandos Neste capítulo Criação de um memorando Exibição e edição de um memorando Movimentação de memorandos na lista de memorandos Exclusão de um memorando Uso do Memos no computador de mesa Tópicos relacionados Computador de mão Palm® T|X O computador de mão contém aplicativos para o armazenamento dos tipos mais comuns de informações: nomes e números de contato, compromissos etc. Memos é a ferramenta que deve ser usada para a captura de informações que, embora significativas para você, não se enquadram em nenhuma dessas categorias. De notas de reuniões a receitas e citações favoritas, o Memos fornece um modo fácil e rápido para inserir, armazenar e compartilhar informações importantes. Vantagens do aplicativo Memos • Armazenar informações essenciais mas difíceis de serem lembradas • Enviar memos sem fio aos seus colegas de trabalho • Sincronizar informações para fazer cópias backup no computador de mesa 248 CAPÍTULO 12 Criação de memorandos Dica Na lista Memos, você também pode começar a escrever para criar um novo memorando. A primeira letra é colocada automaticamente em maiúscula. Criação de um memorando Dica Use Pesquisa de telefone para adicionar rapidamente um nome e um número de telefone a um memorando. a. Selecione Novo. 0 1 Vá para Favoritos e selecione Memos 2 Crie um memorando: . b. Insira seu memorando. Toque em Enter no teclado da tela ou desenhe o traço de retorno da escrita Graffiti® 2 para passar a uma nova linha no memorando. c. Toque em OK. OK Computador de mão Palm® T|X Pronto! O computador de mão salva automaticamente o memorando. Certifique-se de ter um backup atualizado. Sincronize freqüentemente. 249 CAPÍTULO 12 Dica A lista de memorandos mostra a primeira linha de cada memorando; assim, certifique-se de que a primeira linha seja reconhecível por você. Você sabia? Você pode conectar o computador de mão a um teclado portátil e digitar seus memorandos durante viagens, sem ter que levar um pesado laptop. Dica Também é possível mudar o tamanho do texto em Memos para torná-lo mais legível. Criação de memorandos Exibição e edição de um memorando 0 1 Vá para Favoritos e selecione Memos 2 Exiba ou edite o memorando: . a. Na lista de memorandos, selecione o memorando desejado. b. Leia-o ou edite-o e selecione OK. OK Computador de mão Palm® T|X 250 CAPÍTULO 12 Você sabia? Ao utilizar o Palm® Desktop para sincronização, pode-se enviar um memorando no computador de mesa por meio da sincronização e abri-lo no computador de mesa em um aplicativo como o Microsoft Word para edição, formatação etc. Clique com o botão direito do mouse no memorando no computador de mesa, clique em Enviar para e selecione o aplicativo para o qual deseja enviar o memorando. Criação de memorandos Movimentação de memorandos na lista de memorandos É possível mover memorandos para cima ou para baixo na lista de memorandos. Por exemplo, talvez você queira manter todos os memorandos agrupados em um determinado tópico. 0 1 Vá para Favoritos e selecione Memos 2 Mova um memorando: . a. Localize o memorando desejado. b. Mova o memorando para cima ou para baixo arrastando o stylus pela tela. Uma linha pontilhada preta aparece para representar o memorando que está sendo movido. c. Quando a linha estiver no local desejado para o memorando, levante o stylus. OK Computador de mão Palm® T|X 251 CAPÍTULO 12 Dica Precisa recuperar a receita daquele prato maravilhoso que fez no feriado? Se uma cópia de arquivo dos memorandos excluídos foi salva, será possível consultá-los posteriormente por meio da importação. Criação de memorandos Exclusão de um memorando 0 1 2 Vá para Favoritos e selecione Memos . Abra a caixa de diálogo Excluir memorando: a. Localize o memorando desejado. b. Abra os menus. c. Selecione Excluir memorando no menu Registrar. 3 4 [ & ] OPCIONAL Marque a caixa para salvar uma cópia do arquivo do memorando no computador de mesa. Selecione OK. OK Computador de mão Palm® T|X 252 CAPÍTULO 12 Dica (Windows) Se escolher sincronizar com o Microsoft Outlook, consulte a Ajuda on-line no Outlook para saber como usar o Anotações no computador de mesa. Dica Pode-se copiar o texto de um memorando e colá-lo em um arquivo do Word com o Documents no computador de mão. Edite o texto no Documents, salve-o como um arquivo do Microsoft Word e envie-o para o computador de mesa por meio da sincronização para exibi-lo e editá-lo no Word. Criação de memorandos Uso do Memos no computador de mesa Use o aplicativo Memos no computador de mesa para exibir e gerenciar os memorandos criados no computador de mão. Consulte a Ajuda on-line no Palm® Desktop para saber como usar o Memos no computador de mesa. A Ajuda on-line contém informações sobre os seguintes tópicos: • Exibir, copiar e excluir memorandos • Editar detalhes de memorandos • Marcar memorandos como particulares • Mostrar, encobrir e ocultar memorandos particulares • Imprimir memorandos • Alterar entre as exibições de lista ou único memorando • Adicionar carimbo de data e hora a um memorando • Organizar memorandos em categorias • Classificar memorandos • Compartilhar memorandos WINDOWS SOMENTE Para abrir o Memos no computador de mesa, clique duas vezes no ícone do Palm Desktop na área de trabalho do Windows e em Memos na barra Inicializar. MAC SOMENTE Para abrir o Memos no computador de mesa, inicie o Palm Desktop na pasta Palm e selecione Memos. Computador de mão Palm® T|X 253 CAPÍTULO 12 Criação de memorandos Suporte Em caso de problemas com o Memos ou com qualquer outro procedimento do computador de mão, visite www.palm.com/support. Tópicos relacionados Clique em um link abaixo para aprender sobre os tópicos relacionados: Movimentação • Abertura de aplicativos • Uso dos menus Inserção de informações Uso da Pesquisa de telefone para adicionar um número de telefone ou outras informações sobre o contato a um memorando Categorias Organização e classificação de memorandos em categorias Privacidade Manutenção da privacidade de memorandos por meio da ativação de opções de segurança Compartilhamento • Transferência de memorandos para outros computadores de mão Palm Powered™. • Envio de memorandos para outros computadores de mão Bluetooth® com a tecnologia sem fio Bluetooth do computador de mão • Sincronização com o Palm Desktop e com o Outlook Computador de mão Palm® T|X VersaMail® Envio de memorandos como anexos de emails SMS Envio de memorandos como parte de uma mensagem de texto Perguntas freqüentes Respostas para as perguntas freqüentes sobre o Memos 254 CAPÍTULO 13 Criação de notas em Anotações Neste capítulo Criação de uma nota Exibição e edição de uma nota Exclusão de uma nota Uso do aplicativo Anotações no computador de mesa Tópicos relacionados Computador de mão Palm® T|X Precisa anotar um número de telefone ou um lembrete para si mesmo? Evite ficar procurando pedaços de papel e escreva lembretes importantes no aplicativo Anotações. Use o aplicativo Anotações para fazer tudo o que costuma fazer com lápis e papel, como um esboço rápido. Esse aplicativo fornece um local para desenhar à mão livre e tomar notas à mão, o que é ainda mais rápido e flexível do que criar um memorando no computador de mão. Vantagens do aplicativo Anotações • Capturar informações com rapidez • Uma imagem vale mais do que mil palavras • Definir alarmes para exibir lembretes • Enviar sem fio notas para colegas de trabalho 255 CAPÍTULO 13 [ ! ] Antes de começar Certifique-se de que a escrita na tela inteira esteja desligada. É impossível criar ou editar notas no aplicativo Anotações quando a escrita em tela inteira está ligada. Dica Toque no seletor de caneta para alterar a largura da caneta ou selecionar o apagador. Para limpar a tela completamente, selecione a nota (em qualquer lugar menos no título), abra o menu Editar e selecione Limpar nota. Você sabia? Para evitar que os outros vejam suas notas, basta marcá-las como particulares. Computador de mão Palm® T|X Criação de notas em Anotações Criação de uma nota 0 1 Vá para Aplicativos e selecione Anotações 2 Crie uma nota: a. Use o stylus para escrever a nota diretamente na tela do computador de mão. b. Selecione a hora na parte superior da tela e insira um título usando a escrita Graffiti® 2 no teclado na tela. 3 . Caixa Categoria Hora ou título Barra de rolagem Seletor de caneta Apagador [ & ] OPCIONAL Atribua uma categoria à nota clicando na caixa Categoria no canto superior direito e selecionando uma categoria. 4 Toque em OK. OK Pronto! O computador de mão salva automaticamente a nota. Certifique-se de ter um backup atualizado. Sincronize freqüentemente. 256 CAPÍTULO 13 Criação de notas em Anotações Escolha das cores de caneta e papel (segundo plano) 0 0 1 Vá para Aplicativos e selecione Anotações 2 Abra a caixa de diálogo Selecionar cores: . a. Selecione OK para exibir a lista Anotações. b. Abra os menus. c. Selecione Opções e Preferências. d. Selecione Cor. 3 Selecione as cores da caneta e do papel: a. Selecione Caneta e a cor da tinta. b. Selecione Papel e a cor do segundo plano desejada. c. Selecione OK mais duas vezes. OK Computador de mão Palm® T|X 257 CAPÍTULO 13 Criação de notas em Anotações Dica Para alterar o som do alarme, abra o menu Opções, selecione Preferências e escolha um som na lista de seleção Som do alarme. Definição de um alarme Para usar uma nota como lembrete, configure um alarme para ela: 0 1 Vá para Aplicativos e selecione Anotações 2 Abra a nota: . a. Selecione OK para exibir a lista Anotações. b. Selecione a nota para a qual deseja configurar um alarme. Continua Computador de mão Palm® T|X 258 CAPÍTULO 13 Dica Outra possibilidade de abrir a caixa de diálogo Acertar alarme é selecionar a nota e tocar a borda direita da tela ao lado do título da nota. Criação de notas em Anotações 3 Defina o alarme: a. Abra os menus. b. Selecione Opções e Alarme. c. Na caixa Data, selecione o ano, o mês e a data na qual o alarme deverá soar. d. Selecione a hora na qual o alarme deverá soar. e. Selecione OK. OK Computador de mão Palm® T|X 259 CAPÍTULO 13 Dica Classifique a lista de Anotações em ordem alfabética, por data ou manualmente. Abra o menu Opções, selecione Preferências e marque a lista de seleção Classificar por. Criação de notas em Anotações Exibição e edição de uma nota 0 1 Vá para Aplicativos e selecione Anotações 2 Abra a nota: . a. Selecione OK para exibir a lista Anotações. Caso classifique os itens manualmente, reorganize a lista arrastando as notas para outra posição na lista. b. Selecione a nota que deseja exibir ou editar. 3 Leia-a ou edite-a e selecione OK. OK Computador de mão Palm® T|X 260 CAPÍTULO 13 Criação de notas em Anotações Dica Outra possibilidade de excluir a nota é abrir o menu Registro e selecionar Excluir nota. Exclusão de uma nota Dica Deseja que as mensagens de confirmação de exclusão não sejam mais exibidas? Abra o menu Opções, selecione Preferências e desmarque a caixa Confirmar exclusão de nota. 0 1 Vá para Aplicativos e selecione Anotações 2 Abra a nota: . a. Selecione OK para exibir a lista Anotações. b. Selecione a nota que deseja excluir. 3 Selecione Excluir e OK para confirmar a exclusão. OK Computador de mão Palm® T|X 261 CAPÍTULO 13 Criação de notas em Anotações Uso do aplicativo Anotações no computador de mesa Use o aplicativo Anotações no computador de mesa para exibir e gerenciar as notas manuscritas criadas no computador de mão. Consulte a Ajuda on-line em Palm® Desktop para aprender a utilizar o aplicativo Anotações no computador de mesa. A Ajuda on-line contém informações sobre os seguintes tópicos: • Aprender sobre as partes da janela Anotações • Exibir, copiar e excluir notas • Editar detalhes e títulos de notas • Definir um alarme para uma nota • Marcar uma nota como particular • Mostrar, encobrir e ocultar notas pessoais • Imprimir notas • Alternar entre as telas de lista e visualização • Classificar notas • Compartilhar notas WINDOWS SOMENTE Para abrir o aplicativo Anotações no computador de mesa, clique duas vezes no ícone Palm Desktop na área de trabalho do Windows e em Anotações na barra Inicializar. MAC SOMENTE Para abrir o aplicativo Anotações no computador de mesa, clique duas vezes no ícone Note Pad (Anotações) na pasta Palm. Computador de mão Palm® T|X 262 CAPÍTULO 13 Criação de notas em Anotações Suporte Em caso de problemas com o aplicativo Anotações ou com qualquer outro item do computador de mão, visite www.palm.com/support. Tópicos relacionados Clique em um link abaixo para aprender sobre os tópicos relacionados: Movimentação • Abertura de aplicativos • Uso dos menus Compartilhamento • Transferência de notas para outros computadores de mão Palm Powered™ • Envio de notas para outros computadores de mão Bluetooth® usando a tecnologia sem fio Bluetooth no computador de mão Computador de mão Palm® T|X VersaMail® Envio de notas como anexos de emails Privacidade Manutenção da privacidade das notas por meio da ativação de opções de segurança Categorias Criação de categorias para organizar as notas Perguntas freqüentes Respostas a perguntas freqüentes sobre o aplicativo Anotações 263 CAPÍTULO 14 Estabelecimento de conexões sem fio Wi-Fi Neste capítulo O que é possível fazer com a tecnologia sem fio Wi-Fi interna? Que tipos de conexão posso fazer? Quando usar a tecnologia Wi-Fi ou Bluetooth? Configuração de uma conexão de rede Wi-Fi Acesso a emails e à Web com a tecnologia Wi-Fi Configuração de uma conexão de rede Wi-Fi de dispositivos Estar conectado significa possuir a mais avançada tecnologia sem fio ao seu alcance a todo instante. Agora, o computador de mão pode conectar-se ao mundo sem fio usando a tecnologia sem fio Wi-Fi ou Bluetooth®. Durante o dia, você precisa do aplicativo Wi-Fi para acessar a rede corporativa. Durante a noite, conecte-se à rede sem fio Wi-Fi em casa ou no restaurante local para acessar emails pessoais e navegar na Internet. Vantagens • Conectar-se a uma rede corporativa sem fio • Manter-se atualizado conectando-se sem fio em qualquer lugar • Transferir documentos sem fio Tópicos relacionados Computador de mão Palm® T|X 264 CAPÍTULO 14 » Termo-chave Wi-Fi Tecnologia sem fio usada para que redes com pontos de acesso permitam que dispositivos como computadores de mão, computadores e impressoras conectem-se sem fio à Internet e a redes corporativas. Este computador de mão está de acordo com as especificações Wi-Fi 802.11b. Para saber mais sobre a tecnologia Wi-Fi, visite www.wi-fi.org. Você sabia? Mesmo se você estiver fora da área de alcance de um ponto de acesso Wi-Fi, poderá permanecer conectado usando a tecnologia sem fio Bluetooth. Estabelecimento de conexões sem fio Wi-Fi O que é possível fazer com a tecnologia sem fio Wi-Fi interna? Acessar a rede corporativa. Estando em reunião ou caminhando pelo corredor, você sempre poderá se conectar às informações de que precisa. Enviar emails. Independentemente de enviar emails uma vez por semana ou várias vezes ao dia, a conectividade sem fio significa que você pode compartilhar informações. Acessar a Web. Conecte-se à Internet para ver as notícias ou obter informações, mesmo que esteja em um restaurante ou em uma reunião. Reduzir o acúmulo de cabos com a sincronização sem fio. Imagine sua mesa ou estação de trabalho sem todos aqueles cabos. A tecnologia sem fio no computador de mão substitui grande parte deles pela conexão sem fio em tarefas como a sincronização. Conecte-se a outros computadores de mão para compartilhar arquivos sem fio. Transfira documentos em uma conexão sem fio do computador de mesa para o de mão para revê-los quando estiver fora do escritório. Que tipos de conexão posso fazer? Com a tecnologia sem fio Wi-Fi interna, é possível fazer conexões nas seguintes situações: • Quando estiver dentro da área de alcance de pontos de acesso WI-Fi de redes particulares em uma empresa ou em casa. Se essas redes forem protegidas, será preciso obter os códigos necessários para acessá-las. Uma vez na rede, pode-se navegar na Internet, enviar e receber emails ou até mesmo acessar dispositivos em rede, como o seu computador. • Quando estiver dentro da área de alcance de pontos de acesso Wi-Fi de redes públicas, como redes sem fio de restaurantes e municipais, será possível usá-las para navegar pela Internet ou para enviar e receber emails. Algumas redes públicas exigem taxa de inscrição. Consulte o provedor de rede pública para obter mais detalhes. Computador de mão Palm® T|X 265 CAPÍTULO 14 Estabelecimento de conexões sem fio Wi-Fi • Quando estiver dentro da área de alcance de outros dispositivos Wi-Fi, como impressoras ou projetores, crie uma rede de dispositivos (também chamada rede ad-hoc Wi-Fi) entre o computador de mão e o outro dispositivo. Além disso, consulte no manual do usuário do outro dispositivo Wi-Fi para ativar a rede de dispositivos. Quando usar a tecnologia Wi-Fi ou Bluetooth? Muitos dos tipos de conexão mais comuns — navegação pela Web, verificação de emails, sincronização sem fio — podem ser feitos com as tecnologias Wi-Fi ou Bluetooth no computador de mão. A escolha da tecnologia depende principalmente do local e das circunstâncias. Wi-Fi Use a tecnologia Wi-Fi quando estiver dentro da área de alcance de um ponto de acesso à rede Wi-Fi. Essa conexão pode ser feita em locais públicos, como restaurantes, hotéis ou aeroportos, no trabalho, usando a rede da empresa, ou em casa, se houver uma rede sem fio configurada. Bluetooth Use a tecnologia Bluetooth quando estiver fora da área de alcance da rede Wi-Fi mas for possível estabelecer uma conexão com um celular que também possua tecnologia Bluetooth. Essa conexão pode ser feita em casa, na estrada ou em qualquer outro lugar que esteja dentro da área de alcance da rede de dados do provedor de serviços sem fio. Use também a tecnologia Bluetooth do computador de mão para conectar-se diretamente a outros dispositivos Bluetooth, como computadores de mesa ou de mão, para enviar e receber informações. Consulte a documentação que acompanha o outro dispositivo para obter instruções sobre como configurar os recursos Bluetooth. Computador de mão Palm® T|X 266 CAPÍTULO 14 Estabelecimento de conexões sem fio Wi-Fi É possível ter os recursos Bluetooth e Wi-Fi ativados ao mesmo tempo. Mesmo se os dois estiverem ativados, só é possível acessar a Internet usando uma tecnologia sem fio de cada vez. Por exemplo, se você está conectado à Internet usando Wi-Fi, e se conecta usando Bluetooth, a conexão Wi-Fi é automaticamente desfeita antes que a conexão Bluetooth possa ser efetuada. Se houver interferência, recomenda-se que se desative um recurso durante a utilização do outro. Wi-Fi Exemplo: você está em um restaurante que possui acesso à Internet e deseja navegar na Web. Use a tecnologia Wi-Fi do computador de mão para ter acesso sem fio à Internet conectando-se ao ponto de acesso do restaurante. Computador de mão Palm® T|X Bluetooth Exemplo: você está fechando vendas pelo telefone fora do escritório e chega cedo demais para um compromisso. Use a tecnologia Bluetooth do computador de mão para conectar-se ao celular e verificar emails enquanto aguarda confortavelmente no seu carro (devidamente estacionado, é claro). 267 CAPÍTULO 14 Estabelecimento de conexões sem fio Wi-Fi Indicador de intensidade de sinal Wi-Fi É possível verificar rapidamente a qualquer momento o status e a intensidade de sinais Wi-Fi, exibindo o ícone Wi-Fi na barra de status. Toque no ícone Wi-Fi para exibir também o status, a intensidade de sinal e outras informações sobre Wi-Fi. Controles de Wi-Fi 0 Status Ícones Wi-Fi desligado Wi-Fi ligado Conectado a uma rede Indicador de intensidade de sinal: Intensidade total diminuindo para ausência de sinal Wi-Fi ligado Não conectado a uma rede Computador de mão Palm® T|X 268 CAPÍTULO 14 [ ! ] Antes de começar Entre em contato com o administrador de rede para obter o nome da rede, também conhecido como SSID, e as informações sobre segurança, como as chaves WEP ou WPA-PSK. Se o computador estiver protegido por um firewall de Internet, talvez seja necessário obter informações sobre acesso por VPN para a conexão. Dica Após configurar uma conexão de rede, conecte-se a ela a qualquer momento, abrindo os controles de Wi-Fi, marcando a rede na lista de seleção Rede e escolhendo Conectar. Computador de mão Palm® T|X Estabelecimento de conexões sem fio Wi-Fi Configuração de uma conexão de rede Wi-Fi 0O 1 Toque em Controles de Wi-Fi na barra de status. 2 Siga um destes procedimentos: • Se estiver configurando uma conexão de rede Wi-Fi pela primeira vez, selecione Sim. • Se tiver configurado uma rede Wi-Fi anteriormente, a caixa de diálogo Wi-Fi será exibida. Verifique se a opção Wi-Fi está definida como Ligado e selecione Procurar/ config. O computador de mão verificará se há redes disponíveis. Continua 269 CAPÍTULO 14 » Termo-chave Chave de criptografia Uma série de letras e números que permitem que dados sejam criptografados e, depois, descriptografados para que possam ser compartilhados com segurança na rede. O computador de mão aceita dois sistemas de criptografia: WEP e WPA-PSK. Você sabia? Uma rede não exibida na lista pode estar oculta por motivos de segurança. Estabelecimento de conexões sem fio Wi-Fi 3 Siga um destes procedimentos: A rede desejada está listada Selecione a rede e Conectar. Se a rede não exigir uma chave de criptografia, o processo de conexão começará. Quando o processo for concluído, você voltará ao aplicativo que estava utilizando antes da abertura dos controles de Wi-Fi. Esse procedimento foi finalizado. Se a rede exigir uma chave de criptografia, selecione Sim quando perguntado se deseja inserir configurações de segurança. Prossiga com a etapa 5. A rede desejada não está listada Selecione Editar e Adicionar. Prossiga com a etapa 4. Continua Computador de mão Palm® T|X 270 CAPÍTULO 14 Estabelecimento de conexões sem fio Wi-Fi 4 5 Adicione o nome da rede. É necessária uma SSID para redes ocultas. Selecione uma opção de segurança: • Se a rede não exigir configurações de criptografia, selecione Nenhum e vá para a etapa 8. • Se a rede exigir criptografia WEP, selecione WEP e vá para a etapa 6. • Se a rede exigir criptografia WPA-PSK, selecione WPAPSK e vá para a etapa 7. Continua Computador de mão Palm® T|X 271 CAPÍTULO 14 Dica Obtenha informações sobre criptografia WEP com o administrador do sistema. Estabelecimento de conexões sem fio Wi-Fi 6 Se WEP tiver sido selecionado na etapa 5, insira as informações de criptografia WEP: a. Marque a caixa Chave. Você sabia? As chaves WEP de 64 bits também são chamadas de chaves de 40 bits e as chaves de 128 bits também são chamadas de chaves de 104 bits, pois os outros 24 bits são atribuídos de forma automática. b. Marque a lista de seleção Tipo de chave e escolha um tipo de chave: Dica É possível usar uma frase de acesso para gerar as chaves. Se tiver problemas, solicite ao administrador de rede o equivalente hexadecimal e utilize-o. Frase de acesso de 104 bits Hex. de 40 bits Cria um número hexadecimal de 10 dígitos. ASCII de 40 bits Cria uma string de cinco caracteres. Frase de acesso de 40 bits Cria uma string de comprimento variável. Hex. de 104 bits ASCII de 104 bits Cria um número hexadecimal de 26 dígitos. Cria uma string de 13 caracteres. Cria uma string de comprimento variável. Continua Computador de mão Palm® T|X 272 CAPÍTULO 14 » Termo-chave Índice de chaves Especifica qual das quatro chaves usar em determinado momento. Alguns pontos de acesso divulgam automaticamente o respectivo índice de chaves. Dica Consulte o administrador do sistema para obter informações sobre a frase de acesso WPA-PSK. Estabelecimento de conexões sem fio Wi-Fi Continuação c. Se quiser inserir mais de uma chave WEP ou gerar quatro chaves WEP usando uma frase de acesso, marque a caixa Quatro chaves. d. Insira as chaves WEP. e. Se tiver marcado a caixa Quatro chaves, selecione um número de índice na lista de seleção Índice de chaves. f. Selecione OK e vá para a etapa 8. 7 Se selecionou WPA-PSK na etapa 5: a. Marque a caixa Chave. b. Atribua uma frase de acesso. c. Selecione OK. Continua Computador de mão Palm® T|X 273 CAPÍTULO 14 Estabelecimento de conexões sem fio Wi-Fi 8 [ & ] OPCIONAL Defina manualmente os endereços IP ou DNS: a. Selecione Detalhes. b. Marque a lista de seleção Conectar a e selecione Ponto de acesso (infra-estrutura). c. Selecione Avançado. d. Marque a lista de seleção Endereço IP ou Servidor DNS e escolha Manual. e. Insira informações sobre o endereço IP ou o servidor DNS. f. Para usar uma introdução, marque a caixa Usar breve introdução. g. Selecione OK. Continua Computador de mão Palm® T|X 274 CAPÍTULO 14 Você sabia? Se o computador de mesa estiver localizado numa rede Wi-Fi, após configurar uma conexão Wi-Fi com essa rede, você poderá fazer sincronização sem fio com ele. Estabelecimento de conexões sem fio Wi-Fi 9 Selecione OK na caixa de diálogo Editar rede Wi-Fi ou Nova rede Wi-Fi e Sim quando perguntado se deseja conectarse à rede. Quando a conexão for concluída, você voltará ao aplicativo que estava utilizando antes da abertura dos controles de Wi-Fi. OK Computador de mão Palm® T|X Agora, você poderá se conectar à rede a qualquer momento em que estiver dentro da área de alcance do ponto de acesso. 275 CAPÍTULO 14 [ ! ] Antes de começar É necessário executar estes procedimentos: • É preciso configurar uma conexão de rede Wi-Fi. Estabelecimento de conexões sem fio Wi-Fi Acesso a emails e à Web com a tecnologia Wi-Fi Após configurar uma conexão com uma rede Wi-Fi, é possível enviar e receber emails ou navegar sem fio na Web. NOTA É preciso que o recurso Wi-Fi esteja ativado para poder estabelecer conexões sem fio. 0 • Você deve configurar uma conta de email no computador de mão para poder enviar ou receber emails. Dica Se o aplicativo Wi-Fi estiver ativo, será possível alternar para outra rede tocando nos controles de Wi-Fi na barra de status e selecionando Examinar. O computador de mão verificará se há redes disponíveis. Selecione a rede desejada na lista de redes disponíveis. 1 Abra o aplicativo de email ou o navegador. 2 Toque em Controles de Wi-Fi na barra de status. 3 4 Verifique se a opção Wi-Fi está definida como Ligado. Conecte-se a uma rede Wi-Fi: a. Marque a lista de seleção Rede e escolha a rede desejada. b. Selecione Conectar. Quando a conexão for concluída, você voltará ao aplicativo que estava utilizando antes da abertura dos controles de Wi-Fi. Continua Computador de mão Palm® T|X 276 CAPÍTULO 14 Dica Quando você insere um URL no navegador ou seleciona Obter/enviar no aplicativo VersaMail®, é imediatamente iniciada uma conexão com o último serviço usado. Você sabia? Quando a funcionalidade Wi-Fi está ligada, o ícone Wi-Fi da barra de status exibe barras de intensidade de sinal, que mostram a qualidade da conexão de rede. [ ! ] Antes de começar Você precisa saber as seguintes informações: Estabelecimento de conexões sem fio Wi-Fi OK Agora você está pronto para enviar e receber emails ou para navegar na Web. Configuração de uma conexão de rede Wi-Fi de dispositivos 0O 1 Toque em Controles de Wi-Fi na barra de status. 2 Procure redes disponíveis. a. Marque a lista de seleção Wi-Fi e selecione Ligado. b. Selecione Proc. • Nome da rede, também conhecido como SSID • Informações sobre segurança, como chaves WEP Continua • Número do canal Também é necessário saber informações sobre o endereço IP e o servidor DNS. Computador de mão Palm® T|X 277 CAPÍTULO 14 » Termo-chave Chave de criptografia Uma série de letras e números que permitem que dados sejam criptografados e, depois, descriptografados para serem compartilhados com segurança na rede. O computador de mão aceita dois sistemas de criptografia: WEP e WPA-PSK. Você sabia? Uma rede não exibida na lista pode estar oculta por motivos de segurança. Estabelecimento de conexões sem fio Wi-Fi 3 Siga um destes procedimentos: A rede desejada está listada Selecione a rede e Conectar. Se a rede não exigir uma chave de criptografia, o processo de conexão começará. Quando o processo for concluído, você voltará ao aplicativo que estava utilizando antes da abertura dos controles de Wi-Fi. Esse procedimento foi finalizado. Se a rede exigir uma chave de criptografia, selecione Sim quando perguntado se deseja inserir configurações de segurança. Prossiga com a etapa 4. A rede desejada não está listada Selecione Editar e Adicionar. Prossiga com a etapa 4. Continua Computador de mão Palm® T|X 278 CAPÍTULO 14 Estabelecimento de conexões sem fio Wi-Fi 4 5 Adicione o nome ou o SSID da rede. Selecione uma opção de segurança: • Se a rede não exigir configurações de criptografia, selecione Nenhum e vá para a etapa 8. • Se a rede exigir criptografia WEP, selecione WEP e vá para a etapa 6. • Se a rede exigir criptografia WPA-PSK, selecione WPAPSK e vá para a etapa 7. Continua Computador de mão Palm® T|X 279 CAPÍTULO 14 Você sabia? As chaves WEP de 64 bits também são chamadas de chaves de 40 bits e as chaves de 128 bits também são chamadas de chaves de 104 bits, pois os outros 24 bits são atribuídos de forma automática. Dica É possível usar uma frase de acesso para gerar as chaves. Se tiver problemas, solicite ao administrador de rede o equivalente hexadecimal e utilize-o. Estabelecimento de conexões sem fio Wi-Fi 6 Se WEP tiver sido selecionado na etapa 6, insira as informações de criptografia WEP: a. Marque a caixa Chave. b. Marque a lista de seleção Tipo de chave e escolha um tipo de chave: Hex. de 40 bits Cria um número hexadecimal de 10 dígitos. ASCII de 40 bits Cria uma string de cinco caracteres. Frase de acesso de 40 bits Cria uma string de comprimento variável. Hex. de 104 bits ASCII de 104 bits Cria um número hexadecimal de 26 dígitos. Cria uma string de 13 caracteres. Frase de acesso de 104 bits Cria uma string de comprimento variável. Continua Computador de mão Palm® T|X 280 CAPÍTULO 14 » Termo-chave Índice de chaves Especifica qual das quatro chaves usar em determinado momento. Alguns pontos de acesso divulgam automaticamente o respectivo índice de chaves. Estabelecimento de conexões sem fio Wi-Fi Continuação c. Se quiser inserir mais de uma chave WEP ou gerar quatro chaves WEP usando uma frase de acesso, marque a caixa Quatro chaves. d. Insira as chaves WEP. e. Se tiver marcado a caixa Quatro chaves, selecione um número de índice na lista de seleção Índice de chaves. f. Selecione OK e vá para a etapa 9. 7 Defina a conexão: a. Selecione Detalhes. b. Escolha Ponto a ponto (ad-hoc) na lista de seleção Conectar-se a. c. Escolha o número do canal na lista de seleção Canal. Continua Computador de mão Palm® T|X 281 CAPÍTULO 14 Estabelecimento de conexões sem fio Wi-Fi 8 [ & ] OPCIONAL Defina manualmente o endereço IP ou DNS: a. Marque a lista de seleção Endereço IP ou Servidor DNS e escolha Manual. b. Insira informações sobre o endereço IP ou o servidor DNS. c. Para usar uma introdução, marque a caixa Usar breve introdução. d. Selecione OK. 9 Selecione OK mais quatro vezes. OK Computador de mão Palm® T|X Agora, você poderá conectar-se ao computador de mão a qualquer momento que estiver dentro da área de alcance. 282 CAPÍTULO 14 Estabelecimento de conexões sem fio Wi-Fi Preservação da carga da bateria ao usar a tecnologia Wi-Fi O rádio Wi-Fi usa um a carga de bateria que pode reduzir o tempo de funcionamento do computador de mão antes que ele precise ser recarregado. A tela preferências do Wi-Fi permite definir opções de consumo de energia que podem diminuir a potência do sinal de rádio e um intervalo de tempo de inatividade antes que o rádio seja automaticamente desligado. Seleção de configurações de economia de energia Wi-Fi 0 1 Abra Preferências de Wi-Fi: a. Toque em Controles de Wi-Fi na barra de status. b. Selecione Pref. Continua Computador de mão Palm® T|X 283 CAPÍTULO 14 Estabelecimento de conexões sem fio Wi-Fi 2 Selecione uma destas configurações e toque em OK. Economizar energia Esta caixa é normalmente marcada para economizar energia. Se a caixa for desmarcada, o rádio Wi-Fi funciona com potência total. Isso melhora a recepção, mas promove um desgaste mais rápido da bateria. Tempo limite Selecione a caixa e um período de tempo limite para desligar automaticamente o rádio Wi-Fi. Observe que quando qualquer valor é selecionado, o mostrador do computador de mão continua ligado enquanto o Wi-Fi está conectado. A definição Travar comp mão autom tem prioridade sobre a definição de tempo limite. OK Computador de mão Palm® T|X 284 CAPÍTULO 14 Estabelecimento de conexões sem fio Wi-Fi Suporte Em caso de problemas com os recursos sem fio ou com qualquer outro procedimento do computador de mão, visite www.palm.com/ support. Tópicos relacionados Computador de mão Palm® T|X Clique em um link abaixo para aprender sobre os tópicos relacionados: Movimentação • Abertura de aplicativos • Uso dos menus Sincronização Sincronização do computador de mão com o de mesa usando a tecnologia sem fio Wi-Fi Contatos Conexão com números de telefone da lista de contatos VersaMail Envio e recebimento de emails sem fio usando a tecnologia Wi-Fi do computador de mão Bluetooth Utilização da tecnologia sem fio Bluetooth do computador de mão Perguntas freqüentes Respostas às perguntas freqüentes sobre a tecnologia sem fio Wi-Fi 285 CAPÍTULO 15 Estabelecimento de conexões Bluetooth® sem fio Neste capítulo O que posso fazer com a tecnologia sem fio Bluetooth integrada? Inserção de configurações básicas Bluetooth Configuração de uma conexão telefônica Bluetooth Acesso a emails e à Web com a tecnologia sem fio Bluetooth Configuração de uma conexão com uma rede Bluetooth Criação de uma parceria com outros dispositivos Configuração de recursos Bluetooth avançados Tópicos relacionados Computador de mão Palm® T|X Estar conectado significa possuir a mais avançada tecnologia sem fio do mundo ao seu alcance a todo instante. Agora, o computador de mão pode conectar-se ao mundo sem fio usando a tecnologia sem fio Wi-Fi ou Bluetooth®. A funcionalidade Bluetooth interna do computador de mão ajuda a configurar facilmente conexões sem fio com diversos dispositivos para você aproveitar o conforto da conexão sem cabo. Com as conexões Bluetooth, é possível compartilhar contatos ou fotos favoritas com outras pessoas. Para escolher com quem compartilhar, gerencie a privacidade sem fio através de conexões seguras com outros dispositivos e defina níveis de visibilidade. Vantagens da tecnologia sem fio Bluetooth do computador de mão • Conectar-se ao telefone Bluetooth para enviar mensagens de texto, emails ou acessar a Web • Reduzir o acúmulo de cabos com a sincronização sem fio • Conectar-se a outros dispositivos para compartilhar arquivos sem fio 286 CAPÍTULO 15 » Termo-chave Bluetooth Tecnologia que permite que dispositivos, celulares e computadores se conectem um ao outro, sem fio. Este computador de mão está de acordo com Bluetooth 1.1. [ ! ] Antes de começar Qualquer dispositivo ao qual você se conecte deverá também ser um dispositivo Bluetooth com recursos Bluetooth ativados. Consulte o manual do usuário do dispositivo para obter informações sobre como ativar os recursos Bluetooth. Você sabia? Há duas maneiras de conectar-se sem fio: Wi-Fi e Bluetooth. Essas duas opções aumentam a possibilidade de estabelecer uma conexão onde quer que esteja. Estabelecimento de conexões Bluetooth® sem fio O que posso fazer com a tecnologia sem fio Bluetooth integrada? Conectar-se ao telefone Bluetooth para enviar mensagens de texto, emails ou acessar a Web. Independentemente de você acessar a Internet ou enviar mensagens de texto ou emails uma vez por semana ou várias vezes ao dia, a conectividade sem fio significa que é possível estar on-line a qualquer momento conectando-se via telefone celular ou laptop conectado à Internet. Para obter uma lista de telefones compatíveis, visite http://www.palm.com/us/support/downloads/phonelink.html. Reduzir o acúmulo de cabos com a sincronização sem fio. Imagine sua mesa ou estação de trabalho sem todos aqueles cabos. A tecnologia sem fio Bluetooth no computador de mão substitui grande parte deles pela conexão sem fio em tarefas como a sincronização. Conectar-se a outros dispositivos para compartilhar arquivos sem fio. Não seria ótimo se você pudesse enviar arquivos como fotos sem fio ou imprimir em uma impressora Bluetooth sem fio? Também é possível localizar-se usando o navegador de GPS do Bluetooth. Use a tecnologia sem fio Bluetooth interna para configurar conexões com dispositivos a uma distância de cerca de 10 metros do computador de mão. Que tipos de conexão posso fazer? Com a tecnologia sem fio Bluetooth, você pode fazer conexões usando os seguintes tipos de dispositivos: • Para navegar na Internet ou acessar sua conta de email, conecte-se usando a conexão de rede do computador ou estabeleça uma conexão com um ponto de acesso à LAN Bluetooth. • Para acessar a Internet ou uma conta de email, conecte o dispositivo ao celular. Para usar um celular, disque o número do provedor de serviços Internet ou assine uma conta de uma operadora de serviços sem fio de alta velocidade. • Para enviar e receber mensagens de texto, estabeleça uma conexão com o celular. • Para sincronizar o computador de mão com o de mesa sem utilizar fios, estabeleça uma conexão entre eles. Computador de mão Palm® T|X 287 CAPÍTULO 15 Estabelecimento de conexões Bluetooth® sem fio • Para compartilhar arquivos com outro dispositivo Bluetooth, como um computador de mão ou uma impressora, estabeleça uma parceria com o dispositivo desejado, usando uma conexão segura. O que é detecção de dispositivo? Detecção é o processo pelo qual o computador de mão procura outros dispositivos Bluetooth dentro de sua área de alcance (cerca de 10 metros). Quando um dispositivo é detectado, ele aparece em Resultados da detecção. Após a localização dos dispositivos, selecione aqueles aos quais deseja conectar-se. O aplicativo Bluetooth do computador de mão pode ser ligado e desligado, assim como sua configuração Detectável. Veja a seguir uma descrição de combinações de configurações e os estados de detecção resultantes: Bluetooth Desligado: Quando a configuração Bluetooth estiver desligada, outros usuários não poderão detectar o computador de mão. Isso é o mesmo que trancar a porta e desligar a campainha. Quando o aplicativo Bluetooth está desligado, não é possível acessar a configuração Detectável. Bluetooth Ligado e Detectável Não: Quando o computador de mão e o aplicativo Bluetooth estão ligados e a configuração Detectável está definida como Não, é possível receber apenas conexões de dispositivos com os quais já tenha sido formada uma parceria em uma conexão segura. Isso equivale a trancar a porta, desligar a campainha, mas dar uma cópia da chave aos amigos de confiança. Por padrão, a configuração Detectável está ativada quando o aplicativo Bluetooth está ligado. Bluetooth Ligado e Detectável Sim: Quando o computador de mão e o aplicativo Bluetooth estão ligados e a configuração Detectável está definida como Sim, é possível receber solicitações de conexão de qualquer dispositivo Bluetooth. O dispositivo conecta-se automaticamente a aparelhos com os quais já houve comunicação anteriormente, mas pode recusar convites de aparelhos desconhecidos. É o mesmo que trancar a porta da frente e ligar a campainha. Um amigo que já possua a chave poderá entrar livremente e aquele que não tiver uma cópia terá de tocar a campainha para solicitar uma conexão. Você decide se abrirá a porta ou não. Computador de mão Palm® T|X 288 » CAPÍTULO 15 Estabelecimento de conexões Bluetooth® sem fio Termo-chave Detectável Configuração que permite que outros aparelhos localizem e se conectem ao computador de mão usando a tecnologia sem fio Bluetooth. Se o computador de mão não estiver detectável, outros aparelhos não poderão localizá-lo e fazer a conexão. Inserção de configurações básicas Bluetooth Você sabia? Quando o ícone Bluetooth na barra de status estiver desabilitado, o aplicativo Bluetooth estará desligado e o computador de mão não estará detectável. Você sabia? É possível sincronizar com o computador de mesa usando a tecnologia sem fio Bluetooth. Computador de mão Palm® T|X 0 1 2 Toque em Controles de Bluetooth na barra de status. Insira as configurações básicas do Bluetooth: a. Selecione Pref. b. Selecione Ligado. c. Toque no campo Nome do dispositivo e insira um nome para o computador de mão. Este é o nome que outros dispositivos Bluetooth verão quando se conectarem ao computador de mão. Por padrão, é adotado o nome do usuário usado durante a sincronização, mas é possível mudá-lo. d. Selecione a lista Detectável e escolha Sim ou Não. OK 289 CAPÍTULO 15 [ ! ] Antes de começar Se você tiver um telefone de infravermelho, terá de fazer o download do aplicativo Conexão ao telefone da Web. Visite http://www.palm.com/ us/support/downloads/ phonelink.html para fazer download do software. » Termo-chave Parceria Dois dispositivos — por exemplo, o computador de mão e o celular — que podem conectar-se um ao outro porque cada um deles pode encontrar a mesma chave de acesso no outro dispositivo. Depois de formar uma parceria com um dispositivo, não será preciso inserir uma chave de acesso para conectar-se novamente a esse dispositivo. Em alguns dispositivos, a parceria também é denominada relação de associação, associação, dispositivo confiável e par confiável. Computador de mão Palm® T|X Estabelecimento de conexões Bluetooth® sem fio Configuração de uma conexão telefônica Bluetooth [ ! ] IMPORTANTE Para configurar uma conexão telefônica, é preciso ter um celular GSM ou GPRS habilitado para serviços de dados. Pode-se formar uma parceria entre o computador de mão e o telefone celular. Após a configuração da conexão dos dispositivos confiáveis, o dispositivo se conectará automaticamente ao celular sempre que você desejar estabelecer uma conexão Bluetooth. 0O 1 2 Toque em Controles do Bluetooth na barra de status. Abra a caixa de diálogo Configuração do telefone. a. Selecione Pref. b. Selecione Configurar dispositivos. c. Selecione Configuração de telefone. d. Selecione Conexão de telefone. e. Selecione Avançar. Continua 290 CAPÍTULO 15 Dica Se você receber uma mensagem informando que o telefone não pode aceitar uma conexão, verifique se está de fato preparado para estabelecer uma conexão Bluetooth. Consulte as instruções que acompanham o telefone. Estabelecimento de conexões Bluetooth® sem fio 3 Selecione o telefone ao qual deseja conectar-se: a. Marque as listas de seleção Fabricante e Modelo, escolha as entradas corretas para o telefone e selecione Avançar. Se o telefone não aparecer na lista, verifique a compatibilidade em http://www.palm.com/us/support/downloads/phonelink.html. b. A tela Resultados da detecção exibe todos os dispositivos habilitados para Bluetooth dentro do alcance. Selecione o telefone desejado, toque em OK e novamente em Avançar. Se o telefone não aparecer nos resultados da detecção, verifique se está detectável usando a tecnologia sem fio Bluetooth. Selecione Localizar outros para pesquisar novamente. NOTA Nem todos os recursos estarão disponíveis se o modelo do telefone não estiver na lista de seleção. Selecione um telefone Selecione se o telefone não aparecer Continua Computador de mão Palm® T|X 291 CAPÍTULO 15 » Termo-chave Chave de acesso Como uma senha, a chave de acesso é uma medida de segurança. Podem ocorrer conexões apenas entre o computador de mão e um dispositivo que possua a mesma chave de senha. Por exemplo, para conectar-se ao seu celular, insira a mesma chave de senha no computador de mão e no seu telefone. Em alguns dispositivos, a chave de acesso também é conhecida como número do PIN. Estabelecimento de conexões Bluetooth® sem fio 4 Insira uma chave de acesso: a. Insira uma chave de acesso numérica. Esse número pode ser qualquer um de sua escolha; não precisa ser, por exemplo, uma senha usada para acessar uma rede ou uma conta de email. A inserção de uma chave de acesso cria uma parceria entre o computador de mão e o telefone. [ ! ] IMPORTANTE Você deverá inserir a mesma chave de acesso no computador de mão e no celular para conectar-se ao telefone. Recomendamos o uso de uma chave de acesso de 16 dígitos, se possível, para aumentar a segurança do computador de mão. Quanto maior a chave de acesso, maior será a dificuldade em decifrá-la. b. Selecione OK. Continua Computador de mão Palm® T|X 292 CAPÍTULO 15 Estabelecimento de conexões Bluetooth® sem fio 5 6 Siga um destes procedimentos: • Selecione OK e Sim para começar a configuração da rede. Vá para a etapa 6. • Selecione OK e Não para usar sua conexão telefônica somente para discar números de telefone do computador de mão ou enviar mensagens de texto. Não é possível usar a conexão telefônica para acessar a Internet ou enviar emails. Você concluiu a configuração. Marque a lista de seleção, Sim ou Não e Avançar. a. Se selecionar Sim, vá para a etapa 7. b. Caso selecione Não, vá para a etapa 8. Continua Computador de mão Palm® T|X 293 CAPÍTULO 15 Dica Entre em contato com o provedor de serviços Internet em caso de dúvida sobre essas configurações na etapa 7. Estabelecimento de conexões Bluetooth® sem fio 7 Se tiver selecionado Sim na etapa 6: a. Marque as listas de seleção e as informações corretas relativas ao provedor de serviços sem fio. b. Selecione Avançar e OK. 8 Se tiver selecionado Não na etapa 6: a. Selecione Avançar. b. Insira o número do telefone usado para conectar-se ao provedor de serviços Internet e o nome do usuário da sua conta dial-up. c. Selecione a caixa Senha, insira a senha da conta e escolha OK. Esta é a senha que você usará para acessar a conta dial-up; esta não é sua chave de acesso. d. Selecione Avançar e OK. OK Computador de mão Palm® T|X Veja no próximo procedimento as etapas necessárias ao uso da conexão telefônica para navegar na Web ou enviar e receber emails. 294 CAPÍTULO 15 [ ! ] Antes de começar Também será necessário configurar uma conta de email no computador de mão para enviar ou receber emails. Dica Pode-se selecionar Controles do Bluetooth na barra de status para verificar rapidamente o status do Bluetooth e estabelecer uma conexão usando qualquer aplicativo do computador de mão. Estabelecimento de conexões Bluetooth® sem fio Acesso a emails e à Web com a tecnologia sem fio Bluetooth Após configurar uma conexão com um telefone celular, é possível enviar e receber emails ou navegar sem fio na Web. NOTA Os recursos Bluetooth devem estar ativados, se você desejar usá-los para fazer conexões sem fio. 0 1 Abra o aplicativo de email ou o navegador. 2 Verifique o status do Bluetooth: a. Toque em Controles do Bluetooth status. na barra de b. Certifique-se de que a opção Ligado esteja selecionada. Continua Computador de mão Palm® T|X 295 CAPÍTULO 15 » Termo-chave Serviço Modo de conectar-se a um celular para o envio sem fio de informações, por exemplo, por uma operadora de alta velocidade (GPRS) ou uma conta dial-up com um provedor de serviços Internet. Dica Quando você insere uma URL no navegador ou seleciona Obter/enviar no aplicativo VersaMail®, é feita automaticamente uma tentativa de conexão com o último serviço utilizado. Computador de mão Palm® T|X Estabelecimento de conexões Bluetooth® sem fio 3 Conecte-se ao telefone: a. Marque a lista de seleção Serviço de rede e escolha o serviço que deseja usar para conectar-se à Internet. Se você configurar uma conexão telefônica, o nome do serviço configurado será listado. b. Selecione Conectar. OK Agora você está pronto para enviar e receber emails ou para navegar na Web. 296 CAPÍTULO 15 [ ! ] Antes de começar Obtenha a chave de acesso, o nome de usuário e a senha da LAN com o administrador do sistema. » Termo-chave LAN Acrônimo de rede local. LAN refere-se a uma rede local que conecta os computadores localizados em casa ou no trabalho. Estabelecimento de conexões Bluetooth® sem fio Configuração de uma conexão com uma rede Bluetooth 0 1 2 Toque em Controles do Bluetooth na barra de status. Abra o assistente de Configuração do PC: a. Selecione Pref. b. Selecione Configurar dispositivos. c. Selecione Configuração de LAN. d. Selecione Avançar. 3 Selecione uma LAN e toque em OK. O ícone Detecção aparece para indicar que o processo de detecção está ativo. Se a LAN não aparecer nos resultados da detecção, selecione Localizar outros para pesquisar novamente. Continua Computador de mão Palm® T|X 297 CAPÍTULO 15 Estabelecimento de conexões Bluetooth® sem fio 4 Crie uma conexão confiável. a. Selecione Sim para adicionar a LAN como um dispositivo confiável. b. Selecione Avançar. c. Insira a chave de acesso numérica da LAN e selecione OK. 5 6 Insira o nome de usuário e a chave de acesso da LAN e selecione Avançar. Toque em OK. OK Computador de mão Palm® T|X 298 CAPÍTULO 15 Você sabia? Quando o computador de mão e o aplicativo Bluetooth estão ligados e a configuração Detectável está definida como Não, é possível receber solicitações de conexão somente de aparelhos com os quais já tenha sido estabelecida uma comunicação. Estabelecimento de conexões Bluetooth® sem fio Criação de uma parceria com outros dispositivos Após configurar o celular e o computador como dispositivos confiáveis, talvez você queira configurar parcerias com outros dispositivos como o computador de mão de um amigo. Quando o computador de mão reconhece um dispositivo confiável, ele aceita automaticamente a comunicação, ignorando o processo de detecção e autenticação. 0 1 Toque em Controles do Bluetooth 2 Comece o processo de detecção: na barra de status. a. Selecione Pref. b. Selecione Configurar dispositivos. c. Selecione Dispositivos confiáveis. d. Selecione Adicionar dispositivo. e. Selecione Dispositivos confiáveis para começar o processo de detecção. O ícone Detecção ativo. aparece para indicar que o processo de detecção está Continua Computador de mão Palm® T|X 299 CAPÍTULO 15 Estabelecimento de conexões Bluetooth® sem fio 3 Selecione o dispositivo que deseja adicionar como um dispositivo confiável e toque em OK. Se o dispositivo que deseja adicionar não aparecer na lista de resultados de detecção, selecione Localizar outros para pesquisar novamente. Continua Computador de mão Palm® T|X 300 CAPÍTULO 15 Dica É possível excluir ou exibir os detalhes de um dispositivo confiável, como seu endereço e sua conexão mais recente. Em Gerenciador de Bluetooth, selecione Configurar dispositivos e Dispositivos confiáveis. Selecione o dispositivo apropriado e Detalhes. Estabelecimento de conexões Bluetooth® sem fio 4 Insira a mesma chave de acesso no computador de mão e no outro dispositivo e selecione OK. [ ! ] IMPORTANTE Alguns dispositivos Bluetooth possuem uma chave de acesso interna; outros permitem que você escolha a chave de acesso. Consulte a documentação fornecida com o dispositivo Bluetooth para obter mais informações. Em ambos os casos, é necessário usar a mesma chave de acesso no dispositivo e no computador de mão. Muitos celulares também exigem que você os deixe em um modo específico para que aceitem uma troca de chaves para o estabelecimento de um par confiável. Consulte a documentação fornecida com o telefone para obter mais informações. 5 Toque em OK. OK Computador de mão Palm® T|X 301 CAPÍTULO 15 Dica Se o nome do dispositivo remoto foi alterado, desative e reative o cache do dispositivo para forçar o computador de mão a recuperar o nome do novo dispositivo. Estabelecimento de conexões Bluetooth® sem fio Configuração de recursos Bluetooth avançados Essas configurações avançadas são usadas em circunstâncias especiais. Armazenamento de nomes de dispositivos localizados recentemente Ao ativar ou desativar o cache do dispositivo, você controla se deseja que o computador de mão recupere ou não os nomes dos dispositivos remotos toda vez que o processo de detecção for iniciado. Por padrão, o cache do dispositivo vem ativado, o que significa que os nomes dos dispositivos encontrados serão armazenados no cache. Na próxima vez em que o dispositivo for detectado, o nome aparecerá muito rapidamente. 0 1 Toque em Controles do Bluetooth 2 Abra os menus. 3 Selecione Opções e Desativar cache do dispositivo. na barra de status e selecione Prefs. A seleção no menu Opções se transformará em Ativar cache do dispositivo. Isso indica que o cache está desativado. OK Computador de mão Palm® T|X 302 CAPÍTULO 15 Estabelecimento de conexões Bluetooth® sem fio Permitir que o computador de mão seja ativado quando desligado É possível configurar o computador de mão para receber informações pelas conexões Bluetooth mesmo quando ele estiver desligado. O rádio permanece ligado, mas o computador de mão não ficará detectável. Para que outro dispositivo Bluetooth ou aplicativo ative o computador de mão, ele precisa saber seu nome. Isso limita as conexões a dispositivos confiáveis ou àqueles que já se conectaram ao seu anteriormente. 0 1 Toque em Controles do Bluetooth 2 Abra os menus. 3 Selecione Opções e Ativação. na barra de status e selecione Prefs. A seleção no menu Opções transforma-se em Não permitir ativação, indicando que a opção Ativação está ativa. [ ! ] IMPORTANTE A ativação da configuração Ativação consome carga da bateria mesmo quando o computador de mão está desligado. Certifique-se de monitorar o nível da bateria. OK Computador de mão Palm® T|X 303 CAPÍTULO 15 Estabelecimento de conexões Bluetooth® sem fio Suporte Em caso de problemas com os recursos sem fio ou com qualquer outro item do computador de mão, vá para www.palm.com/support Tópicos relacionados Clique em um link abaixo para aprender sobre os tópicos relacionados: Movimentação • Abertura de aplicativos • Uso dos menus Computador de mão Palm® T|X Sincronização Sincronização do computador de mão com o de mesa usando a tecnologia sem fio Bluetooth. Contatos Conexão com números de telefone da lista de contatos VersaMail Envio e recebimento de emails sem fio, usando a tecnologia Bluetooth do computador de mão SMS Envio e recebimento de mensagens de texto sem fio usando a tecnologia Bluetooth do computador de mão Wi-Fi Uso da tecnologia sem fio Wi-Fi do computador de mão Perguntas freqüentes Respostas para perguntas freqüentes sobre a tecnologia sem fio Bluetooth 304 CAPÍTULO 16 Envio e recebimento de emails Neste capítulo Atualização de uma conta de email Sobre contas de email Configuração de uma conta Recepção e leitura de mensagens Envio de emails Você já conhece a eficiência do email para manter contatos. Agora o VersaMail® traz um novo nível de conveniência: envio e recebimento de emails onde quer que você esteja. Aproveite a facilidade e a velocidade da comunicação com amigos, familiares e colegas, em qualquer lugar onde possa fazer uma conexão com a Internet. Microsoft Exchange ActiveSync® no computador de mão. Uso de pastas de email Uso de emails Uso de anexos Recursos avançados do aplicativo VersaMail Uso do Microsoft Exchange ActiveSync Tópicos relacionados Computador de mão Palm® T|X É possível enviar fotos para familiares e amigos ou criar arquivos do Microsoft Word ou Excel e enviá-los a colegas de trabalho. Também é possível receber qualquer um desses tipos de arquivo como anexos, exibilos e editá-los como desejar. Se o sistema de email corporativo usa o Microsoft Exchange Server 2003, podese configurar uma conta que usa o Vantagens • Acessar emails • Enviar e receber fotos, arquivos de som, arquivos em Word e em Excel e muito mais • Salvar mensagens do computador de mesa para exibi-las no momento conveniente 305 CAPÍTULO 16 Envio e recebimento de emails Atualização de uma conta de email Se você já usou o aplicativo VersaMail em outro computador de mão e manteve o nome de usuário antigo, é possível atualizar a conta de email existente para usá-la no novo computador de mão. 0 1 Sincronize o novo computador de mão com o de mesa. Quando solicitado, selecione o nome de usuário associado ao antigocomputador de mão; ele contém as informações da conta. 2 No computador de mão, toque em VersaMail 3 Selecione Sim para aceitar a atualização. na área de entrada. OK Computador de mão Palm® T|X 306 CAPÍTULO 16 Envio e recebimento de emails Você sabia? É possível criar até oito contas de email. Sobre contas de email Você sabia? O aplicativo VersaMail fornece um forte recurso de criptografia AES com 128 bits para a senha. Dica Vá para o site do provedor de email ou entre em contato com o setor de atendimento ao cliente para obter as informações necessárias. O aplicativo VersaMail é um software que permite usar o computador de mão para acessar emails na conta de um provedor de email (provedor de serviços de Internet, como Earthlink ou Yahoo!, ou uma operadora sem fio) ou em uma conta de email corporativa. Para cada conta de email que deseje acessar, é necessário configurar uma conta no aplicativo VersaMail. Por exemplo, se houver uma conta pessoal e outra corporativa, configure uma conta para cada uma em cada aplicativo VersaMail. Após configurar uma conta, é possível enviar e receber emails diretamente de e para o computador de mão sem fio. Ou, então, fazer download de novas mensagens do computador de mesa no de mão e upload de mensagens do computador de mão para o programa de email do computador, quando sincronizar. [ ! ] IMPORTANTE Você deverá ter uma conta de um provedor de email ou corporativa. O aplicativo VersaMail usa essas contas para transferir mensagens de e para o computador de mão. O aplicativo não é provedor de email. Uso de um provedor de email No caso da configuração de uma nova conta de email, se o provedor de email (provedor de serviços Internet ou operadora sem fio) for conhecido, como Earthlink e Yahoo!, muitas das configurações necessárias durante a configuração da conta são feitas automaticamente. Para outros provedores de serviços Internet, as seguintes informações são necessárias: • O endereço de email e a senha • O protocolo usado para email de entrada, como POP (Post Office Protocol) ou IMAP (Internet Message Access Protocol) NOTA Alguns provedores email gratuito baseados na Web, como Hotmail, não oferecem suporte ao protocolo POP ou IMAP. Não é possível usar o VersaMail para fazer download de mensagens de uma conta que usa um desses provedores para o computador de mão. Computador de mão Palm® T|X 307 » CAPÍTULO 16 Envio e recebimento de emails Termo-chave Firewall Um sistema configurado para proteger contra o acesso não autorizado a uma rede privada. • O nome do servidor de email de entrada Você sabia? Com uma conta de email corporativa, é possível acessar os seguintes servidores de email: Microsoft Exchange, IBM Lotus Domino e Sun iPlanet, entre outros: • O nome do servidor de email de saída (Simple Mail Transfer Protocol ou SMTP) • O recurso de segurança de conta (se houver), como SSL (Secure Sockets Layer), APOP (Authenticated Post Office Protocol) ou ESMTP (Extended Simple Mail Transfer Protocol) Uso de uma conta de email corporativa Para acessar emails no computador de mão usando a conta de email corporativa, é necessário criá-la no dispositivo exatamente como qualquer outra, com uma exceção: para uma conta de email corporativa, talvez seja preciso configurar uma VPN (virtual private network, rede virtual privada). Se a empresa tiver tecnologia sem fio Wi-Fi ou ponto de acesso com tecnologia sem fio Bluetooth® protegida pelo firewall corporativo, será possível configurar uma VPN para acessar a conta de email corporativa. Veja os detalhes na próxima seção. Para configurar uma conta de email corporativa, serão necessárias algumas informações específicas. Consulte o administrador do servidor da empresa para obter as seguintes informações: Nome do usuário e senha ou outros. Use o nome de usuário e senha do Windows, a ID do Lotus Notes Protocolo A maioria dos servidores de email corporativos usa o protocolo IMAP para recuperação de email. Em raros casos, o servidor da empresa pode usar o protocolo POP. NOTA Alguns servidores de email corporativos não usam protocolo algum. Nesse caso, não será possível enviar e receber emails sem fio usando o aplicativo VersaMail. Entretanto, é possível sincronizar emails no computador de mão com emails no Outlook ou no Lotus Notes no computador (Windows somente). Configurações dos servidores de email de entrada e de saída servidor da empresa para obter essas configurações. Consulte o administrador do NOTA Se o sistema corporativo de correio usa o Microsoft Exchange Server 2003, podese configurar uma conta que usa o Microsoft Exchange ActiveSync no computador de mão. Consulte Uso do Microsoft Exchange ActiveSync. para obter mais informações. Computador de mão Palm® T|X 308 CAPÍTULO 16 Envio e recebimento de emails VPNs Para acessar email usando sua conta de email corporativa, talvez seja necessário configurar uma VPN no computador de mão. Uma VPN permite o login no servidor de email corporativo via firewall (camada de segurança) da empresa. Sem VPN, não é possível passar pelo firewall para acessar o servidor de email. É preciso configurar uma VPN para acessar email corporativo em uma das seguintes situações: • A LAN (rede local) sem fio da empresa encontra-se fora do firewall. • A LAN da empresa encontra-se dentro do firewall, mas você está tentando acessar a rede de um ponto fora do firewall (por exemplo, de um local público ou de casa). Consulte o administrador do servidor da empresa para saber se uma VPN é necessária para o acesso à rede corporativa. NOTA O recurso Sincronização automática do aplicativo VersaMail talvez não funcione com conexões VPN. Além disso, não é possível usar tentativas de envio agendadas de email com contas que usem conexão VPN. O Link para o software corporativo do CD de instalação do software do computador de mão possui um link para adquirir e fazer download do software VPN no computador de mão. Caso adquira e faça download do software, configure uma conexão VPN em Preferências no computador de mão. Se estiver usando uma conexão VPN, certifique-se de que a conexão no aplicativo VersaMail está ativa. Na lista de mensagens, abra o menu Opções e selecione Conectar VPN. NOTA Se o sistema corporativo de correio usa o Microsoft Exchange Server 2003, podese configurar uma conta que usa o Microsoft Exchange ActiveSync® no computador de mão. Consulte Uso do Microsoft Exchange ActiveSync. para obter mais informações. Computador de mão Palm® T|X 309 CAPÍTULO 16 Envio e recebimento de emails Conexão com uma VPN Após configurar uma VPN, é necessário conectar-se a ela para recuperar emails do servidor de email corporativo. Pode ser necessário conectar-se a uma VPN sempre que abrir o aplicativo VersaMail para recuperar mensagens do servidor. 0 1 Toque em VersaMail 2 Conecte-se à VPN: na área de entrada. a. Abra os menus. b. Selecione Opções e Conectar VPN. c. Insira o nome de usuário e a senha usados para fazer login na VPN. d. Selecione OK. OK Computador de mão Palm® T|X 310 CAPÍTULO 16 Envio e recebimento de emails Configuração de uma conta [ ! ] IMPORTANTE É necessário ter uma conta de um provedor de email ou corporativa. O aplicativo VersaMail usa essas contas para transferir mensagens de e para o computador de mão. O aplicativo não é provedor de email. Antes de usar o VersaMail com uma conta de email, é necessário configurar a conta no VersaMail. Isso pode ser feito de vários modos, inclusive: • Em um computador Windows, se a conta de email já estiver configurada, por exemplo, se o Outlook Express for usado no computador para acessar a conta no EarthLink, as configurações da conta poderão ser transferidas para o computador de mão em apenas algumas etapas. • Em um computador Windows, no caso de uma conta nova, pode-se fazer rapidamente a configuração no computador de mesa e sincronizar as informações no de mão. • Se você for um usuário de Mac, é possível configurar a conta diretamente no computador de mão. Os usuários de Windows também podem optar por configurar uma conta nova ou já existente diretamente no computador de mão. NOTA Considerações especiais sobre configuração são aplicáveis no caso de configuração de uma conta do Microsoft Exchange ActiveSync® para sincronizar informações de email e do Calendário com o Microsoft Exchange Server 2003. Pode-se abrir a configuração de conta do VersaMail em um computador Windows de duas maneiras: • Na tela final da instalação com o CD do software, selecione a opção para configurar o software de email. • No menu Iniciar, selecione Programas, vá até o grupo de programas do Palm e selecione Configuração do VersaMail. [ ! ] IMPORTANTE Para sincronizar o novo computador de mão com um nome de usuário de outro computador de mão, faça isso antes de inserir as informações sobre a conta de email no VersaMail. Se as informações da conta de email forem inseridas antes da sincronização do computador de mão com o computador de mesa utilizando um nome de usuário existente, elas serão substituídas. Computador de mão Palm® T|X 311 CAPÍTULO 16 Envio e recebimento de emails Você sabia? Se você estiver transferindo configurações da conta, seu nome de usuário e endereço de email já estarão inseridos com base nas configurações da conta encontradas pelo aplicativo VersaMail no computador. Transferência de configurações de uma conta existente WINDOWS SOMENTE 0 1 2 3 4 Abra a configuração de conta do VersaMail. Selecione o nome de usuário na lista suspensa na parte superior da tela e a opção para criar uma nova conta de email do VersaMail. Clique em Avançar. Selecione a opção para sincronizar com uma conta de email detectada no PC e selecione a conta na lista na parte superior da tela. Clique em Avançar. Insira as informações básicas sobre a conta: a. Insira um nome descritivo para a conta ou use o nome exibido. b. Insira o nome do usuário e a senha da conta. Seu endereço de email será inserido automaticamente com base no nome de usuário inserido. c. Clique em Avançar. Continua Computador de mão Palm® T|X 312 CAPÍTULO 16 Envio e recebimento de emails 5 6 7 Clique em Avançar na tela de servidores de email. Essas informações já estão preenchidas com base nas configurações da conta que está sendo transferida para o computador de mão. Selecione se deseja sincronizar as informações desta conta no computador de mão ou configurar outra conta e clique em Avançar. Ao final da configuração de todas as contas, clique em Concluir. Continua Computador de mão Palm® T|X 313 CAPÍTULO 16 Envio e recebimento de emails 8 Sincronize para transferir todas as informações da conta para o computador de mão. OK Configuração de uma conta no computador: provedores comuns WINDOWS SOMENTE As configurações de muitos provedores comuns já estão incluídas no aplicativo VersaMail. Caso tenha uma conta em um desses provedores, apenas insira o nome de usuário e a senha durante a configuração da conta. 0 0 1 2 3 Abra a configuração de conta do VersaMail. Selecione o nome de usuário na lista suspensa na parte superior da tela e a opção para criar uma nova conta de email do VersaMail. Clique em Avançar. Selecione a opção para sincronizar com um serviço de email na lista e selecione seu serviço de email na lista. Clique em Avançar. Continua Computador de mão Palm® T|X 314 CAPÍTULO 16 Você sabia? A configurações dos servidores de entrada e saída e a autenticação ESMTP, se necessária, da conta já estão inseridas com base na tipo de conta selecionado. Envio e recebimento de emails 4 Insira as informações básicas sobre a conta: a. Insira um nome descritivo para a conta ou use o nome exibido. b. Insira o nome do usuário e a senha da conta. Seu endereço de email será inserido automaticamente com base no nome de usuário inserido. 5 6 Clique em Avançar na tela de servidores de email. Essas informações já estão preenchidas com base no serviço de email selecionado. [ & ] OPCIONAL Siga um destes procedimentos: • Para inserir configurações avançadas nesta conta, clique em Configurações avançadas. • Para testar as configurações de conta inseridas, clique em Testar minhas configurações. Clique em OK após concluir o teste das configurações. 7 Clique em Avançar. Continua Computador de mão Palm® T|X 315 CAPÍTULO 16 Envio e recebimento de emails 8 [ & ] OPCIONAL outras contas: Configure a. Selecione a opção para configurar outra conta e clique em Avançar. b. Repita as Etapas 2 a 5 para cada conta que deseja configurar. Após a configuração da última conta, vá para a etapa 9. 9 Conclua a configuração de contas: a. Selecione a opção para sincronizar as informações dessa conta e clique em Avançar. b. Clique em Concluir. 10 Sincronize para transferir todas as informações da conta para o computador de mão. OK Computador de mão Palm® T|X 316 » CAPÍTULO 16 Envio e recebimento de emails Termo-chave Protocolo Configuraçõe s que o provedor de email usa para receber mensagens. A maioria dos provedores usa o Post Office Protocol (POP); alguns usam o Internet Message Access Protocol (IMAP). Configuração de uma conta no computador: outros provedores WINDOWS SOMENTE 0 1 2 3 4 Abra a configuração de conta do VersaMail. Selecione o nome de usuário na lista suspensa na parte superior da tela e a opção para criar uma nova conta de email do VersaMail. Clique em Avançar. Selecione a opção para sincronizar com um serviço de email na lista e selecione Outro. Clique em Avançar. Selecione o protocolo para essa conta. Caso não saiba qual o protocolo utilizado, informe-se com o administrador do sistema. Continua Computador de mão Palm® T|X 317 CAPÍTULO 16 Você sabia? O servidor de emails de entrada também é chamado de servidor POP ou IMAP; o servidor de emails de saída também é chamado de servidor SMTP. Envio e recebimento de emails 5 Insira as informações básicas sobre a conta: a. Insira um nome descritivo para a conta. b. Insira o nome do usuário e a senha da conta. c. Insira o endereço de email dessa conta. d. Clique em Avançar. 6 7 Insira os nomes dos servidores de email de entrada e de saída para esta conta, se ela requer ESMTP (Extended Simple Mail Transfer Protocol) e, nesse caso, o nome de usuário e a senha do ESMTP. Solicite essas informações ao provedor de email. [ & ] OPCIONAL Siga um destes procedimentos: • Para inserir configurações avançadas nesta conta, clique em Configurações avançadas. • Para testar as configurações de conta inseridas, clique em Testar minhas configurações. Clique em OK após concluir o teste das configurações. 8 Clique em Avançar. Continua Computador de mão Palm® T|X 318 CAPÍTULO 16 Envio e recebimento de emails 9 [ & ] OPCIONAL Configure outras contas: a. Selecione a opção para configurar outra conta e clique em Avançar. b. Repita as Etapas 2 a 5 para cada conta que deseja configurar. Após a configuração da última conta, vá para a etapa 10. 10 Conclua a configuração de contas: a. Selecione a opção para sincronizar as informações dessa conta e clique em Avançar. b. Clique em Concluir. 11 Sincronize para transferir todas as informações da conta para o computador de mão. OK Computador de mão Palm® T|X 319 CAPÍTULO 16 Envio e recebimento de emails Você sabia? O campo Conexão com o computador exibe o cliente de email usado para fazer download de mensagens para o computador, por exemplo, o Microsoft Outlook ou o Lotus Notes, com base nas configurações detectadas pelo aplicativo VersaMail. Se nenhum cliente for detectado, o aplicativo VersaMail exibe a conexão POP direta ou IMAP direta com o servidor, dependendo do protocolo da conta. Inserção das configurações avançadas da conta no computador Quando você configura uma conta, o aplicativo VersaMail insere automaticamente as configurações avançadas, como, por exemplo: nomes dos servidores de entrada e saída, autenticações necessárias, tamanho máximo da mensagem etc. É possível consultar as configurações avançadas para verificar se o aplicativo VersaMail inseriu as informações desejadas ou alterar uma entrada padrão, como tamanho máximo mensagem. 0 1 2 Durante a configuração de conta no computador, clique em Configurações avançadas na tela Inserir configurações da conta. Clique na guia Geral para verificar ou editar as seguintes configurações: Sincronizar notas locais (contas do Lotus Notes somente) Marque a caixa para sincronizar emails no computador de mão com emails na cópia local do Notas no computador. Será solicitada a inserção da ID do Lotus Notes e a senha. Clique em Procurar se for preciso localizar a ID do Notes. Ativar a sincronização HotSync Por padrão, essa caixa vem marcada, o que significa que é possível enviar e receber emails sem fio e transferir mensagens do computador de mesa para o computador de mão durante a sincronização. Caso desmarque a caixa, somente será possível enviar e receber emails sem fio. Continua Computador de mão Palm® T|X 320 CAPÍTULO 16 Você sabia? O protocolo POP não suporta recuperação de emails não lidos apenas do servidor. Se houver uma conta de email POP, o aplicativo VersaMail fará o download de todas as mensagens do servidor, independentemente de terem ou não sido lidas (por exemplo, no computador ou na Web). Você sabia? O tamanho real da mensagem para download pode ser menor do que 5.000 KB porque é necessário haver espaço para mensagens para fazer transferências na Internet. Envio e recebimento de emails Continuação Somente mensagens não lidas Somente no caso de contas IMAP, selecione a opção de download de todas as mensagens no computador de mão, ou apenas das não lidas. Por padrão, a caixa aparece desmarcada, o que significa que será feito download de todas as mensagens. Para contas POP, essa caixa não aparece na tela. Fazer download de anexos Selecione se deseja fazer download de anexos quando recuperar novas mensagens. Por padrão, a caixa aparece marcada; se for desmarcada, somente o corpo do texto de qualquer mensagem que contenha anexos será transferido para o computador de mão. Emails dos últimos X dias: para download. Defina o número de dias de emails recebidos Tam. máx. de mensagem (KB) Insira o tamanho máximo para a transferência de mensagens para o computador de mão: de 1 a 5.000 KB (5 MB). Quanto menor, mais rápido será o download, mas será necessário usar o botão Mais para fazer download de mensagens maiores. Por outro lado, escolher um tamanho maior significa que pode ser feito download automaticamente de mais mensagens, mas o processo é mais demorado. Formato das mensagens recebidas Selecione HTML ou Texto simples. Caso selecione HTML, todos os emails enviados com esse formato serão exibidos no computador de mão com a formatação HTML básica intacta. No caso de Texto simples, todas as mensagens são recebidas apenas como texto simples, independentemente do formato em que foram enviadas. O padrão é HTML. Sincronizar pasta Entrada Marque essa caixa para sincronizar as mensagens da Caixa de saída do computador de mão com as do computador de mesa na próxima sincronização. Se desmarcá-la, a Caixa de saída não será incluída quando sincronizar, assim, as mensagens na Caixa de Saída do computador de mão não serão enviadas. Continua Computador de mão Palm® T|X 321 CAPÍTULO 16 Dica Verifique com o provedor de email ou com o administrador do sistema as configurações de emails de entrada e saída que você não saiba. Verifique também se a conta usa SSL, APOP ou ESMTP ou se é necessário alterar o número da porta padrão. Envio e recebimento de emails Continuação 3 Sincronizar pasta Entrada Marque essa caixa para sincronizar as mensagens da Caixa de entrada do computador de mão com as do computador de mesa na próxima sincronização. Ela aparece marcada por padrão; se estiver desmarcada, a Caixa de entrada não será incluída quando sincronizar, não ocorrendo download das mensagens novas da Caixa de entrada do computador de mesa para o seu computador de mão Clique na guia Email de entrada para verificar ou editar as seguintes configurações: Nome exibido Insira o nome que deve aparecer nos emails. Usuário Insira o nome do usuário que você usa para acessar o email nessa conta. Senha Insira a senha da conta de email. Endereço de email Insira o endereço de email desta conta. Servidor de entrada Insira o endereço do servidor de email de entrada. Protocolo de servidor de emails Selecione o protocolo para essa conta. Continua Computador de mão Palm® T|X 322 CAPÍTULO 16 Dica Não marque a caixa Conexão segura se o aplicativo VersaMail exibir a conexão Direct POP ou Direct IMAP ao servidor no campo Conexão do computador. Caso marque a caixa, não será possível receber mensagens. Para usar SSL na conta, configure a conta nocomputador de mão e marque a caixa Usar conexão segura na tela apropriada. Envio e recebimento de emails Continuação Número da porta Por padrão, a definição de número de porta é 110 para servidores POP e 143 para IMAP. Talvez seja necessário mudar o número da porta, se você decidir recuperar emails de entrada em uma conexão segura (consulte o próximo item). Este servidor requer uma conexão segura (SSL) Para recuperar emails de entrada em uma conexão segura (Secure Sockets Layer ou SSL), marque essa caixa. O número da porta para email de entrada mudará para 995. Usar APOP (contas POP somente) Para criptografar o nome de usuário e a senha quando viajam pela rede, marque a caixa. Alguns dispositivos requerem APOP para funcionar adequadamente; outros não funcionam corretamente com esse recurso. 4 Clique na guia Email de saída para verificar ou editar as seguintes configurações: Servidor de saída Insira o endereço do servidor de email de saída. Número da porta O padrão é 25, o número da porta usada pela maioria dos servidores SMTP. Este servidor requer uma conexão segura (SSL) Para enviar emails de saída em uma conexão segura (Secure Sockets Layer ou SSL), marque esta caixa. Continua Computador de mão Palm® T|X 323 CAPÍTULO 16 Você sabia? Se sincronizar uma pasta, todas as alterações feitas em pastas no computador de mão, por exemplo, movimentação ou exclusão de mensagens, serão atualizadas automaticamente no servidor de email e vice-versa. Envio e recebimento de emails Continuação 5 Autenticação Marque a caixa se o servidor de saída (SMTP) exigir autenticação ESMTP. Se ela for selecionada, serão exibidos os campos de nome de usuário e senha. Esses campos já estão preenchidos com base nas informações da conta inseridas. Na maioria dos casos, as informações exibidas estão corretas; entretanto, ocasionalmente, seu nome de usuário e/ou senha de autenticação difere do nome de usuário ou senha da conta. (Contas IMAP somente) Clique na guia Pastas para verificar ou editar as seguintes configurações: Pasta Enviados Mostra o nome da pasta Emails enviados no servidor. Pasta Lixeira Armazena emails excluídos na pasta especificada no servidor. Sincronização de pastas do servidor Para sincronizar mensagens de um computador de mão com mensagens de uma pasta do servidor, clique na coluna Sincronizar à direita do nome da pasta e selecione Sim. 6 Após inserir ou verificar as configurações avançadas, clique em OK. OK Computador de mão Palm® T|X 324 CAPÍTULO 16 Envio e recebimento de emails Configuração de uma conta no computador de mão Os usuários do Mac devem configurar as contas do VersaMail no computador de mão. Os usuários de Windows podem fazê-lo no computador de mão ou no de mesa. Se você configurar uma conta no computador e sincronizar as informações no computador de mão, não precisará configurá-la no computador de mão; ela já estará lá. NOTA Considerações especiais sobre configuração são aplicáveis no caso de configuração de uma conta do Microsoft Exchange ActiveSync® para sincronizar informações de email e do Calendário com o Microsoft Exchange Server 2003. 0 0 1 2 Toque em VersaMail na área de entrada. Abra a tela Configuração de conta: a. Abra os menus. b. Selecione Contas e Configuração de conta. c. Selecione Novo. Continua Computador de mão Palm® T|X 325 CAPÍTULO 16 » Termo-chave Protocolo Configuraçõe s que o provedor de email usa para receber emails. A maioria dos provedores usa o Post Office Protocol (POP); alguns usam o Internet Message Access Protocol (IMAP). Dica O nome de usuário é, normalmente, a parte do endereço de email que aparece antes do símbolo @, e não todo o endereço. Consulte o provedor de serviços Internet caso esteja em dúvida sobre o nome do usuário a ser inserido. Você sabia? Se o provedor de email aparecer na lista de seleção Serviço de email, a lista de seleção Protocolo não será exibida. Envio e recebimento de emails 3 Insira as informações básicas sobre a conta: a. No campo Nome da conta, insira um nome descritivo. b. Marque a lista de seleção Serviço de email e selecione o provedor de email. Selecione Outro se o provedor não estiver listado. c. Se você escolher Outro, marque a lista de seleção Protocolo e selecione POP ou IMAP. d. Selecione Avançar. 4 Insira o nome do usuário da conta e a senha: a. Insira o nome do usuário que você usa para acessar o email. b. Marque a caixa Senha, insira a senha da conta e selecione OK. c. Selecione Avançar. Continua Computador de mão Palm® T|X 326 CAPÍTULO 16 Você sabia? O servidor de emails de entrada também é chamado de servidor POP ou IMAP; o servidor de emails de saída também é chamado de servidor SMTP (Simple Mail Transfer Protocol). Consulte o provedor de email se precisar dos nomes desses servidores. Você sabia? Alguns provedores de serviço, como o Yahoo!, cobram por uma conta POP para o download de emails da conta para o computador de mão. Envio e recebimento de emails 5 Insira o endereço de email e as informações sobre o servidor de emails: NOTA Se foi escolhido um provedor de email comum na lista de seleção Serviços de email na tela Configuração de conta, essa tela já estará preenchida. a. Insira o endereço de email. b. Insira os nomes dos servidores de email. c. Selecione Avançar. 6 Toque em OK. OK Computador de mão Palm® T|X 327 CAPÍTULO 16 Envio e recebimento de emails Dica Verifique com o provedor de email ou com o administrador do sistema as configurações de emails de entrada e saída que você não saiba. Verifique também se a conta usa SSL, APOP ou ESMTP ou se é necessário alterar o número da porta padrão. Definição de opções avançadas de email no computador de mão 0 1 Defina opções de servidor de email de entrada para a conta: a. Selecione um destes itens: Número da porta Por padrão, a definição de número de porta é 110 para servidores POP e 143 para IMAP. Talvez seja necessário mudar o número da porta, se você decidir recuperar emails de entrada em uma conexão segura. Usar conexão segura (SSL) Para recuperar emails de entrada em uma conexão segura (Secure Sockets Layer ou SSL), marque a caixa Usar conexão segura. Se a caixa for marcada, o número da porta para email de entrada mudará para 995. Usar autenticação (APOP) (contas POP somente) Criptografa o nome de usuário e a senha quando trafegam na rede. Alguns dispositivos requerem APOP para funcionar adequadamente; outros não funcionam corretamente com esse recurso. b. Selecione Avançar. Continua Computador de mão Palm® T|X 328 CAPÍTULO 16 Dica Se for preciso inserir novas informações de autenticação, insira o nome de usuário, selecione a caixa Senha, insira a senha e selecione OK. Solicite ao provedor de email as informações sobre nome de usuário e senha de autenticação. Envio e recebimento de emails 2 Defina as opções de email de saída: a. Selecione um destes itens: Número da porta O padrão é 25, o número da porta usada pela maioria dos servidores SMTP. Usar conexão segura (SSL) Marque essa caixa para enviar emails de saída em uma conexão segura (Secure Sockets Layer ou SSL). Usar autenticação (ESMTP) Marque a caixa se o servidor de saída (SMTP) exigir autenticação ESMTP. Se ela for selecionada, serão exibidos os campos de nome de usuário e senha. Esses campos já estão preenchidos com base nas informações da conta inseridas. Na maioria dos casos, as informações exibidas estão corretas; entretanto, ocasionalmente, seu nome de usuário e/ou senha de autenticação difere do nome de usuário ou senha da conta. b. Toque em OK. OK Teste da nova conta Após a configuração de uma nova conta de email, a Caixa de entrada da conta recém-criada é exibida. Para testar se a conta de email está configurada e funcionando corretamente, receba mensagens. Computador de mão Palm® T|X 329 CAPÍTULO 16 Envio e recebimento de emails Dica Pode-se também editar uma conta selecionando Iniciar no canto inferior esquerdo da tela do computador, Programas, Palm e Configuração do VersaMail. Selecione o nome do usuário associado à conta, clique no botão Editar uma conta existente e em Avançar. Edite as informações nas telas de informações da conta. Edição de uma conta Assim como na configuração, é possível editar uma conta no computador de mesa ou no computador de mão. Edição de uma conta no computador WINDOWS SOMENTE 0 1 Selecione a conta que deseja editar: a. Selecione Gerenciador de HotSync® na barra de tarefas, no canto inferior direito da tela do computador. b. Selecione Personalizar e VersaMail. c. Clique em Alterar e selecione o nome da conta que deseja editar no painel à esquerda da tela. 2 Selecione um destes itens: Excluir conta Clique duas vezes no botão para confirmar a exclusão. Editar conta telas: Clique no botão e edite as configurações da conta nas seguintes Avançado Clique no botão e edite as configurações avançadas da conta nas seguintes telas: OK Computador de mão Palm® T|X 330 CAPÍTULO 16 Envio e recebimento de emails Edição de uma conta no computador de mão 0 1 Selecione a conta que deseja editar. a. Abra os menus. b. Selecione Contas e Configuração de conta. c. Selecione o nome da conta para edição e Editar. 2 A mesma série de telas aparece para edição e para criação de uma conta. Percorra as telas selecionando Avançar e altere as entradas que deseja editar nas telas apropriadas. OK Computador de mão Palm® T|X 331 CAPÍTULO 16 Envio e recebimento de emails Dica Em um computador Windows, faça uma sincronização para liberar a memória associada a uma conta após excluí-la. Exclusão de uma conta Quando se exclui uma conta no aplicativo VersaMail, ela é removida do computador de mão. No entanto, a conta ainda existe no servidor. Por exemplo, a exclusão da conta do Yahoo! do aplicativo VersaMail a exclui somente do computador de mão. A conta de email ainda existe no Yahoo.com. É possível excluir todas as contas de email exceto uma; é necessário ter pelo menos uma conta. Dica Pode-se também excluir uma conta em um computador Windows selecionando Gerenciador de HotSync no canto inferior esquerdo da barra de tarefas da tela do computador, Personalizar, VersaMail e Alterar. Clique na conta desejada e em Excluir conta. 0 1 Selecione a conta que deseja excluir: a. Abra os menus. b. Selecione Contas e Configuração de conta. c. Selecione o nome da conta que deseja excluir e Excluir. 2 Exclua a conta: a. Selecione Sim na caixa de diálogo Excluir conta para excluir a conta e todos os emails associados. b. Selecione OK. OK Computador de mão Palm® T|X 332 » CAPÍTULO 16 Envio e recebimento de emails Termo-chave ESMTP Acrônimo para Extended Simple Mail Transfer Protocol, protocolo de transferência de email simples estendido. Método para autenticação de emails de saída. Adição de ESMTP a uma conta Dica Se for preciso inserir novas informações de autenticação, insira o nome de usuário, selecione a caixa Senha, insira a senha e toque em OK. Solicite ao provedor de email as informações sobre nome de usuário e senha de autenticação. Alguns serviços requerem autenticação ESMTP para validar o nome de usuário e senha em um servidor SMTP. Em caso de dúvida quanto ao provedor de serviços de Internet ou provedor de email da Web suportar ou não ESMTP, consulte o provedor de email. 0 1 Selecione a conta à qual deseja adicionar ESMTP: a. Abra os menus. b. Selecione Contas e Configuração de conta. c. Selecione o nome da conta e Editar. 2 A mesma série de telas aparece para edição e para criação de uma conta. Percorra as telas selecionando Avançar. Ao concluir a configuração, selecione Avançado. Continua Computador de mão Palm® T|X 333 CAPÍTULO 16 Envio e recebimento de emails Dica Para obter e exibir mensagem de uma outra conta, abra o menu Contas e selecione a conta desejada. Selecione a lista de seleção de pastas no canto superior direito da tela e Caixa de entrada para exibir as mensagens. Dica Para contas IMAP, haverá a opção de sincronização de pastas de email sem fio se a caixa de diálogo Opções para obter email for exibida. Dica Será feito o download dos primeiros 5 KB de cada mensagem. É possível alterar o tamanho máximo das mensagens transferidas nas preferências do VersaMail. 3 Defina as opções de ESMTP: a. Clique em Avançar. b. Marque a caixa Usar autenticação na tela de opções de configurações avançadas de email. c. Insira o nome do usuário da conta e a senha, se necessário: OK Recepção e leitura de mensagens Durante o recebimento de mensagens, é possível optar por ver somente os assuntos do email (que incluem o tamanho da mensagem, remetente e assunto), para decidir se deseja fazer o download da mensagem inteira. Também é possível optar por obter a mensagem inteira para todos os emails recebidos. NOTA Consulte Uso do Microsoft Exchange ActiveSync para obter considerações especiais sobre o uso de uma conta do Microsoft Exchange ActiveSync para sincronizar informações de email e do Calendário no seu computador de mão com o Microsoft Exchange Server 2003. 0 1 Toque em VersaMail na área de entrada. Continua Computador de mão Palm® T|X 334 CAPÍTULO 16 Envio e recebimento de emails 2 [ & ] OPCIONAL 3 Conecte-se a VPN caso esteja usando esse tipo de conexão. Como definir se você deseja receber apenas os assuntos das mensagens ou as mensagens inteiras: a. Abra os menus. b. Selecione Contas e a conta desejada. c. Selecione Obter ou Obter/ enviar. 4 [ & ] OPCIONAL Se selecionou Perguntar sempre em preferências do VersaMail, selecione se deseja fazer download somente dos assuntos ou das mensagens inteiras. OK Computador de mão Palm® T|X Uma lista das mensagens aparecerá na Caixa de entrada. 335 CAPÍTULO 16 Envio e recebimento de emails Você sabia? Se ocorrer mais de uma Sincronização automática agendada ao mesmo tempo (por exemplo, para duas contas de email separadas), serão executadas primeiramente as sincronizações após conclusão e, posteriormente, as recuperações da Sincronização automática atual, de acordo com a ordem da lista de menus de contas. Sincronização automática com notificação NOTA Alguns provedores de email, como CompuServe e AOL, não oferecem suporte ao recurso Sincronização automática. Consulte o provedor para saber se há suporte para a Sincronização automática. É possível configurar o aplicativo VersaMail para o download automático de novos emails no computador de mão usando o recurso Sincronização automática. Se o recurso Sincronização automática fizer download de novas mensagens, o computador de mão o informará com um som ou com um alerta vibratório. Uma lista com o número de novas mensagens recuperadas aparecerá na tela Lembretes. O recurso Sincronização automática faz download somente dos primeiros 3 KB de cada mensagem. Selecione o botão Mais na tela de mensagens para fazer download da mensagem inteira. Esse recurso reconhece quaisquer critérios de filtro configurados para o download de mensagens. Aquelas que não atenderem a esses critérios de filtro não sofrerão download durante a Sincronização automática. É preciso desativar todos os filtros e recuperá-las manualmente. NOTA Consulte Uso do Microsoft Exchange ActiveSync para obter considerações especiais sobre o uso da Sincronização automática com uma conta do Microsoft Exchange ActiveSync para sincronizar informações de email e do Calendário com o Microsoft Exchange Server 2003. Agendamento da Sincronização automática Configure agendamentos diferentes para cada uma das contas de email, mas configure somente um agendamento para cada conta. Por exemplo, se for configurado um agendamento para a obtenção de email em dias úteis na conta do Yahoo!, não poderá haver outro para fins de semana nessa conta. O recurso Sincronização automática talvez não funcione com a conexão VPN específica. Ele também não funcionará se as preferências de segurança incluírem criptografia de bancos de dados no computador de mão. Computador de mão Palm® T|X 336 CAPÍTULO 16 Envio e recebimento de emails 0 Dica Faça a recuperação manual de mensagens usando Obter ou Obter/enviar após a configuração da Sincronização automática agendada. Então, somente novas mensagens são recuperadas durante a Sincronização automática. 1 Selecione Sincronização automática para uma conta: a. Abra os menus. b. Selecione Opções e Preferências. c. Selecione Sincronização automática e marque a caixa Sincronizar autom. 2 Defina opções de agendamento: Intervalo Selecione a lista de seleção A cada e o intervalo de tempo, de 5 minutos a 12 horas. Observe que, se for definido um intervalo menor, talvez seja necessário recarregar a bateria do computador de mão mais freqüentemente. Hora de início/Hora de término Selecione as caixas Hora de início e Hora de término e a hora, o minuto e AM ou PM para inserir a hora da primeira e da última Sincronização automática. Selecione OK. Dias Selecione os dias em que o agendamento deverá ser seguido. É possível escolher qualquer número de dias, mas pode-se configurar somente um agendamento para cada conta de email. 3 Selecione OK. Continua Computador de mão Palm® T|X 337 CAPÍTULO 16 Dica Também é possível ajustar o volume do som de alerta. Envio e recebimento de emails 4 [ & ] OPCIONAL Selecione Obter ou Obter/enviar. OK Notificações de Sincronização automática O recurso Sincronização automática oferece dois tipos de notificação no momento e depois da obtenção de mensagens: Alertas É possível escolher entre receber alertas do computador de mão com um bipe ou outro som quando uma nova mensagem chega à conta. Tela Lembretes Se a Sincronização automática detectar e fizer o download de novas mensagens para uma conta de email, uma notificação aparecerá na tela Lembretes, informando o nome da conta e o número de novas mensagens. Se esse recurso for agendado para mais de uma conta, será exibida uma notificação separada para cada conta. Computador de mão Palm® T|X 338 CAPÍTULO 16 Envio e recebimento de emails Configuração de opções de alerta É possível escolher um alerta, como de um pássaro, telefone ou alarme, para informar a chegada de novos emails. 0 1 Abra a tela Alertas: a. Na Caixa de entrada ou em outra pasta, abra os menus. b. Selecione Opções e Preferências. c. Selecione Sincronização automática e Alertas. Continua Computador de mão Palm® T|X 339 CAPÍTULO 16 Você sabia? Se estiver exibindo a Caixa de entrada e uma Sincronização automática fizer download de novas mensagens, elas não aparecerão na tela Lembretes, pois já será possível exibi-las na Caixa de entrada. Envio e recebimento de emails 2 Selecione opções de alerta: a. Marque a caixa Alertar ao receber novo email. b. Marque a lista de seleção Som de alerta e escolha um som. O computador de mão reproduz uma demonstração do som. c. Para receber somente alertas de tentativas com êxito na Sincronização automática, desmarque a caixa Alertar sobre falhas. Deixe a caixa marcada para receber alertas de êxito e falha nas tentativas de Sincronização automática. d. Selecione OK. OK Exibição e uso da tela Lembretes A tela Lembretes no computador de mão mostra informações sobre novos emails. Mostra também alertas de outros aplicativos, como compromissos do Calendário. Para exibir a tela Lembretes, toque em Alerta na barra de status enquanto ela estiver piscando. Siga um destes procedimentos: • Marque a caixa para limpar um lembrete da lista. • Selecione o lembrete (o ícone de email ou a descrição do texto) para ir para a Caixa de entrada dessa conta ou para ler uma mensagem de erro detalhada. Computador de mão Palm® T|X 340 CAPÍTULO 16 Envio e recebimento de emails Dica Se a tela Lembretes mostrar uma mensagem de erro em uma Sincronização automática, selecione a mensagem para exibir informações mais detalhadas. É possível optar pela desativação de notificações de falha para a Sincronização automática. • Selecione OK para fechar a tela Lembretes e retornar ao que estava fazendo no computador de mão antes da exibição da tela Lembretes. • Selecione Limpar tudo para excluir todos os lembretes na tela Lembretes. Quando uma notificação aparecer na tela Lembretes, selecione-a para ir para a Caixa de entrada dessa conta ou inicialize o aplicativo VersaMail e vá para essa conta. Caso abra a Caixa de entrada, as mensagens novas serão removidas da tela Lembretes mesmo não sendo abertas. A Sincronização automática será iniciada no próximo intervalo agendado, com o contador da tela Lembretes reinicializado em 1. Tentativas de Sincronização automática Se o intervalo para uma Sincronização automática agendada for definido como “Toda hora” ou menos e houver falha na sincronização automática por algum motivo, o aplicativo VersaMail tentará recuperar emails a cada 30 minutos até que ocorra a próxima sincronização automática agendada ou que seja atingida a hora de término para a recuperação de email agendada. Se o intervalo for definido como inferior a “Toda hora”, o aplicativo VersaMail aguardará até a próxima sincronização automática agendada. Falhas de recursos com a Sincronização automática O recurso Sincronização automática de email pode causar as seguintes restrições de recursos: Redução da vida útil da bateria Se for definido o intervalo para sincronização automática com freqüência superior a uma vez por hora, a carga da bateria do computador de mão poderá esgotar-se mais rapidamente e talvez seja necessário recarregá-la com mais freqüência. Aumento dos custos mensais Alguns provedores de serviços sem fio cobram uma tarifa para transações de dados. Se você usa um desses provedores, o recurso de sincronização automática pode aumentar substancialmente os encargos mensais. Isso ocorre especialmente no caso de contas POP, pois o download de mensagens POP é mais demorado do que o de mensagens IMAP. Computador de mão Palm® T|X 341 CAPÍTULO 16 Envio e recebimento de emails Ícones da Caixa de entrada no aplicativo VersaMail® Os ícones à esquerda de uma mensagem na Caixa de entrada informam o status da mensagem. É feito o download somente das informações do cabeçalho de assunto. É feito o download de parte ou de todo o texto da mensagem. É feito o download de parte ou de todo o texto da mensagem e informações de anexos. A mensagem recebida foi marcada como alta prioridade pelo remetente. Definição de preferências para obtenção de mensagens 0 1 Abra a tela de preferências Opções de entrega: a. Na tela Caixa de entrada ou em outra tela de pastas, abra os menus. b. Selecione Opções e Preferências. c. Selecione Opções de entrega: Continua Computador de mão Palm® T|X 342 CAPÍTULO 16 Você sabia? O protocolo POP não suporta recuperação de emails não lidos apenas do servidor. Se houver uma conta de email POP, o aplicativo VersaMail fará o download de todas as mensagens do servidor, independentemente de terem ou não sido lidas (por exemplo, no computador ou na Web). Envio e recebimento de emails 2 Selecione Preferências: Obter Selecione se deseja receber apenas os assuntos das mensagens ou as mensagens inteiras. Perguntar sempre Marque para exibir uma caixa de diálogo para a escolha de somente assuntos ou de mensagens inteiras sempre que os emails forem recuperados. Deixe desmarcada para recuperar as mensagens de acordo com a opção selecionada na lista de seleção Obter. Obter só mensagens não lidas (Somente para contas IMAP) Marque a caixa para fazer download somente de emails não lidos no computador de mão. Se, em vez dessa opção, você selecionar Obter/enviar, ocorrerá o download de todas as mensagens no servidor de email do provedor para a Caixa de entrada, inclusive aquelas já lidas. NOTA Para contas POP, a caixa Mensagens não lidas não aparece na tela Opções de entrega. Emails dos últimos X dias Obtenha emails enviados no número de dias especificado (o padrão é 7). Fazer download de anexos Marque a caixa para o download automático de arquivos anexados às mensagens no computador de mão. Se os anexos excederem o tamanho máximo da mensagem, não será possível transferi-lo. Continua Computador de mão Palm® T|X 343 CAPÍTULO 16 Você sabia? A formatação HML básica inclui negrito, itálico (fontes pequenas somente), palavras coloridas, listas de marcadores e numeradas etc. Em uma mensagem HTML, determinados tipos de gráficos (por exemplo, arquivos JPEG ou GIF) poderão ser exibidos como URL no corpo de uma mensagem. Em alguns casos, pode-se selecionar o URL para abrir o gráfico. Dica Como o download de mensagens grandes pode consumir recursos do computador de mão, o aplicativo VersaMail exibe o tamanho da mensagem e pergunta se deve prosseguir com o download de qualquer mensagem que ultrapasse o tamanho máximo, até um total de 5 MB. Computador de mão Palm® T|X Envio e recebimento de emails Continuação Tam. máx. mensagem Insira o tamanho máximo de um email recebido em kilobytes (KB). O tamanho máximo de uma mensagem recebida é 5 KB por padrão, mas é possível inserir qualquer tamanho até 5.000 KB (aproximadamente 5 megabytes ou 5 MB), incluindo anexos. O tamanho máximo das mensagens que podem ser recuperadas é de 60 KB para o corpo do texto e de aproximadamente 5 MB do total de dados dos anexos. Formato da mensagem Selecione recuperar mensagens em formato HTML ou texto simples. Caso selecione HTML, todas as mensagens enviadas em formato HTML serão exibidas com a formatação HTML básica intacta. Outras mensagens são exibidas como texto simples. No caso de Texto simples, todas as mensagens são exibidas como texto simples, independentemente do formato em que foram enviadas. A configuração padrão é HTML. NOTA O aplicativo VersaMail envia todas as mensagens como texto simples somente, sem nenhuma marca de HTML, mesmo que se esteja encaminhando ou respondendo a uma mensagem originalmente recebida como HTML. OK 344 CAPÍTULO 16 Envio e recebimento de emails Dica Se for usado o navegador de 5 direções para selecionar e abrir uma mensagem, pressione Centro após ler a mensagem para fechá-la e retornar à pasta inicial. Leitura de emails Dica Realce uma mensagem e pressione À direita no navegador de 5 direções para abrir um menu de comandos de mensagem como Encaminhar, Responder e Excluir. Dica Altere o tamanho da fonte da mensagem lida abrindo o menu Opções e selecionando Usar fonte pequena ou Usar fonte padrão. Dica Use o modo paisagem para ver uma parte maior da mensagem em uma única tela. Computador de mão Palm® T|X Para ler emails, selecione a mensagem na Caixa de entrada ou a pasta onde ela se encontra. Selecione para ler Para obter mensagens por assunto apenas, selecione o botão Mais na tela de mensagens para exibir o corpo do email e os anexos, até o tamanho máximo definido para a mensagem. Se o download da mensagem exceder o tamanho máximo, será exibida apenas parte dela. Selecione o botão Mais para exibir a mensagem inteira. Escolha mensagens inteiras para exibir o corpo da mensagem. Entretanto, se o download da mensagem exceder o tamanho máximo, será exibida apenas parte dela. Selecione o botão Mais para exibir a mensagem inteira. Selecione Mais para exibir a mensagem inteira 345 CAPÍTULO 16 Envio e recebimento de emails Dica Também é possível atualizar um registro de Contatos com um novo endereço de email ou criar um outro, para um nome que já possua registro. O procedimento é igual ao da adição de um novo registro de Contatos. Se for selecionada a opção Adicionar a contatos em uma mensagem e já houver um registro para o nome do destinatário, será solicitada a atualização do endereço de email do destinatário ou a criação de uma nova conta para ele. Adição ou atualização de um contato diretamente de uma mensagem É possível adicionar um endereço de email ao aplicativo Contatos diretamente do corpo de uma mensagem recebida. 0 1 Abra a caixa de diálogo Adicionar contato: a. Abra a mensagem desejada. b. Na tela de mensagens, abra os menus. c. Selecione Opções e Adicionar a contatos. 2 [ & ] OPCIONAL Se houver um nome de exibição para esse registro de Contatos, a caixa de diálogo o exibirá nos campos Sobrenome e Nome. Se os campos Sobrenome e Nome estiverem em branco, insira o primeiro e o último nome associado ao endereço de email “De”. 3 Selecione OK para adicionar o endereço de email a Contatos e OK na caixa de diálogo de informações. OK Computador de mão Palm® T|X 346 CAPÍTULO 16 Envio e recebimento de emails Dica Para marcar uma mensagem de saída como sendo de alta prioridade, abra o menu de Opções e selecione Definir prioridade como alta. Envio de emails 0 1 Toque em VersaMail 2 Abra uma nova mensagem: na área de entrada. a. Abra os menus. b. Selecione Contas e a conta desejada. c. Selecione Novo. Continua Computador de mão Palm® T|X 347 CAPÍTULO 16 Dica Não é possível ver toda a lista de endereços em um campo caso ela exceda duas linhas. Para ver toda a lista, selecione a palavra Para, CC ou CCO. Você sabia? Quando você coloca endereços no campo de cópias (cc:), todos os outros destinatários podem vê-los. Os endereços inseridos no campo de cópia oculta (CCO:) não são mostrados para os outros destinatários. Alguns tipos de conta não suportam o campo cco:; então, talvez ele não seja exibido. Envio e recebimento de emails 3 Enderece e redija a mensagem: a. Insira o endereço de email do destinatário. b. No campo Assunto, insira o assunto do email. c. Na área abaixo da linha Assunto, insira o texto do email. 4 [ & ] OPCIONAL 5 Selecione uma destas opções para enviar uma mensagem: Anexe um ou mais arquivos para enviar com a mensagem. Enviar Envia o email imediatamente. A mensagem será movida para a Caixa de saída caso não seja enviada com êxito na primeira tentativa. Saída Armazena emails para que sejam redigidos off-line e enviados durante uma conexão com o servidor. Para enviar o email, selecione Obter/enviar. Rasc. Salva a mensagem para que você possa trabalhar nela em outro momento. OK Computador de mão Palm® T|X 348 CAPÍTULO 16 Envio e recebimento de emails Dica Outra possibilidade é digitar a primeira e a última letra do nome da pessoa. O Preenchimento automático exibe as entradas que correspondam ao primeiro e ao último nome. Inserção de um endereço usando o Preenchimento automático O recurso Preenchimento automático completa um endereço de email reconhecido. 0 1 2 Dica Toque no ícone de cabeçalho do email no canto superior direito da tela para exibir os campos CC: e CCO:. 3 Na tela Nova mensagem, navegue até ou toque no campo Para. Comece inserindo o nome da pessoa. O Preenchimento automático exibe nomes e endereços de email relacionados em Contatos. Cabeçalho do email Quando o nome desejado aparecer, selecione-o para inseri-lo na linha Para. OK Computador de mão Palm® T|X 349 CAPÍTULO 16 Envio e recebimento de emails Você sabia? Quando você coloca endereços no campo de cópias (cc:), todos os outros destinatários podem vê-los. Os endereços inseridos no campo de cópia oculta (CCO:) não são mostrados para os outros destinatários. Inserção de um endereço diretamente no campo Para Dica Assim como no Preenchimento automático, quando você começa a inserir um nome ou endereço na tela Lista de destinatários, o aplicativo VersaMail exibe todas as entradas correspondentes do aplicativo Contatos. Selecione uma entrada para inseri-la automaticamente na lista de destinatários. Dica Está correto inserir vírgulas em vez de ponto-e-vírgulas, pois elas são transformadas em ponto-e-vírgulas. Entretanto, não é possível usar outra pontuação ou deixar de usar pontuação entre os endereços. Computador de mão Palm® T|X 0 1 2 Na tela Nova mensagem, selecione ou navegue até o campo Para. Insira um endereço usando um destes métodos: Campo Para Insira o endereço e selecione OK. Para vários endereços, insira um ponto-e-vírgula (;) e um espaço entre os nomes dos destinatários. Lista de destinatários Selecione Para, insira o nome ou endereço na tela Lista de destinatários e toque em OK. Use os botões de atalho na parte inferior da tela para a inserção rápida de endereços. Para vários destinatários, insira um ponto-e-vírgula (;) e um espaço entre os nomes dos destinatários. OK 350 CAPÍTULO 16 Envio e recebimento de emails Inserção de um endereço usando Contatos Insira um endereço de destinatário usando a tela Pesquisar para selecionar o endereço. Os nomes e endereços na tela Pesquisar vêm de Contatos. 0 1 Abra a tela Pesquisar: a. Na tela Nova mensagem, selecione a palavra Para. b. Na tela Lista de destinatários, selecione Pesquisar. 2 Insira o endereço: a. Na tela Pesquisa de endereço, selecione o endereço desejado e Adic. b. Selecione Pesquisar e repita a etapa “a” para cada endereço que deseje adicionar. OK Computador de mão Palm® T|X 351 CAPÍTULO 16 Envio e recebimento de emails Anexação de assinatura É possível anexar uma assinatura, com informações como endereço e números de telefone e fax da empresa, na parte inferior de todas as mensagens enviadas. 0 1 Abra Preferências do VersaMail: a. Na Caixa de entrada ou em outra tela de pastas, abra os menus. b. Selecione Opções e Preferências. c. Selecione Assinatura. 2 Adicione uma assinatura: a. Marque a caixa Anexar assinatura. b. Insira as informações da assinatura e selecione OK. OK Computador de mão Palm® T|X 352 CAPÍTULO 16 Envio e recebimento de emails Você sabia? A tentativa de enviar não funciona para conexões VPN ou para contas para as quais o provedor de serviços Internet ou provedor de email de Web exija o login no servidor de email antes de enviar emails. Ela também não funcionará se tiverem sido configuradas as preferências de segurança no computador de mão para criptografar bancos de dados nele. Seguidas tentativas de enviar Dica Selecione a notificação para exibir uma mensagem de erro detalhada. A exibição de uma mensagem de erro exclui a notificação da tela Lembretes. • Se a tentativa de envio automático falhar pela terceira vez, será necessário enviar a mensagem manualmente. Se uma tentativa de envio falhar por algum motivo após a seleção de Enviar (por exemplo, o computador de mão está fora do alcance ou o aplicativo não pode conectar-se ao servidor de email), é possível optar por fazer com que o aplicativo mova a mensagem para a Caixa de saída e continue tentando enviá-la a cada 30 minutos, no máximo três vezes. Se uma mensagem for colocada na Caixa de saída, selecione Enviar para enviá-la na primeira tentativa. O aplicativo VersaMail tentará enviar automaticamente somente se houver falha na primeira tentativa de envio. Tenha em mente os seguintes pontos relativos à tentativa de envio automático: • A tentativa de envio automático só ocorrerá se for selecionada a opção Enviar para enviar a mensagem manualmente. Ela não funciona com a opção Obter/enviar. • Para selecionar a tentativa de envio automático, escolha Sim na caixa de diálogo que notifica a falha no envio automático. • Se a tentativa de envio automático for bem-sucedida, a mensagem será movida para a pasta Enviado. Enviar notificações de tentativas Se a tentativa de envio automático falhar pela terceira vez, uma notificação aparecerá na tela Lembretes. Os recursos de notificação de tentativa de envio incluem: • Um ícone de envelope rasgado mostra que a tentativa de envio automático falhou. Uma notificação separada aparece para cada conta de email. • É possível optar por desativar notificações para falhas na tentativa de enviar. • A tela Lembretes mostra somente a notificação mais recente para uma conta de email, independentemente do número de tentativas de envio automático para essa conta. Computador de mão Palm® T|X 353 CAPÍTULO 16 Envio e recebimento de emails Dica Se ocorrer uma reinicialização a quente ou sincronização durante uma tentativa de envio, essa tentativa será cancelada. Todas as mensagens na Caixa de saída deverão ser enviadas manualmente. Modificação de mensagens na Caixa de saída Uma mensagem na Caixa de saída, aguardando as próximas tentativas de envio automático, pode ser editada, movida ou excluída. No entanto, caso a edite, será necessário enviá-la manualmente. Se o envio manual falhar, é possível optar por armazenar a mensagem na Caixa de saída para que aguarde a próxima tentativa de envio automático. Durante a tentativa de envio automático, as mensagens que o aplicativo VersaMail tentar enviar ficarão no estado travado. Não será possível editar, mover ou excluir essas mensagens. Caso tente modificar uma mensagem no estado travado, uma mensagem de erro será exibida. Se a tentativa de envio falhar pela terceira vez, a mensagem será armazenada na Caixa de saída no estado de erro. Pode-se tentar enviar a mensagem manualmente, editá-la, movê-la ou excluí-la. No entanto, caso edite a mensagem, será necessário enviá-la manualmente. Se o envio manual falhar, é possível optar por armazenar a mensagem na Caixa de saída para que aguarde a próxima tentativa de envio automático. Ícones da Caixa de saída no aplicativo VersaMail Os ícones à esquerda de uma mensagem na Caixa de saída mostram o status da mensagem. A mensagem está aguardando o envio manual ou a próxima tentativa de envio. É possível editar, mover ou excluir uma mensagem nesse estado. A tentativa de enviar está em andamento no momento; não é possível editar, mover ou excluir uma mensagem nesse estado. A terceira tentativa de envio automático falhou. Deve-se enviar uma mensagem nesse estado manualmente, selecionando Obter/enviar. Computador de mão Palm® T|X 354 CAPÍTULO 16 Envio e recebimento de emails Uso de pastas de email Por padrão, o aplicativo VersaMail exibe as mensagens em uma pasta da Caixa de entrada de uma conta. As mensagens em outra pasta podem ser exibidas facilmente. Também é possível personalizar a aparência da lista de mensagens nas pastas de email, mover mensagens entre pastas e criar ou editar pastas. Exibição de outra pasta 0 1 2 Em uma tela de pastas, marque a lista de seleção de pastas no canto superior direito da tela. Selecione a pasta que deseja exibir. OK Computador de mão Palm® T|X 355 CAPÍTULO 16 Envio e recebimento de emails Você sabia? As opções de personalização escolhidas aplicam-se a todas as pastas de email, não apenas à atual. Personalização da aparência da lista de mensagens É possível alterar opções de exibição em uma lista de mensagens, e também o tamanho das colunas na lista. NOTA A alteração do tamanho da coluna está disponível somente para exibição de mensagens de uma linha. 0 Dica Selecione Classificar na lista de mensagens para classificar rapidamente a lista por data, assunto ou remetente. 1 Na Caixa de entrada ou em outra tela de pastas, selecione Exibir. 2 Personalize qualquer um dos seguintes itens Classif por Marque a lista de seleção Classificar por e escolha o nome da coluna. O padrão é Data. Ordem de classificação Selecione Decrescente ou Crescente. O padrão é Decrescente. Exibição de coluna em uma ou duas linhas Marque a lista de seleção Mostrar e escolha a exibição em 1 ou 2 linhas. O padrão são 2 linhas. Colunas mostradas Marque a caixa abaixo da lista de seleção Mostrar para cada coluna que deseja mostrar. As opções de coluna mudam dependendo da sua escolha de exibição em uma ou em duas linhas. Os padrões são Data, Tamanho e Assunto. Fonte Selecione o campo Fonte. Marque cada lista de seleção da caixa de diálogo Selecionar fonte (Fonte, Tamanho, Estilo) e selecione a opção desejada. O padrão é Palm 9 simples Cor das mensagens lidas e não lidas Marque as listas de seleção Lidas e Não lidas e selecione a cor desejada para cada tipo de mensagem. O padrão é preto. Continua Computador de mão Palm® T|X 356 CAPÍTULO 16 Envio e recebimento de emails 3 4 Selecione OK. Se a exibição em 1 linha foi selecionada na etapa 2, altere o tamanho das colunas na lista de mensagens: a. Toque no divisor das colunas. Divisor das colunas b. Arraste o divisor das colunas para alterar a largura da coluna. OK Computador de mão Palm® T|X 357 CAPÍTULO 16 Envio e recebimento de emails Dica É possível usar o navegador de 5 direções para mover uma única mensagem. Selecione a mensagem que deseja mover, pressione Direita para abrir o menu Mensagem e selecione Mover para. Selecione a pasta desejada na lista de pastas. Movimentação de mensagens entre pastas Dica Também é possível abrir os menus, selecionar Mensagem e Mover para. Computador de mão Palm® T|X É possível mover uma ou mais mensagens entre pastas. 0 1 Na Caixa de entrada ou em outra tela de pastas, marque a lista de seleção de pastas no canto superior direito e escolha a pasta que contém as mensagens que deverão ser movidas. Continua 358 CAPÍTULO 16 Dica Para selecionar um grupo de mensagens adjacentes, arraste o stylus para a esquerda dos ícones da mensagem. Envio e recebimento de emails 2 Mova uma única mensagem: a. Toque no ícone de envelope à esquerda da mensagem que deseja mover e selecione Mover para na lista. b. Na lista de pastas, selecione a pasta de destino desejada. 3 Mova várias mensagens: a. Toque à esquerda do ícone para cada mensagem que deseja mover. Cada mensagem selecionada está marcada. b. Toque em um ícone de mensagem ao lado de uma mensagem selecionada e escolha Mover para na lista. c. Na lista de pastas, selecione a pasta de destino desejada. 4 Selecione OK. OK Computador de mão Palm® T|X 359 CAPÍTULO 16 Envio e recebimento de emails Criação e edição de pastas de email O aplicativo VersaMail tem pastas predefinidas, como Entrada, Saída, Enviado, Rascunhos e Lixeira. Crie novas pastas para armazenar emails por assunto, pessoa ou projeto, conforme o desejado. 0 1 2 Na caixa de entrada ou em outra tela de pastas, marque a lista de seleção de pastas no canto superior direito e selecione Editar pastas. Siga um destes procedimentos: Crie uma nova pasta Selecione Novo e insira o nome da nova pasta. Renomeie uma pasta Selecione o nome dela na lista da tela, escolha Renomear e insira o nome da nova pasta. Exclua uma música Para excluir uma pasta, selecione o nome dela na lista da tela e escolha Excluir. NOTA Somente para contas IMAP, marque a caixa se desejar que a alteração (criar, renomear ou excluir) ocorra no servidor e no computador de mão. 3 Toque em OK. OK Computador de mão Palm® T|X 360 CAPÍTULO 16 Envio e recebimento de emails Você sabia? É possível encaminhar mensagens de qualquer pasta diferente da Caixa de saída. Uso de emails Você sabia? As mensagens encaminhadas são sempre enviadas como texto simples, mesmo que a mensagem original tenha sido recebida em formato HTML. Quando se recebe um email, é possível responder ou encaminhá-lo a outra pessoa. Também é possível abrir endereços da Web (URLs) nas mensagens. Encaminhamento de emails 0 1 2 Em uma tela de pastas, marque a lista de seleção de pastas no canto superior direito e escolha a pasta que contém a mensagem que deverá ser encaminhada. Selecione a mensagem que deseja encaminhar: a. Selecione o email para abri-lo. b. Selecione Enc. Selecione Enc. 3 4 [ & ] OPCIONAL assunto. Adicione o texto desejado à mensagem abaixo da linha de Enderece e envie a mensagem. OK Computador de mão Palm® T|X 361 CAPÍTULO 16 Envio e recebimento de emails Você sabia? As respostas são sempre enviadas como texto somente, mesmo que a mensagem original seja recebida em formato HTML. Resposta a um email Dica Na tela de mensagens, também é possível selecionar Responder no menu Opções. Dica Para responder a uma mensagem na lista, toque no ícone de envelope ao lado da mensagem desejada e selecione Responder na lista. Abra o menu Opções e selecione Responder. Computador de mão Palm® T|X É possível responder a um email durante a leitura ou durante a exibição de mensagens em uma lista. 0 1 Selecione a mensagem à qual deseja responder: 2 Crie a resposta: a. Selecione Responder. b. Selecione se deseja responder ao remetente ou a todos os destinatários da mensagem listados no menu. c. Digite uma resposta. 3 Selecione Enviar para enviar a resposta agora, Saída para enviar depois ou Rascunhos para trabalhar na mensagem em outro momento. OK 362 CAPÍTULO 16 Envio e recebimento de emails Configuração de preferências de resposta É possível configurar as preferências de resposta, optando por incluir ou não o texto da mensagem original, assim como o nome e endereço de email na resposta. Essas configurações serão aplicadas em todas as mensagens de resposta enviadas. 0 1 Abra as preferências de Opções de resposta: a. Na tela Caixa de entrada ou em outra tela de pastas, abra os menus. b. Selecione Opções e Preferências. c. Selecione as opções de resposta. Continua Computador de mão Palm® T|X 363 CAPÍTULO 16 Envio e recebimento de emails 2 Defina as preferências desejadas: Texto da mensagem Selecione se deseja incluir o texto da mensagem original na resposta. Seu nome Insira o nome que deve aparecer nas mensagens de saída, como “João da Silva”. Endereço de resposta com Insira o endereço de mail que os destinatários devem ver e usar nas respostas às mensagens somente se ele diferir do endereço de email do qual a mensagem está sendo enviada. Por exemplo, para enviar uma mensagem de [email protected] e os destinatários responderem para [email protected], insira o endereço de resposta aqui. O endereço de resposta faz com que o endereço da remessa apareça como o endereço inserido. CCO Marque a caixa CCO para enviar uma cópia oculta de qualquer email enviado a outro endereço de email. O endereço de email da cópia oculta não é visto pelos outros destinatários da mensagem. Por exemplo, para que cópias de todas as mensagens enviadas com o uso do computador de mão sejam enviadas à sua conta de email corporativa, insira esse endereço de email. OK Computador de mão Palm® T|X 364 CAPÍTULO 16 Envio e recebimento de emails Dica URLs, endereços de email e números de telefone em mensagens HTML aparecem como texto sublinhado em azul. Em mensagens de texto, a maioria dos URLS começam com “http://” ou “www”. Para exibir uma página ou um arquivo associado a um URL não iniciado com “http://” ou “www,” selecione o URL, copie-o e cole-o na barra de endereços do navegador da Web. Uso de URLs, endereços de email e números de telefone em uma mensagem Nos emails recebidos, pode-se fazer o seguinte: • Selecione um URL para exibir a página da Web ou o arquivo associado ao URL. Com esse procedimento, o navegador Web é aberto no computador de mão para poder exibir a página ou o arquivo. • Selecione um endereço de email para abrir uma nova tela de mensagens com o endereço no campo Para. • Selecione um número de telefone para fazer a discagem. Exclusão de uma mensagem É possível excluir mensagens de qualquer pasta. Por exemplo, exclua mensagens antigas na caixa de entrada ou aquelas nas quais você trabalhou na pasta Rascunhos. Quando uma mensagem é excluída, ela é colocada na pasta Lixeira. 0 Dica Para receber um alerta pedindo a confirmação da exclusão de uma mensagem, abra o menu Preferências, selecione Exclusão e marque a caixa Confirmar exclusões. 1 2 Em uma tela de pastas, marque a lista de seleção de pastas e escolha a pasta que contém a mensagem que deseja excluir. Selecione o marcador ao lado do ícone de cada mensagem que deseja excluir. Para selecionar mensagens adjacentes, arraste o stylus pelo marcador à esquerda de cada mensagem. Levante o stylus e arraste-o novamente para selecionar mensagens adjacentes adicionais. Continua Computador de mão Palm® T|X 365 CAPÍTULO 16 Envio e recebimento de emails Dica Também é possível selecionar o ícone ao lado da mensagem e tocar em Excluir no menu para apagá-la. Dica Para excluir mensagens do servidor quando esvaziar a lixeira no computador de mão, selecione a configuração Excluir mensagens no servidor nas Preferências do VersaMail. Muitos provedores de email têm restrições de tamanho para o armazenamento de emails. Se a caixa postal no servidor ficar cheia, as mensagens voltarão aos remetentes. 3 Exclua a mensagem ou mensagens: a. Abra os menus. b. Selecione Excluir no menu Mensagem. c. Selecione Excluir mensagens também no servidor para excluir as mensagens do servidor agora. [ ! ] IMPORTANTE Se uma mensagem for excluída do servidor, não será possível recuperá-la e exibi-la novamente depois. d. Selecione OK. OK Exclusão de mensagens antigas 0 1 Abra a caixa de diálogo Excluir mensagens antigas: a. Em uma tela de pastas, abra os menus. b. Selecione Excluir antigas no menu Mensagens. Continua Computador de mão Palm® T|X 366 CAPÍTULO 16 Você sabia? As mensagens excluídas de uma pasta são movidas para a pasta Lixeira e permanecem lá até que ocorra o esvaziamento da lixeira. Envio e recebimento de emails 2 Escolha configurações para excluir mensagens antigas: a. Marque a lista de seleção Pasta e escolha a pasta que contém as mensagens que serão excluídas. b. Marque a lista de seleção Antes de e defina a opção Uma semana, Um mês ou Escolher data. Se for escolhida a opção Escolher data, selecione uma data no calendário. 3 Exclua mensagens: a. Selecione Excluir. b. Selecione Excluir mensagem também no servidor para excluir as mensagens do servidor agora. [ ! ] IMPORTANTE Se uma mensagem for excluída do servidor, não será possível recuperá-la e exibi-la novamente depois. c. Selecione OK. OK Computador de mão Palm® T|X 367 CAPÍTULO 16 Envio e recebimento de emails Dica É possível definir uma preferência para esvaziar automaticamente a lixeira. Esvaziar a lixeira Quando uma mensagem é excluída, é movida para a pasta Lixeira. Os emails excluídos acumulam-se na pasta Lixeira e ocupam espaço no computador de mão. Para aumentar a memória é necessário esvaziar a lixeira regularmente. 0 Você sabia? Muitos provedores de email, como o Yahoo!, têm restrições de tamanho para armazenamento de emails. Se a caixa postal no servidor ficar cheia, as mensagens voltarão aos remetentes. 1 Abra a caixa de diálogo Esvaziar lixeira: a. Em uma tela de pastas, abra os menus. b. Selecione Esvaziar lixeira no menu Mensagem. NOTA Se a opção para esvaziar Lixeira automaticamente for selecionada, uma mensagem pergunta se você deseja esvaziá-la. 2 3 [ & ] OPCIONAL Selecione Detalhes para ver quantas mensagens estão na lixeira e decidir se elas serão excluídas do servidor. Selecione uma das opções a seguir para esvaziar a lixeira: Para excluir mensagens do computador de mão e também do servidor Selecione Ambos. Selecione Sim para atualizar o servidor agora. Para excluir uma mensagem apenas do computador de mão agora computador de mão. Selecione OK Computador de mão Palm® T|X 368 CAPÍTULO 16 Envio e recebimento de emails Você sabia? Por padrão, a lixeira é configurada para fazer automaticamente o esvaziamento e o intervalo de tempo é definido para Anterior a 1 dia. Definição do esvaziamento automático da lixeira 0 1 Abra as preferências de Exclusão: a. Abra os menus. b. Selecione Opções e Preferências. c. Selecione Exclusão. 2 Selecione as configurações para esvaziar automaticamente a lixeira: a. Marque a caixa Esvaziar lixeira se ela já não estiver marcada. b. Marque a lista de seleção e siga um destes procedimentos: • Selecione Imediatamente se desejar esvaziar a lixeira sempre que excluir mensagens. • Selecione um período de tempo se deseja esvaziar as mensagens da lixeira periodicamente. c. Selecione OK. OK Computador de mão Palm® T|X 369 CAPÍTULO 16 Envio e recebimento de emails Você sabia? Na exibição de uma linha, as mensagens lidas aparecem em texto simples na lista de mensagens; as não lidas, em negrito. Marcação de mensagens como lidas ou não lidas Você sabia? Os servidores de email POP não oferecem suporte para o recurso de mensagens lidas ou não lidas. Para contas POP, as mensagens marcadas aparecem em texto simples ou em negrito no computador de mão, mas a diferença não é reconhecida no servidor. Quando uma mensagem é selecionada para leitura, ela é automaticamente marcada como lida. Também é possível marcar manualmente mensagens como lidas ou não lidas. 0 1 Selecione as mensagens a serem marcadas: a. Na caixa de entrada ou em outra tela de pastas, marque a lista de seleção de pastas e escolha a pasta que contém a mensagem que deverá ser marcada. b. Selecione o ícone ao lado da mensagem que deseja marcar. Para marcar várias mensagens, selecione os marcadores ao lado das mensagens desejadas. 2 Siga um destes procedimentos para marcar uma ou várias mensagens: Uma única mensagem Selecione Marcar como lida ou Marcar como não lida na lista. Várias mensagens Abra os menus, selecione Mensagens e Marcar como lida ou Marcar como não lida. OK Computador de mão Palm® T|X 370 CAPÍTULO 16 Envio e recebimento de emails Uso de anexos Os emails podem conter arquivos anexados, como documentos do Microsoft Word, fotos ou vídeos, que você queira exibir ou instalar no computador de mão. Quando uma mensagem com anexo é recebida, o aplicativo VersaMail examina o computador de mão para verificar se há um aplicativo capaz de abri-lo. É possível fazer download dos seguintes tipos de arquivo de anexos: fotos, vídeos, Microsoft Word, Excel e PowerPoint, páginas HTML, arquivos de texto e informações de aplicativos do computador de mão com Contatos, Calendário e Tarefas. Pode-se trabalhar também com aplicativos do Palm OS® e arquivos relacionados (PRC e PDB), bem como arquivos ZIP compactados que contenham outros arquivos. Para outros tipos de arquivo, o computador de mão pode ter um visualizador que permite abrir e exibir os anexos. O anexo somente será aberto se o computador de mão tiver o visualizador. Entre os tipos de arquivos aceitos, estão o MP3 e o AAC. Computador de mão Palm® T|X 371 CAPÍTULO 16 Envio e recebimento de emails Dica Como o download de mensagens grandes pode consumir recursos do computador de mão, o aplicativo VersaMail exibe o tamanho da mensagem e pergunta se deve prosseguir com o download de qualquer mensagem que ultrapasse o tamanho máximo de 60KB ou o tamanho total de uma mensagem com anexos de até 5 MB. Uso de um anexo transferido Você sabia? Pode-se fazer download de 10 anexos no máximo para qualquer mensagem recebida. Na lista de mensagens, um clipe de papel no ícone de envelope de uma mensagem indica que ela tem um anexo que foi transferido. É possível exibir, editar ou instalar um arquivo anexado, dependendo do seu tipo. 0 1 Na caixa de entrada, selecione a mensagem com o anexo. Clipe de papel 2 [ & ] OPCIONAL Se optar por receber mensagens por assunto apenas, selecione Mais para cada mensagem transferida para exibir o corpo da mensagem e seus anexos, até o tamanho máximo da mensagem. Continua Computador de mão Palm® T|X 372 CAPÍTULO 16 Você sabia? É possível salvar qualquer tipo de arquivo anexado, independentemente do tipo de arquivo. Envio e recebimento de emails 3 Selecione uma das opções a seguir para trabalhar com o anexo transferido: Ícone Clipe de papel Nome do anexo Toque no nome do anexo na parte inferior da tela da mensagem para exibi-lo no visualizador padrão no computador de mão. Ícone da pasta Toque no ícone da pasta à esquerda do nome do anexo para abrir um menu de tarefas possíveis com o anexo: • Exibir, Instalar ou Descompactar, dependendo do tipo de arquivo do anexo. • Salvar no cartão para salvar o anexo em um cartão de expansão inserido no slot do cartão de expansão do computador de mão. • Selecione Visualizador para selecionar o aplicativo a ser usado para exibir o anexo. 4 Quando acabar de usar o anexo, siga um destes procedimentos: O botão OK aparece na tela Toque em OK. Isso o leva de volta à caixa de diálogo Anexos, onde é possível selecionar outro anexo. O botão OK não aparece Toque em Versamail na área de entrada para retornar à Caixa de entrada da conta que estava sendo exibida. OK Computador de mão Palm® T|X 373 CAPÍTULO 16 Envio e recebimento de emails Download de anexos grandes O download e exibição de uma mensagem com um único anexo que exceda o tamanho máximo da mensagem ou de uma mensagem com vários anexos cujo tamanho total exceda o tamanho máximo da mensagem, requer algumas etapas extras. 0 1 Para o download de um único anexo que exceda o tamanho máximo da mensagem: a. Na tela de mensagens, selecione Mais. b. Selecione Sim para prosseguir com o download da mensagem inteira com anexo. c. Ao concluir o download, o ícone vermelho do clipe de papel aparece e Mais deixa de ser exibido. Salve, exiba ou instale o anexo. Continua Computador de mão Palm® T|X 374 CAPÍTULO 16 Envio e recebimento de emails 2 Para fazer download de vários anexos cujo tamanho total exceda o tamanho máximo da mensagem: a. Na tela de mensagens, toque no ícone do clipe de papel vermelho. b. Selecione um destes itens: Para exibir anexos transferidos sem o download de anexos adicionais Selecione Não. Salve, exiba ou instale os anexos transferidos. Para prosseguir com o download de todos os anexos Selecione Sim. Após a conclusão do download, a caixa de diálogo Anexos aparece, mostrando todos os anexos transferidos. Salve, exiba ou instale os anexos transferidos. OK Computador de mão Palm® T|X 375 CAPÍTULO 16 Envio e recebimento de emails Dica Se a mensagem for aberta na pasta Rascunhos, primeiro será necessário selecionar Editar para adicionar um anexo. Anexação de arquivos a mensagens de saída Você sabia? É possível anexar qualquer tipo de arquivo usando um cartão de expansão. Você sabia? Se for selecionada a opção Arquivos no cartão, o aplicativo VersaMail exibirá todos os tipos de arquivo no cartão. É possível selecionar um tipo de arquivo específico ou selecionar Todos os arquivos para exibir todos os arquivos do cartão. Dica Para remover um anexo de um email, selecione o arquivo anexado na caixa Anexos e Excluir. Computador de mão Palm® T|X É possível anexar arquivos no computador de mão aos emails enviados. Por exemplo, podem-se anexar fotos ou vídeos, arquivos do Word, do Excel e do PowerPoint, além de entradas dos aplicativos Contatos, Calendário, Memos e Tarefas. Também é possível anexar arquivos usando um cartão de expansão inserido no slot do cartão de expansão do computador de mão. O tamanho máximo da mensagem que você pode enviar é de 60 KB para o corpo do texto e de aproximadamente 5 MB do total de dados dos anexos. O número máximo de anexos para qualquer email é de dez, independentemente do tamanho total dos anexos. É possível anexar um arquivo a mensagens encaminhadas e a respostas e também às mensagens criadas. NOTA O procedimento para anexação de fotos e vídeos difere ligeiramente daquele usado com outros tipos de arquivos. 0 1 Abra a tela Anexos: Clipe de papel vermelho a. Crie a mensagem à qual deseja adicionar o arquivo. b. Na tela Nova mensagem, toque no ícone do clipe de papel vermelho no canto superior direito. Continua 376 CAPÍTULO 16 Envio e recebimento de emails 2 Anexe o arquivo: a. Marque a lista de seleção Tipo e selecione o tipo de arquivo. O aplicativo VersaMail exibe todos os tipos de arquivo no computador de mão que podem ser anexados a um email. Você também pode optar por procurar arquivos em um cartão de expansão. NOTA A opção Arquivos no cartão e Procurar arquivos aparecerá somente se um cartão de expansão estiver inserido no slot do cartão de expansão do computador de mão. Selecione-a para exibir todos os arquivos do cartão na caixa superior à caixa de diálogo Anexos. b. Selecione o arquivo para anexação e Adicionar ou Anexar. O arquivo selecionado aparece na caixa Anexos. NOTA Para alguns tipos de arquivos — por exemplo, endereços ou memos — os arquivos para anexação aparecem na caixa na parte superior da tela Anexos. Para outros — por exemplo, arquivos Excel ou Word — aparece uma nova tela na qual é possível selecionar o arquivo para anexação. c. Repita as etapas a e b para cada anexo que queira adicionar e selecione OK. OK Computador de mão Palm® T|X 377 CAPÍTULO 16 Dica Para anexar uma foto ou um vídeo de um cartão de expansão, selecione o nome do cartão na lista de seleção Álbum. Dica Para selecionar itens adjacentes, arraste o stylus em cada item. Envio e recebimento de emails Anexação de fotos e vídeos 0 1 Abra a tela Anexos: Clipe de papel vermelho a. Crie a mensagem à qual deseja adicionar o arquivo. b. Na tela Nova mensagem, toque no ícone do clipe de papel vermelho no canto superior direito. Continua Computador de mão Palm® T|X 378 CAPÍTULO 16 Envio e recebimento de emails 2 Anexe o arquivo: a. Marque a lista de seleção Tipo e selecione o tipo de arquivo. NOTA A opção Arquivos no cartão e Procurar arquivos aparecerá somente se um cartão de expansão estiver inserido no slot do cartão de expansão do computador de mão. Selecione-a para exibir todos os arquivos do cartão na caixa superior à caixa de diálogo Anexos. b. Marque a caixa ao lado dos itens desejados e selecione OK. OK Computador de mão Palm® T|X 379 CAPÍTULO 16 Envio e recebimento de emails Recursos avançados do aplicativo VersaMail É possível personalizar e otimizar o uso do aplicativo VersaMail das seguintes maneiras: • Criação e uso de filtros para determinar os tipos de email transferidos para o computador de mão • Gerenciamento de configurações para email de entrada e de saída • Adição de APOP a uma conta • Definição de preferências avançadas da conta • Alteração de detalhes do cabeçalho do email • Backup de bancos de dados de email • Sincronização de pastas de email IMAP sem fio • Uso das pastas raiz • Uso de SSL (Secure Sockets Layer) Computador de mão Palm® T|X 380 CAPÍTULO 16 Envio e recebimento de emails Criação e uso de filtros Dica Use filtros para organizar as mensagens recebidas. Por exemplo, crie um filtro, para que sempre que receber emails sobre reuniões de vendas, eles sejam colocados imediatamente em uma pasta criada, chamada Vendas. Ou crie um filtro para que as cotações de ações enviadas pelo serviço de corretagem on-line sejam colocadas em uma pasta chamada Finanças. Os filtros oferecem maneiras eficientes para gerenciar a recuperação e o armazenamento de emails. Quando se seleciona Obter email ou Obter/enviar, os filtros determinam que mensagens são transferidas para o computador de mão e em que pastas elas são armazenadas. [ ! ] IMPORTANTE Com a criação de um filtro, somente as mensagens que atenderem aos critérios de filtro são transferidas para o computador de mão. Não é possível ver nenhuma outra mensagem enviada, mesmo na Caixa de entrada. Para evitar isso, é necessário configurar dois filtros. Por exemplo, suponha que seja criado um filtro para que todas as mensagens com “corretor on-line” no campo De sejam movidas para a pasta Finanças. Deverá ser criado um segundo filtro, especificando que todos os emails que n„o contiverem “corretor on-line” no campo De devem ser movidos para a Caixa de entrada (ou outra pasta desejada). Se esse segundo filtro não for criado, somente as mensagens que contenham “corretor on-line” no campo De são transferidas para o computador de mão. 0 1 Toque em VersaMail 2 Abra a caixa de diálogo Filtros: na área de entrada. a. Na caixa de entrada ou em outra tela de pasta, abra os menus. b. Selecione Opções e Preferências. c. Selecione Filtros. d. Selecione Novo. Continua Computador de mão Palm® T|X 381 CAPÍTULO 16 Você sabia? Os filtros criados no computador de mão também são aplicados na sincronização de emails entre o computador de mão e o computador de mesa. Envio e recebimento de emails 3 Insira as informações sobre o filtro: a. Insira uma breve descrição do filtro no campo Nome. b. Insira critérios de filtro: Lista de seleção Para Selecione o campo de cabeçalho da mensagem com as informações contidas na linha de edição: Para, De, Assunto, cc, Tamanho. Por exemplo, é possível selecionar De para fazer download somente de mensagens de um remetente específico. Lista de seleção Contém NÃO contém. Selecione uma ação de filtro: Contém, Inicia com, Linha de edição Insira o texto que deve ser encontrado no campo de cabeçalho. Por exemplo, se desejar classificar emails com o assunto Vendas, insira “Vendas”. Se houver mais de um critério, separe cada um deles com vírgula, por exemplo, Vendas, Nova York. Obtenha o email e mova para: Selecione a pasta ou a caixa postal para a qual deseja que os emails filtrados sejam encaminhados. Também é possível criar uma nova pasta para armazenar os emails recebidos. Selecione Editar pastas e crie uma nova pasta, exclua ou renomeie aquelas já existentes. c. Selecione OK. O filtro aparece na lista Filtros. OK Computador de mão Palm® T|X 382 CAPÍTULO 16 Envio e recebimento de emails Dica Os filtros ativados são executados na ordem em que aparecem na lista Filtros. Mova os filtros para cima e para baixo na lista para assegurar a execução na ordem correta marcando a lista de seleção à esquerda do nome do filtro. Ativação e desativação de filtros Um filtro ativado aplica-se a todos os downloads de email subseqüentes até que seja desmarcado. Mais de um filtro pode vigorar ao mesmo tempo. Antes de fazer o download de emails, verifique se ativou os filtros desejados e desative os outros. 0 1 Abra a caixa de diálogo Filtros: a. Na tela Caixa de entrada ou em outra tela de pastas, abra os menus. b. Selecione Opções e Preferências. c. Selecione Filtros. A caixa de diálogo Filtros aparece com os filtros criados. Continua Computador de mão Palm® T|X 383 CAPÍTULO 16 Dica Se não desejar que sejam aplicados filtros a nenhum download, verifique se desmarcou o filtro sob Conectado e Sincronizar. Envio e recebimento de emails 2 Ative ou desative filtros: a. Marque a lista de seleção canto superior esquerdo e selecione um destes itens: Conectado Aplica um filtro a mensagens transferidas para o computador de mão em uma conexão de rede. Sincronizar Aplica um filtro a mensagens transferidas para o computador de mão quando ocorrer sincronização. b. Marque ou desmarque as caixas de filtro para selecionar os filtros que deseja ou não usar para transações com email subseqüentes. c. Selecione OK. OK Computador de mão Palm® T|X 384 CAPÍTULO 16 Envio e recebimento de emails Dica Edite um filtro para alterar o nome ou alguns critérios. Edição ou exclusão de um filtro 0 1 Selecione o filtro para editar ou excluir: a. Na caixa de entrada ou em outra tela de pasta, abra os menus. b. Selecione Opções e Preferências. c. Selecione Filtros e o nome do filtro. 2 Siga um destes procedimentos: Editar Revise a entrada no campo Nome, as escolhas feitas nas listas de seleção ou o texto na linha de edição. Selecione OK. Excluir 3 Selecione Excluir, Sim para confirmar a exclusão e OK. Selecione OK. OK Computador de mão Palm® T|X 385 CAPÍTULO 16 Envio e recebimento de emails Dica Quaisquer conexões avançadas definidas são específicas da conta; elas aplicam-se somente à conta exibida no momento. Configuração de preferências de conexão 0 1 Abra a tela Preferências de conexão: a. Na caixa de entrada ou em outra tela de pasta, abra os menus. b. Selecione Opções e Preferências. Você sabia? A definição de tempo limite padrão é de 45 segundos. Esse valor pode ser qualquer um superior a 0 segundos; entretanto, se o número definido for muito baixo, a tentativa de conexão talvez atinja o tempo limite antes da efetivação dessa conexão com o provedor de email. c. Selecione Conexão. 2 Selecione uma das preferências a seguir: Tempo limite Define o número de segundos para tentar conectar-se antes de atingir o tempo limite. Para alterá-lo, selecione o campo Tempo limite e insira um novo valor. Desconexão automática Desfaz automaticamente as conexões remotas após cada comando. Cada comando executado inicia uma nova chamada para o provedor de serviços de Internet. Essa configuração não é recomendada caso você esteja planejando executar várias transações com email em um curto período. Continua Computador de mão Palm® T|X 386 CAPÍTULO 16 Envio e recebimento de emails Continuação Espera do modem Exibe o número de segundos que o modem leva para a inicialização. Se houver um modem, selecione e insira o número de segundos para essa espera. A configuração típica para um modem sem fio é 3 e para a maioria dos modems normais é 0. OK Configuração de preferências de servidor As preferências de servidor são diferentes para contas de email POP e IMAP. 0 1 Abra a tela Preferências de servidor: a. Na caixa de entrada ou em outra tela de pasta, abra os menus. b. Selecione Opções e Preferências. c. Selecione Servidor. Continua Computador de mão Palm® T|X 387 CAPÍTULO 16 Dica Quaisquer preferências de servidor definidas são específicas da conta; elas aplicam-se somente à conta exibida no momento. Envio e recebimento de emails 2 Selecione uma das preferências a seguir: Deixar email no servidor (contas POP somente) Para obter emails no computador de mão mas deixá-los no servidor para exibição posterior no computador de mesa, marque a caixa Deixar email no servidor. Pastas raiz (contas IMAP somente) Define a pasta raiz no servidor IMAP. Emails excluídos (contas IMAP somente) pasta especificada no servidor. Armazena emails excluídos na Emails enviados (contas IMAP somente) enviados no servidor. Mostra o nome da pasta Emails Excluir email do servidor Marque essa caixa para excluir mensagens no servidor de email do provedor quando elas forem excluídas no aplicativo VersaMail. OK Computador de mão Palm® T|X 388 CAPÍTULO 16 Envio e recebimento de emails Alteração de detalhes do cabeçalho do email Ao exibir uma mensagem em qualquer pasta, é possível alterar a tela do cabeçalho da mensagem. As opções de cabeçalho de email são: Cabeçalho curto Mostra o nome ou endereço do remetente (campo De) e a linha de assunto (campo Assunto). Selecione o ícone para alternar para cabeçalho inteiro Cabeçalho longo • • • • • Mostra os seguintes itens: Nome ou endereço de email do remetente (campo De) Linha de assunto (campo Assunto) Data em que a mensagem foi redigida, enviada ou recebida (campo Data) Tamanho da mensagem incluindo anexos (campo Tamanho) Nome ou endereço de email do destinatário (campo Para) Selecione o ícone para alternar para cabeçalho curto Computador de mão Palm® T|X 389 CAPÍTULO 16 Envio e recebimento de emails Também é possível alternar entre um cabeçalho curto e um inteiro para uma mensagem que esteja sendo redigida. O cabeçalho curto mostra somente os campos Para e Assunto; o cabeçalho inteiro mostra os campos Para, cc, cco e Assunto. Selecione para alternar para cabeçalho inteiro Selecione para alternar para cabeçalho curto Para alternar entre os cabeçalhos curto e inteiro na tela de pastas ou de mensagens, selecione o ícone de cabeçalho no canto superior direito da tela. Sincronização de pastas de email IMAP sem fio Se for criada uma pasta IMAP em uma conta no computador de mão que corresponda a uma pasta no servidor de email, será possível sincronizar mensagens sem fio movidas para dentro ou para fora da pasta IMAP ou excluídas da pasta com mensagens do computador de mão Quando se sincroniza uma pasta com o computador de mão, todos os emails da pasta selecionada no servidor de email são transferidos para a mesma pasta no computador de mão. Quaisquer mensagens movidas para fora da pasta selecionada no computador de mão ou excluídas dele são movidas ou excluídas da pasta no servidor de email. Computador de mão Palm® T|X 390 CAPÍTULO 16 Envio e recebimento de emails Você sabia? É possível sincronizar pastas cujos nomes tenham até 16 caracteres. É possível sincronizar até 11 pastas personalizadas criadas, além das pastas padrão Caixa de entrada, Caixa de saída, Rascunhos, Enviados e Lixeira. Requisitos para sincronização de pastas IMAP sem fio Dica Se houver uma pasta no computador de mão correspondente a uma outra no servidor de email, nenhuma ação será necessária antes da sincronização sem fio. Dependendo de como as pastas IMAP estão configuradas no computador de mão e/ou no servidor de email, talvez seja necessário executar um dos seguintes procedimentos antes da sincronização de mensagens sem fio entre o computador de mão e o servidor: • Se for preciso criar uma pasta no computador de mão e no servidor, crie a pasta no primeiro e marque a caixa Criar também no servidor. • Se houver uma pasta no servidor de email, mas for preciso criar a pasta no computador de mão, não será necessário marcar a caixa Criar também no servidor. É possível ativar e desativar a sincronização de pastas durante uma obtenção de email ou definir opções de sincronização em um menu. Ativação e desativação da sincronização de pastas IMAP Se você optar por exibir a caixa de diálogo Opções para obter email, poderá ativar ou desativar a sincronização de pastas IMAP na própria caixa. 0 1 2 De dentro de uma conta de email IMAP, selecione Obter ou Obter/enviar. Marque ou desmarque a caixa Sincronizar pastas IMAP e selecione OK. OK Computador de mão Palm® T|X 391 CAPÍTULO 16 Envio e recebimento de emails Você sabia? Após selecionar as pastas para sincronização, ocorre uma conexão com o provedor de email para atualizar o servidor com as alterações do computador de mão e para atualizá-las computador de mão com as alterações do servidor. Sincronização do computador de mão e de pastas IMAP no servidor de email no menu Opções 0 1 Abra a tela Sincronizar pastas IMAP: a. Na Caixa de entrada ou em outra tela de pastas de uma conta IMAP, abra os menus. b. Selecione Opções e Sincronizar pastas IMAP. 2 Escolha as pastas que deseja sincronizar na lista de seleção. OK Uso das pastas raiz No caso de contas IMAP, para sincronizar as mensagens do computador de mão com as da pasta do servidor de email, é preciso inserir a pasta raiz para a conta no computador de mão. Consulte o provedor de email para obter a pasta raiz para a conta IMAP. Uso de SSL (Secure Sockets Layer) O SSL (Secure Sockets Layer) é um protocolo criado para assegurar que os dados enviados ou recebidos em uma rede ou na Internet sejam seguros e autênticos. O aplicativo VersaMail usa SSL para ajudar a garantir a transmissão segura de mensagens enviadas ou recebidas. Quando se configura uma conta no aplicativo VersaMail, existe a opção de selecionar SSL para email de entrada e de saída. Computador de mão Palm® T|X 392 CAPÍTULO 16 Envio e recebimento de emails [ ! ] IMPORTANTE Para a maioria dos provedores de email que suportam SSL, é necessário selecionar SSL para email de entrada e de saída. Se for selecionada somente uma ou outra opção, as mensagens não serão enviadas ou recebidas com êxito. Se for configurada uma conta que use conexão SSL no Outlook, Outlook Express ou Eudora, o recurso SSL será suportado no software de transferência do VersaMail quando ocorrer sincronização também com essa conta. Uso do Microsoft Exchange ActiveSync O Microsoft Exchange ActiveSync usa os aplicativos VersaMail e Calendário no computador de mão para acessar diretamente informações de groupware corporativo em um servidor Microsoft Exchange 2003. É possível acessar informações de email comercial e de calendário no servidor Microsoft Exchange 2003 no computador de mão sem usar um computador. Quando uma conta do Microsoft Exchange ActiveSync é criada no VersaMail, as informações de email e do calendário no computador de mão são sincronizadas diretamente com o servidor Exchange; essas informações no computador de mão não são sincronizadas com o aplicativo do computador de mesa, como o Microsoft Outlook ou Palm® Desktop. Outras informações no computador de mão, como contatos, tarefas e memorandos, continuam a ser sincronizadas com o software do computador de mesa. A maioria dos recursos do VersaMail funcionam de forma idêntica, independentemente de a conta usada ser do Microsoft Exchange ActiveSync ou de qualquer outro tipo. No entanto, nem todos os recursos, como a recuperação automática, o reenvio de emails e o download de anexos, funcionam da mesma forma para contas do Microsoft Exchange ActiceSync. Além disso, o procedimento de configuração de contas do Microsoft Exchange ActiveSync é um pouco diferente. Saiba que com uma conta do Microsoft Exchange ActiveSync é possível receber e responder convites de reunião diretamente a partir do aplicativo VersaMail. O que é necessário para usar o Microsoft Exchange ActiveSync? Para usar o Microsoft Exchange ActiveSync no computador de mão, é necessário obter as seguintes informações do administrador do sistema: • Se o sistema corporativo de email usa um servidor de email Microsoft Exchange 2003. Caso não use, o Microsoft Exchange ActiveSync não poderá ser utilizado. Computador de mão Palm® T|X 393 CAPÍTULO 16 Envio e recebimento de emails • O nome do servidor de email que fornece acesso sem fio ao sistema de email. Algumas empresas não passam essa informação porque não querem acesso sem fio ao sistema. Se não for informado o nome do servidor, o Microsoft Exchange ActiveSync não poderá ser utilizado. • Se um servidor de proxy for usado, o nome do respectivo servidor. • Se é exigida uma VPN para acessar o servidor. Em que uma conta de email do Microsoft Exchange ActiveSync difere de outras contas? Uma conta de email que usa o Microsoft Exchange ActiveSync difere de outras nos seguintes aspectos: • Configuração de uma conta • Obtenção de mensagens • Envio de mensagens • Transferência de anexos • Recebimento e uso de convites para reuniões • Recebimento e uso de eventos do Calendário Esses recursos são discutidos neste capítulo. A maioria dos outros recursos de uma conta do Microsoft Exchange ActiveSync, como, por exemplo, a anexação de arquivos a mensagens, funciona de maneira equivalente aos recursos de qualquer outra conta. NOTA Contas de email que usam o Microsoft Exchange ActiveSync não suportam filtros de email. Além disso, não é possível configurar as preferências de servidor na tela Preferências do VersaMail para esse tipo de conta. Computador de mão Palm® T|X 394 CAPÍTULO 16 Envio e recebimento de emails Você sabia? Se configurar uma conta do Microsoft Exchange ActiveSync no computador de mesa, não será possível fazer a sincronização de mensagens e eventos do Calendário com o computador de mão por meio de uma operação de sincronização. Será necessário selecionar Sincronizar no aplicativo VersaMail para sincronizar mensagens e eventos no computador de mesa com mensagens e eventos no computador de mão. Configuração de uma conta do Microsoft Exchange ActiveSync Apesar de o Microsoft Exchange ActiveSync funcionar com os aplicativos VersaMail e Calendário, é necessário configurar uma conta do Microsoft Exchange ActiveSync no VersaMail. Em um computador Windows, é possível configurar rapidamente uma conta do Microsoft Exchange ActiveSync e sincronizar as configurações com o computador de mão. Em um computador Mac, pode-se configurar a conta diretamente no computador de mão. É possível configurar somente uma conta do Microsoft Exchange ActiveSync. [ ! ] IMPORTANTE Caso configure uma conta de email para usar o Microsoft Exchange ActiveSync, os eventos do Calendário do computador de mão são sincronizados diretamente com as informações do servidor Exchange, junto com as mensagens. Não é possível optar por sincronizar os eventos do Calendário com as informações no Palm Desktop ou no Outlook, após a configuração de uma conta de email do Microsoft Exchange ActiveSync. Se não desejar sincronizar os eventos do Calendário com as informações no servidor, não configure uma conta do Microsoft Exchange ActiveSync no aplicativo VersaMail. Configuração de uma conta do Microsoft Exchange ActiveSync no computador de mesa WINDOWS SOMENTE 0 1 2 Abra a configuração de conta do VersaMail. Selecione o nome de usuário na lista suspensa na parte superior da tela e a opção para criar uma nova conta de email do VersaMail. Clique em Avançar. Continua Computador de mão Palm® T|X 395 CAPÍTULO 16 Você sabia? Quando você configura uma conta do Microsoft Exchange ActiveSync, todos os eventos do Calendário existentes são excluídos do computador de mão. Quando ocorre a sincronização do computador de mão com o servidor Exchange, os eventos dos últimos sete dias são transferidos para o computador de mão para que não ocorram eventos duplicados. Dica Outro ponto em que uma conta de email que usa o Microsoft Exchange ActiveSync difere de outras é que não há a opção cco: para o envio de mensagem. Envio e recebimento de emails 3 4 Selecione a opção para sincronizar com um serviço de email na lista e selecione Exchange ActiveSync. Clique em Avançar. Insira as informações básicas sobre a conta: a. Insira um nome descritivo para a conta. b. Insira o nome do usuário e a senha da conta. c. Insira o endereço de email dessa conta. d. Clique em Avançar. 5 6 7 Insira o nome do servidor Exchange, o número da porta do servidor e o tamanho máximo de mensagem desejado para download. Marque uma ou ambas as caixas se o servidor exigir autenticação e/ou se você estiver usando um servidor de proxy. Consulte o administrador do sistema para obter essa informação. [ & ] OPCIONAL Caso esteja usando um servidor de proxy, insira o respectivo nome. Clique em Avançar. [ & ] OPCIONAL Para testar as configurações de conta inseridas, clique em Testar minhas configurações. Clique em OK após concluir o teste das configurações. Continua Computador de mão Palm® T|X 396 CAPÍTULO 16 Envio e recebimento de emails 8 Clique em Concluir. 9 Siga um destes procedimentos: a. Para sincronizar as informações da conta com o computador de mão, clique no botão da parte superior. b. Para configurar outra conta de email, clique no botão da parte inferior. NOTA É possível configurar somente uma conta do Microsoft Exchange ActiveSync. Se você optou por configurar outra conta de email, é necessário que seja de tipo diferente. 10 11 Clique em Avançar. Ao final da configuração de todas as contas, clique em Concluir na tela Transferir configurações. OK Computador de mão Palm® T|X 397 CAPÍTULO 16 Envio e recebimento de emails Configuração de uma conta no computador de mão 0 1 Toque em VersaMail 2 Abra a tela Configuração de conta: na área de entrada. a. Abra os menus. b. Selecione Contas e Configuração de conta. c. Selecione Novo. 3 Insira as informações básicas sobre a conta: a. No campo Nome da conta, insira um nome descritivo. b. Marque a lista de seleção Serviço de email e escolha Exchange ActiveSync c. Selecione Avançar. Continua Computador de mão Palm® T|X 398 CAPÍTULO 16 Envio e recebimento de emails 4 Insira o nome do usuário da conta e a senha: a. Insira o nome do usuário que você usa para acessar o email. b. Marque a caixa Senha, insira a senha da conta e selecione OK. c. Selecione Avançar. 5 Insira o endereço de email e o nome do servidor de email Exchange. Selecione Avançar. Continua Computador de mão Palm® T|X 399 CAPÍTULO 16 Envio e recebimento de emails 6 Siga um destes procedimentos: Concluir configuração Selecione OK para concluir a configuração e vá para a caixa de entrada da conta configurada, na qual será possível começar a receber e enviar emails. Definir opções adicionais de email Selecione Avançado para definir opções avançadas de email. Testar configurações Selecione Testar minhas configurações para efetuar esse procedimento nessa conta e clique em OK. OK Computador de mão Palm® T|X 400 CAPÍTULO 16 Envio e recebimento de emails Dica Na maioria dos casos, não é necessário alterar as opções avançadas de email. Verifique com o administrador do sistema se os seguintes procedimentos são necessários: alterar o número da porta, desmarcar a caixa Usar conexão segura ou inserir as informações do servidor de proxy. Definição de opções avançadas de email nocomputador de mão 0 1 Configure as opções de servidor de email de entrada: a. Selecione um destes itens: Número da porta Por padrão, a configuração do número da porta é 443. Talvez seja necessário mudar o número da porta, se você decidir recuperar emails de entrada em uma conexão segura. Usar conexão segura (SSL) Por padrão, essa caixa vem marcada, o que significa que é possível recuperar emails de entrada em uma conexão segura (Secure Sockets Layer ou SSL). Desmarque a caixa se não desejar receber emails em uma conexão SSL. b. Selecione Avançar. 2 Se você usa um servidor de proxy, insira o respectivo nome e o número da porta e marque a caixa caso o servidor exija autenticação. Obtenha essas informações com o administrador do sistema. Ao concluir, selecione OK. OK Computador de mão Palm® T|X 401 CAPÍTULO 16 Envio e recebimento de emails Dica Aumente o intervalo de tempo para a quantidade de dias de recuperação de emails para que as mensagens recentes não sejam removidas do computador de mão. Observe que o intervalo definido para a recuperação de eventos do Calendário sempre é de sete dias. Obtenção de emails Você sabia? Quando você define as preferências de obtenção de emails para uma conta do Microsoft Exchange ActiveSync, a opção Perguntar sempre não aparece. As etapas para obter manualmente emails em uma conta do Microsoft Exchange ActiveSync são as mesmas em relação a todas as outras contas, com uma exceção: selecione Sincronizar em vez Obter ou Obter/enviar. No entanto, ocorrem diferenças durante a recuperação de mensagens para esse tipo de conta em relação a outras. Veja aqui as importantes diferenças: NOTA Em uma conta que usa a sincronização automática do Microsoft Exchange AutoSync, as diferenças ocorrem se você recupera mensagens automaticamente ou configura um agendamento para a Sincronização automática. Recuperação de mensagens Quando você recebe mensagens manualmente ou usando a Sincronização automática, o Microsoft Exchange ActiveSync não somente recupera mensagens diretamente do servidor no intervalo de tempo definido no computador de mão (o padrão é sete dias); mas também recupera todos os eventos do Calendário diretamente do servidor nos últimos sete dias. O intervalo definido para a recuperação de eventos do Calendário sempre é de sete dias, independentemente do intervalo definido no computador de mão. Sincronização sem fio O Microsoft Exchange ActiveSync suporta sincronização sem fio somente com o servidor. Para recuperar emails e eventos do Calendário, é necessário selecionar Sincronizar no aplicativo VersaMail para estabelecer uma conexão sem fio com o servidor. Caso sincronize o computador de mão com o de mesa, as informações de outros aplicativos, como Contatos, Memos etc., são sincronizadas com exceção de emails e eventos do Calendário. Remoção de mensagens O Microsoft Exchange ActiveSync remove emails de outro computador de mão que ultrapassam o intervalo de tempo definido no computador de mão. Por exemplo, se o intervalo de tempo está definido para sete dias, qualquer email com oito dias será removido do computador de mão. Essas informações não são removidas do servidor Exchange. Computador de mão Palm® T|X 402 CAPÍTULO 16 Você sabia? Quando você sincroniza uma conta do Microsoft Exchange ActiveSync uma cópia das mensagens enviadas do computador de mão é colocada na pasta Itens enviados no servidor Exchange. Uma cópia das mensagens excluídas do computador de mão é colocada na pasta Itens excluídos no servidor. Você sabia? Quando você encaminha ou responde uma mensagem, o texto é enviado de uma cópia do servidor, não da cópia do computador de mão. Esse procedimento é mais rápido e pode economizar cobranças por transações com dados. Computador de mão Palm® T|X Envio e recebimento de emails 0 1 Toque em VersaMail 2 [ & ] OPCIONAL 3 Obtenha mensagens: na área de entrada. Conecte-se a VPN caso esteja usando esse tipo de conexão. a. Abra os menus. b. Selecione Contas e a conta do Microsoft Exchange ActiveSync. c. Selecione Sincronizar. Esse procedimento atualiza os eventos do Calendário. OK Uma lista das mensagens aparecerá na caixa de entrada. Para ver os eventos do Calendário transferidos, toque em Calendário . 403 CAPÍTULO 16 Envio e recebimento de emails Você sabia? Em contas do Microsoft Exchange ActiveSync, caso desligue o computador de mão ou saia da área de cobertura enquanto uma mensagem ainda estiver na caixa de saída, o aplicativo VersaMail® tentará enviá-la novamente quando o computador de mão for religado ou retornar à área de serviço. Envio de mensagens Dica É possível adicionar nomes e endereços de email diretamente ao aplicativo Contatos do campo Para de um convite. Você sabia? Se receber convites de reunião, a tela Lembretes exibirá o número de novos emails e o de novos convites de reunião para a conta, por exemplo, 5 novas mensagens/ 2 novas reuniões. Computador de mão Palm® T|X Envie mensagens manualmente de uma conta do Microsoft Exchange ActiveSync da mesma maneira que envia de um outro tipo de conta. No entanto, as contas do Microsoft Exchange ActiveSync possuem o recurso “Live Outbox” (caixa de saída dinâmica): se uma mensagem não for enviada com êxito na primeira tentativa, ficará armazenada na caixa de saída e o VersaMail continuará tentando enviá-la até que obter êxito. Com o recurso Live Outbox (caixa de saída dinâmica), não é necessário configurar a repetição de envio agendada para uma conta do Microsoft Exchange ActiveSync. Visualização de anexos 0 As contas do Microsoft Exchange ActiveSync permitem a exibição de uma lista de todos os anexos de uma mensagem, com o tamanho aproximado do arquivo, sendo possível escolher de quais deseja fazer download. Ao contrário de outras contas, não é necessário fazer download completo de uma mensagem para exibir a lista de anexos; ela aparece desabilitada na parte inferior da tela de mensagens, mesmo sem a conclusão do download. Outra diferença é um ícone de clipe de papel exibido próximo a uma mensagem com anexo na caixa de entrada, independentemente da conclusão do download. Selecione um anexo da lista para fazer download. Após a conclusão do download, pode-se trabalhar com o anexo como ocorre com qualquer outro anexo. 404 CAPÍTULO 16 Dica Após abrir um convite, pode-se escolher os detalhes do convite completos ou resumidos alternando as telas de cabeçalho longo e curto. Envio e recebimento de emails Uso dos convites de reunião Somente para contas do Microsoft Exchange ActiveSync, em toda recuperação de mensagens feita manualmente ou usando a Sincronização automática, os convites de reunião do Exchange são transferidos para a caixa de entrada. NOTA Não é possível criar convites de reunião no computador de mão. Só é possível receber convites de reunião enviados a você. 0 Você sabia? É possível encaminhar convites de reunião da mesma maneira que encaminha emails. O destinatário recebe a mensagem como um convite de reunião. 1 Toque em VersaMail 2 Obtenção de mensagens. 3 4 na área de entrada. Selecione um convite de reunião para abri-lo. Os convites de reunião são exibidos com um ícone específico . [ & ] OPCIONAL Se o convite tiver um anexo, abra-o e exiba-o ou salve-o antes de responder ao convite. Quando você responde, anexo é removido. Continua Computador de mão Palm® T|X 405 CAPÍTULO 16 Você sabia? Durante o envio da resposta, o servidor é atualizado com o evento da nova reunião e a sincronização como o aplicativo Calendário no computador de mão é feita imediatamente. Caso selecione Aceitar, o evento aparece como um compromisso confirmado. Dica Caso receba uma atualização do convite de reunião, escolha entre aceitar, recusar ou aceitar provisoriamente. Se receber um cancelamento do convite, não será necessário fazer nada. Envio e recebimento de emails 5 Responda ao convite: a. Após a leitura, selecione Aceitar , Recusar ou Provisório (aceitar provisoriamente). b. Selecione a opção desejada na caixa de diálogo: Responder sem comentários Envia um email de resposta imediato ao organizador da reunião por meio do servidor Exchange. Responder com comentários Abre um formulário de email de resposta ao qual é possível adicionar comentários antes de responder. Selecione Enviar para transmitir a resposta ao organizador da reunião por meio do servidor Exchange. Não responder Atualiza o servidor com a resposta, mas não envia uma resposta ao organizador da reunião. NOTA Caso recuse um convite, ele será automaticamente colocado na pasta Lixeira. OK Computador de mão Palm® T|X 406 CAPÍTULO 16 Envio e recebimento de emails Uso dos eventos do Calendário Quando se configura uma conta no aplicativo VersaMail que usa o Microsoft Exchange ActiveSync, o aplicativo Calendário também é sincronizado diretamente com o servidor Exchange. Todos os novos eventos do Calendário no servidor dos últimos sete dias são transferidos para o computador de mão. O intervalo de sincronização dos eventos do Calendário sempre é de sete dias, mesmo que você defina um intervalo diferente no computador de mão para a sincronização de emails. [ ! ] IMPORTANTE Não é possível optar por sincronizar os eventos do Calendário com as informações no Palm Desktop ou no Outlook, após a configuração de uma conta de email do Microsoft Exchange ActiveSync. Se desejar parar a sincronização dos eventos do Calendário com o servidor, exclua a conta de email do Microsoft Exchange ActiveSync. Somente as informações do Calendário e do VersaMail são sincronizadas diretamente com o servidor Exchange. Outras informações do computador de mão, como contatos, tarefas e memorandos, continuam sendo sincronizadas com o aplicativo do computador de mesa, tanto o Palm Desktop, quanto o Outlook. Quando usar o Calendário com o Microsoft Exchange ActiveSync, observe os seguintes recursos importantes: Fusos horários Os fusos horários são sempre incluídos nos eventos do Calendário quando o Microsoft Exchange ActiveSync é usado. Quando sincronizar o computador de mão com o servidor Exchange e fizer download de novos eventos, as informações de fuso horário serão incluídas em cada evento. Se viajar para um local que tenha um fuso horário diferente, os horários dos eventos serão ajustados automaticamente no Calendário do computador de mão quando a atualização do local for feita no computador de mão. Participantes Para reuniões, pode-se ver uma lista completa dos participantes. Na tela de dia, selecione o evento e Detalhes. Selecione o campo Com. NOTA O campo Participantes não será exibido se o evento não for uma reunião. Esse campo não está disponível para eventos criados no computador de mão. Computador de mão Palm® T|X 407 CAPÍTULO 16 Envio e recebimento de emails Você sabia? Todos os eventos do Calendário também são removidos do computador de mão quando é feita a alteração do intervalo de tempo para a recuperação de emails em uma conta do Microsoft Exchange ActiveSync ou quando há a alteração do nome do usuário, da senha ou do nome do servidor para esse tipo de conta. Na próxima vez que houver a sincronização do computador de mão com o servidor Exchange, todos os eventos serão transferidos para o computador de mão para que não ocorram eventos duplicados. Sincronização de eventos do Calendário usando o Microsoft Exchange ActiveSync Quando os eventos do Calendário são sincronizados com as informações no servidor Exchange, ocorre o seguinte: • Todos os eventos criados no computador de mão são sincronizados com o servidor. NOTA Não é possível criar convites de reunião no computador de mão. Só é possível receber convites de reunião enviados a você. • Todos os eventos criados ou alterados no Outlook do computador que estão no servidor Exchange são sincronizados com o computador de mão. • Todos os convites de reunião são exibidos na caixa de entrada da conta do Microsoft Exchange ActiveSync no aplicativo VersaMail. Quando você envia uma resposta a um convite, o computador de mão transfere-a para o servidor por meio de sincronização. O servidor sincroniza com o computador de mão transferindo a resposta para o Calendário no computador de mão. Atualização dos eventos do Calendário após a exclusão de uma conta do Microsoft Exchange ActiveSync Não é possível optar por sincronizar os eventos do Calendário com as informações no Palm Desktop ou no Outlook, após a configuração de uma conta de email do Microsoft Exchange ActiveSync. Se desejar parar a sincronização dos eventos do Calendário com o servidor, exclua a conta de email do Microsoft Exchange ActiveSync. Quando você exclui uma conta do Microsoft Exchange ActiveSync, todos os eventos do Calendário são excluídos do computador de mão. Quando sincroniza o Calendário com o aplicativo do computador, o Palm Desktop ou o Outlook, os eventos sincronizam com o computador de mão, fazendo com que não gerem eventos duplicados. Computador de mão Palm® T|X 408 CAPÍTULO 16 Envio e recebimento de emails Suporte Em caso de problemas com o VersaMail ou com qualquer outro item do computador de mão, visite www.palm.com/ support. Tópicos relacionados Computador de mão Palm® T|X Clique em um link abaixo para aprender sobre os tópicos relacionados: Movimentação Uso do toque de comando do Graffiti® 2 em mensagens Inserção de informações Recortar, copiar e colar texto de um email Gerenciamento de informações Download de mensagens do computador de mesa para o de mão Bluetooth® Configuração de uma conexão telefônica usando a tecnologia sem fio Bluetooth do computador de mão Wi-Fi Configuração de uma conexão de rede usando a tecnologia sem fio Wi-Fi do computador de mão Personalização Definição de preferências para a conexão com uma rede Perguntas freqüentes Respostas para perguntas freqüentes sobre o aplicativo VersaMail 409 CAPÍTULO 17 Envio e recebimento de mensagens de texto Neste capítulo Criação e envio de uma mensagem de texto Recepção e exibição de uma mensagem de texto Edição de uma mensagem de texto de rascunho Configuração de recursos avançados de envio de mensagens Tópicos relacionados Computador de mão Palm® T|X Se precisar enviar rapidamente uma pequena mensagem a um amigo ou colaborador, envie uma mensagem de texto do computador de mão usando o celular (requer telefone GSM com infravermelho ou tecnologia sem fio Bluetooth®, vendido separadamente) para o celular do destinatário. O sistema de mensagens é um modo popular para que as pessoas estejam conectadas usando recursos de mensagem de texto do telefone celular. Vantagens • Aproveitar a comunicação rápida • Usar mensagens de texto para bater papo com amigos 410 CAPÍTULO 17 [ ! ] Antes de começar Para enviar e receber mensagens de texto, é necessário configurar uma conexão telefônica no computador de mão para enviar e receber informações sem fio. » Termo-chave SMS Mais comumente conhecidas como mensagens de texto ou torpedos, as mensagens do Short Message Service, sistema de mensagens curtas, podem ser recebidas pela maioria dos telefones celulares. Envio e recebimento de mensagens de texto Criação e envio de uma mensagem de texto [ ! ] IMPORTANTE Muitos provedores de serviço de SMS cobram por mensagem de texto ou parte dela. Cada mensagem ou parte dela pode ter 160 caracteres. Se sua mensagem de texto tiver menos que 161 caracteres, a cobrança será feita por uma mensagem. Se a mensagem tiver entre 161 e 320 caracteres, a cobrança poderá ser feita por duas mensagens e assim por diante. Um contador aparece no topo da página para indicar o número de caracteres. Mesmo que a mensagem tenha mais de 160 caracteres, ela aparecerá como uma mensagem para o destinatário. 0 1 Vá para aplicativos e selecione SMS 2 Selecione Novo. . Mensagem não lida Mensagem lida Continua Computador de mão Palm® T|X 411 CAPÍTULO 17 Dica Se preferir saber o tamanho da mensagem, poderá receber uma mensagem de aviso quando mensagens com várias partes excederem o número especificado de partes. Abra o menu Opções e selecione Preferências. Marque Detalhes e o número de partes na lista de seleção Avisar. Você sabia? Pode-se criar uma assinatura para incluir nas mensagens abrindo o menu Opções e selecionando Preferências. Insira uma assinatura nas linhas. Pode-se adicionar uma assinatura às mensagens abrindo o menu Opções e selecionando Adicionar assinatura. Envio e recebimento de mensagens de texto 3 Insira o endereço do destinatário usando um dos seguintes métodos: Selecione Para Selecione o nome do destinatário na lista Pesquisar número de celular e selecione Adicionar. Digite diretamente 4 5 Insira um número de telefone celular na linha Para. Na área abaixo da linha Para, insira o texto da sua mensagem. Número de caracteres [ & ] OPCIONAL É possível armazenar suas mensagens na categoria Rascunho e usá-las depois: a. Abra os menus. b. Selecione Rascunho no menu Mensagem. Continua Computador de mão Palm® T|X 412 CAPÍTULO 17 Envio e recebimento de mensagens de texto 6 Envie a mensagem: Selecione Enviar Envia a mensagem atual imediatamente. A opção Enviar não envia outras mensagens da caixa de saída. Selecione Caixa de saída posterior. Envia a mensagem para a caixa de saída para envio OK Computador de mão Palm® T|X 413 CAPÍTULO 17 Dica Se deseja marcar a mensagem, mas não enviar as mensagens armazenadas na caixa de saída, abra o menu Mensagens e selecione Marcar. Dica É possível também enviar todas as mensagens na caixa de saída abrindo o menu Mensagens e selecionando Enviar. Você sabia? Pode-se definir um alerta para avisar que uma nova mensagem chegou. Abra o menu Preferências e marque a caixa Som de alerta. Marque a lista de seleção Alarme e escolha o som. Computador de mão Palm® T|X Envio e recebimento de mensagens de texto Recepção e exibição de uma mensagem de texto 0 1 Vá para Aplicativos e selecione SMS 2 Selecione Enviar e verificar. 3 Selecione a mensagem para abri-la e lê-la. . Continua 414 CAPÍTULO 17 Você sabia? É possível alterar como as mensagens serão listadas. Pode-se classificar a mensagem nas ordens: alfabética, por data, por número de telefone e por status. Pode-se também escolher a exibição da data em que a mensagem foi recebida. Abra o menu Opções e selecione Preferências. Marque na lista de seleção Classificar por e escolha Mostrar data. Envio e recebimento de mensagens de texto 4 Armazene, exclua ou responda a mensagem: Selecione OK A mensagem permanece na caixa de entrada. Selecione Responder Uma nova mensagem é criada com o número do telefone celular na linha Para. Todo o texto selecionado é copiado para a nova mensagem. Selecione Excluir A mensagem é enviada para a categoria Lixeira. Arquive a mensagem É possível armazenar a mensagem na categoria Arquivar: a. Abra os menus. b. Selecione Arquivar no menu Mensagem. OK Computador de mão Palm® T|X 415 CAPÍTULO 17 Você sabia? Pode-se armazenar uma mensagem na pasta Rascunho e usá-la depois abrindo o menu Mensagem e selecionando Rascunho. Envio e recebimento de mensagens de texto Edição de uma mensagem de texto de rascunho 0 1 Vá para Aplicativos e selecione SMS 2 Edite a mensagem: . a. Marque Rascunho na lista de seleção de categorias. b. Selecione a mensagem que deseja editar. c. Na exibição da mensagem, selecione Editar e edite sua mensagem. 3 Envie ou armazene a mensagem de rascunho: Selecione Enviar Envia a mensagem atual imediatamente. A opção Enviar não envia outras mensagens da caixa de saída. Selecione Caixa de saída posterior. Envia a mensagem para a Caixa de saída para envio Selecione Cancelar Abre uma caixa de diálogo perguntando se você deseja salvar a mensagem na categoria Rascunho. Selecione Sim para manter suas alterações e retornar a mensagem à categoria Rascunho. Selecione Não para descartar as alterações e retorne a mensagem à categoria Rascunho. OK Computador de mão Palm® T|X 416 CAPÍTULO 17 Envio e recebimento de mensagens de texto Configuração de recursos avançados de envio de mensagens 0 1 Vá para Aplicativos e selecione SMS 2 Vá para o menu Preferências: . a. Abra os menus. b. Selecione Opções e Preferências. elect 3 [ & ] OPCIONAL Defina os seguintes parâmetros: Confirmar exclusão de mensagem Indica se uma mensagem de confirmação aparecerá cada vez que uma mensagem for excluída ou quando a opção Esvaziar lixeira for selecionada no menu Mensagem. Para exibir mensagens de confirmação, marque esta caixa. Excluir após transferência Indica se mensagens de dados serão excluídas após aceitar os dados no aplicativo apropriado. Para manter mensagens de dados após transferi-las para o aplicativo, desmarque esta caixa. Continua Computador de mão Palm® T|X 417 CAPÍTULO 17 Você sabia? As configurações de mensagem SMS de saída podem depender do serviço oferecido pela operadora de SMS. Envio e recebimento de mensagens de texto 4 [ & ] OPCIONAL Selecione Detalhes e defina os seguintes parâmetros: Deixar mensagens no telefone Indica se as mensagens serão excluídas do telefone após o download para o computador de mão. Para manter mensagens no telefone após transferi-las para o computador de mão, marque esta caixa. Acusar recebimento Determina o envio de avisos de confirmação de recibo. Para receber avisos de confirmação de recibo, selecione Solicitado. Vencimento Indica quanto tempo as mensagens não enviadas permanecerão na caixa de saída. Selecione dentre as seguintes opções: 4 horas, 1 dia, 1 semana, 2 semanas, 1 mês e Máx. hora. Central de mensagens Indica se o computador de mão obtém o número da Central de mensagens do provedor de serviço do seu telefone celular ou se será preciso inserir o número manualmente. Se o telefone já estiver configurado para usar o SMS, não será necessário alterar esta configuração. 5 Selecione OK duas vezes. OK Computador de mão Palm® T|X 418 CAPÍTULO 17 Envio e recebimento de mensagens de texto Suporte Em caso de problemas com o SMS ou com qualquer outro procedimento do computador de mão, visite www.palm.com/support. Tópicos relacionados Clique em um link abaixo para saber mais sobre estes tópicos relacionados: Movimentação • Abertura de aplicativos • Uso dos menus Categorias Organização e classificação de mensagens em categorias Privacidade Manutenção de mensagens privadas por meio da ativação das opções de segurança Compartilhamento • Troca de mensagens com outros usuários do computador de mão Palm® via transferência • Envio de mensagens para outros computadores de mão Bluetooth® usando a tecnologia sem fio Bluetooth no computador de mão Computador de mão Palm® T|X Bluetooth Configuração de uma conexão telefônica usando a tecnologia sem fio Bluetooth docomputador de mão Wi-Fi Configuração de uma conexão de rede usando a tecnologia sem fio WiFi do computador de mão VersaMail® Envio e recebimento de emails sem fio. 419 CAPÍTULO 18 Navegação pela Web Neste capítulo Acesso a uma página da Web Passagem rápida para uma página Alteração do modo de exibição de página Marcação das páginas favoritas na Web Download de arquivos e páginas Envio de emails por meio de uma conta de email da Internet Alteração do modo de início e da página inicial Definição de opções avançadas do navegador A Web é útil para muitas tarefas: verificar email, encontrar endereços, saber notícias, comprar presentes. Agora, é possível levar a Web para qualquer lugar. Use o computador de mão para estabelecer uma conexão sem fio Wi-Fi ou Bluetooth® com a Internet usando uma rede, um computador de mesa ou até mesmo um celular e o navegador abrirá toda a Web automaticamente. Vantagens do navegador • Levar a Web com você • Exibir páginas da Web em um formato amigável para o computador de mão • Armazenar páginas para exibição off-line Tópicos relacionados Computador de mão Palm® T|X 420 CAPÍTULO 18 [ ! ] Antes de começar Para navegar na Web, é necessário configurar uma conexão com a Internet do computador de mão usando a tecnologia sem fio Wi-Fi ou Bluetooth®. Se estiver acessando uma VPN, será necessário instalar o software de VPN e configurar o acesso à rede. É possível ativar a VPN a partir do navegador abrindo o menu Opções e selecionando Conectar VPN. » Termo-chave URL significa uniform resource locator (localizador uniforme de recursos), o nome técnico para um endereço na Web. Por exemplo, o URL da Palm é http://www.palm.com. Navegação pela Web Acesso a uma página da Web É possível abrir páginas da Web, navegar pelas páginas e executar as mesmas operações que seriam realizadas com o navegador de um computador de mesa. Acesso a uma página da Web usando a barra de ações 1 2 Vá para Favoritos e selecione Web . Vá para a página da Web que deseja exibir: a. Selecione Ir para página da Web . b. Insira o endereço da página da Web que deseja visitar. Use os botões da caixa de diálogo Ir para página da Web para a inserção rápida dos caracteres mais usados em endereços da Web. Se o navegador reconhecer o endereço inserido devido a uma entrada anterior e o preenchimento automático estiver ativado, esse recurso preencherá o endereço automaticamente. c. Selecione OK. OK Computador de mão Palm® T|X 421 CAPÍTULO 18 Navegação pela Web Dica Também é possível ocultar o campo de endereço para mostrar mais da página da Web. Abra o menu Opções e selecione Preferências. Desmarque a caixa Mostrar barra de endereços. Acesso a uma página da Web usando o campo de endereço Dica Crie um marcador para salvar o local ou uma página salva para salvar o conteúdo de uma página da Web indefinidamente. 0 1 2 Vá para Favoritos e selecione Web . Vá para a página da Web que deseja exibir: • Insira o endereço da página da Web no campo de endereço e selecione Ir. • Se você for para uma página da Web visitada recentemente, marque a lista de seleção do campo Endereço e toque em Ir. Campo de endereço Lista de seleção do campo Endereço de páginas da Web visitadas recentemente OK Computador de mão Palm® T|X 422 CAPÍTULO 18 Dica Alguns sites permitem a seleção de uma caixa para que o nome de login seja inserido automaticamente a cada visita a uma determinada página. Navegação pela Web Uso de uma senha para acessar uma página da Web Alguns sites exigem o uso de uma senha para permitir o acesso às informações. 0 1 Vá para Favoritos e selecione Web 2 Vá para a página da Web em que a senha deve ser inserida. 3 Insira sua senha para acessar a página da Web: . a. Insira seu nome de login no campo apropriado. b. Toque na caixa de senha, insira a senha e selecione OK. c. Selecione o botão que permite exibir a página (Login, Entrar, Ir etc.). OK Computador de mão Palm® T|X 423 CAPÍTULO 18 Navegação pela Web Você sabia? O recurso Localizar encontra qualquer texto, composto por letras ou números. Esse recurso não diferencia maiúsculas e minúsculas. Localização de informações em uma página da Web Dica Devido às limitações de espaço na tela do computador de mão, às vezes o endereço atual da Web (URL) não fica totalmente visível. Use a caixa de diálogo Propriedades da página para exibir o URL completo. Abra o menu Página, selecione Página e Info sobre a página. 0 1 Vá para Favoritos e selecione Web 2 Abra o campo Localizar: . a. Vá para a página da Web que deseja pesquisar. b. Abra os menus. c. Selecione Página e Encontrar texto na página. 3 Pesquise na página da Web: a. Digite o texto que deverá ser localizado. b. Selecione Localizar. OK Computador de mão Palm® T|X 424 CAPÍTULO 18 Navegação pela Web Passagem rápida para uma página Os ícones da barra de ação permitem a movimentação rápida de uma página para outra. Visita a um link Muitas páginas da Web contêm links sublinhados, que são textos ou imagens que, quando selecionados, levam o usuário para outra página da Web ou outra parte da mesma página. Selecione o link para ir para outra página da Web Retorno a uma página inicial ou página recém-visitada Independentemente da navegação na Internet, sempre é possível retornar à página inicial rapidamente ou a uma página recém-visitada. Selecione as setas Voltar e Avançar para acessar as páginas anteriores Selecione o ícone Tela inicial para ir para a página inicial Computador de mão Palm® T|X 425 CAPÍTULO 18 Dica É possível alterar o tamanho da fonte para facilitar a exibição. Navegação pela Web Alteração do modo de exibição de página É possível alterar o modo de exibição das páginas da Web selecionando diferentes opções de tela ou arrastando-a de modo a exibir partes diferentes. 0 Você sabia? No modo otimizado, use o navegador para percorrer a página da Web. Pressione Esquerda ou Direita para ir para o link anterior ou o próximo. Quando um link estiver realçado, pressione Centro para acessá-lo. Use os botões Acima ou Abaixo para rolar por uma página. 1 Vá para Favoritos e selecione Web 2 Vá para a página da Web que deseja exibir. 3 Vá para o menu Opções: . a. Abra os menus. b. Selecione Opções. 4 Selecione um destes modos de exibição: Modo otimizado Exibe uma versão modificada da página da Web, de modo a otimizá-la para a exibição no computador de mão. Modo de página inteira Exibe a página da Web da mesma forma que no navegador de um computador de mesa. Continua Computador de mão Palm® T|X 426 CAPÍTULO 18 Navegação pela Web 5 [ & ] OPCIONAL Para exibir partes diferentes de uma página maior do que a tela, toque e arraste o stylus para movê-la para qualquer direção. Para ativar a rolagem do tipo tocar e arrastar, defina a configuração Tocar e arrastar na guia Preferências gerais no menu Opções. Esse recurso é desativado quando a opção Preferências da área de escrita é ativada e a tela inteira é usada para a escrita do Graffiti® 2. OK Computador de mão Palm® T|X 427 CAPÍTULO 18 » Termo-chave Marcador Um ponteiro para uma página da Web. A página real não é armazenada, somente o URL. Também denominado favorito em alguns navegadores. Dica É possível definir a lista de marcadores como a página inicial. Navegação pela Web Marcação das páginas favoritas na Web Marcação das páginas da Web favoritas para acessá-las rapidamente. Adição de um marcador 0 1 Vá para Favoritos e selecione Web 2 Vá para a página da Web que deseja marcar. 3 Abra a caixa de diálogo Adicionar marcador para página: . a. Abra os menus. b. Selecione Página e Adicionar marcador. 4 [ & ] OPCIONAL Altere o nome do marcador, a descrição ou o URL. Continua Computador de mão Palm® T|X 428 CAPÍTULO 18 Navegação pela Web Dica Também é possível exibir a lista de marcadores selecionando Exibir marcadores no menu Página. Você sabia? Uma página salva é exibida como marcada, a não ser que no início dela apareça o texto “Página salva em data tamanho k.” 5 Selecione OK. OK Exibição de uma página marcada ou salva As páginas marcadas e salvas aparecem no modo de exibição Marcadores. As páginas salvas são indicadas por um pequeno triângulo no canto superior direito do marcador. 0 1 Vá para Favoritos e selecione Web 2 Selecione o ícone de marcador 3 . . Selecione o nome da página marcada ou salva que deseja visitar. Na parte inferior direita da tela há cinco ícones que representam as cinco primeiras páginas marcadas. Selecione um ícone de página marcada para exibi-la. Também é possível tocar na seta para ir para a próxima página. Seta de marcador de página Ícones de marcador de página OK Computador de mão Palm® T|X 429 CAPÍTULO 18 Navegação pela Web Dica Limpe a lista de marcadores, se desejar, excluindo os marcadores antigos ou as páginas salvas que não são mais utilizadas. Selecione o marcador, Editar e Excluir. Edição de informações sobre uma página marcada ou salva 0 1 Vá para Favoritos e selecione Web 2 Selecione o ícone de marcador 3 Vá para a caixa de diálogo Editar lista de marcadores: . . a. Abra os menus. b. Selecione Marcadores e Editar marcadores. 4 Edite as informações do marcador: a. Selecione o nome da página marcada ou salva que será editada. b. Altere o nome, a descrição ou o endereço (URL) da página marcada ou salva selecionando a opção apropriada. 5 Selecione OK. OK Computador de mão Palm® T|X 430 CAPÍTULO 18 Navegação pela Web Organização da lista de marcadores O navegador contém dez páginas para a organização das páginas salvas e marcadas de forma lógica. Por exemplo, é possível armazenar os links de viagens em uma página, links sobre ações em outra e links comerciais em uma terceira página. 0 1 Vá para Favoritos e selecione Web 2 Vá para a caixa de diálogo Editar lista de marcadores: a. Selecione o ícone de marcador . . b. Abra os menus. c. Selecione Editar marcadores no menu Marcador. Continua Computador de mão Palm® T|X 431 CAPÍTULO 18 Navegação pela Web 3 Organize os marcadores: a. Use o stylus para arrastar e soltar marcadores em slots diferentes na página atual, de modo a organizá-los. b. Mova um marcador para outra página arrastando-o e soltando-o no ícone Página. Os dez ícones de página na parte inferior da caixa de diálogo representam as páginas nas quais é possível adicionar dez marcadores. 4 Selecione OK. OK Computador de mão Palm® T|X 432 CAPÍTULO 18 Navegação pela Web Download de arquivos e páginas Dica Se o processo de download estiver demorando muito, interrompa-o, se desejar. Para interromper o download de uma página da Web, selecione o ícone Parar na barra de ações. Para interromper o download de um arquivo, selecione Cancelar na caixa de diálogo Download. É possível fazer download de arquivos ou salvá-los para exibição quando o computador de mão não estiver conectado à Internet. Download de um arquivo 0 1 Vá para Favoritos e selecione Web 2 Vá para a página da Web que deseja exibir. 3 Selecione o link do arquivo para download. 4 Selecione uma opção de download: . Nome do aplicativo Faz download do arquivo em um aplicativo. Por exemplo, se estiver sendo fazendo download de um documento do Word, o arquivo será transferido para o Documents To Go. Cartão Se houver um cartão de expansão instalado, o download do arquivo será feito no cartão. 5 Selecione Sim. OK Computador de mão Palm® T|X 433 CAPÍTULO 18 Navegação pela Web Você sabia? As páginas salvas são listadas com os marcadores na Lista de marcadores. Essas páginas apresentam um canto laranja. Salvar uma página da Web Você sabia? O navegador também funciona como visualizador, permitindo a exibição rápida de certos arquivos durante o trabalho em outros aplicativos. Por exemplo, se você ler uma mensagem de email que tenha um arquivo anexado no formato HTML, selecione esse arquivo e o navegador será aberto de modo a exibi-lo. Dica Salve uma página da Web no computador de mão para exibi-la mesmo que não esteja on-line. Computador de mão Palm® T|X Para salvar uma página da Web (como um itinerário de viagem ou recibo de compra pela Internet) indefinidamente, crie uma página salva. A cópia ficará armazenada no computador de mão até ser excluída. 1 Vá para Favoritos e selecione Web 2 Vá para a página da Web que deseja salvar. 3 Vá para a caixa de diálogo Salvar página: . a. Abra os menus. b. Selecione Página e Salvar página. 4 Salve a página da Web: a. Altere o nome ou a descrição da página, se desejar. b. Selecione OK. OK 434 CAPÍTULO 18 Navegação pela Web Dica Vamos supor que haja um arquivo HTML no computador de mesa que você deseja transportar ou receber como anexo de email. Faça download do arquivo no cartão de expansão e use o navegador da Web para exibir a página nocomputador de mão. Exibição de um arquivo salvo Use o navegador da Web para exibir páginas ou arquivos de imagem que estejam em um cartão de expansão. É possível exibir os seguintes tipos de arquivos: HTML, HTM, GIF e JPG. 0 1 Vá para Favoritos e selecione Web 2 Insira um cartão de expansão no computador de mão. 3 Vá para o arquivo: . a. Abra os menus. b. Selecione Ir e selecione Ir para página da Web. c. Insira o nome do arquivo usando o formato arquivo:// <nome_do_cartão>/ <caminho>. d. Selecione OK. OK Computador de mão Palm® T|X 435 CAPÍTULO 18 Navegação pela Web Envio de emails por meio de uma conta de email da Internet Use sua conta de email da Internet para enviar emails e anexos. 0 1 Vá para Favoritos e selecione Web 2 Faça login na conta de email da Internet. 3 Escreva o email. 4 Envie ou salve o email. . OK Computador de mão Palm® T|X 436 CAPÍTULO 18 Navegação pela Web Dica Se desejar uma tela maior para visualizar as páginas, oculte a barra de endereços das preferências da Guia de página, removendo a marcação da caixa Mostrar barra de endereços. Alteração do modo de início e da página inicial Altere a página acessada pelo ícone Página inicial iniciado quando aberto pela primeira vez. ou a página com a qual o navegador é Alteração da página inicial Escolha uma página inicial de qualquer endereço da Web. 0C 1 Vá para Favoritos e selecione Web 2 Abra a caixa de diálogo Preferências de página: . a. Abra os menus. b. Selecione Opções e Preferências. c. Selecione a guia Página. Continua Computador de mão Palm® T|X 437 CAPÍTULO 18 Navegação pela Web 3 Marque a caixa de seleção Página inicial. 4 Insira um URL na linha Endereço. 5 Selecione OK duas vezes. OK Computador de mão Palm® T|X 438 CAPÍTULO 18 Navegação pela Web Alteração do modo de início Selecione a página inicial que o computador de mão deverá abrir quando o navegador for aberto pela primeira vez. 0 1 Vá para Favoritos e selecione Web 2 Abra a caixa de diálogo Preferências de página: . a. Abra os menus. b. Selecione Opções e Preferências. c. Selecione a guia Página. 3 Marque a lista de seleção Inic. com e escolha a página que deverá ser iniciada quando o navegador for aberto pela primeira vez: Última página exibida navegador. A última página exibida antes do encerramento do Marcadores A caixa de diálogo Marcadores é aberta. O navegador não se conecta à Internet. Página inicial A página definida como a inicial. Página em branco 4 Selecione OK. Uma página vazia sem nenhum URL ou uma caixa de diálogo 0 OK Computador de mão Palm® T|X 439 CAPÍTULO 18 Navegação pela Web Definição de opções avançadas do navegador É possível alterar as opções no computador de mão para melhorar a velocidade, a facilidade de uso e a segurança da navegação. Aumentar a velocidade dos downloads da Web É possível aumentar a velocidade do download utilizando as opções do modo rápido. As imagens em páginas da Web podem ser muito grandes. Defina uma opção para tornar o download mais rápido, removendo as imagens de uma vez. 0 1 Vá para Favoritos e selecione Web 2 Abra a caixa de diálogo Preferências gerais: . a. Abra os menus. b. Selecione Opções e Preferências. c. Selecione a guia Geral. 3 Selecione Modo rápido. Continua Computador de mão Palm® T|X 440 CAPÍTULO 18 » Termo-chave Folhas de estilo em cascata Arquivo que controla fontes, cores e outros elementos de design em algumas páginas da Web. Dica Quando você seleciona o ícone Modo rápido uma dica sobre o Modo rápido é exibida. Para que esta dica não seja exibida no futuro, marque a caixa "Não mostrar esta dica novamente". Navegação pela Web 4 Configure as opções do Modo rápido e selecione OK: Desat. folhas estilo em cascata Só é feito o download do arquivo HTML para a página. Isso pode deixar algumas partes da página sem formatação. Não fazer download imagens Remova imagens dos downloads. 5 Selecione Modo rápido. a. Selecione o ícone Modo rápido . b. Selecione Modo rápido. c. Toque em OK. 6 Computador de mão Palm® T|X OK 441 CAPÍTULO 18 Navegação pela Web Dica O preenchimento de formulários na Web requer a inserção de vários componentes de informações, como nome, endereço, telefone etc. Quando o preenchimento automático está ativo, o computador de mão armazena as informações inseridas nesses campos. Na próxima vez em que esse formulário for usado e as primeiras letras forem digitadas em um campo, o computador de mão se lembrará do último item inserido nesse campo iniciado com essas letras e o preencherá. Definição do preenchimento automático de endereços da Web e campos de formulário O computador de mão pode armazenar informações, como endereços da Web e campos de formulário. Se o preenchimento automático estiver ativo, quando você inserir as primeiras letras de um URL já digitado no campo Entrada de URL, o computador de mão o preencherá. Além disso, durante o preenchimento de formulários e aplicativos, o computador de mão poderá preencher as informações automaticamente. 0 1 2 Vá para Favoritos e selecione Web . Abra a caixa de diálogo Preferências gerais: a. Abra os menus. b. Selecione Opções e Preferências. c. Selecione a guia Geral. 3 4 Marque ou desmarque a caixa Preenc. autom. para ativar ou desativar o preenchimento automático. Selecione OK. OK Computador de mão Palm® T|X 442 CAPÍTULO 18 Navegação pela Web Configuração do comportamento de tocar e arrastar Quando você está em página da Web, pode selecionar o comportamento do browser quando toca e arrasta a stylus. 0 1 2 Vá para Favoritos e selecione Web . Abra a caixa de diálogo Preferências gerais: a. Abra os menus. b. Selecione Opções e Preferências. c. Selecione a guia Geral. Continua Computador de mão Palm® T|X 443 CAPÍTULO 18 Navegação pela Web 3 Marque a lista de seleção Tocar e arrastar e escolha uma opção: Seleciona texto Toque no local em que deseja começar a selecionar o texto e arraste o stylus até o final da seleção. Rola a página Toque e segure a página da Web e mova o stylus na direção em que deseja mover a página. 4 Selecione OK. OK Computador de mão Palm® T|X 444 CAPÍTULO 18 » Termo-chave Cookie Alguns sites armazenam informações em um pequeno arquivo de texto, chamado cookie, salvo no computador de mão. Geralmente, um cookie armazena informações sobre o usuário e as preferências para um determinado site, que pode usar essas informações para personalizar as páginas exibidas nas próximas visitas. A permissão para que um site crie um cookie não dá ao site acesso a outras informações do computador de mão. Um cookie armazena apenas as informações fornecidas durante a visita ao site. Navegação pela Web Permissão para o armazenamento de informações pessoais por sites Por padrão, o computador de mão salva os cookies que recebe. Se quiser mais privacidade, instrua o computador de mão a não aceitar cookies. 0 1 2 Vá para Favoritos e selecione Web . Abra a caixa de diálogo Preferências gerais: a. Abra os menus. b. Selecione Opções e Preferências. c. Selecione a guia Geral. 3 Marque ou desmarque a caixa Desativar cookies. 4 Selecione OK. OK Computador de mão Palm® T|X 445 CAPÍTULO 18 Navegação pela Web Limpeza de cookies e de memória cache 1 Vá para Favoritos e selecione Web 2 Abra a caixa de diálogo Preferências avançadas: . a. Abra os menus. b. Selecione Opções e Preferências. c. Selecione a guia Avançado. Continua Computador de mão Palm® T|X 446 CAPÍTULO 18 Navegação pela Web 3 Limpe os cookies e o cache usando as seguintes opções: Limpar cookies Indica a quantidade de memória usada pelos cookies e permite limpálos para liberar a memória. Limpar cache Indica a quantidade de memória cache que está sendo utilizada e permite limpar o cache imediatamente e liberar a memória. Limpar cache ao sair Marque essa caixa para limpar o cache sempre que sair do navegador. Desmarque-a para manter o cache de uma sessão para outra. 4 Selecione OK. OK Computador de mão Palm® T|X 447 CAPÍTULO 18 » Termo-chave Servidor de proxy Um servidor que fornece acesso aos arquivos de outros servidores recuperando-os do cache local ou do servidor remoto. Navegação pela Web Definição de preferências para o uso de um servidor de proxy O computador de mão vem com o servidor proxy desativado. É possível ativar e configurar o servidor de proxy. 0 1 Vá para Favoritos e selecione Web 2 Abra a caixa de diálogo Preferências avançadas: . a. Abra os menus. b. Selecione Opções e Preferências. c. Selecione a guia Avançado. Continua Computador de mão Palm® T|X 448 CAPÍTULO 18 Navegação pela Web 3 Defina as preferências de servidor de proxy: a. Selecione Definir proxy. b. Marque ou desmarque a caixa Usar proxy personalizado para usar ou não um servidor de proxy. c. Para usar um servidor de proxy, selecione a caixa Usar proxy personalizado e insira as informações apropriadas de endereço e número de porta do servidor. d. Selecione OK. 4 Selecione OK. OK Computador de mão Palm® T|X 449 CAPÍTULO 18 Navegação pela Web Definição de preferência de JavaScript É possível ignorar os elementos de JavaScript nas páginas da Web exibidas. O JavaScript é usado freqüentemente em páginas da Web para conteúdo interativo. 0 1 Vá para Favoritos e selecione Web 2 Abra a caixa de diálogo Preferências gerais: . a. Abra os menus. b. Selecione Opções e Preferências. c. Selecione a guia Geral. 3 4 Marque ou desmarque a caixa Desativar JavaScript para ativar ou desativar o JavaScript. Selecione OK. OK Computador de mão Palm® T|X 450 CAPÍTULO 18 Navegação pela Web Suporte Em caso de problemas com o navegador ou com qualquer outro item do computador de mão, vá para www.palm.com/support. Tópicos relacionados Clique em um link abaixo para aprender sobre os tópicos relacionados: Movimentação • Abertura de aplicativos • Uso dos menus Computador de mão Palm® T|X Categorias Organização e classificação de mensagens em categorias Bluetooth® Configuração de uma conexão telefônica usando a tecnologia sem fio Bluetooth do computador de mão Wi-Fi Configuração de uma conexão de rede usando a tecnologia sem fio Wi-Fi do computador de mão VersaMail® Envio de emails 451 CAPÍTULO 19 Discagem de números de telefone no computador de mão Neste capítulo Discagem de um número Uso da discagem rápida Tópicos relacionados Computador de mão Palm® T|X Precisa discar um número? Disque números de telefone diretamente de um contato usando a Conexão rápida. Caso o número não esteja listado como um contato, disque-o tocando no teclado discador e em Discar. O telefone celular começa a discar (requer um telefone Bluetooth® compatível com GSM; vendido separadamente). O histórico das chamadas permanece no computador de mão para ser facilmente acessado mais tarde. Vantagens do Discador • Discar rapidamente números que não estiverem em Contatos usando o teclado na tela do computador de mão • Guardar o histórico de chamadas do computador de mão • Discar rapidamente números usando a discagem rápida 452 CAPÍTULO 19 [ ! ] Antes de começar Antes de discar um número, é necessário configurar uma conexão telefônica no computador de mão. Discagem de números de telefone no computador de mão Discagem de um número Às vezes pode ser mais fácil tocar um número de telefone no computador de mão do que usar o telefone celular. Inserção de um número 0 1 Vá para Aplicativos e selecione Discador 2 Toque o número de telefone no teclado. . Os dígitos aparecem na tela numérica Insira o número de telefone e toque em Discar Toque em Limpar para excluir o último dígito da tela numérica. Toque e segure para limpar a tela numérica inteira Toque e segure a tecla 0 para adicionar um + (sinal de adição) à seqüência numérica 3 Toque em Discar. OK Computador de mão Palm® T|X 453 CAPÍTULO 19 Discagem de números de telefone no computador de mão Rediscagem do último número de telefone usado 0 1 Vá para Aplicativos e selecione Discador 2 Disque o último número de telefone usado: . a. Toque em Discar para exibir o último número de telefone usado. O último número de telefone discado será exibido Toque em Discar b. Toque em Discar novamente para discar o número. OK Computador de mão Palm® T|X 454 CAPÍTULO 19 Discagem de números de telefone no computador de mão Você sabia? O Discador armazena uma lista dos últimos 11 números discados. Discagem de um número da lista Histórico de chamadas Você sabia? Se o número for uma entrada de discagem rápida, o nome da entrada será exibido na lista Histórico de chamadas. 0 1 Vá para Aplicativos e selecione Discador 2 Disque o número da lista: . a. Toque em Histórico. b. Toque em uma entrada na lista Histórico. Toque na entrada para inserir o número de telefone na tela Discador c. Toque em Discar. OK Computador de mão Palm® T|X 455 CAPÍTULO 19 Discagem de números de telefone no computador de mão Uso da discagem rápida A discagem rápida permite o armazenamento dos dez números mais usados e a discagem de um deles com um simples toque. Adição de uma entrada de discagem rápida 0 1 Vá para Aplicativos e selecione Discador 2 Adicione uma entrada de discagem rápida: . a. Toque em Velocidade. b. Toque em um botão de discagem rápida vazio. Toque em um botão de discagem rápida vazio c. Insira um nome e um número de telefone. d. Toque em OK. OK Computador de mão Palm® T|X 456 CAPÍTULO 19 Discagem de números de telefone no computador de mão Discagem de um número usando a discagem rápida 0 1 Vá para Aplicativos e selecione Discador 2 Disque o número: . a. Toque em Velocidade. b. Toque em um dos botões de discagem rápida nomeados. OK Computador de mão Palm® T|X 457 CAPÍTULO 19 Dica É possível acessar diretamente a caixa de diálogo Editar entrada tocando e segurando um botão de discagem rápida. Discagem de números de telefone no computador de mão Edição de uma entrada de discagem rápida 0 1 Vá para Aplicativos e selecione Discador 2 Edite uma entrada: . a. Toque em Velocidade. b. Toque em Editar. Toque em Editar c. Toque em uma entrada. d. Edite a entrada. e. Selecione OK duas vezes. OK Computador de mão Palm® T|X 458 CAPÍTULO 19 Discagem de números de telefone no computador de mão Suporte Em caso de problemas com o aplicativo Discador ou com qualquer outro procedimento do computador de mão, visite www.palm.com/support. Tópicos relacionados Computador de mão Palm® T|X Clique em um link abaixo para aprender sobre os tópicos relacionados: Movimentação Abertura de aplicativos Bluetooth Conexão do computador de mão com um telefone celular Contatos Uso da Conexão rápida e Discagem por toque em Contatos para discar números de telefone 459 CAPÍTULO 20 Compartilhamento de informações Neste capítulo Uso do comando Enviar Transferência Outras maneiras de compartilhar informações Tópicos relacionados Você tem de entregar um memorando ao seu chefe imediatamente. Ou tem de enviar a foto de seus filhos vestidos com fantasias de carnaval para a sua mãe. Depois de usar o computador de mão para criar ou capturar essas informações pessoais e comerciais importantes, é hora de compartilhá-las com os outros. O computador de mão é fornecido com várias opções para o compartilhamento de informações e permite a escolha da maneira mais rápida e prática para o envio dessas informações. Computador de mão Palm® T|X Vantagens do compartilhamento • Manter as outras pessoas atualizadas com informações pessoais e comerciais importantes • Escolher o método de compartilhamento mais prático entre diversas opções • Criar uma cópia backup informal de informações importantes 460 CAPÍTULO 20 [ ! ] Antes de começar É necessário atender a todos os pré-requisitos do aplicativo de mensagens. Para usar a tecnologia sem fio Bluetooth interna do computador de mão, configure uma conexão de telefone. Para usá-la com a porta de infravermelho do computador de mão, execute o Atualizador de conexão ao telefone e use o aplicativo Conectar ao telefone para configurar a conexão. Você sabia? Também é possível enviar facilmente informações do componente do computador de mesa de vários aplicativos. Por exemplo, você pode enviar fotos do aplicativo Mídia do computador de mesa. Consulte a ajuda on-line na área de trabalho para obter informações. Compartilhamento de informações Uso do comando Enviar É possível enviar informações de um aplicativo, como uma foto ou um vídeo, um contato ou um compromisso, para outros usuários do computador de mão Palm OS®. Também é possível enviar uma categoria de informações ou até mesmo um aplicativo completo. Siga um destes métodos para usar o comando Enviar em vários aplicativos para enviar informações com a tecnologia sem fio: • Uso da tecnologia sem fio interna Bluetooth® no computador de mão • Como um anexo de um email • Como parte de uma mensagem de texto Envio de informações de um aplicativo usando a tecnologia Bluetooth Use a tecnologia Bluetooth interna do computador de mão para enviar informações diretamente a outro computador de mão que contenha essa tecnologia. É necessário estar dentro do alcance do computador de mão receptor para enviar informações usando a tecnologia Bluetooth. O alcance máximo é de aproximadamente 10 metros; entretanto, quanto menor o alcance, maior a rapidez e a precisão do envio das informações. Dica Se não conseguir enviar informações para outro computador de mão, tente aproximar-se um pouco mais do computador de mão receptor. Computador de mão Palm® T|X 461 CAPÍTULO 20 Compartilhamento de informações 0 Você sabia? Na maioria dos aplicativos, esse menu é denominado Registro. 1 Selecione as informações para o envio. a. Abra um aplicativo. b. Selecione a entrada desejada. 2 Selecione um método de envio: a. Abra os menus. b. Selecione o item de menu Enviar no menu à extrema esquerda. Na maioria dos aplicativos, esse menu é denominado Registro. c. Selecione Bluetooth e OK. 3 Selecione o computador de mão receptor na tela Resultados da detecção e toque em OK. OK Computador de mão Palm® T|X As informações são enviadas para o computador de mão receptor. 462 CAPÍTULO 20 Compartilhamento de informações Dica Crie uma categoria de eventos de Calendário, como o cronograma das partidas de futebol do seu filho e envie a categoria inteira ao computador de mão do seu cônjuge. Envio de uma categoria usando a tecnologia Bluetooth Dica Quando uma categoria é enviada, as entradas individuais nela contidas (contatos, memorandos, fotos etc.) aparecem como itens não arquivados no computador de mão receptor. 0 1 Selecione a categoria para o envio: a. Abra um aplicativo. b. No modo de exibição de lista, marque a lista de seleção no canto superior direito e escolha a categoria desejada. Isso o levará para o modo de exibição de lista dentro da categoria selecionada. 2 Envie a categoria: a. Abra os menus. b. Selecione o item de menu Enviar categoria no menu à extrema esquerda. c. Selecione Bluetooth e OK. 3 Selecione o computador de mão receptor na tela Resultados da detecção e toque em OK. OK Computador de mão Palm® T|X As informações são enviadas para o computador de mão receptor. 463 CAPÍTULO 20 Compartilhamento de informações Dica Marque a lista de seleção Enviar de para enviar um aplicativo de um cartão de expansão inserido no slot de expansão. Envio de um aplicativo usando a tecnologia Bluetooth 0 1 Selecione o aplicativo que deseja enviar: a. Vá para Aplicativos. b. Abra os menus. c. Selecione Enviar no menu Aplicativo. d. Selecione o aplicativo para o envio. NOTA Não é possível enviar um aplicativo que tenha um ícone de bloqueio ao lado de seu tamanho. 2 Envie o aplicativo: a. Selecione Enviar. b. Selecione Bluetooth e OK. 3 Selecione o computador de mão receptor na tela Resultados da detecção e toque em OK. OK Computador de mão Palm® T|X As informações são enviadas para o computador de mão receptor. 464 CAPÍTULO 20 Compartilhamento de informações Dica Para obter os melhores resultados durante a transferência, os computadores de mão devem manter uma distância de 10 centímetros a 1 metro entre si, sem obstáculos. Uso do comando Enviar com o aplicativo VersaMail® Dica A transferência funciona melhor para itens menores. Se houver itens maiores, use a tecnologia sem fio Bluetooth®. Cartões de expansão são convenientes para compartilhar itens muito grandes. É possível enviar informações como um anexo de um email usando o comando Enviar. Siga os procedimentos para enviar informações, uma categoria ou um aplicativo. Selecione VersaMail na caixa de diálogo Enviar com. O aplicativo VersaMail® é aberto, exibindo uma mensagem em branco com as informações que você deseja enviar como anexo. Enderece a mensagem, insira uma linha de assunto e selecione Enviar ou Obter/enviar. Uso do comando Enviar com SMS NOTA Não é possível enviar uma categoria ou aplicativo com SMS. Você pode enviar informações como parte de uma mensagem de texto usando o comando Enviar. Siga o procedimento para o envio de informações. Selecione SMS na caixa de diálogo Enviar com. O aplicativo SMS é aberto, exibindo uma nova mensagem de texto com as informações a serem enviadas como o corpo da mensagem. Enderece a mensagem e selecione Enviar. Transferência Use a porta de infravermelho no computador de mão para transferir informações de um aplicativo, como uma foto ou um vídeo, um contato, um compromisso ou uma tarefa, para outros computadores de mão Palm Powered™. Também é possível transferir uma categoria de informações ou até mesmo um aplicativo completo. NOTA O computador de mão receptor deve estar ligado. Dependendo do modelo do computador de mão receptor, é possível que algumas informações não sejam enviadas corretamente. Computador de mão Palm® T|X 465 CAPÍTULO 20 Compartilhamento de informações Dica Se estiver transferindo com o computador de mão no modo paisagem, lembre-se apontar o lado com a porta de infravermelho do seu computador de mão na direção do computador de mão receptor. Transferência de informações de um aplicativo 0 1 Selecione as informações para a transferência: a. Abra um aplicativo. b. Selecione a entrada desejada. 2 Dica Em Contatos, crie um contato com suas próprias informações e selecione-o como cartão de visitas abrindo o menu Registro e selecionando Cartão de visitas. Transfira seu cartão de visitas para outros computadores de mão mantendo pressionado o botão rápido Contatos até que a caixa de diálogo Transferir seja exibida. Transfira as informações: a. Abra os menus. b. Selecione o item de menu Transferir no menu à extrema esquerda. Esse menu é denominado Registro na maioria dos aplicativos. c. Quando a caixa de diálogo Transferir for exibida, aponte a porta de infravermelho do computador de mão diretamente para a porta equivalente do outro computador de mão. Porta de infravermelho 3 Aguarde até que a caixa de diálogo Transferir indique a conclusão da transferência. OK Computador de mão Palm® T|X 466 CAPÍTULO 20 Compartilhamento de informações Dica Crie uma categoria de eventos de Calendário, como sua agenda de reuniões, e transfira essa categoria inteira para o computador de mão do seu parceiro de negócios. Transferência de uma categoria Dica Quando você recebe um item transferido, é possível arquivá-lo em uma categoria na caixa de diálogo Receber. 0 1 Selecione a categoria para a transferência: a. Abra um aplicativo. b. No modo de exibição de lista, marque a lista de seleção no canto superior direito e escolha a categoria desejada. Isso o levará para o modo de exibição de lista dentro da categoria selecionada. 2 Transfira a categoria: a. Abra os menus. b. Selecione o item de menu Transferir categoria no menu à extrema esquerda. c. Quando a caixa de diálogo Transferir for exibida, aponte a porta de infravermelho do computador de mão diretamente para a porta equivalente do outro computador de mão. Porta de infravermelho 3 Aguarde até que a caixa de diálogo Transferir indique a conclusão da transferência. OK Computador de mão Palm® T|X 467 CAPÍTULO 20 Dica Marque a lista de seleção Transferir de para transferir um aplicativo de um cartão de expansão inserido no slot de expansão. Compartilhamento de informações Transferência de um aplicativo 0 1 Selecione o aplicativo para a transferência: a. Vá para Aplicativos. b. Abra os menus. c. Selecione Transferir no menu Aplicativo. d. Escolha o local do aplicativo na lista de seleção Transferir de. e. Selecione o aplicativo para a transferência. NOTA Não é possível transferir um aplicativo que tenha um ícone de bloqueio ao lado de seu tamanho. Continua Computador de mão Palm® T|X 468 CAPÍTULO 20 Compartilhamento de informações 2 Transfira o aplicativo: a. Selecione Transferir. b. Quando a caixa de diálogo Transferir for exibida, aponte a porta de infravermelho do computador de mão diretamente para a porta equivalente do outro computador de mão. Porta de infravermelho 3 Aguarde até que a caixa de diálogo Transferir indique a conclusão da transferência. OK Outras maneiras de compartilhar informações Veja aqui algumas maneiras de compartilhar informações: • Copie as informações ou um aplicativo em um cartão de expansão inserido no slot e exiba as informações inserindo o cartão no slot em outro computador de mão Palm Powered. • Copie as informações, como uma foto ou um vídeo do computador de mão para o computador de mesa, ou desse para o computador de mão por meio de sincronização. Computador de mão Palm® T|X 469 CAPÍTULO 20 Compartilhamento de informações Suporte Em caso de problemas com o compartilhamento de informações ou com qualquer outro procedimento do computador de mão, visite www.palm.com/ support. Tópicos relacionados Computador de mão Palm® T|X Clique em um link abaixo para aprender sobre os tópicos relacionados: Movimentação de informações Compartilhamento de informações por meio da sincronização entre o computador de mão e o de mesa Expansão Compartilhamento de informações salvando-as em um cartão de expansão que pode ser exibido em outro computador de mão Bluetooth Configuração de uma conexão telefônica usando a tecnologia sem fio Bluetooth do computador de mão Wi-Fi Configuração de uma conexão de rede usando a tecnologia sem fio Wi-Fi do computador de mão VersaMail Envio de informações como um anexo de email SMS Envio de informações como parte de uma mensagem de texto Perguntas freqüentes Respostas para as perguntas freqüentes sobre como compartilhar informações 470 CAPÍTULO 21 Gerenciamento de despesas Neste capítulo Adição de uma despesa Escolha da moeda Exclusão de despesas Personalização da lista de despesas Uso do aplicativo Despesas no computador de mesa Tópicos relacionados Computador de mão Palm® T|X Cansado de tentar se lembrar o quanto gastou nas suas últimas viagens de negócios? O aplicativo Despesas facilita o controle do que você pagou pelo jantar em Florianópolis com sua nova equipe de vendas. Controle os gastos com alimentação, hospedagem, transporte, diversão e muito mais, salvando todas essas informações em um local conveniente. É possível até transferir as informações para uma planilha no computador de mesa. Vantagens do aplicativo Despesas • Controlar as despesas comerciais e pessoais • Recuperar rapidamente informações sobre despesas • Criar rapidamente relatórios de despesas 471 CAPÍTULO 21 Gerenciamento de despesas Você sabia? O aplicativo Despesas não se destina apenas a negócios. Use-o para ajudá-lo a planejar seu orçamento, calculando os gastos mensais em atividades como diversão e jantares. Adição de uma despesa Dica Adicione uma despesa rapidamente inserindo a primeira letra do tipo de despesa. Por exemplo, inserindo a letra J, um item de jantar com a data de hoje é aberto. Para ativar esse recurso no computador de mão, abra o menu Opções e selecione Preferências. Marque a caixa Usar preench. autom. Dica Selecione a data de uma despesa para alterá-la. Computador de mão Palm® T|X 0 1 Vá para Aplicativos e selecione Despesas 2 Insira a despesa: . a. Toque em Nova. b. Insira o valor da despesa. c. Toque na lista de seleção Tipo desp e selecione um tipo. NOTA É necessário selecionar um tipo de despesa se desejar salvar o item. Lista de seleção Tipo desp Continua 472 CAPÍTULO 21 Dica Adicione informações extras às despesas. Selecione o item e Detalhes. Selecione Nota e insira as informações. Gerenciamento de despesas 3 Insira os detalhes da despesa: a. Toque em Detalhes. b. Selecione cada campo em que deseja inserir informações e faça as inserções. Dica Selecione Pesquisar na lista Participantes para exibir os nomes do aplicativo Contatos. Categoria Selecione uma categoria para classificar as despesas. Você sabia? Após a sincronização, é possível enviar as informações da despesa para uma planilha do computador de mesa. Tipo Insira o tipo de despesa. Pgto Selecione o método de pagamento da despesa. Moeda Selecione a moeda usada para pagar a despesa. Pode-se predefinir o símbolo de moeda. Fornecedor e Cidade Insira o fornecedor e a cidade associada à despesa. Por exemplo, um almoço de negócios pode acontecer na Churrascaria Porcão, no Rio de Janeiro. Particip Insira as pessoas associadas à despesa. c. Selecione OK. OK Computador de mão Palm® T|X Pronto! O computador de mão salva automaticamente a despesa. Certifique-se de ter um backup atualizado. Sincronize freqüentemente. 473 CAPÍTULO 21 Gerenciamento de despesas Dica Se você viaja muito, atualize a lista de seleção de moedas para acessar rapidamente os símbolos necessários. Escolha da moeda Você sabia? Use categorias distintas para despesas relacionadas. Por exemplo, crie a categoria Londres para uma viagem a Londres. Após o arquivamento do relatório de despesas da viagem a Londres, será possível excluir rapidamente as despesas relacionadas com o comando Limpar. Coloque os símbolos de moedas usados com mais freqüência na lista de seleção de moedas. É ainda mais fácil usar o aplicativo Despesas quando você personaliza a lista de moedas. Escolha quais moedas serão exibidas na lista de seleção, o símbolo que será exibido automaticamente nas novas despesas e, se desejar, crie seu próprio símbolo de moeda. Personalização da lista de seleção de moedas 0 1 Vá para Aplicativos e selecione Despesas 2 Abra a caixa de diálogo Detalhes do recibo: . a. Toque em uma despesa. b. Toque em Detalhes. 3 Escolha os símbolos das moedas que deseja ver na lista de seleção: a. Marque a lista de seleção Moeda e escolha Editar moedas. Continua Computador de mão Palm® T|X 474 CAPÍTULO 21 Gerenciamento de despesas Dica Se estiver inserindo várias despesas que usam a mesma moeda, troque a moeda predefinida pelo símbolo adequado para poupar tempo. Continuação b. Marque uma das listas de seleção Moeda e o nome do país correspondente à moeda escolhida. Lista de seleção Moeda c. Selecione OK mais duas vezes. Após inserir todas essas despesas, altere novamente o símbolo de acordo com a próxima moeda que será usada. OK A lista de despesas exibirá as moedas selecionadas. Predefinição do símbolo de moeda Escolha quais símbolos de moeda serão exibidos quando uma nova despesa for adicionada. 0S 1 Vá para Aplicativos e selecione Despesas 2 Abra a caixa de diálogo Preferências de despesas: . a. Abra os menus. b. Selecione Opções e Preferências. Continua Computador de mão Palm® T|X 475 CAPÍTULO 21 Gerenciamento de despesas 3 Escolha a moeda padrão: a. Marque a lista de seleção Moeda padrão. b. Selecione o símbolo que deseja exibir quando adicionar novas despesas. c. Selecione OK. 0 OK Criação de um símbolo de moeda Se a moeda desejada não estiver na lista de seleção de países, crie seu próprio símbolo. 0 1 Vá para Aplicativos e selecione Despesas 2 Abra a caixa de diálogo Personalizar moedas: . a. Abra os menus. b. Selecione Opções e Personalizar moedas. Continua Computador de mão Palm® T|X 476 CAPÍTULO 21 Gerenciamento de despesas 3 Crie o símbolo personalizado: a. Marque a caixa País. b. Digite o nome do país e o símbolo desejado. c. Selecione OK mais duas vezes. OK Exclusão de despesas Exclua despesas individuais ou uma categoria inteira de despesas de uma só vez. Exclusão de uma despesa individual 0 1 Vá para Aplicativos e selecione Despesas 2 Toque na tarefa que deseja excluir. . Continua Computador de mão Palm® T|X 477 CAPÍTULO 21 Gerenciamento de despesas 3 Exclua o item: a. Abra os menus. b. Selecione Excluir item no menu Registro. 4 5 [ & ] OPCIONAL Marque a caixa para salvar uma cópia de arquivo da despesa no computador de mesa. Selecione OK. OK Computador de mão Palm® T|X 478 CAPÍTULO 21 Dica Para combinar despesas de categorias diferentes, renomeie uma categoria com o nome daquela desejada. Você sabia? Há uma outra maneira de excluir uma categoria mantendo as entradas. Marque a lista de seleção Categoria e escolha Editar categorias. Selecione o comando Excluir para excluir a categoria selecionada e mover todas as entradas para a categoria Não arquivado. Gerenciamento de despesas Exclusão de uma categoria inteira de despesas 0 1 2 Vá para Aplicativos e selecione Despesas . Abra a caixa de diálogo Limpar categorias: a. Abra os menus. b. Selecione Limpar no menu Registro. 3 Exclua a categoria e todos o seus itens: a. Selecione a categoria que deseja excluir. b. Selecione Limpar. c. Toque em OK. OK Computador de mão Palm® T|X 479 CAPÍTULO 21 Gerenciamento de despesas Você sabia? A personalização da lista de despesas facilita a identificação do valor gasto em cada tipo de despesa. Por exemplo, para ver quanto gastou com viagens de táxi, classifique as despesas por tipo para que todas as despesas com táxis apareçam agrupadas na lista. Personalização da lista de despesas Use as categorias para refinar a lista. É possível alterar a aparência da lista de despesas. 0 1 Vá para Aplicativos e selecione Despesas 2 Selecione Mostrar. 3 Marque as listas de seleção para alterar qualquer um dos itens e selecione OK. . Classif por Classifica despesas por data ou tipo. Distância Mostra a distância em milhas ou quilômetros. Mostrar moeda Mostra ou oculta o símbolo de moeda na lista de despesas. OK Computador de mão Palm® T|X 480 CAPÍTULO 21 Gerenciamento de despesas Uso do aplicativo Despesas no computador de mesa WINDOWS SOMENTE Use o aplicativo Despesas no computador de mesa para exibir e gerenciar as despesas criadas no computador de mão. Consulte a Ajuda on-line do Palm® Desktop para saber mais sobre como usar o aplicativo Despesas no computador de mesa. A Ajuda on-line contém informações sobre os seguintes tópicos: • Adição, edição e exclusão de despesas • Organização de despesas por data, tipo, valor, notas ou categoria • Exibição de despesas em lista, ícones grandes ou ícones pequenos • Conversão de uma lista de despesas em uma única moeda • Impressão de relatórios de despesas • Transferência de informações de despesas para outros aplicativos, como o Microsoft Excel, usando o comando Enviar ou Exportar do Palm Desktop Para abrir o aplicativo Despesas no computador de mesa, clique duas vezes no ícone Palm Desktop na área de trabalho do Windows e clique em Despesas na barra Inicializar. Computador de mão Palm® T|X 481 CAPÍTULO 21 Gerenciamento de despesas Suporte Em caso de problemas com o aplicativo Despesas ou com qualquer outro procedimento do computador de mão, visite www.palm.com/support. Tópicos relacionados Clique em um link abaixo para aprender sobre os tópicos relacionados: Movimentação • Abertura de aplicativos • Uso dos menus Inserção de informações • Adição de contatos à lista de participantes com o recurso Pesquisa • Inserção de informações com caracteres e atalhos do Graffiti® 2 Calculadora Execução de cálculos matemáticos básicos associados às despesas Categorias • Criação e edição de categorias • Organização e classificação de despesas por tipo Personalização Computador de mão Palm® T|X Definição dos formatos de números 482 CAPÍTULO 22 Execução de cálculos Neste capítulo Botões da Calculadora Exibição de cálculos recentes Tópicos relacionados Quer esteja calculando a gorjeta da conta do restaurante ou conferindo seu talão de cheques, é sempre bom ter uma calculadora à mão. E como o computador de mão possui esse recurso, você não precisa carregar uma calculadora. Vantagens da Calculadora • Ter sempre uma calculadora à mão • Armazenar cálculos para usá-los posteriormente Computador de mão Palm® T|X 483 CAPÍTULO 22 Dica Use os botões de memória para armazenar e recuperar um mesmo número inserido em diferentes cálculos. Dica Caso insira um número incorreto durante um cálculo, use o botão CE para inserir o correto sem reiniciar o cálculo. Dica Abra o menu Opções e selecione Modo avançado para exibir a calculadora científica. Execução de cálculos Botões da Calculadora 0 Limpa qualquer valor da memória da Calculadora. Recupera o valor armazenado na memória e insere-o no cálculo atual. Armazena o número atual na memória. O número atual é somado ao total que se encontra na memória. Quando você toca neste botão, o cálculo atual não é afetado; o valor é apenas armazenado na memória. Limpa o último número armazenado. Limpa o cálculo inteiro para que seja possível iniciar um novo. Você sabia? Quando você oculta a área de entrada, o cálculo atual é exibido abaixo da calculadora Insira um número e selecione este botão para alterá-lo para o modo porcentagem. Insira um número e selecione este botão para calcular sua raiz quadrada. Insira um número e selecione este botão para torná-lo negativo. Computador de mão Palm® T|X 484 CAPÍTULO 22 Execução de cálculos Você sabia? A exibição de cálculos recentes é útil para conferir as contas nos canhotos do talão de cheques. Exibição de cálculos recentes Você sabia? O histórico da calculadora também possui as seguintes funções: Limpar Selecione para limpar o histórico da calculadora. Copiar Selecione para copiar o histórico de cálculos. Para colá-los em outro aplicativo, abra o menu Editar e selecione Colar no outro aplicativo. Computador de mão Palm® T|X Exiba cálculos recentes para ter certeza de que todos os dados inseridos estão corretos. 0 1 Vá para Aplicativos e selecione Calculadora 2 Exibição de cálculos recentes: . a. Abra os menus. b. Selecione Editar e Mostrar histórico. c. Selecione OK. OK 485 CAPÍTULO 22 Execução de cálculos Acesso a outra calculadora Precisa de uma calculadora científica ou financeira? A calculadora possui vários modos que podem ajudá-lo a calcular fórmulas de diversas áreas. 0 1 Vá para Aplicativos e selecione Calculadora 2 Acesse as calculadoras de modo avançado: . a. Abra os menus. b. Selecione Opções e Modo avançado. Você agora pode usar a calculadora científica. c. Se desejar usar outras calculadoras, como financeira, lógica, estatística ou de área, abra os menus, selecione Opções e um dos modos da lista. OK Computador de mão Palm® T|X 486 CAPÍTULO 22 Execução de cálculos Suporte Em caso de problemas com a Calculadora ou com qualquer outro procedimento do computador de mão, visite www.palm.com/support. Tópicos relacionados Clique em um link abaixo para saber mais sobre estes tópicos relacionados: Movimentação • Abertura de aplicativos • Uso dos menus Computador de mão Palm® T|X Inserção de informações Inserção de números com caracteres Graffiti® 2 Despesas Controle suas despesas. 487 CAPÍTULO 23 Manutenção da privacidade das informações Neste capítulo Escolha de um nível de segurança Marcação das informações como particulares Configuração do nível de privacidade Em geral, as pessoas não deixam a porta de casa destrancada à noite, portanto, por que agir diferente em relação ao seu computador de mão? Considerando-se a quantidade de informações pessoais e particulares armazenadas, é desejável protegê-las. Uso de uma senha Travamento do computador de mão Uso do recurso Destravar rapidamente Criptografia das informações Limitação do número de tentativas de inserção de senha Vantagens da privacidade • Proteger as informações caso o computador de mão se perca • Ocultar informações particulares • Destravar o computador de mão usando apenas uma das mãos Tópicos relacionados Computador de mão Palm® T|X 488 CAPÍTULO 23 Manutenção da privacidade das informações Escolha de um nível de segurança Há vários níveis de segurança disponíveis para o computador de mão. Escolha aquele que oferece a melhor combinação de segurança e conveniência. Não ativar recursos de segurança O acesso de todas as entradas fica aberto a qualquer pessoa que manipule o computador de mão. Isso inclui as entradas marcadas como particulares, mas não encobertas ou ocultas. Encobrir ou ocultar entradas particulares sem criar uma senha As entradas encobertas são exibidas quando selecionadas; as entradas ocultas, quando Mostrar é selecionado nas Preferências de segurança. Assim, algum grau de privacidade é fornecido às entradas particulares, embora qualquer pessoa que acesse o computador de mesa ainda possa ver todos os seus registros. Encobrir ou ocultar entradas particulares e criar uma senha As entradas particulares são protegidas pela senha e podem ser exibidas somente quando a senha é inserida. Este é o nível básico de segurança. Travamento do computador de mão É necessária uma senha para usar o computador de mão. Todas as entradas são protegidas, sejam ou não marcadas como particulares. Computador de mão Palm® T|X 489 CAPÍTULO 23 Manutenção da privacidade das informações Marcação das informações como particulares A marcação de uma entrada como particular é a primeira etapa para a proteção de informações. 0 1 Abra um aplicativo. 2 Crie uma nova entrada ou selecione aquela que deverá tornar-se particular. 3 Marque-a como particular: a. Para os contatos já inseridos, selecione Editar. b. Selecione Detalhes. c. Marque a caixa Particular. d. Selecione OK. e. Em Contatos e Memos, selecione OK. Caixa Particular OK Computador de mão Palm® T|X 490 CAPÍTULO 23 Dica Também é possível definir o nível de privacidade em determinados aplicativos. Abra o menu Opções, marque Segurança e o nível de privacidade na lista de seleção Privacidade. Manutenção da privacidade das informações Configuração do nível de privacidade Adicione mais proteção às entradas particulares configurando o nível de privacidade (oculto/ encoberto). Ocultar ou encobrir entradas particulares 0 1 Abra Segurança: a. Vá para Aplicativos e selecione Pref . b. Selecione Segurança. 2 Selecione a opção de exibição para entradas particulares: a. Marque a lista de seleção Registros particulares. b. Selecione uma das opções e OK. Mostrar Exibe entradas particulares. Encobrir Cobre entradas com uma máscara cinza; pode-se ver a máscara na tela, mas não se pode ver o conteúdo da entrada. Ocultar Torna invisíveis as entradas particulares. Continua Computador de mão Palm® T|X 491 CAPÍTULO 23 Dica Use uma senha para proteger trabalhos confidenciais ou informações pessoais. Se o computador de mão for roubado ou perdido, essas informações estarão a salvo. Manutenção da privacidade das informações Continuação Entrada encoberta OK Exibição de uma entrada encoberta Para abrir uma entrada encoberta, selecione-a. Caso tenha uma senha, insira-a na caixa de diálogo Mostrar registros particulares e selecione OK. Quando fechar a entrada encoberta, verá que ela permanecerá encoberta. Uso de uma senha Para dar proteção adicional às entradas ocultas ou encobertas, crie uma senha, necessária para exibir o conteúdo das entradas ocultas/encobertas. Computador de mão Palm® T|X 492 CAPÍTULO 23 Dica As melhores senhas são uma combinação de letras, caracteres e números. Senhas grandes são melhores do que as pequenas. As senhas criadas diferenciam maiúsculas de minúsculas. Manutenção da privacidade das informações Criação de senha 0 1 Abra Segurança: a. Vá para Aplicativos e selecione Prefs Caixa Senha . b. Selecione Segurança. 2 Crie uma senha: a. Selecione a caixa Senha. b. Insira uma senha com a escrita Graffiti® 2, o teclado numérico ou o teclado da tela. c. Selecione OK. Continua Computador de mão Palm® T|X 493 CAPÍTULO 23 Dica No Palm® Desktop, as preferências de segurança são as mesmas que foram configuradas no computador de mão, incluindo a senha. Também é possível configurar uma senha para abrir o aplicativo Palm Desktop. Abra o menu Ferramentas e clique em Opções e em Segurança. Marque a caixa Exigir senha para acessar os dados do Palm Desktop. A senha é a mesma usada pelo computador de mão. Manutenção da privacidade das informações 3 Confirme a senha e insira uma dica: a. Digite a senha novamente e selecione OK. b. Insira a dica para ajudá-lo a se lembrar da senha, caso a esqueça, e selecione OK. 4 Toque em OK. OK Alteração da senha É possível alterar a senha a qualquer momento. Para alterar a senha, é preciso inserir a atual. 0 1 Abra Segurança: a. Vá para Aplicativos e selecione Pref Caixa Senha . b. Selecione Segurança. Continua Computador de mão Palm® T|X 494 CAPÍTULO 23 Manutenção da privacidade das informações 2 Insira a senha atual: a. Selecione a caixa Senha. b. Insira a senha atual e selecione OK. 3 Altere a senha: a. Selecione OK. b. Insira a senha nova e selecione OK. 4 Confirme a senha e insira uma dica: a. Digite a senha novamente e selecione OK. b. Insira a dica para ajudá-lo a se lembrar da senha, caso a esqueça, e selecione OK. 5 Toque em OK. OK Computador de mão Palm® T|X 495 CAPÍTULO 23 Manutenção da privacidade das informações Exclusão da senha É possível excluir a senha a qualquer momento. Para excluir a senha, é preciso inserir a atual. 0 1 Insira a senha: a. Selecione a caixa Senha. b. Insira a senha atual e selecione OK. 2 Exclua a senha: a. Selecione Não atribuir. b. Toque em OK. OK Computador de mão Palm® T|X 496 CAPÍTULO 23 Manutenção da privacidade das informações Exclusão de senha esquecida Caso esqueça a senha, o computador de mão exibe a dica de senha (se houver) para ajudá-lo a lembrar-se. Se ainda assim não conseguir lembrar, poderá excluir a senha do computador de mão. Quando uma senha esquecida é excluída, todas as entradas marcadas como particulares são também excluídas. [ ! ] IMPORTANTE Certifique-se de sincronizar o computador de mão com o de mesa antes e depois do procedimento, de modo que seja possível restaurar todas as entradas particulares excluídas junto com a senha. 0 1 Abra Segurança: a. Vá para Aplicativos e selecione Pref Caixa Senha . b. Selecione Segurança. Continua Computador de mão Palm® T|X 497 CAPÍTULO 23 Manutenção da privacidade das informações 2 Abra a caixa de diálogo Senha incorreta: a. Selecione a caixa Senha. b. Toque em qualquer número do teclado numérico e selecione OK. 3 Exclua a senha esquecida: a. Selecione Senha perdida. b. Selecione Excluir senha. 4 5 Sincronize o computador de mão com de mesa para restaurar todas as entradas particulares excluídas. [ & ] OPCIONAL Crie uma nova senha. OK Computador de mão Palm® T|X 498 CAPÍTULO 23 [ ! ] Antes de começar Para usar o recurso de travamento, é preciso primeiro criar uma senha para o computador de mão. Dica Para iniciar o computador de mão quando ele estiver travado, ligue-o. Insira a senha e selecione OK. Manutenção da privacidade das informações Travamento do computador de mão Proteja todo o conteúdo do computador de mão, seja o que está marcado como particular ou não, usando a senha para travá-lo. Pode-se configurar o computador de mão para ser travado automaticamente, ou pode-se travá-lo manualmente. [ ! ] IMPORTANTE Caso trave o computador de mão, deve inserir a senha exata para destravá-lo. Se esquecer a senha, o computador de mão mostrará a dica inserida para ajudá-lo a lembrar-se. Se ainda assim não for possível lembrar, será preciso fazer uma reinicialização a frio para continuar a usar o computador de mão. Uma reinicialização a frio exclui todas as informações no computador de mão, inclusive a senha. É possível restaurar as informações sincronizando o computador de mão com o de mesa. Travamento automático do computador de mão 0 1 Abra Segurança: a. Vá para Aplicativos e selecione Pref . b. Selecione Segurança. Caixa Travar comp mão autom Continua Computador de mão Palm® T|X 499 CAPÍTULO 23 Manutenção da privacidade das informações 2 Abra a caixa de diálogo Travar computador de mão: a. Selecione a caixa Travar comp mão autom. b. Caso necessário, insira a senha e selecione OK. Continua 3 Selecione uma destas opções de travamento: Nunca Deixa o computador de mão destravado sempre. DesligadoTrava automaticamente o computador de mão sempre que ele for desligado. Em uma hora definidaDefine um horário no qual o computador de mão trava automaticamente. Após uma espera definidaDefine um período de inatividade após o qual o computador de mão será automaticamente travado. 4 Selecione OK duas vezes. OK Computador de mão Palm® T|X 500 CAPÍTULO 23 Manutenção da privacidade das informações Travamento manual do computador de mão 0 1 Abra Segurança: a. Vá para Aplicativos e selecione Pref . b. Selecione Segurança. Travar 2 Selecione Travar. 3 Selecione Travar comp mão. OK Computador de mão Palm® T|X 501 CAPÍTULO 23 [ ! ] Antes de começar Para usar o recurso Destravar rapidamente, é preciso primeiro criar uma senha para o computador de mão. Dica Pode-se alterar a combinação de Destravar rapidamente a qualquer momento. Siga as mesmas etapas usadas para criar a combinação. Manutenção da privacidade das informações Uso do recurso Destravar rapidamente É possível destravar o computador de mão criando uma seqüência de combinação especial, com o navegador de 5 direções, semelhante à combinação usada para abrir um cadeado. Use esta seqüência, em vez da senha, para destravar rapidamente o computador de mão. A opção Destravar rapidamente funciona apenas nas três primeiras tentativas de destravar o computador de mão. Após três tentativas, é preciso usar a senha para destravá-lo. Criação de uma combinação de Destravar rapidamente 0 1 Abra Segurança: a. Vá para Aplicativos e selecione Pref . Caixa Destravar rapidamente b. Selecione Segurança. 2 Abra a caixa de diálogo Destravar rapidamente: a. Selecione a caixa Destravar rapidamente. b. Caso necessário, insira a senha e selecione OK. Continua Computador de mão Palm® T|X 502 CAPÍTULO 23 Manutenção da privacidade das informações 3 Crie uma seqüência de combinação de Destravar rapidamente: a. Use o navegador de 5 direções ou toque no navegador da tela para criar uma combinação. Por exemplo, pode-se escolher Esquerda-DireitaEsquerda como combinação. b. Selecione OK. 4 Toque em OK. OK Computador de mão Palm® T|X Quando o computador de mão está travado, pode-se destravá-lo usando a combinação Destravar rapidamente. Se esquecer a combinação, será preciso inserir a senha. 503 CAPÍTULO 23 Manutenção da privacidade das informações Exclusão da combinação Destravar rapidamente 0 1 Abra Segurança: a. Vá para Aplicativos e selecione Pref . Caixa Destravar rapidamente b. Selecione Segurança. 2 Abra a caixa de diálogo Destravar rapidamente: a. Selecione a caixa Destravar rapidamente. b. Caso necessário, insira a senha e selecione OK. 3 Exclua a combinação Destravar rapidamente: a. Selecione Não atribuir. b. Toque em OK. OK Computador de mão Palm® T|X 504 CAPÍTULO 23 [ ! ] Antes de começar Para usar a criptografia, é preciso primeiro criar uma senha para o computador de mão. Manutenção da privacidade das informações Criptografia das informações Pode-se criptografar informações específicas sempre que o computador de mão for travado. Isso significa que as informações são misturadas de modo que não possam ser lidas. Quando o computador de mão é destravado e a senha ou a combinação de Destravar rapidamente é inserida, as informações criptografadas são reorganizadas. Quanto mais informações forem selecionadas, mais tempo o computador de mão levará para embaralhá-las ou desembaralhá-las. Além disso, os aplicativos que usam arquivos grandes, como o Mídia da Palm®, levam muito tempo para fazer a criptografia. Nesses casos, leve em consideração as vantagens e as desvantagens entre segurança e conveniência. 0 1 Abra Segurança: a. Vá para Aplicativos e selecione Pref . b. Selecione Segurança. Continua Computador de mão Palm® T|X 505 CAPÍTULO 23 Manutenção da privacidade das informações 2 Abra a caixa de diálogo Criptografar dados: a. Selecione Opções. b. Caso necessário, insira a senha e selecione OK. c. Marque a caixa Criptografar dados ao travar. d. Selecione Escolher aplicativos. 3 Selecione os aplicativos que deseja criptografar e selecione OK. Continua Computador de mão Palm® T|X 506 CAPÍTULO 23 Dica Sincronize o computador de mão com o de mesa regularmente para evitar a perda de informações, caso a proteção contra invasão seja acionada. Você sabia? As tentativas incorretas de Destravar rapidamente não estão incluídas no contador de proteção contra invasão. Manutenção da privacidade das informações 4 5 [ & ] OPCIONAL Para criptografar apenas as entradas particulares nos aplicativos selecionados, marque a caixa Apenas dados particulares. Selecione OK duas vezes. OK Limitação do número de tentativas de inserção de senha Pode-se definir o número de tentativas incorretas de inserção de senha permitidas até que as informações selecionadas sejam excluídas do computador de mão. Este recurso, chamado de proteção contra invasão, protege as informações confidenciais de invasores que usam meios automatizados para tentar cada combinação possível até descobrir a senha. Use a proteção contra invasão se mantém informações altamente confidenciais no computador de mão. [ ! ] IMPORTANTE Caso estabeleça um limite de tentativas de inserção de senha, certifique-se de usar o recurso Destravar rapidamente para evitar tentativas acidentais enquanto o computador de mão estiver dentro da bolsa ou no bolso. Computador de mão Palm® T|X 507 CAPÍTULO 23 Manutenção da privacidade das informações 0 1 Abra Segurança: a. Vá para Aplicativos e selecione Pref . b. Selecione Segurança. 2 Defina o número de tentativas de inserção de senha: a. Selecione Opções. b. Caso necessário, insira a senha e selecione OK. c. Selecione a caixa Proteção contra invasão. Caixa Proteção contra invasão d. Insira o número permitido de tentativas de inserção de senha até que as informações selecionadas no computador de mão sejam excluídas. Continua Computador de mão Palm® T|X 508 CAPÍTULO 23 Dica O número de tentativas de inserção de senha deve ser de 5 a 99. Manutenção da privacidade das informações 3 Selecione as informações excluídas após o número de tentativas incorretas definido: a. Marque a lista de seleção Excluir e uma destas opções: Nenhum dado Nenhuma informação é excluída após o número de tentativas incorretas definido. Registros particulares Todas as entradas marcadas como particulares são excluídas após o número definido de tentativas incorretas. Todos os dados Todas as informações inseridas e todos os aplicativos instalados no computador de mão são excluídos após o número definido de tentativas incorretas. b. Selecione OK. 4 Selecione OK mais três vezes. OK Computador de mão Palm® T|X 509 CAPÍTULO 23 Manutenção da privacidade das informações Suporte Em caso de problemas com entradas particulares ou com qualquer outro procedimento do computador de mão, visite www.palm.com/support. Tópicos relacionados Computador de mão Palm® T|X Clique em um link abaixo para aprender sobre os tópicos relacionados: Movimentação • Abertura de aplicativos • Uso dos menus Gerenciamento de informações Criação de um backup das informações Personalização Inserção das informações em caso de perda ou roubo do computador de mão Manutenção Reinicialização a frio Perguntas freqüentes Respostas para perguntas freqüentes sobre privacidade 510 CAPÍTULO 24 Uso de categorias para organizar informações Neste capítulo Adição de uma categoria Renomeação de uma categoria Exclusão de uma categoria Inserção de informações em uma categoria Exibição de informações por categoria Tópicos relacionados Se você é como a maioria das pessoas, certamente usa o computador de mão para gerenciar sua vida profissional e pessoal. E essas duas áreas são muito subdivididas: as atividades dos filhos após as aulas, a agenda de reuniões, a lista de compras semanais e diversão. As categorias podem ajudá-lo a organizar os diferentes aspectos de sua vida, independentemente da maneira escolhida para agrupá-los. Vantagens das categorias • Organizar melhor as informações • Recuperar rapidamente as informações necessárias Computador de mão Palm® T|X 511 CAPÍTULO 24 Uso de categorias para organizar informações Você sabia? Cada aplicativo pode ter até 15 categorias. Adição de uma categoria Dica As cores facilitam a localização das informações no Calendário. É possível adicionar categorias a vários aplicativos: Contatos, Despesas, Memos, Anotações, Tarefas e Mídia. (No Mídia, as categorias são denominadas álbuns). Configure entradas individuais nessas categorias para acessar rapidamente um grupo de itens relacionados. Além de entradas individuais, é possível colocar aplicativos inteiros em categorias. Por exemplo, talvez você deseje colocar os aplicativos Despesas e Calculadora em uma categoria chamada Contabilidade. 0 Dica Adicione uma categoria em Contatos para armazenar os números de telefone dos seus médicos, para contatá-los rapidamente quando preciso. Outras categorias úteis em Contatos são: Emergência, para Corpo de Bombeiros, ambulância e polícia; Crianças, para colégio e amigos; Diversão, para restaurantes e teatros que costuma freqüentar. 1 Siga um destes procedimentos: • Para adicionar uma categoria às entradas individuais de um dos aplicativos mencionados, abra o aplicativo desejado. • Para adicionar uma categoria aos aplicativos, vá para Aplicativos. 2 Adicione uma nova categoria: a. Marque a lista de seleção no canto superior direito e escolha Editar categorias. b. Selecione Nova e insira o nome da nova categoria. c. Selecione OK mais duas vezes. OK Computador de mão Palm® T|X 512 CAPÍTULO 24 Uso de categorias para organizar informações Dica Se desejar combinar itens em categorias diferentes, renomeie uma categoria com o nome daquela desejada. Renomeação de uma categoria Você sabia? Algumas categorias, como Tudo e Não arquivado, são padrões do computador de mão e não podem ser alteradas. 0 1 Siga um destes procedimentos: • Para renomear uma categoria de um aplicativo, abra o aplicativo desejado. • Para renomear uma categoria em mais de um aplicativo, vá para Aplicativos. 2 Renomeie a categoria: a. Marque a lista de seleção no canto superior direito e escolha Editar categorias. b. Toque no nome da categoria que deseja alterar e selecione Renomear. c. Insira o nome da nova categoria e selecione OK. d. Selecione OK novamente. OK Computador de mão Palm® T|X 513 CAPÍTULO 24 Uso de categorias para organizar informações Dica Em Despesas, para excluir uma categoria e todo seu conteúdo, use o comando Limpar. Exclusão de uma categoria Dica Para exibir a lista de seleção Categorias na tela de dia do Calendário, abra o menu Opções, selecione Opções de exibição, toque em Dia e marque a caixa Mostrar lista das categorias. Os itens da categoria que você excluir serão movidos para a categoria Não arquivado. 0 1 Siga um destes procedimentos: • Para excluir uma categoria de um aplicativo, abra o aplicativo desejado. • Para excluir uma categoria de aplicativos, vá para Aplicativos. 2 Abra a caixa de diálogo Editar categorias: Calendário Escolha um evento, Detalhes, a lista de seleção Categorias e Editar categorias. Todos os outros aplicativos Marque a lista de seleção no canto superior direito e escolha Editar categorias. 3 Exclua a categoria: a. Selecione o nome da categoria para exclusão. b. Selecione Excluir. c. Selecione Sim d. Selecione OK. OK Computador de mão Palm® T|X 514 CAPÍTULO 24 Uso de categorias para organizar informações Dica Para inserir novas informações em uma categoria, abra o aplicativo e selecione a categoria no canto superior direito. Selecione Nova e insira as informações. Inserção de informações em uma categoria É possível colocar entradas individuais em categorias de um aplicativo. Por exemplo, talvez você deseje colocar alguns contatos em uma categoria chamada Médico. Pode ser que deseje exibir os aplicativos em grupos. Ou talvez queira que os jogos fiquem em uma categoria e os aplicativos multimídia em outra. Para isso, vá direto para o grupo de aplicativos de que precisa. NOTA Uma mesma entrada ou um mesmo aplicativo não pode ser colocado em mais de uma categoria. Inserção de uma entrada em uma categoria 0 1 Dica Para colocar uma entrada em outra categoria, escolha a categoria desejada na lista de seleção Categorias. Abra um aplicativo que contenha uma opção de categoria. Em Calendário, vá para a tela de dia. 2 Abra uma entrada. 3 Somente em Anotações: vá para a etapa 5. 4 Abra a caixa de diálogo Detalhes: Contatos Selecione Editar e Detalhes. Todos os outros aplicativos Selecione Detalhes. Continua Computador de mão Palm® T|X 515 CAPÍTULO 24 Uso de categorias para organizar informações 5 Coloque a entrada em uma categoria: a. Marque uma categoria da lista de seleção Categorias. Categoria b. Se necessário, selecione OK. c. Selecione OK novamente, se necessário. OK Computador de mão Palm® T|X 516 CAPÍTULO 24 Uso de categorias para organizar informações Inserção de um aplicativo em uma categoria 0 1 Vá para Aplicativos. 2 Abra a caixa de diálogo Categoria: a. Abra os menus. b. Selecione Categoria no menu Aplicativo. 3 Coloque o aplicativo em uma categoria: a. Marque a lista de seleção ao lado do aplicativo que deseja colocar em uma categoria. b. Selecione uma categoria e toque em OK. OK Computador de mão Palm® T|X 517 CAPÍTULO 24 Uso de categorias para organizar informações Dica Na tela Aplicativos, role pelas categorias pressionando Direita ou Esquerda no navegador de 5 direções. Para exibir todos os aplicativos do computador de mão, selecione a categoria Tudo. Exibição de informações por categoria Dica Role pelas categorias em Contatos pressionando repetidamente o botão Contatos. 0 1 Siga um destes procedimentos: • Para exibir entradas por categoria, abra um aplicativo que contenha categorias. • Para exibir aplicativos por categoria, vá para Aplicativos. 2 Exiba a categoria desejada: Calendário Selecione Mostrar lista das categorias e escolha a categoria da lista de seleção que deseja exibir. Todos os outros aplicativos Na lista de seleção no canto superior direito, escolha a categoria que deseja exibir. Lista de seleção OK Computador de mão Palm® T|X 518 CAPÍTULO 24 Uso de categorias para organizar informações Suporte Em caso de problemas com as categorias ou com qualquer outro procedimento do computador de mão, visite www.palm.com/support. Tópicos relacionados Computador de mão Palm® T|X Clique em um link abaixo para aprender sobre os tópicos relacionados: Movimentação • Abertura de aplicativos • Uso dos menus Calendário Codificação de eventos por cor no Calendário Mídia Organização de fotos ou vídeos em álbuns Compartilhamento Transferência de uma categoria para outro computador de mão Palm Powered™ 519 CAPÍTULO 25 Gerenciamento de configurações do relógio Neste capítulo Verificação da data e da hora atuais Seleção do local principal Escolha dos locais secundários para outros fusos horários Modificação da lista de locais Esqueceu o relógio? Ou apenas esqueceu de reprogramá-lo quando aterrissou em Toronto? Não importa, desde que você tenha seu computador de mão. Não só é possível confiar nele para obter a hora certa, como também se pode definir um alarme para não perder o vôo matutino de volta para casa. Definição do despertador Alteração da exibição do relógio Tópicos relacionados Vantagens de usar o Relógio internacional • Ter sempre a hora certa, em qualquer parte do mundo • Não ter que levar um despertador na viagem Computador de mão Palm® T|X 520 » CAPÍTULO 25 Gerenciamento de configurações do relógio Termo-chave Local principal Geralmente, uma cidade com o mesmo fuso horário da sua. Verificação da data e da hora atuais É muito fácil verificar a data e a hora atuais: • O ícone de Informações sobre o sistema na barra de status exibe a hora atual. Toque no ícone Informações sobre o sistema para ver a data atual. • Vá para Aplicativos e selecione Relógio • Pressione Calendário . e toque no ícone da tela Agenda . Seleção do local principal No Relógio internacional, você pode definir local, data e hora para um local principal. As configurações desse local principal são usadas por todos os aplicativos no computador de mão. 0. 1 Vá para Aplicativos e selecione Relógio 2 Selecione o local principal: a. Selecione a lista de seleção de local principal. . Lista de seleção de local principal b. Selecione o local que deverá ser o principal. Caso sejam necessárias mais opções, modifique a lista de locais. OK Computador de mão Palm® T|X 521 CAPÍTULO 25 Gerenciamento de configurações do relógio Você sabia? Quando as configurações de Horário de verão estão ativas, a hora é alterada de acordo com a regra para o local principal. Por exemplo, na América do Norte, a hora muda às 2 h; na Europa, muda à 1 h. Definição da data e da hora do local principal Defina a data e a hora em Preferências, da mesma forma que na configuração inicial do computador de mão ou no Relógio internacional. Quando a data e a hora são alteradas em um aplicativo, essas informações são modificadas automaticamente em outro. 0 1 Vá para Aplicativos e selecione Relógio 2 Selecione Acertar hora e data. 3 Defina a data: . Ano a. Selecione a caixa Definir data. Mês b. Selecione as setas para definir o ano atual. c. Selecione o mês atual. Dia d. Selecione o dia atual. Continua Computador de mão Palm® T|X 522 CAPÍTULO 25 Dica A seleção de um fuso horário durante a criação de um novo evento no Calendário permite o ajuste automático dos eventos ao fuso horário do novo local durante a viagem. Os fusos horários no Calendário funcionarão somente se você estiver sincronizando com o Outlook ou o Exchange ActiveSync. Computador de mão Palm® T|X Gerenciamento de configurações do relógio 4 Acerte a hora: a. Selecione a caixa Acertar hora. b. Selecione as caixas de hora e de minuto e as setas para alterá-las. Hora Minuto c. Escolha AM ou PM e selecione OK. 5 Toque em OK. OK 523 CAPÍTULO 25 Dica Se alguns de seus amigos, familiares ou colegas estiverem em outro fuso horário, selecione uma cidade com o mesmo fuso horário como o local secundário. Quando precisar entrar em contato, verifique rapidamente que horas são onde eles estão. Gerenciamento de configurações do relógio Escolha dos locais secundários para outros fusos horários Defina o Relógio internacional para exibir a data e a hora de dois outros locais. 0 1 2 Vá para Aplicativos e selecione Relógio . Selecione a lista de seleção ao lado de um dos locais secundários. Lista de seleção 3 Selecione o item para ser usado como o novo local secundário. Caso sejam necessárias mais opções, modifique a lista de locais. OK Computador de mão Palm® T|X 524 CAPÍTULO 25 Dica Se souber o que está procurando em uma lista de seleção longa, use a escrita Graffiti® 2 para localizar o item mais rapidamente. Insira a primeira letra da palavra e localize o item desejado. Gerenciamento de configurações do relógio Modificação da lista de locais Edite a lista de locais para facilitar a localização das opções utilizadas com mais freqüência. Adição de novos locais 0 1 Vá para Aplicativos e selecione Relógio 2 Abra a caixa de diálogo Editar lista: . a. Toque em uma lista de seleção de locais. b. Selecione Editar lista. 3 Adicione o novo local: a. Selecione Adicionar. b. Percorra a lista para selecionar um local que tenha o mesmo fuso horário da cidade desejada. c. Selecione OK. Continua Computador de mão Palm® T|X 525 CAPÍTULO 25 Gerenciamento de configurações do relógio 4 [ & ] OPCIONAL Nome Selecione todas as configurações que deseja alterar. Insira o nome do local. Fuso horário Selecione o fuso horário do local. Esse local adota horário de verão Marque-a para que o computador de mão ajuste automaticamente a data e a hora para o horário de verão neste local. Datas de início e término Selecione as caixas para alterar as datas de início e término do horário de verão, se necessário. 5 Selecione OK duas vezes. OK Computador de mão Palm® T|X 526 CAPÍTULO 25 Gerenciamento de configurações do relógio Exclusão de um local 0 1 Vá para Aplicativos e selecione Relógio 2 Selecione o local para exclusão: . a. Toque em uma lista de seleção de locais. b. Selecione Editar lista. c. Selecione um local e Remover. 3 Selecione OK duas vezes. OK Computador de mão Palm® T|X 527 CAPÍTULO 25 Gerenciamento de configurações do relógio Você sabia? Use o Relógio internacional para definir um alarme dentro das próximas 24 horas. Defina alarmes fora desse período no Calendário. Definição do despertador Você sabia? Lembre-se de ajustar o computador de mão ao horário local. Se viajar de São Francisco para Londres, faça de Londres o local principal para que todos os alarmes soem na hora local, em vez de oito horas depois. 0 1 Vá para Aplicativos e selecione Relógio 2 Defina o alarme: . a. Selecione a caixa Alarme. b. Selecione as colunas de hora para definir a hora e os minutos. Selecione OK. NOTA Os alarmes definidos no Relógio internacional usam a hora definida para o local principal. Caixa Alarme Dica Defina um alarme enquanto estiver trabalhando para lembrar-se de quando terá que sair para chegar na hora certa em um compromisso. Continua Computador de mão Palm® T|X 528 CAPÍTULO 25 Dica Para desativar um alarme antes que ele soe, selecione a caixa Alarme e Alarme desligado. Gerenciamento de configurações do relógio 3 [ & ] OPCIONAL Selecione o som e o volume do alarme: a. Abra os menus. b. Selecione Opções e Preferências de alarme. c. Marque as listas de seleção para definir o som e o volume do alarme. NOTA Esse ajuste de volume não afeta os outros sons do computador de mão, incluindo os alarmes definidos no Calendário. É possível alterar o volume dos outros sons em Preferências. d. Selecione OK. OK Resposta ao despertador Quando o alarme do Relógio internacional soar, selecione uma destas opções: OK Cancela o lembrete e retorna à tela anterior. Adiar Fecha o lembrete de alarme e retorna à tela anterior. A mensagem aparecerá novamente após cinco minutos. Nesse meio tempo, um indicador pisca no canto superior esquerdo da tela para lembrar do próximo alarme. Ir para Computador de mão Palm® T|X Cancela o lembrete e abre o Relógio internacional. 529 CAPÍTULO 25 Gerenciamento de configurações do relógio Alteração da exibição do relógio 0 1 Vá para Aplicativos e selecione Relógio 2 Abra a caixa de diálogo Opções de exibição: . a. Abra os menus. b. Selecione Opções e Opções de exibição. 3 Selecione uma destas opções e clique em OK: Mostrar vários locais Exibe os locais secundários. Desmarque essa opção para exibir apenas o local principal. Mostrar data Exibe a data no Relógio internacional. OK Computador de mão Palm® T|X 530 CAPÍTULO 25 Gerenciamento de configurações do relógio Suporte Em caso de problemas com o aplicativo Relógio internacional ou com qualquer outro procedimento do computador de mão, visite www.palm.com/support. Tópicos relacionados Computador de mão Palm® T|X Clique em um link abaixo para aprender sobre os tópicos relacionados: Movimentação • Abertura de aplicativos • Uso dos menus Calendário Configuração de um alarme fora das próximas 24 horas Personalização Alteração do volume dos outros sons do sistema 531 CAPÍTULO 26 Personalização do computador de mão Neste capítulo Personalização da tela Favoritos Personalização da tela Aplicativos Otimização da leitura da tela Atribuição de um botão aos aplicativos usados com freqüência Embora a personalização do computador de mão seja opcional, é como alterar a memória das estações de rádio do seu carro. Como você provavelmente não continua ouvindo as estações memorizadas pelo revendedor do carro, por que não personalizar também o computador de mão? Definição de data e hora Personalização do modo de inserção das informações Seleção de configurações do som Inserção de informações do proprietário Preservação da carga da bateria Conexão entre computadores de mão É possível personalizar facilmente os níveis de som, as fontes e cores da tela do computador de mão usando a opção Preferências e os menus. Ou personalize os botões para abrir os aplicativos mais importantes com um toque. As definições de preferências podem até ajudar a estender a vida útil da bateria do computador de mão. Vantagens da personalização • Acessar aplicativos rapidamente • Economizar energia • Aproveitar mais o computador de mão • Facilitar a leitura da tela Personalização de configurações de rede Configuração de uma VPN Computador de mão Palm® T|X 532 CAPÍTULO 26 Personalização do computador de mão Personalização da tela Favoritos É possível personalizar a tela Favoritos trocando a imagem de fundo por uma foto favorita. Pode-se também alterar as entradas para aquelas usadas com mais freqüência. Alteração da foto de segundo plano na tela Favoritos Use uma foto favorita como fundo da tela Favoritos. 0 1 Vá para Favoritos. 2 Abra a caixa de diálogo Opções de exibição: a. Abra os menus. b. Selecione Opções e Opções de exibição. 3 Selecione uma foto para o fundo: a. Marque a caixa Segundo plano. b. Selecione a caixa Foto. c. Selecione uma foto. d. Toque em OK. Continua Computador de mão Palm® T|X 533 CAPÍTULO 26 Você sabia? É possível mover um favorito para outro local na lista Favoritos abrindo o menu Favorito e selecionando Reorganizar favoritos. Selecione o favorito desejado para o novo local. Personalização do computador de mão 4 Ajuste a definição de esmaecimento para que o texto seja de fácil leitura contra a foto e selecione OK. OK Alteração de entradas em Favoritos Altere as entradas na tela Favoritos para incluir os aplicativos ou links da Web usados com mais freqüência. 0 1 Vá para Favoritos. 2 Abra a caixa de diálogo Editar favoritos: a. Realce o favorito que deseja alterar. b. Abra os menus. c. Selecione Editar favoritos. Continua Computador de mão Palm® T|X 534 CAPÍTULO 26 Personalização do computador de mão 3 Altere o favorito: a. Escolha o tipo de favorito na lista de seleção Tipo: Aplicativo ou Link da Web. b. Escolha o aplicativo na lista de seleção Original ou toque para inserir o endereço da Web desejado. c. Insira um nome para o novo favorito. d. Selecione OK. OK Computador de mão Palm® T|X 535 CAPÍTULO 26 Personalização do computador de mão Personalização da tela Aplicativos Use sua foto favorita como fundo da tela Aplicativos. Também pode-se exibir os ícones de aplicativos em lista com pequenos ícones para que seja possível ver mais aplicativos sem precisar rolar a tela. 0 1 2 Vá para Aplicativos. Abra a caixa de diálogo Opções de exibição: a. Abra os menus. b. Selecione Opções e Opções de exibição. 3 4 Marque a lista de seleção Exibir por e escolha Lista ou Ícone como formato de exibição. Se desejar que a última categoria exibida reapareça da próxima vez que acessar Aplicativos, marque a caixa Lembrar última categoria. Continua Computador de mão Palm® T|X 536 CAPÍTULO 26 Personalização do computador de mão 5 Selecione uma foto para o segundo plano: a. Marque a caixa Segundo plano. b. Selecione a caixa Foto. c. Selecione uma foto. d. Toque em OK. e. Ajuste a definição de esmaecimento para que o texto seja de fácil leitura contra a foto. f. Selecione OK. OK Computador de mão Palm® T|X 537 CAPÍTULO 26 Personalização do computador de mão Otimização da leitura da tela Em vários aplicativos, pode-se alterar o estilo da fonte para tornar o texto mais legível. Há quatro estilos de fonte disponíveis. Em certas condições de iluminação, talvez seja necessário ajustar o brilho para ler as informações na tela. Alteração das fontes de tela Fonte pequena Fonte pequena em negrito Computador de mão Palm® T|X Fonte grande Fonte grande em negrito 538 CAPÍTULO 26 Personalização do computador de mão 0 1 2 Abra um aplicativo, como Contatos ou Calendário. Nem todos os aplicativos possuem esta opção. Abra a caixa de diálogo Selecionar fonte: a. Abra os menus. b. Selecione Opções e Fonte. 3 Selecione o estilo de fonte desejado e OK. Pequena em negrito Grande em negrito Pequena Grande OK Computador de mão Palm® T|X 539 CAPÍTULO 26 Personalização do computador de mão Você sabia? Se houver um cartão de expansão inserido no slot de expansão do computador de mão, a tela Informações sobre o sistema exibirá a memória disponível para o computador de mão e o cartão. Ajuste do brilho 0 1 2 Toque no ícone Informações sobre o sistema barra de status. Arraste o controle deslizante para ajustar o nível de brilho e toque fora da caixa de diálogo. para exibir a hora atual na Memória do cartão de expansão Memória do computador de mão OK Computador de mão Palm® T|X Controle deslizante de brilho 540 CAPÍTULO 26 Personalização do computador de mão Alteração das cores da tela Escolha um novo conjunto de cores de texto e de fundo para todos os aplicativos. 0 1 Abra Preferências e Tema de cores: a. Vá para Aplicativos. b. Selecione Prefs . c. Selecione Tema de cores. 2 Selecione um tema e toque em OK. OK Computador de mão Palm® T|X 541 CAPÍTULO 26 Personalização do computador de mão Alteração da orientação da lateralidade da tela As preferências de lateralidade possibilitam selecionar a orientação para usuários destros ou canhotos, girando a tela no modo paisagem. 0 1 Abra Preferências de lateralidade: a. Vá para Aplicativos. b. Selecione Prefs . c. Selecione Lateralidade. 2 Selecione uma orientação e OK. OK Computador de mão Palm® T|X 542 CAPÍTULO 26 Personalização do computador de mão Dica Para restaurar todos os botões para as configurações originais da Palm, selecione Padrão. Atribuição de um botão aos aplicativos usados com freqüência Você sabia? Também é possível atribuir ícones de área de entrada a diferentes aplicativos. Toque e mantenha pressionado o ícone de área de entrada e selecione um aplicativo na caixa de diálogo. Cansado de ir à tela Aplicativos para abrir um aplicativo usado com freqüência? Use a tela Preferências de botões para reatribuir os aplicativos associados aos botões na parte da frente do computador de mão e ao botão de sincronização. Por exemplo, se o aplicativo Documents for usado com freqüência, é possível atribuí-lo a um botão para que não seja preciso ir para a tela Aplicativos sempre que se desejar usar esse aplicativo. 0 1 Abra Preferências de botões: a. Vá para Aplicativos. b. Selecione Prefs c. Selecione Botões. 2 . Marcar lista de seleção Marque a lista de seleção ao lado do botão desejado e escolha o aplicativo que deseja atribuir a esse botão. Continua Computador de mão Palm® T|X 543 CAPÍTULO 26 » Termo-chave Toque de caneta de tela inteira Um toque desenhado do fundo da área de entrada ao topo da tela. Pode-se usar esse toque como uma forma rápida de executar uma tarefa selecionada, como abrir a tela de Ajuda do Graffiti® 2. Personalização do computador de mão 3 Atribua o toque de caneta de tela inteira: a. Selecione Mais. b. Marque a lista de seleção e escolha a ação desejada para atribuir o toque de caneta de tela inteira. Lista de seleção c. Selecione OK. Dica Se um modem externo (vendido separadamente) for adquirido, também será possível atribuir o botão de sincronização do modem escolhendo a segunda lista de seleção. 4 Atribua o botão de sincronização: a. Selecione HotSync. b. Marque a lista de seleção ao lado do ícone rotulado Base e selecione o aplicativo que você deseja atribuir a esse botão. c. Selecione OK. 5 Toque em OK. OK Computador de mão Palm® T|X 544 CAPÍTULO 26 Personalização do computador de mão Definição de data e hora Você sabia? O local selecionado também aparece como o local principal em Relógio. Pode-se definir a data, a hora e o local para todos os aplicativos no computador de mão que requerem essa informação. É possível também selecionar o formato em que a data, a hora e os números serão exibidos. Seleção de local Pode-se definir a data e a hora atuais com base em um local. Quando viajar para um novo fuso horário, altere a definição de Local para redefinir rapidamente a data e a hora. Seus compromissos permanecem no horário em que você os inseriu — sem ajustes relativos a fusos horários. Assim, insira sempre sua programação com base no fuso horário em que você se encontrará no dia do evento. 0. 1 Abra Preferências e Data e hora: a. Vá para Aplicativos. b. Selecione Prefs . c. Selecione Data e hora. Continua Computador de mão Palm® T|X 545 CAPÍTULO 26 Dica Você pode renomear o local com o nome da cidade onde mora. Selecione o campo Nome e modifique o nome do local. Personalização do computador de mão 2 Selecione o local: Campo Nome a. Marque a lista de seleção Local e escolha uma cidade no seu fuso horário. Se uma cidade for encontrada na lista, vá para a etapa 3. Dica Se a sincronização for feita com o Outlook no computador, também será possível selecionar um fuso horário criando um novo evento no Calendário Nenhuma cidade próxima? Selecione Editar lista e execute as etapas b-e. b. Selecione Adicionar. c. Selecione uma cidade no seu fuso horário e toque em OK. d. Selecione OK mais duas vezes. Dica Ao criar uma nova localização, você pode adicionar uma nota com mais informações. e. Marque a lista de seleção Local e escolha a cidade adicionada. 3 Toque em OK. OK Computador de mão Palm® T|X 546 CAPÍTULO 26 Personalização do computador de mão Redefinição de data e hora Na maioria dos casos não será necessário acertar novamente a data e a hora. Entretanto, isso talvez seja necessário se ocorrer uma reinicialização a frio no computador de mão. 0 1 Abra Preferências e Data e hora: a. Vá para Aplicativos. b. Selecione Prefs . c. Selecione Data e hora. 2 Selecione o local. Continua Computador de mão Palm® T|X 547 CAPÍTULO 26 Personalização do computador de mão 3 Defina a data: a. Marque a caixa Definir data. Setas de ano b. Use as setas para selecionar o ano atual. c. Selecione o mês atual. d. Selecione a data de hoje. 4 Acerte a hora: a. Selecione a caixa Acertar hora. b. Selecione as caixas de hora e de minuto e as setas para alterá-las. c. Selecione AM ou PM e selecione OK. NOTA Se estiver usando um formato de relógio de 24 horas, as opções AM e PM não serão exibidas. 5 Toque em OK. OK Computador de mão Palm® T|X 548 CAPÍTULO 26 Personalização do computador de mão Seleção de formatos de datas, hora e números Prefere ver a hora exibida em formato 24 horas ou datas que iniciam pelo mês ou ano? Use a tela Preferências de formatos para alterar essas definições e para aplicá-las a todos os aplicativos no computador de mão. Pode-se escolher rapidamente os formatos definidos com base nas regiões geográficas onde o computador de mão será usado. Por exemplo, no Brasil, a hora geralmente é expressa em formato de 24 horas. Nos Estados Unidos, a hora é expressa no formato de 12 horas com sufixo AM ou PM. É possível usar os formatos originais definidos ou alterá-los de acordo com sua preferência. 0 1 Abra a tela Preferências de formatos: a. Vá para Aplicativos. b. Selecione Prefs . c. Selecione Formatos. Continua Computador de mão Palm® T|X 549 CAPÍTULO 26 Dica As configurações de país alteram apenas a aparência da data e da hora. Elas não alteram a hora do computador de mão para a hora do país. Para fazer isso, vá para Preferências de data e hora ou Relógio. Personalização do computador de mão 2 Selecione um país: a. Selecione a caixa Definir como para abrir a caixa de diálogo Definir país. b. Selecione um país. c. Selecione OK. 3 [ & ] OPCIONAL Personalize um dos seguintes formatos definidos: Hora Controla quando a hora será exibida no formato 12 horas ou 24 horas e qual o símbolo que separará os números. Data Controla a seqüência na qual o dia, o mês e o ano aparecerão e qual o símbolo que separará os segmentos. Início da semana Controla se os aplicativos reconhecerão domingo ou segunda como o primeiro dia da semana. Números 4 Controla os símbolos separadores de decimal e milhar. Toque em OK. OK Computador de mão Palm® T|X 550 CAPÍTULO 26 Personalização do computador de mão Você sabia? É possível alterar a área de entrada a qualquer momento tocando e segurando Entrada na barra de status. Personalização do modo de inserção das informações O computador de mão permite escolher como as informações serão inseridas. É possível escolher a área para escrita (área em que o usuário escreve os caracteres Graffiti® 2), os toques do Graffiti 2 e criar atalhos para agilizar a entrada de informações. Personalização da área de entrada Configure a área de entrada com as preferências de teclados ou da escrita Graffiti® 2. Também é possível optar por ver os toques enquanto escreve. 0 1 Abra as Preferências de entrada: a. Vá para Aplicativos. b. Selecione Prefs . c. Selecione Entrada. 2 Selecione o tipo de área de entrada desejado: • Teclado • Grande • Clássico Continua Computador de mão Palm® T|X 551 CAPÍTULO 26 Dica Logo após escrever um caractere, o computador de mão interpreta um toque rápido na tela como um caractere de ponto. Para tocar em um botão, aguarde alguns segundos ou toque no ícone Escrita na tela inteira, na barra de status. Personalização do computador de mão 3 [ & ] OPCIONAL Desmarque a caixa Mostrar toques do Graffiti se não quiser que os toques do Graffiti sejam mostrados enquanto um caractere na área de entrada é escrito. OK Personalização de toques do Graffiti® 2 Há mais de um modo de escrever certos caracteres do Graffiti 2. Use a tela de Preferências do Graffiti 2 para selecionar um formato de toque alternativo para esses caracteres. 0 1 Obra Preferências do Graffiti 2: a. Vá para Aplicativos. b. Selecione Prefs . c. Selecione Graffiti 2. Continua Computador de mão Palm® T|X 552 CAPÍTULO 26 Personalização do computador de mão 2 Selecione toques alternativos: a. Toque em um caractere para exibir o toque alternativo correspondente. b. Marque a caixa para usar o toque alternativo e selecione OK. 3 Repita a etapa 2 para cada toque que desejar reatribuir e selecione OK. OK Computador de mão Palm® T|X 553 CAPÍTULO 26 Personalização do computador de mão Dica Talvez seja conveniente adicionar um caractere de espaço após a última palavra no texto do atalho. Desse modo, um espaço segue automaticamente o texto do atalho. Configuração de atalho Procurando uma maneira mais rápida para inserir informações no computador de mão? Use atalhos para definir abreviações para qualquer palavra, letra ou número utilizado com freqüência. Pode-se usar atalhos em qualquer local onde as informações forem inseridas com a escrita do Graffiti 2. 0 1 Abra Preferências de atalho: a. Vá para Aplicativos. Dica Para aprender como usar o atalho enquanto insere informações, consulte Escrita com atalhos do Graffiti 2. Dica O Texto do atalho pode conter até 45 caracteres. Esse espaço é suficiente para um nome cuja grafia é de difícil memorização ou para um endereço de email complexo. Você sabia? Os atalhos são armazenados no computador de mesa na sincronização. b. Selecione Prefs . c. Selecione Atalhos. 2 Crie um atalho: a. Selecione Novo. b. Na linha Nome do atalho, insira a abreviação. c. Na linha Texto do atalho, insira o texto que deseja usar quando escrever a abreviação. d. Selecione OK duas vezes. OK Computador de mão Palm® T|X 554 CAPÍTULO 26 Personalização do computador de mão Dica Para excluir um atalho, abra a tela Preferências de atalho e selecione o atalho. Selecione Excluir, clique em Sim e em OK. Alteração de um atalho Após a criação de um atalho, pode-se modificá-lo a qualquer momento. 0 1 Abra Preferências de atalho: a. Vá para Aplicativos. b. Selecione Prefs . c. Selecione Atalhos. 2 Edite o atalho: a. Selecione o atalho que deseja alterar. b. Selecione Editar. c. Faça as alterações necessárias. d. Selecione OK duas vezes. OK Computador de mão Palm® T|X 555 » CAPÍTULO 26 Personalização do computador de mão Termo-chave Tela de toque Outro nome para a tela do computador de mão e o circuito interno que permite que ela responda corretamente aos toques. Correção de problemas com toques A tela não está respondendo aos toques? Os resultados dos toques não são os que você esperava? Por exemplo, quando você toca no ícone do teclado numérico, abre-se a caixa de diálogo Bluetooth® em seu lugar? Se isso ocorrer, está na hora de alinhar a tela. 0 1 Dica Se a tela não estiver respondendo aos toques, use o navegador de 5 direções para abrir Preferências e Tela de toque. » Termo-chave Calibração Processo de alinhamento da tela sensível ao toque do computador de mão que faz com que, ao se tocar em um elemento na tela, o computador de mão detecte exatamente a ação apropriada. Computador de mão Palm® T|X Abra Preferências e Tela de toque: a. Vá para Aplicativos. b. Selecione Prefs . c. Selecione Tela de toque. 2 Toque da maneira mais precisa possível nas opções desejadas e selecione OK. NOTA Você precisa tocar em pelo menos três opções, talvez mais, se não o fizer cuidadosamente. OK 556 CAPÍTULO 26 Personalização do computador de mão Dica Pode-se escolher diferentes tipos de sons para os aplicativos Calendário, Tarefas e Relógio. Vá para o aplicativo, abra o menu Opções e selecione Preferências. Seleção de configurações do som Os sons estão muito baixos ou muito altos? Defina os níveis de volume para os tons do sistema, de jogos e de alarme, ou desative os sons ao mesmo tempo com o perfil Silencioso. 0 1 Abra Preferências e Sons e alertas: Caixas de perfil a. Vá para Aplicativos. Você sabia? Quando você conecta fones de ouvido ao computador de mão, o viva-voz externo é automaticamente silenciado, as configurações de Sons e alertas são mantidas e todos os níveis de volume são ajustados automaticamente para uso com o fone de ouvido. b. Selecione Prefs . c. Selecione Sons e alertas. 2 Selecione Personalizar ou Silencioso. 3 Se Silencioso foi selecionado na etapa 2, toque em OK. Se Personalizar foi selecionado na etapa 2, marque as listas de seleção Som do sistema, Som do jogo e Som do alarme e escolha o nível de volume para cada som; selecione OK. OK 0 Computador de mão Palm® T|X 557 CAPÍTULO 26 Personalização do computador de mão Dica Além de inserir as informações de proprietário, você poderá atribuir um nome ao computador de mão para a comunicação Bluetooth®. Inserção de informações do proprietário Você sabia? Se a opção Preferências de segurança for usada para desligar e proteger o computador de mão com uma senha, as informações de proprietário aparecerão ao selecionar o botão Proprietário na próxima vez que o computador de mão for ligado. Dica Se uma senha for atribuída em Preferências de segurança, será necessário selecionar Desbloquear e inserir a senha para alterar as informações do proprietário. Computador de mão Palm® T|X Recomenda-se inserir informações que possam ajudar alguém a entrar em contato com você caso perca o computador de mão (se houver bateria suficiente para ligá-lo). Por padrão, a tela Preferências do proprietário contém as informações inseridas na instalação do CD de instalação do software e na configuração do computador de mão, mas é possível atualizar ou acrescentar essas informações. As informações do proprietário não incluem nome de usuário ou senhas. 0 1 Abra Preferências do proprietário: a. Vá para Aplicativos. b. Selecione Prefs . c. Selecione Proprietário. 2 Modifique ou insira o texto e selecione OK. OK 558 CAPÍTULO 26 Personalização do computador de mão Dica Quando a opção Travar botões está ligada, o computador de mão não responde quando os botões rápidos são pressionados. Para usar o computador de mão novamente, pressione o botão de energia e selecione Desativar travamento de botões. Preservação da carga da bateria Pode-se economizar bateria impedindo que o computador de mão seja ativado acidentalmente e ajustando as definições de Preferências de energia. NOTA A memória do computador de mão foi projetada para armazenar informações mesmo que a bateria fique fraca a ponto de não ser possível ligá-lo. Quando você recarregar o computador de mão, todas as informações existentes reaparecerão. Prevenção contra a ativação acidental do computador de mão O computador de mão liga-se acidentalmente na sua pasta, bolso ou bolsa? Pode-se travar os botões da parte frontal do computador de mão para impedir que isso ocorra e evitar o desperdício de bateria. 0 1 Abra Preferências e Travar botões: a. Vá para Aplicativos. b. Selecione Prefs . c. Selecione Travar botões. Continua Computador de mão Palm® T|X 559 CAPÍTULO 26 Personalização do computador de mão 2 Selecione uma destas configurações e OK. Nunca A opção Travar botões permanece sempre desativada. Automático A opção Travar botões é ativada automaticamente quando o computador de mão é desligado ou quando ele entra no modo de repouso. Manual A opção Travar botões é ativada quando se mantém pressionado o botão de energia até o som emitido pelo sistema confirmar essa ativação. OK Seleção de configurações de economia de energia A tela Preferências de energia permite configurar opções de consumo de energia. 0 1 Abra Preferências de energia: a. Vá para Aplicativos. b. Selecione Prefs . c. Selecione Energia. Continua Computador de mão Palm® T|X 560 CAPÍTULO 26 » Termo-chave ISP Internet service provider, provedor de serviços Internet. O serviço usado para fazer conexões com a Internet. Você sabia? Não é possível renomear ou excluir as configurações de conexão definidas. Personalização do computador de mão 2 Marque as listas de seleção para alterar qualquer uma das configurações a seguir e toque em OK. Desativ. autom. após Selecione o tempo até que o computador de mão se desligue automaticamente após um período de inatividade: 30 segundos, 1 minuto, 2 minutos ou 3 minutos. Ligado durante carregamento Selecione se o computador de mão permanecerá ligado enquanto estiver conectado ao carregador de CA. Com essa opção desativada, é possível ligar o computador de mão para exibir informações enquanto o computador de mão estiver sendo carregado, mas ele se desligará automaticamente após um período de inatividade. Recepção transf. Selecione se desejar receber informações transferidas no computador de mão. Ative esta configuração para receber informações transferidas ou desative-a para impedir o recebimento de informações transferidas. OK Conexão entre computadores de mão NOTA Não é necessário usar as Preferências de conexão se a tecnologia sem fio Bluetooth interna estiver sendo usada para conectar um computador de mão a outro computador de mão ou usando-se o recurso Wi-Fi para conectar o computador de mão a uma rede Wi-Fi. Consulte as instruções de configuração da conexão nos capítulos Bluetooth e Wi-Fi. Use as Preferências de conexão para estabelecer outros tipos de conexão. Computador de mão Palm® T|X 561 CAPÍTULO 26 Personalização do computador de mão As Preferências de conexão ajudam a conectar o computador de mão a outros. Pode-se usar as configurações de conexão definidas, modificá-las ou criar novas configurações de conexão. A lista de conexões definidas varia de acordo com os aplicativos adicionados ao computador de mão. Por exemplo, é possível criar uma conexão entre a porta de infravermelho do computador de mão e um modem para que você possa conectar-se ao provedor de Internet ou à rede corporativa. O modem pode ser anexado ou instalado em um telefone celular ou em outro computador de mão que possua porta de infravermelho. (Alguns telefones com infravermelho podem atuar como modems. Para configurar uma conexão telefônica, é preciso ter um celular GSM ou GPRS habilitado para serviços de dados e um driver para o telefone. Selecione www.Palm.com para ativar os drivers do telefone ou entre em contato com o fabricante do telefone.) Alteração de configurações de conexão definidas As etapas a seguir mostram como ajustar a velocidade de comunicação na configuração de conexão IR para PC/Comp. mão predefinida. É possível também editar outras conexões ou configurações. 0 1 Abra Preferências de conexão: a. Vá para Aplicativos. b. Selecione Prefs . c. Selecione Conexão. Continua Computador de mão Palm® T|X 562 CAPÍTULO 26 Personalização do computador de mão 2 Abra a caixa de diálogo Editar conexão: a. Selecione a conexão IR para PC/Comp.mão. b. Selecione Editar. 3 Altere a configuração de velocidade: a. Selecione Detalhes. b. Marque a lista de seleção Velocidade e escolha a velocidade apropriada. c. Selecione OK. d. Selecione OK mais duas vezes. OK Computador de mão Palm® T|X 563 CAPÍTULO 26 Personalização do computador de mão Dica Para excluir uma conexão criada, selecione-a na tela Preferências de conexão e selecione Excluir. Crie suas próprias configurações de conexão Se nenhuma das configurações de conexão definidas atendem a sua necessidade, ou se todas as conexões já estiverem sendo usadas, é possível criar uma nova conexão. NOTA Consulte as instruções nos capítulos Bluetooth e Wi-Fi para configurar uma nova conexão usando a tecnologia sem fio Bluetooth interna ou o recurso Wi-Fi do computador de mão. 0 1 Abra Preferências de conexão: a. Vá para Aplicativos. b. Selecione Prefs . c. Selecione Conexão. Continua Computador de mão Palm® T|X 564 CAPÍTULO 26 Personalização do computador de mão 2 Na tela Preferências de conexão, selecione Nova. Continua Computador de mão Palm® T|X 565 CAPÍTULO 26 Personalização do computador de mão 3 Insira as configurações básicas: Nome Insira um nome para as configurações de conexão. Esse nome aparecerá na tela Preferências de conexão para que a conexão possa ser selecionada posteriormente. Conectar a Selecione o tipo de computador de mão desejado para a conexão com: PC, Modem ou LAN (rede local). Via Selecione o método desejado para conectar-se ao computador de mão selecionado: Bluetooth — o rádio do Bluetooth no computador de mão; Base/cabo — o cabo USB para sincronização fornecido com o computador de mão; Infravermelho — a porta de infravermelho no computador de mão. NOTA As configurações de Discagem e Volume não aparecerão, a menos que o Modem seja selecionado como a configuração de Conectar a. Discando Selecione se o modem usará a discagem TouchTone™ ou Pulso. Volume Selecione o nível de volume do alto-falante do modem: Desligado, Baixo, Médio ou Alto. Continua Computador de mão Palm® T|X 566 CAPÍTULO 26 Personalização do computador de mão 4 Insira as configurações detalhadas: a. Selecione Detalhes. b. Marque a lista de seleção Velocidade e escolha a velocidade apropriada. c. Marque a lista de seleção Fluxo e escolha se a conexão usará controle de fluxo: Automático fluxo. Ligado O computador de mão determina quando usar o controle de O controle de fluxo está sempre ligado. Desligado O controle de fluxo está sempre desligado. d. Para uma conexão com o modem, insira a string de inicialização. e. Selecione OK. 5 Selecione OK duas vezes. OK Computador de mão Palm® T|X 567 CAPÍTULO 26 Personalização do computador de mão Dica Se o telefone desejado não aparecer na lista, será preciso inserir as configurações do telefone não encontrado no computador de mão. Conexão do computador de mão com um telefone celular NOTA Não é necessário usar as Preferências de telefone se estiver usando a tecnologia sem fio Bluetooth interna para conectar o computador de mão a um telefone celular compatível com a tecnologia Bluetooth. Consulte as instruções de configuração da conexão no capítulo Bluetooth. As Preferências de telefone permitem configurar o computador de mão para trocar mensagens e discar para números de telefone quando estiver conectado a um telefone celular com tecnologia GSM (vendido separadamente). A conta de celular GSM deve incluir também dados de serviço. 0 1 Abra Preferências do telefone: a. Vá para Aplicativos. b. Selecione Prefs . c. Selecione Telefone. 2 Selecione a conexão: a. Marque a lista de seleção Conexão e escolha o telefone celular na lista. b. Selecione Testar para verificar se as configurações estão funcionando com o telefone. c. Toque em OK. OK Computador de mão Palm® T|X 568 CAPÍTULO 26 [ ! ] Antes de começar São necessários os itens a seguir: • Um telefone celular com rádio Bluetooth ou uma porta de infravermelho (vendido separadamente) • Uma conta de provedor de serviços sem fio que inclui serviços de dados de alta velocidade ou que dá suporte a conexões discadas (taxas adicionais podem ser aplicadas) • Uma conta de provedor de Internet ou uma conta de acesso remoto corporativa (taxas adicionais podem ser aplicadas) • As configurações de Preferências de conexão para o telefone celular habilitado com tecnologia sem fio Bluetooth ou Infravermelho Computador de mão Palm® T|X Personalização do computador de mão Personalização de configurações de rede O computador de mão inclui o software que permite fazer conexões do computador de mão com o provedor de Internet ou servidor de discagem (acesso remoto) utilizando um telefone celular. Após definir as configurações de rede, será possível estabelecer uma conexão utilizando os menus da tela Preferências de rede ou um aplicativo de terceiros. Configuração de perfil de serviço Os perfis de serviço armazenam as configurações da rede para o provedor de Internet ou o servidor de discagem. É possível criar, salvar e reutilizar os perfis de serviço. Pode-se criar do início perfis de serviço adicionais ou duplicar um perfil e editar as informações. 0 1 Abra Preferências de rede: a. Vá para Aplicativos. b. Selecione Prefs . c. Selecione Rede. Continua 569 CAPÍTULO 26 Dica Em vez de se criar um novo perfil, pode-se copiar outro e alterar as configurações. Selecione o perfil desejado para cópia e abra o menu Serviço e selecione Duplicar. Personalização do computador de mão 2 Serviço Marque a lista de seleção Serviço e escolha o provedor de Internet ou o tipo de servidor de discagem na lista. Se o provedor de Internet ou tipo de servidor não estiver na lista, selecione Novo e insira um nome para o perfil do serviço. Usuário Insira o nome de usuário. Ele é a parte do endereço de email que precede o símbolo @; é o nome que você usa quando faz login no provedor de Internet ou no servidor de discagem. Este campo pode conter várias linhas de texto, porém apenas duas aparecem na tela. Você sabia? A maioria dos servidores de discagem não aceita espaços no campo nome de usuário. Dica Se estiver preocupado com a segurança, não insira senha. Deixe a palavra “Prompt” na caixa Senha e o computador de mão solicitará que uma senha seja inserida toda vez que você fizer login. Insira as configurações básicas: Senha Insira a senha usada para fazer login no provedor de Internet ou no servidor de discagem e selecione OK. A palavra “Atribuído” aparece nessa caixa e não será necessário inserir senha para fazer login. Conexão Marque a lista de seleção Conexão e escolha o método que deseja usar para conectar-se ao provedor de Internet ou ao servidor de discagem. Consulte Conexão entre computadores de mão para obter informações sobre como criar e definir configurações de conexão. 3 Se estiver usando uma conexão por telefone ou modem, insira as configurações de telefone: a. Selecione a caixa Telefone. Continua Computador de mão Palm® T|X 570 CAPÍTULO 26 Dica Recomenda-se adicionar pelo menos três vírgulas antes do número do cartão de chamada para permitir o retardo da indicação. Cada vírgula retarda o envio do número do cartão de chamada em dois segundos. Personalização do computador de mão Continuação b. Insira uma das conexões a seguir e selecione OK: Telefone Insira o número do telefone do provedor de Internet ou do servidor de discagem. Prefixo de discagem Marque a caixa Prefixo de discagem e insira o número discado antes do número do telefone para acessar uma linha externa. Por exemplo, em muitos escritórios é necessário discar 9 antes de um número externo. Desat cham em espera Se o telefone possui Chamada em espera, marque a caixa Desativar chamada em espera e insira o código para desativar a chamada em espera. A Chamada em espera pode fazer com que a sessão seja encerrada se uma chamada for recebida enquanto você estiver conectado. Entre em contato com a companhia telefônica local para obter o código apropriado. Usar cartão de chamada Para usar o cartão de chamada ao discar para o provedor de Internet ou o servidor de discagem, marque a caixa Usar chamada para selecioná-lo. Insira o número do cartão de chamada na linha Usar cartão de chamada. [ ! ] IMPORTANTE Como o MCI funciona de forma diferente, insira o número do cartão de chamadas MCI no campo Telefone e o número do telefone no campo Usar cartão de chamada. 4 Toque em OK. OK Computador de mão Palm® T|X 571 CAPÍTULO 26 Personalização do computador de mão Dica Para exibir mensagens expandidas de andamento da conexão com o serviço, pressione Abaixo no navegador de 5 direções. Para obter mais informações, abra o menu Opções e selecione Exibir log. Conexão com o serviço Após configurar as preferências de conexão e de rede, será mais fácil estabelecer uma conexão com o provedor de Internet ou a rede da empresa (servidor de discagem). 0 1 Abra Preferências de rede: a. Vá para Aplicativos. b. Selecione Prefs . c. Selecione Rede. 2 Faça a conexão: a. Verifique se o perfil do serviço desejado aparece no campo Serviço. Se não, selecione-o. b. Selecione Conectar. 3 Encerre a conexão quando terminar de usá-la: a. Selecione Desconectar. b. Toque em OK. OK Computador de mão Palm® T|X 572 CAPÍTULO 26 Personalização do computador de mão Adição de detalhes ao perfil do serviço Se estiver usando um dos perfis de serviço predefinidos, talvez seja necessário inserir apenas o nome de usuário, a senha e o número do telefone. Se estiver criando um novo perfil de serviço, talvez precise usar a caixa de diálogo Detalhes para adicionar mais informações ao perfil do serviço. 0 1 Abra Preferências de rede: a. Vá para Aplicativos. b. Selecione Prefs . c. Selecione Rede. 2 Abra a caixa de diálogo Detalhes: a. Marque a lista de seleção Serviço e escolha o serviço ao qual deseja adicionar detalhes. b. Selecione Detalhes. Continua Computador de mão Palm® T|X 573 CAPÍTULO 26 » Termo-chave DNS Domain name system, sistema de nome de domínio. A Internet utiliza esse sistema para converter os nomes de computadores host em endereços IP. Um número DNS identifica o servidor que aceita a conversão. Personalização do computador de mão 3 NOTA Consulte o provedor de Internet ou administrador do sistema para obter informações sobre alguma dessas configurações. Tipo de conexão Marque a lista de seleção e escolha o protocolo de comunicação para esse serviço: PPP, SLIP ou CSLIP. A maioria dos aplicativos de email usa o protocolo PPP ou SLIP. Tempo limite Marque a lista de seleção e escolha quanto tempo o computador de mão aguardará antes de liberar a conexão com o provedor de Internet ou o servidor de discagem quando você desligar um aplicativo que requeira uma conexão: 1 minuto, 2 minutos, 3 minutos ou Nunca. Cada endereço IP possui quatro números (de 0 a 255) que são separados por pontos. » Termo-chave IP Internet protocol (Protocolo da Internet). Todo usuário que faz login na Internet precisa de um identificador exclusivo (um endereço IP). Algumas redes atribuem automaticamente um endereço IP temporário para o login, enquanto outras atribuem um endereço IP permanente. Computador de mão Palm® T|X Ajuste as seguintes configurações: Consultar DNS Marque a caixa Consultar DNS se não estiver certo de que precisa inserir um endereço DNS. Muitos sistemas não requerem a inserção de endereços DNS. Se um endereço DNS for necessário, desmarque a caixa DNS, toque o espaço à esquerda de cada ponto nos campos DNS primário e DNS secundário e insira as seções apropriadas de cada endereço. Endereço IP Marque a caixa Endereço IP para usar um endereço IP temporário. Desmarque a caixa Endereço IP para inserir um endereço atribuído permanentemente. 4 Selecione OK duas vezes. OK 574 CAPÍTULO 26 Personalização do computador de mão Exclusão de um perfil de serviço 0 1 Abra Preferências de rede: a. Vá para Aplicativos. b. Selecione Prefs . c. Selecione Rede. 2 Exclua o serviço desejado: a. Marque a lista de seleção Serviço e escolha o serviço que deseja excluir. b. Abra os menus. c. Selecione Excluir no menu Serviço. d. Selecione OK duas vezes. OK Computador de mão Palm® T|X 575 CAPÍTULO 26 Personalização do computador de mão Dica Windows Pode-se criar também scripts de login com um editor de texto no computador de mesa. Crie um arquivo com extensão PNC e instale-o no computador de mão usando o Quick Install. Criação de script de login Você sabia? Os scripts de login também podem usar caracteres não-ASCII e de texto. Um script de login é uma serie de comandos que automatizam o login no servidor de rede, por exemplo, a rede corporativa ou o provedor de Internet. Um script de login é associado a um perfil de serviço específico criado em Preferências de rede. Um script de login é algo que você provavelmente receberá de um administrador de sistema se fizer login em servidores corporativos do computador de mão usando uma conexão de telefone/modem ou de rede. O script é geralmente preparado por um administrador de sistema e distribuído para usuários que precisam dele. Ele automatiza eventos que precisam acontecer para estabelecer uma conexão entre o computador de mão e os servidores corporativos. É possível criar scripts de login escolhendo comandos na lista de seleção Comando na caixa de diálogo Script de login. Alguns comandos, como Enviar, requerem informações adicionais. Se o comando exigir informações adicionais, um campo aparecerá à direita do comando para a inserção das informações. 0 1 Abra Preferências de rede: a. Vá para Aplicativos. b. Selecione Prefs . c. Selecione Rede. Continua Computador de mão Palm® T|X 576 CAPÍTULO 26 Personalização do computador de mão 2 Abra a caixa de diálogo Script de login: a. Marque a lista de seleção Serviço e escolha o serviço ao qual deseja adicionar um script de login. b. Selecione Detalhes. c. Selecione Script. 3 Marque a lista de seleção Fim e escolha um dos comandos da lista a seguir: Aguardar Informa o computador de mão para aguardar caracteres específicos do servidor antes de executar o próximo comando. Aguardar prompt Detecta um prompt de desafio-resposta vindo do servidor e exibe o valor do desafio gerado automaticamente. O valor do desafio deve ser inserido no cartão token, que em troca gera um valor de resposta para que você possa inseri-lo no computador de mão. Este é um comando de duas partes, separadas por uma barra vertical (|) na linha de entrada. Continua Computador de mão Palm® T|X 577 CAPÍTULO 26 Personalização do computador de mão Continuação Enviar Envia caracteres específicos ao servidor com o qual você está se conectando. Enviar CR Envia um retorno de carro ou caractere de alimentação de linha (LF) ao servidor. Enviar ID de usuário de rede. Envia o campo Nome do usuário de Preferências Enviar senha Envia o campo Senha de Preferências de rede. Se uma senha não for inserida, este comando solicitará que isso seja feito. O comando Senha geralmente vem seguido de um comando Enviar CR. Espera Informa o computador de mão para aguardar um número específico de segundos antes de ir para o próximo comando no script de login. Obter IP Lê um endereço IP e o usa como o endereço IP do computador de mão. Este comando é usado com as conexões de SLIP. Prompt Abre uma caixa de diálogo e solicita que um texto seja inserido (por exemplo, uma senha ou código de segurança). Fim 4 Identifica a última linha do script de login. Conclua o script: a. Repita a etapa 3 até que o script de login seja concluído. b. Selecione OK mais duas vezes. c. Toque em OK. OK Computador de mão Palm® T|X 578 CAPÍTULO 26 Personalização do computador de mão Dica Para obter mais informações sobre como criar aplicativos plugin, entre em contato com o Developer Support em PalmSource. Adição de plugins Pode-se criar plugins contendo comandos de script que estendem a funcionalidade de comandos internos desse tipo. Um plugin é um aplicativo PRC padrão instalado no computador de mão assim como qualquer outro. Após a instalação de um plugin, é possível usar novos comandos em um script de login. Por exemplo, é possível usar um plugin nas seguintes situações: • Você precisa do script de login para responder corretamente a diferentes cenários de conexão definidos pelo servidor de autenticação. • Você deseja executar testes e ramificações condicionais como parte do processo de login. Os plugins possuem as seguintes características: • Criados em linguagem C • Compilados em um executável de computador de mão • Chamados devidamente por um script de login • Capazes de retornar controle a um script de login depois que ele terminar • Criados com o uso de um equipamento de desenvolvimento compatível com o software Palm OS®, como as ferramentas Metrowerks CodeWarrior. Computador de mão Palm® T|X 579 CAPÍTULO 26 [ ! ] Antes de começar É preciso adquirir e instalar um cliente de VPN compatível no computador de mão. É preciso também ter as configurações de VPN do administrador de sistema corporativo. Você sabia? Após a instalação e a configuração de uma VPN, pode-se conectá-la ou desconectá-la de dentro de um navegador da Web. Computador de mão Palm® T|X Personalização do computador de mão Configuração de uma VPN Se desejar usar o computador de mão para acessar uma conta de email corporativa ou outros arquivos no servidor corporativo, será necessário configurar uma rede privada virtual (VPN) no computador de mão. Uma VPN permite fazer login no servidor corporativo por um firewall da empresa (camada de segurança). Sem uma VPN, não será possível passar pelo firewall para obter acesso ao servidor. É preciso configurar uma VPN para acessar o servidor corporativo nas seguintes situações: • A LAN (rede local) sem fio da empresa encontra-se fora do firewall. • A LAN da empresa encontra-se dentro do firewall, mas você está tentando acessar a rede de um ponto fora do firewall (por exemplo, de um local público ou de casa). Consulte o administrador de sistema da empresa para saber se uma VPN é necessária para o acesso à rede corporativa. Se uma VPN for necessária, use o Link para o software corporativo do CD de instalação do software para fazer download e adquirir um cliente de VPN ou adquirir e instalar um cliente de VPN de outro fabricante. 580 CAPÍTULO 26 Personalização do computador de mão Configuração de uma conta VPN no computador de mão 0 1 Abra Preferências de VPN: a. Vá para Aplicativos. b. Selecione Prefs . c. Selecione VPN. 2 Configure uma conta VPN no computador de mão: a. Marque a caixa Selecionar conta. b. Siga as instruções para inserir as configurações fornecidas pelo administrador de sistema corporativo. c. Toque em OK. OK Computador de mão Palm® T|X 581 CAPÍTULO 26 Personalização do computador de mão Estabelecimento de uma conexão VPN 0 1 Abra Preferências de VPN: a. Vá para Aplicativos. b. Selecione Prefs . c. Selecione VPN. 2 Estabeleça uma conexão VPN: a. Marque uma conta VPN na lista de seleção Conta VPN. b. Selecione Conectar VPN. c. Se solicitado, Insira o nome do usuário e a senha da conta VPN. OK Computador de mão Palm® T|X 582 CAPÍTULO 26 Personalização do computador de mão Finalização de uma conexão VPN 0 1 Abra Preferências de VPN: a. Vá para Aplicativos. b. Selecione Prefs . c. Selecione VPN. 2 Selecione Desconectar VPN. OK Computador de mão Palm® T|X 583 CAPÍTULO 26 Personalização do computador de mão Suporte Em caso de problemas com a personalização ou com qualquer outro procedimento do computador de mão, visite www.palm.com/support. Tópicos relacionados Clique em um link abaixo para aprender sobre os tópicos relacionados: O computador de mão Localização da área de entrada e de outros controles no computador de mão Movimentação • Abertura de aplicativos • Uso dos menus Inserção de informações • Uso da escrita Graffiti 2 para inserir informações • Uso de atalhos para inserir textos rapidamente Computador de mão Palm® T|X Bluetooth Personalização das configurações de comunicação Bluetooth Wi-Fi Personalização das configurações de comunicação Wi-Fi Privacidade Manutenção da privacidade das informações por meio do uso de uma senha para travar o computador de mão Categorias Criação de categorias para organizar aplicativos e informações Relógio Exibição de data e hora de outros países 584 CAPÍTULO 27 Expansão do computador de mão Neste capítulo Que tipo de cartão de expansão posso usar? Como os cartões de expansão podem me ajudar? Remoção de um cartão de expansão Inserção de um cartão de expansão Abertura de um aplicativo em um cartão de expansão Exibição das informações do cartão Renomeação de um cartão Cópia de aplicativos para um cartão de expansão Remoção de todas as informações do cartão Tópicos relacionados Computador de mão Palm® T|X Um provérbio chinês diz: "A vida nos concede tempo e espaço; cabe a nós ocupá-los”. Mas, não parece sempre que, quanto mais espaço temos, de mais espaço precisamos? Os cartões de expansão (vendidos separadamente) fornecem uma resposta compacta e ilimitada para o dilema do armazenamento. Quando um cartão ficar cheio, basta usar outro. Para aproveitar alguns aspectos do computador de mão, como ouvir música, será necessário usar cartões de expansão. Use cartões de expansão para instalar e executar jogos divertidos e outros tipos de software, desde dicionários a guias de viagem, no computador de mão. Vantagens dos cartões de expansão • Ouvir música • Fazer backup de informações • Adicionar mais jogos e outros softwares • Adicionar acessórios • Armazenar, transportar e trocar informações 585 » CAPÍTULO 27 Expansão do computador de mão Termo-chave SDIO Acrônimo para Secure Digital input/ output (entrada/saída digital segura). Que tipo de cartão de expansão posso usar? Dica Procurando uma maneira mais fácil para transportar cartões de expansão? É possível adquirir diversos estojos de transporte. Como os cartões de expansão podem me ajudar? O computador de mão é compatível com os cartões de expansão SDIO, SD e MultiMediaCard. Os cartões de expansão SDIO permitem adicionar acessórios ao computador de mão. Os cartões de expansão SD e MultiMediaCard permitem armazenar informações e aplicativos. Para ouvir música. Armazene músicas em cartões de expansão e use o software Pocket Tunes que acompanha o produto para ouvir música no computador de mão. Para fazer backup de informações. Faça uma cópia das suas informações importantes para mantê-las em segurança caso o computador de mão seja danificado ou furtado. Para adicionar jogos e outros softwares. viagem e muito mais. Adquira jogos conhecidos, dicionários, guias de Para adicionar acessórios. Anexe acessórios SDIO como, por exemplo, um módulo de apresentação ao computador de mão. Para armazenar todas as suas informações. Jamais se preocupe com falta de espaço no computador de mão. Adquira tantos cartões de expansão quantos precisar para armazenar músicas, fotos, vídeos e outras informações. Existem cartões de expansão com diferentes capacidades de armazenamento e são muito pequenos, fáceis de guardar e baratos. Computador de mão Palm® T|X 586 CAPÍTULO 27 Dica Para evitar danos ao cartão e às informações nele contidas, sempre espere até o computador de mão terminar de gravar no cartão de expansão antes de removê-lo do slot. Expansão do computador de mão Remoção de um cartão de expansão NOTA O computador de mão vem com um cartão falso inserido no slot do cartão de expansão. É preciso removê-lo para colocar um cartão real no slot. 0 1 Empurre suavemente o cartão com o polegar até ouvir o sinal de confirmação. 2 Retire o cartão do slot de expansão. OK Computador de mão Palm® T|X 587 CAPÍTULO 27 Expansão do computador de mão Inserção de um cartão de expansão 0 1 2 Insira o cartão no slot de expansão, com o lado da etiqueta voltado para a frente do computador de mão. Empurre o cartão com o polegar até senti-lo encaixar e ouvir o tom de confirmação. NOTA Não há sinal de confirmação? Verifique Preferências de sons e alertas para certificar-se de que a configuração Som do sistema está ativada. OK Computador de mão Palm® T|X 588 CAPÍTULO 27 Você sabia? É possível instalar aplicativos e outros arquivos em um cartão de expansão durante a sincronização. Dica Quando o realce da tela Aplicativos não estiver ativo, pressione e segure o botão Selecionar para abrir a lista de seleção de categorias. Expansão do computador de mão Abertura de um aplicativo em um cartão de expansão Quando um cartão de expansão é inserido no slot de expansão, o computador de mão o adiciona à lista de categorias no canto superior direito da tela Aplicativos. É muito fácil alternar entre os aplicativos instalados no computador de mão e no cartão de expansão. NOTA Alguns aplicativos não são executados corretamente quando instalados em um cartão de expansão. Em vez disso, tente instalá-los no computador de mão. Se os problemas persistirem, entre em contato com o desenvolvedor. 0 1 Insira o cartão de expansão e a tela correspondente será exibida. Lista de seleção de categorias Caso isso não ocorra, vá para Aplicativos e escolha o cartão de expansão na lista de seleção de categorias. 2 Selecione o ícone de um aplicativo para abri-lo. OK Computador de mão Palm® T|X 589 CAPÍTULO 27 Expansão do computador de mão Abertura de arquivos em um cartão de expansão Alguns aplicativos requerem o armazenamento de arquivos em um cartão de expansão em vez de no computador de mão, como arquivos MP3 no Mac. Em outros aplicativos como o Mídia, o armazenamento em cartões de expansão é opcional. É possível abrir arquivos em um cartão de expansão quando você o insere no slot de expansão. 0 1 Abra o aplicativo associado aos arquivos que deseja abrir. 2 Insira o cartão de expansão. 3 Selecione a entrada que deseja exibir. OK Computador de mão Palm® T|X 590 CAPÍTULO 27 Dica Ler e gravar informações em um cartão de expansão consome mais bateria do que fazer o mesmo no computador de mão. Considere a possibilidade de copiar as informações no computador de mão se houver espaço suficiente. Expansão do computador de mão Exibição das informações do cartão É fácil esquecer quais arquivos foram colocados em um determinado cartão de expansão. Use o aplicativo Cartões para exibir o nome e o tipo do cartão, o espaço de armazenamento disponível e um resumo do conteúdo. Vá para Aplicativos e selecione Cartões . Nome do cartão Espaço disponível Resumo do conteúdo Dica Se a bateria do computador de mão estiver muito fraca, o acesso ao cartão de expansão poderá ser desativado. Caso isso ocorra, recarregue o computador de mão assim que possível. Computador de mão Palm® T|X 591 CAPÍTULO 27 Expansão do computador de mão Renomeação de um cartão O nome do cartão de expansão é exibido na lista de seleção de categorias e em outras listas que permitem a escolha do local de armazenamento de informações. Quando comprar um cartão novo, atribua um nome a ele que o ajude a lembrar-se de seu conteúdo. Você poderá renomear o cartão posteriormente se decidir armazenar novas informações. 0 1 2 Vá para Aplicativos e selecione Cartões . Abra a caixa de diálogo Renomear cartão: a. Abra os menus. b. Selecione Renomear cartão no menu Cartão. 3 Insira o novo nome do cartão e selecione Renomear. OK Computador de mão Palm® T|X 592 CAPÍTULO 27 Dica Se você usar um leitor de cartão para exibi-lo em um computador de mesa, os nomes dos arquivos podem ser diferentes daqueles vistos no computador de mão. Você sabia? Alguns aplicativos, como o Mídia, permitem copiar ou mover informações entre o computador de mão e o cartão de expansão. Consulte as informações de cada aplicativo para obter detalhes. Expansão do computador de mão Cópia de aplicativos para um cartão de expansão 0 1 Insira o cartão de expansão e vá para Aplicativos. 2 Abra a caixa de diálogo Copiar: a. Abra os menus. b. Selecione Copiar no menu Aplicativo. 3 Selecione o aplicativo para a cópia: NOTA Um cadeado é exibido próximo aos aplicativos protegidos contra cópia. Não é possível copiá-los nem transferi-los. a. Marque a lista de seleção De e escolha computador de mão. b. Selecione o aplicativo desejado. c. Selecione Copiar. d. Toque em OK. OK Computador de mão Palm® T|X 593 CAPÍTULO 27 Expansão do computador de mão Remoção de todas as informações do cartão A formatação remove todas as informações do cartão e o prepara para aceitar novos aplicativos e arquivos. [ ! ] IMPORTANTE Não é recomendável a formatação de cartões de backup. A formatação remove o aplicativo de backup e faz com que a memória do cartão fique em branco. 0 1 Insira um cartão de expansão. 2 Vá para Aplicativos e selecione Cartões 3 Formate o cartão: . a. Abra os menus. b. Selecione Formatar cartão no menu Cartão. c. Quando perguntado se deseja formatar o cartão, selecione OK. OK Computador de mão Palm® T|X 594 CAPÍTULO 27 Expansão do computador de mão Suporte Em caso de problemas com os cartões de expansão ou com qualquer outro procedimento do computador de mão, visite www.palm.com/support. Tópicos relacionados Clique em um link abaixo para aprender sobre os tópicos relacionados: Compartilhamento • Troca de aplicativos e de informações entre outros computadores de mão Palm Powered™ por meio da troca de cartões ou da transferência de itens entre computadores de mão • Envio de aplicativos e informações para outros computadores de mão Bluetooth® usando a tecnologia sem fio Bluetooth no computador de mão Gerenciamento de informações Computador de mão Palm® T|X Adição de aplicativos do computador a um cartão de expansão e instalação de outros arquivos como fotos, vídeos ou músicas 595 CAPÍTULO 28 Manutenção do computador de mão O computador de mão foi criado para ser resistente, confiável e oferecer anos de funcionamento sem problemas. Cuidar do computador de mão mantém seu correto funcionamento e assegura que ele esteja disponível quando preciso. Recomendações do computador de mão Para proteger o computador de mão contra danos e garantir o desempenho confiável, siga estas diretrizes. Recomendado • Certifique-se de eliminar qualquer acúmulo de eletricidade estática antes de conectar o computador de mão a qualquer cabo ou acessório. • Use apenas o stylus para tocar na tela; não use canetas, lápis, clipes de papel ou outros objetos pontiagudos. • Use apenas o carregador de CA fornecido para carregar o computador de mão. • Mantenha a bateria carregada. • Mantenha a tela limpa, sem poeira (ou qualquer outro agente que possa sujá-la). • Para a limpeza geral, use um pano macio e úmido. Se a tela ficar suja, use um pano macio umedecido com uma solução limpadora de janelas diluída. • Use apenas fones de ouvido estéreo de 3,5 mm no conector de fone de ouvido do computador de mão. Computador de mão Palm® T|X 596 CAPÍTULO 28 Manutenção do computador de mão Não recomendado • Não derrube, não bata nem cause nenhum tipo de impacto forte no computador de mão. • Não transporte o computador de mão no bolso de trás da calça; você poderá, acidentalmente, sentar-se sobre ele. • Não permita que caiam líquidos sobre o computador de mão, nem o deixe em locais úmidos. • Não exponha o computador de mão a temperaturas muito altas ou muito baixas, inclusive colocando-o próximo a aquecedores, deixando-o no porta-malas do carro ou próximo a janelas, sob luz solar direta. Reinicialização do computador de mão Em raras ocasiões, o computador de mão poderá não responder quando você pressionar um botão ou tocar na tela. Nesse caso, será preciso reinicializá-lo. Execução de uma reinicialização a quente A reinicialização a quente informa o computador de mão para que interrompa a tarefa atual e o reinicializa. Nenhuma de suas informações será perdida. Após a reinicialização a quente, uma tela aparece para que sejam definidas a data e a hora, se necessário. Computador de mão Palm® T|X 597 CAPÍTULO 28 Manutenção do computador de mão Para executar uma reinicialização a quente, use a ponta do stylus para pressionar cuidadosamente o botão de reinicialização no orifício localizado no painel posterior do computador de mão. Botão de reinicialização Se o computador de mão não responder após uma reinicialização a quente, será necessário executar uma reinicialização a frio. Computador de mão Palm® T|X 598 CAPÍTULO 28 Manutenção do computador de mão Execução de uma reinicialização a frio Apenas execute uma reinicialização a frio quando a reinicialização a quente não resolver o problema ou se desejar apagar todas as informações do computador de mão. [ ! ] IMPORTANTE A reinicialização a frio exclui todos os registros e as entradas, inclusive o nome do usuário que o identifica. Essa é outra razão da importância de executar sempre a sincronização, para possuir um backup atualizado disponível. Antes de executar uma reinicialização a frio, certifique-se de sincronizar. 0 1 2 3 Pressione e mantenha pressionado o botão de energia. Use a ponta do stylus (ou objeto semelhante não pontiagudo) para pressionar cuidadosamente o botão de reinicialização no orifício localizado no painel posterior do computador de mão. Aguarde até que o logotipo Palm Powered™ seja exibido e, então, libere o botão de energia. Continua Computador de mão Palm® T|X 599 CAPÍTULO 28 Manutenção do computador de mão 4 Ao ver a mensagem que alerta sobre o apagamento de todas as informações do computador de mão, execute uma destas ações: • Pressione Acima no navegador de 5 direções para concluir a reinicialização e exibir a tela de toque. • Pressione qualquer botão para executar uma reinicialização a quente. OK Computador de mão Palm® T|X 600 CAPÍTULO 28 Manutenção do computador de mão Restauração de informações após uma reinicialização a frio Caso tenha sincronizado antes de executar uma reinicialização a frio, é possível colocar as informações de volta no computador de mão. No entanto, pode ser necessário inserir novamente algumas configurações pessoais e as categorias codificadas por cores no Calendário. WINDOWS SOMENTE 0 1 Abra o menu Personalizar no aplicativo HotSync®: a. Clique no ícone Gerenciador de HotSync inferior direito da tela. na barra de tarefas, no canto b. Clique em Personalizar. 2 Selecione o nome de usuário correto na lista na parte superior da caixa. Continua Computador de mão Palm® T|X 601 CAPÍTULO 28 Manutenção do computador de mão 3 Defina as opções de transferência: a. Selecione um aplicativo na lista Software de transferência e clique em Alterar. b. Selecione O computador substitui o computador de mão. NOTA Esta alteração será aplicada somente na próxima sincronização. c. Clique em OK. 4 5 Repita a etapa 3 para os outros aplicativos na lista que deseja restaurar e clique em OK. Sincronize o computador de mão com o de mesa. OK Computador de mão Palm® T|X 602 CAPÍTULO 28 Manutenção do computador de mão Suporte Em caso de problemas com as reinicializações ou com qualquer outro procedimento do computador de mão, visite www.palm.com/support. Tópicos relacionados Computador de mão Palm® T|X Clique em um link abaixo para aprender sobre os tópicos relacionados: Gerenciamento de informações Criação de um backup das informações Personalização Nova personalização do computador de mão após uma reinicialização a frio 603 CAPÍTULO 29 Perguntas freqüentes Embora não possamos antecipar todas as possíveis perguntas, este capítulo fornece respostas para algumas das perguntas mais comuns. Configuração Nada acontece quando insiro o CD. WINDOWS SOMENTE 1. Clique em Iniciar no computador de mesa e selecione Executar. 2. Clique em Procurar e vá para a unidade de CD-ROM. 3. Selecione Execução automática, clique em Abrir e em OK. Não consigo instalar o Palm® Desktop. WINDOWS SOMENTE • Desative o antivírus do computador de mesa. • Feche todos os aplicativos abertos. • Certifique-se de que o computador de mesa possui pelo menos 170 MB de espaço disponível em disco. Computador de mão Palm® T|X 604 CAPÍTULO 29 Perguntas freqüentes • Exclua todos os arquivos temporários. • Execute o ScanDisk (ou outra ferramenta de verificação de disco) no computador de mesa. • Instale as atualizações mais recentes do Windows no computador de mesa. • Se estiver atualizando um computador de mão Palm Powered™ mais antigo, remova todas as versões anteriores do Palm® Desktop clicando em Iniciar, selecionando Configurações e clicando em Painel de Controle. Clique em Adicionar ou Remover Programas. • Desinstale e reinstale a versão atual do Palm Desktop. MAC SOMENTE • Desative o antivírus do computador de mesa. • Feche todos os aplicativos abertos. • Certifique-se de que o computador de mesa possui pelo menos 190 MB de espaço disponível em disco. • Instale as atualizações mais recentes do Mac no computador de mesa. • Se estiver atualizando um computador de mão Palm Powered mais antigo, remova todas as versões anteriores do Palm Desktop. • Desinstale e reinstale a versão atual do Palm Desktop. Computador de mão Palm® T|X 605 CAPÍTULO 29 Perguntas freqüentes Computador de mão [ ! ] IMPORTANTE Não abra o computador de mão. Não há peças no interior do equipamento que possam ser consertadas pelo usuário. A abertura do computador de mão anula a garantia e não é recomendável em hipótese alguma. Desejo saber o tempo de vida útil restante da bateria. Um ícone de pilha é exibido na parte superior das telas Favoritos e Aplicativos. Verifique-o periodicamente para ver se o computador de mão precisa ser recarregado. Se a bateria ficar fraca, será exibida uma mensagem na tela alertando-o para recarregá-la. Não tenho certeza de quando preciso recarregar o computador de mão. Recomenda-se recarregar o computador de mão a uma fonte durante pelo menos meia hora, diariamente. O ideal é conectar o computador de mão a uma fonte de alimentação todas as noites para recarregá-lo enquanto você dorme. A bateria está descarregada. A memória do computador de mão foi projetada para armazenar informações mesmo que a bateria se descarregue completamente. Quando você recarregar o computador de mão, todas as informações existentes deverão aparecer. A bateria descarrega-se muito rapidamente. A vida útil da bateria pode ser prolongada se os seguintes procedimentos forem adotados: • Ajuste o brilho na tela. • Reduza o valor da configuração Desativação automática. • Use Travar botões para impedir que o computador de mão seja ligado acidentalmente. • Pare a reprodução de música ou vídeo quando não estiver em uso. Computador de mão Palm® T|X 606 CAPÍTULO 29 Perguntas freqüentes Dica Após uma reinicialização a quente, a tela Preferências aparece com a opção Data e hora realçada para que esses itens possam ser redefinidos, se necessário. • Responda ou cancele alertas imediatamente. • Desligue a tecnologia sem fio Bluetooth® e o recurso Wi-Fi quando não estiverem em uso. • Se estiver usando a Sincronização automática para recuperar automaticamente mensagens de email, defina o intervalo de tempo como uma hora ou menos. • Reduzir ao mínimo o uso do slot de expansão. Quando conecto o computador de mão ao carregador de CA, ele não carrega. • Verifique se o computador de mão está conectado firmemente ao carregador de CA. • Verifique se o carregador de CA está conectado a uma tomada de CA energizada. Um símbolo de raio acima do ícone da pilha indica que o computador de mão está carregando. Se a bateria estiver completamente descarregada, será necessário recarregá-la por alguns minutos para religar o computador de mão e verificar o ícone da bateria. O computador de mão não está respondendo. Em raras ocasiões, o computador de mão poderá não responder quando você pressionar um botão ou tocar na tela. Se isso acontecer, primeiro verifique se a opção Travar botões está ativada. Se estiver desativada e o computador de mão continuar sem responder, será preciso reinicializá-lo. A reinicialização a quente informa ao computador de mão para que interrompa a tarefa atual e o reinicializa. Isso não afeta quaisquer informações ou aplicativos do computador de mão. NOTA Se a conexão de rede for interrompida, o computador de mão poderá não responder por até 30 segundos. Aguarde 30 segundos antes de executar a reinicialização a quente. Se o computador de mão não responder após a reinicialização a quente, será necessário executar uma reinicialização a frio. Se, mesmo assim, o computador de mão não responder após a reinicialização, verifique se existem aplicativos incompatíveis de outros fabricantes. Computador de mão Palm® T|X 607 CAPÍTULO 29 Perguntas freqüentes Nada aparece na tela do computador de mão. • Pressione um botão de aplicativo para ter certeza de que o computador de mão está ligado. Dica Quanto você limpa ou exclui itens, pode optar por salvar uma cópia archive no computador de mesa na próxima vez que sincronizar. • Se o computador de mão foi exposto a temperaturas muito baixas, verifique se está na temperatura ambiente. • Carregue o computador de mão. • Execute a reinicialização a quente. Se, mesmo assim, o computador de mão não ligar, execute a reinicialização a frio. Uma mensagem de aviso aparece informando que a memória está cheia. Se aparecer uma mensagem informando que a memória do computador de mão está cheia, vá para a tela Aplicativos, abra os menus e escolha Informações no menu Aplicativo. Verifique a quantidade de memória disponível. Se houver menos de 2 MB de espaço livre, execute o seguinte procedimento: • Se houver aplicativos adicionais instalados no computador de mão, remova-os para liberar espaço na memória. • Limpe os itens em Calendário e em Tarefas. Esse procedimento exclui itens do aplicativo Tarefas e eventos passados do aplicativo Calendário da memória do computador de mão. • Exclua memorandos, fotos e outros itens não utilizados ou salve-os em um cartão de expansão. Se houver mais de 2 MB de espaço livre, o problema pode ser conseqüência de arquivos em excesso. O computador de mão possui um limite de 1200 arquivos que pode ser atingido se for armazenada uma grande quantidade de pequenos arquivos no computador de mão. Execute este procedimento: • Verifique a quantidade de documentos e de outros arquivos armazenados no computador de mão. Se houver uma grande quantidade, transfira alguns arquivos para um cartão de expansão ou para o computador de mesa. Computador de mão Palm® T|X 608 CAPÍTULO 29 Perguntas freqüentes • Verifique a quantidade de arquivos criados pelos aplicativos de outros fabricantes instalados no computador de mão. Alguns desses aplicativos criam uma grande quantidade de pequenos arquivos para armazenar dados. Remova-os ou exclua somente os alguns dos arquivos de dados desses aplicativos. Para obter mais informações, vá para www.palm.com/support. O computador de mão desliga automaticamente. O computador de mão foi projetado para desligar automaticamente após um período de inatividade. Esse período pode ser definido como 30 segundos ou um, dois ou três minutos. Verifique a configuração Desativ. autom. após na tela Preferências de energia. O computador de mão não emite sons. Verifique as configurações Sistema, Alarme e Som do jogo. Quando reinicializo o computador de mão, aparece uma tela em branco. O computador de mão levará alguns minutos para ser reinicializado após o pressionamento do botão de reinicialização. Durante uma reinicialização a quente, é possível ver uma barra de andamento e uma tela com o logotipo Palm Powered™. A reinicialização estará concluída quando a tela Preferências de data e hora aparecer. A data e a hora atuais estão incorretas. A data e a hora atuais estão relacionadas à configuração Local. Caso altere a data e a hora sem alterar a configuração Local, a data e a hora atuais poderão parecer incorretas. Movimentação O ícone desejado não aparece na tela Aplicativos. • Marque a lista de seleção de categorias no canto superior direito da tela Aplicativos e escolha Tudo. Talvez seja necessário rolar um pouco para baixo, mas você deverá ver um ícone para cada aplicativo no computador de mão. Computador de mão Palm® T|X 609 CAPÍTULO 29 Perguntas freqüentes • Alguns dos aplicativos fornecidos com o computador de mão não são pré-instalados. Será necessário instalar esses aplicativos extras usando o CD de instalação do software. • Caso possua um cartão de expansão inserido no slot de expansão do computador de mão, o aplicativo desejado poderá ser instalado no cartão em vez de no computador de mão. Para exibir os aplicativos instalados no cartão, marque a lista de seleção no canto superior direito da tela Aplicativos e escolha o nome do cartão de expansão. Inserção de informações O computador de mão não responde corretamente aos toques. Se o computador de mão não estiver respondendo corretamente aos toques, será necessário alinhar a tela. Nada acontece quando toco em Menu, na barra de status. • Toque no canto superior esquerdo da tela para tentar abrir os menus. • Alinhe a tela e tente tocar em Menu novamente. • Se nada acontecer, é possível que a tela ou aplicativo atual não use menus. Alterne para outro aplicativo e tente tocar em Menu. Se funcionar no outro aplicativo, o primeiro não usa menus. • Se nada acontecer quando você tocar em Menu em outro aplicativo, tente alinhar a tela novamente. O computador de mão não reconhece a escrita à mão. Para que o computador de mão reconheça a escrita à mão com o stylus, será necessário usar a escrita Graffiti® 2. Use a ajuda do Graffiti 2 para saber mais sobre como escrever caracteres. NOTA O computador de mão só reconhece toques que não sejam do Graffiti 2 se forem feitos no aplicativo Anotações. • Insira os toques de caracteres Graffiti 2 na área de entrada do Graffiti 2, e não na área de exibição da tela. Se desejar escrever na área de exibição da tela, ligue a escrita na tela inteira. Computador de mão Palm® T|X 610 CAPÍTULO 29 Perguntas freqüentes • Escreva os toques do Graffiti 2 para letras minúsculas no lado esquerdo, para maiúsculas no meio e para números no lado direito da área para escrita do Grafitti 2. • Certifique-se de que o Graffiti 2 não esteja no Modo shift nem no Modo de pontuação. As informações inseridas não aparecem em um determinado aplicativo. • Marque a lista de seleção Categorias no canto superior direito da tela Aplicativos. Escolha Tudo para exibir todos os registros do aplicativo. • Você definiu registros particulares como ocultos? Verifique Preferências de segurança para ver se os registros particulares estão definidos como Mostrar registros particulares. • Abra o menu Opções e selecione Preferências. Certifique-se de que a opção Mostrar tarefas concluídas esteja selecionada. Não sei como salvar as informações inseridas em um aplicativo. Cada vez que você conclui uma entrada como, por exemplo, um contato, um memorando ou uma nota, o computador de mão salva automaticamente as informações inseridas. Não é necessário fazer nada especial para salvar suas informações. Para proteger e criar um backup das informações, sincronize freqüentemente as informações do computador de mão com o de mesa. Computador de mão Palm® T|X 611 CAPÍTULO 29 Perguntas freqüentes Dica Precisa de mais ajuda com a sincronização do computador de mão? Abra o Palm Desktop, vá para o menu Ajuda e selecione Guia de solução de problemas On-line do HotSync. Sincronização Não consigo sincronizar o computador de mão com o de mesa. NOTA É necessário instalar o CD de instalação do software antes de sincronizar. • Verifique se o cabo USB para sincronização está firmemente conectado. • Certifique-se de que a data do computador de mesa é igual à data do de mão. • Leia o log de HotSync® da conta de usuário para a qual está sincronizando. WINDOWS SOMENTE Clique no ícone Gerenciador de HotSync na barra de tarefas do Windows, no canto inferior direito da tela. Certifique-se de que a opção USB local esteja marcada. Caso não esteja, marque-a. NOTA Se você não vir o ícone Gerenciador de HotSync, clique em Iniciar na barra de tarefas do Windows e selecione Programas. Vá até o grupo de programas Palm e selecione Gerenciador de HotSync. MAC SOMENTE • Certifique-se de que o Gerenciador de HotSync esteja ativado. Para isso, abra a pasta Palm e clique duas vezes no ícone HotSync Manager (Gerenciador de HotSync). Na guia HotSync Controls (Controles de HotSync), certifique-se de que a opção Enabled (Ativado) esteja selecionada. Caso não esteja, selecione-a. • Desconecte o cabo USB para sincronização do computador, reconecte-o e reinicie o computador. Computador de mão Palm® T|X 612 CAPÍTULO 29 [ ! ] Antes de começar Para mudar para o Outlook, é preciso concluir a instalação a partir do CD e escolher o Palm Desktop como o aplicativo de sincronização no computador de mesa. Observe que é possível escolher o Outlook como o software de sincronização para Contatos, Calendário, Tarefas e Memos durante a instalação do CD. Perguntas freqüentes Quando sincronizo, nada acontece no Palm Desktop e o tempo limite do computador de mão expira. • Execute uma reinicialização a quente. • Certifique-se de que o Gerenciador de HotSync está sendo executado no computador de mesa. • Faça uma cópia da pasta que contém as informações. Essa pasta pode ser nomeada com seu nome de usuário completo ou com uma forma abreviada. Desinstale e reinstale o Palm Desktop. • Ligue o computador de mão e vá para Aplicativos. Selecione HotSync e Local. Desejo parar de sincronizar o computador de mão com o Palm Desktop para sincronizá-lo com o Outlook. WINDOWS SOMENTE Durante a instalação do CD, você escolheu um aplicativo de software do computador de mesa para fazer a sincronização com o computador de mão. Talvez tenha escolhido o Palm Desktop nessa etapa. Porém, se o Microsoft Outlook já contém todos os seus contatos, compromissos, tarefas e notas, é possível alterar o método de sincronização para que o computador de mão seja sincronizado com o Outlook. Pode-se também passar a sincronizar com o Palm Desktop. NOTA Se você optar por sincronizar com o Outlook, as informações de Contatos, Calendário, Tarefas e Memos serão sincronizadas com as informações do Outlook. Pode-se também configurar o aplicativo VersaMail® para que os emails do computador de mão sejam sincronizados com os do Outlook. Outras informações como, por exemplo, fotos e notas, são sincronizadas com as informações do Palm Desktop. 1. Insira o CD no computador de mesa. 2. Selecione Alterar o método de sincronização. 3. Siga as instruções na tela para selecionar o software do computador de mesa que deseja usar. Computador de mão Palm® T|X 613 CAPÍTULO 29 Perguntas freqüentes O computador de mão não sincroniza com o Microsoft Outlook. WINDOWS SOMENTE NOTA Se optar por sincronizar o computador de mão com o Outlook, as informações de Contatos, Calendário, Tarefas e Memos serão sincronizadas com as informações do Outlook. Outras informações, como fotos e notas, são sincronizadas com as informações do Palm Desktop. • Clique no ícone Gerenciador de HotSync procedimento: e selecione Personalizar. Execute este • Certifique-se de que selecionou o nome de usuário correto na lista suspensa. • Verifique se os aplicativos desejados estão configurados para sincronizar os arquivos. Se não estiverem, selecione cada aplicativo, clique em Alterar e escolha Sincronizar os arquivos. • Certifique-se de que o nome do aplicativo correto esteja selecionado. Por exemplo, a versão anterior do Calendário se chamava Agenda. Se tiver atualizado de um computador de mão antigo, verifique se o Calendário está configurado para Sincronizar os arquivos e se a Agenda está configurada para Não agir. NOTA Para que qualquer uma das alterações acima se torne permanente, marque a caixa Definir como padrão. Se não marcá-la, essa configuração se aplicará somente à próxima sincronização. • Verifique se o aplicativo desejado está instalado. Reinstale o Gerenciador de HotSync e certifique-se de que o aplicativo está selecionado. • Reinstale o Palm Desktop e selecione a opção para sincronizar com o Microsoft Outlook. Não consigo fazer a sincronização sem fio usando a tecnologia Bluetooth® do computador de mão. • Certifique-se de que o Gerenciador de HotSync está sendo executado no computador de mesa. O ícone Gerenciador de HotSync deve aparecer na barra de tarefas, no canto inferior direito da tela. • Clique no ícone Gerenciador de HotSync Computador de mão Palm® T|X e verifique se a opção Local está marcada. 614 CAPÍTULO 29 Perguntas freqüentes • Pode ser que o computador de mão não reconheça a porta serial virtual em um computador Windows. Tente validar a porta serial virtual em uso ou crie uma outra porta virtual e altere as configurações do Gerenciador de HotSync para usar a nova. Para alterar a porta serial virtual, clique no ícone Gerenciador de HotSync . Selecione Configurar e a guia Local. Marque uma porta na lista de seleção Porta serial. Na sincronização sem fio, o computador de mão tenta se conectar a uma porta serial virtual Bluetooth do computador de mesa. Primeiro, ele procura uma porta serial HotStync de Bluetooth. Caso não consiga localizá-la, procurará uma porta serial de Bluetooth genérica. No entanto, algumas portas seriais de Bluetooth genéricas não oferecem suporte à sincronização. Consulte a documentação fornecida com o sistema operacional do computador de mesa para obter instruções sobre como criar/alterar a porta virtual para comunicação serial. Se a porta serial virtual desejada também for usada por outros aplicativos, feche-os antes de configurar o computador de mesa para sincronização sem fio. Alguns aplicativos não sincronizam. Se a sincronização foi bem-sucedida, mas não foi possível localizar as informações do computador de mão no de mesa, verifique se o nome de usuário correto está selecionado para a exibição das informações. NOTA Se a atualização foi feita de um computador de mão antigo, visite www.Palm.com/support, selecione o país, o computador de mão T|X na página principal e clique no link Upgrade (Atualizar). WINDOWS SOMENTE Clique no ícone Gerenciador de HotSync no canto inferior direito da tela e selecione Personalizar. Certifique-se de que o aplicativo desejado está configurado para sincronizar os arquivos. Se não estiver, selecione o aplicativo, clique em Alterar e escolha Sincronizar os arquivos. Marque a caixa Definir como padrão para usar essa configuração toda vez que sincronizar. Se não marcá-la, essa configuração se aplicará somente à próxima configuração. MAC SOMENTE Clique duas vezes no ícone HotSync Manager (Gerenciador de HotSync) na pasta Palm. No menu HotSync, selecione Conduit Settings (Configurações do software de transferência). Selecione o nome de usuário no menu popup User (Usuário) e verifique se o aplicativo está configurado para sincronizar. Computador de mão Palm® T|X 615 CAPÍTULO 29 Perguntas freqüentes Não consigo abrir o Gerenciador de HotSync. Em um computador Windows, desinstale o Palm Desktop e reinstale-o usando o CD de instalação do software. Em um computador Mac, apenas reinstale o Palm Desktop. Quando sincronizo, recebo a mensagem de erro 8009, que indica que um aplicativo falhou ao responder a uma notificação de HotSync. WINDOWS SOMENTE O erro 8009 indica que registro do Windows está corrompido. Será necessário recriar as entradas do registro do Gerenciador de HotSync. Para obter mais informações sobre como recriar as entradas do registro, vá para www.Palm.com/support e procure “error 8009” na Knowledge Library (Biblioteca de conhecimento) da Palm. Os arquivos não foram instalados durante a sincronização. • Se os arquivos não foram instalados na sincronização, o tipo de arquivo não foi reconhecido. No computador de mão, abra o aplicativo associado a esses arquivos. Sincronize novamente. Se os arquivos permanecerem na lista do Quick Install da Palm® no computador de mesa (Windows somente), é porque não estão associados a um aplicativo do computador de mão e não podem ser instalados pela sincronização. • Se tentar instalar arquivos no cartão de expansão, verifique se há um cartão inserido no slot de expansão do computador de mão antes de sincronizar. Não consigo adicionar mais arquivos à lista do Quick Install. Verifique se a caixa de diálogo que confirma o local em que os arquivos serão instalados está fechada. Não é possível adicionar mais arquivos à lista quando a caixa de diálogo de confirmação está aberta. Computador de mão Palm® T|X 616 CAPÍTULO 29 Perguntas freqüentes Quando adiciono um arquivo compactado com o ZIP ao Quick Install, alguns arquivos não aparecem na lista Quick Install. Descompacte o arquivo usando um utilitário de compactação de arquivos, como o WinZip, e adicione os arquivos descompactados ao Quick Install. Quando tento sincronizar sem fio usando um ponto de acesso à LAN, recebo um erro de autenticação. Certifique-se de que inseriu o nome de usuário e a senha corretos para o perfil de serviço de rede selecionado na tela Preferências de rede. Quando tento sincronizar sem fio usando um ponto de acesso à LAN, o computador de mão se conecta, mas nada acontece. • Verifique se a opção Rede está selecionada no menu Gerenciador de HotSync no computador de mesa. • Entre em contato com o administrador de sistema para se certificar de que computador da rede está configurado corretamente. Desejo sincronizar o computador de mesa com mais de um computador de mão. Se o computador de mesa que estiver executando o Palm Desktop sincronizar com mais de um computador de mão, será necessário que todos tenham nomes diferentes. A sincronização com mais de um computador de mão usando o mesmo nome causa resultados imprevisíveis e provável perda de informações pessoais. Atribua um nome de usuário ao computador de mão na primeira sincronização. Se estiver sincronizando com o Outlook, verifique se o perfil correto está selecionado para os aplicativos que deseja sincronizar no Gerenciador de HotSync. No Palm Desktop, clique em HotSync e selecione Personalizar. Computador de mão Palm® T|X 617 CAPÍTULO 29 Perguntas freqüentes Calendário Selecionei o botão Hoje, mas a data correta não aparece. Verifique se a caixa Definir data na tela Preferências de data e hora exibe a data atual. O evento que criei não aparece na tela de semana. • Quando as setas de rolagem aparecerem no lado direito da tela, role para baixo para ver se o evento aparece na parte inferior da tela. • Se houver dois ou mais eventos com a mesma hora de início, eles aparecerão como várias barras iniciadas no mesmo horário na tela de semana. Para ver os eventos sobrepostos, selecione as barras individuais ou a tela de semana. Para obter mais informações, consulte Localização de eventos sobrepostos. • Se o evento estiver marcado como particular, consulte as Preferências de segurança para ver os registros particulares que estão definidos como Mostrar registros particulares. Os fusos horários não aparecem no Palm Desktop. O Palm Desktop não reconhece fusos horários. Somente o Outlook reconhece fusos horários. Configurei a preferência global de fuso horário, mas somente alguns eventos respondem à alteração. Somente novos eventos criados após a configuração dessa preferência serão afetados. Os eventos criados anteriormente sem definição de fusos horários não terão o fuso horário configurado. É possível editar os eventos anteriores para incluir um fuso horário. Somente o evento que criei com um fuso horário responde à alteração. Quando você cria um evento com uma definição de fuso horário, somente ele é afetado. Para que todos os eventos incluam automaticamente uma definição de fuso horário, marque a opção Novos eventos incluem preferências de fuso horário. Computador de mão Palm® T|X 618 CAPÍTULO 29 Perguntas freqüentes Memos Não consigo listar os memorandos da maneira desejada. Se não conseguir organizar manualmente a ordem dos memorandos na tela de lista, abra o menu Opções e selecione Preferências. Verifique se a opção Classificar por está definida como Manual. Se optar por exibir os memorandos em ordem alfabética no Palm Desktop e sincronizá-los, eles continuarão aparecendo no computador de mão na ordem definida na configuração Preferências. Em outras palavras, as configurações de classificação usadas no Palm Desktop não são transferidas para o computador de mão. Anotações Não consigo listar as notas da maneira desejada. Se não conseguir organizar manualmente a ordem das notas na tela de lista, selecione Preferências no menu Opções e verifique se a opção Classificar por está definida como Manual. Se optar por exibir as notas em ordem alfabética no Palm Desktop e sincronizá-las, elas continuarão aparecendo no computador de mão na ordem definida na configuração Preferências. Em outras palavras, as configurações de classificação usadas no Palm Desktop não são transferidas para o computador de mão. Mídia Não consigo localizar o ícone Mídia na tela Aplicativos. Marque a lista de seleção no canto superior direito da tela Aplicativos e escolha Multimídia. O ícone do aplicativo Mídia será exibido. Na tela Favoritos, a entrada associada ao aplicativo Mídia é chamada de Fotos e vídeos. Pode-se editar a lista Favoritos para renomeá-la como Mídia, bem como criar ou fazer alterações em arquivos, pastas, links da Web ou aplicativos favoritos. Computador de mão Palm® T|X 619 CAPÍTULO 29 Perguntas freqüentes Pocket Tunes™ Desejo reproduzir sons com qualidade superior. Salvar arquivos de música em uma taxa de bits menor cria um arquivo menor, mas a qualidade de reprodução será mais baixa. Aumente a taxa de bits para melhorar a qualidade de reprodução, mas lembre-se de que esse procedimento aumentará o tamanho do arquivo. O computador de mão não reproduz os arquivos de música que gravei de um CD. O aplicativo Pocket Tunes instalado no computador de mão reproduz arquivos de música apenas em formato MP3. Deve-se alterar as configurações no aplicativo de música do computador de mesa para salvar arquivos de um CD como MP3. Para reproduzir os arquivos em outros formatos como WMA, atualize para a versão de luxo do Pocket Tunes. É possível comprá-la usando o aplicativo Addit™ no computador de mão ou visitando www.Palm.com. O computador de mão não reproduz os arquivos de música que transferi por download da minha loja de música online favorita. O aplicativo Pocket Tunes instalado no computador de mão reproduz arquivos de música apenas em formato MP3. Para reproduzir arquivos em outros formatos, como WMA, atualize para a versão de luxo do Pocket Tunes, que pode ser comprada pelo aplicativo Addit™ no computador de mão ou no site www.Palm.com. Não consigo ver o título da música ou o nome do artista quando salvo músicas de um CD. Quando você captura músicas de um CD, é necessário ativar a conexão com a Internet para obter essas informações. Essas informações são fornecidas pelo servidor GraceNote na Web. Computador de mão Palm® T|X 620 CAPÍTULO 29 Perguntas freqüentes Tarefas As informações que insiro não aparecem em um determinado aplicativo. • Abra o menu Opções e selecione Preferências. Para exibir as tarefas restantes, desmarque a opção Mostrar tarefas concluídas. • Se a tarefa estiver marcada como particular, consulte as Preferências de segurança para ver se os registros particulares que estão definidos como Mostrar registros particulares. Conexão sem fio Quando tento formar um par confiável com o telefone celular, a chave de acesso é rejeitada. Alguns telefones celulares exigem a inserção da chave de acesso em um período específico. Certifique-se de que não esqueceu da chave de acesso, pois será necessário inseri-la logo após sua solicitação. Se for rejeitada, talvez o telefone possua uma chave de acesso predefinida. Consulte a documentação fornecida com o celular para obter mais informações. A documentação pode se referir a uma conexão Bluetooth como uma associação Bluetooth, um vínculo Bluetooth ou um par vinculado. O computador de mão não se conecta ao telefone celular. Execute estes procedimentos para testar a conexão: 1. Toque em Controles de Bluetooth na barra de status para abrir a tela Configuração do Bluetooth. É possível selecionar o indicador mesmo que ele esteja desabilitado. Computador de mão Palm® T|X 621 CAPÍTULO 29 Perguntas freqüentes 2. Certifique-se de que a opção Ligado esteja selecionada. 3. Marque a lista de seleção Serviço e escolha o serviço desejado para conectar-se ao telefone. 4. Selecione Conectar. Se a conexão obtiver êxito, abra o aplicativo que requer a conexão e conclua a tarefa desejada. Se a conexão falhar, execute os seguintes procedimentos: • Verifique se o telefone dispõe de tecnologia Bluetooth e se ambos estão ligados. • Pode ser necessário configurar uma conexão com o telefone. Consulte a documentação fornecida com o telefone para obter ajuda sobre como concluir o processo de configuração da conexão. A conexão de telefone é interrompida antes do desejado. É necessário aumentar a definição de Tempo limite na tela Detalhes das preferências de rede. Uma mensagem de erro aparece quando tento discar um número de telefone usando o computador de mão • Verifique se o driver de telefone correto está instalado no computador de mão. • Pode ser necessário configurar uma conexão com o telefone. Consulte a documentação fornecida com o telefone para obter ajuda sobre como concluir o processo de configuração da conexão. • Consulte a tela Preferências de telefone e certifique-se de que a conexão de telefone correta está selecionada. Computador de mão Palm® T|X 622 CAPÍTULO 29 Perguntas freqüentes Aplicativo VersaMail® Não consigo acessar minha conta. De vez em quando podem ocorrer problemas com o uso de uma conta de email após configurá-la. Se você seguiu todo o procedimento de configuração de conta e mesmo assim tiver dificuldade para usála, verifique se a conta atende às exigências do provedor de email executando estes procedimentos: • Verifique a senha e o nome de usuário da conta de email. • Se estiver tentando estabelecer uma conexão usando um telefone celular com a tecnologia Bluetooth interna do computador de mão, um cabo ou uma porta de infravermelho do computador de mão, verifique com o provedor de serviços sem fio se sua conta GSM está habilitada para dados ou se é uma conta GPRS de alta velocidade. • Alguns provedores de serviço sem fio exigem que você esteja conectado a rede deles para usar a conta de email. Nesse caso, certifique-se de usar a rede do provedor como o tipo de conexão da conta. • Alguns provedores de serviço sem fio possuem outros requisitos específicos para seus serviços. Por exemplo, o Yahoo! cobra por uma conta POP para o download de emails da conta do Yahoo! para o computador de mão. Consulte o provedor de serviços para saber se existem requisitos específicos. • As configurações dos provedores de serviço são freqüentemente alteradas. Se a sua conta de email estava funcionando e agora apresenta problemas, consulte o provedor de serviços para saber se houve alguma alteração nas configurações da conta. Não consigo enviar e receber emails. • É comum o email ficar indisponível por um curto período de tempo devido a problemas com o servidor ou à cobertura insuficiente para serviços sem fio. Se você não conseguir enviar ou receber emails por um longo período, consulte o provedor de serviços Internet ou de email para saber se o serviço está funcionando corretamente. • Certifique-se de que o provedor de serviços Internet ou de email permite o envio e recebimento de emails usando um computador de mão sem fio. Vários provedores, como o Hotmail, não oferecem essa opção. Computador de mão Palm® T|X 623 CAPÍTULO 29 Perguntas freqüentes O recurso Sincronização automática não está funcionando. • A Sincronização automática falhará se o computador de mão for desligado ou se a conexão com o provedor de serviços de email for interrompida. • Caso esteja tentando uma Sincronização automática em uma rede, é necessário estar dentro da faixa de alcance de um ponto de acesso à rede. Consigo receber emails normalmente, mas não consigo enviá-los Caso consiga receber, mas não enviar emails, tente os seguintes procedimentos nesta ordem: 1. Verifique se o provedor de serviços Internet ou de email permite o acesso a emails por meio de um computador de mão sem fio. Vários provedores não oferecem essa opção. Outros exigem uma atualização para fornecer acesso a emails por um computador de mão sem fio. 2.Ative o ESMTP. Muitos serviços exigem acesso autenticado para o uso de seus servidores SMTP ou ESMTP. 3.Insira o nome de um outro servidor de email de saída para enviar emails. Muitos provedores de serviço Internet, como empresas de conexão por cabo, exigem que os usuários tenham uma conexão com a Internet para acessar sua rede e enviar emails por seus servidores. Nesse caso, o usuário quase sempre recebe emails dessas contas, mas, para enviar, será necessário usar outro servidor. Não consigo fazer download de nenhuma mensagem. Se a memória do programa no computador de mão estiver cheia, não será possível fazer download de mensagens. Exclua algumas mensagens para liberar memória do programa e tente fazer download novamente. Não consigo sincronizar as mensagens do computador de mão com as mensagens do computador de mesa. No computador, verifique as configurações avançadas de conta da conta que deseja. Verifique se a caixa que permite a sincronização de mensagens no computador de mão com as do de mesa está marcada. Computador de mão Palm® T|X 624 CAPÍTULO 29 Perguntas freqüentes O anexo de email vCard ou vCal não é encaminhando corretamente. WINDOWS SOMENTE O Palm Desktop oferece vários recursos que funcionam com o software cliente de email em um computador Windows. É necessário configurar adequadamente o software cliente de email para que esses recursos funcionem corretamente. Siga estas etapas para verificar as configurações: 1. Clique no botão Iniciar na tela do computador de mesa e selecione Configurações. 2. Selecione Painel de controle. 3. Selecione Opções da Internet e clique na guia Programas. 4. Verifique se o campo de email está definido com o software cliente de email correto. 5. Clique em OK. 6. Inicie o software cliente de email e verifique se ele está definido como o cliente MAPI padrão. Consulte a documentação do aplicativo de email do computador de mesa para obter mais informações. Privacidade Não lembro da senha para exibir os registros particulares. Primeiro, use a dica de senha para tentar se lembrar. Se isso não ajudar ou se não houver uma dica de senha, use as Preferências de segurança para excluir a senha. Nesse caso, o computador de mão excluirá todas as entradas marcadas como particulares. No entanto, se a sincronização for feita antes da exclusão da senha, o processo de sincronização fará backup de todas as entradas, estando ou não marcadas como particulares. Siga estas etapas para restaurar as entradas particulares: 1. Em Preferências de segurança, toque na caixa Senha e insira uma seqüência qualquer. 2. Na caixa de diálogo exibida, selecione Senha perdida. Computador de mão Palm® T|X 625 CAPÍTULO 29 Perguntas freqüentes 3. Selecione Excluir senha para remover a senha e excluir todos os registros particulares. 4. Sincronize o computador de mão com o de mesa novamente. Esqueci a senha e o computador de mão está travado. Primeiro, use a dica de senha para tentar se lembrar. Se isso não ajudar ou se não houver uma dica de senha, será necessário executar uma reinicialização a frio para continuar a usar o computador de mão. Esse procedimento exclui todas as informações do computador de mão. Para proteger e criar um backup das informações, sincronize para fazer freqüentemente o backup do conteúdo do computador de mão no de mesa. Compartilhamento Não consigo transferir informações para outros computadores de mão. NOTA Dependendo do modelo do computador de mão receptor, é possível que algumas informações não sejam enviadas corretamente. • Se estiver transferindo para outro computador de mão Palm Powered, verifique se os dois computadores de mão estão a cerca de 10 cm a 1 m um do outro e se o caminho entre eles está livre de obstáculos. A distância de transferência entre outros computadores de mão com uma porta de infravermelho pode ser diferente. • Aproxime seu computador de mão do computador de mão receptor. • Certifique-se de que o computador de mão receptor está com o recurso de recepção de transferência ativo. • Execute uma reinicialização a quente em seu computador de mão e no dispositivo receptor. • Evite transferir sob a luz do sol ou fluorescente. Elas causam interferência que pode reduzir a velocidade da transmissão ou, em alguns casos, impedir totalmente o funcionamento. Computador de mão Palm® T|X 626 CAPÍTULO 29 Perguntas freqüentes O computador de mão não recebe informações enviadas por outras pessoas. • Se estiver recebendo informações de outro computador de mão Palm Powered, verifique se os dois computadores estão a cerca de 10 cm a 1 m um do outro e se não há obstáculos entre eles. A distância de transferência entre outros computadores de mão com uma porta de infravermelho pode ser diferente. • A tela do seu computador de mão está no modo paisagem? Se estiver, a porta de infravermelho está apontando para o computador de mão emissor? • Aproxime seu computador de mão do dispositivo emissor. • Certifique-se de que o computador de mão está com o recurso de recepção de transferência ativo. • Execute uma reinicialização a quente em seu computador de mão e no dispositivo transmissor. Quando alguém transfere informações para o meu computador de mão, aparece uma mensagem informando que não há memória suficiente. • O computador de mão requer pelo menos o dobro da memória ocupada pelas informações recebidas. Por exemplo, se estiver recebendo um aplicativo de 30 KB, serão necessários pelo menos 60 KB livres. • Limpe os eventos antigos do Calendário e exclua os aplicativos não utilizados ou desnecessários. Não consigo enviar informações para outro computador de mão Bluetooth. • Verifique se a comunicação Bluetooth está ativa nos dois computadores de mão. • Certifique-se de que o computador de mão receptor possui um aplicativo Bluetooth compatível instalado. • É necessário que o dispositivo receptor esteja dentro da área de alcance do seu computador de mão, cerca de 8 a 10 m. Computador de mão Palm® T|X 627 CAPÍTULO 29 Perguntas freqüentes Outros computadores de mão Bluetooth não encontram o meu. • Toque em Controles do Bluetooth na barra de status para abrir a tela Configurações do Bluetooth e verificar se esse recurso está ligado. • Selecione Pref e verifique se a configuração Detectável está definida como Sim. Problemas com aplicativos incompatíveis A Palm, Inc. trabalha com desenvolvedores de aplicativos adicionais de outros fabricantes para garantir sua compatibilidade com o computador de mão. No entanto, alguns aplicativos de outros fabricantes podem não ter sido atualizados e não são compatíveis com o computador de mão. Os possíveis sintomas de aplicativos incompatíveis são: • Erros fatais, sendo necessária a reinicialização • O computador de mão não responde, exigindo uma reinicialização • Desempenho lento • Exibição de tela anormal e qualidade de som instável • Problema com o uso da tecnologia Bluetooth ou de outros recursos • Problemas na abertura de um aplicativo • Problemas com a sincronização Para determinar se um aplicativo incompatível está causando problemas exclua-o e continue usando o computador de mão. Após a exclusão, repita a operação que causou o erro. Se a remoção resolver o problema, entre em contato com o desenvolvedor do aplicativo para obter uma solução. Ou então, visite www.Palm.com/us/support/contact/incompatible_apps.html para comunicar à Palm o problema ocorrido com o aplicativo. Computador de mão Palm® T|X 628 CAPÍTULO 29 Perguntas freqüentes Localização de um aplicativo de outro fabricante que está causando problemas Se você tiver vários aplicativos de outro fabricante instalados no computador de mão ou tiver feito a atualização de um modelo mais antigo de um computador de mão Palm Powered, execute o seguinte procedimento para remover todos esses aplicativos do computador de mão. Após remover todos os aplicativos do outro fabricante, instale um aplicativo por vez para determinar qual deles está causando problemas. Os seguintes procedimentos apagam todas as informações do computador de mão. Antes de remover os aplicativos, sincronize para criar um backup do conteúdo do computador de mão no de mesa. 1. Abra a pasta Palm em um computador Windows e a pasta Usuário no computador de mão. Os nomes da pasta Usuário normalmente aparecem abreviados com o sobrenome e o nome. Em um computador Mac, localize a pasta Home/Documents/Palm/Users/<nome do computador de mão>/Backups. 2. Selecione e arraste a pasta Backup para a área de trabalho. Certifique-se de que ela aparece na área de trabalho. 3. Em um computador Windows, feche a pasta Palm. 4. Execute uma reinicialização a frio. Sincronize o computador de mão com o de mesa para restaurar as informações do computador de mão. 5. Use o computador de mão e tente repetir os problemas operacionais. 6. Siga um destes procedimentos: • Se o computador de mão ainda apresentar problemas, releia esta seção de Perguntas freqüentes para tentar solucioná-los. Corrija o problema antes de reinstalar aplicativos de outros fabricantes. • Se o computador de mão não apresentar mais problemas, instale os aplicativos de outros fabricantes executando o seguinte procedimento: a. Abra a pasta Backup movida para a área de trabalho na etapa 2. Computador de mão Palm® T|X 629 CAPÍTULO 29 Perguntas freqüentes b. Clique duas vezes no arquivo PRC. Em um computador Windows, a janela Quick Install aparecerá e listará o arquivo PRC. Em um computador Mac, a janela HotSync Manager (Gerenciador de HotSync) aparecerá e listará o arquivo PRC listado. NOTA Em um computador Mac, em vez de clicar duas vezes no arquivo PRC, é possível arrastá-lo até o droplet Send to Handheld (Enviar ao computador de mão). c. Clique em OK. d. Sincronize o computador de mão com o de mesa. e. Use o computador de mão e tente repetir os problemas operacionais. f. Siga um destes procedimentos: • Se após instalação do aplicativo o problema ocorrer novamente, remova o aplicativo e entre em contato com desenvolvedor para obter uma solução. Continue a reinstalação dos aplicativos um de cada vez para certificar-se de que não há outro causando problemas. • Se a instalação de um aplicativo não causar nenhum problema, vá para a etapa "a" e reinstale outro aplicativo. g. Visite www.palm.com/us/support/contact/incompatible_apps.html para comunicar à Palm o problema ocorrido com o aplicativo. NOTA Alguns aplicativos usam mais de um arquivo PRC. Continue verificando cada PRC mesmo depois de identificar que um deles está associado a um aplicativo que está causando problemas no computador de mão, pois esse aplicativo pode usar outros arquivos PRC. Computador de mão Palm® T|X 630 CAPÍTULO 30 Obtenção de ajuda Este manual foi elaborado para oferecer todas as informações necessárias para configuração, personalização e uso do computador de mão. No entanto, de vez em quando poderá surgir algum problema não abordado neste manual. Veja aqui alguns recursos que poderão ajudá-lo se isso acontecer. Recursos de auto-ajuda Se ocorrer um problema com o computador de mão, verifique estes recursos primeiro: • Respostas para as perguntas comuns sobre o computador de mão e seus recursos • A Ajuda on-line do Palm® Desktop • O Guia do Usuário do software Palm Desktop para Macintosh localizado na pasta Documentation do CD de instalação • A Palm® Knowledge Library (Biblioteca de conhecimento), disponível em www.palm.com/support • As notas de ajuda mais recentes do computador de mão Palm T|X no site da sua região Computador de mão Palm® T|X 631 CAPÍTULO 30 Obtenção de ajuda Suporte técnico Se, após examinar os recursos de auto-ajuda, você não conseguir resolver o problema, visite www.palm.com/support ou envie um email para o escritório de suporte técnico regional. Antes de solicitar suporte técnico, tente reproduzir e isolar o problema. Quando entrar em contato com o Suporte técnico, forneça as seguintes informações: • O nome e a versão do sistema operacional do computador de mesa usado • A mensagem de erro real ou o estado observado • As etapas necessárias para a reprodução do problema • A versão do software do computador de mão utilizado e a memória disponível Para localizar as informações de versão e memória, siga estas etapas: 1. Vá para Aplicativos. 2. Abra os menus. 3. Selecione Informações no menu Aplicativo. 4. Selecione Versão para obter as informações de versão, e Tamanho para obter as informações de memória. Computador de mão Palm® T|X 632 Informações sobre regulamentação do produto Declaração da FCC Este dispositivo está de acordo com a Parte 15 das normas da FCC. Sua operação está sujeita às duas condições seguintes: (1) Este dispositivo não pode provocar interferência prejudicial e (2) este dispositivo deve aceitar qualquer interferência recebida, inclusive interferência que possa provocar operação indesejada. Este equipamento foi testado e está dentro dos limites para um dispositivo digital de Classe B, de acordo com a Parte 15 das normas da FCC. Esses limites têm por objetivo fornecer uma proteção adequada contra interferência prejudicial em instalações residenciais. Este equipamento gera, utiliza e pode irradiar energia de radiofreqüência e, se não for instalado e usado de acordo com as instruções, poderá provocar interferência prejudicial a comunicações via rádio. No entanto, não há garantia de que tal interferência não venha a ocorrer em determinadas instalações. Se este equipamento provocar interferência prejudicial a receptores de rádio ou televisão, o que pode ser determinado desligando-se e ligando-se o equipamento, o usuário deverá tentar corrigir a interferência por meio de uma ou mais das seguintes medidas: • Redirecionar ou reposicionar a antena receptora. • Aumentar a distância entre o equipamento e o receptor. • Conectar o equipamento a outra tomada, ligada a uma fase diferente da que alimenta o receptor. • Consultar o fornecedor ou um técnico experiente em rádio/TV para obter ajuda. Use somente cabos de E/S blindados ao conectar este equipamento a qualquer periférico opcional ou dispositivo servidor. A não observância dessa exigência pode significar violação das normas da FCC. [ ! ] IMPORTANTE As alterações e modificações não descritas neste manual devem ser aprovadas por escrito pelo departamento de engenharia responsável pela regulamentação de normas técnicas do fabricante. As alterações ou modificações executadas sem aprovação prévia por escrito podem anular a autoridade por parte do usuário para operação deste equipamento. Em agosto de 1996, a FCC dos Estados Unidos, com sua ação no Report and Order FCC 96-326, adotou um padrão de segurança para a exposição humana à energia eletromagnética de radiofreqüência, emitida por transmissores regulamentados pela FCC. Essas diretrizes estão em conformidade com o padrão de segurança anteriormente definido por órgãos dos EUA e de outros países. O design deste produto está de acordo com as diretrizes da FCC e com esses padrões internacionais. Computador de mão Palm® T|X 633 Exposição à energia de radiofreqüência (SAR - Specific Absorption Rate, taxa de absorção específica) Atendendo às diretrizes de segurança da FCC para exposição à radiofreqüência, este dispositivo e sua antena não devem ser colocados no mesmo local nem devem operar em conjunto com nenhuma outra antena ou transmissor. Os usuários deste dispositivo devem garantir que sua operação esteja em conformidade com essas disposições. Dispositivos de radiotransmissão irradiam energia de radiofreqüência (RF) enquanto estão operando. A energia de RF pode ser absorvida pelo corpo humano e causar efeitos adversos à saúde, em caso de absorsão em níveis elevados. A unidade de medida de exposição humana à energia de RF é a SAR (Specific Absorption Rate, taxa de absorção específica). A FCC (Federal Communications Commission), a Industrie Canada (IC) e outras agências pelo mundo estabeleceram limites que incorporam uma margem substancial de segurança com o objetivo de garantir a segurança de todos os usuários deste equipamento. Para que esta unidade fosse certificada para a comercialização nos EUA, Canadá e Europa, foi testada em um laboratório qualificado e considerada compatível com as normas de exposição à energia de radiofreqüência. Declaração de Segurança da FCC Para atender às diretrizes de segurança da FCC de exposição à RF, se o dispositivo for usado junto ao corpo, o usuário DEVERÁ utilizar uma capa de proteção que NÃO contenha partes em metal (fechos, clipes etc.) e que ofereça PELO MENOS 1,5 cm de separação entre o corpo do usuário e a unidade. NÃO utilize o dispositivo de modo que fique em contato direto com o corpo (por exemplo, no colo ou no bolso da camisa). Tal utilização provavelmente excederá os limites de segurança da FCC de exposição à radiofreqüência. Consulte www.fcc.gov/oet/rfsafety/ para obter mais informações sobre segurança para exposição à radiofreqüência. FCC ID: O8FAOKI Computador de mão Palm® T|X 634 Responsável: América do Norte Palm, Inc. 950 W. Maude Ave. Sunnyvale, California 94085-2801 Estados Unidos www.palm.com P alm T|X Europa Bornibus Francois Buckhurst Court London Road Wokingham, Berkshire RG40 1PA, www.palm.com Modificações não autorizadas/cuidados com a antena Use somente a antena integral fornecida. Acessórios acoplados ou modificações não autorizadas na antena podem danificar a unidade e violar as normas da FCC. Quaisquer alterações ou modificações que não sejam expressamente aprovadas pelo responsável pela conformidade podem anular a autorização do usuário para operação do equipamento. Áreas de risco e ambientes potencialmente explosivos: Desligue a unidade quando estiver em áreas potencialmente explosivas, como postos de gasolina ou instalações de armazenamento de combustível ou produtos químicos. Industry Canada A expressão “IC:” antes do número do certificado/registro significa apenas que as especificações técnicas da Industry Canada foram cumpridas. IC: 3905A-AOKI Aviso sobre a regulamentação canadense para comunicação sem fio Este equipamento digital da Classe B atende a todos os requisitos das Regulamentações Canadenses de Equipamentos que Causam Interferências. Sua operação está sujeita às duas condições a seguir: (1) este dispositivo não pode provocar interferência prejudicial e (2) este dispositivo deve aceitar qualquer interferência recebida, inclusive interferência que possa provocar operação indesejada. Para evitar a interferência de rádio sobre o serviço licenciado, este dispositivo deverá ser operado em ambientes internos e distante de janelas, visando a oferecer o máximo isolamento. Equipamentos (ou suas antenas transmissoras) instalados em ambientes externos estão sujeitos a licenciamento. Computador de mão Palm® T|X 635 ! Declaração de conformidade da CE Palm T|X A Palm, Inc. declara que o modelo de PDA da Palm acima está em conformidade com as especificações abaixo. A declaração aplica-se ao PDA e a seus acessórios (fonte de alimentação e cabo USB) caso sejam fornecidos. Valores SAR (Taxa de absorção específica) máximos medidos (W/kg) (1gr. AVG) IEEE802.11 B SAR para corpo: .17 Atende às seguintes especificações: EMC: EN 301 489-1 V1.4.1 (agosto/2002) EN 301 419-17 V1.2.1(agosto/2002) EN 300 328 V1.5.1 (agosto/2004) FCC CFR 47 Parte 15.247 SAR: ANSI/IEEE C95.1 1999 Suplemento C do Boletim OET 65 da FCC Segurança: EN 60950: 2000 (Jan./2000) Emissões com radiação: EN 55022:1998/A1:2000/A2:2003 Classe B Imunidade: EN 55024:1998/A1:2001/A2:2003 Computador de mão Palm® T|X Representante Palm autorizado: Palm Regulatory Compliance Department (Departamento de Conformidade com Regulamentações) Data: 23 de junho de 2005 636 Aviso sobre baterias Não destrua, perfure nem incinere as baterias. As baterias podem estourar ou explodir, liberando produtos químicos perigosos. Descarte as baterias usadas de acordo com as instruções do fabricante e as leis locais. Varning Eksplosionsfara vid felaktigt batteribyte. Använd samma batterityp eller en ekvivalent typ som rekommenderas av apparattillverkaren. Kassera använt batteri enligt fabrikantens instruktion. Advarsel! Lithiumbatteri—Eksplosionsfare ved fejlagtig håndtering. Udskiftning må kun ske med batteri af samme fabrikat og type. Levér det brugte batteri tilbage tilleverandøren. Varoitus Paristo voi räjähtää, jos se on virheellisesti asennettu. Vaihda paristo ainoastaan valmistajan suosittelemaan tyyppiin. Hävitä käytetty paristo valmistajan ohjeiden mukaisesti. Advarsel Eksplosjonsfare ved feilaktig skifte av batteri. Benytt samme batteritype eller en tilsvarende type anbefait av apparatfabrikanten. Brukte batterier kasseres i henhold til fabrikantens instruksjoner. Waarschuwing! Bij dit produkt zijn batterijen geleverd. Wanneer deze leeg zijn, moet u ze niet weggooien maar inleveren als KCA. Uwaga Computador de mão Palm® T|X 637 Aviso de segurança essencial Aviso - perigo de explosão • A substituição dos componentes pode comprometer a adequação de produtos para a classe I, divisão 2; • Quando estiver em um local perigoso, desligue a energia antes de substituir ou fazer a fiação dos módulos e • Não desconecte o equipamento a menos que a energia seja desligada ou que a área seja reconhecida como não perigosa. Avisos sobre a comunicação sem fio — cuidados no uso Em algumas situações, o uso do dispositivo sem fio poderá ser limitado. Essas restrições podem aplicar-se a bordo de aviões, em hospitais, próximo a explosivos, em locais perigosos etc. Em caso de dúvida sobre a política aplicável ao uso deste dispositivo, solicite autorização antes de ligá-lo. ® Eletricidade estática, ESD e o computador de mão Palm A descarga eletrostática (ESD) pode causar danos a dispositivos eletrônicos, caso ocorra no interior do dispositivo; portanto, você deverá tomar providências para evitar que isso ocorra. Descrição de ESD A eletricidade estática é uma carga elétrica causada pelo acúmulo de elétrons na superfície de um material. Para a maioria das pessoas, eletricidade estática e ESD são simples fatos incômodos. Por exemplo, após andar por um carpete arrastando os pés, acumulando elétrons no corpo, você poderá levar um choque, o episódio da descarga, ao tocar em uma maçaneta. Esse pequeno choque descarrega a eletricidade estática acumulada. Equipamento suscetível a ESD Mesmo um pequeno volume de ESD pode danificar os circuitos; portanto, ao trabalhar com dispositivos eletrônicos, tome providências para ajudar a protegê-los, inclusive o computador de mão Palm®, dos danos causados por ESD. Embora a Palm tenha proteções internas contra ESD em seus produtos, a ESD é um fato e, a menos que seja neutralizada, poderá elevar-se e alcançar níveis que poderão danificar o equipamento. Qualquer dispositivo eletrônico que contenha um ponto de entrada externo para conexão com qualquer dispositivo, desde cabos a conjuntos de dispositivos eletrônicos, é suscetível a entrada de ESD. Os dispositivos que você transporta consigo como, por exemplo, o computador de mão, acumulam ESD de uma única forma, pois a eletricidade estática que pode ter se acumulado no corpo passa automaticamente ao dispositivo. Assim, quando o dispositivo estiver conectado a outro como, por exemplo, um conjunto de dispositivos eletrônicos, poderá ocorrer um episódio de descarga. Computador de mão Palm® T|X 638 Precauções contra ESD Certifique-se de descarregar qualquer acúmulo de eletricidade estática do seu corpo e dos dispositivos eletrônicos antes de tocar em um dispositivo eletrônico ou de conectar um dispositivo a outro. A recomendação da Palm é para que se adote essa precaução antes de conectar o computador de mão ao de mesa, colocando o computador de mão em uma base, ou conectando-o a qualquer outro dispositivo. Você pode fazer isso de vários modos, inclusive os seguintes: • Conecte-se a um ponto de aterramento ao segurar o telefone celular, tocando ao mesmo tempo em uma superfície metálica aterrada. Por exemplo, se o computador de mão tiver gabinete de metal e estiver conectado a uma tomada padrão de três pinos aterrada, o ato de tocar no gabinete deverá descarregar a ESD do seu corpo. • Aumente a umidade relativa do ambiente. • Instale itens específicos de prevenção de ESD como, por exemplo, telas de aterramento. Condições que aumentam as ocorrências de ESD Condições que podem contribuir com o acúmulo de eletricidade estática no ambiente incluem: • Baixa umidade relativa. • Tipo de material (o tipo de material que acumula a carga. Por exemplo, materiais sintéticos são mais propensos a acúmulos estáticos do que fibras naturais como, por exemplo, o algodão) • A rapidez com que você toca, conecta ou desconecta dispositivos eletrônicos. Embora se deva sempre tomar as devidas precauções para descarregar a eletricidade estática, se você estiver em um ambiente onde perceba episódios de ESD, talvez seja conveniente tomar precauções extras para proteger o equipamento eletrônico contra ESD. Computador de mão Palm® T|X 639 ÍNDICE SÍMBOLOS ! (ponto de exclamação) na lista Tarefas 245 * (asterisco) 130 . (ponto) 552 A ABA, arquivos 117 abertura Anotações 23 aplicativos 543 arquivos 188 Gerenciador de Hotsync 23, 90 navegador 434 Pocket Tunes 24 telas do Calendário 150, 175, 176, 177 abreviações 554 Acertar alarme, caixa de diálogo 235, 259 Acertar alarme, configurações 183 Acertar hora e data, botão 522 Acertar hora, caixa de diálogo 151, 523, 548 acesso contas de email 25, 287, 292, 307 informações 37 acessórios 586, 596 acessórios SDIO 586 ações (toque de caneta) 544 ações canceladas 40 adaptador de energia 596 adaptador de energia Consulte carregador de CA Addit, software 26 Adiar, configuração 529 adição assinaturas pessoais 352 contatos 66, 130, 133, 346 despesas 472, 474, 475 dispositivos confiáveis 299 Computador de mão Palm® T|X entradas de discagem rápida 456 eventos de duração indeterminada 152, 157 eventos de vários dias 157 eventos diários 150 eventos não agendados 153 informações sobre o proprietário 558 lembretes 132, 255 locais 525 marcadores 422, 428 plugins 579 senhas 492, 493, 499 tarefas 234, 236, 238 Adicionar contato, caixa de diálogo 346 Adicionar marcador para página, caixa de diálogo 428 Adicionar marcadores, comando 428 Adobe Acrobat Reader 24 Agenda, tela abertura 171, 521 definição de opções de exibição 178, 180 descrição 171 personalização de listas de tarefas 244 agendamento backup e sincronização 8 compromissos 150–151 eventos 150, 152, 157, 182 eventos de duração indeterminada 153 lembretes 132, 150 Sincronização automática 336, 337, 341 tarefas repetidas 236, 238 agendas 149, 171, 545 Consulte também compromissos; calendário agendas diárias 173, 174, 178 agendas mensais 176 agendas semanais 175, 178 Aguardar modem, opção 387 Aguardar prompt, comando 577 Aguardar, comando 577 ajuda 17, 58, 71, 127, 497, 631 Ajuda, menu 612 ajuste brilho 538 volume do alarme 529, 557 volume do modem 566 volume do viva-voz 557 Alarme, caixa de seleção 165, 235 alarme, ícones 173 alarmes 165, 183, 258, 529 Consulte também alertas; lembretes ajuste do volume 529, 557 alteração 166 alteração de sons 258 anexar a notas 258 definição 165, 235, 259, 528 desligar 529 especificação da duração 183 ícone da barra de status 29 inserção de preferências 182, 183, 235 resposta ao relógio internacional 529 seleção de sons 165, 183, 245, 529 álbuns criação 201 movimentação de fotos 203 movimentação de fotos para outros 204 movimentação de vídeos 203 organização de fotos 203, 205 rolagem 199 álbuns de fotos criação 201 movimentação de fotos 203 movimentação de fotos para outros 204 640 organização de fotos 203, 205 rolagem 199 álbuns de vídeo criação 201 movimentação de fotos 203 Alerta, opções 339 alertas 5, 32 Consulte também alarmes; lembretes ícone da barra de status 29 mensagens de texto 414 Notificações de Sincronização automática 338, 340 Alertas, tela 339 alfabeto (escrita Graffiti 2) 54 alinhamento da tela 556 alteração alarmes 166 conexões predefinidas 562 configurações de data e hora 522 configurações de privacidade 166 contas de email 330, 331 cores de tela 541 cores do texto 180 definição de fusos horários 160 emails 354 entradas de discagem rápida 458 eventos de duração indeterminada 153 eventos do calendário 166 eventos repetidos 167 filtros de email 385 fontes 356 fontes de tela 538–539 formatos predefinidos 549 fusos horários 526, 545, 546 informações 68, 107, 109 informações sobre o proprietário 558 larguras da caneta 256 Computador de mão Palm® T|X locais para o Relógio internacional 525, 526 marcadores 428 nomes de categoria 513 opções de exibição 356, 363 páginas iniciais 437, 439 pastas padrão 355 perfis do servidor 570 Relógio internacional 530 repertórios 226 senhas 494 toques de atalho do Graffiti 2 555 URLs 428, 430 Alterar ação de HotSync, caixa de diálogo 107 Alterar repetição, caixa de diálogo 155, 238 Alterar sua sincronização, opção 10, 613 Andamento da conexão com o serviço, mensagens 572 Anexar assinatura, caixa de seleção 352 anexos Consulte também email adição 376 contas de email da Internet 436 download 372, 374 envio de arquivos 376, 377, 379 exibição usando o Microsoft Exchange ActiveSync 404 leitura 375, 434 Anexos, tela 376, 378 Aniversário, ícone 173 aniversários 132, 150, 152, 154 ano, seleção 522, 548 Anotações Consulte também notas abertura 23 categorização de informações 512, 516 criação de notas 256 definição de preferências de cores 257 exclusão de notas 261 exibição de notas 260 limpeza 256 obtenção de ajuda 262, 263 seleção de canetas 257 sincronização de informações 76 solução de problemas 619 tópicos relacionados 263 visão geral 255 anotações backup de informações 27 Anotações, ícone 23 anuais, eventos 154 anuais, tarefas 237, 239 apagar memória, botão (Calculadora) 484 aplicativos Consulte também aplicativo interno específico abertura 113, 115, 543, 589 acesso 609 adição 111, 120 adição de arquivos 73 adição de informações de contato 138, 148 atribuição a botões 543 atualização 122 atualização de informações 106 categorização 512, 517 categorização de informações 515 cópia 111, 469, 593 criação de plugins 579 definição de locais secundários 524 definição de opções de sincronização 106, 108 definição de preferências 541, 545 641 definição do local principal 521 desinstalação 608 especificação de conexões 562 exclusão 124, 594 exibição 518, 536 exibição de categorias 518 exibição de informações 17, 122 incompatíveis 628 instalação 23, 73, 111, 589 marcar entradas particulares 490 movimentação 34 mudar 10, 36, 589, 613 não encontrados 24, 610 organização 45, 512 personalização 108 pesquisa de informações 44 pré-requisitos de instalação 122 reinicializações a quente 607 remoção de categorias 514 remoção de conexões 564 renomeação de categorias 513 restauração de arquivos archive 127 seleção para sincronização 98 sincronização 76, 79, 106, 615 sincronização de informações 76, 112 tópicos relacionados 45 transferência 468–469 transferência de arquivos 433 transferência para o computador de mão 27, 76 troca 595 verificação de números de versão 122, 123 aplicativos adicionais 124, 628 aplicativos ausentes 24, 610 aplicativos de áudio 21 aplicativos de email 574 Computador de mão Palm® T|X aplicativos de outros fabricantes 8, 607, 628, 629 atualização 8 aplicativos externos importação de informações 117 aplicativos incompatíveis 628 aplicativos internos 23, 124 aplicativos pré-instalados 23, 124 aplicativos, grupos 515, 518 aplicativos, ícones 536, 609 Aplicativos, tela definição de opções de exibição 536 exibição de ícones 609 movimentação 39 área de entrada 19, 48 ícone da barra de status 30 área de entrada do Graffiti 2 48 Área de histórico 485 área para escrita 49 armazenamento 585, 586 nomes de dispositivos 302 arquivamento de informações 127 arquivos abertura 188 abertura em cartões de expansão 590 acesso 448 adição 73 anexação a email 376, 377, 379 compartilhamento 265, 287 download 433, 440 exibição de conteúdo 434 exibição em cartões de expansão 591 pré-requisitos de instalação 122 remoção 127, 594 salvar 433 seleção para sincronização 98 transferência para o computador de mão 75, 76, 117 arquivos archive restauração 127 arquivos de aplicativos 75, 76 arquivos de cartão 117 arquivos de imagem 191, 435, 440 arquivos de log 79 arquivos de música 213 arquivos de som Consulte arquivos de áudio arquivos desinstalados solução de problemas 616 arquivos do Excel 24, 73, 187 arquivos do Office 186–188 arquivos do PowerPoint anexação a email 376 transferência para o computador de mão 77 arquivos do PowerPoint, criação e exibição 187 arquivos do Word criação e exibição 187 arquivos gráficos 435, 440 arquivos, nomes 593 arrastar aplicativos 111, 112 ASF, arquivos de mídia 191 Assinatura, caixa de diálogo 352 assinaturas 352 assistência técnica 17, 71, 189, 232, 632 Assunto, campos 348 atalhos 43, 69, 73, 544 atalhos de comandos 43 atalhos de menu 43 atendimento ao cliente 17, 71, 189, 232, 632 Ativação, comando 303 Ativar cache do dispositivo, comando 302 642 atribuição de nomes álbum de vídeo 202 álbuns de fotos 202 cartões de expansão 592 conexões 566 contas de email 326, 398 perfis de usuário 12, 13 repertórios 224 atualização aplicativos de outros fabricantes 8 contas de email 306 informações 73, 106 informações sobre o proprietário 558 atualização de informações 72 atualizações 4, 7, 122 Atualizador de conexão com telefone, aplicativo 290 Audible Player, software 25 áudio, arquivos configuração do Media Player 214 transferência usando o Windows Media Player 217 autenticação 299, 333 autenticação (ESMTP) 333 avisos 608, 637 B backup de informações 73 Consulte também sincronização; arquivamento bancos de dados 117 barra de ação (navegador) 421, 425 barra de ferramentas 43 Barra de ferramentas de comandos 43 barra de menus 42 barras de duração 180 Base/cabo, configuração 566 Computador de mão Palm® T|X bateria carga 4, 31, 561, 596, 607 cuidados 637 economia de energia 5, 32, 559, 606 extensão da vida útil 532, 606 recarga 4, 5, 32, 561, 606 verificação 303, 606 visão geral 5 bateria fraca 32 bateria, verificação 303, 606 baterias descarregadas 606 baterias fracas 5, 606 bipes 338 Blazer, aplicativo Consulte aplicativo navegador Blazer, aplicativo Consulte navegador da Web bloqueio botões do computador de mão 559 bloqueio, ícones 468, 593 bloqueio, opções 500 Bluetooth conexões de pontos de acesso à LAN 287 Bluetooth, aplicativo configuração de conexões telefônicas com 290–294 ícone da barra de status 29 inserção de configurações básicas 289 recursos 287, 288 Bluetooth, caixa de diálogo 289 Bluetooth, configuração (Editar conexão) 566 Bluetooth, ícone 25 BMP, arquivos 191 borracha 256 Botão de energia 21 botão de reinicialização 22, 598, 599 botão Rotação da tela 30 botões abertura de aplicativos 36 ativação 40 atribuição a aplicativos 543 bloqueio 559 calculadora 484 navegador 37 reatribuição de aplicativos 543 restauração de padrões 543 seleção de caixa de diálogo 40 sem resposta 21, 552, 559, 597, 607 botões de aplicativos Consulte botões rápidos botões de aplicativos, localização 20 botões rápidos abertura de aplicativos 23 reatribuição 543 restauração de padrões 543 sem resposta 21, 559 brilho 538 C Cabeçalho curto, opção 389 Cabeçalho longo, opção 389 cabo para sincronização conexão com PCs 8 desconexão 81 reconexão 81 sincronização 75, 78, 96 Cabo USB para sincronização 78 conexões personalizadas 566 cabo USB para sincronização configuração do dispositivo 4 desconexão 612 sincronização 612 643 cabos 596 cache 302 Caixa de entrada 329, 355 Caixa de entrada, ícones 342 Caixa de saída 348, 353, 354 Caixa de saída, ícones 354 caixas de diálogo 40 Calculadora, aplicativo 24 categorização com Despesas 512 cópia e colagem 485 descrição de botões 484 exibição do histórico de cálculos 485 reinserção de números 484 solução de problemas 487 tópicos relacionados 148, 487 vantagens 483 Calculadora, ícone 24 calculadoras 24 calculadoras (pré-instaladas). Consulte Calculadora, aplicativo calculadoras matemáticas 24 calendário Consulte também Calendário, aplicativo abertura 184 adição de compromissos 150 alteração de eventos 166 alteração de intervalos de repetição 166 codificação de compromissos por cor 151, 161 definição de intervalos de repetição 155, 156, 157 exclusão de eventos 168 exibição de compromissos 171, 174, 175, 176 exibição de eventos conflitantes 180 inserção de aniversários 132 Computador de mão Palm® T|X limpeza de antigos eventos 170 personalização 178, 179, 550 pesquisa de eventos sobrepostos 178 reserva de datas 152 rolagem 175, 176 calendário, alternância entre as telas 171 Calendário, aplicativo abertura 23, 150, 152, 154, 155, 157, 158, 160, 162, 164, 165, 166, 168, 170, 171, 173, 175, 176, 177, 179, 182, 521 agendamento de eventos 150, 152, 157 aplicação de opções de codificação por cor 162 categorização de informações 515 definição de alarmes 183, 529 definição de eventos repetidos 154, 155 definição de opções de alarme 178 definição de opções de exibição 179–183 exclusão de categorias 514 exclusão de eventos 168 exibição de categorias 518 importação de informações 117 inserção de locais de evento 158 reagendamento de eventos 166 recuperação de eventos 402, 407 salvar informações 151, 168, 170 seleção de datas 234 sincronização de informações 76, 112 solução de problemas 185, 618 tópicos relacionados 185 transferência de informações 66 verificação de agendas 173, 175, 176 Calendário, arquivos 117 Calendário, ícone 23 calendário, telas 173, 175, 176, 177 calibragem 556 campos 133, 134, 135 campos de descrição 150, 151 campos de formulário (páginas da Web) 442 campos de importação 118 Canal, lista de seleção 281 caneta 257 caractere ponto (.) 552 caracteres acentuados 58 caractere asterisco (*) 130 caracteres de espaço 554, 570 caracteres especiais 51, 53, 60, 61 caracteres Graffiti 2, escrita 48, 62 carga da bateria 31, 596 carregador de CA 31, 606, 607 carregamento de perfis de usuário 15, 16 carregar a bateria 4, 561, 607 cartão de expansão falso 587 Cartão de visitas, comando 466 cartões de backup 594 cartões de expansão abertura de aplicativos 589 abertura de arquivos 590 adição de aplicativos 27, 111, 122, 595 cartão falso 587 cópia de aplicativos 469, 593 exclusão de informações 594 exibição de informações 26, 435, 591 formatação 594 inserção 21, 588 limitações 591 obtenção de aplicativos 122 prevenção de danos 587 remoção 587 remoção de aplicativos 124 renomeação 592 644 tipos 586 tópicos relacionados 595 transferência 468 transferência de arquivos 433 transferência de arquivos de áudio 219 vantagens 586 visão geral 585 cartões de expansão MultiMediaCard 586 cartões de memória 594 cartões de memória SD 586 cartões de visitas 136, 466 cartões SDIO 586 Cartões, aplicativo 26, 591 Categoria, caixa de diálogo 517 Categoria, comando 517 Categoria, lista de seleção abertura 180 exibição 180, 181 exibição de eventos 164 inserção de entradas 516 remoção de eventos do calendário 514 categoria, marcador 172, 180 categorias Consulte também álbuns adição 512 alteração 166 codificação por cor 162 exclusão 514 exibição 518, 536 inserção de informações em diferentes 515 renomeação 513 rolagem 518 seleção 467 tópicos relacionados 519 transferência 467 vantagens 511 Computador de mão Palm® T|X categorização aplicativos 512, 517 contatos 140, 512, 515 despesas 473, 479, 480, 512 eventos 151, 467, 512 informações 511, 515 memos 512 notas 256 tarefas 234, 240, 245 CCO, opção 364 CD de instalação 2, 120, 604 CDs 220 celulares chaves de acesso 621 compatibilidade 291 conexão 287, 290, 296, 568, 621 conexão com a Internet 296 conexão com modems 562 criação de pares confiáveis 290, 621 discagem 142, 143, 452 discagem para redes 95 requisitos 145 trocas de chave 301 celulares GPRS 290, 297, 562 celulares GSM 290, 562 Chamada em espera 571 chave WEP Consulte chaves de criptografia chaves de acesso 92, 93, 292, 298, 301, 621 chaves de criptografia 272, 273, 280 chaves, troca 301 Classif. por, lista de seleção 260 classificação despesas 480 fotos 205 memorandos 512 notas 260 vídeos 205 Classificar manualmente, opção 205 Classificar por data, opção 205 Classificar por nome, opção 205 Classificar por tipo, opção 205 clipe de papel, ícone 372 codificação por cores 151, 161, 164 colagem de informações 69, 485 Colar, comando 69 Colar, ícone 43 comando, escrita à mão livre (Graffiti 2) 59 Comando, modo 43 comandos 41, 42, 43 Consulte também menus compartilhamento arquivos 265, 287 fotos 210 informações 21, 131, 460, 469 vídeos 210 componentes (computador de mão) 2 Comprimir tela de dia, caixa de seleção 180 compromissos Consulte também Calendário, aplicativo; eventos adição ao calendário 150 agendamento 150–151 ajuste ao local 545 codificação por cor 161 combinação de tarefas 149 compartilhamento 21 contínuos 157 definição da duração 151, 182 definição de alarmes 528 exibição 171, 174, 175, 176 exibição da duração 180 exibição de horas não agendadas 180 inserção no Outlook 10, 613 remoção do calendário 168 645 repetição 154 salvar 151 compromissos cancelados 168 computador de mão aplicativos pré-instalados 23 descrição dos controles 19 exibição de aplicativos 19 exibição de informações 19 ligar e desligar 21 personalização 26 rádio Wi-Fi 22 recarga da bateria 32 recarregamento 31 recomendações 31 computadores atualização de informações 73, 106 conexão 8, 99, 287 cópia de informações 469 exibição de configurações principais 100 gerenciamento de agendas 184 inserção de informações 112 opções de sincronização 102, 104 personalização de conexões 566 remoção do Palm Desktop 125 sincronização 75, 78, 89, 617 software pré-instalado 23 solução de problemas de sincronização 612 substituição de informações 107, 109 computadores de mão carga de bateria 4, 596 conexão com PCs 8 definição de preferências de energia 559–561, 561 desconexão do cabo de sincronização 81 Computador de mão Palm® T|X informações de manutenção 596 ligar e desligar 6, 559 recarga de bateria 4, 5 recomendações 596 reconexão do cabo de sincronização 81 reinicialização 597 sem resposta 597 computadores pessoais software pré-instalado 23 conclusão exibição de datas 245 Conectar a, configuração 566 conector de fone de ouvido 21, 596 conexão com a Internet 265, 287, 570 com celulares 296 com computadores pessoais 287 com dispositivos Bluetooth 287, 566 com fontes de energia 607 com o carregador de CA 561, 606 com outros dispositivos 265, 286, 561 com redes 97, 99, 572 fones de ouvido ao dispositivo 557 servidores de discagem 570 conexão de infravermelho com um PC/ computador de mão 562, 563 Conexão segura Consulte conexões SSL Conexão, lista de seleção 570 conexões Consulte também conexão adição de scripts de login 576 configuração de rede 293, 297, 572 configuração do telefone 290–294 configuração sem fio 90, 286 configurações predefinidas 561–568 criação 564, 566 definição de intervalos de tempo limite 386 definição do controle de fluxo 567 desconexão do cabo de sincronização 81 exclusão 564 interrupção 574 limites do dispositivo 288 não é possível estabelecer 289 omissão de chaves de acesso 290 perda 607 precauções 31, 596, 639 seleção 570 servidores de autenticação 579 sincronização 75, 99 tecnologia sem fio 264 conexões confiáveis 298 adição 298 conexões de alta velocidade 296 conexões de discagem 562 conexões de dispositivos, restrição 288 conexões de rede fechamento 572 personalização 569 conexões dial-up 566, 569 conexões MCI 571 conexões predefinidas 562, 564 conexões remotas 386 interrupção automática 386 conexões seguras 392 configuração 392 conexões sem fio 286 Consulte também conexões sem fio WiFi; dispositivos Bluetooth conexões sem fio Bluetooth 264, 420 conexões sem fio Wi-Fi acesso a email 276 646 navegação pela Web 276, 420 pré-requisitos 269 rede de dispositivos 277 tópicos relacionados 285 vantagens 264, 265 verificação do status 268 conexões SSL 323, 328, 329, 392, 401 conexões telefônicas 290–294 conexões. Consulte Bluetooth; Wi-Fi conferência, chamadas 158 Config de rede, tela 96, 100 Config do PC principal, comando 96, 100 configuração 604 contas de email 307, 314, 395, 398 contas do Microsoft Exchange ActiveSync 395–401 configuração de conexões sem fio 286 Configuração de conta, comando 325 Configuração de conta, tela acesso 325 autenticação (ESMTP) 333 configuração de contas de email 398 edição de contas 331 exclusão de contas 332 configuração de contas de email 325–329 configuração de contas do Microsoft Exchange ActiveSync 395–401 Configuração de LAN, opção 297 Configuração de telefone, caixa de diálogo 290 Configuração do software de transferência, caixa de diálogo 98 Configuração do software HotSync, janela 104 configurações Consulte preferências configurações de economia de energia 560, 561 Computador de mão Palm® T|X configurações de local (Relógio internacional) 521, 524, 526 configurações de privacidade aplicativos 45 calendário 166 informações 489 notas 263 páginas da Web 445 registros 489 Configurações de proxy, caixa de diálogo 449 configurações de rede 569–579 Configurações de TCP/IP, botão 100 Configurações do software de transferência, comando 14, 108 configurações padrão restauração 543 seleção 103 substituição 107, 109 Configurar dispositivos, opção 89 Configurar, caixa de diálogo 103 Confirmar exclusão de nota, caixa de seleção 261 conflitos de agendamento 149 Consulta DNS, caixa de seleção 574 contas atualização de emails 306 atualização de informações 408 cuidados com a sincronização 311 exclusão de email 332 exclusão Microsoft Exchange ActiveSync 408 login na Internet 436 mensagens instantâneas 134 Sincronização automática 336 teste 329 transferência de configurações 312 contas de acesso remoto 569 contas de email acesso a email 287 agendamento da Sincronização automática 336, 341 alteração 330, 331 atualização 306 configuração 307, 314, 395, 398 exclusão 332 login na Internet 436 teste 329 tipos de conexão 307 transferência de configurações 312 contas de email corporativas 265, 308, 309 contas dial-up 294, 296 contatos Consulte também Contatos, aplicativo adição 66, 130, 133, 346 adição de informações 138, 148 arquivamento 139 categorização 140, 512, 515 cópia de informações 131, 133, 137 duplicação de informações 133, 137 exclusão 139 exibição de informações 135, 140 gerenciamento 129 inserção de notas 133 inserção em memorandos 249 inserção no Outlook 10, 613 localização 138 manutenção da privacidade 140, 489, 490 personalização de detalhes 140 salvar 132, 139 seleção 40 transferência de outros aplicativos 148 647 Contatos, aplicativo abertura 23, 130 adição de informações de contato 130–132 arquivamento de informações 139, 242 categorização de informações 512, 515 criação de cartões de visitas 136 definição de opções de exibição 141 duplicação de informações 137 exibição da ajuda on-line 147 exibição de campos adicionais 133 importação de informações 117, 148 marcar entradas particulares 490 personalização de campos 135 pesquisa 138 salvar informações 132, 139 seleção de tipos de campos 134 sincronização de informações 76, 112 solução de problemas 148 transferência 466 transferência de informações 66 vantagens 129 Contatos, arquivos 117 Contatos, contatos endereçamento de email 351 Contatos, ícone 23 contatos, lista 140 controle de despesas 23, 471 controles aplicativo 34 localização 45 controles de aplicativos 34 Controles de HotSync, guia 82, 104 controles do computador de mão 19 controles do painel frontal 19 controles do painel lateral 21 controles do painel posterior 22 Computador de mão Palm® T|X controles do painel superior 21 convites de reunião 405 cookies 445, 447 cópia aplicativos 111, 469, 593 cálculos 485 contatos 131, 133, 137 fotos 208, 210, 469 informações 69 perfis de serviço 570 vídeos 210, 469 cópia e colagem 69 Copiar, caixa de diálogo 593 Copiar, comando 69, 593 Copiar, ícone 43 cores aplicação a eventos 151, 161, 164 aplicação a notas 257 aplicação ao email 356 cores de segundo plano definição 257, 541 cores de tela alteração 541 cores do texto alteração 180 CPUs conexão 8 exibição de configurações principais 100 inserção de informações de rede 96 opções de sincronização 102, 104 remoção do software Palm Desktop 125 sincronização 75 software pré-instalado 23 substituição de informações 107, 109 criação álbuns de fotos 201 álbuns de vídeo 201 assinaturas pessoais 352 backups 73 cartões de visitas 136 categorias 512 compromissos 150 conexões 564, 566 contatos 66, 130, 133, 346 dispositivos confiáveis 290 emails 348 eventos de duração indeterminada 152, 157 eventos de vários dias 157 eventos diários 150 eventos não agendados 153 eventos repetidos 154, 155 filtros 381 informações específicas da empresa 11 informações sobre o proprietário 558 lembretes 132, 255 marcadores 422, 428 memorandos 249 notas 256 pares confiáveis 299 pastas de email 360 perfis de serviço 569, 570, 573 plugins 579 repertórios 223 scripts de login 576 senhas 492, 493, 499 tarefas 234, 236, 238 tarefas repetidas 236, 238 toques de atalho 554 criação de perfis de usuário 12 criptografia conexões sem fio 272, 273 senhas de email 307 648 criptografia AES 307 criptografia AES com 128 bits 307 criptografia WEP 272, 280 criptografia WPA-PSK 273 cuidados 597, 606 cursor 64, 68 cursor intermitente 64 D data e hora atuais inserção 62, 545, 548 verificação 521 datas agendamento de lembretes 132 alteração 166, 472, 522 atribuição a compromissos 150, 154 atribuição a tarefas repetidas 238, 239 classificação 260 definição da seqüência 550 definição de intervalos de repetição 155, 156, 157, 166 definição para um local específico 522, 545 exibição no Relógio internacional 530 incorretas 609 redefinição 545, 547 reserva no calendário 152 seleção no calendário 234 sinalização de séries 157 verificação 521 datas agendadas exibição 171, 174, 175, 176 datas atuais exibição 524 inserção 62, 545, 548 datas de conclusão 239, 245 conclusão Computador de mão Palm® T|X definição de datas 234, 235 registro 245 datas e hora incorretas 609 datas específicas definição de alarmes 165, 236, 259 exibição 175 DBA, arquivos 117 Declaração da FCC 633 declaração de conformidade 636 definição de esmaecimento 180, 534, 537 Definir como padrão, caixa de seleção 108 Definir data, caixa de diálogo 522, 548 Definir país, caixa de diálogo 550 Deixar email no servidor, opção 388 Desativ. imagens, caixa de seleção 441 Desativar cache do dispositivo, comando 302 Desativar conclusão automática, caixa de seleção 442 Desativar cookies, caixa de seleção 445 Desativar JavaScript, caixa de seleção 450 Desativar Travar botões, botão 559 descarga eletrostática 596, 638–639 Desconectar ao sair, opção 387 Desconectar automaticamente, opção 386 desconexão do cabo de sincronização 81 desconexão do cabo USB para sincronização 612 descongelamento do computador de mão 597, 599 descrições com várias linhas 150 descrições de ícones da barra de status 29 Descubra o dispositivo, tela 120 desempenho 31, 596 desenho 255 desenho à mão livre 206, 255 Desfazer, ícone 43 desinstalação aplicativos 608 Palm Desktop 125 desligar alarmes 529 desligar o Gerenciador de HotSync 103 desligar sons 557 despertador 165, 235, 520, 528 Consulte também alarmes; relógio registros de despesas Consulte Despesas, aplicativo despesas com negócios 473 Consulte também Despesas, aplicativo despesas com viagens 480 Despesas, aplicativo 23 abertura 472, 481 alteração de informações 472 arquivamento de informações 478 categorização com Calculadora 512 categorização de informações 473, 479, 480, 512 escolha de opções de moeda 474 exclusão de categorias 514 exclusão de informações 477–479 inserção de despesas 472–473 obtenção de ajuda 481 personalização de listas 480 salvar informações 473 sincronização de informações 76 solução de problemas 482 tópicos relacionados 482 transferência de informações 66 vantagens 471 Despesas, ícone 23 despesas, listas 480 Detalhes de foto, tela 199 Detalhes do contato, caixa de diálogo 140 Detalhes do evento, caixa de diálogo 166 649 Detalhes do recibo, caixa de diálogo 474 Detalhes, caixa de diálogo 515, 567, 573 detecção dos dispositivos Bluetooth 288, 299, 302 Detecção, ícone 299 Detectável, configuração 270, 278, 288, 289, 299 Detectável, lista de seleção 289 diários, eventos 154 dias da semana 550 dicas 497 Consulte também ajuda dicionários 586 digitalizador (definição) 556 Dinheiro, categoria 512 Consulte também moeda Discador do Palm Consulte Discador, aplicativo Discador, aplicativo discagem 453, 454 solução de problemas 459 tópicos relacionados 459 vantagens 452 Discador, ícone 453 Discador, teclado 453 discagem 453, 454, 455, 457 discagem para redes 95, 562 discagem por pulso 566 discagem rápida, botões 456 Discagem rápida, tela 456, 458 discagem TouchTone 566 Discando, configuração (conexões) 566 discos compactos 220 dispositivo ESD e 638 dispositivo, cache do 302 Dispositivo, lista de seleção 122 Computador de mão Palm® T|X dispositivos 80, 266, 288, 561 dispositivos Bluetooth ativação de dispositivos 303 atribuição de nomes 302, 303, 558 compartilhamento de informações 33 conexão 287, 566 configuração 289, 302 detecção 288, 299, 302 envio de fotos e vídeos 210 envio registros 461 inserção de chaves de acesso 301 sincronização 17 tópicos relacionados 304 verificação do status 295 Dispositivos confiáveis, opção 299 dispositivos de infravermelho 80 dispositivos externos 561 dispositivos móveis 134, 140 dispositivos não reconhecidos 288 dispositivos periféricos Consulte dispositivos externos dispositivos remotos 302 dispositivos, nomes 302, 303, 558 dispositivos. Consulte também dispositivos Bluetooth DNS (definição) 574 DNS (domain name system) 574 documentos do Microsoft Word 186, 188 documentos do Word 186, 188 anexação a email 376 transferência para o computador de mão 77 Documents To Go, aplicativo 73, 187 Consulte também Documents, aplicativo Documents, aplicativo 24 abertura de arquivos 188 criação de arquivos 187 edição de arquivos 187 exibição de arquivos 187 tópicos relacionados 189 vantagens 186 visão geral 186 download anexos 371, 372, 374 arquivos 433, 440 email 334, 343 imagens 440 mensagens grandes 372, 374 páginas da Web 433 vários anexos 375 drivers 562 drivers de telefone 562 duplicação de informações de contato 133, 137 Duplicar contato, comando 137 duração 151 E eBooks 25 economia energia da bateria 559 economia de energia 5, 32, 559, 606 edição 68, 250, 256, 260, 430 Consulte também alteração contas de email 330, 331 Edição de contato, tela 133, 135 Editar categorias, caixa de diálogo 162, 163, 512, 514 Editar categorias, comando 240 Editar conexão, caixa de diálogo 563 Editar lista de marcadores, caixa de diálogo 430, 431, 432 Editar lista, caixa de diálogo 525, 527 650 Editar marcadores, comando 430, 431 Editar moedas, comando 474 Editar repertório, caixa de diálogo 223 Editar, menu 69, 70 elementos da tela toque 556, 596 eletricidade estática 31, 596, 638–639 email Consulte também contas de email; VersaMail, aplicativo acesso 25, 93, 276, 292, 295, 307 adição de anexos 376 adição de assinaturas 352 adição de endereços a contatos 346 alteração de fontes 356 alteração de informações do cabeçalho 389 alteração de mensagens 354 alteração de pastas da Caixa de entrada 355 alteração do tamanho máximo 334 conexões sem fio 265, 276 criação de pastas 360 definição de intervalos de repetição 353 definição de opções de exibição 356 definição de opções de notificação 339, 353 definição de preferências 343 definição do tamanho máximo 321 download 334, 343 download de anexos 372, 374 encaminhamento 361 endereçamento 134, 142, 145, 349, 350, 351, 554 envio 295, 344, 348, 436 esvaziar a pasta Lixeira 368, 369 exclusão 365, 366, 368, 388 Computador de mão Palm® T|X exibição de mensagens não lidas 171, 180 exibição do status 342 filtragem 336, 381, 383, 385 inserção de nomes de usuários 570 leitura 345 leitura de arquivos anexados 375, 434 marcar manualmente 370 Microsoft Exchange ActiveSync 393 movimentação de mensagens 358 recebimento 295, 334, 402 redação 348 resposta 362 tópicos relacionados 409 toque de URLs 365 email Consulte email emails não lidos 171, 180, 370 encaminhamento de email 361 encobrir entradas particulares 489, 491, 492 Encontrar ícone da barra de status 29 endereçamento email 142, 145, 349, 350, 351, 554 mensagens de texto 412 Endereço de resposta, opção 364 Endereço IP, caixa de seleção 574 endereço, campos 134, 422 endereços 21, 131, 346, 574 Consulte também contatos endereços da Web 421, 442 Consulte também URLs endereços DNS 274, 282, 574 endereços IP 274, 282, 574 entrada obtenção de número 123 reinicializações a frio 599 entrada de caracteres Consulte também dados, entrada entrada de dados atalhos 73 computadores pessoais 112 métodos 47, 48, 551 entrada/saída digital segura (SDIO) 586 entradas definição 64 entradas particulares, bloqueio 491 Enviar CR, comando 578 Enviar email da Caixa de saída, opção 321 Enviar ID de usuário, comando 578 Enviar senha, comando 578 Enviar, comando 578 envio email 295, 344, 348, 436 mensagens de texto 287, 410, 411 eReader 25 Escolher data, comando 234 escrita à mão 255, 256, 610 Consulte também escrita Graffiti 2 escrita à mão livre (escrita Graffiti 2) 59 escrita Graffiti 2 51 alteração de toques 555 definição de formas de toque alternativas 552 exclusão de atalhos 555 inserção de informações 51–52 inserção de toques de atalho 554 obtenção de ajuda 58 solução de problemas 610 escrita na tela inteira 49, 256, 427 ícone da barra de status 29 escrita na tela inteira, ícone 50 escritório do suporte técnico 632 ESD (descarga eletrostática) 638–639 espaço de armazenamento disponível 591 651 espaço insuficiente 586 Especificar campos para importação, caixa de diálogo 118 espera de desligamento automático 561, 609 esperas 500, 561 após queda da conexão de rede 607 após reinicialização 609 esperas definidas 500 esquecimento de senhas 497 estilos de fontes 539 estojos de transportes 586 esvaziar a pasta Lixeira 368, 369 Esvaziar lixeira, caixa de diálogo 368 Esvaziar lixeira, caixa de seleção 369 Euro, no teclado da tela 65 eventos adição ao calendário 150 agendamento 150, 152, 182 ajuste ao local 545 alteração de descrições 166 arquivamento 168, 169, 170 categorização 151, 467, 512 codificação por cor 151, 161, 164 configuração de fusos horários 160, 161 conflito 180 definição 150 definição de alarmes 165, 183 exclusão 168–170, 514 exibição 164, 181, 182 exibição da hora específica 181 exibição do tempo livre 180 informações de contato 132 inserção de notas 158, 159 marcar como particulares 151, 490 reagendamento 166–167 recuperação usando o Microsoft Computador de mão Palm® T|X Exchange ActiveSync 402, 407 transferência 467 ultrapassar a meia-noite 157 eventos conflitantes 180 eventos contínuos. Consulte eventos repetidos eventos de arquivamento 151 eventos de duração determinada 181 eventos de duração indeterminada 132, 152, 153, 157, 181 alteração 153 criação 152, 157 eventos não agendados 153 eventos repetidos 150 agendamento 154, 155 alteração 167 definição 154, 155 exclusão 168, 169 exibição 181 eventos sobrepostos 178 pesquisa 178 eventos, exibição 164, 181, 182 eventos, reagendamento 166–167 Excluir contato, caixa de diálogo 139 Excluir de, lista de seleção 125 Excluir evento, caixa de diálogo 168 Excluir evento, comando 168 Excluir item, comando 478 Excluir memorando, caixa de diálogo 252 Excluir memorando, comando 252 Excluir mensagens antigas, caixa de diálogo 366 Excluir mensagens no servidor, opção 388 Excluir nota, comando 261 Excluir tarefa, caixa de diálogo 242 Excluir tarefa, comando 242 Excluir, caixa de diálogo 124 Excluir, comando 124 Excluir, ícone 43 exclusão aplicativos 124, 594 arquivos do computador de mão 127 categorias 514 compromissos 168 conexões 561, 564 contas de email 332 contas do ActiveSync 408 contatos 139 despesas 477, 479 email 365, 366, 368, 388 entradas particulares 497 eventos 168–170, 514 filtros de email 385 fotos do álbum 202 informações 70, 127, 499, 594, 608 locais 527 marcadores 430 memorandos 252 músicas 227 notas 261 páginas da Web salvas 430 pastas de email 360 perfis de serviço 575 repertórios 228 senhas 497 software do computador 7 software Palm Desktop 125 tarefas 242–243 toques de atalho do Graffiti 2 555 vídeo do álbum 202 Exibição data e hora atuais 521, 524 exibição agendas 171, 173, 175, 176 652 anexos de email 375, 434 aplicativos 518 arquivos PDF 24 calculadoras 24 calendários pessoais 149 compromissos 171, 174, 175, 176 data e hora atuais 521, 524 despesas 480 entradas ocultas ou encobertas 492 eventos 164, 181, 182 foto 192 grupos de aplicativos 515 imagens 435 informações 19, 518 informações de contato 135, 140 informações de espaço 122, 123 informações do aplicativo 122 informações sobre cartões de expansão 26 informações sobre versão 123 lista de seleção de categoria 180 log de HotSync 79 marcadores 429 memorandos 250 mensagens não lidas 171, 180 notas 260 páginas da Web 421, 422, 423, 426, 435 relatórios de despesas 23 Relógio 26, 530 Relógio internacional 26, 530 shows de slides 195 tarefas 171, 180, 240, 244, 245 URLs 424 vídeo 192 Exibição de marcadores 429 exibição off-line 433, 434 exibição paisagem 30 Computador de mão Palm® T|X exibição retrato 30 Exibir log, comando 79 Exibir marcadores, comando 429 Exibir nome, opção 364 Exibir por, lista de seleção 536 EXIF, formato 200 extensão da bateria 532, 606 F falhas na repetição do envio 353, 354 FAQs 604 FAQs de compartilhamento 626 FAQs de privacidade 625 Favoritos, tela alteração de entradas 534 definição 26 Fazer download de anexos, opção 321 Fazer download, caixa de diálogo 433 feriados 152, 154, 156 férias 157 ferramenta de escrita 21, 31, 596 ferramentas de desenho 206 filtragem de email 336, 381, 383, 385 filtragem de mensagens 383, 385 Filtros, caixa de diálogo 381, 383 Fim, comando 578 finanças 471, 512 Consulte também Despesas, aplicativo firewalls 269, 309 Fluxo, lista de seleção 567 fones de ouvido 21, 31, 557, 596 Fonte, comando 539 fontes 356, 426, 538–539 fontes em negrito 539 fontes grandes 539 fontes pequenas 539, 540 formas de toque alternativas 552 formatação de cartões de expansão 594 Formatar cartão, comando 594 formatos arquivos de áudio 213 informações específicas 549 formatos de 12 horas 550 formatos de 24 horas 549, 550 formatos de data 549, 550 formatos de hora 549, 550 formatos de música 213 formatos predefinidos 549 formulários de pedido 442 fotos adição a álbuns 202 adição a contatos 131 adição de notas 199 ajuste da configuração de esmaecimento 534, 537 anexação a email 378 armazenamento 586, 590 classificação 205 compartilhamento 210 cópia 208, 210, 469 exclusão do álbum 202 exibição 192 exibição de detalhes 198, 199 movimentação 203 seleção 40 seleção como fundo 180, 533, 537 sincronização 112 transferência para o computador de mão 75, 77 Fotos, aplicativo Consulte Mídia, aplicativo frase de acesso (criptografia) 273 fundo adição de fotos 180, 533, 537 Fuso horário, caixa de entrada 526 653 Fuso horário, lista de seleção 161 fusos horários adição de locais 525 alteração 526, 545, 546 eventos agendados 160, 523, 618 inclusão automática 160 locais secundários 524 local principal 160 Microsoft Exchange ActiveSync 407 Palm Desktop 618 seleção 161 G garantia 606 Gerenciador de HotSync 90 Consulte também sincronização desligar 103 execução automática 103 início 23, 103 instalação 75, 78 opções de sincronização 103, 105 restauração de informações 601 sem resposta 616 Gerenciador do HotSync, ícone 89, 94 Gerenciador do Microsoft Internet Consulte Documents, aplicativo GIF, arquivos 435 girar a tela 30 Graffiti 2, escrita atalhos de comando 59 cópia e colagem 69 exclusão de informações 70 inserção de informações 48, 61 inserção de toques de atalho 62, 63 instruções 53 modo tela inteira 49 visão geral 48 Computador de mão Palm® T|X grupos de aplicativos exibição 515 Guia de solução de problemas on-line 612 Guia de solução de problemas on-line do HotSync 612 guias de viagem 586 H hiperlinks 425 Consulte também URLs Holiday Files, pasta 184 hora agendamento 151 agendamento de períodos 151 alteração 522 definição de alarmes 165, 236, 259, 528 definição para um local específico 26, 522, 545 eventos não agendados 153 exibição de períodos específicos 180 incorreta 609 inserção de opções de exibição 182 redefinição 166, 545, 547 verificação 521 hora atual definição 548 exibição 524 inserção 62 Horário de verão, caixa de entrada 526 Horário de verão, configurações 522 horas não agendadas 180 hosts 574 HotSync Bluetooth, opção 89 HotSync, ícone 23 HotSync, tela 81, 83, 94, 97 HTM, arquivos 435 HTML, arquivos 434, 435 I ícone de Cartões 26 ícone de miniconector USB 22 ícone de Tarefas 23 ícone do Gerenciador de HotSync 75, 78, 80, 612 ícones aplicativo 536, 543 ausentes 609 barra de ferramentas de comandos 43 Caixa de entrada (VersaMail) 342 Caixa de saída (VersaMail) 354 conexões sem fio Wi-Fi 268 ícones ausentes 609 ícones de página (navegador) 432 ícones pequenos 536 ICS, arquivos 117 Imagem, caixa 131 imagens grandes 440 IMAP, protocolo 317, 326 importação contatos 148 informações 12, 117–119 impressão de relatórios de despesas 23 impressoras 266 índice de chaves 273 Info sobre a página, comando 424 informações acesso 37 atualização 72 categorização 511, 515 compartilhamento 21, 131, 460, 469 cópia e colagem 69 edição 68 exclusão 70 exibição 19 exibição por categoria 518 654 gerenciamento 27 inserção 19, 21, 47, 48, 551 perda 40 pesquisa 44 proteção 586 reinicializações a frio 499 informações archive importação 117 informações de contato exibição 135, 140 informações de contato, personalização 135 informações de emergência 512 informações de espaço (computador de mão) 122, 123 informações de manutenção 596 informações de segurança (Wi-Fi) 269 informações específicas do usuário 11 informações fornecidas emergências 512 informações pessoais 445, 492 informações sobre o Mac abertura de calendários 184 criação de contatos 147 criação de memorandos 253 criação de notas 262 criação de perfis de usuário 13 desligar porta de infravermelho 83 exibição de tarefas 246 importação 119 inserção de informações 115 instalação de aplicativos 75, 112 instalação de software extra usando o CD 25 instalação do software do computador de mão 7, 121 requisitos de sistema do computador de mão 3 Computador de mão Palm® T|X sincronização com perfis de usuário 16 sincronização do computador de mão 75, 82, 104, 108 solução de problemas 605 transferência de arquivos MP3 para o computador de mão 219 informações sobre o proprietário 558 informações sobre o sistema, ícone da barra de status 29 informações sobre o Windows abertura de calendários 184 conexões do cabo de sincronização 81 criação de contatos 147 criação de memorandos 253 criação de notas 262 criação de perfis de usuário 12 criação de scripts de login 576 desinstalação do software do Palm One 126 exibição de tarefas 246 importação 117 inserção de informações 113 inserção de relatórios de despesas 481 instalação de aplicativos 111 instalação do software do computador de mão 7, 120 opções de sincronização 10, 102, 106, 613 ouvir música 214 requisitos de sistema do computador de mão 2 restauração de informações 601 sincronização com perfis de usuário 14 sincronização do computador de mão 75, 78, 80, 89, 94, 95, 99 solução de problemas 604 Informações, caixa de diálogo 122 Informações, comando 122 Infravermelho, configuração 566 Inic com, lista de seleção 439 inicialização dispositivos bloqueados 499 início aplicativos do Outlook 106 Gerenciador de Hotsync 103 início do Gerenciador de Hotsync 23 inserção chaves de acesso 301 data e hora atuais 62, 545, 548 informações 19, 21, 47, 48, 73, 112, 551 informações sobre o proprietário 558 números de telefone 453, 455, 457, 573 senhas 294, 326, 399, 570, 573 URLs 421, 422 inserção de caracteres 51, 60, 130 inserção de cartões de expansão 21, 588 inserção de dados 21, 64 área de entrada 19 instalação aplicativos 23, 73, 111, 589 Gerenciador de HotSync 75, 78 Palm Desktop 3, 7 software adicional 73, 120 tópicos relacionados 17 Instalador do Palm Desktop, ícone 7 intensidade de sinal (conexões sem fio) 268 Internet Consulte também sites acesso 287 Bluetooth 294 conexão 265, 287, 570 contas de email 436 seleção de provedor de serviços 296 Internet Explorer 2 655 Consulte também navegadores Web Internet protocol (IP) 574 interrupção MP3 player 222 operações de download 433 pesquisa de informações 44 interrupção de shows de slides 192 intervalo (conexões periféricas) 288 intervalos de repetição calendário 154, 157 tarefas 237, 239 intervalos de tempo limite 386 introdução 6 invalidação da garantia 606 Ir para data, caixa de diálogo 150, 152 Ir para página da Web, caixa de diálogo 421 Ir para página da Web, ícone 421 itens arquivados 127, 168, 243 itens relacionados, categorização 512 iTunes, aplicativo, transferência de músicas 220 J JavaScript 450 jogos 515, 557, 586 JPG, arquivos 191, 435 L laptop ativado por infravermelho 80 laptops 80, 287 larguras da caneta 256 larguras de colunas 357 leitores de cartões 218, 219, 593 leitura email 345 mensagens de texto 414, 416 Lembrar última categoria, Computador de mão Palm® T|X caixa de seleção 536 lembretes Consulte também alarmes agendamento 132, 150 cancelamento 529 criação 255 definição de alarmes 528 especificação de notas 258 letras maiúsculas 51, 53 letras minúsculas 53 liberação de espaço 124, 127, 170, 608 Lidas, lista de seleção 356 ligar e desligar o computador de mão 21, 559 ligar e desligar o dispositivo 561 Limpar cache ao sair, opção 447 Limpar cache, opção 447 Limpar categorias, caixa de diálogo 479 limpar entrada, botão (Calculadora) 484 Limpar nota, comando 256 limpar, botão (Calculadora) 484 Limpar, caixa de diálogo 170, 243 Limpar, comando 170, 243, 479 limpeza cálculos 484 telas de Anotações 256 limpeza de itens 608 limpeza do computador de mão 31, 596 linha, seleção 68 linhas de assunto (email) 334, 348 link para o software corporativo 26 links (páginas da Web) 425 links sublinhados 425 Lista de destinatários, tela 350, 351 Lista de tarefas 244 Lista do histórico de chamadas 455 lista Mostrar 140 listas Consulte também listas de músicas exibição de contatos 140 exibição de ícones de aplicativos 536 exibição de marcadores 429 movimentação entre itens 40 ordenação de memorandos 251 personalização de listas de tarefas 244 pesquisa de itens 525 reorganização de itens 251 seleção de itens 40 listas das categorias 589 abertura 180, 589 listas das categorias. Consulte listas das categorias listas de agenda 149 Consulte também Calendário, aplicativo listas de despesas personalização 480 listas de músicas Consulte também música atribuição de nomes 224 criação 223 edição 226 exclusão 228 remoção de itens 227 reordenação de músicas 227 seleção de itens 225 solução de problemas 620 listas de tarefas 233 Consulte também tarefas; Tarefas, aplicativo listas de telefones da empresa criação 11 listas de telefones e memorandos da empresa 11 656 listas suspensas Consulte listas locais secundários 524, 527, 530 locais, exclusão 527 local principal 521, 522, 527, 530 Local, campo 158 Local, lista de seleção 525, 546 local, lista de seleção 525 localização contatos 138 controles 45 eventos sobrepostos 178 informações 44 localizadores uniformes de recursos Consulte URLs Localizar na página, caixa de diálogo 424 Localizar na página, comando 424 Localizar outros, botão 44 Localizar, caixa de diálogo 44 Localizar, ícone 44 log de HotSync 79, 105 login em contas de email 309, 436 login em servidores de rede 576 M Manutenção, lista de seleção 296, 570, 573 mão livre, desenho 206, 255 marcação do status da mensagem 370 Marcador, ícone 429, 430 marcadores adição 422, 428 edição de endereços 430 exibição 429 exibição de lista 429 movimentação 432 organização 431 seleção 429 Marcadores, caixa de diálogo 439 Computador de mão Palm® T|X Marcadores, configuração (navegador) 439 marcar informações como particulares 490 media player Consulte Windows Media Player medidor de baterias 606 memorandos adição de informações de contato 138, 249 backup 27 criação 249 edição 250, 251 envio como anexos 254 exclusão 252 exibição 250 organização 251, 512 salvar 249, 252 seleção 40 transferência para PCs 251 memos Consulte também notas; Memos, aplicativo Memorandos, lista 249, 250, 251 memória 124, 608 liberação 447 limpeza de eventos do calendário 170 memória insuficiente 124 memória, botão (Calculadora) 484 memos manutenção da privacidade 489, 490 Memos, aplicativo abertura 23, 249, 250, 251, 252 categorização de informações 512 criação de memorandos 249 importação de informações 117 marcar entradas como particulares 490 obtenção de ajuda 253 reordenação de listas de memorandos 251 seleção de memorandos 250 sincronização de informações 76, 112 solução de problemas 254, 619 tópicos relacionados 254 transferência de informações 66 visão geral 248 Memos, arquivos 117 Memos, ícone 23 Mensagem de texto, opção 364 mensagens Consulte também email; mensagens de texto definição de alarmes 529 exibição de não lidas 171, 180 recebimento 211, 287, 411 tipos de conexão 287 mensagens curtas 410 mensagens de confirmação 261 remoção 261 mensagens de erro 616 mensagens de texto Consulte também aplicativo SMS abertura 414 envio 287, 410, 411 exibição 414, 415, 416, 418 gerenciamento 25 mensagens de texto simples 321 envio 321 mensagens grandes download 372, 374 mensagens HTML 321 mensagens instantâneas, campo (IM) 134 mensagens instantâneas, contas (IM) 134 mensagens não lidas exibição 171, 180 657 mensagens SMS 25, 411 mensais, eventos 154 Menu, ícone 610 menus 41, 42 ícone da barra de status 29 mês, definição 522, 548 métodos de sincronização 75, 76 Microsoft Excel, planilhas anexação a email 376 importação de informações 117 transferência para o computador de mão 77 Microsoft Exchange ActiveSync 393 configuração de contas 395–401 convites de reunião 405 exclusão de contas 408 exibição de anexos 404 fusos horários 407 Microsoft Exchange Server 308 obtenção de eventos do calendário 402, 407 obtenção de mensagens 402 pré-requisitos 393 sincronização eventos 408 Microsoft Internet Explorer Consulte Internet Explorer Microsoft Outlook aplicativos que aceitam sincronização 74 Microsoft Outlook Consulte Outlook Microsoft Word, arquivos 24, 73 Microsoft Word, documentos anexação a email 376 transferência para o computador de mão 77 Mídia, aplicativo adição de foto a um contato 131 aplicativos para computador 28 Computador de mão Palm® T|X backup de informações 27 exibição de fotos ou vídeos 192 organização de fotos e vídeos 201 tópicos relacionados 212 transferência de informações 77 vantagens 190 visão geral 190 Mídia, ícone 24, 619 miniaturas (fotos) 180, 533, 537 modelos de manutenção 569 modems conexão com porta de infravermelho 562 configuração de conexões 566, 570 discagem para redes 95 strings de inicialização 387, 567 Modo de pontuação, indicador 60 Modo de pontuação, toque 60 moeda 473, 474, 476 Moeda padrão, lista de seleção 476 Moeda, lista de seleção 474 moeda, símbolos 474, 475, 476, 480 Mostrar barra de endereços, caixa de seleção 422 Mostrar histórico, comando 485 Mostrar registros particulares, caixa de diálogo 492 Mostrar vários locais, configuração 530 movimentação fotos 203 informações 72 marcadores 432 mensagens 358, 359 páginas da Web 427 vídeos 203 movimentação em páginas da Web 425 movimentação nas caixas de diálogo 40 MP3 arquivos 213, 219 MP3, arquivos 77 configuração do Media Player 214 transferência usando o Windows Media Player 217 MPA, arquivos 117 mudar aplicativos 10, 36, 589, 613 multimídia, aplicativos. Consulte Mídia, aplicativo música Consulte também arquivos de música, Pocket Tunes, Windows Media Player alteração de repertórios 226 armazenamento 586 arquivos 77 exclusão de repertórios 228 ouvir 217, 585 remoção de repertórios 227 reprodução 222, 225, 620 seleção 225 transferência para o computador de mão 77 música, aplicativos 213, 214 música, arquivos configuração do Media Player 214 N Não agir, opção (sincronização) 107, 109 Não arquivado, categoria 513 Não lidas, lista de seleção 356 Não permitir ativação, comando 303 navegação pela Web Consulte também páginas da Web; sites da Web navegação por páginas da Web 425 658 navegador 20, 37–38 uso 37–41 Navegador de 5 direções rolagem pelas categorias de aplicativos 36 navegador de 5 direções 37–41 localização 20 uso 37–38 navegador Web, aplicativo abertura 434 vantagens 420 navegador, aplicativo abertura da Exibição de marcadores 429 acessar páginas da Web 423 acesso à páginas da Web 421 adição de marcadores 428 alteração da página inicial 437–438 alteração de opções de tela 426 definição de preferências 440–450 edição de marcadores 430 envio de email 436 especificação da página inicial 439 fechamento de conexões com a Internet 433 ícones da barra de ação 425 liberação de memória 447 movimentação em páginas da Web 425 obtenção de ajuda 451 opções de download 433, 440 organização de marcadores e páginas salvas 431–432 pesquisa 424 salvar páginas da Web 434, 435 tópicos relacionados 451 navegador, aplicativo conclusão automática de URLs 421, 442 Computador de mão Palm® T|X navegadores Web. Consulte navegador Web, aplicativo níveis de privacidade 491 níveis de segurança 489 noções básicas 6, 604 Nome do dispositivo, campo 289 nomes de usuário atribuição a computadores de mão 11 atualizações 7 Bluetooth 294 conexões de rede 298 contas de email 306, 308 endereços de email 570 pesquisa 138 pesquisa em endereços de email 326 reinicializações a frio 599 sincronização 75, 311 sincronizar 79 validação 333 nomes de usuários perfis de serviço 573 nomes. Consulte nomes de usuário; contatos notas Consulte também memorandos; Anotações anexação a email 263 anexação de alarmes 258 backup 27 categorização 256, 512 classificação 260 criação 256 definição das cores de segundo plano 257 edição 256, 260 exclusão 261 marcar como particulares 256, 263, 489 salvar 256 seleção 40, 260 sincronização 112 novas linhas 249 Novo perfil, tela 12, 13 Novos eventos usam fusos horários 160 Número da porta, opção 328, 329, 401 Número de dias para sincronizar email, opção 321 número de telefone campos 134 números 51 Consulte também números de telefone adição aos campos de entrada 55 inserção na calculadora 484 números de cartões de chamada 571 números de telefone adição de entradas de discagem rápida 456 armazenamento temporário 255 discagem 453, 455, 457 discar diretamente de um email 365 inserção 453, 455, 457, 573 obtenção de Contatos 66, 134, 138 rediscagem 454 números de telefone Consulte números de telefone números de telefone de emergência organização 512 números de telefone, compartilhamento 21 números de versão 122, 123 números negativos 484 números, formatos 482, 549, 550 O O computador de mão substitui o de mesa, opção 107, 109 659 O computador substitui o computador de mão, opção 107, 109 Obter IP, comando 578 Obter SÓ emails não lidos, opção 343 ocultar campos de endereço 422 entradas particulares 491 símbolos de moeda 480 omissão de chaves de acesso 290 omissão de senhas 570 opção de autenticação 324, 329 opções 102 opções de atualização 107, 109 opções de cabeçalho (email) 389 opções de consumo de energia 560 opções de download 433, 440 opções de email de entrada 328, 401 opções de email de saída 329 opções de exibição (páginas da Web) 426 Opções de exibição, caixa de diálogo Aplicativos, tela 536 calendário 179 Favoritos, tela 533 relógio 530 Opções de exibição, comando 179, 533, 536 opções de notificação (email) 340, 353 opções de procura 440, 442, 445, 448, 450 opções de segurança Consulte também criptografar; senhas; privacidade, configurações dispositivo 489 registros 489 opções de sincronização aplicativos 106, 108 computador de mão 10, 102–110 opções de tela (navegador) 426 Computador de mão Palm® T|X operadora de serviços sem fio de alta velocidade 287 orçamentos 472 Ordem de classificação, opção 356 organização aplicativos 45, 512 informações 45, 511 orientação a tela 30 Otimizada, exibição (navegador) 426 Outlook inserção de informações 112 marcar tarefas concluídas 241 sincronização 10, 106, 112, 613, 614 sincronização com Outlook requisitos 125 ouvir música 217, 222, 585 P Paciência 24 pager 134 Página em branco, configuração (navegador) 439 página inicial 425, 437, 439 página inicial (navegador) 437, 439 Página inicial, configuração (navegador) 439 Página inicial, ícone 437 Página inteira, exibição (navegador) 426 página marcada, ícone 429 páginas da Web abertura de salvas 429 acesso 421, 422, 423 alteração das opções de exibição 426–427 alteração de marcadores 428 carregamento da última exibida 439 carregamento do email 365 definição da opção Preenc. autom. 442 desativação de cookies 445 desativação do JavaScript 450 download 433 edição de marcadores 430 especificação como iniciais 437, 439 exibição 435 exibição de páginas salvas 435 exibição de URLs 424 exibição off-line 433, 434 grande movimentação 427 limpeza de cache 447 marcação de favoritas 422, 428 navegação 425 ocultar campos de endereço 422 pesquisa de informações 424 remoção de imagens 440 renomeação de salvas 434 retorno às visitadas recentemente 425 salvar 434 seleção de marcadores 429 páginas da Web salvas 429, 430, 431, 434 páginas da Web visitadas recentemente 425 países, informações 550 palavra, seleção 68 Palm Desktop criação de perfis de usuário 12, 13 desinstalação 125 exigir entrada de senha 494 fusos horários 618 importação de informações 117, 119 inserção de informações 112, 114, 116 instalação 3, 7 requisitos do sistema 2 restauração de itens arquivados 127 solução de problemas 604 660 Palm Desktop, software abertura de aplicativos 113, 115 ajuda on-line 113 atualização de computadores de mão 7 atualização de informações 73 conclusão de tarefas repetidas 241 descrição 2, 27 sincronização 10, 112, 160, 613 Palm OS, aplicativos 34 Palm OS, computadores de mão atualização 4 compartilhamento de notas 263 troca de registros 461 palmOne Quick Install, software 73 par confiável Consulte parceria parceria 290 pares confiáveis 299 pares confiáveis, estabelecimento 301 partes (computador de mão) 2 Particular, caixa de seleção 490 pasta Lixeira 368, 369 pastas 358, 360, 613 pastas arquivadas 127 pastas de email 355, 358, 360 pastas IMAP de email 390, 391, 392 patches 124 PCs sincronização do computador de mão 74 PCs Consulte computadores pessoais PDB, arquivos 75, 76 PDF, arquivos 24 pequeno triângulo (marcadores) 429 perda conexões de rede 607 informações 40, 73 senhas 497, 499 Computador de mão Palm® T|X Perfil silencioso, configurações 557 perfis 11–16 perfis de serviço configuração 569, 570, 573 exclusão 575 seleção 572 perfis de serviço predefinidos 573 perfis de usuário 11–16 perguntas e respostas 604 perguntas freqüentes (FAQs) 604 personalização aplicativos 108 calendário 178, 179 computador de mão 26 computadores de mão 11 configurações de rede 569–579 configurações de sincronização 102–110 entrada de dados 551 escrita Graffiti 2 552 formatos predefinidos 550 informações de contato 135, 140 listas de despesas 480 segundo plano 180, 533, 537 símbolos de moeda 476 Tarefas, lista 244 Personalizar moedas, caixa de diálogo 476 pesquisa contatos 138 eventos sobrepostos 178 informações 44 Pesquisa de endereço, tela 351 pesquisa de informações 44, 138 pesquisa de páginas da Web 424 Pesquisa de telefone 66, 138 Pesquisa rápida, ícone 138 Pesquisa rápida, linha 138 Pesquisa, tela 351 Pesquisar, linha (Contatos) 138 pesquisas de caracteres 44 pesquisas de palavras 44 planilhas 24 Consulte também Excel arquivos abertura 188 anexação a email 376 criação e exibição 187 emails 305 envio de informações 473 gerenciamento de arquivos 186 importação de informações 117 transferência para o computador de mão 77 planilhas do Excel abertura 188 anexação a email 376 emails 305 envio de informações 473 gerenciamento de arquivos 186 importação de informações 117 transferência para o computador de mão 77 planilhas do Microsoft Excel Consulte Excel, planilhas players de MP3 213 plugins 579 Pocket Tunes, aplicativo abertura 24, 222 formatos compatíveis 217 ícone 24 instalação 214 obtenção de ajuda 222 solução de problemas 620 visão geral 213 Ponto a ponto (ad-hoc), configuração 281 661 ponto de exclamação (!) na lista de tarefas 245 pontos de acesso (WI-Fi) 265, 274 pontos de acesso Wi-Fi 265, 274 pontuação, sinais 53, 56 POP, protocolo 317, 326 porcentagem, botão (Calculadora) 484 porta de infravermelho Consulte também transferência conexão com redes 99 configuração de conexões 566 criação de conexões 562 desativação 83 localização 21 sincronização 75, 80, 82, 100 transferência 465, 466, 467 porta de infravermelho Consulte porta de infravermelho porta USB 8 portas 21 Post Office Protocol (POP) Consulte também servidores POP PowerPoint, arquivos 188 prazos 152 PRC, aplicativos 579 PRC, arquivos 75, 76 precauções 597, 606, 639 Preenc. autom., opção 442 Preenchimento automático, recurso 349 Pref de sinc via modem, caixa de diálogo 97 Pref LANsync, caixa de diálogo 101 preferências 189, 419, 532, 584 Consulte também personalização Preferências de alarme, comando 529 Preferências de atalhos, tela 554, 555 Preferências de botões, tela 543 preferências de cidades 546 Computador de mão Palm® T|X Preferências de conexão, tela 562, 564, 565 Preferências de data e hora, tela 545, 547 Preferências de despesas, caixa de diálogo 472, 475 preferências de discagem 566 preferências de energia 559–561 Preferências de energia, tela 560 preferências de exibição 536, 538, 540, 541 Preferências de formatos, tela 549 Preferências de rede, caixa de diálogo 97 Preferências de rede, tela 569, 572, 573, 575, 576 Preferências de segurança, caixa de diálogo 491, 493, 494, 558 preferências de servidor 449 Preferências de tarefas, caixa de diálogo 235, 244 Preferências de tela de toque, tela 556 Preferências de tema de cores, tela 534, 541 Preferências de Travar botões, tela 559 preferências de um local específico 545–550 Preferências do Calendário, caixa de diálogo 165, 182 Preferências do Graffiti 2, tela 552 Preferências do proprietário, tela 558 Preferências, comando 182 Prefixo, caixa de seleção 571 Prefs, ícone 26 pré-requisitos de instalação 122 priorização de tarefas 234, 245 procura na Web 25, 287, 295, 421 projetores 266 Prompt, comando 578 prompts 577 prompts de desafio-resposta 577 proprietário adição de informações 558 proteção contra cópia, aplicativos 593 proteção de informações 488, 490, 499, 586 proteção do computador de mão 596 protocolo (definição) 317, 326 protocolo IMAP 308, 317, 326 protocolo POP 317, 326 Protocolo, lista de seleção 326 protocolos de comunicação 308, 574 Provedor de serviços Internet 326 provedores de email 307, 326 Consulte também provedores de serviços Internet provedores de serviço, entrar em contato 294 provedores de serviços Internet 287, 307, 569 Q Quick Install, ícone 111 Quick Install, software 27, 73, 111, 616 R rádio 22, 25 raio, ícone 607 raiz quadrada, botão (Calculadora) 484 rascunhos 348 realce de comandos de menu 41 Consulte também realce de seleção realce de seleção 39 RealPlayer, aplicativo abertura de arquivos 590 reatribuição de botões rápidos 543 recarga de bateria 4, 5, 32, 561, 606 recarregamento do computador de mão 31 recebimento de email 295, 334 recebimento de mensagens 211, 287, 411 receitas 252 662 Recepção de transferência, lista de seleção 561 recomendações 31, 596 reconexão do cabo de sincronização 81 Recortar, comando 70 Recortar, ícone 43 recuperação de memória 608 recuperar memória, botão (Calculadora) 484 recursos de auto-ajuda 631 rede de dispositivos 266 redefinição botões rápidos 543 conexões predefinidas 562 formatos predefinidos 549 perfis do servidor 570 preferências locais 545, 547 relógio 522, 547 senhas 494 toques de atalho do Graffiti 2 555 redes acesso ao email 287 conexão 97, 99, 293, 297, 572 conexões sem fio 265 configuração de perfis de serviço 569, 570 contas de email corporativas 308, 309 criação de scripts de login 576–578 definição de endereços IP 574 definição de serviço 97 discagem 95, 562 especificação como dispositivo confiável 298 exclusão de perfis de serviço 575 fechamento de conexões 572 perda de conexões 607 personalização de conexões 566, 569 Computador de mão Palm® T|X seleção de protocolo de comunicação 574 sincronização 75, 95–101 redes corporativas acesso 309 redes locais Consulte redes redes virtuais particulares Consulte contas VPN redimensionamento de texto 250 rediscagem de números de telefone 454 Registro, menu 466 reinicialização computador de mão 597 fontes de tela 539 reinicialização do dispositivo Consulte botão de reinicialização reinicializações a frio 599, 601, 607 reinicializações a quente 597, 607 relatórios de despesas 23, 474, 479, 480 Relógio exibição 26 relógio 165, 528, 545, 547 Consulte também Relógio internacional Consulte também Relógio relógio de 12 horas Consulte relógio relógio de 24 horas 548, 549 Relógio internacional alteração da exibição 530 alteração da lista de locais 525 definição de alarmes 165, 528 seleção do local principal 545 vantagens 520 Relógio, ícone 26, 521 remoção aplicativos 124, 594 arquivos do computador de mão 127 cartões de expansão 587 categorias 514 compromissos 168 conexões 561, 564 contas de email 332 contas do ActiveSync 408 contatos 139 despesas 477, 479 email 365, 366, 368, 388 entradas particulares 497 eventos 168–170, 514 filtros de email 385 informações 70, 127, 499, 594, 608 locais 527 marcadores 430 memorandos 252 mensagens de confirmação 261 músicas 227 notas 261 páginas da Web salvas 430 Palm Desktop 125 pastas de email 360 perfis de serviço 575 realce de seleção 37, 39 repertórios 228 senhas 497 software do computador 7 tarefas 242–243 tarefas repetidas 242 toques de atalho do Graffiti 2 555 renomeação cartões de expansão 592 categorias 513 conexões predefinidas 561 páginas da Web 434 pastas de email 360 Renomear campos personalizados, caixa de diálogo 135 663 Renomear cartão, caixa de diálogo 592 repertório solução de problemas 620 repertórios adição de músicas 227 atribuição de nomes 224 criação 223 edição 226 exclusão de músicas 227 remoção 228 reordenação de músicas 227 seleção de música 225 repetição entrega de email 353 Sincronização automática 341 repetição de envio agendada (email) 309 Repetir, ícone 173 reprodução de música 217, 222, 225, 620 reprodutor de música. Consulte Pocket Tunes requisitos de espaço em disco 3 requisitos do sistema 2 reserva de datas 152 resposta ao email 362 restauração informações 497, 499, 601 itens archive 127 padrões 543 restrições 597, 606 Resultados da detecção, tela 288, 300 Retardar, comando 578 rolagem 150 menus 41 nas caixas de diálogo 40 tela Aplicativos 39 rotação da tela 30 Computador de mão Palm® T|X S salvar arquivos 433 compromissos 151 configurações de sincronização 108, 110 contatos 132, 139 cookies da Web 445 informações 36, 127, 611 memorandos 249, 252 notas 256 páginas da Web 434 tarefas 234, 242, 243 Salvar página, caixa de diálogo 434 Salvar página, comando 434 Script de login, caixa de diálogo 576, 577 scripts 579 scripts de login 576–578 segundo plano personalização 180, 533, 537 seleção de cor 257, 541 segurança 292, 440, 570 seleção comandos do menu 41, 42, 43 conexões 570 cores de segundo plano 257, 541 formas de toque alternativas 552 informações 68 itens em listas 40 opções de exibição do relógio 530 opções de moeda 474, 475, 476 opções nas caixas de diálogo 40 protocolo de comunicação 574 provedores de serviços Internet (ISPs) 570 sons do alarme 529 Selecionar cores, caixa de diálogo 257 Selecionar fonte, caixa de diálogo 356, 539 Selecionar usuário, caixa de diálogo 8, 75, 79 Selecionar, botão (navegador) 41 Selecione um tema de cores, caixa de diálogo 534, 541, 542, 551 seletor de caneta 256 sem fio conexões 264, 286, 411 operadoras de serviços 287 provedores de serviço 569 recursos 276, 295 sincronização 89, 265, 390 Sem hora, ícone 172 semanais, eventos 154 Send to Handheld (Enviar ao computador de mão), droplet 27, 75, 112 Senha atribuída 570 Senha, caixa de seleção 326, 399 senhas alteração 494 Bluetooth 292, 294 conexões de rede 298 contas de email 308 criação 492, 493, 499 dispositivos Bluetooth 93 esquecimento 497 exclusão 497 exibição de páginas da Web 423 inserção 326, 399, 570, 573 omissão 570 opções de segurança 489 perda 499 protocolo de criptografia 307 solução de problemas 625 travamento do dispositivo 499, 558 validação 333 664 separador de milhares 550 separadores decimais 550 serviço (definição) 296 Serviço de email, lista de seleção 326, 398 serviços 296, 561, 577 serviços da Web 561 serviços de dados de alta velocidade 569 servidores 448 servidores de autenticação 579 servidores de discagem 569, 570, 572 servidores de email 308, 318, 327 servidores de email de entrada 308, 318, 327 servidores de email de saída 308, 318, 327 servidores de proxy 448, 449 servidores IMAP 318, 327 servidores POP 308, 318, 327, 370 servidores remotos 95, 448, 569 servidores SMTP 318, 327, 333 shows de slides 192, 195, 203 exibição 195 símbolos 51, 60, 61, 130 sincronização aplicativos 76, 79, 106, 615 aplicativos de outros fabricantes 8 atualizações 4 com cabo de sincronização 78, 96 com o Microsoft Outlook 10, 106, 112, 613, 614 requisitos 125 com o software Palm Desktop 112 com perfis de usuário 11, 14, 16 com porta de infravermelho 75, 80, 82, 100 cuidados 125 em redes 75, 95–101 informações 73–76, 612 Computador de mão Palm® T|X nomes de usuário 311 pastas IMAP de email 390, 391, 392 pré-requisitos 95 requisitos 75, 78, 80, 89, 94 sem fio 89, 287 solução de problemas 79, 612–617 tópicos relacionados 17 usar outro computador na rede 75 vantagens 72 sincronização (definição) 8 Sincronização automática agendamento 336, 337 definição de opções de notificação 338 repetição 341 restrições 341 Sincronização manual, opção 103 sincronização sem fio 75, 287 Sincronizar email de entrada, configuração 322 Sincronizar os arquivos, opção 107, 109 Sincronizar pastas IMAP, tela 392 Sincronizar somente emails não lidos, configuração 321 sistemas com Microsoft Windows Consulte informações sobre o Windows sistemas de criptografia 307 sistemas operacionais 2 sites Consulte também navegador, aplicativo acesso 265, 276, 287, 295, 420, 422 definição de opções de procura 440, 442, 445, 448, 450 procura 25, 287, 295, 421 salvar informações pessoais 445 suporte técnico da Palm 17, 71 SMS 411 SMS, aplicativo Consulte também mensagens de texto SMS, aplicativo abertura 411 envio de mensagens de texto 411 instalação 25 tópicos relacionados 419 vantagens 410 SMTP, protocolo Consulte servidores SMTP software Consulte também aplicativo específico Consulte também aplicativos aplicativos de outros fabricantes 8 incluído no computador de mão 23 instalação 7, 73, 120 software adicional 120 adição 120, 586 software de sincronização 74, 106, 125, 613 software de verificação de vírus 604 software do computador Consulte também Palm Desktop remoção do antigo 7 substituição de informações 107, 109 software do computador de mesa arquivamento de informações 127 atualização do computador de mão 107 software do computador, instalação 23 softwares de transferência 74, 106 Softwares essenciais, opção 25 Softwares essenciais, pasta 121 solução de problemas 8, 79, 556, 604 Som do alarme, lista de seleção 258, 557 Som do jogo, lista de seleção 557 Som do sistema, lista de seleção 557 sons alteração do alarme 258 definição de preferências 557 definição do alarme 165, 183, 245, 529 665 Sons e alertas, tela 557 status, ícones (Wi-Fi) 268 strings de inicialização (modems) 387, 567 stylus 6, 21, 31, 51, 206, 596 substituição das informações 107, 109 suporte técnico da Palm 17, 71 T Tam. máx. mensagem, opção 321, 344 Tarefa atrasada, ícone 172 tarefas Consulte também Tarefas, aplicativo adição à lista de tarefas 244 adição de informações de contato a 138 adição de notas 234 alteração da data de conclusão 245 arquivamento 242, 243 atribuição de datas de conclusão 234, 235, 239 categorização 234, 240, 245 combinação com compromissos 149 conclusão 241 criação 234 definição de alarmes 235, 245 definição de intervalos de repetição 237, 239 exclusão 242–243 exibição 171, 180, 240, 244, 245 exibição de datas de conclusão 245 gerenciamento 233 inserção no Outlook 10, 613 marcar como particulares 234 organização 240 priorização 234, 245 reordenação 245 salvar 234, 242, 243 tarefas repetidas 236, 238 Computador de mão Palm® T|X tarefas anuais 237, 239 tarefas atrasadas 171, 180, 240, 245 exibição 245 tarefas canceladas 242 tarefas concluídas 241, 242, 243, 245 tarefas diárias 237, 239 tarefas mensais 237, 239 tarefas repetidas 236, 238, 241, 242 tarefas semanais 237, 239 tarefas trimestrais 238 Tarefas, aplicativo abertura 23, 234, 235, 236, 238, 240, 241, 242, 243, 244 adição de tarefas 234, 236, 238 categorização de informações 512 configuração de preferências 244–245 definição de opções de exibição 240 definição de preferências 244–245 importação de informações 117 marcar tarefas concluídas 241 obtenção de ajuda 246 salvar informações 234, 243 segurança do conteúdo 489 sincronização de informações 76, 112 solução de problemas 247, 621 tópicos relacionados 247 transferência de informações 66 visão geral 233 Tarefas, arquivos 117 Tarefas, lista 171, 240, 242 TDA, arquivos 117 teclado inserção de informações 64 tipos na tela 65 teclado na tela. Consulte teclado teclados conexão com portáteis 250 teclados portáteis 250 tecnologia Bluetooth 265, 286, 287, 441 tecnologia HotSync 27, 75 tela adição de fotos como fundo 180, 533, 537 ajuste do brilho 538 alinhamento 556 alteração de cores 534, 541 alteração de fontes 538–539 congelada 22, 597, 607 cuidados 31, 596 em branco 608 exibição de informações 19 exibições paisagem e retrato 30 limpeza 256 manutenção 596 sem resposta 21, 22, 559, 597, 607 tela Agenda, ícone 171, 521 tela Aplicativos abertura de aplicativos 36 uso 36 tela congelada 22, 597, 607 Tela de ano 177 Tela de dia agendamento de eventos 150, 152 definição de opções de exibição 164, 178, 180 definição de períodos 182 exibição de eventos sobrepostos 178 seleção 173 Tela de dia, ícone 150 Tela de início Consulte Aplicativos, tela Tela de mês 164, 176, 178, 181 Tela de mês, ícone 176 Tela de semana 175, 178, 182 Tela de semana, ícone 175 666 tela de toque Consulte tela tela em branco 608 tela Favoritos movimentação 39 uso 35 Tela Lembretes 340, 353 Tela padrão, lista de seleção 179 tela Preferências 26 tela vazia 608 telas (Calendário) 173, 175, 176, 177 telas de lista 40 telefone 301, 562, 566 Consulte também conferência, chamadas; celulares; números de telefone telefone, configurações (perfis de serviço) 570 telefones celulares acesso à Internet 287 tempo bloqueio de períodos 154, 157 Tempo limite, opção 386 tempo livre exibição 180 tempos limite 574 teste de contas de email 329 texto ajuste da configuração de esmaecimento 534, 537 alteração da cor 180, 541 alteração de fontes de tela 538 exibição em fotos 180 inserção 48, 51 inserção de abreviações 554 localização de páginas da Web 424 pesquisa 44 redimensionamento 250 Computador de mão Palm® T|X seleção 44, 68 Texto do atalho, linha 554 TIFF, arquivos 191 Tipo de chave, lista de seleção 272, 280 Tipo desp, lista de seleção 472 tipos de arquivos 117, 217 tipos de arquivos suportados 217 tipos de conexão 287 título do aplicativo 42 Tocar e arrastar, rolagem 427 tons de alarme 245 tons de confirmação 588 toque elementos da tela 556, 596 itens de menu 42 problemas 597, 607, 610 títulos de aplicativos 42 toque de caneta de tela inteira 544 toques de atalho (escrita Graffiti 2) alteração 555 backup 554 configuração 554 descrição 62–63 exclusão 555 Toques de comando (Graffiti 2) 43, 59 toques de comando do Graffiti 2 43, 59 Tornar padrão, caixa de seleção 110 transferência 21, 465–469, 561, 626, 627 aplicativos 27 arquivos 75, 117 configurações de contas existentes 312 informações 21, 66, 76, 117 informações específicas da empresa 466 sem fio 265, 287 transferência de informações 74 transferência, opções 602 Transferir categoria, comando 467 Transferir contato, comando 463 Transferir de, lista de seleção 468 Transferir, caixa de diálogo 466, 467, 469 Transferir, comando 466, 468 Transferir, ícone 43 travamento do dispositivo 558 travamento manual do dispositivo 499, 501 Travar autom, opção 500 Travar botões 21, 559, 560 Travar dispositivo, caixa de diálogo 500 troca informações 21 Tudo, categoria 513 Tungsten, computador de mão. Consulte computadores de mão Tutorial 6, 51 U Última página exibida, configuração (navegador) 439 URL (definição) 421 URLs acesso a páginas da Web 421, 422 alteração 428, 430 exibição 424 opção de conclusão automática 442 seleção em emails 365 Usar cartão de chamada, caixa de seleção 571 Usar conexão segura, opção 323, 328, 329, 401 Usar proxy, caixa de seleção 449 uso de maiúsculas 51, 60, 249 Usuários, pasta 125 Utilizar breve introdução, caixa 282 667 V validação de nomes de usuário e senhas 333 vários dias, eventos 157 criação 157 VCF, arquivos 117 VCS, arquivos 117 velocidade (comunicações) 562, 563, 567 velocidade da comunicação 562, 563, 567 Velocidade, lista de seleção 563, 567 verificação de espaço no computador de mão 122 VersaMail, aplicativo 25 adição de anexos 376, 378 configuração de contas de email 325–327 definição de opções de notificação 353 definição de preferências 380 download de anexos 372, 374 ícones 354 sincronização de informações 76 solução de problemas 409 tópicos relacionados 409 vídeos adição ao álbum 202 adição de notas 199 Computador de mão Palm® T|X anexação a email 378 classificação 205 compartilhamento 210 cópia 210, 469 exclusão do álbum 202 exibição 192 exibição de detalhes 199 movimentação 203 transferência para o computador de mão 75, 77 visualizador (páginas da Web) 434 visualizador da Web 434 Visualizador do HTML 434 viva-voz 22, 557 viva-voz externo 557 volume ajuste do alarme 529, 557 desativação do viva-voz 557 volume do modem ajuste 566 Volume, configuração (conexões) 566 VPN, conexões 308, 309, 582, 583 VPN, contas 309, 581 W Wi-Fi dispositivos 266 rádio 22 tecnologia 265 Wi-Fi, ícone 268 Windows Media Player 28, 214 Word, arquivos 24 sincronização 73 Z ZIP, arquivos 617 zoom 194 668