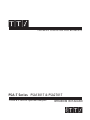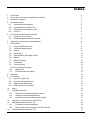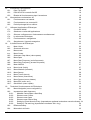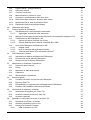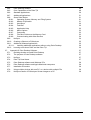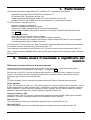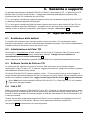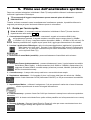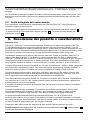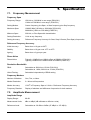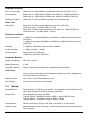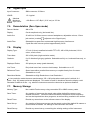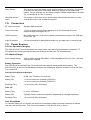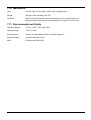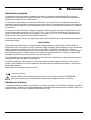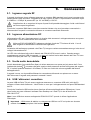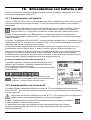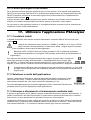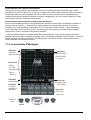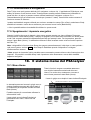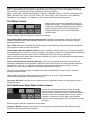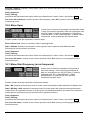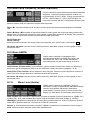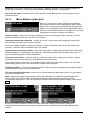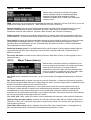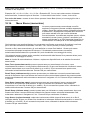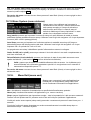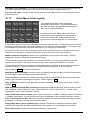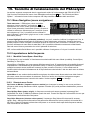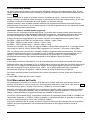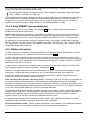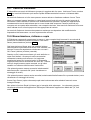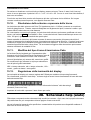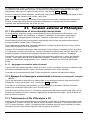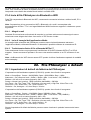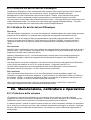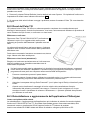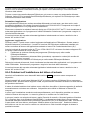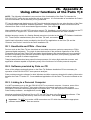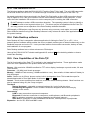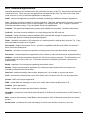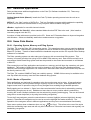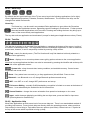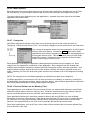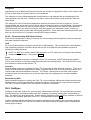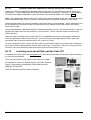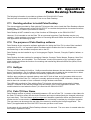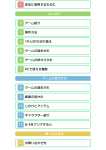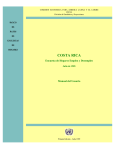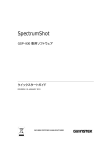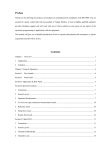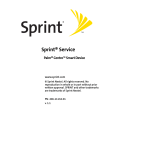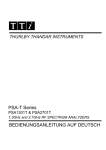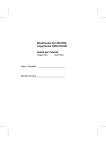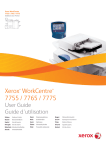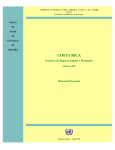Download PSA-T Series Instruction Manual (Italian)
Transcript
THURLBY THANDAR INSTRUMENTS PSA-T Series PSA1301T & PSA2701T 1.3GHz & 2.7GHz RF Spectrum Analyzers ISTRUZIONI IN ITALIANO Indice 1. Parti fornite 5 2. Come usare il manuale e significato dei termini 5 3. Garanzia e supporto 6 4. Operazioni iniziali 6 4.1. Sostituzione delle batterie 6 4.2. Inizializzazione del Palm T|X 6 4.3. Software fornito da Palm su CD 6 4.4. Link a PC 6 5. Primo uso dell’analizzatore spettrale 7 5.1. Guida per l’avvio rapido 7 5.2. Guida dettagliata del funzionamento 8 6. Descrizione del prodotto e caratteristiche 8 7. Specification 9 7.1. Frequency Measurement 9 7.2. Amplitude Measurement 9 7.3. Sweep 10 7.4. Signal Input 11 7.5. Demodulation (Zero Span mode) 11 7.6. Display 11 7.7. Memory Storage 11 7.8. Connectors 12 7.9. Power Sources AC Line Operation/Charging 12 12 7.10. Mechanical 13 7.11. Environmental and Safety 13 8. Sicurezza 14 9. Connessioni 15 9.1. Ingresso segnale RF 15 9.2. Ingresso alimentazione DC 15 9.3. Uscita audio demodulata 15 9.4. USB ‘attraverso’ connettore 15 10. Stylus 16 11. Scheda di memoria 16 11.1. Rimozione e inserimento della scheda 16 11.2. Utilizzo di una scheda alternativa 16 11.3. Capacità di memorizzazione della scheda 17 12. Rimozione e reinserimento del Palm T|X 17 13. Reinizializzazione del Palm T|X 18 13.1. Procedura di reinizializzazione 18 13.2. Note tecniche sulla condizione di OFF (spento) 18 14. Scelta della lingua del Palm T|X 18 1 15. Accensione e spegnimento 19 15.1. Palm T|X On/Off 19 15.2. PSA1301/2701 controllo On/Off 19 15.3. Ritardo del funzionamento dopo l’accensione 19 16. Alimentazione con batteria e AC 20 16.1. Funzionamento con batteria 20 16.2. Funzionamento con corrente AC 20 16.3. Periodi prolungati di non utilizzo 21 Utilizzare l’applicazione PSAnalyzer 21 17. 17.1. Condizioni iniziali 21 17.2. Selezione e uscita dall’applicazione 21 17.3. Schermo a sfioramento o funzionamento mediante tasti 21 17.4. La schermata PSAnalyzer 22 17.5. Funzionamento e navigazione 23 17.6. Spegnimento / risparmio energetico 23 18. Il sistema menu del PSAnalyzer 23 18.1. Menu Home 23 18.2. Summario dei menu 24 18.3. Menu mode 24 18.4. Menu Centre 25 18.5. Sottomenu Step Value (valore passo) 25 18.6. Menu Span 26 18.7. Menu Start Frequency (avvio frequenza) 26 18.8. Menu Stop Frequency (arresto frequenza) 27 18.9. Menu AM/FM: 27 18.10. Menu Level (livello) 27 18.11. Menu Markers (indicatori) 28 18.12. Menu Sweep 29 18.13. Menu Traces (tracce) 29 18.14. Menu Stores (memorizza) 30 18.15. Menu System (menu sistema) 31 18.16. Menu Exit (menu esci) 31 18.17. Quick Menu (menu rapido) 32 19. Tecniche di funzionamento del PSAnalyzer 19.1. Menu Navigation (menu navigazione) 33 33 19.2. Impostazione della frequenza 33 19.2.1. Modalità Centre/Span e Start/Stop 33 19.2.2. Shortcut menu Centre 33 19.2.3. Shortcut menu Span 34 19.2.4. Shortcut menu Start e Stop 34 19.2.5. Setting by Direct Numeric Entry (impostazione mediante immissione numerica diretta) 34 19.2.6. Setting by Tab and Jog (impostazione mediante Tab e Jog) 34 19.3. Effettuare sweep 35 19.4. Misurazioni del livello 35 2 19.5. Il tasto PRESET (preimpostazione) 36 19.6. Utilizzo dei marker 36 19.7. Traccia di riferimento 37 19.8. Memorizzazione, richiamo e copia 37 19.9. Creazione e visualizzazione delle linee limite 38 19.10. Risoluzione dello schermo e spessore delle tracce 39 19.11. Modifica del tipo di area di immissione Palm 39 19.12. Regolazione della luminosità del display 39 20. Schermate help (aiuto) 39 21. Funzioni esterne al PSAnalyzer 40 21.1. Visualizzazione di una schermata memorizzata 21.1.1. Aggiungere annotazioni nella schermata 40 40 21.2. 40 Stampa di un’immagine memorizzata (utilizzando una stampante collegata al PC) 21.3. Trasferimento di file PSAnalyzer a PC 21.3.1. Utilizzo del lettore di schede (se fornito) 21.3.2. Scheda SanDisk Ultra II Gemini combinata SD e USB 40 41 41 21.4. Invio di file PSAnalyzer via Bluetooth o WiFi 21.4.1. Allegati e-mail 21.4.2. Invio di immagini dall’applicazione Media 21.4.3. Trasferimento diretto di file utilizzando WiFile LT 42 42 42 42 22. File PSAnalyzer e default 42 22.1. Impostazioni di default da fabbrica del PSAnalyzer 42 22.2. Posizione file dei file dati del PSAnalyzer 43 22.3. Strutture file dei file dati del PSAnalyzer 43 23. Manutenzione, calibratura e riparazione 43 23.1. Protezione dello schermo 43 23.2. Pulizia 44 23.3. Mantenere lo stato della batteria 44 23.4. Calibratura 44 23.5. Manutenzione e riparazione 44 24. Ricerca di guasti 44 24.1. Correzione di azioni non previste del PSAnalyzer 44 24.2. Reset del Palm T|X 45 24.3. Reinstallazione o aggiornamento dell’applicazione PSAnalyzer 45 24.4. Problemi nell’installazione del lettore di schede 46 25. Informazioni di supporto e accessori 47 25.1. Informazioni di supporto per il Palm T|X 47 25.2. Accessori standard forniti per il Palm T|X 47 25.3. Accessori opzionali 47 26. Appendix A. Using other functions of the Palm T|X 48 26.1. Handhelds and PDAs - Overview 48 26.2. Software provided by Palm on CD 48 26.3. Linking to a Personal Computer 26.3.1. USB connections to a PC 48 49 3 26.4. Palm Desktop software 49 26.5. Core Capabilities of the Palm T|X 49 26.6. Standard Applications 50 26.7. Additional Applications 51 26.8. Some Palm Basics 26.8.1. Operating System, Memory and Filing System 26.8.2. Modes of Operation 26.8.3. Hard Keys 26.8.4. Task Bar 26.8.5. Application Help 26.8.6. Menu Options 26.8.7. Categories 26.8.8. Files and Folders on the Memory Card 26.8.9. Communicating with Other Devices 51 51 51 52 52 52 53 53 53 54 26.9. HotSync 54 26.10. Creating a Shortcut to PSAnalyzer 55 26.11. Additional Software Applications 26.11.1. Installing additional applications without using Palm Desktop 55 56 26.12. 56 27. Learning more about Palm and the Palm T|X Appendix B. Palm Desktop Software 57 27.1. Deciding whether to install Palm Desktop 57 27.2. The purpose of Palm Desktop software 57 27.3. HotSync 57 27.4. Palm T|X User Name 57 27.5. Palm Desktop software and Windows PCs 58 27.6. Palm Desktop software and Apple Macintosh computers 58 27.7. Installation Procedure 58 27.8. Using multiple devices with one PC, or a device with multiple PCs 59 27.9. HotSync transfer of PSAnalyzer Screen Images to a PC 59 4 1. Parti fornite L’analizzatore spettrale portatile PSA1301T o PSA2701T è composto da quattro parti: analizzatore spettrale PSA1301/PSA2701 prodotto da TTi PC palmare Palm T|X prodotto da Palm, Inc software applicativo PSAnalyzer creato da TTi per funzionare sul Palm T|X scheda di memoria SD (o MMC) per la memorizzazione e il trasferimento dei dati TTi inoltre fornisce i seguenti supporti: opuscolo “Leggere prima dell’uso” adattatore/caricatore principale universale collegamento USB (connettore mini B a connettore standard A) lettore scheda SD/MMC USB (NON in dotazione se fornito di scheda SD SanDisk Gemini SD ved. 21.3.2 cavo di prolunga USB manuale di istruzioni cartaceo (solo in inglese) CD di supporto con manuale in diverse lingue e software di backup viti di sicurezza M2.5 per impedire una rimozione troppo semplice del Palm T|X (se necessario) custodia trasparente per la scheda di memoria. Il PSA1301/2701T viene fornito con il Palm T|X montato e software applicativo PSAnalyzer preinstallato. La scheda di memoria viene fornita già inserita nel Palm T|X. Tutti i software e gli accessori forniti da Palm per il T|X sono contenuti nella confezione del Palm T|X. Nota: il lettore di schede SD/MMC USB e altre piccole parti possono trovarsi all’interno della confezione del Palm T|X. 2. Come usare il manuale e significato dei termini Riferimenti incrociati all’interno di questo manuale Questo manuale viene fornito anche come file PDF in diverse lingue. Il manuale include diversi riferimenti incrociati, contrassegnati come segue – vedi sezione X.X. All’interno di un file PDF, il numero all’interno della casella è un hyperlink verso il capitolo con quel numero, ciò consente all’utente di passare rapidamente al capitolo indicato e di ritornare al punto precedente per continuare la lettura del testo. TTi TTi viene utilizzato in tutto il manuale come abbreviazione di Thurlby Thandar Instruments Ltd. Palm e palmOne Il Palm T|X è prodotto da Palm, Inc. Fino a poco tempo fa, l’azienda utilizzava il nome palmOne, che ora è stato trasformato nel nome originale Palm. Il hardware e il supporto software può riportare il marchio Palm o palmOne. Il nome Palm viene utilizzato in tutto il manuale, ma può riferirsi a parti con marchio palmOne. Palm e palmOne sono marchi di fabbrica registrati di Palm, Inc. Computer palmare e PDA Dispositivi come Palm T|X vengono comunemente chiamati computer palmari o PDA (personal digital assistants). In termine ‘computer palmare’ viene utilizzato in tutto il manuale. PSA1301/2701 Viene utilizzato per descrivere l’analizzatore spettrale escluso il palmare Palm T|X. PSA1301T/2701T Viene utilizzato per descrivere l’analizzatore spettrale completo compreso il palmare Palm T|X. 5 3. Garanzia e supporto La garanzia dell’analizzatore spettrale PSA1031 o PSA2701 viene fornita da TTi. La garanzia per il PC palmare Palm T|X viene fornita da Palm – i dettagli sono desumibili dalla garanzia contenuta nella confezione del Palm T|X o disponibili sul sito di Palm. TTi (o i suoi agenti e distributori) forniranno supporto tecnico per l’analizzatore spettrale PSA1301/2701T in relazione al software applicativo PSAnalyser. TTi (o i suoi agenti e distributori) NON forniranno supporto tecnico per le altre funzioni di Palm T|X non relative al software applicativo PSAnalyzer. Il supporto tecnico per tutte le altre funzioni deve essere richiesto a Palm od ottenuto consultando i siti di supporto collegati. Vedi sezione 25.1. 4. Operazioni iniziali 4.1. Sostituzione delle batterie E’ probabile che le batterie siano scariche quando si riceve il prodotto. Di conseguenza la prima operazione da compiere è caricare l’unità utilizzando l’adattatore principale. Per caricare completamente le batterie lasciare il caricatore in carica per almeno 4 ore. 4.2. Inizializzazione del Palm T|X Se la batteria è completamente scarica quando si riceve l’unità, il PC palmare Palm T|X dovrà essere reinizializzato prima di poter utilizzare l’analizzatore spettrale. Dettagli su come effettuare la reinizializzazione sono indicati nella sezione 13 Nota: l’adattatore dell’analizzatore spettrale PSA1301/2701 non necessita di inizializzazione manuale. 4.3. Software fornito da Palm su CD Le informazioni sul software e di supporto fornite da Palm presumono che si intenda collegare regolarmente il Palm T|X ad un PC. Il manuale “Leggere prima dell’uso” spiega come caricare il software immediatamente durante il setup iniziale. Gli utenti di PSA1301/2701T potranno decidere se farlo. TTi raccomanda a tutti gli utenti di leggere le sezioni rilevanti della documentazione di Palm e di valutare l’uso che si intende fare del prodotto prima di decidere se installare il software Palm. Leggere anche l’Appendice B, sezione 27 di questo manuale. Nota: NON creare una connessione USB fra PSA1301/2701T (o il PalmT|X) e un PC se il software Palm non è già stato installato. 4.4. Link a PC NON è necessario collegare il PSA1301/2701T ad un PC. Si tratta di uno strumento autonomo in grado di svolgere la sua funzione primaria di analisi spettrale RF senza essere collegato ad altri dispositivi. TTi fornisce un lettore di schede di memoria collegato via USB per poter trasferire i file del PSAnalyser al PC in caso di necessità. Tuttavia, alcune delle caratteristiche aggiuntive di Palm T|X non necessitano di collegamento ad un PC per poter condividere le informazioni, caricare nuove applicazioni software e trasferire file. Vedi sezione 26.3 per informazioni su questo argomento. 6 5. Primo uso dell’analizzatore spettrale Dopo aver caricato la batteria e inizializzato il Palm T|X sarà possibile utilizzare l’analizzatore spettrale lanciando l’applicazione PSAnalyser. TTi raccomanda di leggere completamente questo manuale prima di utilizzare il PSA1301/2701T. Tuttavia, se fosse necessario usare immediatamente l’analizzatore spettrale, è possibile utilizzare la seguente procedura per poter iniziare ad effettuare presto le misurazioni. 5.1. Guida per l’avvio rapido Prima di iniziare – è necessario caricare le batterie e inizializzare il Palm T|X come descritto rispettivamente nelle sezioni 4.1 e 13. 1. Connessione del segnale da misurare – connettere il segnale al connettore SMA in alto sull’analizzartore spettrale. Il segnale massimo consentito senza causare danni è +20dBm (+127dBuV o 2.2 V rms). Il segnale massimo misurabile è 0dBm (+ 107dBuV o 223 mV rms). Se esiste la possibilità che il segnale superi questi livelli, aggiungere attenuazione in-line adatta. 2. Lanciare l’applicazione PSAnalyser- aprire la schermata Applications (applicazioni) (premendo il tasto Home una o due volte). Premere l’icona PSAnalyzer sullo schermo a sfioramento del Palm T|X. (La schermo a sfioramento può essere comandato con la punta del dito o con lo stylus del Palm T|X) 3. Selezionare il menu Mode (modalità) - premere direttamente il tasto Mode sullo schermo. 4. Selezionare Preset (preimpostazione) - premere direttamente il tasto, il quale imposta la modalità Quick Menu (Menu rapido), la durata massima (da 0.15MHz a 1300MHz), attenuazione On, larghezza di banda 280kHz, modalità sweep (scansione) normale, Markers (indicatori) M1 & M2 On al centro dello sweep. 5. Controllo sweep – il tempo dello sweep sarà lento a causa della durata ampia. 6. Regolazione attenuatore – Se il segnale di picco è più basso della linea del reticolo da –20dBm, premere il tasto Attenuator On/Off (Attenuatore ON/OFF) su Off per aumentarne la sensibilità. 7. Impostazione Marker – utilizzare il navigatore a 5 vie per spostare il marker da un’area di interesse all’altra e posizionarlo al centro dei segnali da osservare. 8. Centratura sweep – premere il tasto Set C=M1 per ricentrare lo sweep intorno alla nuova posizione del marker (N.B.: la durata verrà ridotta fino a quella minima possibile con la frequenza del nuovo centro) 9. Zoomare la durata – Premere il tasto Zoom-In (Zuma) più volte per creare una durata minore che mostri maggiori dettagli del segnale che interessa. 7 La procedura soprastante dovrebbe essere sufficiente per l’avvio. Successivamente è possibile regolare i parametri sweep, attenuatore, larghezza di banda risoluzione ecc. in modo adeguato ai segnali osservati. Per visualizzare le informazioni basilari di supporto nella schermata premere il tasto Help (aiuto). Sono disponibili alcune informazioni generali sulle caratteristiche dell’unità utilizzando il tasto Info del menu Exit (esci). 5.2. Guida dettagliata del funzionamento Per comprendere completamente il funzionamento del PSA1301/PSA2701T e del PSAnalyzer è necessario leggere questo manuale. Le sezioni principali relative al funzionamento sono “Uso dell’applicazione PSAnalyzer” sezione 17 , “Il sistema menu del PSAnalyzer Menu System” sezione 18, e “Tecniche di funzionamento del PSAnalyzer” sezione 19. 6. Descrizione del prodotto e caratteristiche Riassunto breve PSA1301T o PSA2701T è un analizzatore spettrale portatile con PC palmare incorporato (Palm T|X). E’ sufficientemente piccolo e leggero per poter funzionare come uno strumento “palmare” e ha una durata tipica della batteria di quattro ore dopo ogni carica. In alternativa può essere utilizzato come uno strumento da banco utilizzando l’adattatore/caricatore principale fornito. Può essere posizionato in modo orizzontale e verticale o ad angolo di ca. 25 gradi utilizzando il supporto inclinato incorporato. L’analizzatore spettrale ha un range di frequenza che varia da 0.15 MHz a 1300 MHz (PSA1301T) o 1MHz a 2700 MHz (PSA2701T). La durata può essere impostata fra 0.320 MHz e 1299.850 MHz (PSA1301T) o 2699.000 MHz (PSA2701T) con una risoluzione di 1kHz. Le frequenze di avvio, arresto o centrali possono essere impostate con la stessa risoluzione. Può essere selezionata una risoluzione della larghezza di banda di 280 kHz o 15 kHz (PSA1301T) o 1 MHz, 280 kHz or 15 kHz (PSA2701T). Il range dell’ampiezza su schermo è di 80 dB con un livello di riferimento di –20dBm o 0dBm. L’ampiezza può anche essere visualizzata in dBµV. Può essere selezionato ingrandimento verticale di 5dB/div. Il noise floor medio è migliore di –90dBm con livello di riferimento di –20dBm e RBW di 15 kHz. Gli sweep possono essere continui, single shot, peak hold o medi (da 2 a 256 sweep). Il tempo dello sweep viene definito dalla durata e dalla larghezza di banda della risoluzione e varia da 0.1 sec e 30 sec. E’ disponibile una modalità durata zero con demodulazione audio AM o FM. Sono disponibili linee twin marker verticali che consentono un richiamo della frequenza e dell’ampiezza con risoluzione di 0.1 kHz e 0.1 dB. I marker possono essere posizionati manualmente o determinare automaticamente il picco e la tracciatura. E’ possibile visualizzare una traccia di riferimento oltre alla live trace. Si possono creare e visualizzare anche linee limite. Il reticolo è completamente controllabile. E’ possibile memorizzare qualsiasi numero di tracce nella memoria permanente per il richiamo su schermo o per l’esportazione dei dati. E’ inoltre possibile memorizzare le impostazioni degli strumenti, linee limite e i bitmap completi delle schermate. La durata della batteria dipende dalla luminosità della schermata, ma è di ca. quattro ore di funzionamento continuo per ogni carica. Per conservare la batteria è possibile selezionare la modalità auto-sleep che spegne automaticamente l’unità dopo un periodo definito successivo all’ultima pressione del tasto. Durante lo spegnimento tutti i dati vengono conservati. Premendo il tasto Help si aprià una schermata di aiuto inerente l’attuale posizione nel menu. Dettagli completi delle caratteristiche del prodotto sono desumibili dalla sezione 7 e dalla sezione 17 in avanti dell’applicazione PSAnalyzer. 8 7. Specification 7.1. Frequency Measurement Frequency Span Frequency Range: 150 kHz to 1300 MHz in one range (PSA1301) 1 MHz to 2700 MHz in one range (PSA2701) Setting Modes: Centre frequency plus Span, or Start frequency plus Stop frequency Maximum Span: 1299.85 MHz [150 kHz to 1300 MHz] (PSA1301) 2699 MHz [1 MHz to 2700 MHz] (PSA2701) Minimum Span: 320 kHz, or Zero Span with demodulation Setting Resolution: 1 kHz at any frequency Setting Accuracy: Reference Frequency Accuracy for Start, Stop & Centre (Zero-Span) frequencies Reference Frequency Accuracy Initial Accuracy: Better than ± 10 ppm at 20oC Stability: Better than ± 10 ppm over 10oC to 30oC Ageing: Better than ± 3 ppm per year Phase Noise Phase Noise: Typically -100dBc/Hz at 100kHz offset at 500MHz (PSA1301) Typically -90dBc/Hz at 100kHz offset at 500MHz (PSA2701) Resolution Bandwidth RBW: Selectable as 280 kHz or 15 kHz (PSA1301) Selectable as 1 MHz, 280 kHz or 15 kHz (PSA2701) Video Filtering: Selectable independently of RBW setting Frequency Markers Number of Markers: One, Two, or None Marker Resolution: 0.1 kHz at all frequencies Marker Accuracy: 1/320th of Frequency Span ± 0.1kHz + Reference Frequency Accuracy Frequency Readout: Display of absolute and difference frequencies for both markers 7.2. Amplitude Measurement Amplitude Range Display Range: 80 dB Measurement Units: dBm or dBµV (dB milliwatts or dB micro volts) Reference Level: Selectable as -20 dBm or 0dBm (87 dBµV or 107 dBµV) 9 Amplitude Accuracy Ref. Level Accuracy: Better than ± 1 dB at 50MHz at 10dB below reference level (20oC ± 5oC) Level Flatness: Better than ± 1.5 dB relative to 50MHz over 500kHz to 1300MHz (PSA1301) Better than ± 1.5 dB relative to 50MHz over 1MHz to 2700MHz (PSA2701) Amplitude Linearity: Better than ± 1 dB over 50dB range down from reference level Noise Floor Noise Floor: Better than -93 dBm average displayed noise floor (PSA1301) (reference level = –20 dBm, RBW = 15 kHz) Better than -93 dBm average displayed noise floor for F > 3MHz (PSA2701) (reference level = –20 dBm, RBW = 15 kHz) Distortion and Spurii 3rd Order Intermod.: < –60dBc for two signals(500MHz and 501MHz) at 10dB below reference level (PSA1301) < –60dBc for two signals(500MHz and 502MHz) at 10dB below reference level (PSA2701) Harmonic: < –60dBc at 10dB below reference level (100MHz) 1st & 2nd Image: <– 55dBc, typically <– 60dBc Residual Spurii: Below noise floor (PSA1301) <3dB above noise floor (PSA2701) Amplitude Markers Number of Markers: One, Two, or None Marker Resolution: 0.1 dB Amplitude Readout: Display of absolute and difference amplitudes for both markers Limit Lines Limit lines are created from lists of amplitude & frequency points. Straight lines are drawn between these points. Displayed Lines: One, two (or none) differentiated by colour. Line Storage Any number of limit lines can be stored. 7.3. Sweep Sweep Method: Peak detection for 320 points per sweep. The amplitude of the peak level found within each sub-span is stored (sub-span = span/320). Sweep Time: Set automatically by Span and RBW. Typically 200ms + 2ms/MHz of span for RBW = 1MHz (PSA2701 only) Typically 200ms + 7ms/MHz of span for RBW = 280kHz Typically 200ms + 75ms/MHz of span for RBW = 15kHz Sweep Modes: Normal (continuous), Single, Peak Hold, or Average (2 to 256 sweeps) Sweep Control: Separate buttons for Run and Stop. Peak Hold and Average are reset whenever Run is pressed. 10 7.4. Signal Input Input Connector: SMA connector, 50 Ohms VSWR: 1.5:1 typical Absolute Maximum Input Level: + 20 dBm or +127 dBµV (2.2V rms) or 15V dc 7.5. Demodulation (Zero Span mode) Demod. Modes: AM or FM Display: Carrier amplitude only (horizontal line). Audio Out: 30 mW into 32 Ohms mono or stereo headphones, adjustable volume, 3.5mm jack socket ( marked Audio Filter ) adjacent to the Signal Input.) Selectable low-pass filter to attenuate high frequency interference. 2 pole filter with turnover point at approximately 3 kHz. 7.6. Display Display Type: 3.7 inch (9.4 cm) transflective backlit TFT LCD, 480 x 320 pixels total, 16 bit colour, touch screen. Trace Area: 300 x 320 pixels (high resolution mode). Graticule: 8 x 10 divisions light grey graticule. Selectable as fully on, horizontal lines only, or off). Displayed Points: 320 points per sweep (peak detected). Live Trace: Dot-joined trace from current or held sweep. Selectable on or off. Reference Trace: Stored trace either recalled from memory or copied directly from live trace. Selectable on or off. Resolution Modes: Selectable as High Resolution or Low Resolution * ∗ In low resolution mode the trace area becomes 150 x 160 points where each point is a block of 4 pixels. Only 160 sweep points are displayed. This mode is useful in situations where the display could otherwise be difficult to see - e.g. when the instrument cannot be viewed at an optimum distance. 7.7. Memory Storage Memory Type: Non volatile Flash memory using removable SD or MMC memory cards. Store Trace: Any number of traces can be stored under either default file names or user entered file names. Traces are stored as tables of amplitude versus frequency and can be imported into other programs, as well as being recalled to the screen. Recall Trace: Recalls any stored trace to the reference trace of the display. Store Set-up: Any number of instrument set-ups can be stored under either default file names or user entered file names. All settings of the instrument are saved. Recall Set-up: Recalls any stored set-up, overwriting the existing settings of the instrument. 11 Store Screen: This function copies the whole screen area to memory as a bit-map. Any number of screens can be stored under either default file names or user entered file names. Screen bit-maps can be viewed using the “Media” application of the Palm T|X, or transferred to a PC for printing. Store/Recall Limit Lines Any number of limit lines can be stored under either default file names or user entered file names, and recalled as required. 7.8. Connectors RF Input Connector: Standard SMA connector. Power Connector: 1.3 mm dc power socket (centre positive) for 5.2V/1A external AC power adaptor/charger as supplied by TTi. USB Connector: Mini USB connector (5 pin mini B) which provides direct access to the USB port of the Palm T|X. Audio Connector: 3.5 mm jack socket for demodulated audio out (accepts mono or stereo plugs). 7.9. Power Sources AC Line Operation/Charging The PSA1301/2701T can be operated from mains power using the AC power adaptor provided by TTi. This powers and recharges both the Spectrum Analyzer and the Palm T|X simultaneously. AC Adaptor/Charger Input Voltage Range: 100V to 240V nominal 50Hz/60Hz. Interchangeable plus for UK, Euro, USA and Australia are supplied. Battery Operation The PSA1301/2701 and the Palm T|X contain their own internal rechargeable battery packs. The PSA1301/2701 is turned off automatically whenever the PSAnalyzer program is exited, or when the Palm T|X is turned off. PSA1301/2701 Spectrum Analyzer Battery Type: Ni-Mh 3.6V 700mA-hr (3 x AAA cell) Battery Life: > 5 hours continuous operation (PSA1301) > 4 hours continuous operation (PSA2701) Recharge Time: < 3 hours from fully discharged Palm T|X Battery Type: Li-ion 3V 1050mA-hr Battery Life: Typically 4 hours continuous operation (depending on backlight brightness) Recharge Time: < 4 hours from fully discharged Auto Sleep Mode To conserve battery life, the system can be set to automatically switch into sleep mode after a defined time from the last key press. This can be set between 5 mins and 60 mins (or never). 12 7.10. Mechanical Size: 170mm high x 97mm wide x 47mm deep (including feet) Weight: 495 grms total including Palm T|X. Tilt Stand: Built-in tilt stand for bench use which angles the unit at approximately 25 degrees to the horizontal and can alternatively be used as a hook mount. 7.11. Environmental and Safety Operating Range: +5oC to + 40oC, 20% to 80% RH. Storage Range: -10oC to +50oC Environmental: Indoor use at altitudes to 2000m, Pollution Degree 2. Electrical Safety: Complies with EN61010-1. EMC: Complies with EN61326. 13 8. Sicurezza Analizzatore spettrale L’analizzatore è uno strumento in classe di sicurezza III in base alla classificazione IEC ed è stato studiato per corrispondere ai requisiti EN61010-1 (requisiti sulla sicurezza di attrezzature elettriche di misurazione, controllo e uso in laboratorio). Lo strumento è stato testato in conformità a EN61010-1 ed è stato fornito in condizioni di sicurezza. Il presente manuale di istruzioni comprende alcune informazioni e avvertenze che devono essere seguite dall’utente al fine di garantire un funzionamento sicuro e la conservazione dello strumento in condizione di sicurezza. Lo strumento è stato studiato per essere utilizzato in ambienti coperti con grado di inquinamento 2 con range di temperatura compreso fra 5°C e 40°C, 20% - 80% UR (senza formazione di condensa). Può essere occasionalmente esposto a temperature comprese fra +5 °C e –10 °C senza compromissione della sicurezza. Non utilizzare in presenza di condensa. L’uso dello strumento in modo non specificato dalle presenti istruzioni può compromettere la protezione di sicurezza fornita. AVVERTENZA! Tutte le parti accessibili hanno la stessa tensione della parte esterna della presa di entrata SMA. In particolare si noti, che il guscio del mini connettore USB è collegato galvanicamente al corpo dell’entrata SMA e sarà quindi collegato a terra quando la porta USB è collegata a un desktop PC. Al fine di salvaguardare la sicurezza dell’utente in ogni circostanza, è essenziale che l’entrata non sia collegata a una tensione superiore a 30Vdc o 30Vrms in relazione alla messa a terra che costituisce il limite della bassissima tensione di sicurezza (SELV) nella definizione IEC. Prima dell’apertura per regolazioni, sostituzioni, manutenzione o riparazione, lo strumento deve essere scollegato da tutte le sorgenti di alimentazione. Qualsiasi regolazione, manutenzione o riparazione dello strumento aperto, in tensione, deve essere evitata e se inevitabile, deve essere effettuata esclusivamente da personale competente, consapevole del possibile pericolo. Non bagnare lo strumento durante la pulizia. Corrente Continua Questo simbolo viene utilizzato sullo strumento e nel manuale e significa ATTENZIONE. Ignorando queste precauzioni potrebbero verificarsi danneggiamenti dello strumento. Adattatore/caricatore L’ adattatore/caricatore fornito ha una tensione in entrata universale di 100-240VAC, 50/60Hz. Si tratta di uno strumento di classe II (con doppio isolamento), completamente approvato da EN 60950-1 (2001), UL 60950 (UL elenco E138754) e AS/NZS CISPR:2002 (C-Tick). 14 9. Connessioni 9.1. Ingresso segnale RF Il segnale da misurare viene collegato attraverso un cottetore SMA standard (non inverso) montato sulla parte superiore dello strumento. L’impedenza di input è pari a 50 Ohm. L’input massimo consentito è pari a +20dBm o +127dBµV di potenza RF (ca. 2.2 Volt RMS) o 15V DC. L’applicazione di un segnale al di sopra di questi livelli potrebbe danneggiare l’unità e simili danni non sono coperti da garanzia. Si noti che i connettori SMA hanno una vita meccanica limitata e che se si prevedono connessioni e disconnessioni frequenti è necessario utilizzare un connettore sacrificale intermedio. 9.2. Ingresso alimentazione DC L’alimentazione DC per il funzionamento e/o la ricarica dello strumento è collegata attraverso una presa di potenza da 1.3 mm montata di lato sullo strumento. Utilizzare ESCLUSIVAMENTE l’adattatore principale fornito da TTi insieme all’unità. L’uso di altra sorgente di alimentazione renderà nulla la garanzia. Le batterie dell’analizzatore spettrale e del Palm T|X vengono caricate automaticamente ogni volta che si collega l’alimentazione DC. Un LED vicino alla base indica che le batterie del PSA1301/2701 sono in carica. Quando saranno completamente cariche il LED si spegnerà. Lo stato e il livello di carica delle batterie del Palm T|X sono indicati sul display del Palm T|X , vedi sezione 16.1. 9.3. Uscita audio demodulata L’audio demodulato (in modalità Zero Span) si ottiene attraverso una presa per jack stereo da 3.5 mm (indicata dal simbolo ) montata sulla parte superiore dello strumento accanto all'ingresso del segnale RF. L’uscita di potenza massima è 32 milliwat, 32 Ohm con livello del volume regolabile dall’interno dell’applicazione. Il segnale è mono, ma è possibile effettuare la connessione utilizzando una spina mono o stereo. Nell’ultimo caso il segnale sarà presente in entrambi i canali. 9.4. USB ‘attraverso’ connettore La porta USB del Palm T|X può essere raggiunta attraverso un connettore USB mini (mini tipo B) montato sul fianco dello strumento. Viene fornito un cavo per il collegamento ad una porta USB standard del PC. Si noti che l’interfaccia USB non ha alcuna funzione all’interno dell’applicazione PSAnalyzer, il cavo viene fornito per poter utilizzare il software Palm Desktop con il Palm T|X in situ all’interno del PSA1301/2701T. Nota: il cavo USB deve essere scollegato dal PSA1301/2701T quando si utilizza l’applicazione PSAnalyser. Importante - NON tentare di stabilre un collegamento USB con un PC sul quale non sia stato caricato il software appropriato. Vedi sezione 26.2. 15 10. Stylus I computer palmari come il Palm T|X in genere funzionano utilizzando lo stylus fornito. L’applicazione PSAnalyzer è stata studiata per non richiedere l’uso di uno stylus, vedi sezione 17.2 . Tuttavia, alcuni utenti preferiscono utilizzare lo stylus. Quello fornito da PSAnalyser insieme al Palm T|X si incastra in uno slot sul bordo destro. Quando il T|X è inserito nel PSA1301/2701, lo stylus viene inserito nello stesso slot ma un arresto incorporato nella copertura superiore impedisce che scorra verso il basso. Ciò garantisce una facile accessibilità dello stylus. Nota: se non è necessario poter accedere allo stylus questo può essere spinto oltre all’arresto. In questo caso non sarà raggiungibile senza rimuovere il Palm T|X dal PSA1301/2701T. 11. Scheda di memoria Il PSA1301/2701T viene fornito insieme ad una scheda di memoria Flash (tipo S o MMC). Questa è necessaria per la memorizzazione e il richiamo di tracce, schermate e setup del PSAnalyzer. Sulla scheda è memorizzato un backup del programma PSAnalyzer originale. La scheda può essere utilizzata in molte altre applicazioni Palm, come memoria aggiuntiva o come modo semplice per condividere i dati con altri dispositivi. Nota: la documentazione di Palm si riferisce ad una scheda di memoria come scheda di espansione. Il PSAnalyzer può essere utilizzato senza alcuna scheda, ma la memorizzazione o il richiamo di tracce, schermate o setup non sarà disponibile. La scheda di memoria può essere utilizzata per trasferire dati verso e da un PC utilizzando il lettore di scheda USB fornito oppure, in caso di scheda SanDisk Ultra II Gemini, mediante la scheda stessa. Vedi sezione 21.3 per dettagli. 11.1. Rimozione e inserimento della scheda La scheda viene inserita in uno slot sul bordo in alto sul lato a sinistra del Palm T|X leggermente arretrato rispetto al bordo superiore del PSA1301/2701. Per rimuovere la scheda, spingerla verso il basso e rilasciarla (si udrà un suono di conferma). La sceda è libera è può essere estratta. Per inserire la scheda inserirla nello slot e spingerla fermamente all’interno fino allo scatto, si dovrà udire un suono di conferma. Nota: quando la scheda è stata inserita, nella schermata Applications (applicazioni) verranno visualizzate automaticamente le applicazioni sulla scheda. Nel caso della scheda fornita con il PSA1301/2701T si tratta dell’utilità PSAInstaller. Al termine ritornare alla normale schermata Applications selezionando nel menu a tendina in alto a destra “All” (tutti) anziché “Card” (scheda). 11.2. Utilizzo di una scheda alternativa Può essere utilizzata qualsiasi scheda SD (secure digital) o MMC (multi media) compatibile con Palm T|X, in sostituzione di quella fornita. Quando PSAnalyzer memorizza un file crea automaticamente la struttura della cartella necessaria. Possono essere utilizzate schede multiple per aumentare la capacità totale o per separare i file relativi a progetti diversi. Nota: la dimensione massima della scheda utilizzabile con Palm T|X è 2GB. Nota: la scheda originale deve essere conservata, in quanto contiene una importante utility e un backup dell’applicazione PSAnalyzer. La scheda è etichettata con il logo TTi e con il numero di versione del software PSAnalyzer fornito. 16 11.3. Capacità di memorizzazione della scheda La dimensione della scheda di memoria fornita da TTi di tanto in tanto può variare, ma sarà compresa nell’ambito da 64MB a 2GB. In confronto la dimensione dei file memorizzati da PSAnalyzer è molto piccola. I file di setup hanno la dimensione di alcune centinaia di byte, i file traccia di ca. sei kilobyte e i file bitmap della schermata di 120 kilobyte cadauno. Si noti, tuttavia, che il formato FAT16 della scheda crea una dimensione di allocazione file minima di 16 kilobyte (o più grandi) per ogni file memorizzato. Come direttiva di massima una scheda da 64MB può memorizzare 450 tracce, 450 setup e 450 schermate simultaneamente, mentre una scheda da 128MB può memorizzarne oltre 1000 cadauno. 12. Rimozione e reinserimento del Palm T|X Tutte le funzioni del Palm T|X sono disponibili quando è montato nell’analizzatore spettrale PSA1301/2701. Tuttavia, gli utenti potranno desiderare rimuoverlo per utilizzarlo come organizer personale o per altri scopi. La rimozione e il reinserimento sono veloci e semplici. Rimozione Sollevare le due linguette vicino alla parte superiore dell’unità e rimuovere il coperchietto color argento (vedi disegno). Rimuovere Palm T|X afferrandolo sui lati ed estraendolo verso il bordo superiore dell’analizzatore spettrale. (Si noti che il connettore è inserito saldamente e che può essere necessario esercitare una certa forza). Nota: la copertura superiore può essere fissata con viti al di sotto delle linguette, queste devono essere rimosse (vedi Prevenire una rimozione non autorizzata, qui sotto). Reinserimento Rimuovere lo Stylus dal Palm T|X. Inserire il Palm T|X nel connettore, spingendolo fermamente nello strumento. Accertare che le linguette siano aperte. Posizionare il coperchietto superiore sul retro dello strumento e abbassarlo, poi bloccare le linguette. Riapplicare lo Stylus. Prevenire una rimozione non autorizzata Nei casi nei quali si desidera impedire che Palm T|X possa essere rimosso, è possibile fissare con viti il coperchietto superiore che trattiene le due linguette. TTi a questo scopo fornisce viti torx (misura m2.5) non fissate. 17 13. Reinizializzazione del Palm T|X Quando la batteria del Palm T|X si è completamente scaricata (come quando quando si riceve il dispositivo), sarà necessario reinizializzarlo. 13.1. Procedura di reinizializzazione Caricare Palm T|X nel modo consueto. Dopo un breve periodo (normalmente meno di 10 minuti) la tensione della batteria consentirà un funzionamento normale. T|X si commuterà autonomamente su automatico o potrà essere necessario commutarlo su manuale (utilizzando il pulsante verde sul bordo in alto). A questo punto sulla schermata comparirà il logo Palm e l’unità si riavvierà (verrà ricaricato il sistema operativo) come indicato, con spsostamento delle barre nere sulla schermata. Al termine all’utente verrà chiesto di confermare o di immettere l’ora reale dell’orologio (data, ora e posizione) e di confermare le preferenze utente. Al termine Palm T|X sarà pronto per l’uso, tuttavia dovrà essere lasciato in carica per diverse ore prima di scollegarlo dall’alimentatore/caricatore AC. In circostanze eccezionali, Palm T|X potrà non effettuare la reinizializzazione dopo la ricarica. In questi casi sarà necessario utilizzare il pulsante “Reset” sul retro del T|X. Per fare questo, rimuovere il T|X dal PSA1301/2701 (vedi “Rimozione e reinserimento del T|X” qui sopra) e utilizzare lo stylus Palm per premere e resettare il pulsante, vedi sezione 24.2. Verrà effettuata la reinizializzazione. 13.2. Note tecniche sulla condizione di OFF (spento) I PC palmari funzionano con il principio di restare sempre accesi. Quando sono spenti, passano in modalità risparmio energetico che disabilita display e altre funzioni, frequentemente questa modalità viene chiamata sleep. Il riavvio sarà automatico, senza il ritardo causato dal sistema operativo che si deve ricaricare. Di conseguenza, anche in questa condizione verrà consumato un piccolo quantitativo di corrente della batteria. Si presume che l’utente terrà carica l’unità e non lascerà mai scaricare completamente la batteria. Nella maggior parte dei PC palmari quando si lascia scaricare completamente la batteria si perdono tutti i dati. Tuttavia, Palm T|X utilizza una memoria flash permanente che previene la perdita dei dati quando la batteria si scarica completamente. Ma l’orologio che segna il tempo reale non può continuare a funzionare se la batteria è completamente scarica. Se non si usa e si scollega l’unità dal suo caricatore per un certo periodo (in genere alcune settimane) la batteria si scaricherà fino al punto da rendere necessaria la reinizializzazione. Le batterie del PSA1301/2701 dopo un determinato periodo si scaricano completamente ma non sarà necessario effettuare una reinizializzazione. 14. Scelta della lingua del Palm T|X Essendo compreso nella fornitura di PSA1301/2701T, la lingua operativa del Palm T|X è impostata su inglese. E’ possibile modificarla in francese, tedesco o spagnolo, ma la modifica deve avvenire prima del primo uso del prodotto. Si noti che il software dell’analizzatore spettrale resterà in inglese. Consultare l’opuscolo Leggere prima dell’uso per le istruzioni su come modificare la lingua. 18 15. Accensione e spegnimento 15.1. Palm T|X On/Off Generalità Palm T|X può essere acceso in due modi: premendo il pulsante verde sul bordo in alto o premendo uno dei quattro tasti in basso sul display. Con il pulsante verde si ritorna all’applicazione che era in uso prima dello spegnimento. Se si usa uno dei quattro tasti in basso, il display passerà all’applicazione attribuita a quel tasto. Nota: quando si riaccende l’unità, potrebbe essere necessario premere diverse volte il tasto prima che risponda. Ciò perché in modalità sleep i tasti rispondono molto lentamente a causa della modalità risparmio energetico. Palm T|X può essere spento premendo il pulsante verde sul bordo superiore. Quando funziona con le sue batterie e utilizzando applicazioni Palm standard, si spegnerà automaticamente dopo un breve periodo successivo all’ultima azione (impostabile fra 30 secondi e 3 minuti). Questo spegnimento automatico viene disabilitato quando è collegato l’adattatore/caricatore principale (se non sono state impostate preferenze). All’interno dell’applicazione PSAnalyzer Il PSA1301/2701T si accende e si spegne facilmente mediante il tasto contrassegnato con Back. Durante l’uso dell’applicazione PSAnalyser se si preme e mantiene premuto il tasto per più di un secondo si provocherà lo spegnimento (modalità sleep). Una rinnovata pressione lo riaccenderà. Nota: potrebbe essere necessario premere il tasto più di una volta a causa della risposta rallentata in modalità sleep. L’applicazione PSAnalyzer evita lo spegnimento automatico del Palm T|X e lo sostituisce con il proprio sistema di risparmio della batteria. Utilizzando la funzione Auto Sleep dal menu di sistema, l’unità potrà essere spenta automaticamente con un ritardo scelto dall’utente compreso fra 5 minuti e 60 minuti dopo l’ultima pressione del tasto. Può essere utilizzato uno qualsiasi dei quattro tasti per accendere l’unità, tuttavia è preferibile utilizzare il tasto di ritorno (Home) – in quanto gli altri tasti eseguiranno anche le funzioni assegnate. In alternativa può essere utilizzato il tasto verde sul bordo superiore per l’accensione e lo spegnimento. 15.2. PSA1301/2701 controllo On/Off Lo stato on/off dell’analizzatore spettrale PSA1301/2701 viene controllato attraverso il Palm T|X. Se il T|X è ‘on’ e l’applicazione PSAnalyzer sta funzionando, il PSA1301/2701 sarà acceso. Se il T|X è ‘off’, o se il T|X è acceso ma si sta utilizzando un’applicazione diversa da PSAnalyzer il PSA1301/2701 sarà spento. 15.3. Ritardo del funzionamento dopo l’accensione Quando l’applicazione PSAnalyzer viene riattivata dopo un periodo in modalità Sleep (premendo un tasto o il tasto verde di accensione), si avrà una breve sequenza di inizializzazione. Questa può causare un ritardo max. di due cecondi durante i quali l’indicatore Run/Stop (funzionamento/arresto) diventa rosso e indicata l’attesa. Inoltre, il primo sweep potrebbe essere alterato. 19 16. Alimentazione con batteria e AC Il PSA1301/2701T può funzionare utilizzando le batterie interne ricaricabili o collegandolo ad una linea AC mediante l’alimentatore fornito da TTi. 16.1. Funzionamento con batteria Palm T|X e PSA1301/2701 hanno le proprie batterie ricaricabili. L’adattatore/caricatore AC fornito da TTi ricarica simultaneamente entrambe le batterie. Un circuito del caricatore impedisce un sovraccarico delle batterie. L’applicazione PSAnalyzer è provvista di indicatori dello stato di entrambe le batterie, quello a sinistra si riferisce al PSA1301/2701 (con avviso di batteria poco carica), quello a destra si riferisce al Palm T|X e comprende un indicazione multipla che indica i diversi stadi di carica. Durante le normali operazioni con il PSA1301/2701T, la batteria del PALM T|X si scaricherà più velocemente della batteria del PSA1301/2701. La batteria del PSA1301/2701T ha inoltre un periodo di ricarica più limitato. Comunque, se la batteria del PSA1301/2701T dovesse scaricarsi completamente, la comunicazione con la piattaforma PALM T|X verrà interrotta e il simbolo “WAIT” in rosso rimarrà permanentemente acceso, e l’indicatore della batteria a sinistra mostrerà “scarica” . La durata della batteria dipende dalla luminosità dello schermo ed è compresa fra tre e cinque ore di funzionamento continuo dopo la carica. Il tempo di ricarica in genere è inferiore alle quattro ore. Per preservare la batteria, è possibile utilizzare la modalità sleep quando non si utilizza l’applicazione PSAnalyzer, premendo e tenendo premuto il tasto Home/Back. E’ anche possibile selezionare la modalità auto-sleep che spegne automaticamente l’unità dopo un periodo definito successivo all’ultima pressione del tasto. Durante lo spegnimento tutti i dati vengono conservati. Verificare la condizione della batteria del Palm T|X E’ possibile verificare la condizione precisa della batteria del T|X all’interno del PSAnalyzer, utilizzando la barraa degli strumenti. Per visualizzarla, premere il tasto help. La barra degli strumenti viene visualizzata al di sotto del testo della schermata Help. Per verificare la condizione della batteria, selezionare l’icona “System Info” 8informazioni sul sistema) dalla barra degli strumenti. Premere il tasto Home per uscire. 16.2. Funzionamento con corrente AC E’ possibile utilizzare l’adattatore/caricatore AC fornito da TTi come alimentazione permanente del PSA1301/2701T. Se è necessario ricaricare le batterie, ciò avverrà automaticamente e verrà interrotto al momento opportuno. Utilizzare esclusivamente l’adattatore AC fornito da TTi. L’uso di altra sorgente di alimentazione potrebbe essere causa di danneggiamenti e renderà nulla la garanzia. Durante il collegamento ad una sorgente di alimentazione esterna, l’indicatore della batteria a destra mostrerà un simbolo a forma di lampo. Lo spegnimento auto-sleep sarà disabilitato quando l’alimentazione esterna è collegata. Quando le batterie del PSA1301/2701 sono in carica si accenderà il LED vicino all’entrata dell’alimentazione DC. 20 16.3. Periodi prolungati di non utilizzo Se lo strumento dovesse rimanere inutilizzato per un lungo periodo, sia le batteria della piattaforma PALM T|X che quelle del PSA1301/2701 si scaricheranno gradualmente. Se la batteria all’interno del PALM T|X dovesse scendere al di sotto della soglia critica, sarà necessaria la re-installazione del sistema (vedere sezione 13 ). Il tempo di scarica delle batterie è tipicamente qualche settimana, ma potrebbe essere sensibilente inferiore se le batterie erano parzialmente scariche quando lo strumento è stato spento. Se si prevede un certo periodo di inutilizzo, è consigliabile lasciare connessa l’unità al caricatore per mantenere il livello di carica della batteria. 17. Utilizzare l’applicazione PSAnalyzer 17.1. Condizioni iniziali Il segnale da misurare deve essere connesso utilizzando il connettore SMA in alto sull’unità, vedi sezione 9.1. I segnali che potrebbero essere superiori a +20dBm (+127dBµV o 2.2V rms) o 15V DC devono essere connessi attraverso un attenuatore adatto. I segnali superiori a questo livello potrebbero essere causa di danneggiamenti. Bluetooth o WiFi sul Palm T|X devono essere impostati su Off. (La distanza ravvicinata dell’analizzatore spettrale a una sorgente UHF potrebbe essere causa di visualizzazione di segnali spuri). Per verificare che entrambe le sorgenti wireless siano spente, premere Help e verificare la barra degli strumenti in basso nella schermata. I simboli Bluetooth devono essere grigi (non bianchi). Il simbolo WiFi deve mostrare la parola Wi-Fi e non le barre del livello del segnale. In caso contrario, effettuare la selezione dalla barra degli strumenti e spegnere la funzione. Il collegamento USB deve essere scollegato sul lato dell’analizzatore spettrale. (Il cavo USB potrebbe causare interferenze nell’analizzatore spettrale con conseguente visualizzazione di segnali spuri). 17.2. Selezione e uscita dall’applicazione Lanciare l’applicazione PSAnalyser, aprire la schermata Applications (premendo il tasto Home una o due volte). Premere l’icona PSAnalyzer (sullo schermo a sfioramento) o selezionarla premendo due volte il tasto centrale del navigatore a 5 vie. Per uscire dall’applicazione per usare altre applicazioni Palm, selezionare Exit dal menu principale (home) e poi Exit Application (chiudi applicazione). 17.3. Schermo a sfioramento o funzionamento mediante tasti In genere le applicazioni dei PC palmari vengono comandate attraverso lo schermo a sfioramento. In genere è necessario l’uso dello stylus fornito, in quanto devono essere selezionate icone o caratteri molto piccoli o si deve posizionare con precisione il cursore in un documento. L’applicazione PSAnalyzer è stata studiata per consentire all’utente l’uso dello schermo a sfioramento mediante stylus o punta delle dita o mediante tastiera, senza toccare lo schermo. Questi due metodi sono sempre disponibili ∗∗ e l’utente può cambiare metodo ogni volta che lo desidera. 21 Funzionamento con schermo a sfioramento PSAnalyzer crea dei softkey sulla schermata, questi sono sufficientemente grandi per poter essere utilizzati con la punta del dito o con lo stylus. La maggior parte delle funzioni possono essere controllate direttamente attraverso questi softkey, ma alcune funzioni (come lo scorrimento e lo spostamento di marker) devono essere eseguite utilizzando i tasti del navigatore a 5 vie. Le funzioni di base Run, Stop, Help e Back (Home) si eseguono mediante tasti. Funzionamento esclusivamente mediante tasti (Hard Keys) Alcuni utenti potrebbero preferire non utilizzare mai lo schermo a sfioramento. PSAnalyzer consente di eseguire tutte le funzioni ∗∗ mediante tasti. Ogni funzione viene selezionata dal menu su schermo, scorrendo con i tasti utilizzando il navigatore a 5 vie e premendo il tasto centrale. Il tasto selezionato viene evidenziato da un colore più scuro o da una linea esterna colorata. In questo modo è possibile utilizzare tutti i menu, comprese le scermate numeriche. ∗∗ Non è possibile attivare la modalità Quick Menu utilizzando solo i tasti. Non è possibile nemmeno immettere nomi file definiti dall’utente mediante i tasti, è necessario accettare i nomi di default. I nomi file definiti dall’utente rendono necessario l’uso della tastiera su schermo di Palm, che praticamente può essere utilizzata solo mediante lo stylus. 17.4. La schermata PSAnalyzer Area dati 1 Area dati 2 Impostazioni frequenza primaria Livello di riferimento Risoluzione B/W Filtro Video Area traccia Reticolo Live Trace (Traccia Riferimento) Marker 1 (Marker 2) Area dati 3 Area icone Richiamo Marker Avvio/arresto sweep Stato batteria Area dati 4 Tipo sweep Impostazione attenuatore Area menu Selezionato Menu Home Hard Keys (tasti) 22 Back (Home) Help Run Navigate Stop 17.5. Funzionamento e navigazione Palm T|X ha nove tasti (quattro dedicati più il navigatore a cinque vie). L’applicazione PSAnalyzer crea softkey all’interno di una struttura menu. Questi possono essere premuti direttamente (utilizzando la punta del dito o lo stylus) o possono essere utilizzati mediante il navigatore a cinque vie ∗∗ (sinistra/destra/su/giu per selezionare, centrale per “premere” il tasto). Quest’ultimo modo consente di non dover toccare lo schermo. I quattro tasti dedicati vengono utilizzati per avviare o arrestare lo sweep (Run e Stop), selezionare l’Help sensibile al contesto e uscire da un sottomenu per tornare al menu home (Back/Home). ∗∗ Non è possibile attivare la modalità Quick Menu in questo modo. 17.6. Spegnimento / risparmio energetico Quando l’unità funziona con le batterie, deve essere spenta quando non viene utilizzata. Premere e tenere premuto il tasto Back (Home). Il display si spegnerà, ma lo stato dello strumento non andrà perso e tutti i dati verranno mantenuti indipendentemente da ogni sweep in atto. Per riaccendere, premere ancora il tasto Back (Home)*. In alternativa utilizzare il tasto incassato verde on/off sul bordo superiore del Palm T|X. Nota: è disponibile la funzione Auto Sleep che spegne automaticamente l’unità dopo un certo periodo – vedi menu System, sezione 18.15. Auto Sleep è disabilitato quando il dispositivo è collegato all’alimentazione esterna. * Nota: quando si riaccende l’unità, potrebbe essere necessario premere diverse volte il tasto prima che risponda. Ciò perché in modalità sleep i tasti rispondono molto lentamente a causa della modalità risparmio energetico. 18. Il sistema menu del PSAnalyzer 18.1. Menu Home Tutte le funzioni vengono comandate attraverso uno dei dieci sottomenu selezionati dal menu Home. Per uscire da un sottomenu e tornare al menu Home premere il tasto Back (Home). Il tasto in grigio scuro duplica il tasto Indietro/Principale premere sulla sezione in alto a sinistra dell’area menu In alternativa premere la zona in grigio scuro a sinistra direttamente sopra alla riga di tasti di un sottomenu per duplicare l’azione del tasto Back (Home). Potrebbe essere più conveniente utilizzare lo stilo anziché i tasti. Il tasto grigio scuro Indietro/Principale è presente in tutti i menu, tranne che nel Principale Back (Home) Help Run Stop Navigate 23 18.2. Summario dei menu Mode (modalità): impostare la modalità controllo su Center (centro) più Span (durata) o Start più Stop o centro più demodulazione (Zero Span) o Quick Menu. E’ disponibile inoltre una funzione chiamata Preset che imposta condizioni definite attraverso la pressione di un unico tasto. Si noti che i contrassegni dei due tasti successivi dipendono dall’impostazione della modalità. Centre: imposta la sequenza centrale dello sweep (non disponibile in modalità = Start/Stop). Dal menu Centre è possibile selezionare un ulteriore sottomenu di Set Step Value (impostazione valore passo). Span: imposta la durata dello sweep (non disponibile in modalità = Start/Stop). Start o Stop: imposta la frequenza di avvio o di arresto dello sweep (non disponibile in modalità=Centre/Span o Span/Zero). AM/FM: imposta il tipo di audio demodulazione per la modalità Zero Span (non disponibile in modalità = centre/Span o Start/Stop). Quick Menu (Menu rapido): seleziona la modalità Quick Menu, che apre un nuovo menu con tasti verde scuro invece di blu. Vedere il capitolo 18.17 per informazioni dettagliate sul suo funzionamento. Level (Livello): imposta il livello di riferimento (accendendo o spegnendo l’attivatore); seleziona unità di visualizzazione (dBm or dBµV); seleziona zoom verticale e panoramica. Markers: imposta il (i) marker su on/off e posiziona i marker manualmente o automaticamente. Sweep: seleziona la modalità sweep (singola, normale (continua), Peak Hold (trattieni picco) o Average (media)), imposta RBW (larghezza di banda della risoluzione). Traces (tracce): seleziona le tracce Live e reference (riferimento), copia Live in reference, seleziona le linee limite, imposta Video Filter (filtro video), seleziona risoluzione Hi (alta) o Lo (bassa). Stores (memorizza): memorizza o richiama una traccia o un setup, copia una schermata completa in un file immagine, apre l’editor delle linee limite. System (sistema): imposta modalità auto sleep, imposta media sweep, attiva e disattiva reticolo. Exit: per uscira dall’applicazione PSAnalyzer o sospendere l’applicazione (modalità sleep); visualiza le informazioni sull’applicazione. 18.3. Menu mode Questo menu consente la selezione di tre modalità diverse: Centre/Span, Start/Stop e Zero Span e Quick Menu. La modalità attuale è mostrata nell’area menu. Per modificare la modalità premere il tasto appropriato, l’unità tornerà automaticamente al menu home. (Si noti che i due tasti del menu home a destra del tasto mode cambiano in base alla modalità selezionata). Centre/Span e Start/Stop sono essenzialmente la stessa modalità, ma con opzioni di controllo diverse dei parametri dello sweep. Quando si cambia modalità, lo sweep resterà lo stesso e i valori di start e stop o center e span verranno calcolati attraverso parametri sweep esistenti. La modalità Zero Span disabilita lo sweep e mostra una linea orizzontale che rappresenta il livello della frequenza centrale. E’ possibile selezionare modulazione AM o FM attraverso l’audio disponibile attraverso una presa per jack da 3,5mm (indicata dal simbolo ) accanto all'ingresso del segnale RF. La modalità demodulazione e il livello audio vengono selezionati attraverso il menu AM/FM. Quick Menu (Menu rapido) è una modalità diversa di funzionamento che fornisce accesso diretto ad alcune delle funzioni più utilizzate senza dover selezionare un sottomenu e alloca i tasti del navigatore costantemente per il controllo del marker. Vedere capitolo 18.17 per informazioni dettagliate sul suo funzionamento. 24 Preset viene utilizzato per impostare un set definito di condizioni attraverso una singola pressione di tasto. E’ particolarmente utile quando la posizione della frequenza e il livello del segnale da misurare non sono noti. La pressione di Preset imposta le seguenti condizioni: Mode = Quick Menu, durata della frequenza = Minima – Massima, Sweep = Normal (e funzionamento), RBW = 280 kHz, Live Trace = On, Ref Trace = Off, Video Filter = On, Level zoom = Off (10dB/div), Attenuator = On, Graticule = On, Markers = M1 al centro della durata della frequenza. 18.4. Menu Centre Questo menu consente di impostare la frequenza iniziale dello sweep. I valori sono sempre espressi in MHz con risoluzione massima di 0.001 (1kHz). Il range è compreso fra 0.150 e 1299.680 MHz. L’attuale frequenza di avvio viene visualizzata nell’area menu. Esistono quattro modi per impostare la frequenza centrale: Step Up/Step Down (passaggio su/passaggio giu): consente di aumentare o ridurre la frequenza centrale in passaggi fissi come impostati attraverso il sottomenu Set Step Value al quale si accede attraverso questo menu. Set C = M1: imposta la frequenza centrale allo stesso modo della frequenza nella posizione del Marker one e sposta il marker al centro del reticolo. Set by Keybd (imposta mediante tastiera): apre un tastierino numerico da 0 a 9. E’ possibile premere i tasti direttamente (con il dito o lo stylus) o utilizzare il navigatore a cinque vie. Premere OK per attivare la nuova frequenza e tornare al menu home o selezionare Cancel (annulla) per annullare. Nota: se set by Keybd è stata l’ultima funzione utilizzata in un menu, verrà selezionata automaticamente quando si accederà a quel menu. Set by Tab/Jog (imposta mediante Tab/Jog): seleziona una modalità di immissione numerica che consente di selezionare e di aumentare o diminuire numeri della frequenza centrale attuale mediante il navigatore a cinque vie. La frequenza modificata viene attivata automaticamente dopo un breve intervallo. Per uscire dalla modalità di immissione premere Back (Home). (Si noti che se si utilizza lo stylus è possibile selezionare direttamente il numero da far “avanzare” direttamente premendolo). Nota: se Set by Tab/Jog è stata l’ultima funzione utilizzata in un menu, verrà selezionata automaticamente quando si accederà a quel menu. Per uscire dal menu e tornare al menu Home premere il tasto Back (Home) o la zona grigia in alto a sinistra del menu. 18.5. Sottomenu Step Value (valore passo) Si tratta di un sottomenu del menu centre. Imposta il valore dei passi utilizzati nella funzione Step Up/Step Down del menu frequenza centrale. I valori sono sempre espressi in MHz con risoluzione max. di 0.001 (1kHz). L’ambito è compreso fra 0.001 MHz e 100.000 MHz. L’attuale valore del passaggio viene visualizzato nell’area del menu. Esistono quattro modi per impostare il valore passo: Set Step = M delta: imposta il valore passo in modo uguale al valore assoluto della differenza della frequenza fra le due posizioni dei marker. 25 Set Step = Span/10: imposta il valore passo uguale a un decimo dello span della frequenza attuale (una divisione del reticolo). Set by Keyboard: Set by Tab/Jog: questi due tasti funzionano allo stesso modo come descritto per il menu Centre, vedi sezione 18.4 . Per uscire dal sottomenu e tornare al menu Home premere il tasto Back (Home) o la zona grigia in alto a sinistra del menu. 18.6. Menu Span Questo menu consente di impostare la durata dello sweep. I valori sono sempre espressi in MHz con risoluzione max. di 0.001 (1kHz). L’ambito è compreso fra 0.320 MHz a 1299.850 MHz o 0.320 e 2699.000 MHz. L’attuale valore della durata viene visualizzato nell’area del menu. Esistono quattro modi per impostare in valore di span: Zoom In/Zoom Out: riduce o aumenta lo span in passaggi binari. Span = M delta: imposta il valore span in modo uguale al valore assoluto della differenza della frequenza fra le due posizioni dei marker. Set by Keyboard: Set by Tab/Jog: questi due tasti funzionano allo stesso modo come descritto per il menu Centre, vedi sezione 18.4. Per uscire dal menu e tornare al menu Home premere il tasto Back (Home) o la zona grigia in alto a sinistra del menu. 18.7. Menu Start Frequency (avvio frequenza) Questo menu consente di impostare la frequenza di inizio dello sweep. I valori sono sempre espressi in MHz con risoluzione max. di 0.001 (1kHz). L’ambito è compreso fra 0.150 e 1299.680 MHz o 1.000 e 2699.680 MHz. La frequenza di avvio attuale è visualizzata nell’area menu. Esistono quattro modi per impostare la frequenza centrale: Start = M1: imposta la frequenza di avvio in modo uguale alla frequenza della posizione del Marker One. Start = M1/Stop = M2: imposta la frequenza iniziale in modo uguale alla frequenza della posizione del marker One e la frequenza di arresto in modo uguale a quella della posizione del marker Two (entrambi i marker devono essere attivi perché questa funzione possa funzionare). Set by Keyboard: Set by Tab/Jog: questi due tasti funzionano allo stesso modo come descritto per il menu Centre, vedi sezione 18.4. Per uscire dal menu e tornare al menu Home premere il tasto Back (Home) o la zona grigia in alto a sinistra del menu. 26 18.8. Menu Stop Frequency (arresto frequenza) Il menu consente l’arresto della frequenza dello sweep da impostare. I valori sono sempre espressi in MHz con risoluzionemax. di 0.001 (1kHz). Il range è compreso fra 0.470 e 1300.000 MHz o 1.320 e 2700.000 MHz. La frequenza di arresto attuale è visualizzata nell’area menu. Esistono quattro modi per impostare l’arresto della frequenza: Stop = M1: imposta la frequenza di arresto in modo uguale alla frequenza della posizione del Marker One. Start = M1/Stop = M2: imposta la frequenza iniziale in modo uguale alla frequenza della posizione del Marker One e la frequenza di arresto in modo uguale a quella della posizione del Marker Two (entrambi i marker devono essere attivi perché questa funzione possa funzionare). Set by Keyboard: Set by Tab/Jog: questi due tasti funzionano allo stesso modo come descritto per il menu Centre, vedi sezione 18.4. Per uscire dal menu e tornare al menu Home premere il tasto Back (Home) o la zona grigia in alto a sinistra del menu. 18.9. Menu AM/FM: Questo menu controlla le impostazioni della demodulazione audio in modalità Zero Span, che può essere Off, AM, o FM. L’audio demodulato esce dalla presa per jack mono/stereo da 3.5mm. Audio Volume (Volume audio): per modificare il volume premere il tasto Audio Volume e utilizzare le frecce su e giu del navigatore a cinque vie per modificare il livello del volume (range da 1 a 16). Audio Filter (Filtro volume): attiva o disattiva il filtro low pass. Questo ha una frequenza di turnover di circa 3 kHz ed è utile per attenuare l’interferenza delle alte frequenza. Per uscire dal menu e tornare al menu Home premere il tasto Back (Home) o la zona grigia in alto a sinistra del menu. 18.10. Menu Level (livello) Questo menu consente di modificare il livello di riferimento (il livello è rappresentato dalla parte alta del reticolo) da modificare attraverso l’attenuatore commutabile. Consente inoltre lo zoom verticale del display. Lo stato attuale è visualizzato nell’area menu. Atten. On/Off: attiva e disattiva l’attenuatore in entrata e imposta il livello di riferimento su -20dBm (On) o 0dBm (Off). N.B. nella modalità dBµV questi livelli di riferimento diventano 87dBµV e 107dBµV. dBm/dBµV: passa dalla visualizzazione di livello dBm (potenza relativa a 1mW in 50 Ohms) a quella di livello dBµV (potenza relativa a 1 microvolt in 50 Ohms) e viceversa. Normal: la visualizzazione del livello normale è 10dB/div consentendo di visualizzare l’intero range di 80dB. Utilizzare questo tasto per uscire dalla modalità zoom. 27 Zoom/Pan: questo tasto aumenta la scala verticale a 5dB/div. Utilizzare i tasti su/giu del navigatore a cinque vie per ottenere una panoramica della finestra da 40dB attraverso il range 80dB. Per uscire dal menu e tornare al menu Home premere il tasto Back (Home) o la zona grigia in alto a sinistra del menu. 18.11. Menu Markers (indicatori) Non è un vero e proprio menu, perché non ha softkeys. Sono disponibili due marker evidenziati da linee verticali gialle e blu. La frequenza e ampiezzahe di ogni punto del marker viene visualizzata al di sotto dell’area della traccia, insieme ai valori della differenza. Il navigatore a 5 vie viene utilizzato per controllare i marker come segue: Attivare marker – premere il centro del navigatore a 5 vie per attivare ogni marker. (Si noti che solo è possibile visualizzare solo M1 o M1+M2, non solo M2). Selezionare marker da controllare – quando tutti e due i marker sono stati visualizzati, premere sul tasto centrale per tenere sotto controllo i marker. Si noti che quando entrambi i marker sono attivati, vengono visualizzati solo i valori dei “marker sotto controllo”, insieme ai valori di differenza per i due marker. Spostare marker a sinistra o destra – premere il tasto sinistro o destro del navigatore per selezionare il marker desiderato. E’ disponibile l’auto speed-up. In alternativa premere sulla schermata nel punto sul quale si desidera spostare il marker selezionato. Trova picco successivo – premere i tasti di navigazione verso l’alto o il basso per muovere il marker selezionato verso il successivo picco di ampiezza più alta o più bassa. Nota: questa funzione traccia il picco e pertanto segue il picco se la frequenza cambia. Per uscire da peak tracking premere una volta il tasto destro o sinistro del navigatore. Disattivare marker – premere e mantenere premuto il tasto centrale del navigatore per disattivare ogni marker (M2 sarà il primo ad essere disattivato). Per uscire da questa funzione e tornare al menu Home premere il tasto Back (Home) o la zona grigia in alto a sinistra del menu. Nota: i marker mantengono una posizione fissa sulla schermata. La modifica di qualsiasi parametro sweep (Start, Stop, Centre, Span) modificherà la frequenza nella posizione indicata dal marker. Fa eccezione la funzione C = M1 che riposiziona il marker sulla nuova frequenza centrale, vedi sezione 18.4 Si noti che quando entrambi i marker sono stati selezionati il display dei parametri sweep e le impostazioni dell’attenuatore (area dati 4) vengono rimossi e sostituiti dal valore della differenza dei marker. 28 18.12. Menu Sweep Questo menu consente la selezione di quattro diverse modalità sweep e l’impostazione della larghezza di banda della risoluzione (RBW). L’attuale modalità sweep e RBW sono visualizzati nell’area menu. RBW: commuta fra le due larghezze di banda della risoluzione, 280 kHz e 15 kHz (PSA1301) o fra le tre larghezze di banda della risoluzione, 1 MHz, 280 kHz e 15 kHz (PSA2701). Normal (normale): imposta una modalità sweep continua quando inizia automaticamente un nuovo sweep al completamento di quello precedente. Premere il tasto Stop per terminare lo sweep e mantenere la traccia sullo schermo. Premere il tasto di ritorno per riavviare lo sweeping. Single (singolo): imposta una modalità sweep singola, lo sweep viene iniziato premendo il tasto Run (funzionamento). Al termine dello sweep, questo si arresta e la traccia viene mantenuta sullo schermo. Avrg (media): imposta la modalità media dello sweep, la traccia indica la media di un numero di sweep (selezionabile in passaggi binari da 2 a 256). Viene effettuata la media degli N sweep più recenti, premendo Run la media riparte da zero. Premendo Stop si trattiene la traccia. Il numero della media viene impostato nel menu System. Peak Hold (trattieni picco): in modalità peak hold la traccia mostra il livello massimo determinato per ogni frequenza dall’inizio dello sweeping. Premendo Run si resetta Peak Hold. Premendo Stop si trattiene la traccia. Per uscire dal menu e tornare al menu Home premere il tasto Back (Home) o la zona grigia in alto a sinistra del menu. 18.13. Menu Traces (tracce) Questo menu consente di attivare e disattivare la live trace e la traccia di riferimento e di copiare la live trace nella traccia di riferimento. Consente inoltre di modificare la risoluzione dello schermo dell’area della traccia e di attivare o disattivare la funzione filtro video. Lo stato attuale è visualizzato nell’area menu. Live Trace: attiva o disattiva la live trace – la live trace (verde) viene aggiornata attraverso la funzione sweep. Ref. Trace (traccia rif.): accende o spegne la traccia di riferimento – la traccia di riferimento (porpora) può essere richiamata dalla memoria o copiata dalla live trace. Se non è stata creata o richiamata alcuna traccia di riferimento il tasto non avrà alcuna funzione. Nota: se i parametri sweep (start/stop o centre/span) sono diversi dai valori di quando la traccia di riferimento è stata catturata, la traccia verrà automaticamente spostata e scalata per rappresentare correttamente la traccia memorizzata per la nuova durata della sequenza. Pertanto la traccia può occupare solo una parte della schermata o non comparire del tutto. Una traccia off-screen viene indicata da una freccia porpoa sul lato appropriato del reticolo. Live > Ref. (live > rif.): copia la live trace, come visualizzata sullo schermo, nella traccia di riferimento. Hi Res/Lo Res 8ris alta / bassa): commuta la risoluzione dell’area della traccia. Hi Resu utilizza 320 x 300 pixel, Lo Res 160 x 150 punti, ogni punto è composto da 4 pixel; ciò consente linee più spesse ma una risoluzione inferiore. Video Filter (filtro video): attiva o disattiva la funzione filtro video. Quando attivo, viene applicato un filtro analogico alla traccia, che attenua immediatamente transizioni e rumori. 29 Limit Lines (Linee limite): attiva e disattiva le linee limite (L1 e L2). Pressioni successive determinano l’entrata in una sequenza: Entrambe Off > L1 On > L2 On > L1 + L2 On > Entrambe Off. Se non sono state create o richiamate delle linee limite, il tasto sarà privo di funzione. Il colore della Linea Limite 1 è rosso, la due è blu. Per uscire dal menu e tornare al menu Home premere il tasto Back (Home) o la zona grigia in alto a sinistra del menu. 18.14. Menu Stores (memorizza) Le tracce possono essere memorizzate come file ampiezza e frequenza (formato variabile separato da virgola). Questi file possono essere richiamati nella traccia di riferimento. L’impostazione completa dello strumento può essere salvata in file per essere richiamata successivamente. La schermata completa (tracce, reticolo, annotazioni) screen (traces, graticule, annotation) può essere memorizzata in un file di immagine bitmap per la visualizzazione e la stampa al di fuori dell’applicazione. Ogni tasto apre una casella di dialogo che comprende una finestra scorrevole di file esistenti, una linea per il nome file attualmente selezionato e tre tasti – OK, Cancel (elimina) e Delete (cancella). Quando un file è stato memorizzato, gli verrà attribuito un nome file di default. Questo può essere sovrascritto utilizzando la tastiera sullo schermo. I file esistenti possono essere sovrascritti selezionandoli dalla finestra file e premedo OK (verrà visualizzato un messaggio di avviso). I file esistenti possono essere anche cancellati, selezionandoli dalla finestra file e premedo delete (verrà visualizzato un messaggio di avviso). Nota: le funzioni di memorizzazione, richiamo e copia sono disponibili solo se la scheda di memoria è stata inserita. Store Trace (memorizza traccia): premere questo tasto per memorizzare la live trace, come visualizzata sullo schermo, in una posizione della memoria. Si apre una finestra che visualizza le tracce esistenti memorizzate e un nome file di default (p.e. trce001). Si può sovrascrivere questo nome, utilizzando la tastiera della schermata. Premere OK per memorizzare. Recall Trace (richiama traccia): premere questo tasto per richiamare una traccia memorizzata nella traccia di riferimento. Apre una finestra che mostra le tracce memorizzate esistenti che possono essere selezionate direttamente nella schermata o attraverso il navigatore a 5 vie. Premere OK per confermare il richiamo. Store Setup (memorizza setup): premere questo tasto per memorizzare il setup completo dello strumento in una posizione della memoria. Si apre una finestra che visualizza i setup esistenti memorizzati e un nome file di default (p.e. sett001). Si può sovrascrivere questo nome, utilizzando la tastiera della schermata. Premere OK per memorizzare. Recall Setup (richiama setup): premere questo tasto per richiamare un setup memorizzato. Apre una finestra che mostra i setup memorizzati esistenti che possono essere selezionati direttamente nella schermata o attraverso il navigatore a 5 vie. Premere OK per confermare il richiamo. Copy Screen (copia schermata): copia tutta la schermata visibile (sopra all’area menu) in un file di immagine bitmap. Si apre una finestra che visualizza le schermate esistenti memorizzate e un nome file di default (p.e. scrn001). Si può sovrascrivere questo nome, utilizzando la tastiera della schermata. Premere OK per memorizzare. 30 Lim. Line Editor (editor della linea limite): accede al sottomenu del Limit Line Editor che permette di inserire i valori per creare le linee limite per il display, e di salvare e richiamare le linee limite dalla memoria (vedere capitolo 19.9). Per uscire dal menu e tornare al menu Home premere il tasto Back (Home) o la zona grigia in alto a sinistra del menu. 18.15. Menu System (menu sistema) Questo menu viene utilizzato per impostare la visualizzazione del reticolo, il numero della media dello sweep averaging e il tempo di attivazione della funzione auto sleep. Lo stato di setup di default da fabbrica può essere ripristinato. Lo stato attuale viene visualizzato nell’area menu. Avrg (media): premere per impostare il numero di sweep sui quali effettuare la media se è stata selezionata questa modalità nel menu sweep. Utilizzare i tasti su/giu del navigatore a 5 vie per impostare il numero (da 2 a 256 in passaggi binari). Auto Sleep: premere per impostare se l’unità deve attivare la modalità auto sleep (off) dopo un determinato tempo dall’ultima pressione del tasto. Utilizzare i tasti su/giu del navigatore a 5 vie per impostare Off o un periodo fra 5 min e 60 min. Lo spegnimento auto-sleep è disabilitato quando l’alimentazione esterna è collegata. Gratic. On/Off (retic. on/off): premere per ottenere il ciclo del reticolo in tre stadi: completamente on, solo linee orizzontali, off. Reload Defaults (ricarica default): premere per ricaricare lo stato di setup dello strumento come spedito da fabbrica. (Vedi sezione 22.1 – elenco dei default da fabbrica.) Calib.: premere per immettere la modalità calibratura dello strumento. La ricalibratura può essere effettuata solo utilizzando attrezzature speciali e in congiunzione con il manuale di manutenzione disponibile presso TTi. Per uscire dal menu e tornare al menu Home premere il tasto Back (Home) o la zona grigia in alto a sinistra del menu. 18.16. Menu Exit (menu esci) Questo menu consente di uscire dall’applicazione PSAnalyzer o di sospenderla (sleep mode) oltre che di visualizzare informazioni sull’applicazione Info.: visualizza un sommario di caratteristiche e specifiche dell’analizzatore spettrale. About (su): visualizza informazioni sull’applicazione (p.e. numero versione) Sleep: spegne l’applicazione per risparmiare energia – tutte le impostazioni e i dati verranno mantenuti. Premere uno dei quattro tasti o il pulsante verde in alto sull’unità per ripristinare l’applicazione. L’unità può anche essere spenta (sleep mode) premendo e mantenendo premuto il tasto Home per > 1 secondo. Si noti che l’unità può essere impostata per avviare automaticamente la modalità sleep dopo un determinato tempo – vedi Menu System. 31 Exit Applic. (esci dall’appl.): per uscire dall’applicazione e tornare al menu Home del Palm PDA. Per rilanciare l’applicazione individuare PSAnalyzer nella schermata delle applicazioni di T|X. Per uscire dal menu e tornare al menu Home premere il tasto Back (Home) o la zona grigia in alto a sinistra del menu. 18.17. Quick Menu (menu rapido) La modalità Quick Menu viene selezionata utilizzando il Mode menu. Una volta selezionato, i due tasti alla destra del tasto Mode diventano uno solo, con la scritta Quick Menu. La selezione di Quick Menu genera una nuova schermata di menu operativo che utilizza tasti in verde scuro anziché blu. Il funzionamento con questo menu è diverso dagli altri nel PSAnalyzer. Il Quick Menu può funzionare solo utilizzando lo schermo a sfioramento – chi desidera usare le funzioni PSAnalyzer utilizzando solo i tasti del navigatore non può utilizzare questa modalità. Ciò perché i tasti del navigatore sono dedicati al controllo del marker e non vengono più evidenziati. Lo scopo di questo menu è fornire accesso diretto ad alcune delle funzioni più utilizzate senza dover selezionare un sottomenu. È possibile impostare la frequenza solo come centro/distanza. Markers (tasti del navigatore): quando viene visualizzato il menu rapido (tasti verdi), i tasti del navigatore a cinque vie passano al controllo del marker. Premere il tasto centrale del navigatore per attivare un marker o, se sono già entrambi accesi, per passare da uno all’altro. Premere e tenere premuto il tasto centrale per disattivare un marker. Premere sinistra o destra per spostare il marker selezionato (è possibile spostarlo anche sfiorando lo schermo) Premere su o giù per spostarlo al seguente picco di ampiezza, in alto o in basso. Vedere capitolo 18.11 per ulteriori informazioni. Main Menu (Menu principale): ritorna al menu principale (home) per accedere a funzioni inaccessibili dal Quick Menu, o per selezionare una modalità diversa. Centre (centro): accede al menu della frequenza centrale per selezionare la frequenza centrale dello sweep o per impostare le dimensioni del passo. Vedere capitolo 18.4. Span (distanza): accede al menu Span per impostare la distanza di frequenza dello sweep. Vedere capitolo 18.6 . RBW (larghezza di banda della risoluzione): passa dalla larghezza di banda della risoluzione di 280 kHz a quella di 15 kHz (PSA1301T) o da 1 MHz a 280 kHz e 15 kHz (PSA2701T). Il valore viene visualizzato in alto a destra dell’area a reticolo. Atten. On/Off (attenuatore On/Off): attiva (livello di riferimento = 0dBm) e disattiva (livello di riferimento = -20dBm) l’attenuatore. Il livello di riferimento viene visualizzato in alto a sinistra dell’area a reticolo. Set C = M1 (Imposta C = M1): imposta la frequenza centrale sui valori della frequenza della posizione del Marker 1, e sposta il cursore al centro dello schermo. Step Up/Step Down (passo su/passo giù): aumenta o diminuisce la frequenza centrale in passi predefiniti nel sottomenu Set Step Value (imposta valore passo), cui si accede dal menu Centre. Zoom In/Zoom Out: aumenta o diminuisce la distanza in passi binari. 32 19. Tecniche di funzionamento del PSAnalyzer La sezione seguente comprende alcuni suggerimenti relativi al funzionamento del PSA1301/2701T. Ogni funzione individuale del menu viene dettagliata nella sezione 18 del “The PSAnalyzer Menu System”. Informazioni sono inoltre comprese nel Help sensibile al contesto dello strumento. 19.1. Menu Navigation (menu navigazione) Tasto nascosto: il PSAnalyzer viene controllato attraverso i menu operativi, vedi sezione 18. Lo spostamento fra i menu rende necessario tornare al menu Home premendo il tasto Back (Home). Quando si utilizza lo schermo a sfioramento per il controllo (invece del navigatore a 5 vie), è possibile anche utilizzare il tasto “nascosto” nella zona in grigio scuro, in alto a sinistra in ogni menu. Questo duplica l’azione del tasto Back (Home). Il menu Highlight Position (evidenzia posizione): se per il controllo si utilizza il navigatore a 5 vie, la pressione del pulsante selezionato fa funzionare il tasto attualmente evidenziato. Uscendo dal menu, questa posizione viene ricordata e richiamata quando si entra nel menu successivo. Pertanto, se l’ultima funzione utilizzata nel menu Start è stata Start = M1 è possibile utilizzarla nuovamente evidenziando Start nel menu Home e premendo due volte il pulsante di selezione. N.B.: nella modalità Quick Menu non è possibile utilizzare il navigatore a 5 vie per il controllo dei tasti. 19.2. Impostazione della frequenza 19.2.1. Modalità Centre/Span e Start/Stop Il PSAnalyzer ha tre “modalità” di funzionamento selezionabili dal menu Mode (modalità): Centre/Span, Start/Stop, e Zero Span. Centre/Span e Start/Stop non sono sweep effettivamente diversi. Si tratta piuttosto di modalità diverse di impostazione e visualizzazione dei parametri sweep. L’utente può passare fra queste due modalità in qualsiasi momento senza modificare lo sweep (a parte causarne il riavvio). L’unico effetto sarà la modifica delle informazioni direttamente al di sopra della zona del reticolo e dei due tasti menu a sinistra del tasto Mode. Quick Menu è una variante della modalità centre/span che dà accesso diretto ad alcune delle funzioni più usate, senza dover accedere ai sottomenu. Esso fa sì anche che i tasti del navigatore vengano dedicati permanentemente al controllo dei marker. Vedere capitolo 18.17 per i dettagli. 19.2.2. Shortcut menu Centre Set Centre to Marker: (imposta centro su marker) per ricentrare lo sweep in una nuova posizione all’interno dello sweep attualmete visibile, spostare il marker (M1) nella posizione desiderata e premere Set C = M1. Step Up/Step Down (passo su/giu): la frequenza centrale può essere spostata in passaggi fissi (impostabili fra 1kHz e 100MHz) mediante questi due tasti. Il tasto Set Step Val. fa accedere al menu per l’impostazione della dimensione del passo. Step Value Shortcuts (shortcut valore passo): il sottomenu Step Value offre due tasti di accesso rapido. Step = M∆ imposta la dimensione del passo alla differenza fra le due posizioni dei marker M1 e M2. Step = Span/10 imposta la dimensione del passo su un decimo dello span della frequenza attuale, ossi una divisione del reticolo. 33 19.2.3. Shortcut menu Span Zoom In/Zoom Out: lo span può essere aumentato o ridotto in passi binari mediante questi due tasti. Set Span equal to Marker Difference (imposta Span uguale a differenza marker): il tasto Spn = M∆ imposta lo span ad un valore uguale alla differenza fra le due posizioni dei marker M1 e M2 spostando la frequenza centrale sul punto centrale del marker. 19.2.4. Shortcut menu Start e Stop Set Start and/or Stop to Markers (imposta start e/o stop su marker): il tasto Start = M1 sposta la frequenza di avvio nella posizione attuale del marker M1. E’ disponibile una funzione equivalente nel menu Stop. Il tasto Strt=M1/Stp=M2 imposta le frequenze di start e stop all’attuale posizione del marker. 19.2.5. Setting by Direct Numeric Entry (impostazione mediante immissione numerica diretta) Ogni menu relativo alla frequenza ha un tasto Set by Keybd. Ciò crea una tastiera di immissione numerica da 0 a 9 con tasti ampi che è possibile selezionare direttamente con la punta del dito. (In alternativa è possibile utilizzare il navigatore a 5 vie). Il valore immesso compare in alto. Lo spazio al di sotto dei tasti comprende l’area di immissione standard. Se necessario, può essere utilizzata per editare il numero dopo che è stato immesso e prima della conferma, utilizzando editing standard mediante il cursore Palm. Vedi sezione 19.11 per i dettagli su come modificare il tipo di area di immisione. Premere OK per attivare la nuova frequenza e per tornare al menu o Cancel per interrompere e tornare al menu. Si noti che il tasto Back (Home) in questa schermata non funziona. Se Set by Keybd è stata l’ultima funzione utilizzata in un menu, verrà selezionata automaticamente quando si accederà a quel menu. Ciò riduce il numero di pressioni del tasto necessarie per l’immissione di nuove frequenze ripetute. 19.2.6. Setting by Tab and Jog (impostazione mediante Tab e Jog) L’impostazione attraverso Tab/Jog offre un’alternativa alle impostazioni delle frequenze attraverso la tastiera. E’ particolarmente importante per quegli utenti che desiderano utilizzare il PSA1301/2701T senza lo schermo a sfioramento, ma può essere utile anche per gli altri utenti. All’interno dei menu frequenza, la frequenza attualmente impostata viene visualizzata al di sopra dei tasti in una serie di caselle. La funzione Set by Tab/Jog consente di modificare la frequenza, utilizzando il navigatore a 5 vie (sinistra/destra per la selezione dei numeri, su/giu per modificarli). E’ anche possibile selezionare il numero da modificare, semplicemente utilizzando lo stylus o la punta del dito. Ciò consente inoltre un modo rapido e conveniente per dividere in passi le frequenze (anche se la dimensione di questi è limitata a valori decimali). Le nuove frequenze devono essere confermate. Un ritardo di ca. mezzo secondo è compreso fra una cifra alterata e i parametri sweep modificati per poter corrispondere. Ciò consente di scorrere le cifre senza continuamente riavviare lo sweep. Se set by Tab/Jog è stata l’ultima funzione utilizzata in un menu, verrà selezionato automaticamente quando si accederà a quel menu. Ciò riduce il numero di pressioni del tasto necessari per l’immissione di nuove frequenze ripetute. 34 19.3. Effettuare sweep Gli sweep frequenza vengono avviati e arrestati utilizzando i tasti Run (funzionamento) e Stop. Il menu Sweep consente quattro diversi tipi di sweep e di modificare la larghezza di banda della risoluzione vedi section 18.12. Il tasto Stop arresta lo sweep in qualsiasi momento e trattiena la traccia. Il tasto run inizia un nuovo sweep e resetta le modalità di sweep Averaging (media sweep) e Peak Hold (trattieni picco). (Si noti che il valore di media viene selezionato dal menu System non da quello Sweep). Quando lo sweep è stato arrestato qualsiasi modifica alle impostazioni della frequenza dello sweep o dell’attenuatore avvieranno un nuovo sweep singolo. Ciò al fine di garantire che la live trace resti corretta in relazione alle marcature del reticolo. Quota dello sweep e modalità Update (aggiorna) L’utente non può controllare la quota dello sweep. La velocità dello sweeping viene determinata dalla durata della frequenza e dalla larghezza di banda della risoluzione; l’analizzatore scansisce alla quota più veloce possibile per lo Span e l’RBW selezionato, soggetto ad una quota massima di ca. 5Hz. Il tempo di scansione approssimativo può essere calcolato con la seguente formula (span in MHz): Per RBW = 1MHz (solo PSA2701), durata sweep = 200ms + (span x 2ms) Per RBW = 280kHz, durata sweep = 200ms + (span x 7ms) per RBW = 15kHz, durata sweep = 200ms + (span x 75ms) Pertanto, per esempio, uno sweep con span di 10MHz a 15KHz RBW impiegherà ca. 1 secondo, mentre uno sweep con span di 1GHz a 280kHz RBW impiegherà ca. 8 secondi, o 2 secondi a 1MHz RBW. N.B.: per sweep veloci (meno di 0,67 secondi) il display è aggiornato alla fine dello sweep, che riscrive contemporaneamente tutti i punti. Per sweep più lenti, il display è aggiornato simultaneamente con lo sweep e i valori vecchi vengono sovrascritti in sequenza con quelli nuovi. In questa modalità la progressione dello sweep viene indicata spostando la linea gialla sul fondo del reticolo. Filtro video Il filtro video ha solo due impostazioni, on o off. L’impostazione non ha effetto sulla quota dello sweep. Di default il filtro video è impostato su On. A 280kHz/1MHz ciò riduce gli effetti del rumore del sistema nel PSA1301/2701 e migliora l’identificazione dei segnali di livello basso appena superiori al noise floor. Il filtro attenua segnali di rumore superiori a ca. 10kHz. Ha un effetto trascurabile sulle misurazioni dell’ampiezza del picco nei segnali a –60dB al di sotto del livello di riferimento o superiore. Se l’utente desidera valutare la performance del rumore del sistema in un test, potrà voler disattivare il filtro video. A 15kHz RBW l’effetto del filtro video è ridotto. 19.4. Misurazioni del livello La visualizzazione normale ha un ambito di 80 dBs verso il basso dalla parte superiore del reticolo (livello di riferimento). Il livello di riferimento viene impostato attraverso il menu Level, vedi sezione 18.10 Se l’attenuatore è spento, il livello di riferimento è –20dBm se è acceso è 0dBm. Benché le misurazioni del segnale RF sono normalmente eseguite in dBm (potenza relativa a 1milliwatt in 50 Ohms), le misurazioni dell’EMC sono di solito fatte in dBµV (potenza relativa a 1 microvolt in 50 Ohms). Il tasto dBm/dB µV si sposta tra queste due modalità di misurazione. Si noti che, nella modalità dB µV, il reticolato di riferimento più importante diviene 87dB µV (-20dBm) con l’attenuatore disattivato, e 107dBµV (0dBm) se attivato. Le linee del reticolato si spostano in modo che le linee in sequenza siano in numeri interi multipli di 10dBµV. Si noti che qualsiasi livello di segnale superiore al livello di riferimento può causare una non linearità nei rivelatori che può compromettere l’accuratezza dell’ampiezza di altri segnali inferiori al livello di riferimento. 35 Per visualizzare questa condizione, esiste un indicatore di sovraccarico. Si tratta di una freccia rossa rivolta verso l’alto vicino alla parte alta del reticolo. Il livello assoluto massimo del segnale che può essere applicato senza danno viene specificato come +20dBm o 127dBµV (ca. 2.2V rms). La visualizzazione può essere espansa verticalmente utilizzando la funzione Zoom/Pan. Lo zoom ha un livello singolo di x2 e la finestra da 40dB può essere espansa attraverso tutto l’ambito utilizzando il navigatore a 5 vie. Si noti che questa funzione serve a scopo di visualizzazione e non consente un miglioramento dell’accuratezza o della risoluzione, quest’ultima fissata in 0.1dBm. 19.5. Il tasto PRESET (preimpostazione) Il tasto preset si trova nel menu Mode, vedi sezione 18.3. Ha un contorno giallo per indicare che modifica simultaneamente diversi dati. Preset viene utilizzato per impostare un set definito di condizioni attraverso una singola pressione di tasto. E’ particolarmente utile se la frequenza e l’ampiezza del segnale non sono note o se lo stato esistente dell’unità non è noto come nel caso di consivisione del PSA1301/2701T fra diversi utenti. La pressione di Preset imposta le seguenti condizioni: Mode = Quick Menu, durata della frequenza = Minima – Massima, Sweep = Normal (e funzionamento), RBW = 280 kHz, Live Trace = On, Ref Trace = Off, Video Filter = On, Level zoom = Off (10dB/div), Attenuator = On, Graticule = On, Markers = M1 al centro della durata della frequenza. 19.6. Utilizzo dei marker I marker consentono un richiamo numerico dell’ampiezza e della frequenza. L’attivazione e il controllo dei marker utilizzando il menu Markers è descritto nella sezione 18.11. I marker sono righe verticali con una casella che evidenzia il punto di intersezione del marker con la traccia. Il richiamo mostra la frequenza e il livello del punto di intersezione. Quando vengono visualizzati entrambi i marker, viene visualizzata anche la differenza dell’ampiezza. I marker forniscono un richiamo dell’ampiezza solo per la live trace. I marker, inoltre, costituiscono un metodo rapido e accurato per il rest delle frequenze di centre, span, start e stop per esaminare l’area di interesse. Vedi sezione 19.2. Anche se il richiamo della frequenza ha una risoluzione di 0.1kHz, l’incertezza della frequenza in ogni sweep point è relativa alla durata, essendo ca. lo 0.3% della larghezza dello span (span/320). Si noti che i marker mantengono la loro posizione relativa al reticolo. Quando il range dello sweep cambia, le frequenze dei marker cambiano con esso. Peak Find and Track (ricerca e tracciatura picco): la funzione Peak Find (trova picco) (navigatore a 5 vie su/giu) sposterà automaticamente il marker selezionato nella posizione del picco di massima ampiezza. Successivamente, premendo in basso il navigatore si sposterà il marker al successivo picco di ampiezza (indipendentemente dalla posizione sulla schermata) e via via verso il più basso. Premendo verso l’alto, verrà spostato attraverso i picco con ampiezza crescente. La funzione traccia automaticamente il segnale. Per ogni nuovo sweep, il marker si sposta per seguire l’attuale posizione del picco. Se sta segnando il terzultimo livello di ampiezza in ordine di grandezza, si sposterà nella posizione del nuovo terzultimo livello di ampiezza in ordine di grandezza quando il segnale cambia. Solo il marker attualmente selezionato traccia il picco. La funzione peak find/track viene annullata quando il marker viene spostato manualmente, il marker selezionato è stato cambiato o quando il parametro sweep è cambiato. Shortcut movimento marker: quando è stato selezionato il menu Markers (o in modalità Quick Menu), il marker attivo può essere spostato toccando lo schermo nella posizione desiderata. 36 19.7. Traccia di riferimento E’ disponibile una traccia di riferimento (porpora) in aggiunta alla live trace. Vedi menu Traces, sezione 18.13. La traccia di riferimento può essere copiata direttamente dalla live trace o richiamata dalla memoria. La traccia di riferimento e la live trace possono essere attivate o disattivate mediante il menu Trace. Nota: se i parametri sweep (start/stop o centre/span) sono diversi dai valori di quando la traccia di riferimento è stata catturata, la traccia verrà automaticamente spostata e scalata per rappresentare correttamente la traccia memorizzata per la nuova durata della sequenza. Pertanto la traccia può occupare solo una parte della schermata o non comparire del tutto. Una traccia di riferimento off-screen viene indicata da un a freccia porpoa sul lato appropriato del reticolo. La traccia di riferimento viene anche spostata e scalata per corrispondere alle modifiche delle impostazioni dell’attenuatore o a zoom e panoramica verticale. 19.8. Memorizzazione, richiamo e copia Il PSAnalyzer consente di memorizzare le tracce e i setup completi degli strumenti in una scheda di memoria e di richiamarli quando necessario. Vedi menu Stores (memorizzazione) sezione 18.14. Ogni tasto del menu Stores apre una casella di dialogo che comprende una finestra scorrevole di file esistenti, una linea per il nome file attualmente selezionato e tre tasti – OK, Cancel (elimina) e Delete (cancella). Quando un file è stato memorizzato, gli verrà attribuito un nome file di default. Questo può essere sovrascritto utilizzando la tastiera sullo schermo. La lunghezza massima del nome file, in termini pratici, è limitata alla lunghezza della linea di immissione del nome file. Tuttavia, nomi più lunghi possono essere accettati, ma gli ultimi caratteri non saranno visibili durante l’immissione. I file esistenti possono essere sovrascritti selezionandoli dalla finestra file e premedo OK (verrà visualizzato un messaggio di avviso). I file esistenti possono essere anche cancellati, selezionandoli dalla finestra file e premedo delete (verrà visualizzato un messaggio di avviso). Il tasto Copy Screen (copia schermata) copia tutta la schermata nella scheda di memoria come immagine bitmap. Non esiste la funzione Recall (richiamo) per le immagini delle schermate. Le schermate vengono visualizzate all’esterno dell’applicazione PSAnalyzer utilizzando l’applicazione Media del T|X, vedi sezione 21.1. 37 19.9. Creazione e visualizzazione delle linee limite Le linee limite si creano definendo una lista di frequenza & punti di ampiezza (minimo2) tra i quali si tracciano delle linee dritte. Dove una frequenza si ripete con differenti ampiezze, la linea diventa verticale rappresentando un cambiamento di passo. Possono essere visualizzate due linee limite contemporaneamente. L’editor delle linee limite controlla le liste correnti per queste due linee. Le linee limite possono essere create, modificate, immagazzinate e richiamate da questa schermata. Si noti che il display delle linee limite è controllato dal Traces menu. Creazione e modifica delle linee limite All’editor si accede utilizzando il tasto Lim. Line Editor nello Stores menu. I valori vengono inseriti utilizzando il tastierino numerico del Palm - - vedere capitolo 0. Dato le loro piccole dimensioni , sarebbe meglio usare lo stylus del Palm o un dispositivo simile appuntito. Le due liste correnti vengono selezionate premendo Line 1 o Line 2 in cima alla schermata (quella selezionata verrà evidenziata in blu). La finestra mostra fino a sei punti all’interno della lista corrente. Utilizzare le frecce di scorrimento per spostarsi sulla lista. Le due linee tratteggiate sotto la finestra sono le due aree di modifica dei numeri (frequenza e ampiezza). Il cursore di modifica può essere spostato tra le due utilizzando i tasti del navigatore (o toccando lo schermo). La tastiera del Palm si usa per inserire o modificare i numeri, il cursore si può muovere usando i tasti del navigatore o toccando lo schermo nella posizione desiderata. Si noti che le ampiezze vengono inserite in dBm o dBµV a seconda delle impostazioni scelte nel menu Level. I valori esistenti vengono automaticamente convertiti quando viene cambiata la modalità (dBm/dBµV). Una volta creato un nuovo punto frequenza/ampiezza nell’area di modifica, può essere aggiunto alla lista corrente premendo il tasto Add, in basso. Il numero massimo dei punti frequenza/ampiezza in una lista di linee limite è 400. Per modificare o cancellare un punto già esistente, lo si porta nell’area di modifica selezionandolo dall’interno della finestra della lista, quindi si preme il tasto Del. La modifica si esegue con la tastiera del Palm, quindi si preme il tasto Mod. Per creare una lista completamente nuova, premere il tasto New, che cancellerà tutti i punti della lista corrente. Per uscire dalla schermata dell’editor salvando le modifiche, premere Finish. Per uscire senza salvare, premere Cancel. Si noti che i punti di frequenza/ampiezza vengono automaticamente collocati in ordine crescente rispetto alla frequenza. Se sono presenti due frequenze identiche, il punto di ampiezza “da” deve apparire sopra il punto “a” nella lista. Le linee limite possono essere conservare e richiamate dalla memory card in maniera simile alle tracce. Le procedure per farlo sono simili a quelle descritte nel capitolo 19.8. Si noti che una linea limite può essere immagazzinata sia nella Line 1 sia nella Line 2 a seconda di quale è al momento selezionata. 38 Visualizzazione linee limite Per attivare o disattivare una linea limite sul display, passare al menu Traces. Il tasto Limit Lines nel menu si muove attraverso 4 posizioni: Off > L1 > L2 > L1+L2 > Off. Se non vi sono linee limite definite, il tasto non avrà effetto. Si noti che una linea limite termina alle frequenze più alta e più bassa che la definisce. Se lo span corrente travalica questa frequenza, non apparirà nessuna linea. 19.10. Risoluzione dello schermo e spessore delle tracce La risoluzione alta dello schermo del Palm T|X (spaziatura pixel = 0.165mm) consente un eccellente livello di dettagli tracce. Tuttavia, essendo disegnata con larghezza dei pixel, la traccia è sottile e può essere difficile vederla da una certa distanza. Se è necessaria una traccia più spessa, la risoluzione dello schermo può essere modificata nel menu traces, vedi sezione 18.13. In modalità Lo Res., la zona del reticolo è stata modificata per avere solo 160 x 150 punti, ogni punto è costituito da quattro pixel. Questa modalità di risoluzione più bassa consente di ottenere una traccia più spessa che divide il numero di sweep point visualizzati durante il mantenimento della ricerca del picco. Coppie di punti sono combinati in singoli punti utilizzando la maggiore delle due ampiezze. Si noti che la risoluzione della massima frequenza del arker viene divisa. Un’accuratezza maggiore della misurazione potrà essere ottenuta utilizzando la modalità Hi Res. 19.11. Modifica del tipo di area di immissione Palm La funzione Set by keyboard per l’impostazione della frequenza e le funzioni Store/Recall visualizzano l’area di immissione Palm standard in basso nella schermata. L’area di immissione può essere alfa, numerica o graffiti. Per modificare il tipo utilizzare lo stylus per selezionare uno dei piccoli grafici sottostanti: ABC = lettere maiuscole, abc = lettere minuscole, 123 = numeri, grafico a destra = area graffiti. 19.12. Regolazione della luminosità del display La luminosità del display può essere regolata dal PSAnalyzer mediante la barra degli strumenti. Per visualizzarla, premere il tasto Help. La barra degli strumenti viene visualizzata al di sotto del testo della schermata Help. Per modificare la luminosità selezionare l’icona “Informazioni sistema” sulla barra degli strumenti (l’icona con l’ora). Impostare la luminosità e premere il tasto Home per uscire. 20. Schermate help (aiuto) PSAnalyzer comprende molte schermate Help sensibili al contesto. Ogni menu ha la propria schermata Help associata che può comprendere diverse pagine di testo scorrevole. Alcune informazioni generali sulle specifiche e caratteristiche del prodotto sono disponibili mediante il tasto Info nel menu Exit (esci). 39 Le schermate Help, inoltre, consentono l’accesso alla barra degli strumenti Palm standard che consente di modificare la luminosità dello schermo e di controllare le informazioni sul sistema Palm (ora, data, stato batteria, stato memoria, stato wireless e avvisi). Vedi sezioni 19.12 e 26.8.4. Per alcuni sottomenu (Set by Keyboard, Store/Recall, Limit Line Editor), si accede alla schemata di aiuto dal simbolo i in alto a destra e non usando il tasto Help. Nota: le schermate Help possono essere chiuse premendo Done (fatto) non appena sono state lette. Quando la schermata Help è aperta, l’applicazione PSAnalyzer si spegne dopo il tempo standard impostato nelle preferenze Palm (da 30 sec a 3 min). 21. Funzioni esterne al PSAnalyzer 21.1. Visualizzazione di una schermata memorizzata Le immagini delle schermate vengono memorizzate all’interno dell’applicazione PSAnalyzer, vedi sezione 18.14. Tuttavia, per visualizzare o stampare un’immagine di schermata memorizzata è necessario uscire dall’applicazione PSAnalyzer e utilizzare le applicazioni native del Palm T|X. Quanto segue presume che la schermata sia stata salvata nella posizione di default nella scheda di memoria estraibile (cartella DCIM \ PSAnalyzer). Aprire l’applicazione Media dalla schermata Application o utilizzare gli shortcut Photos (foto) o Videos (video) della schermata Favourites (preferiti). Accertare che l’icona della scheda sia stata selezionata (in alto a destra) e impostare il menu a tendina su PSAnalyzer o All Albums (tutti album). Verranno visualizzate miniature delle immagini disponibili – è possibile impostare (in basso a sinistra della schermata) solo miniature o miniature + dettagli file. Selezionare l’immagine da visualizzare dall’elenco file premendo la miniatura o il nome (per esempio scrn001). Dopo alcuni secondi verrà visualizzata l’immagine. Premedo in un punto qualsiasi della schermata si tornerà alla visualizzazione icone. Premere il tasto home per uscire dall’applicazione Media. 21.1.1. Aggiungere annotazioni nella schermata L’opzione del menu Media application “Draw on picture” (scrivi su immagine) consente di effettuare delle annotazioni (utilizzando schizzi o testo) e di salvare l’immagine come nuova immagine. Consultare la documentazione del Palm T|X per informazioni complete sull’applicazione Media. 21.2. Stampa di un’immagine memorizzata (utilizzando una stampante collegata al PC) I file di immagine delle schermate sono memorizzate su una scheda di memoria nella cartella DCIM \ PSAnalyzer e hanno l’estensione .bmp. Vedi sezione 22.3 per dettagli. Per trasferire un’immagine di schermata su un PC per la stampa è necessario utilizzare il lettore di schede con connessione USB fornito con il PSA1301/2701T. Quando vengono trasferiti ad un PC, i file delle immagini delle schermate possono essere aperti con un programma di editing immagini e mediante l’applicazione Visualizzatore immagini e fax di Windows XP che può iniziare la stampa. 21.3. Trasferimento di file PSAnalyzer a PC PSAnalyzer utilizza una scheda di memoria rimovibile per memorizzare le immagini di schermate, tracce e impostazioni. Esistono tre tipi di file: traccia, setup e immagine schermata. E’ possibile trasferirli tutti su PC a scopo di backup. Inoltre, i file immagine delle schermate possono essere trasferiti per essere stampati e i file traccia per essere importati in altri programmi come Excel. 40 I file traccia vengono memorizzati sulla scheda nella cartella PSAnalyzer\Traces (tracce). I file setup vengono memorizzati sulla scheda nella cartella PSAnalyzer\Setups. I file immagini schermate vengono memorizzati sulla scheda nella cartella DCIM\PSAnalyzer. Vedi sezione 22.3 per I dettagli sul tipo e la struttura dei file. Per trasferire qualsiasi file su un PC è necessario utilizzare il lettore di schede con connessione USB fornito con il PSA1301/2701T. In alternativa, può essere utilizzato qualsiasi tipo di lettore di schede che l’utente può avere utilizzato se supporta schede SD/MMC. Importante - NON tentare di stabilire un collegamento USB diretto dal PSA1301/2701T al PC sul quale non sia stato caricato il software Palm. 21.3.1. Utilizzo del lettore di schede (se fornito) TTi fornisce un lettore di schede di memoria con connessione USB per consentire di trasferire i file utente PSAnalyzer a o da PC. Il tipo del lettore di scheda fornito può variare di tanto in tanto. Può essere di tipo scheda singola (solo schede SD e MMC) o di tipo multi-scheda. Può essere fornito un cavo di prolunga USB per i lettori di schede che non hanno il proprio cavetto di connessione flessibile. Installazione Non sono necessari file driver per l’installazione in Windows Vista, Windows XP, Windows 2000, Windows ME o Mac OS9 o OS10 o versioni successive. L’installazione in Windows 98 SE è possibile, ma può essere necessario scaricare driver dal sito del produttore. Se si collega il lettore di schede a una porta USB non utilizzata (USB 2 o USB 1), il sistema operativo riconosce il dispositivo e carica i driver necessari. Può volerci un po’ di tempo, in quanto deve essere installato più di un driver. Al termine dell’installazione, il sistema operativo dovrà essere riavviato. Il lettore di schede viene indicato come unità disco rimovibile e il sistema operativo gli attribuirà automaticamente una lettera non utilizzata. Il dispositivo sarà visibile in windows in Risorse del computer. In caso di difficoltà consultare la sezione 24.4. Trasferimento di file Al termine della procedura di installazione, sarà possibile collegare e scollegare il lettore di schede se necessario e il sistema operativo lo riconoscerà automaticamente, attribuendogli una lettera unità. Con scheda inserita, aprire l’ “unità disco” alla lettera attribuita attraverso Risorse del computer o Esplora risorse. La struttura della directory della scheda sarà visibile. I file traccia sono memorizzati nella cartella PSAnalyzer\Traces. I file setup sono memorizzati nella cartella PSAnalyzer\Setup. I file delle immagini delle schermate sono memorizzati nella cartella DCIM\PSAnalyzer. I file possono essere trasferiti fra la scheda e il PC utilizzando le normali tecniche di trascinamento. 21.3.2. Scheda SanDisk Ultra II Gemini combinata SD e USB Questo analizzatore PSA1301/2701T può essere fornito con uno speciale tipo di scheda di memoria SD che non richiede l'uso di un lettore di schede USB separato. La scheda SanDisk Ultra II Gemini esegue le funzioni sia di una normale scheda SD sia di un'unità flash USB. Per modificare la funzione della scheda in USB, tenere la scheda con l'etichetta rivolta verso l'alto e piegare la sezione esterna della metà inferiore della scheda verso il basso. In questo modo, si scopre il connettore USB il quale può quindi essere inserito in una porta USB standard di un computer. Per tornare alla normale funzione della scheda SD, piegare la sezione mobile verso l'alto fino a farla scattare in sede. 41 Le unità serie PSA-T fornite con questo tipo di scheda non comprendono un lettore di schede SD/MMC USB. Tutti i riferimenti al lettore di schede contenuti nel presente manuale di istruzioni devono essere interpretati come relativi alla scheda Gemini attiva in modalità USB. 21.4. Invio di file PSAnalyzer via Bluetooth o WiFi Palm T|X comprende sia Bleutooth che WiFi, consentendo connessioni wireless a telefoni mobili, PC o reti WiFi. Nota: l’impostazione di una connessione WiFi o Bluetooth e di e-mail è contemplata nella documentazione di Palm. TTi e i suoi agenti/distributori NON forniscono supporto in relazione a questo argomento. 21.4.1. Allegati e-mail Qualsiasi file memorizzato sulla scheda di memoria (e ogni dato nella memoria esterna) può essere selezionato come allegato da inviare via e-mail a un PC remoto o locale. 21.4.2. Invio di immagini dall’applicazione Media Le immagini delle schermate del PSAnalyzer possono essere inviate direttamente attraverso l’applicazione Media, utilizzando Bluetooth. In alternativa è possibile utilizzare la connessione IR. 21.4.3. Trasferimento diretto di file utilizzando WiFile LT Palm attualmente fornisce un programma di condivisione di file WiFi chiamato WiFile LT sul CD di supporto. Questo consente di spostare i file verso e da cartelle condivise su un PC all’interno di una rete. Nota: sia Bluetooth che WiFi devono essere OFF quando si utilizza l’analizzatore spettrale in modalità active sweeping. 22. File PSAnalyzer e default 22.1. Impostazioni di default da fabbrica del PSAnalyzer L’impostazione dell’analizzatore spettrale (PSA1301) quando viene fornito è la seguente: Mode = Centre/Span. Centre = 649.925MHz, Span =1299.85MHz, Step = 1MHz Attenuator = On (reference level = 0 dBm). Mode = dBm. Level zoom = Off (10dB/div) Markers = M1 set to On at centre frequency (M2 = Off) Sweep = Normal (and running). RBW (resolution bandwidth) = 280 kHz Live Trace = On. Ref. Trace = Off. Resolution (of trace area) = High Res. Video Filter = On Limit Lines = Off. Audio Filter = On. Audio Volume = 10. Graticule = On, Averages = 16, Auto Sleep = 30 mins L’impostazione dell’analizzatore spettrale (PSA2701) quando viene fornito è la seguente: Mode = Centre/Span. Centre = 1349.5MHz, Span= 2699MHz, Step = 1MHz Attenuator = On (reference level = 0 dBm). Mode = dBm. Level zoom = Off (10dB/div) Markers = M1 set to On at centre frequency (M2 = Off) Sweep = Normal (and running). RBW (resolution bandwidth) = 280 kHz Live Trace = On. Ref. Trace = Off. Resolution (of trace area) = High Res. Video Filter = On Limit Lines = Off. Audio Filter = On. Audio Volume = 10. Graticule = On, Averages = 16, Auto Sleep = 30 mins Queste impostazioni di default da fabbrica possono essere ricaricate in qualsiasi momento dal menu System. 42 22.2. Posizione file dei file dati del PSAnalyzer L’applicazione PSAnalyzer viene memorizzata nella memoria interna del programma del PC palmare. Anche il file di inizializzazione che memorizza le “ultime” impostazioni effettuate all’uscita dall’applicazione viene memorizzato nella memoria interna. Tuttavia, i file creati dall’utente (tracce memorizzate, setup e schermate) vengono memorizzati su una scheda di memoria rimovibile. I file traccia sono memorizzati nella cartella PSAnalyzer\Traces. I file Linea limite sono memorizzati nella cartella PSAnalyzer\Limits. I file setup sono memorizzati nella cartella PSAnalyzer\Setup. I file delle immagini delle schermate sono memorizzati nella cartella DCIM\PSAnalyzer. 22.3. Strutture file dei file dati del PSAnalyzer File traccia I file traccia hanno l’estensione .csv e sono file standard di “variabili separate da virgole” adatti ad essere importati in Excel, MathCad o in qualsiasi altro programma che supporta l’importazione di CSV. Un file consiste di 320 coppie di dati che rappresentano ogni punto frequenza della traccia. Il primo numero è una frequenza in MHz con 4 cifre decimali, per esempio 742,6830. Il secondo numero è l’ampiezza in dBm con una posizione decimale (le ampiezze sono nell’ambito compreso fra 0.0 e – 100,0). File schermate Questi file hanno l’estensione .bmp e sono bitmap che rappresentano la schermata completa al di sopra dell’area menu. Ogni file utilizza 120 kilobyte ed è un’immagine di 379 pixel di altezza per 320 pixel di larghezza in formato colore indicizzato a 8 bit. Quando si trasferiscono su PC, i file schermata possono essere aperti con qualsiasi programma di editing delle immagini e attraverso l’applicazione Visualizzazione immagini e fax di Windows XP. File setup I file setup hanno una struttura codificata e non hanno funzioni all’esterno dell’applicazione PSAnalyzer. L’unico motivo per trasferirli su un PC è a scopo di backup. L’estensione dei file è .ini. Un file di setup comprende tutte le impostazioni all’interno del PSAnalyzer, inclusa la traccia di riferimento corrente (se presente), e le linee limite correnti (se presenti). File Linea limite I file Linea limite hanno l’estensione .csv e sono file standard “comma separated variable” che consistono in coppie di frequenza e ampiezza. Il primo numero è una frequenza in MHz a tre decimali, per esempio 149.863. Il secondo è l’ampiezza in dBm a un decimale (le ampiezze si manterranno tra 0.0 e -99.9). La lista è in ordine crescente rispetto alla frequenza. I file Linea limite possono essere creati con un programma esterno, come Excel, e importati in PSAnalyzer copiandoli sulla card, nella cartella PSAnalyzer\Limits. 23. Manutenzione, calibratura e riparazione 23.1. Protezione dello schermo I PC palmari a volte vengono utilizzati con una protezione per lo schermo, una sottile pellicola trasparente che copre lo schermo a sfioramento. Quando si utilizza il dispositivo in un ambiente pulito utilizzando lo stylus o solo i tasti non è necessaria una protezione per lo schermo. In ambienti sporchi o quando si utilizza la punta del dito può essere necessario utilizzare una protezione per lo schermo per prevenire che unto o altre sostanze contaminanti danneggino lo schermo. I proteggischermo riducono la qualità della visualizzazione, ciò tuttavia può essere minimizzato applicandoli in modo preciso. 43 Alcune persone possono avere le dita molto unte, in questo caso lo schermo si sporcherà rapidamente se si tocca regolarmente. Altri possono non riscontrare difficoltà nel toccare lo schermo senza protezione. Le protezioni per lo schermo sono disponibili da diverse fonti. 23.2. Pulizia La pulizia dello strumento deve essere eseguita con un panno leggermente inumidito con acqua o detergente neutro. Fare particolare attenzione quando si pulisce lo schermo a sfioramento. Fare riferimento alla documentazione di Palm per ulteriore notizie. 23.3. Mantenere lo stato della batteria In caso di non utilizzo e quando non vengono collegate per un certo periodo, le batterie ricaricabili si scaricano al di sotto del livello che consente un normale funzionamento. Vedi sezione 16.3. Se si prevede un certo periodo di non uso, è consigliabile lasciare connessa l’unità al caricatore per mantenere il livello di carica della batteria. 23.4. Calibratura Per garantire che l’accuratezza dello strumento resti entro le specifiche, è necessario controllare la calibratura (e se necessario regolarla) ogni anno. La procedura di regolazione della calibratura è descritta dettagliatamente nel manuale di manutenzione. 23.5. Manutenzione e riparazione PC palmare Palm T|X La garanzia e la manutenzione sono responsabilità di Palm. In caso di guasti, consultare il sito web locale di Palm per i dettagli su come intervenire. Questi siti sono specifici per ogni paese, ma è possibile accedervi attraverso l’indirizzo www.palm.com. Adattatore dell’analizzatore spettrale PSA1301/2701 TTi o i suoi agenti internazionali provvederanno alla manutenzione e alla riparazione di qualsiasi adattatore di analizzatore spettrale PSA1301/2701 guasto. Qualora i proprietari dello strumento desiderino eseguire in sede le operazioni di riparazione, dovranno affidarne l'esecuzione a personale specializzato, previa consultazione del manuale di manutenzione, che può essere acquistato direttamente presso TTi o i rivenditori internazionali. 24. Ricerca di guasti 24.1. Correzione di azioni non previste del PSAnalyzer Se l’applicazione PSAnalyzer si comporta in modo imprevisto, tentare le seguenti soluzioni. 1. Uscire dall’applicazione PSAnalyzer e riavviarla. 2. Richiamare un file di setup precedentemente memorizzato dal menu Store. (Memorizzare le impostazioni attuali se sono importanti). 3. Utilizzare il pulsante Reset del PSA1301/2701. Questo si trova sul lato destro dello strumento e può essere premuto con un oggetto sottile non metallico, come la punta di una matita. Questo reset non comporta la perdita delle impostazioni. Riavvia il microprocessore del PSA130, mantenendo tutte le informazioni di setup e ricaricandole dalla memoria non volatile dopo il reset. 44 Si noti che il pulsante è troppo incassato per poter utilizzare la punta dello stylus. Lo stylus originale fornito con il Palm T|X ha una punta sottile adatta, posta all’interno del cappuccio. Uno stylus diverso potrebbe non averla. 4. Premere il pulsante Reload Defaults (ricarica default) nel menu System. Ciò ripristinerà l’unità con le impostazioni di default come indicato nella sezione 22.1. 5. Se nessuna delle azioni indicate corregge il problema, tentare di resettare il Palm T|X come descritto qui sopra. 24.2. Reset del Palm T|X I PC palmari come il Palm T|X hanno un sistema operativo complesso che occasionalmente può bloccarsi o interrompere il normale funzionamento. In tal caso, sarà necessario effettuare la procedura di reset. Esistono due tipi di reset, un soft reset e un hard reset. Effettuare un soft reset Rimuovere Palm T|X dal PSA1301/2701T (vedi sezione 12). Utilizzare lo stylus (o un oggetto simile senza punta tagliente) per premere delicatamente il pulsante reset sul retro. Lo schermo diventerà bianco per breve tempo e il sistema operativo verrà ricaricato come indicato dallo spostamento delle barre nere. Potrà essere necessario immettere nuovamente ora, data e luogo. Nessun altro dato andrà perso. Effettuare un hard reset (attenzione!) Eseguire un hard reset esclusivamente se il soft reset non risolve il problema o se si desidera cancellare tutte le informazioni del palmare. Un hard reset cancella tutte le registrazioni e le immissioni memorizzate sul palmare, compreso il nome utente che identifica il dispositivo. Cancellerà inoltre il programma PSAnalyzer e ogni altro programma di terze parti non compreso nella memoria ROM del dispositivo. 1. Premere e mantenere premuto il power button. 2. Tenendo premuto il power button, utilizzare la punta dello stylus (o un oggetto similare senza punta tagliente) per premere delicatamente e rilasciare il pulsante reset. 3. Attendere la comparsa del logo Palm Powered™ (non il primo logo di Palm) e rilasciare il power button. 4. Quando verrà visualizzato il messaggio di avviso relativo alla cancellazione di tutte le informazioni del palmare, procedere come segue: • Premere Up sul navigatore a 5 vie per terminare il reset e visualizzare lo schermo a sfioramento, o • premere qualsiasi altro pulsante per effettuare un soft reset. 24.3. Reinstallazione o aggiornamento dell’applicazione PSAnalyzer Creare un duplicato della scheda La reinstallazione o l’aggiornamento dell’applicazione può richiedere la scheda di memoria originale fornita con il PSA1301/2701T da TTi. Se questa fosse andata persa o fosse stata cancellata, sarà necessario creare un duplicato dal CD di supporto fornito da TTi insieme al prodotto. Inserire una scheda SD o MMC adatta nel lettore di schede e collegare quest’ultimo al PC. 45 Trovare o creare una cartella chiamata Palm, poi trovare o creare una sottocartella chiamata Launcher. Aprire il CD e la cartella Card\Palm\Launcher, poi copiare il file PSAInstaller.prc nella sottocartella Launcher della scheda. Trovare o creare una cartella chiamata PSAnalyzer, poi trovare o creare una sottocartella chiamata Software. Aprire il CD e la cartella Card\PSAnalyzer\Software, poi copiare il file PSAnalyzer.prc nella sottocartella software della scheda. Reinstallare l’applicazione Se l’applicazione PSAnalyzer venisse cancellata effettuando un hard reset o per altro motivo, sarà necessario reinstallarlo. La scheda di memoria fornita con il PSA1301/2701T comprende una copia di backup dell’applicazione e un programma di installazione. Rimuovere e reinserire la scheda di memoria fornita con il PSA1301/2701T da TTi. Verrà visualizzata la schermata Applications con il programma di utilità PSAInstaller. Selezionare il programma e seguire le istruzioni della schermata. Al termine ritornare alla normale schermata Applicazioni selezionando nel menu a tendina in alto a destra “All” anziché “Card”. Aggiornare l’applicazione Di tanto in tanto TTi potrà creare versioni aggiornate dell’applicazione PSAnalyzer. Queste saranno disponibili attraverso un download. Il numero di versione del PSAnalyzer attualmente installato può essere controllato all’interno dell’applicazione andando al menu Exit e selezionando About (Su). Inserire la scheda di memoria fornita da TTi con il PSA1301/2701T nel lettore di schede collegato al PC sul quale è stata scaricata la nuova versione. 1. Posizionare la versione di backup del programma (PSAnalyzer.prc) nella cartella PSAnalyzer\Software. 2. Creare una sottodirectory chiamata Older (precedente) e spostare le versioni più vecchie del PSAnalyzer.prc in questa. 3. Copiare la nuova versione di PSAnalyzer.prc nella cartella PSAnalyzer\Software. Reinserire la scheda di memoria. Verrà visualizzata la schermata delle applicazioni con il programma di utilità PSAInstaller. Selezionare il programma e seguire le istruzioni della schermata. Al termine ritornare alla normale schermata Applicazioni selezionando nel menu a tendina in alto a destra “All” anziché “Card”. 24.4. Problemi nell’installazione del lettore di schede Istruzioni sull’installazione sono desumibili dalla sezione 21.3.1 e possono essere comprese nel dispositivo. Sistemi operativi più vecchi come Windows 95, NT e la prima versione di Windows 98 non supportano dispositivi USB. Windows 98 SE supporta l’USB, ma potrà essere necessario scaricare un driver dal sito del produttore del lettore. Il lettore di schede installato viene indicato come unità disco rimovibile e il sistema operativo gli attribuirà automaticamente una lettera non utilizzata. Il dispositivo sarà visibile in Windows in Risorse del computer. In alcuni casi l’installazione sembrerà conclusa perfettamente, ma il dispositivo potrebbe non essere visibile in Risorse del computer. La causa in genere è un conflitto con un’unità di rete. In tal caso, inserire una scheda nel lettore e aprire Pannello di controllo > Strumenti gestione>Gestione PC > Gestione disco (solo Windows Vista/XP/2000). Localizzare la scheda (disco) che può essere identificata attraverso la descrizione (rimovibile) il sistema file (FAT) e la dimensione in MB. Cliccare con il tasto destro sull’icona disco e selezionare “Modifica lettera e percorso unità”. Sostituire la lettera dell’unità con una che non entri in conflitto con unità di rete o unità rimovibili collegate al sistema in qualsiasi momento. 46 25. Informazioni di supporto e accessori 25.1. Informazioni di supporto per il Palm T|X TTi e i suoi agenti/distributori NON forniscono supporto per il Palm T|X per usi diversi da quello con il PSA1301/2701T con l’applicazione PSAnalyzer. Il CD fornito con il prodotto contiene molte informazioni di supporto in formato PDF. Il CD di installazione del software fornito da Palm comprende un manuale “Come iniziare” in inglese, francese, tedesco, italiano e spagnolo, oltre ad un manuale semplificato in diverse altre lingue. Il CD fornito con il PSA1301/2701T TTi comprende il manuale T|X completo (in inglese) nella directory \Palm. Altre informazioni di supporto sono disponibili sui siti Palm. Questi siti sono specifici per ogni paese, ma è possibile accedervi attraverso l’indirizzo www.palm.com. Esistono diversi altri siti e forum non ufficiali che possono fornire informazioni utili. Questi possono essere cercati con un motore di ricerca. 25.2. Accessori standard forniti per il Palm T|X La confezione comprende diversi accessori per il Palm T|X forniti da Palm. Questi comprendono un collegamento USB HotSync, un adattatore/caricatore AC universale e una copertura in pelle. Nessuno di questi può essere utilizzato con il PSA1301/2701T, ma possono essere utilizzati con il Palm T|X quando questo viene rimosso. La confezione del Palm T|X inoltre contiene quanto segue: informazioni su licenza e garanzia manuale cartaceo “Leggere prima dell’uso” (in diverse lingue) CD di installazione del software e di supporto per Windows e Mac (in diverse lingue) 25.3. Accessori opzionali Accessori opzionali per il PSA1301/2701T Per ottenere l’elenco completo degli accessori per il PSA1301/2701T visitare il sito: www.tti-test.com o contattare direttamente TTi. Accessori opzionali per il Palm T|X Sono disponibili diversi accessori opzionali e applicazioni software per il Palm T|X. I siti di Palm sono specifici per ogni paese, ma è possibile accedervi attraverso l’indirizzo: www.palm.com 47 26. Appendix A. Using other functions of the Palm T|X NOTE: The following information is an overview of the functionality of the Palm T|X intended for PSA1301/2701T users who are unfamiliar with such devices. It is not intended as a substitute for Palm’s own documentation, and its accuracy is not guaranteed. TTi (and its agents and distributors) do NOT provide technical support for any other functions of the Palm T|X outside of the PSAnalyzer software application. Technical support for all other functions must be obtained from Palm or from associated support websites. See section 25. Users should refer to the full PDF instruction manual (TX_Handbook_en.pdf) which is included on the TTi PSA1301/2701T support CD. A more recent version may be available from the Palm Website. Multiple language version of a Getting Started manual are included on the Palm T|X Software Installation CD. These can be installed directly onto the Palm T|X itself, see section 26.7. Useful basic information is also provided by the Quick Tour application on the Palm T|X and the “Discover Your Device” tutorial on the Palm installation CD. 26.1. Handhelds and PDAs - Overview Devices such as the Palm T|X are described as hand-held computers, palm-top computers or PDAs (personal digital assistants). The origin of these devices lies in the personal organisers of the 1970s. Companies such as Palm (Palm Pilot) and Apple (Apple Newton) then developed much more powerful devices incorporating touch sensitive screens for stylus based operation, and operating systems that could run many types of software application.. Today’s hand-held devices have powerful microprocessors, full colour high resolution screens, and application software capable of duplicating many of the functions of a full size personal computer. 26.2. Software provided by Palm on CD None of the software and applications on the Palm T|X Software Installation CD are necessary for operation of the PSA1301/2701T as a spectrum analyzer. Palm provides extensive software for both Windows and Mac computers intended for sharing information between the Palm T|X and a PC. Some additional applications for the Palm T|X are also included on the CD. 26.3. Linking to a Personal Computer It is NOT necessary ever to link the PSA1301/2701T to a personal computer. However, some of the additional features of the Palm T|X do require linking to a personal computer in order to share information, load new software applications and transfer files. This will require the installation of the Palm Desktop software - see Appendix B, section 27. Note that transferring PSAnalyzer files to a PC can NOT be done using Palm Desktop software. Files must be transferred using the memory card and a card reader. See section 21.3. Important - Do NOT try to make a USB connection to a PC which has not had the appropriate software loaded onto it. See next section. 48 26.3.1. USB connections to a PC The following applies to both the PSA1301/2701T and the Palm T|X by itself. The mini USB connection on the side of the PSA1301/2701T is a direct through connection to the USB port of the Palm T|X. As stated previously in this manual and in the Read This First leaflet, a direct USB connection should only be made to a PC if the user intends to use the Palm Desktop software on that computer. In that case, the Palm installation CD must be run on the computer prior to making the USB connection. Do NOT attempt to make a USB connection otherwise. The operating system is likely to identify a Palm device and to load a generic driver for it. This driver may be incompatible with the Palm T|X and may prevent correct operation of the Palm Desktop software thereafter. USB transfer of PSAnalyzer user files can only be done using a memory card reader, see section 21.3 . Direct USB file transfers using Palm Desktop software is only relevant to native Palm applications and full system backups. 26.4. Palm Desktop software Palm Desktop is Palm’s companion software application for linking the Palm T|X to a PC. It is a powerful piece of software which enables the user to maintain certain types of data simultaneously on the handheld computer and on the PC. It also provides facilities for document conversion, backup of data, and installation of new programs. Palm Desktop software has no direct relevance to PSAnalyzer. Users of the PSA1301/2701T should read Appendix B, section 27 before deciding whether or how to install Palm Desktop. 26.5. Core Capabilities of the Palm T|X The full functionality of the Palm T|X is defined by the installed Applications. These applications make use of the core capabilities of the product which are as follows. Screen - High resolution 320x480 transflective TFT colour display, landscape or portrait mode, full area Touch Screen. Processor - 312 MHz Intel Xscale processor. Memory - 128MB of Flash memory (100MB available to user). Non-volatile, all data retained if battery is fully discharged. Audio - Stereo out via 3.5mm ‘phones socket, built-in loudspeaker. Note: This is not the output for demodulated audio in Zero Span Mode; for this see 9.3 and 18.3. Control - Touch screen operation from task bar, on-screen menus and drop-downs. Most functions can also be operated using only the 5-way navigator. Text Input Qwerty Keyboard - selectable on-screen keyboard for “typing” with the stylus. Handwriting Recognition - built-in Graffiti-2 character recognition allows text entry by ‘writing’ on the screen. Connectivity USB for easy connection to personal computers. Bluetooth for wireless connection to computers, mobile phones, and Bluetooth peripherals. WiFi for wireless connection to computer networks (and wireless internet). Infra Red for connection to other handheld/PDA devices, mobile phones, IR peripherals. Expansion - slot for SD, SDIO and MMC cards. 49 26.6. Standard Applications Standard applications are included within the permanent memory of the T|X. Note that the following list is illustrative only. Palm may vary the applications provided with the Palm T|X from time to time, and could omit one or more of the listed applications or add others. Addit - commercial application intended to facilitate purchasing of additional software applications. Calc - large key calculator suitable for fingertip operation. Standard, mathematical, financial, conversion, logic and statistical functions (press 5-way navigator > to change mode). Up to 14 digits of precision. Scrollable calculation history. Copy and paste results into applications. Calendar - full appointments/tasks diary system with editable text, durations, reminders and alarms. Card Info - provides summary details for any card plugged into the SD card slot. Contacts - easily searchable contacts database with customisable storage for large amounts of information per person including thumbnail photographs. Dialer - establish a bluetooth or IR connection to a mobile phone for dialling direct from the T|X. Copy and paste phone numbers from Contacts. Documents - DataViz Documents-To-Go - provides compatibility with Microsoft Office documents in Word, Excel and Powerpoint. Expense - provides a convenient method for recording and sorting expenses details and receipts. Favourites - customiseable list of applications, files, folders or web links that can be accessed directly. HotSync - synchronises information between the T|X and a personal computer. The information to be synchronised can be set by the user. Particularly relevant to maintaining Calendar, Contacts and Expense data. Media - application for viewing and organising photos and videos. Memos - simple word processor application for creating text documents that do not require text formatting (otherwise use Documents). Note Pad - enables drawings (hand writing, diagrams etc.) to be made on screen and saved. Prefs - accesses the Preferences screen from which many functions of the T|X can be customised. pTunes - MP3 music player application. SMS - create SMS text messages to send via a mobile phone linked by Bluetooth or IR. Solitaire - game application. Tasks - create and maintain task lists linked to Calendar. VersaMail - provides an email facility when Bluetooth or IR linked to a mobile phone or WiFi linked to a Network. Web - opens a web browser (called Blazer) and accesses a WiFi or Bluetooth connection for internet access. World Clock - provides a time and date display for three world locations chosen by the user. 50 26.7. Additional Applications Palm provides some additional applications on the Palm T|X Software Installation CD,. These may include the following: Getting Started Guide (Manual)- installs the Palm T|X basic operating manual onto the unit as an application. WiFile LT - the “light” version of WiFile Pro. This is a file sharing program which provides the capability to move files to and from shared folders on any computer within a network using WiFi. eReader - application for use with electronic books. Acrobat Reader for Palm OS - allows standard Adobe Acrobat PDF files to be read. (Also installs a converter program onto the PC). A number of other add-ons are provided on the CD. Some are PC based software to improve integration with Windows. Others are basically web links to enhancements or upgrades. 26.8. Some Palm Basics 26.8.1. Operating System, Memory and Filing System The Palm T|X uses the Palm OS 5.4 operating system. This operating system uses a propriety database type filing system. Data stored in this filing system can not be viewed or accessed directly by a Windows based PC (or Mac). Transfer of data between the handheld computer and the PC requires Palm Desktop software to be installed. The Palm operating system can also make use of memory with a conventional filing system. This memory is normally provided via a plug-in SD or MMC Flash memory card. Data on this card will use a conventional folder based filing system and has the potential to be viewed and accessed on a Windows or Mac PC. Files created by most Palm applications and stored on a memory card will have the extension .prb (palm database). The content of these files can only be viewed on a PC by using Palm Desktop software. However, the Documents application can create files in Microsoft Office format (Word and Excel) that can be directly used on a PC. The Palm T|X contains 128MB of Flash (non volatile) memory. 100MB of this memory is available to the user. By default this memory uses the Palm database filing system. 26.8.2. Modes of Operation Palm applications are designed for operation using the touch screen and a stylus. A few applications (such as Calculator) can be operated using a finger tip in place of the stylus. Most applications also support some level of operation using the 5-way navigator thus enabling single handed operation. Briefly tapping an icon selects it. Some icons have an alternative function that is selected by pressing and holding (though most do not). Editable text items have a cursor position which is selected by touching the screen. Multiple characters can be selected by pressing and dragging. Text can be entered using the on-screen keyboard (or by using hand writing recognition). To use the 5-way navigator, press the centre button to create a highlight (unless a highlight is already present). Thereafter the navigator can be used to move the highlight and make selections. The operation of the navigator varies in different applications and may have some dedicated functionality. Some menu options show a character short cut (e.g. for Copy). This refers to the use of the stylus within the handwriting input area and will only be of relevance to users who have learnt and regularly use handwriting recognition. 51 26.8.3. Hard Keys By default, the four main hard keys of the T|X are set to launch the following applications (left to right): Home (Applications/Favourites), Calendar, Contacts, Web Browser. The function of the keys can be changed from within Preferences. Home Key The Home key - can be used in any standard Palm application to open either the Favourites screen or the Applications screen, depending upon the settings in Preferences. Further presses alternate between Applications and Favourites. Pressing and holding the home key brings up a menu of the most recently used applications. The key also exits an application and terminates it (except for background applications such as pTunes). 26.8.4. Task Bar The task bar is present in all standard Palm applications, occupying the bottom of the screen (or side of the screen in landscape mode). It is suppressed within the PSAnalyzer application in order to maximise screen area, however, it can be temporarily enabled by entering a Help screen. Find - search for data by name. (The Find function will only find data that is directly related to a standard Palm application). Menu - displays one or more drop-down menus giving options relevant to the current application. Note that in most applications the Menu can also be accessed by pressing the identifier tab at the top left hand side of the application screen. System Info - show time and date, battery condition, and available memory. Control screen brightness and sound on/off. Alerts - if any alerts have occurred (e.g. a diary appointment) this will flash. Press to view. Bluetooth - turn Bluetooth on or off, change Bluetooth preferences and set-up. WiFi - turn WiFi on or off, change WiFi preferences and set-up. Full-screen Writing - normally Graffiti handwriting recognition is limited to an area at the bottom of the screen. It can alternatively be enabled for the full screen area. Screen Rotation - change the screen orientation from portrait to landscape or vice versa. Input - switch between displaying and hiding the text input area, press and hold for input area menu (Palm keyboard or Graffiti area). 26.8.5. Application Help Most Palm applications provide some level of on-screen help text. There is no standardised method of providing help screens. Some include help text directly within the operating screens, others provide a Help soft key or have Help (or Tips) within the menu options (see below). Others have an “i” symbol at the top of the screen which is pressed to bring up help,. 52 26.8.6. Menu Options Each application has a set of drop-down menus that can be accessed from the Menu key on the Task Bar (see above) or by pressing the identifier tab at the top left hand side of the application screen. The menu options vary depending upon the applications - example drop down menus for the Media application are shown below. 26.8.7. Categories Most Palm applications include a drop-down menu at the top right of screen which is known as Categories. Initially this will be set to “All”, but individual categories can be selected from the drop-down. The concept of categories stems from the organisation of the Program Memory area of the device, see section 26.8.1. Most native Palm applications store both the program and the data for that application in the program memory area. This memory area does not have folderbased filing system. Categories can be regarded as Palm’s folder system for the program memory area. Each application (including the application called Applications) defines its own category list. Each category can be regarded as a sub-folder of the application. New categories can be created (and existing ones renamed or deleted) by selecting the Edit Categories function from the drop-down. One category which is always present and can not be deleted is Unfiled, this can be regarded as the root folder. Selecting “All” from the drop-down gives access to the contents of all of the categories including Unfiled. NOTE The category list for the Media application is called Albums rather than Categories. For basic applications, a document or file can be moved from one category to another by opening it in the application, changing the category setting, and then closing. More complex applications incorporate their own individual methods for moving data between categories. 26.8.8. Files and Folders on the Memory Card Some applications, such as Media, Documents and pTunes, can operate with data that is stored both within the internal memory and on a memory card. Unlike the internal memory, the memory card will have a conventional folder structure and files can be directly copied to or from a PC. Some applications define their own folder names for files on the card (DCIM in the case of Media, Documents in the case of Documents). Data stored from the Palm T|X onto a card, or transferred onto the card from a PC using Palm Desktop software will be automatically placed into the correct folder. However, files copied directly to the card must be manually placed into the correct folder. Some other applications, such as pTunes, have a built-in folder browser and can access relevant files from anywhere on the card. 53 Categories Applications such as Media and Documents retain the concept of categories for files on the memory card as well as files within the internal memory of the handheld. The category list for the Media application is called Albums, and separate lists are maintained for the internal memory and the card. Creating a new album on the card creates a new sub-folder within the folder DCIM. The category list for the Documents application combines all relevant files into a single list. An icon shows whether the document is on the card or within the internal memory of the handheld. Creating and changing categories does not affect the folder location. All files saved to the card as native Microsoft Office format will be in the folder Documents, while files saved in the alternative “native” format (e.g. Word to Go format) will be in the folder Palm/programs/DXTG. These latter files have the extension .pdb and can not be used on a PC except by using Palm Desktop software. 26.8.9. Communicating with Other Devices Palm devices incorporate a variety of methods for communicating with peripherals, personal computers, and other handheld computers. USB All current Palm handheld computers incorporate a USB interface. This is intended for communication with a personal computer or another device that can act as a USB host (the handheld computer is defined as a USB peripheral). NOTE Do NOT try to make a direct USB connection to a PC which has not had the Palm software loaded onto it in advance. See section 26.3.1. Serial Some Palm handheld computers, including the Palm T|X, incorporate a UART based serial interface. This is used primarily for interfacing external peripherals such as keyboards. The PSA1301/2701 uses this interface to communicate with the T|X. Infra Red Most handheld computers, including the Palm T|X, incorporate an infra red beam interface. This can be used to communicate with peripherals or laptop computers which have IR, but its primary purpose is to communicate with other handheld computers. The “Beam” command from the Palm menu system provides a quick and convenient way to transfer data (and even applications) to another handheld computer. Bluetooth and WiFi Many handheld computers, including the Palm T|X, now incorporate a Bluetooth wireless interface that allows them to communicate with other handheld computers, mobile phones, and personal computers. The Palm T|X also incorporate WiFi for wireless connection to a Network. 26.9. HotSync HotSync® is the Palm method for “synchronising” data between the Palm T|X and a personal computer. Synchronising can encompass loading new files, updating (overwriting) existing files, and backing up files. The actions can be bi-directional. Exactly what is performed during a HotSync operation is defined within the Palm Desktop application on the PC. See Appendix B section 27.3. HotSync requires that the standard Palm software applications are installed onto a personal computer. Users of the PSA1301/2701T who do not intend to use Palm Desktop and other Palm PC applications should ignore HotSync. 54 26.10. Creating a Shortcut to PSAnalyzer As supplied by TTi, the PSAnalyzer application is installed within the Palm T|X applications so as to occupy the first position within the Applications screen (category All or Unfiled). Other applications (apart from Quick Tour) are listed alphabetically. It is easy to launch PSAnalyzer from the Applications screen either by pressing the icon directly, or by using the centre button of the 5-way navigator. However, it is also possible to change the settings of the T|X so as to be able to launch PSAnalyzer from a hard key or from Favourites. Hard Key Shortcut Open Preferences and select Buttons (under Personal). Choose a button (other than the Home button) and open the drop-down menu. Select PSAnalyzer and press Done. Favourites Shortcut Open the favourites screen and press the top left hand tab (which displays the time). Select Rearrange Favourites. Choose a favourite on Page 1 that is of low importance, highlight it and drag it firstly to the page 2 icon and then to an unused position on that page. Select page 1, then press and hold the newly created unused position - the Edit Favourite dialogue box will appear. Set Type: App, Original: PSAnalyzer (from drop-down), Name: PSAnalyzer. Press OK. Select and drag to the desired position on page 1. Press Done. 26.11. Additional Software Applications A very large number of additional software applications are available for the Palm handheld computer. Some come directly from Palm, but the larger number come from third party sources. Note: TTi does not promote, endorse or provide support for any applications. The following information is provided for guidance only. Most applications are commercial with typical prices between US$10 and US$50, though some are free of charge. Most applications can be “tried” before purchase. There are three main ways to find software applications: Addit Addit is pre-installed onto the Palm T|X. Its primary purpose is to provide a conduit for buying additional software applications. It also offers access to News and to Tips & Tricks. Addit requires Palm desktop software to be installed onto your PC. The new applications (or News items and Tips & Tricks) are downloaded to the PC and transferred to the handheld during a HotSync operation. The Palm website Palm websites are country specific, but can be accessed through the route address of www.palm.com A link can then be found to Software, from which a wide range of software applications can be purchased, normally priced in local currency. Third Party websites There are many third part websites that provide access to fully commercial software, shareware, or freeware. These can be found by using a Search Engine. Useful search phrases may be Palm Software, Palm Applications, PDA Software, Handheld Software, etc. 55 26.11.1. Installing additional applications without using Palm Desktop Where the user has installed Palm Desktop software onto their PC, this should be used to install new applications. The sub-application Quick Install is provided for this purpose. However, it is also possible to install some software application using the memory card and card reader, see section 21.3.1 . Note: Only applications which consist of a single .prc file can be installed in this way. Applications which include an additional file such as a .pdb file, must be installed using Palm Desktop or Quick Install. Software applications are normally installed in the main memory of the handheld. Some applications can be run directly from the memory card, but others have to be installed in the main memory by copying them from the card. Having downloaded (or otherwise copied) a software application to a PC, use the card reader to copy the program file (which will have the extension .prc) to the card. The file must be copied to the directory \Palm\Launcher. When the card is inserted back into the Palm T|X, the Applications screen is automatically switched to show the applications which are on the card. (To return to the normal Applications screen, select the drop down menu at the top right and select “All” in place of “Card”). To copy a program from the card to the main memory, select Menu Options by pressing the time display at the top LH side of the Application screen, then select Copy. Change the “Copy from” drop down from Device to Card, then select the required program from the list and press Copy. 26.12. Learning more about Palm and the Palm T|X In addition to the main Palm site (www.palm.com), there are Internet sites that provide useful information on using Palm handhelds. There are also books on the subject which may prove useful. An example is “How to Do Everything with your Palm Powered Device” (sixth edition) published by Osborne/McGraw-Hill, ISBN No. 0072263792. There are similar books from other publishers. 56 27. Appendix B. Palm Desktop Software The following information is provided as guidance for PSA1301/2701T users. See the Palm documentation for details of how to use Palm Desktop. 27.1. Deciding whether to install Palm Desktop The documentation provided by Palm with the T|X instructs the user to install the Palm Desktop software immediately. TTi advises users of the PSA1301/2701T to consider their particular circumstances before deciding whether to install it (and where to install it). Palm Desktop is NOT needed for any of the functions of PSAnalyzer on the PSA1301/2701T. However, if it is intended to use the Palm T|X as a personal organizer, Palm Desktop may be very valuable. It also provides a convenient means of converting Microsoft Office documents, and for loading new applications and backing up data. 27.2. The purpose of Palm Desktop software Palm Desktop is the companion software application for linking the Palm T|X (or other Palm handheld computers) to a PC. It is a powerful piece of software which enables the user to maintain data simultaneously on the handheld computer and on the PC. Palm Desktop can be installed in any of six languages: English, Deutsch, Français, Espaňol, Italiano, or Portuguės. Palm Desktop includes modules for managing Calendar, Contacts, Tasks, Memos, Expense, Note Pad, Media, Documents, and VersaMail. The “Documents” module (Documents to Go) is actually a standalone module which has the function of converting and transferring Microsoft Office files (Word, Excel and Powerpoint). 27.3. HotSync The key to Palm Desktop is HotSync. HotSync transfers data between the two devices so as to maintain them in synchronism. So, for example, when a new contact name is added to the contacts list on either device, performing a HotSync operation automatically updates the other device. HotSync also provides an automatic backup onto the PC both of data, and of programs which are not within the ROM of the Palm T|X. HotSync is normally performed using a USB connection, though it can also be done via a modem or over a network a using a wireless connection. The USB cable supplied by Palm with the Palm T|X includes a button which automatically initiates HotSync. However, it can also be initiated from the HotSync icon on the Applications screen. This method should be used when the Palm T|X is fitted into the PSA1301/2701T. 27.4. Palm T|X User Name Palm Desktop creates a “pairing” relationship between a PC and a Palm T|X. It creates a User Name for the Palm T|X which is written into the device firmware and can not subsequently be changed (other than by a hard reset). The User Name must be unique as it identifies a particular device and ensures that if another device is connected to the PC, files will not be accidentally overwritten by a HotSync operation. The user name can be seen at the top right of the screen by selecting the HotSync application. The Palm T|X supplied with the PSA1301/2701T does not yet have a user name. A user name is only required if Palm Desktop software is to be used. The user name is created when the first HotSync operation is done. 57 27.5. Palm Desktop software and Windows PCs Palm states that for a full installation including Palm Desktop software, the PC must be running Windows 2000 or Windows XP and that admin rights will be required to install. One available USB port is needed. Other operating systems that support USB may be useable, but functionality will be reduced. Palm Desktop includes modules for managing Calendar, Contacts, Tasks, Memos, Expense, Note Pad, Media, Documents, Quick Install and VersaMail. Quick install is a stand-alone module for installing new applications and files onto the handheld. A background program called HotSync manager is also installed. 27.6. Palm Desktop software and Apple Macintosh computers Palm states that for a full installation including Palm Desktop software, the Mac must be running OS 10.2.6 or above and that admin rights will be required to install. One available USB port is needed. The full installation of Palm Desktop includes modules for managing Calendar, Contacts, Tasks, Memos, Expense, Note Pad, Media, Documents, and VersaMail. There is also a Send to Handheld droplet for installing new applications and files. 27.7. Installation Procedure Palm Desktop is a substantial suite of software for installation onto a PC (Windows or Mac). The installation procedure takes some time, and may require a reboot (depending upon the operating system). Inserting the CD should cause the installation to start automatically. Once the software is installed, a screen appears showing the current step in the procedure i.e. 1. Install software >2. Synchronise device 3. Register device 4. Install extra software On pressing Continue, a dialogue box appears for "Enter Your User Name". This step can not be skipped. This user name will be allocated to the Palm T|X at the next stage. The name must be unique, if another Palm handheld device (that might be seen by this computer) had the same user name problems could occur. After entering a user name, the next screen provides a choice of Synchronise with Palm Desktop or with Microsoft Outlook. This choice can be changed later from within Palm Desktop. The next screen instructs you to "Sync your Device and Computer". There are two options: initiate a HotSync or Skip. What happens next depends upon which you choose. Either: Initiate HotSync The screen instructs you "press the HotSync button" on the USB cable to begin. If the Palm T|X is mounted within the PSA1301/2701T, it will be connected via the mini USB cable and there will be no HotSync button. In this case, select HotSync from the applications screen and press the HotSync symbol on the screen. HotSync commences using the default settings of Palm Desktop to synchronise and backup files. This may take several minutes. The User Name entered earlier in the set-up is written to the firmware of the Palm T|X. Or: Skip The screen warns that "unexpected results can occur". No HotSync takes place, no files are transferred, and no User Name is transferred. The installation then progresses to the "Register Device" stage, and finally to the "Discover your Device" screen which provides the option of adding extra software. Note: Once Palm Desktop has been installed on a PC, the "Discover your Device" screen can be returned to at any time by re-inserting the CD. 58 27.8. Using multiple devices with one PC, or a device with multiple PCs An instrument such as a PSA1301/2701T is likely to have a different useage pattern from a stand alone handheld computer. One department may have several devices and may wish to use them with more than one PC which has Palm Desktop installed. Palm Desktop caters for this by maintaining separate accounts and folders for different "users" (i.e. devices with different user names). Each user can have its own custom HotSync settings which defines exactly what happens when a HotSync takes place on that PC. When a HotSync is initiated on a device which has a user name that Palm Desktop does not recognise, it asks if new user account should be created. On confirmation, HotSync continues using default HotSync settings. When a HotSync is initiated on a device which does not yet have a user name, a dialogue box appears prompting to select an existing user name, or enter a new user name. That user name is then written to the firmware of the Palm T|X and HotSync continues. Note that a new user can be set up within Palm Desktop prior to the relevant device being connected (select Edit Users from the drop down at the top right). This has the advantage that custom HotSync settings can be defined prior to the first HotSync being initiated. For example, all actions could be set to “do nothing” except for Backup. 27.9. HotSync transfer of PSAnalyzer Screen Images to a PC Palm Desktop has no conduits for PSAnalyzer files and therefore can not be used for the general transfer of PSAnalyzer files. However, screen images are recognised by the Media application and are therefore transferred to a PC when a HotSync operation is performed (provided that the custom HotSync action for Media remains suitably set within Palm Desktop). The folder location on a Windows PC will be as follows: C:\Program Files\Palm\”user-name”\Photos\offline copy location\”nnnn”\PSAnalyzer Where “user-name” is the Palm T|X User Name (see section 27.4) and “nnnn” is a four digit hex number assigned by Palm Desktop to the memory card. 59 Thurlby Thandar Instruments Ltd. Glebe Road • Huntingdon • Cambridgeshire • PE29 7DR • England (United Kingdom) Telephone: +44 (0)1480 412451 • Fax: +44 (0)1480 450409 International web site: www.tti-test.com • UK web site: www.tti.co.uk Email: [email protected] Aim Instruments and Thurlby Thandar Instruments Issue 6