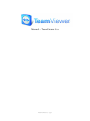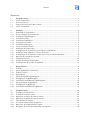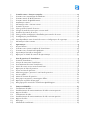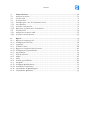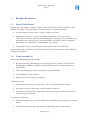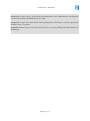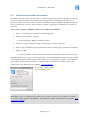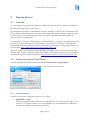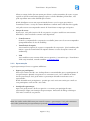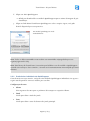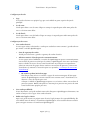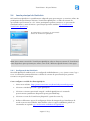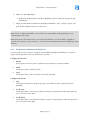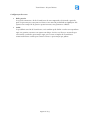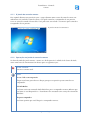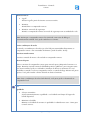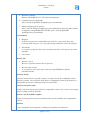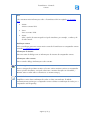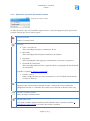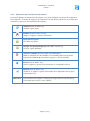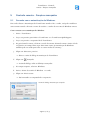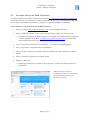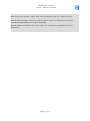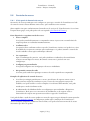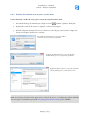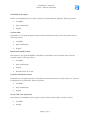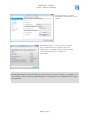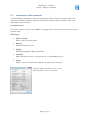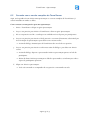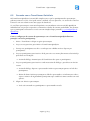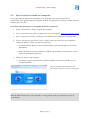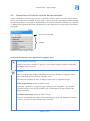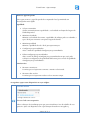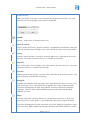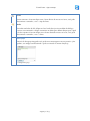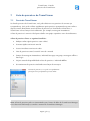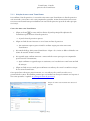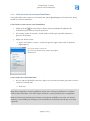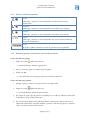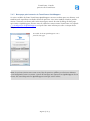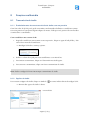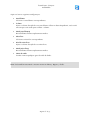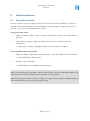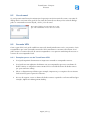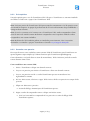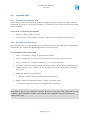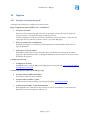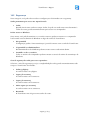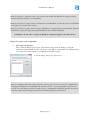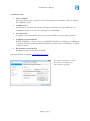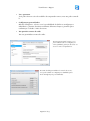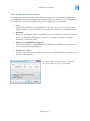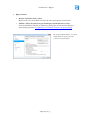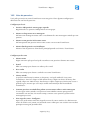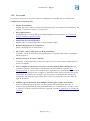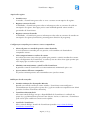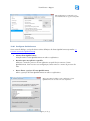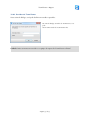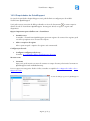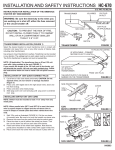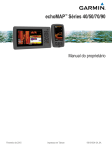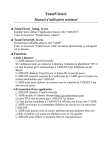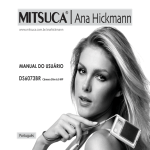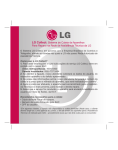Download Manual do TeamViewer
Transcript
Manual – TeamViewer 6.0 Revison TeamViewer 6.0 – 9947d Sumário Sumário 1 1.1 1.2 1.3 1.4 Escopo do serviço ....................................................................................................................... 1 Sobre TeamViewer ..................................................................................................................... 1 A nova versão 6.0 ....................................................................................................................... 1 Funções da versão para Mac e Linux ....................................................................................... 2 Sobre este manual ..................................................................................................................... 2 2 2.1 2.1.1 2.1.2 2.1.3 2.1.4 2.1.5 2.1.6 2.1.7 2.2 2.3 2.3.1 2.3.2 2.4 2.5 2.5.1 2.5.2 Instalação ....................................................................................................................................3 Download do TeamViewer ........................................................................................................3 Versão completa do TeamViewer ..............................................................................................3 TeamViewer QuickSupport: ......................................................................................................3 TeamViewer Host ..................................................................................................................... 4 TeamViewer QuickJoin............................................................................................................. 4 TeamViewer Portable................................................................................................................ 4 TeamViewer Manager ............................................................................................................... 4 Pacote TeamViewer MSI .......................................................................................................... 4 Instalação do TeamViewer.........................................................................................................5 Configuração do TeamViewer para iniciar com Windows ..................................................... 7 Diferenças entre aplicativo e serviço de sistema ..................................................................... 7 Configuração do TeamViewer como um serviço do sistema Windows................................. 8 Operação do servidor do terminal ............................................................................................ 9 Ativação de licença .................................................................................................................. 10 Ativação da licença TeamViewer ............................................................................................ 10 Licenciamento do servidor do terminal ................................................................................. 10 3 3.1 3.2 3.2.1 3.2.2 3.3 3.3.1 3.3.2 3.4 3.4.1 3.4.2 Noções básicas .......................................................................................................................... 11 Conexão..................................................................................................................................... 11 Janela principal do TeamViewer ............................................................................................. 11 Controle remoto ....................................................................................................................... 11 Apresentação ............................................................................................................................ 12 Janela principal do QuickSupport ........................................................................................... 13 Configuração do QuickSupport............................................................................................... 13 Preferências individuais do QuickSupport .............................................................................14 Janela principal do QuickJoin ................................................................................................ 16 Configuração do QuickJoin .................................................................................................... 16 Preferências individuais do QuickJoin ................................................................................... 17 4 4.1 4.1.1 4.1.2 4.1.3 4.2 4.2.1 4.2.2 4.2.3 Controle remoto ...................................................................................................................... 19 Conexão com um parceiro ...................................................................................................... 19 A janela do controle remoto ................................................................................................... 20 Operações na janela do controle remoto................................................................................ 20 Operações no painel do controle remoto ................................................................................25 Transferência de arquivo ........................................................................................................ 26 A janela de transferência de arquivos .................................................................................... 26 Operações de transferência de arquivo .................................................................................. 27 O registro de eventos de transferência de arquivos .............................................................. 28 Sumário 5 5.1 5.2 5.3 5.4 5.5 5.6 5.6.1 5.6.2 5.6.3 5.6.4 5.6.5 5.6.6 5.7 Controle remoto - Funções avançadas ................................................................................... 29 Conexão com a autenticação do Windows ............................................................................. 29 Conexão através do Web Connector........................................................................................ 31 Conexão através do QuickConnect.......................................................................................... 33 Atualização remota................................................................................................................... 35 Informação sobre o sistema remoto ....................................................................................... 35 Controle de acesso................................................................................................................... 36 Visão geral do Controle de acesso .......................................................................................... 36 Seleção do modo de acesso para a sessão atual ...................................................................... 37 Detalhes de controle de acesso ............................................................................................... 38 Visão geral das configurações detalhadas para controle de acesso ...................................... 38 Configurações personalizadas ................................................................................................ 40 Interdependência entre Controle de acesso e Configurações de segurança........................ 40 Informações sobre conexão .................................................................................................... 42 6 6.1 6.2 6.3 6.4 6.5 Apresentação ........................................................................................................................... 43 Noções básicas ......................................................................................................................... 43 Conexão com a versão completa do TeamViewer ................................................................. 44 Conexão com o TeamViewer QuickJoin ................................................................................ 45 Apresentação baseada no navegador...................................................................................... 46 Operações no Painel de controle da apresentação ................................................................ 47 7 7.1 7.1.1 7.1.2 7.1.3 7.2 7.2.1 7.2.2 7.2.3 7.2.4 7.2.5 7.2.6 7.2.7 Lista de parceiros do TeamViewer .......................................................................................... 53 Conta do TeamViewer ............................................................................................................. 53 Criação de uma conta TeamViewer ....................................................................................... 54 Gerenciamento da conta TeamViewer.................................................................................... 55 Início da sessão em sua conta TeamViewer .......................................................................... 56 Operações na Lista de parceiros .............................................................................................. 57 Ícones na Lista de parceiros.................................................................................................... 58 Adicionar grupos e parceiros à sua Lista de parceiros .......................................................... 58 Acesso rápido...........................................................................................................................60 Menu de contexto do parceiro ................................................................................................ 61 Bate-papo com parceiro e mensagens offline........................................................................ 62 Operações na janela de bate-papo .......................................................................................... 63 Bate-papo prévio através do TeamViewer QuickSupport ..................................................... 64 8 8.1 8.1.1 8.1.2 8.2 8.2.1 8.2.2 8.3 8.4 Funções multimédia ............................................................................................................... 65 Transmissão de áudio ............................................................................................................. 65 Estabelecimento de uma transmissão de áudio com um parceiro ...................................... 65 Opções de áudio ...................................................................................................................... 65 Transmissão de vídeo.............................................................................................................. 67 Estabelecimento de uma transmissão de vídeo com um parceiro ....................................... 67 Opções de vídeo ....................................................................................................................... 67 Bate-papo ................................................................................................................................ 69 Chamada de conferência ....................................................................................................... 69 Sumário 9 9.1 9.2 9.3 9.3.1 9.3.2 9.3.3 9.3.4 9.4 9.4.1 9.4.2 Funções diversas ..................................................................................................................... 70 Gravação da sessão .................................................................................................................. 70 Uso de canal ............................................................................................................................. 71 Conexão VPN............................................................................................................................ 71 Exemplos para o uso do TeamViewer VPN ............................................................................ 71 Pré-requisitos........................................................................................................................... 72 Conexão a um parceiro ........................................................................................................... 72 Operações na janela VPN - TeamViewer ................................................................................ 73 Conexão LAN ........................................................................................................................... 74 Ativação das conexões LAN .................................................................................................... 74 Conexão com um parceiro ...................................................................................................... 74 10 10.1 10.1.1 10.2 10.3 10.3.1 10.3.2 10.4 10.5 10.6 10.7 10.8 10.9 10.9.1 10.9.2 10.10 10.11 Opções....................................................................................................................................... 75 Opções na categoria geral ........................................................................................................ 75 Configurações de Proxy .......................................................................................................... 76 Segurança ................................................................................................................................ 77 Controle remoto ...................................................................................................................... 80 Opções na categoria Controle remoto .................................................................................... 80 Configurações personalizadas ................................................................................................ 82 Apresentação ........................................................................................................................... 83 Lista de parceiros ..................................................................................................................... 85 Áudio ........................................................................................................................................ 87 Vídeo ........................................................................................................................................ 87 Convite personalizado............................................................................................................. 88 Avançado.................................................................................................................................. 89 Configurar QuickConnect ...................................................................................................... 92 Servidor do TeamViewer ........................................................................................................ 93 Propriedades do QuickSupport .............................................................................................. 94 Propriedades QuickJoin .......................................................................................................... 95 TeamViewer - Escopo do serviço 1 Escopo do serviço 1.1 Sobre TeamViewer TeamViewer é um aplicativo simples, rápido e seguro para controle remoto de um PC e para trabalho em equipe. Você pode utilizar o TeamViewer para os seguintes cenários: Fornecer suporte remoto ad-hoc a colegas, amigos ou clientes. Administrar servidores e estações de trabalho do Windows. Você pode operar o TeamViewer como um serviço do sistema Windows de forma que seu computador seja acessado mesmo antes de fazer o login do Windows. As conexões entre as múltiplas plataformas com o Mac OS X e Linux também são possíveis. Compartilhe sua área de trabalho para apresentações online ou colaboração. O TeamViewer pode comunicar através de barreiras firewall e de proxies sem a necessidade de configurações especiais. 1.2 A nova versão 6.0 TeamViewer QuickSupport personalizado: É possível vincular o QuickSupport à sua lista de parceiros - durante a criação de um QuickSupport individual, os dados da própria lista de parceiros também podem ser especificados Aviso legal definido pelo usuário (isenção de responsabilidade) Complexidade de senha ajustável É possível trocar mensagens de bate-papo TeamViewer Host: Visualmente ajustável com o próprio logo, texto e cores definidos pelo usuário Assistente de acesso remoto para orientar durante a instalação O TeamViewer Host pode ser adicionado à lista de parceiros diretamente do menu de contexto na barra de tarefas Novas funções adicionais: TeamViewer QuickJoin: é um novo módulo para simplificar as apresentações e reuniões online Envio de mensagens de bate-papo para um computador (IDs do TeamViewer) Página 1 de 95 TeamViewer - Escopo do serviço As conexões do TeamViewer são possíveis diretamente da janela de bate-papo. Reconexão automática após o reinício automático e a atualização Proteção por senha para as opções TeamViewer Melhor desempenho e maior estabilidade, especialmente para e entre redes de empresas Além das IDs, os parceiros (contas do TeamViewer) também podem ser inseridos na lista negra e na lista branca A exclusão local de possíveis IDs/parceiros bloqueados Novo projeto fácil de usar Idioma adicional: chinês (simplificado) 1.3 Funções da versão para Mac e Linux O TeamViewer também suporta a versão 10.4 e superior do Mac OS X, bem como o Linux (z. B. Red Hat, Fedora, Suse, Mandriva, Debian e Ubuntu). Geralmente, a versão do Mac OS ou do Linux corresponde à versão do Windows, mas algumas funções ainda não estão disponíveis. Use nossas versões demo gratuitas para entender melhor o escopo das funções. 1.4 Sobre este manual Este manual descreve a utilização do TeamViewer. A menos que de outra forma especificado, a funcionalidade descrita sempre se refere à versão do TeamViewer indicada no título. Mac OS é uma marca registrada da Apple Inc. Linux é uma marca registrada da Linux Foundation. Os termos "Microsoft" e "Windows" usados aqui são marcas registradas da Microsoft Corporation nos Estados Unidos e outros países. Para simplificar, este manual refere-se aos sistemas operacionais Microsoft® Windows® Millennium Edition, Microsoft® Windows® 2000, Microsoft® Windows® XP, Microsoft® Windows® Vista e Microsoft® Windows® 7 apenas como “Windows.” Página 2 de 95 TeamViewer - Instalação 2 Instalação 2.1 Download do TeamViewer 2.1.1 Versão completa do TeamViewer Esta é a versão completa. Você pode utilizar este módulo para conexão a parceiros e para aceitar pedidos de conexão de entrada. A janela principal do TeamViewer 2.1.2 TeamViewer QuickSupport: Este é um aplicativo na forma de um arquivo executável simples. Você pode executar este aplicativo sem a necessidade de qualquer instalação e, portanto, sem a necessidade de ter direitos de administrador do Windows ou do Mac OS. Você pode aceitar conexões de entrada, mas não pode iniciar quaisquer conexões de saída. Geralmente, você fornece este módulo aos seus clientes. Em nosso website, você pode criar seu TeamViewer QuickSupport individual que pode ser projetado com seu texto de abertura e seu logo, bem como com funções úteis (consulte 3.3.1 Configuração do QuickSupport). Janela principal do QuickSupport Página 3 de 95 TeamViewer - Instalação 2.1.3 TeamViewer Host Este aplicativo é instalado como um serviço de sistema do Windows. Os computadores que têm o TeamViewer Host instalado podem ser administrados imediatamente após a inicialização (e antes da tela Iniciar sessão do Windows®). Não são possíveis conexões de saída (o TeamViewer Host oferece uma parte dos recursos da versão completa do TeamViewer.) Normalmente, você instala este módulo em servidores ou, de forma geral, em computadores remotos que deseja administrar em qualquer momento. Em nosso website, você pode ajustar visualmente o TeamViewer Host de acordo com as suas necessidades - com seu próprio logo, texto e cores definidas pelo usuário. Para isso, visite https://www.teamviewer.com/download/customdesign.aspx. 2.1.4 TeamViewer QuickJoin O TeamViewer QuickJoin é um arquivo executável individual que foi desenvolvido especificamente para participar de apresentações ou reuniões online. O apresentador pode usar a função de convite para enviar os dados de uma sessão aos participantes previamente através de um e-mail. Eles se conectam ao apresentador através do módulo. Em nosso website, você pode ajustar visualmente o módulo QuickJoin de acordo com as suas necessidades - com seu próprio logo, texto e cores definidas pelo usuário (consulte 3.4.1 Configuração do QuickJoin). 2.1.5 TeamViewer Portable O TeamViewer Portable inclui o escopo de funções da versão completa. Porém, não requer a instalação e pode ser iniciado a partir de qualquer portadora de dados, por exemplo, um drive USB ou um CD. No pacote de download, estão disponíveis informações adicionais sobre a configuração. O TeamViewer Portable é um componente das licenças do TeamViewer Premium e do TeamViewer Corporate. 2.1.6 TeamViewer Manager O TeamViewer Manager é um aplicativo de banco de dados no qual você pode gerenciar todos os seus parceiros. Além disso, o software fornece funções abrangentes para análise de sessões, ex. para fins de faturamento. O TeamViewer Manager é um componente das licenças do TeamViewer Premium e do TeamViewer Corporate. 2.1.7 Pacote TeamViewer MSI O pacote TeamViewer MSI é um arquivo de instalação alternativo para a versão completa do TeamViewer e TeamViewer Host. É adequado para implementar o TeamViewer através do Objeto de Diretiva de Grupo (GPO) em um Domínio do Active Directory. No pacote de download, estão disponíveis informações adicionais sobre a configuração. O TeamViewer MSI é um componente da licença TeamViewer Corporate. Página 4 de 95 TeamViewer - Instalação 2.2 Instalação do TeamViewer Execute o arquivo de configuração que você baixou. Um assistente de instalação irá orientá-lo através do processo de instalação: 1. Bem-vindo ao TeamViewer Clique em Avançar para continuar com o processo de instalação. (Se a caixa de verificação Mostrar as opções avançadas não estiver ativa, as etapas 5, 6, 7 e 8 serão puladas.) 2. Ambiente Selecione se deseja utilizar o TeamViewer em um ambiente comercial (ex.: suporte, apresentações, home office, compartilhamento de área de trabalho com colegas etc.) ou em um ambiente particular (conexões com amigos, parentes ou com seu próprio computador). Se ambos os casos se aplicarem, ative a opção Ambos. 3. Contrato de licença Leia o contrato de licença, selecione Eu aceito os termos no contrato de licença se concordar. Se selecionou uso particular na etapa 2, confirme a seleção no escopo do contrato de licença através da opção Concordo que somente utilizarei o TeamViewer para fins pessoais e não comerciais. Clique em Avançar para continuar. 4. Escolha do tipo de instalação Selecione Instalação normal para iniciar o TeamViewer posteriormente através do menu Iniciar do Windows, se necessário. Selecione Sim se quiser instalar o TeamViewer com um serviço do sistema. É possível encontrar mais informações no capítulo 2.3 Configuração do TeamViewer para iniciar com o Windows. Se você selecionou Sim, um assistente auxilia durante a configuração do TeamViewer como um serviço do sistema. 5. Controle de acesso (opcional) Se você selecionar Acesso completo (recomendado, seu parceiro de conexão obtém acesso total ao seu computador. Já se selecionar Confirmar todos, todas as ações do TeamViewer no computador local devem ser confirmadas. Para mais detalhes, consulte o capítulo 5.6 Controle de acesso. 6. Instalação do adaptador VPN (opcional) Ative a caixa de verificação Usar TeamViewer VPN se quiser utilizar o TeamViewer VPN. Você pode encontrar mais informações no capítulo 9.3 Conexão VPN. 7. Escolha do local de instalação (opcional) Escolha sua pasta de destino para a instalação e clique em Avançar para continuar. 8. Escolha da pasta do menu Iniciar (opcional) Escolha a pasta do menu Iniciar na qual as teclas de atalho do TeamViewer devem ser colocadas. Clique em Concluir para iniciar a instalação. 9. A instalação do TeamViewer está concluída. Página 5 de 95 TeamViewer - Instalação Nota para 4: A opção Iniciar o TeamViewer automaticamente com o Windows não está disponível nos sistemas operacionais Windows 98, NT e ME. Nota para 6: A opção Usar TeamViewer VPN está disponível somente para o sistema operacional Windows 2000 ou superior. Nota geral: Algumas opções estão disponíveis somente se possuir privilégios de administrador do Windows®. Página 6 de 95 TeamViewer - Instalação 2.3 Configuração do TeamViewer para iniciar com Windows 2.3.1 Diferenças entre aplicativo e serviço de sistema É possível configurar o TeamViewer como um serviço do sistema Windows® durante o processo de instalação ou mais tarde nas opções. Este capítulo descreve as diferenças entre executar o TeamViewer como um aplicativo normal e executar o TeamViewer como um serviço de sistema do Windows: Quando executar o TeamViewer como um aplicativo do Windows: É necessário iniciar o TeamViewer manualmente se desejar fornecer ou receber suporte remoto ou fazer uma apresentação online. Se você fechar a janela TeamViewer, seu computador não estará mais acessível através do TeamViewer. Por padrão, o TeamViewer cria uma nova senha da sessão sempre que é iniciado (você pode configurar uma senha fixa nas configurações de segurança). Somente as pessoas a quem forneceu sua ID do TeamViewer e a senha da sessão podem acessar seu computador. Como a senha muda toda vez que o programa for iniciado, as pessoas que se conectaram a seu PC anteriormente não podem conectar-se novamente sem que você forneça sua nova senha. Isto evita que alguém tenha o controle permanente de seu PC. Este é o modo padrão e é perfeitamente adequado à maioria dos casos de aplicativo. Quando instalar o TeamViewer como um serviço de sistema do Windows: O TeamViewer será executado durante toda a sessão do Windows. Seu computador pode ser acessado através do TeamViewer mesmo antes de iniciar uma sessão no Windows. Seu computador pode ser acessado se ele estiver ligado (e não no estado standby ou inativo). Este modo é perfeito, por exemplo, para manutenção remota de servidores. Neste caso, ninguém precisa estar presente na outra extremidade da conexão. Você pode ainda reiniciar e reconectar o TeamViewer após o reinício. Página 7 de 95 TeamViewer - Instalação 2.3.2 Configuração do TeamViewer como um serviço do sistema Windows Como configurar o TeamViewer para executar como um serviço de sistema do Windows: Se não configurou o TeamViewer para executar automaticamente com o Windows® durante a configuração, você pode fazer isso a qualquer momento através das seguintes etapas: 1. Inicie o TeamViewer. 2. No menu Extras, clique em Opções 3. Selecione a categoria Geral. 4. Ative a opção Iniciar o TeamViewer com Windows® na seção Iniciar. → Aparecerá uma janela para inserir uma senha. 5. Insira uma senha segura no campo Senha e confirme. 6. Clique em OK. 7. Clique em OK na caixa de diálogo Acesso permanente ativado. Nota: Em vez de reiniciar o computador, você pode também iniciar o serviço de sistema do TeamViewer manualmente, no snap-in dos serviços do painel de gerenciamento do computador. Nota: Um serviço TeamViewer está sempre em execução com o Windows 7 e o Windows Vista. Não encerre este serviço manualmente! Este serviço é usado para otimizar o TeamViewer para Windows 7 e Windows Vista. Nota: O TeamViewer Host é sempre instalado como um serviço de sistema do Windows. Nota: O TeamViewer Host pode ser adicionado à sua lista de parceiros diretamente do menu de contexto na barra de tarefas (consulte também 7. Lista de parceiros do TeamViewer). Página 8 de 95 TeamViewer - Instalação 2.4 Operação do servidor do terminal O TeamViewer pode fazer com que todos os usuários possam ser acessados quando for operado em um servidor de terminal. Ao atribuir uma ID separada do TeamViewer em cada caso, o próprio servidor, bem como todos os usuários individuais, podem trabalhar independentemente com o TeamViewer. Para isso, basta realizar as etapas a seguir após a instalação no servidor do terminal. Como ativar o suporte a múltiplos usuários em servidores de terminal: 1. Inicie o TeamViewer no servidor do terminal (painel). 2. Clique no menu Extras / Opções. → A caixa de diálogo Opções TeamViewer abre 3. Selecione a opção Avançado e clique em Mostrar as opções avançadas. 4. Ative a opção Habilitar suporte aprimorado a vários usuários (para servidor do terminal). 5. Clique em OK. → Todos os usuários recebem uma ID TeamViewer separada no início do TeamViewer Dependendo do local em que você está conectado, a janela principal do TeamViewer agora exibirá a ID TeamViewer pessoal do usuário ou do servidor. Se fez o login como usuário, você também pode exibir a ID do servidor clicando em Ajuda / Sobre no menu. Mais detalhes sobre a ID TeamViewer estão disponíveis no capítulo 3. Noções básicas. ID do usuário e ID do servidor na caixa de diálogo Sobre. Nota: Observe que o TeamViewer gerencia todas as contas de usuário do servidor do terminal como um local de trabalho independente. Isto também se aplica ao licenciamento (consulte 2.5.2 Licença do servidor). Página 9 de 95 TeamViewer - Instalação 2.5 Ativação de licença 2.5.1 Ativação da licença TeamViewer Os usuários pessoais podem usar a versão gratuita do TeamViewer. Para uso comercial, você pode comprar uma licença em nossa loja online http://www.teamviewer.com/licensing/index.aspx e ativar o TeamViewer posteriormente com sua chave de licença. Como ativar sua licença TeamViewer: 1. Inicie o TeamViewer. 2. Execute o comando Extras | Ativar licença 3. Digite seu código de licença 4. Clique em Ativar licença → Sua licença TeamViewer está ativada agora. Janela de Ativação de licença. Nota: Se você possuir uma licença TeamViewer Premium ou Corporate, você também pode atribuí-la em sua conta (consulte 7.1.1 Criação de uma conta TeamViewer). Ao fazer isso, sua licença estará à sua disposição em qualquer instalação não licenciada do TeamViewer assim que conectar-se à sua lista de parceiros em sua conta TeamViewer. 2.5.2 Licenciamento do servidor do terminal Como o TeamViewer gerencia cada conta de usuário do servidor do terminal como um local de trabalho independente, todos os usuários devem estar devidamente licenciados. Por isso, recomendamos ativar uma licença com instalações ilimitadas (opções Premium ou Corporate). Este tipo de licença pode ser ativado em uma sessão do painel e como uma sessão de usuário seguindo o procedimento descrito acima. Em seguida, observe que a licença está automaticamente disponível no próprio servidor do terminal e para todos os usuários. Ou seja, ele precisa ser ativado apenas uma vez. Se necessário, também é possível emitir licenças separadas para usuários individuais ativando uma licença de usuário único na sessão do usuário. Página 10 de 95 TeamViewer - Noções básicas 3 Noções básicas 3.1 Conexão Se você comparar uma chamada telefônica a uma conexão TeamViewer, o número de telefone é equivalente à função da ID TeamViewer. Os computadores podem ser identificados em todo o mundo por meio de uma ID exclusiva. Esta ID é gerada automaticamente com base nas características do hardware durante o primeiro início do TeamViewer e não mudará posteriormente. Esta ID é completamente independente do endereço IP de seu computador. A menos que de outra forma especificado, este manual descreve a conexão a um único parceiro de conexão. Se possuir uma licença do TeamViewer, é possível efetuar conexões a vários parceiros (1:n). O número de parceiros possíveis por sessão pode ser encontrado a visão geral da licença em nosso website: http://www.teamviewer.com/licensing/index.aspx. Todas as conexões TeamViewer são criptografadas e protegidas contra o acesso de terceiros. Os detalhes sobre conexão, segurança e proteção de dados no TeamViewer podem ser encontrados na declaração de segurança de nosso website: http://www.teamviewer.com/products/security.aspx. 3.2 Janela principal do TeamViewer A janela principal do TeamViewer está dividia em Controle remoto e Apresentação. A janela principal do TeamViewer 3.2.1 Controle remoto A guia Controle remoto apresenta as duas áreas a seguir: Aguardando a sessão Esta área contém sua ID TeamViewer e a senha de sua sessão. Forneça estes dados a seu parceiro e ele poderá conectar-se ao seu computador. (Se você atribuiu uma senha fixa, é possível usar também esta senha permanente.) Página 11 de 95 TeamViewer - Noções básicas Clicar no campo Senha abre um menu para alterar a senha automática da sessão ou para copiá-la na área de transferência (função copiar e colar do Windows). Além disso, você pode especificar uma senha definida pelo usuário. O link Configurar acesso não supervisionado fornece a você a opção para iniciar o TeamViewer como o serviço do sistema Windows e atribuir uma senha fixa. Em seguida, você pode acessar seu computador através do TeamViewer sempre que você quiser. 3.2.2 Criação da sessão Nesta seção, você pode inserir a ID de seu parceiro se quiser estabelecer uma conexão. Além disso, vários modos de conexão estão disponíveis: Controle remoto Controle o computador de seu parceiro ou trabalhe junto com ele em um computador (compartilhamento da área de trabalho). Transferência de arquivo Para transferir arquivos de ou para o computador de seu parceiro. (Você também pode iniciar a opção de transferência de arquivo durante a sessão de suporte remoto em andamento). VPN Para estabelecer uma conexão VPN com seu parceiro, é necessário que o TeamViewer VPN esteja instalado, consulte também 9.3 Conexão VPN. Apresentação A guia Apresentação fornece a seguinte subdivisão: Esperar por participantes Esta seção contém Sua ID e sua Senha podem ser encaminhadas para os participantes de sua apresentação. Quando seus parceiros se conectam a você, isso é indicado no botão Iniciar apresentação. Você pode iniciar a apresentação clicando neste botão como o apresentador. O link Convidar mais participantes... permite que você envie um convite por e-mail aos seus participantes com sua ID e sua senha. Participar da apresentação Aqui, você pode inserir a ID de seu parceiro e seu nome para participar de uma apresentação. Clique em Participar da apresentação. Uma caixa de diálogo solicita que você insira a senha de seu parceiro. Nota: São usadas senhas diferentes para controle remoto e apresentação. Você pode armazenar uma senha permanente para apresentações (consulte 10.4 Categoria Apresentação). Página 12 de 95 TeamViewer - Noções básicas 3.3 Janela principal do QuickSupport O TeamViewer QuickSupport é um aplicativo na forma de um arquivo executável simples. Você pode fornecer o TeamViewer QuickSupport para download em seu website. Não é necessária instalação nem privilégios de administrador. Janela principal do QuickSupport Nota: O botão com o ícone de ferramenta pode ser usado após o download para abrir a caixa de diálogo Propriedades do QuickSupport (consulte 10.10 Propriedades do QuickSupport). 3.3.1 Configuração do QuickSupport Além de usar o QuickSupport padrão, é possível criar um ou vários módulos QuickSupport personalizados. Ele oferece funções adicionais, como o ajuste do projeto, inserção de seu próprio aviso legal, exibição automática em sua lista de parceiro e permissão para que seu parceiro envie mensagens de bate-papo antes de conectar-se ao TeamViewer. Como configurar o módulo de cliente QuickSupport: 1. Visite nosso website: https://www.teamviewer.com/download/customdesign.aspx. 2. Selecione o Módulo que será a opção QuickSupport. 3. Selecione o sistema operacional em que o QuickSupport será executado anteriormente. 4. Selecione a versão do TeamViewer (importante somente se você tiver uma licença para uma versão mais antiga). 5. Defina as diferentes opções de configuração abaixo da imagem de pré-visualização de acordo com suas necessidades. Mais detalhes sobre as opções individuais podem ser encontradas no capítulo 3.3.2 Preferências individuais do QuickSupport. Página 13 de 95 TeamViewer - Noções básicas 6. Clique em Criar QuickSupport. → O link para download de seu módulo QuickSupport aparece acima da imagem de prévisualização. 7. Clique no link Baixar TeamViewer QuickSupport e salve o arquivo. Agora, você pode deixá-lo disponível para seus parceiros. Um módulo QuickSupport criado individualmente Nota: Todos os dados transmitidos neste website são transmitidos criptografados para sua segurança (protocolo SSL). Nota: Uma licença do TeamViewer é necessária para habilitar o uso do módulo o QuickSupport ajustado sem restrições. Caso contrário, a conexão será automaticamente interrompida após cinco minutos. 3.3.2 Preferências individuais do QuickSupport Como descrito na seção anterior, você pode criar módulos QuickSupport individuais. As opções a seguir estão disponíveis em nosso website para este fim: Configurações do texto Idioma Cria sugestões de textos para os próximos dois campos no respectivo idioma. Título Usado para editar o título da janela. Texto Usado para editar o texto de abertura da janela principal. Página 14 de 95 TeamViewer - Noções básicas Configurações da tela Logo Você pode selecionar seu próprio logo que será exibido na parte superior da janela principal. Cor do texto Usado para editar a cor do texto. Clique no campo à esquerda para exibir uma paleta de cores e selecione uma delas. Cor de fundo Usado para editar a cor de fundo. Clique no campo à esquerda para exibir uma paleta de cores e selecione uma delas. Configurações de acesso Usar senha aleatória Se esta opção estiver selecionada, a senha para estabelecer uma conexão é gerada toda vez que iniciar o módulo QuickSupport. Grau de segurança da senha Usado para selecionar o grau de segurança da senha aleatória. Adicionar usuário à lista de parceiros automaticamente Se esta opção estiver habilitada, o usuário do QuickSupport aparece automaticamente em sua lista de parceiros assim que ele iniciar o QuickSupport. Para usar esta função, insira os dados de acesso de sua conta TeamViewer nos campos correspondentes. Selecione um nome do grupo desses usuários em sua lista de parceiros. Uma conta TeamViewer já existente é necessária para isso (consulte 7.1.1 Criação de uma conta TeamViewer). Os usuários podem iniciar bate-papo Esta função extra oferece ao usuário a opção de enviar mensagens de bate-papo através do QuickSupport, mesmo antes de uma conexão com o TeamViewer, ex.: descreva o caso de suporte para você. A função é exibida no QuickSupport apenas se você estiver online em sua lista de parceiros (status: Online, Ocupado ou Ausente). Seu parceiro não precisa de uma conta TeamViewer própria para isso. Usar senha predefinida Como alternativa, você pode atribuir uma senha fixa para o QuickSupport. Entretanto, isto exclui as funções sob a opção Usar senha aleatória. Exibir aviso legal ao iniciar Aqui, você pode inserir seu próprio texto de aviso legal (isenção de responsabilidade). Ele será exibido antes de iniciar o TeamViewer QuickSupport. Seus usuários devem aceitá-lo para conseguir executar o TeamViewer QuickSupport. Página 15 de 95 TeamViewer - Noções básicas 3.4 Janela principal do QuickJoin O TeamViewer QuickJoin é especificamente adequado para apresentações ou reuniões online. Os participantes da apresentação iniciam o TeamViewer QuickJoin e os dados de conexão do apresentador para conectar-se a ele. Vários participantes podem conectar-se ao apresentador simultaneamente e antes de iniciar a apresentação (consulte também 6.3 Conexão com o TeamViewer QuickJoin). Os participantes conectam-se ao apresentado através do TeamViewer QuickJoin Nota: Para conexões através do TeamViewer QuickJoin, todas as funções comuns do TeamViewer estão disponíveis para apresentações online, como VoIP, Webcam, Quadro branco e Bate-papo. 3.4.1 Configuração do QuickJoin O módulo QuickJoin também pode ser configurado individualmente, p. ex.: ajustar o texto, logo e cores ou armazenar permanentemente os dados de conexão do apresentador para permitir conexões com apenas um clique. Como configurar o módulo de cliente QuickJoin: 1. Visite nosso website: https://www.teamviewer.com/download/customdesign.aspx. 2. Selecione o Módulo que será a opção QuickJoin. 3. Selecione o sistema operacional em qual o módulo QuickJoin será executado posteriormente (atualmente disponível apenas para Windows). 4. Selecione a versão do TeamViewer (disponível a partir da versão 6). 5. Defina as diferentes opções de configuração abaixo da imagem de pré-visualização de acordo com suas necessidades. Mais detalhes sobre as opções individuais podem ser encontradas no capítulo 3.4.2 Preferências individuais do QuickJoin. Página 16 de 95 TeamViewer - Noções básicas 6. Clique em Criar QuickJoin. → O link para download de seu módulo QuickJoin aparece acima da imagem de prévisualização. 7. Clique no link Baixar TeamViewer QuickJoin individual e salve o arquivo. Agora, você pode deixá-lo disponível para seus parceiros. Nota: Todos os dados transmitidos neste website são transmitidos criptografados para sua segurança (protocolo SSL). Nota: Uma licença do TeamViewer é necessária para habilitar o uso do módulo o QuickJoin ajustado sem restrições. Caso contrário, a conexão será automaticamente interrompida após cinco minutos. 3.4.2 Preferências individuais do QuickJoin Como descrito na seção anterior, você pode criar módulos QuickJoin individuais. As opções a seguir estão disponíveis em nosso website para este fim: Configurações do texto Idioma Cria sugestões de textos para os próximos dois campos no respectivo idioma. Título Usado para editar o título da janela. Texto Usado para editar o texto de abertura da janela principal. Configurações da tela Logo Você pode selecionar seu próprio logo que será exibido na parte superior da janela principal. Cor do texto Usado para editar a cor do texto. Clique no campo à esquerda para exibir uma paleta de cores e selecione uma delas. Cor de fundo Usado para editar a cor de fundo. Clique no campo à esquerda para exibir uma paleta de cores e selecione uma delas. Página 17 de 95 TeamViewer - Noções básicas Configurações de acesso ID do parceiro Você pode armazenar a ID do TeamViewer de um computador selecionado a partir do qual as apresentações começarão no futuro como uma ID predefinida no QuickJoin. Ela aparecerá no campo ID do parceiro posteriormente, mas permanece editável. Senha Se predefinir uma ID do TeamViewer, você também pode definir a senha correspondente aqui, isto permite conexões com apenas um clique. Porém, você deve ter certeza de que está usando a senha da apresentação aqui, pois a versão completa do TeamViewer armazena diferente senhas para controle remoto e apresentação por padrão. Página 18 de 95 TeamViewer - Controle remoto 4 Controle remoto 4.1 Conexão com um parceiro No modo de controle remoto, você pode controlar remotamente o computador de seu parceiro. Este capítulo descreve como estabelecer uma sessão de controle remoto entre duas versões completas do TeamViewer ou entre uma versão completa do TeamViewer e o TeamViewer QuickSupport em apenas algumas etapas. Neste capítulo, também são descritas outras possibilidades de conexão, bem como funções adicionais do controle remoto 5. Controle remoto - Funções avançadas. Como conectar com um parceiro para controle remoto: 1. Inicie o TeamViewer e clique na guia Controle remoto. 2. Peça a seu parceiro para iniciar o TeamViewer ou o TeamViewer QuickSupport. 3. Peça ao seu parceiro a ID e a senha TeamViewer (importante: na versão completa, a guia Controle remoto deve ser selecionada). 4. Na área Criar sessão, selecione o modo Controle remoto e insira a ID de seu parceiro no campo ID do parceiro. 5. Clique em Conexão ao parceiro. → A caixa de diálogo Autenticação do TeamViewer aparece. 6. Digite a senha do computador remoto e clique em Iniciar sessão . → Está conectado ao computador de seu parceiro. Página 19 de 95 TeamViewer - Controle remoto 4.1.1 A janela do controle remoto Este capítulo discute suas possíveis ações e opções durante uma sessão de controle remoto em andamento. Na janela do controle remoto, você pode controlar o computador de seu parceiro como se estivesse sentado à frente dele. Você pode usar seu teclado e seu mouse para controlar o computador de seu parceiro. A janela remota do TeamViewer. 4.1.2 Operações na janela do controle remoto Na barra de título da janela remota, o nome ou a ID do parceiro é exibido. Sob a barra de título, existe uma barra de ferramentas com botões para as seguintes ações: Fechar conexão Encerra a conexão atual. Ações Trocar o lado com seu parceiro Clique neste botão para alterar a direção para que seu parceiro possa controlar seu computador. Ctrl+Alt+Delete Este botão envia um comando Ctrl+Alt+Delete para o computador remoto. Observe que este botão só está disponível se o TeamViewer for executado como serviço de sistema do Windows. Bloquear computador Este botão permite que você bloqueie o computador remoto. Página 20 de 95 TeamViewer - Controle remoto Reiniciar remoto Logoff Efetuar Logoff a partir do sistema ou trocar usuário. Reiniciar Reinicializar o computador remoto. Reiniciar em modo de segurança Reinicia o computador remoto em modo de segurança com as unidades de rede Nota: Assim que o computador remoto foi reiniciado, uma caixa de diálogo é automaticamente exibida. Você pode restabelecer a conexão. Enviar combinações de teclas Se ativado, as combinações de teclas (ex.: Alt+Tab) são transmitidas diretamente ao computador remoto e não executadas localmente. (tecla de atalho: Scroll) Desativar entrada remota Desativa a entrada do mouse e do teclado no computador remoto. Mostrar tela preta Altera o monitor do computador remoto para uma tela preta. (Disponível somente se a função Desativar entrada remota for habilitada primeiro.) Observe: para assegurar uma tela escura confiável, pode ser realizada a instalação do driver no momento. Se você desabilitar a entrada e a tela no computador remoto, a caixa de diálogo Mostrar tela preta aparece. Você pode instalar o driver clicando no botão Continuar. Nota: Com a combinação de teclas Ctrl+Alt+Del, a tela preta pode ser desativada no computador local. Ver Qualidade Seleção automática Ajusta automaticamente a qualidade e a velocidade em função da largura de banda disponível. Otimizar velocidade Otimiza a velocidade da conexão. A qualidade é reduzida neste caso - ótima para controle remoto. Página 21 de 95 TeamViewer - Controle remoto Otimizar qualidade Otimiza a qualidade da tela - ideal para apresentações. Configurações personalizadas Ativa o modo de qualidade Configurações personalizadas. Editar configurações de usuário... Abre a caixa de diálogo Configurações personalizadas na qual você pode realizar configurações de qualidade diferenciadas para o modo de qualidade Configurações personalizadas. Escalonamento Original A tela de seu parceiro é transmitida sem escala. Se a tela remota tiver uma resolução mais alta que a sua, você pode navegar utilizando a barra de rolagem. Escalonado Se a tela de seu parceiro tiver uma resolução mais alta, a tela aparece em escala reduzida. Tela inteira Monitor ativo Mostrar a tela n Mostra o respectivo monitor de seu parceiro. Mostrar todas as telas Se seu parceiro tiver várias telas, você tem a possibilidade de exibí-las simultaneamente. Resolução de tela Com este item de menu, você pode ajustar a resolução de tela do computador remoto durante a conexão. Uma resolução mais baixa no computador remoto pode melhorar o desempenho, pois menos dados precisam ser transferidos. Selecione uma única janela Permite selecionar apenas uma janela no computador remoto. Use o cursor em cruz que aparece e clique na janela desejada. Mostrar a área de trabalho completa Clique neste botão para mostrar novamente toda a área de trabalho dos computadores remotos. Atualizar Força a atualização da tela quando a atualização automática não funcionar. Página 22 de 95 TeamViewer - Controle remoto Remover papel de parede Esta opção permite remover o papel de parede do computador remoto, o que permite aumentar a velocidade de conexão. Mostrar cursor remoto Com esta opção você pode mostrar ou ocultar o cursor de seu parceiro. Áudio/vídeo Detalhes sobre as funções de Áudio/vídeo podem ser encontrados no capítulo 8. Funções multimídia. Voz sobre IP Abre um widget extra para a transmissão de voz. Meu vídeo Abre um widget adicional para transmissão da webcam. Bate-papo Abre um widget de bate-papo para comunicação escrita com seu parceiro. Chamada de conferência Abre um widget adicional com a opção de iniciar uma chamada de conferência ou participar de uma. Transferência de arquivo Este item de menu abre a caixa de diálogo Transferência de arquivo que permite transferir arquivos entre seu computador local e um computador remoto (consulte 4.2 Transferência de arquivo). Extras Gravação da sessão Com esta opção de menu, você pode gravar sua sessão de controle remoto como um vídeo (consulte 9.1 Gravação da sessão). Iniciar Iniciar a gravação da tela de seu parceiro. Pausa Pára a gravação da tela de seu parceiro. Parar Pára a gravação da tela de seu parceiro. Página 23 de 95 TeamViewer - Controle remoto VPN Pode encontrar mais informações sobre o TeamViewer VPN no capítulo 9.3 Conexão VPN. Iniciar Inicia a conexão VPN. Parar Para a conexão VPN. Status Abre a janela de status na qual você pode visualizar, por exemplo, o endereço IP da rede virtual. Atualização remota Inicia a verificação para uma versão mais recente do TeamViewer no computador remoto (consulte 5.4 Atualização remota). Informações do sistema Abre uma caixa de diálogo com as informações do sistema do computador remoto. Informações sobre conexão Abre a caixa de diálogo Informações sobre conexão. Monitor seguinte Mostra a imagem do próximo monitor se houver vários monitores ativos no computador remoto. (Como alternativa, você pode selecionar o monitor desejado em Visualizar / Monitor ativo ou exibir todos os monitores ao mesmo tempo.) Ctrl+Alt+Delete Simplifica o envio desta combinação de teclas ao clicar em um botão. É exibido automaticamente assim que o computador remoto solicitar a combinação de teclas (ex.: o computador está bloqueado). Página 24 de 95 TeamViewer - Controle remoto 4.1.3 Operações no painel do controle remoto A janela do controle remoto No lado do parceiro que está recebendo suporte remoto, existe uma pequena janela (a janela de controle remoto) que oferece várias opções: Fechar conexão Encerra a conexão atual. Funções VoIP - Voz sobre IP Abre um widget extra para a transmissão de voz. Meu vídeo Abre um widget adicional para transmissão da webcam. Bate-papo Abre um widget de bate-papo para comunicação escrita com seu parceiro. Chamada de conferência Abre um widget adicional com a opção de iniciar ou participar de uma chamada de conferência. (consulte o capítulo 8. Funções multimídia) Lista de sessões Exibe o widget de lista de sessões novamente se ele foi fechado anteriormente ao clicar no botão X. Trocar o lado com seu parceiro O parceiro que estava sendo controlado assume o controle do outro computador. (Disponível somente se o iniciador da conexão já tiver alterado as direções uma vez.) Permitir entrada remota Ativa / desativar entrada remota. Opções adicionais Você pode visualizar algumas informações detalhadas sobre a conexão (consulte 5.7 Informações sobre conexão) ou fechar esta conexão específica. Página 25 de 95 TeamViewer - Controle remoto 4.2 Transferência de arquivo Para transferir arquivos para o computador remoto, arraste o arquivo desejado durante a sessão remota em andamento de seu monitor local para a janela de controle remoto (arrastar e soltar). Para receber os arquivos ou navegar facilmente dentro de uma estrutura de pastas, leia os capítulos a seguir. 4.2.1 A janela de transferência de arquivos A janela de transferência de arquivos permite enviar e receber arquivos do computador de seu parceiro. Existem duas formas de iniciar a janela de transferência de arquivos: 1. Na guia Controle remoto, selecione o modo Transferência de arquivo quando iniciar a conexão. 2. Durante uma sessão de controle remoto em andamento, clique em Transferência de arquivo na janela controle remoto. A caixa de diálogo de transferência de arquivo lhe permite enviar e receber arquivos para e do computador remoto. Página 26 de 95 TeamViewer - Controle remoto 4.2.2 Operações de transferência de arquivo Na caixa de diálogo de transferência de arquivo, você pode visualizar seu sistema de arquivos no lado esquerdo e o sistema de arquivos de seu parceiro no lado direito. Os botões são usados para controlar as operações de transferência de arquivos: Atualizar (tecla de atalho: F5) Atualiza a pasta atual. Eliminar (tecla de atalho: Delete) Apaga os arquivos e pastas selecionados. Criar uma nova pasta Cria uma nova pasta. Navegar até a pasta principal (tecla de atalho: retrocesso) Vai para a pasta principal. Acessar as unidades (tecla de atalho: Ctrl+Backspace) Muda as visualizações das unidades. Você também pode acessar pastas especiais do Windows® como Meus arquivos e Área de trabalho. Enviar (tecla de atalho: F11) Envia os arquivos e pastas selecionados para o computador remoto. Receber (tecla de atalho: F11) Transfere os arquivos e pastas selecionados do computador remoto para o computador local. Renomear Para renomear um arquivo ou uma pasta, clique uma vez em um item já selecionado para tornar o nome editável. Página 27 de 95 TeamViewer - Controle remoto 4.2.3 O registro de eventos de transferência de arquivos No local de seu parceiro, todas as operações do sistema de arquivo são registradas na janela Registro de eventos de transferência de arquivos. A janela Registro de eventos de transferência de arquivos Página 28 de 95 TeamViewer - Controle remoto - Funções avançadas 5 Controle remoto - Funções avançadas 5.1 Conexão com a autenticação do Windows Em vez de efetuar a Autenticação do TeamViewer usando a ID e a senha, você pode estabelecer uma conexão usando a ID mais o nome do usuário e a senha de sua conta do Windows remota. Como conectar com a autenticação do Windows: 1. Inicie o TeamViewer. 2. Peça a seu parceiro para iniciar o TeamViewer ou o TeamViewer QuickSupport. 3. Peça a seu parceiro a respectiva ID do TeamViewer. 4. Na guia Controle remoto, selecione o modo de conexão Controle remoto e insira a ID de seu parceiro no campo ID na seção Criar uma sessão. (A autenticação do Windows também pode ser usada para todos os outros modos de conexão.) 5. Clique em Conectar a parceiro. → Abre-se a caixa de diálogo Autenticação do TeamViewer. 6. Clique em Avançado. → A caixa de diálogo exibe as definições avançadas. 7. No campo suspenso, selecione Windows. 8. Insira o Nome de usuário do Windows e a senha. 9. Clique em Iniciar sessão. → Está conectado ao computador de seu parceiro. A caixa de diálogo Autenticação avançada Página 29 de 95 TeamViewer - Controle remoto - Funções avançadas Nota: Para conexões com o TeamViewer QuickSupport, você sempre pode estabelecer uma conexão com seus dados de login do Windows. No TeamViewer Host e na versão completa do TeamViewer, você deve ativar primeiro esta funcionalidade no menu Opções TeamViewer na guia Segurança . Certifique-se de que todos os logins do Windows estão protegidos com senhas fortes! Página 30 de 95 TeamViewer - Controle remoto - Funções avançadas 5.2 Conexão através do Web Connector Se já tiver criado uma conta do TeamViewer (consulte 7.1.1 Criação de uma conta TeamViewer), você pode conectar-se a seu parceiro usando o navegador da web. Isto é especialmente adequado para o suporte espontâneo na conexão a seu parceiro a partir de qualquer computador. Como conectar ao seu parceiro através do Web Connector: 1. Acesse o website http://login.teamviewer.com em seu navegador de web. 2. Insira os dados do usuário de sua conta do TeamViewer e clique em Iniciar sessão. → A interface do usuário do Web Connector é carregada. Sua lista de parceiros aparecerá no lado esquerdo. No capítulo 7.2 Operações na Lista de parceiros, você pode obter mais informações sobre como gerenciá-lo. 3. Peça a seu parceiro para iniciar o TeamViewer ou o TeamViewer QuickSupport. 4. Peça a seu parceiro a respectiva ID do TeamViewer. 5. Insira a ID de seu parceiro no campo ID do TeamViewer na seção Estabelecer conexão rápida. 6. Insira a senha de seu parceiro no campo Senha. 7. Clique em Conectar. → Assim que estabelecer a conexão com seu parceiro, a janela de conexão aparece no lado direito. O Web Connector é iniciado diretamente a partir de seu navegador e fica imediatamente pronto para estabelecer conexões. Página 31 de 95 TeamViewer - Controle remoto - Funções avançadas Nota: É necessário instalar o Adobe Flash em seu navegador para usar o Web Connector. Nota: No Web Connector, somente o modo de suporte remoto está disponível. O software TeamViewer disponibiliza mais funções avançadas. Nota: O software TeamViewer deve estar sempre em execução no computador que deseja administrar. Página 32 de 95 TeamViewer - Controle remoto - Funções avançadas 5.3 Conexão através do QuickConnect Com a função QuickConnect, você pode apresentar espontaneamente qualquer janela do aplicativo a um parceiro de sua lista de parceiros ou mesmo colaborar em um aplicativo específico. Para isso, o botão Quick Connect é exibido na parte superior de cada janela do aplicativo. Por padrão, ele está ativado para quase todos os aplicativos, mas também pode ser desativado, se necessário. Como usar o botão Quick Connect: 1. Inicie o TeamViewer e a sessão em sua conta do TeamViewer (o QuickConnect só funciona quando você tem a sessão iniciada na conta do TeamViewer, consulte 7.1.1 Criação de uma conta TeamViewer). 2. Abra o aplicativo que deseja apresentar a seu parceiro. 3. Clique no botão QuickConnect na barra de título da janela do aplicativo. 4. Selecione o parceiro ao qual deseja apresentar a janela do aplicativo. Ative a opção Permitir ao parceiro interagir se deseja permitir que seu parceiro também controle o respectivo aplicativo. 5. Se seu parceiro lhe conceder acesso rápido (consulte 7.2.3 Acesso rápido), ele receberá a mensagem de que você está tentando estabelecer uma conexão que ele precisa aceitar. Se seu parceiro não lhe conceder acesso rápido, você terá que digitar a senha de seu parceiro. → O aplicativo selecionado e todas as janelas associadas serão transmitidos para a tela de seu parceiro. O restante de sua área de trabalho não será visível para seu parceiro. Com um clique no botão QuickConnect, todos os parceiros de conexão disponíveis são mostrados. Página 33 de 95 TeamViewer - Controle remoto - Funções avançadas Se necessário, o botão QuickConnect pode ser desativado para todos os aplicativos ou para aplicativos individuais. Ao mesmo tempo, a posição do botão também pode ser alterada. A respectiva configuração pode ser encontrada nas opções avançadas do TeamViewer (ver 10.9 Categoria Avançado). O botão QuickConnect também pode ser desativado diretamente através do próprio botão. Como desativar o botão QuickConnect em um aplicativo: 1. Clique no botão QuickConnect de um aplicativo aberto e selecione Desativar esta função na parte inferior do menu. → Será exibida uma caixa de diálogo com a opção de desabilitar o botão em todos os aplicativos ou somente neste. 2. Clique em Sim para desativar o botão QuickConnect de acordo com sua seleção anterior. → O botão foi desativado. Esta definição pode ser desfeita nas opções avançadas do TeamViewer (consulte 10.9 Categoria Avançado). Página 34 de 95 TeamViewer - Controle remoto - Funções avançadas 5.4 Atualização remota Com a função de Atualização remota, você pode atualizar o TeamViewer no computador remoto. Esta função é particularmente útil na atualização do TeamViewer em computadores autônomos (por exemplo, servidores). Um dos requisitos para esta função é que o TeamViewer no lado remoto esteja configurado para iniciar automaticamente com o Windows. Como realizar uma atualização remota: 1. Clique em Extras | Atualização remota na barra de ferramentas da janela do controle remoto durante uma sessão em execução. 2. Siga as instruções na janela do controle remoto. Nota: Após uma atualização remota com o computador remoto, se necessário. 5.5 Informação sobre o sistema remoto Esta função exibe informações sobre o computador remoto. A caixa de diálogo Informação sistema remoto (você pode selecionar o texto e copiá-lo na área de transferência). Página 35 de 95 TeamViewer - Controle remoto - Funções avançadas 5.6 Controle de acesso 5.6.1 Visão geral do Controle de acesso O controle de acesso permite que você configure as ações que o usuário do TeamViewer no lado do controle remoto executa durante uma sessão, após estabelecer uma conexão. (Este capítulo visa quase exclusivamente fornecedores de serviços de TI profissionais. Se você não faz parte deste grupo, você pode pular todo este capítulo 5.6 Controle de acesso.) Estão disponíveis os seguintes modos de acesso: Acesso completo Você pode controlar diretamente o computador remoto. Ações como a transferência de arquivos podem ser realizadas instantaneamente. Confirmar todos Seu parceiro deve confirmar todas as ações do TeamViewer. Assim, você poderá ver a área de trabalho de seu parceiro somente após confirmação e só poderá assumir o controle da área de trabalho remota após confirmação adicional. Ver e apresentar Após a confirmação do parceiro, você pode visualizar os indicadores de transferência remota com um clique no mouse. O controle remoto não é possível sem esta configuração. Configurações personalizadas Você pode configurar suas configurações de acesso individuais. Não permitir conexões de saída Você não pode estabelecer quaisquer conexões de saída a partir deste computador Exemplos de aplicativos de controle de acesso: Você deseja restringir parcialmente o acesso: para clientes de suporte remoto com os quais tem uma relação de confiança ou para o acesso de suas próprias estações de trabalho, você pode escolher o acesso completo. Para clientes diferenciados, você pode mudar para o modo Confirmar todos. O administrador do Windows define as configurações personalizadas e bloqueia no TeamViewer. Ideal para o uso em centros de atendimento ou de suporte onde os funcionários de suporte não possam usar todas as opções do TeamViewer. Você pode definir o modo de acesso padrão no menu de opções na guia Controle remoto (consulte 10.3 Categoria Controle remoto). A configuração padrão após a instalação do TeamViewer é Acesso completo. Enquanto estabelecer uma conexão, você pode selecionar um modo de acesso alternativo que difere do padrão. Página 36 de 95 TeamViewer - Controle remoto - Funções avançadas 5.6.2 Seleção do modo de acesso para a sessão atual Como selecionar o modo de acesso para a sessão de controle remoto atual: 1. Na caixa de diálogo de autenticação, clique no ícone próximo à palavra Avançado. 2. O painel do controle de acesso se expande e oferece mais opções. 3. Na lista suspensa Controle de acesso, selecione seu modo para esta conexão e clique em Iniciar sessão para estabelecer a conexão. Na janela de autenticação você pode escolher o modo de acesso para a sessão atual. No modo Confirmar todos, você pode apenas realizar mais ações se seu parceiro permitir. Na guia Controle remoto, você pode selecione o modo padrão para o controle de acesso. Nota: Se você não selecionar uma opção para o controle de acesso, a configuração padrão definida em suas opções TeamViewer (consulte 10.3 Categoria Controle remoto) serão exibidas. Página 37 de 95 TeamViewer - Controle remoto - Funções avançadas 5.6.3 Detalhes de controle de acesso Com os modos de acesso listado acima, você seleciona uma determinada combinação em cada caso. Esta seção explica as configurações que estão definidas e o respectivo significado para sua conexão. Como posso saber quais as permissões tenho no computador remoto? 1. Selecione o modo de acesso conforme descrito acima. 2. Clique em Detalhes. → A caixa de diálogo Detalhes de controle de acesso abre. A janela Controle de acesso mostra o impacto preciso do modo selecionado. 5.6.4 Visão geral das configurações detalhadas para controle de acesso As seguintes configurações podem ser controladas com o Controle de acesso: Mostrar tela remota Controla se a tela remota em uma sessão de controle remoto pode ser visualizada diretamente ou apenas após a confirmação do pedido para visualização da tela. Valores possíveis: Permitido Após confirmação Controle remoto Define as circunstâncias sob as quais é possível o controle remoto: Valores possíveis: Permitido Após confirmação Negado Página 38 de 95 TeamViewer - Controle remoto - Funções avançadas Transferência de arquivo Define as circunstâncias sob as quais é possível a transferência de arquivos: Valores possíveis: Permitido Após confirmação Negado Conexão VPN Determina se você pode estabelecer uma conexão VPN durante uma sessão de controle remoto. Valores possíveis: Permitido Após confirmação Negado Desativando entrada remota Determina se você pode desabilitar a entrada no computador remoto durante uma sessão de controle remoto. Valores possíveis: Permitido Após confirmação Negado Em cada início de sessão Controlar TeamViewer remoto Determina se você pode controlar o TeamViewer remoto durante uma sessão remota, ex.: alterar a configuração do TeamViewer. Valores possíveis: Permitido Após confirmação Negado Trocar o lado com seu parceiro Determina as circunstâncias sob as quais é possível uma troca de lados: Possíveis valores: Permitido Negado Página 39 de 95 TeamViewer - Controle remoto - Funções avançadas 5.6.5 Configurações personalizadas Os modos >Acesso completo, Confirmar todos, Ver e apresentar são adequados para a maioria dos casos de utilização. No modo Configurações personalizadas, você pode definir individualmente seus próprios direitos de acesso. 5.6.6 Interdependência entre Controle de acesso e Configurações de segurança Com o controle de acesso de saída, você determina quais as possibilidades terá após conectar um computador remoto ou um administrador define isso para os funcionários de suporte. Ao contrário do controle de acesso de saída, você pode ajustar o controle de acesso de entrada na guia Segurança. Exemplo de aplicação: você compra o TeamViewer e gostaria de ter uma solução de suporte remoto padronizada para seus funcionários de TI. Gostaria de configurar o TeamViewer de forma que seus clientes tenham de confirmar ações como a transferência de arquivos ou o controle remoto de seus computadores. Por esta razão, você define Controle de acesso (entrada) como Confirmar todos. É óbvio que configurações diferentes entre o computador local e o remoto podem levar a conflitos: por exemplo, se quem dá o suporte tem acesso completo à conexão de saída e o parceiro de conexão Confirmar todos, essas configurações são opostas. Este conflito é resolvido da seguinte maneira: Se as configurações para o controle de acesso de saída forem diferentes do controle de acesso remoto de entrada, os privilégios mais inferiores sempre se aplicam. Exemplos: Você escolheu Acesso completo para o Controle de acesso de saída, mas seu parceiro de conexão escolheu Confirmar todos para as conexões de entrada. Como resultado, todas as ações deverão ser confirmadas primeiro. Você selecionou Ver e apresentar para dados de saída e seu parceiro tem Acesso completo como modo de acesso de entrada. Você só poderá ver e apresentar itens na tela de seu parceiro. Em caso de configurações conflitantes, uma caixa de diálogo informa sobre os direitos de acesso efetivos. Página 40 de 95 TeamViewer - Controle remoto - Funções avançadas Na guia Segurança, você pode determinar o Controle de acesso de entrada. A discrepância entre o controle de acesso de saída para o computador local e controle de acesso de entrada para o computador remoto será apresentada em uma janela depois que a conexão for estabelecida. Nota: O QuickSupport foi desenvolvido para proporcionar um suporte simples e espontâneo. Se você conecta-se a um TeamViewer QuickSupport, as configurações do computador local sempre serão aplicadas. Página 41 de 95 TeamViewer - Controle remoto - Funções avançadas 5.7 Informações sobre conexão A caixa de diálogo Informações sobre conexão informa sobre os dados da conexão atual. Você pode abrir esta caixa de diálogo clicando em Extras na caixa de diálogo Controle remoto e em Informações sobre conexão. Controle de Acesso Na área de Controle de acesso, são exibidas as configurações efetivas do controle de acesso para a conexão atual. Informações Tipo de conexão Exibe o tipo de conexão usado. Duração Exibe a duração da sessão. Tráfego Exibe a quantidade de dados transferida. Visualizar Exibe informações sobre a resolução da tela e a profundidade de cor. Versão Exibe a versão do TeamViewer usada por seu parceiro de conexão. A caixa de diálogo Informações sobre conexão exibe informações sobre a sessão atual. Página 42 de 95 TeamViewer - Apresentação 6 Apresentação 6.1 Noções básicas No modo apresentação, sua área de trabalho é transferida para o computador de seu parceiro. Você tem várias opções para estabelecer uma conexão TeamViewer: Se vários participantes quiserem assistir sua apresentação online, recomendamos usar o TeamViewer QuickJoin (consulte 6.3 Conexão com o TeamViewer QuickJoin). Esta aplicação também pode ser adaptada à sua identidade corporativa de maneira simples. As apresentações espontâneas sem o software TeamViewer no lado do parceiro podem ser manuseadas usando nossa solução baseada em navegador (consulte 6.4 Apresentação baseada no navegador). Se todos os participantes já estiverem em sua lista de parceiros, o botão QuickConnect é adequado às apresentações espontâneas de um aplicativo simples (consulte 5.3 Conexão através do QuickConnect). Nota: São usadas senhas diferentes para os modos controle remoto e apresentação. Quando abrir o TeamViewer, uma senha é gerada para sua apresentação. Ela pode ser alterada posteriormente ao clicar com o botão direito do mouse em Senha na guia Apresentação ou em Extras / Opções / Apresentação. Nota: Você pode enviar a ID e a senha TeamViewer aos seus participantes antes da sessão, ex.: via e-mail. Para isso, clique no link Convidar mais participantes... na guia Apresentação. Nota: observe que a quantidade de parceiros possíveis simultaneamente por sessão depende de sua licença. A visão geral da licença atual está localizada em nosso website: http://www.teamviewer.com/licensing/index.aspx. Página 43 de 95 TeamViewer - Apresentação 6.2 Conexão com a versão completa do TeamViewer Aqui, você aprenderá como iniciar uma apresentação se a versão completa do TeamViewer já estiver instalada em ambos os lados. Como conectar com um parceiro para uma apresentação: 1. Inicie o TeamViewer e clique na guia Apresentação. 2. Peça ao seu parceiro para iniciar o TeamViewer e clicar na guia Apresentação. 3. Dê ao seu parceiro sua ID e a senha que são exibidas na área Esperar por participantes. 4. Peça ao seu parceiro para inserir a ID do parceiro e seu nome (livremente selecionável) na área Participar da apresentação e para clicar com o mesmo nome. → A caixa de diálogo Autenticação do TeamViewer abre na tela de seu parceiro. 5. Peça ao seu parceiro para inserir a senha nesta caixa de diálogo e para clicar em Iniciar sessão. → A caixa de diálogo Esperar o apresentador iniciar a apresentação aparece no lado do participante. → Abaixo do botão Iniciar apresentação no lado do apresentador, as informações sobre a espera do participante aparecem. 6. Clique em Iniciar a apresentação. → Você está conectado ao computador de seu parceiro e mostrando sua tela. Página 44 de 95 TeamViewer - Apresentação 6.3 Conexão com o TeamViewer QuickJoin O TeamViewer QuickJoin é um módulo simples com o qual os participantes da apresentação podem conectar-se a você. Você pode enviar o módulo aos seus parceiros, ex.: através de e-mail ou fornecê-lo em seu website como uma opção de download. Se você fizer apresentações com mais frequência, recomendamos criar um módulo QuickJoin individual em seu projeto corporativo e armazenar os dados de conexão predefinida. Isto permite que os participantes conectem-se a você com um simples clique (consulte 3.4.1 Configuração do QuickJoin). Como a configuração da conexão de apresentação com o TeamViewer QuickJoin funciona (exemplo com vários participantes): 1. Inicie o TeamViewer e clique na guia Apresentação. 2. Peça aos seus parceiros para iniciar o TeamViewer QuickJoin. 3. Forneça aos participantes sua ID e a senha que são exibidas na área Esperar por participantes. 4. Peça aos participantes para inserir a ID do parceiro e seu nome (livremente selecionável) e para clicar em Participar. → A caixa de diálogo Autenticação do TeamViewer abre para os participantes. 5. Peça aos participantes para inserir a senha nesta caixa de diálogo e para clicar em Iniciar sessão. → A caixa de diálogo Esperar o apresentador iniciar a apresentação aparece no lado dos participantes. → Abaixo do botão Iniciar apresentação no lado do apresentador, as informações sobre a espera o número de Aguardando participantes que estabeleceu uma conexão com você aparece. 6. Clique em Iniciar a apresentação. → Você está conectado aos participantes e apresentando sua tela. Página 45 de 95 TeamViewer - Apresentação 6.4 Apresentação baseada no navegador Com a apresentação baseada no navegador, você pode fazer uma apresentação de seu TeamViewer para qualquer tipo de navegador da Web. Seu parceiro não precisa executar nenhum software para esse fim. Como fazer uma apresentação ao navegador da web de seu parceiro: 1. Inicie o TeamViewer e clique na guia Apresentação. 2. Peça a seu parceiro para abrir o seguinte site em seu navegador: http://go.teamviewer.com 3. Dê ao seu parceiro sua ID e a senha que são exibidas na área Esperar por participantes. 4. Peça ao seu parceiro para inserir a ID e a senha, bem como um nome nos respectivos campos do website e clicar em Conecta a parceiro. → A caixa de diálogo Esperar o apresentador iniciar a apresentação aparece no lado do participante. → Abaixo do botão Iniciar apresentação no lado do apresentador, as informações sobre a espera do participante aparecem. 5. Clique em Iniciar a apresentação. → Seu parceiro agora está conectado e poderá visualizar sua área de trabalho em seu navegador da Web. Ele pode participar diretamente em sua apresentação através do respectivo navegador Nota: O Adobe Flash precisa estar instalado no navegador de web para permitir este tipo de apresentação. Página 46 de 95 TeamViewer - Apresentação 6.5 Operações no Painel de controle da apresentação Uma vez iniciada a sessão de apresentação, o painel de controle aparece no canto inferior direito da tela, oferecendo uma variedade de ações para o controle da sessão. Os widgets simples (menus de controle) podem ser encaixados, desencaixados e movidos livremente arrastando-os e soltandoos. Observe que algumas das funções descritas não estão disponíveis na apresentação baseada no navegador. barra de ferramentas widgets O painel de controle da apresentação Na barra de ferramentas, estão disponíveis as seguintes ações: Fechar todas as conexões Fecha as conexões com todos os parceiros. As conexões simples podem ser fechadas no widget Lista de sessões. Funções Aqui, você pode exibir widgets individuais novamente clicando no respectivo nome caso tenha fechado anteriormente clicando em X. Há uma lista completa de todos os widgets, bem como as seguintes funções: Pausa de apresentação (tecla de atalho: Pausa) A conexão é pausada e seu(s) parceiro(s) ve(em) sua tela 'congelada' o que permite executar tarefas em sua área de trabalho que os participantes da apresentação não devem visualizar. Continuar apresentação (tecla de atalho: Pausa) Sua tela é transmitida em tempo real novamente (esta opção está disponível somente se clicou em Pausa de apresentação anteriormente). Página 47 de 95 TeamViewer - Apresentação Remover papel de parede Esta opção remove o papel de parede do computador local, permitindo um desempenho mais rápido Qualidade Seleção automática Ajusta automaticamente a qualidade e a velocidade em função da largura de banda disponível. Otimizar velocidade Otimiza a velocidade da conexão; a qualidade da exibição pode ser reduzida, o que é ideal para conexões com pouca largura de banda. Otimizar qualidade Otimiza a qualidade da tela - ideal para apresentações. Configurações personalizadas Ativa o modo de qualidade Configurações personalizadas. Editar configurações personalizadas Abre a caixa de diálogo Configurações personalizadas em que você pode realizar as configurações de qualidades diferentes para o modo de qualidade Configurações personalizadas . Monitor ativo Mostrar n monitores Permite que você apresente somente o monitor selecionado. Mostrar todas as telas Permite que você apresente todas as tela ao mesmo tempo. As seguintes opções estão disponíveis na seção widgets: Lista de sessões O widget da lista de sessões Trocar o lado com seu parceiro Altera a direção de visualização para que possa visualizar a área de trabalho de seu parceiro. (Não está disponível com a apresentação baseada no navegador.) Página 48 de 95 TeamViewer - Apresentação Ativar / desativar entrada remota Permite que seu parceiro controle ou não o seu computador. A entrada remota está desativada por padrão. Seu parceiro só pode visualizar sua área de trabalho. Os cliques do mouse serão exibidos como um cursor grande e azul para que seu parceiro possa realçar itens de interesse durante a apresentação. Opções adicionais Informações sobre conexão... Abre a caixa de diálogo Informações sobre conexão... (consulte o capítulo 5.7 Informações sobre conexão). Fechar conexão Fecha a conexão atual com este parceiro específico. Monitor local Graças a esta função, você pode visualizar sua própria área de trabalho a partir da perspectiva de seu parceiro. Isto lhe permite obter uma visão geral sobre quais as janelas de aplicativos são visíveis ou não ao seu parceiro. O widget Monitor local Seleção de aplicações Esta função permite selecionar rapidamente os aplicativos / janelas que serão apresentados. Remova a marca de verificação para o(s) aplicativo(s) que você não quiser apresentar. O widget de seleção de aplicações Apresentar todas as janelas Mostra todas as janelas em sua área de trabalho Apresentar janelas novas Mostra somente as janelas que abriu durante a apresentação Página 49 de 95 TeamViewer - Apresentação Nota: No menu Opções na categoria Apresentação, você pode selecionar ser todos os aplicativos / janelas estão ativados ou desativados por padrão no início da apresentação (consulte 10.4 Categoria Apresentação). Meu vídeo Você pode controlar as configurações de sua webcam (consulte o capítulo 8.2 Transmissão de vídeo). O widget Vídeo Transmissão de áudio Esta função permite controlar a transmissão de áudio (VoIP) (consulte o capítulo 8.1 Transmissão de áudio). O widget VoIP Chamada de conferência Se nem todos os participantes possuírem um headset, você também pode iniciar uma chamada de conferência como uma alternativa (consulte o capítulo 8.4 Chamada de conferência). O widget Chamada de conferência Página 50 de 95 TeamViewer - Apresentação Quadro branco Exibe uma paleta de desenho. Com as ferramentas da paleta de desenho, você pode desenhar ou escrever qualquer coisa na área de trabalho. O widget Quadro branco On/Off Mostra / oculta todos os desenhos anteriores. Modo de controle Pausa o modo de desenho e permite controlar o computador normalmente. O mesmo pode ser efetuado através do clique com o botão direito do mouse na área de trabalho. Caneta Permite efetuar desenhos à mão livre. Com um clique com o botão direito do mouse no ícone, você pode selecionar uma cor e o tamanho do marcador. Marcador Para realçar textos. Com um clique com o botão direito do mouse no ícone, você pode selecionar uma cor e o tamanho do marcador. Borracha Elimina partes de um desenho. Ao clicar com o botão direito do mouse no ícone, você pode selecionar o tamanho da ferramenta. Retângulo Desenha um retângulo. Com um clique com o botão direito do mouse no ícone, você pode selecionar a cor e o preenchimento do quadro, bem como a largura da linha. Pressione Ctrl enquanto desenha um quadrado. Pressione Shift para centralizar o retângulo. Pressione Ctrl e Shift simultaneamente para desenhar um quadrado alinhado ao centro. Elipse Desenha uma elipse. Com um clique com o botão direito do mouse no ícone você pode selecionar a cor do quadro e o preenchimento, bem como a largura da linha. Pressione Ctrl enquanto desenha um círculo. Pressione Shift para centralizar a elipse. Pressione Ctrl e Shift simultaneamente para desenhar um círculo alinhado ao centro. Página 51 de 95 TeamViewer - Apresentação Texto Insira um texto. Com um clique com o botão direito do mouse no ícone, você pode determinar o tamanho, a cor e o tipo da fonte. Balão Desenha um balão de fala. Clique no local onde deseja criar um balão de diálogo, escreva seu comentário e clique novamente no balão para definir direção para a qual ele deve apontar. Com um clique com o botão direitodo mouse no ícone, você pode determinar o tamanho, a cor e a fonte. Bate-papo Através do bate-papo integrado você pode trocar mensagens com seu parceiro. (Por padrão, este widget está desativado e pode ser ativado no menu Funções.) O widget Bate-papo Página 52 de 95 TeamViewer - Lista de parceiros do TeamViewer 7 Lista de parceiros do TeamViewer 7.1 Conta do TeamViewer Na lista de parceiros do TeamViewer, você pode adicionar seus parceiros de conexão (ou computadores). Você pode verificar rapidamente quais parceiros (computadores) estão online e depois conectar diretamente através da lista de parceiros via TeamViewer. Além disso, o TeamViewer oferece funções úteis adicionais, por exemplo, mensagens instantâneas. A lista de parceiros é um meio ideal para trabalho em equipe espontâneo entre locais distantes. A lista de parceiros oferece os seguintes benefícios: Exibição online: Quais parceiros estão online? Conexão rápida sem inserir uma ID Sessões imediatas sem inserir senha Lista de parceiros central, acessível em todo o mundo Função de mensagens instantâneas, incluindo bate-papo em grupo, mensagens offline e lista negra Próprio status de disponibilidade na lista de parceiros - incluindo Offline Gerenciamento de parceiros incluindo uma função de anotações Na Lista de parceiros, você pode ver rapidamente quais parceiros (computadores) estão online Nota: A lista de parceiros pode ser sincronizada com o banco de dados do TeamViewer Manager. Para obter mais informações, consulte o manual do TeamViewer Manager. Página 53 de 95 TeamViewer - Lista de parceiros do TeamViewer 7.1.1 Criação de uma conta TeamViewer Para utilizar a lista de parceiros, é necessário criar uma conta TeamViewer. A lista de parceiros está associada a esta conta e não a um computador específico, Assim, basta iniciar uma sessão com sua conta TeamViewer para trabalhar com sua lista de parceiros pessoal de onde quer que você esteja. Como criar uma conta TeamViewer: 1. Clique no botão no canto inferior direito da janela principal do aplicativo do TeamViewer para mostrar a lista de parceiros. → A janela Lista de parceiros aparece. 2. Clique no link de texto Inscreva-se ou no botão na lista de parceiros → Um assistente aparece para orientá-lo em duas etapas para criar uma conta TeamViewer. 3. Na caixa de diálogo Criar conta TeamViewer - Etapa 1 de 2, insira os dados solicitados em Nome do usuário, E-mail e Senha. 4. Na segunda etapa, atribua um nome e uma senha de acesso para que seu computador possa acessá-lo remotamente. → Após confirmar a segunda etapa no assistente, você receberá um e-mail com um link de ativação. 5. Clique no link em seu e-mail para confirmar seu endereço de e-mail e concluir a criação de sua conta TeamViewer. Caso queira fazer alterações posteriormente, ex.: seu endereço de e-mail ou senha, use o gerenciador de contas. Ele também permite que você atribua sua licença Premium ou Corporate à sua conta (consulte o capítulo 10.5 Categoria Lista de parceiros). Criação de uma conta TeamViewer através do website Página 54 de 95 TeamViewer - Lista de parceiros do TeamViewer Nota: Alternativamente, você também pode criar uma conta TeamViewer através de nosso website. No navegador de web, insira a URL http://login.teamviewer.com. Aqui, você pode criar uma nova conta através do link Registrar. Nota: Para usar o TeamViewer, não é necessário ter uma conta! Uma conta TeamViewer é necessária apenas para obter a funcionalidade adicional da lista de parceiros e as informações do status online. 7.1.2 Gerenciamento da conta TeamViewer As configurações mais importantes da sua conta TeamViewer também podem ser gerenciadas através de um navegador da web. Você também pode gerenciar sua conta TeamViewer diretamente no TeamViewer. Para mais detalhes, leia o capítulo 10.5 Categoria Lista de parceiros. Como abrir o gerenciamento da conta TeamViewer em seu navegador da Web: 1. Acesse o website http://login.teamviewer.com em um navegador de web. 2. Digite o nome de usuário e senha de sua conta TeamViewer e clique em Iniciar sessão. → A interface do Web Connector e sua lista de parceiros serão carregadas. 3. Clique em Editar perfil. → Será exibida uma janela com as configurações de sua conta. O gerenciamento da conta no navegador de web também pode ser acessado em qualquer lugar através de um navegador, mesmo que o TeamViewer não esteja instalado. Página 55 de 95 TeamViewer - Lista de parceiros do TeamViewer 7.1.3 Início da sessão em sua conta TeamViewer Você pode iniciar uma sessão com o TeamViewer (exceto QuickSupport ou TeamViewer Host) usando sua conta TeamViewer. Como iniciar a sessão em sua conta TeamViewer: 1. Clique no botão no canto inferior direito da janela principal do aplicativo do TeamViewer para mostrar a lista de parceiros. 2. Nos campos Nome do usuário e Senha, insira os dados que especificou durante o processo de inscrição. 3. Clique em Iniciar sessão. → Agora, você iniciou a sessão e sua lista de parceiros (que estará vazia no primeiro login) aparece. Você pode iniciar a sessão em sua conta espontaneamente a partir de qualquer TeamViewer. Como sair de sua conta TeamViewer: 1. Na área superior da lista de parceiros, clique em seu nome de contato para abrir o menu e selecione a entrada Sair. → Você saiu. Nota: Em computadores externos (públicos), nunca ative as funções Lembrar-me e Lembrar minha senha. Além disso, você deve sempre terminar a sessão quando deixar o computador. Nota: Se você possuir uma licença Premium ou Corporate atribuída à sua conta, esta licença também se torna válida para instalações não licenciadas do TeamViewer desde que você esteja registrado. Página 56 de 95 TeamViewer - Lista de parceiros do TeamViewer 7.2 Operações na Lista de parceiros Adicionar grupo Cria um novo grupo. Você pode usá-lo para agrupar seus parceiros em função de qualquer critério, por exemplo, clientes, colegas, amigos,... Adicionar parceiro Cria um novo parceiro. Eliminar Elimina um grupo ou parceiro marcado. Propriedades dos parceiros Abre a caixa de diálogo Propriedades de parceiros onde os detalhes do parceiro podem ser exibidos e alterados. Controle remoto Cria uma sessão de controle remoto com o parceiro marcado. Pesquisar Busca por grupos ou parceiros em sua lista de parceiros (nome do grupo, nome da conta ou ID) assim que digitar qualquer coisa no campo de pesquisa. Menu de conta Na área superior da lista de parceiros, clique em seu nome de contato para abrir um menu em que você pode selecionar seu status de disponibilidade. Seu status atual é exibido com cores semelhantes no ícone da bandeja do TeamViewer Você a opção de escolher entre Online Ocupado Ausente Mostrar como indisponível Se a inatividade exceder 5 minutos, seu status de disponibilidade é automaticamente definido para Ausente.) Além disso, você pode abrir o gerenciamento de conta no TeamViewer através do item de menu Editar perfil... e sair de sua conta através de Sair. Página 57 de 95 TeamViewer - Lista de parceiros do TeamViewer 7.2.1 Ícones na Lista de parceiros Online Indica que o parceiro ou um computador está acessível através do TeamViewer. Ocupado Indica que o parceiro ou um computador está online, mas ocupado. Ausente Indica que o parceiro ou um computador está online, mas ausente. Offline Indica que o parceiro ou um computador não está acessível atualmente através do TeamViewer. Grupo Os grupos ajudam a manter sua lista de parceiros bem organizada. 7.2.2 Adicionar grupos e parceiros à sua Lista de parceiros Como criar um novo grupo: 1. Clique no botão Adicionar parceiro. → A caixa de diálogo Adicionar grupo abre. 2. Insira o nome do grupo no campo Nome do grupo. 3. Clique em OK. → Será criado um novo grupo que aparecerá na lista de parceiros. Como criar um novo parceiro: 1. Marque o grupo ao qual o novo parceiro deve ser adicionado. 2. Clique no botão Adicionar parceiro. → A caixa de diálogo Adicionar parceiro abre. 3. No campo de opção Tipo de parceiro, especifique se você deseja adicionar uma conta TeamViewer ou uma ID TeamViewer. 4. No item de menu Grupo, você pode determinar a qual grupo o parceiro deverá ser adicionado. Mais tarde, você pode atribuir o parceiro a um novo grupo por "arrastar e soltar" ou através do menu de contexto. Página 58 de 95 TeamViewer - Lista de parceiros do TeamViewer 5. Digite o nome da conta de seu parceiro no campo Nome de conta. (No campo ID TeamViewer, insira a ID do computador remoto se quiser adicionar um computador.) 6. Atribua um nome de usuário no campo Nome de usuário que será exibido depois na lista de parceiros. 7. Se você adicionou um parceiro através de sua conta TeamViewer, você tem a opção de ativar a caixa de verificação Garantir acesso rápido para permitir estabelecer uma conexão simplificada (consulte 7.2.3 Acesso rápido). Se você adicionou um computador através de uma ID do TeamViewer, você tem a opção de armazenar uma senha predefinida para esta ID - se souber - no campo Senha. 8. No campo Anotações, você pode inserir algumas informações sobre este parceiro 9. Clique em OK. → O parceiro foi criado e aparecerá na lista de parceiros. Na Lista de parceiros, você pode adicionar contas e IDs do TeamViewer. Nota: Quando criar um módulo QuickSupport individual em nosso website, você pode inserir diretamente seus dados da lista de parceiros em andamento. Se seu cliente iniciar o QuickSupport, ele aparecerá automaticamente em sua lista de parceiros e você pode acessá-lo com um simples clique. Página 59 de 95 TeamViewer - Lista de parceiros do TeamViewer 7.2.3 Acesso rápido O acesso rápido poderá ser uma opção interessante, particularmente para o trabalho em equipe, bem como para o suporte remoto e apresentações. Se você ativar a caixa de verificação Garantir acesso rápido nas Propriedades de parceiros, seu parceiro poderá acessar sem digitar uma senha e estabelecer diretamente uma conexão ao seu computador. Como garantir acesso rápido ao seu parceiro: 1. Marque o parceiro na lista de parceiros. 2. Selecione Propriedades a partir do menu de contexto (clique com o botão direito do mouse no parceiro) → A caixa de diálogo Propriedades de parceiros abre-se. 3. Ative a caixa de verificação Garantir acesso rápido. 4. Clique em OK. → Seu parceiro pode acessar agora seu computador usando o acesso rápido. Como estabelecer uma conexão de suporte remoto através do acesso rápido: 1. Marque o respectivo parceiro na lista de parceiros. 2. Selecione Controle remoto (acesso rápido) ou Apresentação (acesso rápido) no menu de contexto (clique com o botão direito do mouse no parceiro). → A caixa de diálogo do suporte remoto (Acesso rápido) surgirá na área de trabalho do seu parceiro. Seu parceiro pode confirmar o acesso clicando em Permitir. → A conexão será estabelecida. Nota: Somente os parceiros podem ter acesso rápido concedido. Para computadores adicionados via ID, você pode armazenar uma senha permanente. Página 60 de 95 TeamViewer - Lista de parceiros do TeamViewer 7.2.4 Menu de contexto do parceiro Você pode acessar o menu de contexto do parceiro efetuando um clique com o botão direito do mouse em um parceiro. Observe que, dependendo do tipo de parceiro (usuário ou computador, status online, módulo baseado no navegador, versão do TeamViewer), nem todas as funções poderão estar disponíveis. O menu de contexto oferece as seguintes funções: Enviar mensagem Abre a caixa de diálogo do bate-papo (consulte 7.2.5 Bate-papo com parceiro e mensagens offline). Controle remoto (acesso rápido), Apresentação (acesso rápido) Caso seu parceiro tenha concedido acesso rápido, você pode estabelecer uma conexão sem digitar uma senha (consulte 7.2.3 Acesso rápido). Controle Remoto, Apresentação, Transferência de arquivo, VPN Estabelece a respectiva conexão com o parceiro. Eliminar Elimina o parceiro de sua lista de parceiros de forma irreversível. Renomear Oferece a possibilidade de inserir um novo nome de usuário para o parceiro. Propriedades Abre a caixa de diálogo Propriedades de parceiros que oferece as opções de Tipo de parceiro, além das mesmas funções da caixa de diálogo Adicionar parceiro (consulte 7.2.2 Adicionar grupos e parceiros à sua Lista de parceiros). Página 61 de 95 TeamViewer - Lista de parceiros do TeamViewer 7.2.5 Bate-papo com parceiro e mensagens offline Você pode enviar mensagens instantâneas a qualquer parceiro em sua lista. Se seu parceiro não estiver online no momento, ele receberá a mensagem assim que iniciar a sessão. Se seu parceiro estiver online, ele receberá a mensagem imediatamente em uma nova janela de bate-papo e vocês podem trocar mensagens em tempo real. Além disso, você pode convidar mais parceiros a um grupo de bate-papo. Como enviar uma mensagem para um parceiro e como convidar mais parceiros para uma sessão de bate-papo: 1. Abra o menu de contexto do parceiro (clique com o botão direito do mouse no parceiro) e selecione a opção Enviar mensagem. → A caixa de diálogo Bate-papo abre. 2. Escreva sua mensagem na caixa de texto inferior e clique em Enviar ou pressione a tecla Enter em seu teclado. → Sua mensagem é exibida no campo superior e é enviada diretamente ou mais tarde, dependendo se seu parceiro está online ou não no TeamViewer. 3. Se seu parceiro estiver online, ele pode responder sua mensagem imediatamente. Você também pode enviar outras mensagens. 4. Para convidar mais parceiros para uma sessão de bate-papo, clique no menu Convidar e selecione o parceiro desejado. Além disso, você pode alterar o texto de convite padrão. Depois, clique em OK para enviar seu convite. → O parceiro selecionado receberá sua mensagem de convite. Se participar no bate-papo, ele será exibido como um parceiro adicional na caixa de diálogo do bate-papo atual e pode participar da conversa. Se estiver conectado a mais de um parceiro de batepapo, eles serão exibidos na parte esquerda da janela. Nota: Se seu parceiro estiver offline, ele receberá todas as mensagens enviadas assim que iniciar novamente a sessão, mesmo que a caixa de diálogo tenha sido fechada nesse período (isso não se aplica ao bate-papo em grupo). Página 62 de 95 TeamViewer - Lista de parceiros do TeamViewer Nota: Você pode convidar parceiros para uma conversa existente que estiverem iniciado uma sessão atualmente no TeamViewer. 7.2.6 Operações na janela de bate-papo Na janela de bate-papo, você pode exibir as propriedades dos parceiros ou iniciar as seguintes operações através do botão Conectar: Controle remoto (acesso rápido) Apresentação (acesso rápido) Controle remoto Apresentação Transferência de arquivo VPN A janela de bate-papo na qual as conexões do TeamViewer podem ser iniciadas. Na janela de bate-papo, o destinatário de uma mensagem pode adicionar o parceiro que iniciou a conversa à sua lista de parceiros se ainda não estiver lá. Além disso, o parceiro que inicia a conversa pode ser adicionado na lista negra. O parceiro bloqueado pode ser removido novamente da lista negra com um clique simples. Página 63 de 95 TeamViewer - Lista de parceiros do TeamViewer 7.2.7 Bate-papo prévio através do TeamViewer QuickSupport Se criar o módulo de cliente TeamViewer QuickSupport em nosso website para seus clientes, você também pode especificar seus dados da lista de parceiros. Caso ative também Usuários podem iniciar a conversa, seu cliente pode enviar mensagens através da caixa de diálogo de bate-papo após iniciar o QuickSupport, mesmo antes de estabelecer uma conexão TeamViewer. No capítulo 3.3.1 Configuração do QuickSupport, você pode obter mais informações sobre a ativação desta função. O módulo de cliente QuickSupport com a janela de bate-papo Nota: Se você não iniciou uma sessão com a lista de parceiros (offline) ou selecionou Mostrar como indisponível como seu status, a janela de bate-papo não aparecerá no QuickSupport de seu cliente. Ela estará disponível no QuickSupport assim que estiver online. Página 64 de 95 TeamViewer - Funções multimédia 8 Funções multimédia 8.1 Transmissão de áudio 8.1.1 Estabelecimento de uma transmissão de áudio com um parceiro Com Voz sobre IP (VoIP), você pode economizar em chamadas telefônicas e estabelecer contato com seus parceiros com apenas alguns cliques do mouse. Tudo que você precisa é de um headset ou microfone e autofalantes. Como estabelecer uma conexão VoIP: 1. Depois de estabelecer uma conexão com seu parceiro, clique na opção Áudio/Vídeo / Voz sobre IP no menu do TeamViewer. → O widget VoIP abre e começa a piscar. 2. Defina o volume desejado para seus autofalantes e seu microfone. 3. Para iniciar a transmissão, clique em Transmitir meu áudio agora. 4. Para encerrar a transmissão, clique em Parar a transmissão de áudio. Nota: Fechar o widget VoIP não interrompe a transmissão de áudio. 8.1.2 Opções de áudio Para acessar as Opções de áudio, clique no símbolo no canto inferior direito do widget VoIP. → O menu das opções de áudio é aberta. O menu Áudio Página 65 de 95 TeamViewer - Funções multimédia Aqui você tem as seguintes configurações: Autofalantes Selecione os autofalantes correspondentes. Volume Ajusta o volume desejado de seus autofalantes. Clicar no botão Reproduzir, você ouvirá um som que será usado para verificar o volume. Mudo (autofalantes) Os autofalantes ficam completamente mudos. Microfone Seleciona o microfone correspondente. Nível do microfone Ajusta o volume desejado de seu microfone. Mudo (microfone) Os autofalantes ficam completamente mudos. Limite de ruído Permite remover qualquer grau de ruído de fundo. Nota: Você também encontrará o mesmo menu em Extras / Opções / Áudio. Página 66 de 95 TeamViewer - Funções multimédia 8.2 Transmissão de vídeo 8.2.1 Estabelecimento de uma transmissão de vídeo com um parceiro Se quiser que seu parceiro não ouça apenas, você pode transmitir seu vídeo com uma webcam. Como estabelecer uma transmissão de vídeo com seu parceiro: 1. Depois de conectar com êxito ao seu parceiro, clique no item de menu Áudio/Vídeo / Meu vídeo na barra de menus na parte superior da janela. → Surge o widget webcam. 2. Para iniciar o compartilhamento de sua webcam, clique em Transmitir meu vídeo agora. 3. Para terminar a transmissão, clique em Parar a transmissão de vídeo. 8.2.2 Opções de vídeo Com as opções de vídeo, você pode fazer alterações nas configurações de sua câmara. Para isso, clique no ícone no canto inferior direito do widget de vídeo. Aqui, você pode especificar o tamanho de seu vídeo. Selecione Preferências de vídeo para visualizar as opções de vídeo Avançadas. → O menu de opções Vídeo abre. Opções de vídeo do TeamViewer Página 67 de 95 TeamViewer - Funções multimédia Aqui você tem as seguintes configurações: Origem do vídeo Permite que você defina sua webcam padrão. Definições do driver de vídeo Dependendo da webcam, você pode ajustar mais definições avançadas do respectivo modelo. Qualidade Você pode escolher entre Seleção automática da qualidade (determina automaticamente a melhor relação entre qualidade e velocidade), Otimizar qualidade e Otimizar velocidade. Nota: Você encontrará o mesmo menu em Extras / Opções / Vídeo. Página 68 de 95 TeamViewer - Funções multimédia 8.3 Bate-papo A janela Bate-papo lhe permite conversar com seu parceiro durante uma sessão ativa (ex.: controle remoto). Você pode iniciar uma sessão de bate-papo clicando no ítem do menu Áudio / Vídeo / no Bate-papo na janela de suporte remoto ou na janela de controle. Se você clicar no ícone canto inferior direito, você poderá salvar a sessão de bate-papo com um arquivo de texto. O widget Bate-papo 8.4 Chamada de conferência Se nem todos os participantes possuírem um headset, você também pode iniciar uma chamada de conferência com uma alternativa. Basta clicar no ítem de menu Áudio / Vídeo / Chamada de conferência na janela de suporte remoto ou na janela de controle. Selecione seu país e disque o número de acesso exibido embaixo dele. Será solicitado para que você insira o código da conferência usando o teclado de seu telefone. Você será conectado imediatamente a todos que estiverem participando da chamada de conferência com seu código. O widget Chamada de conferência Página 69 de 95 TeamViewer - Funções diversas 9 Funções diversas 9.1 Gravação da sessão Durante a sessão, você tem a opção de gravar sua sessão remota como um filme. A gravação é efetuada no formato de arquivo .tvs do TeamViewer. Isto garante que o arquivo não possa ser alterado e que possa ser usado para fins de revisão. Como gravar uma sessão: 1. Clique em Extras / Gravar / Iniciar no painel da janela do controle remoto para iniciar a gravação. 2. Para concluir a gravação, clique em Extras | Gravar | Parar ou feche a sessão do TeamViewer. → Uma janela se abrirá e perguntará onde você deseja salvar seu arquivo. Como reproduzir uma sessão gravada: 1. Clique em Extras e Apresentar a sessão gravada... na janela do aplicativo do TeamViewer → A caixa de diálogo Abrir aparece. 2. Escolha o arquivo desejado. → O vídeoclipe será reproduzido no TeamViewer. Nota: Você também pode reproduzir o arquivo clicando duas vezes nele no Windows Explorer. O TeamViewer é iniciado automaticamente e reproduz a sessão gravada. Nota: Se desejar gravar todas as sessões, navegue até a opção Extras / Opções / Controle Remoto / Grave automaticamente as sessões de controle remoto. Página 70 de 95 TeamViewer - Funções diversas 9.2 Uso de canal Se você possuir uma licença Premium (ou Corporate) com vários canais de sessão, esta caixa de diálogo dará a você uma visão geral do uso atual dos canais de sua licença. Esta caixa de diálogo pode ser encontrada no menu Ajuda / Sobre / Uso de canal. Esta caixa de diálogo mostra quais são as IDs que estão atualmente em uso dos seus canais. 9.3 Conexão VPN Com a opção VPN, você pode estabelecer uma rede virtual privada entre você e seu parceiro. Dois computadores que estão conectados através do VPN encontram-se em uma rede comum. Você pode acessar os recursos da rede de outros computadores e seu parceiro também pode acessar os recursos de seu computador local. 9.3.1 Exemplos para o uso do TeamViewer VPN Você pode imprimir documentos na impressora anexada ao computador remoto. Você pode usar um aplicativo localmente em seu computador que acesse um banco de dados remotos ao estabelecer uma conexão VPN ao servidor do banco de dados remoto (ex.: para um home office). Libera os dispositivos periféricos (por exemplo, impressora) e os arquivos de seu sistema local acessíveis para os parceiros externos. No caso do suporte, acesse os bancos de dados remotos a partir de seu front-end local (por exemplo, SQL Server Management Studio). Página 71 de 95 TeamViewer - Funções diversas 9.3.2 Pré-requisitos Um pré-requisito para o uso do TeamViewer VPN é de que o TeamViewer se encontre instalado em ambos os lados com a opção Usar TeamViewer VPN. Nota: Você não precisa do TeamViewer VPN para controlar remotamente o PC do parceiro nem para transferir arquivos. A equipe de profissionais do TI terá conhecimento das possibilidades e vantagens desta conexão. Nota: Se você se conectar ao PC remoto com o TeamViewer VPN, ambos computadores farão parte de uma rede virtual comum. Os demais computadores nas respectivas LANs de ambos computadores não estarão incluídos. Nota: Os drivers da VPN também podem ser instalados posteriormente. Não é necessário desinstalar ou reinstalar o próprio TeamViewer. Consulte 10.9 Categoria Avançado. 9.3.3 Conexão a um parceiro Essa seção descreve como estabelecer uma conexão VPN de TeamViewer para TeamViewer em apenas algumas etapas simples (a VPN não funciona pelo TeamViewer QuickSupport). Como alternativa, você pode clicar no item de menu Extras, VPN e Iniciar na janela de controle remoto durante uma sessão. Como estabelecer uma conexão VPN: 1. Inicie o TeamViewer e clique em Controle remoto. 2. Peça ao seu parceiro para iniciar o TeamViewer e clicar em Controle remoto. 3. Peça ao seu parceiro sua ID e a senha TeamViewer que são mostradas na área Aguardando a conexão. 4. Na área Criar sessão, selecione a opção VPN e insira a ID de seu parceiro no campo ID do parceiro. 5. Clique em Conectar ao parceiro. → A caixa de diálogo Autenticação do TeamViewer aparece. 6. Digite a senha do computador remoto e clique em Iniciar sessão . → Você está conectado ao computador de seu parceiro e a caixa de diálogo VPN TeamViewer aparece. Página 72 de 95 TeamViewer - Funções diversas 9.3.4 Operações na janela VPN - TeamViewer Na janela VPN - TeamViewer, você tem as seguintes opções: No menu suspenso Conexão VPN atual, em caso de múltiplas conexões, você pode definir a quais conexões VPN as informações serão mostradas na caixa de diálogo e consultar possíveis ações. Se clicar no botão Fechar conexão, você pode encerrar a conexão selecionada. Na seção Status, você pode ver seu endereço IP e o endereço IP de seu parceiro. Na seção Ações, você pode testar a conexão VPN usando dois botões: O botão Compartilhar arquivos pelo Explorer, abre o Windows® Explorer com acesso aos arquivos remotos. (Observe que pode ser necessário que você se autentique no computador remoto.) O botão Teste de Ping envia um sinal de ping para testar a rede A caixa de diálogo VPN TeamViewer. Página 73 de 95 TeamViewer - Funções diversas 9.4 Conexão LAN 9.4.1 Ativação das conexões LAN As conexões na rede local também podem ser iniciadas através do endereço IP (ou do nome do computador). Para isso, você tem que configurar o TeamViewer para aceitar as conexões LAN que forem recebidas. Como ativar as Conexões LAN recebidas: 1. Clique em Extras / Opções / Geral. 2. Para Conexões LAN recebidas, selecione a opção aceitar a partir do menu suspenso. 9.4.2 Conexão com um parceiro Esta seção descreve em etapas simples como estabelecer uma conexão LAN entre dois aplicativos TeamViewer (no TeamViewer QuickSupport não existe esta função). Como estabelecer uma conexão LAN: 1. Inicie o TeamViewer e clique na guia Controle remoto. 2. Peça ao seu parceiro para iniciar o TeamViewer e clicar na guia Controle remoto. 3. Peça ao seu parceiro o respectivo endereço IP e a senha TeamViewer. 4. Selecione o modo de conexão desejado (Controle remoto, Apresentação, Transferência de arquivo, VPN) e insira o endereço IP de seu parceiro no campo ID do parceiro em Criar uma sessão. 5. Clique em Conectar com o parceiro. → Abre-se a caixa de diálogo Autenticação do TeamViewer. 6. Digite a senha do computador remoto e clique em Iniciar sessão . → Assim você estará conectado ao computador do seu parceiro. Nota: Observe que, no caso especial de conexões diretas em sua própria LAN, nenhum de nossos servidores estará envolvido. Portanto, será utilizada uma criptografia simétrica comum sem Public-/Private Key. Página 74 de 95 TeamViewer - Opções 10 Opções 10.1 Opções na categoria geral A categoria Geral inclui as configurações mais usadas: Opções importantes para trabalhar com o TeamViewer: Seu nome de contato Insira seu nome (empresa) aqui. Este texto é mostrado na barra de título do painel de controle remoto e na janela Bate-papo no lado do parceiro. Todavia, enquanto a sessão da sua conta TeamViewer estiver em aberto, o nome da sua conta aparecerá no painel de controle remoto e na janela Bate-papo. Iniciar o TeamViewer com Windows Ativando essa função o TeamViewer inicia diretamente com Windows aínda antes do login do Windows. Fechar para a barra de tarefas Minimiza TeamViewer na barra de tarefas (área info da barra de tarefas) após fechar o programa. O TeamViewer pode ser desligado clicando no botão direito do mouse no ícone da bandeja do sistema. Configurações de rede: Configuração de Proxy Configurar abre a caixa de diálogo Configuração de Proxy (consulte 10.1.2 Caixa de diálogo Configurações de Proxy). Conexão em rede local (através de endereço IP): Conexões LAN recebidas desativadas As conexões LAN não são permitidas. Conexões LAN recebidas - aceitar Aceita conexões LAN recebidas na porta 5938 (consulte 9.4 Conexão LAN). Conexão LAN recebida - aceita exclusivamente O computador não estabelecerá uma conexão à rede do TeamViewer e estará somente disponível através do respectivo endereço IP Página 75 de 95 TeamViewer - Opções A categoria Geral fornece as opções mais básicas de configuração. 10.1.1 Configurações de Proxy Na maioria dos casos, as configurações padrão (use as configurações de Proxy do navegador) são suficientes. Você pode usar configurações personalizadas, por exemplo, caso não tenha configurado as configurações do Proxy em seu navegador. Sem proxy Use esta configuração se estiver conectado diretamente à Internet. Usar configurações do Proxy do navegador (recomendado) Use esta configuração se o seu acesso à Internet estiver atrás de um servidor Proxy e se as configurações de Proxy já estiverem prontas em seu navegador (ex.: Internet Explorer ou Firefox ). Use proxy manual Use esta configuração para inserir manualmente os dados de seu servidor proxy. Na caixa de diálogo Configurações de Proxy, você pode configurar o acesso à internet se possuir um servidor proxy. Página 76 de 95 TeamViewer - Opções 10.2 Segurança Nesta categoria, você pode alterar todas as configurações relacionadas com a segurança. Senha permanente para acesso não supervisionado: Senha Quando inserir uma senha no campo Senha, ela pode ser usada como uma alternativa à senha de sessão gerada automaticamente para acessar seu computador. Iniciar sessão no Windows: Neste menu, você pode determinar se os usuários remotos podem conectar-se ao computador local usando suas credenciais do Windows no lugar da senha do TeamViewer. Não permitido Configuração padrão. Uma autenticação é possível somente com a senha do TeamViewer. Só permitido àos administradores Os administradores do Windows podem conectar com as credenciais admin. Permitido a todos os usuários Todos os usuários do computador podem conectar-se através da rotina de autenticação do Windows. Grau de segurança da senha para acesso espontâneo: Selecione o nível de segurança (ou seja, a complexidade) da senha gerada automaticamente cada vez que o TeamViewer for iniciado. Padrão (4 dígitos) A senha consiste em 4 dígitos. Seguro (6 caracteres) A senha consiste em 6 caracteres. Seguro (8 caracteres) A senha consiste em 8 caracteres. Muito seguro (10 caracteres) A senha consiste em 10 caracteres. Desativado O TeamViewer não irá gerar uma senha de sessão. Página 77 de 95 TeamViewer - Opções Nota: Se desativar a senha da sessão e não houver uma senha fixa definida na categoria Geral, você não poderá conectar-se ao computador. Nota: Se você ativou a opção Iniciar o TeamViewer com Windows, a senha da sessão será definida para Seguro (6 caracteres pelo menos. Nota: Se você ativou a opção Iniciar sessão no Windows, a segurança de seu computador depende diretamente do grau de segurança (complexidade) de sua senha do Windows. Certifique-se de que todos os logins do Windows estejam protegidos com senhas fortes! Regras de conexão a este computador: Lista negra e lista branca Abre a caixa de diálogo Lista negra e lista branca. Nesta caixa de diálogo, você pode armazenar explicitamente as IDs com acesso concedido ao computador local (lista branca) ou as IDs com acesso negado ao computador local (lista negra). A caixa de diálogo Lista negra e lista branca Nota: Ao configurar uma lista negra ou branca, observe que você corre o risco de se bloquear! Se você precisar substituir seu computador de controle remoto, o novo computador receberá uma nova ID. Use esta função somente se puder acessar o computador localmente quando necessário ou insira sempre vários IDs/parceiros (conta TeamViewer) em sua lista branca. Página 78 de 95 TeamViewer - Opções Controle de acesso Acesso completo Esta opção permite que seu parceiro de conexão tenha acesso imediato a todas as funções do computador local. Confirmar todos Inicialmente, seu parceiro de conexão pode apenas observar a área de trabalho de seu computador. Todas as outras ações precisarão ser confirmadas. Ver e apresentar Seu parceiro de conexão pode observar sua área de trabalho, mas não pode controlá-lo. Configurações personalizadas O botão Configurar... oferece a você a possibilidade de definir as configurações individuais e, portanto, desativar totalmente diferentes funções, permitir após a confirmação ou desde o início da sessão. Não permitir conexões de fora Nenhuma conexão de entrada é permitida. (Há mais detalhes no capítulo 5.6 Controle de acesso.) Na categoria Segurança, você pode alterar todas as configurações relacionadas à segurança. Página 79 de 95 TeamViewer - Opções 10.3 Controle remoto 10.3.1 Opções na categoria Controle remoto A categoria Controle remoto proporciona configurações para as sessões de controle remoto do TeamViewer. As configurações nesta caixa de diálogo afetam futuras sessões de suporte remoto. Visualizar: Qualidade Aqui você pode selecionar o seguinte: Seleção automática da qualidade Otimizar qualidade Otimizar velocidade (configuração padrão – é feita uma tentativa para alcançar a melhor velocidade depende da largura de banda disponível) Configurações personalizadas Quando selecionar Configurações personalizadas, o botão Configurações personalizadas... entrará em ação. Este botão abre a caixa de diálogo Configurações personalizadas (consulte 10.3.2 Caixa de diálogo Configurações personalizadas). Remover a tela de fundo remoto Remove a tela do fundo remoto durante a sessão. Mostrar cursor de seu parceiro Exibe o movimento do cursor do mouse de seu parceiro em sua área de trabalho. Gravação da sessão: Grave automaticamente as sessões de controle remoto A gravação da sessão inicia automaticamente no início da sessão. Você pode especificar em qual arquivo as gravações serão salvas. Regras de acesso a outros computadores: Controle de acesso Permite configurar o nível de acesso que seus parceiros possuem em seu computador. Acesso completo Esta opção permite o acesso imediato a todas as funções do computador. Confirmar todos Inicialmente, você só pode observar a área de trabalho do computador remoto. Para mais ações, é necessário o consentimento de seu parceiro conectado. Página 80 de 95 TeamViewer - Opções Ver e apresentar Você pode observar a área de trabalho do computador remoto, mas não pode controlálo. Configurações personalizadas O botão Configurar... oferece a você a possibilidade de definir as configurações individuais e, portanto, desativar totalmente diferentes funções, permitir após a confirmação ou desde o início da sessão. Não permitir conexões de saída Não são permitidas conexões de saída. Na categoria Controle remoto, você pode realizar todas as configurações sobre qualidade, gravação da sessão ou acesso a outros computadores. Na caixa de diálogo Detalhes do controle de acesso, você pode realizar as configurações detalhada para o modo Configurações personalizadas. Página 81 de 95 TeamViewer - Opções 10.3.2 Configurações personalizadas As configurações personalizas das estará disponível apenas se você selecionar Configurações personalizadas no menu de qualidade das configurações da tela. Clique no botão Configurações personalizadas.... Aqui, você pode especificar suas configurações personalizadas. Cores Aqui você pode definir a profundidade da cor desejada. Mais cores precisam de mais largura de banda. Você pode melhorar o desempenho reduzindo a profundidade da cor. Qualidade Aqui, você pode definir o nível de qualidade se usar os modos de cores Alta ou Cor real e mover o controle de qualidade para a esquerda. A compressão difusa é usada para minimizar o volume de dados. Melhorar a compatibilidade da aplicação Essa função aumenta a compatibilidade com aplicativos do Windows mais antigos, mas afeta o desempenho negativamente. Desativar Aero Glass Desativa o Aero Glass nos computadores remotos com Windows Vista / Windows 7 para melhorar o desempenho. Na caixa de diálogo Configurações personalizadas, você pode configurar as opções de qualidade. Página 82 de 95 TeamViewer - Opções 10.4 Apresentação Esta categoria proporciona configurações para o modo Apresentação TeamViewer. As configurações nesta caixa de diálogo atingen sobre todas as sessões de apresentação. Visualizar: Qualidade Aqui você pode selecionar o seguinte: Seleção automática da qualidade Otimizar a qualidade Configuração padrão: é feita uma tentativa para obter a melhor qualidade de imagem possível Otimizar velocidade Configurações personalizadas Quando selecionar Configurações personalizadas, o botão Configurações personalizadas... estará habilitado. Este botão abre a caixa de diálogo Configurações personalizadas (consulte 10.3.2 Caixa de diálogo Configurações personalizadas). Remover a próprio tela de fundo Remove a tela de fundo do computador local durante a sessão. Regras de conexão para apresentações Permitir apresentações Esta opção permite a você liberar ou impedir apresentações em geral. É possível trocar a direção Se habilitado, a direção pode ser alterada durante uma apresentação para que você possa visualizar o computador remoto. Permitir ao parceiro interagir Se ativada, a entrada no computador remoto pode ser ativada durante a apresentação. O parceiro conectado pode do seu computador remoto interagir na sua apresentação local. Usar modo de apresentação TeamViewer 5 Se ativado, uma sessão do TeamViewer será estabelecida de forma idêntica à versão 5 do TeamViewer. Ou seja, o apresentador estabelece a conexão TeamViewer, ex.: ao adicionar um participante na guia Apresentação da janela principal do TeamViewer. Alterar senha da apresentação Aqui, você define a senha de sua apresentação que será usada em suas apresentações futuras. A senha pode ser alterada novamente a qualquer momento. Página 83 de 95 TeamViewer - Opções Opções iniciais Mostrar tela inteira desde o início Mostra toda a área de trabalho no início de uma apresentação TeamViewer. Utilizar a seleção de aplicações para desbloquear janelas durante a sessão Serão transmitidos somente os aplicativos/janelas que foram ativados durante a apresentação (consulte 6.5 Operações no Painel de controle da apresentação). Na categoria Apresentação, você pode definir todas as regras para suas conexões de apresentação. Página 84 de 95 TeamViewer - Opções 10.5 Lista de parceiros Você pode gerenciar sua conta TeamViewer nesta categoria e fazer algumas configurações adicionais em sua lista de parceiros. Configurações locais Parceiros indisponíveis em um grupo separado Organiza todos os parceiros indisponíveis em um grupo. Mostrar se chegou uma nova mensagem Informa com mensagens curtas sobre o recebimento de uma mensagem enviada por um parceiro. Mostrar se um parceiro iniciou uma sessão Informa quando um parceiro iniciou uma sessão em sua conta TeamViewer. Mostrar lista de parceiros na inicialização Mostra a lista de parceiros além da tela principal quando você inicia o TeamViewer. Configurações da conta Mostrar nome Digite um nome pelo qual você pode reconhecer seus parceiros durante uma sessão. E-mail Edite este campo para alterar seu endereço de e-mail. Nova senha Edite este campo para alterar a senha de sua conta TeamViewer. Licença ativada Se possuir uma licença Premium ou Corporate, você pode atribuí-la à sua conta TeamViewer. Para isso, clique no link Ativar licença e digite sua chave de licença. Em seguida, clique em Ativar licença. Esta licença se aplica sempre que iniciar uma sessão a partir de agora, mesmo que você esteja usando uma instalação não licenciada do TeamViewer. Somente parceiros em minha lista podem ver meu status online e enviar mensagens Se esta opção estiver ativada, você aparecerá como Online somente para parceiros encontrados em sua lista. Ao mesmo tempo, somente esses parceiros podem enviar mensagens para você. Lista negra de contas - Configurar... Aqui, você pode manter uma lista negra de nomes de outros usuários. Se adicionar um nome de usuário você jamais será mostrado como online para este usuário nem receberá quaisquer mensagens provindas dele. Página 85 de 95 TeamViewer - Opções Eliminar conta (disponível somente no navegador de web) Clique em Eliminar conta para excluir permanentemente sua conta TeamViewer. Aí será perguntado mais uma vez se tem certeza que deseja eliminar sua conta. Observe que, ao eliminar sua conta TeamViewer, sua lista de parceiros também será eliminada de forma irreversível. Senha atual (somente necessário no navegador da Web) Digite sua senha atual para confirmar as alterações. O gerenciamento da conta no TeamViewer proporciona opções adicionais. Nota: Todas as configurações feitas na seção Preferências locais afetam apenas o computador no qual está trabalhando (ou da lista de parceiros no Web Connector). As configurações na seção Configurações para a conta são armazenadas centralmente e aplicam-se a qualquer computador assim que você iniciar a sessão em sua conta TeamViewer. Nota: A lista negra nesta categoria destina-se apenas às funções na lista de parceiros. Se desejar evitar conexões de IDs do TeamViewer específicas, use a função Lista negra e lista branca na categoria Segurança (consulte 10.2 Categoria Segurança). Página 86 de 95 TeamViewer - Opções 10.6 Áudio Nesta categoria, você pode alterar e testar as configurações de suas conexões VoIP. Os detalhes podem ser encontrados no capítulo 8.1 Transmissão de áudio. 10.7 Vídeo Nesta categoria, você pode selecionar uma webcam e testar sua qualidade e configurações. Você também pode realizar configurações adicionais no driver de vídeo. Os detalhes podem ser encontrados no capítulo 8.2 Transmissão de vídeo. Página 87 de 95 TeamViewer - Opções 10.8 Convite personalizado A categoria Convite personalizado fornece a possibilidade de convidar seu parceiro de negócios rápida e facilmente por e-mail para uma sessão de suporte remoto ou para uma apresentação. Modelo Oferece vários modelos de textos. Assunto Aqui você pode alterar o título do assunto de seu e-mail de convite. Mensagem de convite Aqui, você pode definir individualmente a mensagem padrão de seu e-mail de convite. Após ativar o botão Convite a um teste, o e-mail de convite é gerado em seu programa de e-mail. Você pode enviar o e-mail diretamente a partir deste aplicativo. Clicar em Reset recupera a mensagem padrão. Na categoria Convite personalizado, você pode criar um e-mail de convite individual. Nota: Os textos de modelos contém vários espaços. Se necessário, você pode substituí-los por seus próprios textos. Clique em Convite a um teste para visualizar o texto final. Nota: Um convite de e-mail pode ser gerado através do TeamViewer somente se um programa de e-mail estiver configurado em seu computador. Página 88 de 95 TeamViewer - Opções 10.9 Avançado Na categoria Avançado, você pode realizar as configurações avançadas em seu TeamViewer. Configurações avançadas gerais Idioma de visualização Permite que você selecione o idioma de visualização que será usado pelo TeamViewer. Em seguida, é necessário reiniciar o TeamViewer. Botão QuickConnect Configurar abre a caixa de diálogo Configurar QuickConnect (consulte 10.9.1 Caixa de diálogo Configurar QuickConnect). Limpar lista de contas bloqueadas Elimina todas as contas bloqueadas com um simples clique. Desativar desligamento do TeamViewer Evitar o desligamento do TeamViewer. Não revelar o status online para esta ID de TeamViewer Se ativado, sua ID TeamViewer (computador) não é mostrada como online em qualquer lista de parceiros. Aceitar mensagens de contas confiáveis Se ativado, as mensagens das contas com a qual você teve uma conexão TeamViewer são aceitas ou exibidas. Acesso completo se um parceiro conectar-se em uma tela de login do Windows(visível somente se Iniciar o TeamViewer com Windows estiver habilitado. Consulte 10.1 Categoria geral). Se o acesso foi restrito na guia Segurança (ex.: Confirmar tudo), isto pode ser usado para conceder acesso completo se nenhum usuário houver iniciado uma sessão atualmente. Isto permite, por exemplo, que um usuário ou administrador trabalhe no computador sem restrições após iniciar uma sessão no computador com seus dados de login do Windows. Habilitar suporte aprimorado para múltiplos usuários (para servidor de terminal) Deve ser habilitado para a operação em um servidor de terminal para que todos os usuários possam trabalhar de forma independente com o TeamViewer (o servidor e todos os usuários recebem uma ID TeamViewer separada, consulte 2.4 Operação do servidor do terminal). Página 89 de 95 TeamViewer - Opções Arquivos de registro Permitir acesso Se ativada, o TeamViewer grava todos os erros e eventos em um arquivo de registro. Registrar conexões de saída Se habilitada, o TeamViewer grava todas as informações sobre as conexões de saída em um arquivo de registro. Esta opção precisa estar habilitada quando estiver usando o gerenciador do TeamViewer. Registrar conexões de entrada Se habilitado, o TeamViewer grava as informações sobre todas as conexões de entrada em um arquivo de registro (Connections_incoming.txt no diretório do programa). Configurações avançadas para conexões a outros computadores Ativar tela preta se a entrada do parceiro estiver desativada. Se você desativar as entradas pelo seu parceiro, a tela também será desativada no computador remoto. Salvar temporariamente as senhas de conexão As senhas da sessão serão salvas por padrão para permitir o reinício imediato da conexão. Após o desligamento do TeamViewer, as senhas já não são salvas. Esta opção permite que você impeça que as senhas sejam salvas. Minimizar automaticamente o painel local do TeamViewer O painel de controle TeamViewer será automaticamente minimizado após o uso. Ignorar mistura Alfa neste computador As janelas semitransparentes são transmitidas como janelas comuns. Definições de rede avançadas: Permitir otimização de desempenho DirectIn Quando esta caixa de verificação estiver ativada, o TeamViewer tenta configurar o encaminhamento de porta para as portas 80 e 5938 em roteadores compatíveis com UPnP (consulte ‘Verificar TeamViewer DirectIn’). TeamViewer DirectIn check Abre uma caixa de diálogo em que a disponibilidade do TeamViewer é verificada. As portas 80 e 5938 DirectIn não precisam estar abertas. Porém, se estiverem, o TeamViewer pode usá-las para estabelecer conexões mais rápidas. Servidor do TeamViewer Abre a caixa de diálogo Servidor do TeamViewer (consulte 10.9.2 Caixa de diálogo Servidor do TeamViewer). Página 90 de 95 TeamViewer - Opções Instalar o driver VPN Com o botão Instalar VPN, você pode instalar o driver VPN que é necessário para estabelecer conexões VPN. O mesmo botão pode ser usado para desinstalar o driver VPN novamente. Instalar drive de monitor Com o botão Instalar drive de monitor, você pode instalar no driver do monitor TeamViewer. Este driver é recomendado para assegurar uma tela preta se a exibição da tela neste computador for desativada através do TeamViewer (consulte 4.1.2 Operações na janela do controle remoto). Utilizar UDP O TeamViewer tenta estabelecer conexões UDP rápidas. Você deve desativar esta função somente quando houver interrupções na conexão regularmente. Não use as portas 80 e 443 de entrada (recomendado somente para servidores de web) Se habilitadas, evita que o TeamViewer ocupe as portas 80 ou 443. Isso é útil se outros serviços, como servidores de web, solicitam estas portas. Opções TeamViewer Acessar às opções do TeamViewer é possível somente para usuários com direitos de administradores do Windows Ative esta opção para que todas as opções do TeamViewer possam ser alteradas apenas por administradores. Proteger opções com senha Insira uma senha definida pelo usuário se quiser proteger as opções TeamViewer. Confirmar senha Confirme a senha inserida anteriormente. Exportar opções para um arquivo *.reg Exporta as opções das categorias selecionadas para um arquivo *.reg na pasta designada. Importar opções de um arquivo *.reg Importa todas as opções armazenadas a partir do arquivo *.reg selecionado. Exportar definições para o TeamViewer Portable Clicar em Exportar... permite exportar as configurações para o TeamViewer Portable. No pacote de download, estão disponíveis informações adicionais sobre como exportar as definições para o TeamViewer Portable. Página 91 de 95 TeamViewer - Opções Em Configurações avançadas. você encontrará todas as opções avançadas. 10.9.1 Configurar QuickConnect Nesta caixa de diálogo, você pode alterar várias definições do botão QuickConnect (consulte 5.3 Conexão através do QuickConnect). Mostrar botão QuickConnect Ativa/desativa o botão QuickConnect em todos os aplicativos Desativar para um aplicativo específico Adiciona o nome do processo de um aplicativo no qual deseja remover o botão QuickConnect. Para reverter essa configuração, basta remover o nome do processo da lista. Botão Alterar a posição do botão QuickConnect Altera a posição do botão QuickConnect em todos os aplicativos. Abra esta caixa de diálogo para configurar o botão QuickConnect de acordo com seus requisitos Página 92 de 95 TeamViewer - Opções 10.9.2 Servidor do TeamViewer Nesta caixa de diálogo, você pode definir um servidor específico. Na caixa de diálogo Servidor do TeamViewer, você pode inserir um Servidor do TeamViewer fixo. Cuidado: Insira somente um servidor se a equipe de suporte do TeamViewer solicitar! Página 93 de 95 TeamViewer - Opções 10.10 Propriedades do QuickSupport Na janela Propriedades do QuickSupport, você pode definir as configurações do módulo TeamViewer QuickSupport. Você pode acessar esta caixa de diálogo clicando no ícone de ferramenta no canto superior direito da tela do TeamViewer QuickSupport. Na categoria Geral, as opções a seguir estão disponíveis: Opções importantes para trabalhar com o TeamViewer Permitir acesso Se ativada, o TeamViewer QuickSupport grava um registro de eventos. Este registro pode ser útil ao pesquisar erros em casos de suporte. Abrir os arquivos de registro Abre a pasta na qual o arquivo de registro está armazenado. Configurações de rede Configurar configurações de Proxy... Consulte 10.1.2 Caixa de diálogo Configurações de Proxy. Mostrar nome Seu nome Aqui, você pode inserir seu nome de contato no campo de texto (selecionável somente no QuickSupport criado individualmente). Para as opções nas categorias Áudio e Vídeo, consulte os capítulos 8.1.2 Opções de áudio e 8.2.2 Opções de vídeo. A caixa de diálogo opções do QuickSupport Página 94 de 95 TeamViewer - Opções 10.11 Propriedades QuickJoin Na janela Propriedades do QuickJoin, você pode definir as configurações do módulo TeamViewer QuickJoin. As opções de configurações correspondem às do QuickSupport, consulte 10.10 Propriedades do QuickSupport. Porém, neste caso, o nome da tela pode já estar selecionado na janela principal. Página 95 de 95