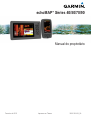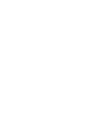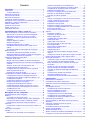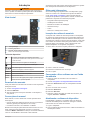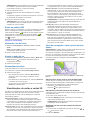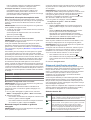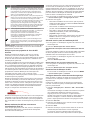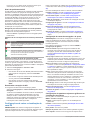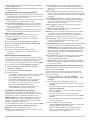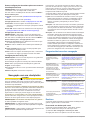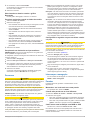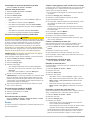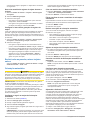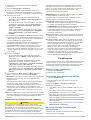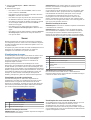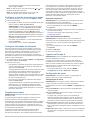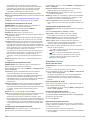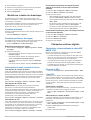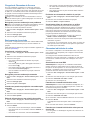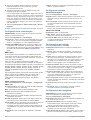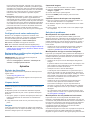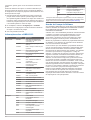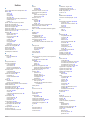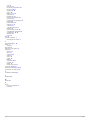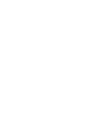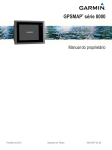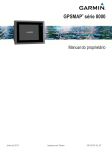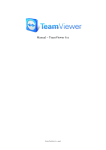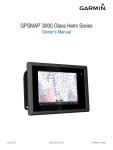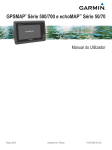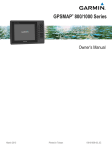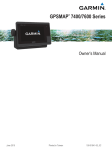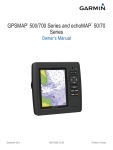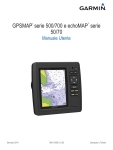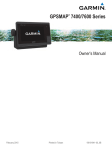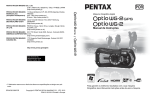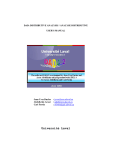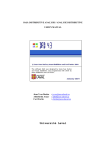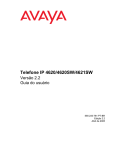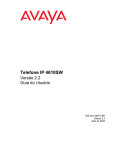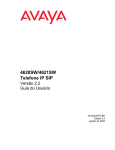Download manual do proprietário
Transcript
echoMAP™ Séries 40/50/70/90 Manual do proprietário Fevereiro de 2015 Impresso em Taiwan 190-01834-34_0A Sumário Introdução....................................................................... 1 Vista frontal ................................................................................. 1 Teclas do dispositivo .............................................................. 1 Download dos manuais .............................................................. 1 Convenções do manual .............................................................. 1 Obter mais informações .............................................................. 1 Inserção de cartões de memória ................................................ 1 Carregando o Novo software em um Cartão de memória .......... 1 Atualizando o software do dispositivo ........................................ 1 Sinais de satélite GPS ................................................................ 2 Ajustando a luz de fundo ............................................................ 2 Ajustar o modo de cor ................................................................. 2 Personalizar tela Início ............................................................... 2 Visualizações de cartas e cartas 3D ............................. 2 Carta de navegação e carta e pesca em mar aberto ................. 2 Aplicar mais e menos zoom à Carta de Navegação .............. 2 Aplicação de panorama na carta com as teclas .................... 2 Selecionar um item no mapa usando as teclas do dispositivo .............................................................................. 2 Medindo distância no gráfico ................................................. 3 Símbolos de gráficos ............................................................. 3 Navegando para um ponto no gráfico ................................... 3 Visualizando informações de local e objeto em um gráfico .................................................................................... 3 Visualizando detalhes sobre ajudas de navegação ............... 3 Gráficos Premium ....................................................................... 3 Visualizando informações da estação de marés ................... 4 Mostrando imagens do satélite no gráfico de navegação ..... 4 Visualizando fotos aéreas de referências .............................. 4 Sistema de identificação automática .......................................... 4 Símbolos de alvo AIS ............................................................. 4 Direção e percurso projetado de alvos de AIS ativados ........ 5 Mostrar embarcações AIS em uma carta ou visualização de carta 3D ................................................................................. 5 Ativando um alvo para uma embarcação AIS ....................... 5 Visualizar lista de ameaças de AIS ....................................... 5 Configurar alarme de colisão de zona de segurança ............ 5 Sinais de problemas de AIS .................................................. 6 Desativando a recepção de AIS ............................................ 6 Configurações de cartas e visualização de carta 3D ................. 6 Configuração de cartas de navegação e de pesca ............... 6 Configurações de paradas e trajetos em gráficos e em visualizações de gráficos ....................................................... 6 Configurações de Números de sobreposição ........................ 7 Mostrar uma inserção de navegação .................................... 7 Configurações da aparência dos gráficos ............................. 7 Configurar linhas de direção e de percurso no solo .............. 7 Outras configurações de embarcações nas cartas ou visualizações de carta ............................................................ 8 Configurações do Fish Eye 3D .............................................. 8 Navegação com um chartplotter ................................... 8 Perguntas básicas sobre navegação ......................................... 8 Destinos ...................................................................................... 8 Procurando um destino pelo nome ........................................ 8 Selecionando um destino usando o gráfico Navegação ........ 9 Pesquisar um destino usando os dados do usuário .............. 9 Pesquisando um destino de serviços marítimos ................... 9 Percursos .................................................................................... 9 Configurando e seguindo um percurso direto usando o Ir para ........................................................................................ 9 Interromper a navegação ........................................................... 9 Paradas ...................................................................................... 9 Marcando o seu local atual como uma parada ...................... 9 Sumário Criando uma parada em um local diferente ........................... 9 Como marcar uma localização com MOB ou SOS ................ 9 Visualização de uma lista de todas as paradas ................... 10 Editando uma parada salva ................................................. 10 Pesquisa e navegação para uma parada salva ................... 10 Exclusão de uma parada ou um MOB ................................. 10 Exclusão de todas as paradas ............................................. 10 Routes ...................................................................................... 10 Criação e navegação por uma rota do seu local atual ........ 10 Criação e salvamento de uma rota ...................................... 10 Visualização de uma lista de rotas ...................................... 10 Editação de uma rota salva ................................................. 10 Pesquisar e navegar por uma rota salva ............................. 10 Pesquisar e navegar paralelamente a uma rota salva ........ 11 Excluir uma rota salva .......................................................... 11 Excluir todas as rotas salvas ............................................... 11 Trajetos ..................................................................................... 11 Mostrando os trajetos .......................................................... 11 Configurar cor do trajeto ativo ............................................. 11 Salvar o trajeto ativo ............................................................ 11 Visualizar lista de trajetos salvos ......................................... 11 Editar trajeto salvo ............................................................... 11 Salvar trajeto como uma rota ............................................... 11 Procurar e navegar por uma rota salva ............................... 11 Excluir trajeto salvo .............................................................. 11 Excluir todos os trajetos salvos ............................................ 11 Refazer trajeto ativo ............................................................. 11 Apagar trajeto ativo .............................................................. 11 Gerenciar memória de registro de trajeto durante o registro ................................................................................. 12 Configurar o intervalo de gravação do registro de trajeto .... 12 Excluir todas as paradas, rotas e trajetos salvos ..................... 12 Orientação automática .............................................................. 12 Configurar e seguir um trajeto de Orientação automática ... 12 Criar um caminho de orientação automática ....................... 12 Filtrar uma lista de rotas e caminhos de orientação automática ........................................................................... 12 Revisar um trajeto de orientação automática ...................... 12 Ajustar um trajeto de orientação automática ....................... 12 Cancelar um cálculo de Orientação automática em progresso ............................................................................. 12 Configurar uma chegada cronometrada .............................. 12 Ajustando a distância da costa ............................................ 12 Configurações de linha de Orientação automática .............. 13 Combinações................................................................ 13 Selecionar uma combinação .................................................... 13 Personalizar uma tela de combinações .................................... 13 Adicionar uma tela de Combinação personalizada .................. 13 Sonar ............................................................................. 14 Visualizações do sonar ............................................................. 14 Visualização da sonda em tela inteira ................................. 14 DownVü Visualização do sonar ........................................... 14 SideVü Visualização do sonar ............................................. 14 Visualizações do sonar com tela dividida ............................ 14 Visualização de zoom dividido da sonda ............................. 15 Visualização de frequência dividida do sonar ...................... 15 Selecionar tipo de transdutor .................................................... 15 Criar uma parada na Tela Sonar usando as Teclas do dispositivo ................................................................................. 15 Colocando a exibição de sonar em pausa ............................... 15 Ver histórico do sonar ............................................................... 15 Personalizar números de sobreposição ................................... 15 Ajustar nível de detalhes .......................................................... 15 Ajustar intensidade da cor ........................................................ 15 Ajustar o intervalo da escala de profundidade ou de largura ... 15 Configurar o nível de zoom na tela do sonar ............................ 16 i Configurar velocidade de rolamento ......................................... 16 Frequências do sonar ............................................................... 16 Selecionar frequências ........................................................ 16 Criar uma frequência predefinida ........................................ 16 Ligando um Escopo A .............................................................. 16 Configuração do sonar ............................................................. 16 Configurações do sonar ....................................................... 16 Configurações de aparência do sonar ................................. 17 Configurações avançadas de sonar .................................... 17 Configurações de instalação do sonar ................................ 17 Configurações de alarme de sonar ...................................... 17 Gravações do sonar ................................................................. 17 Gravar visor do sonar .......................................................... 17 Parar a gravação do sonar .................................................. 17 Excluir uma gravação do sonar ........................................... 17 Reproduzir gravações do sonar ........................................... 17 Medidores e dados do almanaque.............................. 18 Visualizar a bússola .................................................................. 18 Visualizar medidores da viagem ............................................... 18 Redefinindo medidores de viagem ...................................... 18 Informações de maré, corrente e do céu .................................. 18 Informações da estação de marés ...................................... 18 Informações da estação atual .............................................. 18 Informações do céu ............................................................. 18 Visualizando informações de estação de maré, estação de corrente ou do céu para uma data diferente ........................ 18 Visualizando informações para uma estação de maré ou de corrente diferente ................................................................. 18 Chamadas seletivas digitais....................................... 18 Chartplotter e funcionalidade de rádio VHF NMEA® 0183 ...... 18 Ativando o DSC ........................................................................ 18 Lista DSC ..................................................................................18 Visualizando a lista DSC ...................................................... 18 Adicionando um contato de DSC ......................................... 18 Chegada de Chamadas de Socorro ......................................... 19 Navegando para uma embarcação com problemas ............ 19 Rastreamento de posição ......................................................... 19 Visualizando o relatório posição .......................................... 19 Navegando para uma embarcação rastreada ..................... 19 Criando uma parada na posição de uma embarcação rastreada .............................................................................. 19 Editando informações em um relatório de posição .............. 19 Excluindo uma chamada de relatório de posição. ............... 19 Visualizando trilhas de embarcações no gráfico ................. 19 Chamadas individuais de rotina ............................................... 19 Selecionando um canal DSC ............................................... 19 Fazendo uma chamada individual de rotina ........................ 19 Fazendo uma chamada individual de rotina para um alvo de AIS ....................................................................................... 19 Configurações do sistema ........................................................ 21 Configurações do visor ........................................................ 21 Configurações do GPS ........................................................ 21 Visualizando o registro de eventos ...................................... 21 Visualizando informações do software do sistema .............. 21 Configurações Minha embarcação ........................................... 21 Configurando o deslocamento de quilha ............................. 21 Configurando o deslocamento de temperatura da água ..... 21 Configurações de comunicação ............................................... 22 NMEA 0183 .......................................................................... 22 Configurando alarmes .............................................................. 22 Alarmes de navegação ........................................................ 22 Alarmes do sistema ............................................................. 22 Configurações de unidade ........................................................ 22 Configurações de navegação ................................................... 22 Configurações de outras embarcações .................................... 23 Restaurando as configurações originais de fábrica do chartplotter ................................................................................ 23 Apêndice....................................................................... 23 Registro do dispositivo .............................................................. 23 Limpeza da tela ........................................................................ 23 Imagens .................................................................................... 23 Capturando imagens ........................................................... 23 Copiando capturas de tela para um computador ................. 23 Solução de problemas .............................................................. 23 Meu dispositivo não capta sinais de GPS ........................... 23 Meu dispositivo não liga ou continua desligando ................ 23 Meu dispositivo não cria paradas no local correto ............... 23 Informações sobre o NMEA 0183 ............................................ 24 Acordo de Licença de Software ................................................ 24 Índice............................................................................. 25 Gerenciamento de dados do chartplotter.................. 20 Copiando Paradas, Rotas e Trajetos de HomePort para um Chartplotter ............................................................................... 20 Copiando dados de um cartão de memória ............................. 20 Copiando paradas, rotas e trajetos para um cartão de memória .................................................................................... 20 Seleção de um tipo de arquivo para paradas e rotas de terceiros .................................................................................... 20 Compartilhar paradas e rotas em todos os dispositivos ........... 20 Copiando mapas internos para um cartão de memória ........... 20 Fazendo backup de dados em um computador ....................... 20 Restaurando dados de backup em um chartplotter .................. 20 Salvando informações do sistema em um cartão de memória .................................................................................... 20 Configuração de dispositivo....................................... 21 Ligando o chartplotter automaticamente .................................. 21 ii Sumário Introdução ATENÇÃO Consulte o guia Informações importantes sobre segurança e sobre o produto na caixa do produto para obter mais detalhes sobre avisos e outras informações importantes. Vista frontal As imagens neste manual são apenas para referência e podem não corresponder exatamente ao seu dispositivo. Obter mais informações Se você tiver alguma pergunta sobre o seu dispositivo, pode entrar em contato com a Assistência ao produto da Garmin . O site, www.garmin.com/support, oferece muitas dicas de resolução de problemas, para ajudar a resolver a maioria dos problemas e responder à maioria das perguntas. • Perguntas mais frequentes (FAQ) • Atualizações de software • Manuais do usuário e de instalação • Alertas de serviço • Vídeo • Números e endereços de contato ® Inserção de cartões de memória À Á Â Ã Tecla liga/desliga Você pode usar cartões de memória opcionais no chartplotter. Os cartões de mapas permitem que você visualize imagens de satélite em alta definição e fotos de referência aérea de portos, ancoradouros, marinas e outros pontos de interesse. Você pode usar cartões de memória vazios para gravar dados do sonar e transferir dados como paradas, rotas e trajetos para outro Garminchartplotter ou computador compatível. 1 Abra o fecho de acesso na parte posterior do chartplotter. Teclas do dispositivo microSD™ slot do cartão de memória Sensor de retroiluminação automática Teclas do dispositivo Ao manter pressionado, liga e desliga o dispositivo. Ao pressionar rapidamente e soltar, ajusta a luz de fundo e o modo de cores. Diminui o zoom de um gráfico ou visualização. Aumenta o zoom em um gráfico ou visualização. Rola, realça opções e move o cursor. SELECT Confirma mensagens e seleciona opções. BACK Retorna à tela anterior. MARK Salva o local atual como uma parada. HOME Retorna à tela Inicial. MENU Abre um menu de opções para a página, quando aplicável. Fecha um menu, quando aplicável. Download dos manuais Você pode baixar os manuais mais recentes e suas respectivas traduções na web. 1 Acesse www.garmin.com/support. 2 Selecione Manuais. 3 Siga as instruções na tela para transferir o manual para o seu produto. Convenções do manual Neste manual, o termo "selecionar" é usado para descrever essas ações. • Usar as setas para destacar um item do menu e pressionar SELECT (apenas para dispositivos com teclas). • Pressionar uma tecla, como SELECT ou MENU. Quando há a instrução para selecionar diversos itens em uma série, setas pequenas aparecerão no texto. Por exemplo, "selecione MENU > Adicionar" indica que você deve selecionar o item ou a tecla MENU e selecionar o item Adicionar. Introdução 2 Insira o cartão de memória. 3 Pressione o cartão até ouvir um clique. 4 Feche a porta. Carregando o Novo software em um Cartão de memória 1 Insira um cartão de memória no slot do cartão no computador. 2 Acesse www.garmin.com/support/software/marine.html. 3 Selecione Download ao lado de "Chartplotters with SD 4 5 6 7 card.". Leia e concorde com os termos. Selecione Download. Selecione Executar. Selecione o drive associado ao cartão de memória e, em seguida, Próxima > Finalizar. Atualizando o software do dispositivo Para atualizar o software, é necessário obter um cartão de memória de atualização do software ou carregar o software mais recente em um cartão de memória. 1 Ligue o chartplotter. 2 Após a exibição da tela inicial, insira o cartão de memória na entrada para cartões. 1 OBSERVAÇÃO: para visualizar as instruções de atualização de software, o dispositivo deve estar em completo funcionamento antes de o cartão ser inserido. 3 Siga as instruções na tela. 4 Aguarde alguns minutos até a atualização do software terminar. O dispositivo regressa ao estado normal quando o processo de atualização de software for concluído. 5 Remova o cartão de memória. OBSERVAÇÃO: se o cartão de memória for removido antes de o dispositivo reiniciar completamente, a atualização de software não será concluída. Sinais de satélite GPS Quando você liga o chartplotter, o receptor do GPS deve coletar dados e estabelecer a posição atual. Quando o chartplotter capta sinais de satélites, é exibido na parte superior da tela Inicial. Quando o chartplotter perde sinais de satélites, desaparece em um ponto de interrogação piscante é exibido sobre no gráfico. Para obter mais informações sobre o GPS, acesse www.garmin.com/aboutGPS. Ajustando a luz de fundo 1 Selecione Configurações > Sistema > Visor > Luz de fundo. DICA: pressione em qualquer tela para abrir as configurações de luz de fundo. 2 Ajuste o nível da luz de fundo. Ajustar o modo de cor 1 Selecione Configurações > Sistema > Visor > Modo Cor. DICA: pressione em qualquer tela para acessar as configurações de cores. 2 Selecione uma opção. benéfica para identificar rotas de entrada e saída em portos e ancoradouros com os quais você não está familiarizado. Mariner’s Eye 3D: mostra uma visualização detalhada, tridimensional, de cima e de trás do barco (de acordo com o seu percurso) e oferece um auxílio de navegação visual. Esta visualização é útil ao navegar por bancos de areia, recifes, pontes ou canais difíceis e para identificar rotas de entrada e saída em portos e ancoradouros com os quais você não está familiarizado. OBSERVAÇÃO: os gráficos Mariner's Eye 3D e Fish Eye 3D estão disponíveis com gráficos de ótima qualidade em algumas áreas. Fish Eye 3D: oferece uma visualização submersa que representa visualmente o leito do mar de acordo com as informações da carta. Quando um sonar transdutor está conectado, alvos suspensos (como peixes) são indicados por esferas vermelhas, verdes e amarelas. O vermelho indica os alvos maiores e o verde, os menores. Carta de Pesca: oferece uma visualização detalhada dos contornos do leito e sondagens de profundidade na carta. Esta carta remove dados de navegação, fornece dados batimétricos detalhados e aperfeiçoa os contornos do leito para reconhecimento de profundidade. Esta carta é melhor para pesca em mar aberto. Carta de navegação e carta e pesca em mar aberto OBSERVAÇÃO: o gráfico Fishing oceânico está disponível com gráficos de ótima qualidade em algumas áreas. As cartas de navegação e de pesca permitem-lhe planejar o seu percurso, ver informações do mapa e seguir uma rota. As cartas de pesca são usadas para pesca em mar aberto. Para abrir a Carta de navegação, selecione Gráficos > Gráfico de navegação. Personalizar tela Início Você pode adicionar ou remover itens da tela Início. 1 Na tela Início, selecione Personalizar página inicial. 2 Selecione uma opção: • Para reorganizar um item, selecione Reclassificar, selecione o item a ser movido, e selecione a nova localização. • Para adicionar um item à tela Início, selecione Adicionar e selecione um novo item para. • Par remover um item adicionado à tela Início, selecione Remover,e selecione item. Visualizações de cartas e cartas 3D As cartas e as visualizações de cartas 3D que estão disponíveis dependem dos dados do mapa e dos acessórios usados. Você pode abrir as cartas e as visualizações de cartas 3D selecionando Gráficos. Carta de Navegação: mostra os dados de navegação disponíveis nos seus mapas pré-carregados e de mapas complementares, se disponíveis. Os dados incluem boias, luzes, cabos, sondagens de profundidade, marinas e estações de maré em uma visualização superior. Perspective 3D: oferece uma visualização de cima e de trás do barco (de acordo com o seu percurso) e oferece um auxílio de navegação visual. Esta visualização é útil ao navegar por bancos de areia, recifes, pontes ou canais difíceis e é 2 Para abrir a Carta de pesca, selecione Gráficos > Gráfico de pesca. Aplicar mais e menos zoom à Carta de Navegação O nível de zoom é indicado pelo número de escala na parte inferior da Carta de Navegação. A barra abaixo do número de escala representa a distância na Carta de Navegação. • Selecione para aplicar menos zoom. • Selecione para aplicar mais zoom. Aplicação de panorama na carta com as teclas Você pode mover a carta para visualizar uma área que não seja sua localização atual. 1 Na carta, use as teclas de seta. 2 Selecione BACK para parar o panorama e levar a tela de volta à sua localização atual. OBSERVAÇÃO: para aplicar panorama em uma tela de combinação, selecione SELECT. Selecionar um item no mapa usando as teclas do dispositivo 1 Em uma carta ou visualização de carta 3D, selecione , , ou para mover o cursor. 2 Selecione SELECT. Visualizações de cartas e cartas 3D Medindo distância no gráfico Selecione Medir distância. Um alfinete aparece na tela mostrando sua localização no momento. A distância e o ângulo do alfinete são listados no canto. DICA: para redefinir o alfinete e medir a partir da localização do cursor, selecione SELECT. Símbolos de gráficos Esta tabela contém alguns dos símbolos comuns que você pode ver nos gráficos detalhados. Ícone Descrição Boia Informações Serviços marítimos Estação de marés Estação de correntes OBSERVAÇÃO: o gráfico Fishing oceânico está disponível com gráficos de ótima qualidade em algumas áreas. 1 Em um gráfico Navegação ou gráfico Pesca, selecione um local ou um objeto. Uma lista de opções aparece ao longo do lado direito do gráfico. As opções que aparecem variam com base no local ou no objeto selecionado. 2 Selecione uma opção: • Para navegar para o local selecionado, selecione Navegar para. • Para marcar uma parada no local do cursor, selecione Nova parada. • Para ver a distância e a direção do objeto do seu local atual, selecione Medir distância. A distância e a direção aparecem na tela. Selecione SELECT para medir um local diferente do seu local atual. • Para visualizar informações de maré, corrente, mapa celeste, notas de gráficos ou outros serviços locais próximas do cursor, selecione Informação. Foto vista de cima disponível Visualizando detalhes sobre ajudas de navegação Foto de perspectiva disponível A partir da visualização da carta náutica, de Pesca, Perspective 3D ou Mariner’s Eye 3D, você pode visualizar os detalhes sobre vários tipos de ajudas de navegação, incluindo indicadores, luzes e obstruções. OBSERVAÇÃO: o gráfico Fishing oceânico está disponível com gráficos de ótima qualidade em algumas áreas. OBSERVAÇÃO: os gráficos Mariner's Eye 3D e Fish Eye 3D estão disponíveis com gráficos de ótima qualidade em algumas áreas. 1 Em uma carta ou visualização de gráfico 3D, selecione uma ajuda de navegação. 2 Selecione o nome da ajuda de navegação. Outros recursos comuns à maioria dos gráficos incluem linhas de contorno de profundidade, zonas entre marés, sondagens pontuais (como indicado no gráfico original em papel), auxílios e símbolos de navegação, obstruções e áreas de cabos. Navegando para um ponto no gráfico CUIDADO O recurso Auto Guidance é baseado em informações de gráfico eletrônico. Esses dados não garantem distância de obstáculos e do fundo. Compare cuidadosamente o curso com todas as apurações visuais e evite todos os obstáculos como terra, águas rasas ou outros que possam surgir em seu caminho. Ao usar Go To, um curso direto e um curso corrigido poderão passar sobre terra ou águas rasas. Use as apurações visuais e afaste-se de terra, águas rasas e outros objetos perigosos. OBSERVAÇÃO: o gráfico Fishing oceânico está disponível com gráficos de ótima qualidade em algumas áreas. OBSERVAÇÃO: Auto Guidance está disponível com gráficos de ótima qualidade em algumas áreas. 1 Em um gráfico Navegação ou gráfico Pesca, selecione um local. 2 Se necessário, selecione SELECT. 3 Selecione Navegar para. 4 Selecione uma opção: • Para navegar diretamente ao local, selecione Ir para. • Para criar uma rota ao local, incluindo curvas, selecione Rota para. • Para usar o Auto Guidance, selecione Guia para. 5 Reveja o curso indicado pela linha magenta. OBSERVAÇÃO: ao usar Auto Guidance, um segmento cinza dentro de qualquer parte da linha magenta indica que Auto Guidance não pode calcular parte da linha. Isso se deve às configurações de profundidade mínima segura da água e da altura mínima segura de obstáculos. 6 Siga a linha magenta, dirigindo para evitar terra, água rasa e outros obstáculos. Visualizando informações de local e objeto em um gráfico Você pode visualizar informações sobre um local ou um objeto no gráfico Navegação ou Pesca. Visualizações de cartas e cartas 3D Gráficos Premium CUIDADO O recurso Auto Guidance é baseado em informações de gráfico eletrônico. Esses dados não garantem distância de obstáculos e do fundo. Compare cuidadosamente o curso com todas as apurações visuais e evite todos os obstáculos como terra, águas rasas ou outros que possam surgir em seu caminho. OBSERVAÇÃO: nem todos os modelos suportam todos os gráficos. Os gráficos Premium opcionais, como BlueChart g2 Vision , permitem que você obtenha o máximo do seu chartplotter. Além de gráficos marítimos detalhados, os gráficos Premium podem conter estes recursos, que estão disponíveis em algumas áreas. Mariner’s Eye 3D: fornece uma visualização de cima e de trás do barco como uma auxílio de navegação 3D. Fish Eye 3D: fornece uma visualização tridimensional submersa que representa o leito do mar de acordo com as informações no gráfico. Gráficos de pesca: mostra o gráfico com contornos aperfeiçoados do leito e sem dados de navegação. Este gráfico funciona menor para pesca em mar aberto. Imagens de satélite de alta resolução: fornece imagens de satélite de alta resolução para visualização realista da terra e da água no gráfico Navegação (Mostrando imagens do satélite no gráfico de navegação). Fotos aéreas: mostra fotos aéreas de marinas e outros pontos significantes para a navegação para ajudar você a visualizar o seu entorno (Visualizando fotos aéreas de referências). Caminhos detalhados e dados de POI: apresentam dados detalhados de estradas e de pontos de interesse (POI), que ® ® 3 incluem estradas costeiras e POI altamente detalhados, como restaurantes, alojamento e atrações locais. Orientação automática: usa dados específicos de profundidade segura, altura segura e gráficos para determinar o melhor percurso até o seu destino. A Orientação automática está disponível quando você navega para um destino usando o Guia para. Visualizando informações da estação de marés na Carta Náutica indica uma estação de marés. Você pode ver um gráfico detalhado para uma estação de maré para ajudar a prever o nível da maré em diferentes horários ou em dias diferentes. OBSERVAÇÃO: esse recurso está disponível com gráficos de ótima qualidade em algumas áreas. 1 A partir da carta náutica ou carta náutica de Pesca, selecione uma estação de maré. As informações de direção da maré e de nível da maré aparecem próximas a . 2 Selecione o nome da estação. Indicadores animados de marés e correntes OBSERVAÇÃO: esse recurso está disponível com gráficos de ótima qualidade em algumas áreas. Você pode visualizar indicadores para estação de marés animadas e direção de correntes no gráfico Navegação ou gráfico Pesca. Você também deve ativar os ícones animados nas configurações de gráficos (Mostrando e configurando marés e correntes). Um indicador para uma estação de marés aparece no gráfico como uma barra vertical com uma seta. Uma seta vermelha apontando para baixo indica uma maré jusante e uma seta azul apontando para cima indica uma maré montante. Quando você move o cursor sobre o indicador da estação da maré, a altura da onda na estação é exibida acima do indicador da estação. Os indicadores de direção atual aparecem como setas no gráfico. A direção de cada seta indica a direção da corrente em um específico local no gráfico. A cor da seta da corrente indica o alcance da velocidade para a corrente naquele local. Quando você move o cursor sobre o indicador da direção da corrente, a velocidade da corrente específica é exibida acima do indicador de direção. Cor Alcance de velocidade da corrente Amarelo 0 a 1 nó Laranja 1 a 2 nós Vermelho 2 ou mais nós Mostrando e configurando marés e correntes OBSERVAÇÃO: esse recurso está disponível com gráficos de ótima qualidade em algumas áreas. Você pode mostrar indicadores estáticos e dinâmicos de estações de marés e correntes no gráfico Navegação e no gráfico Pesca. 1 Em um gráfico Navegação ou gráfico Pesca, selecione MENU > Configuração do gráfico > Marés e correntes. 2 Selecione uma opção: • Para mostrar os indicadores de estação de correntes e de marés no gráfico, selecione Ligado. • Para exibir indicadores animados de estação de marés e de correntes no gráfico, selecione Animado. Mostrando imagens do satélite no gráfico de navegação OBSERVAÇÃO: esse recurso está disponível com gráficos de ótima qualidade em algumas áreas. 4 Você pode sobrepor imagens de alta resolução do satélite sobre as partes de terra ou sobre partes de terra e mar do seu gráfico de navegação. OBSERVAÇÃO: quando ativadas, as imagens de alta resolução do satélite estão presente apenas em níveis de zoom mais baixos. Se não puder ver imagens de alta resolução na sua região de gráfico opcional, você pode selecionar aproximar. Você também pode definir o nível de detalhe mais alto, alterando o detalhe de zoom do mapa. 1 Em um gráfico de navegação, selecione MENU > Configuração do gráfico > Fotos de satélite. 2 Selecione uma opção: • Selecione Apenas terra para mostrar informações de gráficos padrão na água, com fotos se sobrepondo na terra. • Selecione Mistura de mapa fotográfico para mostrar fotos da água e da terra com uma opacidade especificada. Use a barra deslizante para ajustar a opacidade da foto. Quanto mais alta for a porcentagem, mais as fotos do satélite irão cobrir a terra e a água. Visualizando fotos aéreas de referências Antes de poder visualizar fotos aéreas na Carta Náutica, você deve ligar a configuração Foto na configuração de gráficos. OBSERVAÇÃO: esse recurso está disponível com gráficos de ótima qualidade em algumas áreas. Você pode usar fotos aéreas de referências, marinas e portos para ajudar a se orientar com relação ao entorno ou para se familiarizar com uma marina ou um porto antes da chegada. 1 Em uma carta náutica, selecione o ícone de câmera: • Para visualizar uma foto de cima, selecione . • Para visualizar uma foto em perspectiva, selecione . A foto foi tirada do local da câmera, apontada na direção do cone. 2 Selecione Fotografia aérea. Sistema de identificação automática O sistema de identificação automática (AIS) permite que você identifique e rastreie outras embarcações e alerta você sobre o tráfego da área. Quando conectado a um dispositivo AIS externo, o chartplotter pode mostrar informações de AIS sobre outras embarcações que estão no alcance, que estão equipadas com um transponder e que estão transmitindo ativamente informações de AIS. As informações relatadas por cada embarcação inclui o MMSI (Maritime Mobile Service Identity), local, velocidade de GPS, direção de GPS, tempo decorrido desde a última posição em que a embarcação reportou, abordagem mais próxima e tempo até a abordagem mais próxima. Alguns modelos de chartplotter são compatíveis com Blue Force Tracking. Embarcações rastreadas com Blue Force Tracking são indicadas no chartplotter na cor azul esverdeado. Símbolos de alvo AIS Símbolo Descrição Embarcação AIS. A embarcação está relatando informações de AIS. A direção na qual o triângulo está apontando indica a direção na qual a embarcação AIS está se movendo. O alvo é selecionado. O alvo é ativado. O alvo aparece maior no gráfico. Uma linha verde anexada ao alvo indica a direção do alvo. MMSI, velocidade e direção da embarcação aparecem abaixo do alvo se a configuração de detalhes estiver definida como Mostrar. Se a transmissão de AIS da embarcação for perdida, uma faixa de mensagem será exibida. Visualizações de cartas e cartas 3D Símbolo Descrição O alvo é perdido. Um X verde indica que a transmissão AIS da embarcação foi perdida, e o chartplotter exibe uma faixa de mensagem perguntando se a embarcação deve continuar a ser rastreada. Se você interromper o rastreamento de embarcação, o símbolo de alvo perdido desaparecerá do gráfico ou da visualização de gráfico 3D. Alvo perigoso dentro do alcance. O alvo pisca enquanto um alarme soa e uma faixa de mensagem é exibida. Depois que o alarme tiver sido reconhecido, um triângulo vermelho sólido com uma linha vermelha anexada a ele indica o local e a direção do alvo. Se o alarme de colisão da zona de segurança tiver sido configurado como Desligado, o alvo pisca, porém o alarme audível não soará e a faixa de alarme não será exibida. Se a transmissão de AIS da embarcação for perdida, uma faixa de mensagem será exibida. O alvo perigoso é perdido. Um X vermelho indica que a transmissão AIS da embarcação foi perdida, e o chartplotter exibe uma faixa de mensagem perguntando se a embarcação deve continuar a ser rastreada. Se você interromper o rastreamento de embarcação, o símbolo de alvo perigoso perdido desaparecerá do gráfico ou da visualização de gráfico 3D. O local deste símbolo indica o ponto de abordagem mais próximo para um alvo perigoso, e os números próximos ao símbolo indicam o tempo até o ponto de abordagem mais próximo do alvo. OBSERVAÇÃO: embarcações rastreadas com o recurso Blue Force Tracking são indicadas com uma cor azul esverdeado independente do status delas. Direção e percurso projetado de alvos de AIS ativados Quando informações de direção e percurso no solo são fornecidas por um alvo de AIS ativado, a direção do alvo aparece em um gráfico como uma linha sólida presa ao símbolo de alvo de AIS. Uma linha de direção não é exibida em uma visualização de gráfico 3D. O percurso projetado de um alvo de AIS ativado é exibido como uma linha pontilhada em um gráfico ou visualização de gráfico 3D. O comprimento da linha de percurso projetada é baseado no valor da configuração de direção projetada. Se um alvo de AIS ativado não está transmitindo informações de velocidade ou se a embarcação não está se momento, uma linha de percurso projetada não é exibida. Mudanças nas informações de velocidade, percurso sobre o solo ou taxa de curvas transmitidas pela embarcação podem causar impacto no cálculo da linha de percurso projetada. Quando as informações sobre percurso sobre o solo e taxa de curvas são fornecidas por um alvo de AIS ativado, o percurso projetado é calculado com base nas informações de percurso sobre o solo e a taxa de curvas. A direção na qual o alvo está virando, que também é baseada nas informações de taxa de curvas, é indicada pela rebarba na extremidade da linha de direção. O comprimento da rebarba não muda. Quando as informações de percurso sobre o solo e direção são fornecidas por um alvo de AIS ativado, porém as informações de taxa de curvas não são fornecidas, o percurso projetado do alvo é calculado com base nas informações de percurso sobre o solo. Mostrar embarcações AIS em uma carta ou visualização de carta 3D Antes de que seja possível usar AIS, conecte o chartplotter a um dispositivo AIS externo e receba sinais de transponder ativos de outras embarcações. Visualizações de cartas e cartas 3D Você pode configurar como as outras embarcações aparecem em uma carta ou visualização de carta 3D. O alcance da exibição definido para uma carta ou visualização de carta 3D é aplicado somente a essa carta ou visualização de carta 3D. Os detalhes, direção projetada e configurações de trilhas definidas para uma carta ou visualização de carta 3D são aplicados a todas as cartas e visualizações de carta 3D. 1 Em uma carta ou visualização de carta 3D, selecione MENU > Outras embarcações > Configuração do visor. 2 Selecione uma opção: • Para indicar a distância do seu local no qual as quais as embarcações AIS aparecem, selecione Alcance do visor e selecione uma distância. • Para mostrar os detalhes sobre embarcações ativadas por AIS, selecione Detalhes > Mostrar. • Para definir o tempo de direção projetada para embarcações ativadas por AIS, selecione Direção projetada e digite o tempo. • Para mostrar os trajetos das embarcações AIS, selecione Trilhas e selecione o comprimento do trajeto que é exibido usando uma trilha. Ativando um alvo para uma embarcação AIS 1 Em um gráfico ou visualização de gráfico 3D, selecione uma embarcação AIS. 2 Selecione Embarcação AIS > Ativar destino. Visualizando informações sobre uma embarcação AIS com alvo Você pode visualizar o status do sinal de AIS, MMSI, velocidade de GPS, cabeçalho de GPS e outras informações que são relatadas sobre uma embarcação AIS com alvo. 1 Em um gráfico ou visualização de gráfico 3D, selecione uma embarcação AIS. 2 Selecione Embarcação AIS. Desativando um alvo para uma embarcação AIS 1 Em um gráfico ou visualização de gráfico 3D, selecione uma embarcação AIS. 2 Selecione Embarcação AIS > Desativar destino. Visualizar lista de ameaças de AIS Em uma carta ou visualização de carta 3D, selecione MENU > Outras embarcações > Lista AIS. Configurar alarme de colisão de zona de segurança Antes de definir um alarme de colisão de zona de segurança, você deve ter um chartplotter compatível conectado a um dispositivo AIS. O alarme de colisão de zona de segurança é usado apenas com AIS. A zona de segurança é usada para evitar colisões e pode ser personalizada. 1 Selecione Configurações > Alarmes > AIS > Alarme AIS > Ligado. Uma faixa de mensagem é exibida e um alarme toca quando uma embarcação ativada por AIS entra na zona de segurança em torno do seu barco. O objeto também é rotulado como perigoso na tela. Quando o alarme dispara, a faixa de mensagem e o alarme audível são desativados, porém o objeto permanece rotulado como perigoso na tela. 2 Selecione Intervalo. 3 Selecione uma distância para o raio de zona de segurança em torno da sua embarcação. 4 Selecione Hora. 5 Selecione um tempo no qual o alarme soará se um alvo for determinado para intersectar a zona de segurança. Por exemplo, para ser notificado sobre uma interseção pendente 10 minutos antes da provável ocorrência, ajuste 5 Hora como 10, e o alarme soará 10 minutos antes que a embarcação intersecte a zona de segurança. Sinais de problemas de AIS Os dispositivos de sinalização de problemas de AIS integrados transmitem relatórios de posição de emergência quando ativados. O chartplotter pode receber sinais de transmissões de busca e resgate (SART), indicadores de rádio para posição de emergência (EPIRB) e outros sinais de homem ao mar. As transmissões de sinais de problemas são diferentes das transmissões de AIS padrão, assim aparecem de um jeito diferente no chartplotter. Em vez de rastrear uma transmissão de sinal de problema para evitar colisão, você rastreia uma transmissão de sinal de problema para localizar e ajudar uma embarcação ou uma pessoa. Navegando para uma transmissão de sinal de problema Quando você recebe uma transmissão de sinal de problema, um alarme de sinal de problema aparece. Selecione Rever > Ir para para iniciar a navegação para a transmissão. Símbolos de alvo de dispositivos de sinal de problemas de AIS Símbolo Descrição Transmissão de dispositivo de sinal de problema de AIS. Selecione para ver mais informações sobre a transmissão e começar a navegação. Transmissão perdida. Teste de transmissão. Aparece quando uma embarcação começa um teste do seu dispositivo de sinal de problemas e não representa uma emergência verdadeira. Teste de transmissão perdida. Ativando os alertas de teste de transmissão de AIS Para evitar um grande número de alertas e símbolos de teste em áreas muito cheias, como marinas, você pode selecionar receber ou ignorar mensagens de teste de AIS. Para testar um dispositivo de emergência AIS, você deve habilitar o chartplotter para receber alertas de teste. 1 Selecione Configurações > Alarmes > AIS. 2 Selecione uma opção: • Para receber sinais de teste EPRIB (indicadores de rádio para posição de emergência), selecione Teste AISEPIRB. • Para receber ou ignorar sinais de teste de MOB (homem ao mar), selecione Teste AIS-MOB. • Para receber ou ignorar sinais de teste de SART (transponder de busca e resgate), selecione Teste AISSART. Desativando a recepção de AIS A recepção do sinal de AIS fica ativada por padrão. Selecione Configurações > Outras embarcações > AIS > Desligado. Todas as funcionalidades de AIS em todas as visualizações de gráficos e gráficos 3D são desativadas. Isso inclui definição de alvo e rastreamento de embarcação AIS, alarmes de colisão que resultem dessa definição de alvo e rastreamento de embarcação AIS e a exibição de informações sobre embarcações AIS. Configurações de cartas e visualização de carta 3D OBSERVAÇÃO: nem todas as configurações se aplicam a todas as visualizações de cartas e cartas 3D. Algumas opções requerem mapas Premium ou acessórios conectados. 6 Estas configurações são válidas para as visualizações de cartas e cartas 3D, exceto Fish Eye 3D (Configurações do Fish Eye 3D). Em uma visualização de carta ou carta 3D, selecione MENU. Paradas e trajetos: consulte Configurações de paradas e trajetos em gráficos e em visualizações de gráficos. Outras embarcações: consulte Outras configurações de embarcações nas cartas ou visualizações de carta. Ajudas de navegação: mostra auxílios de navegação em uma visualização de pesca. Configuração do gráfico: consulte Configuração de cartas de navegação e de pesca. Números de sobreposição: consulte Configurações de Números de sobreposição. Isso pode aparecer no menu Configuração de cartas. Aparência do gráfico: consulte Configurações da aparência dos gráficos. Isso pode aparecer no menu Configuração de cartas. Configuração de cartas de navegação e de pesca OBSERVAÇÃO: nem todas as configurações se aplicam a todas as visualizações de cartas e cartas 3D. Algumas configurações requerem acessórios externos ou cartas Premium aplicáveis. Ema carta de navegação ou de pesca, selecione MENU > Configuração do gráfico. Fotos de satélite: apresenta imagens de satélite de alta resolução nas zonas de terra ou terra e mar da carta de navegação, quando são usados determinados mapas premium (Mostrando imagens do satélite no gráfico de navegação). Sobrep. água: habilita relevo sombreado, que mostra o gradiente do leito com sombreado, ou imagens do sonar, que colaboram para identificar a densidade do leito. Esta função está disponível somente em alguns mapas premium. Marés e correntes: mostra indicadores de estações de correntes e marés na carta (Mostrando e configurando marés e correntes) e viabiliza o controle deslizante de correntes e marés, o que define o tempo no qual as correntes e marés são reportadas no mapa. Rosas: mostra uma rosa dos ventos em torno do seu barco, indicando a direção da bússola orientada para a direção do barco. Um indicador da direção verdadeira do vento ou da direção aparente do vento é exibido se o chartplotter estiver conectado ao sensor de vento marítimo. No modo de navegação, o vento verdadeiro e o vento aparente são apresentados na rosa dos ventos. Nível do lago: define o nível de água atual do lago. Esta função está disponível somente em alguns mapas premium. Números de sobreposição: consulte Configurações de Números de sobreposição. Aparência do gráfico: consulte Configurações da aparência dos gráficos. Configurações de paradas e trajetos em gráficos e em visualizações de gráficos Em um gráfico ou em uma visualização de gráfico 3D, selecione MENU > Paradas e trajetos. Trajetos: mostra trajetos no gráfico ou na visualização de gráfico 3D. Paradas: mostra a lista de paradas (Visualização de uma lista de todas as paradas). Nova parada: cria uma nova parada. Exibição da parada: define como exibir as paradas no gráfico. Ativar trajetos: mostra o menu de opções de trajetos ativos. Visualizações de cartas e cartas 3D Trajetos salvos: mostra a lista de trajetos salvos (Visualizar lista de trajetos salvos). Exibição do trajeto: define os trajetos apresentados no gráfico, com base na cor. Configurações de Números de sobreposição Editar layout: define o layout da sobreposição de dados ou dos campos de dados. Você pode selecionar os dados a serem exibidos em cada campo de dados. Inserção navegação: mostra a inserção de navegação quando a embarcação está navegando para o destino. Config. inserção navegação: permite que você configure a inserção de navegação para mostrar Detalhe rota perc. e para controlar quando a inserção aparece antes de uma curva ou de um destino. Fita da bússola: mostra a barra de dados da fita da bússola quando a embarcação está navegando para um destino. Editar os campos de dados Você pode alterar os dados mostrados nos números de sobreposição exibidos nas cartas e em outras telas. 1 Em uma tela que suporta números de sobreposição, selecione MENU. 2 Se necessário, selecione Configuração do gráfico. 3 Selecione Números de sobreposição > Editar layout. 4 Selecione um layout. 5 Selecione um campo de dados. 6 Selecione os tipos de dados exibidos na carta. As opções de dados disponíveis variam com base no chartplotter. Mostrar uma inserção de navegação É possível controlar se uma inserção de navegação é exibida em visualizações de carta. A inserção de navegação é exibida somente quando o barco está seguindo para um destino. 1 Em uma carta ou visualização de carta 3D, selecione MENU. 2 Se necessário, selecione Configuração do gráfico. 3 Selecione Números de sobreposição > Inserção navegação > Automát.. 4 Selecione Config. inserção navegação. 5 Execute uma ação: • Para mostrar velocidade da parada com progresso (VMG) ao navegar por uma rota com mais de um percurso, selecione Detalhe rota perc. > Ligado. • Para mostrar dados de próxima curva com base em distância, selecione Próxima curva > Distância. • Para mostrar dados da próxima curva com base em tempo, selecione Próxima curva > Hora. • Para indicar como os dados de destino aparecem, selecione Destino, e selecione uma opção. Configurações da aparência dos gráficos Você pode ajustar a aparência de diferentes gráficos e visualizações de gráficos 3D. Cada configuração é específica para o gráfico ou para a visualização de gráfico em uso. OBSERVAÇÃO: nem todas as configurações se aplicam a todas as visualizações de gráficos e gráficos 3D, além de modelos de chartplotter. Algumas opções requerem mapas Premium ou acessórios conectados. Em uma visualização de gráfico ou gráfico 3D, selecione MENU > Configuração do gráfico > Aparência do gráfico. Orientação: define a perspectiva do mapa. Detalhe: ajusta a quantidade de detalhes mostrada no mapa, em diferentes níveis de zoom. Visualizações de cartas e cartas 3D Linha de direção: mostra e ajusta a linha de direção, que é uma linha desenhada no mapa a partir da proa do barco na direção da viagem e define a origem dos dados para a linha de direção. Mapa mundial: usa tanto um mapa mundial básico como um mapa em relevo sombreado no gráfico. Essas diferenças são visíveis apenas quando afastado demais para ver os gráficos detalhados. Profundidades local: ativa as sondagens do local e define profundidades perigosas. As profundidades do local que são iguais a, ou mais rasas que, a profundidade perigosa são indicadas por texto em vermelho. Sombr. segurança: define os tons da linha costeira para a profundidade especificada. Sombream. alcance profund.: especifica a profundidade inferior e superior do sombreado. Símbolos: mostra e configura a aparência de vários símbolos nos gráficos, como ícone de embarcação, símbolos de assistência à navegação, POIs de terra e setores de luz. Estilo: define a aparência do gráfico em terreno 3D. Cores de perigo: mostra água rasa e terra com uma escala de cor. Azul indica água profunda, amarelo água rasa e vermelho, água muito rasa. Profundidade segura: define a aparência de uma profundidade segura para a visualização de gráfico Mariner's Eye 3D. OBSERVAÇÃO: esta configuração afeta apenas a aparência de cores de perigo na visualização de gráfico Mariner's Eye 3D. Ela não afeta a configuração de Orientação automática de água profunda segura ou a configuração de alarme de água rasa do sonar. Anéis cadeia mont.: mostra e configura a aparência de anéis de alcance, que ajudam você a visualizar distância em algumas visualizações de gráficos. Largura da faixa: especifica a largura da faixa de navegação, que é a linha magenta em algumas visualizações, que indica o curso do seu destino. Configurar linhas de direção e de percurso no solo É possível mostrar as linhas de direção e de percurso no solo (COG) na carta de navegação. COG é a direção de movimento. Direção mostra para qual direção a proa do barco está voltada quando um sensor de direção é conectado. 1 Em uma visualização de carta, selecione MENU > Configuração do gráfico > Aparência do gráfico > Linha de direção. 2 Se necessário, selecione Origem, e uma opção: • Para usar automaticamente a fonte disponível, selecione Automát.. • Para usar a direção da antena GPS para COG, selecione Direção do GPS (COG). • Para usar dados de um sensor de direção conectado, selecione Direção. • Para usar dados tanto de um sensor de direção conectado quanto de uma antena GPS, selecione COG e direção. Isso exibe tanto a linha de direção quanto a linha COG na carta de navegação. 3 Selecione Visor, e selecione uma opção: • Selecione Distância > Distância, e insira o comprimento da linha exibida na carta de navegação. • Selecione Hora > Hora, e insira o tempo usado para calcular a distância que seu barco viajará no tempo especificado, e na velocidade atual. 7 Outras configurações de embarcações nas cartas ou visualizações de carta OBSERVAÇÃO: estas opções requerem acessórios conectados, como um receptor AIS ou rádio VHF. Em uma carta ou visualização de carta 3D, selecione MENU > Outras embarcações. Lista AIS: mostra a lista AIS (Visualizar lista de ameaças de AIS). Lista DSC: mostra a lista DSC (Lista DSC). Configuração do visor: consulte Configurações do visor AIS. Trilhas DSC: mostra os trajetos de embarcações DSC, e seleciona o comprimento de um trajeto que aparece usando uma trilha. Alarme AIS: define o alarme de colisão de zona de segurança (Configurar alarme de colisão de zona de segurança). Configurações do visor AIS OBSERVAÇÃO: o AIS requer o uso de um dispositivo AIS externo e sinais de transponder ativos de outras embarcações. Em uma carta ou visualização de carta 3D, selecione MENU > Outras embarcações > Configuração do visor. Alcance do visor AIS: indica a distância do seu local em que as embarcações AIS aparecem. Detalhes: exibe os detalhes sobre embarcações ativadas por AIS. Direção projetada: define o tempo do título projetado para embarcações ativadas por AIS. Trilhas: mostra os trajetos de embarcações AIS, e seleciona o comprimento do trajeto que aparece usando uma trilha. Configurações do Fish Eye 3D OBSERVAÇÃO: esse recurso está disponível com gráficos de ótima qualidade em algumas áreas. Na visualização de gráfico do Fish Eye 3D, selecione MENU. Exibir: define a perspectiva da visualização do gráfico 3D. Trajetos: mostrar trajetos. Cone do sonar: mostra um cone que indica a área coberta pelo transdutor. Símbolos de peixe: mostra alvos suspensos. Navegação com um chartplotter CUIDADO Se a sua embarcação possuir um sistema de piloto automático, deve ser instalado uma tela de controle do piloto automático dedicado em cada leme de direção para que o sistema de piloto automático seja desativado. O recurso Auto Guidance é baseado em informações de gráfico eletrônico. Esses dados não garantem distância de obstáculos e do fundo. Compare cuidadosamente o curso com todas as apurações visuais e evite todos os obstáculos como terra, águas rasas ou outros que possam surgir em seu caminho. Ao usar Go To, um curso direto e um curso corrigido poderão passar sobre terra ou águas rasas. Use as apurações visuais e afaste-se de terra, águas rasas e outros objetos perigosos. OBSERVAÇÃO: Auto Guidance está disponível com gráficos de ótima qualidade em algumas áreas. OBSERVAÇÃO: os gráficos Mariner's Eye 3D e Fish Eye 3D estão disponíveis com gráficos de ótima qualidade em algumas áreas. OBSERVAÇÃO: o gráfico Fishing oceânico está disponível com gráficos de ótima qualidade em algumas áreas. 8 Para navegar, você precisa escolher um destino, definir um percurso ou criar uma rota, e seguir o percurso ou rota. Você pode seguir o percurso ou a rota na carta náutica, na carta náutica de Pesca, na visualização de cartas náuticas do Perspective 3D e Mariner's Eye 3D. Você pode definir e seguir um percurso para um destino usando um dos três métodos: Ir para, Rota para ou Guia para. Ir para: leva você diretamente ao destino. Esta é uma opção padrão para navegar até o destino. O chartplotter cria um percurso de linha reta ou uma linha de navegação até o destino. O caminho pode passar por terra ou outros obstáculos. Rota para: cria uma rota do seu local a um destino, permitindo que você adicione curvas ao longo do caminho. Esta opção cria um percurso de linha reta ao destino, mas permite que você adicione curvas à rota para desviar de terra e outros obstáculos. Guia para: cria um caminho a um destino usando a Orientação automática. Esta opção está disponível somente quando você usa uma carta premium em um chartplotter compatível. Fornece uma linha de navegação curva a curva ao destino, evitando terra e outros obstáculos. A linha de navegação é baseada nos dados do gráfico e nas configurações de profundidade e altura seguras e da distância da linha costeira definida pelo usuário no chartplotter. Quando usa estas configurações e dados de gráfico, o chartplotter cria uma linha de navegação que evita todas as áreas que não podem ser navegadas entre o local atual e o destino. Perguntas básicas sobre navegação Pergunta Resposta Como faço para o chartplotter indicar a direção na qual desejo seguir? Navegue usando Ir para. Consulte Configurando e seguindo um percurso direto usando o Ir para (Configurar e seguir um percurso direto usando o Ir para). Como faço para o dispositivo me guiar ao longo de uma linha reta (minimizando o trajeto cruzado) para um local usando a menor distância do local atual? Crie uma rota de trecho único e navegue usando o Rota para. Consulte Criação e navegação por uma rota do seu local atual (Criar e navegar por uma rota do seu local atual). Como faço para o dispositivo me guiar para um local enquanto evita obstáculos indicados na carta? Crie uma rota de múltiplos trechos e navegue usando o Rota para. Consulte Criação e navegação por uma rota do seu local atual (Criar e navegar por uma rota do seu local atual). O dispositivo pode criar um Se você tiver mapas Premium que caminho para mim? suportem a Orientação automática e que estiver em área coberta pela Orientação automática, navegue usando esse recurso. Consulte Configurar e seguir um trajeto de Orientação automática (Configurar e seguir um percurso usando a Orientação automática). Como faço para mudar as Consulte Configurações de linha de configurações de Orientação automática (Configurações de Orientação automática para linha de Orientação automática). o meu barco? Destinos Você pode selecionar destinos usando várias visualizações de gráficos e gráficos 3D ou usando listas. Procurando um destino pelo nome Você pode procurar paradas salvas, rotas salvas, trajetos salvos ou destinos de serviços de marina por nome. 1 Selecione Info. navegação > Procurar por nome. 2 Digite pelo menos uma parte do nome do seu destino. Navegação com um chartplotter 3 Se necessário, selecione Concluído. Os 50 destinos mais próximos que contêm os seus critérios de busca serão exibidos. 4 Selecione o destino. Selecionando um destino usando o gráfico Navegação Em um gráfico Navegação, selecione um destino. Pesquisar um destino usando os dados do usuário 1 Selecione Dados do usuário. 2 Selecione uma opção: • Para visualizar uma lista de locais pré-carregados e locais marcados anteriormente, selecione Paradas. • Para visualizar uma lista de rotas salvas anteriormente, selecione Rotas. • Para visualizar uma lista de trajetos salvos, selecione Trajetos. • Para visualizar uma lista de amarrações, ancoragem e outros pontos de interesse em mar aberto, selecione Serviços oceânicos. • Para visualizar uma lista de marinas e outros pontos de interesse em terra, selecione Serviços continentais. • Para pesquisar um destino por nome, selecione Procurar por nome. 3 Selecione um destino. Ir para: leva você diretamente ao destino. Esta é uma opção padrão para navegar até o destino. O chartplotter cria um percurso de linha reta ou linha de navegação até o destino. O caminho pode passar por terra ou outros obstáculos. Rota para: cria uma rota do seu local a um destino, permitindo que você adicione curvas ao longo do caminho. Esta opção cria um percurso de linha reta ao destino, mas permite que você adicione curvas na rota para desviar de terra e outros obstáculos. Guia para: cria um caminho a um destino usando a Orientação automática. Esta opção está disponível somente quando você usa uma carta premium em um chartplotter compatível. Fornece uma linha de navegação curva a curva ao destino, evitando terra e outros obstáculos. A linha de navegação é baseada nos dados da carta e nas configurações de profundidade e altura seguras e da distância da linha costeira definida pelo usuário no chartplotter. Quando usa estas configurações e dados da carta, o chartplotter cria uma linha de navegação que evita todas as áreas que não podem ser navegadas entre o local atual e o destino. Configurando e seguindo um percurso direto usando o Ir para CUIDADO Ao usar Go To, um curso direto e um curso corrigido poderão passar sobre terra ou águas rasas. Use as apurações visuais e afaste-se de terra, águas rasas e outros objetos perigosos. OBSERVAÇÃO: esse recurso está disponível com gráficos de ótima qualidade em algumas áreas. O chartplotter contém informações sobre milhares de ofertas de serviços marítimos. 1 Selecione Info. navegação. 2 Selecione Serviços oceânicos ou Serviços continentais. 3 Se necessário, selecione a categoria de serviços marítimos. O chartplotter mostra uma lista dos locais mais próximos, além da distância e da direção de cada um. 4 Selecione um destino. Você pode selecionar ou para visualizar informações adicionais ou para mostrar o local em um gráfico. Você pode definir e seguir um percurso direto do seu local atual para um destino selecionado. 1 Selecione um destino (Destinos). 2 Selecione Navegar para > Ir para. Uma linha magenta é exibida. No centro da linha magenta, há uma linha roxa final, mais fina, que representa o curso correto a partir do seu local atual até o destino. O curso correto é dinâmico, e se move com o seu barco quando está fora do curso. 3 Siga a linha magenta, dirigindo para evitar terra, água rasa e outros obstáculos. 4 Se estiver fora do curso, siga a linha roxa (percurso corrigido) para ir para o seu destino, ou dirija de volta para a linha magenta (percurso direto). Percursos Interromper a navegação Pesquisando um destino de serviços marítimos CUIDADO O recurso Auto Guidance é baseado em informações de gráfico eletrônico. Esses dados não garantem distância de obstáculos e do fundo. Compare cuidadosamente o curso com todas as apurações visuais e evite todos os obstáculos como terra, águas rasas ou outros que possam surgir em seu caminho. Ao usar Go To, um curso direto e um curso corrigido poderão passar sobre terra ou águas rasas. Use as apurações visuais e afaste-se de terra, águas rasas e outros objetos perigosos. OBSERVAÇÃO: Auto Guidance está disponível com gráficos de ótima qualidade em algumas áreas. CUIDADO Garmin recomenda o uso de Guiar para apenas em potência de motor. Utilizar Guiar para em embarcações a vela pode causar uma mudança repentina das velas, arriscando danificar o veleiro. Velas e suportes não supervisionados podem ser danificados ou causar lesões a qualquer membro da tripulação ou passageiro durante uma mudança repentina das velas. Você pode definir e seguir um percurso para um destino usando um dos três métodos: Ir para, Rotear para ou Guiar para. Navegação com um chartplotter Em uma Carta de Navegação ou carta de Pesca, selecione MENU > Parar navegação. Paradas Paradas são locais gravados e armazenados no seu dispositivos. Marcando o seu local atual como uma parada Em qualquer tela, selecione MARK. Criando uma parada em um local diferente 1 Selecione Dados do usuário > Paradas > Nova parada. 2 Selecione uma opção: • Para criar a parada inserindo as coordenadas de posição, selecione Inserir coordenadas e insira as coordenadas. • Para criar uma parada usando um gráfico, selecione Usar gráfico, selecione a posição e selecione SELECT. Como marcar uma localização com MOB ou SOS Na tela Início, selecione Homem ao mar > Sim. Um símbolo de homem ao mar (MOB) internacional marca o ponto MOB ativo, e o chartplotter define um curso direto de volta ao local marcado. 9 Visualização de uma lista de todas as paradas Selecione Dados do usuário > Paradas. Editando uma parada salva 1 Selecione Dados do usuário > Paradas. 2 Selecione uma parada. 3 Selecione Editar parada. 4 Selecione uma opção: • Para adicionar um nome, selecione Nome e digite um nome. • Para alterar o símbolo, selecione Símbolo. • Para alterar a profundidade, selecione Profundidade. • Para alterar a temperatura da água, selecione Temper. água. • Para alterar o comentário, selecione Comentário. • Para mover a posição da parada, selecione Mover. Pesquisa e navegação para uma parada salva CUIDADO O recurso Auto Guidance é baseado em informações de gráfico eletrônico. Esses dados não garantem distância de obstáculos e do fundo. Compare cuidadosamente o curso com todas as apurações visuais e evite todos os obstáculos como terra, águas rasas ou outros que possam surgir em seu caminho. Ao usar Go To, um curso direto e um curso corrigido poderão passar sobre terra ou águas rasas. Use as apurações visuais e afaste-se de terra, águas rasas e outros objetos perigosos. OBSERVAÇÃO: Auto Guidance está disponível com gráficos de ótima qualidade em algumas áreas. Antes de poder navegar para uma parada, você precisa criá-la. 1 Selecione Dados do usuário > Paradas. 2 Selecione uma parada. 3 Selecione Navegar para. 4 Selecione uma opção: • Para navegar diretamente ao local, selecione Ir para. • Para criar uma rota ao local, incluindo curvas, selecione Rota para. • Para usar o Auto Guidance, selecione Guia para. 5 Reveja o curso indicado pela linha magenta. OBSERVAÇÃO: ao usar Auto Guidance, um segmento cinza dentro de qualquer parte da linha magenta indica que Auto Guidance não pode calcular parte da linha. Isso se deve às configurações de profundidade mínima segura da água e da altura mínima segura de obstáculos. 6 Siga a linha magenta, direcionando para evitar terra, água rasa e outros obstáculos. Exclusão de uma parada ou um MOB 1 Selecione Dados do usuário > Paradas. 2 Selecione uma parada ou um MOB. 3 Selecione Excluir. Exclusão de todas as paradas Selecione Dados do usuário > Gerenciar dados > Limpar dados do usuário > Paradas > Tudo. Routes A route is a sequence of waypoints or locations that leads you to your final destination. 10 Criação e navegação por uma rota do seu local atual Você pode criar e navegar imediatamente por uma rota na carta de Navegação ou no carta de Pesca. Este procedimento não salva a rota ou os dados da parada. 1 Em uma Carta de Navegação ou carta de Pesca, selecione um destino. 2 Selecione Navegar para > Rota para. 3 Selecione o local da última curva antes do destino. 4 Siga as instruções na tela. 5 Se necessário, repita as etapas 3 e 4 para adicionar curvas, retrocedendo do destino para o local atual da sua embarcação. A última curva adicionada deve ser a primeira curva feita, a partir do seu local atual. Deve ser a curva mais próxima da sua embarcação. 6 Se necessário, selecione MENU. 7 Selecione Rota de navegação. 8 Reveja o curso indicado pela linha magenta. 9 Siga a linha magenta, direcionando para evitar terra, água rasa e outros obstáculos. Criação e salvamento de uma rota Este procedimento salva a rota e todas as paradas nela. O ponto de início pode ser o seu local atual ou outro local. 1 Selecione Dados do usuário > Rotas > Nova rota > Usar gráfico. 2 Selecione o local de início da rota. 3 Siga as instruções na tela para adicionar uma curva. 4 Se necessário, repita a etapa 3 para adicionar mais curvas. 5 Selecione o destino final. Visualização de uma lista de rotas Selecione Dados do usuário > Rotas. Editação de uma rota salva Você pode alterar o nome de uma rota ou alterar as curvas que uma rota contém. 1 Selecione Dados do usuário > Rotas. 2 Selecione uma rota. 3 Selecione Editar rota. 4 Selecione uma opção: • Para alterar o nome, selecione Nome e digite o nome. • Para selecionar uma parada da lista de voltas, selecione Editar curvas > Usar lista de curva e selecione uma parada na lista. • Para selecionar uma volta usando a carta, selecione Editar curvas > Usar gráfico e selecionar um local na carta. Pesquisar e navegar por uma rota salva Antes de pesquisar por uma lista de rotas e navegar para uma delas, você precisa criar e salvar pelo menos uma rota. 1 Selecione Dados do usuário > Rotas. 2 Selecione uma rota. 3 Selecione Navegar para. 4 Selecione uma opção: • Para navegar de um ponto de partida usado quando a rota foi criada, selecione Avançar. • Para navegar por uma rota de um ponto de destino usado quando a rota foi criada, selecione Retroceder. Uma linha magenta é exibida. No centro da linha magenta, há uma linha roxa final, que representa o curso correto a partir do seu local atual até o destino. O curso correto é Navegação com um chartplotter dinâmico, e se move com o seu barco quando está fora do curso. 5 Reveja o curso indicado pela linha magenta. 6 Siga a linha magenta ao longo de cada trecho da rota, dirigindo para evitar terra, água rasa e outros obstáculos. 7 Se estiver fora do curso, siga a linha roxa (curso corrigido) para ir para o seu destino, ou dirija de volta para a linha magenta (curso direto). Pesquisar e navegar paralelamente a uma rota salva Antes de pesquisar por uma lista de rotas e navegar para uma delas, você precisa criar e salvar pelo menos uma rota. 1 Selecione Dados do usuário > Rotas. 2 Selecione uma rota. 3 Selecione Navegar para. 4 Selecione Deslocamento para navegar paralelamente à rota, com um deslocamento específico. 5 Indique como navegar pela rota: • Para navegar pela rota do ponto inicial usado quando a rota foi criada, para a esquerda da rota original, selecione Avançar - bombordo. • Para navegar pela rota do ponto inicial usado quando a rota foi criada, para a direita da rota original, selecione Avançar - estibordo. • Para navegar pela rota do ponto de destino usado quando a rota foi criada, para a esquerda da rota original, selecione Retroceder - bombordo. • Para navegar pela rota do ponto de destino usado quando a rota foi criada, para a direita da rota original, selecione Retroceder - estibordo. Uma linha magenta é exibida. No centro da linha magenta, há uma linha roxa final, que representa o curso correto a partir do seu local atual até o destino. O curso correto é dinâmico, e se move com o seu barco quando está fora do curso. 6 Reveja o curso indicado pela linha magenta. 7 Siga a linha magenta ao longo de cada trecho da rota, dirigindo para evitar terra, água rasa e outros obstáculos. 8 Se estiver fora do curso, siga a linha roxa (curso corrigido) para ir para o seu destino, ou dirija de volta para a linha magenta (curso direto). Excluir uma rota salva 1 Selecione Dados do usuário > Rotas. 2 Selecione uma rota. 3 Selecione Excluir. Excluir todas as rotas salvas Selecione Dados do usuário > Gerenciar dados > Limpar dados do usuário > Rotas. Trajetos Um trajeto é uma gravação do caminho do seu barco. O trajeto sendo gravado no momento é chamado de trajeto ativo e pode ser salvo. Você pode mostrar os trajetos em cada gráfico ou visualização de gráfico 3D. Mostrando os trajetos Em um gráfico ou uma visualização gráfico 3D, selecione MENU > Paradas e trajetos > Trajetos > Ligado. Uma linha traçada no gráfico indica o seu trajeto. Configurar cor do trajeto ativo 1 Selecione Dados do usuário > Trajetos > Ativar opções de trajetos > Cor do trajeto. 2 Selecione uma cor para o trajeto. Navegação com um chartplotter Salvar o trajeto ativo O trajeto sendo registrado no momento é chamado de trajeto ativo. 1 Selecione Dados do usuário > Trajetos > Salvar trajeto ativo. Selecione uma opção: 2 • Selecione o horário que o trajeto ativo começou. • Selecione Log inteiro. Visualizar lista de trajetos salvos Selecione Dados do usuário > Trajetos > Trajetos salvos. Editar trajeto salvo 1 Selecione Dados do usuário > Trajetos > Trajetos salvos. 2 Selecione um trajeto. 3 Selecione Editar trajeto. 4 Selecione uma opção: • Selecione Nome e digite o novo nome. • Selecione Cor do trajeto e selecione uma cor. Salvar trajeto como uma rota 1 Selecione Dados do usuário > Trajetos > Trajetos salvos. 2 Selecione um trajeto. 3 Selecione Editar trajeto > Salvar rota. Procurar e navegar por uma rota salva Antes de procurar em uma lista de rotas e navegar para elas, você precisa gravar e salvar pelo menos um trajeto (Trajetos). 1 Selecione Dados do usuário > Trajetos > Trajetos salvos. 2 Selecione um trajeto. 3 Selecione Seguir trajeto. 4 Selecione uma opção: • Para navegar pelo trajeto a partir do ponto inicial usado quando o trajeto foi criado, selecione Avançar. • Para navegar pelo trajeto a partir do ponto de destino usado quando o trajeto foi criado, selecione Retroceder. Reveja o curso indicado pela linha colorida. 5 6 Siga a linha ao longo de cada trecho da rota, dirigindo para evitar terra, água rasa e outros obstáculos. Excluir trajeto salvo 1 Selecione Dados do usuário > Trajetos > Trajetos salvos. 2 Selecione um trajeto. 3 Selecione Excluir. Excluir todos os trajetos salvos Selecione Dados do usuário > Gerenciar dados > Limpar dados do usuário > Trajetos salvos. Refazer trajeto ativo O trajeto sendo registrado no momento é chamado de trajeto ativo. 1 Selecione Dados do usuário > Trajetos > Seguir trajeto ativo. 2 Selecione uma opção: • Selecione o horário que o trajeto ativo começou. • Selecione Log inteiro. 3 Reveja o curso indicado pela linha colorida. 4 Siga a linha colorida, dirigindo para evitar terra, água rasa e outros obstáculos. Apagar trajeto ativo Selecione Dados do usuário > Trajetos > Limpar trajeto ativo. 11 A memória do trajeto é apagada e o trajeto ativo continuar a ser registrado. Gerenciar memória de registro de trajeto durante o registro 1 Selecione Dados do usuário > Trajetos > Ativar opções de trajetos. 2 Selecione Modo de gravação. 3 Selecione uma opção: • Para gravar um registro de trajeto até que a memória esteja cheia, selecione Encher. • Para gravar um registro de trajeto substituindo os dados de trajeto mais antigos, selecione Prender. Configurar o intervalo de gravação do registro de trajeto Você pode indicar a frequência na qual a plotagem do trajeto é gravada. A gravação de plotagens mais frequentes é mais precisa, porém enche o registro de trajeto mais rapidamente. O intervalo de resolução é recomendado para o uso mais eficiente da memória. 1 Selecione Dados do usuário > Trajetos > Ativar opções de trajetos > Intervalo de gravação > Intervalo. Selecione uma opção: 2 • Para gravar o trajeto baseado em uma distância entre pontos, selecione Distância > Alterar e digite a distância. • Para gravar o trajeto baseado em um intervalo de tempo, selecione Hora > Alterar e digite o intervalo de tempo. • Para gravar a plotagem do trajeto com base em uma variação do curso, selecione Resolução > Alterar e digiteo erro máximo permitido do curso real antes de gravar um ponto do trajeto. Excluir todas as paradas, rotas e trajetos salvos Selecione Dados do usuário > Gerenciar dados > Limpar dados do usuário > Tudo > OK. Orientação automática CUIDADO O recurso Auto Guidance é baseado em informações de gráfico eletrônico. Esses dados não garantem distância de obstáculos e do fundo. Compare cuidadosamente o curso com todas as apurações visuais e evite todos os obstáculos como terra, águas rasas ou outros que possam surgir em seu caminho. OBSERVAÇÃO: Auto Guidance está disponível com gráficos de ótima qualidade em algumas áreas. Você pode utilizar a Orientação automática para traçar o melhor caminho para o seu destino. A Orientação automática usa seu chartplotter para digitalizar dados da carta náutica, como profundidade da água e obstáculos conhecidos, para calcular um caminho para sugestão. O caminho pode ser ajustado durante a navegação. Configurar e seguir um trajeto de Orientação automática 1 Selecione um destino (Destinos). 2 Selecione Navegar para > Guia para. 3 Reveja o trajeto indicado pela linha magenta. 4 Selecione Iniciar navegação. 5 Siga a linha magenta, dirigindo para evitar terra, água rasa e outros obstáculos. OBSERVAÇÃO: ao usar Auto Guidance, um segmento cinza dentro de qualquer parte da linha magenta indica que Auto Guidance não pode calcular parte da linha. Isso se deve às 12 configurações de profundidade mínima segura da água e da altura mínima segura de obstáculos. Criar um caminho de orientação automática 1 Selecione Navegação > Rotas/Trajetos orient automática > Nova rota > Orientação automática. 2 Selecione SELECT, e selecione um destino. Filtrar uma lista de rotas e caminhos de orientação automática É possível filtrar uma lista de rotas e caminhos de orientação automática para encontrar destinos salvos rapidamente. 1 Selecione MENU > Filtro. 2 Selecione uma opção. Revisar um trajeto de orientação automática 1 Em uma carta de navegação, selecione um trajeto. 2 Selecione uma opção: • Para visualizar um perigo e ajustar o trajeto de perigo, selecione Classificação de perigo. • Para alterar o nome do trajeto ou para ajustar ou recalcular o trajeto, selecione Editar. • Para excluir um trajeto, selecione Excluir. • Para navegar para o trajeto selecionado, selecione Navegar para. Ajustar um trajeto de orientação automática 1 No gráfico de navegação, siga as instruções na tela ou use as teclas de seta para mover o ponto de destino para um novo local. 2 Selecione SELECT > Mover ponto. 3 Selecione BACK para voltar para a tela de navegação. Cancelar um cálculo de Orientação automática em progresso A partir da carta náutica, selecione MENU > Cancelar. DICA: você pode selecionar BACK para cancelar o cálculo rapidamente. Configurar uma chegada cronometrada Você pode usar o recurso de chegada cronometrada em uma rota ou em um trajeto de orientação automática para saber quando chegará ao ponto selecionado. Isso permite que você calcule sua chegada ao local, como uma abertura de ponta ou linha de início de uma corrida. 1 No gráfico Navegação, selecione MENU. 2 Se necessário, selecione Opções de navegação. 3 Selecione Chegada cronometrada. DICA: você pode abrir rapidamente o menu Chegada cronometrada ao selecionar um ponto no trajeto de orientação automática. Ajustando a distância da costa A configuração Dist. linha costeira indica quão perto da costa você deseja que a linha de Orientação automática seja colocada. A linha de Orientação automática pode mover se você alterar essa configuração ao navegar. Os valores disponíveis para a configuração Dist. linha costeira são relativos, não absolutos. Para garantir que a linha de Orientação automática seja posicionada a uma distância apropriada da costa, você pode avaliar o posicionamento da linha de Orientação automática usando um ou mais destinos familiares que requerem navegação por um canal estreito. 1 Atraque a sua embarcação ou jogue a âncora. 2 Selecione Configurações > Navegação > Orientação automática > Dist. linha costeira > Normal. Navegação com um chartplotter 3 Selecione um destino para o qual tenha navegado previamente. 4 Selecione Navegar para > Guia para. 5 Reveja a posição da linha de Orientação automática e determine se a linha evita com segurança os obstáculos conhecidos e as curvas possibilitam uma viagem eficiente. 6 Selecione uma opção: • Se a posição da linha de Orientação automática for satisfatória, selecione MENU > Parar navegação e vá para a etapa 10. • Se a linha de Orientação automática estiver muito perto de obstáculos conhecidos, selecione Configurações > Navegação > Orientação automática > Dist. linha costeira > Distante. • Se as curvas na linha de Orientação automática forem muito amplas, selecione Configurações > Navegação > Orientação automática > Dist. linha costeira > Próximo. 7 Se você selecionou Próximo ou Distante na etapa 6, reveja a posição da linha de Orientação automática e determine se a linha evita com segurança os obstáculos conhecidos e as curvas possibilitam uma viagem eficiente. A Orientação automática mantém uma ampla distância de obstáculos em mar aberto, mesmo se você definir a configuração Distância da linha costeira para Próximo ou Mais próximo. Como resultado, o chartplotter pode não reposicionar a linha de Orientação automática, a menos que o destino selecionado requeira navegação por meio de um canal estreito. 8 Selecione uma opção: • Se a posição da linha de Orientação automática for satisfatória, selecione MENU > Parar navegação e vá para a etapa 10. • Se a linha de Orientação automática estiver próxima demais para reconhecer obstáculos, selecione Configurações > Navegação > Orientação automática > Dist. linha costeira > Mais distante. • Se as curvas na linha de Orientação automática estiverem muito amplas, selecione, Configurações > Navegação > Orientação automática > Dist. linha costeira > Mais próximo. 9 Se você selecionou Mais próximo ou Mais distante na etapa 8, reveja a posição da linha de Orientação automática e determine se a linha evitará com segurança os obstáculos conhecidos e as curvas possibilitarão uma viagem eficiente. A Orientação automática mantém uma ampla distância de obstáculos em mar aberto, mesmo se você definir a configuração Distância da linha costeira para Próximo ou Mais próximo. Como resultado, o chartplotter pode não reposicionar a linha de Orientação automática, a menos que o destino selecionado requeira navegação por meio de um canal estreito. 10 Repita as etapas de 3 a 9 pelo menos mais uma vez, usando um destino diferente a cada vez, até que esteja familiarizada com a funcionalidade da configuração Distância da linha costeira. Configurações de linha de Orientação automática CUIDADO As configurações Profundidade segura e Altura segura influenciam como o chartplotter calcula a linha de Orientação automática. Se uma área tiver uma profundidade de água desconhecida ou um obstáculo de altura desconhecida, a linha de Orientação automática não será calculado nessa área. Se uma área no início ou no final de uma linha de Orientação automática for mais rasa que a profundidade de água segura ou Combinações mais baixa que a altura de um obstáculo seguro, a linha de Orientação automática não será calculada nessa área. No gráfico, o percurso através dessas áreas aparece como uma linha cinza. Quando o barco entra nessas áreas, uma mensagem de advertência é exibida. OBSERVAÇÃO: Auto Guidance está disponível com gráficos de ótima qualidade em algumas áreas. Você pode definir os parâmetros que o chartplotter usa ao calcular a linha de Orientação automática. Profundidade segura: define a profundidade mínima (referência de profundidade do gráfico) que o chartplotter usa ao calcular uma linha de Orientação automática. OBSERVAÇÃO: a profundidade mínima segura dos gráficos Premium é de 3 pés. Se você inserir um valor de Profundidade segura menor do que 3 pés, os gráficos só usarão profundidades de 3 pés para calcular a rota de Orientação automática. Altura segura: define a altura mínima (referência de altura do gráfico) de uma ponte sob a qual o seu barco pode passar com segurança. Dist. linha costeira: define onde você deseja que a linha de Orientação automática seja colocada em relação à costa. A linha de Orientação automática pode mover se você alterar esta configuração durante a navegação. Os valores disponíveis para esta configuração são relativos e não absolutos. Para garantir que a linha de Orientação automática seja colocada em uma distância adequada da costa, você pode avaliar o posicionamento da linha de Orientação automática usando um ou mais destino conhecidos, que requeiram navegação através de um canal estreito (Ajustando a distância da costa). Combinações A tela Combinações exibe uma combinação de diferentes telas ao mesmo tempo. O número de opções disponíveis na tela Combinações depende dos dispositivos opcionais conectados ao chartplotter e se caso estão usando mapas premium. Selecionar uma combinação 1 Selecione Combinações. 2 Selecione uma combinação. Personalizar uma tela de combinações 1 Selecione Combinações. 2 Usar as teclas de seta para destacar uma tela de combinações. 3 Selecionar MENU > Configurar combinação. 4 Selecione uma opção: • Para alterar o nome, selecione Nome e digite um novo nome. • Para alterar a ordem das informações na tela, selecione Alterar layout e selecione um novo layout. • Para alterar as informações mostradas na tela, selecione Alterar função e selecione uma nova informação. • Para personalizas os dados mostrados na tela, selecione Números de sobreposição Configurações de Números de sobreposição • Para redimensionar as áreas de informações, selecione Redimensionar combinação. Adicionar uma tela de Combinação personalizada Você pode criar uma tela de combinação personalizada para atender às suas necessidades. 13 1 Selecione Combinações > MENU > Adicionar combinação. 2 Selecione uma opção: • Para alterar o nome, selecione Nome, insira um novo nome e selecione Concluído. • Para alterar o número de funções mostradas, selecione Funções e selecione um número. • Para alterar a função da parte da tela, selecione a área a ser alterada e selecione uma função na lista à direita. • Para alterar a orientação de divisão horizontal ou vertical de uma exibição multifuncional, selecione Dividir e selecione uma opção. • Para alterar como os dados aparecem na página, selecione Números de sobreposição e selecione uma opção. • Para alterar o tipo de dados exibidos, selecione Números de sobreposição, selecione um campo de dados e o novo tipo de dados. OBSERVAÇÃO: para receber dados do sonar de varredura DownVü, é necessário um chartplotter ou fishfinder e um transdutor compatíveis. O sonar DownVü de alta frequência fornece uma imagem mais nítida embaixo do barco, proporcionando uma representação mais detalhada das estruturas pelas quais o barco navega. Os transdutores tradicionais emitem um feixe cônico. A tecnologia de sonar de varredura DownVü emite um feixe estreito, semelhante à forma do feixe de uma copiadora. Este feixe fornece uma imagem mais nítida, como uma fotografia, do que se encontra por baixo do barco. SideVü Visualização do sonar OBSERVAÇÃO: nem todos os modelos suportam sonar SideVü e transdutores de varredura. OBSERVAÇÃO: para receber o sonar de varredura SideVü, são necessários um chartplotter e um transdutor compatíveis. A tecnologia de sonar de varredura SideVü apresenta uma imagem do que aparece ao redor do barco. Você pode utilizar esta ferramenta de procura para encontrar estruturas ou peixes. Sonar Quando devidamente conectado a um transdutor compatível, seu chartplotter pode ser usado como um localizador de peixes. As várias visualizações de sonar diferentes ajudam você a ver os peixes na área. Os ajustes que podem ser feitos em cada visualização de sonar dependem da visualização selecionada, do modelo do chartplotter e do transdutor ao qual foi conectado. Visualizações do sonar As visualizações do sonar disponíveis variam de acordo com o tipo de transdutor e de módulo do sonar opcional ligados ao chartplotter. Por exemplo, você pode ver a visualização Frequência Dividida somente se tiver um transdutor de frequência dupla conectado. Existem quatro tipos básicos de visualizações do sonar disponíveis: uma visualização de tela inteira, uma visualização de tela dividida que combina duas ou mais visualizações, uma visualização de zoom dividido e uma visualização de frequência dividida, que apresenta duas frequências diferentes. Você pode personalizar as definições de cada visualização na tela. Por exemplo, se estiver usando a visualização de frequência dividida, pode ajustar o ganho de cada uma das frequências. À Á Â Ã Ä Å Æ A bombordo A estibordo O transdutor de sua embarcação Árvores Pneus velhos Troncos Distância da lateral do barco SideVü/DownVü Tecnologia de varredura Em vez do feixe cônico mais comum, o SideVü/DownVü transdutor utiliza um feixe plano para fazer a varredura da água e da terra ao redor do seu barco. Visualização da sonda em tela inteira Há várias visualizações em tela inteira, dependendo do equipamento conectado. As visualizações da sonda em tela inteira mostram uma grande maior das leituras da sonda através de um transdutor. A escala ao longo do lado direito da tela mostra a profundidade dos objetos detectados à medida que a tela se desloca da direita para a esquerda. Visualizações do sonar com tela dividida À Á Â Informações de profundidade Alvos suspensos ou peixes Fundo da massa de água DownVü Visualização do sonar OBSERVAÇÃO: nem todos os modelos suportam tecnologia de sonar DownVü e transdutores. 14 As visualizações do sonar com tela dividida permitem que você visualize diferentes combinações de dados do sonar simultaneamente. Por exemplo, você pode visualizar sonar tradicional e DownVü em uma tela. É possível editar o layout de uma visualização de sonar com tela dividida para redimensionar a janela e reorganizar os dados. Sonar As taxas de rolamento de visualizações do sonar tradicional e DownVü são sincronizadas para facilitar a leitura das telas divididas. 5 Selecione Concluído. Visualização de zoom dividido da sonda É possível controlar o nível de detalhes e de ruídos apresentados na tela do sonar ajustando o ganho para transdutores tradicionais, ou ajustando o brilho para transdutores DownVü e SideVü/DownVü. Se você deseja visualizar os retornos de sinal com intensidade mais elevada na tela, é possível diminuir o ganho ou brilho para remover os retornos com menor intensidade e ruído. Se você quiser visualizar todas as informações de retorno, pode aumentar o ganho ou brilho para visualizar mais informações na tela. Isso também aumenta o ruído e pode dificultar o reconhecimento dos retornos reais. 1 A partir de uma visualização do sonar, selecione MENU. 2 Selecione Ganho ou Brilho. 3 Selecione uma opção: • Para aumentar ou diminuir o ganho ou brilho manualmente, selecione Up ou Baixo. • Para permitir que o chartplotter ajuste o ganho ou brilho automaticamente, selecione uma opção automática. O zoom dividido da visualização da sonda apresenta um gráfico em tela inteira das leituras da sonda, bem como uma parte ampliada desse gráfico na mesma tela. Visualização de frequência dividida do sonar Na visualização de frequência dividida do sonar, um lado da tela apresenta um gráfico em visualização inteira dos dados do sonar de alta frequência, e o outro lado da tela apresenta um gráfico em visualização inteira dos dados do sonar de baixa frequência. OBSERVAÇÃO: a visualização do sonar com frequência dividida requer um transdutor de frequência dupla. Selecionar tipo de transdutor Antes de selecionar o tipo de transdutor, deve-se saber o tipo do transdutor. Se estiver conectando um transdutor não incluído com o chartplotter, pode ser preciso definir o tipo de transdutor para que o sonar funcione corretamente. Se o dispositivo detetar automaticamente o transdutor, esta opção não será exibida. 1 A partir de uma visualização do sonar, selecione MENU > Configuração do sonar > Instalação > Tipo de transdutor. 2 Selecione uma opção: • Se você possui um transdutor de feixe duplo de 200/77 kHz, selecione Feixe duplo (200/77 kHz). • Se você possui um transdutor de feixe duplo de 200/50 kHz, selecione Frequência dupla (200/50 kHz). • Se você possui outro tipo de transdutor, selecione-o na lista. Criar uma parada na Tela Sonar usando as Teclas do dispositivo 1 De uma vista do sonar, use as teclas de seta para selecionar um local para salvar. 2 Selecione SELECT. 3 Se necessário, edite as informações da parada. Colocando a exibição de sonar em pausa Na visualização Sonar, selecione MENU > Pausar sonar. Ver histórico do sonar É possível percorrer a tela do sonar para ver os dados do histórico do sonar. 1 A partir de uma visualização do sonar selecione MENU > Pausar sonar. 2 Utilize as teclas de seta. Personalizar números de sobreposição É possível personalizar os dados exibidos na tela do sonar de alguns modelos de chartplotter. OBSERVAÇÃO: nem todas as opções estão disponíveis em todos os modelos. 1 Na visualização do sonar, selecione MENU > Configuração do sonar > Números de sobreposição. 2 Se necessário, selecione o número para personalizar. 3 Selecione o botão para exibir ou ocultar cada item de dados. 4 Selecione BACK para personalizar mais dados. OBSERVAÇÃO: é possivel também exibir ou ocultar a fita da bússola e inserção de navegação. Sonar Ajustar nível de detalhes Ajustar intensidade da cor É possível ajustar a intensidade das cores e realçar áreas de interesse na tela do sonar ajustando o ganho de cor, em transdutores tradicionais, ou o contraste, em transdutores DownVü e SideVü/DownVü. Essa configuração funciona melhor após ajustar o nível de detalhes apresentado na tela utilizando as configurações de ganho ou brilho. Se você deseja realçar peixes menores ou criar uma exibição de um alvo com mais intensidade, é possível aumentar a definição de contraste ou ganho de cor. Isso provoca uma perda na diferenciação dos retornos de intensidade elevada na parte inferior. Se você pretender reduzir a intensidade do retorno, é possível reduzir o ganho de cor ou contraste. 1 A partir de uma visualização do sonar, selecione MENU. 2 Selecione uma opção: • Quando estiver na visualização do sonar DownVü ou SideVü, selecione Contraste. • Quando estiver em outra visualização do sonar, selecione Configuração do sonar > Avançado > Ganho de cor. 3 Selecione uma opção: • Para aumentar ou diminuir a intensidade da cor manualmente, selecione Up ou Baixo. • Para utilizar a configuração padrão, selecione Padrão. Ajustar o intervalo da escala de profundidade ou de largura É possível ajustar o intervalo das visualizações tradicional e do sonar DownVü da escala de profundidade e o intervalo da escala de profundidade SideVü para a visualização do sonar. Permitir que o dispositivo ajuste o intervalo automaticamente mantém o fundo no terço inferior ou exterior da tela do sonar e pode ser útil para analisar um fundo com mudanças de terreno mínimas ou moderadas. Ajustar o intervalo manualmente permite-lhe ver um intervalo específico, o que pode ser útil para analisar um fundo com grandes mudanças de terreno, como declives ou desníveis. O fundo pode ser apresentado na tela desde que esteja dentro do intervalo especificado por si. 1 Em uma visualização do sonar, selecione MENU > Intervalo. 2 Selecione uma opção: • Para permitir que o chartplotter ajuste automaticamente o intervalo, selecione Automát.. 15 • Para aumentar ou diminuir o intervalo manualmente, selecione Up ou Baixo. DICA: na tela do sonar, você pode selecionar ou para ajustar manualmente o intervalo. DICA: ao visualizar várias telas do sonar, você pode selecionar SELECT para escolher a tela ativa. Configurar o nível de zoom na tela do sonar 1 Em uma visualização do sonar, selecione MENU > Zoom. 2 Selecione uma opção: • Para ampliar os dados do sonar da profundidade da parte inferior, selecione Trava da parte inferior. OBSERVAÇÃO: quando o recurso de bloqueio inferior estiver habilitado, o recurso Intervalo muda para Vão. • Para configurar o intervalo de profundidade da área ampliada manualmente, selecione Manual e depois selecione Ver para cima ou Ver para baixo para definir o intervalo de profundidade da área ampliada, e selecione Mais zoom ou Menos zoom para aumentar ou diminuir a ampliação da área ampliada. • Para definir a profundidade e o zoom automaticamente, selecione Automát.. • Para cancelar o zoom, selecione Sem zoom. Configurar velocidade de rolamento É possível configurar a taxa na qual a imagem do sonar se move pela tela. Uma velocidade de rolamento mais elevada apresenta mais detalhes, especialmente ao mover ou rolar. Uma velocidade de rolamento mais baixa apresenta as informações do sonar na tela por mais tempo. Configurar a velocidade de rolamento em uma visualização do sonar aplica a todas as outras visualizações. 1 Em visualização do sonar, selecione MENU > Configuração do sonar > Veloc. de rolamento. 2 Selecione uma opção: • Para ajustar a velocidade de rolamento automaticamente usando velocidade no solo ou dados de velocidade da água, selecione Automát.. A configuração Auto seleciona um taxa de rolamento para corresponder à velocidade da embarcação, assim os alvos na água são desenhados com a proporção do aspecto correta e exibidos com menos distorção. Ao exibir visualizações do sonar DownVü ou SideVü, recomendase usar a configuração Auto. • Para usar uma velocidade de rolamento muito rápida, selecione Ultrascroll®. A opção Ultrascroll faz uma leitura muito rápida dos novos dados do sonar, com qualidade de imagem reduzida. Para mais situações, a opção Rápida oferece um bom equilíbrio entre a leitura rápida da imagem e os alvos que são menos distorcidos. Frequências do sonar OBSERVAÇÃO: as frequências disponíveis dependem do transdutor usado. O ajuste da frequência ajuda a adaptar a sonda aos seus objetivos específicos e à profundidade atual da água. As frequências mais elevadas usam larguras de feixe estreitas e são mais adequadas para um funcionamento a alta velocidade e para condições do mar adversas. A definição do fundo e a definição do termoclima podem ser mais precisas se for usada uma frequência mais elevada. As frequências mais baixas usam larguras de feixe mais amplas, que cobrem uma área maior e permitem que o pescador veja mais alvos, mas também podem produzir mais 16 ruído da superfície e reduzir a continuidade do sinal do fundo em condições do mar adversas. As larguras de feixe mais amplas geram arcos maiores para sinais de alvos de pesca, o que as torna ideais para localizar peixe. As larguras de feixe mais amplas também têm um melhor desempenho em águas profundas, visto que a frequência mais baixa penetra melhor em águas profundas. Elas podem ser usadas para procurar estruturas, como pilhas de galhos. Selecionar frequências OBSERVAÇÃO: não é possível ajustar a frequência de todas as visualizações de sonar e transdutores. Você pode indicar quais frequências surgem na tela do sonar. 1 Em uma visualização do sonar, selecione MENU > Frequência. 2 Selecione uma frequência adequada às suas necessidades e à profundidade da água. Para mais informações sobre frequências, consulte Frequências do sonar. Criar uma frequência predefinida OBSERVAÇÃO: não disponível em todos os transdutores. É possível criar uma predefinição para salvar uma frequência de sonar específica, o que lhe permite mudar rapidamente de frequência. 1 Em uma visualização do sonar, selecione MENU > Frequência. 2 Selecione Adicionar. 3 Insira uma frequência. Ligando um Escopo A OBSERVAÇÃO: esta funcionalidade não está disponível em todas as visualizações do sonar. O escopo a é um flash vertical ao longo do lado direito da visualização de sonar de tela cheia. Este recurso expande os dados de sonar recebidos mais recentemente, para que fiquem mais fáceis de ver. Pode ser útil para detectar peixes que estejam próximo do fundo. Em uma visualização de sonar, selecione MENU > Configuração do sonar > Aparência > Escopo A. Configuração do sonar OBSERVAÇÃO: nem todas as opções e configurações se aplicam a todos os modelos e transdutores. Configurações do sonar OBSERVAÇÃO: nem todas as opções e definições se aplicam a todos os modelos, módulos do sonar e transdutores. Na visualização do sonar, selecione MENU > Configuração do sonar. Linha profundidade: mostra uma linha de profundidade de referência rápida. Veloc. de rolamento: define a taxa na qual o sonar rola da direita para a esquerda. Em água rasa, você pode querer uma velocidade de rolamento mais lenta para ampliar o período de tempo em que as informações são exibidas na tela. Em águas mais profundas, é possível aumentar a velocidade de rolamento. Linhas de alcance: apresenta as linhas verticais, indicando a distância para a esquerda e para a direita da embarcação. Esta configuração está disponível para visualização do sonar SideVü. Esquema de cores: define o esquema de cores da visualização do sonar. Esta configuração pode estar disponível no menu Aparência. Sonar Os esquemas de cores de alto contraste oferecem atribuições de cores mais escuras para retornos de baixa intensidade. Os esquemas de cores de baixo contraste oferecem atribuições de cores para retornos de baixa intensidade, semelhantes às cores de fundo. Aparência: consulte Configurações de aparência do sonar. Números de sobreposição: Define os dados mostrados na tela do sonar. Avançado: consulte Configurações avançadas de sonar. Instalação: restaura as configurações do sonar padrão. Configurações de aparência do sonar OBSERVAÇÃO: nem todas as opções e configurações se aplicam a todos os modelos e transdutores. Em uma visualização do sonar, selecione MENU > Configuração do sonar > Aparência. Esquema de cores: define o esquema de cor. Edge: destaca o sinal mais forte do fundo para ajudar a definir a intensidade do sinal. Escopo A: exibe um flash vertical ao longo da parte direita da tela mostrando o alcance até os alvos, junto com a escala. Avanço de foto: permite que uma foto do sonar avance mais rapidamente desenhando mais de uma coluna de dados na tela para cada coluna dos dados de sondagem recebidos. É especialmente útil quando você está usando a sondagem em águas profundas, pois o sinal do sonar demora mais tempo para viajar até fundo e voltar para o transdutor. A configuração 1/1 desenha uma coluna de informações na tela por retorno de sondagem. A configuração 2/1 desenha duas colunas de informações na tela por retorno de sondagem, e assim por diante para as configurações 4/1 e 8/1. Símbolos de peixe: define como o sonar interpreta os alvos suspensos. Configurações avançadas de sonar OBSERVAÇÃO: Nem todas as opções e configurações se aplicam a todos os modelos e transdutores. Na visualização do sonar, selecione MENU > Configuração do sonar > Avançado. Interferência: ajusta a sensibilidade de forma a reduzir os efeitos da interferência de fontes próximas de ruído. Deve ser usada a definição de interferência mais baixa que proporcione as melhorias pretendidas para remover interferências da tela. A correção de problemas de instalação que causem ruído é o melhor modo de eliminar as interferências. Ruído da superfície: oculta o ruído de superfície para ajudar a reduzir interferências. As larguras de feixe mais amplas (frequências mais baixas) podem apresentar mais alvos mas, no entanto, também podem produzir mais ruído de superfície. Ganho de cor: consulte Ajustar nível de detalhes. TVG: ajusta a aparência dos retornos para compensar sinais do sonar enfraquecidos em águas profundas, e reduz a aparência de ruído próximo à superfície. Quando o valor desta configuração é aumentado, as cores associadas com o ruído de baixo nível e os alvos de peixe ficam com aparência mais consistente nas diversas profundidades da água. Esta configuração também reduz o ruído próximo à superfície da água. Configurações de instalação do sonar OBSERVAÇÃO: nem todas as opções e configurações se aplicam a todos os modelos e transdutores. Sonar Na visualização do sonar, selecione MENU > Configuração do sonar > Instalação. Restaurar padrões do sonar: restaura as configurações padrão de fábrica da visualização do sonar. Tipo de transdutor: permite selecionar o tipo de transdutor conectado ao dispositivo. Mudança: permite que você defina o alcance da profundidade no qual o sonar está concentrado. Isso permite que você aproxime uma área na profundidade do foco. Virar à esq./direita: altera a orientação da visualização do sonar SideVü quando o transdutor é instalado voltado para trás. Configurações de alarme de sonar OBSERVAÇÃO: algumas configurações requerem acessórios externos. Selecione Configurações > Alarmes > Sonar. Águas rasas: define um alarme para soar quando a profundidade é menor que um valor especificado. Águas profundas: define um alarme para soar quando a profundidade é maior que um valor especificado. Temper. água: define um alarme para soar quando um transdutor reporta uma temperatura que está 1,1°C (2°F) acima ou abaixo da temperatura especificada. Peixe: define um alarme para disparar quando o dispositivo detecta um alvo suspenso. • define o alarme para soar quando forem detectados peixes de qualquer dimensão. • define o alarme para soar apenas quando são detectados peixes com dimensão média ou grande. • define o alarme para soar apenas quando são detectados peixes grandes. Gravações do sonar Gravar visor do sonar OBSERVAÇÃO: nem todos os modelos suportam a gravação do sonar. 1 Insira um cartão de memória no slot de cartão. 2 Na visualização do Sonar, selecione MENU > Gravação do sonar > Sonar de gravação. 15 minutos de gravação do sonar usa aproximadamente 200 MB de espaço do cartão de memória inserido. É possível gravar até que o cartão atinga sua capacidade máxima. Parar a gravação do sonar Antes de parar a gravação do sonar, é necessário começar a gravá-lo (Gravar visor do sonar). Na visualização de sonar, selecione MENU > Gravação do sonar > Parar gravação. Excluir uma gravação do sonar 1 Insira um cartão de memória no slot de cartão. 2 Selecione Sonar > Gravações do sonar > Ver gravações. 3 Selecione uma gravação. 4 Selecione Excluir. Reproduzir gravações do sonar Antes de reproduzir as gravações do sonar, é preciso baixar e instalar o aplicativo HomePort™ e gravar os dados do sonar em um cartão de memória. 1 Remova o cartão de memória do dispositivo. 2 Insira o cartão de memória em um leitor de cartão anexado a um computador. 17 3 4 5 6 Abra o aplicativo HomePort. Selecione uma gravação do sonar na lista do dispositivo. Clique com o botão direito na painel inferior. Selecione Reproduzir. Medidores e dados do almanaque Os medidores fornecem várias informações sobre a sua viagem, o ambiente e o vento. Alguns dados exigem conexão com sensores compatíveis. Os chartplotters também fornecem ao almanaque informações sobre marés e correntes, além de informações como os horários do nascer e do pôr do sol e da lua. Visualizar a bússola É possível visualizar informações sobre variação, direção e rota com a bússola. Selecione Medidores > Bússola. Visualizar medidores da viagem Os medidores da viagem mostram informações para odômetro, velocidade, tempo e combustível para a viagem atual. Selecione Medidores > Dados da viagem. Redefinindo medidores de viagem 1 Selecione Info. navegação > Viagem e gráficos > Dados da viagem. 2 Selecione uma opção: • Para zerar todas as leituras da viagem atual, selecione Redefinir viagem. • Para zerar todas as leituras de velocidade máxima, selecione Redefinir velocidade máxima. • Para zerar a leitura do odômetro, selecione Redefinir odômetro. • Para zerar todas as leituras, selecione Redefinir tudo. Informações de maré, corrente e do céu Informações da estação de marés Você pode visualizar as informações uma estação de trabalho para uma data e hora específicas, incluindo a altura da maré e quando as próximas marés alta e baixa vão ocorrer. Por padrão, o chartplotter mostra informações de maré para a estação de maré visualizada mais recentemente e para a data e hora atuais. Selecione Info. navegação > Marés e correntes > Marés. Informações da estação atual OBSERVAÇÃO: as informações da estação atual estão disponíveis com determinados mapas detalhados. Você pode visualizar informações sobre uma estação atual para um período de tempo específicos, incluindo a velocidade e o nível atual da corrente. Por padrão, o chartplotter mostra informações da corrente para a estação vista mais recentemente e para a data e hora atuais. Selecione Info. navegação > Marés e correntes > Correntes. Informações do céu Você pode visualizar as informações sobre o nascer do sol, por do sol, nascer da lua, por da lua, fase da lua e a visualização aproximada do céu para posição do sol e da lua. O centro da tela representa o céu acima e os anéis mais externos representam o horizonte. Por padrão, o chartplotter mostra informações do céu para a data e a hora atuais. Selecione Info. navegação > Marés e correntes > Celestial. 18 Visualizando informações de estação de maré, estação de corrente ou do céu para uma data diferente 1 Selecione Info. navegação > Marés e correntes. 2 Selecione Marés, Correntes ou Celestial. 3 Selecione uma opção. • para visualizar informações para uma data diferente, selecione Alterar data > Manual e digite uma data. • para visualizar informações para hoje, selecione Alterar data > Atual. • Se disponível, para visualizar informações para o dia depois da data indicada, selecione Dia seguinte. • Se disponível, para visualizar informações para o dia antes da data indicada, selecione Dia anterior. Visualizando informações para uma estação de maré ou de corrente diferente 1 Selecione Info. navegação > Marés e correntes. 2 Selecione Marés ou Correntes. 3 Selecione Estações próximas. 4 Selecione uma estação. Chamadas seletivas digitais Chartplotter e funcionalidade de rádio VHF NMEA 0183 ® Quando o chartplotter é conectado a um rádio VHF NMEA 0183, estes recursos são habilitados. • O chartplotter transfere a sua posição de GPS para o seu rádio. Se o seu rádio for capaz, as informações de posição de GPS serão transmitidas com chamadas DSC. • O chartplotter pode receber informações de problemas e posição de chamadas seletivas digitais (DSC) do rádio. • O chartplotter pode rastrear as posições das embarcações enviando relatórios de posição. Ativando o DSC Selecione Configurações > Outras embarcações > DSC. Lista DSC A lista DSC é um registro das chamadas DSC mais recentes e outros contatos de DSC que você tenha inserido. A lista DSC pode conter até 100 itens. A lista DSC mostra a chamada mais recente de um barco. Se uma segunda chamada for recebida do mesmo barco, ela trocará a primeira chamada na lista de chamadas. Visualizando a lista DSC Antes que possa visualizar a lista DSC, o chartplotter deve estar conectado a um rádio VHF compatível com DSC. Selecione Info. navegação > Outras embarcações > Lista DSC. Adicionando um contato de DSC Você pode adicionar uma embarcação à sua lista DSC. Você pode fazer chamadas para um contado de DSC a partir do chartplotter. 1 Selecione Info. navegação > Outras embarcações > Lista DSC > Adicionar contato. 2 Digite o MMSI (Maritime Mobile Service Identity) da embarcação. 3 Digite o nome da embarcação. Medidores e dados do almanaque Chegada de Chamadas de Socorro Se o seu chartplotter compatível e o rádio VHF estiverem conectados usando NMEA 0183, o seu chartplotter alertará você quando o seu rádio VHF receber uma chamada de socorro do DSC. Se, na chamada, tiverem sido enviadas informações de posição, essas informações também estarão disponíveis e serão gravadas com a chamada. designa uma chamada de socorro na lista DSC e marca a posição da embarcação no gráfico Navegação no momento da chamada de socorro do DSC. Navegando para uma embarcação com problemas designa uma chamada de problemas na lista DSC e marca a posição de uma embarcação no gráfico Navegação no momento da chamada de problema do DSC. 1 Selecione Info. navegação > Outras embarcações > Lista DSC. 2 Selecione uma chamada de relatório de posição. 3 Selecione Navegar para. 4 Selecione Ir para ou Rota para. Rastreamento de posição Ao conectar o chartplotter a um rádio VHF usando NMEA 0183, você pode rastrear embarcações que enviam relatórios de posição. Cada chamada de relatório de posição recebida é registrada na lista DSC (Lista DSC). Visualizando o relatório posição 1 Selecione Info. navegação > Outras embarcações > Lista DSC. 2 Selecione uma chamada de relatório de posição. 3 Selecione uma opção: • Para mudar para detalhes de relatório de posição, selecione . • Para mudar para um gráfico Navegação marcando o local, selecione . • Para mudar para um gráfico Navegação marcando o local, selecione Próxima página. • Para ver detalhes do relatório de posição, selecione Página anterior. Navegando para uma embarcação rastreada 1 Selecione Info. navegação > Outras embarcações > Lista DSC. 2 Selecione uma chamada de relatório de posição. 3 Selecione Navegar para. 4 Selecione Ir para ou Rota para. Criando uma parada na posição de uma embarcação rastreada 1 Selecione Info. navegação > Outras embarcações > Lista DSC. 2 Selecione uma chamada de relatório de posição. 3 Selecione Nova parada. Editando informações em um relatório de posição 1 Selecione Info. navegação > Outras embarcações > Lista DSC. 2 Selecione uma chamada de relatório de posição. 3 Selecione Editar. • Para inserir o nome da embarcação, selecione Nome. • Para selecionar um novo símbolo, selecione Símbolo, se disponível. • Para inserir um comentário, selecione Comentário. Chamadas seletivas digitais • Para mostrar uma linha de trilha para a embarcação se o seu rádio estiver rastreando a posição da embarcação, selecione Trilho. • Para selecionar uma cor para a linha de trilha, selecione Linha de trilha. Excluindo uma chamada de relatório de posição. 1 Selecione Info. navegação > Outras embarcações > Lista DSC. 2 Selecione uma chamada de relatório de posição. 3 Selecione Editar > Limpar relatório. Visualizando trilhas de embarcações no gráfico Você pode visualizar trilhas para todas as embarcações rastreadas em algumas visualizações de gráfico. Por padrão, uma linha preta indica o caminho da embarcação, um ponto preto indica cada posição previamente reportada de uma embarcação rastreada e um indicador azul mostra a última posição reportada da embarcação. 1 Em um gráfico ou visualização de gráfico 3D, selecione MENU > Outras embarcações > Trilhas DSC. 2 Selecione o número de horas para mostrar embarcações rastreadas no gráfico. Por exemplo, se você selecionar 4 horas, todos os pontos de trilha que tem menos de quatro horas aparecem para todas as embarcações rastreadas. Chamadas individuais de rotina Ao conectar o chartplotter a um Garminrádio VHF, você pode usar a interface do chartplotter para configurar uma chamada individual de rotina. Ao configurar uma chamada individual de rotina do seu chartplotter, você pode selecionar o canal DSC no qual deseja se comunicar. O rádio transmite essa solicitação com a sua chamada. Selecionando um canal DSC OBSERVAÇÃO: a seleção de um canal DSC está limitada àqueles canais que estão disponíveis em todas as faixas de frequência. O canal padrão é 72. Se você selecionar um canal diferente, o chartplotter usará esse canal para chamadas posteriores até você chamar usando outro canal. 1 Selecione Info. navegação > Outras embarcações > Lista DSC. 2 Selecione uma embarcação ou uma estação para chamar. 3 Selecione Chamada com rádio > Canal. 4 Selecione um canal disponível. Fazendo uma chamada individual de rotina OBSERVAÇÃO: ao iniciar uma chamada do chartplotter, se o rádio não tiver um número de MMSI programado, o rádio não receberá informações de chamada. 1 Selecione Info. navegação > Outras embarcações > Lista DSC. 2 Selecione uma embarcação ou uma estação para chamar. 3 Selecione Chamada com rádio. 4 Se necessário, selecione Canal e selecione um novo canal. 5 Selecione Enviar. O chartplotter envia informações sobre a chamada para o rádio. 6 No seu rádio VHF Garmin, selecione Chamar. Fazendo uma chamada individual de rotina para um alvo de AIS 1 Em um gráfico ou visualização de gráfico 3D, selecione um alvo de AIS. 19 2 Selecione Embarcação AIS > Chamada com rádio. 3 Se necessário, selecione Canal e selecione um novo canal. 4 Selecione Enviar. O chartplotter envia informações sobre a chamada para o rádio. 5 No seu rádio VHF Garmin, selecione Chamar. Gerenciamento de dados do chartplotter Copiando Paradas, Rotas e Trajetos de HomePort para um Chartplotter Antes de copiar dados para o chartplotter, você deve ter a versão mais recente do HomePort programa de software carregada em seu computador e um cartão de memória instalado no chartplotter. Copie os dados do HomePort para o cartão de memória preparado. Para obter mais informações, consulte o arquivo de ajuda do HomePort. Copiando dados de um cartão de memória 1 Insira um cartão de memória no slot de cartão. 2 Selecione Dados do usuário > Gerenciar dados > Transferência de dados. 3 Se necessário, selecione o cartão de memória para copiar dados. 4 Selecione uma opção: • Para transferir dados do cartão de memória para o chartplotter e combiná-los com os dados do usuário existentes, selecione Mesclar do cartão. • Para transferir dados do cartão de memória para o chartplotter e sobrescrever os dados do usuário existentes, selecione Substituir do cartão. Selecione o nome do arquivo. 5 Copiando paradas, rotas e trajetos para um cartão de memória 1 Insira um cartão de memória no slot de cartão. 2 Selecione Dados do usuário > Gerenciar dados > Transferência de dados > Salvar para o cartão. 3 Se necessário, selecione o cartão de memória para copiar dados. 4 Selecione uma opção: • Para criar um novo arquivo, selecione Adicionar novo arquivo e digite um nome. O nome do arquivo é salvo com uma extensão .adm. • Para adicionar as informações a um arquivo existente, selecione o arquivo na lista. Seleção de um tipo de arquivo para paradas e rotas de terceiros Você pode importar e exportar paradas e rotas de/para dispositivos de terceiros. 1 Selecione Dados do usuário > Transferência de dados > Tipo de arquivo. 2 Selecione GPX. Para transferir dados com Garmin dispositivos novamente, selecione o ADM ADM. 20 Compartilhar paradas e rotas em todos os dispositivos Antes de compartilhar paradas e rotas, você deve conectar os dispositivos usando um cabo de compartilhamento de dados. O cabo de compartilhamento de dados é um acessório opcional que você pode adquirir. Você pode compartilhar dados de paradas e de rotas entre dois chartplotters compatíveis instalados em seu barco. Para compartilhar dados, é necessário habilitar o compartilhamento de dados de usuário em ambos os dispositivos. Selecione Dados do usuário > Compartilhamento de dados de usuário > Ligado em ambos os dispositivos. Copiando mapas internos para um cartão de memória Você pode copiar mapas de um chartplotter para um cartão de memória para usar com o HomePort. 1 Insira um cartão de memória no slot de cartão. 2 Selecione Dados do usuário > Gerenciar dados > Transferência de dados. 3 Selecione Copiar mapa interno. Fazendo backup de dados em um computador 1 Insira um cartão de memória no slot de cartão. 2 Selecione Dados do usuário > Gerenciar dados > Transferência de dados > Salvar para o cartão. 3 Selecione um nome de arquivo na lista ou selecione Adicionar novo arquivo. 4 Selecione Salvar para o cartão. O nome do arquivo é salvo com uma extensão .adm. 5 Remova o cartão de memória e insira-o no leitor de cartão conectado a um computador. 6 Abra a pasta Garmin\UserData no cartão de memória. 7 Copie o arquivo de backup no cartão e cole-o em qualquer lugar no computador. Restaurando dados de backup em um chartplotter 1 Insira um cartão de memória em um leitor de cartão que esteja conectado ao computador. Copie um arquivo de backup do computador para o cartão de 2 memória, em uma pasta chamada Garmin\UserData. 3 Insira um cartão de memória no slot de cartão. 4 Selecione Dados do usuário > Gerenciar dados > Transferência de dados > Substituir do cartão. Salvando informações do sistema em um cartão de memória Você pode salvar informações do sistema em um cartão de memória como uma ferramenta para solução de problemas. Um representante de suporte do produto pode solicitar o uso destas informações para recuperar dados sobre a rede. 1 Insira um cartão de memória no slot de cartão. 2 Selecione Configurações > Sistema > Informação do sistema > Dispositivos Garmin > Salvar para o cartão. 3 Se necessário, selecione o cartão de memória para o qual salvar informações do sistema. 4 Remova o cartão de memória. Gerenciamento de dados do chartplotter Configuração de dispositivo Ligando o chartplotter automaticamente Você pode ajustar o chartplotter para ligar automaticamente quando é ligado à alimentação. Caso contrário, você precisa ligar o chartplotter pressionando . Selecione Configurações > Sistema > Ligar automático. OBSERVAÇÃO: quando a Ligar automático está Ligado e o chartplotter é desligado usando e a alimentação é removida e reaplicada em menos de dois minutos, você precisa pressionar para reiniciar o chartplotter. Configurações do sistema Selecione Configurações > Sistema. Visor: ajusta o brilho da luz de fundo e esquema de cores. Bipe: aiva e desativa o toque de alarmes e seleções. GPS: Oferece informações sobre as configurações e correções de erros do satélite GPS. Ligar automático: Ativa o dispositivo automaticamente quando a energia é aplicada(Ligando o chartplotter automaticamente ). Idioma: Define o idioma do texto na tela. Fontes de velocidade: Define a fonte dos dados de velocidade usada para calcular velocidade verdadeira do vento ou economia de combustível. A velocidade da água é a leitura da velocidade de um sensor de velocidade da água, e a velocidade do GPS é calculada a partir da posição do seu GPS. Informação do sistema: oferece informações sobre o dispositivo e a versão do software. Simulador: Ativa o simulador e permite que você defina a velocidade e localização simulada. Configurações Minha embarcação OBSERVAÇÃO: algumas configurações e opções requerem gráficos ou hardware adicional. Selecione Configurações > Minha embarcação. Deslocamento da quilha: desloca as leituras de superfície para a profundidade de uma quilha, possibilitando medir a profundidade a parte da base da quilha em vez de na posição do transdutor (Configurando o deslocamento de quilha). Desloc. temperat.: compensa a leitura da temperatura da água de um sensor de temperatura da água do NMEA 0183 ou de um transdutor habilitado para temperatura (Configurando o deslocamento de temperatura da água). Tipo de embarcação: ativa algumas funções do chartplotter de acordo com o tipo de embarcação. Configurando o deslocamento de quilha Você pode inserir um deslocamento de quilha para compensar a leitura da superfície para a profundidade de uma quilha, tornando possível a medida da profundidade da base da quilha, em vez de a partir do local do transdutor. Digite um número positivo para deslocamento de uma quilha. Você pode inserir um número negativo para compensar por uma embarcação grande, que pode tomar vários pés de água. 1 Complete uma ação, baseado na localização do transdutor: • Se o transdutor está instalado na linha d'água À, meça a distância do local do transdutor até a quilha do barco. Digite este valor nas etapas 3 e 4 como um número positivo. • Se o transdutor está instalado na base da quilha Á, meça a distância do transdutor até a linha d'água. Digite este valor nas etapas 3 e 4 como um número negativo. Configurações do visor Nem todas as opções estão disponíveis em todos os modelos. Selecione Configurações > Sistema > Visor. Luz de fundo: configura o nível da luz de fundo. Modo Cor: define o dispositivo para apresentar cores diurnas ou noturnas. Captura de imagem: permite que o dispositivo salve imagens da tela. Configurações do GPS Selecione Configurações > Sistema > GPS. Visão aérea: mostra a posição relativa dos satélites de GPS no céu. WAAS/EGNOS: liga ou desliga o WAAS (na América do Norte) ou o EGNOS (na Europa), que pode oferecer informações mais precisas do posicionamento do GPS. Ao utilizar o WAAS ou o EGNOS, o dispositivo pode levar mais tempo para acessar os satélites. Filtro de velocidade: calcula a velocidade média da embarcação durante um curto período para obter valores de velocidade mais suaves. Origem: permite selecionar a fonte preferencial para o GPS. Visualizando o registro de eventos O registro de eventos mostra uma lista dos eventos do sistema. Selecione Configurações > Sistema > Informação do sistema > Log de eventos. Visualizando informações do software do sistema Selecione Configurações > Sistema > Informação do sistema > Informações do software. Configuração de dispositivo 2 Selecione Configurações > Minha embarcação > Deslocamento da quilha. 3 Selecione ou baseado na localização do transdutor. 4 Digite a distância medida na etapa 1. Configurando o deslocamento de temperatura da água Antes que possa configurar o deslocamento de temperatura da água, você deve ter um sensor de temperatura da água NMEA 0183 ou um transdutor para temperatura para medir a temperatura da água. O deslocamento de temperatura compensa a leitura de temperatura de um sensor de temperatura. 1 Meça a temperatura da água usando um sensor de temperatura ou um transdutor para temperatura que esteja conectado ao chartplotter. 21 2 Meça a temperatura da água usando um sensor de temperatura diferente ou um termômetro que seja reconhecidamente preciso. 3 Subtraia a temperatura da água medida na etapa 1 da temperatura da água na etapa 2. Este é o deslocamento de temperatura. Digite este valor na etapa 5 como um número positivo se o sensor conectado ao chartplotter mede a temperatura da água como sendo mais fria do que realmente é. Digite este valor na etapa 5 como um número negativo se o sensor conectado ao chartplotter mede a temperatura da água como sendo mais quente do que realmente é. 4 Selecione Configurações > Minha embarcação > Desloc. temperat.. 5 Digite o deslocamento de temperatura calculado na etapa 3. Configurações de comunicação OBSERVAÇÃO: algumas configurações e opções requerem gráficos ou hardware adicional. Selecione Configurações > Comunicações. Portal serial 1: define o formato de entrada/saída para a porta serial usar ao conectar o chartplotter a dispositivos NMEA externos, computadores ou outros dispositivos Garmin. Configuração NMEA 0183: define as frases do NMEA 0183 transmitidas pelo chartplotter, quantos dígitos à direita do ponto decimal são transmitidos em uma saída NMEA e como as paradas são identificadas (NMEA Configurações do 0183). NMEA 0183 Os chartplotters são compatíveis com o NMEA 0183 padrão usado para conectar diversos dispositivos NMEA 0183, tais como rádios VHF, instrumentos, piloto automático, sensores de vento e de direção do NMEA. Para conectar o chartplotter a dispositivos NMEA 0183 opcionais, consulte as instruções de instalação do chartplotter. As sentenças aprovadas do NMEA 0183 para o chartplotter são GPAPB, GPBOD, GPBWC, GPGGA, GPGLL, GPGSA, GPGSV, GPRMB, GPRMC, GPRTE, GPVTG, GPWPL, GPXTE; as frases de propriedade da Garmin são PGRME, PGRMM e PGRMZ. Este chartplotter também inclui suporte para sentenças de WPL, DSC e entrada de sonar NMEA 0183 com suporte a DPT (profundidade) ou DBT, MTW (temperatura da água) e sentenças de VHW (temperatura da água, velocidade e direção). NMEA Configurações do 0183 Selecione Configurações > Comunicações > Configuração NMEA 0183. Receptor acústico: ativa frases de saída do NMEA 0183 para o receptor acústico (se aplicável). Rota: ativa frases de saída do NMEA 0183 para rotas. Sistema: ativa frases de saída do NMEA 0183 para informações do sistema. Garmin: ativa frases de saída do NMEA 0183 para frases de propriedade do Garmin. Precisão de posição: ajusta o número de dígito à direita do ponto decimal para a transmissão da saída do NMEA. IDs de parada: define o dispositivo para transmitir os nomes ou os números das paradas via NMEA 0183 durante a navegação. O uso de número pode resolver problemas de compatibilidade com pilotos automáticos NMEA 0183 mais antigos. Diagnósticos: exibe informações de diagnóstico do NMEA 0183. 22 Padrões: restaura as configurações do NMEA 0183 para os padrões originais de fábrica. Configurando alarmes Alarmes de navegação Selecione Configurações > Alarmes > Navegação. Chegada: ajusta o alarme para soar quando você estiver a uma distância ou tempo determinado de uma curva ou de um destino. Âncora de arrasto: ajusta o alarme para soar quando você exceder uma distância de deriva especificada enquanto ancorado. Fora do curso: ajusta o alarme para soar quando você está fora do curso por uma distância especificada. Alarmes do sistema Despertador: define um despertador. Voltag. dispos.: define um alarme para soar quando a bateria atinge uma voltagem baixa especificada. Precisão do GPS: define um alarme para soar quando a precisão de localização do GPS fica fora do valor estabelecido pelo usuário. Configurações de unidade Selecione Configurações > Unidades. Unidades do sistema: define o formato da unidade para o dispositivo. Variância: define a declinação magnética, o ângulo entre o norte magnético e o norte verdadeiro para a sua posição atual. Direção: define as referências de direção usadas no cálculo das informações de direção. Verdadeiro define o norte geográfico como a referência de norte. Grade define o norte da grade como a referência de norte (000º). Magnético define o norte magnético como a referência de norte. Formato de posição: define o formato de posição no qual a leitura de dado local é exibida. Não altere esta configuração a menos que esteja usando um mapa ou um gráfico que especifique um formato de posição diferente. Linha de ref. do mapa: define o sistema de coordenadas no qual o mapa é estruturado. Não altere esta configuração a menos que esteja usando um mapa ou um gráfico que especifique um dado de mapa diferente. Tempo ref. pressão: define o tempo de referência usado para calcular a tendência do barômetro. A tendência é indicada no campo barômetro. Formato de hora: define um formato de 12 horas, 24 horas ou UTC. Fuso horário: define o fuso horário ou permite a seleção automática baseada na localização do GPS. Configurações de navegação OBSERVAÇÃO: algumas configurações e opções requerem cartas de navegação ou hardware adicional. Selecione Configurações > Navegação. Etiquetas de rota: Define os tipos de etiquetas mostrados com as curvas de rota no mapa. Orientação automática: define as medidas para a Profundidade segura, Altura segura e Dist. linha costeira quando você está usando alguns mapas Premium. Ativ. transição curva: define a transição de curva a ser calculada com base em tempo ou distância. Tempo da transição de curva: define quantos minutos antes a próxima curva do trajeto será anunciada, quando a opção Configuração de dispositivo Hora é selecionada para Ativ. transição curva. É possível subir este valor para ajudar a melhorar a precisão do piloto automático ao navegar por uma rota ou linha de Orientação automática com muitas curvas frequentes ou a velocidades mais altas. Para rotas mais retas ou a menor velocidade, reduzir este valor pode melhorar a precisão do piloto automático. Dist. transição curva: define o quanto antes a próxima curva do trajeto será anunciada, quando a opção Distância é selecionada para Ativ. transição curva. É possível subir este valor para ajudar a melhorar a precisão do piloto automático ao navegar por uma rota ou linha de Orientação automática com muitas curvas frequentes ou a velocidades mais altas. Para rotas mais retas ou a menor velocidade, reduzir este valor pode melhorar a precisão do piloto automático. Início da rota: seleciona um ponto de início para a navegação por rota. Configurações de outras embarcações Quando o seu chartplotter compatível é conectado a um dispositivo AIS ou rádio VHF, você pode configurar definir como as outras embarcações são exibidas no chartplotter. Selecione Configurações > Outras embarcações. AIS: habilita e desabilita a recepção de sinal AIS. DSC: ativa e desativa chamadas seletivas digitais (DSC). Alarme AIS: define o alarme de colisões (Configurar alarme de colisão de zona de segurança e Ativando os alertas de teste de transmissão de AIS). Restaurando as configurações originais de fábrica do chartplotter OBSERVAÇÃO: isso exclui todas as informações de configuração inseridas por você. Selecione Configurações > Sistema > Informação do sistema > Configurações de fábrica. Apêndice Registro do dispositivo Ajude-nos a atendê-lo melhor completando ainda hoje nosso registro online. • Acesse http://my.garmin.com. • Mantenha o recibo de venda original ou uma cópia em um local seguro. Limpeza da tela AVISO Produtos de limpeza com amoníaco danificam o revestimento antirreflexo. O dispositivo possui um revestimento antirreflexo especial, muito sensível a óleos de pele, ceras e produtos de limpeza abrasivos. 1 Num pano, aplique um produto de limpeza para lentes que indique explicitamente ser inofensivo em revestimentos antirreflexo. 2 Limpe suavemente a tela com um pano macio, limpo e sem pelos. Imagens Você pode capturar uma imagem de qualquer tela exibida no seu chartplotter como um arquivo de bitmat (.bmp). Você pode transferir a imagem para o seu computador. Apêndice Capturando imagens 1 Insira um cartão de memória no slot de cartão. 2 Selecione Configurações > Sistema > Visor > Captura de imagem > Ligado. 3 Acesse uma tela que queira capturar. 4 Mantenha HOME pressionada por pelo menos seis segundos. Copiando capturas de tela para um computador 1 Remova o cartão de memória do chartplotter e insira-o no leitor de cartão anexado a um computador. 2 No Windows Explorer, abra a pasta Garmin\scrn no cartão de memória. 3 Copie o arquivo .bmp do cartão e cole-o em qualquer lugar do computador. ® Solução de problemas Meu dispositivo não capta sinais de GPS Se o dispositivo não captar sinais de satélite, pode haver algumas causas. Se o dispositivo não foi deslocado por longas distâncias desde a última vez que captou satélites ou se foi mantido desligado por mais de algumas semanas ou meses, é possível que o dispositivo não consiga captar os satélites de forma correta. • Certifique-se de que o dispositivo está usando o software mais recente. Caso não esteja, atualize o software do dispositivo (Atualizando o software do dispositivo). Meu dispositivo não liga ou continua desligando É possível que o dispositivo tenha problema de alimentação se não estiver ligando ou se estiver desligando de forma irregular. Verifique estes itens para tentar solucionar as causas desse problema de alimentação. • Certifique-se de que a fonte de alimentação está gerando energia. É possível verificar isso de várias formas. Por exemplo, você pode verificar se outros dispositivos que são alimentados pela mesma fonte estão funcionando. • Verifique o fusível no cabo de alimentação. O fusível pode estar localizado em um porta-fusível que é parte do fio vermelho do cabo de alimentação. fusível de 3 Amp é usado neste cabo de alimentação. Verifique o fusível para garantir que ainda há uma conexão dentro dele. Teste o fusível com um multímetro. Se o fusível está bom o multímetro mostra 0 ohms. • Certifique-se de que o dispositivo está recebendo pelo menos 10 volts, apesar de recomendarmos 12 volts. Para verificar a voltagem, meça os soquetes fêmea 8 (energia) e 2 (terra) do cabo de alimentação para voltagem CC. Se a voltagem for menor do que 10 volts, o dispositivo não ligará. • Se o dispositivo estiver recebendo energia suficiente, mas não liga, entre em contato com o suporte ao produto Garmin em www.garmin.com/support. Meu dispositivo não cria paradas no local correto É possível inserir um local de parada manualmente para transferir e compartilhar dados de um dispositivo com outro. Se você inseriu uma parada manualmente usando coordenadas e o local do ponto não aparece onde deveria, a linha de referência do mapa e o formato da posição do dispositivo podem não corresponder à linha de referência ou ao formato usado originalmente para marcar a parada. O formato da posição é a forma como a posição do receptor de GPS aparece na tela. É exibido geralmente como latitude/ longitude em graus e minutos, com opções para graus, minutos 23 e segundos, apenas graus ou um dos diversos formatos de grade. A linha de referência do mapa é um modelo matemático que ilustra uma parte da superfície da terra. As linhas de latitude e de longitude em um mapa em papel são referenciadas em uma linha específica do mapa. 1 Descubra quais linha de referência do mapa e formato de posição foram usados quando a parada original foi criada. Se a parada original foi obtida de um mapa, deve existir uma legenda no mapa que lista a linha de referência do mapa e o formato da posição usado para criar esse mapa. Geralmente é encontrado próximo a chave do mapa. 2 No chartplotter, selecione Configurações > Unidades. 3 Selecione as configurações corretas de linha de referência do mapa e do formato da posição. 4 Crie uma parada novamente. Informações sobre o NMEA 0183 Tipo Sentença Descrição Transmissão GPAPB APB: título ou sentença do controlador de trajeto (piloto automático) "B" GPBOD BOD: variação (da origem ao destino) GPBWC BWC: variação e distância para a parada GPGGA GGA: dados fixos de sistema de posicionamento global GPGLL GLL: posição geográfica (latitude e longitude) GPGSA GSA: GNSS DOP e satélites ativos GPGSV GSV: satélites do GNSS na visualização GPRMB RMB: informações de navegação mínimas recomendadas GPRMC RMC: dados mínimos do GNSS específicos recomendados GPRTE RTE: rotas GPVTG VTG: curso sobre o solo e velocidade no solo GPWPL WPL: local da parada GPXTE XTE: erro de trajeto cruzado PGRME E: erro estimado PGRMM M: linha de referência do mapa PGRMZ Z: altitude SDDBT DBT: profundidade abaixo do transdutor SDDPT DPT: profundidade SDMTW MTW: temperatura da água SDVHW VHW: direção e velocidade da água DPT Profundidade DBT Profundidade abaixo do transdutor MTW Temperatura da água VHW Direção e velocidade da água WPL Local da parada DSC Informações de chamada seletiva digital DSE Chamada seletiva digital expandida HDG Direção, desvio e variação Recepção 24 Tipo Sentença Descrição HDM Direção, magnética MWD Direção e velocidade do vento MDA Composto meteorológico MWV Velocidade e ângulo do vento VDM Mensagem de data link VHF do AIS Você pode obter informações completas sobre o formato e sentenças da National Marine Electronics Association (NMEA) em: NMEA, Seven Riggs Avenue, Severna Park, MD 21146 USA (www.nmea.org) Acordo de Licença de Software AO UTILIZAR O DISPOSITIVO, VOCÊ ACEITA E CONCORDA COM OS TERMOS E CONDIÇÕES DO SEGUINTE ACORDO DE LICENÇA DE SOFTWARE. LEIA O PRESENTE CONTRATO NA ÍNTEGRA. A Garmin Ltd. e suas subsidiárias (doravante nesta denominada a "Garmin") concedem uma licença limitada para o uso do software incorporado neste dispositivo (doravante nesta denominado o "Software") em forma executável em código binário na operação normal do produto. A titularidade, os direitos de propriedade e os direitos de propriedade intelectual do Software e com relação a ele continuam sendo da Garmin e/ou seus fornecedores contratados. Você reconhece que esse Software é propriedade da Garmin e/ou de seus fornecedores contratados e está protegido pelos direitos autorais dos Estados Unidos da América e tratados internacionais de direitos autorais. Não obstante, você também reconhece que a estrutura, a organização e o código do Software, o código-fonte do qual não é fornecido, representam segredos comerciais e industriais extremamente valiosos da Garmin e/ou de seus fornecedores contratados e que o Software, na sua forma de código-fonte, permanecerá sendo um segredo comercial e industrial extremamente valioso da Garmin e/ou de seus fornecedores contratados. Você concorda que não descompilará, não desmontará, não modificará, não efetuará engenharia reversa no Software e qualquer outra parte do mesmo e não reduzirá o Software e qualquer outra parte do mesmo a uma forma que possa ser lida por humanos, tampouco criará trabalhos derivados baseados no Software. Você concorda em não exportar nem reexportar o Software para qualquer país em infração das leis de controle de exportação dos Estados Unidos da América ou leis de controle de exportação de outro país aplicável. Apêndice Índice A água, deslocamento de temperatura 21 AIS 4, 6, 8 alarme 5 alvos 4–6 ameaças 5 ativando 23 dispositivo de sinais de problemas 6 embarcações 5 SART 6 ajuda. Consulte suporte a produtos ajudas de navegação 3 alarme de âncora de arrasto 22 alarme de chegada 22 alarme de colisão 5 alarme de colisão de zona de segurança 5 alarme fora do curso 22 alarmes 22 águas profundas 17 águas rasas 17 âncora de arrasto 22 chegada 22 colisão 5 fora do curso 22 navegação 22 sonar 17 temperatura da água 17 alarmes de navegação 22 altura segura 22 alvos suspensos 8 anéis de alcance 7 atualizações, software 1 B bússola 18 barra de dados 15 rosa 6 C campos de dados 7 carta de navegação configuração 6 fotos aéreas 6 percorrer visualização 2 trilhas de embarcações 8 carta de pesca configuração 6 percorrer visualização 2 cartão de memória 20 instalando 1 mapas detalhados 20 slot 1 cartas 2 detalhes 3 percorrer visualização 2 Cartas náuticas Premium, fotos aéreas 4 Cartas Premium 6 chamada de problemas 19 chamada de socorro 19 chamadas seletivas digitais 18, 19 ativando 18, 23 canais 19 chamada individual de rotina 19 contatos 18 combinações 13 personalizando 13 personalizar 13 selecionar 13 configurações 21, 22 informação do sistema 21 configurações de fábrica 23 sonar 17 configurações do visor 21 cores de perigo 7 correntes animadas, marés 4 Índice D M dados backup 20 copiando 20 dados do usuário, excluir 12 deslocamento da quilha 21 destinos gráfico de navegação 9 selecionando 8, 9 direção, linha 7 dispositivo limpeza 23 registro 23 teclas 1, 2 dispositivo de sinais de problemas 6 distancia da linha costeira 12 DownVü 14 DSC. Consulte chamadas seletivas digitais medidores, viagem 18 medidores da viagem 18 medindo distância, gráficos 3 MOB, dispositivo 6 modo cor 2 E EGNOS 21 EPIRB 6 estações atuais 18 indicadores 4 estações de corrente 18 estações de marés 4, 18 indicadores 4 excluir, todos os dados do usuário 12 F Fish Eye 3D alvos suspensos 8 cone do sonar 8 trajetos 8 fotos, aérea 4 fotos aéreas 4 G Garmin suporte ao produto, informações de contato 1 gerenciamento de dados 20 GPS 23 EGNOS 21 sinais 2 WAAS 21 gráfico de navegação 2, 4, 9 pontos de serviço marítimos 9 trilhas de embarcações 19 gráfico de pesca 2 gráficos 4, 6 aparência 7 direção, linha 7 medindo distância 3 navegação 3, 4 símbolos 3 gráficos Premium 3, 4 Fish Eye 3D 8 indicadores animados de marés e correntes 4 Guiar para 9 H homem ao mar 9 I ID de unidade 21 idioma 21 imagens 23 capturando 23 imagens do satélite 4 informação do sistema 20, 21 informações do céu 18 inserção de navegação 7, 15 Ir para 9 L largura da faixa 7 local da marca 9 luz de fundo 2 N NMEA 0183 18, 22, 24 números de sobreposição 7, 15 O Orientação automática 8, 12, 22 caminhos 12 distancia da linha costeira 12 linha 13 rotas 12 outras embarcações AIS 8 trilhas 8 P paradas 9, 23 compartilhando 20 copiando 20 criando 9 editando 10 embarcação rastreada 19 excluindo 10 homem ao mar 9 mostrando 6 navegando para 10 sonar 15 visualizando lista de 10 percursos 8, 9 posição, controle 19 precisão do GPS 22 profundidade segura 22 R rádio VHF 18 canal DSC 19 chamada individual de rotina 19 chamadas de problemas 19 chamadas de socorro 19 chamando um alvo de AIS 19 registrando o dispositivo 23 registro de eventos 21 registro do produto 23 relatório de posição 19 relógio 22 alarme 22 rotas compartilhando 20 copiando 20 criando 10 editando 10 excluir 11 navegando 10 navegar 10 navegar paralelamente a 11 paradas 20 visualizando lista de 10 Rotear para 8, 9 routes 10 S SART 6 serviços marítimos 9 SideVü 14 símbolos 4 sinais do satélite, captando 2 software atualizações 1 atualizando 1 software license agreement 24 solução de problemas 23 sonar 14 alarmes 17 alvos suspensos 17 aparência 17 25 cone 8 DownVü 14 escala de profundidade 15 escopo a 16, 17 frequências 16 ganho 15 ganho de cor 15 gravação 17 interferência 17 linha de profundidade 16 números 15 números de sobreposição 16 parada 15 profundidade 16 rejeição cor 17 ruído 15, 17 ruído da superfície 17 SideVü 14 trava da parte inferior 16 velocidade de rolamento 16 visualizações 14, 15 whiteline 17 zoom 16 SOS 9 suporte a produtos 1 informações de contato 1 T tecla liga/desliga 1, 21 teclas 1 energia 1 tela, brilho 2 tela Início, personalizar 2 trajetos 11 apagar 11 ativo 11 copiando 20 editar 11 excluir 11 gravar 12 lista 11 mostrando 6, 11 navegar 11 salvar 11 salvar como rota 11 transdutor 14, 15, 17 trilhas de embarcações 8, 19 trip planner. Consulte routes U unidades de medida 22 V voltagem 22 W WAAS 21 Z zoom carta de navegação 2 sonar 16 26 Índice www.garmin.com/support +43 (0) 820 220230 + 32 2 672 52 54 0800 770 4960 1-866-429-9296 +385 1 5508 272 +385 1 5508 271 +420 221 985466 +420 221 985465 + 45 4810 5050 + 358 9 6937 9758 + 331 55 69 33 99 + 39 02 36 699699 (+52) 001-855-792-7671 0800 0233937 +47 815 69 555 00800 4412 454 +44 2380 662 915 (+35) 1214 447 460 +386 4 27 92 500 0861 GARMIN (427 646) +27 (0)11 251 9999 +34 93 275 44 97 + 46 7744 52020 +886 2 2642-9199 ext 2 0808 238 0000 +44 (0) 870 8501242 +49 (0)180 6 427646 20 ct./Anruf. a. d. deutschen Festnetz, Mobilfunk max. 60 ct./Anruf 913-397-8200 1-800-800-1020 © 2015 Garmin Ltd. ou suas subsidiárias