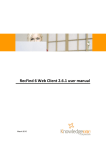Download Manual do Usuário
Transcript
Manual do Usuário Versão 1.0 Julho 2012 Índice BEM-VINDOS 3 PREFÁCIO 4 CONVENÇÕES 4 CAPÍTULO 1 : ACESSO AO SISTEMA .............................................................................................................................. 5 CAPÍTULO 2 : DIGITALIZAÇÃO LIVRE ............................................................................................................................ 6 2.1 CONTROLE DE QUANTIDADES ................................................................................................................ 9 CAPÍTULO 3 : DIGITALIZAÇÃO POR TIPO DE DOCUMENTO ........................................................................................ 10 3.1.1 CONTROLE DE QUANTIDADES .............................................................................................................. 12 CAPÍTULO 4 : DIGITALIZAÇÃO AUTOMATICA ............................................................................................................. 13 4.1.1 CONTROLE DE QUANTIDADES .............................................................................................................. 15 CAPÍTULO 5 : INDEXAÇÃO ........................................................................................................................................... 17 5.1 UTILIZANDO DIGITALIZAÇÃO LIVRE ...................................................................................................... 17 5.2 UTILIZANDO DIGITALIZAÇÃO POR TIPO DE DOCUMENTO .......................................................................... 21 5.3 UTILIZANDO DIGITALIZAÇÃO AUTOMÁTICA. .......................................................................................... 21 CAPÍTULO 6 : VISUALIZAÇÃO ...................................................................................................................................... 22 6.1 ZOOM............................................................................................................................................. 23 6.1.1 Aplicação do Zoom .............................................................................................................. 23 CAPÍTULO 7 : EXPORTAÇÃO ........................................................................................................................................ 24 CAPÍTULO 8 : CONFIGURAÇÕES .................................................................................................................................. 25 8.1 CONFIGURAÇÃO DE FORMATOS ........................................................................................................... 26 8.1.1 Formatos de saída ................................................................................................................ 26 8.1.2 Nomeando Arquivos de saída ............................................................................................. 28 8.2 CONFIGURAÇÃO DE DESTINOS ............................................................................................................. 29 8.2.1 Adicionar Novo Destino FTP ................................................................................................ 29 8.2.2 Adicionar Novo Destino NF (Network Folder) .................................................................... 30 8.2.3 Excluir Destino ...................................................................................................................... 30 8.2.4 Editar Destino ....................................................................................................................... 30 8.3 CONFIGURAÇÃO DE DIGITALIZAÇÃO ..................................................................................................... 31 CAPÍTULO 9 : SOLUÇÃO PARA PROBLEMAS FREQUENTES ......................................................................................... 33 2 Bem-vindos Ricoh DocScan é uma aplicação sem servidor (serverless) que permite digitalizar, indexar e exportar documentos de forma fácil, eficiente e segura. O processamento dos documentos consta de três etapas (digitalização, indexação e exportação) e está pensado para ser realizado por lotes, ou conjuntos de documentos que estão vinculados através de algum processo de negócio. Na etapa de digitalização, os documentos são digitalizados um a um ou em grupo e é gerada uma imagem em cores ou em branco e preto por cada página digitalizada. A indexação permite agrupar as imagens por tipos de documentos e atribuir valores nos campos que compõem um tipo de documento. Por exemplo, um documento do tipo Recibo, poderá ter campos como Data, Montante, Fornecedor, etc. Esta metadata, ou dados relacionados aos documentos, permite que posteriormente seja possível buscar os documentos de forma mais eficiente. O processo de atribuição dos vários tipos de documentos pode ser realizado de forma manual (para cada imagem o usuário atribui o tipo de documento correspondente) ou em outros casos, o sistema designa de forma automática um tipo de documento para cada imagem. A exportação, última etapa, gera um arquivo em formato pdf ou tiff por cada tipo de documento, que é exportado para uma pasta compartilhada. Os dados de indexação são armazenados em arquivos formato txt ou xml. 3 Prefácio No Manual do Usuário Ricoh DOCSCAN são descritas as diferentes funções da aplicação, e estão disponíveis as respostas para as perguntas mais frequentes. Convenções Na tabela seguinte, disponibilizamos outras convenções utilizadas neste manual. CONVENÇÃO SIGNIFICADO Negrito Nos procedimentos, indica o texto que você escreve ou o nome de um objeto da tela (como um menu ou um botão). 4 Capítulo 1 : ACESSO AO SISTEMA PROCEDIMENTO E VISUALIZAÇÃO: 1. Para ter acesso ao sistema Ricoh Doc Scan clique em “Other Function” pelo teclado do MFP. E a seguir selecione Ricoh Doc Scan. 2. Clique em Início para continuar. Na tela seguinte são exibidos os Lotes disponíveis. NOTA: os ícones associados a cada lote são personalizáveis mediante o administrador. Um Lote esta composto por um ou mais Tipos de Documentos. 5 Capítulo 2 : DIGITALIZAÇÃO LIVRE Neste método de digitalização, todos os documentos que são digitalizados, ao mesmo tempo e depois a partir da tela do MFP é associada cada imagem manualmente para um tipo de documento. PROCEDIMENTO E VISUALIZAÇÃO: 1. Na tela Lotes, selecione o lote definido com o método de digitalização live. Será exibida a tela Campos Comuns, onde você deve digitar o valor para cada um desses campos: • Lote: Nome do lote selecionado. • Lote composto por: São listados os Tipos de documento pertencentes ao lote. Nomeados como “(*) Nome do lote (XX)”, onde “(*)” indica que o tipo de documento é obrigatório, e “(XX)” mostra a quantidade de imagens digitalizadas que este tipo de documento deve conter em caso de utilizar controle de quantidades. • Lote COM/SEM controle de quantidades: indica se o lote tem, ou não, controle de quantidades habilitado. • Lista de Campos: Botões correspondentes aos Campos comuns correspondentes ao tipo de documento onde devem ser inseridos os dados de indexação. 6 2. Pressione o botão do campo para inserir um valor utilizando o teclado na tela. • Presione OK para confirmar o valor selecionado 3. Pressione o botão Digitalizar para iniciar o processo de digitalização de documentos. Durante o processo de digitalização, na tela se exibe o mensagem Digitalizando. Ao final se exibe automaticamente a tela Indexar onde você deve indexar as imagens digitalizadas (atribuir a cada imagem o tipo do documento correspondente). 4. Usando os botões "<" e ">" navegar entre as imagens, atribuindo a cada uma o tipo de documento correspondente, também introduzir os valores de campo para cada tipo de documento selecionado (ver 5.1 de indexação). 7 NOTA: Você pode adicionar documentos ao processo. Para isso clique no ícone para acessar a tela inicial e pressione Digitalizar. 5. Para concluir o processo, pressione Exportar. Exibe-se na tela a mensagem Exportando, ao final o sistema elimina os dados processados e retorna para a selecção de lotes. 8 2.1 - Controle de quantidades Na seguinte tabela aparecem quatro cenários possíveis utilizando digitalização Livre: Onde F= Quantidade de documentos fixa e V= Quantidade de documentos variável Cenário 1: Último Tipo de documento sem quantidades fixas (FFFFV) Cenário 2: Todos os Tipos de documento com quantidades fixas (FFFFF) Cenário 3: Único Tipo de documento e quantidade variável (V) Cenário 4: Único Tipo de documento e quantidade fixa (F) Controle de quantidades HABILITADO FALTAM IMAGENS Cenário 1 SOBRAM IMAGENS Todo o restante é associado ao último Tipo de Informa-se ao usuário documento que o trabalho ficou É informado ao usuário que há imagens a mais. As que incompleto e lhe sugere sobram ficam sem indexar. Cenário 2 continuar com os outros Cenário 3 Cenário 4 tipos de digitalizações Solução: O usuário deverá corrigir manualmente, excluindo e indexando imagens. habilitados. Tudo será associado ao Tipo de documento Não aplica O usuário é informado de que há imagens a mais. As restantes ficam sem indexar. Solução: O usuário deverá corrigir manualmente, excluindo e indexando imagens. Controle de quantidades DESABILITADO FALTAM IMAGENS Cenário 1 SOBRAM IMAGENS Todo o restante é associado ao último Tipo de documento O usuário é informado de que há imagens a mais. As Ao chegar à quantidade restantes ficam sem indexar. Cenário 2 de documentos Solução: O usuário deverá corrigir manualmente, excluindo e obrigatórios, o resto indexando imagens. não será controlado. Cenário 3 Tudo será associado ao tipo de documento. Cenário 4 Idem Cenário 3 9 Capítulo 3 : DIGITALIZAÇÃO POR TIPO DE DOCUMENTO Este método de digitalização permite a uma pré-seleção, e por sua vez, do tipo de documento a ser digitalizado. Assim, quando os documentos entran no sistema estão associados com um tipo de documento. Este método é usado quando digitalizar documentos tenham sido previamente ordenados por tipo de documento, e quando os vários documentos contêm várias páginas. PROCEDIMENTO E VISUALIZAÇÃO: 1. Na tela Lotes, selecione o item definido com o método de digitalização por Tipo de Documento. É exibida a tela Campos Comuns onde você deve digitar o valor para cada um desses campos clicando no botão do campo. 2. Pressione Digitalizar para continuar. Ele exibe a seleção do tipo de documento. 10 3. Coloque os documentos a serem processados na bandeja do scanner e selecione o Tipo de documento a ser digitalizado para iniciar a digitalização. Durante o processo de digitalização, se exibe a mensagem Digitalizando. Quando o processo termina, se exibe a tela de seleção de tipos de documento, no botão do tipo de documento digitalizado é exibida a quantidade de imagens digitalizadas. A partir daí você pode continuar a digitalizaç, selecione outro tipo de documento para digitalizar documentos, índice ou outras áreas dos tipos de documentos em uso (se essa funcionalidade é ativada a partir do aplicativo de gerenciamento). 4. Depois disso, clique em Exportar para concluir o processo. 11 3.1.1 Controle de quantidades Na seguinte tabela aparecem quatro cenários possíveis utilizando digitalização Por tipo de documento: Onde F= Quantidade de documentos fixa e V= Quantidade de documentos variável Cenário 1: Último Tipo de documento sem quantidades fixas (FFFFV) Cenário 2: Todos os Tipos de documento com quantidades fixas (FFFFF) Cenário 3: Único Tipo de documento e quantidade variável (V) Cenário 4: Único Tipo de documento e quantidade fixa (F) Controle de quantidades HABILITADO FALTAM IMAGENS Cenário 1 SOBRAM IMAGENS Todo o restante é associado ao último Tipo de O usuário é informado documento de que o trabalho ficou O usuário é informado de que há imagens a mais. As incompleto e lhe sugere restantes ficam sem indexar. Cenário 2 continuar com os outros Cenário 3 Cenário 4 tipos de digitalizações Solução: O usuário deverá corrigir manualmente, excluindo e indexando imagens. habilitados. Tudo é associado ao Tipo de documento Não aplica O usuário é informado de que há imagens a mais. As restantes ficam sem indexar. Solução: O usuário deverá corrigir manualmente, excluindo e indexando imagens. Controle de quantidades DESABILITADO FALTAM IMAGENS Cenário 1 SOBRAM IMAGENS Todo o restante é associado ao último Tipo de documento Informa-se ao usuário de que há imagens a mais. As Ao chegar à quantidade restantes ficam sem indexar. Cenário 2 de documentos Solução: O usuário deverá corrigir manualmente, excluindo e obrigatórios, o resto indexando imagens. não será controlado. Cenário 3 Tudo é associado ao tipo de documento. Cenário 4 Idem Cenário 3 12 Capítulo 4 : DIGITALIZAÇÃO AUTOMATICA Este método de digitalização facilita o processo de digitalização e indexação. Os documentos são digitalizados todos juntos e cada imagem é atribuída a um tipo de documento em forma automática. Para acontecer isto, é necessário que os documentos sejam digitalizados na mesma ordem em que foram definidos no lote, e também é preciso que as quantidades de folhas estejam fixas em todos os documentos exceto no último. Depois de selecionar um lote definido para o método de digitalização automática, deve digitar apenas os valores dos campos comuns entre os tipos de documentos, digitalizar os documentos e inserir os valores nos campos comuns (se eles existem e funcionalidade Indexação está disponível) para terminar a exportação do resultado do processo. PROCEDIMENTO E VISUALIZAÇÃO: 1. Na tela Lotes, selecione o item definido com o método de digitalização por Tipo de Documento. É exibida a tela Campos Comuns: 2. Digite o valor dos campos comuns. 3. Pressione Digitalizar para continuar. Após a digitalização dos documentos, o sistema tem as imagens e atribui automaticamente o tipo de documento para a ordem e as quantidades definidas a partir do aplicativo de gerenciamento. 13 Se um tipo de documento está configurado para receber um número N de imagens, e quando a digitalização entrou a menos que tais imagens, o sistema irá atribuir as seguintes imagens para este tipo de documento para completar a quantidade definida para que as imagens seriam indexadas incorretamente. Ditto se você digitar mais documentos do que o montante fixado. Por exemplo, no caso acima, o tipo de documento “TD 4” está definido para esperar duas imagens por isso, se um documento é digitalizado para o TD 4, e depois outro de um tipo diferente de documento, os dois permanecem atribuído a TD 4. Se, no entanto, três documentos são digitalizados, o terceiro ficou sem índice. Na próxima etapa, o usuário é apresentado com os documentos de indexação de tela e atribuído ao seu tipo de documento correspondente. NOTA: Neste caso não existe um botão de indexação, a disponibilidade é configurável a partir da aplicação de gestão. Se o lote tiver mais de um tipo de documento e eles não contêm campos comuns necessários inseridos, o botão Indexação deve ser habilitado e outra forma, permanecerian campos sem valores eo sistema não permite a exportação. 4. Clique em Exportar para exportar os documentos processados. Exibe-se na tela a mensagem Exportando, ao final o sistema elimina os dados processados e retorna para a selecção de lotes. 14 4.1.1 Controle de quantidades A partir da aplicação do Administrador, é possível configurar para que Ricoh DocScan controle a quantidade de folhas dos tipos de documento pertencentes a determinado lote. Quando este controle estiver habilitado, se a quantidade de folhas digitalizadas for diferente do definido (sobram ou faltam) o usuário será notificado e deverá agir de forma corretiva de acordo com a seguinte tabela: Onde F= Quantidade de documentos fixa e V= Quantidade de documentos variável Cenário 1: Último Tipo de documento sem quantidades fixas (FFFFV) Cenário 2: Todos os Tipos de documento com quantidades fixas (FFFFF) Cenário 3: Único Tipo de documento e quantidade variável (V) Cenário 4: Único Tipo de documento e quantidade fixa (F) Controle de quantidades HABILITADO FALTAM IMAGENS SOBRAM IMAGENS O restante de folhas por tipo de documento passará ao seguinte tipo de documento, o que gera defasagens entre as quantidades, e o sistema não tem forma de controlar isto, portanto não será gerado um alerta ao usuário. Cenário 1 O usuário é informado de que deverá esvaziar e voltar a digitalizar todo. Solução: nestes casos é ideal verificar a quantidade de documentos digitalizados com respeito à quantidade configurada por tipo de documento, prévio à exportação. O usuário é informado de que há imagens a mais. As restantes ficam sem indexar. Cenário 2 Solução: O usuário deverá corrigir manualmente, excluindo e indexando imagens. Cenário 3 Cenário 4 Não aplica O usuário é informado de que deverá esvaziar e voltar a digitalizar todo. Informa-se ao usuário que há imagens a mais. As restantes ficam sem indexar. Solução: O usuário deverá corrigir manualmente, excluindo e indexando imagens. 15 Controle de quantidades DESABILITADO FALTAM IMAGENS Apenas digitalização Automática Apenas digitalização Automática O restante de folhas por tipo de documento passará ao seguinte tipo de documento, o que gera defasagens entre as quantidades e o sistema não tem forma de controlar isto, portanto não é gerado um alerta ao usuário. Cenário 1 Se chegar à quantidade de documentos obrigatórios, o resto não será controlado. Cenário 2 SOBRAM IMAGENS Solução: nestes casos é ideal verificar a quantidade de documentos digitalizados com respeito à quantidade configurada por tipo de documento, prévio à exportação. Informa-se ao usuário que há imagens a mais. As restantes ficam sem indexar. Solução: O usuário deverá corrigir manualmente, excluindo e indexando imagens. Cenário 3 Tudo será associado ao tipo de documento. Cenário 4 Idem Cenário 2 16 Capítulo 5 : INDEXAÇÃO A indexação é o processo que associa um tipo de documento a uma imagem e adiciona valores aos campos definidos nos tipos de documentos. Esta indexação ou metadata é uma forma de classificar os documentos visando a facilitar a sua busca. Toda imagens deve pertencer a algum tipo de documento. 5.1 Utilizando Digitalização Livre Após digitalizar documentos mediante o método de Digitalização Livre, os mesmos ficam sem nenhum tipo de indexação, portanto as imagens devem ser indexadas manualmente. Isto é, atribuir a elas um Tipo de documento e valores nos campos de cada tipo de documento. PROCEDIMENTO E VISUALIZAÇÃO: 1. Para ter acesso à tela de indexação clique em Indexar na tela principal ou na tela de visualização de documentos. É possível fazer zoom na imagem pressionando sobre a mesma. (Ver 6.1 Zoom). 2. Para atribuir um tipo de documento para a imagem que está sendo exibida, pressione o tipo de documento desejado. Exibe-se automaticamente a imagem seguinte. NOTA: em caso de que existam imagens sem indexar, o sistema não permite exportar a informação e notifica o usuário mediante uma mensagem em tela. 3. Com o tipo de documento selecionado, clique em Indexar para atribuir valores aos campos do tipo de documento. 17 4. Clique no botão do campo onde será inserido o valor de indexação. 5. Digite o valor mediante o teclado na tela e clique em OK. O valor digitado aparecerá ao lado do nome do campo. Neste caso, foi inserido o valor do campo Num. RG, mas ficou faltando inserir o valor para Vencimento. NOTA: o asterisco (*) à esquerda do nome do campo indica que são campos obrigatórios. 6. Após inserir os dois valores clique em Aceitar para continuar. Retornaremos à tela que mostra os tipos de documento. Após designar os valores dos campos a todos os tipos de documento, continua-se com o processo de exportação. (Ver Erro! Fonte de referência não encontrada.VISUALIZAÇÃO Mediante a tela de visualização de doc imagens digitalizadas, excluir, indexar, tudo. Podemos ter acesso às imagens digitalização de um grupo de folhas, ou principal. 18 RECURSOS: Botão Zoom Ao clicar n visualizaçã << Ir para a p < Anterior > Seguinte >> Ir para a ú Indexar Dá acesso Para conti Digitalizar NOTA: as im Esvaziar Exclui tod Documento … de … Mostra o quantidad 5.2 Zoom A opção Zoom sobre as imagens digitalizadas pode ser habilitada ou desabilitada, tanto a partir da aplicação da administração (previamente à instalação da aplicação no MFP), como a partir dos parâmetros de digitalização no sistema. Quando os documentos são digitalizados, com a opção Zoom habilitada, o sistema gera uma cópia das imagens (de menor tamanho) que posteriormente será utilizada para a visualização prévia. Portanto, se forem digitalizados documentos sem o zoom ativado, e posteriormente for ativado o zoom e mais documentos forem digitalizados, só será possível realizar o zoom nos últimos documentos digitalizados. 5.2.1 Aplicação do Zoom É possível utilizar Zoom em todas as telas que mostrarem documentos digitalizados (não se aplica para as imagens que identificam os lotes). PROCEDIMENTO E VISUALIZAÇÃO: 1. Tanto na janela 19 de Indexação como na de Visualização, clique na imagem obtida para ampliá-la no primeiro nível de Zoom (o sistema conta com dois níveis de zoom disponíveis). 2. Caso necessário, clique nas setas de navegação (acima, abaixo, esquerda, direita) para mover a imagem na tela. 3. Clique na Lupa (+) ou (-) para alterar o nível de zoom. EXPORTAÇÃO). 20 5.3 - Utilizando Digitalização por Tipo de Documento Após digitalizar documentos utilizando o método por Tipo de documento, as imagens ficam com seu tipo de documento y valores de indexação dos campos comuns já designados, portanto só é preciso inserir o valor dos campos de indexação não comuns. PROCEDIMENTO E VISUALIZAÇÃO: 1. Após digitalizar os documentos, clique em Finalizar para ter acesso à tela Indexação. Na seguinte imagem aparece o primeiro documento digitalizado, que já tem um tipo de documento designado. 2. Clique em Indexar para atribuir os valores do tipo de documento designado para a primeira imagem. 3. Usando os botões de navegação, é preciso percorrer as imagens, para inserir em cada tipo de documento seus valores de indexação. NOTA: Ao selecionar um tipo de documento por primeira vez, é necessário inserir os valores em seus campos. 5.4 - Utilizando Digitalização Automática. Este método é similar ao anterior, mas neste caso depois de digitalizados, os documentos já têm cada um seu tipo de documento designado, portanto só é preciso inserir os valores dos campos não comuns. 21 Capítulo 6 : VISUALIZAÇÃO Mediante a tela de visualização de documentos é possível navegar entre as imagens digitalizadas, excluir, indexar, adicionar imagens ao lote ou excluir tudo. Podemos ter acesso às imagens automaticamente, após finalizar a digitalização de um grupo de folhas, ou mediante o botão Visualizar da tela principal. RECURSOS: Botão Zoom Recurso Ao clicar na imagem, ela aumenta ajustando-se ao alto da janela de visualização. << Ir para a primeira imagem digitalizada < Anterior > Seguinte >> Ir para a última imagem digitalizada Indexar Dá acesso à tela de indexação de imagens Para continuar com o processo de digitalização Digitalizar NOTA: as imagens são introduzidas à continuação das existentes. Esvaziar Exclui todos os documentos digitalizados. Documento … de … Mostra o número de documento que está sendo visualizando e a quantidade total de documentos digitalizados. 22 6.1 Zoom A opção Zoom sobre as imagens digitalizadas pode ser habilitada ou desabilitada, tanto a partir da aplicação da administração (previamente à instalação da aplicação no MFP), como a partir dos parâmetros de digitalização no sistema. Quando os documentos são digitalizados, com a opção Zoom habilitada, o sistema gera uma cópia das imagens (de menor tamanho) que posteriormente será utilizada para a visualização prévia. Portanto, se forem digitalizados documentos sem o zoom ativado, e posteriormente for ativado o zoom e mais documentos forem digitalizados, só será possível realizar o zoom nos últimos documentos digitalizados. 6.1.1 Aplicação do Zoom É possível utilizar Zoom em todas as telas que mostrarem documentos digitalizados (não se aplica para as imagens que identificam os lotes). PROCEDIMENTO E VISUALIZAÇÃO: 4. Tanto na janela de Indexação como na de Visualização, clique na imagem obtida para ampliá-la no primeiro nível de Zoom (o sistema conta com dois níveis de zoom disponíveis). 5. Caso necessário, clique nas setas de navegação (acima, abaixo, esquerda, direita) para mover a imagem na tela. 6. Clique na Lupa (+) ou (-) para alterar o nível de zoom. 23 Capítulo 7 : EXPORTAÇÃO A exportação é a operação que, para cada tipo de documento, agrupa as imagens e gera um arquivo PDF ou Multitiff que é enviado a um disco compartilhado ou FTP previamente configurado. É criado um arquivo XML ou TXT com os dados de indexação onde será armazenado no mesmo diretório que os documentos digitalizados. PROCEDIMENTO E VISUALIZAÇÃO: 1. Para ter acesso às opções de exportação, clique em Exportar na tela principal, ou depois de indexar os documentos, na tela Indexação. São visualizadas as opções de exportação predeterminadas (Caminho da Pasta/FTP, Formato de saída e Formato de dados): 2. Se os parâmetros de configuração são corretos, clique em Exportar para finalizar o processo. NOTA: Caso necessário, clique em Destinos e metadados para alterar os parâmetros de exportação (ver Erro! Fonte de referência não encontrada.Erro! Fonte de referência não encontrada.). As imagens e os dados de indexação são exportados para a pasta configurada como saída (FTP ou NF). No exemplo seguinte aparece o resultado de uma exportação de imagens formato PDF e metadados XML, onde em um só arquivo XML está toda a informação de indexação das imagens processadas. NOTA: Por mais detalhes (ver 8.1.1 Formatos de ). 24 Capítulo 8 : CONFIGURAÇÕES Desde a interface de usuário é possível modificar os parâmetros de formato de saída e destino previamente configurados no momento da instalação. Estas tarefas são geralmente realizadas por um administrador do sistema, para modificar as configurações desde a equipe MFP é solicitada uma senha de administrador. Essa senha pode ser desativada a partir da aplicação de administração antes de instalar o sistema no MFP. PROCEDIMENTO E VISUALIZAÇÃO: 1. Pressione o botão Configurar na tela principal ou na tela de exportação. 2. Digite a Senha administrador. Aparece a tela Configurações: 3. Clique em Formatos, Destinos ou Parâmetros conforme necessário. 25 8.1 Configuração de Formatos Daqui o usuário pode selecionar entre as várias opções, tanto para o formato de saída das imagens como para o tipo de arquivo que conterá os metadados. PROCEDIMENTO E VISUALIZAÇÃO: 1. Da tela Configurações clique em Formatos para ter acesso às opções disponíveis. Esta tela é exibida: 2. Selecione as opções desejadas e clique em Aceitar para finalizar. 8.1.1 Formatos de saída Dependendo do formato de saída selecionado, são obtidos os seguintes resultados ao exportar as imagens já indexadas. Formatos de arquivo: • TIFF: São exportadas as imagens em formato TIFF Grupo IV, gerando um MultiTIFF que agrupa as imagens pertencentes a cada tipo de documento designado durante o processo de indexação. NOTA: É selecionado como formato de digitalização JPG Cor, a exportação deverá ser feita necessariamente em formato PDF. • PDF: São exportadas as imagens em formato PDF, gerando um arquivo PDF que agrupa as imagens pertencentes a cada tipo de documento designado durante o processo de indexação. Formato de metadados: • XML: a informação é exportada para a pasta destino em um arquivo formato XML contendo os tipos de documento e dados inseridos durante a indexação. 26 Exemplo: <root> <tipoDocumento> <idTipodocumento>1</idTipodocumento> <nombreTipoDocumento>Comprov ante</nombreTipoDocumento> <valores> <campo> <idCampo>1</idCampo> <nombreCampo>Nombre</nombreCampo> <IdTipoCampo>2</IdTipoCampo> <nombreTipoCampo>Caracter</nombreTipoCampo> <valorCampo>Carlos</valorCampo> </campo> <campo> <idCampo>2</idCampo> <nombreCampo>Renta Mensual</nombreCampo> <IdTipoCampo>1</IdTipoCampo> <nombreTipoCampo>Numero</nombreTipoCampo> <valorCampo>11500</valorCampo> </campo> <campo> <idCampo>3</idCampo> <nombreCampo>CPF</nombreCampo> <IdTipoCampo>1</IdTipoCampo> <nombreTipoCampo>Numero</nombreTipoCampo> <valorCampo>1243</valorCampo> </campo> </valores> <arquivo> <nombreArchivo>20120412035829_Comprovante de Renda.tiff</nombreArchivo> <tipoArchivo>MultiTiff</tipoArchivo> </arquivo> </tipoDocumento> </root> • TXT: A informação é exportada para a pasta destino gerando um arquivo por tipo de documento, contendo os dados inseridos durante a indexação. Exemplo: NombreArchivo|TipoArchivo|Nombre Tipo de Documento|Nome|Renda Mensal|CPF 20120412035801_Comprovante de Renda.tiff|MultiTiff|Comprovante de Renda|carlos|11500|1243 27 VISUALIZAÇÃO: Imagens: PDF – Metadados: XML Imagens: PDF – Metadados: TXT 8.1.2 Nomeando Arquivos de saída Saída em formato XML Saída em formato TXT Imagens: Imagens: • • • • [Fecha]_[Tipo de documento].tif [Fecha]_[Tipo de documento].pdf Metadados: • [Fecha]_indices.xml [Fecha]_[Tipo de documento].tif [Fecha]_[Tipo de documento].pdf Metadados: • [Fecha]_Tipo de documento.txt (Se gera um TXT por tipo de documento) 28 8.2 Configuração de Destinos O sistema permite adicionar todos os destinos necessários, sejam eles sites FTP (FTP), ou Pastas na Rede (NF – Network Folders). PROCEDIMENTO E VISUALIZAÇÃO: 1. Clique em Destinos para ter acesso às opções disponíveis. Aparece a seguinte tela: 2. Selecione o destino desejado e clique em Aceitar para continuar. 8.2.1 Adicionar Novo Destino FTP PROCEDIMENTO E VISUALIZAÇÃO: 1. Clique em Novo FTP da tela Destinos. 2. Insira os valores solicitados clicando em cada botão e digite os dados usando o teclado da tela. 3. Clique em Teste para testar a configuração. 29 4. Clique em Aceitar para finalizar. 8.2.2 Adicionar Novo Destino NF (Network Folder) PROCEDIMENTO E VISUALIZAÇÃO: 1. Clique em Novo NF da tela Destinos. 2. Insira os valores solicitados clicando em cada botão e digite os dados usando o teclado da tela. 3. Clique em Teste para testar a configuração. 4. Clique em Aceitar para finalizar. 8.2.3 Excluir Destino PROCEDIMENTO E VISUALIZAÇÃO: 1. Selecione o botão com o destino que será excluído. 2. Clique em Excluir. 8.2.4 Editar Destino PROCEDIMENTO E VISUALIZAÇÃO: 1. Selecione o botão com o nome do destino que será editado. 2. Clique em Editar. 3. Repetir passos 2 a 4, dos passos de criação de destinos FTP ou NF. 4. Clique em Aceitar para finalizar 30 8.3 Configuração de Digitalização Antes da digitalização são exibidos na tela os parâmetros configurados para a digitalização de documentos. Os mesmos podem ser editados, caso necessário. PROCEDIMENTO E VISUALIZAÇÃO: 1. Clique em Configurar para ter acesso às opções de digitalização. Aparece a seguinte tela: 2. Selecione as opções desejadas usando os botões da tela: Tipo • JPG Cor: Digitalização em cores – portanto é utilizada a compressão JPG (e a exportação deve ser em formato PDF). • TIFF mono: Otimização para textos (são geradas imagens B&N, portanto é possível perder tons degradados do original). • + Claro – Claro – Normal – Escuro – + Escuro • Tamanho • Auto – Carta – A4 – Ofício • 150 – 200 – 300 – 400 ou 600 dpi Densidade Resolução NOTA: Só é possível digitalizar em 400 dpi utilizando Mono como opção de modo. • Lados • Um lado: digitaliza só a frente dos documentos. • Dois lados: digitaliza frente e verso dos documentos. • Não: A imagem final fica no mesmo sentido como foi inserida na bandeja de digitalização. • 90 graus: A imagem resultante gira 90º em sentido horário com respeito à posição de entrada na bandeja de digitalização. Rotação 31 Zoom • Ativado – Desativado: Ativa ou desativa a possibilidade de utilizar zoom para visualizar os documentos. 3. Clique em Aceitar para confirmar as alterações na configuração. 32 Capítulo 9 : Solução para problemas frequentes SITUAÇÃO Mensagem de erro Solução É feita a Digitalização Automática com Controle de quantidades habilitado e FALTAM FOLHAS. Algumas quantidades não Esvaziar e voltar a digitalizar. coincidem. Se os tipos de documento com erro são obrigatórios, é necessário esvaziar e voltar a digitalizar. Tipo/s de documento/s: [tipos de documento com erro]. É feita a Digitalização Automática com Controle de quantidades habilitado, FALTAM FOLHAS e clicam em EXPORTAR. Não é possível exportar. Cancelar a exportação, esvaziar e Quantidades não coincidem com voltar a digitalizar. o/os tipo/s de documento/s: [Tipo de documento] É feita a Digitalização Ficaram documentos sem indexar últimas imagens Automática com Controle (verifique de quantidades habilitado e digitalizadas). SOBRAM FOLHAS. Da janela de INDEXAÇÃO verificar e excluir as imagens que sobram comparando com a quantidade que foi configurada para o tipo de documento. É feita a Digitalização Não é possível realizar a Automática com Controle exportação, há documentos sem de quantidades habilitado, indexar. SOBRAM FOLHAS e clicam em EXPORTAR. Cancelar a exportação, e da janela de INDEXAÇÃO excluir as imagens que sobram comparando com a quantidade que foi configurada para o tipo de documento. É feita a Digitalização Não é possível iniciar uma nova Esvaziar e voltar a digitalizar todos automática. Já os documentos juntos. Automática, e querem digitalização voltar a digitalizar mais existem imagens digitalizadas. documentos no lote. É digitada uma data com Data inválida (DDMMAAAA) formato incorreto. As datas devem ser digitadas com o formato DDMMAAAA (dois números para o dia, dois para o mês, e 4 para o ano), sem espaços nem símbolos separadores. O formato é automaticamente definido pelo sistema como DD/MM/AAAA. São digitados caracteres não Número inválido. numéricos em um campo numérico. Voltar a inserir o valor do campo utilizando só números. Ir para exportar documentos Falta inserir campo/s Da janela INDEXAÇÃO, navegar e falta indexar campos obligatório/s: [nome do campo] entre as imagens conferindo que todos os tipos de documento obligatórios. utilizados tenham todos os campos obligatórios com um valor de indexação preenchido. 33 Tendo controle de O tipo de quantidades habilitado, da completo. janela de INDEXAÇÃO clicaram para indexar uma imagem em um tipo de documento que já está "completo". documento está Conferir que a quantidade de documentos digitalizados corresponda com a documentação física e a quantidade configurada para cada tipo de documento. Foi digitada uma senha de Senha inválida administrador incorreta Digite novamente a senha ou entre em contato com o administrador do sistema. os parâmetros de Seleciona-se como Parâmetro inválido (JPG de mais Modificar digitalização, porque para o tipo parâmetros de digitalização de 300 dpi) JPG Cor não é possível utilizar o tipo JPG Cor e uma resolução maior que 300 dpi. resolução maior que 300 dpi. Sem digitalizar documentos, Não há clicam em EXPORTAR. exportar. Clicam duas DIGITALIZAR vezes documentos para Antes de realizar uma exportação é preciso digitalizar e indexar documentos. em Já existe um trabalho em curso. Clique em Aceitar a mensagem. Continue o processo de digitalização em curso. Tentam exportar e não há Não há destino de exportação Entrar na configuração de destinos caminhos de saída configurado. e configurar ao menos um destino FTP ou NF. configurados. O caminho de saída não tem Erro em Network folder: null valores configurados. Revisar a configuração do caminho de saída selecionado. 34 www.ricoh.com.br 0800 88 742 64 Ricoh Brasil S/A Ricoh® e a logo Ricoh são marcas registradas da Ricoh Company, Ltd. O conteúdo deste documento, as caracter ísticas, aparência e especificações dos produtos e serviços Ricoh est ão sujeit os a alterações de tempos em tempos, sem aviso prévio. Os produtos são mostrados com os opcionais. Embora tenha sido tomado o máximo cuidado para garantir a precisão destas informações, a Ricoh não pode garantir que sejam precisas, completas ou adequadas, e não poderá ser responsabilizada por quaisquer erros ou omissões neste material. Os resultados reais podem variar, dependendo do uso dos produtos e serviços e das condições e fatores que afetem o desempenho. As únicas garantias oferecidas pelos produtos e serviços Ricoh são as estabelecidas nos termos de garantia expressos, que os acompanham. 3



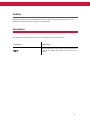
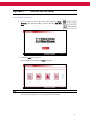






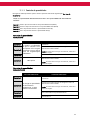

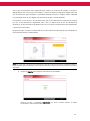
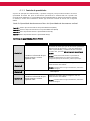
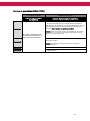
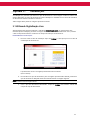









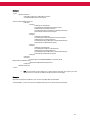



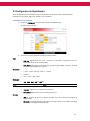



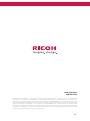


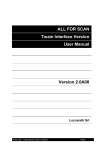
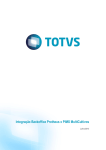
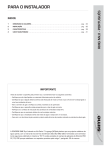
![manual de instalação Stûv 21 [pt]](http://vs1.manualzilla.com/store/data/006052032_1-8efcf8f029655532a2e383f900624163-150x150.png)
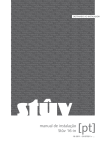
![manual de instalação Stûv 22 [pt]](http://vs1.manualzilla.com/store/data/006054318_1-0519f3812dc7ff65726f2aed20d9624c-150x150.png)
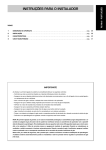
![manual de instalação Stûv 21 [pt]](http://vs1.manualzilla.com/store/data/006053334_1-2f8a7bd4403b5e085c8e2742299ed151-150x150.png)