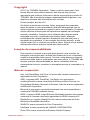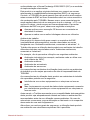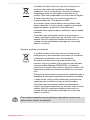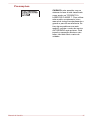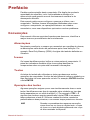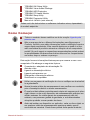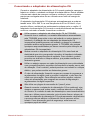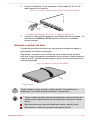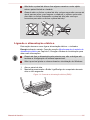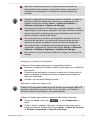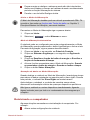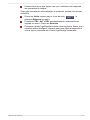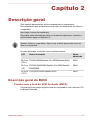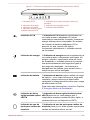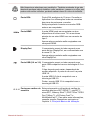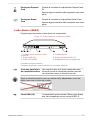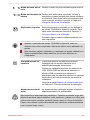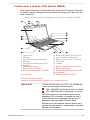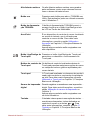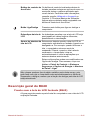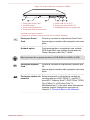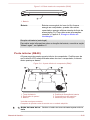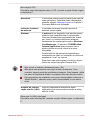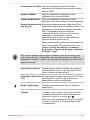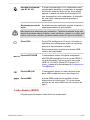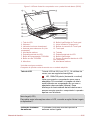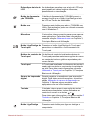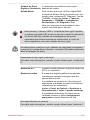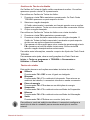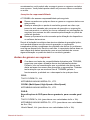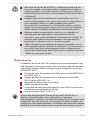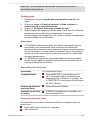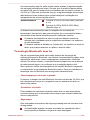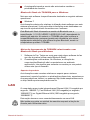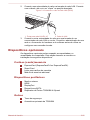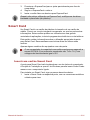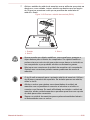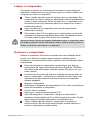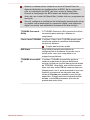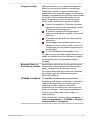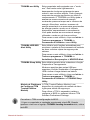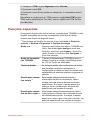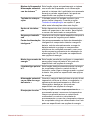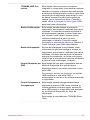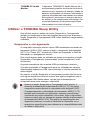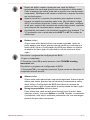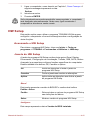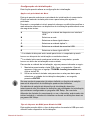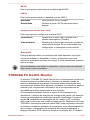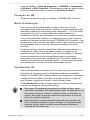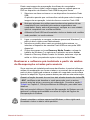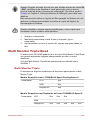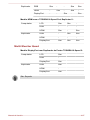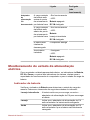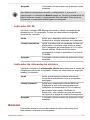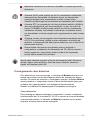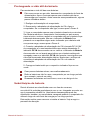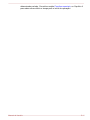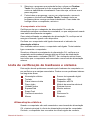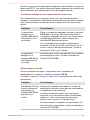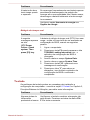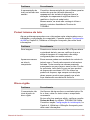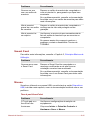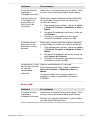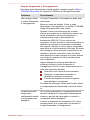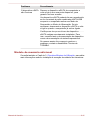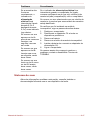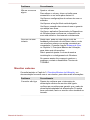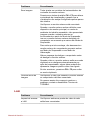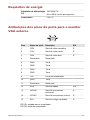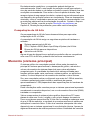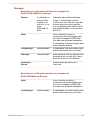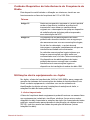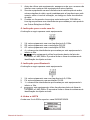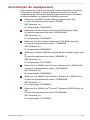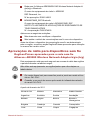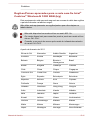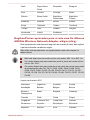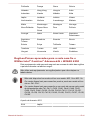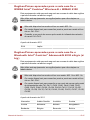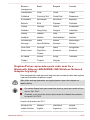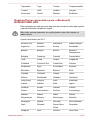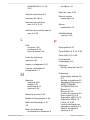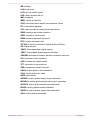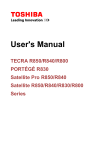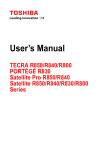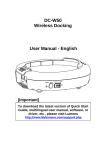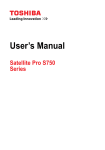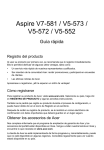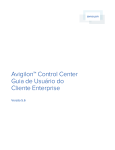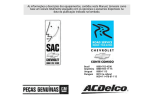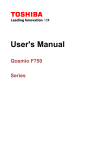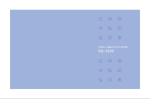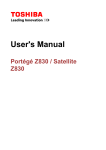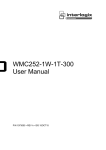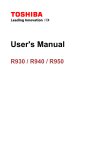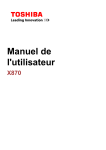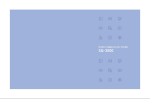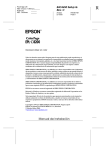Download Manual do Usuário
Transcript
Manual do Usuário
Série
TECRA R850/R840/R800
PORTÉGÉ R830
Satellite Pro R850/R840
Satellite R850/R840/R830/R800
Índice
Prefácio
Precauções Gerais
Capítulo 1
Como Começar
Lista de verificação do equipamento .................................................. 1-1
Como Começar ...................................................................................... 1-2
Capítulo 2
Descrição geral
Descrição geral do R850 ....................................................................... 2-1
Descrição geral do R840 ..................................................................... 2-12
Descrição geral do R830 ..................................................................... 2-24
Componentes de Hardware internos ................................................. 2-35
Capítulo 3
Princípios Básicos de Utilização
Dispositivo Apontador Duplo TOSHIBA .............................................. 3-1
O Teclado ............................................................................................... 3-2
Utilização do Fingerprint ...................................................................... 3-8
Unidades ópticas ................................................................................. 3-16
Comunicações sem fio ....................................................................... 3-23
LAN ....................................................................................................... 3-27
Dispositivos opcionais ....................................................................... 3-29
ExpressCard ........................................................................................ 3-30
Smart Card ........................................................................................... 3-31
Leitor de cartões de memória ............................................................ 3-32
Cartões de memória ............................................................................ 3-33
Cuidados com os cartões de dados .................................................. 3-34
Introduzir um cartão de memória ....................................................... 3-35
Removendo uma mídia de memória .................................................. 3-36
Módulo de memória adicional ............................................................ 3-36
Monitor externo ................................................................................... 3-41
HDMI ..................................................................................................... 3-42
DisplayPort .......................................................................................... 3-44
Dispositivos eSATA (Serial ATA externo) ......................................... 3-45
Replicador de Portas TOSHIBA Hi-Speed ......................................... 3-46
Trava de segurança ............................................................................. 3-47
Acessórios opcionais da TOSHIBA ................................................... 3-48
Sistema de Som ................................................................................... 3-48
Modo de vídeo ..................................................................................... 3-50
Manual do Usuário
ii
Manuseamento do computador ......................................................... 3-50
Dissipação do calor ............................................................................ 3-52
Capítulo 4
Utilitários e Utilização Avançada
Utilitários e aplicações ......................................................................... 4-1
Funções especiais ................................................................................ 4-5
Utilizar o TOSHIBA Sleep Utility ........................................................... 4-8
Utilitário de Senha TOSHIBA .............................................................. 4-10
HW Setup .............................................................................................. 4-13
TOSHIBA PC Health Monitor .............................................................. 4-18
Utilização da Proteção do HD ............................................................. 4-20
Propriedades da Proteção do HD TOSHIBA ..................................... 4-20
Recuperação do Sistema .................................................................... 4-22
Multi Monitor Triplo/Quad ................................................................... 4-26
Capítulo 5
Energia e Modos de Inicialização
Condições de energia ........................................................................... 5-1
Monitoramento do estado da alimentação elétrica ............................ 5-2
Bateria .................................................................................................... 5-3
Modos de inicialização ....................................................................... 5-10
Ligar/desligar pela tela ....................................................................... 5-10
Modo de Suspensão/Hibernação automático do sistema ............... 5-10
Capítulo 6
Resolução de problemas
Processo de resolução de problemas ................................................. 6-1
Lista de verificação de hardware e sistema ....................................... 6-4
Assistência Técnica da SEMP TOSHIBA INFORMÁTICA ................ 6-21
Apêndice A
Especificações
Apêndice B
Cabo e conectores de alimentação CA
Apêndice C
Notas legais
Apêndice D
Informações sobre dispositivos de comunicações sem fio
Índice remissivo
Glossário
Manual do Usuário
iii
Copyright
© 2011 by TOSHIBA Corporation. Todos os direitos reservados. Nos
termos das leis sobre direitos autorais, este manual não pode ser
reproduzido sob qualquer forma sem a prévia autorização por escrito da
TOSHIBA. Não é assumida qualquer responsabilidade de patente, com
respeito à utilização das informações aqui contidas.
Primeira edição: abril de 2011.
Os direitos autorais para músicas, filmes, programas de computador,
bases de dados ou outra propriedade intelectual abrangida por leis de
direitos autorais pertencem ao respectivo autor ou proprietário. O material
sujeito a direitos autorais pode ser reproduzido apenas para utilização
pessoal e doméstica. Qualquer outra utilização além daquela acima
estipulada (incluindo a conversão para formato digital, alteração,
transferência do material copiado e distribuição em uma rede) sem a
permissão do proprietário, é uma violação dos direitos autorais, e está
sujeita a ação civil ou criminal por perdas e danos. Siga as leis de direitos
autorais para efetuar qualquer reprodução deste manual.
Isenção de responsabilidade
Este manual foi revisado e aprovado para garantir a sua precisão. As
instruções e descrições aqui contidas são exatas para o seu computador
na altura da produção deste manual. Contudo, computadores e manuais
posteriores estão sujeitos a alterações sem aviso prévio. A TOSHIBA não
assume qualquer responsabilidade por danos resultantes direta ou
indiretamente de erros, omissões ou discrepâncias entre o computador e o
manual.
Marcas comerciais
Intel, Intel SpeedStep, Intel Core e Centrino são marcas comerciais ou
registradas da Intel Corporation.
AMD, o logotipo AMD, PowerPlay, Vari-Bright e as respectivas
combinações são marcas comerciais da Advanced Micro Devices, Inc.
Os logotipos Windows, Microsoft e Windows Vista são marcas registradas
da Microsoft Corporation.
Bluetooth é uma marca comercial pertencente aos seus proprietários e
usada pela TOSHIBA mediante licença.
HDMI, o logotipo HDMI e High-Definition Multimedia Interface são marcas
comerciais ou marcas comerciais registradas da HDMI Licensing LLC.
DisplayPort e o logotipo DisplayPort são marcas comerciais da Vídeo
Electronics Standards Association.
WinDVD é marca comercial da Corel Corporation.
Labelflash é marca comercial da YAMAHA CORPORATION.
Photo CD é marca comercial da Eastman Kodak Company.
Manual do Usuário
iv
ConfigFree é marca comercial da TOSHIBA Corporation.
Touch pad é marca comercial da Synaptics, Inc.
Wi-Fi é marca registrada da Wi-Fi Alliance.
Secure Digital e SD são marcas comerciais da SD Card Association.
Memory Stick, Memory Stick Duo, Memory Stick PRO, Memory Stick PRO
Duo e Memory Stick Micro são marcas comerciais ou registradas da Sony
Corporation.
xD-Picture Card é marca comercial da FUJIFILM Corporation.
ExpressCard é marca comercial da PCMCIA.
MultiMediaCard e MMC são marcas comerciais da MultiMediaCard
Association.
Blu-ray Disc™, Blu-ray™ e os respectivos logotipos são marcas
comerciais da Blu-ray Disc Association.
Atheros é marca registrada da Atheros Communication, Inc.
Realtek é marca registrada da Realtek Semiconductor Corporation.
Este manual pode conter referências a outras marcas comerciais ou
marcas comerciais registradas além das referidas acima.
Informações da FCC
Informações de Declaração de Conformidade segundo as normas da FCC
Este equipamento foi testado e cumpre os limites estabelecidos para os
equipamentos digitais da Classe B, de acordo com a Parte 15 das normas
da FCC. Estes limites foram definidos para que exista um nível razoável de
proteção contra interferências prejudiciais em instalações domésticas. Este
equipamento produz, utiliza e pode irradiar energia de radiofrequência e,
se não for instalado e utilizado de acordo com as instruções, pode causar
interferência indesejada em comunicações via rádio. Contudo, não há
garantia de que não ocorra interferência em alguma instalação em
particular. Se este equipamento causar interferência prejudicial à recepção
de rádio ou televisão, o que pode ser determinado ligando e desligando o
equipamento, o usuário pode tentar corrigir a interferência através de uma
ou mais das seguintes formas:
Mudar a orientação ou a posição da antena receptora.
Aumentar a distância entre o equipamento e o receptor.
Conectar o equipamento a uma tomada elétrica de um circuito
diferente daquele ao qual o receptor está conectado.
Procurar a ajuda do revendedor ou de um técnico experiente em
rádio/TV.
Apenas periféricos que estejam em conformidade com os limites da Classe
B da FCC poderão ser conectados a este equipamento. É provável que a
utilização de periféricos que não estejam em conformidade com esses
Manual do Usuário
v
limites, ou outros periféricos não recomendados pela TOSHIBA resulte em
interferências na recepção de rádio e de TV. Utilize cabos blindados entre
os equipamentos externos e a porta RGB (para monitor externo ao
computador), as portas Universal Serial Bus (USB 2.0/3.0), a porta
combinada eSATA/USB, a porta de saída HDMI, DisplayPort e o plugue do
microfone. Qualquer alteração efetuada neste equipamento, não
expressamente aprovada pela TOSHIBA nem por entidades autorizadas
pela TOSHIBA, pode invalidar a autoridade do usuário para operar o
equipamento.
Condições da FCC
Este dispositivo está em conformidade com os regulamentos FCC, parte
15. A sua utilização está sujeita às seguintes duas condições:
1.
2.
Este dispositivo não pode causar interferências indesejadas.
Este dispositivo deve aceitar interferências recebidas, incluindo
interferências que lhe possam causar funcionamento indesejado.
Contato
Endereço:
TOSHIBA America Information Systems, Inc.
9740 Irvine Boulevard
Irvine, California 92618-1697
Telefone:
(949) 583-3000
Declaração de Conformidade para a UE
Este produto possui a Marca CE em conformidade com as
Normas Europeias relevantes. A entidade responsável
pela etiquetagem com a marca CE é a TOSHIBA Europe,
Hammfelddamm 8, 41460 Neuss, Alemanha. A
Declaração de Conformidade para a UE, completa e
oficial, encontra-se no website da TOSHIBA em http://
epps.toshiba-teg.com.
Conformidade com as normas CE
Este produto tem a marcação CE de acordo com as Normas Europeias
relacionadas, especificamente, de acordo com a Norma da
Compatibilidade Eletromagnética 2004/108/CE aplicável a computadores
portáteis e acessórios eletrônicos, incluindo o adaptador de alimentação
fornecido, a Norma do Equipamento Terminal de Telecomunicações e
Rádio 1999/5/CE no caso de acessórios de telecomunicações
adicionados, e a Norma da Baixa Tensão 2006/95/CE aplicável ao
adaptador de alimentação fornecido. Além disso, o produto está em
Manual do Usuário
vi
conformidade com a Norma Ecodesign 2009/125/EC (ErP) e as medidas
de implementação relacionadas.
Este produto e as opções originais destinam-se a cumprir as normas
relacionadas à compatibilidade eletromagnética (EMC) e à segurança.
Contudo, a TOSHIBA não pode garantir que este produto ainda cumpra
estas normas de EMC se forem conectados cabos ou outros acessórios
não produzidos pela TOSHIBA. Nesses casos, quem conectar/montar
essas opções/cabos terá de se assegurar de que o sistema - o PC e as
opções ou cabos - ainda cumpra as normas apropriadas. Para evitar
problemas de EMC em geral, observe as seguintes orientações:
Apenas opções com a marcação CE devem ser conectadas ou
montadas no sistema
Apenas os cabos com a melhor blindagem devem ser utilizados
Ambiente de trabalho
Este produto foi desenvolvido para cumprir os requisitos de EMC
(compatibilidade eletromagnética) a serem observados em zonas
designadas com “Ambientes residenciais, comerciais e industriais”. A
Toshiba não aprova a utilização deste produto em ambientes de trabalho
diferentes daqueles mencionados acima “Ambientes residenciais,
comerciais e industriais”.
Por exemplo, não é aprovada a utilização nos seguintes ambientes:
Ambientes industriais (por exemplo, ambientes onde se utiliza uma
rede trifásica de 380V);
Ambientes médicos;
Ambientes de automóveis;
Ambientes de aeronaves.
As consequências resultantes da utilização deste produto em ambientes
de trabalho que não sejam aprovados não são de responsabilidade da
TOSHIBA.
As consequências da utilização deste produto em ambientes de trabalho
não aprovados poderão ser as seguintes:
Interferência com outros equipamentos ou máquinas na área ao
redor.
Mau funcionamento ou perda de dados deste equipamento causados
por interferências geradas por outros equipamentos ou máquinas na
área ao redor.
Assim sendo, a Toshiba recomenda que a compatibilidade eletromagnética
deste produto seja adequadamente testada em todos os ambientes não
recomendados antes da sua utilização nesses ambientes. No caso de
automóveis e aeronaves, peça autorização ao fabricante ou à companhia
aérea antes de usar este equipamento.
Além disso, por motivos gerais de segurança, a utilização deste produto
em ambientes com atmosferas explosivas não é permitida.
Manual do Usuário
vii
Informações sobre VCCI Classe B
この装置は、クラスB情報技術装置です。この装置は、家庭環境で使
用することを目的としていますが、この装置がラジオやテレビジョン
受信機に近接して使用されると、受信障害を引き起こすことがあります。
取扱説明書に従って正しい取り扱いをしてください。
VCCI-B
Aviso sobre as normas de vídeo
ESTE PRODUTO ESTÁ LICENCIADO SOB A CARTEIRA DE PATENTES
VISUAIS DA AVC, VC-1 E MPEG-4 PARA UTILIZAÇÃO PESSOAL E NÃO
COMERCIAL DO CONSUMIDOR PARA: (I) CODIFICAR VÍDEO EM
CONFORMIDADE COM AS NORMAS ANTERIORMENTE DESCRITAS
("VÍDEO") E/OU (II) DESCODIFICAR VÍDEO AVC, VC-1 E MPEG-4 QUE
TENHA SIDO CODIFICADO POR UM CONSUMIDOR DURANTE UMA
ATIVIDADE PESSOAL E NÃO COMERCIAL E/OU TENHA SIDO OBTIDO
ATRAVÉS DE UM FORNECEDOR DE VÍDEO AUTORIZADO PELA
MPEG LA A FORNECER ESSE VÍDEO. NÃO É CONCEDIDA NEM ESTÁ
IMPLÍCITA QUALQUER LICENÇA PARA QUALQUER OUTRA
UTILIZAÇÃO. PARA OBTER LICENÇAS E INFORMAÇÕES, INCLUINDO
INFORMAÇÕES RELACIONADAS A UTILIZAÇÕES PROMOCIONAIS,
INTERNAS E COMERCIAIS DA MPEG LA, L.L.C., VISITE O SITE HTTP://
WWW.MPEGLA.COM.
Informações de Regulamentação Canadense (só para
o Canadá)
Este equipamento digital não excede os limites de emissões de ruído de
rádio da Classe B, conforme definido no regulamento de interferências de
rádio do ministério canadense de comunicações.
Observe que, segundo os regulamentos do ministério canadense de
comunicações (Canadian Department of Communications - DOC),
alterações ou modificações não expressamente aprovadas pela TOSHIBA
Corporation podem anular o seu direito de usar este equipamento.
Este equipamento digital da Classe B cumpre todos os requisitos dos
regulamentos canadenses sobre equipamentos produtores de
interferências.
Cet appareil numérique de la class B respecte toutes les exigences du
Règlement sur le matériel brouilleur du Canada.
As informações a seguir são válidas apenas para os
estados membros da UE:
Descarte de produtos
Manual do Usuário
viii
O símbolo de lata de lixo com uma cruz indica que os
produtos não podem ser recolhidos e eliminados
juntamente com o lixo doméstico. As pilhas e baterias
integradas podem ser eliminadas juntamente com o
produto. Elas serão separadas nos centros de reciclagem.
A barra preta indica que o produto foi colocado no
mercado depois de 13 de agosto de 2005.
Ao contribuir para a coleta seletiva dos produtos e das
pilhas e baterias, o usuário ajuda a garantir a eliminação
adequada destes, ajudando a evitar potenciais
consequências negativas para o ambiente e para a saúde
humana.
Para obter mais informações sobre os programas de
coleta e reciclagem disponíveis no seu país, visite o nosso
website (http://eu.computers.toshiba-europe.com) ou
contate as suas autoridades municipais ou a loja onde
adquiriu o produto.
Descarte de pilhas e/ou baterias
O símbolo de lata de lixo com uma cruz indica que as
baterias e/ou os acumuladores não podem ser recolhidos
e eliminados juntamente com o lixo doméstico.
Se a pilha ou bateria tiver teores de chumbo (Pb),
mercúrio (Hg) e/ou cádmio (Cd) superiores aos definidos
na Norma sobre Baterias (2006/66/CE), os símbolos
químicos do chumbo (Pb), mercúrio (Hg) e/ou cádmio (Cd)
aparecerão embaixo do símbolo de lata de lixo com uma
cruz.
Participar da coleta seletiva de produtos e baterias ajuda a
assegurar a eliminação adequada dos produtos e baterias
e, desta forma, ajuda a evitar potenciais consequências
negativas para o ambiente e para a saúde humana.
Para obter mais informações sobre os programas de
coleta e reciclagem disponíveis no seu país, visite o nosso
website (http://eu.computers.toshiba-europe.com) ou
contate as suas autoridades municipais ou a loja onde
adquiriu o produto.
Estes símbolos poderão não ser aplicáveis, dependendo do país e da
região onde o produto for adquirido.
Manual do Usuário
ix
Descarte do computador e das respectivas baterias
O descarte deste computador deve ser feito de acordo com as leis e
regulamentos aplicáveis. Para obter mais informações, contate suas
autoridades locais.
Este computador possui baterias recarregáveis. Após o uso repetitivo,
você deverá substituí-las. Sob certas leis e regulamentos aplicáveis,
poderá ser ilegal descartar baterias utilizadas colocando-as no lixo.
Seja amigo do ambiente. Consulte as autoridades do governo local
para mais detalhes sobre os locais de reciclagem ou de descarte de
baterias usadas.
REACH - Declaração de conformidade
Os novos regulamentos da União Europeia (EU) para produtos químicos,
REACH (Registration, Evaluation, Authorization and Restriction of
Chemicals), estão em vigor desde 1 de junho de 2007. A Toshiba cumprirá
todos os requisitos da regulamentação REACH e está empenhada em
proporcionar aos clientes todas as informações sobre as substâncias
químicas utilizadas nos nossos produtos, tal como disposto na
regulamentação REACH.
Consulte o seguinte website www.toshiba-europe.com/computers/info/
reach para obter todas as informações sobre a presença de substâncias
nos nossos artigos que estejam incluídas na lista de substâncias
candidatas de acordo com o Artigo n.º 59(1) da Regulamentação (CE) n.º
1907/2006 ("REACH"), em concentrações superiores a 0,1% - peso por
peso.
As informações a seguir destinam-se apenas à
Turquia:
Em conformidade com os regulamentos da EEE: a Toshiba cumpre
todos os regulamentos da norma turca 26891 "Restrição do uso de
certas substâncias perigosas em equipamento eletroeletrônico".
O número possível de pontos ("pixels") com defeito na tela está de
acordo com a norma ISO 13406-2. Se o número de pontos com
defeito for inferior ao especificado nesta norma, não poderão ser
considerados como defeito ou falha.
A bateria é um produto de consumo, o seu tempo de duração
depende da utilização do computador. Se não for possível carregar a
bateria por completo, isso será considerado um defeito ou uma falha.
A variação do tempo de duração da bateria não é um defeito ou uma
falha.
Manual do Usuário
x
Instruções de segurança da unidade óptica
Consulte as precauções indicadas na parte final desta seção.
A unidade utiliza um sistema de laser. Para garantir a utilização
correta deste produto, leia atentamente este manual de instruções e
guarde-o para futura referência. Caso a unidade precise de reparo,
contate um centro de serviço autorizado.
A utilização de controles e ajustes, ou a execução de procedimentos
diferentes dos especificados, pode resultar em exposição a radiação
perigosa.
Para impedir a exposição direta ao raio laser, não tente abrir a caixa
da unidade.
1. Panasonic System Networks
DVD SuperMulti com Camada Dupla UJ8A2
Unidade Blu-ray™ Writer UJ252
SERIAL NO.
MANUFACTURED:
CLASS 1 LASER PRODUCT
LASER KLASS 1
Panasonic System Networks Co.,Ltd.
1-62, 4-Chome Minoshima,Hakata-Ku
Fukuoka, Japan
SERIAL NO.
MANUFACTURED:
Panasonic System Networks Co.,Ltd.
2. TECNOLOGIA DE ARMAZENAMENTO TOSHIBA SAMSUNG
DVD SuperMulti com Camada Dupla TS-U633J
TOSHIBA SAMSUNG STORAGE
TECHNOLOGY KOREA
CORPORATION 416, MEATAN-3
DONG, YEONGTONG-GU, SUWON
CITY, GYEONGGI, 443-742, KOREA
Manual do Usuário
xi
Precauções
CUIDADO: este aparelho usa um
sistema de laser e está classificado
como sendo um “PRODUTO A
LASER DE CLASSE 1”. Para utilizar
este modelo corretamente, leia o
manual de instruções atentamente e
guarde-o para futura referência. Se
tiver algum problema com este
modelo, contate o centro de serviço
AUTORIZADO mais próximo. Para
impedir a exposição direta ao raio
laser, não tente abrir a caixa da
unidade.
Manual do Usuário
xii
Prefácio
Parabéns pela aquisição deste computador. Ele dispõe de excelente
capacidade de expansão, inclui funcionalidade multimídia e foi
desenvolvido para garantir anos de funcionamento confiável e de
desempenho elevado.
Este manual explica como configurar e começar a utilizar o seu
computador. Também fornece informações detalhadas sobre como
configurar o computador, as operações básicas e os cuidados
necessários, como usar dispositivos opcionais e resolver problemas.
Convenções
Este manual utiliza os seguintes formatos para descrever, identificar e
realçar termos e procedimentos de funcionamento.
Abreviações
Na primeira ocorrência, e sempre que necessário por questões de clareza,
as abreviações estão dentro de parênteses após a sua definição. Por
exemplo: Read Only Memory (ROM). As siglas são também definidas no
Glossário.
Ícones
Os ícones identificam portas, botões e outras partes do computador. O
painel de indicadores também utiliza ícones para identificar os
componentes sobre os quais está fornecendo informações.
Teclas
As teclas do teclado são utilizadas no texto para descrever muitas
operações do computador. Um tipo de letra diferente indica os símbolos no
topo das teclas tal como aparecem na tela. Por exemplo, ENTER identifica
a tecla ENTER.
Operação das teclas
Algumas operações exigem que se use simultaneamente duas ou mais
teclas. Identificamos esse tipo de operação pelos símbolos no topo das
teclas separados por um sinal de adição (+). Por exemplo, CTRL + C
significa que devemos manter pressionada a tecla CTRL e ao mesmo
tempo pressionar a tecla C. Se forem usadas três teclas, mantenha
pressionadas as duas primeiras, e ao mesmo tempo pressione a terceira.
ABC
Manual do Usuário
Quando os procedimentos requerem uma ação,
como clicar em um ícone ou digitar texto, o nome
do ícone ou o texto digitado aparecerá com o tipo
de letra mostrado à esquerda.
xiii
Tela
ABC
Nomes de janelas, ícones ou texto gerado pelo
computador que aparecem na tela são
representados com o tipo de letra mostrado à
esquerda.
Mensagens
As mensagens são utilizadas neste manual para chamar a atenção para
informações importantes. Cada tipo de mensagem é identificado como
indicado abaixo.
Indica uma situação potencialmente perigosa, que poderia resultar em
morte ou em ferimentos graves caso as instruções não sejam seguidas.
Atenção! Um aviso de cuidado informa que a utilização indevida do
equipamento, ou o não seguimento das instruções, pode causar perda de
dados ou danos ao equipamento.
Leia. Uma nota é uma sugestão ou um conselho que lhe ajuda a tirar
melhor proveito do seu equipamento.
Terminologia
Este termo foi definido neste documento da seguinte forma:
Iniciar
A palavra "Iniciar" refere-se ao botão "
Windows 7.
HDD ou Disco Rígido
Alguns modelos estão equipados com
Unidades de Estado Sólido (Solid State Drive SSD) em vez de discos rígidos. Neste manual a
designação "HDD" ou "Disco Rígido" também
se refere às SSDs, a não ser que algo diferente
seja indicado.
Figuras
Neste manual, nas situações em que a
localização das portas e conectores seja
diferente em diferentes modelos de
computadores desta série, as localizações
mostradas nas figuras apenas são válidas para
alguns modelos.
Manual do Usuário
" no
xiv
Nome abreviado
O nome abreviado é definido como mostrado abaixo.
LCD
Nome do modelo
Nome
abreviado
39,6 cm TECRA R850/Satellite Pro R850/Satellite R850
(15,6")
R850
35,6 cm TECRA R840/R800/Satellite Pro R840/Satellite
(14")
R840/R800
R840
33,8 cm PORTÉGÉ R830/Satellite R830
(13,3")
R830
Manual do Usuário
xv
Precauções Gerais
Os computadores TOSHIBA foram desenvolvidos para otimizar a
segurança, minimizar o esforço e suportar os rigores da portabilidade.
Contudo, devem ser observadas certas precauções para reduzir mais
ainda o risco de ferimentos pessoais ou danos para o computador.
Não se esqueça de ler as precauções gerais a seguir listadas e atente-se
aos avisos de cuidado incluídos no texto do manual.
Possibilite uma ventilação adequada
Certifique-se sempre de que o notebook e o adaptador de alimentação CA
tenham uma ventilação adequada e que estejam protegidos contra o
superaquecimento quando o notebook estiver ligado ou quando o
adaptador de alimentação CA estiver conectado a uma tomada elétrica
(mesmo que o notebook esteja em Modo de Suspensão). Neste caso,
observe o seguinte:
Nunca cubra o notebook nem o adaptador de alimentação CA com
qualquer objeto.
Nunca coloque o notebook nem o adaptador de alimentação CA perto
de fontes de calor, como cobertores elétricos ou aquecedores.
Nunca cubra nem bloqueie as ranhuras de ventilação, incluindo as
que se encontram na parte inferior do notebook.
Coloque sempre o notebook sobre uma superfície plana e rígida. Sua
utilização sobre tapetes ou outros materiais flexíveis poderá bloquear
as aberturas de ventilação.
Proporcione sempre espaço suficiente em volta do notebook.
O superaquecimento do notebook ou do adaptador de alimentação
CA poderá causar anomalias no sistema, danos no notebook e no
adaptador de alimentação CA ou incêndio, podendo resultar em
ferimentos graves.
Crie um ambiente adequado ao computador
Coloque o computador em uma superfície plana suficientemente larga
para apoiar o notebook e outros dispositivos que for utilizar, como por
exemplo, uma impressora.
Deixe um espaço livre em volta do notebook e do outro equipamento para
haver uma ventilação adequada. Caso contrário, poderá haver
superaquecimento.
Para manter o computador em boas condições de funcionamento, proteja
a área de trabalho de:
Pó, umidade e luz direta do sol.
Equipamento que gere um campo magnético muito forte, tal como
alto-falantes estéreo (sem ser os alto-falantes que estão conectados
ao computador) ou telefones com sistemas de viva-voz.
Manual do Usuário
xvi
Alterações bruscas de temperatura ou umidade, e fontes de alteração
de temperatura, tais como aparelhos de ar condicionado ou
aquecedores.
Calor, frio ou umidade extremos.
Líquidos e produtos corrosivos.
Doença por esforços
Leia atentamente o Manual de Instruções para Segurança e Conforto.
Esse manual contém informações sobre a prevenção de ferimentos por
esforço das mãos e pulsos, que podem ser causados pela utilização
contínua do teclado. Inclui também informações sobre o formato do
espaço de trabalho, postura e iluminação que podem ajudá-lo(a) a reduzir
o esforço físico.
Ferimentos provocados por calor
Evite o contato físico prolongado com o computador. Se o computador
for usado durante longos períodos, a sua superfície pode ficar muito
quente. Embora a temperatura possa não parecer muito elevada ao
toque, se mantiver o contato físico com o computador durante um
longo período (por exemplo, se colocar o computador no colo ou
mantiver as mãos no descanso para os pulsos), a pele poderá sofrer
danos provocados pela temperatura.
Se o computador tiver sido utilizado durante muito tempo, evite o
contato com a placa de metal que suporta as várias portas de
interface, pois poderá estar quente.
A superfície do adaptador de alimentação CA pode ficar quente
durante a utilização, mas isso não indica qualquer anomalia. Se
precisar transportar o adaptador de alimentação CA, desligue-o e
deixe-o esfriar antes de transportá-lo.
Não apoie o adaptador de alimentação CA sobre qualquer material
que seja sensível ao calor, pois poderá danificar esse material.
Danos por pressão ou impacto
Não aplique pressões elevadas no notebook, nem o sujeite a qualquer tipo
de impacto forte, pois isso pode danificar os componentes do notebook ou
causar anomalias no funcionamento.
Superaquecimento do ExpressCard
Alguns cartões ExpressCard aquecem bastante quando sujeitos à
utilização prolongada, podendo levar a situações de erro ou instabilidade
no funcionamento do dispositivo em questão. Além disso, deve-se ter
cuidado ao retirar um cartão ExpressCard que tenha sido utilizado durante
um longo período.
Manual do Usuário
xvii
Celulares
Observe que a utilização de celulares pode provocar interferências no
sistema de áudio. O funcionamento do notebook não é prejudicado de
qualquer forma, mas recomenda-se manter uma distância mínima de 30
cm entre o computador e o celular que esteja utilizando.
Manual de Instruções para Segurança e
Conforto
Todas as informações importantes sobre a utilização correta e segura
deste notebook estão descritas no Manual de Instruções para Segurança e
Conforto fornecido. Recomenda-se que o leia antes de utilizar o notebook.
Manual do Usuário
xviii
Capítulo 1
Como Começar
Este capítulo fornece uma lista de verificação do equipamento e
informações básicas para que comece a usar o seu notebook.
Algumas das funções descritas neste manual poderão não funcionar
adequadamente se você usar um sistema operacional que não tenha sido
previamente instalado pela TOSHIBA.
Lista de verificação do equipamento
Desembale o notebook com cuidado e guarde a caixa e os materiais de
embalagem para futura utilização.
Hardware
Verifique se você recebeu todos os itens a seguir:
Notebook TOSHIBA
Adaptador de alimentação CA e cabo de alimentação (plugue de 2 ou
3 pinos)
Bateria (pré-instalada em alguns notebooks)
Cobertura de reserva do AccuPoint (dispositivo apontador) (fornecido
em alguns modelos)
Documentação
Guia de Informações do Usuário
Manual de Instruções para Segurança e Conforto
Ficha de Informações da AMT (somente para alguns modelos)
Se algum destes itens estiver em falta ou danificado, contate o seu
revendedor imediatamente.
Software
O notebook possui o seguinte sistema operacional Windows® e os
seguintes utilitários pré-instalados.
Windows 7
TOSHIBA Recovery Media Creator
TOSHIBA ConfigFree™
TOSHIBA Flash Cards
TOSHIBA eco Utility
Manual do Usuário
1-1
TOSHIBA HW Setup Utility
TOSHIBA Value Added Package
TOSHIBA HDD Protection
TOSHIBA PC Health Monitor
TOSHIBA Sleep Utility
TOSHIBA Fingerprint Utility
Manual do Usuário (este manual)
Talvez você não tenha todos os softwares indicados acima, dependendo
do modelo adquirido.
Como Começar
Todos os usuários devem certificar-se de ler a seção Ligando pela
primeira vez.
Não se esqueça de ler o Manual de Instruções para Segurança e
Conforto, incluído, para obter informações sobre a utilização correta e
segura deste computador. Este manual destina-se a ajudá-lo a ficar
mais confortável e produtivo durante a utilização de um computador
portátil. Se você seguir as respectivas recomendações poderá reduzir
as possibilidades de desenvolver lesões dolorosas ou incapacitantes
nas mãos, braços, ombros ou pescoço.
Esta seção fornece informações básicas para que comece a usar o seu
computador. Ela abrange os seguintes tópicos:
Conectando o adaptador de alimentação CA
Abrindo a tela
Ligando a alimentação elétrica
Ligando pela primeira vez
Desligando a alimentação elétrica
Reiniciando o computador
Utilize um programa de verificação de vírus e certifique-se de atualizálo regularmente.
Nunca formate mídias de armazenamento sem verificar seu conteúdo,
pois a formatação destrói os dados armazenados.
É uma boa ideia efetuar periodicamente cópias de segurança do disco
rígido interno ou de outro dispositivo de armazenamento principal em
mídias externas. As mídias gerais de armazenamento não são
estáveis, nem possuem grande longevidade, e sob determinadas
situações poderão ocorrer perdas de danos.
Antes de instalar um dispositivo ou aplicativo, salve no disco rígido ou
em qualquer mídia de armazenamento quaisquer dados que se
encontrem na memória. Desta forma poderá evitar perda de dados.
Manual do Usuário
1-2
Conectando o adaptador de alimentação CA
Conecte o adaptador de alimentação de CA quando pretender carregar a
bateria ou utilizar o notebook conectado à tomada elétrica. Esta é também
a forma mais rápida de começar a utilizar o notebook, porque a bateria
precisa ser carregada antes de ser utilizada como fonte de energia do
notebook.
O adaptador de alimentação CA ajusta-se automaticamente a qualquer
tensão entre 100 e 240 V e a uma frequência de 50 ou 60 Hertz, o que
permite utilizar o notebook em praticamente qualquer país ou região. O
adaptador de alimentação CA converte a corrente alternada em corrente
contínua, reduzindo a tensão fornecida ao notebook.
Utilize sempre o adaptador de alimentação CA da TOSHIBA,
fornecido com o notebook, ou modelos alternativos recomendados
pela TOSHIBA, para evitar o risco de incêndio ou outros danos no
notebook. A utilização de um adaptador de alimentação CA
incompatível poderá provocar um incêndio ou danos no notebook,
podendo resultar em ferimentos graves. A TOSHIBA não assume
quaisquer responsabilidades por danos causados pela utilização de
adaptadores CA incompatíveis.
Nunca conecte o adaptador de alimentação CA a uma fonte de
eletricidade que não corresponda à tensão e à frequência indicadas
na etiqueta de especificações da unidade. Caso contrário, poderá
provocar um incêndio ou choque elétrico, que podem resultar em
ferimentos graves.
Utilize ou adquira sempre um cabo de alimentação em conformidade
com as especificações e requisitos de frequência e tensão para o país
de utilização. Caso contrário, poderá provocar um incêndio ou choque
elétrico, que podem resultar em ferimentos graves.
O cabo de alimentação fornecido cumpre as normas de segurança e
regulamentos da região onde o produto é adquirido, e não deve ser
usado em outra região. Para utilização em outras regiões, adquira
cabos de alimentação que cumpram as normas de segurança e
regulamentos da região específica.
Não utilize um plugue de conversão de 3 para 2 pinos.
Quando conectar o adaptador de alimentação CA ao notebook, siga
sempre os passos pela ordem exata, conforme descritos no Manual
do Usuário. A conexão do cabo de alimentação a uma tomada elétrica
deve ser o último passo a executar, pois de outra forma o plugue de
saída do adaptador de alimentação CA pode apresentar carga elétrica
e provocar choque elétrico ou ferimentos físicos menores ao ser
tocada. Como precaução geral de segurança, evite tocar em
quaisquer peças de metal.
Manual do Usuário
1-3
Nunca coloque o seu notebook, nem o adaptador de alimentação CA,
sobre superfícies de madeira, como móveis, ou quaisquer outras
superfícies que possam ficar danificadas se forem expostas ao calor,
porque as temperaturas da base do notebook e do adaptador de
alimentação CA aumentam durante a utilização normal.
Coloque sempre o notebook e o adaptador de alimentação CA sobre
uma superfície plana e rígida, que seja resistente aos danos
provocados pelo calor.
Consulte o Manual de Instruções para Segurança e Conforto, incluído,
para obter detalhes sobre precauções e instruções de manuseamento.
1.
Conecte o cabo de alimentação ao adaptador de alimentação CA.
Figura 1-1 Conectando o cabo de alimentação ao adaptador CA (plugue de 2
pinos)
Figura 1-2 Conectando o cabo de alimentação ao adaptador CA (plugue de 3
pinos)
Dependendo do modelo, poder estar incluso um cabo de alimentação/
adaptador CA com plugue de 2 ou de 3 pinos.
Manual do Usuário
1-4
2.
Conecte a saída de CC do adaptador CA à tomada DC IN 19V do
lado esquerdo do notebook.
Figura 1-3 Conecte o plugue de saída de CC ao notebook (R830)
1
2
1. Entrada de alimentação DC IN 19V 2. plugue de saída de CC
3.
Conecte o cabo de alimentação a uma tomada elétrica de parede – os
indicadores de Bateria e DC IN na parte da frente do notebook,
devem acender.
Abrindo o painel da tela
O painel da tela pode ser aberto em uma grande variedade de ângulos
para permitir uma ótima visualização.
Segurando o notebook com uma mão na zona do apoio para as mãos,
para que o corpo principal do computador não se levante, erga lentamente
o painel da tela –isto lhe permite ajustar o ângulo de forma a proporcionar
a máxima claridade.
Figura 1-4 Abrindo o painel da tela (R830)
1
1. Painel da tela
Tenha cuidado ao abrir e fechar o painel da tela. A sua abertura ou
fechamento com violência podem danificar o computador.
Tenha cuidado para não abrir demasiadamente o painel da tela, pois
poderá exercer demasiada força nas dobradiças do painel e causar
danos.
Não pressione nem empurre diretamente sobre o painel da tela.
Não levante o notebook segurando pelo painel da tela.
Manual do Usuário
1-5
Não feche o painel da tela se tiver alguma caneta ou outro objeto
entre o painel da tela e o teclado.
Quando abrir ou fechar o painel da tela, coloque uma mão na zona do
apoio para as mãos, para segurar o notebook, e utilize a outra mão
para abrir ou fechar lentamente o painel da tela (não use força
excessiva para abrir ou fechar o painel da tela).
Ligando a alimentação elétrica
Esta seção descreve como ligar a alimentação elétrica - o indicador
Energia indicará o estado. Consulte a seção Monitoramento do estado da
alimentação elétrica no Capítulo 5, Energia e Modos de Inicialização para
obter mais informações.
Depois de ligar a alimentação pela primeira vez, não a desligue até
terminar a configuração do sistema operacional.
Não é possível ajustar o volume durante a inicialização do Windows.
1.
2.
Abra o painel da tela.
Mantenha pressionado o Botão Liga/Desliga do computador durante
dois ou três segundos.
Figura 1-6 Conectar a alimentação elétrica (R850)
1
Manual do Usuário
1-6
Figura 1-7 Conectar a alimentação elétrica (R840)
1
Figura 1-8 Conectar a alimentação elétrica (R830)
1
1. Botão Liga/Desliga
O aspecto do produto varia de acordo com o modelo adquirido.
Ligando pela primeira vez
A tela inicial do Windows 7 é a primeira a aparecer quando o notebook é
ligado. Siga as instruções que aparecerem na tela para instalar o sistema
operacional corretamente.
Leia com atenção os Termos da Licença de Utilização do Software
quando estes lhe forem apresentados.
Desligando a alimentação elétrica
O notebook pode ser desligado de uma das seguintes formas: Modo
Desligar, Modo de Hibernação ou Modo de Suspensão.
Modo Desligar
Quando a corrente é desligada no Modo Desligar, não são gravados dados
e, quando voltar a ser ligado, o computador surgirá com a tela inicial do
sistema operacional.
1.
Manual do Usuário
Se tiver introduzido dados, grave-os no disco rígido ou em outra mídia
de armazenamento.
1-7
2.
Certifique-se de que o disco cessou toda a atividade antes de
removê-lo.
Certifique-se de que o indicador da Unidade de Disco Rígido/
Unidade óptica/e-SATA está apagado. Se desligar a corrente
enquanto um disco estiver sendo usado, poderá perder dados ou
danificar o disco.
Nunca desligue a alimentação elétrica enquanto estiver algum
aplicativo funcionando. Isso poderá causar perda de dados.
Nunca desligue a alimentação elétrica ou dispositivos externos de
armazenamento, nem retire mídias de armazenamento, durante
operações de leitura/escrita. Se o fizer, poderá perder dados.
3.
4.
5.
Clique em Iniciar.
).
Clique no botão Desligar (
Desligue a alimentação de todos os periféricos que estejam
conectados ao notebook.
Não volte a ligar o notebook nem os periféricos imediatamente. Aguarde
um momento para evitar potenciais danos.
Modo de Suspensão
Se tiver de interromper o seu trabalho, pode desligar a corrente sem sair
do software, colocando o notebook em Modo de Suspensão. Neste modo,
os dados são mantidos na memória principal do notebook para que possa
continuar a trabalhar a partir de onde interrompeu o trabalho, quando
voltar a ligar o notebook.
Quando tiver necessidade de desligar o notebook, a bordo de um avião ou
em outros locais onde exista regulação ou controle de dispositivos
eletrônicos, desligue sempre o notebook totalmente. Isto inclui desligar
todas as funcionalidades de comunicações sem fio e cancelar as
configurações que reativem o computador automaticamente, como a
função de gravação por temporizador. Se não desligar o notebook
totalmente, o sistema operacional pode reativar-se para efetuar tarefas
pré-programadas ou preservar dados não salvos, podendo interferir com
sistemas de aviação ou outros e provocar ferimentos graves.
Antes de entrar no Modo de Suspensão, salve todos os seus dados.
Não instale ou remova o módulo de memória enquanto o computador
estiver em Modo de Suspensão. O notebook ou o módulo de memória
podem ser danificados.
Manual do Usuário
1-8
Não retire a bateria enquanto o notebook estiver em Modo de
Suspensão (exceto quando o computador estiver conectado ao
adaptador de alimentação). Os dados da memória podem ser
perdidos.
Quando o adaptador de alimentação estiver conectado, o notebook
entrará no Modo de Suspensão conforme as configurações das
Opções de Energia (acesse Iniciar -> Painel de Controle ->
Sistema e Segurança -> Opções de Energia).
Para retornar ao Modo de Suspensão, mantenha apertado o botão
Liga/Desliga durante alguns segundos. Note que as teclas do teclado
apenas despertam o notebook se a opção Despertar pelo Teclado
estiver ativada no utilitário HW Setup.
Se o notebook entrar no Modo de Suspensão quando houver um
aplicativo de rede ativo, ele poderá não funcionar mais quando o
notebook for ligado novamente, saindo do Modo de Suspensão.
Para impedir que o notebook entre automaticamente no Modo de
Suspensão, configure em Opções de Energia (Iniciar -> Painel de
Controle -> Sistema e Segurança -> Opções de Energia).
Para utilizar a função Suspensão Híbrida, configure em Opções de
Energia.
Vantagens do Modo de Suspensão
O Modo de Suspensão proporciona os seguintes benefícios:
Restaura o ambiente de trabalho anterior mais rápido que o Modo de
Hibernação.
Poupa energia desligando o sistema, quando não há introdução de
dados ou acesso ao hardware durante um determinado tempo no
Modo de Suspensão.
Permite o uso do botão Desligar da tela.
Entrando no Modo de Suspensão
O Modo de Suspensão também pode ser ativado pressionando FN + F3 consulte o item sobre as funções das Teclas de atalho no Capítulo 3,
Princípios Básicos de Utilização, para mais detalhes.
O Modo de Suspensão pode ser ativado de três formas. São elas:
Clique em Iniciar, clique em (
) e ative Suspensão no
menu.
Feche a tela do notebook. Note que o notebook deve estar com a
função ativada em Opções de Energia (Iniciar -> Painel de Controle
-> Sistema e Segurança -> Opções de Energia).
Manual do Usuário
1-9
Aperte o botão Liga/Desliga. Note que o notebook deve estar com a
função ativada em Opções de Energia (Iniciar -> Painel de Controle
-> Sistema e Segurança -> Opções de Energia).
Quando voltar a ligar a alimentação elétrica, o trabalho poderá ser
retomado a partir de onde foi desligado pela última vez.
Quando o notebook estiver no Modo de Suspensão, o indicador de
energia ficará piscando na cor laranja.
Caso utilize o notebook apenas com a energia da bateria, poderá
tornar maior o tempo de operacionalidade se encerrado pelo Modo de
Hibernação - o Modo de Suspensão consome mais energia quando o
computador está desligado.
Limitações do Modo de Suspensão
O Modo de Suspensão não funcionará nas seguintes condições:
Se o notebook for ligado imediatamente após ter sido desligado.
Se os circuitos de memória estiverem expostos à eletricidade estática
ou ruído elétrico.
Modo de Hibernação
A função Modo de Hibernação salva o conteúdo da memória no disco
rígido quando o notebook é desligado, para que quando ligado, o estado
anterior seja restaurado. Note que a função Modo de Hibernação não
salva o estado de quaisquer dispositivos periféricos conectados ao
notebook.
Salve seus dados. Ao entrar no Modo de Hibernação, o notebook
salva o conteúdo da memória no disco rígido. No entanto, por
questões de segurança, recomenda-se que os dados sejam salvos
manualmente.
Os dados poderão ser perdidos caso desconecte a bateria ou
desconecte o adaptador de alimentação AC antes da gravação ser
concluída. Aguarde até que o indicador da Unidade de Disco Rígido/
Unidade óptica/eSATA se apague.
Não instale ou remova o módulo de memória enquanto o notebook
estiver no Modo de Hibernação. Os dados serão perdidos.
Vantagens do Modo de Hibernação
O Modo de Hibernação proporciona os seguintes benefícios:
Salva os dados automaticamente na unidade de disco rígido quando o
notebook é desligado devido ao fato de ter pouca carga na bateria.
Pode retornar imediatamente ao ambiente de trabalho quando
desligar o notebook.
Manual do Usuário
1-10
Poupa energia ao desligar o sistema quando não são introduzidos
dados novos dados ou acesso ao hardware durante um determinado
período na função Hibernação do sistema.
Permite o uso do botão Desligar da tela.
Iniciar o Modo de Hibernação
O Modo de Hibernação também pode ser ativado pressionando FN + F4 consulte o item sobre as funções das Teclas de atalho no Capítulo 3,
Princípios Básicos de Utilização, para mais detalhes.
Para entrar no Modo de Hibernação siga os passos abaixo:
1.
2.
Clique em Iniciar.
Selecione (
) e ative Hibernar no menu.
Modo de Hibernação Automática
O notebook pode ser configurado para entrar automaticamente no Modo
de Hibernação quando pressionado o botão Liga/Desliga ou fechar a tela.
Para esta configuração, siga os passos descritos abaixo:
1.
2.
3.
4.
5.
Clique em Iniciar, e em seguida, em Painel de Controle.
Clique em Sistema e Segurança e, em seguida, em Opções de
Energia.
Clique em Escolher a função do botão de energia ou Escolher a
função do fechamento da tampa.
Ative as funções necessárias para o Modo de Hibernação: Quando
eu pressionar o botão de energia e Quando eu fechar a tampa.
Clique no botão Salvar Alterações.
Gravação de dados no Modo Hibernação
Quando desligar o notebook no Modo de Hibernação, levará algum tempo
para salvar os dados registrados na memória para o disco rígido. Durante
este período, o indicador de Disco Rígido se manterá aceso.
Após desligar o notebook, e os dados de memória serem salvos,
desconecte a alimentação elétrica de quaisquer dispositivos periféricos.
Não ligue o notebook ou outros dispositivos imediatamente. Aguarde
alguns instantes para que todos os condensadores descarreguem por
completo.
Reiniciando o computador
Algumas situações necessitam a reinicialização do computador. Por
exemplo:
Alterar certas configurações do notebook.
Manual do Usuário
1-11
Ocorrência de erros que façam com que o notebook não responda
aos comandos do teclado.
Caso seja necessária a reinicialização do notebook, existem três formas
de fazê-la:
Clique em Iniciar, aponte para o ícone de seta (
)e
selecione Reiniciar no menu.
Pressione CTRL, ALT e DEL simultaneamente, aparecendo em
seguida um menu. Clique em Reiniciar .
Pressione o botão Liga/Desliga durante cinco segundos. Assim que o
notebook estiver desligado, aguarde entre dez a quinze segundos e
volte a ligá-lo, pressionando o botão Liga/Desliga novamente.
Manual do Usuário
1-12
Capítulo 2
Descrição geral
Este capítulo apresenta os vários componentes do computador.
Recomendamos que se familiarize com cada um deles antes de utilizar o
computador.
Nota legal (ícones não aplicáveis)
Para obter mais informações sobre os ícones não aplicáveis, consulte a
seção Notas Legais no Apêndice C.
Quando utilizar o computador, faça-o com cuidado para evitar riscos ou
danos na superfície.
O nome abreviado é definido como mostrado abaixo.
LCD
Nome do modelo
Nome
abreviado
39,6 cm TECRA R850/Satellite Pro R850/Satellite R850
(15,6")
R850
35,6 cm TECRA R840/R800/Satellite Pro R840/Satellite
(14")
R840/R800
R840
33,8 cm PORTÉGÉ R830/Satellite R830
(13,3")
R830
Descrição geral do R850
Frente com a tela de LCD fechada (R850)
A figura seguinte mostra a parte frontal do computador com a tela de LCD
na posição fechada.
Manual do Usuário
2-1
Figura 2-1 Frente do computador com o painel da tela fechado (R850)
1
2
3
4
5
1. Indicador DC IN
2. Indicador de energia
3. Indicador da bateria
4. Indicador do disco rígido/
unidade óptica/eSATA
6
7
5. Indicador de uso da porta para cartões de
memória
6. Indicador de conexões sem fio
7. Indicador WAN/WiMAX
Indicador DC IN
O Indicador DC IN acenderá normalmente na
cor verde quando o adaptador CA estiver
conectado ao computador e tomada, fornecendo
energia elétrica para o computador. No entanto,
se a tensão de saída do adaptador CA for
anormal, ou seja, quando não estiver
funcionando corretamente, o indicador acende
na cor laranja.
Indicador de energia
O Indicador de energia acende normalmente na
cor verde quando o computador está ligado. No
entanto, quando o computador entra em modo
de Suspensão, o indicador pisca na cor laranja –
fica aproximadamente dois segundos ligado e
dois segundos desligado – tanto durante o
desligamento do sistema como durante todo o
tempo em que estiver desligado.
Indicador da bateria
O Indicador da bateria indica o estado de carga
da bateria – a cor verde indica que a carga está
completa. Laranja indica que a bateria está
carregando e laranja piscando indica que a carga
da bateria está no final.
Para obter mais informações, consulte o Capítulo
5, Energia e Modos de Inicialização.
Indicador do disco
O Indicador do disco rígido/unidade óptica/
rígido/unidade óptica/ eSATA pisca na cor verde sempre que o
eSATA
computador acessa a unidade de disco rígido, a
unidade óptica ou um dispositivo eSATA.
O Indicador de uso da porta para cartões de
Indicador de uso da
porta para cartões de memória pisca na cor verde quando a porta para
memória
cartões de memória estiver em uso.
Manual do Usuário
2-2
Indicador de
conexões sem fio
O Indicador de conexões sem fio acende na
cor laranja quando as conexões sem fio estão
ligadas.
Apenas alguns modelos estão equipados com
essa função.
Indicador WAN/WiMAX
O Indicador WAN/WiMAX acende na cor azul
quando as funções WAN/WiMAX estão ligadas.
Em alguns modelos, o indicador pisca indicando
o estado da conexão.
Apenas alguns modelos estão equipados com
essa função.
Lado esquerdo (R850)
A figura seguinte mostra o lado esquerdo do computador.
Figura 2-2 O lado esquerdo do computador (R850)
1
2
3
1. Entrada de alimentação DC IN 19V
2. Aberturas para ventilação
3. Porta VGA
4
5
6
7
5. Porta USB (2.0 ou 3.0)
6. Porta para cartões de memória
7. Porta para ExpressCard ou Smart
Card*
4. Porta HDMI ou DisplayPort*
*Incluída em alguns modelos.
O aspecto do produto varia de acordo com o modelo adquirido.
Entrada de alimentação DC IN 19V
A fonte de alimentação CA é conectada a esta
entrada para alimentar o computador e carregar
as baterias internas. Note que se deve utilizar
apenas o modelo da fonte de alimentação CA
que acompanha o seu computador. A utilização
de uma fonte inadequada pode danificar o
computador.
Aberturas para venti- As aberturas para ventilação ajudam a impedir o
lação
superaquecimento do processador.
Manual do Usuário
2-3
Não bloqueie as aberturas para ventilação. Também mantenha longe das
aberturas qualquer objeto metálico como parafusos, grampos ou clips, pois
podem criar curtos-circuitos, podendo causar danos ou risco de incêndio.
Porta VGA
Porta VGA analógica de 15 pinos. Consulte no
Apêndice A as informações sobre as conexões
dos pinos da porta para o monitor.
Esta porta permite conectar um monitor RGB
externo ao computador.
Porta HDMI
A porta HDMI pode ser conectada a outros
dispositivos de vídeo como TV’s e monitores
através de um cabo HDMI com um conector do
tipo A.
Apenas alguns modelos estão equipados com
uma porta HDMI.
DisplayPort
O computador possui do lado esquerdo uma
porta do tipo DisplayPort, em conformidade com
a norma V.1.1a.
Apenas alguns modelos estão equipados com
uma DisplayPort.
Porta USB (2.0 ou 3.0) O computador possui no lado esquerdo uma
porta USB compatível com as tecnologias 2.0 ou
3.0.
O tipo da porta pode variar, dependendo do
modelo adquirido. A porta de cor azul é a porta
USB 3.0.
A porta USB 2.0 não é compatível com a
tecnologia USB 3.0.
Porém, a porta USB 3.0 é compatível com a
tecnologia USB 2.0.
Porta para cartões de Esta porta permite a utilização de cartões de
memória
memória dos tipos SD™/SDHC™, miniSD™/
microSD™, Memory Stick™ (PRO™/Duo™/PRO
Duo™/Micro™), xD-Picture Card™ e
MultiMediaCard™. Para obter mais informações,
consulte a seção Dispositivos opcionais no
Capítulo 3, Princípios Básicos de Utilização.
Manual do Usuário
2-4
Porta para ExpressCard
Permite a conexão de dispositivos ExpressCard/
34.
Apenas alguns modelos são equipados com esta
porta.
Porta para Smart
Card
Permite a conexão de dispositivos Smart Card.
Apenas alguns modelos são equipados com esta
porta.
Lado direito (R850)
A figura seguinte mostra o lado direito do computador.
Figura 2-3 O lado direito do computador (R850)
6
1
2
2
3
4
1. Conector para fones de ouvido/
microfone
2. Portas USB (2.0)
3. Porta eSATA/USB
5
4. Unidade óptica*
5. Porta para rede LAN RJ-45
6. Entrada para trava de segurança
*Incluída em alguns modelos.
O aspecto do produto varia de acordo com o modelo adquirido.
Conector para fones
de ouvido/microfone
Um conector mini de 3,5mm combinado para
fones de ouvido e microfone permite conectar
um microfone mono ou fones de ouvido.
Tanto o microfone interno como o externo serão desativados caso não
utilize fones com 4 pinos de contato.
Porta USB (2.0)
Manual do Usuário
O computador possui portas USB no lado direito
que são compatíveis com a norma USB 2.0.
2-5
Porta eSATA/USB
O computador possui uma porta combinada
eSATA/USB compatível com a norma USB 2.0
no lado direito. Funciona como uma porta USB
2.0 ou eSATA (Serial ATA externo). O ícone
possui a funcionalidade de Suspensão e
Carregamento.
Unidade óptica
Pode acompanhar o computador uma unidade
DVD Super Multi nas versões de gravação de
Dupla Camada ou Blu-Ray™ Writer.
Não é possível ler ou gravar em discos DVD-RAM de 2,6GB e 5,2GB.
Porta para rede LAN
RJ-45
Esta entrada permite a conexão com uma rede
LAN. O adaptador possui suporte integrado para
LAN Ethernet (10 megabits por segundo,
10BASE-T), LAN Fast Ethernet (100 megabits
por segundo, 100BASE-TX) ou LAN Gigabit
Ethernet (1000 megabits por segundo,
1000BASE-T). Para obter mais informações,
consulte o Capítulo 3, Princípios Básicos de
Utilização.
Não conecte qualquer outro cabo à porta de rede que não seja
compatível. Isso poderia provocar danos ou mau funcionamento.
Não conecte o cabo de rede a uma fonte de alimentação. Isso poderia
provocar danos ou mau funcionamento.
Entrada para trava de Dificulta o furto do computador, permite a fixação
segurança
de um cabo de segurança preso na mesa de
trabalho ou a outro objeto de grandes
dimensões.
Como não é possível assegurar o funcionamento de todas as funções de
todos os dispositivos USB disponíveis no mercado, informamos que
algumas funções particulares de alguns dispositivos poderão não funcionar
corretamente.
Mantenha longe da porta para cartões de memória, porta ExpressCard,
porta eSATA/USB e porta USB quaisquer objetos metálicos como
parafusos, grampos e clips, pois podem criar curtos-circuitos, podendo
causar danos ou risco de incêndio.
Manual do Usuário
2-6
Traseira (R850)
A figura seguinte mostra a traseira do computador.
Figura 2-4 Parte traseira do computador (R850)
1
1. Bateria
Bateria
Bateria recarregável de íons de lítio fornece
energia ao computador, quando não estiver
conectado a energia elétrica através da fonte de
alimentação CA. Para obter mais informações
consulte o Capítulo 5, Energia e Modos de
Inicialização.
Duração da bateria (nota legal)
Para obter mais informações sobre a duração da bateria, consulte a seção
“Notas Legais”, no Apêndice C.
Parte inferior (R850)
A figura seguinte mostra a parte inferior do computador. Certifique-se de
que a tela de LCD esteja fechada antes de virar o computador, evitando
assim quaisquer danos.
Figura 2-5 A parte inferior do computador (R850)
1
3
2
5
4
1. Trava da bateria
2. Presilha de liberação da bateria
3. Replicador de portas*
4. Compartimento de memória
5. Abertura para ventilação
*Incluída em alguns modelos.
O aspecto do produto varia de acordo com o modelo adquirido.
Manual do Usuário
2-7
Botão de trava da ba- Deslize o botão de trava da bateria para soltá-la.
teria
Botão de liberação da Deslize este botão para a posição “Unlock” e
bateria
mantenha-o nessa posição para liberar a bateria
e removê-la. Para obter mais informações sobre
como remover a bateria, consulte o Capítulo 5,
Energia e Modos de Inicialização.
Replicador de portas
Esta porta permite a conexão de um replicador
de portas TOSHIBA Hi-Speed II opcional. Para
obter mais informações consulte o Capítulo 3,
Princípios Básicos de Utilização.
Somente alguns modelos estão equipados com
este dispositivo.
Apenas o replicador de portas TOSHIBA Hi-Speed II pode ser
utilizado com este computador. Não tente utilizar outro replicador de
portas.
Não introduza objetos estranhos no replicador de portas. Alfinetes ou
objetos semelhantes podem danificar os circuitos elétricos do
computador.
Slot para módulo de
memória
O slot para módulo de memória permite a
instalação de um módulo adicional ou a
substituição/remoção do existente.
Podem ser instalados módulos de memória de
1GB, 2GB e 4GB nos dois slots, obtendo no
máximo 8GB de memória do sistema. A
quantidade real de memória utilizável no sistema
será inferior ao total dos módulos de memória
instalados.
Consulte a seção Módulo de memória adicional
no Capítulo 3, Princípios básicos de Utilização.
Aberturas para venti- As aberturas para ventilação ajudam a impedir o
lação
superaquecimento do processador.
Não bloqueie as aberturas para ventilação. Também mantenha longe das
aberturas qualquer objeto metálico como parafusos, grampos ou clips, pois
podem criar curtos-circuitos, podendo causar danos ou risco de incêndio.
Limpe com cuidado a poeira acumulada nas aberturas, preferencialmente
com um pano limpo e seco.
Manual do Usuário
2-8
Frente com a tela de LCD aberta (R850)
Esta seção apresenta o computador com a tela de LCD aberta. Para abrila, basta levantar a tampa e posicioná-la em um ângulo de visão que lhe
seja confortável.
Figura 2-6 Parte frontal do computador com o painel da tela aberto (R850)
5
3
2
4
1
18
6
8
7
9
16
10
17
15
6
13
14
12
1. Tela de LCD
2. Webcam*
3. Indicador luminoso da webcam*
4. Microfone
5. Antenas para redes sem fio (não
mostradas)*
6. Alto-falantes estéreo
7. Botão eco da TOSHIBA
8. Botão de Apresentação TOSHIBA
9. AccuPoint*
11
12
10. Botão Liga/Desliga do Touch pad
11. Leitor biométrico (fingerprint)*
12. Botões de controle do Touch pad
13. Touch pad
14. Teclado
15. Botões de controle do Accupoint*
16. Botão Liga/Desliga
17. Sensor de abertura da tela de LCD
(não mostrado)
18. Dobradiça da tela de LCD
*Incluída em alguns modelos.
O aspecto do produto varia de acordo com o modelo adquirido.
Tela de LCD
Tela de LCD de 39,6 cm (15.6”), 16 milhões de
cores, com as seguintes resoluções:
HD+, 1600x900 pixels (horizontal x vertical)
HD, 1366x768 pixels (horizontal x vertical)
Note que quando o computador opera com o
adaptador CA conectado, a imagem da tela é
mais brilhante em comparação ao uso com o
adaptador desconectado (bateria). Essa
diferença de luminosidade da tela destina-se a
poupar energia quando o computador é operado
apenas com a bateria.
Manual do Usuário
2-9
Nota Legal (LCD)
Para obter mais informações sobre o LCD, consulte a seção Notas Legais,
no Apêndice C.
Indicador luminoso
da webcam
O indicador luminoso acenderá quando a
webcam estiver ligada.
Webcam
A webcam é um dispositivo que permite gravar
vídeos e tirar fotografias com o computador.
Pode ser utilizada para transmissão de vídeos
em “chats” ou videoconferências utilizando
ferramentas de comunicação como o Windows
Live Messenger.
Microfone
O microfone interno permite gravar sons para as
suas aplicações. Para obter mais informações,
consulte a seção Sistema de som no Capítulo 3,
Princípios Básicos de Utilização.
Não aponte a webcam diretamente para o Sol.
Não toque nem pressione com força a lente da webcam. Caso
contrário, haverá perda da qualidade da imagem. Para limpeza, utilize
um pano de limpeza de lentes ou qualquer outro tipo de pano macio.
Para gravações em ambientes com pouca luminosidade, selecione o
“Modo Noturno”, obtendo assim, maior luminosidade e com menos
ruído.
Antenas de comunicação sem fio (LAN)
Alguns computadores desta série estão
equipados com antenas para conexão a redes
sem fio (LAN).
Rede sem fio LAN (nota legal)
Para obter mais informações, consulte a seção Notas Legais, no Apêndice
C.
Antenas sem fio WAN Alguns computadores desta série estão
equipados com antenas para conexão a redes
sem fio WAN.
Antenas WiMAX
Alguns computadores desta série estão
equipados com antenas WiMAX.
Antena de Bluetooth
Alguns computadores desta série estão
equipados com antenas para conexão Bluetooth.
Manual do Usuário
2-10
Alto-falantes estéreo
Os alto-falantes estéreo emitem sons gerados
pelos softwares, assim como alarmes sonoros
como o alarme de bateria fraca.
Botão eco
Pressione este botão para abrir o TOSHIBA eco
Utility. Este aplicativo pode ser utilizado somente
com o Windows® 7.
Botão de Apresentação TOSHIBA
O botão de Apresentação TOSHIBA possui a
mesma função que o botão Liga/Desliga a tela
de LCD no Centro de Mobilidade.
AccuPoint
É um dispositivo de controle do cursor localizado
no centro do teclado, que é utilizado para
controlar o cursor da tela. Para obter mais
informações, consulte a seção Utilizando o
Accupoint no Capítulo 3, Princípios Básicos de
Utilização.
Apenas alguns modelos estão equipados com
este dispositivo.
Botão Liga/Desliga do Pressione o botão Liga/Desliga do Touch pad
Touch pad
para ativar ou desativar o funcionamento do
Touch pad.
Botões de controle do Os botões de controle localizados abaixo do
Touch pad
Touch pad permitem selecionar opções do menu
ou manipular textos e gráficos apontados pelo
cursor da tela.
Touch pad
O Touch pad localizado no descanso de punho é
usado para controlar o movimento do apontador
na tela. Para obter mais informações consulte
Utilizando o Touch pad no Capítulo 3, Princípios
Básicos de Utilização.
Sensor de impressão Permite registrar e reconhecer uma impressão
digital
digital. Para obter mais informações, consulte a
seção Utilização do sensor de impressão no
Capítulo 3.
Apenas alguns modelos estão equipados com
um leitor biométrico.
Teclado
Manual do Usuário
O teclado interno possui uma seção de teclas
numéricas sobrepostas, teclas dedicadas ao
controle do cursor e as teclas
e . Para
obter mais informações, consulte a seção O
Teclado no Capítulo 3, Princípios Básicos de
Utilização.
2-11
Botões de controle do Os botões de controle localizados abaixo do
AccuPoint
teclado permitem selecionar opções do menu ou
manipular textos e gráficos apontados pelo
cursor da tela. Para obter mais informações,
consulte a seção Utilizando o Accupoint no
Capítulo 3, Princípios Básicos de Utilização.
Apenas alguns modelos estão equipados com
botões de controle do AccuPoint.
Botão Liga/Desliga
Pressione este botão para ligar ou desligar o
computador.
Dobradiças da tela de As dobradiças permitem que a tela de LCD seja
LCD
posicionada em vários ângulos diferentes,
possibilitando a visualização.
Sensor de abertura da Este sensor detecta quando a tela de LCD do
tela de LCD
computador está aberta ou fechada, ligando-a ou
desligando-a. Por exemplo, quando fecha-se a
tela, o computador entra em modo de
suspensão. Depois, quando a tela é aberta
novamente, o computador inicia-se
automaticamente e volta às aplicações que
estavam abertas anteriormente.
Estas configurações podem ser modificadas nas
Opções de energia. Para acessar, clique em
Iniciar -> Painel de Controle -> Sistema e
Segurança -> Opções de Energia -> Abertura
de Painel - Ligar.
Não coloque qualquer tipo de objeto metálico perto deste sensor, pois
pode fazer com que o computador entre automaticamente no Modo de
Suspensão e desligue, mesmo que a função de desligar pela tela de LCD
esteja desativada.
Descrição geral do R840
Frente com a tela de LCD fechada (R840)
A figura seguinte mostra a parte frontal do computador com a tela de LCD
na posição fechada.
Manual do Usuário
2-12
Figura 2-7 Frente do computador com o painel da tela fechado (R840)
1
2
4
3
1. Indicador DC IN
2. Indicador de energia
3. Indicador da bateria
4. Indicador do disco rígido/
unidade óptica/eSATA
5
6
7
5. Indicador de uso da porta para cartões de
memória
6. Indicador de conexões sem fio
7. Indicador WAN/WiMAX
Indicador DC IN
O Indicador DC IN acenderá normalmente na
cor verde quando o adaptador CA estiver
conectado ao computador e tomada, fornecendo
energia elétrica para o computador. No entanto,
se a tensão de saída do adaptador CA for
anormal, ou seja, quando não estiver
funcionando corretamente, o indicador acende
na cor laranja.
Indicador de energia
O Indicador de energia acende normalmente na
cor verde quando o computador está ligado. No
entanto, quando o computador entra em modo
de Suspensão, o indicador pisca na cor laranja –
fica aproximadamente dois segundos ligado e
dois segundos desligado – tanto durante o
desligamento do sistema como durante todo o
tempo em que estiver desligado.
Indicador da bateria
O Indicador da bateria indica o estado de carga
da bateria – a cor verde indica que a carga está
completa. Laranja indica que a bateria está
carregando e laranja piscando indica que a carga
da bateria está no final.
Para obter mais informações, consulte o Capítulo
5, Energia e Modos de Inicialização.
Indicador do disco
O Indicador do disco rígido/unidade óptica/
rígido/unidade óptica/ eSATA pisca na cor verde sempre que o
eSATA
computador acessa a unidade de disco rígido, a
unidade óptica ou um dispositivo eSATA.
Indicador de uso da
O Indicador de uso da porta para cartões de
porta para cartões de memória pisca na cor verde quando a porta para
memória
cartões de memória estiver em uso.
Manual do Usuário
2-13
Indicador de
FRQH[ões sem fio
O Indicador de conexões sem fio acende na
cor laranja quando as conexões sem fio estão
ligadas.
Apenas alguns modelos estão equipados com
essa função.
Indicador WAN/WiMAX
O Indicador WAN/WiMAX acende na cor azul
quando as funções WAN/WiMAX estão ligadas.
Em alguns modelos, o indicador pisca indicando
o estado da conexão.
Apenas alguns modelos estão equipados com
essa função.
Lado esquerdo (R840)
A figura seguinte mostra o lado esquerdo do computador.
Figura 2-8 O lado esquerdo do computador (R840)
8
1
2
3
4
1. Entrada de alimentação DC IN 19V
2. Aberturas para ventilação
3. Porta VGA
4. Porta HDMI ou DisplayPort*
5
6
7
5. Porta eSATA/USB
6. Porta USB (2.0)
7. Entrada para microfone
8. Entrada para fones de ouvido
*Incluída em alguns modelos.
O aspecto do produto varia de acordo com o modelo adquirido.
Entrada de alimentação DC IN 19V
A fonte de alimentação CA é conectada a esta
entrada para alimentar o computador e carregar
as baterias internas. Note que se deve utilizar
apenas o modelo da fonte de alimentação CA
que acompanha o seu computador. A utilização
de uma fonte inadequada pode danificar o
computador.
Aberturas para venti- As aberturas para ventilação ajudam a impedir o
lação
superaquecimento do processador.
Não bloqueie as aberturas para ventilação. Também mantenha longe das
aberturas qualquer objeto metálico como parafusos, grampos ou clips, pois
podem criar curtos-circuitos, podendo causar danos ou risco de incêndio.
Manual do Usuário
2-14
Porta VGA
Porta VGA analógica de 15 pinos. Consulte no
Apêndice A as informações sobre as conexões
dos pinos da porta para o monitor.
Esta porta permite conectar um monitor RGB
externo ao computador.
Porta HDMI
A porta HDMI pode ser conectada a outros
dispositivos de vídeo como TV’s e monitores
através de um cabo HDMI com um conector do
tipo A.
Apenas alguns modelos estão equipados com
uma porta HDMI.
DisplayPort
O computador possui do lado esquerdo uma
porta do tipo DisplayPort, em conformidade com
a norma V.1.1a.
Apenas alguns modelos estão equipados com
uma DisplayPort.
Porta eSATA/USB
O computador possui uma porta combinada
eSATA/USB compatível com a norma USB 2.0
no lado esquerdo. Funciona como uma porta
USB 2.0 ou eSATA (Serial ATA externo). O
ícone possui a funcionalidade de Suspensão e
Carregamento.
Porta USB (2.0)
O computador possui no lado esquerdo uma
porta USB compatível com a tecnologia 2.0.
Entrada para microfone
Conector de 3,5mm para conexão de microfone
externo. Permite também conexão de fones de
ouvido mono com conector de 3,5mm com três
condutores.
Entrada para fones de Conector mini de 3,5mm para conexão de fones
ouvido
de ouvido ou alto-falantes externos amplificados
(não fornecidos).
O sistema de som integrado é compatível com os alto-falantes e microfone
internos do computador; permite ainda a conexão de microfone e altofalantes externos através dos conectores apropriados.
Lado direito (R840)
A figura seguinte mostra o lado direito do computador.
Manual do Usuário
2-15
Figura 2-9 O lado direito do computador (R840)
7
1
2
3
1. Porta para Smart Card*
2. Unidade óptica*
3. Porta para ExpressCard *
4. Porta para cartões de memória
4
5
6
5. Porta USB (2.0 ou 3.0)
6. Porta para rede LAN RJ-45
7. Entrada para trava de segurança
*Incluída em alguns modelos.
O aspecto do produto varia de acordo com o modelo adquirido.
Porta para Smart
Card
Permite a conexão de dispositivos Smart Card.
Unidade óptica
Pode acompanhar o computador uma unidade
DVD Super Multi nas versões de gravação de
Dupla Camada ou Blu-Ray™ Writer.
Apenas alguns modelos são equipados com esta
porta.
Não é possível ler ou gravar em discos DVD-RAM de 2,6GB e 5,2GB.
Porta para ExpressCard
Permite a conexão de dispositivos ExpressCard/
34.
Apenas alguns modelos são equipados com esta
porta.
Porta para cartões de Esta porta permite a utilização de cartões de
memória
memória dos tipos SD™/SDHC™, miniSD™/
microSD™, Memory Stick™ (PRO™/Duo™/PRO
Duo™/Micro™), xD-Picture Card™ e
MultiMediaCard™. Para obter mais informações,
consulte a seção Dispositivos opcionais no
Capítulo 3, Princípios Básicos de Utilização.
Manual do Usuário
2-16
Porta USB (2.0 ou 3.0) O computador possui no lado direito uma porta
USB compatível com as tecnologias 2.0 ou 3.0.
O tipo da porta pode variar, dependendo do
modelo adquirido. A porta de cor azul é a porta
USB 3.0.
A porta USB 2.0 não é compatível com a
tecnologia USB 3.0.
Porém, a porta USB 3.0 é compatível com a
tecnologia USB 2.0.
Porta para rede LAN
RJ-45
Esta entrada permite a conexão com uma rede
LAN. O adaptador possui suporte integrado para
LAN Ethernet (10 megabits por segundo,
10BASE-T), LAN Fast Ethernet (100 megabits
por segundo, 100BASE-TX) ou LAN Gigabit
Ethernet (1000 megabits por segundo,
1000BASE-T). Para obter mais informações,
consulte o Capítulo 3, Princípios Básicos de
Utilização.
Não conecte qualquer outro cabo à porta de rede que não seja
compatível. Isso poderia provocar danos ou mau funcionamento.
Não conecte o cabo de rede a uma fonte de alimentação. Isso poderia
provocar danos ou mau funcionamento.
Entrada para trava de Dificulta o furto do computador, permite a fixação
segurança
de um cabo de segurança preso na mesa de
trabalho ou a outro objeto de grandes
dimensões.
Como não é possível assegurar o funcionamento de todas as funções de
todos os dispositivos USB disponíveis no mercado, informamos que
algumas funções particulares de alguns dispositivos poderão não funcionar
corretamente.
Mantenha longe da porta para cartões de memória, porta ExpressCard,
porta eSATA/USB e porta USB quaisquer objetos metálicos como
parafusos, grampos e clips, pois podem criar curtos-circuitos, podendo
causar danos ou risco de incêndio.
Traseira (R840)
A figura seguinte mostra a traseira do computador.
Manual do Usuário
2-17
Figura 2-10 Parte traseira do computador (R840)
1
1. Bateria
Bateria
Bateria recarregável de íons de lítio fornece
energia ao computador, quando não estiver
conectado a energia elétrica através da fonte de
alimentação CA. Para obter mais informações
consulte o Capítulo 5, Energia e Modos de
Inicialização.
Duração da bateria (nota legal)
Para obter mais informações sobre a duração da bateria, consulte a seção
“Notas Legais”, no Apêndice C.
Parte inferior (R840)
A figura seguinte mostra a parte inferior do computador. Certifique-se de
que a tela de LCD esteja fechada antes de virar o computador, evitando
assim quaisquer danos.
Figura 2-11 A parte inferior do computador (R840)
1
2
3
4
5
6
1. Trava da bateria
2. Replicador de portas*
3. Bateria
4. Presilha de liberação da bateria
5. Compartimento de memória
6. Aberturas para ventilação
*Incluída em alguns modelos.
O aspecto do produto varia de acordo com o modelo adquirido.
Botão de trava da ba- Deslize o botão de trava da bateria para soltá-la.
teria
Manual do Usuário
2-18
Replicador de portas
Esta porta permite a conexão de um replicador
de portas TOSHIBA Hi-Speed II opcional. Para
obter mais informações consulte o Capítulo 3,
Princípios Básicos de Utilização.
Somente alguns modelos estão equipados com
este dispositivo.
Apenas o replicador de portas TOSHIBA Hi-Speed II pode ser
utilizado com este computador. Não tente utilizar outro replicador de
portas.
Não introduza objetos estranhos no replicador de portas. Alfinetes ou
objetos semelhantes podem danificar os circuitos elétricos do
computador.
Botão de liberação da Deslize este botão para a posição “Unlock” e
bateria
mantenha-o nessa posição para liberar a bateria
e removê-la. Para obter mais informações sobre
como remover a bateria, consulte o Capítulo 5,
Energia e Modos de Inicialização.
Slot para módulo de
memória
O slot para módulo de memória permite a
instalação de um módulo adicional ou a
substituição/remoção do existente.
Podem ser instalados módulos de memória de
1GB, 2GB e 4GB nos dois slots, obtendo no
máximo 8GB de memória do sistema. A
quantidade real de memória utilizável no sistema
será inferior ao total dos módulos de memória
instalados.
Consulte a seção Módulo de memória adicional
no Capítulo 3, Princípios básicos de Utilização.
Aberturas para venti- As aberturas para ventilação ajudam a impedir o
lação
superaquecimento do processador.
Não bloqueie as aberturas para ventilação. Também mantenha longe das
aberturas qualquer objeto metálico como parafusos, grampos ou clips, pois
podem criar curtos-circuitos, podendo causar danos ou risco de incêndio.
Limpe com cuidado a poeira acumulada nas aberturas, preferencialmente
com um pano limpo e seco.
Manual do Usuário
2-19
Frente com a tela de LCD aberta (R840)
Esta seção apresenta o computador com a tela de LCD aberta. Para abrila, basta levantar a tampa e posicioná-la em um ângulo de visão que lhe
seja confortável.
Figura 2-12 Parte frontal do computador com o painel da tela aberto (R840)
2
3
4
4 5
7
1
8
6
11
12
7
15
13
8
9
10
14
18
16
1. Tela de LCD
2. Microfone*
3. Indicador luminoso da webcam*
4. Webcam*
5. Antenas para redes sem fio (não
mostradas)*
6. Sensor de abertura da tela de LCD
(não mostrado)
7. Alto-falantes estéreo
8. Dobradiça da tela de LCD
9. Botão Liga/Desliga
17
16
10. Teclado
11. Botão de Apresentação TOSHIBA
12. Botão eco da TOSHIBA
13. Touch pad
14. AccuPoint*
15. Botão Liga/Desliga do Touch pad
16. Botões de controle do Touch pad
17. Leitor biométrico (fingerprint)*
18. Botões de controle do Accupoint*
*Incluída em alguns modelos.
O aspecto do produto varia de acordo com o modelo adquirido.
Tela de LCD
Tela de LCD de 35,6 cm (14”), 16 milhões de
cores, com as seguintes resoluções:
HD+, 1600x900 pixels (horizontal x vertical)
HD, 1366x768 pixels (horizontal x vertical)
Note que quando o computador opera com o
adaptador CA conectado, a imagem da tela é
mais brilhante em comparação ao uso com o
adaptador desconectado (bateria). Essa
diferença de luminosidade da tela destina-se a
poupar energia quando o computador é operado
apenas com a bateria.
Manual do Usuário
2-20
Nota Legal (LCD)
Para obter mais informações sobre o LCD, consulte a seção Notas Legais,
no Apêndice C.
Microfone
O microfone interno permite gravar sons para as
suas aplicações. Para obter mais informações,
consulte a seção Sistema de som no Capítulo 3,
Princípios Básicos de Utilização.
Indicador luminoso
da webcam
O indicador luminoso acenderá quando a
webcam estiver ligada.
Webcam
A webcam é um dispositivo que permite gravar
vídeos e tirar fotografias com o computador.
Pode ser utilizada para transmissão de vídeos
em “chats” ou videoconferências utilizando
ferramentas de comunicação como o Windows
Live Messenger. O aplicativo TOSHIBA Web
Camera Application ajuda a aplicar vários
efeitos visuais aos seus vídeos e às suas
fotografias.
Permite através de aplicações específicas a
transmissão de vídeo e a utilização de vídeo em
sessões de “chat” via Internet.
Para obter mais informações, consulte a Ajuda
Online na seção Aplicação Câmera Web.
Não aponte a webcam diretamente para o Sol.
Não toque nem pressione com força a lente da webcam. Caso
contrário, haverá perda da qualidade da imagem. Para limpeza, utilize
um pano de limpeza de lentes ou qualquer outro tipo de pano macio.
Para gravações em ambientes com pouca luminosidade, selecione o
“Modo Noturno”, obtendo assim, maior luminosidade e com menos
ruído.
Antenas de comunicação sem fio (LAN)
Alguns computadores desta série estão
equipados com antenas para conexão a redes
sem fio (LAN).
Rede sem fio LAN (nota legal)
Para obter mais informações, consulte a seção Notas Legais, no Apêndice
C.
Manual do Usuário
2-21
Antenas sem fio WAN Alguns computadores desta série estão
equipados com antenas para conexão a redes
sem fio WAN.
Antenas WiMAX
Alguns computadores desta série estão
equipados com antenas WiMAX.
Antena de Bluetooth
Alguns computadores desta série estão
equipados com antenas para conexão Bluetooth.
Sensor de abertura da Este sensor detecta quando a tela de LCD do
tela de LCD
computador está aberta ou fechada, ligando-a ou
desligando-a. Por exemplo, quando fecha-se a
tela, o computador entra em modo de
suspensão. Depois, quando a tela é aberta
novamente, o computador inicia-se
automaticamente e volta às aplicações que
estavam abertas anteriormente.
Estas configurações podem ser modificadas nas
Opções de energia. Para acessar, clique em
Iniciar -> Painel de Controle -> Sistema e
Segurança -> Opções de Energia -> Abertura
de Painel - Ligar.
Não coloque qualquer tipo de objeto metálico perto deste sensor, pois
pode fazer com que o computador entre automaticamente no Modo de
Suspensão e desligue, mesmo que a função de desligar pela tela de LCD
esteja desativada.
Alto-falantes estéreo
Os alto-falantes estéreo emitem sons gerados
pelos softwares, assim como alarmes sonoros
como o alarme de bateria fraca.
Dobradiças da tela de As dobradiças permitem que a tela de LCD seja
LCD
posicionada em vários ângulos diferentes,
possibilitando melhor visualização.
Botão Liga/Desliga
Pressione este botão para ligar ou desligar o
computador.
Teclado
O teclado interno possui uma seção de teclas
numéricas sobrepostas, teclas dedicadas ao
controle do cursor e as teclas
e .
Para obter mais informações, consulte a seção O
Teclado no Capítulo 3, Princípios Básicos de
Funcionamento.
Manual do Usuário
2-22
Botão de Apresentação TOSHIBA
O botão de Apresentação TOSHIBA possui a
mesma função que o botão Liga/Desliga a tela
de LCD no Centro de Mobilidade.
Botão eco
Pressione este botão para abrir o TOSHIBA eco
Utility. Este aplicativo pode ser utilizado somente
com o Windows® 7.
Touch pad
O Touch pad localizado no descanso de punho é
usado para controlar o movimento do apontador
na tela. Para obter mais informações consulte
Utilizando o Touch pad no Capítulo 3, Princípios
Básicos de Utilização.
AccuPoint
É um dispositivo de controle do cursor localizado
no centro do teclado, que é utilizado para
controlar o cursor da tela. Para obter mais
informações, consulte a seção Utilizando o
Accupoint no Capítulo 3, Princípios Básicos de
Utilização.
Apenas alguns modelos estão equipados com
este dispositivo.
Botão Liga/Desliga do Pressione o botão Liga/Desliga do Touch pad
Touch pad
para ativar ou desativar o funcionamento do
Touch pad.
Botões de controle do Os botões de controle localizados abaixo do
Touch pad
Touch pad permitem selecionar opções do menu
ou manipular textos e gráficos apontados pelo
cursor da tela.
Sensor de impressão Permite registrar e reconhecer uma impressão
digital
digital. Para obter mais informações, consulte a
seção Utilização do sensor de impressão no
Capítulo 3. Apenas alguns modelos estão
equipados com um leitor biométrico.
Botões de controle do Os botões de controle localizados abaixo do
AccuPoint
teclado permitem selecionar opções do menu ou
manipular textos e gráficos apontados pelo
cursor da tela. Para obter mais informações,
consulte a seção Utilizando o Accupoint no
Capítulo 3, Princípios Básicos de Utilização.
Apenas alguns modelos estão equipados com
botões de controle do AccuPoint.
Manual do Usuário
2-23
Descrição geral do R830
Frente com a tela de LCD fechada (R830)
A figura seguinte mostra a parte frontal do computador com a tela de LCD
na posição fechada.
Figura 2-13 Frente do computador com o painel da tela fechado (R830)
1
2
4
3
1. Indicador DC IN
2. Indicador de energia
3. Indicador da bateria
4. Indicador do disco rígido/
unidade óptica/eSATA
5
6
7
5. Indicador de uso da porta para cartões de
memória
6. Indicador de conexões sem fio
7. Indicador WAN/WiMAX
Indicador DC IN
O Indicador DC IN acenderá normalmente na
cor verde quando o adaptador CA estiver
conectado ao computador e tomada, fornecendo
energia elétrica para o computador. No entanto,
se a tensão de saída do adaptador CA for
anormal, ou seja, quando não estiver
funcionando corretamente, o indicador acende
na cor laranja.
Indicador de energia
O Indicador de energia acende normalmente na
cor verde quando o computador está ligado. No
entanto, quando o computador entra em modo
de Suspensão, o indicador pisca na cor laranja –
fica aproximadamente dois segundos ligado e
dois segundos desligado – tanto durante o
desligamento do sistema como durante todo o
tempo em que estiver desligado.
Indicador da bateria
O Indicador da bateria indica o estado de carga
da bateria – a cor verde indica que a carga está
completa. Laranja indica que a bateria está
carregando e laranja piscando indica que a carga
da bateria está no final.
Para obter mais informações, consulte o Capítulo
5, Energia e Modos de Inicialização.
Manual do Usuário
2-24
O Indicador do disco rígido/unidade óptica/
Indicador do disco
rígido/unidade óptica/ eSATA pisca na cor verde sempre que o
computador acessa a unidade de disco rígido, a
eSATA
unidade óptica ou um dispositivo eSATA.
Indicador de uso da
O Indicador de uso da porta para cartões de
porta para cartões de memória pisca na cor verde quando a porta para
memória
cartões de memória estiver em uso.
Indicador de
FRQH[ões sem fio
O Indicador de conexões sem fio acende na
cor laranja quando as conexões sem fio estão
ligadas.
Apenas alguns modelos estão equipados com
essa função.
Indicador WAN/WiMAX
O Indicador WAN/WiMAX acende na cor azul
quando as funções WAN/WiMAX estão ligadas.
Em alguns modelos, o indicador pisca indicando
o estado da conexão.
Apenas alguns modelos estão equipados com
essa função.
Lado esquerdo (R830)
A figura seguinte mostra o lado esquerdo do computador.
Figura 2-14 O lado esquerdo do computador (R830)
1
2
3
4
1. Entrada de alimentação DC IN 19V
2. Aberturas para ventilação
3. Porta VGA
5
6
4. Porta eSATA/USB
5. Porta USB (2.0)
6. Porta HDMI
*Incluída em alguns modelos.
O aspecto do produto varia de acordo com o modelo adquirido.
Manual do Usuário
2-25
Entrada de alimentação DC IN 19V
A fonte de alimentação CA é conectada a esta
entrada para alimentar o computador e carregar
as baterias internas. Note que se deve utilizar
apenas o modelo da fonte de alimentação CA
que acompanha o seu computador. A utilização
de uma fonte inadequada pode danificar o
computador.
Aberturas para venti- As aberturas para ventilação ajudam a impedir o
lação
superaquecimento do processador.
Não bloqueie as aberturas para ventilação. Também mantenha longe das
aberturas qualquer objeto metálico como parafusos, grampos ou clips, pois
podem criar curtos-circuitos, podendo causar danos ou risco de incêndio.
Porta VGA
Porta VGA analógica de 15 pinos. Consulte no
Apêndice A as informações sobre as conexões
dos pinos da porta para o monitor.
Esta porta permite conectar um monitor RGB
externo ao computador.
Porta eSATA/USB
O computador possui uma porta combinada
eSATA/USB compatível com a norma USB 2.0
no lado esquerdo. Funciona como uma porta
USB 2.0 ou eSATA (Serial ATA externo). O
ícone possui a funcionalidade de Suspensão e
Carregamento.
Porta USB (2.0)
O computador possui no lado esquerdo uma
porta USB compatível com a tecnologia 2.0.
Porta HDMI
A porta HDMI pode ser conectada a outros
dispositivos de vídeo como TV’s e monitores
através de um cabo HDMI com um conector do
tipo A.
Lado direito (R830)
A figura seguinte mostra o lado direito do computador.
Manual do Usuário
2-26
Figura 2-15 O lado direito do computador (R830)
1
2
8
3
1. Porta para cartões de memória
2. Unidade óptica*
3. Entrada para fones de ouvido
4
5
6
7
6. Porta para rede LAN RJ-45
7. Entrada para trava de segurança
8. Porta para ExpressCard ou Smart
Card*
4. Entrada para microfone
5. Porta USB (2.0 ou 3.0)
*Incluída em alguns modelos.
O aspecto do produto varia de acordo com o modelo adquirido.
Porta para cartões de Esta porta permite a utilização de cartões de
memória
memória dos tipos SD™/SDHC™, miniSD™/
microSD™, Memory Stick™ (PRO™/Duo™/PRO
Duo™/Micro™), xD-Picture Card™ e
MultiMediaCard™. Para obter mais informações,
consulte a seção Dispositivos opcionais no
Capítulo 3, Princípios Básicos de Utilização.
Unidade óptica
Pode acompanhar o computador uma unidade
DVD Super Multi nas versões de gravação de
Dupla Camada ou Blu-Ray™ Writer.
Não é possível ler ou gravar em discos DVD-RAM de 2,6GB e 5,2GB.
Entrada para fones de Conector mini de 3,5mm para conexão de fones
ouvido
de ouvido ou alto-falantes externos amplificados
(não fornecidos).
Entrada para microfone
Conector de 3,5mm para conexão de microfone
externo. Permite também conexão de fones de
ouvido mono com conector de 3,5mm com três
condutores.
O sistema de som integrado é compatível com os alto-falantes e microfone
internos do computador; permite ainda a conexão de microfone e altofalantes externos através dos conectores apropriados.
Manual do Usuário
2-27
Porta USB (2.0 ou 3.0) O computador possui no lado direito uma porta
USB compatível com as tecnologias 2.0 ou 3.0.
O tipo da porta pode variar, dependendo do
modelo adquirido. A porta de cor azul é a porta
USB 3.0.
A porta USB 2.0 não é compatível com a
tecnologia USB 3.0.
Porém, a porta USB 3.0 é compatível com a
tecnologia USB 2.0.
Porta para rede LAN
RJ-45
Esta entrada permite a conexão com uma rede
LAN. O adaptador possui suporte integrado para
LAN Ethernet (10 megabits por segundo,
10BASE-T), LAN Fast Ethernet (100 megabits
por segundo, 100BASE-TX) ou LAN Gigabit
Ethernet (1000 megabits por segundo,
1000BASE-T). Para obter mais informações,
consulte o Capítulo 3, Princípios Básicos de
Utilização.
Não conecte qualquer outro cabo à porta de rede que não seja
compatível. Isso poderia provocar danos ou mau funcionamento.
Não conecte o cabo de rede a uma fonte de alimentação. Isso poderia
provocar danos ou mau funcionamento.
Entrada para trava de Dificulta o furto do computador, permite a fixação
segurança
de um cabo de segurança preso na mesa de
trabalho ou a outro objeto de grandes
dimensões.
Porta para ExpressCard
Permite a conexão de dispositivos ExpressCard/
54.
Apenas alguns modelos são equipados com esta
porta.
Porta para Smart
Card
Permite a conexão de dispositivos Smart Card.
Apenas alguns modelos são equipados com esta
porta.
Como não é possível assegurar o funcionamento de todas as funções de
todos os dispositivos USB disponíveis no mercado, informamos que
algumas funções particulares de alguns dispositivos poderão não funcionar
corretamente.
Manual do Usuário
2-28
Mantenha longe da porta para cartões de memória, porta ExpressCard,
porta eSATA/USB e porta USB quaisquer objetos metálicos como
parafusos, grampos e clips, pois podem criar curtos-circuitos, podendo
causar danos ou risco de incêndio.
Traseira (R830)
A figura seguinte mostra a traseira do computador.
Figura 2-16 Parte traseira do computador (R830)
1
1. Bateria
Bateria
Bateria recarregável de íons de lítio fornece
energia ao computador, quando não estiver
conectado a energia elétrica através da fonte de
alimentação CA. Para obter mais informações
consulte o Capítulo 5, Energia e Modos de
Inicialização.
Duração da bateria (nota legal)
Para obter mais informações sobre a duração da bateria, consulte a seção
“Notas Legais”, no Apêndice C.
Parte inferior (R830)
A figura seguinte mostra a parte inferior do computador. Certifique-se de
que a tela de LCD esteja fechada antes de virar o computador, evitando
assim quaisquer danos.
Manual do Usuário
2-29
Figura 2-17 A parte inferior do computador (R830)
1
2
3
4
5
6
1. Trava da bateria
2. Replicador de portas*
3. Bateria
4. Presilha de liberação da bateria
5. Compartimento de memória
6. Aberturas para ventilação
*Incluída em alguns modelos.
O aspecto do produto varia de acordo com o modelo adquirido.
Botão de trava da ba- Deslize o botão de trava da bateria para soltá-la.
teria
Replicador de portas
Esta porta permite a conexão de um replicador
de portas TOSHIBA Hi-Speed II opcional. Para
obter mais informações consulte o Capítulo 3,
Princípios Básicos de Utilização.
Somente alguns modelos estão equipados com
este dispositivo.
Apenas o replicador de portas TOSHIBA Hi-Speed II pode ser
utilizado com este computador. Não tente utilizar outro replicador de
portas.
Não introduza objetos estranhos no replicador de portas. Alfinetes ou
objetos semelhantes podem danificar os circuitos elétricos do
computador.
Botão de liberação da Deslize este botão para a posição “Unlock” e
bateria
mantenha-o nessa posição para liberar a bateria
e removê-la. Para obter mais informações sobre
como remover a bateria, consulte o Capítulo 5,
Energia e Modos de Inicialização.
Manual do Usuário
2-30
Slot para módulo de
memória
O slot para módulo de memória permite a
instalação de um módulo adicional ou a
substituição/remoção do existente.
Podem ser instalados módulos de memória de
1GB, 2GB e 4GB nos dois slots, obtendo no
máximo 8GB de memória do sistema. A
quantidade real de memória utilizável no sistema
será inferior ao total dos módulos de memória
instalados.
Consulte a seção Módulo de memória adicional
no Capítulo 3, Princípios básicos de Utilização.
Aberturas para venti- As aberturas para ventilação ajudam a impedir o
lação
superaquecimento do processador.
Não bloqueie as aberturas para ventilação. Também mantenha longe das
aberturas qualquer objeto metálico como parafusos, grampos ou clips, pois
podem criar curtos-circuitos, podendo causar danos ou risco de incêndio.
Limpe com cuidado a poeira acumulada nas aberturas, preferencialmente
com um pano limpo e seco.
Frente com a tela de LCD aberta (R830)
Esta seção apresenta o computador com a tela de LCD aberta. Para abrila, basta levantar a tampa e posicioná-la em um ângulo de visão que lhe
seja confortável.
Manual do Usuário
2-31
Figura 2-18 Parte frontal do computador com o painel da tela aberto (R830)
1
2
3
4
5
6
18
7
17
8
16
9
10
15
12
11
12
13
14
1. Tela de LCD
2. Webcam*
3. Indicador luminoso da webcam*
4. Antenas para redes sem fio (não
mostradas)*
5. Alto-falante estéreo
6. Dobradiça da tela de LCD
7. Botão de Apresentação TOSHIBA
8. Botão eco da TOSHIBA
9. Microfone
10. Botão Liga/Desliga do Touch pad
11. Leitor biométrico (fingerprint)*
12. Botões de controle do Touch pad
13. Touch pad
14. Teclado
15. Dobradiça da tela de LCD
16. Botão Liga/Desliga
17. Sensor de abertura da tela de LCD
(não mostrado)
18. Alto-falante estéreo
*Incluída em alguns modelos.
O aspecto do produto varia de acordo com o modelo adquirido.
Tela de LCD
Tela de LCD de 33,8 cm (13.3”), 16 milhões de
cores, com as seguintes resoluções:
HD, 1366x768 pixels (horizontal x vertical)
Note que quando o computador opera com o
adaptador CA conectado, a imagem da tela é
mais brilhante em comparação ao uso com o
adaptador desconectado (bateria). Essa
diferença de luminosidade da tela destina-se a
poupar energia quando o computador é operado
apenas com a bateria.
Nota Legal (LCD)
Para obter mais informações sobre o LCD, consulte a seção Notas Legais,
no Apêndice C.
Indicador luminoso
da webcam
Manual do Usuário
O indicador luminoso acenderá quando a
webcam estiver ligada.
2-32
Webcam
A webcam é um dispositivo que permite gravar
vídeos e tirar fotografias com o computador.
Pode ser utilizada para transmissão de vídeos
em “chats” ou videoconferências utilizando
ferramentas de comunicação como o Windows
Live Messenger. O aplicativo TOSHIBA Web
Camera Application ajuda a aplicar vários
efeitos visuais aos seus vídeos e às suas
fotografias.
Permite através de aplicações específicas a
transmissão de vídeo e a utilização de vídeo em
sessões de “chat” via Internet.
Para obter mais informações, consulte a Ajuda
Online na seção Aplicação Câmera Web.
Não aponte a webcam diretamente para o Sol.
Não toque nem pressione com força a lente da webcam. Caso
contrário, haverá perda da qualidade da imagem. Para limpeza, utilize
um pano de limpeza de lentes ou qualquer outro tipo de pano macio.
Para gravações em ambientes com pouca luminosidade, selecione o
“Modo Noturno”, obtendo assim, maior luminosidade e com menos
ruído.
Antenas de comunicação sem fio (LAN)
Alguns computadores desta série estão
equipados com antenas para conexão a redes
sem fio (LAN).
Rede sem fio LAN (nota legal)
Para obter mais informações, consulte a seção Notas Legais, no Apêndice
C.
Antenas sem fio WAN Alguns computadores desta série estão
equipados com antenas para conexão a redes
sem fio WAN.
Antenas WiMAX
Alguns computadores desta série estão
equipados com antenas WiMAX.
Antena de Bluetooth
Alguns computadores desta série estão
equipados com antenas para conexão Bluetooth.
Alto-falantes estéreo
Os alto-falantes estéreo emitem sons gerados
pelos softwares, assim como alarmes sonoros
como o alarme de bateria fraca.
Manual do Usuário
2-33
Dobradiças da tela de As dobradiças permitem que a tela de LCD seja
LCD
posicionada em vários ângulos diferentes,
possibilitando a visualização.
Botão de Apresentação TOSHIBA
O botão de Apresentação TOSHIBA possui a
mesma função que o botão Liga/Desliga a tela
de LCD no Centro de Mobilidade.
Botão eco
Pressione este botão para abrir o TOSHIBA eco
Utility. Este aplicativo pode ser utilizado somente
com o Windows® 7.
Microfone
O microfone interno permite gravar sons para as
suas aplicações. Para obter mais informações,
consulte a seção Sistema de som no Capítulo 3,
Princípios Básicos de Utilização.
Botão Liga/Desliga do Pressione o botão Liga/Desliga fo Touch pad
Touch pad
para ativar ou desativar o funcionamento do
Touch pad.
Botões de controle do Os botões de controle localizados abaixo do
Touch pad
Touch pad permitem selecionar opções do menu
ou manipular textos e gráficos apontados pelo
cursor da tela.
Touch pad
O Touch pad localizado no descanso de punho é
usado para controlar o movimento do apontador
na tela. Para obter mais informações consulte
Utilizando o Touch pad no Capítulo 3, Princípios
Básicos de Utilização.
Sensor de impressão Permite registrar e reconhecer uma impressão
digital
digital. Para obter mais informações, consulte a
seção Utilização do sensor de impressão no
Capítulo 3. Apenas alguns modelos estão
equipados com um leitor biométrico.
Teclado
O teclado interno possui uma seção de teclas
numéricas sobrepostas, teclas dedicadas ao
e .
controle do cursor e as teclas
Para obter mais informações, consulte a seção O
Teclado no Capítulo 3, Princípios Básicos de
Utilazação.
Botão Liga/Desliga
Manual do Usuário
Pressione este botão para ligar ou desligar o
computador.
2-34
Sensor de abertura da Este sensor detecta quando a tela de LCD do
tela de LCD
computador está aberta ou fechada, ligando-a ou
desligando-a. Por exemplo, quando fecha-se a
tela, o computador entra em modo de
suspensão. Depois, quando a tela é aberta
novamente, o computador inicia-se
automaticamente e volta às aplicações que
estavam abertas anteriormente.
Estas configurações podem ser modificadas nas
Opções de energia. Para acessar, clique em
Iniciar -> Painel de Controle -> Sistema e
Segurança -> Opções de Energia -> Abertura
de Painel - Ligar.
Não coloque qualquer tipo de objeto metálico perto deste sensor, pois
pode fazer com que o computador entre automaticamente no Modo de
Suspensão e desligue, mesmo que a função de desligar pela tela de LCD
esteja desativada.
Componentes de Hardware internos
Esta seção descreve os componentes de hardware internos do seu
computador.
As especificações reais podem variar, dependendo do modelo que
adquiriu.
CPU
O tipo de processador depende do modelo.
Para verificar o tipo de processador fornecido
com o seu modelo, abra o programa TOSHIBA
PC Diagnostic Tool clicando em Iniciar ->
Todos os Programas -> TOSHIBA ->
Assistência e Recuperação -> PC Diagnostic
Tool.
CPU (Nota Legal)
Para obter mais informações, consulte a seção Notas Legais, no Apêndice
C.
Manual do Usuário
2-35
A capacidade da unidade de disco rígido
Unidade de Disco
Rígido ou Unidade de depende do modelo.
Estado Sólido
Para verificar qual o tipo de Disco Rígido/SSD
(Unidade de Estado Sólido) fornecido com o seu
modelo, abra o programa PC Diagnostic Tool da
TOSHIBA, clicando em Iniciar -> Todos os
Programas -> TOSHIBA -> Assistência e
Recuperação -> PC Diagnostic Tool.
Note que uma parte da capacidade do disco
rígido é reservada para o sistema.
Neste manual, os termos “HDD” e “unidade de disco rígido” também
se referem à unidade SSD, exceto se algo em contrário for declarado.
Os discos SSD são unidades de armazenamento de grande
capacidade que utilizam memória em estado sólido, ao invés de
discos magnéticos como nas unidades de disco rígido.
Em determinadas condições pouco habituais de inatividade prolongada e/
ou exposição a temperaturas elevadas, a unidade SSD poderá apresentar
falhas na retenção de dados.
Capacidade do disco rígido (nota legal)
Para obter mais informações, consulte a seção Notas Legais, no Apêndice
C.
Bateria do RTC
A bateria interna alimenta o relógio de tempo real
(RTC) e o calendário.
Memória de vídeo
É a memória da placa gráfica do computador,
utilizada para carregar as imagens que são
apresentadas na tela.
A quantidade de memória de vídeo disponível
depende da quantidade de memória de sistema
instalada em seu computador.
Iniciar -> Painel de Controle -> Aparência e
Personalização -> Vídeo -> Ajustar resolução.
A quantidade de memória de vídeo pode ser
verificada clicando no botão Configurações
avançadas na janela Resolução de tela.
Nota legal (Memória do sistema)
Para obter mais informações, consulte a seção Notas Legais, Apêndice C.
Manual do Usuário
2-36
Placa gráfica
A placa gráfica (controladora da imagem de
vídeo) traduz os comandos de software em
comandos de hardware que acendem ou
apagam partes da tela.
A placa gráfica controla também o modo de
vídeo e utiliza normas da indústria para
determinar a resolução da tela e o número
máximo de cores que nela podem ser
apresentadas em um dado momento. Por isso, o
programa desenvolvido para um determinado
modo de vídeo pode ser executado em qualquer
computador que suporte esse modo.
Devido à alta resolução da tela, as linhas podem parecer quebradas
quando se visualizam imagens no modo texto em tela cheia.
Controladora gráfica
A controladora gráfica maximiza o desempenho
de imagem.
Notas legais (Unidade de Processamento Gráfico (“GPU”))
Para obter mais informações, consulte a seção Notas Legais, no Apêndice
C.
Tecnologia Intel® para economia no Consumo de
Energia de Monitor (R850 e R840)
Alguns modelos de GPU Intel poderão possuir a função de tecnologia para
economia de energia de monitor que poupa energia e reduz o consumo do
computador otimizando o contraste da imagem do monitor interno.
Esta função poderá ser utilizada se o computador estiver:
Funcionando apenas com a bateria;
Utilizando unicamente o monitor interno.
Esta tecnologia está desativada nas configurações de fábrica. Se desejar
prolongar a duração da bateria do computador, você pode ativar esse
recurso.
A tecnologia para economia de energia pode ser ativada no Painel de
controle de gráficos e multimídia Intel®.
É possível acessar este painel de controle nos seguintes modos:
Clique em Iniciar -> Painel de Controle. Selecione Ícones grandes
ou Ícones pequenos em Categoria e, em seguida em Gráficos e
multimídia Intel®.
Clique com o botão direito do mouse sobre a área de trabalho e clique
em Propriedades gráficas...
Neste painel de controle:
Manual do Usuário
2-37
1.
2.
3.
4.
5.
Clique em Energia.
Em Fonte de Alimentação, selecione A bateria.
Selecione a caixa de marcaçao Tecnologia para Economia no
Consumo de Energia de Monitor, caso ainda não esteja
selecionada.
Deslize o cursor da posição Qualidade máxima para outra posição.
Clique em OK.
Caso deseje desativar esta função, seguindo os passos mencionados
acima, ajuste a posição do cursor no sentido da Qualidade Máxima.
Tecnologia Intel® para Economia no Consumo de
Energia de Monitor (R830)
Alguns modelos de GPU Intel poderão possuir a função de tecnologia para
economia de energia de monitor que poupa energia e reduz o consumo do
computador otimizando o contraste da imagem do monitor interno.
Esta função poderá ser utilizada se o computador estiver:
Funcionando apenas com a bateria;
Utilizando unicamente o monitor interno.
Esta tecnologia está ativada nas configurações de fábrica. É possível
desativá-la, caso deseje.
A tecnologia para economia de energia pode ser desativada no Painel de
controle de gráficos e multimídia Intel®.
É possível acessar este painel de controle nos seguintes modos:
Clique em Iniciar -> Painel de Controle. Selecione Ícones grandes
ou Ícones pequenos em Categoria e, em seguida em Gráficos e
multimídia Intel®.
Clique com o botão direito do mouse sobre a área de trabalho e clique
em Propriedades gráficas...
Neste painel de controle:
1.
2.
3.
4.
Clique em Energia.
Em Fonte de Alimentação, selecione A bateria.
Desmarque a caixa de seleção Tecnologia para Economia no
Consumo de Energia de Monitor.
Clique em OK.
Caso deseje ativar novamente esta função, seguindo os passos
mencionados acima, marque a caixa de seleção Tecnologia para
Economia no Consumo de Energia de Monitor.
Manual do Usuário
2-38
Capítulo 3
Princípios Básicos de Utilização
Este capítulo descreve as operações básicas do notebook e destaca as
precauções que devem ser tomadas ao utilizá-lo.
Dispositivo Apontador Duplo TOSHIBA
Este notebook está equipado com dois dispositivos apontadores: um
Touch pad e um pino AccuPoint.
Utilizando o Touch pad
Para utilizar o Touch pad, basta colocar o dedo sobre este e deslizá-lo no
sentido em que pretende deslocar o cursor.
Figura 3-1 Touch pad e botões de controle do Touch pad (R850)
6
1
2
3
1. AccuPoint*
2. Botões de controle do Accupoint*
3. Touch pad
*Incluído em alguns modelos.
5
4
5
4. Leitor biométrico (fingerprint)*
5. Botões de controle do Touch pad
6. Botão Liga/Desliga do Touch pad
Pressione o botão Liga/Desliga do Touch pad para ativar ou desativar o
funcionamento do Touch pad.
Os dois botões abaixo do Touch pad são utilizados como botões de um
mouse convencional. Pressione o botão esquerdo para selecionar itens ou
manipular textos ou gráficos determinados pelo cursor e pressione o botão
direito para fazer aparecer menus ou executar outras funções específicas
do software que estiver utilizando.
Utilizando o AccuPoint
Para utilizar o AccuPoint, simplesmente empurre-o com a ponta do dedo
no sentido em que pretende deslocar o cursor.
Manual do Usuário
3-1
Os dois botões acima do Touch pad funcionam tanto com o AccuPoint
como com o Touch pad. Consulte a seção Utilizando o Touch pad para
mais informações.
Apenas alguns modelos estão equipados com um AccuPoint.
Precauções de utilização do AccuPoint
Ao se utilizar o AccuPoint, certas condições podem afetar o cursor. Por
exemplo, o cursor pode deslocar-se no sentido contrário ao do movimento
do AccuPoint, ou pode ser apresentada uma mensagem de erro, se:
Tocar no AccuPoint enquanto o notebook está sendo iniciado.
Aplicar uma pressão leve e constante durante a inicialização.
Se houver uma alteração brusca da temperatura.
For aplicada uma forte pressão sobre o AccuPoint.
Se for apresentada uma mensagem de erro, reinicialize o computador. Se
não for apresentada uma mensagem de erro, aguarde um momento, até
que o cursor pare, e volte a funcionar.
Substituição da cobertura
A cobertura do AccuPoint é um item que sofre desgaste ao longo do tempo
e que deve ser substituído após o uso prolongado. Alguns modelos do
notebook são fornecidos com uma cobertura sobressalente para o
AccuPoint.
1.
Para remover a cobertura do AccuPoint, agarre-a com firmeza e puxea para cima.
Figura 3-2 Remoção da cobertura do AccuPoint (R850)
1
1. Cobertura do AccuPoint
2.
Posicione uma nova cobertura no pino e faça pressão sobre ela até
encaixar.
O pino é quadrado, portanto tenha cuidado ao alinhar o orifício quadrado
da cobertura com o pino.
O Teclado
O layout do teclado do notebook é compatível com um teclado avançado
de 104/105 teclas. Através de combinações de teclas, é possível obter
todas as funções de um teclado avançado de 104/105 teclas.
Manual do Usuário
3-2
O número de teclas disponíveis no seu teclado depende do/da país/região
para o/a qual o notebook está configurado, sendo que existem teclados
disponíveis para muitos idiomas.
Na prática, existem seis tipos de teclas diferentes: teclas convencionais,
teclas de função, teclas programadas, teclas de atalho (ou rápidas), teclas
especiais para o Windows e o teclado numérico sobreposto.
Nunca remova as teclas do teclado. Se o fizer, poderá danificar as peças
que se encontram por baixo das teclas.
Indicadores do teclado
A figura seguinte mostra a posição do indicador FIXA que indica as
seguintes situações:
Quando o indicador FIXA está aceso, as teclas do teclado imprimem
apenas letras maiúsculas.
Figura 3-3 Indicador FIXA (R830)
1
FIXA
1. Indicador FIXA
FIXA
Este indicador acende com a cor verde quando o
teclado está habilitado para imprimir letras
maiúsculas.
Teclas de função: F1 … F12
As teclas de função (não confundir com a tecla especial FN) são as doze
teclas que se encontram na parte superior do teclado e funcionam de um
modo diferente das outras teclas.
Manual do Usuário
3-3
As teclas F1 a F12 chamam-se teclas de função e, quando pressionadas,
executam funções programadas. Quando pressionadas em combinação
com a tecla FN, as teclas marcadas com um ícone também executam
funções específicas.
Teclas programadas: Combinações com a tecla FN
A tecla FN (função) é utilizada em combinação com outras teclas para criar
teclas programadas. As teclas programadas são combinações de teclas
que ativam, desativam ou configuram funções específicas.
Note que alguns programas podem desativar ou interferir com as
operações das teclas programadas e fazer com que as definições das
teclas programadas não sejam repostas quando o computador volta do
Modo de Suspensão.
O teclado deste notebook foi projetado para fornecer todas as funções do
teclado avançado de 104 teclas.
Dado que este teclado é menor e tem menos teclas, algumas das funções
dos teclados convencionais de PC devem ser simuladas usando duas
teclas simultaneamente.
A tecla FN pode ser combinada com as seguintes teclas para simular as
funções de um teclado avançado de 104/105 teclas que não estão no
teclado deste notebook.
Pressione FN + F10 ou FN + F11 para acessar o teclado numérico
integrado do notebook. Quando esta função estiver ativada, as teclas
com marcas cinzas na extremidade inferior tornam-se teclas do
teclado numérico (FN + F11) ou teclas de controle do cursor (FN +
F10).
Pressione FN + F12 (ScrLock) para bloquear o cursor em uma linha
específica. Esta função encontra-se desativada quando o computador
é ligado.
Pressione FN + ENTER para simular ENTER no teclado numérico do
teclado avançado.
Esta função é suportada apenas em alguns modelos.
Funções das teclas de atalho
As funções das teclas atalho permitem-lhe ativar e desativar certas
funções do notebook. As funções das teclas de atalho podem ser
executadas utilizando Cartões de Teclas de Atalho ou pressionando as
teclas de atalho associadas (pressionando FN + uma função ou a tecla
ESC).
Manual do Usuário
3-4
Cartões de Teclas de Atalho
Os Cartões de Teclas de Atalho estão normalmente ocultos. Os cartões
aparecem quando a tecla FN é pressionada.
Para utilizar os Cartões de Teclas de Atalho:
1.
2.
Pressione a tecla FN e mantenha-a pressionada. Os Flash Cards
TOSHIBA aparecem na parte superior da tela.
Selecione a opção desejada.
3.
O Cartão selecionado é mostrado em formato grande com as opções
disponíveis embaixo. Todos os outros cartões são novamente ocultos.
Clique na opção desejada.
Para utilizar os Cartões de Teclas de Atalho com a tecla de atalho:
1.
2.
3.
Pressione a tecla FN e mantenha-a pressionada.
Pressione a tecla de atalho associada com a função desejada. O
Cartão de Teclas de Atalho associado é mostrado na parte superior
da tela com as opções disponíveis embaixo.
Para passar de uma opção para outra, mantenha pressionada a tecla
FN e pressione a tecla de atalho várias vezes. Solte a tecla FN
quando a opção desejada estiver selecionada.
Para obter mais informações, consulte o arquivo de Ajuda dos Flash Cards
TOSHIBA.
Para acessar esta ajuda, abra as configurações dos Flash Cards em
Iniciar -> Todos os programas -> TOSHIBA -> Ferramentas e
Utilitários -> Flash Cards.
Teclas de atalho
Esta seção descreve as funções associadas às teclas de atalho.
Silêncio
Pressionando FN + ESC o som é ligado ou desligado.
Bloquear
Pressionando FN + F1 o notebook é bloqueado. Para retornar ao
ambiente de trabalho, é necessário introduzir a senha novamente.
Plano de energia
Pressionando FN + F2 mudam-se as definições de energia.
Suspensão
Pressionando FN + F3 o notebook entra em Modo de Suspensão.
Hibernar
Pressionando FN + F4 o notebook entra em Modo de Hibernação.
Saída
Pressionando FN + F5 altera-se o monitor (tela) ativo.
Para utilizar o modo de exibição simultânea, é necessário configurar a
resolução da tela do notebook para a mesma resolução do monitor
externo.
Manual do Usuário
3-5
Reduzir a luminosidade
Pressionando FN + F6 reduz-se a luminosidade da tela do notebook
em vários estágios.
Aumentar a luminosidade
Pressionando FN + F7 aumenta-se a luminosidade da tela do
notebook em vários estágios.
Wireless
Pressionando FN + F8 o dispositivo de comunicação sem fio é ativado
ou desativado.
Se não houver dispositivos de comunicação sem fio instalados, não será
exibida qualquer caixa de diálogo.
Touch pad
Pressionando FN + F9 o funcionamento do Touch pad é ativado ou
desativado.
Zoom (Resolução da tela)
Pressionando FN + Espaço resolução da tela é alterada.
ODD
Pressionando FN + TAB a bandeja da unidade de disco é ejetada.
Reduzir
Pressionando FN + 1 reduz-se o tamanho dos ícones no ambiente de
trabalho ou o tamanho dos caracteres em uma das janelas de
aplicativo suportadas.
Aumentar
Pressionando FN + 2 aumenta-se o tamanho dos ícones no ambiente
de trabalho ou o tamanho dos caracteres em uma das janelas de
aplicativo suportadas.
Reduzir o volume
Pressionando FN + 3 reduz-se o volume em passos sucessivos.
Aumentar o volume
Pressionando FN + 4 aumenta-se o volume em passos sucessivos.
Tecla FN "fixa"
Você pode utilizar o TOSHIBA Accessibility para fixar a tecla FN, ou seja,
pode pressioná-la uma vez, soltá-la e então pressionar uma tecla de
função. Para iniciar o TOSHIBA Accessibility, clique em Iniciar -> Todos
os programas -> TOSHIBA -> Ferramentas e Utilitários ->
Accessibility.
Teclas especiais do Windows
O teclado dispõe de duas teclas que têm funções especiais no sistema
operacional Windows. O botão Iniciar do Windows ativa o menu Iniciar da
mesma forma que a tecla de aplicação funciona como o botão direito do
mouse.
Manual do Usuário
3-6
Esta tecla ativa o menu Iniciar do Windows.
Esta tecla tem a mesma função do botão direito do mouse.
Teclado Sobreposto
Esta função é suportada apenas em alguns modelos.
O teclado do seu notebook não possui um teclado numérico separado,
mas possui um teclado numérico sobreposto que funciona da mesma
forma. Encontra-se no centro do teclado e distingue-se por ter as teclas
relevantes marcadas com caracteres cinzas na extremidade inferior. O
teclado sobreposto fornece as mesmas funções do teclado numérico de
um teclado avançado de 104/105 teclas.
Ativando o teclado sobreposto
O teclado numérico sobreposto pode ser utilizado para introdução de
dados numéricos ou para controle do cursor e da página.
Modo Cursor
Para ativar o Modo Cursor, pressione FN + F10 - o indicador de Modo
Cursor acende e as funções de controle do cursor e de página ficam
disponíveis através das teclas. Pressione novamente a combinação de
teclas FN + F10 para desativar esta função do teclado sobreposto.
Modo Numérico
Para ativar o Modo Numérico, pressione FN + F11 - o indicador de Modo
Numérico acende e os caracteres numéricos ficam disponíveis através das
teclas. Pressione novamente a combinação de teclas FN + F11 para
desativar esta função do teclado sobreposto.
Utilização temporária do teclado normal (com o teclado
sobreposto ativado)
Se o teclado sobreposto estiver ativo, você pode ter acesso temporário às
funções do teclado normal sem ter de desativar o teclado sobreposto:
1.
2.
3.
Manual do Usuário
Se mantiver a tecla FN pressionada e pressionar qualquer outra tecla,
esta tecla funcionará como se o teclado sobreposto estivesse
desativado.
Pode escrever caracteres maiúsculos mantendo pressionadas as
teclas FN + SHIFT e a tecla da letra pretendida.
Solte a tecla FN para continuar a utilizar o teclado sobreposto.
3-7
Utilização temporária do teclado sobreposto (teclado
sobreposto desativado)
Se o teclado estiver em modo de utilização normal, você pode utilizar
temporariamente o teclado sobreposto sem ter de ativá-lo:
1.
2.
3.
Mantenha pressionada a tecla FN.
Observe os indicadores do teclado e verifique que ao pressionar a
tecla FN será ativada a função de teclado sobreposto utilizada mais
recentemente. Se acender o indicador do Modo Numérico, você pode
utilizar o teclado sobreposto para inserir números; se acender o
indicador do Modo Cursor, você pode utilizar o teclado sobreposto
para as funções de controle do cursor e de página.
Solte a tecla FN para voltar à utilização do teclado normal.
Mudança temporária de modos
Se o computador estiver em Modo Numérico, você pode mudá-lo
temporariamente para o Modo Cursor pressionando a tecla SHIFT. Se
estiver em Modo Cursor, você pode mudá-lo temporariamente para o
Modo Numérico pressionando também a tecla SHIFT.
Gerando caracteres ASCII
Nem todos os caracteres ASCII podem ser gerados utilizando a operação
normal do teclado, porém é possível gerá-los através da utilização dos
respectivos códigos ASCII.
1.
2.
3.
Mantenha pressionada a tecla ALT (com a função de sobreposição
ligada) ou ALT + FN (com a função de sobreposição desligada).
Utilizando as teclas sobrepostas, digite o código ASCII do caractere
desejado.
Solte as teclas ALT ou ALT + FN - o caractere ASCII aparecerá na
tela.
Utilização do Fingerprint
Este produto tem um dispositivo de registro e reconhecimento de
impressão digital. Ao associar a identidade e senha à funcionalidade de
reconhecimento de impressão digital, deixa de ser necessário introduzir a
senha a partir do teclado. A funcionalidade de impressão digital permitelhe:
Iniciar uma sessão no Windows e acessar as páginas na Internet com
segurança ativada, através do Internet Explorer.
É possível proteger/desproteger arquivos e pastas, e impedir o
acesso de terceiros a estes.
Desbloquear a proteção de tela protegida por senha.
Autenticação da senha de usuário (e, se aplicável, senha de disco
rígido), durante a inicialização do notebook (autenticação de
inicialização).
Manual do Usuário
3-8
Funcionalidade de autenticação única
A impressão digital não pode ser usada em modelos que não tenham um
módulo de reconhecimento de impressão digital instalado.
Como passar o dedo sobre o sensor
Para minimizar as falhas de captura das impressões digitais ou
autenticação, utilize os seguintes passos ao deslizar o dedo sobre o
sensor:
Alinhe a primeira dobra do dedo com o centro do sensor. Toque levemente
no sensor e deslize o dedo na sua direção, até a superfície do sensor ficar
visível. Durante este processo, deve-se ter atenção e garantir que o centro
de sua impressão digital passa no sensor.
A ilustração a seguir mostra a forma recomendada de passar o dedo sobre
o sensor de impressão digital.
Figura 3-6 Passe o dedo
1
1
1. Sensor
Evite passar o dedo muito rígido ou com excesso de pressão sobre o
sensor e certifique-se de que o centro da impressão digital está
tocando no sensor antes de deslocar o dedo. Ambas as situações
poderão fazer com que o sistema não consiga ler a impressão
digital.
Confirme sempre a posição do centro da espiral da impressão digital
antes de deslocar o dedo e depois se certifique de que desliza o dedo
ao longo da linha central do sensor.
É possível que a autenticação falhe se o dedo for deslocado rápido
demais ou devagar demais. Siga as instruções que lhe forem dadas
na tela para ajustar a velocidade com que desloca o dedo.
Aspectos a serem considerados sobre o Fingerprint
Leve em consideração os seguintes pontos ao utilizar o Fingerprint. Caso
estas orientações não sejam seguidas poderão ocorrer danos ou falhas no
Manual do Usuário
3-9
sensor, problemas no reconhecimento de impressão digital ou uma menor
taxa de sucesso no reconhecimento dos dedos.
Não arranhe nem espete o sensor com as unhas ou com qualquer
objeto pontiagudo.
Não faça força sobre o sensor.
Não toque no sensor com o dedo nem com qualquer outro objeto
molhado. Mantenha a superfície do sensor seca e sem vapor d’água.
Não toque no sensor com o dedo sujo porque as partículas de poeira
ou sujeira podem riscá-lo.
Não cole adesivos nem escreva no sensor.
Não toque no sensor com dedo ou com qualquer outro objeto que
possa ter acumulado eletricidade estática.
Observe as seguintes recomendações antes de colocar o dedo sobre o
sensor, seja para registro ou para reconhecimento de impressão digital.
Lave e seque bem as mãos.
Descarregue qualquer eletricidade estática dos seus dedos, tocando
em qualquer superfície metálica. A eletricidade estática é uma causa
comum de falhas dos sensores, principalmente quando o tempo está
seco.
Limpe o sensor com um pano que não contenha linho. Não utilize
detergentes nem outros produtos químicos para limpar o sensor.
Caso seu dedo esteja em uma das condições abaixo, o registro ou
reconhecimento da digital pode resultar em erros ou em menor taxa
de sucesso na captura ou reconhecimento.
Dedo umedecido ou inchado, (por exemplo, depois de tomar
banho)
Dedo ferido
Dedo molhado
Dedo sujo ou oleoso
Pele do dedo extremamente seca
Para melhorar o sucesso de reconhecimento de impressão digital, siga as
recomendações abaixo.
Registre dois ou mais dedos.
Registre mais dedos, se o reconhecimento falhar com frequência
utilizando os dedos já registrados.
Verifique o estado do dedo. A taxa de sucesso no reconhecimento
pode diminuir se o estado do dedo tiver sido alterado desde o registro
(alterações essas que podem vir com ferimentos, pele áspera ou
dedos extremamente secos, molhados, sujos, oleosos, umedecidos
ou inchados). Além disso, se as impressões digitais forem
desgastadas, ou se os dedos ficarem mais estreitos, ou mais grossos,
a taxa de sucesso de reconhecimento também poderá ser reduzida.
Uma vez que as impressões digitais de cada dedo são únicas,
certifique-se de que apenas a(s) impressão(ões) digital(is)
registrada(s) seja(m) usada(s) para identificação.
Manual do Usuário
3-10
Verifique a posição e a velocidade com que passa o dedo sobre o
sensor. Consulte o desenho anterior.
O sensor de impressão digital compara e analisa as características
únicas de uma impressão digital. No entanto, pode acontecer de
alguns usuários não conseguirem registrar as suas impressões
digitais devido ao fato de estas não terem características únicas
suficientes.
A taxa de sucesso de reconhecimento pode variar de um usuário para
outro.
Aspectos a serem considerados sobre o Fingerprint
Utility
Se a função de criptografia de arquivos EFS (Encryption File System)
do Windows 7 for utilizada para proteger um arquivo, este não pode
ser criptografado novamente através desta função deste software.
Você pode fazer cópias de segurança dos dados de impressão digital
ou das informações registradas para obter a introdução automática de
senhas no IE.
Utilize a opção Importar/Exportar do menu principal do TOSHIBA
Fingerprint Utility.
Consulte também o arquivo de Ajuda do utilitário de impressão digital
para obter mais informações. Você pode abrir o arquivo de Ajuda da
seguinte forma:
Clique em Iniciar -> Todos os programas -> TOSHIBA ->
Ferramentas e Utilitários -> Fingerprint Utility. Aparecerá a tela
principal. Clique em ? no canto inferior esquerdo da tela.
Limitações do utilitário de impressão digital
A TOSHIBA não garante que a tecnologia do utilitário de impressão digital
seja completamente segura ou isenta de erros, assim como não garante a
rejeição de todos os usuários não autorizados. A TOSHIBA não poderá ser
responsabilizada por qualquer falha ou danos que possam resultar da
utilização do software de impressão digital.
O sensor de impressão digital compara e analisa as características
únicas de uma impressão digital. No entanto, pode acontecer de
alguns usuários não conseguirem registrar as suas impressões
digitais devido ao fato de estas não terem características únicas
suficientes.
A taxa de sucesso de reconhecimento pode variar de um usuário para
outro.
Configurar o registro de impressão digital
Use o seguinte procedimento quando utilizar a autenticação por
impressões digitais pela primeira vez.
Manual do Usuário
3-11
Na prática, o sistema de autenticação de impressão digital utilizará o
mesmo nome de usuário e a mesma senha do sistema operacional
Windows. Caso não exista uma senha configurada no Windows, esta
deverá ser criada antes do processo de registro de impressão digital
ser iniciado.
Este sensor tem uma capacidade de memória para pelo menos vinte
padrões de impressão digital. Será possível registrar mais padrões de
impressão digital dependendo da utilização da memória do sensor.
1.
2.
3.
4.
5.
6.
7.
Clique em Iniciar -> Todos os programas -> TOSHIBA ->
Ferramentas e Utilitários -> Fingerprint Utility, ou clique no ícone
do utilitário na Barra de tarefas.
A tela Registro será mostrada. Digite a senha no campo Senha do
Windows. Caso uma senha não tenha sido definida no Windows,
será solicitada a definição de uma nova senha de acesso. Em
seguida, clique em Próximo.
Clique no ícone Dedo não registrado por cima do dedo que deseja
registrar e, em seguida, clique em Próximo.
Uma tela com as instruções para registro do dedo aparecerá.
Confirme a mensagem e, em seguida, clique em Próximo.
Surgirá uma tela de prática de digitalização. Você poderá praticar o
registro da impressão digital (três vezes) para se certificar de que o
método correto está sendo utilizado. Ao finalizar a sessão de prática,
clique em Próximo.
Passe o mesmo dedo três vezes. Se a digitalização da impressão
digital for realizada com êxito, a mensagem "Registro com sucesso!
Você quer salvar esta impressão digital?" (Enrollment succeed! Do
you want to save this fingerprint?) é apresentada. Clique em OK.
A seguinte mensagem será exibida: "É fortemente recomendado que
você registre mais de uma impressão digital." Clique em OK e repita
os passos 3, 4, 5 e 6 com outro dedo.
É recomendado registrar 2 ou mais impressões digitais.
Não é possível registrar a mesma impressão digital mais do que uma
vez, mesmo em uma conta de usuário diferente.
Eliminando os dados referentes a impressões digitais
As impressões digitais salvas são armazenadas em memória especial não
volátil do Fingerprint. Por isso, se você der o notebook a uma outra pessoa
ou se você se desfizer deste de qualquer forma, recomendamos que seja
executado o seguinte procedimento para que a sua impressão digital seja
apagada:
Manual do Usuário
3-12
Eliminando os dados referentes a impressões digitais para o
usuário atualmente registrado
1.
2.
3.
4.
5.
6.
Clique em Iniciar -> Todos os programas -> TOSHIBA ->
Ferramentas e Utilitários -> Fingerprint Utility, ou dê um duplo
clique no ícone do utilitário na Barra de tarefas.
Passe o dedo pelo sensor de impressão digital.
O menu principal do Fingerprint Utility aparecerá na tela. Selecione
Registro no menu principal.
Na janela Registro, você poderá eliminar os dados referentes às
impressões digitais do usuário que estiver registrado. Clique em um
dos dedos registrados que deseja eliminar. Quando aparecer na tela a
mensagem "Você tem certeza que deseja apagar este modelo de
impressão digital?", clique no botão OK. Se desejar eliminar outras
impressões digitais, repita este passo. Se apenas estiver registrada
uma impressão digital, é mostrada a mensagem "Desculpe! Ao menos
uma impressão digital é necessária." (Sorry! At least one fingerprint is
required.) após clicar em OK. Não é possível eliminar a única
impressão digital registrada.
Clique em Fechar.
Aparecerá a mensagem "Você realmente quer sair?" . Clique em OK.
Voltará ao menu principal do TOSHIBA Fingerprint Utility.
Eliminando as impressões digitais de todos os usuários
1.
2.
3.
4.
5.
6.
7.
8.
No menu principal do TOSHIBA Fingerprint Utility, clique em
Executar como administrador no canto inferior esquerdo.
Será exibida uma janela de Controle de Conta do Usuário. Clique em
Sim.
Passe o dedo que tiver registrado.
Selecione a opção Controle de Impressões Digitais.
É mostrada na tela uma lista de informações relativas às impressões
digitais de todos os usuários. Clique em Apagar todos, no canto
inferior direito.
A mensagem "Você tem certeza que deseja apagar todas as
impressões digitais?" aparecerá na tela. Clique em OK.
Clique em Fechar.
Aparecerá a mensagem "Você realmente quer sair?". Clique em OK.
Voltará ao menu principal do TOSHIBA Fingerprint Utility.
Início de sessão no Windows através de Autenticação
de Impressão Digital
No lugar do processo habitual de início de sessão no Windows, por nome
de usuário e senha, a autenticação também permite iniciar uma sessão no
Windows.
Isto é especialmente útil quando o PC é utilizado por muitos usuários, pois
não há a necessidade de selecionar o usuário.
Manual do Usuário
3-13
Procedimento de Autenticação de Impressão Digital
1.
2.
Inicialize o computador.
Surgirá a tela Autorização de Início de Sessão (Logon Authorization).
Escolha qualquer um dos dedos registrados e passe o dedo sobre o
sensor. Se a autenticação for bem sucedida, o usuário iniciará sessão
no Windows.
Se a autenticação por impressão digital falhar, inicie a sessão no
Windows usando a senha de início de sessão.
Aparecerá uma mensagem de aviso quando a autenticação for
anormal ou não for bem-sucedida dentro de um limite de tempo fixo.
Funcionalidade de registro e de autenticação de
inicialização por impressão digital única
Apresentação da autenticação de inicialização por
impressão digital
O sistema de autenticação por impressão digital pode ser usado para
substituir o sistema de autenticação por senha de usuário através do
teclado na inicialização do sistema.
Se não desejar usar o sistema de autenticação por impressão digital para
autenticação de senha quando iniciar o sistema, mas preferir usar o
sistema baseado no teclado, clique no ícone do usuário quando for
mostrada a tela de Autenticação de Impressão Digital. Isto fará mudar a
tela de introdução de senha para outra, baseado no teclado.
É necessário utilizar o TOSHIBA Password Utility para registrar uma
senha de usuário antes de utilizar a autenticação de inicialização por
impressão digital e sua respectiva função, que permite a utilização de
impressão digital para acessar o notebook quando este é ligado.
Ao passar o dedo pelo sensor, faça-o devagar e com uma velocidade
constante. Se achar que isto não melhora a taxa de sucesso na
autenticação, ajuste a velocidade com que passa o dedo pelo sensor.
Se houver quaisquer alterações no ambiente ou nas definições
relacionadas com a autorização, será solicitado o fornecimento das
informações de autorização, como a senha de usuário (e, se
aplicável, a senha de acesso ao disco rígido).
Apresentação da funcionalidade de autenticação de
inicialização por impressão digital e registro único
Esta é uma função que permite ao usuário concluir a autenticação das
senhas de usuário e do BIOS (e, se aplicável, da senha de acesso ao
disco rígido) e iniciar sessão no Windows com apenas uma autenticação
de impressão digital durante a inicialização do sistema.
Manual do Usuário
3-14
É necessário registrar a senha de usuário/BIOS e a senha de início de
sessão do Windows antes de poder usar a função de autenticação de
inicialização por impressão digital, bem como esta função de autenticação
por impressão digital e registro único. Utilize o TOSHIBA Password Utility
para registrar a senha de usuário/BIOS. Se o início de sessão no Windows
não for a de predefinição do seu sistema, consulte o manual para registrar
a sua senha de início de sessão do Windows.
Só é necessário um reconhecimento de impressão digital para substituir a
senha de usuário/BIOS (e se aplicável, a senha de acesso ao disco rígido)
e a senha de início de sessão no Windows.
Como ativar a autenticação de inicialização por impressão
digital e a função de registro único
Antes de ativar e configurar a funcionalidade de autenticação de
inicialização e registro único, é necessário registrar primeiro a sua
impressão digital com o utilitário de impressão digital TOSHIBA. Antes de
configurar as definições, você deverá verificar se a sua impressão digital
está registrada.
1.
2.
3.
4.
5.
6.
7.
Iniciar sessão como Administrador (significa ter privilégios de
administrador).
Clique em Iniciar -> Todos os programas -> TOSHIBA ->
Ferramentas e Utilitários -> TOSHIBA Fingerprint Utility.
Passe o dedo pelo sensor de impressão digital.
O menu principal do TOSHIBA Fingerprint Utility aparecerá na tela.
Clique em Executar como administrador no canto inferior esquerdo.
Será exibida uma janela de Controle de Conta de Usuário. Clique em
Sim.
Passe o dedo pelo sensor de impressão digital.
Selecione Configuração no menu principal para abrir a janela de
Configuração, onde você pode marcar a caixa de seleção
Autenticação de Boot , se desejar utilizar a funcionalidade de
autenticação por impressão digital.
Marque as caixas de seleção Autenticação de Boot e Registro
único, se desejar utilizar a função de registro único.
8. Clique em Aplicar.
9. Aparecerá a mensagem "Sucesso ao Salvar!". Clique em OK.
10. Clique em Fechar.
11. Aparecerá a mensagem "Você realmente quer sair?" . Clique em OK.
Voltará ao menu principal do TOSHIBA Fingerprint Utility.
A nova configuração da função de autenticação de inicialização por
impressão digital e registro único torna-se efetiva na próxima inicialização
do sistema.
Manual do Usuário
3-15
Unidades ópticas
O computador pode ter uma unidade óptica instalada. Quando o notebook
acessa um disco óptico, um indicador luminoso na unidade será aceso.
Alguns modelos podem ter uma unidade óptica instalada.
Formatos
As unidades de discos suportam os seguintes formatos.
Unidade DVD Super Multi, com suporte para Dupla Camada
A unidade suporta os seguintes formatos: CD-ROM, DVD-ROM, DVDVideo, CD-DA, CD-Text, Photo CD™ (single/multi-session), CD-ROM
Mode 1/Mode 2, CD-ROM XA Mode 2 (Form1, Form2), Enhanced CD (CDEXTRA), Addressing Method 2, DVD-R, DVD-RW, DVD+R, DVD+RW,
DVD-RAM, DVD-R DL (Format1), DVD+R DL.
Unidade Blu-ray™ Writer
Além dos formatos acima indicados, a unidade Blu-ray™ Writer suporta os
formatos BD-ROM, BD-ROM DL, BD-R, BD-R DL, BD-RE e BD-RE DL.
Utilizando a unidade óptica
A unidade proporciona uma execução de alta performance de programas
em discos. Você pode utilizar discos de 12 cm (4,72") ou 8 cm (3,15") sem
necessidade de adaptador.
Utilize o aplicativo de reprodução de DVD para ver o conteúdo de discos
DVD-Video.
Se você possuir uma unidade óptica, consulte a seção Gravar discos para
ver as precauções que devem ser tomadas ao gravar discos.
Para carregar discos, siga os passos descritos abaixo:
1.
Manual do Usuário
Com o notebook ligado, pressione o botão de ejeção para abrir
ligeiramente a bandeja para discos.
3-16
2.
Segure a bandeja do disco cuidadosamente e puxe-a até ficar
totalmente aberta.
Figura 3-7 Pressionando o botão de ejeção e abrindo a gaveta da unidade
(R830)
1
2
1. Bandeja do disco
Manual do Usuário
2. Botão de ejeção
3-17
3.
Coloque o disco, com a etiqueta para cima, na bandeja.
Figura 3-8 Inserindo um disco (R830)
1
1. Lentes do laser
Quando a bandeja está completamente aberta, parte dela ficará
ligeiramente coberta pela lateral do notebook. Por este motivo, será
necessário inclinar o disco ao inseri-lo na bandeja. Portanto, após inserir o
disco, verifique se este está bem assentado.
Não toque na lente do laser nem em qualquer parte que a envolva,
pois isso poderá provocar seu desalinhamento.
Tenha cuidado para que não entre na unidade qualquer tipo de
material estranho. Verifique a superfície da bandeja, especialmente a
área atrás da extremidade frontal da bandeja, para assegurar-se de
que não existem materiais desse tipo antes de fechar a unidade.
4.
5.
Pressione com cuidado o centro do disco até sentir que este está
encaixado. O disco deve ficar abaixo do topo do eixo, nivelado com a
base do mesmo.
Empurre o centro da gaveta para fechá-la. Pressione-a com cuidado
até encaixá-la.
O disco pode ser danificado se não estiver corretamente assentado
quando a bandeja do disco for fechada. Além disso, a bandeja poderá não
abrir completamente quando o botão de ejeção for pressionado.
Removendo discos
Para remover o disco, siga os passos descritos abaixo:
Manual do Usuário
3-18
Não pressione o botão de ejeção enquanto o computador estiver
acessando o disco. Antes de abrir a bandeja, aguarde o indicador
luminoso da unidade óptica se apagar. Se o disco estiver girando quando
você abrir a bandeja, espere parar antes de retirá-lo.
1.
Pressione o botão de ejeção para abrir parcialmente a bandeja. Puxea com cuidado até que esta se abra completamente.
Quando a bandeja se abrir ligeiramente, espere um momento para ver se
o disco parou de girar, antes de abri-la completamente.
2.
3.
Os discos são ligeiramente maiores que os lados da bandeja para que
possam ser facilmente retirados. Levante o disco com cuidado.
Empurre o centro da gaveta para fechá-la. Pressione-a com cuidado
até encaixá-la.
Como retirar um disco quando a bandeja não abrir
O pressionamento do botão de ejeção não permite a abertura da bandeja
quando o notebook está desligado. Neste caso, ela pode ser aberta
inserindo um objeto fino (cerca de 1mm), como um clip, no orifício de
ejeção junto ao botão de ejeção.
Figura 3-9 Abertura manual através do orifício de ejeção (R830)
1
Φ 1.0mm
1. Orifício de ejeção
Desligue a alimentação do notebook antes de usar o orifício de ejeção. Se
o disco estiver girando quando você abrir a bandeja, ele poderá sair do
eixo e causar algum ferimento.
Manual do Usuário
3-19
Discos graváveis
Esta seção descreve os tipos de discos graváveis. Verifique as
especificações da unidade para saber quais tipos de discos podem ser
gravados.
CDs
Os discos do tipo CD-R podem ser gravados apenas uma vez. Os
dados gravados não podem ser alterados nem apagados.
Os discos do tipo CD-RW, incluindo discos CD-RW multi-speed, CDRW high-speed, e CD-RW ultra-speed, podem ser gravados mais de
uma vez.
DVDs
Os discos do tipo DVD-R, DVD+R, DVD-R DL e DVD+R DL podem
ser gravados apenas uma vez. Os dados gravados não podem ser
alterados nem apagados.
Os discos DVD-RW, DVD+RW e DVD-RAM podem ser gravados mais
de uma vez.
Discos Blu-ray™
Os discos BD-R, BD-R DL só podem ser gravados uma vez. Os
dados gravados não podem ser alterados nem apagados.
Os discos BD-RE, BD-RE DL podem ser gravados mais do que uma
vez.
Gravar discos
Você pode utilizar a unidade DVD Super Multi para gravar dados em
discos do tipo CD-R, CD-RW, DVD-R, DVD-R DL, DVD-RW, DVD+R, DVD
+R DL, DVD+RW ou DVD-RAM.
Pode utilizar a unidade Blu-ray™ Writer para gravar dados em discos do
tipo CD-R, CD-RW, DVD-R, DVD-R DL, DVD-RW, DVD+R, DVD+R DL,
DVD+RW, DVD-RAM, BD-R, BD-R DL, BD-RE ou BD-RE DL.
Ao gravar informações em discos através de uma unidade óptica, você
deve sempre se certificar de que o adaptador de alimentação CA está
conectado a uma tomada de corrente elétrica que esteja funcionando. Se
gravar os dados enquanto o notebook está alimentado pela bateria, a
gravação poderá falhar devido à falta de carga da bateria e poderá ocorrer
perda de dados.
Mensagem importante
Antes de gravar ou regravar em qualquer disco compatível com a unidade
óptica, leia e siga todas as instruções de configuração e utilização inclusas
nesta seção. Caso não o faça, a unidade óptica poderá não funcionar
Manual do Usuário
3-20
corretamente e você poderá não conseguir gravar ou regravar os dados
com sucesso. Você poderá perder dados ou provocar danos na unidade
ou mídia.
Isenção de responsabilidade
A TOSHIBA não assume responsabilidade pelo seguinte:
Danos causados em qualquer disco ao gravar ou regravar dados com
este produto.
Qualquer alteração ou perda do conteúdo gravado em disco que
possa ter sido causado pelo processo de gravação ou regravação
com este produto, ou ainda, por lucros cessantes ou interrupções de
negócios que possam ter sido causados pela alteração ou perda do
conteúdo gravado.
Danos que possam ter sido causados pela utilização de dispositivos
ou software de terceiros.
Devido à limitação tecnológica das atuais unidades de gravação óptica,
você poderá deparar-se com erros de gravação ou regravação
inesperados devido a problemas de qualidade dos discos ou problemas
com alguns dispositivos. Devido a este fato, é importante efetuar duas ou
mais cópias dos dados importantes, para a eventualidade de ocorrer
alguma alteração ou perda de dados no conteúdo gravado.
Antes de gravar ou regravar
Com base nos testes de compatibilidade efetuados pela TOSHIBA,
sugerimos que sejam utilizados discos dos fabricantes abaixo.
Portanto, leve em consideração que a qualidade dos discos pode
afetar as taxas de sucesso das gravações e regravações. Também
tenha atenção que em nenhum caso a TOSHIBA garante o
funcionamento, qualidade ou o desempenho de qualquer disco.
CD-R:
TAIYO YUDEN CO., Ltd.
MITSUBISHI KAGAKU MEDIA CO., LTD.
CD-RW: (Multi-Speed, High-Speed e Ultra-Speed)
MITSUBISHI KAGAKU MEDIA CO., LTD.
DVD-R:
Especificações de DVD para discos graváveis, para a versão geral
2.0
TAIYO YUDEN Co.,Ltd. (para discos com velocidades de 8x e 16x)
MITSUBISHI KAGAKU MEDIA CO., LTD. (para discos com velocidades
de 8x e 16x)
Hitachi Maxell, Ltd. (para discos com velocidades de 8x e 16x)
Manual do Usuário
3-21
DVD-R DL:
MITSUBISHI KAGAKU MEDIA CO., LTD. (para discos com velocidades
de 4x e 8x)
DVD+R:
MITSUBISHI KAGAKU MEDIA CO., LTD. (para discos com velocidades
de 8x e 16x)
TAIYO YUDEN CO., Ltd. (para discos com velocidades de 8x e16x)
DVD+R DL:
MITSUBISHI KAGAKU MEDIA CO., LTD. (para discos com velocidade
de 8x)
DVD-RW:
Especificações de DVD para discos graváveis, para a versão 1.1 ou
1.2
Victor Company of Japan, Ltd. (JVC) (para discos com velocidades de
2x, 4x e 6x)
MITSUBISHI KAGAKU MEDIA CO., LTD. (para discos com velocidades
de 2x, 4x e 6x)
DVD+RW:
MITSUBISHI KAGAKU MEDIA CO., LTD. (para discos com velocidades
de 4x e 8x)
DVD-RAM: (apenas unidade DVD Super Multi)
Especificações de DVD para discos DVD-RAM para a versão 2.0, 2.1
ou 2.2
Panasonic Corporation (para mídia com velocidades de 3x e 5x)
Hitachi Maxell, Ltd. (para mídia com velocidades de 3x e 5x)
BD-R:
Panasonic Corporation
BD-R DL:
Panasonic Corporation
BD-RE:
Panasonic Corporation
BD-RE DL:
Panasonic Corporation
Alguns tipos e formatos de discos DVD-R DL e DVD+R DL poderão
não ser lidos pela unidade.
Manual do Usuário
3-22
Não é possível ler discos criados em um DVD-R DL, formato 4 (Layer
Jump Recording).
Ao gravar ou regravar
Considere os seguintes pontos ao gravar ou regravar dados em um disco:
Sempre copie os dados do disco rígido para um disco óptico. Não
utilize a função de "cortar e colar", pois se houver um erro de
gravação os dados originais serão perdidos.
Não execute nenhuma das seguintes ações:
Mudar de usuário no sistema operacional.
Utilizar o notebook para qualquer outra função, incluindo ações
como a utilização do mouse ou Touch pad, ou fechar/abrir o
painel de LCD.
Iniciar um aplicativo de comunicações, como um modem.
Submeter o notebook a vibrações ou impactos físicos.
Instalar, remover ou conectar dispositivos externos, incluindo
itens como ExpressCard, cartão de memória, dispositivo USB,
monitor externo ou dispositivo óptico digital.
Utilizar os botões de controle de áudio/vídeo para reproduzir
música ou voz.
Abrir a unidade óptica.
Não utilize as funções Desligar, Log off, Modo de Suspensão ou Modo
de Hibernação enquanto estiver gravando ou regravando um disco.
Certifique-se de que a operação de gravação/regravação foi finalizada
antes de colocar o notebook em Modo de Suspensão ou Modo de
Hibernação (você poderá remover o disco da unidade óptica depois
de terminada a gravação).
Se o disco for de má qualidade, ou se estiver sujo ou danificado,
poderão ocorrer erros de gravação ou regravação.
Coloque o notebook em uma superfície nivelada e evite locais sujeitos
a vibrações, como aviões, trens ou automóveis. Além disso, não
utilize o notebook em superfícies instáveis.
Mantenha telefones e outros equipamentos de comunicação sem fio
afastados do notebook.
Comunicações sem fio
A função de comunicações sem fio do computador suporta alguns
dispositivos de comunicação Wireless (Sem fio).
Apenas alguns modelos estão equipados em simultâneo com WLAN
(Wireless LAN – Comunicação sem fio) e Bluetooth.
Manual do Usuário
3-23
Não utilize as funções WLAN (Wi-Fi), ou Bluetooth próximo de um
forno micro-ondas ou em áreas sujeitas à interferência de rádio ou
campos magnéticos. As interferências de um forno micro-ondas ou
outra fonte podem interromper o funcionamento das conexões Wi-Fi
ou Bluetooth.
Desligue todas as funcionalidades de comunicações sem fio se
estiver na proximidade de uma pessoa que tenha um marcapasso ou
outro dispositivo médico. As ondas de rádio podem afetar o
funcionamento do marcapasso ou do dispositivo médico, podendo
resultar em ferimentos graves. Siga as instruções do seu dispositivo
médico relativas à utilização de quaisquer comunicações sem fio.
Desligue sempre as comunicações sem fio se o computador se
encontrar perto de equipamento ou dispositivos de controle
automático, como portas automáticas ou detectores de incêndio. As
ondas de rádio podem provocar anomalias no funcionamento do
equipamento, podendo resultar em ferimentos graves.
Talvez não seja possível estabelecer conexão a uma rede com um
nome específico através da função de rede ad-hoc. Se isto ocorrer, a
nova rede(*) terá de ser configurada para todos os computadores
conectados à mesma rede, para voltar a ativar as referidas conexões.
* Utilize um novo nome de rede.
Rede sem fio
O dispositivo de WLAN (Wi-Fi) é compatível com outros sistemas de rede
LAN baseados na tecnologia de rádio Direct Sequence Spread Spectrum/
Orthogonal Frequency Division Multiplexing que satisfaçam à norma de
WLAN IEEE 802.11.
Seleção de canal de frequência de 5 GHz para a norma IEEE 802.11a
e/ou IEEE 802.11n
Seleção de canal de frequência de 2,4 GHz para a norma IEEE
802.11b/g e/ou IEEE 802.11n
Utilização de vários canais, em roaming
Gestão de energia da placa
Criptografia de dados Wired Equivalent Privacy (WEP) com base em
um algoritmo de criptografia de 128 bits.
Acesso protegido (Wi-Fi™ WPA™)
A velocidade de transmissão através de uma rede LAN sem fio e a
distância alcançada podem variar, dependendo do ambiente
eletromagnético envolvente, dos obstáculos presentes, da concepção e da
configuração do ponto de acesso, da concepção do sistema cliente e das
configurações do software/hardware. A velocidade de transmissão máxima
indicada é a velocidade máxima teórica, especificada conforme a norma
Manual do Usuário
3-24
respectiva - a velocidade de transmissão real poderá ser inferior à
velocidade máxima teórica.
Configuração
1.
2.
3.
4.
Certifique-se de que a função das comunicações sem fio está
ligada.
Clique em Iniciar -> Painel de controle -> Rede e Internet ->
Central de rede e compartilhamento.
Clique em Configurar uma nova conexão ou rede.
Siga os passos do assistente. Dê um nome à rede sem fio (Wireless),
juntamente com as definições de segurança. Consulte a
documentação que acompanha o seu router ou solicite os parâmetros
ao administrador da rede wireless.
Segurança
A TOSHIBA recomenda que ative a função de criptografia, pois de
outra forma o seu computador ficará vulnerável ao acesso não
autorizado por parte de terceiros através de alguma conexão wireless.
Se isso acontecer, o intruso poderá ter acesso ilegal ao seu sistema,
escutar as suas comunicações ou provocar a perda ou a destruição
de dados armazenados.
A TOSHIBA não poderá ser responsabilizada pela perda de dados
devido à espionagem ou acesso ilegal através de uma LAN sem fio,
nem pelos danos daí resultantes.
Especificações da placa
Dimensões
PCI Express Mini Card
Compatibilidade
Norma IEEE 802.11 para redes sem fio
Wi-Fi (Wireless Fidelity) certificado pela
organização Wi-Fi Alliance. O logotipo "WiFi CERTIFIED" é uma marca de certificação
da Wi-Fi Alliance.
Sistema de Gerenciamento de Rede
Redes Microsoft Windows
Protocolo de Acesso
a Cartões
CSMA/CA (impedimento de colisão) com
reconhecimento AC)
Características de rádio
As características de rádio dos módulos LAN sem fio podem variar de
acordo com:
País/região onde o produto foi comprado
Tipo de produto
Manual do Usuário
3-25
As comunicações sem fio estão muitas vezes sujeitas à regulamentação
dos serviços radioelétricos locais. Se bem que os produtos para sistema
de redes LAN sem fio tenham sido concebidos para funcionar na faixa de
2,4 GHz e 5 GHz sem precisar de licença, a regulamentação dos serviços
radioelétricos locais poderá impor certas limitações à utilização dos
equipamentos de comunicações sem fio.
Radiofrequência
Faixa de 5 GHz (5150-5850 MHz) (Revisão
a e n)
Faixa de 2,4 GHz (2400-2.483,5 MHz)
(Revisão b/g e n)
O alcance das transmissões sem fio depende da velocidade de
transmissão (taxa de bits) das comunicações. As comunicações feitas a
velocidades mais baixas poderão percorrer distâncias maiores.
O alcance dos dispositivos sem fio pode ser afetado quando as
antenas são colocadas perto de superfícies metálicas e de materiais
de alta densidade.
O alcance também é afetado por "obstáculos" no caminho do sinal de
rádio, que possam absorver ou refletir o sinal de rádio.
Tecnologia Bluetooth sem fio
Alguns computadores desta série estão dotados de tecnologia de
comunicação sem fio Bluetooth, que elimina a necessidade de cabos entre
dispositivos eletrônicos, como computadores, impressoras e telefones
móveis. Se estiver ativado, o sistema Bluetooth proporciona um ambiente
de rede pessoal seguro, de confiança e de instalação rápida e fácil.
Não é possível utilizar simultaneamente as funções Bluetooth integradas
no computador e um adaptador Bluetooth externo. Para sua referência, a
tecnologia sem fio Bluetooth tem as seguintes características:
Funcionamento em todo o mundo
O emissor e receptor de rádio Bluetooth funciona na faixa de 2,4 GHz, que
não necessita de licença e é compatível com os sistemas de rádio na
maioria dos países.
Conexões via rádio
Pode estabelecer facilmente conexões entre dois ou mais dispositivos,
conexões essas que se manterão ativas mesmo que existam obstáculos
entre os dispositivos.
Segurança
Dois avançados mecanismos de segurança asseguram um elevado nível
de segurança:
A autenticação impede o acesso aos dados de importância vital e
torna impossível falsificar a origem de uma mensagem.
Manual do Usuário
3-26
A criptografia impede a escuta não autorizada e mantém a
privacidade da conexão.
Bluetooth Stack da TOSHIBA para o Windows
Note que este software é especificamente destinado ao seguinte sistema
operacional:
Windows 7
As informações abaixo são relativas à utilização deste software com este
sistema operacional. Você pode obter informações mais detalhadas nos
arquivos de ajuda eletrônica fornecidos com o software.
Este Bluetooth Stack é baseado na versão do Bluetooth com a
especificação 1.1/1.2/2.0+EDR/2.1+EDR/3.0/3.0+HS, dependendo do
modelo que adquiriu. No entanto, a TOSHIBA não pode confirmar a
compatibilidade entre quaisquer produtos de informática e/ou outros
equipamentos eletrônicos que utilizem funções Bluetooth, exceto os
computadores portáteis TOSHIBA.
Notas de lançamento da TOSHIBA relacionadas com
Bluetooth Stack para Windows
1.
2.
Software de Fax: Tenha em conta que existe algum software de fax
que não é possível utilizar neste Bluetooth Stack.
Considerações multiusuários: No Windows, a utilização de
comunicações Bluetooth não é suportada em um ambiente
multiusuário. Isto significa que somente um usuário por vez poderá
utilizar este tipo de conexão.
Suporte do produto:
As informações mais recentes relativas ao suporte para o sistema
operacional, suporte linguístico ou atualizações disponíveis, encontram-se
na nossa página na Internet, no endereço http://www.semptoshiba.com.br
ou http://www.suporte-semptoshiba.com.br.
LAN
O computador possui rede integrada para Ethernet LAN (10 megabits por
segundo, 10BASE-T), Fast Ethernet LAN (100 megabits por segundo,
100BASE-TX) ou Gigabit Ethernet LAN (1000 megabits por segundo,
1000BASE-T).
Esta seção descreve como conectar/desconectar em uma LAN.
Não instale nem retire um módulo de memória enquanto a função de
Acordar pela LAN estiver ativa.
Manual do Usuário
3-27
A função de iniciar o computador pela LAN consome energia mesmo
quando o computador está desligado. Deixe o adaptador de
alimentação de CA conectado enquanto essa função estiver ativa.
A velocidade de conexão (10/100/1000 megabits por segundo) muda
automaticamente dependendo das condições da rede (dispositivo
conectado, cabo ou ruído etc.).
Tipos de cabos de LAN
O computador deve estar corretamente configurado antes de ser
conectado a uma LAN. Iniciar sessão em uma LAN com a configuração
predefinida do computador pode originar falhas de funcionamento da LAN.
Para saber os procedimentos de configuração, contate o administrador da
LAN.
Se estiver utilizando uma rede do tipo Gigabit Ethernet LAN (1000
megabits por segundo, 1000BASE-T), garanta que a conexão seja feita
com um cabo do tipo CAT5E ou superior. Não utilize um cabo CAT3 nem
CAT5.
Se estiver utilizando uma rede LAN Fast Ethernet (100 megabits por
segundo, 100BASE-TX), certifique-se de que a conexão seja feita com um
cabo CAT5 ou de categoria superior. Não utilize um cabo CAT3.
Se estiver utilizando uma rede do tipo Ethernet LAN (10 megabits por
segundo, 10BASE-T), você pode conectar com um cabo CAT3 ou
superior.
Conectar o cabo de rede LAN
Para conectar o cabo da LAN, siga os passos descritos abaixo:
Conecte o adaptador de alimentação de CA antes de conectar o cabo
da LAN. O adaptador de alimentação de CA deve permanecer
conectado durante a utilização da LAN. Se o desconectar enquanto o
computador estiver conectando à LAN, o sistema pode ficar
bloqueado.
Não conecte qualquer outro cabo, a não ser o cabo da LAN na
entrada para a LAN. Se o fizer, poderão ocorrer danos ou um mau
funcionamento.
Não conecte qualquer dispositivo de alimentação no cabo de rede que
está conectado na entrada LAN. Se o fizer, poderão ocorrer danos ou
mau funcionamento.
1.
Manual do Usuário
Desligue a alimentação elétrica de todos os dispositivos externos
conectados ao computador.
3-28
2.
Conecte uma extremidade do cabo na tomada de rede LAN. Conecte
com cuidado, até ouvir um “clique” na posição desejada.
Figura 3-10 conectar o cabo de rede LAN (R830)
2
1
1. Porta para rede LAN RJ-45
3.
2. Cabo de LAN
Conecte a outra extremidade do cabo em uma tomada de um
concentrador de rede LAN ou router. Consulte o administrador da sua
rede e o fornecedor do hardware e do software antes de utilizar ou
configurar uma conexão de rede.
Dispositivos opcionais
Os dispositivos opcionais podem expandir as capacidades e a
versatilidade do computador. Esta seção descreve a conexão ou
instalação dos seguintes dispositivos:
Cartões (cards)/memória
ExpressCard (ExpressCard/34 ou ExpressCard/54)
Smart Card
Leitor para cartões de memória
Módulo de memória adicional
Dispositivos periféricos
Monitor externo
HDMI
DisplayPort
Dispositivos eSATA
Replicador de Portas TOSHIBA Hi-Speed
Outros
Trava de segurança
Acessórios opcionais da TOSHIBA
Manual do Usuário
3-29
ExpressCard
Alguns modelos estão equipados com um único slot ExpressCard, no qual
pode ser instalado qualquer dispositivo ExpressCard que cumpra as
normas da indústria, seja fabricado pela TOSHIBA ou por qualquer outro
fabricante. O slot permite a conexão de placas com o computador em
funcionamento ("hot plug") e utiliza a interface PCI Express, que permite a
escrita e leitura de dados à velocidade máxima teórica de 2,5 Gbps.
Introduzir um ExpressCard
A função de "instalação a quente" do Windows permite inserir
ExpressCards mesmo com o computador ligado.
Não introduza um ExpressCard enquanto o computador estiver em Modo
de Suspensão ou Modo de Hibernação, pois alguns cartões poderão não
funcionar corretamente desta forma.
Para introduzir um ExpressCard, siga os passos descritos abaixo:
1.
2.
3.
4.
Pressione a placa falsa para ejetá-la parcialmente para fora do
computador.
Segure na placa de plástico e retire-a.
Introduza a placa ExpressCard na respectiva porta, de um dos lados
do computador.
Pressione o ExpressCard com cuidado, para garantir que é
estabelecida uma conexão firme.
Figura 3-11 Inserir o cartão ExpressCard (R830)
1
1. Porta para ExpressCard
5.
2
2. ExpressCard
Depois de introduzir a placa ExpressCard, consulte a respectiva
documentação e verifique também a configuração do Windows para
se certificar de que está correta.
Remover um cartão ExpressCard
Para remover um ExpressCard, siga os passos descritos abaixo.
1.
2.
Manual do Usuário
Abra a opção Remover hardware e ejetar mídia com segurança na
Barra de tarefas do Windows.
Aponte para ExpressCard e clique no botão esquerdo do Touch pad.
3-30
3.
4.
5.
Pressione o ExpressCard para o ejetar parcialmente para fora do
computador.
Segure o ExpressCard e retire-o.
Insira o cartão falso na abertura para ExpressCard.
Quando não estiver utilizando um ExpressCard, certifique-se de deixar
instalada a placa falsa (de plástico).
Smart Card
Um Smart Card é um cartão de plástico do tamanho de um cartão de
crédito. Possui um circuito integrado incorporado, no qual se pode salvar
informações. Estes cartões podem ser utilizados em uma grande
variedade de aplicações, incluindo pagamentos eletrônicos ou de telefone.
Esta seção contém informações sobre a utilização apropriada da porta
para Smart Card. Recomendamos sua leitura antes de utilizar estes
cartões.
Apenas alguns modelos são equipados com esta porta.
O seu computador é compatível com cartões assíncronos segundo a
norma ISO7816-3 (os protocolos suportados são T=0 e T=1) com
voltagem de funcionamento igual a 5 V.
Inserir um cartão Smart Card
A porta para Smart Card está localizada em um dos lados do computador.
A função de "instalação a quente" do Windows permite inserir Smart Cards
mesmo com o computador ligado.
Para instalar um Smart Card, siga os passos descritos abaixo:
1.
Manual do Usuário
Insira o Smart Card na respectiva porta, com os conectores metálicos
voltados para cima.
3-31
2.
Insira o Smart Card com cuidado, para garantir que seja estabelecida
uma conexão firme. O computador identifica o Smart Card e
apresenta um ícone na barra de tarefas do Windows.
Quando introduzir um Smart Card na abertura, certifique-se de que o
cartão fica orientado corretamente.
Introduza o Smart Card até que ele atinja o fim da abertura. O Smart
Card ficará com aproximadamente 2 cm para fora da abertura. Não
tente empurrá-lo mais.
Antes de transportar o computador, remova sempre qualquer Smart
Card que esteja introduzido.
Remova o Smart Card quando não for mais necessária a sua
utilização.
Se você não seguir estas instruções, poderá danificar o PC e/ou o Smart
Card.
3.
Após introduzir o Smart Card, consulte a respectiva documentação e
verifique também a configuração do Windows para se certificar de que
está correta.
Remover um Smart Card
Para remover um Smart Card, siga os passos descritos abaixo:
1.
Abra a opção Remover hardware e ejetar mídia com segurança na
Barra de tarefas do Windows.
Antes de remover o Smart Card, certifique-se de que ele não está
sendo utilizado pelo sistema ou por qualquer programa.
Tenha cuidado para não dobrar o Smart Card ao removê-lo do
computador.
2.
3.
Aponte para Smart Card e clique no botão esquerdo do Touch pad.
Segure o Smart Card para removê-lo.
Leitor de cartões de memória
O computador está equipado com um leitor de cartões de memória que
aceita alguns tipos de cartões com várias capacidades de memória, para
que se possa transferir facilmente dados provenientes de dispositivos
como câmeras digitais e PDA’s.
Não introduza objetos estranhos na abertura para cartões de memória.
Nunca permita que objetos metálicos, como parafusos, grampos e clipes
entrem para o interior do computador ou do teclado. Os objetos metálicos
podem criar curtos-circuitos e causar danos ou incêndio no interior de seu
computador, podendo resultar em ferimentos graves.
Manual do Usuário
3-32
Note que é necessário um adaptador para utilizar cartões miniSD/
microSD Card, Memory Stick Duo, Memory Stick PRO Duo e Memory
Stick Micro.
Note que não se efetuaram testes de funcionamento em todos os
tipos de cartões de memória. Portanto, não é possível garantir que
todos os cartões de memória funcionem corretamente.
O leitor de alguns modelos não suporta as funções Magic Gate.
Figura 3-12 Exemplos de cartões de memória
Cartão Secure
Digital (SD)
Cartão microSD e
respectivo adaptador
Memory Stick
Cartão xD picture card
MultiMediaCard
(MMC)
Cartões de memória
Esta seção contém informações de segurança importantes para manusear
corretamente os cartões de memória.
Aspectos importantes sobre os cartões de memória
Os cartões de memória SD/SDHC/SDXC cumprem a norma SDMI (Secure
Digital Music Initiative), que é a tecnologia adotada para evitar a leitura ou
cópia ilegal de música em formato digital. Por esta razão, não é permitido
copiar nem ler material protegido, em outro computador ou em outro
equipamento, assim como não é permitido reproduzir qualquer material
que esteja protegido por direitos autorais, exceto se for apenas para seu
uso pessoal.
Segue abaixo uma explicação de como distinguir os cartões de memória
SD dos cartões de memória SDHC e SDXC.
Os cartões de memória SD, SDHC e SDXC têm a mesma aparência
externa. No entanto, os logotipos destes cartões são diferentes.
Verifique com atenção antes de comprar algum.
O logotipo dos cartões de memória SD é (
).
O logotipo dos cartões de memória SDHC é (
O logotipo dos cartões de memória SDXC é (
Manual do Usuário
).
TM
).
3-33
A capacidade máxima de memória dos cartões SD é 2GB. A
capacidade máxima de memória dos cartões SDHC é 32GB.
Tipo de cartão
Capacidades
SD
8MB, 16MB, 32MB, 64MB, 128MB, 256MB,
512MB, 1GB, 2GB
SDHC
4GB, 8GB, 16GB, 32GB
SDXC
64GB
Formatar o cartão de memória
Os novos cartões de memória são formatados de acordo com normas
específicas. Se desejar fazer a reformatação de um cartão de memória,
faça-o apenas em um dispositivo cuja compatibilidade seja conhecida.
Formatar um cartão de memória
Os cartões de memória são vendidos já formatados em conformidade com
normas específicas. Se for reformatar um cartão de memória, reformate-o
em um dispositivo que utilize cartões de memória, como uma câmera
digital ou um leitor de áudio digital, e não através dos comandos de
formatação do Windows.
Se necessitar formatar todas as áreas do cartão de memória, incluindo a
área protegida, utilize um aplicativo que aplique o sistema de proteção
contra cópia.
Cuidados com os cartões de dados
Respeite as seguintes precauções quando manusear cartões.
Cuidados com os cartões
Não torça nem dobre os cartões.
Não exponha os cartões a líquidos, não os armazene em lugares
úmidos, nem os deixe junto a recipientes com líquidos.
Não toque na parte metálica de um cartão, nem o exponha a líquidos
ou sujeira.
Depois de utilizar um cartão, guarde-o novamente na respectiva
caixa.
O cartão foi concebido para ser inserido somente de uma maneira.
Não tente forçar a entrada do cartão na abertura.
Não deixe um cartão parcialmente inserido na abertura. Insira-o até
ouvir um "clique".
Manual do Usuário
3-34
Cuidados com os cartões de memória
Se não desejar gravar dados, coloque a chave de proteção contra
escrita na posição de bloqueado.
Os cartões de memória têm um tempo de vida limitado, por isso é
importante fazer cópias de segurança dos dados importantes.
Não grave dados em um cartão se a bateria estiver com pouca carga.
Isso pode afetar a exatidão da escrita.
Não remova um cartão durante operações de leitura ou escrita.
Para obter mais detalhes sobre a utilização de cartões de memória,
consulte os manuais desses cartões.
Sobre a proteção contra escrita
Os cartões de memória possuem uma função de proteção contra escrita.
Cartão SD (cartão de memória SD, cartão de memória SDHC e cartão
de memória SDXC)
Memory Stick (Memory Stick, Memory Stick PRO, Memory Stick Duo,
Memory Stick PRO Duo, Memory Stick Micro)
Se não desejar gravar dados, coloque a chave de proteção contra escrita
na posição de bloqueado.
Introduzir um cartão de memória
As seguintes instruções aplicam-se a todos os tipos de cartões de
memória. Para introduzir um cartão de memória, siga os passos descritos
abaixo:
1.
2.
3.
Pegue o cartão de memória de forma que os contatos (zonas
metálicas) fiquem voltadas para baixo.
Introduza o cartão de memória na abertura para cartões de memória,
na parte lateral do computador.
Insira o cartão de memória com cuidado e certifique-se de que fica
encaixado com firmeza.
Figura 3-13 Introduzir um cartão de memória (R830)
1
2
1. Porta para cartões de memória
Manual do Usuário
2. Cartão de memória
3-35
Antes de inserir um cartão de memória, certifique-se de que ele esteja
orientado corretamente. Se introduzir um cartão de memória em uma
orientação incorreta, depois poderá não conseguir removê-lo.
Quando introduzir um cartão de memória, não toque nos contatos
metálicos. Se o fizer, poderá expor a área de armazenamento à
eletricidade estática e destruir os dados.
Não desligue o computador, nem o coloque em Modo de Suspensão
ou Modo de Hibernação, enquanto houver arquivos a serem copiados.
Se o fizer, poderá perder dados.
Removendo uma mídia de memória
As seguintes instruções aplicam-se a todos os tipos de cartões de
memória. Para remover um cartão de memória, siga os passos descritos
abaixo:
1.
2.
3.
4.
Abra a opção Remover hardware e ejetar mídia com segurança na
Barra de tarefas do Windows.
Aponte para cartão de memória e clique no botão esquerdo do
Touch pad.
Pressione o cartão de memória e liberte-o, para que fique
parcialmente retirado do computador.
Segure o cartão e remova-o.
Antes de retirar o cartão de memória ou desligar o computador,
verifique se o indicador da porta para cartões de memória está
apagado. Se remover o cartão de memória ou desligar o computador
enquanto o computador estiver acessando o cartão de memória,
poderá perder dados ou danificar o próprio cartão.
Não remova o cartão de memória enquanto o computador estiver em
Modo de Suspensão ou Modo de Hibernação. O funcionamento do
computador poderia tornar-se instável ou poderia perder dados do
cartão de memória.
Remova o cartão Memory Stick Duo/Memory Stick PRO Duo/Memory
Stick Micro/miniSD/microSD juntamente com o adaptador do leitor
para cartões de memória.
Módulo de memória adicional
É possível instalar memória adicional no computador para aumentar a
quantidade de memória disponível no sistema. Esta seção descreve como
instalar e remover módulos de memória opcionais.
Manual do Usuário
3-36
Coloque uma manta por baixo do computador para evitar riscar ou
danificar a superfície superior quando for instalar ou substituir um
módulo de memória. Nesta situação, evite utilizar panos que sejam
feitos de materiais que retenham ou gerem eletricidade estática.
Quando instalar ou remover um módulo de memória, evite tocar em
quaisquer outras partes internas do computador.
Introduza dois módulos de memória, um no slot A e outro no slot B.
Dessa forma, o computador funcionará em modo "dual-channel". O
acesso aos módulos de memória inseridos é mais eficiente se
estiverem funcionando em modo "dual-channel".
Use apenas módulos de memória aprovados pela TOSHIBA.
Não instale nem retire um módulo de memória nas seguintes
condições.
a. O computador está ligado.
b. O computador foi desligado usando o modo de Hibernação ou de
Suspensão.
c. A função de Boot pela LAN está ativada.
d. A função de comunicações sem fio está ligada.
e. A função Suspensão está ativada.
Tenha cuidado para não deixar parafusos ou outros materiais
estranhos caírem dentro do computador. Pode provocar um
funcionamento incorreto ou um choque elétrico.
O módulo de memória adicional é um componente eletrônico de
precisão que pode ser fatalmente danificado por eletricidade estática.
Visto que o corpo humano consegue armazenar eletricidade estática,
é importante que descarregue essa eletricidade antes de tocar nos
módulos de memória adicionais ou ao instalá-los. Para descarregar a
eletricidade estática do seu corpo, basta tocar com as mãos
desprotegidas em qualquer metal próximo de si.
Utilize uma chave de parafusos Phillips nº 1 para o R850/R840 e uma
chave de parafusos Phillips nº 0 para o R830 para desapertar e apertar os
parafusos - a utilização da chave de parafusos incorreta poderá danificar
as cabeças dos parafusos.
Instalar um módulo de memória
Siga os passos descritos abaixo para instalar um módulo de memória:
1.
Manual do Usuário
Desligue o computador e certifique-se de que o indicador Energia
está apagado (consulte a seção Desligar a alimentação elétrica, no
Capítulo 1, Como Começar, se necessário).
3-37
2.
3.
4.
5.
6.
Desconecte o adaptador de alimentação de CA e todos os cabos e
periféricos que estejam conectados ao computador.
Feche a tela do notebook.
Coloque o computador com a base voltada para cima e retire a
bateria (consulte a seção Substituir o módulo de bateria, no Capítulo
5, Energia e Modos de Inicialização, se necessário).
Desaperte o(s) parafuso(s) que fixa(m) a tampa que dá acesso à
abertura dos módulos de memória. Note que o(s) parafuso(s) não
pode(m) ser removido(s) da tampa para evitar que se perca(m).
Levante a tampa utilizando algum objeto de ponta.
Figura 3-14 Remover a tampa do módulo de memória (R830)
1
2
1. Parafusos
Manual do Usuário
2. Tampa do compartimento dos
módulos de memória
3-38
7.
Alinhe o entalhe do módulo de memória com a saliência que existe na
abertura e, com cuidado, insira o módulo na abertura em um ângulo
de 30 graus e pressione-o até que as presilhas de cada lado do
módulo o fixem.
Figura 3-15 Encaixar o módulo de memória (R830)
1
2
3
1. Entalhe
2. Slot B
3. Slot A
Nunca permita que objetos metálicos, como parafusos, grampos e
clipes entrem para o interior do computador. Os objetos metálicos
podem criar um curto-circuito que pode causar danos ou incêndio no
seu computador e que poderão resultar em ferimentos graves.
Não toque nos conectores do módulo de memória e do computador.
Sujeiras nos conectores poderão causar problemas de acesso à
memória.
O slot A está reservado para o primeiro módulo de memória. Utilize o
slot B para a memória de expansão. Se instalar apenas um módulo,
utilize o slot A.
Alinhe os sulcos que existem nas extremidades do módulo de
memória com as presilhas do conector e introduza o módulo no
conector com firmeza. Se sentir dificuldade em instalar o módulo de
memória, afaste cuidadosamente as presilhas para fora com a ponta
do dedo para soltar a memória.
Segure no módulo de memória apenas pelas extremidades laterais as extremidades com os sulcos.
Manual do Usuário
3-39
8.
Coloque a tampa do compartimento do módulo de memória e fixe-a
com o(s) parafuso(s).
Certifique-se de que a tampa do compartimento dos módulos de memória
fique bem fechada.
Figura 3-16 Colocar a tampa do módulo de memória (R830)
2
1
1. Tampa do compartimento dos
módulos de memória
2. Parafusos
9.
Instale a bateria - Consulte a seção sobre Instalar a bateria no
Capítulo 5, Corrente e Modos de Inicialização, se necessário.
10. Volte a colocar o computador em sua posição normal.
11. Ligue o computador e certifique-se de que a memória acrescentada é
reconhecida. Para confirmar, clique em Iniciar -> Painel de controle
-> Sistema e segurança -> Sistema.
Remover um módulo de memória
Siga os passos descritos abaixo para remover um módulo de memória:
1.
2.
3.
4.
5.
6.
7.
Manual do Usuário
Desligue o computador e certifique-se de que o indicador Energia
está apagado (consulte a seção Desligar a alimentação elétrica, no
Capítulo 1, Como Começar, se necessário).
Desconecte o adaptador de alimentação de CA e todos os cabos e
periféricos que estejam conectados ao computador.
Feche a tela do notebook.
Volte o computador com a base para cima e retire a bateria.
Desaperte o(s) parafuso(s) que fixa(m) a tampa que dá acesso à
abertura dos módulos de memória. Note que o(s) parafuso(s) não
pode(m) ser removido(s) da tampa para evitar que se perca(m).
Levante a tampa utilizando algum objeto de ponta.
Afaste as presilhas para libertar o módulo. Existe uma mola que
empurra uma das extremidades do módulo para cima e o módulo fica
inclinado.
3-40
8.
Segure no módulo pelas extremidades e retire-o do computador.
Se utilizar o computador durante muito tempo, os módulos de
memória e os circuitos em volta deles, ficarão quentes. Neste caso,
deixe-os esfriar até atingirem a temperatura ambiente, antes de
substituí-los. Caso contrário, eles serão queimados se você tocar em
algum deles.
Não toque nos conectores do módulo de memória e do computador.
Sujeiras nos conectores poderão causar problemas de acesso à
memória.
Figura 3-17 Remover o módulo de memória (R830)
1
1
1. Presilhas (Sulco de travamento na
memória)
9.
Coloque a tampa do compartimento do módulo de memória e fixe-a
com o(s) parafuso(s).
Certifique-se de que a tampa do compartimento dos módulos de memória
fique bem fechada.
10. Instale a bateria.
11. Volte a colocar o computador em sua posição normal.
Monitor externo
Um monitor analógico externo pode ser conectado à porta para monitor
RGB/VGA externo do computador. Siga os passos descritos abaixo para
conectar um monitor:
Conectar o cabo do monitor
1.
Manual do Usuário
Conecte o cabo do monitor à porta para monitor RGB/VGA externo.
3-41
Figura 3-18 Conectar o cabo do monitor à porta para monitor RGB externo
(R830)
1
2
1. Porta para monitor RGB/VGA
externo
2. Cabo de monitor
Não existem parafusos de fixação para o cabo de monitor externo na porta
para monitor RGB externo deste computador. No entanto, podem ser
utilizados cabos de monitor externo que possuam parafusos nos
conectores.
2.
Ligue o monitor externo.
Ao ligar o computador, este reconhece automaticamente o monitor e
determina se é um dispositivo a cores ou um dispositivo monocromático.
Se encontrar algum tipo de dificuldade na obtenção da imagem no monitor
correto, utilize as teclas FN + F5 para alterar as definições do monitor (se
desconectar o monitor externo antes de desligar o computador, não se
esqueça de pressionar as teclas FN + F5 novamente para comutar a
imagem para o monitor interno).
Consulte a seção O Teclado para ver mais detalhes sobre a utilização dos
comandos utilizando a combinação de teclas para mudar a definição do
monitor.
Não desconecte o monitor externo do computador enquanto este estiver
em Modo de Suspensão ou em Modo de Hibernação. Desligue o
computador antes de desconectar o monitor externo.
Ao utilizar um monitor analógico externo, o ambiente de trabalho é muitas
vezes apresentado no centro do monitor rodeado por barras pretas (em
pequeno formato).
Nesse caso, leia o manual do monitor e defina um modo de visualização
que seja suportado pelo monitor. O monitor deverá assim apresentar as
imagens com a dimensão e proporções corretas.
HDMI
Apenas alguns modelos estão equipados com uma porta HDMI.
Manual do Usuário
3-42
Um monitor do tipo HDMI pode ser conectado à porta de saída de vídeo
HDMI do computador. Siga os passos descritos abaixo para conectar o
monitor:
Como não foi confirmado o funcionamento da porta HDMI (High-Definition
Multimedia Interface) de todos os monitores, alguns monitores HDMI
poderão não funcionar corretamente.
Conectar a porta de saída HDMI
1.
2.
Conecte uma extremidade do cabo HDMI à porta de entrada HDMI do
dispositivo HDMI.
Conecte a outra extremidade do cabo HDMI à porta de saída HDMI
do seu computador.
Figura 3-19 Conectar a porta de saída HDMI (R830)
1
2
1. Porta de saída HDMI
2. Cabo HDMI
Conecte ou desconecte o dispositivo HDMI do computador apenas nas
seguintes condições:
O computador está ligado.
O computador está totalmente desligado.
Não o faça quando o computador estiver em Modo de Suspensão ou em
Modo de Hibernação.
Quando conectar uma televisão ou um monitor externo à porta HDMI,
o dispositivo de saída de imagem será definido para HDMI.
Quando desconectar o cabo HDMI, espere pelo menos 5 segundos
antes de conectá-lo novamente.
Manual do Usuário
3-43
Quando se muda o dispositivo de visualização utilizando a
combinação de teclas FN + F5, o dispositivo de áudio pode não ser
mudado automaticamente. Neste caso, para definir o dispositivo de
reprodução para o mesmo dispositivo de saída, ajuste o dispositivo de
reprodução manualmente seguindo os passos abaixo:
1. Clique em Iniciar -> Painel de controle -> Hardware e Som ->
Som.
2. Na guia Reprodução, selecione o dispositivo de reprodução para
o qual deseja mudar.
3. Para utilizar os Alto-falantes internos do seu computador,
selecione Alto-falantes. Para utilizar o televisor ou o monitor
externo que ligou ao computador, selecione um dispositivo de
reprodução diferente.
4. Clique no botão Predefinir.
5. Clique em OK para fechar a caixa de diálogo Som.
Configuração para ver vídeo em equipamento HDMI
Para ver vídeo no seu equipamento HDMI, não se esqueça de configurar
as seguintes definições. Caso contrário, poderá não ver imagem na TV.
Não se esqueça de usar as teclas rápidas FN + F5 para selecionar o
dispositivo de visualização antes de começar a ver o vídeo. Não mude o
dispositivo de visualização enquanto estiver reproduzindo um vídeo.
Não mude o dispositivo de visualização nas seguintes condições.
Enquanto dados estiverem sendo lidos ou gravados.
Enquanto uma comunicação está sendo efetuada.
Selecionar o formato HD
Para selecionar um modo de visualização, siga os passos descritos
abaixo:
1.
2.
3.
4.
5.
6.
7.
Clique em Iniciar, e em seguida, em Painel de Controle.
Clique em Aparência e Personalização.
Clique em Monitor.
Clique em Mudar definições avançadas.
Clique em Definições Avançadas.
Clique em Listar todos os modos.
Selecione um dos modos em Listar todos os modos.
DisplayPort
Apenas alguns modelos estão equipados com uma DisplayPort. Esta porta
permite-lhe conectar um monitor externo.
Manual do Usuário
3-44
Conectar a Porta de Visualização (DisplayPort)
1.
2.
3.
Conecte uma das extremidades do cabo DisplayPort ao DisplayPort
do seu monitor externo.
Ligue o monitor externo.
Conecte a outra extremidade do cabo DisplayPort ao DisplayPort no
seu computador.
Como não foi confirmado o funcionamento de todos os monitores
externos, alguns monitores poderão não funcionar corretamente.
Quando mudar o dispositivo de visualização utilizando a combinação
de teclas FN + F5, o dispositivo de áudio pode não ser mudado
automaticamente. Neste caso, para definir o dispositivo de
reprodução para o mesmo dispositivo de saída, ajuste o dispositivo de
reprodução manualmente seguindo os passos abaixo:
1. Clique em Iniciar -> Painel de controle -> Hardware e Som ->
Som.
2. Na guia Reprodução, selecione o dispositivo de reprodução para
o qual deseja mudar.
3. Para utilizar os Alto-falantes internos do seu computador,
selecione Alto-falantes. Para utilizar o televisor ou o monitor
externo que ligou ao computador, selecione um dispositivo de
reprodução diferente.
4. Clique no botão Definir padrão.
5. Clique em OK para fechar a caixa de diálogo Som.
Dispositivos eSATA (Serial ATA externo)
A porta combinada eSATA/USB permite conectar dispositivos eSATA.
Conectar um dispositivo eSATA
Para conectar um dispositivo eSATA, siga os passos descritos abaixo:
1.
Conecte um cabo eSATA à porta combinada eSATA/USB.
Certifique-se de que o conector está devidamente alinhado com a tomada.
Não tente forçar a conexão, pois pode danificar os pinos de conexão.
Manual do Usuário
3-45
Figura 3-20 Conectar um cabo eSATA à porta combinada eSATA/USB (R830)
1
2
1. Porta combinada eSATA/USB
2. Cabo eSATA
Um dispositivo eSATA poderá não ser reconhecido se for conectado à
porta combinada eSATA/USB enquanto o computador estiver em
Modo de Suspensão ou Modo de Hibernação. Se isto acontecer,
desconecte o dispositivo eSATA e volte a ligá-lo quando o
computador já estiver ligado.
Se conectar um dispositivo eSATA depois de ligar o computador,
demorará cerca de dez segundos até que a unidade seja reconhecida
pelo computador. Não tente desconectar e voltar a conectar a unidade
antes de decorrido este período.
Desconectando um dispositivo eSATA
Quando terminar a utilização do dispositivo eSATA, siga o procedimento
descrito abaixo para desligá-lo:
1.
2.
3.
4.
Espere que o indicador luminoso do dispositivo eSATA se apague e
confirme que cessou toda a atividade.
Clique no ícone Remover hardware e ejetar mídia com segurança
na Barra de tarefas do Windows.
Clique no dispositivo eSATA que deseja remover.
Com cuidado, retire o dispositivo eSATA da porta combinada eSATA/
USB do computador.
Se desconectar o dispositivo eSATA do computador ou desligar-lhe a
alimentação elétrica enquanto o computador estiver acessando à unidade,
você poderá perder dados ou danificar o dispositivo eSATA.
Replicador de Portas TOSHIBA Hi-Speed
Além das portas disponíveis no computador, o Replicador de Portas
TOSHIBA Hi-Speed II também disponibiliza vários tipos de portas.
Manual do Usuário
3-46
O Replicador de Portas TOSHIBA Hi-Speed II é conectado diretamente à
interface de docking na parte inferior do computador. O adaptador de
alimentação de CA alimenta o Replicador de Portas TOSHIBA Hi-Speed II
a partir da rede elétrica.
Conecte o adaptador de alimentação de CA antes de conectar um
Replicador de Portas TOSHIBA Hi-Speed II.
Quando o computador está conectado a um replicador de portas
TOSHIBA Hi-Speed II, não é possível utilizar as seguintes conexões:
entrada de LAN, DC IN 19V e porta para monitor RGB externo.
Quando conectar um adaptador de alimentação de CA ao Replicador
de Portas TOSHIBA Hi-Speed II, utilize apenas o adaptador de
alimentação de CA fornecido com o Replicador de Portas TOSHIBA
Hi-Speed II. Não utilize o adaptador de alimentação de CA do
computador.
Quando o replicador estiver conectado, poderá não ser possível
realizar o boot a partir das portas USB 3.0. Para verificar se o seu
computador suporta o boot pelas portas 3.0, entre em contato com a
Assistência Técnica da TOSHIBA para obter ajuda.
Consulte o Manual do Usuário do Replicador de portas TOSHIBA HiSpeed II para mais informações.
Trava de segurança
Uma trava de segurança permite-lhe fixar o seu computador a uma mesa
ou a outro objeto pesado, para impedir que o computador seja retirado
sem autorização ou roubado. O computador possui uma entrada para
trava de segurança, no lado direito, ao qual pode fixar um cabo de
segurança. A outra extremidade pode ser fixada a uma mesa ou a outro
objeto semelhante. Os métodos utilizados para fixar cabos de segurança
diferem de produto para produto. Consulte as instruções do produto que
estiver utilizando para obter mais informações.
Fixar a trava de segurança
Para fixar um cabo de segurança ao computador, siga os passos descritos
abaixo:
1.
2.
Manual do Usuário
Vire o computador de forma que o lado direito fique voltado para si.
Alinhe o cabo de segurança com a ranhura a ele destinada e fixe-o.
3-47
Figura 3-21 Trava de segurança (R830)
1
1. Entrada para trava de segurança
Acessórios opcionais da TOSHIBA
É possível adicionar diversas opções e acessórios para tornar o
computador ainda mais potente e mais fácil de utilizar. Para sua
referência, a lista seguinte contém informações sobre alguns itens que
estão disponíveis nos revendedores ou representantes da TOSHIBA:
Kit de memória
Módulos de memória de 1GB, 2GB ou 4GB
(DDR3-1333) podem ser facilmente instalados
em seu computador.
A memória opcional disponível depende da
autorização da TOSHIBA.
Adaptador de alimen- Se utilizar frequentemente o seu computador em
tação de CA adicional mais do que um local, poderá ser conveniente
adquirir um adaptador de alimentação de CA
adicional para manter em cada local de utilização
e eliminar a necessidade de ter de transportar o
adaptador de alimentação de CA sempre
consigo.
Bateria
É possível adquirir uma bateria adicional para
utilizar como sobressalente ou para substituir a
existente. Consulte o Capítulo 5, Energia e
Modos de inicialização para obter mais
informações.
Replicador de Portas
TOSHIBA Hi-Speed
O Replicador de Portas TOSHIBA Hi-Speed II
disponibiliza diversos tipos de portas.
Consulte o Manual do usuário do Replicador de
portas TOSHIBA Hi-Speed II para mais
informações.
Sistema de Som
Esta seção descreve algumas das funções de controle do som.
Manual do Usuário
3-48
Mixer de Volume
O utilitário Mixer de Volume permite controlar o volume do som
reproduzido a partir de dispositivos e aplicações no Windows.
Para iniciar o utilitário Mixer de Volume, clique com o botão direito do
mouse no ícone do alto-falante que se encontra na barra de tarefas e
selecione a opção Abrir o Mixer de Volume no menu.
Para ajustar o nível do volume nos alto-falantes ou nos fones de
ouvido, desloque o controle Alto-falantes.
Para ajustar o nível do volume produzido por um aplicativo que esteja
utilizando, desloque o controle que corresponde a esse aplicativo.
Nível do microfone
Para alterar o ganho do microfone para gravação, siga os passos
indicados abaixo
1.
2.
3.
Clique com o botão direito do mouse no ícone do alto-falante que se
encontra na barra de tarefas e selecione a opção Dispositivos de
Gravação no menu.
Selecione Microfone e clique em Propriedades.
Na guia Níveis, desloque o controle do Microfone para aumentar ou
diminuir o nível do volume do microfone.
Se sentir que o nível de volume do microfone está desajustado, desloque o
controle Aumento de sensibilidade do Microfone para um nível mais
elevado.
Aperfeiçoamentos de áudio
Para aplicar efeitos sonoros no alto-falante que estiver selecionado, siga
os passos descritos abaixo:
1.
2.
3.
Clique com o botão direito do mouse no ícone do alto-falante que se
encontra na barra de tarefas e selecione a opção Dispositivos de
Reprodução no menu.
Selecione Alto-falantes e clique em Propriedades.
Na guia Otimizações, selecione os efeitos sonoros que desejar e, em
seguida, clique em Aplicar.
Gerenciador de Áudio HD Realtek
É possível confirmar e alterar a configuração de áudio com o
Gerenciador de Áudio HD Realtek. Para abrir o Realtek Audio
Manager, clique em Iniciar -> Painel de controle, selecione Ícones
grandes e, em seguida, clique em Gerenciador de áudio HD Realtek.
Quando iniciar o Gerenciador de Áudio Realtek pela primeira vez, verá
duas etiquetas de dispositivos. Alto-falantes é o dispositivo de saída
padrão. Microfone é o dispositivo de entrada padrão. Para mudar de
dispositivo padrão, clique no botão Definir dispositivo padrão, por baixo
da etiqueta do dispositivo escolhido.
Manual do Usuário
3-49
Informações
informações relativas ao
Clique no botão de informações para
hardware, software e configurações de idioma.
Gerenciamento de energia
O controlador de som do seu computador pode ser desligado quando a
função de som não está sendo utilizada. Para ajustar a configuração do
gerenciamento de energia no controlador de áudio, clique no botão de
gerenciamento de energia
.
Quando o gerenciador de volume de áudio está ativado, o botão que
se encontra no canto superior esquerdo da janela do gerenciador se
encontra na cor azul.
Se o botão estiver preto, o gerenciamento de energia de áudio está
desativado.
Configuração dos alto-falantes
Clique no botão Auto Teste para
confirmar que o som provém do lado
correto nos alto-falantes ou nos fones de ouvido.
Formato padrão
Você pode alterar a taxa de amostragem e a quantidade de bits do som.
Modo de vídeo
A configuração do modo de vídeo é definida na caixa de diálogo de
Resolução.
Para abrir a caixa de diálogo Resolução, clique em Iniciar -> Painel de
controle -> -> Vídeo -> Ajustar Resolução.
Se houver algum aplicativo em funcionamento (por exemplo, um aplicativo
3D ou um aplicativo de reprodução de DVD), poderá notar alguma
interferência.
Se isso ocorrer, ajuste a resolução do vídeo para valores inferiores até que
a imagem apareça corretamente na tela.
Desativar a interface Windows Aero™ pode ajudar a corrigir esta situação.
Manuseamento do computador
Esta seção descreve os procedimentos de manuseamento e manutenção
do computador.
Manual do Usuário
3-50
Limpar o computador
Para ajudar a garantir um funcionamento duradouro e sem problemas,
mantenha o computador livre de poeiras e sujeiras, e tenha cuidado com
os líquidos ao redor do computador.
Tenha cuidado para não entornar líquidos sobre o computador. Se o
computador se molhar, desligue a alimentação elétrica imediatamente
e deixe-o secar totalmente. Nesta situação, leve o computador a um
fornecedor de serviços autorizado para que o inspecione e avalie a
existência de danos.
Limpe os plásticos do computador com um pano ligeiramente
umedecido com água.
Pode limpar a tela LCD com pano macio e limpo sobre o qual tenha
colocado uma pequena quantidade de produto de limpeza de vidros.
Ao limpar, passe o pano sobre a tela com suavidade.
Nunca pulverize líquidos de limpeza diretamente sobre o computador nem
lhe aplique qualquer líquido diretamente. Nunca utilize produtos químicos
ácidos ou cáusticos para limpar o computador.
Deslocar o computador
Embora o computador tenha sido concebido para uma utilização diária
normal, você deverá ter sempre alguns simples cuidados quando
transportar o computador para ajudar a garantir um funcionamento isento
de problemas.
Antes de transportar o computador, recomenda-se que altere a
configuração da função de Proteção de Disco Rígido da TOSHIBA.
Para obter mais informações, consulte a seção Dissipação do calor,
neste capítulo.
Certifique-se de que não há qualquer atividade dos discos antes de
mover o computador - verifique que o indicador do disco rígido e os
indicadores de leds restantes na parte da frente do computador
estejam apagados.
Desligue o computador.
Desconecte o adaptador de alimentação de CA e todos os periféricos
antes de movimentar o computador.
Feche a tela do notebook.
Não pegue o computador pelo painel LCD.
Antes de transportar o computador, desligue-o, desconecte o
adaptador de alimentação de CA e dê-lhe tempo para esfriar. Se não
seguir estas instruções poderá sofrer queimaduras leves.
Tenha cuidado para não sujeitar o computador a impactos ou
choques físicos. Se não seguir esta instrução, poderá danificar ou
avariar o computador ou perder dados.
Manual do Usuário
3-51
Nunca transporte o seu computador com quaisquer cartões
instalados. Isso poderá causar danos no computador e/ou nos
cartões, resultando em falhas no funcionamento dos produtos.
Utilize sempre uma mala de transporte adequada para transportar o
computador.
Quando transportar o computador, segure-o com firmeza para que
não caia nem colida com outros objetos.
Não transporte o seu computador segurando-o por elementos
salientes.
Dissipação do calor
Para proteção contra superaquecimento, o processador está equipado
com um sensor de temperatura interno que ativa um ventilador ou reduz a
velocidade de processamento no caso de a temperatura interna do
computador atingir um determinado nível. Você está apto a selecionar se o
controle da temperatura será efetuado começando por ligar o ventilador e,
em seguida se necessário baixar a velocidade do processador, ou
começando por baixar a velocidade do processador e, em seguida e se
necessário ligar o ventilador. Estas funções são controladas nas Opções
de energia.
Quando a temperatura do processador retorna a um nível normal, o
ventilador é desligado e o funcionamento do processador volta à
velocidade padrão.
Se a temperatura do processador atingir um valor inaceitavelmente
elevado, com qualquer das opções, o computador desligará
automaticamente para evitar qualquer dano. Nesta situação, perdem-se
todos os dados que não tiverem sido salvos.
Manual do Usuário
3-52
Capítulo 4
Utilitários e Utilização
Avançada
Este capítulo descreve os utilitários, as funções especiais disponíveis
neste computador e a utilização avançada de alguns desses utilitários.
Utilitários e aplicações
Esta seção descreve os utilitários pré-instalados fornecidos com o
computador e contém informações sobre como os iniciar. Para obter mais
informações sobre o respectivo funcionamento, consulte o manual online
de cada utilitário, os arquivos de ajuda ou os arquivos README.TXT (se
aplicável).
TOSHIBA Power
6DYer
O utilitário TOSHIBA Power Saver fornece mais
funções para os vários tipos de gestão da
energia.
TOSHIBA PC
'LDJnostic Tool
A Ferramenta TOSHIBA PC Diagnostic Tool
apresenta informações básicas sobre a
configuração do computador e permite testar a
funcionalidade de alguns dispositivos de
hardware integrados no computador.
TOSHIBA Hi-Speed
Start
O modo Hi-Speed Start pode fazer o computador
iniciar mais rapidamente do que iniciaria depois
de desligar o sistema.
O desempenho eficiente pode não ser o esperado com várias contas
de usuário registradas.
Somente a inicialização a partir de SSD suporta o modo Hi-Speed
Start.
Quando o sistema precisa ser reiniciado devido a atualizações do
Windows, atualizações de drivers ou instalações de aplicativos,
desligue ou reinicie o sistema de acordo. Caso contrário, essas
alterações não serão refletidas no sistema corretamente com o modo
Hi-Speed Start.
Quando for definir a senha (ex.: senha do usuário, senha do HDD),
digite-a usando o teclado.
Manual do Usuário
4-1
Quando o sistema estiver iniciando no modo Hi-Speed Start, há
algumas limitações nas configurações do BIOS. Se for necessário
usar a configuração do BIOS, não use o modo Hi-Speed Start.
Execute a configuração do BIOS depois de desligar o Windows.
Antes de usar o modo Hi-Speed Start, finalize todos os programas em
execução.
Se você configurar a certificação de inicialização (autenticação única)
no modelo com autenticação por impressão digital, uma impressão
digital (ou senha) será necessária novamente na fase de login.
TOSHIBA Password
Utility
O TOSHIBA Password Utility permite-lhe definir
uma senha para restringir o acesso ao
computador.
Flash Cards TOSHIBA O utilitário Flash Cards TOSHIBA proporciona
uma forma rápida de modificar determinadas
funções do sistema.
Função das teclas de atalho
HW Setup
Este utilitário permite personalizar as
configurações de hardware de acordo com a
forma como usa o seu computador e os
respectivos periféricos.
TOSHIBA Accessibili- O utilitário TOSHIBA Accessibility ajuda os
ty
usuários portadores de alguma deficiência
motora a utilizar as funções das teclas de atalho
da TOSHIBA. Na prática, este utilitário permite
fazer com que a tecla FN se comporte como se
ficasse presa, isto é, pode pressioná-la uma vez,
libertá-la e pressionar em seguida uma das
teclas de Função para acessar a uma função
específica. Quando esta funcionalidade estiver
ativada, a tecla FN permanece ativa até ser
pressionada outra tecla.
Manual do Usuário
4-2
Fingerprint Utility
Este produto possui um utilitário de impressão
digital que serve para registrar e reconhecer
impressões digitais, as quais podem estar
associadas a um nome de usuário e senha para
eliminar a necessidade de introduzir esses dados
no teclado. Com a simples passagem de um
dedo, já registrado, no sensor de impressão
digital, serão ativadas as seguintes funções:
Iniciar uma sessão no Windows e acessar
páginas na Internet com segurança ativada,
através do Internet Explorer.
É possível criptografar/descriptografar
arquivos e pastas para impedir o acesso de
terceiros.
Desbloquear a proteção de tela protegida
por senha.
Autenticação da senha de usuário (e, se
aplicável, senha de disco rígido), durante a
inicialização do computador (segurança na
inicialização).
Funcionalidade de autenticação única
A segurança por impressão digital não pode ser
usada em modelos que não tenham um módulo
de reconhecimento de impressões digitais
instalado.
Bluetooth Stack for
Windows by Toshiba
Este software permite as comunicações entre o
computador e dispositivos Bluetooth externos,
como computadores e telefones móveis.
As funções Bluetooth não podem ser utilizadas
em modelos que não tenham um módulo
Bluetooth instalado.
TOSHIBA ConfigFree O TOSHIBA ConfigFree é um conjunto de
utilitários que facilitam a utilização e melhoram o
controle de dispositivos de comunicações e
conexões de rede. Ajudam a identificar
problemas em comunicações e permitem criar
perfis de utilização, caso tenha necessidade de
comutar entre diferentes locais e redes de
comunicações.
Para acessar este utilitário, clique em Iniciar ->
Todos os programas -> TOSHIBA -> Redes e
Conectividade -> ConfigFree.
Manual do Usuário
4-3
TOSHIBA eco Utility
Este computador está equipado com o "modo
eco". Este modo reduz ligeiramente o
desempenho de alguns equipamentos para
reduzir o seu consumo elétrico. Pode conseguir
economia de energia significativa se utilizá-lo
continuamente. O TOSHIBA eco Utility ajuda a
analisar as suas economias de energia,
mostrando quase em tempo real o consumo de
energia. Além disso, mostra o consumo de
energia acumulado e as economias aproximadas
de energia quando o modo eco é utilizado
diariamente, semanalmente e mensalmente.
Você pode analisar as economias de energia
utilizando o modo eco de forma contínua.
Para acesso a este utilitário, clique em Iniciar ->
Todos os programas -> TOSHIBA ->
Ferramentas e Utilitários -> eco Utility.
TOSHIBA HDD/SSD
Alert Utility
Este utilitário inclui funções automáticas para
monitorar o estado de funcionamento da unidade
de disco e efetuar cópias de segurança do
sistema.
Para acesso a este utilitário, clique em Iniciar ->
Todos os programas -> TOSHIBA ->
Assistência e Recuperação -> HDD/SSD Alert.
TOSHIBA Sleep Utility Este utilitário permite ativar e desativar a função
Suspensão e Carregamento.
Mostra as posições das portas USB que
suportam a função Suspensão e Carregamento
USB e indica a carga restante na bateria.
Para acesso a este utilitário, clique em Iniciar ->
Todos os programas -> TOSHIBA ->
Ferramentas e Utilitários -> TOSHIBA Sleep
Utility.
Módulo de Plataforma
de Confiança (TPM
Trusted Platform
Module)
O TPM (Trusted Platform Module) é um
dispositivo de criptografia da unidade de disco
rígido para efeitos de segurança.
Para utilizar o TPM, é necessário instalar e
configurar o BIOS e o software Infineon TPM
Software Professional Package.
Para ativar o TPM na configuração do BIOS:
1. Ligue o computador e mantenha pressionada a tecla F2. Quando
aparecer a tela com o logotipo TOSHIBA Leading Innovation >>>, solte a
tecla F2.
Manual do Usuário
4-4
2. Configure o TPM na guia Segurança como Ativado.
3. Pressione a tecla F10.
4. Pressione a tecla Y para aceitar as alterações. O computador deverá
reiniciar.
Para alterar a configuração do TPM quando a opção Hide TPM (ocultar
TPM) estiver definida para Yes (Sim), altere a opção Hide TPM de Yes
para No (Não).
Funções especiais
As seguintes funções são exclusivas dos computadores TOSHIBA ou são
funções avançadas que tornam o computador mais fácil de utilizar.
Acesse cada função da seguinte forma:
*1
Para acessar as Opções de energia, clique em Iniciar -> Painel de
controle -> Sistema e Segurança -> Opções de energia.
Botão eco
Pressione este botão para abrir o TOSHIBA eco
Utility. Este botão liga e desliga o modo eco.
Quando o modo eco está Ligado, o ícone fica
verde. Quando o modo eco está Desligado, o
ícone fica cinzento.
Botão de Apresentação TOSHIBA
O botão de Apresentação TOSHIBA possui a
mesma função que o botão Liga/Desliga a tela
de LCD no Centro de Mobilidade.
Teclas de atalho
As teclas de atalho são combinações de teclas
que permitem modificar rapidamente a
configuração do sistema a partir do teclado sem
necessidade de executar qualquer programa do
sistema.
Desativação automática da tela *1
Esta função desliga automaticamente a
alimentação da tela do computador, caso o
teclado não seja utilizado durante um tempo
especificado. A energia é reposta assim que
qualquer tecla é pressionada. Isto pode ser
especificado nas opções de energia.
Desativação automá- Esta função desliga automaticamente o disco
tica do disco rígido *1 rígido quando o mesmo não é utilizado durante
um determinado período. A energia é reposta
assim que o disco rígido volta a ser utilizado. Isto
pode ser especificado nas opções de energia.
Manual do Usuário
4-5
Modos de Suspensão/ Esta função coloca automaticamente o sistema
Hibernação automáti- nos modos de Suspensão ou de Hibernação
quando o sistema não é solicitado nem acessado
cos do sistema *1
durante o período especificado. Isto pode ser
especificado nas opções de energia.
Teclado de sobreposição
O teclado possui um teclado numérico com
quinze teclas integrado. Consulte a seção
Teclado de sobreposição no capítulo 3, para
obter mais informações sobre esta função.
Senha de inicialização
Estão disponíveis dois níveis de segurança por
senha: de supervisor e de usuário, para impedir
o acesso não autorizado ao computador.
Segurança instantânea
Uma tecla de função rápida específica bloqueia o
sistema para dar segurança aos dados.
Fonte de alimentação Um microprocessador na fonte de alimentação
inteligente do computador detecta a carga da
inteligente *1
bateria, calcula automaticamente a carga de
bateria restante e protege os componentes
eletrônicos de condições anormais, como uma
tensão excessiva proveniente do adaptador de
alimentação de CA. Isto pode ser especificado
nas opções de energia.
Modo de economia de Esta função permite-lhe configurar o computador
para poupar carga de bateria. Isto pode ser
energia *1
especificado nas opções de energia.
Ligar/desligar pela te- Esta função desliga automaticamente a energia
do computador quando o painel da tela é
la *1
fechado e volta a ligar a energia quando o painel
é aberto. Isto pode ser especificado nas opções
de energia.
Hibernação automáti- Quando a carga da bateria baixa ao ponto de ser
ca por falta de carga impossível continuar a utilizar o computador, o
sistema entra automaticamente no Modo de
da bateria *1
Hibernação e desliga-se. Isto pode ser
especificado nas opções de energia.
Dissipação de calor *1 Para proteção contra o superaquecimento, o
processador possui um sensor de temperatura
interno que permite acionar a ventoinha de
resfriamento ou reduzir a velocidade de
processamento no caso de a temperatura interna
do computador atingir um determinado nível. Isto
pode ser especificado nas opções de energia.
Manual do Usuário
4-6
TOSHIBA HDD Protection
Esta função utiliza um sensor de impacto,
integrado no computador, para detectar qualquer
vibração ou impacto e desloca automaticamente
a cabeça de leitura/gravação do disco rígido para
uma posição de segurança, para reduzir o risco
de danos causados ao disco pelo contato da
cabeça com a superfície do disco. Consulte a
seção Utilizar a proteção do disco rígido (HDD)
para obter mais informações.
Modo de Hibernação
Esta função permite desligar a energia do
computador sem encerrar o software que estiver
utilizando. O conteúdo da memória principal é
automaticamente gravado no disco rígido para
que, quando voltar a ligar o sistema, possa
continuar trabalhando a partir de onde
interrompeu o trabalho. Consulte a seção
Desligando a alimentação elétrica no Capítulo 1,
Como Começar, para obter mais detalhes.
Modo de Suspensão
Se tiver de interromper o seu trabalho, pode
utilizar esta função para desligar a energia do
computador sem encerrar o software que estiver
utilizando. Os dados são mantidos na memória
principal do computador, de forma que quando
voltar a ligar a energia pode continuar a trabalhar
a partir de onde interrompeu o trabalho.
Função Despertar por Esta função faz com que o computador saia do
USB
Modo de Suspensão por ação de algum
dispositivo externo que esteja conectado a uma
porta USB.
Por exemplo, se tiver um mouse ou um teclado
USB conectado a uma porta USB, o
acionamento do mouse ou do teclado despertará
o computador.
Função Suspensão e
Carregamento
Esta função permite carregar determinados
dispositivos externos USB, como celulares ou
leitores portáteis de música digital, através da
porta USB quando o computador está desligado
ou em Modo de Suspensão ou Modo de
Hibernação.
Esta função é controlada pelo TOSHIBA Sleep
Utility.
Manual do Usuário
4-7
TOSHIBA PC Health
Monitor
O aplicativo TOSHIBA PC Health Monitor faz o
monitoramento proativo de diversas funções do
sistema como o consumo de energia, estado da
bateria e resfriamento do sistema, informando-o
sobre as situações mais importantes do sistema.
Este aplicativo reconhece os números de série
do sistema e dos componentes individuais e faz
o acompanhamento de atividades específicas
relacionadas com a sua utilização.
Utilizar o TOSHIBA Sleep Utility
Este utilitário mostra o estado da função Suspensão e Carregamento
(ativada ou desativada) e indica as posições das portas que suportam a
função Suspensão e Carregamento USB. Indica também a carga restante
na bateria.
Suspensão e carregamento
O computador consegue manter a porta USB alimentada com tensão de
barramento USB (5 VCC) mesmo quando o computador está desligado
(OFF). Por “Power OFF” entende-se o Modo de Suspensão, o Modo de
Hibernação e o desligamento normal.
Esta função apenas pode ser utilizada em portas que suportem a função
Suspensão e Carregamento (denominadas “portas compatíveis” neste
documento).
As portas compatíveis são as portas USB que ostentam o símbolo
.
A função Suspensão e Carregamento pode ser utilizada para carregar
determinados dispositivos USB, como celulares ou leitores portáteis de
música digital.
No entanto, a função Suspensão e Carregamento poderá não funcionar
com alguns dispositivos externos mesmo que sejam compatíveis com a
especificação USB. Nestes casos, terá de ligar a alimentação do
computador para poder carregar o dispositivo.
Quando a função Suspensão e Carregamento está ativada, é
fornecida a alimentação de barramento USB (5 V CC) às portas
compatíveis mesmo quando o computador está desligado (OFF).
Consequentemente, a alimentação do barramento USB (5 V CC)
também será fornecida aos dispositivos externos que estiverem
conectados às portas compatíveis. No entanto, alguns dispositivos
externos podem não ser carregados apenas através da alimentação
do barramento USB (5 VCC). Em relação às especificações dos
dispositivos externos, consulte o fabricante do dispositivo ou as
respectivas especificações para determinar a compatibilidade antes
de utilizar o dispositivo.
Manual do Usuário
4-8
O carregamento dos dispositivos é mais lento com a função
Suspensão e Carregamento do que se for efetuado com o próprio
carregador do dispositivo.
Se a função Suspensão e Carregamento estiver ativada, a bateria do
computador descarrega-se durante o período de hibernação ou
quando o computador estiver desligado. Recomendamos que tenha
sempre o adaptador de alimentação de CA conectado a uma tomada
elétrica e ao computador quando utilizar a função Suspensão e
Carregamento.
Os dispositivos externos conectados à função de energia do
barramento USB (5 V CC) que interagem com o estado ON/OFF do
computador podem estar sempre operacionais.
Quando ocorrer uma sobrecarga de corrente elétrica provocada por
um dispositivo externo que esteja conectado a uma porta compatível,
o sistema poderá cortar a alimentação do barramento USB (5 V CC)
por motivos de segurança.
Quando a função Suspensão e Carregamento está ativada, a função
Despertar por USB não funciona nas portas compatíveis. Nesse caso,
se existir uma porta que não tem o ícone de compatibilidade
Suspensão e Carregamento USB ( ), conecte o mouse ou teclado a
essa porta. Se todas as portas USB tiverem o ícone de
compatibilidade com a função Suspensão e Carregamento ( ),
desative a função Suspensão e Carregamento. A função Despertar
por USB passará a funcionar, mas a função Suspensão e
Carregamento ficará desativada.
Os objetos metálicos como clips, grampos ou outros gerarão calor se
entrarem em contato com as portas USB. Não permita que estes objetos
metálicos entrem em contato com as portas USB, por exemplo, durante o
transporte em uma bolsa ou maleta.
Iniciar o TOSHIBA Sleep Utility
Para iniciar o utilitário, clique em Iniciar -> Todos os programas ->
TOSHIBA -> Ferramentas e Utilitários -> TOSHIBA Sleep Utility.
Ativar a função Suspensão e Carregamento
Este utilitário permite ativar e desativar a função Suspensão e
Carregamento.
Marque a caixa de seleção Ativar o modo Suspensão e Carregamento
para ativar esta função para as portas USB compatíveis. A predefinição é
desativada.
Manual do Usuário
4-9
Configuração do modo de fonte de alimentação
O seu PC tem vários modos de carregamento que tornam a função
Suspensão e Carregamento compatível com os mais variados tipos de
dispositivos USB. O Modo Auto (Padrão) é adequado para uma vasta
gama de leitores de áudio digitais.
No entanto, poderá ter de fazer algumas experiências para determinar qual
é o modo adequado para o seu dispositivo USB. Experimente cada um dos
modos seguindo o procedimento indicado abaixo, desde o Modo Auto ao
Modo Alternativo, para descobrir qual é o modo adequado para carregar
a bateria do seu dispositivo USB.
Esta função poderá ser incompatível com alguns dispositivos externos
mesmo que seja selecionado o modo apropriado. Neste caso, desmarque
a caixa de seleção "Ativar o modo Suspensão e Carregamento" e não
utilize esta função.
Configuração relativa à bateria
Este utilitário permite especificar o limite inferior de carga da bateria para a
desativação da função Suspensão e Carregamento. Desloque o indicador
para especificar o limite inferior. Se a carga da bateria descer abaixo deste
valor, a função Suspensão e Carregamento é desativada.
Utilitário de Senha TOSHIBA
O TOSHIBA Password Utility tem dois níveis de segurança por senha:
Usuário e Supervisor.
As senhas definidas no TOSHIBA Password Utility são diferentes das que
estão definidas no Windows.
Senha de usuário
Para iniciar o utilitário, aponte para os seguintes itens ou clique neles:
Iniciar -> Todos os Programas -> TOSHIBA -> Ferramentas e
Utilitários -> Password Utility
A autenticação do usuário pode ser necessária para validar os direitos de
usuário quando utilizar o TOSHIBA Password Utility para apagar ou alterar
senhas, etc.
Campo Senha do usuário
Configurar (botão)
Clique neste botão para registrar uma senha com o máximo de 50
caracteres. Depois de ter definido uma senha, ela será solicitada
sempre que iniciar o computador. Quando definir a senha de usuário
do disco rígido, escolha “Definir a mesma palavra simultaneamente
como a senha de usuário do HDD”.
Manual do Usuário
4-10
Depois de definir a senha, aparecerá uma caixa de diálogo
perguntando-lhe se deseja gravá-la em um disquete ou outra mídia.
Caso se esqueça da senha, pode abrir o arquivo com a senha noutro
computador. Certifique-se de manter a mídia com o arquivo da senha
em um local seguro.
Quando introduzir o conjunto de caracteres para registrar a senha,
escreva no teclado um caractere após outro. Não introduza códigos
ASCII, nem utilize a função de "copiar e colar". Além disso, certifiquese de que o conjunto de caracteres da senha esteja correto, copiando
esse conjunto de caracteres para o arquivo de senha.
Ao introduzir uma senha, não introduza caracteres (por exemplo “!” ou
"#") produzidos com a ajuda das teclas SHIFT ou ALT ou outras do
mesmo tipo.
Deletar (botão)
Clique neste botão para eliminar uma senha registrada. Antes de
poder apagar uma senha, primeiro tem de introduzir corretamente a
senha atual. Utilize a Configuração do BIOS para alterar ou eliminar
as senhas do disco rígido ou para definir a senha mestra do disco
rígido.
Para iniciar o programa de configuração do BIOS:
1. Ligue o computador.
2. Pressione a tecla F2 quando aparecer a tela TOSHIBA Leading
Innovation >>>.
Para fechar o programa de configuração do BIOS:
1. Pressione F10 e, em seguida, pressione Y para aceitar as alterações. O
computador deverá reiniciar.
Alterar (botão)
Clique neste botão para alterar uma senha registrada. Antes de poder
alterar uma senha, primeiro tem de introduzir corretamente a senha
atual. Utilize a Configuração do BIOS para alterar ou eliminar as
senhas do disco rígido ou para definir a senha mestra do disco rígido.
String do proprietário (caixa de texto)
Pode utilizar esta caixa de texto para associar texto à senha. Após
introduzir o texto, clique em Aplicar ou em OK. Quando o computador
é inicializado, este texto é mostrado juntamente com uma mensagem
pedindo-lhe que insira uma senha.
Manual do Usuário
4-11
Caso se esqueça da Senha de usuário do DR, a TOSHIBA NÃO
poderá ajudá-lo, e o seu disco ficará COMPLETA e
PERMANENTEMENTE INOPERANTE. A TOSHIBA NÃO poderá ser
responsabilizada por qualquer perda de dados, por qualquer perda de
utilização ou acesso ao seu disco rígido ou por quaisquer outras
perdas suas ou de terceiros, sejam indivíduos ou organizações, que
resultem da perda de acesso ao seu disco rígido. Se não puder
aceitar este risco, não registre a Senha de usuário de disco rígido.
Quando salvar a Senha de usuário do disco rígido, desligue ou
reinicie o computador. Se o computador não for desligado ou
reiniciado, os dados salvos poderão não ser interpretados
corretamente. Para mais informações sobre como desligar ou reiniciar
o computador, consulte a seção Ligando a alimentação elétrica no
Capítulo 1.
Senha do Supervisor
Caso defina uma senha de supervisor, algumas funções poderão ser
restringidas quando um usuário inicia a sessão com a senha do usuário.
Para obter uma senha de supervisor, execute o arquivo TOSPU.EXE. O
arquivo encontra-se na seguinte pasta:
C:\Arquivos de Programas (x86)\Toshiba\PasswordUtility\TOSPU.exe
Este utilitário permite fazer o seguinte:
Registrar, eliminar ou alterar a senha de supervisor.
Especificar restrições para usuários gerais.
Ligar o computador por senha
Se já tiver registrado uma senha, existem várias formas de iniciar o
computador:
Passe o dedo pelo sensor de impressão digital, se já tiver registrado a
impressão digital no utilitário de reconhecimento de impressão digital,
e ativado a autenticação de impressão digital para inicialização do
sistema. Se não quiser passar o dedo pelo sensor de impressão
digital, ou se por algum motivo a impressão digital não puder ser
reconhecida, carregue na tecla BACK SPACE (retrocesso) para saltar
a tela de autenticação por impressão digital.
Introduza a senha manualmente.
A senha só é necessária se o computador tiver sido desligado no Modo
Desligar ou no Modo de Hibernação.
Não é necessária no Modo de Suspensão nem nas reinicializações.
Siga os passos descritos abaixo para introduzir uma senha:
Manual do Usuário
4-12
1.
2.
3.
Ligue o computador, como descrito no Capítulo 1,Como Começar. A
seguinte mensagem aparecerá na tela:
Senha=
Introduza a senha.
Pressione ENTER.
Se for introduzida uma senha errada três vezes seguidas, o computador
será desligado automaticamente. Neste caso, ligue novamente o
computador e introduza a senha correta.
HW Setup
Esta seção explica como utilizar o programa TOSHIBA HW Setup para
configurar o computador e fornece informações sobre a configuração de
várias funções.
Acessando o HW Setup
Para iniciar o programa HW Setup, clique em Iniciar -> Todos os
programas -> TOSHIBA -> Ferramentas e Utilitários -> HWSetup.
Janela do HW Setup
A janela do programa HW Setup contém várias guias (Geral, Display,
Processador, Configuração de inicialização, Teclado, USB, SATA, Rede e
Avançado) que permitem configurar funções específicas do computador.
Existem também três botões: OK, Cancelar e Aplicar.
OK
Aceita as alterações e fecha a janela do
programa HW Setup.
Cancelar
Fecha a janela sem aceitar as alterações.
Aplicar
Aplica todas as alterações sem fechar a janela
do programa HW Setup.
Geral
Esta janela apresenta a versão do BIOS/EC e contém dois botões:
Padrão e Sobre.
Padrão
Retorna todos os valores do programa HW Setup
nas definições de fábrica.
Sobre
Mostra a versão do programa HW Setup.
Configurar
Este campo apresenta a data e Versão do BIOS instalado.
Manual do Usuário
4-13
Display
Esta guia permite personalizar as definições da tela do computador entre a
tela interna ou um monitor externo.
Display ao ligar
Esta opção permite selecionar a tela que será utilizada quando o
computador for ligado. Note que esta definição só está disponível no modo
VGA padrão e não está disponível nas propriedades do ambiente de
trabalho do Windows.
A função Power On Display é suportada por alguns modelos.
Auto-seleção
Seleciona um monitor externo, se este estiver
conectado. Caso contrário, seleciona a tela
interna. (Padrão)
Apenas LCD do siste- Seleciona a tela interna, mesmo que um monitor
ma
externo esteja conectado.
Processador
Esta função permite definir o modo de funcionamento do processador.
Modo de frequência dinâmica do Processador
Esta opção permite configurar os modos de economia de energia
associados ao processador. Estão disponíveis as seguintes opções:
Alterável dinamicamente
As funções de consumo de energia do
processador e de seleção automática da
velocidade do processador ficam ativadas.
Durante o uso, o funcionamento do processador
é alterado automaticamente quando for
necessário (padrão).
Sempre Alta
As funções de consumo de energia do
processador e de seleção automática da
velocidade do processador ficam desativadas.
Durante a utilização, o processador funciona
sempre no mais alto nível de consumo e com a
velocidade elevada.
Sempre Baixa
As funções de consumo de energia do
processador e de seleção automática da
velocidade do processador ficam desativadas.
Durante a utilização, o processador funciona
sempre no mais baixo nível de consumo e com a
velocidade reduzida.
Manual do Usuário
4-14
Configuração de inicialização
Esta função permite alterar a configuração de inicialização.
Opções de prioridade de Boot
Esta guia permite selecionar a prioridade de inicialização do computador.
Clique nas setas do teclado para cima e para baixo para ajustar a
prioridade.
Enquanto o computador inicia é possível sobrepor as definições padrões e
manualmente selecionar um dispositivo de inicialização pressionando uma
das seguintes teclas:
U
Seleciona a unidade de disquete com interface
USB.*1
N
Seleciona a rede.
1
Seleciona o disco rígido interno.
C
Seleciona a unidade óptica.*2.
M
Seleciona a unidade de memória USB.
E
Seleciona o disco rígido eSATA.
*1 A unidade de disquete será usada para iniciar o computador quando
houver um disquete de inicialização na unidade externa.
*2 A unidade óptica será usada para inicializar o computador, quando
houver um disco de inicialização nesta unidade.
Para mudar a unidade de inicialização, siga os passos indicados a seguir:
1.
2.
Mantenha pressionada a tecla F12 e ligue o computador. Quando
aparecer a tela com o logotipo TOSHIBA Leading Innovation >>>,
solte a tecla F12.
Utilize as teclas do teclado seta para cima e seta para baixo para
selecionar a unidade de inicialização desejada e, em seguida,
pressione ENTER.
Se uma senha de supervisor já estiver definida, as funções de seleção
manual de dispositivo de inicialização podem estar limitadas.
Os métodos de seleção de dispositivo de inicialização descritos
anteriormente não irão alterar as definições de prioridades de inicialização
que estiverem configuradas no programa HW Setup. Se uma tecla
diferente das listadas for pressionada, ou se o dispositivo selecionado não
estiver instalado, o sistema irá inicializar conforme as definições atuais do
programa HW Setup.
Tipo de Suporte do BIOS para Memória USB
Esta opção permite definir o tipo de dispositivo de memória USB que será
utilizado como dispositivo de inicialização.
Manual do Usuário
4-15
HDD
Define o dispositivo de memória USB como
sendo equivalente a uma unidade de disco rígido
(padrão). Com esta definição, o dispositivo de
memória USB pode ser utilizado para iniciar o
computador como se fosse uma unidade de
disco rígido baseado nas definições de discos
rígidos, anteriormente descritas.
FDD
Define o dispositivo de memória USB como
sendo equivalente a uma unidade de disquete.
Com esta definição, o dispositivo de memória
USB pode ser utilizado para iniciar o computador
como se fosse uma unidade de disquetes, tendo
por base as definições de unidades de
disquetes, anteriormente descritas.
Abertura do Painel - Ligar
Esta função permite alterar a configuração de Abrir o Notebook - Ligar.
Habilitado
Ativa a função Abrir o Notebook - Ligar. Ao
abrir o notebook quando este está desligado, o
sistema inicia automaticamente.
Desabilitado
Desativa a função Abrir o Notebook - Ligar
(Padrão).
Teclado
Wake-up via Teclado
Quando esta função está ativada e o notebook está em Modo de
Suspensão, pressionando qualquer tecla o sistema iniciará. No entanto,
esteja ciente de que esta função apenas funciona com o teclado interno e
apenas se o computador estiver em Modo de Suspensão.
Habilitado
Ativa a função Acordar pelo teclado.
Desabilitado
Desativa a função de "Acordar pelo teclado".
(Padrão)
Rede
Wake-up via Rede
Esta função permite que o computador inicie quando recebe um sinal de
acordar (Magic packet) proveniente da LAN.
Não instale nem retire um módulo de memória enquanto a função de
Acordar pela LAN estiver ativa.
Manual do Usuário
4-16
A função de iniciar o computador pela LAN consome energia mesmo
quando o computador está desligado. Deixe o adaptador de
alimentação de CA conectado enquanto essa função estiver ativa.
No que diz respeito à inicialização da LAN após o estado de
suspensão ou hibernação, verifique a caixa “Permitir que este
dispositivo acorde o computador”, nas propriedades do dispositivo da
LAN. (Esta função não afeta a inicialização da LAN a partir da
suspensão ou hibernação).
O computador inicia automaticamente assim que for recebido um sinal de
um computador de um administrador que esteja conectado através da
rede.
As configurações seguintes podem ser alteradas quando a LAN interna
estiver habilitada.
Conecte o adaptador de alimentação de CA sempre que utilizar a função
de Acordar pela LAN. Quando esta função estiver ativada, o tempo de
duração da bateria será inferior aos tempos apresentados neste manual.
Consulte a seção Duração da carga da bateria no Capítulo 5, Ligar e
Modos de Inicialização.
Habilitado
Faz com que a função Acordar pela LAN ative o
computador mesmo que ele esteja desligado.
Desabilitado
Desativa a opção que permite que a função
Acordar pela LAN ative o computador mesmo
quando este está desligado. (Padrão)
Rede interna
Esta função ativa ou desativa a função da LAN integrada.
Habilitado
Ativa as funções da LAN integrada. (Padrão)
Desabilitado
Desativa as funções da LAN integrada.
USB
Suporte a legado USB
Utilize esta opção para ativar ou desativar a Emulação do Modo Legado
USB. Se o seu sistema operacional não suportar USB, mesmo assim
poderá ser utilizado um mouse ou um teclado USB configurando o item
Emulação do Modo Legado USB para Ativado.
Habilitado
Ativa a função de Emulação do Modo Legado
USB. (Padrão)
Desabilitado
Desativa a Emulação do Modo Legado USB.
Manual do Usuário
4-17
SATA
Esta função permite selecionar as condições para SATA.
eSATA
Esta função permite ativar ou desativar a porta eSATA.
Habilitado
Ativa a porta e SATA (Padrão).
Desabilitado
Desativa a porta e SATA para economizar
energia.
Configuração da Interface SATA
Esta função permite configurar a interface SATA.
Performance
Permite que o disco rígido funcione com o
máximo desempenho. (Padrão)
Vida da bateria
Permite que o disco rígido funcione no modo de
economia de energia. Se for selecionada esta
configuração, o desempenho será reduzido.
Avançado
Esta guia permite definir as condições para cada dispositivo ou função.
Você pode habilitar ou desabilitar a função ou dispositivo que você
selecionou para gerenciamento de energia. O modo desabilitado consome
menos energia.
Se você desativar uma função ou dispositivo, ele precisará ser reativado
antes de ser usado novamente.
TOSHIBA PC Health Monitor
O aplicativo TOSHIBA PC Health Monitor faz o monitoramento proativo de
diversas funções do sistema como o consumo de energia, estado da
bateria e resfriamento do sistema, informando sobre as situações mais
importantes do sistema. Este aplicativo reconhece os números de série do
sistema e dos componentes individuais e faz o acompanhamento de
atividades específicas relacionadas à sua utilização.
As informações coletadas incluem o tempo de funcionamento dos
dispositivos, o número de atuações ou mudanças de estado (por exemplo:
número de utilizações da combinação de botão Liga/Desliga e teclas de
função FN, adaptador de alimentação de CA, bateria, LCD, ventilador,
disco rígido, volume do som, botão de redes sem fio, Replicador de Portas
TOSHIBA e informações sobre as portas USB), data da primeira utilização
do sistema e também a utilização do computador e dos vários dispositivos
(por exemplo: configurações de economia de energia, temperatura e
recarga da bateria, CPU, memória, tempo de iluminação do LCD aceso e
Manual do Usuário
4-18
as temperaturas dos vários dispositivos). Os dados armazenados ocupam
apenas uma pequena parte da capacidade total do disco rígido,
aproximadamente 10 MB por ano.
Estas informações são utilizadas para identificar e notificar condições do
sistema que possam afetar o desempenho do computador TOSHIBA.
Também pode ser utilizada para ajudar a diagnosticar problemas se o
computador necessitar de assistência técnica da TOSHIBA ou de um dos
seus agentes autorizados. Por último, a TOSHIBA também pode utilizar
estas informações para efetuar análises de controle da qualidade.
Para os fins indicados acima, os dados registrados no disco rígido poderão
ser transferidos para entidades que estejam em outro país ou região (por
exemplo, União Europeia). Não há garantia de que esses países tenham a
mesma legislação ou os níveis de proteção de dados que existem no seu
país ou região.
É possível desativar o TOSHIBA PC Health Monitor quando você desejar,
bastando desinstalar o software através da opção Desinstalar um
programa no Painel de Controle. Se o fizer, toda as informações
coletadas que estiverem no disco rígido serão automaticamente
eliminadas.
O software TOSHIBA PC Health Monitor não aumenta nem modifica as
obrigações da TOSHIBA de nenhuma forma, vigorando apenas a garantia
limitada normal. Aplicam-se os termos e as limitações da garantia limitada
normal da TOSHIBA.
Iniciando o TOSHIBA PC Health
O TOSHIBA PC Health Monitor pode ser iniciado através dos seguintes
métodos:
Clique em Iniciar -> Todos os Programas -> TOSHIBA ->
Assistência e Recuperação -> PC Health Monitor.
Clique no ícone ( ) na área de notificações e, na primeira vez que
executar o aplicativo, clique em “Ativar o PC Health Monitor...”, nos
demais acessos clique em “Executar o TOSHIBA PC Health Monitor”.
Independentemente do método utilizado, surge sempre uma tela com
esclarecimentos em relação à utilização do TOSHIBA PC Health Monitor.
Clicando em Seguinte aparece a tela "Aviso e Aceitação do TOSHIBA PC
Health Monitor ". Leia atentamente as informações apresentadas.
Selecione Aceitar e pressione OK para ativar o programa. Ao ativar o
TOSHIBA PC Health Monitor, você concorda com estes termos e
condições e também concorda com o uso e compartilhamento das
informações coletadas. Assim que o programa for ativado, aparece a
janela do TOSHIBA PC Health Monitor e é iniciada a monitoração das
funções do sistema e a coleta das informações.
Manual do Usuário
4-19
Se surgir alguma mensagem do TOSHIBA PC Health
Monitor
São apresentadas mensagens sempre que for detectada alguma alteração
que afete o funcionamento do programa. Siga as instruções que
aparecerem associadas à mensagem.
Utilização da Proteção do HD
Este computador dispõe de uma função destinada a reduzir o risco de
danos no disco rígido.
Usando o sensor de movimento integrado no computador o TOSHIBA
HDD Protection detecta qualquer vibração, choque, e sinais semelhantes
de movimento no computador e desloca automaticamente a cabeça do
disco rígido para uma posição de segurança, para reduzir o risco de danos
causados pelo contato da cabeça com o disco.
A função TOSHIBA HDD Protection não garante que o mesmo não
possa sofrer danos.
Durante a reprodução de áudio/vídeo, sempre que o computador
detectar um choque ou uma vibração e a cabeça da unidade do disco
rígido for bloqueada, a reprodução poderá ser temporariamente
interrompida.
A funcionalidade TOSHIBA HDD Protection não pode ser utilizada nos
modelos que possuem uma unidade SSD.
Quando é detectada alguma vibração, uma mensagem aparecerá na tela e
o ícone na área de notificações da barra de tarefas altera-se para o estado
de proteção. Esta mensagem é apresentada até durante 30 segundos ou
até que o botão OK seja pressionado. Quando a vibração cessa, o ícone
volta ao estado normal.
Ícone na barra de tarefas
Normal
O TOSHIBA HDD Protection está ativado.
Proteção
O TOSHIBA HDD Protection está ativado. A
cabeça do disco rígido está em uma posição
segura.
Desligada
O TOSHIBA HDD Protection está desativado.
Propriedades da Proteção do HD TOSHIBA
É possível alterar as definições do TOSHIBA HDD Protection usando a
janela de Propriedades do TOSHIBA HDD Protection. Para abrir a janela,
Manual do Usuário
4-20
clique em Iniciar -> Todos os programas -> TOSHIBA -> Ferramentas
e Utilitários -> HDD Protection. A janela também pode ser aberta a partir
do ícone na barra de tarefas ou a partir do Painel de Controle.
Proteção do HD
É possível escolher entre ligar ou desligar o TOSHIBA HDD Protection.
Nível de Detecção
Esta função pode ser configurada em quatro níveis. Os níveis de
sensibilidade nos quais as vibrações, impactos, e sinais semelhantes são
detectados, podem ser configurados como desativado, 1, 2 e 3 em ordem
ascendente. O nível 3 é recomendado para melhor proteção do
computador. Contudo, se o computador for usado em um ambiente móvel
ou em outras situações instáveis, a configuração para o nível 3 poderia
resultar em frequente ativação da função TOSHIBA HDD Protection, o que
tornaria muito lenta a escrita e gravação no disco rígido. Escolha um nível
de sensibilidade inferior quando a velocidade de leitura e escrita for
prioritária.
É possível escolher níveis de sensibilidade diferentes dependendo se o
computador é usado como computador de bolso, ou esteja em um
ambiente estável, como uma mesa em um local de trabalho, ou em casa.
Ao escolher diferentes níveis de sensibilidade para o computador,
dependendo se ele está com o adaptador de CA (mesa de trabalho) ou
somente com a bateria (em utilização portátil), o nível de detecção muda
automaticamente conforme o modo de alimentação elétrica.
Visualizador 3D
Esta função apresenta um objeto em 3D na tela, que se move conforme a
inclinação e a vibração às quais o computador está sendo submetido.
Quando o TOSHIBA HDD Protection detecta uma vibração no computador,
a cabeça de leitura deste é recolhida e a rotação do disco no objeto 3D
para. Quando a cabeça for liberada, o disco voltará a rodar.
O Visualizador 3D pode ser iniciado a partir do ícone que está presente
na área de notificações (canto inferior direito).
Este objeto 3D representa virtualmente a unidade de disco rígido
interna do computador. Esta representação pode ser diferente no que
diz respeito a número de discos, rotação do disco e movimento da
cabeça, bem como no que diz respeito às dimensões e à forma do
disco e ao sentido da rotação.
Esta função pode consumir bastante tempo de processamento da
CPU e bastante memória em alguns modelos. O computador pode
tornar-se lento se tentar executar outras aplicações enquanto o
Visualizador 3D estiver ativo.
Manual do Usuário
4-21
Se o computador for agitado com intensidade ou sofrer fortes
impactos, poderá danificá-lo.
Detalhes
Para abrir a janela Detalhes, clique no botão Detalhes de configuração,
na janela Propriedades da Proteção do HD TOSHIBA.
Amplificação de Nível de Detecção
Quando o adaptador de CA é desconectado, ou o painel da tela LCD é
fechado, a detecção de disco rígido assume que o computador irá ser
transportado e assume o nível máximo de proteção durante 10 segundos.
Mensagem de proteção ao HD
Determina se deve ser mostrada uma mensagem quando o TOSHIBA
HDD Protection estiver ativado.
Esta função não funciona quando o computador está iniciando ou quando
está em Suspensão, Hibernação, retornando de Hibernação ou desligado.
Não sujeite o computador a vibrações ou impactos quando esta função
está desativada.
Recuperação do Sistema
Existe uma partição oculta no disco rígido para as Opções de
Recuperação do Sistema, caso ocorra um problema.
É possível também criar mídias de recuperação para recuperar o sistema.
Os seguintes itens são descritos nesta seção:
Opções de Recuperação do Sistema
Criando uma mídia de recuperação
Restaurar o software pré-instalado a partir de mídias de Recuperação
criadas pelo usuário
Restaurar o software pré-instalado a partir da unidade de disco rígido
As Opções de Recuperação do Sistema não poderão ser utilizadas se esta
partição for apagada.
Opções de Recuperação do Sistema
As Opções de Recuperação do Sistema são instaladas no disco rígido na
fábrica. O menu das Opções de Recuperação do Sistema inclui
ferramentas de reparação de problemas de inicialização, ferramentas de
diagnóstico e ferramentas de recuperação do sistema.
Manual do Usuário
4-22
Consulte o índice da Ajuda e suporte do Windowspara obter mais
informações sobre a Recuperação do Sistema.
As Opções de Recuperação do Sistema também podem ser executadas
manualmente para resolver problemas.
Execute o seguinte procedimento e siga as instruções que aparecerem na
tela.
1.
2.
3.
4.
Desligue o computador.
Mantenha pressionada a tecla F8 e ligue o computador.
É mostrado o menu Opções de Inicialização Avançadas. Utilize as
teclas de seta para cima e seta para baixo para selecionar Reparar o
computador e pressione ENTER.
Siga as instruções apresentadas na tela.
Consulte o manual do Windows® para obter mais informações sobre como
fazer cópias de segurança (backup) do seu sistema (incluindo a função de
imagem de segurança do sistema).
Criando uma mídia de recuperação
Esta seção descreve como criar a mídia de recuperação.
Certifique-se de que o adaptador de CA esteja conectado quando
estiver criando a mídia de recuperação.
Certifique-se de fechar todos os programas exceto o que cria as
mídias de recuperação.
Não execute softwares como protetores de tela que consomem muito
processamento.
Use o computador no modo de desempenho máximo.
Não utilize funções de economia de energia.
Não grave a mídia enquanto tiver um software antivírus funcionando.
Espere que pare de funcionar e depois desative os programas
antivírus, incluindo qualquer software que inspecione os programas
em segundo plano.
Não use utilitários de disco rígido, incluindo os que se destinam a
melhorar a velocidade de acesso ao disco rígido. Poderão causar
instabilidade no funcionamento e danificar os dados.
Não utilize as funções de desligar/terminar sessão e suspensão/
hibernação enquanto estiver gravando ou regravando a mídia.
Coloque o computador em uma superfície nivelada e evite locais
sujeitos a vibrações, como aviões, trens ou automóveis.
Não coloque o computador em suportes instáveis.
Manual do Usuário
4-23
Existe uma imagem de recuperação do software do computador
armazenada no disco rígido e esta imagem pode ser copiada para um
DVD ou dispositivo de memória Flash USB da seguinte forma:
1.
Selecione um disco em branco ou um dispositivo de memória Flash
USB.
O aplicativo permite que você escolha a mídia para onde irá copiar a
imagem de recuperação, incluindo discos e memória Flash USB.
Note que algumas das mídias mencionadas acima podem não ser
compatíveis com a unidade óptica externa conectada ao seu
computador. Assim, antes de prosseguir, verifique se a sua unidade
óptica é compatível com a mídia escolhida.
A Memória Flash USB será formatada e todos os dados nela contidos
serão perdidos, se você continuar.
2.
3.
4.
5.
Ligue o computador e carregue o sistema operacional Windows 7 a
partir do disco rígido como habitualmente.
Introduza o primeiro disco vazio na unidade óptica externa, ou
introduza o dispositivo de memória Flash USB em uma porta USB
disponível.
Clique duas vezes no ícone Recovery Media Creator, na área de
trabalho do Windows 7 ou selecione o aplicativo no menu Iniciar.
Quando o Recovery Media Creator for iniciado, selecione o tipo de
mídia e o título que pretende copiar e clique no botão Criar.
Restaurar o software pré-instalado a partir de mídias
de Recuperação criadas pelo usuário
Se os arquivos pré-instalados estiverem danificados, é possível utilizar as
mídias de recuperação que foram criadas ou o processo de recuperação a
partir do disco rígido para restaurar o estado do computador como estava
quando foi adquirido. Siga os passos abaixo para efetuar esta restauração:
Quando a função de mudo do som tiver sido ativada através das teclas FN
+ ESC, certifique-se de desativar o mudo para poder ouvir os avisos
sonoros antes de iniciar o processo de restauração. Consulte a seção O
Teclado no Capítulo 3, Princípios Básicos de Utilização, para obter mais
detalhes.
Não será possível utilizar as Opções de Recuperação do Sistema se você
restaurar o software pré-instalado sem ativar a função de Opções de
Recuperação do Sistema.
Quando reinstalar o sistema operacional Windows, o disco rígido será
formatado e todos os dados serão perdidos.
Manual do Usuário
4-24
1.
2.
3.
4.
5.
Introduza a Mídia de Recuperação na unidade óptica ou insira o
dispositivo de memória Flash USB de recuperação em uma porta
USB disponível.
Desligue a alimentação do computador.
Mantenha a tecla F12 pressionada e ligue o computador. Quando
aparecer a imagem do logotipo TOSHIBA Leading Innovation >>>,
solte a tecla F12.
Utilize as teclas de seta para acima e seta para baixo para selecionar
a opção adequada no menu, de acordo com a mídia de recuperação
que estiver sendo utilizada. Consulte a seção Configuração de
Inicialização para obter mais informações.
Será mostrado um menu e a partir daí, siga as instruções dadas na
tela.
Quando drivers/utilitários são instalados, você pode configurar os
respectivos drivers/utilitários a partir do local a seguir. Para abrir os
arquivos de configuração, clique em Iniciar -> Todos os programas ->
TOSHIBA -> Assistência e Recuperação > Aplicativos e Drivers.
Se você tiver removido a partição de recuperação e está tentando criar
uma "Mídia de Recuperação", aparecerá a seguinte mensagem: "O
Recovery Media Creator não pode ser iniciado porque não existe uma
partição de recuperação".
Quando não há partição de recuperação, o Recovery Media Creator não
consegue criar mídias de recuperação.
Mas, se já tiver sido criada uma mídia de recuperação anteriormente, ela
poderá ser utilizada para restaurar a partição de recuperação.
Se ainda não tiver criado uma "Mídia de Recuperação", contate a
Assistência Técnica da TOSHIBA para obter ajuda.
Restaurar o software pré-instalado a partir da unidade
de disco rígido
Uma parte do espaço total do disco rígido está configurada como uma
partição de recuperação oculta. Esta partição contém arquivos que podem
ser utilizados para restaurar o software pré-instalado, caso ocorra algum
problema.
Não altere, elimine ou adicione partições de forma diferente da
especificada no manual. Caso contrário, poderá vir a descobrir que ficou
sem espaço disponível para os softwares necessários.
Além disso, se utilizar outros programas de criação de partições para
alterar as partições no seu disco rígido, poderá ser impossível voltar a
configurar o seu computador.
Manual do Usuário
4-25
Quando a função de mudo do som tiver sido ativada através das teclas FN
+ ESC, certifique-se de desativar o mudo para poder ouvir os avisos
sonoros antes de iniciar o processo de restauração. Consulte a seção O
Teclado no Capítulo 3, Princípios Básicos de Utilização, para obter mais
detalhes.
Não será possível utilizar as Opções de Recuperação do Sistema se você
restaurar o software pré-instalado sem ativar a função de Opções de
Recuperação do Sistema.
Quando reinstalar o sistema operacional Windows, o disco rígido será
formatado e todos os dados serão perdidos.
1.
2.
3.
Desligue o computador.
Mantendo pressionada a tecla 0 (zero) no teclado, ligue o
computador.
Será mostrado um menu e a partir daí, siga as instruções dadas na
tela.
Multi Monitor Triplo/Quad
O modelo com GPU AMD poderá incluir a função Multi Monitor Triplo/Quad
que permite apresentar imagens independentes em três ou quatro
monitores.
A função Multi Monitor Triplo/Quad apenas pode ser utilizada com o
Windows 7.
Multi Monitor Triplo
É necessária a seguinte combinação de monitores para suportar o Multi
Monitor Triplo.
Modelo DisplayPort sem o TOSHIBA Hi-Speed Port Replicator II:
Computador
LCD
Sim
RGB
Sim
DisplayPort
Sim
Modelo DisplayPort com Replicador de Portas TOSHIBA Hi-Speed II::
Computador
Manual do Usuário
LCD
Sim
Sim
Sim
-
-
RGB
-
-
-
-
-
DisplayPort
Sim
Sim
Sim
Sim
Sim
4-26
Replicador
RGB
Sim
-
-
Sim
Sim
HDMI
-
Sim
-
Sim
-
DisplayPort
-
-
Sim
-
Sim
Modelo HDMI com o TOSHIBA Hi-Speed Port Replicator II:
Computador
Replicador
LCD
Sim
Sim
-
RGB
-
-
-
HDMI
Sim
-
Sim
RGB
-
Sim
Sim
HDMI
-
-
-
DisplayPort
Sim
Sim
Sim
Multi Monitor Quad
Modelo DisplayPort com Replicador de Portas TOSHIBA Hi-Speed II:
Computador
Replicador
LCD
Sim
RGB
-
DisplayPort
Sim
RGB
Sim
HDMI
-
DisplayPort
Sim
Sim: Suporta.
Manual do Usuário
4-27
Capítulo 5
Energia e Modos de
Inicialização
As fontes de alimentação do computador incluem o adaptador de
alimentação de CA, a bateria principal e as baterias internas. Este capítulo
fornece detalhes sobre como tirar o melhor proveito destes recursos e
inclui informações sobre como carregar e como trocar as baterias,
sugestões para aumentar a duração da bateria e informações sobre os
diferentes modos de inicialização.
Condições de energia
A capacidade de funcionamento do computador e o estado de carga da
bateria são afetados pelas diferentes condições de alimentação elétrica,
incluindo se o adaptador de alimentação de CA está conectado, se a
bateria está instalada e qual é o seu nível de carga.
Ligado
Desligado
(não
funcionando)
Adaptador
Bateria
de
totalmente
alimentação carregada
CA
conectado
• Em funcionamento
• Sem carga
• Sem carga
• LED:
• LED:
Bateria verde
Bateria verde
DC IN verde
DC IN verde
Bateria
parcialmente
carregada ou
sem carga
Sem bateria
instalada
• Em funcionamento
• Carga
• Carregamento
rápido
• LED:
• LED:
Bateria laranja
Bateria laranja
DC IN verde
DC IN verde
• Em funcionamento
• Sem carga
• Sem carga
• LED:
• LED:
Bateria apagado
Bateria apagado
DC IN verde
DC IN verde
Manual do Usuário
5-1
Ligado
Desligado
(não
funcionando)
Adaptador
de
alimentação
CA
desconectaGR
A carga restante
da bateria está
acima do ponto
de acionamento
por bateria fraca
• Em funcionamento
A carga restante
da bateria está
abaixo do ponto
de acionamento
por bateria fraca
• Em funcionamento
• LED:
Bateria apagado
DC IN desligado
• LED:
Bateria
laranja intermitente
DC IN desligado
A bateria está
totalmente
descarregada
Computador desliga
Sem bateria
instalada
• Desligado
• LED:
Bateria apagado
DC IN desligado
Monitoramento do estado da alimentação
elétrica
Como mostrado na tabela apresentada abaixo, os indicadores de Bateria,
DC IN e Power, no painel dos indicadores do sistema, alertam para a
capacidade de funcionamento do computador e para o estado de carga da
bateria.
Indicador da bateria
Verifique o indicador da Bateria para determinar o estado de carga da
mesma. Podem ser observados os seguintes estados do indicador:
Laranja intermitente
A bateria está com pouca carga; conecte o
adaptador de alimentação de CA para recarregar
a bateria.
Laranja
Indica que o adaptador de alimentação de CA
está conectado e a bateria está carregando.
Verde
Indica que o adaptador de alimentação de CA
está conectado e que a bateria está totalmente
carregada.
Manual do Usuário
5-2
Apagado
O indicador não se acende em quaisquer outras
situações.
Se a bateria superaquecer durante o carregamento, o processo é
interrompido e o indicador da Bateria apaga-se. Quando a temperatura da
bateria voltar ao normal, o carregamento sera retomado. Este processo
ocorrerá se o computador estiver ligado ou desligado.
Indicador DC IN
Verifique o indicador DC IN para determinar o estado do adaptador de
alimentação de CA conectado. Podem ser observadas as seguintes
situações do indicador:
Verde
Indica que o adaptador está conectado e
fornecendo a energia adequada ao computador.
Laranja intermitente
Indica a existência de um problema na fonte de
alimentação. A primeira coisa a fazer é tentar
ligar o adaptador de alimentação de CA a outra
tomada elétrica. Se ainda não funcionar
corretamente, contate a Assistência Técnica da
TOSHIBA.
Apagado
O indicador não se acende em quaisquer outras
situações.
Indicador de alimentação elétrica
Verifique o indicador de alimentação elétrica para determinar o estado da
alimentação elétrica do computador. Podem ser observados os seguintes
estados no indicador:
Verde
Indica que alimentação elétrica está sendo
fornecida ao computador e que o computador
está ligado.
Laranja piscando
Indica que o computador está em Modo de
Suspensão e que existe energia disponível
(adaptador de alimentação de CA ou bateria)
para manter esse estado. No Modo de
Suspensão, este indicador acende-se durante
um segundo e apaga-se durante dois segundos.
Apagado
O indicador não se acende em quaisquer outras
situações.
Bateria
Esta seção descreve os tipos de baterias e explica como devem ser
manuseadas, utilizadas e recarregadas.
Manual do Usuário
5-3
Tipos de baterias
O computador tem diferentes tipos de baterias.
Bateria
Quando o adaptador de alimentação de CA está desconectado, a principal
fonte de alimentação do computador é uma bateria de lítio removível,
também designada neste manual como bateria principal. Você pode
adquirir baterias adicionais para prolongar a utilização do computador sem
ter o adaptador de alimentação de CA conectado, mas note que não deve
substituir a bateria se o adaptador estiver conectado.
Antes de remover a bateria, salve os seus dados e desligue o computador,
ou coloque-o em Modo de Hibernação. Observe que ao colocar o
computador em Modo de Hibernação, apenas o conteúdo da memória é
salvo no disco rígido. Para uma maior segurança, é melhor que também
salve os seus dados manualmente.
Bateria do relógio de tempo real (RTC)
A bateria do relógio de tempo real (RTC) fornece energia para o
funcionamento do relógio e do calendário internos, assim como mantém a
configuração do sistema enquanto o computador está desligado. Se a
bateria RTC ficar totalmente descarregada, o sistema perderá estas
informações e o relógio e o calendário de tempo real deixarão de
funcionar. Nesta situação, aparece a seguinte mensagem quando o
computador for ligado:
**** RTC Power Failure **** Check system. Then press [F2] key.
Você pode alterar as configurações do relógio de tempo real ligando o
computador ao mesmo tempo que pressiona a tecla F2 e soltando a tecla
F2 quando aparecer na tela TOSHIBA Leading Innovation >>>. Consulte
o Capítulo 6 Resolução de problemas para obter mais informações.
A bateria RTC não carrega enquanto o computador está desligado, mesmo
que o adaptador de alimentação de CA esteja conectado.
Cuidados e utilização da bateria
Esta seção apresenta importantes precauções de segurança para um
manuseio correto da bateria principal.
Consulte o Manual de Instruções para Segurança e Conforto para obter
detalhes sobre precauções e instruções de manuseio.
Certifique-se de que a bateria esteja instalada corretamente e de
forma segura no computador antes de tentar carregar a mesma. A
instalação incorreta pode gerar fumaça ou causar a ruptura da
bateria.
Manual do Usuário
5-4
Mantenha a bateria fora do alcance de bebês e crianças para evitar
ferimentos.
A bateria de lítio pode explodir se não for corretamente substituída,
manuseada ou descartada. As baterias devem ser descartadas
conforme exigido pelos regulamentos e pelas normas locais.
Substitua a bateria apenas por baterias recomendadas pela Toshiba.
A bateria RTC do computador é do tipo de hidrato metálico (Ni-Mh) e
deve ser substituída só pelo seu revendedor, ou por um centro de
serviço TOSHIBA. A bateria pode explodir se não for corretamente
substituída, utilizada, manuseada ou eliminada. As baterias devem
ser descartadas conforme exigido pelos regulamentos e pelas normas
locais.
A bateria só deve ser carregada a uma temperatura ambiente entre 5
e 35ºC. De outra forma, poderá ocorrer vazamento da solução de
eletrólito, o desempenho da bateria pode deteriorar-se e a vida útil da
bateria pode diminuir.
Nunca instale nem remova uma bateria sem ter desligado o
computador e o adaptador de alimentação de CA. Nunca remova a
bateria enquanto o computador estiver no Modo de Suspensão
porque dados poderão ser perdidos.
Nunca retire a bateria enquanto a função de Despertar pela LAN estiver
ativada. Dados serão perdidos. Antes de retirar a bateria, desative a
função de Despertar pela LAN.
Carregamento das baterias
Se a bateria ficar com pouca carga, o indicador da Bateria piscará na cor
laranja para indicar que a bateria apenas dispõe de energia para alguns
minutos. Se continuar utilizando o computador quando o indicador Bateria
estiver piscando, o computador ativará o Modo de Hibernação (para que
os dados não sejam perdidos) e se desligará automaticamente.
Quando uma bateria fica descarregada é necessário recarregá-la.
Procedimentos
Para recarregar a bateria instalada no computador, conecte o adaptador
de alimentação de CA à entrada DC IN 19V e conecte a outra extremidade
a uma tomada elétrica. O indicador da Bateria fica aceso na cor laranja
enquanto a bateria estiver sendo carregada.
Manual do Usuário
5-5
Para carregar a bateria utilize apenas o computador conectado a uma
fonte de alimentação CA ou o carregador de baterias opcional da
TOSHIBA. Nunca tente carregar a bateria com qualquer outro carregador.
Tempo
Consulte o guia de informações do usuário sobre o tempo de carga.
Esclarecimentos sobre o carregamento da bateria
A recarga da bateria pode não começar de imediato nas seguintes
condições:
A bateria está extremamente quente ou fria (se estiver muito quente
poderá nem sequer carregar). Para garantir que a bateria seja
carregada até sua capacidade total, a recarga deve ser feita a uma
temperatura ambiente entre 5° a 35°C (41° a 95°F).
A bateria está completamente descarregada. Nesta situação, deixe o
adaptador de alimentação de CA conectado alguns minutos e a
bateria deverá começar a carregar.
O indicador da Bateria pode mostrar uma rápida diminuição do tempo de
funcionamento da bateria se tentar carregá-la nas seguintes condições:
A bateria não foi utilizada durante um longo período.
A bateria estava completamente descarregada e foi deixada no
computador durante um longo período.
Uma bateria fria foi instalada em um computador quente.
Nestes casos, siga os passos descritos abaixo:
1.
2.
3.
Descarregue completamente a bateria, deixando-a no computador
ligado até o sistema se desligar automaticamente.
Conecte o adaptador de alimentação de CA à tomada DC IN 19V do
computador e a uma tomada elétrica que tenha corrente elétrica.
Carregue a bateria até que o indicador da Bateria fique com a cor
verde.
Repita estes passos duas ou três vezes até a bateria recuperar a sua
capacidade normal.
Monitoramento da capacidade da bateria
A capacidade de carga restante de bateria pode ser monitorada através de
um dos seguintes métodos.
Clicando no ícone na barra de tarefas.
Através da opção Estado da Bateria, no Centro de Mobilidade do
Windows.
Manual do Usuário
5-6
Antes de tentar monitorar o tempo de funcionamento restante,
aguarde pelo menos 16 segundos depois de ligar o computador. Isto
deve ser feito porque o computador precisa deste tempo para verificar
a capacidade restante da bateria e calcular o tempo de funcionamento
restante, com base no consumo de energia atual.
Note que o tempo de duração restante real pode ser ligeiramente
diferente do tempo calculado.
Com descargas e recargas repetidas, a capacidade da bateria será
gradualmente reduzida. Dessa forma uma bateria utilizada
frequentemente e já com algum tempo não funcionará tanto quanto
uma nova, mesmo estando ambas totalmente carregadas.
Maximizando a duração da bateria
A usabilidade de uma bateria depende de por quanto tempo ela consegue
fornecer energia com uma única carga, sendo que a duração de uma
carga depende de:
Velocidade do processador.
Luminosidade da tela.
Modo de Suspensão do sistema.
Modo de Hibernação do sistema.
Tempo para desativação da tela.
Tempo para desativação do disco rígido.
Quantas vezes e por quanto tempo a unidade de disco rígido e as
unidades de disco externas são utilizadas, como por exemplo, a
unidade óptica e a unidade de disquete.
Carga que a bateria dispunha no início da utilização.
Como dispositivos opcionais que utilizam a energia fornecida pela
bateria são utilizados, como dispositivos USB.
Ativação do Modo de Suspensão, que pode conservar energia da
bateria no caso de ligar e desligar frequentemente o computador.
Onde você armazena os seus programas e dados.
Se você fecha o painel da tela quando não está usando o teclado fechar a tela permite economizar energia.
A temperatura ambiente - o tempo de funcionamento diminui se a
temperatura for baixa.
As condições dos terminais da bateria - verifique regularmente se os
terminais estão limpos, limpando-os com um pano seco antes de
instalar a bateria principal.
Duração da carga da bateria
Consulte o guia de informações do usuário sobre a duração da carga.
Manual do Usuário
5-7
Prolongando a vida útil da bateria
Para maximizar a vida útil das suas baterias:
Pelo menos uma vez por mês, desconecte o computador da fonte de
alimentação e faça-o funcionar apenas com a bateria até ela se
descarregar por completo. Antes executar esse procedimento, siga os
passos indicados abaixo.
1. Desligue a alimentação do computador.
2. Desconecte o adaptador de alimentação de CA e ligue o
computador. Se o computador não ligar, avance para o Passo 4.
3. Ligue o computador apenas com a bateria durante cinco minutos.
Se a bateria mantiver o computador funcionando por pelo menos
cinco minutos, continue usando o computador até que a bateria fique
totalmente descarregada. Mas se o indicador da Bateria ficar
piscando ou se aparecer algum aviso indicando que a bateria está
com pouca carga, avance para o Passo 4.
4. Conecte o adaptador de alimentação de CA à tomada DC IN 19V
do computador e a uma tomada elétrica que esteja alimentada. O
indicador DC IN deve acender na cor verde e o indicador da Bateria
deve acender na cor laranja para indicar que a bateria está sendo
carregada, mas se o indicador DC IN não acender, isso significa que
não está fornecendo alimentação elétrica. Neste caso, verifique as
conexões do adaptador de alimentação de CA e do cabo de
alimentação.
5. Carregue a bateria até que o respectivo indicador fique na cor
verde.
Caso possua baterias extras, use-as alternadamente.
Retire a bateria se não for usar o computador por um longo período
(por exemplo, mais de um mês).
Armazene as baterias em local fresco, seco e ao abrigo de luz.
Substituição da bateria
Devido à bateria ser classificada como um item de consumo,
sua vida útil é reduzida gradualmente com o uso, chegando ao ponto em
que é necessário substituí-la. Uma bateria descarregada pode ser
substituída, também, por uma bateria carregada quando o computador for
utilizado longe de uma fonte de energia por um longo período.
Esta seção explica como remover e instalar a bateria. Veja a seguir o
processo de remoção.
Manual do Usuário
5-8
Nunca retire a bateria principal enquanto o computador estiver no
Modo de Suspensão. Os dados estão armazenados na RAM, caso o
computador perca a alimentação elétrica, você poderá também perder
os dados.
No Modo de Hibernação, seus dados poderão ser perdidos caso a
bateria ou o adaptador de energia sejam desconectados antes do
término de algum processo. Aguarde até que o indicador da Unidade
de Disco Rígido/Unidade óptica/eSATA se apague.
Não toque no sistema de trava da bateria enquanto estiver com o
computador em mãos, a bateria poderá cair e provocar ferimentos.
Removendo a bateria
Para remover a bateria descarregada, siga os passos descritos abaixo:
1.
2.
3.
4.
5.
6.
Salve o seu trabalho.
Desligue o computador - certifique-se de que o indicador de
alimentação elétrica esteja apagado.
Retire todos os cabos e periféricos que estejam conectados ao
computador.
Feche a tela e coloque o computador com a base voltada para cima.
Deslize a trava da bateria para a posição de destravar ( ).
Deslize e segure a trava da bateria para liberar a bateria e, em
seguida, retire-a do computador.
Figura 5-1 Liberando a bateria (R830)
3
1
1. Trava da bateria
2. Presilha de liberação da bateria
2
3. Bateria
Instalação da bateria
Para instalar a bateria, siga os passos descritos a seguir:
Não toque no sistema de trava da bateria enquanto estiver com o
computador em mãos, a bateria poderá cair e provocar ferimentos.
Manual do Usuário
5-9
1.
2.
3.
Introduza a bateria empurrando-a até que seja devidamente
encaixada.
Certifique-se de que a bateria esteja bem colocada e que a presilha
de travamento da bateria fique na posição de bloqueio.
Volte a colocar o computador em sua posição normal.
Modos de inicialização
O computador dispõe de três modos diferentes de inicialização:
Modo Desligar: o computador desliga sem salvar os dados - salve
sempre o seu trabalho antes de desligar o computador.
Modo de Hibernação: os dados existentes na memória são salvos no
disco rígido.
Modo de Suspensão: os dados são mantidos na memória do
computador.
Consulte as seções Ligando a alimentação elétrica e Desligando a
alimentação elétrica no Capítulo 1, Como Começar, para obter mais
informações.
Utilitários para Windows
As várias configurações associadas ao Modo de Suspensão e ao Modo de
Hibernação podem ser definidas nas opções de energia (clique em Iniciar
-> Painel de Controle -> Sistema e Segurança -> Opções de Energia).
Teclas de atalho
Você pode utilizar as teclas de atalho FN + F3 para entrar no Modo de
Suspensão e FN + F4 para entrar no Modo de Hibernação.
Ligar/desligar pela tela
Você pode configurar o seu computador para que o sistema desligue
automaticamente quando a tela é fechada e ligue novamente ao abri-la.
Note que esta função apenas está disponível para o Modo de Suspensão
e para o Modo de Hibernação, não para o Modo Desligar.
Se a função de desligar o sistema pela tela estiver ativada e desejar
desligar manualmente o Windows, não feche a tela enquanto a operação
de desligamento ainda não estiver concluída.
Modo de Suspensão/Hibernação automático do
sistema
Esta função passa automaticamente o sistema para os modos de
Suspensão ou de Hibernação se o computador não for utilizado durante
Manual do Usuário
5-10
determinado período. Consulte a seção Funções especiais, no Capítulo 4
para saber como definir o tempo para o início da operação.
Manual do Usuário
5-11
Capítulo 6
Resolução de problemas
A TOSHIBA desenvolveu este computador para que tenha uma longa vida
útil, porém podem ocorrer problemas. Se for o caso, siga os
procedimentos descritos neste capítulo como auxílio para determinar a
causa do problema.
Todos os usuários devem familiarizar-se com este capítulo, pois o
conhecimento de situações anormais pode ajudar também a prevenir
possíveis problemas.
Processo de resolução de problemas
O processo de resolução de problemas pode ser facilitado seguindo estas
orientações:
Pare imediatamente assim que reconhecer a existência de um
problema, pois as ações subsequentes podem resultar em perda de
dados ou danos.
Observe o que estiver ocorrendo. Lembre-se das ações executadas
imediatamente antes do problema ter ocorrido. Salve uma imagem da
tela atual.
Tenha também em mente que as perguntas e os procedimentos descritos
neste capítulo servem apenas como orientação, não constituem técnicas
definitivas para a resolução dos problemas. Na realidade, muitos
problemas podem ser resolvidos com simplicidade, mas em alguns casos
talvez seja necessário solicitar a ajuda da Assistência Técnica da
TOSHIBA. Se achar necessário consultá-la, prepare-se para descrever o
problema com o máximo de detalhes possível.
Lista de verificação inicial
Deve-se sempre começar considerando a solução mais simples. As
questões descritas nesta lista de verificação são fáceis de resolver, mas
ainda assim podem provocar o que pode parecer ser um problema grave:
Certifique-se de que todos os periféricos estejam conectados antes de
ligar o computador, incluindo a impressora e outros dispositivos
externos que venha a utilizar.
Antes que um dispositivo externo seja conectado, o computador deve
ser desligado para que o novo dispositivo seja reconhecido
corretamente.
Manual do Usuário
6-1
Certifique-se de que todos os acessórios opcionais estejam
configurados corretamente no programa de configuração do
computador, bem como se todos os softwares de drivers foram
carregados (consulte a documentação fornecida com os acessórios
opcionais para obter mais informações sobre a respectiva instalação e
configuração).
Verifique todos os cabos para saber se estão conectados ao
computador de forma correta e firme. Cabos soltos podem causar
erros de sinal.
Verifique se algum dos cabos tem condutores soltos ou pinos
dobrados ou soltos.
Certifique-se de que o seu disco esteja corretamente inserido.
Tente sempre escrever notas detalhadas de suas observações e
mantenha-as em um arquivo de registro de erros permanente. Isto irá
ajudá-lo(a) a descrever os seus problemas à Assistência Técnica da
TOSHIBA. Além disso, o registro tornará mais rápida a identificação de um
problema se o mesmo se repetir.
Análise do problema
Por vezes, o computador fornece pistas que podem ajudar a identificar o
que está funcionando mal. Por isso, tenha sempre em mente as seguintes
questões:
Que parte do computador não está funcionando corretamente:
teclado, disco rígido, tela, Touch pad, botões de controle do Touch
pad. Cada dispositivo tem diferentes sintomas.
Verifique a configuração das opções no sistema operacional para
garantir que tudo está definido corretamente.
O que aparece na tela? Aparecem mensagens específicas ou
caracteres sem sentido? Salve uma imagem da tela apresentada e,
se possível, procure as mensagens na documentação incluída com o
computador, com o software ou sistema operacional.
Verifique se todos os cabos estão correta e firmemente conectados,
pois os cabos soltos podem causar sinais intermitentes.
Algum indicador está aceso? Se sim, veja quais são, de que cor estão
e se estão intermitentes ou não. Escreva o que vê.
Está ouvindo alguns bipes? Se sim, determine quantos são, se são
longos ou curtos e se são agudos ou graves. O computador está
emitindo algum ruído incomum? Escreva o que ouve.
Registre as suas observações para que possam ser descritas
detalhadamente à Assistência Técnica da TOSHIBA.
Manual do Usuário
6-2
Software
Os problemas podem ser causados por software
ou disco. Se não conseguir carregar um pacote
de software, a mídia pode estar danificada ou o
programa pode estar corrompido. Nessas
situações, se possível, tente abrir outra cópia do
software.
Se aparecer uma mensagem de erro durante a
utilização de um pacote de software, consulte a
documentação fornecida com o software, pois
geralmente, há uma seção dedicada à resolução
de problemas ou um resumo de mensagens de
erro.
Depois, procure as mensagens de erro na
documentação do sistema operacional.
Hardware
Se não conseguir encontrar qualquer problema
no software, verifique a instalação e a
configuração do hardware. Comece analisando
os itens da lista de verificação inicial como
descrito anteriormente. Se, após isso, ainda não
conseguir resolver o problema, tente identificar a
origem dele. A seção seguinte fornece listas de
verificação individuais para os componentes e
periféricos.
Antes de utilizar um dispositivo periférico ou um software que não seja
uma peça ou produto autorizado pela Toshiba, certifique-se de que o
dispositivo ou software pode ser utilizado no seu computador. A utilização
de dispositivos incompatíveis pode danificar o seu computador.
Caso ocorra algum problema
O programa deixará de responder
Se estiver trabalhando com um programa que repentinamente bloqueia
todas as operações, é provável que o programa tenha deixado de
responder. É possível sair do programa bloqueado sem desligar o sistema
operacional nem fechar outros programas.
Para fechar um programa que deixou de responder:
1.
2.
Manual do Usuário
Pressione CTRL, ALT e DEL simultaneamente (uma vez) e, em
seguida, clique em Iniciar Gerenciador de Tarefas. Aparecerá a
janela do Gerenciador de Tarefas do Windows®.
Clique na guia Aplicativos. Se um programa não responder,
aparecerão as palavras "não respondendo" ao lado do nome do
programa na lista.
6-3
3.
4.
Selecione o programa que pretende fechar e clique em Finalizar
Tarefa. Se o programa que não responde for fechado, poderá
continuar trabalhando normalmente. Caso não seja, continue com o
passo seguinte.
Feche todos os programas, um por um, selecionando o nome do
programa e clicando em Finalizar Tarefa. Fechando todos os
programas talvez consiga continuar trabalhando. Caso ainda não
consiga utilizar o computador, reinicie-o.
O computador não inicia
Certifique-se de que o adaptador de alimentação CA e cabo de
alimentação estejam corretamente conectados, ou que esteja sendo usada
uma bateria devidamente carregada.
Caso esteja utilizando um adaptador de alimentação CA, verifique se há
energia na tomada, ligando outro dispositivo.
Confirme se o computador está ligado observando o indicador de
alimentação elétrica.
Se o indicador estiver aceso, o computador está ligado. Tente também
ligar novamente o computador.
Se estiver utilizando um adaptador de alimentação CA, verifique se o
computador está recebendo energia elétrica da fonte de alimentação
externa, observando o indicador ON/OFF. Se o indicador estiver aceso,
isso indica que o computador está conectado a uma fonte de alimentação
externa.
Lista de verificação de hardware e sistema
Esta seção aborda problemas causados pelo hardware do computador ou
por periféricos que estejam conectados. Podem ocorrer problemas básicos
nas seguintes áreas:
Alimentação elétrica
Teclado
Painel interno da tela
Disco rígido
Unidade óptica
ExpressCard
Smart Card
Cartões de memória
Mouse
Sensor de impressão digital
Dispositivo USB
Dispositivo eSATA
Módulo de memória adicional
Sistema de som
Monitor externo
LAN
Rede sem fio
Bluetooth
Alimentação elétrica
Quando o computador não está conectado a uma tomada de alimentação
CA, a bateria principal é a fonte de alimentação principal do computador.
Contudo, o computador tem uma série de outras origens de corrente,
Manual do Usuário
6-4
incluindo uma fonte de alimentação inteligente e uma bateria do relógio de
tempo real (RTC), que estão interrelacionadas e qualquer uma delas pode
gerar problemas que aparentarão ser de alimentação elétrica.
O sistema desliga-se por aquecimento excessivo
Se a temperatura do processador atingir um valor inaceitavelmente
elevado, o computador se desligará automaticamente para evitar qualquer
dano. Nesta situação, perdem-se todos os dados que não tiverem sido
salvos.
Problema
Procedimento
O computador
desliga-se e o
indicador DC IN fica
intermitente com a
cor laranja.
Deixe o computador desligado até que o indicador
DC IN deixe de piscar. Recomenda-se deixar o
computador desligado até que o seu interior atinja
a temperatura ambiente, mesmo depois de o
indicador DC IN deixar de piscar.
Se o computador tiver atingido a temperatura
ambiente e ainda não iniciar normalmente, ou se
iniciar e voltar a desligar rapidamente, contate a
Assistência Técnica da Toshiba.
O computador
desliga-se e o
indicador DC IN fica
intermitente com a
cor verde.
Isso indica que existe um problema com o sistema
de dissipação de calor. Contate a Assistência
Técnica da TOSHIBA.
Alimentação elétrica
Se tiver problemas em ligar o computador com o adaptador de
alimentação CA, verifique o estado do indicador DC IN.
Consulte o Capítulo 5, Energia e Modos de Inicialização para obter mais
informações.
Problema
Procedimento
O adaptador CA não
fornece corrente ao
computador (O
indicador DC IN não
acende na cor
verde).
Verifique as conexões para saber se o cabo de
alimentação está bem conectado ao computador e
à tomada de corrente elétrica.
Verifique o estado do cabo e dos respectivos
terminais. Se o cabo estiver gasto ou danificado,
substitua-o. Se os terminais estiverem sujos,
limpe-os com um pano de algodão limpo.
Se mesmo assim o adaptador de alimentação CA
não alimentar o computador, contate a Assistência
Técnica da TOSHIBA.
Manual do Usuário
6-5
Bateria
Se suspeitar de algum problema na bateria, verifique o estado do indicador
DC IN, bem como o estado do indicador da Bateria.
Problema
Procedimento
A bateria não
fornece corrente ao
computador.
A bateria pode estar descarregada. Conecte o
adaptador de alimentação CA para carregar a
bateria.
A bateria não
carrega quando o
adaptador de
alimentação CA está
conectado (O
indicador da Bateria
não acende na cor
laranja).
Se a bateria estiver completamente descarregada,
ela não começará a carregar de imediato. Nesses
casos, aguarde alguns minutos antes de tentar
novamente. Se a bateria ainda não carregar,
verifique a tomada elétrica à qual o adaptador de
alimentação CA está conectado. Isso pode ser
testado ligando outro equipamento a essa mesma
tomada.
Toque na bateria e verifique se está quente ou fria.
Em qualquer um dos casos, a bateria não
carregará corretamente. Permita que a bateria
fique com a temperatura ambiente antes de tentar
novamente.
Desconecte o adaptador de alimentação CA e
remova a bateria para verificar se os terminais de
contato estão limpos. Se necessário, limpe-os com
um pano macio e seco ou ligeiramente umedecido
com álcool.
Conecte o adaptador de alimentação CA e volte a
instalar a bateria, garantindo que fique bem
encaixada no computador.
Verifique o indicador da Bateria. Se não estiver
aceso, permita que o computador a carregue
durante pelo menos vinte minutos. Se o indicador
da Bateria acender após este período, permita
que a bateria continue carregando durante pelo
menos outros vinte minutos antes de ligar o
computador. Mas se o indicador ainda não
acender, a bateria poderá estar no final da sua
vida útil e deverá ser substituída. No entanto, se
achar que a bateria não está no fim da vida útil,
contate a Assistência Técnica da TOSHIBA.
Manual do Usuário
6-6
Problema
Procedimento
A bateria não dura
tanto tempo quanto
o esperado.
Se recarregar frequentemente uma bateria apenas
parcialmente descarregada, ela poderá não
carregar até a sua capacidade total. Nestes casos,
descarregue a bateria totalmente e tente carregála novamente.
Verifique a opção Economia de energia nas
Opções de energia .
Relógio de tempo real
Problema
Procedimento
A seguinte
mensagem aparece
na tela:
A bateria do relógio de tempo real (RTC) ficou sem
carga - a data e a hora terão de ser acertadas na
configuração do BIOS, usando os seguintes
passos:
RTC Power
Failure. Check
system. Then
press [F2] key.
1.
2.
3.
4.
5.
6.
Ligue o computador.
Pressione a tecla F2 quando aparecer a tela
TOSHIBA Leading Innovation >>> - o
aplicativo de configuração do BIOS é
carregado.
Acerte a data no campo System Date.
Acerte a hora no campo System Time.
Pressione a tecla F10 - aparecerá uma
mensagem de confirmação.
Pressione a letra "Y" para salvar as
alterações - isso fechará o aplicativo de
configuração do BIOS e reiniciará o
computador.
Teclado
Os problemas de teclado podem ser causados pela instalação e
configuração do computador - consulte a seção O Teclado no Capítulo 3,
Princípios Básicos de Utilização, para obter mais informações.
Problema
Procedimento
Algumas teclas de
Verifique se o teclado numérico sobreposto não
letras estão
está ativado. Pressione as teclas de atalho FN +
produzindo números F11 e tente novamente.
Manual do Usuário
6-7
Problema
Procedimento
Consulte a documentação do seu software para ter
A apresentação do
texto na tela não tem certeza de que ele não está alterando o
mapeamento do teclado de alguma forma (a
sentido
alteração do mapeamento significa alterar ou
reatribuir a função de cada tecla).
Mesmo assim, se ainda não conseguir utilizar o
teclado, contate a Assistência Técnica da
TOSHIBA.
Painel interno da tela
Alguns problemas aparentes com a tela podem estar relacionados com a
instalação e configuração do computador. Consulte a seção Configuração
de HW no Capítulo 4, Utilitários e Utilização Avançada, para obter mais
informações.
Problema
Procedimento
Sem imagem
Pressione as teclas de atalho FN + F5 para alterar
a prioridade da tela, para se certificar de que a
saída de imagem do computador não esteja
configurada para um monitor externo.
Aparecem marcas
na tela do
computador.
Essas marcas podem ser resultado do contato do
teclado com o Touch pad enquanto a tela esteve
fechada. Tente remover as marcas passando
suavemente um pano limpo e seco na tela. Se não
for suficiente, tente fazê-lo com um bom produto
de limpeza de monitores LCD. Se utilizar um
produto de limpeza, siga sempre as instruções
desse mesmo produto para garantir que a tela
fique totalmente seca antes de fechá-la.
Disco rígido
Problema
Procedimento
O computador não
inicia a partir do
disco rígido
Verifique se há algum disco na unidade óptica. Se
for o caso, retire-o e tente iniciar o computador
novamente.
Se isso não tiver qualquer efeito, verifique a opção
Ordem de Boot no utilitário TOSHIBA HW Setup.
Consulte a seção Configuração de inicialização, no
Capítulo 4, Utilitários e Utilização Avançada, para
obter mais informações.
Manual do Usuário
6-8
Problema
Procedimento
Funcionamento lento Os arquivos armazenados na unidade de disco
rígido podem estar fragmentados. Neste caso,
execute o utilitário de desfragmentação para
verificar o estado dos arquivos na unidade de
disco rígido. Consulte a documentação do sistema
operacional ou a opção de ajuda online para obter
informações sobre a execução e a utilização do
utilitário de desfragmentação.
Como último recurso, formate a unidade de disco
rígido e volte a carregar o sistema operacional e
todos os outros arquivos e dados. Se mesmo
assim não conseguir resolver o problema, contate
a Assistência Técnica da TOSHIBA.
Unidade óptica
Para obter mais informações, consulte o Capítulo 3, Princípios Básicos de
Utilização.
Problema
Procedimento
Não há acesso a um Certifique-se de que a gaveta da unidade está
disco existente na
fechada. Empurre a gaveta com cuidado até ouvir
unidade.
um clique indicativo de que a gaveta fechou.
Abra a gaveta e certifique-se de que o disco esteja
devidamente colocado no seu lugar. Deverá estar
em posição plana, com a etiqueta virada para
cima.
Algum objeto estranho na gaveta pode bloquear a
luz do laser e impedi-la de ler o disco. Certifiquese de que não haja obstrução. Remova qualquer
objeto estranho.
Veja se o disco está sujo. Se estiver sujo, limpe-o
com um pano limpo umedecido com água ou
solução de limpeza neutra. Consulte a seção
Cuidados com mídias no Capítulo 3, para obter
mais detalhes sobre a limpeza.
Cartões de memória
Para obter mais informações, consulte o Capítulo 3, Princípios Básicos de
Utilização.
Manual do Usuário
6-9
Problema
Procedimento
Ocorreu um erro
com um cartão de
memória
Remova o cartão de memória do computador e
volte a introduzi-lo, para garantir que fique bem
encaixado.
Se o problema persistir, consulte a documentação
fornecida com o seu cartão de memória para obter
mais informações.
Não é possível
Remova o cartão de memória do computador e
gravar em um cartão verifique se ele não está protegido contra
de memória
gravação.
Não é possível ler
um arquivo
Verifique se o arquivo de que necessita está de
fato no cartão de memória que se encontra no
computador.
Se mesmo assim não conseguir resolver o
problema, contate a Assistência Técnica da
TOSHIBA.
Smart Card
Para obter mais informações, consulte o Capítulo 3, Princípios Básicos de
Utilização.
Problema
Procedimento
Ocorrem erros com
o Smart Card
Remova o Smart Card do computador e o
recoloque certificando-se de que fique na
orientação correta e bem encaixado.
Se o problema persistir, consulte a documentação
fornecida com o seu Smart Card para obter mais
informações.
Mouse
Se estiver utilizando um mouse USB, consulte tanto a seção Dispositivos
USB, incluída neste capítulo, como a documentação fornecida com o seu
periférico.
Touch pad/AccuPoint
Problema
Procedimento
O Touch pad ou o
AccuPoint não
funcionam.
Verifique as configurações de seleção de
equipamento.
Manual do Usuário
Clique em Iniciar -> Painel de Controle ->
Hardware e Sons -> Mouse.
6-10
Problema
Procedimento
A seta na tela não
responde à
utilização do mouse
Neste caso, o sistema deve estar ocupado. Tente
mover o mouse novamente após algum tempo.
O duplo toque (no
Touch pad) ou o
duplo clique (no
AccuPoint) não
funcionam
Neste caso, comece tentando alterar a definição
da velocidade do duplo clique no utilitário de
Controle do Mouse.
1.
2.
3.
A seta do mouse
desloca-se muito
depressa ou muito
devagar
Neste caso, comece tentando alterar a definição
da velocidade no utilitário de Controle do Mouse.
1.
2.
3.
A resposta do Touch
pad é muito sensível
ou não tem
sensibilidade
suficiente
Para acessar este utilitário, clique em Iniciar > Painel de Controle -> Hardware e Sons ->
Mouse.
Na janela Propriedades do Mouse, clique na
guia Botões.
Configure a velocidade do duplo clique
conforme necessário e clique em OK.
Para acessar este utilitário, clique em Iniciar > Painel de Controle -> Hardware e Sons ->
Mouse.
Na janela Propriedades do Mouse, clique na
guia Opções do Ponteiro.
Configure a velocidade do ponteiro conforme
necessário e clique em OK.
Ajuste a sensibilidade do Touch pad.
Para acessar esta função, clique em Iniciar ->
Painel de Controle -> Hardware e Sons ->
Mouse.
Se mesmo assim não conseguir resolver o
problema, contate a Assistência Técnica da
TOSHIBA.
Mouse USB
Problema
Procedimento
A seta na tela não
responde à
utilização do mouse
Neste caso, o sistema deve estar ocupado. Tente
mover o mouse novamente após algum tempo.
Manual do Usuário
Remova o mouse do computador e volte a ligá-lo
em uma porta USB disponível.
6-11
Problema
Procedimento
O duplo clique não
funciona
Neste caso, comece tentando alterar a definição
da velocidade do duplo clique no utilitário de
Controle do Mouse.
1.
2.
3.
A seta do mouse
desloca-se muito
depressa ou muito
devagar
Para acessar este utilitário, clique em Iniciar > Painel de Controle -> Hardware e Sons ->
Mouse.
Na janela Propriedades do Mouse, clique na
guia Botões.
Configure a velocidade do duplo clique
conforme necessário e clique em OK.
Neste caso, comece tentando alterar a definição
da velocidade no utilitário de Controle do Mouse.
1.
2.
3.
Para acessar este utilitário, clique em Iniciar > Painel de Controle -> Hardware e Sons ->
Mouse.
Na janela Propriedades do Mouse, clique na
guia Opções do Ponteiro.
Configure a velocidade do ponteiro conforme
necessário e clique em OK.
A seta do mouse
Os elementos do mouse que são responsáveis
desloca-se de forma pela detecção do movimento podem estar sujos.
desorientada.
Consulte a documentação fornecida com o mouse
para obter as instruções de limpeza.
Se mesmo assim não conseguir resolver o
problema, contate a Assistência Técnica da
TOSHIBA.
Manual do Usuário
6-12
Sensor de impressão digital
Problema
Procedimento
A leitura da
impressão digital
não foi bemsucedida
Neste caso, tente a operação de leitura de
impressão digital novamente, usando a posição
correta do dedo. Consulte a seção Utilização do
sensor de impressão digital, no Capítulo 3,
Princípios Básicos de Utilização, para obter mais
informações.
Alternativamente, tente o processo de
reconhecimento outra vez, usando um dedo
diferente que esteja registrado no sistema.
O sensor de impressão digital compara e analisa
as características únicas de uma impressão digital.
No entanto, pode acontecer de alguns usuários
não conseguirem registrar as suas impressões
digitais por não terem características únicas
suficientes.
A taxa de sucesso de reconhecimento pode variar
de um usuário para outro.
As impressões
digitais não podem
ser lidas
corretamente devido
a ferimentos no
dedo
Neste caso, tente o processo de reconhecimento
outra vez, usando um dedo diferente que esteja
registrado no sistema. De qualquer forma, se não
for possível ler as impressões digitais de qualquer
um dos dedos registrados, entre no sistema
usando o teclado para introduzir a senha.
Se mesmo assim não conseguir resolver o
problema, contate a Assistência Técnica da
TOSHIBA.
Dispositivo USB
Para complementar as informações desta seção, consulte também a
documentação fornecida com o seu dispositivo USB.
Problema
Procedimento
O dispositivo USB
não funciona
Remova o dispositivo USB do computador e volte
a ligá-lo em uma porta disponível, para garantir um
bom encaixe.
Certifique-se de que os drivers do dispositivo USB
estejam corretamente instalados. Para isso,
consulte tanto a documentação do dispositivo
como a documentação do sistema operacional.
Manual do Usuário
6-13
Função Suspensão e Carregamento
Para obter mais informações e configurações, consulte a seção Utilizar o
TOSHIBA Sleep Utility no Capítulo 4, Utilitários e Utilização Avançada.
Problema
Procedimento
Não consigo utilizar A função Suspensão e Carregamento pode estar
a função Suspensão desativada.
e Carregamento
Marque a caixa de seleção “Ativar o modo
Suspensão e Carregamento” no utilitário TOSHIBA
Sleep Utility para ativar esta função.
Quando ocorre uma sobrecarga de corrente
elétrica provocada por um dispositivo externo que
esteja conectado a uma porta compatível, o
sistema poderá cortar a alimentação do
barramento USB (5V CC) por motivos de
segurança. Se isto acontecer, desconecte todos os
dispositivos externos que estiverem conectados.
Em seguida, desligue e volte a ligar o computador
para retornar o funcionamento da função. Se ainda
não conseguir utilizar a função e apenas tiver um
dispositivo externo conectado, deixe de utilizar
esse dispositivo externo porque a corrente elétrica
que ele gera é superior ao limite aceitável para
este computador.
Alguns dispositivos externos poderão não
conseguir utilizar a função Suspensão e
Carregamento. Se for o caso, experimente um ou
mais dos seguintes métodos:
Selecione outro modo de funcionamento.
Desligue o computador mantendo os
dispositivos externos conectados.
Conecte os dispositivos externos apenas
após desligar o computador.
Se ainda não conseguir utilizar esta função, altere
a configuração para desativada e deixe de utilizála.
A bateria fica sem
carga muito
rapidamente quando
o computador está
desligado
Manual do Usuário
Se a função Suspensão e Carregamento estiver
ativada, a bateria do computador descarrega-se
durante o período de hibernação ou quando o
computador estiver desligado.
Conecte o adaptador de alimentação CA a uma
tomada elétrica e ao computador ou desative a
função Suspensão e Carregamento.
6-14
Problema
Procedimento
Os dispositivos
externos não
funcionam quando
estão conectados a
portas compatíveis
Alguns dispositivos externos poderão não
funcionar quando estão conectados a portas
compatíveis se a função Suspensão e
Carregamento estiver ativada.
Desconecte o dispositivo externo e volte a ligá-lo
apenas após ter ligado o computador.
Se o dispositivo externo ainda não funcionar,
conecte-o a uma porta que não possua o símbolo
de compatibilidade com a função Suspensão e
Carregamento ( ) ou altere a configuração da
função Suspensão e Carregamento USB para
desativada.
A função Despertar
por USB não
funciona
Quando a função Suspensão e Carregamento está
ativada, a função Despertar por USB não funciona
nas portas que suportam a função Suspensão e
Carregamento USB.
Nesse caso, utilize uma porta que não possua o
símbolo de compatibilidade com a função
Suspensão e Carregamento USB ( ) ou altere a
configuração da função Suspensão e
Carregamento USB para desativada.
Dispositivo eSATA
Para complementar as informações desta seção, consulte também a
documentação fornecida com o seu dispositivo eSATA.
Manual do Usuário
6-15
Problema
Procedimento
O dispositivo eSATA Remova o dispositivo eSATA do computador e
não funciona
volte a ligá-lo em uma porta disponível, para
garantir um bom encaixe.
Um dispositivo eSATA poderá não ser reconhecido
se for conectado à porta combinada eSATA/USB
enquanto o computador estiver em Modo de
Suspensão ou Modo de Hibernação. Se isto
acontecer, desconecte o dispositivo eSATA e volte
a ligá-lo quando o computador já estiver ligado.
Certifique-se de que os drivers do dispositivo
eSATA estejam corretamente instalados. Para
isso, consulte tanto a documentação do dispositivo
como a documentação do sistema operacional.
Se mesmo assim não conseguir resolver o
problema, contate a Assistência Técnica da
TOSHIBA.
Módulo de memória adicional
Consulte também o Capítulo 3, Princípios Básicos de Utilização, para obter
mais informações sobre a instalação e remoção de módulos de memórias.
Manual do Usuário
6-16
Problema
Procedimento
Se a memória não
funcionar
corretamente, o
indicador de
alimentação
elétrica ficará
intermitente (ligado
durante 0,5 s e
desligado durante
0,5 s) como indicado
logo abaixo:
Se o indicador de alimentação elétrica ficar
intermitente quando o computador for ligado,
comece certificando-se de que o(s) módulo(s) de
memória é(são) compatível(is) com o computador.
Se ocorrer um erro relacionado com um módulo de
memória, é possível que esse módulo de memória
esteja danificado.
Se verificar que foi instalado um módulo
incompatível, siga os passos descritos abaixo:
1.
2.
Desligue o computador.
Desconecte o adaptador CA e todos os
dispositivos periféricos.
Remova a bateria.
Remova o módulo de memória incompatível.
Instale a bateria e/ou conecte o adaptador de
alimentação CA.
Ligue o computador.
Se ocorrer um erro
apenas no slot A:
3.
pisca duas vezes em
4.
laranja e, em
5.
seguida, uma vez
em verde.
6.
Se ocorrer um erro
Se mesmo assim não conseguir resolver o
apenas no slot B:
problema, contate a Assistência Técnica da
laranja uma vez e,
TOSHIBA.
em seguida, verde
duas vezes.
Se ocorrer um erro
tanto no slot A como
no slot B: laranja
duas vezes, verde
duas vezes.
Sistema de som
Além das informações contidas nesta seção, consulte também a
documentação fornecida com o seu dispositivo de áudio.
Manual do Usuário
6-17
Problema
Procedimento
Não se ouve som
algum
Ajuste o volume.
Para alterar o volume, clique no botão para
aumentá-lo ou no botão para diminuí-lo.
Verifique as configurações de volume de som no
software.
Verifique se a função Mudo está desligada.
Verifique a conexão das caixas de som e garanta
que esteja bem firme.
Verifique o aplicativo Gerenciador de Dispositivos
do Windows para confirmar se o dispositivo de
som está ativado e funcionando corretamente.
Ouve-se um som
irritante
Neste caso, pode-se notar algum ruído de
feedback proveniente do microfone interno ou de
um microfone externo que esteja conectado ao
computador. Consulte a seção Sistema de Som,
no Capítulo 3, Princípios Básicos de Utilização,
para obter mais informações.
Não é possível ajustar o volume durante a
inicialização e o desligamento do Windows.
Se mesmo assim não conseguir resolver o
problema, contate a Assistência Técnica da
TOSHIBA.
Monitor externo
Consulte também o Capítulo 3, Princípios Básicos de Utilização, e a
documentação fornecida com o seu monitor, para obter mais informações.
Problema
Procedimento
O monitor não liga
Depois de confirmar que o interruptor da
alimentação elétrica do monitor está ligado,
verifique as conexões para garantir que o cabo de
alimentação/adaptador de alimentação CA esteja
bem conectado, tanto no monitor como também na
tomada.
Manual do Usuário
6-18
Problema
Procedimento
Sem imagem
Tente ajustar os controles de luminosidade e de
contraste do monitor externo.
Pressione as teclas de atalho FN + F5 para alterar
a prioridade de visualização e garantir que a
visualização não esteja configurada apenas para a
tela interna.
Verifique se o monitor externo está conectado.
Quando o monitor externo estiver definido como
dispositivo de monitor principal, no modo de
ambiente de trabalho expandido, não apresentará
imagem quando o sistema retornar ao
funcionamento a partir do Modo de Suspensão,
isso se o monitor externo estava desligado do
computador no momento que esteve em Modo de
Suspensão.
Para evitar que isto aconteça, não desconecte o
monitor externo do computador enquanto estiver
em Modo de Suspensão ou em Modo de
Hibernação.
Não se esqueça de desligar o computador antes
de desligar o monitor externo.
Quando a tela e o monitor externo estão em modo
duplicado e se desligam automaticamente por
ação do temporizador, algum deles poderá não
apresentar imagem quando voltar a ser ligado.
Se isto acontecer, pressione FN + F5 para voltar
ao modo duplicado.
Ocorrem erros de
imagem
Verifique se o cabo que conecta o monitor externo
ao computador está bem conectado.
Se mesmo assim não conseguir resolver o
problema, contate a Assistência Técnica da
TOSHIBA.
LAN
Problema
Procedimento
Impossível acessar
a LAN
Verifique se ambas as pontas do cabo de rede
estão bem conectadas.
Manual do Usuário
6-19
Problema
Procedimento
A função de iniciar o Verifique se o adaptador de alimentação CA está
conectado. A função de iniciar o computador pela
computador pela
LAN consome energia mesmo quando o
LAN não funciona
computador está desligado.
Se os problemas persistirem, consulte o
administrador da LAN.
Rede sem fio
Se os procedimentos a seguir descritos não permitirem conseguir
novamente acesso à LAN, consulte o seu administrador de rede. Para
obter mais informações sobre as comunicações sem fio, consulte o
Capítulo 3, Princípios Básicos de Utilização.
Problema
Procedimento
Não é possível
acessar a rede sem
fio
Certifique-se de que a função de comunicação
sem fio do computador está ligada.
Se o problema persistir, contate o seu
administrador de rede.
Bluetooth
Para obter mais informações sobre comunicações sem fio Bluetooth,
consulte o Capítulo 3, Princípios Básicos de Utilização.
Problema
Procedimento
Não é possível ter
Certifique-se de que a função de comunicações
acesso ao
sem fio do computador está ligada.
dispositivo Bluetooth Certifique-se de que o aplicativo Gerenciamento
de Bluetooth está em execução no computador e
que o dispositivo Bluetooth externo está ligado.
Certifique-se de que não exista qualquer outro
adaptador Bluetooth opcional instalado no
computador. O hardware de Bluetooth integrado
não pode funcionar em simultâneo com outro
controlador Bluetooth.
Se mesmo assim não conseguir resolver o
problema, contate a Assistência Técnica da
TOSHIBA.
Manual do Usuário
6-20
Assistência Técnica da SEMP TOSHIBA
INFORMÁTICA
Se precisar de mais ajuda para utilizar o computador, ou se estiver tendo
problemas durante a utilização, contate a TOSHIBA para obter assistência
técnica adicional.
Antes de telefonar
Alguns dos problemas que vier a ter poderão estar relacionados com o
software ou com o sistema operacional. Por isso, é importante que comece
investigando outras fontes de suporte técnico. Antes de contatar a
TOSHIBA, experimente o seguinte:
Reveja as seções de resolução de problemas da documentação
fornecida com o software e/ou dispositivos periféricos.
Se ocorrer um problema quando estiver utilizando um aplicativo de
software, consulte a documentação do software em questão para
obter sugestões de resolução de problemas e considere a opção de
contatar o departamento de assistência técnica da empresa produtora
do software, para obter ajuda.
Consulte o revendedor ou o representante de quem adquiriu o seu
computador e/ou software. Eles constituem a melhor fonte de
informações atualizadas e de assistência técnica.
Suporte técnico da SEMP TOSHIBA INFORMÁTICA
Se mesmo assim não conseguir resolver o problema e suspeitar que está
relacionado com o hardware, visite o site da SEMP TOSHIBA
INFORMÁTICA na Internet http://www.toshiba.co.jp/worldwide/ ou http://
www.semptoshiba.com.br.
ou
Telefone: (11) 2755-5090
Manual do Usuário
6-21
Apêndice A
Especificações
Este apêndice resume as especificações técnicas do computador.
Dimensões físicas
As dimensões físicas indicadas abaixo não incluem as partes salientes em
relação ao corpo principal.
R850
379(l) x 252 (p) x 20,8~25,4 (a) milímetros (com uma bateria de 6
células)
R840
341(l) x 239 (p) x 19,9~27,6 (a) milímetros (com uma bateria de 6
células)
R830
316(l) x 227 (p) x 16,8~26,6 (a) milímetros (com uma bateria de 6
células)
Requisitos do ambiente de funcionamento
Condições
Temperatura
ambiente
Umidade relativa
Funcionamento
5 °C (41 °F) a 35 °C
(95 °F)
20% a 80% (sem
condensação)
Desligado
-20 °C (4 °F) a 60 °C
(140 °F)
10% a 90% (sem
condensação)
Temperatura de
bulbo úmido
Máximo 26 °C
Condições
Altitude (acima do nível
do mar)
Funcionamento
-60 a 3.000 metros
Desligado
-60 a 10.000 metros,
máximo
Manual do Usuário
A-1
Requisitos de energia
Adaptador de alimentação 100-240V CA
CA
50 ou 60Hz (ciclos por segundo)
Computador
19V CC
Atribuições dos pinos da porta para o monitor
VGA externo
5
1
10
6
15
11
Pino
Nome do sinal
Descrição
E/S
1
CRV
Sinal de vídeo vermelho
S
2
CGV
Sinal de vídeo verde
S
3
CBV
Sinal de vídeo azul
S
4
Reservado
Reservado
5
GND
Terra
6
GND
Terra
7
GND
Terra
8
GND
Terra
9
+5V
Fonte de alimentação
10
GND
Terra
11
Reservado
Reservado
12
SDA
Sinal de dados
E/S
13
HSYNC
Sinal de sincronismo
horizontal
S
14
VSYNC
Sinal de sincronismo vertical
S
15
SCL
Sinal do relógio de dados
S
E/S (E): entrada para o computador
E/S (S): saída do computador
Manual do Usuário
A-2
Apêndice B
Cabo e conectores de
alimentação CA
A tomada do cabo de alimentação CA tem de ser compatível com as
várias tomadas de alimentação CA internacionais e o cabo deve estar de
acordo com as normas do país/região em que será usado. Todos os cabos
devem estar de acordo com as seguintes especificações:
Tamanho do fio:
Mínimo de 0,75 mm2
Corrente nominal:
Mínimo de 2,5 amperes
Instituições certificadoras
China:
CQC
EUA e Canadá:
Listagem UL e certificação CSA
Nº 18 AWG, Tipo SVT ou SPT-2
Austrália:
AS
Japão:
DENANHO
Europa:
Áustria:
OVE
Itália:
IMQ
Bélgica:
CEBEC
Holanda:
KEMA
Dinamarca:
DEMKO
Noruega:
NEMKO
Finlândia:
FIMKO
Suécia:
SEMKO
França:
LCIE
Suíça:
SEV
Alemanha:
VDE
Reino Unido:
BSI
Na Europa, um cabo de dois condutores deve ser do tipo VDE, H05VVH2F ou H03VVH2-F, e se for de três condutores, deve ser do tipo VDE ou
H05VV-F.
Manual do Usuário
B-1
Para os Estados Unidos e Canadá, a configuração do conector de dois
pinos tem de ser 2-15P (250 V) ou 1-15P (125 V), e uma configuração de
conector de três pinos tem de ser do tipo 6-15P (250 V) ou 5-15P (125 V),
conforme descrito no manual de códigos U.S. National Electrical e no
manual Canadian Electrical Code Part II.
As ilustrações a seguir mostram o formato das tomadas para os EUA e
Canadá, Reino Unido, Austrália e Europa.
Manual do Usuário
EUA
Reino Unido
Aprovação UL
Aprovação BS
Austrália
Europa
Aprovação AS
Aprovação pela instituição
apropriada
Canadá
China
Aprovação CSA
Aprovação CCC
B-2
Apêndice C
Notas legais
Este capítulo contém notas de caráter legal que se aplicam aos
computadores TOSHIBA.
Ícones não aplicáveis
Certas estruturas de computadores são desenvolvidas para acomodar
todas as possíveis configurações de toda uma linha de produtos.
Consequentemente, note que o seu modelo poderá não ter todas as
funções e especificações correspondentes a todos os ícones e
interruptores mostrados na estrutura do computador.
CPU
Notas de rodapé legais sobre o desempenho do processador ("CPU unidade central de processamento").
O desempenho da CPU do seu computador poderá diferir das
especificações nas seguintes situações:
utilização de certos produtos periféricos externos;
utilização da alimentação da bateria em vez do adaptador de
alimentação de CA;
utilização de certas aplicações de multimídia, gráficos gerados por
computador ou aplicações de vídeo;
utilização de linhas telefônicas normais, ou com conexões de rede de
baixa velocidade;
utilização de software de modelagem complexo, tal como aplicativo
sofisticado de desenho auxiliado por computador;
utilização de vários aplicativos ou funções ao mesmo tempo;
utilização do computador em áreas com baixa pressão atmosférica
(altitudes elevadas > 1.000 metros ou > 3.280 pés acima do nível do
mar);
utilização do computador em temperaturas fora dos limites de 5°C a
30°C (41°F a 86°F) ou > 25°C (77°F) a altitudes elevadas (todas as
referências de temperaturas são aproximadas e podem variar
conforme o modelo específico de computador - consulte a
documentação do seu PC ou visite o website da TOSHIBA em http://
www.pcsupport.toshiba.com para ver mais detalhes).
O desempenho da CPU também pode diferir das especificações em
função da configuração do sistema.
Manual do Usuário
C-1
Em determinadas condições, o computador poderá desligar-se
automaticamente. Esta é uma função de proteção normal para reduzir o
risco de perda de dados ou de danos ao produto quando utilizado fora das
condições recomendadas. Para evitar o risco de perda de dados, faça
sempre cópias de segurança dos dados, copiando-os periodicamente para
um dispositivo de gravação externo ao computador. Para um desempenho
otimizado, utilize o computador apenas nas condições recomendadas. Leia
as restrições adicionais na documentação do produto. Contate o Suporte
Técnico da Toshiba, consulte a seção Resolução de problemas no
Capítulo 6, Resolução de problemas, para obter mais informações.
Computação de 64 bits
Os processadores de 64 bits foram desenvolvidos para aproveitar
computação de 32 e 64 bits.
A computação de 64 bits exige os seguintes requisitos de hardware e
software:
Sistema operacional de 64 bits
CPU, Chipset e BIOS (Basic Input/Output System) de 64 bits
Drivers de 64 bits para os dispositivos
Aplicativos de 64 bits
Alguns drivers de dispositivos e aplicativos poderão não ser compatíveis
com uma CPU de 64 bits, podendo não funcionar corretamente.
Memória (sistema principal)
O sistema gráfico do computador poderá utilizar parte da memória
principal do sistema para melhorar o desempenho gráfico, reduzindo o
volume da memória de sistema disponível para outras atividades
computacionais. A quantidade de memória do sistema utilizada para
funções gráficas pode variar conforme o sistema gráfico, os aplicativos
usados, o volume disponível de memória de sistema e outros fatores.
Se o seu computador estiver configurado com mais de 3 GB de memória,
o sistema operacional poderá indicar a existência de apenas
aproximadamente 3 GB (dependendo das especificações do hardware do
computador).
Estas informações estão corretas porque o sistema operacional apresenta
normalmente a memória disponível, em vez da memória física total (RAM)
instalada no computador.
Vários componentes do sistema (placa gráfica, dispositivos PCI como
placas de rede sem fio etc.) exigem o seu próprio espaço de memória.
Como um sistema operacional de 32 bits não se consegue endereçar mais
do que 4 GB de memória, o resultado é que estes recursos do sistema se
sobrepõem à memória física. O fato de a memória sobreposta não estar
disponível para o sistema operacional é uma limitação técnica. Apesar de
algumas ferramentas de análise poderem indicar a totalidade de memória
Manual do Usuário
C-2
física instalada no computador, o fato é que a memória disponível para o
sistema operacional será sempre aproximadamente apenas 3 GB.
Os computadores com um sistema operacional de 64 bits conseguem
endereçar mais de 4 GB de memória do sistema.
Duração da bateria
A duração da bateria pode variar consideravelmente, conforme o modelo,
configuração, aplicativos, configurações de gerenciamento de energia e
funções utilizadas, bem como variações naturais de desempenho
produzidas pela concepção de componentes individuais. Os números de
duração de bateria publicados são atingidos em alguns modelos e
configurações pela TOSHIBA no momento da publicação. Os tempos de
carregamento variam conforme a utilização. A bateria poderá não carregar
se o computador estiver consumindo toda a energia.
Após muitos ciclos de carga e descarga, a bateria perderá a capacidade
de carregar até a capacidade máxima e poderá ter de ser substituída. Este
é um comportamento normal em todas as baterias. Para adquirir uma nova
bateria, consulte as informações sobre acessórios fornecidas com o
computador.
Capacidade da unidade de disco rígido
1 Gigabyte (GB) significa 109 = 1.000.000.000 bytes utilizando potências
de 10. Contudo, o sistema operacional do computador calcula a
capacidade máxima utilizando potências de 2; para a definição de 1 GB =
230 = 1.073.741.824 bytes, pelo que pode indicar menos capacidade de
armazenamento. A capacidade de armazenamento disponível também
será inferior se o produto incluir um ou mais sistemas operacionais
instalados de origem, tais como o Sistema Operacional Microsoft e/ou
aplicativos de software previamente instalados ou conteúdos de mídias. A
capacidade real depois de formatado poderá variar.
LCD
Ao longo do tempo, dependendo da utilização do computador, a
luminosidade do LCD irá deteriorar-se. Esta é uma característica intrínseca
da tecnologia LCD.
A luminosidade máxima apenas está disponível quando conectado ao
adaptador de alimentação de CA. A tela irá escurecer um pouco quando o
computador estiver funcionando com bateria e não poderá aumentar a
luminosidade da tela.
Unidade Gráfica de Processamento ("GPU")
O desempenho da unidade gráfica de processamento ("GPU") pode variar,
dependendo do modelo do produto, configuração, aplicações,
configurações de gerenciamento de energia e funções utilizadas. O
desempenho da GPU só é otimizado quando o computador funciona
Manual do Usuário
C-3
conectado ao adaptador de alimentação de CA e pode diminuir
consideravelmente quando funciona apenas alimentado pela bateria do
computador.
A memória de vídeo disponível total é o total da memória de vídeo
dedicada, memória de vídeo do sistema e memória do sistema
compartilhada, conforme aplicável. O volume da memória compartilhada
do sistema varia conforme a quantidade de memória do sistema e outros
fatores.
Rede sem fio
A velocidade de transmissão através de uma rede sem fio e a distância
alcançada podem variar conforme o ambiente eletromagnético envolvente,
os obstáculos, a concepção e a configuração do ponto de acesso, a
concepção do sistema cliente e as configurações do software/hardware.
A velocidade de transmissão real será inferior à velocidade máxima
teórica.
Proteção contra cópia
A tecnologia de proteção contra cópia, incluída em certas mídias, pode
impedir ou limitar a gravação ou visualização do sistema de dados.
Manual do Usuário
C-4
Apêndice D
Informações sobre dispositivos
de comunicações sem fio
Interoperacionalidade da rede sem fio
A rede sem fio é compatível com outros sistemas de rede que utilizam a
tecnologia de rádio Direct Sequence Spread Spectrum (DSSS)/Orthogonal
Frequency Division Multiplexing (OFDM), e está em conformidade com a:
A norma IEEE 802.11 sobre LANs sem fio (Revisão a/b/g/n ou b/g/n),
conforme definida e aprovada pelo Institute of Electrical and
Electronics Engineers.
A Certificação Wireless Fidelity (Wi-Fi ®) como definida pela Wi-Fi
Alliance ®.
O logotipo Wi-Fi CERTIFIED™” é uma marca de certificação da Wi-Fi
Alliance®.
Interoperacionalidade da tecnologia sem fio
Bluetooth
As placas Bluetooth™ da TOSHIBA foram desenvolvidas para serem
compatíveis com qualquer produto de tecnologia sem fio Bluetooth
baseado na tecnologia de rádio Frequency Hopping Spread Spectrum
(FHSS), e em conformidade com:
Especificação Bluetooth Ver. 3.0+HS ou Ver. 3.0 (conforme o modelo
que adquiriu), como definida pelo Bluetooth Special Interest Group.
Logotipo de certificação com tecnologia sem fio Bluetooth, conforme
definido pelo Bluetooth Special interest Group.
CUIDADOS a ter com dispositivos de
comunicações sem fio
A conexão e a operação dos dispositivos de comunicações sem fio não
foram verificadas com todos os dispositivos que utilizam as tecnologias de
rádio de rede sem fio ou Bluetooth.
Os dispositivos Bluetooth e LAN sem fio funcionam na mesma gama de
frequências de rádio e podem interferir uns com os outros. Se você usar
ao mesmo tempo dispositivos de tecnologia Bluetooth e de rede sem fio,
Manual do Usuário
D-1
poderá ocasionalmente obter um desempenho de rede inferior ao ideal, ou
poderá mesmo perder a conexão de rede.
Se surgir algum destes problemas, desligue imediatamente os dispositivos
Bluetooth ou os de rede sem fio.
Visite o site http://www.pc.support.global.toshiba.com se tiver qualquer
dúvida relacionada à utilização de rede sem fio ou Cartão Bluetooth da
TOSHIBA.
Na Europa visite o site http://www.toshiba-europe.com/computers/tnt/
bluetooth.htm
O seu produto Bluetooth não é compatível com dispositivos que utilizam as
especificações Bluetooth Versão 1.0B
Os dispositivos de comunicações sem fio e a
sua saúde
Os dispositivos de comunicação sem fio, como outros dispositivos de
rádio, emitem energia eletromagnética. O nível de energia emitido pelos
dispositivos de comunicação sem fio é muito inferior ao emitido por outros
dispositivos que utilizam as tecnologia de rádio, como celulares.
Visto que os produtos de comunicação sem fio funcionam dentro das
orientações das normas e recomendações de segurança para as
frequências de rádio, a TOSHIBA acredita que os dispositivos de
comunicação sem fio são seguros para a utilização pelos consumidores.
Estas normas e recomendações refletem o consenso da comunidade
científica e resultam de deliberações de painéis e comissões de cientistas
que continuam a rever e interpretar a extensa literatura de pesquisa.
Em algumas situações ou ambientes, a utilização de dispositivos de
comunicação sem fio poderá ser restringida pelo proprietário do edifício ou
pelos representantes legais da organização. Estas situações podem
incluir, por exemplo:
A utilização de comunicações sem fio a bordo de aviões, ou
Em qualquer outro ambiente onde o risco de interferência com outros
dispositivos ou serviços possa ser prejudicial.
Se estiver em dúvida quanto às políticas que se aplicam à utilização de
dispositivos sem fio em uma determinada organização ou ambiente (por
exemplo, em aeroportos), aconselhamos pedir autorização para usar os
dispositivos de comunicação sem fio antes de ligá-los.
Informações Legais sobre Rádio
O dispositivo de comunicação sem fio tem de ser instalado e utilizado em
estrita concordância com as instruções do fabricante, conforme descritas
na documentação do usuário que acompanha o produto. Este produto está
em conformidade com as seguintes normas de segurança e de
radiofrequência.
Manual do Usuário
D-2
Europa
Restrições à utilização da faixa de frequência
2400.0-2483.5MHz na Europa
França:
A utilização no
exterior está
limitada a 10
mW e.i.r.p. na
faixa
2454-2483,5
MHz
Utilização para radiolocalização
militar. A reatribuição da faixa
2,4GHz tem sido feita ao longo dos
últimos anos de modo a permitir
que a legislação mais flexível atual
seja implementada, como previsto
até 2012.
Itália:
-
Para utilização privada, é
necessária uma autorização geral
se forem utilizadas WAS/RLANs
fora das suas próprias instalações.
É necessária uma autorização geral
para utilização pública.
Luxemburgo:
Implementada
É necessária uma autorização para
distribuição através de uma rede.
Noruega:
Implementada
Esta subseção não se aplica à área
geográfica em um raio de 20 km a
partir do centro de Ny-Alesund.
Federação
Russa:
-
Apenas para aplicações em
interiores.
Restrições à utilização da faixa de frequência
5150-5350MHz na Europa
Itália:
-
Para utilização privada, é
necessária uma autorização geral
se forem utilizadas WAS/RLANs
fora das suas próprias instalações.
Luxemburgo:
Implementada
É necessária uma autorização para
distribuição através de uma rede.
Manual do Usuário
D-3
Federação
Russa:
Limitado
e.i.r.p 100mW. Autorização para
utilização apenas no interior, em
áreas industriais e armazéns
fechados e a bordo de aviões.
1.
2.
Autorização para utilização em
redes locais para serviços de
comunicações de tripulações a
bordo de aviões, em áreas de
aeroportos e em todas as
fases do voo.
Autorização para acesso a
redes locais públicas sem fio a
bordo de aviões em voos a
altitudes não inferiores a
3000m.
Restrições à utilização da faixa de frequência
5470-5725MHz na Europa
Itália:
-
Para utilização privada, é
necessária uma autorização geral
se forem utilizadas WAS/RLANs
fora das suas próprias instalações.
Luxemburgo:
Implementada
É necessária uma autorização para
distribuição através de uma rede.
Federação
Russa:
Limitado
e.i.r.p 100mW. Autorização para
utilização apenas no interior, em
áreas industriais e armazéns
fechados e a bordo de aviões.
1.
2.
Autorização para utilização em
redes locais para serviços de
comunicações de tripulações a
bordo de aviões, em áreas de
aeroportos e em todas as
fases do voo.
Autorização para acesso a
redes locais públicas sem fio a
bordo de aviões em voos a
altitudes não inferiores a
3000m.
Para permanecer em conformidade com a legislação europeia de
utilização de espectro radiofônico para utilização em LANs sem fio,
Manual do Usuário
D-4
aplicam-se as limitações acima referidas sobre a utilização dos canais de
2.4GHz e 5GHz ao ar livre. O usuário deve usar o utilitário de Rede LAN
sem fio para verificar o canal atual de funcionamento. Se a utilização
ocorrer ao ar livre fora das frequências permitidas, conforme acima
listadas, o usuário tem de contatar o regulador nacional de espectro, para
obter uma licença para utilização ao ar livre.
Canadá - Industry Canada (IC)
Este produto cumpre as normas RSS 210 da Industry Canada. A sua
utilização está sujeita às seguintes duas condições: (1) este dispositivo
não pode causar interferências, e (2) este dispositivo tem de aceitar
qualquer interferência, incluindo qualquer interferência que possa causar
funcionamento indesejado deste dispositivo.
O termo "IC" antes do número de certificação do equipamento apenas
indica que foram cumpridas as especificações técnicas da Industry
Canada.
EUA - Federal Communications Commission (FCC)
Este equipamento foi testado e cumpre os limites de um equipamento
digital da Classe B, conforme a Parte 15 das normas FCC. Estes limites
foram definidos para que exista um nível razoável de proteção contra
interferências prejudiciais em instalações domésticas.
Consulte a seção de informações do FCC para obter informações mais
detalhadas.
Cuidado: Exposição à Radiação de Frequência de
Rádio
A energia irradiada pelo dispositivo sem fio está muito abaixo dos limites
de exposição permitidos pelo FCC para a radiofrequência. No entanto, o
dispositivo sem fio deve ser utilizado de forma que durante a sua utilização
o potencial contato com humanos seja minimizado.
Na sua configuração de funcionamento habitual, a distância entre a antena
e o usuário não deve ser inferior a 20cm. Consulte o manual do usuário do
computador para ver mais detalhes sobre a localização da antena.
O instalador deste equipamento de rádio tem de assegurar que a antena
esteja localizada, ou apontada, de tal forma que não emita frequência de
rádio além dos limites definidos pela organização Health Canada e
destinados à população em geral; consulte o código de segurança 6
(Safety Code 6), que pode ser obtido no website da Health Canada, no
endereço www.hc-sc.gc.ca
Manual do Usuário
D-5
Cuidado: Requisitos de Interferência de Frequência de
Rádio
Este dispositivo está limitado a utilização em interiores, devido ao seu
funcionamento na faixa de frequência de 5.15 a 5.25 GHz.
Taiwan
Artigo 12
Nenhuma companhia, empresa ou usuário poderá
mudar a frequência, melhorar a potência de
transmissão nem alterar as características
originais ou o desempenho de qualquer dispositivo
de radiofrequência de baixa potência aprovado,
sem autorização da NCC.
Artigo 14
Os dispositivos de radiofrequência de baixa
potência não deverão interferir com a segurança
das aeronaves nem com as comunicações legais;
Se tal fato for detectado, o usuário deverá
interromper a operação imediatamente até que as
interferências tenham sido eliminadas.
As referidas comunicações legais indicam que
todas as comunicações por rádio estão em
conformidade com a Lei das Telecomunicações.
Os dispositivos de radiofrequência de baixa
potência devem ser susceptíveis a receber
interferência de comunicações legais ou
dispositivos de irradiação de ondas de rádio ISM.
Utilização deste equipamento no Japão
No Japão, a faixa de frequência de 2.400 a 2.483.5MHz, para a segunda
geração de sistemas de comunicações de dados de baixa potência, tais
como os deste equipamento, coincidem com os dos sistemas de
identificação de objetos móveis (instalações de estações de rádio, e
estações de rádio de baixa potência).
1. Aviso importante
A faixa de frequência deste equipamento poderá funcionar na mesma faixa
que equipamentos industriais, científicos, médicos, fornos micro-ondas,
estações de rádio licenciadas e estações de rádio não licenciadas de baixa
potência, especificadas para sistemas de identificação de objetos móveis
(RF-ID), que são usados em linhas de produção de fábricas (outras
estações de rádio).
Manual do Usuário
D-6
1.
2.
3.
Antes de utilizar este equipamento, assegure-se de que o mesmo não
interfere com qualquer dos equipamentos acima listados.
Se este equipamento causar interferência de radiofrequência sobre
outras estações de rádio, mude imediatamente a frequência que está
usando, altere o local de utilização, ou desligue a fonte de emissões
de rádio.
Contate um fornecedor de serviços autorizados pela TOSHIBA se
tiver algum problema com interferências provocadas por este produto
em Outras Estações de Rádio.
2. Indicação para a rede sem fio
A indicação a seguir aparece neste equipamento.
1.
2.
3.
4.
5.
2.4: este equipamento usa uma frequência de 2,4 GHz.
DS: este equipamento usa a modulação DS-SS.
OF: este equipamento usa a modulação OFDM.
4: o alcance das interferências provocadas por este equipamento é
inferior a 40m.
: este equipamento utiliza frequências dentro da faixa de
2.400MHz a 2.483,5MHz. É possível evitar a faixa dos sistemas de
identificação de objetos móveis.
3. Indicação para Bluetooth
A indicação a seguir aparece neste equipamento.
1.
2.
3.
4.
2.4: este equipamento usa uma frequência de 2,4 GHz.
FH: este equipamento usa modulação FH-SS.
1: o alcance das interferências provocadas por este equipamento é
inferior a 10m.
: este equipamento utiliza frequências dentro da faixa de
2.400MHz a 2.483,5MHz. É impossível evitar a faixa dos sistemas de
identificação de objetos móveis.
4. Sobre a JEITA
A rede sem fio de 5GHz suporta o canal W52/W53/W56.
Manual do Usuário
D-7
Autorização de equipamento
Este equipamento obteve a certificação Technical Regulation Conformity
Certification e pertence à classe de estações de rádio que utilizam
equipamentos de rádio de baixa potência para comunicações de dados,
conforme estipulado na legislação radiofônica japonesa.
Rede sem fio AR9285 Wireless Network Adapter b/g/n (b/g)
O nome do equipamento de rádio é: AR5B95
DSP Research, Inc.
Nº. de aprovação: D081038003
Rede sem fio Intel® Centrino® Advanced-N 6205 a/b/g/n (a/b/g)
O nome do equipamento de rádio: 62205ANHMW
DSP Research, Inc.
N.º de aprovação: D100944003
Rede sem fio Intel® Centrino® Wireless-N 1000 BGN b/g/n (b/g)
O nome do equipamento de rádio é: 112BNHMW
DSP Research, Inc.
N.º de aprovação: D090380003
Rede sem fio Atheros AR938x Wireless Network Adapter a/b/g/n (a/b/
g)
O nome do equipamento de rádio é: AR5BHB116
DSP Research, Inc.
N.º de aprovação: D101136003
Rede sem fio e WiMAX Intel® Centrino® Advanced-N + WiMAX 6250
O nome do equipamento de rádio é: 622ANXHMW
DSP Research, Inc.
N.º de aprovação: D090856003
Rede sem fio e WiMAX Intel® Centrino® Wireless-N + WiMAX 6150
O nome do equipamento de rádio é: 612BNXHMW
DSP Research, Inc.
N.º de aprovação: D100898003
Rede sem fio e WiMAX Intel® Centrino® Advanced-N 6230 a/b/g/n (a/
b/g)
O nome do equipamento de rádio: 62230ANHMW
DSP Research, Inc.
N.º de aprovação: D101045003
Manual do Usuário
D-8
Rede sem fio Atheros AR9002WB-1NG Wireless Network Adapter b/
g/n(b/g) e Bluetooth
O nome do equipamento de rádio é: AR5B195
DSP Research, Inc.
Nº de aprovação: D091014003
BCM92070MD_REF Bluetooth
O nome do equipamento de radio é BCM92070MD_REF
INSTITUTO JAPONÊS DE APROVAÇÕES DE EQUIPAMENTO DE
TELECOMUNICAÇÕES
Nº. de aprovação: D091274003
Aplicam-se as seguintes restrições:
Não desmonte nem modifique o dispositivo.
Não instale o módulo de comunicações sem fio em outro dispositivo.
Antes de utilizar o dispositivo de comunicação sem fio em determinado
país ou região, consulte a seção Regiões/Países aprovados para utilização
no manual do usuário online.
Aprovações de rádio para dispositivos sem fio
Regiões/Países aprovados para a rede sem fio
Atheros® AR9285 Wireless Network Adapter b/g/n (b/g)
Este equipamento está aprovado segundo as normas de rádio das regiões
e países indicados na tabela a seguir.
Não utilize este equipamento em regiões/países que não estejam na
tabela abaixo.
Os canais disponíveis para conexões ponto a ponto em modo ad-hoc
são os Ch1-Ch11.
Conexão a um ponto de acesso pelo modo de infraestrutura através
do canal Ch1-Ch13.
A partir de fevereiro de 2011
África do Sul
Albânia
Alemanha
Arábia Saudita
Argentina
Austrália
Áustria
Azerbaijão
Bahrein
Bélgica
Bolívia
Bósnia e
Herzegovina
Bulgária
Camboja
Canadá
Cazaquistão
Chile
China
Chipre
Cingapura
Manual do Usuário
D-9
Colômbia
Coreia do Sul
Costa Rica
Croácia
Dinamarca
Egito
El Salvador
Equador
Eslovênia
Espanha
Estônia
EUA
Filipinas
Finlândia
França
Gana
Grécia
Guatemala
Holanda
Hong Kong
Hungria
Iémen
Índia
Indonésia
Irlanda
Islândia
Itália
Japão
Jordânia
Kuwait
Letônia
Líbano
Liechtenstein
Lituânia
Luxemburgo
Macedônia
Malásia
Malta
México
Mônaco
Montenegro
Noruega
Nova Zelândia
Omã
Panamá
Papua Nova
Guiné
Paquistão
Paraguai
Peru
Polônia
Porto Rico
Portugal
Qatar
Quênia
Quirguistão
Reino Unido
República
Dominicana
Republica
Eslovaca
República
Tcheca
Romênia
Sérvia
Sri Lanka
Suécia
Suíça
Tailândia
Taiwan
Turquia
UAE
Ucrânia
Uruguai
Venezuela
Vietnã
Zimbábue
Regiões/Países aprovados para a rede sem fio Intel®
Centrino® Advanced-N 6205 a/b/g/n (a/b/g)
Este equipamento está aprovado segundo as normas de rádio das regiões
e países indicados na tabela a seguir.
Não utilize este equipamento em regiões/países que não estejam na
tabela abaixo.
Não está disponível um modo ad-hoc nos modos 802.11a e 802.11n.
Os canais disponíveis para conexões ponto a ponto em modo ad-hoc
são os Ch1-Ch11.
Manual do Usuário
D-10
Os canais disponíveis para conexão a um ponto de acesso pelo modo
de infraestrutura são Ch1-Ch13, Ch36, Ch40, Ch44, Ch48, Ch52,
Ch56, Ch60, Ch64, Ch100, Ch104, Ch108, Ch112, Ch116, Ch120,
Ch124, Ch128, Ch132, Ch136, Ch140, Ch149, Ch153, Ch157, Ch161,
Ch165.
A partir de fevereiro de 2011
Alemanha
Arábia Saudita
Aruba
Austrália
Áustria
Azerbaijão
Bahrein
Bélgica
Bermuda
Bolívia
Bósnia e
Herzegovina
Brasil
Brunei
Bulgária
Canadá
Cazaquistão
Chile
China
Chipre
Colômbia
Coreia do Sul
Costa Rica
Dinamarca
El Salvador
Equador
Eslováquia
Eslovênia
Espanha
Estônia
EUA
Filipinas
Finlândia
França
Geórgia
Grécia
Guatemala
Holanda
Hong Kong
Hungria
Índia
Indonésia
Irlanda
Islândia
Itália
Japão
Jordânia
Kuwait
Letônia
Liechtenstein
Lituânia
Luxemburgo
Malawi
Malta
Mauritius
México
Mônaco
Montenegro
Nepal
Nicarágua
Nigéria
Noruega
Nova Zelândia
Omã
Panamá
Papua Nova
Guiné
Paquistão
Paraguai
Peru
Polônia
Porto Rico
Portugal
Qatar
Quênia
Quirguistão
Reino Unido
República
Dominicana
República
Tcheca
Romênia
Ruanda
Sérvia
Sri Lanka
Suécia
Suíça
Tailândia
Tanzânia
Trinidad e
Tobago
Turquia
Uruguai
Manual do Usuário
D-11
Zimbábue
Regiões/Países aprovados para a rede sem fio Intel®
Centrino® Wireless-N 1000 BGN (b/g)
Este equipamento está aprovado segundo as normas de rádio das regiões
e países indicados na tabela a seguir.
Não utilize este equipamento em regiões/países que não estejam na
tabela abaixo.
Não está disponível um modo ad-hoc no modo 802.11n.
Os canais disponíveis para conexões ponto a ponto em modo ad-hoc
são os Ch1-Ch11.
Conexão a um ponto de acesso pelo modo de infraestrutura através
do canal Ch1-Ch13.
A partir de fevereiro de 2011
África do Sul
Alemanha
Arábia Saudita
Argentina
Austrália
Áustria
Azerbaijão
Bahamas
Bahrein
Bélgica
Bósnia e
Herzegovina
Brasil
Brunei
Bulgária
Camboja
Canadá
Chile
China
Chipre
Cingapura
Coreia do Sul
Costa Rica
Croácia
Dinamarca
Egito
Equador
Eslováquia
Eslovênia
Espanha
Estônia
EUA
Filipinas
Finlândia
França
Gana
Grécia
Holanda
Honduras
Hong Kong
Hungria
Índia
Indonésia
Irlanda
Islândia
Itália
Jamaica
Japão
Jordânia
Kuwait
Letônia
Líbano
Liechtenstein
Lituânia
Luxemburgo
Malásia
Malawi
Malta
México
Mônaco
Montenegro
Nepal
Nicarágua
Noruega
Nova Zelândia
Manual do Usuário
D-12
Omã
Papua Nova
Guiné
Paquistão
Paraguai
Peru
Polônia
Portugal
Qatar
Quênia
Reino Unido
República
Dominicana
República
Tcheca
Romênia
Ruanda
Sérvia
Suécia
Suíça
Tailândia
Taiwan
Tanzânia
Tunísia
UAE
Ucrânia
Uruguai
Venezuela
Vietnã
Zimbábue
Regiões/Países aprovados para a rede sem fio Atheros
AR938x Wireless Network Adapter a/b/g/n (a/b/g)
Este equipamento está aprovado segundo as normas de rádio das regiões
e países indicados na tabela a seguir.
Não utilize este equipamento em regiões/países que não estejam na
tabela abaixo.
Não está disponível um modo ad-hoc nos modos 802.11a e 802.11n.
Os canais disponíveis para conexões ponto a ponto em modo ad-hoc
são os Ch1-Ch11.
Os canais disponíveis para conexão a um ponto de acesso pelo modo
de infraestrutura são Ch1-Ch13, Ch36, Ch40, Ch44, Ch48, Ch52,
Ch56, Ch60, Ch64, Ch100, Ch104, Ch108, Ch112, Ch116, Ch120,
Ch124, Ch128, Ch132, Ch136, Ch140, Ch149, Ch153, Ch157, Ch161,
Ch165.
A partir de fevereiro 2011
Alemanha
Argentina
Austrália
Áustria
Azerbaijão
Bahrein
Bélgica
Bolívia
Bósnia e
Herzegovina
Brasil
Bulgária
Camboja
Canadá
Chile
China
Chipre
Cingapura
Coreia do Sul
Costa Rica
Croácia
Dinamarca
Equador
Eslováquia
Eslovênia
Espanha
Estônia
EUA
Filipinas
Manual do Usuário
D-13
Finlândia
França
Gana
Grécia
Holanda
Hong Kong
Hungria
Índia
Indonésia
Irlanda
Islândia
Itália
Japão
Jordânia
Letônia
Líbano
Liechtenstein
Lituânia
Luxemburgo
Malásia
Malta
Montenegro
Nicarágua
Noruega
Nova Zelândia
Papua Nova
Guiné
Peru
Polônia
Portugal
Qatar
Reino Unido
República
Dominicana
República
Tcheca
Romênia
Ruanda
Sérvia
Suécia
Suíça
Tailândia
Taiwan
Tanzânia
Tunísia
UAE
Ucrânia
Uruguai
Venezuela
Vietnã
Zimbábue
Regiões/Países aprovados para a rede sem fio e
WiMax Intel® Centrino® Advanced-N + WiMAX 6250
Este equipamento está aprovado segundo as normas de rádio das regiões
e países indicados na tabela a seguir.
Não utilize este equipamento em regiões/países que não estejam na
tabela abaixo.
Não está disponível um modo ad-hoc nos modos 802.11a e 802.11n.
Os canais disponíveis para conexões ponto a ponto em modo ad-hoc
são os Ch1-Ch11.
Os canais disponíveis para conexão a um ponto de acesso pelo modo
de infraestrutura são Ch1-Ch13, Ch36, Ch40, Ch44, Ch48, Ch52,
Ch56, Ch60, Ch64, Ch100, Ch104, Ch108, Ch112, Ch116, Ch120,
Ch124, Ch128, Ch132, Ch136, Ch140, Ch149, Ch153, Ch157, Ch161,
Ch165.
A partir de fevereiro 2011
EUA
Manual do Usuário
Japão
D-14
Regiões/Países aprovados para a rede sem fio e
WiMAX Intel® Centrino® Wireless-N + WiMAX 6150
Este equipamento está aprovado segundo as normas de rádio das regiões
e países indicados na tabela a seguir.
Não utilize este equipamento em regiões/países que não estejam na
tabela abaixo.
Não está disponível um modo ad-hoc no modo 802.11n.
Os canais disponíveis para conexões ponto a ponto em modo ad-hoc
são os Ch1-Ch11.
Conexão a um ponto de acesso pelo modo de infraestrutura através
do canal Ch1-Ch13.
A partir de fevereiro 2011
EUA
Japão
Regiões/Países aprovados para a rede sem fio e
Bluetooth Intel® Centrino® Advanced-N 6230 a/b/g/n (a/
b/g)
Este equipamento está aprovado segundo as normas de rádio das regiões
e países indicados na tabela a seguir.
Não utilize este equipamento em regiões/países que não estejam na
tabela abaixo.
Não está disponível um modo ad-hoc nos modos 802.11a e 802.11n
Os canais disponíveis para conexões ponto a ponto em modo ad-hoc
são os Ch1-Ch11.
Os canais disponíveis para conexão a um ponto de acesso pelo modo
de infraestrutura são Ch1-Ch13, Ch36, Ch40, Ch44, Ch48, Ch52,
Ch56, Ch60, Ch64, Ch100, Ch104, Ch108, Ch112, Ch116, Ch120,
Ch124, Ch128, Ch132, Ch136, Ch140, Ch149, Ch153, Ch157, Ch161,
Ch165.
A partir de fevereiro de 2011
Alemanha
Arábia Saudita
Austrália
Áustria
Áustria
Bahamas
Bahrein
Bangladesh
Barbados
Bélgica
Bermuda
Bolívia
Manual do Usuário
D-15
Bósnia e
Herzegovina
Brasil
Bulgária
Canadá
Cazaquistão
Chile
China
Chipre
Colômbia
Coreia do Sul
Costa Rica
Dinamarca
El Salvador
Eslováquia
Eslovênia
Espanha
Estônia
EUA
Filipinas
Finlândia
França
Geórgia
Grécia
Guatemala
Holanda
Hong Kong
Hungria
Indonésia
Irlanda
Islândia
Itália
Japão
Jordânia
Letônia
Liechtenstein
Lituânia
Luxemburgo
Malta
México
Montenegro
Noruega
Nova Zelândia
Panamá
Polônia
Porto Rico
Portugal
Qatar
Quirguistão
Reino Unido
República
Tcheca
Romênia
Romênia
Sri Lanka
Suécia
Suíça
Tailândia
Taiwan
Turquia
Uruguai
Regiões/Países aprovados para rede sem fio e
Bluetooth Atheros AR9002WB-1NG Wireless Network
Adapter b/g/n(b/g)
Este equipamento está aprovado segundo as normas de rádio das regiões
e países indicados na tabela a seguir.
Não utilize este equipamento em regiões/países que não estejam na
tabela abaixo.
Os canais disponíveis para conexões ponto a ponto em modo ad-hoc
são os Ch1-Ch11.
Conexão a um ponto de acesso pelo modo de infraestrutura através
do canal Ch1-Ch13.
A partir de fevereiro de 2011
África do Sul
Albânia
Alemanha
Angola
Arábia Saudita
Argélia
Argentina
Austrália
Manual do Usuário
D-16
Áustria
Azerbaijão
Bahrein
Bangladesh
Bélgica
Bielorrússia
Bolívia
Bósnia e
Herzegovina
Botswana
Brasil
Bulgária
Burkina Faso
Burundi
Camarões
Camboja
Canadá
Cazaquistão
Chile
China
Chipre
Cingapura
Colômbia
Comoros
Coreia do Sul
Costa do Marfim
Costa Rica
Croácia
Dinamarca
Egito
El Salvador
Equador
Eslovênia
Espanha
Estônia
EUA
Filipinas
Finlândia
França
Gana
Geórgia
Grécia
Guatemala
Holanda
Honduras
Hong Kong
Hungria
Iémen
Índia
Indonésia
Irlanda
Islândia
Israel
Itália
Japão
Jordânia
Kuwait
Lesotho
Letônia
Líbano
Libéria
Líbia
Liechtenstein
Lituânia
Luxemburgo
Madagascar
Malásia
Malawi
Malta
Marrocos
Mauritius
México
Moçambique
Mônaco
Montenegro
Namíbia
Nicarágua
Níger
Nigéria
Noruega
Nova Zelândia
Omã
Panamá
Paquistão
Paraguai
Peru
Polônia
Porto Rico
Portugal
Qatar
Quênia
Quirguistão
Reino Unido
República
Centro Africana
República da
Gâmbia
República de
Djibuti
República
Democrática do
Congo
República do
Chade
República
Dominicana
Republica
Eslovaca
República
Tcheca
Reunião
Romênia
Ruanda
Senegal
Serra Leoa
Sérvia
Sri Lanka
Suazilândia
Suécia
Suíça
Tailândia
Taiwan
Manual do Usuário
D-17
Tajiquistão
Togo
Tunísia
Turquemenistão
Turquia
UAE
Ucrânia
Uruguai
Venezuela
Vietnã
Zâmbia
Zimbábue
Regiões/Países aprovados para o Bluetooth
BCM92070MD_REF
Este equipamento está aprovado segundo as normas de rádio das regiões
e países indicados na tabela a seguir.
Não utilize este equipamento em regiões/países que não estejam na
tabela abaixo.
A partir de fevereiro de 2011
África do Sul
Albânia
Alemanha
Arábia Saudita
Argentina
Austrália
Áustria
Azerbaijão
Bahrein
Bélgica
Bolívia
Bósnia e
Herzegovina
Bulgária
Camboja
Canadá
Cazaquistão
Chile
China
Chipre
Cingapura
Colômbia
Coreia do Sul
Costa Rica
Croácia
Dinamarca
Egito
El Salvador
Equador
Eslovênia
Espanha
Estônia
EUA
Filipinas
Finlândia
França
Gana
Grécia
Guatemala
Holanda
Honduras
Hong Kong
Hungria
Índia
Indonésia
Irlanda
Islândia
Itália
Japão
Jordânia
Kuwait
Lesotho
Letônia
Líbano
Liechtenstein
Lituânia
Luxemburgo
Malásia
Malawi
Malta
México
Moçambique
Mônaco
Montenegro
Namíbia
Nicarágua
Nigéria
Noruega
Nova Zelândia
Omã
Panamá
Papua Nova
Guiné
Paquistão
Paraguai
Peru
Polônia
Porto Rico
Manual do Usuário
D-18
Portugal
Qatar
Quênia
Quirguistão
Reino Unido
República
Dominicana
Republica
Eslovaca
República
Tcheca
Romênia
Rússia
Senegal
Sérvia
Sri Lanka
Suécia
Suíça
Tailândia
Taiwan
Turquia
UAE
Ucrânia
Uruguai
Venezuela
Vietnã
Zimbábue
Manual do Usuário
D-19
Índice remissivo
A
Bluetooth
Bluetooth Stack for
Windows by Toshiba 4-3
problemas 6-20
Aberturas para ventilação 2-3,
2-8, 2-14, 2-19, 2-26, 2-31
Adaptador de alimentação CA
conectar 1-3
C
caracteres ASCII 3-8
Adaptador de alimentação de
CA
adicional 3-48
cartão de memória
introduzir 3-35
remover 3-36
Adaptador de corrente
alternada
Entrada DC IN 19V 2-3,
2-14, 2-26
Alimentação elétrica
condições 5-1
desligando 1-7
ligando 1-6
Modo de Hibernação 1-10
Modo de Suspensão 1-8
Modo Desligar 1-7
Suspensão/Hibernação
automático do sistema 5-10
Comunicações sem fio 3-23
Controladora gráfica 2-37
Cuidados com os cartões de
dados
Cuidados com os
cartões 3-34
Cuidados com os cartões de
memória 3-35
D
Deslocar o computador 3-51
B
Disco rígido
desativação automática 4-5
Bateria
adicional 5-1
economia de energia 4-6
monitoramento da
capacidade 5-6
prolongando a vida útil 5-8
relógio de tempo real 2-36,
5-4
substituição 5-8
tipos 5-4
Manual do Usuário
Dispositivo apontador
Touch pad 2-11, 2-23, 2-34
Dispositivo Apontador Duplo
AccuPoint 3-1
Dispositivo apontador duplo
Índice remissivo-1
FN + espaço (Zoom) 3-6
Botões de controle do
Touch pad 3-1
Touch pad 3-1
FN + F1 (Bloquear) 3-5
FN + F10 (modo de seta) 3-4
Dispositivo eSATA
problemas 6-16
FN + F11 (modo numérico)
3-4
FN + F12 (ScrLock) 3-4
Dispositivo USB
problemas 6-13
FN + F2 (Plano de energia)
3-5
Dissipação de calor 4-6
FN + F3 (Suspensão) 3-5
Dissipação do calor 3-52
FN + F4 (Hibernar) 3-5
Dobradiças da tela
de LCD 2-12, 2-22, 2-34
FN + F5 (Saída) 3-5
FN + F6 ( Reduzir a
luminosidade) 3-6
Documentação 1-1
FN + F7 (Aumentar a
luminosidade) 3-6
E
Energia
ligar/desligar pela tela 4-6,
5-10
ExpressCard
introduzir 3-30
remover 3-30
FN + F8 (Wireless) 3-6
FN + F9 (Touch pad) 3-6
H
HDD Protection 4-20
HW Setup
acesso 4-13
display 4-14
geral 4-13
Inicialização 4-15
janela 4-13
LAN 4-16
SATA 4-18
teclado 4-16
USB 4-17
F
FN + 1 (Reduzir) 3-6
FN + 2 (Aumentar) 3-6
FN + 3 (Reduzir o volume)
3-6
FN + 4 (Aumentar o
volume) 3-6
FN + Enter 3-4
FN + ESC (Silêncio) 3-5
Manual do Usuário
I
Indicador
DC IN 2-2, 2-13, 2-24
Índice remissivo-2
configurar 1-8
WAN/WiMAX 2-3, 2-14,
2-25
Modo de vídeo 3-50
Indicador da bateria 5-2
Monitor externo
problemas 6-18
Indicador DC IN 5-3
Indicador de conexões
sem fio 2-3, 2-14
Mouse
problemas 6-10
Indicador de conexões sem fio
sem fio 2-25
L
MultiMediaCard
remover 3-36
P
LAN
conectar 3-28
problemas 6-19
tipos de cabos 3-28
Placa gráfica 2-37
Porta HDMI 2-4, 2-15, 2-26
Porta VGA 2-15, 2-26
Leitor de cartões de
memória 3-32
Limpar o computador 3-51
Lista de verificação do
equipamento 1-1
M
Memória
adicional 3-48
instalar 3-37
problemas 6-16
remover 3-40
Memória de vídeo 2-36
Mídias de Recuperação 4-24
Modo de Hibernação 1-10,
4-7
Modo de Suspensão
automáticos do sistema 4-6
Manual do Usuário
Prioridade de
inicialização 4-15
Problema
Relógio de tempo real 6-7
Problemas
Alimentação elétrica 6-4,
6-5
Análise do problema 6-2
Assistência Técnica da
SEMP TOSHIBA
INFORMÁTICA 6-21
Bateria 6-6
Bluetooth 6-20
Cartões de memória 6-9
Disco rígido 6-8, 6-9
Dispositivo eSATA 6-15
Dispositivo USB 6-13
LAN 6-19, 6-20
Lista de verificação de
hardware e sistema 6-4
Módulo de memória
adicional 6-16
Índice remissivo-3
Monitor externo 6-18
Mouse 6-10
Mouse USB 6-11
O sistema desliga-se por
aquecimento excessivo 6-5
Painel interno da tela 6-8
Rede sem fio 6-20
Sensor de impressão
digital 6-13
Sistema de som 6-17
Smart Card 6-10
Teclado 6-7
Touch pad 6-10
Unidade óptica 6-9
R
Rede sem fio
problemas 6-20
Reiniciando o computador 1-11
S
SD/SDHC/SDXC Card
formatar 3-34
nota 3-33
Senha
inicialização 4-6
Ligar o computador por
4-12
Supervisor 4-12
usuário 4-10
Sensor de impressão digital
problemas 6-13
uso 3-8
Sistema de som
problemas 6-17
Smart Card
Manual do Usuário
inserir 3-31
problemas 6-10
remover 3-32
T
Teclado
Funções das teclas de
atalho 3-4
problemas 6-7
Tecla FN "fixa" 3-6
Teclas de função: F1 …
F12 3-3
Teclas especiais do
Windows 3-6
Teclado de sobreposição
Modo Cursor 3-7
Modo Numérico 3-7
utilização temporária do
teclado normal (com o
teclado sobreposto
ativado) 3-7
Utilização temporária do
teclado sobreposto (teclado
sobreposto desativado) 3-8
Teclado Sobreposto
ativando o teclado
sobreposto 3-7
Teclas de atalho
Aumentar a
luminosidade 3-6
Bloquear 3-5
ENTER 3-4
Hibernar 3-5
Plano de energia 3-5
Reduzir a luminosidade 3-6
Saída 3-5
ScrLock 3-4
Silêncio 3-5
Suspensão 3-5
Touch pad 3-6
Wireless 3-6
Índice remissivo-4
Zoom 3-6
Teclas de função 3-3
Tela
abrir 1-5
aumentar a
luminosidade 3-6
de LCD 2-9, 2-20, 2-32
desativação automática 4-5
reduzir a luminosidade 3-6
TOSHIBA ConfigFree 4-3
TOSHIBA HDD/SSD Alert
Utility 4-4
TOSHIBA PC Diagnostic
Tool 4-1
Trava de segurança 3-47
U
Unidade de disco rígido de
recuperação 4-25
Unidade óptica
gravar 3-20
uso 3-16
W
Webcam 2-10, 2-21, 2-33
Manual do Usuário
Índice remissivo-5
Glossário
Os termos deste glossário abrangem os tópicos relacionados a este
manual. Nomenclatura alternativa fornecida para referência.
Abreviações
CA: corrente alternada
ANSI: American National Standards Institute
AMT: Intel Active Management Technology
ASCII: American Standard Code for Information Interchange
BIOS: sistema básico de entrada/saída
bps: bits por segundo
CD: disco compacto
CD-ROM: disco compacto com memória somente de leitura
CD-RW: disco compacto regravável
CMOS: semicondutor complementar de metal-óxido
CPU: unidade central de processamento
CRT: tubo de raio catódico
DC: corrente direta
DDR: taxa de dados dupla
DIMM: módulo de memória duplo em linha
DVD: disco versátil digital
DVD-R: disco versátil digital gravável
DVD-RAM: disco versátil digital - memória de acesso aleatório
DVD-R DL: disco versátil digital gravável - camada dupla
DVD-ROM: disco versátil digital - memória somente de leitura
DVD-RW: disco versátil digital - regravável
DVD+R DL: disco versátil digital gravável de camada dupla
eSATA: ATA serial externo
FDD: unidade de disquete
FIR: infravermelho rápido
GB: gigabyte
HDD: disco rígido
HDMI: interface multimídia de alta definição
IDE: componentes eletrônicos em unidade integrada
IEEE: Institute of Electrical and Electronics Engineers
E/S: entrada/saída
IRQ: solicitação de interrupção
Manual do Usuário
Glossário-1
KB: kilobyte
LAN: rede local
LCD: tela de cristal líquido
LED: díodo emissor de luz
MB: megabyte
MMC: cartão multimídia
OCR: reconhecimento óptico de caracteres (leitor)
PC: computador pessoal
PCI: interconexão de componentes periféricos
RAM: memória de acesso aleatório
RGB: vermelho, verde e azul
ROM: memória somente de leitura
RTC: relógio de tempo real
S/P DIF: formato de interface digital da Sony/Philips
SD: Digital seguro
SDHC: Alta capacidade digital segura
SDXC: Capacidade digital segura estendida
SDRAM: memória de acesso aleatório dinâmico síncrono
SLI: Interface de link escalável
SSD: Unidade de estado sólido
TFT: transistor de película fina
USB: barramento serial universal
UXGA: matriz gráfica ultra estendida
VGA: matriz gráfica de vídeo
WAN: rede ampla
WSXGA: matriz gráfica ampla super estendida
WSXGA+: matriz gráfica ampla mais super estendida
WUXGA: matriz gráfica ampla ultra estendida
WXGA: matriz gráfica ampla estendida
WXGA+: matriz gráfica ampla mais estendida
XGA: matriz gráfica estendida
Manual do Usuário
Glossário-2